Page 1
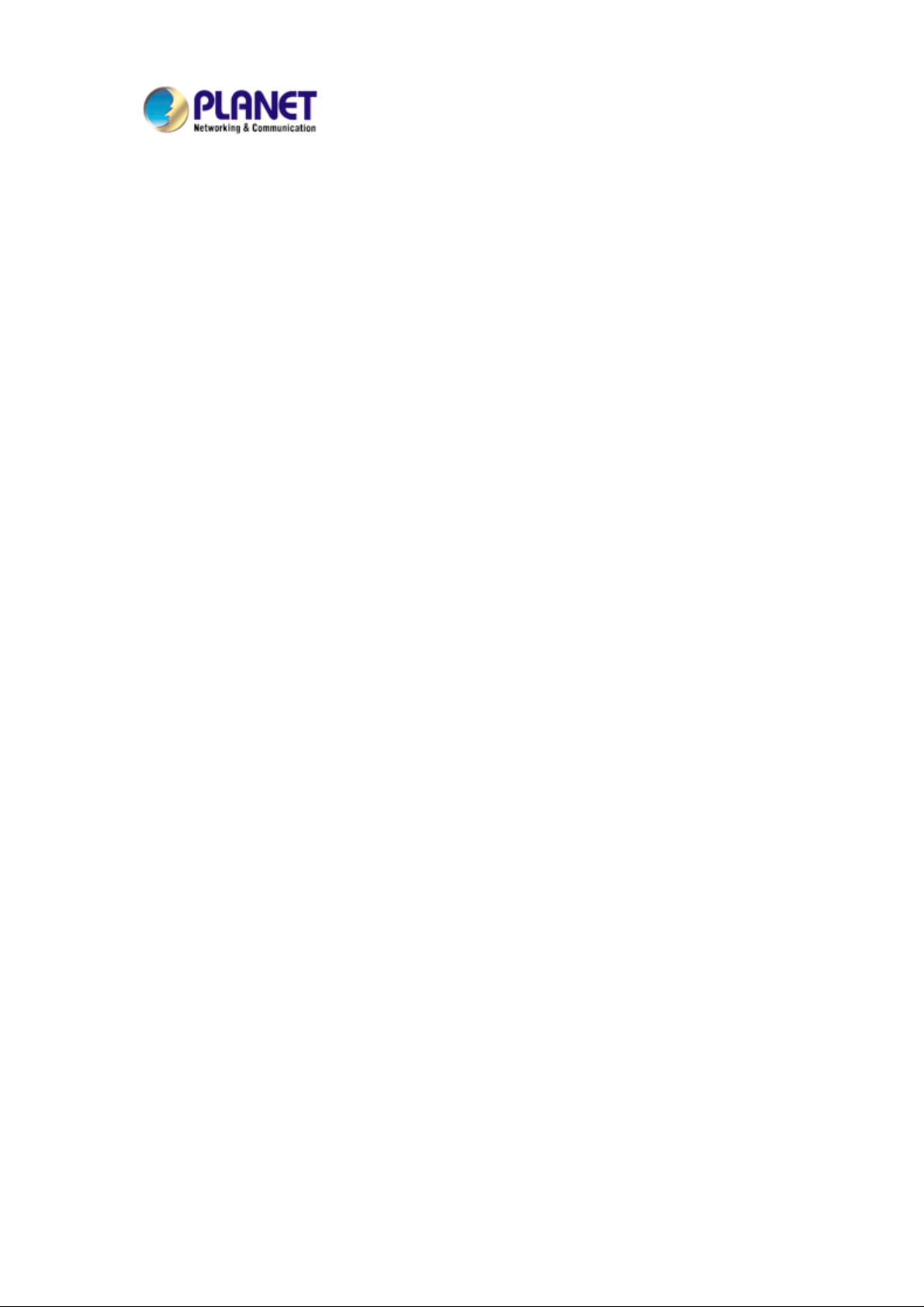
DVC Remote Utility
DrVeiw
User’s Manual
Ver.:1.0
Page 2
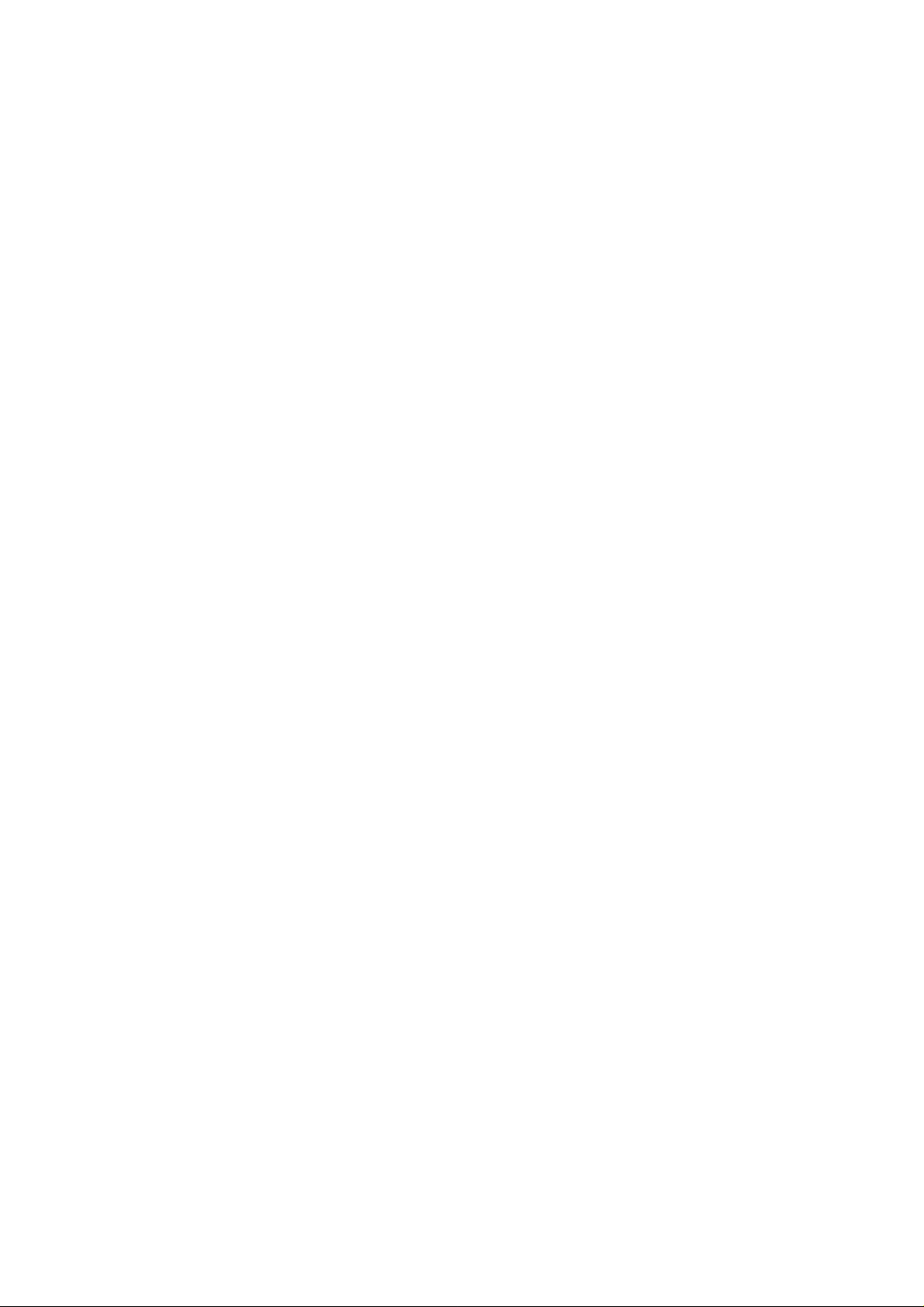
Content
CONTENT...................................................................................................................II
1、PREFACE ...................................................................................................................................1
2、INSTALLATION.........................................................................................................................2
2-1、Install DrView ..................................................................................................2
3、PROFILE MANAGER...............................................................................................................3
3-1、Create a New User Profile................................................................................3
3-2、Delete Profile....................................................................................................5
3-3、Edit Profile........................................................................................................5
3-4、Import profile....................................................................................................6
3-5、Export Profile ...................................................................................................6
3-6、Login.................................................................................................................7
4、MAIN SCREEN..........................................................................................................................9
4-1 Main Screen.......................................................................................................10
4-2 Display mode.....................................................................................................12
4-3 Setup..................................................................................................................15
4-4 Snapshot.............................................................................................................26
4-5 Full Screen.........................................................................................................27
4-6 Motion to Zoom.................................................................................................27
4-7 Playback.............................................................................................................29
4-8 E-MAP...............................................................................................................31
4-9 Quick Select Tag ...............................................................................................39
4-10 Log System Status Window ............................................................................40
4-11 Central Backup................................................................................................42
4-12、Use Local Playback......................................................................................50
5、APPENDIX...........................................................................................................53
5-1、Maintenance....................................................................................................53
5-2、FAE Support...................................................................................................53
ii
Page 3
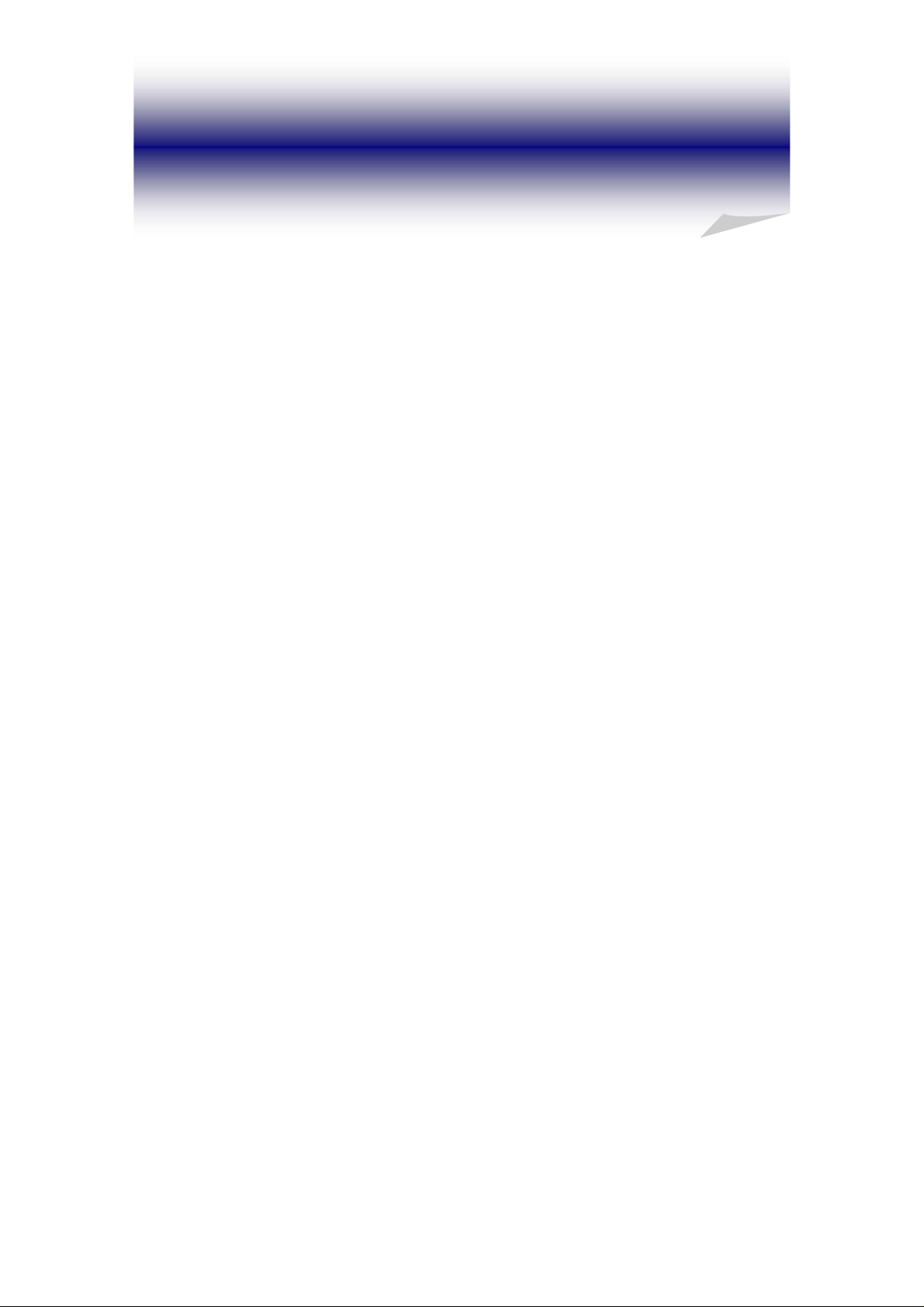
1、Preface
With DrView, Central Management System allows administrator to manage several
DVR systems through network located in different sites from one point of control.
Each DrView system can manage up to 64 sets of 16CH DVR. You can monitor the
DVR through network at any time. You can also proceed to set up the remote system
configuration.
With user friendly GUI, administrator can monitor the DVRs very easily.
Page 4
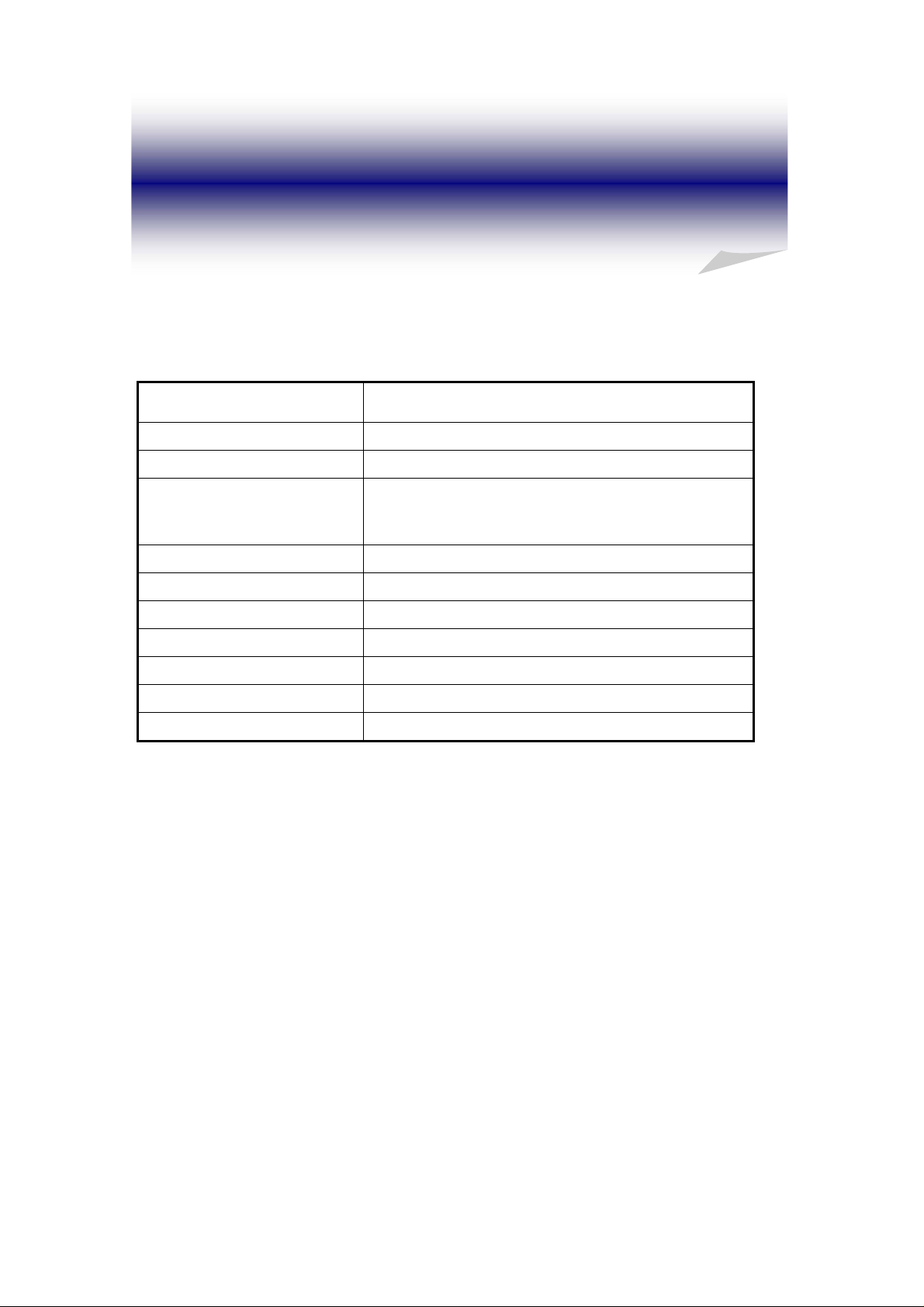
2、Installation
DrView can serve up to 64 DVR (1024 channels) at the same time. Before the
installation, make sure your computer meets the following minimum requirement.
DrView Requirement
OS
CPU
Display Card
RAM
Hard Disk
Network Card
Mouse
CD-ROM
USB Interface
DirectX
Windows 2000, Windows XP
P4 2.6G above
64MB above
(nVIDIA TNT2/ GeForce2/ GeForce4 are
most optimal), 1024*768 screen resolution
256MB above
20 GB above
10/100Mbs
PS/2 or USB compatible
General
1.1 / 2.0
V7.0 & above
2-1、Install DrView
1. Insert the installation CD.
2. Then go to the directory E:\utility\DrView (suppose E:\ is your CD-ROM drive) to
run the Setup.exe and follow the steps.
When finishing the setups, it will show up the message.
Then, you can find the application from the Windows Start menu.
2
Page 5
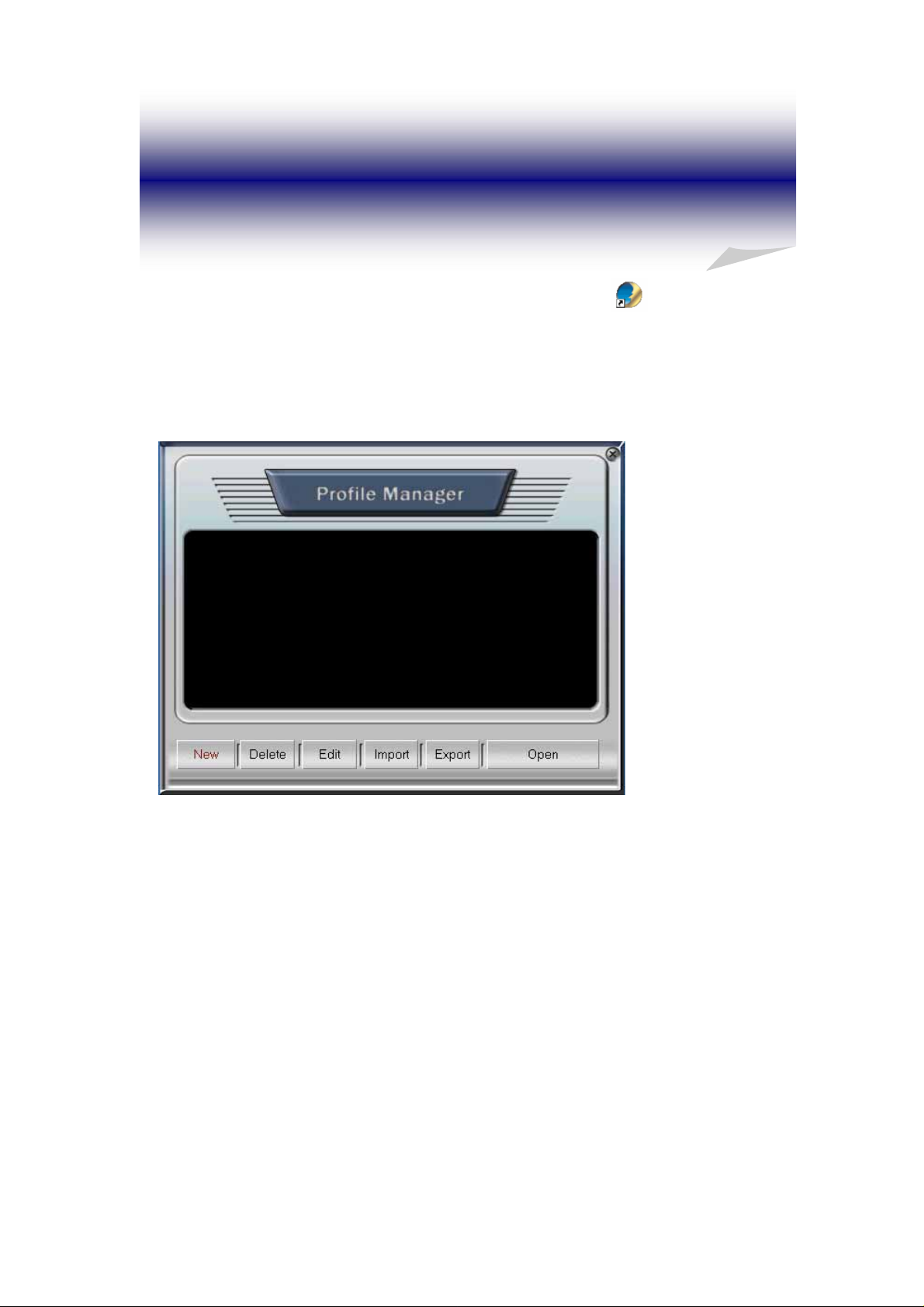
3、Profile Manager
After the installation, start the application by clicking the icon
or in the folder of “DrView” from the Windows Start menu. The “Profile Manager”
will show up to let the user to Create, Delete, Edit, Import, Export or Open “User
Profile”.
on the desktop
First time to use DrView, user has to create a new “User Profile” to save the
configuration of DVRs. You can create different Profiles for different configurations
at the same time. Next time when you start the DrView, you don’t need to create a
new User Profile any more and you just open one of Profile you prefer.
3-1、Create a New User Profile
Click “ New” on the Profile Manager, it will show the Profile Setup
Dialog as following
3
Page 6
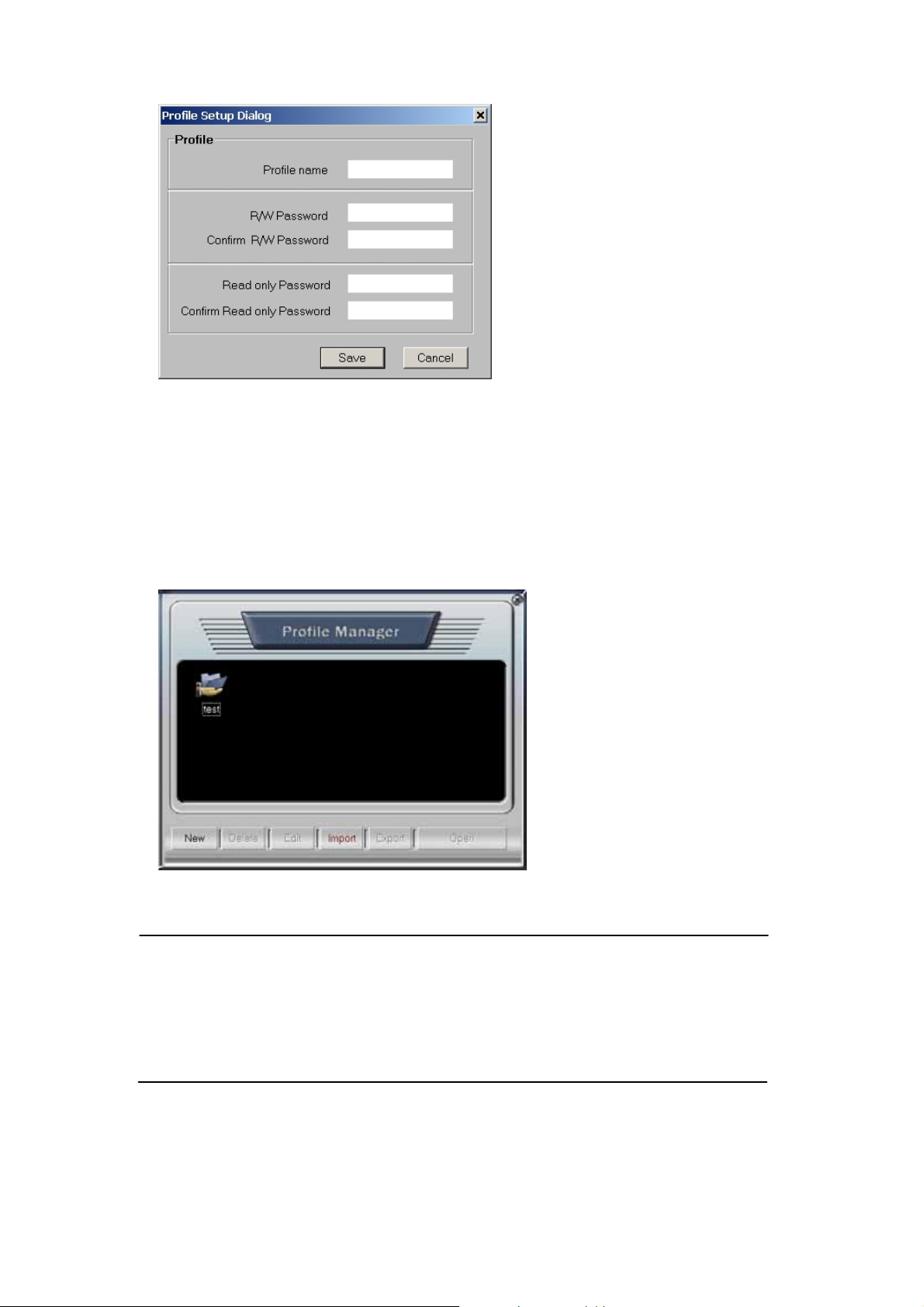
Key in the “Profile Name”, “Supervisor Password”(R/W Password), and “ User
Password”(Read only Password) in the Profile Setup Dialog.
After the new profile has been created successfully, the new profile icon will be
shown on the Profile Manager screen as following. Refer to 3-1-6 to enter the new
profile.
Note:
z “Profile” name can’t exceed 50 characters.
z “ Profile name only supports Chinese & English words and does not support
special marks.
z Password can’t to exceed 30 characters.
z Password only support numbers& English character.
4
Page 7
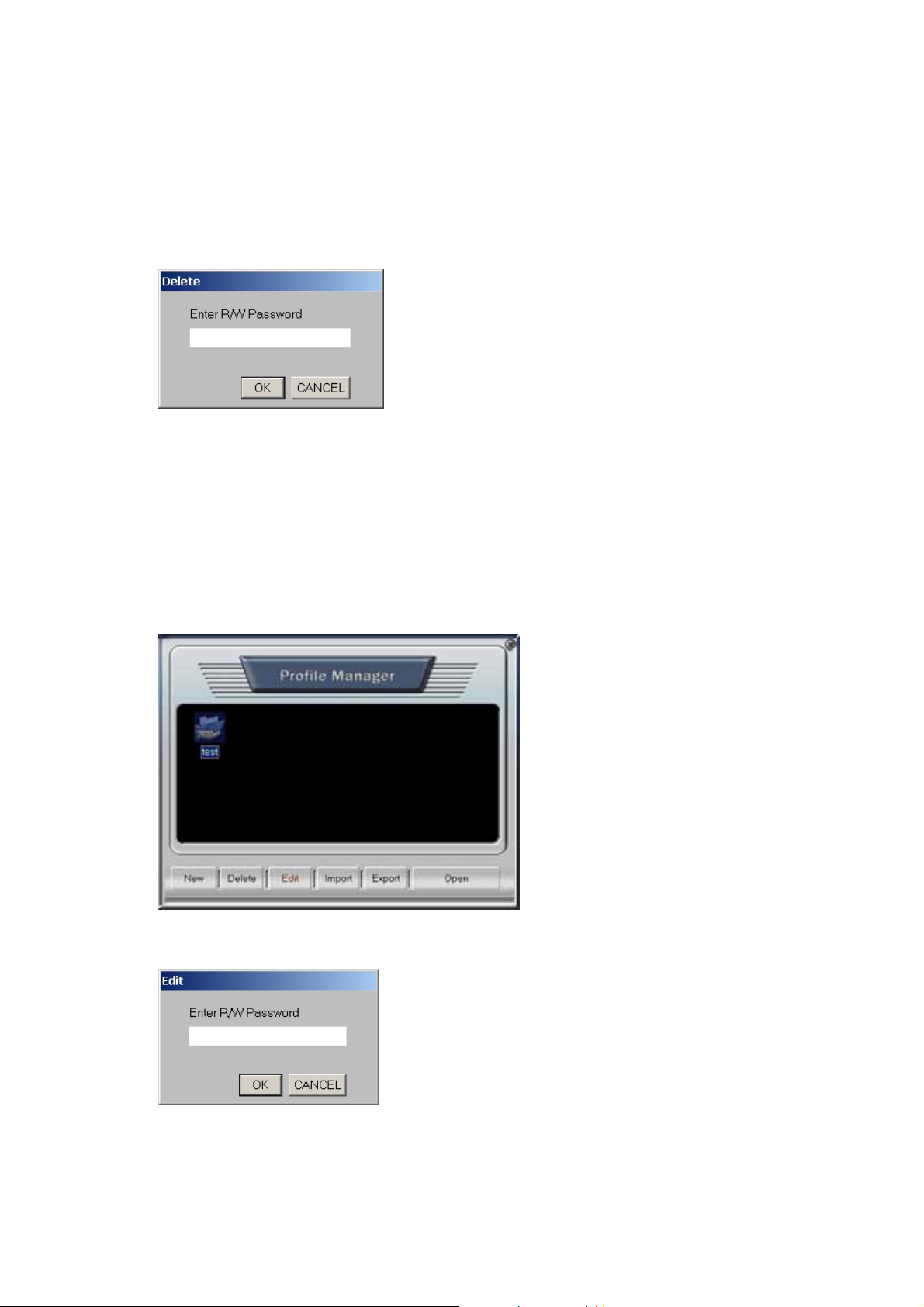
3-2、Delete Profile
If you want to delete the User Profile, click “Delete” button. Then, the system will
request you to enter the Supervisor password. Only supervision has the authority to
delete the Profile.
3-3、Edit Profile
If you want to edit the Profile, just select it and click the “Edit”. The system will
request you to enter the Supervisor password. Only supervision has the authority to
edit the Profile. Therefore, enter the Supervisor password.
5
Page 8
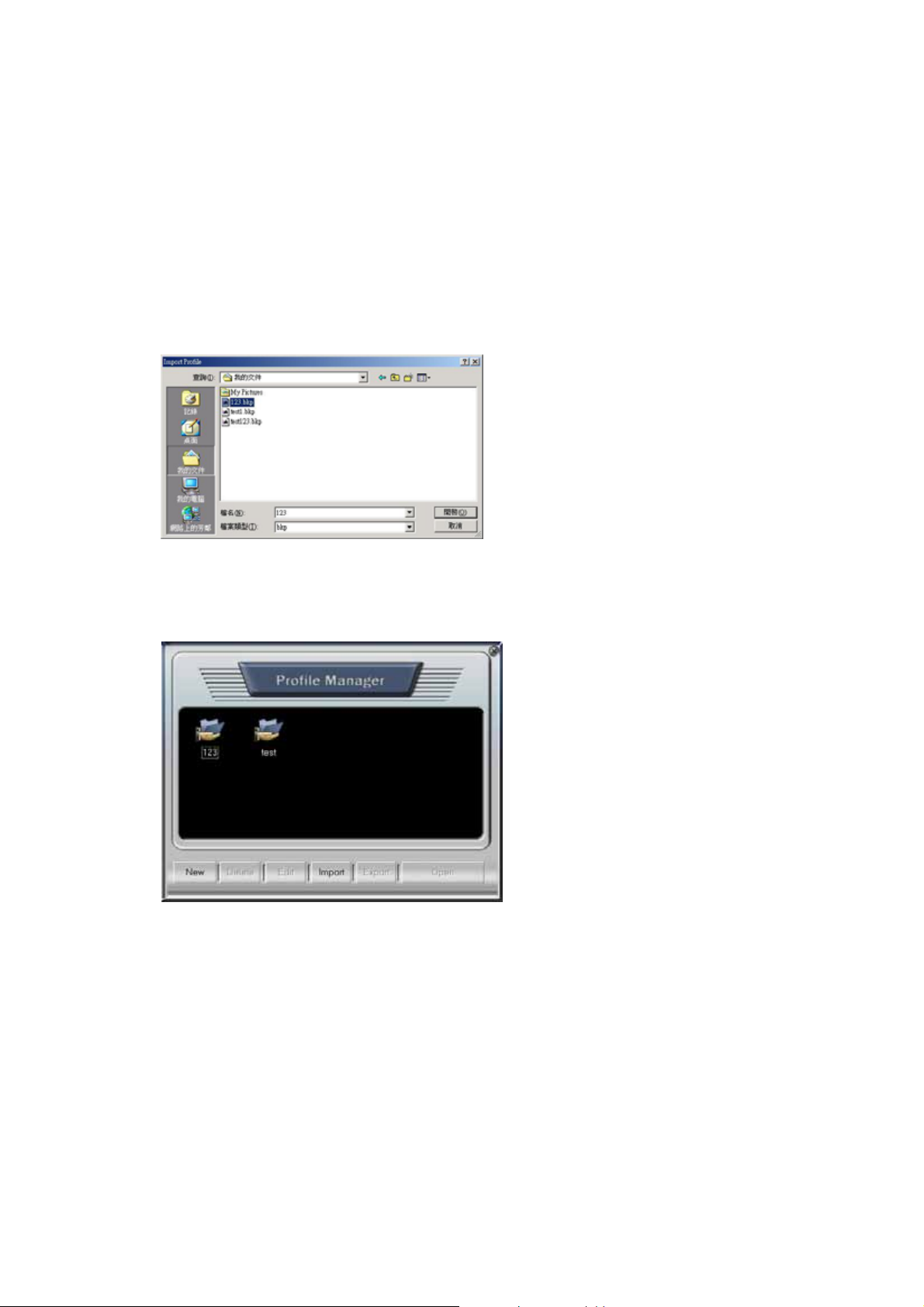
3-4、Import profile
You can import the backup profile to system. It’s easy for copying the settings
between computers.
Click “Import” button, and select the *.bkp file which you want to import. (the file
you have exported before)
After importing file, the imported file will be added in the Profile Manager screen as
following,
3-5、Export Profile
If you want to back up the profile or execute DrView on another computer but use
the same profile, you can export the “ Profile”.
Please choose the profile you want to export and click “Export” button.
6
Page 9
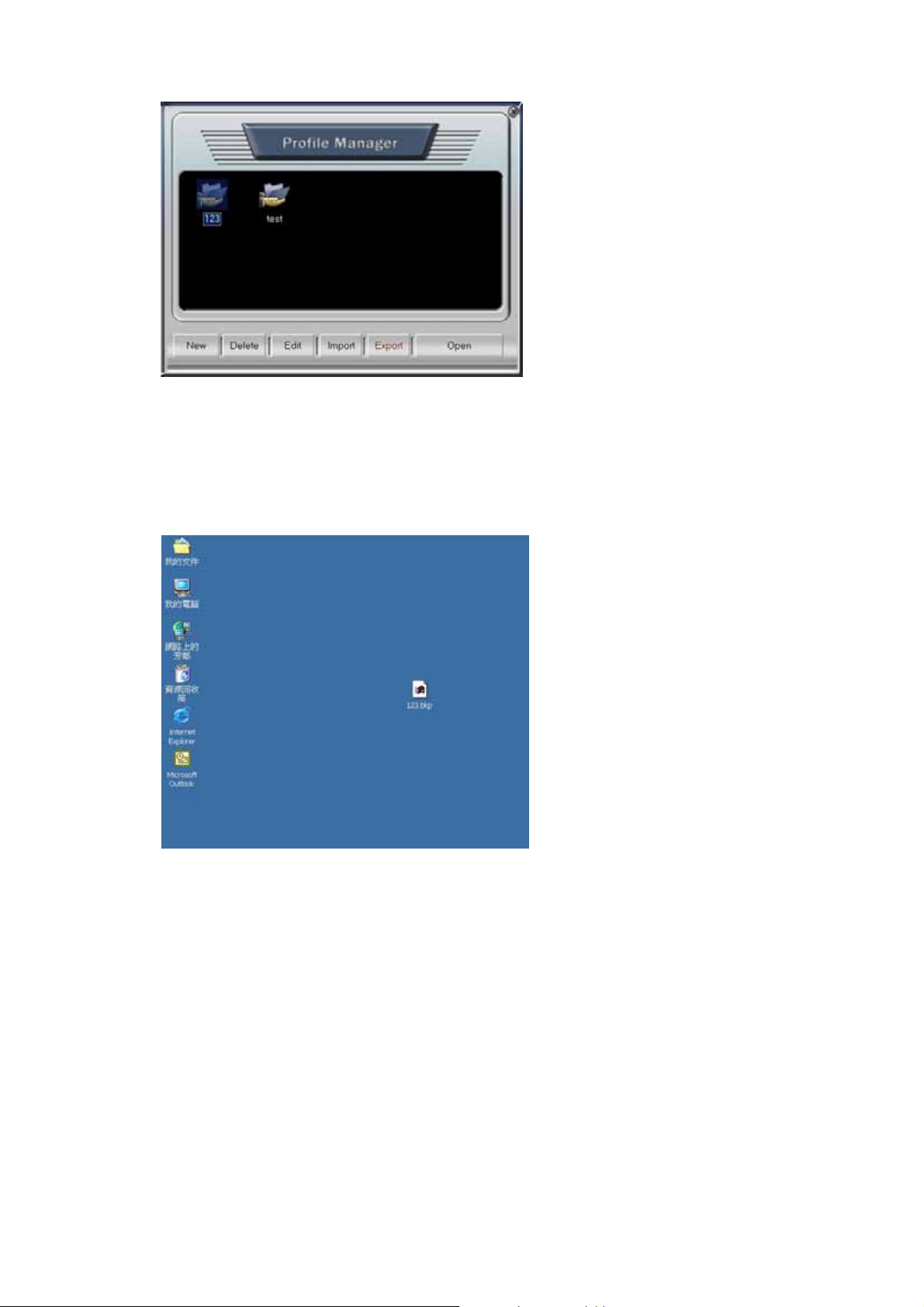
The system will request you to enter “Supervisor” password. Enter the password and
the address of the saved profile will show up. You can select the path to save the .bkp
file which has just been exported, and it will appear on the appointed address.
3-6、Login
The user can choose the created Profile, enter the password and then start to login.
There are two kinds of password identification-Supervisor and User password. Each
one has different authority in DrView. The following is comparison tables of the
authority.
7
Page 10
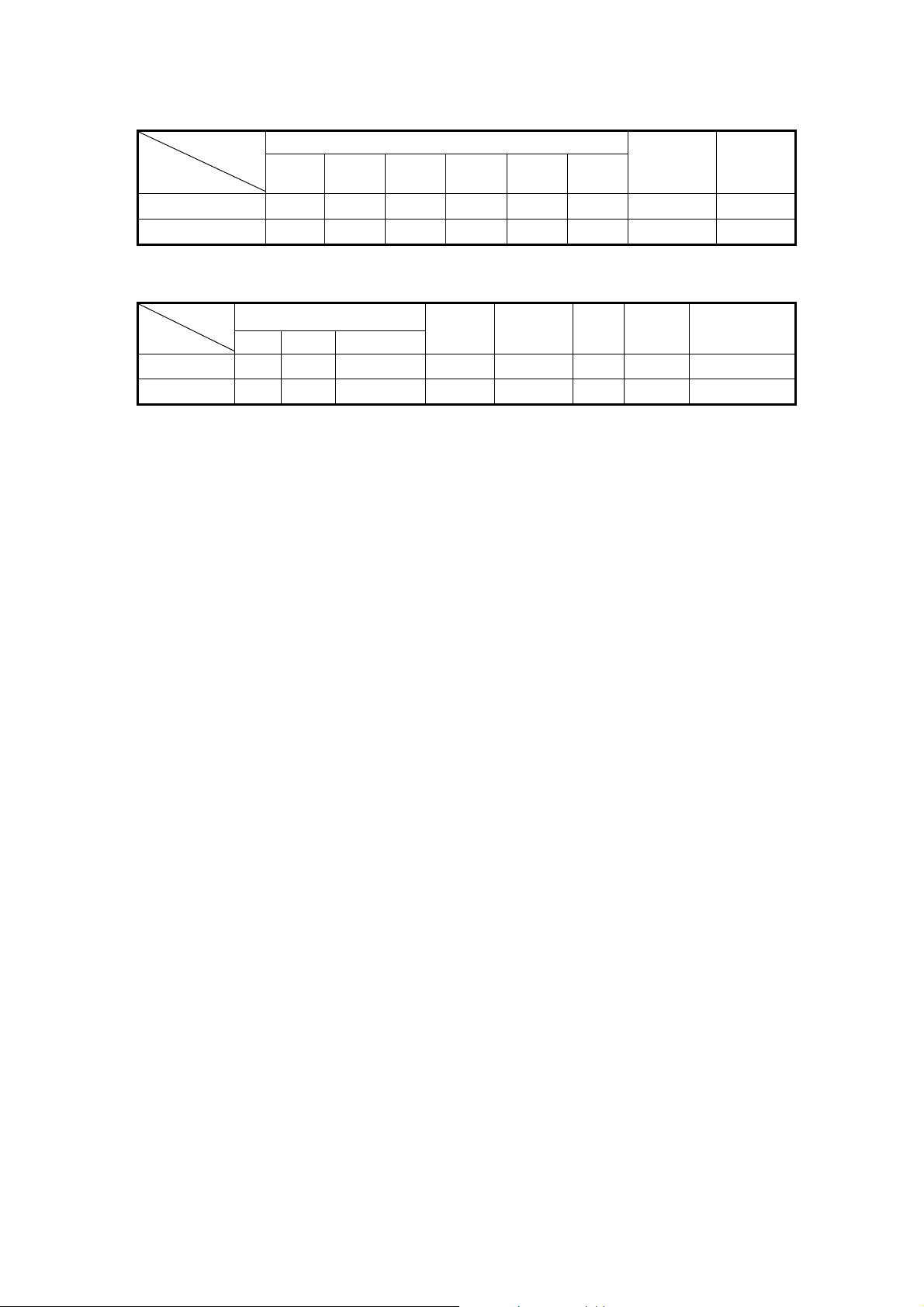
y
Supervisor
User
Supervisor
User
Profile Manager
New Delete Edit Import Export Login
Sequencer
Monitor
Options
○ ○ ○ ○ ○ ○
╳ ╳ ╳ ○ ○ ╳
Quick Select Tag
Save Delete Rename
Full
Screen
Snapshot Setup
S
stem
Status
Playback
○ ○ ○ ○ ○ ○ ○ ○
╳ ╳ ╳ ○ ○ ╳ ○ ○
8
Page 11
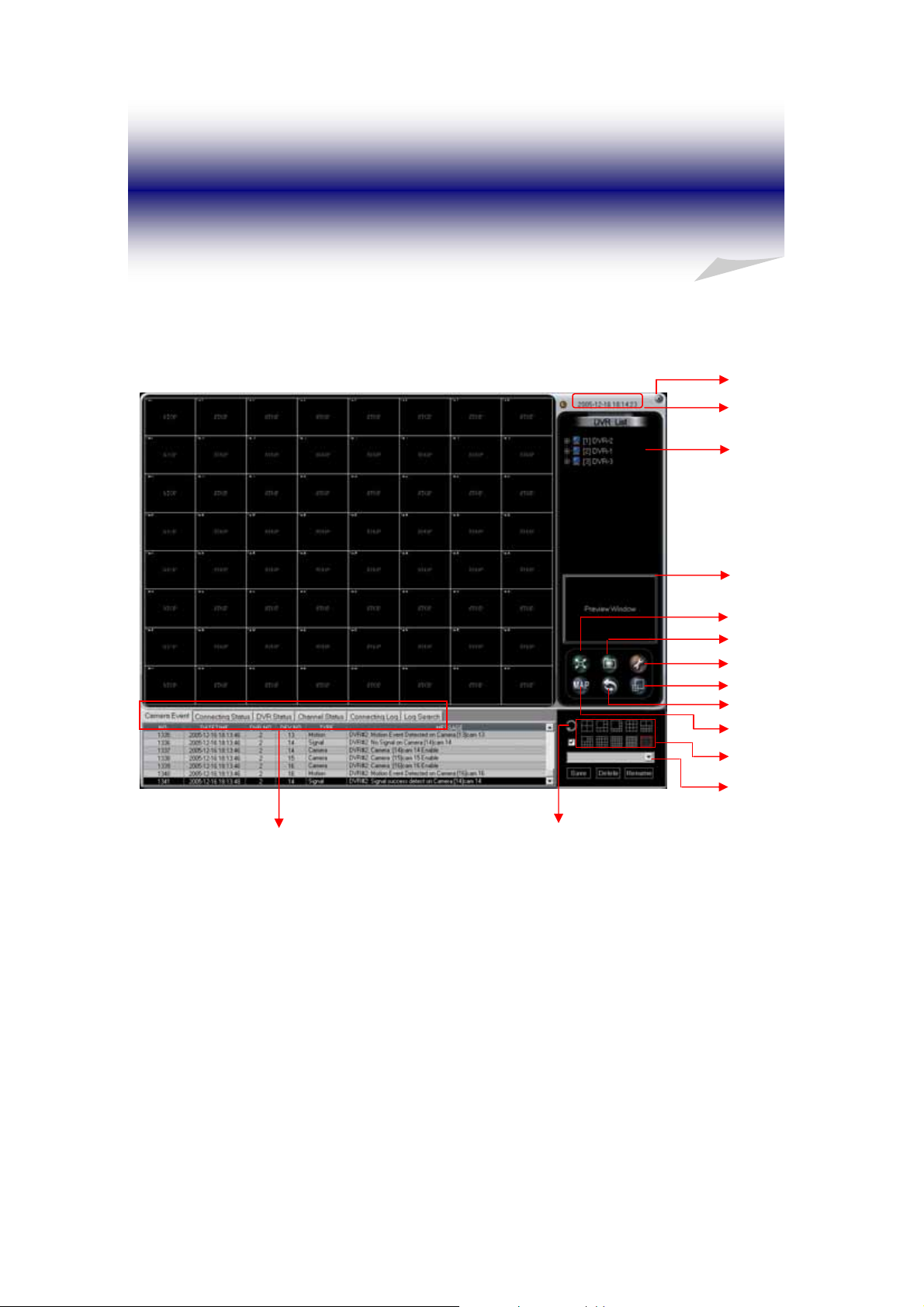
4、Main Screen
When you login the profile successfully, the following monitoring window will
appear.
Exit
Date & Time
DVR List
Preview Window
Full Screen
Snapshot
Setup
Motion to Zoom
Playback
E-MAP
Display Mode
Quick Select Tag
System status
Sequencer
9
Page 12
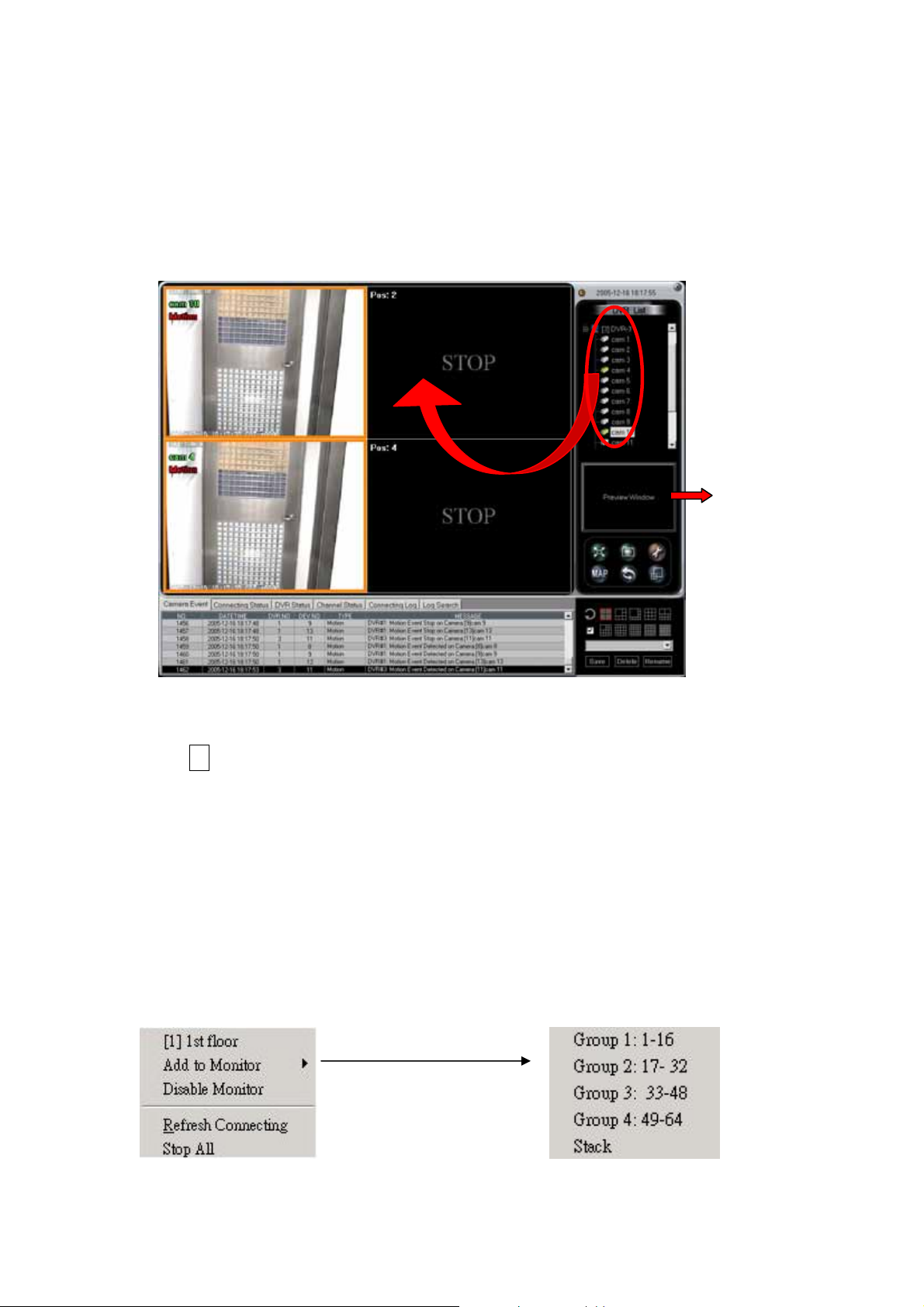
4-1 Main Screen
After finishing the DVR configuration (refer to 4-3 “DVR setup”), go back to Main
Screen and it will show the following screen.
Drag & Drop
Preview Window
Click + button in front of the DVR in the window of DVR List and it will list all of
the cameras connected to this Remote DVR. Click any listed camera and the screen of
this camera will be displayed in the “ Preview W indow ”. You can decide if you want
to display this camera in the Spilt Window. If yes, just click this camera, Drag and
Drop it to any spilt window you want to display. You can also Drag and Drop a
group of cameras to the Left Spilt Window at one time. When clicking the right button
of mouse on one of the DVR in the DVR List, it will show the following dialog box.
Select “ Add to Monitor” and there are four Group 1, 2, 3, and 4. Choose the Group
you want to add at one time.
Add to Monitor
10
Page 13
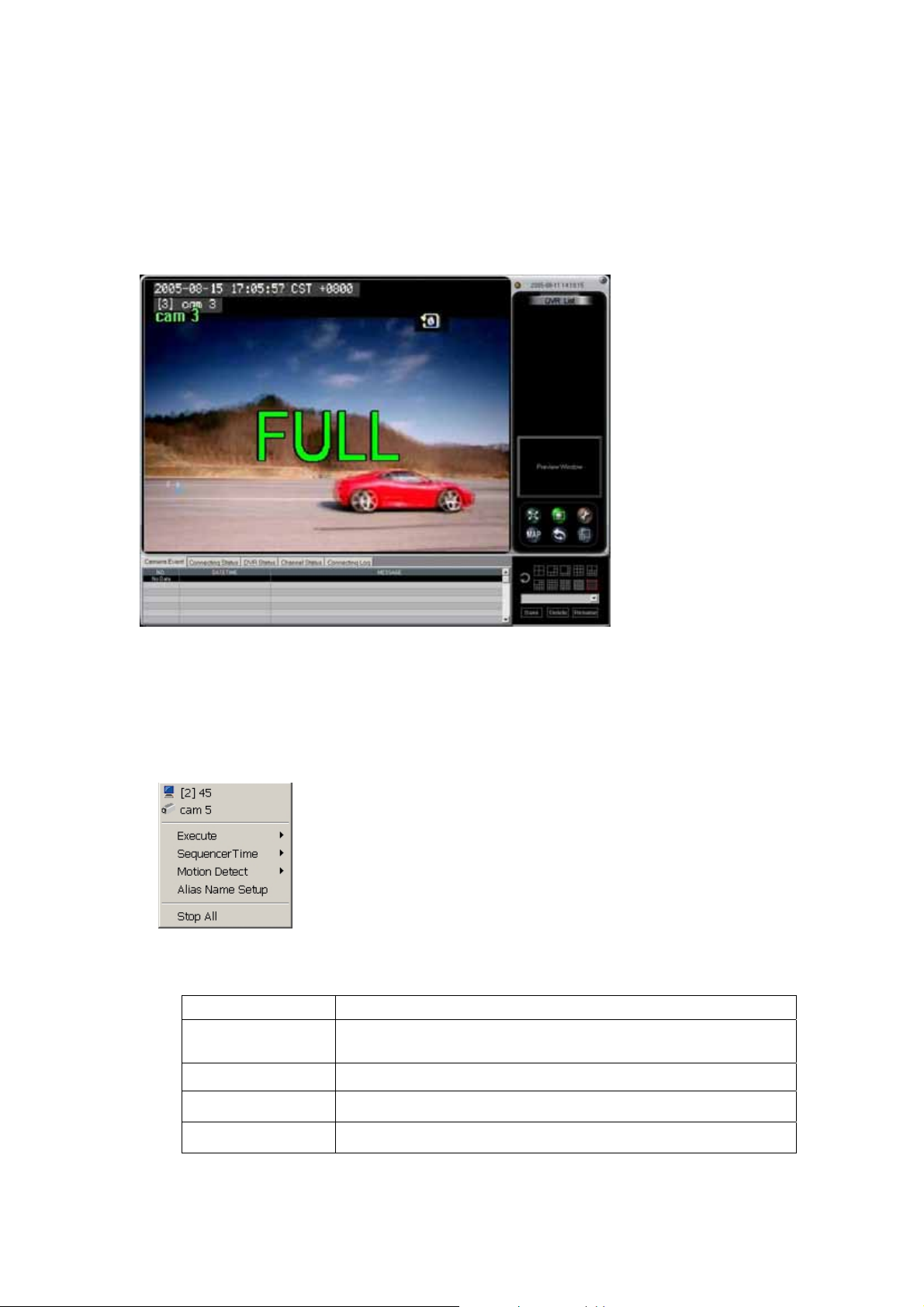
4-1-1 Zoom in/ Zoom Out Adjustment
You can Zoom in or Zoom out any Spilt window. Double click on any split window
and it will be enlarged to Full Display mode. You can double click again on this
enlarged window and it will go back to the original spilt mode In Full Display mode,
you can enter [+] or [-] to Zoom in or Zoom out the screen. There are ten display
modes “ Full, 250%, 225%, 200%, 175%,150%, 125%, 100%, 75%, 50%”.
Full Display Mode
4-1-2 Camera Options
Click right button of mouse on any split window, the screen will appear the following
list for camera options.
The following table is the description for each function.
Function Description
Execute -Enable: Enable to display the camera in the Spilt Window
-Disable: Disable to display the camera n the Spilt Window
Sequencer Time -Set up the Sequencer timer
Motion Detect -Enable/Disable Motion Detection function.
Alias Name Setup -Name the Camera Alias name
11
Page 14

4-1-3 PTZ Camera
If remote DVR has PTZ camera connection, the PTZ control panel will pop up when
the screen is displayed in Full Display Mode. PTZ controls include “Zoom In”,
“Zoom Out”, “Focus Near”, “Focus Far”, “Auto-Focus”, and “PTZ Speed”.
Auto-Focus
Focus Far Zoom Out
Focus Near
Zoom In
PTZ Speed
When the user adjusts the PTZ control, it will not only change camera image, but also
effect the recording result.
4-2 Display mode
There are 10 kinds of Split modes and 3 kinds of Sequencer modes in display mode.
These 10 kinds of Split modes are 4 splits, 6 splits, 8 splits, 9 splits, 10 splits, 13 splits,
16 splits, 25 splits, 36 splits, and 64 splits. The default option is 64 splits
12
Page 15
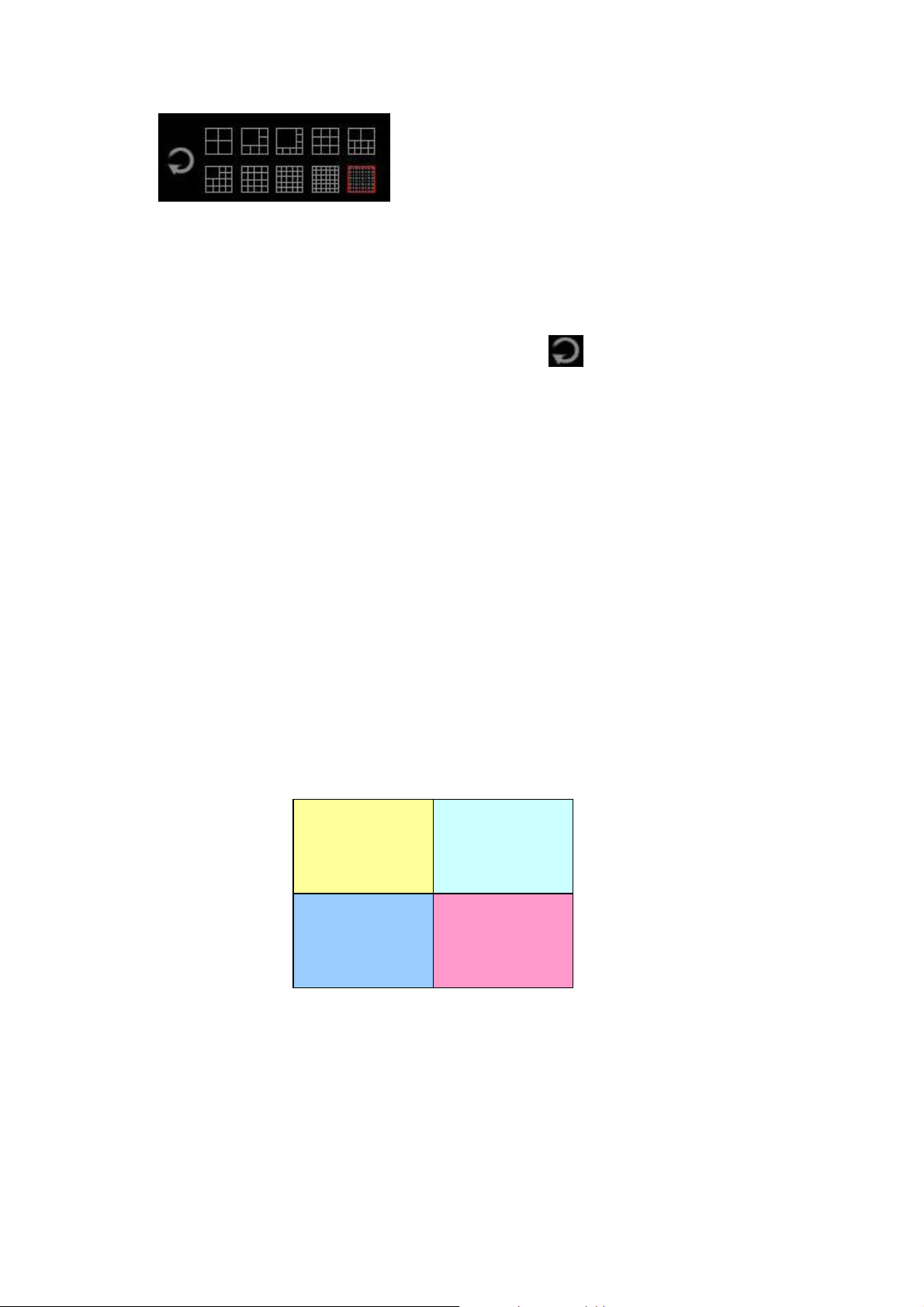
4-2-1 Sequencer Mode
The DrView provide three kinds of Sequencer Modes, 1- channel, 4- channel and
64-channel Sequencer. When you click Sequencer icon , it will show three options
to let you select. However, 64-Channel Sequencer is just for TV Wall display. That is
64 channel sequencer option will not appear if TV Wall display function is not
enabled.
When you select 1-channel sequencer mode, the screen will display sequentially from
cam 1 to cam 64. You can set up Camera sequencer timer according to 4-1-2 Camera
Option. If any camera is disconnected, the sequencer will skip over it to the next
connected camera channel,
When you select 4-channel sequencer mode, the Main screen will change to 4-split
display mode. The 1st Spilt Window will display Cam 1 to Cam 16 sequentially, the
2nd Split Window will display Cam 17 to Cam 32 sequentially, the 3rd Split will
display Cam 33 to Cam 48 sequentially and the 4th Split will display Cam 49 to Cam
64 sequentially. Please refer to the following two figures.
1st Split Window
3rd Split Window
Display Cam 1
Display Cam 1
to Cam 16
to Cam 16
sequentially
sequentially
Display Cam
33 to Cam 48
sequentially
Display Cam
17 to Cam 32
sequentially
Display Cam
49 to Cam 64
sequentially
2nd Split Window
4th Split Window
13
Page 16
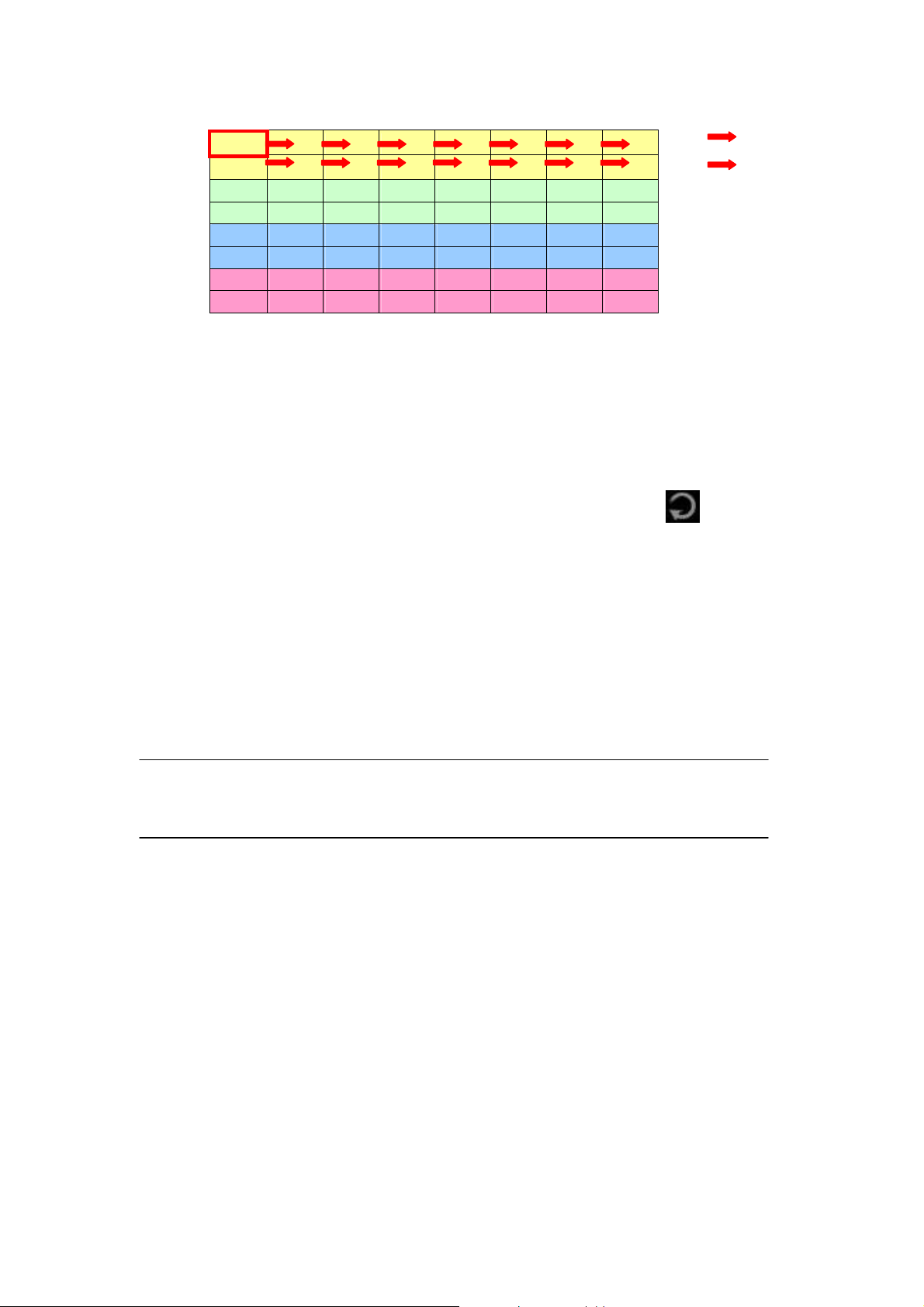
8 9
16 1
Group 1
Group 2
Group 3
1 2 3 4 5 6 7 8
9 10 11 12 13 14 15 16
17 18 19 20 21 22 23 24
25 26 27 28 29 30 31 32
33 34 35 36 37 38 39 40
41 42 43 44 45 46 47 48
Group 4
49 50 51 52 53 54 55 56
57 58 59 60 61 62 63 64
When you select 64-channel sequencer mode, these 64 cameras will be divided into 4
sequencer groups with different color based on Camera No.1-16, 17-32, 33-48, 49-64.
Each sequencer group will play sequentially based on camera number. As above
picture Group 1 (1-16 camera), it will proceed sequencer to play s from camera 1 to
camera 64 with the red arrow order, the other groups will proceed in the same wa.
If you want to exit the sequencer mode, you can press “ESC” or click
to end the
sequencer mode.
If the system can connect 4 monitors at the same time, it can export the images to
TV-wall by utilizing 4- channel or 64-channel sequencer mode. The main screen will
be unchanged, and the 4 monitors will play 4 channel sequencer image. Besides, it
can map the main screen into TV-wall composed of 4 or many monitors.
Note:
z 64 Channel Sequencer can be available when the products have TV-wall
function and must be equipped with VGA card supporting TV-wall.
14
Page 17
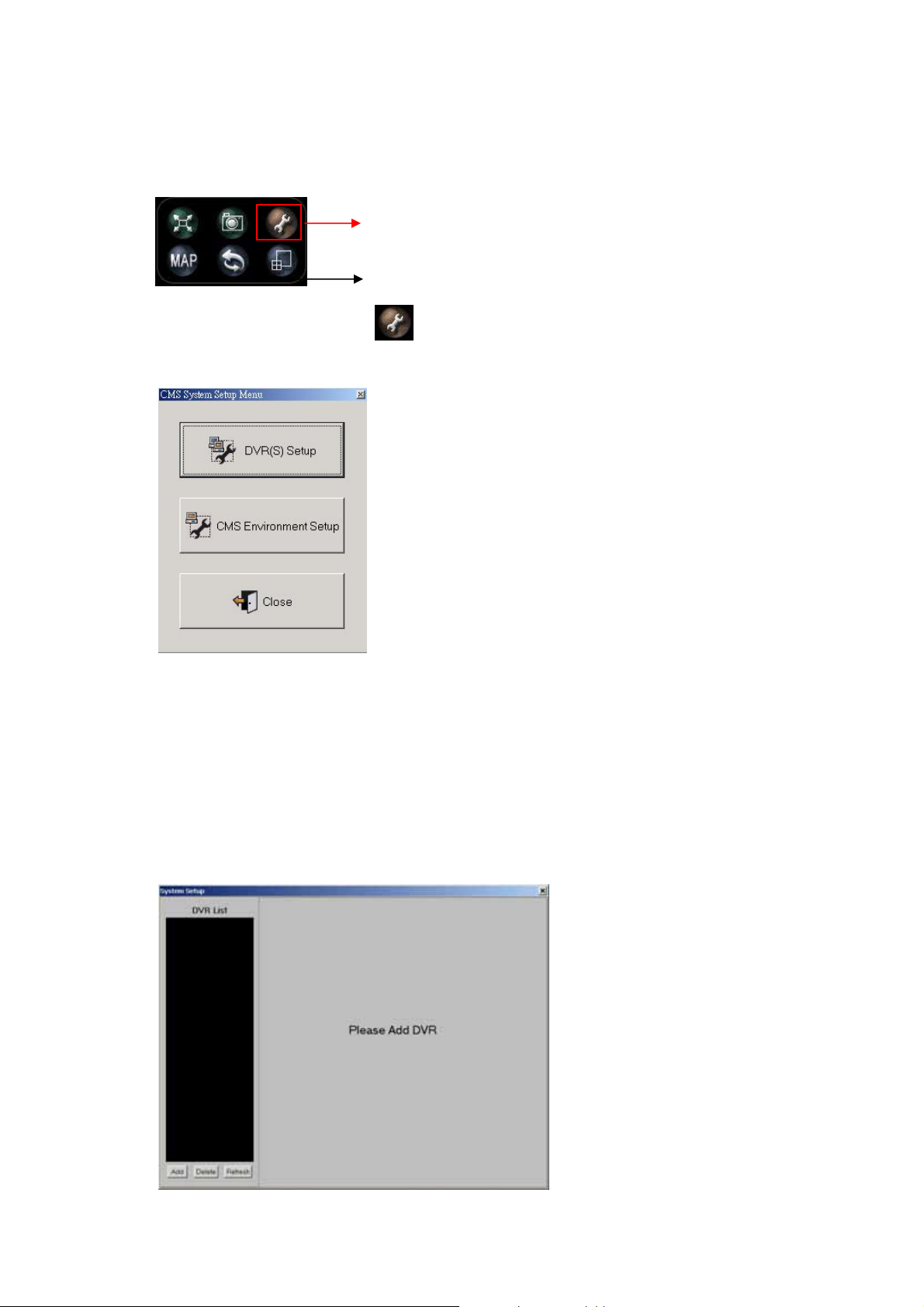
4-3 Setup
Setup
When you click the setup icon
4-3-1 DVR Setup
, you can see the following Setup menu.
4-3-1-1 DVR Configuration
Click DVR Setup button to set up the remote DVRs which you want to monitor in
DrView when you login the system at the first time. Then, it will show the following
screen.
15
Page 18

z Add remote DVR
Click button to add new DVR. The system will appear a dialog box to prompt
you to enter “DVR Name “, “IP Addr ess”, “Port”, “Username”and “Password”.
The DVR’s Name shown in the DrView doesn’t need to be the same with the remote
DVR’s name. That means DrView Supervisor can create a new name for DVR in the
DrView site. In addition, Supervision also can name the new names for all cameras
connected to the remote DVRs in the DrView site. All of these new names are just for
DrView site and it won’t change the names in DVR site.
After finishing adding new DVRs, it will show the selected DVR information
including connected cameras and DVR configuration when you point one of the DVR
in the DVR list.
Besides, you can adjust network speed based on real speed status, just click “ 56k”,
“128k” , “256k”, “512k”, “768k” , “1M” for adjustment on the ComboBox. If you use
company’s or school’s LAN, we suggest you can choose “ 1M” for quick
display. For ADSL , Cable Modem , and Dial-up service , please adjust the setup
based on real ISP speed.
You also can adjust the image quality, just click “low”, “Medium”, “High” modes for
adjustment on the ComboBox .We suggest you choose “High” for higher image
Quality. However higher quality will occupy more system resources, network
bandwidth, and it also cause to reduce the display speed.
16
Page 19

Each DVR has remote monitor function. If you want to execute remote monitor,
please click “ Enable” in the . If you don’t need it, please get rid of the
“ Enable” in the .
After finishing the setup or modifications, click button to save the DVR
changes.
z Delete Remote DVR
You can also delete monitoring the remote DVR. Just select the remote DVR you
want to delete on the DVR List and then click
button.
z Refresh remote DVR
If you modified DVR configuration and want to save the latest setup, you can use
Refresh function. Select the DVR you want to refresh in the DVR List, and modify
the DVR configuration on the right side of System Setup screen, then click
button to complete the action.
After finishing refreshing DVR, click
button on the bottom of the System
17
Page 20

Setup screen to exist the DVR Setup. The system will keep the latest setup status
automatically. If there is any remote DVR disconnected, the system will show it as
disconnected status
in DVR List.
z DVR Remote Setup
You can click Setup icon to have the remote DVR and camera
configuration.
DVR advance setting
When you click setup icon
, it will show the following screen.
You can have the “ Camera configuration”, Create or Edit “User” account, “ DI/DO”
setup, “Alarm Notice”, “System setting” and “ Network” status”. Please refer to DVR
User Manual to have detail setup for each items. After you finish the remote setup,
click
button and press button to exit the remote setup mode.
18
Page 21

4-3-1-2 Alias Name
You can click the icon of “ Alias name” to set up Alias name for camera, DI and DO.
After you key in alias name for each camera, DI and DO, click “Apply” to save the
names which you have set up.
Set up Alias Name
Setup Alias name for
Camera/DI/DO
Key-in Alias Name for
each camera
19
Page 22

4-3-1-3 Event Activation
You can set up “Alarm popup message”, “Alarm to Audio” or “ Motion to Zoom”
when the events are activated from Camera, DI and DO.
Event Activation
Add Popup Message
Camera Event configuration:
z Motion Detect:
9 Enabled
9 Motion to Zoom
z Alarm Popup Support
9 Motion
9 No Signal
9 Capture Fail
9 Ext Message Support
When there is a motion or no signal or capture fail event occurring, you can enable
“ Popup message” to remind “Administrator” there are events occurring.
You can define “Popup message” by yourself in “ Ext Message column”, for ex.
contact information, address, etc..
z Alarm Audio Support
9 Motion
9 No Signal
20
Page 23

9 Capture Fail
When there is a motion or no signal or capture fail event occurring, you can enable
“ Alarm to Audio” to remind “Administrator” there are events occurring.
You can define the music you want to play when the event occurs. Go to the
“Environment Setup”(Please refer to the 4-3-2 DrView Environment Setup) and
click “ Alarm Audio” to set up the music you want to play for different event.
You also can set up the Alarm Mode. The alarms configuration are applied for “ All
event from DVR” or Current monitor camera”
21
Page 24

z Save to Log
9 Motion
9 No Signal
9 Capture Fail
Save the event to Log so that Administrator can look up any time.
DI/DO Event configuration:
z Alarm Popup Support:
9 Enabled
Ext Message Support
z Save to Log
9 Enabled
When there is DI or DO event occurring, you can enable the “ Alarm Popup message”
and define the “ Popup message.
22
Page 25

4-3-1-4 Sequencer
You can set up the display duration for individual camera.
23
Page 26

4-3-1-5 Health Check
DVR Ver 3.6 and above just can support Health Check function.
There are two ways to get the DVR health status including Camera Status, HDD
status and Reboot Info. One is from the “ Health Status” function in DVR Setup and
the other one is DrView system automatically checks the DVR health status and save
these health information in the database which can provide external application for
usage.
Go to the “Environment Setup”(Please refer to the 4-3-2 DrView Environment
Setup) and click “ Health Check” to set up the “Disabled health check” or “ the
frequency of Health check. If you select DrView system automatically checks the
DVR health status, the health information will be saved in the database.
24
Page 27

4-3-2 DrView Environment Setup
When you click the setup icon , you can see the following Setup menu.
Click “DrView Environment Setup” to proceed DrView Environment Setup.
25
Page 28

z DVR Connect--- Retry Times
You can set up Retry Times for DVR reconnection. If DVR is disconnected, DrView
will try to reconnect to the remote DVR actively. The number of reconnection is the
one you set in the “Retry Times.”
z Frame Color
9 Motion Detection: When motion happens, the frame of the motion channel
will be marked with the color you set up here.
9 64 Channel Sequencer: In the 64 Channel Sequencer mode, the frame will
be marked with the color you set up here.
z Alarm Popup
Enable or disable “alarm popup” function.
Note
64 Channel Sequencer mode just can be activated when DrView system is installed
VGA card with TV wall function.
4-4 Snapshot
Snapshot
When clicking the left button of the mouse on the snapshot icon
the image of whole screen.
, you can capture
Save
26
Page 29

Click “ Save” and it will show the following dialog box. Select the folder you want
to save the Snapshot picture and click “ save. The Snapshot of file format are JPEG
file format.
If clicking the right button of the mouse on the snapshot icon
the single split window which you select.
, you can capture
4-5 Full Screen
Click the “Full Screen icon” , you can enlarge any monitor to full screen. If you
want to go back to main monitor screen, please press the “Space” to get back.
Full Screen
4-6 Motion to Zoom
Motion to Zoom
If you turn on the “ Motion Detect”(Refer to 4-1-2 Camera Option) and click Motion
27
Page 30

to Zoom , the system will activate “ Motion to Zoom” function. You can change
the Frame color of camera which has motion happening (Refer to 4-3-2 DrView
Environment Setup). The mode of Motion to Zoom will be displayed in 13 split
window. The latest motion will be always zoomed in Motion Zooming Area. If there
nd
motion happening, it will replace 1st motion which was zoomed in Motion
is 2
Zooming Area. Then, 1st motion will be put on the 1st split window. As this rule, if
there is 3
rd
motion happening, 3rd motion will be zoomed in “ Motion zooming Area”,
the 2nd motion will be put on 2nd Spilt Window. As this result, when the 14th motion
happens, the 13rd motion will be put on 1st Split Window and repeat this rule.
st
Spilt
1
Window
2nd
Motion Zooming Area
(Latest Motion) 3rd 4
th
5th 6th 7th 8
th
9th 10th 11th 12th
28
Page 31

4-7 Playback
Playback
If you want to review the former recording video, please click the playback button
. The screen will show the following screen and you can select the camera/DVR
you want to review on the right of screen.
4-7-1 Playback Control
When you want to playback the selected camera, you can click the following playback
control panel.
29
Page 32

N
Rewind Play
Forward Previous 1 min.
ext 1 min Stop
Pause
Control Description
Rewind Playback Rewind speed
0.5X, 0.2X and 0.1X
Forward Playback Forward speed:
1.5X, 2.0X, 4X and 8X
Play Playback the selected
video
Previous 1 min Jump to preview 1 minute
Next 1 min Jump to next 1 minute
Pause Pause the playback
Stop Stop the playback
4-7-2 Download/Display
Download Full Screen
z Download
Snapshot
You can download the selected video you want to save by clicking the “ Download”
icon and it will show the following screen. Click Save to start to backup or click Exit
to escape the download mode.
Zoom(+/-)
Save
Exit
30
Page 33

z Snapshot
This function can provide you to capture the image you want and you can Print the
image or Save the image.
z Full screen
Display in full screen.
z Zoom
There are 4 kinds of Zooming mode, 100%, 200%, Wide mode and Fit to Window.
Print
Save
Exit
4-8 E-MAP
EMAP
Before you start to enable the EMAP function in DrView, you need to build up the
EMaps in EMAP Editor. Click “ Start” on your Windows taskbar, select “ Programs”
and then find the folder of “ CenterManager200”. In this folder, please click the
“E-MAP Editor” to execute the editor and it will show the following dialog box..
31
Page 34

Please select the DrView User Profile which you want to have EMAP function and
enter the password to go to open the EMAP Editor (Only the administrator is
authorized to create the E-MAP). Once you set up the EMAP profile in the EMAP
Editor, you can start to use EMAP function in DrView manager. You just click EMAP
icon in the DrView main menu.
4-8-1 EMAP Editor
When you successfully open the EMAP Editor, you can start to build your EMAP.
EMAP Editor provides the functions that enable user to set up the locations of
Cameras in the E-Map to help the administrator to have the connection between
camera and Map. The MAP supports hierarchy structure and can let administrator
easy to manage the remote cameras and DVRs.
32
Page 35

MAP List
Edit EMAP
Delete EMAP
z EMAP Format
9 Map should support JPEG or BMP format.
9 The size of map should not exceed 1024*768.
z Create EMAP
PTZ camera
8 kinds of Camera Direction
Create MAP Link
Load/Add EMAP
Camera List
Delete Camera
DI List
Step 1 Load/Add EMAP:
Click “ Add” icon
to load MAP into the E-MAP Editor and it will show the
following dialog box.
Click “ Load” icon
and it will show the following dialog box. Select the
MAP you want to Load and click open.
33
Page 36

You can see the MAP in the Preview Window. Enter the MAP Name and click OK.
Then, you can see the MAP loaded into the EMAP Editor and the MAP name in the
MAP List.
34
Page 37

Step 2 Add Cameras/DI/DO in the MAP
“Drag and Drop” the cameras, DI or DO from the right window of Server List to the
MAP. You can decide the camera, DI or DO location in the MAP. To adjust the
camera direction, you can click the one of 8 Camera Directions you want and the
picture of camera on the MAP will change the direction immediately. You can also
change the Camera in the MAP to PTZ Camera. Just click one of the camera in the
MAP and this camera will be marked in a Red Frame to show the Selected status.
Then, click PTZ camera icon and the selected camera will be changed to PTZ camera.
You can delete the camera in the MAP by clicking the Delete icon .
PTZ Camera
Camera Direction
DO DI
PTZ Camera
Note:
z The Camera, DI and DO icons shown in gray color mean that the camera, DI and
DO haven’t been set up.
z The Camera, DI and DO icons shown in yellow color mean that the camera, DI
and DO have been set up in this map.
z The Camera, DI and DO icons shown in red color mean that the camera, DI and
DO have been set up in other map.
z One camera or DI or DO just can be set up one time.
35
Page 38

Step 3 MAP Link
You can build another detail map for the specific area and make connection between
these two MAPs. Just Add MAP and Drag and Drop cameras as Step 2 and the
second MAP will show on the MAP List. You can switch the MAP by click the MAP
name shown on the MAP list.
To build the connection between two MAPs, just Drag and Drop the MAP Link icon
to the location of Major MAP and it will show the following dialog box. Click
the Detail MAP you want to link and click “ OK”. Then, the MAP Link is completed.
You can build more MapLinks in the Major MAP as the above method. However, You
can’t build the MAP Link if only one map exits or the following dialog box will
appear to remind you to add additional MAP.
36
Page 39

Step 4 Save the EMAP
Once you finish building the EMAP, please make sure to save the settings by clicking
the “Save” in the file in the left upper corner of Window and click Exit to escape the
EMAP Editor.
If you want to delete the MAP, click the Delete icon
. However, you need to
delete all of the cameras in this MAP before you can delete this MAP.
37
Page 40

You can also edit this EMAP by clicking the Edit icon
.
4-8-2 EMAP Operation
When you finish building or editing an EMAP, you need to login to the DrView again
to reload the new EMAP in the DrView.
Click the EMAP icon
DrView and then you can see the following screen.
in the DrView to activate the EMAP function in the
Preview
Window
EMAP MAP List
Link
Information
38
Page 41

Click any camera in the MAP and you can see the camera image shown in the
Preview window. Then, Drag and Drop the image from the Preview window to any
Spilt window you want to monitor.
When you click left button of mouse on the Map Link icon shown on the EMAP, you
can see the Link location in the Link Information area. When you click right button of
mouse on the MAP Link, it will jump to the linked MAP.
The Map List window will be hidden when there is only one map in EMAP profile.
There will be a “M” signal shown on the camera when the motion happens. If camera
is no signal, “ NS” signal will be shown on the camera.
M Signal
4-9 Quick Select Tag
User can define the configuration of Quick Select Tag from the ten options. It means
that the selected split windows for each DVR and camera at any split mode can be
saved for next time use. With this Quick Select Tag, you can switch to split window
fastest and more convenient.
39
Page 42

4-9-1 Save Quick Select Tag
You can save your own Quick Select Tag by clicking . Then, enter the name of
the Quick Select Tag in the following dialog box. and press “OK” to finish saving.
You also can select “Default View” in advance, and you can use the selected option
whenever you initialize the DrView and Auto-Login.
4-9-2 Delete Quick Select Tag
If you want to remove the unnecessary selected options, please select the Quick Tag
you want to delete on the combobox, and press to delete the Tag.
4-9-3 Rename Quick Select Tag
You can click Rename icon
to rename the name of Qick Select Tag. .
4-10 Log System Status Window
You can see the DVR status from the Log System Status Window.
40
Page 43

z Camera Event: show the cameras with motion events.
z Connecting Status: show all DVR connecting status.
z DVR Status: show DVR status.
z Channel Status: show each channel status.
z Connecting Log: show each connecting log.
z Log Search: Search the event log
You can query the events according to time, event type, time, camera and DVR.
Set up Event type, Time, Camera and DVR and click “Go” to list all of the event logs
which are within the conditions you set up.
Select one of the event log and click “ Playback” to playback the video of this log
which you query directly.
Select the log and
click playback
41
Page 44

4-11 Central Backup
DrView Central Backup function enables administrator to back up local DVR files
from remote side. Administrator just needs to select the camera, time and storage
device and then can execute backup.
4-11-1 Execute Central Backup program
Click “ Start” on your Windows taskbar, select “ Programs” and then find the folder of
“ CenterManager200”. In this folder, please click the “Central Backup” to execute
backup program and it will show the following dialog box.
z Log in
Please select the DrView User Profile which you want to execute the backup. Because
only administrator has the authority to back up DVR files, please open the User
Profile by entering administrator’s password to login to the Central Backup.
4-11-2 Set up Backup Schedule
If DVR in the DVR list isn’t scheduled for backup, it will show “ No Backup
Schedule Setup” in the left window of “ Backup DVR Information”.
42
Page 45

Task List
DVR List
DVR
Backup
status
Backup
information
Click “ File>Backup Schedule Setup” in task list to start to arrange the DVR backup
schedule. It will show the following dialog box. Select DVR you want to arrange the
backup schedule and click “ Modify schedule” in the left bottom of window.
Modify
Schedule
Then, it will show the following window.
z DVR File List
You can click each camera and it will span all of the recorded files of each camera and
show them by date.
z Backup Camera
Select the cameras you want to back up.
z Schedule
43
Page 46

There are two types of backup schedule. One is backup by “Once” and the other one
is by “ Periodical”.
z Target Directory
Select the directory where you want to save the files. You can choose the directory of
local HDD or the Network Drive.
Backup
camera
Backup
DVR File
Date List
Backup Schedule
z Bandwidth Limit
Set up the maximum bandwidth of backup task. “0” means no limitation.
4-11-3 Functions in Task list
z Action>Suspend: Stop the backup task.
z Action>Resume: Restart the backup task.
z Options>Bandwidth Limit: Set up the limit of the total bandwidth and the
maximum number of download files at the same time.
Directory
Bandwidth
Limit
z Options>Alarm: You can set up the HDD remaining size. When the size of
HDD is smaller than this size, the system will send an alarm audio to warn the
administrator.
z Options>Recycling: You can set up the HDD reaming size. When the size of
HDD is smaller than this size, the system will start to do the recycling.
z Options>Login: When power fails and you restart the system, it will login by
using these setup values.
z File>Files check: This function provides you to check backup status.
(1) “Lost”: Check the whether the files you download are lost. Then, this file
44
Page 47

will be recorded as “Lost ”.
(2) “Not Found”: The file has been scheduled to be backuped and backup is not
finished. However, you can’t find this file in DVR any more. Then, this file
will be recorded as “ Not Found”.
(3) “ CRC Error”: The size of file which is successfully backuped is not the as
the one of file in DVR. Then, this file will be recorded as “CRC Error”.
(4) “ Recycle”: The files are successfully backuped but these files are
overwritten (Recycle) because the size of HDD is not enough. Then, this
file will be recorded as “Recycle”.
After finishing the “Files check” and finding unhealthy files (Lost, Not Found,
CRC Error), the system will show the following dialog box. User can decide to
download these unhealthy files again or ignore these files. If user decides to
ignore these files, the system will not mark them as unhealthy file any more
when he executes “Files check” next time.
45
Page 48

4-11-4 Backup Information
z DVR Backup status
You can click any DVR in DVR list to see the total DVR backup status including
backup settings, total backup files, backup size and remain sizes as the following
picture.
z Camera Backup status
Double click the DVR in the DVR list and it will list all of the cameras connected to
this DVR. Click the camera and you can see the backup statistics of this camera as the
following picture..
46
Page 49

z File Backup status
Double click the camera in the DVR list and it will list all of the dates with
recorded files. Click any date and it will list all of the backup files in this date
and the status of backup file.
Double click any file in this backup file list and you can activate DVR player to
play the file you backup directly. Click the right button of mouse on the file and
it will show the directory where the file is saved.
In the column of Schedule Status, you can see six types of file backup status.
(1) Complete: Complete the downloading file.
(2) Incomplete: File download is not completed.
(3) Not Found: File can’t be found in DVR.
(4) Deleted: Complete the file downloaded but file has been deleted by user.
(5) GC: File is downloaded but overwritten due to HDD recycling.
(6) Wait: File is not downloaded.
z The state of DVR Backup task
In the bottom of window, it provides the various information including Backup
Task “Current Status”, “ System Log”, “ Connection Log”, “ Storage
Information” and “Network Statistic”.
In the “ Current Status” mode, there are 9 kinds of state in the column of
“STATE” shown as following picture.
47
Page 50

Task state
(1) Sleep: It’s not the time to start the backup task.
(2) Wait: It’s time to start the backup task but the number of total backup tasks is
over the one you setting.
(3) Download: Files are being downloaded.
(4) Finish: Backup task has been finished but it doesn’t mean that all files are
backuped. It is possible that some files are not backuped because they are
overwritten due to DVR recycling.
(5) Suspend: Stop the backup task.
(6) Error: There is an error during the downloading files. Please check logs.
After fixing the error, please restart this task.
(7) Disk Full: Disk is full and can’t execute backup.
(8) Disk Error: There is an unknown error happening in the disk. Please check
the disk.
(9) Empty: There is no file to be downloaded in the arranging schedule.
In the “ Network Statistic” mode, it will show the current network flow as
following picture. “ Download Speed” is current average download speed.
“Total Download” is calculating the total download file size. When you click
“ Reset Statistic” icon, the number of “ Download Speed” and “ Total
Download” will be reset to “0”.
48
Page 51

Note:
Bandwidth Limit
z Individual task bandwidth can’t exceed total bandwidth.
z If all of the task bandwidth is set as “ No Limit”, they will share the total
bandwidth averagely.
z If the total task bandwidths are bigger then total bandwidth, all of the tasks will
share the total bandwidth according to the proportion.
z If not all of the task bandwidth are set as “ No Limit”, total bandwidth will
assign to the tasks which are already set in advance according to the proportion
and then the rest of bandwidths are assigned to the tasks set as “No Limit”.
Others
z Backup log files are saved in the directory of DrView and named as
“ RBLog.mlb”.
49
Page 52

4-12、Use Local Playback
In the playback mode, you can download the video files ( Refer 4-7-2) by clicking the
and save the files in the directory. The files you download are CX3 format. If
you want to play the file, you must execute “ DVR Player” from Windows
taskbar->Start-> Program-> Central Manager 200 folder.
z Click the on the left down of the screen to open the video file and it will
show the playing options as following,
Playback
Pause
Stop and go back the beginning of the film.
z AVI Format Export:
This function provides you to transform the download files from CX3 format to
AVI for mat .
9 Open a download file.
9 In the “Tools’ bar, select “ Convert to AVI” and then select the path you
want to save the AVI file and key in the AVI file name.
50
Page 53

9 Select the transforming format. Here we choose Microsoft MPEG 4 Video
Codec
.
9 Select transforming parameters and it will influence the file’s quality and
size.
51
Page 54

9 Enter “ OK” and then it will show the transforming status.
52
Page 55

5、Appendix
5-1、Maintenance
9 Avoid placing the system at high temperature , high humidity , and also keep
away from working in the frequent vibration environment.
9 Operate the system under the conditions of stable and high voltage, If possible,
the system should be equipped with UPS ( Uninterruptible Power Supply ).
5-2、FAE Support
Any questions, please contact your supplier for your service.
You also can visit our website : www.planet.com.tw for more information.
Thank you !!
53
 Loading...
Loading...