Page 1

User Manual of VC-230/230N
1
Page 2

right
Copy
Copyright 2013 by PLANET Technology Corp. All rights reserved. No part of this publication may be
reproduced, transmitted, transcribed, stored in a retrieval system, or translated into any language or
computer language, in any form or by any means, electronic, mechanical, magnetic, optical, chemical,
manual or otherwise, without the prior written permission of PLANET.
PLANET makes no representations or warranties, either expressed or implied, with respect to the contents
hereof and specifically disclaims any warranties, merchantability or fitness for any particular purpose. Any
software described in this manual is sold or licensed "as is". Should the programs prove defective following
their purchase, the buyer (and not this company, its distributor, or its dealer) assumes the entire cost of all
necessary servicing, repair, and any incidental or consequential damages resulting from any defect in the
software. Further, this company reserves the right to revise this publication and to make changes from time
to time in the contents hereof without obligation to notify any person of such revision or changes.
All brand and product names mentioned in this manual are trademarks and/or registered trademarks of their
respective holders.
Federal Communication Commission Interference Statement
This equipment has been tested and found to comply with the limits for a Class B digital device,
pursuant to Part 15 of FCC Rules. These limits are designed to provide reasonable protection
against harmful interference in a residential installation. This equipment generates, uses, and
can radiate radio frequency energy and, if not installed and used in accordance with the instructions, may
cause harmful interference to radio communications. However, there is no guarantee that interference will not
occur in a particular installation. If this equipment does cause harmful interference to radio or television
reception, which can be determined by turning the equipment off and on, the user is encouraged to try to
correct the interference by one or more of the following me
1. Reorient or relocate the receiving antenna.
2. Increase the separation between the equipment and receiver.
3. Plug the equipment into an outlet on a circuit different from that to which the receiver is connected.
4. Consult the dealer or an experienced radio technician for help.
asures:
FCC Caution:
To assure continued compliance, (example-use only shielded interface cables when connecting to computer
or peripheral devices) any changes or modifications not expressly approved by the party responsible for
compliance could void the user’s authority to operate the equipment.
This device complies with Part 15 of the FCC Rules. Operation is subject to the Following two conditions:
2
Page 3

(1) This device may not cause harmful interference
(2) This Device must accept any interference received, including interference that may cause undesired
operation.
Federal Communication Commission (FCC) Radiation Exposure Statement
This equipment complies with FCC radiation exposure set forth for an uncontrolled environment. In order to avoid the
possibility of exceeding the FCC radio frequency exposure limits, human proximity to the antenna shall not be less than
20 cm (8 inches) during normal operation.
R&TTE Compliance Statement
This equipment complies with all the requirements of DIRECTIVE 1999/5/CE OF THE EUROPEAN PARLIAMENT AND
THE COUNCIL OF 9 March 1999 on radio equipment and telecommunication terminal Equipment and the mutual
recognition of their conformity (R&TTE).
The R&TTE Directive repeals and replaces in the directive 98/13/EEC (Telecommunications Terminal Equipment and
Satellite Earth Station Equipment) As of April 8, 2000.
Safety
This equipment is designed with the utmost care for the safety of those who install and use it. However, special attention
must be paid to the dangers of electric shock and static electricity when working with electrical equipment. All guidelines
of this and of the computer manufacture must therefore be allowed at all times to ensure the safe use of the equipment.
National Restrictions
This device is intended for home and office use in all EU countries (and other countries following the EU
directive 1999/5/EC) without any limitation except for the countries mentioned below:
Country Restriction Reason/remark
Bulgaria None
Outdoor use limited to 10
France
Italy None
Luxembourg None
Norway Implemented
Russian Federation None Only for indoor applications
mW e.i.r.p. within the band
2454-2483.5 MHz
General authorization required for outdoor use and
public service
Military Radiolocation use. Refarming of the 2.4 GHz
band has been ongoing in recent years to allow current
relaxed regulation. Full implementation planned 2012
If used outside of own premises, general authorization is
required
General authorization required for network and service
supply(not for spectrum)
This subsection does not apply for the geographical area
within a radius of 20 km from the centre of Ny-Ålesund
3
Page 4

WEEE regulation
To avoid the potential effects on the environment and human health as a result of the presence of
hazardous substances in electrical and electronic equipment, end users of electrical and electronic
equipment should understand the meaning of the crossed-out wheeled bin symbol. Do not dispose
of WEEE as unsorted municipal waste; WEEE should be collected separately.
sion
Revi
User’s Manual for Wired / Wireless VDSL 2 Router
Model: VC-230 / VC-230N
Rev: 2.0 (August, 2013)
Part No. EM-VC230_230N_v2.0 (2080-AC0190-002)
User Manual of VC-230/230N
4
Page 5

User Manual of VC-230/230N
Table of Contents
CHAPTER 1.PRODUCT INTRODUCTION....................................................................................................... 8
1.1 Package Contents .............................................................................................................. 8
1.2 Product Description ........................................................................................................... 9
1.3 Product Features.............................................................................................................. 11
1.4 Product Specifications..................................................................................................... 13
CHAPTER 2. HARDWARE INSTALLATION ................................................................................................. 15
2.1 Hardware Description ...................................................................................................... 15
2.1.1 Front Panel of VC-230 ............................................................................................................. 15
2.1.2 LED Indications of VC-230....................................................................................................... 15
2.1.3 Rear Panel of VC-230.............................................................................................................. 16
2.1.4 Front Panel of VC-230N........................................................................................................... 17
2.1.5 LED Indications of VC-230N.................................................................................................... 17
2.1.6 Rear Panel of VC-230N ........................................................................................................... 18
CHAPTER 3. CONNECTING TO THE ROUTER ........................................................................................... 19
3.1 System Requirements...................................................................................................... 19
3.2 Installing the Router......................................................................................................... 19
CHAPTER 4. INSTALLATION GUIDE ........................................................................................................... 22
4.1 Configuring the Network Properties............................................................................... 22
4.2 Configuring with Web Browser ....................................................................................... 26
4.3 Applications...................................................................................................................... 27
4.3.1 Bridge Mode for LAN-to-LAN connection................................................................................. 27
4.3.2 Router Mode for Internet connection ....................................................................................... 31
4.3.3 Router Mode for PPPoE with IP Sharing ................................................................................. 35
CHAPTER 5. SYSTEM SETTINGS ................................................................................................................ 37
5.1 Operation Mode ................................................................................................................ 39
5.2 Internet Settings ............................................................................................................... 40
5.2.1 WAN......................................................................................................................................... 40
5.2.2 LAN .......................................................................................................................................... 47
5.2.3 DHCP clients............................................................................................................................ 48
5.2.4 Advanced Routing.................................................................................................................... 49
5.2.5 IPv6 .......................................................................................................................................... 50
5.2.6 ARP Table................................................................................................................................50
5
Page 6

5.3 Wireless Setting (For VC-230N only) .............................................................................. 51
5.3.1 Basic......................................................................................................................................... 51
5.3.2 Advanced ................................................................................................................................. 54
5.3.3 Security .................................................................................................................................... 56
5.3.4 WDS......................................................................................................................................... 58
5.3.5 WPS ......................................................................................................................................... 60
5.3.6 Station List ............................................................................................................................... 62
5.3.7 Statistics................................................................................................................................... 62
5.4 Firewall .............................................................................................................................. 63
5.4.1 MAC/IP/Port Filtering ............................................................................................................... 63
5.4.2 Port Forwarding (Virtual Server) .............................................................................................. 65
5.4.3 DMZ.......................................................................................................................................... 67
5.4.4 System Security Settings ......................................................................................................... 68
5.4.5 Content Filtering....................................................................................................................... 69
5.5 Layer 2 functions.............................................................................................................. 71
5.5.1 Port Status ............................................................................................................................... 71
5.5.2 Port Setting .............................................................................................................................. 71
5.5.3 VLAN Setting............................................................................................................................ 72
5.5.4 MAC Address Table................................................................................................................. 73
5.6 VDSL.................................................................................................................................. 74
5.6.1 VDSL Status............................................................................................................................. 74
5.6.2 VDSL Configuration ................................................................................................................. 75
5.7 Utilities .............................................................................................................................. 80
5.7.1 Ping Test Setup........................................................................................................................ 80
5.7.2 IPv6 Ping Test.......................................................................................................................... 80
5.7.3 Trace Route ............................................................................................................................. 81
5.7.4 Watch Dog Ping ....................................................................................................................... 82
5.8 Administration .................................................................................................................. 83
5.8.1 Management ............................................................................................................................ 83
5.8.2 Upload Firmware...................................................................................................................... 83
5.8.3 Setting Management................................................................................................................ 84
5.8.4 SNMP Configuration ................................................................................................................ 85
5.8.5 Reboot...................................................................................................................................... 87
5.8.6 Status ....................................................................................................................................... 88
6
Page 7

5.8.7 Statistics................................................................................................................................... 89
5.8.8 System Log .............................................................................................................................. 90
5.8.9 TR-069 Client........................................................................................................................... 90
5.8.10 NTP ........................................................................................................................................ 91
5.8.11 DDNS ..................................................................................................................................... 92
5.8.12 Max Session........................................................................................................................... 96
5.8.13 Session List............................................................................................................................ 96
APPENDIX A: PERFORMANCE OF VDSL ROUTER PROFILES ................................................................ 97
APPENDIX B: GLOSSARY ............................................................................................................................ 98
7
Page 8

User Manual of VC-230/230N
Chapter 1.Product Introduction
1.1 Package Contents
Thank you for choosing PLANET VC-230 series. Before installing the router, please verify the contents inside
the package box.
VC-230 / VC-230N Unit Quick Installation Guide CD-ROM
(User Manual included)
Power Adapter Ethernet Cable Phone Cable
12V/1A DC output
100~240V AC input
5dBi Antenna x 2
(VC-230N only)
RJ-45 / CAT5E 1 meter UTP
If there is any item missing or damaged, please contact the seller
immediately.
8
Page 9

User Manual of VC-230/230N
1.2 Product Description
High Performance Ethernet over VDSL
PLANET 802.11n Wireless VDSL2 Router, VC-230N, applies 2T2R MIMO antenna technology and provides
office and residential users with the ideal solution for sharing a high-speed VDSL2 broadband connection and
four-10/100Mbps Fast Ethernet backbone. The VC-230N is developed with three core networking technologies:
IEEE 802.11b/g/n, Ethernet and VDSL2 (Very High Speed Digital Subscriber Line 2). Via VDSL 2 technology,
the VC-230N offers very high performance access to Internet, up to 100Mbps for both downstream and
upstream data transmission. VDSL2 absolutely offers the fastest data transmission speed over existing copper
telephone lines without the need for rewiring.
Delivering High-Demand Service Connectivity for ISP / Triple Play Devices
The VC-230N provides excellent bandwidth to satisfy the triple play devices for home entertainment and
communication. With the capability of 100/100Mbps symmetric data transmission, the VC-230N enables many
multi-media services to work on local Internet, such as VOD (Video on Demand), Voice over IP, Video phone,
IPTV, Internet caching server, distance education, and so on.
High-Speed 802.11n Wireless
The VC-230N complies with ITU-T G993.2 standard and provides two modes for network applications --
Bridge and Router. With built-in IEEE 802.11b/g and 802.11n wireless network capability, the VC-230N
allows any computer and wireless-enabled network device to connect to it without additional cabling. 802.11n
wireless capability brings users the highest speed of wireless experience ever; the data transmission rate can
be as high as 300Mbps. The radio coverage is also doubled to offer high speed wireless connection even in
widely spacious offices or hous
802.11n
es.
300Mbps
6X faster
802.11g
802.11b
Secure Wireless Access Control
11Mbps
*Theory Value
54Mbps
To secure wireless communication, the VC-230N supports most up-to-date encryptions including WEP,
WPA-PSK and WPA2-PSK. Moreover, the VC-230N supports WPS configuration with PBC/PIN type for users
to easily connect to a secured wireless network.
Multiple Functions for Broadband Communication
There are two selectable VDSL2 operating modes of VC-230N: CO and CPE, which can be adjusted by Web
UI. Users can set up Point-to-Point application by connecting two VC-230Ns, in which one in CO mode and
9
Page 10

User Manual of VC-230/230N
the other in CPE mode, to transmit data in high speed between two networks over existing copper telephone
lines.
Providing Superior Function
The VC-230N provides user-friendly management interface to be managed easily through standard web
browsers. For networking management features, the VC-230N not only provides basic router functions such as
DHCP server, virtual server, DMZ, QoS, and UPnP, but also provides full firewall functions including Network
Address Translation (NAT), IP/Port/MAC Filtering and Content Filtering. Furthermore, the VC-230N serves
as an Internet firewall to protect your network from being accessed by unauthorized users.
10
Page 11

1.3 Product Features
Internet Access Features
Shared Internet Access: All users on the LAN can access the Internet through the
VC-230N using only one single external IP address. The local (invalid) IP addresses are
hidden from external sources. This process is called NAT (Network Address Translation).
Built-in VDSL2 Modem: The VC-230N provides VDSL2 modem and supports all common
VDSL2 connections.
Multiple WAN Connection: Upon the Internet (WAN port) connection, the VC-230N
supports Dynamic IP address (IP address is allocated upon connection), fixed IP address,
PPPoE, PPTP and L2TP.
CO and CPE Support: The VC-230N provides the Peer-to-Peer connection. Users can
select the CO and CPE mode manually.
Bridge and Router Application: The VC-230N supports two application modes: bridging
and routing modes. Currently, the default mode is routing mode. Note: routing mode and
bridging mode cannot be used simultaneously.
User Manual of VC-230/230N
Advanced Internet Functions
Virtual Servers: This feature allows Internet users to access Internet servers on your LAN.
The setup is quick and easy.
Firewall: The VC-230N supports simple firewall with NAT technology.
Universal Plug and Play (UPnP): UPnP allows automatic discovery and configuration of
the Broadband Router. UPnP is supported by Windows ME, XP, or later.
Selectable VDSL2 Profiles: The VC-230N supports common VDSL2 profiles (30a, 17a,
12a, 12b, 8a, 8b, 8c, 8d) for users choice. Users can select different VDSL2 profiles based on
their needs.
User Friendly Interface: The VC-230N can be managed and controlled through Web UI.
DMZ Support: The VC-230N can translate public IP addresses into private IP address to
allow unlimited 2-way communication with the servers or individual users on the Internet. It
provides the most flexibility to run programs smoothly for programs that might be restricted in
NAT environment.
RIP1/2 Routing: It supports RIPv1/2 routing protocol for routing capability.
VPN Pass-through Support: PCs with VPN (Virtual Private Networking) software are
transparently supported - no configuration is required.
LAN Features
4-Port Switch: The VC-230N incorporates a 4-Port 10/100Base-TX switching hub, making
it easy to create or extend your LAN.
DHCP Server Support: Dynamic Host Configuration Protocol provides a dynamic IP
address to PCs and other devices upon request. The VC-230N can act as a DHCP Server for
devices on your local LAN.
Wireless Features
Supports IEEE 802.11b, g and 802.11n Wireless Stations: The 802.11n standard
provides backward compatibility with the 802.11b and 802.11g standard, so 802.11b,
11
Page 12

User Manual of VC-230/230N
802.11g, and 802.11n can be used simultaneously. IEEE 802.11n wireless technology is
capable of up to 300Mbps data rate.
Two External Antennas with MIMO Technology: The VC-230N provides farther
coverage, less dead spaces and higher throughput with 2T2R MIMO technology.
WPS Push Button Control: The VC-230N supports WPS (Wi-Fi Protected Setup) for
users to easily connect to wireless network without configuring the security.
WEP Support: WEP (Wired Equivalent Privacy) is included. Key sizes of 64 bit and 128 bit
are supported.
WPA-PSK Support: WPA-PSK_TKIP and WAP-PSK_AES encryption are supported.
Wireless MAC Access Control: The Wireless Access Control feature can check the MAC
address (hardware address) of wireless stations to ensure that only trusted wireless stations
can access your LAN.
12
Page 13

User Manual of VC-230/230N
1.4 Product Specifications
Model VC-230 VC-230N
Product Description
Hardware Specifications
LAN 4 x 10/100Base-TX, Auto-Negotiation, Auto MDI/MDI-X RJ45 port
Interface
LED Indicators PWR, DSL, LAN1-4 PWR, DSL, LAN1-4, WLAN, WPS, Security
Button 1 x RESET button
Material Plastic
Dimensions (W x D x H) 186 x 143 x 35 mm
Power 12V DC, 1A
Router Features
Internet Connection Type Shares data and Internet access for users, supporting the following internet
VDSL2 WAN 1 x RJ-11
PHONE 1 x RJ-11, and built-in splitter for POTS connection
Wireless -- 2x 5dBi detachable antenna
4-Port Ethernet over VDSL2
Router
accesses:
PPPoE
Dynamic IP
Static IP
PPTP
L2TP
Max. Session 15000
VDSL2 Functionality CO / CPE mode selection
Selectable fast and interleaved mode
Selectable VDSL2 Profiles
Bandwidth Limitation support
Protocol / Feature Router, Bridge and WISP mode
WDS and WPS
DMZ and Virtual Server
802.1D
QoS
DHCP Server / Client
IGMP Proxy and DNS Proxy
UPnP and DDNS
Routing Protocol Static Routing
RIPv1/2
VPN VPN Pass-through
Security Built-in NAT Firewall
MAC / IP/ Port Filtering
Content Filtering
SPI Firewall support
300Mbps 802.11n wireless VDSL2 Router
1 x RESET button
1 x WPS button
13
Page 14

User Manual of VC-230/230N
System Management Web-based (HTTP) configuration
SNTP time synchronize
System Log supports Remote Log
Password protection for system management
Wireless Interface Specifications
Wireless Standard -- IEEE 802.11b, g and 802.11n
Frequency Band --
2.4 to 2.4835GHz (Industrial Scientific
Medical Band )
DBPSK, DQPSK, QPSK, CCK and OFDM
Modulation Type --
(BPSK/QPSK/16-QAM/ 64-QAM)
802.11n(40MHz):
270/243/216/162/108/81/54/27Mbps
135/121.5/108/81/54/40.5/27/13.5Mbps
(Dynamic)
802.11n(20MHz):
Data Transmission Rates --
130/117/104/78/52/39/26/13Mbps
65/58.5/52/39/26/19.5/13/6.5Mbps
(Dynamic)
802.11g:
54/48/36/24/18/12/9/6Mbps (Dynamic)
802.11b:
11/5.5/2/1Mbps (Dynamic)
Channel --
Maximum 14 Channels, depending on
regulatory authorities
Antenna Connector -- 2 x 5dBi detachable Antenna
Wireless Data Encryption --
64/128-bit WEP, WPA-PSK, WPA2-PSK,
802.1x encryption, and WPS PBC
Standards Conformance
VDSL2-DMT
Compliant with VDSL2 ITU-T G.993.2 (8a, 8b, 8c, 8d, 12a, 12b, 17a, 30a)
G.997 / G.998 Band Plan support
Standard
Supports up to 100Mbps / 100Mbps for Upstream / Downstream
Complaint with IEEE802.3 / 802.3u
U0 Band Support (25KHz to 276KHz)
Packet Transfer Mode Ethernet in the First Mile(PTM-EFM)
Environment Specifications
Temperature / Humidity Operating: 0~50 degrees C, 5%~ 90% (non-condensing),
Storage: -20~70 degrees C, 0~95% (non-condensing)
Certification FCC, CE
14
Page 15

User Manual of VC-230/230N
Chapter 2. Hardware Installation
This chapter offers information about installing your router. If you are not familiar with the hardware or software
parameters presented here, please consult your service provider for the values needed.
2.1 Hardware Description
2.1.1 Front Panel of VC-230
The front panel provides a simple interface monitoring of the router. Figure 2-1 shows the front panel of
VC-230.
Figure 2-1 VC-230 Front Panel
2.1.2 LED Indications of VC-230
The LEDs on the top panel indicate the instant status of system power, WAN data activity and port links, and
help monitor and troubleshoot when needed. Figure 2-1 and Table 2-1 show the LED indications of the
VC-230.
15
Page 16

Front Panel LED Definition
User Manual of VC-230/230N
LED
PWR
DSL
LAN1-4
State Description
ON When the router is powered on, and in ready state.
OFF When the router is powered off.
Flashing
ON The VDSL2 is connected successfully.
Flashing Data is being transmitted or received via the corresponding LAN port.
ON The port is up.
Router is trying to establish a VDSL2 connection to VDSL2 device or
telecom’s network.
Table 2-1 The LED indication of VC-230
2.1.3 Rear Panel of VC-230
The rear panel provides the physical connectors connected to the power adapter and any other network device.
Figure 2-2 shows the rear panel of the VC-230.
Figure 2-2 VC-230 Rear Panel
Rear Panel Port and Button Definition
Connector Description
POWER Power connector with 12V DC 1 A
RESET Press more than 3 seconds for reset to factory default setting.
Router is successfully connected to a device through the corresponding port (1, 2, 3, or 4). If
LAN (1-4)
PHONE Built-in splitter for POTS connection.
VDSL2
the LED light of LNK/ACT is flashing, the Router is actively sending or receiving data over that
port.
The RJ-11 connector allows data communication between the router and the VDSL2 network
through a twisted-pair phone wire
16
Page 17

User Manual of VC-230/230N
2.1.4 Front Panel of VC-230N
The front panel provides a simple interface monitoring of the router. Figure 2-3 shows the front panel of the
VC-230N.
Figure 2-3 VC-230N Front Panel
2.1.5 LED Indications of VC-230N
The LEDs on the top panel indicate the instant status of system power, wireless data activity, WPS, and port
links, and help monitor and troubleshoot when needed. Figure 2-3 and Table 2-2 show the LED indications of
the VC-230N.
LED State Description
PWR
WPS
WLAN
ON When the router is powered on, and in ready state.
OFF When the router is powered off.
ON WPS client registration is successful.
Flashing WPS client registration window is currently open.
OFF WPS is not available, or WPS is not enabled or initialized.
ON WLAN radio is on.
Flashing Data is being transmitted through WLAN.
OFF WLAN radio is off.
Security
DSL
LAN1-4
ON Enable WLAN encryption
OFF Disable WLAN encryption
Flashing
ON The VDSL2 is connected successfully.
Flashing Data is being transmitted or received via the corresponding LAN port.
ON The port is up.
Router is trying to establish a VDSL2 connection to VDSL2 device or
telecom’s network.
Table 2-2 The LED indication of VC-230N
17
Page 18

User Manual of VC-230/230N
2.1.6 Rear Panel of VC-230N
The rear panel provides the physical connectors connected to the power adapter and any other network device.
Figure 2-4 shows the rear panel of the VC-230N.
Figure 2-4 VC-230N Rear Panel
Rear Panel Port and Button Definition
Connector Description
POWER Power connector with 12V DC 1 A
RESET Press more than 3 seconds for reset to factory default setting.
Router is successfully connected to a device through the corresponding port (1, 2, 3, or 4). If
LAN (1-4)
WPS WPS on or off switch.
PHONE Built-in splitter for POTS connection.
VDSL2
the LED light of LNK/ACT is flashing, the Router is actively sending or receiving data over that
port.
The RJ-11 connector allows data communication between the router and the VDSL2 network
through a twisted-pair phone wire
18
Page 19

User Manual of VC-230/230N
Chapter 3. Connecting to the Router
3.1 System Requirements
Broadband Internet Access Service (Cable/xDSL/Ethernet connection)
One Cable/xDSL Modem that has an RJ-45 connector (not necessary if the Router is connected
directly to the Ethernet.)
PCs with a working Ethernet Adapter and an Ethernet cable with RJ-45 connectors
PC of subscribers running Windows 98/ME, NT4.0, 2000/XP, Windows Vista / Win 7, MAC OS 9 or
later, Linux, UNIX or other platform compatible with TCP/IP protocols
The above PC is installed with Web browser
1. The Router in the following instructions is named as PLANET VC-230 / VC-230N
2. It is recommended to use Internet Explore 7.0 or above to access the Router.
3.2 Installing the Router
Please connect the device to you computer as follow:
Connect your telephone to the “Phone” Port via RJ-11 telephone line.
Use another telephone cable to connect “VDSL” port of the router. And connect the other side to your
CO side devices, such as VDSL 2 DSLAM, VDSL 2 Switch, or another VDSL2 ROUTER with CO
mode.
Use Ethernet cable to connect “LAN” port of the modem and “LAN” port of your computer.
Connect Power Adapter to VC-230/VC-230N. Figure3-1, Figure3-2 show the power adapter
connection diagram.
Figure 3-1: VC-230 Power Adapter Connection Diagram
19
Page 20

User Manual of VC-230/230N
Figure 3-2: VC-230N Power Adapter Connection Diagram
Locate the VC-230N in an optimum place and adjust the antenna for the best coverage. Figure 3-3
shows the antenna connection diagram. (VC-230N only)
Figure 3-3: VC-230N Antenna Adjustment Diagram
20
Page 21

Follow Figure 3-4, Figure 3-5 to connect the network devices.
User Manual of VC-230/230N
Figure 3-4: VC-230 Connection Diagram
Figure 3-5: VC-230N Connection Diagram
21
Page 22

User Manual of VC-230/230N
Chapter 4. Installation Guide
4.1 Configuring the Network Properties
Configuring PC in Windows 7
1. Go to Start / Control Panel / Network and Internet / Network and Sharing Center. Click Change
adapter settings on the left banner.
2. Double-click Local Area Connection.
3. In the Local Area Connection Status window, click Properties.
22
Page 23

4. Select Internet Protocol Version 4 (TCP/IPv4) and click Properties.
User Manual of VC-230/230N
5. Select the Obtain an IP address automatically and the Obtain DNS server address automatically
button.
6. Click OK to finish the configuration.
23
Page 24

User Manual of VC-230/230N
Configuring PC in Windows XP
1. Go to Start / Control Panel (in Classic View). In the Control Panel, double-click on Network
Connections
2. Double-click Local Area Connection.
3. In the Local Area Connection Status window, click Properties.
4. Select Internet Protocol (TCP/IP) and click Properties.
24
Page 25

User Manual of VC-230/230N
5. Select the Obtain an IP address automatically and the Obtain DNS server address automatically
button.
6. Click OK to finish the configuration.
25
Page 26

User Manual of VC-230/230N
4.2 Configuring with Web Browser
It would be better to change the administrator password to safeguard the security of your network. To
configure the router, open your browser, type “http: //192.168.1.1” into the address bar and click “Go” to get
to the login page.
Save this address in your Favorites for future reference.
At the User Name and Password prompt, type your proper user name and password to login. The default user
name / password are “admin / admin”. You can change these later if you wish. Click “OK”
.
If the user name and password are correct, you will login VDSL2 ROUTER successfully and see the status
page. Now you can configure the VDSL2 ROUTER for your needs.
26
Page 27

User Manual of VC-230/230N
4.3 Applications
The VDSL2 ROUTER supports two modes; users can select Router or Bridge mode for your applications.
Please check below examples for more details.
4.3.1 Bridge Mode for LAN-to-LAN connection
Bridge Mode for LAN-to-LAN Connection
CO Side CPE Side
1.4km
RJ-11 cable
PBX
VC-230
Bridge mode
DHCP enable
VC-230
Bridge mode
DHCP disable
Phone
LAN IP 192.168.1.1
PC1
Mask 255.255.255.0
Web UI Configuration
For VDSL2 ROUTER CO Side
Step 1: Select the Bridge mode.
LAN IP 192.168.1.2
Mask 255.255.255.0
PC2
27
Page 28

User Manual of VC-230/230N
Step 2: Set up your LAN IP; for example, we use 192.168.1.1 / 255.255.255.0 and enable DHCP server for
VDSL2 ROUTER CO side.
Step 3: Modify your VDSL mode. Select the CO mode.
28
Page 29

For VDSL2 ROUTER CPE Side
Step 1: Select the Bridge mode.
User Manual of VC-230/230N
Step 2: Set up your LAN IP; for example, we use the 192.168.1.2 / 255.255.255.0 and disable DHCP server for
VDSL2 ROUTER CPE side.
29
Page 30

Step 3: Modify your VDSL mode to CPE mode.
User Manual of VC-230/230N
After setting, the DSL line will try to establish the connection between the two VDSL2 ROUTERS. You can
check the DSL LEDs. When the LED stops flashing and is steady, the VDSL2 ROUTER will establish a
connection and the PC1 and PC2 can access to each other.
30
Page 31

4.3.2 Router Mode for Internet Connection
Router Mode for Internet Connection
LAN WAN
User Manual of VC-230/230N
LAN IP 192.168.1.1
Mask 255.255.255.0
IP Phone
PC
VC-230(CPE)
Router mode
LAN IP 192.168.1.2
Mask 255.255.255.0
Gateway 192.168.1.1
Web UI Configuration
For VDSL2 ROUTER CO Side
Step 1: Select the Bridge mode.
WAN IP 1.171.201.113
Mask 255.255.255.0
Gateway 1.171.201.254
DNS 168.95.1.1
VC-230(CO)
Bridge mode
Internet
PSTN
31
Page 32

User Manual of VC-230/230N
Step 2: Set up your LAN IP; for example, we use the 192.168.1.1 / 255.255.255.0 for VDSL2 ROUTER CO
side.
Step 3: Modify your VDSL mode; default is CPE mode. Select the VDSL CO mode.
32
Page 33

For VDSL2 ROUTER CPE Side
Step 1: Select the Router mode and enable the NAT.
User Manual of VC-230/230N
Step 2: Configure your WAN settings, type your WAN IP, Mask, Gateway and DNS.
33
Page 34
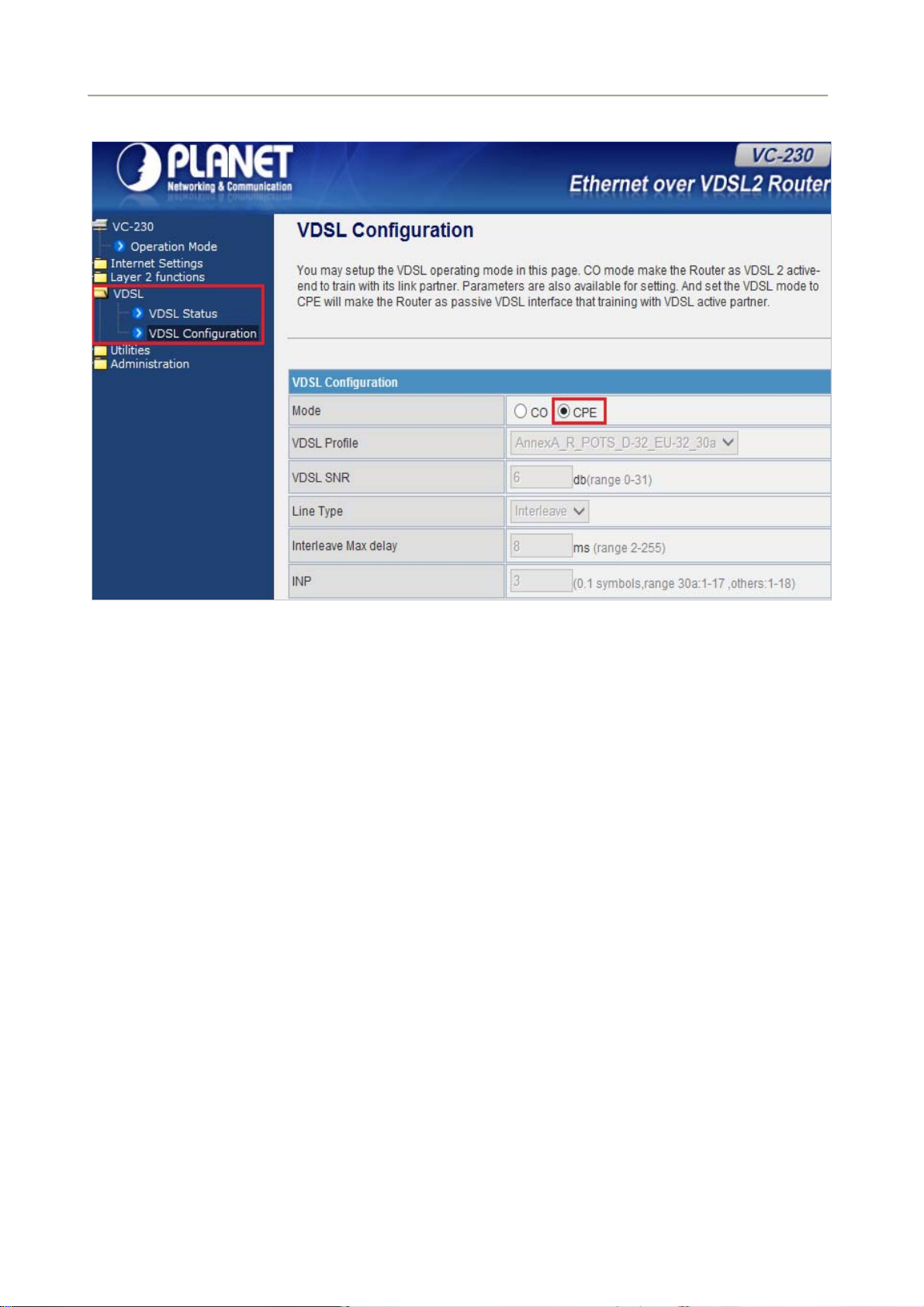
Step 3: Modify your VDSL mode; default is CPE mode.
User Manual of VC-230/230N
After setting, the DSL line will try to establish the connection between the two VDSL2 ROUTERS. You can
check the DSL LED. When the LED stops flashing and is steady, the VDSL2 ROUTER will establish a
connection and the PC can access to Internet through VDSL connection.
34
Page 35

4.3.3 Router Mode for PPPoE with IP Sharing
Router Mode for PPPoE with IP Sharing
LAN WAN
User Manual of VC-230/230N
Laptop
LAN IP 192.168.1.1
Mask 255.255.255.0
VC-230(CPE)
Router mode
LAN IP 192.168.1.2
Mask 255.255.255.0
Gateway 192.168.1.1
DNS 192.168.1.1
WAN
PPPoE
VDSL2
Web UI Configuration
Step 1: Select the Router mode and enable the NAT.
VDSL
DSLAM/Switch
BAS
ISP
35
Page 36

User Manual of VC-230/230N
Step 2: Configure your WAN settings, select the PPPoE connection type and enter your PPPoE user name
and password.
Step 3: When the PPPoE connection is OK, the PC will access to Internet through PPPoE connection.
36
Page 37

User Manual of VC-230/230N
Chapter 5. System Settings
Determine your Connection Settings
Before you configure the router, you need to know the connection information supplied by your Internet
service provider.
Connecting the VDSL 2 Router to your Network
Unlike a simple hub or switch, the setup of the VDSL Router consists of more than simply plugging everything
together. Because the Router acts as a DHCP server, you will have to set some values within the Router, and
also configure your networked PCs to accept the IP Addresses the Router chooses to assign them.
Generally there are several different operating modes for your applications. And you can know which mode is
necessary for your system from ISP. These modes are router, bridge, and PPPoE+NAT.
Configuring with Web Browser
It is advisable to change the administrator password to safeguard the security of your network. To configure
the router, open your browser, type “http: //192.168.1.1” into the address bar and click “Go” to get to the
login page.
Save this address in your Favorites for future reference.
At the User Name prompt, type “admin”, and the Password prompt, type “admin”. You can change these
later if you wish. Click “OK” to login the router and you can start to configure it now.
37
Page 38

User Manual of VC-230/230N
38
Page 39

User Manual of VC-230/230N
5.1 Operation Mode
The VC-230 supports two operation modes – Bridge and Gateway; the VC-230N supports three operation
modes – Bridge, Gateway and WISP. Currently, the default setting is Gateway mode.
Please note that Bridge mode and Gateway mode cannot be used simultaneously.
For Bridge mode, all interfaces are bridged into a single bridge interface.
For Gateway mode, the VDSL port is treated as WAN port. The other interfaces are bridged together and are
treated as LAN ports.
For WISP Mode, all the Ethernet ports (including VDSL2) are bridged together and the wireless interface of
this router will come to WAN port for connecting to an ISP’s Access Point as Internet connection. The NAT is
enabled and PCs in Ethernet ports share the same IP to ISP through wireless LAN. The connection type can
be set up on WAN page by using PPPoE, DHCP client, PPTP/L2TP client or static IP.
If you select Bridge mode and WAN configuration in Internet Settings that are not
available, firewall functions on the left page are not available, either.
After finishing the settings, click Apply to save the settings and enable the new configuration to take effect.
Click Cancel to close without saving.
39
Page 40

User Manual of VC-230/230N
5.2 Internet Settings
5.2.1 WAN
The WAN Settings screen allows you to specify the type of Internet connection. The WAN settings offer the
following selections for the router’s WAN port, STATIC (fixed IP), DHCP (Auto config), PPPoE, L2TP, and
PPTP.
STATIC (FIXED IP)
Select STATIC (fixed IP) in the WAN Connection Type drop-down list and the following page appears:
40
Page 41

The page includes the following fields:
Object Description
User Manual of VC-230/230N
IP Address
Subnet Mask
Default Gateway
Primary/Secondary DNS
MAC Clone
Enter the IP address in dotted-decimal notation provided by your ISP.
Enter the subnet Mask in dotted-decimal notation provided by your ISP,
usually is 255.255.255.0
Enter the gateway IP address in dotted-decimal notation provided by
your ISP.
Enter one or two DNS addresses in dotted-decimal notation provided by
your ISP.
Enable or disable MAC clone.
DHCP (AUTO CONFIG)
Select DHCP (Auto config) in the WAN Connection Type drop-down list and the following page appears.
If the WAN connection type is set to DHCP, the device automatically obtains the IP address, gateway and
DNS address from the DHCP server on WAN interface.
The page includes the following fields:
Object Description
Host Name
MAC Clone
This option specifies the Host Name of the Router.
Enable or disable MAC clone.
41
Page 42

User Manual of VC-230/230N
PPPOE
Select PPPoE (ADSL) in the WAN Connection Type drop-down list and the following page appears. If the
WAN connection type is set to PPPoE, you can configure the following parameters to PPPoE dial up.
The page includes the following fields:
Object Description
User Name/Password
Verify Password
Operation Mode
MAC Clone
Enter the User Name and Password provided by your ISP. These fields
are case-sensitive.
Fill in the password again for verification.
Keep Alive: Keep the PPPoE connection all the time. Please also
On Demand: Please configure the Idle Time field. When time is
Manual: Close all function.
Enable or disable MAC clone.
configure the Redial Period field.
up, the PPPoE connection will disconnect. The connection will
re-connect when any outgoing packet arise.
42
Page 43

User Manual of VC-230/230N
L2TP
Select L2TP in the WAN Connection Type drop-down list and the following page appears. There are two
address modes: Static and Dynamic.
1. If you select Static in the Address Mode field, the page shown in the following figure appears:
2. If you select Dynamic in the Address Mode field, the page shown in the following figure appears:
43
Page 44

User Manual of VC-230/230N
The page includes the following fields:
Object Description
Allow user to make a tunnel with remote site directly to secure the data
transmission among the connection. User can use embedded L2TP client
Server IP
User Name/Password
MTU
Address Mode
IP Address
supported by this router to make a VPN connection.
If you select the L2TP support on WAN interface, fill in the IP address for
it.
Enter the User Name and Password provided by your ISP. These fields are
case-sensitive.
The Maximum Transmission Unit default setting is 1500.
Static: To configure the IP address information by manually, please
fill in the related setting at below.
Dynamic: The option allows the machine to get IP address
information automatically from DHCP server on WAN side.
Fill in the IP address for WAN interface.
Subnet Mask
Default Gateway
Operation Mode
MAC Clone
Fill in the subnet mask for WAN interface.
Fill in the default gateway for WAN interface out going data packets.
Keep Alive: Keep the L2TP connection all the time. Please also
configure the Redial Period field.
Manual: All functions are disabling.
Enable or disable MAC clone.
44
Page 45

User Manual of VC-230/230N
PPTP
Select PPTP in the WAN Connection Type drop-down list and the following page appears. There are two
address modes: Static and Dynamic.
The page includes the following fields:
Object Description
Allow user to make a tunnel with remote site directly to secure the data
transmission among the connection. User can use embedded PPTP
Server IP
User Name/Password
MTU
Address Mode
client supported by this router to make a VPN connection.
If you select the PPTP support on WAN interface, fill in the IP address
for it.
Enter the User Name and Password provided by your ISP. These fields
are case-sensitive.
The Maximum Transmission Unit default setting is 1500.
Static: To configure the IP address information by manually, please fill
in the related setting at below.
Dynamic: The option allows the machine to get IP address
information automatically from DHCP server on WAN side.
45
Page 46

User Manual of VC-230/230N
IP Address
Subnet Mask
Default Gateway
Operation Mode
MAC Clone
Fill in the IP address for WAN interface.
Fill in the subnet mask for WAN interface.
Fill in the default gateway for WAN interface out going data packets.
Keep Alive: Keep the PPTP connection all the time. Please also
configure the Redial Period field.
Manual: No function is enabling.
Enable or disable MAC clone.
46
Page 47

User Manual of VC-230/230N
5.2.2 LAN
This page allows you to enable or disable networking functions and configure their parameters according to
your practice.
The page includes the following fields:
Object Description
The physical address of the Router, as seen from the LAN. The value
MAC Address
can't be changed.
Enter the IP address of your Router or reset it in dotted-decimal
IP Address
notation (factory default: 192.168.1.1).
An address code that determines the size of the network. Normally use
Subnet Mask
255.255.255.0 as the subnet mask.
MAC Address MAC address of LAN port (Read-only).
47
Page 48

User Manual of VC-230/230N
DHCP Type
Start IP Address
End IP Address
Subnet Mask The subnet mask of dynamic IP.
Primary DNS Server The primary DNS server address.
Secondary DNS Server The secondary DNS server address.
Default Gateway Fill in the default gateway for LAN interfaces out going data packets.
Lease Time Fill in the lease time of DHCP server function.
Statically Assigned
802.1d Spanning Tree
LLTD
Disable: Disable DHCP server on LAN side.
Server: Enable DHCP server on LAN side.
Fill in the start IP address to allocate a range of IP addresses; client
with DHCP function set will be assigned an IP address from the range.
Fill in the end IP address to allocate a range of IP addresses; client with
DHCP function set will be assigned an IP address from the range.
Assign IP to the assigned MAC address. Enter the assigned MAC
address and IP in the corresponding fields.
Select enable or disable the IEEE 802.1d Spanning Tree function from
pull-down menu.
Select enable or disable the Link Layer Topology Discover function
from pull-down menu.
IGMP Proxy Select enable or disable the IGMP proxy function from pull-down menu.
UPNP Select enable or disable the UPnP protocol from pull-down menu.
Router Advertisement You can select Enable or Disable.
PPPoE Relay You can select Enable or Disable.
DNS Proxy Select enable or disable the DNS Proxy function from pull-down menu.
5.2.3 DHCP clients
You can view the information about DHCP clients on the page.
48
Page 49

User Manual of VC-230/230N
5.2.4 Advanced Routing
You can add or delete routing rules, and enable or disable dynamic routing protocol on the page.
The page includes the following fields:
Object Description
Destination
Range
Gateway
Interface
Comment
Enter the legal destination IP address.
Destination IP address is a host address or the network address.
Enter the specific gateway.
The interface for this route. You can select LAN, WAN and Custom.
Add the description of this route.
Current Routing Table in the System
You can delete or reset the routing rules.
Dynamic Routing Settings
You can enable or disable the RIP.
After finishing the settings above, click Apply to enable the new routing rule to take effect. Otherwise, click
Reset to cancel the new routing rule.
49
Page 50

User Manual of VC-230/230N
5.2.5 IPv6
You may set up rules to provide Quality of Service (QoS) guarantee for some specific applications. On the
page, you can enable or disable Quality of Service.
The page includes the following fields:
Object Description
Address
Prefix
Router
You can set up IPV6 address here.
You can set up the IPv6 Prefix here.
You can set up the IPv6 router here.
5.2.6 ARP Table
You can view the information about ARP Table on the page.
50
Page 51

User Manual of VC-230/230N
5.3 Wireless Setting (For VC-230N only)
5.3.1 Basic
You can configure the minimum number of wireless settings for communication, such as network name (SSID)
and channel.
The page includes the following fields:
Object Description
Driver Version Show the driver version.
WiFi On/Off Enable or disable the wireless LAN.
Network Mode This field determines the wireless mode which the Router works on.
Network Name (SSID) Enter a value of up to 32 characters. The same name of SSID (Service
Set Identification) must be assigned to all wireless devices in your
network. Considering your wireless network security, the default SSID
is set to be default. This value is case-sensitive. For example, PLANET
is NOT the same as planet.
Multiple SSID 1/2/3/4 There are 4 multiple SSIDs. Enter their descriptive names that you
want to use.
51
Page 52

User Manual of VC-230/230N
Broadcast Network
Name (SSID)
Select Enable to allow the SSID broadcast on the network, so that the
STA can find it. Otherwise, the STA cannot find it.
AP Isolation Enable or disable AP Isolation. When many clients connect to the
same access point, they can access each other.
If you want to disable the access between clients which connect the
same access point, you can enable this function.
MBSSID AP Isolation Enable or disable MBSSID AP Isolation.
BSSID Basic Service Set Identifier. This is the assigned MAC address of the
station in the access point.
This unique identifier is in Hex format and can only be edited when
Multi BSSID is enabled in the previous screen.
Frequency (Channel)
A channel is the radio frequency used by wireless device. Channels
available depend on your geographical area. You may have a choice
of channels (for your region) and you should use a different channel
from an adjacent AP to reduce the interference. The Interference and
degrading performance occurs when radio signals from different APs
overlap.
HT Physical Mode
52
Page 53

The page includes the following fields:
Object Description
User Manual of VC-230/230N
Operation Mode
Channel Bandwidth
Guard Interval
MCS
Reverse Direction
Grant (RDG)
Space Time Block
Coding (STBC)
Aggregation MSDU
(A-MSDU)
Select Mixed Mode or Green Field.
Select 20 or 20/40.
Select 20 or 20/40.
Select the proper value from 0 to 32. Auto is the default value.
The purpose of the 802.11n RD protocol is to more efficiently transfer
data between two 802.11 devices during a TXOP by eliminating the
need for either device to initiate a new data transfer.
Select Disable or Enable.
Space time block coding is a technique used in wireless
communi
number of an
data to improv
cations to transmit multiple copies of a data stream across a
tennas and to exploit the various received versions of the
e the reliability of data-transfer.
Select Disable or Enable.
A-MSDU aggregation, which allows several MAC-level service data
units (MSDUs) to be aggregated into a single MPDU.
Select Disable or Enable.
Auto Block ACK
Decline BA Request
HT Disallow TKIP
HT TxStream
HT RxStream
Not to respond to each sent data (ACK), but to block unit (Block).
Select Disable or Enable.
To decline the Block ACK request by the other devices.
Select Disable or Enable.
Using TKIP, the operation will be in 802.11g.
Select Disable or Enable.
Select 1 or 2.
Select 1 or 2.
53
Page 54

User Manual of VC-230/230N
5.3.2 Advanced
This page includes more detailed settings for the AP. Advanced Wireless Settings page includes items that
are not available on the Basic Wireless Settings page, such as basic data rates, beacon interval, and data
beacon rate.
The page includes the following fields:
Object Description
BG Protection Mode
Beacon Interval
Date Beacon Rate
(DTM)
Fragment Threshold
RTS Threshold
It provides 3 options, including Auto, On, and Off. The default BG
protection mode is Auto.
The interval time range is between 20ms and 999ms for each beacon
transmission. The default value is 100ms.
The DTM range is between 1 ms and 255 ms. The default value is
1ms.
This is the maximum data fragment size (between 256 bytes and 2346
bytes) that can be sent in the wireless network before the router
fragments the packet into smaller data frames. The default value is
2346.
Request to send (RTS) is designed to prevent collisions due to hidden
node. A RTS defines the biggest size data frame you can send before
a RTS handshake invoked. The RTS threshold value is between 1 and
54
Page 55

2347. The default value is 2347.
User Manual of VC-230/230N
Tx Power
Short Preamble
Short Slot
Tx Burst
Pkt_Aggregate
Country Code
The Tx Power range is between 1 and 100. The default value is 100.
Short preambles work with every wireless type other than older types
with limited transmission rates in the 1 to 2 Mbps range.
Select Disable or Enable.
Short slot time reduces the slot time from 20 microseconds to 9
microseconds, thereby increasing throughput.
Select Disable or Enable.
TX burst is a feature for wireless device speed up the connection in the
same environment as it is without.
Select Disable or Enable.
Select Disable or Enable.
Select the region which area you are. It provides three regions in the
drop-down list.
Object Description
WMM Capable
APSD Capable
DLS Capable
WiFi Multimedia (WMM) refers to Qos over WiFi. It is suitable for simple
applications that require QoS, such as Voice over IP (VoIP)
r
Enable o
disable WMM.
Automatic power save delivery (APSD) is an efficient power
management method.
Enable or disable APSD.
Direct-Link Setup (DLS) are able to automatically create a secure,
direct link between them after accessing the Wi-Fi network, removing
the need to transmit data through the access point.
Enable or disable DLS.
55
Page 56

User Manual of VC-230/230N
5.3.3 Security
Choose Wireless Settings>Security and the following page appears. It allows you to modify the settings to
prevent the unauthorized accesses.
The page includes the following fields:
Object Description
SSID choice
Security Mode
Select SSID in the drop-down list.
There are 5 options, including Disable, OPENWEP, WPA-PSK,
WPA2-PSK, and WPAPSKWPA2PSK.
[EXAMPLE]
Take WPAPSKWPA2PSK for example. Select WPAPSKWPA2PSK in the Security Mode down-list. The
page shown in the following page appears:
56
Page 57

User Manual of VC-230/230N
Access Policy
Object Description
Policy
Add a station MAC
There are three options, including Disable, Allow, and Reject. Select
Allow, only the clients whose MAC address is listed can access the
router. Select Reject, the clients whose MAC address is listed are
denied to access the router.
If you want to add a station MAC, enter the MAC address of the
wireless station that are allowed or denied access to your router in this
address field.
57
Page 58
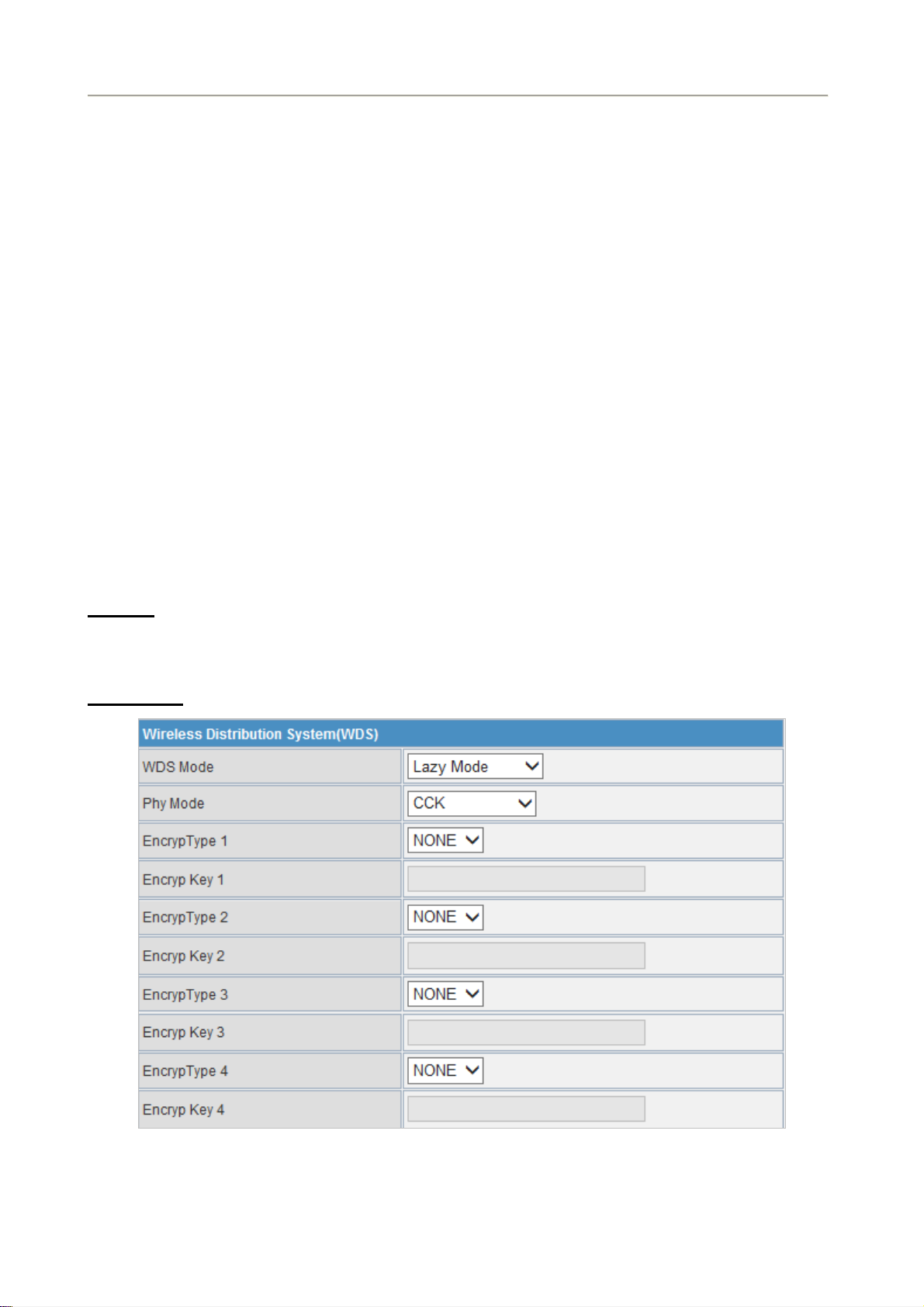
User Manual of VC-230/230N
5.3.4 WDS
WDS (Wireless Distribution System) allows access points to communicate with one another wirelessly in a
standardized way. It can also simplify the network infrastructure by reducing the amount of cabling required.
Basically the access points will act as a client and an access point at the same time.
WDS is incompatible with WPA. Both features cannot be used at the same time. A WDS link is bi-directional,
so the AP must know the MAC address of the other AP, and the other AP must have a WDS link back to the
AP.
Dynamically assigned and rotated encryption key are not supported in a WDS connection. This means that
WPA and other dynamic key assignment technologies may not be used. Only Static WEP keys may be used
in a WDS connection, including any STAs that are associated with a WDS repeating AP.
Enter the MAC address of the other APs that you want to link to and click enable. Supports up to 4 point to
multipoint WDS links, check Enable WDS and then enable on the MAC addresses.
WDS Mode: There are four options, including Disable, Lazy Mode, Bridge Mode, and Repeater Mode.
Disable
Select Disable to disable the WDS mode.
Lazy Mode
The page includes the following fields:
58
Page 59

Object Description
User Manual of VC-230/230N
Lazy Mode
Phy Mode
Encryp Type
The VC-230N WDS Lazy mode is allowed the other VC-230N WDS
bridge / repeater mode link automatically.
It provides 4 options, including CCK, OFDM, HTMIX, and
GREENFIELD.
It provides 4 options, including None, WEP, TKIP, and AES.
Bridge Mode/ Repeater Mode
WDS Mode
Phy Mode
Encryp Type
AP MAC Address
Object Description
Select Bridge Mode or Repeater Mode.
It provides 4 options, including CCK, OFDM, HTMIX, and
GREENFIELD.
It provides 4 options, including None, WEP, TKIP, and AES.
It provides 4 AP MAC Address. Enter the MAC address of the other
APs.
59
Page 60

User Manual of VC-230/230N
5.3.5 WPS
You can enable or disable the WPS function on this page.
Select Enable in the WPS drop-down list. Click Apply and the following page appear.
60
Page 61

User Manual of VC-230/230N
WPS Summary
It displays the WPS information, such as WPS Current Status, WPS Configured, and WPS SSID.
Object Description
Reset OOB
Reset to out of box (OoB) configuration
WPS Progress
There are two ways for you to enable WPS function: PIN or PBC. You can use a push button configuration
(PBC) on the Wi-Fi router. If there is no button, enter 4 digit PIN code. Each STA supporting WPS comes with
a hard-coded PIN code.
Object Description
PIN If you select PIN mode, you need to enter the PIN number in the field.
WPS Status
It displays the information about WPS status.
61
Page 62

User Manual of VC-230/230N
5.3.6 Station List
Through this page, you can easily identify the connected wireless stations. It automatically observes the ID of
connected wireless station (if specified), MAC address, and current status.
5.3.7 Statistics
This page will show you the connected TX, RX statistics.
62
Page 63
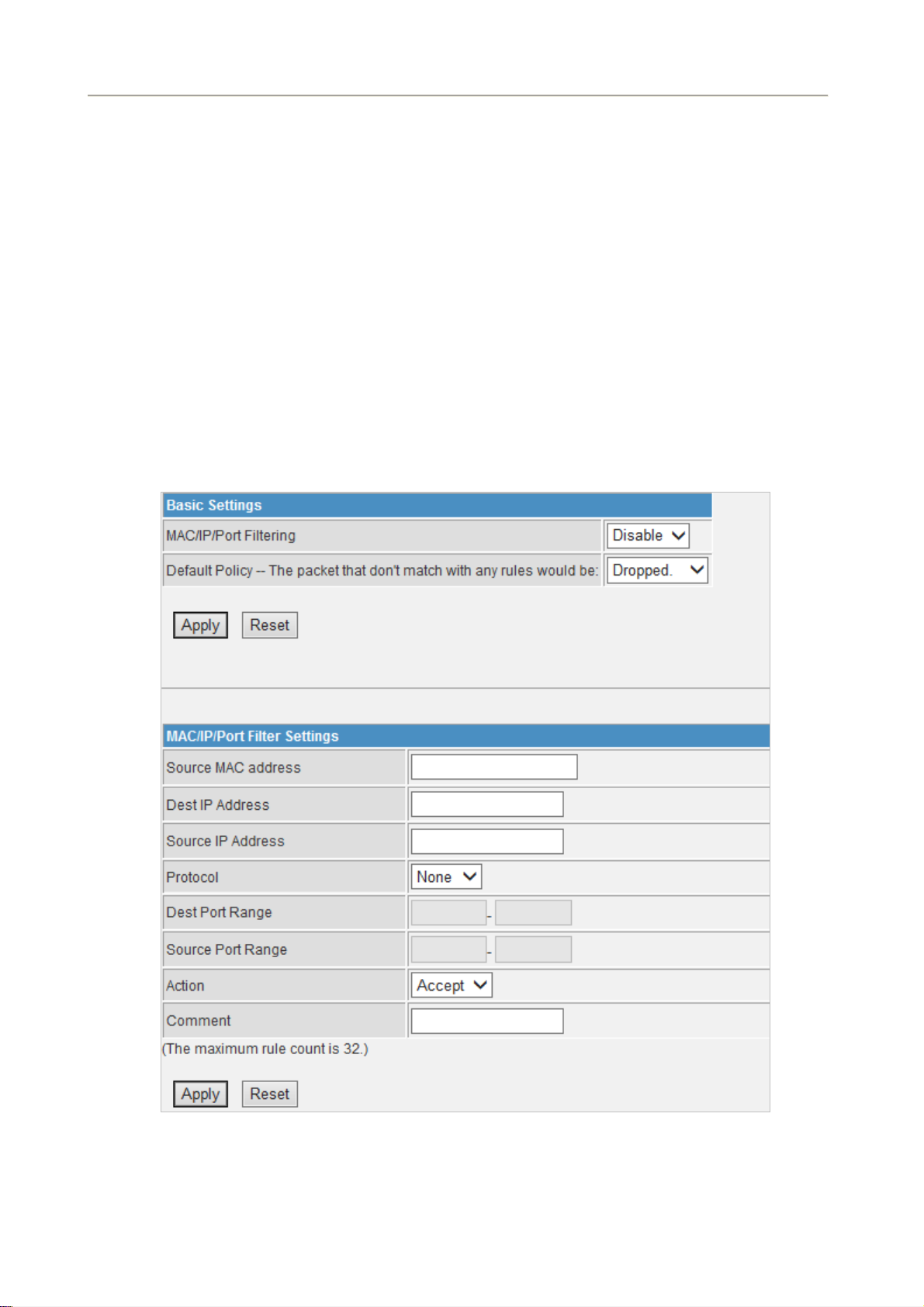
User Manual of VC-230/230N
5.4 Firewall
The VDSL Router provides the fully firewall functions, such as MAC/IP/Port Filtering, Port Forwarding, DMZ,
SPI Firewall and Content Filtering. It serves as an Internet firewall to protect your network from being accessed
by outside users.
5.4.1 MAC/IP/Port Filtering
Use the MAC/IP/Port filters to deny / allow particular LAN IP addresses from accessing the Internet. You can
deny / allow specific port numbers or all ports for a specific IP address.
You may set up firewall rules to protect your network from malicious activity on the Internet. It is also
convenient for you to delete these settings.
63
Page 64

Basic Settings
Object Description
User Manual of VC-230/230N
MAC/IP/Port Filtering
Default Policy
Enable or disable the MAC/IP/Port filtering function.
The Packet that does not match any rules would be dropped or
accepted.
MAC/IP/Port Filter Settings
Object Description
Source MAC address
Dest IP Address
Source IP Address
Protocol
Destination Port Range
Enter the MAC address that matches the source address of the packet
(optional).
Enter the IP address that matches the destination address of the
packet (optional).
Enter the IP address that matches the source address of the packet
(optional).
There are 4 options, including none, TCP, UDP and ICMP.
After setting a valid protocol, you may enter the UPD or TCP
destination port range.
Source Port Range
Action
Comment
After setting a valid protocol, you may enter the UPD or TCP source
port range.
Select Drop or Accept in the drop down list.
Add description for this rule.
The maximum rule number you can add is 32.
Current MAC/IP/Port Filtering Rules in System
If you want to delete some rules in the table above, select the rules, and then click Delete Selected. Otherwise,
click Reset.
64
Page 65

User Manual of VC-230/230N
5.4.2 Port Forwarding (Virtual Server)
This page allows you to configure to re-direct a particular range of service port numbers from the Internet
network to a particular LAN IP address, and set virtual server to provide services on the Internet.
Port Forwarding Settings
Object Description
Virtual Server Settings
IP Address
Port Range:
Protocol
Comment
The maximum rule number you can add is 32.
Enable or disable this function. After selecting Enable, you can set the
following parameters.
Enter the virtual server IP address in internal network.
You can setup your port range for your WAN side.
There are 3 options, including none, TCP&UDP, TCP and UDP.
Add description for this rule.
65
Page 66

User Manual of VC-230/230N
Virtual Server Settings
Object Description
Virtual Server Settings
IP Address
Public Port
Private Port
Protocol
Comment
Enable or disable this function. After selecting Enable, you can set the
following parameters.
Enter the virtual server IP address in internal network.
Enter the WAN service port.
Enter the LAN service port.
There are 3 options, including none, TCP&UDP, TCP and UDP.
Add description for this rule.
The maximum rule number you can add is 32.
66
Page 67

User Manual of VC-230/230N
5.4.3 DMZ
DMZ (De-militarized Zone) allows a single computer on your LAN to expose ALL of its ports to the Internet.
Enter the IP address of that computer as a DMZ (De-militarized Zone) host with unrestricted Internet access.
When doing this, the DMZ host is no longer behind the firewall.
This page allows you to set a De-militarized Zone (DMZ) to separate internal network and Internet.
DMZ Settings: Enable or disable this function. After selecting Enable, you can set the DMZ IP address.
DMZ IP Address: Enter the DMZ host IP address.
67
Page 68

User Manual of VC-230/230N
5.4.4 System Security Settings
Choose Firewall > System Security and the following page appears. This page allows you to configure the
system firewall to protect Router from attacking.
Remote Management
Object Description
Remote management
(via WAN)
Remote Web
management Port
Ping from WAN Filter
Object Description
Ping from WAN Filter
Deny or allow remote management through web.
The default remote management port is 80. You can change the
remote management port for your needs. e.g. 8080.
You may select enable or disable to determine whether to filter the
ping package which comes from the external network.
68
Page 69

Block Port Scan
Object Description
User Manual of VC-230/230N
Block Port Scan
You may select enable or disable to determine whether to block the
scanning which comes from the external network.
Block SYN Flood
Object Description
Block SYN Flood
You may select enable or disable to determine whether to block the
SYN Flood attacks come from the external network.
Stateful Packet Inspection (SPI)
Object Description
SPI Firewall
You may disable or enable the SPI firewall.
5.4.5 Content Filtering
This page is used to configure the Blocked FQDN (Such as tw.yahoo.com) and filtered keyword. Here you can
add / delete FQDN and filtered keyword.
Choose Firewall > Content Filtering and the following page appears. You can set content filter to restrict the
improper content access.
69
Page 70

Webs Content Filters
Object Description
User Manual of VC-230/230N
Webs Content Filters
Current Webs URL Filters
Object Description
Current Webs URL
Filters
Add a URL filter
Object Description
Add a URL filter
If you want to block some applications as Proxy, Java and ActiveX of
web pages please select the check box and click “Apply”.
If you want to delete some filters in the table above, select the rules,
and then click Delete. Otherwise, click Reset.
Enter the FQDN and click “Add” to apply this URL filter rule.
Click Add to add a URL filter. Otherwise, click Reset to cancel the
URL filter.
70
Page 71

User Manual of VC-230/230N
5.5 Layer 2 functions
A single layer-2 network may be partitioned to create multiple distinct broadcast domains. Such a domain is
referred to as a Virtual LAN or VLAN. Network administrators set up VLANs to provide the segmentation
services traditionally provided by routers in LAN configuration. This page allows you to set the VLAN.
5.5.1 Port Status
Choose Layer 2 Function > Port Status and the following page appears. This page displays each port’s
Speed, Duplex mode, Flow Control status.
5.5.2 Port Setting
This page allows you to select a different Mode, Flow Control or Port Enable.
71
Page 72

The page includes the following fields:
Object Description
User Manual of VC-230/230N
Port
Mode
Flow Control
Port Enable
This is the LAN port number for this row.
You can choose 5 modes.
Auto Negotiation
100 Full
100 Half
10 Full
10 Half
Please select the check box and click “Apply”.
You can choose Enable or Disable.
You can choose Enable or Disable.
5.5.3 VLAN Setting
You can enable or disable the VLAN setting. There are four groups that can be set. The first one is NAT group
and the others are bridged with WAN port.
72
Page 73

User Manual of VC-230/230N
VLAN Mode Setting
Mode: You can enable or disable the VLAN here.
VLAN Member Configuration
Object Description
VLAN Group:
VID:
LAN1~4:
PVID:
Click Apply to enable the configuration to take effect. Click Cancel to cancel the new configuration.
You can select enable or disable.
Set the VID here for each Virtual LAN.
It means the LAN port on the router.
You can set the PVID for each port here.
5.5.4 MAC Address Table
This page shows MAC Address Table.
Click Refresh button to renew the list above immediately.
73
Page 74

User Manual of VC-230/230N
5.6 VDSL
VDSL2 (Very High-Bit-Rate Digital Subscriber Line 2), G.993.2 is the newest and most advanced standard of
xDSL broadband wire line communications. Designed to support the wide deployment of Triple Play services
such as voice, data, high definition television (HDTV) and interactive gaming, VDSL2 enable operators and
carrier to gradually, flexibly, and cost efficiently upgrade exiting xDSL-infrastructure.
PLANET VDSL Router can provide very high performance access to Internet, both downstream and upstream
up to 100Mbps. The VDSL Router complies with ITU-T G993.2 standard, and supports two selectable
operating modes of VDSL2, CO and CPE mode. The CO or CPE mode can be adjusted by WEB UI and users
can connect two VC-230 / VC-230N for Point-to-Point Application, data transmission between two networks
over existing copper telephone lines.
5.6.1 VDSL Status
Users can check the VDSL Line status on this page; it includes Line status, Date Rate, SNR, Delay and
Impulse Noise Protection.
74
Page 75

User Manual of VC-230/230N
5.6.2 VDSL Configuration
The VDSL Router provides two VDSL operation modes for applications. Users can select the CO and CPE
mode manually.
For CPE mode, the router works as a VDSL client device, the VDSL connection is based on the CO side;
users don’t need to configure any VDSL settings in this mode.
For CO mode, the router works as a VDSL CO device such as VDSL DSLAM or Switch, you can configure
the VDSL basic parameters for your VDSL connection.
CPE Mode
The VDSL Router default is CPE mode, in this mode, all VDSL parameters will be blocked and users don’t
need to configure it. Just connect to CO device for VDSL connection.
75
Page 76

User Manual of VC-230/230N
CO Mode
If you want to configure the VDSL Router as a CO device for Peer-to-Peer connection, please select CO
mode and you can select proper settings for your VDSL connection.
Default CO parameters:
VDSL Profile: AnnexA_R_POTS_D-32_EU-32_30a
VDSL SNR: 6 dB
Line Type: Interleave
Interleave Max. Delay: 8 ms
INP : 3
Upstream / Downstream Rate Limit: No Limit
The page includes the following fields:
76
Page 77

User Manual of VC-230/230N
Object Description
The VDSL2 router provides most common VDSL2 profiles for user; it
supports the 30a, 17a, 12a, 12b, 8a, 8b, 8c and 8d. You can select the
proper profile for your real environment. Different profiles provide different
connection status of data rate and distance; please refer to Appendix A
for more information.
Click on the drop-down list and select the VDSL band plan to be used.
The VDSL2 Managed Switch supports below profiles.
1. AnnexA_R_POTS_D-64_EU-64_30a
2. AnnexA_R_POTS_D-32_EU-32_30a
3. AnnexA_R_POTS_D-64_EU-64_17a
4. AnnexA_R_POTS_D-32_EU-32_17a
VDSL Profile
5. AnnexA_R_POTS_D-32_EU-32_12a
6. AnnexA_R_POTS_D-32_EU-32_12b
7. AnnexA_R_POTS_D-32_EU-32_8a
8. AnnexA_R_POTS_D-32_EU-32_8b
9. AnnexA_R_POTS_D-32_EU-32_8c
10. AnnexA_R_POTS_D-32_EU-32_8d
11. AnnexB_997_997E17-M2x-A
12. AnnexB_997_997E30-M2x-NUS0
13. AnnexB_998_998E17-M2x-NUS0
14. AnnexB_998_998E30-M2x-NUS0
15. AnnexC_POTS_25-138_b
16. AnnexC_POTS_25-276_b
17. AnnexC_TCM-ISDN
The line quality is determined by using the SNR (Signal to Noise Ratio)
and applies to VDSL line connections only. SNR is the ratio of the
amplitude of the actual signal to the amplitude of noise signals at a given
point in time. The higher the SNR is, the better the line quality. Please
manually adapt SNR margin according to line quality and distance to get
VDSL SNR
Line Type
(MaxDelay)
better performance or replace the line with new one.
Click on the drop-down list and select the SNR to be used. Configures
SNR margin of Downstream or Upstream.
SNR margin value: 6 dB to 24 dB
Default value: 6 dB
The VDSL line type can be configured by selecting maximum Interleave
delay of Downstream or Upstream direction. Basically, there are three
types
No limit
Fast mode
77
Page 78

User Manual of VC-230/230N
Interleave
The interleave process is use to correct data error before modulation
digital signal into analog signal. Interleave prevents error by enhanced
correction but may slow down transmit rate because packets are
gathered.
Interleaved mode provides impulse noises protection for any impulse
noise with a duration less than 250 us. By configuring interleave
maximum-delay, it can prevent transmission delay caused of waiting data
gathered.
To skip Interleave process, select “No delay” to operate with Fast mode.
Fast mode guarantees a minimum end to end latency less than 1 ms.
Click on the drop-down list and select the Line Type to be used.
Configures interleave-delay with specifying Downstream or Upstream.
The unit is msec.
INP 30a
Upstream Rate Limit
Downstream Rate
Limit
The range between 0ms to 63ms
Default value: 8ms
Configure INP with specifying Upstream or Downstream to set minimum
protection values of port provision. Click on the drop-down list and select
the INP (Impulse Noise Protection) to be used.
The range between 1 (or 0.5 for no 30a case) to 16 symbol or No
Protection
Default value: 2 symbol
Configure the transmit rate of Maximum Upstream. The value of
outbound traffic limitation in Mbps, from the VDSL2 CO to the CPE.
Default is No Limit.
The range between 1Mbps to 100Mbps.
Configure the transmit rate of Maximum Downstream. The value of
inbound traffic limitation in Mbps, from the VDSL2 CPE to the CO.
Default is No Limit.
The range between 1Mbps to 100Mbps.
1. The default profile of VDSL port is “30a”
2. If the SNR margin is configured too big, the transmit rate will slow down, whereas
communications is stable.
3. If the “MaxDelay” is configured to “No Delay” (Fast mode), error correction will not be
done well, whereas transmit data rate becomes faster.
78
Page 79

User Manual of VC-230/230N
Option Band:
AnnexA: use 6 to 32 tone in annex A environment in the direction of upstream.
AnnexB: use 32 to 64 tone in annex B environment in the direction of upstream.
79
Page 80

User Manual of VC-230/230N
5.7 Utilities
The VC-230 / VC-230N provides four functions for users to use.
5.7.1 Ping Test Setup
This page is used to configure the parameters for Ping Test which pings to IP address or Domain Name.
5.7.2 IPv6 Ping Test
This page is used to configure the parameters for IPv6 Ping Test which pings to IPv6 address or Domain
Name.
80
Page 81

User Manual of VC-230/230N
5.7.3 Trace Route
This page is used to configure the Traceroute which traces to IP address or Domain Name.
81
Page 82

User Manual of VC-230/230N
5.7.4 Watch Dog Ping
On this page you can enable Ping Watchdog. And configure the parameters for Ping Watchdog which pings to
IP address every time interval. System will reboot when failing to ping the IP address 3 times.
The page includes the following fields:
Object Description
Ping Count
Time Interval
Set times from 1 to 100.
Set minutes from 1 to 15.
82
Page 83

User Manual of VC-230/230N
5.8 Administration
You can configure admin management in this part. It includes Management, Update Firmware, Setting
Management, Reboot, Status, Statistics and System Log.
5.8.1 Management
Choose Administration > Management, and the following page appears. You may configure administrator
account and password on the page.
Administrator Settings
Object Description
Account
Password
Enter the user name of the administrator in the field.
Enter the user name of the administrator in the field.
5.8.2 Uploading Firmware
Choose Administration > Upload Firmware and the following page appears. On this page, you may
upgrade the correct new version firmware to obtain new functionality. It takes about 2 minutes to upload and
upgrade the flash.
If the firmware is uploaded in an improper way, the system would core dump.
83
Page 84

Updating Firmware
Object Description
User Manual of VC-230/230N
Location
Click Browse to select the firmware file, and click Apply to upgrade
the firmware.
5.8.3 Setting Management
Choose Administration > Settings Management and the following page appears. You may save system
settings by exporting them to a configuration file, restore them by importing the file, or reset them to the
factory default.
84
Page 85

Exporting Settings
Object Description
User Manual of VC-230/230N
Export Button
Click the Export to export the settings
Importing Settings
Object Description
Import Settings
Import
Click Browse to select the configuration file, and then click
Upload the configuration file. Click Cancel to cancel the uploading
operation.
Loading Factory Defaults
Object Description
Load Default
Click Load Default to make Router return to the default settings.
5.8.4 SNMP Configuration
Simple Network Management Protocol (SNMP) is a popular protocol for network management. It is widely
used in local area networks (LAN) for collecting information, and managing and monitoring, network devices,
such as servers, printers, hubs, switches, and routers from a management host.
Managed devices that support SNMP including software are referred to as an SNMP agent, which usually
interacts with third-party SNMP management software to enable the sharing of network status information
between monitored devices and applications and the SNMP management system.
A defined collection of variables (managed objects) are maintained by the SNMP agent and used to manage
the device. These objects are defined in a Management Information Base (MIB), which provides a standard
presentation of the information controlled by the on-board SNMP agent. SNMP defines both the format of the
MIB specifications and the protocol used to access this information over the network.
Choose Administration > SNMP configuration and the following page appears. You may enable SNMP
Configuration and Trap Configuration settings.
85
Page 86

User Manual of VC-230/230N
The page includes the following fields:
Object Description
Indicates the SNMP mode operation. Possible modes are:
Mode
Enabled: Enable SNMP mode operation.
Disabled: Disable SNMP mode operation.
Set the name to access the router. Usually set the administrator’s
System Contact:
System Name:
System Location:
name.
Set the router’s name, such as “VC-230”.
Set the router’s network location.
Indicates the community read access string to permit reading this
Read Community:
router’s SNMP information.
The default is Public.
Write Community:
Indicates the community write access string to permit reading and
re-writing this router’s SNMP information.
The default is Private.
86
Page 87

Trap Configuration
Object Description
User Manual of VC-230/230N
Mode :
Trap Community:
Trap Destination :
Click Apply to enable the configuration to take effect. Click Reset button to reset the whole configuration to
default.
Indicates the SNMP trap mode operation. Possible modes are:
Enabled: Enable SNMP trap mode operation.
Disabled: Disable SNMP trap mode operation.
Enter the community string for the trap station.
Enter the IP address of the trap manager.
5.8.5 Reboot
The Reboot screen allows you to restart your router with its current settings. Click the “Reboot” button and the
device will restart.
87
Page 88
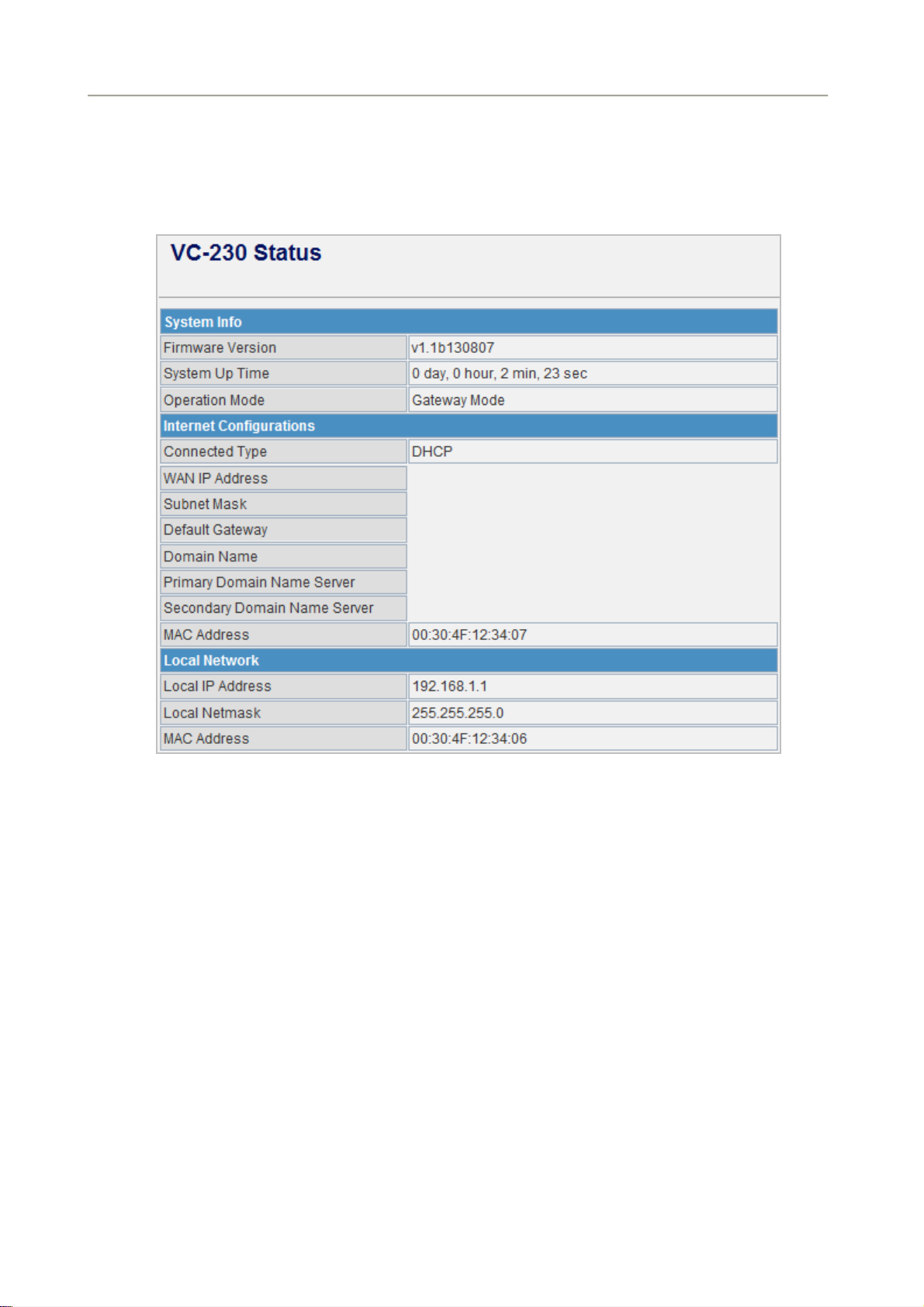
User Manual of VC-230/230N
5.8.6 Status
Choose Administration > Status and the following page appears. It displays the information about Router
status, including system information, Internet configurations, and local network.
88
Page 89

User Manual of VC-230/230N
5.8.7 Statistics
You can see the Statistic information on this screen. It includes the Traffic for all interfaces.
89
Page 90

User Manual of VC-230/230N
5.8.8 System Log
The system log dialog allows you to view the system log and click the “Refresh” button to refresh the system
event logs. Choose Administration > System Log and the following page appears. You are allowed to view
and disable / enable the system log on this page.
Click Refresh to refresh the log. Click Clear to clear the log.
5.8.9 TR-069 Client
Choose Administration > TR-069 Client and the following page appears. You are allowed to disable or
enable the function on this page.
90
Page 91

User Manual of VC-230/230N
5.8.10 NTP
Choose Administration > NTP and the following page appears. You may configure NTP settings on this
page.
NTP Settings
Object Description
Current Time
Time Zone
NTP Server
NTP synchronization
Display the current date and time. Click Sync with host, the current
time is synchronized by your PC which is connected to Router.
Select the proper time zone in the drop-down list.
Enter the IP address or domain name of NTP server.
Enter the time interval for synchronization. From 1 to 300 minutes.
91
Page 92

User Manual of VC-230/230N
5.8.11 DDNS
The Wireless Router offers the DDNS (Dynamic Domain Name System) feature, which allows the hosting of a
website, FTP server, or e-mail server with a fixed domain name (named by yourself) and a dynamic IP address,
and then your friends can connect to your server by entering your domain name no matter what your IP
address is. Before using this feature, you need to sign up for DDNS service providers such as PLANET DDNS
or dynamic DNS
Choose Administration > DDNS and the following page appears. You can choose Disable, Enable Easy
DDNS and Dynamic DDNS settings on this page.
. The Dynamic DNS client service provider will give you a password or key.
Easy DDNS
Planet Easy DDNS is a way help to get your Domain Name with just one click. Once you enabled the Easy
DDNS, your Planet Network Device will use the format PLxxxxxx where xxxxxx is the last 6 characters of your
MAC address that can be found on the web page or bottom label of the device. (For example,
00-30-4F-12-34-07, it will be converted into PL123407.planetddns.com)
92
Page 93

User Manual of VC-230/230N
DDNS Settings
Object Description
Select the proper dynamic DNS provider in the drop-down list. After
Dynamic DNS Provider
Account
Password
DDNS
selecting a dynamic DNS provider, you are allowed to set the following
parameters.
Enter the username of DDNS provider in the field.
Enter the password of DDNS provider in the field.
Enter the domain name of your device.
Planet DDNS
First of all, please go to http://www.planetddns.com to register a Planet DDNS account, and refer to the FAQ
(http://www.planetddns.com/index.php/faq
) for how to register a free account.
93
Page 94

To select Dynamic DNS Provider > PlanetDDNS.com
User Manual of VC-230/230N
Step 1. Type the User Name for your DDNS account.
Step 2. Type the Password for your DDNS account.
Step 3. Type the Domain Name you received from dynamic DNS service provider.
Go to Firewall >System Security> Remote management and choose Allow to allow remote access from
WAN port.
94
Page 95

User Manual of VC-230/230N
Apply the settings and ensure you have connected the WAN port to the Internet. In a remote device, enter the
Domain Name to the internet browser’s address bar.
You can go to My Devices page of Planet DDNS website to check if the “Last Connection IP” is displayed. This
indicates your DDNS service is working properly.
95
Page 96

User Manual of VC-230/230N
5.8.12 Max Session
Choose Administration > Max Session and the following page appears. You may configure Max Session on
this page.
5.8.13 Session List
Choose Administration > Session List and the following page appears. You may monitor Session List on
this page.
96
Page 97

User Manual of VC-230/230N
Appendix A: Performance of VDSL Router Profiles
The table below is a performance table for profile and line distance; this data is just for reference. The actual
data rate will vary on the quality of the telephone line and environmental factors.
For better performance, we suggest you use the AWG-26 or above cable for your connection, and the best
line distance is about 1km.
(Data Rate: Mbps)
Profile Distance 200m 400m 800m 1000m
AnnexA_EU-32_30a
AnnexA_ EU-32_17a
AnnexA_EU-32_12a
AnnexA_EU-32_12b
AnnexA_EU-32_8a
AnnexA_EU-32_8b
AnnexA_EU-32_8c
Up
Down
Up
Down
Up
Down
Up
Down
Up
Down
Up
Down
Up
100 50 5
100 100 60
55 45 20 7
100 100 55 50
55 45 20 7
80 70 60 50
55 45 20 7
80 70 60 50
15 13 9 6
80 72 60 50
15 13 9 6
80 72 60 50
15 14 10 7.5
Down
AnnexA_EU-32_8d
Up
Down
80 72 60 50
15 13 9 6
80 72 60 50
The real data rate and distance are based on your real
environment. This is just for reference.
97
Page 98

User Manual of VC-230/230N
Appendix B: Glossary
Address mask
A bit mask select bits from an Internet address for subnet addressing. The mask is 32 bits long and selects
the network portion of the Internet address
and one or more bits of the local portion. Sometimes it called subnet mask.
VDSL
VDSL2 (Very High-Bit-Rate Digital Subscriber Line 2), G.993.2 is the newest and most advanced standard of
xDSL broadband wire line communications.
ADSL
Asymmetric digital subscriber line
AAL5
ATM Adaptation Layer - This layer maps higher layer user data into ATM cells, making the data suitable for
transport through the ATM network.
ATM
Asynchronous Transfer Mode - A cell-based data transfer technique in which channel demand determines
packet allocation. ATM offers fast packet technology,
real time, and demand led switching for efficient use of network resources.
AWG
American Wire Gauge - The measurement of thickness of a wire
Bridge
A device connects two or more physical networks and forward packets between them. Bridges can usually be
made to filter packets, that is, to forward only certain traffic. Related devices are repeaters which simply
forward electrical signals from one cable to the other and full-fledged routers which make routing decisions
based on several criteria.
Broadband
Characteristic of any network multiplexes independent network carriers onto a single cable. Broadband
technology allows several networks to coexist on one single cable; traffic from one network does not interfere
with traffic from another. Broadcast a packet delivery system where a copy of a given packet is given to all
hosts attached to the network. Example: Ethernet.
98
Page 99

User Manual of VC-230/230N
CO
Central Office. Refers to equipment located at a Telco or service provider's office.
CPE
Customer Premises Equipment located in a user's premises
DHCP (Dynamic Host Configuration Protocol)
DHCP is software that automatically assigns IP addresses to client stations logging onto a TCP/IP network.
DHCP eliminates having to manually assign permanent IP addresses to every device on your network. DHCP
software typically runs in servers and is also found in network devices such as Routers.
DMT
Discrete Multi-Tone frequency signal modulation
Downstream rate
The line rate for return messages or data transfers from the network machine to the user's premises machine.
DSLAM
Digital Subscriber Line Access Multiplex
Dynamic IP Addresses
A dynamic IP address is an IP address that is automatically assigned to a client station (computer, printer, etc.)
in a TCP/IP network. Dynamic IP addresses are typically assigned by a DHCP server, which can be a
computer on the network or another piece of hardware, such as the Router. A dynamic IP address
may change every time your computer connects to the network.
Encapsulation
The technique layer protocols in which a layer adds header information to the protocol data unit (PDU) from
the layer above. As an example, in Internet terminology, a packet would contain a header from the physical
layer, followed by a header from the network layer (IP), followed by a header from the transport
layer (TCP), and followed by the application protocol data.
Ethernet
One of the most common local area network (LAN) wiring schemes, Ethernet has a transmission rate of 10
Mbps.
99
Page 100

User Manual of VC-230/230N
FTP
File Transfer Protocol. The Internet protocol (and program) transfer files between hosts.
Hop count
A measure of distance between two points on the Internet. It is equivalent to the number of gateways that
separate the source and destination.
HTML
Hypertext Markup Language - The page-coding language for the World Wide Web.
HTML browser
A browser used to traverse the Internet, such as Netscape or Microsoft Internet Explorer.
http
Hypertext Transfer Protocol - The protocol carry world-wide-web (www) traffic between a www browser
computer and the www server being accessed.
ICMP
Internet Control Message Protocol - The protocol handle errors and control messages at the IP layer. ICMP is
actually part of the IP protocol.
Internet address
An IP address is assigned in blocks of numbers to user organizations accessing the Internet. These
addresses are established by the United States Department
of Defense's Network Information Center. Duplicate addresses can cause major problems on the network, but
the NIC trusts organizations to use individual
addresses responsibly. Each address is a 32-bit address in the form of x.x.x.x where x is an eight- bit number
from 0 to 255. There are three classes: A, B and C, depending on how many computers on the site are likely
to be connected.
Internet Protocol (IP)
The network layer protocol for the Internet protocol suite
IP address
The 32-bit address assigned to hosts that want to participate in a TCP/IP Internet.
ISP
Internet service provider - A company allows home and corporate users to connect to the Internet.
100
 Loading...
Loading...