Page 1
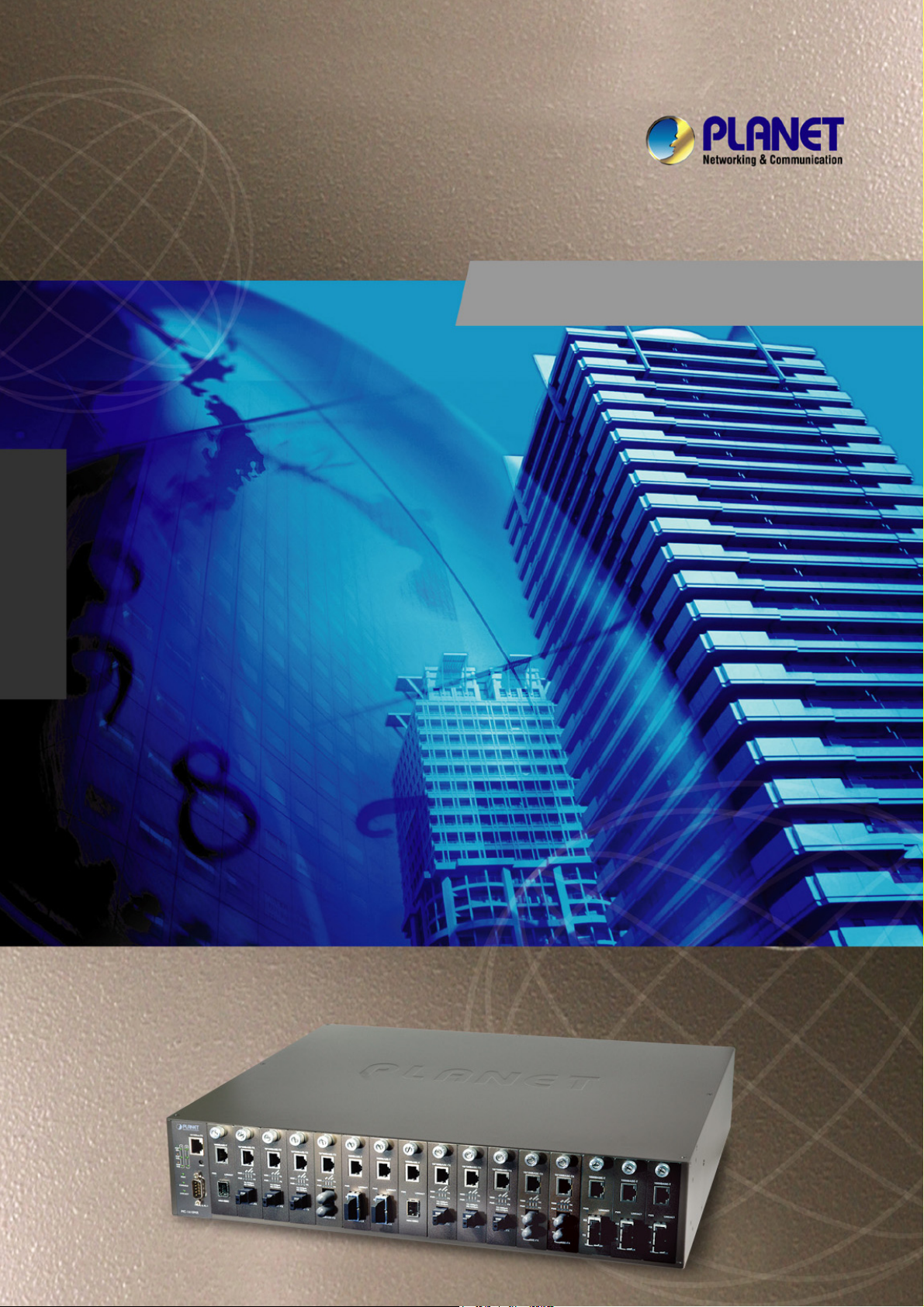
MC-1610MR
User's Manual
MC-1610MR48
16-Slot Managed
Media Converter Chassis
1
Page 2
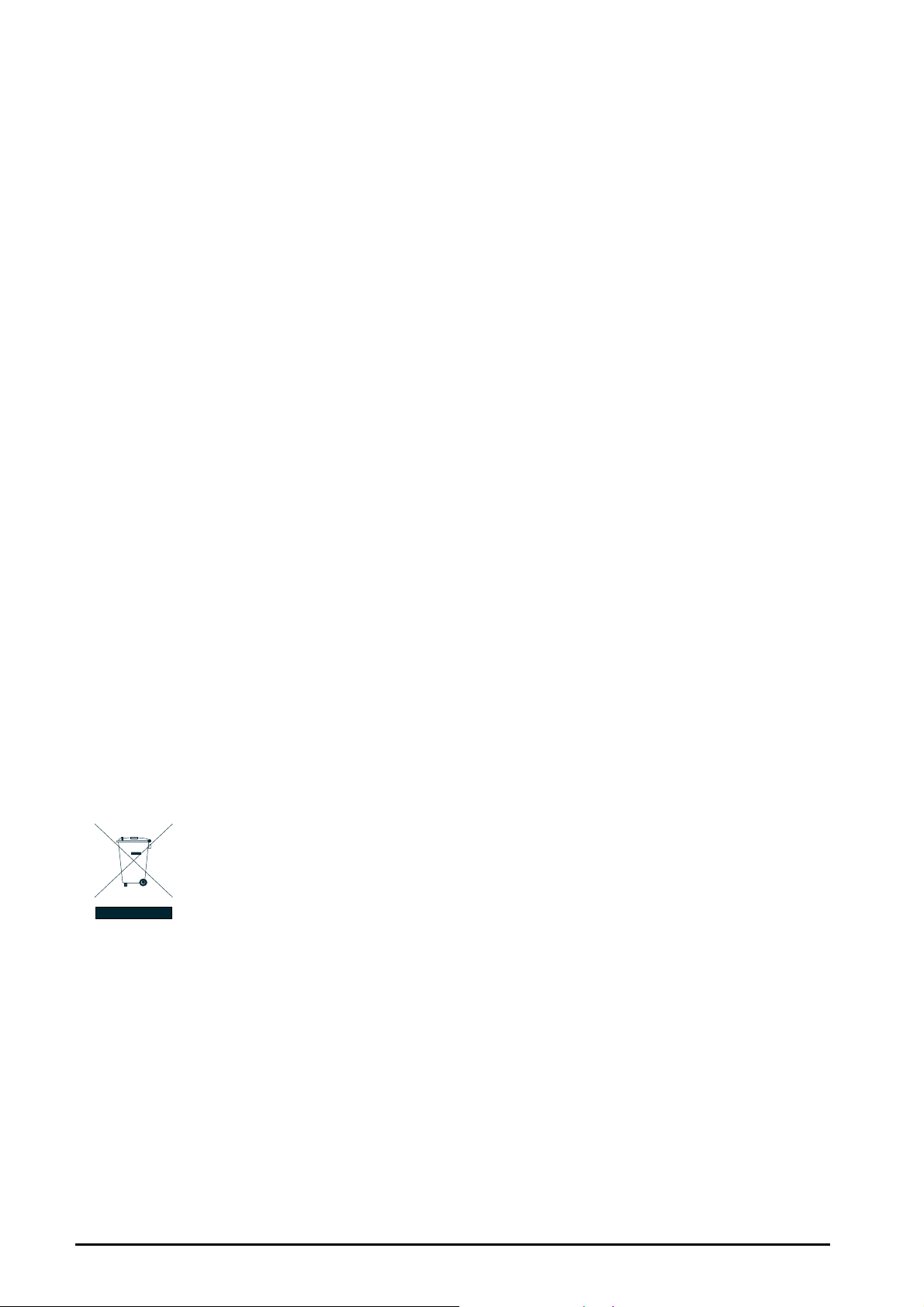
Trademarks
Copyright © PLANET Technology Corp. 2009.
Contents subject to revision without prior notice.
PLANET is a registered trademark of PLANET Technology Corp. All other trademarks belong to their respective owners.
Disclaimer
PLANET Technology does not warrant that the hardware will work properly in all environments and applications, and
makes no warranty and representation, either implied or expressed, with respect to the quality, performance, merchant-
ability, or fitness for a particular purpose.
PLANET has made every effort to ensure that this User’s Manual is accurate; PLANET disclaims liability for any inac-
curacies or omissions that may have occurred.
Information in this User’s Manual is subject to change without notice and does not represent a commitment on the part of
PLANET. PLANET assumes no responsibility for any inaccuracies that may be contained in this User’s Manual. PLANET
makes no commitment to update or keep current the information in this User’s Manual, and reserves the right to make
improvements to this User’s Manual and/or to the products described in this User’s Manual, at any time without notice.
If you find information in this manual that is incorrect, misleading, or incomplete, we would appreciate your comments and
suggestions.
FCC Warning
This equipment has been tested and found to comply with the limits for a Class A digital device, pursuant to Part 15 of the
FCC Rules. These limits are designed to provide reasonable protection against harmful interference when the equipment
is operated in a commercial environment. This equipment generates, uses, and can radiate radio frequency energy and, if
not installed and used in accordance with the Instruction manual, may cause harmful interference to radio communica-
tions. Operation of this equipment in a residential area is likely to cause harmful interference in which case the user will be
required to correct the interference at his own expense.
CE Mark Warning
This is a Class A product. In a domestic environment, this product may cause radio interference, in which case the user
may be required to take adequate measures.
WEEE Warning
To avoid the potential effects on the environment and human health as a result of the presence of haz-
ardous substances in electrical and electronic equipment, end users of electrical and electronic equipment
should understand the meaning of the crossed-out wheeled bin symbol. Do not dispose of WEEE as
unsorted municipal waste and have to collect such WEEE separately.
Revision
PLANET Managed Media Converter Chassis User’s manual
MODELS: MC-1610MR / MC-1610MR48
REVISION: 1.0 (FEB .2009)
Part No.: EM-MC1610M_v1.0 (2080-AA1130-000)
2
Page 3
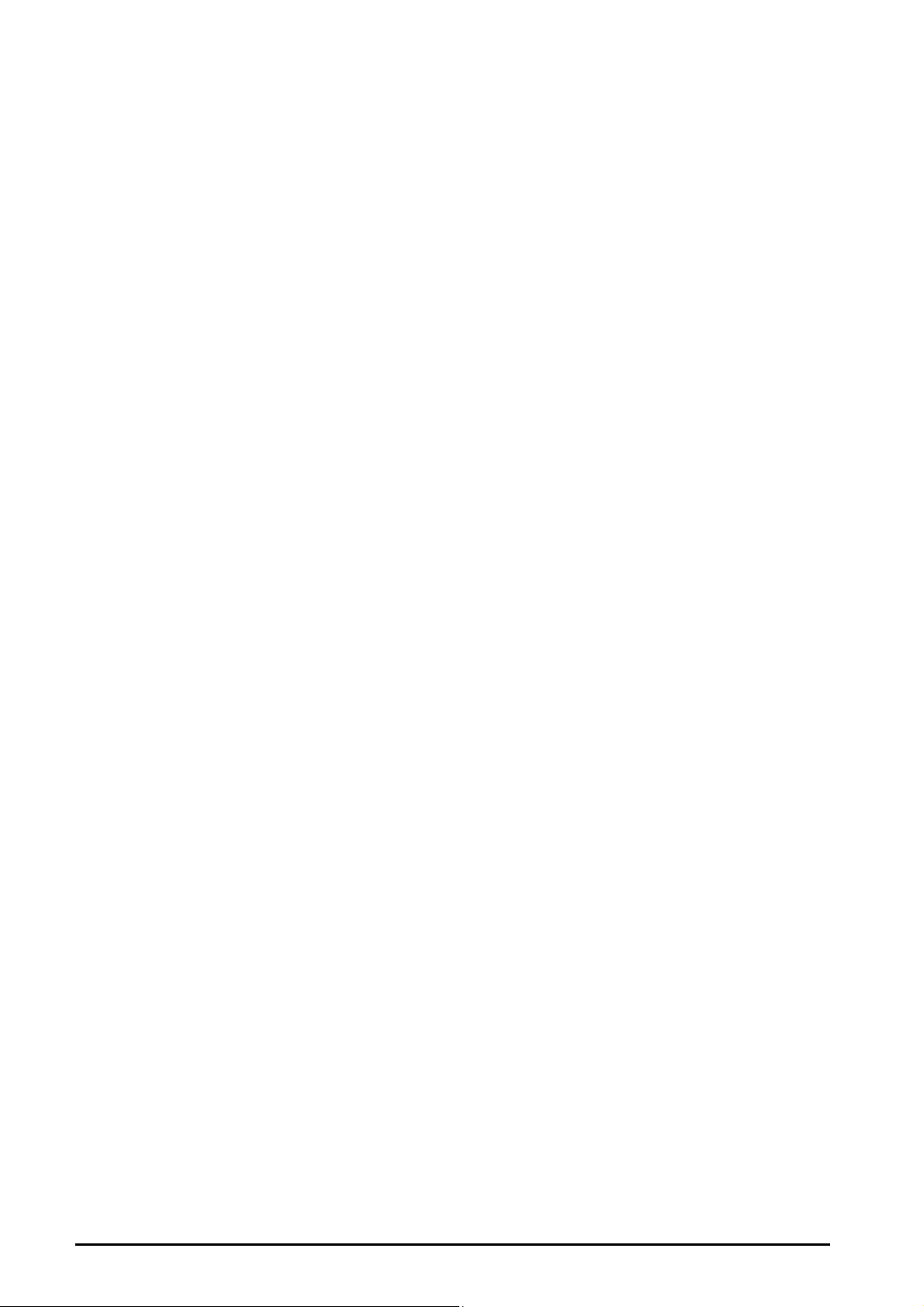
TABLE OF CONTENTS
1. INTRODUCTION..............................................................................................................................5
1.1 P
ACKAGE CONTENTS
1.2 H
OW TO USE THIS MANUAL
1.3 A
BOUT THE MANAGED MEDIA CONVERTER CHASSIS
1.4 F
EATURES
1.5 S
PECIFICATION
......................................................................................................................................................7
......................................................................................................................................5
.............................................................................................................................5
.........................................................................................6
...............................................................................................................................................8
2. HARDWARE INSTALLATION.........................................................................................................9
2.1 F
RONT PANEL
2.2 R
EAR PANEL
2.3 M
ANAGED MEDIA CONVERTER CHASSIS INSTALLATION
2.3.1 Desktop Installation...............................................................................................................................................12
2.3.2 Rack Mounting ......................................................................................................................................................13
2.3.3 Slide Media Converter board into MC-1610MR /MC-1610MR48 Chassis Installation...........................................14
2.3.4 Centralize management Media Converter application...........................................................................................15
.................................................................................................................................................9
.................................................................................................................................................11
...................................................................................12
3. MANAGED MEDIA CONVERTER CHASSIS MANAGEMENT.....................................................17
3.1 O
VERVIEW
3.2 M
ANAGEMENT METHOD
3.2.1 Local Console Management .................................................................................................................................17
3.2.2 Web Management.................................................................................................................................................19
3.3 A
SSIGNING AN IP ADDRESS TO THE MANAGED MEDIA CONVERTER CHASSIS
....................................................................................................................................................17
.................................................................................................................................17
....................................................21
4. CONSOLE INTERFACE................................................................................................................22
4.1 CONNECT TO PC ......................................................................................................................................22
4.2 L
OGIN IN
4.3 M
4.4 G
4.4.1 General Guidelines ...............................................................................................................................................24
4.4.2 Show command ....................................................................................................................................................25
4.4.3 Set command........................................................................................................................................................30
4.4.4 Factory default ......................................................................................................................................................35
4.4.5 Reboot ..................................................................................................................................................................36
4.4.6 Logout ...................................................................................................................................................................36
.......................................................................................................................................................23
AIN MENU SCREEN
ETTING STARTED
.....................................................................................................................................23
........................................................................................................................................24
5. WEB MANAGEMENT.....................................................................................................................37
5.1 L
OGIN IN TO THE MANAGED MEDIA CONVERTER CHASSIS
5.2 M
ODULE STATUS
5.2.1 Chassis Status ......................................................................................................................................................40
5.2.2 Converter Status ...................................................................................................................................................41
5.2.3 Location Setting ....................................................................................................................................................44
5.2.4 Redundant Backup Setting ...................................................................................................................................45
5.3 M
ANAGEMENT
5.3.1 System Information ...............................................................................................................................................48
5.3.2 IP Configuration ....................................................................................................................................................49
5.3.3 NTP Configuration ................................................................................................................................................50
..........................................................................................................................................39
...............................................................................................................................................46
...............................................................................37
3
Page 4
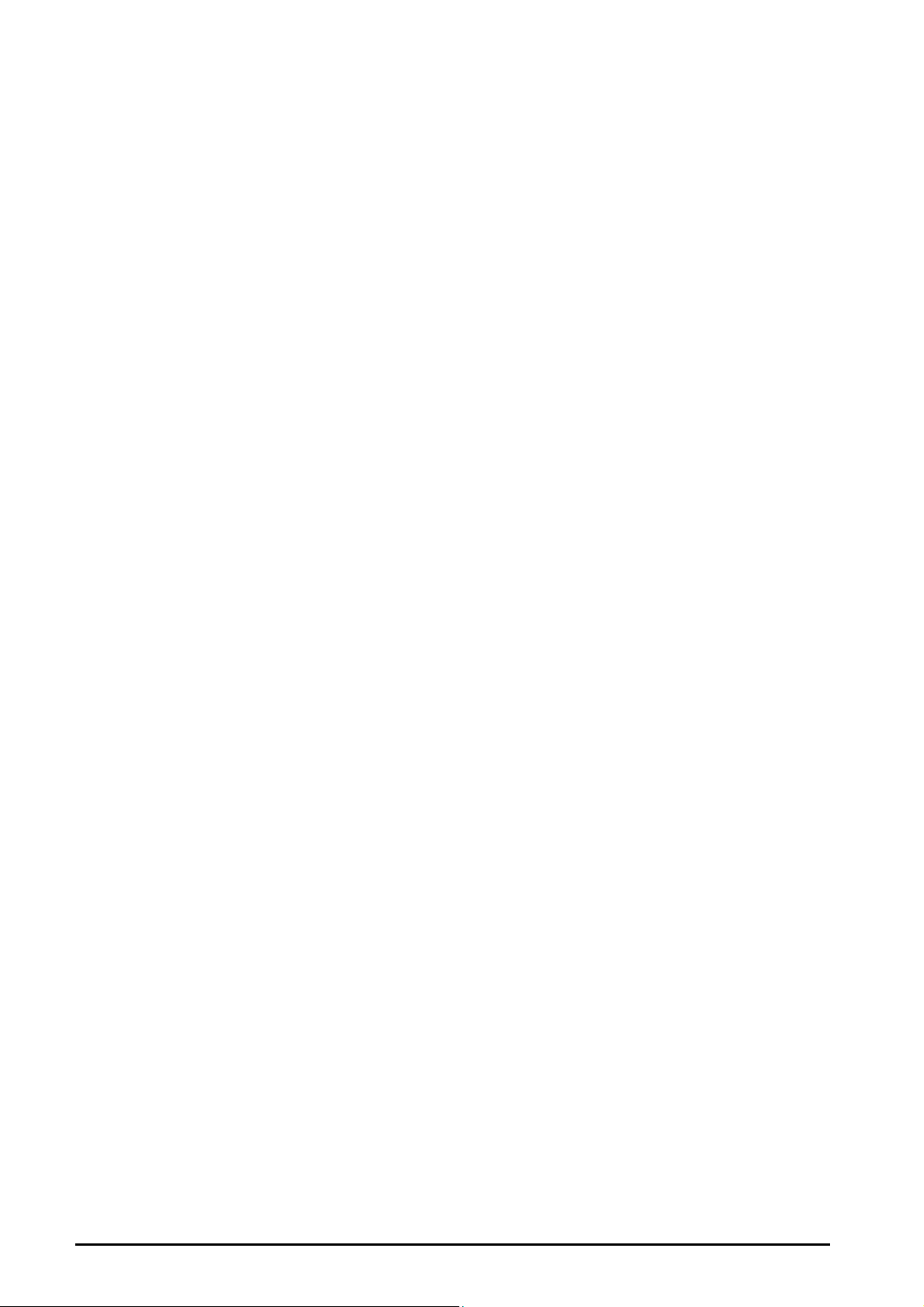
5.3.4 Password Setting ..................................................................................................................................................51
5.3.5 Firmware Upgrade ................................................................................................................................................52
5.3.6 Factory Default......................................................................................................................................................54
5.3.7 Temperature .........................................................................................................................................................57
5.3.8 System Log ...........................................................................................................................................................58
5.3.9 System Reboot .....................................................................................................................................................59
5.4 SNMP .........................................................................................................................................................60
5.5 L
OGOUT
.......................................................................................................................................................62
6. LINK PASS THROUGH FUNCTION .............................................................................................64
6.1 L
INK LOSS CARRY FORWARD
6.2 L
INK LOSS RETURN
(LLR).............................................................................................................................65
(LLCF) ............................................................................................................64
7. TROUBLESHOOTING....................................................................................................................66
APPENDIX A NETWORKING CONNECTION ...................................................................................67
A.1 S
WITCH'S
A.2 10/100M
RJ-45 P
BPS,
10/100B
IN ASSIGNMENTS
ASE
-TX..................................................................................................................... 67
..............................................................................................................67
4
Page 5
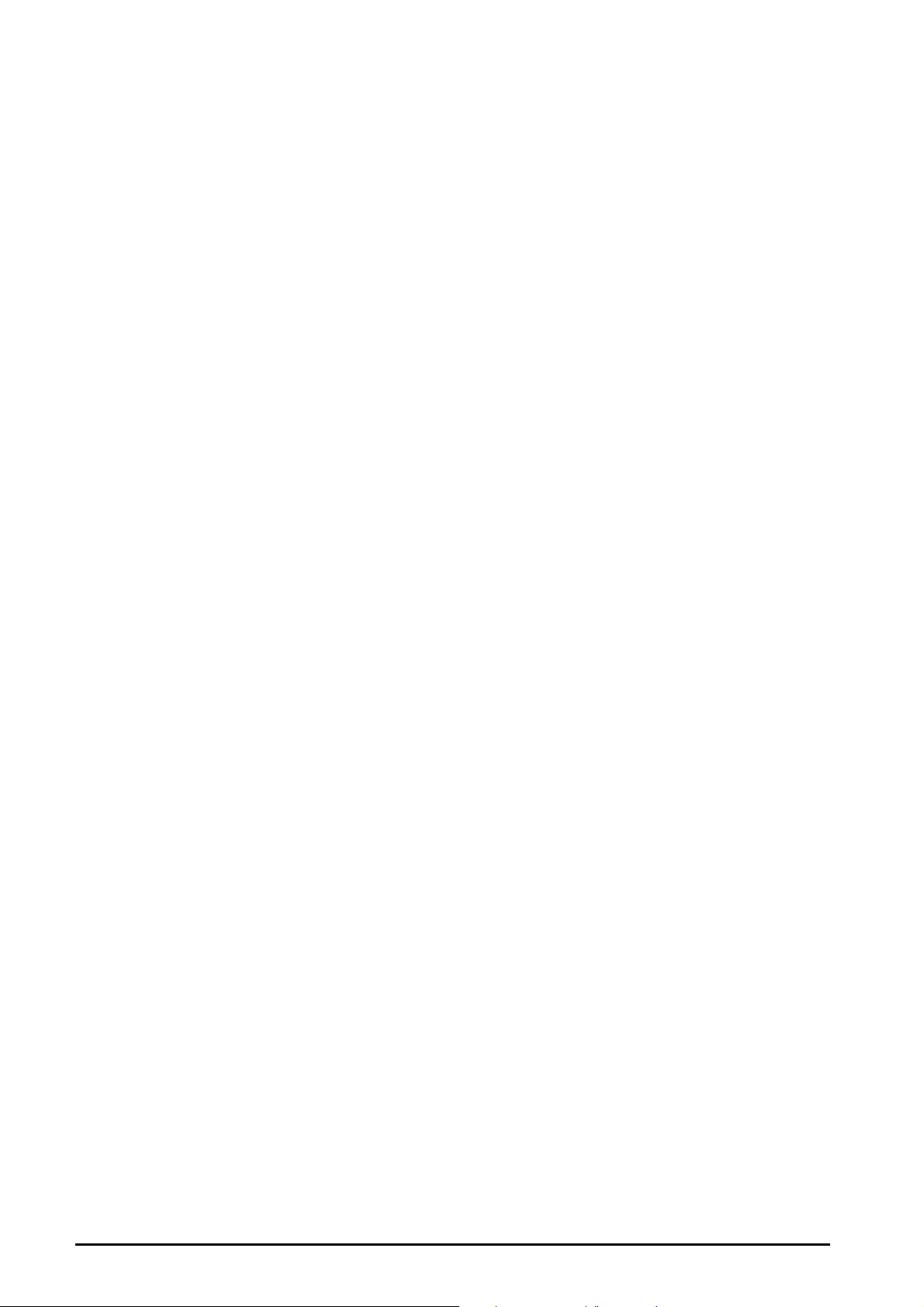
1. INTRODUCTION
1.1 Package Contents
Thank you for purchasing PLANET Managed Media Converter Chassis, the Managed Media Converter Chassis package shall
contain following contents:
Check the contents of your package for following parts:
z
Managed Media Converter Chassis with one power supply installed x1
z
User's manual CD x1
z
Quick Installation Guide x1
z
RS-232 console cable x1
z
Power Cord x1
z
Two Rack-Mounting Brackets with attachment screws x1
If any of these pieces are missing or damaged, please contact your dealer immediately, if possible, retain the carton including
the original packing material, and use them against to repack the product in case there is a need to return it to us for repair.
1.2 How to Use This Manual
The Managed Media Converter Chassis User’s Manual is structured as followings:
Section 2, Hardware Installation
It explains the functions of Managed Media Converter Chassis and how to install the Managed Media Converter Chassis.
Section 3, Managed Media Converter Chassis Management
It contains information about how to manage the Managed Media Converter Chassis.
Section 4, Console Interface
It contains information about the management function from the console interface of Managed Media Converter Chassis.
Section 5, Web Management
It contains information about the management function from the Web interface of Managed Media Converter Chassis.
Section 6, Link Pass Through Function
It contains detail explanation about the Link Pass Through function.
Section 7, Troubleshooting
It contains troubleshooting guide of Managed Media Converter Chassis.
Appendix A
It contains cable information of Managed Media Converter Chassis.
In the following section, the term “Managed Media Converter Chassis” means the MC-1610MR and MC-1610MR48.
5
Page 6
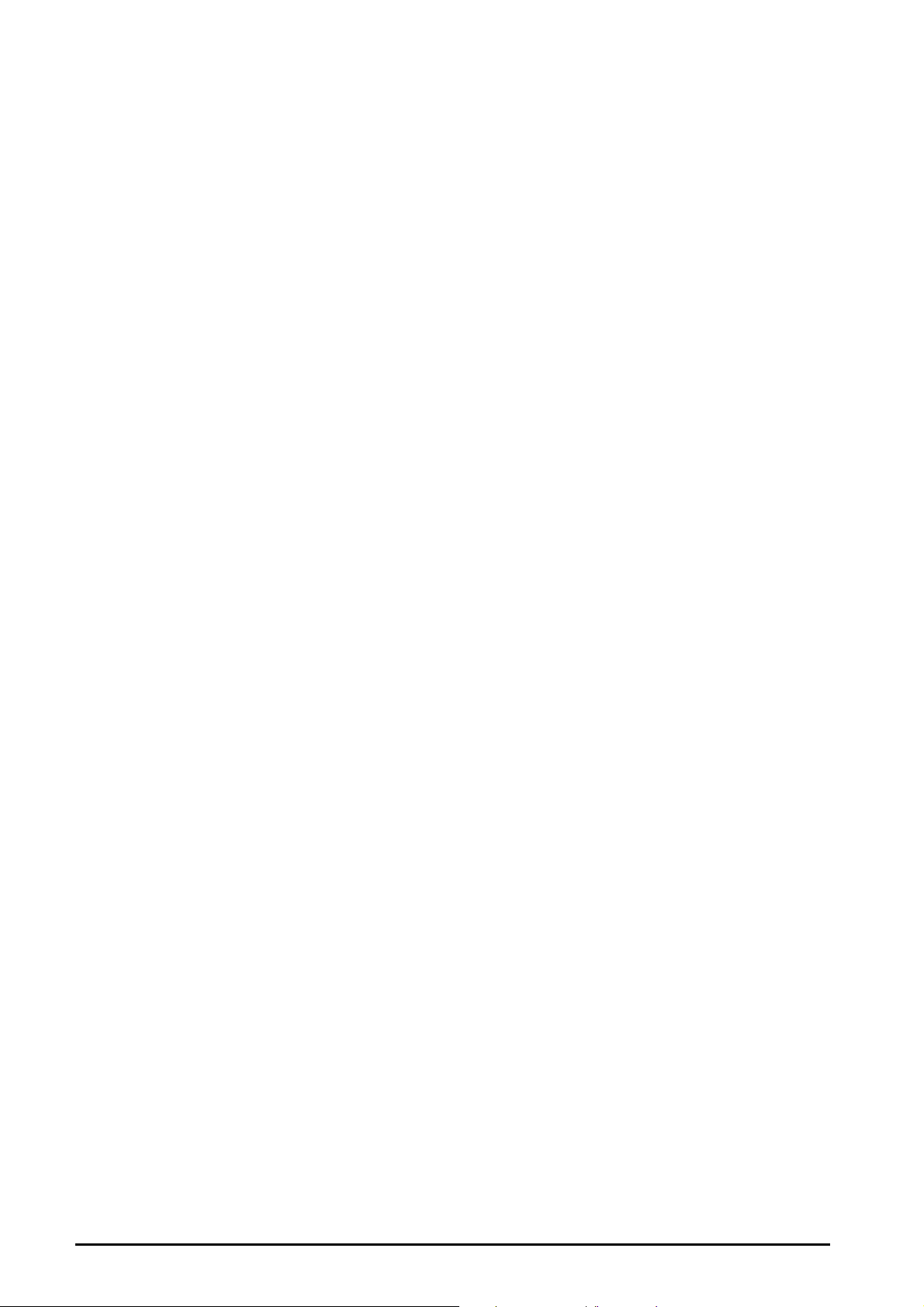
1.3 About the Managed Media Converter Chassis
The MC-1610MR / MC-1610MR48 series provide 16-slots and one management system in a 19”-rack chassis, the
MC-1610MR / MC-1610MR48 series is designed for the applications such as FTTx installation for ISPs, telecoms, campuses
and enterprises. Various types of optic connectors, and fiber-optic wires on the distance basis are provides flexibly.
The 16-slots for optional FST-8 / GST-7 / GST-8 series Fast / Gigabit Ethernet Smart Media Converter installation makes
building a network solution of FTTH (Fiber to the Home), FTTB(Fiber to the Building) or FTTC(Fiber to the Curb) for ISPs,
enterprises and campuses, MC-1610MR / MC-1610MR48 series builds the FTTx easily. Therefore, the MC-1610MR /
MC-1610MR48 series will perfectly satisfy diverse demands while providing reliable and efficient network solution based on
distance and installation budgets.
With an independent power supply on each slot of the MC-1610MR / MC-1610MR48 series, any converter is hot-swappable
without causing an interruption to other converters; the FST and GST Series Smart Media Converter provide Media conversion
between copper to FX, SX and LX optical model for distance from 220m and up to 120km kilometers. The flexibility allows
MC-1610MR / MC-1610MR48 series to grow with the network and providing space efficient and cost-effective scalable solu-
tion.
The management function enables network administrators to monitor Media Converter connection status and configure the
converter via Web browser remotely or locally via an RS-232 console port. Its management function allow network adminis-
trator to monitor the slide in converter module connection status and configure the converter module. Through the
management interface, the entire status of the converters will be clearly demonstrated within the chassis form on / off and
status / statistics of ports. The MC-1610MR / MC-1610MR48 series is great ideal for telecom and corporate applications where
a number of fiber links need to be managed and controlled from a central location.
Power Redundant - MC-1610MR / MC-1610MR48 series supports the optional hot-swappable Redundant Power System
(RPS). The MC-1610MR equip with one 100~240V AC power supply unit and MC-1610MR48 equip with one DC -48V power
supply unit on its standard package, both MC-1610MR and MC-1610MR48 provide one spare power supply unit slot for option
redundant power supply installation. A redundant power supply is also provided to enhance the reliability with options of either
100~240V AC power supply unit or DC -48V power supply unit. The continuous power systems are specifically designed to
handle the demands of high tech facilities requiring the highest power integrity available. Also, -48V DC power supply im-
plemented make it as telecom level device that can be located at the electronic room.
Fiber-Optic Redundant Link - The redundancy back-up and error tolerance capability of the link can be greatly improved to
guarantee the network stability. The redundant link is designed for critical networks that require fibers or copper links to
automatically rapid recovery, such as ISPs, telecom, hospitals, banks and enterprises. If the port status of master converter is
link down, it forwards the packet to the slave converter’s port of the backup pair.
Temperature and FAN status Monitoring - The MC-1610MR / MC-1610MR48 series is equipped with temperature senor
and cooling fans to ensure reliable operation. Whenever the temperature detects or cooling fan stop service, the Managed
Media Converter Chassis display related information on the Web management interface.
6
Page 7
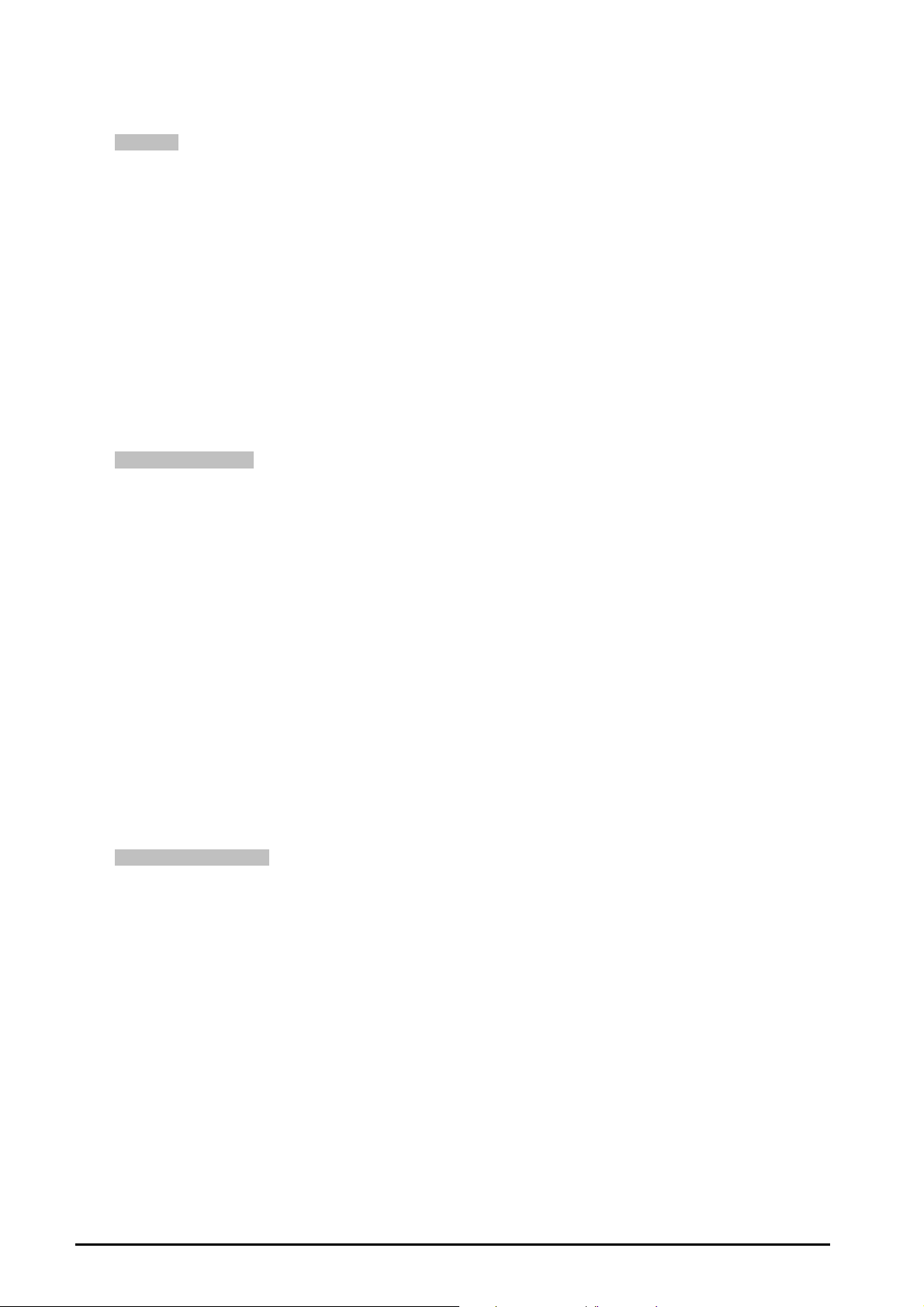
1.4 Features
¾ Hardware
High quality 19”Rack-Mountable Chassis installation
Supports up to sixteen hot-swappable slide-in modular Media Converter
Supports the PLANET smart series Fast Ethernet and Gigabit Ethernet Media Converter FST-80x and GST-70x /
GST-80x
Two power slots at rear panel for redundant power support with options of 100~240V AC or -48V DC supplies
Bay power isolation ensure each bay is electrically isolated from each other
Up to two fans installation for increased air-flow for system cooling
One 10/100Mbps Fast Ethernet port and one RS-232 port for management
Management Fast Ethernet interface supports Auto-MDI / MDI-X for 10/100Base-TX port
LED indicators for system, power and fan status
EMI standards complies with FCC, CE class A
¾ System Management
Configurable through console, Web and SNMP
Provides SNMP status of converters with trap functions for any chassis and connectivity events.
Simple Network Management Protocol
• SNMP v1, v2c
• SNMP Trap
• Public MIB
• Private MIB
NTP Client (Time Zone Setting)
Remote Syslog and local System log
DHCP Client and DNS Client
Temperature detects display and alarm
Web Firmware Upgrade
Management account login session control
PLANET Smart Discovery Utility for deploy management
¾ Converter Management
Provides media Link / Connection Speed Duplex status for each module
Redundant Back up (Media Converter Link Redundant)
Reduces the effort of converter’s maintenance and management
7
Page 8
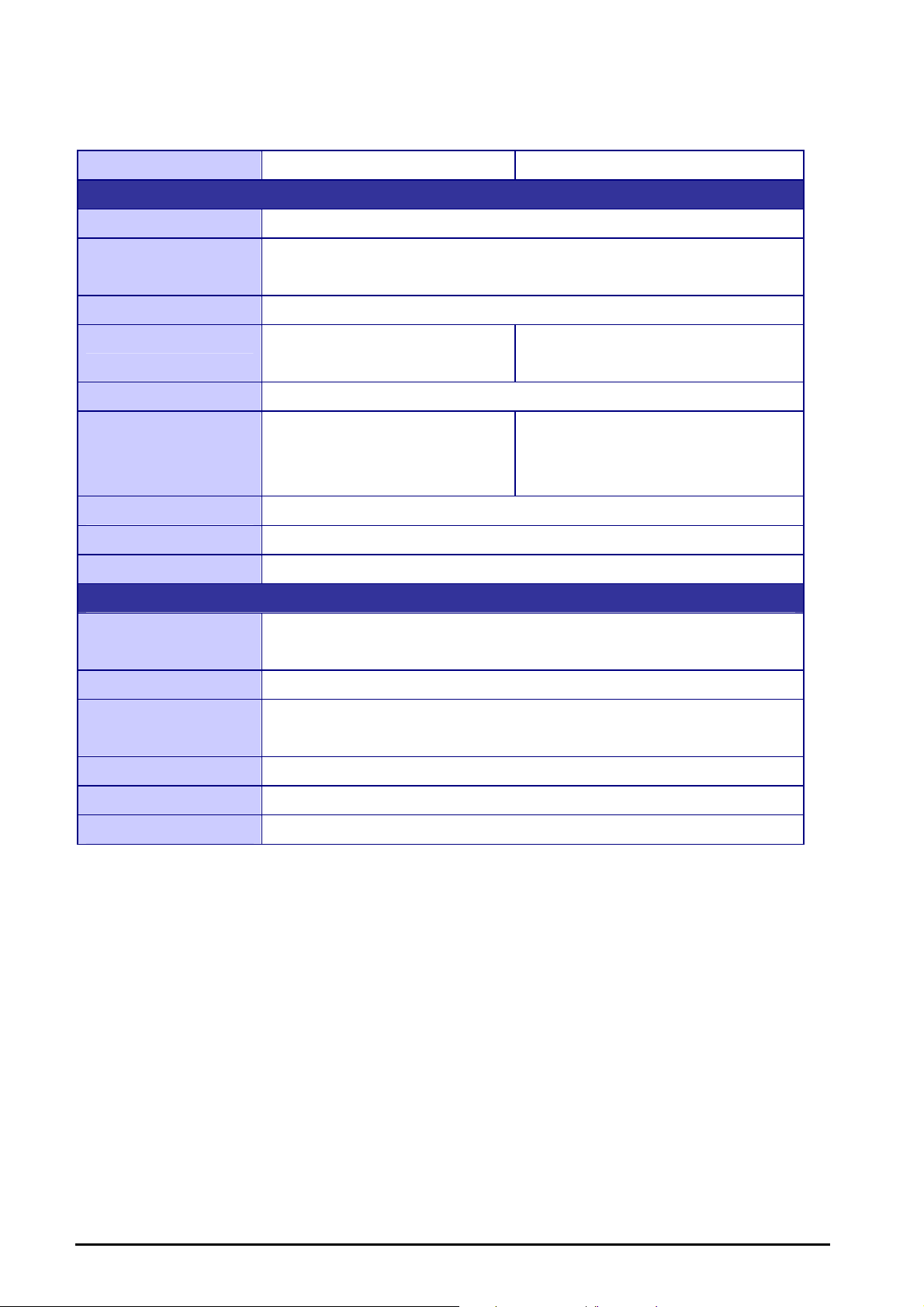
1.5 Specification
Model MC-1610MR MC-1610MR48
Hardware Specification
Dimension (W x D xH) 440 x 88 x 350mm, 2U
Slot 16 open Slot( 15 x 80 x 26mm, W x D x H)
2 power slot s (one fixed, one vacant* )
Weight 7kg
Power requirement 100-240V AC, 1A, 50-60Hz DC -48V , 2A,
Range: -40V ~ -60V
Power Output 5V DC per slot, 2A maximum
Power consumption 10 Watts / 34BTU (1 x power sup-
ply , not include converters)
46.9 Watts / 160 BTU ( Full loading)
Operate environment 0~50 Degree C, 5%~90%RH
Storage environment -20~70 Degree C, 5%~90%RH
Emission FCC Class A, CE mark
Management Interface
Standards IEEE 802.3 10Base-T Ethernet, IEEE 802.3u 100Base-TX Fast Ethernet, IEEE 802.3x
Flow control
Fixed interface 10/100Base-TX port x1, RS-232 console port x1, Reset button x1
Speed Ethernet: 10/20Mbps for half / full-duplex, Fast Ethernet: 100/200Mbps for half /
full-duplex
LED indicator System: MGM, Console, LNK/ACT, PWR ON x2, PWR FAIL x2, FAN FAIL x2
Management Console, Web, SNMP v1/v2c
SNMP Trap Cold Start, MC copper link up/down, MC fiber link up/down.
Remark: The Managed Media Converter Chassis comes with one built-in power module, to install the second power module
into the vacant power slot, please consult your local dealer.
5.3 Watts / 18BTU (1 x power supply, not
include converters)
96 Watts / 327 BTU ( Full loading)
8
Page 9

2. HARDWARE INSTALLATION
This section describes the functionalities of MC-1610MR / MC-1610MR48 components and guides how to install the device on
the desktop or shelf. Basic knowledge of networking is assumed; please read this chapter completely before continuing installs
the Managed Media Converter Chassis.
2.1 Front Panel
The Managed Media Converter Chassis provides one management module and 16-Slots for optional FST-8 / GST-7 / GST-8
series Fast / Gigabit Ethernet Smart Media converter installation.
Figure 2-1: Managed Media Converter Chassis front panel
The LED indicators of the management module include power on, power fail, fan fail, MGM, Console and LNK/ACT. The
management module front panel in Figure 2-2 appears and the LED indicator in Table 2-1 appears.
10/100Base-TX
12
PWR
ON
PWR
FAIL
FAN
FAIL
MGM
CONSOLE
LINK/ACT
RESET
38400, 8, N, 1
MC-1610MR
Figure 2-2: Management module front panel
9
Page 10
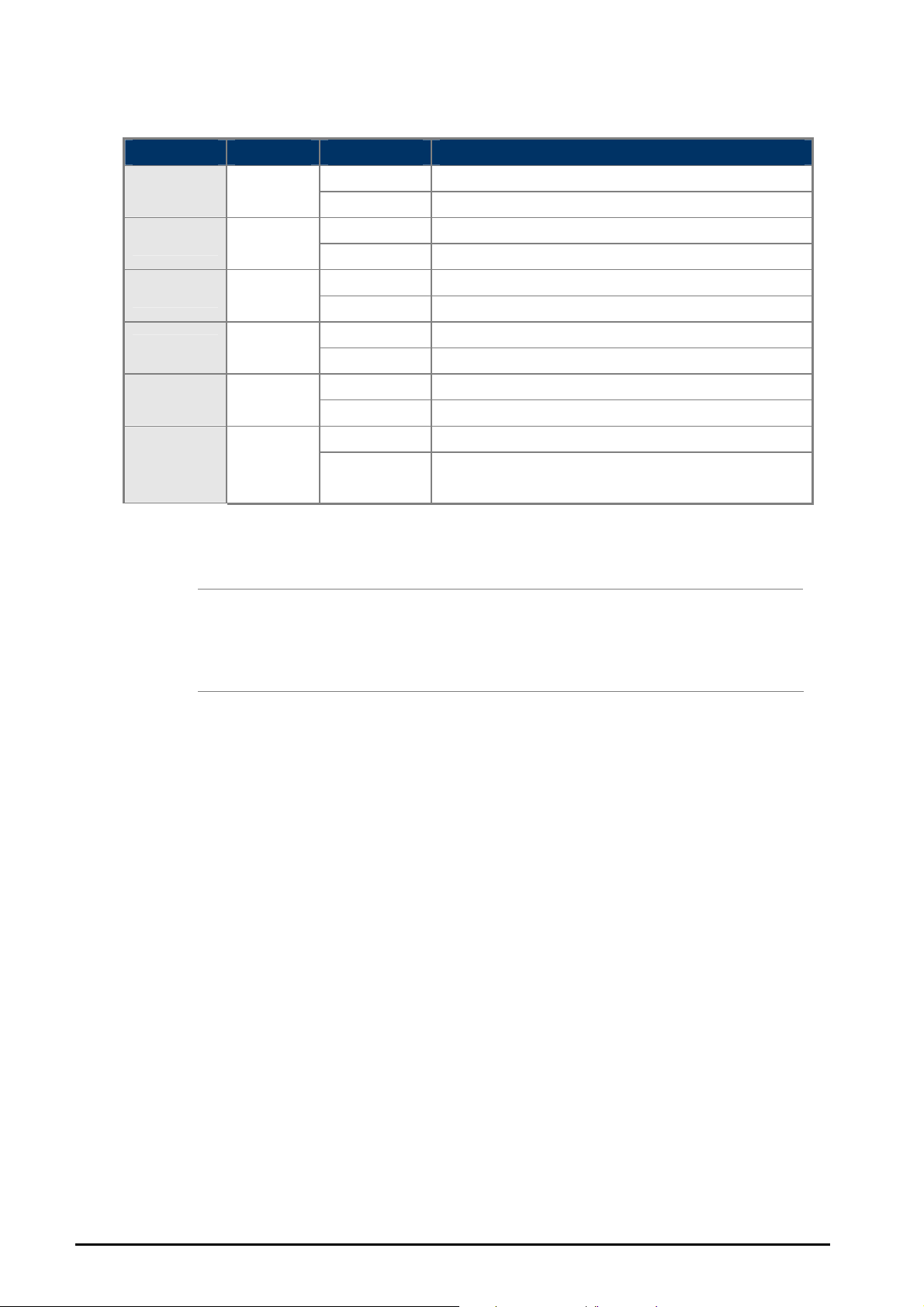
LED Indicators
LED Color LED Status Function
PWR ON Green
PWR FAIL Amber
FAN FAIL Amber
MGM Green
CONSOLE Green
LNK/ACT Green
Lights On Indicate that the device has power.
Lights Off Indicate that the device not receive power.
Lights On Indicate that power is inserted and failed to work.
Lights Off Indicate that power is inserted and work normal.
Lights On Indicate that fan is failed to work.
Lights Off Indicate that fan is work normally.
Light blink Indicate that CPU is working.
Light Off Indicate that CPU is not working.
Light blink Indicate that console port is working.
Light Off Indicate that console port is not working.
Light On The link through that port is successfully established.
Light Off
The link through that port is not established or run at
10Mbps half / full duplex mode.
Table 2-1: LED Indicators from Management module front panel
#
Notice:
1. Press the RESET button for 2 seconds. The Managed Media Converter Chassis will reboot
automatically.
2. Press the RESET button for 10 seconds. The Managed Media Converter Chassis will back to
the factory default mode; the entire configuration will be erased.
10
Page 11

2.2 Rear Panel
The MC-1610MR equip with one 100~240V AC power supply unit and MC-1610MR48 equip with one DC -48V power supply
unit on its standard package, both MC-1610MR and MC-1610MR48 provide one spare power supply unit slot for option re-
dundant power supply installation. A redundant power supply is also provided to enhance the reliability with options of either
100~240V AC power supply unit or DC -48V power supply unit.
Figure 2-3: Rear panel of Managed Media Converter Chassis
Install and remove the power supply unit
To install a power supply unit to Managed Media Converter Chassis, please fasten the hand screw clockwise and slide in the
power supply unit to the Managed Media Converter Chassis.
To remove a power supply unit out the Managed Media Converter Chassis, please loose the hand screw counter clockwise and
pull out the power supply unit from the Managed Media Converter Chassis.
Figure 2-4: Install and remove the power supply unit of Managed Media Converter Chassis
Power Notice:
1. The device is a power-required device, it means, it will not work till it is powered. If your networks should active all the time,
please consider using UPS (Uninterrupted Power Supply) for your device. It will prevent you from network data loss or
network downtime.
2. In some area, installing a surge suppression device may also help to protect your Managed Media Converter Chassis from
being damaged by unregulated surge or current to the Managed Media Converter Chassis.
11
Page 12
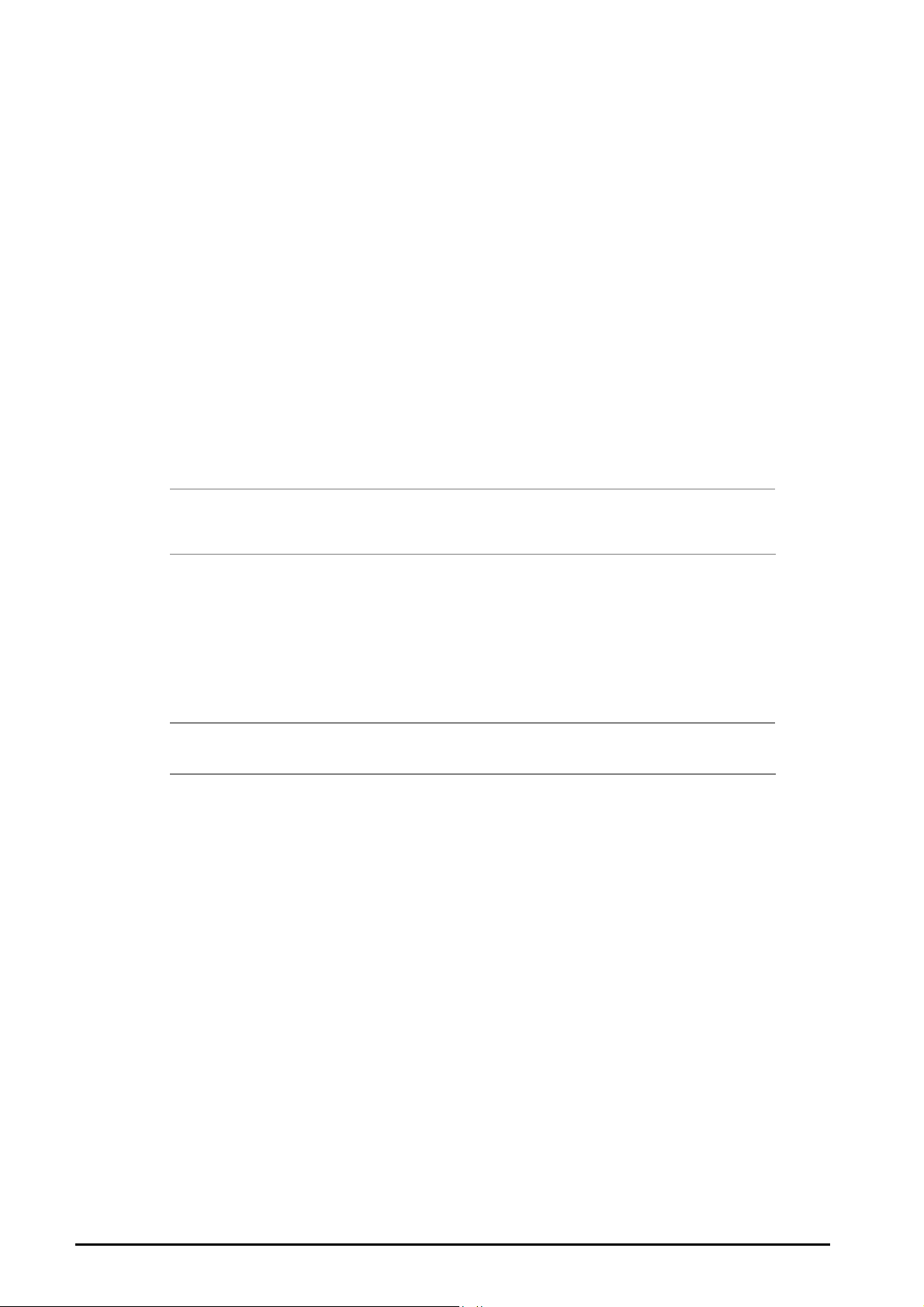
2.3 Managed Media Converter Chassis Installation
The chapter describes how to install optional FST-8 / GST-7 / GST-8 series Fast / Gigabit Ethernet Smart Media converter into
your Managed Media Converter Chassis, please read the following topics and perform the procedures in the order being
presented.
To install your Managed Media Converter Chassis on a desktop or shelf, simply complete the following steps.
2.3.1 Desktop Installation
To install a Managed Media Converter Chassis on a desktop or shelf, simply completed the following steps:
Step 1: Attached the rubber feet to the recessed areas on the bottom of the Managed Media Converter
Chassis.
Step 2: Place the Managed Media Converter Chassis on a desktop or shelf near an AC/DC power source.
Step 3: Keep enough ventilation space between the Managed Media Converter Chassis and the surrounding
objects.
#
Notice:
When choosing a location, please keep in mind the environmental restrictions discussed in Chapter
1, Section 5, Specification.
Step 4: Connect your Managed Media Converter Chassis to network administrator stations.
A. Connect one end of a standard network cable to the 10/100 RJ-45 port on the management module front panel of
the Managed Media Converter Chassis.
B. Start to manage the Managed Media Converter Chassis through the Microsoft Internet Explorer and etc.
#
Notice: Connection to the Managed Media Converter Chassis requires UTP Category 5 network cabling
with RJ-45 tips. For more information, please see the Cabling Specification in Appendix A.
Step 5: Supply power to the Managed Media Converter Chassis.
A. Connect one end of the power cable to the Managed Media Converter Chassis.
B. Connect the power plug of the power cable to a standard wall outlet then power on the Managed Media Converter
Chassis.
When the Managed Media Converter Chassis receives power, the Power LED should remain solid Green.
12
Page 13
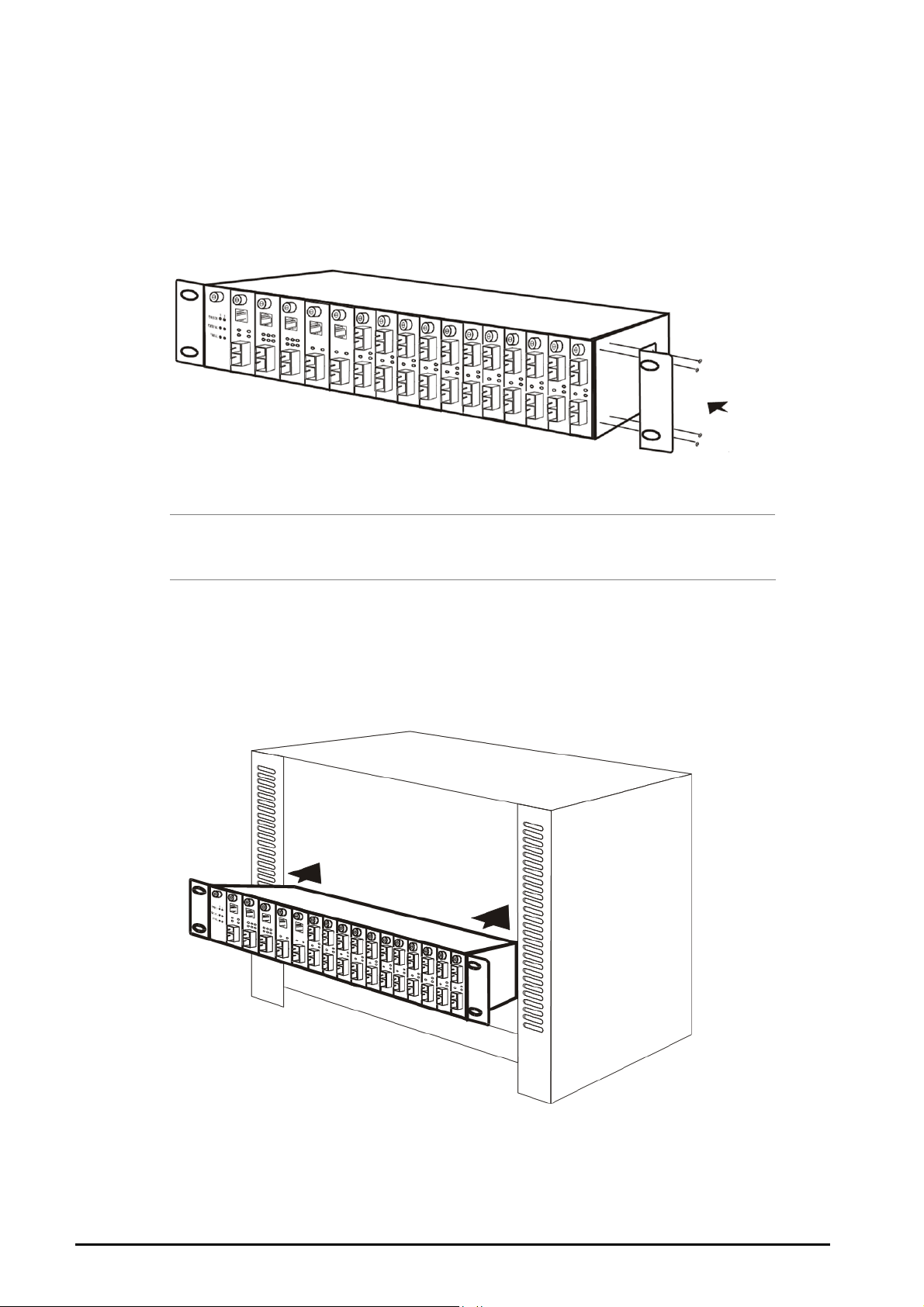
2.3.2 Rack Mounting
To install the Managed Media Converter Chassis in a 19-inch standard rack, follow the instructions described below.
Step 1: Place your Managed Media Converter Chassis on a hard flat surface, with the front panel positioned towards your front
side.
Step 2: Attach a rack-mount bracket to each side of the Managed Media Converter Chassis with supplied screws attached to
the package. Figure 2-5 shows how to attach brackets to one side of the Managed Media Converter Chassis.
Figure 2-5 Attaching the brackets to the Managed Media Converter Chassis
Caution:
You must use the screws supplied with the mounting brackets. Damage caused to the parts by
using incorrect screws would invalidate your warranty.
Step 3: Secure the brackets tightly.
Step 4: Follow the same steps to attach the second bracket to the opposite side.
Step 5: After the brackets are attached to the Managed Media Converter Chassis, use suitable screws to securely attach the
brackets to the rack, as shown in Figure 2-6.
Figure 2-6 Mounting the Managed Media Converter Chassis in a Rack
Step 6: Proceed with the steps 4 and steps 5 of section 2.3.1 Desktop Installation to connect the network cabling and supply
power to your Managed Media Converter Chassis.
13
Page 14
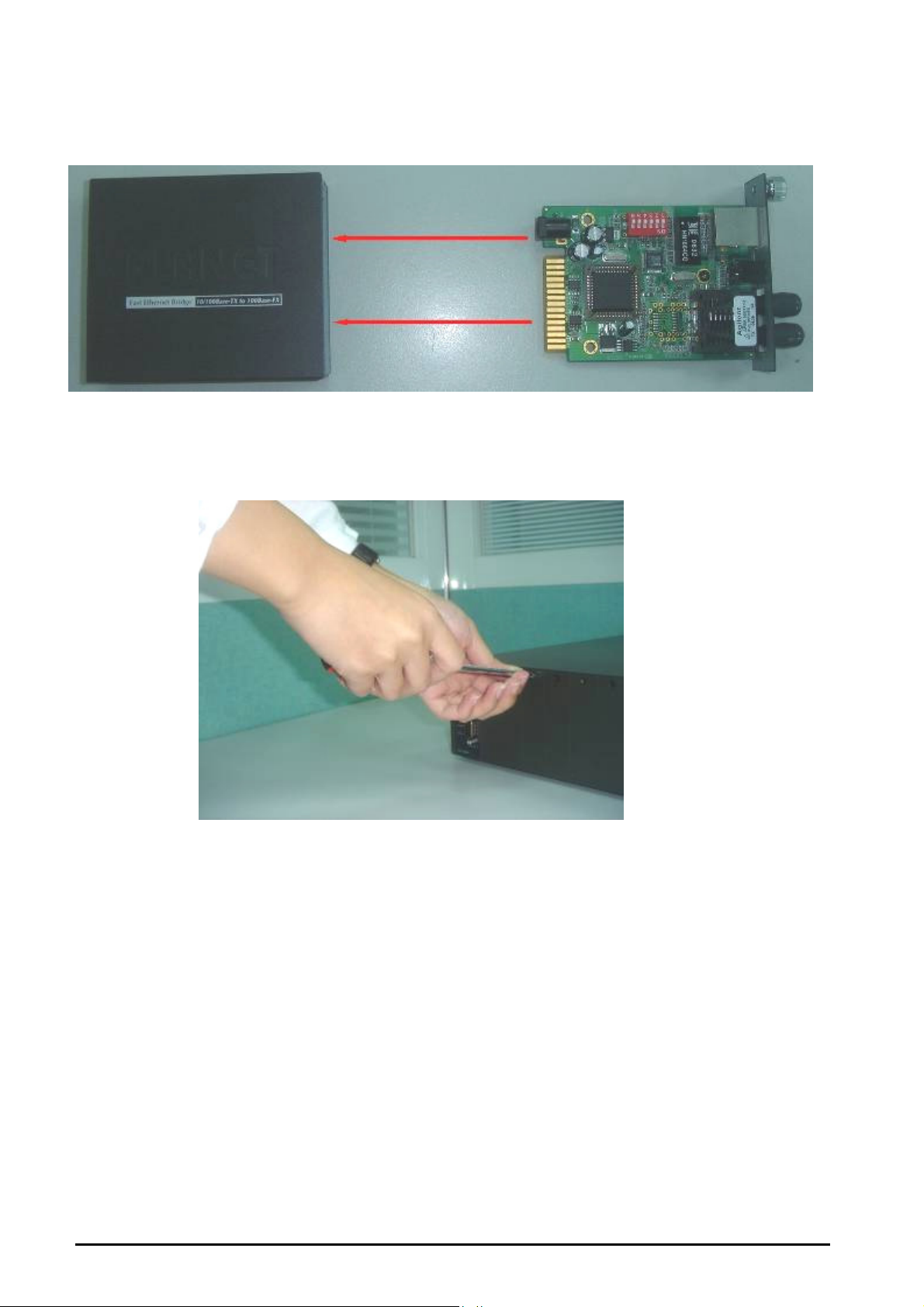
2.3.3 Slide Media Converter board into MC-1610MR /MC-1610MR48 Chassis Installation
Step 1: unscrew and pull out the FST-80x / GST-70x / GST-80x Media Converter board.
Step 2: Remove a blank faceplate from an empty expansion slot on the front of the chassis. The FST-80x / GST-70x /
GST-80x Media Converter board can be installed in any expansion slot.
Step 3: Slide the FST-80x / GST-70x / GST-80x Media Converter board into the expansion slot, aligning it with the guide rails,
until it firmly connects to the chassis’ backplane.
14
Page 15
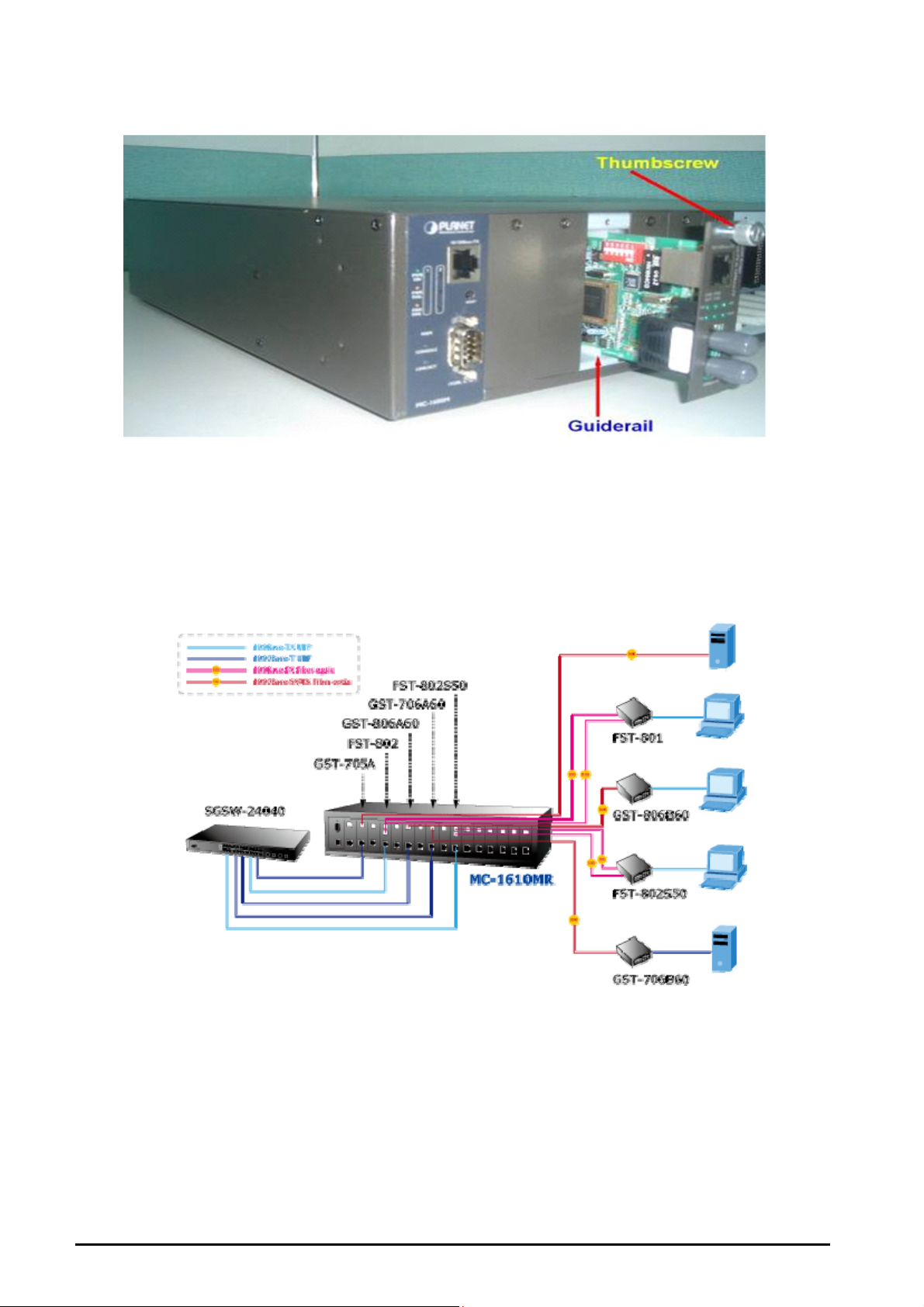
Step 4: Secure the FST-80x / GST-70x / GST-80x Media Converter board to the chassis by tightening the thumbscrew.
2.3.4 Centralize management Media Converter application
Affording the current network grows and expanding, the PLANET MC-1610MR / MC-1610MR48 series provide advanced
Media conversion technology to fill this kind of demands. The Managed Media Converter chassis allows installing up to sixteen
FST-80x / GST-70x / GST-80x series of Fast /Gigabit Ethernet Smart Media converter with diverse fiber connect types of op-
tions to meet different network applications. It is very flexible for FST-80x / GST-70x / GST-80x series to install into the central
Managed Media converter chassis for centralized management.
Once, the FST-80x / GST-70x / GST-80x series of Fast /Gigabit Ethernet Smart Media converter install into Managed Media
Converter chassis with hot swappable feature and redundant link function to avoid entire network downtime. The PLANET
Managed Media Converter chassis with FST-80x / GST-70x / GST-80x series of Fast /Gigabit Ethernet Smart Media converter
are the ideal solution for building a network solution of FTTC (Fiber to the Curb) and FTTB (Fiber to the Building) for ISPs,
campuses and enterprises.
15
Page 16
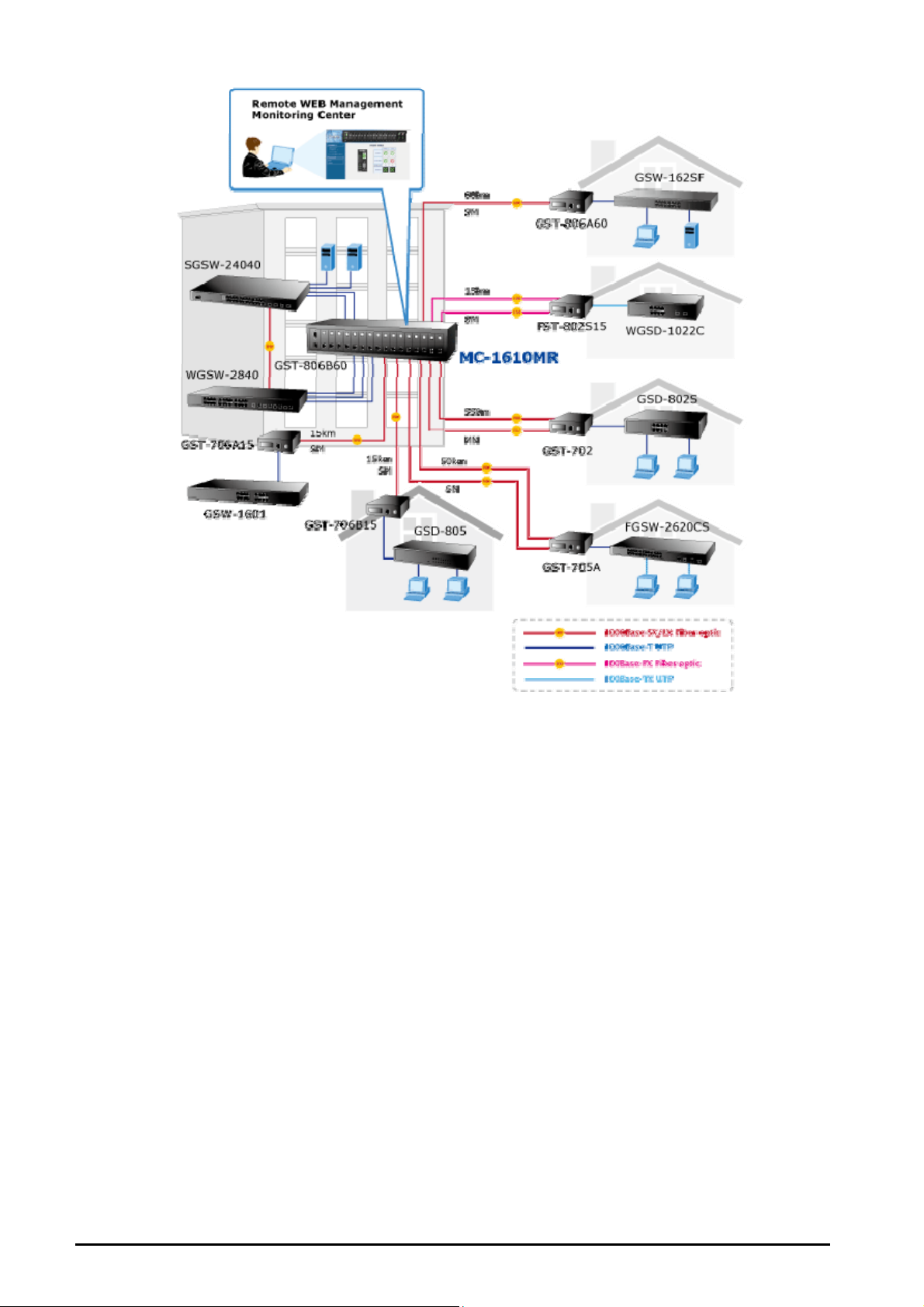
16
Page 17
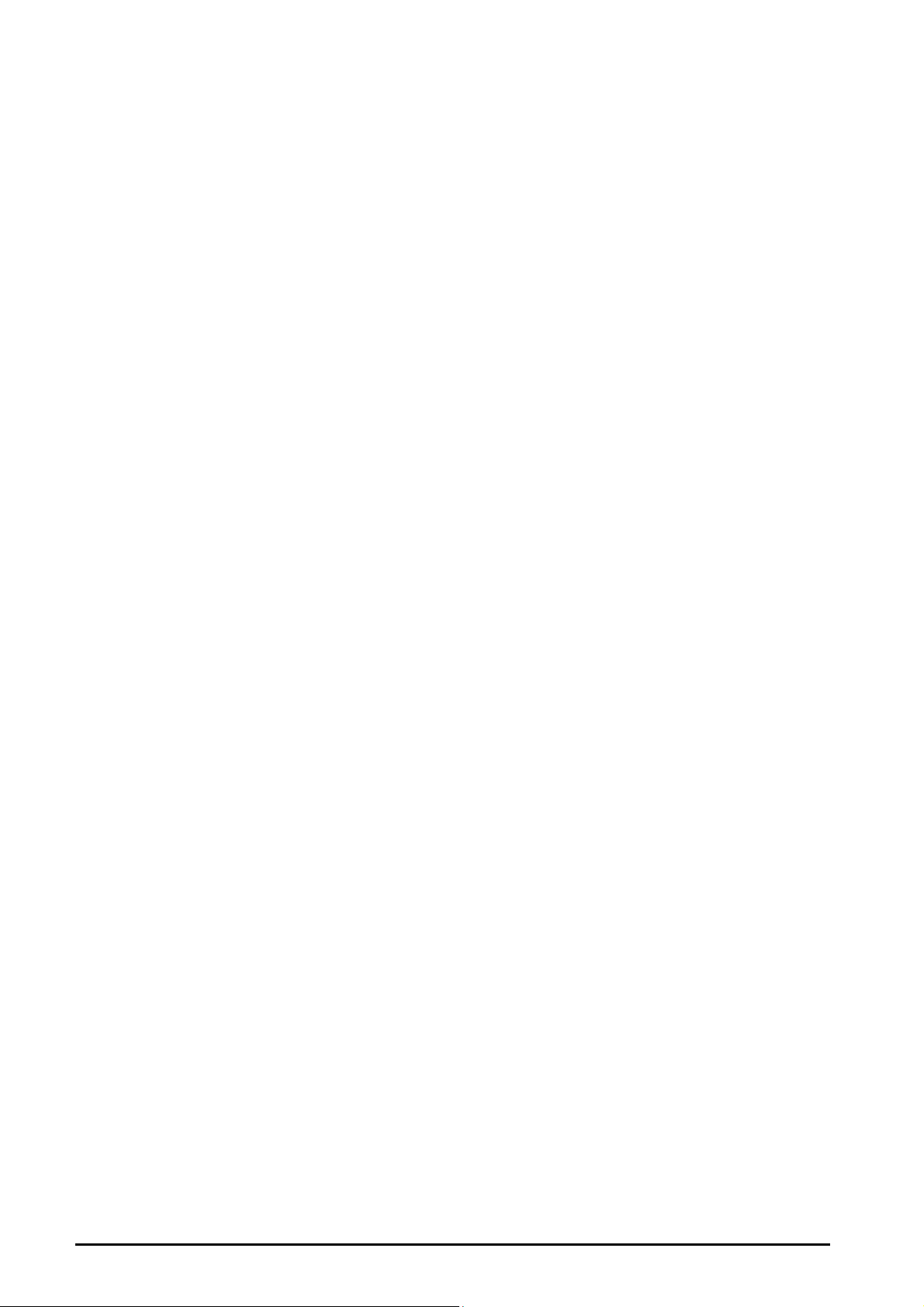
3. MANAGED MEDIA CONVERTER CHASSIS MANAGEMENT
This chapter describes how to manage the Managed Media Converter Chassis. Topics include:
- Overview
- Management methods
- Assigning an IP address to the Managed Media Converter Chassis
- Logging on to the Managed Media Converter Chassis
3.1 Overview
The Managed Media Converter Chassis provides user-friendly, command line console interface and remote Web interface.
Using both interfaces, you can perform various Managed Media Converter Chassis configuration and management activities.
Please refer to the following Chapter 4 and 5 for the details.
3.2 Management Method
There are two ways to manage the Managed Media Converter Chassis:
- Local Console Management via the serial port of Managed Media Converter Chassis.
- Web Management via a network or dial-up connection.
3.2.1 Local Console Management
You can manage the Managed Media Converter Chassis locally by connecting a VT100 terminal, or a personal computer or
workstation with terminal emulation software, to the serial port of Managed Media Converter Chassis. The terminal or work-
station connects to the serial port of Managed Media Converter Chassis, using a null modem cable that has the appropriate
connectors on each end.
This management method is ideal when:
- The network is unreliable.
- The Network Manager does not have direct network connection.
The serial port of Managed Media Converter Chassis. Default setting is set to 38400 baud using a character format of 8 data
bits, no parity, and 1 stop bit.
Therefore, configure the terminal or workstation to use these settings before you log on to the Managed Media Converter
Chassis. You can change this default setting, if desired, after you log on.
When you log on to the Managed Media Converter Chassis console port for the first time, a sign-on string appears and you are
prompted for a console login user name and password.
17
Page 18
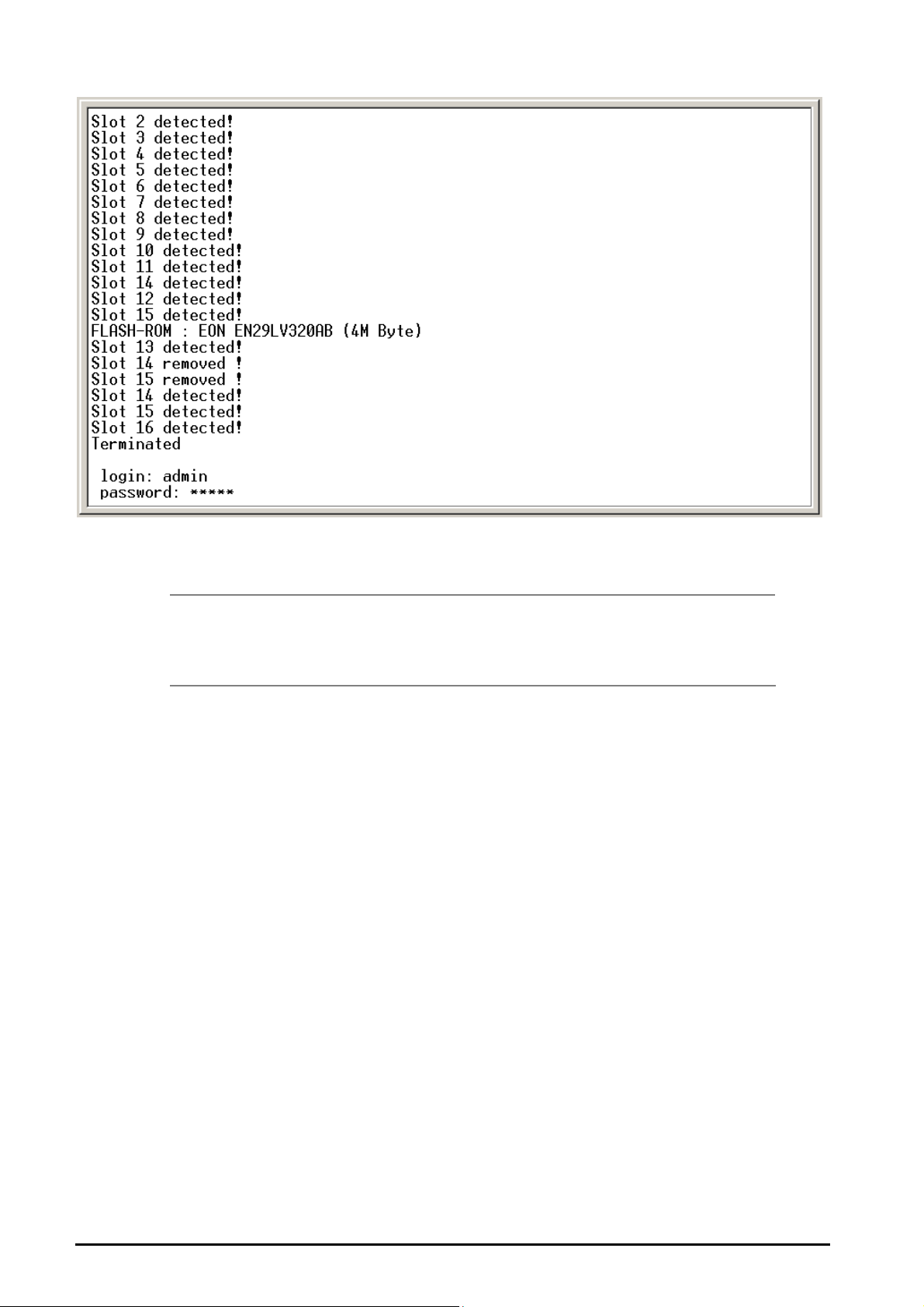
Figure 3-1 Managed Media Converter Chassis Console Login Screen
The factory default login username and password is admin.
1. For security reason, please change and memorize the new password after this first setup.
#
Notice:
2. Only accept command in lowercase letter under console interface.
3. Please refer to the following Chapter 4 for the details.
18
Page 19
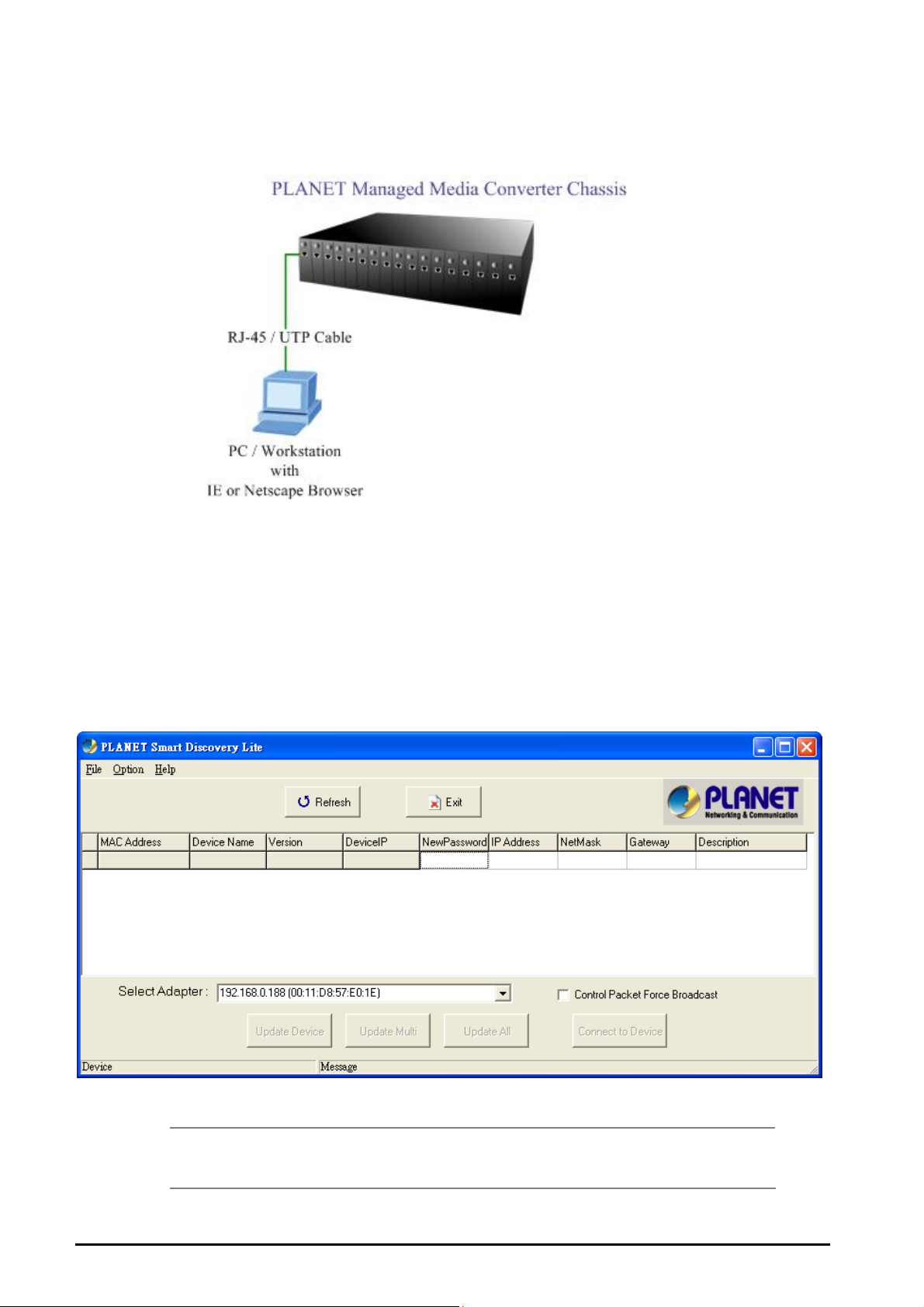
3.2.2 Web Management
You can manage the Managed Media Converter Chassis remotely by having a remote host with web browser, such as Mi-
crosoft Internet Explorer or Netscape Navigator.
Using this management method:
The Managed Media Converter Chassis must have an Internet Protocol (IP) address accessible for the remote host. For easily
list the Managed Media Converter Chassis in your Ethernet environment, the Planet Smart Discovery Utility from user’s manual
CD-ROM is an ideal solution.
The following install instructions guiding you for run the Planet Smart Discovery Utility.
1. Deposit the Planet Smart Discovery Utility in administrator PC.
2. Run this utility and the following screen appears.
Figure 3-2 Planet Smart Discovery Utility Screen
#
Notice:
If there are two LAN cards or above in the same administrator PC, choose different LAN card by
use the “Select Adapter” tool.
19
Page 20
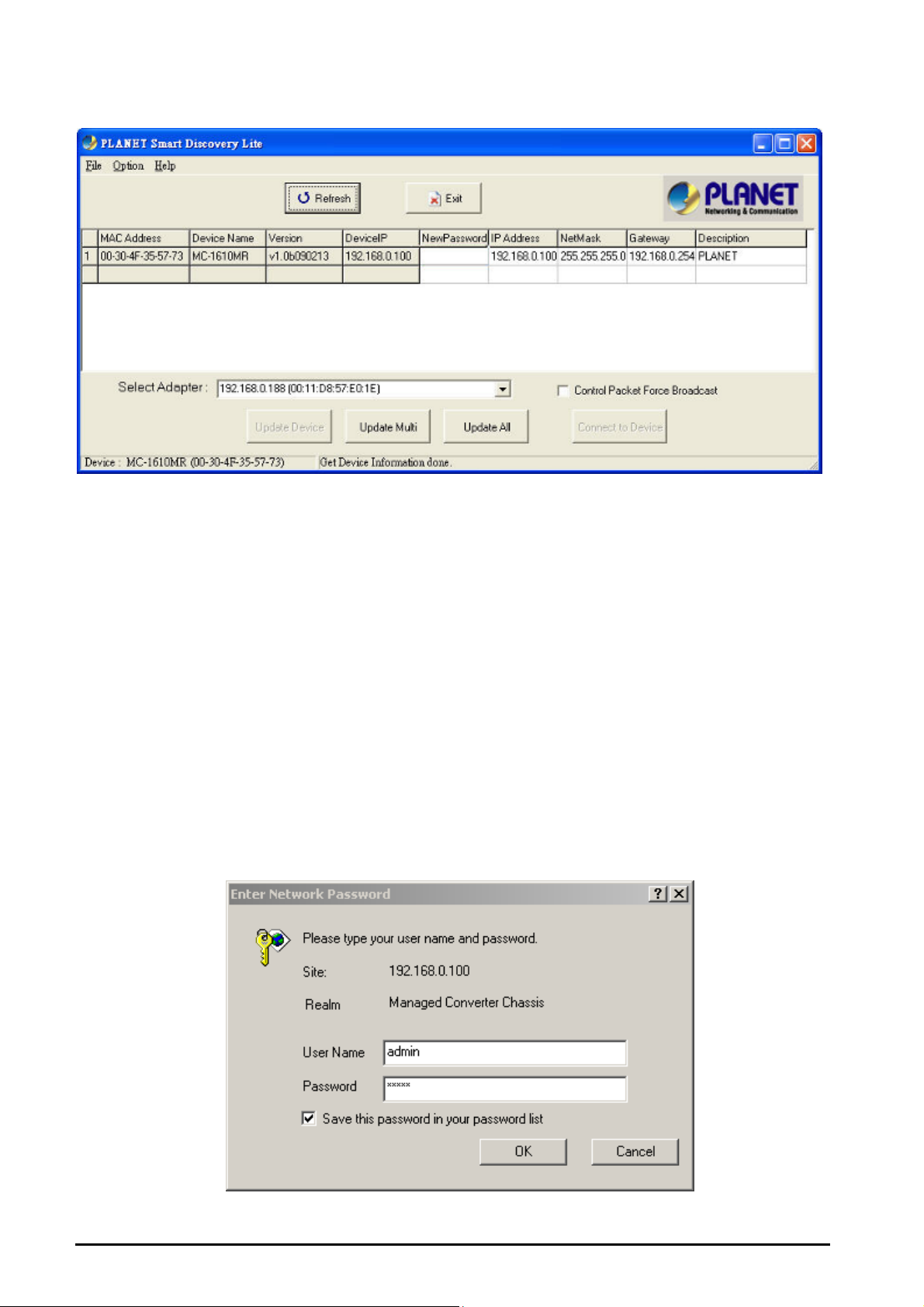
3. Press “Refresh” button for list current connected devices in the discovery list, the screen is shown as follow.
Figure 3-3 Planet Smart Discovery Utility Screen
4. This utility show all necessary information from the devices, such as MAC Address, Device Name, firmware version,
Device IP Subnet address, also can assign new password, IP Subnet address and description for the devices.
5. After setup completed, press “Update Device”, “Update Multi” or “Update All” button to take affect. The meaning of
the 3 buttons above are shown as below:
Update Device: use current setting on one single device.
Update Multi: use current setting on choose multi-devices.
Update All: use current setting on whole devices in the list.
The same functions mentioned above also can be finding in “Option” tools bar.
6. To click the “Control Packet Force Broadcast” function, it can allow assign new setting value to the Managed Media
Converter Chassis under different IP subnet address.
7. Press “Connect to Device” button then the Web login screen appears in Figure 3-4.
Figure 3-4 Web Login Screen of Managed Media Converter Chassis
20
Page 21
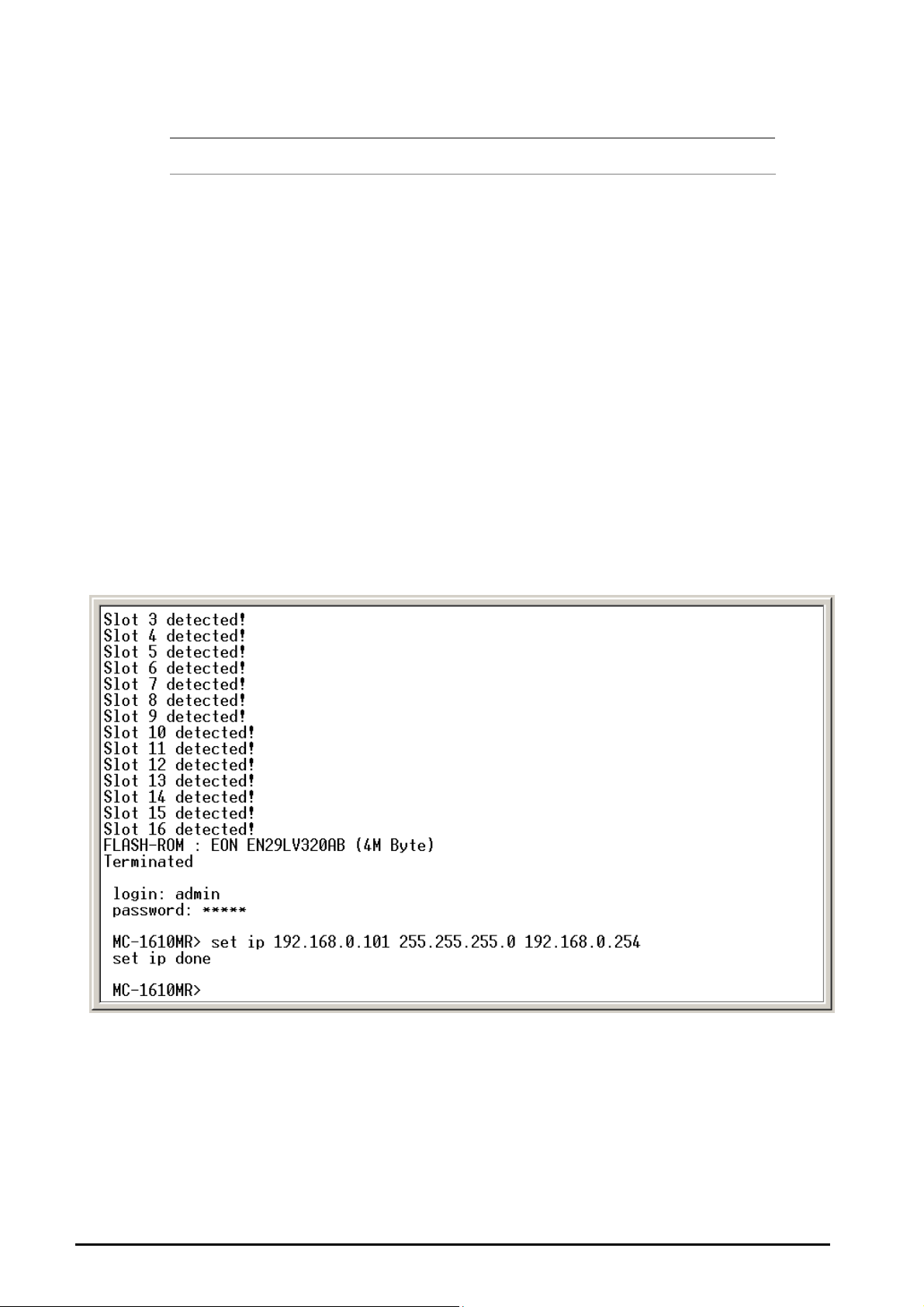
8. Press “Exit” button to shutdown the planet Smart Discovery Utility.
#
Notice:
Please refer to the following Chapter 5 for the details.
3.3 Assigning an IP Address to the Managed Media Converter Chassis
To manage the Managed Media Converter Chassis remotely through the web browser with a Management Station, you can
use its default IP address (192.168.0.100) or assign another IP address to the Managed Media Converter Chassis.
To set the IP address, please use command.
set ip xxx.xxx.xxx.xxx mmm.mmm.mmm.mmm ggg.ggg.ggg.ggg
For example, to configure the Managed Media Converter Chassis with the following IP settings:
IP Address: 192.168.0.101
Subnet Mask: 255.255.255.0
Default Gateway: 192.168.0.254
Press the following command and press <Enter>
set ip 192.168.0.101 255.255.255.0 192.168.0.254
Then the following message appears under console interface:
set ip done
You can access the web interface of Managed Media Converter Chassis through the new IP address. The IP subnet address
setting screen in Figure 3-5 appears.
Figure 3-5 Set IP command screen
21
Page 22

4. CONSOLE INTERFACE
4.1 CONNECT TO PC
RS-232 serial cable
Use the bundled RS-232 serial cable and attach the 9-pin female connector to the male connector on the Managed Media
Converter Chassis. Plug the other side of this cable to your PC.
Hyper Terminal
In Windows 98/2000/ME/XP, launch “HyperTerminal”, create a new connection, and adjust settings as below:
Emulation: VT-100 compatible
Baud per second: 38400
Data bits: 8
Parity: None
Stop bits: 1
Flow Control: None
To gain a demo, please see the Figure 4-1.
Figure 4-1 Port Settings for console interface
22
Page 23

4.2 Login in
Login is required to access the console interface after the self-test completes successfully. The factory default user name and
password is "admin". You may change the password by use “set pass” command. Please always enter the correct user name
and password. (See Figure 4-2)
Figure 4-2 Managed Media Converter Chassis login screen
4.3 Main Menu screen
After login the Managed Media Converter Chassis, the main menu screen shows as below.
Figure 4-3 Managed Media Converter Chassis Main Menu screen
23
Page 24

4.4 Getting Started
4.4.1 General Guidelines
The Managed Media Converter Chassis allows users to configure the device via command line under console interface. Please
type “help” or “?” for all available commands in the”MC-1610MR>” prompt. The screen of available commands in Figure 4-4
appears, and the detail description shown in table 4-1.
Figure 4-4 Managed Media Converter Chassis available commands screen
Command Description
Show system Show software version, MAC address and IP address of Managed Media Converter Chassis.
Show IP Show current IP subnet address of Managed Media Converter Chassis.
Show power Show current power supply unit status of Managed Media Converter Chassis.
Show slot [n]
Show redundant [n] Show per redundant group status of Managed Media Converter Chassis.
Set slot [n]
Set redundant [n] dis-
able / enable
Set IP xxx.xxx.xxx.xxx,
mmm. mmm, mmm,
mmm,
Show current per slot status of Managed Media Converter Chassis with FST-8 / GST-7 /
GST-8 Media Converter boards.
Configure per slot setting of Managed Media Converter Chassis with various Media Con-
verter boards.
Disable or enable per redundant group of Managed Media Converter Chassis.
Assign IP address, subnet mask, and gateway of Managed Media Converter Chassis.
ggg.ggg.ggg.ggg
Set Pass [oldpass]
[ newpass]
Change the default password of Managed Media Converter Chassis, the maximum length is
15 characters.
24
Page 25

Factory Default Reset the Managed Media Converter Chassis to factory default mode.
Reboot Reboot the Managed Media Converter Chassis.
Logout Logout console interface of Managed Media Converter Chassis.
Table 4-1 Detail description of Managed Media Converter Chassis available commands
#
Notice:
Only accept command in lowercase letter under console interface.
4.4.2 Show command
From the main menu screen (see Figure 4-3), input “show” and press enter. The show command list screen in Figure 4-5
appears.
Figure 4-5 Show command list screen
This show command list contains five items:
Show system: Please refer to chapter 4.4.2.1.
Show IP: Please refer to chapter 4.4.2.2.
Show power: Please refer to chapter 4.4.2.3.
Show slot [n]: Please refer to chapter 4.4.2.4
Show redundant [n]: Please refer to chapter 4.4.2.5
25
Page 26

4.4.2.1 Show system
Display the system information of Managed Media Converter Chassis, such as software version, MAC address and IP address.
The system information screen in Figure 4-6 appears.
Figure 4-6 Show system command screen
4.4.2.2 Show IP
Display the current IP address, Subnet mask and Gateway of Managed Media Converter Chassis, the IP subnet address information screen in Figure 4-7 appears.
Figure 4-7 Show IP command screen
4.4.2.3 Show power
Display the current power supply unit status of Managed Media Converter Chassis, the power information screen in Figure 4-8
appears.
Figure 4-8 Show power command screen
26
Page 27

4.4.2.4 Show slot [n]
Display current per slot status of Managed Media Converter Chassis with FST-8 / GST-7 / GST-8 Media Converter boards, the
per slot information screen in Figure 4-9 & 4-10 & 4-11 & 4-12 appears.
Figure 4-9 Show slot command screen
Figure 4-10 FST-80x Show slot command [n] screen
27
Page 28

Figure 4-11 GST-70x Show slot command [n] screen
Figure 4-12 GST-80x Show slot command [n] screen
#
Notice:
Different parameters display on FST-8 / GST-7 / GST-8 Media Converter boards installation.
28
Page 29

4.4.2.5 Show redundant [n]
Display per redundant group status of Managed Media Converter Chassis, the per redundant group status screen in Figure
4-13 & 4-14 appears.
Figure 4-13 Show redundant command screen
Figure 4-14 Show redundant [n] command screen
29
Page 30

4.4.3 Set command
From the main menu screen (see Figure 4-3), input “set” and press enter. The set command list screen in Figure 4-15 ap-
pears.
Figure 4-15 Set command list screen
This set command list contains four items:
Set slot [n]: Please refer to chapter 4.4.3.1.
Set redundant [n] disable / enable: Please refer to chapter 4.4.3.2.
Set ip xxx.xxx.xxx.xxx.mmm.mmm.mmm.mmm.ggg.ggg.ggg.ggg: Please refer to chapter 4.4.3.3
Set pass [oldpass] [newpass]: Please refer to chapter 4.4.3.4
30
Page 31

4.4.3.1 Set slot [n]
This command allows configuring per slot parameters of Managed Media Converter Chassis, different parameters provide on
FST-8 / GST-7 / GST-8 Media Converter boards installation. The correct usage is shown as below:
Set slot [n]: n=1-16, to configuring per slot parameters of Managed Media Converter Chassis. The configuring per slot pa-
rameters screen in Figure 4-16 appears and the detail description shown in table 4-2 & 4-3 & 4-4.
Figure 4-16 Set slot [n] command screen
Item Description
Device To enable or disable per FST-80x Converter board.
LLCF To enable or disable the LLCF function from FST-80x Converter board.
TP AN Mode To set the UTP port runs at Auto-negotiation or Forced Mode.
TP Speed* To set the UTP port runs at 100Mbps or 10Mbps.
TP Duplex* To set the UTP port runs at Full duplex or Half duplex mode.
TP Flow Control To set the Flow Control of the UTP port to enable or disable.
Fiber LLR To enable or disable the LLR function of the Fiber port.
Fiber Duplex To set the Duplex Mode of Fiber port to Full duplex or Half duplex mode.
Table 4-2 Descriptions of the FST-80x slot Configuration screen Objects
Item Description
Device To enable or disable per GST-70x Converter board.
Fiber LLR To enable or disable the LLR function of the fiber port.
Fiber AN Bypass To set the Auto negotiation bypass function of the fiber port to enable or disable.
Table 4-3 Descriptions of the GST-70x slot Configuration screen Objects
31
Page 32

#
Item Description
Device To enable or disable per GST-80x Converter board.
LLCF To enable or disable the LLCF function from GST-80x Converter board.
TP AN Mode To set the UTP port runs at Auto-negotiation or Forced Mode.
TP Speed* To set the UTP port runs at 1000Mbps,100Mbps or 10Mbps.
TP Duplex* To set the UTP port runs at Full duplex or Half duplex mode.
TP Flow Control To set the Flow Control of the UTP port to enable or disable.
Fiber LLR To enable or disable the LLR function of the Fiber port.
Fiber AN Bypass To set the Auto negotiation bypass function of the fiber port to enable or disable.
Table 4-4 Descriptions of the GST-80x slot Configuration screen Objects
Notice:
*: Only set the TP port run at force mode, the TP speed and TP duplex function are available.
32
Page 33

4.4.3.2 Set redundant [n] disable/enable
This command allows disable or enable per redundant group of Managed Media Converter Chassis, the correct usage is
shown as below:
Set redundant[n]disable/enable: n=1-8, to disable or enable per redundant group of Managed Media Converter Chassis, the
screen in Figure 4-17 appears.
Figure 4-17 Set redundant [n] disable / enable command screen
The redundant backup setting function already divides 8 redundant groups and each group includes 2 ports, the ports with an
odd number will be “Master”. Vice versa, the ports with even number will be Slave”.
Group Master Slave
1 1 2
2 3 4
3 5 6
4 7 8
5 9 10
6 11 12
7 13 14
8 15 16
Once enable the redundant backup setting function, only the Master fiber interface will work as a major fiber connection and the
Slave fiber interface as a backup fiber connection. When the system detects Master fiber interface disconnects then the slave
fiber interface will active as major fiber connection to avoid network downtime.
When the system detect the Master fiber interface of get recovery, then the Slave Fiber interface will disconnect automatically
and become a backup fiber connection again.
#
Notice:
LLCF must active on both Master and Slave devices. If not, then the redundant backup setting
function will not work.
33
Page 34

4.4.3.3 Set IP xxx,xxx,xxx,xxx,mmm,mmm,mmm,mmm, ggg,ggg,ggg,ggg
This command allows assign IP address, subnet mask and gateway of Managed Media Converter Chassis; the correct usage
is shown as below:
set ip 192.168.0.101 255.255.255.0 192.168.0.254 and press <Enter>
Then the following message appears under console interface:
Set ip done
Means the IP address was changed successfully, the IP subnet address setting screen in Figure 4-18 appears.
Figure 4-18 Set IP command screen
4.4.3.4 Set pass [oldpass] [newpass]
This command allows assign password of Managed Media Converter Chassis, the password setting screen in Figure 4-19
appears.
Figure 4-19 Set pass command screen
#
Notice:
1. For security reason, please change and memorize the new password after this first setup.
2. The maximum length is 15 characters.
34
Page 35

4.4.4 Factory default
This command allows reset the Managed Media Converter Chassis to factory default mode. The factory default screen in
Figure 4-20 & 4-21 appears.
Figure 4-20 Factory default screen
Figure 4-21 Factory default screen
35
Page 36

4.4.5 Reboot
This command allows reboot the Managed Media Converter Chassis, the reboot screen in Figure 4-22 & 4-23 appears.
Figure 4-22 Managed Media Converter Chassis reboot screen
Figure 4-23 Managed Media Converter Chassis reboot screen
4.4.6 Logout
This command provides logout the Managed Media Converter Chassis, the screen in Figure 4-24 appears.
Figure 4-24 Managed Media Converter Chassis Logout screen
36
Page 37

5. WEB MANAGEMENT
Before login the Web interface of Managed Media Converter Chassis, please setup the “IP Address” with local serial console
port (RS232 port) and use this IP address to configure Managed Media Converter Chassis through the Web interface.
Or modify your PC’s IP domain to the same with Managed Media Converter Chassis then use the default IP address
(192.168.0.100) to remote configure Managed Media Converter Chassis through the Web interface.
5.1 Login in to the Managed Media Converter Chassis
To access the Web-browser interface you must first enter the user name and password, the default user name and password
is "admin". You will see the following screen comes out on the Web browser program:
Figure 5-1 The Web login Page screen of Managed Media Converter Chassis
After the User name and Password is entered, you will see the web main menu screen.
Figure 5-2 The Web main menu screen of Managed Media Converter Chassis
37
Page 38

The four major items and it description shown as below:
◆ Module Status: Provide Module Status function of Managed Media Converter Chassis. Explained in section 5.2.
◆ Management: Provide Management function of Managed Media Converter Chassis. Explained in section 5.3.
◆ SNMP: Provide SNMP configuration of Managed Media Converter Chassis. Explained in section 5.4.
◆ Logout: Provide Logout function of Managed Media Converter Chassis. Explained in section 5.5.
38
Page 39

5.2 Module Status
This section provides Chassis Status, Converter Status, Location Setting and Redundant Backup Setting of Managed Media
Converter Chassis, the screen in Figure 5-3 appears and table 5-1 describes the Module Status object of Managed Media
Converter Chassis.
Figure 5-3 Module Status Web Page screen
Object Description
Chassis Status Display the power supply unit information of Managed Media Converter Chassis.
Explained in section 5.2.1.
Converter Status Provide detail settings from per slot parameters of Managed Media Converter Chassis.
Explained in section 5.2.2.
Location Setting Provide location setting of Managed Media Converter Chassis.
Explained in section 5.2.3.
Redundant
Backup Setting
Provide Redundant Backup setting of Managed Media Converter Chassis.
Explained in section 5.2.4.
Table 5-1 Descriptions of the Module Status Web Page Screen Objects
39
Page 40

5.2.1 Chassis Status
This section provides current status of power supply unit from Managed Media Converter Chassis, the screen in Figure 5-4
appears and table 5-2 describes the Chassis Status object of Managed Media Converter Chassis.
Figure 5-4 Chassis Status Web Page Screen
Item Power 1 Power 2
Power on Gray: indicate the power supply unit not install into the Management Converter Chassis.
Green: indicate the power supply unit install into the Management Converter Chassis.
Power Status Gray: indicate the power supply unit not install into the Management Converter Chassis.
Green: indicate the power supply unit has power.
Red: indicate the power supply unit has no power or failure.
Power Type AC: indicate the AC power supply unit (MC-RPS90) install into the Management
Converter Chassis.
DC: indicate the DC power supply unit (MC-RPS48) install into the Management
Converter Chassis.
Fan Status Gray: indicate the power supply unit not install into the Management Converter Chassis.
Green: indicate the fan is operation normally.
Red: indicate the fan is failure.
Table 5-2 Descriptions of the Chassis Status Web Page Screen Objects
#
Notice:
Once, installed the AC or DC power supply unit into Management Converter Chassis, the fan will
start to working. Even, the AC or DC power supply unit has no power.
40
Page 41

5.2.2 Converter Status
This section introduces detail settings of per slot parameters from Managed Media Converter Chassis; the screen in Figure 5-5
appears.
Figure 5-5 Converter Status Web Page Screen
Different parameters provide on FST-8 / GST-7 / GST-8 Media Converter boards installation, the screen in Figure 5-6 & Figure
5-7 & Figure 5-8 appears and table 5-3 & 5-4 & 5-5 descriptions the slot configuration objects of Managed Media Converter
Chassis.
Figure 5-6 FST-80x Converter Status Web Page screen
41
Page 42

#
Item Description
Device To enable or disable per FST-80x Converter board.
LLCF To enable or disable the LLCF function from FST-80x Converter board.
TP AN Mode To set the UTP port runs at Auto-negotiation or Forced Mode.
TP Speed* To set the UTP port runs at 100Mbps or 10Mbps.
TP Duplex* To set the UTP port runs at Full duplex or Half duplex mode.
TP FC To set the Flow Control of the UTP port to enable or disable.
Fiber LLR To enable or disable the LLR function of the Fiber port.
Fiber Duplex To set the Duplex Mode of Fiber port to Full duplex or Half duplex mode.
Table 5-3 Descriptions of the FST-80x slot Configuration screen Objects
Notice:
*: Only set the TP port run at force mode, the TP speed and TP duplex function are available.
Figure 5-7 GST-70x Converter Status Web Page screen
Item Description
Device To enable or disable per GST-70x Converter board.
Fiber LLR To enable or disable the LLR function of the Fiber port.
Fiber AN Bypass To set the Auto negotiation bypass function of the Fiber port to enable or disable.
Table 5-4 Descriptions of the GST-70x slot Configuration screen Objects
42
Page 43

Figure 5-8 GST-80x Converter Status Web Page screen
Item Description
Device To enable or disable per GST-80x Converter board.
LLCF To enable or disable the LLCF function from GST-80x Converter board.
TP AN Mode To set the UTP port runs at Auto-negotiation or Forced Mode.
TP Speed* To set the UTP port runs at 1000Mbps,100Mbps or 10Mbps.
TP Duplex* To set the UTP port runs at Full duplex or Half duplex mode.
TP FC To set the Flow Control of the UTP port to enable or disable.
Fiber LLR To enable or disable the LLR function of the Fiber port.
Fiber AN Bypass To set the Auto negotiation bypass function of the fiber port to enable or disable.
Table 5-5 Descriptions of the GST-80x slot Configuration screen Objects
43
Page 44

5.2.3 Location Setting
This section allows you to add location description on each slot of Managed Media Converter Chassis, the screen in Figure 5-9
appears. After setup complete, press “Apply” button to save current configuration.
Figure 5-9 Location Setting Web Page Screen
#
Notice:
The maximum length is 8 characters.
44
Page 45

5.2.4 Redundant Backup Setting
This section allows you to enable or disable redundant backup setting function of Managed Media Converter Chassis, the
screen in Figure 5-10 appears. After setup complete, press “Apply” button to save current configuration.
Figure 5-10 Redundant Backup Setting Web Page Screen
The redundant backup setting function already divides 8 redundant groups and each group includes 2 ports, the ports with an
odd number will be “Master”. Vice versa, the ports with even number will be Slave”.
Once enable the redundant backup setting function, only the Master fiber interface will work as a major fiber connection and the
Slave fiber interface as a backup fiber connection. When the system detects Master fiber interface disconnects then the slave
fiber interface will active as major fiber connection to avoid network downtime.
When the system detect the Master fiber interface of get recovery, then the Slave Fiber interface will disconnect automatically
and become a backup fiber connection again.
#
Notice:
LLCF must active on both Master and Slave devices. If not, then the redundant backup setting
function will not work.
45
Page 46

5.3 Management
This section provides System Information, IP Configuration, NTP Configuration, Password Setting, Firmware Upgrade, Factory
Default, Temperature, System Log and System reboot function of Managed Media Converter Chassis, the screen in Figure
5-11 appears and table 5-6 describes the Management object of Managed Media Converter Chassis.
Figure 5-11 Management Web Page screen
46
Page 47

Object Description
System Information Display the System information of Managed Media Converter Chassis. Explained in
section 5.3.1.
IP Configuration Allow change the IP subnet address of Managed Media Converter Chassis. Explained in
section 5.3.2.
NTP Configuration Allow enable the Time Zone Setting of Managed Media Converter Chassis. Explained in
section 5.3.3.
Password Setting Allow proceed Password Setting of Managed Media Converter Chassis. Explained in
section 5.3.4.
Firmware Upgrade Allow proceed firmware upgrade process of Managed Media Converter Chassis.
Explained in section 5.3.5.
Factory Default Allow reset the Managed Media Converter Chassis to factory default mode. Explained in
section 5.3.6.
Temperature Display the current temperature information of Managed Media Converter Chassis.
Explained in section 5.3.7.
System Log Provide the System Logs function of Managed Media Converter Chassis.
Explained in section 5.3.8.
System Reboot Allow reboot the Managed Media Converter Chassis. Explained In section 5.3.9
Table 5-6 Descriptions of the Management Web Page Screen Objects
47
Page 48

5.3.1 System Information
This section display system information of Managed Media Converter Chassis, the screen in Figure 5-12 appears and table 5-7
describes the system information object of Managed Media Converter Chassis.
Figure 5-12 System Information Web Page Screen
Item Description
System Option
MAC Address Display the MAC Address of Managed Converter Chassis.
Software Version Display the current firmware version of Managed Converter Chassis.
Hardware Version Display the hardware version of Managed Converter Chassis.
Attain IP Protocol Displays the current attain IP protocol of Managed Converter Chassis.
IP Address Displays the current IP address of Managed Converter Chassis.
Subnet Mask Displays the current subnet mask address of Managed Converter Chassis.
Gateway Displays the current gateway address of Managed Converter Chassis.
Description Display the system description of Managed Converter Chassis.
Temperature Display the current temperature information of Managed Converter Chassis.
Time
System Date Display the current system date of Managed Converter Chassis.
System Uptime Display the system operation time of Managed Converter Chassis.
Table 5-7 Descriptions of the System Information Web Page Screen Objects
48
Page 49

5.3.2 IP Configuration
This section provide the IP Configuration of Managed Media Converter Chassis, the screen in Figure 5-13 appears and table
5-8 describes the IP Configuration object of Managed Media Converter Chassis.
Figure 5-13 IP Configuration Web Page Screen
Item Description
DHCP Client Allow disable or enable the DHCP Client function of Managed Converter Chassis.
IP Address Allow input new IP Address of Managed Converter Chassis.
Subnet Mask Allow input new Subnet Mask Address of Managed Converter Chassis.
Default Gateway Allow input new Default Gateway Address of Managed Converter Chassis.
Description Allow input new system description of Managed Converter Chassis, the maximum length
is 20 characters.
Primary DNS Allow input Primary DNS IP Address of Managed Converter Chassis.
Secondary DNS Allow input Secondary DNS IP Address of Managed Converter Chassis.
Apply Press this button to take effect.
Reset Press this button for resets not apply IP Configuration to default mode.
Table 5-8 Descriptions of the IP Configuration Web Page Screen Objects
49
Page 50

5.3.3 NTP Configuration
This section provide the NTP Configuration of Managed Media Converter Chassis, the screen in Figure 5-14 appears and table
5-9 describes the NTP Configuration object of Managed Media Converter Chassis.
Figure 5-14 NTP Configuration Web Page Screen
Item Description
Current Time Allow input current time information of Managed Converter Chassis.
Time Zone Select Allow select the time zone according to current location of Managed Converter Chassis.
Enable NTP client update Allow disable or enable time update from NTP server of Managed Converter Chassis.
NTP Server Allow choose one list NTP server or manual assign one NTP server IP address of
Managed Converter Chassis.
Apply Press this button to take effect.
Reset Press this button for resets not apply Time Zone Setting to default mode.
Refresh Press this button to refresh current Web page.
Table 5-9 Descriptions of the NTP Configuration Web Page Screen Objects
50
Page 51

5.3.4 Password Setting
This section provide the Password Setting of Managed Media Converter Chassis, the screen in Figure 5-15 appears and table
5-10 describes the Password Setting object of Managed Media Converter Chassis.
Figure 5-15 Password Setting Web Page Screen
Item Description
User Name Allow input current User Name of Managed Converter Chassis.
Old Password Allow input current Password of Managed Converter Chassis.
New Password Allow input new Password of Managed Converter Chassis.
Confirmed Password Allow input new Password again for confirm of Managed Converter Chassis.
Apply Press this button to take effect.
Reset Press this button for resets not apply setting to default mode.
Table 5-10 Descriptions of the Password Setting Web Page Screen Objects
#
Notice:
1. For security reason, please change and memorize the new password after this first setup.
2. The maximum length is 15 characters.
51
Page 52

5.3.5 Firmware Upgrade
This section provides the firmware upgrade of Managed Media Converter Chassis, the screen in Figure 5-16 appears.
Figure 5-16 Firmware Upgrade Web Page Screen
Please press “Browser” to locate the latest firmware of Managed Media Converter Chassis that deposit in your PC. The
screen in Figure 5-17 appears.
Figure 5-17 Firmware Upgrade Web Page Screen
52
Page 53

Press “Upgrade” to start the firmware upgrade process, the screen in Figure 5-18 & 5-19 appears.
Figure 5-18 Firmware Upgrade Web Page Screen
#
tice:
No-
Figure 5-19 Firmware Upgrade Web Page Screen
1. The firmware upgrade process needs 30 seconds to complete and system will reboot automatically.
After Managed Media Converter Chassis power on complete, then you can use latest firmware.
2. Please do not power off the Managed Media Converter Chassis during firmware upgrade
process.
53
Page 54

5.3.6 Factory Default
This section provides reset the Managed Media Converter Chassis to factory default mode, the screen appears in Figure 5-20.
Figure 5-20 Factory Default Web Page Screen
Please press “Factory” button to take effect and the “Do you really want to reset the current settings to default?” pop
window appears, please press “OK” button to continue the factory default process. The screen appears in Figure 5-21.
Figure 5-21 Factory Default Web Page Screen
54
Page 55

Then the reboot screen appears in Figure 5-22 and press “Reboot” button for reboot the Managed Media Converter Chassis.
Figure 5-22 Factory Default Web Page Screen
The pop window with “Wait for 30 seconds while rebooting” appears, the screen in Figure 5-23 appears.
Figure 5-23 Factory Default Web Page Screen
55
Page 56

Press “OK” button then the main menu Web page screen appears in Figure 5-24.
Figure 5-24 Main menu Web Page Screen
56
Page 57

5.3.7 Temperature
This section display the system temperature information of Managed Media Converter Chassis, the screen in Figure 5-25
appears and table 5-11 describes the system temperature information object of Managed Media Converter Chassis.
Figure 5-25 Temperature Web Page Screen
Item Description
Current Temperature Display the system temperature in Celsius and Fahrenheit.
Table 5-11 Descriptions of the Temperature Web Page Screen Objects
57
Page 58

5.3.8 System Log
This section provide the system log setting and information display of Managed Media Converter Chassis, the screen in Figure
5-26 appears and table 5-12 describes the system log setting object of Managed Media Converter Chassis.
Figure 5-26 System Log Web Page Screen
Item Description
Enable Log Provide disable or enable the system log function of Managed Media Converter Chassis.
Enable Remote Log Provide disable or enable the remote log function of Managed Media Converter Chassis.
Log Server IP Address Allow manual input the Log Server IP Address of Managed Media Converter Chassis.
Apply Press this button to take effect.
Refresh Press this button to refresh current Web page.
Clear Press this button to clear system log information.
Table 5-12 Descriptions of the System Log Web Page Screen Objects
58
Page 59

5.3.9 System Reboot
This section provides the system reboot function of Managed Media Converter Chassis, the screen in Figure 5-27 appears.
Figure 5-27 System Reboot Web Page Screen
Press “Reboot” button to reboot the Managed Media Converter Chassis, the screen in Figure 5-28 appears
Figure 5-28 System Reboot Web Page Screen
Wait for 30 seconds for complete the reboot process of Managed Media Converter Chassis.
59
Page 60

5.4 SNMP
This section provides SNMP setting of Managed Media Converter Chassis, the screen in Figure 5-29 appears and table 5-13
describes the SNMP object of Managed Media Converter Chassis.
Figure 5-29 SNMP Web Page screen
60
Page 61

Object Description
SNMP Agent Provide disable or enable the SNMP Agent function of Managed Media Converter Chassis.
SNMP Read Com-
munity
SNMP Write Com-
munity
System Option
System Name Allow input characters for System Name of Managed Media Converter Chassis, the maximum
System Location Allow input characters for System Location of Managed Media Converter Chassis, the maxi
Contact Allow input characters for contact of Managed Media Converter Chassis, the maximum length is
Description Allow input characters for description of Managed Media Converter Chassis, the maximum
SNMP Trap Receiver Configuration
SNMP Trap Provide disable or enable the SNMP Trap function of Managed Media Converter Chassis.
SNMP Trap Des-
Allow input characters for SNMP Read Community of Managed Media Converter Chassis, the
maximum length is 30 characters.
Allow input characters for SNMP Write Community of Managed Media Converter Chassis, the
maximum length is 30 characters.
length is 30 characters.
mum length is 30 characters.
30 characters.
length is 30 characters.
Allow assign IP address for SNMP Trap Destination of Managed Media Converter Chassis.
tination
Apply Press this button to take effect.
Table 5-13 Descriptions of the SNMP Web Page Screen Objects
61
Page 62

5.5 Logout
This section provides logout function of Managed Media Converter Chassis, the screen in Figure 5-30 appears.
Figure 5-30 Logout Web Page screen
Press “Logout” button then the pop window with re-login request appears, the screen in Figure 5-31 appears.
Figure 5-31 Logout Web Page screen
62
Page 63

Please input the password for enters into Web main menu screen of Managed Media Converter Chassis, the screen in Figure
5-32 appears.
Figure 5-32 Main menu Web Page Screen
63
Page 64

6. LINK PASS THROUGH FUNCTION
The LFP function includes the Link Fault Pass Through function (LLCF/LLR). LLCF/LLR can immediately alarm administrators
the problem of the link media and provide efficient solution to monitor the net.
LLCF (Link Loss Carry Forward) means when a device connected to the converter and the TP line loss the link, the converter’s
fiber will disconnect the link of transmit. LLR (Link Loss Return) means when a device connected to the converter and the fiber
line loss the link, the converter’s fiber will disconnect the link of transmit. Both can immediately alarm administrators the
problem of the link media and provide efficient solution to monitor the net.
6.1 Link Loss Carry Forward (LLCF)
The LLCF function for troubleshooting a remote connection. When LLCF is enabled, the FL/TP ports do not transmit a link
signal until they receive a link signal from the opposite port.
The diagram below shows a typical network configuration with a good link status using FST-8 / GST-7 / GST-8 Media Con-
verter boards for remote connectivity.
Management Switch/Hub Media Media Switch/Hub Management
Station w/SNMP Converter Converter w/SNMP Station
● LED lit = established link ○ LED unlit = no link
Fiber
If the connection breaks, FST-8 / GST-7 / GST-8 Media Converter boards that link loss forward to the switch/hub which gen-
erates a trap to the management station. The administrator can then determine the source of the issue.
Management Switch/Hub Media Media Switch/Hub Management
Station w/SNMP Converter Converter w/SNMP Station
LLCF is ON
● LED lit = established link ○ LED unlit = no link
Broken
64
Page 65

6.2 Link Loss Return (LLR)
The LLR function for troubleshooting a remote connection. LLR works in conjunction with LLCF.
When LLR is enabled, the port’s transmitter shuts down when its receiver fails to detect a valid receive link. LLR should only be
enabled on one end of the link and is typically enabled on either the unmanaged or remote device.
The diagram below shows a typical network configuration with a good link status using FST-8 / GST-7 / GST-8 Media Con-
verter boards for remote connectivity.
Note that LLR and LLCF are enabled as indicated in the diagram.
Management Switch/Hub Media Media Switch/Hub Management
Station w/SNMP Converter Converter w/SNMP Station
Fiber
● LED lit = established link ○ LED unlit = no link
If one of the optical conductors is bad (as shown in the diagram box below), the converter with LLR enabled will return a no-link
condition to its link partner. With LLCF also enabled, the no-link condition is carried forward to the switch/hub where a trap is
generated to the management station, and the administrator can then determine the source of the loss.
Management Switch/Hub Media Media Switch/Hub Management
Statio n w/SNMP Converte r Convert er w/SNMP Station
Broken
● LED lit = established link ○ LED unlit = no link
65
Page 66

7. TROUBLESHOOTING
This chapter contains information to help you solve issues. If the Managed Media Converter Chassis is not functioning properly,
make sure the device was set up according to instructions in this manual.
The Power LED is not lit
Solution:
Check the power cable connection between power supply unit and Managed Media Converter Chassis.
What is the difference between MC-7/15 series chassis and MC-1610M series chassis?
Solution:
Except provide power supply to each slot and centralize management, the MC-1610M series chassis
also provide local command line console and remote Web interface for efficient management.
Can I install FT-70x / FT-80x and GT-70x series Media converter into the Managed Media Converter Chassis?
Solution:
No. due to different hardware designed, the FT-70x / FT-80x and GT-70x cannot install into Managed Media
Converter Chassis.
What if I forget current password of Managed Media Converter Chassis?
Solution:
1. Please enter into console interface, use username: planet and password: [^_^] to access console
interface. Then use “show pass” command to display current password.
2. Please press “Reset” button from the management module for 10 seconds then the Managed Media
Converter Chassis will reset to factory default mode (username and password is admin).
66
Page 67

APPENDIX A NETWORKING CONNECTION
A.1 Switch's RJ-45 Pin Assignments
1000Mbps, 1000Base T
Contact MDI MDI-X
1 BI_DA+ BI_DB+
2 BI_DA- BI_DB-
3 BI_DB+ BI_DA+
4 BI_DC+ BI_DD+
5 BI_DC- BI_DD-
6 BI_DB- BI_DA-
7 BI_DD+ BI_DC+
8 BI_DD- BI_DC-
Implicit implementation of the crossover function within a twisted-pair cable, or at a wiring panel, while not expressly forbidden,
is beyond the scope of this standard.
A.2 10/100Mbps, 10/100Base-TX
When connecting your 10/100Mbps Ethernet Switch to another switch, a bridge or a hub, a straight or crossover cable is
necessary. Each port of the device supports auto-MDI/MDI-X detection. That means you can directly connect the Switch to any
Ethernet devices without making a crossover cable. The following table and diagram show the standard RJ-45 receptacle/
connector and their pin assignments:
RJ-45 Connector pin assignment
Contact MDI
Media Dependant Interface
1 Tx + (transmit) Rx + (receive)
2 Tx - (transmit) Rx - (receive)
3 Rx + (receive) Tx + (transmit)
4, 5 Not used
6 Rx - (receive) Tx - (transmit)
7, 8 Not used
Media Dependant Interface-Cross
MDI-X
67
Page 68

The standard cable, RJ-45 pin assignment
The standard RJ-45 receptacle/connector
There are 8 wires on a standard UTP/STP cable and each wire is color-coded. The following shows the pin allocation and color
of straight cable and crossover cable connection:
Straight Cable SIDE 1 SIDE2
12345678
12345678
Straight Cable SIDE 1 SIDE2
12345678
12345678
Figure A-1: Straight-Through and Crossover Cable
Please make sure your connected cables are with same pin assignment and color as above picture before deploying the cables
into your network.
SIDE 1
SIDE 2
SIDE 1
SIDE 2
1 = White / Orange
2 = Orange
3 = White / Green
4 = Blue
5 = White / Blue
6 = Green
7 = White / Brown
8 = Brown
1 = White / Orange
2 = Orange
3 = White / Green
4 = Blue
5 = White / Blue
6 = Green
7 = White / Brown
8 = Brown
1 = White / Orange
2 = Orange
3 = White / Green
4 = Blue
5 = White / Blue
6 = Green
7 = White / Brown
8 = Brown
1 = White / Orange
2 = Green
3 = White / Orange
4 = Blue
5 = White / Blue
6 = Orange
7 = White / Brown
8 = Brown
68
 Loading...
Loading...