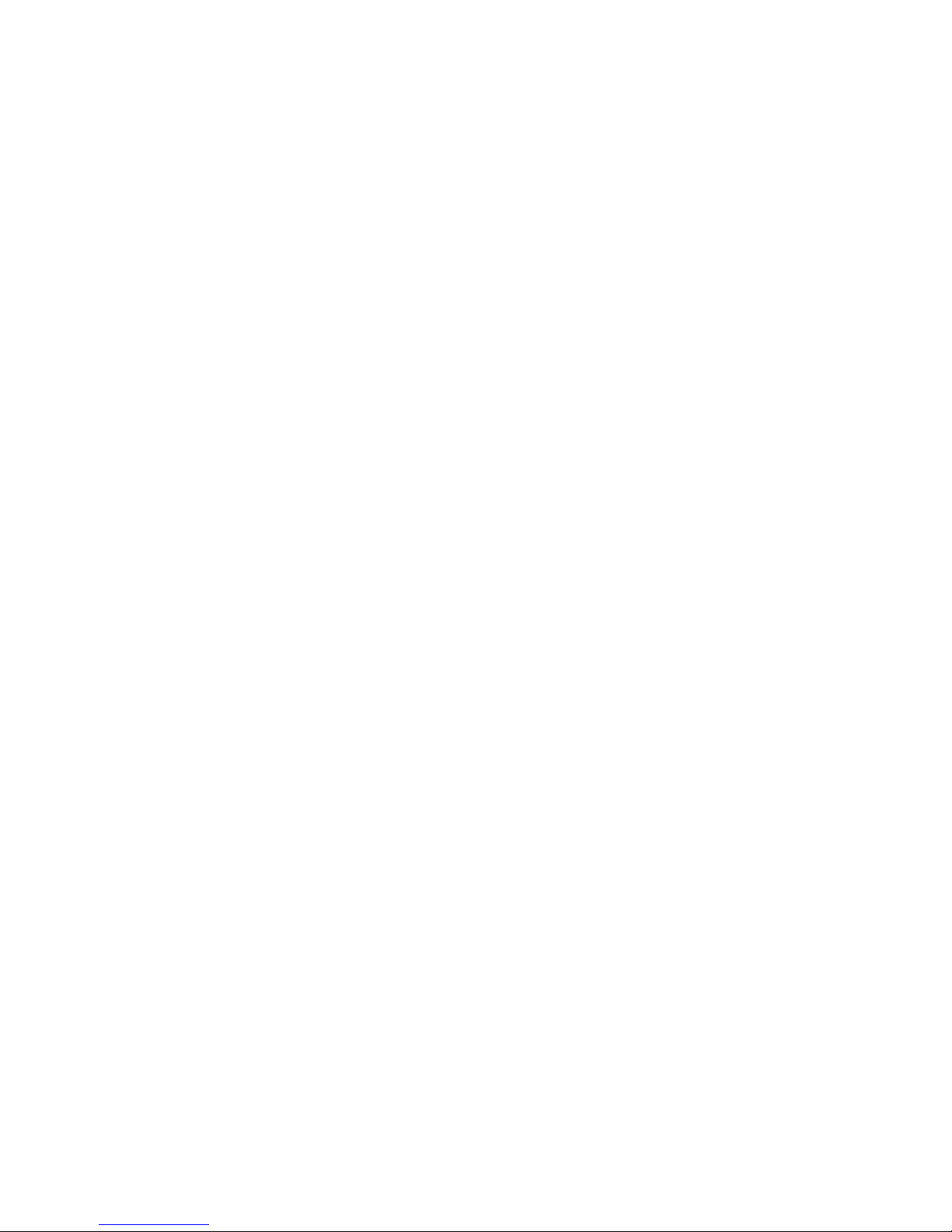
FCC Statement:
This device complies with Part 15 of the FCC Rules. Operation
is subject to the following two conditions:
(1) This device may not cause harmful interference.
(2) This device must accept any interference received,
including interference that may cause undesired operation.
CE Marking Warning
This is a Class A product. In a domestic environment this
product may cause radio interference in which case the user
may be required to take adequate measures.
Revision
PLANET Internet Gateway User's Manual for model:
IG-100 version 1.0
Copyright 1998. All Rights Reserved.
Document Version: 1.1
Part No. EM-IG100V1
All trademarks and trade names are the properties of their
respective owners.

i
TABLE OF CONTENTS
CHAPTER 1 INTRODUCTION.........................................1
Internet Gateway Features ..........................................2
Package Contents.........................................................4
IG-100..........................................................................5
LED Status Table.........................................................6
DIP Switches Table......................................................6
CHAPTER 2 INSTALLATION..........................................9
Requirements...............................................................9
Procedure.....................................................................9
CHAPTER 3 CONFIGURATION....................................11
Internet Gateway Configuration................................11
Configuration Program .............................................12
CHAPTER 4 INTERNET ACCESS .................................15
Overview....................................................................15
Port Configuration .....................................................16
PC Configuration.......................................................20
DHCP Server Configuration......................................22
Router Configuration.................................................23
Operation - Internet Access.......................................23
Accessing AOL ...........................................................23
CHAPTER 5 ADVANCED PORT SETTINGS................25
Overview....................................................................25
Advanced Port Screen................................................26
Port Settings ...............................................................27
Modem/ISDN Settings................................................27
Script File...................................................................28
CompuServe Script....................................................30
CHAPTER 6 DEVICE SETTINGS ..................................33
Overview....................................................................33
Device Password.........................................................34
LAN Settings..............................................................34
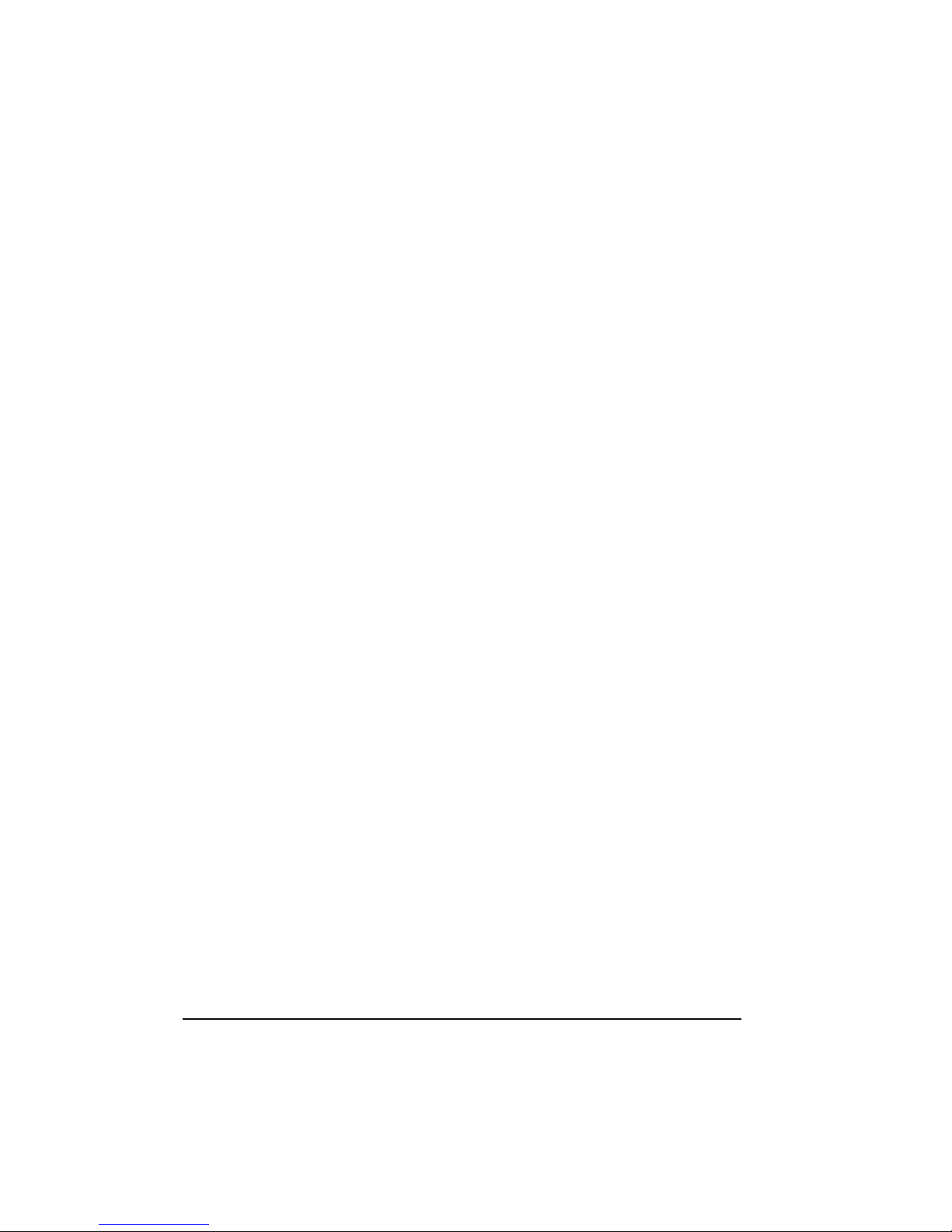
ii
DHCP Server.............................................................. 36
CHAPTER 7 ACCESS CONTROL .................................. 39
Overview .................................................................... 39
Access Control Screen................................................ 39
Workstation Data.......................................................42
CHAPTER 8 E-MAIL....................................................... 43
Overview .................................................................... 43
Account Information.................................................. 44
User Information ........................................................45
DNS Address.............................................................. 47
E-Mail Program Configuration..................................48
Sharing E-Mail Example ............................................49
Management of Shared E-Mail..................................51
CHAPTER 9 STATUS & MONITORING........................53
Overview .................................................................... 53
Status Screen.............................................................. 53
Port Status/Test Screen..............................................57
APPENDIX A TROUBLESHOOTING ............................63
Overview .................................................................... 63
Problems..................................................................... 63
APPENDIX B AT COMMANDS ...................................... 67
Required Settings....................................................... 67
Finding the current Initial String...............................68
AT Commands ........................................................... 70
APPENDIX C SPECIFICATIONS ................................... 75
IG-100......................................................................... 75

1
Chapter 1
Introduction
This Chapter provides an overview of the
Internet Gateway's features and capabilities.
ongratulations on the purchase of your new Internet
Gateway. The Internet Gateway will allow multiple SOHO
(Small Office Home Office) users to share an Internet user
account. It provides a low-cost method of giving LAN users
access to the vast resources available on the Internet.
Small Office / Home Office
WideLink
Internet
Modem
Figure 1: Office to Internet
Once the Internet Gateway is installed and configured, the
Internet is just a click away. You can seamlessly connect to the
Internet as if you had a permanent connection. The Internet
Gateway is able to use your modem to connect to your ISP
(Internet Service Provider) and provide the required log-in
information.
1
C
IP Sharing Device
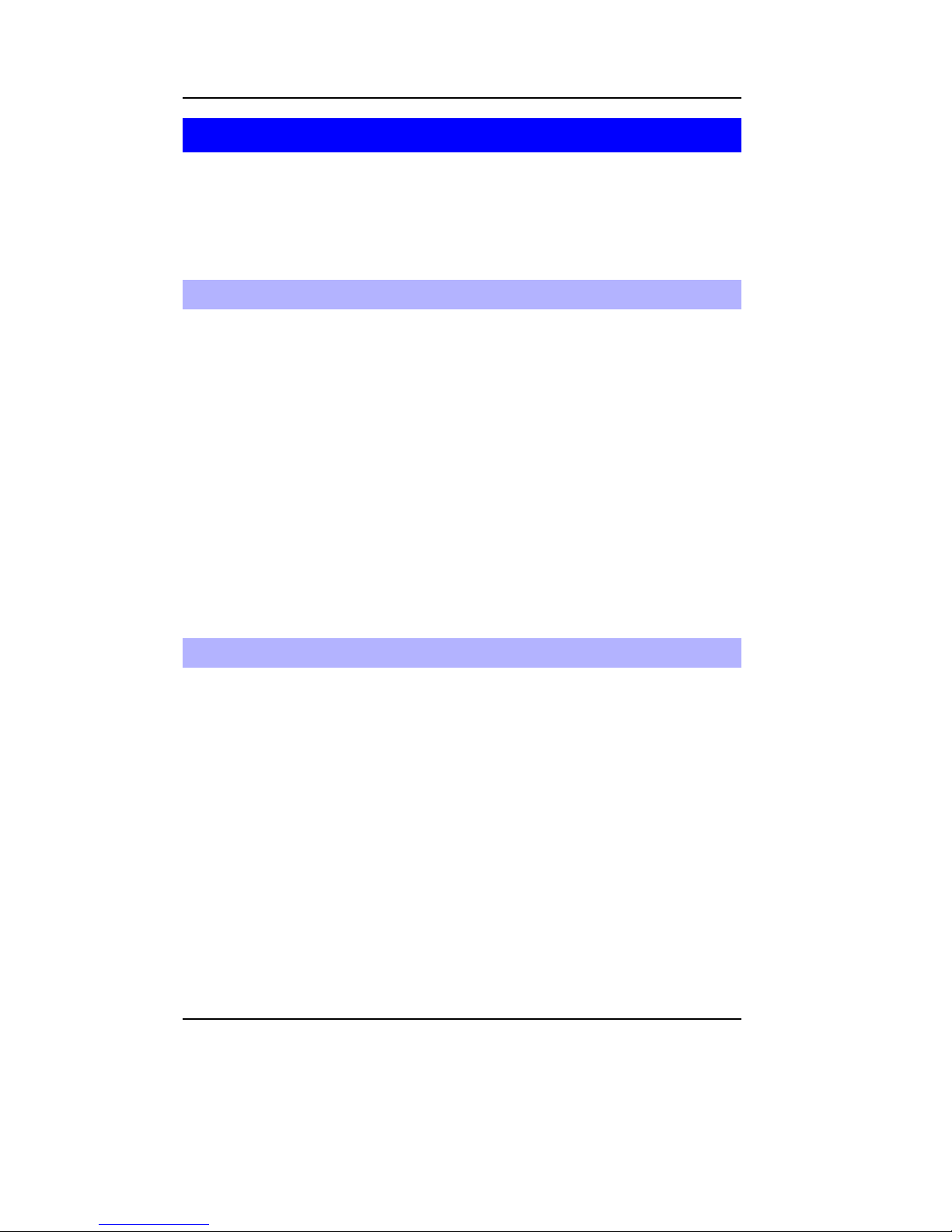
Internet Gateway User Guide
2
Internet Gateway Features
The Internet Gateway incorporates many advanced features,
carefully designed to provided sophisticated functions while
being easy to use.
LAN Features
• Hassle-free LAN Installation. An auto-sensing LAN
connection eliminates the need for configuration during installation in a 10Base2 or 10BaseT network.
• DHCP Server Support. Dynamic Host Configuration
Protocol provides a dynamic IP address to PCs and other
devices upon request.
The Internet Gateway can act as a DHCP Server.
• Multi Segment LAN Support. If you have a Router,
PCs on other LAN segments can use the Internet Gateway
to access the Internet.
Internet Access Features
• Shared Internet Accounts. All users on the LAN can
share Internet Accounts. You need only 1 account for each
modem, not 1 account for each user.
• Dial-On-Demand & Auto-Disconnect. A connection
is established to the Internet as required, and automatically
disconnected when no longer needed. This reduces on-line
charges to the minimum possible level.
• PPP Authentication. This is used to validate the log-on
to your Internet Service Provider.
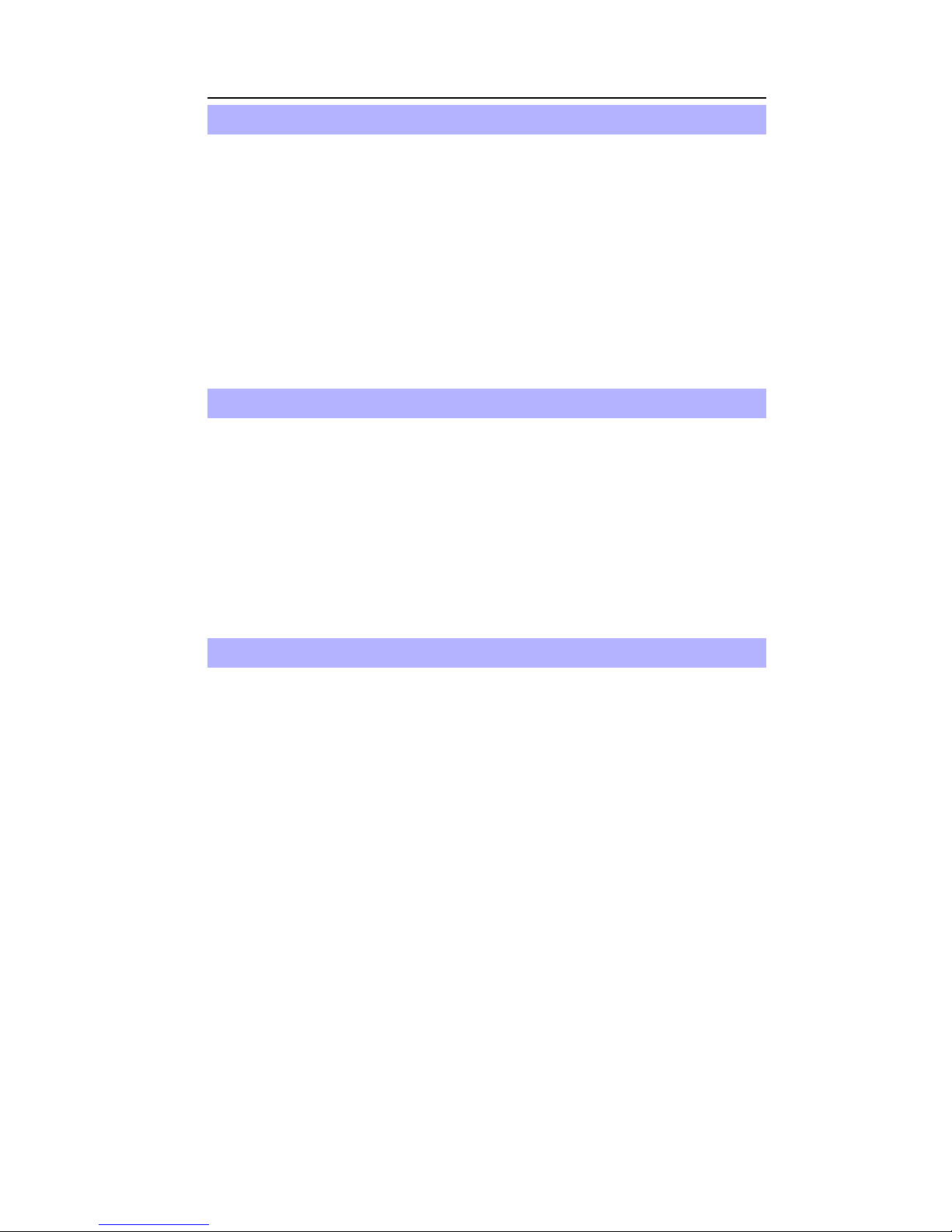
Introduction
Configuration & Management
• Easy Setup. Use your WEB browser from anywhere on
the LAN for configuration.
• Remote Management. The Internet Gateway can be
managed from a workstation anywhere on the LAN, using
a WEB browser.
• Remote Monitoring. The modem and Internet connecti-
on can be monitored from any workstation on the LAN.
Advanced Functions
• E-Mail Gateway. The Internet Gateway can act as a
Gateway for incoming E-Mail, allowing LAN users to
share E-Mail accounts. Up to 4 accounts and 50 users are
supported.
• Access Control Features. The LAN Administrator can
limit Internet Access by individual workstations.
Security Features
• Configuration Data. Optional password protection is
provided to prevent unauthorized users from modifying the
configuration.
• Access Control Features. The LAN Administrator can
limit Internet Access by individual workstations.
• Firewall Protection. All incoming data packets are
monitored and all incoming server requests are filtered,
thus protecting your network from malicious attacks from
external sources.
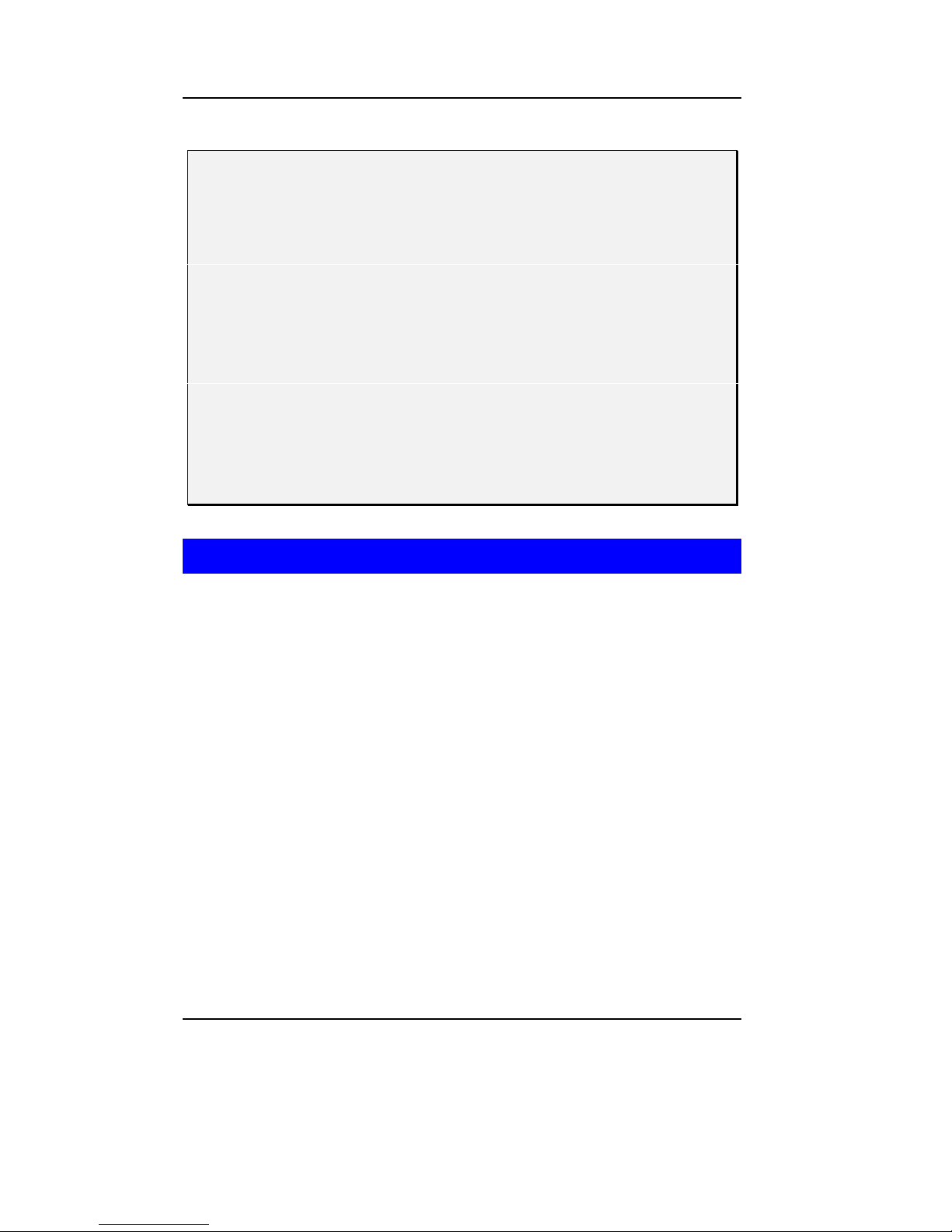
Internet Gateway User Guide
4
Firewall Protection
The firewall protection provided by the Internet Gateway is
an intrinsic side effect of IP sharing. All users on the LAN
share a single external IP address. From the external viewpoint, there is no network, only a single device.
For internal users, the Internet Gateway acts as a “transparent proxy server”, translating the multiple internal IP
addresses into a single external IP address.
For external requests, any attempt to connect to local resources are blocked. The Internet Gateway will not “reverse
translate” from a global IP address to a local IP address.
This type of “natural” firewall provides an impregnable barrier against malicious attacks.
Package Contents
The following items should be included:
• The Internet Gateway Unit
• Power Adapter
• This User’s Manual / Installation Guide
If any of the above items are damaged or missing, please
contact your dealer as soon as possible.
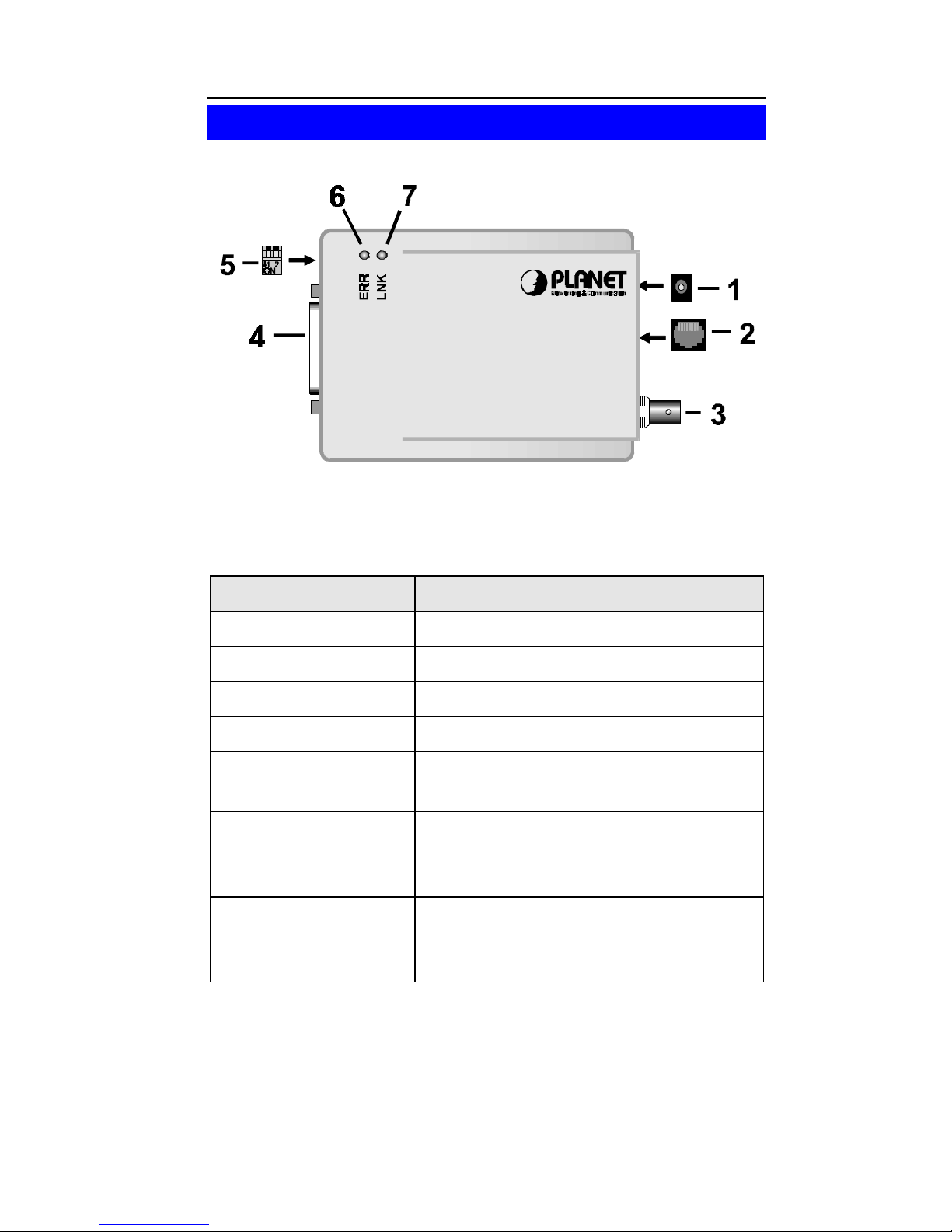
Introduction
IG-100
Figure 2: IG-100 1-port IP Sharing Device
Item Description
1 Power port
Insert the power adapter plug here.
2 10BaseT port
Connect 10BaseT cabling here.
3 10Base2 port
Connect 10Base2 cabling here.
4 Serial Port
Connect the modem to this port.
5 DIP switches Refer to the following Dip Switches
Table.
6 Error LED Indicates an error, but will normally
light up during power On. See the
LED Status Table for more details.
7 Link LED This LED should be ON during
normal operation. See the following
LED Status Table for more details.
Internet Gateway
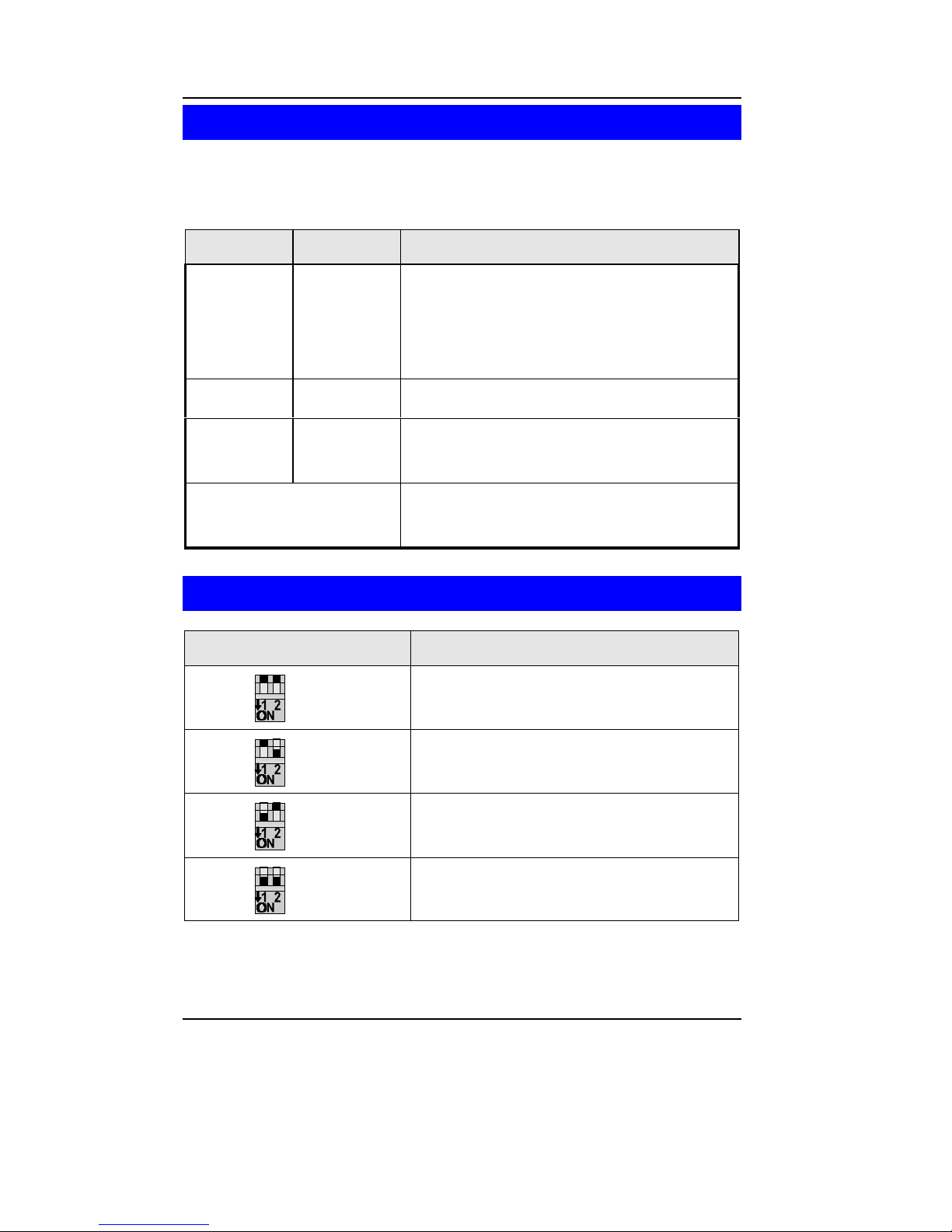
Internet Gateway User Guide
6
LED Status Table
The following table details the operation of the Link and Error
LEDs.
Link Error Description
On On During power On, both LEDs
should light, then the Red LED
should go off. If both LEDs stay on,
there is a hardware problem.
On Off Power On Self Test OK.
Flashing Off Normal Operation (Receiving
Packets from LAN).
Rapid intermittent
flashing of each LED
Hardware error. Contact your
dealer for technical support.
DIP Switches Table
DIP Switch Setting Description
A
1=off
2=off
Normal Operation.
B
1=off
2=on
Normal Operation.
C
1=on
2=off
Restore Default IP Address and
clear Password. (See next section)
D
1=on
2=on
Normal Operation.
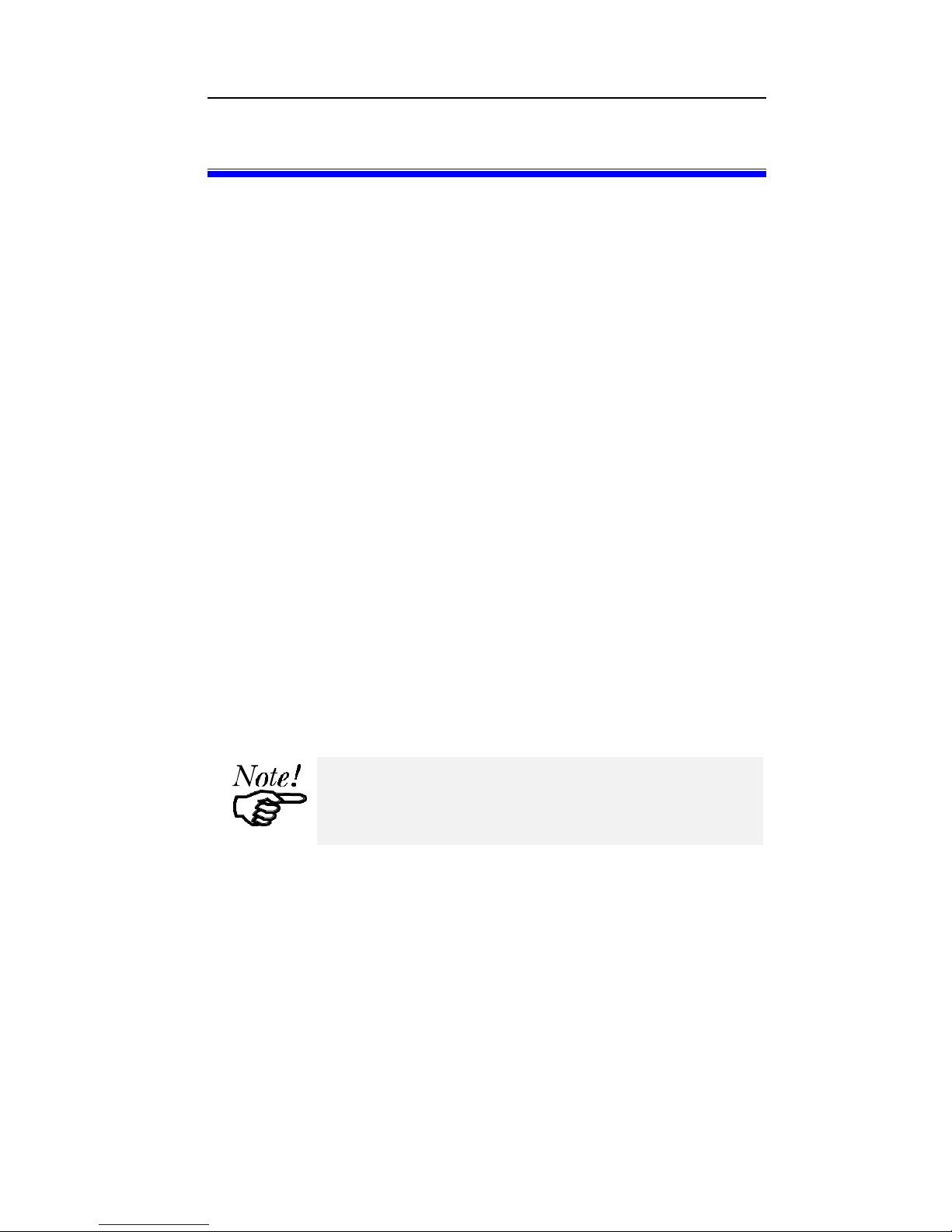
Introduction
Restore Default IP Address
and Clear Password
If the Internet Gateway's IP Address or password is lost, the
following procedure can be used to recover from this situation.
1. Turn the power to the Internet Gateway OFF.
2. Set the DIP switches to position C.
3. Turn the power to the Internet Gateway ON.
4. Operate the DIP switches in the following sequence (you
have 15 seconds to complete the sequence):
• Set to A
• Set to C
• Set to A
5. The Internet Gateway will now reset, and the Red LED
flash. The following changes will have been made. (Other
configuration data is unchanged.)
• IP Address set to its default value of 192.168.0.1
• Network Mask set to 255.255.255.0
• The password cleared (no password).
6. You can now connect to the Internet Gateway and make
any configuration changes required.
If the DIP switches are simply left at position "C", the Internet Gateway will function
normally.
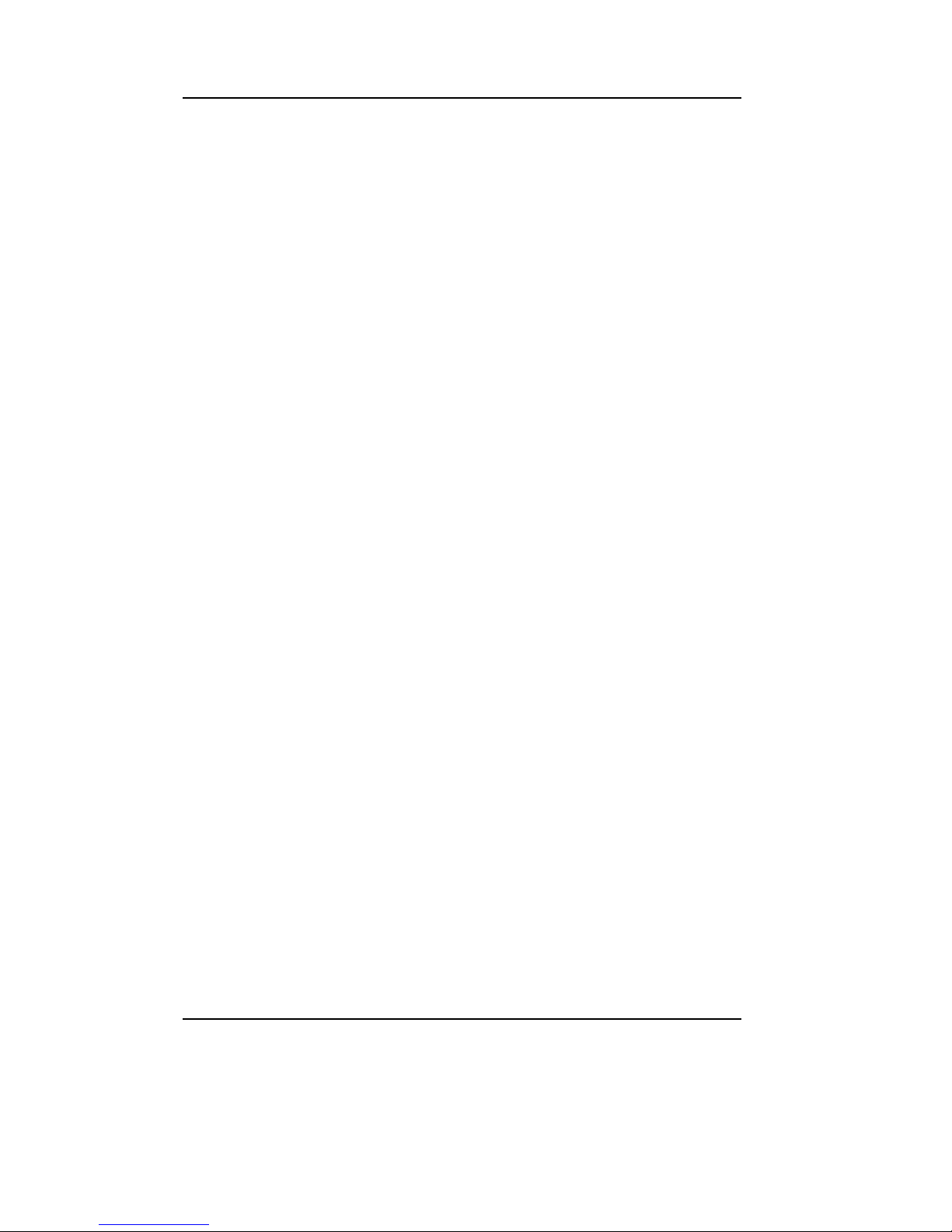
Internet Gateway User Guide
8
This page was deliberately left blank
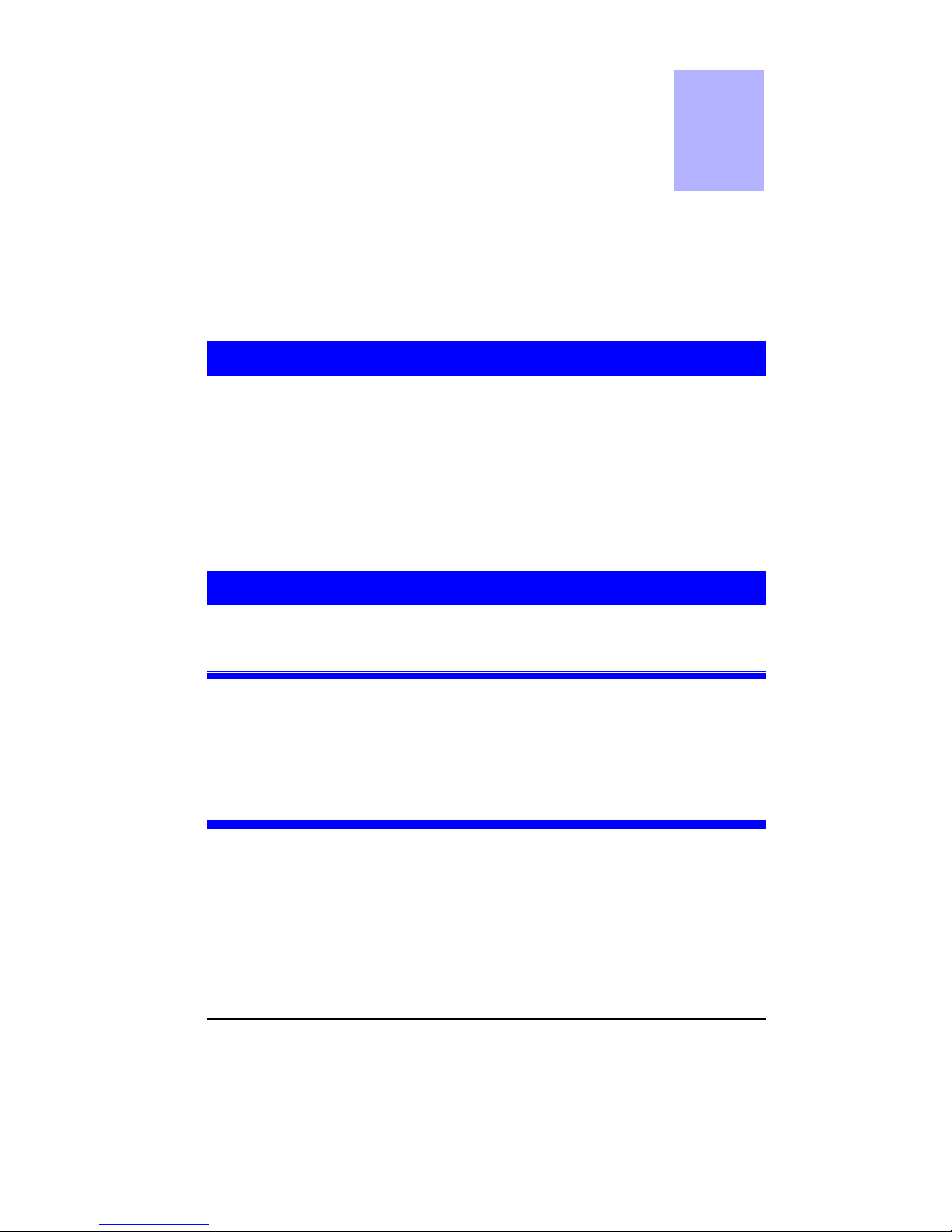
9
Chapter 2
Installation
This Chapter explains how to install the
Internet Gateway in your LAN.
Requirements
• Ethernet Network employing 10BaseT or 10Base2 cable
and the TCP/IP protocol.
• External modem or ISDN TA (Terminal Adapter).
• Internet Access account with a local ISP (Internet Service
Provider).
Procedure
1. Choose an Installation Site
Select a place on the network to install the Internet Gateway.
Remember that you need a phone jack and power outlets near
your chosen location.
2. Connect Network Cable
The Internet Gateway supports two types of network cables:
• Thin Ethernet (10Base2, BNC connector)
• Twisted Pair Ethernet (10BaseT, RJ-45 connector).
2
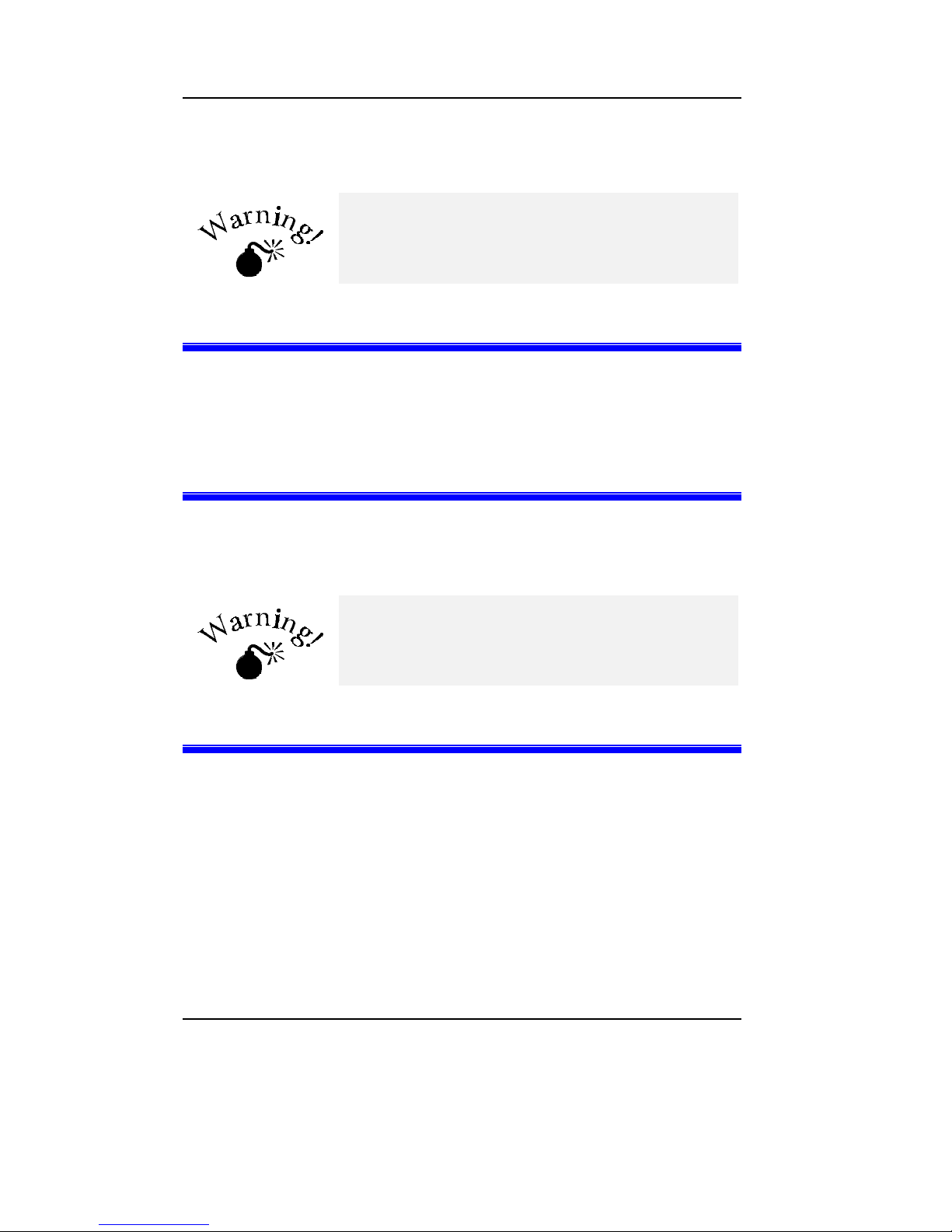
Internet Gateway User Guide
10
During power up, the unit automatically detects the type of
network cable and adjusts to that environment. Simply connect
the cable to the Internet Gateway in the normal manner.
Do not connect both types of cable or
change the network cable while the
Internet Gateway is powered On.
3. Connect Modem & Phone Line
Connect the modem, using a standard serial cable, to the
Internet Gateway’s serial port. Connect the modem to the
phone line.
4. Connect Power Adapter
Connect the modem’s power adapter to the modem and the
Internet Gateway’s power adapter to the Internet Gateway.
Power both devices On.
Only use the power adapter provided.
Using a different one may cause hardware damage.
5. Check the LEDs
When the Internet Gateway is powered On, both the Error and
Link LEDs should light, then the Error LED should go off. The
Link and Port LEDs will flash during normal operation.
If the Error LED stays on, there is a hardware problem. For
more information on the LEDs, refer to the LED Status Table
on page 6.
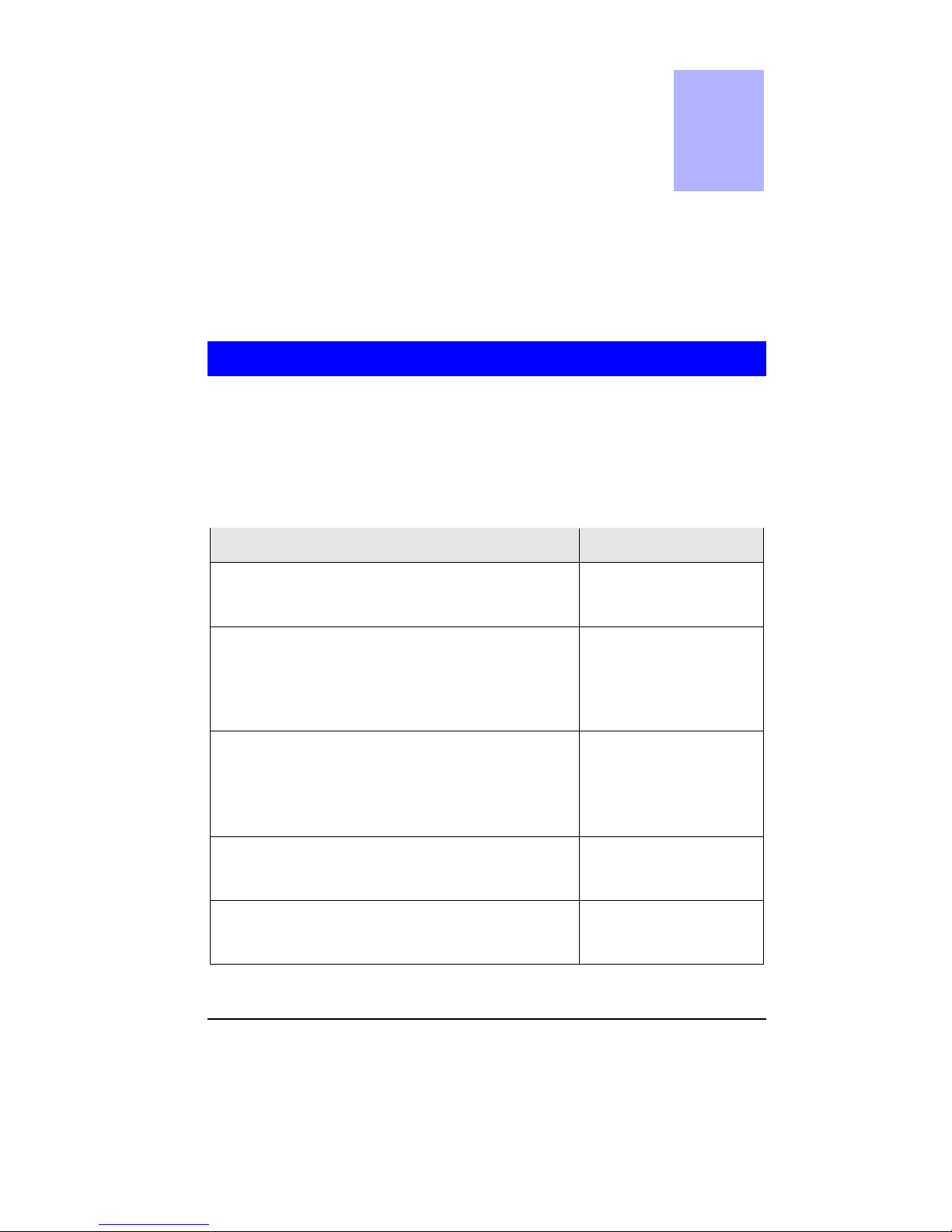
11
Chapter 3
Configuration
This Chapter contains an overview of the
configuration process.
Internet Gateway Configuration
The required configuration depends on which features and
functions of the Internet Gateway you wish to use. Use the
table below to locate detailed instructions for the required
functions.
To Do this Refer to
Provide Internet Access to all LAN
users
Chapter 4:
Internet Access
Configure for:
• A non-standard modem
• Proprietary log-in with your ISP
Chapter 5:
Advanced Port
Settings
Change Internet Gateway defaults:
• LAN settings
• Use the DHCP Server function
Chapter 6:
Device
Settings
Limit Internet Access by individual
workstations
Chapter 7:
Access Control
Allow many users to share Internet EMail Accounts
Chapter 8:
E-Mail
3
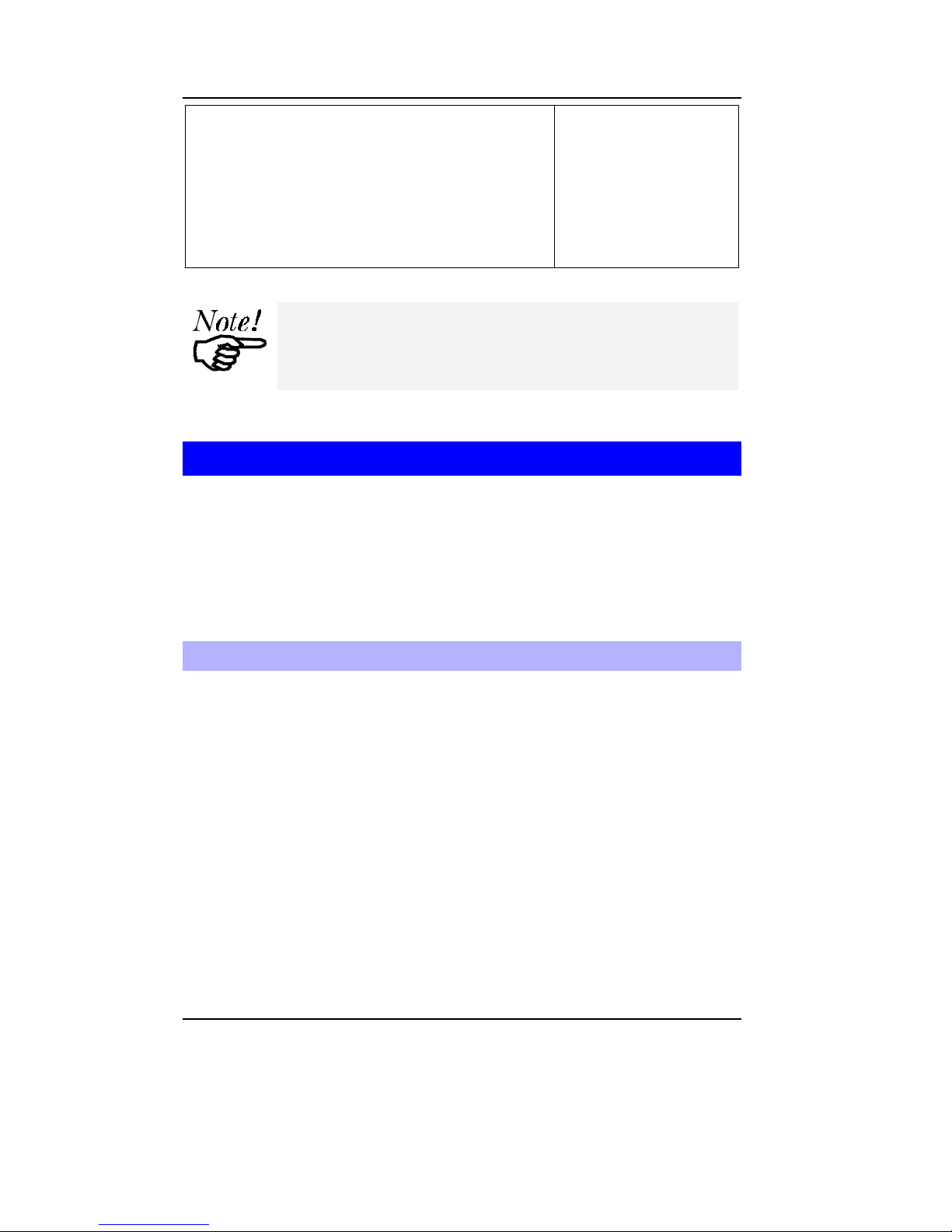
Internet Gateway User Guide
12
Check the Internet Gateway's settings
or operation:
• Device status
• Port settings
• Monitor the port while in use
Chapter 9:
Status &
Monitoring
Where use of a certain feature requires that
PCs or other LAN devices be configured, this
is also explained in the relevant chapter.
Configuration Program
The Internet Gateway contains a HTTP server. This enables
you to connect to it, and configure it, using your Web Browser.
Most Browsers should work, provided they support HTML
tables and forms.
Preparation
Before attempting to configure the Internet Gateway, please
check the following:
• Since configuration uses the LAN connection, the Internet
Gateway must be installed on your LAN first, and powered
ON.
• If the Internet Gateway's default IP Address (192.168.0.1)
is already used by another device, the other device must be
turned OFF until the Internet Gateway is allocated a new
IP Address during configuration.
Refer to LAN Settings on page 34 for details on assigning a
new IP Address to the Internet Gateway.
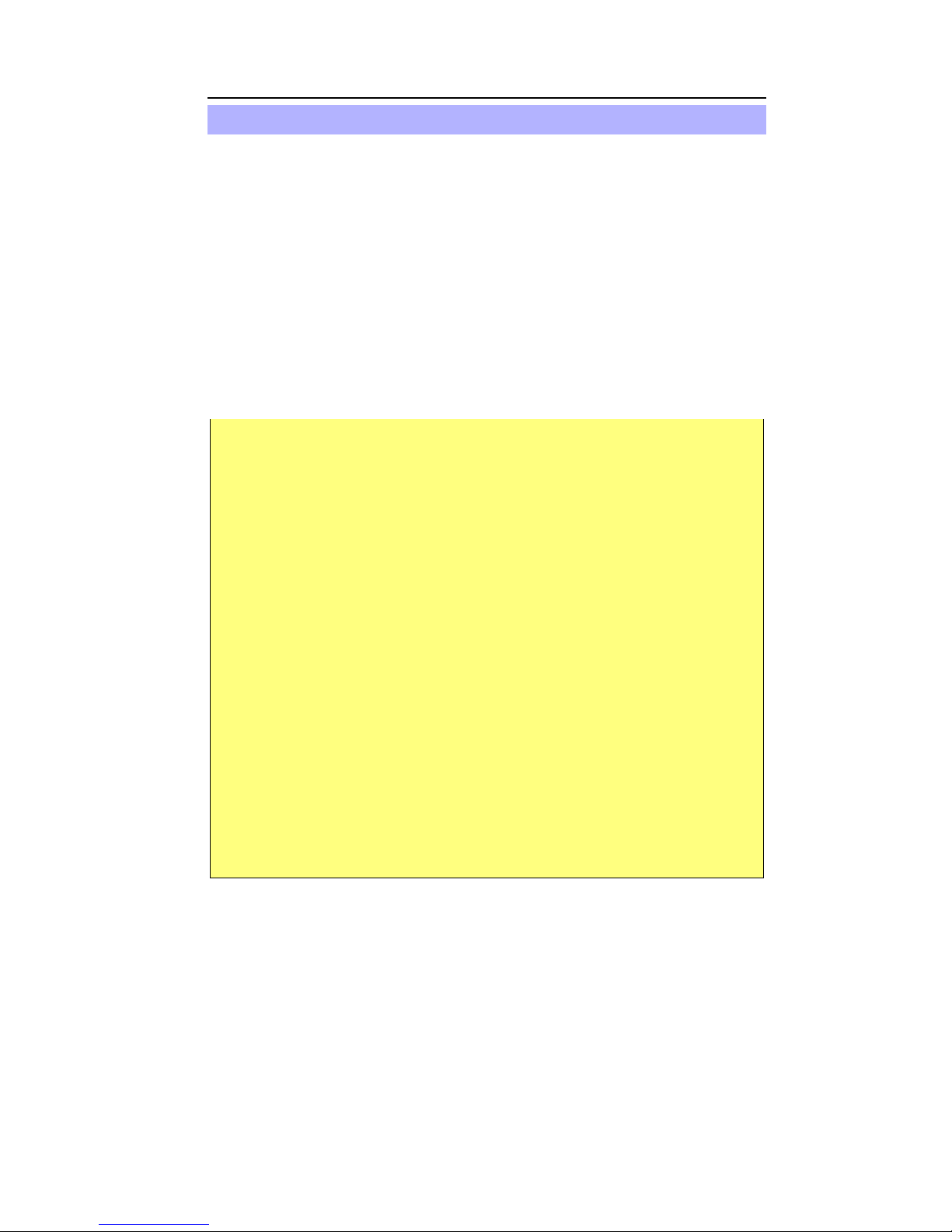
Configuration
Connecting to the Internet Gateway
To establish a connection from your PC to the Internet Gateway:
1. Start your WEB browser
2. In the Address box, enter "HTTP://" and the IP Address of
the Internet Gateway, as in the following example:
HTTP://192.168.0.1
3. You should then see the Home screen. Select the desired
option from the navigation bar.
If you can't connect
If the Internet Gateway does not respond, check the following:
• The Internet Gateway is properly installed, LAN con-
nections are OK, and it is powered ON.
• Ensure that your PC and the Internet Gateway are on the
same network segment. (If you don't have a router, this
must be the case.)
• Ensure that your PC is using an IP Address within the
range 192.168.0.2 to 192.168.0.254 and thus compatible
with the Internet Gateway's default IP Address of
192.168.0.1. Also, check that the Network Mask is set to
255.255.255.0
In Windows, the IP Address and Network Mask can be
checked by using Control Panel-Network to check the
Properties for the TCP/IP protocol.
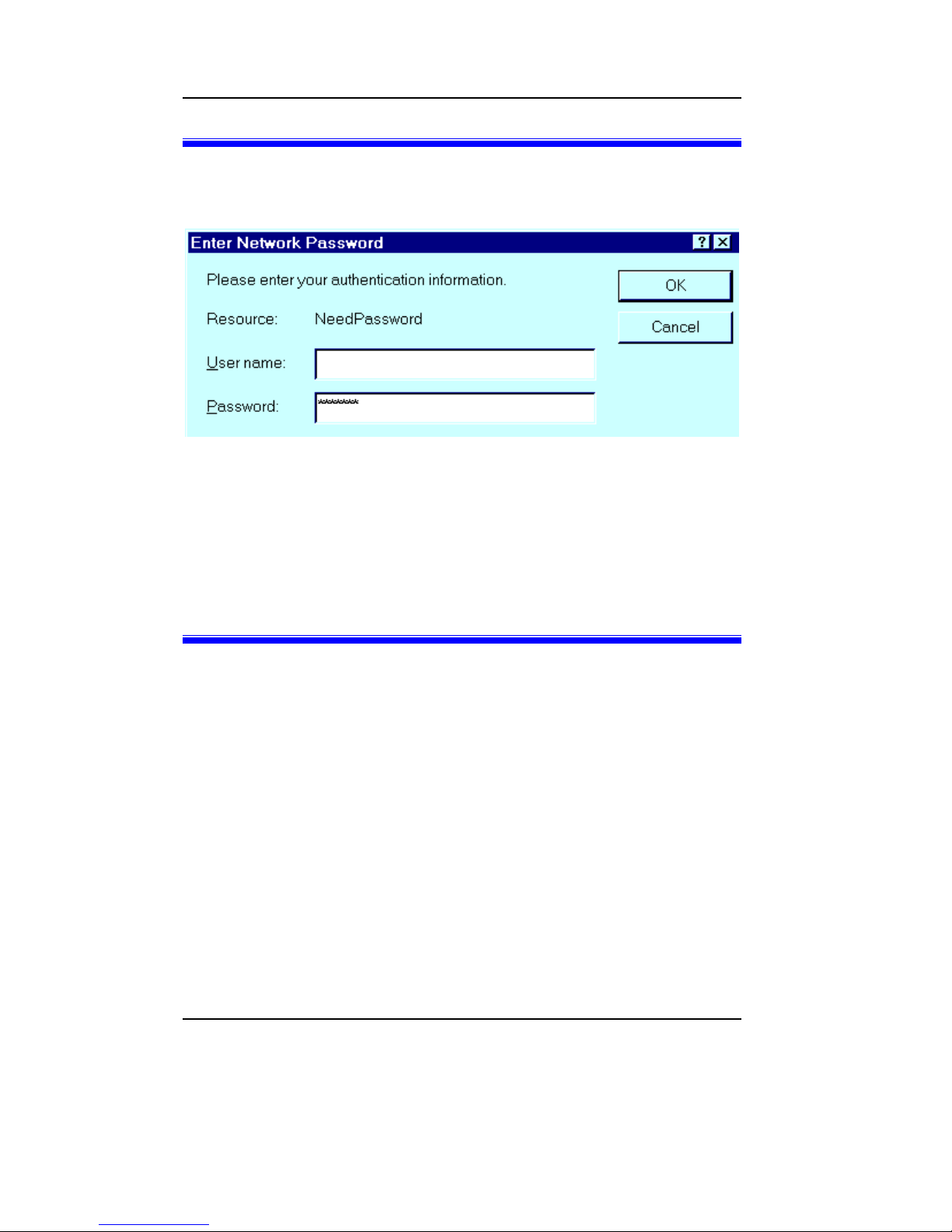
Internet Gateway User Guide
14
Password
If a password has been set, you will be prompted for a password with the following dialog.
Figure 3: Password Dialog
Leave the User Name blank, and enter the current password.
If no password has been set, you will not see this screen, and
will be taken immediately to the Home screen.
Navigation & Data Input
Most screens contain a navigation bar on the left of the screen
allows you to move about. You can also use the "Back" button
on your Browser.
Remember that changing to another screen without clicking
"Save" does NOT save any changes you may have made.
HTML uses "forms based input" which means you must send
(submit) the form (by clicking a button) or your data will be
ignored.
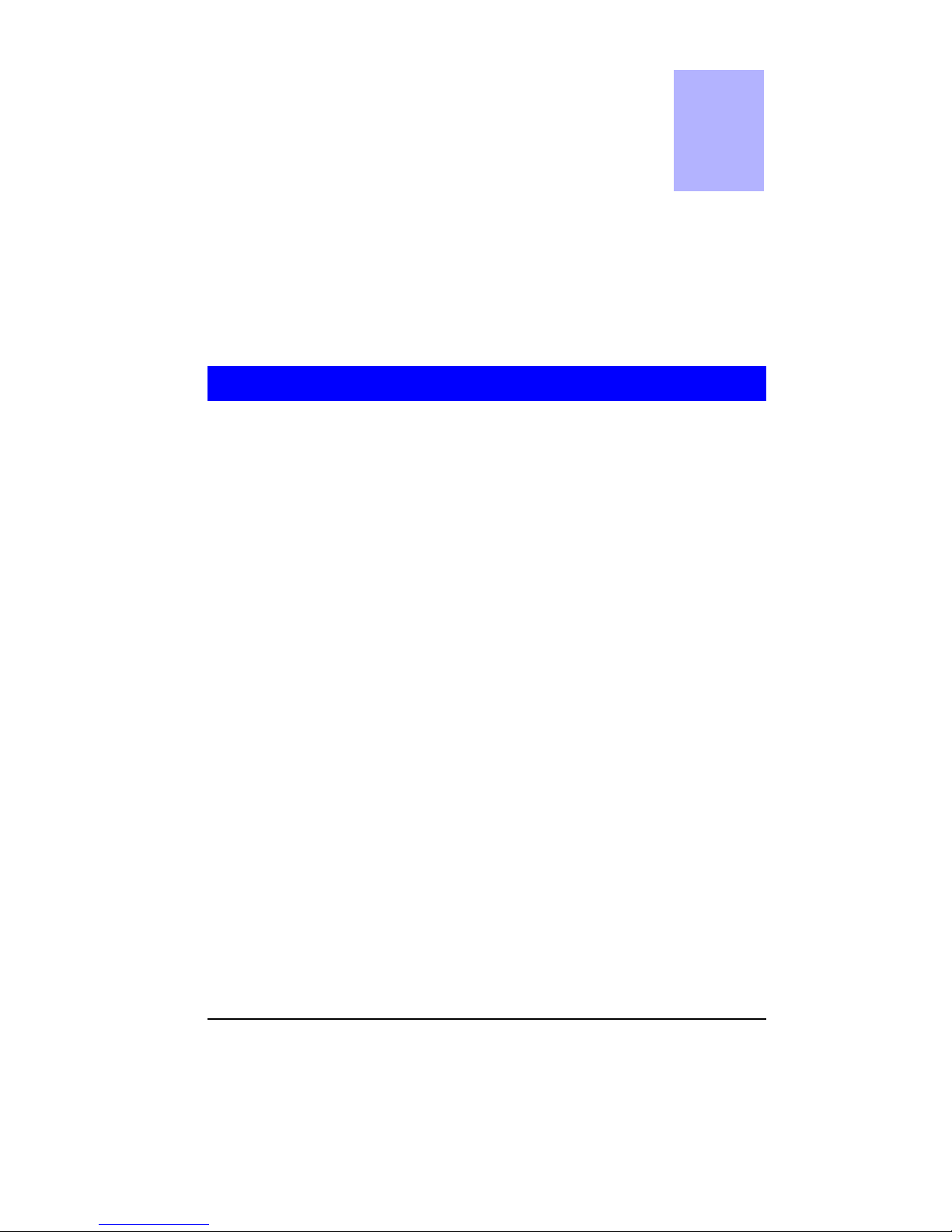
15
Chapter 4
Internet Access
This Chapter explains how to configure the
Internet Gateway and your LAN for Internet
Access.
Overview
To use the Internet Gateway for Internet Access, the following
operations are required:
• The Internet Gateway's Port screen must be configured
with details of the attached modem or ISDN TA, and the
Internet Account to which the modem or ISDN TA will
connect. Details are in this chapter.
• If you choose not to use the Internet Gateway's default IP
Address, the LAN settings on the Device screen must be
set correctly. Refer to LAN Settings on page 34 for details.
• PC's on the LAN may require configuration, as explained
in this chapter.
• If you have an existing DHCP (Dynamic Host Configura-
tion Protocol) Server, it may require configuration. Details
are in this chapter.
• If you have a router, its address needs to be entered in the
Internet Gateway. Refer to LAN Settings on page 34 for
details.
Also, the router itself needs to be configured to use the
Internet Gateway as its "Default Route" to ensure that
packets are forwarded to the Internet as needed. Check
your Router's documentation to see how this is done.
4
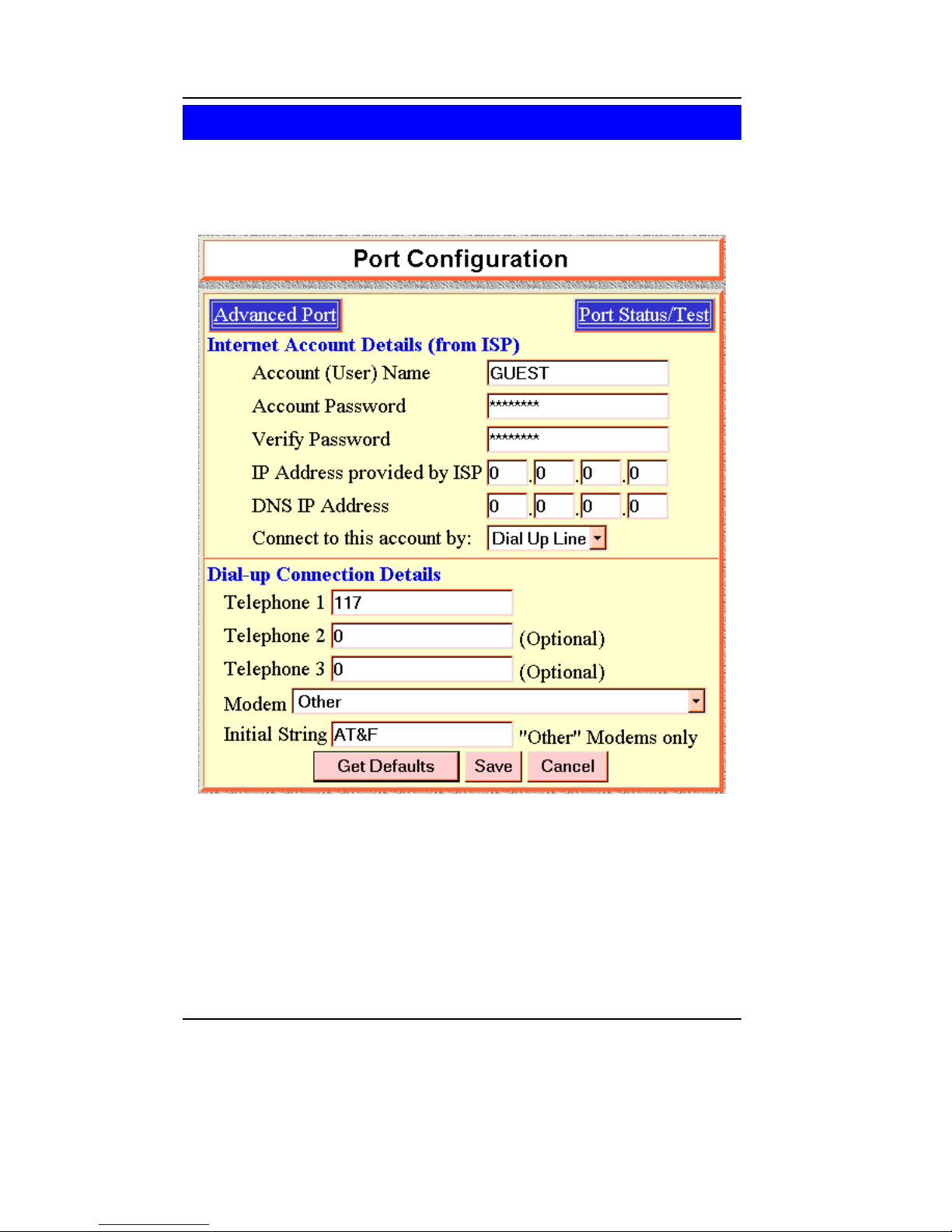
Internet Gateway User Guide
16
Port Configuration
Selecting the Port hyperlink will take you to the Port Configuration screen. An example screen is shown below.
Figure 4: Port Configuration
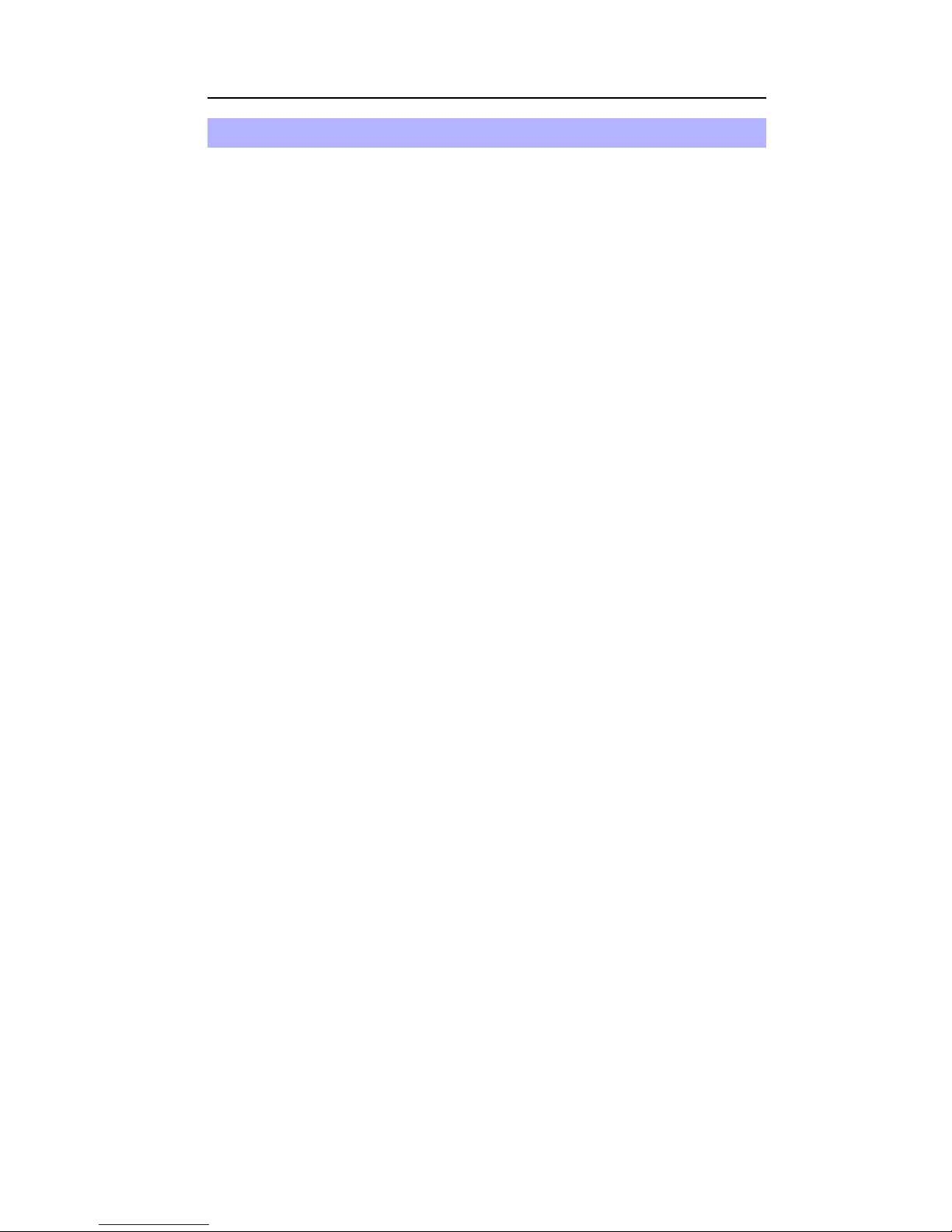
Internet Access
Operations
• To enter or change data:
Type in, or select, the required data.
Click Save when finished.
• To move to Advanced Port or Port Status/Test Screen:
Click the appropriate link at the top of the screen.
Any changes you have made on this screen will NOT be
saved.
• To retrieve the default values:
Click the Get Defaults button.
Note that this does NOT change the configuration; you
must still use the Save button.
• To have any Data entered ignored:
Click the Cancel button. Changes since the last Save will
be ignored. The previous data will reappear on screen.
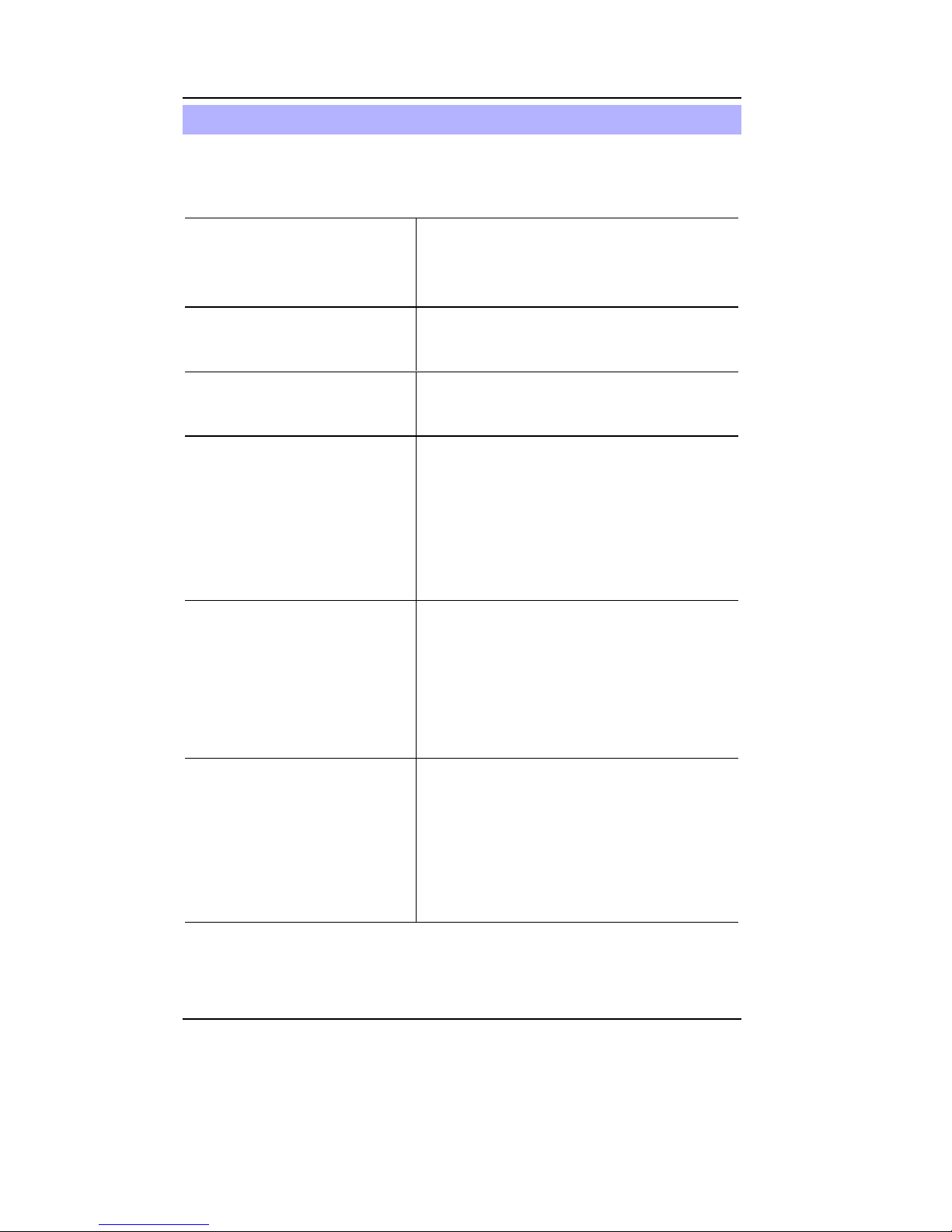
Internet Gateway User Guide
18
Internet Connection Data
The following data is available from your ISP (Internet Service
Provider).
Account (User) Name
Enter the account name provided
by your ISP. This name will be
used to log in to the ISP’s server.
Account Password
Enter the current password for the
above account.
Verify Password
Re-enter the password to ensure it
is correct.
IP Address
provided by ISP
Enter the IP address assigned to
you by your ISP. If the ISP issues
dynamic IP addresses, leave this
field as 0.0.0.0. (With dynamic IP
addresses, a valid address is
provided upon connection.)
DNS IP Address
The DNS (Domain Name Server)
translates names (e.g. microsoft.com) to IP Addresses.
Enter the DNS IP address supplied or recommended by your
ISP.
Connect to this
Account by
Select Dial up line if you connect
by Modem or ISDN TA.
Select Leased Line(Null mo-
dem) if you have a continuous
connection. You can then ignore
the Dial-up Connection section.
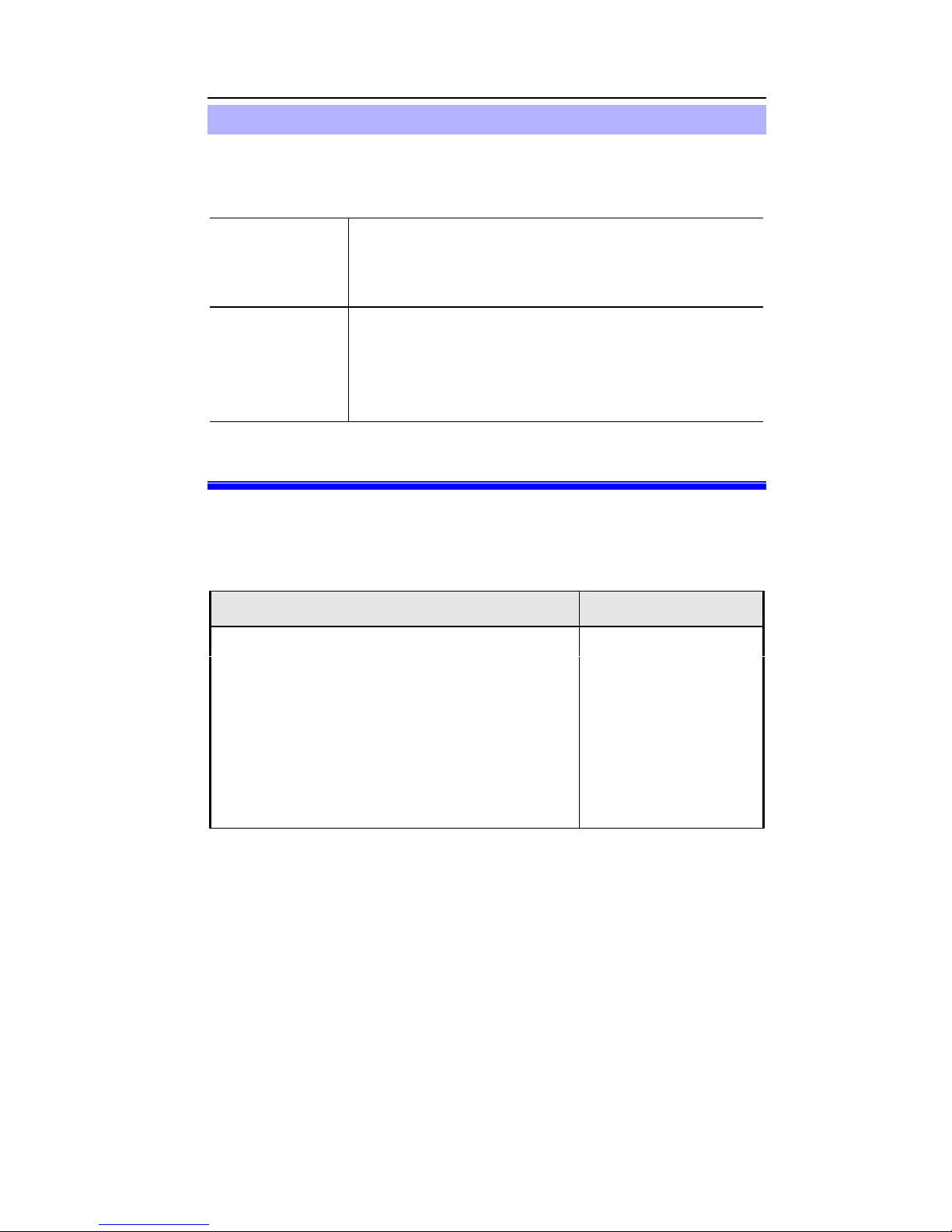
Internet Access
Dial-up Connection Details
If you are using a dial-up connection, the following data must
also be provided.
Telephone
One (1) number is essential; the other 2 are
optional. Use the format described in your
modem's user manual.
Modem
If your Modem or ISDN TA is listed, simply
select it. Otherwise, try Hayes compatible.
If this does not work, select Other and enter
the required "Initial String" (see below)
Initial String (AT Commands)
For the Internet Gateway to function correctly, the modem or
ISDN TA must be configured correctly. The table below shows
the required settings, and the usual AT command.
Setting AT Command
Fixed baud rate setting AT&B1
RTS/CTS flow control AT&K3
DCD to track the presence of a carrier AT&C1
DTR off to hang-up modem AT&D2
DSR always on AT&S0
Modem to return modem-to-modem
data link speed
ATX4
Using these commands, the Initial String would be as follows:
AT&F&B1&K3&C1&D2&S0X4
The first command (AT&F) sets the modem to its factory
defaults. See Appendix B - AT Commands for further details.
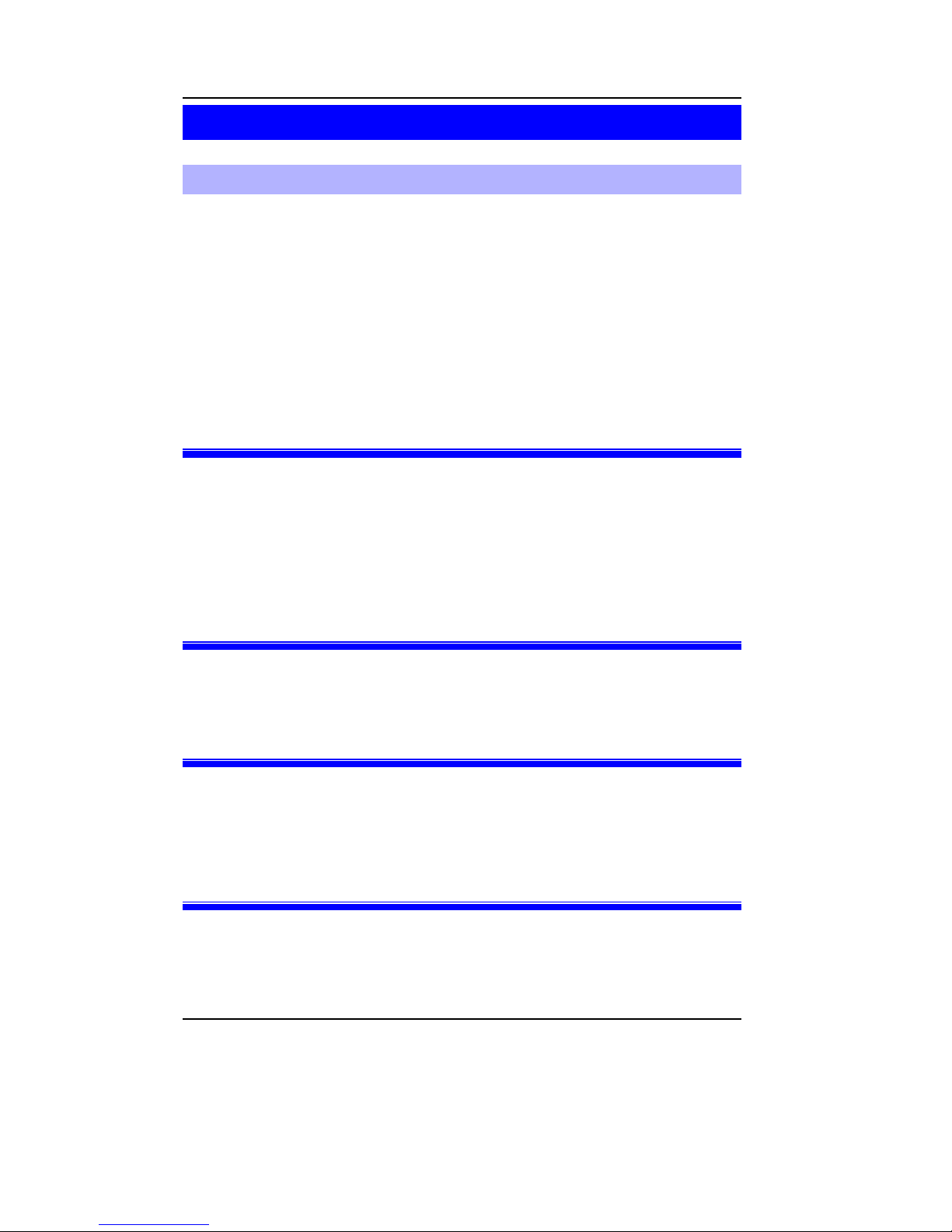
Internet Gateway User Guide
20
PC Configuration
Simple LANs
If your PC is NOT using DHCP and your LAN does NOT
contain a router, check the following TCP/IP settings:
• IP Address
• Network Mask
• Gateway IP Address
• DNS (Domain Name Server) Address
IP Address
Ensure that each PC has a unique IP Address from the same
address range as the Internet Gateway's Device IP Address.
For example, if the Internet Gateway uses the default IP Address (192.168.0.1) and Network Mask (255.255.255.0), the
PCs must use addresses from 192.168.0.2 to 192.168.0.254.
Network Mask
All PCs, and the Internet Gateway, must use the same value for
the Network Mask. The default value is 255.255.255.0.
Gateway
Set the PC's Default Gateway Address to the Internet Gateway's IP address (Device IP Address). The default IP Address
for the Internet Gateway is 192.168.0.1.
DNS (Domain Name Server) Address
This must match the DNS address entered into the DNS IP
Address field of the Internet Gateway during configuration.
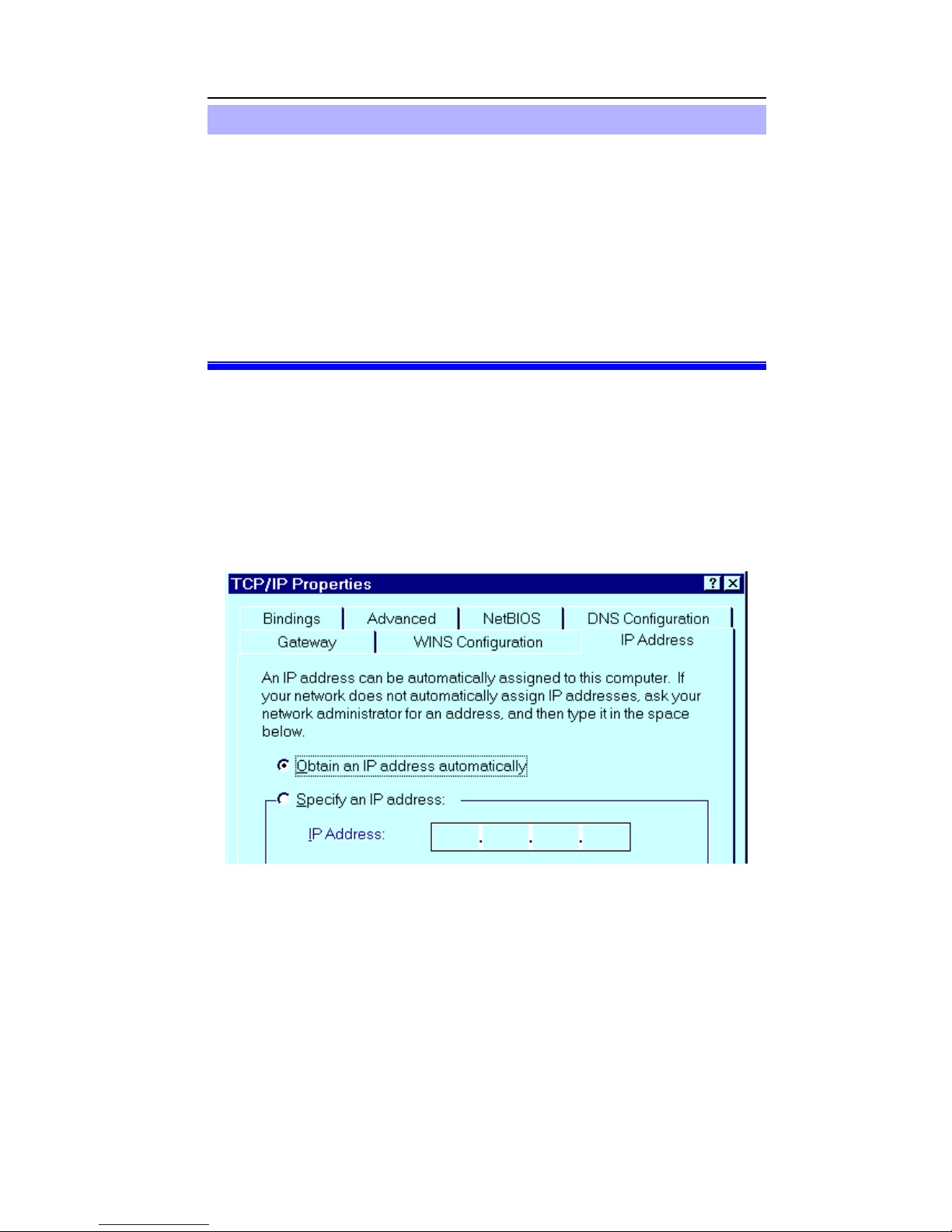
Internet Access
If your PC is using DHCP
In this case, no configuration is required. The DHCP server
will provide the following information when your PC (the
DHCP client) boots up:
• IP Address & matching Network Mask
• Gateway IP Address
• DNS (Domain Name Server)
To check if your PC is using DHCP
Under Windows 95, you can check if your PC is acting as a
DHCP client by using the following procedure. For other
operating systems, check your system documentation.
1. Select Control Panel4Network
2. Select the TCP/IP protocol for your network card.
3. Click Properties-IP Address to see the following screen.
Figure 5: IP Address (Win 95)
4. If the radio button for "Obtain an IP address automati-
cally" is checked, as shown above, then your PC is acting
as a DHCP client.
 Loading...
Loading...