Page 1
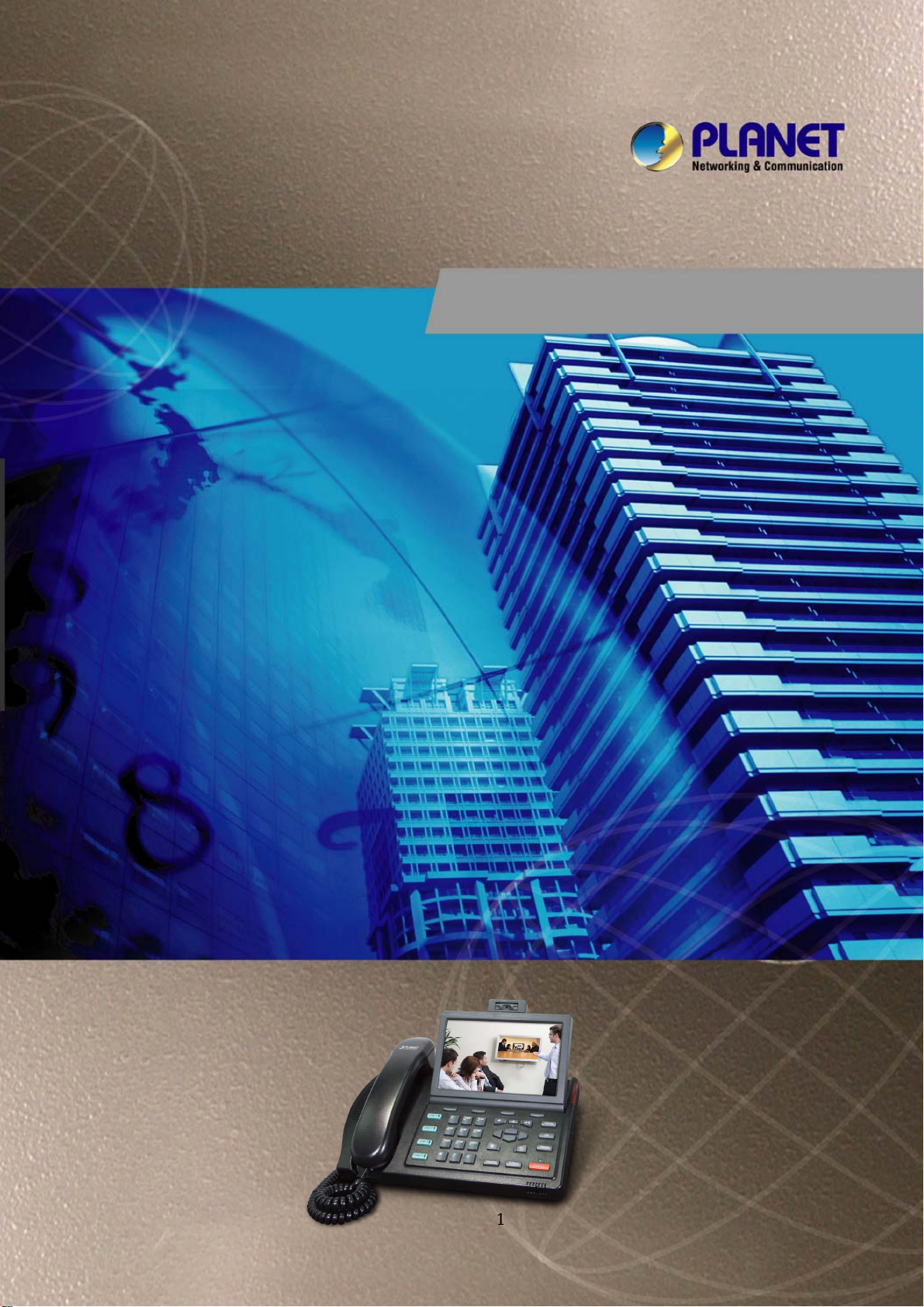
User’s Manual
ICF-1700
Touch Screen Internet Multimedia
Phone
1
Page 2
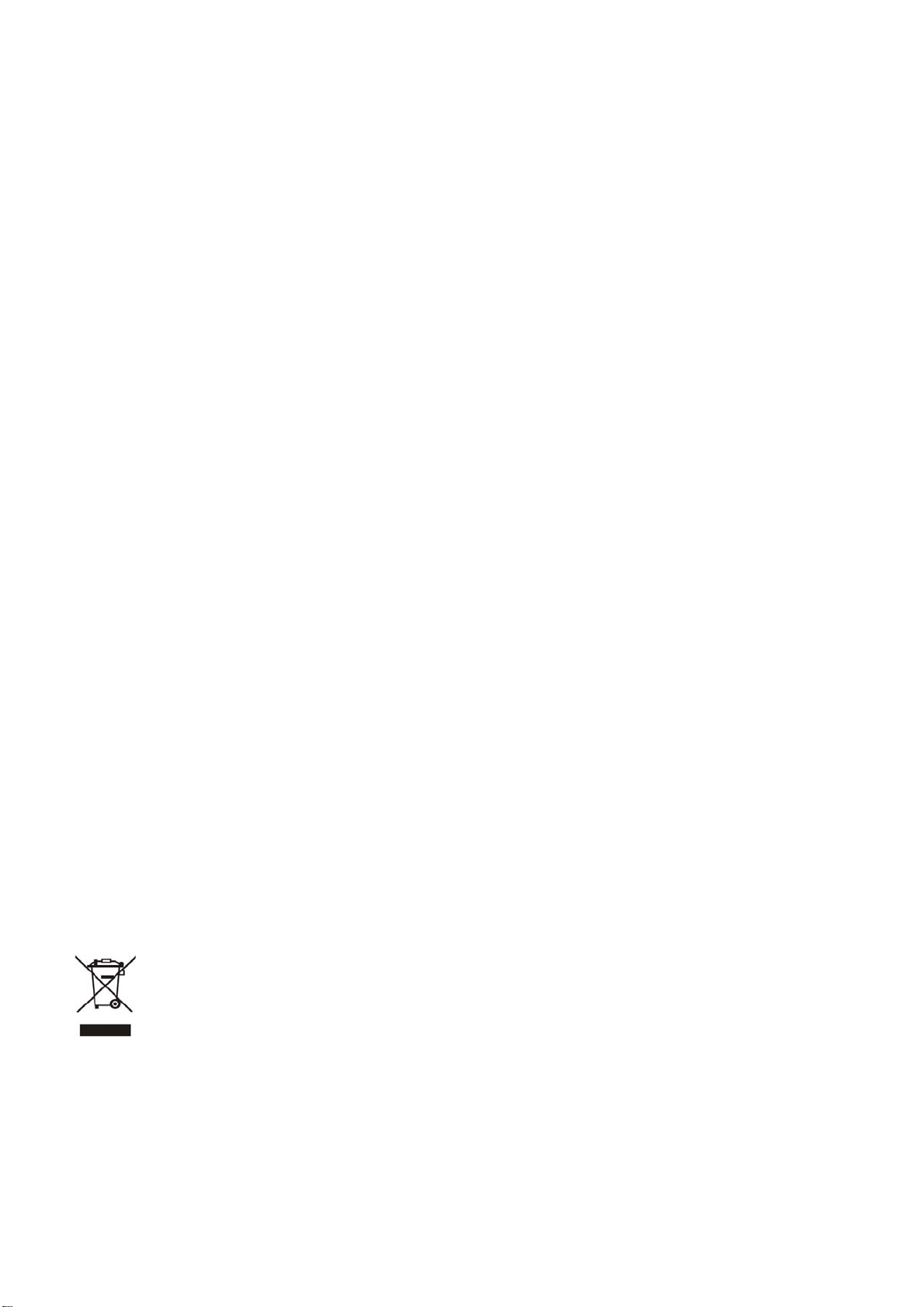
Copyright
Copyright (C) 2012 PLANET Technology Corp. All rights reserved.
The products and programs described in this User’s Manual are licensed products of PLANET
Technology, This User’s Manual contains proprietary information protected by copyright, and this
User’s Manual and all accompanying hardware, software, and documentation are copyrighted.
No part of this User’s Manual may be copied, photocopied, reproduced, translated, or reduced to any
electronic medium or machine-readable form by any means by electronic or mechanical. Including
photocopying, recording, or information storage and retrieval systems, for any purpose other than the
purchaser's personal use, and without the prior express written permission of PLANET Technology.
Disclaimer
PLANET Technology does not warrant that the hardware will work properly in all environments and
applications, and makes no warranty and representation, either implied or expressed, with respect to
the quality, performance, merchantability, or fitness for a particular purpose.
PLANET has made every effort to ensure that this User’s Manual is accurate; PLANET disclaims
liability for any inaccuracies or omissions that may have occurred.
Information in this User’s Manual is subject to change without notice and does not represent a
commitment on the part of PLANET. PLANET assumes no responsibility for any inaccuracies that may
be contained in this User’s Manual. PLANET makes no commitment to update or keep current the
information in this User’s Manual, and reserves the right to make improvements to this User’s Manual
and/or to the products described in this User’s Manual, at any time without notice.
If you find information in this manual that is incorrect, misleading, or incomplete, we would appreciate
your comments and suggestions.
CE mark Warning
The is a class B device, In a domestic environment, this product may cause radio interference, in
which case the user may be required to take adequate measures.
WEEE Warning
To avoid the potential effects on the environment and human health as a result of the
presence of hazardous substances in electrical and electronic equipment, end users of
electrical and electronic equipment should understand the meaning of the crossed-out
wheeled bin symbol. Do not dispose of WEEE as unsorted municipal waste and have to
collect such WEEE sep
arately.
Trademarks
The PLANET logo is a trademark of PLANET Technology. This documentation may refer to numerous
Page 3
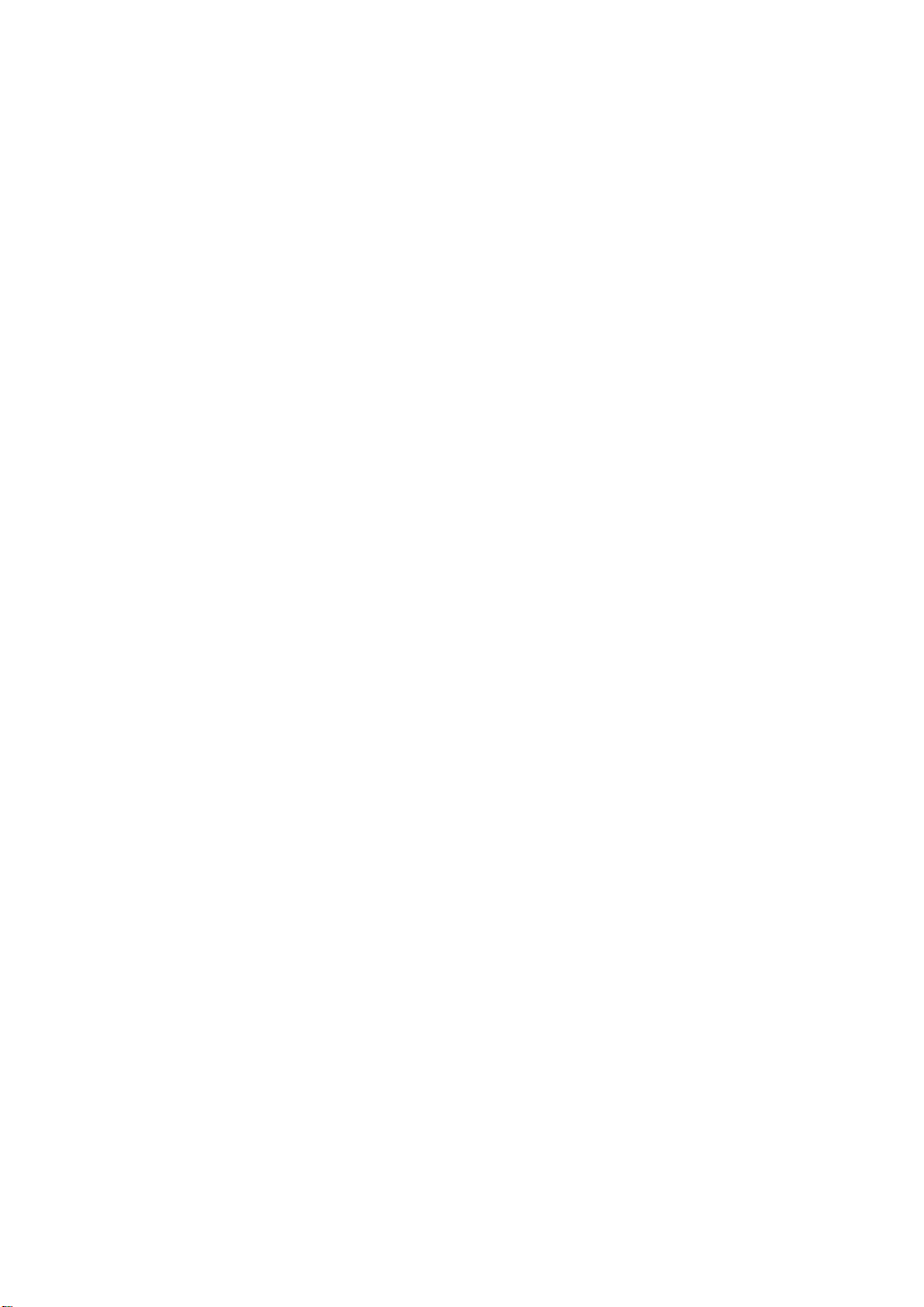
hardware and software products by their trade names. In most, if not all cases, their respective
companies claim these designations as trademarks or registered trademarks
Revision
User’s Manual for PLANET Touch Screen Internet Multimedia Phone
Model: ICF-1700
Rev: 1.0 (2012, January)
Part No. EM-ICF-1700v1_v1.0
.
Page 4
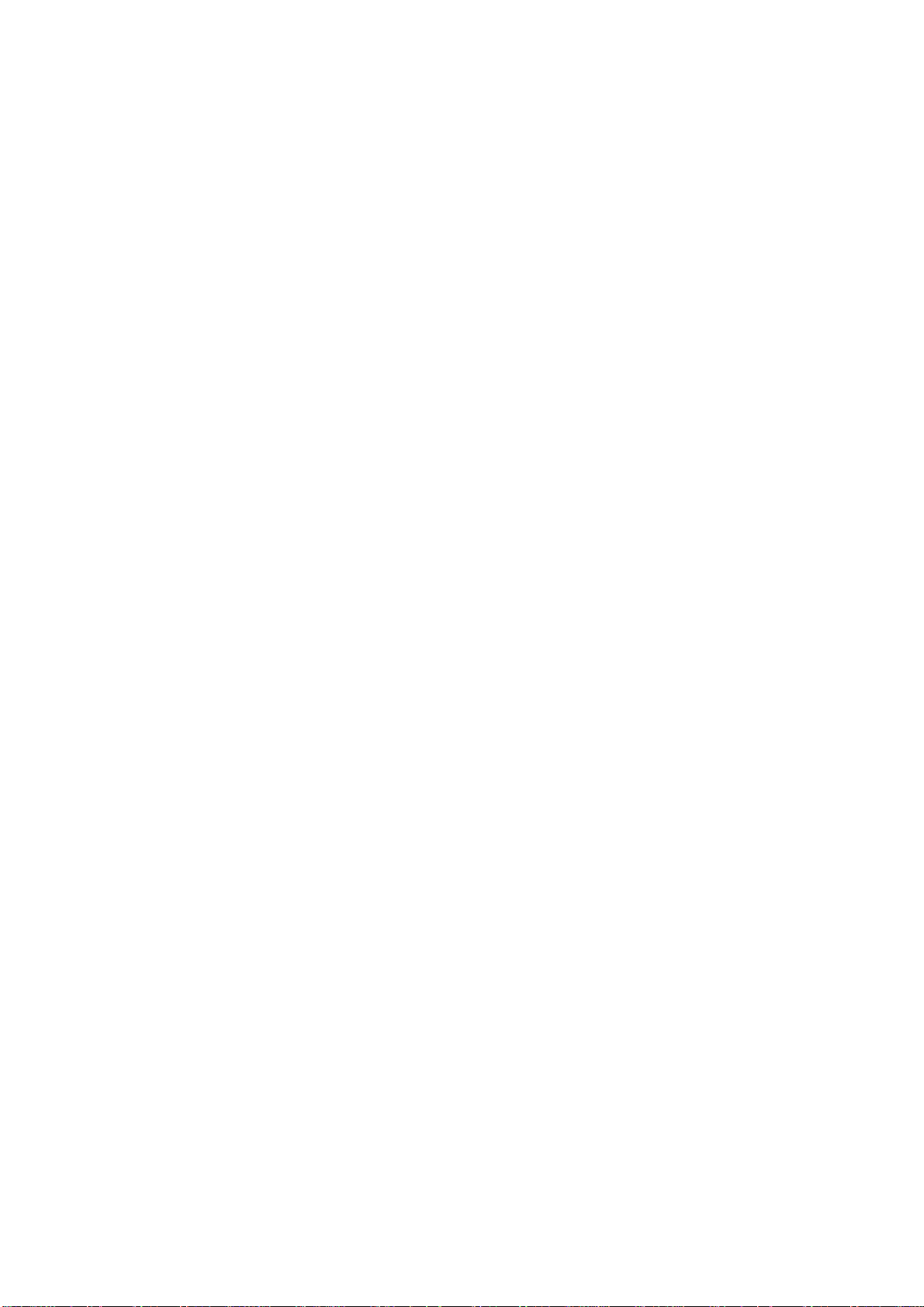
Table of Contents
UChapter 1 IntroductionU ..................................................................................... 6
U1.1 OVERVIEWU ....................................................................................................................................................................6
U1.2 FEATURESU .....................................................................................................................................................................6
U1.3 PACKAGE CONTENTU ......................................................................................................................................................7
U1.4 PHYSICAL DETAILSU .......................................................................................................................................................8
UChapter 2 InstallationU .....................................................................................13
U2.1 GETTING STARTU ..........................................................................................................................................................13
UChapter 3 LCD MenuU .......................................................................................15
U3.1 MAIN MENUU ...............................................................................................................................................................15
U3.2 BASIC FUNCTIONU ........................................................................................................................................................16
UChapter 4 Video Phone SettingU .......................................................................25
U4.1 SYSTEM INFOU ..............................................................................................................................................................25
U4.2 NETWORKU ...................................................................................................................................................................26
U4.3 ACCOUNTU....................................................................................................................................................................30
U4.4 CALLU...........................................................................................................................................................................33
U4.5 DISPLAYU......................................................................................................................................................................36
U4.6 SOUNDU ........................................................................................................................................................................39
U4.7 LANGUAGEU .................................................................................................................................................................41
U4.8 DATE TIMEU ..................................................................................................................................................................42
U4.9 MAINTAINU ...................................................................................................................................................................43
U4.10 AUDIOU.......................................................................................................................................................................46
U4.11 VIDEOU .......................................................................................................................................................................48
U4.12 CALL FIREWALLU ........................................................................................................................................................50
UChapter 5 Phone ApplicationU...........................................................................52
U5.1 PHONEU ........................................................................................................................................................................52
U5.2 CALL OPTIONSU ............................................................................................................................................................55
U5.3 CONTACTSU ..................................................................................................................................................................57
U5.4 CALL LOGU ...................................................................................................................................................................63
U5.5 MEMORY KEYU .............................................................................................................................................................65
U5.6 NETWORK PHONEBOOKU ..............................................................................................................................................66
U5.7 MWIU ...........................................................................................................................................................................67
UChapter 6 Other ApplicationU............................................................................68
Page 5
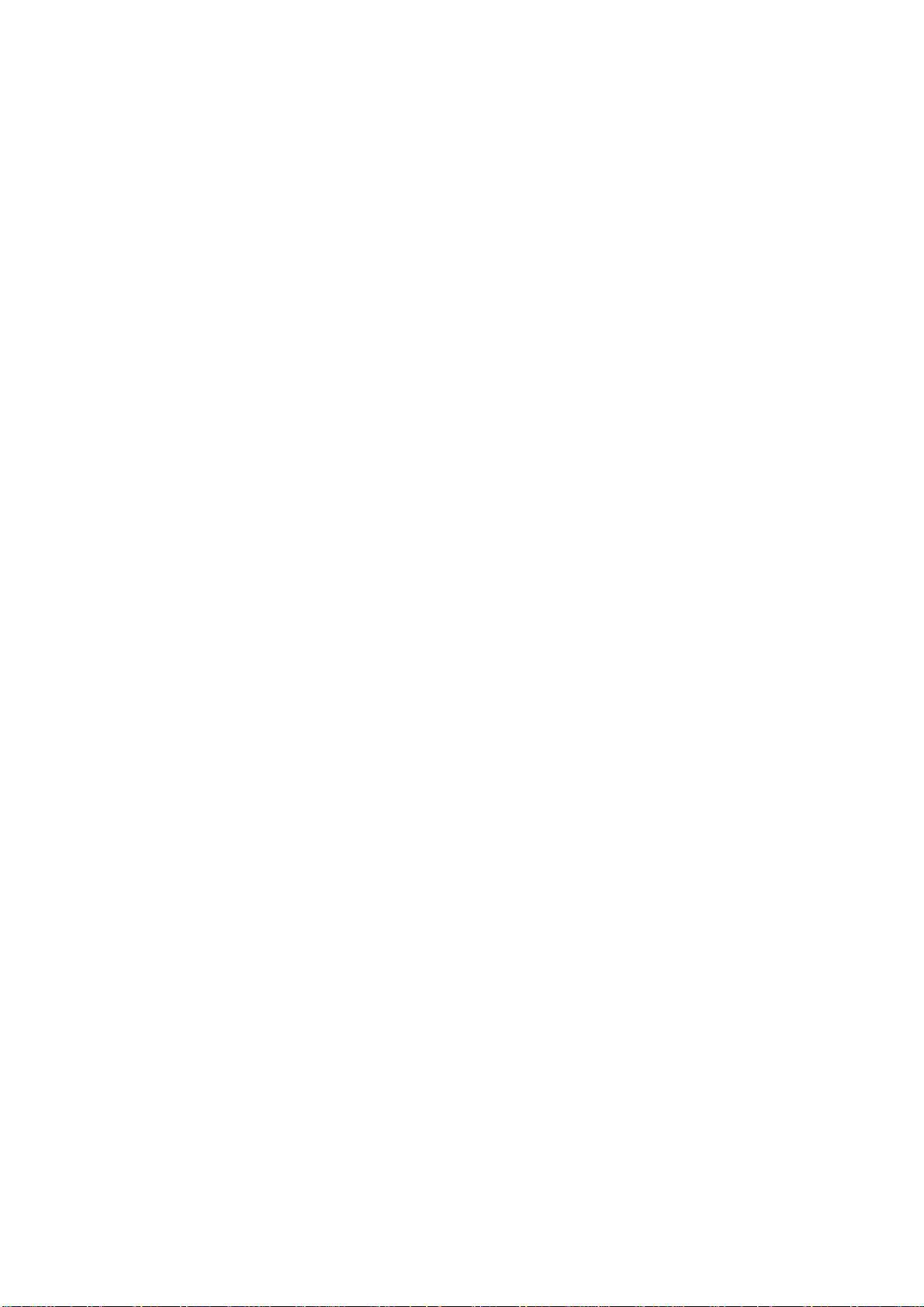
U6.1 EMAILU .........................................................................................................................................................................68
U6.2 CALCULATORU ..............................................................................................................................................................71
U6.3 NOTE PADU ...................................................................................................................................................................73
U6.4 BROWSERU....................................................................................................................................................................74
U6.5 RECORDERU ..................................................................................................................................................................74
U6.6 ALARM CLOCKU ...........................................................................................................................................................76
U6.7 GALLERYU ....................................................................................................................................................................76
U6.8 FILE MANAGERU...........................................................................................................................................................78
U6.9 CAMERAU .....................................................................................................................................................................80
U6.10 MUSICU.......................................................................................................................................................................81
U6.11 SCREEN CALIBRATIONU ..............................................................................................................................................83
U6.12 CALENDARU................................................................................................................................................................83
U6.13 PINGBOXU ..................................................................................................................................................................83
UChapter 7 Android SettingU.....................................................................................84
U7.1 ANDROID SETTINGSU.....................................................................................................................................................84
U7.2 VOIP SETTINGSU...........................................................................................................................................................89
U7.3 CALL SETTINGSU...........................................................................................................................................................93
U7.4 ADVANCED SETTINGSU ..................................................................................................................................................96
U7.5 ABOUT PHONEU.............................................................................................................................................................98
UChapter 8 Web page configuration descriptionU ........................................................100
U8.1 BASICU .......................................................................................................................................................................101
U8.2 VOIPU ........................................................................................................................................................................102
U8.3 PHONEU ....................................................................................................................................................................107
U8.4. MAINTENANCEU ...................................................................................................................................................108
U8.5 SYSTEM LOGOUTU ......................................................................................................................................................110
UAppendix A SpecificationsU .............................................................................111
UAppendix B Firmware UpgradeU .....................................................................114
UAppendix C Auto provisionU ............................................................................115
Page 6
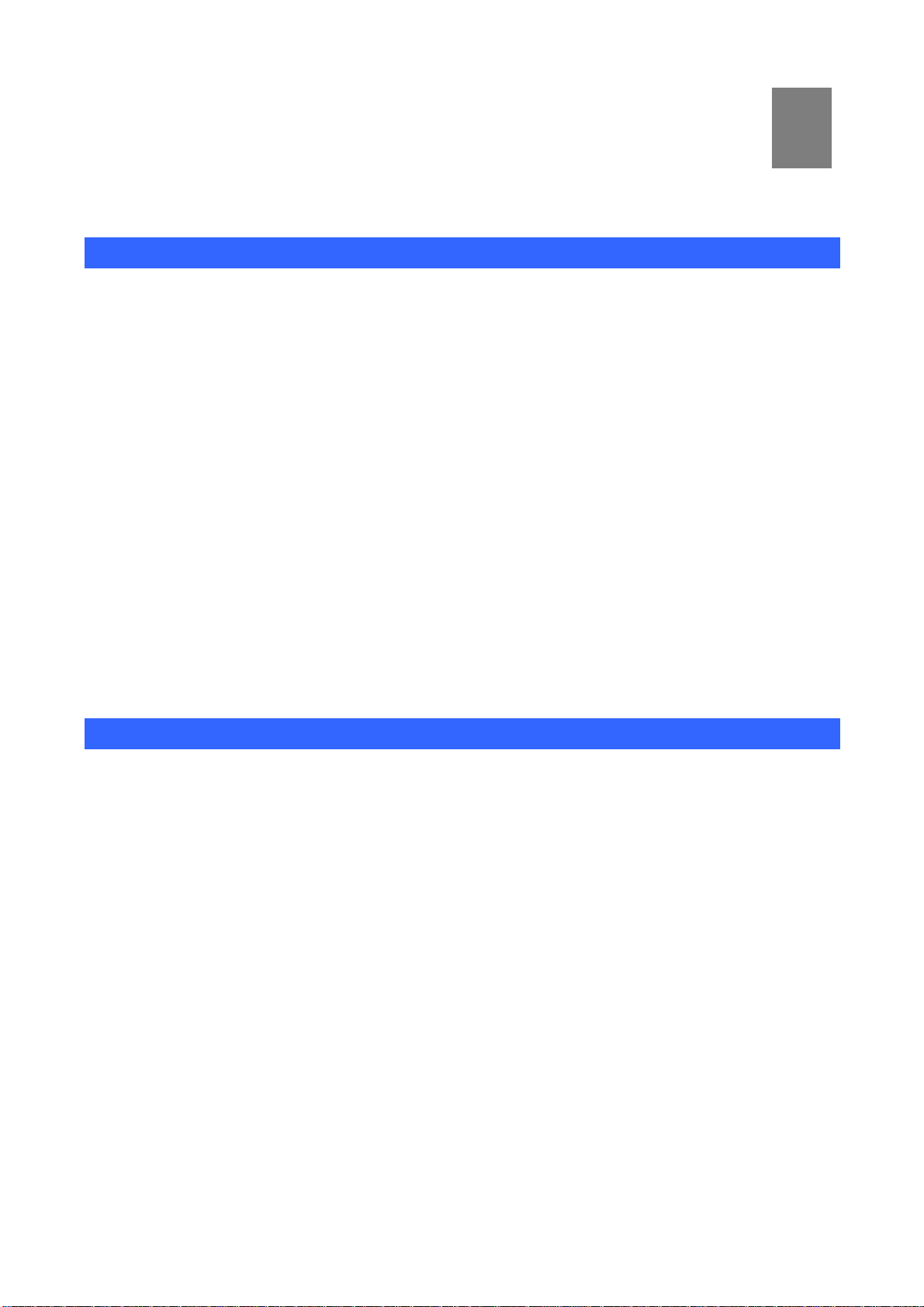
0BChapter 1
1
Introduction
9B1.1 Overview
PLANET’s Video Conferencing products, ICF-1700, bring you a vivid video conferencing experience
through the Internet. No PC is required and none of the usual complications of complex web camera,
sound card and software settings and specialized data connections. Furthermore, the ICF-1700 has a
built-in 7” LCD monitors in a telephone form factor ideal for desktop use.
The ICF-1700 compliant with the SIP 2.0 standard, which means you can have a seamless
conferencing experience with other SIP compliant video conferencing systems, voice gateway, IP
phones, ATA and IP PBX System. With SIP Proxy Server, MCU support, the ICF-1700 from PLANET
make communications with your business partners quick and cost-effective.
The ICF-1700 has the multiple language features and it base on based on Android OS 2.1 which can
provide the friendly operation interface for which user. It also can connect with the external USB disk
to manage the media file or input the photograph to show the media information.
The feature video outputs which can be used to connect to external monitor for group meetings for
showing video or photographs ,it with outstanding picture and sound quality, the PLANET Internet
Video Conferencing Phone offers you a superior communications experience via the Internet.
10B1.2 Features
Hardware Features
7" Color adjustable LCD touch screen with 800x480 pixels
Built-in High Quality tiltable 2Mega pixel CMOS camera
Full duplex hands-free speakerphone
Ergonomic handset (acoustical cochlea)
1 x WAN and LAN: support switch mode
Compliant IEEE 802.3af PoE standard
Network Feature
DHCP Client on WAN
Main DNS and secondary DNS server
NTP Client
QoS with DiffServ
TR-069
MD5 authentication
Network tools in telnet server: including ping, trace route, telnet client
VOIP Features
Compliant with SIP 2.0
4 SIP servers, and 3 backup SIP servers
6
Page 7
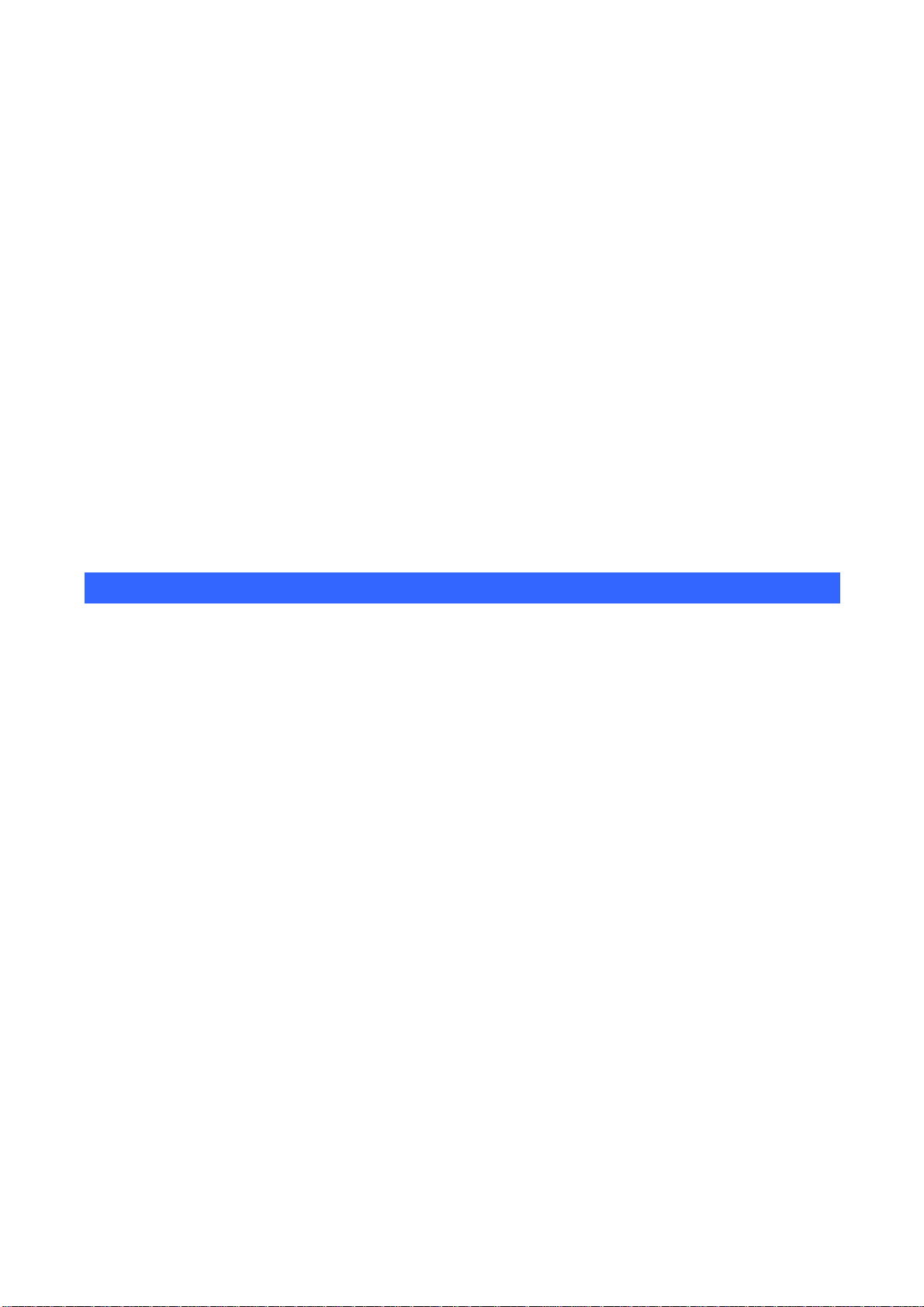
Voice Gain Setting, VAD, CNG
Support SIP domain, SIP authentication (none, basic, MD5),
DNS name of server, Peer to Peer/ IP call
DTMF Relay
Customized music rings
Support STUN
SMS based on SIP
Professional Speaker/HD Voice
Phone book records export/import
XML phone book
Media player(mp3, wav, wma)
USB disk & System files management
Support VoIP(SIP/RTP) encryption
Management
System Base on Android 2.1
Multilanguage realizes localization
Third party android application, e.g. email, IM, internet Radio, web browser
Application market
Web ,telnet and keypad management
Management with different account right
Encrypted configuration files download with AES
11B1.3 Package Content
The contents of your product should contain the following items:
Video phone x 1
Power Adapter x 1
CD-ROM x 1
Quick Guide x 1
RJ-45 cable x 1
7
Page 8
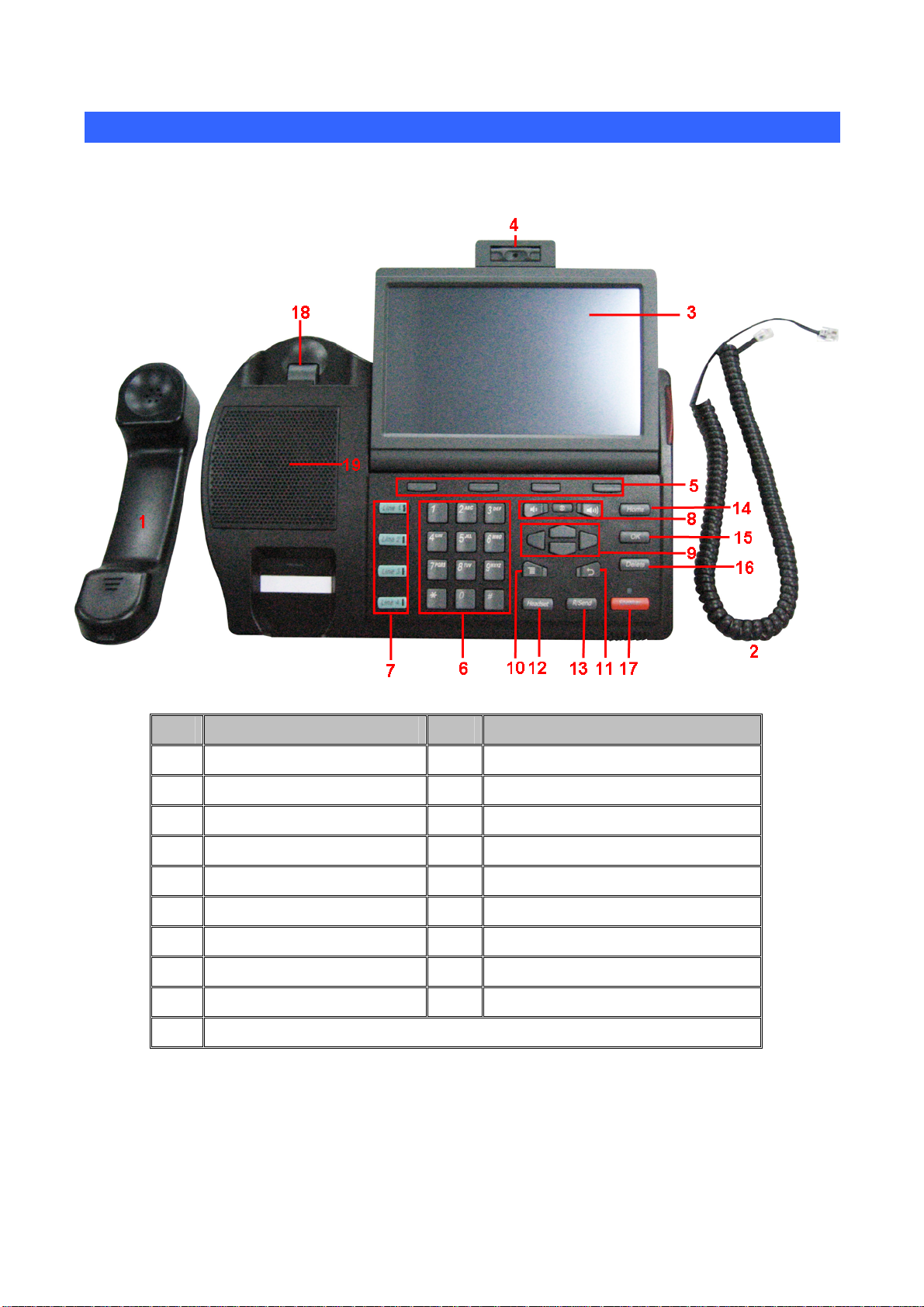
12B1.4 Physical Details
The following figure illustrates the components of ICF-1700
Front Panel
No. Item No. Item
1 Handset 2 Handset Cord
3 LCD Display 4 Video Camera
5 Soft Key 1 to 4 6 Numeric Keypad
7 Line button 1 to 4 8 Volume button(down/Mute/Up)
9 Navigation key 10 Menu key
11 Return key 12 Headset key.
13 Resend key 14 Home Key
15 Confirm key. 16 Delete key.
17 Hands-free key. 18 Hook
19 Speaker
8
Page 9
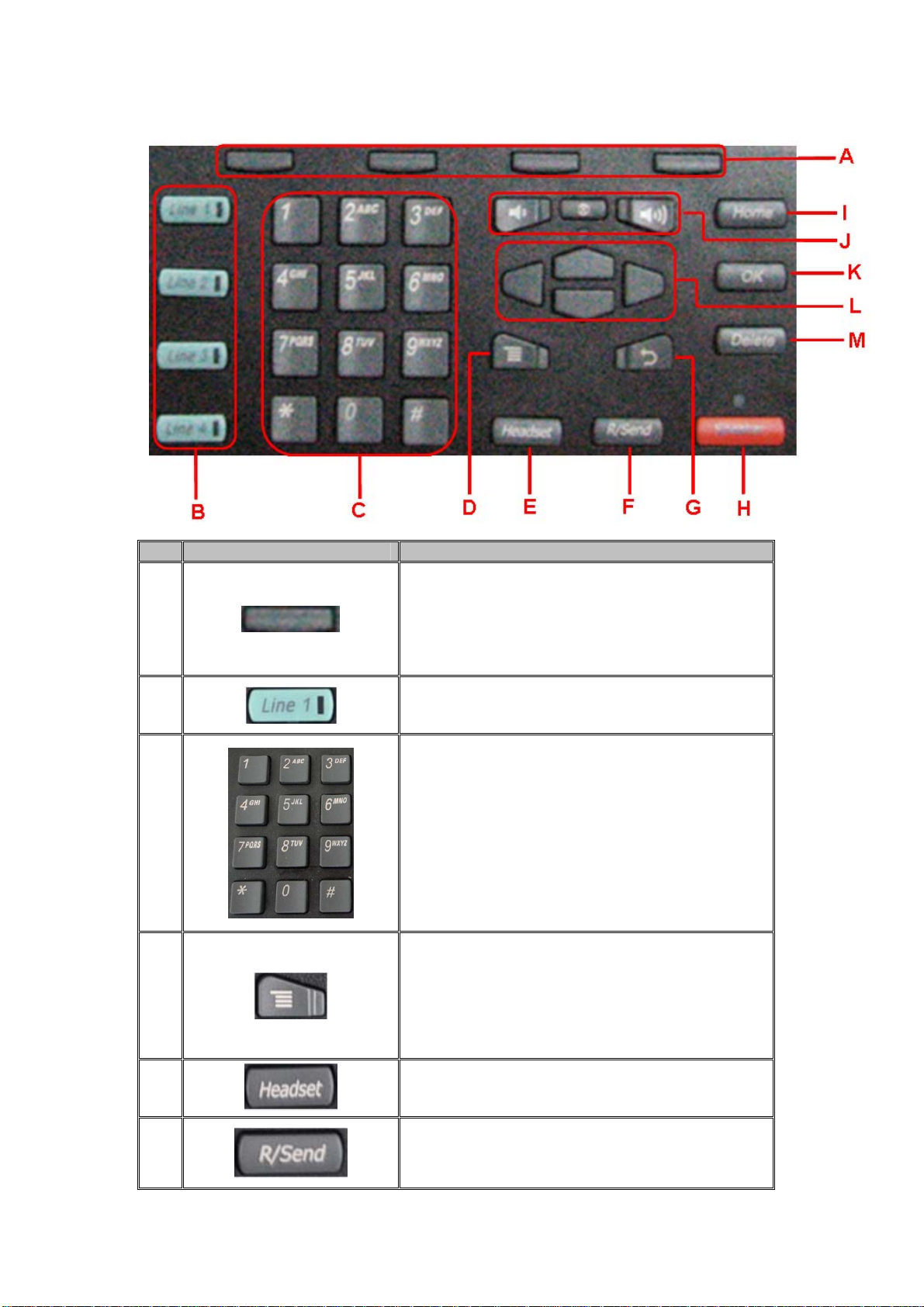
Keypad
No. Icon Description
Telephone four keys are respectively
A
B
C
D
corresponding to the screen of the four Soft key
keys, different window representing the
different attribute.
Line button on the dial pad corresponding
agreement with the Sip.
Digital keyboard.
Entering the function menu. You can browse
through the menu all functions of the system
are applied, and the execution of the
application.
E
F
Headset key.
Resend key. The phone will automatically dial
the last outgoing call.
9
Page 10
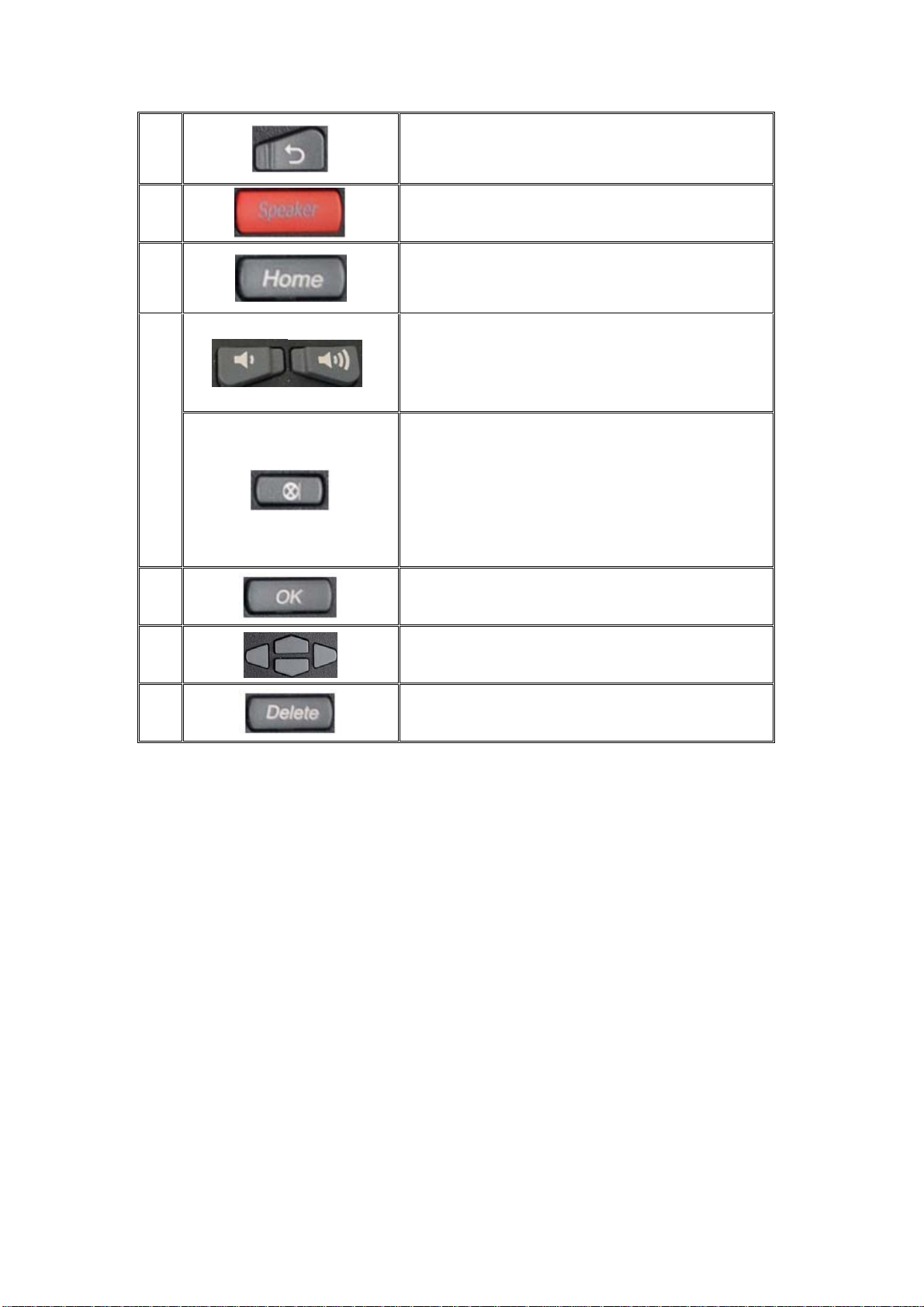
G
Return key. Click on this button will jump
out the current window.
H
I
J
K
L
The hands-free key.
Home key. Click on this button will return to idle
screen.
Volume control key. You can be in the player
program or call ringing using this key to adjust
the volume size.
Mute key-In the call mode, press
this button you can hear other's voices, but the
others cannot hear your voice; press this button
again to leave this mode. In the call state, you
can press this button to turn off the ring tips.
Confirm key.
Navigation key.
M
Delete key.
10
Page 11

Rear Panel
11
Page 12
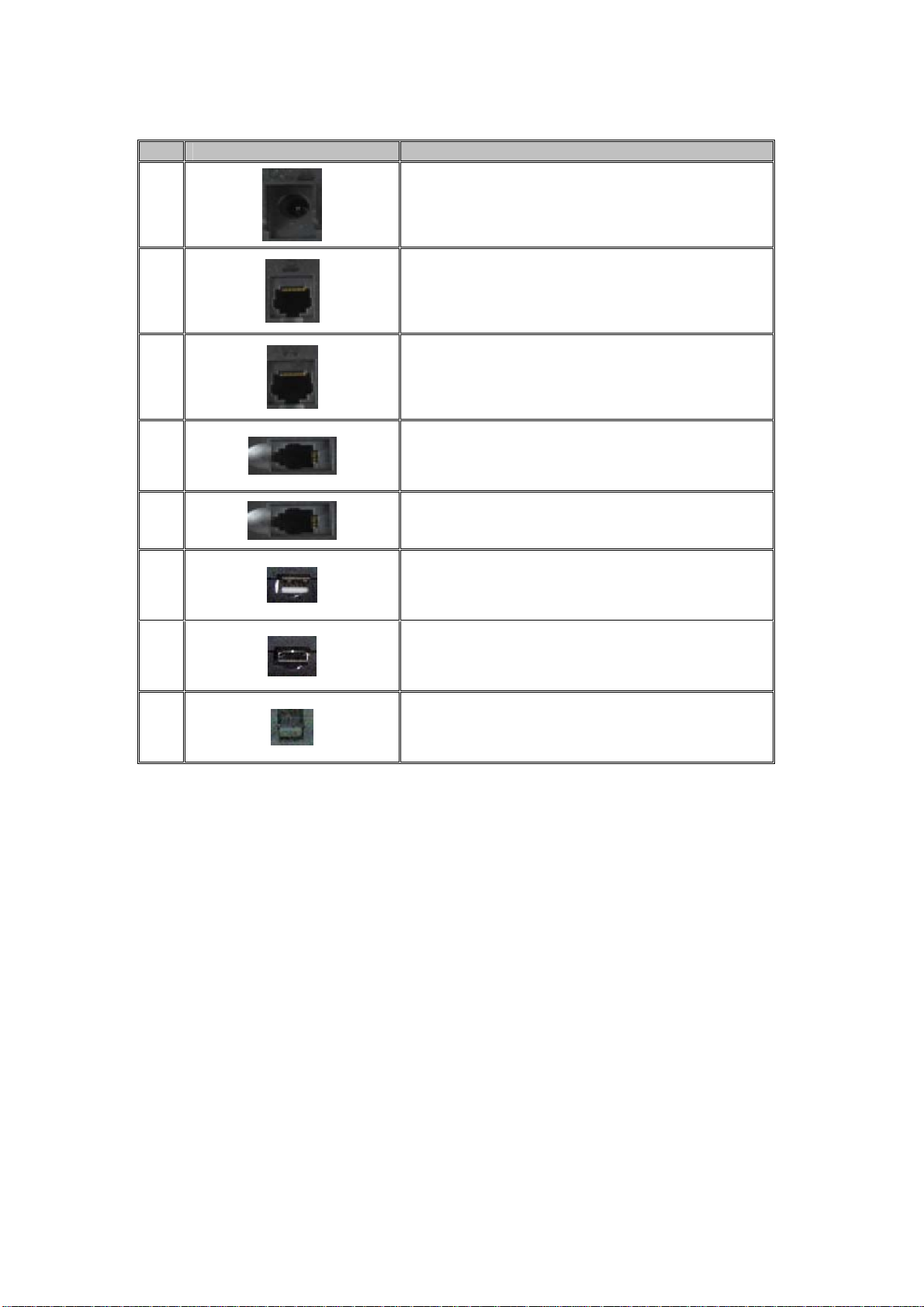
No. Icon Description
1
2
3
4
5
6
7
DC Power Interface,12 V DC input
Bridge interface Network interface, connect
with computer.
Wan interface, connect with internet.
Specification RJ9, Used to connect the
handle when calling
Specification RJ9, connect with hand-set.
USB port for insert the external storage to
manage the file.
The mini HDMI output the video signal to the
external monitor.
8
Use the camera lever to adjust the camera view
angle.
12
Page 13
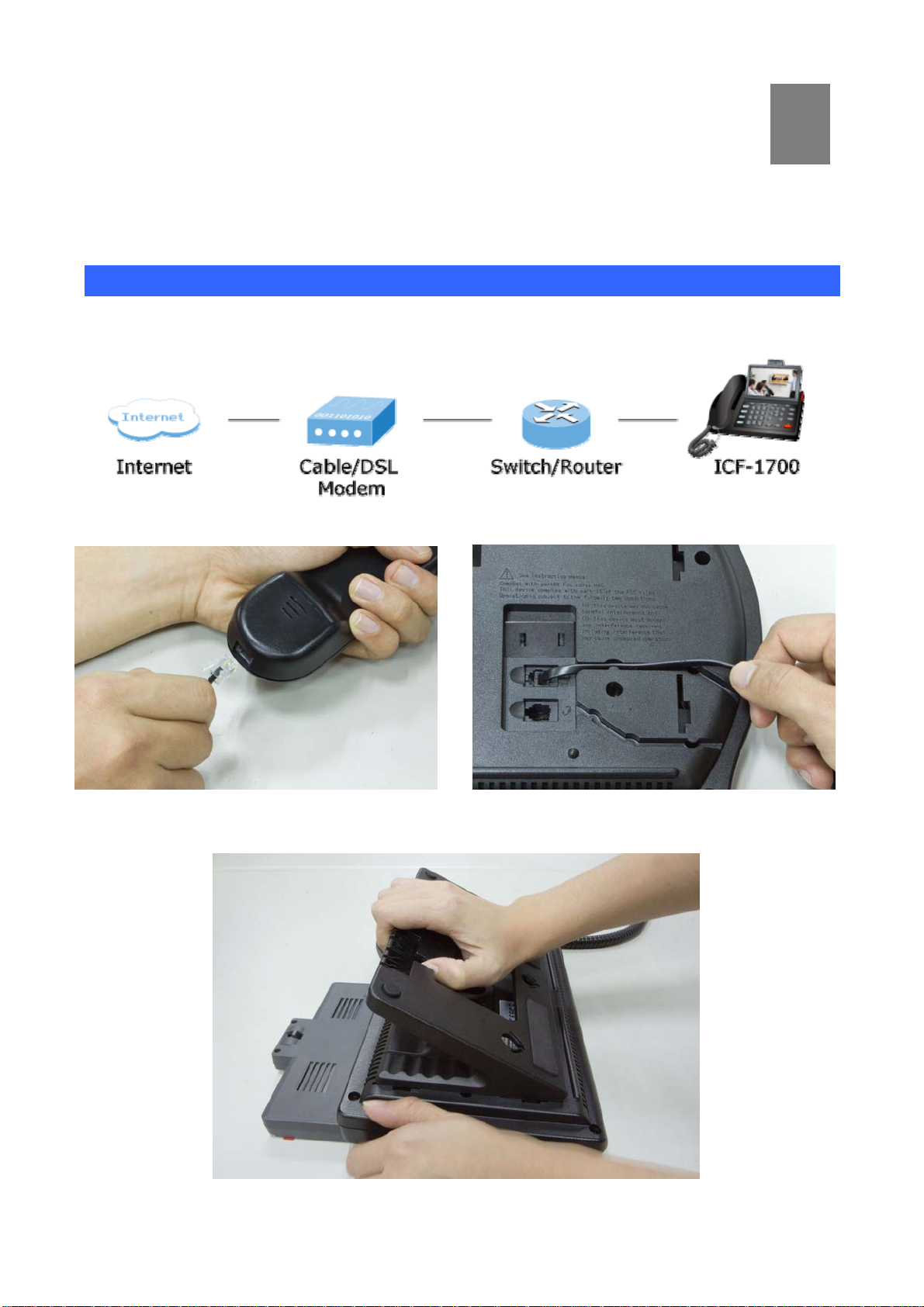
1BChapter 2
Installation
13B2.1 Getting Start
This chapter illustrates basic installation of ICF-1700, the processes is shown as below.
Step1: Connecting Handset
2
Plug in the Handset cable into the back of the base station. Put the cable into the cable groove.
Step2: Attaching the Stand
13
Page 14
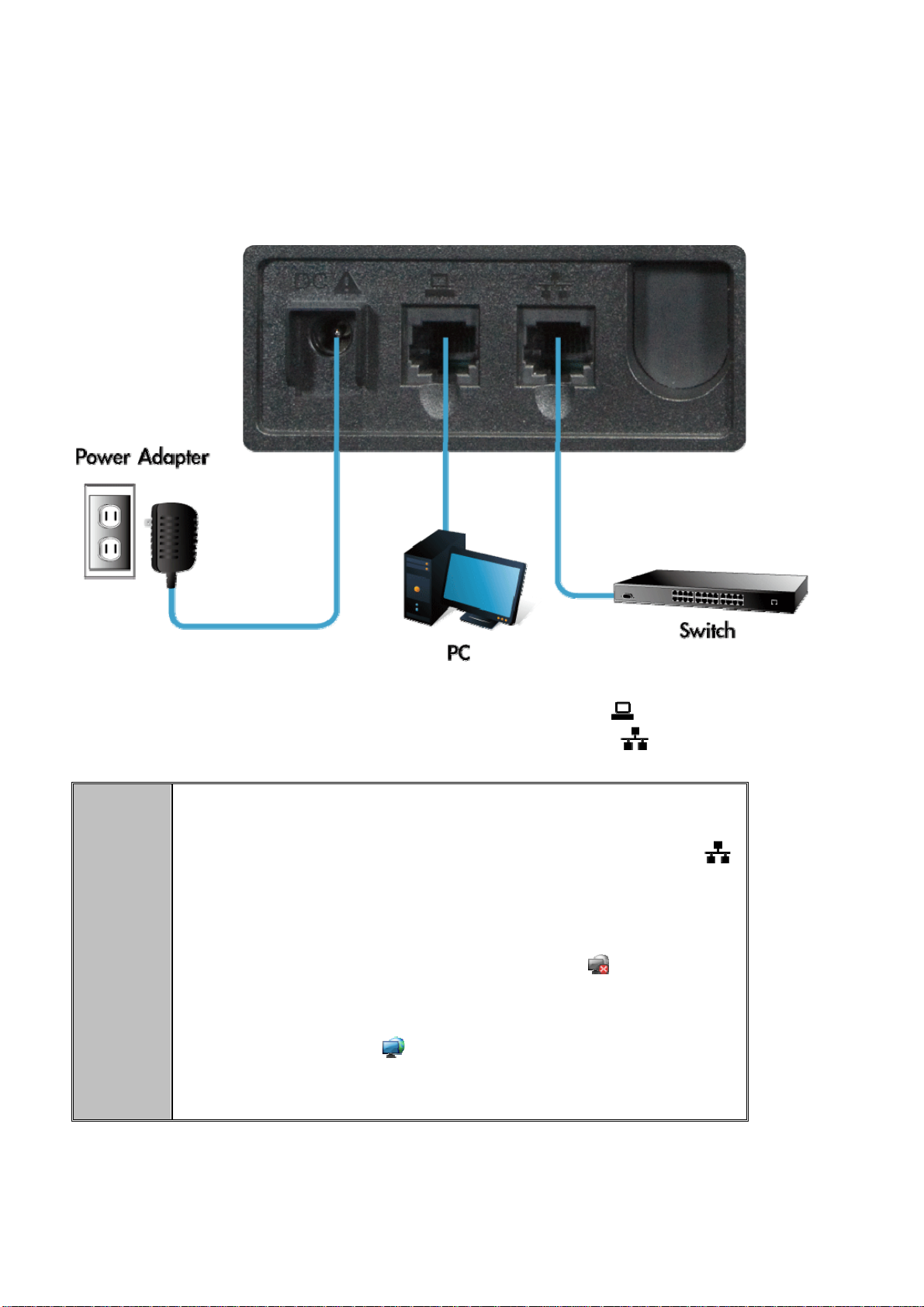
Mounting the stand at the media phone rear panel, make sure the latch on the stand and the hole on
the media phone matched. Hold the stand and pull down gently.
Step3: Connecting AC Power and Network
Connect an Ethernet cable from your desktop computer to the PC port
the other Ethernet cable into your already prepared network connection
1. Use the power adapter shipped with the unit to ensure correct
functionality.
The Media Phone supports IEEE 802.3af at its Network port
2.
and can be powered from IEEE802.3af PSE (Power Sourcing
Equipment) Either power from AC adapter or from 802.3af is
"Note
required.
3. If the network connection standby desktop show for
network configuration is correct and the equipment such as Internet is
normal or not.
If unit connection shows for
state display that network is connected to normal, at this time the phone can
be related to the Internet, such as Internet phone related operations.
, standby desktop to connect to the network
on the Media Phone. Plug
, please check the
14
Page 15
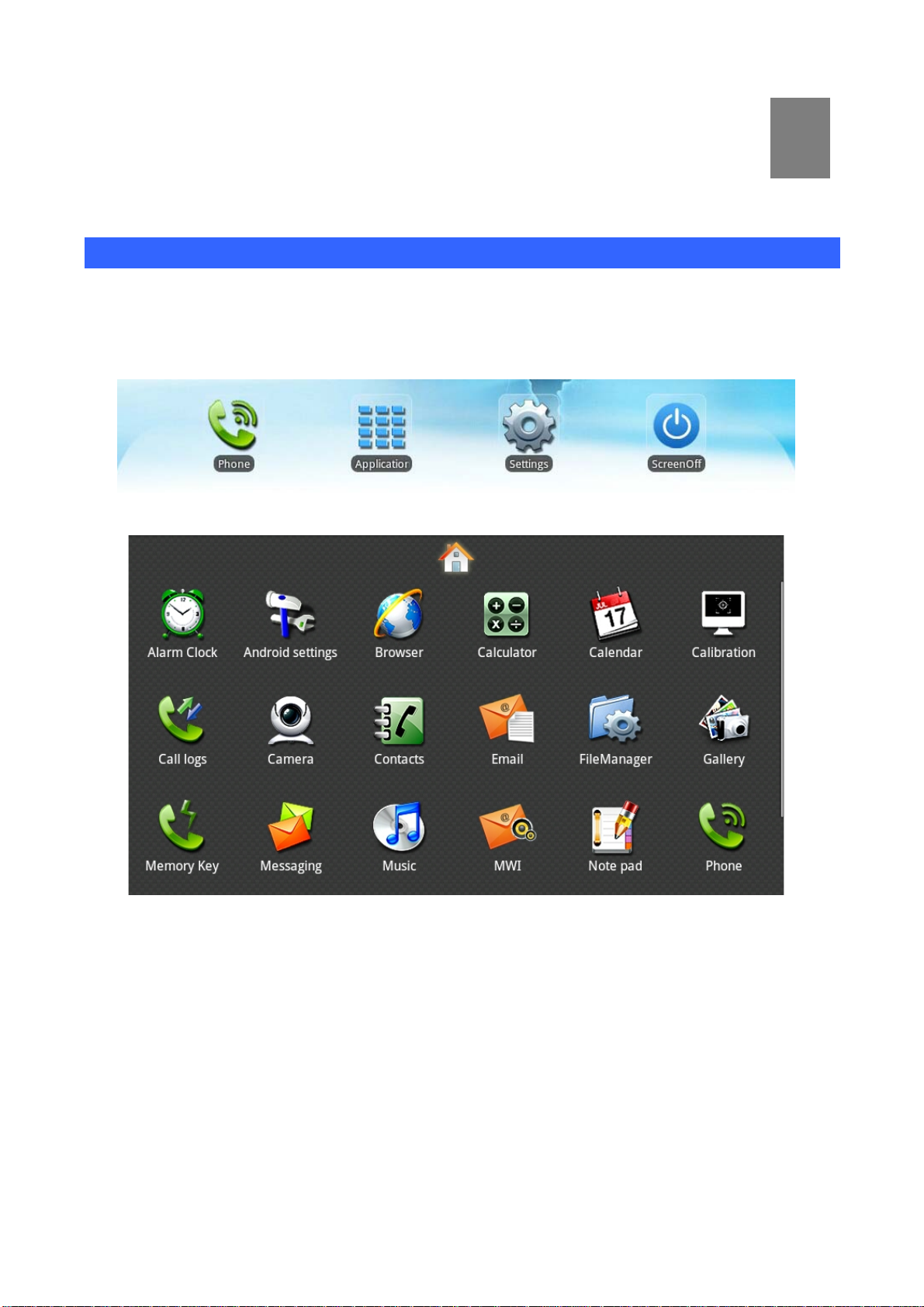
2BChapter 3
3
LCD Menu
14B3.1 Main Menu
The controls of multimedia touch screen will changed dynamically, it depends on your executing task.
Open Applications:
Click icon “Application”, and the menu will appeared.
Scroll:
Drag up or down to scroll screen. In some screens (such as webpage), you can scroll from one side to
the other side. Drag your finger to scroll will not choose or activate anything on the screen.
Rapid sliding finger to scroll the screen:
You can wait for rolling stop, or you also can tap or touch any position on the screen to stop it. Tap or
touch to stop scrolling does not choose or activate anything on the screen.
15
Page 16
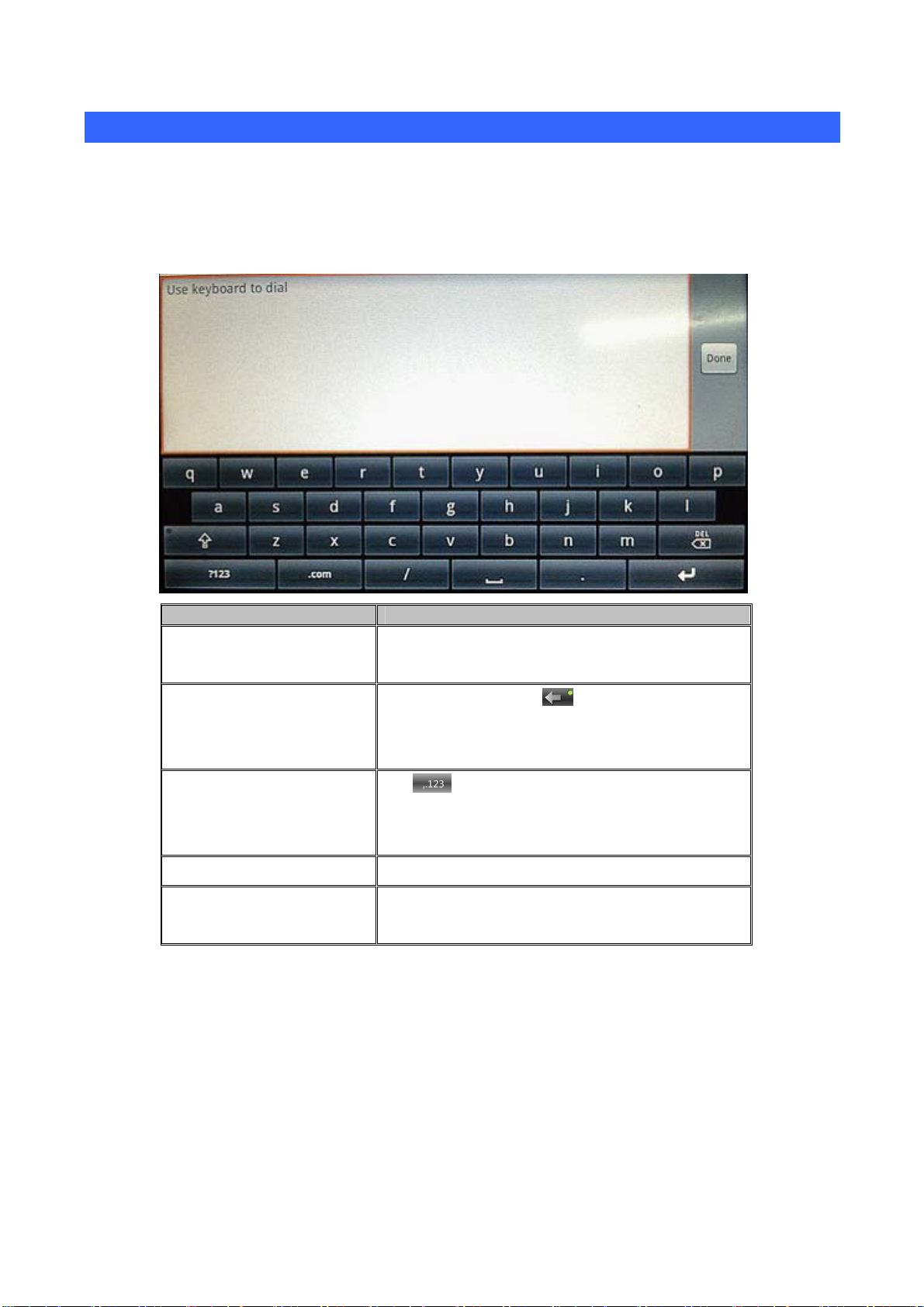
15B3.2 Basic Function
3.2.1 Screen Keyboard
If the Android in some places needs to input, click on the input box will automatically pop-up screen
keyboard(Installed input method with the on-screen keyboard, different input method is not the same),
such as follow:
Item Description
Type in capital letters
Shift key, tap shift key can switch the
uppercase lowercase.
Delete character
Delete character, tab key to delete a
character, if you want to delete many
characters, tap the icon for a long time.
Type in digital,
punctuation and
Tap key, as this time will switch to digital,
punctuation and symbols input interface.
symbols
Space
Enter
Space symbol.
Enter symbol, tap this key can switch to next
line.
Finished entering text, you can press the return key to close the screen keyboard
.
16
Page 17
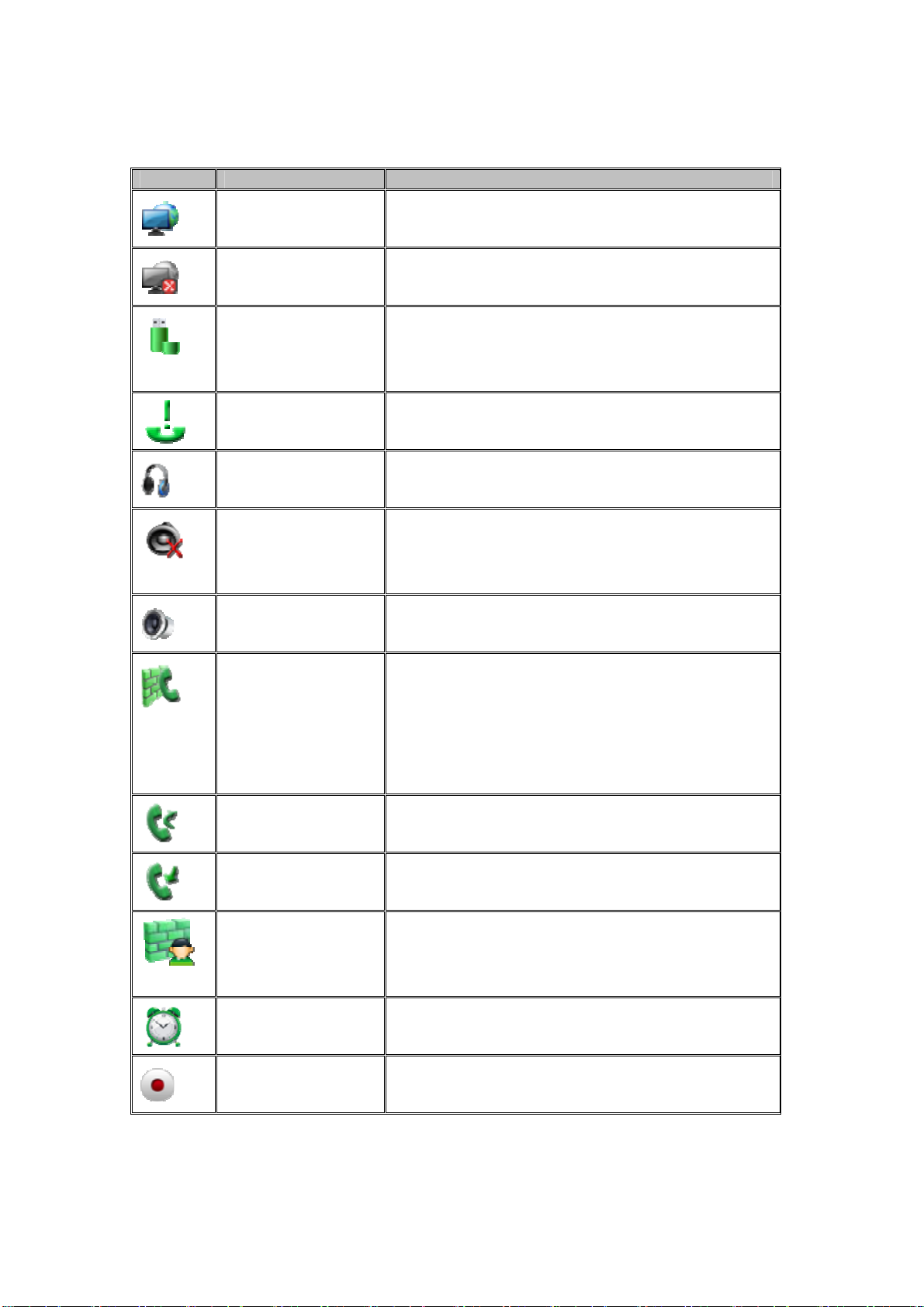
3.2.2 Status Bar
The status bar on the right standby desktop is given information about Multimedia Video Phone:
Icon Item Description
Network
Displays the network connection is normal. Tap
status (normal)
Network
status (failure)
USB
Missed calls
Headset mode
Silent mode
Hands-free mode
Open the DND
the icon directly into the network settings.
Shows no network connection. Need to check the
network settings and connections are correct.
Display phone successful recognition of USB
equipment. You can tap the icon directly to switch
into the USB application wizard.
Show that there are missed calls. You can click
on the icon directly to switch into the call record.
Show that into the headset mode. You can tap the
icon directly to switch into the dialing mode.
Show that station is silent mode; in the standby
interface directly click the mute button to cancel
the mute.
Show that phone is in hands-free status.
Show that the phone on Do Not Disturb feature,
Call forward
Auto answer
Black list
Alarm clock
New record
when there is an incoming call screen displayed
without ringing, and there is also a call on DND
state, it will have a missed call icon appeared in
the status bar.
Show that opened the call forward function.
Show that opened the auto answer function
If a contact is added to the blacklist, then open
the blacklist function, this phone call will do
not come in contact.
If it sets alarm clock, on the status bar will display
the alarm clock icon.
Show that phone has new unread recordings.
17
Page 18
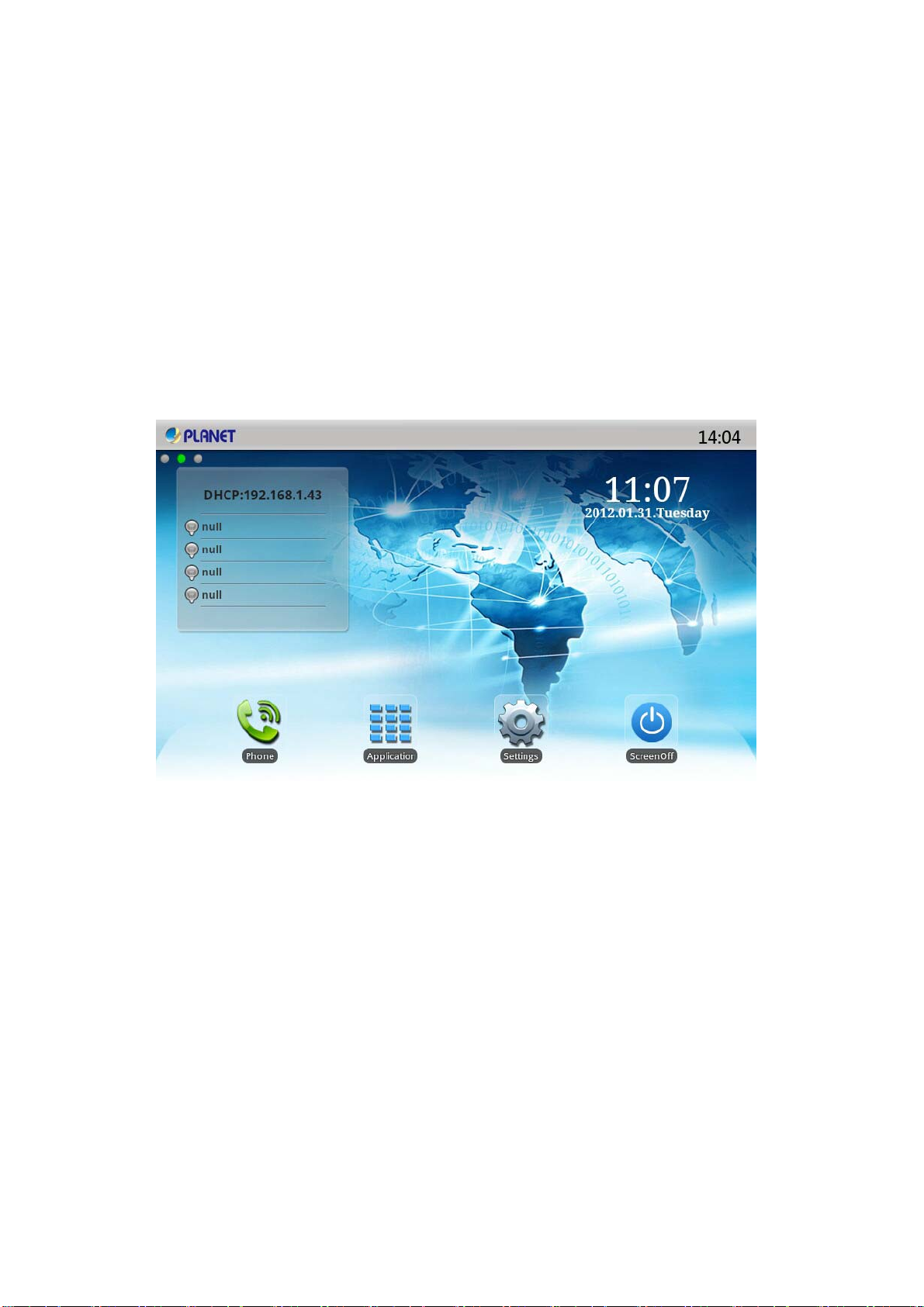
3.2.3 Notification Panel
Notification panel which shows the default content was that the network connection status, click the
drop-down panel can view network status; when there is a new call, notification panel will display to
view the current call, you can tap to enter the call interface; if there is a missed call, it will display
missed call icon, you can click the icon to view the details; or you can choose to clear all things at the
notification panel; when there has unread recordings, the unread recordings will display at the panel.
3.2.4 Main Screen
Multimedia Video Phones will go directly to the main screen after startup. It will display the
application’s shortcut and it has three screens, you can tap to slide the screen from left to right to
switch the different screens.
Click the application icon will jump to the following diagram interface, touch the boards will review the
applications. You can add many application to the main screen, long press the shortcut, then the
screen will return to the main screen, put-off the icon then it will be add on the main screen.
18
Page 19
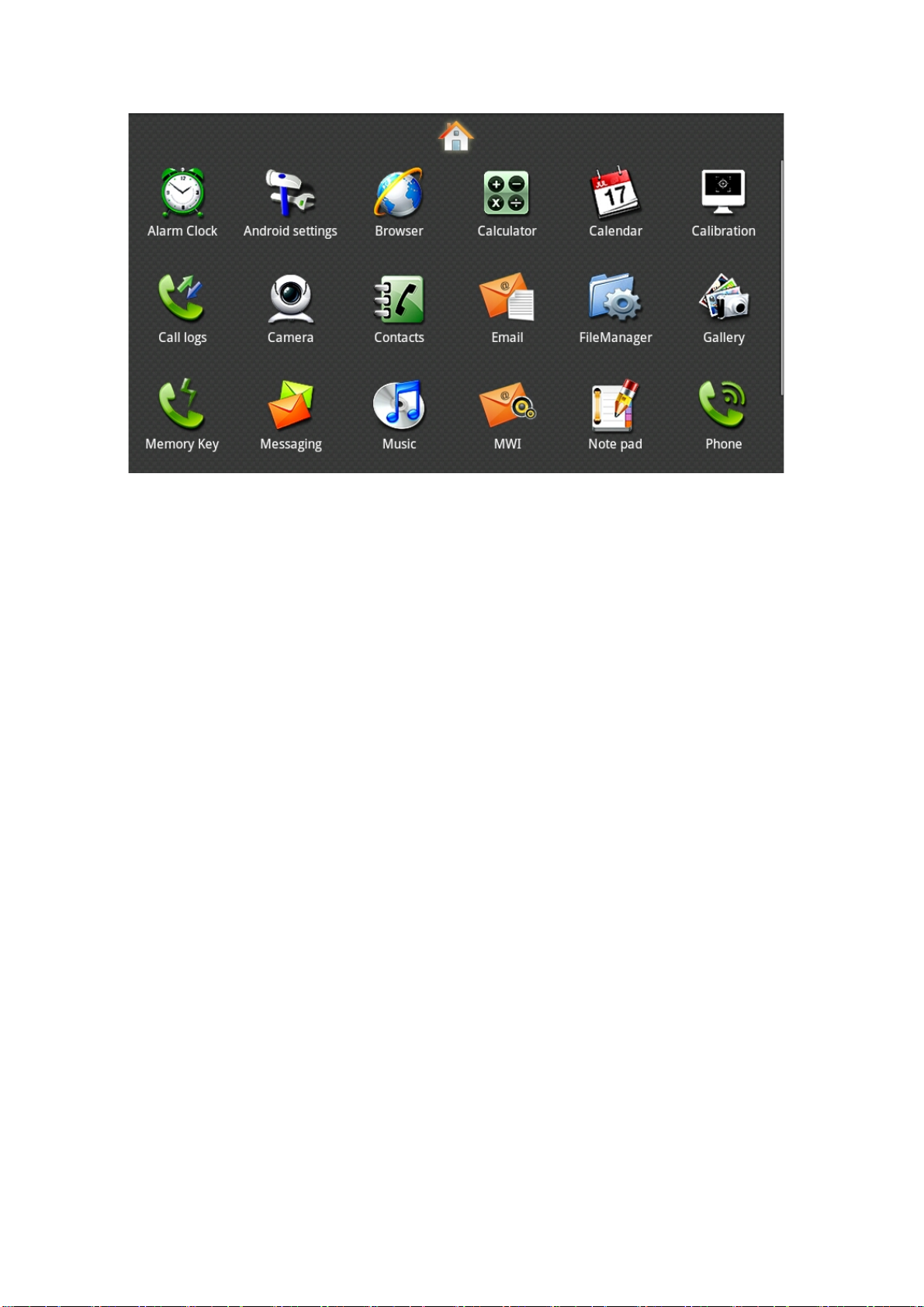
19
Page 20
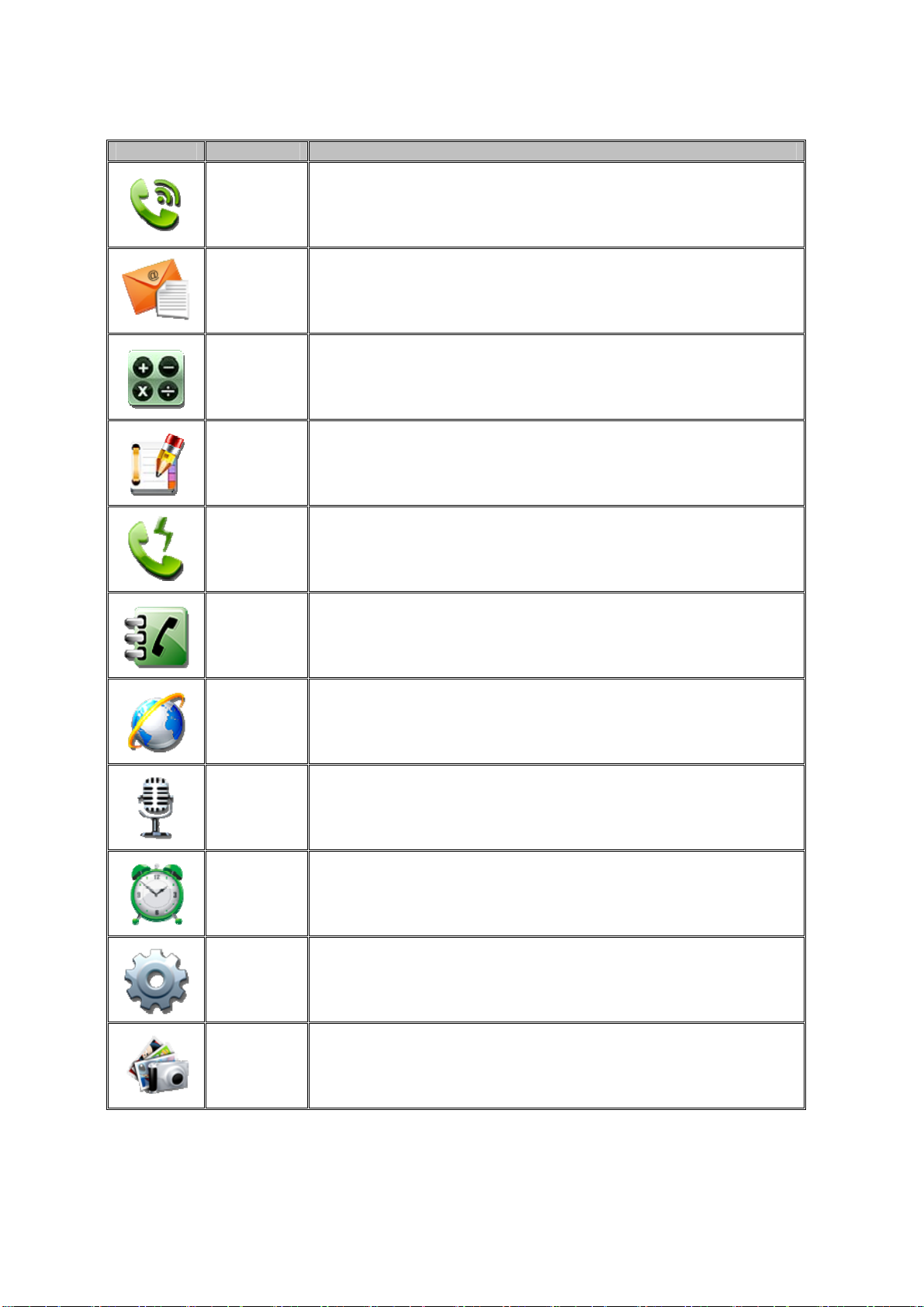
Icon Item Description
Phone
You can dial a phone call, hotline on call, also can through the
digital keyboard for manual dialing
Email
Calculator
Note pad
Memory
Key
Contacts
Browser
With e-mail functions, set the account contact will automatically
synchronize to a mailbox account, you can view the message
directly on the phone.
With simple calculation operations such as add, subtract,
multiply, divide and advanced operations function of
the calculator.
Recorded a number of important events, or during a call you
can press the “Note pad” to record information such as phone
number and so on.
You can go through the rapid predefined contact button for
a speed dial.
The phone book can through system to synchronize with the PC
such as Outlook address books and so on. Support search,
add, remove, and edit functions.
Through the connection of computer network, you can browse
Recorder
Alarm
Clock
Settings
Gallery
any website.
Provide call recording, message, and the machine recording.
You can easier to make voice records and notes.
Customized to display the time around the world.
It contains the phone settings, network settings, screen settings
and so on, you can be in the corresponding menu
corresponding set.
View photos stored on the phone, or through the USB storage
device storing photos or images, you can enter the photo
gallery for dynamic playing.
20
Page 21
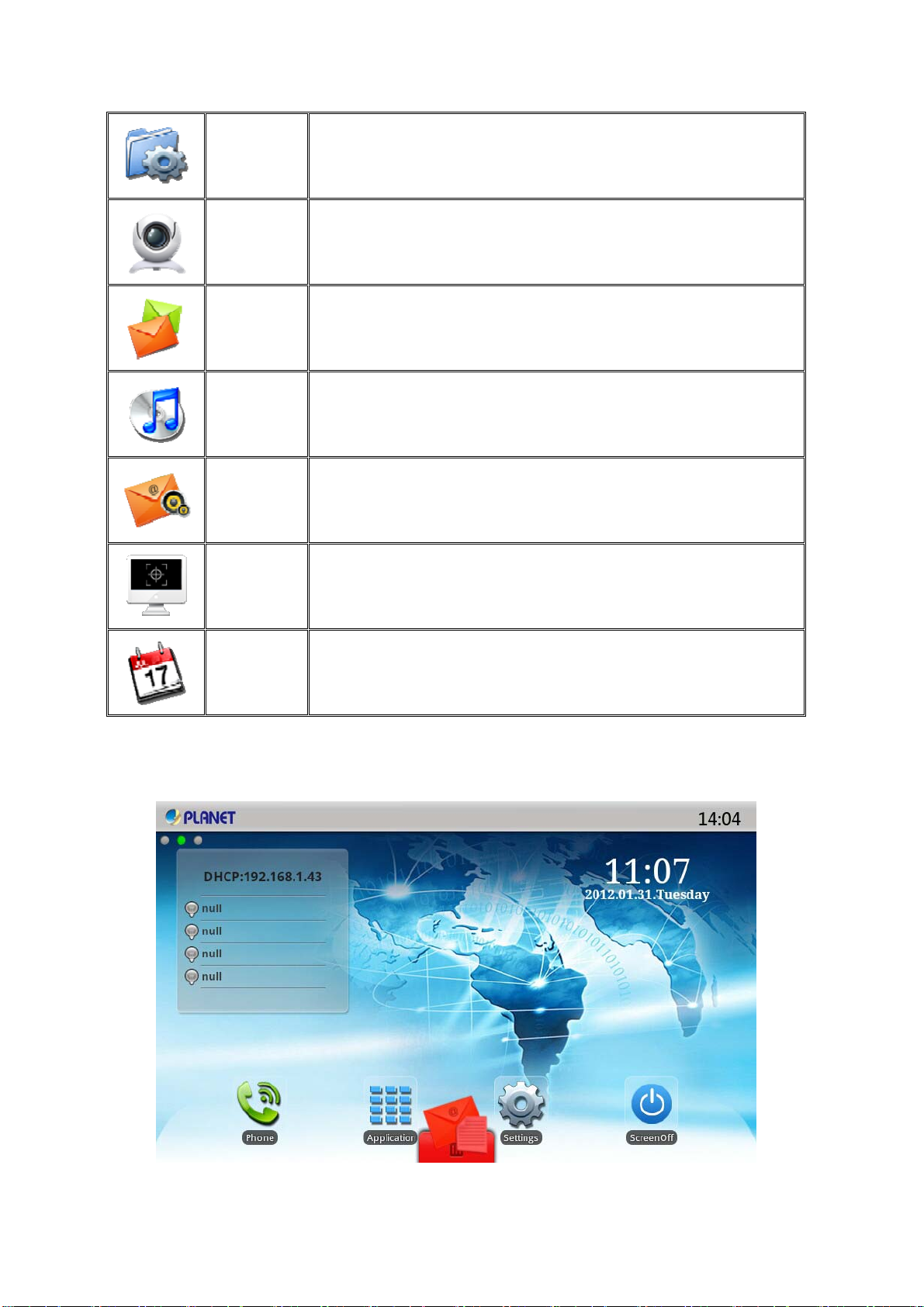
File
Manager
You can easily manage the files.
Camera
Message
Music
MWI
Screen
calibration
Calendar
Through the camera you can take High-definition pictures and
make other operations.
Like the mobile phone, with messages to write, read and send
function.
Song music player. You can be using other applications while
using the music player.
When the phone is enabled the auto answer function to switch
to the voice mail, calls will automatically turn to voice mail.
Calibrate the screen to guarantee the correct of the screen.
Enter into the calendar you can view the “year, month, day and
the day of the week”.
If there are extra or unwanted application shortcuts, you can long press the shortcut then the
trash icon appears at the bottom of the screen, so we can remove the application icon in the dustbin.
Please see the following figure:
21
Page 22
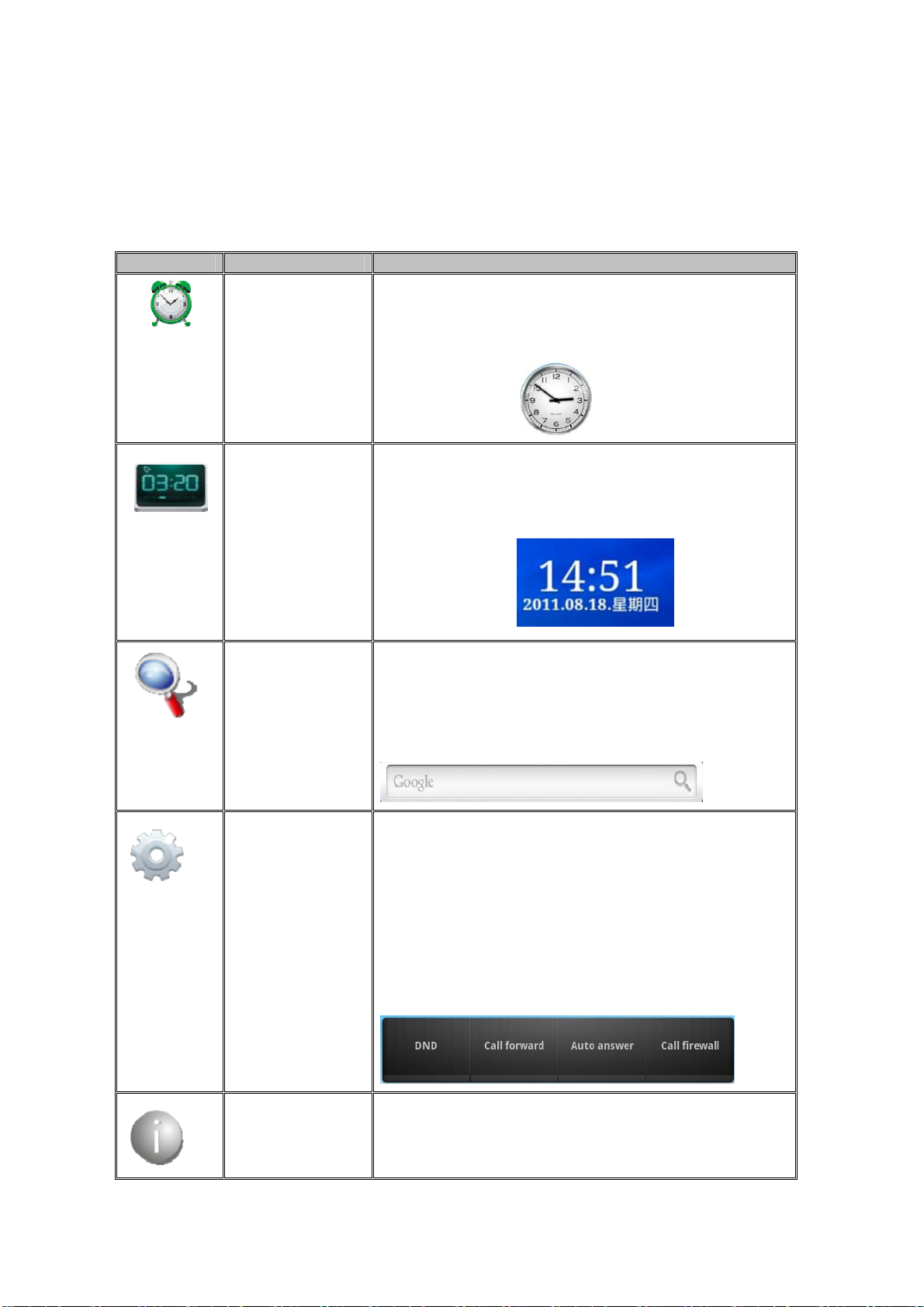
3.2.5 Desktop Widgets
Long press the desktop, pop-up "Add to Home Screen" list, tap the “Widgets”, tap the widgets you
want to display on the desktop, the desktop will show you the required widgets. This easy to operate
and quick, which saves the time and look beautiful.
Icon Item Description
Analog clock
Analog clock with a dial in the form displayed on the
Digital clock
Search
desktop, can be placed on the desktop of any space
position, it is convenient to check the time.
Desktop display:
Digital clock displayed with white fonts, “time, year、
month、day、day of the week”; On the desktop, you
can move to any empty place.
Desktop display:
The default search bar is the Google’s Quick Search
Box, You can enter any content you want to search to
find.
Desktop display:
Call set
Phone status
You can through Call set widget to set the phone, click
the DND can directly enable the DND mode; Click the
Call forward will jump to the incoming call forward
interface; click the Auto answer will open the auto
answer function; click on the Call firewall will jump into
the call firewall interface.
Desktop display:
Phone status widget displays the phone's registration
information,
it contains IP information, which is DHCP mode or
22
Page 23
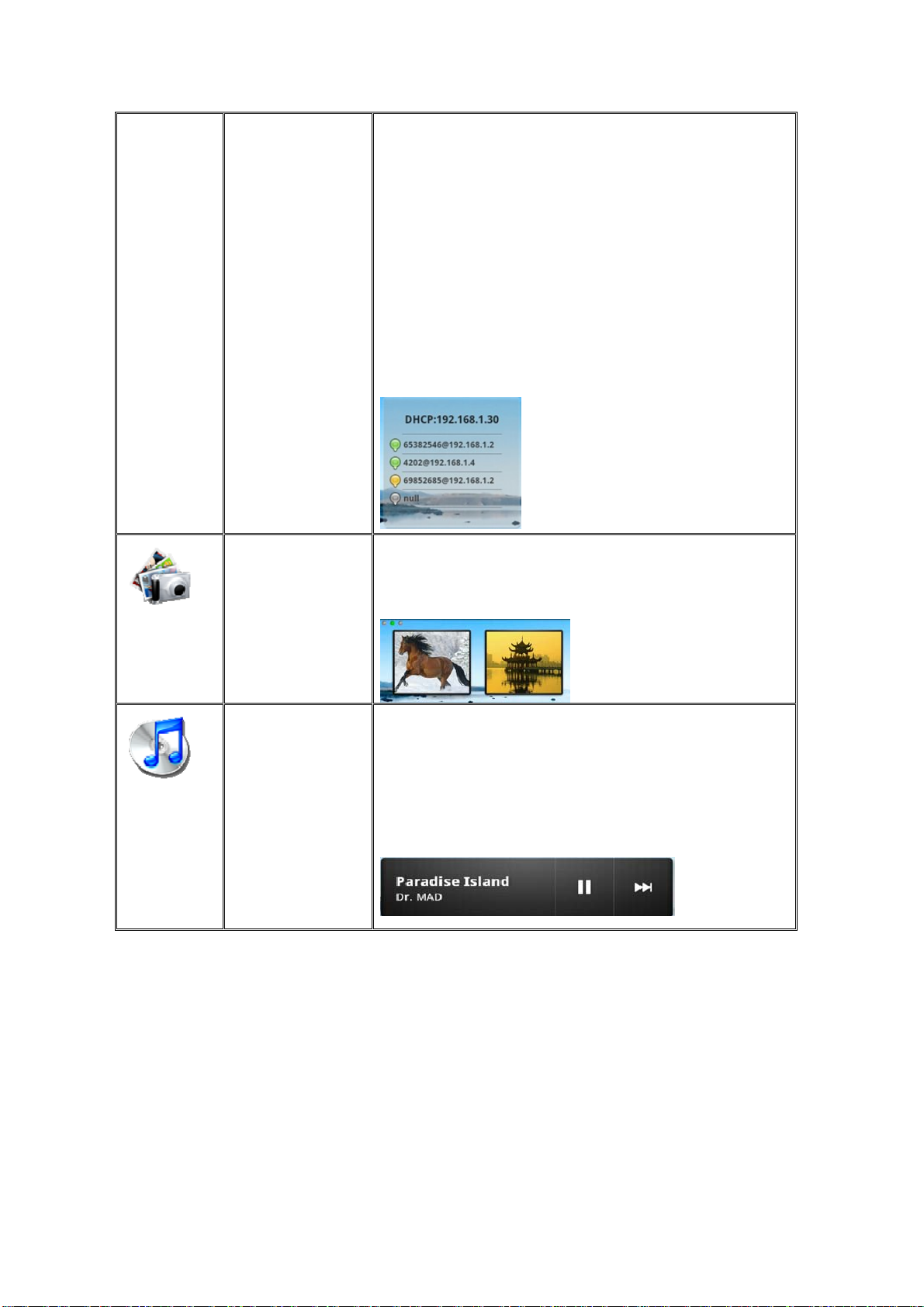
Manual mode;
Telephone registration form: if not registered lines
showed that grey lamp;
If primary server registered successfully showed that
"green light, telephone number and the main server"
address;
If backup server registered successfully showed that
"yellow light, phone number and backup server"
address;
Desktop display:
Picture frame
In the photo album can be put the picture that you like,
that seems to be good.
Desktop display:
Music
If the telephone music stored inside the music, it can
directly use the desktop widget to play music.
At any time to enjoy the fun of music. You can also
choose to suspend or jump to the next song.
Desktop display:
23
Page 24
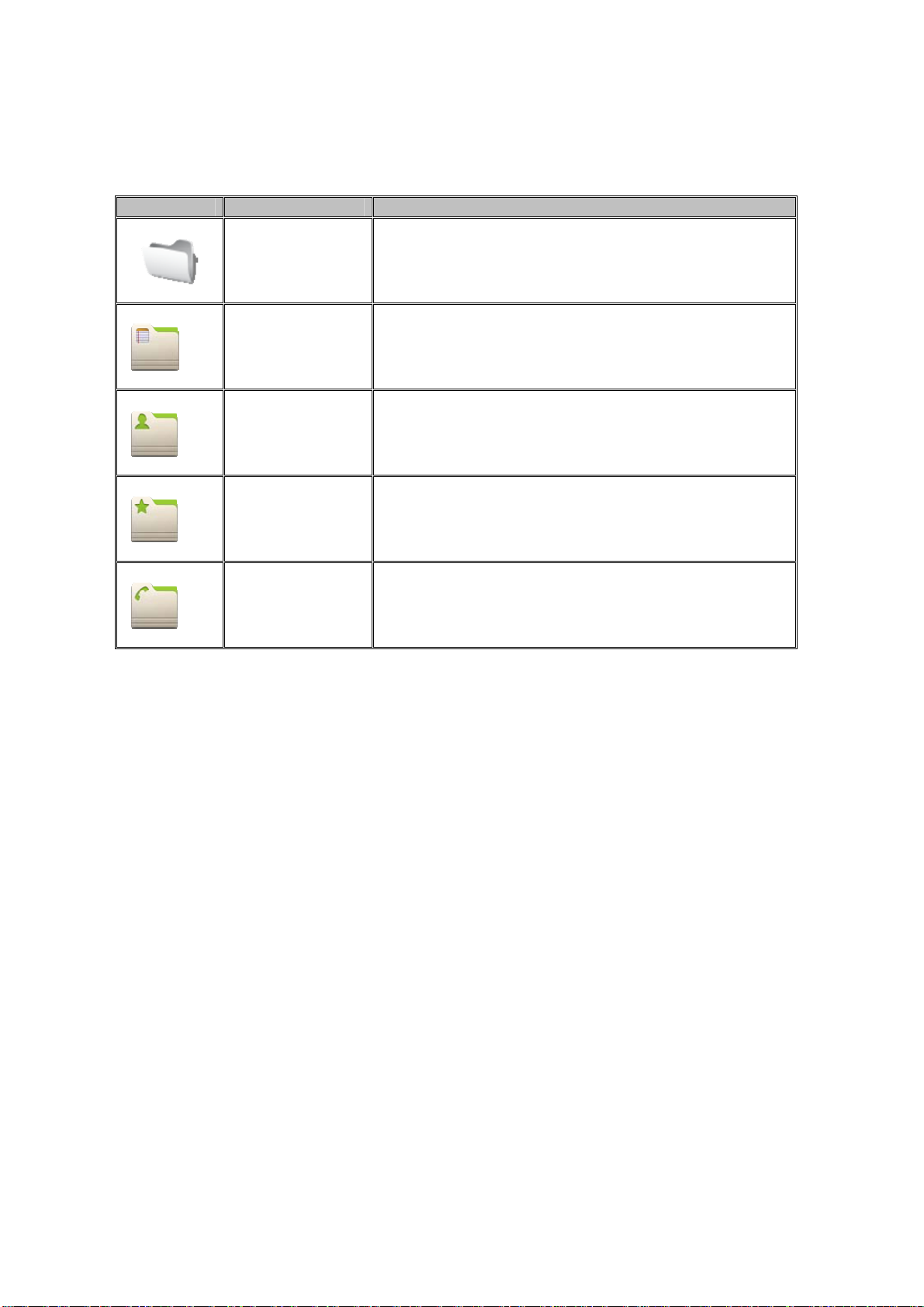
Long press the desktop, pop-up "Add to Home Screen" list, tap ”Folders” and enter to the “Select
folder” list, select the appropriate file to add to the desktop:
Icon Item Description
New folder:
You can move the application shortcuts on the
desktop to the new folder.
Notes:
All contacts:
Starred
contacts:
Contacts with
phone
numbers:
It will show recently added content's title, tap the title
to view the detailed information.
Show all contacts in it.
Show favorites contacts in it; tap a contact to view
detailed information.
It will show the contact which has the number and do
not show the contact which has no phone number.
24
Page 25
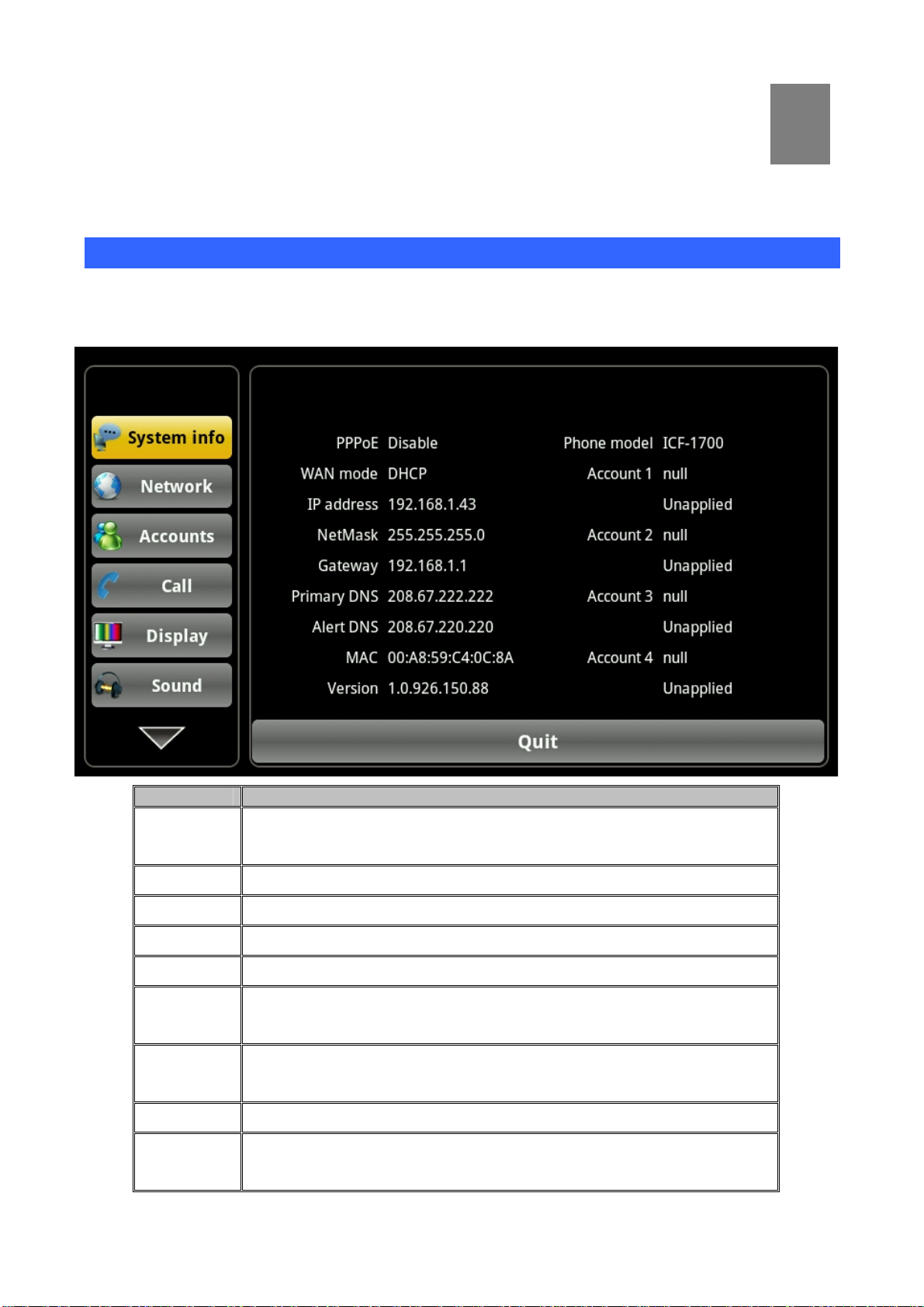
3BChapter 4
4
Video Phone Setting
16B4.1 System info
Tap “Settings” can directly enter into the default window “System”. It displays the current system
information state.
Item Description
PPPoE
WAN mode
IP address
NetMask
Gateway
Primary
DNS
Alert DNS
MAC
Phone
model
Display connection status of the PPPoE, there are three display
state: Disable、connection and the IP address.
Display the selected network mode, dynamic mode or static mode.
Displays the current network model used by the IP address.
Displays the current network model used by the subnet mask.
Displays the current network model used in the default gateway.
Displays the current network model used in the primary server
address.
Displays the current use of the network model of secondary server
addresses.
Displays the current MAC address to use.
Display the current phone models.
25
Page 26
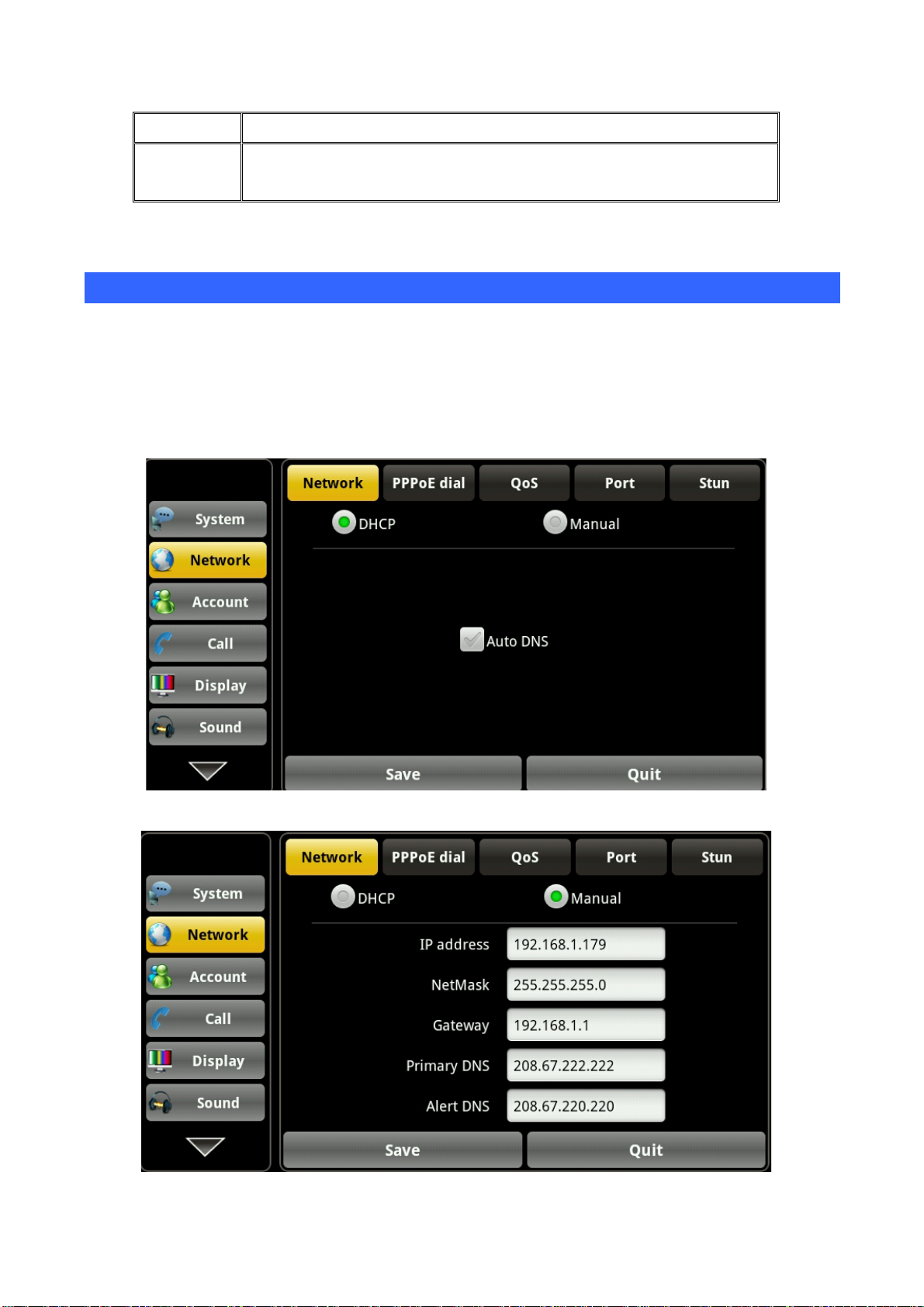
Version
Displays the current version number of the phone.
Local
number
Display the current configuration of the local number, in the desktop
widget display detailed information.
17B4.2 Network
4.2.1 Network
Tap “Network”, enter into “Network” interface, default interface is “DHCP”: At each interface
configuration completed click the "save" button to save the success, and will pop up" saved
successfully" tips box.
DHCP interface
Manual interface
26
Page 27
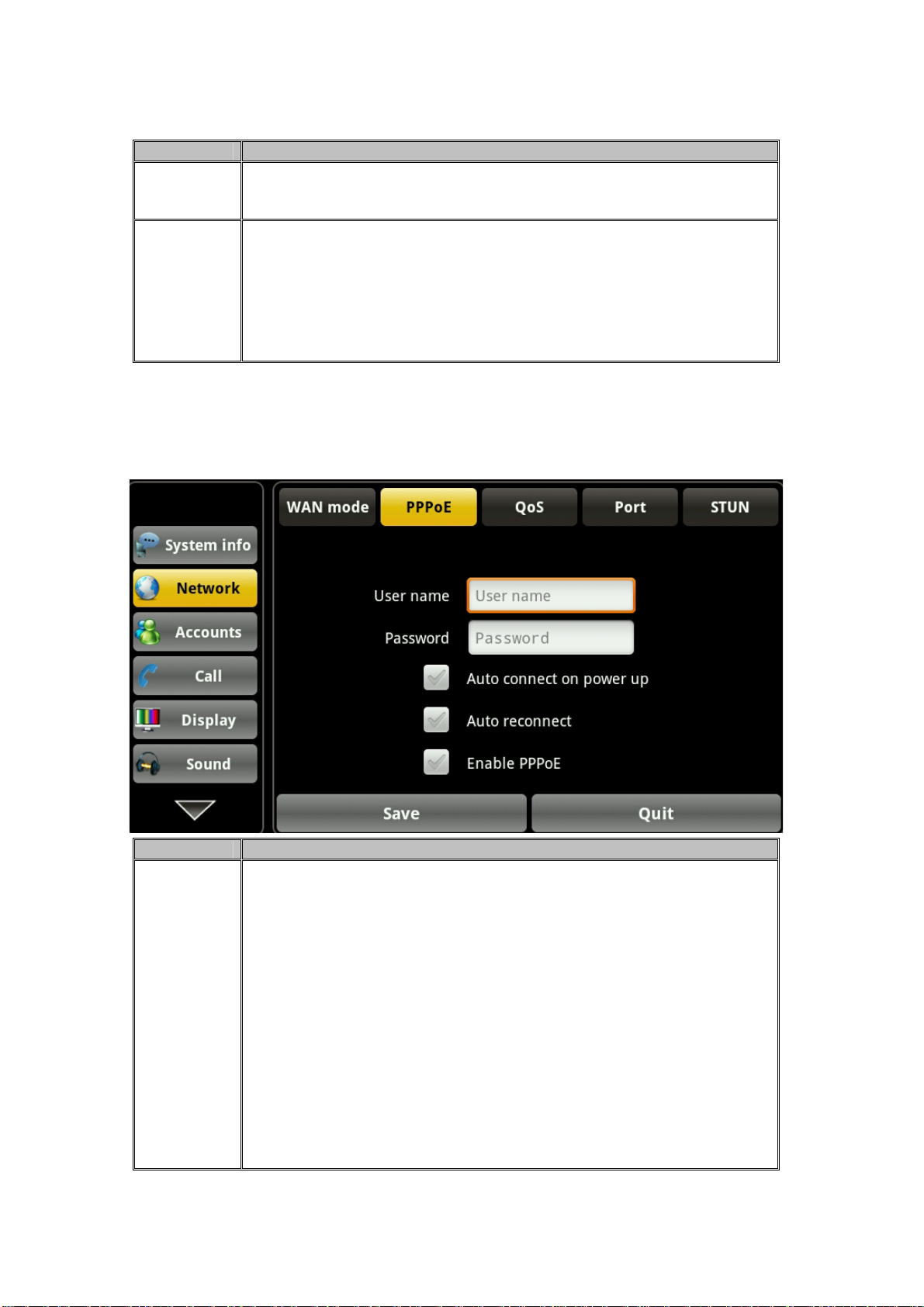
Item Description
DHCP
You can select whether to use DHCP assigned DNS server to
connect network.
Manual
IP: Input your assigned IP address.
NetMask: Input your assigned subnet mask.
Gateway: Input your assigned gateway.
Primary DNS: Input your assigned DNS address.
Backup DNS: Input your assigned backup DNS address.
4.2.2 PPPoE dial
Tap “Network”, enter into “PPPoE” interface, after configuration completed click the "save" button to
save the success, and will pop up" saved successfully" tips box.
Item Description
PPPoE dial
username: Input your assigned PPPoE account name .
password: Input your assigned PPPoE password .
Connect when Boot complete: Whether PPPoE connection is
turned on automatically when boot.
Connect when Boot complete: Whether PPPoE connection is on
automatically when failed.
Enabled PPPoE: whether to enable PPPoE.
After the configuration parameters, if you click “Connect” button, if
can connect to the network using PPPoE mode at once;if you click
“ok” button, it will only save the configuration parameters; if you click
“cancel” button, the parameters you have been set will not be saved.
27
Page 28
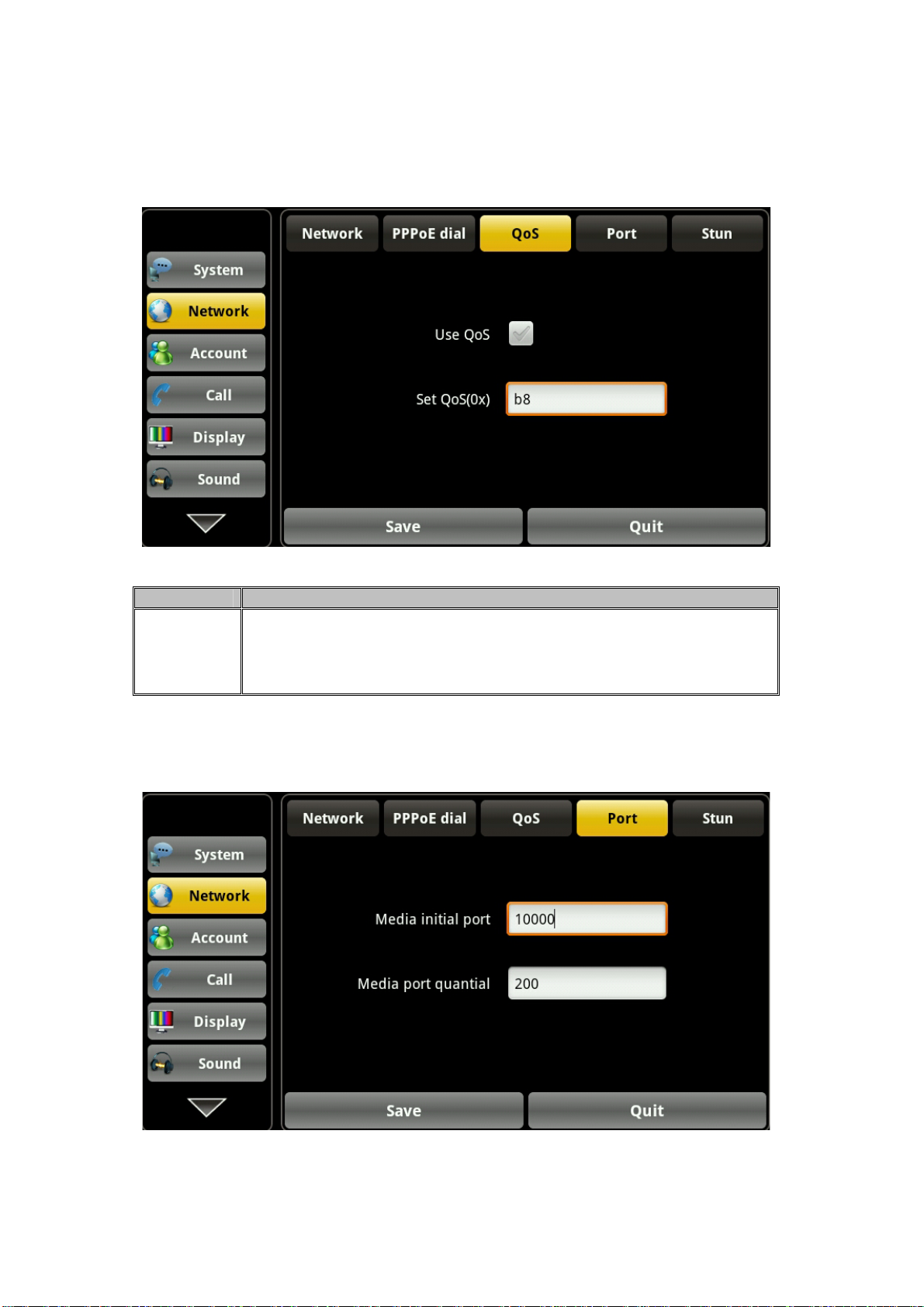
4.2.3 QoS
Touch “Network”--> “QoS”, Select or modify the default settings and click interface, complete the
bottom of the "Save" successful configuration information.
Item Description
QoS
DiffServ enable: Set whether to enable Differentiated Services.
DiffServ value: Set Differentiated Services configuration parameter
values, if you set normal level, the value are 0x00.
4.2.4 Port
Touch “Network” --> “Port”, Select or modify the default settings and click interface, complete the
bottom of the "Save" successful configuration information.
28
Page 29
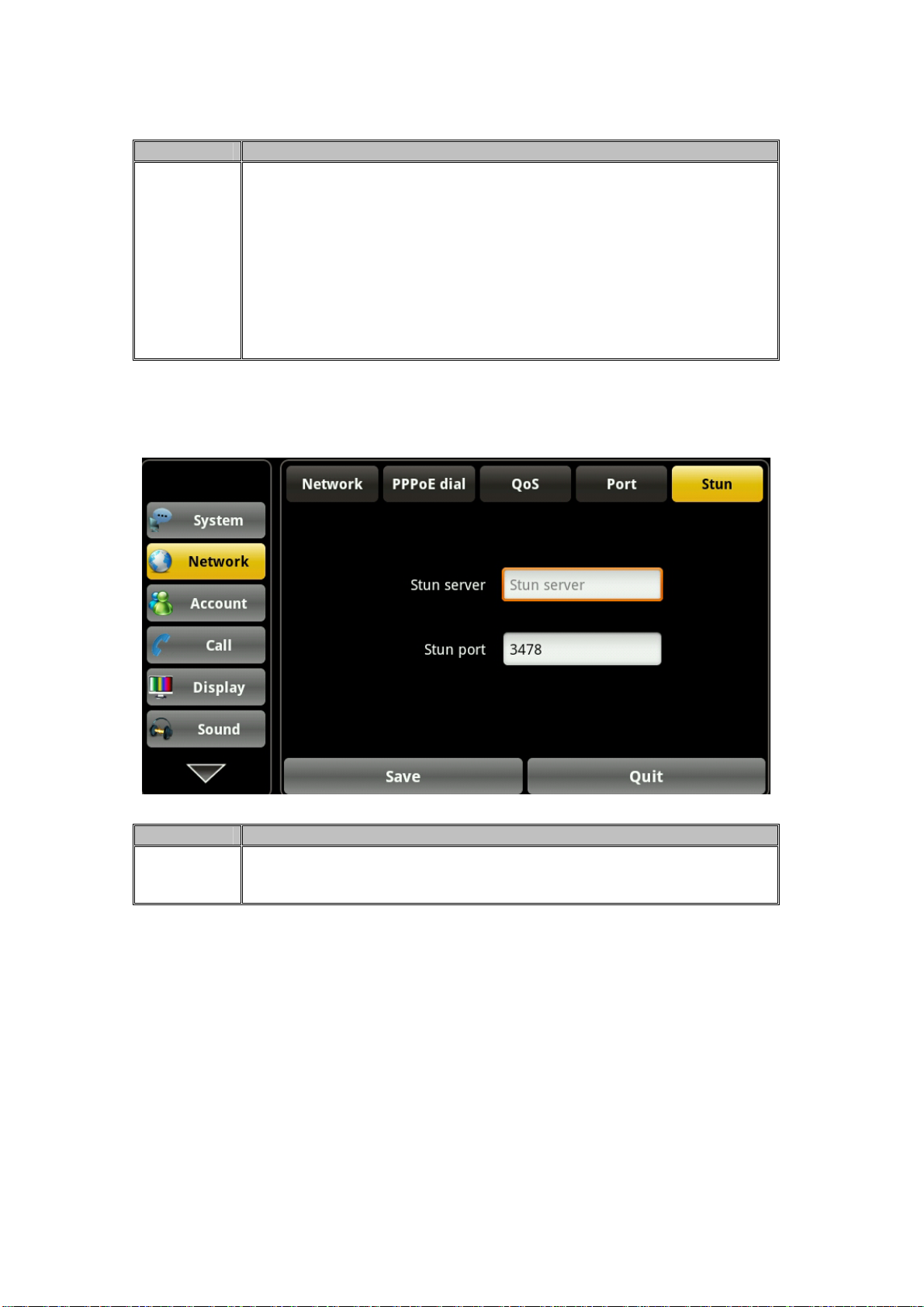
Item Description
Port Media initial port(10000-60000):
Set the phone to open media initial port, this port assignment is
dynamic allocation.
(Size 10000--60000)
Media port quantial:
Set the maximum number of allocated RTP port,
default value is 200.
4.2.5 Stun
Tap “Network” --> “Stun” to configure info, after configuration click “Save” button to save successfully.
Item Description
Stun
Stun server: Input Stun server address.
Stun port: Input Stun port.
29
Page 30
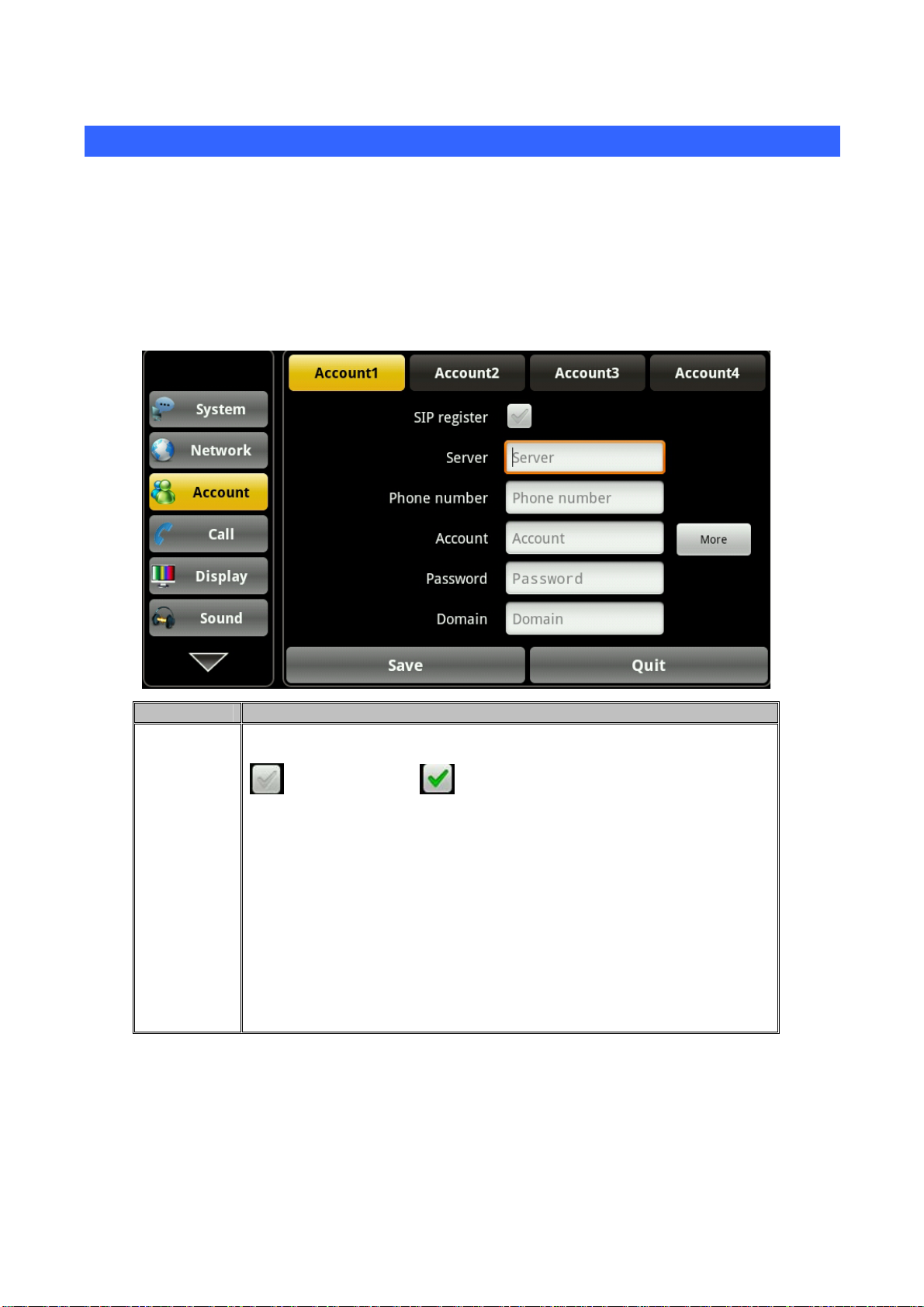
18B4.3 Account
On the “Account” settings screen, you will see“Account1”screen, and on the right there is a "Advanced
Settings" button, the first page of the configuration is done you can click on the "Advanced Settings"
jump to the second page, then click Next Jump three, and so on, a total of five, and each page has a
"Basic settings" button, you can always return to the first page. After the entire configuration interface
at the bottom click the "Save" to save configuration information. You can also save individual pages.
(Note: 1,2,3,4 configurations is the same account, will not repeat it here.)
Item Description
Account
SIP register: Configure enable/disable register.
disable register, enable register.
Server: Set SIP registration server address, support for the domain
name in the form of address.
Phone number: Configure the number registered to the SIP server. If
empty, no registration launched.
Account: Set SIP registration account.
Password: Set SIP registration password.
Domain: Configure the SIP domain name (the user can no
configuration, the system will automatically configure).
30
Page 31

More Setting
Item Description
First page
Display name: Configure the display name, when called to do the
calling party (caller name not given) shows that this configuration
parameter. Allow the English alphabet input (does not support
Chinese).
Server Name: Configure the SIP registration server name.
Server port: Configure the SIP register server signal port.
Register timeout(s): Configure SIP server registrations expire time,
default is 60 seconds. If the server requires the registration period is
greater than or less than the time configured the phone, the phone
can automatically modify the recommended time limit for the server
and re-register.
DTMF mode: Set DTMF transmit mode, there are four:
DTMF_RELAY
DTMF_RFC2833
DTMF_SIP_INFO
Second
page
DTMF_AUTO
Different server vendors can provide different models.
RFC protocol edition: Configure phone to use protocol version.
When your phone needs to communicate with gateway which uses
SIP1.0, like CISCO5300, you need to configure RFC2543. RFC3261
is used by default.
RFC privacy edition: Configuration uses anonymous security
exhaled support RFC3323 and RFC3325.
Transport protocol: Configuration using the transport protocol, TCP
or UDP
Ban anonymous: Configure whether to banned anonymous call.
Enable strict proxy: Compatible with special server, using source
address of opposite side when return message, no longer using
address in the via field.
Enable subscribe: After successful registration, subscription
information, you can subscribe to the state of someone else or voice
mail, etc.
Enable via rport: Configuration can support RFC3581, rport
mechanism is used for internal the network, and requires a SIP
server support, used to maintain internal and external network device
NAT connection
31
Page 32

Third page
Forth page
Enable prack: Configure whether to support SIP-PRACK function
(mainly ring tones will be used) recommends using the default
configuration
Enable uri convert: Convert # to %23 when send URI
Enable DNS SRV: Configure whether to support RFC2782 protocol
edition.
Enable display name quote: For compatibility with server
configuration issue signaling display name in quotes to expand up.
Enable CLIR: If the caller does not agree to the called party phone
display their phone number, you can apply to the telecommunications
sector that Calling Line Identification Restriction (CLIR) business
function, you can limit the called party phone display their phone
number.
Use stun: Enable/Disable SIP STUN
Stun Server: Configure the SIP STUN server address.
Stun port: Configure the SIP STUN server port.
Backup server: Configure a backup server address. When the
primary server is not connected, the user can make calls using the
backup server communication (only when the primary server cannot
connect, the backup server before connection); When the primary
server connection, the phone will automatically switch back to the
primary server.
Backup server port: Configure the SIP backup server port.
32
Page 33

19B4.4 Call
Incoming call settings for each interface in finishing configuring parameters after click "save", you can
save the success.
4.4.1 General
Light on “call” -->"General" interface. After configure, tap "Save" button to save successfully.
Item Description
Phone
Do not disturb: Enabled the “Do not disturb”, the phone will not
allow incoming phone calls, but in the missed calls will be prompt.
Call waiting: Set whether to enable the call waiting function.
Default calling mode: Set the default dialing phone calls, video or
voice.
Default answering mode: Set the default answer mode phone,
video or voice.
Caller Address Display: Enabled, Have telephone call fashionable,
will show the incoming call number to belong to additional
information. Have telephone call fashionable, will show the incoming
call
Auto answer: Set whether to enable “Auto answer” feature.
No answer time: No Answer calls to set the response time in
seconds. The default time is 30 seconds.
33
Page 34

4.4.2 Dial Plan
Tap "Call"-->" Dial" into the closing number of rules interface can be configured after clicking the
"Save" button prompts "Save successful."
Item Description
Dial Plan Use E164: Enabled accord with E164 rules, will directly out of
number.
Use # as dial key: Enabled, in the non-pre-dial mode, enter the
number the "#", will be in direct exhaled number.
Dial with fixed length (1-30): Enabled, in the non-pre-dial mode,
enter the number after a specified length will make the call directly.
Dial timeout (3-99): When enabled, in the non-pre-dial mode, Input
number after the specified time will be automatic exhale the number.
Dial plan prefix: Enabled, In need of exhaled number before the
automatic add prefix number out.
34
Page 35

4.4.3 Account
Tap "Call "-->" Account 1, 2, 3, 4" into the service interface can be configured after clicking the "Save"
button prompts "Save successful”
.
Item Description
Service Call forward: Set the call forwarding feature is enabled (“Always”,
“No answer” and “Busy” and “Close forward”)
Forward number: Set forwarding number for each sip line.
Voicemail: Set each sip line to listen to the voice mail number.
Hot line number: Configuration the hotline number for the sip line.
Hotline timeout (0-99): Set the hotline number of waiting time after
remove the handle. Not set, default is 0, immediately exhale hotline
number after the hook.
35
Page 36

20B4.5 Display
Tap “Display settings”, then select “Display” to switch to display interface configuration parameters.
Click Save to complete.
4.5.1 Screen saver
Tap “Display”, then select “Screen saver” to switch to display interface configuration parameters, click
“Save” to complete.
Item Description
Screen Screen saver mode: Choose the screen saver mode; there are
Close LCD, Album and Clock 3 kinds of mode selection.
Timeout: The input phone into the state of the screen saver waiting
time, The unit is a minute.
Device period: Settings prohibit run time parameters such as.
36
Page 37

4.5.2 Hibernate
Tap “Display settings”, then select “Hibernate” to switch to display interface configuration parameters,
Click “Save” to complete.
Item Description
Hibernate Enable hibernate: Enable, The phone after the specified time enter
a state of dormancy.
Hibernate timeout: he input phone enters a dormant state waiting
time, The unit is a minute.
37
Page 38

4.5.3 Display
Tap “Display settings”, then select “Display” to switch to display interface configuration parameters,
Click “Save” to complete.
Item Description
Display Animation: Set the window animation mode, There are No
animations, Some animations and All animations 3 kinds of mode
selection.
Brightness: Adjust screen brightness of display.
38
Page 39

21B4.6 Sound
Tap “Sound” then select “Tone” to switch to Sound interface configuration parameters, click Save to
complete.
4.6.1 Tone
Tap “Sound settings”, and then select “Tone” to switch to Tone interface configuration parameters,
click Save to complete.
Item Description
Sound Phone ringtone: Set of incoming process bell play.
Notification ringtone: Set sends a notification process bell play.
Audible touch tones: Enable, Using the dialing keyboard process
will play button sound.
Audible selection: Enable, Screen selection will play sound.
39
Page 40

4.6.2 Volume
Tap “Sound”, then select “Volume” to switch to Volume interface configuration parameters, clicks Save
to complete.
Item Description
Number
receiving
rules
Incoming call volume: Regulation of incoming calls volume size.
Notification volume: Regulation of notification volume size.
Media volume: Regulation of media volume size.
Silent mode: Set whether to enable silence, If you enable the mute,
Will come into effect in addition to alarm and media outside of all
sound.
40
Page 41

22B4.7 Language
Tap “Phone settings” then select “Language” to switch to language interface. Set phone language
environment. The default selection of English.
Item Description
Select
your
language
Click the drop-down menu to select the language as below:
English, French , Arabic, German, Italian, Korean, Portuguese,
Russian, Spanish ,Turkish and Chinese (Traditional/Simplified)
41
Page 42

23B4.8 Date time
Lightly press the" phone settings" -- >" Date time" to switch to a time setting interface. After
configuration by clicking the "save" button successfully saved.
Item Description
Date time
NTP server: Configuring the phone to get the NTP server address for
the current time.
Select time zone: The user selects the current time zone that you
are.
Time format: Users select the current time format to use is "a
12-hour format" or "24-hour format."
Select date format: Users select the current date format to use. The
"year - month - day", "Day - Month - Year" and "Month - Day - Year" in
three formats.
Manual set time: The user to manually set the current date and time.
42
Page 43

24B4.9 Maintain
Tap “Setting”--> “Maintain” to enter into the “Update” interface.
4.9.1 Update
Tap “Maintain”, then select “Update” to switch to update page. Input password to configuration
parameters and click Save to complete
Item Description
Update Server: The input to upgrade the server address.
File name: Input the need to upgrade the file name.
Mode: Selection of automatic upgrading method: Do not upgrade,
Reboot after upgrade and a specified time after the upgrade.
Time interval: Input automatic update interval.
Protocol: Select the protocol used by the automatic upgrade,
Include: ftp, http and tftp.
Next page: click “Next page” to switch.
Manual upgrade: Click, Immediately upgrade.
43
Page 44

Item Description
Next
User: Input the upgrade server by use of the account.
Password: Input the upgrade server by use of the password.
Back: click “Back” to switch to previous page.
4.9.2 Menu password
Tap “Maintain”——>“Menu password” enter into password, then click “save” to save successfully.
Item Description
Menu
password
Current password: system’s default password:123456
New password: input new password.
Confirm new password: repeat to input the new password.
44
Page 45

4.9.3 Reset factory
Tap " Maintenance" -- >" Reset factory " into the factory settings interface, in the input box password
input menu, click the "reset button" telephone", will pop up whether to restore the factory settings"
dialog box, click "confirm" that will restore the factory settings, click" Cancel" does not make any
operation.
Item Description
Reset
factory
Reset phone: click “Reset phone” to reset.
4.9.4 Reboot
Tap the" Maintenance" -- >" Reboot "into the configuration interface, click the" reboot" button, click
"OK" to restart the phone, click" Cancel" no operation.
45
Page 46

25B4.10 Audio
Touch “Phone” --> “Audio”, enter the detailed screen.
4.10.1 Audio
Touch “Audio”--> “Audio”, enter audio settings screen. After configuration, click the "Save" button to
save successfully.
Item Description
Audio Voice encoding: Set voice encoding type in the process of the
communication. There are first, second and third voice encoding. You
can choose "G711A", "G711U", "G722", "G723", "G729", "ILBC",
"AMR", "ARM-WB" eight kinds of voice encoding options.
First audio codec: Set the first priority using voice coding during a
voice call.
Second audio codec: Set the second priority using voice coding
during a voice call.
Third audio codec: Set the third priority using voice coding during a
voice call.
Use VAD: Configure whether to enable VAD. Silence detection; If you
enable VAD, then, G.729 payload length cannot be set greater than
20ms
46
Page 47

4.10.2 Audio param
Touch “Audio”--> “Audio param”, enter audio param settings screen, after configuration, click the
"Save" button to save successfully.
Item Description
Audio
G729 payload length: Set G729 payload length of the voice coding.
param
DTMF payload type: Set DTMF payload type , values between 96
and 127 base.
ILBC payload type: Set ILBC payload type, values between 96 and
127 base.
ILBC payload length: Set ILBC payload length.
G723 bit rate: Set the rate of G723, choose 5.3kb / s or 6.3kb / s.
47
Page 48

26B4.11 Video
Touch “Phone Set” --> “Video”, enter the settings screen.
4.11.1 Video param
Touch “Video”--> “Video param”, enter audio settings screen, after configuration, click the "Save"
button to save successfully.
Item Description
Video
param
Video encoding: Set video encoding type in the process of the
communication. There are first, second and third video encoding. You
can choose "H.263", "H.264", "MPEG4”three kinds of video encoding
options.
First video codec: Set the first priority using the video encoding
during a voice call
Second video codec Set the second priority using the video
encoding during a voice call
Third video codec: Set the third priority using the video
encoding during a voice call
H.264 payload type: Set payload type of H.264, value between 96
and 127 bases.
Mpeg4 payload type: Set payload type of Mpeg4, value between 96
and 127 bases.
48
Page 49

4.11.2 Bandwidth
Touch “Video”--> “Bandwidth”, enter Bandwidth settings screen, after configuration, click the "Save"
button to save successfully.
Item Description
Bandwidth Media Bandwidth: Set the video frame rate of receiving during a
video call. You can choose “64Kbps”, “192Kbps”, “256Kbps”,
“384Kbps”, “512Kbps”, “768Kbps”, “1Mbps”, “1.6Mbps”, “2Mbps nine
kinds of video encoding options.
Video Resolution: Set video encoding resolution during a call, there
are common QCIF, 4CIF high definition clarity and a total of three CIF
resolutions available.
49
Page 50

27B4.12 Call firewall
Tap "Phone Settings "-->" Call firewall" into the Call firewall interface. After configuration, click "Save"
can be successfully saved.
Call firewall interface
Delete selected status interface
Item Description
Call firewall Enable the firewall: Enabled, there is a notification hints in the
notification bar. When a number is added to the blacklist, the phone
will reject the number of incoming calls without any prompts.
Input block number: Enter your number to join the “Call firewall”.
Add: Click the "Add" button to add the number to “call firewall”.
Delete: A telephone message of a selected, click the "Delete" button
to remove the number from the “call firewall”.
50
Page 51

Previous page: When added to the incoming call firewall number
more than one page and need to flip up and down will show" a page"
button.
Next page: When adding “Call firewall” number more than one page
will display "Previous page" button.
M/N: Where M represents the current number of pages, N represents
the total number of pages.
51
Page 52

Phone Application
28B5.1 Phone
Dialing on the dialer view
You can directly dial a phone number.
1. Press the phone icon in the launcher.
2. Select the line to dialing (SIP1, SIP2, SIP3, and SIP4).
4BChapter 5
5
3. Enter telephone number on the keypad, if it is wrong, you can select
delete the entire input, please long press
4. To make a call, perform the following steps:
5. Enter the full number, tap the “Audio” or “Video” button; In the talking state, the icon
shown
Use the memory key
1. Press the “Memory key” icon in the launcher.
2. Tap the contact you want to call and tap "OK" button or double-click to the contact;
3. Tap the “Video” or “Audio” button to dial.
Use the call log
1. Press the “Phone” icon in the launcher.
2. Tap the “Call log” tab, select the number you want to call, when the content is larger than one
screen, use a finger sliding up and down the screen to view.
.
to delete. If you want to
will be
3. Tap the audio call button
SIP2, SIP3, and SIP4).
You can also use the Redial key. In the dialer view or the standby, press the Redial key will dial the call
log number in the last breath.
or video call button on the right, and select a line to dial (SIP1,
52
Page 53

Use the contacts
Touch the Contacts icon in the launcher, or enter the dialer view, tap the “Contacts” tab, select a
contact you want to call, a context menu will be shown, select the “Call contact” and select a line to
dial.
Answer the ringing
When you receive a call from the contact occurs when talking views displays the caller's local picture,
name, phone number and location as shown in Figure:
Ringing view (Unknown contact)
Ringing view (Known contact)
53
Page 54

When you receive an incoming call is not from a stored contact, the call will appear on the screen of
default contact picture, phone numbers and the location (need be opened in the Call settings), the
name will be displayed as Unknown. In the ringing view, you can choose a "forward", "Video", "Audio"
or "Reject", by simply pressing the corresponding button or the soft key.
54
Page 55

29B5.2 Call options
Video call
You can make a video call by the following way:
1. If the remote terminal supports video calls, you can tap the “Video” button to enter the video call.
Video calling interface
Video talking interface
2. Tap the video button to start a video invite in the audio talking, waiting for the “Accept” of the
others to enter the video call.
3. When you receive a remote video invite in the audio talking, tap the “Accept” button to enter the
55
Page 56

video call.
In the video talking, press button
If you want go back to the audio talking, tap the button
If you want to enter the tripartite conference from video talking, the video will be stop
"Note
first. The conference cannot support video call.
to switch the different views of video.
.
Call recording
You can press the button to record the talking, the view will be shown, and the record button
will turn
record” content of the Record application, as the Figure:
.Press the button to stop recording. The record file will be shown in the “Talking
Hold/resume the call
During the talking, tap the “Hold” button to hold the current call, then we cannot hear each other. The
state “Holding” will be shown in the current contact card, you can tap the “Resume” button to resume
the call.
Call mute
During the talking, you can tap the button to mute the call, then the remote cannot hear your
voice, but you can hear the others’. The button will turn
in the mute state; tap again will recover
the talking.
Attended transfer
You can complete the Attended transfer by the following ways:
1. Press the “Transfer” button, input the third number and dial, tap the “Transfer” button again to
complete attended transfer after remove answered.
2. If there are two or more talking calls, tap the “Transfer” button and select the attended number to
Complete attended transfer.
Blind transfer
Press the “Transfer” button, input the third number, and tap “Transfer” to transfer the current call to the
third one.
56
Page 57

Three-ways conference
If there are two or more talking calls, tap the “Conference” button and select a number to enter the
tripartite conference with the current call.
Three-way conference interface
Multi-line calls
This phone supports multi-line calls. When there are two or more calls, you can tap “Transfer” or
“Conference” button and select “New call” to make a new call, and it can support up ten calls exists at
the same time. The current talking will be highlight shown. Changing the current, you can press the
small contact card and do resume to talking with it.
Voicemail
Go to “Settings”—“Call settings”—“Auto answer”, select answer mode “Forward voice mail”, and go to
“Call settings” – “Voicemail” to set the voicemail number of each line. If it is no answers when ringing,
the call will enter to the voicemail.
30B5.3 Contacts
Telephone contact address book, but also through the system with Outlook and other PC address
book synchronization. A contact can store multiple numbers, email and residential information.
Search contacts
You can search the contact on the multimedia phone by the contact's first name (Chinese Pinyin
names with initials).
1. Open your contacts.
57
Page 58

2. Press the Search button
3. Start entering the name of the contact you’re searching for. As you type, contacts with matching
names appear below the search box. Such as contact name for the Planet, number 123456, then
enter P, you will see in the text field below Planet, when multiple pieces of information match, the
information will bed is played.
4. Touch a matching contact in the list to open its Details screen. Or touch the Magnifying Glass
icon to open a screen with a list of matching contacts.
New contact
1. Open your contacts.
2. Press Menu
3. Add a picture for a contact, Touch the Picture Frame icon to select a picture to display next to the
name in your lists of contacts and in other applications
photo slide finger down the list select the photo, save selected photos will automatically return to the
editing interface, to change the picture, tap the Contacts icon to select "Use this photo", "Remove the
icon", "Change Icon.”
4. In the first and last name field, enter the contact's first and last name, and then click Add a contact's
phone, e-mail and other information.
and touch New contact.
when editing contacts, In the existing
5. Touch a category’s plus button
both work and home numbers.
6. When you’re finished, touch Done.
to add more than one entry for that category-for example, to add
58
Page 59

Figure:
Contacts interface1
Contacts interface2
Delete a contact
1. Open your contacts or favorites.
2. Press Menu
3. Select the contact you want to delete, then tap the "Picture Trash" to delete or you can bulk delete,
tap the contact you want to delete button to the right, making the state checked
4. Press Menu
Select All, he all contacts will be checked, then press Menu
Set a ringtone for a contact
and touch Delete Manager.
and touch Delete selected. If you want to delete all, press Menu and touch
and touch Delete selected.
59
Page 60

1. Open your contacts
2. Touch the name of a contact in the list to view its details.
3. Press Menu
4. In the scrolling list of ringtones that opens, touch the one to play when the contact calls. The
ringtone plays a sample.
5. Touch OK.
After the contact calls, just to set the tone will be played.
and touch Options.
Add contacts to the blacklist
1. Open your contacts or favorites.
2. Long Press a contact name will show a pop-up prompt box, touch "Add to blacklist", you can
reject all calls from that contact.
Add a contact to your favorites
You can add contacts to frequently used favorites, allowing you convenient call the contact.
1. Open your contacts
2. Touch a contact to view its details.
3. Touch the star to the right of the contact’s name. The star turns gold
name will show a pop-up prompt box, touch “Add to favorites".
or long Press a contact
Set a contact’s default phone number
A default phone number appears below the contact’s name in the Contacts list. The default phone
number is used when you initiate a call or send a text message from the list by touching & holding a
contact.
1. Open your contacts or favorites
2. Touch the name of a contact in the list to view its details.
3. Touch & hold the phone number to use as the contact’s default phone number.
4. Touch Make default number in the menu that opens. The default phone number is marked with a
checkmark
Later in contact through the call, you can call directly to set just the default number.
Importing and exporting contacts
If you have contacts stored in vCard/CSV format on an SD card, or USB storage, you can import them
into Contacts on your phone. You can export contacts in vCard/CSV format onto an SD card or USB
storage, to back them up to a computer or other device. And you can send a contact via email
1. Open your contacts.
2. Press Menu
3. Touch a type you want to select:
and touch Import/Export.
60
Page 61

¾ Import
You can copy individual or group contacts in vCard/CSV format onto your SD card or USB storage and
then import them into your phone. You may also have contacts stored on an SD card from another
device. Refer to your phone’s owners’ guide for details about working with SD cards.
Touch Import from SD card or Import from USB storage (depending on your model of phone).
If you have more than one vCard file on the SD card or USB storage, touch the option to import a
single contact file, multiple contact files, or all of the contact files. The contacts are imported.
¾ Export
You can export all of the contacts on your phone to your SD card or USB storage, as a group
vCard/Csv file. You can then copy this file to a computer or another device that can work with files in
this format, such as an address book application.
Touch Export to SD card or Export to USB storage (depending on your model of phone).
Touch OK to confirm.
Contacts create a file with the .vcf/.csv extension on your SD card or USB storage. This file contains
all of your contacts
New Group
1. Touch New Group,
2. Input the new group name then touch OK.
3. touch the new group you create then touch Add, in the open view , Select the contacts you want
to add to the group, when you are fished press the return key to save;
4. If the contact list is too long, you can tap
5. You can also tap the New button, a new contact into the group.
quickly search contact.
Edit Group
1. Touch & hold a group
2. Press Menu
3. Touch the icon
from group can remove it from this group. If you want to clear all the contacts in this group, press
Menu
4. Long touch & hold then touch Edit group name can rename the group.
and touch Select all then press Menu again and touch Remove from group.
and touch Set ringtone,
right of the contact and marked it , the press Menu and touch Remove
Send SMS or Email
1. Long touch & hold the group you want
2. Touch Send SMS or Send Email
61
Page 62

Delete Group
Long touch & hold the group you want, Touch Delete this group, when you are finished, touch OK
62
Page 63

31B5.4 Call log
The Call log is a list of all the calls you’ve placed, received, or missed. It offers a
convenient way to redial a number, return a call, or add a number to your Contacts.
The figure:
To view missed calls
Interface of all calls 1
Interface of all calls 2
When you have a missed call, the Notification bar will appear on the missed call icon , Open
Notification and touch Missed call to view missed call log.
Open Call log or have the Phone /Contacts tab open, touch the Call log tab, calls are listed with the
63
Page 64

most recent at the top. The missed call would be marked with icon . You also can press Menu
and touch Missed Calls to view all missed calls.
Other actions on a Call log entry
Touch a Call log entry to open a screen where you can call the contact again, send the contact a
message, add the number to your Contacts, and learn more about the original call.
Press Menu
the type you selected.
and touch Incoming Calls, Outgoing Calls, Missed Calls, and All Calls to view
Working with the Call log
¾ Clear call log
Remove one: Touch & hold the entry then touch remove from call log in the menu that opens.
You can remove it which you selected from call log.;
Clear by type: Press Menu
want to clear. When you are finished, touch OK.
and touch Clear call log, you can select one or more types you
¾ Dial a number in the Call log
Touch the icon or at the right of the entry, then select a line and touch OK.
Touch & hold the entry to open a menu with options for communicating with that contact in other
ways.
Long touch & hold the entry to open a menu with options then touch Call *** after select a line
touch OK or touch Edit number before call, it will open the dial-up interface. You can call the
number which you edit with you select from call log.
¾ Add an entry’s number to your Contacts
Touch & hold the entry. Touch Add to contacts in the menu that opens, in the list of contacts that
opens, touch Create new contact at the top, or scroll to find and then touch an existing contact to
which you want to add the number.
Long touch & hold the entry. Touch Add to contacts in the menu that opens, in the list of
contacts that opens, touch Create new contact at the top, or scroll to find and then touch an
existing contact to which you want to add the number.
¾ Add an entry’s number to call firewall
Long touch & hold the entry. Touch Add to call firewall in the menu that opens. If you enable the
firewall function calls, the call will be denied access.
64
Page 65

32B5.5 Memory Key
You can pre-set speed dial buttons for quick dial.
View Speed Dial Information
Touch "speed dial", the terminal will display the current speed dial information interface 16; the default
button on the display is empty. You can tap the screen at the top of the "1,2,3" to switch to another
interface. Speed Dial can be set to a total of 48 speed dial information. If you configure the speed dial,
then the corresponding button on the display you configure the number corresponding to the name.
You can also use the navigation keys on the terminal to view the configured speed dial button,
orange background that the currently selected speed dial button.
Speed Dial Management
¾ Editing Speed Dial
Open your Memory Key, touch & hold a null button, then touch Edit
Add a contact name, number, call the line (SIP1/2/3/4), and call type (video / voice). When you
are finished, touch OK
¾ Deleting Speed Dial
Open your Memory Key, touch & hold the button you want to delete, and then touch Delete. When
you are finished, touch OK.
¾ Dialing With Speed Dial
Open your Memory Key, touch & hold the button you want to dial, then touch Dial.
65
Page 66

33B5.6 Network Phonebook
Multimedia Video Phone terminal can be downloaded from the Internet users of the stored contact
information, if you use Network Phonebook, you can follow these steps:
1. Set of configuration parameters related to the network phone book.
Touch Application Æ Contacts Æ Network phonebook to configuration the server, file name and
refresh time
.
Item Description
Server
Enter the network address of the server where the phone book, such
as 192.168.1.249:8080 /
File name
Configure the network phone book name, file name and server to be
consistent, otherwise the download fails, such as netcontacts
Refresh
time
Configuring the phone to the server to update the data interval, in
hours, default is 24 hours.
2. Use the Network Phonebook
Open you Network Phonebook press Menu
configured to download specified file to the SD card, and display relevant information (group
name, contact name, number). At this point the user can view the network of contacts in the
phone book information and associated operations.
Touch & hold a entry for dialing
Long touch & hold the entry. You can touch Voice Call ***, Edit number before call, Send text
and touch Refresh. Terminal server will be
message to *** or Add to Call firewall.
66
Page 67

34B5.7 MWI
Easily view voice messages, quickly listen in voice messages.
Touch the MWI icon
on the home screen or in the Launcher, you can view voice messages
information.
Set the number to listen in voice messages
Touch “Settings”—> “Call”—> “Account”—>, then touch”Voicemail” enter the number to listen in voice
messages.
View and Listen in voice messages
On the MWI screen, you can view count of unread voice messages and count of read messages when
there were voice messages, and touch listen icon
If you do not set the number to listen in voice messages, touch
mail settings screen or enter numbers in the dial pad to dial.
When there is a new voice message, you can touch new voice message notification on
"Note
status bar to open MWI screen.
corresponding line to listen in voice message.
will open a dialog to open voice
67
Page 68

5BChapter 6
6
Other Application
35B6.1 Email
Press the E-mail, the phone will skip to the email interface. The first time used to configure users a
usable account and user name.
As shown in the following image:
Click next, and you will enter the interface of account type selecting. You can choose among the
following three options: POP3, IMAP and Exchange. Introduction to the configuration of Exchange:
Gmail account
1.In the Contact interface, you can press and select "more"----> "account" ----> "add account"
(You can also directly tap "Email" application to enter the interface );
2. Input your user name and password to click on the "next"
Domain\Username : gmail.com\username(
H**@gmail.comH)
Password: password
Exchange Server: m.google.com
68
Page 69

QQ account
From web log on QQ mailbox, in the mailbox "Settings"-" experience room "" Exchange mobile
terminal synchronization service "-" I want to open"
1. In the Contact interface you can press
and select "more" ---->"account" ----> "add account"
(or you can directly tap "Email" application to enter);
2. Input your QQ user name and password, and then click on the "Next";
Domain\Username : gmail.com\username(
Password: Input your password;
Exchange server: ex.qq.com.
Click "Next" to the Exchange server Settings.
H**@gmail.comH);
69
Page 70

After the completion of the configuration click next to account options interface:
In the interface can choose email "Email checking frequency" for "Automatic (Push)", "Never",
"Every 5 minutes", " Every 10 minutes" ," Every 15 minutes" ," Every 30 minutes" and " Every
hour" and so on, can any configuration; can choose the number of need synchronization: "One day",
"Three days", "One week", "Two weeks" or "One month" mail quantity; still can choose "Send
email from this account by default", "Notify me when email arrives", "Sync contact from this account".
Click on the next step into the account name set interface, you can set "Give this account a name
(optional)" and "Your name (display on outgoing message)".Click “Done” ,you can go directly to the
inbox view mail.
In the Inbox interface, you can press
"Folders" and "Accounts" and "Account settings". The "Folder" contains “Inbox”, ”Drafts”,
“Outbox”, ”sent”, “Trash” and so on. Click on the "account," you can go into the current account, and
you click on the interface of the boards menu button will appear "add account" screen,
a new account.
There.
Long press an email, it will pop up a tip box in which you can choose "Open", "Delete", "Forward" ,
"Reply all" or "Reply" for operation; "Account settings" which has been mentioned groups all the
Settings together. We will not repeat it here.
, and then can choose to "Refresh", "Compose",
you can add
70
Page 71

36B6.2 Calculator
The use of calculators
In "calculator" touch of digital and function, as you use the same standard calculator. Touch the
addition, subtraction, multiplication, and division button, box will appear in the show the corresponding
operation symbols, to let you know executing operation.
Basic panel
Touch "Calculator", you will enter the calculator basic panel. As above, in the basic panel including the
electronic calculator the most basic function, and add, subtract, multiply and divide arithmetic, is very
simple, very practical.
Advanced panel
In the basic panel, you can touch "menu" button, select the” advanced panel "or in the basic panel,
71
Page 72

fingers from right to left sliding can also enter the" advanced panel "; In the advanced panel , you can
touch "menu" button, select "basic panel”, or with your finger from left to right, also can return to slide"
basic panel ".
Item Description
sin, cos,
tan
A numerical calculation of the triangle function values
π
!
ln
log
e
^
√
Calculate a constant of π factorial.
Calculation of a number factorial.
Calculating the natural logarithm of a number.
Calculating the logarithm of a number.
Calculate a constant of e factorial.
Calculation of a number n time power.
Calculating the square root of a number.
View history
Open the calculator, you can telephone to the up or down navigation keys; check once on a calculator
in historical data.
Clear history
Open the calculator, you can press the "menu" button, select "clear history", can keep clear of all the
historical data before.
Edit text
You can long press box, choose their needs to use the input method, input text. If the input box
existing words, in the window that appears, still can choose the following operations: "Select all",
"Select text", "Cut all", "Copy all", "Input method", etc.
Exit calculator
Press the return key boards can exit and close calculator applications.
72
Page 73

37B6.3 Note pad
You can write down memo anywhere at any time, in order to you the complete information needs, or
memory of things.
Add memo record
You can touch "Add note", or press the "menu" button, select the "Add note", to the edit notepad
interface, at this time you need to input information recorded, and then press the return key save, or
press the "menu" button, select "Discard" don't save exit editing screen. At the same time on the
phone in the process, you can also touch notepad icon, into the notepad editing screen, then add the
memo that you need information.
View memo information
You can touch "Note pad", and then choose to view the memo, can touch view information.
Edit memo information
You can touch " Note pad ", select the need to modify the information, and then press "menu" button
to choose "edit text", enter the notepad editing screen, after modification completion, press the return
key to be saved, or press the "menu" button to choose "Discard" don't save exit editing screen.
Edit memo information title
You can touch " Note pad ", and then select need to modify title, press "menu" button to choose "Edit
the title", in the dialog box to pop up in the title, after complete modification touch "ok" button to save,
and exit title edit window. You can also in text editing screen, press "menu" button to select "Edit title",
and then ditto operation.
Delete memo information
You can touch “Note pad ", choose the memo need to delete the information, press "menu" button,
select "Delete", and will delete the selected memo information.
In addition, you can also long press to delete information, in the window that appears choose "Delete"
can.
Closed notepad
Press the return key can exit notepad application.
73
Page 74

38B6.4 Browser
Terminal can let you surf the Internet and web browsing, use a computer with the same. The default
page is Google search home page; you can make changes to the set home page.
Open web
For the first time, touch "Browser" into the browser, the default page is Google search home page, if
you set the default page, jump into the home page of the set. The pre-installed browser is not out of
the function, when once again into the browser, may be the last time the return key in before the
interface.
Input the website
Press the Menu button on the phone will be search option, can be directly in the search box input for
the contents of the search. When web site content to many, small display, you can drag on the screen
will appear the following tips:
Press the Menu button on the phone, will appear the browser all of these functions
You click on the browser Settings, can make more detailed Settings
39B6.5 Recorder
You can at any time and place to personalize the recording. Touch "Recorder" to open the recorder
application.
The recording documents mainly include local recording and call the recording two kinds.
Talking Record is carried on in the process of recording phone call, or it is Local Record.
Add record
Open the recorder, touch " Add record" to the recording interface, touch "Record" button to begin the
tape, the tape complete, touch "Stop" button over the tape, then pop-up save confirmation window, the
user need according to "Ok" or "Cancel". As shown in figure
74
Page 75

Play the recorder
You can use the navigation key up and down the sound recording, touch choose "Play" button into the
tape recorder playing interface, touch "Play" began to play the tape, played on the process can touch
"Pause" temporarily stopped play the tape, so can realize the play and pause switch.
You can also use finger directly touch a recording documents into play interface, and then recorded
playing
.
Delete the recorder
You can use the up and down navigation button, select a recording documents, then touch "Delete"
button, delete the selected the tape documents.
Backup the recorder
When you plug in an external device after, there will be the tape "backup" option, touch "backup"
selection need backup tape, then touch "Ok" start backup, or touch "Cancel" button to cancel the
backup.
Close the recorder
Press the return key or touch “Quit ”, exit and finish record application.
75
Page 76

40B6.6 Alarm Clock
Use system comes with alarm clock
Open the alarm after application, press the Menu button can add alarm, then can set the alarm time,
the bell, vibration, the number of repetitions and set the alarm remind events
Press the Menu button can also display and hidden on the left of the clock
Press the Menu button can also to alarm for advance Settings, in mute still rang the bell, alarm,
etc
41B6.7 Gallery
You can easily browse pictures, photos and videos
Browse Pictures
You can touch “Gallery” icon on the home screen or in the Launcher, open a gallery album, press
“Option” key, and select “Slideshow”, Phone screen that can slide in the form of each picture to show
you.
You can also manually check each picture by picture on both sides of left and right buttons, for
switching the picture to view each picture to the purpose.
General Settings
Item Description
Display
size
Sort order
Confirm
Select the display size of pictures and videos
Select the sort order of pictures and videos
Show confirmation before deleting a picture or video
deletions
76
Page 77

Slideshow settings
Item Description
Slideshow
interval
Select how long each slide displays in the show.
Slideshow
transition
Repeat
Slideshow
Shuffle
slideshow
Select the effect used when moving from one slide to the next.
Play slideshow more than once.
Show pictures in random order.
Batch choose delete and batch to share
In a file or directory, the video is press the "menu" button to select "Multiselect", and then select need
operation images or video, click “Delete” or “Cancel”, can achieve a batch delete and cancellation of
the selected purpose.
Add
In the process of browsing, pictures can enlarge, reduce, and set to wallpaper, set to contact icon,
share, and delete, rotate and clip operation, with camera application of basic similar picture operation,
here no longer statement.
77
Page 78

42B6.8 File Manager
With the File Manager can easily organize multiple files. The view of the File Manager as the Figure 1
and Figure 2:
Figure 1
Figure 2
“Figure 1”is showing files as icon, “Figure 2”is showing files as a list, the views as list can present the
modified time of the files(need to be checked in the settings).
78
Page 79

Long press a file will show a context menu has operations like “Open”, “Copy”, “Cut”, “Paste”, “Delete”,
“Rename”, “Select/Cancel” and “Properties”.
Item Description
Multiple
Tap the “Multiple” button, multiple files can be selected.
Up
History
Icon/List
Refresh
More
Tap the “Up” button, can return to the parent directory.
Tap the “History” button, can show the resent history of operations.
Tap the “Icon/List” button, will show files as difference view.
Tap the “Refresh” button, will refresh the views.
Tap the “More” button, will show more operations like “New Folder”,
“New File”, “Paste”, “Search”, “APK Manager”, “Settings”,
“Multiple/Cancel” and “Exit”, as shown in the Figure 3
Figure 3
79
Page 80

Item Description
New Folder
Create a new folder.
New File
Paste
Search
APK
Management
Settings
Multiple/..
Create a new file.
It will past the copied and cut file.
You can choose “Case sensitive” or “Exact match” to search the
files that match the input.
Tap "APK Manager"-->tap --> you can select "All software,
System software, User software or Refresh List"--> select one
application, then it will pop up a list--> you can choose "Start
Software, Uninstalling Software, Backup Software or Details", then
you can know more details.
Into the APK Backup Directory to configure prefix hide, file size
display and document time (list) shown. And can show the memory
of SD card, the total capacity and available space, phone the total
internal storage capacity and available space, U disk state cannot
exist or an exception.
Multichoice, when click it, you can select Multiple Files, then long
press screen to open、copy、cut or do other operations.
Exit
Get out the file manager application.
43B6.9 Camera
You can take pictures with friends to share at any time and place.
Photographs
The user can press lightly "camera", the phone screen shows the picture. Then lightly in the lower
right corner of the photos button to take pictures, also can be in before taking pictures, and enlarge on
the image processing, in order to achieve better shooting demand.
In the photo window, users can also tap the "Menu" button, select the "Gallery", it is easy to access all
the pictures in the gallery, including already photographs.
80
Page 81

Shooting Settings
The user can light press the "menu" button, select "Settings", into the camera Settings interface, store
location and photo quality Settings.
Browse photos
After taking the picture, you can tap the upper right corner of the small photo icon to view photos.
Users can use finger touch photos, photo below shows amplifier and narrow button, the user can
through the amplifier or narrow button to set the picture as wallpaper or contact icon
The user taps the "Done" or return button to exit photo view window.
Photo processing
View photos in the process, tap the "Menu" button, select the "spin" on the photo to the left or right
rotation, and rotation are automatically saved; or select the "pruning", and then trim operation is
complete, click on "save "button to save, or click on the" give up "button to discard.
Delete photos
In the photo viewer window, lightly tap the upper right corner of the "delete" button; you can delete the
corresponding photos.
Share photos
In the photo viewer window, lightly tap the "Share" button; you can add photos to the corresponding
information, to share with friends. At the same time also can press lightly "set” button corresponding to
fast set as wallpaper or photo contact icon.
Turn off the camera
In the photo window, lightly tap the Back button to exit and close the camera application.
44B6.10 Music
High-quality sound from a phone, it is becoming a perfect listening experience.
Press the music icon to open the application.
Music files viewing
You can view the music files in different ways by pressing the “Artists”, “Albums”, “Songs”, “Playlists”
and “Now playing” tab.
81
Page 82

Music files playing
Press the option button, according to the different option item; you can "Party Shuffle" or "Shuffle all".
Long press an artist in the “Artists” content, select “Play” in the context menu, you can play all the
songs of the artist.
Long press an album in the “Albums” content, select “Play” in the context menu, you can play all the
songs of the album.
Long press a playlist in the “Songs” content, select “Play” in the context menu, you can play all the
songs of the playlist.
Long press a song in the “Songs” content, select “Play” in the context menu, you can play it.
Music files deleting
Long press an artist or an album or a song, select the "Delete" in the context menu, you can achieve
the purpose of deleting music files. Note that deleted files are permanently deleted and cannot be
recovered.
Music files searching
Long press a piece of music files, select the "Search" in the context menu, then need to select
"Browser" or "Music" in the search for the music files.
Make ringtone
Long press a piece of song, select “Use as phone ringtone” in the context menu, it will set the song to
ringtone.
Playlist playing
Press “Now playing” tab to open the views, then tap the playlist icon, enter the now playing list, you
can select a song and long press it , select “Add to playlist” in the context menu, select “New”, then
you can create a playlist.
Or you can go back to the “Now playing” views, select “Add to playlist” in the option menu to create a
playlist.
Add music to playlist
Long press an artist or an album or a song, and select “Add to playlist” in the context menu.
82
Page 83

Delete music from playlist
Enter the playlist view, long press the song, select “Delete” in the context menu to delete it from this
playlist.
Difference between the default playlist and the list of user-defined
The default playlist only can be Played and Edited, but the user-defined can be Played, Deleted and
Renamed.
Music settings
In the “Now playing” view, the “Repeat off”, “Repeat all songs” and “Repeat current song” can be set
by press the Repeat button.
45B6.11 Screen Calibration
Screen calibration uses the five calibration method. After using the phone a long time, there may be
inaccurate, then set the "upper left", "upper right" and "left down" and "right down" and "middle" five
icons through the screen calibration procedures to adjust the screen, and let the screen in a state of
accurate.
Touch "Calibration" application, and input 123456 then you can start calibration.
46B6.12 Calendar
You can view the current "year, month, day" and "day of week" through the calendar, so it is
convenient for you to arrange your daily routine.
47B6.13 PingBox
Check to see whether the network is connected successfully, so you can know the status of network
connection better and faster. You can input IP address or Domain name to check.
83
Page 84

Chapter 7
7
48B7.1 Android settings
Tap “Settings” to enter settings interface to configure.
Android Setting
WAN
Tap “Settings”, the default selection is" Basic settings", select “WAN” to switch to “WAN” interface.
Item Description
Status
Ethernet
configuration
Display telephone’s currently using IP, gateway, subnet mask, and
the primary DNS backup DNS.
Network: After enabled, the phone will try to connect network.
Ethernet configuration: Click to pop-up”Configure Ethernet
device” dialog to the follow configuration, after configured, you can
click “ok” button to make settings take effect.
Network devices: Physical configuration.
DHCP: Use DHCP to connect network.
DNS server address automatically: Whether to use DHCP
assigned DNS server to connect network.
Static IP: Whether to use static IP for network connection.
IP: Input your assigned IP address.
Netmask: Input your assigned subnet mask.
Gateway: Input your assigned gateway.
DNS 1: Input your assigned DNS address.
84
Page 85

DNS 2: Input the secondary DNS address.
PPPoE set Username: Input your assigned PPPoE account name.
Password: Input your assigned PPPoE password.
Connect when Boot complete: Whether PPPoE connection is
turned on automatically when boot.
After the configuration parameters, if you click “Connect” button, if
can connect to the network using PPPoE mode at once;If you
click “ok” button, it will only save the configuration parameters; if
you click “cancel” button, the parameters you have been set will
not be saved.
Shuffle
Show pictures in random order.
slideshow
Sound & display
Tap “Basic settings”, then select “sound & display” to switch to sound & display interface.
Item Description
Volume Set Silent mode: Set whether to enable silence, If you enable the
mute, Will come into effect in addition to alarm and media outside
of all sound.
Ringer volume: Regulation of Incoming call volume and
Notification volume size
Media volume: Regulation of media volume size
Ring Set Phone ringtone: Set of incoming process bell play.
Notification ringtone: Set sends a notification process bell play.
Tone set Audible touch tones: Enable, Using the dialing keyboard
process will play button sound.
Audible selection: Enable, Screen selection will play sound.
85
Page 86

Screen Saver
Enable screen saver: Enable, The phone after the specified time
set
will enter the screen saver mode.
Screen saver timeout: The input phone into the state of the
screen saver waiting time, The unit is a minute.
Screen saver mode: Choose the screen saver mode; There are
Close LCD, Album and Clock 3 kinds of mode selection.
Screen saver prohibit operation period: Settings prohibit run
time parameters such as.
Hibernate set Enable hibernate: Enable, The phone after the specified time
enter a state of dormancy.
Hibernate timeout: he input phone enters a dormant state
waiting time, The unit is a minute.
Display Set Animation: Set the window animation mode, There are No
animations, Some animations and All animations 3 kinds of mode
selection.
Brightness: Adjust screen brightness of display.
U-Disk
Enable, When u-disk install and uninstall will play the
"Note
notification
corresponding notification alert tone.
1, If at the same time enables hibernation and screensavers, The phone will first enter the
screen saver, Then enter a state of dormancy.
2, Prohibit the run time parameters are introduced
Prohibition of the use of run time: Enable, in a specified time period do not run screen
saver, Direct Close LCD.
The first period start time: Set the first time start time
The first period end time: Set the first time end time
The second period start time: Set the second time start time
The second period end time: Set the second time end time
86
Page 87

Configuration management
Tap “Settings”, and then select “Configuration management” to switch to Configuration management
interface.
Item Description
Auto
Server: The input to upgrade the server address.
provision
Protocol: Select the protocol used by the automatic upgrade,
Include: ftp, http and tftp.
Account: Input the upgrade server by use of the account.
Password: Input the upgrade server by use of the password.
File name: Input the need to upgrade the file name.
Time interval: Input automatic update interval.
Mode: Selection of automatic upgrading method: Do not upgrade,
Reboot after upgrade and a specified time after the upgrade.
Manual upgrade: Click, Immediately upgrade.
Network
phonebook
Server: Input telephone network, where the server address.
File name: Configure the network phone book name, The same
name with the files on the server, Otherwise, a failed download.
Refresh time: Configure phone update data time interval, The unit
is the hour.
TR-069 Server: Input the TR069 address of the server, hidden by default,
in the setting of TR069 interface press dtmf button can investigate
enter the server address input box.
Account: Input registers that are used by the TR069 server
account.
Password: Input registers that are used by the TR069 server
password.
Automatic login: Enable, Phone reboot after use to save the
user name and password, Do not need to manually input.
Local sequence number: Display the local tr069 sequence
number.
About the auto provision, the phone to register and configure automatic updates server
"Note
address, the phone will at intervals of to the server to check for updates and upgrades.
Please see the specific automatically upgrade instructions in the
HUappendix C.U
Language & keyboard
Tap “Basic settings”, then select “language & keyboard” to switch to language & keyboard interface.
87
Page 88

Item Description
Select locale
Settings phone language environment, The default selection of
English.
Text settings
Set the phone by the use of the Android keyboard, Google input
method、Meng Tian input method etc.
Users through the Android market to install third party input method will be automatically
"Note
added to the language and keyboard settings.
Date & time
Tap the “Basic Settings”, and then choose “Date & time” switch to the date and time settings interface.
Item Description
Auto
Automatic
timing server
Settings
When enabled, the phone will automatically get the current time
through the SNTP server time.
Configuring the phone to get the SNTP server address for the
current time.
"Note
Set the date
Select time
The user manually set the current date.
The user selects the current time zone that you are.
zone
Set the time
Use the
The user set the current time manually.
When enabled, the time will be a 24-hour format.
24-hour
format
Select the
date format
Select a date display format, for year - month - day, day - month -
year and month - day - year three models to choose from.
1. Users automatically for opening time, need to configure the available time server
address and select the corresponding time zone, while ensuring that the phone is in
network status, or can't get state the correct time.
2. Enable automatic time, will not be able to manually set the time and date.
88
Page 89

49B7.2 VoIP Settings
Tap “Settings” and select “VoIP Settings” to switch to VoIP setup interface.
Item Description
SIP set
Set each sip account parameters related to registration, such as
sip server address, the configuration is complete click "OK"
button.
Line set
Set the phone line key on the keyboard corresponding to each sip
line.
Voice
Set voice parameters in the process of calls, such as voice
coding, whether to enable VOD, etc.
Video
Set video parameters in the process of video calls, such as
encoding resolution, frame rate, etc.
Qos DiffServ enable: Set whether to enable Differentiated Services.
DiffServ value: Set Differentiated Services configuration
parameter values, if you set normal level, the value are 0x00.
Port
Media initial port(10000-60000):
Set the phone to open media initial port, this port assignment is
dynamic allocation.
(Size 10000--60000)
Media port quantial:
Set the maximum number of allocated RTP port,
Default value is 200.
89
Page 90

SIP registration parameters:
Item Description
Server
Set SIP registration server address, support for the
domain name in the form of address.
Account
Password
Phone Number
SIP Register
Display name
Server Name
Domain realm
Server port
Register expire time
(seconds)
Set SIP registration account.
Set SIP registration password.
Configure the number registered to the SIP server. If
empty, no registration launched.
Configure enable/disable register.
disable register, enable register
Configure the display name, when called to do the
calling party (caller name not given) shows that this
configuration parameter. Allow the English alphabet
input (does not support Chinese).
Configure the SIP registration server name.
Configure the SIP domain name (the user can no
configuration, the system will automatically configure).
Configure the SIP register server signal port.
Configure SIP server registration expire time, default is
60 seconds. If the server requires the registration period
DTMF mode
RFC protocol edition
RFC privacy edition
Transport protocol
is greater than or less than the time configured the
phone, the phone can automatically modify the
recommended time limit for the server and re-register
Set DTMF transmit mode, there are three:
DTMF_RELAY
z
DTMF_RFC2833
z
DTMF_SIP_INFO
z
DTMF_AUTO
z
Different server vendors can provide different models.
Configure phone to use protocol version. When your
phone needs to communicate with gateway which uses
SIP1.0, like CISCO5300, you need to configure
RFC2543. RFC3261 is used by default
Configuration uses anonymous security exhaled,
support RFC3323 and RFC3325.
Configuration using the transport protocol, TCP or UDP
90
Page 91

Ban anonymous call
Configure whether to banned anonymous call.
Enable strict proxy
Enable subscribe
Enable via rport
Enable prack
Enable uri convert
Enable DNS SRV
Enable display name
Compatible with special server, using source address of
opposite side when return message, no longer using
address in the via field.
After successful registration, subscription information,
you can subscribe to the state of someone else or voice
mail, etc.
Configuration can support RFC3581, rport mechanism is
used for internal the network, and requires a SIP server
support, used to maintain internal and external network
device NAT connection
Configure whether to support SIP-PRACK function
(mainly ring tones will be used) recommends using the
default configuration
Convert # to %23 when send URI
Configure whether to support RFC2782 protocol edition.
For compatibility with server configuration issue
quote
Use stun
Stun Server
Stun port
Backup server
Backup server port
signaling display name in quotes to expand up
Enable/Disable SIP STUN;
Configure the SIP STUN server address.
Configure the SIP STUN server port.
Configure a backup server address. When the primary
server is not connected, the user can make calls using
the backup server communication (only when the
primary server cannot connect, the backup server before
connection); When the primary server connection, the
phone will automatically switch back to the primary
server.
Configure the SIP backup server port.
Voice coding settings parameters:
Item Description
First codec
Set the first priority using voice coding during a voice
call.
Second codec
Third codec
Set the second priority using voice coding during a voice
call.
Set the third priority using voice coding during a voice
91
Page 92

call.
Fourth codec
Fifth codec
Sixth codec
Seventh codec
Eighth codec
G729 payload length
DTMF payload type
ILBC payload type
ILBC payload length
G723 bit rate
Set the fourth priority using voice coding during a voice
call.
Set the fifth priority using voice coding during a voice
call.
Set the sixth priority using voice coding during a voice
call.
Set the seventh priority using voice coding during a voice
call.
Set the eighth priority using voice coding during a voice
call.
Set G729 payload length of the voice coding
Set DTMF payload type , values between 96 and 127
base
Set ILBC payload type, values between 96 and 127 base
Set ILBC payload length
Set the rate of G723, choose 5.3kb / s or 6.3kb / s
VAD
Silence detection; If you enable VAD, then, G.729
payload length can not be set greater than 20ms
Video encoding settings parameters
Item Description
Accept video mode
First video codec
Second video codec
Third video codec
Video packet size
Set accept video mode during a voice call.
Three ways for choice:
Manual accept video, Auto accept video and Auto reject
video.
Set the first priority using the video encoding during a
voice call
Set the second priority using the video encoding during a
voice call
Set the third priority using the video encoding during a
voice call
Set during the video call the size of a single video
packet.
H.264 payload type
Mpeg4 payload type
Set payload type of H.264, value between 96 and 127
base
Set payload type of Mpeg4, value between 96 and 127
92
Page 93

base
Video resolution
Set video encoding resolution during a video call,
There are four ways for choice: QCIF, QVGA, CIF and
4CIF.
Media Bandwidth
50B7.3 Call settings
Set the video frame rate of receiving during a video call.
Tap "Settings" and select "Call Settings" switch to the Call interface.
Item Description
Default dialing
Default answer
Call firewall
Do not disturb
Call waiting
Set the default dialing phone calls, video or voice.
Set the default answer mode phone, video or voice.
Call blacklist: When enabled, a notification will be show
on the notification bar. When a number is added to the
blacklist, the phone will reject the number of incoming
calls, without any prompts.
Blacklist: Click to view all the blacklist numbers
successfully added, at the same time in check process
can click on a blacklist number to delete, menu option
can also add and delete.
Enabled the “Do not disturb”, the phone will not allow
incoming phone calls, but in the missed calls will be
prompt.
Set whether to enable the call waiting function.
93
Page 94

Item Description
Call forward Call forward:
Set whether to enable “Call forwarding”
feature.
Forward mode:
You can choose “Always”, “No answer”
and “Busy”.
Forward number:
Set forwarding number for each sip
line.
Auto answer Auto answer:
Set whether to enable “Auto answer”
feature.
Answer mode Set answer mode
or “Auto answer”
Voicemail Check for voicemail
Number to dial for checking voicemail:
line to listen to the voice mail number
Number to sending calls to voicemail:
number for each line
No answer time
No Answer calls to set the response time in seconds.
: ”Forward voice mail”
: Whether to enable each sip line
Set each sip
Set voice mail
Digital map Use E164
: Enabled, accord with E164 rules, will directly
out of number
Use with # as dial key: Enabled, in the non-pre-dial
mode, enter the number the "#", will be in direct exhaled
number.
Use fixed length
: Enabled, in the non-pre-dial mode,
enter the number after a specified length will make the
94
Page 95

call directly.
Digital with fixed length(1-30):
fixed length(1-30)
Use time out:
number after the specified time will be automatic exhale
the number.
Dial time out (3-99):
income effect of time in seconds.
Dial plan prefix:
before the automatic add prefix number out.
Outside line prefix
Hot number Hot line:
Hot line time out (0-99):
waiting time after remove the handle. Not set, default is
0, immediately exhale hotline number after the hook
Reveal incoming
telephone place
Enabled, Have telephone call fashionable, will show the
incoming call number to belong to additional information.
Enter the number of
Enabled, in the non-pre-dial mode, Input
Enter the number of overtime
Enabled, In need of exhaled number
: Input prefix number
Configure the hotline number for the sip line.
Set the hotline number of
Have telephone call fashionable, will show the incoming
call number to belong to additional information.
1、At the same time Settings “Do not disturb”, “Auto answer” and “call
forward”, the transfer effect priority is “Do not disturb” > > “Auto
"Note
answer”>> “call forward”.
2、Digital Map :”Use E164”, “Use with # as dial key”, “Use fixed length”;
“Use time out” are in effect under the condition of non pre dial.
95
Page 96

51B7.4 Advanced settings
Location & security
Tap "Advanced Settings" and then select "location and security" switch to the location and security
settings interface.
Set menu password
Visible password
Use secure credentials
Install from SD card
Set password
Clear storage
Item Description
Set the password to enter the configuration items.
Show password as you type.
Allow applications to access secure certificates and
other credentials.
Install encrypted certificates from SD card.
Set or change the credential storage password. Default
configuration password:
123456.
Clear credential storage of all contents and reset its
password.
96
Page 97

Privacy
Tap "Advanced Settings" and then select "Privacy" switch to the privacy settings interface.
Item Description
Factory data reset
Clear all user information on the phone, and the entire
configuration to the default configuration.
Reboot
Click to restart the phone.
Applications
Tap "Advanced Settings" and then select "Applications" switch to the application settings interface.
Item Description
Unknown sources
Manage applications
Running services
Development
Allow install of non-Market application
Manage and remove installed application
View and control currently running services
Set options for application development
USB debugging: Debug mode when USB is connected.
Allow mock locations: Allow mock locations.
Accounts & sync
Tap "Advanced Settings" and then select “Account & sync" switch to account and sync settings interf
Item Description
Background data
Application can sync、send and receive data at any time.
Auto-sync
Add account
Application sync data automatically.
You can configure an Exchange account.
SD card and memory
Tap "Advanced Settings" and then select "SD card and memory” switch to the SD card and memory
settings interface
Item Description
Total space
Available space
Unmount SD card
Format SD card
Internal phone storage
Available space
Display the total storage capacity of the size of the SD
card.
SD card shows the remaining available storage space
size.
Must first uninstall SD card, can remove its safety.
Format(erase) the SD card
Shows the total memory size of the phone.
Show the available phone memory space.
97
Page 98

Search
Tap "Advanced Settings" and then select search" switch to search settings interface.
Tap “search” to switch to search settings interface.
Item Description
Google search settings
Show page proposal: When enabled, input display
Google advice.
Searchable items
You can choose to search for content on the phone,
include: browser, contacts, applications and music.
Clear search shortcuts
Clear shortcuts to recently chosen search results.
52B7.5 About phone
Tap “Settings" and then select “About phone" switch to “About phone” settings interface.
Item Description
Status
Display phone status information.
My phone number: Display phone number on each line.
Mobile network type: Whether a successful connection
displayed telephone.
MAC address: Show the physical address of the phone.
Up time: Shows the running time of the phone boot.
Legal information
System tutorial
Model number
Shows open-source licensing information.
Display open-source licensing information
Display phone model.
98
Page 99

Firmware version
Shows the android version number.
Kernel version
Build number
Display system of Linux kernel version.
Display phone version information.
99
Page 100

Chapter 8
8
Web page configuration description
When both of the ICF-1700 phone and your PC are successfully connected to the network, enter the
IP address and the web browser port about your phone as the URL such as
(xxx means the IP address for the media phone), then you can see the login page shows as the
following picture. Enter the user name and password and click "Logon" button to the detailed
interface.
http://xxx.xxx.xxx.xxx
100
 Loading...
Loading...