Page 1
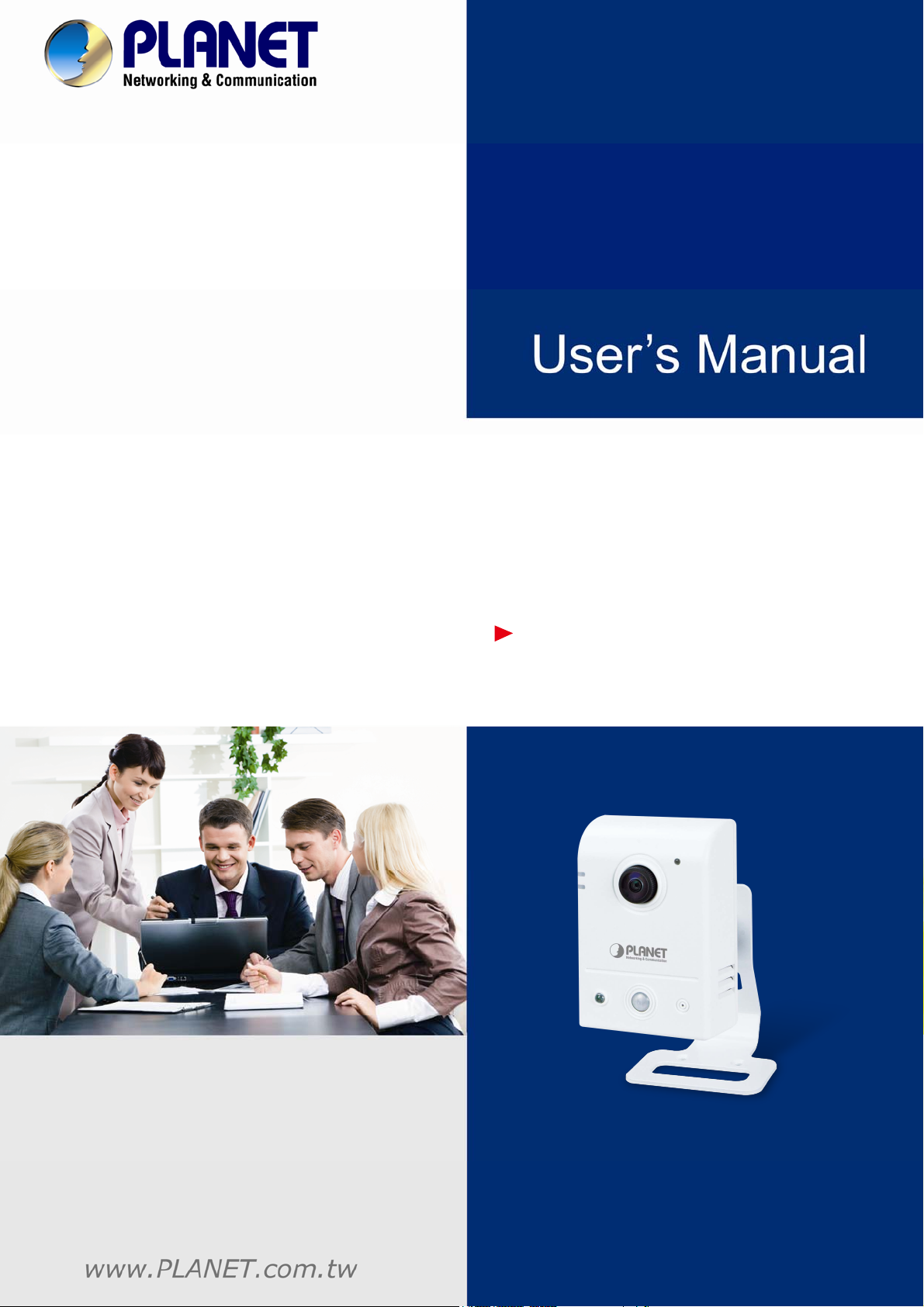
Wireless Cube Fish-Eye IP Camera
ICA-W8100
Wireless Cube Fish-Eye IP
Camera
ICA-W8100
Page 2
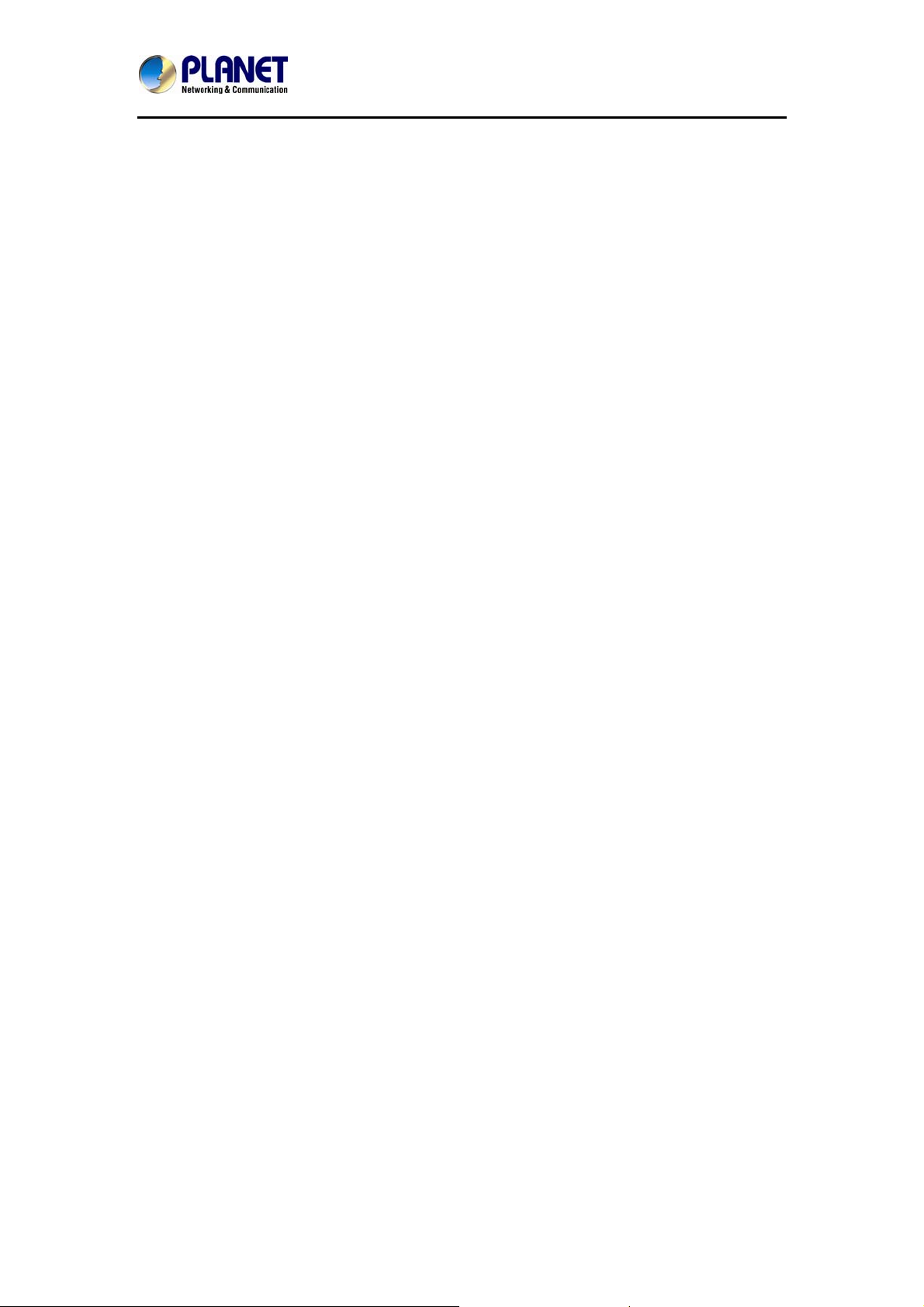
Wireless Cube Fish-Eye IP Camera
ICA-W8100
Copyright
Copyright © 2013 by PLANET Technology Corp. All rights reserved. No part of this
publication may be reproduced, transmitted, transcribed, stored in a retrieval system, or
translated into any language or computer language, in any form or by any means, electronic,
mechanical, magnetic, optical, chemical, manual or otherwise, without the prior written
permission of PLANET.
PLANET makes no representations or warranties, either expressed or implied, with respect
to the contents hereof and specifically disclaims any warranties, merchantability or fitness for
any particular purpose. Any software described in this manual is sold or licensed "as is".
Should the programs prove defective following their purchase, the buyer (and not PLANET,
its distributor, or its dealer) assumes the entire cost of all necessary servicing, repair, and
any incidental or consequential damages resulting from any defect in the software. Further,
PLANET reserves the right to revise this publication and to make changes from time to time
in the contents hereof without obligation to notify any person of such revision or changes.
All brand and product names mentioned in this manual are trademarks and/or
registered trademarks of their respective holders.
Federal Communication Commission Interference Statement
This equipment has been tested and found to comply with the limits for a Class B digital
device, pursuant to Part 15 of FCC Rules. These limits are designed to provide reasonable
protection against harmful interference in a residential installation. This equipment generates,
uses, and can radiate radio frequency energy and, if not installed and used in accordance
with the instructions, may cause harmful interference to radio communications. However,
there is no guarantee that interference will not occur in a particular installation. If this
equipment does cause harmful interference to radio or television reception, which can be
determined by turning the equipment off and on, the user is encouraged to try to correct the
interference by one or more of the following measures:
1. Reorient or relocate the receiving antenna.
2. Increase the separation between the equipment and receiver.
3. Connect the equipment into an outlet on a circuit different from that to which the receiver
is connected.
4. Consult the dealer or an experienced radio technician for help.
FCC Caution
To assure continued compliance, for example, use only shielded interface cables when
connecting to computer or peripheral devices. Any changes or modifications not expressly
approved by the party responsible for compliance could void the user’s authority to operate
the equipment.
This device complies with Part 15 of the FCC Rules. Operation is subject to the following two
conditions: (1) This device may not cause harmful interference, and (2) this device must
accept any interference received, including interference that may cause undesired
operation.
Federal Communication Commission (FCC) Radiation Exposure Statement
This equipment complies with FCC radiation exposure set forth for an uncontrolled
environment. In order to avoid the possibility of exceeding the FCC radio frequency
exposure limits, human proximity to the antenna shall not be less than 20 cm (8 inches)
during normal operation.
2
Page 3
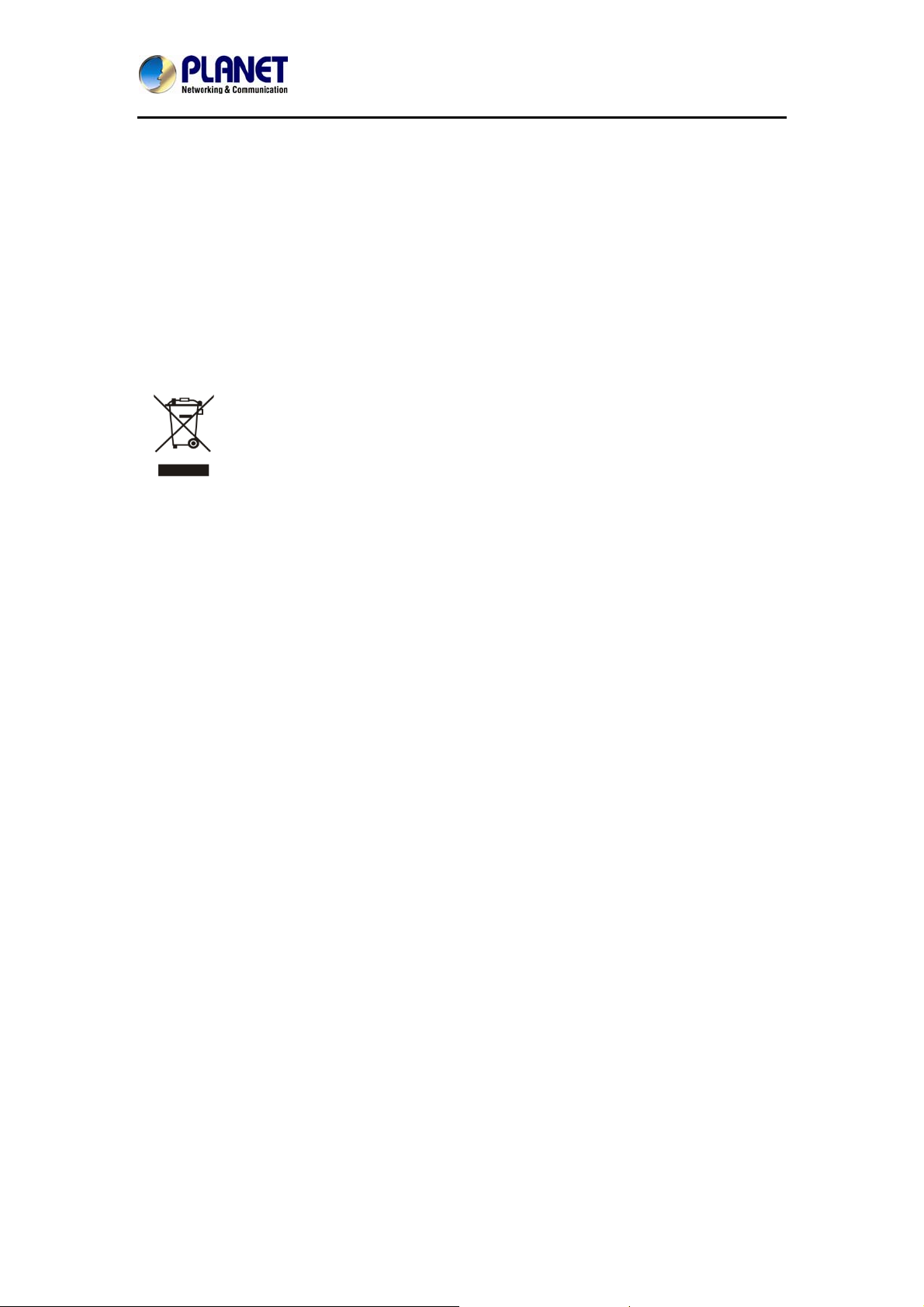
Wireless Cube Fish-Eye IP Camera
ICA-W8100
Safety
This equipment is designed with the utmost care for the safety of those who install and use it.
However, special attention must be paid to the dangers of electric shock and static electricity
when working with electrical equipment. All guidelines of this and of the computer
manufacture must therefore be allowed at all times to ensure the safe use of the equipment
CE Mark Warning
This is a Class B product. In a domestic environment, this product may cause radio
interference, in which case the user may be required to take adequate measures.
WEEE Regulation
To avoid the potential effects on the environment and human health as a result of
the presence of hazardous substances in electrical and electronic equipment, end
users of electrical and electronic equipment should understand the meaning of
the crossed-out wheeled bin symbol. Do not dispose of WEEE as unsorted
municipal waste; they should be collected separately.
Revision
.
User’s Manual for PLANET Wireless Cube Fish-Eye IP Camera
Model: ICA-W8100
Rev: 1.00 (February.2013)
Part No. EM-ICAW8100
3
Page 4
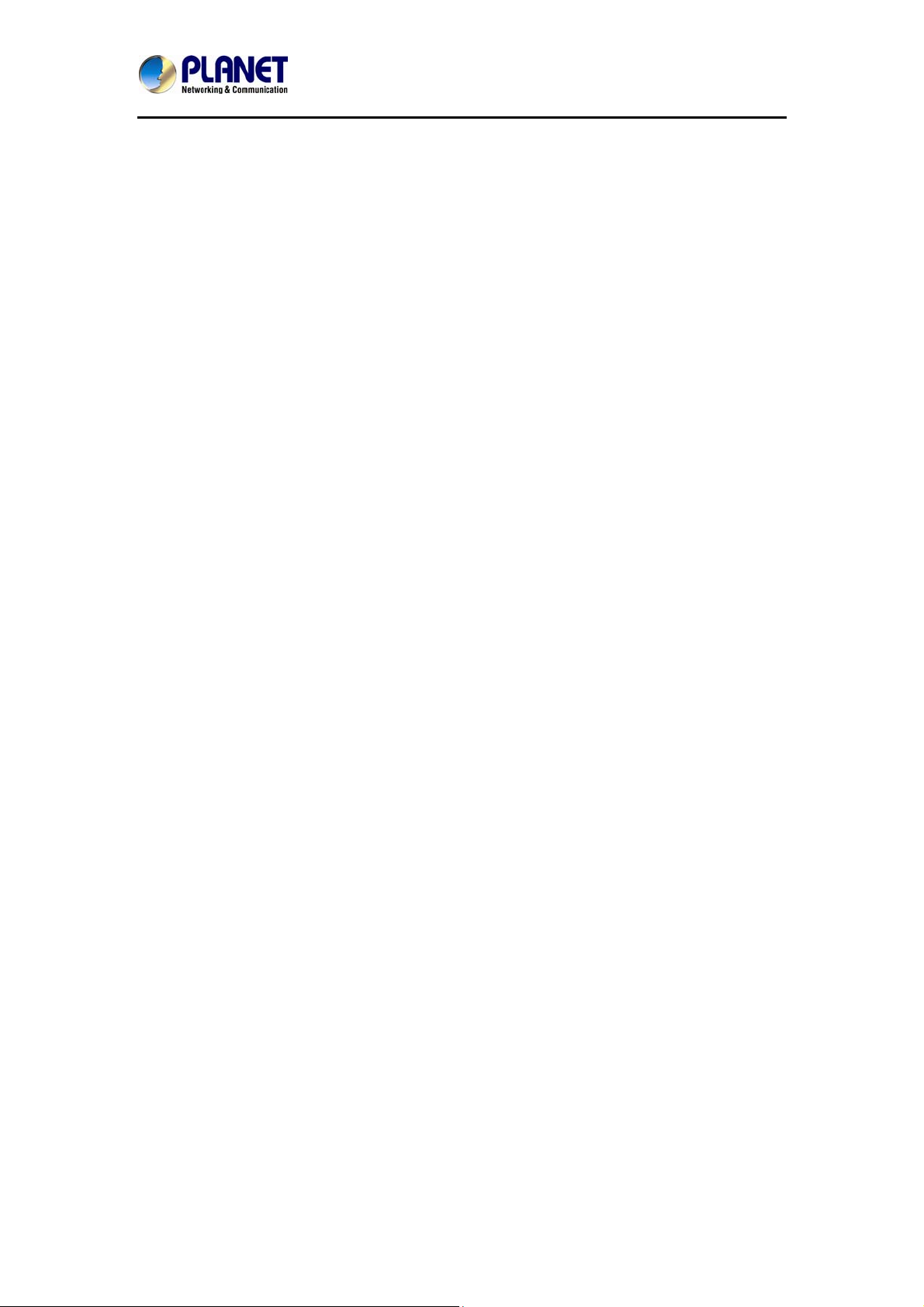
Wireless Cube Fish-Eye IP Camera
ICA-W8100
Table of Contents
Chapter 1. Product Introduction......................................................................... 6
1.1 Package Contents ............................................................................................. 6
1.2 Overview ............................................................................................................. 6
1.3 Features .............................................................................................................. 8
1.4 Product Specifications....................................................................................... 9
Chapter 2. Hardware Interface......................................................................... 11
2.1 Physical Descriptions...................................................................................... 11
2.2 Hardware Installation ...................................................................................... 14
2.3 Initial Utility Installation ................................................................................... 16
2.4 Preparation ....................................................................................................... 18
2.4.1 Configuring Network by PLANET IPInstaller.................................... 18
2.4.2 Opening the Web-based UI of Select Camera ................................ 19
2.5 Using UPnP of Windows XP or 7.................................................................. 20
2.5.1 Windows XP.......................................................................................... 20
2.5.2 Windows 7 ............................................................................................. 24
2.6 Setup ActiveX to use the Internet Camera .................................................. 25
2.6.1 Internet Explorer 6 for Windows XP .................................................. 26
2.6.2 Internet Explorer 7 for Windows XP .................................................. 26
2.6.3 Internet Explorer 7 for Windows Vista............................................... 27
Chapter 3. Cloud Installation............................................................................ 29
3.1 CloudLync Account Registration by PC & Notebook................................. 29
3.1.1 Registration through CloudLync “Create Account”.......................... 29
3.1.2 Registration through Google Account ............................................... 30
3.2 Binding Camera into CloudLync by PC & Notebook ................................. 31
3.2.1 Binding Camera for the First Time..................................................... 31
3.2.2 Modifying Camera Default Names..................................................... 34
3.3 CloudLync Account Registration by Smartphone & Tablet ....................... 35
3.3.1 Downloading CloudLync App.............................................................. 35
3.3.2 CloudLync Registration through “Create Account”.......................... 35
3.3.3 CloudLync Registration through “Google Account”......................... 36
3.4 Binding Camera into CloudLync by Smartphone & Tablet........................ 38
Chapter 4. Web-based Management.............................................................. 40
4.1 Introduction ....................................................................................................... 40
4.2 Connecting to Internet Camera ..................................................................... 40
4.3 Live View........................................................................................................... 41
4.4 System Configuration...................................................................................... 43
4.4.1 Information Tab ..................................................................................... 43
4.4.2 Time Tab ................................................................................................ 44
4.4.3 Security Tab........................................................................................... 45
4.4.4 Maintenance Tab .................................................................................. 46
4.5 Network Setup Execution .............................................................................. 47
4.5.1 General Tab........................................................................................... 47
4.5.2 Wireless Tab.......................................................................................... 49
4.5.3 DDNS Tab.............................................................................................. 50
4.6 Video & Audio Setup Execution .................................................................... 51
4.6.1 Stream Tab ............................................................................................ 51
4.6.2 Video Tab............................................................................................... 54
4.6.3 Audio Tab ............................................................................................... 55
4
Page 5
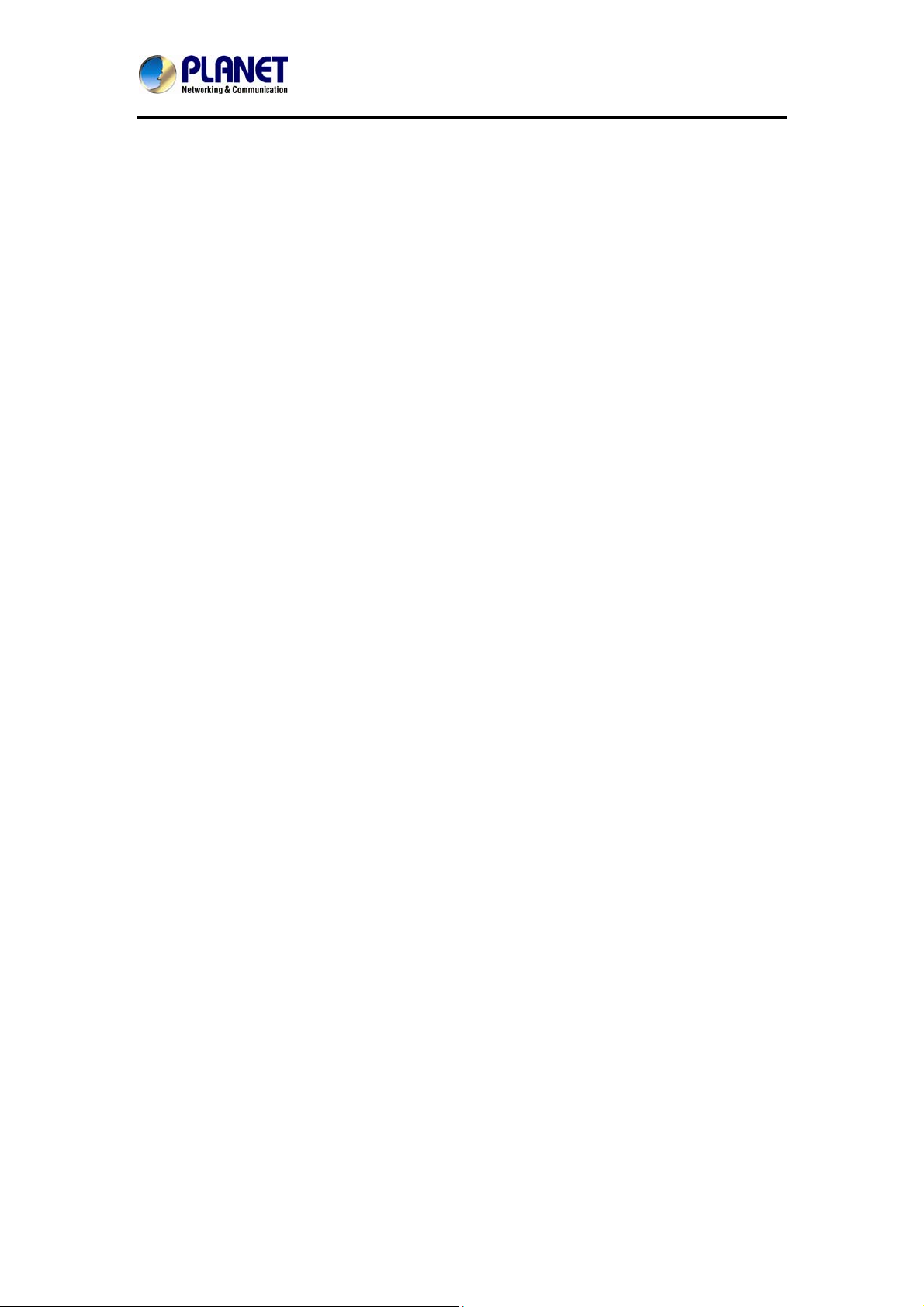
Wireless Cube Fish-Eye IP Camera
ICA-W8100
4.6.4 Privacy Mask Tab ................................................................................. 55
4.7 Event Setup Execution ................................................................................... 57
4.7.1 Motion Tab ............................................................................................. 57
4.7.2 Video Tab............................................................................................... 59
4.7.3 Snapshot Tab ........................................................................................ 61
4.8 Local Storage Setup Execution..................................................................... 65
4.8.1 Local Storage Tab................................................................................. 65
4.8.2 Playback Tab......................................................................................... 66
4.9 CloudLync Setup Execution (For ICA-W8100-CLD).................................. 66
Appendix A: PING IP Address ............................................................................ 67
Appendix B: DDNS Application........................................................................... 68
Appendix C: Configure Port Forwarding Manually........................................... 69
Appendix D: Troubleshooting & Frequently Asked Questions ....................... 69
Appendix E: EC Declaration of Conformity....................................................... 73
5
Page 6
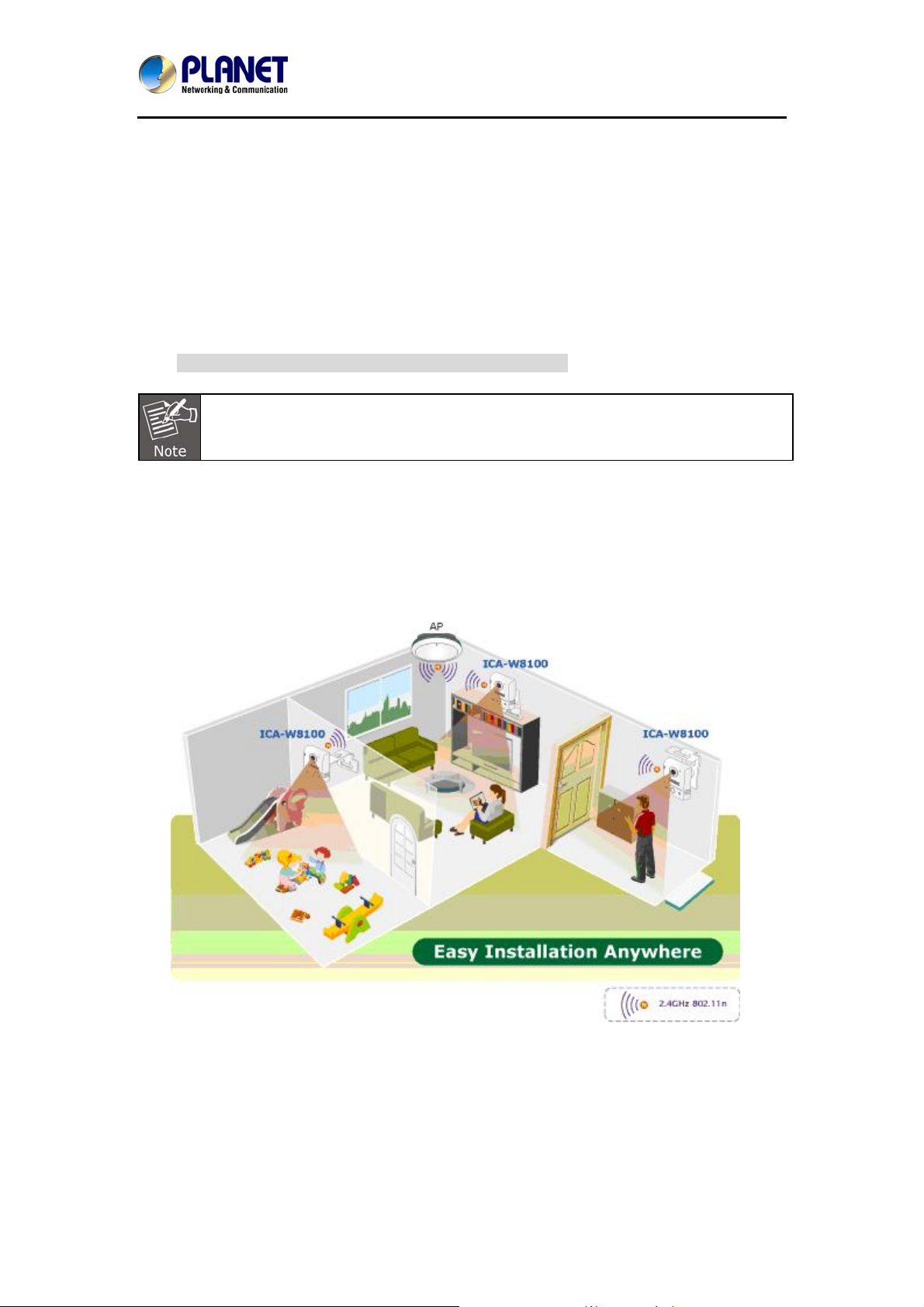
Wireless Cube Fish-Eye IP Camera
ICA-W8100
Chapter 1. Product Introduction
1.1 Package Contents
The package should contain the following items:
z Camera unit x 1
z Power Adapter x 1
z User’s Manual CD x 1
z Quick Installation Guide x 1
z Stand Package x 1
z Bracket x 1
z Cloud Activation Card x 1 (For ICA-W8100-CLD model only)
1. If any of the above items are missing, please contact your dealer immediately.
2. Using the power supply that is not the one included in the Internet Camera
packet will cause damage and void the warranty for this product.
1.2 Overview
Compact Wireless Panoramic Camera for Wide View Surveillance
PLANET ICA-W8100 is a compact cube camera providing a 180 degree panoramic wide angle
view, especially designed for indoor surveillance. Incorporating 1.3MP-resolution sensors, it
supports H.264, MPEG-4, and M-JPEG compression formats and delivers excellent picture
quality in up to 1280 x 720 pixels (720P) at 30 frames per second (fps). The unique design
makes it the ideal solution to surveillance applications in boutiques, stores or restaurants.
Wider Monitoring
The ICA-W8100 wireless fisheye camera allows you to monitor all angles of a location using
just one camera, thus saving lots of traditional mechanical Pan/Tilt maintenance effort. The
distorted hemispherical image of the fisheye camera will be converted into the conventional
rectilinear projection. Without the need of installing any other software and with the
ICA-W8100, you can watch live view and utilize functions such as motion detection through the
Web interface via an IE browser.
with 180º Panoramic View
6
Page 7
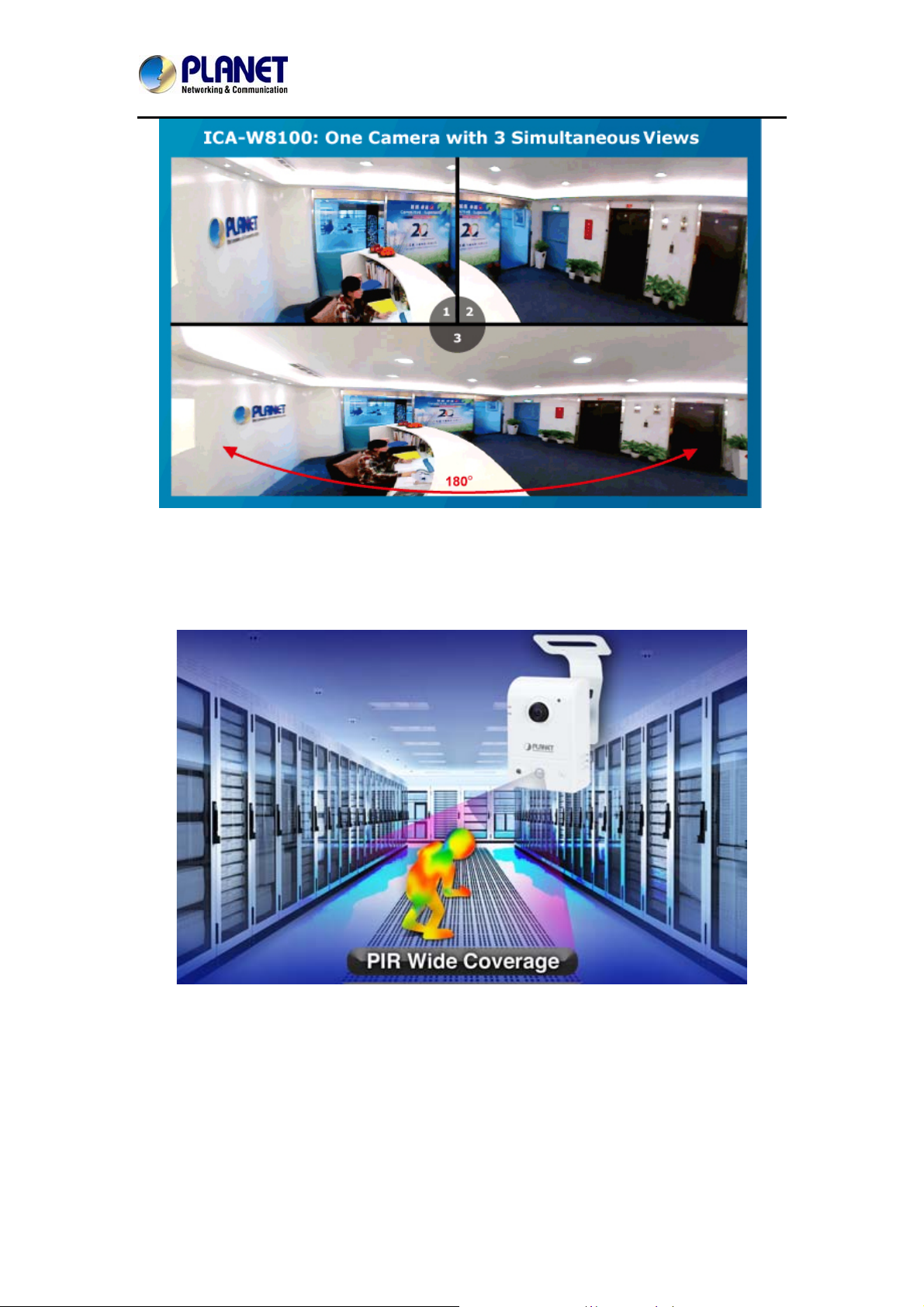
Wireless Cube Fish-Eye IP Camera
ICA-W8100
Efficient Event Management
The ICA-W8100 is designed with a built-in Passive InfraRed (PIR) motion detection sensor
able to detect movement far from 5 meters away. When people pass by or an emergency
happens in the specified areas, the ICA-W8100 will “detect” and start recording automatically.
Furthermore, it provides an additional function of alarm notification that can send the captured
images to the micro SD/SDHC card slot for local storage.
Enhanced Video Quality and 2-way Audio Support
The ICA-W8100 provides the industry a more comprehensive set of performance enhancing
features including Auto Electronic Shutter (AES) and Auto White Balance (AWB). Besides, the
ICA-W8100 supports 2-way audio to strengthen the event management capabilities.
7
Page 8
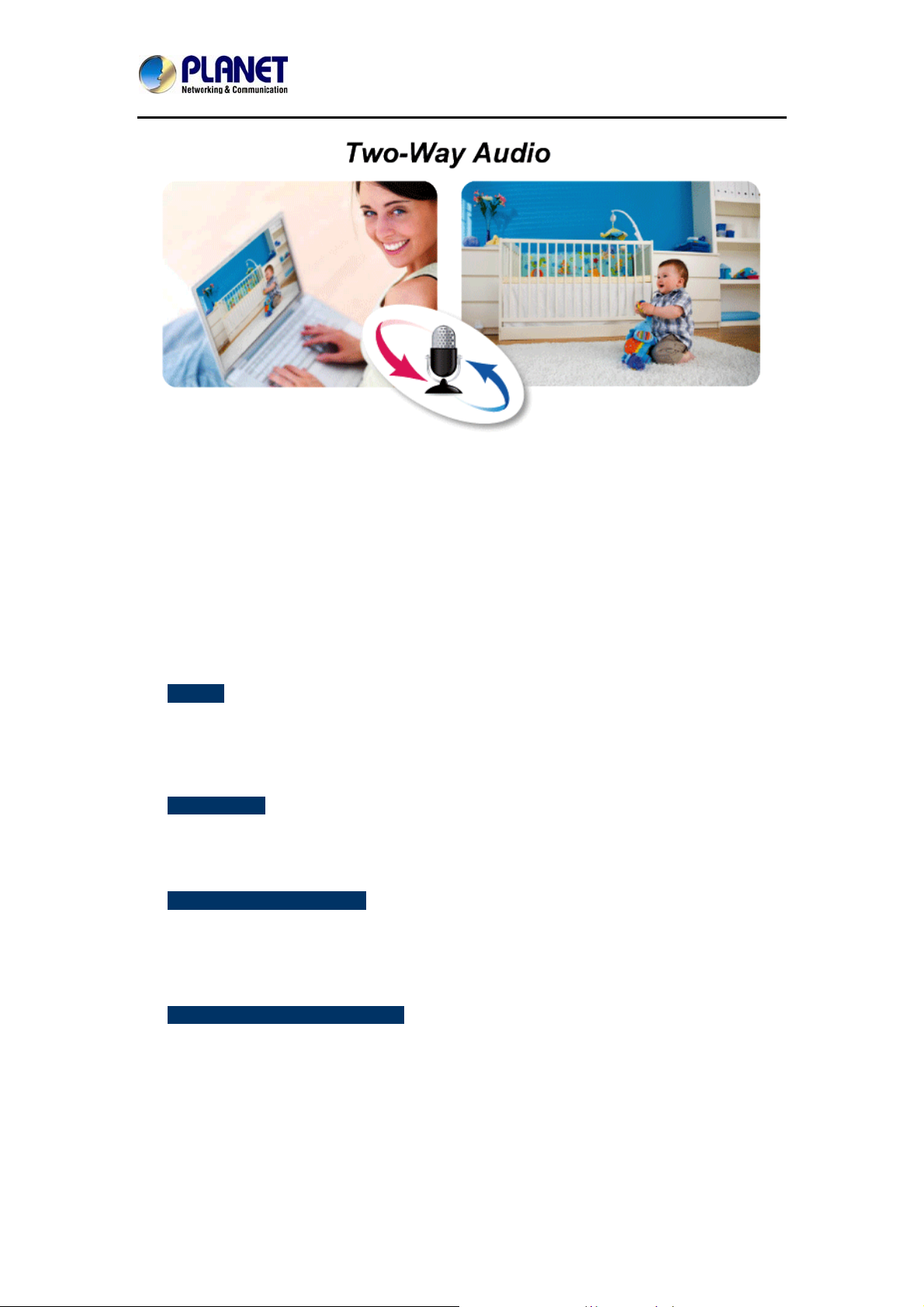
Wireless Cube Fish-Eye IP Camera
ICA-W8100
High Quality Streaming via 11n Wireless Connectivity
The ICA-W8100 adopts IEEE 802.11n wireless technology to communicate at maximum
wireless signal rate and ensures secure transmission with WEP and WPA encryptions. It
allows you to stream high quality video to remote sites and mobile devices. A Site Survey
feature also allows you to view and connect to nearby wireless networks with ease. Complying
with ONVIF, the ICA-W8100 is therefore interoperable with the third brand camera in the
market, which greatly supports users to integrate with their existing surveillance network. It
also includes 64-CH central management software for ease of maintenance and remote
monitoring. The ICA-W8100 is indisputably the top choice for reliable and high performance
surveillance.
1.3 Features
¾ Camera
Fish-Eye Lens to bring 180° panoramic wide angle view
Unique Fish-Eye hardware correction technology
1.3 mega-pixel CMOS sensor
Passive Infrared (PIR) Sensor for enhanced motion detection
¾ Video / Audio
H.264, MPEG-4 and M-JPEG video compression simultaneously
Simultaneous multi-H.264 streams support
2-way audio support with enhanced audio quality
¾ Network and Configuration
Wireless 802.11n connectivity / Wi-Fi Protected Setup (WPS)
UPnP® support for network setup & configuration
Auto MDI/MDI-X supported
RTSP / UPnP / 3GPP / HTTPS protocols selectable
¾ Easy Installation & Management
ONVIF compliant for interoperability
Advanced e-PTZ, including preset point
Plug and Play Smart Access Technology without IP setting in router
Micro SD/SDHC card local video recording supported
Cam Viewer 3 central management software supported
8
Page 9
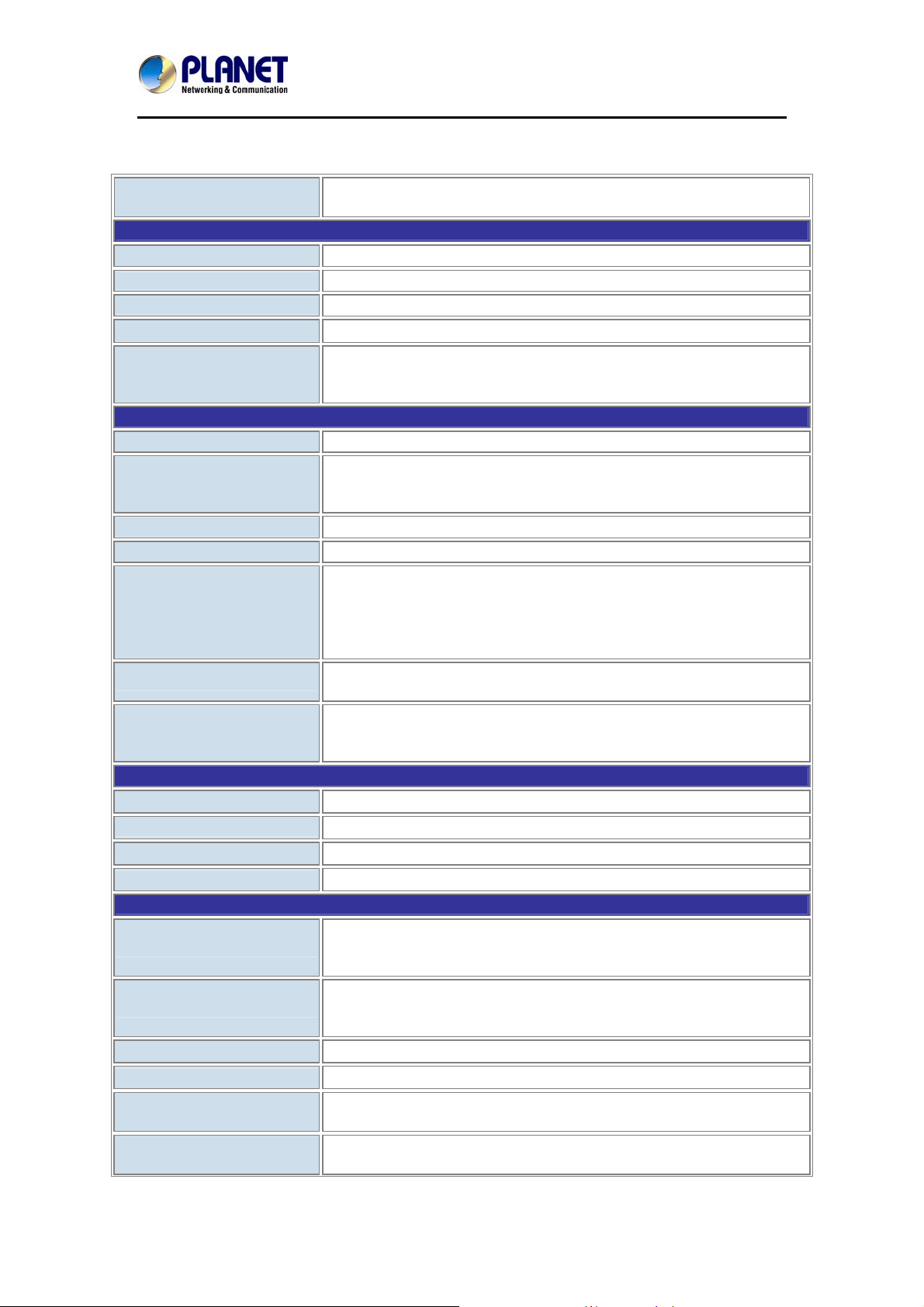
Wireless Cube Fish-Eye IP Camera
ICA-W8100
1.4 Product Specifications
Product
Camera
Image Device
Lens
Min. Illumination
Effective Pixels
PIR Sensor
Video
Video Encoder
Video Resolution
Frame Rate
Image Setting
Streaming
Rate Control
UI Layout
Audio
Audio Streaming
Audio Compression
Microphone
Audio Output
Network and Configuration
Network Standard
Network Protocol
Antenna connector
Frequency
RF Transmission Power
Output Power
ICA-W8100
Wireless Cube Fisheye IP Camera
1/4” progressive 1.3 mega-pixel scan CMOS sensor
Fish-Eye Lens, 185.5/145/>=200° (H/V/D), F= 2.0, f=0.89 mm
0.5 lux @ F2
1280 x 720 pixels (16:9)
1 x Built-in sensor with adjustable 70 degrees direction
Effective Distance: 5 meters
Effective Coverage: 70 degrees
H.264 / MPEG-4 / M-JPEG
H.264: 1280 x 720 / 640 x 360 / 320 x 180
MPEG4: 1280 x 720 / 640 x 360 / 320 x 180
M-JPEG: 1280 x 720 / 640 x 360 / 320 x 180
Up to 30fps for all resolutions
AE, AWB, Brightness, Saturation, Contrast, Mirror/Rotate, Color/BW
Simultaneously multi-profile streaming
Streaming over UDP, TCP, or HTTP
M-JPEG streaming over HTTP (server push)
Controllable frame rate and bandwidth
Constant and variable bit rate (M-JPEG / H.264)
CBR (Constant Bit Rate)
VBR (Variable Bit Rate)
180° Single Broad View (1P)
2 PTZ Mode (2R)
180° Broad View + 2 PTZ Mode (1P2R)
2-way Audio
RTSP: G.711 64kbps
Built-in Microphone
Line Out for extra speaker
IEEE 802.3 10Base-T
IEEE 802.3u 100Base-TX
IEEE 802.11b/g/n
IPv4, TCP/IP, UDP, HTTP, HTTPS, SMTP, FTP, NTP, DNS, DDNS,
DHCP, ARP, Bonjour, UPnP, RTSP, RTP, RTCP, IGMP, PPPoE,
3GPP, ICMP, Samba
1 x 3dBi (max)
2.4GHz
OFDM: 13dBm
CCK: 17dBm
802.11n: 13dBm(default) +/- 1dBm
802.11g: 13dBm(default) +/- 1dBm
9
Page 10
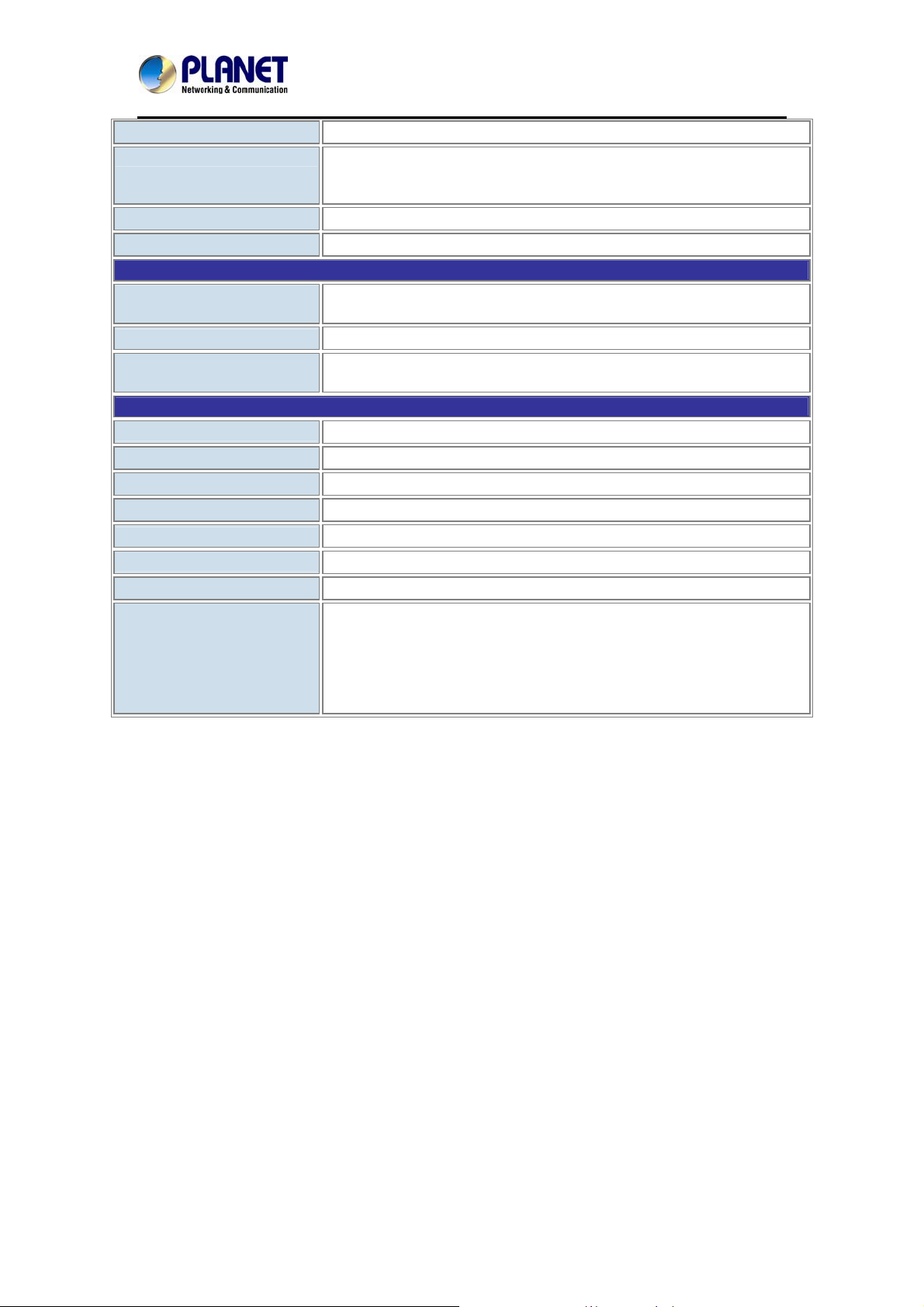
Wireless Cube Fish-Eye IP Camera
ICA-W8100
802.11b: 17dBm(default) +/- 1dBm
802.11b: 1, 2, 5.5, 11Mbps
Data Rate
802.11g: 6, 9, 12, 18, 24, 36, 48, 54Mbps
802.11n: up to 150Mbps
Security
Users
Password protection / WEP and WPA Encryption
Depends on streaming data rate used
System Integration
Application Programming
Interface
Alarm Triggers
Alarm Events
Open API for software integration
ONVIF
Intelligent video motion detection and PIR sensor
File upload via FTP, e-mail or Micro SD/SDHC card
Notification via e-mail, Mobile APP, and HTTP
Environment
Power Requirements
Power Consumption
Operating Temperature
Operating Humidity
Weight
Dimensions (W x D x H)
Emission
5V DC, 2A
6W (5VDC)
0 ~ 45 degrees C
20 ~ 80% (non-condensing)
134g
70 x 39 x 99 mm
CE, FCC
10/100 Mbps Ethernet, RJ-45
DC power jack
Connectors
Audio out
Micro SD/SDHC card (max. 32GB, Class 6)
WPS Button
Factory default reset button
10
Page 11
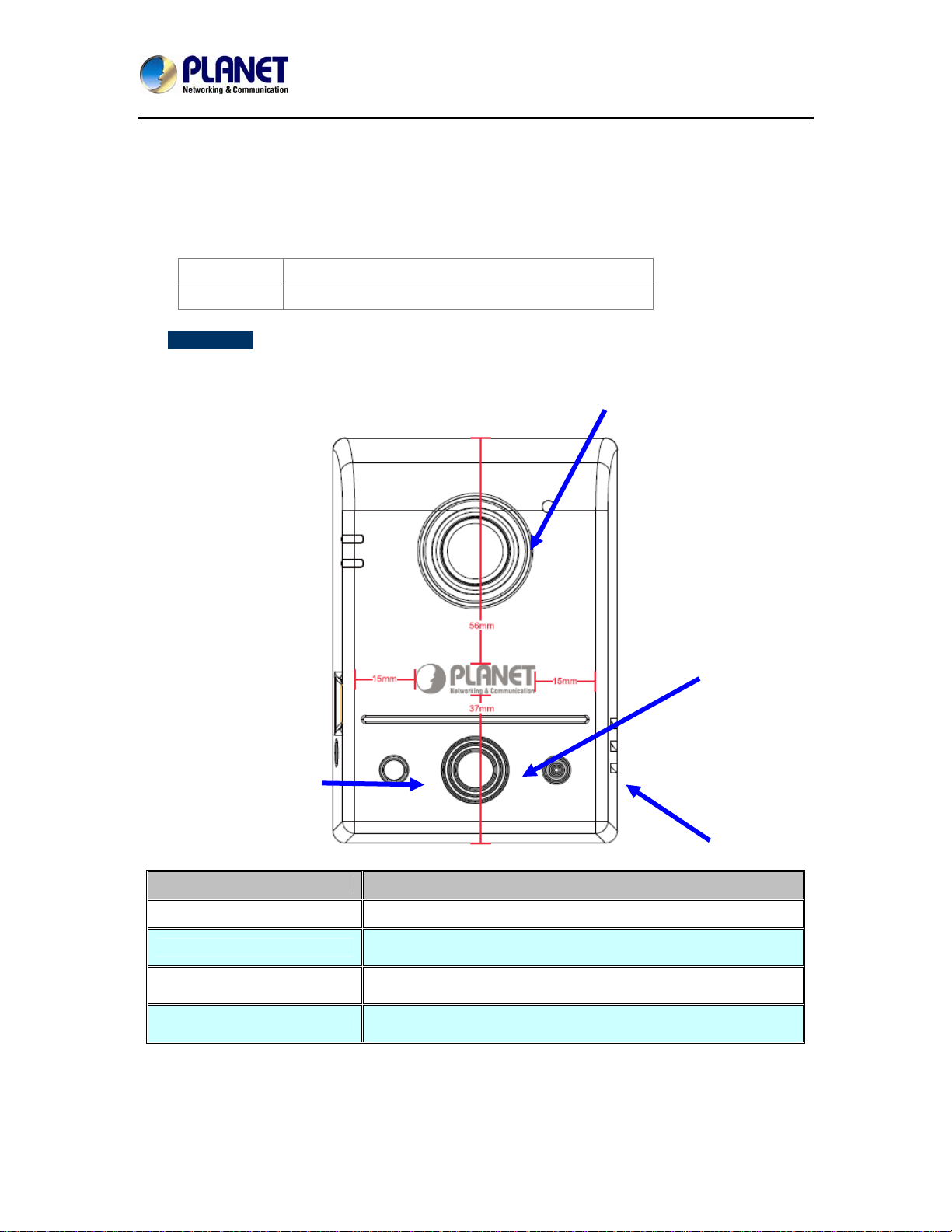
Wireless Cube Fish-Eye IP Camera
ICA-W8100
Chapter 2. Hardware Interface
2.1 Physical Descriptions
Dimensions 70 x 39 x 99 mm
Weight 134g (gross weight)
¾ Front Panel
Lens & Focus Ring
PIR Sensor
LED
Interface Description
Lens & Focus Ring
MIC
PIR Sensor
LED
User can use this ring to adjust focus manually.
The camera has a built-in microphone. This microphone is
hidden in the pinhole located on the front panel.
PIR sensor is used to sense motion or detect whether a
human has moved in or out of the sensors range.
When camera detects a moving individual, the LED will light
up.
11
Microphone
Page 12
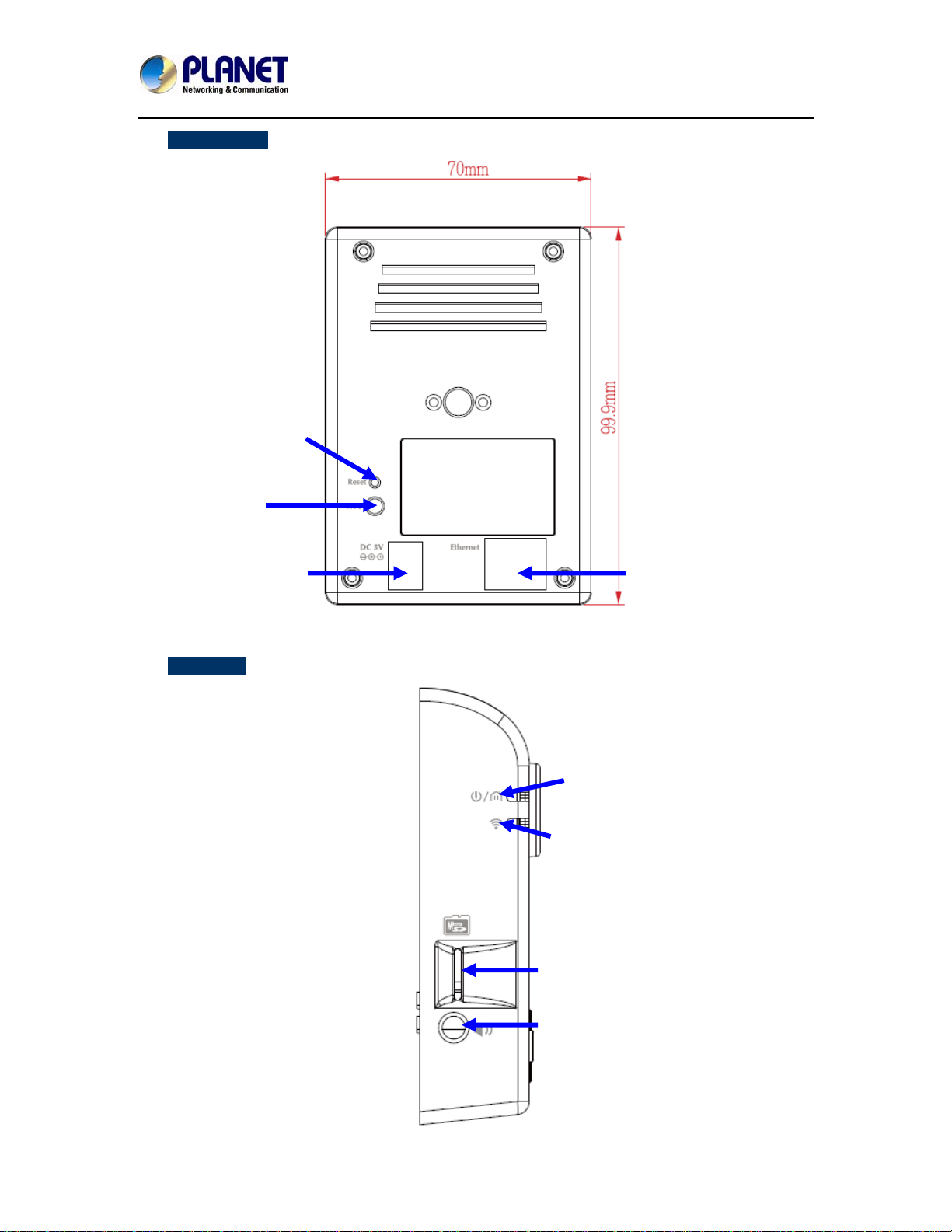
Wireless Cube Fish-Eye IP Camera
ICA-W8100
¾ Bottom Panel
Factory Default
Reset
WPS
DC Power Jack
¾ Side Panel
LAN Socket
Power/LAN LED
Wireless LED
Micro SD
Audio Output
12
Page 13
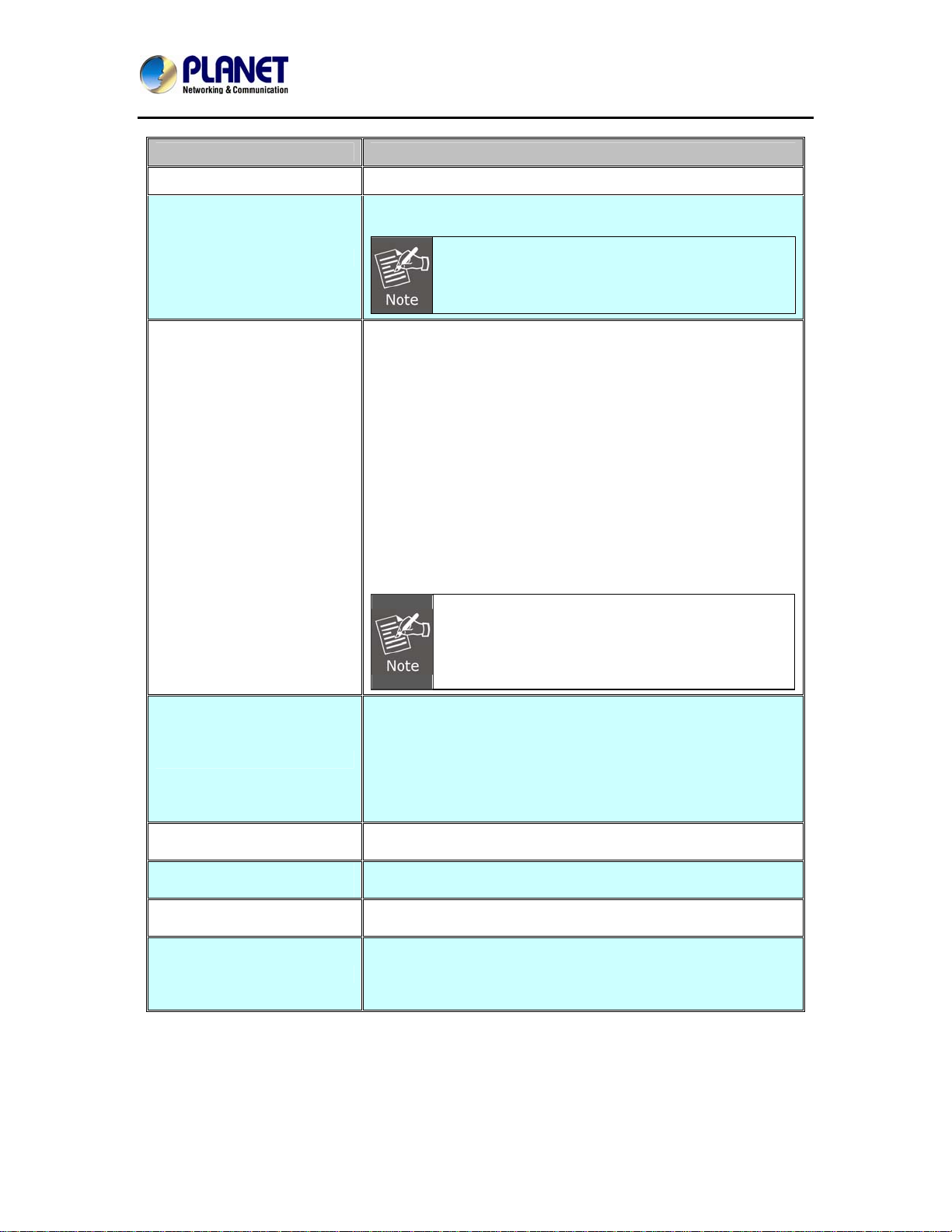
Wireless Cube Fish-Eye IP Camera
ICA-W8100
Interface Description
Audio Output Jack
DC Power Jack
Factory Default Reset
LAN Socket
Power/LAN LED (green
color)
Wireless LED (orange
color)
Micro-SD
WPS
Audio-out jack allows this device to output audio signal.
The input power is 5VDC.
It supplies the power to the camera with the power
adapter included in package. Otherwise, the
improper power adapter may damage the unit and
result in danger.
This button is hidden in the pinhole. This button is used to
restore the all factory default settings. Sometimes restarting
the camera will make the system back to a normal state. If the
system still gets problems after restart, user can restore the
factory default settings and install it again. To restore the
device, please follow the steps below:
1. Unplug the power jack to turn off the power of the camera.
2. Insert a pin into the reset hole as circled with red in the
figures below. Sense a button and keep it pressed until
instructed to release.
3. Plug in the power jack to turn on device. In about few
seconds, the status LED will quickly flash.
4. Release the button (remove the pin from the reset hole).
The camera should now be back to factory default.
Restoring the factory default setting will lose all
the previous settings including IP address forever.
User needs to run the IPInstaller program to
search the device and configure it to let the device
work properly again.
The LAN socket is a RJ-45 connector for connection to
10Base-T Ethernet or 100Base-TX Fast Ethernet cabling.
This Ethernet port built-in N-Way protocol can detect or
negotiate the transmission speed of the network
automatically. Please use Category 5 cable to connect the
Network Camera to a 100Mbps Fast Ethernet network switch
or hub.
When the LED turns green, it means camera has linked to
Internet.
When the lower LED turns blue. It means wireless network
has connected successfully
User can insert a micro SD card into this slot for event
recording.
Press the WPS button and hold it for 3 seconds to enable the
WPS function. The LED will flash very fast, meaning it is
connecting. When connecting with the router, the LED flashes
will slow down, meaning connection is successful.
13
Page 14
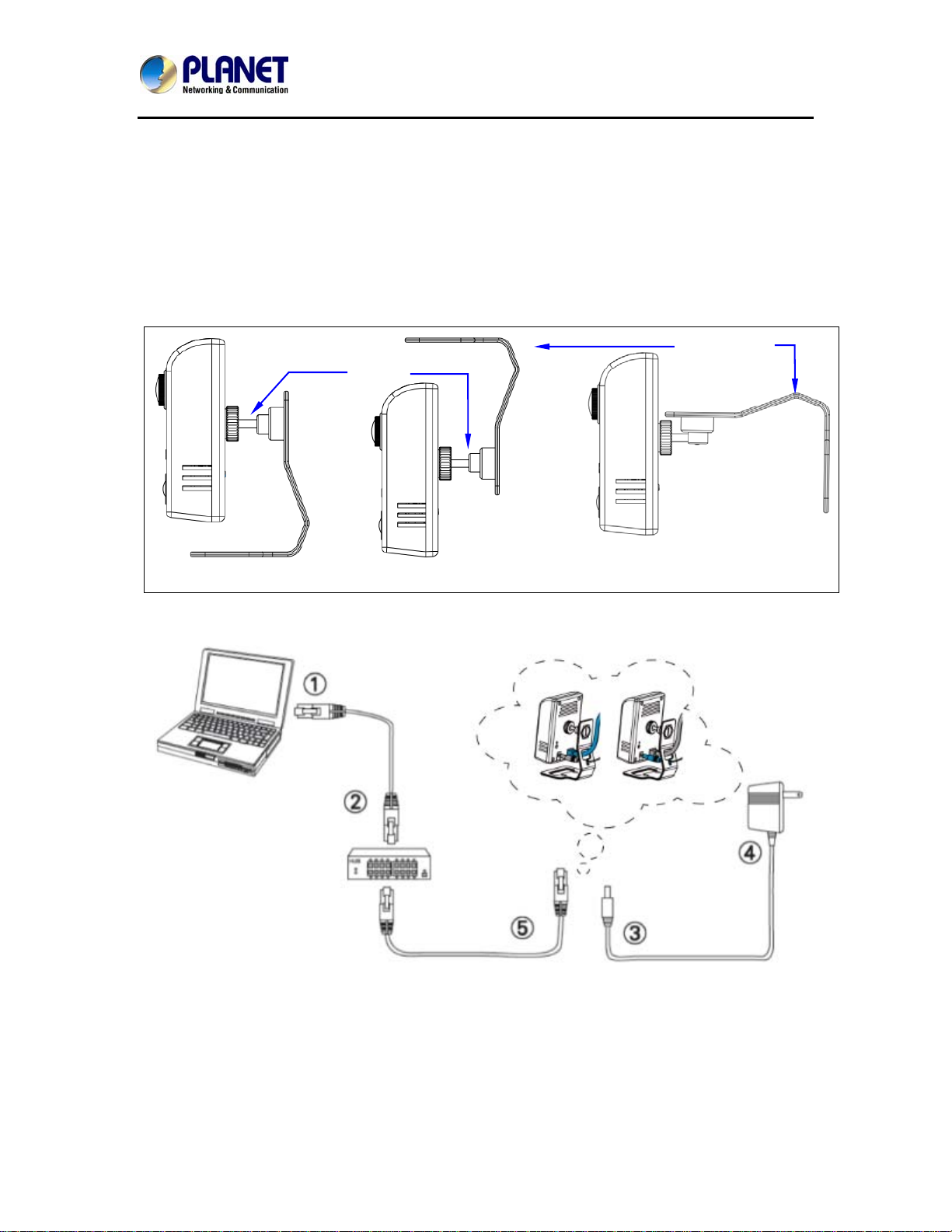
Wireless Cube Fish-Eye IP Camera
ICA-W8100
2.2 Hardware Installation
2.2.1 Wall, Ceiling and Table Mounting Installation
Step 1. Use the 2 supplied screws to fix the base plate to a flat surface.
Step 2. Loosen the lock ring to adjust the desired angle of the camera.
Step 3. Tighten the lock ring.
Mounting
Lock
Table Mounting
2.2.2 Network Installation
Ceiling Mounting
Wall Mounting
Step 1. Prepare a PC with Ethernet link to the network
Step 2. Plug an Ethernet cable into the LAN port (RJ-45) of the IP camera, and connect the
camera to a network switch.
Step 3. Attach the power adapter to the IP camera, and connect the other end of the power
adapter to a power outlet.
14
Page 15
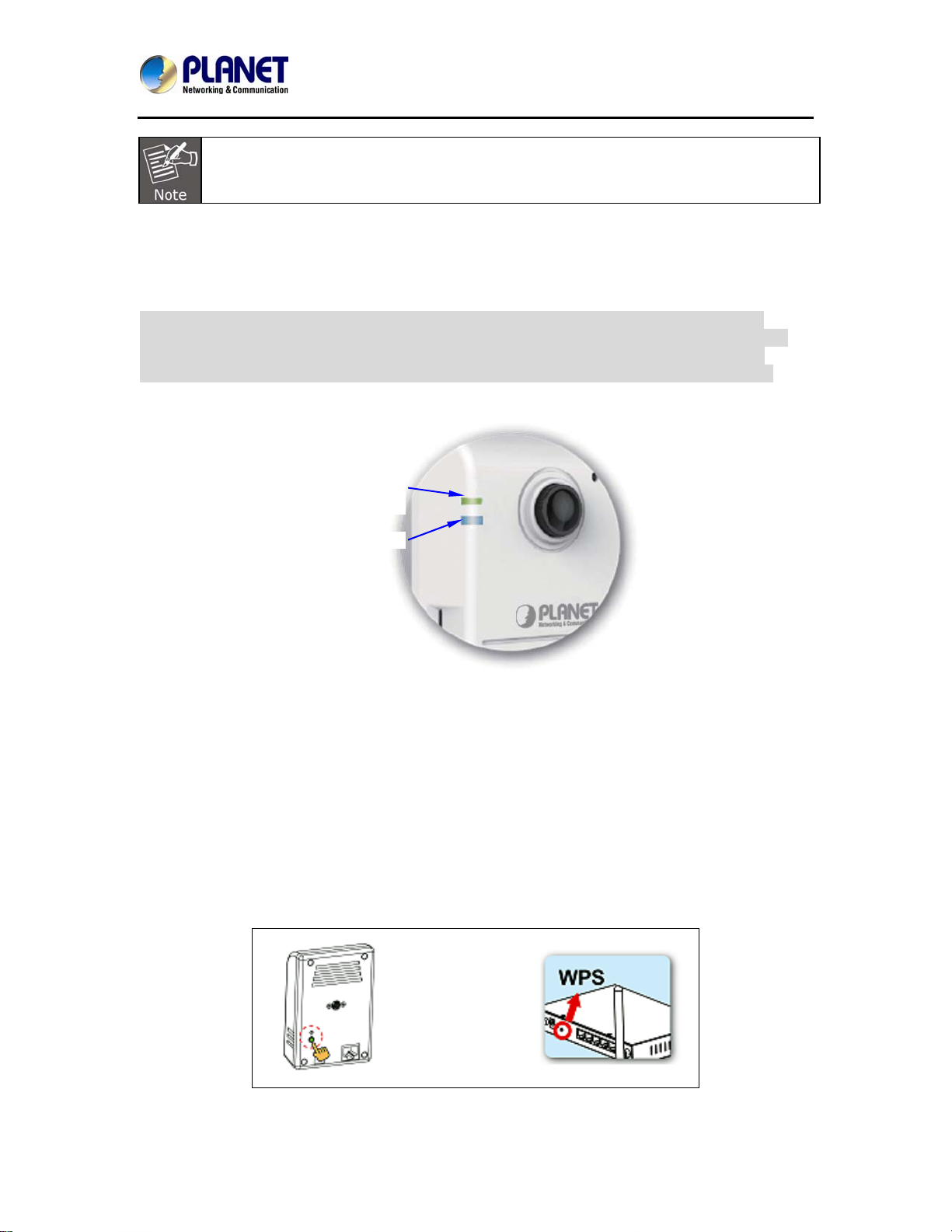
Wireless Cube Fish-Eye IP Camera
ICA-W8100
Only use the power adapter supplied with the IP camera; otherwise, the product may be
damaged.
Step 4. Ensure the power adaptor specification matches the power system (110V or 220V) and
connect the adaptor to the outlet.
Step 5. Connect the LAN port (RJ45) of the camera to a network router.
Step 6. You can skip Installation Guide Wizard and start CloudLync registration process.
(In the following pages) If the upper LED did not turn green, we recommend you use
the “Cloud Quick Installation Guide” to easily guide you to changing proper setting
of your camera to make it connected to Internet. (For ICA-W8100-CLD model only)
Power/Network LED Indicator should
light up in green to indicate
successful link to the Internet
Wireless LED Indicator
If the upper LED does not turn green, refer to the “Installation Guide Wizard” application program
in the CD which will further guide you in detail on how to properly set up your camera for Internet
connection.
2.2.3 Through Wi-Fi Protected Setup (WPS)
To connect the camera in wireless mode, you need to have a Wi-Fi router with WPS button.
Step 1. With camera power connected and switched on, press and hold the WPS button (at the
back of the camera) for 3 to 4 seconds and then release the button. The wireless LED Indicator
(lower LED) will then start to flash and keep on flashing in blue once every second.
Step 2. Within one minute, press the Wi-Fi router WPS button to interface with the camera.
Step 3. When successful connection is established between the camera and Wi-FI router, the
lower LED Indicator will then stabilize and light up in blue while the upper LED remains lit in green.
15
Page 16
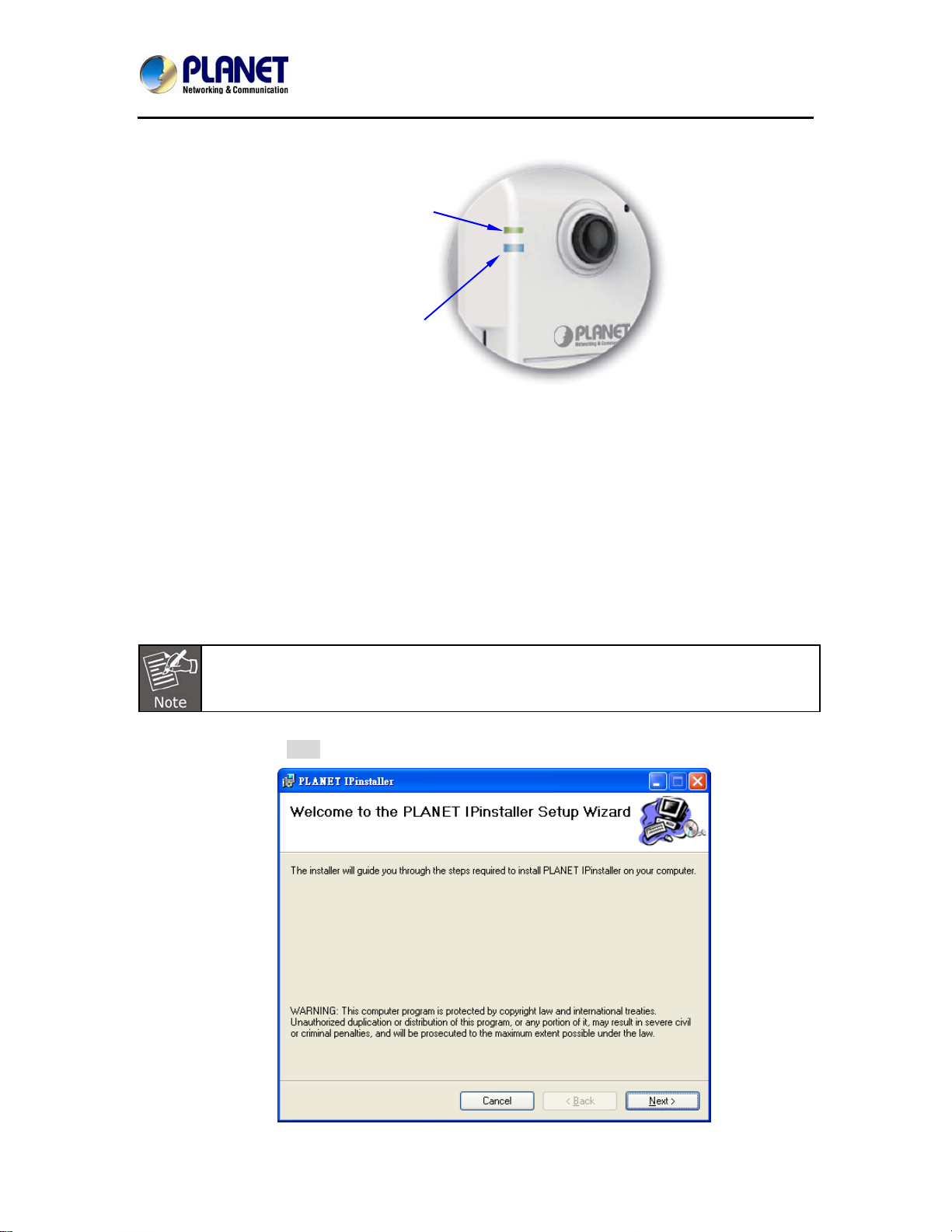
Wireless Cube Fish-Eye IP Camera
ICA-W8100
Then proceed to start CloudLync registration and binding process as discussed in Chapter 3.
With wireless setup, the
Power/Network LED Indicator
should remain lit in green
When the camera is
successfully connected to
Wi-Fi, the Wireless LED
Indicator stops flashing &
lights up steadily in blue
If the LED does not turn steadily in blue, refer to the “Installation Guide Wizard” application
program in the CD which will further guide you in details on how to properly set up your camera for
Internet Wi-Fi connection.
2.3 Initial Utility Installation
This chapter shows how to quickly set up your H.264 camera. The camera is with the default
settings. However to help you find the networked camera quickly the windows utility PLANET
IPInstaller can search the cameras in the network that will help you to configure some basic setting
before you start advanced management and monitoring.
Step 1. Insert the bundled CD into the CD-ROM drive to launch the auto-run program. Once
completed, a welcome menu screen will appear.
Step 2. Click the “IPInstaller” hyperlink; you will see the dialog box as follows:
If the welcome screen does not appear, click “Start” at the taskbar. Then, select “Run”
and type “D:\Utility\IPInstaller \
Step 3. The “Welcome to the Install Shield Wizard for PLANET IPInstaller” prompt will display on
the screen and click “Next” to continue.
Planet IPinstaller.msi”, assume D is your CD-ROM drive.
16
Page 17
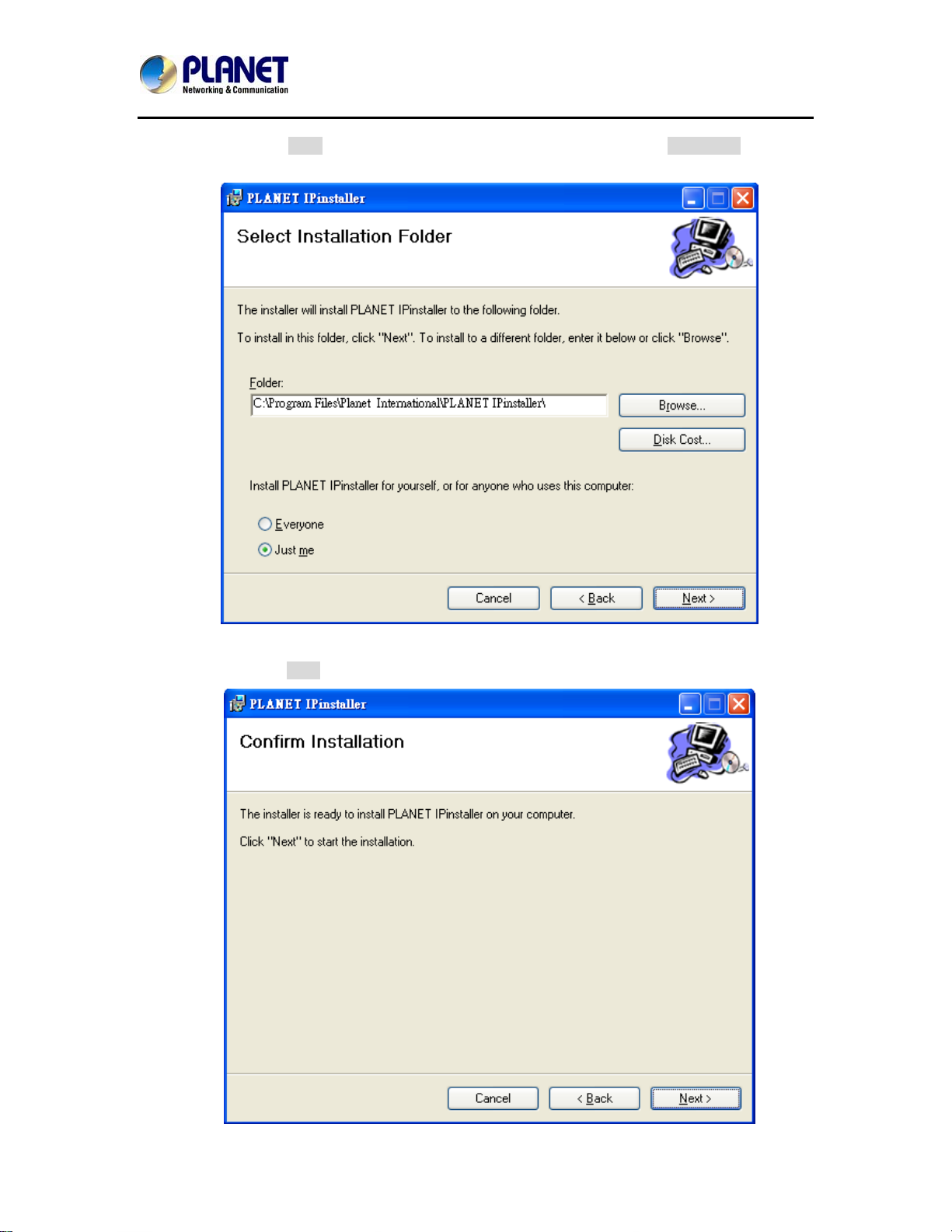
Wireless Cube Fish-Eye IP Camera
ICA-W8100
Step 4. Please click “Next” to install with original settings, or you may click “Change…” button to
modify the install folder and then press “Next” to continue.
Step 5. Please click “Next” to start the installation.
17
Page 18
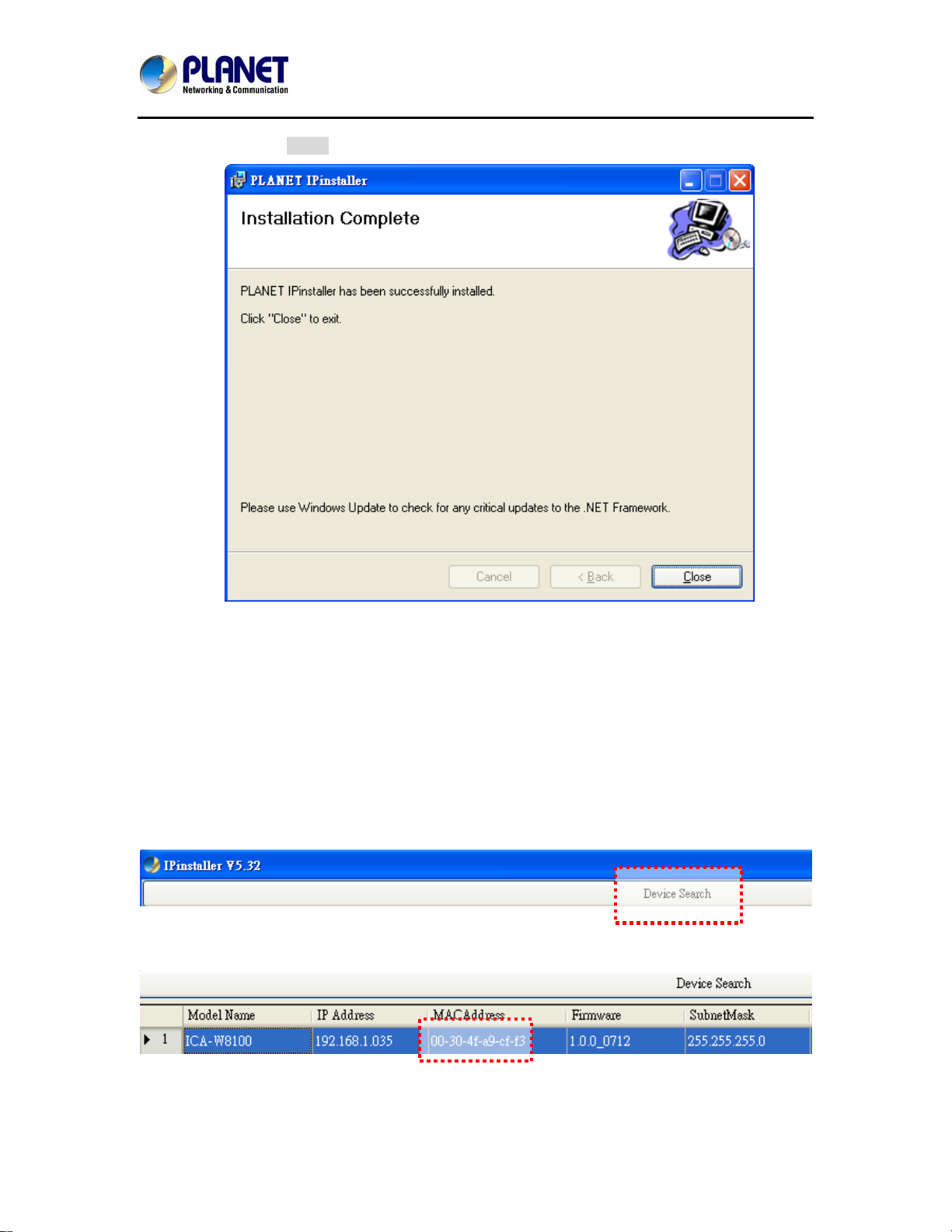
Wireless Cube Fish-Eye IP Camera
ICA-W8100
Step 6. Please click “Close” to complete the installation and launch program immediately.
2.4 Preparation
When you install the camera in a LAN environment, you may execute PLANET IPInstaller to
discover camera’s IP address and set up related parameters in the camera.
2.4.1 Configuring Network by PLANET IPInstaller
Please click “Device Search” button. PLANET IPInstaller will list all networked IP cameras in the
LAN. If the IP camera is not found, you may check whether this IP camera is connected to the
network properly and press the search button again.
Step 1. Click the menu bar Tool > Device Search to search the device in the LAN.
Step 2. Select an IP camera with the MAC address which corresponds to the IP camera to be
configured.
18
Page 19
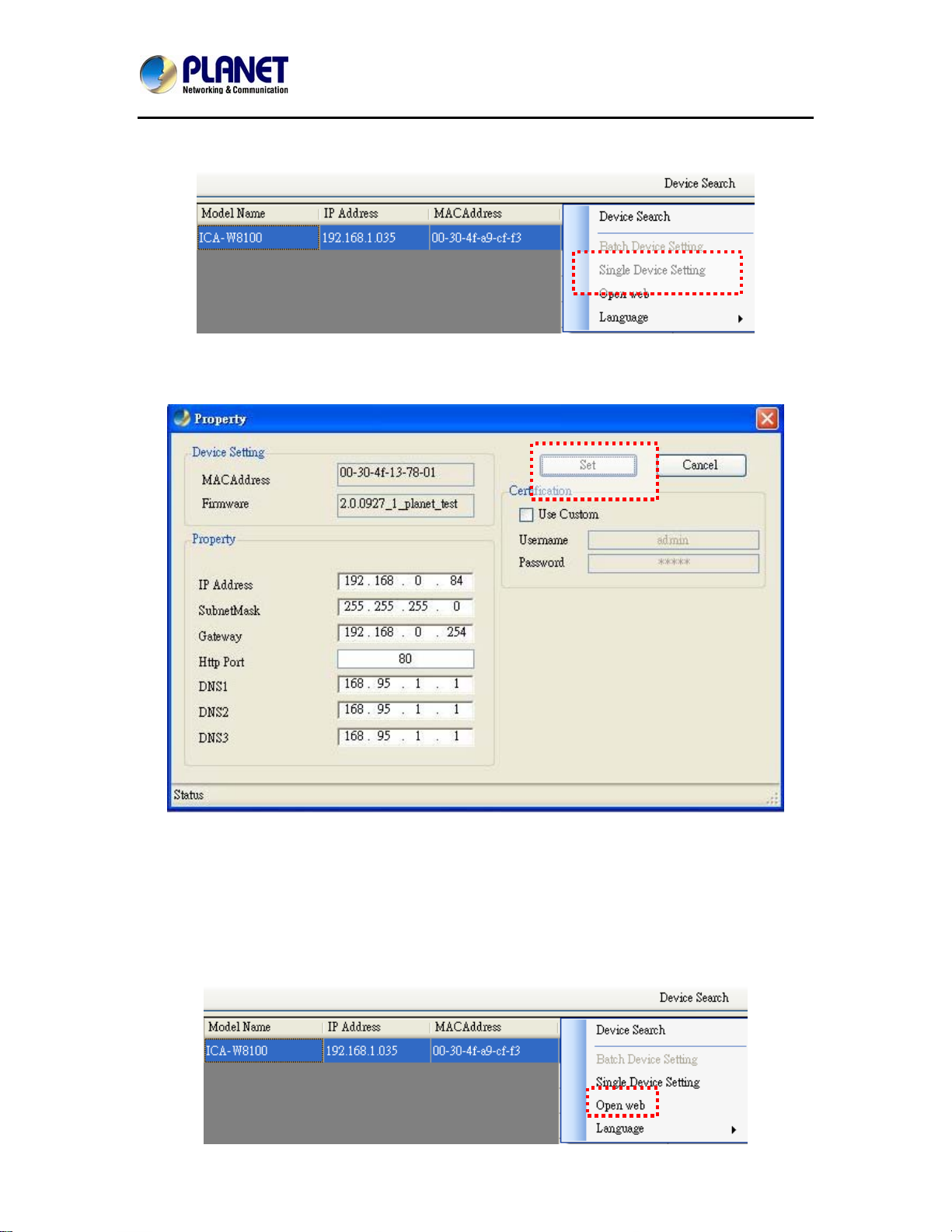
Wireless Cube Fish-Eye IP Camera
ICA-W8100
Step 3. Double click the item to open the Property Page or click the menu bar > Single Device
Setting.
Step 4. After filling out the desired settings in the properties, click on “Set” button to complete the
configuration settings.
2.4.2 Opening the Web-based UI of Select Camera
If IPInstaller finds the IP camera, please select the device you want to view and click the “Open
Web” button. Then you could see the video from the IP camera directly.
To access the Web-based UI of the selected unit, run the menu bar > Open web on the menu bar.
19
Page 20
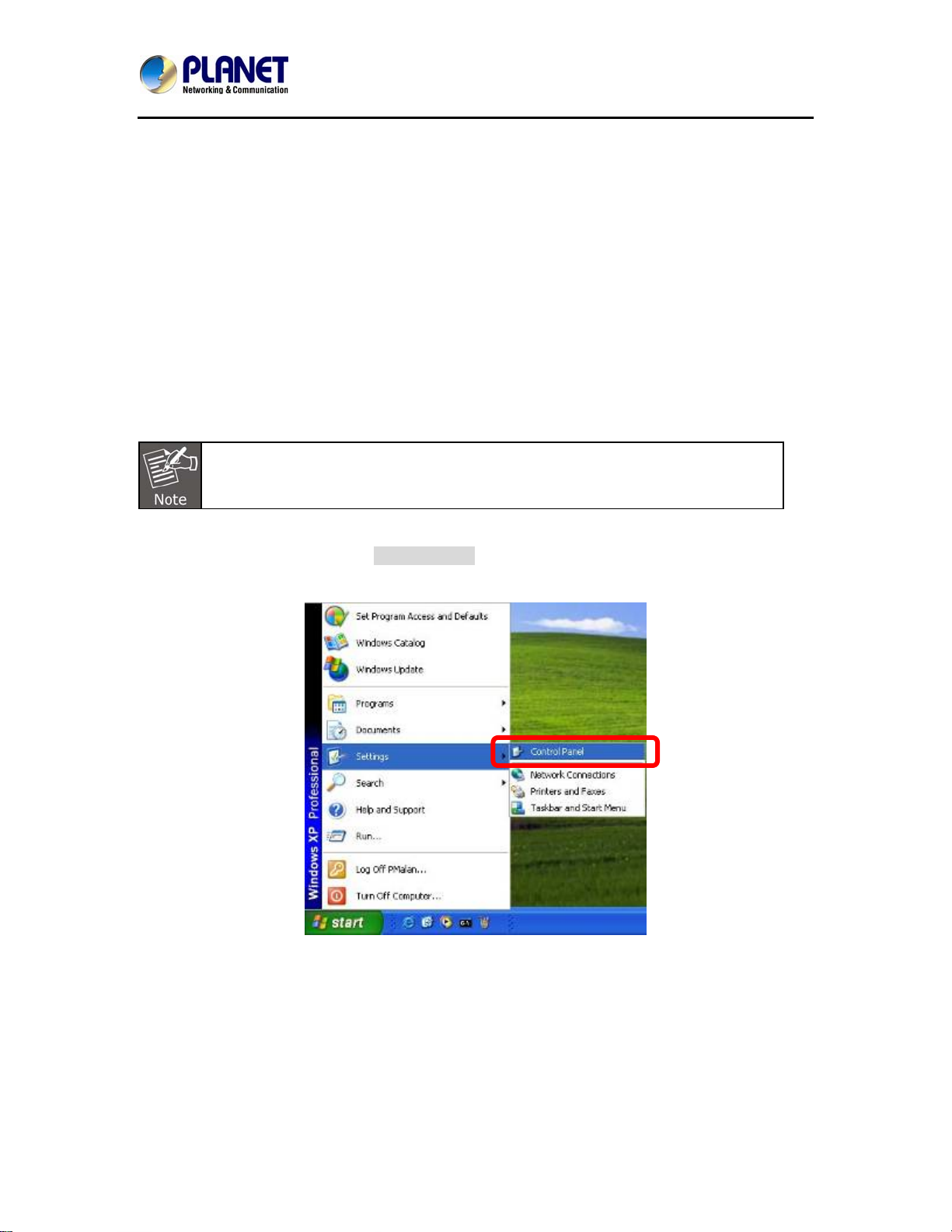
Wireless Cube Fish-Eye IP Camera
ICA-W8100
If the Internet camera is configured correctly, the default Web browser will open to the home page
of the selected device.
If you find your browser is opened and automatically connected to the camera Home Page, it
means you’ve assigned an IP Address to the unit successfully. Now you can close the IP Installer
and start to use your camera.
2.5 Using UPnP of Windows XP or 7
2.5.1 Windows XP
UPnP™ is short for Universal Plug and Play, which is a networking architecture that provides
compatibility among networking equipment, software, and peripherals. This device is an UPnP
enabled device. If the operating system, Windows XP, of your PC is UPnP enabled, the device will
be very easy to configure. Use the following steps to enable UPnP settings only if your operating
system of PC is running Windows XP.
Please note that MS Windows 2000 does not support UPnP feature.
Go to Start > Settings, and Click Control Panel.
20
Page 21
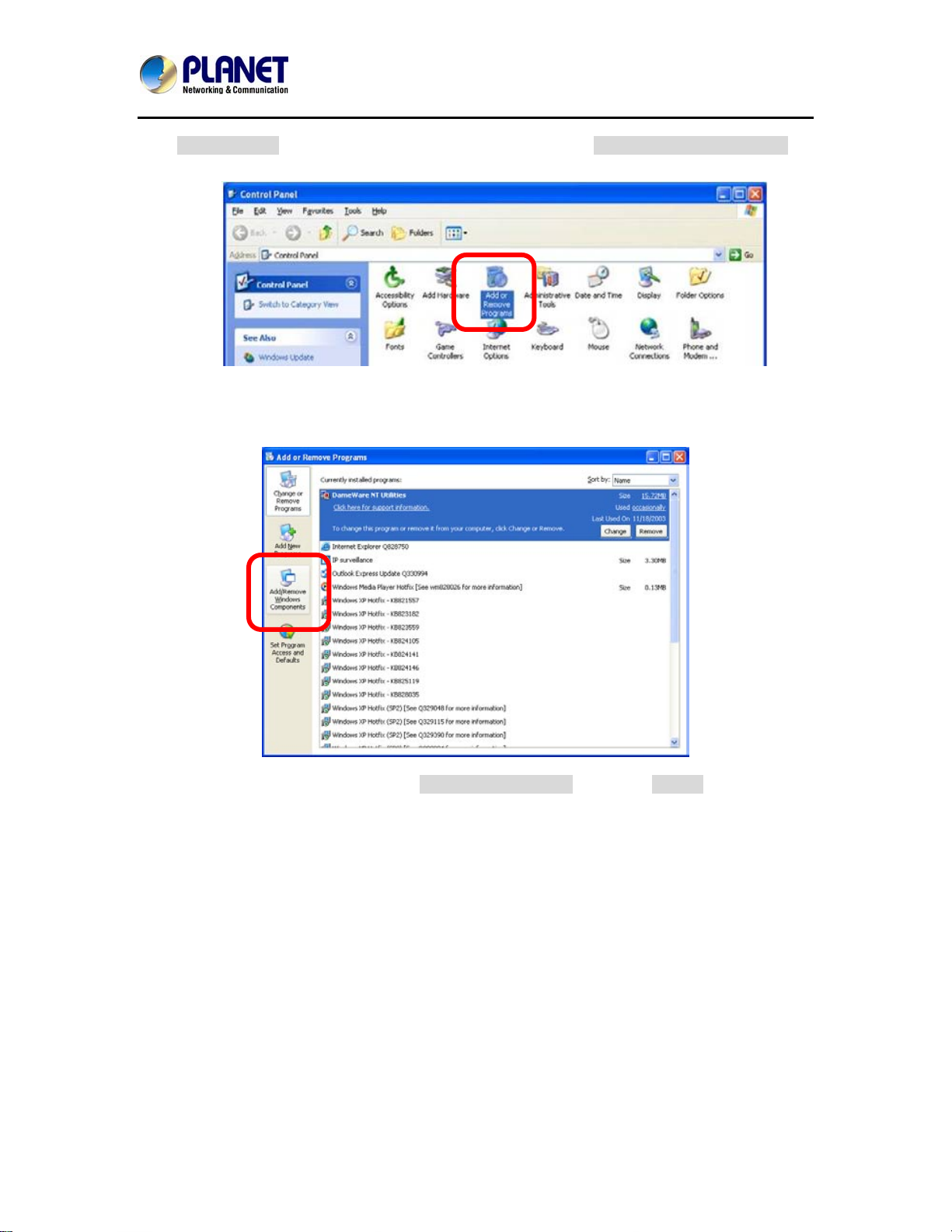
Wireless Cube Fish-Eye IP Camera
ICA-W8100
The “Control Panel” will display on the screen and double click “Add or Remove Programs” to
continue.
The “Add or Remove Programs” will display on the screen and click Add/Remove Widows
Components to continue.
The following screen will appear, select “Networking Services” and click “Details” to continue.
21
Page 22
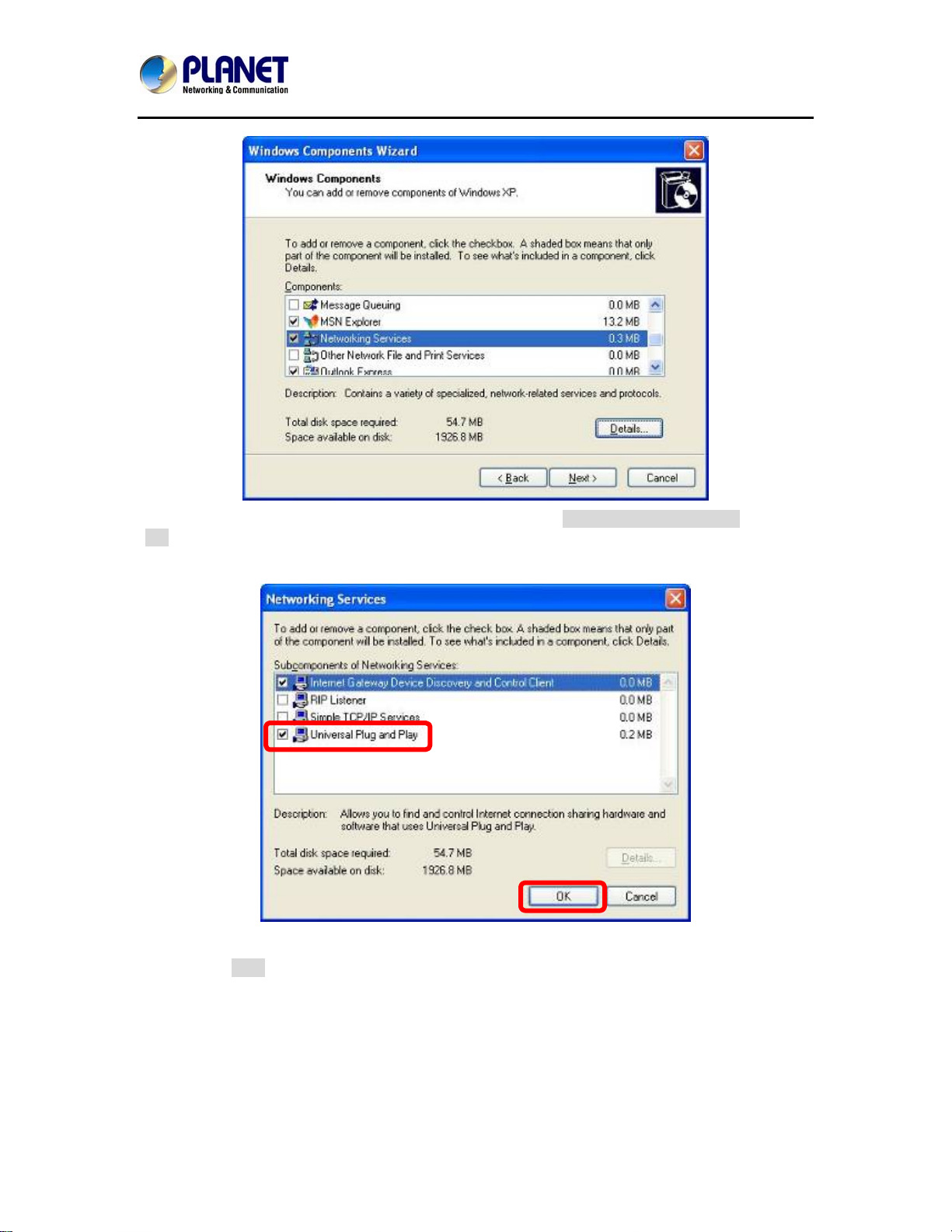
Wireless Cube Fish-Eye IP Camera
ICA-W8100
The “Networking Services” will display on the screen, select “Universal Plug and Play” and click
“OK” to continue.
Please click “Next” to continue.
22
Page 23
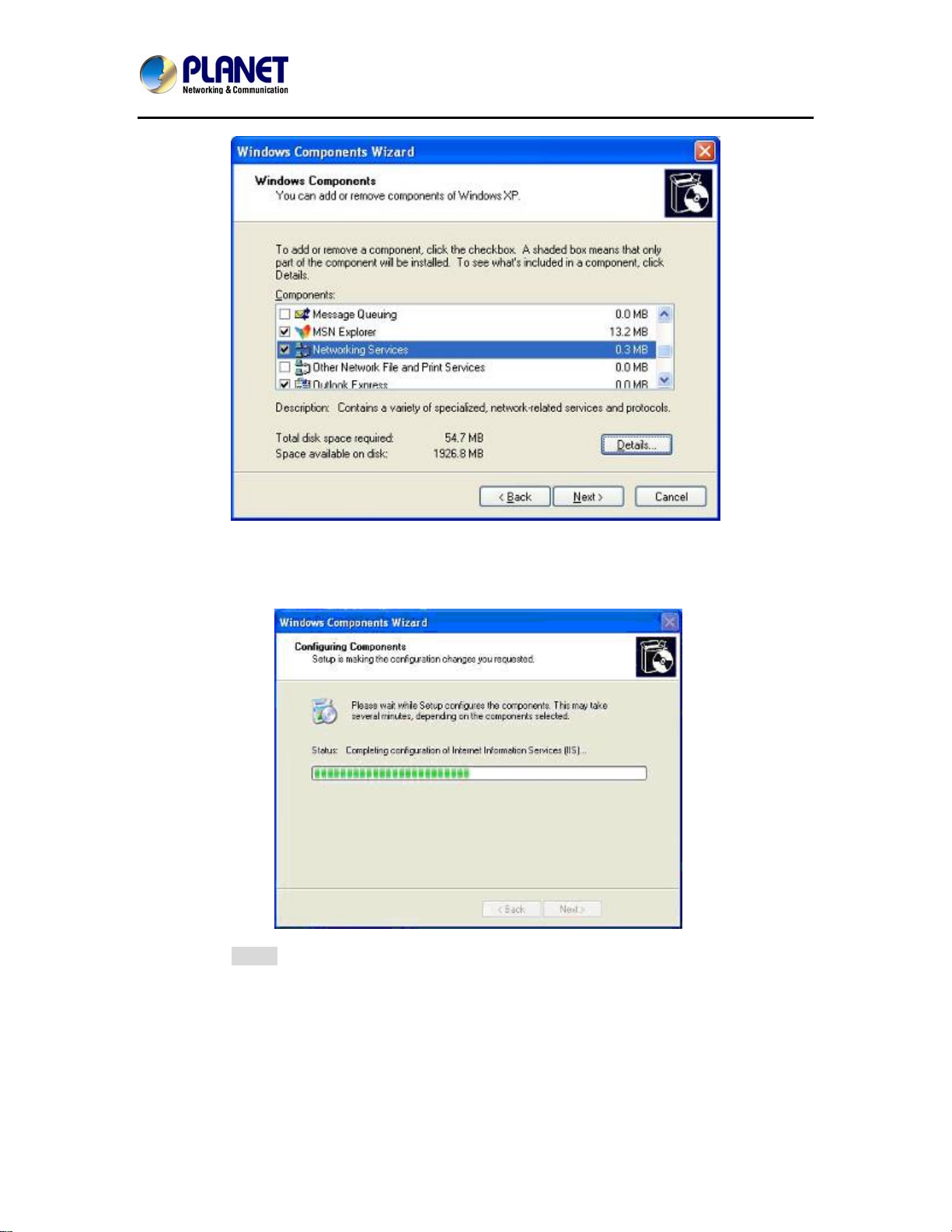
Wireless Cube Fish-Eye IP Camera
ICA-W8100
The program will start installing the UPnP automatically. You will see the below pop-up screen,
please wait while Setup configures the components.
Please click “Finish” to complete the UPnP installation
23
Page 24

Wireless Cube Fish-Eye IP Camera
ICA-W8100
Double-click “My Network Places” on the desktop, the “My Network Places” will display on the
screen and double-click the UPnP icon with Internet camera to view your device in an internet
browser.
2.5.2 Windows 7
Go to Start > Control Panel > Network and Internet > Network and Sharing Center, if network
discovery is off; click the arrow button
Click Turn on network discovery, and then click Apply.
password or confirmation, type the password or provide confirmation.
to expand the section.
If you are prompted for an administrator
24
Page 25

Wireless Cube Fish-Eye IP Camera
ICA-W8100
2.6 Setup ActiveX to use the Internet Camera
The Internet camera web pages communicate with the Internet camera using an ActiveX control.
The ActiveX control must be downloaded from the Internet camera and installed on your PC. Your
Internet Explorer security settings must allow for the web page to work correctly. To use the
Internet camera, user must set up his IE browser as follows:
25
Page 26

Wireless Cube Fish-Eye IP Camera
ICA-W8100
2.6.1 Internet Explorer 6 for Windows XP
From your IE browse Î ”Tools” Î ”Internet Options…” Î ”Security” ΔCustom Level…”,
please set up your “Settings” as follows:
Set the first 3 items
• Download the signed A ctiveX co ntrols
• Download the unsigned ActiveX controls
• Initialize and script the ActiveX controls not masked as safe to Prompt
By now, you have finished your entire PC configuration for Internet camera.
2.6.2 Internet Explorer 7 for Windows XP
From your IE browse Î ”Tools” Î ”Internet Options…” Î ”Security” ΔCustom Level…”,
26
Page 27

Wireless Cube Fish-Eye IP Camera
ICA-W8100
please set up your “Settings” as follows:
Set the first 3 items
• Allow previously unused ActiveX control to run…
• Allows Scriptlets
• Automatic prompting for ActiveX controls
By now, you have finished your entire PC configuration for Internet Camera.
2.6.3 Internet Explorer 7 for Windows Vista
From your IE browse Î ”Tools” Î ”Internet Options…” Î ”Security” Î ”Internet”
ΔCustom Level…”, please set up your “Settings” as follows:
• Enable “Automatic prompting for ActiveX controls”
• Prompt “Initialize and script active controls not marked….”
27
Page 28
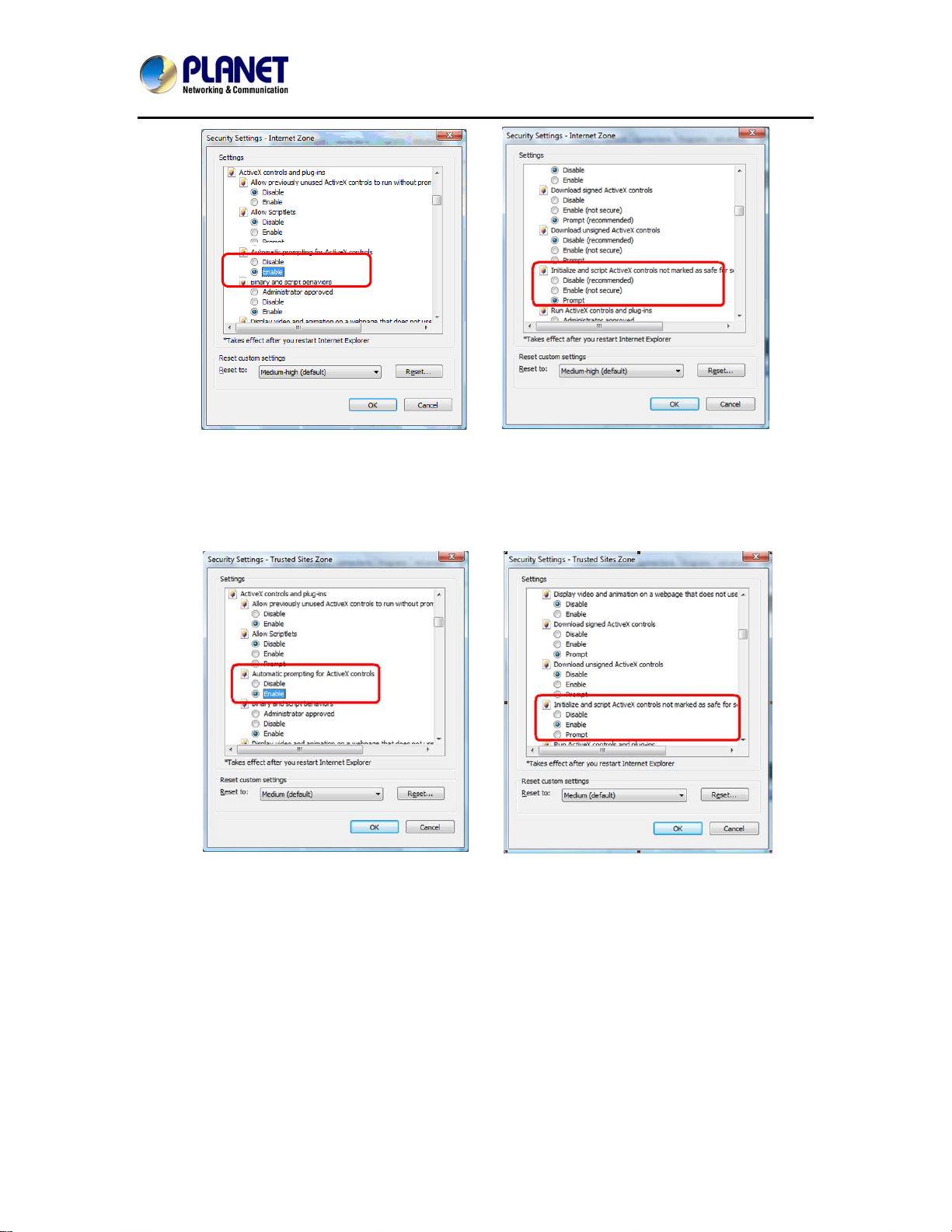
Wireless Cube Fish-Eye IP Camera
ICA-W8100
From your IE browser Î ”Tools” Î ”Internet Options…” Î ”Security” Î ”Trusted Sites”
ΔCustom Level…”, please set up your “Settings” as follows:
• Enable “Automatic prompting for ActiveX controls”
• Prompt “Initialize and script active controls not marked….”
By now, you have finished your entire PC configuration for Internet camera.
28
Page 29

Wireless Cube Fish-Eye IP Camera
ICA-W8100
Chapter 3. Cloud Installation
CloudLync is a Cloud NVR (Network Video Recorder) server that provides multiple Live View
and Event Recording, and Playback of videos taken by your camera. It also allows you to
make changes to your settings remotely. (For ICA-W8100-CLD model only)
3.1 CloudLync Account Registration by PC & Notebook
Visit CloudLync website http://www.cloudlync.net/index.php
displays, click Create Account button. If you already have an existing Google account, you
may click Google Login button to use it as stand-in for your CloudLync account.
. When the following dialog
3.1.1 Registration through CloudLync “Create Account”
Step 1. After clicking Create Account button, the following dialog will then display to prompt
you to define your own User Name, Password, and valid email address to start the account
registration process.
Step 2. After you have filled in all the necessary data, click Apply button (see figure above). A
few minutes later, CloudLync will send you an Email message (shown below) to advise you of
your newly created account number with instruction to verify your registration.
29
Page 30
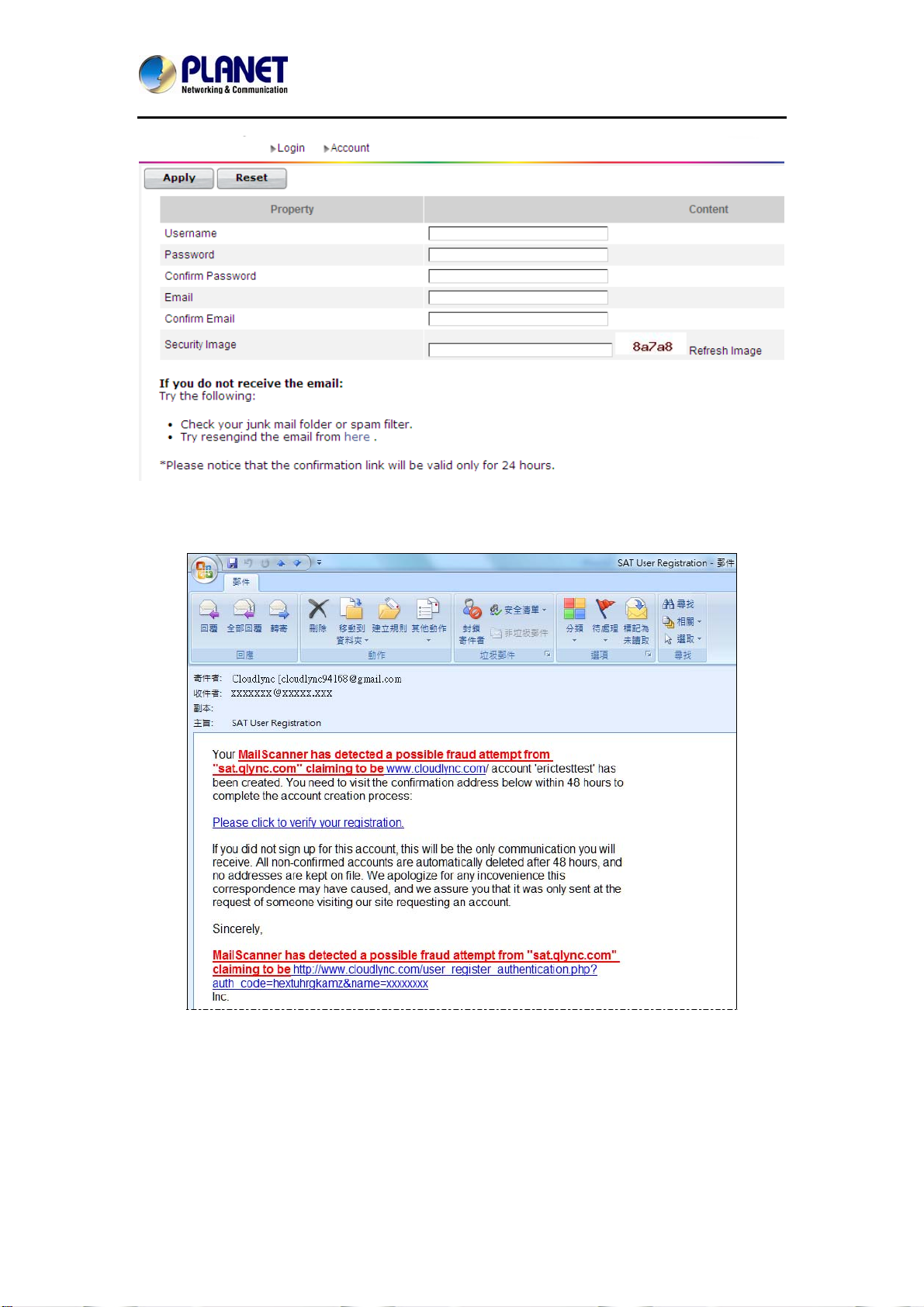
Wireless Cube Fish-Eye IP Camera
ICA-W8100
Step 3. Click the hypertext “Please click to verify your registration” and you will be
automatically connected to CloudLync and prompt you with the process of binding the new
camera into CloudLync.
3.1.2 Registration through Google Account
CloudLync server allows you to use your Google account “User Name” and “Password” for
your CloudLync account. This method is recommended and is easier and faster.
Furthermore,CloudLync can use 5GB free space of your Google account to store backup video
recorded in your Camera SD card.
Step 1. After clicking Google Login button, the following dialog will then display to prompt you
to sign in your Gmail address and password.
30
Page 31
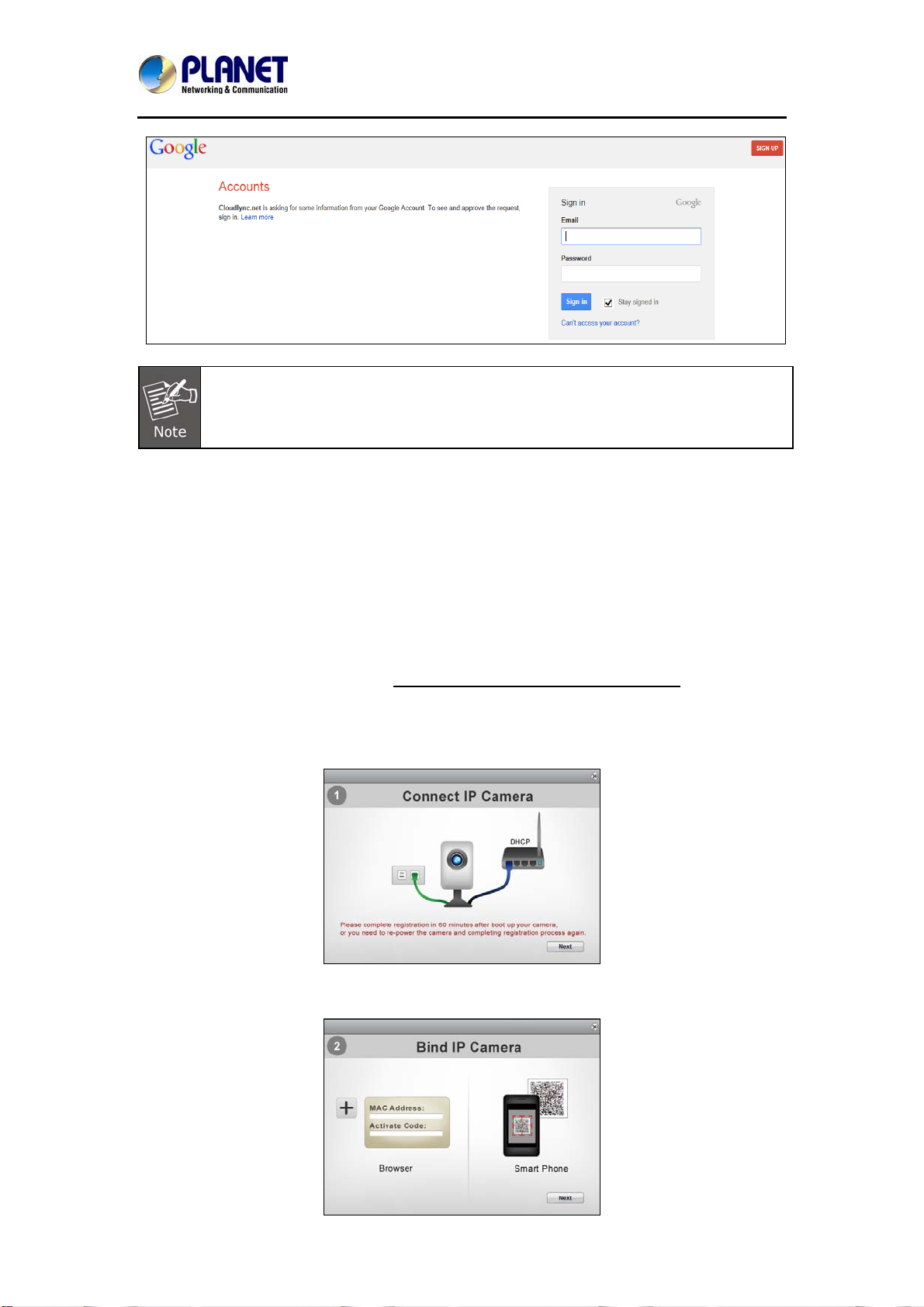
Wireless Cube Fish-Eye IP Camera
ICA-W8100
1. Google Account provides 5GB free space for recorded video storage.
2. With “Google Account” used to create the CloudLync account, you have to use
your Gmail address as email address and click the “Google Login” button
every time you need to log-in into CloudLync again.
Step 2. Click the Sign in button and you will be prompt with the process of binding the new
camera into CloudLync
3.2 Binding Camera into CloudLync by PC & Notebook
3.2.1 Binding Camera for the First Time
At this stage, you already have your personal account registered with CloudLync but with no
camera attached to your account. So the next step is to bind the camera that you have just set
up into your new CloudLync account in order to establish link with the network.
Step 1. After clicking the hypertext “Please click to verify your registration
Account, or clicking the Sign in button under Google Account, the “Connect IP camera”
window (shown at right) will pop-up after confirming your name and password. This is to
remind you again to properly connect the camera to power and router. If connection is okay,
click the Next button.
Step 2. The “Bind IP Camera” windows will pop-up to remind you to get ready with your
camera’s MAC Address and Activate Code. Then click the Next button.
” under Create
31
Page 32
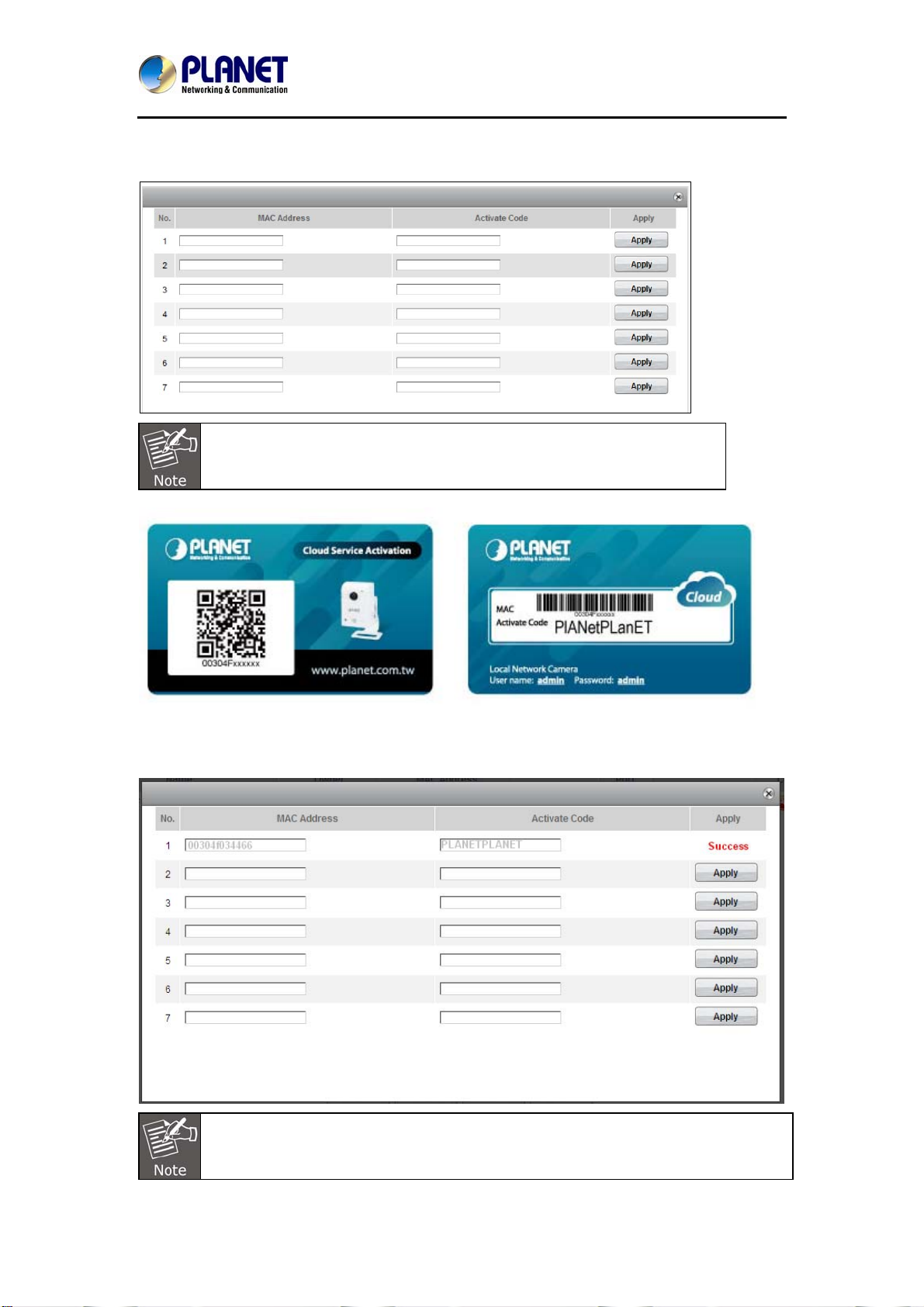
Wireless Cube Fish-Eye IP Camera
ICA-W8100
Step 3. The Binding dialog will then display to prompt you to provide the camera’s MAC
address and Activate Code (serial number).
1. The required data are available from the QR Code Activation Card.
2. These numbers are unique for each camera.
Step 4. After the MAC Address and Activate Code are entered, click the Apply button at the
right end of the row and the button position will switch from “Apply” to “Success” to indicate
successful binding of the camera with CloudLync as illustrated below.
If error occurs, an error message is displayed to the right end of the MAC address
value as shown below.
32
Page 33

Wireless Cube Fish-Eye IP Camera
ICA-W8100
Step 5. After successful binding, click the Close button at the top-right corner. The Setting
Table then displays.
Step 6. Click the Matrix button at the bottom of the window to display the live view camera
surveillance.
33
Page 34

Wireless Cube Fish-Eye IP Camera
ICA-W8100
Step 7. Click the Full Screen button to zoom and view the live display in full screen.
3.2.2 Modifying Camera Default Names
With several cameras being installed, you may have a hard time identifying which camera is
installed with this MAC address. Hence, you may assign unique names to each camera for
easy identification, such as names that are related to camera positions. To do so, carry out the
following steps.
Step 1. From the bottom of the Matrix Window, click the Setting button.
Step 2. When the camera Setting table appears (illustrated below), click on the Setting button
of the camera you want to change name.
Step 3. The Modify dialog will then appear as illustrated below. Click on the Name text box to
enter a new camera name. You can also change video by clicking on the Video Quality option
buttons. Then click Apply button to execute the changes.
34
Page 35

ICA-W8100
Click on option button to
change the video quality
3.3 CloudLync Account Registration by Smartphone & Tablet
3.3.1 Downloading CloudLync App
Download CloudLync App from App Store or Google Play Store by your iPhone or Android
phone by searching “CloudLync” as the key word.
Wireless Cube Fish-Eye IP Camera
Click this text box to enter
a new camera name
Alternatively, you may scan the QR Code below with your device to automatically download
URL and “CloudLync App” into your Smartphone/tablet.
3.3.2 CloudLync Registration through “Create Account”
Step 1. From your device apps display, tap the “CloudLync App” icon to launch CloudLync.
When the following dialog displays, tap the Create Account button to create or register your
new CloudLync account.
(IPhone/iPad Display) (Android Mobile Display)
35
Page 36

Wireless Cube Fish-Eye IP Camera
ICA-W8100
Step 2. When the CloudLync Create Account dialog pops-up, enter the required information
in the text boxes.
Step 3. Tap Apply button to start binding your camera.
3.3.3 CloudLync Registration through “Google Account”
Step 1. If you already have a Google account, you can tap the Google Account button to
register with CloudLync.
(IPhone/iPad Display) (Android Mobile Display)
36
Page 37

Wireless Cube Fish-Eye IP Camera
ICA-W8100
Step 2. When the Google SIGN UP dialog (see below) pops-up, enter the required information
in the text boxes.
Step 3. Tap Sign In button to start binding your camera
1. Google Account provides 5GB free space for recorded video storage.
2. If “Google Account” is used to create the CloudLync account, you have to use
your Gmail address as email address and tap the “Google Account” button every
time you need to log-in into CloudLync again.
37
Page 38

Wireless Cube Fish-Eye IP Camera
ICA-W8100
3.4 Binding Camera into CloudLync by Smartphone & Tablet
With CloudLync account successfully implemented, the Camera List dialog will display to
prompt you to start binding your new camera(s) to CloudLync by following the process
described below:
Step 1. Tap the Add Camera button
Step 2. Tap the Next button if the camera connection is okay.
Step 3. “Bind IP Camera” window pops-up to prompt for MAC Address and Activate Code
input into CloudLync. This is done by either scanning the unique QR Code card, or by
manually keying in the data.
38
Page 39

Wireless Cube Fish-Eye IP Camera
ICA-W8100
Step4. The MAC Address (serial number) of the new camera is now being added to the
existing list. Tap the serial number to view the camera on-line.
Step 5. Live on-line video is now on display.
You cannot use your Smartphone to change the camera default designation. You
need to use a PC/notebook/Ultrabook to accomplish it.
39
Page 40

Wireless Cube Fish-Eye IP Camera
ICA-W8100
Chapter 4. Web-based Management
This chapter provides setup details of the Internet camera’s Web-based Interface.
4.1 Introduction
The Internet camera can be configured with your Web Browser. Before configuring, please make
sure your PC is under the same IP segment with Internet camera.
4.2 Connecting to Internet Camera
A. Use the following procedures to establish a connection from your PC to the Internet
Camera.
B. Once connected, you can add the camera to your Browser’s Favorites or Bookmarks.
Start the web browser on the computer and type the IP address of the camera.
The Default IP: “http://192.168.0.20
“
The login window of Internet camera will appear,
Default login username and password are: admin and admin
If the User Name and Password have been changed with PLANET IPInstaller, please
enter the new User Name and Password here.
After logging on, you should see the following messages at the top of Internet Explorer:
40
Page 41

Wireless Cube Fish-Eye IP Camera
ICA-W8100
Click on the message, and click Run Add-on
When you see this message, click Run’ to install required ActiveX control
After the ActiveX control is installed and run, the first image will be displayed.
You should be able to see the images captured from the Internet camera on the web page
now. For advanced functions, please refer to instructions given in the following chapters.
If you log in the camera as an ordinary user, setting function will be not available. If you
log in the camera as the administrator, you can perform all the settings provided within
the device.
4.3 Live View
Start-up screen will be as follows no matter you are an ordinary user or an administrator.
41
Page 42

Wireless Cube Fish-Eye IP Camera
ICA-W8100
Button Description
With its fisheye lens (180º wide angle panoramic view), the Camera can
offer the following live view display modes:
180 degree Ultra Wide Angle View
Twin PTZ (pan–tilt–zoom) Views
Triple views (1 Ultra Wide Angle View
+ Twin PTZ View)
When the Twin or Triple PTZ display mode is selected, click the ePTZ
function tool to display the PTZ setting tools.
Protocol: Option for TCP or UDP transmission protocol with
H.264/MPEG4/MJPEG streaming is available.
Video Stream: Two simultaneous streaming is supported for live viewing.
CH: Select the PTZ channel or display window (1 or 2) to implement PTZ
setting.
Step: Adjust and set the speed of live view panning motion.
Directional Buttons: Use to manually pan the scene to select and zoom a
specific area (1 of 4 maximum) to be monitored. To reset the scene back to
its previous status, click the center Home (H) button. You can also directly
click on the video to pan, zoom, and tilt a selected area.
Preset Point: After panning and zooming, assign the selected area a
Preset Point (1 to 4) and click Save button to store the setting. The
pre-defined point of view areas will be monitored in sequence. To cancel
the selection, click Remove button.
Zoom Slider: Drag slider to zoom-in and zoom-out the selected scene.
Zoom setting is saved with the selected pre-defined point of view area.
42
Page 43

Wireless Cube Fish-Eye IP Camera
ICA-W8100
Click Browse button to define Recording Path and Recording Filename for
the video you are preparing to record.
Recording Path: Specify a storage destination path for the video you are
going to record.
Recording file name: Define a base filename for the video recordings you
are going to take. The base filename will auto-expand for each saved video
recording.
To start recording, click the Recording button.
Click Browse button to define Snapshot Path and Snapshot Filename for
the snapshots you are preparing to capture.
Snapshot Path: Specify a storage destination path for the snapshot
images you are preparing to capture.
Snapshot file name: Define base filename for the snapshots you going to
capture. The base filename will auto-expand for each saved snapshot.
To start capturing snapshots, click the Snapshot button.
Setting Language: Select the default language of the user-interface.
Setup: The Setup dialog will then display to provide the range of setup
categories you will be able to change.
4.4 System Configuration
Clicking the System button will display the following tabbed panes relative to system
configurations.
4.4.1 Information Tab
43
Page 44

Wireless Cube Fish-Eye IP Camera
ICA-W8100
The information tabbed pane provides the existing system status of the camera which includes
Model Name, System Time, Firmware Version, MAC Address, ActiveX Control Version, Wired
Network, Wireless Network and DDNS Server Status.
4.4.2 Time Tab
The Time tabbed pane is where you set up the clock of your Camera to synchronize with your
local time. Where:
The Network camera current date and time is applied and displayed
System Time
Time Zone
Automatic
Keep current date and
time setting
Set Manually
here based on the setup status of the System Time Settings as
detailed below.
Select the applicable Time Zone of your city in reference to
Greenwich Mean Time.
Select this item if you want to automatically synchronize the camera
clock with that of Network Time Protocol (NTP) Server.
Select this option in lieu of automatic synchronization if the camera is
not connected to NTP Server and uses its own embedded clock.
Synchronize with the PC Time: Select this option to manually
synchronize the Network Camera clock (date and time) with that of
the local host computer.
Assign value: Select this option to enter the date and time
manually.
Enable Daylight
Saving
Select this option only when applicable at your location. Two setup
settings; the Start time and End time are needed to implement the
feature.
44
Page 45
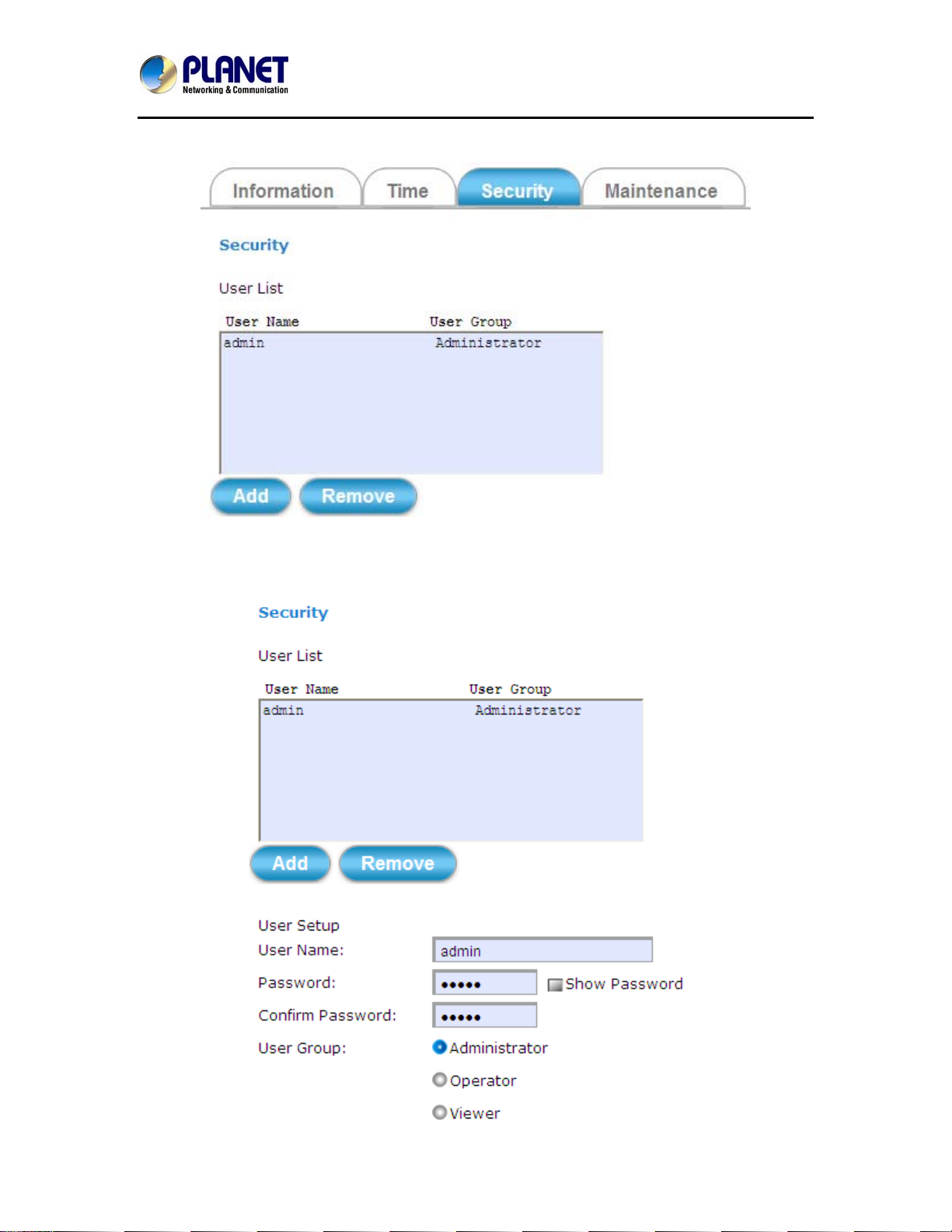
Wireless Cube Fish-Eye IP Camera
ICA-W8100
4.4.3 Security Tab
The Security tabbed pane allows you to add new camera User Name and change Password and
the surveillance status or User Group. Click the ADD button to access the security setup dialog
(shown below).
45
Page 46

Wireless Cube Fish-Eye IP Camera
ICA-W8100
User Name
Password Enter the new password (see Note 4 of dialog for proper entry).
Confirm password Enter the password again for authentication (encoded display).
Show Password Displays the decoded password when check box is enabled.
User Group
Enter the new user name to be added into the list (see Note 4 of
dialog for proper entry).
Three group options are available, namely:
Administrator: User is allowed to change camera settings and
perform all camera functions.
Operator: User is allowed to login “Live View” Webpage and perform
all functions within this page.
Except changing video and audio settings of camera live stream,
other adjustments of camera parameter are prohibited.
Viewer: User is only allowed to login “Live View” Webpage and
perform all functions within this page. Changing camera settings is
prohibited.
4.4.4 Maintenance Tab
The Maintenance tabbed pane allows you to upgrade the firmware with the latest version and to
restore the Network camera settings to factory default.
46
Page 47

Wireless Cube Fish-Eye IP Camera
ICA-W8100
Download the latest firmware file from the website by executing the
following steps:
1) Click the Browse button to access and select the appropriate
Select firmware file
firmware file from its folder.
2) Click the Upgrade button. The Network camera will then start to
upgrade the existing firmware. When upgrade is completed, the
camera will reboot automatically.
Reboot System
Restore System
Clicking the Reboot button allows you to manually reboot the
Network camera.
Clicking the Factory Default button will restore the Network camera
to its factory default settings status. Before camera system proceeds
to restore step, there’ll be a dialog window popped and then ask if you
would like to let the following three settings remain current:
Network setting
Username/Password
System clock (time & date)
4.5 Network Setup Execution
Clicking the Network button will display the following tabbed panes on configuring camera
connection with the network.
4.5.1 General Tab
47
Page 48

Wireless Cube Fish-Eye IP Camera
ICA-W8100
The General tabbed pane (shown above) allows you to redefine the network and port protocol
settings of the Network camera.
This option obtains the available dynamic IP address assigned by
DHCP
the DHCP server each time the camera is connected to the
network.
Fixed IP Address
This option manually assigns a static IP address to the Network
camera.
PPPoE Select this option to set PPPoE account & password.
While PPPoE protocol is selected, you may have to enter some more information such as the
above picture.
While camera IP is changed dynamically because of PPPoE Network connection, its new IP
Address will be sent to “Sender E-mail Address” through SMTP service. So you won’t worry about
the difficulty in camera’s Webpage access.
As for the settings of SMTP service, kindly please contact your e-mail service provider.
After you confirm all parameters are correct and working properly, you may enter them
into the text area manually.
48
Page 49

Wireless Cube Fish-Eye IP Camera
ICA-W8100
Port Settings:
HTTP Port: Re-define the existing HTTP Port number in the text box.
RTSP Port: Re-define the existing RTSP Port number in the text box.
4.5.2 Wireless Tab
The Wireless tabbed pane provides search and display of available wireless networks from which
you can select the most suitable one for your camera.
Status of Wireless
Networks
Wireless Setting Defines the configurations to enable the camera to connect to the
WPA-PSK Setting Defines the Wi-Fi Protected Access setting in Pre-Shared Key mode
Displays the list of wireless networks (access points) currently available;
grouped under SSID, Mode, Security, and Signal Strength categories.
Click the Refresh button to refresh the list for possible additional list of
wireless networks not previously available.
selected wireless network. Clients in the same network group are able to
access to this camera through wireless connection.
relative to the selected wireless network.
49
Page 50

Wireless Cube Fish-Eye IP Camera
ICA-W8100
4.5.3 DDNS Tab
The DDNS tabbed pane allows you to configure the Dynamic Domain Name System of your
network device with a host name instead of the IP Address.
DDNS Enable Enable the check box to support DDNS function.
This model adds Planet easy DDNS that when this function enable will
occur hostname with PLANET DDNS and end six of MAC
automatically. User don’t go to web of www.planetddns.com apply new
account.
Host Name Enter the Host name which you registered and got through DNS
Service Provider. The assigned host name is used to access the
network device instead of IP Address.
User
Name/Password
Account authentication for logging into the website of DNS Service
Provider.
50
Page 51

Wireless Cube Fish-Eye IP Camera
ICA-W8100
Update Time Define a time interval for the device to periodically update and check its
access status with website of DNS Service Provider.
4.6 Video & Audio Setup Execution
Clicking the Video & Audio button will display the following tabbed panes for defining camera
streaming, video, and audio functions.
4.6.1 Stream Tab
51
Page 52

Wireless Cube Fish-Eye IP Camera
ICA-W8100
The Stream tabbed pane (see above figure) provides the adjustments for the video quality of the
camera streaming function. The pane offers the following three modes of video quality setting:
Connection Template Four option modes are available: “Fast,” “General,” “Low,” and
“Customized” modes.
Mode Three modes of encoding options are offered: “H264”, “MPEG4”, and
“MJPEG”.
Frame Size Three 3 types of streamed frame resolutions are available for selection:
“1280x720”, “640x360”, and “320x180”.
Maximum Frame Rate Available rate options are: 5, 8, 10, 15, 20, 25, & 30 frames per second
(FPS).
Steaming Mode Two choices of streaming modes are offere:; “VBR (variable bit rate)”
and “CBR (constant bit rate)”.
52
Page 53

Wireless Cube Fish-Eye IP Camera
ICA-W8100
Quality The options for streaming mode quality are expressed differently
between VBR and CBR:
VBR: Standard, Good, & Detailed
CBR: 64Kbps, 128 Kbps, 256 Kbps, 384 Kbps, 512 Kbps, 768 Kbps,
1M Kbps, 1.5M Kbps
Intra Frame Period Available choices are: 5, 8, 10, 15, 20, 25, 30, 40, 50 & 60 frames per
period. This function will let you choose how long distance between two
I-Frames.
Lager value means longer distance between two I-Frames and this
selection is suitable for the stable Network Bandwidth Environment; so
we suggest the smaller value selection is proper to the worse Network
Bandwidth Environment.
Text Overlay
RTSP Port Access Name
If the “Video Event Alarm Setting by Video” is enabled, an alert message will display
requiring you to disable the feature first before proceeding to change the Streaming
settings. Otherwise, adjustments to video quality streaming settings cannot be
accomplished.
When enabled, each streamed frame will be overlaid with the Camera
ID (text field) and stamped with date/time (if enabled) as illustrated
below.
When RTSP or VLC media-player is used, the port can be renamed
with easy to remember pathname.
For example, the default RTSP Port Access Name is live1.sdp;it means
your playback stream name would be “RTSP://camera’s IP
address/live1.sdp”
53
Page 54
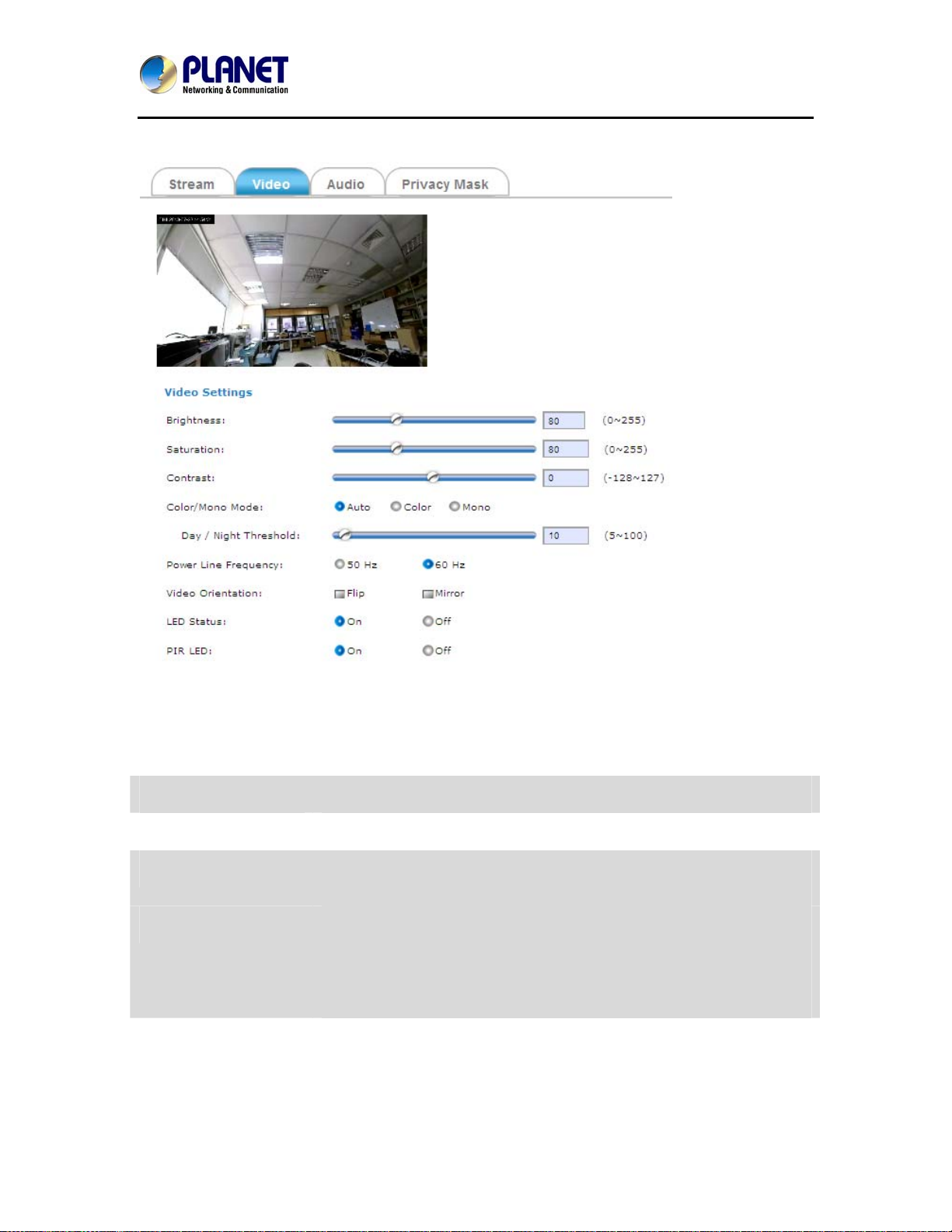
Wireless Cube Fish-Eye IP Camera
ICA-W8100
4.6.2 Video Tab
The Video tabbed pane lets you to perform live adjustments and improvement of the camera
captured video effect relative to the target environment. If you experience difficulty in implementing
the adjustment parameters, it is recommended that you use the default setting by pressing the
Reset button (see figure below) at the back of the camera.
Brightness The luminance of the captured image apart from its hue or saturation.
Saturation The degree of intensity and purity of a specific color.
Contrast The brightness ratio of the lightest to the darkest part of the video
image.
Day/Night Threshold Set the illumination lux value (5 ~ 100) to auto-trigger the camera into
“day” or “night” mode relative to luminance of the area under
surveillance. When the environment luminance becomes higher than
the set lux value, the camera will auto switch to “day” or “color” mode.
Otherwise, it will remain at “night” or “mono” mode.
54
Page 55

Wireless Cube Fish-Eye IP Camera
ICA-W8100
4.6.3 Audio Tab
The Audio tabbed pane provides the following audio adjustments to your camera microphone and
speaker:
Mute Enable or disable mute function of the camera microphone.
Microphone boost Enable or disable booster function of the camera microphone. Enable
this function will amplify the signal from the microphone jack.
Playback Volume Adjust the camera speaker volume by moving the slider to the left to
decrease and to the right to increase the volume.
4.6.4 Privacy Mask Tab
55
Page 56

Wireless Cube Fish-Eye IP Camera
ICA-W8100
The Privacy Mask tabbed pane allows you to mask or block private areas from surveillance for
privacy reason.
■ To block a private area from surveillance, follow the procedure below:
Step 1. Initially select the masking shape, e.g., “Line,” “Rectangle,” or “Ellipse” you wish
to use as screen to block the area from surveillance.
Step 2. Click and drag the mouse cursor to lay out a masking screen on the area you
wish to block, and then release the mouse right button. Notice that the laid out screen
turns into phantom block.
Step 3. If the laid out screen needs correction, click Delete button and redo the masking
screen lay out process.
Step 4. Once the masking screen is acceptable, click the Enable Privacy Mask check
box followed by clicking of the Save button. This will turn the laid out screen into solid
block.
■ To disable masking and remove the screen, do the following:
Step 1. Click Delete button.
Step 2. Click Save button and wait a while. Then the screen is permanently removed.
Step 3. To permanently disable the Privacy Mask function, disable the Enable Privacy Mask
check box.
56
Page 57

Wireless Cube Fish-Eye IP Camera
ICA-W8100
4.7 Event Setup Execution
Clicking the Event button will display the tabbed panes (see figure below) for defining
event recording of the Camera. The ICA-W8100/ICA-W8100-CLD is equipped with a card
slot for Micro-SD/SDHC memory card.
This storage card is utilized to store recording of local video and still JPEG images taken in
response to set events. The recording operation of events is triggered according to the defined
schedules
4.7.1 Motion Tab
From the Motion tabbed pane, you can define specific target areas within the scope of
surveillance to focus the motion detection function.
■ Defining a single motion detection area:
Step 1. Enable the Enable Motion Detection check box.
Step 2. Click Add button and a default frame will pop-up on the screen.
Step 3. Click and hold inside the frame to drag it to the location where you want to focus detection.
Resize the frame by dragging its corners or borders.
57
Page 58

Wireless Cube Fish-Eye IP Camera
ICA-W8100
Step 4. Click the Save button to apply.
■ Defining multiple motion detection areas:
Step 1. After satisfactory positioning of the first detection area as described above, click the Add
button again. A second default frame will pop-up on the screen. Drag & resize the frame at the
desired location.
Step 2. Repeat the above step to add more detection area frames.
Total defined motion detection areas cannot exceed 10 frames.
Step 3. To assign unique names to each framed location for easy identification, click on the frame
and a Window Name text box with the default name of the selected frame, will appear at the
bottom of the pane (see figure below). Enter a new name and click the Save button. Wait for a
while for the change to take effect.
Step 4. To delete a frame that is no longer needed but was previously saved, click on the
unwanted frame and click Delete button. The frame will disappear after a while.
Step 5. To delete multiple frames that are not yet saved, directly click the Refresh button instead
of deleting them individually. The Refresh button will automatically clears all unsaved frames.
58
Page 59

Wireless Cube Fish-Eye IP Camera
ICA-W8100
4.7.2 Video Tab
The Video tabbed pane sets the video recording trigger method to use when motion is detected by
the Camera. The four methods available for selection are Period, Schedule, Motion, and PIR
(passive infrared), each of which can be set up with user scheduled recoding time and duration, as
well as defining the video record file target destination.
Only the ICA-W8100-CLD enables Motion/PIR to trigger video recording and bind
into CloudLync Cloud Service with Google account. The recorded video files in the
SD Memory Card will be uploaded and backed-up to your Google Drive
synchronously.
■ Trigger by Period
Period This method will trigger the camera video surveillance/recording
operation for a defined duration (in seconds) whenever motion is
detected. The video record may be sent to host by e-mail or stored in
the SD card as selected.
■ Trigger by Schedule
59
Page 60

Wireless Cube Fish-Eye IP Camera
ICA-W8100
Schedule This method activates the camera video surveillance/recording
operation continuously when the defined days of the week and set time
of the set days are met. Motion is ignored with this method. Each
recording time-span is in accordance with the set duration (in seconds)
and the video record is stored in the SD card.
■ Trigger by Motion
Motion This method will trigger the camera video surveillance/recording
operation according to the set duration (in seconds) whenever motion is
detected within the defined days of the week and at the time of the set
days. The video record may be sent to host by e-mail or stored in the
SD card as selected.
60
Page 61

Wireless Cube Fish-Eye IP Camera
ICA-W8100
■ Trigger by PIR
PIR On the defined days of the week and at certain time of the set days, the
camera will trigger its PIR operation when it senses abrupt changes in
temperature or detects motion. Recording duration can be set in
seconds and the video record may be sent to host by e-mail or stored in
the SD card.
4.7.3 Snapshot Tab
The Snapshot tabbed pane sets the camera to take snapshot images when motion is detected.
The four methods available for selection are Always, Schedule, Motion, and PIR (passive infrared),
each of which can be set up with user scheduled recoding time and duration, as well as defining
the video record file target destination.
■ Trigger by Always
61
Page 62

Wireless Cube Fish-Eye IP Camera
ICA-W8100
Always Under this method, the camera automatically continuous to capture 6
snapshots of the area under surveillance at every 1 or 2 seconds
interval. 3 previous snapshot frames are collected from the Camera
buffer and 3 snapshot frames are captured live. The stream of
accumulated snapshots may be sent to host by e-mail, FTP, or stored in
the SD card as preferred.
■ Trigger by Schedule
Schedule This method activates the camera snapshot operation continuously
when the defined days of the week and set time of the set days are met.
The camera will continuously capture 6 snapshots of the area under
surveillance at every 1 or 2 seconds interval. 3 previous snapshot
frames are collected from the camera buffer and 3 snapshot frames are
captured live. The stream of accumulated snapshots may be sent to
host by e-mail, FTP, or stored in the SD card as preferred.
62
Page 63

Wireless Cube Fish-Eye IP Camera
ICA-W8100
■ Trigger by Motion
Motion This method will trigger the camera snapshot operation according to the
set time interval (in seconds) whenever motion is detected within the
defined days of the week and at the time of the set days. Single or 6
snapshots may be captured as defined. The stream of accumulated
snapshots may be sent to host by e-mail, FTP, or stored in the SD card
as preferred.
■ Trigger by PIR
PIR On the defined days of the week and at certain time of the set days, the
camera will trigger its PIR operation according to the set time interval (in
seconds) when it senses abrupt changes in temperature or detects
motion. Single or 6 snapshots may be captured at a time as defined.
63
Page 64

Wireless Cube Fish-Eye IP Camera
ICA-W8100
■ Trigger to E-mail, FTP, SD card
The stream of accumulated snapshots may be sent to host through e-mail, FTP, or stored in the
SD card per selection or through all 3 available methods. When selected, the setup dialog for
these methods will display as illustrated in the following figure.
1. As for the settings of SMTP service, kindly please contact your e-mail service
provider. After you confirm all parameters are correct and working properly, you
may enter them into the text area manually.
2. As for the settings of FTP Service, kindly please contact your FTP service
provider. While all parameters filled in Windows FTP Transferring Utility are
correct and working properly under your Laptop or other PC, you may enter
them into the text area manually.
64
Page 65

Wireless Cube Fish-Eye IP Camera
ICA-W8100
4.8 Local Storage Setup Execution
Clicking the Local Storage button will display the following tabbed panes to provide information
on existing local storage, such as disk size info, type, and status. If recording is in progress when
clicking the Local Storage button, a warning message will occur.
4.8.1 Local Storage Tab
Save Click this button to save changes to the SD card control setting.
Format Click this button to format the SD memory card (take note of the
message in red).
Refresh Click this button to refresh the webpage.
65
Page 66

Wireless Cube Fish-Eye IP Camera
ICA-W8100
4.8.2 Playback Tab
The Playback tabbed pane allows user to playback video and snapshot files stored in the SD
memory card. These files were saved using the Event setup for video and snapshots with the SD
card check box enabled.
Playback of the stored videos or snapshots is performed from files recorded on particular date
range as explained in the following figure.
4.9 CloudLync Setup Execution (For ICA-W8100-CLD)
Clicking the CloudLync button will enter the http://www.cloudlync.net/index.php
66
.
Page 67

Wireless Cube Fish-Eye IP Camera
ICA-W8100
Appendix A: PING IP Address
The PING (stands for Packet Internet Groper) command is used to detect whether a specific IP
address is accessible by sending a packet to the specific address and waiting for a reply. It’s also
a very useful tool to confirm the installation of Internet camera, or if the IP address conflicts with
any other device over the network.
If you want to make sure the IP address of Internet camera is right, utilize the PING command as
follows:
Start a DOS window.
Type ping x.x.x.x, where x.x.x.x is the IP address of the Internet camera.
The replies, as illustrated below, will provide an explanation to the problem.
If you want to detect any other device that conflicts with the IP address of Internet camera, you
also can utilize the PING command but you must disconnect the Internet camera from the network
first.
67
Page 68
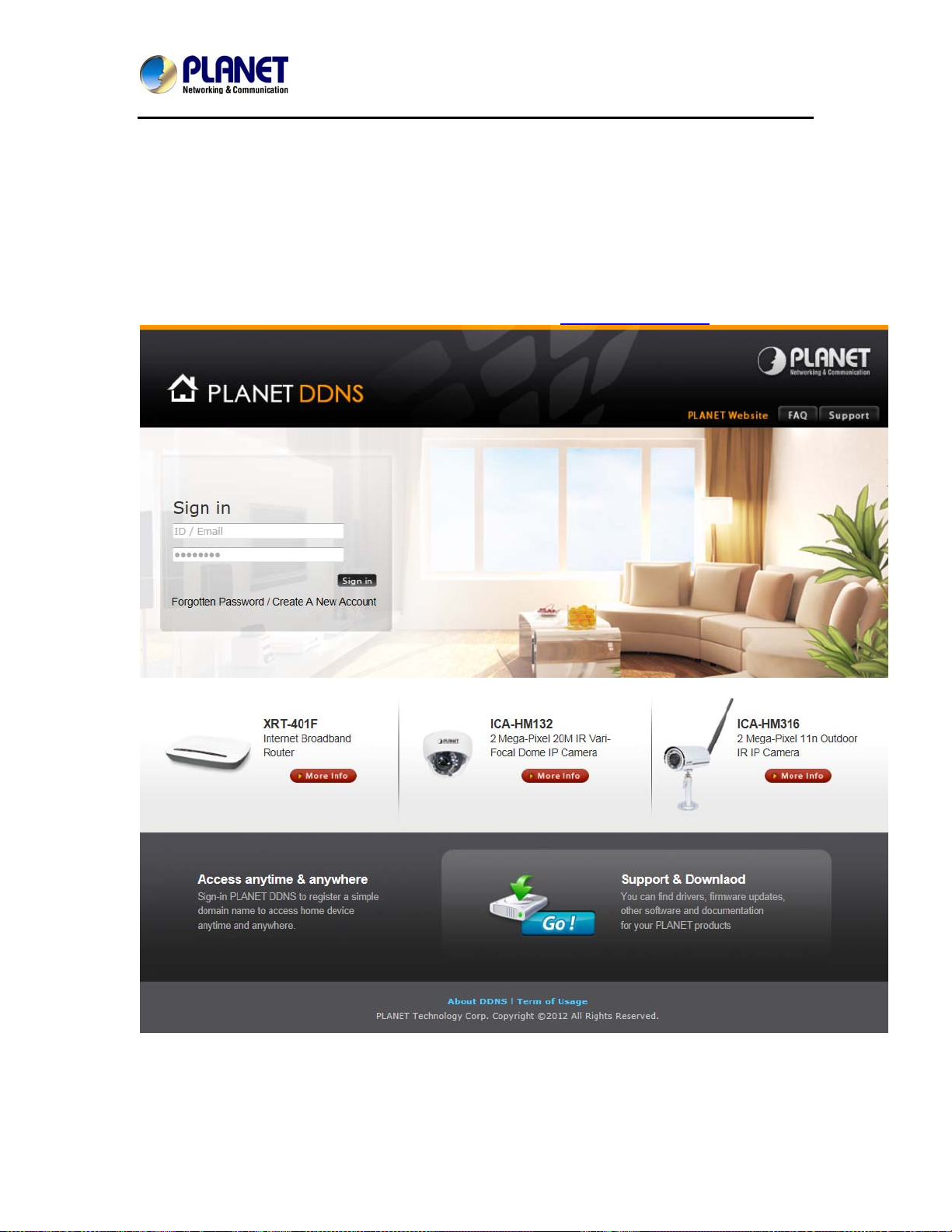
Wireless Cube Fish-Eye IP Camera
ICA-W8100
Appendix B: DDNS Application
Configure PLANET DDNS with the following steps:
Step 1. Enable DDNS option through accessing web page of NAS
Step 2. Select on DDNS server provided, and register an account if you have not used yet.
Let’s take dyndns.org as an example. Register an account in http://planetddns.com
68
Page 69
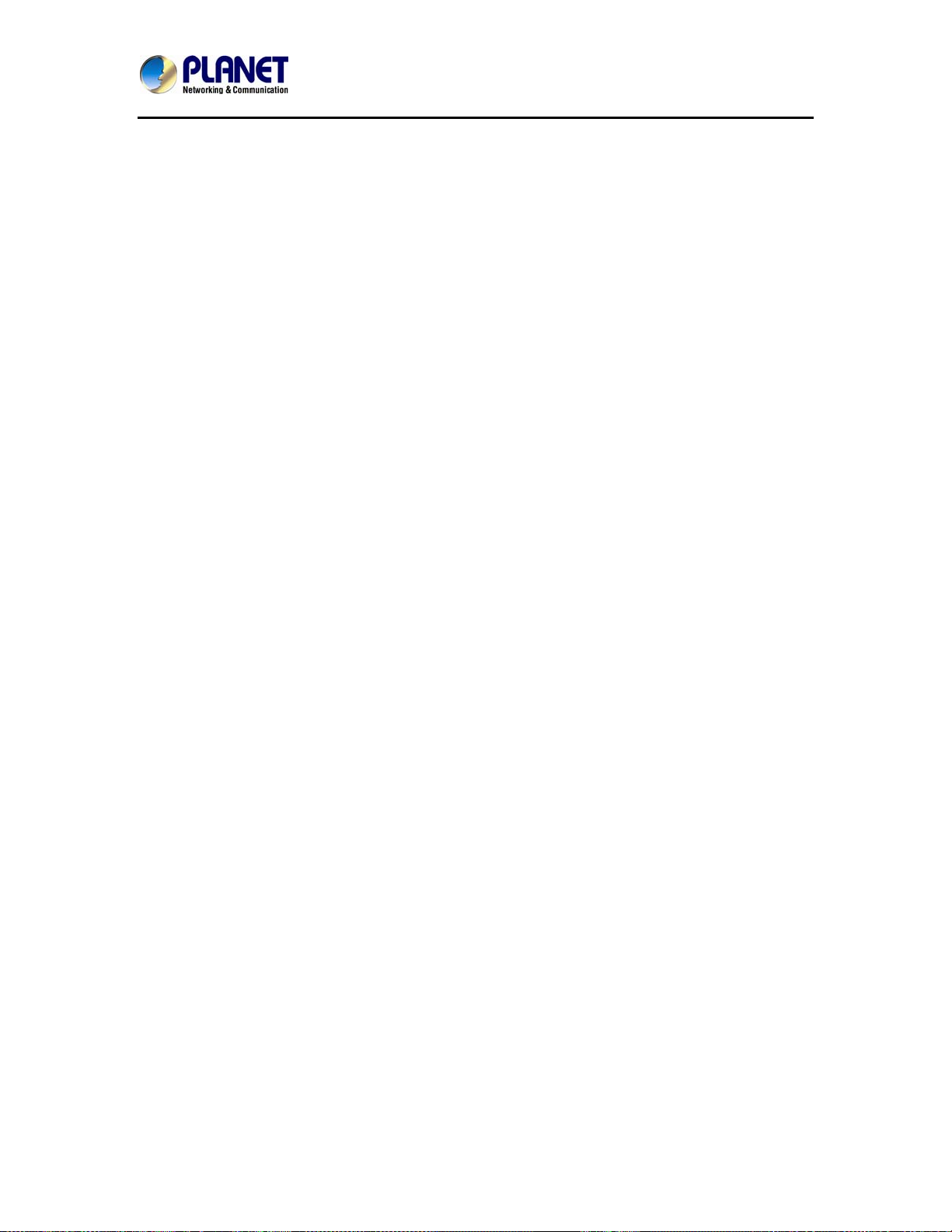
Wireless Cube Fish-Eye IP Camera
ICA-W8100
Appendix C: Configuring Port Forwarding Manually
The device can be used with a router. If the device wants to be accessed from the WAN, its IP
address needs to be set up as fixed IP address, also the port forwarding or Virtual Server function
of router needs to be set up. This device supports UPnP traversal function. Therefore, user could
use this feature to configure port forwarding of NAT router first. However, if user needs to
configure port forwarding manually, please follow the steps below:
Manually installing the device with a router on your network is an easy 3–step procedure as shown
below:
1. Assign a local/fixed IP address to your device
2. Access the router with your Web browser
3. Open/Configure Virtual Server Ports of your router
1. Assign a local/fixed IP address to your device
The device must be assigned a local and fixed IP Address that allows it to be recognized by the
router. Manually set up the device with a fixed IP address, for example, 192.168.0.100.
2. Access the Router with Your Web browser
The following steps generally apply to any router that you have on your network. PLANET
WNRT-620 is used as an example to clarify the configuration process. Configure the initial settings
of the router by following the steps outlined in the router’s Quick Installation Guide.
If you have cable or DSL service, you will most likely have a dynamically assigned WAN IP
Address. ‘Dynamic’ means that your router’s WAN IP address can be changed from time to time
depending on your ISP. A dynamic WAN IP Address identifies your router on the public network
and allows it to access the Internet. To find out what your router’s WAN IP Address is, go to the
Status screen on your router and locate the WAN information for your router. As shown on the
following page the WAN IP Address will be listed. This will be the address that you will need to
type in your web browser to view your camera over the Internet. Be sure to uncheck the Reset IP
address at next boot button at the top of the screen after modifying the IP address. Failure to do
so will reset the IP address when you restart your computer.
69
Page 70

Wireless Cube Fish-Eye IP Camera
ICA-W8100
Your WAN IP Address will be listed here.
3. Open/set Virtual Server Ports to enable remote image viewing
The firewall security features built into the router and most routers prevent users from accessing
the video from the device over the Internet. The router connects to the Internet over a series of
numbered ports. The ports normally used by the device are blocked from access over the Internet.
Therefore, these ports need to be made accessible over the Internet. This is accomplished using
the Virtual Server function on the router. The Virtual Server ports used by the camera must be
opened through the router for remote access to your camera.
Follow these steps to configure your router’s Virtual Server settings
z Click Enabled.
z Enter a unique name for each entry.
z Select Both under Protocol Type (TCP and UDP)
z Enter your camera’s local IP Address (e.g., 192.168.0.100, for example) in the Private
IP field.
z If you are using the default camera port settings, enter 80 into the Public and Private
Port section, click Add.
A check mark appearing before the entry name will indicate that the ports are enabled.
Some ISPs block access to port 80. Be sure to check with your ISP so that you can
open the appropriate ports accordingly. If your ISP does not pass traffic on port 80, you
will need to change the port the camera uses from 80 to something else, such as 8080.
Not all routers are the same, so refer to your user manual for specific instructions on
how to open ports.
67
Page 71

Wireless Cube Fish-Eye IP Camera
ICA-W8100
Enter valid ports in the Virtual Server section of your router. Please make sure to check the box
on this line to enable settings. Then the device can be accessed from WAN by the router’s WAN IP
Address.
By now, you have finished your entire PC configuration for this device.
68
Page 72

Wireless Cube Fish-Eye IP Camera
ICA-W8100
Appendix D: Troubleshooting & Frequently Asked Questions
The video and audio codec is
adopted in the device.
The maximum number of users
accessing device simultaneously.
The device can be used outdoors
or not.
Features
The device utilizes H.264 and M-JPEG triple compression to provide
high quality images. Where H.264 is standard for video
compression, M-JPEG is standard for image compression.
The audio codec is defined as u-Law for RTSP streaming.
The maximum number of users is limited to 10. However, it also
depends on the total bandwidth accessed to this device from clients.
The maximum data throughput of the device is around 20~25Mbps
for UDP mode and 10Mbps for HTTP mode. Therefore, the actual
number of connected clients is varying by streaming mode, settings
of resolution, codec type, frame rate and bandwidth. Obviously, the
performance of the each connected client will slow down when many
users are logged on.
The device is not weatherproof. It needs to be equipped with a
weatherproof case for outdoor use. However, when equipped with a
weatherproof case, it might disable the audio function of the device.
Install this device
Status LED does not light up. Check and confirm that the DC power adaptor, included in the
package, is used. Secure the power connector and re-power it on.
The network cabling is required for
the device.
The device will be installed and
work if a firewall exists on the
network.
The username and password for
the first time or after factory default
reset
Forgot the username and
password
Forgot the IP address of the
device.
PLANET IPInstaller program z Re-power the device if cannot find the unit within 1 minutes.
The device uses Category 5 UTP cable allowing 10 and/or 100
Base-T networking.
If a firewall exists on the network, port 80 is open for ordinary data
communication. The HTTP port and RTSP port need to be opened
on the firewall or NAT router.
Username = admin and leave password = admin.
Note that it’s all case sensitivity.
Follow the steps below.
1. Restore the factory default setting by pressing and holding down
for more than 30 seconds on the device.
2. Reconfigure the device.
Check IP address of device by using the IPInstaller program or by
UPnP discovery or set the device to default by Reset button.
69
Page 73
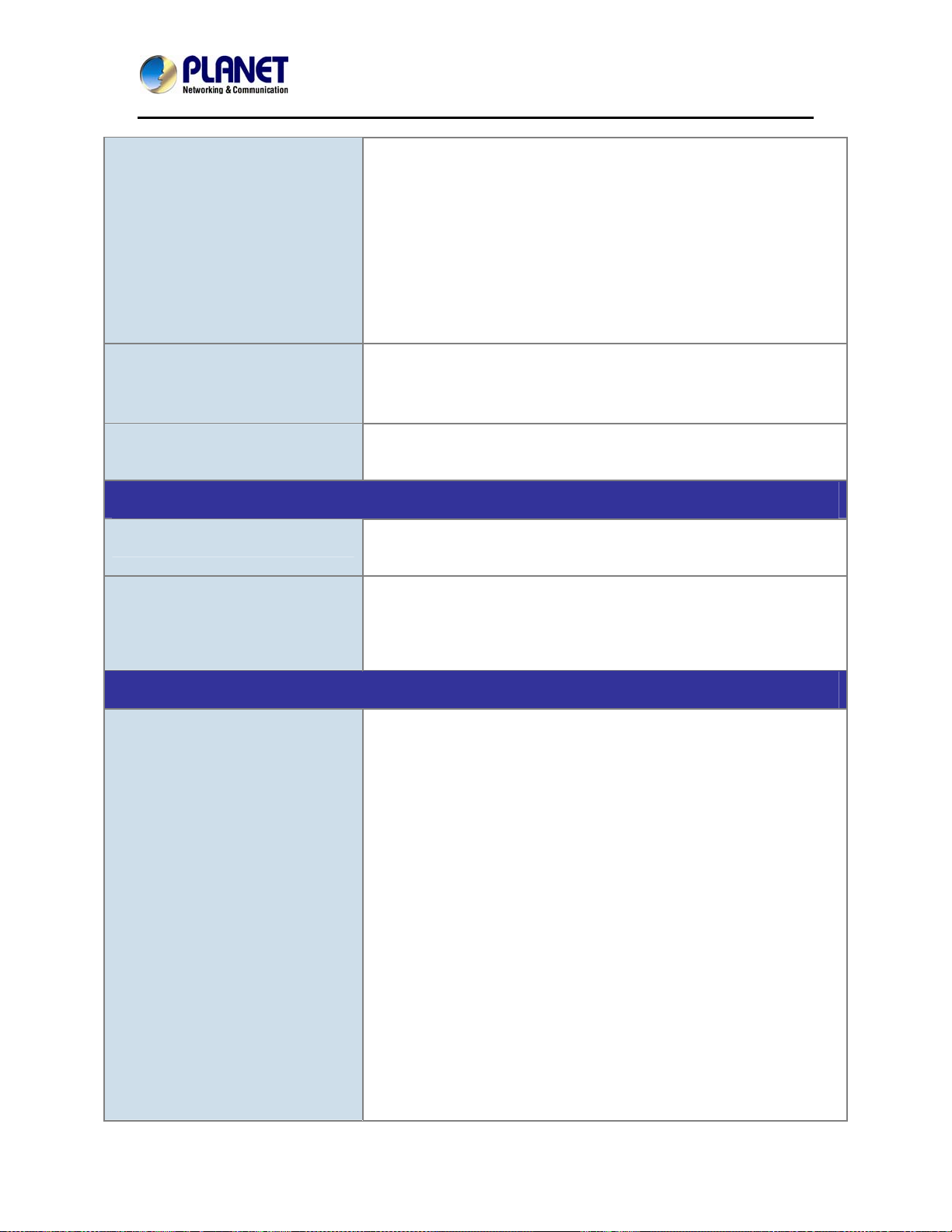
Wireless Cube Fish-Eye IP Camera
ICA-W8100
cannot find the device. z Do not connect device over a router. IPInstaller program cannot
detect device over a router.
z If IP address is not assigned to the PC which is running
IPInstaller program, then the program cannot find device. Make
sure that IP address is assigned to the PC properly.
z Antivirus software on the PC might interfere with the setup
program. Disable the firewall of the antivirus software during the
setting up of this device.
z Check the firewall setting of your PC or Notebook.
Internet Explorer does not seem to
work well with the device
Make sure that your Internet Explorer is version 8.0 or later. If you
are experiencing problems, try upgrading to the latest version of
Microsoft’s Internet Explorer from the Microsoft webpage.
PLANET IPInstaller program fails
to save the network parameters.
Network may have trouble. Confirm the parameters and connections
of the device.
UPnP NAT Traversal
Cannot work with NAT router Maybe NAT router does not support UPnP function. Please check
user’s manual of router and turn on UPnP function.
Some IP cameras are working but
others failed
Maybe too many Internet cameras have been installed on the LAN,
and then NAT router is out of resource to support more cameras.
You can turn off and on NAT router to clear out of date information
inside router.
Access this device
Cannot access the login page and
other web pages of the Network
camera from Internet Explorer
z Maybe the IP Address of the Internet camera is already being
used by another device or computer. To confirm this possible
problem, disconnect the Network camera from the network first,
and then run the PING utility to check it out.
z Maybe due to the network cable. Try correcting your network
cable and configuration. Test the network interface by connecting
a local computer to the Network camera via a crossover cable.
z Make sure the Internet connection and setting is ok.
z Make sure that entering the IP address of Internet Explorer is
correct. If the Internet camera has a dynamic address, it may
have changed since you last checked it.
z Network congestion may prevent the web page appearing
quickly. Wait for a while.
The IP address and Subnet Mask of the PC and Network camera
must be in the same class of the private IP address on the LAN.
z Make sure the http port used by the Network camera, default=80,
is forward to the Network camera’s private IP address.
z The port number assigned in your Internet camera might not be
70
Page 74

Wireless Cube Fish-Eye IP Camera
ICA-W8100
available via Internet. Check your ISP for available port.
z The proxy server may prevent you from connecting directly to the
Network camera. Do not use the proxy server while setting up.
z Confirm that Default Gateway address is correct.
z The router needs Port Forwarding feature. Refer to your router's
manual for details.
z Packet Filtering of the router may prohibit access from an
external network. Refer to your router's manual for details.
z Access the Network camera from the Internet with the global IP
address of the router and port number of Network camera.
z Some routers reject the global IP address to access the Network
camera on the same LAN. Access with the private IP address
and correct port number of Network camera.
z When you use DDNS, you need to set Default Gateway and DNS
server address.
z If it’s not working after the above procedure, reset Network
camera to default setting and install it again.
Image or video does not appear on
the main page.
How to check whether the device’s
ActiveX is installed on your
computer
Internet Explorer displays the
following message: “Your current
security settings prohibit
downloading ActiveX controls”.
The device work locally but not
externally.
z The first time the PC connects to Internet camera, a pop-up
Security Warning window will appear to download ActiveX
Controls. When using Windows XP, or Vista, log on with an
appropriate account that is authorized to install applications.
z Network congestion may prevent the Image screen from
appearing quickly. You may choose lower resolution to reduce
the required bandwidth.
Go to C:\Windows\Downloaded Program Files and check to see if
there is an entry for the file “PControl”. The status column should
show “Installed”. If the file is not listed, make sure your Security
Settings in Internet Explorer are configured properly and then try
reloading the device’s home page. Most likely, the ActiveX control
did not download and install correctly. Check your Internet Explorer
security settings and then close and restart Internet Explorer. Try to
browse and log in again.
Set up the IE security settings or configure the individual settings to
allow downloading and scripting of ActiveX controls.
z Might be caused from the firewall protection. Check the Internet
firewall with your system or network administrator. The firewall
may need to have some settings changed in order for the device
to be accessible outside your LAN.
z Make sure that the device isn’t conflicting with any other web
server running on your LAN.
z Check the configuration of the router settings to allow the device
71
Page 75

Wireless Cube Fish-Eye IP Camera
ICA-W8100
to be accessed outside your local LAN.
z Check the bandwidth of Internet connection. If the Internet
bandwidth is lower than target bit rate, the video streaming will
not work correctly.
Image Transfer on e-mail or FTP
does not work.
z Default Gateway and DNS server address should be set up
correctly.
z If FTP does not work properly, ask your ISP or network
administrator about the transferring mode of FTP server.
Video quality of the device
The focus on the camera is bad. The lens is dirty or dust is attached. Fingerprints, dust, stain, etc. on
the lens can degrade the image quality.
The color of the image is poor or
strange.
z Adjust White Balance.
z To ensure the images you are viewing are the best they can be,
set the Display property setting (color quality) to 16bit at least and
24 bit or higher if possible within your computer.
z The configuration on the device image display is incorrect. You
need to adjust the image related parameters such as brightness,
contrast, hue and sharpness properly.
Miscellaneous
Cannot play the recorded .h264 file Please install VLC player to play the H264 file recorded by the
device.
72
Page 76
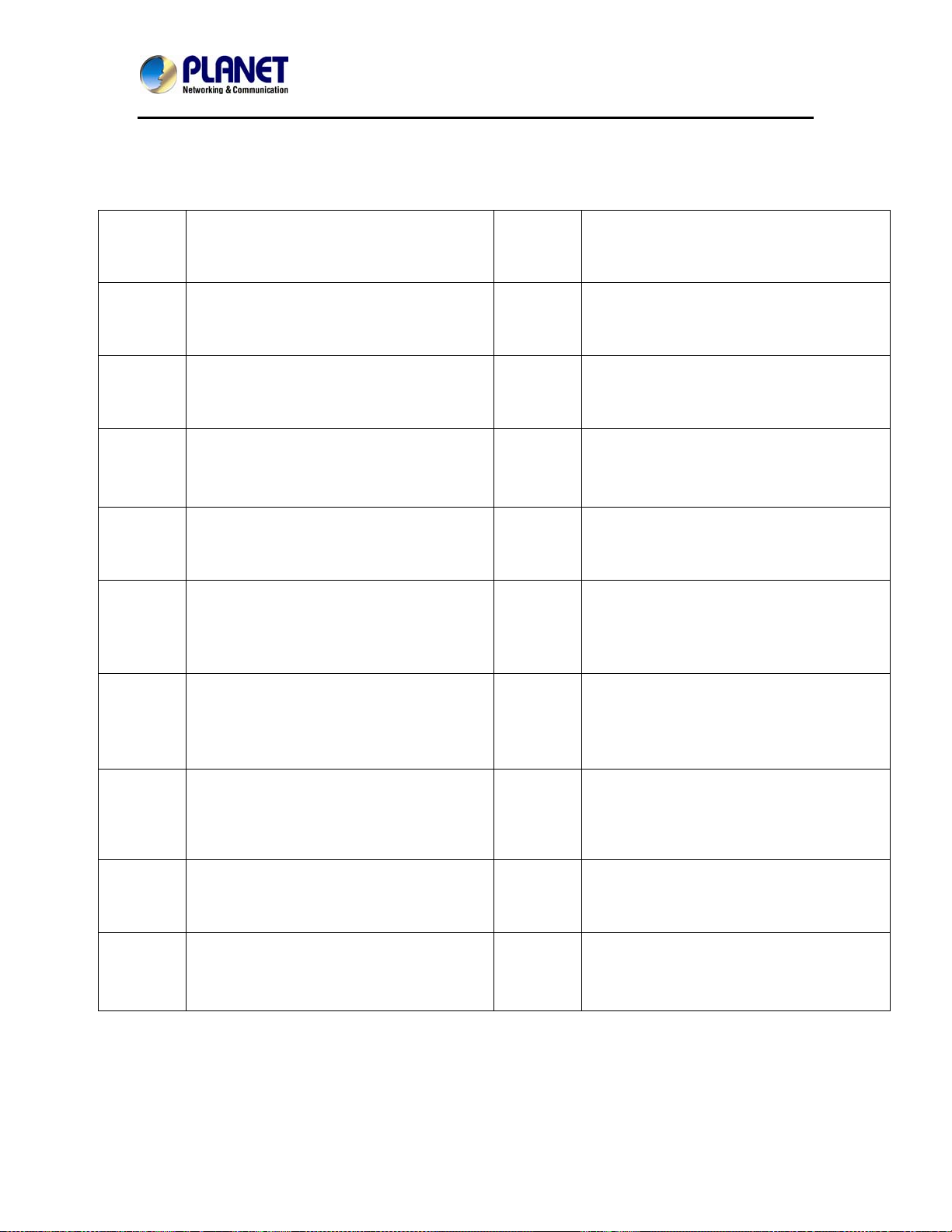
Wireless Cube Fish-Eye IP Camera
ICA-W8100
Appendix E: EC Declaration of Conformity
English Hereby, PLANET Technology Corporation declares that
this Wireless Cube Fish-Eye IP Camera is in
compliance with the essential requirements and other
relevant provisions of Directive 1999/5/EC.
Česky Společnost PLANET Technology Corporation, tímto
prohlašuje, že tato Wireless Cube Fish-Eye IP Camera
splňuje základní požadavky a další příslušná ustanovení
směrnice 1999/5/EC.
Dansk PLANET Technology Corporation, erklærer herved, at
følgende udstyr Wireless Cube Fish-Eye IP Camera
overholder de væsentlige krav og øvrige relevante krav i
direktiv 1999/5/EF
Deutsch
Eesti keeles Käesolevaga kinnitab PLANET Technology
Ελληνικά ΜΕ ΤΗΝ ΠΑΡΟΥΣΑ , PLANET Technology
Español
Français Par la présente, PLANET Technology Corporation,
Italiano Con la presente , PLANET Technology Corporation,
Latviski
Hiermit erklärt PLANET Technology Corporation, dass
sich dieses Gerät Wireless Cube Fish-Eye IP Camera
in Übereinstimmung mit den grundlegenden
Anforderungen und den anderen relevanten
Vorschriften der Richtlinie 1999/5/EG befindet". (BMWi)
Corporation, et see Wireless Cube Fish-Eye IP
Camera vastab Euroopa Nõukogu direktiivi 1999/5/EC
põhinõuetele ja muudele olulistele tingimustele.
Corporation, ΔΗΛΩΝΕΙ ΟΤΙ ΑΥΤ Ο Wireless Cube
Fish-Eye IP Camera ΣΥΜΜΟΡΦΩΝΕΤΑΙ ΠΡΟΣ ΤΙΣ
ΟΥΣΙΩΔ ΕΙΣ ΑΠΑΙΤΗΣΕΙΣ ΚΑΙ ΤΙΣ ΛΟΙ ΠΕ Σ
ΣΧΕΤΙΚΕΣ ΔΙΑΤΑΞΕΙΣ ΤΗΣ ΟΔΗΓΙΑΣ 1999/5/ΕΚ
Por medio de la presente, PLANET Technology
Corporation, declara que Wireless Cube Fish-Eye IP
Camera cumple con los requisitos esenciales y
cualesquiera otras disposiciones aplicables o exigibles de
la Directiva 1999/5/CE
déclare que les appareils du Wireless Cube Fish-Eye
IP Camera sont conformes aux exigences essentielles
et aux autres dispositions pertinentes de la directive
1999/5/CE
dichiara che questo Wireless Cube Fish-Eye IP
Camera è conforme ai requisiti essenziali ed alle altre
disposizioni pertinenti stabilite dalla direttiva. 1999/5/CE.
Ar šo PLANET Technology Corporation, apliecina, ka
šī Wireless Cube Fish-Eye IP Camera atbilst
Direktīvas 1999/5/EK pamatprasībām un citiem
atbilstošiem noteikumiem.
Lietuviškai Šiuo PLANET Technology Corporation,, skelbia, kad
Wireless Cube Fish-Eye IP Camera tenkina visus
svarbiausius 1999/5/EC direktyvos reikalavimus ir kitas
svarbias nuostatas.
Magyar A gyártó PLANET Technology Corporation, kijelenti,
hogy ez a Wireless Cube Fish-Eye IP Camera
megfelel az 1999/5/EK irányelv alapkövetelményeinek és
a kapcsolódó rendelkezéseknek.
Malti Hawnhekk, PLANET Technology Corporation,
jiddikjara li dan Wireless Cube Fish-Eye IP Camera
jikkonforma mal-ħtiġijiet essenzjali u ma provvedimenti
oħrajn relevanti li hemm fid-Dirrettiva 1999/5/EC
Nederlands
Polski
Português PLANET Technology Corporation, declara que este
Slovensky
Slovensko
Suomi PLANET Technology Corporation, vakuuttaa täten että
Svenska
Hierbij verklaart , PLANET Technology orporation, dat
Wireless Cube Fish-Eye IP Camera in
overeenstemming is met de essentiële eisen en de andere
relevante bepalingen van richtlijn 1999/5/EG
Niniejszym firma PLANET Technology Corporation,
oświadcza, że Wireless Cube Fish-Eye IP Camera
spełnia wszystkie istotne wymogi i klauzule zawarte w
dokumencie „Directive 1999/5/EC”.
Wireless Cube Fish-Eye IP Camera está conforme com
os requisitos essenciais e outras disposições da Directiva
1999/5/CE.
Výrobca PLANET Technology Corporation, týmto
deklaruje, že táto Wireless Cube Fish-Eye IP Camera
je v súlade so základnými požiadavkami a ďalšími
relevantnými predpismi smernice 1999/5/EC.
PLANET Technology Corporation, s tem potrjuje, da je
ta Wireless Cube Fish-Eye IP Camera skladen/a z
osnovnimi zahtevami in ustreznimi določili Direktive
1999/5/EC.
Wireless Cube Fish-Eye IP Camera tyyppinen laite on
direktiivin 1999/5/EY oleellisten vaatimusten ja sitä
koskevien direktiivin muiden ehtojen mukainen.
Härmed intygar, PLANET Technology Corporation, att
denna Wireless Cube Fish-Eye IP Camera står i
överensstämmelse med de väsentliga egenskapskrav och
övriga relevanta bestämmelser som framgår av direktiv
1999/5/EG.
73
 Loading...
Loading...