Page 1
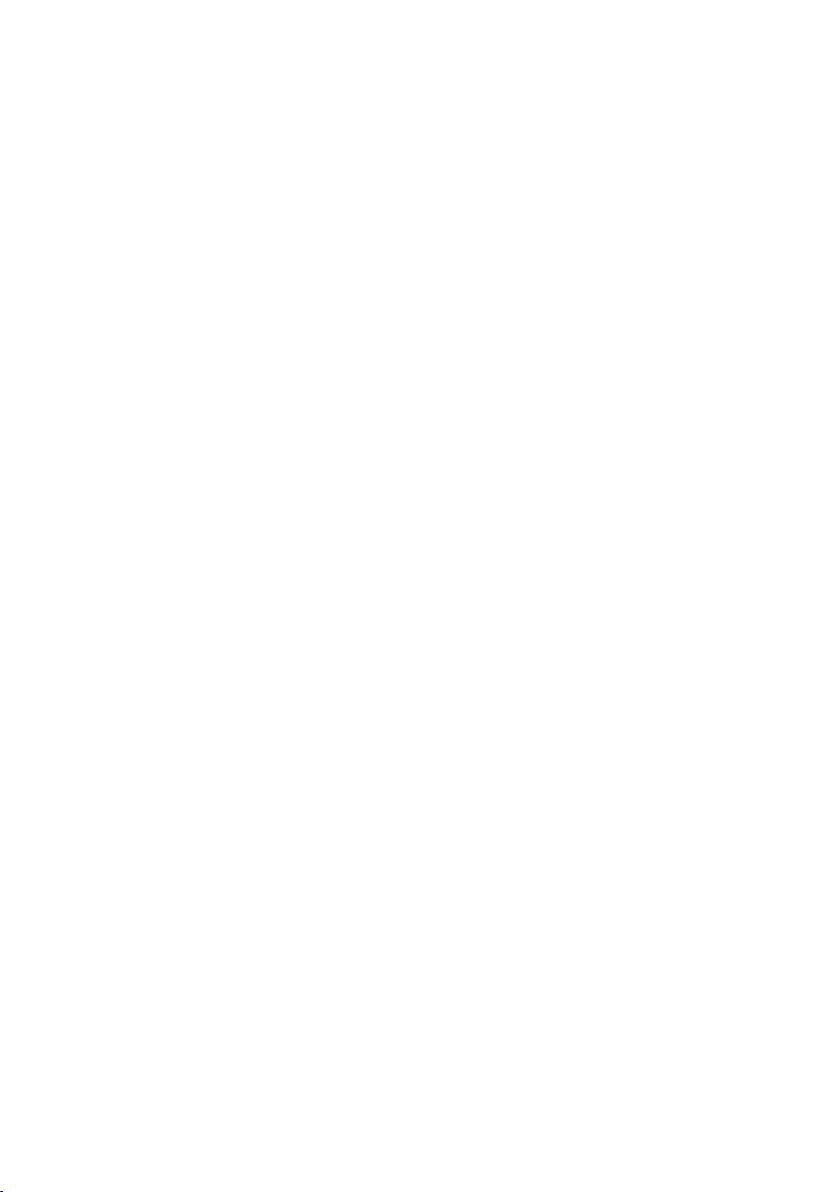
Internet Video Server and Camera
IVS-110 / ICA-310 / ICA-312 / ICA-350 /
ICA-525 / ICA-530 / ICA-120
Quick Installation Guide
Page 2
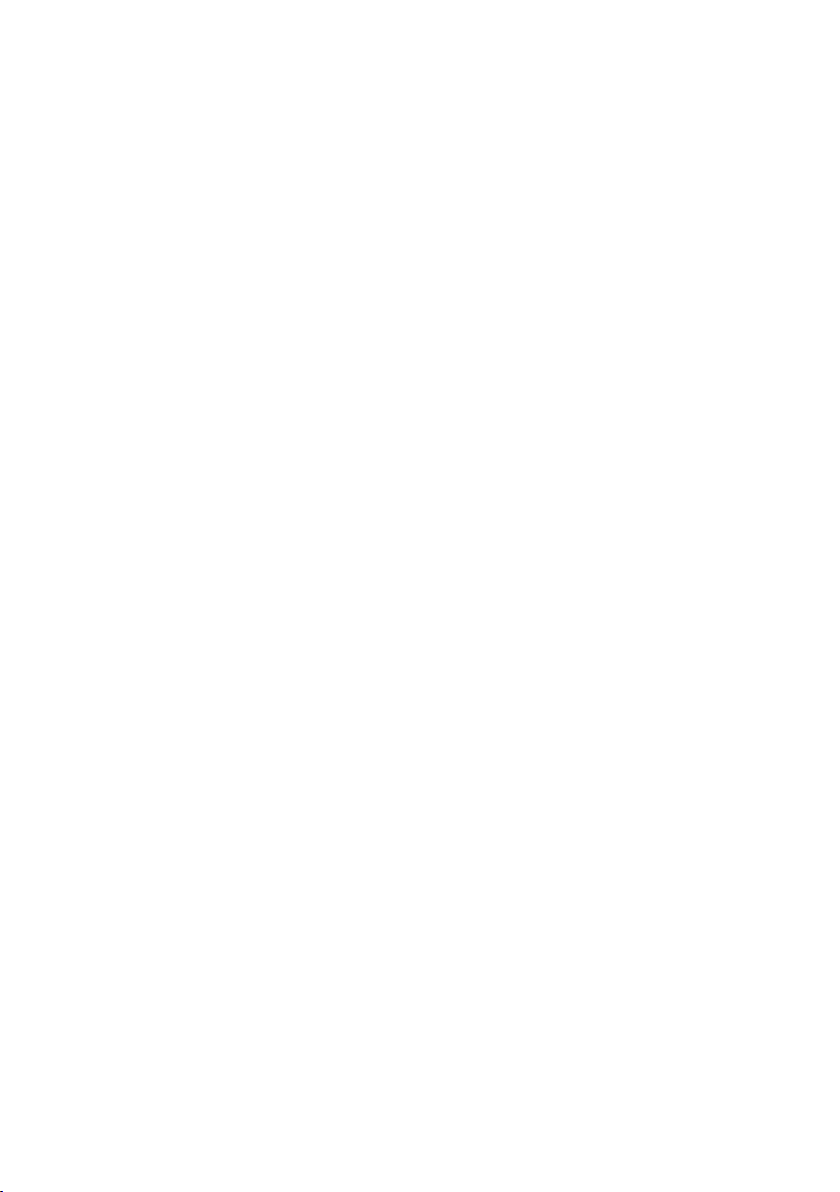
Table of Contents
Chapter 1. Introduction .................................................................................... 3
1.1 Before Installation ................................................................................. 3
Chapter 2. IVS-110 – 1-Channel Internet Video Server ....................................... 4
2.1 Package Content ................................................................................... 4
2.2 Physical Installation ............................................................................. 4
2.2.1 Front Panel ................................................................................. 4
2.2.2 Back Panel ................................................................................. 5
2.2.3 Installation Steps ........................................................................ 6
Chapter 3. ICA-310 – 30M Infrared Internet Camera .......................................... 7
3.1 Package Content ................................................................................... 7
3.2 Physical Installation ............................................................................... 7
Chapter 4. ICA-312 – 25M Infrared Internet Camera .......................................... 9
4.1 Package Content ................................................................................... 9
4.2 Physical Details ..................................................................................... 9
4.3 Hardware Installation ...........................................................................10
Chapter 5. ICA-350 – 30M Infrared Internet Camera .........................................12
5.1 Package Content ..................................................................................12
5.2 Physical Details ....................................................................................12
5.3 Hardware Installation ...........................................................................13
Chapter 6. ICA-525 – 20M IR Vandal Proof Dome Internet Camera .....................14
6.1 Package Content ..................................................................................14
6.2 Identication of Cables .........................................................................14
6.3 Physical Installation ..............................................................................16
Chapter 7. ICA-530 – 15M IR Dome Internet Camera ........................................19
Page 3
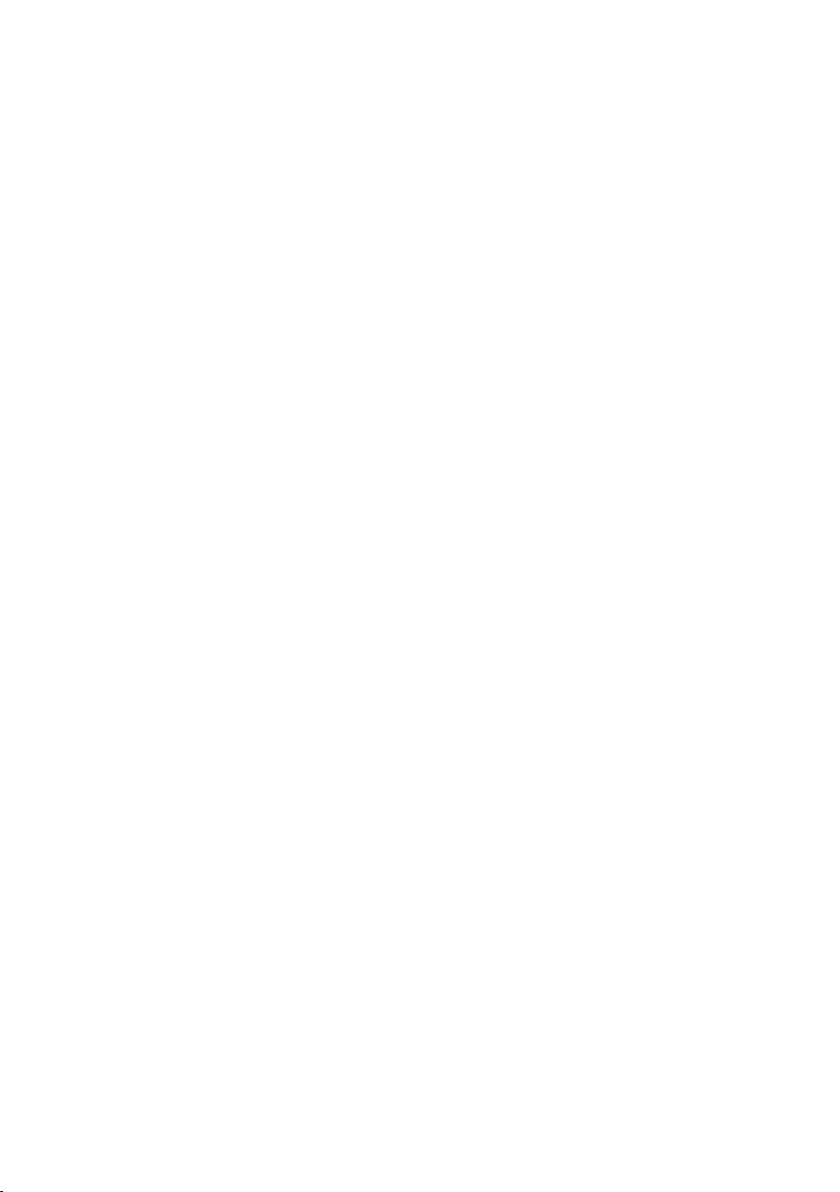
7.1 Package Content ..................................................................................19
7.2 Identication of Cables .........................................................................19
7.3 Physical Installation ..............................................................................21
Chapter8. ICA-120 CMOS Box Internet Camera .................................................22
8.1 Package Content ..................................................................................22
8.2 Physical Description..............................................................................22
8.2.1 Front View ................................................................................22
8.2.2 Rear View .................................................................................23
Chapter 9. IP Wizard Installation and operation .................................................25
9.1 IP Wizard Installation ...........................................................................25
9.2 Wizard function ...................................................................................28
9.3 Username and Password .....................................................................29
Chapter 10. Cam Viewer Plus Installation ..........................................................31
Appendix A: Feature Listing for Cam Viewer Plus .............................................36
Appendix B: Suggest Hardware / System Requirement ......................................37
Ordering Information for Cam Viewer Plus Pro .............................................38
Further Conguration .................................................................................38
Page 4
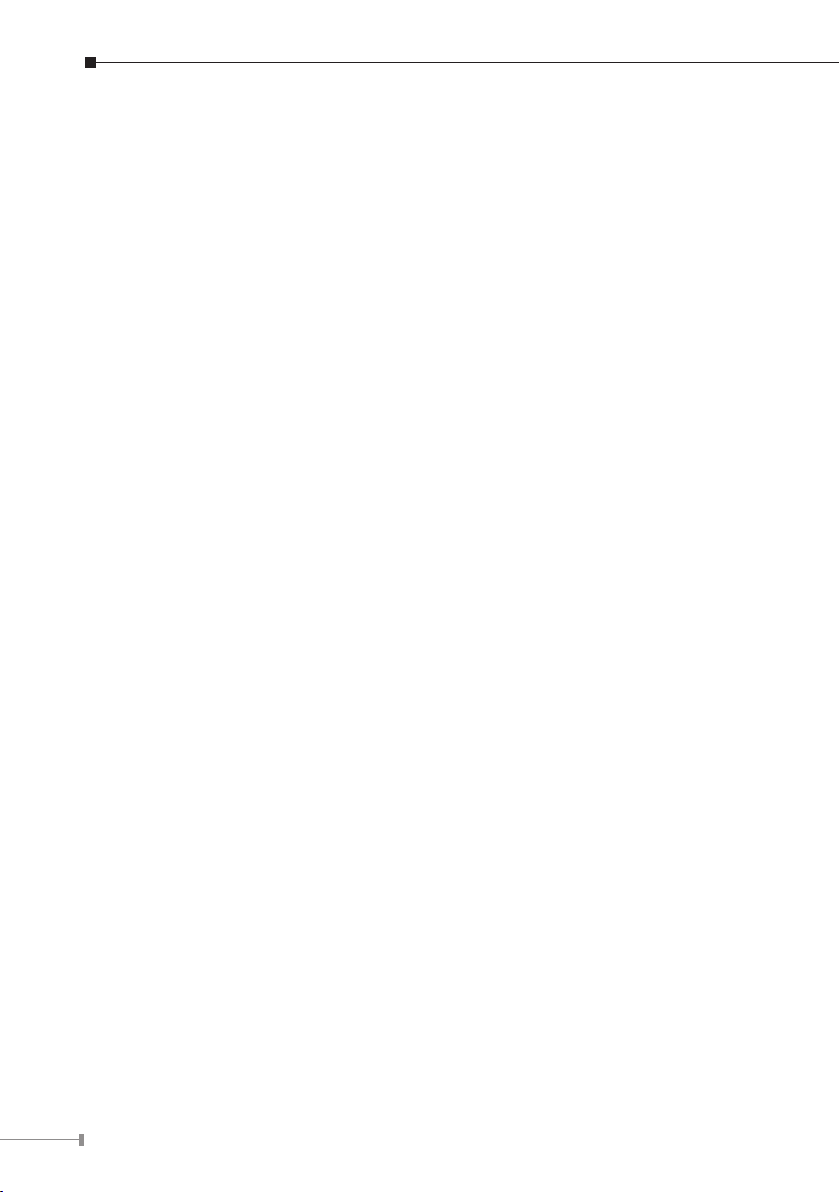
4
Chapter 1. Introduction
Thank you for purchasing the IP surveillance product. It is versatile and high image
solution of the perfect indoor / outdoor surveillance application. The IP surveillance
state-of-art design is considerable to t in various network environments.
1.1 Before Installation
Before installation, please be sure to read this quick installation guide and user’s
manual (CD) carefully to complete machine installation.
This QIG includes the following chapter:
• Chapter 2. IVS-110 – 1-Channel Internet Video Server
• Chapter 3. ICA-310 – 30M Infrared Internet Camera
• Chapter 4. ICA-312 – 25M Infrared Internet Camera
• Chapter 5. ICA-350 – 30M Infrared Internet Camera
• Chapter 6. ICA-525 – 20M IR Vandal Proof Dome Internet Camera
• Chapter 7. ICA-530 – 15M IR Dome Internet Camera
• Chapter 8. ICA-120 – CMOS Box Internet Camera
• Chapter 9. Initial Utility Installation and operation
• Chapter 10. Cam Viewer Plus Installation
• Appendix A: Feature Listing for Cam Viewer Plus
• Appendix B: Suggest Hardware / System Requirement
Page 5
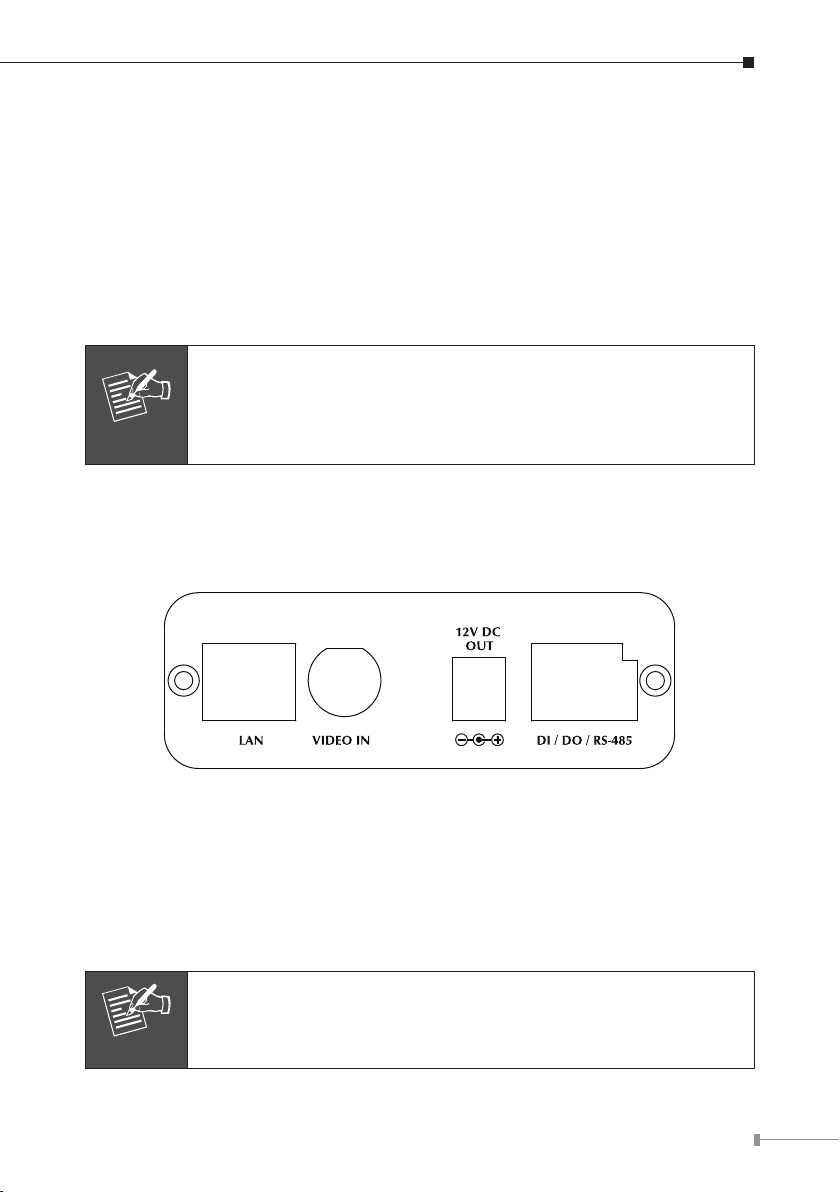
Chapter 2. IVS-110 – 1-Channel Internet Video Server
Note
Note
2.1 Package Content
IVS-110 x 1
Power Adapter x 1
Power Cable x 1
CD Disk x 1
Quick Installation Guide x 1
1. If any of the above items are missing, please contact your
dealer immediately.
2. Using a power supply with a different voltage that the one
included with the IVS-110 will cause damage and void the
warranty for IVS-110.
2.2 Physical Installation
2.2.1 Front Panel
LAN Socket
The LAN socket is a RJ-45 connector for connections to 10Base-T Ethernet or
100Base-TX Fast Ethernet cabling. This Ethernet port built N-Way protocol can
detect or negotiate the transmission speed of the network automatically. Please
use Category 5 “straight through” cable to connect the IVS-110 to a 100Mbps Fast
Ethernet network switch or hub. The LAN socket is compliant with IEEE802.3af
standard PoE interface.
1. If you need to connect the IVS-110 to PC or notebook directly,
you should use cross over cable instead.
2. PoE and DC adapter only can select one of them
5
Page 6
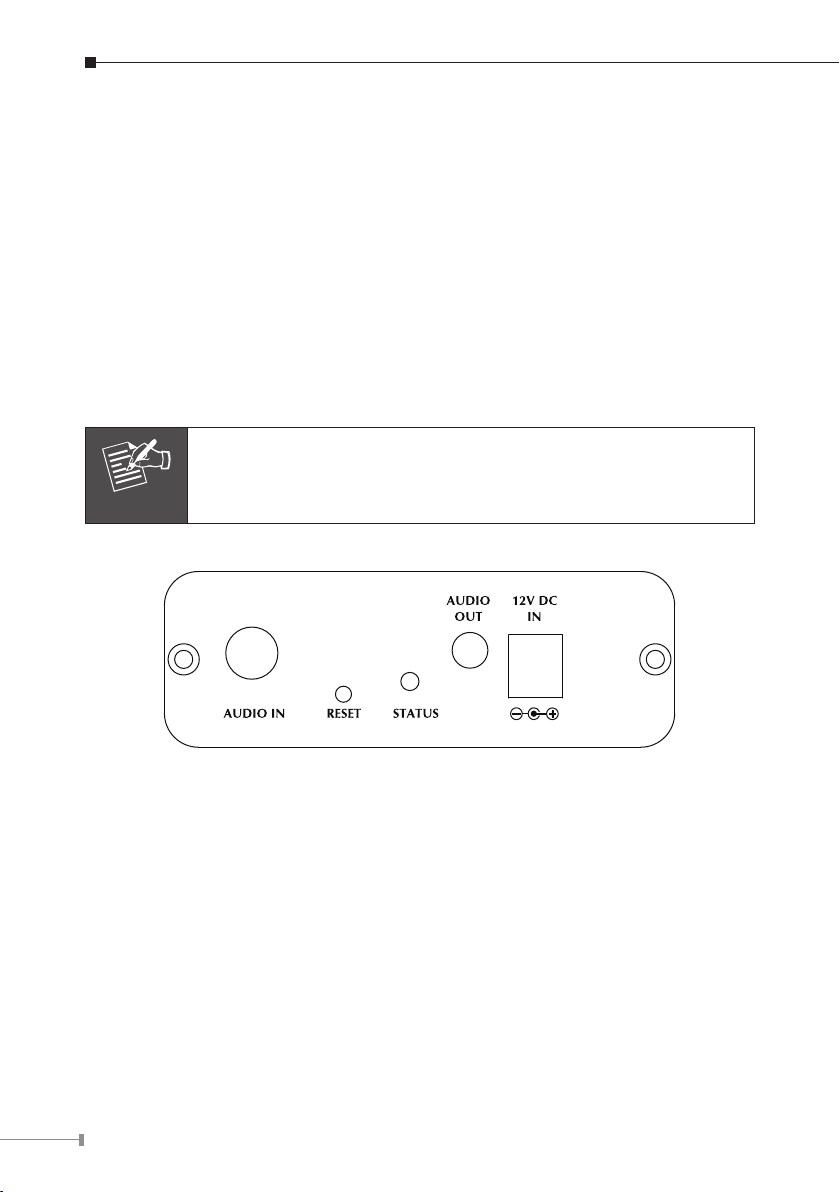
6
Video-in Jack
Note
You can install an analog camera and connect it to video-in jack.
12V DC-Out Jack
The output power is 12V DC. This is used to supply 12V DC power to one external
camera. The output power is 12V DC, 400mA maximum. The output power still
supplies 12 V DC, 400mA power to one external, when the IVS-110 obtains power
from PoE switch.
DI/DO/RS-485 Connector
This IVS-110 provides a general I/O terminal block with one digital input and one
output for device control. It has 6 Pins that from left to right that are 12V DC
power supply (50mA maximum), Alarm Input, GND, Alarm Output, D+ terminal of
RS-485 and D- terminal of RS-485.
The RS-485 of IVS-110 is master that can control external scanner
or PT camera.
2.2.2 Back Panel
Audio-in Jack
Audio-in (line level) jack allows any device that could input audio.
Reset Button
This button is hidden in the pinhole. Please refer to the Appendix A in manual for
more information.
Status LED
The Status LED will turn green while system is booting up successfully. This LED
is also used to indicate the status of network connection. The LED will ash green
while some on access the IVS-110.
Audio-Out Jack
Audio-out Jack allows this device to output audio or alerting sound.
Page 7
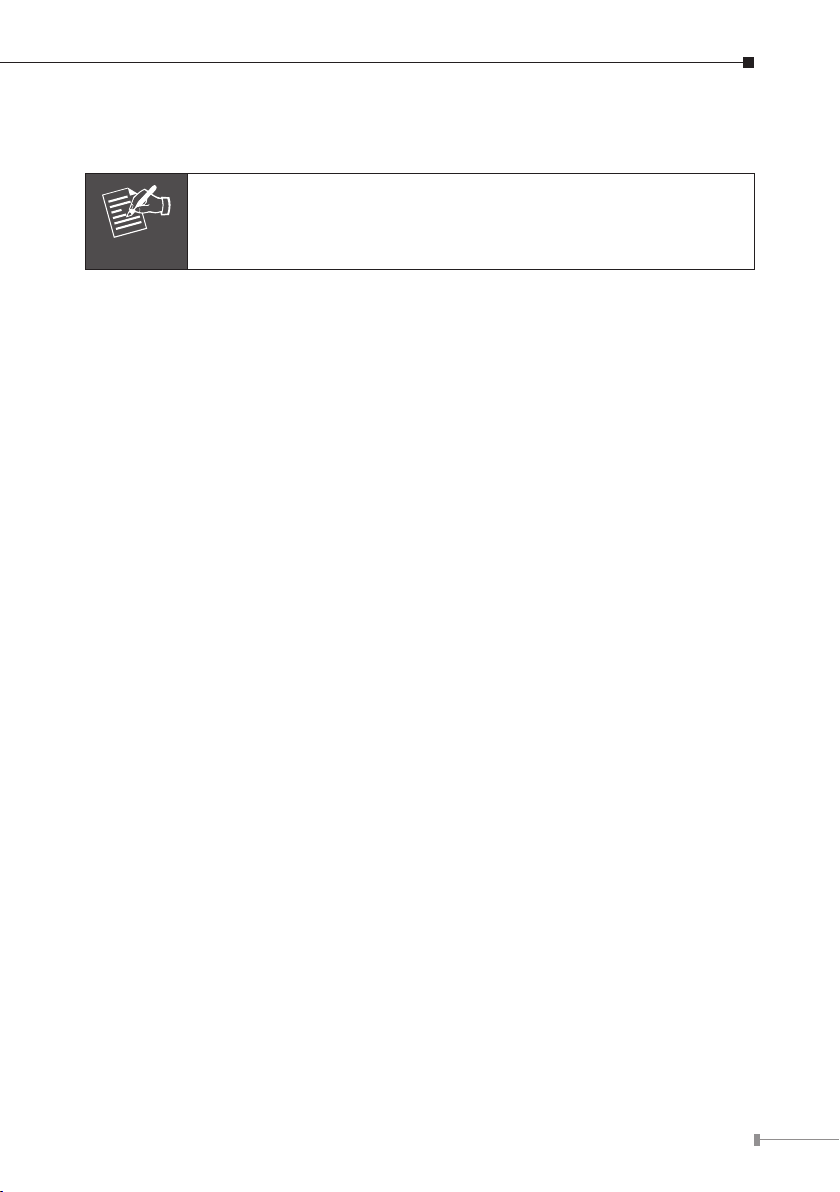
12V DC-in Jack
Note
The input power is 12V DC.
Only use the power adapter supplied with IVS-110. Otherwise, the
product may be damaged.
2.2.3 Installation Steps
1. Attach video source to IVS-110
To use IVS-110, user must supply video source to IVS-110. Connect the BNC
terminal of camera to the IVS-110’s video input and make sure to power on
camera rst.
2. Attach Audio source to IVS-110 (option)
If user needs not only video stream but also audio stream, then the audio source
should be attached to IVS-110. Connect the RCA terminal of audio device’s line
output to the IVS-110’s RCA input and make sure to power on your camera or
audio device rst.
3. Plug an Ethernet cable into IVS-110
Connect an Ethernet cable to the LAN socket located on the IVS-110’s panel
and attach it to the network. If there has a PoE switch in your network, you can
connect the IVS-110 LAN cable to this PoE switch to obtain power. The power
adapter is unnecessary when IVS-110 is connected to a PoE switch.
4. Connect RS-485 (option)
When users would like to apply a camera with P/T/Z function, they usually need
to connect their communication port (for camera control) through RS-485. After
RS-485 was correctly connected to D+ and D-, the remote users could control
the camera movement through internet.
5. Connect the external power supply to IVS-110
Plug in power adapter and connect to power source. If there has a PoE switch
in your network, you can connect the IVS-110 LAN cable to this PoE switch to
obtain power. The power adapter is unnecessary when IVS-110 is connected
to a PoE switch. After power on, IVS-110 will start to operate. Once you have
installed the IVS-110 well, the status LED will turn green. It means the system
is booting up successfully. Furthermore, if you have a proper network connection, and access to the IVS-110, the LED will ash green.
6. Connect the power supply to one external camera (option)
The IVS-110 can provide 12V DC out to supply one external camera. The output
current is 400mA maximum.
7
Page 8
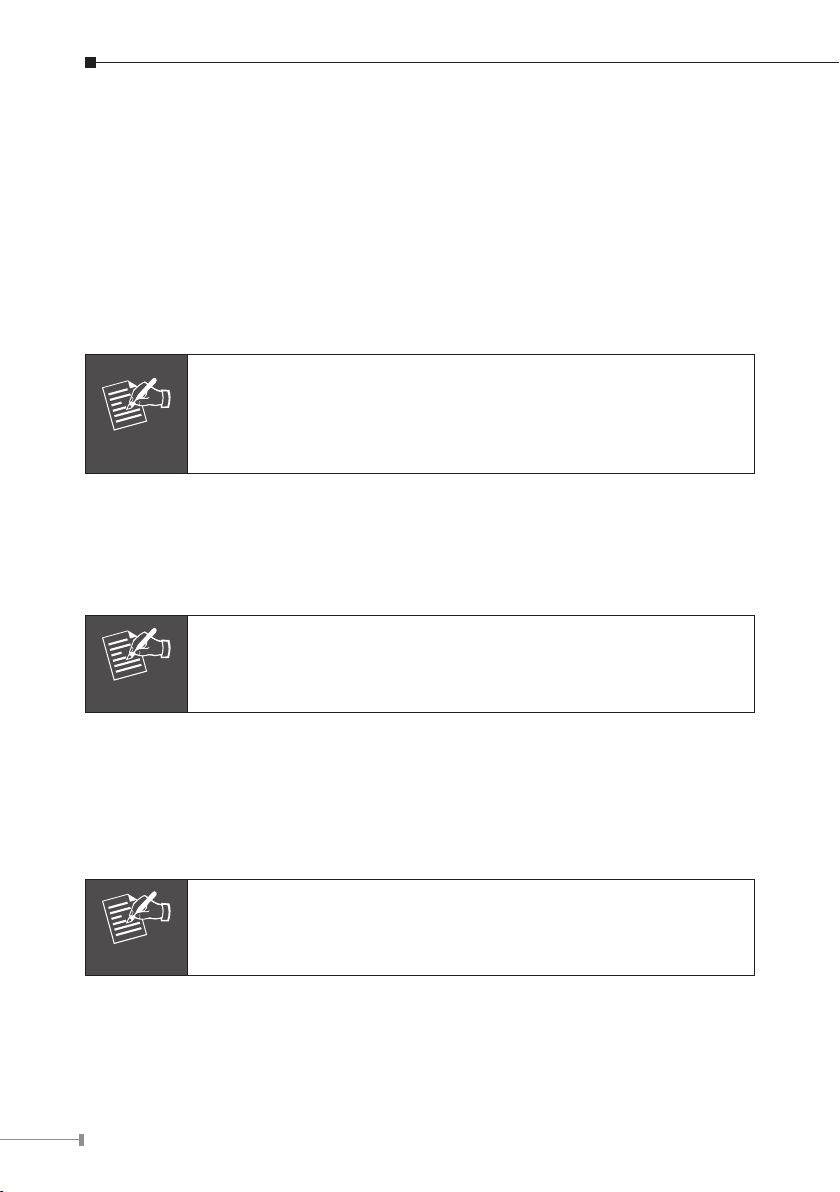
8
Chapter 3. ICA-310 – 30M Infrared Internet Camera
Note
Note
Note
3.1 Package Content
ICA-310 x 1
Power Adapter x 1
Wall Mount Accessories x 1
CD Disk x 1
Quick Installation Guide x 1
1. if any of the above items are missing, please contact your dealer
immediately.
2. Using a power supply with a different voltage that the one
included with the ICA-310 will cause damage and void the
warranty for ICA-310.
3.2 Physical Installation
1. Connect an Ethernet cable
Connect the LAN cable on the ICA-310 to the network device (hub or switch).
In case you need to connect the device to PC or notebook directly,
you should use cross over cable instead.
2. Connect the power source
Please connect the provided power adapter to ICA-310 power connector and
connect the power plug to power outlet. If there is 802.3af PoE switches in your
network, you can connect the ICA-310 LAN cable to this PoE switch to obtain
power. The power adapter is unnecessary when ICA-310 is connected to a PoE
switch.
PoE and DC adapter only can select one of them
Page 9
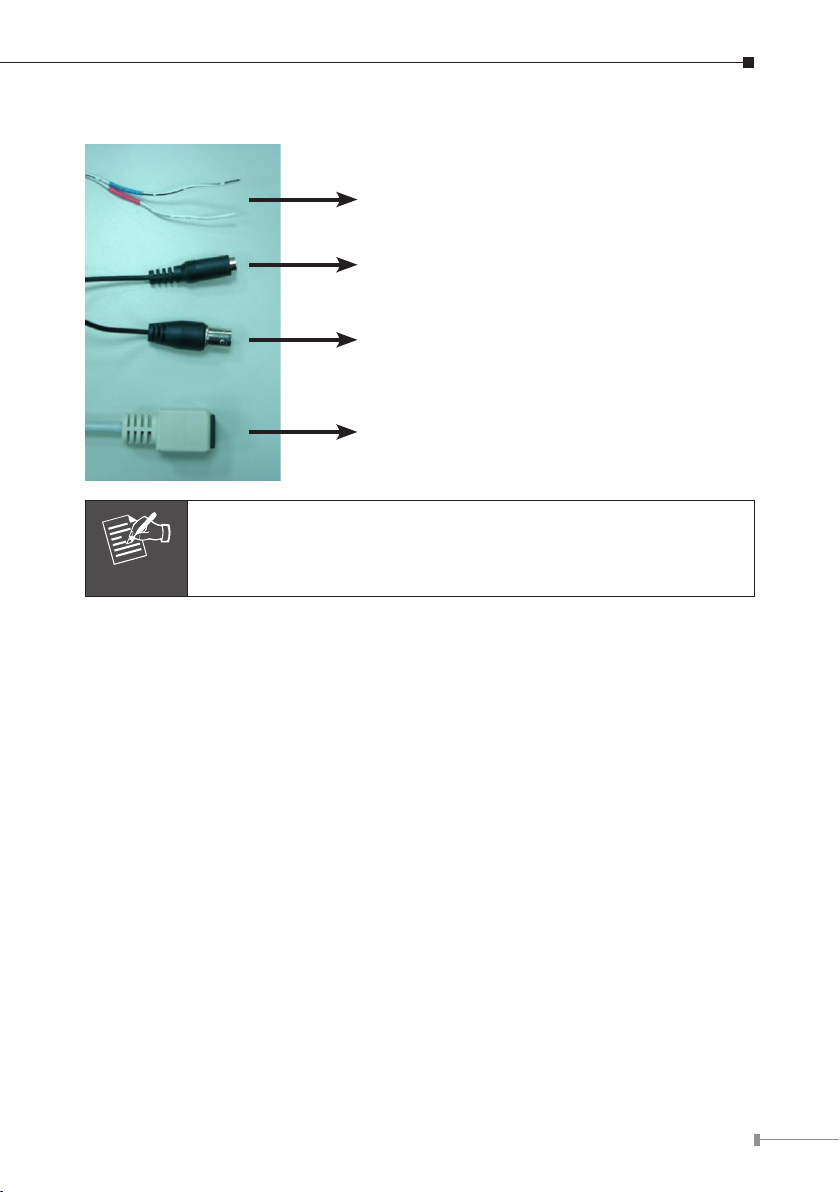
3.IdenticationofICA-310cables
Note
ó
ó
ó
ó
The RS-485 of ICA-310 is master that can control external scanner.
RS485 cables (Blue: D+ / Red: D- ) - To
connect to P/T scanner.
Power Connector – Connect to DC 12V power
adapter.
BNC connector – For analog video output.
RJ-45 Connector – For connect a CAT5 cable
to hub or switch.
9
Page 10
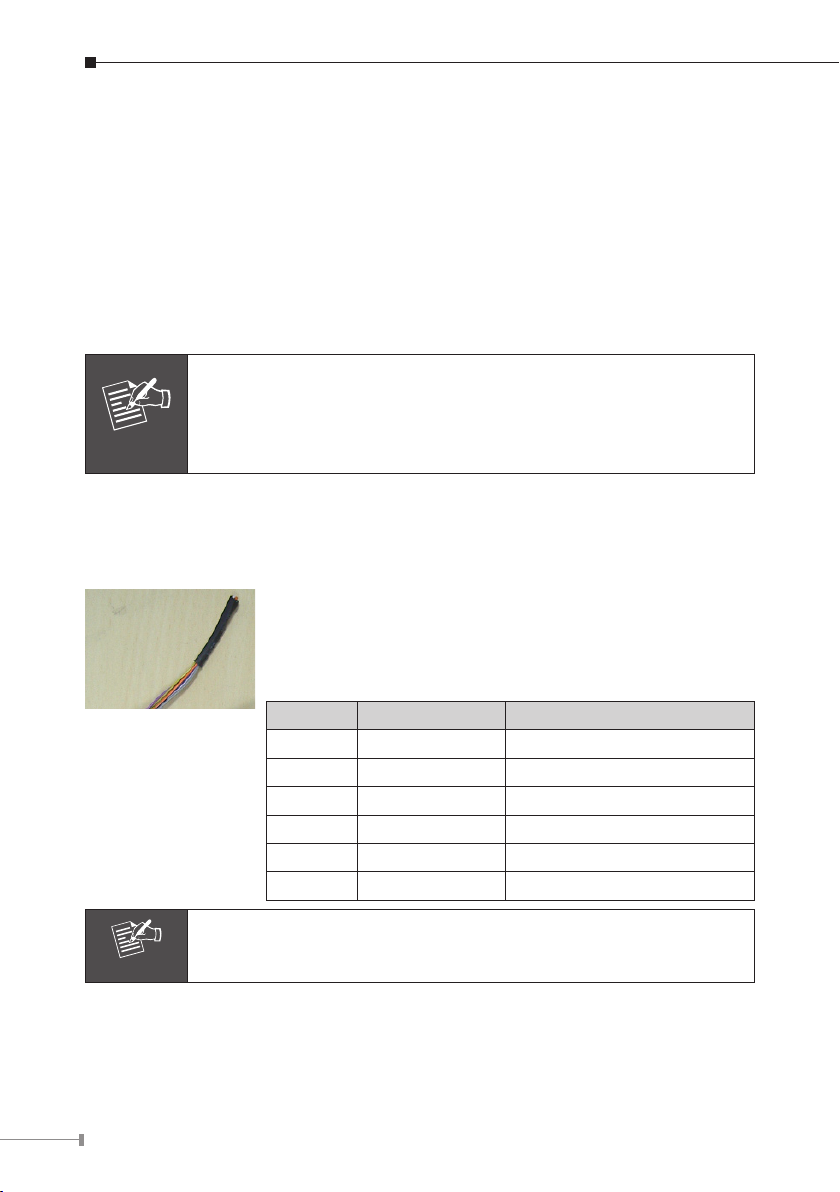
10
Chapter 4. ICA-312 – 25M Infrared Internet Camera
Note
Note
4.1 Package Content
ICA-312 x 1
Power Adapter x 1
Wall Mount Accessories x 1
CD Disk x 1
Quick Installation Guide x 1
1. if any of the above items are missing, please contact your dealer
immediately.
2. Using a power supply with a different voltage that the one
included with the ICA-312 will cause damage and void the
warranty for ICA-312.
4.2 Physical Details
IdenticationofICA-312cables
RS-485 & DI/DO:
Connect RS-485 to external scanner and connect to sensor
in and alarm out devices.
CableforI/Oconnectors:
Name Cable Color Function
12VDC Gray DC 12V (50mA maximum)
GND Light purple GND
D+ Yellow RS485 data +
D- Orange RS485 data -
DI Stripe purple Digital signal input
DO Dark purple Digital signal output
The RS-485 of ICA-312 is master that can control external scanner.
Page 11
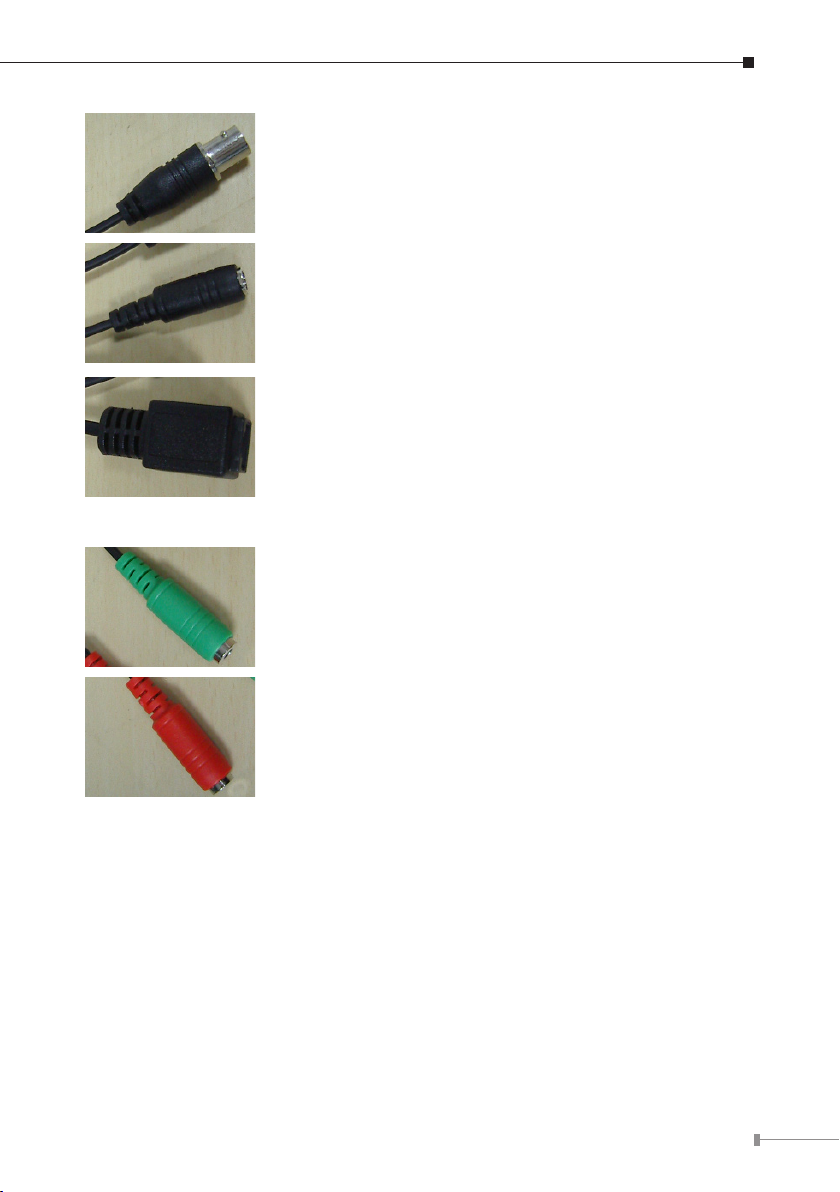
Local Video output (BNC port):
The Network Camera also provides composite video output.
User can use BNC video cable to connect the Network
Camera with a TV monitor or VCR.
DC-in Jack:
The input power is 12VDC. Note that supply the power to
the Network Camera with standard power adapter included
in package. Otherwise, the improper power adapter may
damage the unit and result in danger.
RJ45 LAN socket:
Connect to PC or Hub/Switch. For connect to 10Base-T
Ethernet or 100Base-TX Fast Ethernet cabling. This Ethernet
port built N-Way protocol can detect or negotiate the
transmission speed of the network automatically. Please use
Category 5 “straight through” cable to connect the ICA-312
to a 100Mbps Fast Ethernet network switch or hub.
Line out (audio out):
Connect a loud speaker to the ICA-312. This function is for
voice alerting and two-way audio.
Line in (audio in):
Connect an audio input source to the ICA-312.
4.3 Hardware Installation
1. Fix ICA-312 to the location with wall mount xture.
2. Plug-in Ethernet Cable into RJ-45 LAN port. Connect an Ethernet cable to the
LAN port on the ICA-312 and connect the other side of the Ethernet cable to a
hub/switch.
3. Connect the attached two power adapters to camera and plug-in this two
adapters into power outlet.
4. Connect Video BNC connector to a local TV monitor or DVR if necessary.
5. Done.
11
Page 12
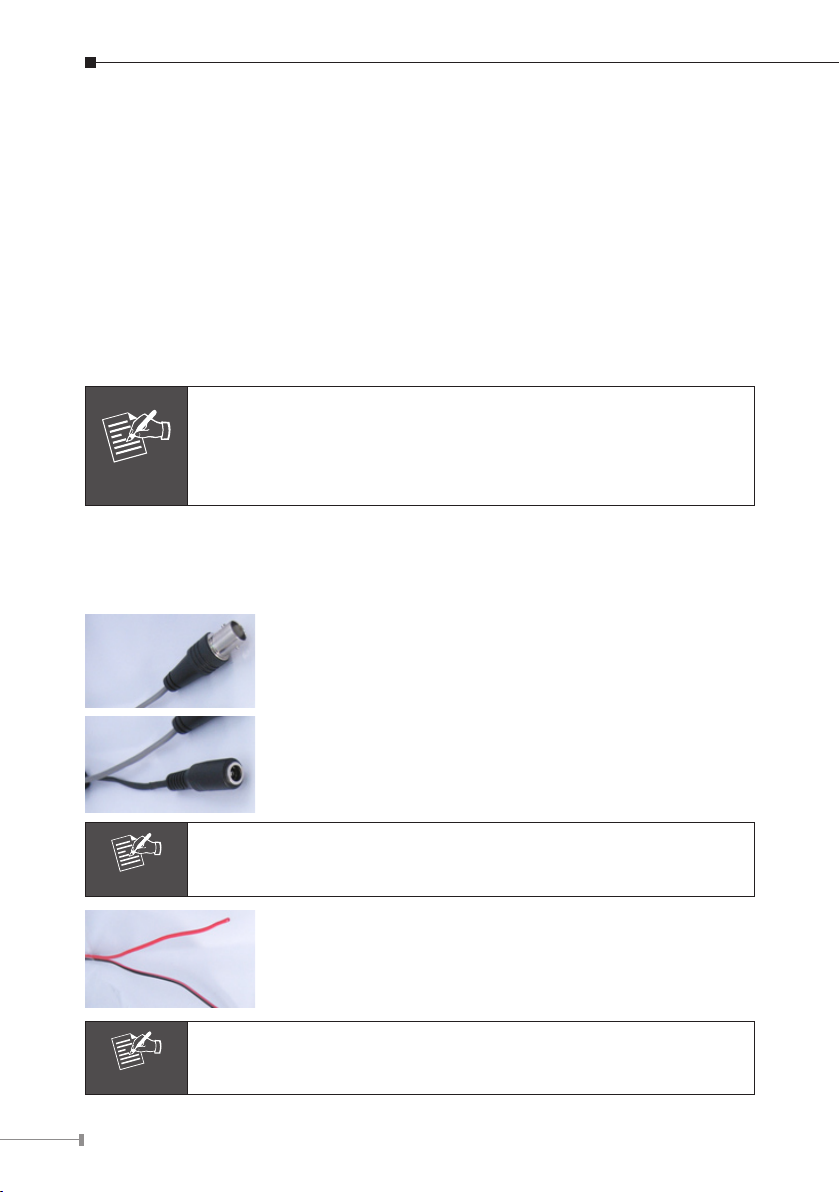
12
Chapter 5. ICA-350 – 30M Infrared Internet Camera
Note
Note
Note
5.1 Package Content
ICA-350 x 1
Power Adapter x 2 (one for ICA-350, another for heater)
Wall Mount Accessories x 1
CD Disk x 1
Quick Installation Guide x 1
Screws with plastic washer x 2
Minor pad x 1
L wrench x 1
1. if any of the above items are missing, please contact your dealer
immediately.
2. Using a power supply with a different voltage that the one
included with the ICA-350 will cause damage and void the
warranty for ICA-350.
5.2 Physical Details
IdenticationofICA-350cables
Video Output Connector (BNC port)
The ICA-350 also provides composite video output. User
can use BNC video cable to connect the ICA-350 with a TV
monitor or DVR.
PowerConnector(forICA-350)
The input power is 12VDC. It supply two adapters that one
for heater and the other for camera.
Supplies the power to the ICA-350 with the power adapter included
in package.
RS-485 (Black: D- / Red: D+)
Connect to a Pan/Tilt scanner unit.
This connector is built inside the ICA-350 housing.
The RS-485 of ICA-350 is master that can control external scanner.
Page 13

RJ-45 LAN Connector
Note
For connect a LAN cable to your Hub/Switch.
The LAN port is a RJ-45 connector for connections to
10Base-T Ethernet or 100Base-TX Fast Ethernet cabling. This
Ethernet port built N-Way protocol can detect or negotiate
the transmission speed of the network automatically. Please
use Category 5 “straight” cable to connect the ICA-350 to a
100Mbps Fast Ethernet network switch or hub.
In case you need to connect the device to PC or notebook directly,
you should use a cross-over cable instead.
PowerConnector(forheater)
Connect to DC 12V power adapter.
Line in (audio in) *hardware version 2
Connect an audio input source to the ICA-350.
Line out (audio out) *hardware version 2
Connect a loud speaker to the ICA-350. This function is for
voice alerting and two-way audio.
5.3 Hardware Installation
1. Put the minor pad on ICA350 housing, t into the mounting holes.
2. Attach the wall mount bracket onto the minor pad. Screw up with the 2pcs
screws with plastic washer. The wall mount bracket and ICA350 main body can
be isolated by plastic.
3. Fix ICA-350 to the location with wall mount xture.
4. Plug-in Ethernet Cable into RJ-45 LAN port. Connect an Ethernet cable to the
LAN port on the ICA-350 and connect the other side of the Ethernet cable to a
hub/switch.
5. Connect the attached two power adapters to camera and plug-in this two
adapters into power outlet.
6. Connect Video BNC connector to a local TV monitor or DVR if necessary.
7. Done.
13
Page 14

14
Chapter 6. ICA-525 – 20M IR Vandal Proof Dome
Note
Internet Camera
6.1 Package Content
ICA-525 x 1
Power Adapter x 1
Screws x 4
Telephone box x 1
L-Wrench x 1
CD Disk x 1
Quick Installation Guide x 1
1. if any of the above items are missing, please contact your dealer
immediately.
2. Using a power supply with a different voltage that the one
included with the ICA-525 will cause damage and void the
warranty for ICA-525.
6.2 Identication of Cables
RJ-45 LAN Video out Line in
RS-485 & DI/DO 12V DC in Line out
(Connect to the bundled TEL box)
Page 15

1. RJ-45 LAN socket: Connect to PC or Hub/Switch. For connect to 10Base-T
Note
Note
Ethernet or 100Base-TX Fast Ethernet cabling. This Ethernet port built N-Way
protocol can detect or negotiate the transmission speed of the network auto-
matically. Please use Category 5 “straight through” cable to connect the ICA-525
to a 100Mbps Fast Ethernet network switch or hub.
In case you need to connect the device to PC or notebook directly,
you should use cross over cable instead.
2. RS-485 & DI/DO: Connect to a local keyboard controller and connect to sensor
in and alarm out devices
Inside the TEL box:
Name Function
12VDC DC 12V output (50mA maximum)
GND GND
D+ RS485 data +
D- RS485 data -
DI Digital signal input
DO Digital signal output
The RS-485 of ICA-525 is master that can control external scanner.
3. Local Video output (BNC port): The Network Camera also provides composite
video output. User can use BNC video cable to connect the Network Camera
with a TV monitor or VCR.
4. DC-in Jack: The input power is 12VDC. Note that supply the power to the
Network Camera with standard power adapter included in package. Otherwise,
the improper power adapter may damage the unit and result in danger.
5. Line in (audio in): Connect an audio input source to the ICA-525.
6. Line out (audio out): Connect a loud speaker to the ICA-525. This function is for
voice alerting and two-way audio.
15
Page 16

16
6.3 Physical Installation
Note
1. Use the provided L-wrench, loosen the tamper-resistant housing cover (with
screws still attached on the cover). The unit has factory installed side conduit
entry and one may adjust the cables to back conduit entry according to installation requirement.
During the installation, please take care and avoid crash. That may
cause people hurt and this device damage.
2. Set the mounting base onto the wall or ceiling and center it over the mounting
hole, using the supplied four retaining screws to secure the main body.
Page 17

3. Set the proper image by moving the camera body and set the focus by turning
Note
Zoo m Adj ust me nt
Foc al Adjus tm en t
NEA R
FAR
WID E
TEL E
the lens to left or right direction.
1. Vari-Focal Dome Operation Guide: Once the picture appears
on the monitor, open the cover and adjust the lens wrench to
“NEAR © ™ FAR”, get the view zoom that you desire, and then
adjust the focus wrench of the lens to obtain the best picture.
After adjustment, tighten both wrenches.
2. You may power on the ICA-525 and connect it to a monitor
template for adjust the image.
3. During adjust focus, please take cares that don’t touch, collision
and knock sensor.
4. When the ICA-525 focus adjustment has been completed, use the provided Lwrench to fasten the tamper-resistant housing to the main body.
17
Page 18

18
5. When using the side conduit cabling, it is suggested to cover the cables using
metal covers (to prevent external damage and for waterproof prevention), and
wined the waterproof adhesive type onto the metal cover before installation.
6. Connect the LAN cable to Ethernet’s switch or hub and the DC-Jack to the power
source. The video output to monitor or other video through a 75 Ohms type
coaxial cable if you will use BNC cable.
7. Done
Page 19
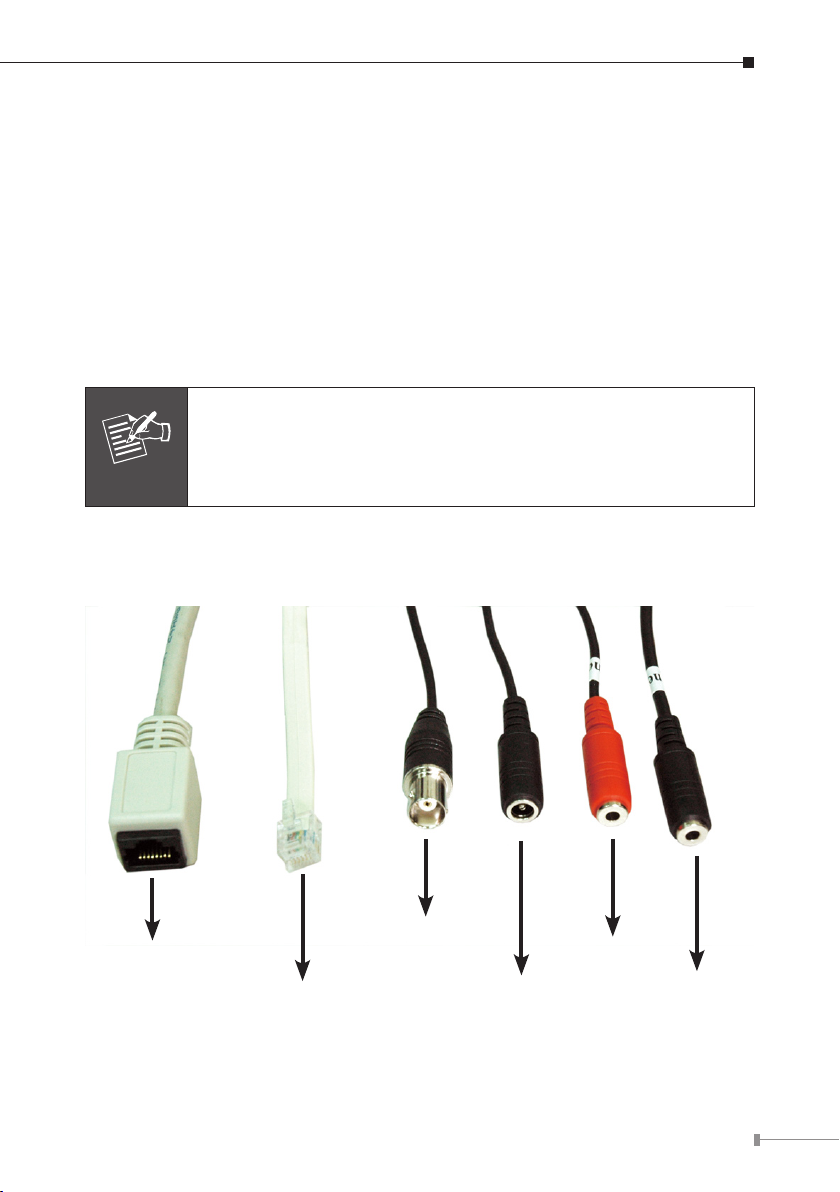
Chapter 7. ICA-530 – 15M IR Dome Internet Camera
Note
7.1 Package Content
ICA-530 x 1
Power Adapter x 1
Wrench x 1
Telephone box x 1
CD Disk x 1
Quick Installation Guide x 1
1. if any of the above items are missing, please contact your dealer
immediately.
2. Using a power supply with a different voltage that the one
included with the ICA-530 will cause damage and void the
warranty for ICA-530.
7.2 Identication of Cables
RJ-45 LAN
Video out
RS-485 & DI/DO
(Connect to a bundled TEL box)
12V DC in
Line in
Line out
19
Page 20

20
1. RJ45 LAN socket
Note
Note
Connect to PC or Hub/Switch. For connect to 10Base-T Ethernet or 100Base-
TX Fast Ethernet cabling. This Ethernet port built N-Way protocol can detect
or negotiate the transmission speed of the network automatically. Please use
Category 5 “straight through” cable to connect the ICA-530 to a 100Mbps Fast
Ethernet network switch or hub.
In case you need to connect the device to PC or notebook directly,
you should use cross over cable instead.
2. RS-485 & DI/DO
Connect to a local keyboard controller and connect to sensor in and alarm out
devices
Inside the TEL box:
Name Function
12VDC DC 12V output (50mA maximum)
GND GND
D+ RS485 data +
D- RS485 data -
DI Digital signal input
DO Digital signal output
The RS-485 of ICA-530 is master that can control external scanner
3. Local Video output (BNC port)
The Network Camera also provides composite video output. User can use BNC
video cable to connect the Network Camera with a TV monitor or VCR.
4. DC-in Jack
The input power is 12VDC. Note that supply the power to the Network Camera
with standard power adapter included in package. Otherwise, the improper
power adapter may damage the unit and result in danger.
5. Line in (audio in)
Connect an audio input source to the ICA-530.
Page 21

6. Line out (audio out)
Connect a loud speaker to the ICA-530. This function is for voice alerting and
two-way audio.
7.3 Physical Installation
1. Drill 20mm (3/4”) holes in the ceiling or wall and then align the mounting plate
to the holes you have made as below.
Ceiling Top Plate
2. Camera Adjustment:
Tilting View Rotating View Panning View
Angle range is 0o~90o Angle range is 0o~180o Angle range is 0o~180o
Directly install on any horizontal
or vertical surface
3. Connect the necessary cables and connectors, for examples, Ethernet cable and
power jack.
4. Done.
21
Page 22

22
Chapter8. ICA-120 CMOS Box Internet Camera
Note
8.1 Package Content
ICA-120 x 1
Power Adapter x 1
Camera Mount Kit x 1
CD Disk x 1
Quick Installation Guide x 1
1. If any of the above items are missing, please contact your
dealer immediately.
2. Using a power supply with a different voltage that the one
included with the ICA-120 will cause damage and void the
warranty for ICA-120.
8.2 Physical Description
8.2.1 Front View
Internal Microphone
Lens
Lens
User could adjust the focus to get the best picture quality.
Internal Microphone
The Camera has built-in an internal microphone. This microphone is hidden in the
pinhole located on the front panel
Page 23
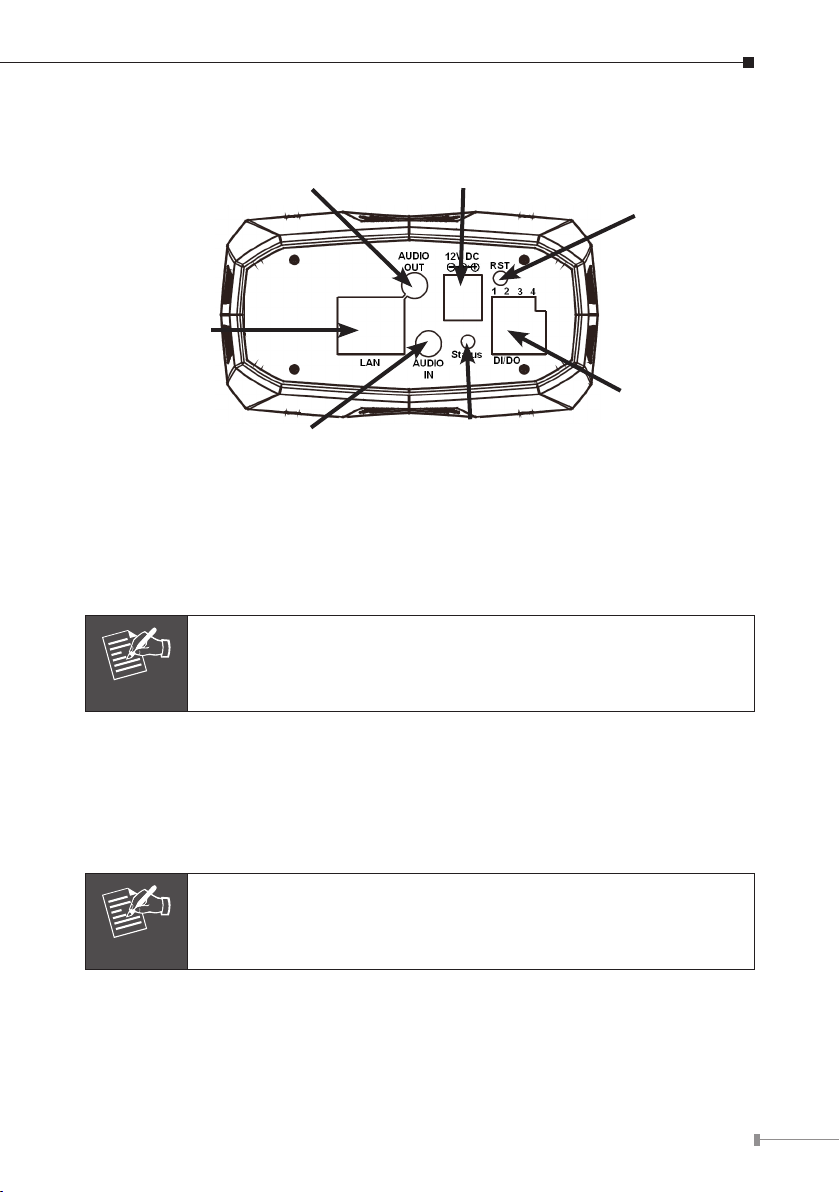
8.2.2 Rear View
Note
Note
Audio Output Jack
LAN Socket
External MIC Jack
Audio Output Jack
Audio-out Jack allows this device to output audio for two-way communication or
alerting sound.
DC Power Jack
The input power is 12VDC.
Only use the power adapter supplied with ICA-120. Otherwise, the
product may be damaged.
LAN Socket
The LAN socket is a RJ-45 connector for connections to 10Base-T Ethernet or
100Base-TX Fast Ethernet cabling. This Ethernet port built N-Way protocol can
detect or negotiate the transmission speed of the network automatically. Please use
Category 5 “straight through” cable to connect the Network Camera to a 100Mbps
Fast Ethernet network switch or hub.
DC Power Jack
Power & LAN LED
Factory
Default Reset
DI/DO
Connector
In case you need to connect the device to PC or notebook directly,
you should use “cross-over” cable instead.
FactoryDefaultReset
This button is hidden in the pinhole. Please refer to the Appendix A in this manual
for more information.
23
Page 24

24
Power & LAN LED (green color)
This LED is used to indicate whether DC power is on or not. In addition, this LED
will be ashing while network accessing via Ethernet.
DI/DO Connector
The Camera provides a terminal block with 4 pins of connectors for DI and DO.
Please refer to the Appendix B in this manual for more information.
External Microphone
The Camera also supports external microphone. User can plug in an external
microphone to pick up voice more.
Page 25

Chapter 9. IP Wizard Installation and operation
Note
Note
This chapter shows how to quick set up your IP surveillance product. The IP
surveillance product is with the default settings. However to help you nd the
networked camera quickly the windows utility-IP Wizard can search the cameras in
the network that shall help you to congure some basic setting before you started
advanced management and monitoring.
9.1 IP Wizard Installation
In the installation steps below, this guide use ICA-310 as the
example. However, the steps for ICA-312/350/525/530 & IVS-110
are similar.
1. Insert the bundled CD into the CD-ROM drive to launch the autorun program.
Once completed, a welcome menu screen will appear.
2. Select the click the model name on the web page.
3. Click the “IPwizard Utility” hyperlink; you will see the InstallShield Wizard dialog
box as below.
If the welcome screen does not appear, click “Start” at the taskbar.
Then, select “Run” and type “D:\Utility\ IPWizard\setup.exe”,
assume D is your CD-ROM drive.
25
Page 26

26
4. The “Welcome to the InstallShield Wizard for IPWizard” will display on the screen
and click “Next” to continue.
5. Please click “Next” to install with original settings, or you may click “Change…”
button to modify the install folder then press “Next” to continue.
Page 27

6. Please click “Install” to start the installation.
7. Please click “Finish” to complete the installation
27
Page 28

28
8. Please double-click the utility icon on the desktop then you will see the
Note
utility.
9. Press “Search” button. IP Wizard will list all IP Cameras in your LAN environ
ment:
Please connect you camera or video server to PC directly, and use
IP Wizard to search IP address of device, when you use device at
first time or forget IP address.
9.2 Wizard function
Please select your device and press “Wizard”. The utility featured of “Wizard”
function to help user to initial device. User can setup IP address, username and
password step by step.
-
Page 29

Please enter User Name and Password. Default Username is: admin, leave
Note
password blank. Then click “Submit”.
9.3 Username and Password
You may change the ID and assign a new password to your device or keep the
original and press “Next” to continue.
If you assign new password to your device, please write down and
avoid forgetting it.
29
Page 30

30
You can select “Static IP” and enter the IP settings. Or select “DHCP ON” when
Note
there is a DHCP server in your network.
If no IP address is assigned after 30 seconds, Internet Camera will
use its default address 192.168.0.20.
User may open the web browser, and key in the IP address (for example:
http://192.168.0.20, the default IP address) in the address eld to login web
conguration page and refer to the User’s manual in the bundled CD disk for more
conguration.
Page 31

Chapter 10. Cam Viewer Plus Installation
Note
Note
The Cam Viewer Plus Pro 30 days trial version installation steps are
similar. Below is the installation of Cam Viewer Plus.
Insert the bundled CD disk into the CD-ROM drive to launch the autorun program.
Once completed, a welcome menu screen will appear. Click the “Cam Viewer Plus”
hyperlink, the below InstallShield Wizard dialog box will appear.
If the welcome screen does not appear, click “Start” at the taskbar.
Then, select “Run” and type “D:\Utility\Cam Viewer Plus\setup.exe”,
assume “D” is your CD-ROM drive.
Simply place the setup disc into your optical drive and wait for seconds, you will
see welcome web page, please click the Cam Viewer Plus to start the installation.
Select the language once the “Choose Setup Language” Windows pop-up, and then
click “Next” to continue the installation.
31
Page 32

32
The “Welcome” window will then pop-up, click on “Next” to continue.
You may choose where to install the program. Click on “Change” button to browse
your computer. Once you have specied the directory, click on “Next” to continue.
Page 33

You are now ready to install the program. Click on “Install” to begin the installation
process.
You will now see the installation progress. Please wait a few minutes to complete
the installation.
33
Page 34

34
Click on “Finish” to exit the InstallShield wizard.
You will now be prompted to create an administrator account. This account allows
full control of Cam Viewer Plus Pro. Enter a password for this administrator account
in the “Password” eld and re-enter it in “Password Conrm” eld.
Page 35

You will then be prompted to login by the administrator user name and password.
Enter “administrator” in the “User Name” eld. Enter the password you just created
in the “Password” eld.
You have successfully entered Cam Viewer Plus.
35
Page 36
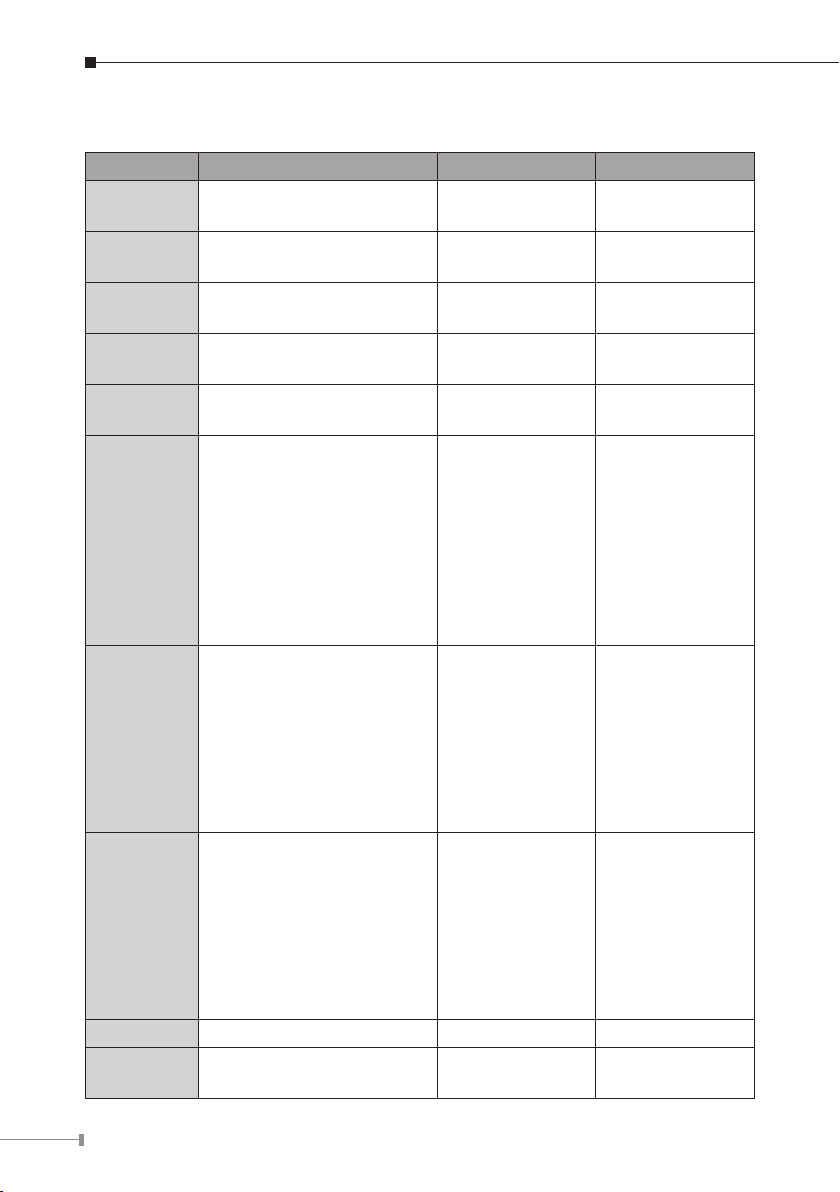
36
Appendix A: Feature Listing for Cam Viewer Plus
Specication Description Cam Viewer Plus Pro Cam Viewer Plus
Live view
channel
E-Map
Remote
Server
Counting
Function
Compression
format
Open by
Event
Smart
Search
Intelligent
Guard
SMS Alarm Send a SMS to mobile phone. V N/A
Preset Go
Max. channels monitored
simultaneously
Showing camera's location
and map background
Provide remote server,
support remote live view
Provide counting function V N/A
H.264/MPEG4/MJPEG V V
Opens recorded video les by
event type
Event options:
- General Motion Detection
- Focal Loss Detection
- Missing Object Detection
- Foreign Object Detection
- Obstruction Detection
- Camera Tampering Detection
Searches archives by event on
specic area(s) on video
- Genera Motion Detection
- Missing Object Detection
- Foreign Object Detection
- Focal Loss Detection
- Obstruction Detection
- Camera Tampering Detection
Options:
- General Motion
- Focal Loss
- Missing Object
- Foreign Object
- Obstruction
- Camera Tampering
- Camera Signal Loss
Control PZ camera to a
specify location.
Up to 64 channels Up to 64 channels
V
V N/A
All
All
All
V N/A
N/A
General Motion
Detection /
Camera Signal
Lost
General Motion
Detection /
Camera Signal
Lost
General Motion
Detection /
Camera Signal
Lost
Page 37

Appendix B: Suggest Hardware / System Requirement
The Minimum system requirement
CPU
RAM 1 GB
Video RAM 128MB
Display Chip
Display Resolution 1024X768 24bits
Operating System
DirectX 9.0c
Required space for installation 100MB
Recommended HD free space 160 GB
Network Ethernet 100Base-TX
Recommendedfor16ChannelsonCIFresolution
CPU Intel® Core™2 Duo E7400
RAM 2 GB
Video RAM 256 MB
Display Chip
Recommended HD free space 160GB or above
Network Ethernet 100Base-TX or above
Intel® Pentium 4 3.0GHz with Hyperthreading
nVIDIA GeForce 8500GT
ATI Radeon HD 4350
Windows2000 SP4 / Windows XP Pro SP2 /
Windows 2003 /Vista
nVIDIA GeForce 8600GT
ATI Radeon HD 4670
Recommendedfor64ChannelsonCIFresolution
CPU Intel® Core™2 Quad Q8200
RAM 4 GB
Video RAM 1 GB
Display Chip
Recommended HD free space 500GB or above
Network Ethernet Gigabit LAN or above
nVIDIA GeForce 9500GT
ATI Radeon HD 4850
37
Page 38

Ordering Information for Cam Viewer Plus Pro
Model Description
CVPP-4 4-Channel Cam Viewer Plus Pro
CVPP-9 9-Channel Cam Viewer Plus Pro
CVPP-16 16-Channel Cam Viewer Plus Pro
CVPP-25 25-Channel Cam Viewer Plus Pro
CVPP-36 36-Channel Cam Viewer Plus Pro
CVPP-49 49-Channel Cam Viewer Plus Pro
CVPP-64 64-Channel Cam Viewer Plus Pro
Further Conguration
If you want to congure more detail settings of ICA-120, ICA-310, ICA-312, ICA-
350, ICA525, ICA-530 and IVS-110, please refer to the user manual in the CD
disk.
38
Page 39

This page is intentionally left blank
Page 40

This page is intentionally left blank
 Loading...
Loading...