Page 1

User’s Manual
0HJD3L[HO
3R(%R[,3&DPHUD
*$"
www.PLANET.com.tw
Page 2
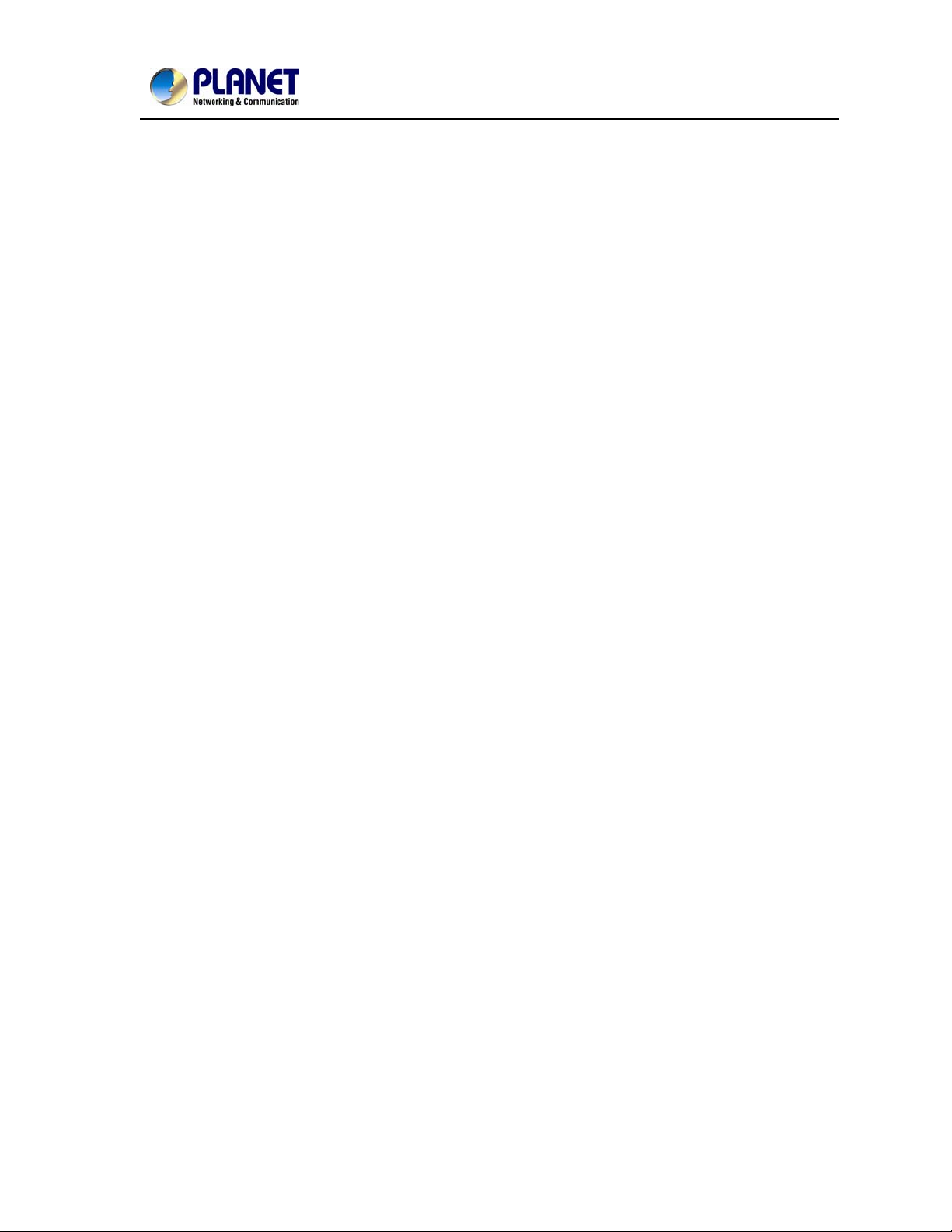
User’s Manual of ICA-2500
Copyright
Copyright © 2012 by PLANET Technology Corp. All rights reserved. No part of this publication
may be reproduced, transmitted, transcribed, stored in a retrieval system, or translated into any
language or computer language, in any form or by any means, electronic, me chanical, magnet ic,
optical, chemical, manual or otherwise, without the prior written permission of PLANET.
PLANET makes no representations or warranties, either expressed or implied, with respect to
the contents hereof and specifically disclaims any warranties, merchantability or fitness for any
particular purpose. Any software described in this manual is sold or licensed "as is". Should the
programs prove defective following their purchase, the buyer (and not PLANET, its distributor, or
its dealer) assumes the entire cost of all necessary servicing, repair, and any incidental or
consequential damages resulting from any defect in the software. Further, PLANET reserves the
right to revise this publication and to make changes from time to time in the contents hereof
without obligation to notify any person of such revision or changes.
All brand and product names mentioned in this manual are trademarks and/or registered
trademarks of their respective holders.
Federal Communication Commission Interference Statement
This equipment has been tested and found to comply with the limits for a Class B digital device,
pursuant to Part 15 of FCC Rules. These limits are designed to provide reasonable protection
against harmful interference in a residential installation. This equipment generates, uses, and
can radiate radio frequency energy and, if not installed and used in accordance with the
instructions, may cause harmful interference to radio communications. However, there is no
guarantee that interference will not occur in a particular installation. If this equip ment does cause
harmful interference to radio or television reception, which can be determined by turning the
equipment off and on, the user is encouraged to try to correct the interference by one or more of
the following measures:
1. Reorient or relocate the receiving antenna.
2. Increase the separation between the equipment and receiver.
3. Connect the equipment into an outlet on a circuit different from that to which the receiver is
connected.
4. Consult the dealer or an experienced radio technician for help.
FCC Caution
To assure continued compliance. (Example-use only shielded interface cables when connecting
to computer or peripheral devices). Any changes or modifications not expressly approved by the
party responsible for compliance could void the user’s authority to operate the equipment.
This device complies with Part 15 of the FCC Rules. Operation is subject to the Following two
conditions: ( 1 ) This device may not cause harmful interference, and ( 2 ) this Device must
accept any interference received, including interference that may cause undesired operation.
Federal Communication Commission (FCC) Radiation Exposure Statement
This equipment complies with FCC radiation exposure set forth for an uncontrolled environment.
In order to avoid the possibility of exceeding the FCC radio frequency exposure limits, human
proximity to the antenna shall not be less than 20 cm (8 inches) during normal operation.
Safety
This equipment is designed with the utmost care for the safety of those who install and use it.
However, special attention must be paid to the dangers of electric shock and static electricity
when working with electrical equipment. All guidelines of this and of the computer manufacture
must therefore be allowed at all times to ensure the safe use of the equipment
II
.
Page 3
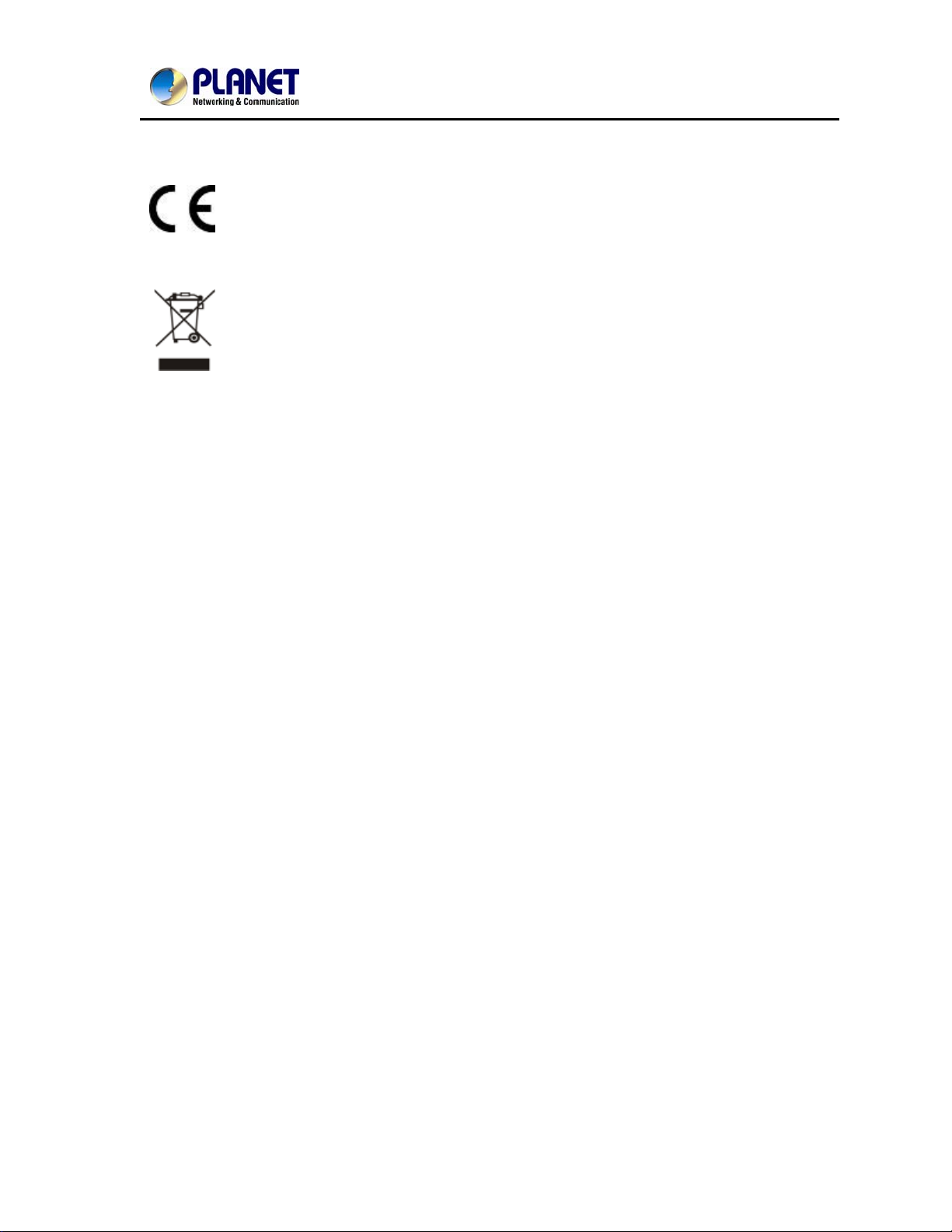
User’s Manual of ICA-2500
CE Mark Warning
This is a Class B product. In a domestic environment, this product may cause radio
interference, in which case the user may be required to take adequate measures.
WEEE Regulation
To avoid the potential effects on the environment and human health as a result of the
presence of hazardous substances in electrical and electronic equipment, end users
of electrical and electronic equipment should understand the meaning of the
crossed-out wheeled bin symbol. Do not dispose of WEEE as unsorted municipal
waste and have to collect such WEEE separately.
Revision
User’s Manual for PLANET 5 Mega-Pixel PoE Box IP Camera
Model: ICA-2500
Rev: 1.0 (July. 2012)
Part No. EM-ICA2500_v1.0
III
Page 4
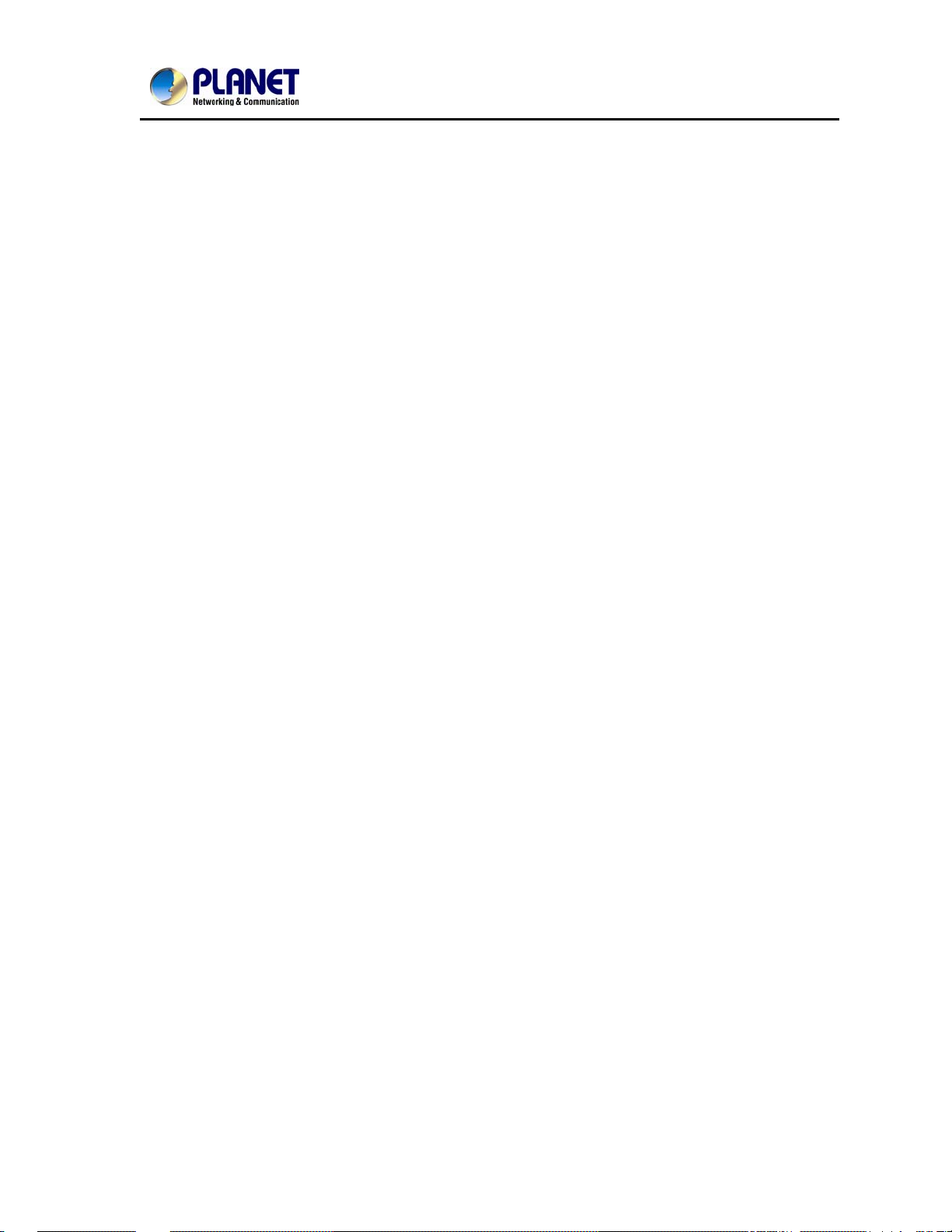
User’s Manual of ICA-2500
CONTENTS
Chapter 1. Product Introduction ......................................................................................................... 1
1.1. Package Contents.................................................................................................................. 1
1.2. Product Description................................................................................................................ 1
1.3. Product Features.................................................................................................................... 4
1.4. Product Specification.............................................................................................................. 5
Chapter 2. Hardware Interface............................................................................................................. 7
2.1. Front View............................................................................................................................... 7
2.2. Rear View............................................................................................................................... 8
2.3. Hardware Installation............................................................................................................10
Chapter 3. Initial Utility Installation....................................................................................................11
3.1. Preparation........................................................................................................................... 14
3.1.1. Search and View by PLANET IP Wizard II............................................................... 14
3.2. Using UPnP of Windows XP or Vista or Win7...................................................................... 18
Chapter 4. Installation Guide............................................................................................................. 19
4.1. System Requirements.......................................................................................................... 19
4.2. Before You Begin.................................................................................................................. 20
4.2.1. Connecting to Internet Camera ................................................................................ 20
Chapter 5. Web Configuration for Live View.................................................................................... 22
5.1. Live View .............................................................................................................................. 22
5.2. ActiveX Control..................................................................................................................... 24
5.2.1. Digital Zoom.............................................................................................................. 24
5.2.2. Snapshot................................................................................................................... 25
5.2.3. Record ...................................................................................................................... 25
5.2.4. Volume...................................................................................................................... 27
5.2.5. About......................................................................................................................... 27
Chapter 6. Configuration & Operation.............................................................................................. 28
6.1. Network Configuration.......................................................................................................... 28
6.1.1. Network..................................................................................................................... 28
6.1.2. IPv6 function............................................................................................................. 30
6.1.3. HTTPS...................................................................................................................... 30
6.1.4. DDNS server............................................................................................................. 31
6.1.5. PPPoE ...................................................................................................................... 32
6.1.6. Streaming.................................................................................................................. 33
6.1.7. UPnP......................................................................................................................... 35
6.1.8. Bonjour...................................................................................................................... 36
IV
Page 5
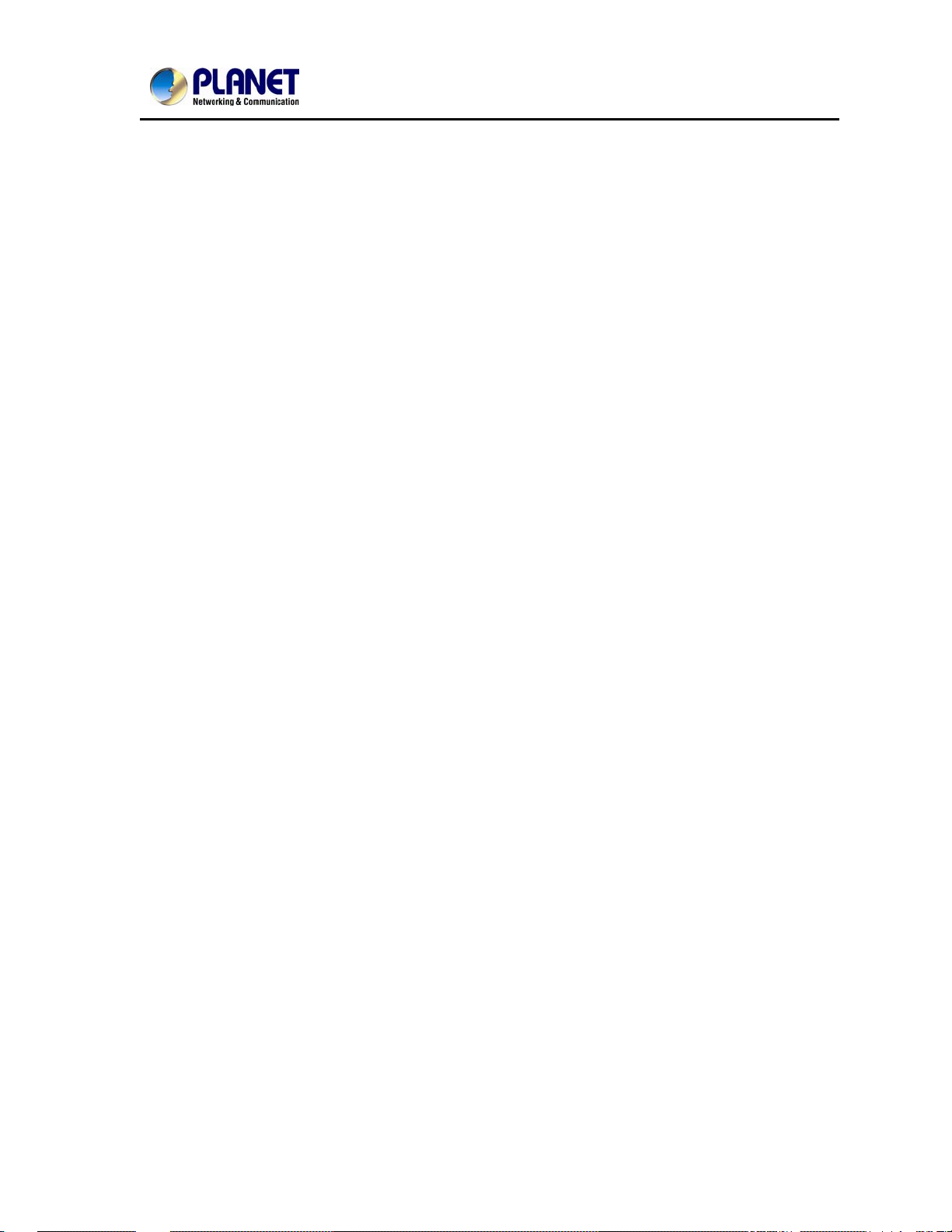
User’s Manual of ICA-2500
6.1.9. ONVIF....................................................................................................................... 36
6.1.10. IP Filter.................................................................................................................... 37
6.1.11. IP Notification.......................................................................................................... 38
6.2. Adjust Camera Configuration............................................................................................... 40
6.2.1. Picture....................................................................................................................... 40
6.2.2. Privacy Mask ............................................................................................................ 43
6.2.3. PTZ Setting............................................................................................................... 44
6.2.4. Preset Setting........................................................................................................... 45
6.2.5. Tour Setting............................................................................................................... 46
6.3. System.................................................................................................................................. 47
6.3.1. System...................................................................................................................... 47
6.3.2. Date & Time.............................................................................................................. 48
6.3.3. Maintenance............................................................................................................. 49
6.4. Video..................................................................................................................................... 51
6.4.1. Common ................................................................................................................... 51
6.4.2. Overlay Image .......................................................................................................... 52
6.4.3. Video Profile.............................................................................................................. 53
6.4.4. ROI............................................................................................................................ 55
6.5. Audio Configuration .............................................................................................................. 55
6.6. User Privilege Access Configuration.................................................................................... 56
6.7. E-Mail Configuration............................................................................................................. 57
6.8. Object Detection................................................................................................................... 58
6.9. Storage Configuratio n........................................................................................................... 59
6.9.1. SD Card.................................................................................................................... 59
6.9.2. SAMBA Server.......................................................................................................... 60
6.10. Continuous Recording........................................................................................................ 61
6.11. Recording List.....................................................................................................................61
6.11.1. Recording List......................................................................................................... 61
6.11.2. Continuous Recording List...................................................................................... 62
6.12. Event Server Configuration................................................................................................ 63
6.12.1. FTP Server.............................................................................................................. 63
6.12.2. TCP Server............................................................................................................. 64
6.12.3. HTTP Server...........................................................................................................65
6.12.4. SAMBA Server........................................................................................................ 66
6.13. Event Schedule Configuration............................................................................................ 67
6.14. Record Configuration.......................................................................................................... 71
6.15. Port Status.......................................................................................................................... 72
Chapter 7. PLANET DDNS Application............................................................................................. 73
Chapter 8. Alarm I/O Connector........................................................................................................ 74
V
Page 6
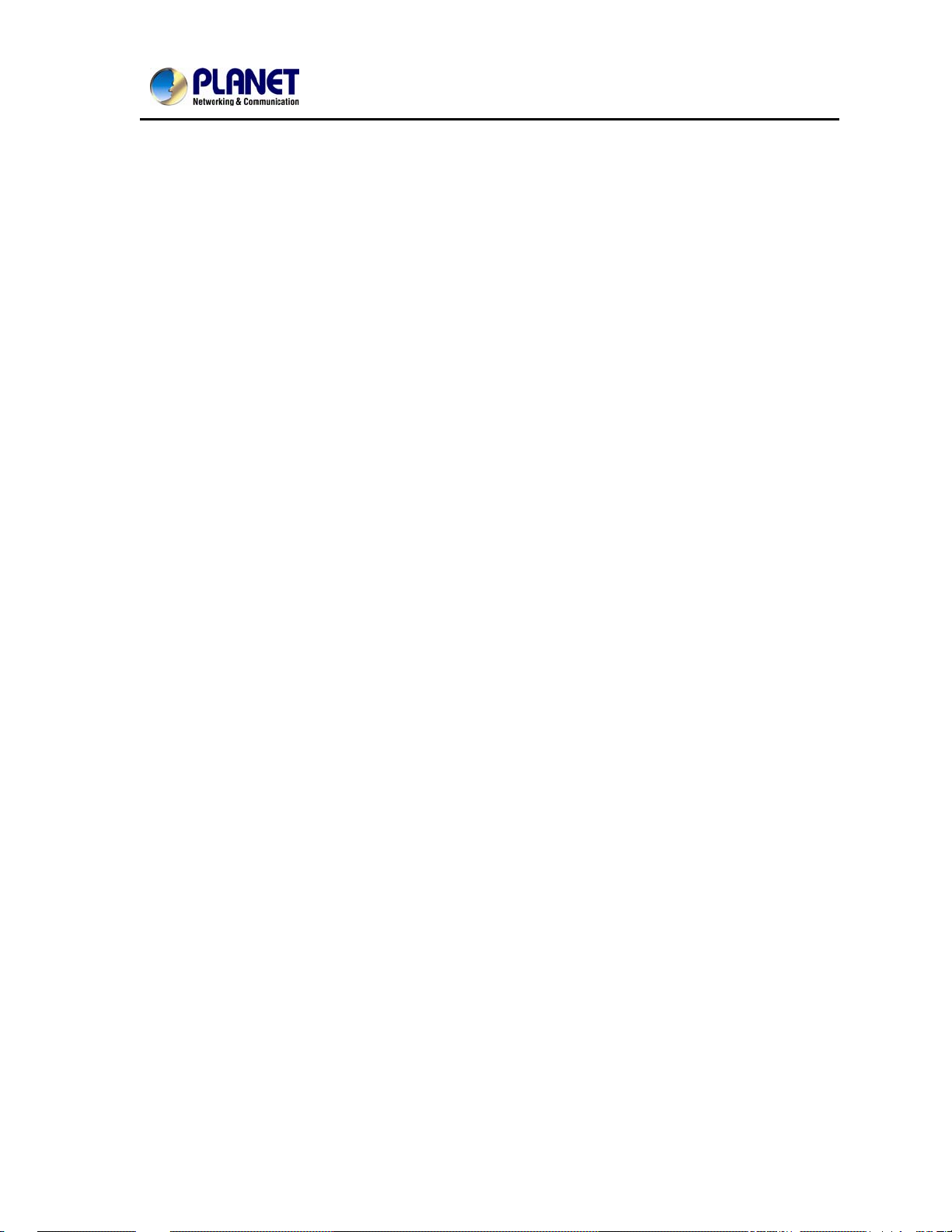
User’s Manual of ICA-2500
Chapter 9. PING IP Address............................................................................................................... 76
Chapter 10. Bandwidth Estimation ................................................................................................... 77
Chapter 11. Configure Port Forwarding Manually........................................................................... 78
Chapter 12. Power Line Frequency................................................................................................... 81
Chapter 13. 3GPP ............................................................................................................................... 82
Chapter 14. Troubleshooting & Frequently Asked Questions ....................................................... 83
VI
Page 7
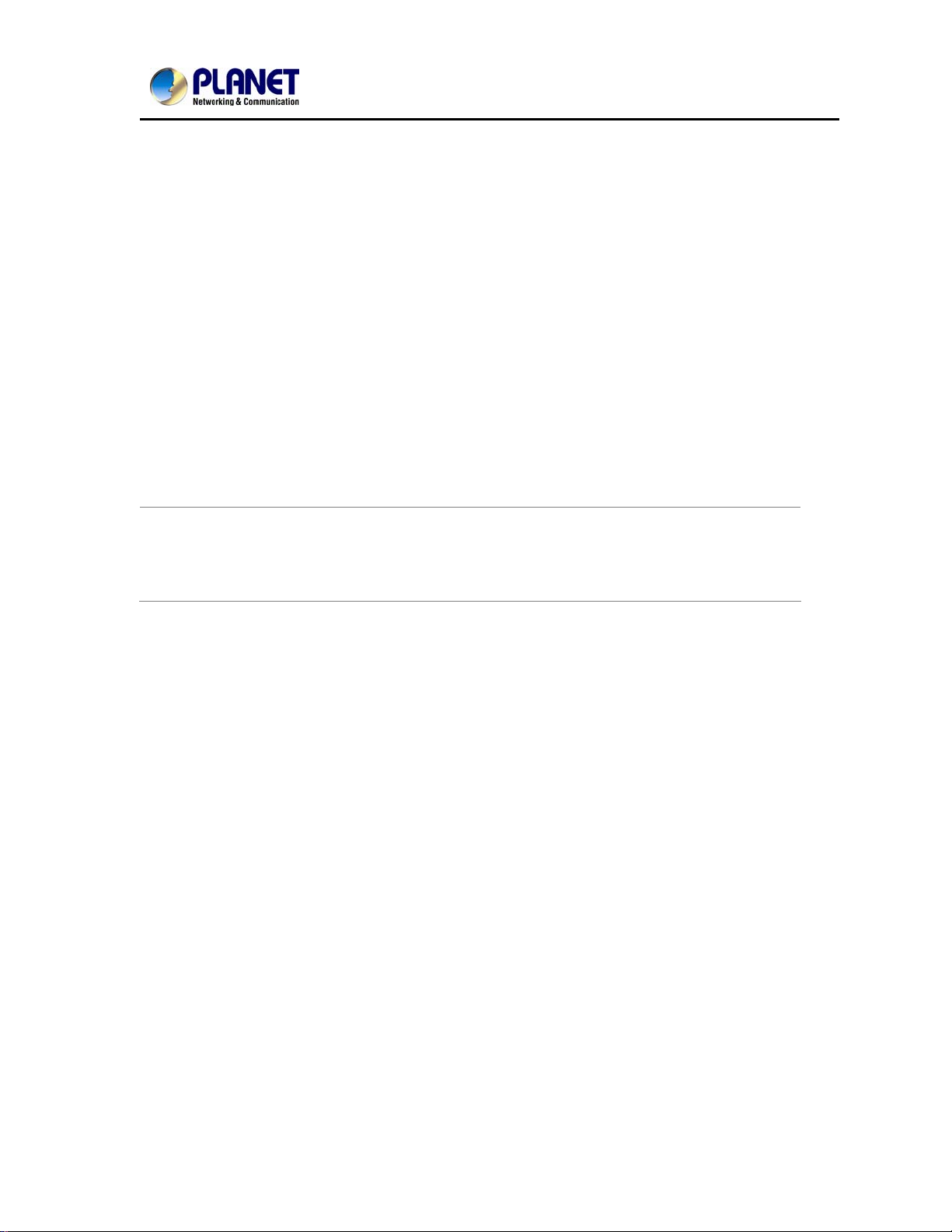
User’s Manual of ICA-2500
Chapter 1. Product Introduction
1.1. Package Contents
The following items should be contained in the package:
ICA-2500 / 5 Mega-Pixel PoE Box IP Camera x 1
Power Adapter x 1
Camera Mount Kit x 1
User’s Manual CD x 1
Quick Installation Guide x 1
Screw Packet x 1
A/V cable x 1
NOTE:
1. If any of the above items are missing, please contact your dealer immediately.
2. Using the power supply that is not the one included in Internet Camera packet
will cause damage and void the warranty for this product.
1.2. Product Description
High resolution, professional day and night network camera
The PLANET ICA-2500 (or “Internet Camera” in the following section) Net work Camera is a high
resolution camera for round-the-clock surveillance over IP networks. This camera supports
H.264, MPEG-4, and JPEG compression formats and delivers excellent picture quality in 5
Mega-Pixel resolutions at 15 frames per second (fps). Incorporating the Mega-Pixel Vari-Focal
Lens from TAMRON, which is specially designed for surveillance applications, this camera
provides high quality images under all lighting conditions, which makes it an ideal solution for
indoor/outdoor applications, e.g. surveillance of buildings, roads, parking areas, garages,
railway stations and airports.
1
Page 8
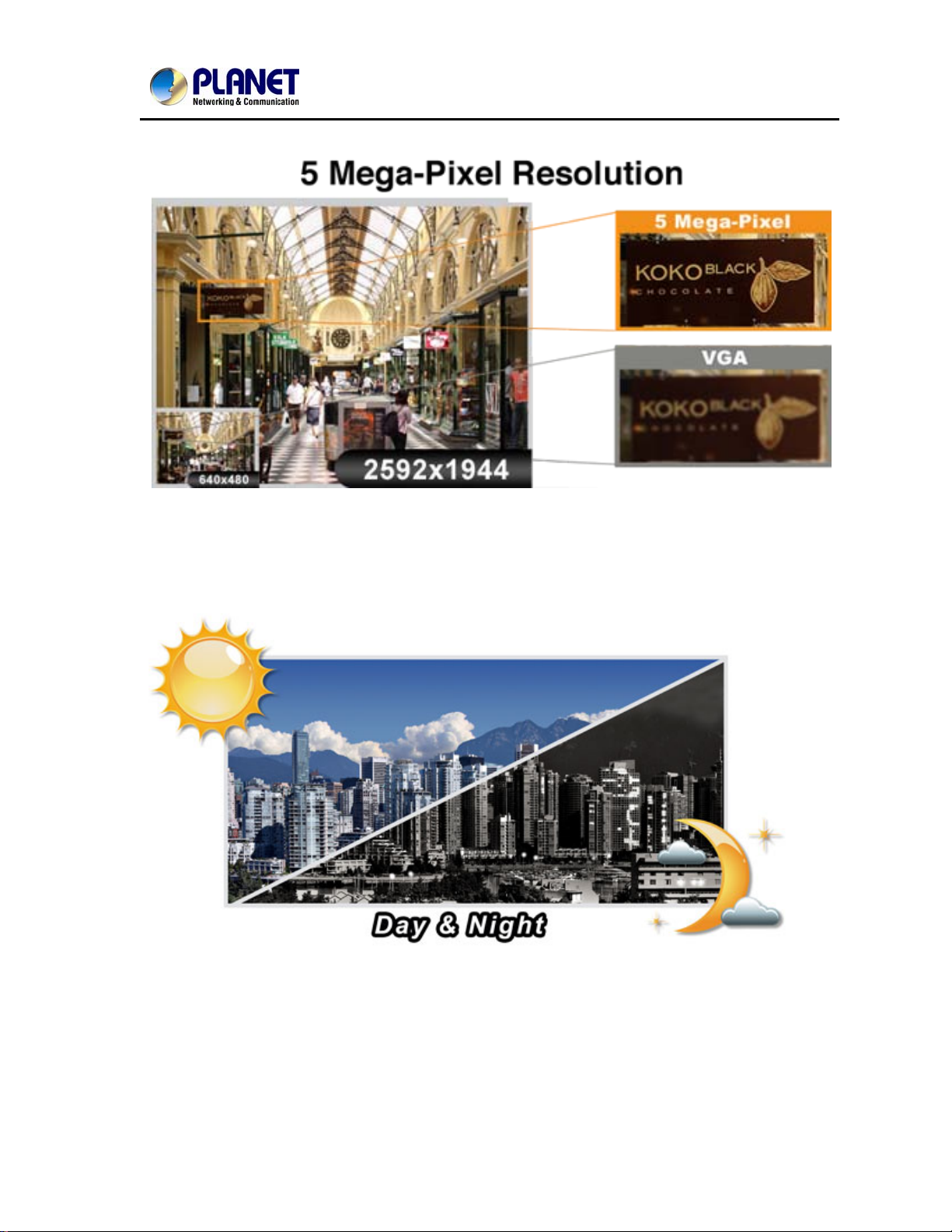
User’s Manual of ICA-2500
Day & Night functionality
The ICA-2500 features an automatic, removable infrared -c u t fi lter, whic h enables the camera
to provide color video when there is su fficient light, and b la c k/ wh it e video in dark condit io ns.
The camera is able to maintain clear images 24 hours a day.
Exceptional Image quality
T ogether with powerful image processing attributes like Wide Dynamic Range and 3-Dimension
Noise Reduction technology, the camera is able to filter the intense backlight surrounding a
subject and remove noises from video signal. The result is that an extremely clear and
exquisite picture quality can be produced even under any challenging lighting conditions.
2
Page 9
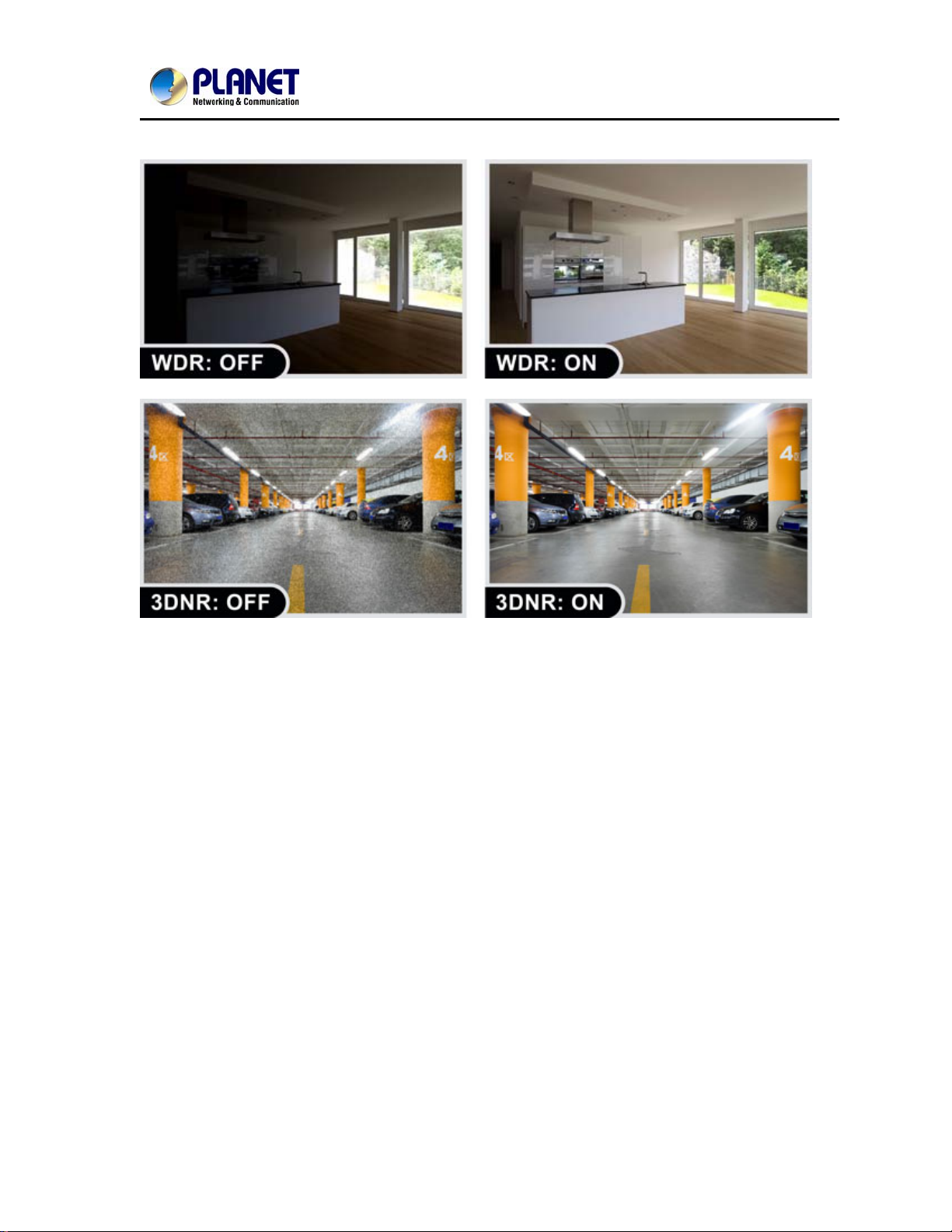
User’s Manual of ICA-2500
Advanced event management
The ICA-2500 also supports a number of advanced features that give the camera increased
flexibility and capabilities, including Auto-iris for improve the image quality to avoid over
exposure, AV out for perform the two-way audio function, microSD/SDHC card slot for local
storage, RS485 for connectivity to an optional pan/tilt enclosure which effectively adds pan/tilt
functionality and inputs/outputs for connecting external devices such as door sensors and
relays to activate light or close doors.
Flexible installation and Power functionality
The ICA-2500 incorporates Power over Ethernet supplies power to the camera via the network,
eliminating the need for power cables and reducing installation costs. With other advanced
features such as the Gigabit Ethernet Transmission, giving a user the utmost in bandwidth
flexibility and storage efficiency . The ICA-2500 is ONVIF-c ompliant and therefo re interoperable
with other manufacturer’s products, it’s also included 64-CH central management software;
the ICA-2500 is indisputably the top choice for reliable and high performance surveillance.
3
Page 10
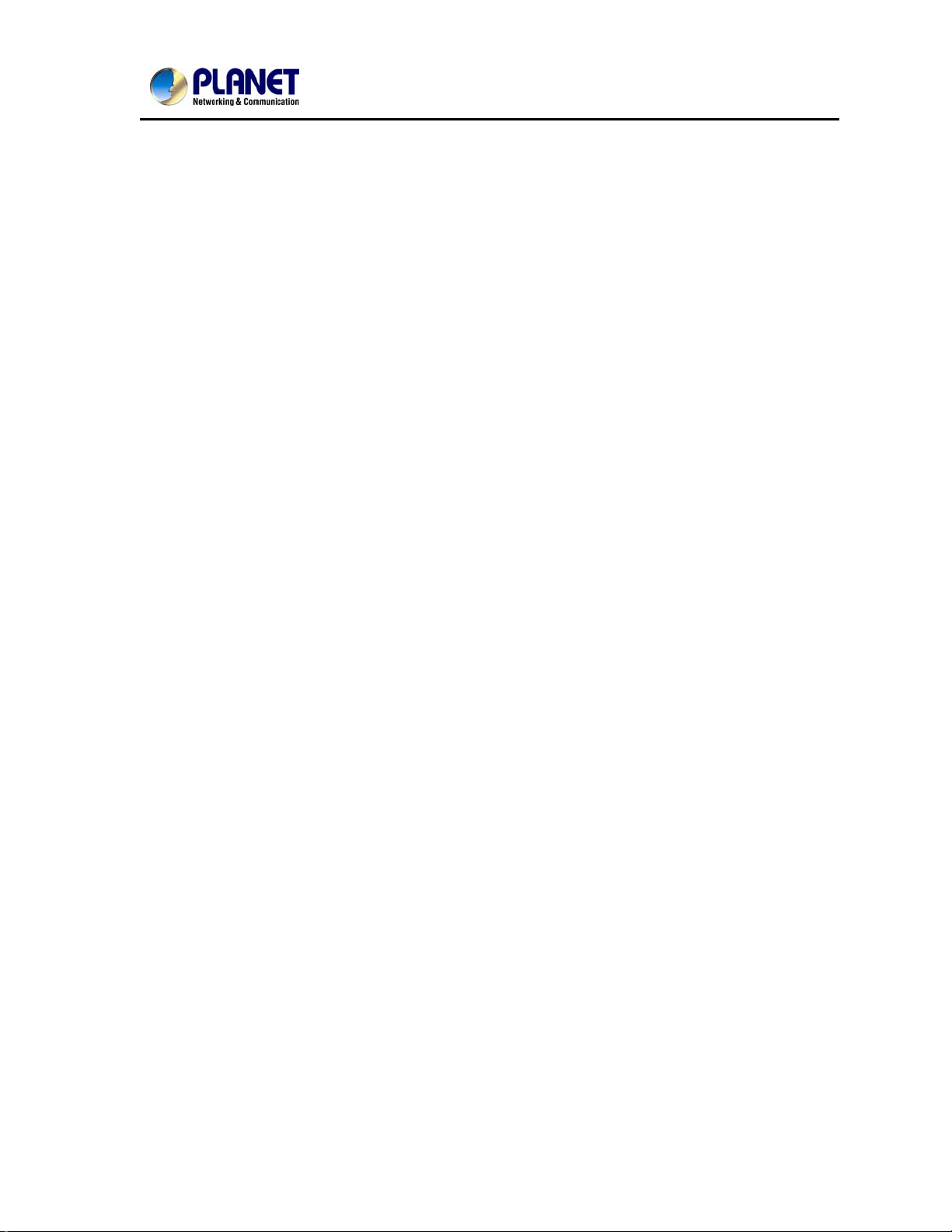
User’s Manual of ICA-2500
1.3. Product Features
¾ Camera
z 1 / 3” Progressive 5MP CMOS sensor
z 2.8~8 mm Vari-focal, Auto-iris Lens
z 1.0 lux Minimum Illumination at F1.4
z Maximum resolution 2592 x 1944
z Removable IR-cut Filter for Day & Night Function
z CS- or C-mount Adjustment Ring for Flexible Lens Installation
¾ Video / Audio
H.264 / MPEG-4 and M-JPEG video compression simultaneously
Simultaneous multi-stream support
H.264 high profile, main profile and baseline
Max. Resolution 5MP at 15 fps, 1080P at 30fps
3DNR to improve picture quality at low Lux
WDR Enhancement for enhance visibility under extremely bright or dark environments
Two-way audio sup port with enhanced audio quality
¾ Network and Configuration
Compliant with IEEE 802.3af PoE interface for flexible deployment
Equipped with Gigabit Ethernet port
Auto MDI/MDI-X supported
Support for IPv6 in addition to the standard IP protocol version 4
RTSP / UPnP / 3GPP / HTTPS protocols selectable
¾ Easy Installation & Management
Onvif compliant for interoperability
Built-in Samba client for NAS
3GPP for 3G mobile remote applications
RS485 interface for P/T scanner control
4
Page 11
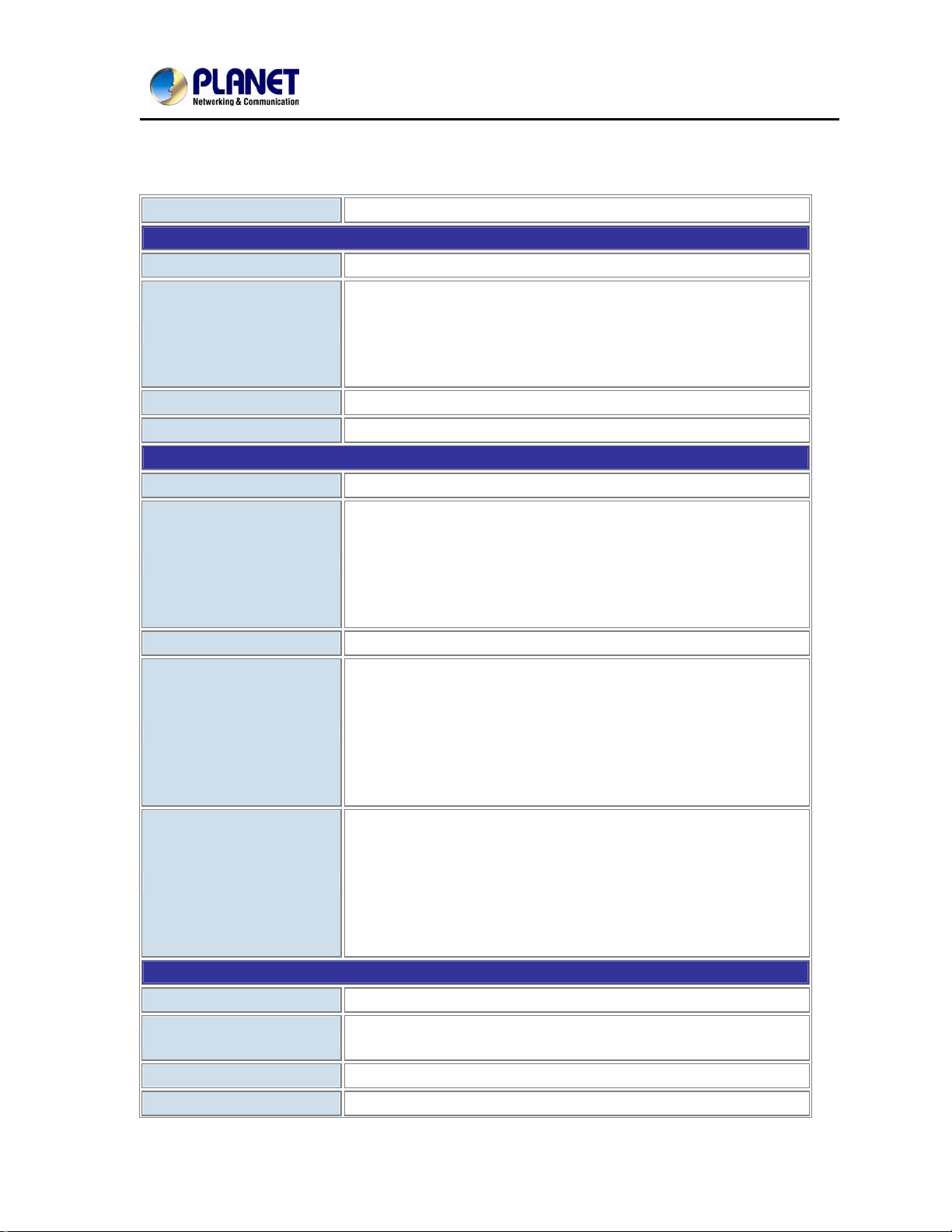
User’s Manual of ICA-2500
1.4. Product Specification
Model
Camera
Image device
Lens
Minimal Illumination
Effective Pixels
Image
Video Compression
Video Resolution
Frame Rate
ICA-2500
1/3“ progressive scan CMOS sensor
Vari-focal 2.8~8mm, F1.0 DC Auto-iris, CS mount
Mechanical IR Cut Filter
Angle of view (horizontal x vertical):
1/3W- 100.1°x 72.9°
1/3T- 35.8°x 26.8°
1.0 lux @ F1.4
2592 x 1944 pixels
H.264 / MPEG-4 / M-JPEG
5M mode
H.264: 2592 x 1944 / 1280 x 960 / 640 x 480 / 320 x 240
2M mode
H.264: 1080P / 1280 x 720 / 640 x 360 / 320 x 180
MPEG4: 1280 x 720 / 640 x 360 / 320 x 180
M-JPEG: 1080P / 1280 x 720 / 640 x 360 / 320 x 180
Up to 30fps for all resolutions
Image Setting
Streaming
Audio
Audio Streaming
Audio Compression
Microphone
Audio Output
AE, AWB
3D Noise reduction
WDR
Color, brightn ess, sharpness, contrast
Mirror/Flip
8 Privacy Masks
Text, time and date overlay
Simultaneously multi-profile streaming
Streaming over UDP, TCP, or HTTP HTTPS
M-JPEG streaming over HTTP (server push )
Supports 3GPP mobile surveillance (MPEG4)
Controllable frame rate and bandwidth
Constant and variable bit rate (MPEG4/H.264)
ROI
Two-way Audio
RTSP: G.711 64kbps, G.726 32kbps
3GPP: AMR
External microphone input
Adjustable audio output gain
5
Page 12
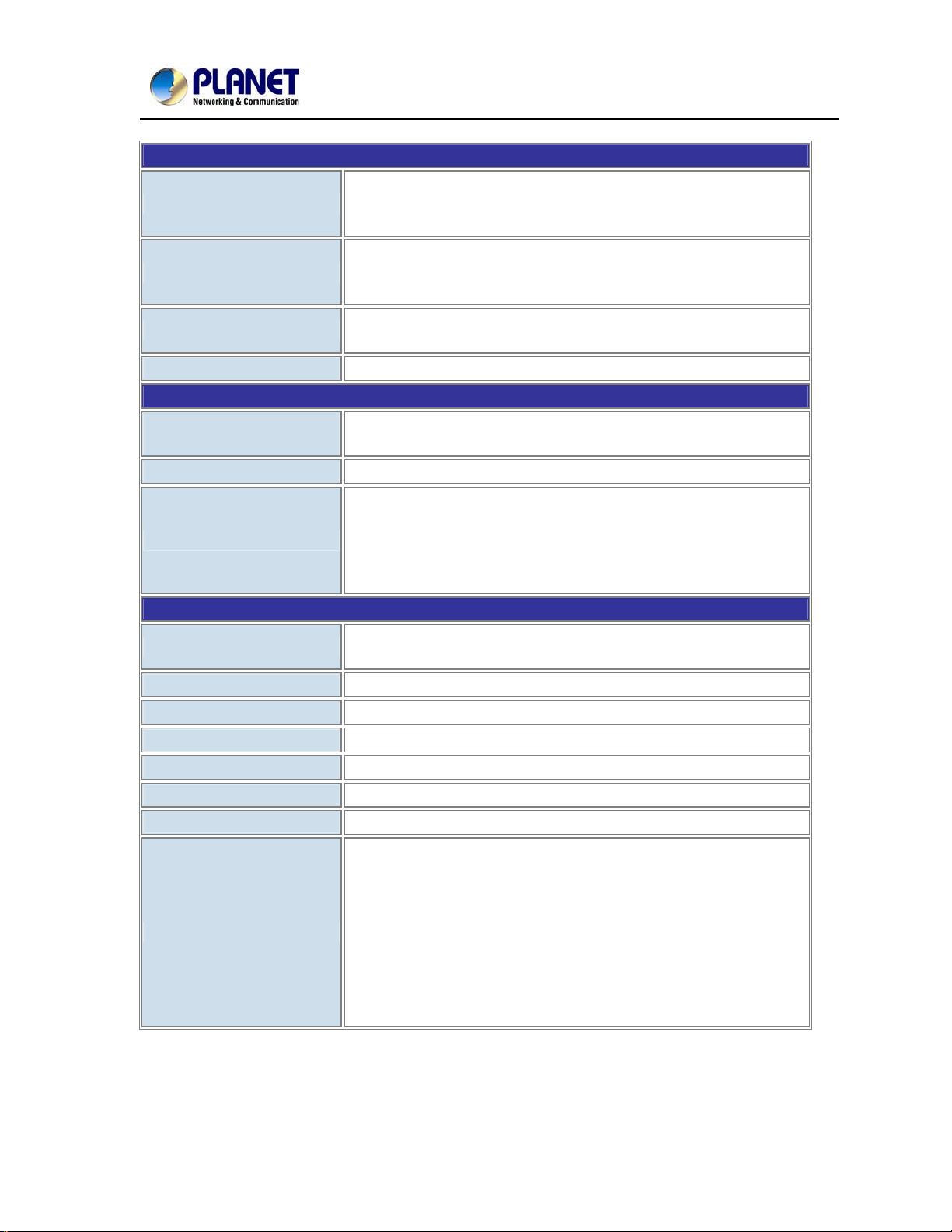
User’s Manual of ICA-2500
Network and Configuration
Standard
Protocol
IEEE 802.3 10Base-T
IEEE 802.3u 100Base-TX
IEEE 802.3ab 1000Base-T
IPv4, IPv6, TCP/IP, UDP, HTTP, HTTPS, SMTP, FT P, NTP, DNS,
DDNS, DHCP, ARP, Bonjour, UPnP, RTSP, RTP, RTCP, IGMP,
PPPoE, 3GPP, ICMP, Samba
Security
Users
System Integration
Application
Programming Interface
Alarm Triggers
Alarm Events
General
Power Requirement
Power Consumption
Operating Temperature
Operating Humidity
Weight (include LENS)
Password protection, IP address filtering, HTTPS encrypted data
transmission, user access log
20 clients on-line monitoring at the same time
Open API for sof t ware integration
ONVIF Compliant
Intelligent video motion detection and external input
File upload via FTP, Samba to NAS, SD card o r email
Notification via email, HTTP, and TCP
External output activation
Audio alerting output
Pre- and post-alarm buffering
12V DC, 1A
IEEE 802.3af Class 3
7W max.
0 ~ 50 Degree C
20 ~ 80% (non-condensing)
404g
Dimension (W x D x H)
Emission
Connectors
58 x 125 x 62 mm
CE, FCC
10/100/1000 Mbps Gigabit Ethernet, RJ-45
DC power jack
Terminal block for 1 alarm input and 1 output
RS-485 interface for scanners, pan/tilts
External MIC input
Audio out
Composite video out
Micro SD/SDHC card (Max 32GB, Class 6)
Factory default reset
6
Page 13

2.1. Front View
User’s Manual of ICA-2500
Chapter 2. Hardware Interface
1
Lens
Internal
2
Microphone
3 Back Focus Ring
User could adjust the focus to get the best picture quality.
The Camera has built-in an internal microphone. This
microphone is hidden in the pinhole located on the front panel.
Adjust this ring to adapt focus of C/CS mount lens
7
Page 14
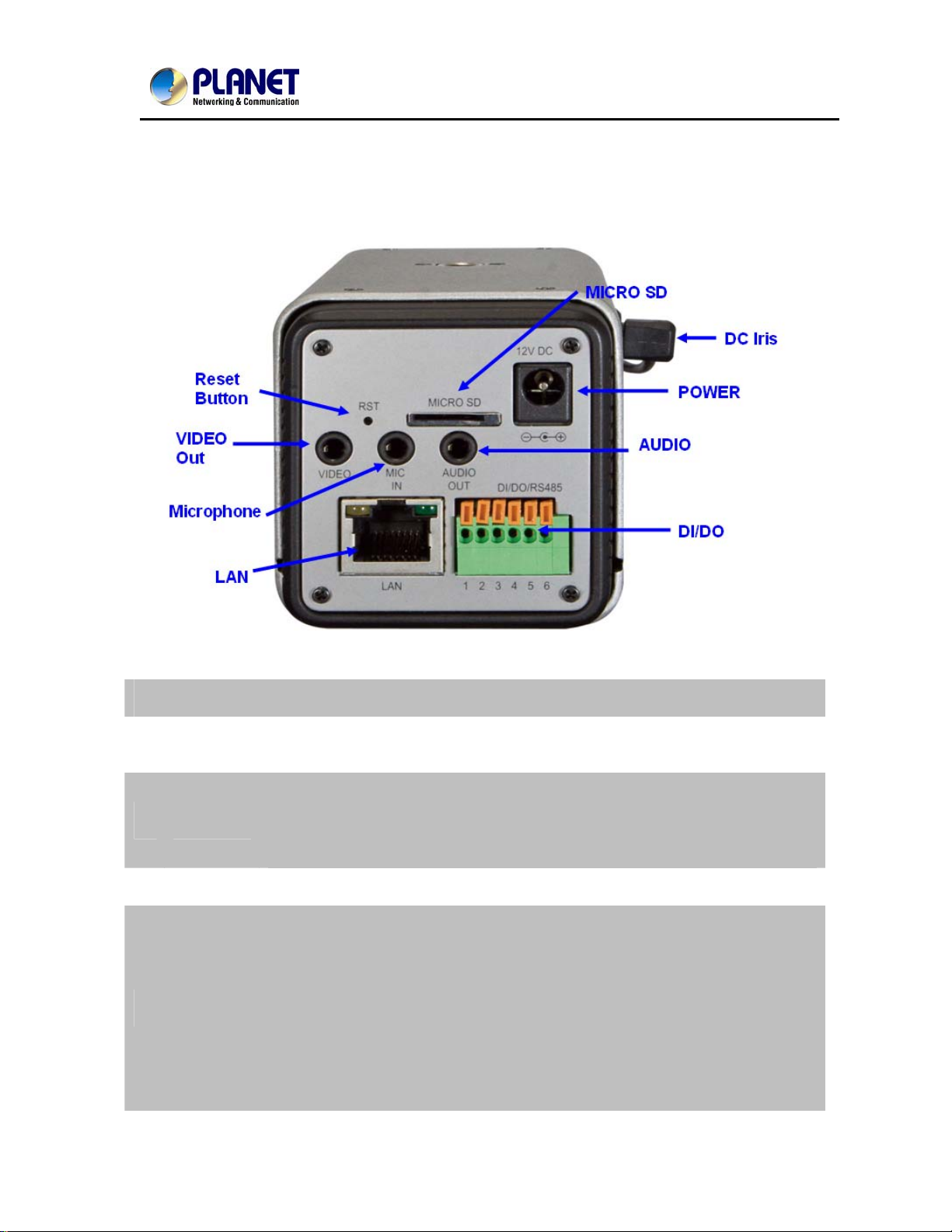
2.2. Rear View
User’s Manual of ICA-2500
1. MIC In Connect an external microphone to the network camera.
Audio
2.
Output
3. DC Power
Micro SD
4
Card Slot
LAN
5
Socket
Connect a loud speaker to the network camera. This function is for alerting
sound and two-way audio.
The input power is 12VDC.
Note that supply the power to the Camera with the power adapter included in
package. Otherwise, the improper power adapter may damage the unit and
result in danger.
User can insert a micro SD card into this slot for event recording.
The LAN socket is a RJ-45 connector for connections to 10Base-T Ethernet or
100Base-TX Fast Ethernet cabling. This Ethernet supports Auto-Negotiation can
detect or negotiate the transmission speed of the network automatically. Please
use Category 5 cable to connect the Network Camera to a 100Mbps Fast
Ethernet network switch or hub.
The LAN port also supports IEEE802.3af class 3 Power over Ethernet capability
that can direct connect with standard IEEE802.3af mid-span / end-span PSE
(Power Sourcing Equipment) device. No DC power in required if the ICA-2500 is
connected with 802.3af PSE.
8
Page 15
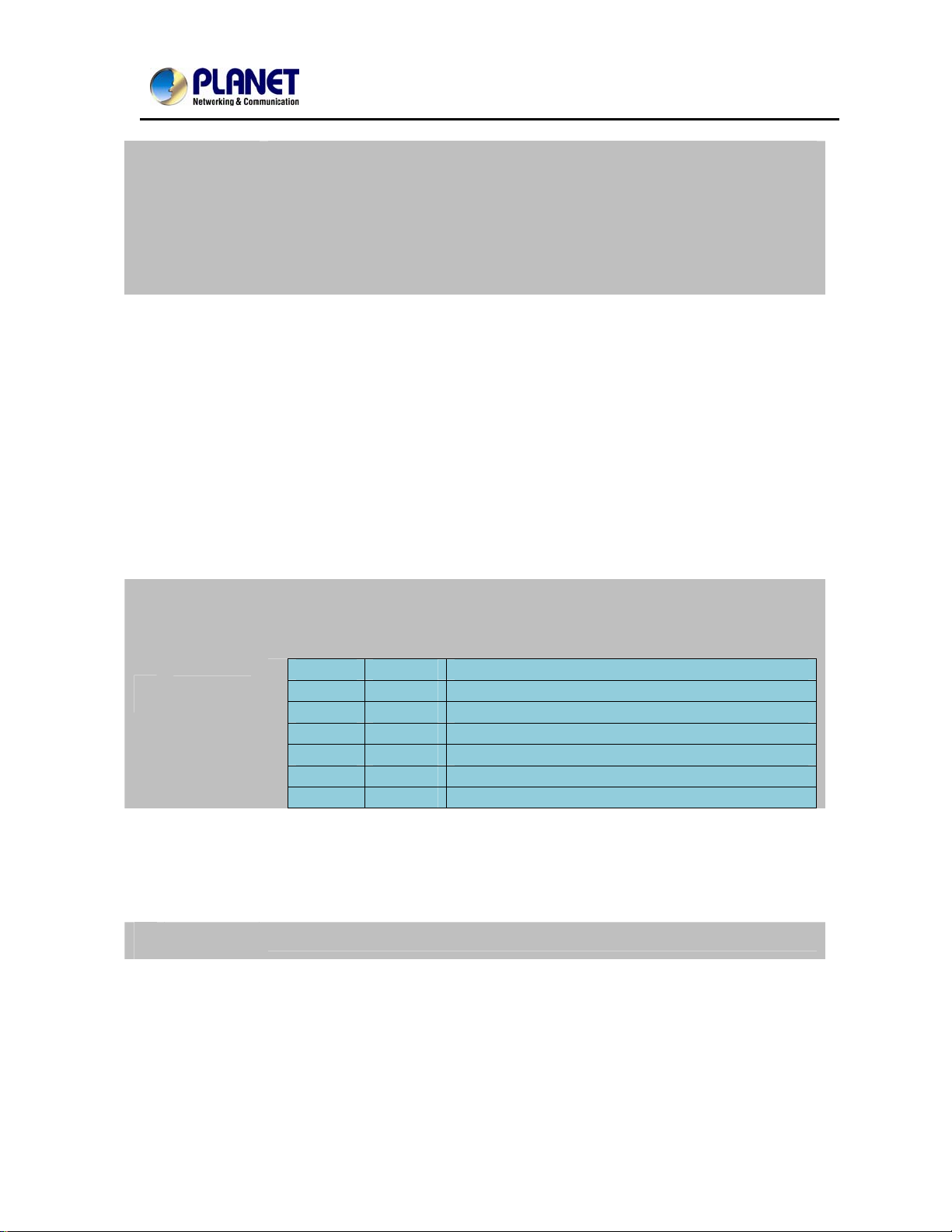
6
Factory
Default
Reset
User’s Manual of ICA-2500
In the LAN socket, there are two LEDs embedded:
Power LED (orange color)
This LED is used to indicate whether DC power is on or not.
LAN LED (green color)
This LED will be flashing while network accessing via Ethernet.
Sometimes restarting the device will make the system back to a normal state.
However, if the system still got problems after restart, user can restore the
factory default settings and install it again.
Restore the device:
1. Make sure the Camera is ready first. Insert the paper clip or other
suitable tool to press and hold the button down continuously.
2. Hold it least 5 seconds and release the tool. Then the device has
been restored to default settings and reboot again.
Note: Restoring the factory default setting will lose the all previous settings
included IP address forever. User needs to run the IPWizard II program to
search the device and configure it to let the device work properly again.
DI/DO
7
Connector
Video Out
8
DC Iris
9
The Internet Camera provides a terminal block with 6 pins of connectors for DI,
DO, and RS485. Please refer to the Appendix A in this manual for more
information.
Cable for I/O connectors:
Name Number Function
12VDC 1 DC 12V (50mA maximum)
DI 2 Digital signal input
GND 3 GND
DO 4 Digital signal output
485+ 5 RS485 data +
485- 6 RS485 data -
The Internet Camera also provides composite video output. The video output
function is only for easy installation to check view angle and focus. The output is
not a Mega-pixel resolution. Furthermore, the video output is off by default. To
turn on video, please refer to Setting\Camera\Picture chapter.
The Internet Camera supports DC-Iris control.
9
Page 16
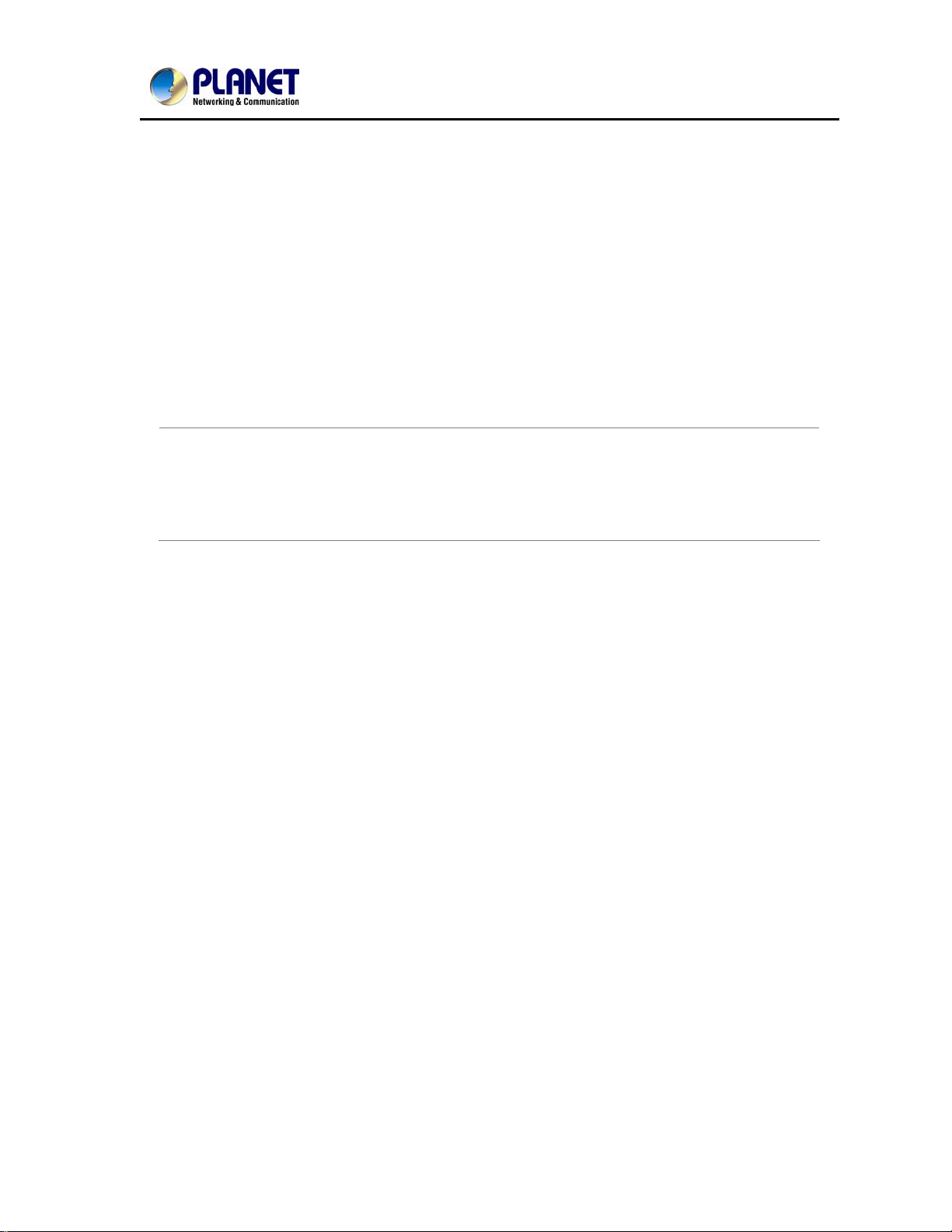
User’s Manual of ICA-2500
2.3. Hardware Installation
1. Fix the included stand to desired location
2. Attach the Camera to the stand
3. Plug an Ethernet cable into the Camera
Connect an Ethernet cable to the LAN socket located on the camera’s rear and attach it
to the network.
4. Connect the external power supply to Camera
Connect the included power adapter to the DC power jack of the camera.
Use the power adapter, 12VDC, incl uded in the p ackage and connect it to wall outlet
NOTE:
for AC power. If the ICA-2500 is connected with IEEE802.3af Power over Ethernet
device such as PoE injector or PoE Switch, DC power is not required. Either power
the ICA-2500 from local DC power or PoE unless for purpose.
5. Done
Once you have installed the camera well and powered it on, the Power LED (orange) will
turn on later. Once the Power LED turned on, it means the system is booting up
successfully. Furthermore, if you have a proper network connection, and access to the
camera, the LAN LED will flash green.
10
Page 17
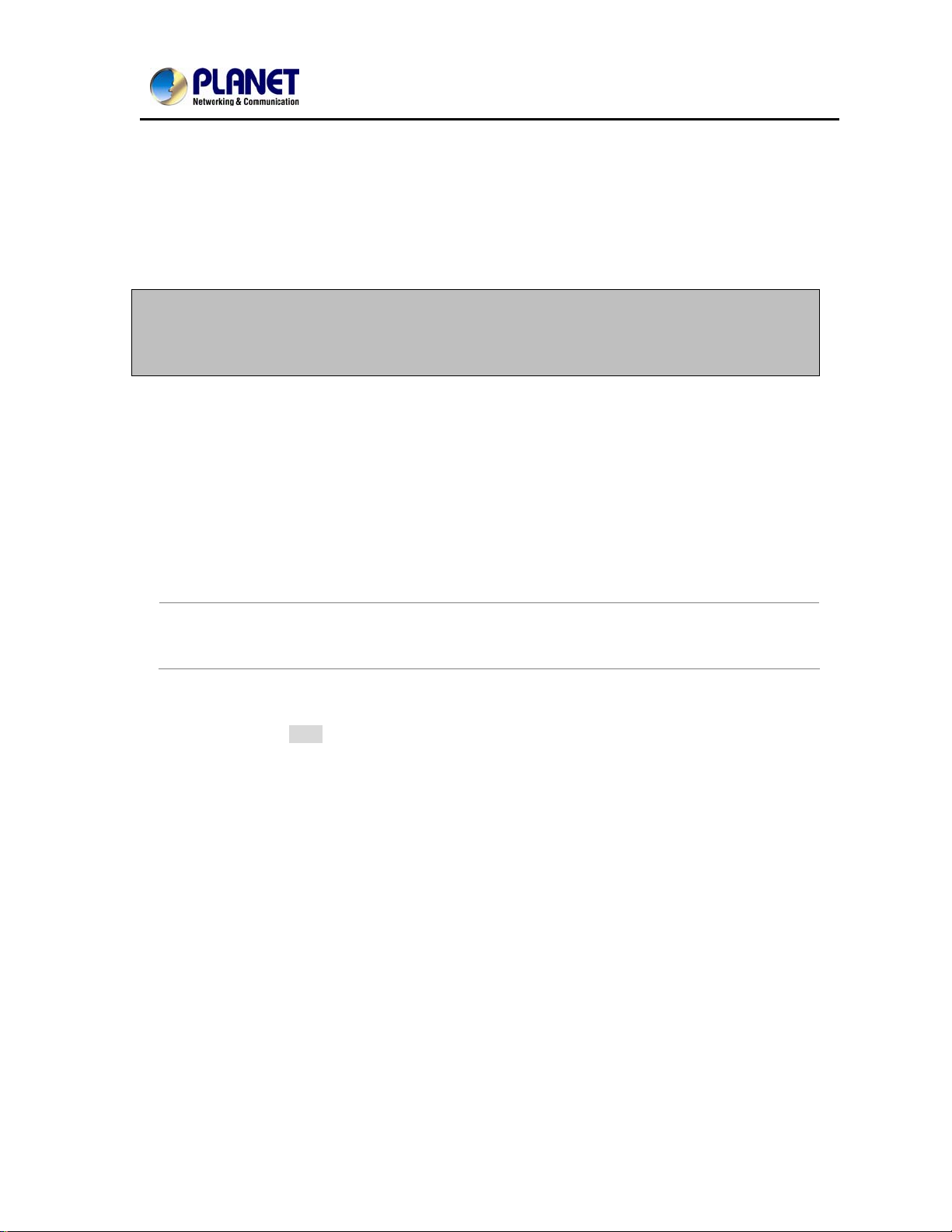
User’s Manual of ICA-2500
Chapter 3. Initial Utility Installation
This chapter shows how to quick set up your Internet camera. The Internet camera is with the
default settings for the first time power on.
Default IP: DHCP Client OR 192.168.0.20 (if NO DHCP server existed in the network)
Username: admin
Password: admin
However, if you are not familiar with network setting and to help you find the networked Internet
camera quickly the windows utility PLANET IP Wizard II can search the cameras in the network
that shall help you to configure some basic setting before you started advanced management and
monitoring.
1. Insert the bundled CD into the CD-ROM drive to launch the auto-run program. Once
completed, a welcome menu screen will appear.
2. Click the “IP Wizard II” hyperlink; you will see the dialog box as below.
NOTE:
3. The “Welcome to the InstallShield Wizard for PLANET IP Wizard II” prompt will display on the
screen and click “Next” to continue.
If the welcome screen does not appear, click “Start” at the taskbar. Then, select
“Run” and type “D:\Utility\IPWizard II\setup.exe”, assume D is your CD-ROM drive.
11
Page 18
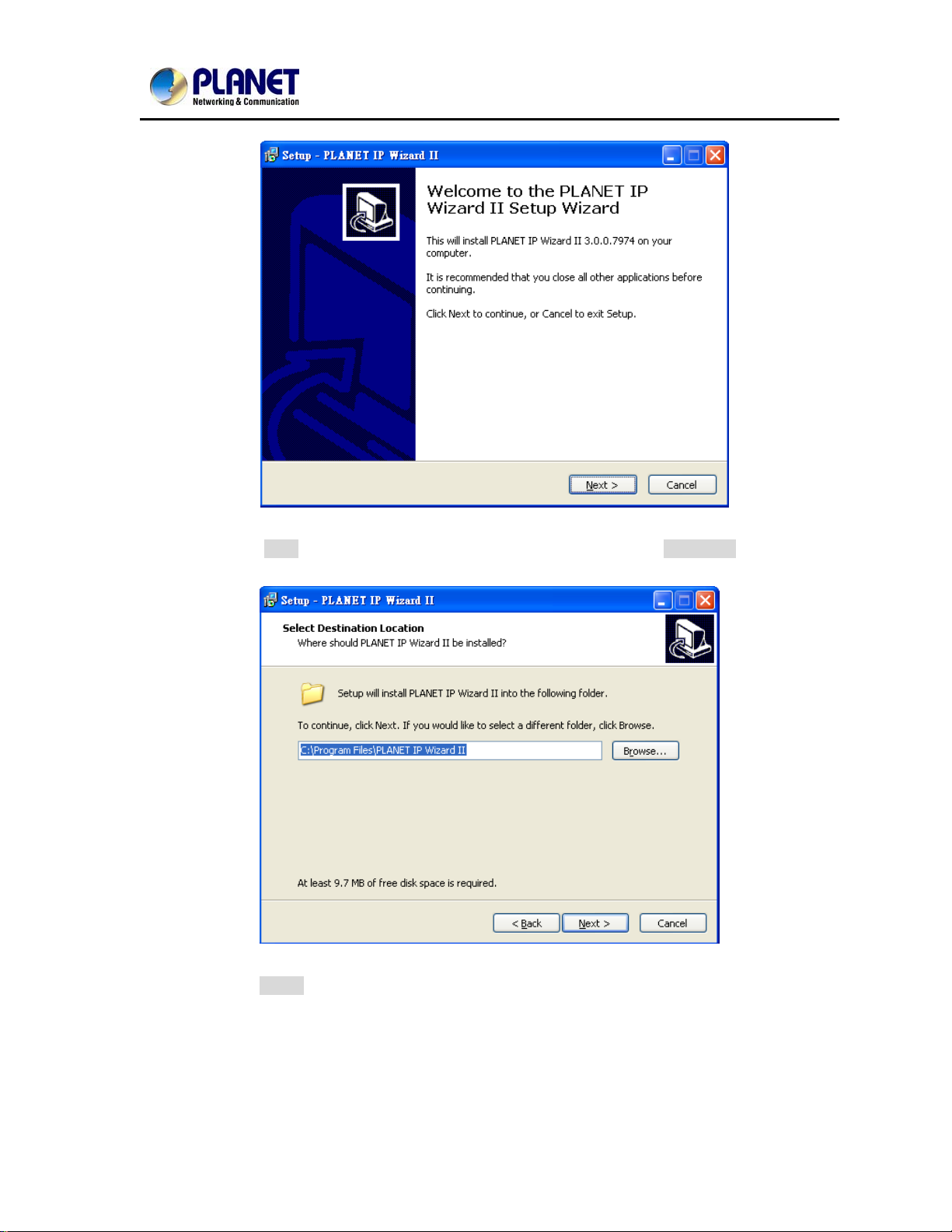
User’s Manual of ICA-2500
4. Please click “Next” to install with original settings, or you may click “Change…” button to
modify the install folder then press “Next” to continue.
5. Please click “Install” to start the installation.
12
Page 19
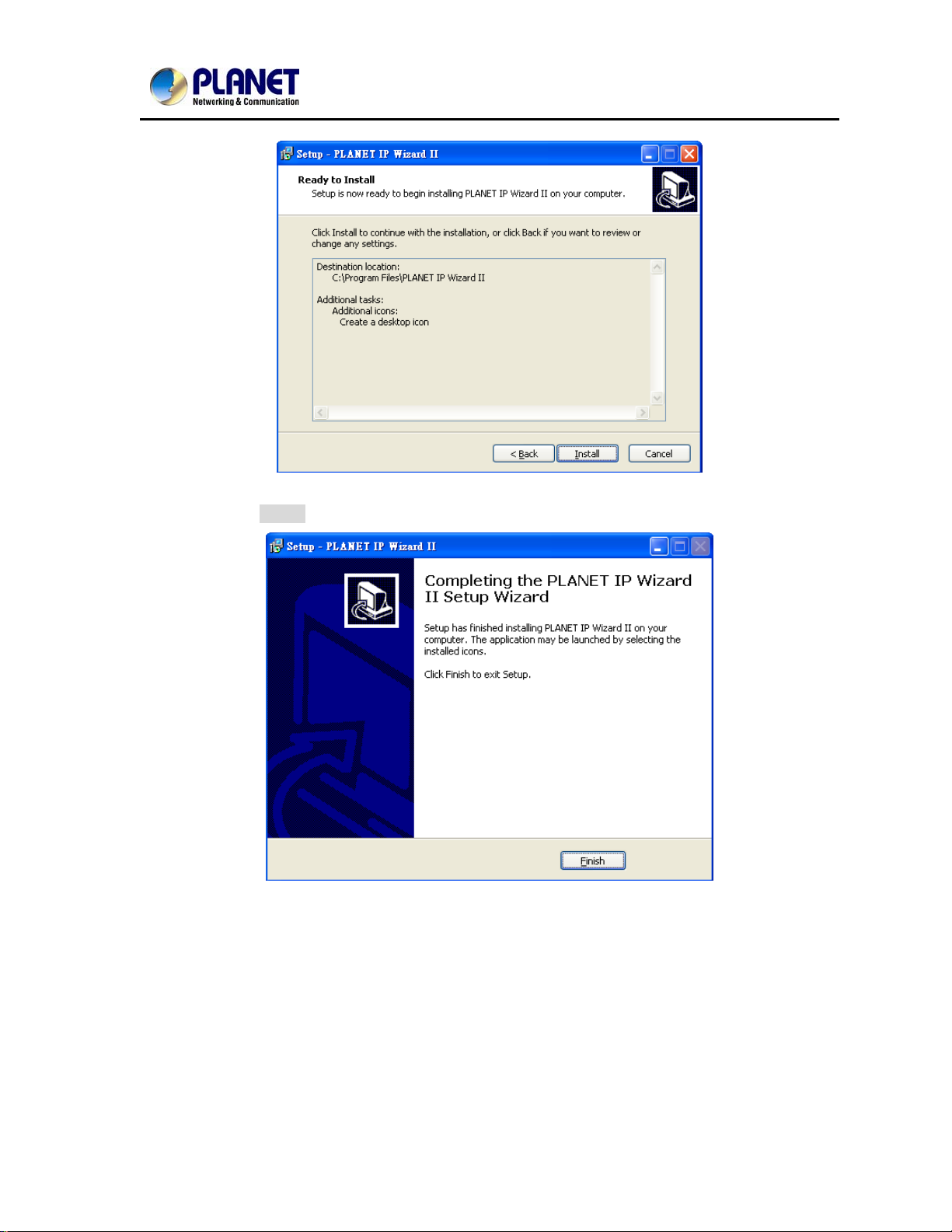
User’s Manual of ICA-2500
6. Please click “Finish” to co mplete the installation and launch program immediately.
13
Page 20
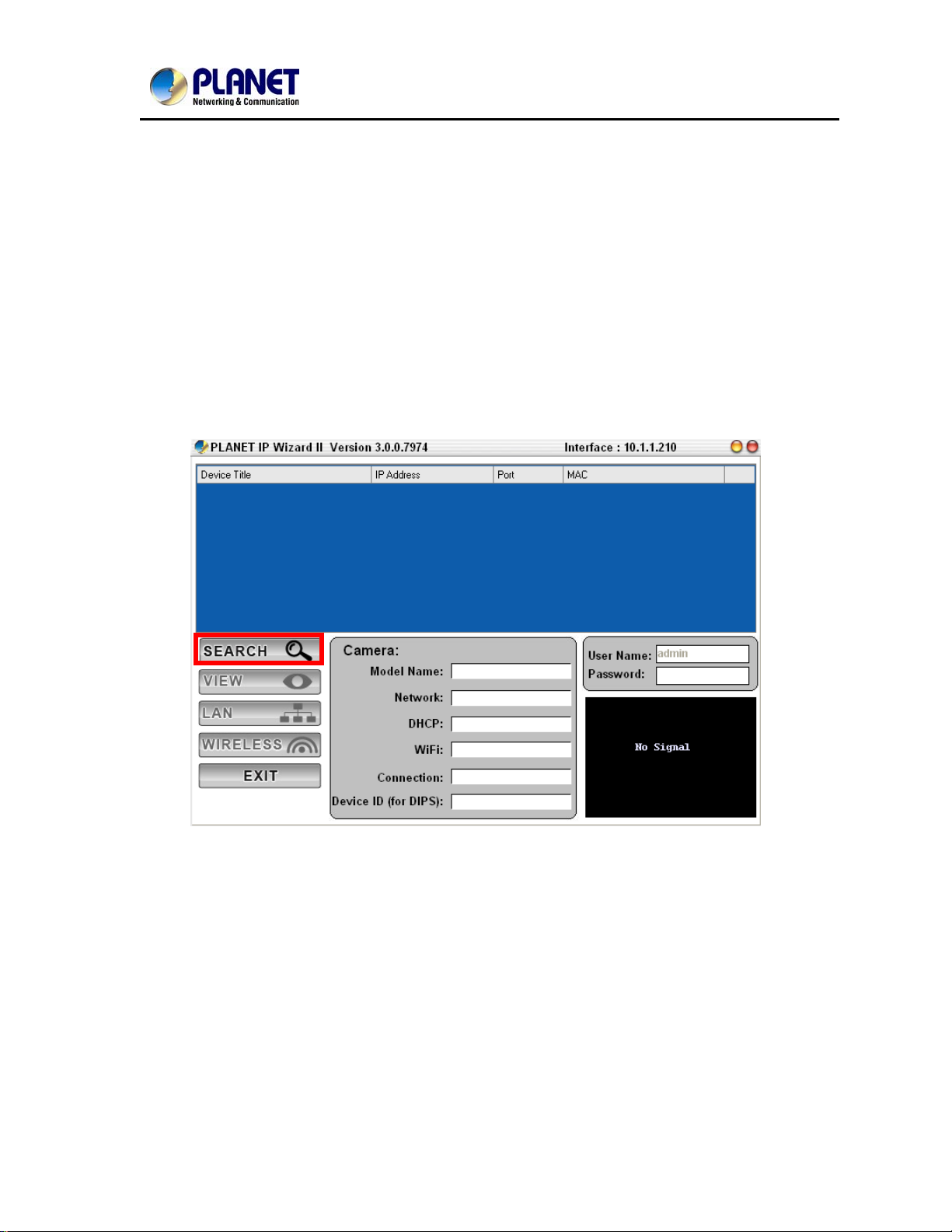
User’s Manual of ICA-2500
3.1. Preparation
When you installed the Internet Camera on a LAN environment, you may execute PLANET IP
Wizard II to discover camera’s IP address and set up related parameters in the camera.
3.1.1. Search and View by PLANET IP Wizard II
When you installed the Internet Camera on a LAN environment, you have two easy ways to search
your cameras by PLANET IP Wizard II or UPnP discovery. Here is the way to execute PLANET IP
Wizard II to discover camera’s IP address and set up related parameter in a camera.
9 Search
14
Page 21
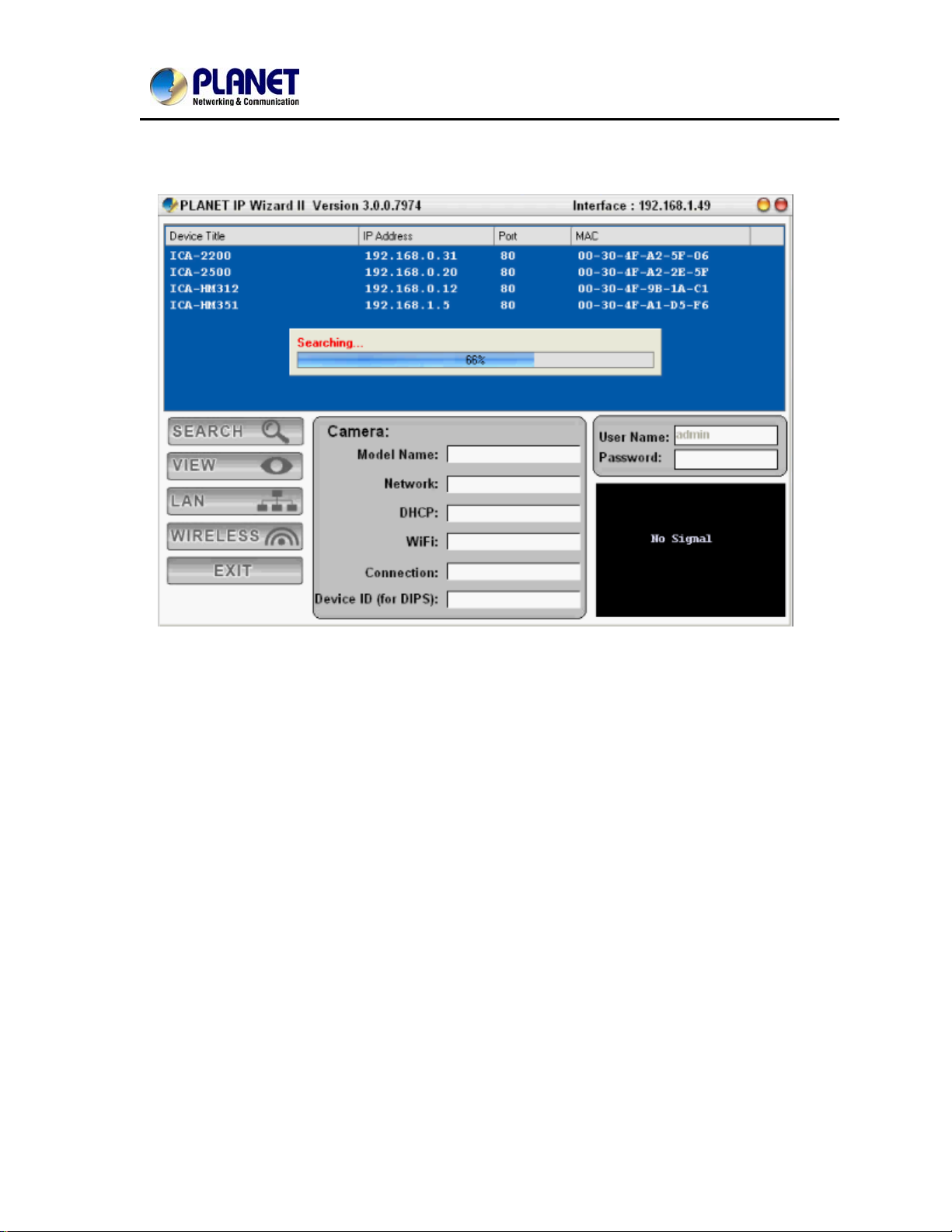
User’s Manual of ICA-2500
When launch the Planet IP Wizard II, a searching windows will pop up. Planet IP Wizard II is
starting to search Internet Cameras on the LAN. The existed devices will be listed as below.
15
Page 22
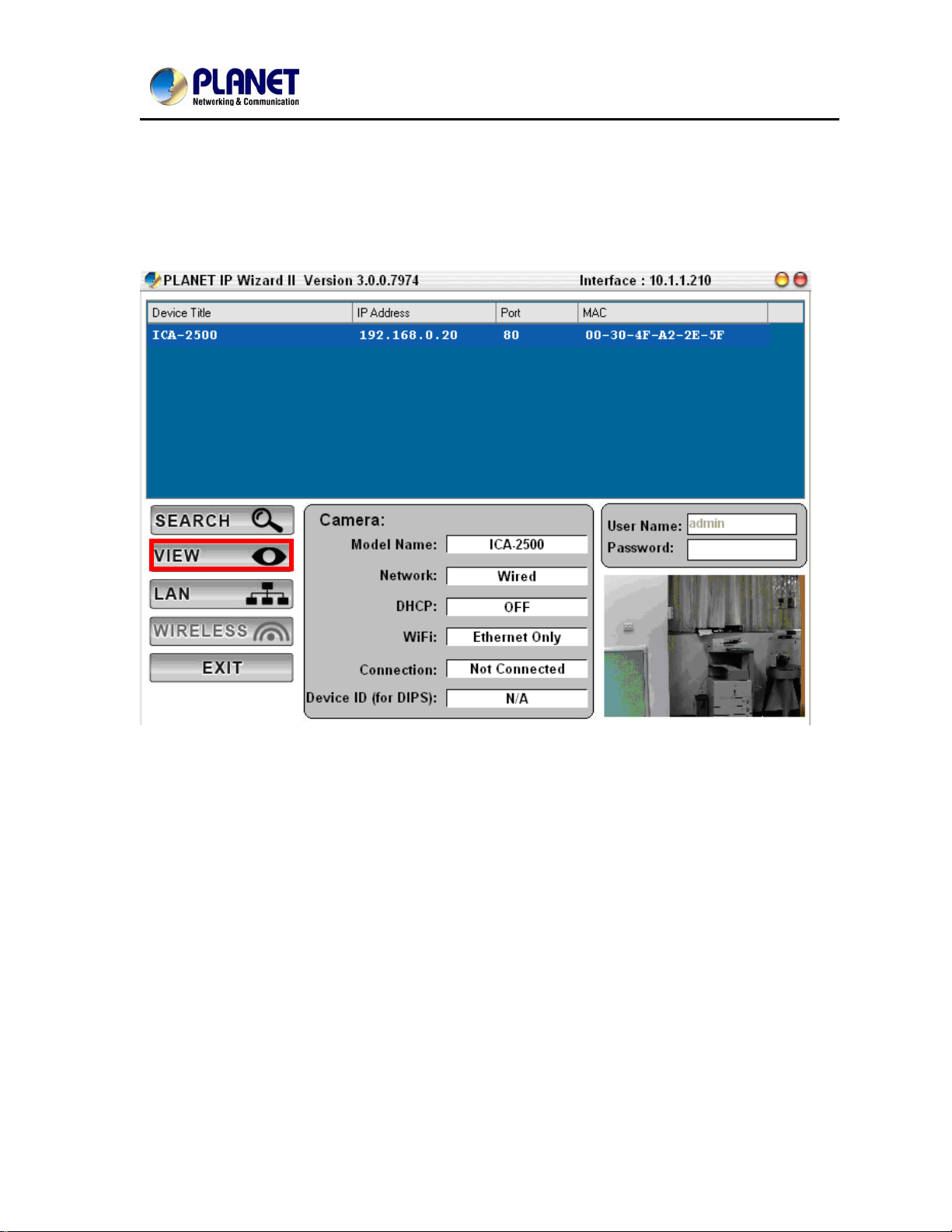
User’s Manual of ICA-2500
9 View
If Planet IP Wizard II finds Internet Camera, View button will be available. Please select the
camera you want to view, key in the user name, password, i.e. “admin” by default and click the
View button. Then you could see the Video from camera directly. Furthermore you could double
click the left button of mouse to link to the Internet Camera by browser.
In case you want to change the IP related pa rameters of wire d inte rface, plea se select the Internet
Camera you want to configure and click the LAN button. Relative settings will be carried out as
below.
16
Page 23
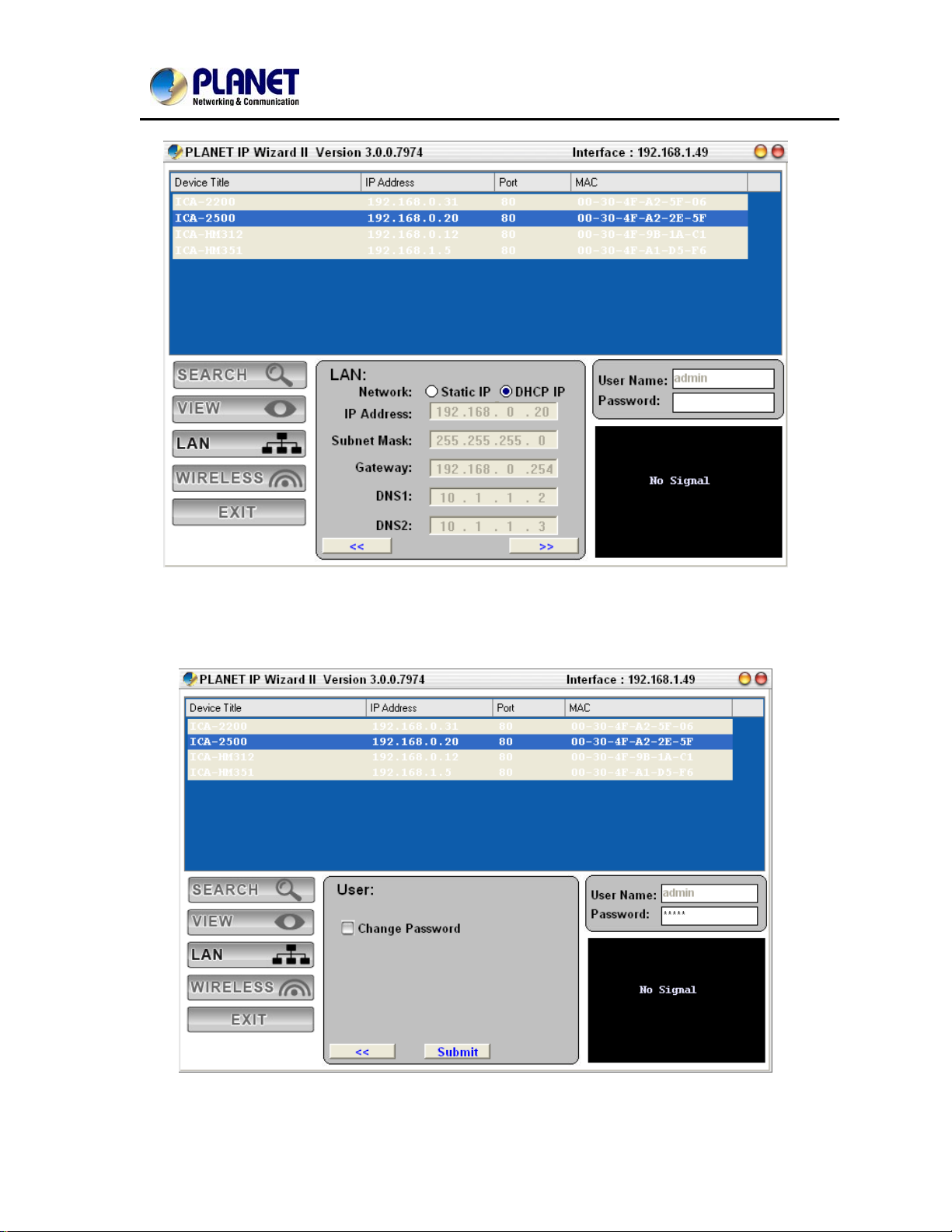
User’s Manual of ICA-2500
In case, you do not want to change username and/or password, then just click “Submit” button to
perform your setting accordingly. Click “<<” button will go back to previous page.
If you like to change username and/or password of the device, just click the check button. Then,
the related fields will show up as below.
After keying in new username and password, click “Submit” button to perform your setting
accordingly. Click “<<” button will go back to previous page.
17
Page 24
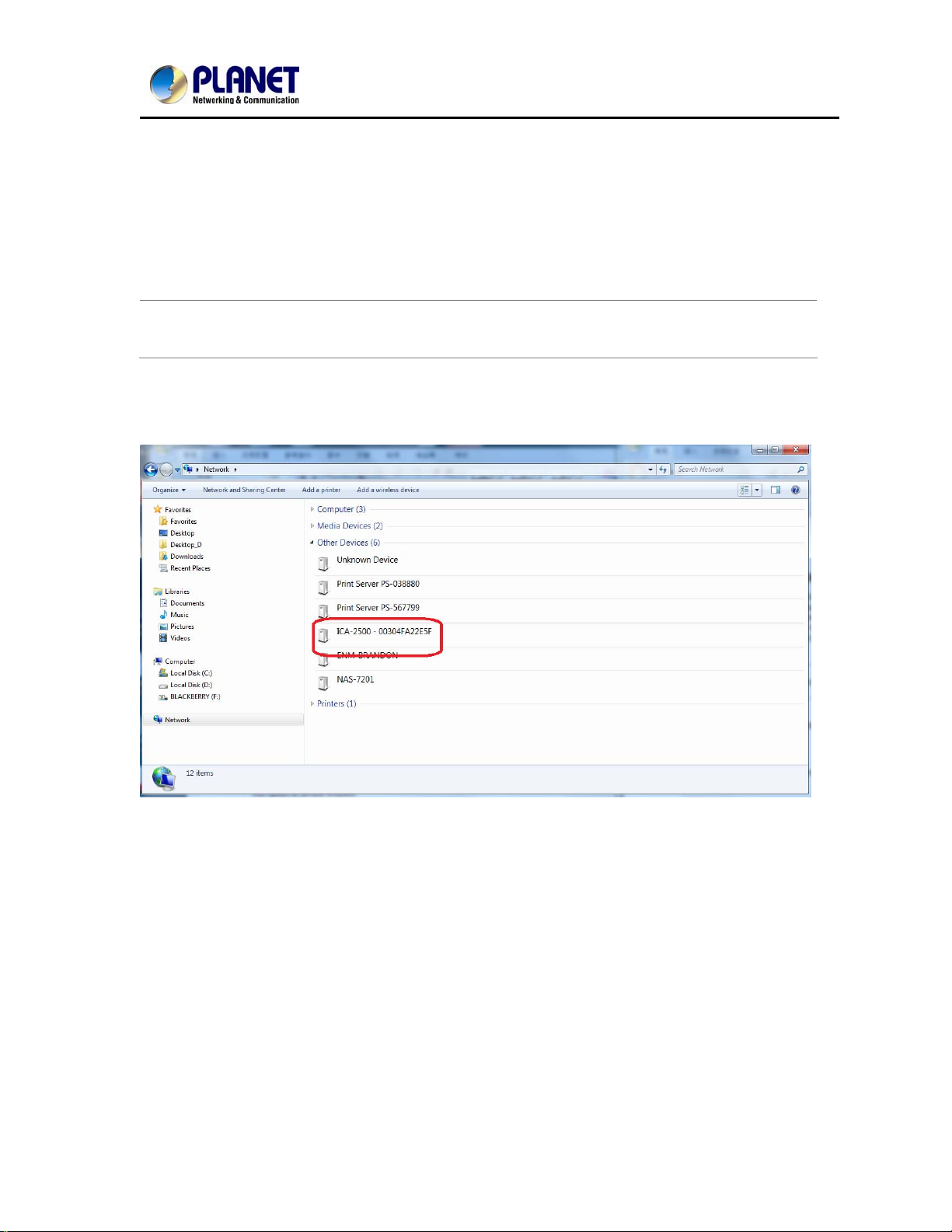
User’s Manual of ICA-2500
3.2. Using UPnP of Windows XP or Vista or Win7
UPnP™ is short for Universal Plug and Play, which is a networking architecture that provides
compatibility among networking equipment, software, and peripherals. This device is an UPnP
enabled device. If the operating system, Windows XP, of your PC is UPnP enabled, the device will
be very easy to configure. Use the following steps to enable UPnP settings only if your operating
system of PC is running Windows XP.
NOTE: Please notice that MS Windows 2000 does not support UPnP feature.
To discover your device, go to your Computer and click Network.
Click the targeted Device. Then Internet Explorer will connect to this IP Camera automatically.
18
Page 25
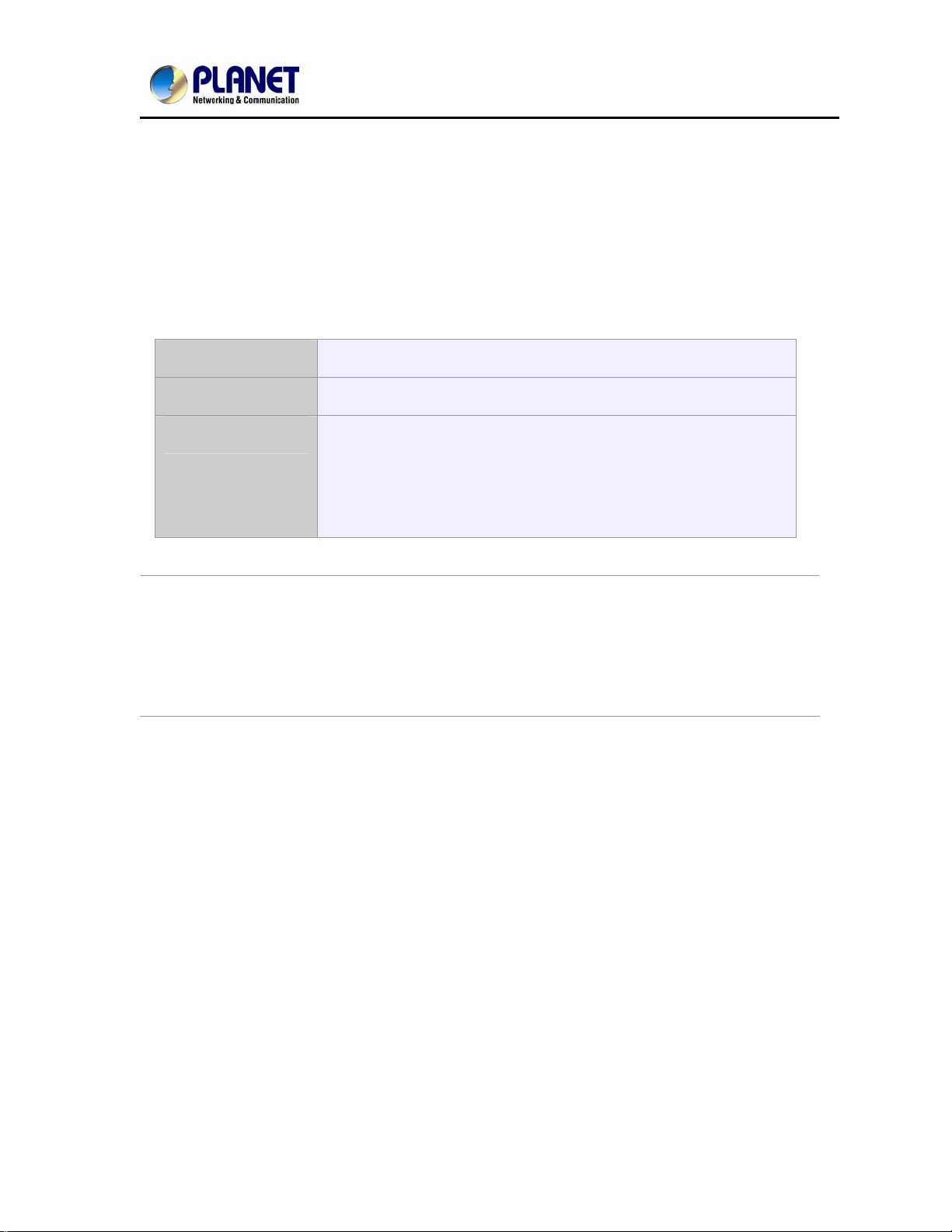
User’s Manual of ICA-2500
Chapter 4. Installation Guide
4.1. System Requirements
The Internet Camera can be monitoring on all of Windows operating system that suggest with
system requirment below in order to got better video performance.
Network Interface 10/100Base-TX Ethernet
Monitoring System Recommended for Internet Explorer 8.0 or later
System Hardware · CPU: Intel® Core™ i5 Processor or faster
· Memory Size : 2GB or more
· VGA card resolution : 1920 x 1080 or higher
· VGA card memory : 1GB or above
NOTE: 1. The listed information is minimum system requirements only. Actual requirement
will vary depending on the nature of your environment.
2. The ICA-2500 series can be managed by PLANET IP Wizard II if you want to
configure more detail information and settings of PLANET IP Wizard II software
please refer to the CD-ROM folder “D:\Utility\IPWizardII\setup.exe”, assume D is
your CD-ROM drive.
19
Page 26
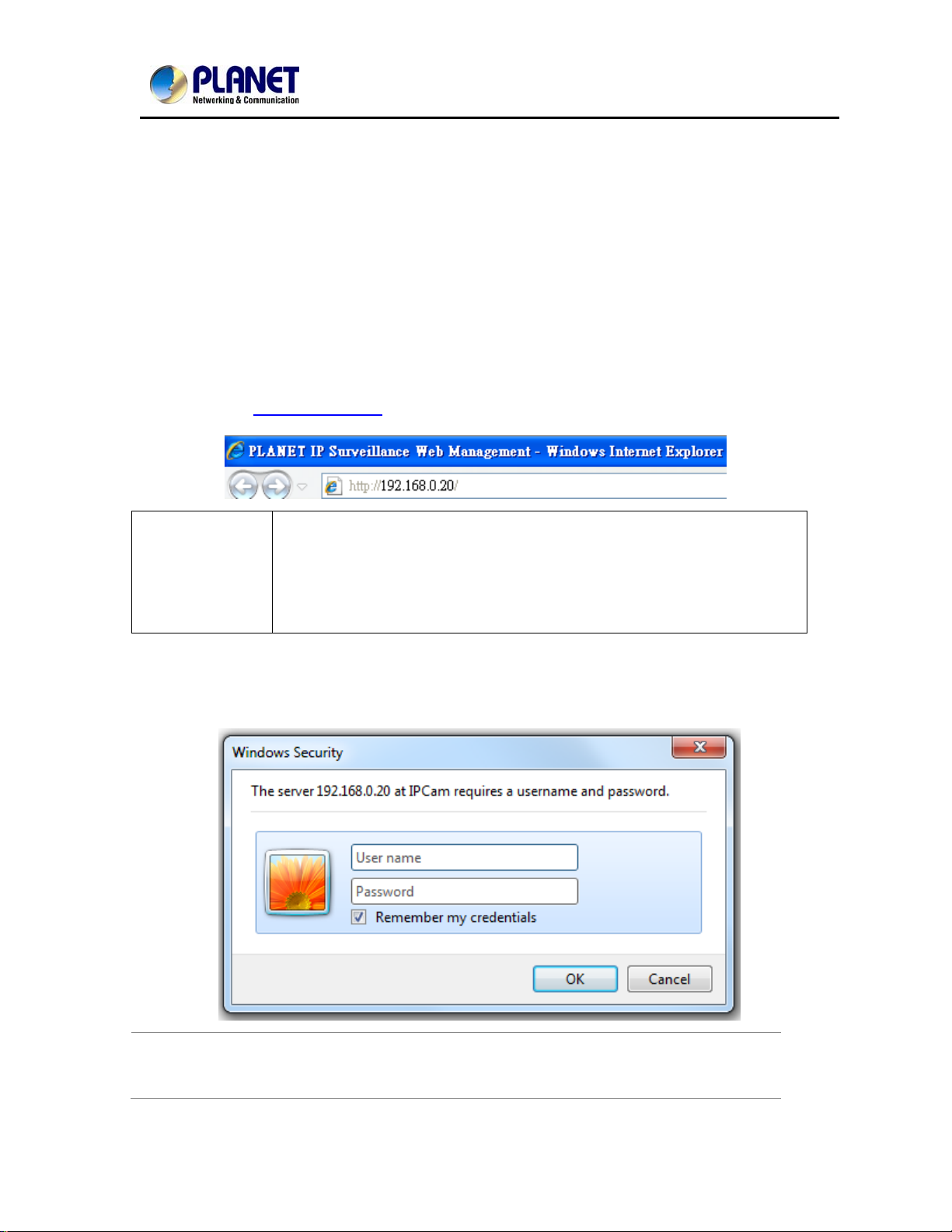
User’s Manual of ICA-2500
4.2. Before You Begin
The Internet Camera can be configured with your Web Browser. Before configure, please make
sure your PC is under the same IP segment with Internet Camera.
4.2.1. Connecting to Internet Camera
z Use the following procedure to establish a connection from your PC to the Internet Camera.
z Once connected, you can add the camera to your Browser’s Favorites or Bookmarks.
Start the web browser on the computer and type the IP address of the camera.
The Default IP: “http://192.168.0.20
“
Note:
If your network is with DHCP server, by default, your DHCP server will
provide an IP address for ICA-2500. Please check the DHCP serve r’s status
page for the real IP address of the ICA-2500. Or through the IP Wizard II to
get the IP information. The ICA-2500 will use IP address 192.168.0.20 only
if there is no DHCP server existed in the connected network.
The login window of Internet Camera will appear,
Default login username/password is: admin / admin
NOTE:
If the User name and Password have been changed with PLANET IP Wizard II,
please enter the new User name and Password here.
20
Page 27
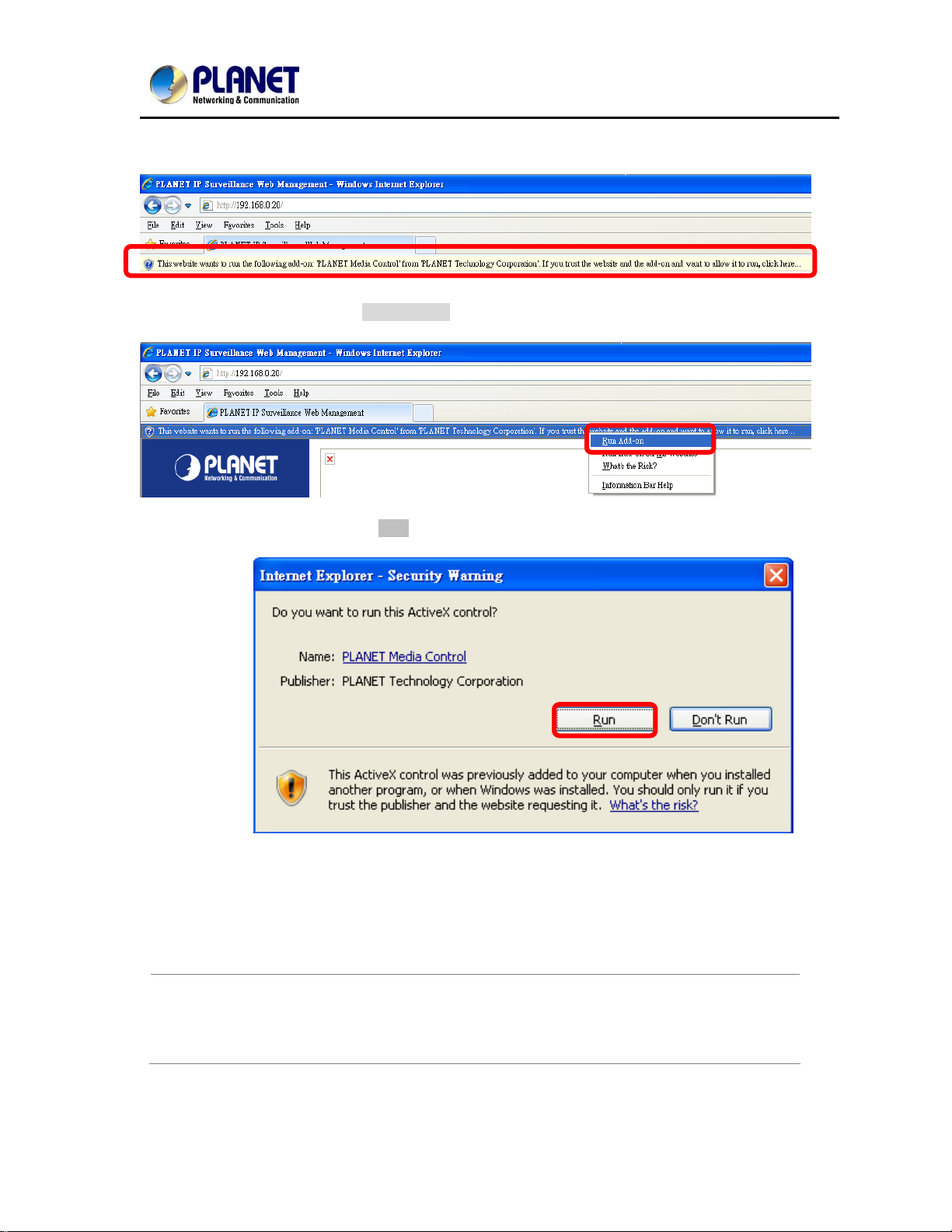
User’s Manual of ICA-2500
After logged on, you should see the following messages at the top of Internet Explorer:
Click on the message, and click Run Add-on
When you see this message, click Run’ to install required ActiveX control
After the ActiveX control was installed and run, the first image will be displayed.
Y ou should b e able to see the images captured from the Internet Camera in the web page now. For
advanced functions, please refer to instructions given in follows chapters.
If you log in the camera as an ordinary user, setting function will be not available. If
NOTE:
you log in the camera as the administrator, you can perform all the settings
provided within the device.
21
Page 28

User’s Manual of ICA-2500
A
Chapter 5. Web Configuration for Live View
5.1. Live View
Start-up screen will be as follow no matter an ordinary users or an administrator.
Video Profile
Monitor Image
Section
Streaming Protocol
Language
Setting Menu
Client Menu
2-Way Audio Full Screen
The image shot by the camera is shown here. The date and time are
displayed at the top of the window.
ctiveX Control
Monitor Image Section
Video Information
Video Profile The camera support multi-profile for three compressions H264,
MEPG-4 and M-JPEG simultaneously. User can chose the proper
and/or preferred profile here.
Full Screen Click this button to display the image in full-screen mode (uses every
available space to display the image captured by this camera).
2-Way Audio The Internet Camera supports 2-way audio function. User can chose
to enable or disable this function by toggling the icon below
: Disable audio uploading function.
22
Page 29

User’s Manual of ICA-2500
: Enable audio uploading function.
ActiveX Control The plug-in ActiveX control supports a lot of functions by clicking the
left mouse button. Note that this feature only supports on the ActiveX
control within Microsoft® Internet Explorer.
Setting Menu
This function is detail setting for the camera that only available for
user logged into camera as administrator.
Item Action
Network
Configure Network settings such as IPv6, ONVIF,
DHCP, DDNS, 3GPP, PPPoE and UPnP.
Camera Adjust camera parameters.
System
Video
Configure system information, date & time,
maintenance, and view system log file.
Configure bit rate and frame rate of video
profiles.
Audio Configure audio parameters.
User Setup user name, password and login privilege.
E-Mail Setup E-Mail configuration.
Object Detection Setup Object detection.
Storage
Continuous
Recording
Status and configuration of SD card and Samba
server.
Files list inside the SD Card and Samba server.
Recording List Files list inside the SD Card.
Event Server Setup FTP/TCP/HTTP/Samba server for event
Event Schedule Configure the schedule while event triggered.
Streaming Protocol User can select proper streaming protocol according to networking
environment.
Language The device could provide multiple languages to meet customer’s
requirement.
Client Setting: Click this button to display the client extra control panel for 2-way
Audio and Full Screen.
23
Page 30

User’s Manual of ICA-2500
Video Information Display video information including video format, resolution, frame
rate and bit rate.
5.2. ActiveX Control
The plug-in ActiveX control supports a lot of functions by clicking the left mouse button. Note that
this feature only supports on the ActiveX control within Microsoft® Internet Explorer.
On the ActiveX control icon, click the Left Mouse Button, then a menu pop-up. This menu provides
features that are unique to the ActiveX control. These features include:
• Digital Zoom,
• Snapshot,
• Record,
• Volume,
• About
5.2.1. Digital Zoom
Click Digital Zoom to active this function as above. User can drag or scale the box over the video
to adjust zoom ratio and position.
24
Page 31

User’s Manual of ICA-2500
5.2.2. Snapshot
Click Snapshot to activate this function. Press Snapshot button to take a picture. The image file is
saved as JPEG format into your local PC. Select Browser, the pop-up window to select the save
path and file name prefix, select OK to continue.
If you like to retrieve the saved image, select the file to display the saved image by using any one
of graph editing tools.
5.2.3. Record
Click Record to activate this function. Press Record button to start recording. The video file is
saved as ASF format into your local PC. While you want to stop it, press Stop to stop recording.
Select Browser, the pop-up window to select the save path and file name prefix, select OK to
continue.
After stop recording, list the files, this file is named as Video_yyyymmddhhmmss.asf
The ASF files can be display by the standard Windows Media Player, but it needs the DixectX 9.0
or later version to be installed.
25
Page 32

User’s Manual of ICA-2500
26
Page 33

User’s Manual of ICA-2500
5.2.4. Volume
Click Volume to activate this function. These have two control bars for speaker and microphone
volume. Scroll this control bar to adjust the audio attribute. Check the volume mute will mute the
speaker output.
5.2.5. About
Click About to show the ActiveX information
27
Page 34

User’s Manual of ICA-2500
Chapter 6. Configuration &
Operation
6.1. Network Configuration
6.1.1. Network
This section provides the menu of connecting the device through Ethernet cable.
MAC address Display the Ethernet MAC address of the device. Note that user cannot
change it.
Obtain an IP address
automatically (DHCP)
Enable this checked box when a DHCP server is installed on the
network to issue IP address assignment. With this setting, the IP
address is assigned automatically. If this device cannot get an IP
address within limited tries, the device will assign a default IP address
for 192.168.0.20.
28
Page 35

User’s Manual of ICA-2500
If you do not select “Obtain an IP address automatically”, then you
need to enter these network parameters by yourself.
IP Address This address is a unique numbers that identifies a computer or device
on the WAN or LAN. These numbers are usually shown in groups
separated by periods, for example: 192.168.0.200
Subnet Mask Subnets allow network traffic between hosts to be separated based on
the network's configuration. In IP networking, traffic takes the form of
packets. IP subnets advance network security and performance to
some level by organizing hosts into logical groups. Subnet masks
contain four bytes and usually appear in the same "dotted decimal"
data. For example, a very common subnet mask in its binary
demonstration 11111111 11111111 11111111 00000000 will usually be
shown in the corresponding, more readable form as 255.255.255.0.
Gateway A gateway is a piece of software or hardware that passes information
between networks. You'll see this term most often when you either log
in to an Internet site or when you're transient email between different
servers.
Obtain DNS f rom
DHCP
Enable this checked box when a DHCP server is installed on the
network and provide DNS service.
Primary DNS When you send email or position a browser to an Internet domain such
as xxxxx.com, the domain name system translates the names into IP
addresses. The term refers to two things: the conventions for naming
hosts and the way the names are control across the Internet.
Secondary DNS The same function as DNS1. It is option not necessary
HTTP Port The device supports two HTTP ports. The first one is default port 80
and this port is fixed. This port is very useful for Intranet usage. The
second HTTP port is changeable. Users could assign the second port
number of http protocol, and the WAN users should follow the port
number to login. If the http port is not assigned as 80, users have to
add the port number in back of IP address. For example:
http://192.168.0.20:8080.
Therefore, the user can access the device by either
http://xx.xx.xx.xx/, or
http://xx.xx.xx.xx:xxxx/ to access the device.
29
Page 36

User’s Manual of ICA-2500
If multiple devices are installed on the LAN and also required to be
accessed from the WAN, then the HTTP Port can be assigned as the
virtual server port mapping to support multiple devices.
NOTE When the configuration is finish, please click “OK” to save and enable
the setting.
6.1.2. IPv6 function
Internet Protocol version 6 (IPv6) is called the “IP Next Generation” (IPng), which is designed to fix
the shortcomings of IPv4, such as data security and maximum number of user addresses. It is
backward compatible and thus expected to slowly replace IPv4, with the two existing side by side
for many years.
IPv6 To enable or disable the IPv6 function here.
6.1.3. HTTPS
HTTPS: Stands for Hypertext Transfer Protocol Secure
HTTPS is a combination of the Hypertext Transfer Protocol with the SSL/TLS protocol to provide
encrypted communication and secure identification of a network web server. HTTPS connections
are often used for sensitive transactions in corporate information systems. The main idea of
HTTPS is to create a secure channel over an insecure network. This ensures reasonable
protection from eavesdroppers and man-in-the-middle attacks, provided that adequate cipher
suites are used and that the server certificate is verified and trusted.
30
Page 37

User’s Manual of ICA-2500
HTTPS To enable or disable the HTTPS service here. Note that the HTTPS
function of this device is not only encrypted the web content but also
audio/video data.
Port Choose the HTTPS port. The default value is 443.
6.1.4. DDNS server
Stands for Dynamic Domain Name Server
The device supports DDNS If your device is connected to xDSL directly, you might need this
feature. However, if your device is behind a NAT router, you will not need to enable this feature.
Because DDNS allows the device to use an easier way to remember naming format rather than an
IP address. The name of the domain is like the name of a person, and the IP address is like his
phone number. On the Internet we have IP numbers for each host (computer, server, router, and
so on), and we replace these IP numbers to easy remember names, which are organized into the
domain name. As to xDSL environment, most of the users will use dynamic IP addresses. If users
want to set up a web or a FTP server, then the Dynamic Domain Name Server is necessary. For
more DDNS configuration, please consult your dealer.
Your Internet Service Provider (ISP) provides you at least one IP address which you use to
connect to the Internet. The address you get may be static, meaning it never changes, or dyn amic,
meaning it’s likely to change periodically. Just how often it changes, depends on your ISP. A
dynamic IP address complicates remote access since you may not know what your current WAN
IP address is when you want to access your network over the Internet. The solution to the dynamic
IP address problem comes in the form of a dynamic DNS service.
The Internet uses DNS servers to lookup domain names and translates them into IP addresses.
Domain names are just easy to remember aliases for IP addresses. A dynamic DNS service is
unique because it provides a means of updating your IP address so that your listing will remain
current when your IP address changes. There are several excellent DDNS services available on
the Internet and best of all they’re free to use. One such service you can use is www.DynDNS.org.
31
Page 38

User’s Manual of ICA-2500
You’ll need to register with the service and set up the domain name of your choice to begi n using it.
Please refer to the home page of the service for detailed instructions or refer to Appendix E for
more information.
DDNS To enable or disable the DDNS service here.
Server name Choose the built-in DDNS server.
DDNS Host The domain name is applied of this device.
User Name The user name is used to log into DDNS.
Password The p assword is used to log into DDNS.
6.1.5. PPPoE
PPPoE: Stands for Point to Point Protocol over Ethernet
A standard builds on Ethernet and Point-to-Point network protocol. It allows Internet Camera
connect to Internet with xDSL or cable connection; it can dial up your ISP and get a dynamic IP
address. For more PPPoE and Internet configuration, please consult your ISP.
It can directly connect to the xDSL, however, it should be setup on a LAN environment to program
the PPPoE information first, and then connect to the xDSL modem. Power on again, then the
device will dial on to the ISP connect to the WAN through the xDSL modem.
The procedures are
• Connect to a LAN by DHCP or Fixed IP
32
Page 39

User’s Manual of ICA-2500
• Access the device, enter Setting Î Network Î PPPoE as below
PPPoE To enable or disable the PPPoE service here.
User Name Type the user name for the PPPoE service which is provided by ISP.
Password Type the password for the PPPoE service which is provided by ISP.
IP Address / Subnet
Shows the IP information got from PPPoE server site.
Mask / Gateway
Status Shows the Status of PPPoE connection.
6.1.6. Streaming
RTSP is a streaming control protocol, and a starting point for negotiating transports such as RTP,
multicast and Unicast, and for negotiating codecs. RTSP can be considered a "remote control" for
controlling the media stream delivered by a media server. RTSP servers typically use RTP as the
protocol for the actual transport of audio/video data.
33
Page 40

User’s Manual of ICA-2500
RTSP Port Choose the RTSP port. The RTSP protocol allows a connecting client to
start a video stream. Enter the RTSP port number to use. The default value
is 554.
RTP Port Specify the range of transmission port number of video stream. The default
range is 50000 to 50999. User can specify a number between 1024 and
65535.
NOTE To use the 3GPP function, in addition to previous section, you might need
more information or configuration to make this function work.
The camera must be set as Multi-profile mode, not Mega-pixel mode.
Otherwise this device cannot serve 3GPP stream.
To use the 3GPP function, it strongly recommends installing the Networked
Device with a public and fixed IP address without any firewall protection.
Port 554 is the default for RTSP service. However, sometimes, some
service providers change this port number for some reasons. If so, user
needs to change this port accordingly.
Dialing
procedure
1.Choose a verified player (PacketVideo, Quicktime or Realplayer
currently)
2. Use the following URL to access: rtsp://host/mpeg4/media.3gp
Where host is the host name or IP address of the camera.
Compatible
3G mobile
Please contact your dealer to get the approved list of compatible 3G
phone.
34
Page 41

User’s Manual of ICA-2500
phone
6.1.7. UPnP
UPnP is short for Universal Plug and Play, which is a networking architecture that provides
compatibility among networking equipment, software, and peripherals. This device is an UPnP
enabled Internet Camera. If your operating system is UPnP enabled, the device will automatically
be detected and a new icon will be added to “My Network Places.” If you do not want to use the
UPnP functionality, it can be disabled
In addition, this device also provides UPnP IGD function for NAT traversal easily. Use NAT
traversal when your device is located on an intranet (LAN) and you wish to make it available from
the other (WAN) side of a NAT router. With NAT traversal properly configured, all HTTP traffic to
an external HTTP port in the NAT router will be forwarded to the device.
UPnP To enable or disable the UPnP service here.
Friendly Name Shows the friendly name of this device here.
UPnP NAT Traversal When enabled, the device will attempt to configure port mapping in
a NAT router on your network, using UPnP™. Note that UPnP™
must be enabled in the NAT router first.
Port Range The port range will open in NAT router.
External IP address Show the IP address and port for WAN access through Internet. If
NAT traversal is configured successfully, user can use this IP
address and port to access this device.
35
Page 42

User’s Manual of ICA-2500
6.1.8. Bonjour
The Bonjour service allows IP camera can be discovered with Apple Safari browser applied, once
the option enable the IP camera will be show the Friendly Name in the Bonjour bookmarks menu
of Safari browser.
Bonjour To enable or disable the Bonjour service here.
Friendly Name Shows the friendly name of this device here.
6.1.9. ONVIF
ONVIF is a global and open industry forum with the goal to facilitate the development and use of a
global open standard for the interface of physical IP-based security product s. Or in other wo rd s, to
create a standard for how IP products within video surveillance and other physical security areas
can communicate with each other.
ONVIF To enable or disable the ONVIF interface here.
Version Currently, the V1.0 or V1.01/1.02/V2.0/V2.1.1 is available.
36
Page 43

User’s Manual of ICA-2500
6.1.10. IP Filter
You can enter different user’s IP address which are allowing enter or denying by the device.
IP Filter To enable or disable the IP filter function here.
IP Filter Policy Choose the filter policy where is denying or allowing.
37
Page 44

User’s Manual of ICA-2500
6.1.11. IP Notification
In case the IP address is changed, system is able to send out an email to alert someone if the
function is enabled.
SMTP Notification (e-mail)
Send To
Subject Type the subject/title of the E-mail.
TCP Notification
TCP Server Type the server name or the IP address of the TCP server.
TCP Port Set port number of TCP server.
Message The message will be sent to FTP server.
HTTP Notification If enable this function, then the fields below need to be filled.
If enable this function, then the “Send to“ and “Subject” field
need to be filled.
Type the receiver’s e-mail address. This address is used for
reply mail.
If enable this function, then the “TCP Server“, “TCP Port”,
and “Message” fields need to be filled.
URL Type the server name or the IP address of the HTTP server
38
Page 45

User’s Manual of ICA-2500
HTTP Login name Type the user name for the HTTP server.
HTTP Login Password Type the password for the HTTP server.
Proxy Address Type the server name or the IP address of the HTTP Proxy.
Proxy Port Set port number of Proxy.
Proxy Login name Type the user name for the HTTP Proxy.
Proxy Login Password Type the password for the HTTP Proxy.
Custom parameter User can set specific parameters to HTTP server.
Message The message will be sent to HTTP server.
39
Page 46

User’s Manual of ICA-2500
6.2. Adjust Camera Configuration
Use this menu to set the function of the camera of Internet Camera
6.2.1. Picture
Turn the “Mirror” and “Vertical Flip” On or OFF. The image will bRotation e
overturned as below.
40
Page 47

User’s Manual of ICA-2500
White Balance Auto: will adjust the white balance automatically.
Hold: will hold the white balance.
Iris/Exposure Control Auto Iris: will adjust the DC Iris automatically.
This Camera is built-in a DC-Iris lens. In case, the “Auto Iris”
mode is selected, the Camera will control DC Iris automatically.
Sometimes, the Auto Iris may work abnormally under some
environments. In this case, user can click “Calibrate” button to
adjust Auto Iris function again.
Auto Exposure: will adjust the image sensor exposure
automatically.
Hold Exposure: will hold the exposure setting.
Manual Exposure: User can configure sensor exposure to fixed
setting.
Outdoor: In case this camera is installed in outdoor, then shall
enable this option.
Otherwise, disable it. The feature can improve auto-exposure
performance under strong sunlight.
Maximum Exposure
Time
Set the Maximum Exposure Time. However, the real exposure
time may be shorter if good light condition.
Power Frequency Frequency of power line: 50 or 60Hz.
Exposure Value Exposure value is AE target value. This value is to adjust the
integration, analog gain and digital gain to achieve the target
brightness value (Exposure Value).
This value is dependent to “Auto Exposure” only
Color Level Large value will be colorful.
Hue Change the value will result to color tuning.
41
Page 48

User’s Manual of ICA-2500
Brightness Large value will brighten camera.
Contrast Large value will contrast camera heavily.
Sharpness Large value will sharpen camera.
Local video output Enable or disable video signal of BNC connector. It’s very useful
to check view angle or focus during camera installation. However,
disable this function will save power a lot. Suggest to disabling it
after camera installed well.
ICR Use built-in photo sensor or manual to control ICR.
In case user selects manual mode, there are 4 modes: Night
(On), Day (Off), Auto or Schedule to control built-in IR LEDs. This
function is very useful under low illumination environment even 0
Lux.
In case the Auto mode is selected, user needs to specify 3
parameters in advance:
Night Mode Threshold (0~10000): this value set the threshold to
turn on IR LED. It should be lower or equal to Day Mode
Threshold.
Day Mode Threshold (0~10000): this value set the threshold to
turn off IR LED. It should be higher or equal to Night Mode
Threshold.
Delay Time: The delay time between LED ON/OFF switching.
Note: that Current Value is the current luminance from the
captured video. It’s a useful reference to set LED ON/OFF
Threshold.
Noise Reduction This function is to reduce noise of input image.
WDR This function is to provide clear images even under back light
circumstances. The higher “Strength” level will adjust contrast
compensation stronger.
Default Settings Restore to factory image settings.
42
Page 49

User’s Manual of ICA-2500
6.2.2. Privacy Mask
Use this page to specify privacy mask window 1 to window 8 and set the name and gray level for
selected window.
Add and Delete To add or delete the privacy mask windows, user can specify up to 7
windows to mask the video captured by this device. By dragging
mouse on the image, you can change the position and size of the
selected window accordingly.
Name Name of the specified privacy window
Level To define the gray level of mask block. The smaller value will be
darker.
43
Page 50

User’s Manual of ICA-2500
6.2.3. PTZ Setting
This page allow user to modify the RS-485 interface according to the P/T scanner.
Camera Protocol
Camera Address
Baud rate
NOTE
This device can connect to a PTZ camera or speed dome camera and
controls them thru RS-485 interface.
This is the camera ID set in PTZ camera or speed dome camera.
Note that please DO NOT changes the default value if unnecessary.
If so, user needs to check and set value properly for both sides.
This is the communication speed between network module and P/T
scanner.
If need to change these parameters, user needs to check and set
value properly for both, network module and P/T scanner.
44
Page 51

User’s Manual of ICA-2500
6.2.4. Preset Setting
This page provides the edit tool to modify or delete the “Preset Setting” item by item.
45
Page 52

User’s Manual of ICA-2500
6.2.5. Tour Setting
Up to 64 positions can be preset, and the camera can be programming to move to the preset
position sequentially.
Tour Name
The group name of the sequence of camera tour. The maximum number of
camera tour is 16.
Running Enable or disable this camera tour.
Preset
Wait Time
NOTE
Set the sequence of the tour. Maximum 16 points can be assigned. The
selected preset position is added in the Sequence list from 1 to 16.
Type a period of time during which the camera is to stay at each preset point,
between 0 to 36000 seconds.
To use the camera tour function, user must preset some camera positions
first. The maximum number of preset points is 64.
46
Page 53

User’s Manual of ICA-2500
6.3. System
Use this menu to perform the principal settings of Internet Camera.
6.3.1. System
Device title You can enter the name of this unit here. It’s very useful to identify the
specific device from multiple units.
Software version This information shows the software version in the device.
Network LED Switch the LED light of this Internet Camera on or off, that Network
LEDs will stop working; in case you don’t want other people know the
camera is transferring data.
Power LED Switch the LED light of this Internet Camera on or off.
Log User can check the system log information of the device, including the
Main Info, Appended Info, Operator IP, and so on …
Reload Click this button; user can refresh the log information of the device.
47
Page 54

User’s Manual of ICA-2500
6.3.2. Date & Time
User can setup the time setting of Internet Camera, make it synchronized with PC or remote NTP
server. Also, you may select the correct time zone of your country.
Server Date & Time Displays the date and time of the device
PC Time Displays the date and time of the connected PC
Adjust
Synchronize
with PC:
Manual setting: Click this option to set time and date manually
Synchronize
with NTP:
Click this option to enable time synchronization
with PC time
Click this option if you want to synchronize the
device’s date and time with those of time server
called NTP server (Network Time Protocol)
NTP server name Type the host name or IP address or domain name of the NTP
server.
NTP sync. Interval Select an interval between 1 and 23 hours at which you want to
adjust the device’s time referring to NTP server
Time zone Set the time difference from Greenwich Mean Time in the area
where the device is installed.
Daylight saving Check this item to enable daylight saving adjustment.
48
Page 55

User’s Manual of ICA-2500
Daylight Saving
Sets up the date and time of daylight saving start time.
Start Time
Daylight Saving
Sets up the date and time of daylight saving stop time.
Stop Time
Daylight Saving Sets up the d ate of daylight saving offset.
Offset
6.3.3. Maintenance
Default Settings
(Include the network
setting)
Default Settings
(Except the network
setting)
Recall the device hard factory default settings. Note that click
this button will reset all device’s parameters to the factory
settings (including the IP address).
The unit is restarted and most current settings are reset to
factory default values. This action will not reset the network
setting.
Backup Setting To take a backup of all of the parameters, click this button. If
necessary, it will then be possible to return to the previous
settings, if settings are changed and there is unexpected
behavior.
Restore Setting Click the “Browse” button to locate the saved backup file and
then click the “Restore Setting” button. The settings will be
49
Page 56

User’s Manual of ICA-2500
restored to the previous configuration.
Firmware upgrade The device supports new firmware upgrade.
1. Close all other application programs which are not necessary for firmware
update.
2. Make sure that only you access this device at this moment
3. Disable Motion Detection function.
4. Select “Firmware name”
5. Select the Firmware binary file.
Note :
That it must make sure that the Firmware only applies to this device, once
update, it will be burned into FLASH ROM of system.
6. Once the firmware file was selected, select “Upgrade”.
7. The upgrade progress information will be displayed on the screen.
8. A message will be shown while the firmware upgraded. Once the upgrading
process completed, the device will reboot the system automatically.
9. Please wait for 80 seconds, and then you can use PLANET IP Wizard II to
search the device again.
Warning!!!
The download firmware procedure cannot be interrupted. If the power and/or network
connection are broken during the do wnload procedure, it might possibly cause
serious damage to the device.
Please be aware that you should not turn off the power during updating the firmware
and wait for finish message.
Furthermore, do not try to upgrade new firmware if it’s not necessary.
System Restart The device is restarted without changing any of the settings.
50
Page 57

User’s Manual of ICA-2500
6.4. Video
This device provides 2 modes of video profile. The first one is 5MP mode which supports
video resolution up to 5 Mega-pixel (2592x1944). The second one is 2MP mode which
supports video resolution up to 2 Mega-pixel (1920x1080). User only can select either
5MP or 2MP modes to operate the camera. Switching between 5MP and 2MP mode, the
device will take time to reboot system.
6.4.1. Common
Video Profile User can only choose either 5MP or 2MP modes. 5MP mode can
serve streams up to 2592x1944 resolutions maximum. On the other
hand, 2MP mode, it can streams up to 1920x1080 resolutions
maximum.
Text Overlay Setting There are some important information can be embedded into
image, including date, time, and/or text.
51
Page 58

User’s Manual of ICA-2500
6.4.2. Overlay Image
User can upload bitmap file to the camera and overlay the picture on streaming video and set its
attributes.
Upload own image Currently, user can download bitmap file only to camera.
Image Overlay
Setting
Coordinates
Check this item to enable image overlay. Otherwise, the uploaded
bitmap will not be overlaid on video.
Set position of image on the video.
File Information of the uploaded bitmap file.
Resolution Size information of the uploaded bitmap file
Chroma Key
(Background Color)
Define the Chroma key of the uploaded bitmap file. Then user can
set transparency of the bitmap
Transparency Lower value will lower transparent. Value 0 means opacity
52
Page 59

User’s Manual of ICA-2500
6.4.3. Video Profile
User can modify the detail parameter for each video profiles in this page.
Name To assign a name to the selected profile.
Video Type Video codec of the selected profile.
Resolution Resolution of the selected profile.
ROI Assign the selected profile as a ROI stream or not. (Only available
for the profiles with max resolution)
Rate Control Defines the rate control method of this profile. There are four
options: Constant Bit Rate (CBR), Variable Bit Rate (VBR),
Enhanced Constant Bit Rate (ECBR), and Enhanced Variable Bit
Rate (EVBR).
For CBR, the video bit rate is between low to high bandwidth based
on different resolutions. User can set the desired bit rate to match
the limitation of bandwidth.
For VBR, user should choose the quality level to set the video quality
rather than bit rate. The quality level is between 1 and 100. The
53
Page 60

User’s Manual of ICA-2500
higher value can reach the better quality but of course will consume
higher bandwidth.
For ECBR, the video bitrates is based on normal CBR mode.
However, the ta rget bitrates can be increased to max target bitrates
while lots of motion in video. The max target bitrates will keep a
pre-defined time period and then back to normal CBR bitrates.
For EVBR, the video bitrates is based on normal VBR mode.
However, the ta rget bitrates can be increased to max target bitrates
while lots of motion in video. The max target bitrates will keep a
pre-defined time period and then back to normal VBR mode.
Max Frame Rate Defines the targeted frame rate of this profile. For example, set the
frame rate to 15 fps, then the image will be updated for 15 frames
per second. User can set the desired max frame rate versus video
quality under the limited bandwidth.
GOP Control Defines the Intra/Inter-frame (I/P) ratio of this profile. For example,
set the GOP to 30, then the video stream will have one Intra-frame
every 30 frames.
Multicast Enable or disable the multicast function.
Multicast Video IP address and port for multicast video streaming of the selected
profile.
Multicast Audio IP address and port for multicast audio streaming of the selected
profile
Always Enable
Multicast streaming is always enabled or by request
Multicast
Warning!!!
To enable the multicast streaming, you should make sure your Intranet does support
multicast function. Otherwise, your Intranet may encounter network storm seriously
due to the video/audio broadcast.
54
Page 61

User’s Manual of ICA-2500
6.4.4. ROI
ROI means Region of Interest. Use this page to specify location of ROI windows. Only the
maximum resolution profiles can be defined as ROI. In this model, the default ROI windows are
profile 4 and 5.
6.5. Audio Configuration
55
Page 62

User’s Manual of ICA-2500
Audio To enable or disable audio function.
Audio type To select G711 or G726 for audio coding.
Audio Mode To select Simplex or Full duplex (2-way audio) mode.
Input Gain To adjust gain of input audio.
Output Gain To adjust gain of output audio.
6.6. User Privilege Access Configuration
Use this menu to set the user names and password of the Administrator and up to 10 users, and
access right of each user.
Viewer Login Select “Anonymous” to allow any one viewing the video once
connected. Otherwise, only users in database can view the
video after login.
Access Right
Administrator can access every function in this device.
However, Viewers only can view the video and access
limited function.
PTZ Control
Add, Modify, and Delete of
Authorize this user to control PTZ function or not.
Manage the user’s account of viewer user.
Users account
56
Page 63

User’s Manual of ICA-2500
6.7. E-Mail Configuration
You may setup SMTP mail parameters for further operation of Event Schedule. That’s, if users
want to send the alarm message out, it will need to configure parameters here and also add at
least one event schedule to enable event triggering.
SMTP Server Type the SMTP server name or the IP address of the SMTP server.
Test Send a test mail to mail server to check this account is available or
not.
SMTP Port Set port number of SMTP service.
SSL Enable SSL function or not.
Select the authentication required when you send an e-mail.
SMTP Authentication
Disable: If no authentication is required when an e-mail is send.
Enable: If authentication is required when an e-mail is sent.
Authentication User
Type the user name for the SMTP server if Authentication is Enable.
Name
Authentication Password Type the password for the SMTP server if Authentication is Enable.
E-mail From
Type the sender’s E-mail address. This address is used for reply
e-mails.
E-mail To Type the receiver’s e-mail address.
E-mail Subject Type the subject/title of the e-mail.
57
Page 64

User’s Manual of ICA-2500
6.8. Object Detection
Use this menu to specify motion detection window 1 to window 4 and set the conditions for
detection while observing a captured image.
Add and Delete To add or delete the motion windows. User can specify up to 4
Included and/or Excluded windows to monitor the video captured by
this device. By dragging mouse on the image, you can change the
position and size of the selected motion window accordingly.
Included or Excluded
Window
Name Name of the specified motion window.
Object Size Defines the object size of motion detection. The higher object size will
Sensitivity Defines the sensitivity value of motion detection. The higher value will
These windows can be specified as Included or Excluded type.
Included:
Windows target specific areas within the whole video image
Excluded:
Windows define areas within an Include window that should be
ignored (areas outside Include windows are auto m atically ignored)
only larger objects trigger motion detection. The lower object size will
even small objects trigger motion detection too. Generally speaking,
the smaller size will be easier to trigger event.
be more sensitivity.
58
Page 65

User’s Manual of ICA-2500
6.9. Storage Configuration
This page shows the status of attached SD card and Samba server. You may setup related
parameters to manage the attached SD card or Samba server also.
6.9.1. SD Card
Enable automatic disk cleanup Delete old recorded files while the conditions are reached as
below.
Remove recordings order than Delete old files by days.
Remove oldest recordings when
disk is
Delete old files by left capacity.
Lock disk Lock the SD card. Once SD card is locked, all files can’t be
deleted.
59
Page 66

User’s Manual of ICA-2500
6.9.2. SAMBA Server
This page shows the status of SAM%A server. You may setup related parameters to
manage the remote SAMBA server.
Host Type the SAMBA server domain name or the IP address of the
SMTP server.
Share Type the share folder of remote SAMBA server which the
camera will upload files to this space.
User name Delete old files by left capacity.
Password
Type the password for the remote SAMBA server.
60
Page 67

User’s Manual of ICA-2500
6.10. Continuous Recording
The camera can continuously record video stream into files and save them to attached
SD card or remote SAMBA server.
Continuous Recording
Record File Type
DISK
Path
Restart
Enable or disable this function.
Choose a video profile to record.
Save recorded files to SD card or remote SAMBA server.
Define the folder path for the recorded files.
Be careful, click this button will delete all continuous files
recorded in SD card or remote SAMBA server.
6.11. Recording List
6.11.1. Recording List
This page only shows the event recording files which stored in SD card. User may play or
delete the selected file.
61
Page 68

User’s Manual of ICA-2500
6.11.2. Continuous Recording List
This page only shows the continuous recording files which stored in SD card or remote
SAMBA server. User may play or delete the selected file.
62
Page 69

User’s Manual of ICA-2500
6.12. Event Server Configuration
6.12.1. FTP Server
You may setup FTP parameters for further operation of Event Schedule. That’s, if users want to
send the alarm message to an FTP server, it will need to configure parameters here and also add
at least one event schedule to enable event triggering as SMTP.
Name User can specify multiple FTP paths as wish. Therefore, user
needs to specify a name for each FTP setting.
FTP Server Type the server name or the IP address of the FTP server.
Test Check the FTP server whether this account is available or not.
FTP Login name Type the user name for the FTP server.
FTP Login Password Type the password for the FTP server.
FTP Port Set port number of FTP service.
FTP Path Set working directory path of FTP server.
FTP Passive Mode Select passive or active mode connecting to FTP server.
63
Page 70

User’s Manual of ICA-2500
6.12.2. TCP Server
In addition to send video file to FTP server, the device also can send event message to specified
TCP server.
Name User can specify multiple TCP servers as wish. Therefore, user
needs to specify a name for each TCP server setting.
TCP Server Type the server name or the IP address of the TCP server.
TCP Port Set port number of TCP server.
64
Page 71

User’s Manual of ICA-2500
6.12.3. HTTP Server
The device also can send event message to specified HTTP server.
Name User can specify multiple HTTP servers as wish. Therefore, user
needs to specify a name for each HTTP server setting.
URL Type the server name or the IP address of the HTTP server.
Test Check the HTTP server whether it is available or not.
HTTP Login name Type the user name for the HTTP server.
HTTP Login Password Type the password for the HTTP server.
Proxy Address Type the server name or the IP address of the HTTP Proxy.
Proxy Login name Type the user name for the HTTP Proxy.
Proxy Login Password Type the password for the HTTP Proxy.
Proxy Port Set port number of Proxy.
65
Page 72

User’s Manual of ICA-2500
6.12.4. SAMBA Server
The device also can send video stream to specified SAMBA server. Most of the time, the SAMBA
server will be another PC or NAS server.
Name User can specify multiple HTTP servers as wish. Therefore, user
needs to specify a name for each HTTP server setting.
SAMBA Server Type the server nam e or the IP address of the SAMBA server.
Test Check the SAMBA server whether this account is available or not.
SAMBA Login name Type the user name for the SAMBA server.
SAMBA Login Password Type the password for the SAMBA server.
SAMBA Path Set working directory path of SAMBA server.
66
Page 73

User’s Manual of ICA-2500
6.13. Event Schedule Configuration
This menu is used to specify the schedule of Event or Schedule Trigger and activate the
some actions provided by this device. Where the Schedule Trigger will be activated by
user-define interval without event happened.
Name Name of the Event or Schedule.
Enable Enable or disable this Event or Schedule.
Type Schedule start with Event trigger or Schedule trigger.
Enable Time Define the feasible time slot.
Trigger by Select the triggered sources with event trigger.
Record File
Prefix
Action Define the actions once event triggered.
Define the prefix of recorded filename
67
Page 74

User’s Manual of ICA-2500
Example1.
Send file to FTP server by motion triggered always:
Step 1 Select event trigger
Step 2 Enable time: start from 00:00 to 24:00 every day
Step 3 Trigger by: Motion Area (Added in Object Detection page)
Step 4 Action: Send FTP (Add in Event Server -> FTP Server p ag e)
68
Page 75

User’s Manual of ICA-2500
Example2.
Send file to E-Mail server by motion triggered from Friday 18:00 to Saturday 06:00
Step 1 Select event trigger.
Step 2 Enable time: start from Friday 18:00 and keep work in 12 hours, so it will stop on Saturday
06:00.
Step 3 Trigger by: Motion Area (Added in Object Detection page)
Step 4 Action: Send e-mail (Add in E-Mail page)
i. To email address: You need to input the receiver email address.
ii. Subject: You could specify the email su bject.
iii. Message: You could specify the email content.
69
Page 76

User’s Manual of ICA-2500
Example3.
Enable Voice Alert every 10-minute during 18:00 to 24:00 from Monday to Friday.
Step 5 Type: Select schedule trigger and interval is 10-minute.
Step 6 Enable Time: Select Mon da y to Friday , and set start time from 18:00 and keep work in 6
hours.
Step 7 Trigger by: You do not need to choose it, because this will be triggered every minute.
Step 8 Action: Voice Alert.
70
Page 77

User’s Manual of ICA-2500
6.14. Record Configuration
User can choose the type of record file for event or schedule application.
Record File Type Choose AVI or JPEG file format for record file.
Record File Prefix Define the prefix of recorded filename.
Pre-Trigger Duration Define the maximum duration of pre-alarm.
Best Effort Duration Define the best effort duration of post-alarm.
Max File Size Define the maximum buffer size of record file.
71
Page 78

User’s Manual of ICA-2500
6.15. Port Status
User can check the status of digital input and output (DIDO).
Input Status Show either inactive or active.
Output Status Show either inactive or active.
72
Page 79

User’s Manual of ICA-2500
Chapter 7. PLANET DDNS Application
1. Configur e PLANET DDNS steps:
Step 9 Enable DDNS option through accessing web page of ICA-2500.
Step 10 Select on DDNS server provide, and register an account if you do not use yet.
Let’s take dyndns.org as an example. Register an account in http://planetddns.com
73
Page 80

User’s Manual of ICA-2500
Chapter 8. Alarm I/O Connector
Some features of the Camera can be activated by an external sensor that senses physical
changes in the area device is monitoring. These changes can inclu de intrusion detection or certain
physical change in the monitored area. For examples, the external sensor can be a door switch or
an infrared motion detector. These devices are customer provided, and are available from dealers
who carry surveillance and security products. Electrically, they must be able to provide a
momentary contact closure.
This device provides a general I/O terminal block with one digital input and one output for device
control. Pin 2 and 3 can be connected to an external sensor. The input voltage will be monitored
from the initial state ‘LOW’. If the external sensor need 12VDC power, then it can connect to Pin1
(50mA maximum). The Alarm Output of pin 3 and 4 can be used to turn on or off the external
device. The pin5 and 6 are connected to RS485 interface.
I/O Connector
Pin Function
1 12VDC power supply (50mA maximum)
2 Digital Input
3 GND
4 Alarm Output
5 RS485 data +
6 RS485 data -
User can refer to the schematic below to make a proper connection between I/O connector and
external sensor and output device.
74
Page 81

User’s Manual of ICA-2500
Explanation of External I/O Circuit Diagram:
CAUTION!
• THE LOW VOLTAGE/CURRENT CIRCUITS AND HIGH VOLTAGE/ CURRENT
CIRCUITS ARE IN THE NETWORK CAMERA CIRCUIT. THE QUALIFIED
ELECTRICIAN SHOULD DO THE WIRING NOT BY YOURSELF. INCORRECT WIRING
COULD DAMAGE NWTWORK CAMERA. YOU COULD RECEIVE THE FATAL
ELECTRIC SHOCK.
• THE EXTERNAL I/O IS NOT CAPABLE OF CONNECTING DIRECT LY TO DEVICES
THAT REQUIRE LARGE AMOUNTS OF CURRENT. IN SOME CASES, A CUSTOM
INTERFACE CIRCUIT (CUSTOMER PROVIDED) MAY HAVE TO BE USED. SERIOUS
DAMAGE TO NETWORK CAMERA MAY RESULT IF A DEVICE IS CONNECTED TO
THE EXTERNAL I/O THAT EXCEEDS ITS ELECTRICAL CAPABILITY.
75
Page 82

User’s Manual of ICA-2500
Chapter 9. PING IP Address
The PING (stands for Packet Internet Groper) command is used to detect whether a
specific IP address is accessible by sending a packet to the specific address and waiting
for a reply. It’s also a very useful tool to confirm the device installed or if the IP address
conflicts with any other devices over the network.
If you want to make sure the IP address of the device, utilize the PING command as
follows:
z Launch a Command Prompt.
z Type ping x.x.x.x, where x.x.x.x is the IP address of the device. For example,
ping 192.168.0.20
The replies, as illustrated below, will provide an explanation to the problem.
If you want to detect any other devices conflicts with the IP address of Network Camera,
also can utilize the PING command but you must disconnect the Camera from the
network first.
76
Page 83

User’s Manual of ICA-2500
Chapter 10. Bandwidth Estimation
The frame rate of video transmitted from the device depends on connection bandwidth
between client and server, video resolution, codec type, and quality setting of server.
Here is a guideline to help you roughly estimate the bandwidth requirements for your
device.
The required bandwidth depends on content of video source. The slow motion video will
produce smaller bit rate generally and fast motion will produce higher bit rate vice versa.
Actual results generated by the device may be varying.
Image
Resolution
320 x 240
640 x 480
1920 x 1080 200 ~ 500k byte per
2592 x 1944 500 ~ 1300k byte
Note: Audio streaming also takes bandwidth around 32kbps. Some
xDSL/Cable modem upload speeds could not even reach up to 128 kbps.
Thus, you may not be able to receive good quality video while also streaming
audio on a 128 kbps or lower connection. Even though the upload speed is
more than 128kbps, for optimal video performance, disabling audio streaming
will get better video performance.
Average range of
data sizes for JPEG
mode
8 ~ 20k byte per
frame
20 ~ 50K byte per
frame
frame
per frame
Average bit rate for
MPEG4 mode
256kbps~768kbps
@ 30fps
512kbps~3072kbps
@ 30fps
- 1,536kbps~10,000kbps
- 1,800kbps~10,000kbps
Average bit rate for
H.264 mode
192kbps~512kbps
@ 30fps
384kbps~1,536kbps
@ 30fps
@ 30fps
@ 15fps
77
Page 84

User’s Manual of ICA-2500
Chapter 11. Configure Port Forwarding Manually
The device can be used with a router. If the device wants to be accessed from the WAN, its IP
address needs to be setup as fixed IP address, also the port forwarding or Virtual Server function
of router needs to be setup. This device supports UPnP traversal function. Therefore, user could
use this feature to configure port forwarding of NAT router first. However, if user needs to
configure port forwarding manually, please follow the steps as below:
Manually installing the device with a router on your network is an easy 3–step procedure as
following:
1. Assign a local/fixed IP address to your device
2. Access the Router with Your Web browser
3. Open/Configure Virtual Server Ports of Your Router
1. Assign a local/fixed IP address to your device
The device must be assigned a local and fixed IP Address that allows it to be recognized by the
router. Manually setup the device with a fixed IP address, for example, 192.168.0.100.
2. Access the Router with Your Web browser
The following steps generally apply to any router that you have on your network. The PLANET
WNRT-620 is used as an example to clarify the configuration process. Configure the initial settings
of the router by following the steps outlined in the router’s Quick Installation Guide.
If you have cable or DSL service, you will most likely have a dynamically assigned WAN IP
Address. ‘Dynamic’ means that your router’s WAN IP address can change from time to time
depending on your ISP. A dynamic WAN IP Address identifies your router on the public network
and allows it to access the Internet. To find out what your router’s WAN IP Address is, go to the
Status screen on your router and locate the WAN information for your router. As shown on the
following page the WAN IP Address will be listed. This will be the address that you will need to
type in your web browser to view your camera over the Internet. Be sure to uncheck the Reset IP
address at next boot button at the top of the screen after modifying the IP address. Failure to do
so will reset the IP address when you restart your computer.
78
Page 85

User’s Manual of ICA-2500
Your WAN IP Address will be listed here.
3. Open/set Virtual Server Ports to enable remote image viewing
The firewall security features built into the router and most routers prevent users from accessing
the video from the device over the Internet. The router connects to the Internet over a series of
numbered ports. The ports normally used by the device are blo cked from access over the Internet.
Therefore, these ports need to be made accessible over the Internet. This is accomplished using
the Virtual S erver function on the router. The Virtual Server ports used by the camera must be
opened through the router for remote access to your camera.
Follow these steps to configure your router’s Virtual Server settings
z Click Enabled.
z Enter a unique name for each entry.
z Select Both under Protocol Type (TCP and UDP)
z Enter your camera’s local IP Address (e.g., 192.168.0.100, for example) in the Private
IP field.
z If you are using the default camera port settings, enter 80 into the Public and
Private Port section, click Add.
A check mark appearing before the entry name will indicate that the ports are enabled.
79
Page 86

User’s Manual of ICA-2500
NOTE
Some ISPs block access to port 80. Be sure to check with your ISP so that you can
open the appropriate ports accordingly. If your ISP does not pass traffic on port 80, you
will need to change the port the camera uses from 80 to something else, such as 8080.
Not all routers are the same, so refer to your user manual for specific instructions on
how to open ports.
Enter valid ports in the Virtual Server section of your router. Please make sure to check the box
on this line to enable settings. Then the device can be access from WAN by the router’s WAN IP
Address.
By now, you have finished your entire PC configuration for this device.
80
Page 87

User’s Manual of ICA-2500
Chapter 12. Power Line Frequency
COUNTRY VOLTAGE FREQUENCY COMMENTS
Argentina 220V 50 Hz
Australia 230V* 50 Hz
Austria 230V 50 Hz
Brazil 110/220V* 60 Hz
Canada 120V 60 Hz
*Neutral and line wires are reversed from that used in
Australia and elsewhere.
*Outlets typically controlled by adjacent switch.
Though nominal voltage has been officially changed to 230V,
240V is within tolerances and commonly found.
*127V found in states of Bahia, Paran?(including Curitiba),
Rio de Janeiro, S 緌 Paulo and Minas Gerais (though 220V
may be found in some hotels). Other areas are 220V only,
with the exception of Fortaleza (240V).
China, People's Republic of 220V 50 Hz
Finland 230V 50 Hz
France 230V 50 Hz
Germany 230V 50 Hz
Hong Kong 220V* 50 Hz
India 230V 50 Hz
Italy 230V 50 Hz
Japan 100V 50/60 Hz*
Malaysia 240V 50 Hz
Netherlands 230V 50 Hz
Portugal 230V 50 Hz
Spain 230V 50 Hz
Sweden 230V 50 Hz
Switzerland 230V 50 Hz
Taiwan 110V 60 Hz
*Eastern Japan 50 Hz (Tokyo, Kawasaki, Sapporo,
Yokohoma, and Sendai); Western Japan 60 Hz (Osaka,
Kyoto, Nagoya, Hiroshima)
Thailand 220V 50 Hz
United Kingdom 230V* 50 Hz
United States of America 120V 60 Hz
81
*Outlets typically controlled by adjacent switch.
Though nominal voltage has been officially changed to 230V,
240V is within tolerances and commonly found.
Page 88

User’s Manual of ICA-2500
Chapter 13. 3GPP
To use the 3GPP function, in addition to previous section, you might need more
information or configuration to make this function work.
Note: that to use the 3GPP fu nction, it strongl y recommends to install the
Networked Device with a public and fixed IP add ress without any firewall
protection.
RTSP Port:
Port 554 is the default for RTSP service. However, sometimes, some service providers
change this port number for some reasons. If so, user needs to change this port
accordingly.
Dialing procedure:
1. Choose a verified player (PacketVideo or Realplayer currently)
2. Use the following URL to access:
rtsp://host/mpeg4/media.3gp
Where host is the host name or IP address of the camera.
Compatible 3G mobile phone:
Please contact your dealer to get the approved list of compatible 3G phone.
82
Page 89

User’s Manual of ICA-2500
Chapter 14. Troubleshooting & Frequently Asked
Questions
Question Answer or Resolution
Features
The video and audio
codec is adopted in the
device.
The maximum number of
users accesses the
device simultaneously.
The device can be used
outdoors or not.
Status LED does not
light up.
The network cabling is
required for the device.
The device will be
installed and work if a
firewall exists on the
network.
The username and
password for the first
time or after factory
default reset
Forgot the username
and password
Forgot the IP address of
the device.
The device utilizes H.264, MPEG4 and JPEG triple
compression to providing high quality images. Where H.264
and MPEG4 are standards for video compression and JPEG
is a standard for image compression.
The audio codec is defined as G.711/G.726 for RTSP
streaming.
The maximum number of users is limited to 20. However, it
also depends on the total bandwidth accessed to this device
from clients. The maximum data throughput of the device is
around 100~200Mbps for UDP mode and 50Mbps for HTTP
mode. Therefore, the actual number of connected clients is
varying by streaming mode, settings of resolution, codec type,
frame rate and bandwidth. Obviously, the performance of the
each connected client will slow down when many users are
logged on.
The device is weatherproof.
Install this device
• Check and confirm that the DC power adaptor, included in
packaged, is used. Secure the power connector and re-power
it on again.
• If the problem is not solved, the device might be faulty.
Contact your dealer for further help.
The device uses Category 5 or better UTP cable allowing 10
Base-T, 100 Base-TX, or 1000 Base-T networking.
If a firewall exists on the network, port 80 is open for ordinary
data communication. The HTTP port and RTSP port need to
be opened on the firewall or NAT router.
Username = admin and Password = admin.
Note that it’s all case sensitivity.
Follow the steps below.
1. Restore the factory default setting by pressing and holding
down more than 5 seconds on the device.
2. Reconfigure the device.
Check IP address of device by using the PLANET IPWizard II
program or by UPnP discovery.
83
Page 90

User’s Manual of ICA-2500
PLANET IPWizard II
program cannot find the
device.
Internet Explorer does
not seem to work well
with the device
PLANET IPWizard II
program fails to save the
network parameters.
Cannot work with NAT
router
Some IP cameras are
working but others are
failed
Cannot access the login
page and other web
pages of the Network
Camera from Internet
Explorer
• Re-power the device if cannot find the unit within 1 minutes.
• Do not connect device over a router. IPWizard II program
cannot detect device over a router.
• If IP address is not assigned to the PC which running
IPWizard II program, then IPWizard II program cannot find
device. Make sure that IP address is assigned to the PC
properly.
• Antivirus software on the PC might interfere with the setup
program. Disable the firewall of the antivirus software during
setting up this device.
• Check the firewall setting of your PC or Notebook.
Make sure that your Internet Explorer is version 6.0 or later. If
you are experiencing problems, try upgrading to the latest
version of Microsoft’s Internet Explorer from the Microsoft
webpage.
• Network may have trouble. Confirm the parameters and
connections of the device.
UPnP NAT Traversal
• Maybe NAT router does not support UPnP function. Please
check user’s manual of router and turn on UPnP function.
• Maybe UPnP function of NAT router is not compatible to the
IP camera. Please contact your dealer to get the approval
routers list.
• Maybe too many IP cameras have been installed on the
LAN, and then NAT router is out of resource to support more
cameras. You could turn off and on NAT router to clear out of
date information inside router.
Access this device
• Maybe the IP Address of the Network Camera is already
being used by another device or computer. To confirm this
possible problem, disconnect the Network Camera from the
network first, and then run the PING utility to check it out.
• May be due to the network cable. Try correcting your
network cable and configuration. Test the network interface by
connecting a local computer to the Network Camera via a
crossover cable.
• Make sure the Internet connection and setting is ok.
• Make sure enter the IP address of Internet Explorer is
correct. If the Network Camera has a dynamic address, it may
have changed since you last checked it.
• Network congestion may prevent the web page appearing
quickly. Wait for a while.
The IP address and Subnet Mask of the PC and Network
Camera must be in the same class of the private IP address
on the LAN.
• Make sure the http port used by the Network Camera,
default=80, is forward to the Network Camera’s private IP
84
Page 91

User’s Manual of ICA-2500
Image or video does not
appear in the main page.
Check the device’s
ActiveX is installed on
your computer
Internet Explorer
displays the following
message: “Your current
security settings prohibit
downloading ActiveX
controls”.
The device work locally
but not externally.
address.
• The port number assigned in your Network Camera might
not be available via Internet. Check your ISP for available
port.
• The proxy server may prevent you from connecting directly
to the Network Camera, set up not to use the proxy server.
• Confirm that Default Gateway address is correct.
• The router needs Port Forwarding feature. Refer to your
router's manual for details.
• Packet Filtering of the router may prohibit access from an
external network. Refer to your router's manual for details.
• Access the Network Camera from the Internet with the global
IP address of the router and port number of Network Camera.
• Some routers reject the global IP address to access the
Network Camera on the same LAN. Access with the private IP
address and correct port number of Network Camera.
• When you use DDNS, you need to set Default Gateway and
DNS server address.
• If it’s not working after above procedure, reset Network
Camera to default setting and installed it again.
• If the problem is not solved, the Network Camera might be
faulty. Contact your dealer for further help.
• The first time the PC connects to Network Camera, a pop-up
Security Warning window will appear to download ActiveX
Controls. When using Windows XP, or Vista, log on with an
appropriate account that is authorized to install applications.
• Network congestion may prevent the Image screen from
appearing quickly. You may choose lower resolution to reduce
the required bandwidth.
Go to C:\Windows\Downloaded Program Files and check to
see if there is an entry for the file “IPCamera Control”. The
status column should show “Installed”. If the file is not listed,
make sure your Security Settings in Internet Explorer are
configured properly and then try reloading the device’s home
page. Most likely, the ActiveX control did not download and
install correctly. Check your Internet Explorer security settings
and then close and restart Internet Explorer. Try to browse
and log in again.
Setup the IE security settings or configure the individual
settings to allow downloading and scripting of ActiveX
controls.
• Might be caused from the firewall protection. Check the
Internet firewall with your system or network administrator.
The firewall may need to have some settings changed in order
for the device to be accessible outside your LAN.
• Make sure that the device isn’t conflicting with any other web
85
Page 92

User’s Manual of ICA-2500
server running on your LAN.
• Check the configuration of the router settings allow the
device to be accessed outside your local LAN.
• Check the bandwidth of Internet connection. If the Internet
bandwidth is lower than target bit rate, the video streaming will
The unreadable
characters are
displayed.
Frame rate is slower
than the setting.
not work correctly.
Use the operating system of the selected language. Set the
Encoding or the Character Set of the selected language on
the Internet Explorer.
• The traffic of the network and the object of the image affect
the frame rate. The network congestion causes frame rate
slower than the setting.
• Check the bandwidth of Internet connection. If the Internet
bandwidth is lower than target bit rate, the video streaming will
not work correctly.
• Ethernet switching hub can smooth the frame rate.
Blank screen or very
slow video when audio is
enabled.
• Your connection to the device does not have enough
bandwidth to support a higher frame rate for the streamed
image size. Try reducing the video streaming size to 160x120
or 320x240 and/or disabling audio.
• Audio will consume 32 kbps. Disable audio to improve video.
Your Internet connection may not have enough bandwidth to
support streaming audio from the device.
Image Transfer on e-mail
or FTP does not work.
• Default Gateway and DNS server address should be set up
correctly.
• If FTP does not work properly, ask your ISP or network
administrator about the transferring mode of FTP server.
Pan/Tilt does not work.
(including Click to Center
and Preset Positioning)
• Click [Refresh] on the Internet Explorer when the
communication stops with the device. The image will refresh.
• Other clients may be operating Pan/Tilt.
• Pan/Tilt operation has reached the end of corner.
Pan/Tilt does not work
smoothly.
There may be a slight delay when you are using the Pan/Tilt
feature in conjunction with streaming audio and video. If you
find that there is a significant delay while panning or tilting the
camera, try disabling the audio streaming and/or reducing the
video streaming size.
Video quality of the device
The focus on the
Camera is bad.
The color of the image is
poor or strange.
Image flickers. • Wrong power line frequency makes images flicker. Make
• The lens is dirty or dust is attached. Fingerprints, dust, stain,
etc. on the lens can degrade the image quality.
• Adjust White Balance.
• To insure the images you are viewing are the best they can
be, set the Display property setting (color quality) to 16bit at
least and 24 bit or higher if possible within your computer.
•The configuration on the device image display is incorrect.
You need to adjust the image related parameters such as
brightness, contrast, hue and sharpness properly.
sure the 50 or 60Hz format of your device.
• If the object is dark, the image will flicker. Make the condition
86
Page 93

Noisy images occur.
Cannot play the
recorded ASF file
User’s Manual of ICA-2500
around the Camera brighter.
The video images might be noisy if the device is located in a
very low light environment. Make the condition around the
camera brighter or turn the IR LED on.
Miscellaneous
Have installed Microsoft’s DirectX 9.0 or later and use the
Windows Media Player 11.0 or later to play the AVI filed
recorded by the Device.
87
 Loading...
Loading...