Page 1
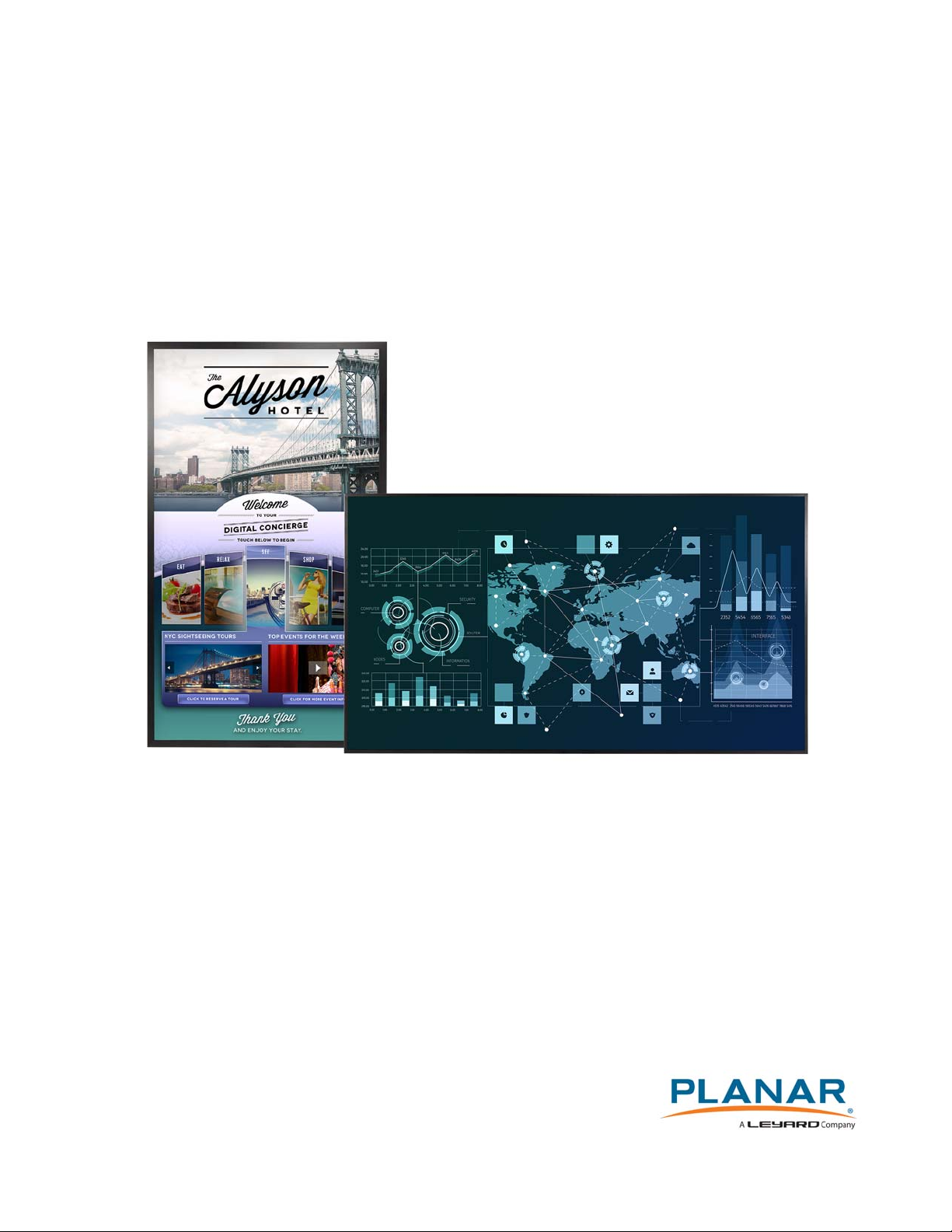
Planar QE Series
User Manual
Page 2
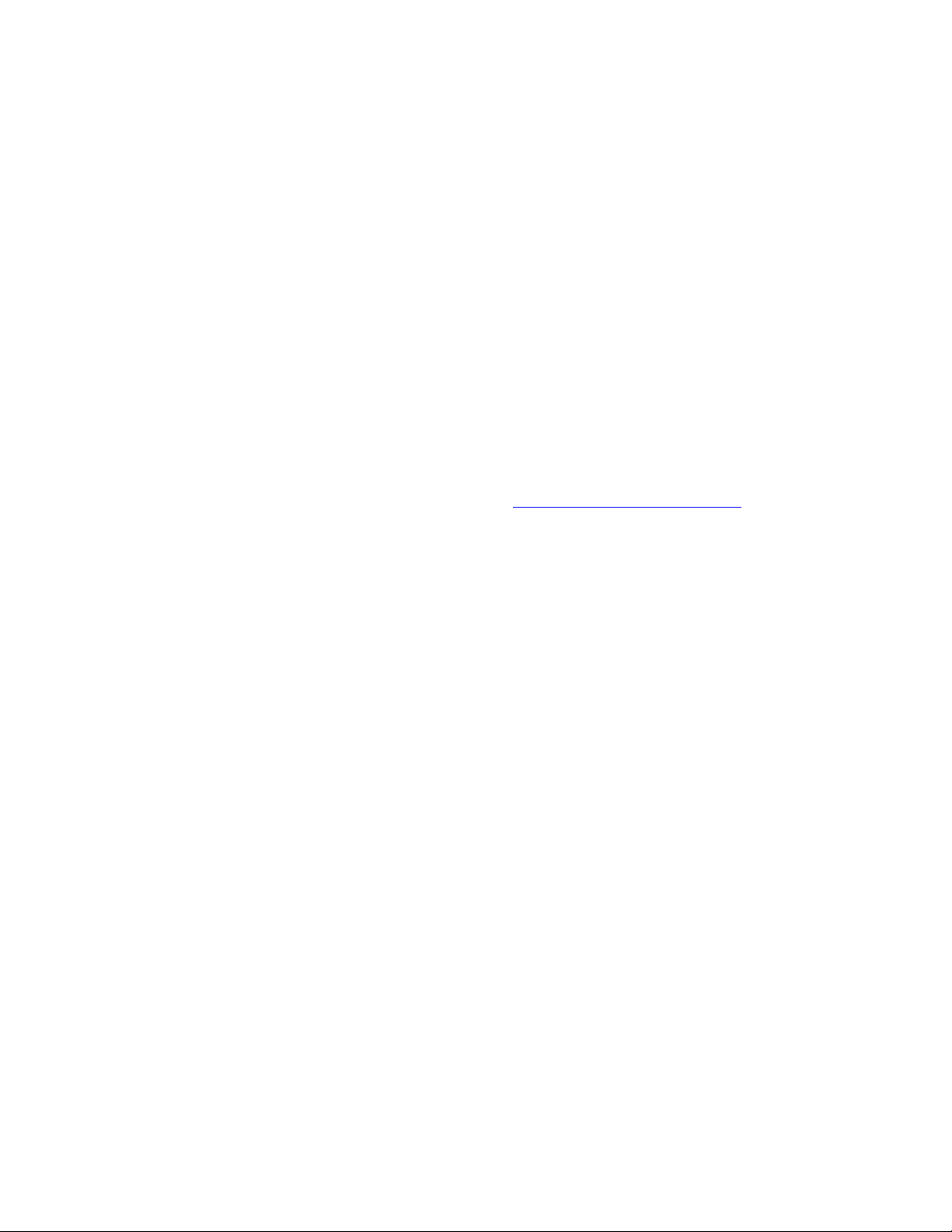
Copyright © 01/01/2017 by Planar Systems, Inc. All rights reserved.
Contents of this publication may not be reproduced in any form without permission of Planar
Systems, Inc.
Trademark Credits
Windows™ is a trademark of Microsoft Corp.
All other companies are trademarks or registered trademarks of their respective companies.
Disclaimer
The information contained in this document is subject to change without notice. Planar
Systems, Inc. makes no warranty of any kind with regard to this material. While every
precaution has been taken in the preparation of this manual, the Company shall not be liable
for errors or omissions contained herein or for incidental or consequential damages in
connection with the furnishing, performance, or use of this material.
Warranty and Service Plans
Planar warranty and service plans will help you maximize your investment by providing great
support, display uptime, and performance optimization. From post-sale technical support to
a full suite of depot services, our services are performed by trained Planar employees. When
you purchase a Planar product, you get more than a display, you get the service and support
you need to maximize your investment. To find the latest warranty and service information
regarding your Planar product, please visit http://www.planar.com/support
Part Number: 020-1320-00A
Page 3

Contents
Introduction . . . . . . . . . . . . . . . . . . . . . . . . . . . . . . . . . . . . . . . . . . . . . . . . . . . . . . . . . . . . . . . . . . . . . . . . . . . . . . . . . . . . . . .1
Safety Information . . . . . . . . . . . . . . . . . . . . . . . . . . . . . . . . . . . . . . . . . . . . . . . . . . . . . . . . . . . . . . . . . . . . . . . . . . . . . . .2
Safety Precautions. . . . . . . . . . . . . . . . . . . . . . . . . . . . . . . . . . . . . . . . . . . . . . . . . . . . . . . . . . . . . . . . . . . . . . . . . . . . . . . .2
Recommended Usage . . . . . . . . . . . . . . . . . . . . . . . . . . . . . . . . . . . . . . . . . . . . . . . . . . . . . . . . . . . . . . . . . . . . . . . . . . . .4
Mounting with a VESA Mount. . . . . . . . . . . . . . . . . . . . . . . . . . . . . . . . . . . . . . . . . . . . . . . . . . . . . . . . . . . . . . . . . . . . .6
Cleaning the Display . . . . . . . . . . . . . . . . . . . . . . . . . . . . . . . . . . . . . . . . . . . . . . . . . . . . . . . . . . . . . . . . . . . . . . . . . . . . .6
Package Contents. . . . . . . . . . . . . . . . . . . . . . . . . . . . . . . . . . . . . . . . . . . . . . . . . . . . . . . . . . . . . . . . . . . . . . . . . . . . . . . . . .7
Standard Inputs. . . . . . . . . . . . . . . . . . . . . . . . . . . . . . . . . . . . . . . . . . . . . . . . . . . . . . . . . . . . . . . . . . . . . . . . . . . . . . . . . . . .9
Planar QE Series Displays . . . . . . . . . . . . . . . . . . . . . . . . . . . . . . . . . . . . . . . . . . . . . . . . . . . . . . . . . . . . . . . . . . . . . . . . .9
Embedded Planar ContentSmart Media Player . . . . . . . . . . . . . . . . . . . . . . . . . . . . . . . . . . . . . . . . . . . . . . . . . . 10
Installing the Displays . . . . . . . . . . . . . . . . . . . . . . . . . . . . . . . . . . . . . . . . . . . . . . . . . . . . . . . . . . . . . . . . . . . . . . . . . . . 11
Before You Begin. . . . . . . . . . . . . . . . . . . . . . . . . . . . . . . . . . . . . . . . . . . . . . . . . . . . . . . . . . . . . . . . . . . . . . . . . . . . . . . 11
Supported Graphics Cards . . . . . . . . . . . . . . . . . . . . . . . . . . . . . . . . . . . . . . . . . . . . . . . . . . . . . . . . . . . . . . . . . . . . . . 12
Operating the Display . . . . . . . . . . . . . . . . . . . . . . . . . . . . . . . . . . . . . . . . . . . . . . . . . . . . . . . . . . . . . . . . . . . . . . . . . . . 13
OSD Keypad. . . . . . . . . . . . . . . . . . . . . . . . . . . . . . . . . . . . . . . . . . . . . . . . . . . . . . . . . . . . . . . . . . . . . . . . . . . . . . . . . . . . 13
Remote Control Receiver . . . . . . . . . . . . . . . . . . . . . . . . . . . . . . . . . . . . . . . . . . . . . . . . . . . . . . . . . . . . . . . . . . . . . . . 14
LED Indicators. . . . . . . . . . . . . . . . . . . . . . . . . . . . . . . . . . . . . . . . . . . . . . . . . . . . . . . . . . . . . . . . . . . . . . . . . . . . . . . . . . 15
Using the Display in Portrait Mode . . . . . . . . . . . . . . . . . . . . . . . . . . . . . . . . . . . . . . . . . . . . . . . . . . . . . . . . . . . . . . 15
Using the Display in Flat or Tilted Orientation . . . . . . . . . . . . . . . . . . . . . . . . . . . . . . . . . . . . . . . . . . . . . . . . . . . 15
Using the Remote Control . . . . . . . . . . . . . . . . . . . . . . . . . . . . . . . . . . . . . . . . . . . . . . . . . . . . . . . . . . . . . . . . . . . . . . 16
IR Command Protocol . . . . . . . . . . . . . . . . . . . . . . . . . . . . . . . . . . . . . . . . . . . . . . . . . . . . . . . . . . . . . . . . . . . . . . . . . . 17
Turning the Display On . . . . . . . . . . . . . . . . . . . . . . . . . . . . . . . . . . . . . . . . . . . . . . . . . . . . . . . . . . . . . . . . . . . . . . . . . 20
Planar QE Series User Manual i
Page 4
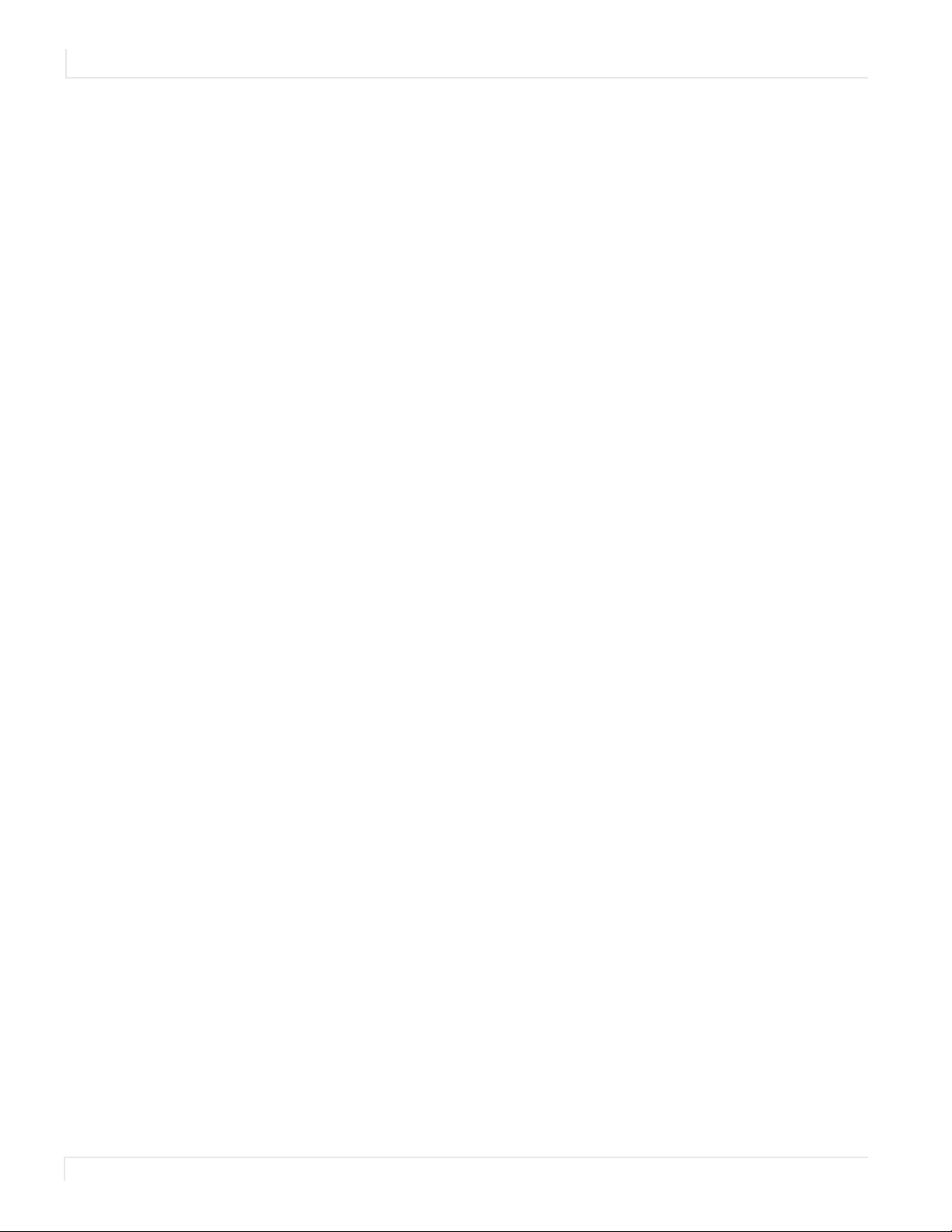
Table of Contents
Turning the Display Off. . . . . . . . . . . . . . . . . . . . . . . . . . . . . . . . . . . . . . . . . . . . . . . . . . . . . . . . . . . . . . . . . . . . . . . . . .20
Adjusting the Volume . . . . . . . . . . . . . . . . . . . . . . . . . . . . . . . . . . . . . . . . . . . . . . . . . . . . . . . . . . . . . . . . . . . . . . . . . . .21
Selecting Layouts and Input Sources. . . . . . . . . . . . . . . . . . . . . . . . . . . . . . . . . . . . . . . . . . . . . . . . . . . . . . . . . . . . .21
Navigating Through the Menus. . . . . . . . . . . . . . . . . . . . . . . . . . . . . . . . . . . . . . . . . . . . . . . . . . . . . . . . . . . . . . . . . .22
Using the Touch Screen . . . . . . . . . . . . . . . . . . . . . . . . . . . . . . . . . . . . . . . . . . . . . . . . . . . . . . . . . . . . . . . . . . . . . . . . .47
Embedded Planar ContentSmart . . . . . . . . . . . . . . . . . . . . . . . . . . . . . . . . . . . . . . . . . . . . . . . . . . . . . . . . . . . . . . . . .48
Feature Highlights . . . . . . . . . . . . . . . . . . . . . . . . . . . . . . . . . . . . . . . . . . . . . . . . . . . . . . . . . . . . . . . . . . . . . . . . . . . . . .48
Loading Content . . . . . . . . . . . . . . . . . . . . . . . . . . . . . . . . . . . . . . . . . . . . . . . . . . . . . . . . . . . . . . . . . . . . . . . . . . . . . . . .48
Configuring the Player . . . . . . . . . . . . . . . . . . . . . . . . . . . . . . . . . . . . . . . . . . . . . . . . . . . . . . . . . . . . . . . . . . . . . . . . . .49
Content Management. . . . . . . . . . . . . . . . . . . . . . . . . . . . . . . . . . . . . . . . . . . . . . . . . . . . . . . . . . . . . . . . . . . . . . . . . . .78
Authoring in HTML5. . . . . . . . . . . . . . . . . . . . . . . . . . . . . . . . . . . . . . . . . . . . . . . . . . . . . . . . . . . . . . . . . . . . . . . . . . . . .78
Working with SMIL . . . . . . . . . . . . . . . . . . . . . . . . . . . . . . . . . . . . . . . . . . . . . . . . . . . . . . . . . . . . . . . . . . . . . . . . . . . . . .78
Planar QE Series Remote Monitoring Software . . . . . . . . . . . . . . . . . . . . . . . . . . . . . . . . . . . . . . . . . . . . . . . . . . .79
Remote Monitoring Home. . . . . . . . . . . . . . . . . . . . . . . . . . . . . . . . . . . . . . . . . . . . . . . . . . . . . . . . . . . . . . . . . . . . . . .79
Remote Monitoring System Information . . . . . . . . . . . . . . . . . . . . . . . . . . . . . . . . . . . . . . . . . . . . . . . . . . . . . . . . .79
Remote Monitoring Inputs and Views. . . . . . . . . . . . . . . . . . . . . . . . . . . . . . . . . . . . . . . . . . . . . . . . . . . . . . . . . . . .80
Remote Monitoring Audio. . . . . . . . . . . . . . . . . . . . . . . . . . . . . . . . . . . . . . . . . . . . . . . . . . . . . . . . . . . . . . . . . . . . . . .81
Remote Monitoring Panel Brightness and Power . . . . . . . . . . . . . . . . . . . . . . . . . . . . . . . . . . . . . . . . . . . . . . . . .82
Remote Monitoring Notifications . . . . . . . . . . . . . . . . . . . . . . . . . . . . . . . . . . . . . . . . . . . . . . . . . . . . . . . . . . . . . . . .83
Remote Monitoring System Settings . . . . . . . . . . . . . . . . . . . . . . . . . . . . . . . . . . . . . . . . . . . . . . . . . . . . . . . . . . . . .84
Remote Monitoring Access Control . . . . . . . . . . . . . . . . . . . . . . . . . . . . . . . . . . . . . . . . . . . . . . . . . . . . . . . . . . . . . .85
External Control . . . . . . . . . . . . . . . . . . . . . . . . . . . . . . . . . . . . . . . . . . . . . . . . . . . . . . . . . . . . . . . . . . . . . . . . . . . . . . . . . .86
Signal Compatibility . . . . . . . . . . . . . . . . . . . . . . . . . . . . . . . . . . . . . . . . . . . . . . . . . . . . . . . . . . . . . . . . . . . . . . . . . . . . . .87
Color Subsampling Support . . . . . . . . . . . . . . . . . . . . . . . . . . . . . . . . . . . . . . . . . . . . . . . . . . . . . . . . . . . . . . . . . . . . . .90
Specifications . . . . . . . . . . . . . . . . . . . . . . . . . . . . . . . . . . . . . . . . . . . . . . . . . . . . . . . . . . . . . . . . . . . . . . . . . . . . . . . . . . . . .91
ii Planar QE Series User Manual
Page 5
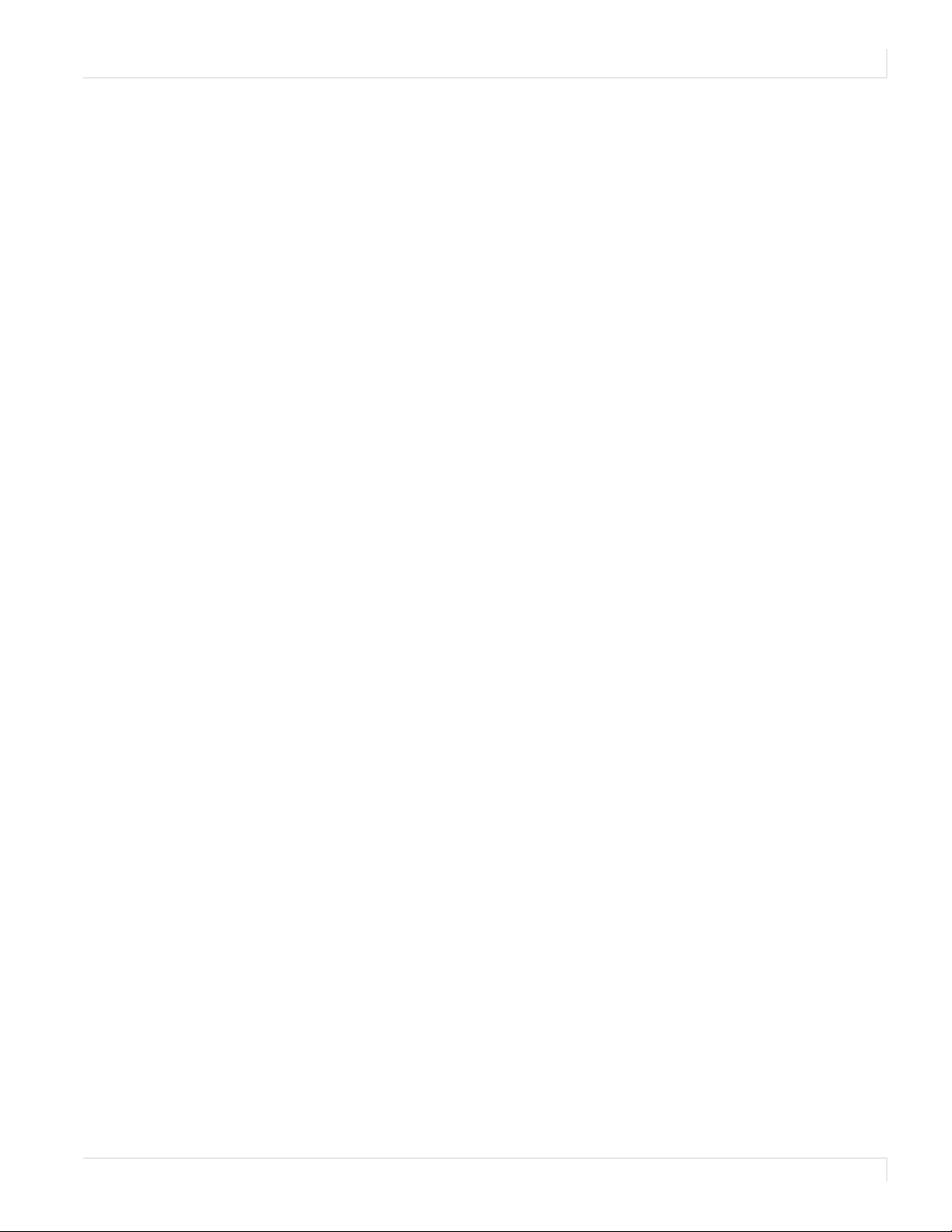
Table of Contents
Embedded Planar ContentSmart Specifications . . . . . . . . . . . . . . . . . . . . . . . . . . . . . . . . . . . . . . . . . . . . . . . . . 93
Dimensions . . . . . . . . . . . . . . . . . . . . . . . . . . . . . . . . . . . . . . . . . . . . . . . . . . . . . . . . . . . . . . . . . . . . . . . . . . . . . . . . . . . . . . 94
QE7550 . . . . . . . . . . . . . . . . . . . . . . . . . . . . . . . . . . . . . . . . . . . . . . . . . . . . . . . . . . . . . . . . . . . . . . . . . . . . . . . . . . . . . . . . 94
QE7550 Touch . . . . . . . . . . . . . . . . . . . . . . . . . . . . . . . . . . . . . . . . . . . . . . . . . . . . . . . . . . . . . . . . . . . . . . . . . . . . . . . . . 95
QE8650 . . . . . . . . . . . . . . . . . . . . . . . . . . . . . . . . . . . . . . . . . . . . . . . . . . . . . . . . . . . . . . . . . . . . . . . . . . . . . . . . . . . . . . . . 96
QE8650 Touch . . . . . . . . . . . . . . . . . . . . . . . . . . . . . . . . . . . . . . . . . . . . . . . . . . . . . . . . . . . . . . . . . . . . . . . . . . . . . . . . . 97
QE9850 . . . . . . . . . . . . . . . . . . . . . . . . . . . . . . . . . . . . . . . . . . . . . . . . . . . . . . . . . . . . . . . . . . . . . . . . . . . . . . . . . . . . . . . . 98
QE9850 Touch . . . . . . . . . . . . . . . . . . . . . . . . . . . . . . . . . . . . . . . . . . . . . . . . . . . . . . . . . . . . . . . . . . . . . . . . . . . . . . . . . 99
Troubleshooting During Installation. . . . . . . . . . . . . . . . . . . . . . . . . . . . . . . . . . . . . . . . . . . . . . . . . . . . . . . . . . . . 100
Error Codes . . . . . . . . . . . . . . . . . . . . . . . . . . . . . . . . . . . . . . . . . . . . . . . . . . . . . . . . . . . . . . . . . . . . . . . . . . . . . . . . . . . 100
Symptoms, Possible Causes and Solutions . . . . . . . . . . . . . . . . . . . . . . . . . . . . . . . . . . . . . . . . . . . . . . . . . . . . . 101
Accessing Planar’s Technical Support Website . . . . . . . . . . . . . . . . . . . . . . . . . . . . . . . . . . . . . . . . . . . . . . . . . . 105
Planar QE Series User Manual iii
Page 6

Table of Contents
iv Planar QE Series User Manual
Page 7
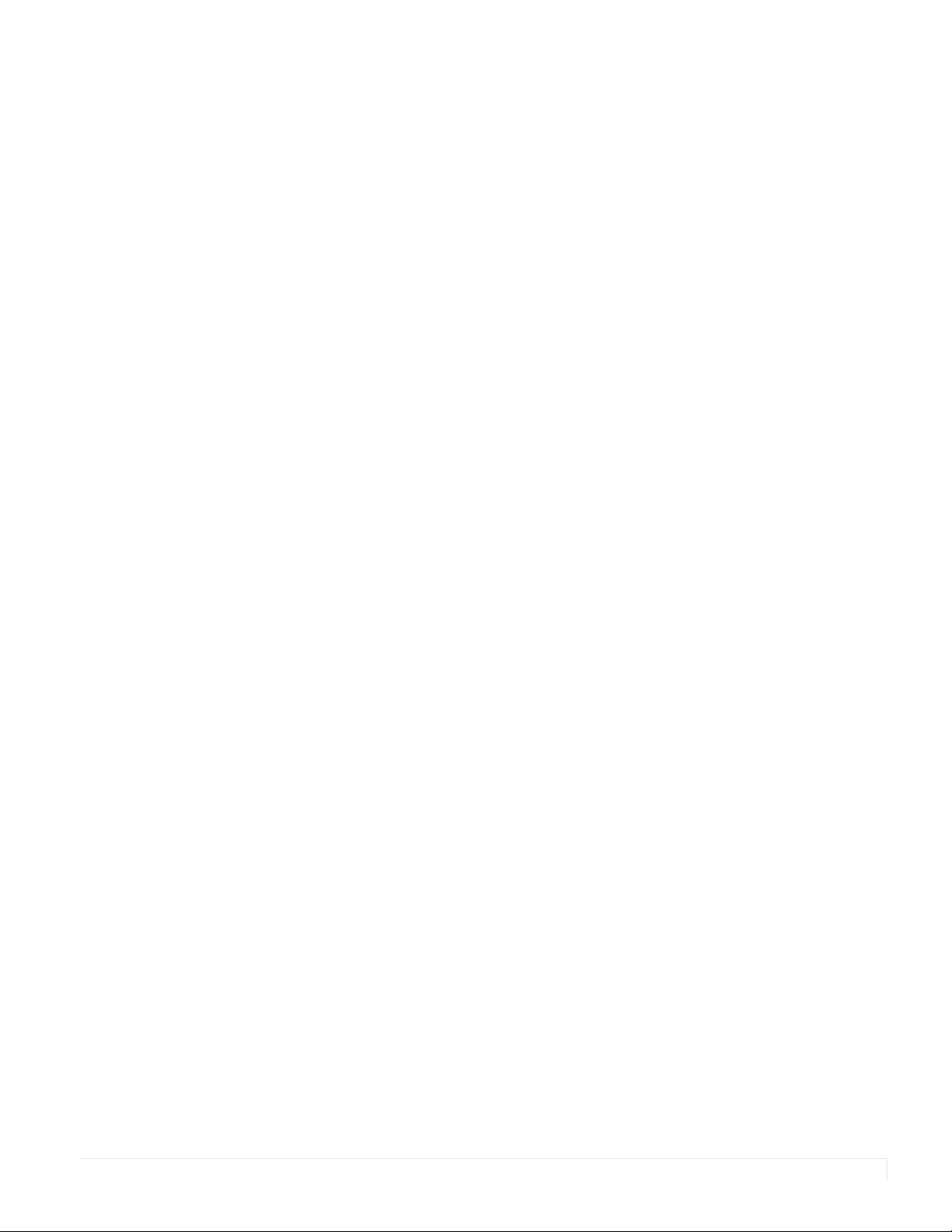
Introduction
Offered in sizes ranging from 75” to 98”, the Planar® QE Series is the first of its kind
family of displays that offer an end-to-end affordable display solution for designing,
scheduling, distributing, and playing back digital signage content in ultra-high
resolution. Featuring embedded Planar® ContentSmart™ 4K media player and
software, the Planar QE Series provides a simple and cost-effective way to create
digital signage messaging for a single display or multiple displays within a network,
dramatically reducing installation cost and complexity.
With cutting edge 4K @ 60Hz support through DisplayPort 1.2 and HDMI 2.0, singleor quad-source viewing, and multiple display control options, the Planar QE Series is
also ideal for collaborative meeting spaces when paired with a compatible source.
For those seeking to collaborate or annotate using a large viewing area, multi-touch
models are also available. Each touch display ships with Planar® TouchMark™, the
premier collaboration solution for annotation and whiteboarding needs.
Featuring a logo-free bezel, the Planar QE Series is perfect for use in retail stores,
restaurants, medical offices, corporate meeting areas, huddle rooms and hospitality.
Designed for up to 24 x 7 operation in commercial installations, the Planar QE Series
is backed by Planar’s industry-leading 3-year warranty. Featuring LED backlight
technology, the Planar QE Series displays operate at lower power, reducing total cost
of ownership. From its comprehensive set of inputs and control to its easy to use
embedded media player, the Planar QE Series LCD displays redefine affordable 4K
displays with features including:
• Sizes ranging from 75” to 98”
• Ultra HD resolution (3840 x 2160) LCD displays
• Embedded Planar ContentSmart media player and software for quick and easy
design, deployment and management of 4K content
• Cutting edge video performance supporting up to 4K @ 60Hz
• Fully integrated multi-touch models available
• Fanless, whisper-quiet
Planar QE Series User Manual 1
Page 8

Safety Information
Safety Information
Before using the Planar QE Series, please read this manual thoroughly to help protect
against damage to property, and to ensure personal safety.
• Be sure to observe the following instructions.
• For your safety, be sure to observe ALL the warnings detailed in this manual.
• For installation or adjustment, please follow this manual’s instructions, and refer
all servicing to qualified service personnel.
Safety Precautions
• If water is spilled or objects are dropped inside the display, remove the
power plug from the outlet immediately. Failure to do so may result in fire or
electrical shock. Contact your dealer for inspection.
• If the display is dropped or the chassis is damaged, remove the power plug
from the outlet immediately. Failure to do so may result in fire or electrical
shock. Contact your dealer for inspection.
WARNING! Wall mounts must be secure.
• If the display is hung on a wall, the wall must be strong enough to hold it.
Simply mounting it to wallboard or wall paneling won’t be adequate or safe.
Caution: The screen could be damaged by heavy pressure.
• Slight pressure on the LCD will cause distortion of the image. Heavier
pressure will cause permanent damage. Displays should be mounted where
viewers cannot touch the screen or insert small objects in the openings that will
create hazards by contacting bare conductive parts.
Caution: The front polarizer is soft and subject to scratches from sharp objects.
• The polarizer is a thin sheet of film laminated to the outside layer of glass
on the LCD screen. Take care when handling items near the screen.
• If the power cord or plug is damaged or becomes hot, turn off the main
power switch of the display. Make sure the power plug has cooled down
and remove the power plug from the outlet. If the display is still used in this
condition, it may cause a fire or an electrical shock. Contact your dealer for a
replacement.
2 Planar QE Series User Manual
Page 9

Important Safety Instructions
1 Read these instructions.
2 Keep these instructions.
3 Heed all warnings.
4 Follow all instructions.
5 Do not use the display near water.
6 Clean the LCD screens with an LCD screen cleaner or LCD wipes.
7 Do not install near any heat sources such as radiators, heat registers, stoves or
other apparatus (including amplifiers) that produce heat.
8 Do not defeat the safety purpose of the polarized or grounding type plug. A
polarized plug has two blades with one wider than the other. A grounding type
plug has two blades and a third grounding prong. The wide blade or the third
prong is provided for your safety. When the provided plug does not fit into your
outlet, consult an electrician for the replacement of the obsolete outlet.
Important Safety Instructions
9 Protect the power cord from being walked on or pinched, particularly at plugs,
convenience receptacles and the point where they exit from any of the displays.
10 Only use the attachments/accessories specified by the manufacturer.
11 Unplug all displays during lightning storms or when unused for long periods of
time.
12 You must follow all National Electrical Code regulations. In addition, be aware of
local codes and ordinances when installing your system.
13 Refer all servicing to qualified service personnel. Servicing is required when any
of the displays have been damaged in any way. For example, if the AC power cord
or plug is damaged, liquid has been spilled or objects have fallen into a display,
the displays have been exposed to rain or moisture, do not operate normally or
have been dropped.
14 Keep the packing material in case the equipment should ever need to be
shipped.
Planar QE Series User Manual 3
Page 10
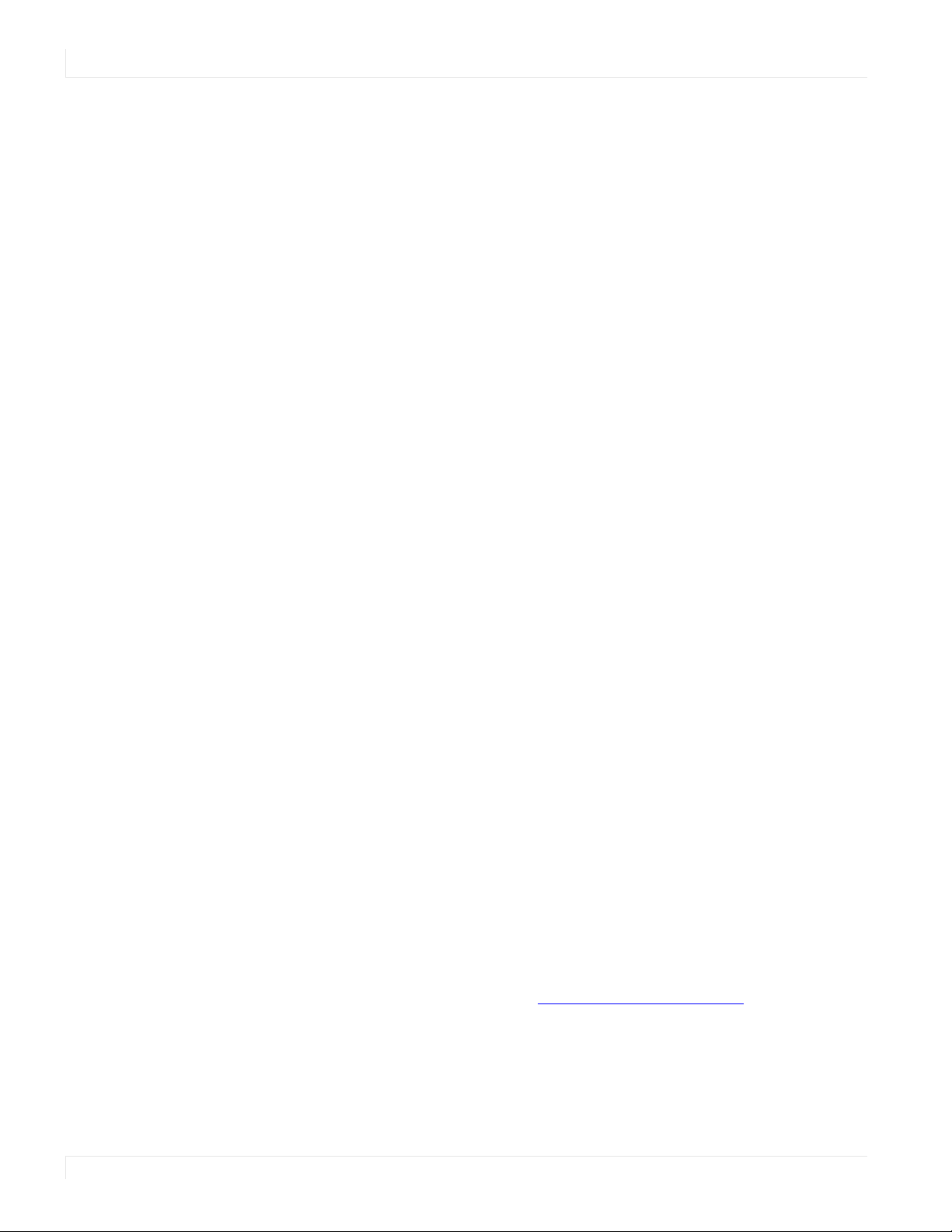
Recommended Usage
Recommended Usage
In order to get the most out of your LCD, use the following recommended guidelines
to optimize the display.
Burn-In Versus Temporary Image Retention
Burn-in causes the screen to retain an image essentially forever, with little or no way
to correct the problem. Under normal use, an LCD will not experience burn-in, as
plasma displays do, nor will it retain images in any way.
Normal use of an LCD is defined as displaying continuously changing video patterns
or images. However, LCDs can experience temporary image retention when
recommended usage guidelines are not followed.
What is Temporary Image Retention?
Temporary image retention (TIR) can occur when a static image is displayed
continuously for extended periods of time (12 hours or longer). An electrical charge
differential may build up between the electrodes of the liquid crystal, which causes a
negative-color video image (color-inverted and brightness-inverted version of the
previous image) to be retained when a new image is displayed. This behavior is true
for any LCD device from any LCD manufacturer.
TIR is not covered under warranty. See standard warranty terms and conditions for
details. Here are some guidelines to help you avoid TIR:
Warranty Coverage
The following models are warranted for 24 x 7 usage:
Planar recommends turning off the power for 4 hours per day for optimal
performance.
For complete warranty details, please visit www.planar.com/warranty.
• Use the LCD to show a screen saver, moving images or still pictures that change
regularly. When using high-contrast images, reposition the images frequently.
• Turn off the LCD when it is not in use. To use your source computer’s Power
Options Properties, set up your computer to turn off the display when not in
use.
• 75”: QE7550, QE7550T
• 86”: QE8650, QE8650T
• 98”: QE9850, QE9850T
4 Planar QE Series User Manual
Page 11
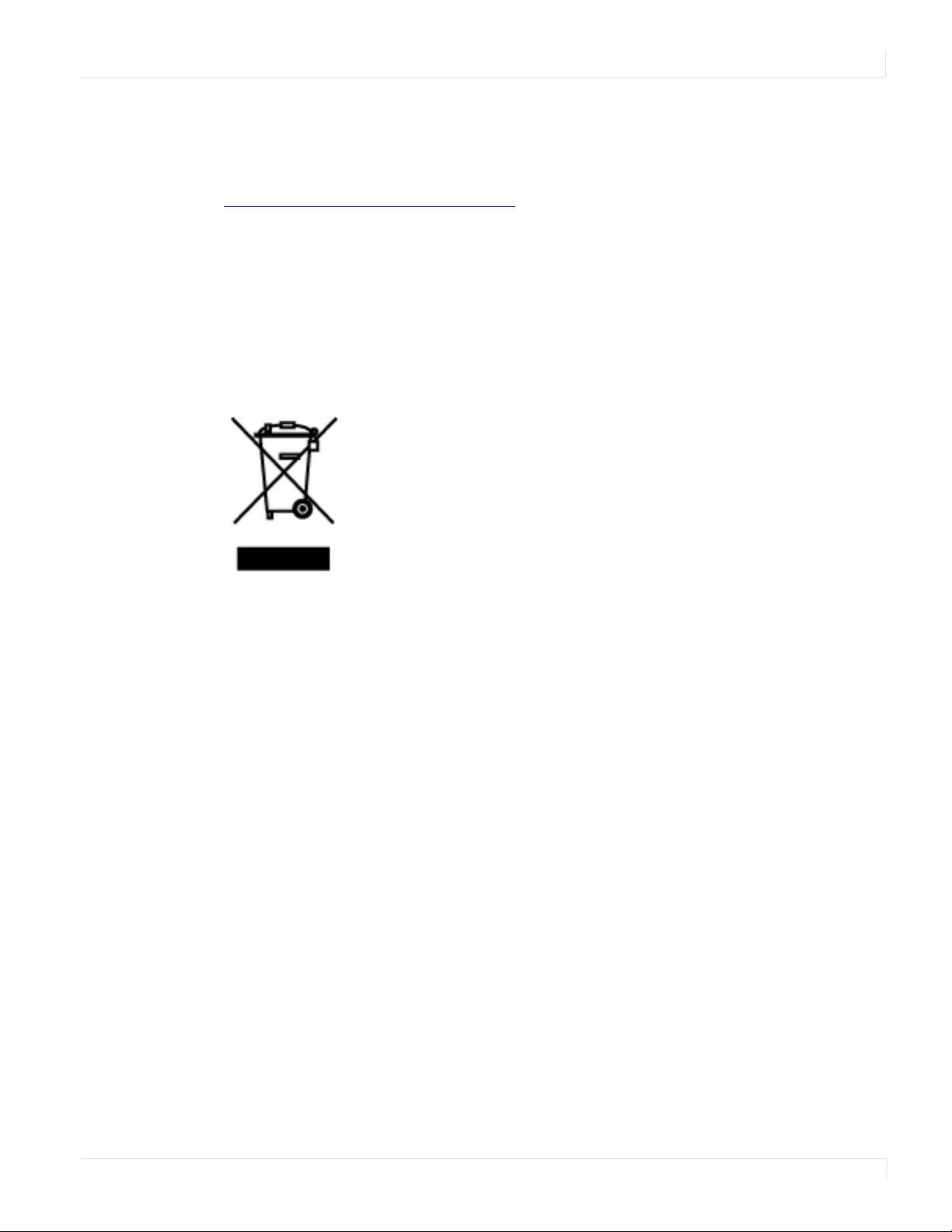
Important Waste Disposal Information
Please recycle or dispose of all electronic waste in accordance with local, state, and
federal laws. Additional resources can be found online at
http://www.planar.com/about/green/.
The crossed-out wheelie bin symbol is to notify consumers in areas subject to Waste
Electrical and Electronic Equipment (WEEE) Directive 2012/19/EU that the product
was placed on the market after August 13, 2005 and must not be disposed of with
other waste. Separate collection and recycling of electronic waste at the time of
disposal ensures that it is recycled in a manner that minimizes impacts to human
health and the environment. For more information about the proper disposal of
electronic waste, please contact your local authority, your household waste disposal
service, or the seller from whom you purchased the product.
Important Waste Disposal Information
Normal Usage Guidelines
Normal use of the LCD is defined as operating in the open air to prevent heat
buildup, and without direct or indirect heat sources such as lighting fixtures, heating
ducts, or direct sunlight that can cause the displays to experience high operating
temperatures. For all displays, do not block fans or ventilation openings. If the LCD
display will be installed in a recessed area with an LCD surround or enclosure, ensure
adequate openings are applied for proper air flow and ventilation.
It is up to the installer to ensure that display placement is changed, thermal shielding
is provided and/or additional ventilation is provided to keep the display within its
nominal operating parameters. Maximum ambient operating temperatures for the
Planar QE Series are:
• 75”, 86” and 98” Planar QE Series models: 0-35°C at up to 1500 meters and
0-30°C at up to 3000 meters
Cooling Requirements
For optimal performance, active cooling by the installer should be planned for when
the ambient temperature anywhere in the wall is predicted to be above the specified
ambient temperature for the display.
Planar QE Series User Manual 5
Page 12
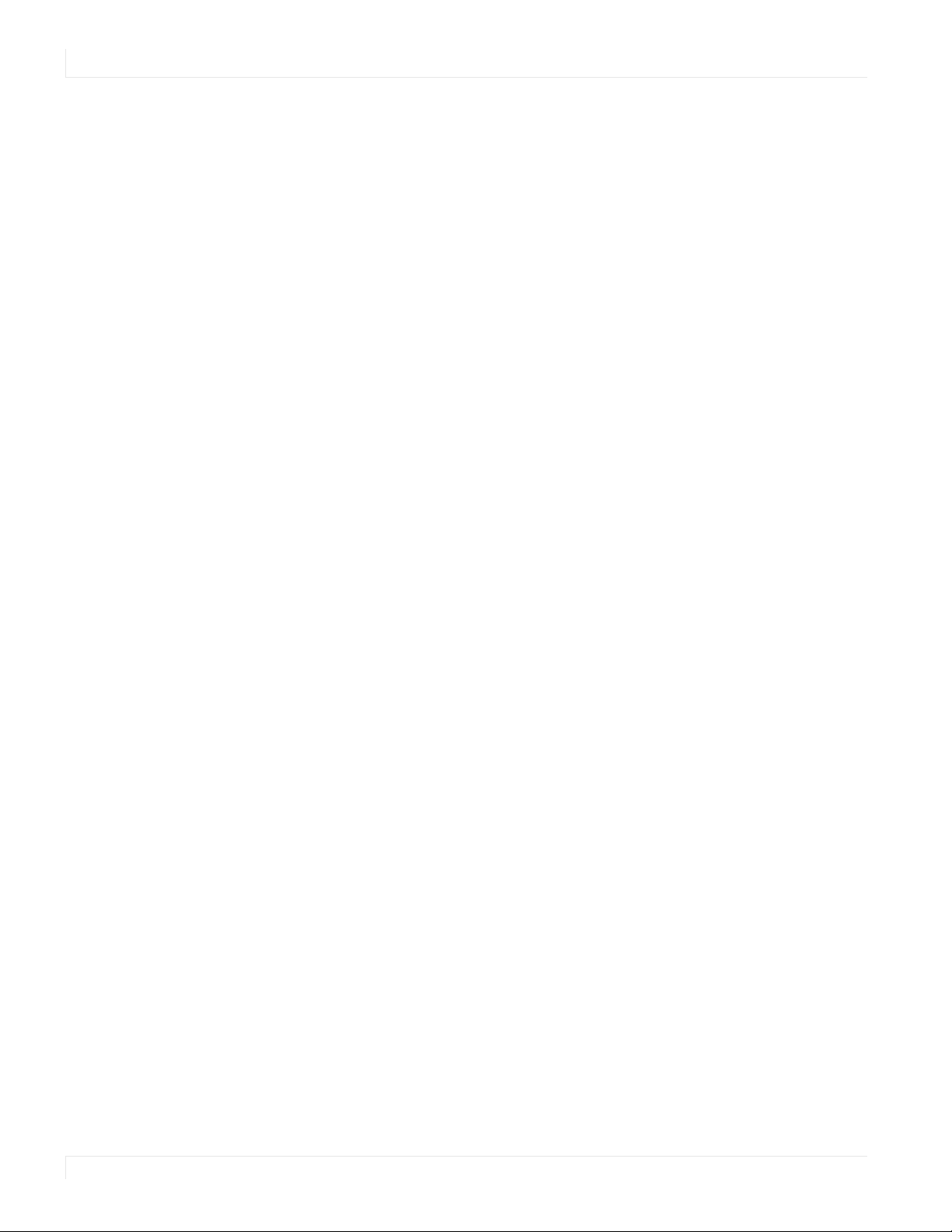
Mounting with a VESA Mount
Mounting with a VESA Mount
VESA mounts are used to secure the Planar QE Series for display. The display can be
installed using a variety of VESA mounts available through Planar. If you do not have
a VESA mount and would like to purchase one, contact Planar.
If you purchased a VESA mount, you should have a received a separate box with
mounting supplies and an Installation manual. Follow these instructions carefully.
Keep in mind the following general installation guidelines:
• Screw length is crucial and will vary depending on the type of mount you use.
Total screw length will include the penetration length plus the length required
by the type of VESA mount in use.
Caution: Shorter screws will result in insufficient mounting strength and longer screws
could puncture parts inside the display.
• Prior to installation, make sure you know where all of the mounting points are
located.
• Follow all safety precautions outlined in the VESA Installation manual.
• Verify the parts received with the list shown in the VESA Installation manual.
Cleaning the Display
If dust has collected on the power plug, remove the plug from the outlet and clean
off the dust. Dust build-up may cause a fire.
Remove the power plug before cleaning. Failure to do so may result in electrical
shock or damage.
Keep the following points in mind when cleaning the surface of the display:
• When the surface of the display becomes dirty, wipe the surface lightly with a
soft clean cloth.
• If the surface requires additional cleaning, use LCD screen cleaner or LCD wipes,
which are available at most electronics stores.
• Do not let cleaner seep into the display, as it may cause electrical shock or
damage.
6 Planar QE Series User Manual
Page 13
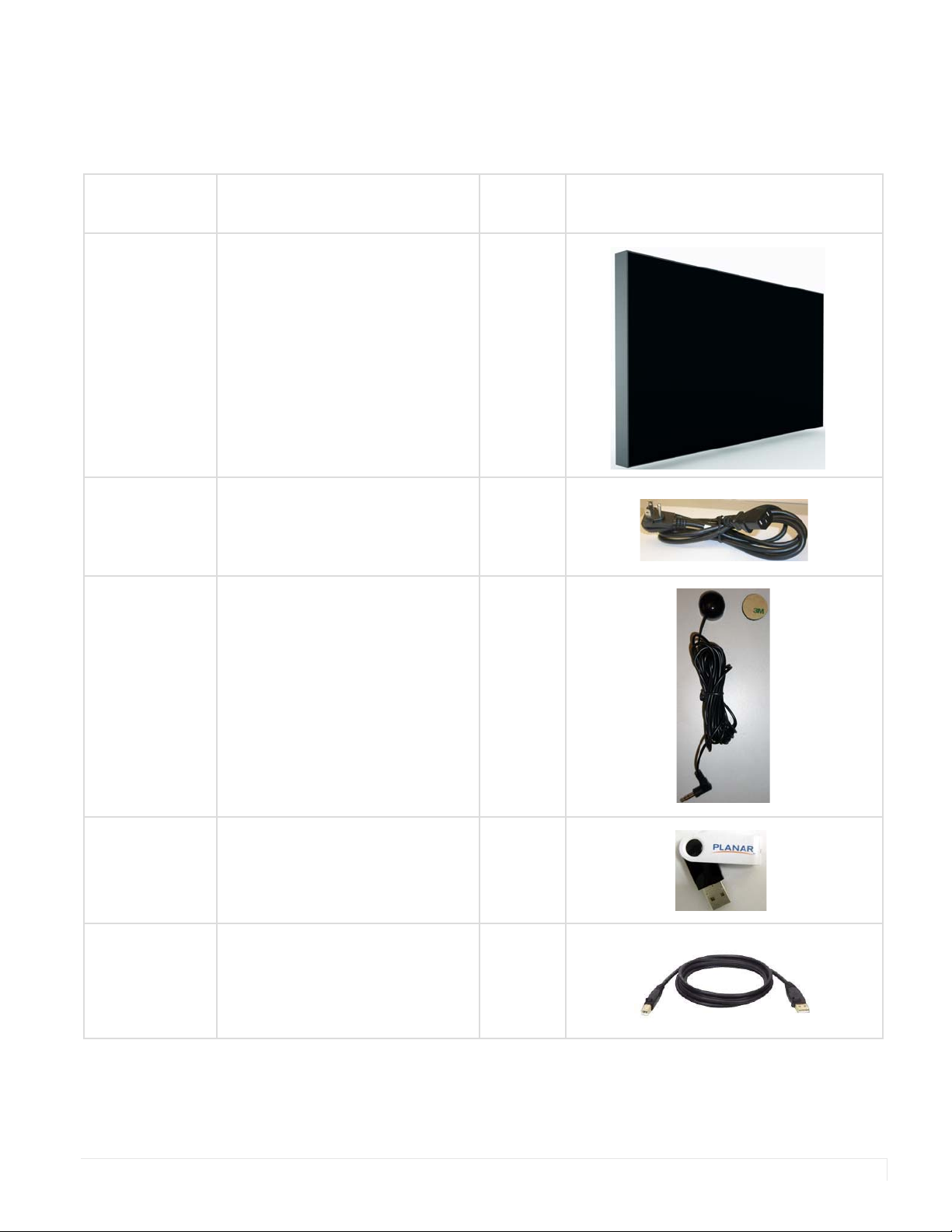
Package Contents
Part Description
LCD display One per box. 1
AC power cord Power cord. 1
IR sensor Used to receive signals from the
remote control.
Number
Included
Picture
1
USB drive Contains the User Manual, touch
drivers and USB-to-serial driver.
USB cable Connects to a PC for touch
functionality (touch models only)
and serial commands (all models).
Planar QE Series User Manual 7
1
1
Page 14
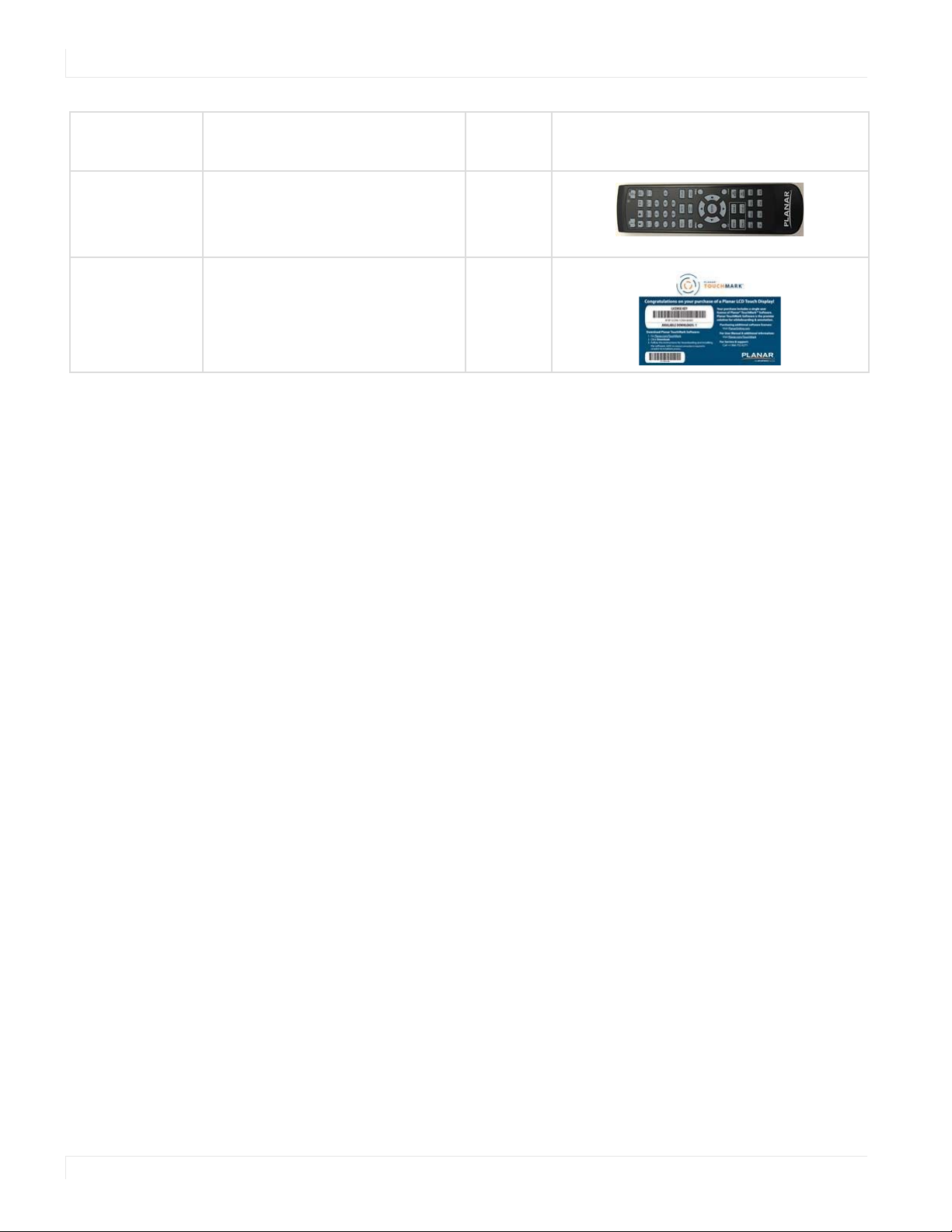
Package Contents
Part Description
Remote control Used to control the display. 2 AA
batteries are included but not
installed.
Planar®
TouchMark™
Annotation and whiteboarding
software (touch models only)
Single License
Key Card
Number
Included
1
1
Picture
8 Planar QE Series User Manual
Page 15
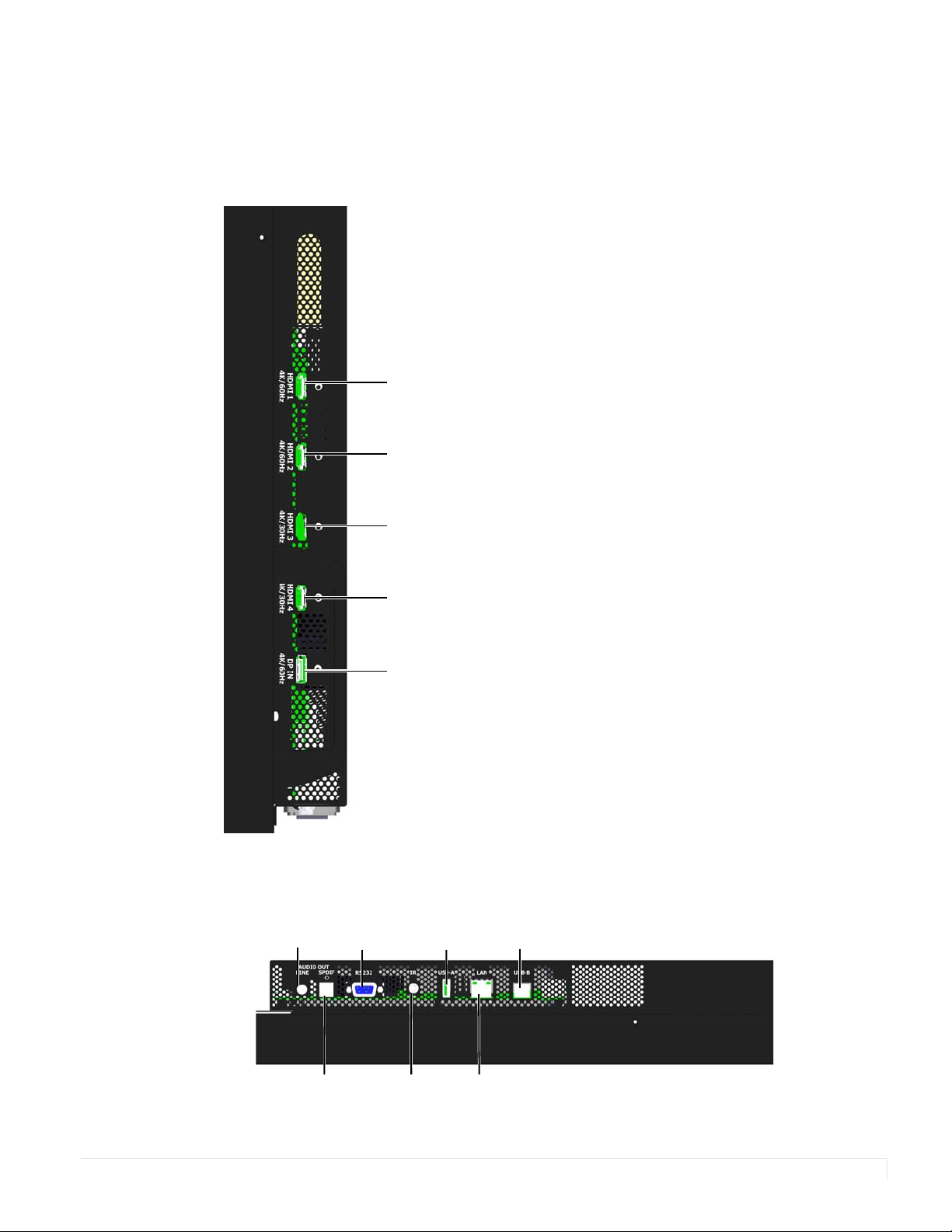
Standard Inputs
HDMI 1: HDMI, 4K/60Hz, HDCP 2.2
HDMI 2: HDMI, 4K/60Hz, HDCP 2.2
HDMI 3: HDMI, 4K/30Hz
HDMI 4: HDMI, 4K/30Hz
DP IN: DisplayPort In, 4K/60 Hz
Note: Only one HDCP 2.2 source
can be displayed at a time. If HDMI 1
and HDMI 2 are both being shown
on the display at the same time,
only HDMI 1 will support HDCP 2.2
content.
LINE
AUDIO
OUT
RS232 USB-B
SPDIF
AUDIO OUT
IR LAN
USB-A
Planar QE Series Displays
Planar QE Series User Manual 9
Page 16
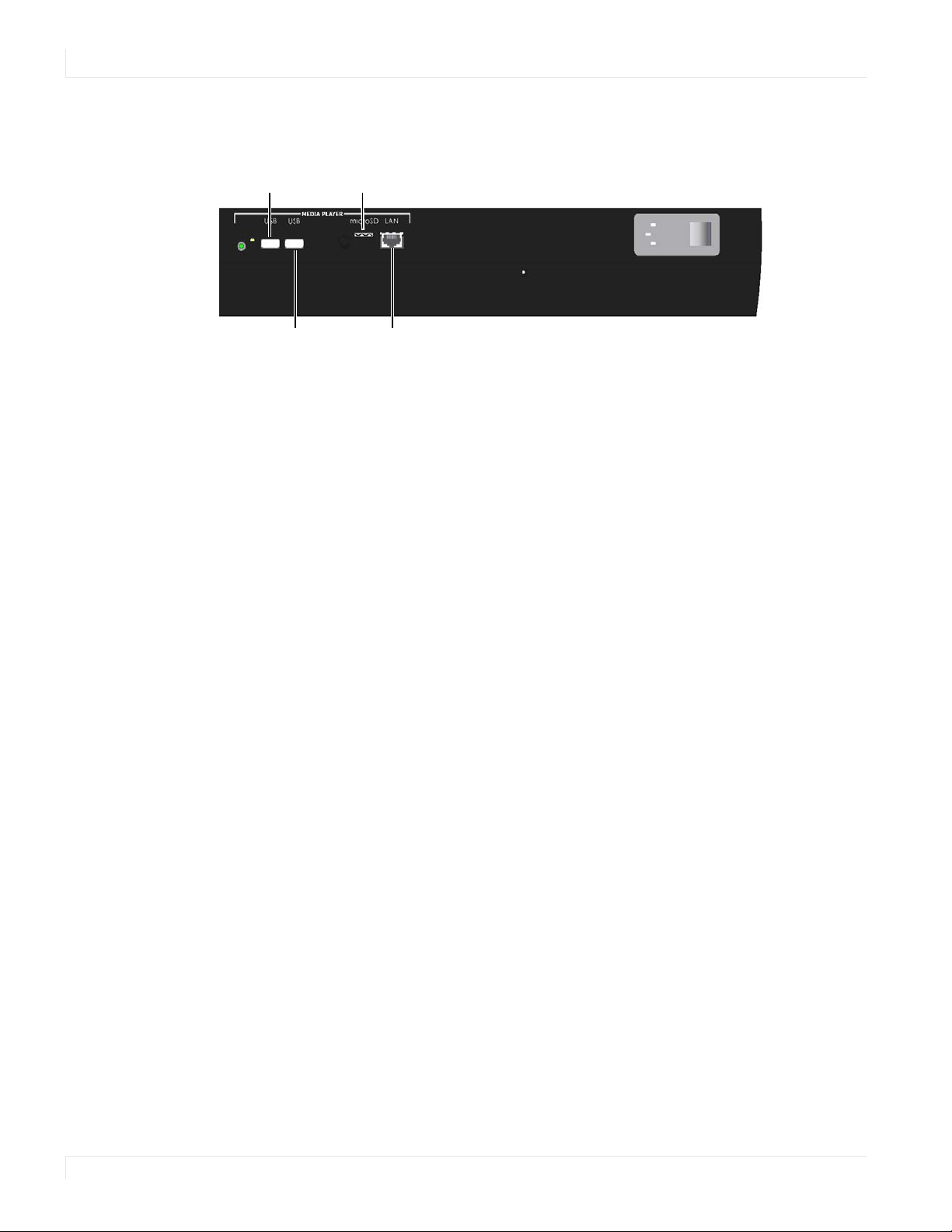
Embedded Planar ContentSmart Media Player
USB
USB
microSD
LAN
Embedded Planar ContentSmart Media Player
10 Planar QE Series User Manual
Page 17
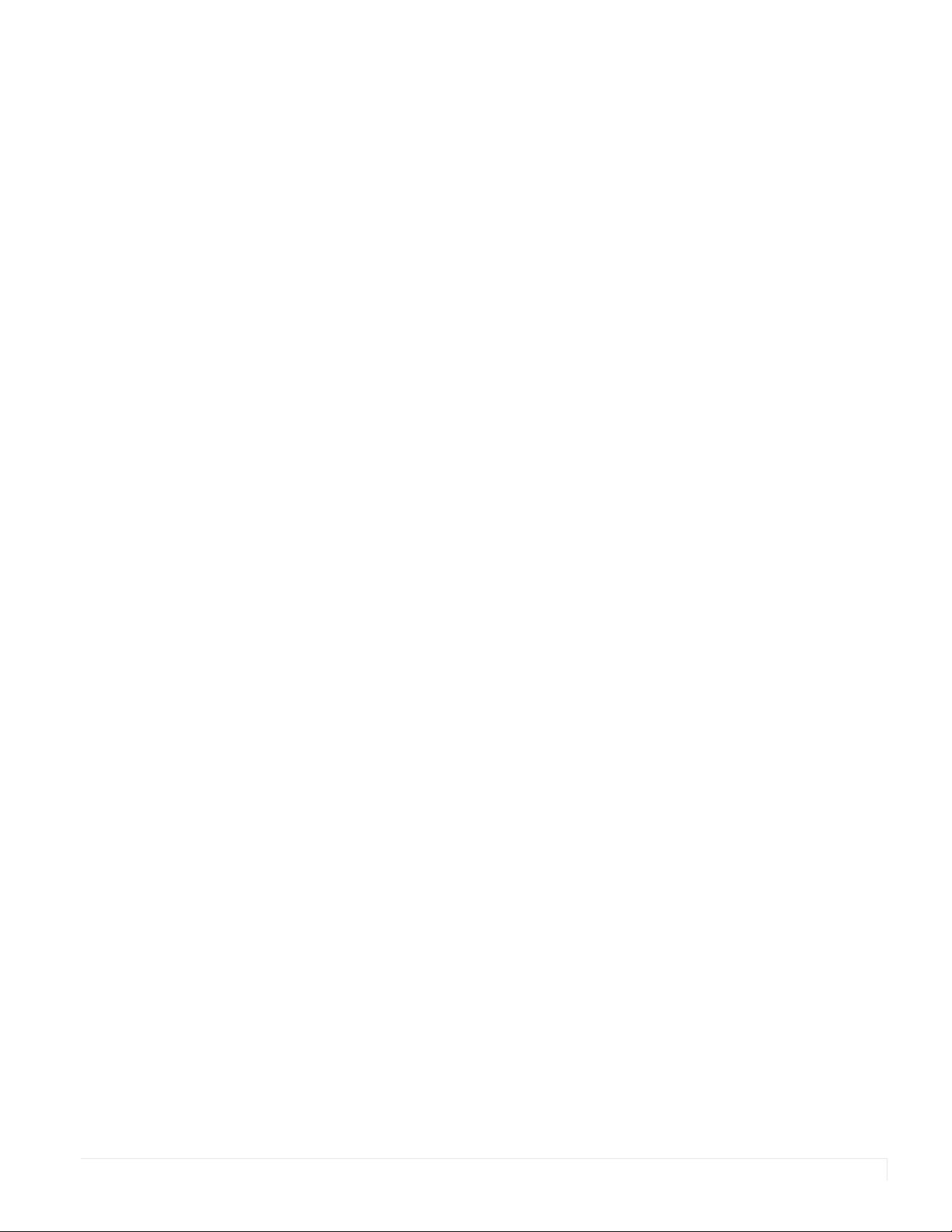
Installing the Displays
This section explains how to install your display. We suggest that you read the entire
section before you attempt to install the unit.
Before You Begin
Make sure to have all the items in these lists before beginning to unpack and install
your display(s).
Tools/Equipment List
Depending on your installation, you may need one or more of the following items:
• String/string level
• Digital/laser level
• Ladders/lift
• Back brace
• Stud finder (if hanging display on a wall)
Other Things You May Need
• LCD screen cleaner or LCD wipes - available at most electronics stores
• At least two very strong people to help lift units into place
Plan Your Installation
You should have a detailed plan of how the units are to be configured. The plan
should include calculations for the following:
• Power (maximum of five units per 20A circuit for 115V operation)
• Cable runs
• Ventilation and cooling requirements
• If hanging display on a wall, location of studs in the wall
Prepare Your Installation Location
You should have prepared the area where you will install the unit. If custom
enclosures are part of the installation, they must be fully designed to accommodate
the installation of the displays, as well as the installed unit and ventilation and
cooling requirements.
If your installation included a lot of construction or dust, it is highly recommended
that you clean all of the screens after the wall installation and configuration are
complete.
Planar QE Series User Manual 11
Page 18

Cable Length Recommendations
Cable Length Recommendations
Cable length performance may vary between different cables and sources. The
recommended maximum DisplayPort length is 3m for DisplayPort 1.2 and 5m for
DisplayPort 1.1. HDMI cable length is recommended as follows:
• 4K @ 50/60Hz: 5m maximum
• 4K @ 24/25/30Hz: 15m maximum
• 1080p @ 60Hz and lower resolutions: 30m maximum
Supported Graphics Cards
Planar QE Series displays support a variety of graphics cards from leading
manufacturers, such as NVIDIA and AMD. In general, you should be looking for
graphics cards that have the following features:
• Can output 3840 x 2160 at 24 Hz, 30 Hz or 60 Hz over a single DisplayPort or
HDMI connection.
• Four-output graphics cards that can output synchronized (genlocked) 1920 x
1080 outputs at up to 60 Hz.
• Cards that support Planar’s support timings, as listed in the following section
"Signal Compatibility" on page 87.
Caution: Before you purchase a graphics card for your source, contact your Sales
Representative to get the most current information on Planar’s compatibility with leading
graphics cards.
12 Planar QE Series User Manual
Page 19
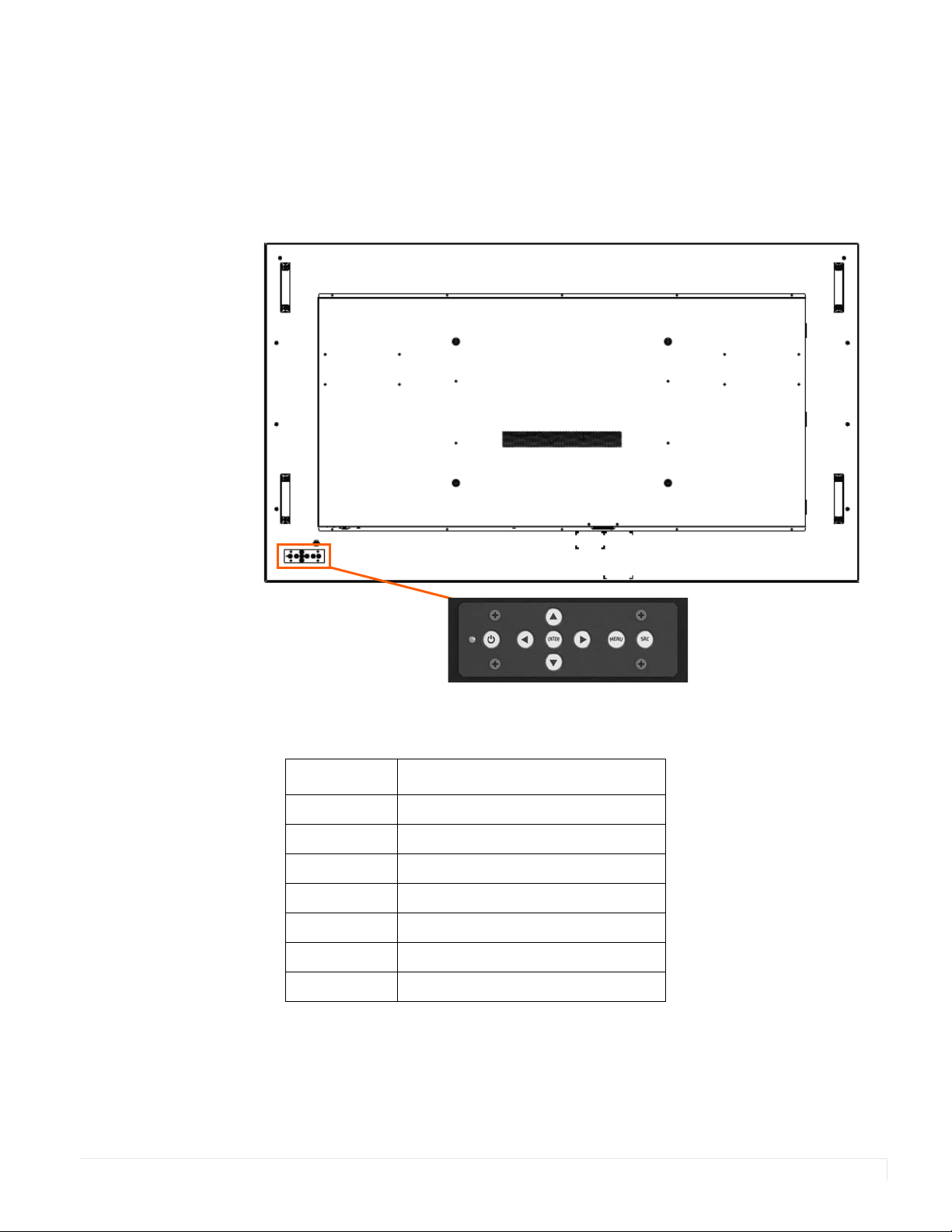
Operating the Display
OSD Keypad
The OSD keypad is located on the rear of the display.
OSD Keypad Buttons
Key Descriptions
Power Power on/Power off
Menu Left/Decrease value
Menu Right/Increase value
Menu Up/Increase volume
Menu Down/Decrease volume
Menu Menu/Exit
SRC Source selection (toggle)
Planar QE Series User Manual 13
Page 20

Remote Control Receiver
IR Sensor
Remote Control Receiver
The remote control receiver is located near the keypad on the rear of the display. Use
the IR extender cable for operating the remote from the front of the display.
14 Planar QE Series User Manual
Page 21
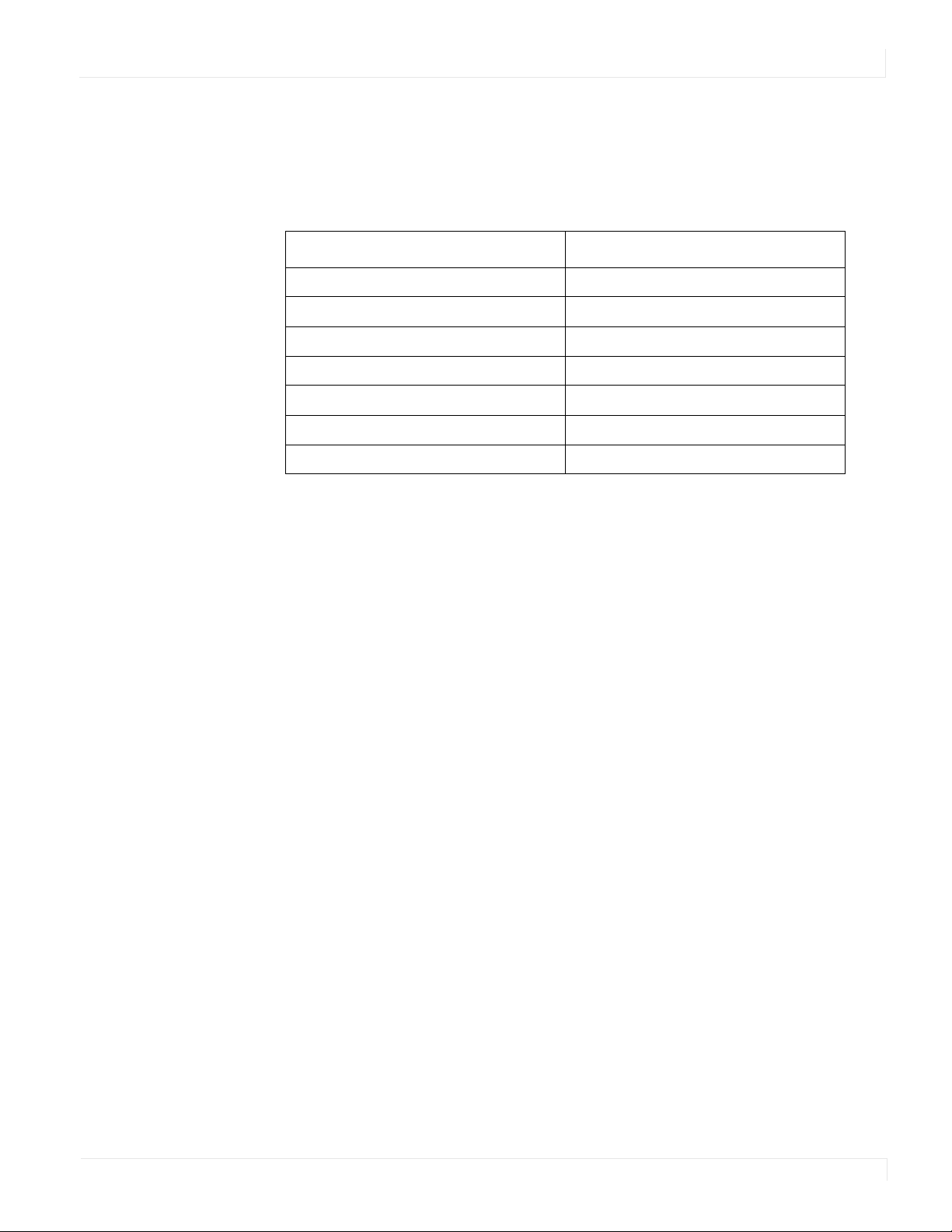
LED Indicators
The LED indicator light is located on the rear of the display near the keypad. The
following table explains what the different colors and blink patterns mean.
LED Indicators
LED On
Power Status Condition
Green Standby mode
Amber Full power mode
Green Flashing (1 Hz) AC power on
Green Flashing (0.5 Hz) Powering on from standby
Green Flashing (5 Hz) Firmware updating
Amber Flashing (5 Hz) Power supply failure
Green and Amber Firmware update failure
Using the Display in Portrait Mode
When using the display in the portrait position and looking at the rear of the display,
it should be rotated according to the arrow stickers on the back of the display. This
will allow for proper ventilation. Then select the OSD rotation of landscape or portrait
on the OSD menu (MAIN MENU > ADVANCED SETTINGS > MENUS AND MESSAGES >
OSD ROTATION).
Caution: Improper ventilation may shorten the life of the display.
Using the Display in Flat or Tilted Orientation
The display is not recommended for use in flat orientation for tabletop, floor, or
ceiling installations. LCD panels of this size are at risk of panel deflection, which can
cause cosmetic sagging, brightness uniformity issues, a shortened life span, and
malfunction of optional touch sensors. Installations where the display is tilted
downward or upward at an angle may also be prone to these issues and are not
recommended.
Planar QE Series User Manual 15
Page 22

Using the Remote Control
Using the Remote Control
Below is a picture of the remote control. See the following page for button
descriptions and Hex codes.
16 Planar QE Series User Manual
Page 23
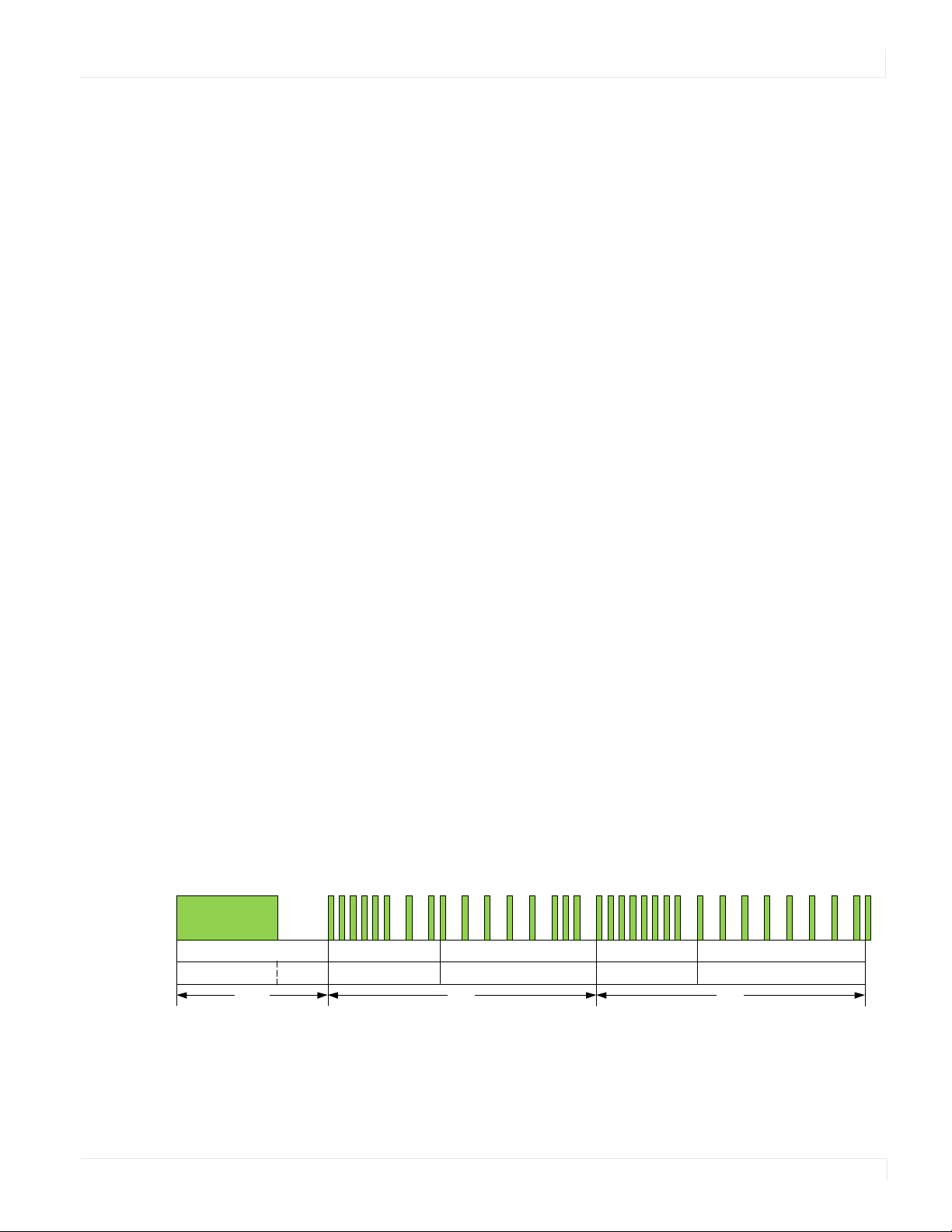
IR Command Protocol
Leader Pulse
00000 0119 ms 4.5 ms
Address Byt e 1 Address Byte 2 Command By te C ommand Byte (logical inverse)
00 0000000 011111 1 11111111
End Pulse
13.5 ms 27 m s 27 ms
The Planar QE Series displays accept commands in the form of IR signals that conform
to the NEC protocol. Each Planar QE Series remote control has an NEC control code
associated with it. You can use these codes to program a third-party “universal”
remote control to work with the Planar QE Series displays. These third-party products
usually come with a computer software application for this purpose. For more
information, consult the documentation provided with the remote control.
The IR control codes have the following characteristics:
• Each code consists of the following:
• A leader pulse (a modulated pulse of 9 ms followed by a non-modulated
pulse of 4.5 ms)
• 16 address bits. The default address is 1785 (0x06F9, binary 00000110
11111001)
• 16 data bits: eight (8) bits for the command followed by the logical inverse
of the command
• An end pulse (a modulated pulse of 0.56 ms, similar to the modulated
pulse in the ‘0’ and ‘1’ bits). The end of the modulated pulse constitutes the
end of the data transmission.
• The carrier frequency is 38 kHz, with the modulated pulses having a 33% duty
cycle.
• Commands are sent at a maximum rate of 9 Hz.
IR Command Protocol
For example, below is the NEC control code for the ON button of the Planar QE Series
remote control (assuming the default address is used).
Hex 06 F9 01 FE
Binary
Function Address Byte 1 Address Byte 2 Command
00000110 11111001 00000001 11111110
Command (Logical
Inverse)
The following example shows the pulse train for this command.
Planar QE Series User Manual 17
Page 24
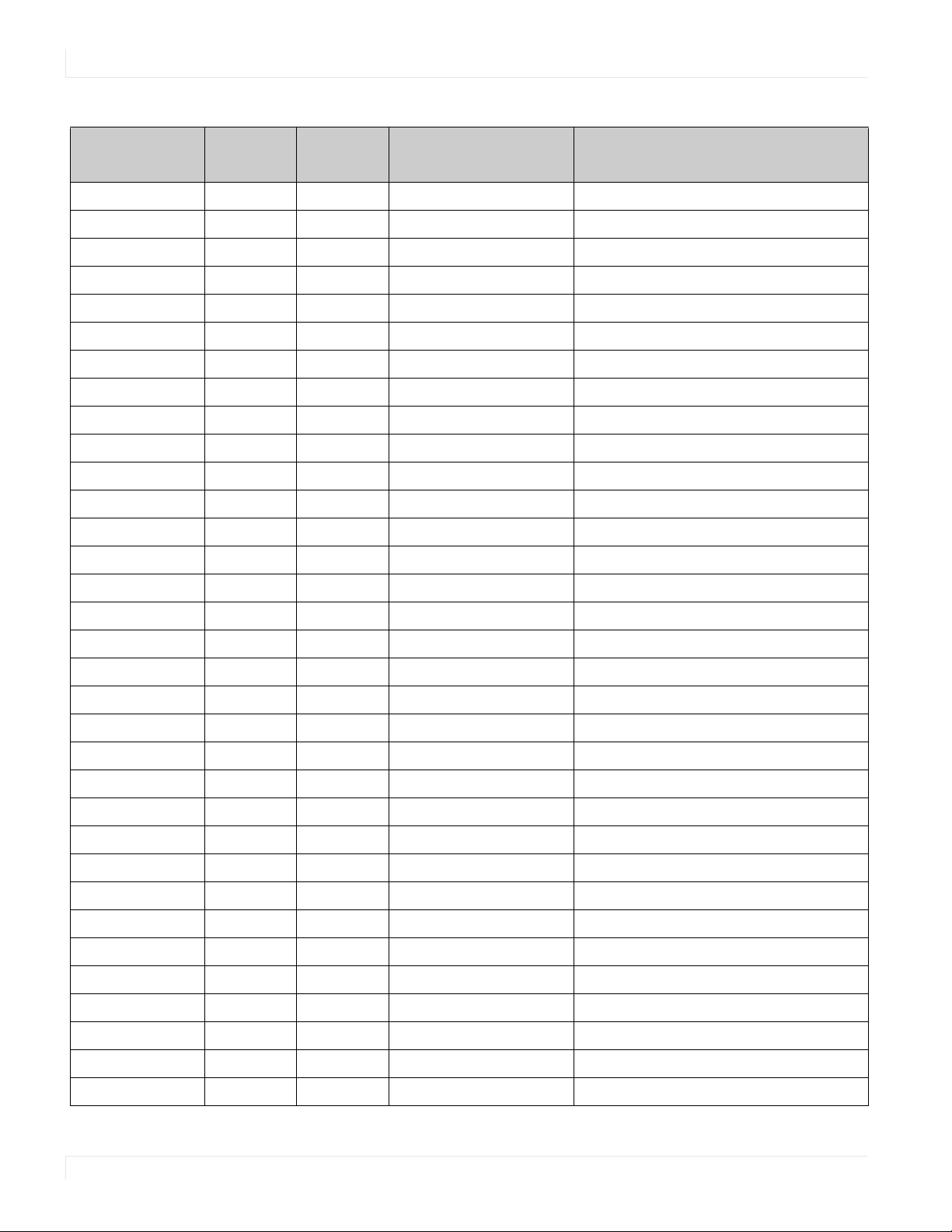
IR Command Protocol
Remote Control
Button Name
Address Data
NEC Data From
Remote (Hex Code)
Description
ON 1785 1 0x06F901FE Power on
OFF 1785 9 0x06F909F6 Power off
1785 2 0x06F902FD Not used
1785 3 0x06F903FC Not used
** 1785 6 0x06F906F9 Not used
PRESETS 1785 4 0x06F904FB Not used
PRESET 1 1785 5 0x06F905FA Not used
PRESET 2 1785 7 0x06F907F8 Not used
PRESET 3 1785 8 0x06F908F7 Not used
PRESET 4 1785 10 0x06F90AF5 Not used
1 1785 12 0x06F90CF3 Number button 1
2 1785 13 0x06F90DF2 Number button 2
3 1785 14 0x06F90EF1 Number button 3
4 1785 15 0x06F90FF0 Number button 4
5 1785 16 0x06F910EF Number button 5
6 1785 17 0x06F911EE Number button 6
7 1785 20 0x06F914EB Number button 7
8 1785 25 0x06F919E6 Number button 8
9 1785 27 0x06F91BE4 Number button 9
0 1785 18 0x06F912ED Number button 0
VOL + 1785 28 0x06F91CE3 Volume increase
VOL - 1785 33 0x06F921DE Volume decrease
MUTE 1785 32 0x06F920DF Audio mute
COLOR 1785 19 0x06F913EC Not used
VIDEO WALL 1785 34 0x06F922DD Not used
MISC 1785 11 0x06F90BF4 Opens the Image Information menu
MENU 1785 21 0x06F915EA Opens the menu
PREV 1785 22 0x06F916E9 Returns to the previous menu
ENTER 1785 23 0x06F917E8 Selects the current menu item
UP 1785 26 0x06F91AE5 Navigate up
DOWN 1785 29 0x06F91DE2 Navigate left
LEFT 1785 31 0x06F91FE0 Navigate right
RIGHT 1785 24 0x06F918E7 Navigate down
18 Planar QE Series User Manual
Page 25
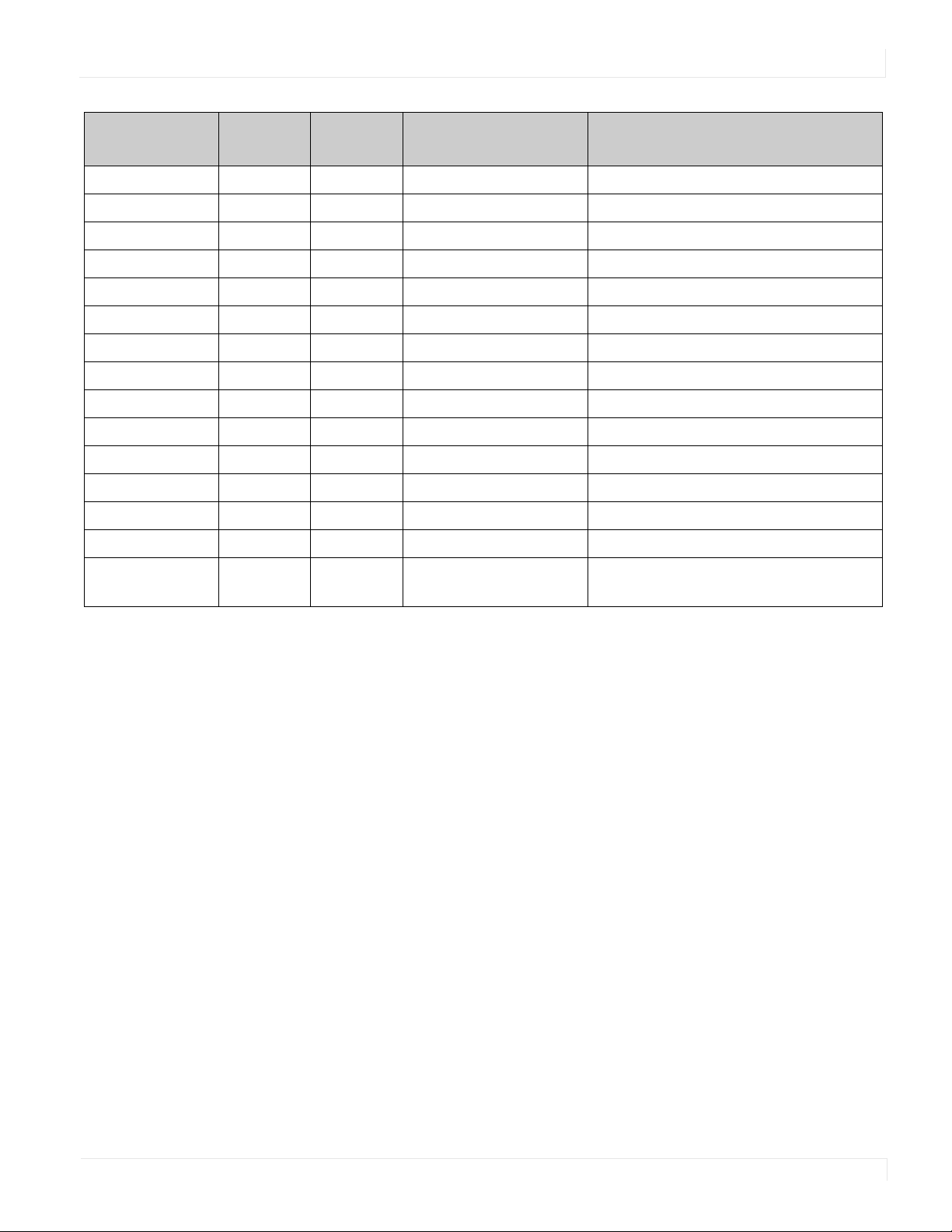
Locking the Keypad and IR Remote
Remote Control
Button Name
TOP 1785 30 0x06F91EE1 Selects the top line in the current menu
ZONE 1 1785 35 0x06F923DC Selects the input for Zone 1
ZONE 2 1785 36 0x06F924DB Selects the input for Zone 2
ZONE 3 1785 38 0x06F926D9 Selects the input for Zone 3
ZONE 4 1785 39 0x06F927D8 Selects the input for Zone 4
PIP MODE 1785 37 0x06F925DA Selects the Multi-Source View setting
PIP SWAP 1785 40 0x06F928D7 Not used
HDMI 1 1785 41 0x06F929D6 Selects HDMI 1 for the current zone
HDMI 2 1785 42 0x06F92AD5 Selects HDMI 2 for the current zone
HDMI 3 1785 43 0x06F92BD4 Selects HDMI 3 for the current zone
HDMI 4 1785 44 0x06F92CD3 Selects HDMI 4 for the current zone
DP 1785 45 0x06F92DD2 Selects DP for the current zone
DVI 1785 46 0x06F92ED1 Not used
VGA 1785 47 0x06F92FD0 Not used
OPS 1785 48 0x06F930CF Selects ContentSmart for the current
Address Data
NEC Data From
Remote (Hex Code)
Description
zone
Locking the Keypad and IR Remote
You can lock the keypad and IR remote functionality on the display. To lock the
keypad, go to Main Menu -> Advanced Settings -> System Settings and select
Keypad Lock. To lock the IR remote, go to Main Menu -> Advanced Settings -> System
Settings and select IR Remote Lock.
Unlocking the Keypad and IR Remote
To unlock the keypad, press the following keys on the keypad in the order listed: UP,
UP, RIGHT, LEFT, DOWN. If the IR remote is unlocked, you can also unlock the keypad
by using the IR remote to go to Main Menu -> Advanced Settings -> System Settings
and uncheck Keypad Lock.
To unlock the IR remote, press the following keys on the IR remote in the order listed:
UP, UP, RIGHT, LEFT, DOWN. If the keypad is unlocked, you can also unlock the IR
remote by using the keypad to go to Main Menu -> Advanced Settings -> System
Settings and uncheck IR Remote Lock.
Planar QE Series User Manual 19
Page 26
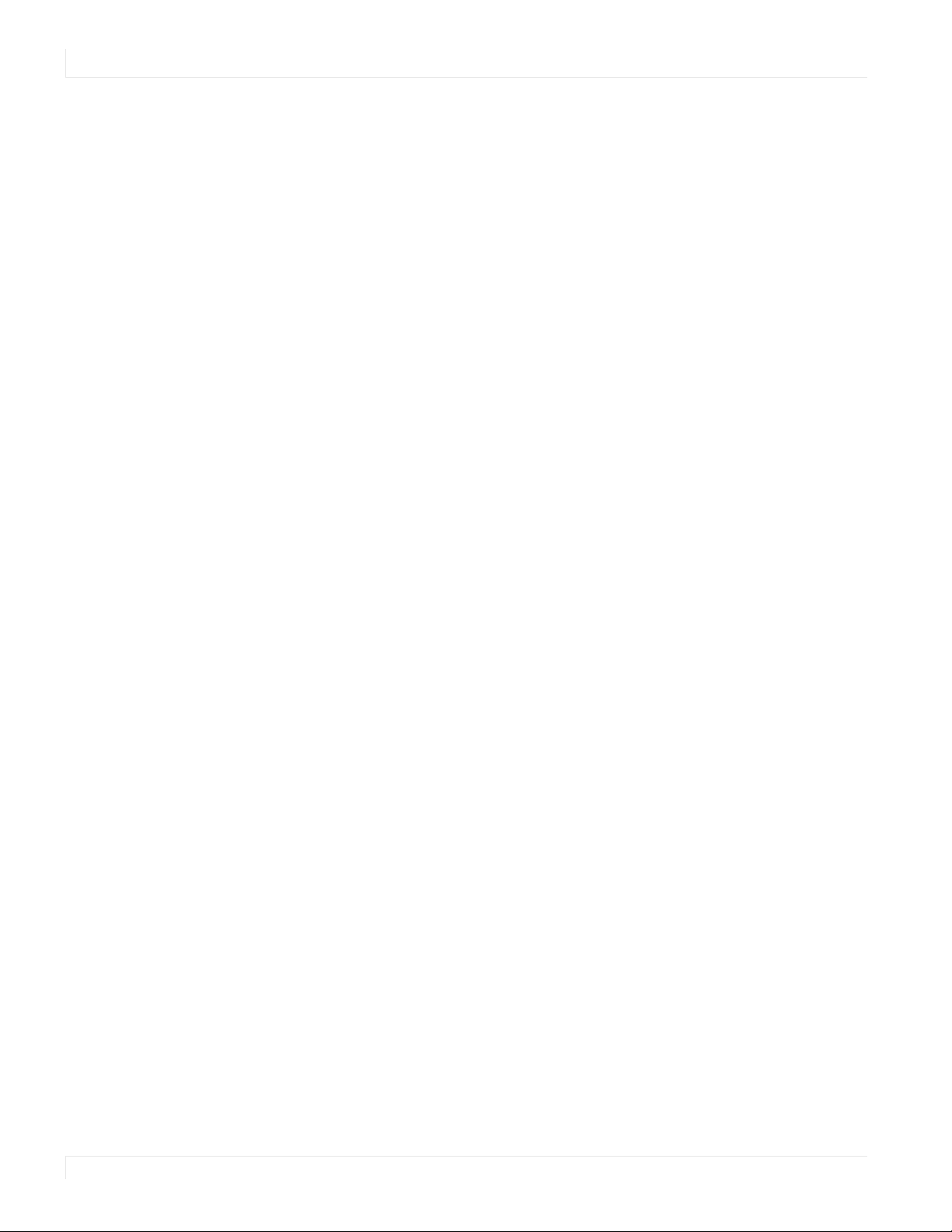
Changing the IR Remote Code Set
Changing the IR Remote Code Set
The IR remote code set transmitted by the remote and accepted by the display can
be configured. This is useful if there are multiple Planar displays and you would like
each remote to work only with one of the displays. It can also be used if IR
interference with another device, such as a DVD player, is occurring.
To change the IR code on the remote, use the following procedure:
1 Press and hold the CODE button on the remote control until the LED on the
remote lights solid red (approximately five seconds).
2 Enter a new five-digit code between 00000 and 65535. Include leading zeros for
codes with four or fewer digits; for example, enter 255 as 00255.
3 The LED turns off to confirm the code change. If you enter an invalid code, the
LED flashes for three or four seconds. Try again, entering a valid code.
Note: The code must match the IR Remote ID Code setting. See page 43.
Turning the Display On
1 Insert the power cord into the display and into the power outlet.
2 Ensure the AC switch is set to “—“.
3 Press the ON button on the remote or the power button on the keypad.
Turning the Display Off
With the power on, press the OFF button on the remote or the power button on the
keypad to put the LCD panel in a standby mode. To turn off power completely, turn
the AC switch to “O” or disconnect the AC power cord from the power outlet.
Note: The display may automatically turn off the backlight or enter standby mode if no
signal is present for a certain period of time. See the description of the Power Saving Mode
setting on page 31 for more information.
20 Planar QE Series User Manual
Page 27

Adjusting the Volume
1 Using the remote, press the VOL + or VOL - to increase or decrease the volume.
You can also use the Up and Right keys to increase the volume, and the Down and
Left keys to decrease the volume.
2 Press the MUTE button to temporarily turn off all sound. To restore the sound,
press the MUTE button again.
Note: The analog audio out is variable. S/PDIF is fixed.
Selecting Layouts and Input Sources
With Planar QE Series, you can show one source at a time or multiple sources
simultaneously. Multiple layout options are available and can be selected from the
Inputs and Views Menu (see page 23). Once a layout has been designated, you can
assign sources to each of the zones in the layout. The selection of sources must be
made one at a time by assigning a current zone. To select the current zone, you can
navigate through the on-screen menu (see page 23). Alternatively, you can use the
remote or keypad as described next.
Adjusting the Volume
Remote
Press the Zone 1, Zone 2, Zone 3, or Zone 4 buttons on the remote. After selecting
the desired zone, you can press the source button (DP, HDMI 1, HDMI 2, HDMI 3,
HDMI 4, or OPS). This action will also select the active audio source.
For example, to change Zone 3 to HDMI 3, press the Zone 3 button and then press
the HDMI 3 button.
Note: The OPS source button will select the ContentSmart source.
Keypad
Press the SRC button. The input source will be toggled in the following order: HDMI 1,
HDMI 2, HDMI 3, HDMI 4, DP, ContentSmart.
Note: Sources will toggle through the current zone, or last zone to be modified. Current
zones can only be re-assigned in the on-screen menu.
Planar QE Series User Manual 21
Page 28
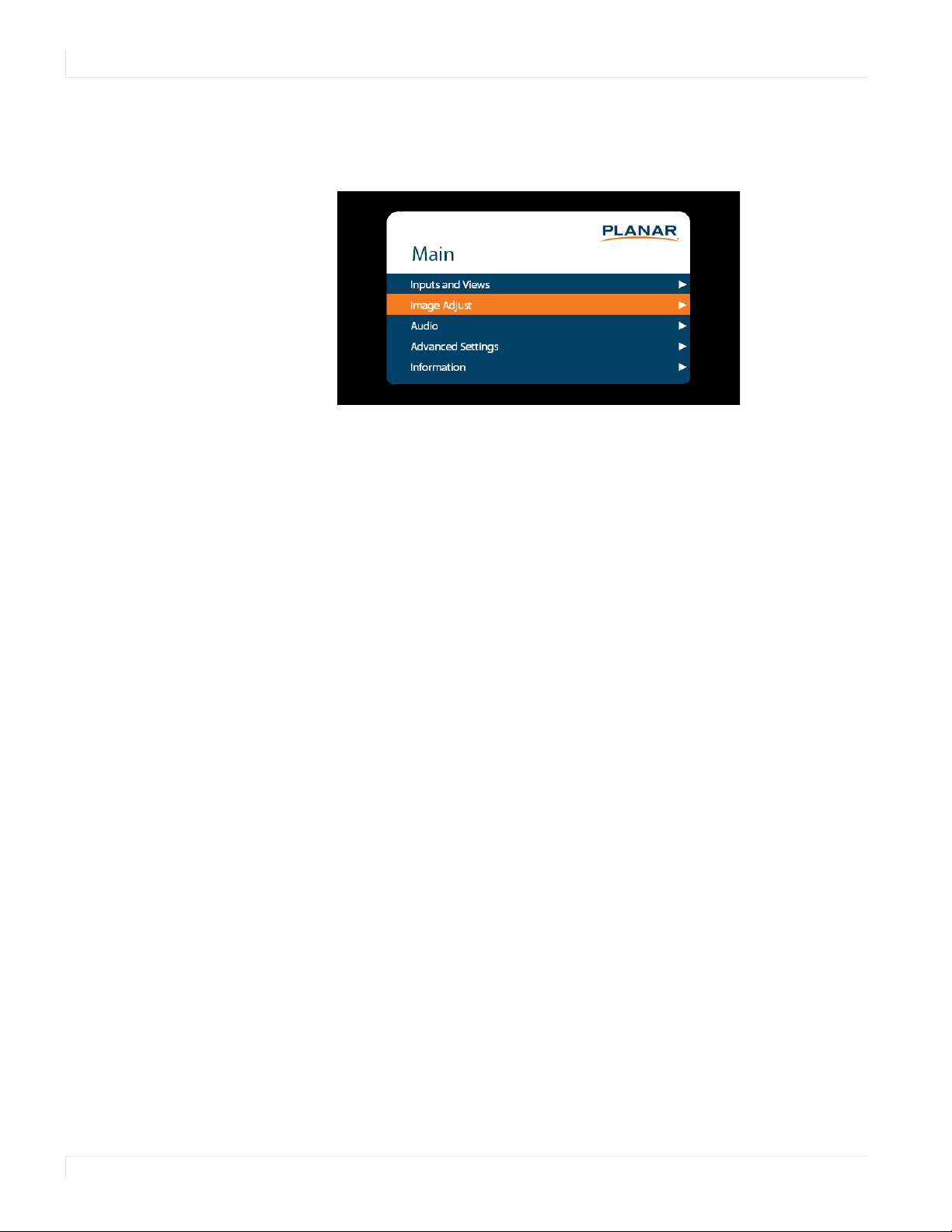
Navigating Through the Menus
Navigating Through the Menus
1 With the power on, press MENU. The MAIN menu appears.
2 Within the menu, use , , , and ENTER to navigate through the menus and
adjust options.
3 Press PREV on the remote control, or MENU on the keypad, to return to the
previous menu. To exit the menu system, press MENU on the remote control, or
continue to press MENU on the keypad until the main menu is reached.
22 Planar QE Series User Manual
Page 29
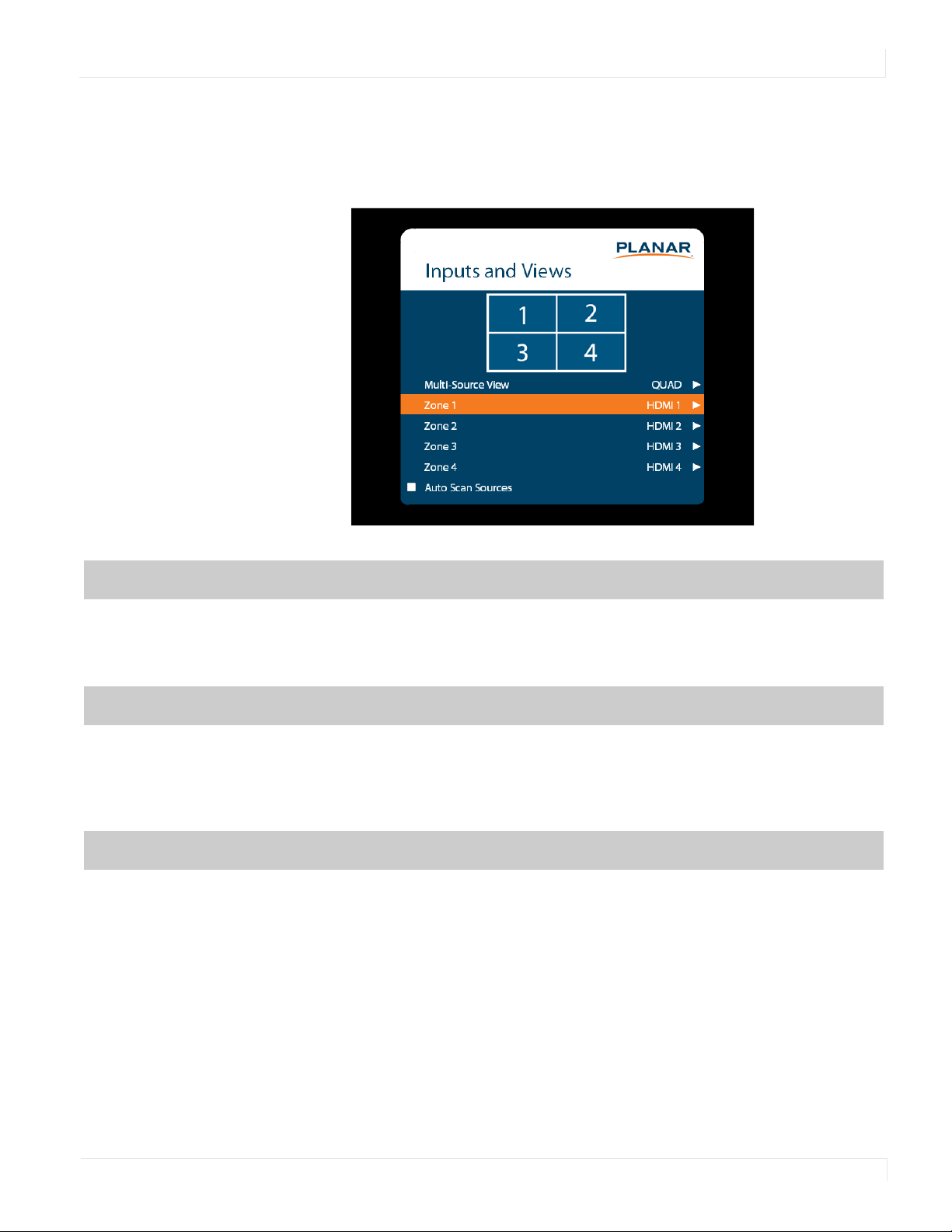
Inputs and Views Menu
This menu shows how the sources will be laid out on the screen based on the current
Multi-Source View and Advanced Layouts selections.
Inputs and Views Menu
Multi-Source View
Zone 1
Zone 2
Select the Multi-Source View mode
Options: Single, Quad; Default: Single
Note: You can only use 4K/60Hz in Single mode.
Select the source displayed in Zone 1
Options: HDMI 1, HDMI 2, HDMI 3, HDMI 4, DP, ContentSmart; Default: HDMI 1
Note: If HDMI1 was selected as another source, ContentSmart cannot be selected. If
ContentSmart was selected as another source, HDMI1 cannot be selected.
Select the source displayed in Zone 2
Options: HDMI 1, HDMI 2, HDMI 3, HDMI 4, DP, ContentSmart; Default: HDMI 2
Note: If HDMI1 was selected as another source, ContentSmart cannot be selected. If
ContentSmart was selected as another source, HDMI1 cannot be selected.
Planar QE Series User Manual 23
Page 30
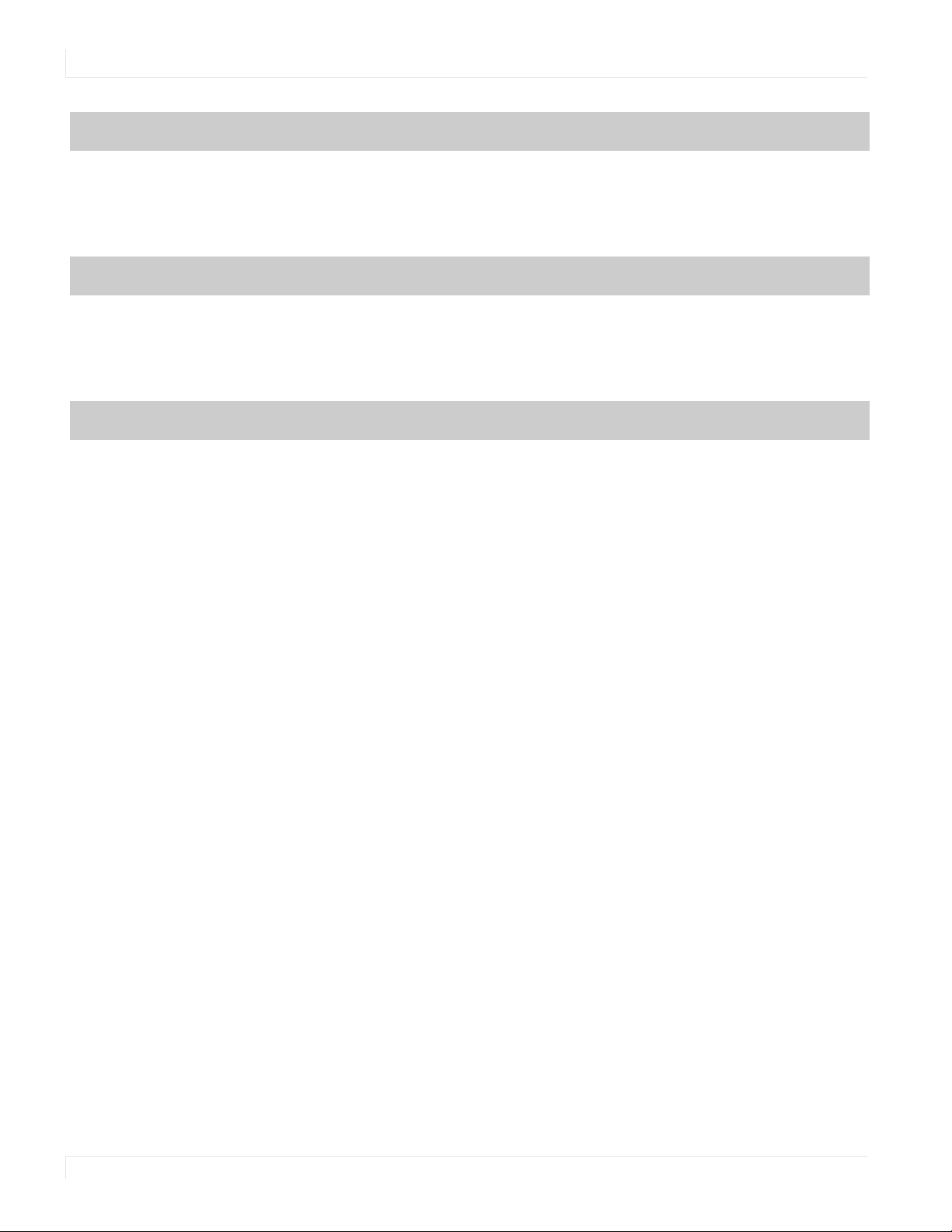
Inputs and Views Menu
Zone 3
Zone 4
Auto Scan Sources
Select the source displayed in Zone 3
Options: HDMI 1, HDMI 2, HDMI 3, HDMI 4, DP, ContentSmart; Default: HDMI 3
Note: If HDMI1 was selected as another source, ContentSmart cannot be selected. If
ContentSmart was selected as another source, HDMI1 cannot be selected.
Select the source displayed in Zone 4
Options: HDMI 1, HDMI 2, HDMI 3, HDMI 4, DP, ContentSmart; Default: HDMI 4
Note: If HDMI1 was selected as another source, ContentSmart cannot be selected. If
ContentSmart was selected as another source, HDMI1 cannot be selected.
Select whether the display will automatically scan for a valid source on any zone that
currently does not have a source
Options: On, Off; Default: Off
24 Planar QE Series User Manual
Page 31

Image Adjust Menu
This menu is used for making common image adjustments for the current zone.
Image Adjust Menu
Current Zone
The zone that is currently being adjusted. All of the settings in this menu are saved per
input. The zone’s corresponding input source is shown in the title bar, and the graphic
beneath that shows which zone is being adjusted in the current Multi-Source View
mode and Advanced Layout setting (if applicable).
The current zone can be changed via the menu or by using the ZONE 1-4 keys on the
remote control.
Note: Changing the Current Zone setting via the ZONE 1-4 keys also changes the Audio
Select setting.
Planar QE Series User Manual 25
Page 32

Brightness
Contrast
Color
Tint
Sharpness
Noise Reduction
Adjust the brightness value of the image
Range: 0~100; Default: 50
Adjust the contrast of the image
Range: 0~100; Default: 50
Adjust the saturation of the image
Range: 0~100; Default: 50
Adjust the hue of the image
Range: 0~100; Default: 50
Adjust the sharpness of the image. Higher numbers are sharper
Range: 0~10; Default: 5
Diagnostic Color
Color Space
Color Temperature
Red Gain
Green Gain
Turn on noise reduction processing
Options: Off, Low, Medium, High; Default: Off
Set the image to monochrome. This setting is for use in adjustments to a test pattern
and is not stored.
Options: Off, Red, Green, Blue; Default: Off
Set the color space of the image
Options: REC601, REC709, RGB, RGB Video, Auto; Default: Auto
Set the color temperature of the image
Options: 3200K, 5500K, 6500K, 7500K, 9300K, Native; Default: Native
Adjust the red gain of the image
Range: 0~200; Default: 100
Adjust the green gain of the image
Range: 0~200; Default: 100
Planar QE Series User Manual 26
Page 33

Blue Gain
Red Offset
Green Offset
Blue Offset
Gamma
Image Adjust Menu
Adjust the blue gain of the image
Range: 0~200; Default: 100
Adjust the red offset of the image
Range: 0~100; Default: 50
Adjust the green offset of the image
Range: 0~100; Default: 50
Adjust the blue offset of the image
Range: 0~100; Default: 50
Content Rotation
Aspect Ratio
Overscan
Image Position
Set the gamma of the image
Options: 1.5, 1.55, 1.6, 1.65, 1.7, 1.75, 1.8, 1.85, 1.9, 1.95, 2.0, 2.05, 2.1, 2.15, 2.2, 2.25, 2.3,
2.35, 2.4, 2.45, 2.5, 2.55, 2.6, 2.65, 2.7, 2.75, 2.8
Default: 2.2
Rotate the image on the display
Options: None, 90, 180, 270; Default: None
Set how the source is treated when the aspect ratio of the input is different than the
aspect ratio of the zone it is in. If the image does not fill the zone completely, the extra
margins are black.
Options: Auto, 16:9, 4:3, Fill Screen, Native, Letterbox; Default: Auto
Set the percentage of the image to remove from each edge
Range: 0~20; Default: 0
Move the image horizontally or vertically. The amount to move is measured in input
pixels.
Range: -1000~1000; Default: 0
Revert to Defaults
Reset all settings in the Image Adjust menu to their factory defaults for the current zone
only
Planar QE Series User Manual 27
Page 34

Audio Menu
Audio Menu
This menu enables you to make audio adjustments to the selected zone.
Note: Volume, Bass, Treble and Balance do not apply to the S/PDIF output.
Audio Select
Volume
Bass
Tre ble
The zone that is currently being adjusted and whose audio is being played. The zone’s
corresponding input source is shown in the title bar.
Options: Zone 1, Zone 2, Zone 3, Zone 4; Default: Zone 1
Note: Changing the Audio Select setting via the ZONE 1-4 keys also changes the Current
Zone setting.
Set the volume of the audio
Range: 0~100; Default: 50
Set the bass level
Range: 0~100; Default: 50
Note: This setting applies only to the internal speakers, and cannot be adjusted for the
Line Out connector.
Set the treble level
Range: 0~100; Default: 50
Note: This setting applies only to the internal speakers, and cannot be adjusted for the
Line Out connector.
28 Planar QE Series User Manual
Page 35

Balance
Enable Internal
Speakers
Mute
Audio Menu
Set the audio balance
Range: 0~100; Default: 50
Disable or enable the built-in speakers
Options: On, Off; Default: On
Mute or unmute the audio
Options: On or Off; Default: Off
Planar QE Series User Manual 29
Page 36

Advanced Settings Menu
Advanced Settings Menu
Panel Brightness Submenu
Intensity
Local Dimming
Set the intensity of the LCD backlight
Range: 0~100; Default: 75
Turn on or off the local dimming function, if supported by the display
Options: On, Off; Default: On
30 Planar QE Series User Manual
Page 37

Power Submenu
Auto Power On
Power Saving Mode
Advanced Settings Menu
Set whether the system will automatically leave standby mode after AC power is applied
Options: On, Off; Default: Off
Set the action to take if there is no signal detected after the period of time selected by
the Power Saving Delay setting:
• Disabled: The display will remain on even if no signal is present.
• Low Power: The display will enter standby mode if no signal is detected after the
specified period of time.
• Wake on Signal: The display will enter a reduced power mode if no signal is
detected after the specified period of time. When in this state, the display will turn
on when a signal is detected or when any key is pressed on the keypad or IR remote.
Default: Low Power
Power Saving Delay
Power On Delay
Set the number of minutes to delay before initiating the power saving mode action (if
any)
Options: 1 Minute, 5 Minutes, 15 Minutes, 30 Minutes, 60 Minutes; Default: 5 minutes
Select the amount of time to delay before turning on the display. Depending on the
electrical capabilities at the installation site, it can be necessary to adjust the power on
sequence of the displays if there are multiple displays in the installation. Use this control
to ensure that each display will power on at a different time, avoiding such problems.
Options: 0-10 seconds, in 0.1 second increments; Default: 0 seconds
Planar QE Series User Manual 31
Page 38

Advanced Settings Menu
Network Submenu
The default static IP values are:
• IP Address: 192.168.12.12
• Subnet Mask: 255.255.255.0
• Default Gateway: 192.168.12.1
The static IP settings that you program will be used if a DHCP server cannot be found.
MAC Address
IP Address
Subnet Mask
Default Gateway
DNS Server
The MAC address of the system
The current network address. You can use the number keys on the remote to enter this
information.
The current subnet mask. You can use the number keys on the remote to enter this
information.
The current default gateway. You can use the number keys on the remote to enter this
information.
The current DNS server. You can use the number keys on the remote to enter this
information.
Note: The specified DNS server is used when Use Network Time is checked for the Set
Date and Time setting.
DHCP
Turn DHCP on or off
Options: On, Off; Default: On
32 Planar QE Series User Manual
Page 39

Menu Position
Advanced Settings Menu
Menus and Messages Submenu
Move the OSD menu to a different location on the screen
Options: Center, Upper Left, Upper Right, Lower Left, Lower Right; Default: Center
OSD Transparency
OSD Timeout
Allow Pop Up Messages
Allow Splash Screen
OSD Rotation
Set the transparency of the OSD so that the image behind it can be seen. Higher values
mean greater transparency.
Range: 0~5; Default: 0
Set the amount of time in seconds since the last keypress before the OSD menu
automatically closes. If set to Off, the menu never automatically closes.
Options: Off, 10 Seconds, 30 Seconds, 60 Seconds, 120 Seconds, 240 Seconds; Default:
60 Seconds
Suppress messages that pop up automatically. When set to No, the source status
message and the volume slider bar will not be displayed.
Options: Yes or No; Default: Ye s
Enable or disable the splash screen during startup
Options: Enable or Disable; Default: Enable
Rotate the OSD menu so that it is readable if the display is mounted in portrait
orientation
Options: Landscape or Portrait; Default: Landscape
Planar QE Series User Manual 33
Page 40

Advanced Settings Menu
Blank Screen Color
Select the color to display when there is no signal in a zone
Options: Black, White, Gray, Red, Green, Blue, Cyan, Magenta, Yellow
Default: Black
Schedule Submenu
34 Planar QE Series User Manual
Page 41

Set Date and Time
Advanced Settings Menu
Set the internal system clock. If Use Network Time is unchecked, you can set the
following settings individually: Time Zone, Year, Month, Day, Date, Hour, and Minute.
Set Event 1~Event 20
Note: If Use Network Time is checked and DHCP is unchecked, the display will be unable
to obtain the network time unless a DNS server is programmed. This is done via the DNS
Server setting in the Network menu or the serial command interface.
Event Enabled: Turns on the event. If disabled, the settings are saved so that the event
can be re-enabled.
Frequency: The frequency of the event. Options are Daily, Weekly, Weekdays, Weekends.
Action: The action to take for the event. Options are Turn On, Turn Off, Panel Brightness.
Data: The backlight setting when the Action is set to Panel Brightness.
Planar QE Series User Manual 35
Page 42

Advanced Settings Menu
EDID Submenu
This menu specifies the EDID format and preferred timing for the selected connector.
Selected Connector
Program EDID
EDID Type
Horizontal Active
Set which connector is used
Options: HDMI 1, HDMI 2, HDMI 3, HDMI 4, DP, ContentSmart, All
Program the EDID information for the selected connector based on the selections in the
EDID submenu
Set the EDID type to determine the base EDID used for the current connector:
• 4K60 selects an EDID format compliant with HDMI 2.0 and DP 1.2
• 4K30 selects an EDID format compliant with HDMI 1.4b and DP 1.1
• 1080P selects an EDID format compliant with HDMI 1.3 and DP 1.1
Options: 4K60, 4K30, 1080P
The number of active pixels in a line
Range: 0~4095
36 Planar QE Series User Manual
Page 43

Vertical Active
Vertical Refresh Rate
Fully Specified
Pixel Clock
Advanced Settings Menu
The number of active lines in a field
Range: 0~4095
The number of fields per second rounded to the nearest Hz
Range: 0~120
Determine how the final detailed timing is calculated. If disabled, it is calculated based on
Horizontal Active, Vertical Active, and Vertical Refresh Rate values. If enabled, it is
calculated based on all of the EDID values except for Vertical Refresh Rate.
Options: Disabled, Enabled
Note: This setting should only be enabled by advanced users.
The value of the pixel clock, in megahertz
Range: 0~600.00, in 0.01 increments
Horizontal Blanking
Horizontal Front Porch
Horizontal Sync Width
Vertical Blanking
Vertical Front Porch
Vertical Sync Width
The number of non-active pixel clocks in a line
Range: 0~1023
The number of pixel clocks in the horizontal front porch
Range: 0~1023
The number of pixel clocks in the horizontal sync pulse
Range: 0~255
The number of non-active lines in a field
Range: 0~255
The number of line times in the vertical front porch
Range: 0~255
The number of line times in the vertical sync
Range: 0~255
Planar QE Series User Manual 37
Page 44

Advanced Settings Menu
Revert to Factory
Reset the EDID type and timings to the default values for the selected connector
Advanced Color Submenu
This menu adjusts the color coordinates of the current zone. These controls are used
by advanced installers to achieve exact color point targets on the display. In some
cases, the target color coordinates may not be achievable. In this case, an asterisk (*)
will appear next to the color coordinate value.
Note: The white color point should be adjusted before adjusting the other color points.
38 Planar QE Series User Manual
Page 45

Current Zone
White x
White y
Advanced Settings Menu
The zone that is currently being adjusted. All of the settings in this menu are saved per
zone, and all color coordinate values are also saved per Color Gamut setting. The zone’s
corresponding input source is shown in the title bar, and the graphic beneath that shows
which zone is being adjusted in the current Multi-Source View mode and Advanced
Layout setting (if applicable).
The current zone can be changed via the menu or by using the ZONE 1-4 keys on the
remote control.
Note: Changing the Current Zone setting via the ZONE 1-4 keys also changes the Audio
Select setting.
Adjust the x coordinate of the white color point
Range: 0.000-0.800
Red x
Red y
Green x
Green y
Blue x
Adjust the y coordinate of the white color point
Range: 0.000-0.800
Adjust the x coordinate of the red color point
Range: 0.000-0.800
Adjust the y coordinate of the red color point
Range: 0.000-0.800
Adjust the x coordinate of the green color point
Range: 0.000-0.800
Adjust the y coordinate of the green color point
Range: 0.000-0.800
Adjust the x coordinate of the blue color point
Range: 0.000-0.800
Blue y
Adjust the y coordinate of the blue color point
Range: 0.000-0.800
Planar QE Series User Manual 39
Page 46

Advanced Settings Menu
Cyan x
Cyan y
Magenta x
Magenta y
Yel l ow x
Adjust the x coordinate of the cyan color point
Range: 0.000-0.800
Adjust the y coordinate of the cyan color point
Range: 0.000-0.800
Adjust the x coordinate of the magenta color point
Range: 0.000-0.800
Adjust the y coordinate of the magenta color point
Range: 0.000-0.800
Yel l ow y
Copy to All Zones
Revert to Defaults
Adjust the x coordinate of the yellow color point
Range: 0.000-0.800
Adjust the y coordinate of the yellow color point
Range: 0.000-0.800
Copy the color coordinate settings for the current zone and the current Color Gamut
setting to all other zones
Reset the color coordinate settings for the current zone and the current Color Gamut
setting to their default values
40 Planar QE Series User Manual
Page 47

Advanced Settings Menu
Test Patterns Submenu
This menu selects a test pattern to show on the display for diagnostic purposes.
Test Patterns
Options: Black, Gray, White, Red, Green, Blue, Magenta, Yellow, Cyan, Gray Ramp, Red
Ramp, Blue Ramp, Color Bar, Checkerboard
Planar QE Series User Manual 41
Page 48

Advanced Settings Menu
System Settings Submenu
Enable Status LED
Pixel Orbit
MEMC
DisplayPort Type
Keypad Lock
When enabled, the status LEDs on the back of the display behave as indicated on
page 15. When disabled, the status LEDs are always turned off.
Options: Disable, Enable; Default: Enable
Create slight frame motion to help avoid image retention
Options: Enable, Disable; Default: Disable
Enable motion estimation motion compensation (frame interpolation). This improves
smoothness for fast motion video content.
Options: Off, Low, Medium, High; Default: Off
Set the version of DisplayPort that is used by the system
Options: 1.1, 1.2; Default: 1.2
Lock or unlock the keypad. When it is enabled, all keypad presses will be ignored.
Options: Enable, Disable; Default: Disable
IR Remote Lock
Lock or unlock the remote control. When it is enabled, all remote control presses will be
ignored.
Options: Enable, Disable; Default: Disable
42 Planar QE Series User Manual
Page 49

IR Remote ID Code
Save All Settings to USB
Restore All Settings
from USB
Advanced Settings Menu
Selects the IR remote code set accepted by the display
Options: 00000-65535; Default: 01785
Save all settings in the display to a USB flash drive. The saved file will be named
Planar-settings.bin and will be saved in the root folder of the USB flash drive.
Note: A USB flash drive must be inserted into the USB-A connector prior to using this
feature. The USB flash drive must be formatted as FAT32. This feature will not work with
the NTFS file system.
Restores all settings in the display from a USB flash drive. The settings file must be named
Planar-settings.bin and must be located in the root folder of the USB flash drive.
Note: A USB flash drive must be inserted into the USB-A connector prior to using this
feature. The USB flash drive must be formatted as FAT32. This feature will not work with
the NTFS file system.
Save Diagnostics to USB
Factory Reset
Firmware Update
Save a diagnostic report to a USB flash drive to help Planar Technical Support
troubleshoot any issues. The saved file will be named Planar-diagnostics.bin and will be
saved in the root folder of the USB flash drive.
Note: A USB flash drive must be inserted into the USB-A connector prior to using this
feature. The USB flash drive must be formatted as FAT32. This feature will not work with
the NTFS file system.
Return the saved settings in a system to their factory defaults
Update the firmware for the display. Refer to the instructions on the firmware release
package for more information.
Planar QE Series User Manual 43
Page 50

Information Menu
Information Menu
System Information Submenu
This menu displays version information for all programmable parts in the system. It
also contains the model and serial number.
44 Planar QE Series User Manual
Page 51

Information Menu
Image Information Submenu
This menu displays image details for the current zone. If more than one zone is
available, you can change zones by setting the Current Zone option.
Planar QE Series User Manual 45
Page 52

Information Menu
Error Log Submenu
This menu displays a chronological list of system errors that have occurred. For a list
of possible errors, see "Error Codes" on page 100.
46 Planar QE Series User Manual
Page 53

Using the Touch Screen
You can use the touch screen to control your Windows, Mac or Linux operating
system. The Planar QE Series is HID compliant, delivering up to 20 points of touch on
both Windows and Linux without a driver. Single touch only is supported for Mac
operating systems. To achieve more than single touch Mac support, drivers will need
to be installed, which can be found on http://www.planar.com/support.
Note: Ensure that you have installed the USB cable on the display to a computer.
Using the Touch Screen
Planar QE Series User Manual 47
Page 54

Embedded Planar ContentSmart
Feature Highlights
The Embedded Planar ContentSmart is a UHD (3840 x 2160) high definition digital
signage media player featuring an industrial-grade mechanical design, versatile
open-standard HTML5 and SMIL programmability.
• Hardware decoding of MPEG1/2/4, H.264, H.265, and VC-1 media formats
• 8GB on-board flash local storage with microSD expansion slot
• Integrated audio and video output via HDMI 2.0
• 2 USB ports
• Built-in wireless b/g/n network
• Support for HTML5 widgets for dynamic content (W3C Widgets standard)
• Industry leading W3C SMIL support for developers
• Supports full POPAI Screen Media Formats Standards profiles S1 to S12, and E1
to E8
• Multiple 3rd party software solution compatibility
• Support for touch screen functionality
Loading Content
There are three methods for loading content onto the player:
• Using the Planar ContentSmart Software to load content onto the player’s on-
• Creating your own HTML5 and SMIL content. See page 54 for information on
• Enabling the player’s EasyPlay feature, allowing photos or videos to be played
board flash memory or a microSD card. Instructions for creating the content can
be found in the Planar ContentSmart Software User Manual.
how to set up the player to retrieve the content from a remote server.
from a USB flash drive or microSD card. See page 59.
Planar QE Series User Manual 48
Page 55

Configuring the Player
Basic Settings
A USB mouse must be attached to the player to configure settings.
Configuring the Player
Basic settings include:
•Network
•Time zone
•Content
Each time the Basic settings menu is entered, playback will automatically begin after
15 seconds if content services have been previously set. Auto playback can be
canceled by clicking on the button before the countdown ends.
The user is able to enter Advanced Settings by clicking the Advanced button.
To enter the menu system at any time during playback, plug in a USB mouse and
hold the left mouse key in the corner area as shown below for 10 seconds.
Note: The player will ask for a password if a password has been configured.
Planar QE Series User Manual 49
Page 56

Connect the Player to Your Network
Connect the Player to Your Network
Wired Connection
To use the wired Ethernet connection, connect an Ethernet cable. Ethernet
connection takes priority over wireless connection.
DHCP – Automatically assign network IP address
1 Turn on Ethernet by checking the Use Ethernet box. If using DHCP, no further
action is required.
Static IP – Manually assign network IP address
1 Click Static IP Settings to configure a static IP address.
50 Planar QE Series User Manual
Page 57

Connect the Player to Your Network
Proxy Settings
1 In Basic settings, click the Advanced button. The advanced configuration menu
will be launched.
2 Click Network, and then click Advanced.
3 The Proxy setting menu will be launched. Input the proxy hostname and port,
and then click Done to finish the configuration.
Planar QE Series User Manual 51
Page 58

Connect the Player to Your Network
Show IP Settings
1 In Basic settings, click the Advanced button. The advanced configuration menu
will be launched.
2 Click Network, and then click Show IP.
3 This feature controls whether the IP address is displayed in the Basic settings
menu and is enabled by default. When disabled, the Basic settings will display
“connected” instead of the assigned IP address.
52 Planar QE Series User Manual
Page 59

Time Zone Settings
1 In Basic settings, click Time zone.
2 Choose the correct time zone from the available options.
Time Zone Settings
Planar QE Series User Manual 53
Page 60

Content Settings
Content Settings
Note: The steps in this section are not necessary if a playlist has been loaded using the
ContentSmart software. The proper URL has already been loaded by the ContentSmart
software.
1 Click the Set content button.
2 Input the SMIL/HTML5 content URL and click Set. It will return to Basic settings
automatically.
54 Planar QE Series User Manual
Page 61

Content Settings
3 The player will check the availability of the SMIL/HTML5 content URL, with the
Play button showing Checking…
The checking action can be canceled by clicking the Checking… button. It will
change back to Play.
Note: It is highly recommended to let the player check the availability of the content URL.
Clicking the Play button with a bad/invalid URL set will cause the player to reboot if the
FailSafe function is not configured.
4 If the SMIL/HTML5 content URL is available, the Play button will change to a 15-
second countdown and the playback will start after the countdown. The
countdown can be canceled by clicking the button.
If it keeps showing Checking… for a long time, go back to Set content to check the
correctness of the URL.
Planar QE Series User Manual 55
Page 62

Player Information
Player Information
Users can check the player’s basic information including the Health status, Firmware
version and Player ID.
1 Click the Advanced button. The advanced configuration menu will be launched.
2 Click Information. The definitions of the Health Status are:
• Green – Normal. The device is connected to the URL server.
• Blue – Local. The device is playing content from the USB drive or SD card.
• Gray – Disconnected. The device is disconnected.
56 Planar QE Series User Manual
Page 63

Content Configuration – AppStart
Note: The steps in this section are not necessary if a playlist has been loaded using the
ContentSmart software. The proper URL has already been loaded by the ContentSmart
software.
Users can assign the URL and APP for execution right after the system starts up.
1 Click the Advanced button.
2 Click Content, and then click AppStart.
3 Enter the valid URL of HTML/SMIL in AppStart. If you already configured the
SMIL/HTML5 content URL via the Set content button, the URL would be shown
here.
4 The Advanced option is used for third-party App configuration only.
Content Configuration – AppStart
Planar QE Series User Manual 57
Page 64

Content Configuration – FailSafe
Content Configuration – FailSafe
Users can assign the URL and APP for execution while the system has failed to play
the assigned content.
1 Click the Advanced button. The advanced configuration menu will be launched.
2 Click Content, and then click FailSafe.
3 Enter the URL of HTML/SMIL in FailSafe.
4 The Advanced option is used for third-party App configuration only.
58 Planar QE Series User Manual
Page 65

Content Configuration – EasyPlay
The EasyPlay features allows the player to play media content from the USB flash
drive (or microSD card) directly. Please note that media files are not copied to the
player’s internal storage so the USB flash drive (or microSD card) must not be
removed.
When EasyPlay is enabled, the player will play content only from the USB drive (or
microSD card). If a user wants to play content from the URL server configured via the
Set content button, EasyPlay must be disabled.
1 Insert the USB drive or microSD card containing the media content to play.
2 Click the Advanced button.
3 Click Content, and then click EasyPlay.
4 Click the Disabled/Enabled button to enable EasyPlay and choose from two
available operation modes: Photo Mode and Movie Mode.
Content Configuration – EasyPlay
Planar QE Series User Manual 59
Page 66

Content Configuration – EasyPlay
Configure Photo Mode
1 Click Photo for choosing photos and music. Click the buttons as marked in red
below and select the directories for photos and music from the USB drive.
2 Click the Set button after selecting the directories.
60 Planar QE Series User Manual
Page 67

Configure Movie Mode
1 Click Movie. Click the button as marked in red below and select the directory for
movies from the USB drive.
2 Click the Set button after the folder is selected.
3 The files in the selected folders will be played after clicking the Play button in the
Basic or Advanced settings menu.
Planar QE Series User Manual 61
Page 68

Content Configuration – EasyPlay
EasyPlay Schedule Configuration
1 Click the Advanced button.
2 Click Content, and then click Schedule.
3 Click the buttons marked in red below to enable/disable the EasyPlay schedule
for each time slots.
4 Type the scheduled time in the dialogue boxes marked in blue below by using
the pop-up keyboard or the USB keyboard.
62 Planar QE Series User Manual
Page 69

Content Configuration – EasyPlay
5 The “On” times assigned in the time slots A-E are inclusive. For example, a
schedule assigned per the example below:
The exact playback time will be the time slots marked in blue as shown below. The
dark blue parts are the overlap time of C/D and D/E.
Note: The display’s scheduling settings can be used instead of the player’s schedule settings.
The display’s schedule settings take priority. Refer to the "Schedule Submenu" on page 34.
Note: The player’s schedule settings work only if the display is on. If the display has been
powered down manually or as a result of Auto Power Off being set to Low Power, the display
will not respond to the player’s schedule settings. Refer to the "Power Submenu" on page 31.
Planar QE Series User Manual 63
Page 70

Display Settings
Display Settings
For best quality, the player is configured for the display’s native resolution of
3840x2160 @ 60Hz. While it is recommended that the resolution not be changed
from this native setting, the following steps can be used to change the resolution of
the player.
Resolution Settings
1 Click the Advanced button. The advanced configuration menu will be launched.
2 Click the Display/sound button, and then click Display. The Display Settings
page will be launched.
3 Click Resolution and select a suitable resolution from the pop-up menu. The
default configuration is Auto Detect – the player will auto detect and use the best
optimized resolution that your display supports.
64 Planar QE Series User Manual
Page 71

Screen Orientation
Screen orientation is to set the display to rotate 90/180/270 degrees.
Display Settings
1 Click the Advanced button. The advanced configuration menu will be launched.
2 Click the Display/sound button, and then click Display. The Display Settings
page will be launched.
3 Click the Screen orientation marked in red below.
Planar QE Series User Manual 65
Page 72

Sound Settings
Sound Settings
4 Select the preferred angle from the menu.
To control the output sound volumes and touch sounds:
1 Click the Advanced button. The advanced configuration menu will be launched.
2 Click the Display/sound button, and then click Sound. The Sound Settings page
will be launched.
66 Planar QE Series User Manual
Page 73

Sound Settings
3 Click Volumes. The Volumes settings page will be launched. Drag the blue sliders
to adjust the volumes for the selected options, and then click OK to save the new
settings.
Planar QE Series User Manual 67
Page 74

Access Settings – Player Name
The player’s name can be specified so the player can be easily recognized in the
management software (Management software support is required).
Note: You can also change the player name in the ContentSmart software.
1 Click the Advanced button. The advanced configuration menu will be launched.
2 Click Access, and then click Player name.
3 Input a name for the field and click Set.
Planar QE Series User Manual 68
Page 75

Access Settings – Security
A password can be set to provide authentication for player access. If the password is
set, a password prompt will appear if a user is trying to enter the Basic settings menu
from playback.
1 Click the Advanced button. The advanced configuration menu will be launched.
2 Click Access, and then click Security.
3 Input a password in the field and click Set.
Planar QE Series User Manual 69
Page 76

Scheduling – Time Server
The feature allows users to synchronize the player’s time with the web server where
the appStart URL hosted (based on the HTTP response header’s time). It is disabled
by default.
When disabled, the player synchronizes its time with the default time server
(pool.ntp.org).
1 Click the Advanced button. The advanced configuration menu will be launched.
2 Click Scheduling, and then click Time server.
3 Click the Use AppStart URL as time server button as marked in red below to
enable/disable the time server function.
4 Click Set to save the setting.
Planar QE Series User Manual 70
Page 77

Scheduling – Scheduled Reboot
The Scheduled Reboot feature allows the player to reboot on the assigned time
automatically every day.
Note: The Scheduled Reboot feature affects only the player, not the entire display. To reboot
the entire display, use the Scheduling feature in the main OSD. Refer to "Schedule Submenu"
on page 34.
1 Click the Advanced button. The advanced configuration menu will be launched.
2 Click System, and then click Scheduled Reboot.
3 Click the Enable daily reboot button as marked in red below to enable/disable
the daily reboot function. Click the dialogue box to set the time. The value can be
entered with the pop-up keyboard or USB keyboard.
4 Click Set to save the setting.
Scheduling – Scheduled Reboot
Planar QE Series User Manual 71
Page 78

System Configuration – Firmware Update
Firmware updates can be performed by using a USB flash drive. Please read the
release notes regarding the changes that will be made to your player before applying
the upgrade.
IMPORTANT: DO NOT unplug the USB drive or power down the player while the
system is performing the firmware update.
1 Download the latest firmware from http://www.planar.com/contentsmart and
copy it to the root directory of a USB drive.
2 Plug in the power cord into the device.
3 After the bootup completes, click the Advanced button on the Basic settings
menu.
4 Click System, and then click Firmware update.
5 Click OK to begin the firmware update.
Planar QE Series User Manual 72
Page 79

6 Plug in the USB drive while the screen shows “Scanning USB drives for firmware
package.” Make sure to use one of the player’s USB inputs, not the main USB-A
input.
Planar QE Series User Manual 73
Page 80

System Configuration – Expansion Storage
System Configuration – Expansion Storage
Manual Expansion
1 Power off the device.
2 Insert the microSD card, and then plug in the power cord to power on.
3 In the Basic settings menu, click the Advanced button. The advanced
configuration menu will be launched.
4 Click System, click Expansion storage and click Initialize. The player will format
the microSD card and then reboot automatically.
5 After bootup, check the player information. The new capacity will be displayed.
74 Planar QE Series User Manual
Page 81

System Configuration – Expansion Storage
Auto Expansion
1 In the Basic settings menu, click the Advanced button. The advanced
configuration menu will be launched.
2 Click System, click Expansion storage and enable auto-format.
3 Power off the device.
4 Insert the microSD card, and then plug in the power cord to power on.
5 After bootup, check the player information. The new capacity will be displayed.
Planar QE Series User Manual 75
Page 82

System Configuration – Factory Reset
System Configuration – Factory Reset
If you forget the system password you have set, you must reset the system to regain
access to the player.
Using the Reset Button
1 Press and hold the reset button with a pin.
2 Reconnect the power cord.
3 Wait until the status LED flashes.
4 Release the reset button and wait for the system to initialize.
Using a USB Mouse
A system reset will re-initialize the system, clear passwords and return settings to
their default values. Perform the following:
1 Connect a USB mouse or use the touch screen for input.
2 Click the Advanced button. The advanced configuration menu will be launched.
3 Click System, and then click Factory default.
4 Click the OK button to perform the system reset.
76 Planar QE Series User Manual
Page 83

System Configuration – Power Save
The Power Save feature allows the player to power off automatically while staying at
the Basic settings menu without any action taken for 10 minutes.
1 Click the Advanced button. The advanced configuration menu will be launched.
2 Click System, and then click Power save.
3 Click the Enable Power Save mode button as marked in red below to
enable/disable the power save function.
4 Click Set to save the setting.
System Configuration – Power Save
System Configuration – Auto Recovery
Auto recovery defines what should happen if there is an issue with the loaded
content. Should an error occur while playing content which could include things
such as custom widgets and HTML5 content, the user may specify whether or not
they would like the player to attempt to re-start the content (setting is on) or cancel
to the main menu (setting is off). The default setting for this feature is on.
1 Click the Advanced button. The advanced configuration menu will be launched.
2 Click System, and then click Auto Recovery.
3 Enable or disable the auto recovery function.
Planar QE Series User Manual 77
Page 84

Content Management
Content Management
Please refer to the Planar ContentSmart Software User Manual for instructions.
Authoring in HTML5
A major advancement in the player is the ability to playback HTML5 content which
can contain dynamic information.
To find out more about using HTML5 for digital signage, visit
http://www.digisignage.com/
Working with SMIL
The player uses open communications protocols for content presentation and
playback control.
SMIL-compliance means predictable results across multiple devices. SMIL’s nonproprietary nature means that your investments are never obsolete.
Introduction
Using SMIL (pronounced “smile”), the language created by W3C for multimedia
communications, the media player understands the language “spoken” by
professional tools from companies such as Adobe, Apple, Microsoft, and Real
Networks. What this means is quicker, easier, and better integration of your players
into your digital signage networks, opening up avenues of software controls and
realizing the full potential of your player hardware down the road.
www.a-smil.org for Developers
The media player operating system utilizes W3C SMIL as the underlying scripting
language, which lends well to customization to your project management needs. For
resources, downloads and community support, visit www.a-smil.org.
78 Planar QE Series User Manual
Page 85

Planar QE Series Remote Monitoring Software
Planar QE Series Remote Monitoring is a software tool that displays information
about the display via a web browser. It is used primarily to access the settings in the
OSD as well as provides some additional features.
Remote Monitoring Home
Launch a web browser. Enter the IP address shown in the Network menu (see
page 32). If successful, you should see the Remote Monitoring System Information
page.
Remote Monitoring System Information
This page displays version information for all programmable parts in the system. It
also contains the model and serial number.
For the OSD equivalent, refer to "System Settings Submenu" on page 42.
Planar QE Series User Manual 79
Page 86

Remote Monitoring Inputs and Views
Remote Monitoring Inputs and Views
This page shows how the sources will be laid out on the screen based on the current
Multi-Source View and Advanced Layouts selections.
For the OSD equivalent, refer to "Inputs and Views Menu" on page 23.
80 Planar QE Series User Manual
Page 87

Remote Monitoring Audio
This page enables you to make audio adjustments to the selected zone.
Note: Volume, Bass, Treble and Balance do not apply to the S/PDIF output.
For the OSD equivalent, refer to "Audio Menu" on page 28.
Remote Monitoring Audio
Planar QE Series User Manual 81
Page 88

Remote Monitoring Panel Brightness and Power
Remote Monitoring Panel Brightness and Power
This page enables you to make adjustments to the brightness and power settings.
For the OSD equivalents, refer to "Panel Brightness Submenu" on page 30 and "Power
Submenu" on page 31.
82 Planar QE Series User Manual
Page 89

Remote Monitoring Notifications
This page enables you to send email notifications on certain events.
Remote Monitoring Notifications
Note: Obtain this information from your ISP or network administrator.
The options under Email Account Settings are:
• SMTP Server: The name of the outgoing SMTP server. Obtain this information
from your ISP.
• Connection Encryption: Selects the appropriate encryption method required
by the SMTP server.
• Port: Selects the port that the SMTP server uses.
• Authentication: Use Auto unless directed by your ISP or network administrator.
• User Name: Login username for the SMTP server.
• Password: Login password for the SMTP server.
• Email From Address: The email address that will be shown in the “From:” field
of the notification emails.
Planar QE Series User Manual 83
Page 90

Remote Monitoring System Settings
The options under Notification Events are:
• Power On/Off: Occurs when standby mode is entered and when the display is
powered on.
• System Error: Occurs when the display has detected an error within the
system.
• Source Detect: Occurs when the display detects and displays a new input
signal.
• Source Lost: Occurs when the current input signal is no longer detected.
• Source Selected: Occurs when a different input source is selected for any of the
zones.
Note: Each event can be sent to one or more recipients. To add multiple email addresses,
separate them by a space.
• Test Email: Sends a test of the selected email notification. This is useful for
verifying that your email account settings are setup correctly. If the test email
fails, you can use the View Last 10 Log Messages button to get more detailed
information about the failure.
Remote Monitoring System Settings
This page enables you to make adjustments to a variety of system settings.
For the OSD equivalent, refer to "System Settings Submenu" on page 42.
84 Planar QE Series User Manual
Page 91

Remote Monitoring Access Control
This page enables you to limit the ability to access certain features in the web server
by password protecting them.
Remote Monitoring Access Control
All functions other than the following require Admin level access:
• Power On/Off
• System Information
• Inputs and Views
• Multi-Source View
• Zone inputs
•Audio
• Volume
•Mute
• Panel Brightness and Power
• Panel Brightness
With the exception of System Information, all functions listed above require User
level access.
If no password is set for either access level, all functions can be accessed. By default,
there are no passwords for either access level.
Planar QE Series User Manual 85
Page 92

External Control
In addition to using the Planar QE Series remote control and display, there are other
methods of controlling the Planar QE Series display externally:
• Using a serial link to send ASCII commands and to receive responses to those
commands. The same set of commands can be sent over RS-232, USB, TCP or
UDP. See the Planar QE Series RS232 User Manual for more information.
• Using discrete infrared (IR) codes to program a third-party remote control. See
"IR Command Protocol" on page 17.
• Using the Planar QE Series Remote Monitoring software to access the settings
in the OSD as well as some additional features via a web browser. See "Planar QE
Series Remote Monitoring Software" on page 79.
Planar QE Series User Manual 86
Page 93

Signal Compatibility
Signal Compatibility
Signal
Typ e
PC 640x48059.9431.46925.175xxxVESA DMT, CEA-861-F Format 1
Resolution
640x48072 37.86131.500xxxVESA DMT
640x48074.9937.50031.500xxxVESA DMT
640x48085 43.26936.000xxxVESA DMT
800x60060.3237.89040.000xxxVESA DMT
800x60072 48.07750.000xxxVESA DMT
800x60075 46.87549.500xxxVESA DMT
800x60085.0653.67456.250xxxVESA DMT
848x48059.65929.83031.500xxxVESA CVT
848x48074.76937.68441.000xxxVESA CVT
848x48084.75142.96946.750xxxVESA CVT
1024x76860 48.36365.000xxxVESA DMT
1024x76870 56.47675.000xxxVESA DMT
1024x76875.0360.02378.750xxxVESA DMT
1024x76885.0368.67794.500xxxVESA DMT
1152x86470.01263.85194.500xxxVESA DMT
1152x86475 67.500108.000xxxVESA DMT
(Hz)
Frame rate
Line Rate
(kHz)
(MHz)
Pixel Rate
HDMI 1-2
HDMI 3-4
DisplayPort
References
1152x86484.99977.094121.500xxxVESA DMT
1280x76849.92939.59365.250xxxVESA CVT
1280x76859.99547.39668.250xxxVESA CVT-R
1280x76860 47.77679.500xxxVESA CVT
1280x76874.89360.289102.250xxxVESA CVT
1280x76884.83768.633117.500xxxVESA CVT
1280x96060 60.000108.000xxxVESA DMT
1280x96075 75.000126.000xxxVESA DMT
1280x96085.00285.938148.500xxxVESA DMT
1280x102460.0263.981108.000xxxVESA DMT
1280x102475.0279.976135.000xxxVESA DMT
1280x102485.0291.146157.500xxxVESA DMT
1360x76860 47.71285.500xxxVESA DMT
Planar QE Series User Manual 87
Page 94

Signal
Typ e
PC 1400x105049.96554.113100.000xxxVESA CVT
Resolution
1400x105060 64.7101.00xxxVESA CVT-R
1400x105060 65.317121.750xxxVESA CVT
1400x105074.86782.278156.000xxxVESA CVT
1600x120060 75.000162.000xxxVESA DMT
1920x108049.92955.621141.500xxxVESA CVT
1920x108059.96367.158173.000xxxVESA CVT
1920x108059.95066.587138.500xxxVESA CVT-R
1920x120049.93261.816158.250xxxVESA CVT
1920x120059.95074.038154.000xxxVESA CVT-R
1680x105049.97454.121119.500xxxVESA CVT
1680x105059.95465.290146.250xxxVESA CVT
1920x216060 135.000297.000xxxCEA-861-F, VIC 16, with vertical
2560x144059.95188.787241.500xxxVESA CVT-R
(Hz)
Frame rate
Line Rate
(kHz)
(MHz)
Pixel Rate
HDMI 1-2
HDMI 3-4
DisplayPort
parameters doubled
References
2560x160059.97298.713268.500xxxVESA CVT-R
3840x216024 52.438209.750xxxVESA CVT-R
3840x216030 65.688262.750xxxVESA CVT-R
3840x2160 50 110.500 442.000 x x VESA CVT-R
3840x2160 60 133.313 533.250 x x VESA CVT-R
Apple Mac 640x480 66.59 x x x
832x624 75.087 49.107 55.000 x x x
1024x768 59.278 48.193 64.000 x x x
1024x768 74.927 60.241 80.000 x x x
1152x870 75.062 68.681 100.000 x x x
SDTV 480i 60 xxxSMPTE 125M, CEA-861-F Formats 6 & 7
576i 50 xxxITU-R BT.601, CEA-861-F Formats 21 &
22
EDTV 480p 60 31.46927.000xxxITU-R BT.1358, CEA-861-F Format 17 &
18
576p 50 31.25027.000xxxSMPTE 125M, CEA-861-F Format 6 & 7
Planar QE Series User Manual 88
Page 95

Signal Compatibility
Signal
Typ e
HDTV 1080i 50 28.12574.500xxxSMPTE 274M, CEA-861-F Format 20
UHDTV3840x216024 54.000297.000xxxCEA-861-F Format 93, HDMI 1.4b VIC 1
Resolution
1080i 60 33.75074.250xxxSMPTE 274M, CEA-861-F Format 5
720p 50 37.50074.250xxxSMPTE 296M, CEA-861-F Format 19
720p 60 45.00074.250xxxSMPTE 296M, CEA-861-F Format 4
1080p 24 27.00074.250xxxSMPTE 274M, CEA-861-F Format 32
1080p 25 28.12574.250xxxSMPTE 274M, CEA-861-F Format 33
1080p 30 33.75074.250xxxSMPTE 274M, CEA-861-F Format 34
1080p 50 56.250148.500xxxSMPTE 274M, CEA-861-F Format 31
1080p 60 67.500148.500xxxSMPTE 274M, CEA-861-F Format 16
3840x216025 56.250297.000xxxCEA-861-F Format 94, HDMI 1.4b VIC 2
3840x216030 67.500297.000xxxCEA-861-F Format 95, HDMI 1.4b VIC 3
3840x2160 50 67.500 297.000 x CEA-861-F Format 96, 4:2:0 sub-
3840x2160 50 135.000 594.000 x x CEA-861-F Format 96
(Hz)
Frame rate
Line Rate
(kHz)
(MHz)
Pixel Rate
HDMI 1-2
HDMI 3-4
DisplayPort
sampling
References
3840x2160 60 67.500 297.000 x CEA-861-F Format 97, 4:2:0 sub-
sampling
3840x2160 60 135.000 594.000 x x CEA-861-F Format 97
Planar QE Series User Manual 89
Page 96

Color Subsampling Support
Video Timing Input
4K @ 50/60 Hz DP x x x
4K @ 50/60 Hz HDMI 1-2 x x x x
4K @ 50/60 Hz HDMI 3-4
All Other
Supported
Timings
Any x x x
RGB 4:4:4
Supported
YUV 4:4:4
Supported
YUV 4:2:2
Supported
YUV 4:2:0
Supported
Planar QE Series User Manual 90
Page 97

Specifications
Item
LCD Panel
Resolution 3840 x 2160
Aspect Ratio 16:9
Screen Size 75" 86" 98"
Orientation Landscape/Portrait
Brightness (Typ.)
Contrast Ratio (local
dimming enabled)
Contrast Ratio (local
dimming disabled)
Viewing Angle (Typ.) 178°
Response Time (Typ.) 6ms 8ms 8ms
Color Gamut 72% NTSC
Display Color 1.07 billion
QE7550
QE7550T
500 cd/m
1200:1 1200:1 1300:1
2
QE8650
QE8650T
500 cd/m
20,000:1
(10-bit depth)
2
QE9850
QE9850T
400 cd/m
2
Connectivity
Standard Inputs DisplayPort 1.2, HDMI 2.0 x 2, HDMI 1.4 x 2, ContentSmart
Audio Output Line out, S/PDIF
Control and Monitoring LAN RJ45, RS232 In, IR, Keypad
Mechanical
Display Dimensions Standard: 66.2" x 37.7" x
3.24" (1680.3 mm x
958.7 mm x 82.3 mm)
Touch: 67.4" x 39" x 3.64"
(1711.4 mm x 990.3 mm x
92.4 mm)
Bezel Width Standard: 0.60" (15.3 mm)
left/right; 0.61" (15.4 mm)
top/bottom
Touch: 1.22" (30.9 mm)
left/right; 1.23" (31.2 mm)
top/bottom
Standard: 75.8" x 43.2" x
3.3" (1926.2 mm x
1097.2 mm x 83.7 mm)
Touch: 77" x 44.4" x 3.73"
(1957 mm x 1128 mm x
94.7 mm)
Standard: 0.61" (15.6 mm)
left/right; 0.62" (15.7 mm)
top/bottom
Touch: 1.2" (31.0mm)
left/right, top/bottom
Standard: 86.3" x 49.1" x
3.83" (2191.8 mm x
1246.8 mm x 97.3 mm)
Touch: 87.4" x 50.2" x 4.37"
(2219.8 mm x 1275.4 mm x
110.9 mm)
Standard: 0.63" (16.0 mm)
left/right; 0.62" (15.7 mm)
top/bottom
Touch: 1.2" (31.0mm)
left/right, top/bottom
Planar QE Series User Manual 91
Page 98

Specifications
Item
QE7550
QE7550T
Display Weight Standard: 115 lbs
(52 kg)
Touch: 138 lbs
(63 kg)
QE8650
QE8650T
Standard: 126 lbs
(57 kg)
Touch: 158 lbs
(72 kg)
QE9850
QE9850T
Standard: 187 lbs
(85 kg)
Touch: 243 lbs
(110 kg)
Mounting VESA 600 mm x 400 mm
Fanless Yes
Speakers 10W x 2 built-in
Usage
Recommended Usage 24x7
Backlight E-LED E-LED D-LED
Backlight Life 30,000 hours min
Power Source
Power Consumption (Typ.) 195W 165W 410W
BTU/hr (Typ.) 195W x 3.42 BTU = 667
BTU/hr
165W x 3.42 BTU = 564
BTU/hr
410W x 3.42 BTU = 1402
BTU/hr
Standby Power
<1W
Consumption
Input Voltage / Frequency AC 100-240V
50-60 Hz
Environment
Storage Temperature Min -4°F ~ Max 140°F (-20°C ~ 60°C)
Operating Temperature Min 32°F ~ Max 95°F (0-35°C) at up to 1500 m
Min 32°F ~ Max 86°F (0-30°C) at up to 3000 m
Humidity 20-85% RH
Approvals FCC Class A, cTUVus, CE
92 Planar QE Series User Manual
Page 99

Embedded Planar ContentSmart Specifications
Embedded Planar ContentSmart Specifications
Item Specification
Video format support H.264/AVC up to 2160p @24fps (3840x2160)
MPEG-4 up to 1080p @60fps (1920x1080)
MPEG-2 up to 1080p @24fps (1920x1080)
MPEG-1 up to 1080p @60fps (1920x1080)
VC-1 up to 1080p @30fps (1920x1080)
H.265/HEVC: 4k @60fps (4096x2160)up to 50Mbps bit
rate
Image format support JPEG
PNG
Audio codec support MPEG Audio (MP3)
Dynamic content W3C HTML5 (HTML, CSS, JavaScript)
W3C SMIL 3.0 instructions (sub-set)
Physical I/O connectors HDMI 2.0
USB 2.0 x 2
RJ45 Ethernet port (Giga LAN)
microSD card slot
LED: Power/Status
Local storage 8 GB eMMC
microSD card expansion slot
Planar QE Series User Manual 93
Page 100

Dimensions
75
1893
.60
15.3
.61
15.4
66.15
1680.3
37.74
958.7
1.60
40.8
25.59
650.0
3.24
82.3
6.10
154.9
A
54.31
1379.6
2X SPEAKERS
23.62
600.0
15.75
400.0
11.81
300.0
7.89
200.5
6.50
165.2
30.05
763.2
1.75
44.6
KEYPAD
4X M8X15 VESA
MOUNT HOLES
IR SENSOR
4X REMOVABLE
CARRY HANDLES
QE7550
Planar QE Series User Manual 94
 Loading...
Loading...