Page 1
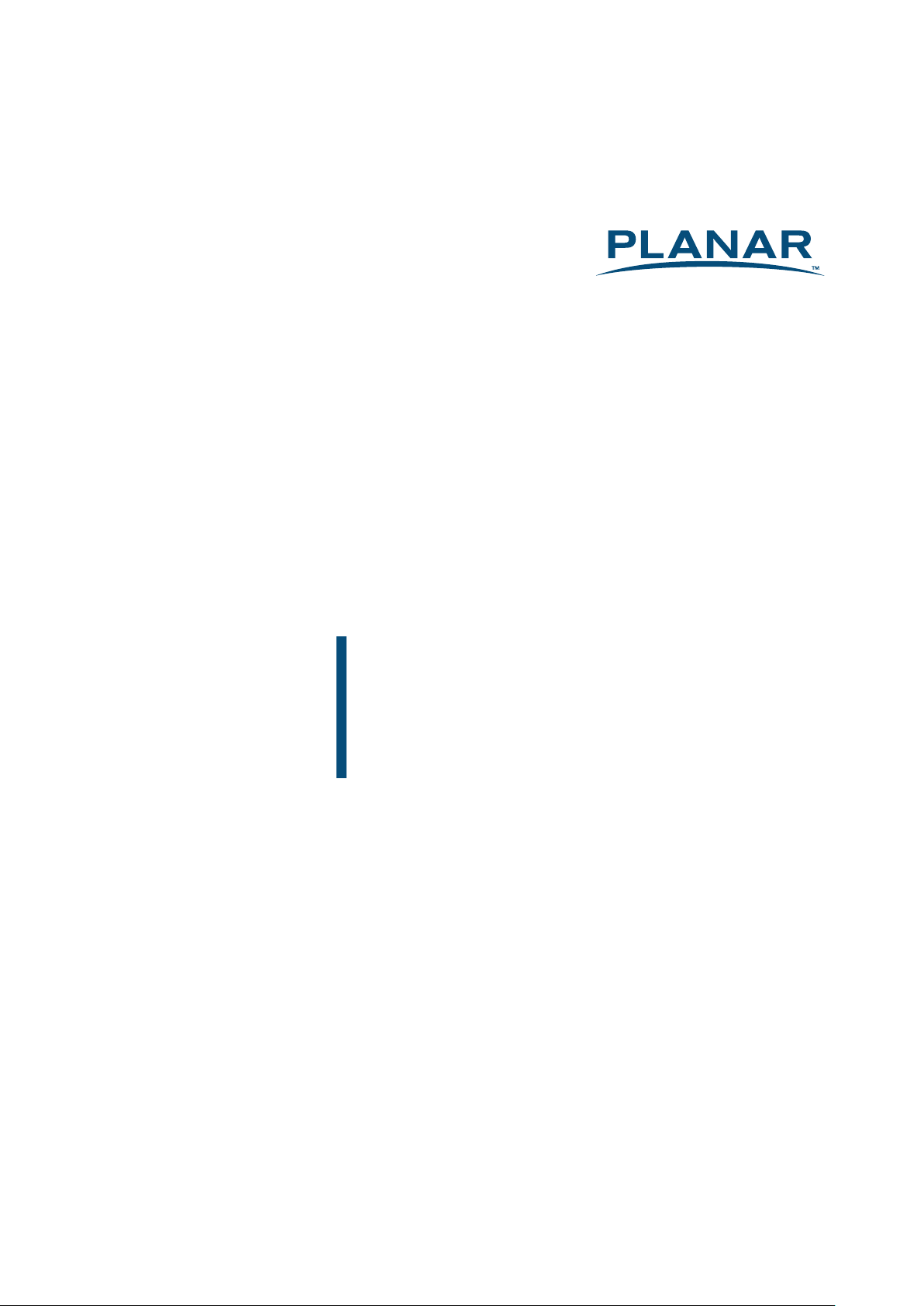
www.planar.com
USER'S GUIDE
使用手册
LED Touch Monitor
触控屏液晶显示器
PXL2430MW
Page 2
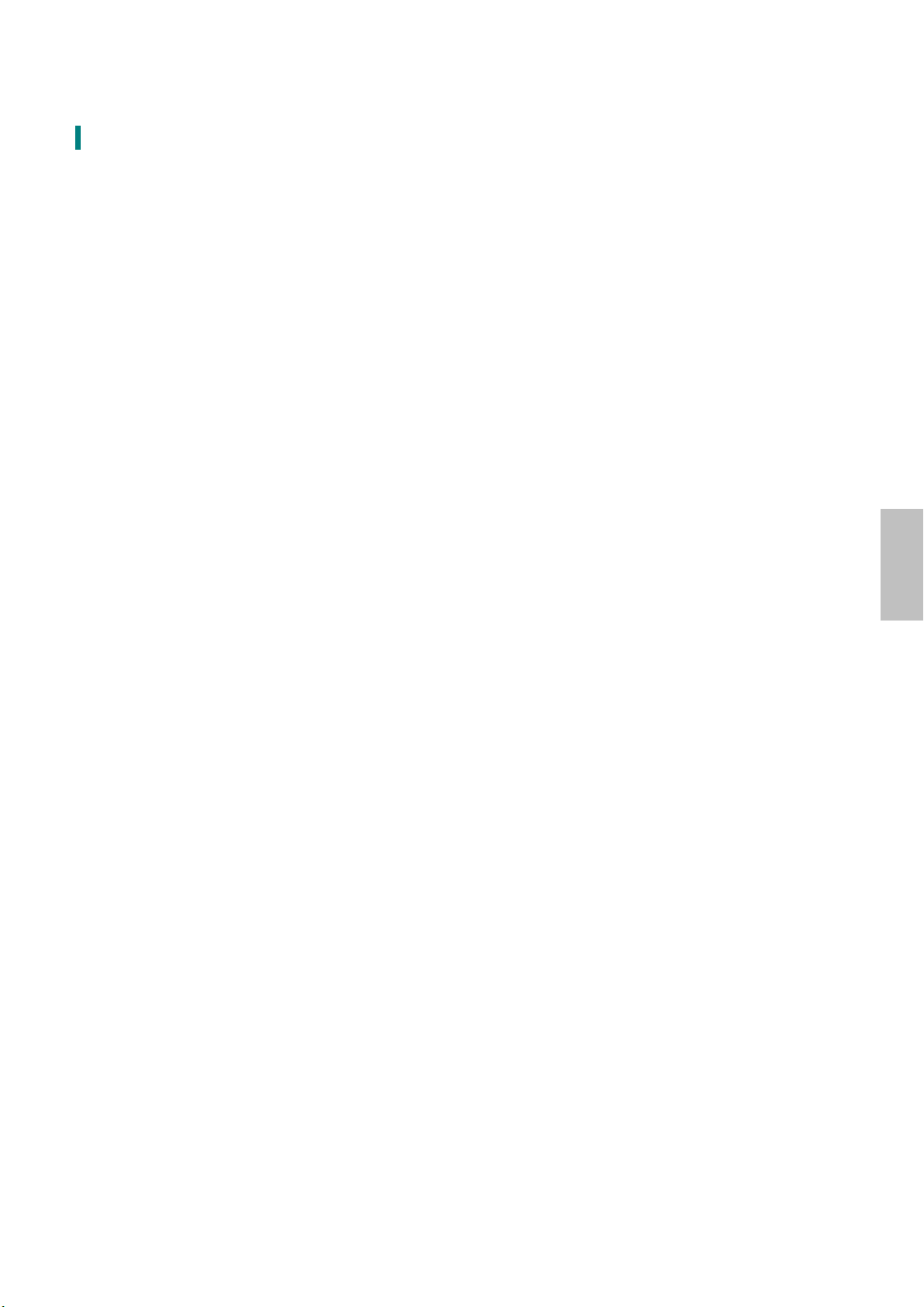
Content
Operation Instructions...................................................................................................................................................1
Unpacking Instructions .................................................................................................................................................2
Safety Precautions...........................................................................................................................................................2
Front View of the Product ............................................................................................................................................3
Rear View of the Product ..............................................................................................................................................4
Quick Installation .............................................................................................................................................................5
Basic Operation and Calibration/Reset Instructions...........................................................................................6
Advanced Operation—OSD Menu............................................................................................................................8
Supporting Timing Modes ........................................................................................................................................11
Technical Information................................................................................................................................................. 12
Wall-Mount Installation Instructions..................................................................................................................... 13
Troubleshooting............................................................................................................................................................ 14
Product Registration and Technical Support..................................................................................................... 15
English
Page 3
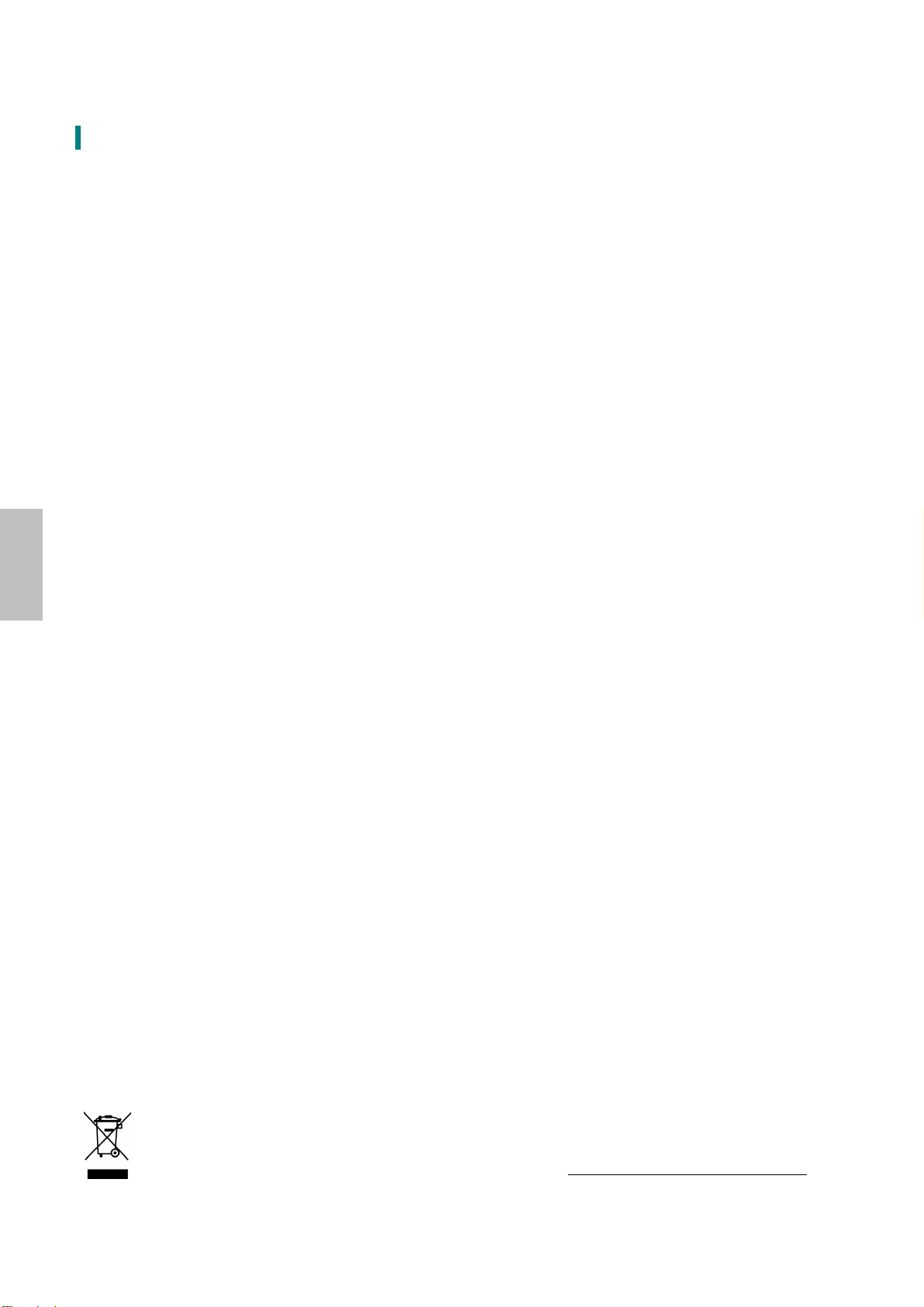
Operation Instructions
Thank you for purchasing the PXL2430MW multi-touch LED monitor. Please read this guide
thoroughly before installation.
FCC RADIO FREQUENCY INTERFERENCE STATEMENT
WARNING: (FOR FCC CERTIFIED MODELS)
This
pursuant to part 15 of the FCC Rules. These limits are designed to provide proper protection
against harmful interference to a residential installation. This
generates, uses, and can radiate radio frequency energy. Harmful interference to radio
communication may be the result if it‘s not properly installed and used. However, there is no
guarantee that interference will not occur in a particular installation. If this
Monitor
Moreover, users are encouraged to reduce interference by doing one or more of the following:
English
FCC Warning:
To assure a continued FCC compliance, a user must use a grounded power supply cord and the
provided shielded video interface cable with bonded ferrite cores. Also, any unauthorized
changes or modifications to this
operate this device.
Note: If necessary, shielded interface cables and AC power cord must be used to meet the
emission level limits.
LED Monitor
has been tested and found compliant with the limits for a Class B digital device,
Touchscreen LED Monitor
Touchscreen LED
does cause serious interference to radio or television reception, resetting may correct it.
Reorient or relocate the receiving antenna.
Move the
Touchscreen LED Monitor
Connect the
Touchscreen LED Monitor
and the receiver further away from each other.
into an outlet on a circuit different from that to
which the receiver is connected.
Consult your local dealer or a qualified technician.
Touchscreen LED Monitor
would void the user‘s authority to
According to WEEE regulation, this Touchscreen LED Monitor can't be handled as normal trash in Europe
when it is out of usage. Please refer to the recycle information on Planar’s website to handle it.
For more information on how to recycle your product, please visit
1
WWW.PLANARSYSTEMS.COM/GREEN
Page 4
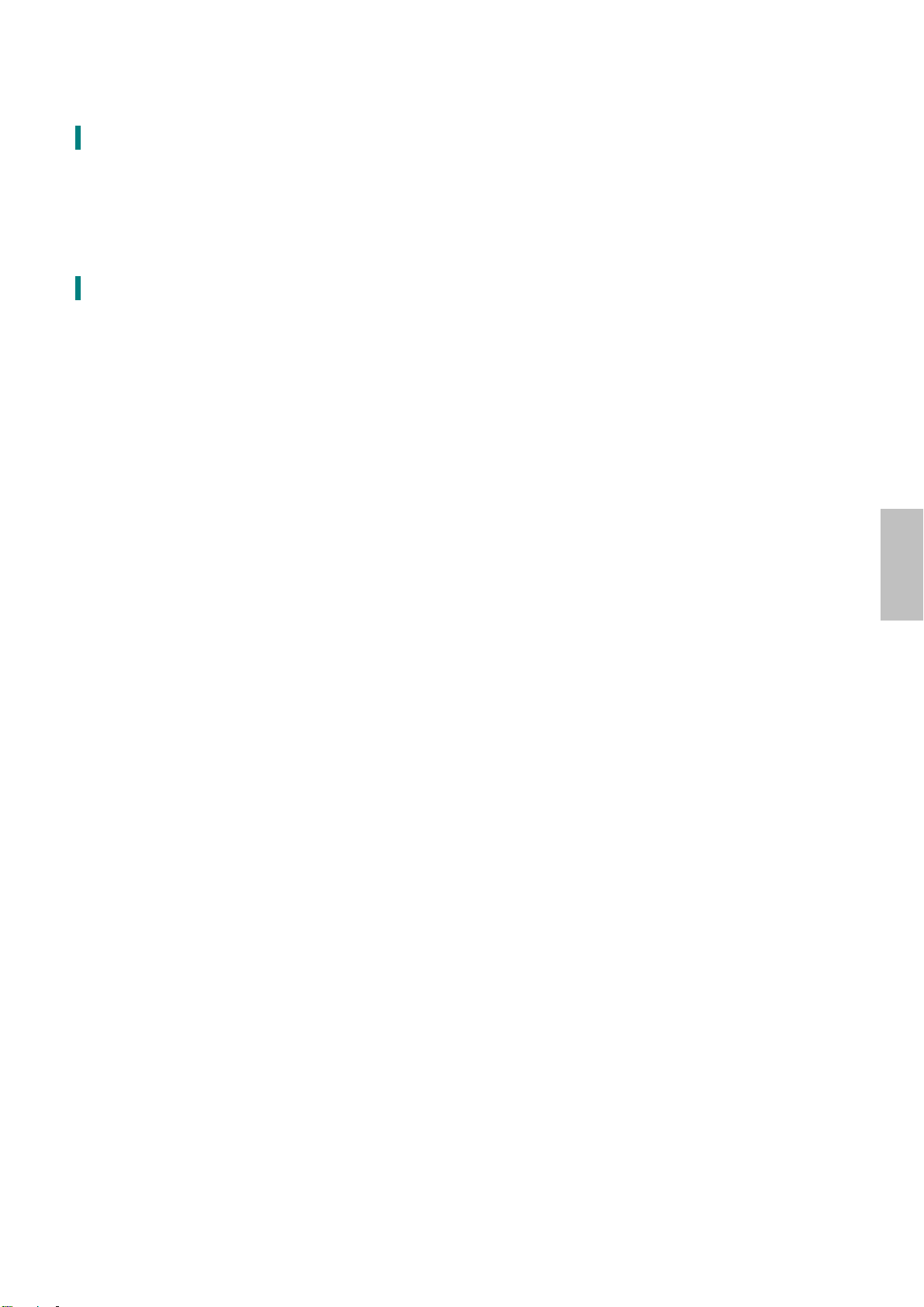
Unpacking Instructions
Move the LED Monitor out of the package and take off the plastic bag and Polystyrene Foam.
Pull the base from Parallel versus Panel to Vertical.
Adjust the Panel between 0° leaning forward and 20° leaning backward.
Safety Precautions
Follow all warnings, precautions and maintenance as recommended in this user’s manual to
maximize the life of your unit.
Do:
Turn off the product before cleaning.
Touch screen surface may be cleaned using a soft clean cloth moistened with mild window
glass commercial cleaners or 50/50 mixture of water and isopropyl alcohol.
Use a soft cloth moistened with mild detergent to clean the display housing.
Disconnect the power plug from AC outlet if the product is not going to be used for an
extended period of time.
Don’t:
English
Do not touch the LED Display screen surface with sharp or hard objects.
Do not use abrasive cleaners, waxes or solvents for your cleaning.
Do not operate the product under the following conditions:
o Extremely hot, cold or humid environment.
o Areas susceptible to excessive dust and dirt.
o Near any appliance generating a strong magnetic field.
o In direct sunlight.
If smoke, abnormal noise or odor emits from your Touchscreen LED Monitor, remove the
power cord immediately and call your service center.
Never remove the rear cover of your Touchscreen LED Monitor. The display unit inside
contains high-voltage parts and may cause electric shock.
Never try to repair your
qualified technician to fix it.
Touchscreen LED Monitor
yourself. Always call your service center or a
2
Page 5
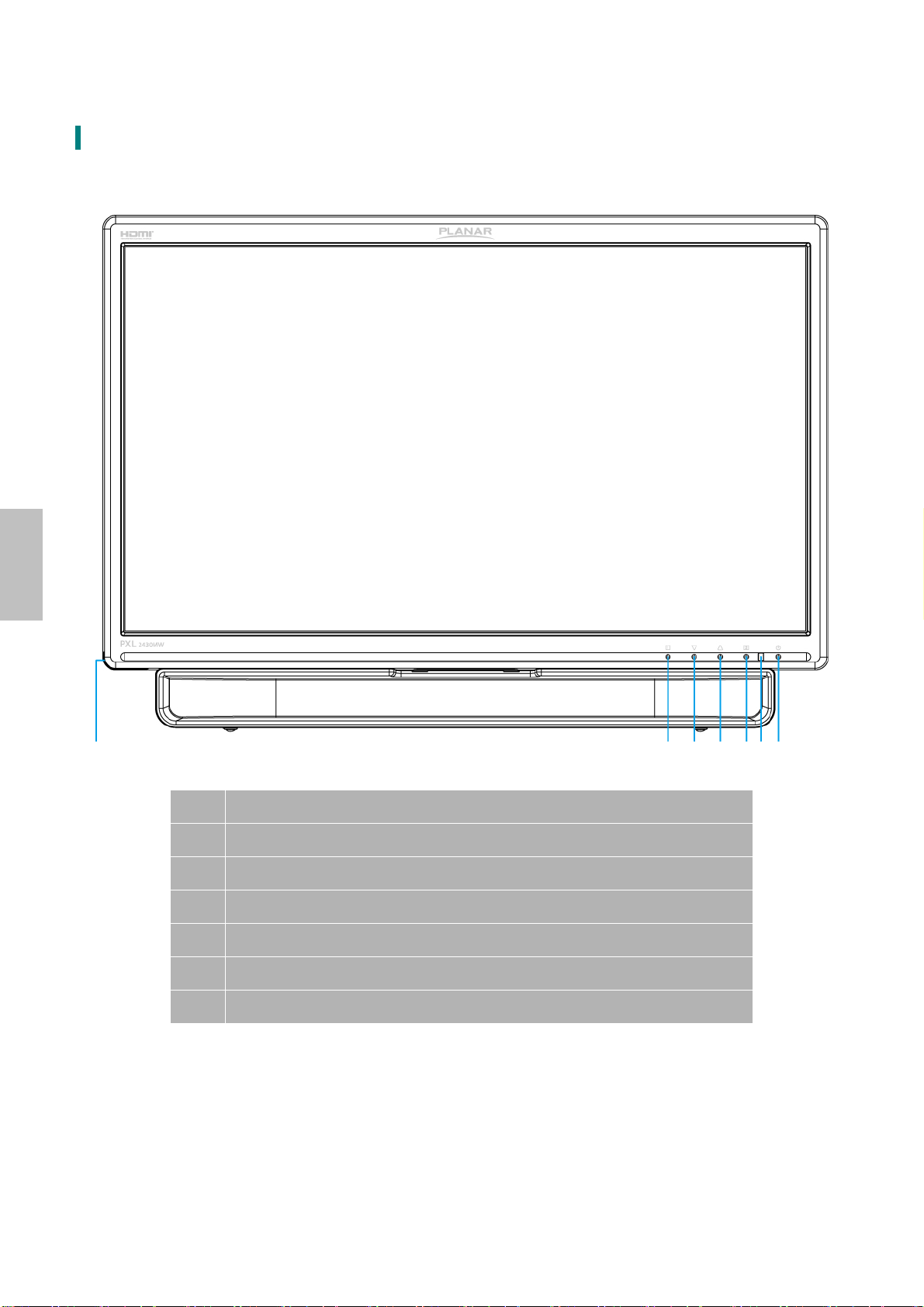
Front View of the Product
English
①
①
②
③
④
⑤
⑥
⑦
Touch Pen Slot
OSD Turn On/ Off
Volume Adjust/ Scroll Down/ Adjust Decrease
Preset Mode/ Scroll UP/ Adjust Increase
Input select/ Confirm Selection
LED Indicator
Power On/ Off
② ③ ④ ⑤⑥⑦
3
Page 6
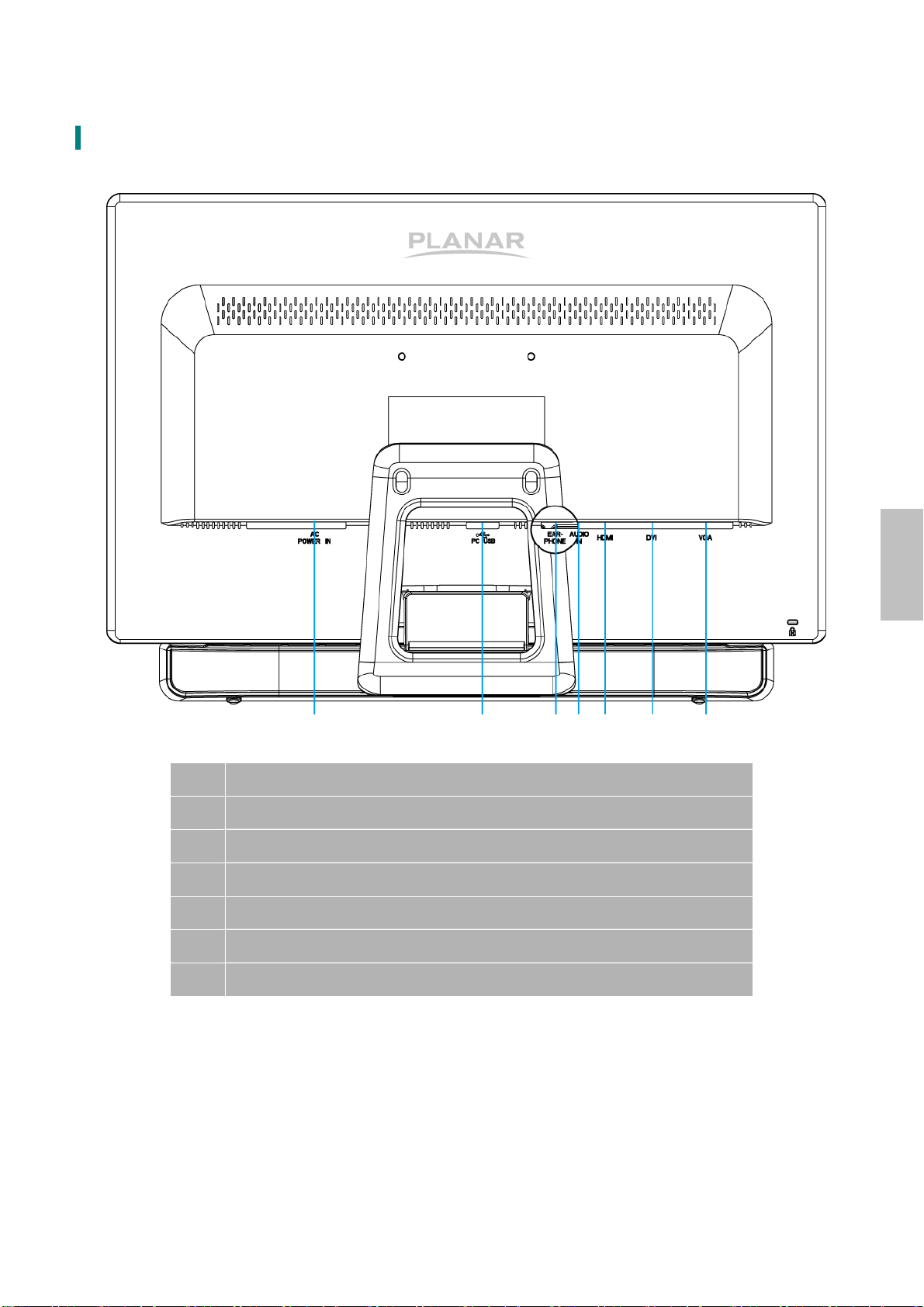
Rear View of the Product
English
⑧
⑨
⑩
⑪
⑫
⑬
⑭
Power Input
USB - Type A to B
Headphone Jack
Audio Input
HDMI input (HDMI 19 pin)
DVI Input (DVI 24 pin)
VGA Input (D-Sub 15 pin)
⑧ ⑨ ⑩ ⑪ ⑫ ⑬ ⑭
4
Page 7
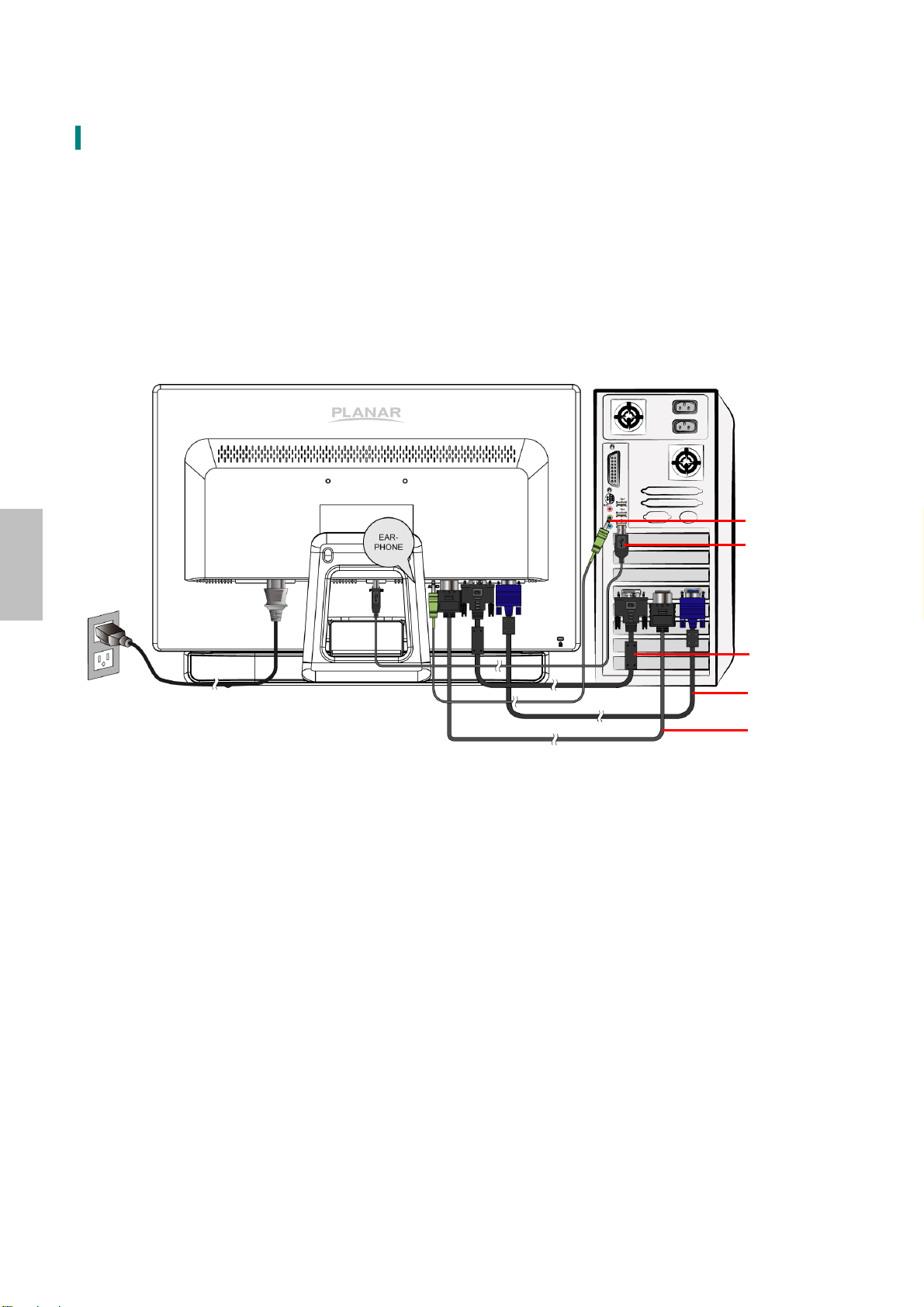
Quick Installation
Connect either VGA, DVI or HDMI Video Source from the monitor to the computer. Make
1.
sure both monitor and computer are powered OFF.
2. Connect the audio cable from audio output of computer to the audio input of the monitor.
3. Connect the USB cable from the computer to the monitor.
4. Connect power cord to a properly grounded AC outlet, and then to the monitor.
5. Power-ON computer and then POWER-ON the monitor.
6. Set the timing mode on your computer. Recommended resolution and refresh rate is 1920 x
1080 @ 60Hz.
Figure 1:
PC
English
Power cable
Audio cable
USB 2.0 cable
DVI cable
VGA cable
HDMI cable
(not supplied)
5
Page 8
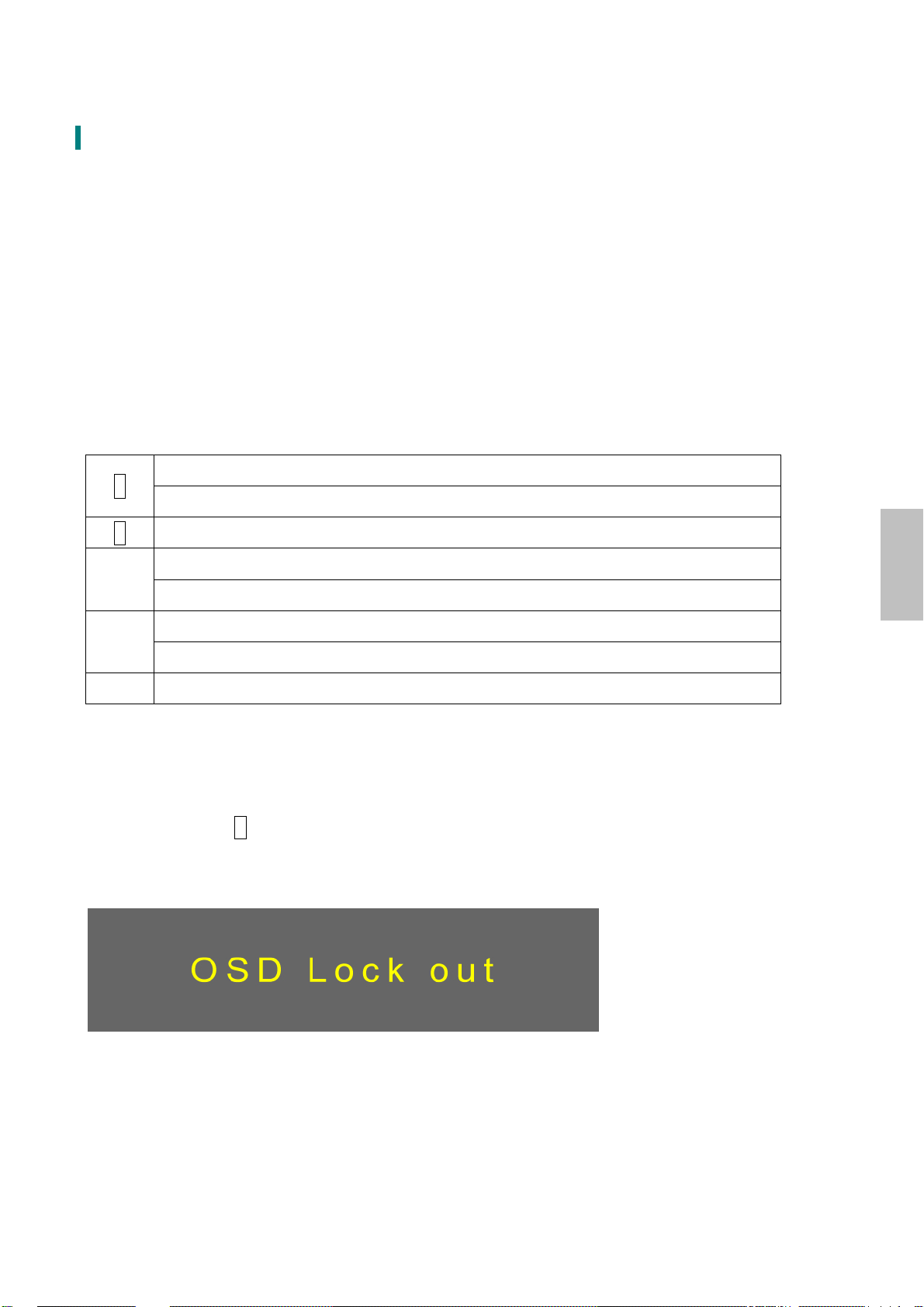
Basic Operation and Calibration/Reset Instructions
Before using the Touchscreen LED Monitor:
Connect external equipment properly.
Insert the power plug, and the power LED indicator will light orange.
Power On/Off
To turn the Touchscreen LED Monitor on/off:
Press POWER button on the front. The power LED indicator light will be blue when the
Touchscreen LED Monitor is on.
Using the OSD Menu
Use OSD menus to adjust settings by using the menu button on the front of the Touchscreen
LED Monitor.
1
Displays main menu
Exits from OSD menu
2 Selects between VGA, DVI, HDMI or Auto mode
Select the desired item when in OSD menu
▼
When not in OSD menu, directly enters Volume adjust
Select the desired item when in OSD menu
▲
When not in OSD menu, directly enters Preset Mode
▼ + ▲ Recalls both Contrast and Brightness (when not in OSD menu)
OSD Lock Out Function
When Touchscreen LED Monitor is in normal mode, the “OSD Lock Out” function can be enabled.
Option 1: OSD lock – all 4 buttons are locked except the “POWER” button.
Press and hold the 1 button and the ▲ button for 10 seconds to lock the OSD buttons.
The Touchscreen LED Monitor will show an “OSD Lock Out” message for 3 seconds and the
message will disappear automatically.
English
Repeat this step to unlock.
6
Page 9
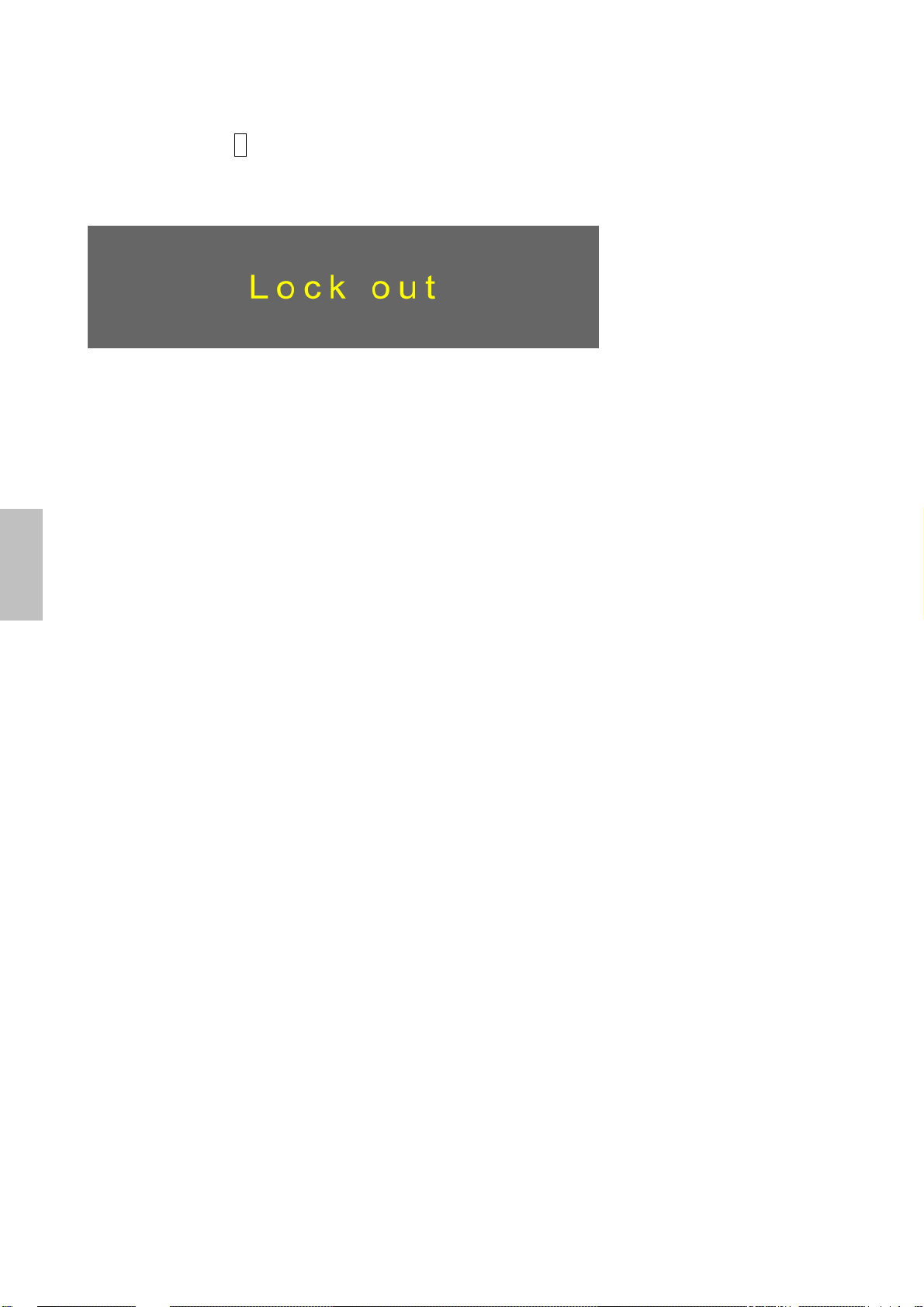
Option 2: OSD & Power button lock – all 5 buttons including the “POWER” button are locked.
Press and hold the 1 button and the ▼ button for 10 seconds to lock all 5 buttons.
The Touchscreen LED Monitor will show a “Lock Out” message for 3 seconds and the message
will disappear automatically.
Repeat this step to unlock.
PX2430MW Calibration/Reset Instructions:
The PX2430MW is available with USB connection. It is Microsoft® Windows® 7 HID (Human
English
Interface Device) compatible if you use the USB touch screen interface. No additional software
driver is required.
Settings from Control Panel and clicking the Calibrate button.
Click the Reset button to reset the touchscreen to the factory calibration settings. To reset the
existing calibration data, click "Reset" in the Tablet PC Settings window.
Calibration is a simple process and can be invoked by running Tablet PC
7
Page 10
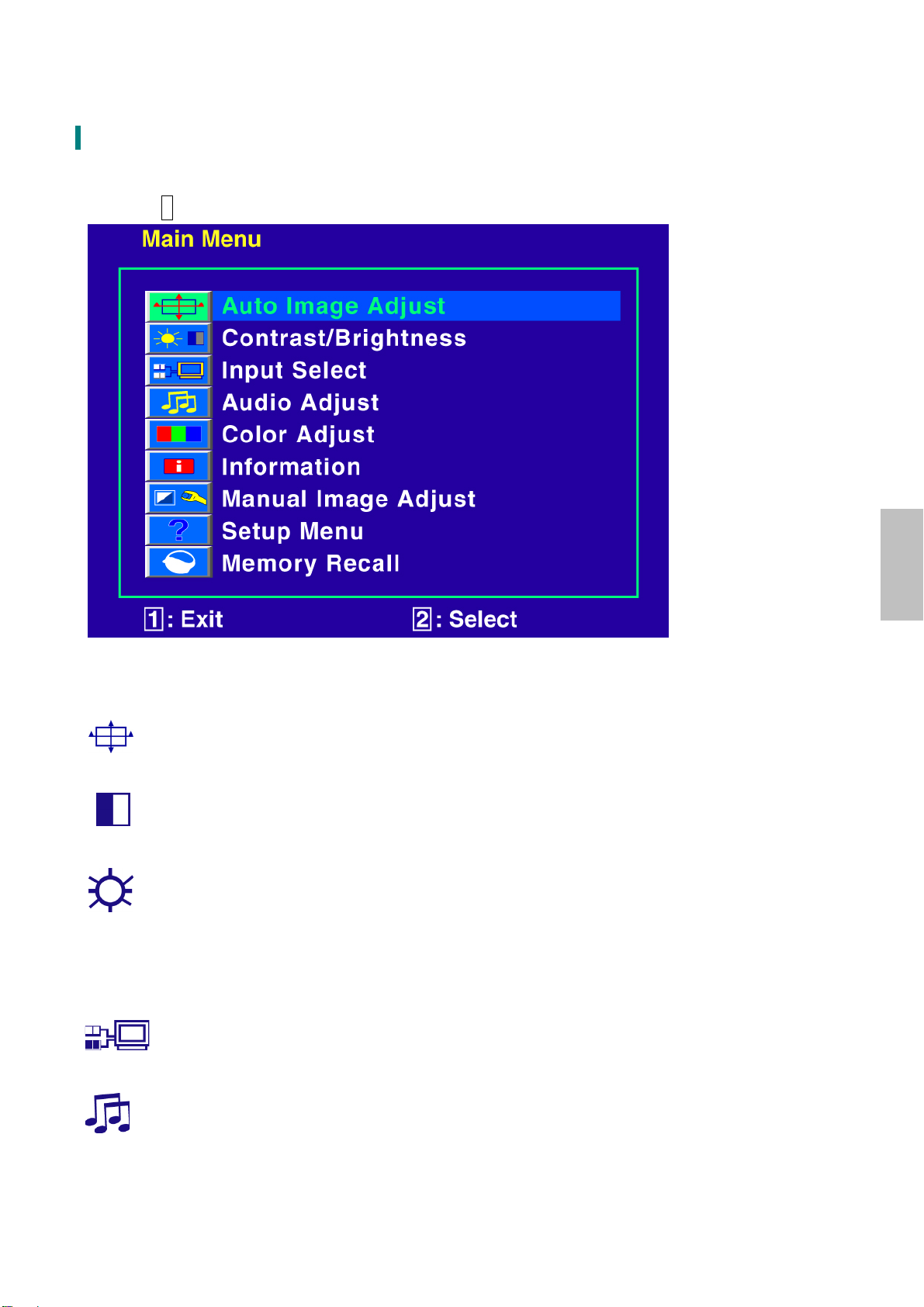
Advanced Operation—OSD Menu
You can use the OSD menu to adjust various settings for your Touchscreen LED Monitor.
Press the 1 button to display the OSD Menu, and use ▲▼ to select the desired OSD menu.
English
Short Cuts Function from the button(s)
Auto Image Adjust: To auto adjust Horizontal Position, Vertical Position, Phase (Fine
Tune) and Clock (H. Size) of the screen.
Contrast: To adjust the foreground white level of screen image.
▲: increase contrast, ▼: decrease contrast.
Brightness: To adjust the luminance of the video.
▲: increase brightness, ▼: decrease brightness.
ECO Mode: Allows the user to turn the ECO On or Off. Contrast and Brightness
adjustment disabled when ECO is active.
Input Select: When Input Select is pressed, change Input signal to VGA, DVI, HDMI or
Auto.
Audio Adjust: To adjust the audio functions.
Volume: To adjust the volume of speaker output.
Mute: To turn the Mute ON/OFF.
8
Page 11
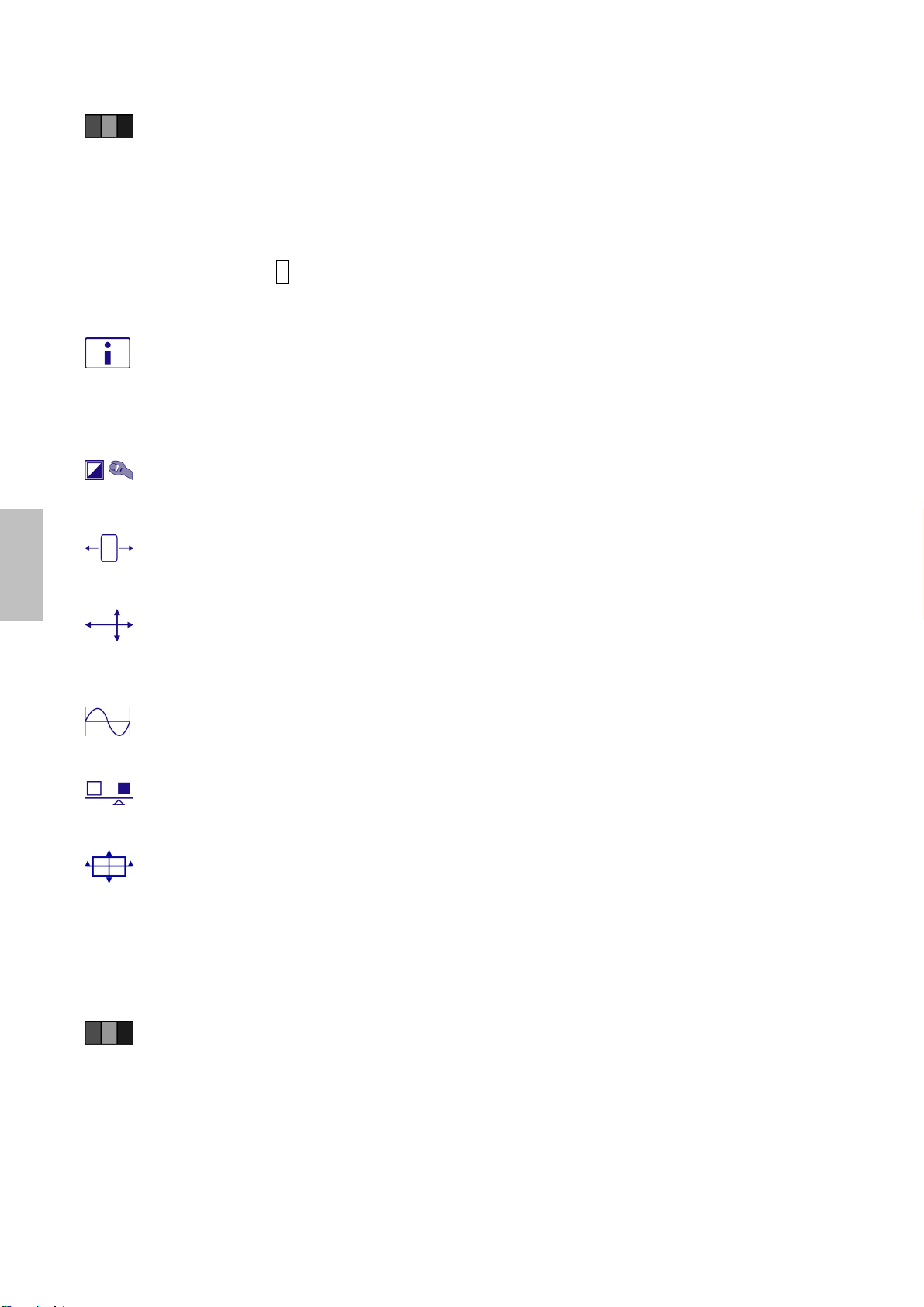
English
Color Adjust: To select the color for improving brightness and color saturation
between 9300K, 6500K, 5400K, and User Color.
9300K: Adds blue to screen image for cooler white.
6500K: Adds red to screen image for warmer white and richer red.
5400K: Adds green to screen image for a darker color.
User Color: Individual adjustments for red (R), green (G), blue (B).
1. Press button 2 to select the desired color.
2. Press ▼ or ▲ button to adjust selected color.
Information: To display the information, regarding the current input signal coming
from the graphic card in your computer.
Note: See your graphic card user guide for more information about changing the
resolution and refresh rate.
Manual Image Adjust: To manually adjust the Horizontal Size, H. /V. position, Fine
Tune, Sharpness, Video Mode adjust and Preset Mode.
Horizontal Size: To adjust the width of the screen image.
▼: decrease the width of screen image, ▲: increase the width of screen image.
H./V. Position: To adjust the horizontal and vertical position of the video.
H. Position: ▲: move screen to the right, ▼: move screen to the left.
V. Position: ▲: move screen up, ▼: move screen down.
Fine Tune: To adjust the delay time of data and clock.
Press ▼ or ▲ to adjust to your preference.
Sharpness: To adjust the clarity of a non-Full HD Resolution (1920x1080) signal with ▼
or ▲ button.
Video Mode Adjust: To select the video mode from Full Screen, Over Screen or Aspect
Ratio.
Full Screen: To select full-screen size image.
Over Screen: To select over-screen size image.
Warning: “Over Screen” may cause deviation in touch accuracy. If this occurs, we recommend using “Full screen”.
Aspect Ratio: To select input timing image size.
Preset Mode: Provides an optimum display environment depending on the contents
displayed. It contains 5 user-selectable presets.
Standard is for general windows environment and monitor default setting.
Game optimized for PC game environment.
Cinema optimized for movie and video environment.
Scenery optimized for displaying outdoor scenery images.
Text optimized for text editing and viewing in a word processing environment.
9
Page 12
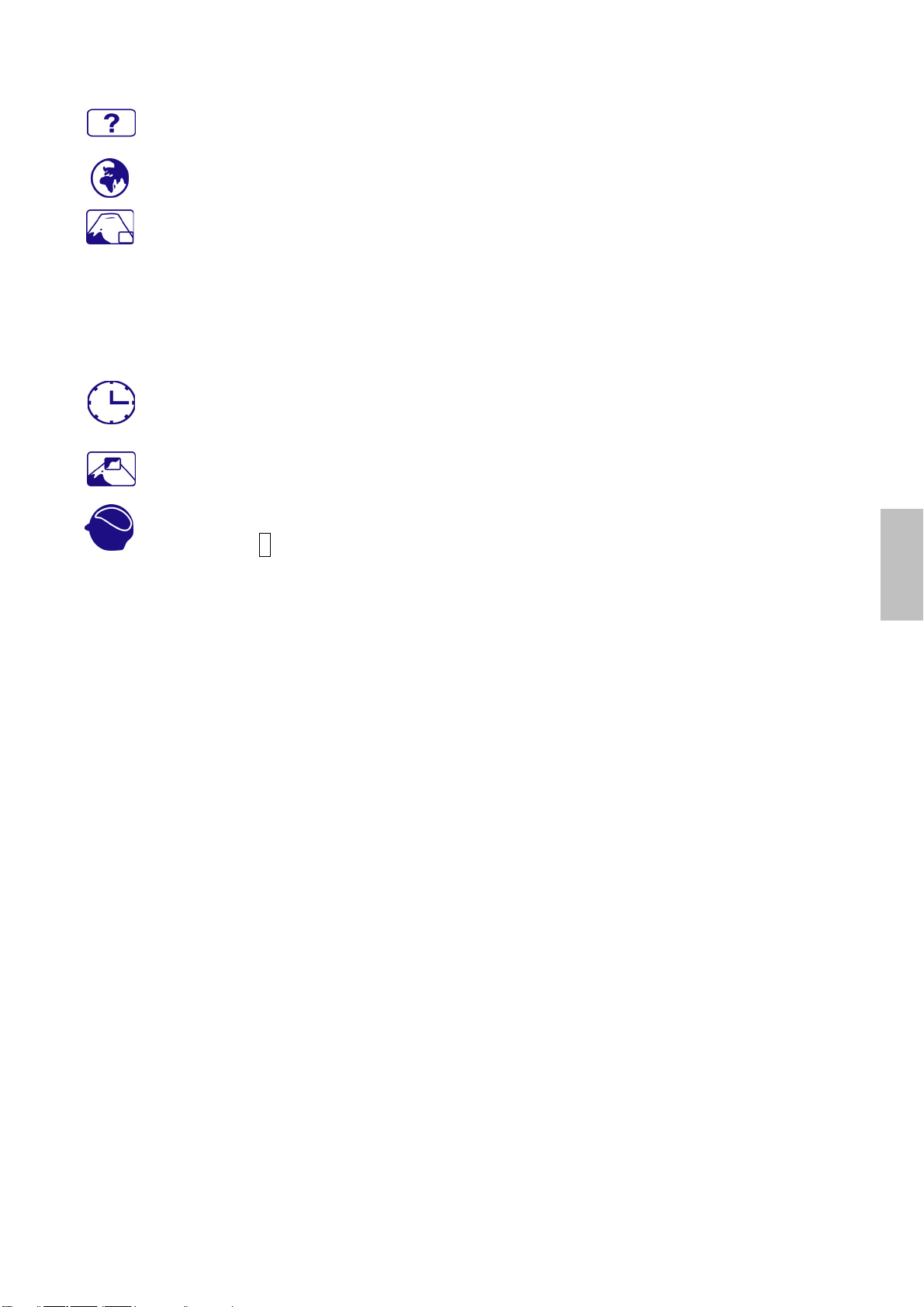
Setup Menu: To set up Language, OSD Position, OSD Time Out and OSD Background.
Language Select: To allow users to choose from available languages.
OSD Position: Press ▼ or ▲ button to select between horizontal and vertical OSD
Position adjustment.
H. Position: To horizontally adjust the OSD position.
▲: move OSD to the right, ▼: move OSD to the left.
V. Position: To vertically adjust the OSD position.
▲: move OSD up, ▼: move OSD down.
OSD Time Out: To automatically turn off On Screen Display (OSD) after a preset period
of time.
OSD Background: Allows the user to turn the OSD background On or Off.
Memory Recall: To recall factory settings for Video & Audio controls.
Press button 2 to select the Memory Recall menu option.
English
10
Page 13

Supporting Timing Modes
English
Note:
1. DVI and HDMI supports 480i, 480p, 576i, 576p, 720p, 1080i, and 1080p.
STANDARD RESOLUTION
VGA 720 x 400 @ 70Hz
VGA 640 x 480 @ 60Hz
MAC 640 x 480 @ 67Hz
VESA 640 x 480 @ 72Hz
VESA 640 x 480 @ 75Hz
VESA 800 x 600 @ 56Hz
VESA 800 x 600 @ 60Hz
VESA 800 x 600 @ 72Hz
VESA 800 x 600 @ 75Hz
MAC 832 x 624 @ 75Hz
VESA 1024 x 768 @ 60Hz
VESA 1024 x 768 @ 70Hz
VESA 1024 x 768 @ 75Hz
VESA 1280 x 960 @ 60Hz
VESA 1152 x 864 @ 75Hz
MAC 1152 x 870 @ 75Hz
VESA 1280 x 1024 @ 60Hz
VESA 1280 x 1024 @ 75Hz
VESA 1440 x 900 @ 60Hz
CVT 1400 x 1050 @ 60Hz
VESA 1600 x 1200 @ 60Hz
VESA 1680 x 1050 @ 60Hz
VESA 1920 x 1080 @ 60Hz
2. Simultaneously press 1 and 2 keys on monitor panel to switch between similar PC timings.
Similar PC Timing on list below:
• 720 x 400 @ 70Hz / 640 x 400 @ 70Hz • 1400 x 1050 @ 60Hz / 1680 x 1050 @ 60Hz
Warning: Do not set the graphic card in your computer to exceed these maximum refresh rates.
Doing so may result in permanent damage to your monitor.
11
Page 14

Technical Information
Panel 23.6” TFT (with LED backlight)
Power Management On: 21 Watts (typical), 40 Watts (maximum)
Standby Mode: < 0.5 Watt
Off: < 0.5 Watt
Displayable Resolution Full HD 1920 x 1080 max. Vertical Frequency 60Hz max.
Pixel Dimension 0.2715 x 0.2715 mm
Display Color 16.7M
Tilt 4° (+3/-3) ~ 40° (+3/-3)
Active Display Area 521.28 mm x 293.22 mm
Temperature Operating: 0°C ~ +40°C
Storage: -20°C ~ + 60°C
Compliance FCC-B, CE, UL/cUL, CCC
English
Power Input Voltage AC100-240 V
Speaker 2W x 2 (typical)
Touchscreen Technology
Touchscreen Interface
Touch Method
Supported O/S
Optical Touch
USB
Finger(s) and stylus input
Microsoft Windows® 7
12
Page 15

Wall-Mount Installation Instructions
Wall Mount Arm not included
Turn the power OFF then disconnect the cables from the
Touchscreen LED Monitor before performing the procedure
below.
1. Lay the Touchscreen LED Monitor face down on a soft
2. Remove the two pieces of flake and Hinge Cover.
3. Remove the two screws under the flake.
4. Remove the stand.
5. Follow instructions included with the Wall Mount kit.
NOTE
100mmx100mm VESA hole pattern (n=4), M4, pitch =0.7 mm
English
surface.
100mm x 100mm Screw
Mounting Options
13
Page 16

Troubleshooting
No power
Make sure A/C power cord is securely connected to the power adapter and the power supply
is firmly connected to the
Plug another electrical device into the power outlet to verify that the outlet is supplying
proper voltage.
Make sure all signal cables are installed.
Power on but no screen image
Make sure the video cable supplied with the
the video output port on back of the computer. If not, tightly secure it.
Adjust brightness.
Wrong or abnormal colors
If any colors (red, green, blue) are missing, check the video cable to make sure it is securely
connected. Loose or broken pins in the cable connector could cause an improper connection.
Connect the
Touchscreen LED Monitor
Touchscreen LED Monitor.
Touchscreen LED Monitor
to another computer.
is tightly secured to
English
14
Page 17

Product Registration and Technical Support
Register Your Planar Products Today
Thank you choosing Planar. To assure you receive all the benefits of your Planar product and
services, register your Planar product today. Visit our website to register your product at
http://www.planar.com/support/product_registration.html
Cables, Replacement Lamps, Accessories
To find cables, replacement lamps and accessories for your Planar projector, LCD monitor, touch
screen or other Planar products visit our online store at www.PlanarOnline.com or find other
stores who carry Planar products at http://www.planar.com/howtobuy
Technical Support
Visit Planar at http://www.planar.com/support for product registration, operations manuals,
touch screen drivers, warranty information and access to Planar's Technical Library for online
troubleshooting. To speak with Planar Customer Support please have you model and serial
English
number available and dial:
Planar Support
Tel: 1-866-PLANAR1 (866-752-6271) or +1 503-748-5799 outside the US.
Hours: 24 hours a day, 7 days a week.
Toll or long distance charges may apply.
15
Page 18

目录
操作说明 ..............................................................................................................................1
开箱说明 ..............................................................................................................................2
安全预防措施 .......................................................................................................................2
产品前视图...........................................................................................................................3
产品后视图...........................................................................................................................4
快速安装 ..............................................................................................................................5
基本操作和校准/复位说明 ....................................................................................................6
高级操作—OSD 菜单 ............................................................................................................8
支持的时钟模式..................................................................................................................11
技术信息 ............................................................................................................................12
符合 RoHS 规范声明 ...........................................................................................................13
壁掛安裝說明 .....................................................................................................................14
故障排除 ............................................................................................................................15
产品注册和技术支持 ..........................................................................................................16
Page 19

操作说明
感谢您购买 PXL2430MW 多点触控屏液晶显示器。请在安装前认真阅读本指南。
FCC 无线电频率干扰声明
警告:(仅针对有 FCC 证明的型号)
本显示器经测试符合 FCC 规定第 15 部分有关 B 类数字设备的限制条件。这些限制条件是
为提供合理的保护措施,防止在住宅区安装设备时产生有害干扰而制定的。本显示器会产生、
使用和辐射无线电频率能量。如果没有正确安装和使用,可能对无线电通讯造成有害干扰。
然而,并不保证在特殊的安装方式下不产生干扰。如果本显示器确实对无线电或电视接受设
备造成严重干扰,可以通过复位显示器来终止。另外,我们请用户通过以下方法来克服干扰:
重定向或重定位接受天线。
增大显示器和接受设备之间的距离
将本显示器电源线插入另一个插座,使显示器和接收设备位于不同的电路中。
向本地经销商或合格的技术人员咨询。
FCC 警告:
为了保证符合 FCC 规定,用户必须使用接地的电源线和所提供的具有耦合铁磁芯的屏蔽视频
接口电缆。另外,任何未经授权对本显示器进行的改变或更改,都将使用户失去操作本设备
的权力。
注意: 为了符合放射级别限定,需要时必须使用屏蔽接口电缆和交流电源线。
根据 WEEE 规定,在欧洲当此显示器废弃后不能被当作普通垃圾来处理。请访问Planar的网站,获取处
理此产品的回收信息。对于如何回收您的产品的更多讯息,请拜访
1
WWW.PLANARSYSTEMS.COM/GREEN
Page 20

开箱说明
从包装箱中取出
将基座从与面板平行的方向推到与其垂直的方向。
显示屏可向前调节 0 度,或者向后调节 40 度。
触控屏液晶
显示器,取下塑料袋,然后取下
保丽龙
。
安全预防措施
请遵照本《使用手册》中建议的所有警告、预防措施和维护,使您的装置的寿命达到最长。
要:
在清洁之前,关闭产品。
可以使用蘸有柔和商用窗玻璃清洁剂或者水和异丙醇对半的混合物的干净软布,清洁触控
屏表面。
使用蘸有柔和洗涤剂的软布,清洁显示屏外壳。
如果产品长时间不使用,请将电源插头与交流插座断开。
不要:
不要用锋利或坚硬的物体触碰液晶显示屏表面。
清洁时,不要使用擦洗剂、蜡或溶剂。
不要在下述条件下操作产品:
o 极热、极冷或极潮湿的环境。
o 易受过多灰尘和污物影响的区域。
o 靠近产生强磁场的任何装置。
o 在直射阳光下。
如果您的
络您的服务中心。
不得拆卸您的
件。
不得尝试自行维修您的触控屏液晶显示器,务必请维修中心或合格的技师进行维修。
触控屏液晶
触控屏液晶
显示器散发烟雾、异常声音或异味,则应立即断开电源线连接,并联
显示器壳体后盖。显示器内部含有可对人体造成电击的高电压零
2
Page 21

产品前视图
①
①
②
③
④
⑤
⑥
⑦
触控笔插槽
屏幕显示菜单开/关
音量调整/向下滚动/降低
预设模式/向上滚动/增加
输入源选择/确认选择
电源 LED 指示灯
电源开/关
② ③ ④ ⑤⑥⑦
3
Page 22

产品后视图
⑧ ⑨ ⑩ ⑪ ⑫ ⑬ ⑭
⑧
⑨
⑩
⑪
⑫
⑬
⑭
电源输入(交流输入)
上行 USB 端口(连接到电脑)
耳机插孔
音频输入
HDMI 输入 (HDMI 19 针)
DVI 输入 (DVI 24 针)
VGA 输入(D 型 15 针)
4
Page 23

快速安装
计算
机
音源线
线
电缆
电缆
电缆
电源线
将显示器的 VGA、DVI 或 HDMI 视频源连接到计算机。务必确保显示器和计算机关闭。
1.
2. 将音频线的一端插入计算机的音频输出端,另一端插入显示器的音频输入端。
3. 將 USB 连接线從计算机连接到显示器。
4. 将电源线连接到经正确接地的 AC 插座,然后连接到显示器。
首先打开
5.
计算机
6. 设定您的计算机
图例:
电源,然后打开显示器电源。
显示模式
,建议
分辨率
及刷新率为 1920 x 1080 @ 60Hz。
USB 2.0
DVI
VGA
HDMI
(未提供)
5
Page 24

基本操作和校准/复位说明
在使用触控屏液晶显示器之前:
正确地连接外部设备。
插入电源插头,电源 LED 指示灯将亮橙色。
通电/断电
为打开/关闭触控屏液晶显示器:
按下前面的电源按钮。当触控屏液晶显示器打开时,电源 LED 指示灯亮蓝色。
使用 OSD 菜单
通过触控屏 LED 显示器前面的菜单按钮,使用 OSD 菜单,调整设定值。
显示主菜单
1
2 在 VGA、DVI、HDMI 或自动模式之间进行选择
退出 OSD 菜单
▼
▲
▼ + ▲ 回顾“对比度”和“亮度”(不处于 OSD 菜单中时)
处于 OSD 菜单中时选择所需项目
不处于 OSD 菜单中时,直接进入“音量调节”
处于 OSD 菜单中时选择所需项目
不处于 OSD 菜单中时,直接进入“预设模式”
OSD 锁闭功能
当触控屏液晶显示器处于正常模式中时,可以启用“OSDLock out”功能。
选项 1:OSD 锁——所有 4 个按钮都锁定,“电源”按钮除外。
按住 1 按钮和▲按钮,保持 10 秒,以锁定 OSD 按钮。
触控屏液晶显示器将显示“OSD Lock out”信息 3 秒钟,然后信息将自动消失。
重复此步骤,即可解锁。
6
Page 25

选项 2:“OSD 和电源”按钮锁——所有 5 个按钮,包括“电源”按钮,全被锁定。
按住 1 按钮和▼按钮,保持 10 秒,以锁定所有 5 个按钮。
触控屏液晶显示器将显示“Lock out”信息 3 秒钟,然后信息将自动消失。
重复此步骤,即可解锁。
PX2430MW校准/复位说明:
可以通过USB连接使用PX2430MW。如果您使用USB触控屏接口,则PX2430MW可与Microsoft®
Windows® 7 HID(人性化接口装置)兼容。不需要附加的软件驱动器。校准是一个简单的过
程,可以通过从控制面板运行平板PC设置
和点击校准按钮来实现。
点击“复位”按钮,让触控屏复位到工厂校准设置。为了复位现有校准数据,请点击平板 PC
设置窗口中的“复位”。
7
Page 26

高级操作—OSD 菜单
您可以使用 OSD 菜单,调整触控屏液晶显示器的各种设置。
按 1 按钮,以显示 OSD 菜单,并使用▲▼来选择所需的 OSD 菜单。
按钮快捷功能
图像自动调整: 自动调整屏幕的水平位置、垂直位置、相位(微调)和时钟(水平
宽度)。
对比度:
▲: 增大对比度,▼: 减小对比度。
亮度: 调整画面的亮度。
▲: 增加亮度,▼: 降低亮度。
ECO Mode:允许用户打开或关闭 ECO 功能。ECO 功能打开状态下,无法使用对比度
和亮度调节功能。
输入信号选择:按下输入信号选择,将输入信号切换为 VGA 模拟信号、DVI 信号、
HDMI 信號或自動信號。
调整屏幕图像的前景白色等级。
音量调整: 调整音频功能。
音量:调整扬声器输出音量。
静音:开启或关闭静音功能。
8
Page 27

色彩调整: 在 9300K、6500K、5400K 和用户自定义色彩中选择不同设置以增加亮度
和色彩饱和度。
9300K
:向屏幕图像中增加蓝色以呈现冷白色。
6500K:向屏幕图像中增加暖白色和深红色。
5400K:向屏幕图像中增加绿色以呈现更暗的颜色。
用户自定义色彩:分别调整红色(R)、绿色(G)、蓝色(B)。
1. 按 2 按钮设置调整,然后选择要调整的下一个颜色。
2. 按▼或▲按钮调整所选的颜色。
信息: 显示与当前输入信号(来自计算机图形卡)有关的信息。
注释: 有关如何更改分辨率和刷新率的详细信息,请参见图形卡的用户指南。
图像手动调整: 手动调整水平宽度、水平/垂直位置、微调、清晰度、图像模式调整
和预设模式。
水平宽度: 调整屏幕图像的宽度。
▼: 缩小屏幕图像的宽度,▲: 增加屏幕图像的宽度。
水平/垂直位置: 调整视频的水平和垂直位置。
水平位置: ▲: 向右侧移动画面,▼: 向左侧移动画面。
垂直位置: ▲: 向上移动画面,▼: 向下移动画面。
微调: 调整数据和时钟的延时。
按▼或▲,根据自己的偏好进行调整。
清晰度: 通过按钮▼或▲,调整非 Full HD (1920x1080) 主信号的清晰度。
图像模式调整: 选择视频模式,可选项包括:Full Screen、Over Screen 或宽高比。
Full Screen: 选择全屏画面尺寸。
Over Screen: 选择超屏画面尺寸。
警告:“
Over Screen
”可能会引起触控准确性偏差。如果发生这种情况,我们建议使用“
Full Screen
寬高比:用于选择输入定时图像大小。
预设模式: 根据显示内容来提供最佳的显示环境。它包含 5 个用户可选择预置。
“标准”是一般 Windows 环境用也是屏幕的默认设置。
“游戏”是 PC 游戏用的优化环境。
“电影”是电影和视频用的优化环境。
“风景”是户外风景图像用的优化环境。
“文字”是文本编辑和查看用的优化文字处理环境。
”。
9
Page 28

设定菜单: 用于设置语言选择、菜单位置、菜单显示时间和菜单背景色。
语言选择: 让用户从提供的语言中选择。
菜单位置: 按▼或▲按钮调整水平和垂直 OSD 位置。
水平位置: 沿水平方向调整 OSD 位置。
▲: 向右侧移动 OSD;▼: 向左侧移动 OSD。
垂直位置: 沿垂直方向调整 OSD 位置。
▲: 向上移动 OSD;▼: 向下移动 OSD。
菜单显示时间: 经过一段预设定的时间后,自动关闭屏载菜单显示。
菜单背景色: 允许用户开启或关闭菜单背景色。
恢复设定:恢复视频和音频控件的出厂设定。按按钮 2 选择恢复设定菜单项。
10
Page 29

支持的时钟模式
标准 分辨率
VGA 720 x 400 @ 70Hz
VGA 640 x 480 @ 60Hz
MAC 640 x 480 @ 67Hz
VESA 640 x 480 @ 72Hz
VESA 640 x 480 @ 75Hz
VESA 800 x 600 @ 56Hz
VESA 800 x 600 @ 60Hz
VESA 800 x 600 @ 72Hz
VESA 800 x 600 @ 75Hz
MAC 832 x 624 @ 75Hz
VESA 1024 x 768 @ 60Hz
VESA 1024 x 768 @ 70Hz
VESA 1024 x 768 @ 75Hz
VESA 1280 x 960 @ 60Hz
VESA 1152 x 864 @ 75Hz
MAC 1152 x 870 @ 75Hz
VESA 1280 x 1024 @ 60Hz
VESA 1280 x 1024 @ 75Hz
VESA 1440 x 900 @ 60Hz
CVT 1400 x 1050 @ 60Hz
VESA 1600 x 1200 @ 60Hz
VESA 1680 x 1050 @ 60Hz
VESA 1920 x 1080 @ 60Hz
注意:
1. DVI 及 HDMI 支持 480i、480p、576i、576p、720p、1080i 和 1080p。
2. 同时按下显示器面板上的 1 和 2 键,在类似的 PC Timing 之间做切换。
类似的 PC Timing 列表如下:
• 720 x 400 @ 70Hz / 640 x 400 @ 70Hz • 1400 x 1050 @ 60Hz / 1680 x 1050 @ 60Hz
警告:设定您的计算机图形卡时,不得超过以上这些最高刷新率,否则,可能导致显示器永
久受损。
11
Page 30

技术信息
液晶显示屏 59.94cm (23.6”) TFT (带有 LED 背光灯)
电源管理 接通:21W(标准值),40W(最大值)
待机模式:< 0.5W
断开:< 0.5W
可显示的分辨率 全高清最大 1920 x 1080,场频最大 60Hz
像素尺寸 0.2715 x 0.2715 mm
液晶显示屏颜色 16.7M
倾斜度 4° (+3/-3) ~ 40° (+3/-3)
有效显示区 521.28 mm x 293.22 mm
温度 工作温度:0°C ~ + 40°C
贮存温度:-20°C ~ + 60°C
符合的标准 FCC-B, CE, UL/cUL, CCC
电源 输入电压 AC100-240 V
扬声器 2W x 2(标准值)
触控屏技术
触控屏接口
触控方法
支持操作系统
光学触控
USB
手指和指示笔输入
Microsoft Windows® 7
12
Page 31

符合 RoHS 规范声明
本产品有毒有害物质或元素的名称及含量标识如下表:
多溴联苯(PBB)
多溴二苯醚
(
部件名称
外壳
电路板组件*
电源线/适配器
有毒有害物质或元素
铅(
Pb
) 汞(Hg
) 镉(Cd)
六价铬
(
Cr6+)
O O O O O O
X O X O O O
X O X O O O
外部信号连接
线
液晶面板
X O O O O O
X O X O O O
部件名称
*:
电路板组件包括印刷电路板及其构成的零部件,如电阻、电容、集成电路、连接器等
O:
表示该有毒有害物质在该部件所有均质材料中的含量均在《电子信息产品中有毒有害物质的限量要求标
准》规定的限量要求以下
X O X O O O
PBDE)
X:
表示该有毒有害物质至少在该部件的某一均质材料中的含量超出《电子信息产品中有毒有害物质的限量要
求标准》规定的限量要求;但是上表中打“×”的部件,其含量超出是因为目前业界还没有成熟的可替代
的技术
13
Page 32

壁掛安裝說明
不包括壁挂安装臂
在开始执行下述程序之前,先关闭电源,然后断开触控屏
液晶显示器的电缆。
1. 将触控屏液晶显示器面朝下放在一个软表面上。
2. 取下两件薄片和铰链盖。
3. 取下薄片下的两颗螺钉。
4. 取下台架。
5. 遵照壁挂安装组件中的说明。
注意
100mmx100mm VESA 穿孔模式(n=4),M4,间距=0.7 mm
100mm x 100mm 螺钉
安装选项
14
Page 33

故障排除
电源不通
确认交流电源线已可靠连接到电源插座和触控屏显示器。
将另外一件电器的电源线插头插入插座,以此确认插座能提供正常的电压。
确认所有信号电缆均已安装。
电源接通但没有屏幕图像
确认随触控屏显示器提供的视频电缆已牢固连接到计算机背面视频输出端口。必要时予以
牢固连接。
调整亮度。
颜色异常
如果缺失某种颜色(红、绿、蓝),则检查视频电缆,确认其连接可靠。电缆连接器上的
针脚松动或断裂均可导致连接不正常。
将触控屏显示器连接到另一台计算机。
15
Page 34

产品注册和技术支持
立即注册您的 Planar 产品吧
感谢您选择Planar产品。为保证您享受Planar产品和服务的所有益处,请立即注册您的Planar
产品。请访问我们的网站http://www.planar.com/support/product_registration.html,注册您的
产品。
电缆、替代灯、附件
为了帮助您为Planar 摄影机、LCD显示器、触控屏或其他Planar产品找到电缆、替代灯和附件,
请访问我们的在线商店www.PlanarOnline.com或者在http://www.planar.com/howtobuy上找
寻其他有Planar产品的商店。
技术支持
登陆http://www.planar.com/support访问Planar,进行产品注册,获取操作指南、触控屏驱动
程序、保修信息和在线故障检修Planar技术数据库的访问权。如需与Planar客户支持处商谈,
请提供您的产品型号和序列号并拨打以下电话:
Planar 支持
电话:1-866-PLANAR1 (866-752-6271)或者(美国境外)+1 503-748-5799
时间:可随时拨打。
可能要收取长途电话费。
16
Page 35

17
Page 36

注意事项 - 本条款和条件直接影响您作为 Planar 产品最终用户的权利、义务和补救措施。在本文
中,“最终用户”指产品仅供个人使用,而不得转售、出租、租赁或转让。请仔细阅读和了解您的
权利。使用 Planar 产品,即视为接受本保修规定和接受任何相关软件的最终用户许可条款。
Planar Customer First™ 3 年保修
所有尺寸的 Planar 液晶显示器和液晶电视产品系列 LA、PE、PL、PLL、PX、PXL、PQ、PS、
PT、PTL、SA、WS 和 XP(“产品”)具备 3 年有限硬件保修;保修期自 Planar 首次发货日起计
算。对于在美国 48 州的产品,Planar 提供提前两(2)天换货服务;对于在其他地点的产品,
Planar 提供“退货换货”服务。
随货发送的配件,包括但不限于电缆和任何其他外围设备,不在本保修范围内。(该等配件的保修
期为Planar首次发货后九十(90)天;有关配件保修,查阅
有限硬件保修
Planar保证产品在上述保修期内没有材料和工艺上的缺陷。如果Planar确定产品在保修期内被证明
存在材料或工艺上的缺陷,则Planar将自行选择:(1)修理产品或用类似的新产品或翻新产品更换,
或(2)如果更换或修理产品在商业上不可行,则退还根据保修期剩余时间计算的该产品(或若该产品
不再可供,类似产品)当前厂商建议零售价的适当比例。厂商建议零售价指
所列的最新产品价格。
www.planar.com/support)
www.planaronline.com
受保人
本保修仅适用于首位最终用户购买人,不包括任何转售、出租、租赁或转让。您可能需要提供购买
凭证。
Planar提前换货服务(美国 48 州)
一旦发现产品问题,请于周一至周五通过免费电话 1-866-PLANAR-1 (1-866-752-6271)或在线聊天
联系Planar客服。有关详情,请参阅
买凭证。Planar客服人员将尽力通过电话或电子邮件纠正可能导致问题的枝节事项。如果未能解
决,将发布退货授权(RMA)编号。
如果在 3 年保修期内向 Planar 报告缺陷产品,且提供有效信用卡以担保缺陷产品退货,则 Planar
将向您运送提前更换产品(不含配件)。根据您所处的位置,可能需要两天以上到货。
Planar 必须在向您交付提前更换产品后 14 天内接收有缺陷但处于良好状态的产品。如果 Planar 未
在该 14 天内收到缺陷产品,或如果因任何有关的保修除外情形(见下文)导致保修无效,则将向您
的信用卡收取产品的当前厂商建议零售价。
1) 以向您运送预先更换产品的箱子退还缺陷产品,使用相同的包装材料。
www.planar.com/support。您必须提供型号、系列号和原始购
2) 仅退还缺陷产品。Planar 不负责退还或更换任何随缺陷产品一同退还的配件或外围设备。对于
32”或更小的显示器,请致电运输公司(电话号码随提前更换产品一同提供)要求包装提货,或
送至当地的 UPS 地点。对于门到门提货,UPS 可向您收取提货费。您须承担非通过 UPS 退还
Page 37

缺陷产品的运费。请核实 RMA 退货标签上的序列号与被退缺陷产品的序列号是否一致。请贴上
随提前更换产品一同发送的预付 RMA 退货标签。
3) 对于 33”或更大的显示器,致电 Planar 技术支持部安排 DHL 包装提货。您须承担非通过 DHL
退还缺陷产品的运费。
Planar退换货服务 (美国 48 州之外)
1) 如果您不能或不愿提供有效信用卡以享有提前换货服务,或如果您在美国 48 州之外,Planar 将
提供“退换货”服务。
2) 请在收到 Planar 客服提供的 RMA 后,退还缺陷产品,用包装材料包装好以防止在运输过程中受
损。因运输造成产品损坏的,Planar 将向您收取不超过产品当前厂商建议零售价的金额。Planar
不负责退还或更换任何随缺陷产品一同退还的配件或外围设备。
3) 您须承担向 Planar 退还缺陷产品的运费;Planar 将支付向您交付更换产品的运费。
4) Planar 收到您发出的缺陷产品后将立即向您运出更换产品。
退还硬件的重要信息
1) 只有 Planar 事先发出 RMA 编号,Planar 才会接受退货。
2) 如果缺陷产品退还或被视为适用保修除外情形,Planar 有权从您的信用卡中收取不超过产品当前
厂商建议零售价的金额。
3) 如果产品退还并被视为未发现故障(NFF),Planar 有权从您的信用卡中收取 95 美元。
4) 您须负责妥善包装缺陷产品,并运至客服代表提供的地址,在产品的明显处标示 RMA 编号。如
果缺陷产品未妥善包装,并在退货运输途中受损,Planar 将从您的信用卡中收取有关修理费用
(如可修理)或更换产品的厂商建议零售价。
5) 更换产品将适用原产品保修期的剩余期间,或 Planar 退货装运日后 90 天的保修期,以较长者为
准。
6) 收货后,您同意保留更换产品,并同意您退还的缺陷产品属于 Planar 所有。
保修除外情形
出现下列情况或情形,不适用本文所述产品的限制硬件保修规定:
1) 交货至邮政信箱、APO 信箱和 FPO 信箱地址。
2) 产品上的序列号被污损、修改或去除。
3) 出现产品故障时更换租赁费用。
Page 38

4) 因下列事项造成损坏、恶化或故意:
a. 事故、滥用、误用、疏忽、不当通风、火灾、水灾、灾祸、雷电或其他自然灾害、接
触烟雾(香烟等)、擅自修改产品(包括未经授权安装)或未遵照随产品提供的说明
书。
b. 由未经 Planar 授权的人修理或尝试修理。
c. 因运输对产品造成的损害。
d. 拆除或安装产品。
e. 非产品自身原因,如电力不稳或断电。
f. 使用不符合 Planar 规范的用品或零件。
g. 正常磨损。
h. 用户造成的缺陷,包括但不限于划伤、破裂、损毁或涂改的塑料或玻璃。
i. Planar 确定的因客户使用模式造成的与潜像、“老化”或其他损害有关的损坏或缺陷。
j. 未按照产品用户指南中所述的维修程序中的时间表定期清洗产品。
k. 打开产品,擅自更改内部电路,和/或拆除或更换任何内部组件或零件。
l. 产品被转售、转让、出租、租赁、遗失、被穿或丢弃。
m. 与产品缺陷无关的其他原因。
n. 非在用户指南建议的正常使用情形下操作显示器。
o. 因长时间显示静态图像导致临时图像残留。
5) 因软件或配件故障退货。
6) 拆卸、安装和设置服务费用。
7) 任何软件,包括但不限于操作系统。
Page 39

有关更多信息或最近的Planar服务中心名称,请联系您的Planar经销商,或致电Planar(免费)1866-PLANAR1 (1-866-752-6271) (免费)或(1-503-748-5799) ,或发送电子邮件至
PlanarSupport@Planar.com。
保修续展服务
有关保修续展服务,请查阅 Planar 网站:
http://www.planar.com/support/warranty/service_plans,或致电 1-866-PLANAR0 (1-866-752-
6270),或发送电子邮件至resellersupport@Planar.com
无默示保证
Planar 不作出超出本文所述的明示或默示保证。Planar 拒绝承认所有其他的明示或默示保证,包括
但不限于任何有关所有权、不侵权、适销性和适用于特定用途的默示保证,或 Planar 员工或授权经
销商作出的与本文所含的书面保证相冲突或对强化该等书面保证的任何保证。
损害赔偿免责
Planar 的与产品有关的全部责任仅限于下列一项补偿措施,由 Planar 自行选择:(1) 修理缺陷产品
或用类似的新产品或翻新产品更换,或(2)如果 Planar 自行认为更换或修理产品在商业上不可行,则
退还根据保修期剩余时间计算的当前厂商建议零售价的适当比例,或基于厂商建议零售价的产品折
旧价值(以较低者为准)。
在任何情况下,Planar 均不承担:产品缺陷导致的其他财产损失;因不便造成的损失、产品使用损
失、时间损失、利润损失、商业机会损失、商誉损失;任何信息损失、损害或滥用(定义见上
文);业务关系干扰或任何其他商业损失,即使已被告知可能发生该等损失。
在任何情况下,Planar 不对任何其他间接、特殊、附带性、后果性、惩罚性、法定等损害(包括第
三方向您提出的索赔)承担责任。
当地法律的影响
本保修规定赋予您特定的法律权利,而您可以有其他权利,因地而异。某些地方不允许默示保证限
制且/或不允许附带性或后果性损害赔偿免责,因此上述限制和免责可能对您不适用。
文件编号:005-0010-00E
Page 40

020-1123-00B
2001132358P
 Loading...
Loading...