Page 1
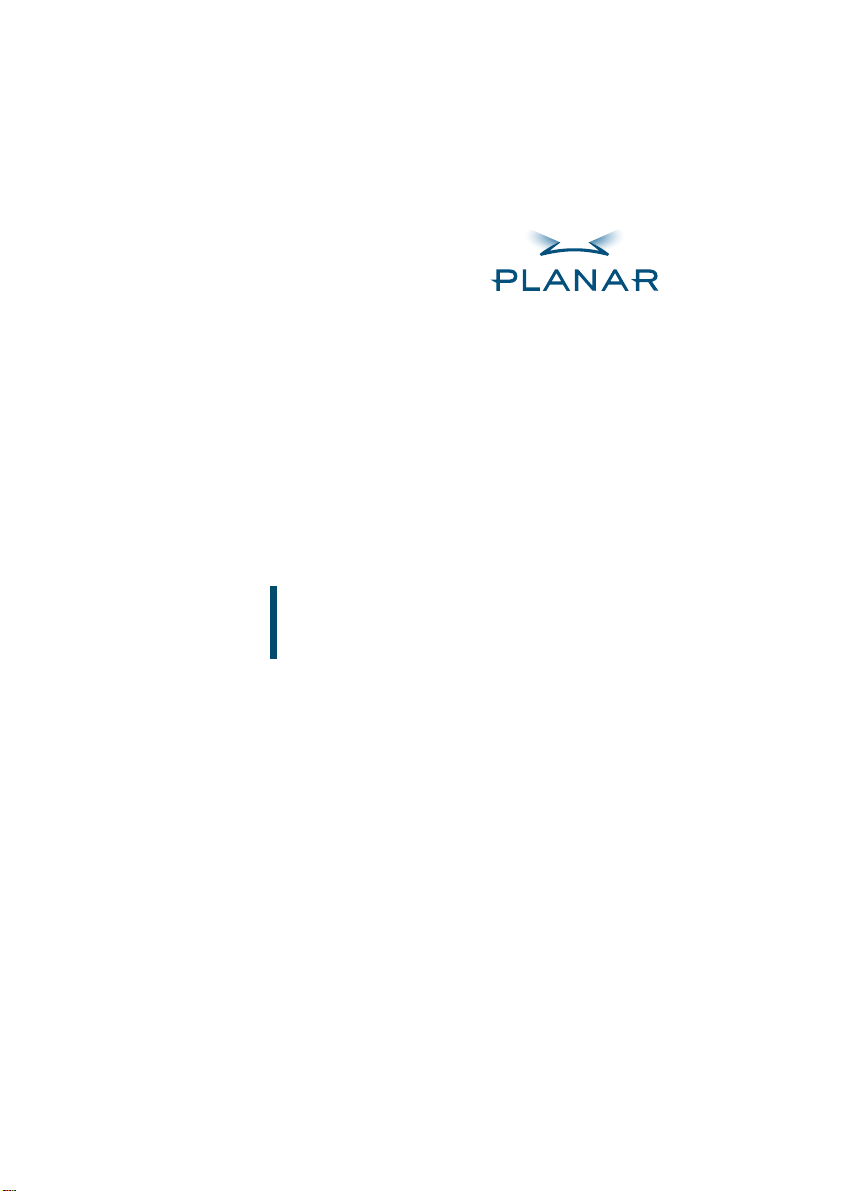
PE1500
LCD Monitor
USER’S GUIDE
www.planar.com
Page 2
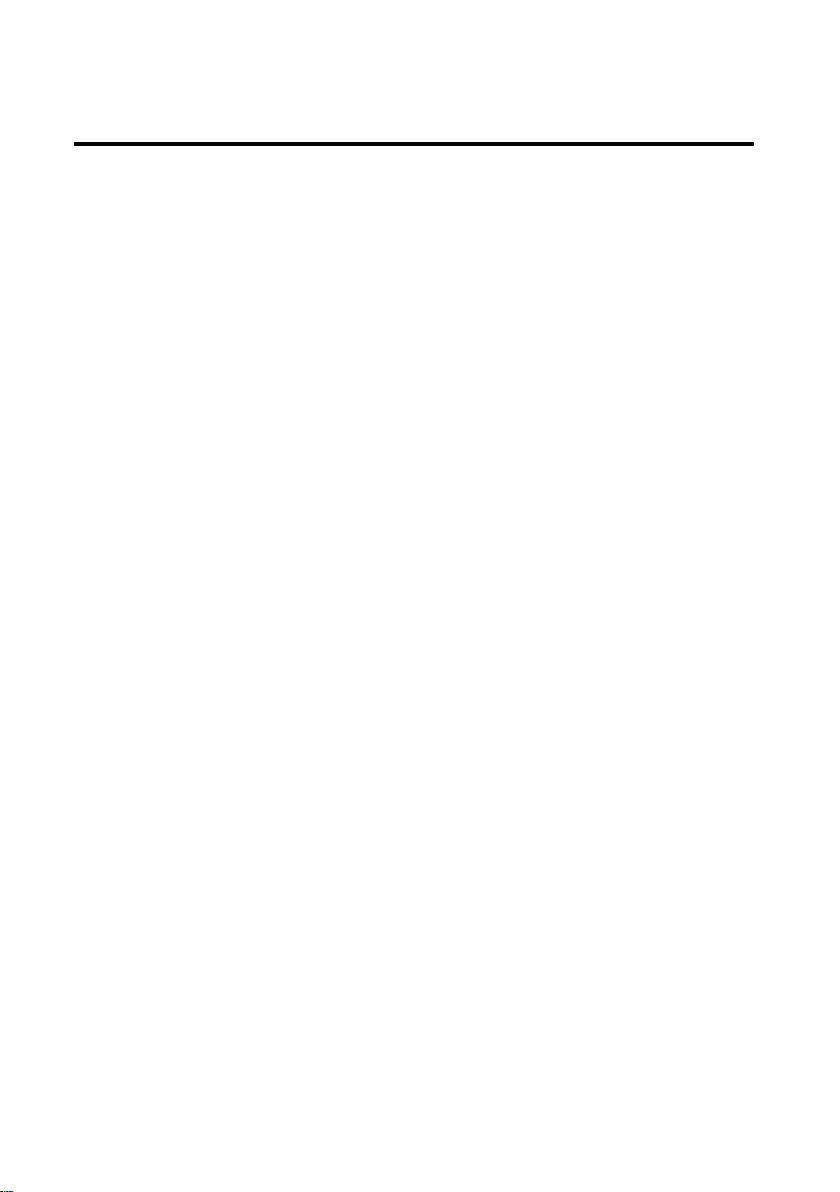
Contents
Introduction ......................................................................................................1
Features ...................................................................................................................................1
For Your Safety .......................................................................................................................1
Installation.........................................................................................................3
Unpacking the Display …………………………………………. ...........................................3
Locations and Functions of Controls ……………………………...........................................3
Making the Connections ……………………………………….............................................4
Using Your Display ........................................................................................... 5
Turning the Display On and Off ……..……...………………….. ...........................................5
Tilting the Display ..................................................................................................................6
Setting the Video Mode ..........................................................................................................6
Setting the Refresh Rate ……………………………………………………...………………6
Minimizing Power Consumption ……………………………….............................................7
Caring for and Cleaning the Display ……………………………...........................................7
Adjusting Your Display …………….…………………...................................8
Summary of Control Buttons ……………………………………...........................................8
Displaying the OSD “Main Menu” …………………………….. ...........................................8
Selecting Items in the OSD Menu ……………………………… ...........................................9
Doing Adjustment in the OSD Menu …………………………… ........................................10
Using the Direct Keys …………………………………….……..........................................19
Troubleshooting ..............................................................................................21
Technical Information ...................................................................................22
Display Information ……………………….……………………..........................................22
Video Modes ………………………………………………….….........................................23
Unknown Video Modes ........................................................................................................23
Regulatory information .................................................................................. 24
Agency approval …………………………………………………………………………….24
FCC statement ……………………………………………………………………………….24
Page 3
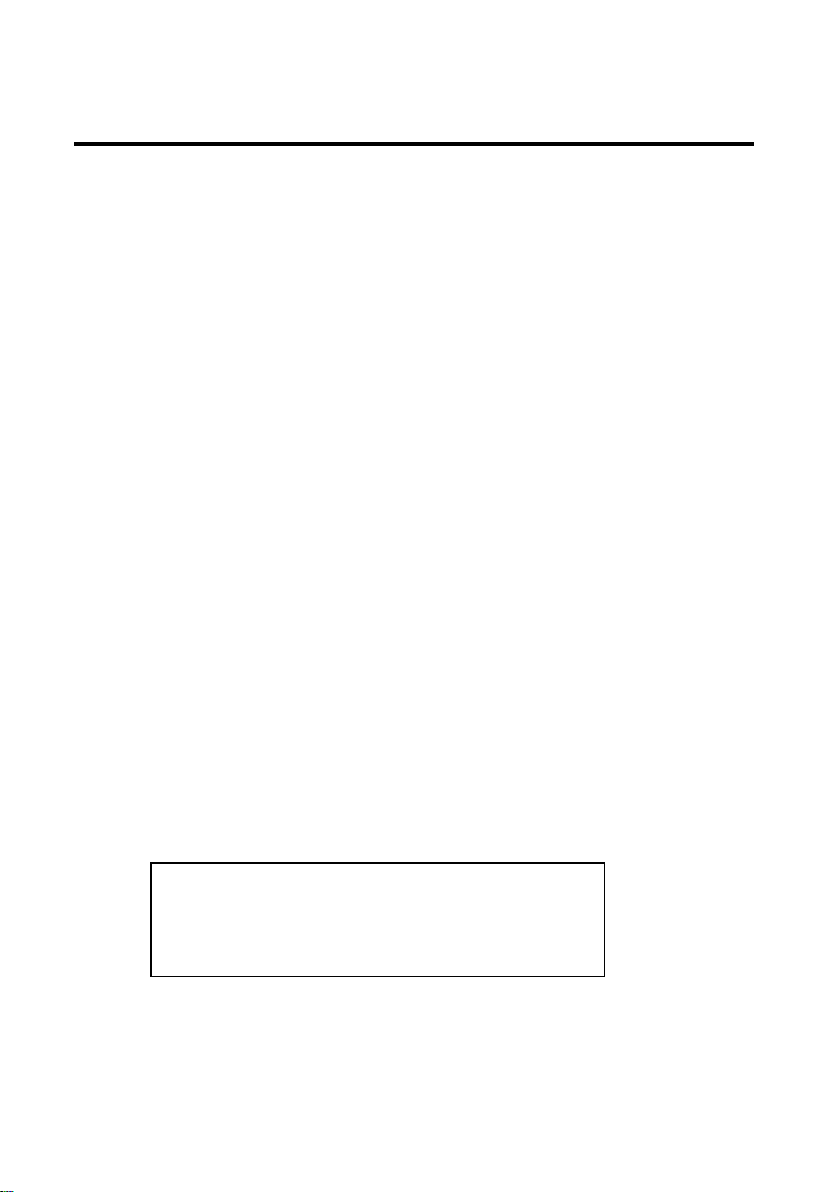
Introduction
This latest LCD monitor has a 15-inch active matrix TFT (thin film transistor) liquid crystal
display module. It is designed for use with any Windows
the Macintosh). The monitor’s compact-sized design provides great space savings on your desk.
®
-based PC (adapter may be required for
Features
Important features include:
Ö Automatic configuration to the PC video settings with maximum XGA resolution.
Ö Three control buttons plus OSD (on-screen display) for monitor settings adjustment and
configuration with ease and instant feedback.
Ö Support analog video input for direct and immediate replacement of CRT displays.
Ö A tilt feature to optimize viewing position.
Ö An anti-glare coating on the panel to reduce the reflection of ambient light.
Ö Flicker-free performance across all recommended video modes.
Ö Support for high refresh rates up to 75 Hz.
Ö VESA DDC2B Plug-and-Display compliant.
Ö VESA mounting interface on stand base.
®
Ö A Power-saving feature that is compatible with Microsoft
Ö Compliance with Swedish MPR II guidelines for reduced electromagnetic emissions.
Windows
ENGLISH
For Your Safety
For your safety and the protection of your monitor, follow these precautions:
Ö Use only the factory-supplied power cord that shipped with your monitor.
Ö To prevent electrical shock, do not disassemble the display. The cover should be removed
only by qualified service personnel.
To completely disconnect power from your display, you
must remove the power cord from the wall outlet and then
remove the power cable from the display.
Warning
1
Page 4
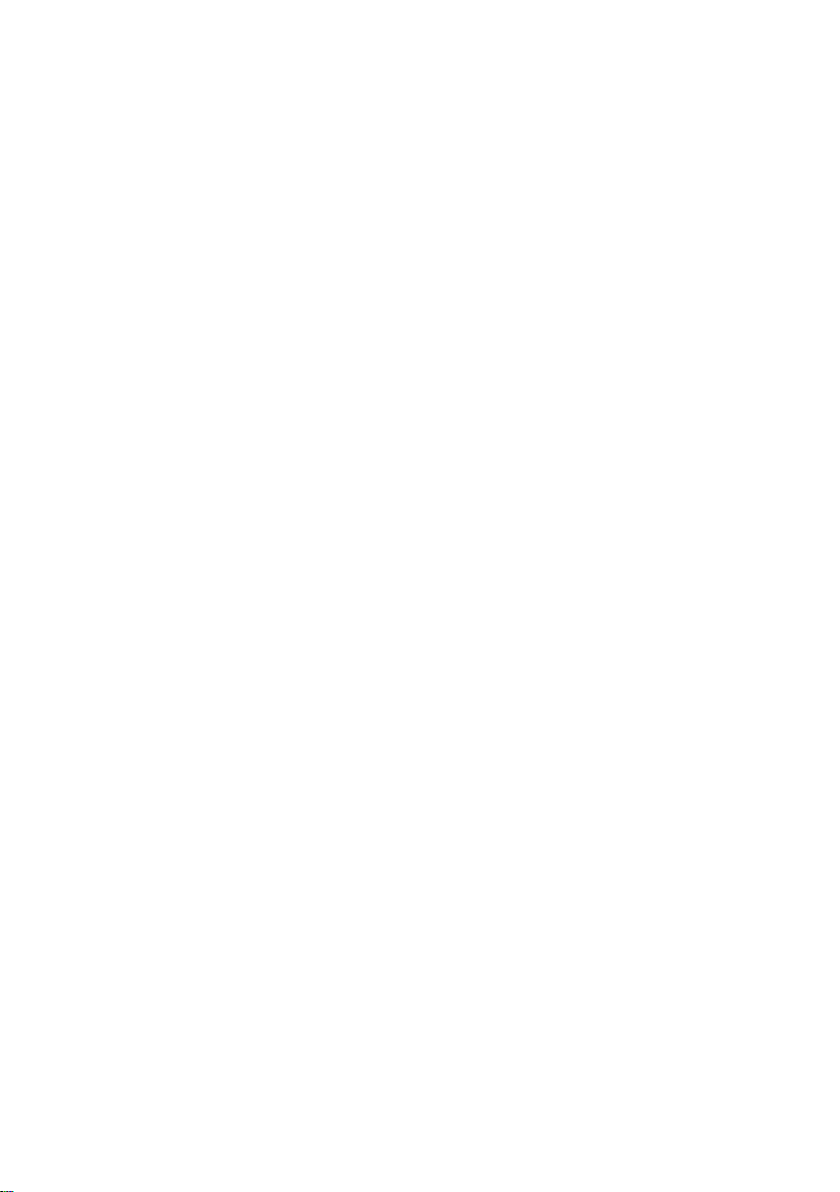
Ö Do not cover the air vents.
Ö To avoid the risk of damage to the display and electrical shock to yourself, do not expose the
display to rain or moisture.
If any of the following conditions occur, unplug the display and contact qualified service
personnel:
Ö The power cord or plug is frayed or damaged.
Ö You have spilled liquid into the display.
Ö The display has been exposed to rain or water.
Ö The display does not operate correctly when the operating instructions are followed.
Ö The display has been dropped or the cabinet has been damaged.
*Only for use with supplied adapter, in case of loss or damage replace with HIPRO
TA-02040D432. Contact Planar for details.
2
Page 5
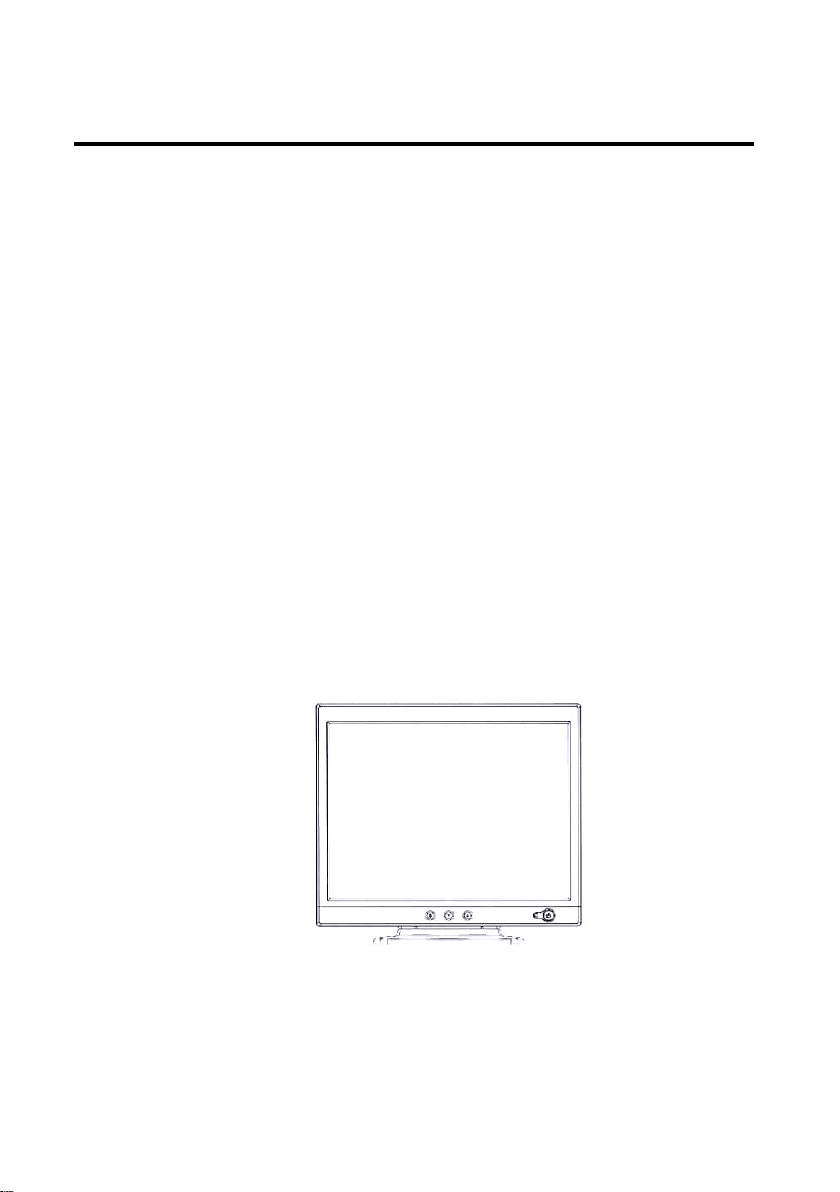
Installation
Please follow the instructions in this chapter to install your LCD Monitor.
Note: Before connecting your display, first read through the instructions in this chapter and the
safety precautions in the previous chapter.
Unpacking the Display
When you are unpacking the display, make sure that you have the following items:
Ö The LCD monitor
Ö AC power adapter with attached power cable
Ö A power cord
Ö Analog video signal cable
Ö The User's Manual
Note: Place the display on a flat, sturdy surface. Choose an area free from excessive heat, moisture,
and sunlight.
Locations and Functions of Controls
There are three control buttons and one power button on the front panel of the display, as well as a
LED for power status indication.
You will use the power button located at the lower right side of the front panel of your display to
turn on and off the display.
The functions of the three control buttons which are located at the lower left side of the front panel
of your display. Their functions are described as below:
ENGLISH
3
Page 6
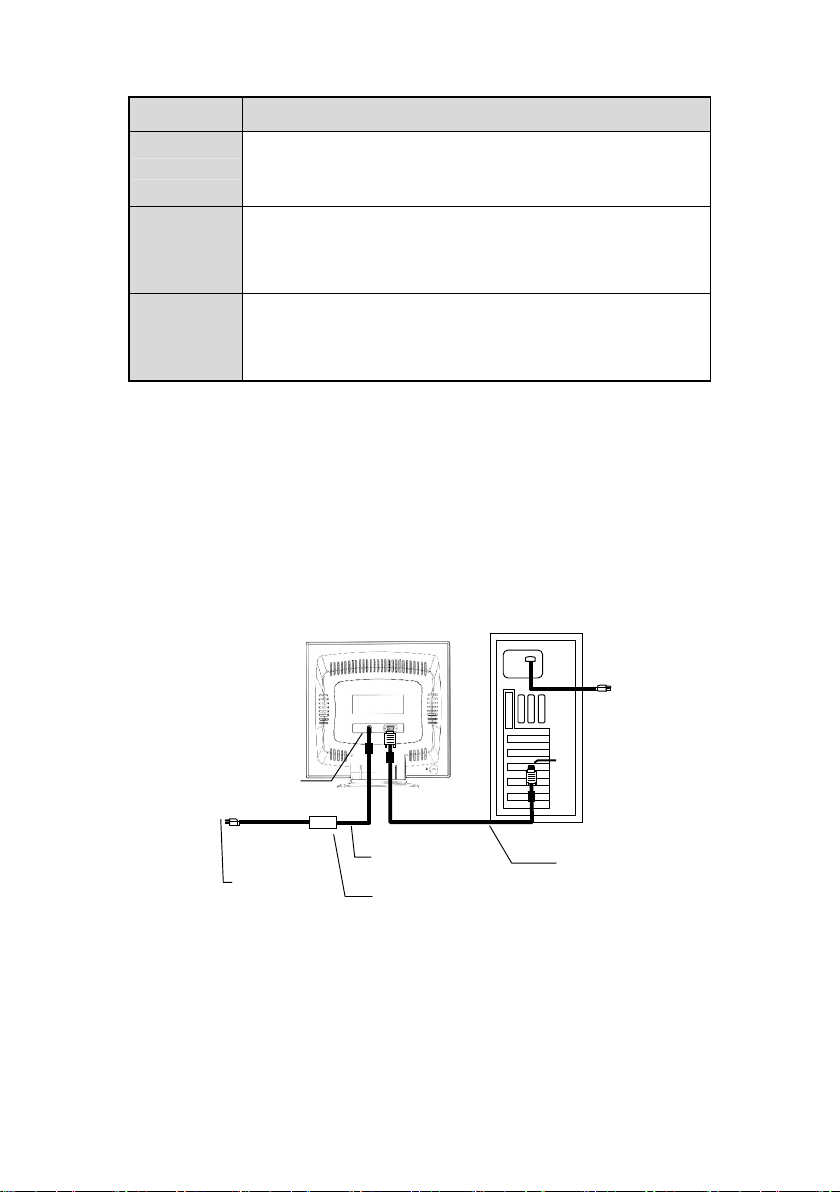
C
S
r
Button Function Description
Select
(1) Turn on OSD menu while it is off.
(2) Execute the function selected in the OSD menu.
(3) Hold down for 2 sec will clear OSD menu.
(1) Item selection move upward or user-adjustable value
Up (△)
increasing. (in Main Menu).
(2) Brightness (Direct-key function)
(1) Item selection move downward, user-adjustable value
Down (▽)
decreasing (in Main Menu)
(2) Auto Setup (Direct-key function).
Making the Connections
Before connecting any cables, make sure that the computer and display are turn off.
To connect the power and video signal cables:
1. Locate the AC power adapter with attached power cable.
2. Connect the power cable to the power jack on the back of the display (as shown below).
3. Plug the two-prong power cord into a power outlet, and plug the other end into the AC power
adapter.
Plug the analog video signal cable into the Analog Video Input port on the back of the display
(as shown above).
4. Connect the other end of the video cable into your computer’s video port. (Please check your
computer’s documentation if you’re not sure where the port is located.)
DC Jack
Main Power
DC Power Cable
Adapte
VGA
Analog
Note: For best display performance, it is strongly recommended that you use Auto Setup to
automatically configure your display’s settings.
4
Page 7
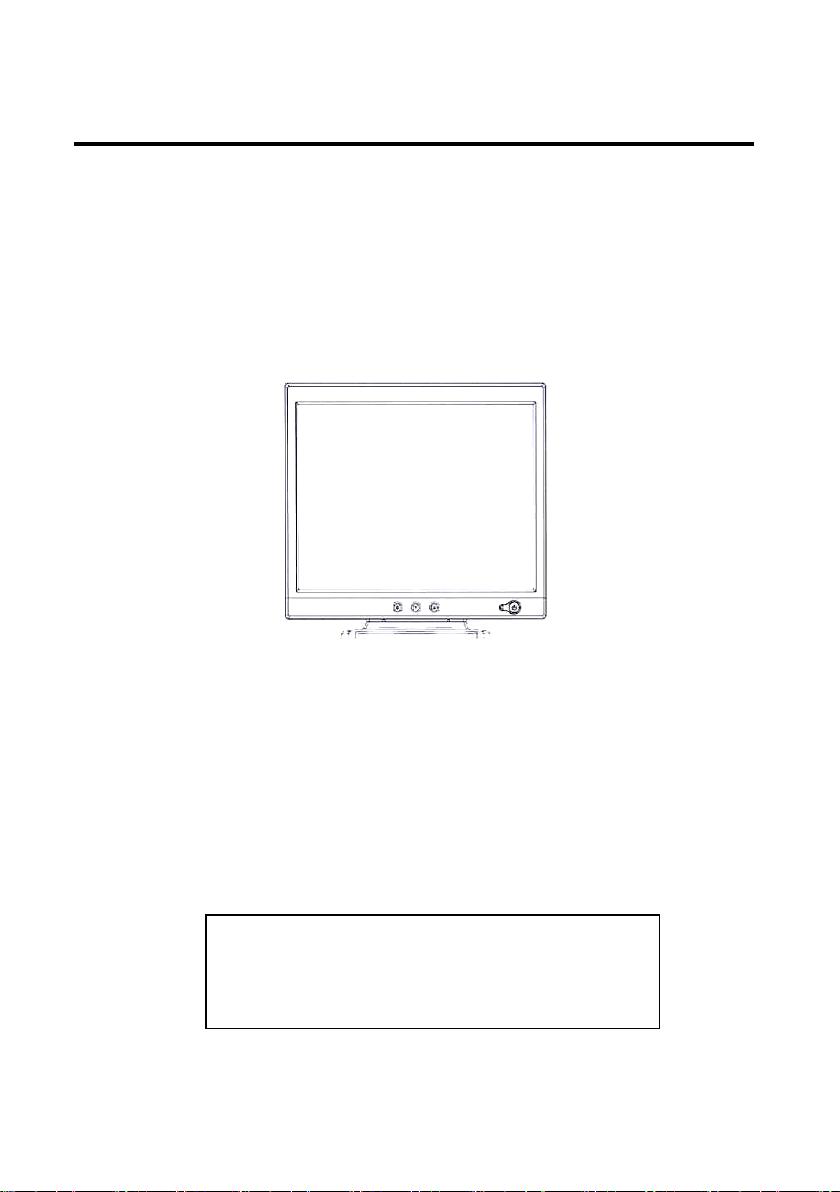
Using Your Display
This chapter contains information about using your LCD Monitor.
Turning the Display On and Off
Use the power button located at the lower right side of the front panel of the display to turn the
display on and off. When the display is on, the light (LED) near the Power button is illuminated.
The light is green when both the display and PC are active and amber when the display is in a
reduced power mode.
If your PC supplies power saving signals to the display, the display’s power management features
reduce power consumption to low levels when your PC goes into its power-saving mode. See
“Minimizing Power Consumption” on page 7 for more information.
ENGLISH
If your PC doesn’t use industry standard power-save signaling techniques, you can reduce power
consumption by turning off the display when it won’t be used for an extended period. You can
turn the display off even if you leave your PC in running.
Note: Because of the technology used in LCD panels, screen savers will not prolong the life of your
display. So if the display will not be used for an extended period, be sure to turn it off.
Warning
To completely disconnect power from your display, you
must remove the power cord from the wall outlet and then
remove the power cable from the display.
5
Page 8
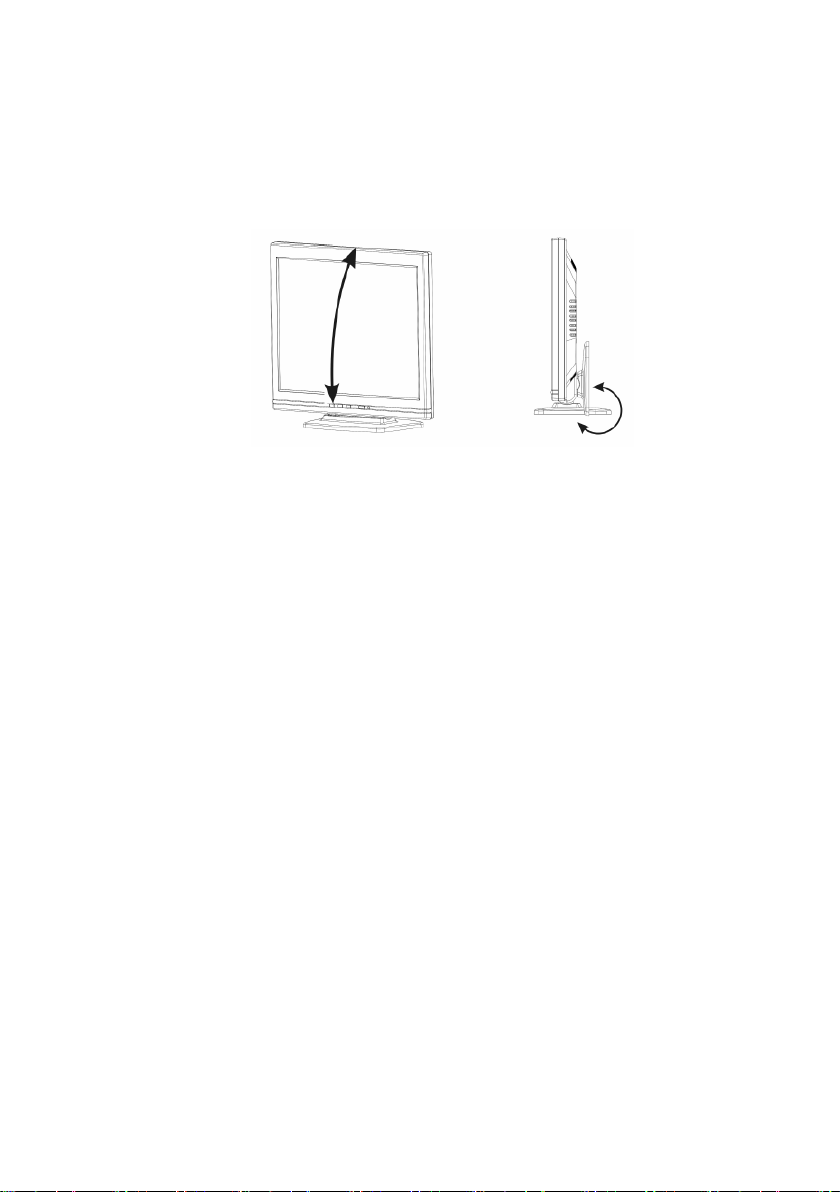
Tilting the Display
The monitors have a tilt feature that allows you to tilt the display back and forth as well as left and
right to find the most comfortable viewing position. To tilt the display, grasp the sides and push the
display back or pull it toward you, or turn it left or right until it is in the desired position. The
display can be tilted 20° backward and 5° forward.
Note: Do not tilt the display by grasping the top edge.
Setting the Video Mode
Since the inherent format of this display is 1024 pixels by 768 lines, the display will perform best
when your PC is set to a screen resolution of 1024 x 768. If you use a lower resolution (such as 640
x 480), the image is expanded to fill the screen.
Your display supports many common video modes, as shown in “Video Modes” on page 24. Check
the documentation supplied with your PC and video adapter card to find out which modes they
support.
To see what the video mode in your Microsoft Windows, please check Windows’ settings in your
PC.
Setting the Refresh Rate
The image refresh rate is the number of times per second that the image is refreshed; it is also
known as the vertical frequency.
On standard CRT displays, we recommend that you should use the highest possible refresh rate
supported by your PC at the current screen resolution. This is necessary to avoid screen flickering
and to minimize eyestrain. However, with your LCD Monitor, flicker is not an issue. It is flick-free
at all supported refresh rates.
The table in “Video Mode” on page 24 shows the image refresh rates supported by the display at
different screen resolution. Although your LCD monitor supports up to 75 Hz for analog video
input, we recommend that you use 60 Hz refresh rate for best performance.
To set the refresh rate with a standard Windows installation, follow the steps mentioned in your
Windows’s or graphic card’s user’s manual.
6
Page 9
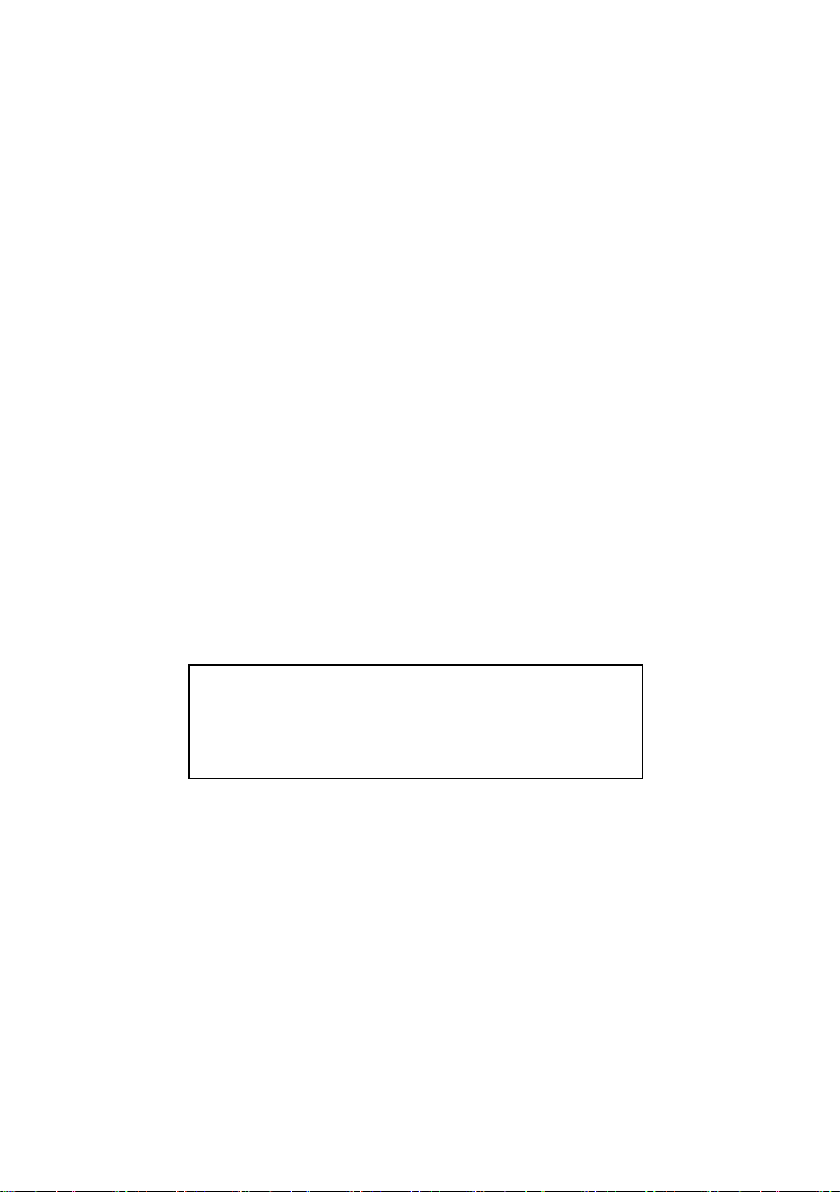
Minimizing Power Consumption
Many PCs support industry standard power-save signaling techniques. Power management features
reduce the display’s power consumption after a period of keyboard inactivity.
When the display is in a power-saving mode, the screen is blank and the power indicator is amber.
Pressing a key on the keyboard or moving the mouse restores the image in several seconds.
Consult your PC documentation for information about setting the power-saving modes.
The display accepts the signals for the three standard power-saving modes – Standby, Suspend,
and Sleep. For any of these conditions, the display will go into Sleep mode.
Caring for and Cleaning the Display
To maximize screen life and prevent damage to the LCD panel, we recommend that you:
Ö Use the display power management system (if available on your PC).
Ö If you don’t use a power management system, turn off the display when you won’t be using it
for an extended period.
Ö Don’t press, rub, or poke the display with your finger or other object.
Ö Handle your display with care.
Your LCD module is a high-quality optical device that requires special care when cleaning.
To clean the screen:
1. Shut down the PC.
2. Turn off and unplug the display.
3. Gently dust the screen with a dry, soft, line-free cloth.
Don’t use liquid, aerosol, or abrasive cleaning solutions to
clean the screen.
Warning
ENGLISH
Note: If the screen is still dirty, you can dampen the cloth with several drops of distilled water. Make
sure the LCD panel is completely dry before you turn the display back on.
4. Plug in the display.
5. Turn on your PC and display.
7
Page 10

Adjusting Your Display
This chapter contains information about how to changing display settings for your LCD Monitor.
It is designed with an OSD menu to help you easily adjust to its optimum performance.
Note: You must perform auto setup before making any adjustment.
Summary of Control Buttons
There are three control buttons located at the lower part of the front panel of your display:
Ö Select: Display the On-Screen Display (OSD) “Main Menu” , selects items for user
adjustment, and execute the function selected.
Note: Hold down this key for 2 seconds will clear OSD menu.
Ö Up(△): Move upward through the choice in the OSD submenu. If an adjustment bar is
displayed, this button increases the setting value.
Note: This key is also used as ‘direct key’. When the OSD “Main Menu” is inactive, press this key
will execute ‘Brightness’ function.
Ö Down(▽): Move downward through the choice in the OSD submenu. If an adjustment bar is
displayed, this button decreases the setting value.
Note: This key is also used as ‘direct key’. When the OSD “Main Menu” is inactive, press this key
will execute ‘Auto Setup’ function.
Displaying the OSD “Main Menu”
You can use the OSD features to change the screen settings of your display. To display the OSD
“Main Menu”, please press the ‘Select’ button.
The following table briefly describes each of the items in the OSD “Main Menu”.
8
Page 11

Item Description
Auto Setup
Management
Clock/Phase
Color
OSD Display
Factory Recall
Language
Exit
Doing the “Auto Setup” function. See “Doing Auto Setup” on page 10.
Open the “Management” submenu where you can select Brightness,
Contrast or the image position for further adjustment. See “Doing
Adjustment in the “Management” Submenu on page 11.
Open the “Clock/Phase” submenu where you can select Clock or Phase for
further adjustment. See “Doing Adjustment in the “Clock/Phase”
Submenu” on page 13.
Open the “Color” submenu where you can select Color Temperature, RGB
and Black Level for further adjustment. See “Doing Adjustment in the
“Color” Submenu on page 14.
Open the “OSD Display” submenu where you can select H. position or V.
position of the OSD display for further adjustment. See “Doing Adjustment
in the “OSD Display” Submenu on page 16.
Recall factory-setting values back. See “Doing Factory Recall” on page 17.
Open the “Language” submenu where you can select one of the five
languages for your preference in display OSD messages. See “Selecting
Language for Your Preference” on page 18.
Clear and exit the OSD main menu.
Selecting Items in the OSD Menu
ENGLISH
To select items in the OSD “Main Menu", you will use the `Up(△)' or `Down(▽)'
buttons on the front panel of the display.
To select items in the OSD submenus, you will use all three control buttons. To select a specific
submenu, you shall use `Up(△)' or `Down(▽)' buttons to move forward or backward to
the item to be adjusted, and then select it by press `Select' button.
9
Page 12

Doing Adjustment in the OSD Menu
Doing Auto Setup
To doing the Auto Setup function you should follow the steps below:
1. Bring-up the OSD “Main Menu”.
2. The ‘Auto’ icon should be highlighted already.
3. Use ‘Select’ button to select and execute the Auto Setup function. After the execution of the
Auto Setup function, it will show-up the follow message:
If the image looks correct, choose Ye s.
OR
If the image requires further adjustment, choose No, it will shown up `Phase' bar for your
further adjustment by manual. Then you can adjust phase by `Up(△)' or `Down(▽)'
buttons. When all text appears well focused and there is no instability in the image, press the
‘Select’ key to end up the adjustment.
10
Page 13

Doing adjustment in the “Management” Submenu
To do adjustment in the “Management” submenu you should follow the steps below:
1. Bring-up the OSD “Main Menu”.
2. Use `Up(△)' (or `Down(▽)') to move forward (or backward) to the management icon
and highlight it.
3. Use ‘Select’ key to enter the “Management” Submenu. It will show up four items for your
further adjustment.
If `Brightness' is selected, you may use `Up(△)' or `Down(▽)' buttons to adjust
the setting of brightness. The fullness of the graphic bar as well as the numerical value at the
right corner are also changed accordingly.
If `Contrast' is selected, you may use `Up(△)' or `Down(▽)' buttons to adjust the
setting of contrast. The fullness of the graphic bar as well as the numerical value at the right
corner are also changed accordingly.
Brightness
100
50
50
50
EXIT
ENGLISH
11
Page 14

Contrast
100
50
50
50
EXIT
Note: We recommend you do Auto Setup before adjusting the contrast setting.
If `H. position' is selected, you may use `Up(△)' or `Down(▽)' buttons to adjust
the setting of the horizontal position of the image. The fullness of the graphic bar as well as
the numerical value at the right corner are also changed accordingly.
If `V. p o s i ti on ' is selected, you may use `Up(△)' or `Down(▽)' buttons to adjust
the setting of the vertical position of the image. The fullness of the graphic bar as well as the
numerical value at the right corner are also changed accordingly.
H.Position
100
50
50
50
EXIT
V.Position
12
100
50
50
50
EXIT
Page 15

If ‘Exit’ is selected, it will exit the “Management” submenu and back to the “Main Menu”.
Exit
100
50
50
50
EXIT
Doing adjustment in the “Clock/Phase” Submenu
To do adjustment in the “Clock/Phase” submenu you should follow the steps below:
1. Bring-up the OSD “Main Menu”.
2. Use `Up(△)' (or `Down(▽)') to move forward (or backward) to the clock/phase icon
and highlight it.
3. Use ‘Select’ key to enter the “Clock/Phase” Submenu. It will show up two items for your
further adjustment.
If `Clock' is selected, you may use `Up(△)' or `Down(▽)' buttons to adjust the
setting of clock. The fullness of the graphic bar as well as the numerical value at the right
corner are also changed accordingly.
ENGLISH
13
Page 16

Note: We recommend you do Auto Setup first. And adjusting the clock setting only if the image
looks incorrect.
If `Phase' is selected, you may use `Up(△)' or `Down(▽)' buttons to adjust the
setting of phase. The fullness of the graphic bar as well as the numerical value at the right
corner are also changed accordingly.
Note: We recommend you do Auto Setup and to see whether the phase needs to adjust or not.
If ‘Exit’ is selected, it will exit the “Clock/Phase” submenu and back to the “Main Menu”.
Doing adjustment in the “Color” Submenu
To do adjustment in the “Color” submenu you should follow the steps below:
1. Bring-up the OSD “Main Menu”.
2. Use `Up(△)' (or `Down(▽)') to move forward (or backward) to the color icon and
highlight it.
14
Page 17

3. Use ‘Select’ button to enter the “Color” submenu. It will show up three items for your further
adjustment.
If `Color Temp' is selected, you may use `Up(△)' or `Down(▽)' buttons to select
one of the three settings. Press `Select' button will return you back to the “Color"
submenu.
Note: As you choose an item, your screen will immediately updates to reflect this setting.
If `Black Level Adjust' is selected, it will bring-up “Back Level Adjust" submenu. Use
`Up(△)' or `Down(▽)' buttons to choose and highlight one of the three options (Red,
Green and Blue) and then use `Select' button to select it. This will show-up the
corresponding bar on menu, and you can adjust its setting by `Up(△)' and `Down(▽)'
buttons. This control may be helpful in achieving a more natural appearance in graphic
images and closer color matching between the printer and the display.
ENGLISH
15
Page 18

If ‘RGB Adjust’ is selected, the same sequence as ‘RGB Adjust’ will be followed.
If ‘Exit’ is selected, it will exit the “Color” submenu and back to the “Main Menu”.
Doing Adjustment in the “OSD” submenu
To adjust OSD H. and V. positions you should follow the steps below:
1. Bring-up the OSD “Main Menu”.
2. Use `Up(△)' (or `Down(▽)') to move forward (or backward) to the OSD display icon
and highlight it.
3. Use ‘Select’ button to enter the “OSD Display” submenu. It will show up two items for your
further adjustment.
16
Page 19

If `H. Position' is selected, you may use `Up(△)' or `Down(▽)' buttons to adjust the
setting of H. position of the OSD display. The fullness of the graphic bar as well as the numerical
value at the right corner are also changed accordingly.
If `V. P o si ti o n ' is selected, you may use `Up(△)' or `Down(▽)' buttons to adjust the
setting of V. position of the OSD display. The fullness of the graphic bar as well as the numerical
value at the right corner are also changed accordingly.
If ‘Exit’ is selected, it will exit the “Clock/Phase” submenu and back to the “Main Menu”.
Doing Factory Recall
ENGLISH
To recall factory settings back you should follow the steps below:
1. Bring-up the OSD “Main Menu”.
2. Use `Up(△)' (or `Down(▽)') to move forward (or backward) to the factory recall icon
and highlight it.
17
Page 20

3. Use ‘Select’ button to activate the factory recall action.
Selecting Language for Your Preference
To select one of the five languages for your preference you should follow the steps below:
1. Bring-up the OSD “Main Menu”.
2. Use `Up(△)' (or `Down(▽)') to move forward (or backward) to the languages icon
and highlight it.
3. Use `Select' button to enter the “Language" submenu. It will show up five items for
your selection. Use `Up(△)' (or `Down (▽)') to move forward (or backward) to the
languages you prefer and Press `Select' button to select it.
Note: As you choose an item, your OSD information displayed immediately updates to reflect this
setting.
18
Page 21

Exit and Clear the OSD Menu
To exit and clear the OSD menu you should use `Up(△)' (or `Down(▽)') to move forward
(or backward) to the exit icon and select it by `Select' button.
Using the Direct Keys
There are two direct keys that function while OSD “Main Menu” is inactivated. One of the two
direct keys is for Auto Setup and the other is for bringing-up OSD“Brightness”menu.
Auto Setup by Direct Key
Use Auto Setup whenever you apply a new video mode or change the refresh rate. While the Auto
Setup routine is running, you should have a stable image displayed on the screen. Do not move
items around the screen, play games, or view video during Auto Setup.
Once you have executed Auto Setup for a particular mode, the display will store the new values in
its permanent memory.
To execute Auto Setup by direct key
ENGLISH
1. Press `Down (▽)' button with no OSD “Main Menu" displayed on screen, this will
start the execution of Auto Setup.
The image will change color and appear to jitter during the Auto Setup routine running. After
the routine is complete, you are asked whether the image appears correct or not.
19
Page 22

If the image looks correct, choose Yes , and then the OSD will close automatically.
OR
If the image requires further adjustment, choose No, it will shown up `Phase' bar for your
further adjustment by manual. Then you can adjust the phase by `Up(△)' or
`Down(▽)' buttons. When all text appears well focused and there is no instability in the
image, press the ‘Select’ key to end the adjustment and close the OSD menu.
Brightness by Direct Key
To execute Brightness by direct key
Press `Up(△)' button with no OSD “Main Menu" displayed on screen, this will start the
execution of Brightness.
Brightness
100
20
Page 23

Troubleshooting
This chapter contains information about how to troubleshoot your LCD Monitor. If you have
tried all of the items listed below, please contact a qualified service personnel.
A. My display doesn’t work, even though the computer appears to work.
1. Make sure the power cable is securely plugged into the display.
2. Make sure the display is turned on.
3. Try turning the display off and then turning it on again.
4. Make sure the display’s power cord is plugged into a power outlet and into the AC power
adapter. Check to see whether the outlet works by plugging another device (such as a lamp)
into the outlet. (If the light on the front of the display is lighted, it is getting power. Try the
next item on this procedure.)
5. Check the cable connection between the display and the computer. The cable connectors
must be pushed in all the way.
B. The message “Check Cable” appears on my display.
This message appears when the video cable is not properly connected to the computer.
1. Make sure the analog video cable is plugged into the Analog Video Input port on the back
of the display.
2. Make sure the other end of analog video cable is plugged into the PC’s video port.
C. The message “Signal Out of Range” appears on my display.
This message appears when the input signal is beyond the display's capability.
Set your PC to a supported video mode, preferably 1024 x 768 at 60 Hz. See “Setting the
Video Mode” on page .6
ENGLISH
D. The image is very unstable.
1. Set your PC to a supported video mode, preferably 1024 x 768 at 60 Hz. See “Setting the
Video Mode” on page 6.
2. Restore the original factory settings by choosing Factory Recall in the OSD “Factory
Recall” submenu.
3. Perform the Auto Setup function. See “Auto Setup by Direct Key” on page 19.
Note: Even if your PC’s setting is out of the range of video modes that are supported by your LCD
monitor, it may still be displayed with reduced quality. This provides you with an opportunity
to change your PC’s setting to a correct one.
21
Page 24

Technical Information
This chapter contains technical information about your LCD Monitor.
Display Information
LCD Module 15-in, active matrix TFT, anti-glare coating, 0.297 mm pixel pitch
Display Size 304.1 mm x 228.1 mm
Viewing Angle
Left/Right
Up/Down
Display Colors 262144
Power Input 100 ~ 240 V
Power consumption
Signal Input
Video Signal
Sync signals
Line (horizontal)
frequency
Raster (vertical)
frequency
Pixel dot clock 80 MHz (maximum)
Recommended mode 1024 x 768 @ 60 Hz
Pedestal tilt 20° forward, 5°backward
Dimensions
(W x H x D)
Net Weight 3.0 kg
Gross Weight 4.5 kg
Operating Conditions
Temperature
Humidity
Altitude
Storage Conditions
Temperature
Humidity
Altitude
-70° / 70°
-65° / 60°
Full Range, 50/60 Hz (External AC adapter)
AC
Operation Mode : 30W max
Off Mode : 2W max
RGB positive 0.7V
Separate & Composite, TTL Level
31.5 kHz ~ 60 kHz
56 Hz ~ 75 Hz
341mm x 317mm x 140mm
341mm x 338mm x68mm (pedestal fold)
5° ~ 40°C at altitude 0 ~ 2000m
5° ~ 30°C at altitude 2000 ~ 3000m
20% ~ 85% RH, non-condensing
3000m Max.
-20° ~ 60°C
5% ~ 95% RH
10000m Max.
, 75ohm
PP
22
Page 25

Video Modes
Your LCD monitor supports the following industry-standard combinations of screen resolution
and refresh rates. Other combinations are possible, but may require adjustments to the image.
For optimum performance, set your PC to a screen resolution of 1024 x 768 at a 60 Hz refresh
rate.
Supported Resolution
(dots x lines)
VGA 640 x 350
640 x 480
640 x 480
640 x 480
640 x 480
SVGA 800 x 600
800 x 600
800 x 600
800 x 600
800 x 600
XGA 1024 x 768
1024 x 768
1024 x 768
1024 x 768
US TEXT 720 x 400 70 Hz
Power MAC 640 x 480
832 x 624
Vertical Frequency
(Refresh Rate)
70 Hz
60 Hz
70 Hz
72 Hz
75 Hz
56 Hz
60 Hz
70 Hz
72 Hz
75 Hz
60 Hz
70 Hz
72 Hz
75 Hz
67 Hz
75 Hz
ENGLISH
Note: The display is capable of going beyond these recommended modes.
Unknown Video Modes
Like all other monitors, your LCD monitor is designed to work with standard video modes.
However, not all video/graphic cards use only standard display modes.
Your LCD monitor uses state-of-the-art technology, which is designed to synchronize to any
display mode. We recommend choosing one of the supported modes listed above. If you choose
an unknown mode, you will need to manually adjust the clock, phase, and image position.
If you must use an unknown mode, you can run Auto Setup at first. If Auto Setup doesn’t provide
adequate image adjustment, then you must manually adjust the clock, phase, horizontal position,
and vertical position.
23
Page 26

Regulatory Information
Agency Approvals
CE Mark
Safety
Emissions
Immunity
Ergonomic
VLMF
TCO99
European
EN60950
TUV-GS
EN50081-1 FCC Class B VCCI
EN50082-1
ISO9241-3
MPR II
TCO model
USA Japan Others
UL1950 CSA950
only
BSMI
FCC Statement: FCC Notice – Part 15
This device complies with Part 15 of FCC rules. Operation is subject to the following two
conditions:
(1) This device may not cause harmful interference.
(2) This device must accept any interference received. Including interference that may cause
undesired operation.
24
Page 27

Planar Systems, Inc.
Customer Service
Online Support:http://planar.custhelp.com
Email:desktopmonitors@planar.com
Te l:1-866-PLANAR-1 (1-866-752-6271)
Hours:m-f, 8am-9pm, Eastern Time
©2005 Planar Systems, Inc. 12/03 Planar is a registered trademark of Planar
Systems, Inc.
Other brands and names are the property of their respective owners.
Technical information in this document is subject to change without notice.
07/2004
P/N:5030053016C
 Loading...
Loading...