Planar RX/PCI, Dome RX/PCI Installation Manual

Dome® RX/PCI
Display Controller
INSTALLATION GUIDE
Windows XP
Windows 2000
Windows NT 4.0
Solaris 2.5.1 or later
www.planar.com
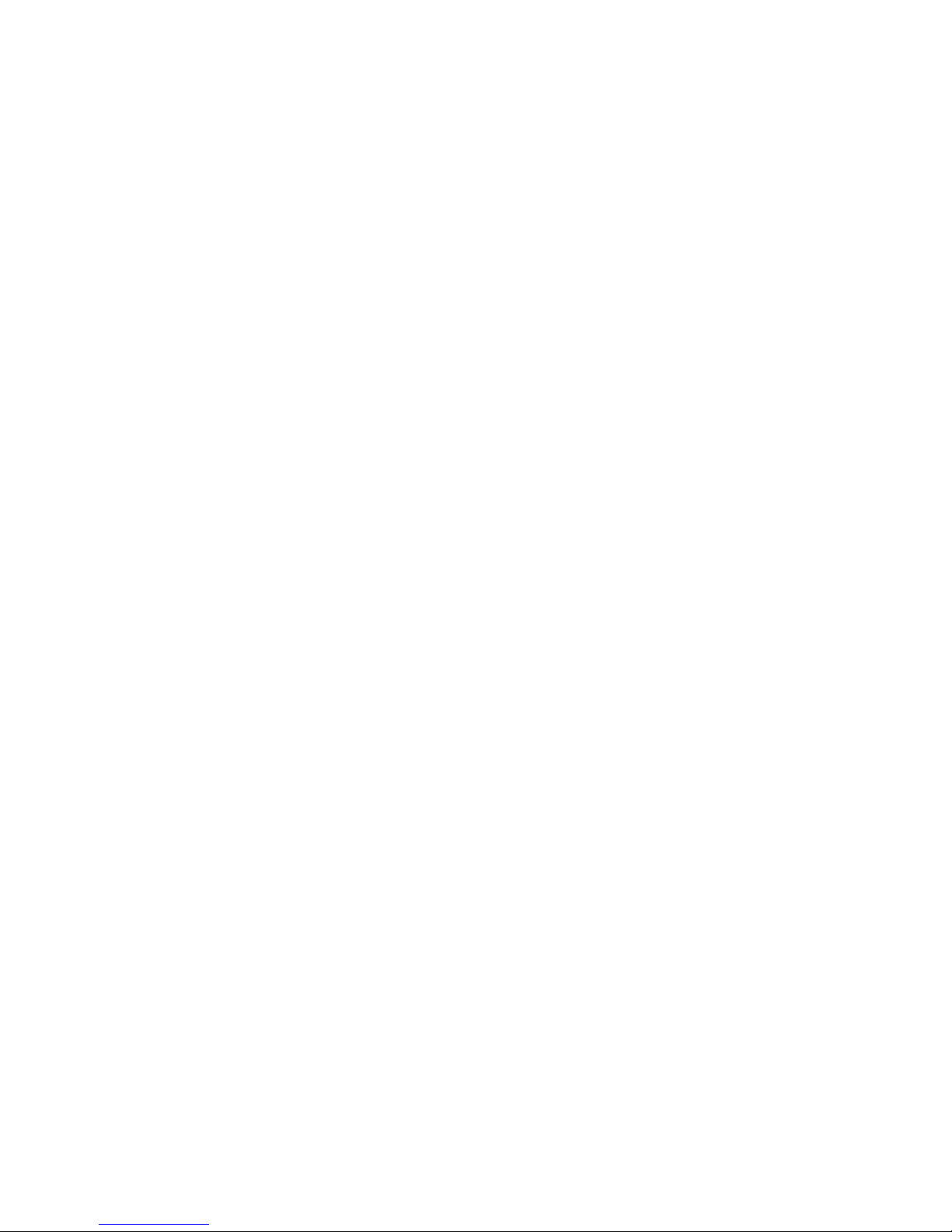
Copyright © DOME® imaging systems, inc., 2002. All rights reserved.
This document contains proprietary information of DOME imaging systems,
inc. It is DOME’s exclusive property. It may not be reproduced or transmitted, in whole or in part, without a written agreement from DOME. No patent
or other license is granted to this information.
The software, if any, described in this document is furnished under a license
agreement. The software may not be used or copied except as provided in
the license agreement.
DOME imaging systems, inc. provides this publication as is without warranty of any kind, either express or implied, including but not limited to the
implied warranties of merchantability or fitness for a particular purpose.
DOME may revise this document from time to time without notice. Some
states or jurisdictions do not allow disclaimer of express or implied warranties in certain transactions; therefore, this statement may not apply to you.
Information in this document about products not manufactured by DOME is
provided without warranty or representation of any kind, and DOME will
not be liable for any damages resulting from the use of such information.
DOME imaging systems, inc.
400 Fifth Avenue
Waltham, MA 02451-8738
(781) 895-1155 phone
(781) 895-1133 fax
Internet address for documentation:
Internet address for product information:
Internet address for sales information:
Internet address for technical support:
World Wide Web site:
www.dome.com
techpubs@dome.com
info@dome.com
sales@dome.com
support@dome.com
Part No. 40-RXPCI-02
Product Nos. 55-R4PCI2, 55-R5PCI2
May 2002
DOME and the DOME logo are registered trademarks, and Calibration TQA,
R4/PCI, and R5/PCI are trademarks of DOME imaging systems, inc.
ActiveX, DirectDraw, Microsoft, MS-DOS, Windows, Windows NT,
Windows XP, and Windows 2000 are trademarks of Microsoft Corporation.
Intel is a trademark of Intel Corporation. OpenWindows, Solaris, Sun, and
Ultra are trademarks of Sun Microsystems, Inc. All SPARC trademarks are
trademarks of SPARC International, Inc. SPARCstation is licensed exclusively to Sun Microsystems, Inc. Products bearing SPARC trademarks are
based on an architecture developed by Sun Microsystems, Inc. UNIX is a
trademark of The Open Group. VGA is a trademark of International Business
Machines Corporation.
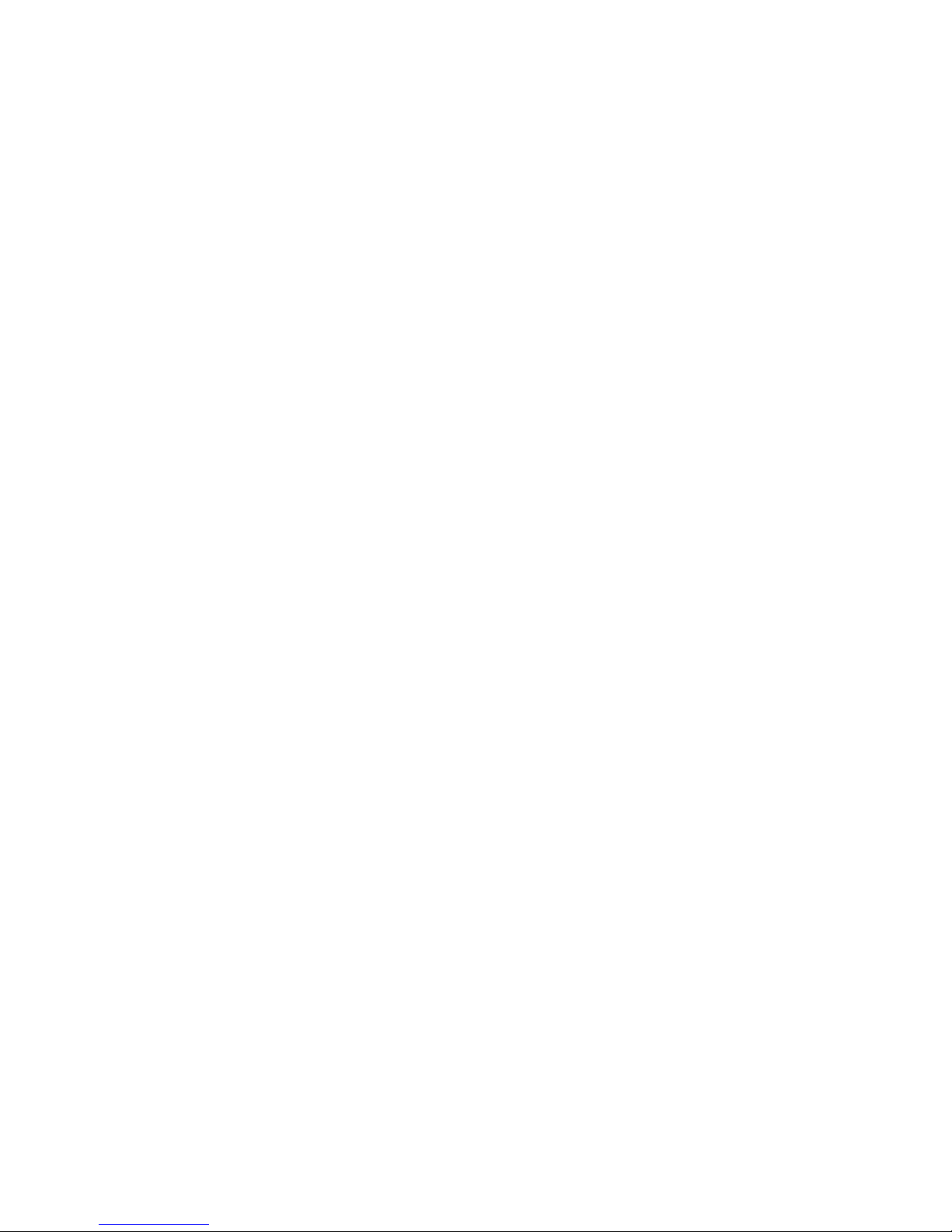
FCC Compliance Statement
This equipment generates, uses, and can radiate radio frequency energy and,
if not installed and used in accordance with the instruction manual, may
cause interference to radio communications. It has been tested and found to
comply with the limits of a Class A computing device pursuant to Subpart J
of Part 15 of FCC Rules, which are designed to provide reasonable protection
against interference when operated in a commercial environment. Operation
of this equipment in a residential area is likely to cause interference, in which
case the user will be required at his or her own expense to take whatever
measures may be required to correct the interference.
If the equipment does cause interference to radio or television reception,
which can be determined by turning the equipment on and off, one or more
of the following measures may reduce or eliminate the problem.
• Move the equipment and the receiver to different branches of your
AC electrical system.
iii
• Move the equipment away from the receiver with which it is
interfering.
• Reposition the equipment or receiver. Reposition the receiver’s antenna.
• Be sure that the equipment is plugged into a grounded outlet and that the
grounding has not been defeated with a cheater plug.
If none of the measures resolves your interference problems, write to the
U.S. Government Printing Office, Washington, DC, 20402, for the booklet
Interference to Home Electronic Entertainment Equipment Handbook
Number 004-000-000498-1.
This equipment is a Class A digital apparatus that complies with the
Radio Interference Regulations CRC C.1374.
In addition, this equipment has been tested and found to comply with the
limits for a Class B digital device, pursuant to Part 15 of the FCC rules. These
limits are designed to provide reasonable protection against harmful interference in residential installations.
, Stock
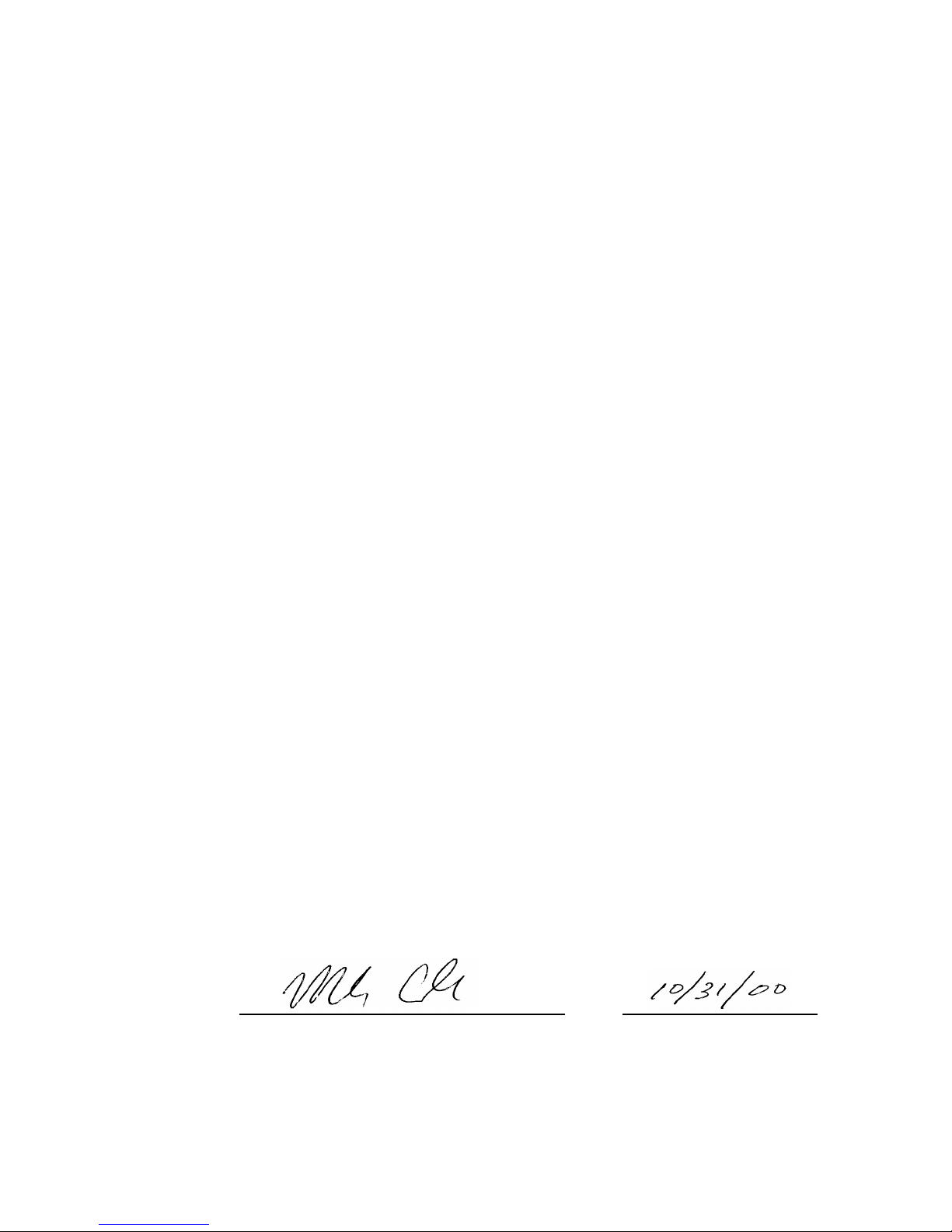
iv
EU Declaration of Conformity
The R4/PCI and R5/PCI display controllers (models 55-R4PCI2 and
55-R5PCI2) meet the essential health and safety requirements, are in conformity with and the CE marking has been applied according to the relevant
EU Directives listed below using the relevant section of the following EU
standards and other normative documents;
EU EMC Directive 89/336/EEC
EU Electromagnetic Compatibility Directive
EN 60601-1-2 (Draft 1 March 18, 1996) Medical
Electrical Equipment
EN 55011 (Class B) Limits and methods of measurements
IEC 1000-3-2 Harmonic emissions
IEC 1000-3-3 Voltage fluctuations/flicker emissions
IEC 1000-4-2 Electrostatic discharge requirements for
IEC 1000-4-3 Radiated electromagnetic field requirements
IEC 1000-4-4 Electrically fast transients for industrial
IEC 1000-4-5 Surge requirements
IEC 1000-4-11 Voltage variations/dips/interrupts
Part 1. General requirements for safety
Section 1.2. Collateral standard electromagnetic compatibility requirements
for radio interference characteristics of
industrial, scientific, and medical equipment
industrial process measurement and control
equipment
for industrial process measurement and
control equipment
process measurement and control equipment
IEC 1000-4-6 Conducted immunity
IEC 1000-4-8 Magnetic field immunity
Name and Title of Authorized Signatory: Date:
Marlin Cobb
Vice President of Product Development
DOME imaging systems, inc.
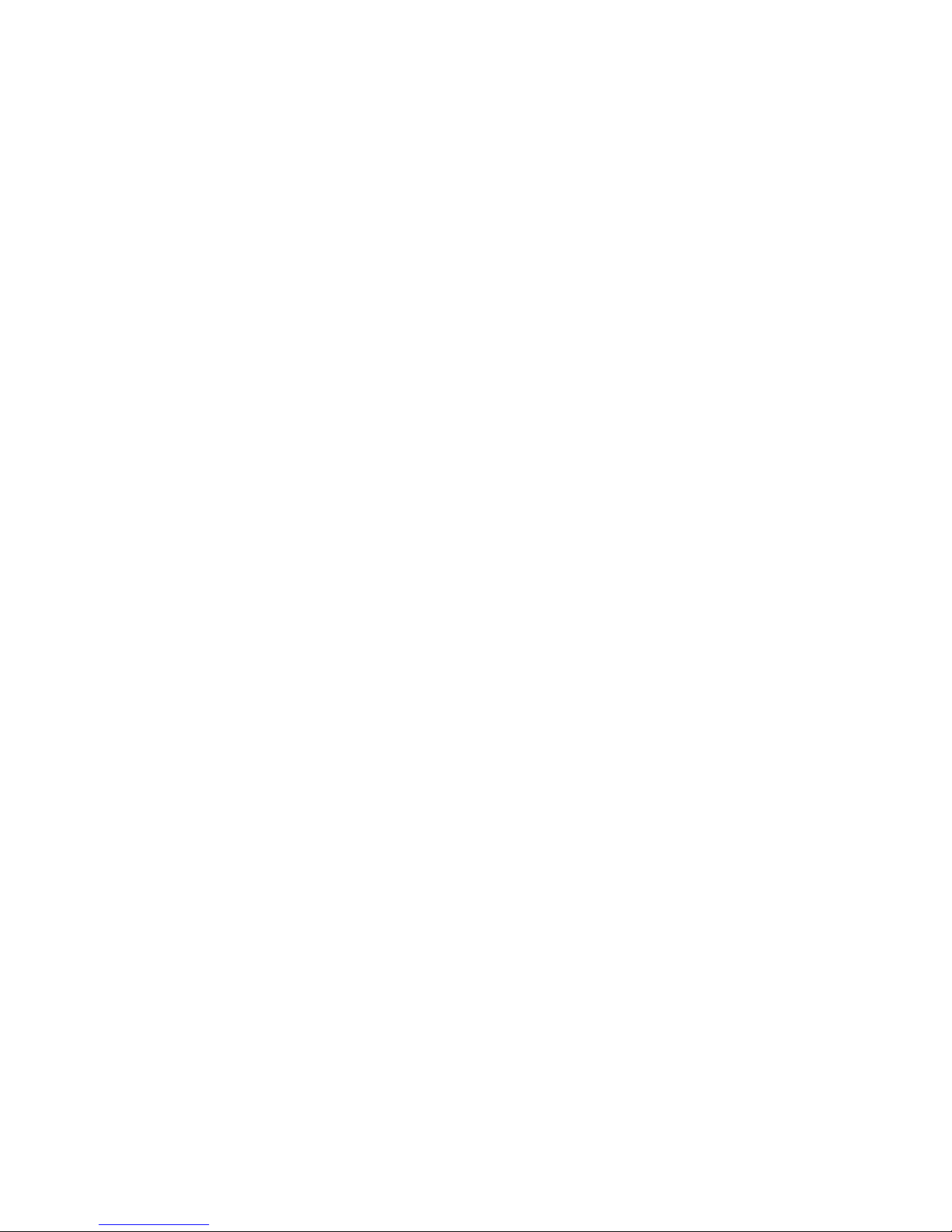
Contents
v
About This Guide
vii
1 System Requirements 1
Platform Requirements 1
Installation process 2
2 Installing the Board and Display 3
Unpacking the Board 3
Setting DIP Switches on the Board 4
Enabling and disabling VGA mode 4
Supporting VGA for PCs 5
Disabling VGA mode for Sun workstations 7
Installing the Board 8
Installing multiple boards 10
Connecting the Displays 11
3 Windows 2000 Driver 13
Installing the Windows 2000 Driver 13
Configuring Display Settings 19
Determining screen assignments 19
Using the DOME tab to change display properties 20
Uninstalling DOME Devices on Windows 2000 23
Uninstalling a dual-headed DOME device 25
Using Calibration TQA on Windows 2000 27
4 Windows NT 4.0 Driver 29
Installing the Windows NT 4.0 Driver 29
Configuring Display Settings 32
Using the DOME tab to change display properties 35
Setting palette options 38
Setting monitor preferences 38
Setting the driver options 38
Additional Display Settings 40
DOME large fonts 40
DOME DlgFix software 43
DOME DPMS Screen Saver for Windows NT 44
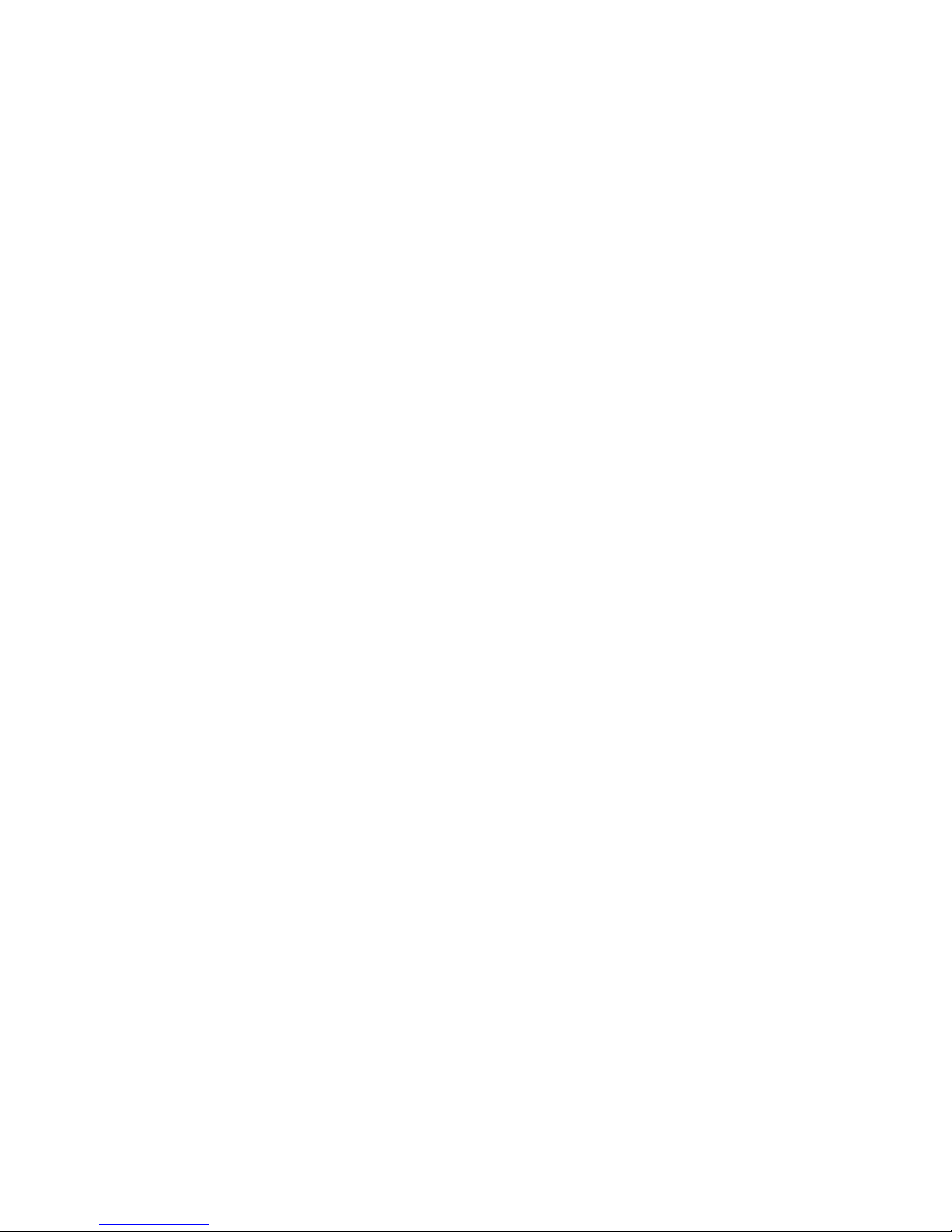
vi
| Contents
5 Solaris Driver 49
Installing the Solaris Driver 49
Configuring Display Settings 52
Using the default display mode 52
Overriding the default display mode 52
Modifying the OWconfig file 54
Using Visual Classes 56
Configuring the Windowing Environment 60
Using the DPMS Screen Saver with CDE 62
Changing the Console 65
Appendix A: Resolutions and Refresh Rates 67
Resolutions and Refresh Rates for PCs 67
Customizing sync parameters for Windows NT 68
Customizing sync parameters for Windows 2000 or XP 69
Resolutions and Refresh Rates for Sun PCI Workstations 73
Setting switch S1 on Sun PCI workstations 74
Appendix B: Palette Options for Windows Systems 75
Appendix C: Troubleshooting for Windows 2000 81
Windows 2000 or XP Troubleshooting 81
Uninstalling the sister device 81
Uninstalling a single-headed board 82
Unsigned driver load error 82
Impaired screen resolution 83
Index 85
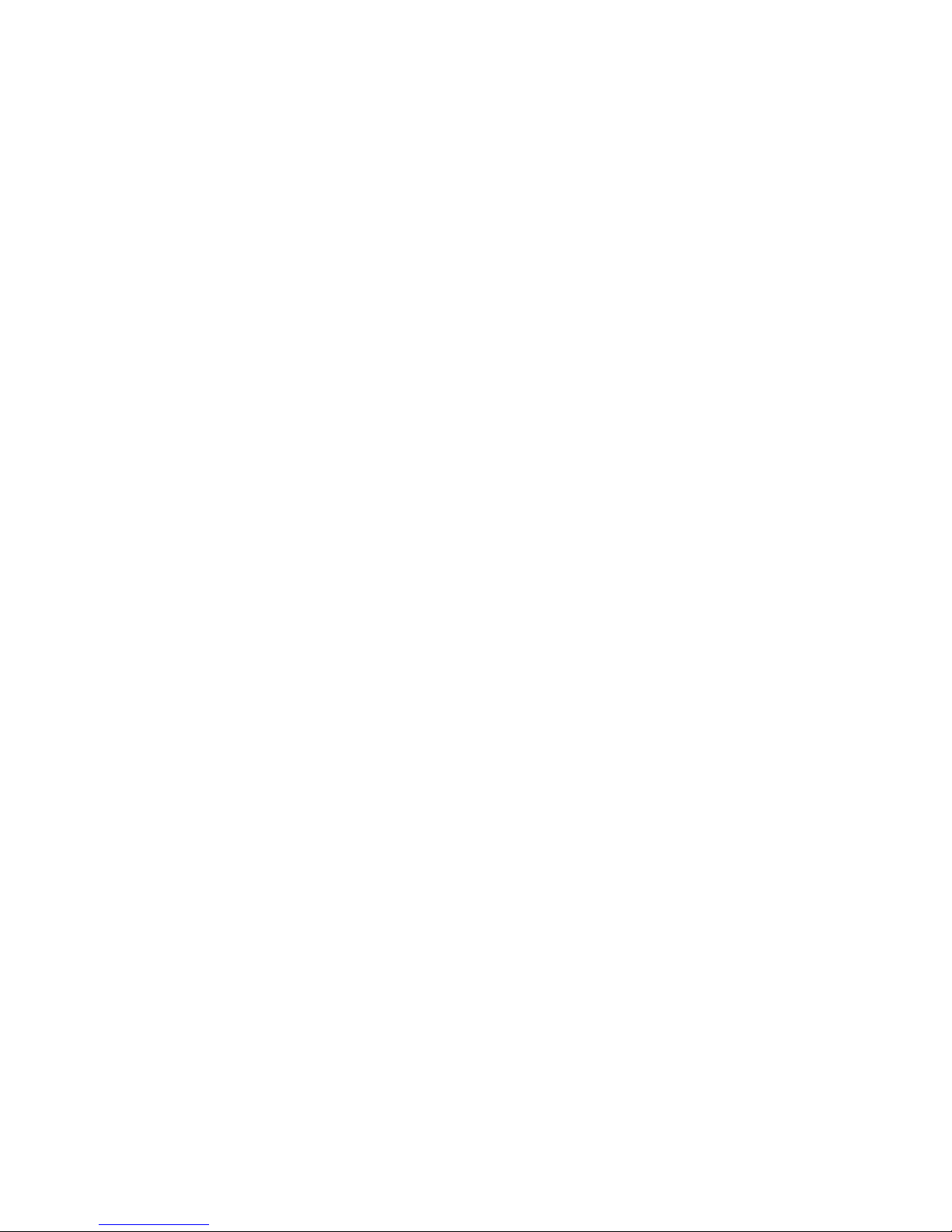
About This Guide
Read this section for an overview of how to use this guide before
you unpack the DOME® RX/PCI™ display controller (board).
vii
The term
• R4/PCI™ board
• R5/PCI™ board
Purpose
This guide explains how to install an RX/PCI board in
these computers:
•PC
• Sun™ PCI workstation
It also describes how to install and use the DOME drivers for
these operating systems:
• Microsoft® Windows® XP
• Microsoft Windows 2000
• Microsoft Windows NT® 4.0
RX/PCI board
stands for one of the following:
• Sun Solaris™ 2.5.1 or later
Audience
This guide serves users who are installing an RX/PCI board and
software in a computer. You should be familiar with installing
and configuring hardware and software.

viii
| About This Guide
Conventions
This guide uses the conventions listed in this table.
This convention... Indicates...
Monospaced type
Italic type
Bold type
File > Open
<Key> Key name, such as
Computer code or directory; backslash (\)
indicates continuation of the previous line of
UNIX® code.
New or technical term, book title, or variable
such as
Menu selection:
Select the
A note of important information regarding
a particular topic or procedure.
A caution that can prevent potential damage
to hardware or software.
A warning that can prevent injury to you,
such as electric shock.
x.
File
menu, then
<Enter>.
Open
.
A helpful tip or an alternative method of
performing a procedure.
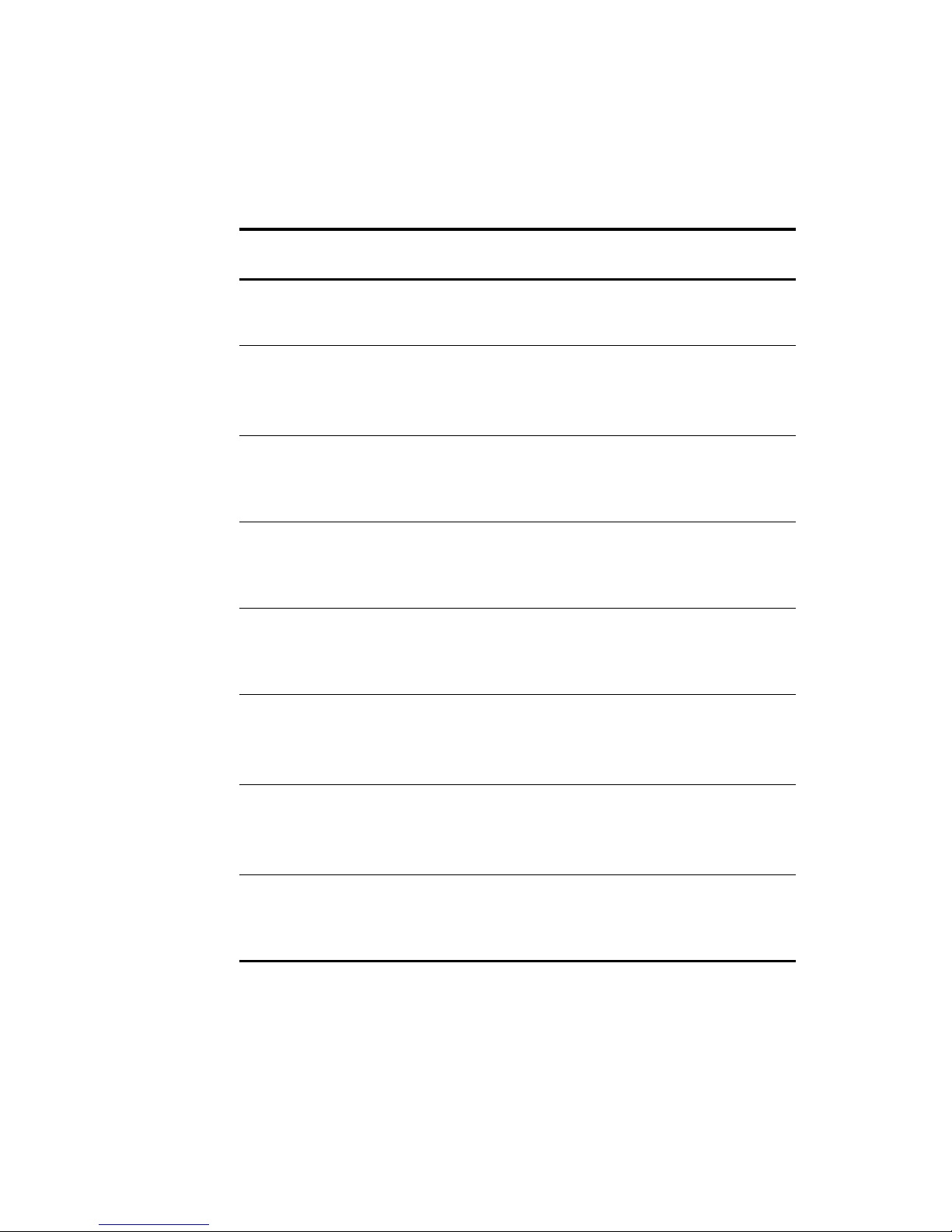
What’s in this guide
This guide is organized into these chapters.
This chapter… Describes…
About This Guide |
ix
Chapter 1
System Requirements
Chapter 2
Installing the Board and
Display
Chapter 3
Windows 2000 Driver
Chapter 4
Windows NT 4.0 Driver
Chapter 5
Solaris Driver
Appendix A
Resolutions and Refresh
Rates
System requirements and an overview
of the installation process
Instructions for installing the RX/PCI
board in a PC or a Sun PCI workstation
and attaching a display
Instructions for installing and
configuring the RX/PCI driver for a
Windows XP or 2000 system
Instructions for installing and
configuring the RX/PCI driver for a
Windows NT 4.0 system
Instructions for installing and
configuring the RX/PCI driver for a
Solaris 2.5.1 or later system
Resolutions and refresh rates
supported by the RX/PCI board in
PCs and Sun PCI workstations
Appendix B
Palette Options for
Windows Systems
Appendix C
Troubleshooting for
Windows 2000
Explanations of palette options
available in Windows XP, Windows
2000, and Windows NT systems
Solutions for problems with displays on
a Windows 2000 or XP system

x
| About This Guide
Related documentation
Refer to these books for more information:
• PCI Products Developer’s Guide
• Microsoft documentation
• Sun documentation
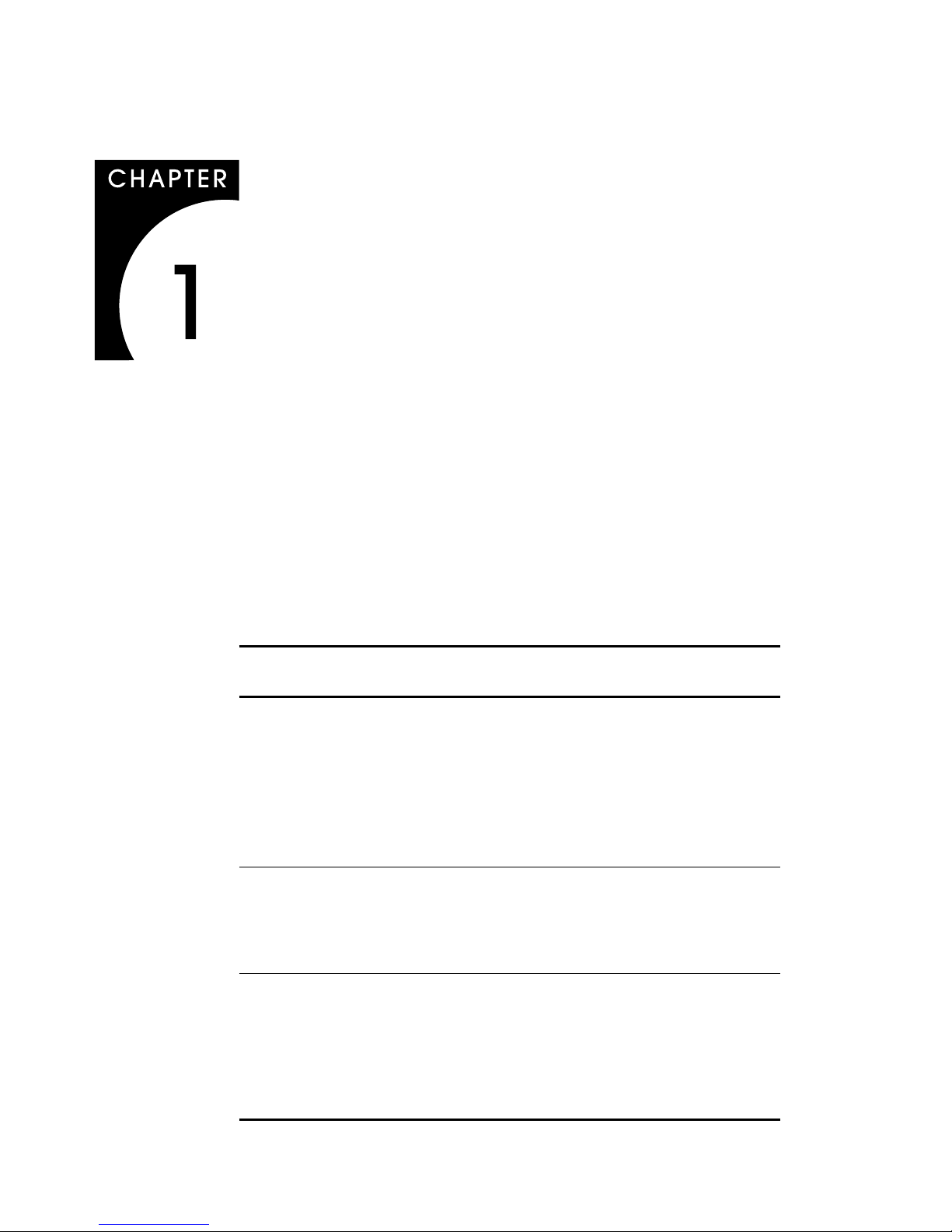
System Requirements
Before you install the RX/PCI board, read this section for
system requirements and an overview of the installation process.
Platform Requirements
You can install the RX/PCI board in a PC or a Sun PCI workstation. This table lists the platform-specific requirements for
system specifications, operating system, and DOME driver.
Requirement PC Sun PCI Workstation
System specs • PCI slot per board
• 2 MB hard disk space
• 16 MB RAM
• 8 MB RAM per screen
• CD-ROM drive
Operating
system
DOME driver • Windows 2000 driver
• Windows XP
• Windows 2000
• Windows NT 4.0
for RX/PCI board (also
used by Windows XP)
• Windows NT 4.0 driver
for RX/PCI board
• PCI slot per board
• 1.2 MB hard disk
space for driver and
DDX installation
• CD-ROM drive
Solaris 2.5.1 or later
Solaris driver for
RX/PCI board
1
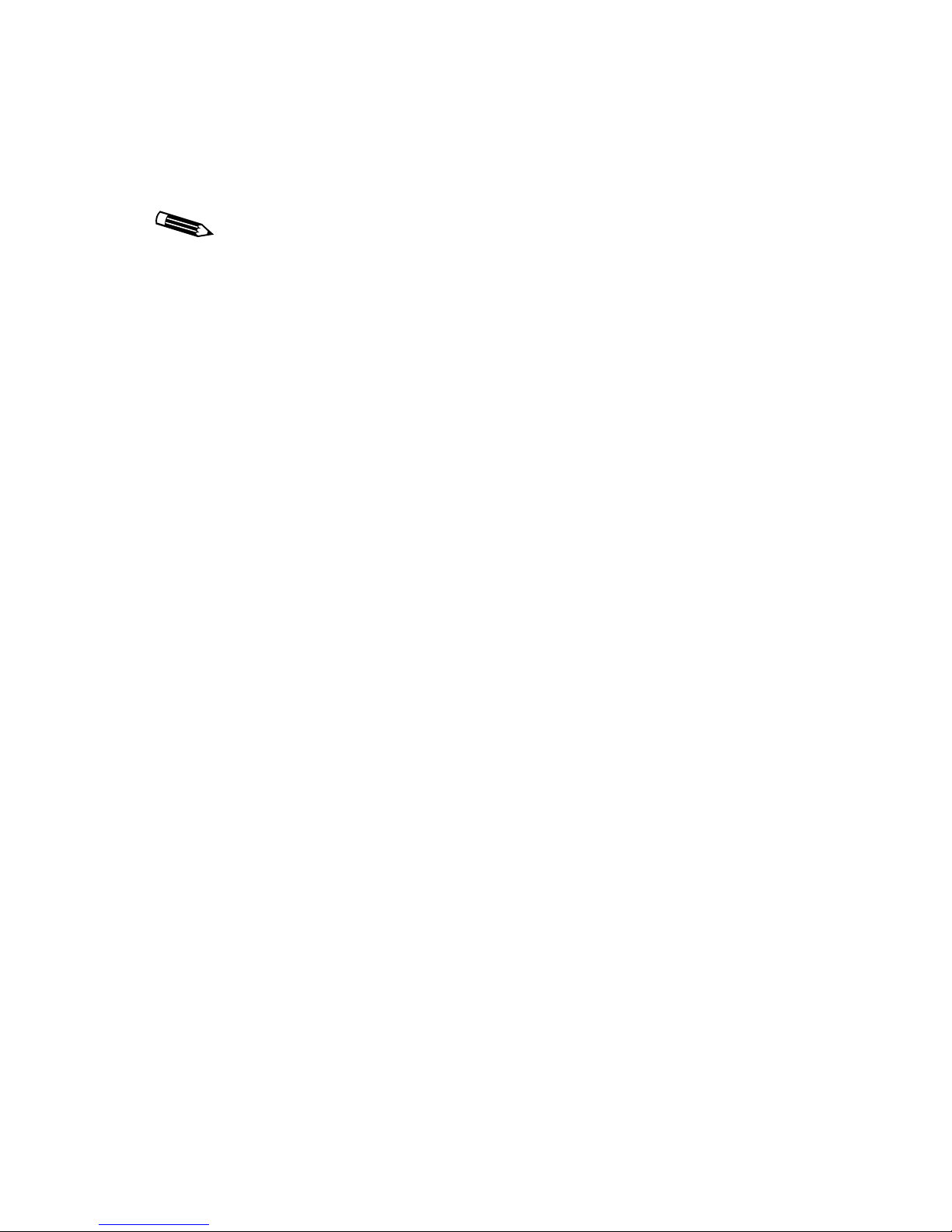
2
| R5/PCI Installation Guide
Each platform requires a compatible display that supports your
desired display resolution.
Multiple displays for PCs must have the same resolution.
Installation process
Follow these steps to install the RX/PCI board and driver on
a PC or a Sun PCI workstation:
1
Set DIP switches on the board.
2
Install the board.
3
Connect the display(s) to the board.
4
Install the driver.

Installing the Board and Display
This chapter explains how to unpack the board, enable or disable
VGA mode, install the board, and connect the displays.
Unpacking the Board
Remove the RX/PCI board slowly from its package and staticshielding bag to protect it against electrostatic discharge.
Static electricity can damage the board. When touching the
board or parts of the motherboard, be sure to take these
precautions:
• Wear an antistatic wrist strap.
• Always keep one hand touching a bare metal surface to
provide grounding.
• If you can’t perform a step with just one hand, use both and
return one hand occasionally to the metal surface.
3
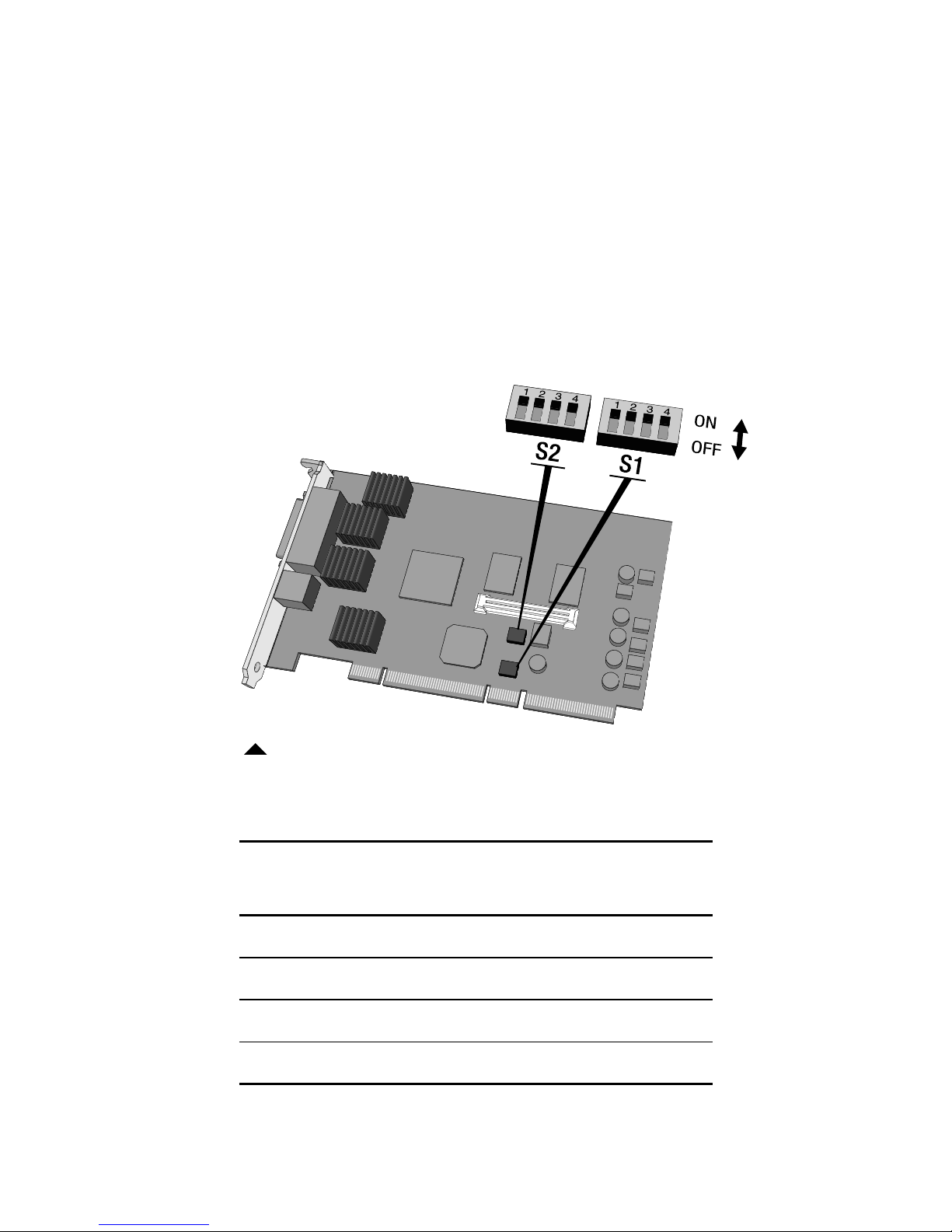
4
| Installing the Board and Display
Setting DIP Switches on the Board
Use the DIP switches to enable or disable VGA mode.
Enabling and disabling VGA mode
Set the DIP switches to enable or disable VGA mode. See page 6
for instructions on setting the switches. Here, all switches are in
the ON position for illustrative purposes.
DIP switches on the RX/PCI board
This table shows the setting options for switch S2.
Switch S2
DIP Switch On Off
1 VGA enabled
2 EPROM enabled EPROM disabled
3 Reserved Reserved
4 Reserved Reserved
a. Default setting.
a
VGA disabled
a
a
a
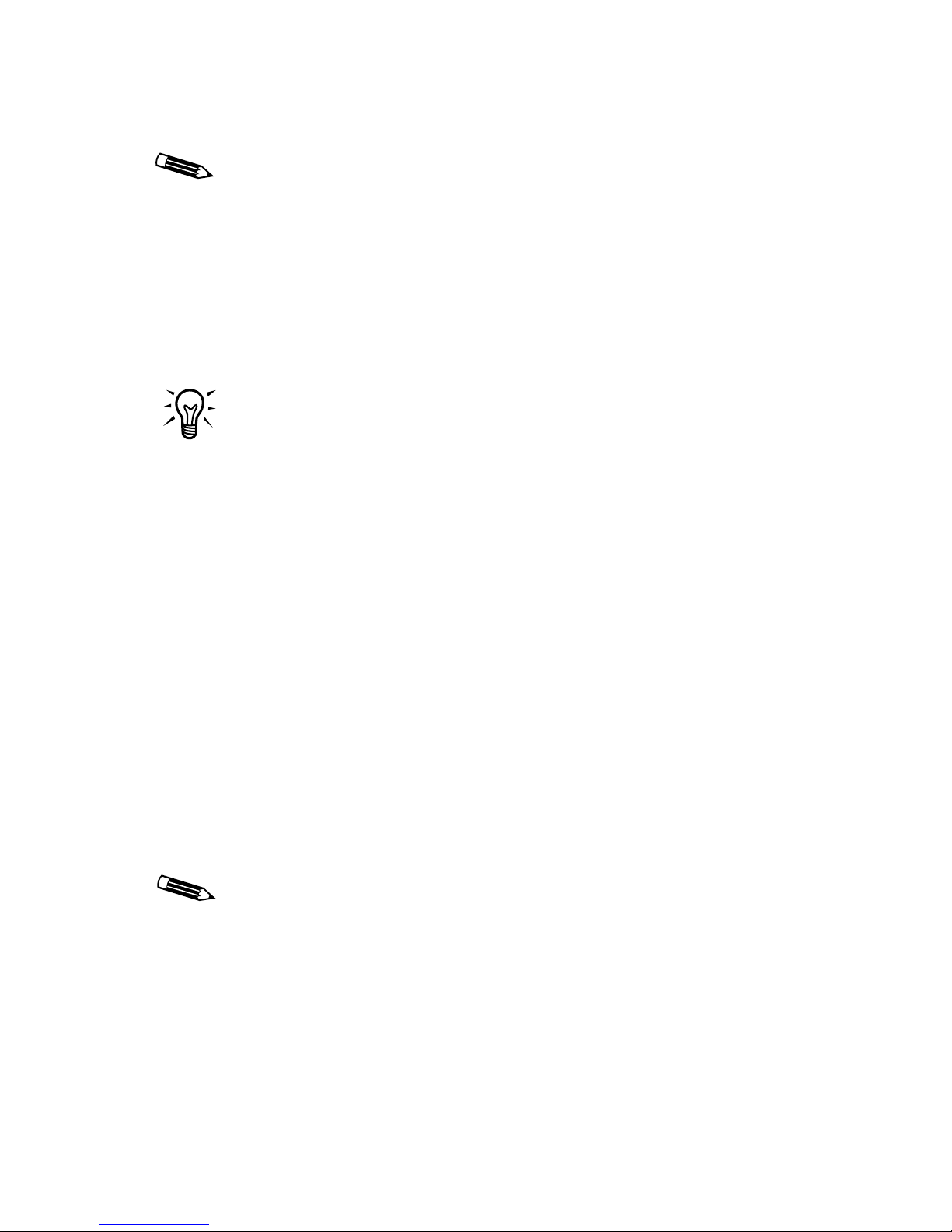
The default settings for switch S1, located below switch S2,
are all OFF.
Supporting VGA for PCs
Determine which board will support VGA display:
• The RX/PCI board
• Another VGA board
To install more than one RX/PCI board, see “Installing
multiple boards” on page 10.
Disable VGA mode if the RX/PCI board is used with an existing
VGA board or with multiple RX/PCI boards. Enable VGA if the
RX/PCI board’s VGA port is used.
Setting DIP Switches on the Board |
5
To use the RX/PCI board as the VGA console
1
Remove the existing VGA board from your computer.
2
Enable VGA mode on the RX/PCI board by following the
instructions under “To enable VGA mode” on page 6.
3
Install the RX/PCI board by following the instructions
on page 8.
To support VGA with another board
You must disable VGA mode on the RX/PCI board.
See “To disable VGA mode” on page 6.
When you install the RX/PCI board in a computer with an
existing VGA board, only one board can support the Windows
operating system. You can run Windows on either board, but
you cannot run Windows on both boards simultaneously.
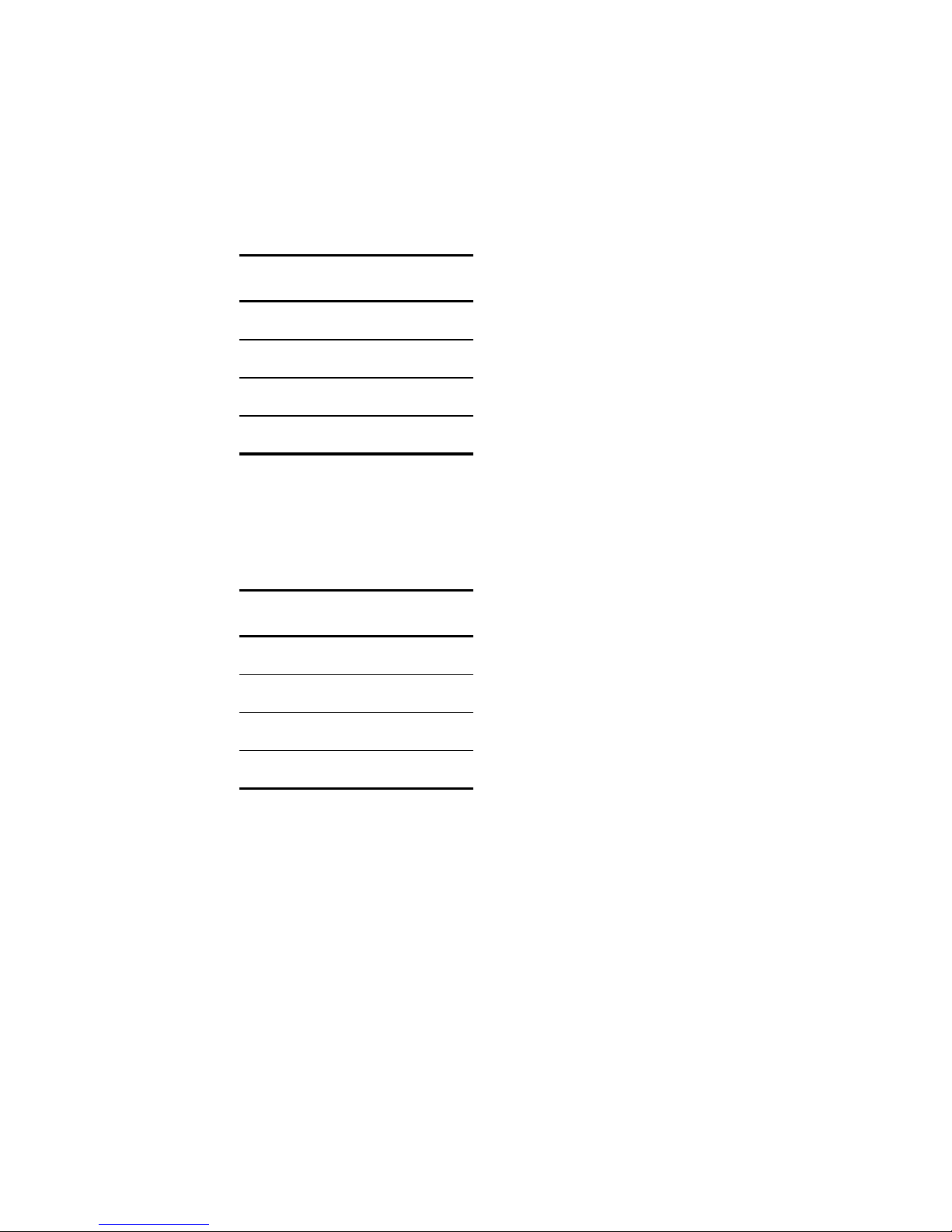
6
| Installing the Board and Display
To enable VGA mode
Slide the DIP switches on switch S2 into the positions
indicated in this table.
DIP Switch Setting
1ON
2 OFF
3 OFF
4 OFF
To disable VGA mode
Slide the DIP switches on switch S2 into the positions indicated
in this table.
DIP Switch Setting
1 OFF
2 OFF
3 OFF
4 OFF
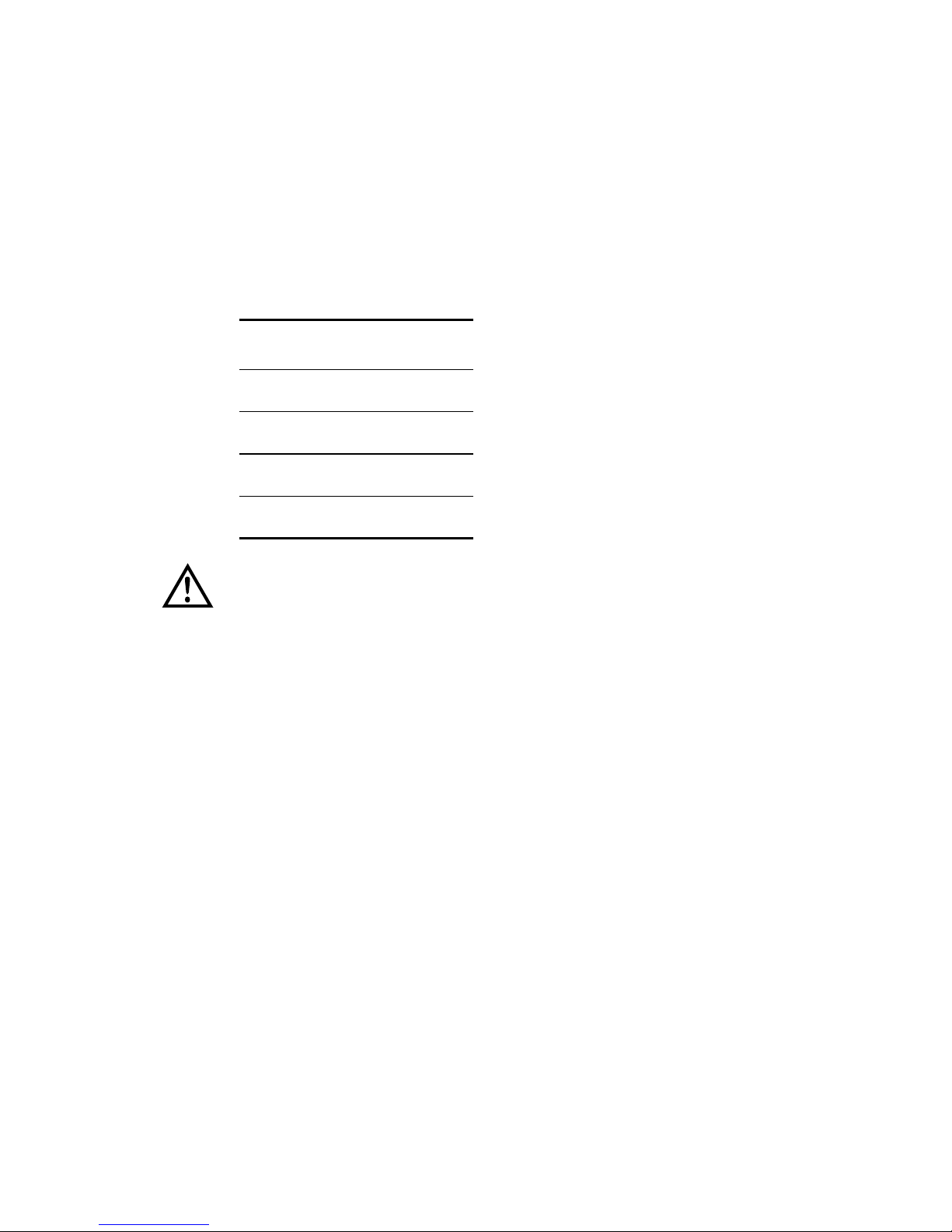
Setting DIP Switches on the Board |
Disabling VGA mode for Sun workstations
The RX/PCI board cannot operate as a VGA board in a
Sun PCI workstation, so you must disable VGA on the
RX/PCI boards.
Set switch S2 as follows.
DIP Switch Setting
1 OFF
2ON
3 OFF
4 OFF
7
Sun PCI:
If you change the settings for switch S1, the
new settings override the default display mode. See
“Configuring Display Settings” on page 52 for more
information.
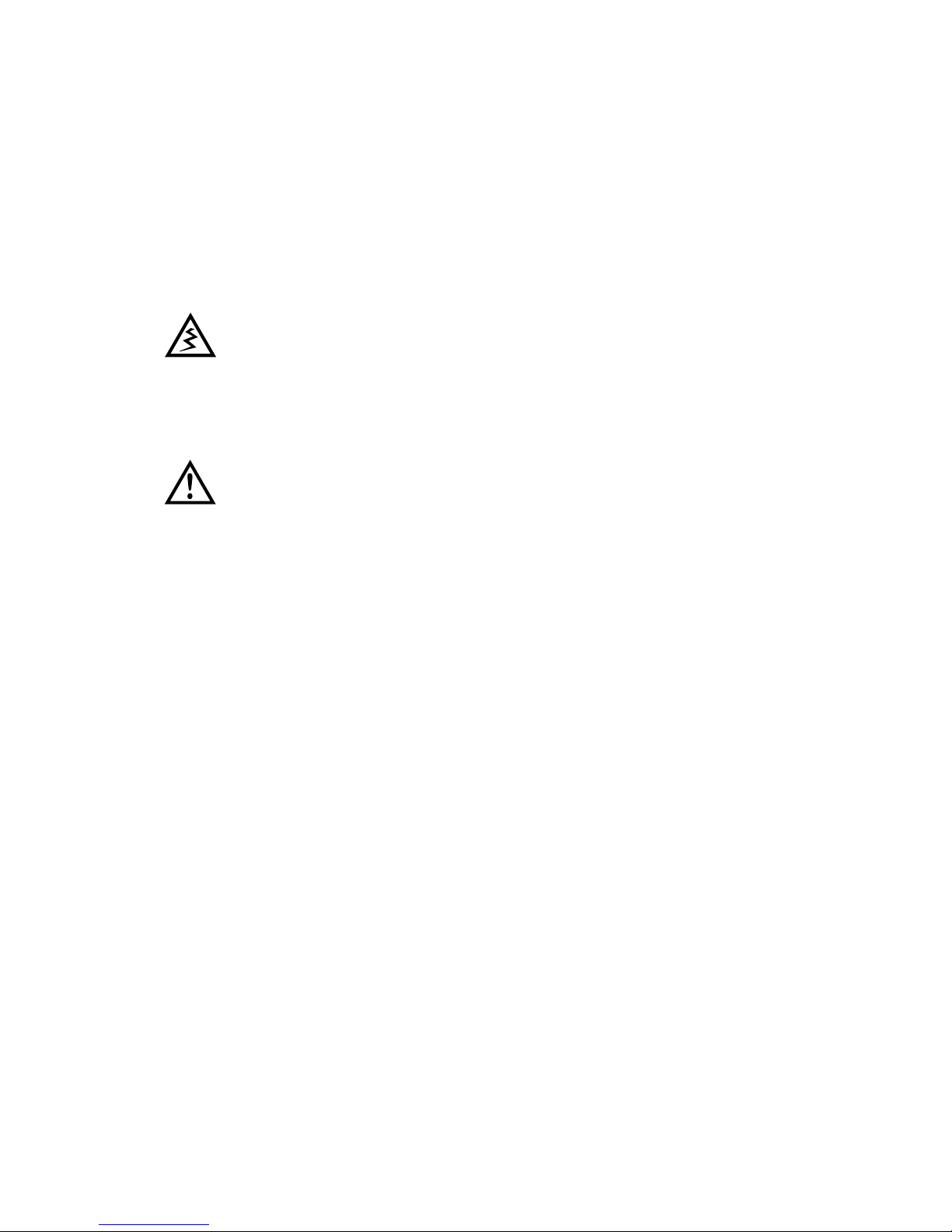
8
| Installing the Board and Display
Installing the Board
Install all RX/PCI boards before you install the driver.
Follow the safety precautions described on page 3 before you
proceed with board installation.
Turn the computer off, but leave it plugged into a grounded
power outlet so that the power cord serves as a ground for the
computer. If you leave the computer turned on, you might
suffer electric shock or cause damage to both the computer
components and the RX/PCI board.
Static electricity can damage the board. Wear an antistatic wrist
strap or touch one hand to a bare metal surface on the power
supply to discharge static electricity.
To install the board
1
Remove the blank bracket or backplate from the back of
any available PCI slot.
2
Insert the RX/PCI board firmly into the slot. Align the board
connector pins with the slot. Press down until the board is
firmly seated.
3
Secure the mounting bracket with the bracket or
backplate screw.
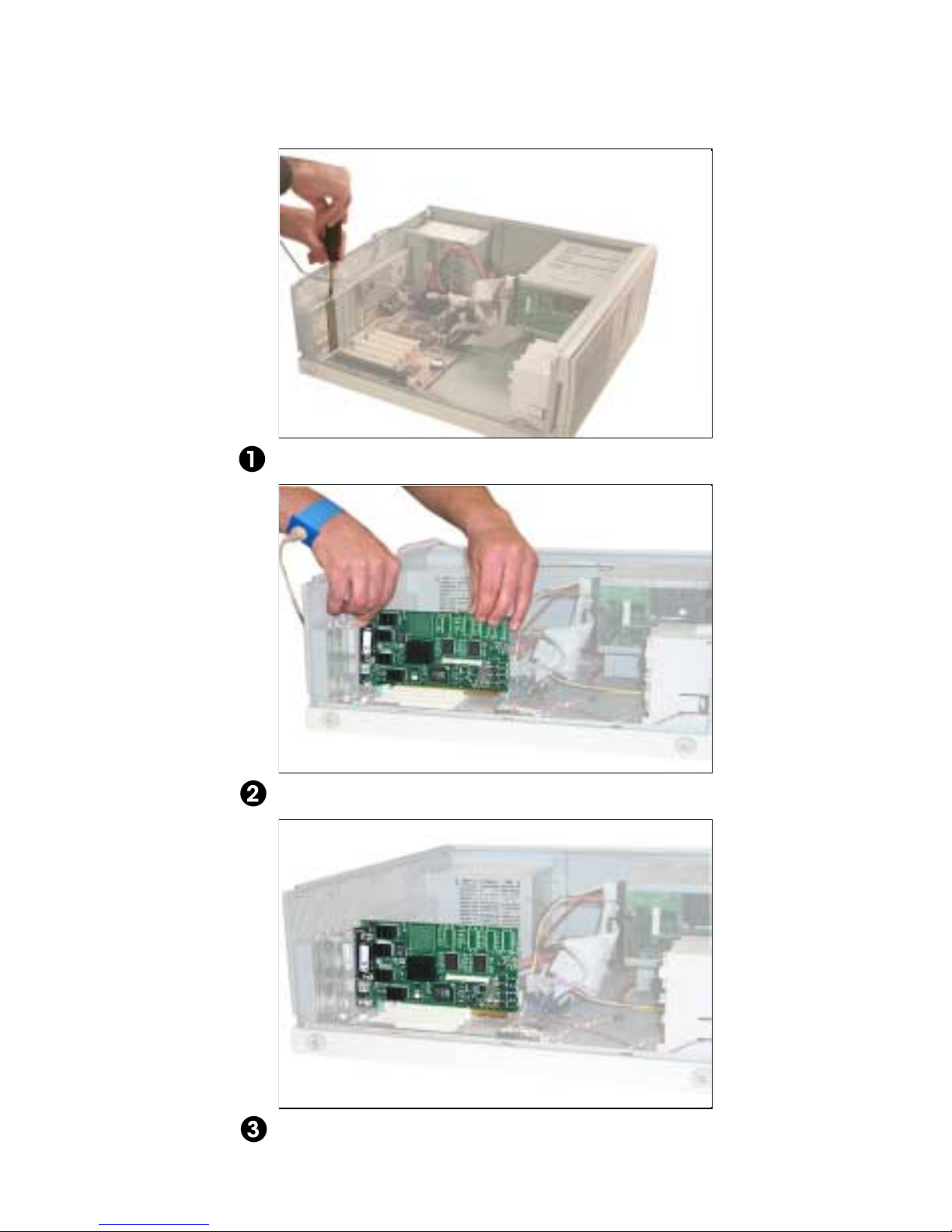
Removing a blank bracket or backplate
Installing the Board |
9
Installing an RX/PCI board
Installed RX/PCI board

10
| Installing the Board and Display
Installing multiple boards
Repeat the installation instructions on page 8 for each board.
Remember these tips when you are installing multiple boards:
• You can install as many RX/PCI boards as your system’s
power supply and available PCI slots can support
(Windows 2000, Windows XP, and Solaris).
• The Windows NT driver supports up to eight boards
(16 screens) of the same type. You cannot mix DOME board
types, but you can mix single- and dual-headed boards.
• Each board requires less than 5 amps of +5V.
• For PCs, you must disable VGA mode on all but one RX/PCI
board if multiple boards are in use. See “To disable VGA
mode” on page 6.
• In Sun workstations, you can install different boards in the
same system.

Connecting the Displays
After you install the RX/PCI board, connect the displays to the
board with the cable provided.
To connect the displays to the board
1
Attach the D-shell connector to the RX/PCI board.
Secure the connection with the screws on the connector.
2
Attach each output cable to the appropriate BNC terminal on
your display. (Refer to your display documentation for more
information on connector assignments.)
The cable labeling in this illustration applies to the DOME
RX cable. With a cable from another source, the labeling
may differ.
HSYNC
VIDEO
VSYNC
VIDEO
HSYNC
Connecting the Displays |
VSYNC
11
Connecting the cable to two grayscale displays
If you are using only one display, use the VIDEO1, HSYNC1,
and VSYNC1 connectors.
3
Repeat step 2 for each display that you want to connect
to the RX/PCI board.
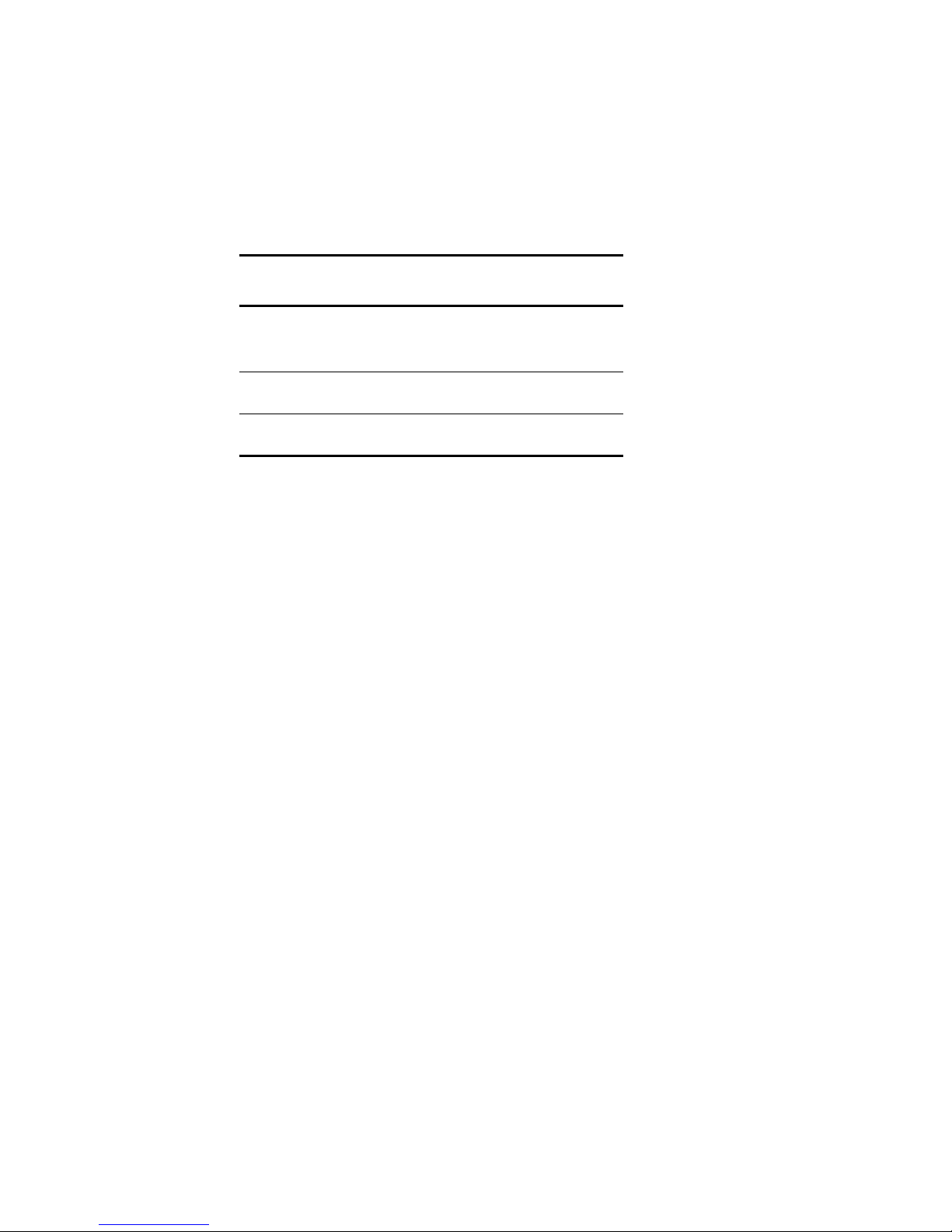
12
| Installing the Board and Display
To finish the installation
Install the DOME Windows or Solaris driver after you install the
RX/PCI board.
To install this driver... See page...
Windows 2000 (also used by
Windows XP)
Windows NT 29
Solaris 49
13
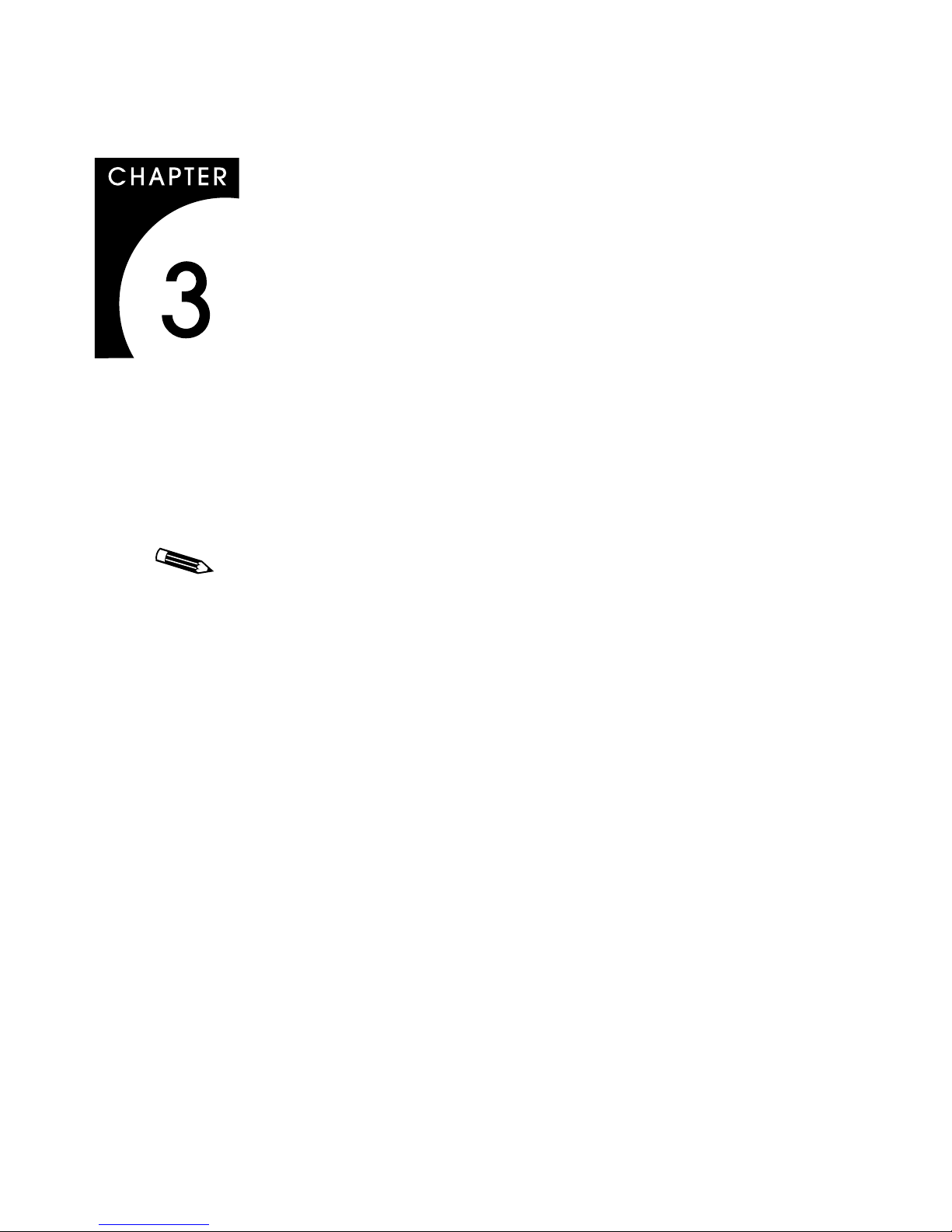
Windows 2000 Driver
Install
before you install the driver initially.
all DOME boards first, then restart your system
Installing the Windows 2000 Driver
Windows XP: The RX/PCI board also supports the
Windows XP operating system. To install the driver for an
XP system, follow the Windows 2000 driver instructions,
using your operating system.
To install the driver
1 Highlight Microsoft Windows 2000 Professional at
startup. Press <F8> during the system boot and select
Enable VGA Mode on the Windows 2000 Advanced
Options menu. Then press <Enter>.
2 Log on with administrator privileges.
The InstallShield Wizard reports that it has found
new hardware.
3 Click Cancel.
4 Insert the WINRX CD, and open 63-WINRX-xxx
(where xxx is a version number).
5 Browse the CD to find the Win2k\RXpci directory.
13
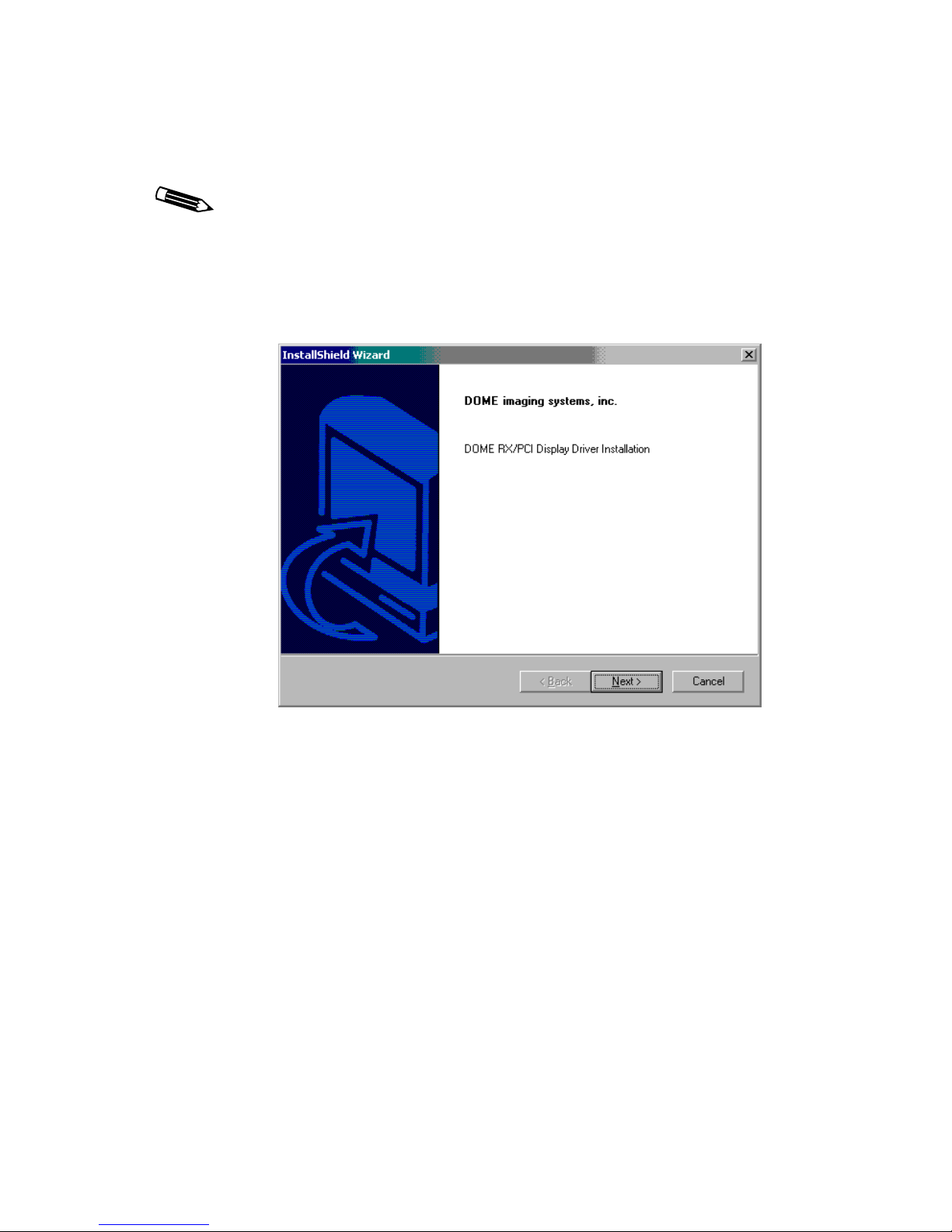
14 | Windows 2000 Driver
6 Double-click Setup.exe.
The Setup.exe file is an InstallShield Wizard that guides
you through the installation process. Use the DOME
setup function for all DOME installations.
The initial display driver installation dialog box appears.
7 Proceed through the installation (license agreement,
readme files, and start copying files).
8 Click Yes on the Digital Signature Not Found dialog
box to continue the installation.
This dialog box appears for each display you install on
Windows 2000 or XP systems.

Installing the Windows 2000 Driver | 15
Windows XP: The RX/PCI driver has not passed
Windows Logo testing to verify its compatibility with
the Windows XP operating system. XP users must click
Continue Anyway on the Hardware Installation dialog
box (equivalent to the Digital Signature Not Found
dialog box) to continue the installation. This dialog box
appears once for each display you install. (The message
occurs only if you have not set your system to shut off
such notices.)
Your display may blink several times during this phase
of driver installation.
A dialog box appears upon completion.
9 Click Finish to exit the Wizard.

16 | Windows 2000 Driver
To modify an existing configuration
1 Insert the WINRX CD, and browse to find the
Win2k\RXpci
2 Double-click Setup.exe.
The Welcome dialog box appears.
directory.
3 Select Modify, and click Next.
The Digital Signature Not Found dialog box appears.
4 Click Yes to continue the installation.
The Digital Signature Not Found dialog box appears for
each display you install, and the End of Driver Installation
dialog box appears upon completion.
5 Select Yes, I want to restart my computer now, and
click Finish.
6 Click Finish on the Maintenance Complete dialog box.
The RX/PCI driver loads upon system restart.
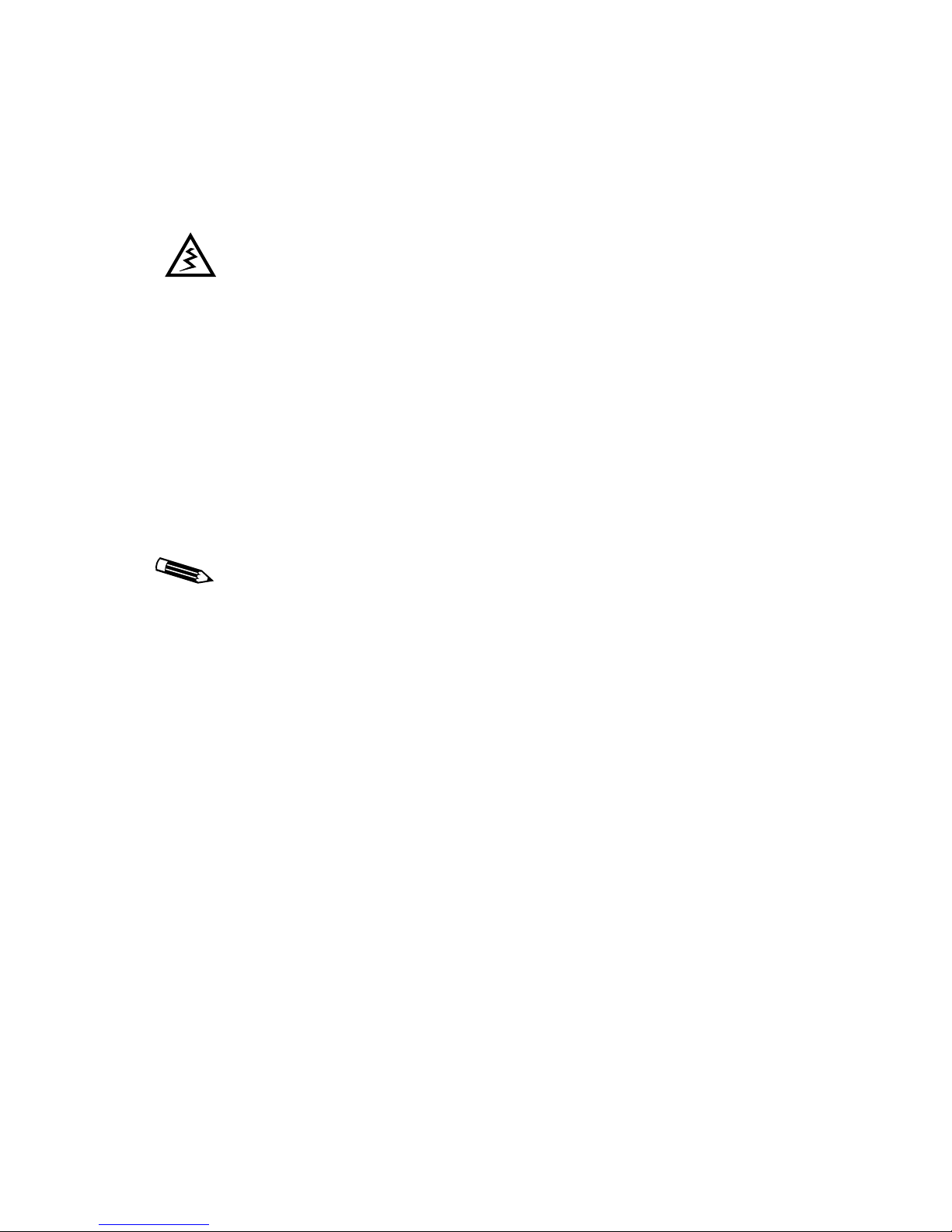
Installing the Windows 2000 Driver | 17
To install the driver for an additional board
1 Turn off the power to your computer.
Leave the computer plugged into a grounded power outlet
so that the power cord serves as a ground for the computer.
If you leave the computer turned on, you might suffer
electric shock or cause damage to both the computer
components and the RX/PCI board.
2 Disable VGA on the additional board, and install it
following the precautions and installation steps on
pages 8 to 10.
3 Check that all displays are connected and powered on.
4 Log on with administrator privileges.
The Windows Hardware Wizard reports its location of
new hardware and displays the Digital Signature Not
Found dialog box.
For proper installation, you must quit the Wizard and
run the DOME Setup function. This executable installs
the correct number of heads for the new board.
5 Click No to exit the Wizard.
6 Run Setup.exe to modify the existing configuration.
(See steps 2 to 6 on page 16.)
7 Enable your display and set the resolution.
(See page 18.)
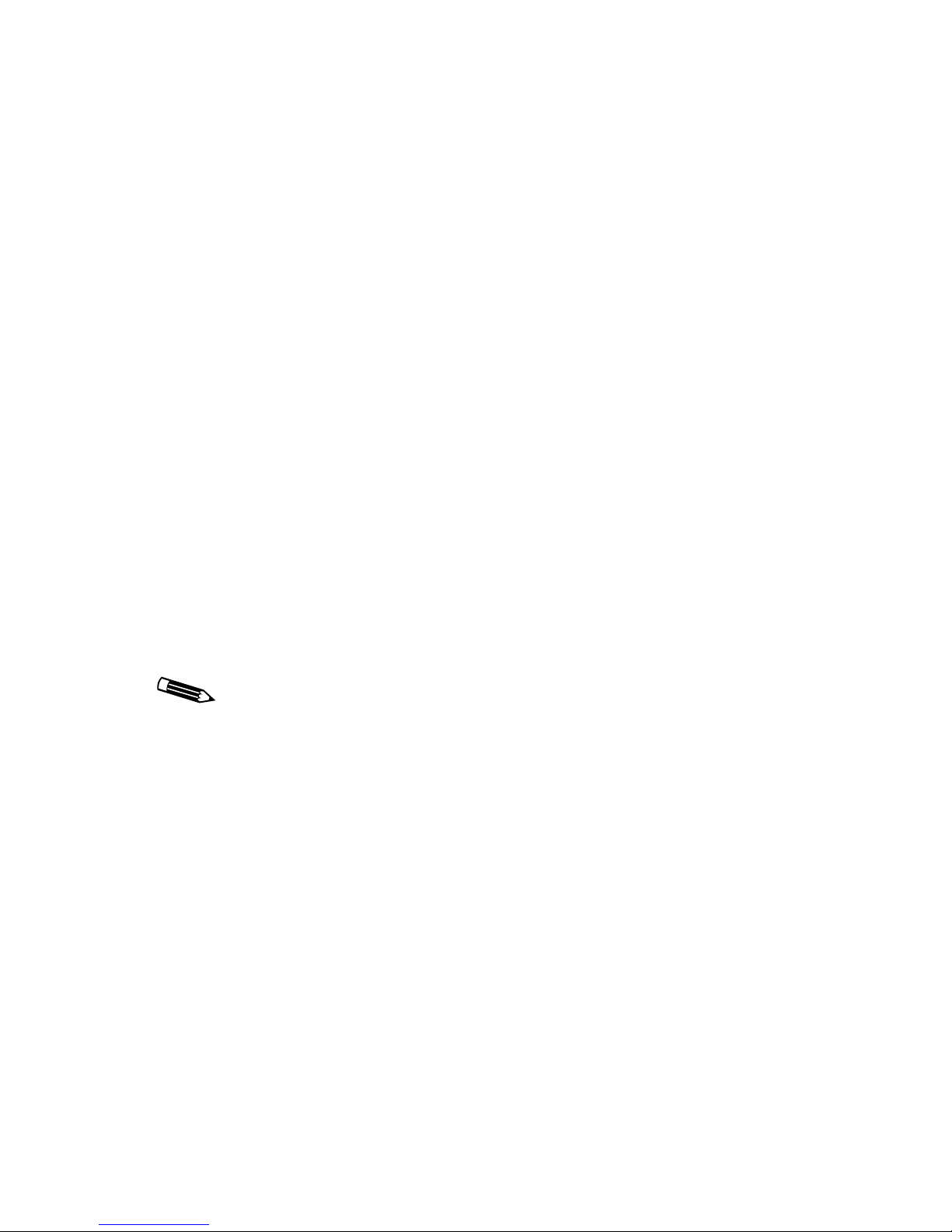
18 | Windows 2000 Driver
To enable a display and set the display resolution
1 Boot your computer in normal mode.
2 Log on with administrator privileges.
3 Right-click the desktop, and select Properties >
Settings.
4 Click the Display list and select Default Monitor on
DOME RX/PCI,
where X = 4 or 5.
5 Select Extend my Windows desktop onto this monitor,
and click Apply.
This message appears:
Windows will now apply your new desktop settings.
The original desktop will be restored if the
settings are not applied correctly.
6 Click OK to accept the new settings, or Cancel to revert
to the original settings.
If you have installed two or more displays, enable them
as described in steps 3 through 6.

Configuring Display Settings
After you install the board and driver and set the default monitor
and refresh rate, you can change the resolution and refresh rate
or any other configuration options.
Use this tab... To set the default monitor and refresh rate for...
DOME tab Displays attached to the Windows 2000 desktop
Configuring Display Settings | 19
Properties >
Settings tab
Displays not attached to the Windows 2000 desktop
The Windows 2000 or XP operating system renumbers and
reassigns screens as they are added to the configuration. Set
resolutions or preferences only after all boards and screens are
installed. Then restart your system to make sure the screen
assignments are stable.
Determining screen assignments
Click Identify in the Settings tab to match screens to boards.
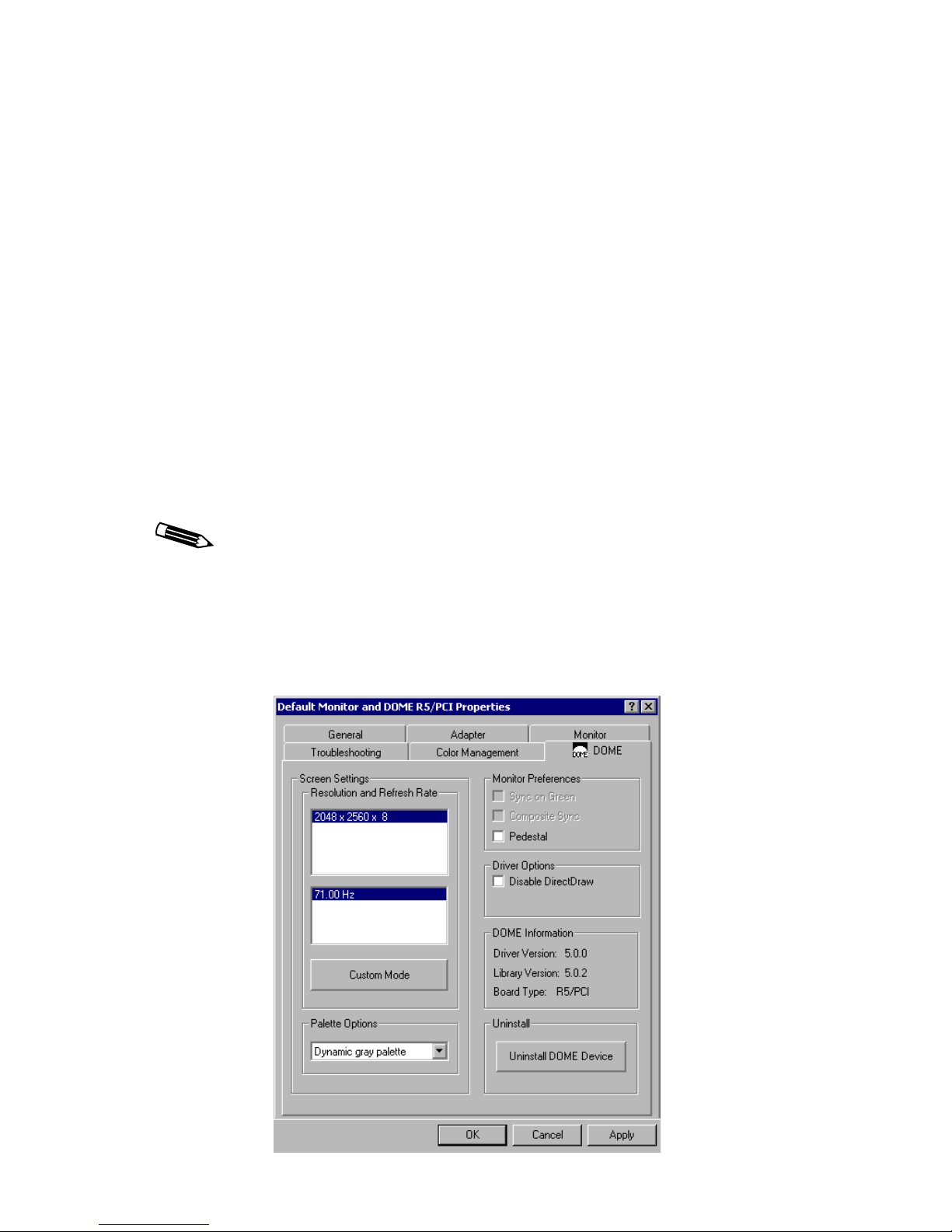
20 | Windows 2000 Driver
Using the DOME tab to change display properties
You can change the display properties, such as resolution,
palette options, and brightness, using the DOME tab after
the display is attached to the Windows 2000 desktop.
To change display properties
1 Log on with administrator privileges.
2 Right-click the desktop, and select Properties >
Settings tab.
The Settings tab appears.
3 Select Default Monitor on DOME RX/PCI from the
Display box.
Make sure the Extend my Windows desktop onto this
monitor box is checked.
4 Select Advanced > DOME tab to select a resolution and
refresh rate.
The DOME tab appears, similar to the one shown here.
 Loading...
Loading...