Pioneer DJ XDJ-RX3 Instruction Manual
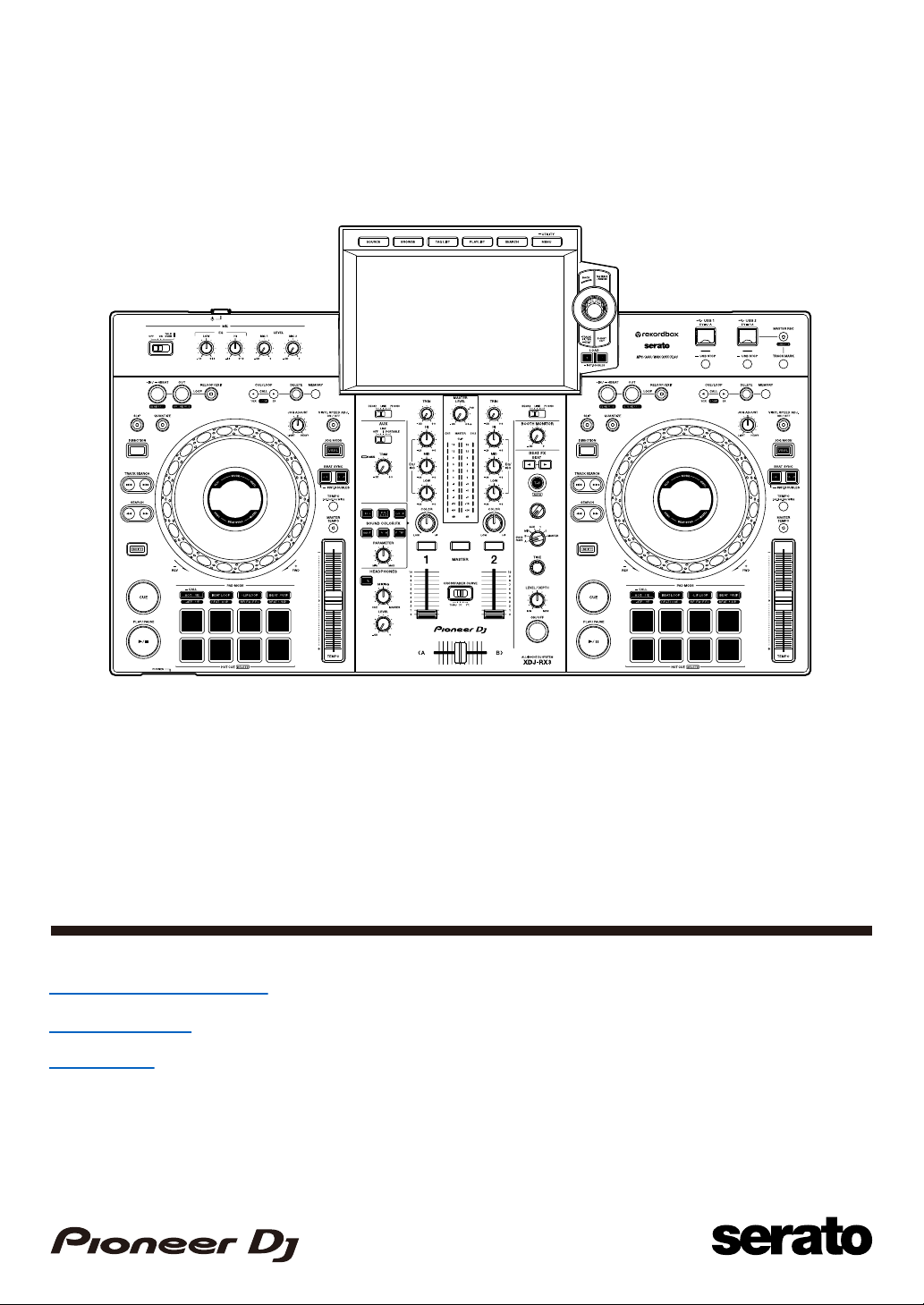
LINK
REV REV
CUE CUECUE
TRANS PHASER
FILTER FLANGER
REVERB PITCH
SPIRAL
SLIP ROLL
PING PONG
ROLL
ECHO
VINYL BRAKE
DELAY HELIX
Sistema DJ tutto in uno
XDJ-RX3
Per la sezione FAQ e altre informazioni di supporto per questo prodotto, visitare i siti web indicati sopra.
Manuale di istruzioni
pioneerdj.com/support/
rekordbox.com
serato.com
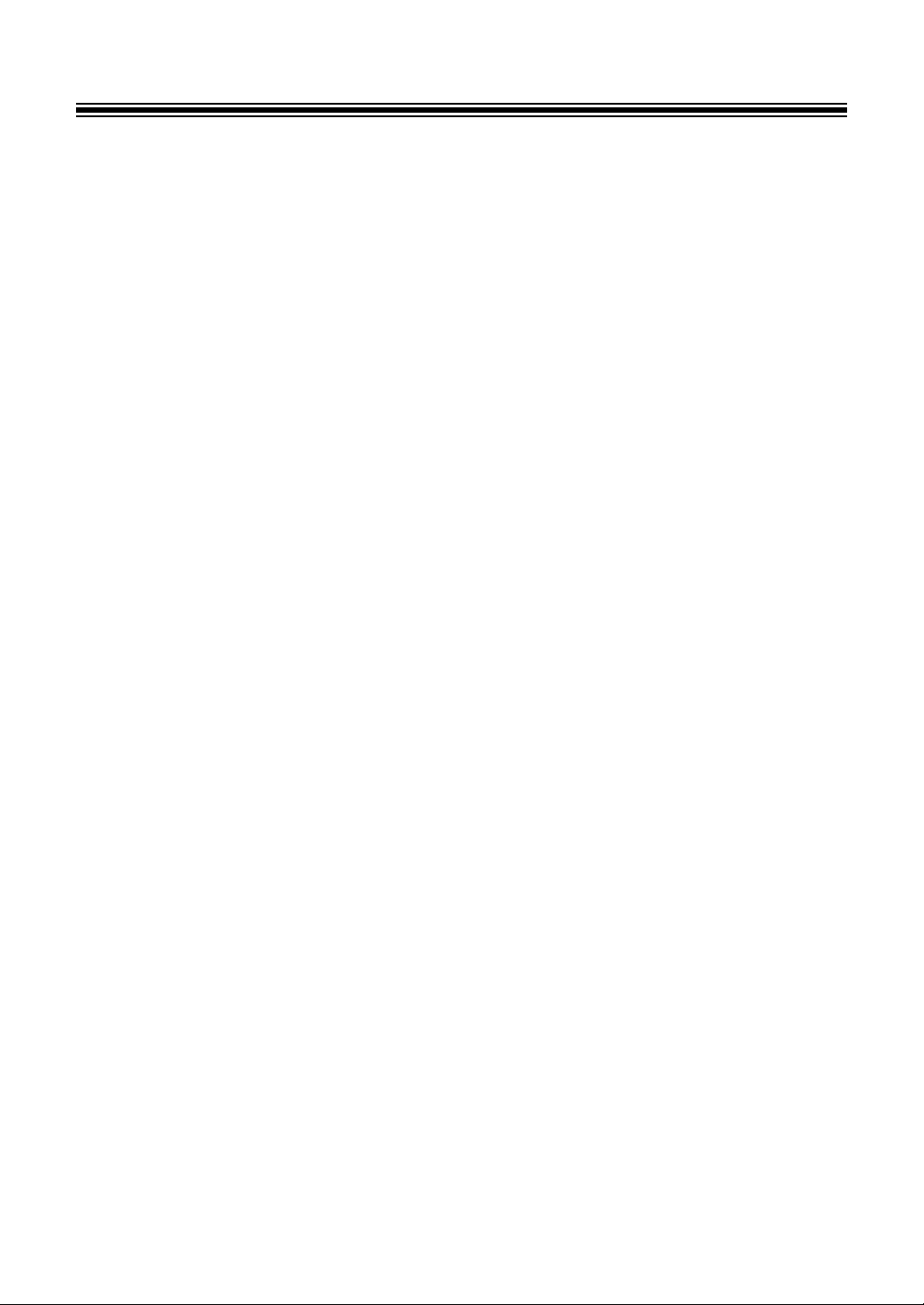
Indice
Prima di iniziare ................................................................................... 7
Come leggere questo manuale ...............................................................7
Cosa contiene la confezione ...................................................................7
Guide per l’utente....................................................................................8
Panoramica del prodotto .................................................................... 9
Requisiti di sistema .................................................................................9
rekordbox ..............................................................................................11
PRO DJ LINK ........................................................................................12
Serato DJ Pro........................................................................................12
Configurazione PC/Mac..................................................................... 14
Setting Utility .........................................................................................17
Nomi delle parti.................................................................................. 20
Pannello superiore ................................................................................20
Pannello anteriore .................................................................................21
Pannello posteriore ...............................................................................21
Touch screen ........................................................................................23
Display jog dial ......................................................................................31
Collegamenti (stili di base) ............................................................... 33
PRO DJ LINK ........................................................................................33
Connessione di dispositivi di memoria (USB) ................................ 35
Sezione USB.........................................................................................35
Dispositivo USB ....................................................................................36
Selezione dei brani ............................................................................ 37
Sezione Browse ....................................................................................37
Selezione di una sorgente.....................................................................38
Selezione di un brano ...........................................................................38
2
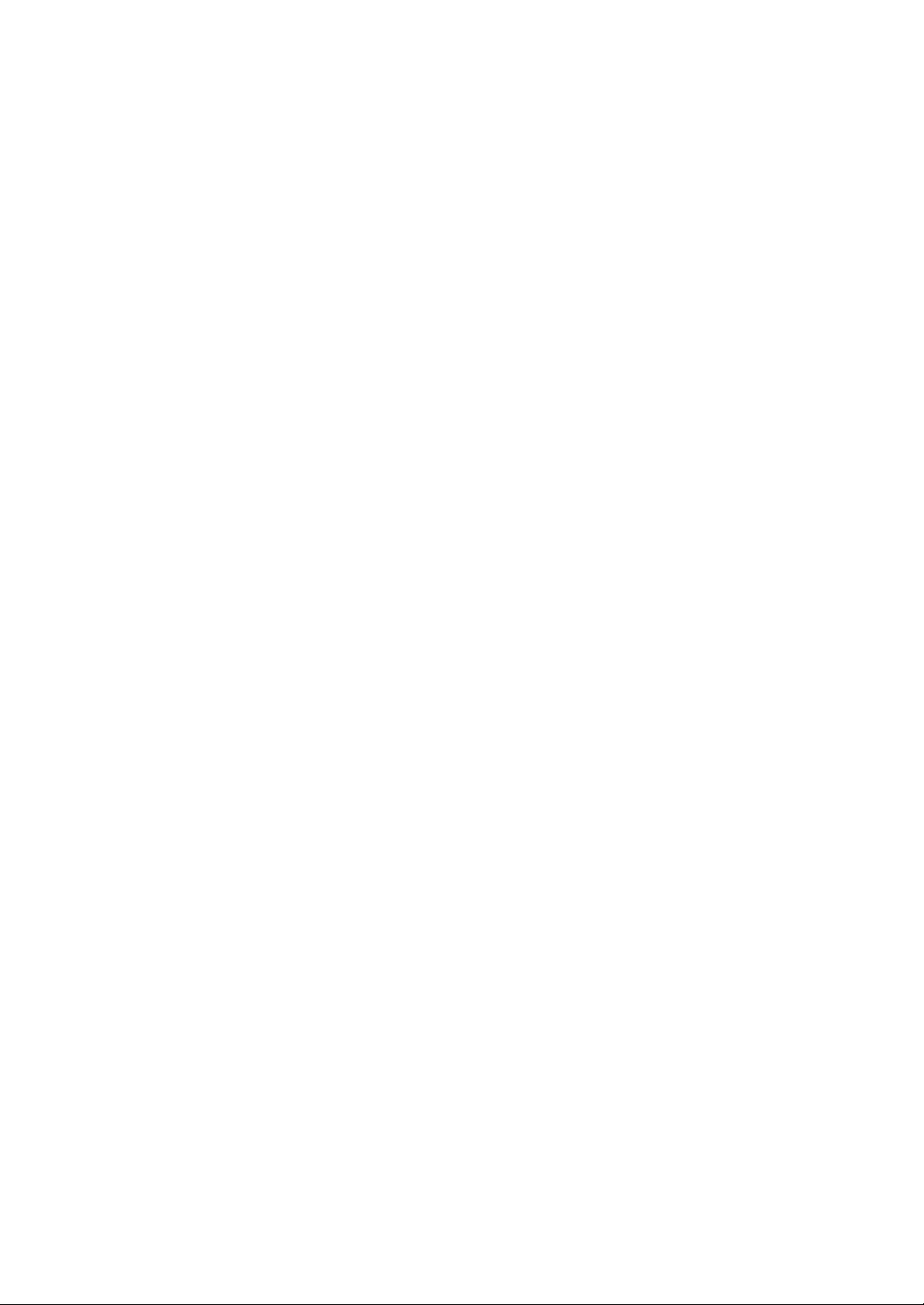
Ordine dei brani.....................................................................................39
Ricerca di un brano ...............................................................................40
Monitoraggio dell’audio prima di caricare un brano (Touch Preview) ...44
Caricamento di un brano nel deck ........................................................44
Uso della cronologia History .................................................................46
Uso della Tag List .................................................................................47
Visualizzazione della schermata Playlist...............................................51
Riproduzione...................................................................................... 54
Sezione deck.........................................................................................54
Riproduzione/pausa ..............................................................................55
Riproduzione di un brano dal punto toccato sulla forma
d’onda complessiva...............................................................................56
Riproduzione inversa ............................................................................56
Operazioni di base durante la riproduzione ..........................................57
Regolazione della velocità di riproduzione (Tempo Control).................57
Regolazione della velocità di riproduzione senza cambiare
l’altezza (Master Tempo).......................................................................58
Registrazione ..................................................................................... 59
Divisione di un brano durante la registrazione ......................................59
Uso della jog wheel ........................................................................... 60
Sezione Jog wheel ................................................................................60
Impostazione della modalità della jog wheel.........................................61
Operazioni della jog wheel ....................................................................61
Regolazione del “peso” della jog wheel ................................................62
Regolazione della velocità di avvio e arresto della riproduzione
(per la modalità Vinyl) ..........................................................................62
Cue ...................................................................................................... 64
Impostazione di un cue point ................................................................64
Passaggio immediato a un cue point ....................................................64
3
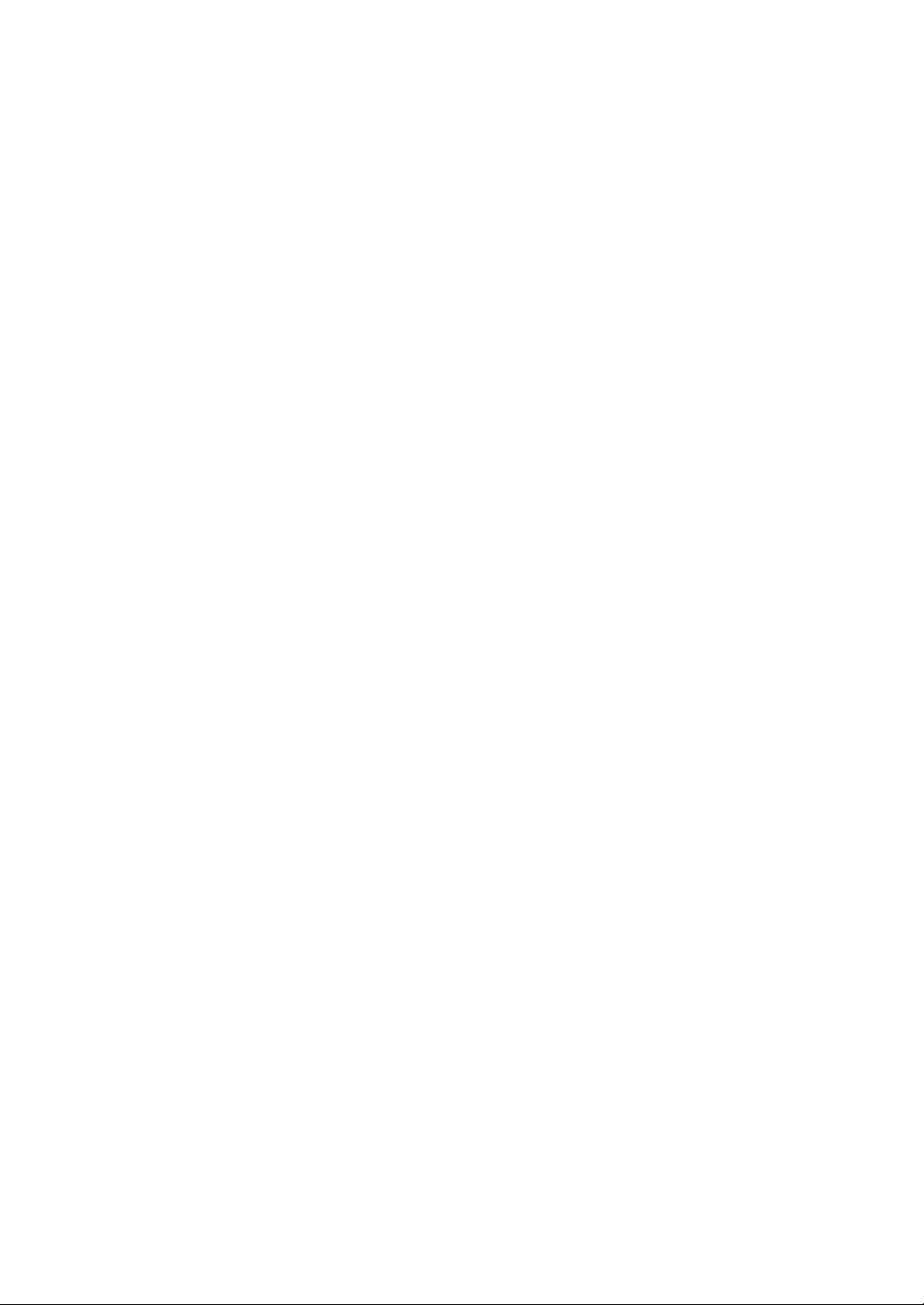
Controllo di un cue point (Cue Point Sampler)......................................65
Salvataggio di un cue point ...................................................................65
Richiamo di un cue point salvato ..........................................................65
Eliminazione di un cue point salvato .....................................................66
Impostazione di Auto Cue .....................................................................66
Loop .................................................................................................... 67
Impostazione di un loop ........................................................................67
Regolazione precisa dei loop point .......................................................68
Regolazione della lunghezza di un loop................................................68
Ritorno a un loop-in point per avviare la riproduzione loop
(Riattivazione) .......................................................................................69
Uso di Active Loop ................................................................................69
Annullamento della riproduzione in loop ...............................................69
Emergency loop ....................................................................................70
Salvataggio di un loop...........................................................................70
Richiamo di un loop salvato ..................................................................70
Eliminazione di un loop salvato.............................................................71
Quantize (per deck) ........................................................................... 72
Uso della funzione Quantize .................................................................72
Slip ...................................................................................................... 73
Attivazione della modalità Slip ..............................................................74
Beat Sync ........................................................................................... 75
Utilizzo di Beat Sync .............................................................................75
Uso di Instant Doubles ..........................................................................76
Griglia delle battute ........................................................................... 77
Regolazione della griglia delle battute ..................................................77
Uso dei Performance Pad ................................................................. 78
Sezione Performance Pad ....................................................................78
Hot Cue/Gate Cue.................................................................................79
4
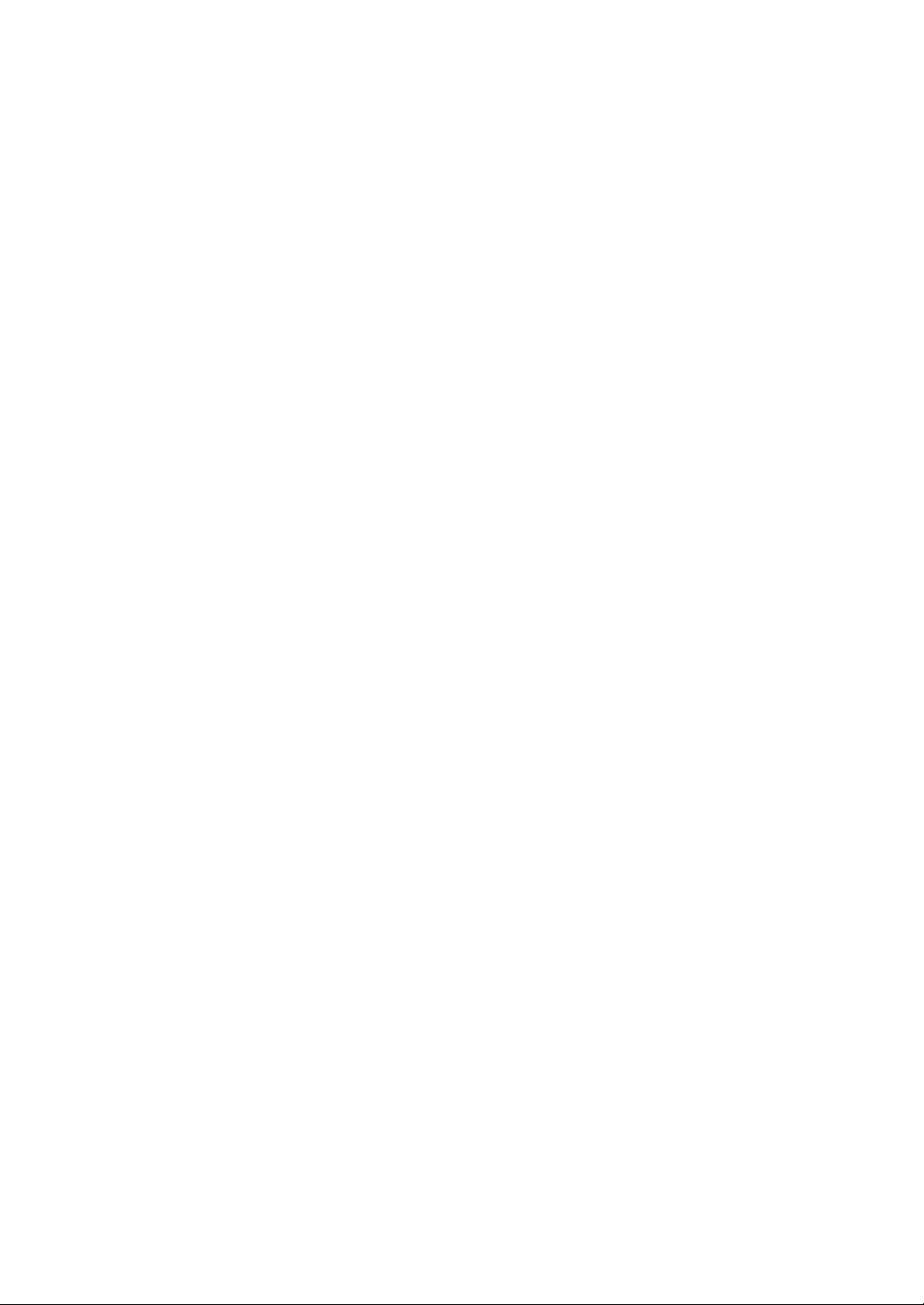
Beat Loop..............................................................................................83
Slip Loop ...............................................................................................84
Release FX ...........................................................................................85
Beat Jump/Loop Move ..........................................................................86
Uscita audio ....................................................................................... 87
Sezione canali/sezione Master .............................................................87
Emissione dell’audio .............................................................................89
Regolazione dell’audio ..........................................................................90
Impostazione dei fader..........................................................................91
Monitoraggio audio ........................................................................... 92
Sezione cuffie........................................................................................92
Monitoraggio con cuffie .........................................................................92
Sezione cabina......................................................................................93
Uso di un monitor per cabina ................................................................93
Microfono ........................................................................................... 94
Sezione MIC..........................................................................................94
Uso di un microfono ..............................................................................95
AUX ..................................................................................................... 96
Sezione AUX.........................................................................................96
Uso di AUX............................................................................................97
Sound Color FX.................................................................................. 98
Sezione Sound Color FX.......................................................................98
Uso di Sound Color FX .........................................................................99
Tipi e impostazioni Sound Color FX....................................................100
Beat FX ............................................................................................. 102
Sezione Beat FX .................................................................................102
Utilizzo di Beat FX...............................................................................103
Impostazione manuale di BPM (modalità Tap) ...................................104
Uso della funzione Quantize (per Beat FX).........................................105
5
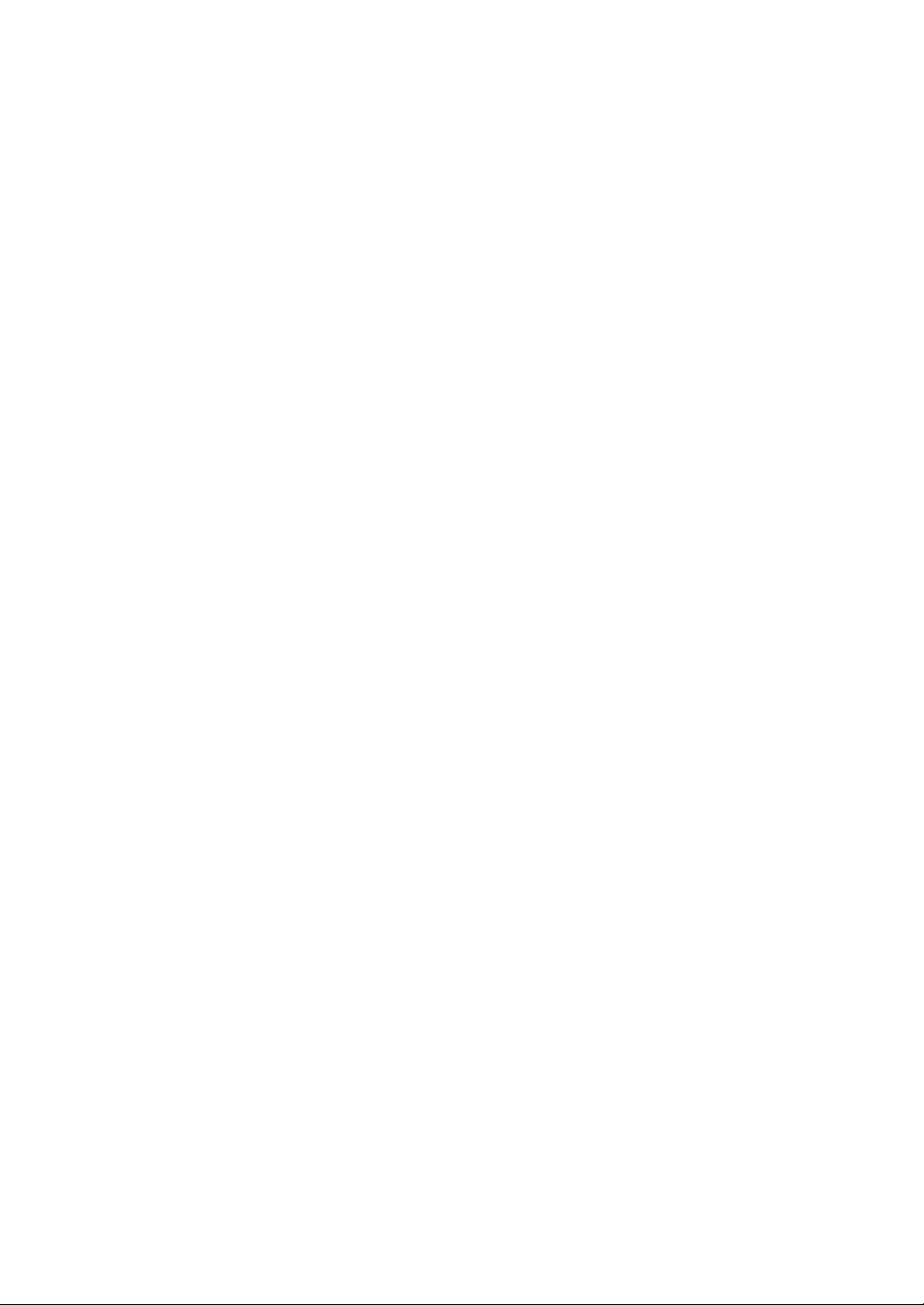
Tipi di Beat FX e impostazioni.............................................................106
Registrazione di Beat FX per Beat FX Bank .......................................111
Uso del software DJ ........................................................................ 112
Controllo del software DJ ....................................................................112
Impostazioni..................................................................................... 114
Modifica delle impostazioni .................................................................114
Impostazioni Utility ..............................................................................115
Modifica delle impostazioni nella schermata Shortcut ........................121
Voci di impostazione della schermata Shortcut ..................................122
Richiamo delle impostazioni My Settings salvate su un dispositivo
di memoria (USB)................................................................................124
Dati tecnici........................................................................................ 125
Informazioni supplementari............................................................ 127
Diagnostica .........................................................................................127
Display LCD ........................................................................................128
Marchi di fabbrica e marchi di fabbrica depositati ...............................129
Precauzioni sui copyright ....................................................................130
6
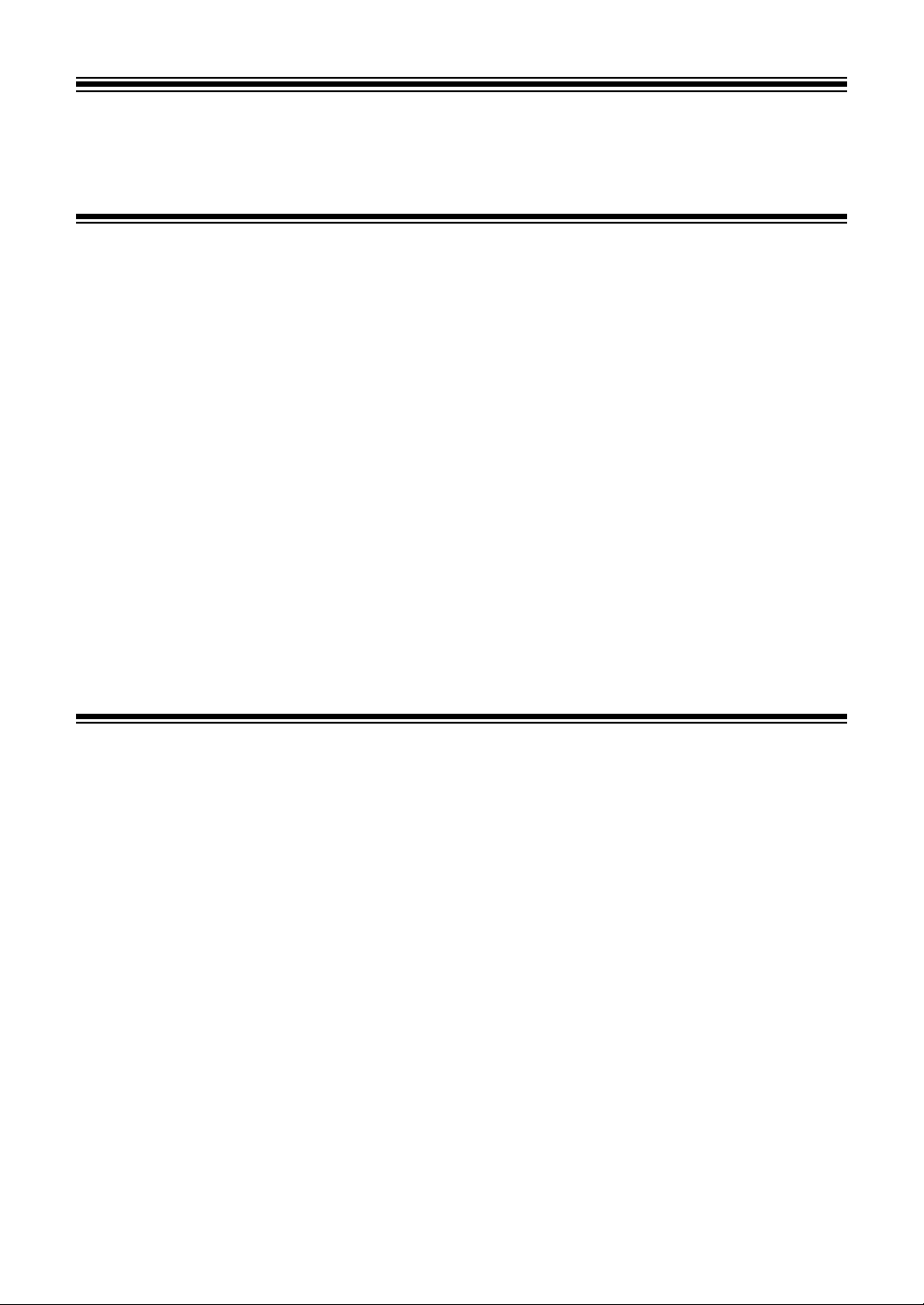
Prima di iniziare
Come leggere questo manuale
• Vi ringraziamo per avere scelto questo prodotto Pioneer DJ.
Leggere sempre il presente manuale, la “Guida di avvio veloce” e le “Precauzioni” incluse
con il prodotto. Questi documenti includono importanti informazioni che devono venire
comprese prima di usare l’unità.
• In questo manuale, i nomi dei pulsanti, delle manopole e dei terminali visualizzati sul
prodotto e i nomi dei pulsanti, dei menu, ecc. nel software del PC/Mac o dispositivo mobile
sono indicati fra parentesi quadre ([ ]). (ad esempio pulsante [File], [CUE])
• Le schermate del software e le relative specifiche, nonché l’aspetto esterno e le specifiche
dell’hardware, sono soggette a modifiche senza preavviso.
• Tenere presente che il funzionamento può differire da quanto descritto nel manuale a
seconda della versione del sistema operativo, delle impostazioni del browser, ecc.
• Tenere presente che la lingua nelle schermate del software illustrate nel presente manuale
potrebbe differire dalla lingua nella vostra schermata.
Cosa contiene la confezione
• Cavo di alimentazione
• Cavo USB
• Garanzia (per alcune regioni)
• Guida di avvio veloce
• Precauzioni
• Avvertenza sulle licenze del software
*1 Solo prodotti in Europa.
I prodotti in Nord America e Giappone includono le informazioni sulla garanzia nelle
“Precauzioni”.
*1
7
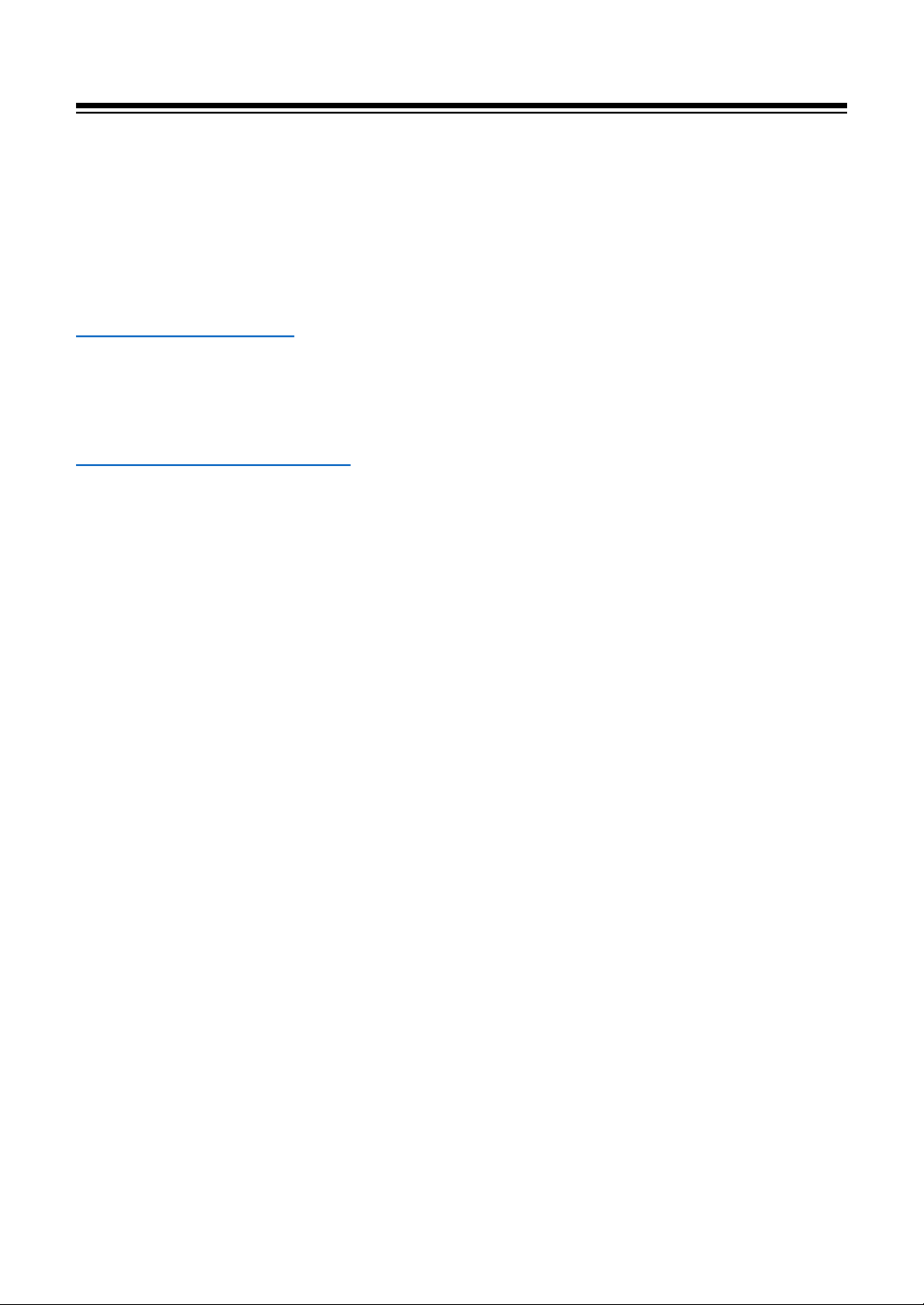
Prima di iniziare
Guide per l’utente
Introduzione a rekordbox, Manuale di istruzioni
Leggere l’“Introduzione a rekordbox” per informazioni sulla configurazione di rekordbox e il
“Manuale di istruzioni” per informazioni sull’uso di rekordbox.
Visitare l’URL sottostante per trovare queste guide per l’utente.
rekordbox.com/manual
Manuale del software Serato DJ Pro
Visitare il sito di Serato DJ indicato di seguito.
serato.com/dj/pro/downloads
8
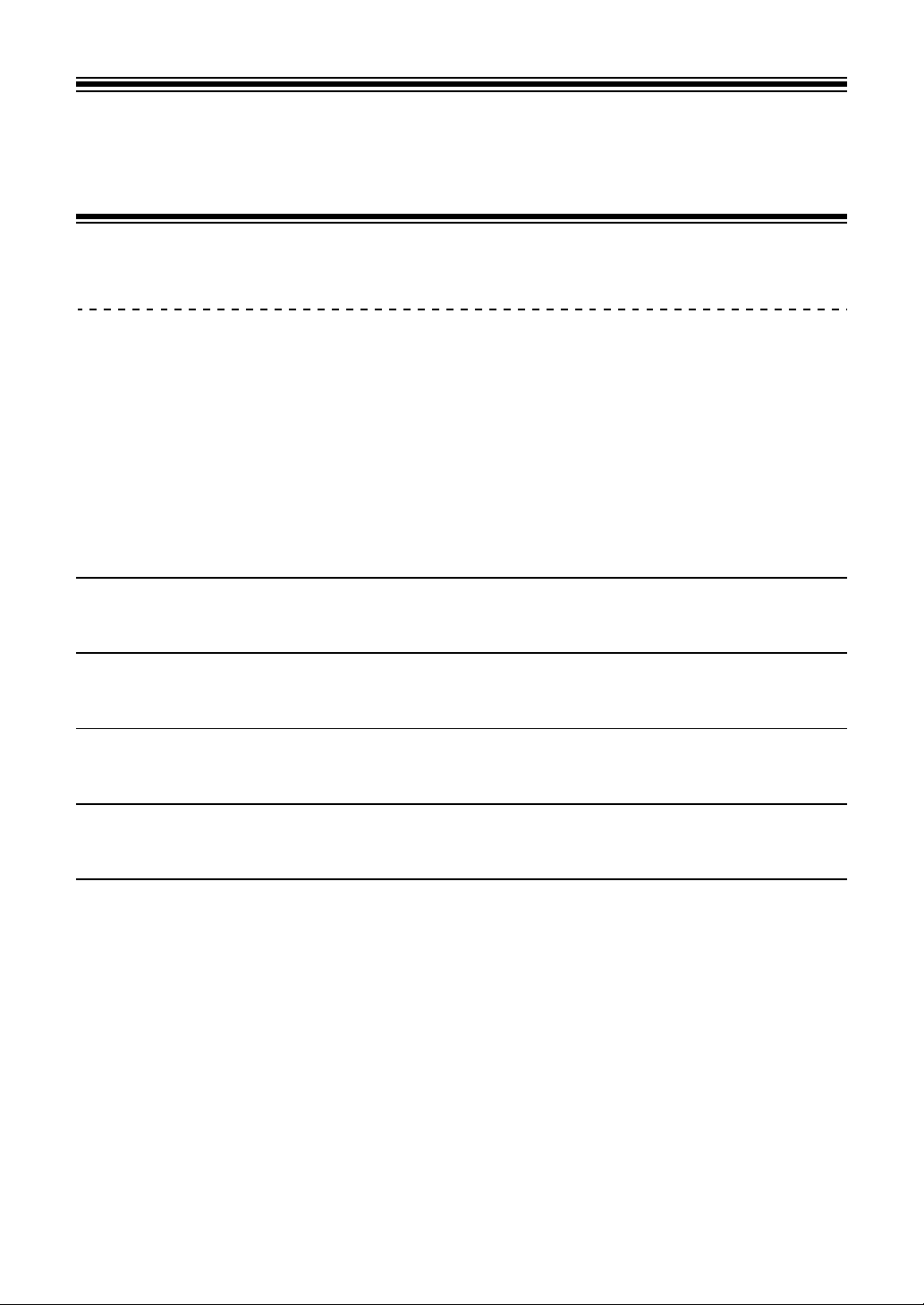
Panoramica del prodotto
Requisiti di sistema
Sorgenti audio supportate
L’unità supporta le seguenti sorgenti.
– Dispositivo USB
– PC/Mac (pagina 14)
Dispositivi USB
Utilizzare dispositivi USB che supportino le seguenti specifiche.
Struttura gerarchica delle
cartelle
Numero massimo di cartelle
Numero massimo di file
Formato file
• L’unità è in grado di riprodurre file audio salvati su dispositivi di memoria di massa USB.
• La lettura di un dispositivo che contiene molti file e cartelle potrebbe richiedere tempo.
• Alcuni dispositivi USB potrebbero non funzionare correttamente con l’unità.
• L’unità non supporta i seguenti sistemi.
– Dispositivi a dischi ottici come unità DVD/CD esterne
– Hub USB
• Si declina ogni e qualsiasi responsabilità per la perdita di dati da dispositivi USB o altri
problemi diretti o indiretti causati dai collegamenti con l’unità.
• Se la porta USB dell’unità è soggetta a una corrente eccessiva, l’indicatore USB lampeggia
e l’unità interrompe l’alimentazione al dispositivo USB e la comunicazione. Per riportare
Fino a 8 livelli (i file che si trovano a livelli inferiori non
possono essere riprodotti con l’unità).
Illimitato (è possibile visualizzare fino a 10.000 cartelle in
una cartella).
Illimitato (è possibile visualizzare fino a 10.000 file in una
cartella).
FAT16, FAT32, HFS+ (NTFS ed exFAT non sono
supportati).
9
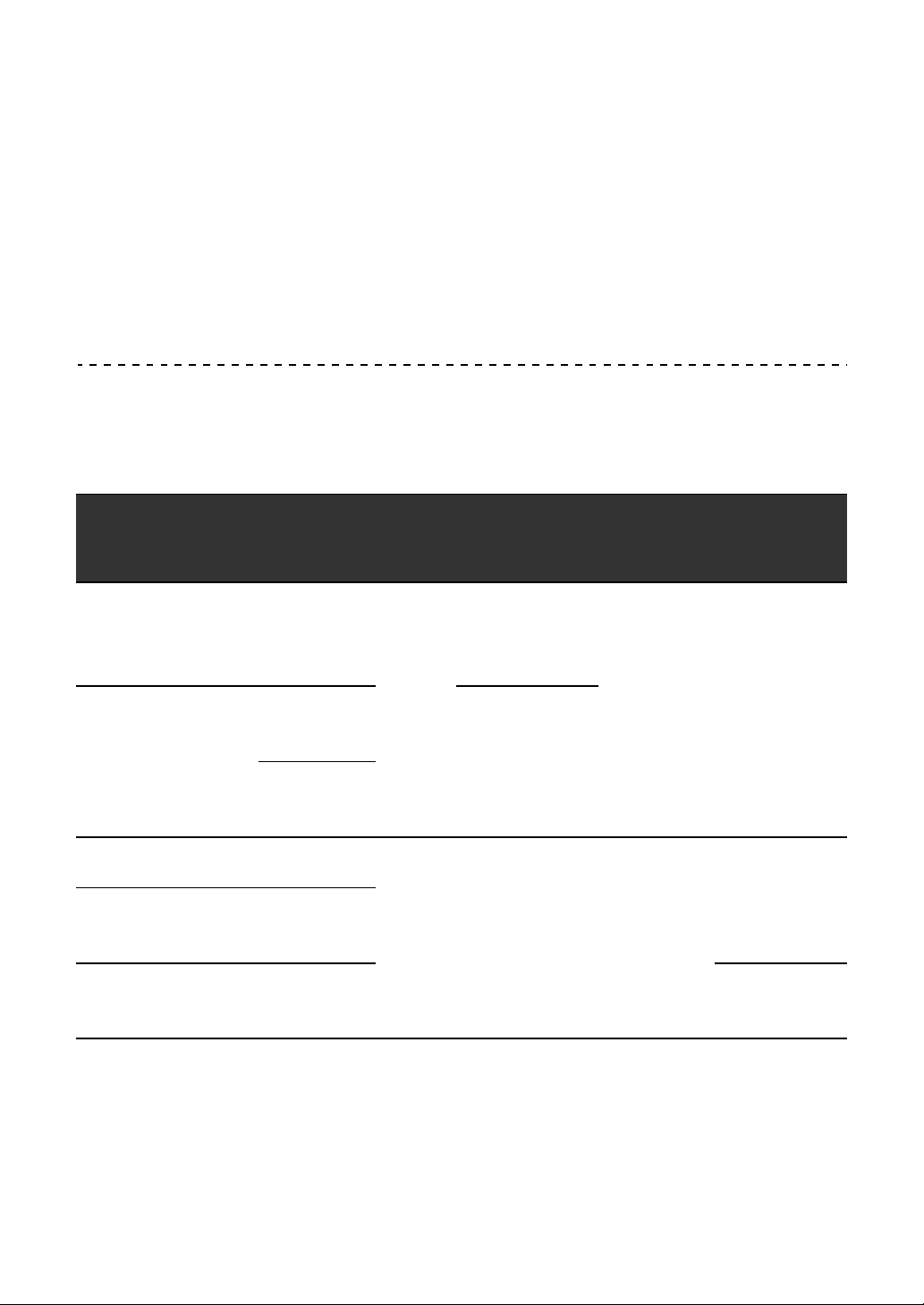
Panoramica del prodotto
l’unità alle condizioni normali, scollegare il dispositivo USB dall’unità. Non utilizzare
nuovamente il dispositivo USB con l’unità.
Se non è ancora possibile riportare l’unità alle condizioni normali (ovvero non comunica
con un dispositivo USB collegato), spegnere e accendere l’unità.
• Se il dispositivo USB è partizionato, solo la prima partizione viene usata (oppure viene
usata la partizione in cui è eventualmente inclusa la libreria rekordbox).
• I dispositivi USB dotati di un lettore di schede flash potrebbero non funzionare
correttamente con l’unità.
Formati file supportati
L’unità supporta file audio dei seguenti formati.
Tipo
MP3 .mp3
AAC
WAV .wav WAV
AIFF
FLAC
Estensione
.m4a,
.aac,
.mp4
.aif,
.aiff
.flac,
.fla
Formato
MPEG-1
AUDIO
LAYER-3
MPEG-4
AAC LC
MPEG-2
AAC LC
AIFF
FLAC
Profon
dità in
bit
16 bit
16 bit,
24 bit
Bit rate
Da 32 a 320
kbps
Da 16 a 320
kbps
—
Frequenza di
campioname
nto
32 kHz,
44,1 kHz,
48 kHz
44,1 kHz,
48 kHz
Codifica
CBR,
VBR
PCM non
compresso
Compression
e Lossless
• Alcuni file non possono essere riprodotti con l’unità anche se sono di un formato
supportato.
10
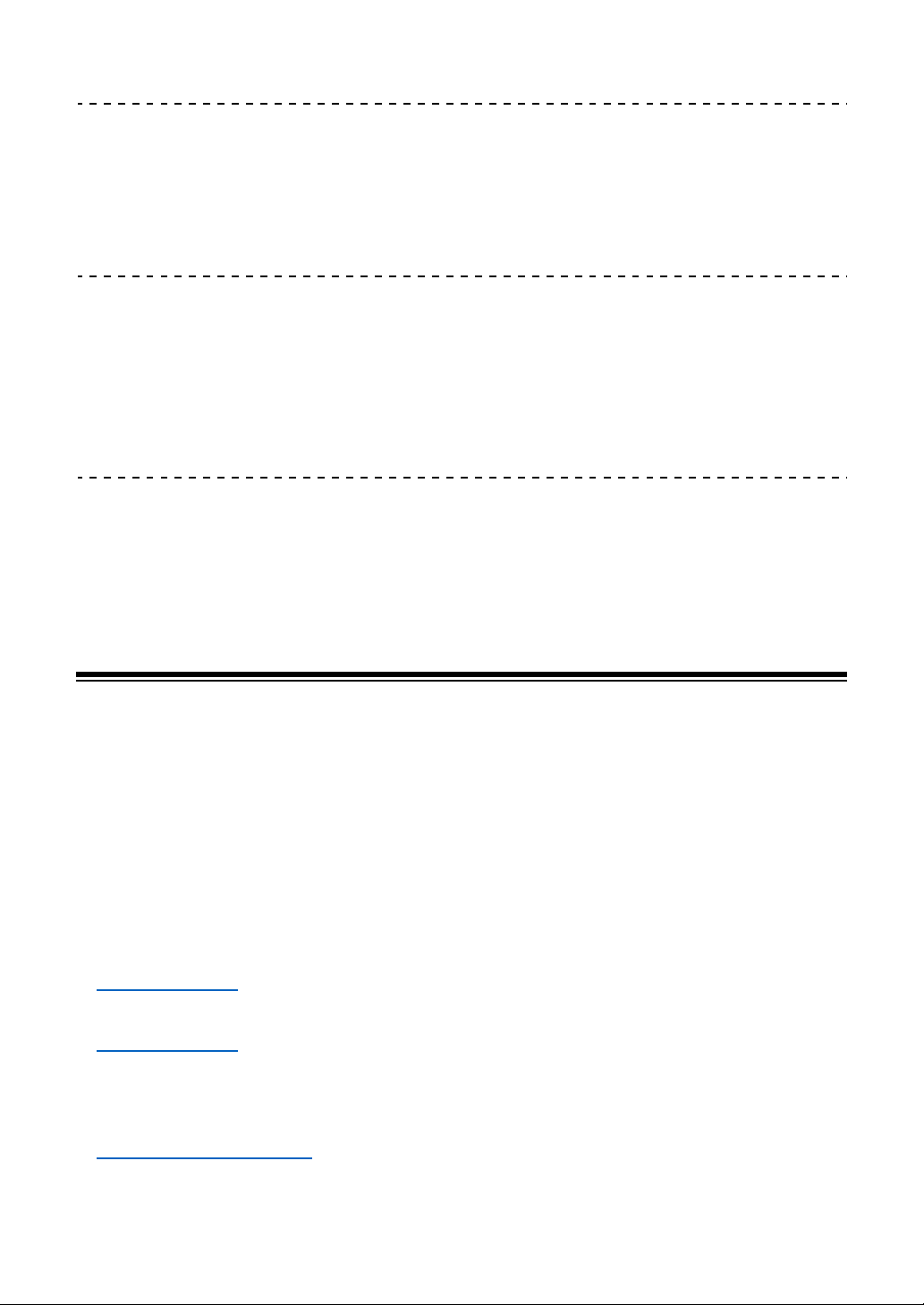
Panoramica del prodotto
Informazioni Tag
L’unità può leggere informazioni Tag dai tag di tipo ID3 (v1, v1.1, v2.2.0, v2.3.0, v2.4.0) oltre
che dai meta tag impostati nei file audio.
Copertina dei file audio
Ad ogni file è possibile allegare un’immagine di copertina in formato JPEG (estensioni: “jpg”,
“jpeg”).
Nell’unità non è possibile visualizzare immagini di dimensioni superiori a 800 x 800 pixel.
Lingua del display
Per visualizzare caratteri (nomi di brani, ecc.) con codici locali diversi da Unicode, cambiare
l’impostazione [LANGUAGE] (pagina 119).
rekordbox
rekordbox è un’applicazione per DJ completa che può essere utilizzata per gestire la musica
e per le esibizioni.
• L’unità consente di utilizzare file audio gestiti in modalità Export (funzione di gestione
musicale di rekordbox).
• Questa unità è un dispositivo di tipo Hardware Unlock. Pertanto, collegando all’unità un
PC/Mac che esegue rekordbox, è possibile utilizzare gratuitamente la modalità
Performance (funzioni di rekordbox DJ).
• Per informazioni sulle funzioni supportate da Hardware Unlock, visitare il seguente URL.
rekordbox.com
• Il software rekordbox non è incluso con l’unità. Scaricare il software dal seguente URL.
rekordbox.com
• Per le informazioni più recenti sui requisiti di sistema, sulla compatibilità e sui sistemi
operativi supportati, visitare il seguente URL.
rekordbox.com/system
11
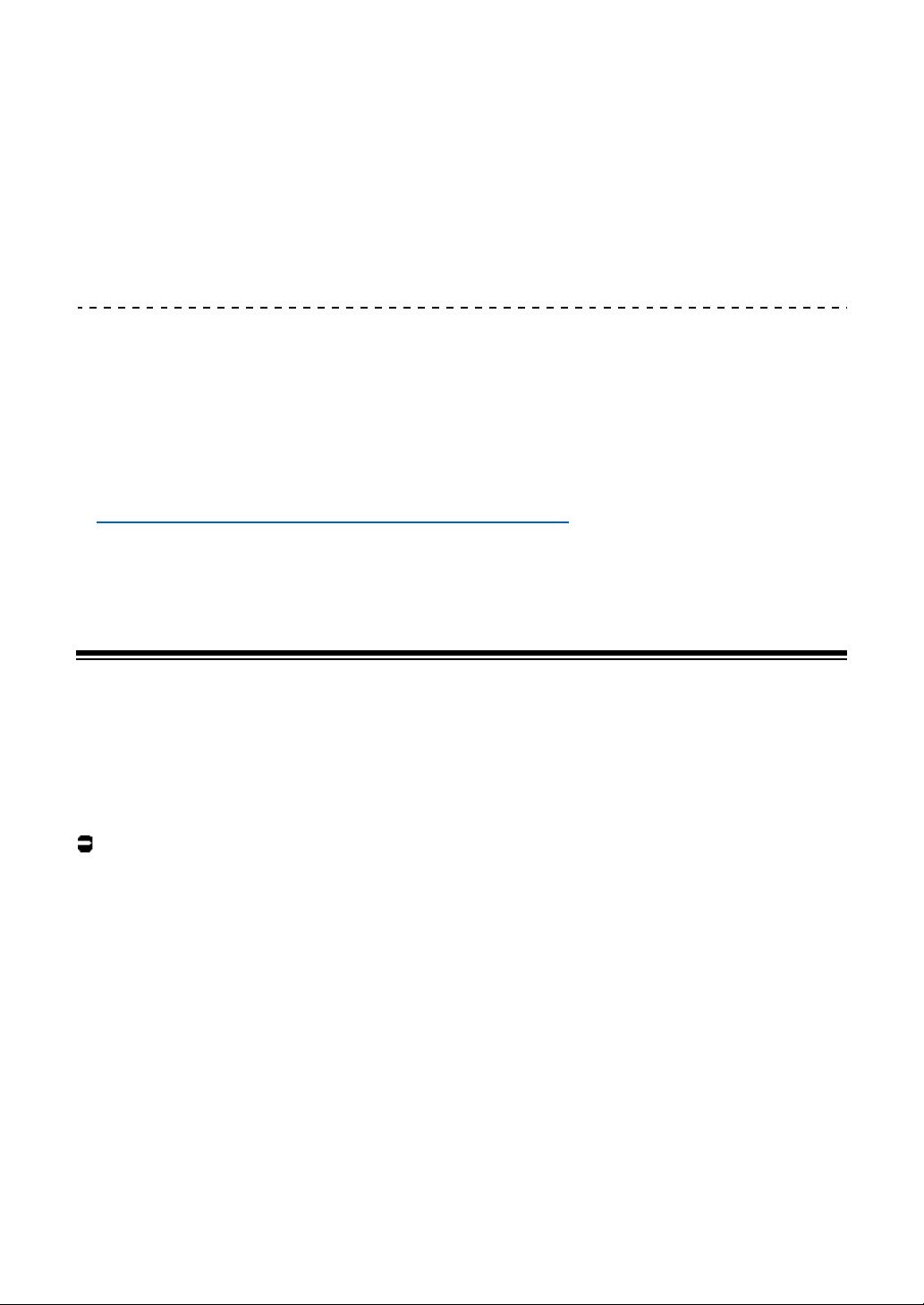
Panoramica del prodotto
• Il funzionamento non è garantito su tutti i modelli di PC/Mac, anche se vengono soddisfatti
i requisiti di sistema indicati.
• In base alle impostazioni di risparmio energetico e ad altre condizioni del PC/Mac, la CPU
e il disco rigido potrebbero non avere capacità di elaborazione sufficienti. In particolare sui
laptop, verificare che il PC/Mac sia ottimizzato per offrire sempre le massime prestazioni
quando si utilizza rekordbox (ad esempio tenendo collegato il cavo di alimentazione CA).
Uso di dispositivi mobili
Se si collegano all’unità dispositivi mobili su cui è in esecuzione rekordbox per iOS, è
possibile riprodurre file audio gestiti da rekordbox per iOS.
• Per informazioni sulla connessione con rekordbox per iOS, vedere la sezione FAQ al
seguente URL.
rekordbox.com/support/faq/connecting-to-dj-units/
• Non è possibile utilizzare con l’unità i dispositivi mobili su cui è in esecuzione rekordbox
per Android.
PRO DJ LINK
PRO DJ LINK supporta la funzione USB Export, che utilizza un dispositivo di memoria
(dispositivo USB), e Link Export di rekordbox, che utilizza un PC/Mac su cui è in esecuzione
rekordbox.
Per saperne di più: PRO DJ LINK (pagina 33)
12
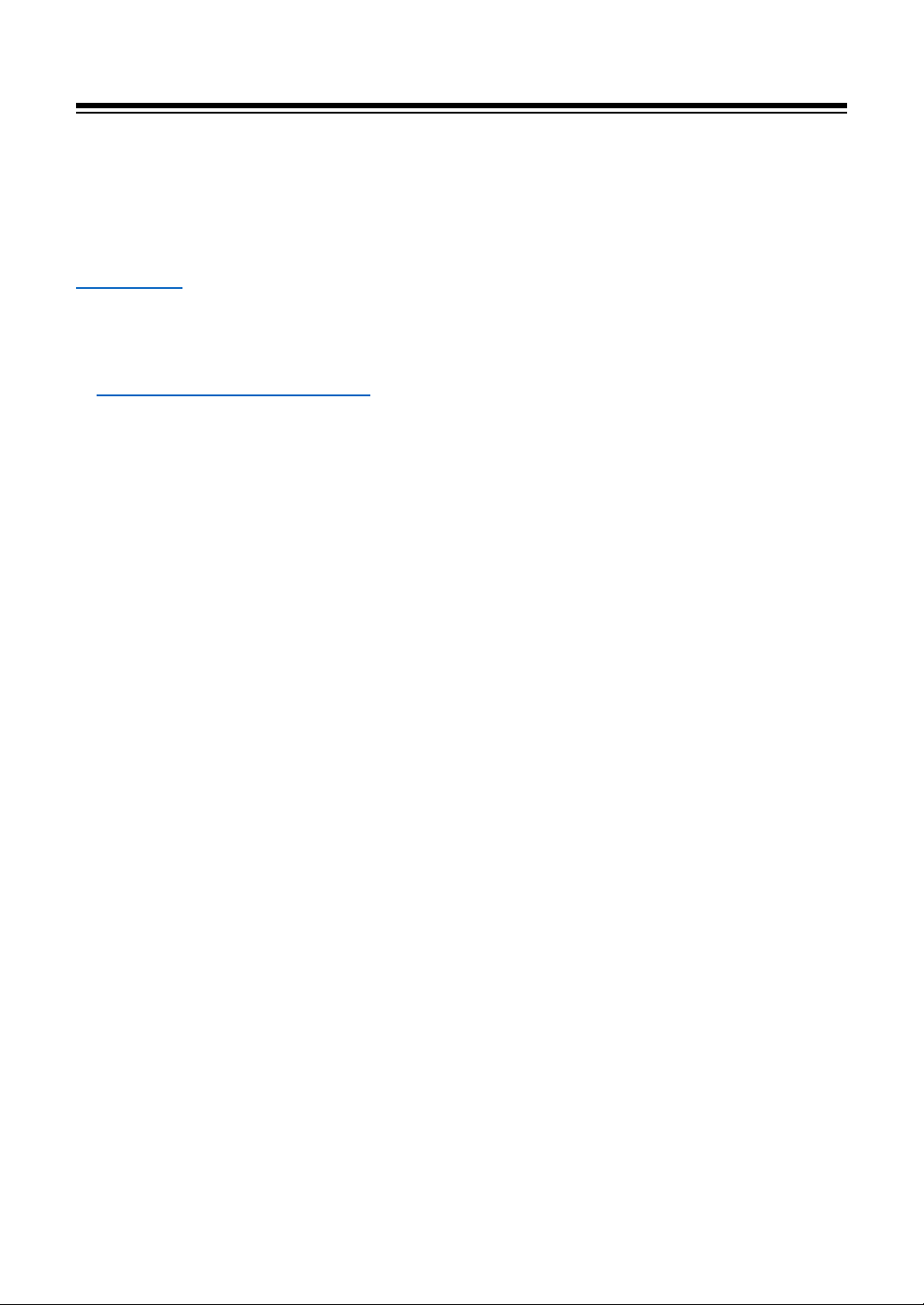
Panoramica del prodotto
Serato DJ Pro
Serato DJ Pro è un software per DJ prodotto da Serato.
Il software Serato DJ Pro non è incluso con l’unità. Scaricare il software dal seguente
URL.
serato.com
• Per le informazioni più recenti sui requisiti di sistema, sulla compatibilità e sui sistemi
operativi supportati, visitare il seguente URL.
serato.com/dj/pro/downloads
• Il funzionamento non è garantito su tutti i modelli di PC/Mac, anche se vengono soddisfatti
i requisiti di sistema indicati.
• In base alle impostazioni di risparmio energetico e ad altre condizioni del PC/Mac, la CPU
e il disco rigido potrebbero non avere capacità di elaborazione sufficienti. In particolare sui
laptop, verificare che il PC/Mac sia ottimizzato per offrire sempre le massime prestazioni
quando si utilizza Serato DJ Pro (ad esempio tenendo collegato il cavo di alimentazione
CA).
13
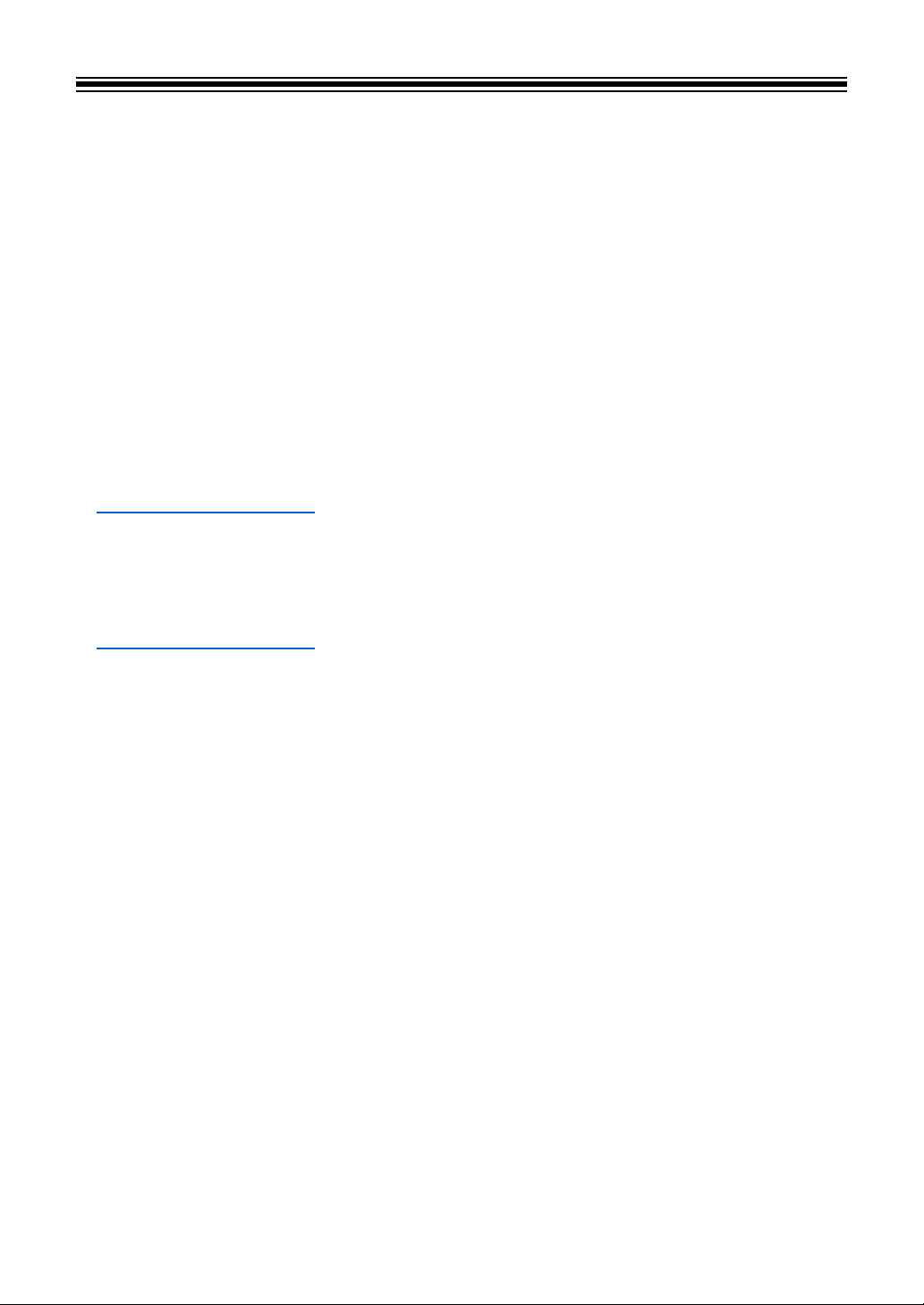
Configurazione PC/Mac
Per la ricezione dell’audio del PC/Mac verso l’unità, installare il seguente software sul
computer.
– Software del driver audio dedicato:
Driver utilizzato per la ricezione dell’audio del PC/Mac verso l’unità.
Se si installa il software del driver audio, oltre al software del driver viene installato Setting
Utility (pagina 16).
– Driver per la connessione USB con rekordbox (Mac/Windows) (Link Export):
Driver utilizzato per connettere un PC/Mac che esegue rekordbox all’unità tramite USB
(Link Export).
Per informazioni sull’installazione, visitare il seguente URL.
pioneerdj.com/support/
• Per le informazioni più recenti sui requisiti di sistema, sulla compatibilità e sui sistemi
operativi supportati, visitare il seguente URL.
pioneerdj.com/support/
• Il funzionamento non è garantito su tutti i modelli di PC/Mac, anche se vengono soddisfatti
i requisiti di sistema indicati.
• Se si collegano più unità a un PC/Mac, il corretto funzionamento non è garantito.
• Se si collega l’unità a un PC/Mac senza installare il software del driver audio, si possono
avere errori nel PC/Mac.
• Possono anche verificarsi malfunzionamenti dovuti all’incompatibilità con un altro software
installato su un PC/Mac.
14
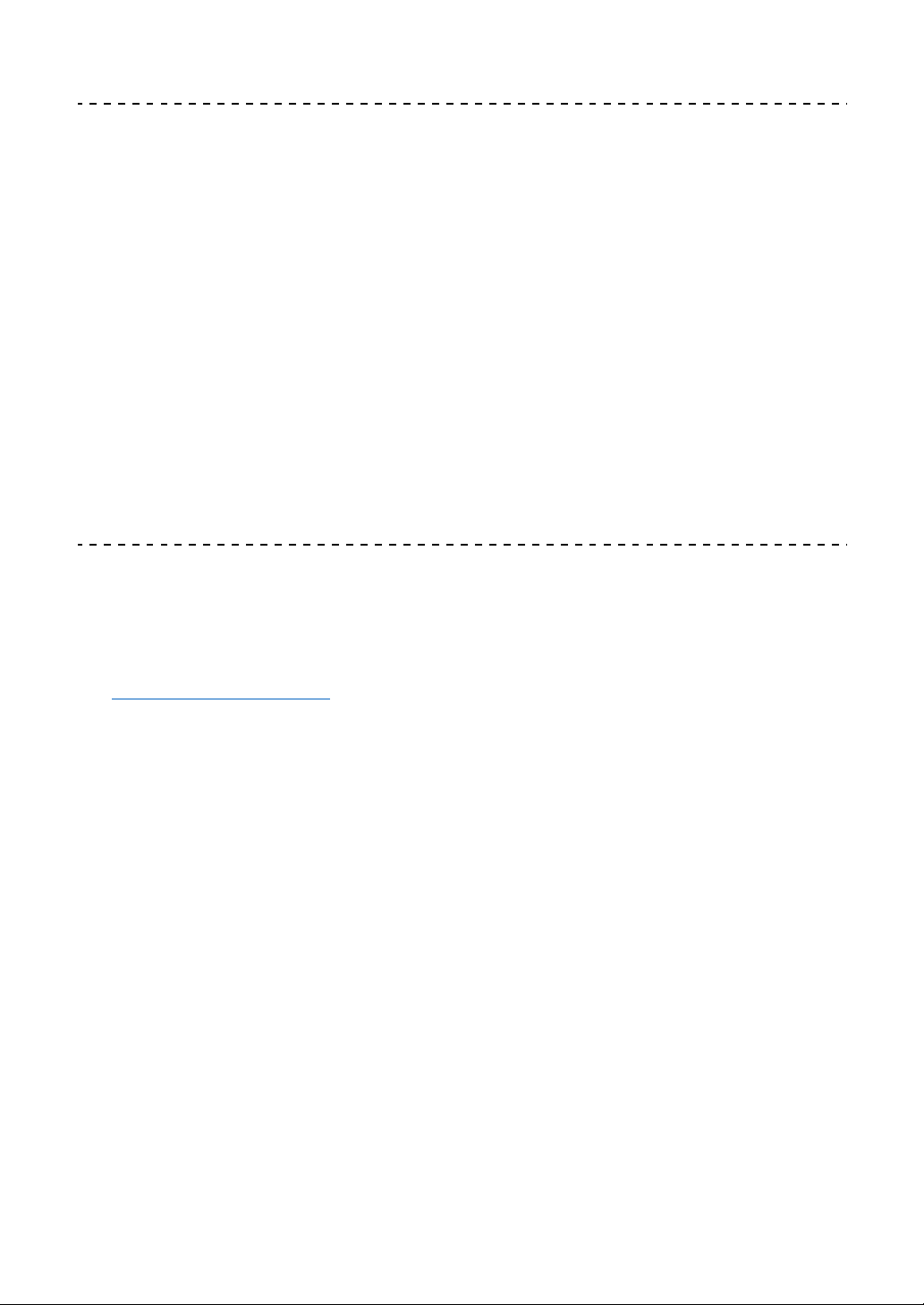
Configurazione PC/Mac
Installazione del software del driver audio dedicato
Note sull’installazione
• Prima dell’installazione, spegnere l’unità e scollegare il cavo USB collegato all’unità e al
PC/Mac.
• Prima dell’installazione, chiudere tutte le applicazioni in esecuzione sul PC/Mac.
• Per poter installare il software del driver audio sul PC (Windows), si deve effettuare
l’accesso con privilegi amministrativi.
• Prima dell’installazione, leggere attentamente i termini del contratto.
• Se si è lasciata l’installazione a metà percorso, ripetere la procedura di installazione
dall’inizio.
• Al termine dell’installazione, collegare il PC/Mac all’unità.
• Il funzionamento non è garantito su tutti i modelli di PC/Mac.
Download del software del driver audio dedicato
1 Visitare il seguente URL.
pioneerdj.com/support/
2 Fare clic su [Aggiornamenti di software e firmware].
3 Fare clic su [XDJ-RX3] in [ALL-IN-ONE DJ SYSTEM].
4 Fare clic su [Drivers].
5 Fare clic su [Link per il download] e salvare il file.
• Scaricare il software del driver audio dedicato al PC/Mac utilizzato.
• Per Mac, il software del driver audio varia in base alla versione del sistema macOS
utilizzato.
15
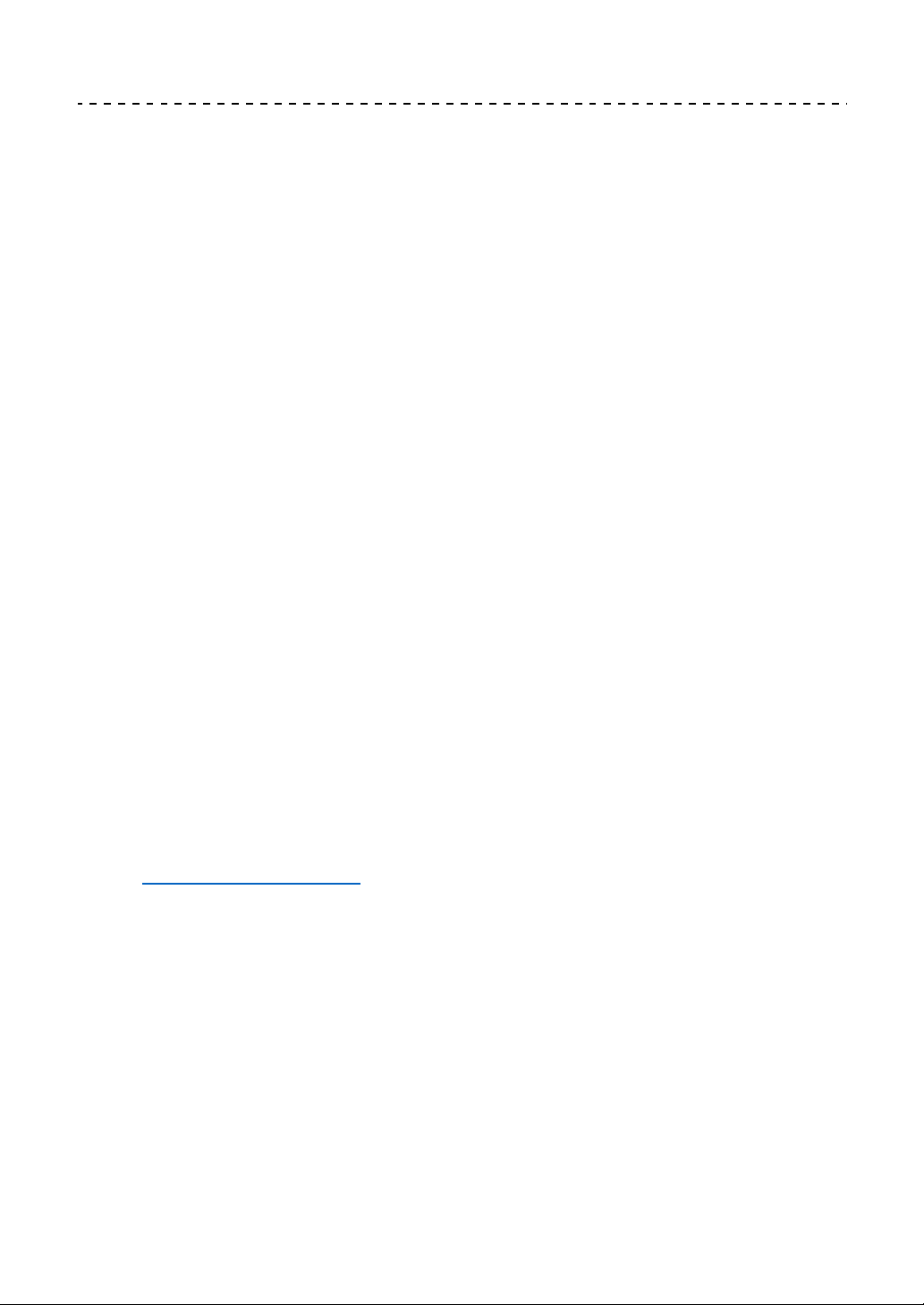
Configurazione PC/Mac
Installazione del software del driver audio dedicato
1 Decomprimere il software del driver audio scaricato.
• Decomprimere “XDJRX3####exe.zip” nel caso si utilizzi un PC (Windows) o
“XDJRX3M###dmg.zip” nel caso si utilizzi un Mac (# indica il numero di versione del
software).
2 Fare doppio clic sul file di installazione scaricato.
• Fare doppio clic su “XDJ-RX3_#.###.exe” nel caso si utilizzi un PC (Windows) o su
“XDJ-RX3_M_#.#.#.dmg”“XDJ-RX3AudioDriver.pkg” nel caso si utilizzi un Mac (#
indica il numero di versione del software).
3 Leggere attentamente i termini del contratto di licenza.
Se si è d’accordo con i termini, selezionare la casella di
controllo [Accetto] e fare clic su [OK].
•
Se non si accettano i termini del contratto di licenza, fare clic su [
Mac)/[
Annulla
] (per Windows) per annullare l’installazione.
Non accetto
4 Per completare l’installazione, seguire le istruzioni
visualizzate.
• Se si utilizza un Mac, visitare l’URL seguente e leggere “Important notice for installing
the driver software on macOS”.
pioneerdj.com/support/
] (per
16
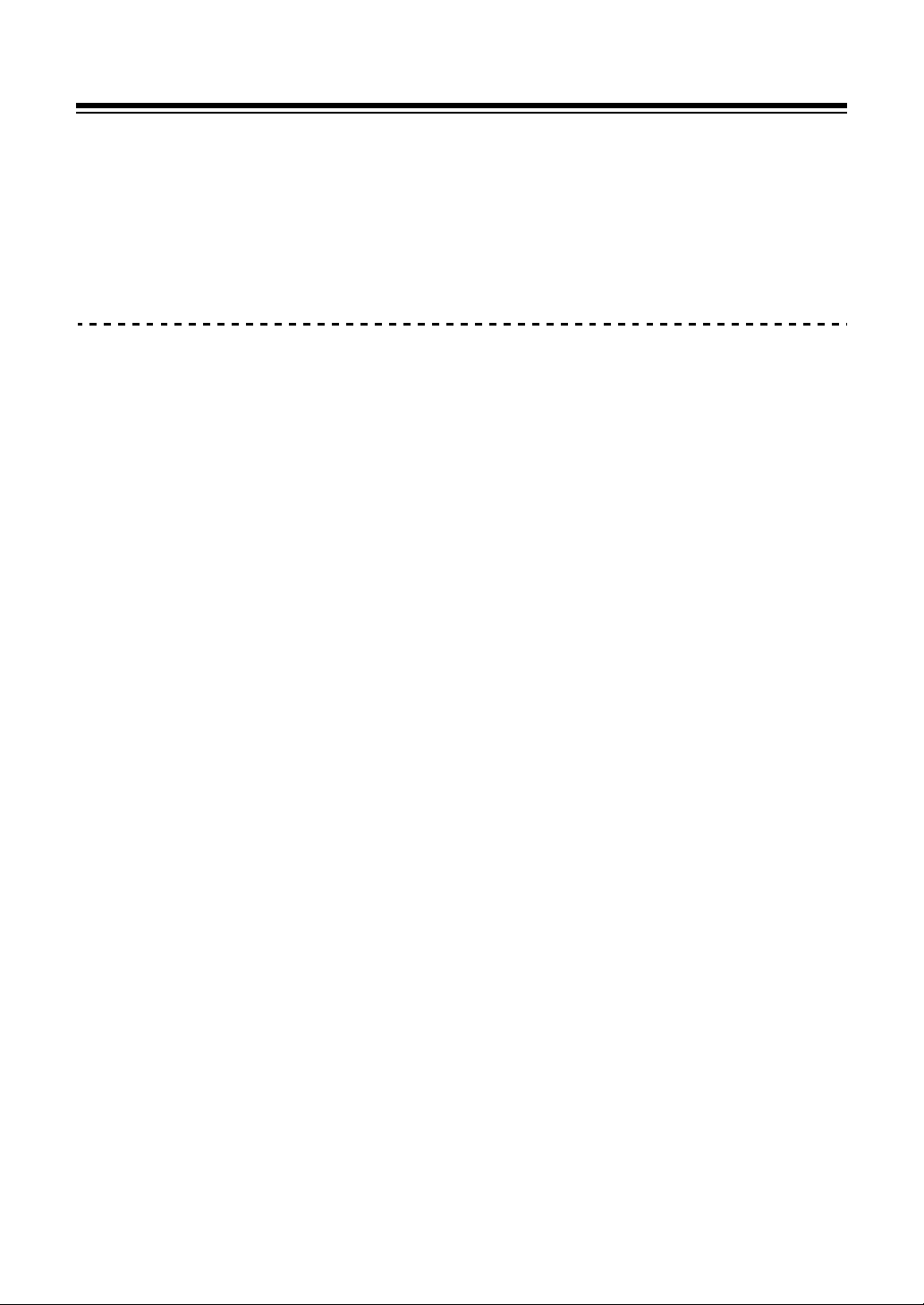
Configurazione PC/Mac
Setting Utility
Una volta completata l’installazione del software driver nel PC/Mac, è possibile utilizzare
Setting Utility per svolgere le seguenti attività.
– Regolazione delle dimensioni del buffer (per l’ASIO Windows) (pagina 18)
– Controllo delle versioni del software (pagina 19)
Avvio di Setting Utility
Per Mac
1 Aprire la cartella [Applicazioni] nel Finder.
2 Fare clic su [Pioneer] [XDJ-RX3] [XDJ-RX3 Driver
Version Display Utility].
Per PC (Windows)
1 Aprire il menu Start e fare clic su [Pioneer] [XDJ-RX3
Setting Utility].
17
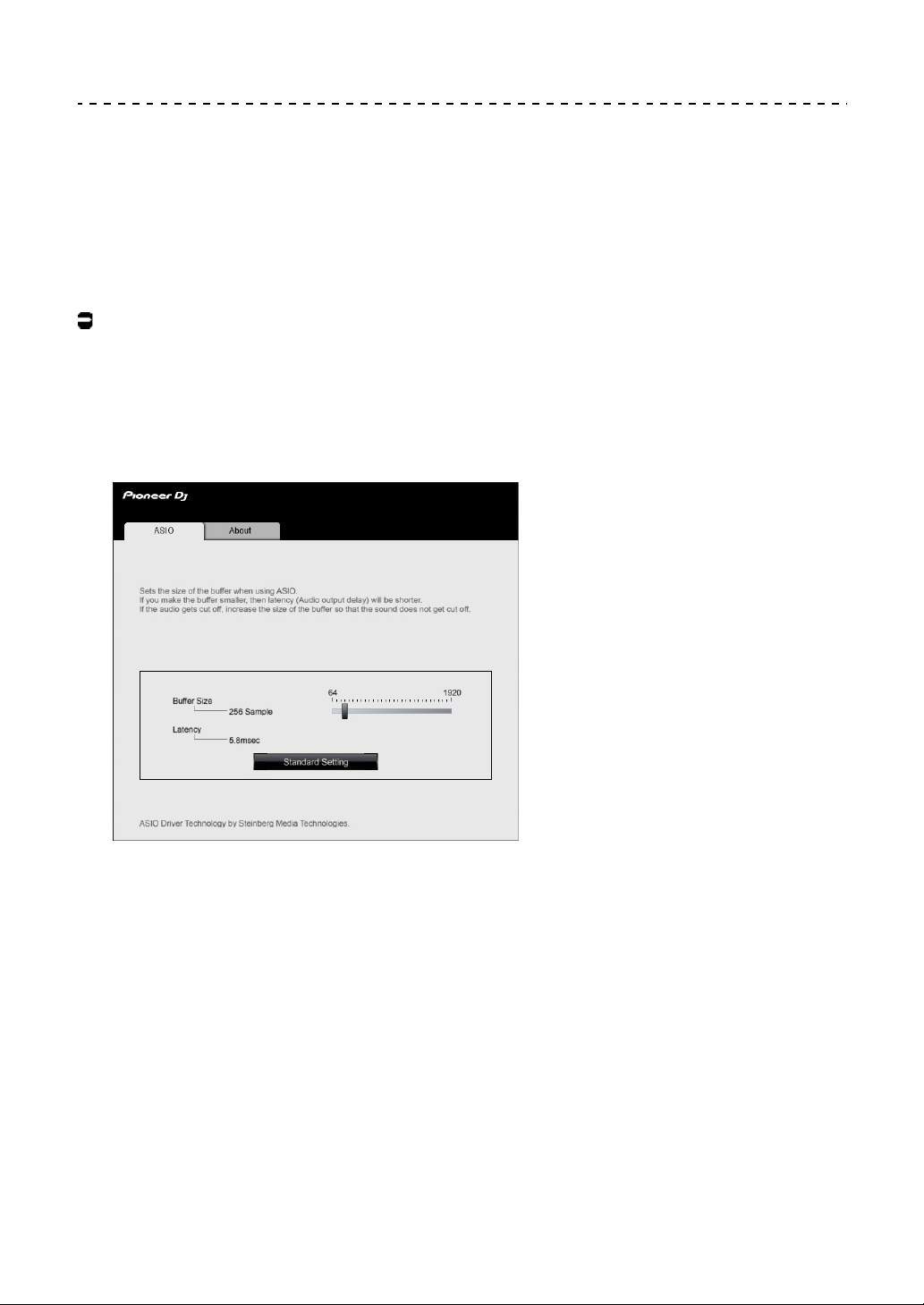
Configurazione PC/Mac
Regolazione delle dimensioni del buffer (per l’ASIO
Windows)
• Chiudere tutte le applicazioni in esecuzione (applicazioni per DJ, ecc.) che usano l’unità
come dispositivo audio predefinito prima di regolare le impostazioni del buffer.
Per saperne di più: Avvio di Setting Utility (pagina 17)
1 Fare clic sulla scheda [ASIO].
2 Regolare le dimensioni del buffer con il cursore.
• Impostando un buffer grande è meno probabile che l’audio si interrompa, ma
aumenta il ritardo a causa della latenza della trasmissione dei dati audio.
18
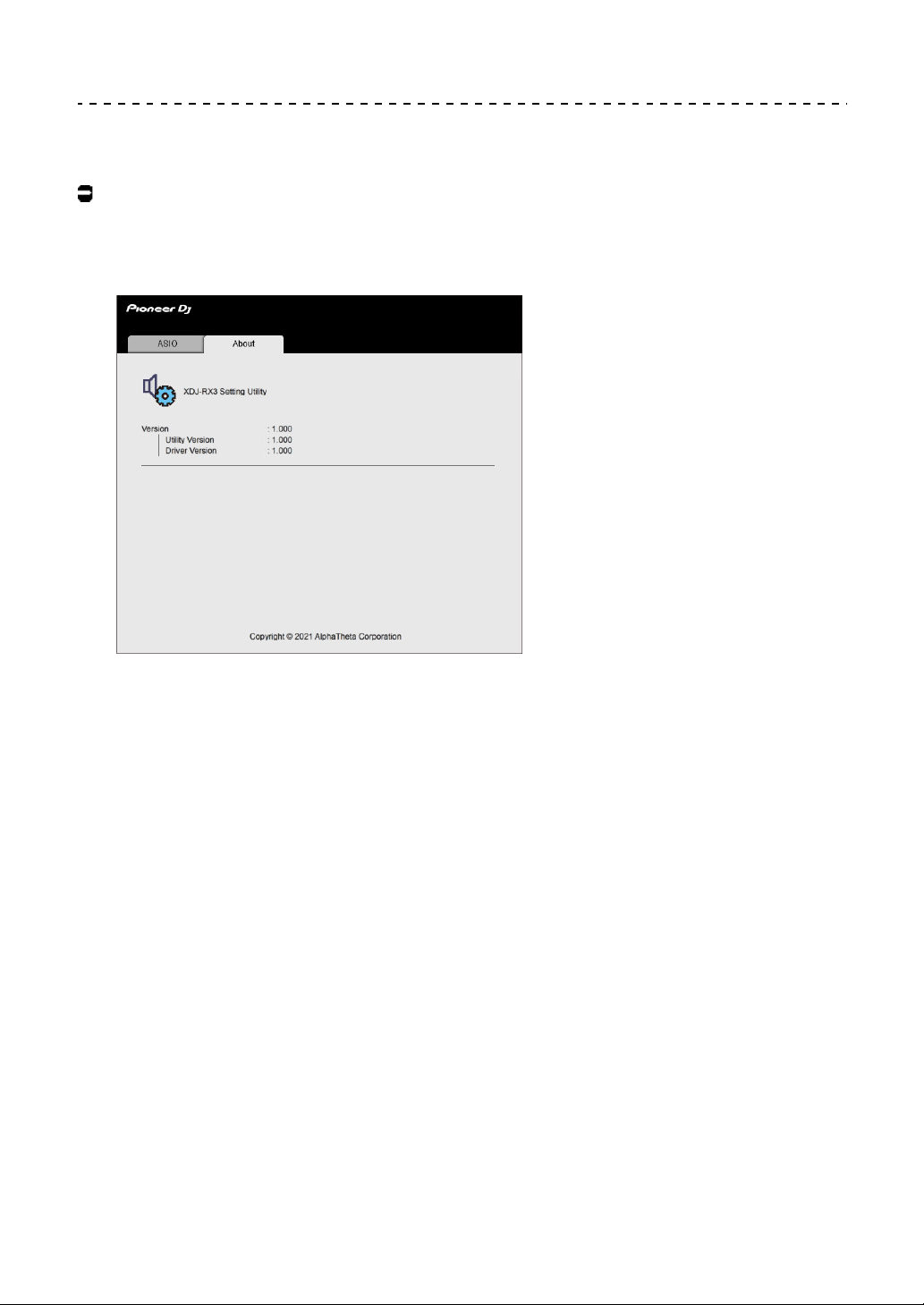
Configurazione PC/Mac
Controllo delle versioni del software
Per saperne di più: Avvio di Setting Utility (pagina 17)
1 Fare clic sulla scheda [About].
19
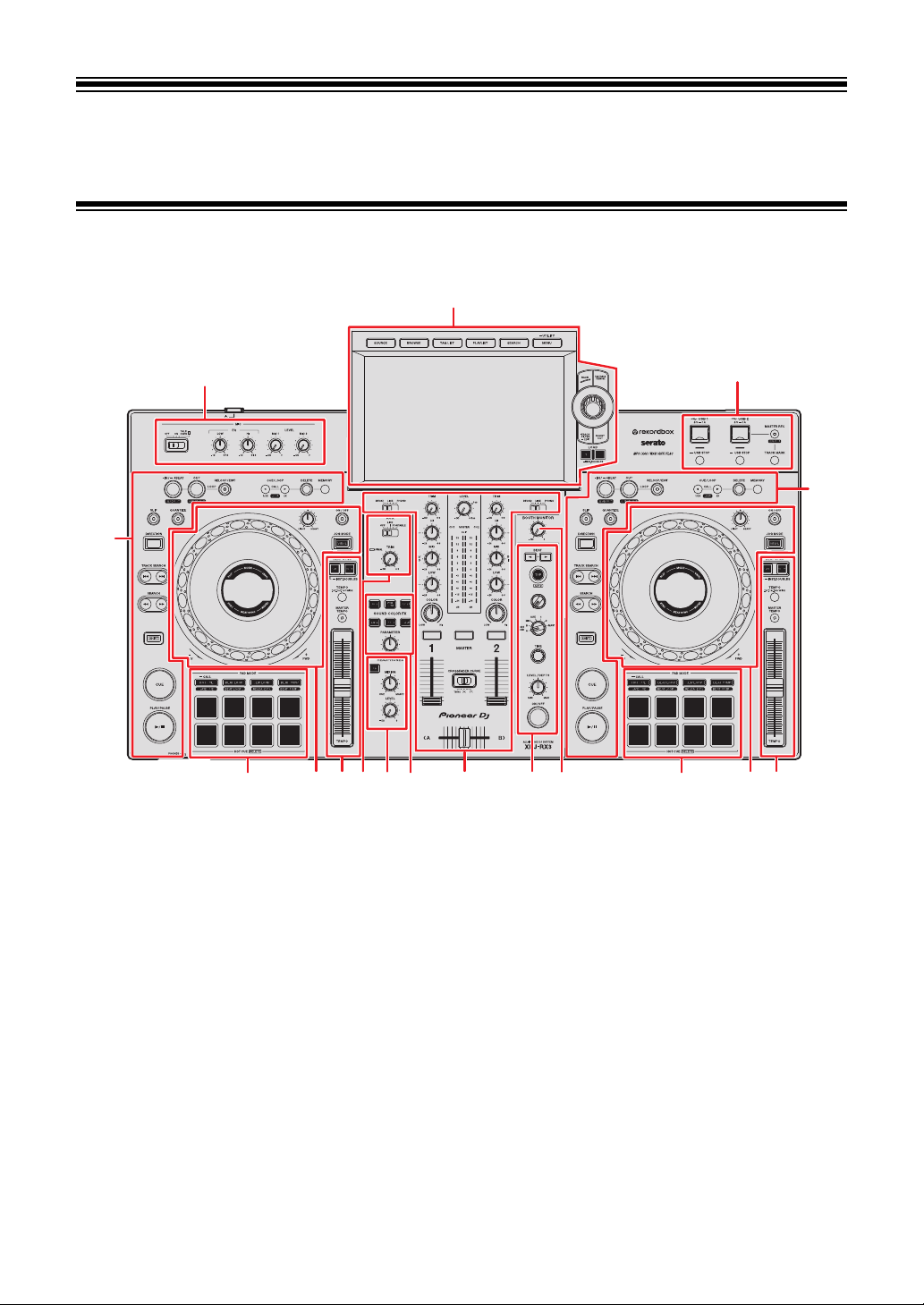
Nomi delle parti
LINK
REV REV
CUE CUECUE
TRANS PHASER
FILTER FLANGER
REVERB PITCH
SPIRAL
SLIP ROLL
PING PONG
ROLL
ECHO
VINYL BRAKE
DELAY HELIX
987
4
1
2
3
5
4
6
4
10 12 5 6 411
Pannello superiore
1. Sezione MIC (pagina 94)
Sezione Browse, Touch screen (pagine 23, 37)
2.
Sezione USB (pagina 35)
3.
Sezione deck (pagina 54)
4.
Sezione Performance Pad (pagina 78)
5.
Sezione Jog wheel (pagine 31, 60)
6.
Sezione AUX (pagina 96)
7.
Sezione cuffie (pagina 92)
8.
Sezione Sound Color FX (pagina 98)
9.
Sezione canali/sezione Master (pagina 87)
10.
Sezione Beat FX (pagina 102)
11.
Sezione cabina (pagina 93)
12.
20
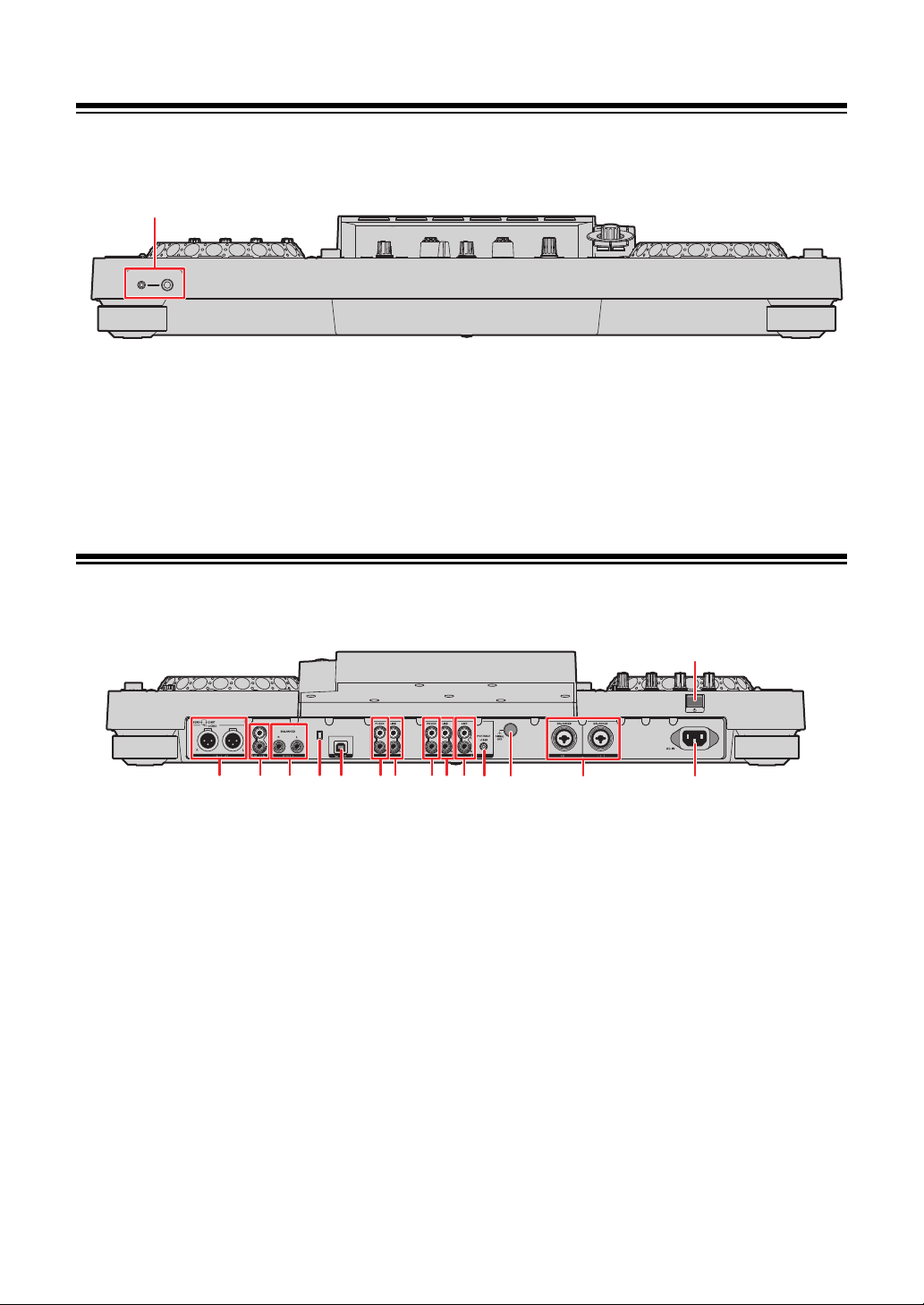
Nomi delle parti
1
2 3
4
67
8
9 10 11 12 13
1
5
8 7
Pannello anteriore
1. Terminali PHONES (pagina 92)
Collegare le cuffie a uno dei terminali (jack stereo da 1/4″ e jack stereo mini da 3,5 mm).
L’utilizzo contemporaneo di entrambi i terminali può ridurre la qualità dell’audio o il livello
del volume.
Pannello posteriore
1. u
Accende l’unità o la mette in modalità standby.
Terminali MASTER 1 (XLR bilanciata)
2.
Collegare ai terminali di ingresso analogico di un amplificatore di potenza, di diffusori
autoalimentati, ecc.
• Usare i terminali solo per uscite bilanciate. Il collegamento dei terminali a ingressi
non bilanciati (RCA, ecc.) con un cavo convertitore da XLR a RCA (o un adattatore di
conversione), ecc., può far abbassare la qualità dell’audio e/o causare rumori
indesiderati.
• Non collegare il cavo di alimentazione di un altro prodotto ai terminali.
• Non collegare a un terminale che può fornire alimentazione phantom.
• Utilizzare i terminali [MASTER 2] per l’ingresso non bilanciato (RCA, ecc.).
21
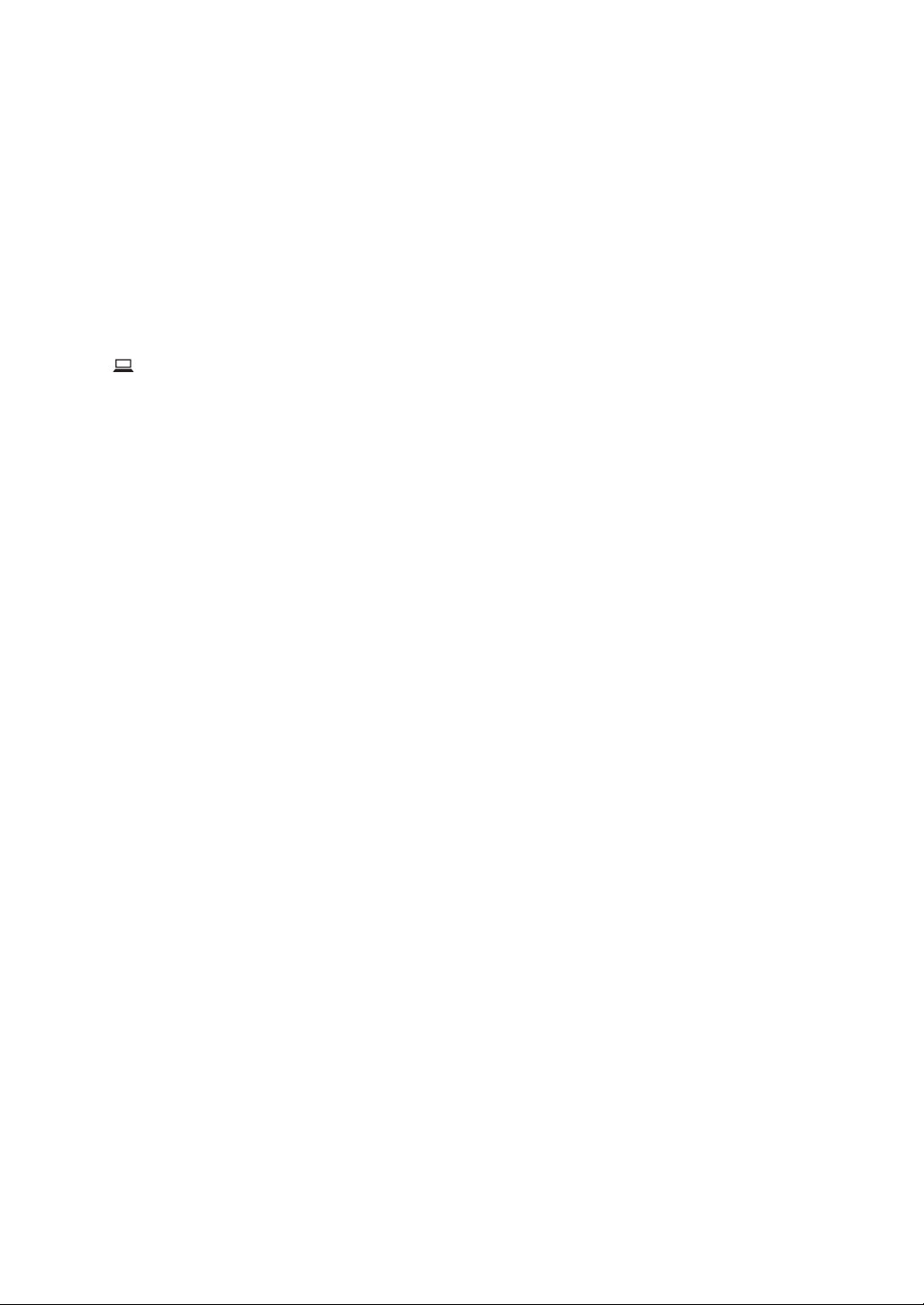
Nomi delle parti
3. Terminali MASTER 2 (RCA)
Collegare ai terminali di ingresso analogico di un amplificatore di potenza, ecc.
4.
Terminali BOOTH (TRS da 1/4″/6,35 mm) (pagina 93)
Collegare un monitor per cabina.
• Usare i terminali solo per uscite bilanciate. Il collegamento dei terminali a ingressi
non bilanciati può far abbassare la qualità dell’audio e/o causare rumori indesiderati.
Slot di sicurezza Kensington
5.
Collegare un cavo di sicurezza antifurto.
6.
7. Terminali PHONO (RCA)
8.
9.
10. Terminale AUX PORTABLE (pagina 97)
11.
12.
13.
Porta USB (pagina 33)
Collegare un PC/Mac.
Collegare i dispositivi di riproduzione fono (con puntina MM).
• Non ricevere segnali a livello di linea dai terminali.
Terminali LINE (RCA)
Collegare multilettori o dispositivi a livello di linea.
Terminali AUX LINE (pagina 97)
Collegare dispositivi a livello di linea.
Collegare un dispositivo di uscita come un dispositivo mobile.
Terminale Signal GND
Collegare il cavo di massa di un giradischi.
Questo aiuta a ridurre il rumore indesiderato quando si collega un giradischi all’unità.
Terminali MIC 1, MIC 2 (XLR o TRS da 1/4″/6,35 mm) (pagina 95)
AC IN
Collegare a una presa di corrente con il cavo di alimentazione in dotazione.
22
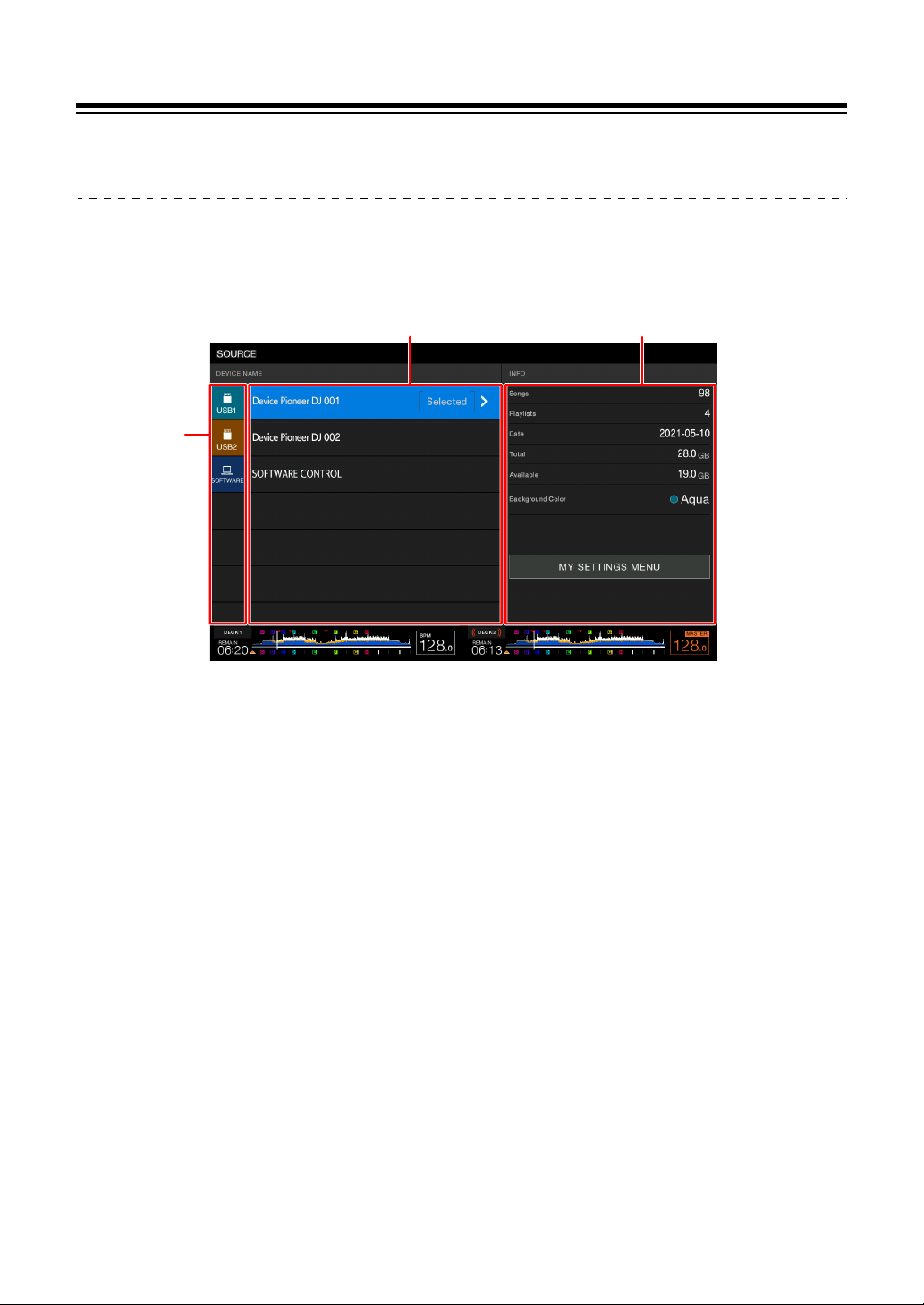
Nomi delle parti
3
1
2
Touch screen
Schermata SOURCE
Premere il pulsante [SOURCE] per visualizzare la schermata di selezione della sorgente.
1. Icona del dispositivo
Visualizza il dispositivo collegato.
• Se è impostato [BACKGROUND COLOR] per il dispositivo, lo sfondo dell’icona viene
visualizzato con il colore prescelto.
2. Nome del dispositivo
3. Informazioni sul dispositivo
Visualizza le informazioni relative al dispositivo evidenziato nell’elenco.
• È possibile Impostare quanto segue da [MY SETTINGS MENU] quando è
selezionato un dispositivo di memoria di massa (USB) nell’elenco.
[LOAD]: richiama le impostazioni Utility e altre impostazioni salvate sul dispositivo
–
di memoria di massa (USB). È possibile inoltre richiamare My Settings dalla
schermata [SHORTCUT] (pagina 124).
[BACKGROUND COLOR]: imposta il colore di sfondo dell’icona (per dispositivi
–
di memoria (USB) che contengono file audio o dati di gestione esportati da
rekordbox). Questa impostazione viene applicata anche ai colori di una parte del
touch screen.
[WAVEFORM COLOR]: imposta il colore relativo alle forme d’onda complessive
–
e dettagliate.
23
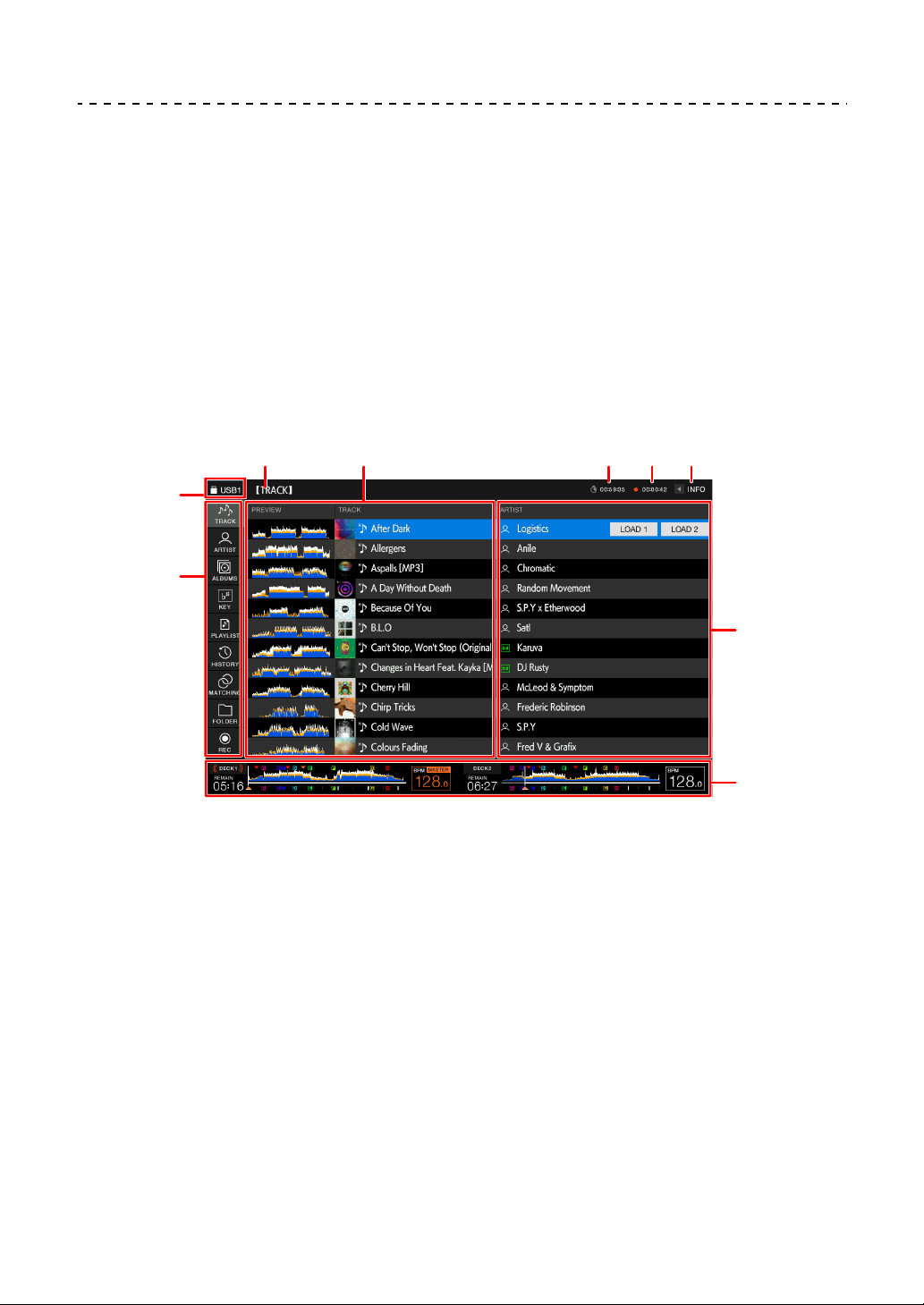
Nomi delle parti
5
1
2
3 6 7
8
9
4
Schermata di esplorazione
Premere il pulsante [BROWSE], [TAG LIST], [PLAYLIST] o [SEARCH] per visualizzare la
schermata di esplorazione (elenco dei brani).
È possibile sfogliare la libreria rekordbox su un dispositivo di memoria (USB) o su un PC/Mac
collegato.
• Se si sfoglia un dispositivo di memoria di massa (USB) che non contiene una libreria
rekordbox nella schermata Browse, gli elenchi delle cartelle e dei brani vengono
visualizzati con una struttura gerarchica.
Quando si preme il pulsante [BROWSE]
1. Categoria
Visualizza le categorie.
• Andare a [Preferenze] in rekordbox per impostare le categorie da visualizzare.
2. Icona del dispositivo
Visualizza l’icona di un dispositivo selezionato nella schermata [SOURCE] (pagina 23).
3.
Livello superiore successivo
Visualizza il nome della la cartella o del dispositivo presente nel livello superiore
successivo.
4. Elenco dei brani
Visualizza la forma d’onda di anteprima e la copertina di ciascun brano oltre a un elenco
dei brani del livello gerarchico o della playlist selezionati.
24
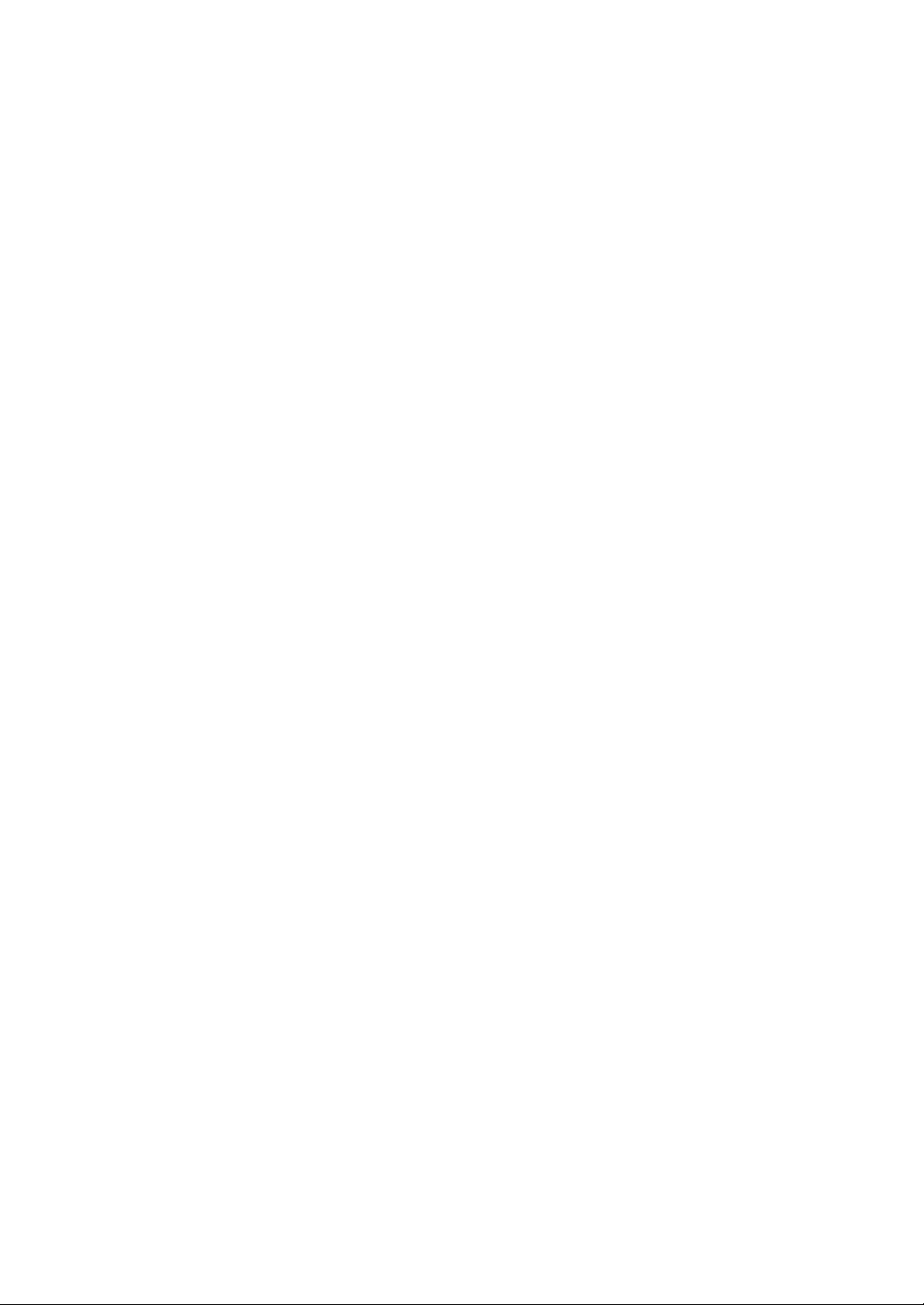
Nomi delle parti
• Se nel dispositivo di memoria di massa (USB) non è presente una libreria rekordbox,
la colonna [TRACK] viene spostata a sinistra nell’area di visualizzazione.
• Toccare la forma d’onda nella colonna [PREVIEW] per monitorare l’audio. prima di
caricare un brano (pagina 44).
5. Timer conteggio a scalare
Visualizza il timer del conteggio a scalare.
La visualizzazione del timer passa da bianco a rosso quando il tempo rimanente diviene
inferiore a 5 minuti.
6. Timer Master Rec
Visualizza il tempo di registrazione quando si utilizza Master Rec (pagina 59).
7. INFO
Toccare per visualizzare o nascondere le informazioni dettagliate per il brano evidenziato
nell’elenco (pagina 43).
8.
Categorie impostate dall’utente
• Tramite rekordbox è possibile scegliere le categorie da visualizzare in quest’area.
• Se nel dispositivo di memoria di massa (USB) non è presente una libreria rekordbox,
vengono visualizzate le informazioni dettagliate relative al brano evidenziato
nell’elenco.
9.
Display dello stato di riproduzione
Visualizza lo stato di riproduzione del brano caricato.
25
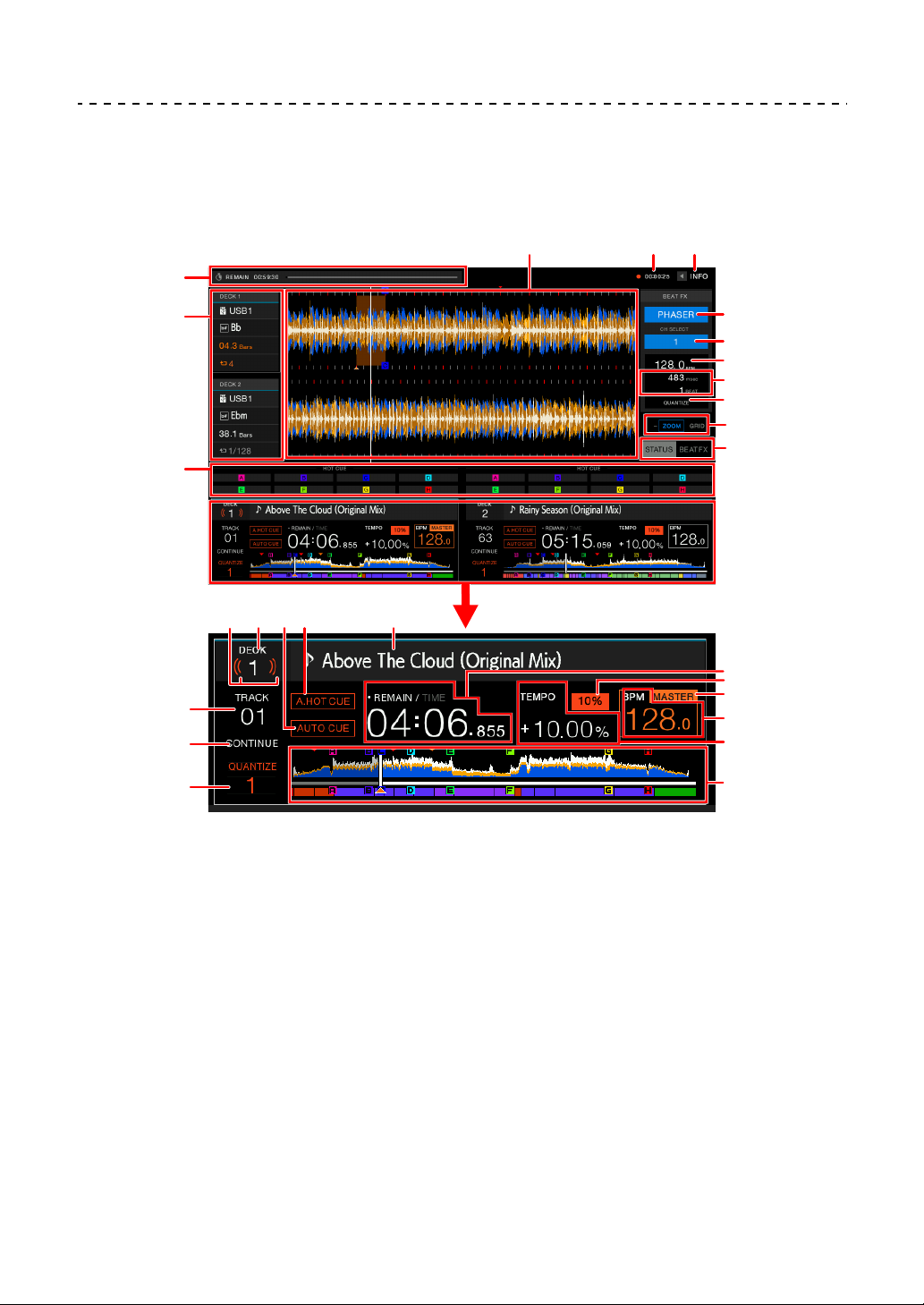
Nomi delle parti
1
2
12
18
20 2119
10
3
13
7
8
9
11
17
Schermata di riproduzione (schermata della forma
d’onda)
4
14
15
1. Timer conteggio a scalare
Visualizza il timer del conteggio a scalare.
La visualizzazione del timer passa da bianco a rosso quando il tempo rimanente diviene
inferiore a 5 minuti.
Toccare per visualizzare la schermata delle impostazioni del timer. È possibile modificare
le impostazioni e avviare/arrestare il timer sullo schermo.
16
5 6
22
23
24
25
26
27
2. Informazioni deck
Visualizza le seguenti informazioni relative al brano caricato.
— Dispositivo: visualizza dove è salvato il brano.
— Chiave: visualizza la chiave del brano.
— Conteggio a scalare delle battute: visualizza il numero di misure e battute dal punto
di riproduzione al cue point salvato più vicino.
26
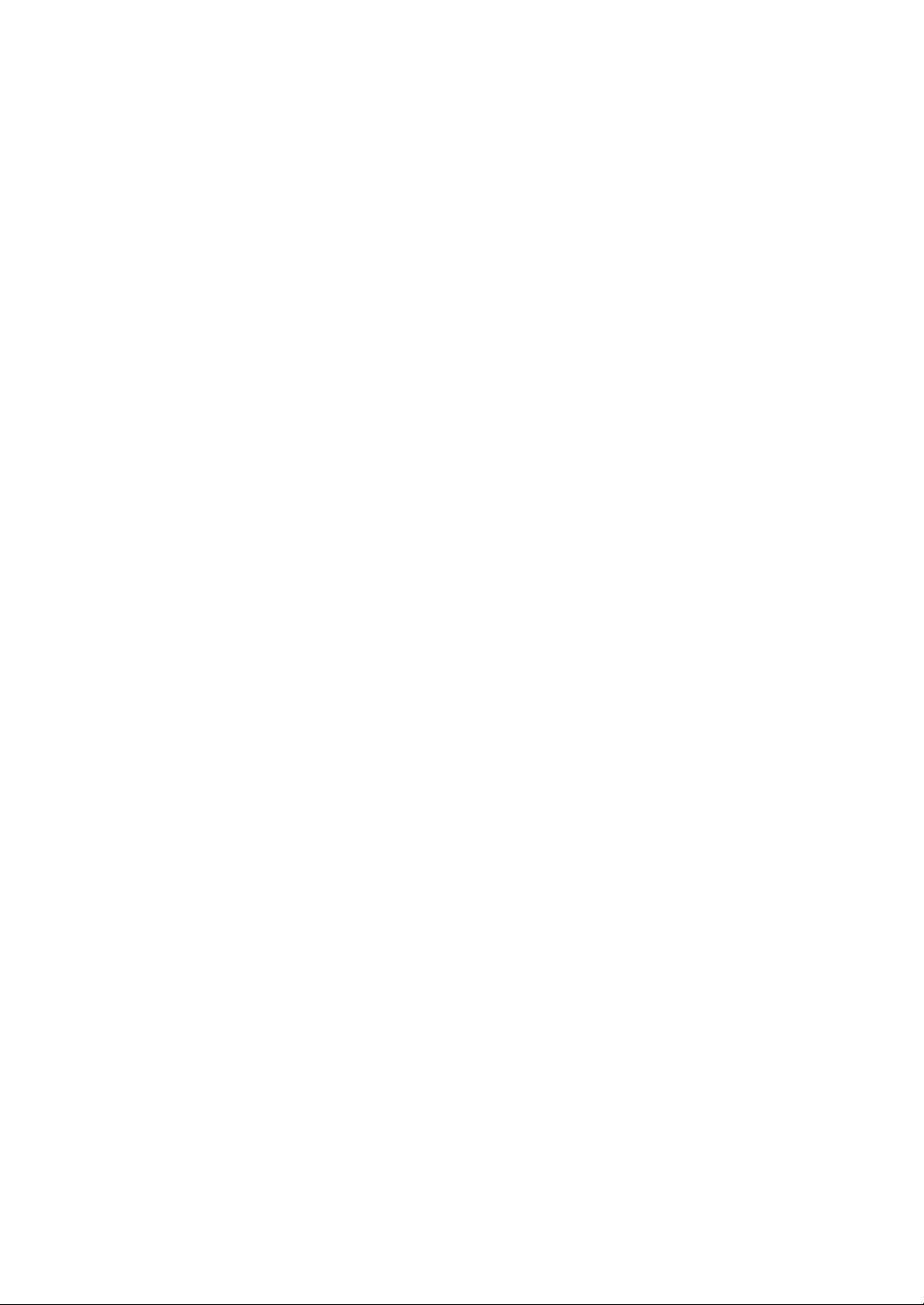
Nomi delle parti
— Icona loop/Numero di battute per loop: l’icona loop si illumina quando è in
riproduzione un loop, visualizzando il numero di battute impostate per un loop.
• Toc ca re [DECK 1] o [DECK 2] per cambiare il deck attivo.
3.
Controlli della modalità Beat FX/Stati della modalità pad
Visualizza la modalità pad utilizzata nel deck o i controlli della modalità Beat FX (Beat FX
Bank e X-PAD).
4. Forma d’onda ingrandita
Visualizza la forma d’onda ingrandita, i cue point, i loop point, gli Hot Cue point, ecc.
analizzati da rekordbox.
• È possibile cambiare il colore della forma d’onda in [MY SETTINGS MENU] nella
schermata [SOURCE] o in [WAVEFORM COLOR] nella schermata [SHORTCUT]
(pagina 122).
5. Timer Master Rec
Visualizza il tempo di registrazione quando si utilizza Master Rec (pagina 59).
6. INFO
Toccare per visualizzare o nascondere le informazioni dettagliate per il brano caricato
(pagina 43).
7. Beat FX
Visualizza la schermata Beat FX selezionata (nome dell’effetto) (pagina 103).
8. Canale
Visualizza il canale selezionato con il selettore degli effetti di canale Beat FX (il canale a
cui sarà applicato l’effetto).
9. BPM
10. Parametri
11. Indicatore QUANTIZE (per Beat FX)
(per Beat FX)
Visualizza il numero di BPM (battute per minuto, ovvero il tempo).
• In modalità automatica, viene visualizzato il numero di BPM rilevato
automaticamente.
• In modalità Impostazione manuale, il valore delle BPM è di colore verde e viene
visualizzato [TAP].
Visualizza i parametri di battute e msec (millisecondi) relativi all’effetto selezionato.
Visualizzato in bianco quando Quantize per Beat FX oltre ad essere attivato è anche
attivo, mentre viene visualizzato in grigio quando è attivato, ma non attivo (pagina 105).
27
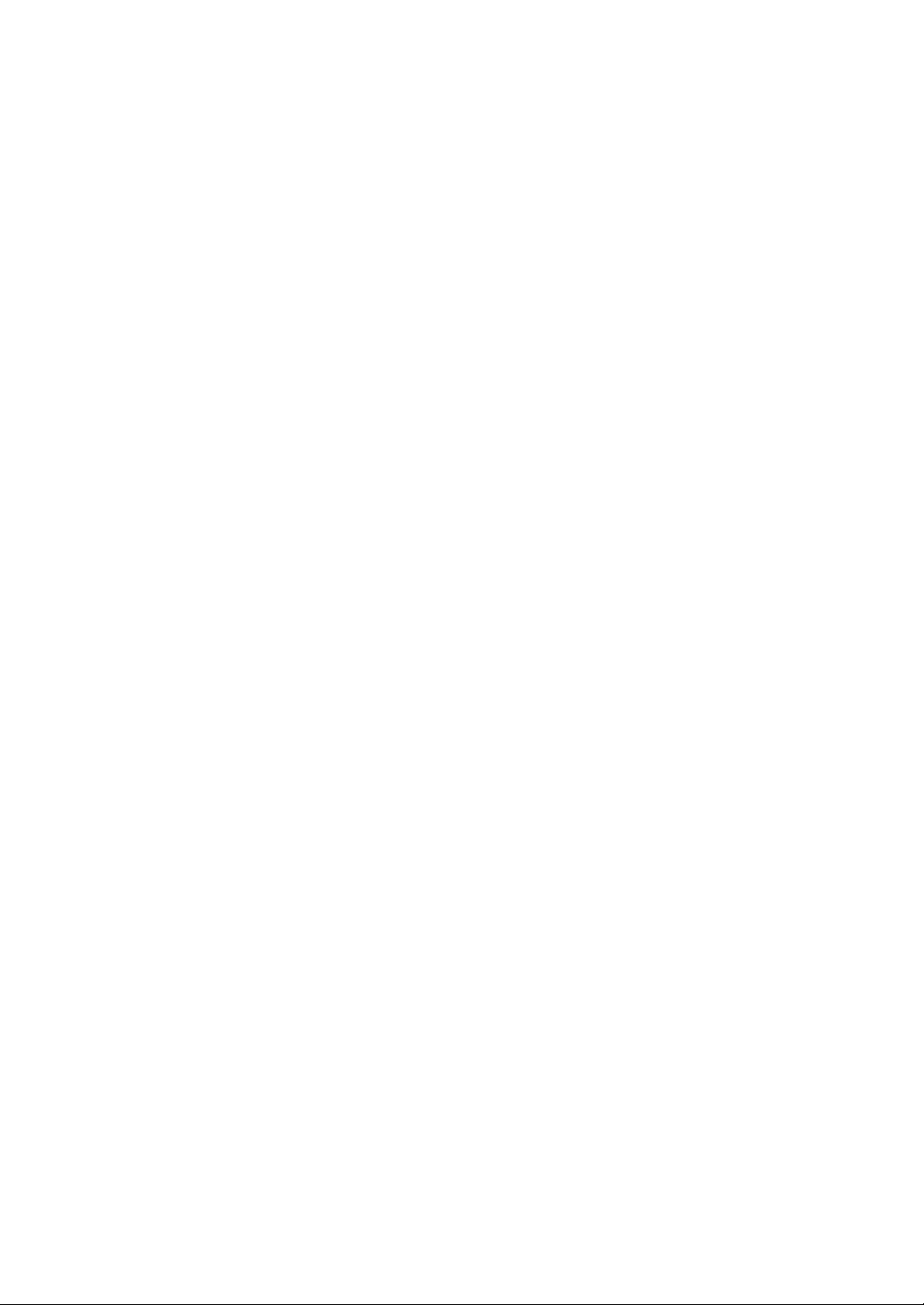
Nomi delle parti
12. Indicatore modalità Zoom/Grid Adjust
Tenere premuta la manopola selettrice o toccare e tener premuto [ZOOM]/[GRID] per
alternare le modalità Zoom e Grid Adjust.
• Ruotare la manopola selettrice per controllare quanto segue.
– In modalità Zoom: ingrandisce e riduce le forme d’onda del DECK 1 e DECK 2
simultaneamente.
– In modalità Grid Adjust: regola la griglia delle battute per il brano caricato nel deck
attivo (pagina 77).
13. Indicatore STATUS/BEAT FX
Toc car e [ STATUS]/[BEAT FX] per alternare fra la visualizzazione degli stati della
modalità pad e i controlli Beat FX.
• Toc ca re [BEAT FX] per registrare Beat FX in Beat FX Bank o utilizzare X-PAD
(pagina 103).
14. Numero di brano
Visualizza il numero (01-999) del brano caricato.
15. Indicatore della modalità di riproduzione
Visualizza la modalità di riproduzione per la traccia caricata.
• Impostare la modalità di riproduzione in [PLAY MODE] nelle impostazioni Utility
(pagina 116).
16. Indicatore QUANTIZE (per deck), numero di battute per Quantize
Visualizzato in rosso quando Quantize per il deck oltre ad essere attivato è anche attivo,
mentre viene visualizzato in grigio quando è attivato, ma non attivo.
• Impostare il numero di battute in [QUANTIZE BEAT VALUE] nelle impostazioni Utility
o nella schermata [SHORTCUT] (pagine 115, 122).
17. On Air Display
Visualizza “onde” rosse quando l’audio proveniente dal deck è in riproduzione attraverso
l’uscita principale.
18. Numero di deck
19. Indicatore CUE AUTO (pagina 66)
Visualizzato quando è attiva la funzione Auto Cue.
20. Indicatore A. HOT CUE
Viene visualizzato quando [HOT CUE AUTO LOAD] è attivo (pagina 81).
21. Nome del brano
Visualizza il nome del brano caricato.
28
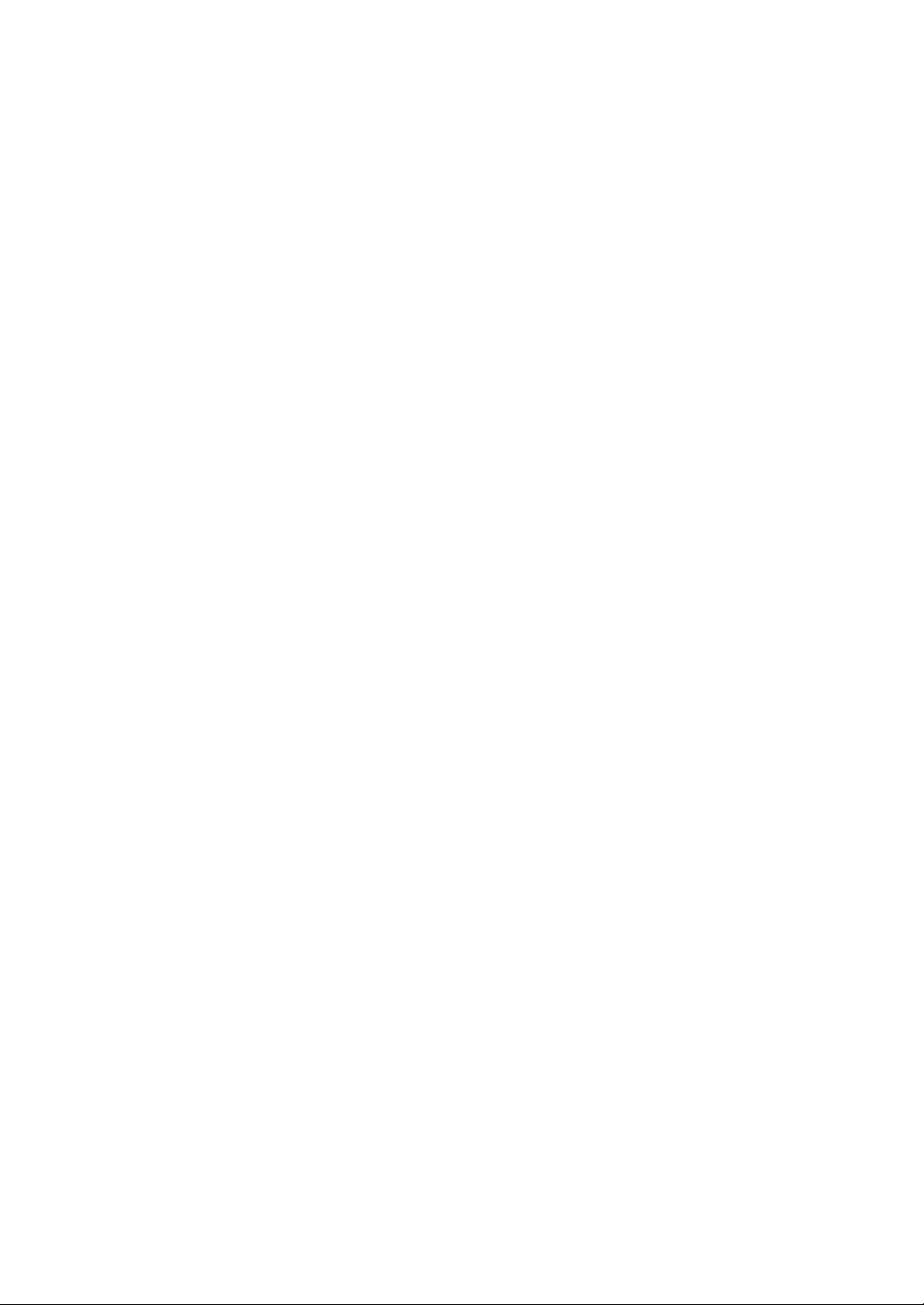
Nomi delle parti
22. Display del tempo (minuti, secondi e millisecondi)
Visualizza il tempo restante o il tempo trascorso.
Toccare il display del tempo per alternare la visualizzazione tra tempo restante e tempo
trascorso.
Toccare e tenere premuto il display del tempo per attivare o disattivare la funzione Auto
Cue.
• [TIME] è di colore grigio quando viene visualizzato il tempo restante e [REMAIN] è di
colore grigio quando viene visualizzato il tempo trascorso.
• È inoltre possibile impostare il display del tempo (tempo trascorso o restante) in
[TIME] e attivare/disattivare la funzione Auto Cue in [AUTO CUE] nella schermata
[SHORTCUT] (pagina 122).
23. Gamma di regolazione della velocità di riproduzione
Visualizza la gamma di regolazione rispetto alla velocità di riproduzione originale
(pagina 57).
24. Indicatore MASTER
Viene visualizzato quando l’unità è impostata come deck principale.
25. BPM
26. Velocità di riproduzione
27. Forma d’onda complessiva
(per Deck)
Visualizza il numero di BPM (battute per minuto, ovvero il tempo) per il brano in
riproduzione.
• Il valore misurato può differire da quello misurato dai mixer per DJ Pioneer a causa di
differenze dei metodi di misurazione. Non si tratta di un malfunzionamento.
Visualizza la velocità di riproduzione impostata dal cursore [TEMPO].
Visualizza la forma d’onda complessiva, i cue point, i loop point, gli Hot Cue point, ecc.
analizzati da rekordbox.
È possibile avviare la riproduzione da un punto che viene toccato sulla forma d’onda
(pagina 56).
• Gli indicatori sulla forma d’onda complessiva indicano quanto segue.
– Posizione riproduzione: mostra il brano come un grafico a barre (linee orizzontali).
Il punto di riproduzione corrente è indicato da una linea verticale bianca sul grafico
a barre.
Quando il display del tempo è impostato su [TIME], il grafico si illumina dall’inizio
del brano fino al punto di riproduzione, per indicare il tempo trascorso.
Quando il display del tempo è impostato su [REMAIN], il grafico si spegne alla
sinistra del punto di riproduzione, mentre la parte rimanente del brano è illuminata.
29
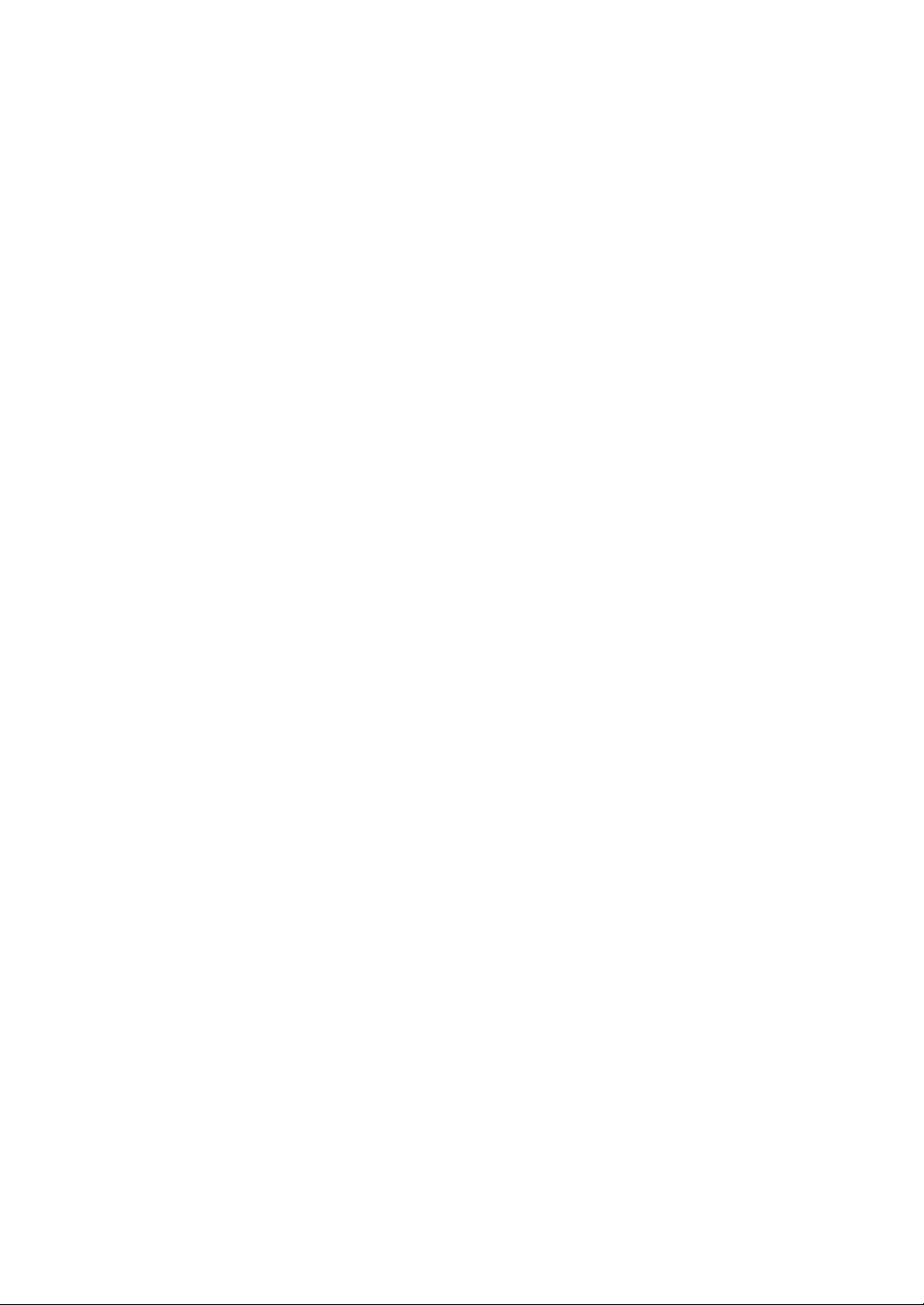
Nomi delle parti
Il grafico lampeggia quando il tempo rimanente del brano diviene inferiore a 30
secondi e lampeggia più rapidamente quando diviene inferiore a 15 secondi.
– Visualizzazione scale (intervallo di 30 secondi)/misuratore frasi: visualizza scale ad
intervalli di 30 secondi oppure visualizza il misuratore delle frasi sotto la posizione
riproduzione. È possibile scegliere la visualizzazione (scale o misuratore frasi) in
[WAVEFORM DIVISIONS] delle impostazioni Utility (pagina 117).
– Cue point/Loop point/Hot Cue point salvati: indica i cue point, loop point e Hot Cue
point salvati nel brano tramite contrassegni visualizzati sopra la forma d’onda.
– Cue point/Loop point/Hot Cue point: indica i cue point, loop point e Hot Cue point
impostati nel brano tramite contrassegni visualizzati sotto la forma d’onda.
• È possibile cambiare il colore della forma d’onda in [WAVEFORM COLOR] nella
schermata [SHORTCUT] (pagina 122).
• È possibile impostare diversi colori dei cue point e degli Hot Cue point in rekordbox.
30
 Loading...
Loading...