Pioneer DJ DDJ-WeGo4 User manual
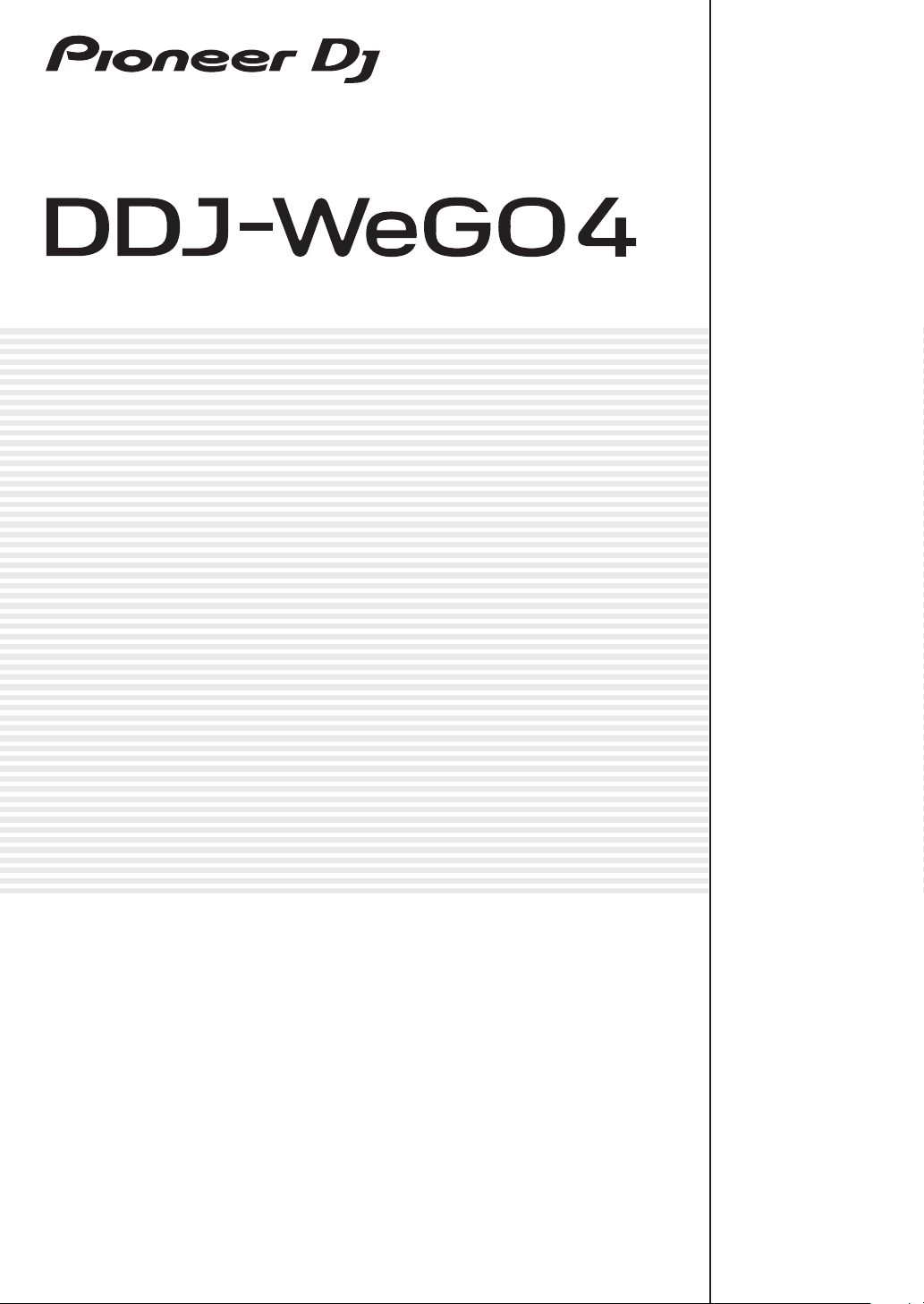
DJ Controller
DDJ-WEGO4
http://pioneerdj.com/support/
http://rekordbox.com/
Per la sezione FAQ e altre informazioni di supporto per questo prodotto, visitare il sito indicato sopra.
Istruzioni per l’uso
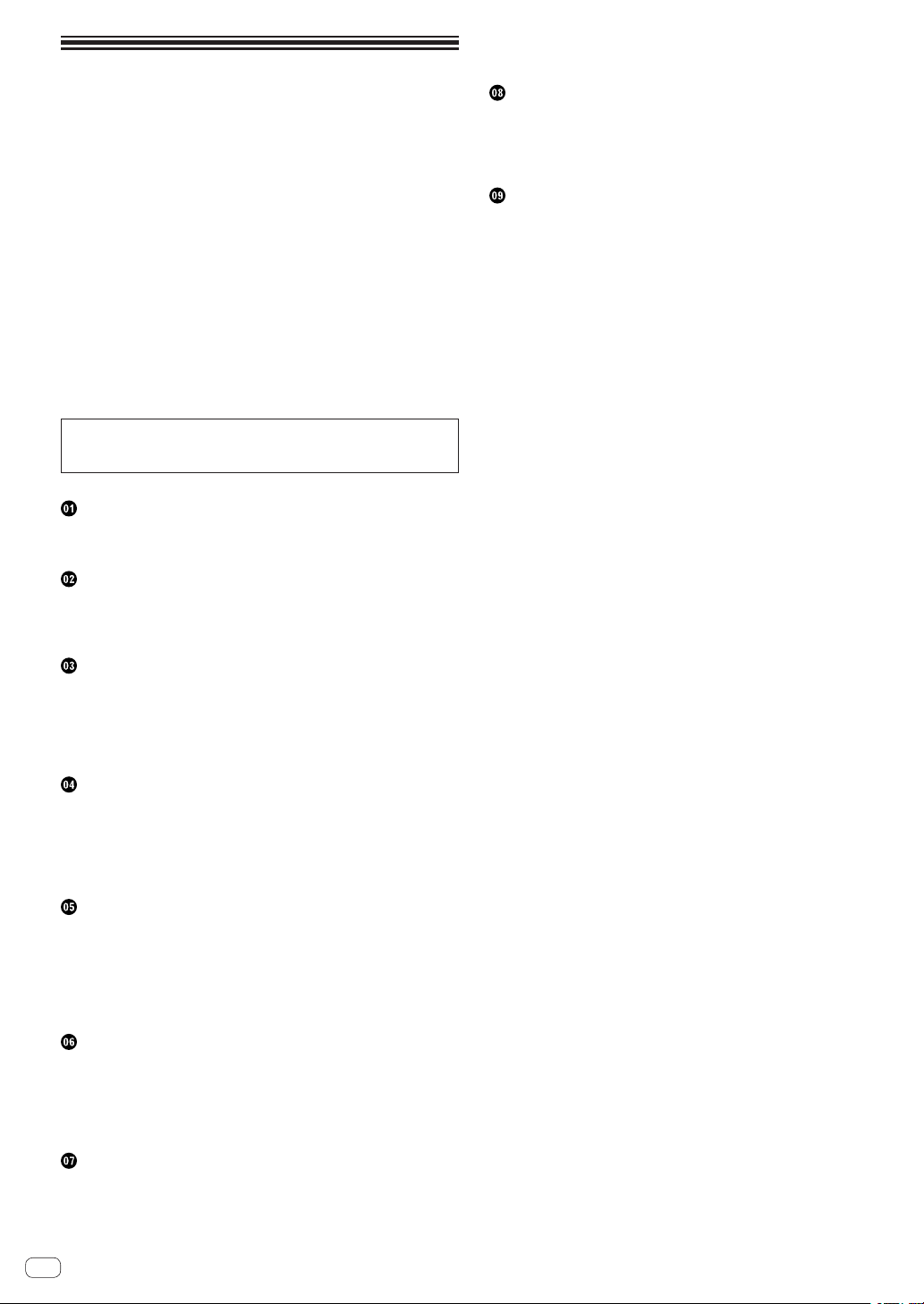
Indice
Come leggere questo manuale
! Vi ringraziamo per avere acquistato questo prodotto Pioneer DJ.
Accertarsi di leggere questo manuale e le “Istruzioni per l’uso (Guida
di avvio veloce)” incluse con l’unità. I due documenti includono
informazioni importanti che devono venire comprese prima di usare
questo prodotto.
! In questo manuale, i nomi dei menu visualizzati dal prodotto e sulla
schermata del computer, oltre ai nomi dei pulsanti e terminali e così
via, sono fra parentesi. (Ad es.: [File], pulsante [CUE], e terminali di
uscita [PHONES])
! Tenere presente che le schermate e la caratteristiche del software
descritto in questo manuale, oltre all’aspetto esterno e alle caratteristiche del software, sono in fase di sviluppo e possono differire da
quelle finali.
! Tenere presente che le procedure di uso possono differire da quanto
descritto in questo manuale a seconda del sistema operativo, delle
impostazioni del browser, ecc.
! La lingua delle schermate del software illustrate in queste istruzioni
per l’uso potrebbe differire dalla lingua effettiva.
Questo manuale contiene le spiegazioni delle funzioni per l’hardware
di questa unità. Per i dettagli su come utilizzare il software DJ, vedere
le Istruzioni per l’uso del software DJ.
Prima di cominciare
Caratteristiche............................................................................................. 3
Contenuto della confezione ....................................................................... 3
Avviare il sistema.
Impiego ...................................................................................................... 32
..................................................................................... 32
Modifica delle impostazioni
Avvio della modalità utility ....................................................................... 34
Le modalità di utility.................................................................................. 34
Modifica delle impostazioni con rekordbox ........................................... 34
Il driver software e il software utility di impostazione ............................ 35
Informazioni aggiuntive
Diagnostica ............................................................................................... 36
Uso come controller per altro software DJ............................................. 37
A proposito del marchi di fabbrica o marchi di fabbrica depositati .... 38
Precauzioni sui copyright ........................................................................ 38
Nome delle varie parti e funzioni
Pannello superiore dell’unità .................................................................... 4
Pannello posteriore .................................................................................... 7
Pannello laterale ......................................................................................... 7
Uso di WeDJ for iPhone / iPad
Informazioni su WeDJ for iPhone / iPad .................................................. 8
Collegamenti ............................................................................................... 8
Avviare il sistema. ....................................................................................... 9
Impiego ........................................................................................................ 9
Uso avanzato di WeDJ.............................................................................. 10
Uso di djay 2 for iPhone / iPad, vjay for iPhone /
iPad
Prima di utilizzare djay 2 for iPhone / iPad o vjay for iPhone / iPad ..... 13
Collegamenti ............................................................................................. 13
Avviare il sistema. ..................................................................................... 14
...................................................................................................... 14
Impiego
Uso di djay 2 for Android
Prima di utilizzare djay 2 for Android ...................................................... 16
Collegamenti ............................................................................................. 16
Avviare il sistema. ..................................................................................... 18
Verifica delle impostazioni del dispositivo audio (solo per Android
4.4) .............................................................................................................. 18
Impiego ...................................................................................................... 19
Uso di rekordbox
Visualizzazione dei manuali ..................................................................... 20
Installazione di rekordbox ........................................................................ 20
Preparazione di rekordbox ....................................................................... 22
Aggiunta di file di brani a [Collezione]
Uso avanzato di rekordbox ....................................................................... 25
.................................................. 24
Uso di VirtualDJ LE 8
Prima di installare VirtualDJ LE 8 ........................................................... 28
Installazione di VirtualDJ LE 8 ................................................................. 29
Il driver software e il software utility di impostazione ............................ 30
Collegamenti ............................................................................................. 31
It
2
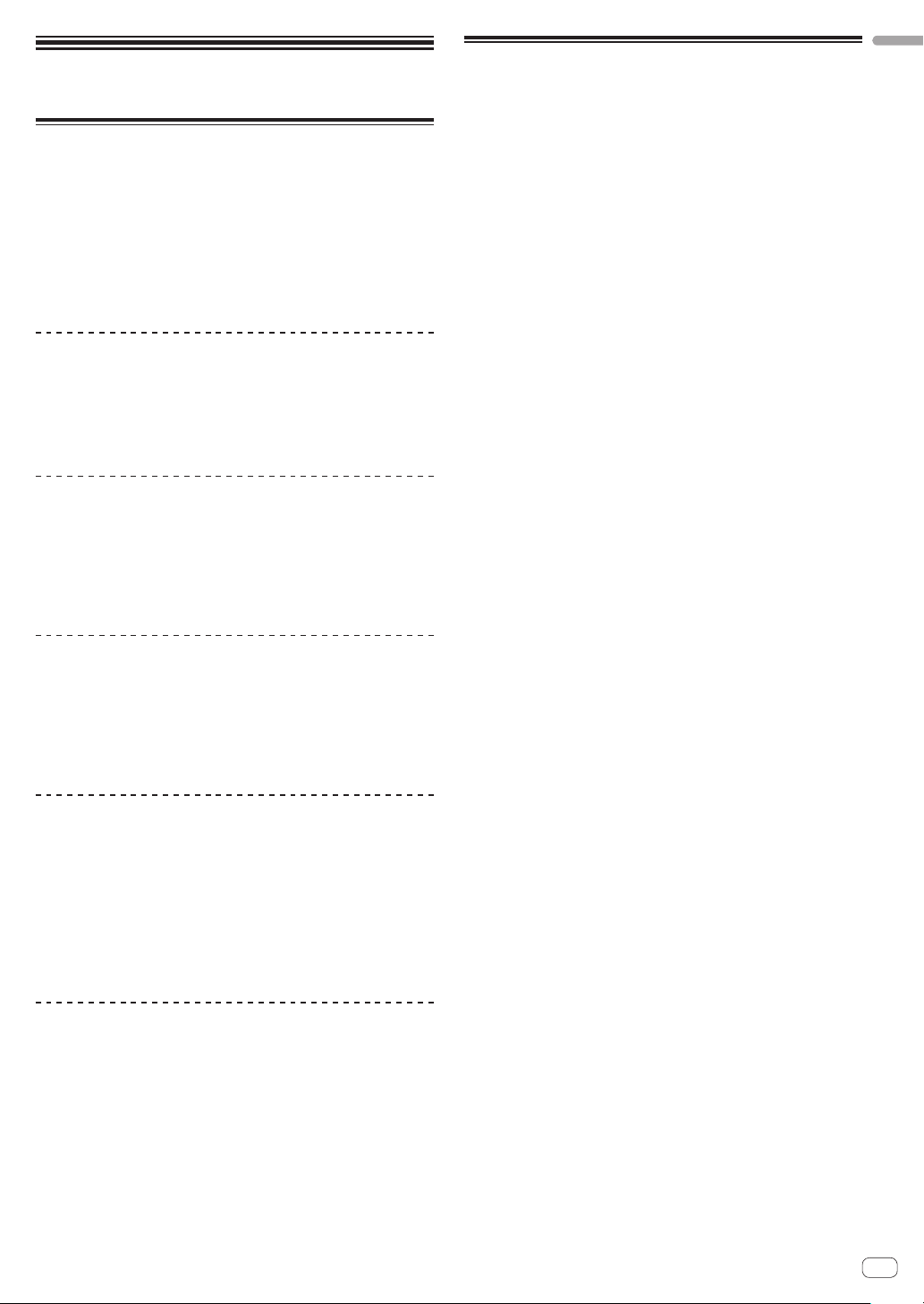
Prima di cominciare
Caratteristiche
Questa unità è un controller DJ compatto in grado di realizzare performance da DJ utilizzando variazioni audio dinamiche e diversi giochi
di luce. Le performance DJ possono essere eseguite non solo utilizzando un computer ma anche un iPhone / iPad. La funzione “PULSE
CONTROL” permette di realizzare diversi giochi di luce mediante i LED
dell’unità.
L’unità può essere alimentata tramite adattatore CA o bus USB, consentendo all’utente di realizzare performance da DJ con lo stile e le preferenze che desidera.
Controller DJ ibrido
Il controller DJ permette di eseguire il missaggio su un computer e un
iPhone / iPad.
Grazie alla possibilità di utilizzare il computer o l’iPhone / iPad a seconda
della situazione, è possibile realizzare performance da DJ in situazioni
diverse.
COLLEGAMENTO dell’iPhone / iPad
I contenuti di un iPhone / iPad si possono usare facilmente per le performance DJ collegando questa unità e l’iPhone / iPad con il cavo in
dotazione con l’iPhone / iPad.
Inoltre, poiché l’iPhone / iPad può essere ricaricato anche durante la
performance, il DJ non dovrà più preoccuparsi del livello di carica della
batteria.
Contenuto della confezione
! Istruzioni per l’uso (Guida di avvio veloce)
! Adattatore di CA
! Cavo di alimentazione
! Cavo USB
! Garanzia (per alcune regioni)
! Scheda con la chiave di licenza rekordbox dj
! Scheda con la chiave di licenza Virtual DJ LE 8
1 La garanzia acclusa vale solo per l’Europa.
— Le informazioni corrispondenti per l’America Settentrionale sono
elencate nell’ultima pagina delle versioni inglese e francese delle
“Istruzioni per l’uso (Guida di avvio veloce)”.
— Le informazioni corrispondenti per il Giappone sono fornite
nell’ultima pagina delle “Istruzioni per l’uso (Guida di avvio
veloce)”.
Attenzione
La chiave di licenza non può venire rilasciata una seconda volta. Fare
attenzione a non perderla.
1
Prima di cominciare
PULSE CONTROL
Le performance del DJ risultano più accattivanti grazie alla fusione tra
suoni e animazioni luminose.
Quando viene caricato un brano, la luce LED scorre verso la jog dial,
offrendo all’utente una conferma visiva del caricamento.
Inoltre, il LED ruota durante la riproduzione di un brano, in modo
che l’utente possa sapere subito quale brano è in riproduzione.
Design
Compatta e dalle linee pulite, l’unità è facile da trasportare e non occupa
spazio per l’installazione, diventando una vera e propria attrazione grazie
a un design moderno e accattivante.
Il layout circolare permette ai DJ principianti di eseguire le performance
con la massima semplicità, accentuata dal pannello superiore in
alluminio.
Inoltre, il LED blu montato sulla jog dial realizza una fusione tra luci e
suoni in modalità FX PULSE o con altre funzioni, per performance da DJ
e manipolazioni audio ancora più divertenti.
Compatibilità con vari programmi DJ
Grazie alla compatibilità MIDI, è possibile utilizzare una vasta gamma di
software DJ per eseguire campionamenti e operazioni hot cue o di altro
tipo.
Per aggiornamenti sull’assistenza al software, vedere il seguente sito di
supporto DJ di Pioneer.
http://pioneerdj.com/support/
It
3
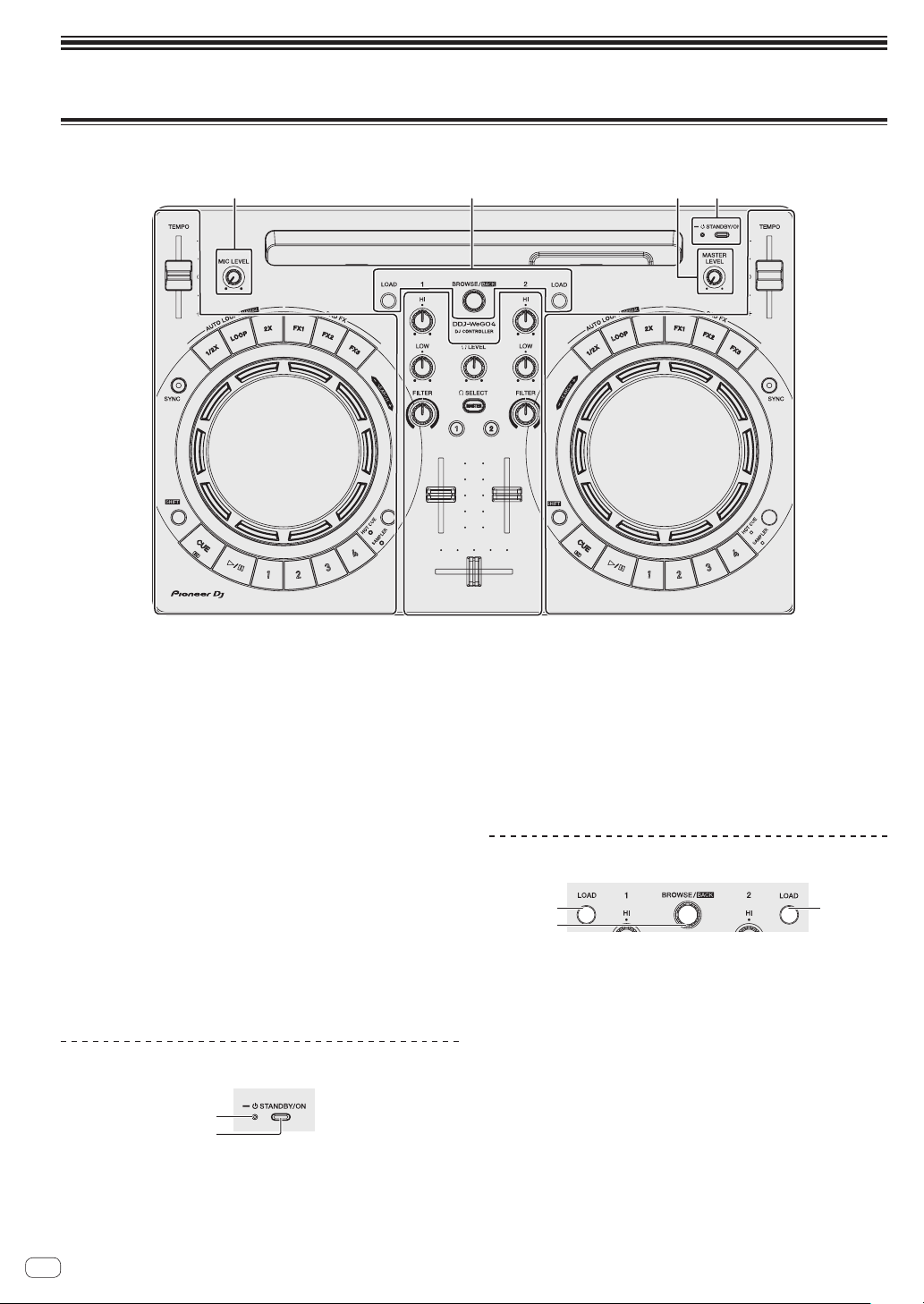
Nome delle varie parti e funzioni
4 1 24
2
1
1 1
2
Pannello superiore dell’unità
343
1 Sezione alimentazione
Attiva o porta in standby questa unità.
2 Sezione browser
Seleziona i brani da riprodurre e li carica in ogni deck.
3 Sezione deck
La sezione dei deck viene usata per controllare i due deck. I comandi
e pulsanti di controllo del deck 1 si trovano sulla sinistra del controller, quelli del deck 2 sulla destra.
4 Sezione mixer
Controlla la regolazione del livello in ogni canale, missaggio dei brani
ecc.
Le funzioni di pulsanti e controlli sono quelle di quando l’unità è abbinata a rekordbox dj o WeDJ.
Per i dettagli delle funzioni quando l’unità è abbinata a djay 2, vjay o
Virtual DJ LE 8, vedere [DDJ-WeGO4] della categoria [DJ CONTROLLER]
nella pagina [SOFTWARE INFORMATION] del sito Pioneer DJ indicato
di seguito.
http://www.pioneerdj.com/en/support/software-information/
Sezione alimentazione
1 Indicatore STANDBY/ON
Visualizza lo stato di alimentazione dell’unità.
Rosso
0
L’unità è in standby.
0 Verde
It
4
L’unità è accesa.
2 Pulsante uSTANDBY/ON
0 Se l’unità è in standby
— Premere:
Accendere questa unità.
0 Se l’unità è accesa
— Premere per più di 1 secondo:
Porta questa unità in modalità di standby.
Sezione browser
1 Pulsante LOAD
Premere:
Carica i brani selezionati nei rispettivi deck.
Premere (due volte):
Carica i brani caricati nel deck sul lato opposto vengono caricati
nel deck per il quale si preme il pulsante [LOAD]. Se ciò viene fatto
durante la riproduzione di un brano, questo viene riprodotto dalla
stessa posizione. (Instant Double) (rekordbox dj)
[SHIFT] + premere:
Ordina l’elenco dei brani quando viene premuto uno dei pulsanti
[LOAD]. (rekordbox dj)
! I brani sono ordinati per BPM sul lato del canale 1 e per artista
sul lato del canale 2.
2 Manopola selettrice
Ruotare:
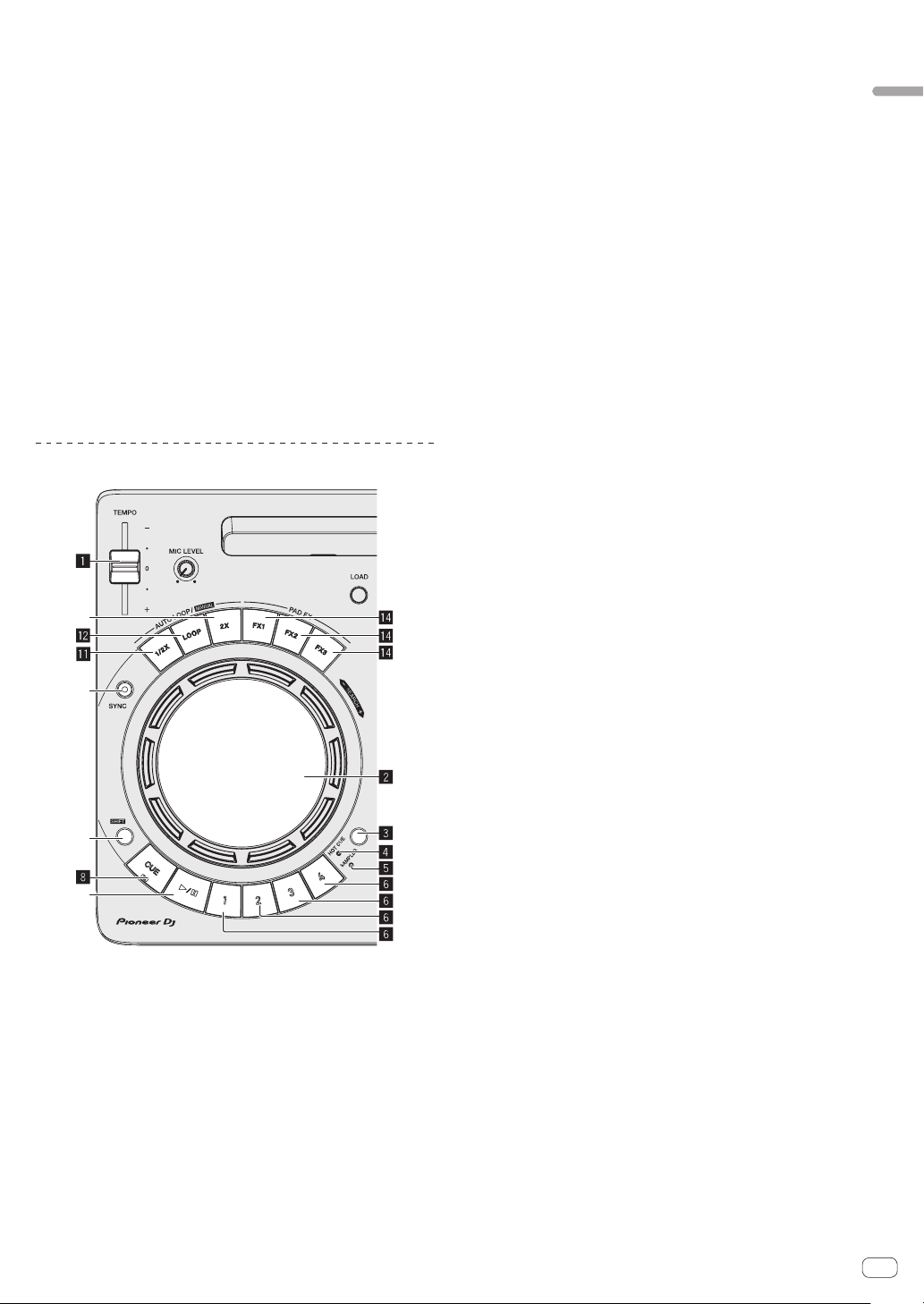
Sposta il cursore in verticale. (rekordbox dj)
d
a
d
9
7
Nel caso dello schermo superiore, cambia la schermata di ricerca.
Nella schermata di ricerca, sposta il cursore in verticale. (WeDJ)
Premere:
Consente di spostarsi nella struttura cartelle o apre una cartella.
(rekordbox dj)
! Quando viene visualizzato il riquadro delle playlist, il cursore
si sposta anche tra le playlist, oltre che tra la struttura cartelle
e l’elenco dei brani.
! La struttura cartelle, l’elenco dei brani e il riquadro delle playlist
si trovano nella sezione Browse di rekordbox dj. Per dettagli sulla
funzione di ciascun componente, vedere le Istruzioni per l’uso di
rekordbox.
Premere la manopola selettrice per passare al livello successivo
nella schermata del browser. (WeDJ)
— Esempio: [Artist] > Elenco di artisti
[SHIFT] + premere:
Consente di spostarsi nella struttura cartelle o chiude una cartella.
(rekordbox dj)
Premere la manopola selettrice per passare al livello precedente
nella schermata del browser. (WeDJ)
— Esempio: [Artist] < Elenco di artisti
Sezione deck
1 Cursore TEMPO
Regola la velocità di riproduzione de brani.
2 Jog dial
Girare la cima:
Esegue l’operazione di scratching.
Girare la sezione esterna:
L’operazione pitch bend (regolazione della velocità di riproduzione)
è possibile.
[SHIFT] + rotazione della cima:
Salta la posizione di riproduzione.
3 Pulsante di commutazione della modalità
HOT CUE/SAMPLER
Alterna la modalità dei pulsanti performance tra la modalità hot cue
e la modalità sampler.
4 Indicatore della modalità HOT CUE
Si accende quando i pulsanti performance sono in modalità hot cue.
5 Indicatore della modalità SAMPLER
Si accende quando i pulsanti performance sono in modalità sampler.
6 Pulsanti performance
0 In modalità hot cue
— Premere:
Imposta il punto hot cue.
— [SHIFT] + premere:
Cancella l’hot cue impostato per tale pulsante.
0 In modalità sampler
— Premere:
Riproduce lo slot del sampler.
— [SHIFT] + premere:
Arresta la riproduzione dello slot del sampler. (rekordbox dj)
Riproduce un tipo diverso di slot del sampler. (WeDJ)
7 Pulsante PLAY/PAUSE f
Riproduce o mette in pausa un brano.
8 Pulsante CUE
Premere:
Imposta il cue point. Passa a un cue point.
[SHIFT] + premere:
Sposta la posizione di riproduzione all’inizio del brano.
9 Pulsante SHIFT
Premendo un altro pulsante mentre si preme quello [SHIFT], si
chiama una funzione differente.
a Pulsante SYNC
Premere:
Esegue la sincronizzazione con i tempi (altezze) e la griglia delle
battute del deck impostato come base per la sincronizzazione automatica. (rekordbox dj)
Consente di sincronizzare automaticamente il tempo (pitch) e le
beatgrid del deck opposto a quello premuto. (WeDJ)
[SHIFT] + premere:
Imposta il deck per il quale è premuto il pulsante come deck base
per la sincronizzazione. (rekordbox dj)
b Pulsante dimezzamento loop
Premere:
Imposta un intervallo di riproduzione del loop pari a 1/2 della
larghezza.
[SHIFT] + premere:
Consente di impostare il punto loop in.
c Pulsante Loop
Premere:
Attiva la funzione di auto beat loop.
Disattiva la riproduzione in loop.
[SHIFT] + premere:
Consente di impostare il punto loop out e avviare la riproduzione in
loop.
d Pulsante raddoppio loop
Premere:
Imposta un intervallo di riproduzione del loop pari a 2 volte la
larghezza.
0 Durante la riproduzione in loop
— [SHIFT] + premere:
Cancella la riproduzione di loop. (Loop Exit)
It
Nome delle varie parti e funzioni
5
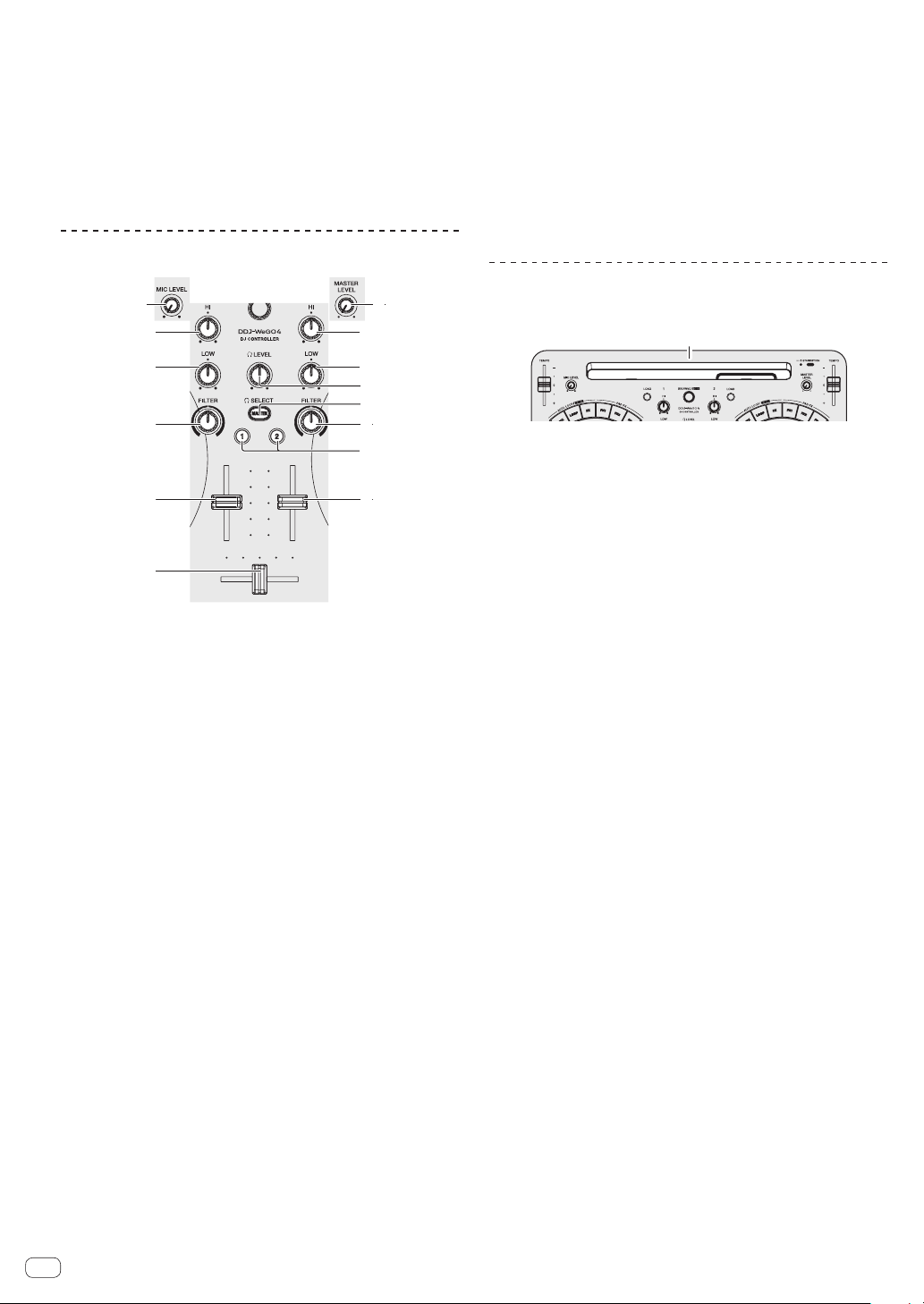
1
Stand per iPhone / iPad
0 Dopo aver annullato la riproduzione in loop
— [SHIFT] + premere:
Riprende la riproduzione in loop impostata l’ultima volta.
(Reloop)
e Pulsante FX
Premere:
Il pad FX è attivo mentre si preme il pulsante.
[SHIFT] + premere:
Un tipo diverso di pad FX è attivo mentre si preme il pulsante.
Sezione mixer
2
3
4 4
5
6
7
1 Controllo MIC LEVEL
Regola il livello dell’audio ricevuto dai terminali di ingresso [MIC].
! Quando non si usa un microfono, impostare il volume sul livello
minimo.
2 Controllo MASTER LEVEL
Regola il livello dell’audio trasmesso dai terminali di uscita
[MASTER].
! Non è collegato a [MASTER] di rekordbox dj.
3 Controllo EQ HI
Regola la gamma degli acuti dei canali corrispondenti.
4 Controllo EQ LOW
Regola la gamma dei bassi dei canali corrispondenti.
! Con rekordbox dj e WeDJ, può essere cambiato nella funzione
di regolazione della gamma dei medi nella sezione [Preferenze]
dell’applicazione.
5 Controllo FILTER
Applica l’effetto filtro del rispettivo canale.
Il suono originale viene emesso se il comando si trova al centro.
Rotazione in senso antiorario: Viene gradualmente diminuita la
frequenza di taglio del filtro passa basso.
Rotazione in senso orario: Viene gradualmente aumentata la frequenza di taglio del filtro passa alto.
! Se si utilizza FILTER con rekordbox dj, visualizzare il pannello CFX
e fare clic sul pulsante [FILTER] per attivare FILTER.
! Con rekordbox dj e WeDJ, può essere cambiato nella funzione
di regolazione della gamma dei bassi nella sezione [Preferenze]
dell’applicazione.
6 Fader canali
Regola il livello dei segnali audio emessi da ciascun canale.
7 Crossfader
Cambia il suono dei canali assegnati come uscita ai lati sinistro e
destro del crossfader.
3
8
9
5
a
6
8 Comando HEADPHONES LEVEL
Regola il livello dell’audio trasmesso dai terminali di uscita
[PHONES].
9 Pulsante di selezione HEADPHONES CUE MASTER
Trasmette l’audio master dalle cuffie.
! Se si preme nuovamente il pulsante, la trasmissione viene
annullata.
a Pulsante di selezione HEADPHONES CUE 1/2
Trasmette l’audio dei canali premuti dalle cuffie.
! Se si preme nuovamente il pulsante, la trasmissione viene
annullata.
Avvertenze per l’uso dello stand per
iPhone / iPad
! Lo stand deve essere utilizzato solo con iPhone / iPad. Non appog-
giare sullo stand dispositivi molto grandi o tablet diversi da iPad.
! Posizionare l’iPhone / iPad sullo stand in direzione orizzontale. Se il
dispositivo viene posizionato in direzione verticale, potrebbe risultare
instabile.
! Non applicare allo stand forza eccessiva. Facendolo potreste dan-
neggiare questa unità.
Tenere presente che Pioneer non accetta alcuna responsabilità per
!
danni o malfunzionamenti del dispositivo, ferimenti, ecc. dovuti alla
caduta, ecc. del dispositivo.
! Non spostare l’unità con l’iPhone / iPad posizionato sullo
stand. L’iPhone / iPad potrebbe cadere.
Se l’iPhone / iPad è protetto da una cover, rimuoverla prima di
!
posizionare l’iPhone / iPad sullo stand. Se la cover viene lasciata sul
dispositivo, l’iPhone / iPad potrebbe risultare instabile.
It
6
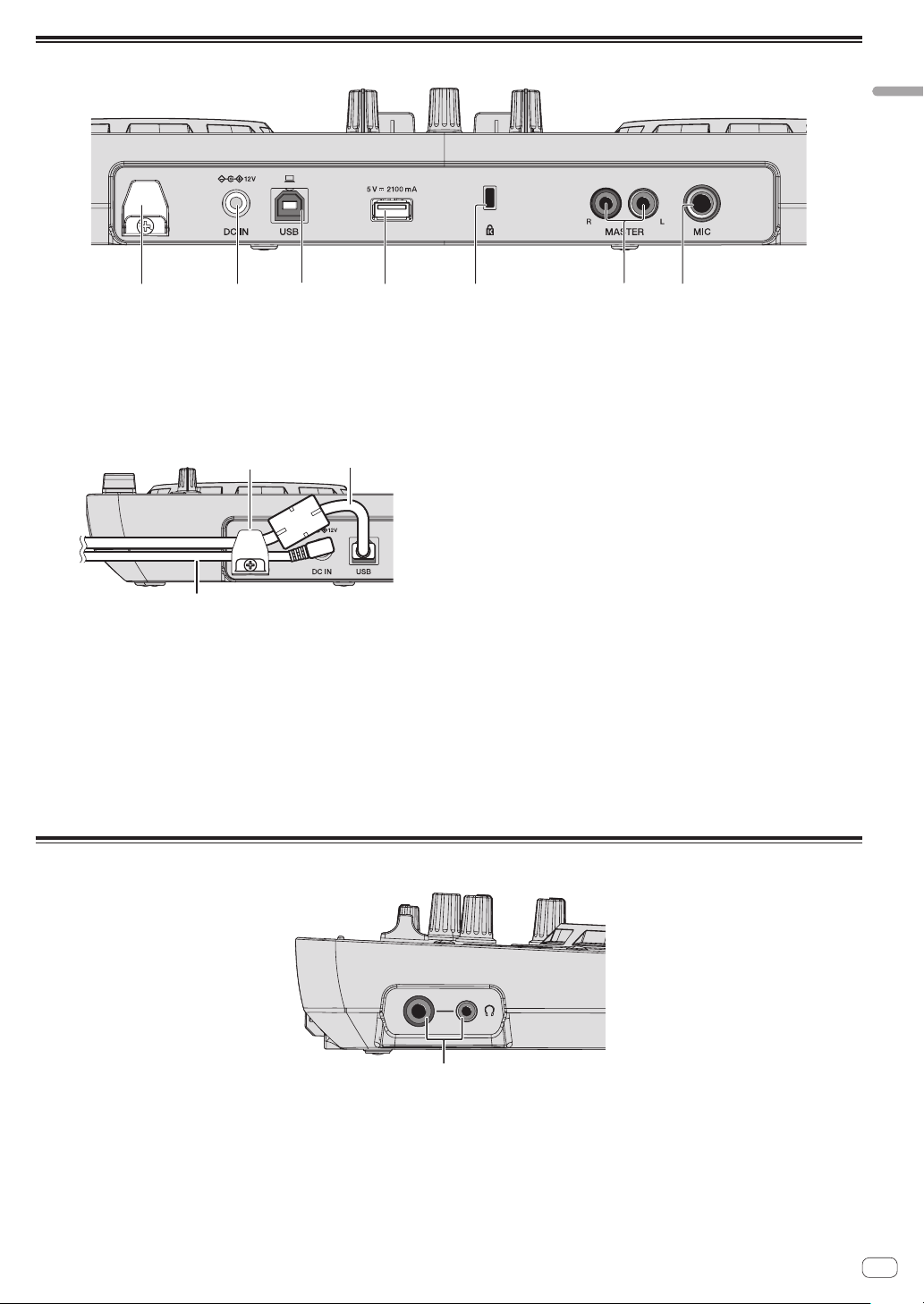
Pannello posteriore
2
7
1
Cavo di alimentazione dell’adattatore di CA
Gancio del cavo Cavo USB
1
Nome delle varie parti e funzioni
3
1 Gancio del cavo
Durante l’uso dell’unità, fissare il cavo di alimentazione dell’adattatore di CA e il cavo USB a questo gancio.
! Questo evita che il cavo di alimentazione e il cavo USB vengano
tirati accidentalmente e le spine si scolleghino dai terminali.
! L’audio potrebbe interrompersi o l’unità potrebbe riavviarsi se il
cavo di alimentazione dell’adattatore di CA o il cavo USB viene
scollegato durante la riproduzione.
2 Terminale DC IN
Collegare il connettore CC dell’adattatore CA in dotazione.
! Collegare il cavo di alimentazione dopo che tutti i collegamenti
fra dispositivi sono stati fatti.
! Non mancare di usare il cavo di alimentazione ed adattatore CA
acclusi al prodotto.
3 Terminale USB-B
Collegare a un computer o a un dispositivo Android.
! Accertarsi di utilizzare solo il cavo USB accluso a questo
prodotto.
4 5
4 Terminale USB-A
5 Slot di sicurezza Kensington
6 Terminali di uscita MASTER (prese a spinotto RCA)
7 Terminale di ingresso MIC (jack TS da 1/4”)
6
!
Gli hub USB non possono essere utilizzati.
! In caso di collegamento a un dispositivo Android, è richiesto un
cavo di conversione USB, venduto a parte.
Selezionare un cavo di conversione USB corrispondente alla
forma del terminale USB del dispositivo Android.
! La luminosità dei pulsanti che si accendono e dell’illuminazione
della manopola è inferiore se si alimenta l’apparecchio via bus
USB.
Collegamento a iPhone / iPad.
! Accertarsi di collegare l’iPhone / iPad a questa unità utilizzando
il relativo cavo fornito.
! Gli hub USB non possono essere utilizzati.
! Quando si collega un iPhone / iPad, collegare l’adattatore CA.
Questa unità non è alimentabile tramite bus USB.
! Questa unità può ricaricare l’iPhone / iPad con il cavo in dota-
zione con l’iPhone / iPad.
! Se l’iPhone / iPad è spento o la carica residua della batteria è
insufficiente, non è possibile ricaricare l’iPhone / iPad.
Questo foro serve per collegare un lucchetto antifurto.
Collegare i diffusori a un amplificatore interno, amplificatore di
potenza ecc.
! È supportata l’uscita non bilanciata.
Collega un microfono qui.
! Supporta solo l’ingresso non bilanciato.
Pannello laterale
1 Terminali di uscita PHONES (jack stereo da 1/4” e jack
stereo mini da 3,5 mm)
È possibile usare sia spinotti stereo (Ø 6,3 mm) e mini spine fono
stereo (Ø 3,5 mm).
! Collegare cuffie stereo con impedenza pari o superiore a 32 W.
Non sono supportate cuffie con impedenza inferiore a 32 W e
cuffie mono.
Non collegare cuffie simultaneamente alla presa fono stereo ed
!
alla mini presa fono stereo.
It
7
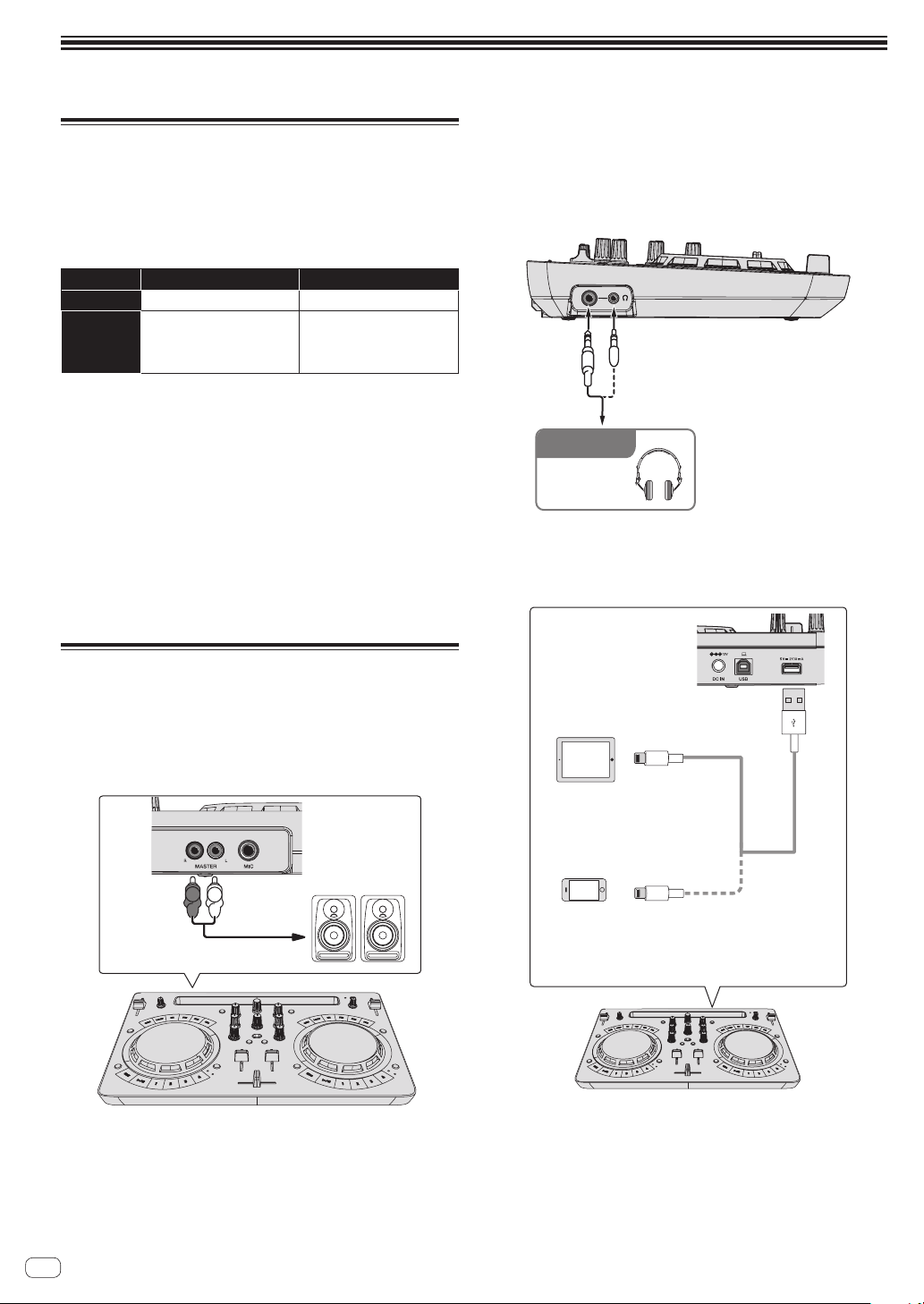
Uso di WeDJ for iPhone / iPad
Informazioni su WeDJ for iPhone / iPad
! WeDJ for iPhone / iPad è un’applicazione per performance DJ con
un iPhone / iPad.
! WeDJ for iPhone / iPad si può acquistare nell’App Store.
Requisiti di sistema
WeDJ for iPad WeDJ for iPhone
iOS
Modelli
compatibili
! Per informazioni sui requisiti di sistema più recenti, sulla com-
patibilità e sui sistemi operativi supportati, vedere [DDJ-WeGO4]
della categoria [DJ CONTROLLER] nella pagina [SOFTWARE
INFORMATION] del sito di supporto Pioneer DJ indicato di seguito.
http://www.pioneerdj.com/en/support/software-information/
! Non è garantito il funzionamento su tutti gli iPhone e iPad con i
requisiti di sistema indicati in alto.
! A seconda delle impostazioni di risparmio energetico e di altri
fattori dell’iPhone o dell’iPad, le prestazioni potrebbero non essere
adeguate.
!
Si potrebbero verificare problemi di funzionamento a seconda degli
altri programmi software in uso.
Per conoscere i requisiti di sistema più recenti per WeDJ for iPhone /
!
iPad, controllare l’App Store.
! È richiesta una connessione a Internet per accedere all’App Store.
iOS 10, 9, 8 iOS 10, 9, 8
iPad Pro (da 9,7 pollici), iPad
Air 2, iPad Air, iPad mini 4,
iPad mini 3, iPad mini 2
iPhone 7, iPhone 7 Plus,
iPhone 6s, iPhone 6s Plus,
iPhone 6, iPhone 6 Plus,
iPhone SE, iPhone 5s
2 Collegare le cuffie a un terminale di uscita [PHONES]
di questa unità.
! Collegare cuffie stereo con impedenza pari o superiore a 32 W. Non
sono supportate cuffie con impedenza inferiore a 32 W e cuffie mono.
! Non collegare cuffie simultaneamente alla presa fono stereo ed alla
mini presa fono stereo.
Cavo della cuffia
Alla cuffia
Per controllare il
suono emesso
Cuffia
3 Collegare questa unità e l’iPhone / iPad utilizzando il
cavo in dotazione con l’iPad.
! Accertarsi di collegare l’iPhone / iPad a questa unità utilizzando il
relativo cavo fornito. Gli hub USB non possono essere utilizzati.
Collegamenti
1 Collegare i diffusori con amplificatore interno,
amplificatore di potenza ecc. ai terminali di uscita
[MASTER] di questa unità.
! Con questo prodotto non sono inclusi cavi audio (RCA). Fornirlo
separatamente.
R
L
Diffusori con amplificatore incorporato,
amplificatore di potenza, ecc.
! Per dettagli sul collegamento dei terminali di ingresso/uscita, vedere
a pagina 7 .
! Regolare il volume dell’apparecchio collegato ai terminali [MASTER]
(diffusori con amplificatore interno, amplificatore di potenza, ecc.)
sul livello appropriato. Se il volume viene regolato su un livello ecces-
sivo, verrà emesso suono eccessivamente forte.
Cavo incluso con iPhone / iPad
iPad Pro (da 9,7 pollici),
iPad Air 2, iPad Air,
iPad mini 4, iPad mini 3,
iPad mini 2
iPhone 7, iPhone 7 Plus,
iPhone 6s, iPhone 6s Plus,
iPhone 6, iPhone 6 Plus,
iPhone SE, iPhone 5s
4 Collegare la spina CC dell’adattatore CA accluso a
questa unità, quindi collegare il cavo di alimentazione.
! Collegare il cavo di alimentazione dopo che tutti i collegamenti fra
dispositivi sono stati fatti.
! Non mancare di usare il cavo di alimentazione ed adattatore CA
acclusi al prodotto.
It
8
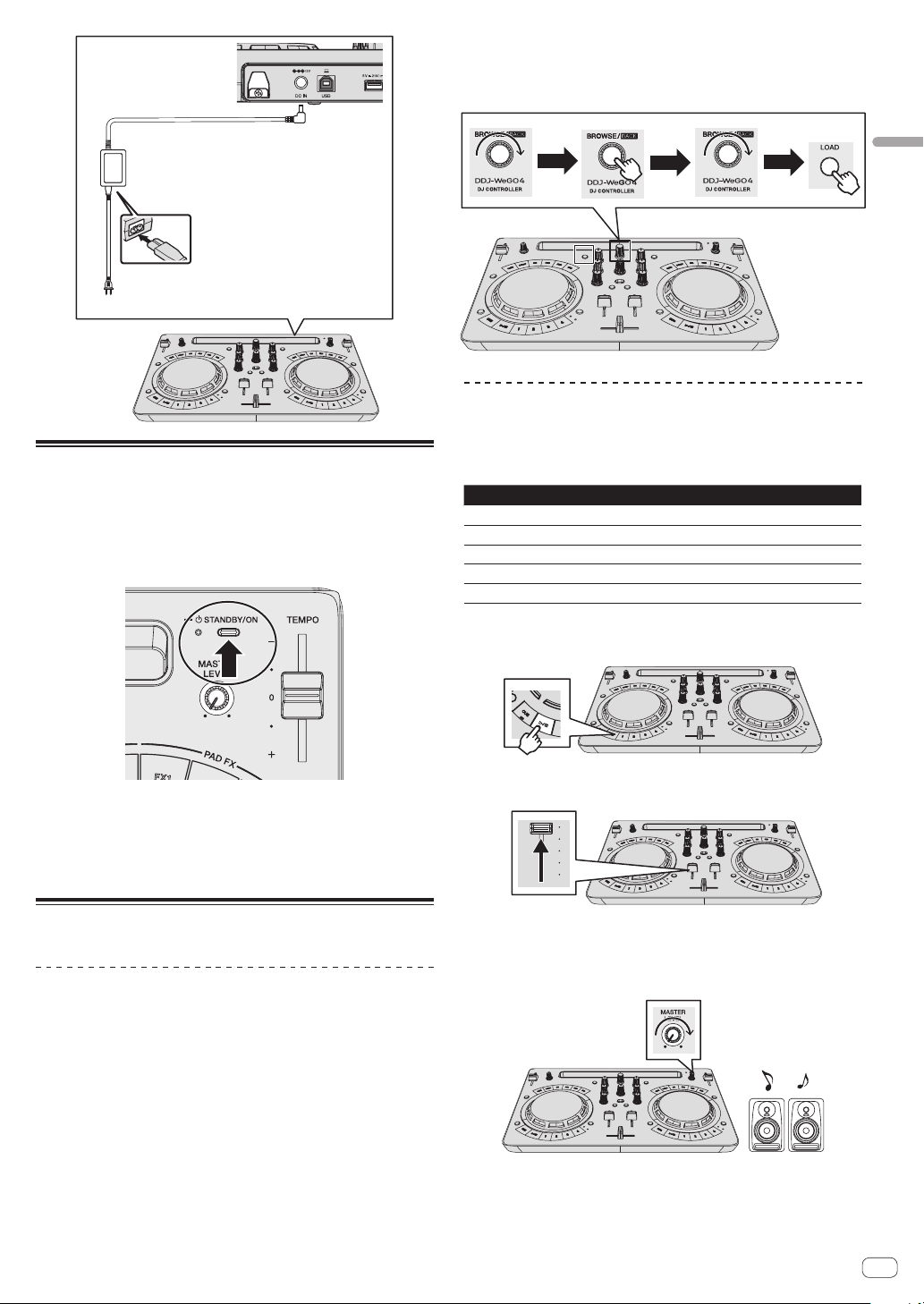
4 Girare il selettore rotatorio per scegliere un brano in
[TRACKS], quindi premere il pulsante [LOAD] del deck 1
(sinistro).
Il brano viene caricato nel deck.
Spina CC
Adattatore di CA (accluso)
Cavo di alimentazione (accluso)
Ad una presa
Avviare il sistema.
1 Accendere l’iPhone / iPad.
2 Premere il pulsante [STANDBY/ON] di questa unità
per accenderla.
Quando termina l’illuminazione iniziale, l’unità è pronta per l’uso.
Uso di WeDJ for iPhone / iPad
Riproduzione di un file musicale
Di seguito viene descritta come esempio la procedura per trasmettere il
segnale audio dal deck 1 (sinistro).
1 Impostare i comandi, ecc. nel modo seguente.
Nome dei comandi, ecc. Posizione
Controlli EQ (HI, LOW) Centrale
Controllo FILTER Centrale
Fader canali Spostato in avanti
Controllo MASTER LEVEL Girata del tutto in senso antiorario
Crossfader Centrale
2 Premere il pulsante [PLAY/PAUSEf] per riprodurre
il brano.
3 Accendere i dispositivi collegati ai terminali di uscita
(diffusori con amplificatore interno, amplificatore di
potenza, ecc.).
4 Avviare WeDJ for iPhone / iPad.
Impiego
Caricamento dei brani nei deck
Di seguito viene descritta come esempio la procedura di caricamento di
brani nel deck 1 (lato di sinistra).
1 Girare la manopola selettrice per visualizzare la
schermata di ricerca.
2 Girare la manopola selettrice per spostare il cursore
su [TRACKS] nella schermata di ricerca.
3 Premere la manopola selettrice per spostare il cursore
sull’elenco di brani.
! Se si preme la manopola selettrice mentre si preme il pulsante
[SHIFT], il pulsante si sposta sulle aree di selezione [TAG LIST] /
[TRACKS] / [PLAYLISTS] / [ARTISTS] / [ALBUMS] / [REC LIST] /
[HISTORY] nella schermata di ricerca.
3 Allontanare da sé il fader del canale.
4 Per regolare il livello audio dei diffusori, girare il
comando [MASTER LEVEL].
Regolare il livello di uscita audio dai terminali di uscita [MASTER] sul
livello appropriato.
Il suono viene emesso dai diffusori.
It
9
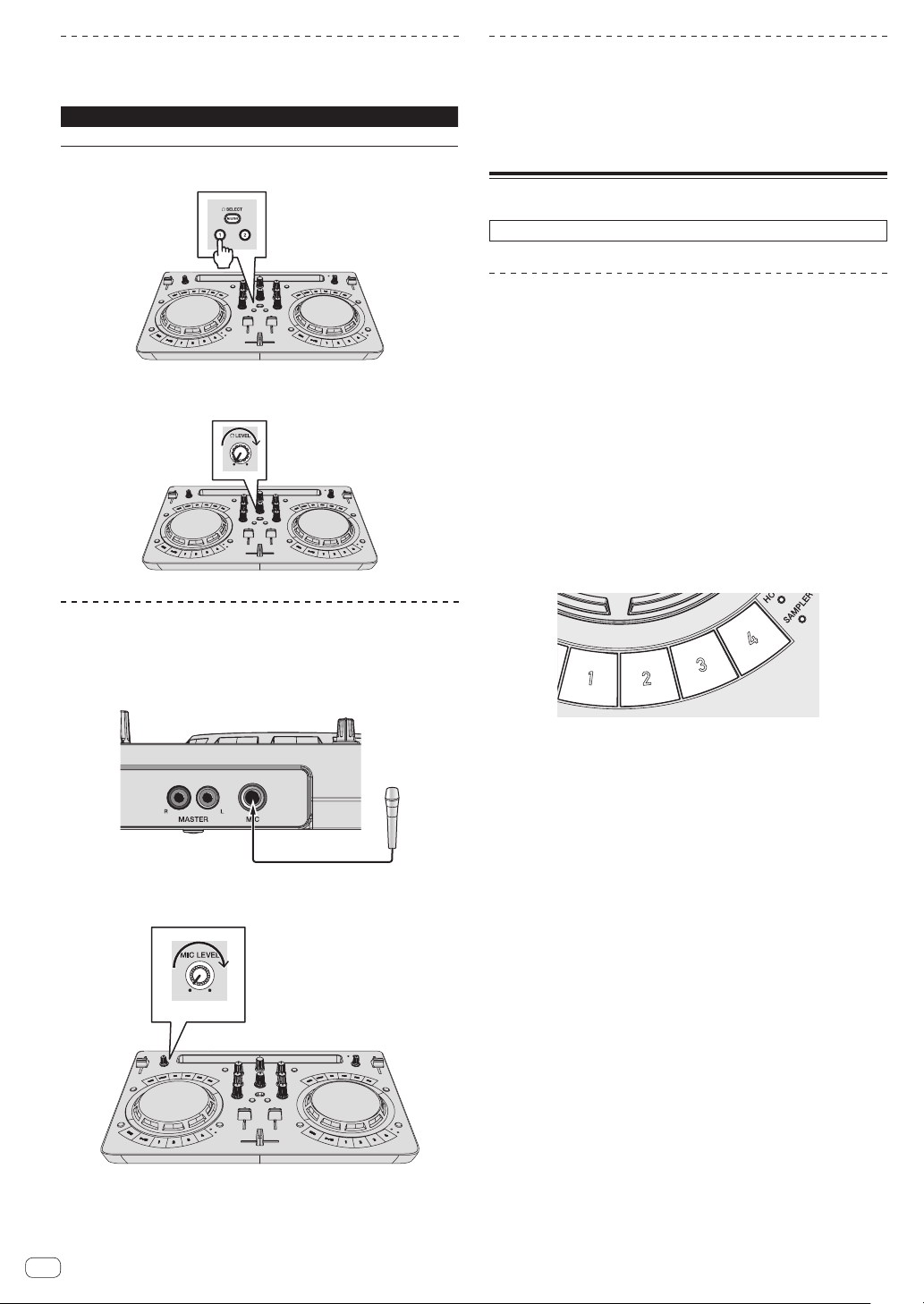
Monitoraggio audio in cuffia
Spegnimento del sistema
1 Impostare i comandi, ecc. nel modo seguente.
Nome dei comandi, ecc. Posizione
Comando [HEADPHONES LEVEL] Girata del tutto in senso antiorario
2 Premere il pulsante [HEADPHONES SELECT 1].
3 Girare il controllo [HEADPHONES LEVEL].
Regolare il livello di ingresso audio in cuffia su un valore corretto.
1 Chiudere WeDJ for iPhone / iPad.
2 Premere il pulsante [STANDBY/ON] finché l’unità non
passa in standby.
Uso avanzato di WeDJ
Per le procedure di uso avanzato, vedere il video introduttivo in WeDJ.
Uso di hot cue
È possibile avviare simultaneamente la riproduzione dalla posizione di
un hot cue. Oltre agli hot cue, è possibile impostare e richiamare immediatamente anche i loop.
Si possono impostare e salvare fino a quattro hot cue point per
!
brano.
0 Impostazione e richiamo di un hot cue
1 Se l’indicatore [HOT CUE] è spento, premere il
pulsante [HOT CUE/SAMPLER] di cambio della modalità.
L’unità passa alla modalità hot cue e l’indicatore si accende.
2 Premere un pulsante performance per impostare un
hot cue point durante la riproduzione o la pausa.
Gli hot cue point vengono assegnati ai rispettivi pulsanti performance
nel modo indicato di seguito.
Ricezione del suono dal microfono
L’audio del microfono collegato al terminale di ingresso [MIC] può venire
missato.
1 Collegare il microfono al terminale di ingresso [MIC].
2 Per regolare il livello audio del microfono, girare il
controllo [MIC LEVEL].
[1] Hot cue A
[2] Hot cue B
[3] Hot cue C
[4] Hot cue D
3 Premere il pulsante performance con l’hot cue point
impostato.
La riproduzione inizia dal hot cue point.
! Gli hot cue point impostati possono essere cancellati premendo un
pulsante performance mentre si preme il pulsante [SHIFT].
0 Impostazione e richiamo di un auto beat loop
1 Se l’indicatore [HOT CUE] è spento, premere il
pulsante [HOT CUE/SAMPLER] di cambio della modalità.
L’unità passa alla modalità hot cue e l’indicatore si accende.
2 Premere il pulsante di dimezzamento loop o
raddoppio loop per impostare la durata della funzione
auto beat loop.
3 Premere il pulsante di loop durante la riproduzione.
Viene avviata funzione di auto beat loop.
4 Premere un pulsante performance durante la
riproduzione auto beat loop per impostare il loop.
5 Premere il pulsante performance con il loop
impostato.
La riproduzione di loop inizia dal punto loop in del loop impostato.
10
It
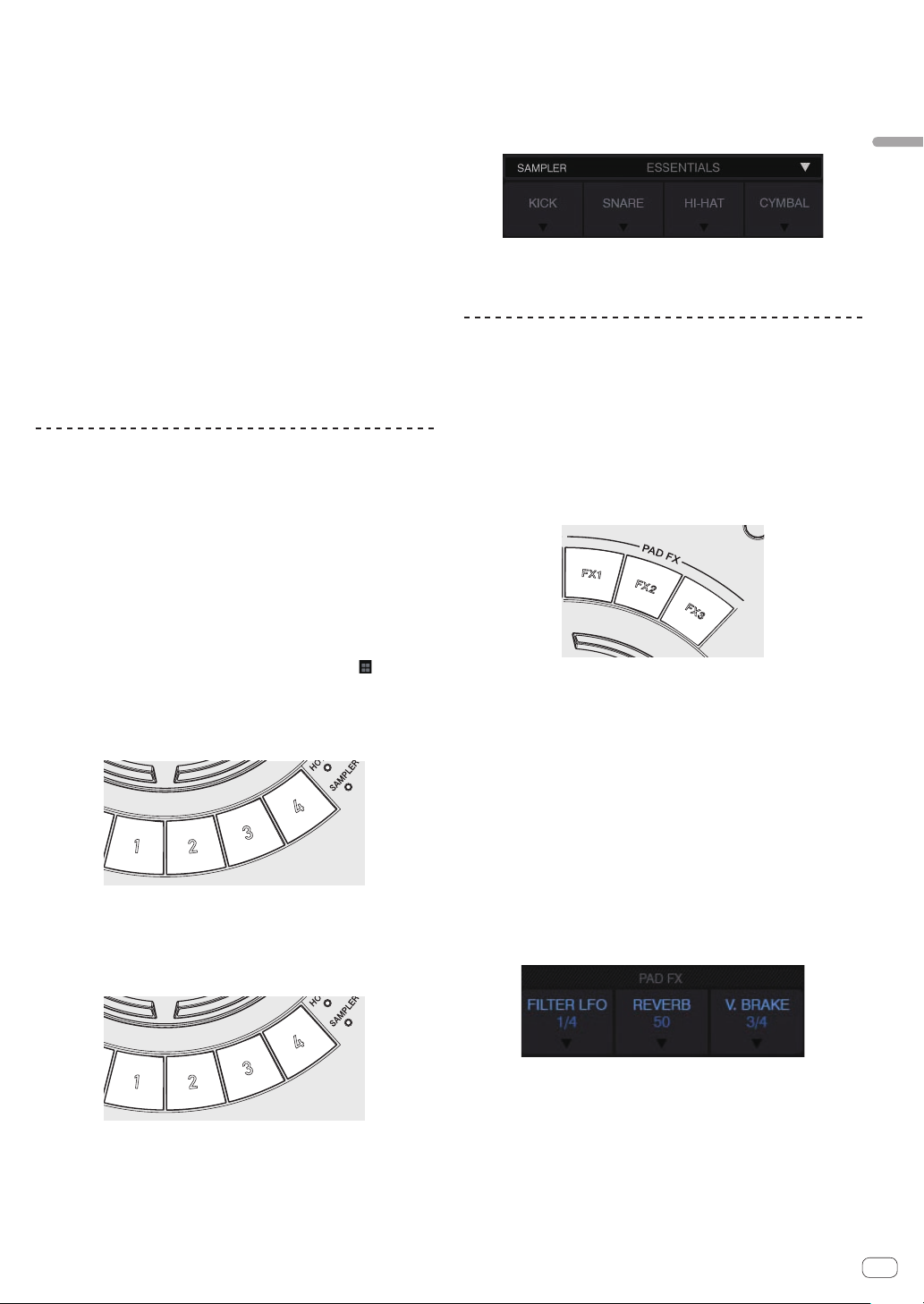
! I loop impostati possono essere cancellati premendo un pulsante
performance mentre si preme il pulsante [SHIFT].
0 Impostazione e richiamo di un loop manuale
1 Se l’indicatore [HOT CUE] è spento, premere il
pulsante [HOT CUE/SAMPLER] di cambio della modalità.
L’unità passa alla modalità hot cue e l’indicatore si accende.
2 Premere il pulsante di dimezzamento mentre si
preme il pulsante [SHIFT] durante la riproduzione, quindi
premere il pulsante di loop.
La riproduzione Loop inizia.
3 Premere un pulsante performance durante la
riproduzione in loop per impostare il loop.
4 Premere il pulsante performance con il loop
impostato.
La riproduzione di loop inizia dal punto loop in del loop impostato.
! I loop impostati possono essere cancellati premendo un pulsante
performance mentre si preme il pulsante [SHIFT].
Uso della funzione sampler
I brani caricati negli slot del sampler possono essere riprodotti con i
pulsanti performance.
0 Utilizzo dei pulsanti performance per riprodurre
il sampler
1 Se l’indicatore [SAMPLER] è spento, premere il
pulsante [HOT CUE/SAMPLER] di cambio della modalità.
L’unità passa alla modalità sampler e l’indicatore si accende.
2 Selezionare il pack del sampler.
Toccare [b] per selezionare una voce nell’elenco di pack del sampler
interni.
È possibile anche caricare una sorgente audio interna di campionamento in ogni slot.
Uso del pad FX
Si può ottenere una vasta gamma di performance co effetti premendo e
rilasciando i pulsanti.
0 Attivazione del pad FX con il pulsante [FX]
1 Tenere premuto il pulsante [FX] o il pulsante [FX]
mentre si preme il pulsante [SHIFT].
Viene attivato l’effetto in base a quello assegnato al pulsante e alle impostazioni premute per il numero di battute.
Uso di WeDJ for iPhone / iPad
1 Se l’indicatore [SAMPLER] è spento, premere il
pulsante [HOT CUE/SAMPLER] di cambio della modalità.
L’unità passa alla modalità sampler e l’indicatore si accende.
2 Spostare verso l’alto il fader [SAMPLER VOL] in WeDJ.
Viene visualizzato [SAMPLER VOL] se si preme il pulsante [ ].
3 Premere un pulsante performance.
L’audio della slot assegnata al pulsante premuto viene riprodotto.
! Il primo banco del sampler viene assegnato al pulsante
corrispondente.
4 Premere un pulsante performance mentre si preme il
pulsante [SHIFT].
L’audio della slot assegnata al pulsante premuto viene riprodotto.
Il secondo banco del sampler viene assegnato al pulsante
!
corrispondente.
Senza [SHIFT] Con [SHIFT]
[FX 1] Effetto A Effetto B
[FX 2] Effetto A Effetto C
[FX 3] Effetto A Rilascio FX A
! È possibile personalizzare gli effetti assegnati ai pulsanti [FX].
(Personalizzare gli effetti mentre l’unità è collegata.)
2 Rilasciare il pulsante [FX].
L’effetto viene disattivato.
0 Personalizzazione degli effetti
È possibile personalizzare gli effetti nell’area PAD FX della schermata
WeDJ.
Selezionare un effetto
Toccare [b] per selezionare una voce nell’elenco di effetti interni.
0 Caricamento di una sorgente audio di
campionamento in uno slot del sampler
È possibile caricare una sorgente audio interna di campionamento
dall’area del sampler nella schermata WeDJ.
It
11
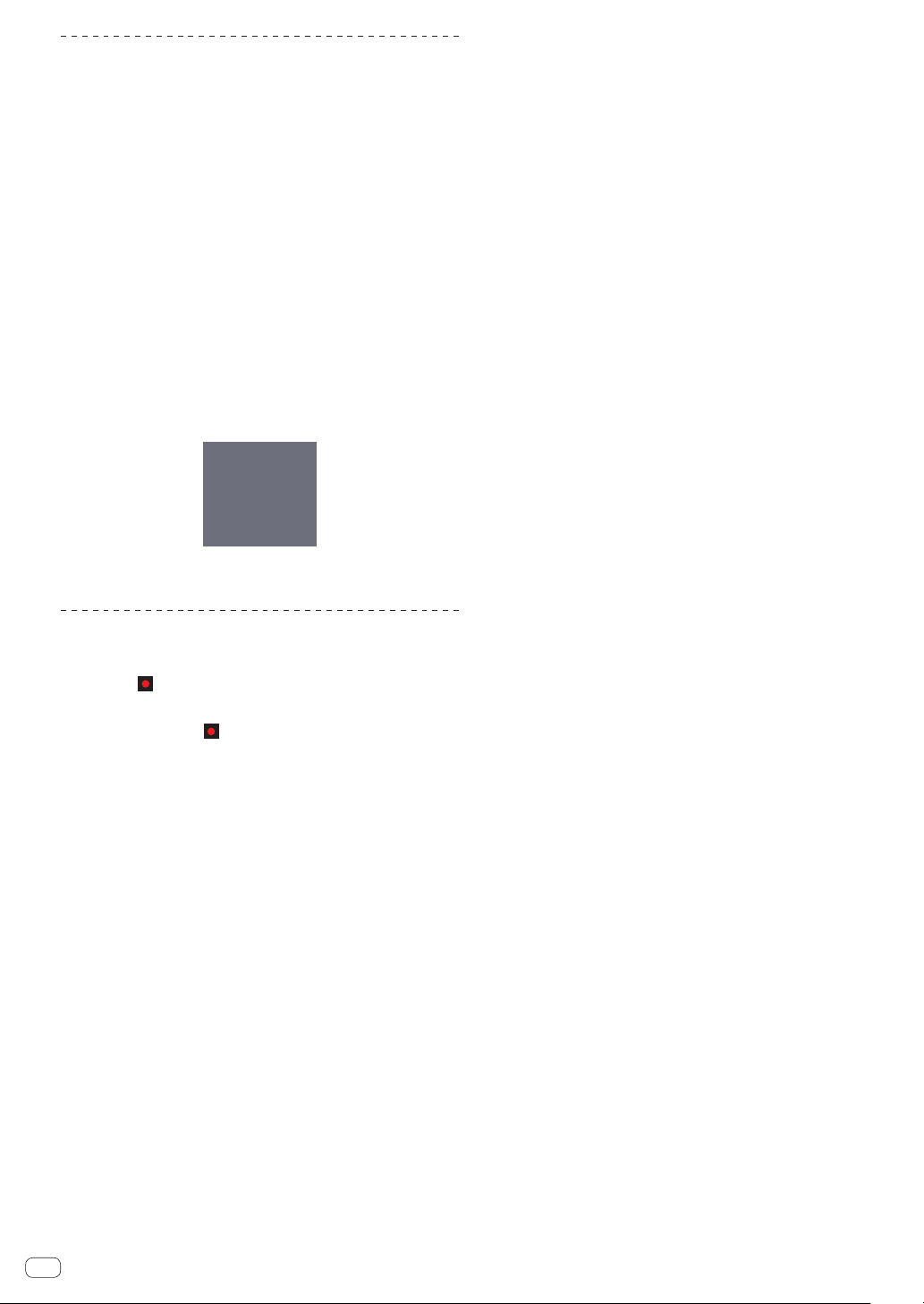
Uso di CFX
È possibile ottenere vari effetti semplicemente ruotando un controllo.
0 Attivazione di CFX con il controllo [FILTER]
L’effetto viene applicato all’audio del canale
corrispondente ruotando il controllo [FILTER].
0 Personalizzazione di CFX
È possibile personalizzare gli effetti nell’area CFX della
schermata WeDJ.
Selezionare CFX.
Toccare [b] per selezionare una voce nell’elenco di effetti interni.
! Se l’area CFX non è visualizzata, attivare [CFX] nella voce
[Controller] di [Settings] in WeDJ.
Uso delle funzioni di registrazione
WeDJ incorpora funzioni di registrazione e può registrare audio missato.
1 Toccare nella schermata WeDJ per avviare la
registrazione.
2 Toccare di nuovo per arrestare la registrazione.
! Se la registrazione è completata, il file viene salvato automatica-
mente in [REC LIST].
12
It
 Loading...
Loading...