Pioneer DJ DDJ-1000STR Operating Instructions
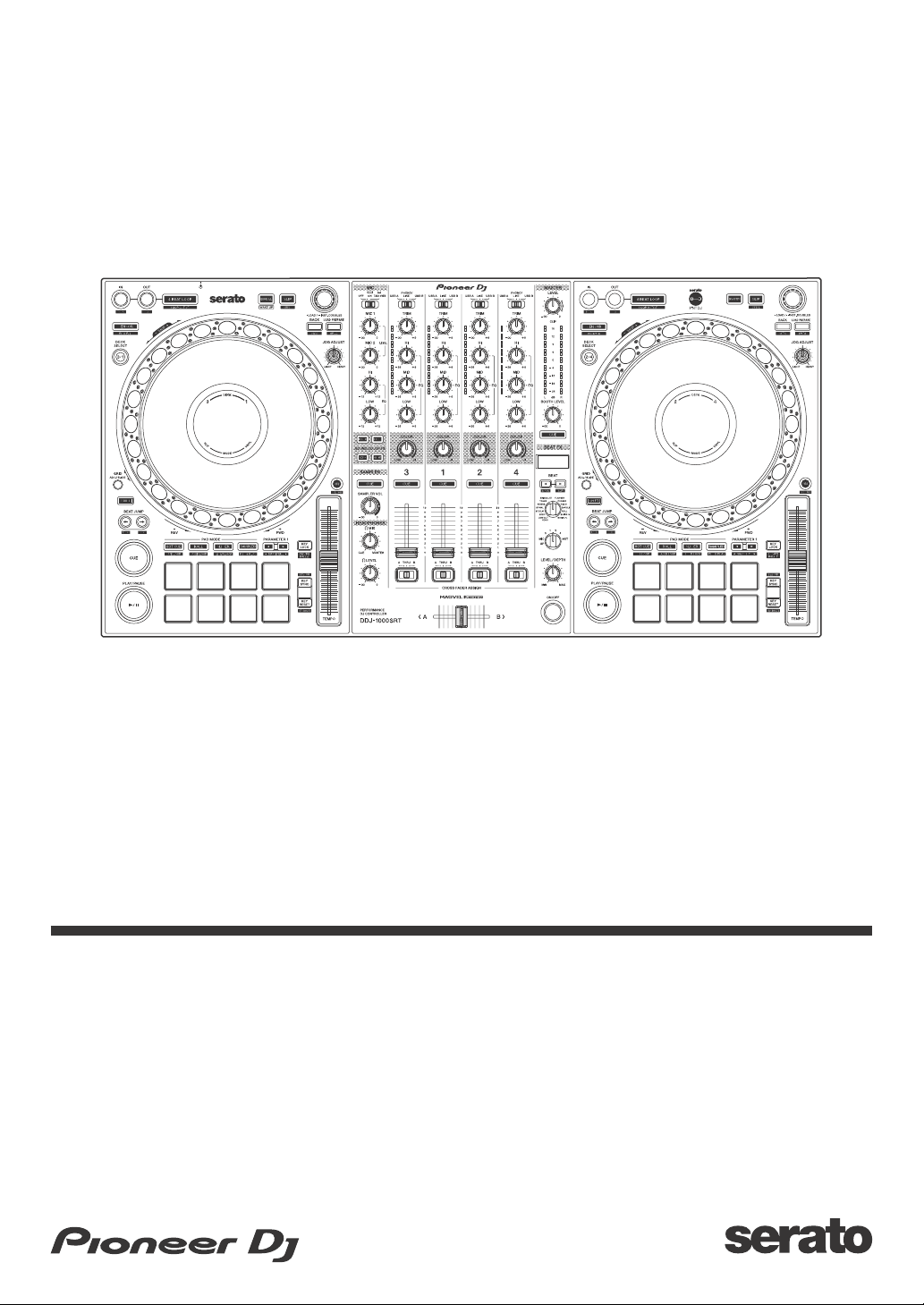
pioneerdj.com/support/
http://serato.com/
Per FAQ e altre informazioni di supporto per questo prodotto, visitare il sito sopra indicato.
DJ Controller
DDJ-1000SRT
Istruzioni per l’uso
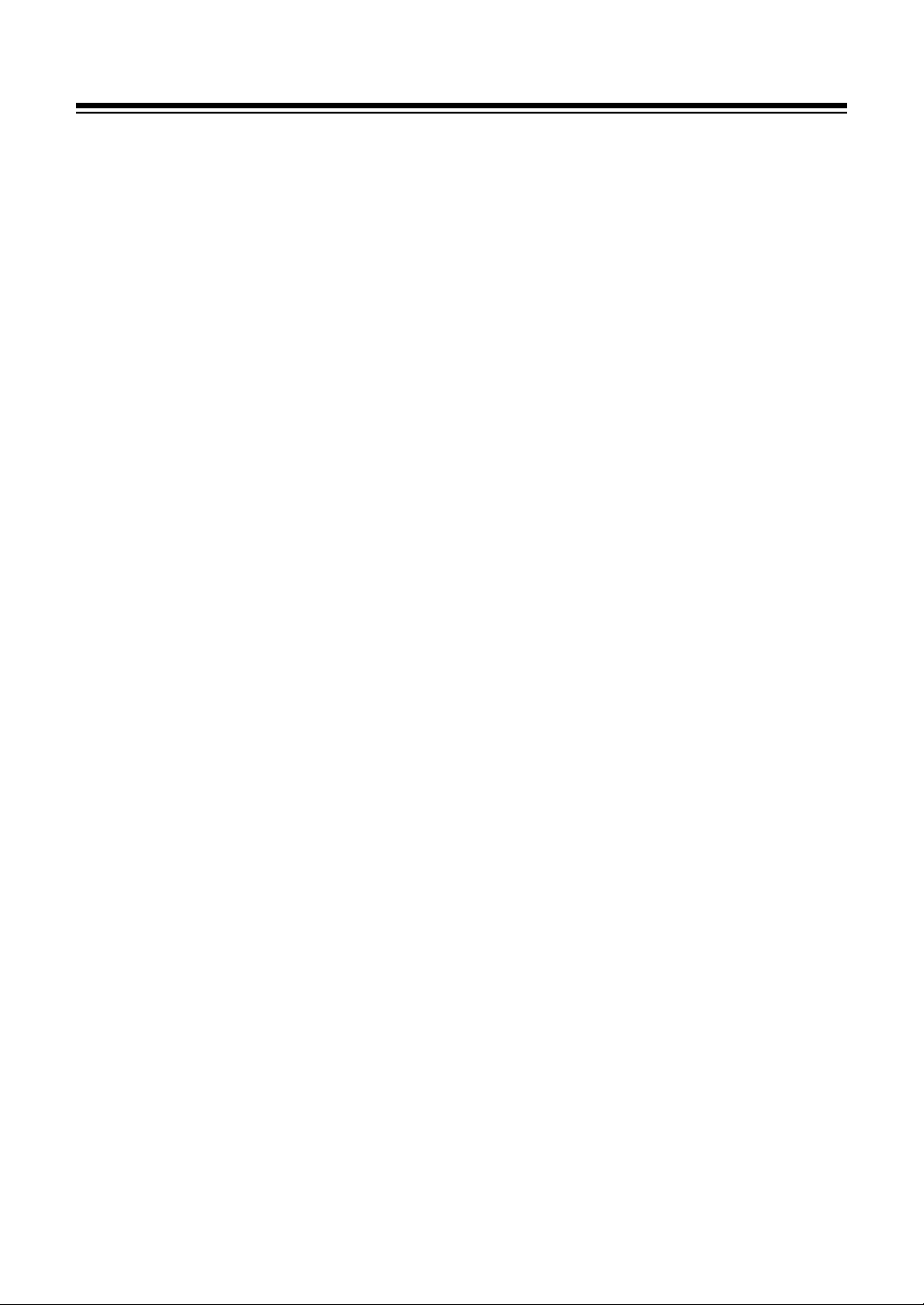
Come leggere questo manuale
Vi ringraziamo per aver scelto questo prodotto Pioneer DJ.
• Assicurarsi di leggere questo manuale e “Istruzioni per l’uso (Guida
di avvio veloce)” inclusi anch’essi con questo prodotto. Entrambi i
documenti includono informazioni importanti da comprendere prima
di usare l’unità. In particolare, leggere le IMPORTANTI ISTRUZIONI
DI SICUREZZA.
• Nel presente manuale i nomi di pulsanti, manopole e terminali
presenti sul prodotto e i nomi di pulsanti, menu ecc. nel software sul
PC/Mac sono indicati tra parentesi quadre ([ ]). (ad es. [Files],
pulsante [CUE])
• Tenere presente che le schermate e le specifiche del software, oltre
all’aspetto esterno e alle specifiche dell’hardware, erano ancora in
fase di sviluppo al momento della creazione di questo manuale e
possono differire dalle specifiche finali.
• Tenere presente che le procedure di uso possono differire da quanto
mostrato in questo manuale a seconda del sistema operativo, delle
impostazioni del browser, ecc.
• Tenere presente che la lingua visualizzata sulle schermate del
software descritto nel presente manuale potrebbe variare dalla
lingua del sistema in uso.
Questo manuale fornisce brevi descrizioni dei nomi delle parti
presenti sull’unità e dei collegamenti tra questa unità e le
periferiche.
Per istruzioni dettagliate sull’uso del software Serato DJ Pro,
consultare il manuale del software Serato DJ Pro.
• È possibile scaricare il manuale software di Serato DJ Pro da
Serato.com. Per dettagli su come trovare il manuale software di
Serato DJ Pro, vedere: Download del manuale del software
Serato DJ Pro (pagina 6)
2
It

Indice
Come leggere questo manuale..................................................... 2
Prima di iniziare.........................................................................5
Contenuto della confezione .......................................................... 5
Acquisizione del manuale............................................................. 6
Installazione del software ............................................................. 7
Nome delle varie parti e funzioni ...........................................15
Pannello superiore...................................................................... 15
Sezione browser......................................................................... 16
Sezione deck .............................................................................. 18
Sezione display della manopola ................................................. 25
Sezione mixer ............................................................................. 27
Pannello posteriore..................................................................... 32
Pannello anteriore....................................................................... 35
Uso di base .............................................................................. 36
Esempi di collegamento.............................................................. 37
Avvio del sistema........................................................................ 44
Uscita dal sistema....................................................................... 51
Uso avanzato ........................................................................... 52
Utilizzo di 4 Beat Loop ................................................................ 52
Uso del loop manuale................................................................. 53
Utilizzo dei Performance Pad ..................................................... 55
Uso di Pitch Play......................................................................... 66
Uso di Slip................................................................................... 68
Uso di Fader Start....................................................................... 73
Uso degli effetti ........................................................................... 75
Utilizzo di BEAT FX .................................................................... 75
Tipi di BEAT FX .......................................................................... 78
It
3
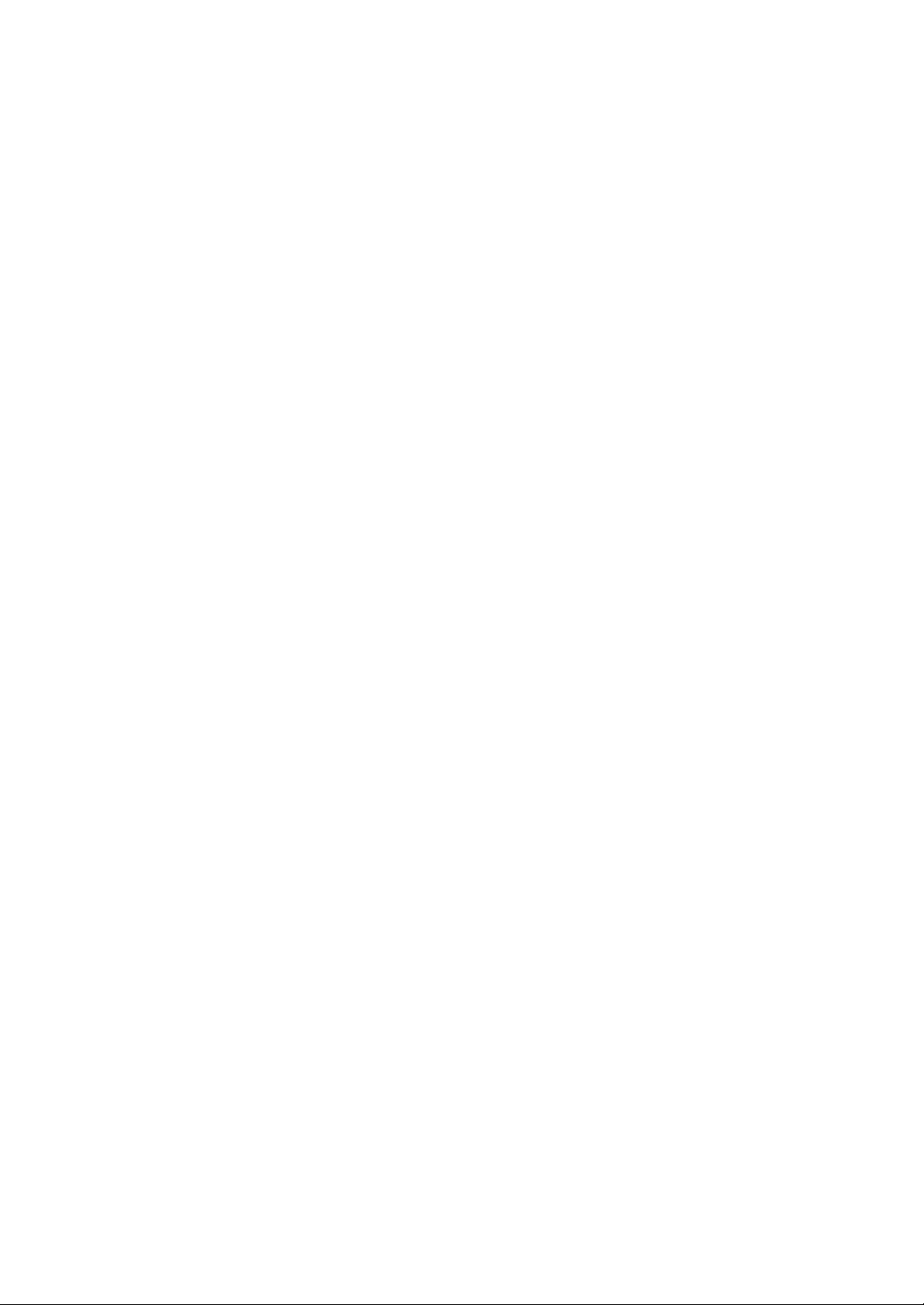
Indice
Utilizzo di SOUND COLOR FX ................................................... 88
Uso di un microfono.................................................................... 90
Utilizzo degli ingressi esterni ...................................................... 91
Modifica delle impostazioni....................................................93
Avvio della modalità utility........................................................... 93
Le modalità di utility .................................................................... 94
Impostazione software di utilità................................................. 107
Impostazione Crossfader Curve ............................................... 110
Ulteriori informazioni ............................................................111
Diagnostica............................................................................... 111
Display a cristalli liquidi............................................................. 118
Flusso di segnale...................................................................... 119
Dati tecnici ................................................................................ 120
Uso dell’unità come controller per altre applicazioni DJ ........... 123
Informazioni su marchi e marchi registrati ................................ 130
Precauzioni sui copyright.......................................................... 131
4
It
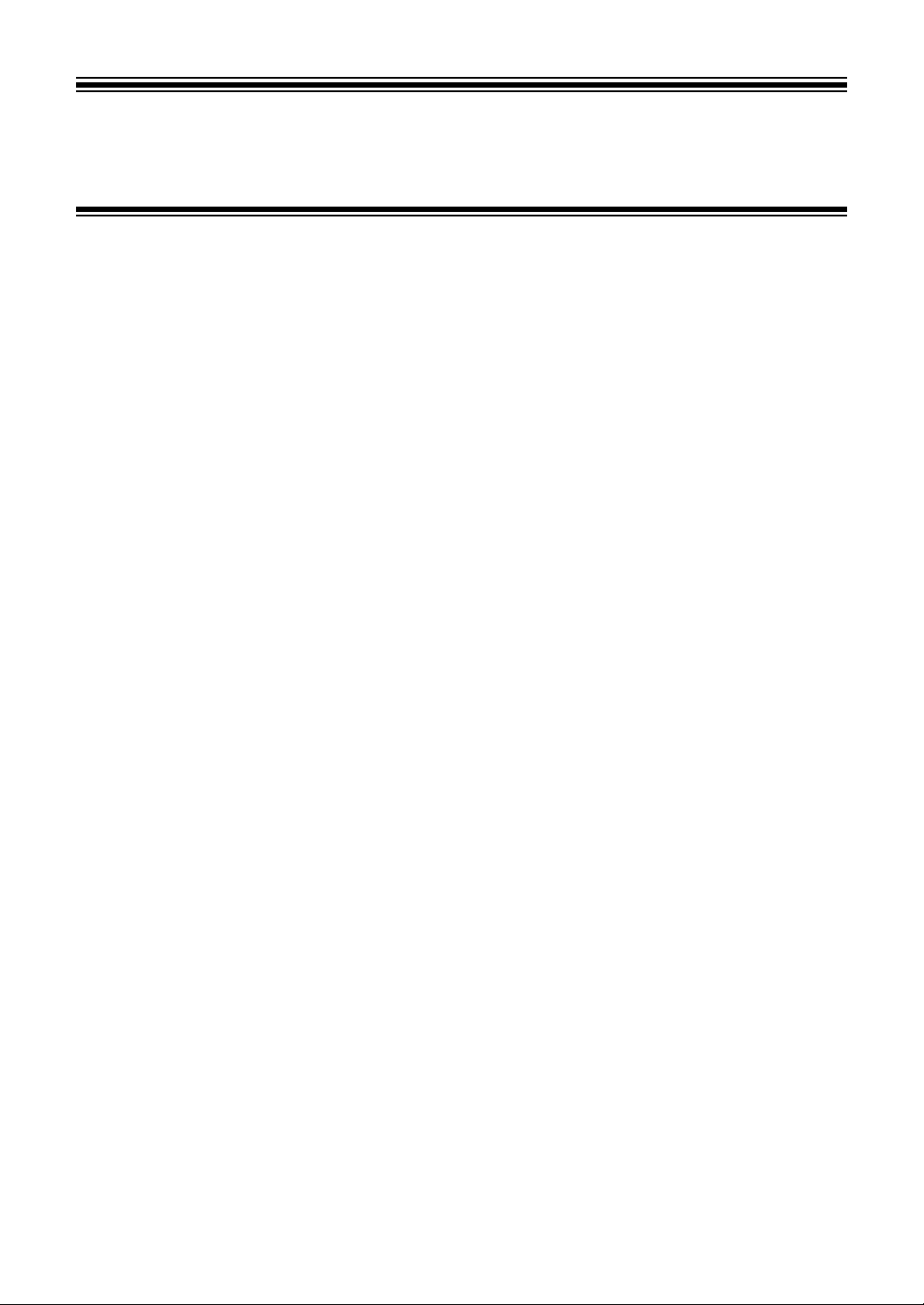
Prima di iniziare
Contenuto della confezione
• Adattatore di CA
• Spina di alimentazione
• Cavo USB
• Garanzia (per alcune regioni)
• Istruzioni per l’uso (Guida di avvio veloce)
• Serato DJ Pro Expansion Pack Voucher
*1
Con l’unità è accluso solo un cavo USB. Se si desidera utilizzarne
due, utilizzare un cavo che supporta lo standard USB 2.0.
*2
Solo i prodotti in Europa.
– Le informazioni corrispondenti per l’America Settentrionale sono
elencate nell’ultima pagina delle versioni inglese e francese delle
*1
*2
*3
“Istruzioni per l’uso (Guida di avvio veloce).”
*3
Tenere presente che Serato DJ Pro Expansion Pack Voucher non
può essere rilasciato una seconda volta. Per attivare il pacchetto di
espansione sarà necessario utilizzare il codice del voucher.
Assicurarsi di conservarlo in un luogo sicuro.
5
It
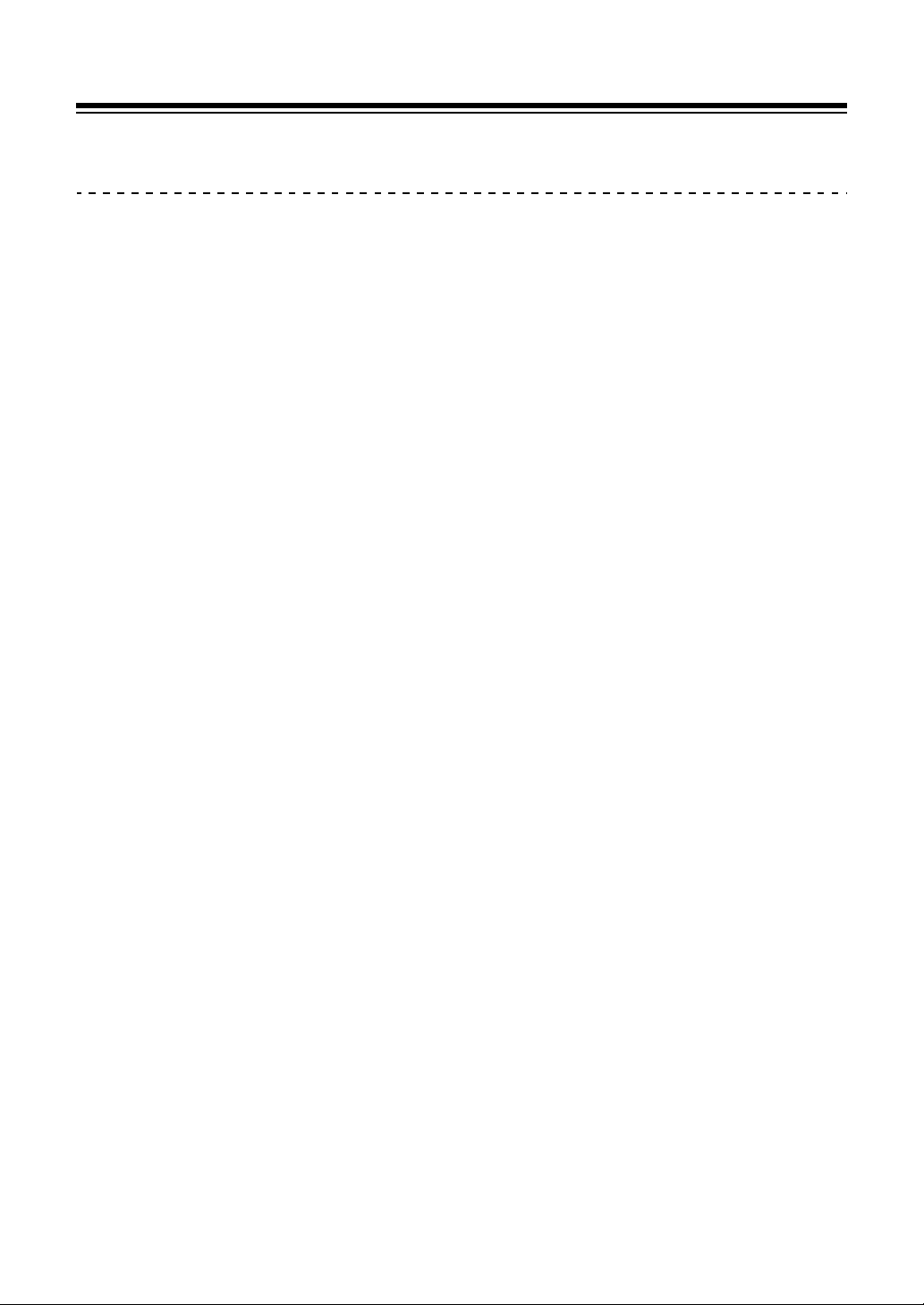
Prima di iniziare
Acquisizione del manuale
Download del manuale del software Serato DJ Pro
1 Visitare il sito Web Serato.
http://serato.com/
2 Fare clic su [Serato DJ Pro] dal menu [Products].
3 Fare clic su [Download].
4 Fare clic su [Manuals and downloads].
5 Fare clic sul manuale del software Serato DJ Pro nella lingua
desiderata.
6
It
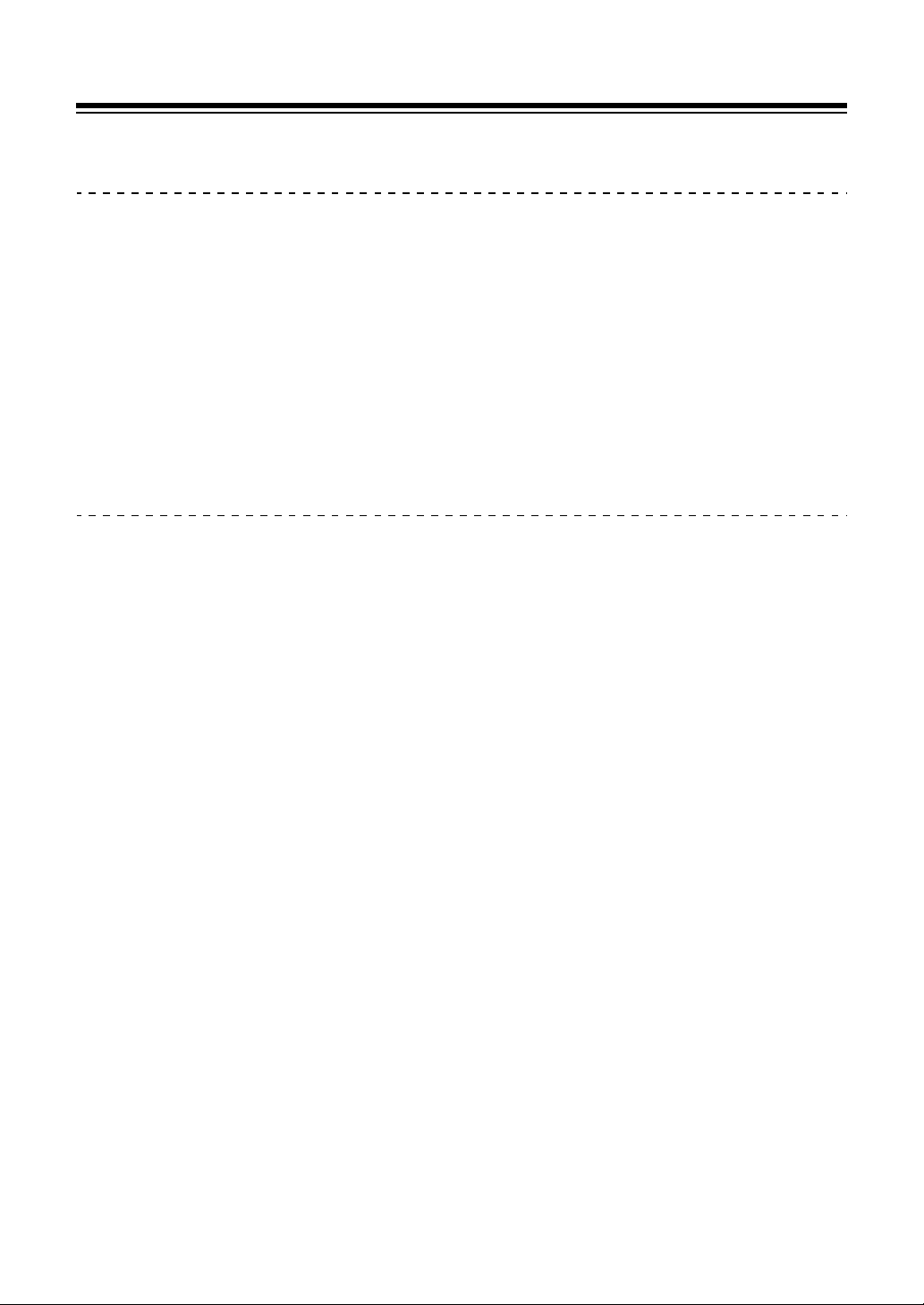
Prima di iniziare
Installazione del software
Prima di installare il software
Il software e il software del driver di Serato DJ Pro non sono inclusi con
l’unità.
Accedere al sito Pioneer DJ e scaricare il software.
pioneerdj.com/support/
• L’utente è responsabile della predisposizione del proprio PC/Mac, i
dispositivi network e altri elementi necessari per la connessione ad
Internet.
Download del software driver
1 Lanciare un web browser del proprio PC/Mac e raggiungere il sito
Pioneer DJ.
pioneerdj.com
• Per selezionare la lingua, fare clic sull’icona della bandiera nella parte
superiore destra della schermata.
2 Puntare il cursore su [Supporto].
3 Fare clic su [Aggiornamenti di software e firmware].
4 Fare clic su [DDJ-1000SRT] in [CONSOLE PER DJ].
5 Fare clic su [Drivers].
6 Fare clic su [Link per il download] e quindi salvare il file.
7
It
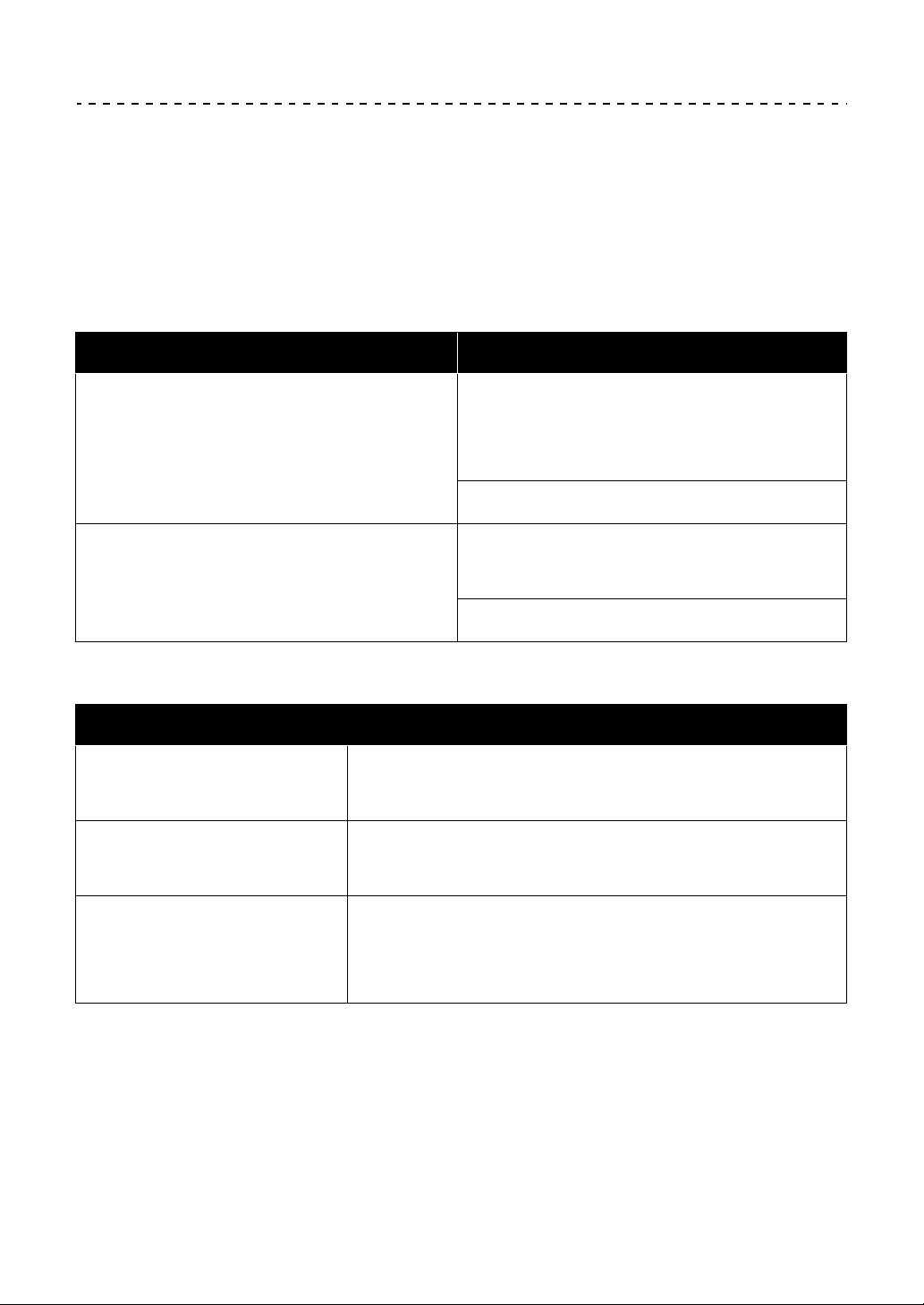
Prima di iniziare
Informazioni sul software Serato DJ Pro
Serato DJ Pro è un’applicazione software per DJ Pro di Serato Limited.
I DJ performance sono in grado di collegare l’unità al proprio PC/Mac
con il software installato.
Ambiente operativo minimo richiesto
Sistemi operativi supportati CPU e memoria richieste
Mac: macOS Mojave 10.14 /
macOS High Sierra 10.13 /
macOS Sierra 10.12
(ultimi aggiornamenti)
Windows: Windows® 10 /
Windows
(service pack più recente)
• Sistema operativo a 32 bit non supportato.
Altri
Porta USB Il collegamento del PC/Mac a questa unità
Risoluzione del
display
®
8.1 / Windows® 7
richiede una porta USB 2.0.
Risoluzione da 1280 × 720 o superiore
Processore Intel® Core™ i3, i5, i7
e i9
1,07 GHz o superiore
4 GB o più di RAM
Processore Intel® i3, i5, i7 e i9
1,07 GHz o superiore
4 GB o più di RAM
Collegamento Internet È necessario una connessione internet per
creare il proprio account utente su
Serato.com e scaricare il software.
• Per le informazioni più recenti su requisiti di sistema, compatibilità e
sistemi operativi supportati da Serato DJ Pro, vedere il sito indicato
di seguito.
https://serato.com/dj/pro/downloads
It
8
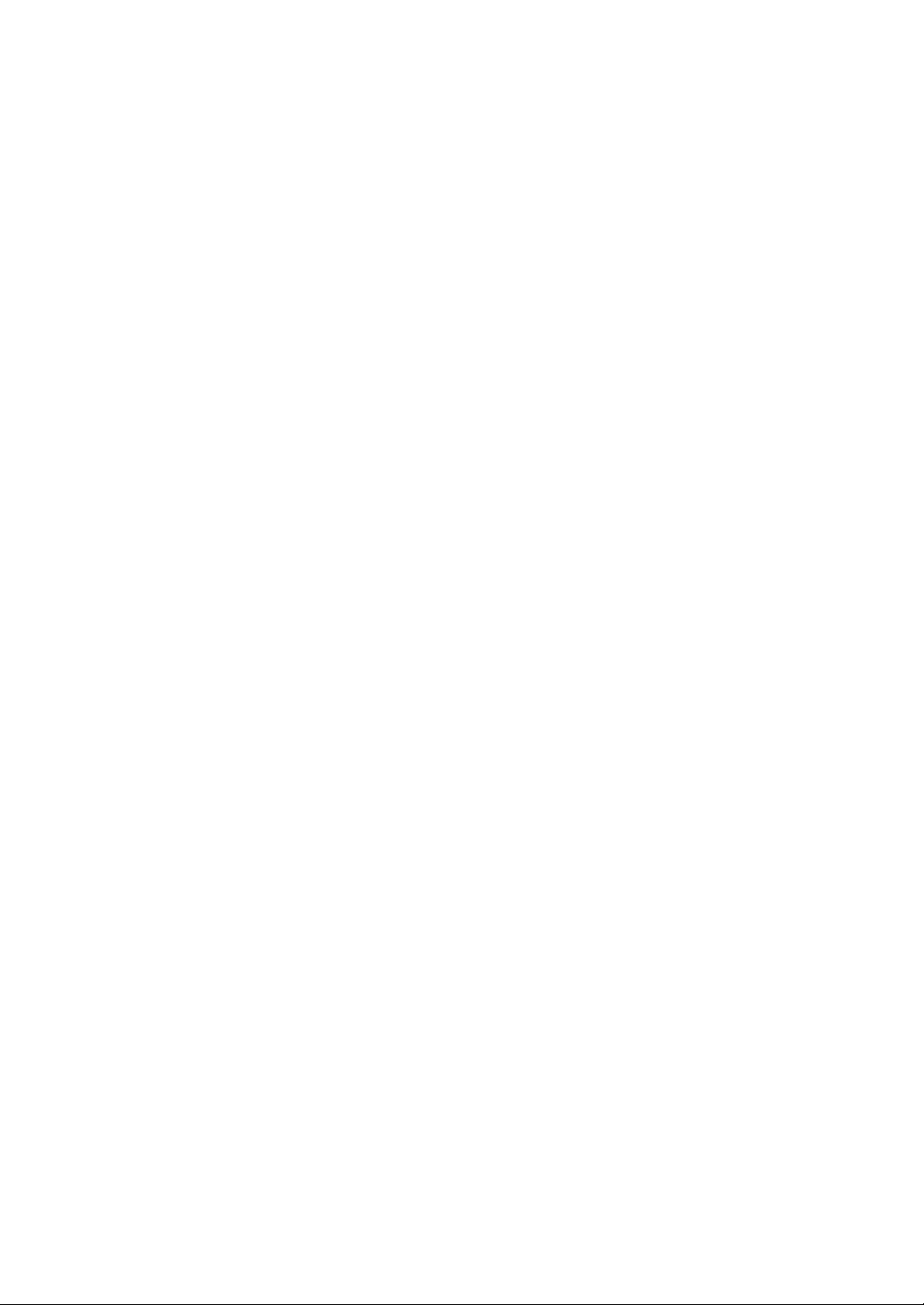
Prima di iniziare
• Assicurarsi di usare la versione più recente e la versione più recente
di service pack per il proprio sistema operativo.
• Non si garantisce il funzionamento su tutti i PC/Mac, anche se
soddisfano i requisiti di sistema richiesti.
• Con certe impostazioni di risparmio energetico del PC/Mac ecc., la
capacità di elaborazione della CPU e del disco rigido potrebbe
essere insufficiente. In particolare con i notebook, controllare che
siano in grado di fornire prestazioni sufficienti e costanti (ad es.
tenendoli collegati ad una presa di corrente) durante l’uso di Serato
DJ Pro.
• L’utilizzo di internet richiede un contratto separato con un operatore
che offra servizi internet ed il pagamento delle relative tariffe.
Scaricare il software Serato DJ Pro
1 Visitare il sito Web Serato.
http://serato.com/
2 Fare clic su [Serato DJ Pro] in [Products].
Viene visualizzata la pagina di download di Serato DJ Pro.
• La pagina di download è soggetta a modifiche.
3 Fare clic su [DOWNLOAD v*.*].
4 Creare un account su Serato.com.
• Se si è già registrato un account, passare al punto 6.
• Se si è terminata la registrazione del proprio account, passare al punti
successivi.
– Seguendo le istruzioni sullo schermo, digitare il proprio indirizzo e-mail e
creare una nuova password, quindi scegliere la propria regione di
residenza.
– Se si controlla [Go backstage with Serato], si riceverà una newsletter
con le ultime informazioni sui prodotti Serato Limited.
– Completata la registrazione del proprio account utente, si riceverà una
mail. Verificare il contenuto della e-mail.
9
It
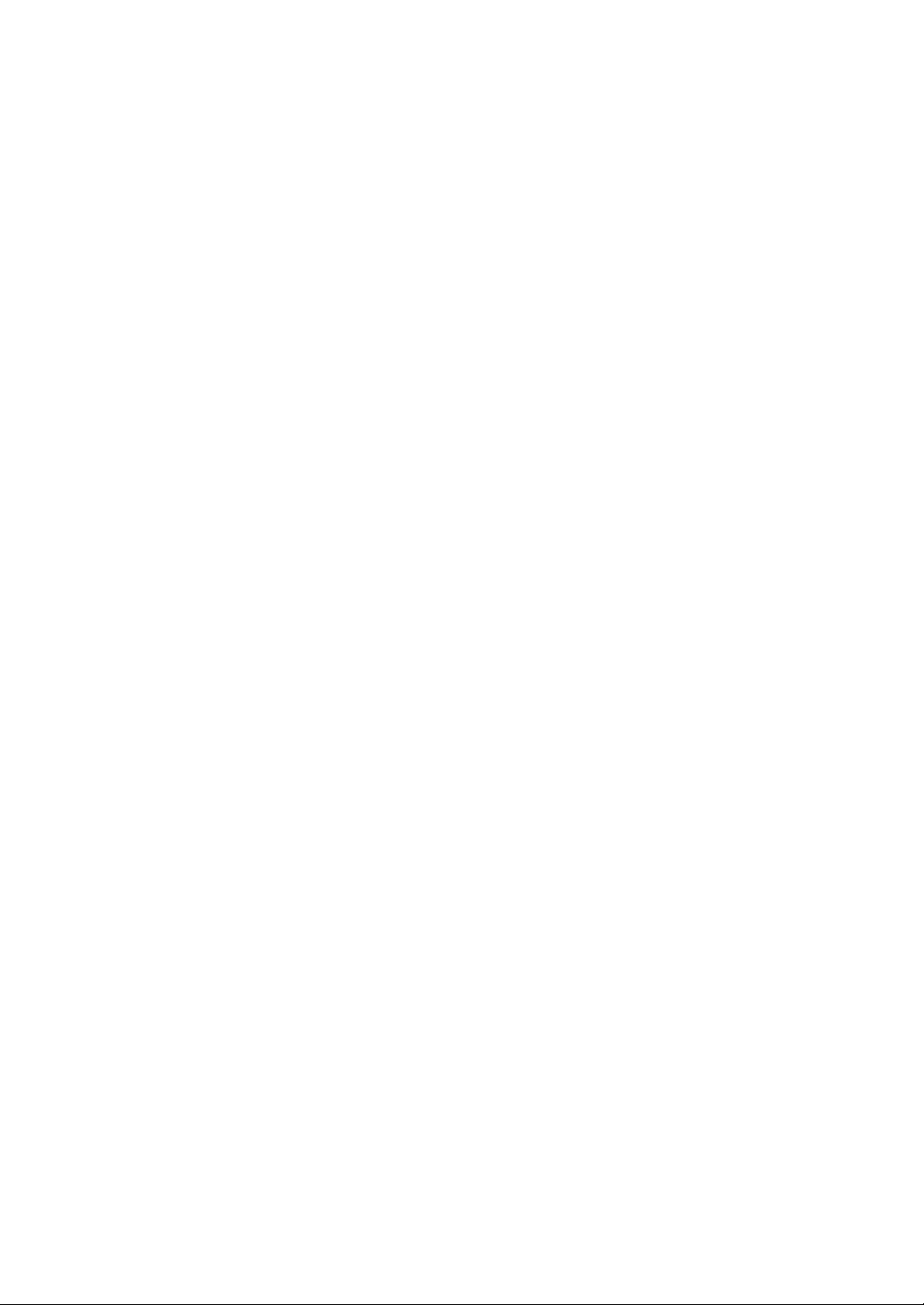
Prima di iniziare
• Fare attenzione a non dimenticare l’indirizzo email e la password utilizzati al
momento della registrazione. Saranno poi necessari per aggiornare il
software.
• Le informazioni personali fornite durante la registrazione del proprio account
potrebbero venire raccolte, elaborate e utilizzate sulla base della politica di
privacy del sito web di Serato.
5 Fare clic sul collegamento contenuto nella e-mail ricevuta da
Serato.com.
Quest’azione porta alla pagina di download di Serato DJ Pro.
6 Accedere.
Inserire l’indirizzo e-mail e la password precedentemente registrati per
accedere a Serato.com.
7 Selezionare [A laptop with a supported controller, mixer or
interface] sulla pagina download, e fare clic su [DOWNLOAD
SERATO DJ PRO] per scaricare il software.
Procedura di installazione (Mac)
Non collegare questa unità al proprio Mac se non a installazione
terminata.
• Chiudere tutti i programmi in esecuzione sul proprio Mac.
1 Decomprimere il software del driver scaricato
(DDJ1000SRTXXXdmg.zip).
2 Fare doppio clic su [DDJ-1000SRT_M_X.X.X.dmg].
3 Fare doppio clic su [DDJ-1000SRT_AudioDriver.pkg].
4 Seguire le istruzioni sullo schermo per l’installazione.
5 Decomprimere il file del software Serato DJ Pro scaricato.
10
It
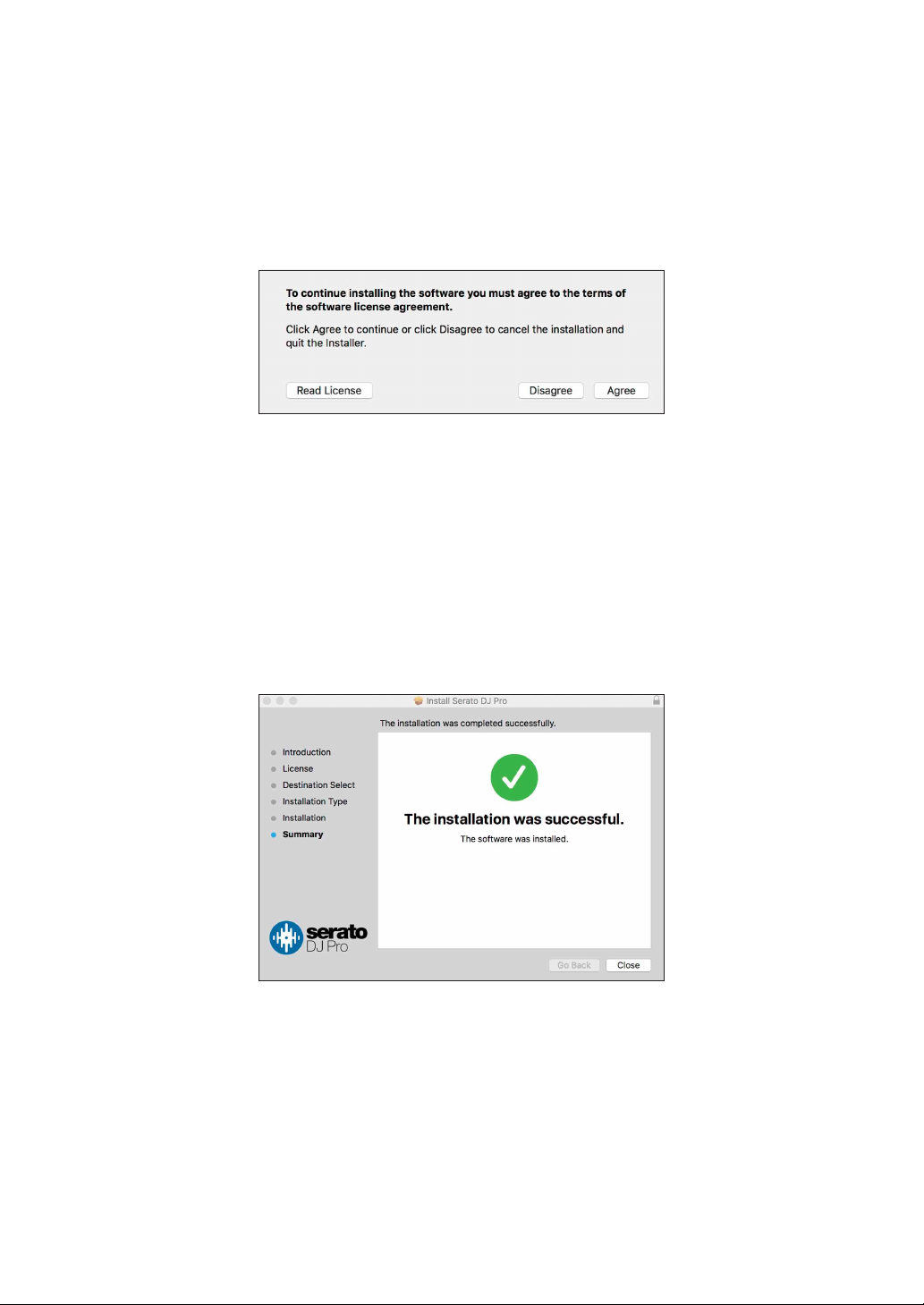
Prima di iniziare
6 Fare doppio clic sul file decompresso del software per avviare il
programma di installazione.
7 Leggere attentamente i termini dell’accordo di licenza e, se li si
accettano, fare clic su [Accetta].
• Se non si accetta l’accordo di licenza d’uso, fare clic su [Rifiuta] per
cancellare l’installazione.
8 Fare clic su [Installa].
9 Seguire le istruzioni sullo schermo per l’installazione.
10 Fare clic su [Chiudi] per uscire dal programma di installazione.
Procedura di installazione (Windows)
Non collegare questa unità al proprio PC se non a installazione
terminata.
• Prima dell’installazione sul proprio PC eseguire il log in come utente
amministratore.
It
11
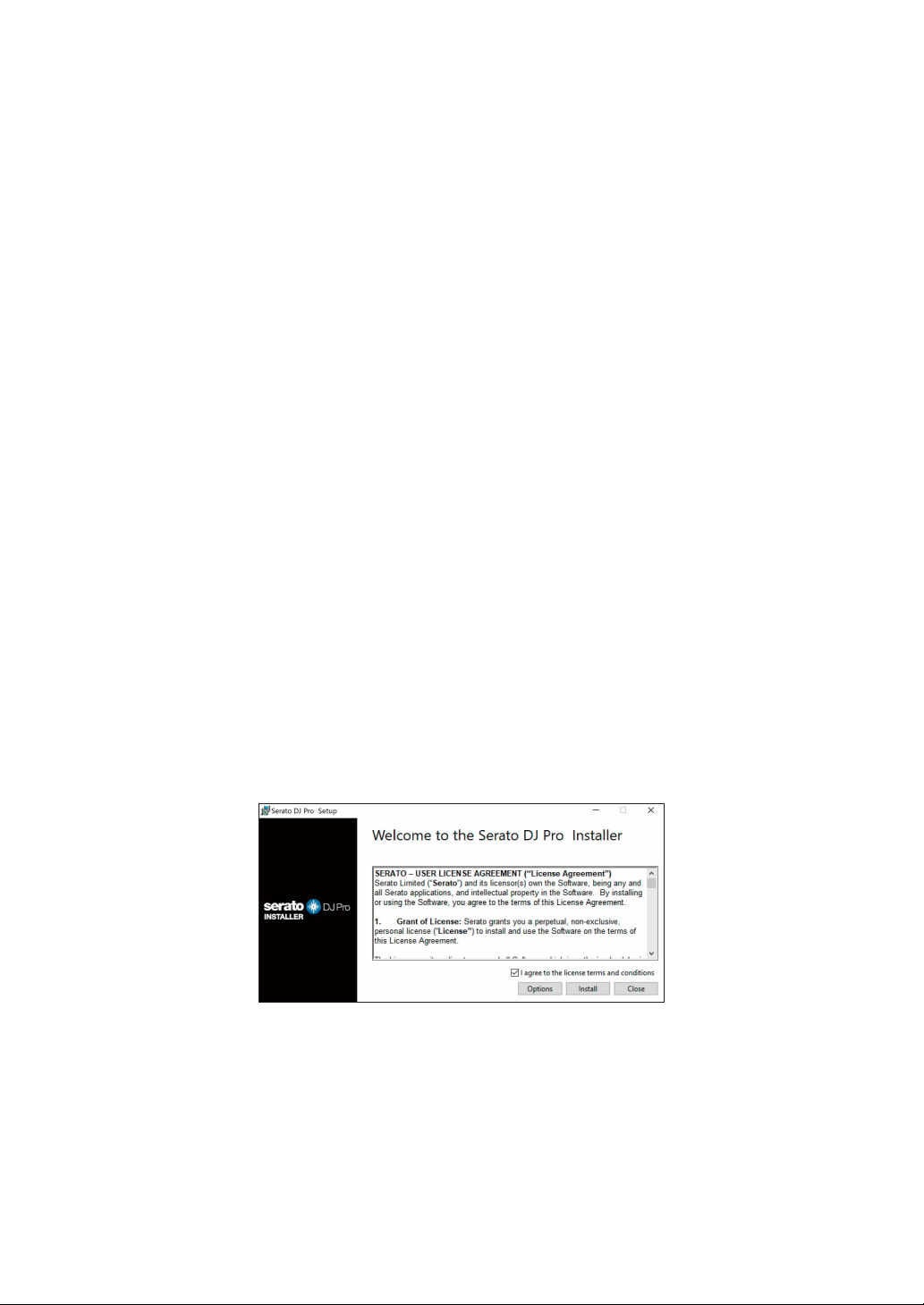
Prima di iniziare
• Chiudere tutti i programmi in esecuzione.
1 Decomprimere il software del driver scaricato
(DDJ1000SRTXXXXexe.zip).
2 Fare doppio clic su [DDJ-1000SRT_X.XXX.exe].
3 Seguire le istruzioni sullo schermo per l’installazione.
Se [Protezione di Windows] appare sullo schermo durante l’installazione, far
clic su [Installa il software del driver] e continuare l’installazione.
Ad installazione finita, appare un messaggio di conferma.
Installato il driver, installare anche Serato DJ Pro.
4 Decomprimere il file del software Serato DJ Pro scaricato.
5 Fare doppio clic sul file decompresso del software per avviare il
programma di installazione.
6 Leggere attentamente i termini dell’accordo di licenza e, se li si
accettano, scegliere [I agree to the license terms and
conditions], quindi fare clic su [Install].
• Se non si accetta l’accordo di licenza d’uso, fare clic su [Close] per
cancellare l’installazione.
Un messaggio di installazione avvenuta appare quando questa è terminata.
12
It
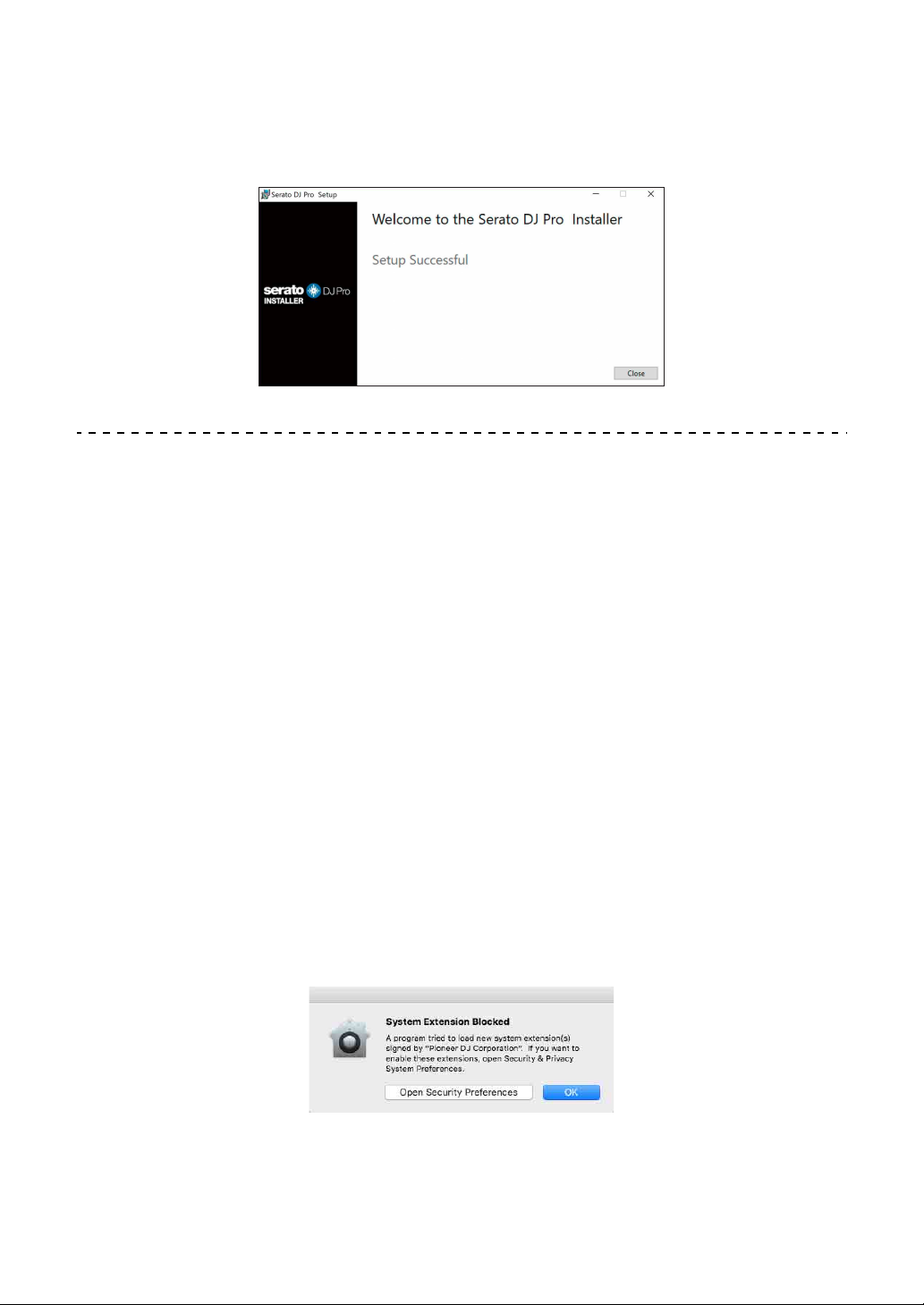
Prima di iniziare
7 Fare clic su [Close] per uscire dal programma di installazione di
Serato DJ Pro.
Installazione del driver su macOS Mojave 10.14 / macOS
High Sierra 10.13
Un nuovo elemento di sicurezza è stato aggiunto al macOS Mojave
10.14 / macOS High Sierra 10.13.
Quando si installa il driver Pioneer DJ in queste versioni di macOS, è
richiesta l’autenticazione del driver.
Se si sta installando per la prima volta il driver e si sta usando un
macOS Mojave 10.14 / macOS High Sierra 10.13, è necessario
seguire i seguenti punti. Se il driver è stato installato in macOS o
OS X prima che sia stato aggiornato a macOS Mojave 10.14 /
macOS High Sierra 10.13, non è necessario seguire questi punti.
1 Installare il software del driver Pioneer DJ su macOS Mojave 10.14
o macOS High Sierra 10.13.
Comparirà la seguente finestra di dialogo durante l’installazione del software
driver.
13
It
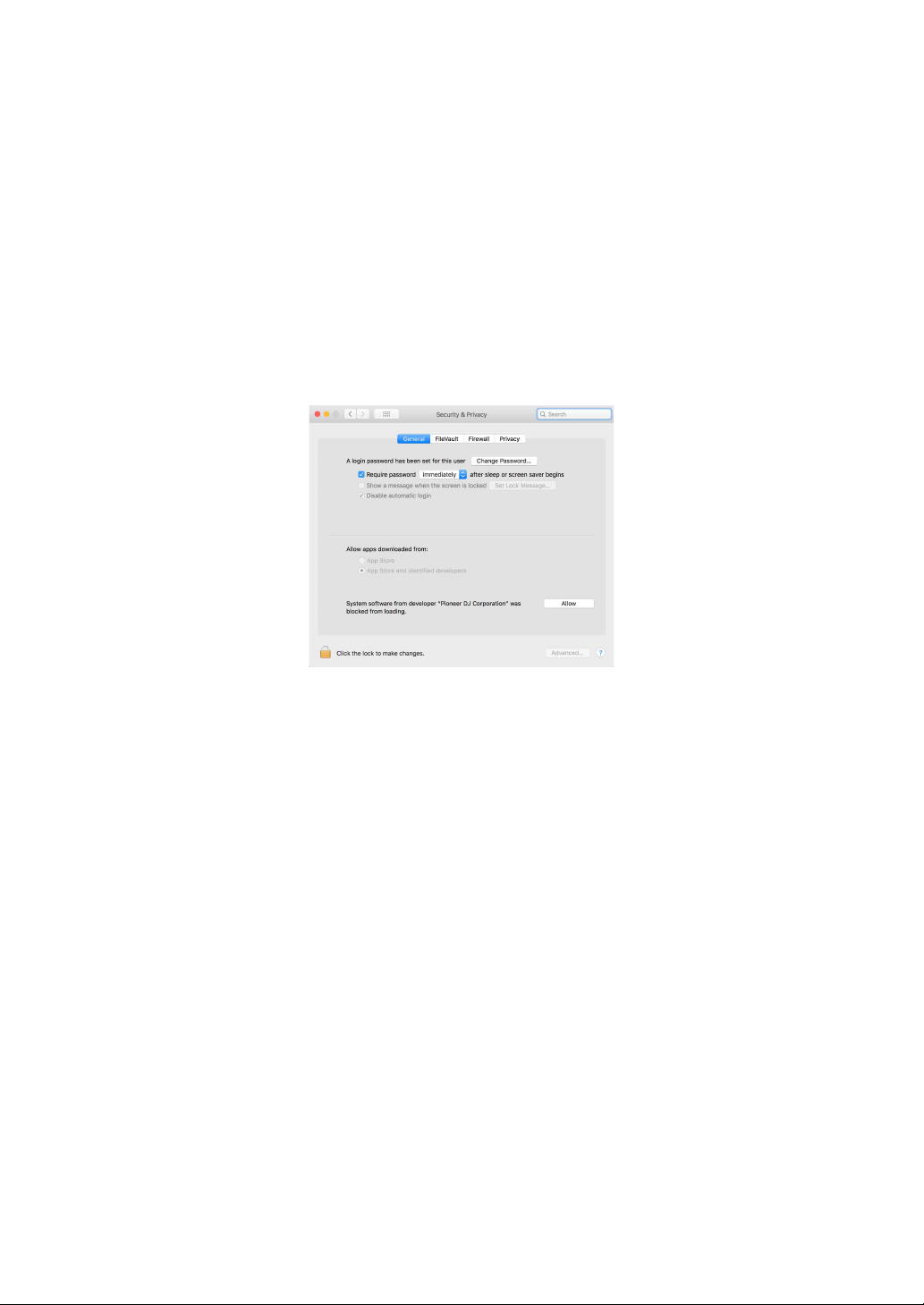
Prima di iniziare
2 Fare clic su [Apri preferenze di sicurezza].
Compare la finestra di dialogo [Sicurezza e Privacy].
3 Controllare che [È stato bloccato il caricamento del software di
sistema dello sviluppatore “Pioneer DJ Corporation”.]
compare alla fine della schermata.
Questo messaggio sarà visualizzato per 30 minuti dopo aver avviato
l’installazione del software driver.
Se non compare, reinstallare il software driver.
4 Cliccare su [Consenti] nella parte inferiore destra della schermata.
5 Se questa unità è connessa al Mac, scollegare il cavo USB e quindi
ricollegarlo.
14
It
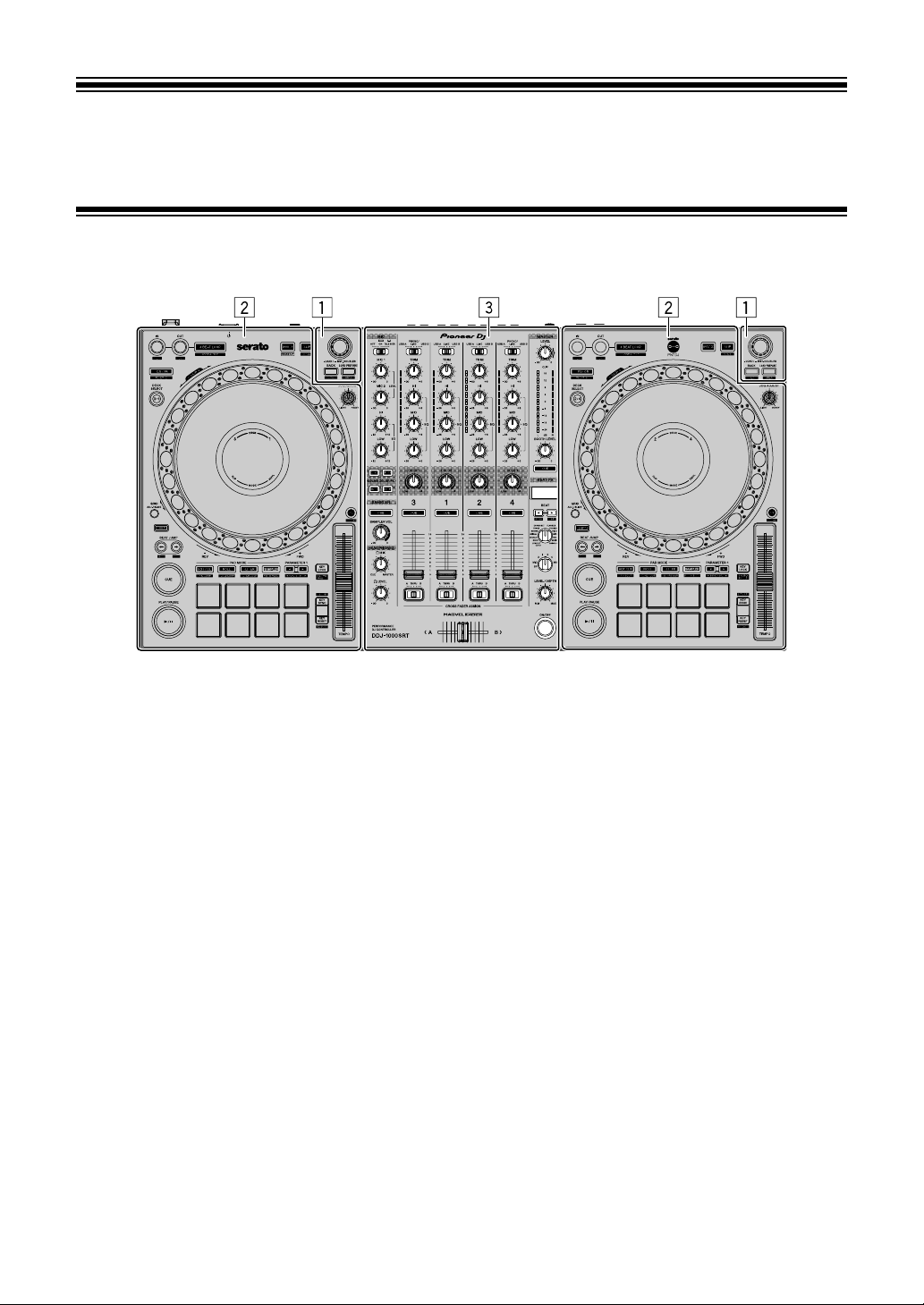
Nome delle varie parti e funzioni
Pannello superiore
1 Sezione browser (pagina 16)
2 Sezione deck (pagina 18)
3 Sezione mixer (pagina 27)
15
It
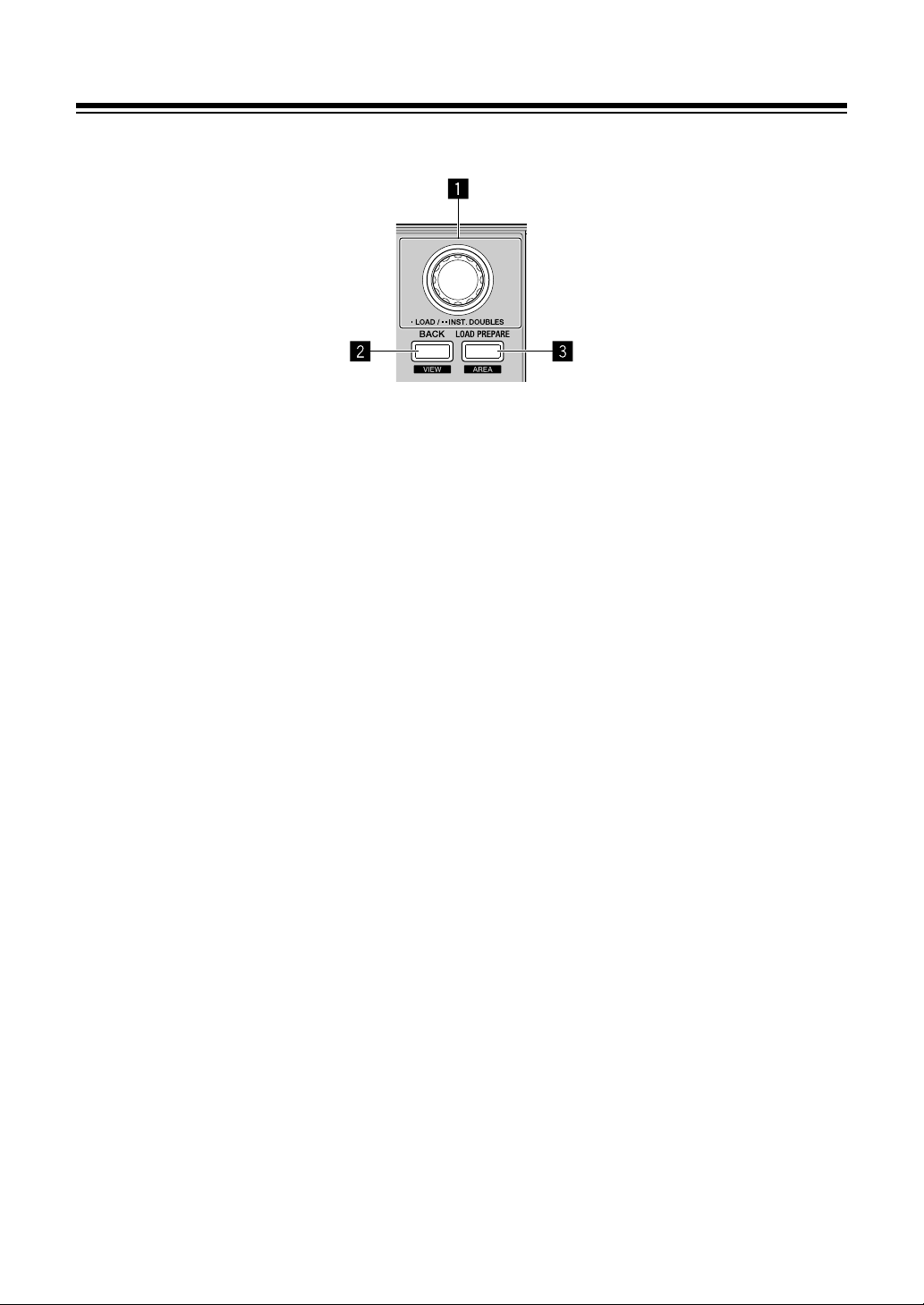
Nome delle varie parti e funzioni
Sezione browser
1 Manopola selettrice
Ruotare:
Sposta il cursore sopra o sotto nella library o nel pannello [crates].
Premere:
Carica il brano selezionato su un deck.
Quando il cursore è nel pannello [crates], il cursore viene spostato nella
library.
Doppia pressione:
Carica il brano sul deck riprodotto dal deck non riprodotto.
Quando il brano viene caricato, la posizione di riproduzione non viene
modificata.
2 Pulsante BACK
Premere:
Spostare il cursore tra la library e il pannello [crates] ogni volta che si preme il
pulsante.
Se ci sono sotto crate dalla voce attualmente selezionata nel pannello
[crates], questi crate vengono aperti o chiusi.
Quando il cursore è nel pannello [Files], il cursore si sposta a un livello
superiore.
Quando il cursore è nel pannello [Browse], il cursore si sposta alla categoria
precedente.
It
16
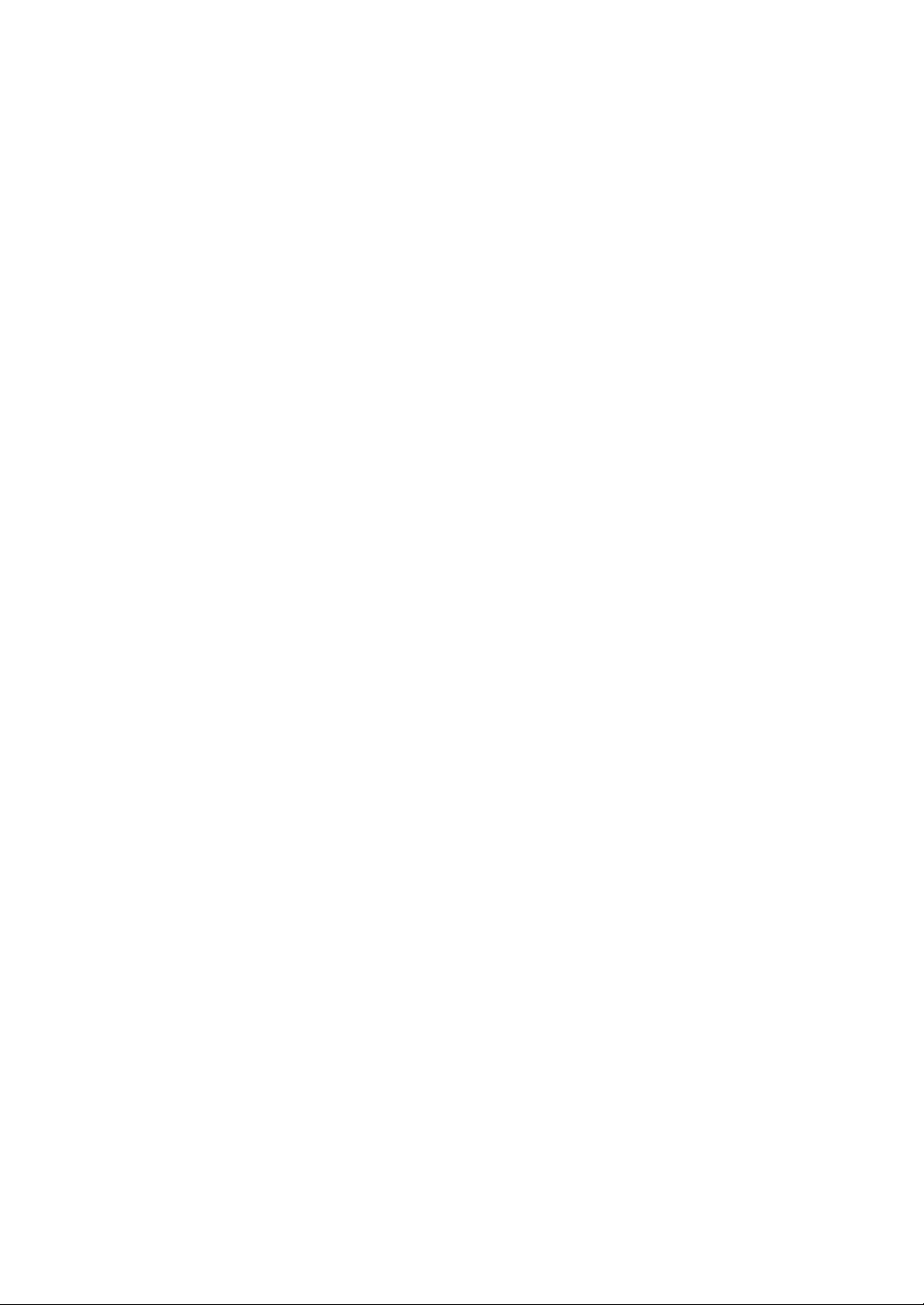
Nome delle varie parti e funzioni
[SHIFT] + pressione:
Cambia il layout della schermata di Serato DJ Pro.
3 Pulsante LOAD PREPARE
Premere:
Carica un brano sul pannello [Prepare].
[SHIFT] + pressione:
Modifica il pannello di Serato DJ Pro.
Nessun pannello Pannello [Files] Pannello [Browse] Pannello
[Prepare] Pannello [History] Nessun pannello
17
It
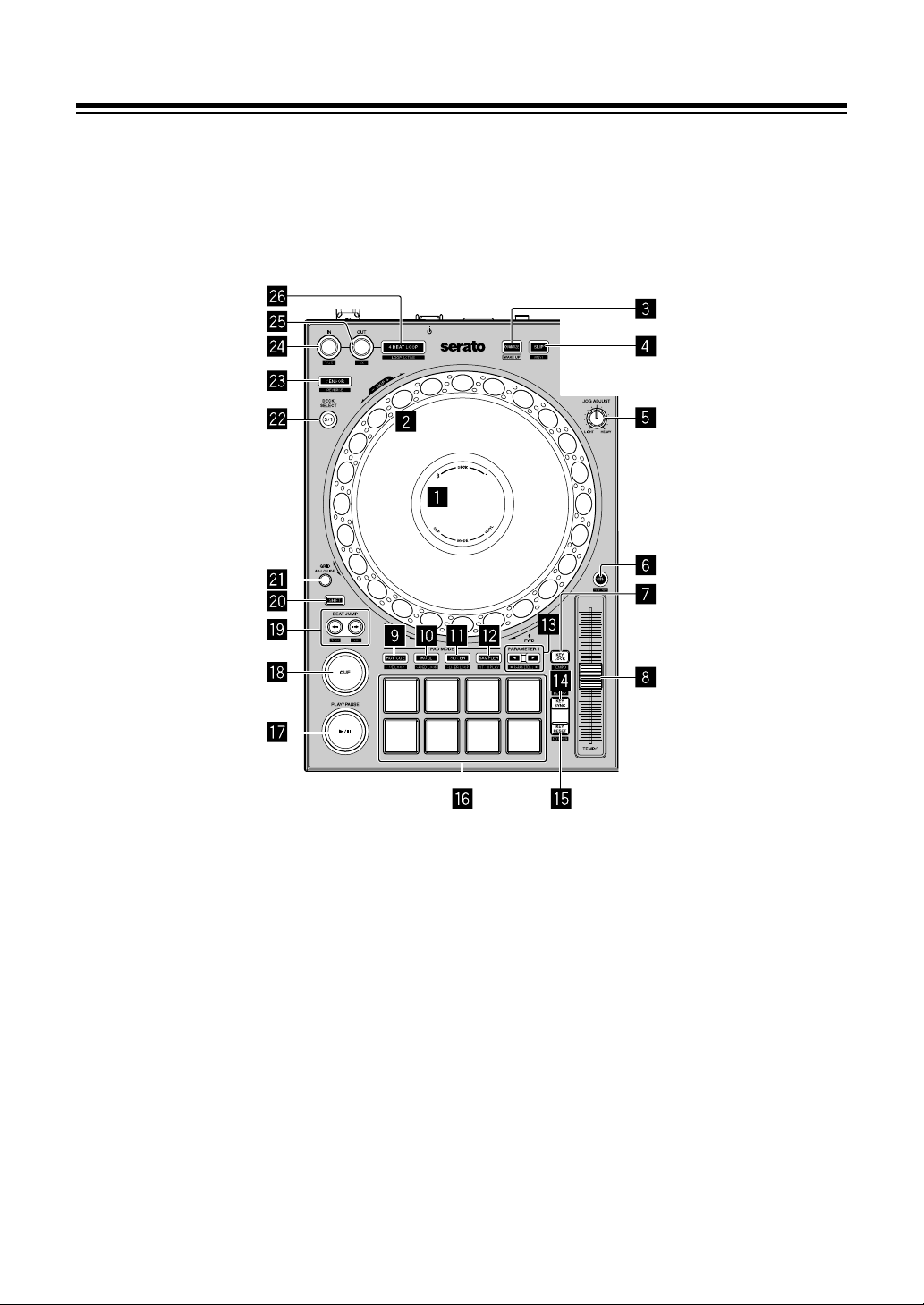
Nome delle varie parti e funzioni
Sezione deck
Questa unità è utilizzata per controllare quattro deck. I pulsanti e i
comandi di controllo dei deck 1 e 3 si trovano sulla sinistra del
controllare, quelli dei deck 2 e 4 sulla destra.
1 Sul display jog
Per saperne di più: Sezione display della manopola (pagina 25)
2 Manopola
Ruotare la parte superiore:
“Scratch” quando la modalità VINYL è attiva.
Deforma il pitch o “Pitch Bend” (rallenta o accelera il brano) quando la modalità
VINYL è spenta.
Girare la sezione esterna:
Deforma l’altezza o ‘Pitch Bend’ (rallenta o accelera il brano).
It
18
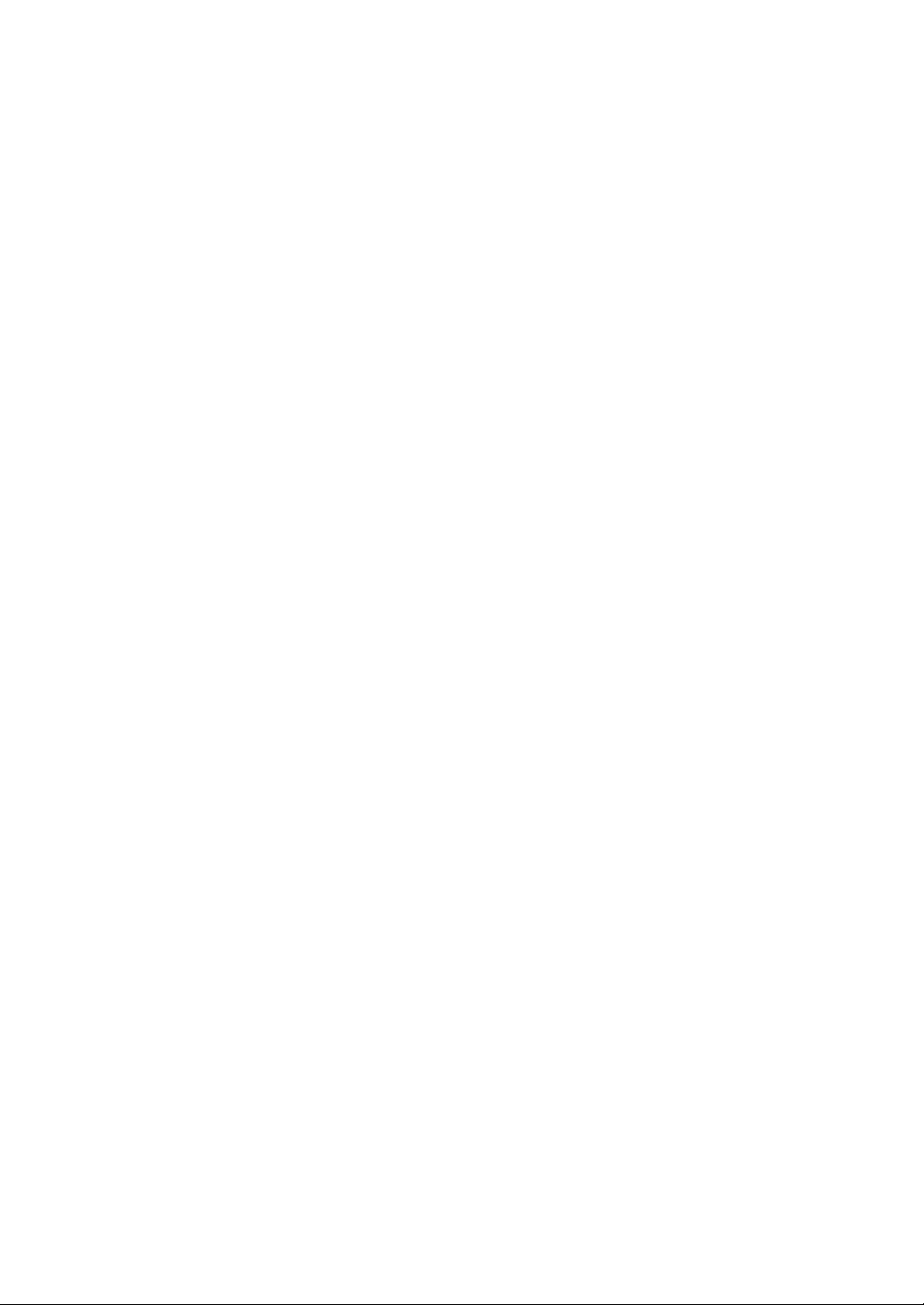
Nome delle varie parti e funzioni
[SHIFT] + ruotare la parte superiore:
La posizione di riproduzione salta in accordo con le battute. (modalità Skip)
• La modalità Skip non può essere utilizzata con i brani per i quali non è
impostata nessuna griglia di battute. Per i dettagli sull’impostazione delle
griglie di battute, leggere il manuale software Serato DJ Pro.
• Per utilizzare la modalità Skip, aprire il menu [SETUP] di Serato DJ Pro >
[SYNC PREFERENCES] e selezionare [Smart Sync].
3 Pulsante QUANTIZE
Premere:
Attiva/disattiva la funzione Quantize.
Premere (durante la modalità di standby):
Cancella la modalità di standby.
• Questa azione può essere utilizzata sul deck sinistro.
4 Pulsante SLIP
Premere:
Attiva/disattiva la modalità Slip.
Per saperne di più: Uso di Slip (pagina 68)
[SHIFT] + pressione:
Attiva/disattiva la modalità VINYL.
5 Manopola JOG ADJUST
Regola il carico applicato quando la manopola viene ruotata.
Ruotare la manopola in senso orario per incrementare il carico oppure ruotare
la manopola in senso antiorario per ridurre il carico.
6 Pulsante SYNC
Premere:
Sincronizza automaticamente il ritmo (BPM) e la griglia delle battute con un
brano su uno degli altri deck.
19
It
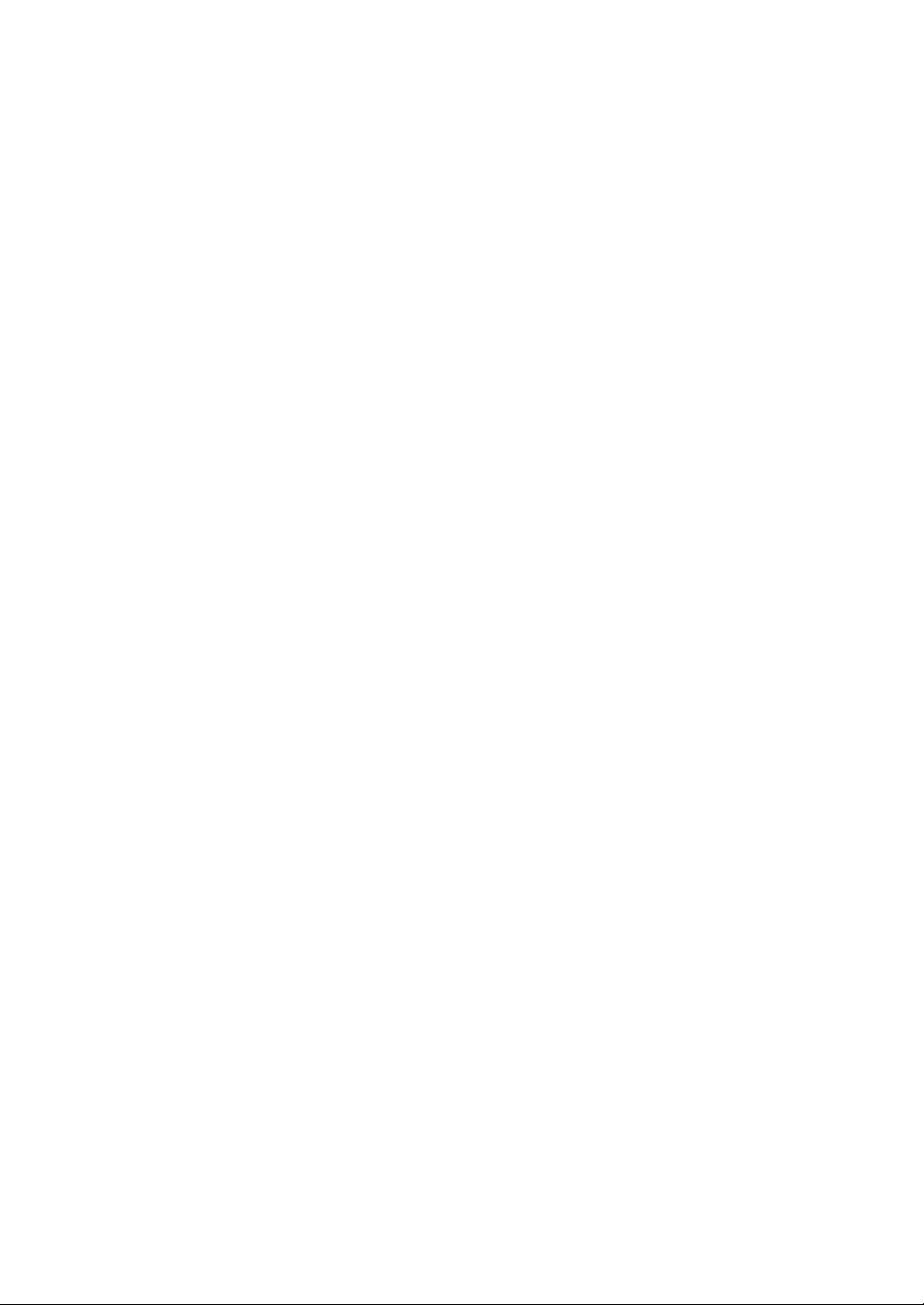
Nome delle varie parti e funzioni
[SHIFT] + pressione:
Cancella la modalità di sincronizzazione.
7 Pulsante KEY LOCK
Premere:
Attiva/disattiva la funzione Key Lock.
Se la funzione Key Lock è attiva, la chiave non cambia anche se la velocità di
riproduzione viene cambiata con il cursore [TEMPO].
• Il suono viene processato digitalmente e perciò la sua qualità diminuisce.
[SHIFT] + pressione:
Cambia il range del cursore [TEMPO] ogni volta che si preme il pulsante
mentre si tiene premuto il pulsante [SHIFT].
Passare tra [±8%] [±16%] [±50%] [±8%].
Tenere premuto per almeno un secondo:
Riporta il tempo (BPM) del brano attualmente riprodotto al valore originale.
8 Cursore TEMPO
Regola la velocità di riproduzione del brano.
9 Pulsante modalità HOT CUE
Premere:
Imposta la modalità hot cue.
Per saperne di più: Utilizzo degli hot cue (pagina 55)
[SHIFT] + pressione:
Imposta la modalità Cue Loop.
Per saperne di più: Uso dei Cue Loop (pagina 62)
a Pulsante modalità ROLL
Premere:
Imposta la modalità Roll.
20
It
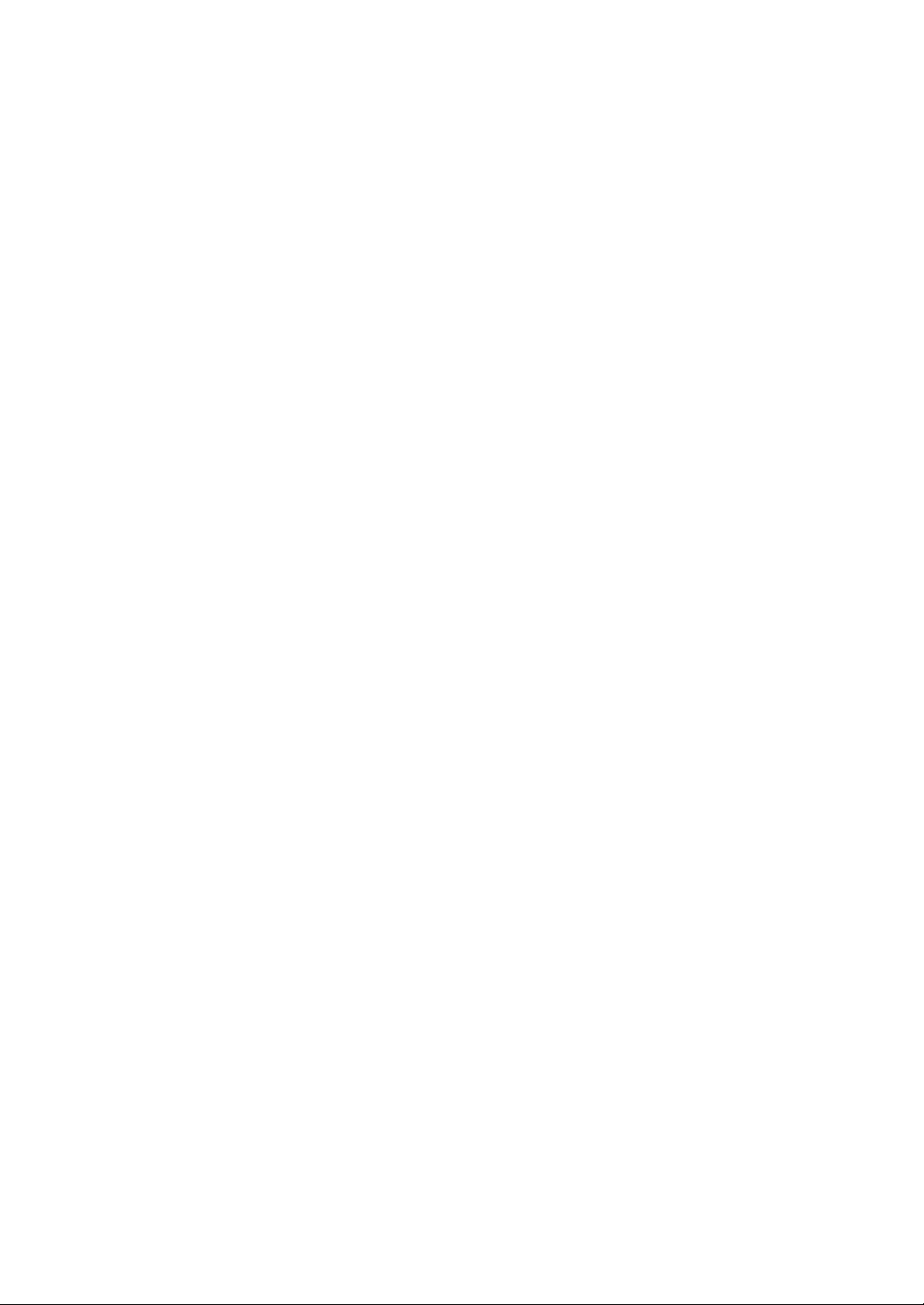
Nome delle varie parti e funzioni
[SHIFT] + pressione:
Imposta la modalità Salva loop.
b Pulsante modalità SLICER
Premere:
Imposta la modalità slicer.
[SHIFT] + pressione:
Imposta la modalità Slicer Loop.
• Per annullare la modalità Slicer e Slicer Loop, premere il pulsante modalità
[ROLL], [SAMPLER] o il pulsante modalità [HOT CUE].
c Pulsante modalità SAMPLER
Premere:
Imposta la modalità Sampler.
Per saperne di più: Uso del Sampler (pagina 61)
[SHIFT] + pressione:
Imposta la modalità Pitch Play.
Per saperne di più: Uso di Pitch Play (pagina 66)
d Pulsanti PARAMETER,
Imposta il parametro per Loop Roll, Slicer, Sampler e altre funzioni.
Per saperne di più: Utilizzo dei Performance Pad (pagina 55)
e Pulsante KEY SYNC
Premere:
Cambia il tasto per abbinarlo a uno degli altri deck.
[SHIFT] + pressione:
Attiva il tasto.
f Pulsante KEY RESET
Premere:
Quando questo pulsante viene premuto durante Key Sync, il tasto ritorna al
tasto originale.
21
It
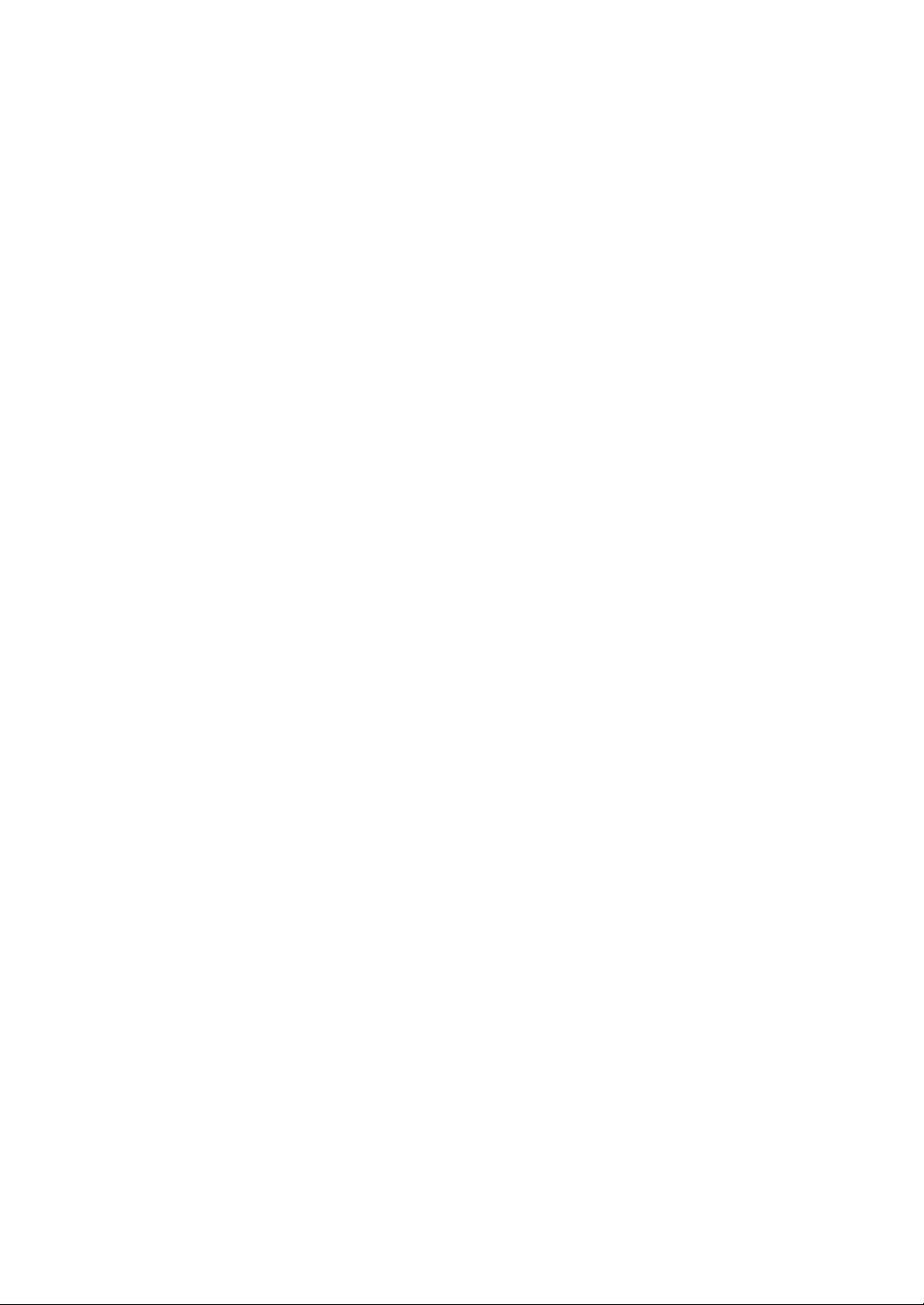
Nome delle varie parti e funzioni
I pulsanti [KEY SYNC] e [KEY RESET] sono utilizzati per la funzione Pitch ’n
Time. Per utilizzare questa funzione, sarà necessario attivare il Pitch ’n Time.
Il tasto del brano attualmente in riproduzione del deck selezionato ritorna al
tasto originale.
[SHIFT] + pressione:
Spegne il tasto.
g Performance Pads
È possibile utilizzare i Performance Pad per attivare le diverse funzioni.
Per saperne di più: Utilizzo dei Performance Pad (pagina 55)
h Pulsante PLAY/PAUSE
Premere:
Consente la riproduzione/messa in pausa di un brano.
[SHIFT] + pressione:
Ritorna al cue point provvisorio e inizia la riproduzione. (Stutter)
i Pulsante CUE
Premere:
Imposta, riproduce e richiama un cue point provvisorio.
• Premere questo pulsante quando il brano viene messo in pausa per
impostare il cue point temporaneo.
• Premere questo pulsante quando il brano è in riproduzione per ritornare al
cue point provvisorio e mettere in pausa. (Back Cue)
• Tenere premuto questo tasto dopo che il brano sarà tornato al punto di cue
provvisorio e la riproduzione continuerà finché il tasto non verrà rilasciato.
(Cue Sampler)
• Quando si preme il pulsante [PLAY/PAUSE ] durante il Cue Sampler, la
riproduzione continuerà da tale punto.
[SHIFT] + pressione:
Carica il brano precedente dall’elenco dei brani. (Brano precedente)
• La posizione di riproduzione ritorna all’inizio del brano.
It
22
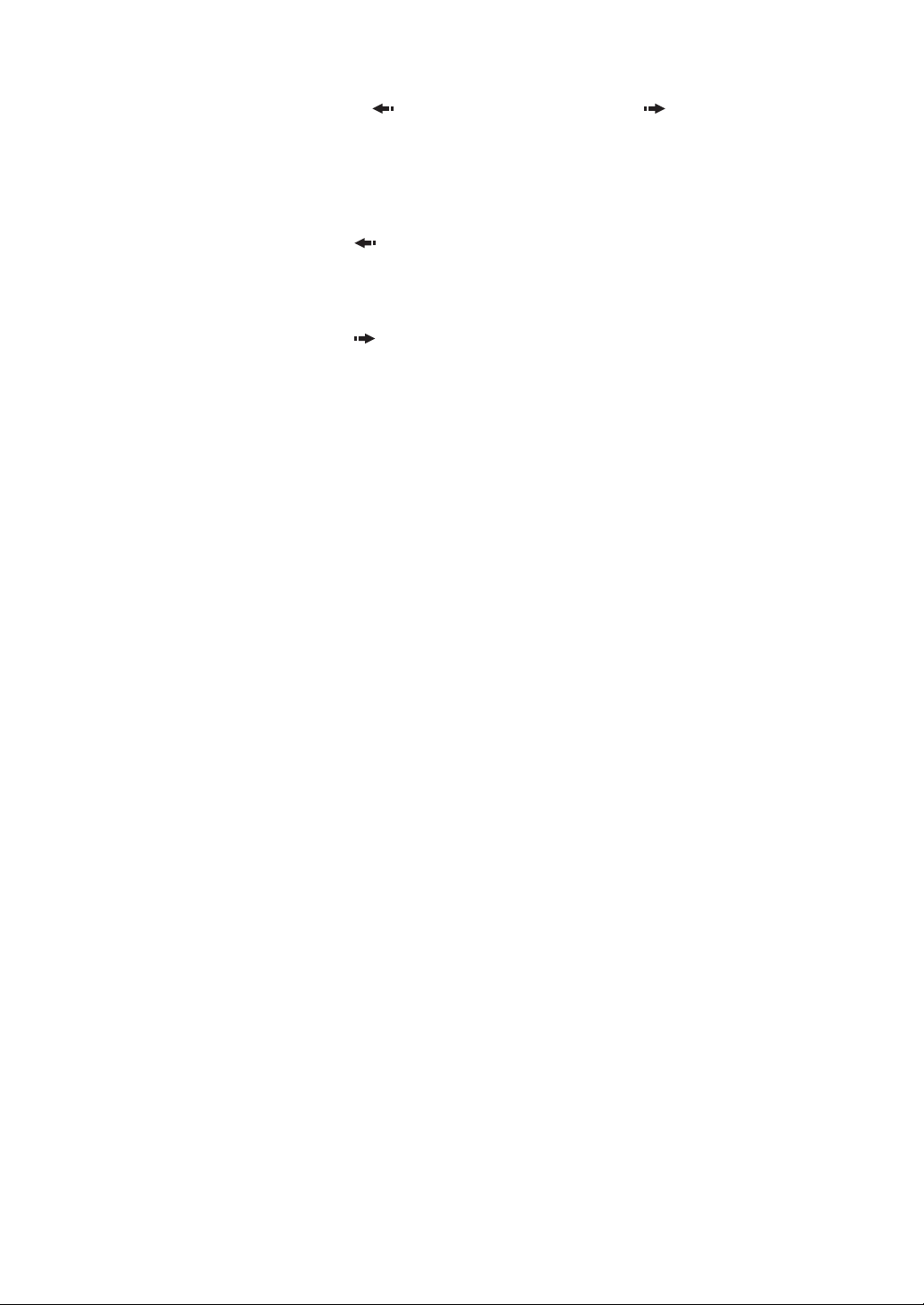
Nome delle varie parti e funzioni
j Pulsanti BEAT JUMP (1/2X), BEAT JUMP (2X)
Premere:
Cambia la posizione di riproduzione con le battute impostate.
[SHIFT] + [BEAT JUMP (1/2X)]:
Dimezza la battuta per cambiare la posizione di riproduzione.
[SHIFT] + [BEAT JUMP (2X)]:
Raddoppia la battuta per cambiare la posizione di riproduzione.
k Pulsante SHIFT
Premere un altro pulsante mentre si tiene premuto il pulsante [SHIFT] per
usare una funzione differente assegnata al pulsante.
l Pulsante GRID
Ruotare la parte superiore della manopola tenendo premuto il pulsante [GRID]
per regolare l’intervallo delle griglie di battuta.
Ruotare la sezione esterna della manopola tenendo premuto il pulsante
[GRID] per far scorrere la griglia delle battute a destra o a sinistra.
m Pulsante DECK SELECT
Premere:
Attiva il deck da usare.
n Pulsante CENSOR
Premere:
Tenere premuto il pulsante per riprodurre il brano nella direzione inversa. La
riproduzione normale riprende quando viene rilasciato il pulsante.
• Anche durante la riproduzione nella direzione inversa, la riproduzione
normale continua in sottofondo. Quando il pulsante viene rilasciato, la
riproduzione riprende dal punto raggiunto in sottofondo.
23
It
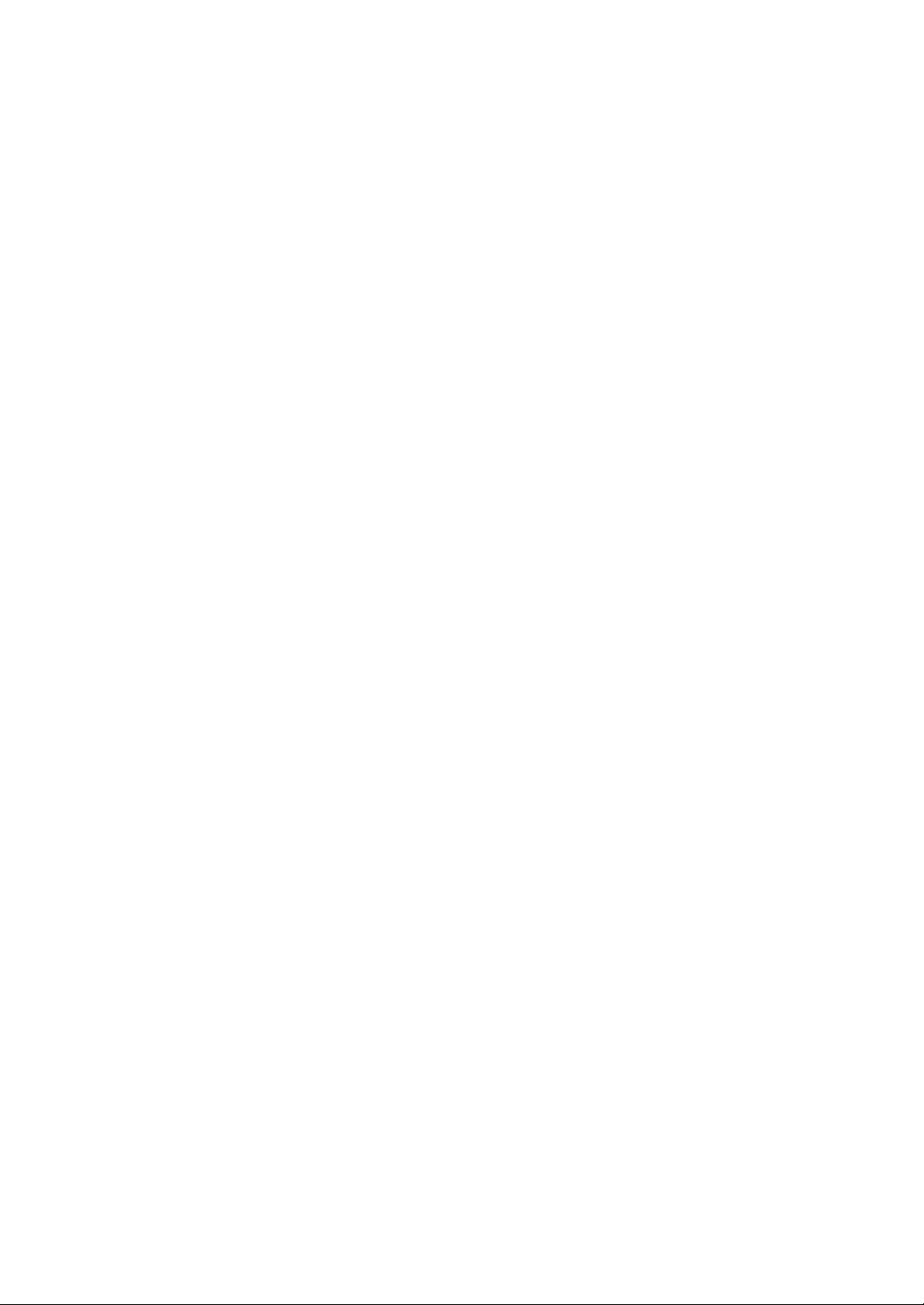
Nome delle varie parti e funzioni
[SHIFT] + pressione:
Riproduce il brano nella direzione inversa. Quando si premono di nuovo i
pulsanti [SHIFT] e [CENSOR], la riproduzione inversa viene annullata e
riprende la riproduzione normale.
o Pulsante LOOP IN
Premere:
Imposta un punto di Loop In.
Premere questo pulsante durante la riproduzione del loop per regolare
precisamente il loop nel punto utilizzando la manopola.
[SHIFT] + pressione:
Dimezza la durata di riproduzione del loop.
p Pulsante LOOP OUT
Premere:
Imposta un punto di Loop Out e inizia la riproduzione del loop.
Premere questo pulsante durante la riproduzione del loop per regolare
precisamente il punto Loop Out utilizzando la manopola.
[SHIFT] + pressione:
Raddoppia la durata di riproduzione del loop.
q Pulsante 4 BEAT LOOP
Premere:
Durante la normale riproduzione, viene impostato il beat loop automatico di 4
battute e inizia la riproduzione del loop.
Durante la riproduzione del loop, la riproduzione del loop viene annullata.
[SHIFT] + pressione:
Cambia lo stato del loop da attivo a non attivo. (Loop attivo)
• Anche quando il loop è impostato in attivo, la riproduzione del loop non parte
se la posizione di riproduzione non è nel loop.
• Quando la posizione di riproduzione raggiunge il loop attivo, parte la
riproduzione del loop.
• Durante la riproduzione del loop, la riproduzione del loop viene annullata.
It
24
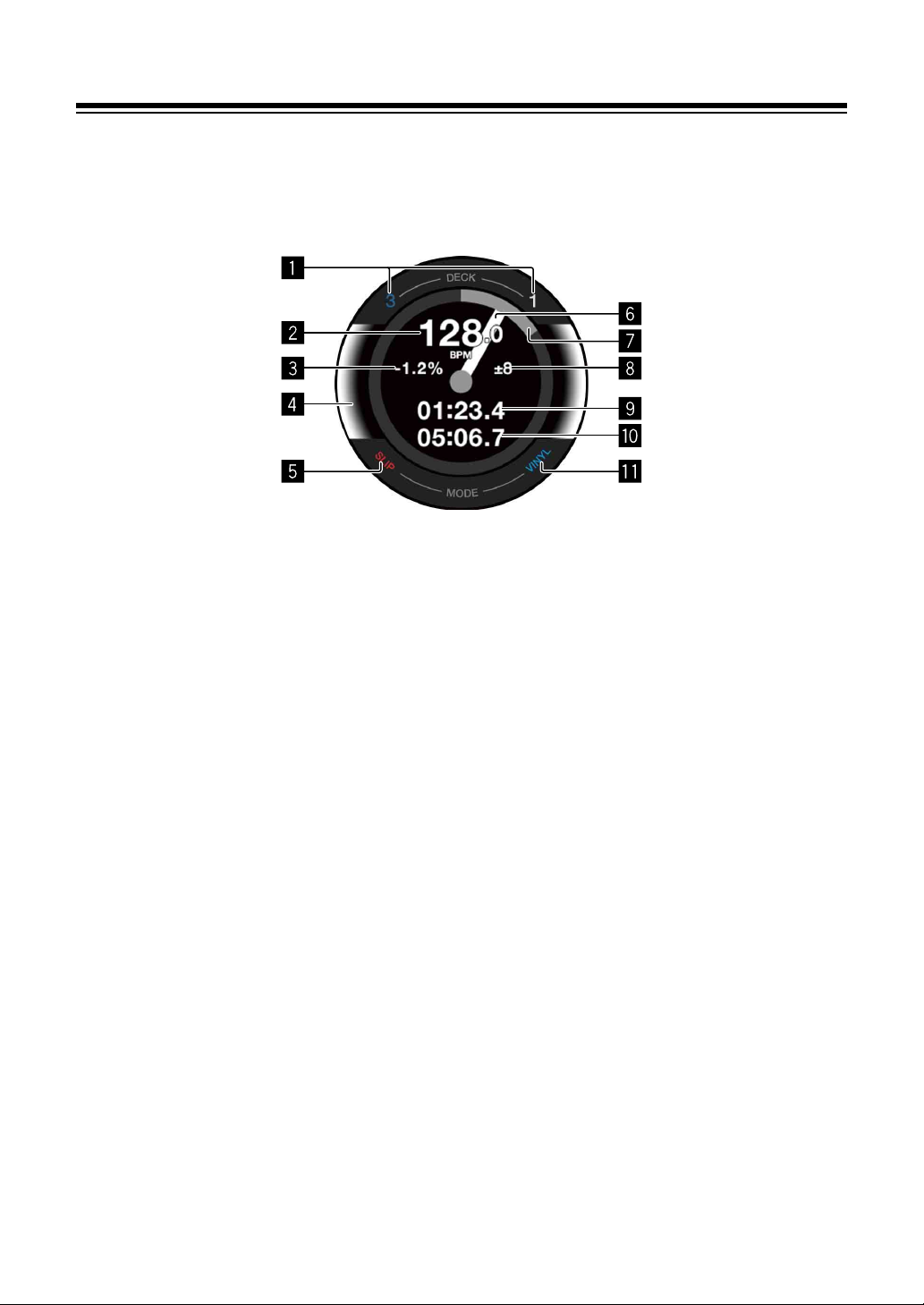
Nome delle varie parti e funzioni
Sezione display della manopola
Quando un brano viene caricato, le seguenti informazioni sono
mostrate sul display della manopola.
1 Indicatori numero deck
Si illumina il numero di deck attualmente utilizzati.
2 BPM
Mostra i BPM correnti.
3 Velocità di riproduzione
Il valore cambia in base alla posizione del cursore [TEMPO].
4 Deck selezionato
Indica il deck selezionato dal colore di sfondo.
• Bianco: viene selezionato il Deck 1 o 2.
• Blu: viene selezionato il Deck 3 o 4.
5 Spia SLIP
Indica lo stato della modalità Slip.
• Accesa: la modalità Slip è accesa.
• Spenta: la modalità Slip è spenta.
25
It
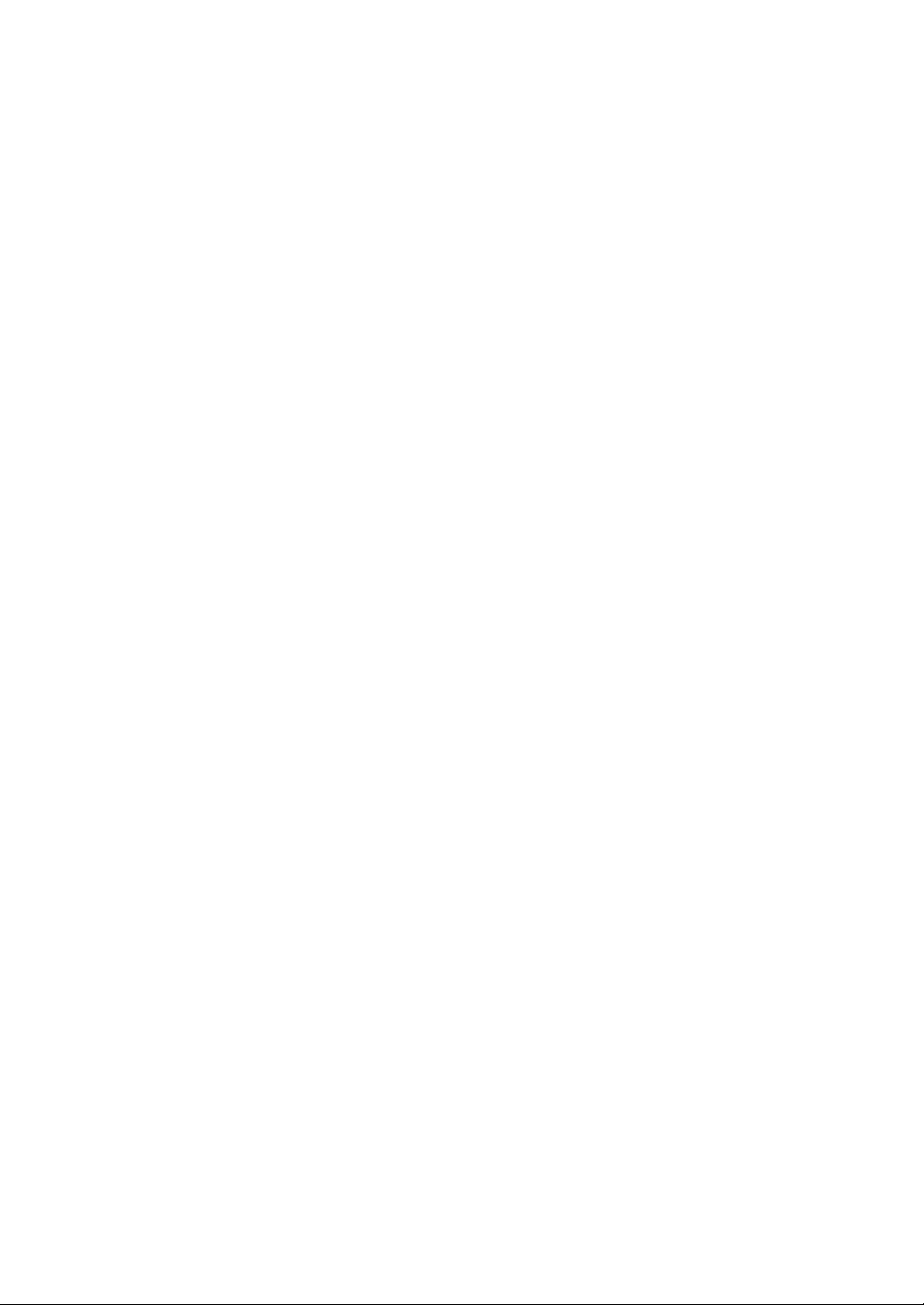
Nome delle varie parti e funzioni
6 Stato di funzionamento
Mostra la posizione di riproduzione corrente.
Ruota durante la riproduzione e si ferma quando in pausa.
Quando la posizione di riproduzione raggiunge il punto Hot Cue, impostato lo
stato di funzionamento cambia per adattarsi al colore Hot Cue.
Quando la posizione di riproduzione si avvicina al punto Hot Cue, l’area del
display a colori si ingrandisce.
7 Posizione di riproduzione
Indica la posizione di riproduzione corrente con la lunghezza del brano come
unico lap.
8 Riproduzione dell’intervallo di regolazione della velocità
Mostra l’intervallo al quale la velocità di regolazione può essere regolata.
9 Tempo trascorso
Mostra il tempo trascorso.
a Tempo rimanente
Mostra il tempo rimanente.
b Spia VINYL
Indica lo stato della modalità VINYL.
• Accesa: la modalità VINYL è accesa.
• Spenta: la modalità VINYL è spenta.
26
It
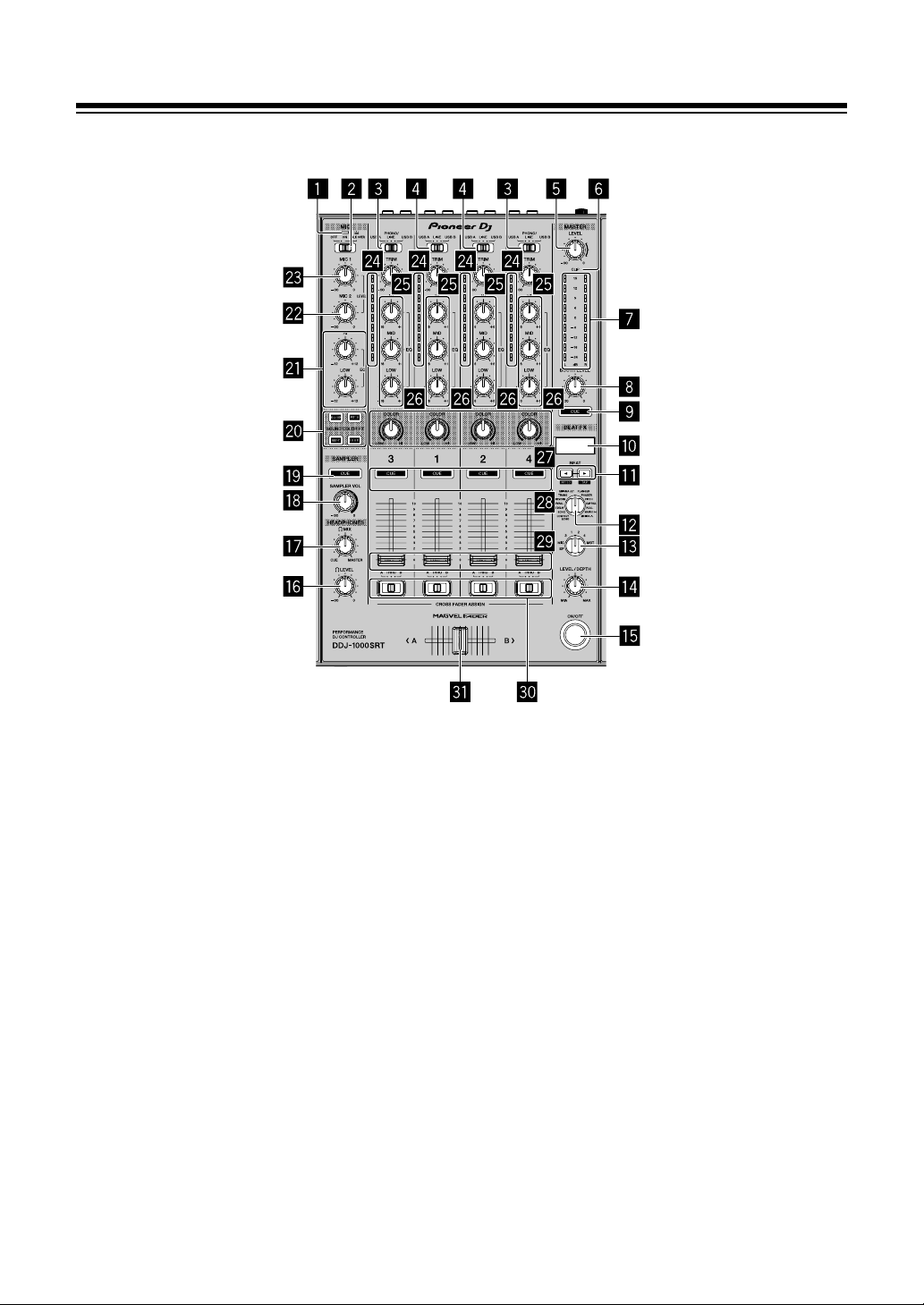
Nome delle varie parti e funzioni
Sezione mixer
1 Indicatore MIC (microfono)
Per saperne di più: Uso di un microfono (pagina 90)
2 Interruttore MIC OFF, ON, TALK OVER
Accende/spegne il microfono.
Per saperne di più: Uso di un microfono (pagina 90)
3 Interruttori USB A, PHONO/LINE, USB B
Seleziona la sorgente di ingresso di ciascun canale dai dispositivi collegati a
questa unità.
• [USB A]: da scegliere per utilizzare un brano caricato sul deck.
• [PHONO/LINE]: da scegliere per utilizzare un dispositivo di uscita livello
fono (per testina MM) come giradischi collegato ai terminali di ingresso
[LINE/PHONO].
Per saperne di più: Utilizzo degli ingressi esterni (pagina 91)
It
27

Nome delle varie parti e funzioni
• [USB B]: da scegliere per utilizzare un brano caricato sul deck.
4 Interruttori USB A, LINE, USB B
Sceglie la sorgente di ingresso di ciascun canale dai componenti collegati a
questa unità.
• [USB A]: da scegliere per utilizzare un brano caricato sul deck.
•[LINE]: da scegliere per usare un dispositivo con uscita a livello di linea
(lettore DJ, ecc.) collegato ai terminali di ingresso [LINE].
Per saperne di più: Utilizzo degli ingressi esterni (pagina 91)
• [USB B]: da scegliere per utilizzare un brano caricato sul deck.
5 Controllo MASTER LEVEL
Regola il volume del suono di uscita master.
6 Indicatore CLIP
Lampeggia quando il livello di uscita è troppo alto.
• Lampeggio lento: si verifica prima che inizi la distorsione del suono.
• Lampeggio veloce: il suono è distorto.
7 Indicatore Livello master
Indica il volume del suono di uscita master.
8 Controllo BOOTH LEVEL
Regola il volume del suono del terminale di uscita [BOOTH].
9 Pulsante MASTER CUE
Riproduce il suono master con le cuffie.
a Display BEAT FX
Mostra il nome dell’effetto, BPM, il parametro di effetto, ecc.
b Pulsanti BEAT ,
Premere:
Aumenta o diminuisce la sincronizzazione dell’effetto.
28
It
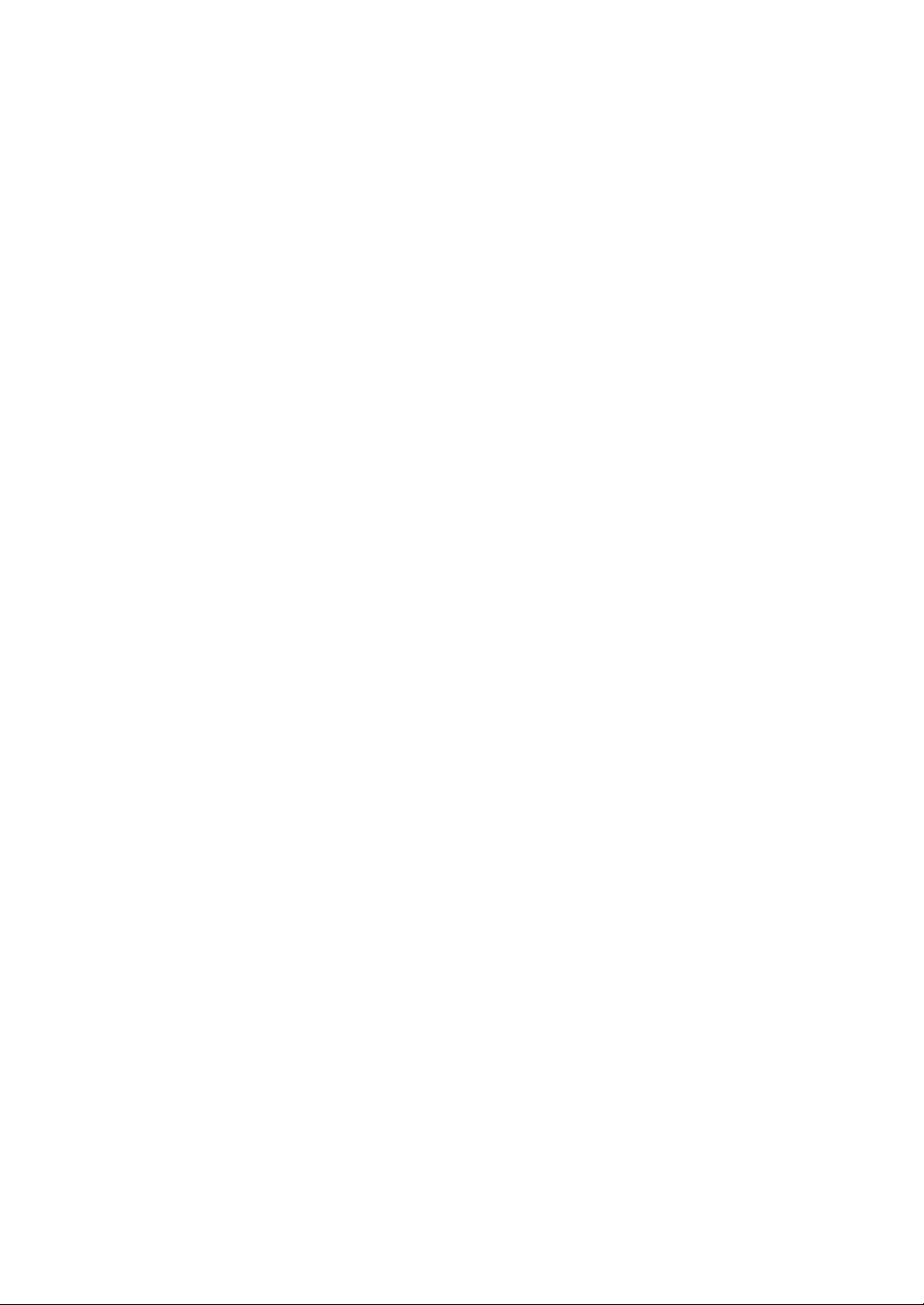
Nome delle varie parti e funzioni
[SHIFT] + [BEAT ]:
Si imposta per inserire automaticamente i BPM misurandoli dal segnale del
suono inserito.
[SHIFT] + [BEAT ]:
Si imposta per inserire manualmente i BPM.
c Controllo BEAT FX SELECT
Cambia il tipo di effetto di Beat FX.
d Controllo BEAT FX CH SELECT
Cambia il canale al quale si desidera aggiungere Beat FX.
e Controllo BEAT FX LEVEL/DEPTH
Regola il parametro di Beat FX.
f Pulsante BEAT FX ON/OFF
Premere:
Attiva/disattiva Beat FX.
g Controllo HEADPHONES LEVEL
Regola il volume del suono delle cuffie.
h Controllo HEADPHONES MIX
Regola il bilanciamento del livello di suono del monitor tra il canale master e il
canale per il quale il pulsante [CUE] delle cuffie viene premuto.
i Controllo SAMPLER VOL
Regola il volume del suono sampler.
j Pulsante SAMPLER CUE
Emette il suono sampler dalle cuffie.
• Prima di usare questo pulsante, impostare [Sampler Player Output Select]
in [A] su Serato DJ Pro.
k Pulsanti SOUND COLOR FX SELECT
Attiva/disattiva Sound Color FX.
Per saperne di più: Utilizzo di SOUND COLOR FX (pagina 88)
It
29
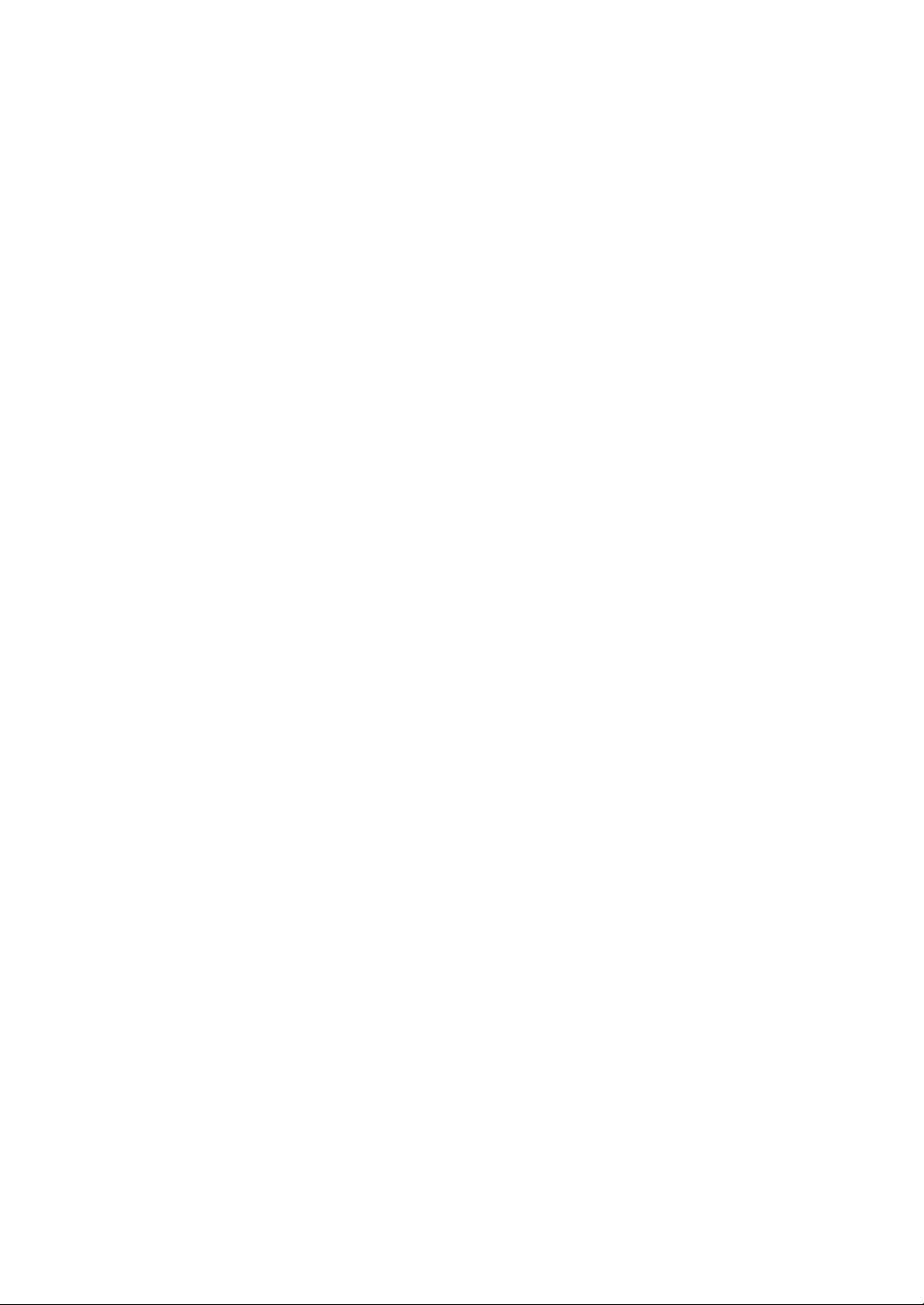
Nome delle varie parti e funzioni
l Controlli MIC EQ (HI, LOW)
Regola la qualità del suono dei canali [MIC 1] e [MIC 2].
m Controllo MIC2 LEVEL
Regola il volume del suono del canale [MIC 2].
n Controllo MIC1 LEVEL
Regola il volume del suono del canale [MIC 1].
o Indicatori del livello del canale
Indica il volume del rispettivo suono di canale prima di passare attraverso i
fader canali.
p Controlli TRIM
Regola il volume del suono di ciascun canale.
q Controlli EQ (HI, MI, LOW)
Aumenta e riduce la frequenza pertinente per il canale selezionato.
r Controlli COLOR
Cambia il parametro del Sound Color FX per ciascun canale.
s Pulsanti CUE delle cuffie
Premere:
Riproduce il suono del canale pertinente attraverso le cuffie.
[SHIFT] + pressione:
Tenere premuto il pulsante [SHIFT] e toccare il pulsante per impostare il tempo
del deck rispettivo al ritmo del tocco dell’utente. (Funzione Tap)
t Fader canali
Regola il volume del suono di ciascun canale.
u Interruttori CROSSFADER ASSIGN
Assegna l’uscita del canale al crossfader.
[A]: assegna l’uscita a [A] (sinistra) del crossfader.
[B]: assegna l’uscita a [B] (destra) del crossfader.
It
30
 Loading...
Loading...