Pioneer DCS-340 User manual
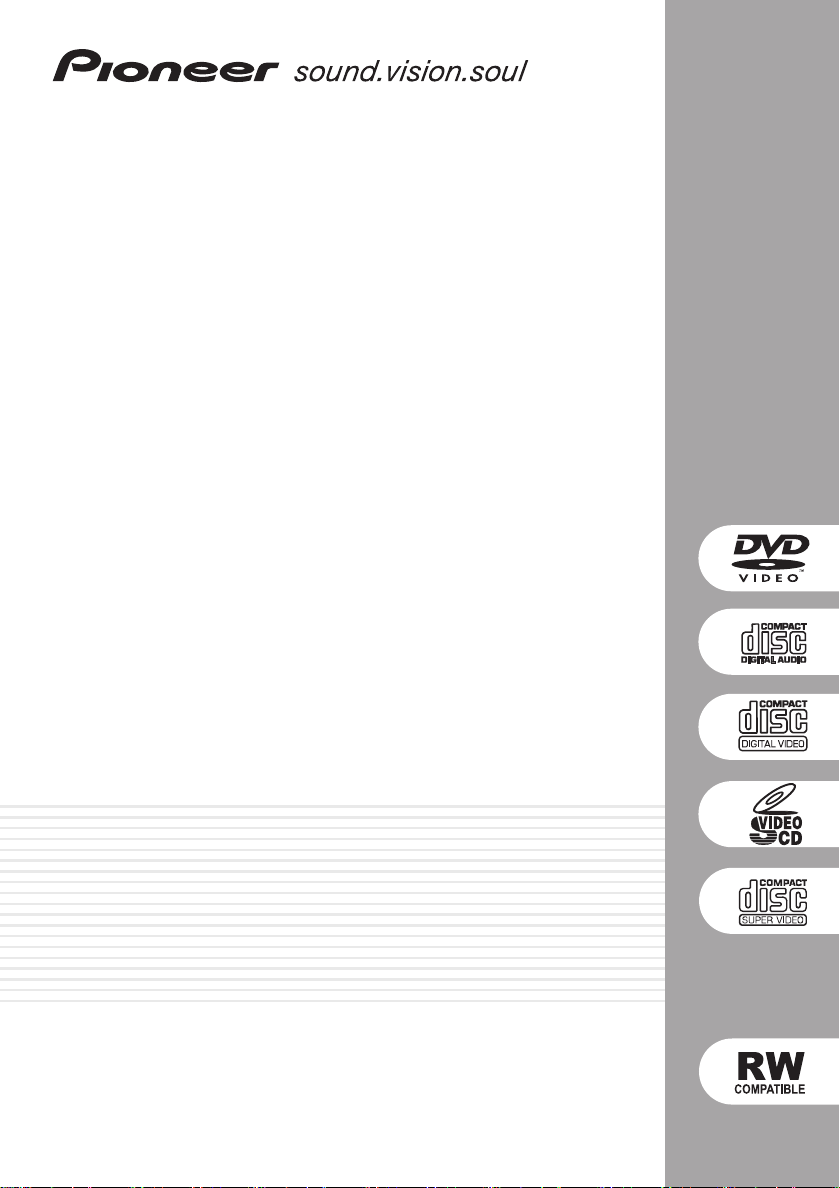
01
DVD/CD Receiver
Récepteur-lecteur DVD/CD
XV-DV333
XV-DV340
Speaker System
Système Acoustique
S-DV333
S-DV340ST
S-DV340SW
English
Deutsch
Français
Italiano
Nederlands
Español
Operating Instructions
Mode d’emploi
1
En
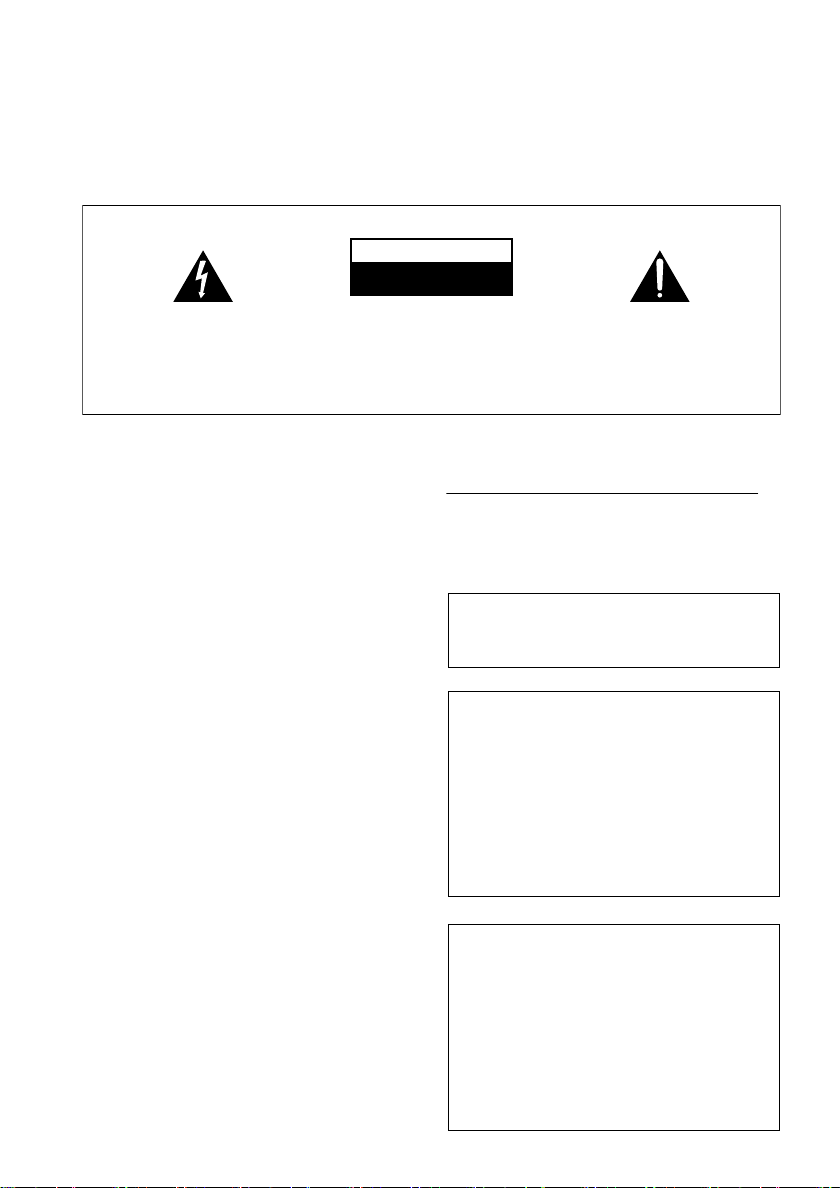
Location: underside of the unit
IMPORTANT
The lightning flash with arrowhead symbol,
within an equilateral triangle, is intended to
alert the user to the presence of uninsulated
"dangerous voltage" within the product's
enclosure that may be of sufficient
magnitude to constitute a risk of electric
shock to persons.
CAUTION:
TO PREVENT THE RISK OF ELECTRIC
SHOCK, DO NOT REMOVE COVER (OR
BACK). NO USER-SERVICEABLE PARTS
INSIDE. REFER SERVICING TO QUALIFIED
SERVICE PERSONNEL.
CAUTION
RISK OF ELECTRIC SHOCK
DO NOT OPEN
The exclamation point within an equilateral
triangle is intended to alert the user to the
presence of important operating and
maintenance (servicing) instructions in the
literature accompanying the appliance.
D3-4-2-1-1_En-A
WARNING
This equipment is not waterproof. To prevent a fire
or shock hazard, do not place any container filed
with liquid near this equipment (such as a vase or
flower pot) or expose it to dripping, splashing, rain
or moisture.
WARNING
Before plugging in for the first time, read the following
D3-4-2-1-3_A_En
section carefully.
The voltage of the available power supply differs
according to country or region. Be sure that the
power supply voltage of the area where this unit
will be used meets the required voltage (e.g., 230V
or 120V) written on the rear panel.
D3-4-2-1-4_A_En
WARNING
To prevent a fire hazard, do not place any naked
flame sources (such as a lighted candle) on the
equipment.
D3-4-2-1-7a_A_En
VENTILATION CAUTION
When installing this unit, make sure to leave space
around the unit for ventilation to improve heat
radiation (at least 10 cm at top, 10 cm at rear, and
10 cm at each side).
WARNING
Slots and openings in the cabinet are provided for
ventilation to ensure reliable operation of the
product, and to protect it from overheating. To
prevent fire hazard, the openings should never be
blocked or covered with items (such as newspapers,
table-cloths, curtains) or by operating the
equipment on thick carpet or a bed.
D3-4-2-1-7b_A_En
Operating Environment
Operating environment temperature and humidity:
+5 ºC – +35 ºC (+41 ºF – +95 ºF); less than 85 %RH
(cooling vents not blocked)
Do not install this unit in a poorly ventilated area, or in
locations exposed to high humidity or direct sunlight (or
strong artificial light)
This product complies with the Low Voltage Directive
(73/23/EEC, amended by 93/68/EEC), EMC Directives
(89/336/EEC, amended by 92/31/EEC and
93/68/EEC).
If the AC plug of this unit does not match the AC
outlet you want to use, the plug must be removed
and appropriate one fitted. Replacement and
mounting of an AC plug on the power supply cord of
this unit should be performed only by qualified
service personnel. If connected to an AC outlet, the
cut-off plug can cause severe electrical shock. Make
sure it is properly disposed of after removal.
The equipment should be disconnected by removing
the mains plug from the wall socket when left
unused for a long period of time (for example, when
on vacation).
CAUTION
The STANDBY/ON switch on this unit will not
completely shut off all power from the AC outlet.
Since the power cord serves as the main disconnect
device for the unit, you will need to unplug it from
the AC outlet to shut down all power. Therefore,
make sure the unit has been installed so that the
power cord can be easily unplugged from the AC
outlet in case of an accident. To avoid fire hazard,
the power cord should also be unplugged from the
AC outlet when left unused for a long period of time
(for example, when on vacation).
D3-4-2-1-7c_A_En
D3-4-2-1-9a_En
D3-4-2-2-1a_A_En
D3-4-2-2-2a_A_En
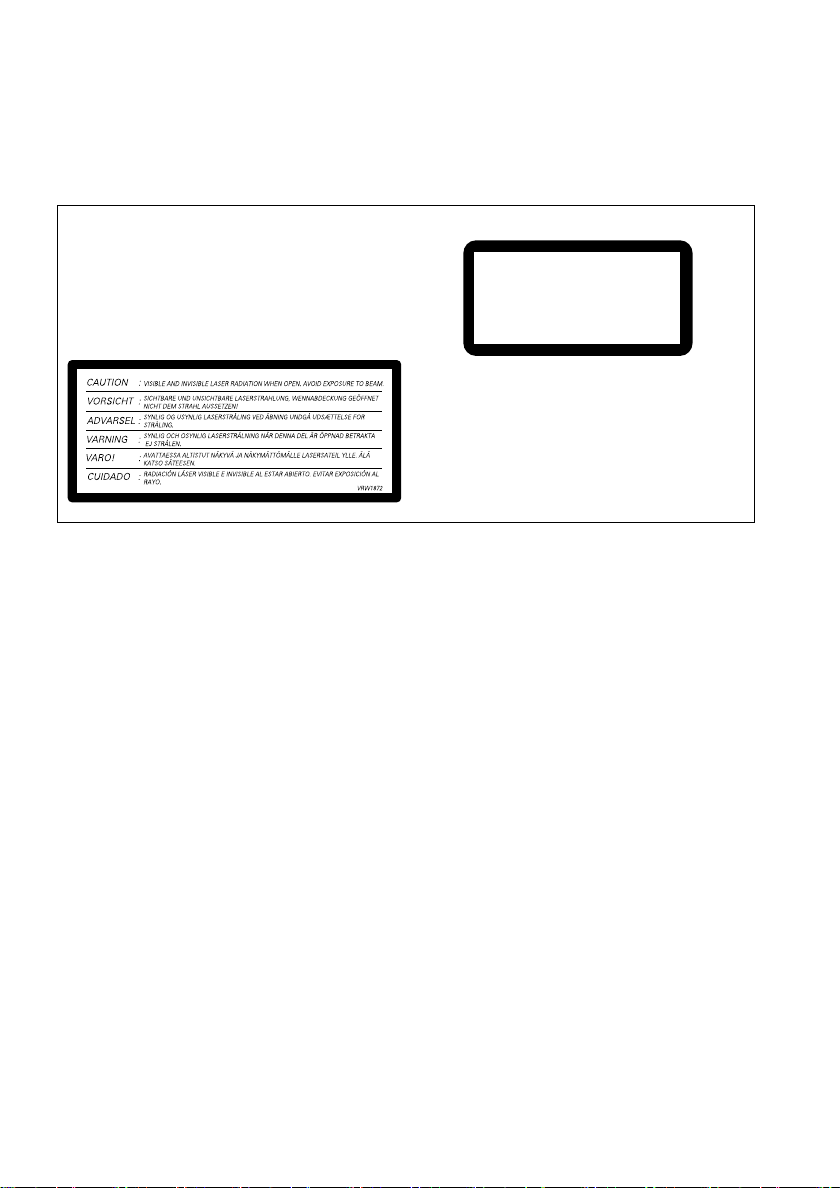
CAUTION
T
This product is a class 1 laser product, but this
product contains a laser diode higher than Class 1.
To ensure continued safety, do not remove any covers
or attempt to gain access to the inside of the product.
Refer all servicing to qualified personnel.
The following caution label appears on your unit.
Location: side of the unit
CAUTION
hese speaker terminals carry HAZARDOUS LIVE
voltage. To prevent the risk of electric shock when
connecting or disconnecting the speaker cables,
disconnect the power cord before touching any
uninsulated parts.
D3-4-2-2-3_A_En
POWER-CORD CAUTION
Handle the power cord by the plug. Do not pull out the
plug by tugging the cord and never touch the power
cord when your hands are wet as this could cause a
short circuit or electric shock. Do not place the unit, a
piece of furniture, etc., on the power cord, or pinch the
cord. Never make a knot in the cord or tie it with other
cords. The power cords should be routed such that they
are not likely to be stepped on. A damaged power cord
can cause a fire or give you an electrical shock. Check
the power cord once in a while. When you find it
damaged, ask your nearest PIONEER authorized
service center or your dealer for a replacement.
S002_En
Location: underside of the unit
CLASS 1
LASER PRODUCT
D3-4-2-1-8_A_En
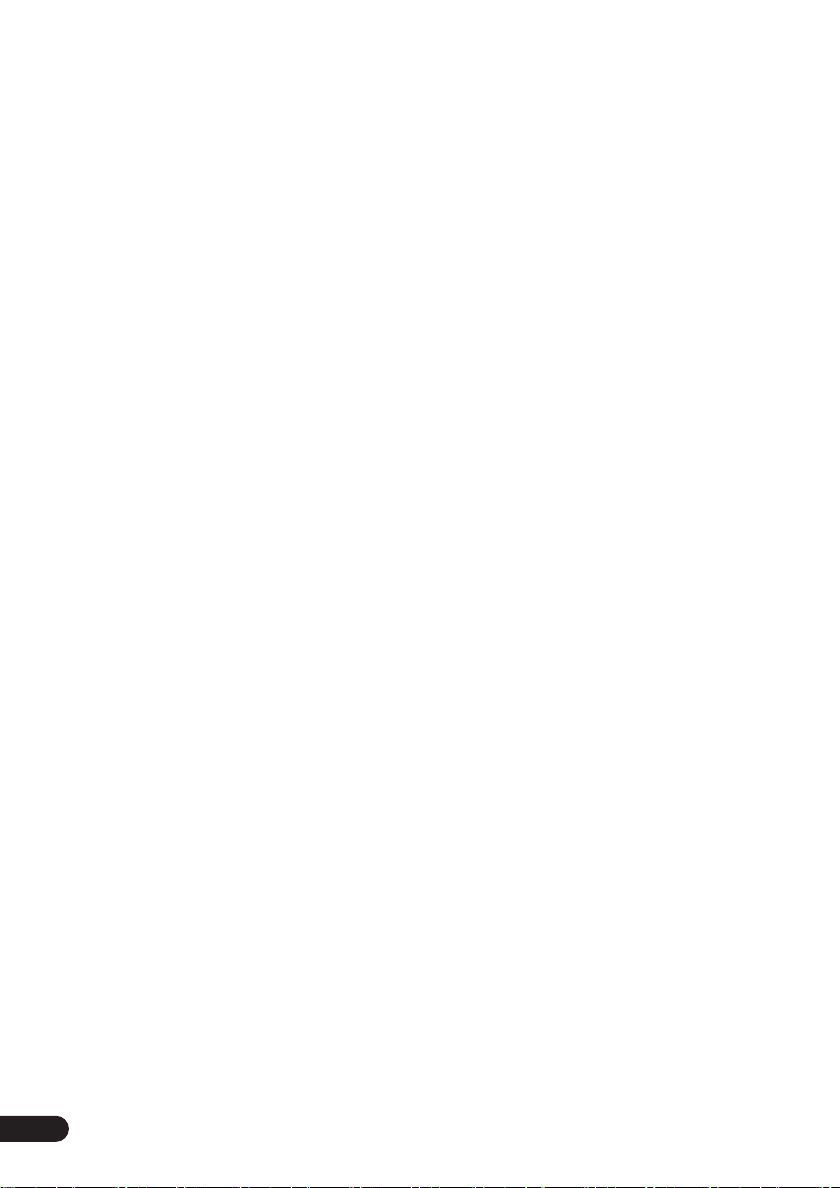
Thank you for buying this Pioneer product.
Please read through these operating instructions so that you will know how to operate your model
properly. After you have finished reading the instructions, put them in a safe place for future
reference
.
Contents
01 Getting started
Home theater sound setup
Using the Auto MCACC setup for
optimal surround sound
Setting the clock
Using the on-screen displays
Playing discs
Basic playback controls
Resume and Last Memory
DVD-Video disc menus
Video CD/Super VCD PBC menus
Listening to the radio
Improving poor FM reception
Memorizing stations
Listening to station presets
Listening to other sources
. . . . . . . . . . . . . . . . . . . .7
. . . . . . . . . . . . . . . . . . . . . . . .8
. . . . . . . . . . . . .6
. . . . . . . . . . . . . . .6
. . . . . . . . . . . .7
. . . . . . . . . . . . . . .8
. . . . . . . . . . . . .9
. . . . . . . . . . . . . . .9
. . . . . . .9
. . . . . . . . . . . . . . . . . .9
. . . . . . . . .10
. . . . . . . . . . . . . . . .10
. . . . . . . . . . .10
. . . . . . . . . . . . .10
02 Listening to your system
About the listening modes
Auto listening mode
Listening in surround sound
Dolby Pro Logic II Music settings
Using Front Surround
Using Advanced Surround
Adjusting the effect level
Listening in stereo
Listening with headphones
Listening with Acoustic Calibration EQ
Enhancing dialog
Using Quiet and Midnight listening
. . . . . . . . . . . . . . . . . . . . . . . . . . . .13
modes
Adjusting the bass and treble
Boosting the bass level
. . . . . . . . . . . . . . . . . . . .13
. . . . . . . . . . . . .11
. . . . . . . . . . . . . . . . .11
. . . . . . . . . . .11
. . . . . .12
. . . . . . . . . . . . . . . .12
. . . . . . . . . . . . .12
. . . . . . . . . . . . . .12
. . . . . . . . . . . . . . . . . . .13
. . . . . . . . . . . .13
. . . . . . . . . .13
. . . . . . . . . . . . . . .13
03 Playing discs
Scanning discs
Playing in slow motion
Frame advance/frame reverse
Playing a JPEG slideshow
. . . . . . . . . . . . . . . . . . . . .14
. . . . . . . . . . . . . . . .14
. . . . . . . . . .14
. . . . . . . . . . . . .14
. . .13
Browsing DVD or Video CD/Super
VCD discs with the Disc Navigator
Browsing WMA, MP3, DivX video and
JPEG files with the Disc Navigator
Looping a section of a disc
Using repeat play
Using random play
Creating a program list
Using the OSD
Other functions available from the
program menu . . . . . . . . . . . . . . . . . . . .18
Using the front panel display . . . . . . . . . 18
Searching a disc . . . . . . . . . . . . . . . . . . . . 18
Switching subtitles . . . . . . . . . . . . . . . . . .19
Switching language / audio channels . . . . 19
Zooming the screen . . . . . . . . . . . . . . . . . 19
Switching camera angles . . . . . . . . . . . . . 19
Displaying disc information. . . . . . . . . . . . 19
. . . . . . . . . . . . . . . . . . . 16
. . . . . . . . . . . . . . . . . . 17
. . . . . . . . . . . . . . . 17
. . . . . . . . . . . . . . . . . . . . 17
. . . . . . 15
. . . . . . 15
. . . . . . . . . . . . 16
04 More tuner features: RDS
An introduction to RDS . . . . . . . . . . . . . . .20
Displaying RDS information . . . . . . . . . . 20
Searching for RDS programs . . . . . . . . . 20
05 Using the timer
Setting the wake-up timer . . . . . . . . . . . . . 21
Turning the wake-up timer on/off . . . . . .21
Setting the sleep timer . . . . . . . . . . . . . . .21
06 Surround sound and other
settings
Using the System Setup menu . . . . . . . . . 22
Surround and sound setup options. . . . .22
Setting the channel levels . . . . . . . . . . . . . 23
07 Video Adjust menu
Video Adjust menu . . . . . . . . . . . . . . . . . . 24
4
En
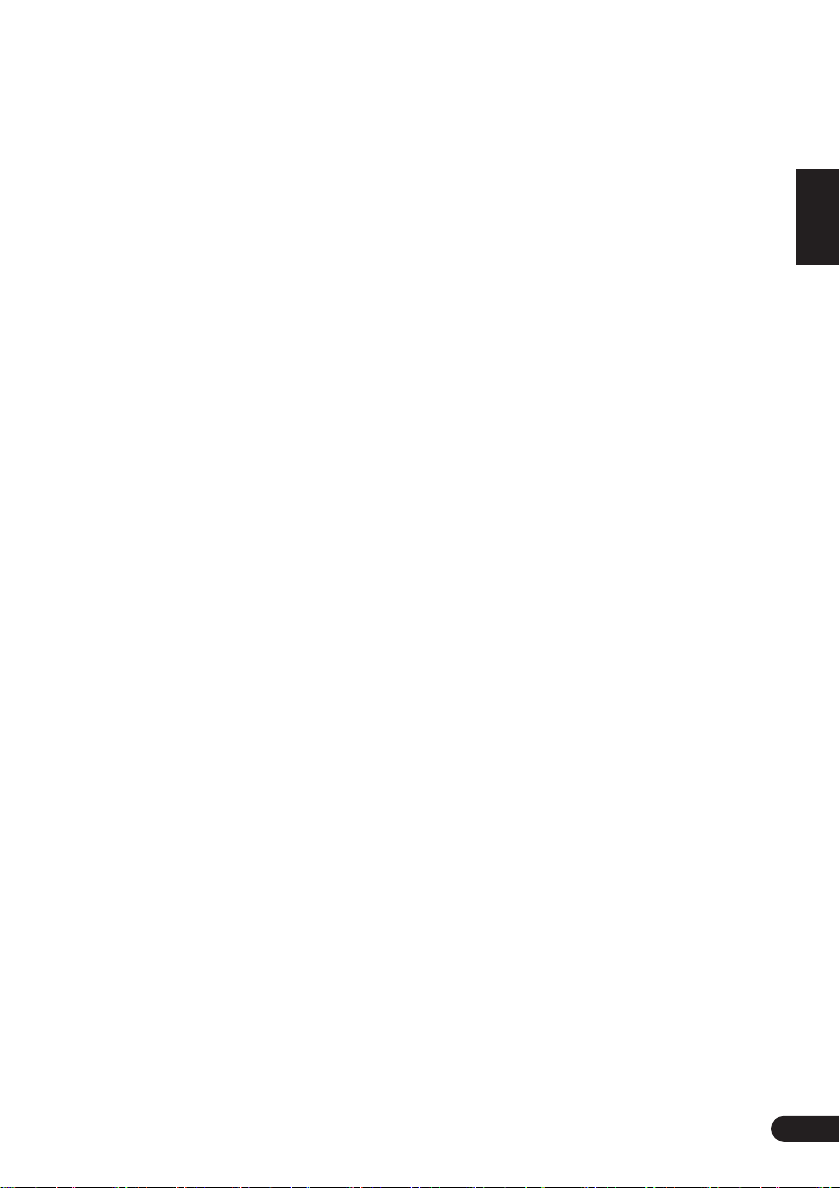
08 Initial Settings menu
Using the Initial Settings menu
Video Output settings
Language settings
Display settings
Options settings
Parental Lock
About DivX® VOD content
. . . . . . . . . . . . . . . . . 25
. . . . . . . . . . . . . . . . . . . 26
. . . . . . . . . . . . . . . . . . . . 26
. . . . . . . . . . . . . . . . . . . . . 26
. . . . . . . . 25
. . . . . . . . . . . . . . 25
. . . . . . . . . . . 27
09 Other connections
Connecting auxiliary components
Recording mode
Connecting external antennas
Using the SCART AV output
. . . . . . . . . . . . . . . . . . 29
. . . . . . 29
. . . . . . . . . 30
. . . . . . . . . . . 30
10 Controls and displays
Display
. . . . . . . . . . . . . . . . . . . . . . . . . . . 31
Front panel
Remote control
. . . . . . . . . . . . . . . . . . . . . . . . 32
. . . . . . . . . . . . . . . . . . . . 33
11 Additional information
Optional system settings
System Setup menu options in
. . . . . . . . . . . . . . . . . . . . . . . . . 35
standby
Using and taking care of discs
DVD Video regions
. . . . . . . . . . . . . 35
. . . . . . . . . 36
. . . . . . . . . . . . . . . . . 36
Disc / content format playback
compatibility
Disc compatibility table
About DivX
DivX video compatibility
About WMA
Handling discs
Storing discs
Discs to avoid
Installation and maintenance
Hints on installation
Cleaning the pickup lens
Problems with condensation
Moving the system unit
Resetting the system
Screen sizes and disc formats
Using the language code list
Language code list
Country/Area code list
Troubleshooting
General
DVD/CD/Video CD player
Tuner
Error Messages
Specifications . . . . . . . . . . . . . . . . . . . . . .45
. . . . . . . . . . . . . . . . . . . . . . .36
. . . . . . . . . . . . . .36
. . . . . . . . . . . . . . . . . . . . . . .37
. . . . . . . . . . . . .37
. . . . . . . . . . . . . . . . . . . . . .38
. . . . . . . . . . . . . . . . . . . .38
. . . . . . . . . . . . . . . . . . . . . .38
. . . . . . . . . . . . . . . . . . . . .38
. . . . . . . . . .39
. . . . . . . . . . . . . . . .39
. . . . . . . . . . . . .39
. . . . . . . . . .39
. . . . . . . . . . . . . .39
. . . . . . . . . . . . . . . . .39
. . . . . . . . . .40
. . . . . . . . . . .40
. . . . . . . . . . . . . . . . . .41
. . . . . . . . . . . . . . . .41
. . . . . . . . . . . . . . . . . . . . .42
. . . . . . . . . . . . . . . . . . . . . . . . . .42
. . . . . . . . . . . . .43
. . . . . . . . . . . . . . . . . . . . . . . . . . . .44
. . . . . . . . . . . . . . . . . . . .44
English
Deutsch
Français
Italiano
Nederlands
Español
5
En
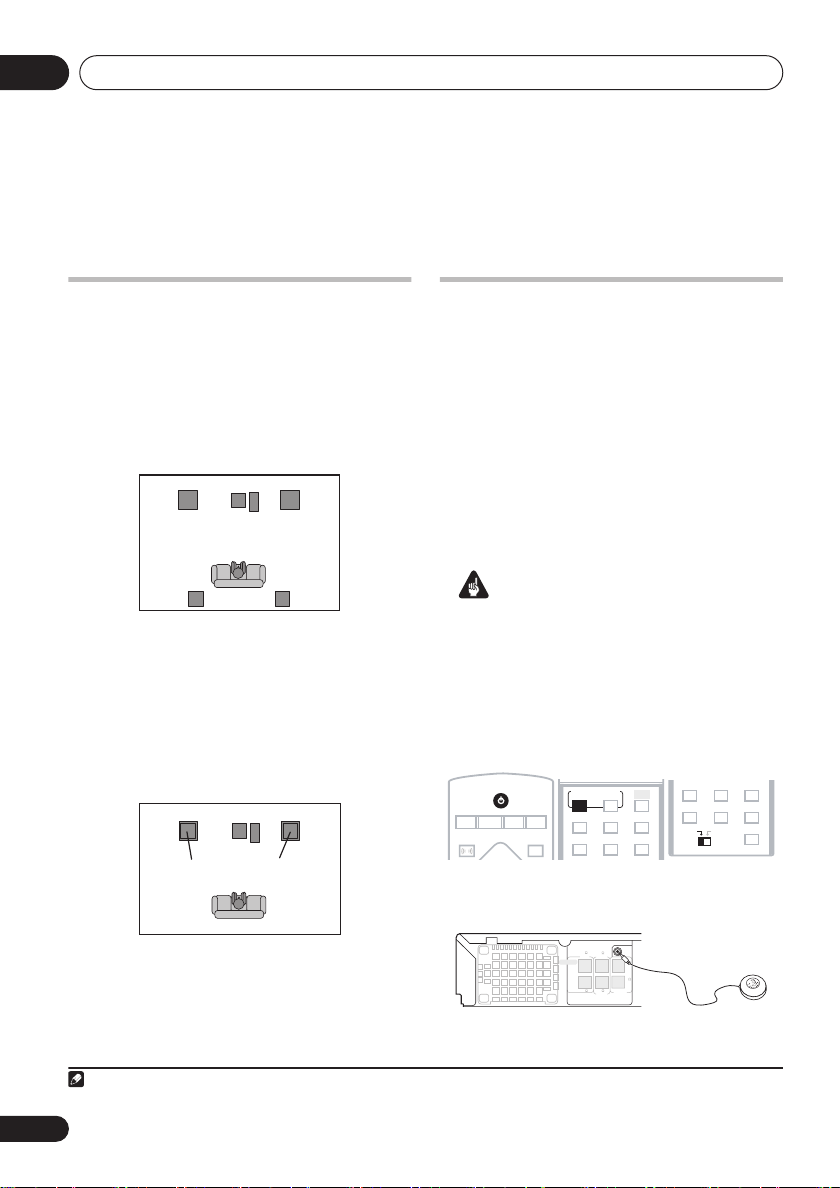
Getting started01
Chapter 1
Getting started
Home theater sound setup
Depending on the size and characteristics of
your room, you can choose to place your
speakers in one of two ways using this system:
•
Standard surround 5-spot setup
a standard multichannel surround sound
speaker setup for optimal 5.1 channel
home theater sound.
Center
Front left
Listening position
Surround
left
•
Front surround 3-spot setup
Front right
Subwoofer
is ideal when rear surround speaker
placement isn't possible or you want to
avoid running long speaker cables in your
listening area. Use this setup together with
the Front Surround modes to take
advantage of wall and ceiling reflections
for a very realistic surround effect.
Surround
left
Center
Subwoofer
Listening position
Surround
right
Front
left
See
About the listening modes
more on using the different listening modes
with each speaker setup.
– This is
Surround
right
– This setup
Front
right
on page 11 for
Using the Auto MCACC setup for
optimal surround sound
The Multichannel Acoustic Calibration
(MCACC) system measures the acoustic
characteristics of your listening area, taking
into account ambient noise and testing for
channel delay and channel level. After you
have set up the microphone provided with your
system, the receiver uses the information from
a series of test tones to optimize the speaker
settings and equalization (Acoustic Calibration
EQ) for your particular room.
Important
• These test tones can be loud, so take care
that there is no one in the room who will be
startled by the noise.
• Make sure the mic and speakers are not
moved during the MCACC setup.
• To access green functions on the remote,
move the slider switch from
STANDBY/ON
CD FM/AM
DVD TUNER TV LINE
FRONT
SURROUND
8
L1/L2
OPEN CLOSE
0
AUTO SETUP MCACC
SET UP EQ
PROGRAM
AUDIO ANGLE
ZOOM
ZOOM
123
1 Connect the microphone to the MCACC
MIC jack on the rear panel.
6
FRONT
SPEAKERS
L
6 6
DIALOGUE VIRTUAL SB
HOME
MENU
SURROUND ADVANCED
REPEAT
RANDOM
SUBTITLE
DISPLAY
TOP MENU
TOP MENU
MCACC
MIC
6
CENTER
6
L
6
RR
SURROUND
SUB
WOOFER
1
MAIN
SYSTEM
SETUP
789
SURROUND
CLR
MAIN SUB
to
SUB
TEST TONE CH LEVEL
9
QUIET/
MIDNIGHT
ADVANCED
ENTER
0
DIALOGUE
SOUND
SUB
.
Note
1 You only need to use the Auto MCACC setup once (unless you change the placement of your speakers or your room layout).
6
En
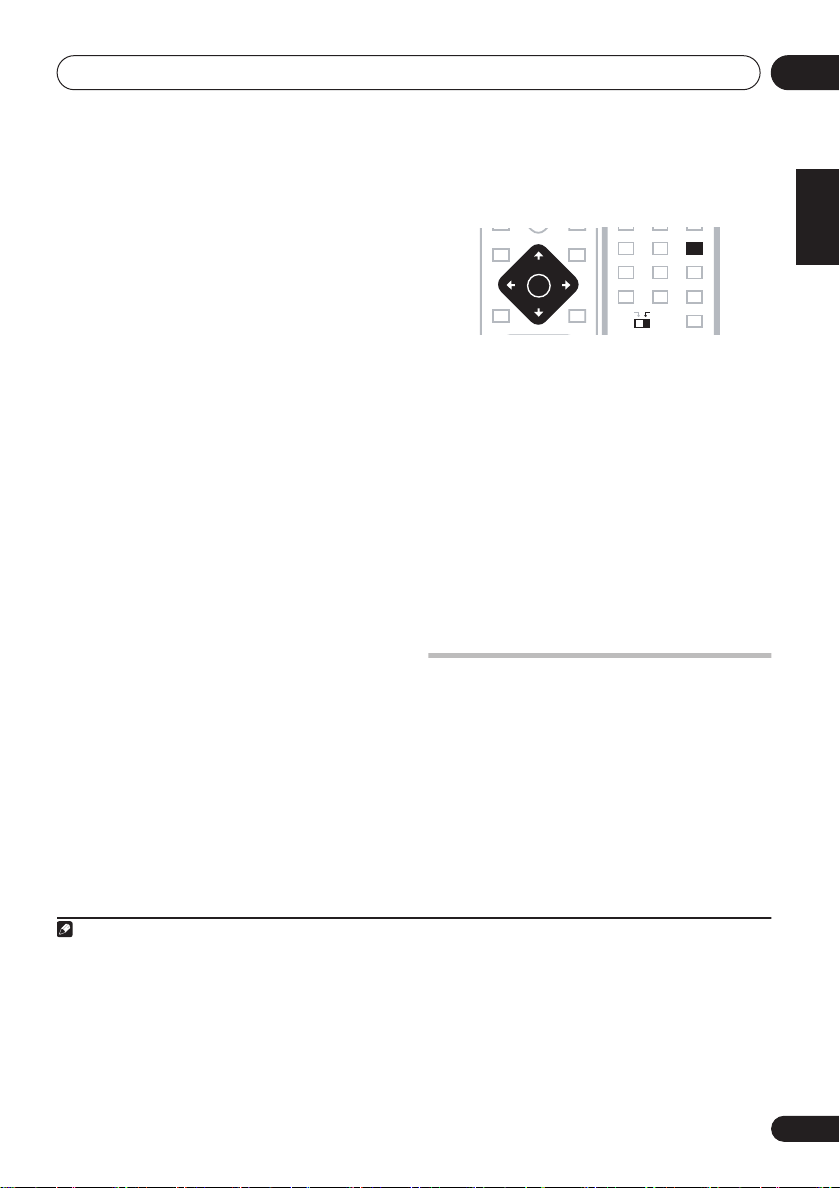
Getting started
DVD MENU
RETURN
MUTE
ST+
TUNE+
TUNE–
ST–
ENTERENTER
BASS
MODE
01
2 Place the microphone at your normal
listening position.
Place the mic about ear level at your normal
listening position using a table or chair.
Make sure there are no obstacles between the
speakers and the microphone.
3 If the receiver is off, press
STANDBY/ON to turn the power on.
4 Press MCACC SET UP.
Try to be as quiet as possible after pressing
MCACC SET UP
. The volume increases
automatically and the system outputs a series
of test tones.
If the noise level is too high,
Noisy!
blinks in
the display for five seconds. To exit and check
the noise levels
try again, press
ENTER
MCACC SET UP
when
Retry?
, or to
shows in
1
, press
the display.
The system now checks the microphone and
your speaker setup.
• If you see an
Err MIC!
or
Err SP!
message
in the display, there may be a problem with
your mic or the speaker connections. To try
again, press
ENTER
when you see
Retry?
When the MCACC setup is complete, the
volume level returns to normal and
shows in the display. The
MCACC
Complete3
indicator
then lights to show that the MCACC setup is
complete and Acoustic Calibration EQ has
been activated.
4
Setting the clock
Setting the clock allows you to use the timer.
TIMER/
TEST TONE CH LEVEL
ADVANCED
0
SUB
6
.
CLOCK
6
9
QUIET/
MIDNIGHT
ENTER
DIALOGUE
SOUND
DIMMER
4 5
SYSTEM
SETUP
789
SURROUND
CLR
MAIN SUB
1 Press
TIMER/CLOCK
.
• If you are adjusting the clock, rather than
setting it for the first time, press
CLOCK
again.
2 If ‘Clk ADJ?’ isn’t in the display, select it
with
or , then press
3 Use
4 Use
ENTER
/
/
to confirm.
to set the hour. Press
to set the minute then press
ENTER
The display flashes to indicate the clock is set.
• Press
TIMER/CLOCK
anytime to display
the clock.
Using the on-screen displays
2
For ease of use, this system makes extensive
use of graphical on-screen displays (OSDs).
All the screens are navigated in basically the
same way, using the cursor buttons (
) to change the highlighted item and
ENTER
pressing
to select it.
TIMER/
ENTER
, ,
English
5
Deutsch
Français
.
Italiano
Nederlands
Español
,
Note
1• If the room environment is not optimal for the auto surround setup (too much ambient noise, echo off the walls, obstacles
blocking the speakers from the microphone) the final settings may be incorrect. Check for household appliances (air conditioner, fridge, fan, etc.), that may be affecting the environment and switch them off if necessary.
• Some older TVs may interfere with the operation of the mic. If this seems to be happening, switch off the TV when doing the
auto surround setup.
2 If this doesn’t work, press
the auto surround setup again.
3 If
Complete
4 See
5 If you unplug the system from the wall outlet, or there is a power outage, you will need to set the clock again.
6 The screen saver will appear after five minutes of inactivity.
doesn’t appear, it is likely an error occured during the setup. Please check all connections and try again.
Listening with Acoustic Calibration EQ
MCACC SET UP
, turn off the power, and check the problem indicated by the
on page 13 for more on this.
Err
message, then try
7
En
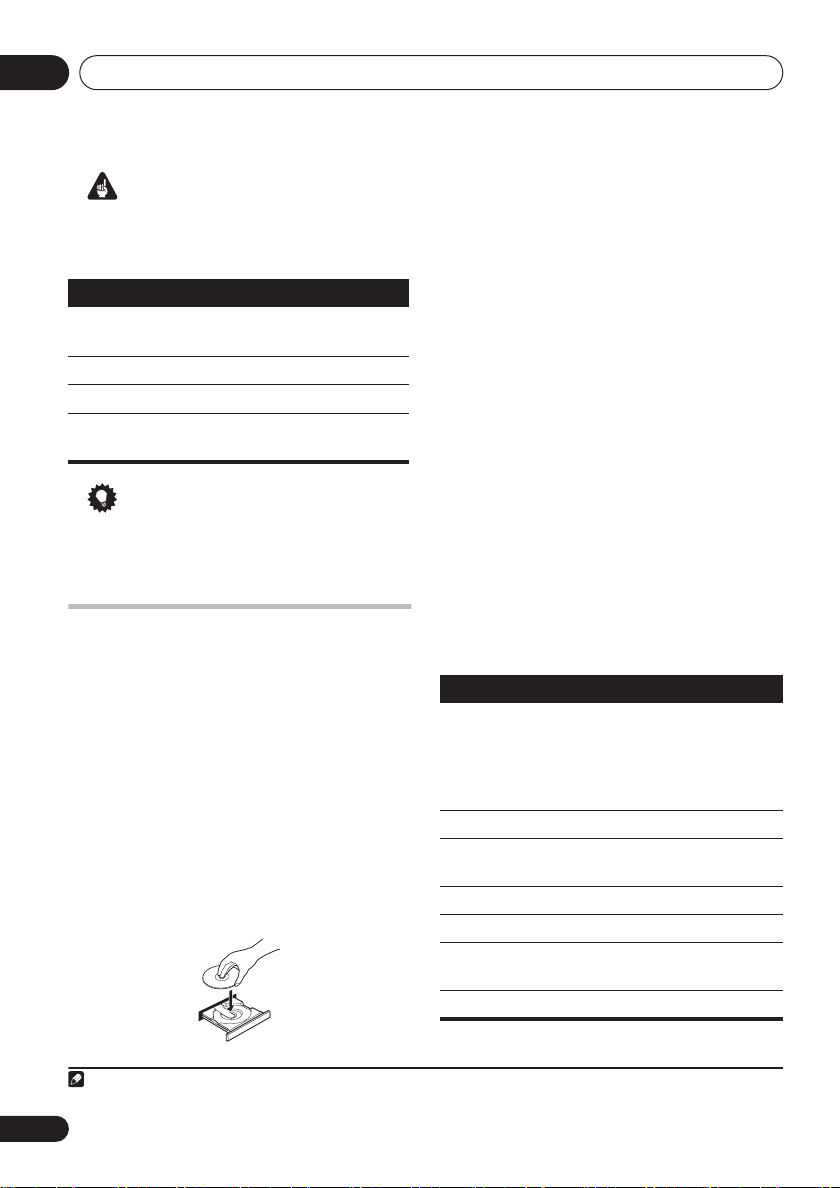
Getting started01
Important
• Throughout this manual, ‘Select’ means
use the cursor buttons to highlight an item
on-screen, then press
Button
HOME
What it does
Displays/exits the on-screen display.
ENTER
.
MENU
ENTER
RETURN
Changes the highlighted menu item.
Selects the highlighted menu item.
Returns to the main menu without
saving changes.
Tip
• The button guide at the bottom of every
OSD screen shows you which buttons
you’ll need to use for that screen.
Playing discs
The basic playback controls for playing DVD,
CD, Video CD/Super VCD, DivX video and
WMA/MP3 discs are covered here. Further
functions are detailed in chapter 3.
1 If the player isn’t already on, switch it on.
If you’re playing a DVD or Video CD/Super VCD,
also turn on your TV and make sure that it is set
to the correct video input.
2 Press
Load a disc with the label side facing up, using
the disc tray guide to align the disc (if you’re
loading a double-sided DVD disc, load it with
the side you want to play face down).
OPEN/CLOSE
to load a disc.
3 Press (play) to start playback.
If you’re playing a DVD or Video CD/Super VCD,
a menu may appear. See
menus
on page 9 and
menus
on page 9 to navigate these.
DVD-Video disc
Video CD/Super VCD PBC
If you’re playing a DivX video or WMA/MP3
disc, it may take a few seconds before playing.
If you loaded a CD/CD-R/RW containing
JPEGs, a slideshow will start. See
JPEG slideshow
on page 14 for more on this.
Playing a
• If a disc contains a mixture of DivX video
and other media file types (MP3, for
example), first select whether to play the
DivX video files (
file types (
MP3
DivX
) or the other media
/
WMA / JPEG
) from the on-
screen display.
4 Adjust the volume.
Use the
MASTER VOLUME/VOLUME
control.
Basic playback controls
The following table shows the basic controls on
the remote for playing discs
other playback features in the chapter 3.
Button
What it does
Starts/resumes normal playback.
•
If the display shows
Mem
playback starts from the resume
or last memory point (see
Last Memory
Pauses/unpauses a disc.
Stops playback or cancels the resume
function (if the display shows
Press to start fast reverse scanning.
Press to start fast forward scanning.
Skips to the start of the current track or
chapter, then previous tracks/chapters.
Skips to the next track or chapter.
below).
1
. You can find
Resume
or
Resume and
Resume
Last
).
Note
1 You may find with some DVD discs that some playback controls don’t work in certain parts of the disc.
8
En
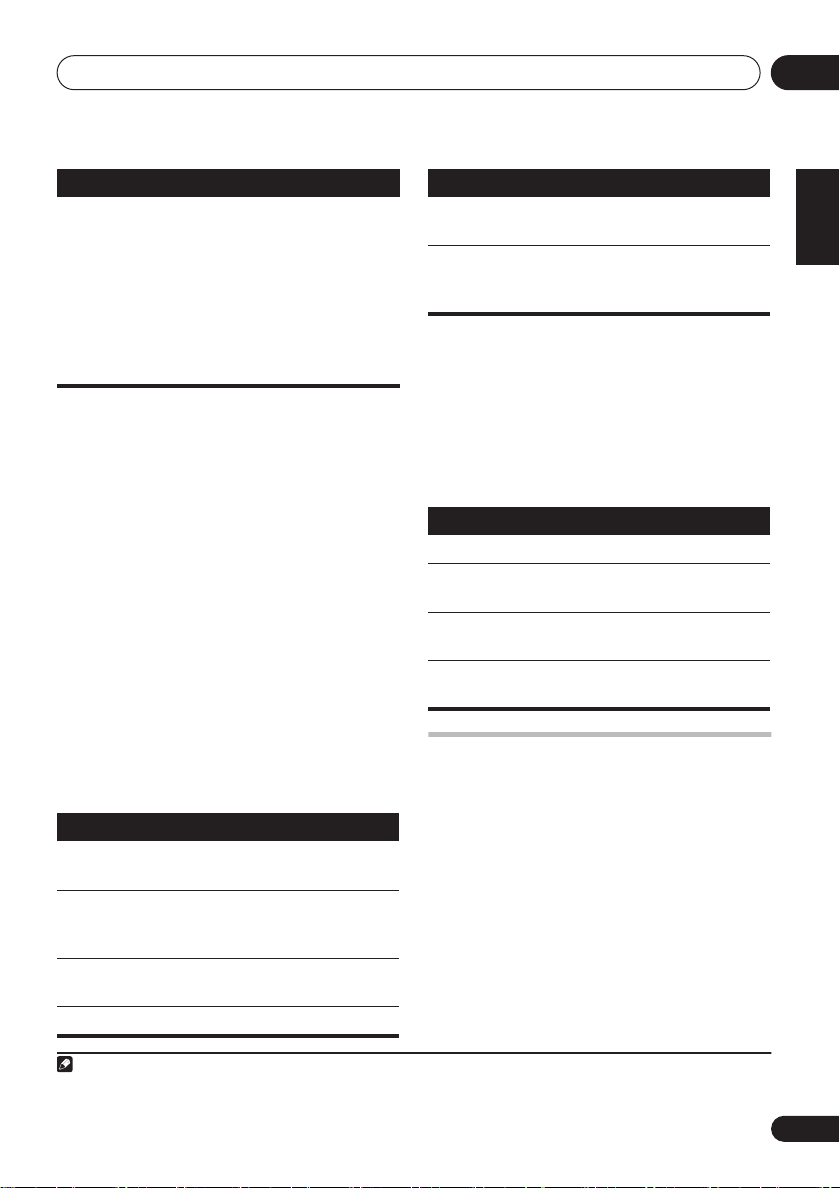
Getting started
01
Button
Numbers
What it does
Use to enter a title/chapter/track
number. Press
• If the disc is stopped, playback starts
from the selected title (for DVD) or
track (for CD/Video CD/Super VCD).
• If the disc is playing, playback jumps
to the start of the selected title (VR
mode DVD-RW), chapter (DVD-Video)
or track (CD/Video CD/Super VCD).
ENTER
to select.
Resume and Last Memory
When you stop playback of a disc,
shows in the display indicating that you can
resume playback from that point.
With DVDs and Video CD/Super VCDs, even if
ejected, the play position is stored in memory.
The next time you load the disc, the display
shows
Last Mem
and you can resume playback.
If you want to clear the resume point, press
(stop) while
Resume
is displayed.
Resume
DVD-Video disc menus
Many DVD-Video discs contain menus from
which you can select what you want to watch.
Sometimes DVD-Video menus are displayed
automatically when you start playback; others
only appear when you press
TOP MENU
Button
TOP MENU
DVD
MENU
ENTER
.
What it does
Displays the ‘top menu’ of a DVD
disc—this varies with the disc.
Displays a DVD disc menu—this
varies with the disc and may be
the same as the ‘top menu’.
Moves the cursor around the
screen.
Selects the current menu option.
DVD MENU
or
Button
RETURN
Numbers
What it does
Returns to the previously
displayed menu screen.
Highlights a numbered menu
option (some discs only). Press
to select.
ENTER
Video CD/Super VCD PBC menus
Some Video CD/Super VCDs have menus from
which you can choose what you want to watch.
These are PBC (Playback control) menus.
You can play a PBC Video CD/Super VCD
without having to navigate the PBC menu by
starting playback using a number button to
select a track, rather than the
1
Button What it does
RETURN
Numbers
Displays the PBC menu.
Selects numbered menu options.
Press
Displays the previous menu page
(if there is one).
Displays the next menu page (if
there is one).
ENTER
(play) button.
to select.
Listening to the radio
The tuner can receive both FM and AM
broadcasts, and lets you memorize your
favorite stations so you don’t have to manually
tune in every time you want to listen. See also
More tuner features: RDS
1 Press
TUNER
press repeatedly to select the AM or FM band.
The display shows the band and frequency.
2 Tune to a frequency.
There are three tuning modes—manual, auto,
and high-speed:
on page 20.
to switch to the tuner, then
English
Deutsch
Français
Italiano
Nederlands
Español
Note
1• The Last Memory function may not work with some discs.
• For DVD-Video discs (except VR mode DVD-RW), the player stores the play position of the last five discs.
9
En
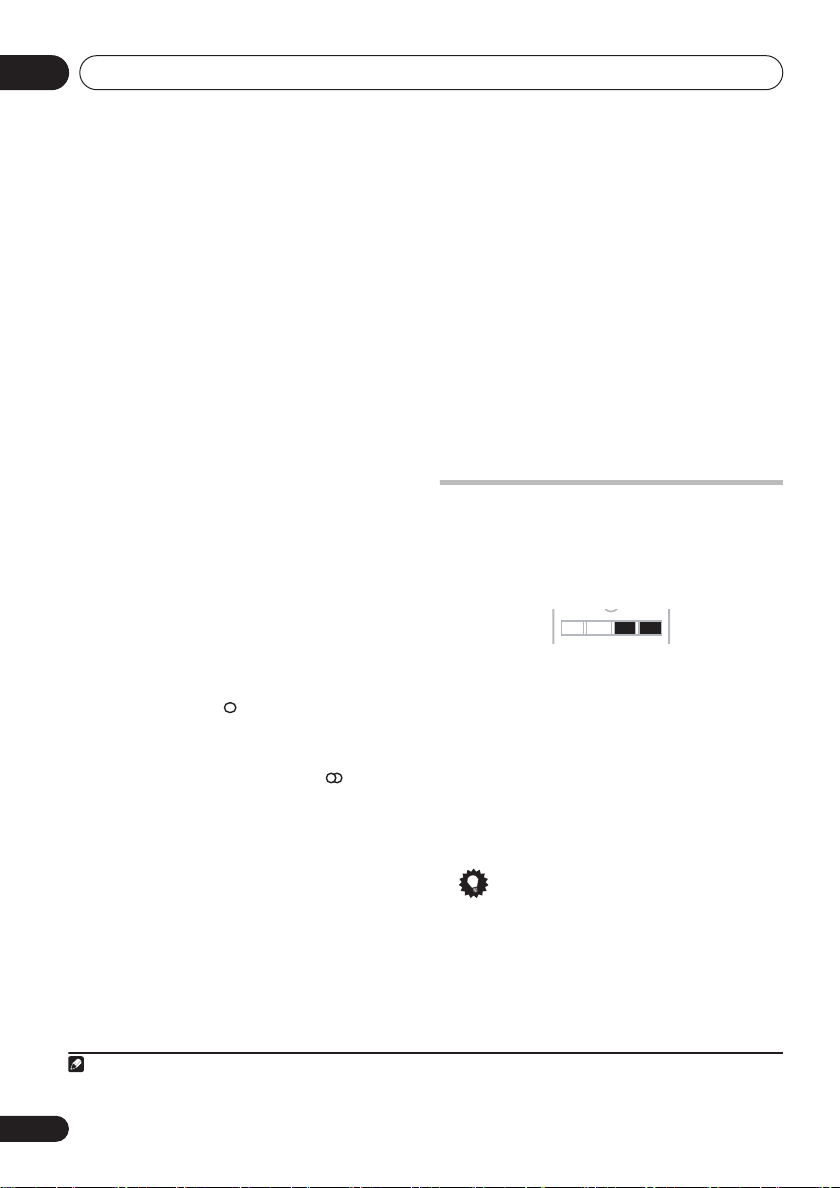
Getting started01
•
Manual tuning
repeatedly to change the displayed
frequency.
•
Auto tuning
until the frequency display starts to move,
then release. The tuner will stop on the next
station it finds. Repeat to keep searching.
•
High-speed tuning
+/–
until the frequency display starts to
move rapidly. Keep the button held down
until you reach the frequency you want. If
necessary, fine tune the frequency using
the manual tuning method.
Improving poor FM reception
If you’re listening to an FM station in stereo but
the reception is weak, you can improve the
sound quality by switching to mono.
1 Tune to an FM radio station then press
SYSTEM SETUP
2 Use
/
press
ENTER
/
3 Use
ENTER
.
The mono indicator ( ) lights when the tuner
is in mono reception mode.
Select
FM Auto
stereo mode (the stereo indicator ( ) lights
when receiving a stereo broadcast).
Memorizing stations
You can save up to 30 station presets so that
you always have easy access to your favorite
stations without having to tune in manually
each time
1 Tune to an AM or FM radio station.
For the FM band, select mono or auto-stereo
reception as necessary. This setting is saved
along with the preset.
1
.
: Press
TUNE +/–
: Press and hold
: Press and hold
TUNE +/–
TUNE
.
to choose ‘FM Mode?’ then
.
to select ‘FM Mono’ then press
above to switch back to auto-
2 Press
3 Use
ENTER
4 Use
want then press
SYSTEM SETUP
/
to choose ‘St. Mem?’ then press
.
.
/
to select the station preset you
ENTER
.
Listening to station presets
1 Make sure the
2 Use the
preset.
• You can also use the number buttons to do
this.
TUNER
function is selected.
ST +/–
buttons to select a station
Listening to other sources
You can connect up to three external sources
(TV, satellite receiver, etc.) to this system,
including one digital source. See also
Connecting auxiliary components
TV LINE
DVD TUNER
1 Make sure that the external source (TV,
satellite receiver, etc.) is switched on.
2 Select the source you want to listen to.
• If you’re using the remote, press TV to
select the
the
LINE 2
AV CONNECTOR
LINE (L1/L2
2
input.
) button to select
3 If necessary, start playback of the source.
Tip
• If an auxiliary source is producing
unpleasant distortion from the speakers,
you can reduce the signal level (connected
to the
LINE 1
analog inputs) by switching
on the attenuator. See
settings
on page 35 to do this.
on page 29.
L1/L2CD FM/AM
input, or use
LINE 1
Optional system
or
Note
1 If the system is unplugged, saved stations will remain for several days, after which you’ll have to save them again.
2 When you press TV,
TV ATT
shows in the display. Pressing
LINE
switches between L1 ATT (analog) and LINE2 (digital).
10
En
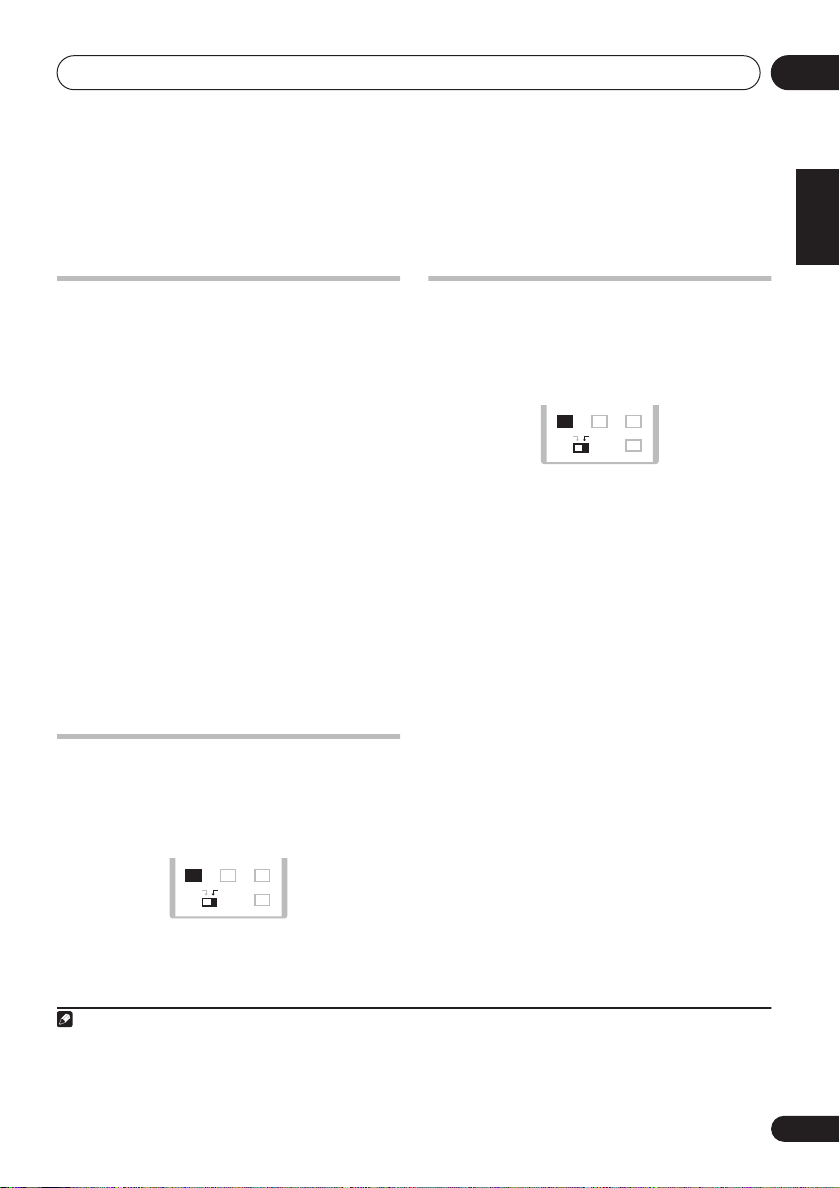
Listening to your system
QUIET/
0
CLR
ENTER
MAIN SUBSUB
ADVANCED
SOUND
DIALOGUE
SURROUND
MIDNIGHT
QUIET/
02
Chapter 2
Listening to your system
About the listening modes
As explained in
page 6, there are two basic surround speaker
setup options available. You can select any of
the listening modes regardless of speaker
placement, but you will get the best surround
effect by using the listening modes in
conjunction with your speaker setup:
•
Standard surround 5-spot setup
the Standard (
on page 11) and Advanced (
Advanced Surround
listening modes with this setup.
•
Front surround 3-spot setup
Front Surround
available with this speaker setup.
Make sure you have completed
MCACC setup for optimal surround sound
page 6. For more setup options, see
System Setup menu
Home theater sound setup
– Use
Listening in surround sound
Using
on page 12) surround
– See
Using
on page 12 for the options
Using the Auto
Using the
on page 22.
1
on
Auto listening mode
The Auto listening mode is the simplest way to
listen to any source as it was mastered: the
output from the speakers mirrors the channels
in the source material.
MIDNIGHT
ADVANCED
• Press
SURROUND
listening mode.
SURROUND
CLR
MAIN SUBSUB
2
ENTER
0
DIALOGUE
SOUND
to select the ‘Auto’
Listening in surround sound
on
You can listen to stereo or multichannel
sources in surround sound. Surround sound is
generated from stereo sources using one of
the Dolby Pro Logic decoding modes.
• Press
listening mode.
The choices that appear in the display will vary
according to the type of source that’s playing.
•
•
•
•
•
•
SURROUND
Auto
– Auto listening mode (see above)
Dolby Digital
repeatedly to select a
/
DTS
– Dolby Digital or DTS
decoding (depending on the source).
a multichannel source, this will be the
same as
ProLogic
Auto
.
– 4.1 channel surround sound for
use with any two-channel source
Movie
– Pro Logic II 5.1 channel surround
sound, especially suited to movie sources
(use with any two-channel source)
Music
– Pro Logic II 5.1 channel surround
sound, especially suited to music sources,
for use with any two-channel source (see
also
Dolby Pro Logic II Music settings
below)
Stereo
– See
Listening in stereo
3
For
on page 13
English
Deutsch
Français
Italiano
Nederlands
Español
Note
1 Certain features explained in this section may not be possible depending on the source (for example, 88.2 / 96 kHz sources),
or a conflicting system setting. See
2 If the source is Dolby Digital or DTS, the front panel
3 When listening in
by Pro Logic II decoding.
Dolby Digital / DTS
Error Messages
mode, two-channel material will automatically be played in surround sound using Dol-
on page 44 for more on this.
2
D
or
DTS
indicator lights.
11
En
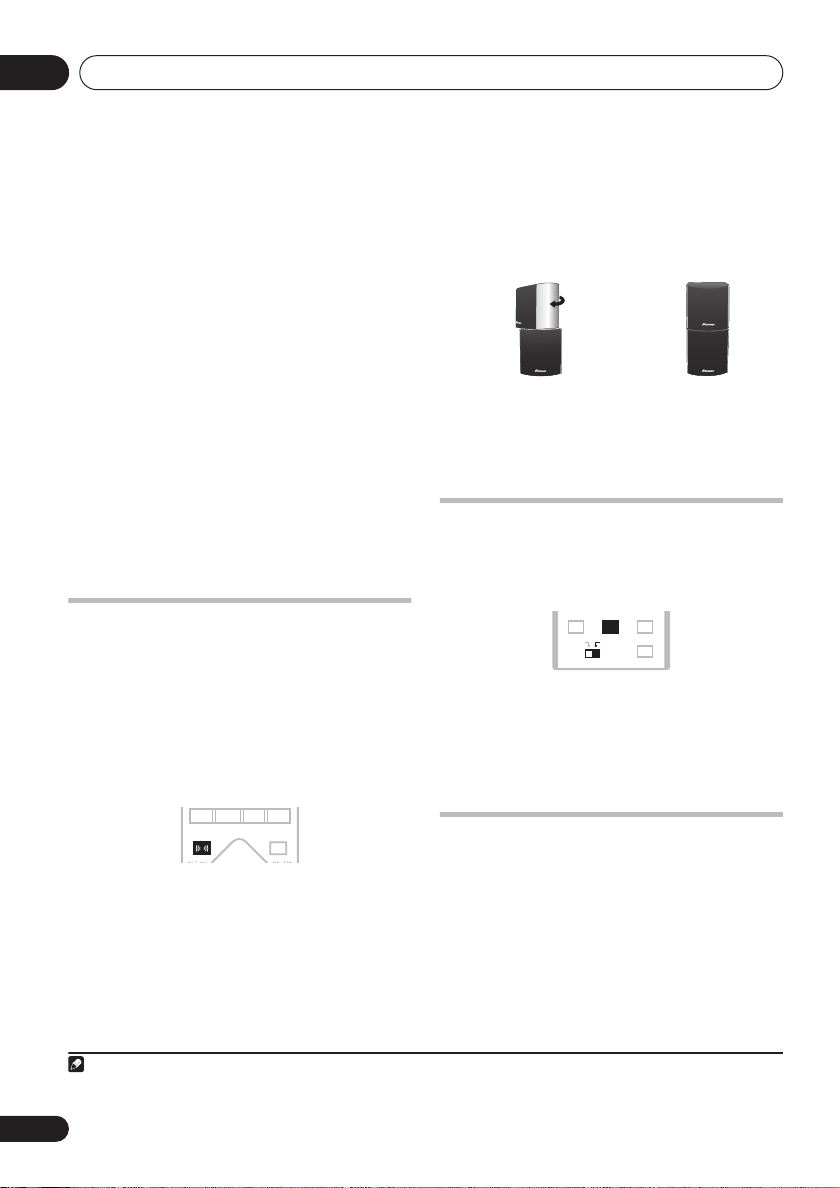
Listening to your system02
CD FM/AM
L1/L2
r
QUIET/
Dolby Pro Logic II Music settings
When listening in Dolby Pro Logic II Music
mode, there are three settings you can adjust:
Center Width, Dimension, and Panorama.
1 With Dolby Pro Logic II Music mode active,
press
SOUND
.
2 Use
/
to select ‘C Width’, ‘Dimen.’ or
speaker. With
line up the
POWER
arrow (the surround speakers
should be in the same direction as the front
speakers).
‘Pnrm.’
•
C Width
channel wider (higher settings) or
narrower (lower settings)
•
Dimen.
more distant (minus settings), or more
forward (positive settings)
•
Pnrm.
surround sound
3 Use
ENTER
(Center Width): Makes the center
(Dimension): Makes the sound
(Panorama): Creates more spacious
/
to adjust the setting then press
to confirm.
FrtMovie / FrtMusic
• See
Adjusting the effect level
emphasize or reduce the Front Surround
effect.
Using Advanced Surround
The Advanced Surround effects can be used
with any multichannel or stereo source for a
variety of additional surround sound effects.
Using Front Surround
The Front Surround modes are effective when
you are using the Front surround 3-spot
speaker setup as described in
sound setup
on page 6. The surround speakers
should be placed on top of the front speakers
and oriented either towards the walls, or
straight ahead, depending on which mode you
are using (see below).
DVD TUNER TV LINE
FRONT
SURROUND
• Press FRONT SURROUND to select a Front
Surround mode.
Press repeatedly to select
or
ExtPower
.
• If you have selected
turn each surround speaker so that the
arrow at the base is lined up with the
FRONT SURROUND
Note
1 The 5-spot setup described in Home theater sound setup on page 6 should be used with these effects.
2 You can set the effect level for all modes independently.
12
En
Home theater
OPEN CLOSE
0
8
FrtMovie, FrtMusic
FrtMovie
or
FrtMusic
arrow on the front
• Press
ADVANCED
Surround mode.
Press repeatedly to select
AdvMusic, Expanded, TV Surr., Sports
Game
or
5 Stereo
Adjusting the effect level
You can emphasize or reduce the effect of the
Front Surround or Advanced Surround modes
as you like.
1 With one of the Front or Advanced
Surround modes active, press
,
2 Use
3 Use
press
2
/
/
ENTER
ExtPower
arrow with the
(Extra Power),
EXTRA
ExtPowe
below to
SURROUND
CLR
MAIN SUBSUB
ENTER
0
DIALOGUE
SOUND
MIDNIGHT
ADVANCED
to select an Advanced
AdvMovie
,
,
.
SOUND
.
to select ‘Effect’.
to adjust the effect level then
to confirm.
1
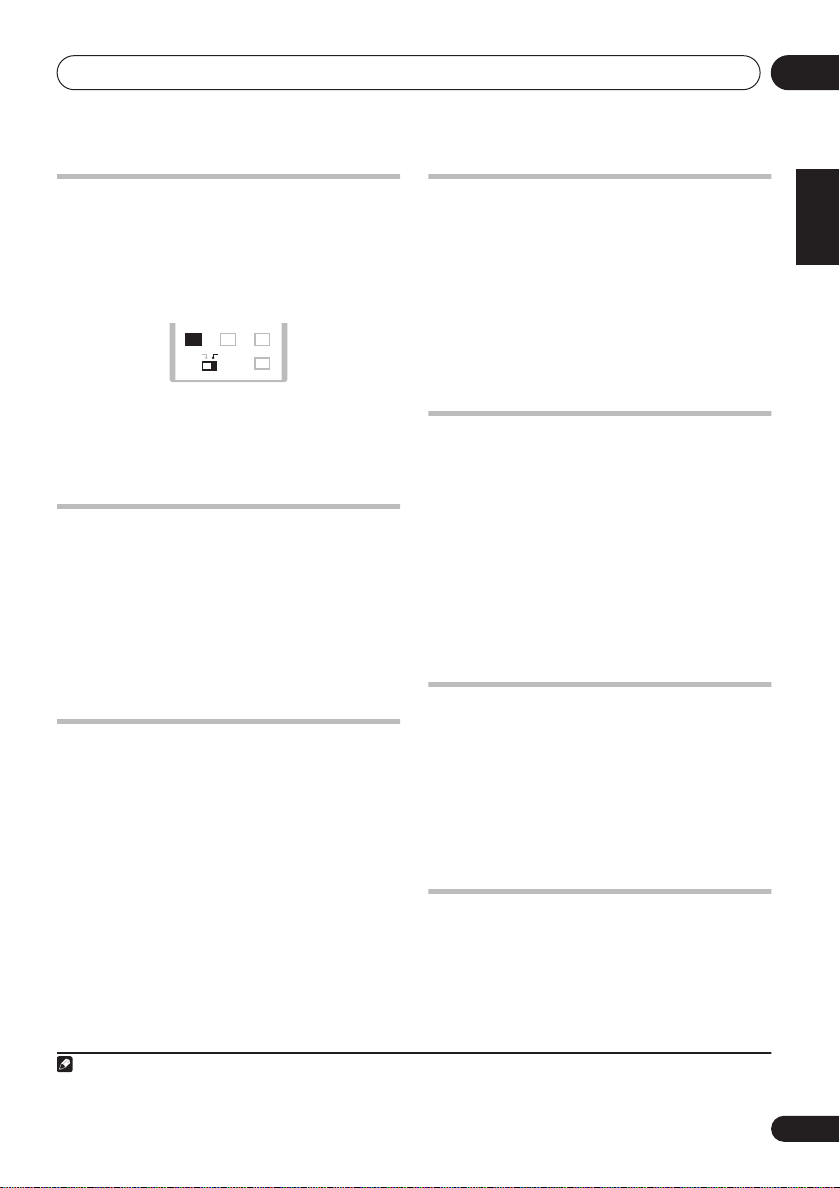
Listening to your system
QUIET/
02
Listening in stereo
You can listen to any source—stereo or
multichannel, analog or digital—in stereo.
When playing a multichannel source, all
channels are downmixed to the front left/right
speakers and the subwoofer.
MIDNIGHT
ADVANCED
• Press
SURROUND
CLR
MAIN SUBSUB
SURROUND
ENTER
0
DIALOGUE
SOUND
repeatedly until
‘Stereo’ shows in the display.
Any Advanced or Front Surround mode is
canceled.
Listening with headphones
When headphones are connected, only the
Stereo
(default) and
Phones Surround
(virtual
surround sound for headphones) modes are
available.
• With headphones connected, press
ADVANCED
SURROUND
to select ‘Phones Surround’ or
to select ‘Stereo’
.
Listening with Acoustic
Calibration EQ
You can listen to sources using the Acoustic
Calibration Equalization set in
MCACC setup for optimal surround sound
page 6. Refer to these pages for more on
Acoustic Calibration Equalization.
• Press MCACC EQ to switch Acoustic
Calibration EQ on or off.
The MCACC indicator in the front panel display
lights when Acoustic Calibration EQ is active.
Using the Auto
on
Enhancing dialog
• Default setting:
The Dialog Enhancement feature is designed
to make the dialog stand out from other
background sounds in a TV or movie
soundtrack.
• Press
DIALOGUE
dialog enhancement.
Press repeatedly to select
Off
to select the amount
Off, Mid
or
Max
Using Quiet and Midnight
listening modes
• Default setting:
The Quiet listening feature reduces excessive
bass or treble in a sound source.
The Midnight listening feature allows you to
hear effective surround sound of movies at low
volume levels.
• Press
QUIET/MIDNIGHT
switch between ‘Quiet’, ‘Midnight’ and ‘Off’.
Off
repeatedly to
Adjusting the bass and treble
Use the bass and treble controls to adjust the
overall tone.
1 Press
‘Bass’ or ‘Treble’.
2 Use
ENTER to confirm
2
SOUND
then use
/
to adjust the sound
.
/
to select
then press
Boosting the bass level
There are two bass modes you can use to
enhance the bass in a source.
1
• Press BASS MODE repeatedly to choose
‘
Music’
, ‘
Cinema’
or ‘
Off’
.
English
Deutsch
.
Français
Italiano
Nederlands
Español
Note
1 Acoustic Calibration EQ has no effect when headphones are connected.
2 Bass and treble adjustment is not possible with the Quiet or Midnight modes.
13
En
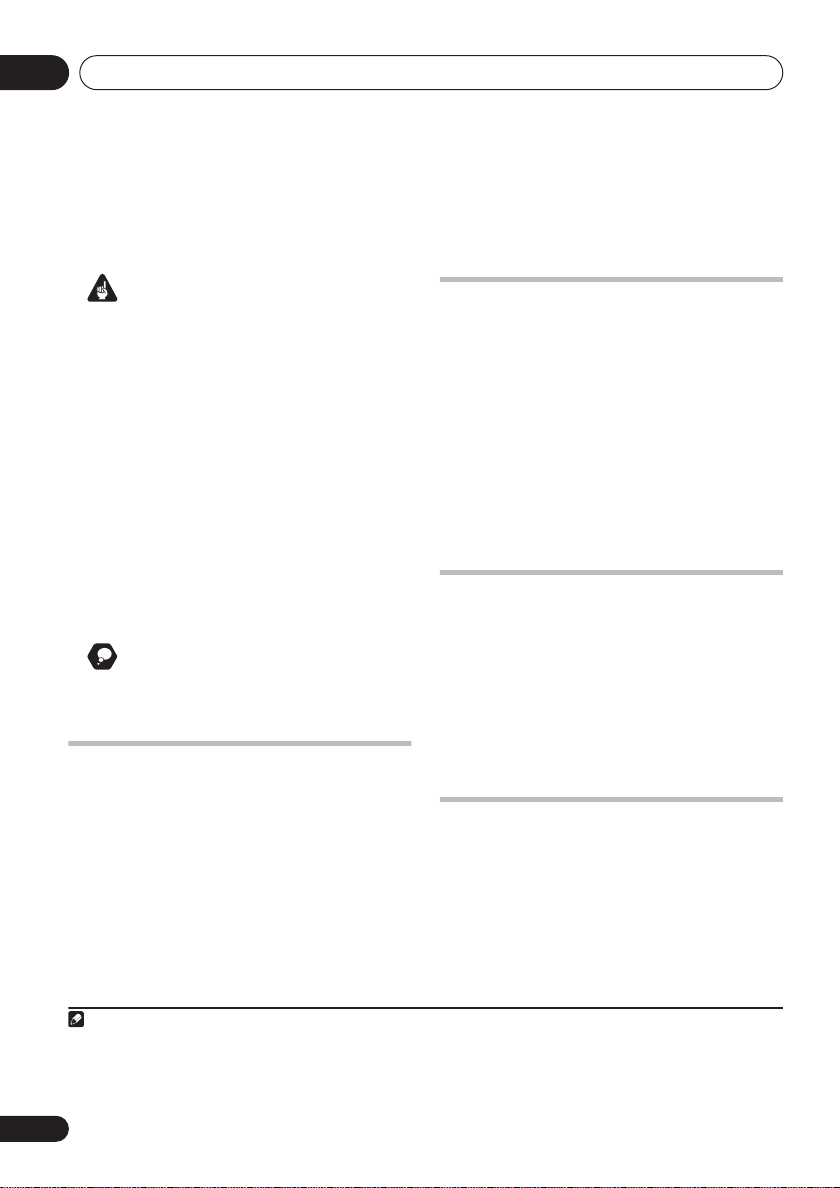
Playing discs03
Chapter 3
Playing discs
Important
• Many of the functions covered in this
chapter apply to DVD discs, Video CDs/
Super VCDs, CDs, DivX video and WMA/
MP3/JPEG discs, although the exact
operation of some varies slightly with the
kind of disc loaded.
• Some DVDs restrict the use of some
functions (random or repeat, for example)
in some or all parts of the disc. This is not a
malfunction.
• When playing Video CD/Super VCDs, some
of the functions are not available during
PBC playback. If you want to use them,
start the disc playing using a number
button to select a track.
Remember
• To access green functions on the remote,
move the slider switch from MAIN to SUB.
Scanning discs
You can fast-scan discs forward or backward at
various different speeds.
• During playback, press or to start
scanning.
Press repeatedly to increase the scanning
speed (shown on-screen).
• To resume playback, press (play).
1
2
Playing in slow motion
You can play DVDs, Video CD/Super VCDs and
DivX video at four different forward slow
motion speeds. DVD discs can also be played
in reverse slow motion.
1 During playback, press (pause).
2 Press and hold
motion playback starts.
Press repeatedly to change the slow motion
speed (shown on-screen).
• To resume playback, press (play).
/
or
/
until slow
2
Frame advance/frame reverse
You can advance or back up DVD discs frameby-frame. With Video CD/Super VCDs and DivX
video you can only use frame advance.
1 During playback, press (pause).
2 Press
advance a frame at a time.
/
or
/
to reverse or
• To resume playback, press (play).
2
Playing a JPEG slideshow
After loading a CD/CD-R/RW containing JPEG
pictures, press to start a slideshow from the
first folder/picture on the disc.
displays the pictures in each folder in alphabetical order.
Pictures are automatically adjusted so that
they fill as much of the screen as possible.
3
The player
Note
1 Only one speed is available for DivX video discs.
2• Depending on the disc, normal playback may automatically resume when a new chapter is reached on a DVD disc.
• With Video CD/Super VCDs in PBC mode or a WMA/MP3 track, playback automatically resumes at the end or beginning of
the track.
3• The time it takes for the player to load a file increases with large file sizes.
14
En
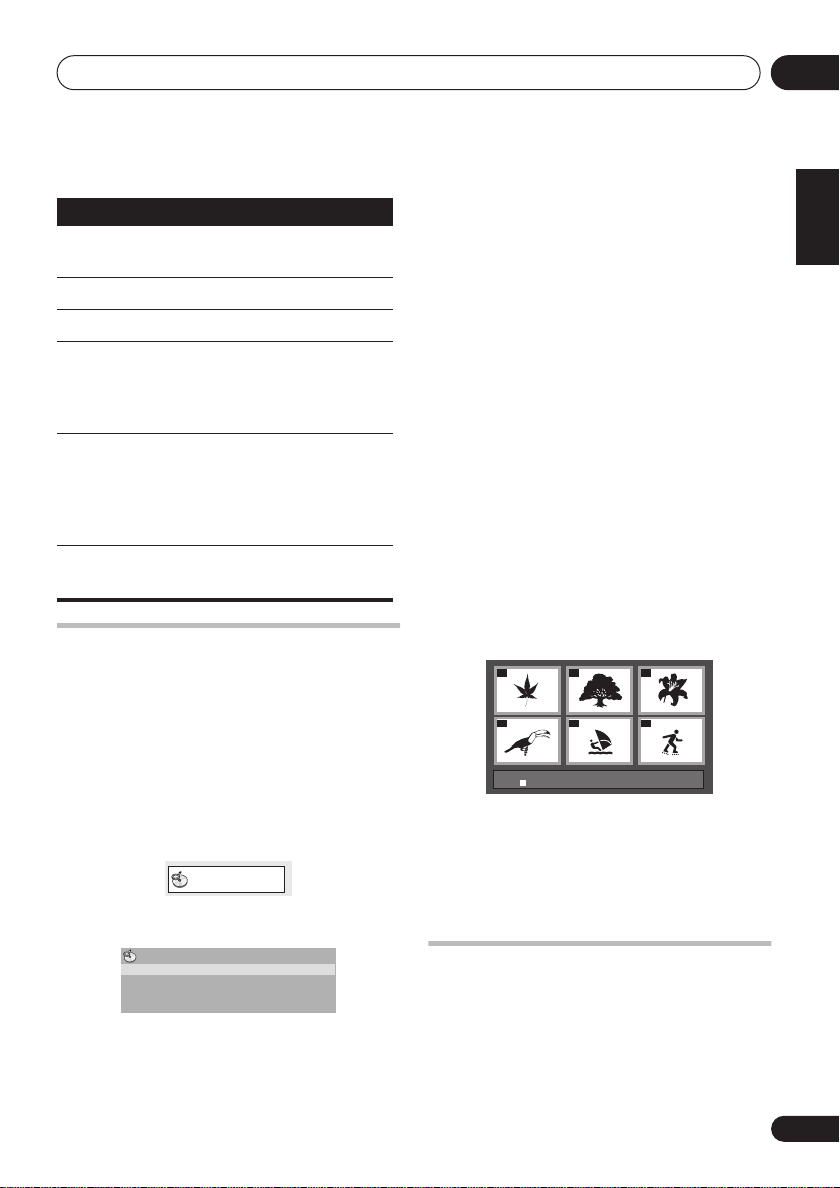
Playing discs
03
While the slideshow is running:
Button
///
ZOOM
DVD
MENU
What it does
Pauses the slideshow; press
again to restart.
Displays the previous picture.
Displays the next picture.
Pauses the slideshow and
rotates/flips the displayed
picture. (Press (play) to restart
slideshow)
Pauses the slideshow and zooms
the picture. Press again to toggle
between 1x, 2x and 4x zoom.
(Press (play) to restart
slideshow)
Displays the Disc Navigator
screen (see below).
Browsing DVD or Video CD/
Super VCD discs with the Disc
Navigator
Use the Disc Navigator to browse through the
contents of a DVD or Video CD/Super VCD disc
to find the part you want to play.
1 During playback, press HOME MENU
and select ‘Disc Navigator’ from the onscreen menu.
Disc Navigator
2 Select a view option.
•
Title
– Titles from a DVD-Video disc.
Chapter
•
– Chapters from the current title
of a DVD-Video disc.
•
Track
– Tracks from a Video CD/Super VCD
disc.
•
Time
– Thumbnails from a Video CD/Super
VCD disc at 10 minute intervals.
•
Original: Title
– Original titles from a VR
mode DVD-RW disc.
•
Playlist: Title
– Playlist titles from a VR
mode DVD-RW disc.
•
Original: Time
– Thumbnails from the
Original content at 10 minute intervals.
•
Playlist: Time
– Thumbnails from the
Playlist at 10 minute intervals.
The screen shows up to six moving thumbnail
images displayed one after another. To display
the previous/next six thumbnails, press
.
/
3 Select the thumbnail image for what
you want to play.
01
04
Disc Navigator: Title
01- 49: - -
You can use either the cursor buttons (
/
) and
02
05
ENTER
to select a thumbnail, or the
03
06
//
number buttons.
To select using the number buttons, enter a
two-digit number then press
ENTER
.
English
Deutsch
Français
Italiano
Nederlands
Español
Disc Navigator
Title
Chapter
The options available depend on the kind of
disc loaded and whether the disc is playing or
not, but include:
Browsing WMA, MP3, DivX video
and JPEG files with the Disc
Navigator
Use the Disc Navigator to find a particular file
or folder by filename.
15
En
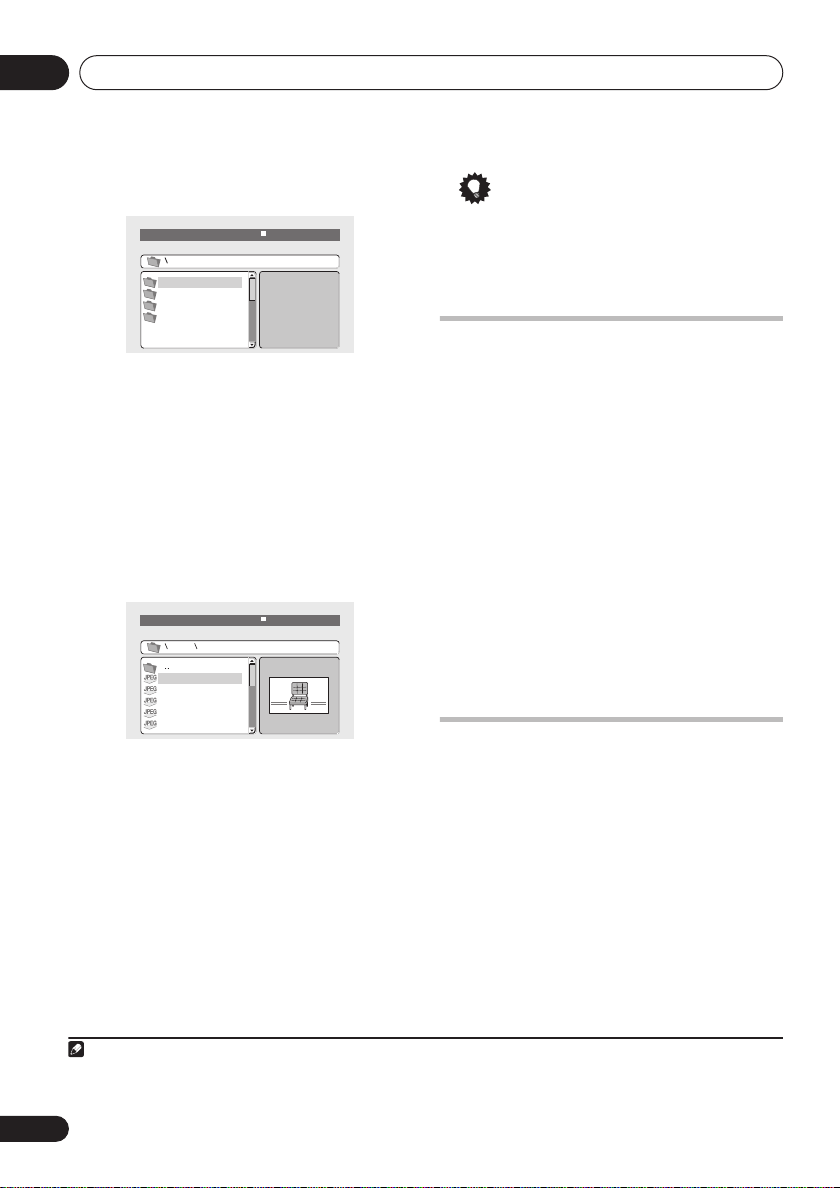
Playing discs03
1 Press HOME MENU and select ‘Disc
Navigator’ from the on-screen menu.
00:00/ 00:00 0kbps
Folder1
Folder2
Folder3
Folder4
2 Use the cursor buttons (
///
)
and ENTER to navigate.
Use the cursor up/down buttons (
/
) to
move up and down the folder/file list.
Use the cursor left button (
parent folder.
Use
ENTER
1
or cursor right () to open a
) to return to the
highlighted folder.
• When a JPEG file is highlighted, a
thumbnail image is displayed on the right.
00:00/ 00:00 0kbps
Folder2
File1
File2
File3
File4
File5
3 To play the highlighted track or DivX
video file or display the highlighted JPEG
file, press ENTER.
• When a WMA/MP3 or DivX video file is
selected, playback begins from that file,
and continues until the end of the folder.
• When a JPEG file is selected, a slideshow
begins, starting with that file, and
continues to the end of the folder.
Tip
• To play the contents of the whole disc
rather than just the current folder, exit the
Disc Navigator and start playback using
the
(play) button.
Looping a section of a disc
The A-B Repeat function allows you to specify
two points (A and B) within a track (CD, Video
CD/Super Video CD) or title (DVD) that form a
loop which is played over and over.
1 During playback, press
select ‘
Play Mode
’.
2 Select ‘A-B Repeat’.
3 Press
ENTER
on ‘A(Start Point)’ to set the
HOME MENU
2
and
loop start point.
4 Press
ENTER
on ‘B(End Point)’ to set the
loop end point.
After pressing
ENTER
, playback jumps back to
the start point and plays the loop.
5 To resume normal playback, select ‘Off’.
Using repeat play
In addition to various repeat play options, it’s
also possible to use repeat play together with
program play (see
page 17).
1 During playback, press
select ‘
Play Mode
2 Select ‘Repeat’ then select a repeat play
3
option.
If program play is active, select
Repeat
to repeat the program list, or
Off
to cancel.
Creating a program list
HOME MENU
’.
Program
Repeat
on
and
Note
1 You can also do this by going to the ‘..’ folder at the top, then pressing
2 You can’t use A-B Repeat play with WMA/MP3 or DivX video discs.
3 You can’t use repeat play with WMA/MP3 discs.
16
En
ENTER
.
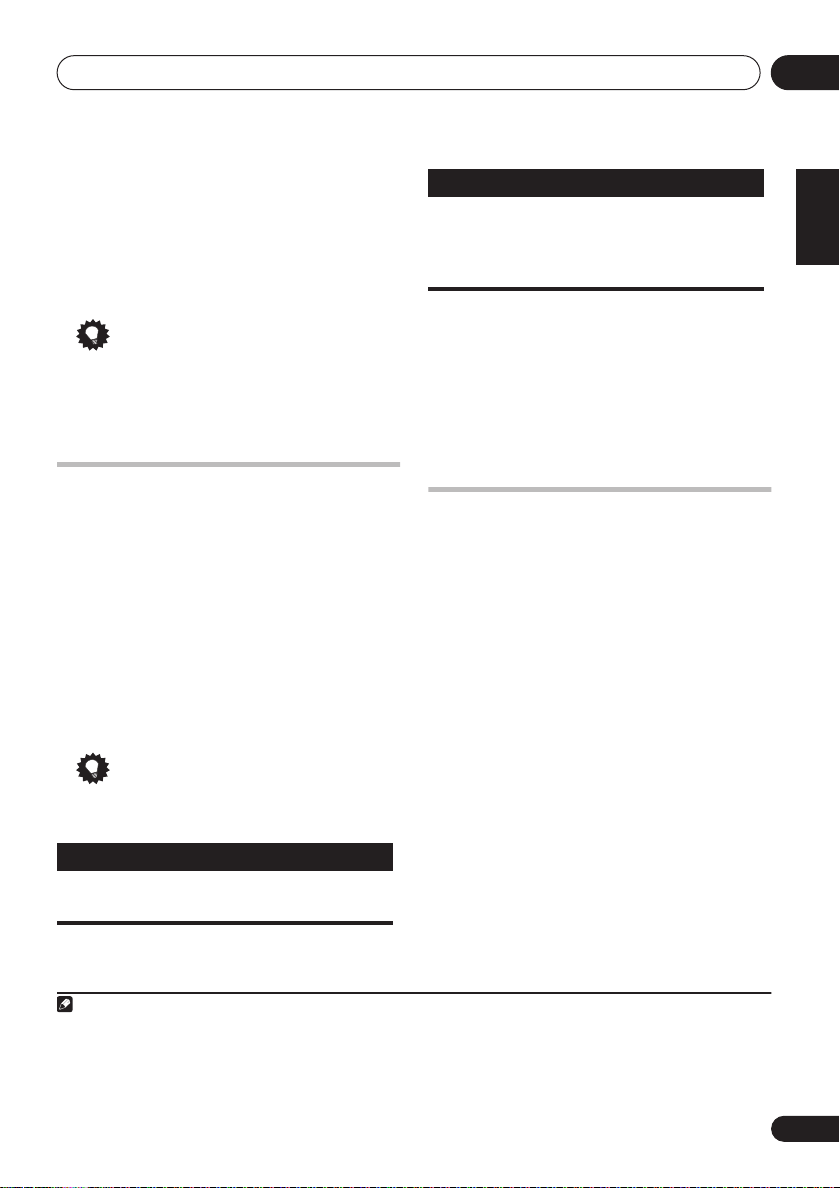
Playing discs
03
• For DVD discs, select
Chapter Repeat
• For CDs and Video CD/Super VCDs, select
Disc Repeat, Track Repeat
• For DivX video discs, select
(or
Repeat Off
Tip
• You can also use the
remote to select a repeat play option. The
repeat modes available are the same as
those from the
Title Repeat
or
Repeat Off
).
REPEAT
Play Mode
,
.
or
Repeat Off
Repeat Title
button on the
menu.
Using random play
Use this function to play titles or chapters
(DVD-Video) or tracks (CD and Video CD/Super
VCD) in a random order.
1 During playback, press
select ‘
Play Mode
2 Select ‘Random’ then select an option.
• For DVD discs, select
Random Chapter
• For CDs and Video CD/Super VCDs, select
On
or
Off
to switch random play on or off.
Tip
• Use the following controls during random
play:
Button What it does
Selects a new track/title/chapter
at random.
’.
or
1
HOME MENU
Random Title
Random Off
and
,
.
Button
.
• You can also use the
the remote to select a random play mode.
The random modes available are the same
as when choosing from the
menu. Press
• Random play remains in effect until you
select
menu options.
What it does
Returns to the beginning of the
current track/title/chapter;
further presses select another
random track/title/chapter.
RANDOM
Play Mode
ENTER
to start random play.
Random Off
from the random play
Creating a program list
This feature lets you program the play order of
titles/chapters/tracks on a disc.
Using the OSD
1 During playback, press
select ‘
Play Mode
2 Select ‘Program’ then select ‘Create/Edit’
from the list of program options.
3 Use the cursor buttons and
select a title, chapter or track for the current
step in the program list.
For a DVD disc, you can add a title or a chapter.
• For a CD or Video CD/Super VCD, select a
track to add to the program list.
After pressing
chapter/track, the step number automatically
moves down one.
4 Repeat step 3 to build up a program list.
A program list can contain up to 24 steps.
’.
ENTER
to select the title/
2
HOME MENU
ENTER
button on
and
to
English
Deutsch
Français
Italiano
Nederlands
Español
Note
1• You can set the random play option when a disc is playing or stopped. However, you can't use random play together with
program.
• You can’t use random play with VR format DVD-RW discs, WMA/MP3 discs, DivX video discs, or while a DVD disc menu is
being displayed.
2 You can’t use Program play with VR format DVD-RW discs, WMA/MP3 discs, DivX video discs, or while a DVD disc menu is
being displayed.
17
En
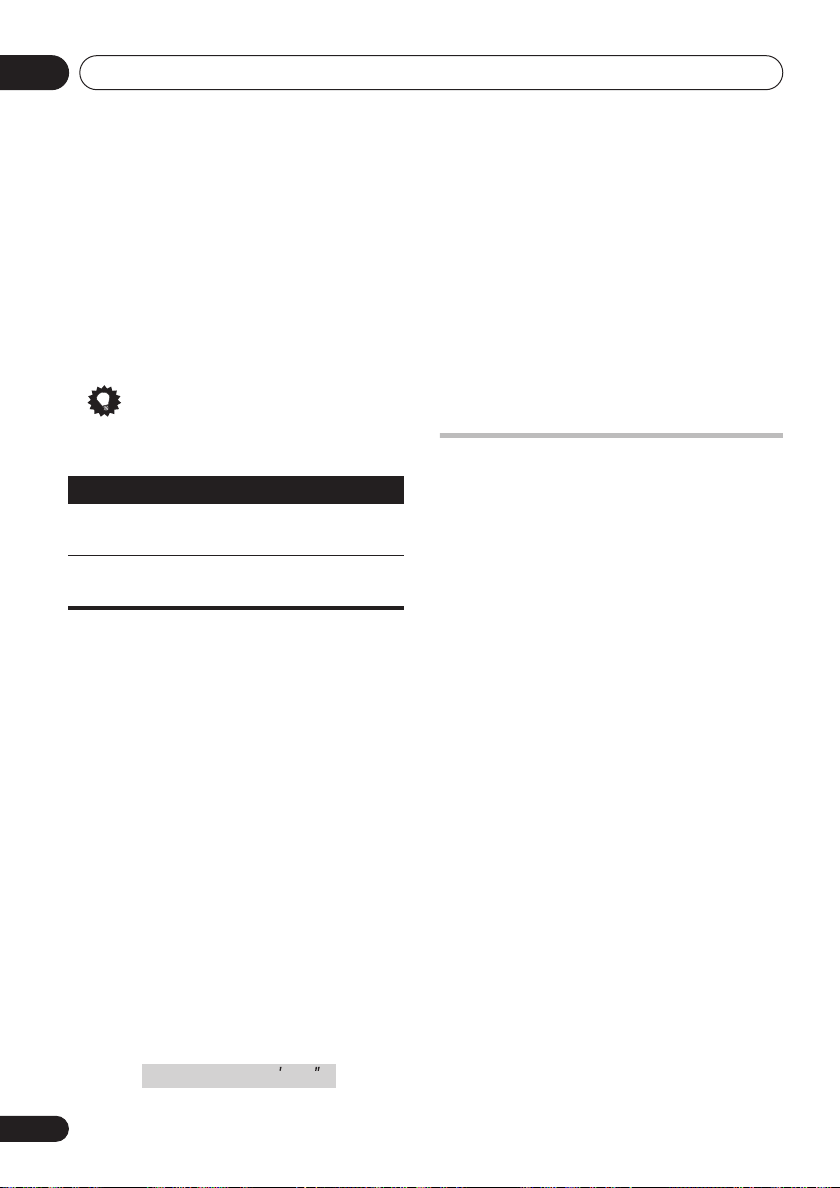
Playing discs03
• You can insert steps by just highlighting
the position where you want the new step
to appear and entering a title/chapter/track
number.
• To delete a step, highlight it and press
5 To play the program list, press (play).
Program play remains active until you turn off
program play (see below), erase the program
list (see below), eject the disc or switch off.
Tip
• Use the following controls during program
play:
Button What it does
HOME
MENU
Save the program list and exit
without starting playback.
Skip to the next step in the
program list.
CLR
.
Other functions available from the
program menu
There are a number of other options in the
program menu in addition to Create/Edit.
•
Playback Start
saved program list
•
Playback Stop
but does not erase the program list
•
Program Delete
and turns off program play
– Starts playback of a
– Turns off program play,
– Erases the program list
Using the front panel display
Even though the OSD is available for CDs, the
front panel display provides information to
make a program list easily. If a disc is playing,
stop it first.
1 Press
You’re prompted to enter a track for the first
step in the program list.
PROGRAM
.
2 Use the number buttons to select a track,
then press
If you make a mistake, press
last (most recently) programmed track.
3 Repeat step 2 to build up a program list.
A program list can contain up to 24 steps.
4 To play the program list, press (play).
• Program play remains active until you
ENTER
.
CLR
to delete the
press
(stop), clear the playlist (see tip
above), eject the disc or switch off the
player.
Searching a disc
You can search DVD discs by title or chapter
number, or by time; CDs and Video CD/Super
VCDs by track number or time; DivX video discs
by time.
1 Press
Mode
2 Select ‘Search Mode’.
The search options that appear depend on the
kind of disc loaded.
3 Select a search mode.
4 Use the number buttons to enter a title,
chapter or track number, or a time.
5 Press
HOME MENU
’.
• The disc must be playing in order to use
time search.
• For a time search, enter the number of
minutes and seconds into the currently
playing title (DVD/ DivX video) or track (CD/
Video CD/Super VCD) you want playback to
resume from. For example, press
to have playback start from 45 minutes into
the disc. For 1 hour, 20 minutes and 30
seconds, press
ENTER
and select ‘
8, 0, 3, 0
to start playback.
.
Play
4, 5, 0, 0
18
En
P00 0000

Playing discs
03
Switching subtitles
Some DVD discs and DivX video discs have
subtitles in one or more languages; the disc
box will usually tell you which subtitle
languages are available. You can switch
subtitle language during playback.
• Press
SUBTITLE
repeatedly to select a
1
subtitle option.
• To set subtitle preferences, see
settings
on page 25.
Displaying DivX subtitle files
• See
Language
on
page 37 for more on DivX subtitles.
Switching language / audio
channels
When playing discs recorded with dialog in two
or more languages, or with dual-mono audio
you can switch these during playback.
• Press
AUDIO
repeatedly to select an
audio language option.
• To set audio language preferences, see
Language settings
on page 25.
2
3
Zooming the screen
Using the zoom feature you can magnify a part
of the screen by a factor of 2 or 4, while
watching a DVD, DivX video title or Video CD/
Super VCD or playing a JPEG disc.
1 During playback, use the
ZOOM
button to
select the zoom factor (Normal, 2x or 4x).
2 Use the cursor buttons to change the
zoomed area.
You can change the zoom factor and the
zoomed area freely during playback.
4
Switching camera angles
Some DVD discs feature scenes shot from two
or more angles—check the disc box for details.
When a multi-angle scene is playing, a
icon appears on screen (this can be switched
off if you prefer—see
Display settings
page 26).
• During playback (or when paused), press
ANGLE
to switch angle.
Displaying disc information
Various track, chapter and title information
can be displayed on-screen during playback.
• To show/switch/hide the information
displayed, press
Limited disc information also appears in the
front panel display. Press
the displayed information.
DISPLAY
repeatedly.
DISPLAY
to change
English
Deutsch
Français
on
Italiano
Nederlands
Español
Note
1 Some discs only allow you to change subtitle language from the disc menu. Press
2 Some Super VCDs have two soundtracks. With these discs you can switch between the two soundtracks as well as individual
channels in each.
3 Some discs only allow you to change audio language from the disc menu. Press
4• Since DVD, Video CD/Super VCD, DivX video title and JPEG pictures have a fixed resolution, picture quality will deteriorate,
especially at 4x zoom. This is not a malfunction.
• If the navigation square at the top of the screen disappears, press
ZOOM
TOP MENU
TOP MENU
again to display it.
or
DVD MENU
or
DVD MENU
to access.
to access.
19
En
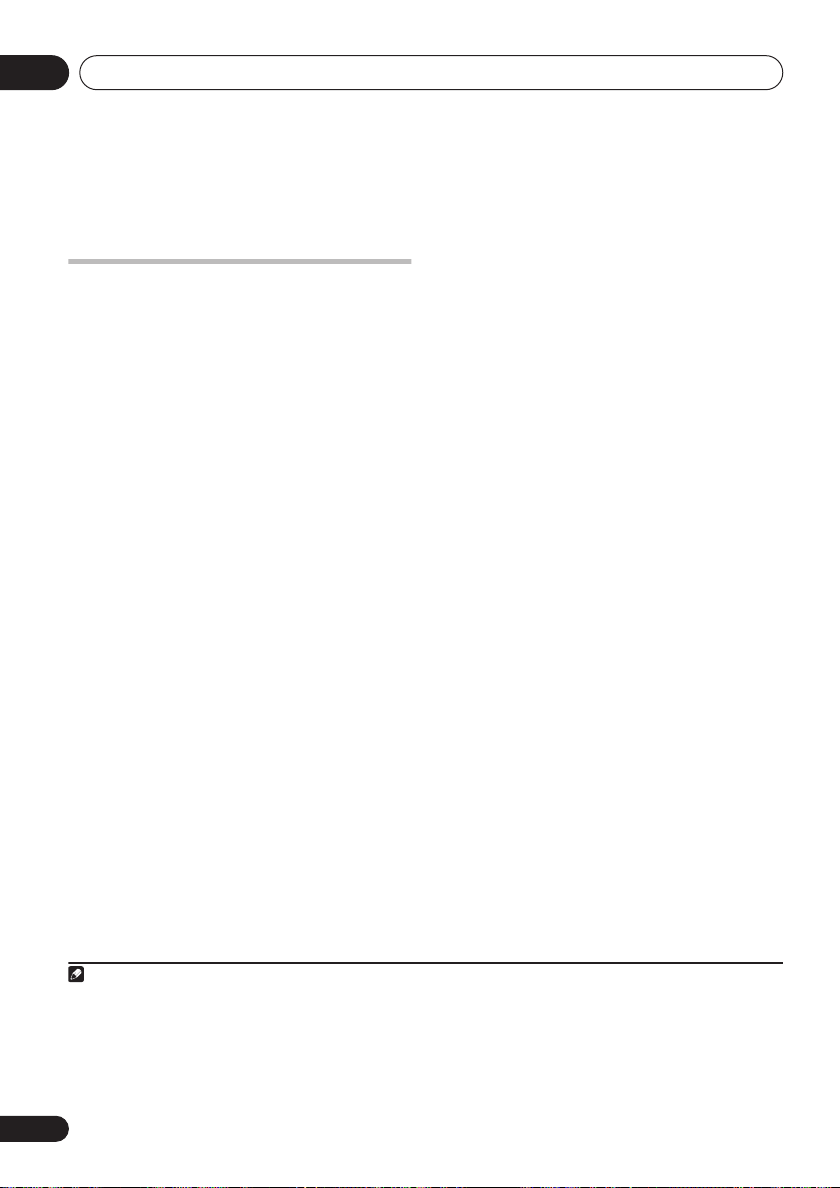
More tuner features: RDS04
Chapter 4
More tuner features: RDS
An introduction to RDS
Radio Data System (RDS) is a system used by
most FM radio stations to provide listeners with
various kinds of information—the name of the
station and the kind of show they’re
broadcasting, for example.
One feature of RDS is that you can search by
type of program. For example, you can search
for a station that’s broadcasting a show with
the program type,
You can search the following program types:
News –
News
Affairs
– Current Affairs
Info
– General Information
Sport
– Sport
Educate
– Educational
Drama
– Radio plays, etc.
Culture
– National or
regional culture, theater,
etc.
Science
– Science and
technology
Varied
– Usually talkbased material, such as
quiz shows or interviews.
Pop M
– Pop music
Rock M
– Rock music
Easy M
– Easy listening
Light M
– ‘Light’ classical
music
Classics
– ‘Serious’
classical music
Other M
– Music not fitting
above categories
Weather
– Weather
reports
Jazz
.
Finance
– Stock market
reports, commerce,
trading, etc.
Children
– Programs for
children
Social
– Social affairs
Religion
– Programs
concerning religion
Phone In
– Public
expressing their views by
phone
Travel
– Holiday-type travel
rather than traffic
announcements
Leisure
– Leisure interests
and hobbies
Jazz
– Jazz
Country – Country music
Nation M – Popular music
in a language other than
English
Oldies – Popular music
from the ’50s and ’60s
Folk M – Folk music
Document – Documentary
Displaying RDS information
Use the
different types of RDS information available.
• Press
Each press changes the display as follows:
1
DISPLAY
• Radio Text (
button to display the
DISPLAY
for RDS information.
RT
) – Messages sent by the
radio station. For example, a talk radio
station may provide a phone number as RT.
• Program Service Name (
PS
) – The name of
the radio station.
• Program Type (
PTY
) – This indicates the
kind of program currently being broadcast.
•
SEARCH
– see below
• Current tuner frequency
Searching for RDS programs
You can search for a program type listed above.
1 Press the
2 Press
appears in the display.
3 Use
want to hear.
4 Press
The system searches the station presets for a
match. If it finds one, searching stops for 5 sec.
5 If you want to keep listening to the
station, press
If you don’t press
TUNER
button for the FM band.
DISPLAY
/
ENTER
repeatedly until SEARCH
to select the program type you
to start the search.
ENTER
within the 5 seconds.
ENTER
, searching resumes.
2
3
Note
1 In addition, there are three other program types, TEST, Alarm!, and None. Alarm! and TEST are used for emergency announcements. You can’t search for these, but the tuner will switch automatically to this RDS broadcast signal. None appears
when a program type cannot be found.
2• If any noise is picked up while displaying the RT scroll, some characters may be displayed incorrectly.
• If you see NO DATA in the RT display, it means no RT data is sent from the broadcast station. The display will automatically
switch to the PS data display (if no PS data, the frequency is displayed).
• In the PTY display, NO DATA or None may be shown. In this case, the PS display is shown after a few seconds.
3 RDS is only possible in the FM band.
20
En
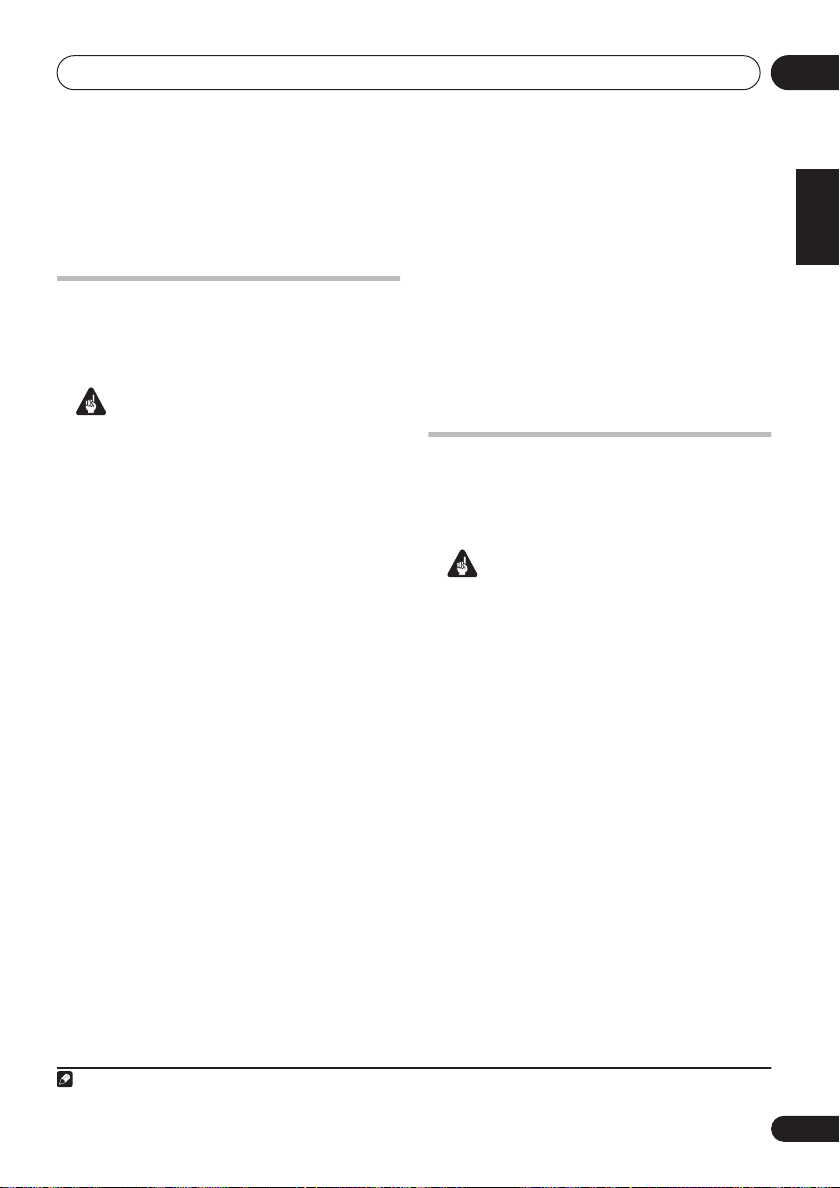
Using the timer
05
Chapter 5
Using the timer
• You can check the timer settings in
Setting the wake-up timer
Use the wake-up timer to set the system to
switch on at any time and start playing
whatever source you want.
Important
• The clock must be set for the wake-up timer
to work properly (see
page 7). It is cancelled if the clock is reset.
1 Select the source you want played.
For example, press
front panel) to select the radio as your source.
2 Prepare the source and set the volume.
For example, tune in the radio station you want
to wake up to. Adjust the volume as necessary.
3 Press
4 Use
ENTER
5 Use
ENTER
6 Set the switch-on time.
Use
Set the minute in the same way, pressing
ENTER
7 Set the switch-off time.
Set as above, pressing
wake-up indicator lights, and the switch-on,
switch-off times, the function (
and volume are confirmed in the display.
8 Switch the system into standby mode.
The wake-up timer will not work if the system is
left on!
1 Sleep Auto will not work with Video CD/Super VCDs during PBC playback or CDs in repeat play.
TIMER/CLOCK
/
to select ‘Wake-Up?’ then press
.
/
to select ‘Edit ?’ then press
.
/
to set the hour, then press
when you’re done.
Note
Setting the clock
TUNER (FM/AM
twice.
ENTER
when done. The
DVD (CD
on
on the
ENTER
), etc.)
.
standby by pressing
Turning the wake-up timer on/off
If you have already set the wake-up timer, you
can switch it on/off by selecting
Time Off
in step 5 above (press
Setting the sleep timer
The sleep timer switches off the system after a
specified time so you can fall asleep without
worrying about it.
Important
• If you set the sleep timer while either the
wake-up timer is active, the earlier switch
off time takes priority.
1 Press
timer menu.
2 Use
ENTER
3 Use
press
Choose between the following options:
•
•
•
•
•
4 To check how much time is left, repeat
steps 1 and 2.
The remaining time is displayed momentarily.
TIMER/CLOCK
/
to select ‘Sleep?’ then press
.
/
to select a switch-off time then
ENTER
.
Auto
– Switches off automatically after the
currently playing CD, Video CD or DivX
video disc has finished.
Sleep 90
Sleep 60
Sleep 30
Off – Cancels the sleep timer
– Switches off after 90 minutes
– Switches off after an hour
– Switches off after 30 minutes
TIMER/CLOCK
twice to reach the
1
Time On
ENTER
twice.
or
).
English
Deutsch
Français
Italiano
Nederlands
Español
21
En
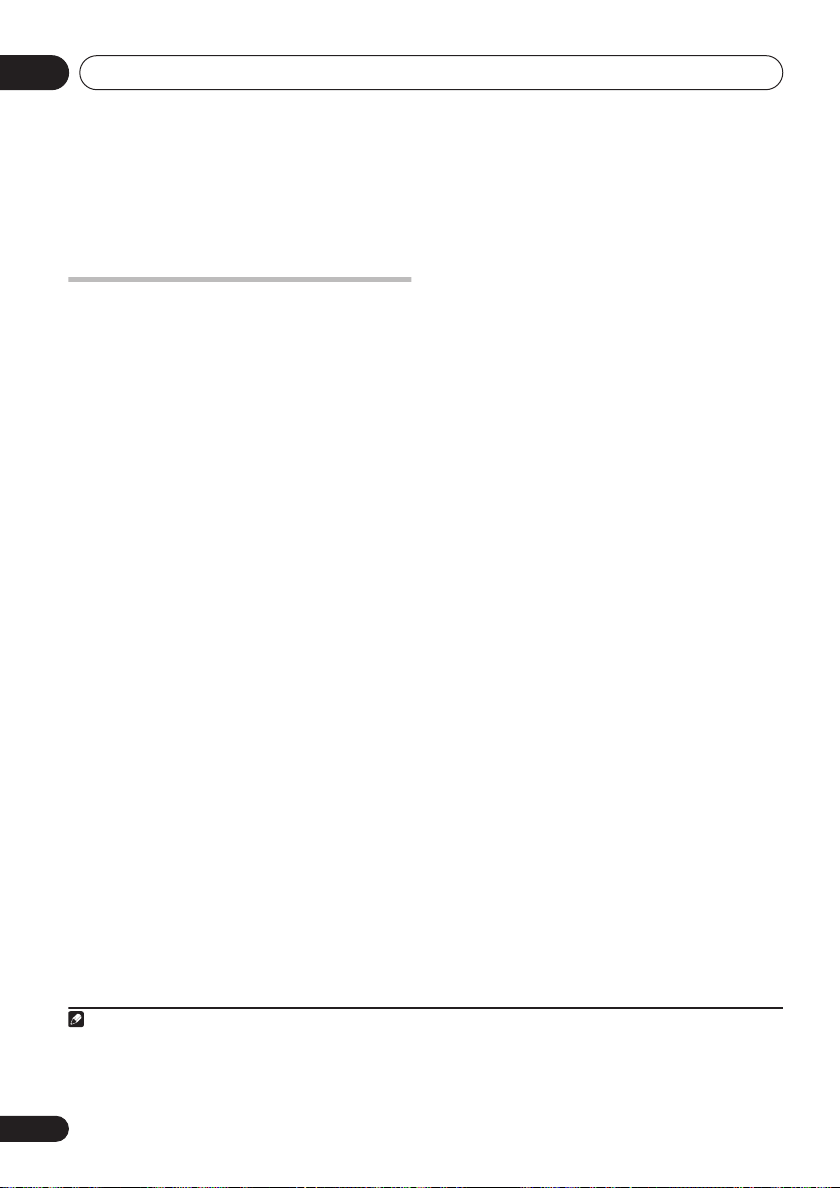
Surround sound and other settings06
Chapter 6
Surround sound and other settings
Speaker distance setting
Using the System Setup menu
All the available settings in the setup menu are
listed in
below. See the notes in each section for
additional information about the settings.
Follow the steps below to customize the
settings in the System Setup menu.
1 Press
2 Use
to adjust.
The current setting is shown for each option as
you cycle through the display. See below for a
full list and description of each.
3 Use
4 Repeat steps 2 and 3 for other settings.
5 When you’re done, press
the System Setup menu.
Surround and sound setup options
Using the Auto MCACC setup for optimal
surround sound
best surround sound setup, but you may find
that by adjusting the following settings you can
improve the surround sound in your listening
room. The first setting in each section is the
default.
1• The System Setup menu is exited automatically after 5 minutes of inactivity.
2 This setting works only with Dolby Digital and some DTS soundtracks. For other sources, you can create a similar effect using
the Midnight mode (see
Surround and sound setup options
SYSTEM SETUP
/
to choose the setting you want
/
to adjust.
.
on page 6 should give you the
Note
• You can't change the
• The
Speaker distance setting
Surround and sound setup options
and
Using Quiet and Midnight listening modes
1
ENTER
to leave
DTS CD setting
require additional steps. Read the sections on each for more details.
Specifies the distance from your listening
position to your speakers.
When
Dist.?
appears, press
/
to adjust the distance, and /
ENTER
switch between the following speakers:
•
L
– Front left speaker
C
– Center speaker
•
•
R
– Front right speaker
•
RS
– Surround right speaker
LS
– Surround left speaker
•
•
SW
– Subwoofer
Each speaker can be adjusted between
~
9 m
. The default setting is 3 m.
Dynamic Range Control
Specifies dynamic range adjustment to Dolby
Digital or DTS soundtracks:
•
DRC Off
– No dynamic range adjustment
2
(use when listening at higher volume)
•
DRC Mid
•
DRC High
– Mid setting
– Dynamic range is reduced
(loud sounds are reduced in volume while
quieter sounds are increased)
LFE attenuator setting
Dolby Digital and DTS audio sources include
ultra-low bass tones. Set the LFE attenuator as
needed to prevent the ultra-low bass from
distorting the sound.
•
LFEATT 0
•
LFEATT 10
with the Recording Mode (page 29) switched on.
on page 13).
– No attenuation
– LFE channel attenuated 10dB
, then use
to
0.3 m
22
En
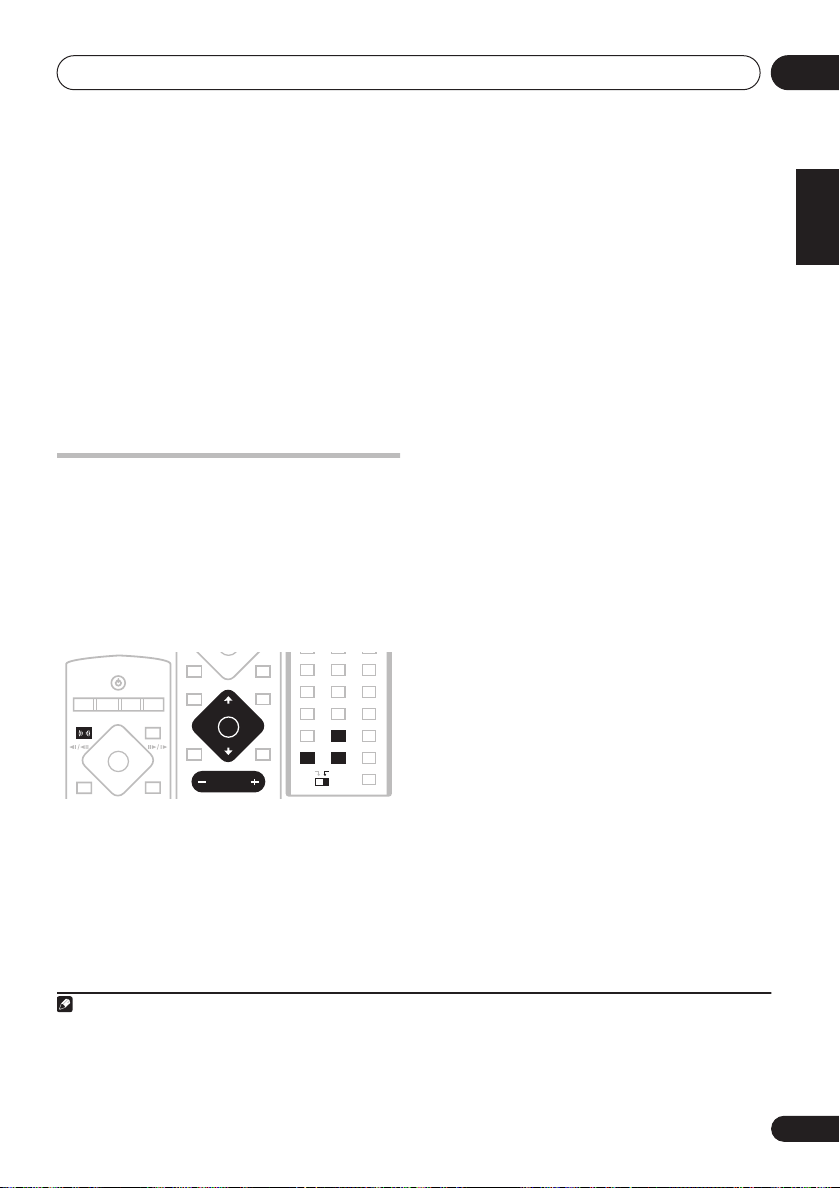
Surround sound and other settings
06
• LFE Off – LFE channel is not played
DTS CD setting
If you play a DTS-encoded CD, you will need to
change this setting to hear the decoded signal.
When CD Type? appears, press ENTER, then
use / to select the setting:
• NormalCD – Regular CD playback, DTSencoded CDs output a noisy signal
• DTS-CD – Proper decoding of DTSencoded CDs, but regular CD playback
may lose quality
Setting the channel levels
You can set the relative channel levels from
your main listening position for all of the
listening modes independently.
If you have completed Using the Auto MCACC
setup for optimal surround sound on page 6,
the channel levels will already be set. You can
still fine-tune the levels here if you need to.
4
STANDBY/ON
CD FM/AM
DVD TUNER TV LINE
FRONT
SURROUND
4
OPEN CLOSE
8
3
1¡
7
L1/L2
0
4
DVD MENU
MUTE
7
ENTER
MASTER
VOLUME
RETURN
BASS
MODE
4
1
REPEAT
PROGRAM
AUDIO ANGLE
SUBTITLE
TOP MENU
ZOOM
123
DIMMER
4 5 6
5
SYSTEM
TEST TONE CH LEVEL
SETUP
7 9
8
ADVANCED
SURROUND
0
CLR
MAIN SUB
SUB
RANDOM
DISPLAY
TIMER/
CLOCK
QUIET/
MIDNIGHT
ENTER
DIALOGUE
SOUND
• L – Front left speaker
• C – Center speaker
• R – Front right speaker
• RS – Right surround speaker
• LS – Left surround speaker
• SW – Subwoofer
3 Use the
MASTER VOLUME
3
+/– button to
adjust the volume to an appropriate level.
Turn down the volume to 40 or less to ensure
you have adequate headroom.
4 Use
/
to adjust the speaker levels in
turn.
You should hear the test tone at the same
volume from each speaker when seated in the
main listening position. The channel level
range is ± 10 dB.
5 When you’re done, press
ENTER
to exit
the test tone setup.
English
Deutsch
Français
Italiano
Nederlands
Español
1 Select a listening mode.
Press SURROUND, ADVANCED or FRONT
SURROUND repeatedly to select the listening
mode you want.
2 Press
2
TEST TONE
to hear the test tone.
The test tone is output in the following order
(from the speakers active in the current mode):
Note
1• The SURROUND modes are divided into two independent groups: multichannel listening modes and stereo modes.
• The speaker volume can be adjusted while listening to any sound source you want by pressing CH LEVEL and then using
/ to adjust the channel levels. After finishing a channel, use / to move to the next.
2 When the Auto listening mode is selected, using the test tone method will adjust levels for multichannel sources only. Use
CH LEVEL and / (see footnote above) to set levels for the Auto listening mode with two channel sources.
3 Since the subwoofer produces ultra-low frequencies its sound may seem quieter than it actually is.
23
En
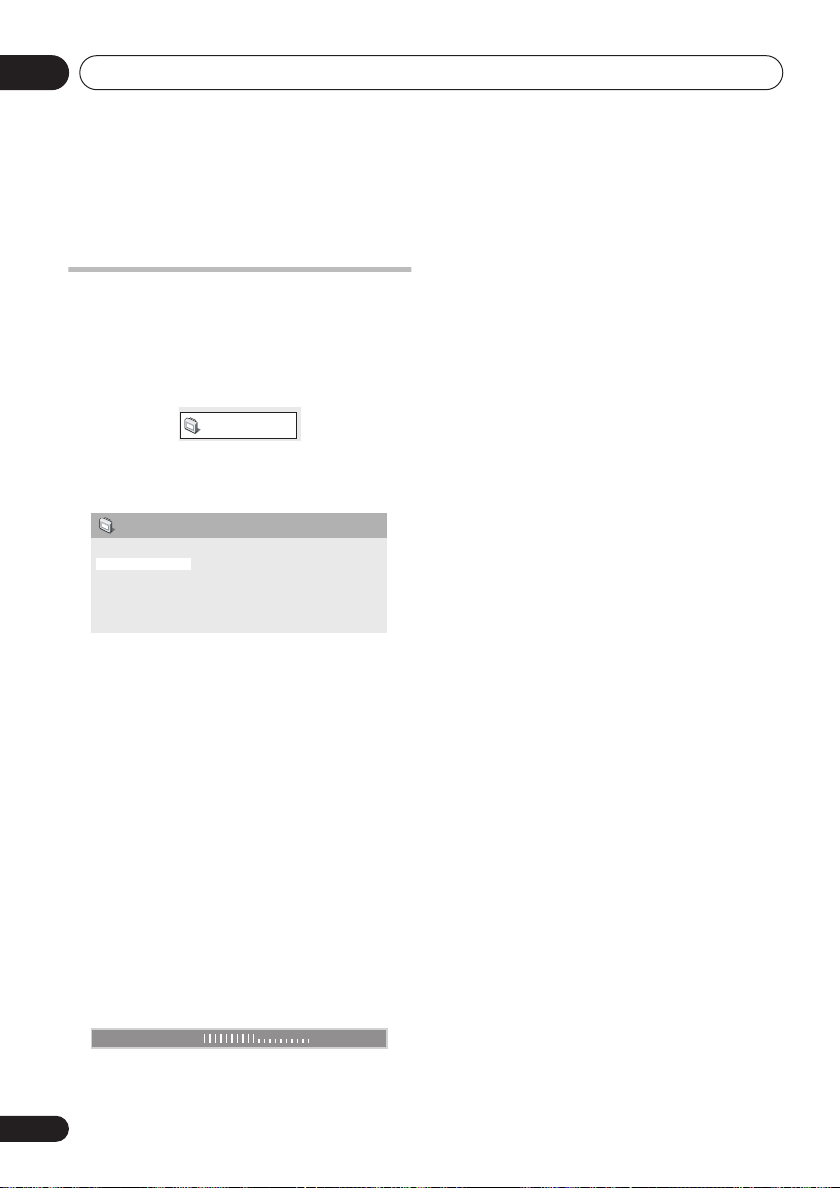
Video Adjust menu07
Chapter 7
Video Adjust menu
Video Adjust menu
From the Video Adjust screen you can adjust
settings that affect picture presentation.
1 Press
Adjust’ from the on-screen display.
2 Make settings using the
///
You can adjust the following settings:
Adjust the Brightness, Contrast, Hue and
Chroma Level settings using the
left/right) buttons.
HOME MENU
and select ‘Video
Video Adjust
(cursor) buttons, and
Video Adjust
Sharpness
Brightness
Contrast
Gamma
Hue
Chroma Level
Sharpness
•
edges in the picture (
•
Brightness
brightness (
Contrast
•
light and dark (
•
Gamma
picture (
Hue
– Adjusts the red/green balance
•
(
Green 9
•
Chroma Level
colors appear (
Standard
0
0
Off
0
0
– Adjusts the sharpness of
Fine, Standard, Soft
– Adjusts the overall
–20
to
+20
– Adjusts the contrast between
–16
to
+16
– Adjusts the ‘warmth’ of the
High, Medium, Low, Off
to
Red 9
)
– Adjusts how saturated
–9
to +9)
ENTER
.
)
)
)
/
(cursor
)
3 Press
screen, or
ENTER
to return to the Video Adjust
HOME MENU
to exit.
24
En
Brightness min max 0
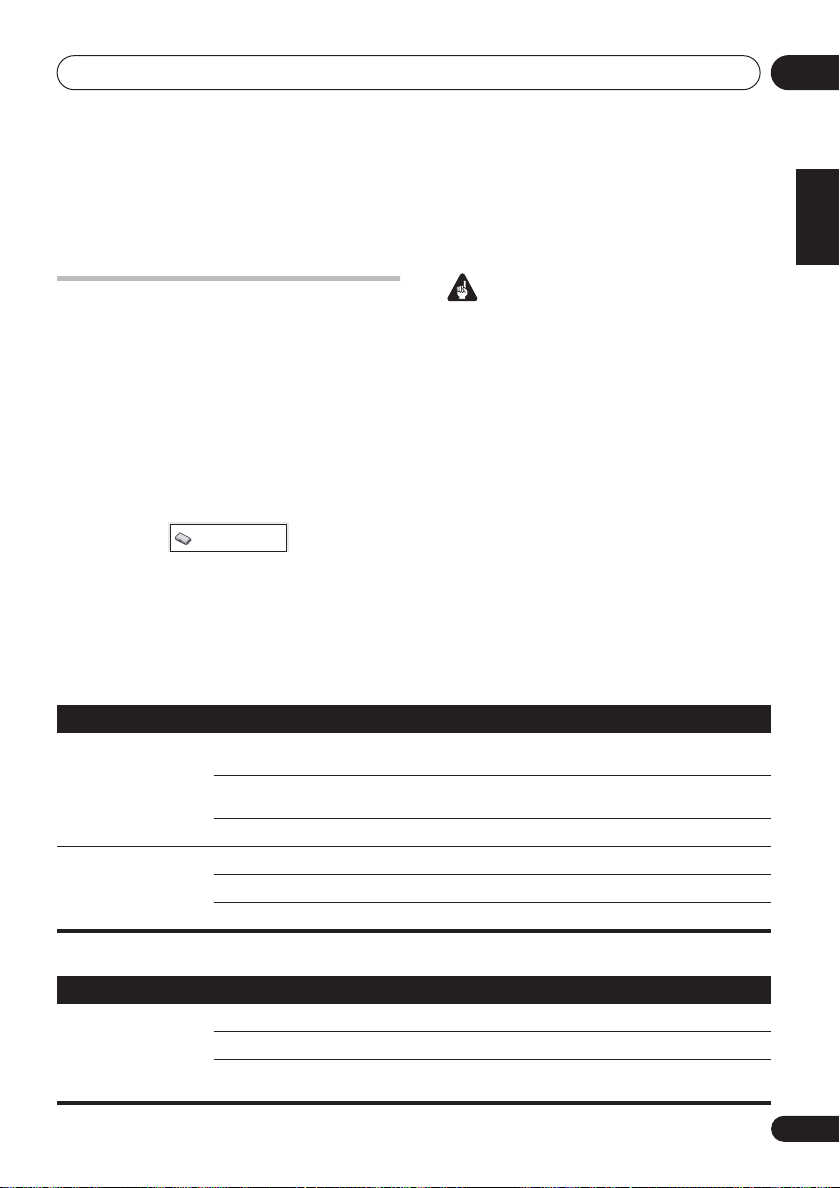
Initial Settings menu
08
Chapter 8
Initial Settings menu
Using the Initial Settings menu
The Initial Settings menu provides audio and
video output settings, parental lock settings,
and display settings, among others.
If an option is grayed out it means that it
cannot be changed at the current time. This is
usually because a disc is playing. Stop the
disc, then change the setting.
1 Press
Settings’.
2 Use the cursor buttons and
select the setting and option you want to set.
All the settings and options are explained on
the following pages.
Video Output settings
Setting
TV Screen
(See also
and disc formats
page 40.)
AV Connector Out
(See also
SCART AV output
page 30.)
HOME MENU
Initial Settings
Screen sizes
on
Using the
on
and select ‘Initial
ENTER
to
Option What it means
4:3 (Letter Box)
4:3 (Pan & Scan)
16:9 (Wide)
Video
S-Video
RGB
Set if you have a conventional 4:3 TV. Widescreen movies are
shown with black bars top and bottom.
Set if you have a conventional 4:3 TV. Widescreen movies are
shown with the sides cropped so that the image fills the screen.
Set if you have a widescreen TV.
Standard video, compatible with all TVs.
Higher quality, but check your TV for compatibility.
Best quality, but check your TV for compatibility.
Important
• In the table below, the default setting is
shown in
italics
bold
.
• Some settings, such as
Language
and
overridden by the DVD disc. Often these
settings can also be made from the DVD
disc menu.
• The
AV Connector Out
to be set if you have connected this player
to your TV using a SCART cable.
: other settings are shown in
TV Screen, Audio
Subtitle Language
may be
setting only needs
English
Deutsch
Français
Italiano
Nederlands
Español
Language settings
Setting Option What it means
Audio Language English
Languages as displayed
Other Language
If there is an English soundtrack on the disc, it is played.
If there is a language selected on the disc, it is played.
Select to choose a language other than the ones displayed (see
Using the language code list
on page 40).
25
En
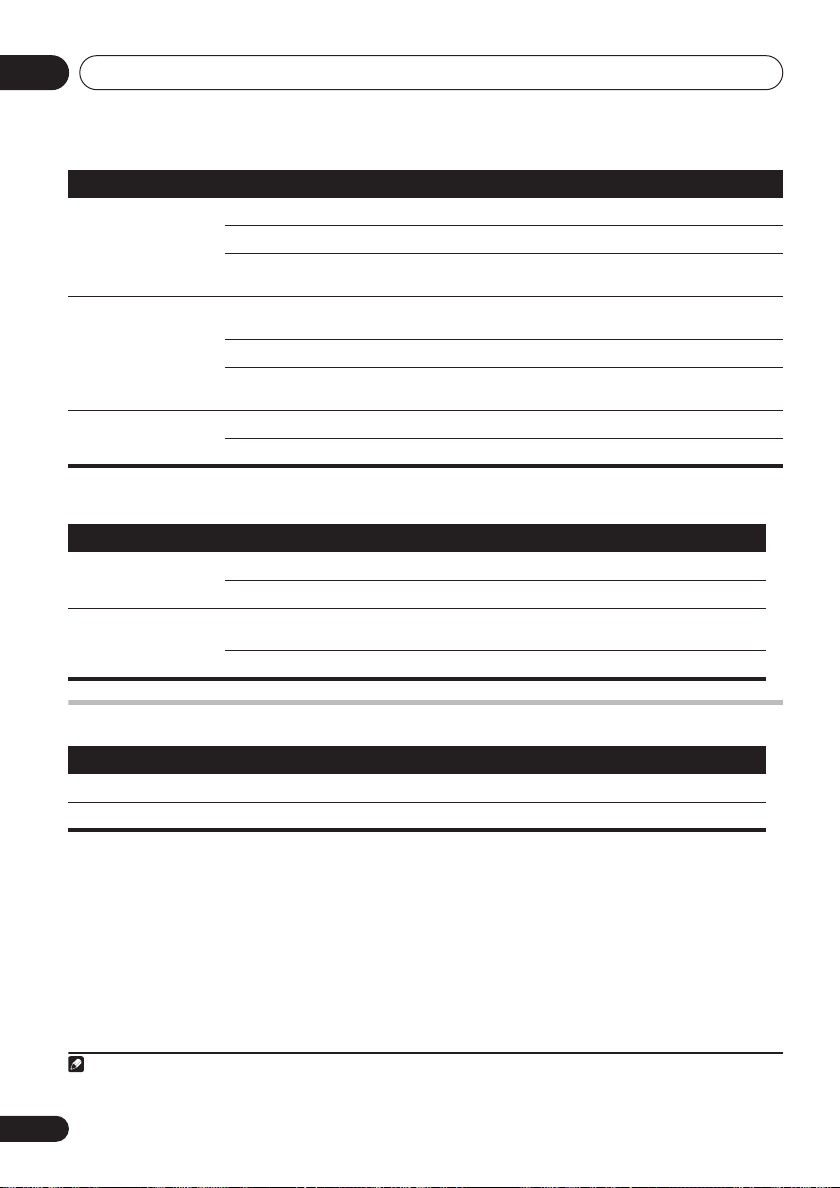
Initial Settings menu08
Setting
Subtitle Language English
DVD Menu
Language
Subtitle Display On
Option What it means
If there are English subtitles on the disc they are displayed.
Languages as displayed
Other Language
w/Subtitle Lang.
Languages as displayed
Other Language
Off
The subtitle language selected on the disc is displayed.
Select to choose a language other than the ones displayed (see
Using the language code list
DVD disc menus are displayed in the same language as your
selected subtitle language, if possible.
DVD menus are displayed in the selected language, if possible.
Select to choose a language other than the ones displayed (see
Using the language code list
Subtitles are displayed in your selected subtitle language.
Subtitles are always off by default when you play a DVD disc.
Display settings
Setting Option What it means
OSD Language English
Languages as displayed
Angle Indicator On
Off
On-screen displays of the player are in English.
On-screen displays are shown in the language selected.
A camera icon is displayed on-screen during multi-angle
scenes on a DVD disc.
No multi-angle indication is shown.
Options settings
Setting
Parental Lock –
DivX VOD Display
Option What it means
See
Parental Lock
See
About DivX® VOD content
on page 40).
on page 40).
below.
below.
Parental Lock
• Default level:
Default Country code:
To give you some control over what your
children watch on your DVD player, some DVDVideo discs feature a Parental Lock level. If
your player is set to a lower level than the disc,
the disc won’t play.
Note
1• Not all discs use Parental Lock, and will play without requiring the password first.
• If you forget your password, you’ll need to reset the player to register a new password (see
Off
; Default password:
us (2119)
none
Some discs also support the Country Code
feature. The player does not play certain
;
scenes on these discs, depending on the
Country Code you set.
Registering a new password
Register a password to change the Parental
Lock level or enter a Country code.
26
En
1
Resetting the system
on page 39).
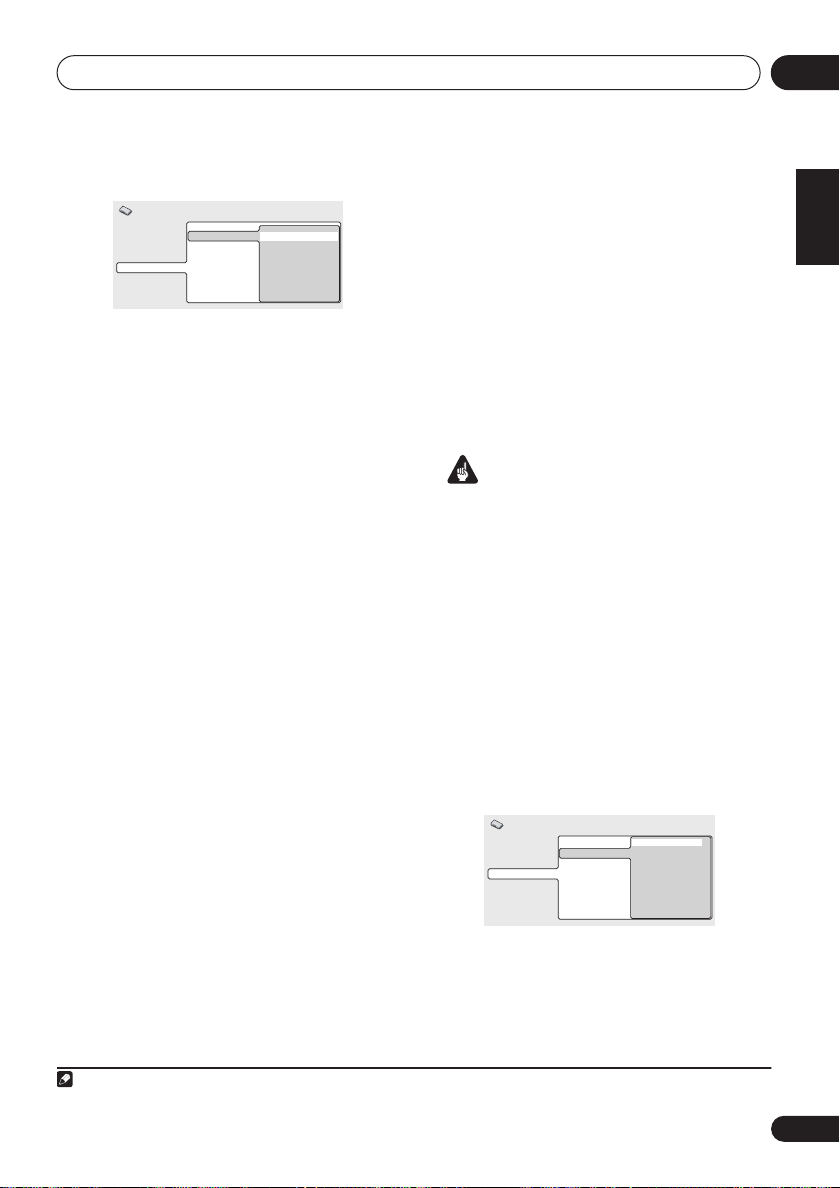
Initial Settings menu
08
1 Select ‘Password’.
Initial Settings
Video Output
Language
Display
Options
Parental Lock
DivX VOD
Password
Level Change
Country Code
2 Use the number buttons to input a 4-digit
ENTER
password then press
.
Changing your password
To change your password, confirm your
existing password then enter a new one.
1 Select ‘Password Change’.
2 Input your existing password, then press
ENTER
.
3 Enter a new password and press
ENTER
.
Setting/changing the Parental Lock
1 Select ‘Level Change’.
2 Use number buttons to enter your
ENTER
password, then press
3 Select a new level and press
.
ENTER
.
• Press (cursor left) repeatedly to lock
more levels (more discs will require the
password); press
(cursor right) to
unlock levels. You can’t lock level 1.
Setting/changing the Country code
You can find the
Country/Area code list
on
page 41.
1 Select ‘Country Code’.
2 Input your password, then press
3 Select a Country code then press
ENTER
ENTER
.
.
There are two ways you can do this:
/
• Select by code letter: Use
(cursor up/
down) to change the Country code.
• Select by code number: Press
(cursor
right) then use the number buttons to enter
the 4-digit Country code.
The new Country code takes effect after
ejecting the disc once.
About DivX® VOD content
In order to play DivX VOD (video on demand)
content on this player, you first need to register
the player with your DivX VOD content
provider. You do this by generating a DivX VOD
registration code, which you submit to your
provider.
Displaying your DivX VOD registration
code
1 Press HOME MENU and select ‘Initial
Settings’.
2 Select ‘Options’, then ‘DivX VOD’.
1
Important
• DivX VOD content is protected by a DRM
(Digital Rights Management) system. This
restricts playback of content to specific,
registered devices.
• If you load a disc that contains DivX VOD
content not authorized for your player, the
message
Authorization Error
is displayed
and the content will not play.
Initial Settings
Video Output
Language
Display
Options
Parental Lock
DivX VOD
Display
English
Deutsch
Français
Italiano
Nederlands
Español
Note
1 Resetting the player (as described in
Resetting the system
on page 39) will not cause you to lose your registration code.
27
En
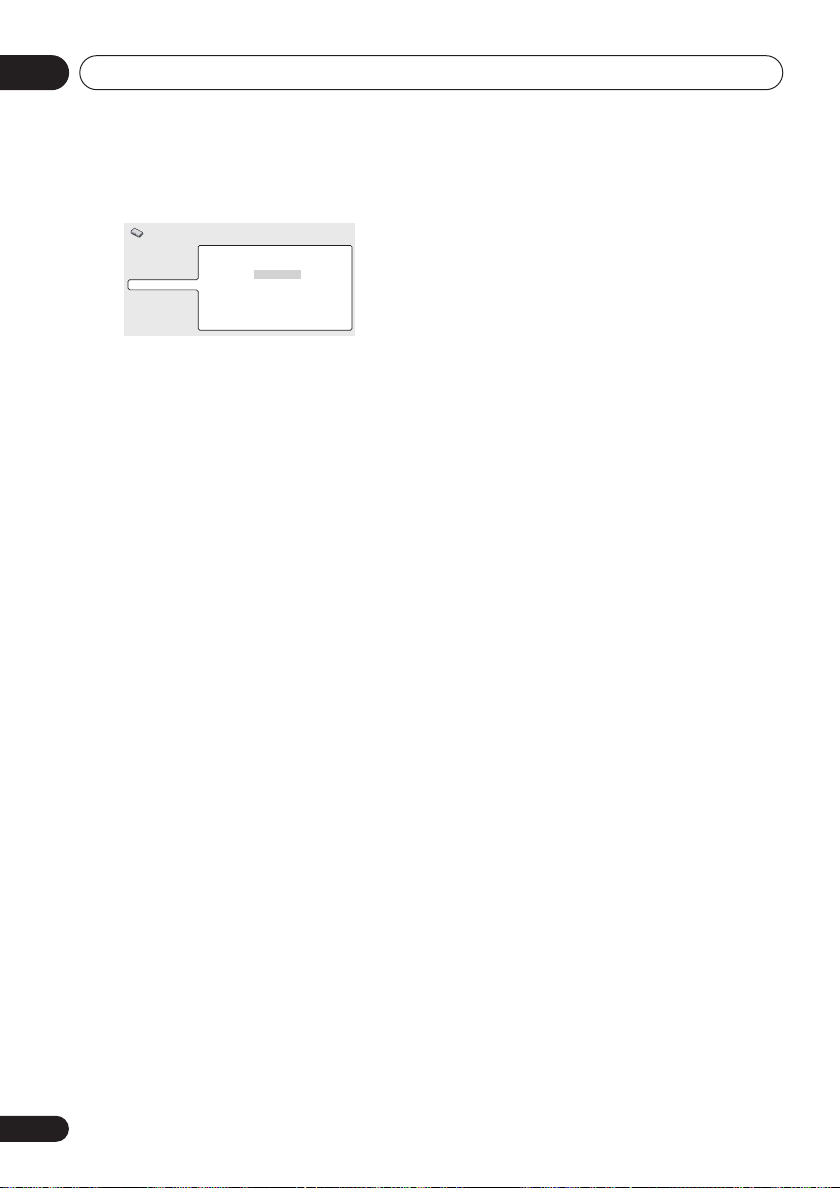
Initial Settings menu08
3 Select ‘Display’.
Your 8-digit registration code is displayed.
Initial Settings
Video Output
Language
Display
Options
Make a note of the code as you will need it
when you register with a DivX VOD provider.
Playing DivX® VOD content
Some DivX VOD content may only be playable
a fixed number of times. When you load a disc
containing this type of DivX VOD content, the
remaining number of plays is shown on-screen
and you then have the option of playing the
disc (thereby using up one of the remaining
plays), or stopping. If you load a disc that
contains expired DivX VOD content (for
example, content that has zero remaining
plays), the message
displayed.
If your DivX VOD content allows an unlimited
number of plays, then you may load the disc
into your player and play the content as often
as you like, and no message will be displayed.
DivX VOD Registration Code
0 1 2 3 4 5 6 7
Rental Expired
is
28
En
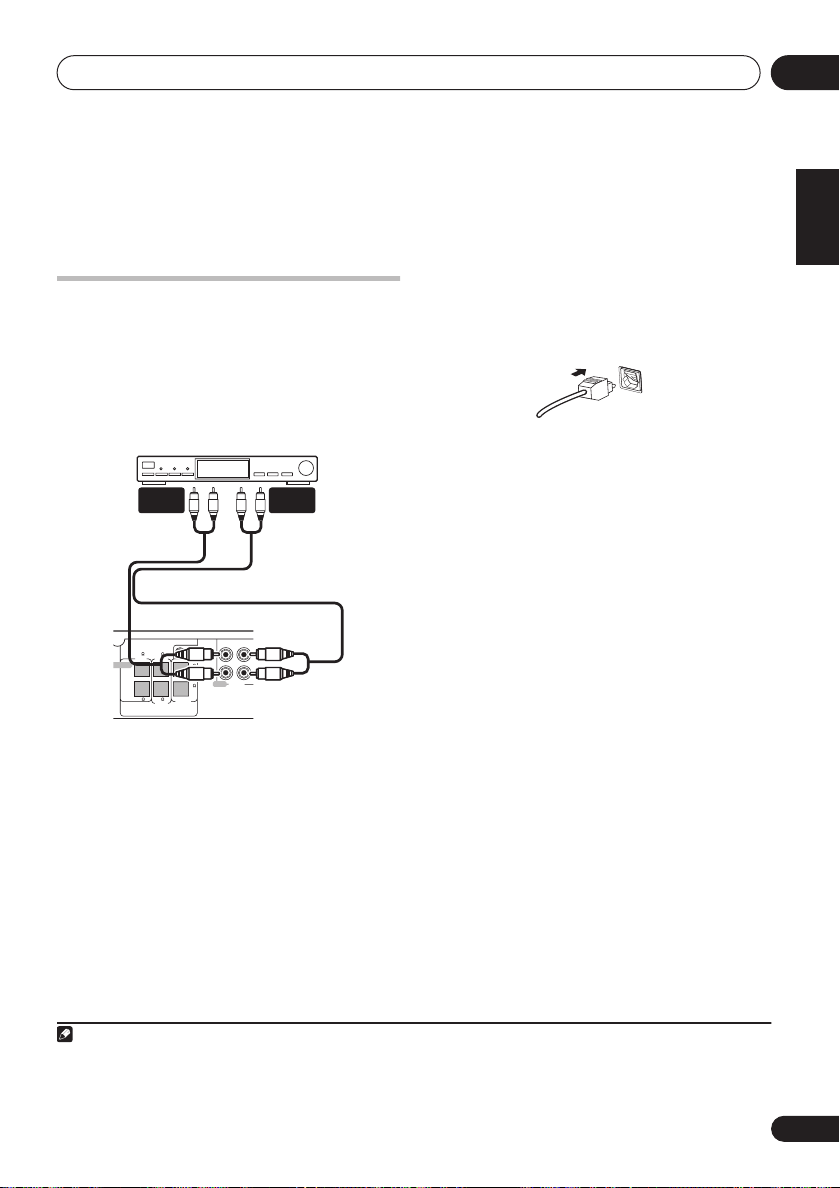
Other connections
09
Chapter 9
Other connections
• Connect the
Connecting auxiliary
components
This system has both stereo analog inputs and
outputs, as well as a optical digital input. Use
these to connect external components, such
as your VCR, MD or CD-R recorder.
Tape deck, etc.
AUDIO
OUTPUT
XV-DV333/340
MCACC
MIC
6
6
CENTER
FRONT
6 6
6
L
AUDIO
6
RR
SURROUND
SUB
WOOFER
LINE
1 (IN) jacks to the analog
PEAKERS
L
• Connect the
outputs of an external playback component.
These include components such as a VCR,
cassette deck or your TV. Connect using RCA
pin-plug stereo cables.
• Connect the
LINE
analog inputs of an external recording
component.
These include components such as a cassette
deck, VCR, MD, or another recorder with
analog inputs. Connect using RCA pin-plug
stereo cables.
AUDIO
INPUT
OUTIN
LINE 1
1 (OUT) jacks to the
the rear panel to the optical digital output of
an external playback component.
These include digital components such as an
MD player, digital satellite, or a game system.
Connect using an optical digital cable.
Recording mode
The Recording mode allows you to make
surround-compatible analog recordings from
the
LINE 1 (OUT)
sources will be downmixed to stereo for
improved playback with systems that can
provide matrix-decoding (like Dolby Pro Logic).
1 Press
2 Use
/
ENTER
.
3 Use
‘RModeOff’ then press
/
•
RMode On
downmix (left-total/right-total, or Lt/Rt) of
Dolby multichannel sources is output,
(suitable for Dolby Surround Pro Logic or
other matrix decoding).
•
RModeOff
(left-only/right-only, or Lo/Ro) is output
(suitable for playback on a two-channel
stereo system or on headphones).
LINE
2 (OPTICAL IN) jack on
OPTICAL IN
LINE 2
jacks.1 Dolby multichannel
SOUND
.
to select ‘RecMode?’ then press
to select ‘RMode On’ or
ENTER
to confirm.
– A surround-compatible
– A simple stereo downmix
English
Deutsch
Français
Italiano
Nederlands
Español
Note
1• When Recording mode is on, most sound features cannot be used. The display will briefly blink
use a prohibited function while Recording mode is on.
• When Recording mode is off, the audio from the analog output may be interrupted, depending on the operation.
• The Recording mode switches off if you change the input function (
DVD (CD
),
TUNER
RMode On
, etc.) or switch the power off.
if you try and
29
En
 Loading...
Loading...