PIONEER CNDV 50 MT Manuel de fonctionnement [fr]
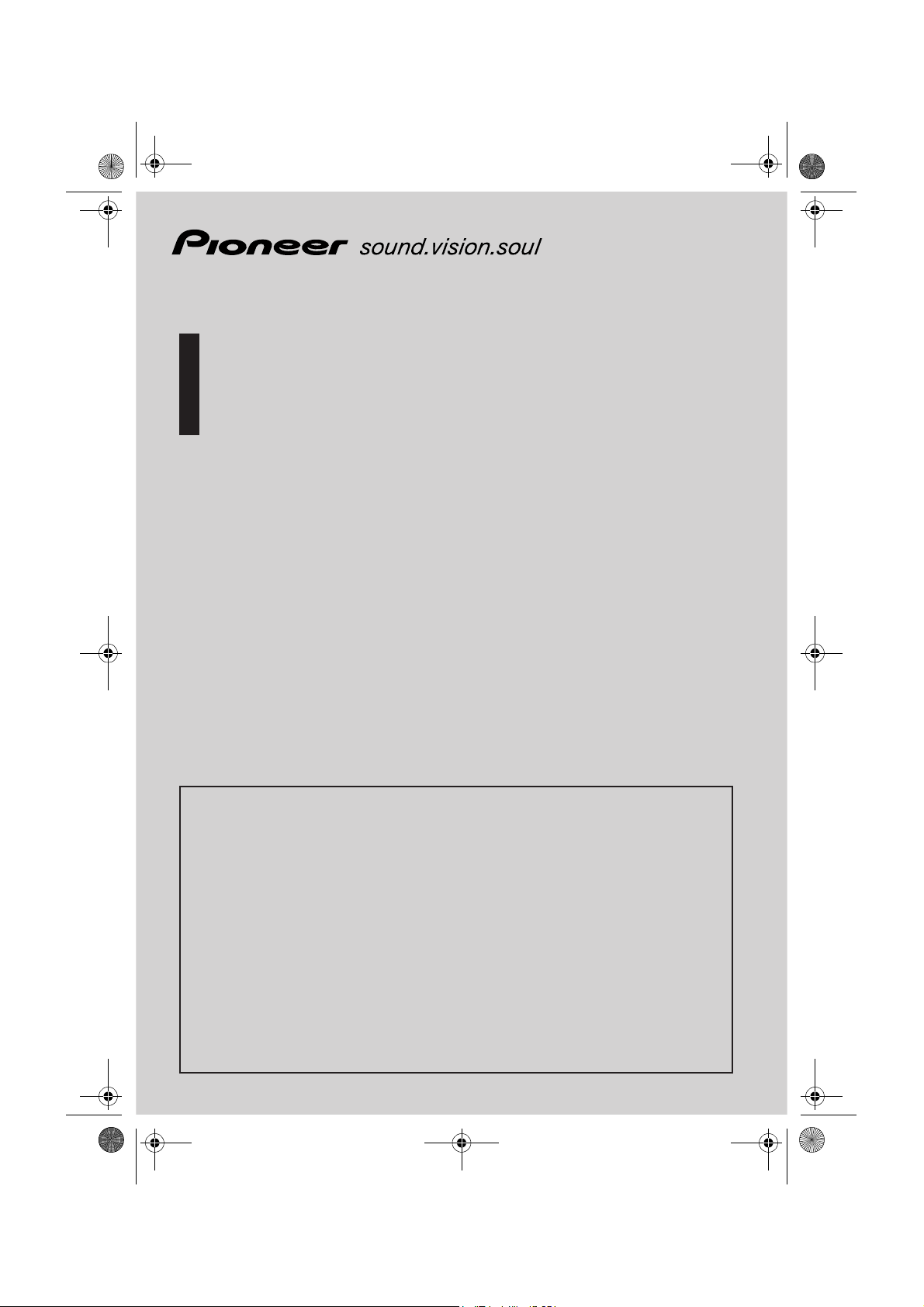
FR front.fm Page 1 Tuesday, May 3, 2005 12:44 PM
Manuel de fonctionnement
Carte DVD
CNDV-50MT
N’oubliez pas d’enregistrer votre produit sur
www.pioneer.fr (ou www.pioneer-eur.com)
FRANÇAIS
Ce manuel de fonctionnement s’applique aux modèles suivants :
AVIC-800DVD, AVIC-8DVDII, AVIC-8DVD,
AVIC-900DVD, AVIC-9DVD
LISEZ-MOI AU PRÉALABLE !
Aux utilisateurs concernés par la mise à jour du programme d’application
Pour utiliser ce logiciel, vous avez besoin d’un appareil central
AV ou d’un afficheur avec l’option écran tactile.
Assurez-vous que vous utilisez un afficheur adapté à ce système.
Veuillez lire les recommandations à la page suivante avant d’utiliser le disque CNDV50MT car il y a un risque possible de perte de données enregistrées par l’utilisateur
durant la mise à jour. Dans le cas d’une telle éventualité, soyez conscient qu’aucune
responsabilité n’incombera au constructeur pour ce qui est de la perte des données.
Mise à jour vers la nouvelle version ➞ page 61
II
, AVIC-9DVD
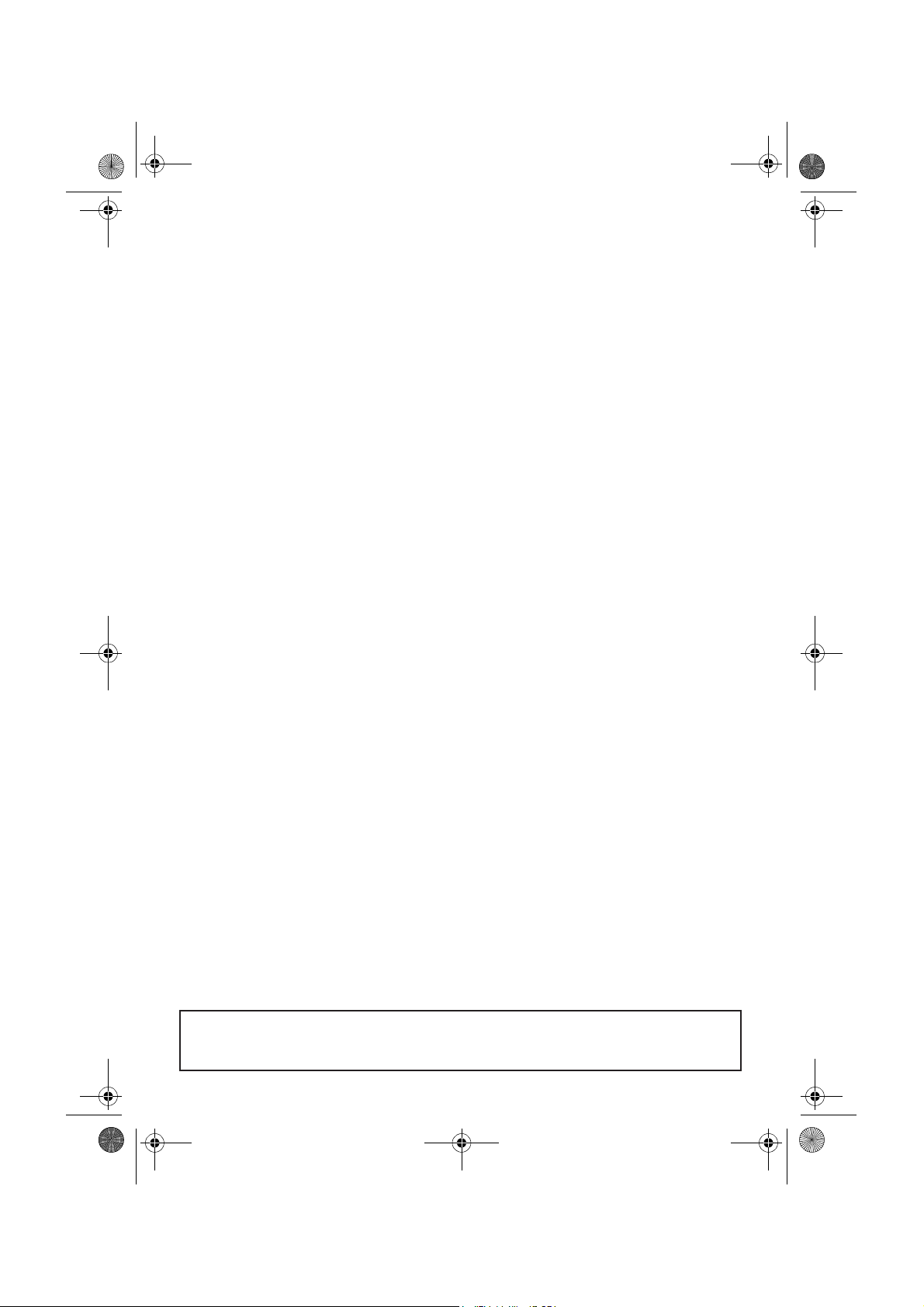
Mises en garde relatives à la mise à jour du programme d’application du système
de navigation :
• Garez le véhicule à un endroit sûr.Lors de la mise à jour du programme, assurez-vous
que le système de navigation n’est pas hors tension.
• Lorsque la mise à jour du programme est terminée, le système de navigation est redémarré. Après le redémarrage, veillez à ne pas mettre le système de navigation hors
tension jusqu’à ce que la carte des environs apparaisse.
• Lors de la mise à jour, il y a risque de perte de données du “Répertoire”(*) et de
l’“Historique”. Il est fortement recommandé de faire une sauvegarde des données du
répertoire sur une carte PC (PCMCIA TYPE II <5 V>). (Puisque l’“Historique” ne peut
pas être enregistré directement sur une carte PC pour conserver les données,
enregistrez-les préalablement dans le répertoire d’adresses puis sur la carte PC.)
*“Répertoire” : ces données comprennent les “Retour Domicile” et “Aller à”.
• Tout itinéraire calculé existant sera annulé.
• Tous les paramètres personnalisés retrouvent leur valeur par défaut.
Procédure de mise à jour du programme d’application
Veuillez vous référer à la procédure de mise à jour dans la section “Installation du programme”(P.61) de ce manuel.
L’écran présenté dans l’exemple peut être différent de l’écran réel.
Ce dernier peut être changé sans avis préalable en raison d’améliorations éventuelles
des performances et des fonctions.
FR front.fm Page 2 Tuesday, May 3, 2005 10:50 AM
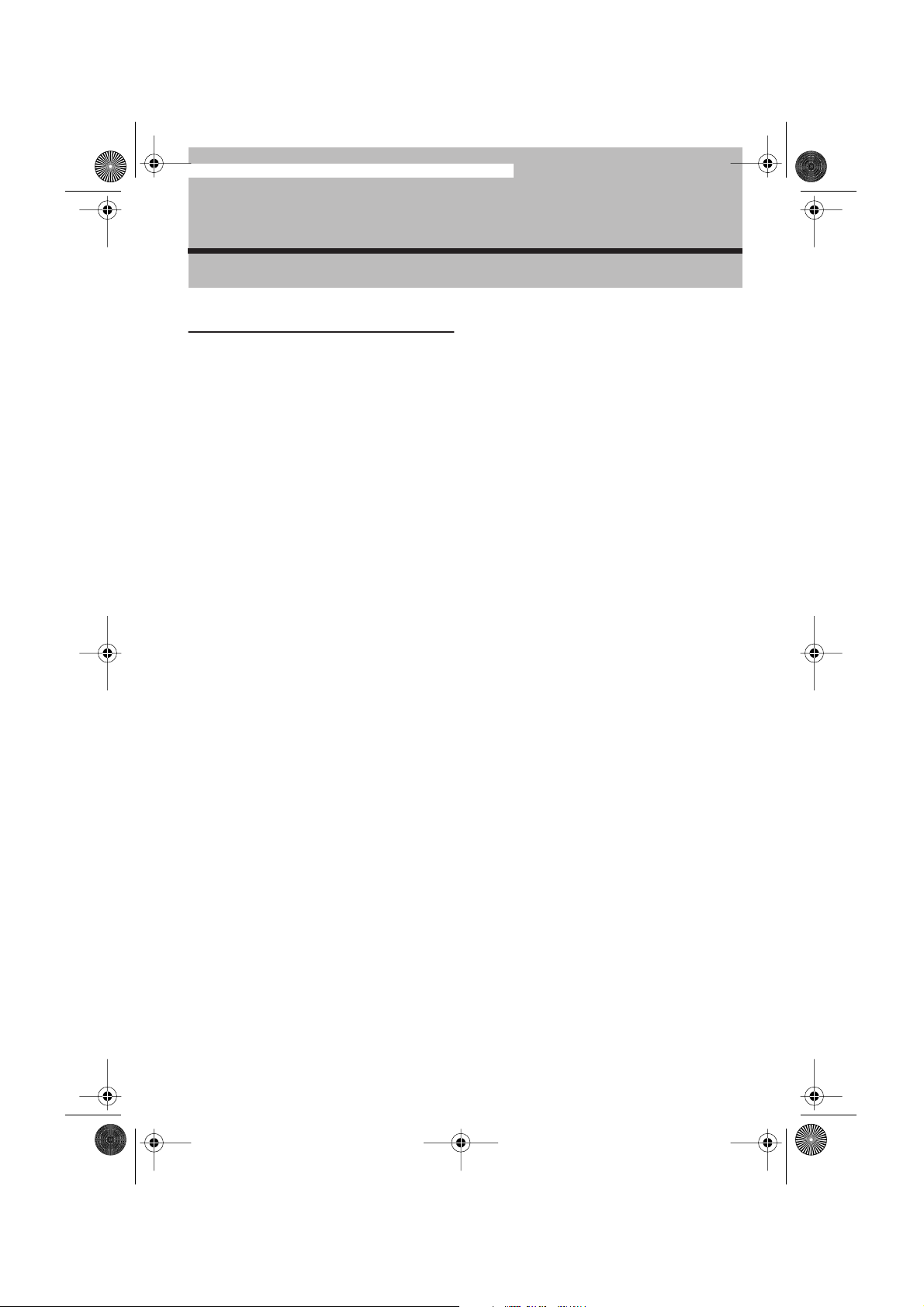
CRB2081A_FRANCAIS.book Page 1 Monday, February 14, 2005 7:04 PM
Introduction
Accord de licence
PIONEER CNDV-50MT
CE DOCUMENT EST UN ACCORD LÉGAL ENTRE
VOUS, L’UTILISATEUR FINAL, ET PIONEER
CORP. (JAPON) (appelé “PIONEER”). VEUILLEZ
LIRE ATTENTIVEMENT LES CLAUSES ET LES
CONDITIONS DE CET ACCORD AVANT D’UTILISER LE LOGICIEL INSTALLÉ SUR LES PRODUITS
PIONEER. EN UTILISANT LE LOGICIEL INSTALLÉ
SUR LES PRODUITS PIONEER, VOUS ACCEPTEZ
D’ÊTRE TENU PAR LES CLAUSES DU PRÉSENT
ACCORD. LE LOGICIEL INCLUT UNE BASE DE
DONNÉES SOUS LICENCE DE FOURNISSEUR(S) TIERS (“FOURNISSEURS”), ET LES
CLAUSES DES FOURNISSEURS SÉPARÉES,
JOINTES AU PRÉSENT ACCORD, S’APPLIQUENT À VOTRE UTILISATION DE LA BASE DE
DONNÉES (reportez-vous à la page 3). SI VOUS
N’ACCEPTEZ PAS TOUTES CES CONDITIONS,
VEUILLEZ RETOURNER LES PRODUITS PIONEER (Y COMPRIS LE LOGICIEL ET LES DOCUMENTS ÉCRITS) DANS LES CINQ (5) JOURS
SUIVANT RÉCEPTION DES PRODUITS, AU
REVENDEUR PIONEER AGRÉÉ À L’ADRESSE
OÙ VOUS LES AVEZ ACHETÉS.
1. OCTROI DE LICENCE
Pioneer vous accorde un droit non transférable et
non exclusif d’utilisation du logiciel installé sur
les produits Pioneer (appelé le “Logiciel”) et de la
documentation concernée uniquement pour
votre propre usage personnel ou pour une utilisation interne au sein de votre entreprise, uniquement sur les produits Pioneer.
Vous ne pouvez pas copier, effectuer de rétroingéniérie, traduire, porter, modifier ou effectuer
des travaux dérivés du Logiciel. Vous ne pouvez
pas prêter, louer, divulguer, publier, vendre, attribuer, donner à bail, accorder une sous-licence,
mettre sur le marché ou transférer le Logiciel ou
l’utiliser d’une manière quelconque non expressément autorisée par cet accord. Vous ne pouvez
pas extraire ou essayer d’extraire le code source
ou la structure de la totalité ou d’une partie du
Logiciel par rétro-ingéniérie, démontage, décompilation ou tout autre moyen. Vous n’utiliserez
pas le Logiciel pour faire fonctionner un bureau
de service ou pour toute autre finalité, liée au traitement de données pour d’autres personnes ou
entités.
Pioneer et les personnes autorisées conserveront
tous les droits d’auteur, secrets commerciaux,
brevets et autres droits de propriété sur le Logiciel. Le Logiciel est protégé par des droits
d’auteur et il ne peut être copié, même modifié
ou fusionné avec d’autres produits. Vous ne pouvez pas altérer ou modifier les mentions de copyrights ou de droits exclusifs, présentes dans ou
sur le Logiciel.
Vous pouvez transférer tous vos droits de licence
sur le Logiciel, la documentation qui s’y rapporte
et une copie de l’Accord de Licence à un tiers, à
condition que celui-ci lise et accepte les clauses
et conditions de ce document.
2. RENONCIATION DE GARANTIE
Le Logiciel et sa documentation vous sont fournis
“EN L’ÉTAT”. PIONEER ET LES PERSONNES
AUTORISÉES (dans les articles 2 et 3, Pioneer et
les personnes autorisées seront appelées collectivement “Pioneer”) N’ACCORDENT ET VOUS NE
RECEVEZ AUCUNE GARANTIE, EXPRESSE OU
IMPLICITE, ET TOUTES LES GARANTIES DE
CARACTÈRE MARCHAND ET DE QUALITÉ POUR
QUELQUE BUT PARTICULIER QUE CE SOIT
SONT EXPRESSÉMENT EXCLUES. CERTAINS
ÉTATS NE PERMETTENT PAS L’EXCLUSION DES
GARANTIES IMPLICITES, DE SORTE QUE
L’EXCLUSION CI-DESSUS PEUT NE PAS
S’APPLIQUER À VOUS. Le Logiciel est complexe
et il peut renfermer certains défauts, erreurs ou
imprécisions. Par exemple, la fonction de reconnaissance vocale telle qu’elle est mise en œuvre
par le Logiciel peut ne pas reconnaître votre voix.
Pioneer ne garantit pas que le Logiciel satisfera
vos besoins ou votre attente, que son fonctionnement sera exempt d’erreur ou ininterrompu et
que toutes les imprécisions peuvent être corrigées et le seront. En outre, Pioneer n’accorde
aucune garantie en ce qui concerne l’emploi ou
1
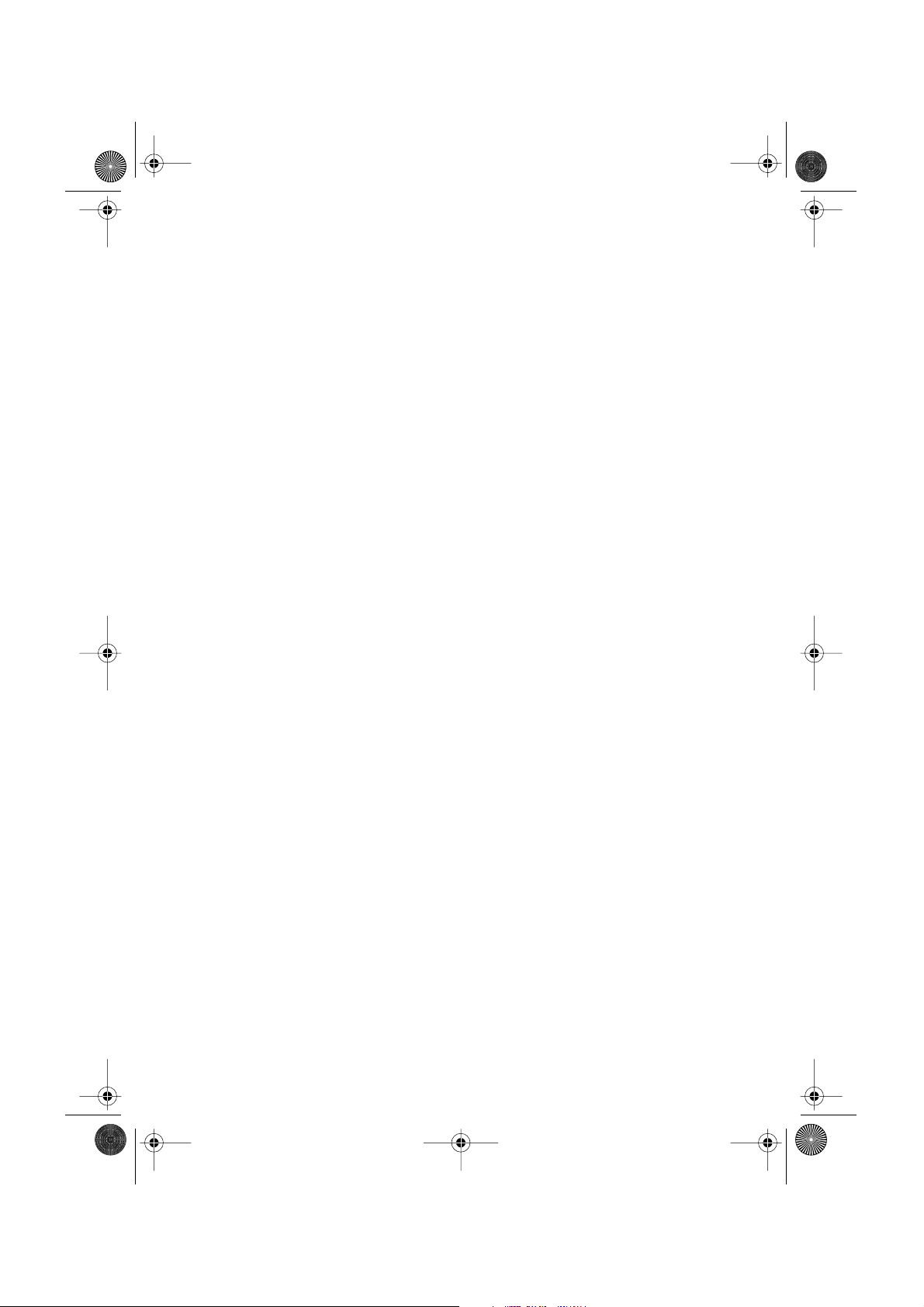
CRB2081A_FRANCAIS.book Page 2 Monday, February 14, 2005 7:04 PM
les résultats de l’emploi du Logiciel en termes de
précision, de fiabilité, etc.
3. LIMITE DE RESPONSABILITÉ
EN AUCUN CAS PIONEER NE SERA TENU RESPONSABLE DE DOMMAGES, RÉCLAMATION
OU PERTE QUE VOUS AVEZ ENCOURUS (Y
COMPRIS ET SANS LIMITATION LES DOMMAGES COMPENSATEURS, ACCESSOIRES, INDIRECTS, SPÉCIAUX, CONSÉQUENTS OU
EXEMPLAIRES, PERTES DE PROFITS, VENTES
OU AFFAIRES PERDUES, FRAIS, INVESTISSEMENTS OU ENGAGEMENTS EN LIAISON AVEC
UNE AFFAIRE, PERTE DE BONNE VOLONTÉ, OU
DÉGÂTS) RÉSULTANT DE L’UTILISATION OU DE
L’IMPOSSIBILITÉ D’UTILISER LE LOGICIEL,
MÊME SI PIONEER A ÉTÉ INFORMÉ, SAVAIT OU
POUVAIT AVOIR CONNAISSANCE DE L’ÉVENTUALITÉ DE TELS DOMMAGES. CETTE LIMITATION S’APPLIQUE À TOUTES LES CAUSES
D’ACTION EN JUSTICE, Y COMPRIS ET SANS
LIMITATION, RUPTURE DE CONTRAT, RUPTURE DE GARANTIE, NÉGLIGENCE, RESPONSABILITÉ STRICTE, REPRÉSENTATION ERRONÉE
ET AUTRES TORTS. SI LA RENONCIATION DE
GARANTIE DE PIONEER OU LA LIMITATION DE
GARANTIE, ÉNONCÉE DANS CET ACCORD,
DEVIENT, POUR UNE RAISON QUELCONQUE,
NON EXÉCUTOIRE OU INAPPLICABLE, VOUS
ACCEPTEZ QUE LA RESPONSABILITÉ DE PIONEER NE DÉPASSERA PAS CINQUANTE POUR
CENT (50 %) DU PRIX PAYÉ PAR VOUS POUR LE
PRODUIT PIONEER CI-INCLUS.
Certains états n’autorisent pas certaines exclusions de responsabilité ou limitations de dommages, et dans cette mesure, la limitation
d’exclusion ci-dessus peut ne pas s’appliquer à
vous. Cette clause de renonciation de garantie et
de limitation de responsabilité peut ne pas
s’appliquer dans la mesure où toute disposition
de la présente garantie est interdite par les lois
fédérales, d’état ou locales qui ne peuvent être
préemptées.
4. ASSURANCES DE LOI D’EXPORTATION
Vous convenez et certifiez que ni le Logiciel ni
d’autres données techniques reçues de Pioneer,
ni le produit direct desdites, seront exportés hors
du pays ou du district (le “Pays”) régi par le gouvernement détenant le pouvoir de juridiction
(“Gouvernement”), sauf si cela est autorisé et permis par les lois et réglementations du Gouvernement. Si vous avez acquis le Logiciel de façon
légale hors du Pays, vous convenez de ne pas
réexporter le Logiciel ni d’autres données techniques reçues de Pioneer, non plus que le produit
direct desdites, sauf si les lois et réglementations
du Gouvernement et les lois et réglementations
de la juridiction dans laquelle vous avez obtenu le
Logiciel le permettent.
5. RÉSILIATION
Cet Accord reste en vigueur jusqu’à ce qu’il soit
résilié. Vous pouvez le résilier à tout moment en
détruisant le Logiciel. L’Accord sera résilié également si vous n’en respectez pas les clauses ou
les conditions. Lors de cette résiliation, vous
acceptez de détruire le logiciel.
6. DIVERS
Ce document est l’Accord complet entre Pioneer
et vous en ce qui concerne son sujet. Aucun
changement de cet Accord n’entrera en vigueur
sans le consentement écrit de Pioneer. Si une
clause quelconque de cet accord est déclarée
invalide ou inapplicable, les stipulations restantes de cet Accord resteront pleinement en
vigueur et effectives.
2
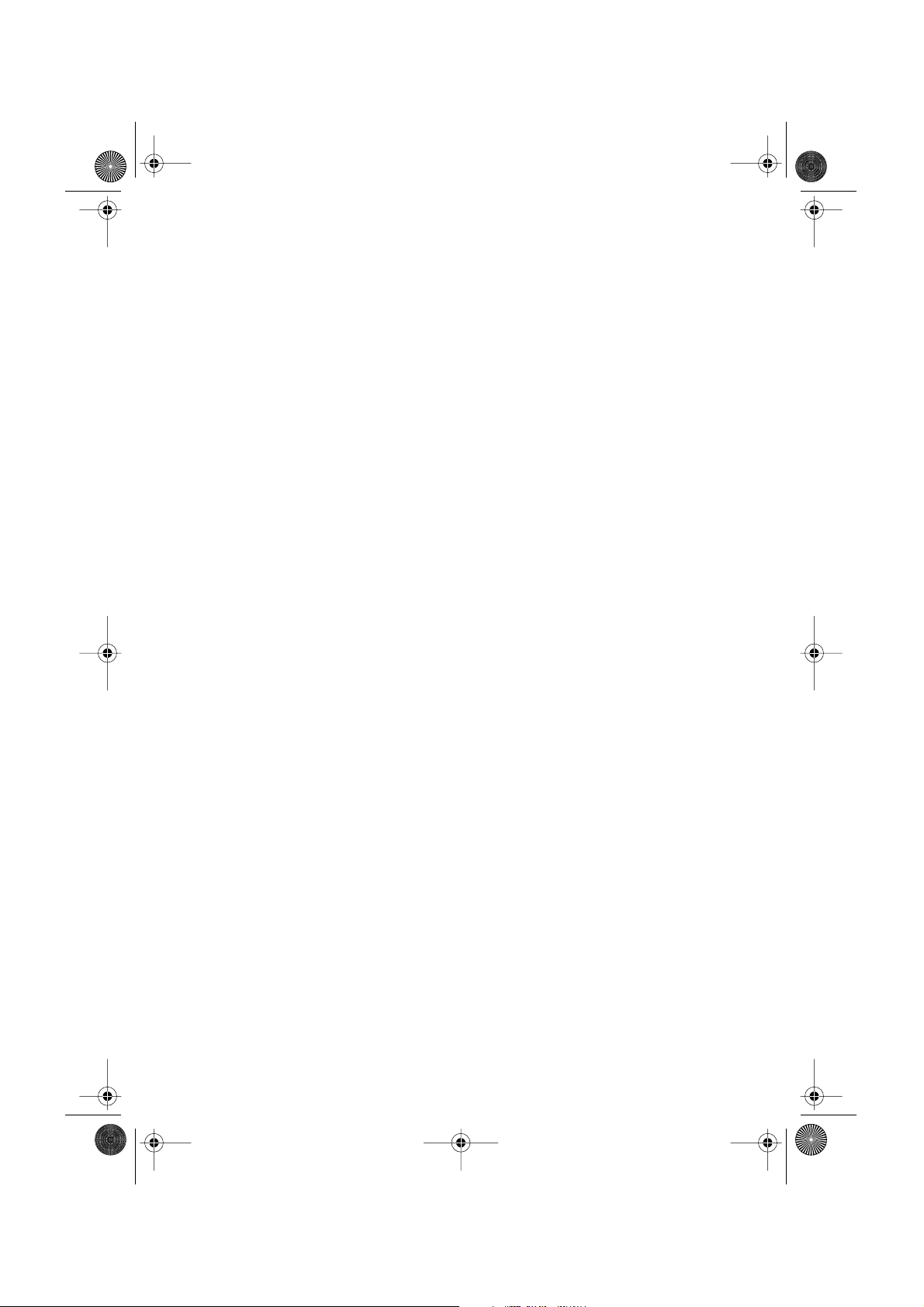
CRB2081A_FRANCAIS.book Page 3 Monday, February 14, 2005 7:04 PM
Conditions générales relatives
aux données de navigation de
Tele Atlas
Objet et droit d’utilisation : Le présent accord
concerne les données cartographiques numérisées (les ‘données’) figurant dans l’ensemble
joint. Tele Atlas octroie à l’acheteur le droit d’utiliser les données associées à un (1) système de
navigation automobile. L’acheteur devient uniquement le propriétaire du support matériel de
données et il n’acquiert pas la propriété des données. L’acheteur n’est pas autorisé à modifier
tout ou partie des données, à les associer à un
logiciel, à les analyser au moyen de la
rétroingénierie ou à créer des produits qui en
sont dérivés. Il est formellement interdit à l’acheteur de télécharger les cartes numériques et programmes figurant dans les données ou de
transférer celles-ci vers un autre support de données ou un ordinateur. Si l’acheteur doit vendre
ou se séparer du support de données, il doit
imposer à l’acquéreur les obligations figurant
dans le présent accord. Toute location, prêt, exécution publique ou diffusion non autorisée est
interdite.
Garantie et responsabilité : L’utilisation des données dans un système de navigation implique
que des erreurs de calcul peuvent se produire en
raison de l’environnement local et/ou de données
incomplètes. Eu égard aux éléments susmentionnés, Tele Atlas ne peut garantir que l’exploitation
des données se fera sans erreur. Dans la limite
permise par la législation nationale, Tele Atlas ne
sera pas, hormis en cas de faute grave ou intentionnelle de sa part, tenu responsable des dommages résultant de l’utilisation des données.
LES DONNÉES DE TELE ATLAS SONT FOURNIES
« EN L’ÉTAT », SANS GARANTIE QU’ELLES SONT
« EXEMPTES D’ERREURS ».
GRALITÉ, L’EXACTITUDE, LA PROPRIÉTÉ OU
ENCORE SON ADÉQUATION À UN USAGE
PARTICULIER. AUCUN CONSEIL NI AUCUNE
INFORMATION ORALE OU ECRITE FOURNIE
PAR TELE ATLAS OU SES CONCÉDANTS NE
CONSTITUE UNE GARANTIE, ET LE PRENEUR
DE LICENCE N’EST PAS AUTORISÉ À SE
RÉFÉRER À UN TEL CONSEIL OU INFORMATION
—NE SERONT EN AUCUN CAS REDEVABLES
ENVERS LE PRENEUR DE LICENCE POUR
TOUTE QUESTION DÉCOULANT DE L’OBJET
DES ACCORDS, QUE CE SOIT PAR CONTRAT,
LITIGE OU AUTREMENT
—NE PEUVENT ÊTRE TENUS RESPONSABLES
DE DOMMAGES SPÉCIAUX, INDIRECTS,
CONSÉCUTIFS OU ACCESSOIRES DE TOUTE
NATURE (Y COMPRIS LES DOMMAGES
RESULTANT DE LA PERTE DE BENEFICES
COMMERCIAUX, LES PERTES D’EXPLOITATION, LA PERTE DE RENSEIGNEMENTS COMMERCIAUX, OU AUTRES DOMMAGES DU
MEME GENRE)DÉCOULANT DES ACCORDS
OU DE L’UTILISATION DES DONNÉES DE
TELE ATLAS, OU DE L’INCAPACITÉ À UTILISER LESDITES DONNÉES, MÊME S’ILS ONT
ÉTÉ INFORMÉS DE L’ÉVENTUALITÉ DE TELS
DOMMAGES.
Le preneur de licence devra indemniser Tele
Atlas et ses concédants ainsi que leurs dirigeants, salariés et mandataires respectifs, pour
tout sinistre, revendication ou action en justice,
quelle qu’en soit la cause, alléguant perte, frais,
dépenses, dommages ou blessures (y compris
mortelles) pouvant résulter de l’utilisation des
données de Tele Atlas.
TELE ATLAS ET SES CONCÉDANTS :
—RENONCENT EXPRESSÉMENT À TOUTES LES
GARANTIES, QU’ELLES SOIENT EXPRESSES
OU IMPLICITES, Y COMPRIS MAIS SANS S’Y
LIMITER, LES GARANTIES IMPLICITES CONCERNANT LA QUALITÉ MARCHANDE, LA
NON-CONTREFAÇON, L’EFFICACITÉ, L’INTÉ-
3
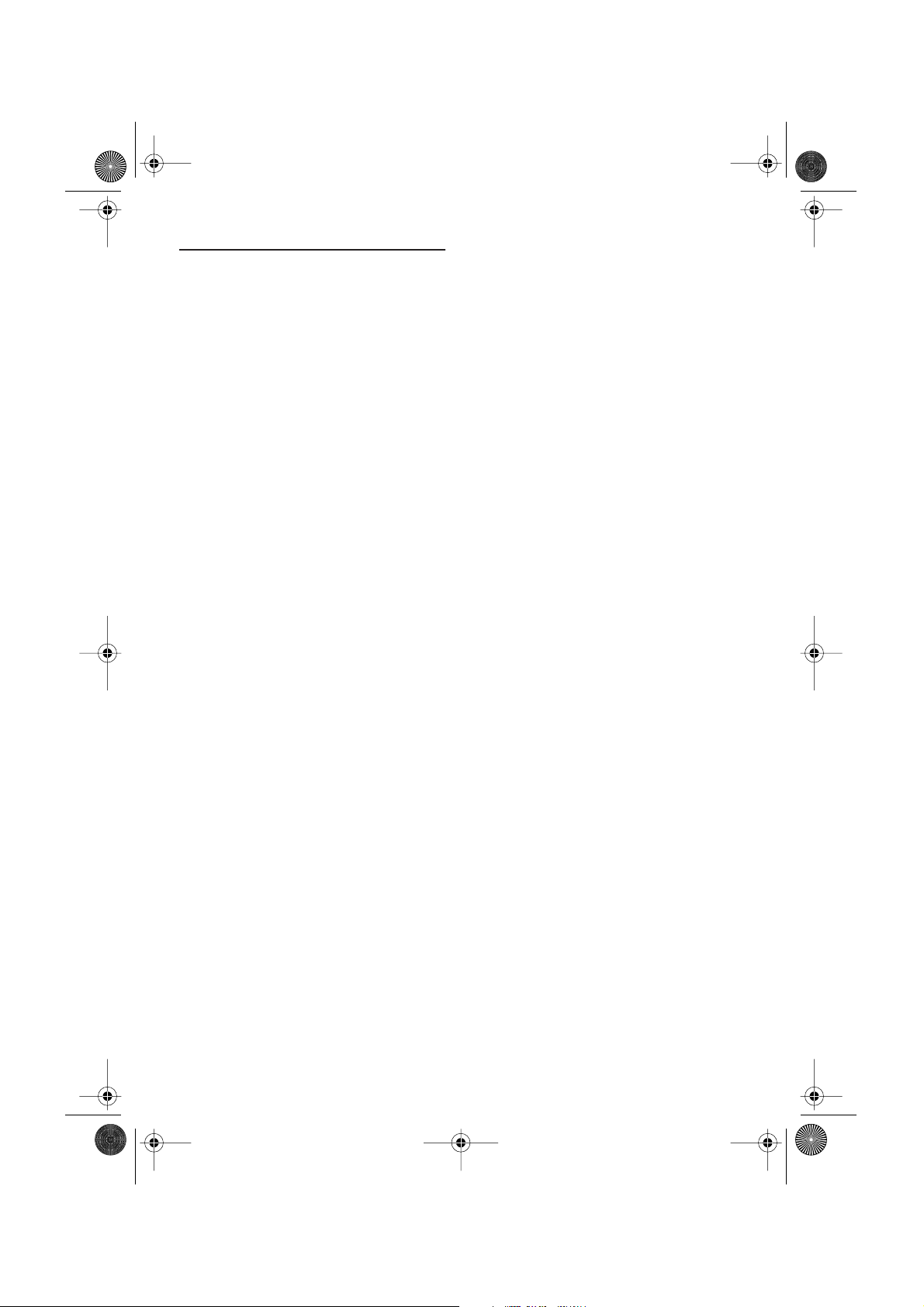
CRB2081A_FRANCAIS.book Page 4 Monday, February 14, 2005 7:04 PM
Table des matières
Introduction
Accord de licence 1
PIONEER CNDV-50MT 1
Conditions générales relatives aux données de
navigation de Tele Atlas 3
Table des matières 4
Consignes importantes de sécurité 6
Remarques préalables à l’utilisation du système
et informations de sécurité
complémentaires 7
Modèles disponibles 7
En cas d’anomalie 7
Mesures de précaution 7
À propos de l’appareil central AV ou de l’affi-
cheur devant être branché 8
Accessoires (caractéristiques de ce logiciel) 8
Vue d’ensemble du manuel 9
Mise à jour du programme d’application pour
les utilisateurs 9
Comment utiliser ce manuel 9
Terminologie 10
Chapitre 1
Commandes de base
Séquence des opérations du démarrage à
l’arrêt 11
Navigation de base 12
Touches pouvant être utilisées 16
Comment utiliser les écrans à menu 16
Menu principal 16
Menu raccourci 17
Comment utiliser la carte 18
Commutation du mode Affichage de la position
actuelle à l’écran 18
Comment visualiser la carte de la position
actuelle 18
Comment changer l’échelle de la carte 20
Comment amener la carte sur le lieu à
examiner 21
Chapitre 2
Définition d’un itinéraire vers la destination
Recherche de votre destination par type de
repère 23
Recherche par adresse utile 23
Recherche d’une adresse utile dans les
environs 24
Recherche des repères autour du curseur de
défilement 25
Définition d’une entrée ou d’une sortie d’autorou-
te comme destination 25
Recherche de votre destination par code
postal 25
Calcul d’itinéraire vers votre domicile personnel
ou vers votre lieu favori 26
Sélection de la destination de Historique et
Répertoire 26
Modification des conditions de calcul de
l’itinéraire 26
Rubriques pouvant être modifiées par
l’utilisateur 26
Calcul d’itinéraire des différentes options avant
d’en choisir une 28
Contrôle de l’itinéraire défini 28
Contrôle de l’itinéraire défini avec la carte 29
Contrôle de l’itinéraire défini avec le texte 29
Contrôle de l’itinéraire défini à partir du menu
d’information 30
Recalcul de l’itinéraire jusqu’à votre
destination 30
Annulation du guidage sur l’itinéraire 31
Ajout de points de passage à l’itinéraire actuel 31
Ajout d’un point de passage 31
Saut d’un point de passage 32
Suppression d’un point de passage de
l’itinéraire 32
Affichage de certaines adresses utiles sur la
carte 32
Utilisation des raccourcis-clavier d’adresses
utiles 33
Chapitre 3
Édition des options de navigation
Édition des lieux enregistrés 35
Enregistrement de votre domicile et de votre
lieu favori 35
Enregistrement d’un lieu précédemment re-
cherché dans le Répertoire 36
Édition des informations relatives à un lieu 36
Suppression des informations dans le Répertoi-
re ou l’Historique 38
Changement de la position des lieux enregis-
trés dans le Répertoire 38
Réglage des Zone à éviter 39
Enregistrement d’une zone à éviter 39
Modification ou effacement d’une zone à
éviter 39
Utilisation des informations de trafic 40
Visualisation des informations de trafic 40
Comment éviter les embouteillages sur
l’itinéraire 41
Vérification manuelle des informations de trafic
un embouteillage 41
4
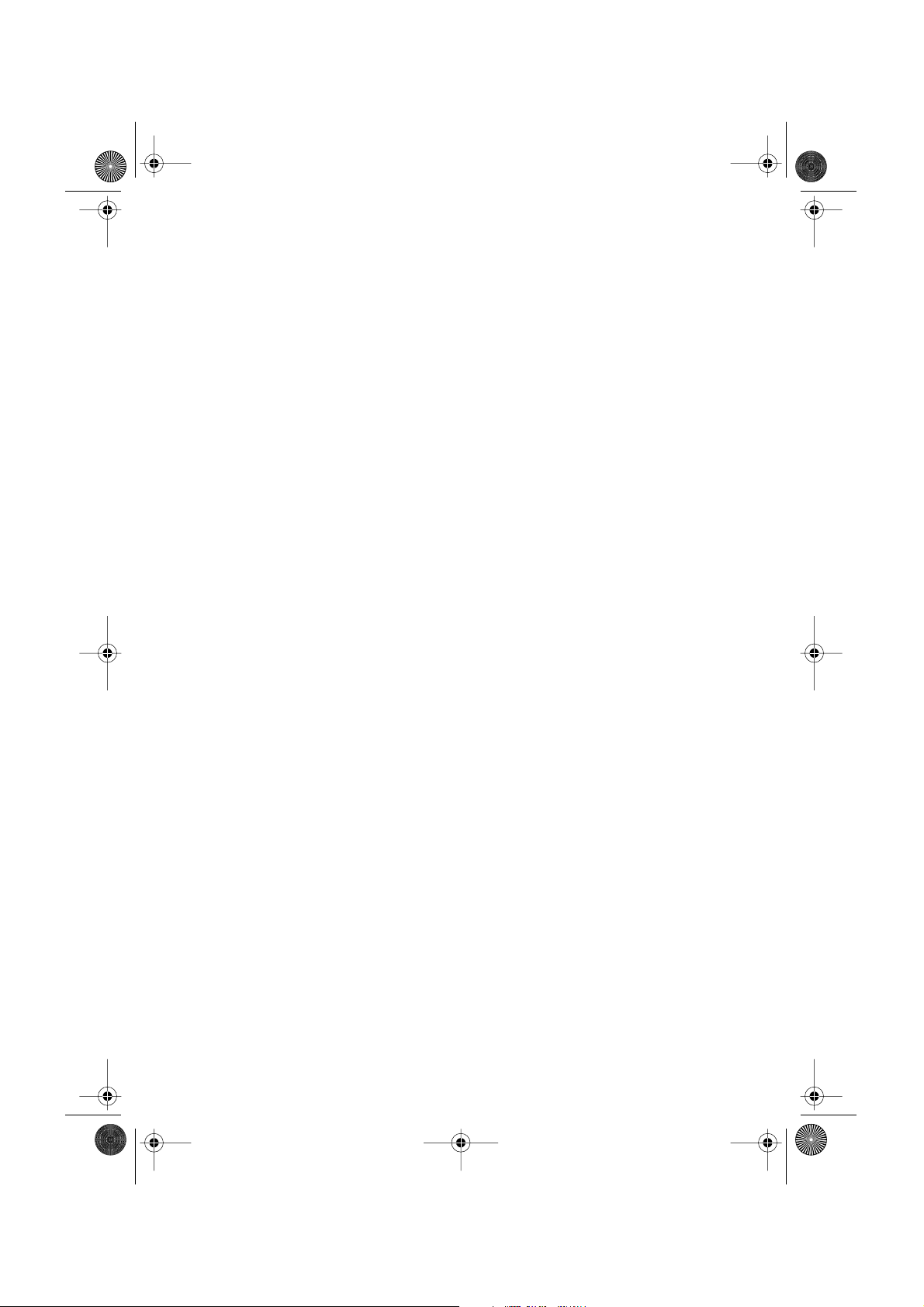
CRB2081A_FRANCAIS.book Page 5 Monday, February 14, 2005 7:04 PM
Sélection des informations de trafic à
afficher 42
Sélection de la station radio 43
Utilisation d’une carte PC 43
Initialisation d’une carte PC 44
Enregistrement des données
des lieux enregistrés sur la carte PC 44
Chargement des données relatives aux lieux en-
registrés sur une carte PC 45
Suppression des données de la carte PC 45
Enregistrement des données de conduite 45
Changement de l’image d’arrière-plan 47
Contrôle des conditions de navigation 48
Contrôle de l’état d’apprentissage du capteur et
des conditions de conduite 48
Contrôle des connexions des câbles et des posi-
tions d’installation 49
Chapitre 4
Personnalisation du système de navigation
Modification de la configuration par défaut 51
Éléments pouvant être modifiés par les
utilisateurs 51
Chapitre 5
Utilisation de votre système de navigation à l’aide de la commande vocale
Principes de base du fonctionnement vocal 55
Pour conduire en toute sécurité 55
Séquencement du fonctionnement vocal 55
Commandes vocales 57
Commandes courantes 57
Commandes de changement d’affichage 57
Commandes vocales disponibles relatives à la
navigation 57
Commandes audio que vous pouvez dire 57
Exemple de fonctionnement vocal 58
Conseils pour le fonctionnement vocal 60
Caractéristiques du système de navigation lors-
que ce dernier est combiné avec l’appareil
central AV Pioneer ou l’afficheur système
AV 65
Fonctionnement de l’écran tactile lors de l’utili-
sation de la source NAVI 66
Précautions lors du branchement d’un affi-
cheur arrière à l’afficheur avant 66
Technologie de positionnement 66
Positionnement par GPS 66
Positionnement par navigation à l’estime 66
Comment les fonctions GPS et navigation à l’es-
time fonctionnent-elles ensemble ? 67
Traitement des erreurs importantes 68
Lorsque le positionnement par GPS est
impossible 68
Véhicules ne pouvant pas obtenir de données
d’impulsion de vitesse 69
Situations susceptibles de provoquer des erreurs
de positionnement 69
À propos des données supprimées 71
Dépannage 72
Problèmes avec l’écran de navigation 72
Messages et comment y répondre 75
Informations sur la définition d’un itinéraire 79
Spécifications pour la recherche d’itinéraire 79
Recalcul automatique 80
Mise en évidence de l’itinéraire 80
Routes non prises en compte dans les
calculs 80
Routes non disponibles pour l’itinéraire (route
rose) 81
Agrandissement de la carte d’intersection 81
Témoins de passage 81
À propos des informations de trafic 81
À propos des données de la base de données de
carte 81
Droits d’auteur 82
Glossaire 83
Informations sur écran 84
Menu principal 84
Menu raccourci 86
Annexe
Installation du programme 61
Combinaison et utilisation de l’équipement AV
Pioneer 63
Pour conduire en toute sécurité 63
À propos des appareils centraux AV/afficheurs
devant être branchés 64
5
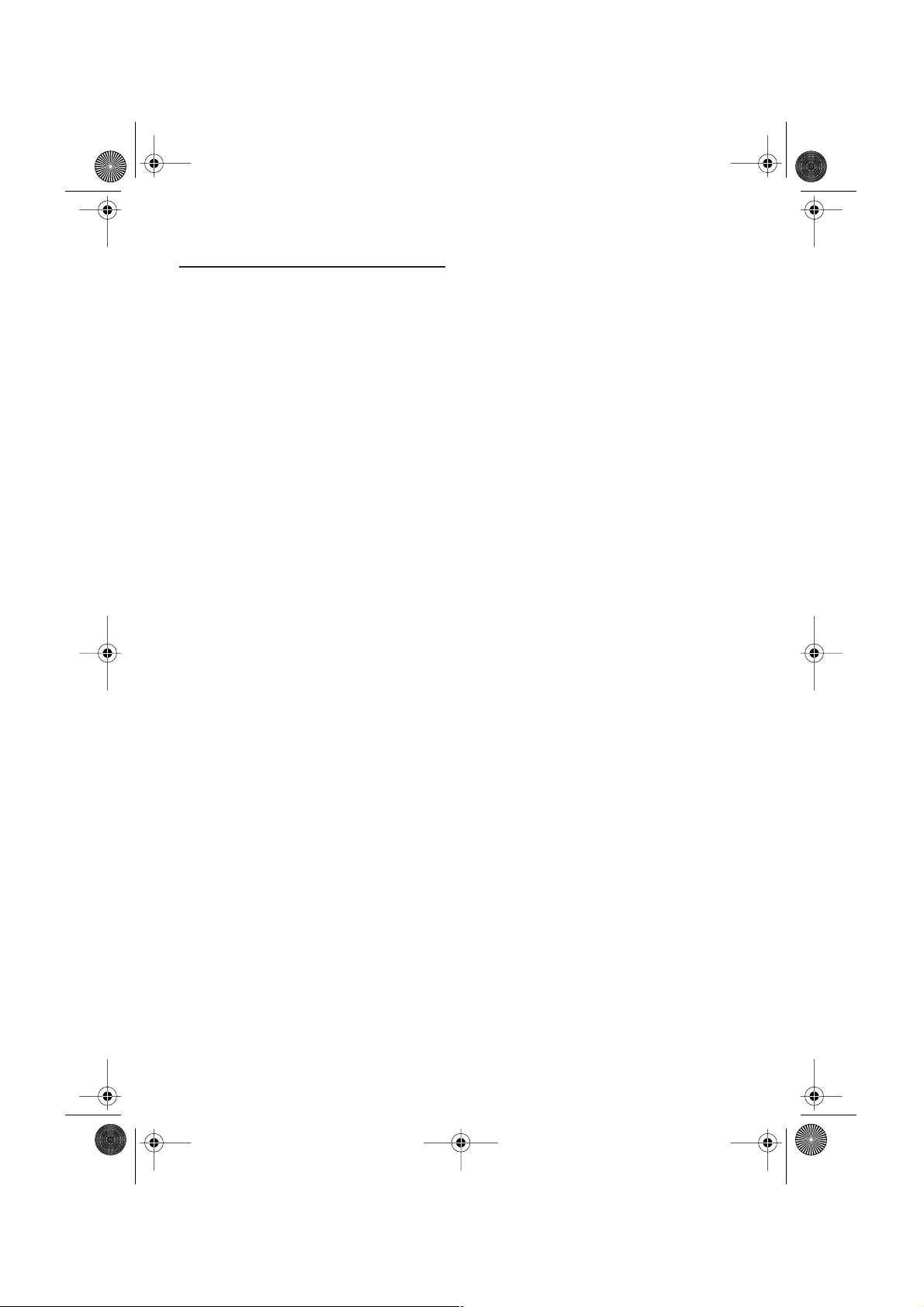
CRB2081A_FRANCAIS.book Page 6 Monday, February 14, 2005 7:04 PM
Consignes importantes de sécurité
Avant d’installer votre système de navigation,
veuillez lire les informations de sécurité suivantes de manière à bien les comprendre :
❒ Lisez ce manuel complètement avant d’utili-
ser le Système de Navigation.
❒ La fonction de navigation est uniquement des-
tinée à vous assister lors de la conduite de
votre véhicule. Elle n’autorise en aucun cas
un relâchement de votre attention, de votre
jugement et de votre vigilance pendant la conduite.
❒ N’utilisez jamais le présent système de navi-
gation si le fait de l’utiliser risque de détourner votre attention d’une conduite en toute
sécurité de votre véhicule. Observez toujours
les règles de la sécurité et respectez toujours
les règlements de la circulation en vigueur. Si
vous éprouvez des difficultés à utiliser le système ou à lire l’écran, garez-vous dans un
endroit sûr et serrez le frein à main avant
d’effectuer les réglages nécessaires.
❒ Ne laissez pas d’autres personnes utiliser ce
système sans vous être assuré qu’elles ont lu
et compris son mode d’emploi.
❒ N’utilisez jamais ce système de navigation
pour vous rendre à des hôpitaux, postes de
police et autres installations en cas
d’urgence. Veuillez le cas échéant appeler le
numéro d’urgence du service concerné.
❒ Les informations de cheminement et de gui-
dage, affichées par cet système, sont fournies
à titre de référence uniquement. Elles peuvent
ne pas toujours refléter la situation actuelle, à
savoir les itinéraires autorisés, les conditions
de circulation routière, les rues à sens unique,
les routes barrées, ou autres restrictions de
circulation.
❒ Les restrictions et conseils à la circulation
actuellement en vigueur doivent toujours
avoir la priorité sur le guidage fourni par ce
système de navigation. Respectez toujours les
limitations routières actuelles, même si ce
système de navigation fournit des conseils différents.
❒ Les informations de cheminement et de gui-
dage ne seront pas correctes si vous n’entrez
pas dans le système de navigation des informations correctes concernant l’heure locale.
❒ N’élevez jamais le volume de votre système de
navigation à un niveau tel que vous ne puissiez pas entendre les bruits de la circulation
environnante et les véhicules d’urgence.
❒ Pour renforcer la sécurité, certaines fonctions
sont invalidées à moins que le frein à main ne
soit serré.
❒ Les données codées sur le disque sont la pro-
priété intellectuelle du fournisseur qui est responsable de tels contenus.
❒ Conservez ce mode d’emploi à portée de main
afin de vous y référer pour les modes opératoires et les informations relatives à la sécurité.
❒ Accordez une attention particulière aux aver-
tissements figurant dans ce manuel et suivez
scrupuleusement les instructions.
❒ N’installez pas l’affichage à un endroit où elle
risque (i) d’entraver la visibilité du conducteur, (ii) de réduire l’efficacité des systèmes
de commande des fonctions de sécurité du
véhicule, y compris les sacs gonflables, les
touches de commande des feux de détresse
ou (iii) d’empêcher le conducteur de conduire
en toute sécurité le véhicule.
❒ Veillez à toujours attacher votre ceinture de
sécurité sur la route. En cas d’accident, le
port de la ceinture peut réduire considérablement la gravité des blessures.
❒ Le fait d’utiliser des cartes DVD les plus cou-
rantes vous permettra de cibler votre destination avec plus de précision. Des mises à jour
de DVD sont disponibles à l’achat auprès de
votre revendeur Pioneer local.
❒ N’utilisez jamais d’écouteurs lors de la con-
duite.
6
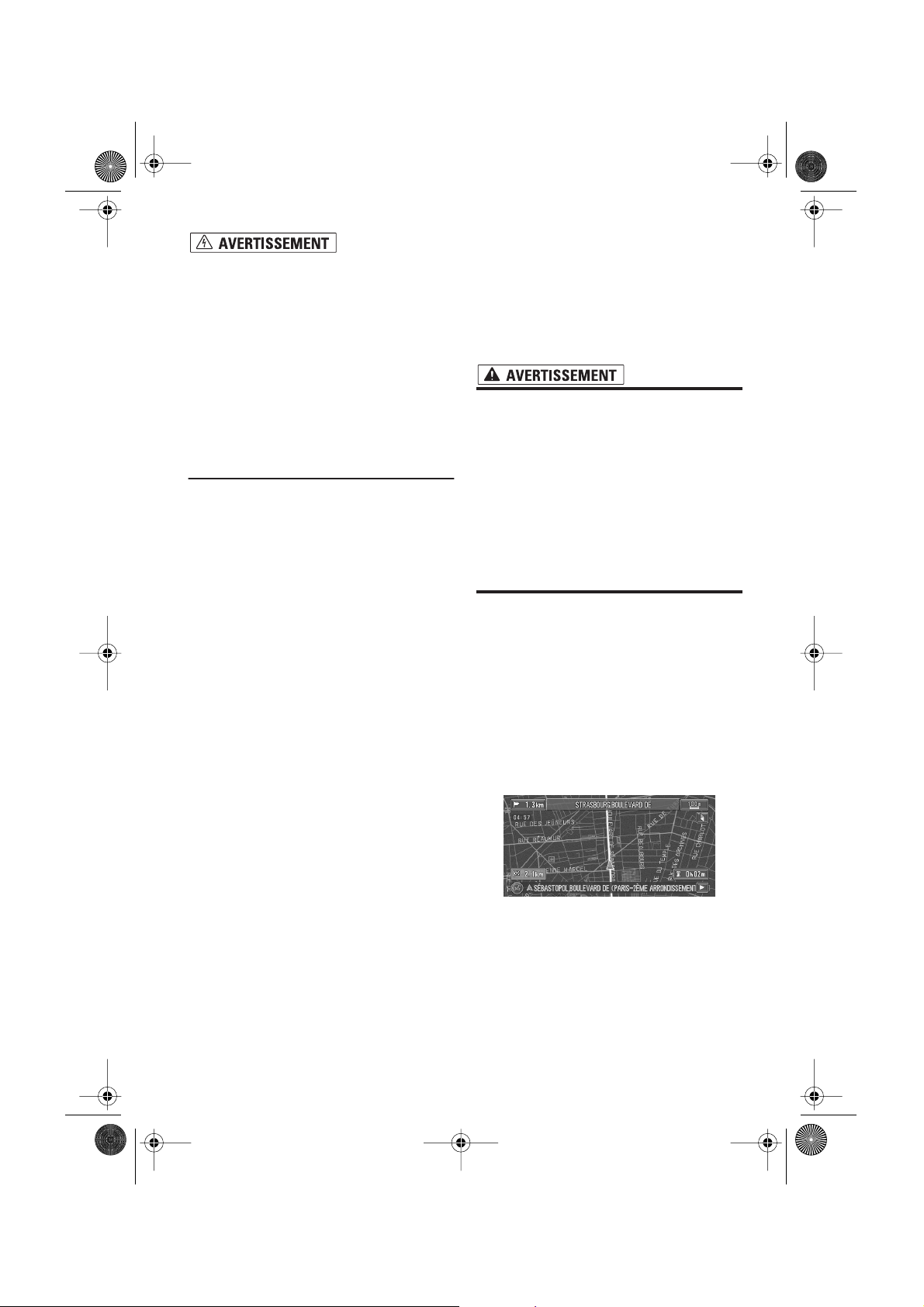
CRB2081A_FRANCAIS.book Page 7 Monday, February 14, 2005 7:04 PM
DVD mis à jour
❒ N’essayez pas d’installer ou d’entretenir vous-
même votre système de navigation. L’installation et l’entretien le système de navigation
effectués par un personnel non formé et non
compétent en équipements électroniques et
accessoires pour automobiles peuvent être
dangereux car il y a risque d’électrocution et
d’autres accidents.
Remarques préalables à l’utilisation du système et informations de sécurité
complémentaires
Modèles disponibles
Ce logiciel peut être utilisé avec les modèles suivants :
AVIC-900DVD, AVIC-9DVDII, AVIC-9DVD, AVIC800DVD, AVIC-8DVDII, AVIC-8DVD
➲ Si le programme n’a pas été mis à jour ➞
“Installation du programme” à la page 61
En cas d’anomalie
Si le système ne devait pas fonctionner correctement, veuillez vous adresser à votre concessionnaire ou au centre de service Pioneer agréé le
plus proche.
Mesures de précaution
Verrouillage par le frein à main
Utilisées en conduisant, certaines fonctions
offertes par ce système de navigation peuvent
s’avérer dangereuses. Pour empêcher leur utilisation en roulant, elles sont verrouillées par le
frein à main de votre véhicule et elles ne sont disponibles que s’il est serré. Si vous tentez d’utiliser ces fonctions durant la conduite, les touches
à effleurement correspondantes à l’écran peuvent apparaître en grisé pour indiquer qu’elles ne
sont pas disponibles. Si vous souhaitez les utiliser, arrêtez-vous à un endroit sûr, serrez le frein à
main puis utilisez-les.
Des DVD de navigation mis à jour contenant des
informations de cartes les plus courantes et des
adresses utiles sont disponibles auprès de votre
revendeur. Contactez votre revendeur Pioneer
local pour plus de détails.
Pour conduire en toute sécurité
• Pour éviter les risques d’accident et la vio-
lation éventuelle des lois applicables, ce
système de navigation ne doit pas être utilisé avec un écran vidéo (DVD vidéo, télévision, etc.) qui est visible par le
conducteur.
• Dans certains pays ou états, regarder les
images qui s’affichent sur un écran à l’intérieur d’un véhicule automobile est illégal,
même si le conducteur ne participe pas à
cette action. Lorsqu’il existe de telles
règles, vous devez vous y conformer.
Avant de visualiser le DVD vidéo à l’aide de
l’unité de navigation du lecteur DVD intégré, arrêtez d’abord le véhicule dans un endroit sûr et serrez le frein à main. L’affichage est commandé en
combinaison avec le frein pour empêcher l’affichage de vidéo tant que le frein à main n’est pas
serré.
Pour regarder un DVD, garez votre véhicule dans
un endroit sûr et serrez le frein à main.
Différence de couleur de l’affichage cartographique entre le jour et la nuit
Dans ce manuel, l’affichage diurne est utilisé en
tant qu’exemple. Les couleurs sont donc légèrement différentes de celles en conduite de nuit.
Pour utiliser cette fonction, le câble (orange/
blanc) de l’unité de navigation doit être correctement raccordé.
➲ “Type d’affichage” ➞ Page 52
Affichage nocturne
7
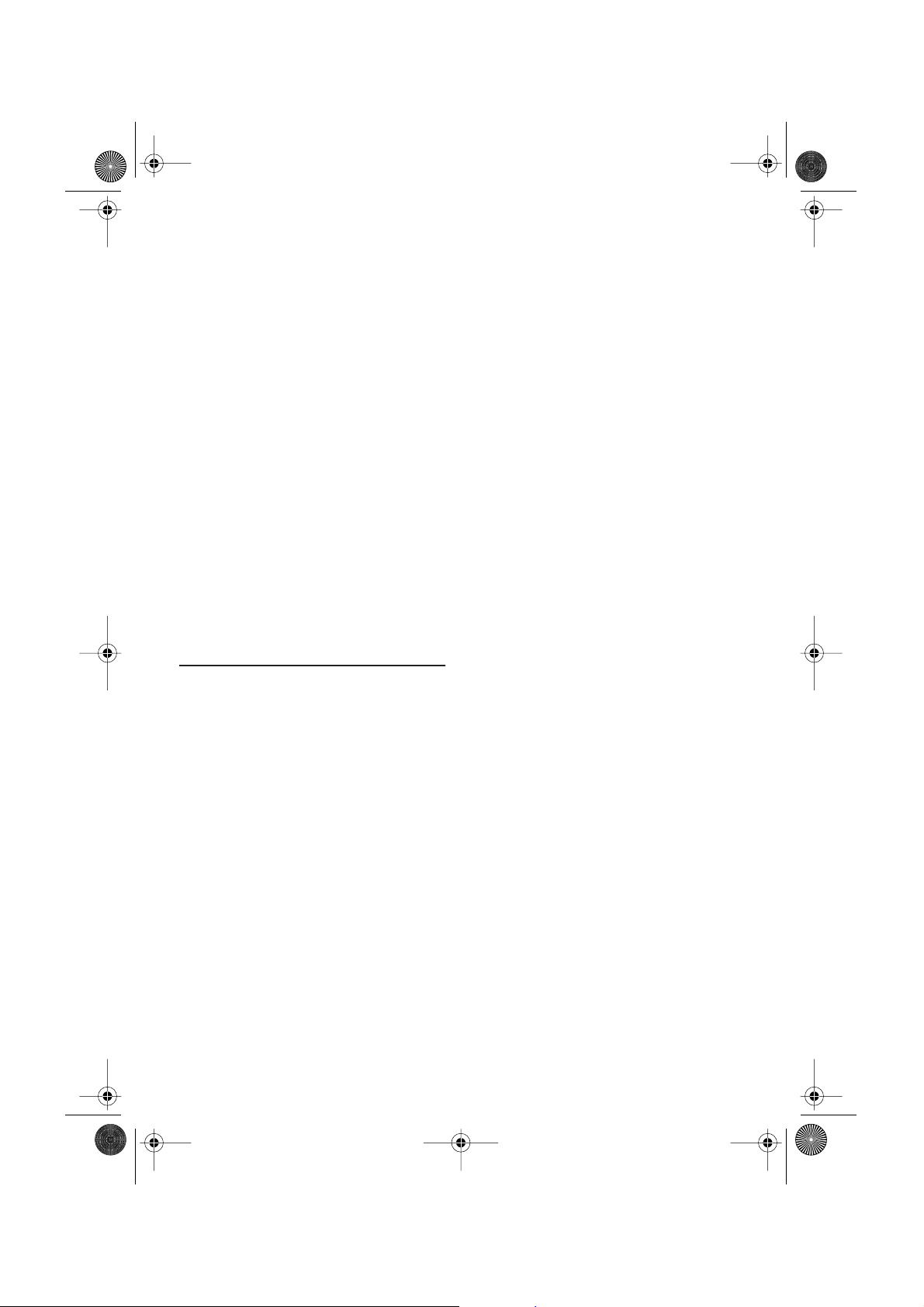
CRB2081A_FRANCAIS.book Page 8 Monday, February 14, 2005 7:04 PM
À propos de la lecture de DVD vidéo
Les DVD vidéo et les CD peuvent être lus sur
AVIC-9DVD, AVIC-9DVDII, et AVIC-900DVD. Lorsque vous utilisez AVIC-9DVD, référez-vous à la
section DVD dans le “Manuel de fonctionnement” fourni avec AVIC-9DVD. Lorsque vous utilisez AVIC-9DVD
la section DVD dans leurs “Manuels de Matériel”
respectifs.
II ou AVIC-900DVD, référez-vous à
À propos de l’appareil central
AV ou de l’afficheur devant être
branché
Pour utiliser ce logiciel, vous avez besoin
d’un appareil central AV ou d’un afficheur
avec l’option écran tactile. Si un afficheur
quelconque sans fonction écran tactile est branché, le logiciel ne fonctionnera pas correctement. Assurez-vous que l’afficheur utilisé est
compatible avec le système.
➲ “À propos des appareils centraux AV/affi-
cheurs devant être branchés” ➞ Page 64
Accessoires (caractéristiques de
ce logiciel)
Utilisation des touches à effleurement
Il est possible de commander la fonction de navigation et la fonction audio à l’aide des touches de
l’écran tactile.
Avec le temps, certaines informations d’adresses
utiles peuvent ne plus être assez précises ou
deviennent incorrectes. Veuillez contacter directement l’adresse utile concernée pour vérifier
l’exactitude des informations relatives à l’adresse
utile apparaissant dans la base de données. Les
informations d’adresse utile sont susceptibles
d’être modifiées sans préavis.
Fonction de recalcul automatique
Si vous vous écartez de l’itinéraire défini, le système recalcule l’itinéraire à partir de ce point de
sorte à ce que vous restiez sur l’itinéraire menant
à votre destination.
❒ Cette fonction peut ne pas fonctionner pour
certaines zones.
Attribution d’une image originale
comme image d’arrière-plan
Vous pouvez enregistrer vos propres images sur
une carte PC dans le format JPEG et importer les
images d’origine dans ce format. Ces images
importées peuvent être sélectionnées comme
image d’arrière-plan.
❒ Les images d’origine importées sont enregis-
trées en mémoire, cependant leur sauvegarde
n’est pas complètement garantie. Si les données d’image d’origine sont supprimées,
réglez la carte PC à nouveau et réimportez
l’image d’arrière-plan.
Compatible avec le système de reconnaissance vocale
L’utilisation du microphone permet la commande vocale pour la navigation et les fonctions
AV*.
* : Vous devez utiliser un afficheur avec une fonction AV.
Divers modes de visualisation
Différents types d’affichage d’écran peuvent être
sélectionnés pour le guidage de navigation.
– Carte, 3 D, RUES/Carte, Petite flèche
Grande diversité d’informations relatives à l’adresse utile
Environ 1,6 millions d’adresses utiles sont comprises dans cette base de données à compter
d’avril 2004.
8
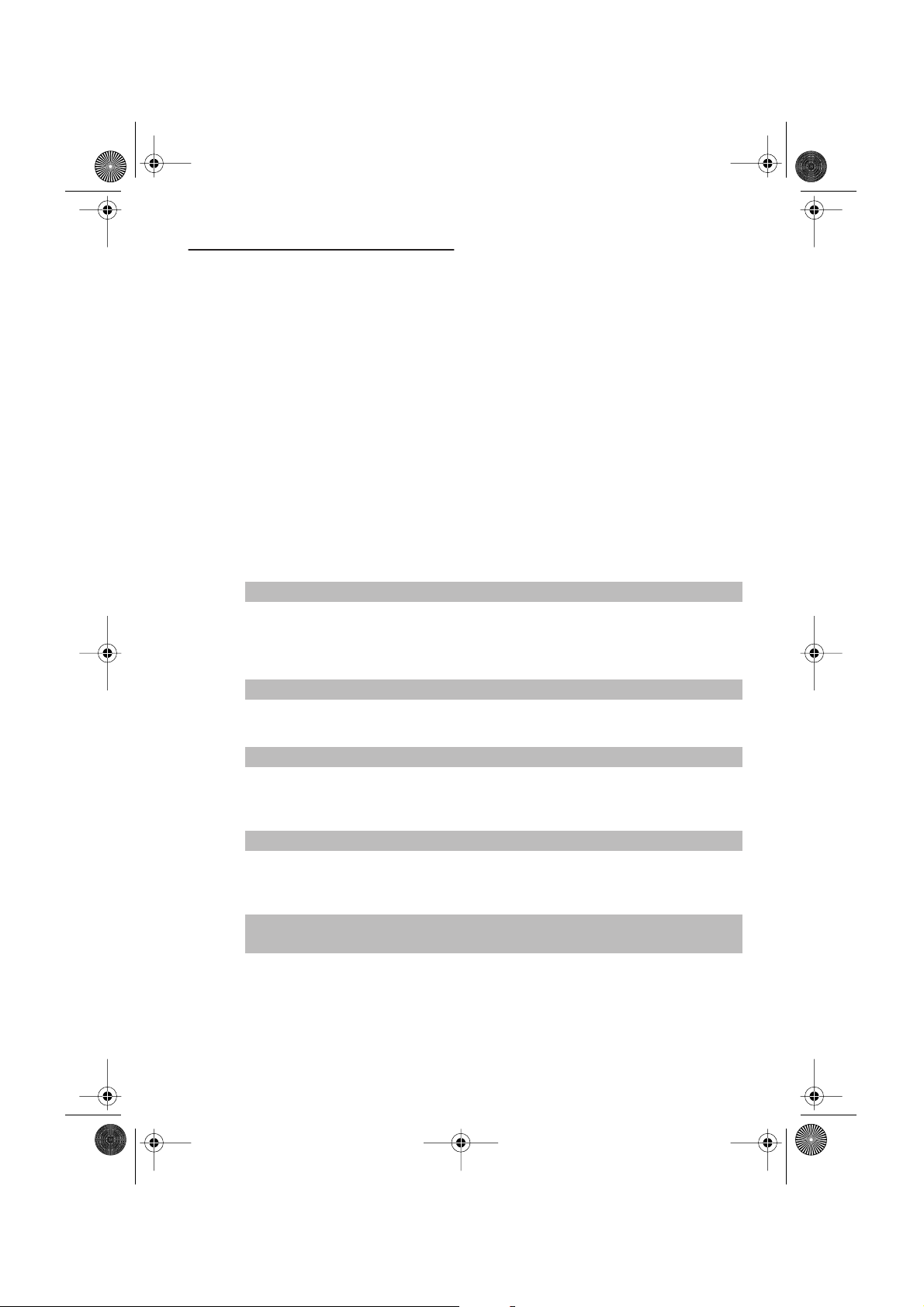
CRB2081A_FRANCAIS.book Page 9 Monday, February 14, 2005 7:04 PM
Vue d’ensemble du manuel
Ce manuel fournit des informations importantes requises pour pouvoir bénéficier pleinement des fonctionnalités de votre nouveau système de navigation. Les premières sections présentent le système de
navigation et décrivent ses commandes de base. Les sections suivantes décrivent les détails des fonctions de navigation.
Si vous savez exactement ce que vous voulez faire, vous pouvez vous reporter directement à la page
correspondante indiquée dans la “Table des matières”.
Pour vérifier la signification de chaque rubrique affichée à l’écran, vous trouverez les pages correspondantes des “Informations sur écran” à la fin du présent manuel.
Mise à jour du programme d’application pour les utilisateurs
Avant d’utiliser le système, vérifiez que le programme a été mis à jour. Si ce n’est pas le cas, mettez-le
à jour en vous référant à “Installation du programme” à la page 61.
Comment utiliser ce manuel
Pour des raisons de sécurité évidentes, une parfaite compréhension du fonctionnement de votre système de navigation est indispensable avant de l’utiliser. Veillez en particulier à lire l’introduction et le
Chapitre 1.
Commandes de base
Si vous voulez utiliser le système de navigation sans plus attendre, veuillez lire
cette section. Elle vous explique les bases du fonctionnement de ce système, y compris les rubriques apparaissant sur l’afficheur et comment utiliser les différents
menus.
2
3
4
5
Définition d’un itinéraire vers la destination
Cette section présente différentes façons de rechercher votre destination, de changer les
conditions de recherche d’itinéraire, et de guidage sur l’itinéraire.
Édition des options de navigation
Cette section décrit les fonctions conviviales pour la navigation, y compris comment organiser les informations sur les lieux que vous avez visités et comment enregistrer les données
sur la carte PC.
Personnalisation du système de navigation
Le comportement de votre système de navigation dépend d’une série de réglages. Pour
modifier certains des réglages initiaux (réglages par défaut), reportez-vous à la section voulue de ce chapitre.
Utilisation de votre système de navigation à l’aide de la commande vocale
Cette section décrit les commandes de navigation telles que rechercher la destination et
réaliser des commandes audio à l’aide de la commande vocale.
9
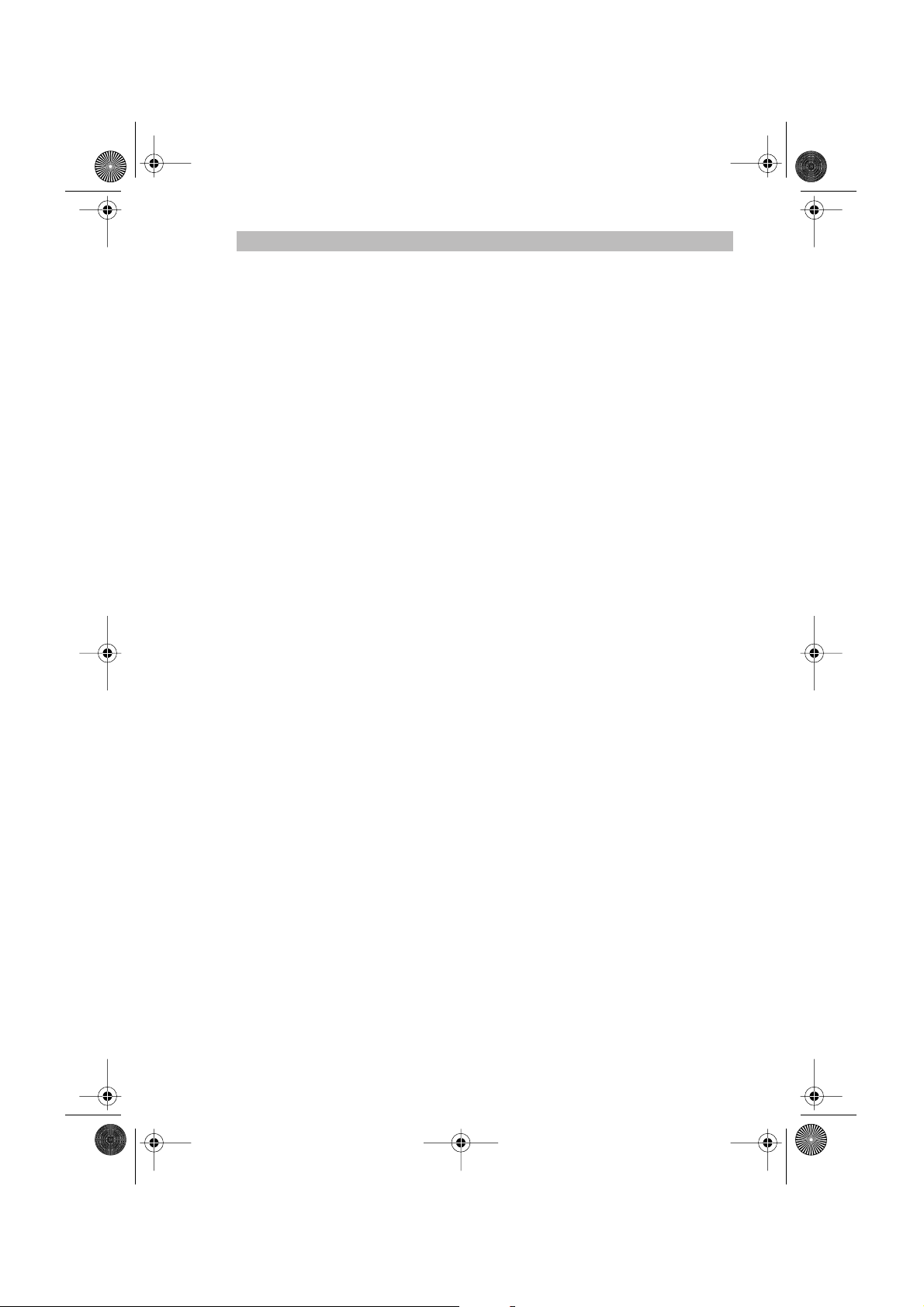
CRB2081A_FRANCAIS.book Page 10 Monday, February 14, 2005 7:04 PM
Annexe
Lisez l’annexe pour approfondir votre connaissance du système de navigation et vous informer sur le dépannage. Veuillez vous reporter à “Informations sur écran” à la fin de ce
manuel pour consulter les détails de chaque rubrique du menu.
Terminologie
Avant d’aller plus loin, consacrez quelques minutes à la lecture de ces informations sur les conventions utilisées dans ce manuel. En vous familiarisant avec ces conventions, vous comprendrez mieux
comment utiliser votre nouvel appareil.
• Les touches sur l’unité de navigation sont décrites en lettres CAPITALES, EN GRAS :
par ex.)
touche NAVI (ou POS), touche NAVI MENU.
• Les rubriques dans les différents menus ou les touches disponibles à l’écran sont indiquées entre
guillemets (“”) et en gras :
par ex.)
“Destination”, “Configurations”.
• Les informations complémentaires, autres utilisations et autres remarques sont présentées comme
suit :
par ex.)
❒ Une fois le disque sorti du logement, rangez-le dans son boîtier.
• Les références sont indiquées comme suit :
par ex.)
➲ Réglage des options d’itinéraire ➞ Page 26
10
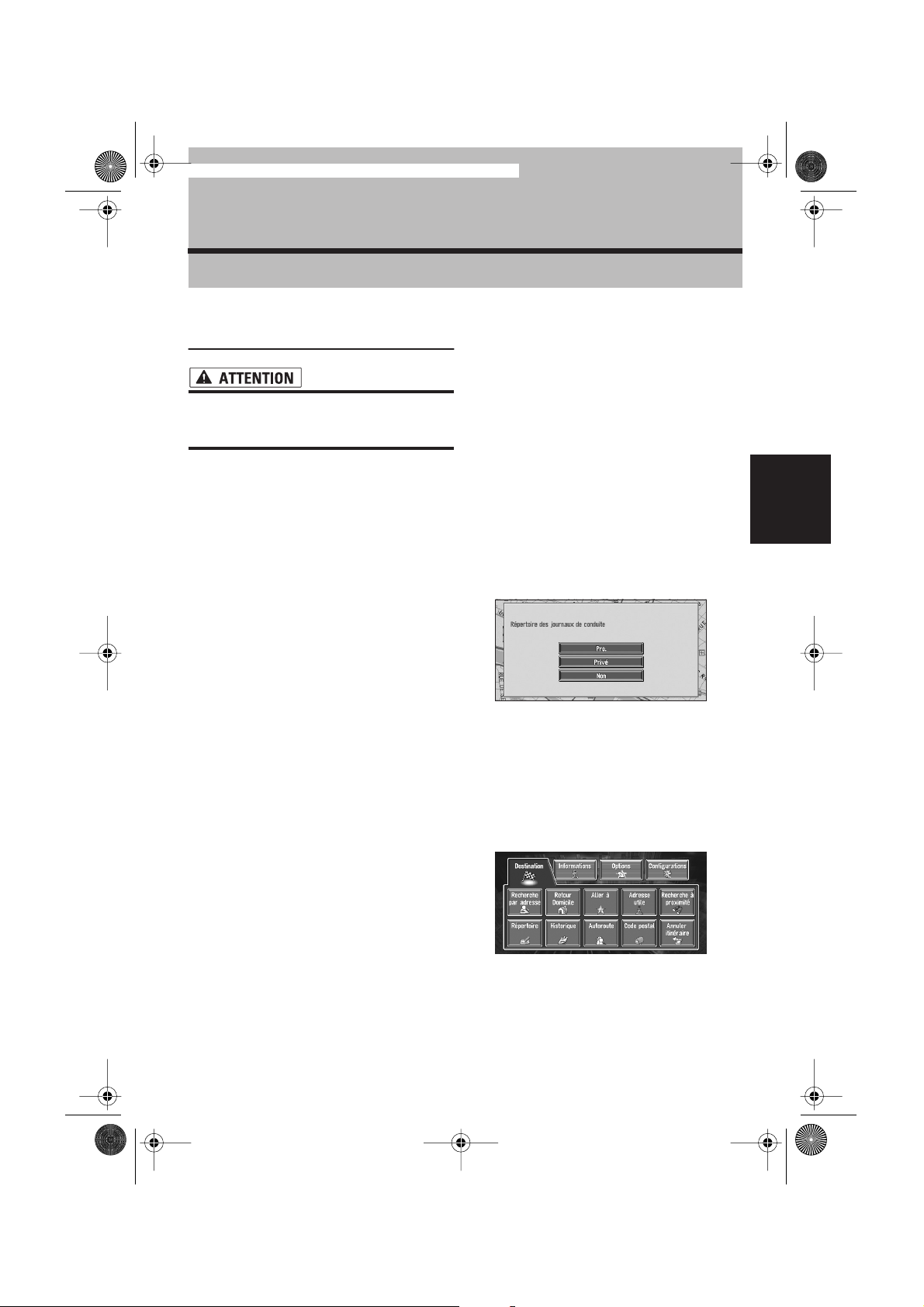
CRB2081A_FRANCAIS.book Page 11 Monday, February 14, 2005 7:04 PM
Commandes de base
Chapitre 1
Séquence des opérations du
démarrage à l’arrêt
• Si le programme n’est pas installé,
reportez-vous à la page 61 et installez le
programme.
Tout d’abord, veuillez confirmer les positions des
fonctions suivantes à l’aide du “Manuel de matériel” de navigation, du “Manuel de fonctionnement” et du “Manuel de fonctionnement” de
l’afficheur.
• Fente de chargement de disque
• Touche NAVI/AV
• Touche NAVI MENU
1 Démarrez le moteur.
Après un court délai, l’écran d’accueil du
navigateur apparaît pendant quelques secondes. Un écran de message apparaît ensuite.
❒ Si le disque n’est pas inséré, un message
vous demandant de l’insérer apparaît. Une
fois le disque bien installé, votre système
de navigation démarre.
2 Insérez le disque DVD de cartes Pioneer
dans la fente de chargement de disque.
3 Appuyez sur la touche NAVI/AV pour pas-
ser à l’écran de carte de navigation.
Une pression sur la touche NAVI/AV permet
de changer entre l’écran de carte de navigation et l’écran audio.
➲ Commande du système au démarrage uni-
quement à l’aide des commandes vocales
➞ Page 54
❒ Vous pouvez appuyer sur la touche TALK
(ou VOICE) de la télécommande au
volant pour démarrer plutôt que d’effleurer
“OK”.
❒ Les touches non disponibles à ce moment
sont grisées.
❒ Veillez à n’effleurer les touches à effleure-
ment que du bout des doigts. N’utilisez
pas de stylo ou autre objet similaire pour
commander les touches à effleurement.
5 Si vous souhaitez enregistrer des infor-
mations de conduite, effleurez “Pro.” ou
“Privé”. Si vous ne souhaitez pas enregistrer, effleurez “Non”.
La carte des environs apparaît.
➲ “Enregistrement des données de conduite”
➞ Page 45
6 Appuyez sur la touche NAVI MENU.
Le menu principal apparaît.
7 Recherche la destination et donne des
indications de guidage d’itinéraire.
Chapitre 1 Commandes de base
4 Vérifiez les détails du message d’avertis-
sement et effleurez “OK”.
Vous pouvez commander le système de navigation en effleurant les touches affichées.
Si l’itinéraire est déjà défini, passez au mode
guidage d’itinéraire. La carte des environs
apparaît.
➲ Comment interpréter l’écran de position
actuelle ➞ Page 18
➲ Réglage de l’heure ➞ Page 62
➲ Indication de l’adresse et recherche de la
destination ➞ Page 12
➲ Recherche de la destination sur la carte ➞
Page 22
11
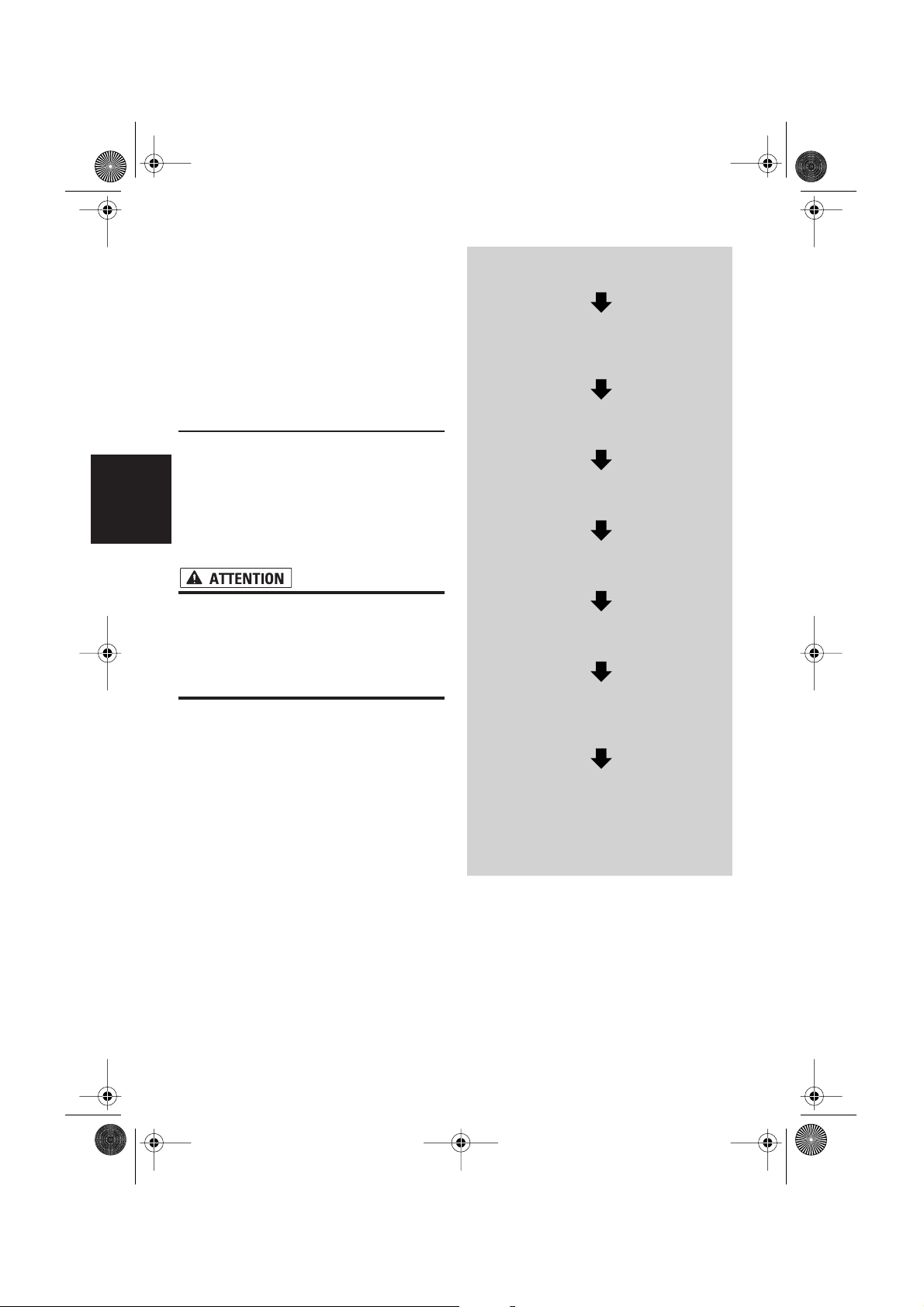
CRB2081A_FRANCAIS.book Page 12 Monday, February 14, 2005 7:04 PM
➲ Autres méthodes de recherche
➞ Pages 23 à 26
8 Coupez le moteur du véhicule.
Ce système de navigation est également mis
hors service.
❒ Tant que vous n’êtes pas à proximité immé-
diate de la destination, l’itinéraire sélectionné
ne sera pas supprimé automatiquement,
même si l’alimentation est coupée.
Navigation de base
La fonction la plus couramment utilisée est la
fonction de recherche d’adresse qui permet de
spécifier l’adresse et de rechercher la destination. Cette section décrit comment utiliser la
commande Recherche par adresse et les
autres commandes de base du système de navi-
Chapitre 1
gation.
• Pour des raisons de sécurité, vous ne pouvez pas utiliser ces fonctions de navigation de base lorsque votre véhicule est en
mouvement. Pour activer ces fonctions,
Commandes de base
arrêtez-vous dans un endroit sûr et serrez
le frein à main.
Séquence de base des commandes
1 Stationnez votre véhicule dans un
endroit sûr et serrez le frein à main.
2 Insérez le disque DVD de cartes Pio-
neer dans la fente de chargement de
disque.
3 Appuyez sur la touche NAVI MENU
pour afficher le menu principal.
4 Sélectionnez “Destination” dans le
menu principal.
5 Sélectionnez la méthode de recherche
de votre destination.
6 Entrez les informations sur votre desti-
nation.
7 Votre système de navigation définit
un itinéraire vers votre destination et
la carte des environs apparaît.
12
8 Après avoir desserré le frein à main,
conduisez suivant les informations de
navigation tout en tenant évidemment
compte des consignes de sécurité
importantes stipulées aux pages 6 à 8.
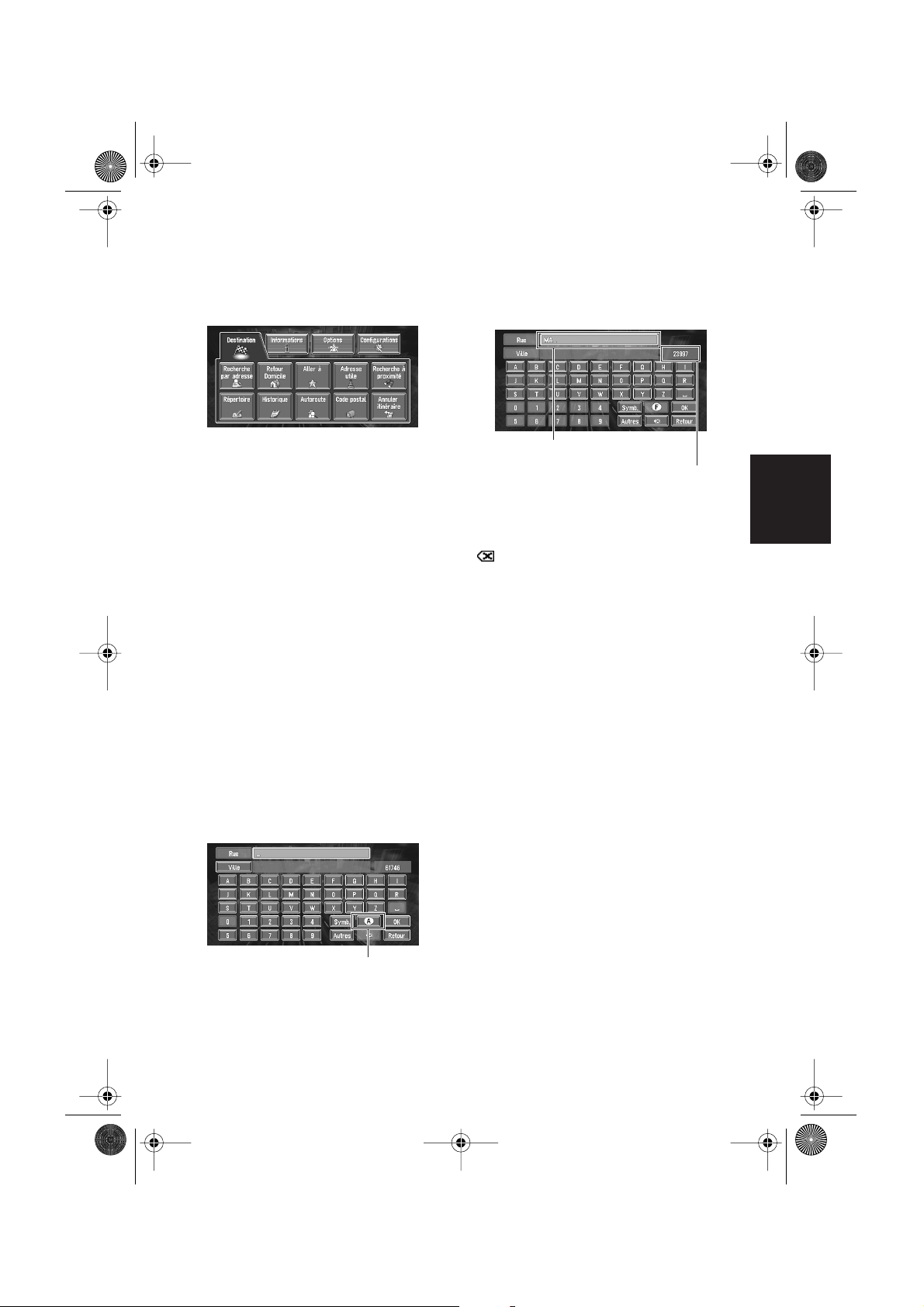
CRB2081A_FRANCAIS.book Page 13 Monday, February 14, 2005 7:04 PM
1 Appuyez sur la touche NAVI MENU pour
afficher le menu principal.
2 Effleurez “Recherche par adresse”.
Sélectionnez la méthode de recherche de la
destination.
➲ Retour Domicile ➞ Page 26
➲ Aller à ➞ Page 26
➲ Adresse utile ➞ Page 23
➲ Recherche à proximité ➞ Page 24
➲ Répertoire ➞ Page 26
➲ Historique ➞ Page 26
➲ Autoroute ➞ Page 25
➲ Code postal ➞ Page 25
➲ Annuler itinéraire ➞ Page 31
Il y a deux méthodes de recherche d’adresse :
la première consiste à spécifier en premier
lieu le nom de la rue/route et la seconde à
spécifier en premier lieu le nom de la localité
ou de la zone. La description suivante utilise à
titre d’exemple la méthode de recherche en
premier lieu du nom de rue/route spécifié.
3 Effleurez “Pays”.
Si la destination se trouve dans un autre pays,
le réglage du pays sera également changé.
❒ Une fois que le pays a été sélectionné,
vous devez uniquement changer de pays
lorsque votre destination se trouve en
dehors du pays sélectionné.
Pays
5 Entrez le nom de rue/route.
Effleurez les lettres correspondant aux premières lettres du texte que vous souhaitez
entrer. Si l’écran suivant n’est pas automatiquement affiché alors que le nom de la rue/
route est précisé, essayez d’effleurer “OK”.
Le texte entré.
Le nombre d’occurrences correspondant à la
recherche.
“Ville” :
Effleurez cette touche pour spécifier d’abord la
localité ou la région de destination.
:
Le texte entré est effacé lettre par lettre à partir
de la fin du texte. Si vous continuez d’appuyer, le
reste du texte est également effacé.
“Autres” :
Vous permet d’entrer un texte avec des accents
et des trémas.
“Symb.” :
Vous permet d’entrer un texte avec des signes
tels que “&” et “+”.
“0-9” :
Vous permet d’entrer un texte avec des chiffres.
“Retour” :
Vous permet de retourner à l’écran précédent.
❒ Par exemple, pour “Champs Elysées”, il vous
suffit d’entrer le début du nom comme “
Champs”.
❒ Lorsque vous entrez des caractères, s’il n’y a
qu’une seule occurrence après la dernière
entrée, celle-ci est automatiquement entrée.
❒ Lorsque vous effleurez “Retour” sur l’écran
d’entrée de texte pour retourner à l’écran précédent, il se peut que vous ne puissiez pas
entrer de texte. Si tel est le cas, effacez les lettres entrées dans la zone de texte.
Chapitre 1 Commandes de base
4 Effleurez le code de pays correspondant
au pays de destination et effleurez “OK”.
Modifiez le réglage du pays et retournez à
l’affichage précédent.
13
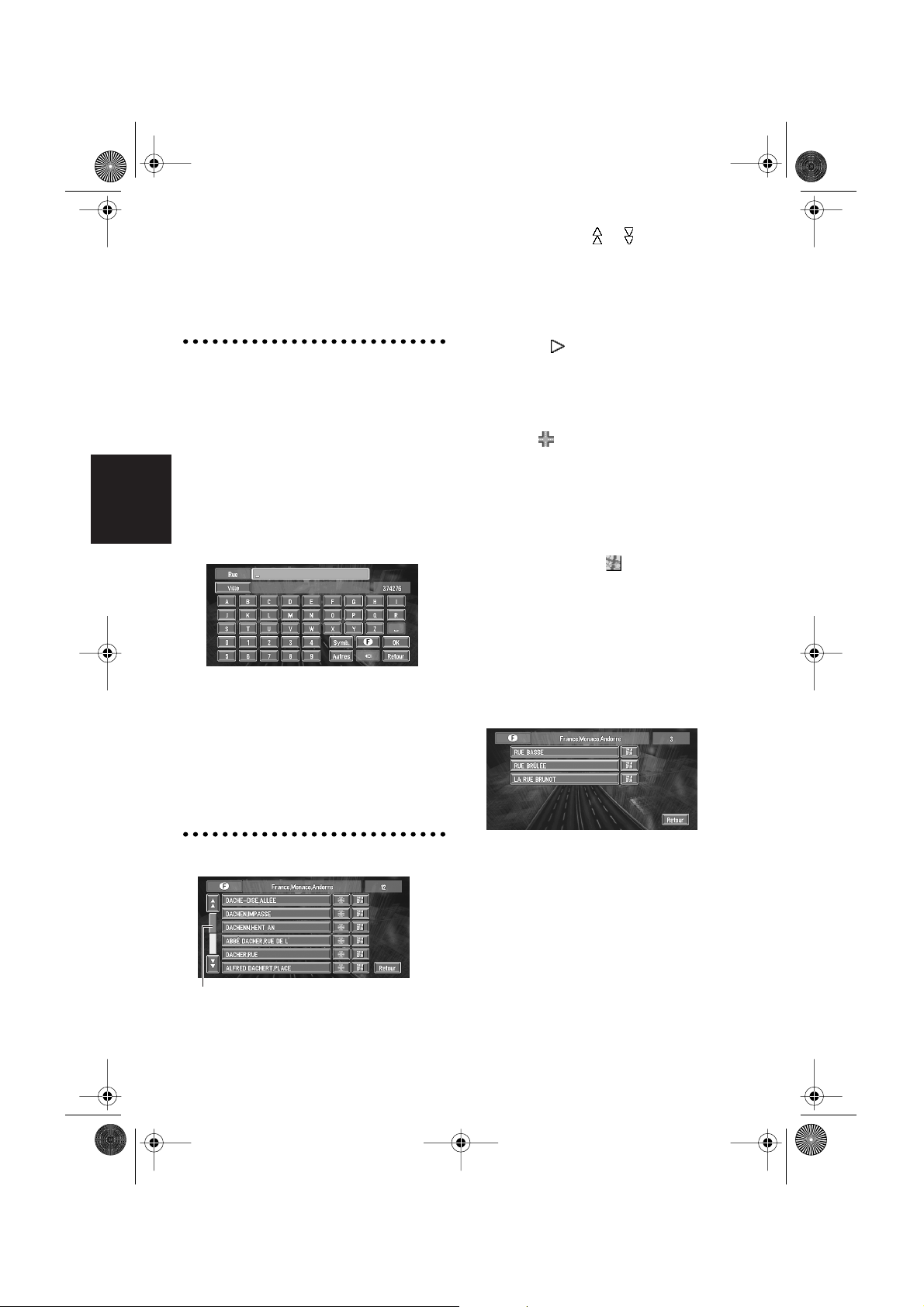
CRB2081A_FRANCAIS.book Page 14 Monday, February 14, 2005 7:04 PM
❒ Pendant la recherche, les caractères dans
“Autres” sont traités de la même manière que
les autres caractères alphabétiques. Par
exemple, lorsque vous utilisez l’un de ceux-ci
“A”, “Ä”, “Å”, “Æ”, le résultat escompté est le
même.
Recherche de votre destination après
avoir spécifié le nom de la localité ou
de la région
Vous pouvez réduire le nombre d’occurrences
correspondant à la recherche en précisant le
nom de la localité ou de la région (département/
canton/province) où se trouve la localité. Lorsque
vous entrez le nom de la localité ou de la région
en sélectionnant la localité ou la région de destination à partir de la liste, vous retrouvez l’écran
de saisie de nom de rue/route. Entrez maintenant
Chapitre 1
le nom de la rue/route, sélectionnez le nom dans
la liste et passez à l’étape 9.
Commandes de base
Dans le pays sélectionné, si vous effleurez “Ville”
sans entrer le nom de la localité ou de la région,
vous pouvez consulter la liste des localités ou
régions que vous avez déjà recherchées. (Cette
rubrique ne peut être sélectionnée si c’est la première recherche par le nom de la localité ou de la
zone que vous effectuez à l’aide de ce système,
ou si vous avez sélectionné un pays que vous
n’aviez jamais recherché auparavant.)
Lorsque vous effleurez ou sur la barre de
défilement, vous pouvez parcourir la liste et
visualiser les rubriques restantes.
➲ Recherche de la destination sur la carte ➞
Page 22
Si une rubrique ne peut pas être affichée sur une
ligne, effleurez à droite de la rubrique pour
visualiser la ligne entière.
❒ Si un endroit uniquement est trouvé dans la
liste, le calcul de l’itinéraire démarre après
avoir appuyé sur la rubrique.
• La touche vous permet de spécifier la rue/
route sélectionnée et les rues transversales,
vous permettant de régler une intersection
comme destination. Cela peut s’avérer utile si
vous ne connaissez pas le numéro de maison
de votre destination, ou que vous ne pouvez
pas entrer le numéro de maison de la rue/route
spécifiée.
• Lorsque vous effleurez , une carte de
l’endroit que vous avez sélectionné apparaît.
(Les noms d’endroits candidats peuvent apparaître dans la liste.)
7 Entrez la localité ou la région de destina-
tion.
Si la liste est affichée, passez à l’étape 8.
8 Effleurez la localité ou la région où se
situe votre destination.
6 Effleurez le nom de rue/route dans la liste.
Barre de défilement
14
S’il n’y a pas de numéro de maison dans cette
zone, un calcul d’itinéraire est lancé. Passez à
l’étape 10.
❒ Si la rue/route sélectionnée est très longue
et qu’elle traverse plusieurs localités ou
régions, l’écran de saisie du nom de localité ou de région apparaît.
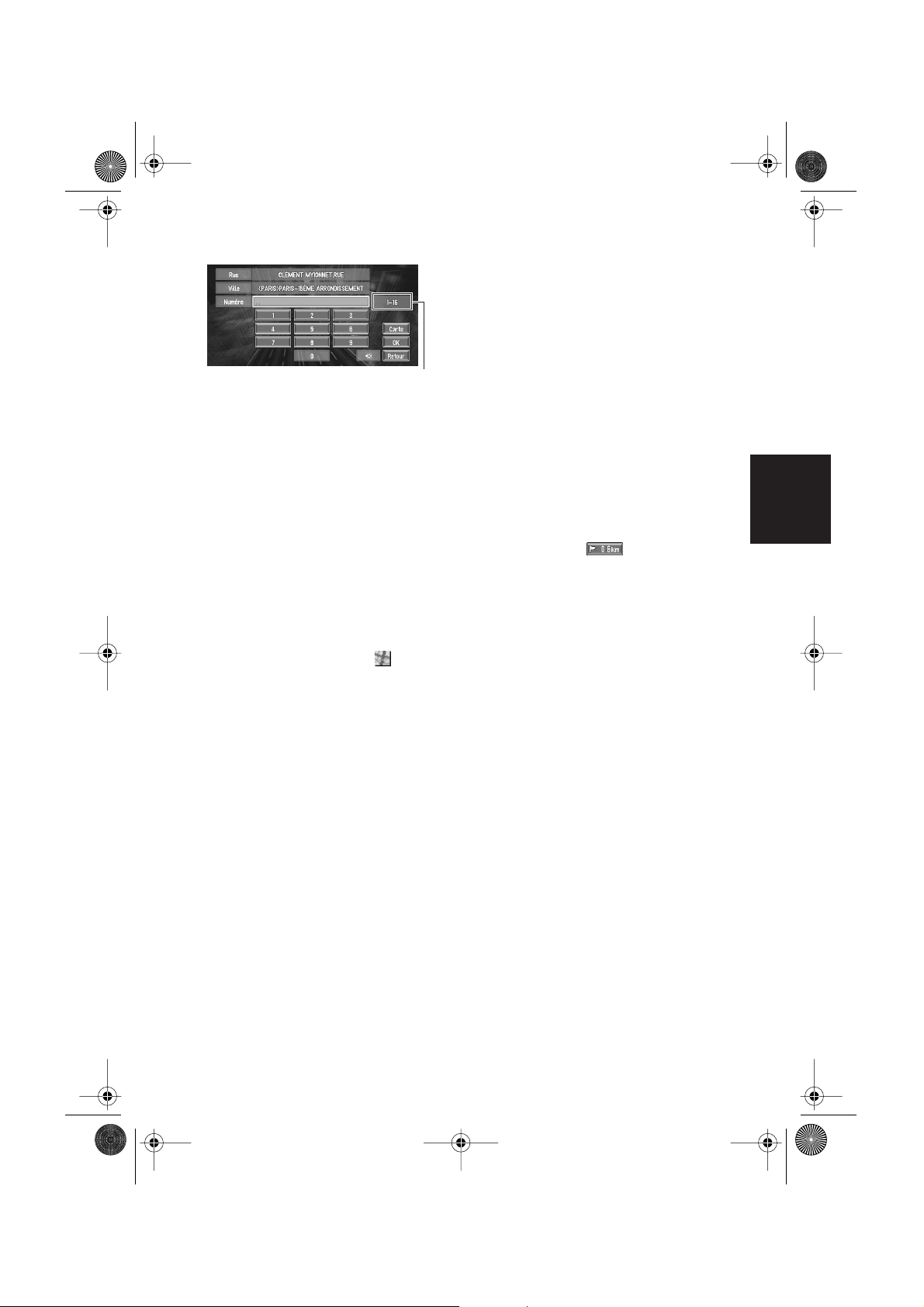
CRB2081A_FRANCAIS.book Page 15 Monday, February 14, 2005 7:04 PM
9 Entrez le numéro de maison et effleurez
“OK”.
Plage de numéros de maisons
Cet écran vous permet de sélectionner la
rubrique suivante :
Carte :
Une carte correspondant aux numéros de
maisons entrés apparaît. Lorsque la destination est recherchée sans informations sur le
numéro de maison, la carte des points représentatifs dans une plage de numéros de maisons est affichée.
❒ S’il n’y a aucun ou plus d’un endroit cor-
respondant au numéro de maison entré,
une liste des plages de numéros de maisons apparaît. Pour lancer le calcul de l’itinéraire, effleurez la gamme dans laquelle
vous souhaitez spécifier une destination.
Vous pouvez aussi voir la destination sur la
carte lorsque vous effleurez à droite de
la liste.
➲ Recherche de la destination sur la carte ➞
Page 22
10Le calcul d’itinéraire débute automatique-
ment.
Le calcul d’itinéraire débute. Lorsque le calcul
d’itinéraire est terminé, la carte des environs
de votre destination apparaît. (L’itinéraire est
affiché dans une couleur de mise en évidence.)
❒ Si vous appuyez sur la touche NAVI (ou
POS) pendant le calcul d’itinéraire, le cal-
cul est annulé et l’affichage de la carte
apparaît.
❒ Si vous recherchez une destination alors
que l’itinéraire est déjà défini, choisissez si
vous voulez que la région spécifiée
devienne votre destination et qu’un nouvel
itinéraire doit être recherché, ou recherchez un itinéraire par le biais de cette
région.
➲ Ajout de points de passage ➞ Page 31
➲ Une fois recherchée, une position est auto-
matiquement enregistrée dans “Historique” ➞ Page 36
11Conduisez selon les informations affi-
chées et vocales.
Votre système de navigation fournit les informations suivantes à un rythme adapté à la
vitesse de votre véhicule :
• Distance jusqu’à la prochaine intersection
• Direction du trajet
• Numéro de l’autoroute
• Point de passage (si défini)
• Votre destination
➲ Comment lire l’écran ➞ Page 18
➲ Recherche d’un nouvel itinéraire ➞
Page 30
➲ Annulation du guidage d’itinéraire ➞
Page 31
❒ Si vous effleurez ou appuyez sur la
touche GUIDE de la télécommande, vous
pouvez entendre les informations à nouveau.
❒ Si vous déviez de l’itinéraire avec le guidage
réglé sur RUES/Carte ou Petite flèche et
entrez un nom de rue/route non enregistré sur
le disque, l’écran passe au mode Carte. Lorsque vous retrouvez l’itinéraire, l’écran repasse
au mode d’origine et reprend le guidage d’itinéraire.
❒ Si vous vous arrêtez à une station d’essence
ou un restaurant pendant le guidage d’itinéraire, votre système de navigation vous rappelle votre destination et des informations
relatives à l’itinéraire. Lorsque vous démarrez
le moteur et revenez sur l’itinéraire, le guidage
d’itinéraire reprend.
❒ Si un embouteillage ou une route barrée sur-
vient sur l’itinéraire défini plus haut, des informations de trafic apparaissent à l’écran et des
informations vocales sont données. À ce
moment, vous pouvez aussi choisir de recalculer un nouvel itinéraire.
➲ Informations de trafic un embouteillage ➞
Page 41
Chapitre 1 Commandes de base
15
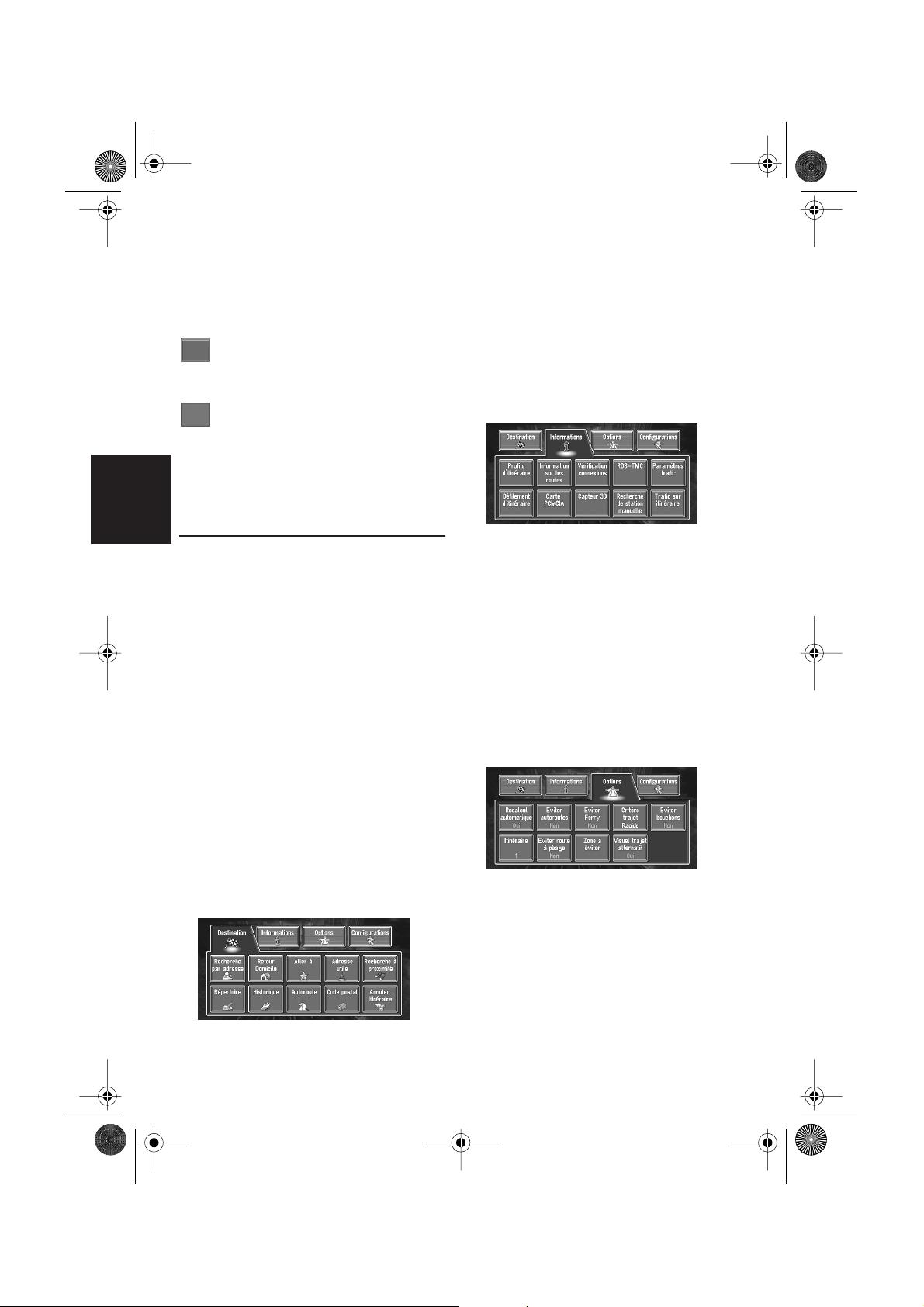
CRB2081A_FRANCAIS.book Page 16 Monday, February 14, 2005 7:04 PM
Touches pouvant être utilisées
L’état des touches apparaissant à l’écran est indiqué par leur couleur.
La navigation est effectuée suivant les fonctions,
vous pouvez effleurer certaines touches tandis
que d’autres ne sont pas disponibles.
Touche à effleurement bleue :
La touche est active.
Touche à effleurement gris foncé :
La fonction n’est pas disponible (c’est-à-dire
cette opération est interdite pendant la conduite).
Comment utiliser les écrans à
menu
Chapitre 1
Les commandes de base de navigation sont réalisées à l’aide de menus.
Il y a deux types de menu : le “Menu principal” et
le “Menu raccourci”.
Menu principal
Commandes de base
Vous pouvez utiliser ce menu pour le fonctionnement de base de votre système de navigation.
1 Lorsque la carte est affichée, appuyez sur
la touche NAVI MENU.
2 Pour passer au menu que vous souhaitez
utiliser, effleurez le nom du menu affiché
en haut de l’écran.
Le menu principal est divisé en quatre : “Destination”, “Informations”, “Options”, et
“Configurations”.
Sélectionnez la méthode de recherche de la destination. L’itinéraire défini peut également être
annulé à partir de ce menu.
➲ Indication de l’adresse et recherche de la des-
tination ➞ Page 12
➲ Recherche de la destination sur la carte ➞
Page 22
➲ Autres méthodes de recherche ➞ Pages 23 à
26
Menu Informations
Il est utilisé pour vérifier l’itinéraire que vous avez
défini ou contrôler les conditions de navigation.
Vous pouvez également vérifier les informations
sur le trafic ou sélectionner la station RDS-TMC.
❒ Vous pouvez utiliser “Profile d’itinéraire” et
“Défilement d’itinéraire” uniquement lorsque l’itinéraire a été entré.
➲ Contrôle de l’itinéraire défini ➞ Page 28
➲ Contrôle des conditions de navigation ➞
Page 48
➲ Utilisation d’une carte PC ➞ Page 43
Menu Options d’itinéraire
3 Pour retrouver la carte, appuyez sur la
touche NAVI (ou POS) (ou NAVI MENU).
Menu Destination
16
Ce menu permet de préciser les conditions de
définition de l’itinéraire de destination.
➲ Réglage des options d’itinéraire ➞ Page 26
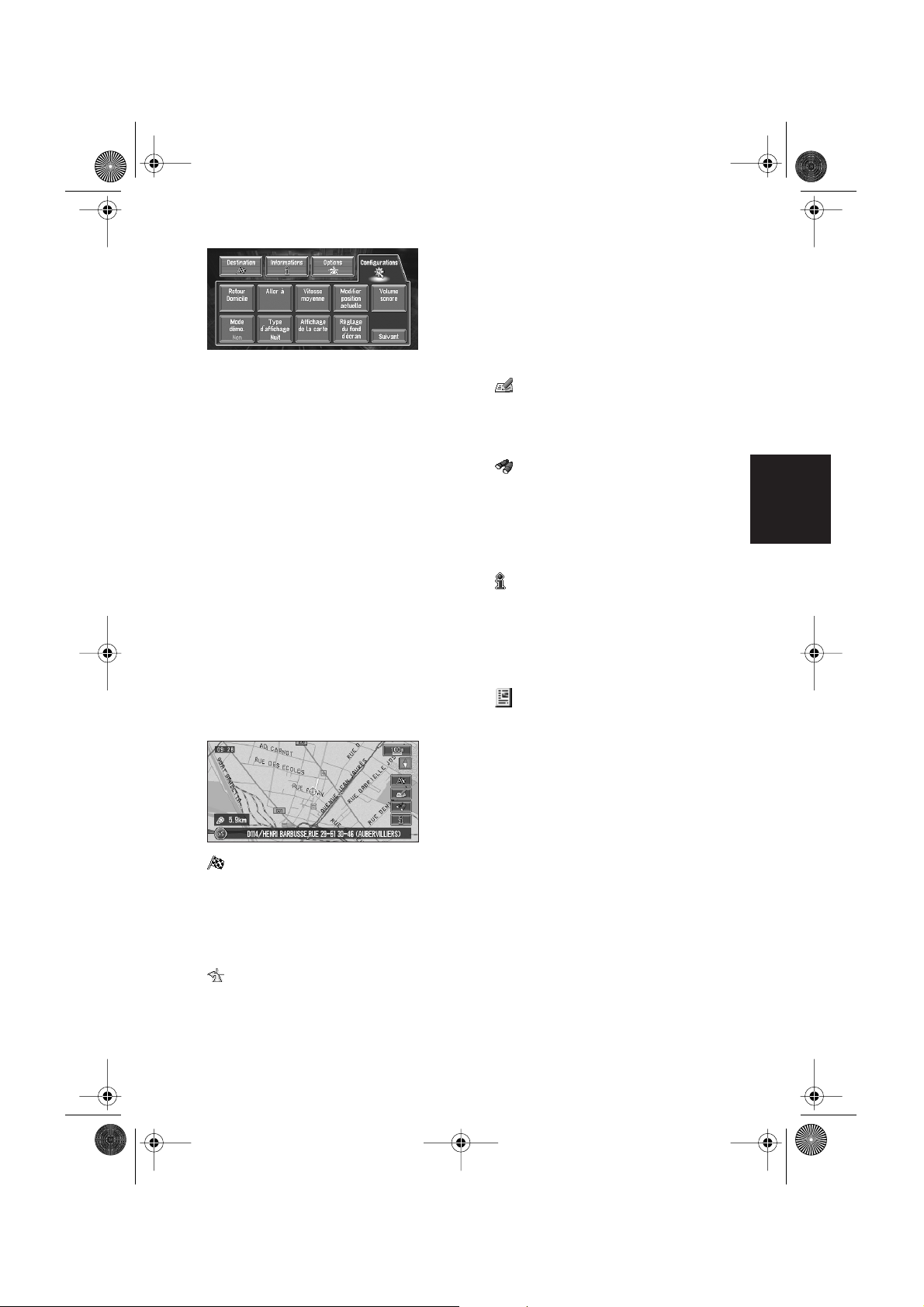
CRB2081A_FRANCAIS.book Page 17 Monday, February 14, 2005 7:04 PM
Menu Configurations
Réglez les fonctions de navigation de sorte
qu’elles puissent être utilisées facilement.
➲ Menu Configurations ➞ Chapitre 4
❒ Si le contenu du menu n’apparaît pas complè-
tement à l’écran, effleurez “Suivant” pour
visualiser le reste du contenu.
Menu raccourci
Les raccourcis-clavier permettent de réaliser différentes tâches, telles que calculer l’itinéraire
pour la position définie par le curseur de défilement, ou enregistrer une position dans le Réper-
toire, plus rapidement qu’à partir du menu
principal.
1 Lorsque la carte est affichée, effleurez
brièvement n’importe quelle partie de la
carte.
Si vous continuez d’effleurer la carte, elle
commence à défiler.
➲ Comment amener la carte sur le lieu à exa-
miner ➞ Page 21
➲ Recherche d’un nouvel itinéraire ➞
Page 30
➲ Déviation sur une distance définie ➞
Page 30
➲ Contrôle de l’itinéraire ➞ Page 28
➲ Annulation du guidage sur l’itinéraire ➞
Page 31
➲ Saut d’un point de passage ➞ Page 32
: Enregistrement
Enregistrement de la position indiquée par le
curseur de défilement dans le Répertoire.
➲ Enregistrement d’une position ➞ Page 36
: Recherche à proximité
Sélectionnez une position à l’aide du viseur.
Les adresses utiles (AU) proches seront également trouvées.
➲ Recherche des points de repère aux envi-
rons d’une position donnée ➞ Page 24
: Information sur les routes
Affichage sur la carte des repères correspondant aux installations de service environnantes (AU).
➲ Visualisation des informations AU ➞
Page 32
: Remarque
Vous pouvez vérifier les détails de l’élément
indiqué par le curseur de défilement.
➲ Visualisation des informations relatives à
une position spécifiée ➞ Page 21
Chapitre 1 Commandes de base
: Destination
Elle est affichée lorsque la carte défile. Réglez
l’itinéraire sur la position définie par le curseur de défilement.
➲ Recherche de la destination sur la carte ➞
Page 22
: Chg itin
Uniquement disponible pendant un guidage
d’itinéraire. Vous pouvez ajouter des changements d’itinéraire dans le guidage d’itinéraire.
17
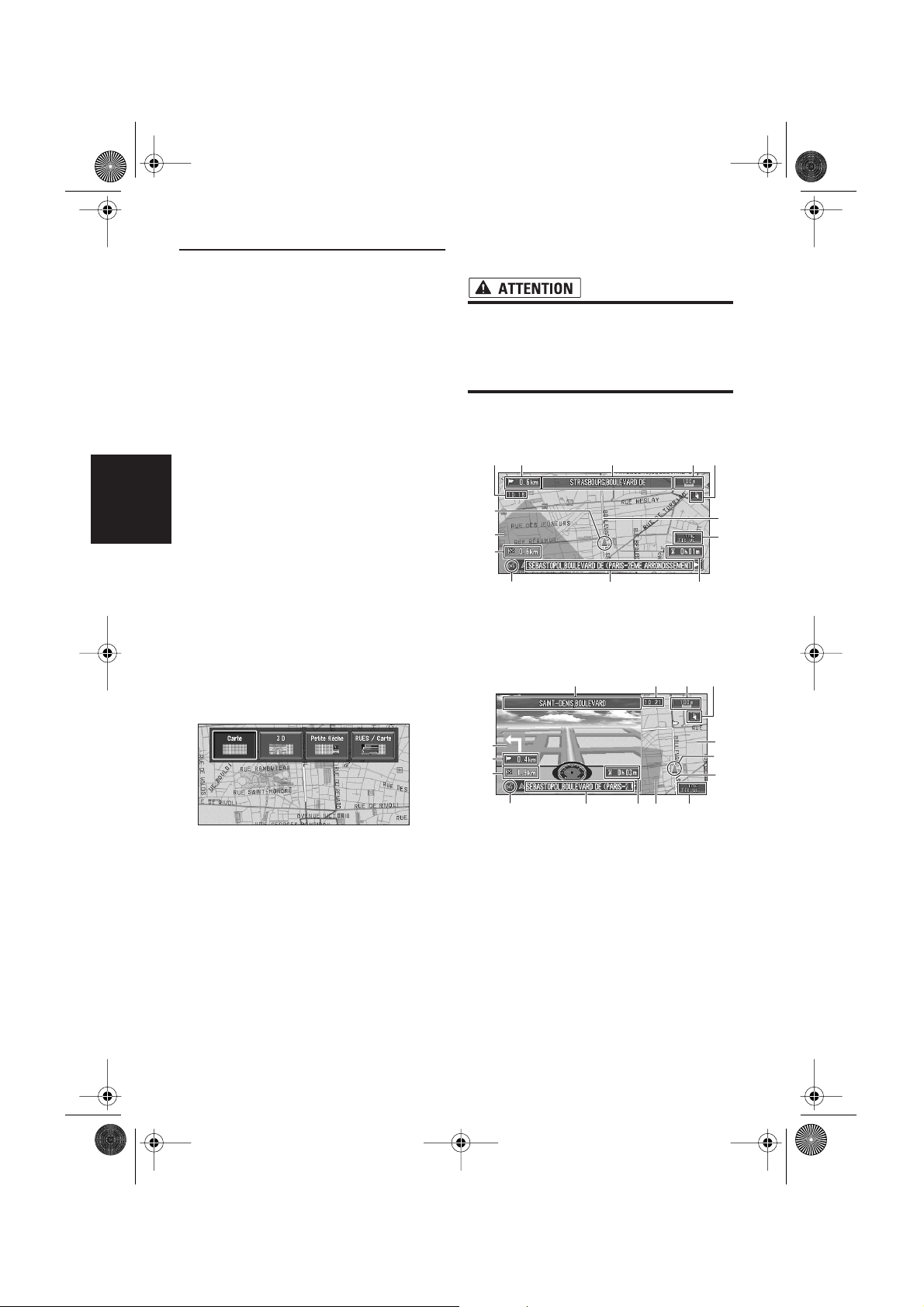
)
CRB2081A_FRANCAIS.book Page 18 Monday, February 14, 2005 7:04 PM
Comment utiliser la carte
L’essentiel des informations fournies par votre
système de navigation apparaît sur la carte. Vous
devez comprendre comment les informations
apparaissent sur la carte.
Commutation du mode Affichage de la position actuelle à
l’écran
Cette section décrit comment afficher la position
actuelle à l’écran et changer l’affichage de la
carte.
Il y a quatre types d’affichage de la carte.
• Carte
• 3 D
• Petite flèche (uniquement pendant le gui-
dage sur l’itinéraire)
Chapitre 1
• RUES/Carte (uniquement pendant le guidage
sur l’itinéraire)
1 Appuyez sur la touche NAVI (ou POS)
pour afficher une carte de la région environnante de la position actuelle.
2 Réappuyez sur la touche NAVI (ou POS).
Commandes de base
3 Effleurez le nom de mode ou appuyez sur
la touche NAVI (ou POS) pour sélectionner le mode que vous souhaitez afficher.
Comment visualiser la carte de
la position actuelle
• Dans la 3 D, une petite jauge non graduée
est dessinée, elle ne doit cependant pas
être utilisée comme compteur de vitesse.
Utilisez le compteur de vitesse réel de
votre véhicule pour confirmer la vitesse.
Carte
Elle affiche la carte standard.
(2) (1) (7)
(10)
(3)
(16)
(4)
(5) (11)(8)
3 D
La carte est affichée telle qu’elle apparaît pour le
conducteur.
(1) (7)
(6)
(6)(10)
(17
(9)
❒ Si vous sélectionnez le mode en appuyant
sur la touche NAVI (ou POS), l’écran
passe automatiquement au mode Affichage de la carte sélectionnée après 4
secondes.
18
(15)
(2)
(4)
(13)
(3)
(12)
(5)(8)
(11)(16)
(9)
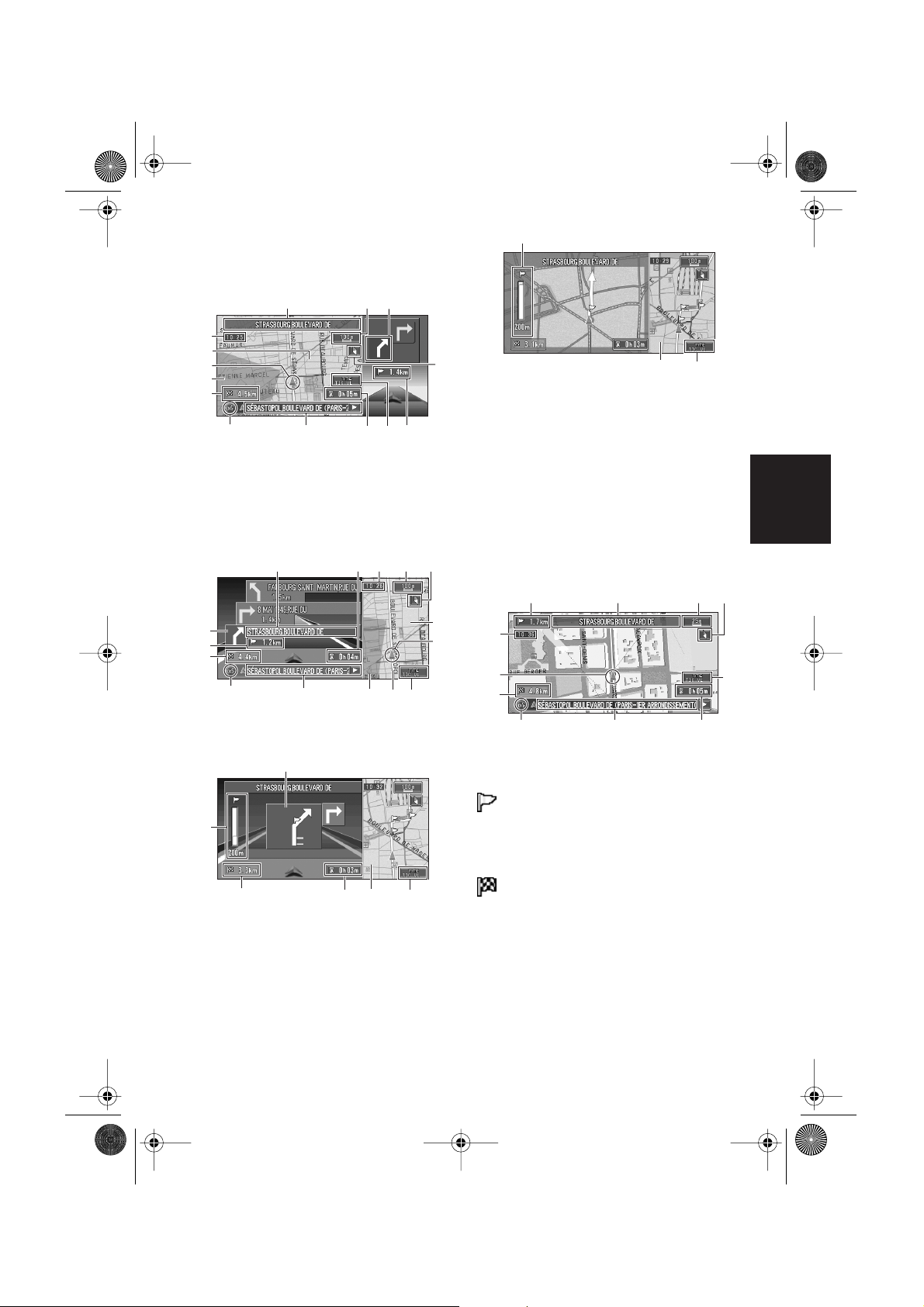
CRB2081A_FRANCAIS.book Page 19 Monday, February 14, 2005 7:04 PM
Petite flèche
La carte des environs de votre destination est affichée à gauche, et une flèche indiquant le sens de
déplacement est affichée à droite.
(1)
(10)
(17)
(3)
(16)
(4)
(5)
(7)
(11)
(15)
(9)
(6)
(2)(8)
RUES/Carte
Affiche le nom de la rue/route que vous allez
emprunter ainsi qu’une flèche indiquant le sens
de déplacement.
Situation normale
(15)
(2)
(4)
(1) (7)
(5)(8)
(11)
(16) (12)
À l’approche d’une intersection
(Lorsque l’option “Gros-plan d’intersection” est désactivée)
(15)
(6)(10)
(13)
(3)
(9)
(14)
(13)
(9)
➲ Changement du gros plan des paramètres
d’intersection ➞ Page 53
❒ Lorsque l’option 3 D est sélectionnée, le sys-
tème ne peut pas afficher une carte agrandie
de l’intersection.
Carte de ville
Dans certaines zones métropolitaines, une
“Echelle de la ville” plus détaillée est disponible
à une échelle de 50 m (0,05 mi) ou moins (uniquement les localités dont les cartes détaillées
sont enregistrées sur le disque de cartes).
(2) (1) (7)
(10)
(3)
(4)
(8)
(5) (11)
(6)
(9)
Rubriques d’affichage
Chapitre 1 Commandes de base
(14)
(4)
(13)(11)
(9)
Carte agrandie de l’intersection
Lorsque l’option “Gros-plan d’intersection” du
menu Configurations est activée (“Oui”), une
carte agrandie de l’intersection apparaît. Si vous
roulez sur autoroute, l’illustration du guide spécial est affichée.
Point de guidage*
Le prochain point de guidage (prochaine intersection, etc.) est indiqué par l’icône drapeau
jaune.
Destination*
Le drapeau en damier indique votre destination.
(1) Nom de la prochaine rue/route à emprunter*
(2) Distance au point de guidage*
Effleurez cette touche pour passer à l’information
suivante.
19
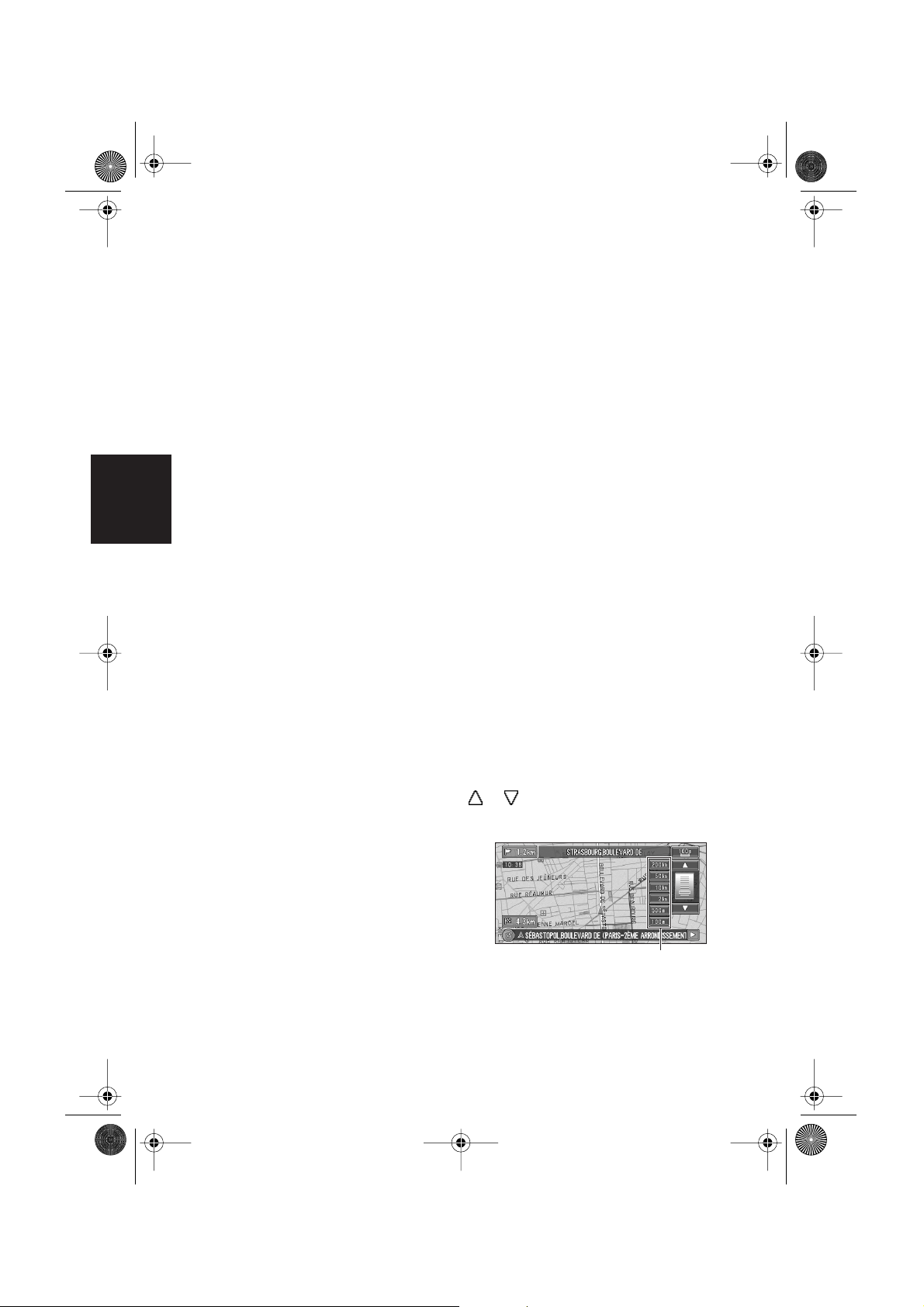
CRB2081A_FRANCAIS.book Page 20 Monday, February 14, 2005 7:04 PM
(3) Position actuelle
La position actuelle de votre véhicule. La pointe
du triangle indique votre position et l’affichage se
déplace automatiquement pendant que vous roulez.
(4) Distance jusqu’à la destination (ou distance jusqu’au prochain point de passage)*
Si des points de passage sont définis, l’écran
change à chaque effleurement.
(5) Nom de la rue/route sur laquelle vous
roulez (ou nom de localité, etc.)
(6) Boussole
La flèche rouge indique le nord. Chaque effleurement change l’orientation de la carte. (Le nord
est en haut ou ce qui est devant vous est en
haut.)
(7) Échelle de la carte
L’échelle de la carte est indiquée à distance.
Chapitre 1
Effleurez cette touche pour changer l’échelle de
la carte.
➲ Changement d’échelle de la carte ➞ Page 20
(8) Icône VOICE
Effleurez cette touche pour passer au mode de
reconnaissance vocale.
Commandes de base
➲ La commande vocale du système de naviga-
tion ➞ Chapitre 5
(9) Icône TMC
Si un itinéraire a été calculé, effleurez cette touche pour vérifier s’il y a des informations
d’embouteillage ou de routes barrées pour cet itinéraire. Si aucun itinéraire n’a été calculé, effleurez cette touche pour afficher une liste des infos
trafic.
➲ Utilisation des informations de trafic ➞
Page 40
(10) Heure locale
(11) Heure estimée d’arrivée (ou temps de
voyage jusqu’à votre destination)*
L’affichage change à chaque effleurement.
Le temps estimé de l’arrivée est automatiquement calculé à partir du réglage Vitesse
moyenne et de la vitesse moyenne réelle.
➲ Comment régler la vitesse moyenne ➞
Page 51
(12) Témoins de passage
Les témoins de passage indiquent l’itinéraire que
votre véhicule a emprunté.
20
➲ Réglage des témoins de passage ➞ Page 52
(13) Carte des environs de votre position
actuelle (Carte latérale)
(14) Distance jusqu’à une intersection*
Affichée sur la carte agrandie d’intersection. La
barre verte devient de plus en plus courte à
mesure que votre véhicule approche d’une intersection.
(15) Prochain sens de déplacement*
Lorsque vous approchez d’une intersection, elle
apparaît en vert.
(16) Zone à éviter*
➲ À propos des déviations ➞ Page 39
(17) Ligne de direction
La direction vers la destination réglée en (4) est
indiquée à l’aide d’une ligne droite.
❒ Les informations portant la marque (*) appa-
raissent uniquement quand l’itinéraire est
défini.
❒ En fonction des conditions et des réglages,
certaines rubriques peuvent ne pas être affichées.
Comment changer l’échelle de la
carte
Lorsque vous effleurez la touche “Echelle de
carte” affichée dans l’angle supérieur droit,
l’écran affiche la jauge de l’échelle et la touche
échelle directe. Lorsque vous effleurez directement la touche échelle directe, la carte passe à
l’échelle sélectionnée. Si vous effleurez la touche
ou sur la jauge d’échelle, vous pouvez
agrandir ou réduire l’échelle dans une plage de
25 mètres à 500 kilomètres (25 yards - 250 miles).
Touche échelle directe
❒ L’icône d’une destination enregistrée et
l’icône d’informations de trafic sont indiquées
lorsque l’échelle de carte est 20 km (10 miles)
ou moins.
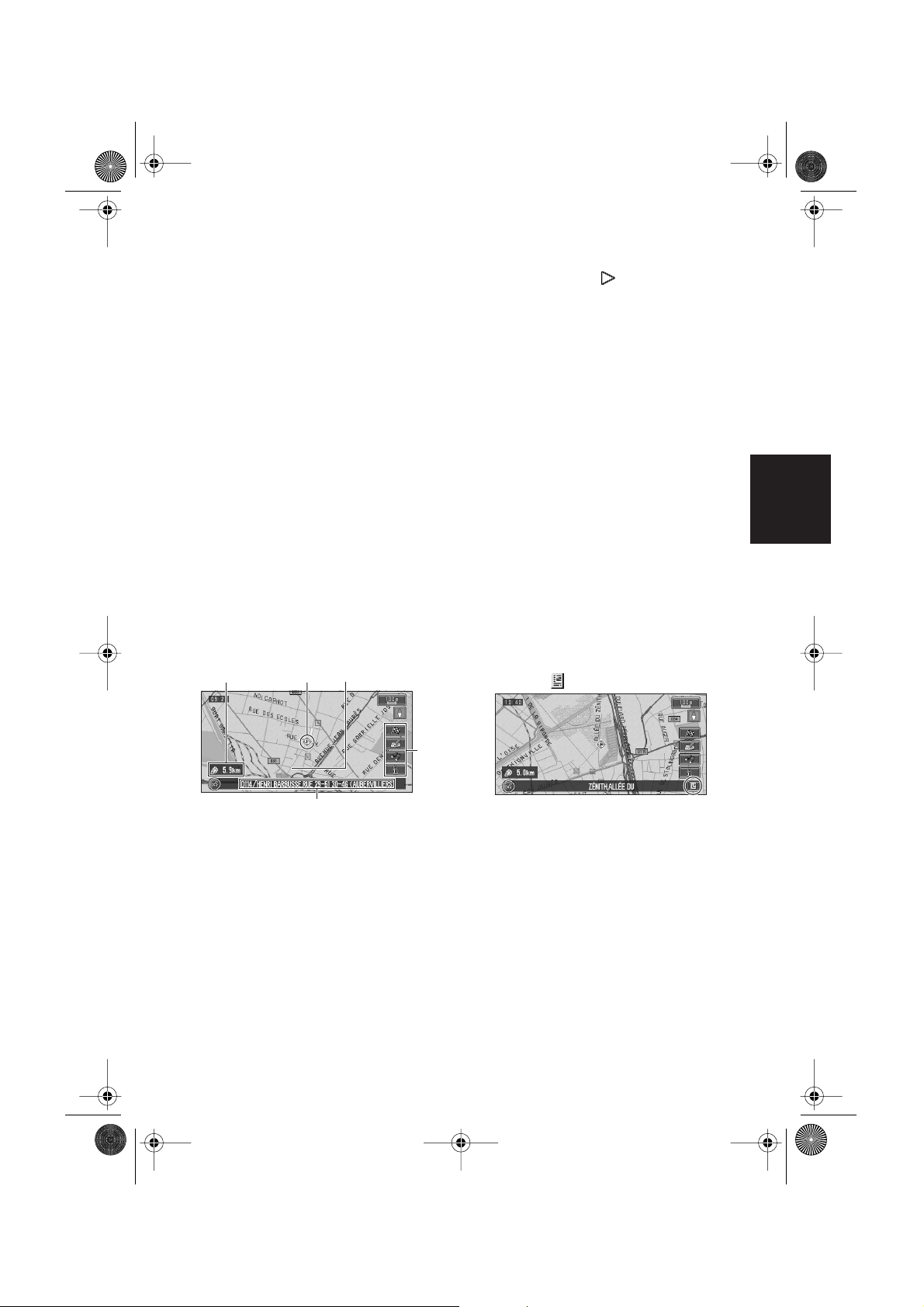
CRB2081A_FRANCAIS.book Page 21 Monday, February 14, 2005 7:04 PM
❒ L’icône Adresse utile et la ligne d’embou-
teillage sont indiquées lorsque l’échelle de
carte est 1 km (0,75 miles) ou moins.
❒ En fonction du mode d’affichage de carte, la
touche échelle directe peut ne pas apparaître.
Comment amener la carte sur le
lieu à examiner
Si vous effleurez brièvement la carte de vos environs (carte latérale), le menu raccourci apparaît.
Si vous effleurez n’importe quel endroit de la
carte pendant au moins 2 secondes, la carte
passe au mode défilement et la carte commence
à défiler dans le sens dans lequel vous avez touché l’écran. Le défilement s’arrête sitôt que vous
retirez votre doigt de l’écran. À ce moment, le
curseur de défilement apparaît au centre de
l’écran. En outre, une ligne reliant la position
actuelle et le curseur de défilement apparaît.
Appuyez sur la touche NAVI (ou POS) pour
retourner à la carte des environs.
❒ Effleurez la région proche du centre de l’écran
pour faire défiler lentement ; effleurez vers les
côtés de l’écran pour faire défiler plus rapidement.
(1)(3) (2)
(4) Le nom de la rue/route, de la localité, de
la région et autres informations relatives à ce
lieu.
Lorsque vous effleurez sur la droite, le texte
masqué apparaît.
➲ Affichage des informations relatives à la posi-
tion spécifiée ➞ Page 21
❒ En fonction de l’échelle de carte, les éléments
affichés sur la carte peuvent être différents.
(5) Menu raccourci
➲ Comment afficher le menu raccourci ➞
Page 17
Visualisation des informations relatives
à une position spécifiée
Une icône apparaît aux endroits correspondant à
un repère enregistré (domicile, lieux remarquables, entrées de répertoire) ainsi qu’à la place des
icônes Adresse utile (AU) et d’information de trafic. Placez le curseur de défilement sur l’icône
choisie pour visualiser les informations
détaillées.
1 Faites défiler la carte et placez le curseur
de défilement sur l’icône que vous voulez
visualiser.
2 Effleurez .
Chapitre 1 Commandes de base
(5)
(4)
(1) Position du curseur de défilement
La position du curseur de défilement indique le
lieu sélectionné sur la carte actuelle.
❒ À proximité du curseur de défilement, la route
apparaît en bleu clair. (Le cas de l’échelle de
carte de 200 m (0,25 mile) ou moins.)
(2) Ligne de direction
La direction vers le curseur de défilement est
indiquée par une ligne droite.
(3) Distance à partir de la position actuelle
Indique la distance en ligne droite entre la position indiquée par le curseur de défilement et
votre position actuelle.
Les informations relatives à la position spécifiée apparaissent. Le type d’informations affichées varie selon le lieu. (Il se peut que pour
un lieu donné il n’y ait aucune information.)
➲ Lieux enregistrés ➞ Page 35
➲ Affichage des repères d’adresses utiles
sur la carte ➞ Page 32
➲ Utilisation des informations de trafic ➞
Page 40
3 Effleurez “Retour”.
Vous retournez à l’écran précédent.
21
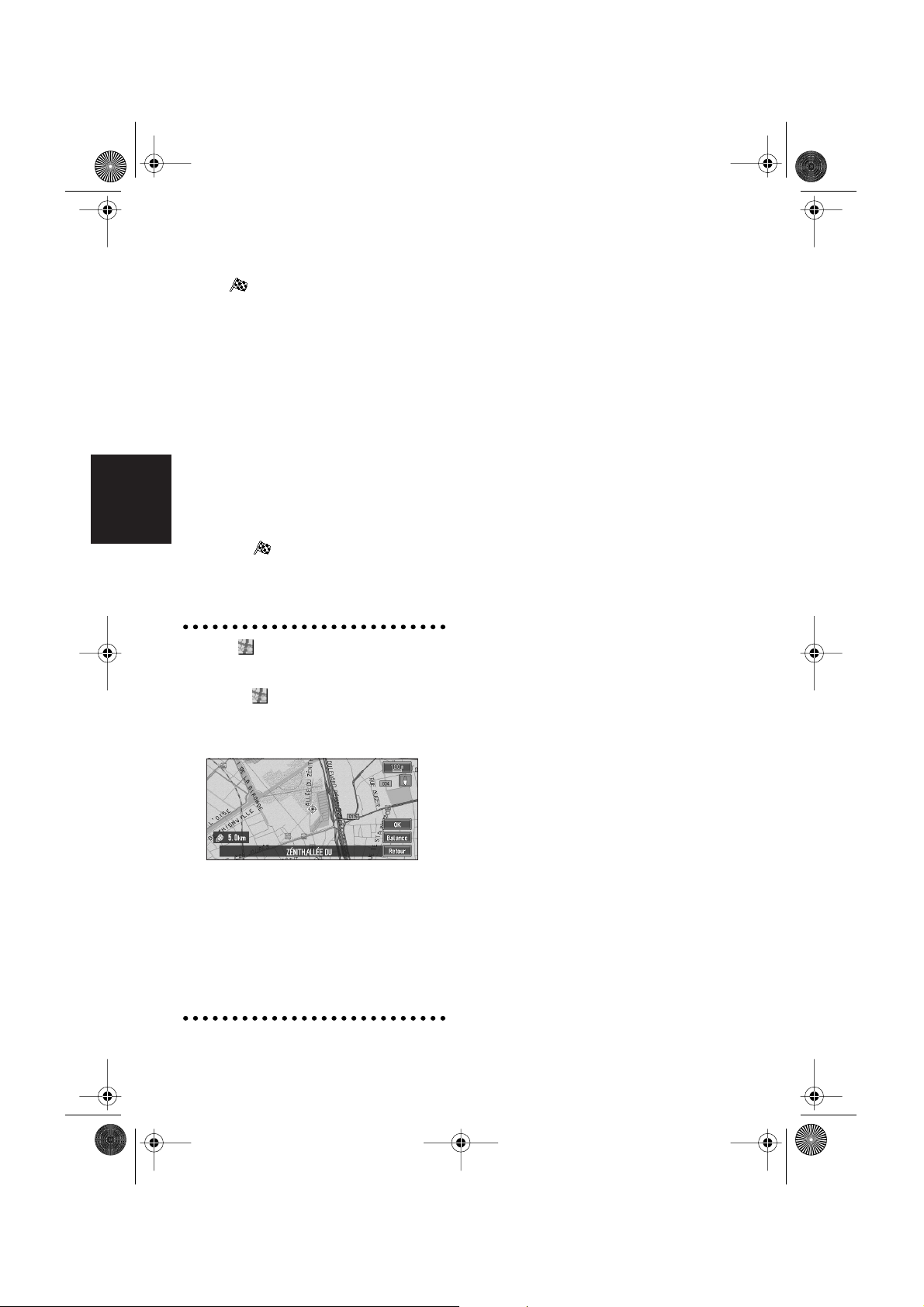
CRB2081A_FRANCAIS.book Page 22 Monday, February 14, 2005 7:04 PM
Recherche d’une destination sur la carte
Si vous recherchez un lieu que vous souhaitez
visiter en faisant défiler la carte, et que vous
effleurez dans le menu raccourci, vous pouvez préciser votre destination sur la carte.
1 Appuyez sur la touche NAVI (ou POS)
pour passer à l’affichage de la carte.
2 Effleurez la carte pendant au moins 2
secondes.
L’affichage de la carte passe au mode défilement.
3 Faites défiler la carte et placez le curseur
de défilement sur le lieu que vous voulez
spécifier comme étant votre destination.
➲ Comment amener la carte sur le lieu à exa-
miner ➞ Page 21
Chapitre 1
4 Effleurez .
❒ Si vous appuyez sur la touche NAVI (ou
POS) pendant le calcul d’itinéraire, le calcul
est annulé et l’affichage de la carte apparaît.
Lorsque apparaît à droite de la
Commandes de base
liste
Vous pouvez également spécifier une destination
en effleurant à droite de la liste. Effleurez
“OK” pour confirmer. La position indiquée par le
curseur de défilement est alors définie comme
destination.
Autre option :
Balance :
L’affichage de la carte passe à la carte avec le
menu raccourci.
Si vous effleurez n’importe où sur la carte, l’affichage de la carte passe au mode défilement.
➲ Menu raccourci ➞ Page 17
22
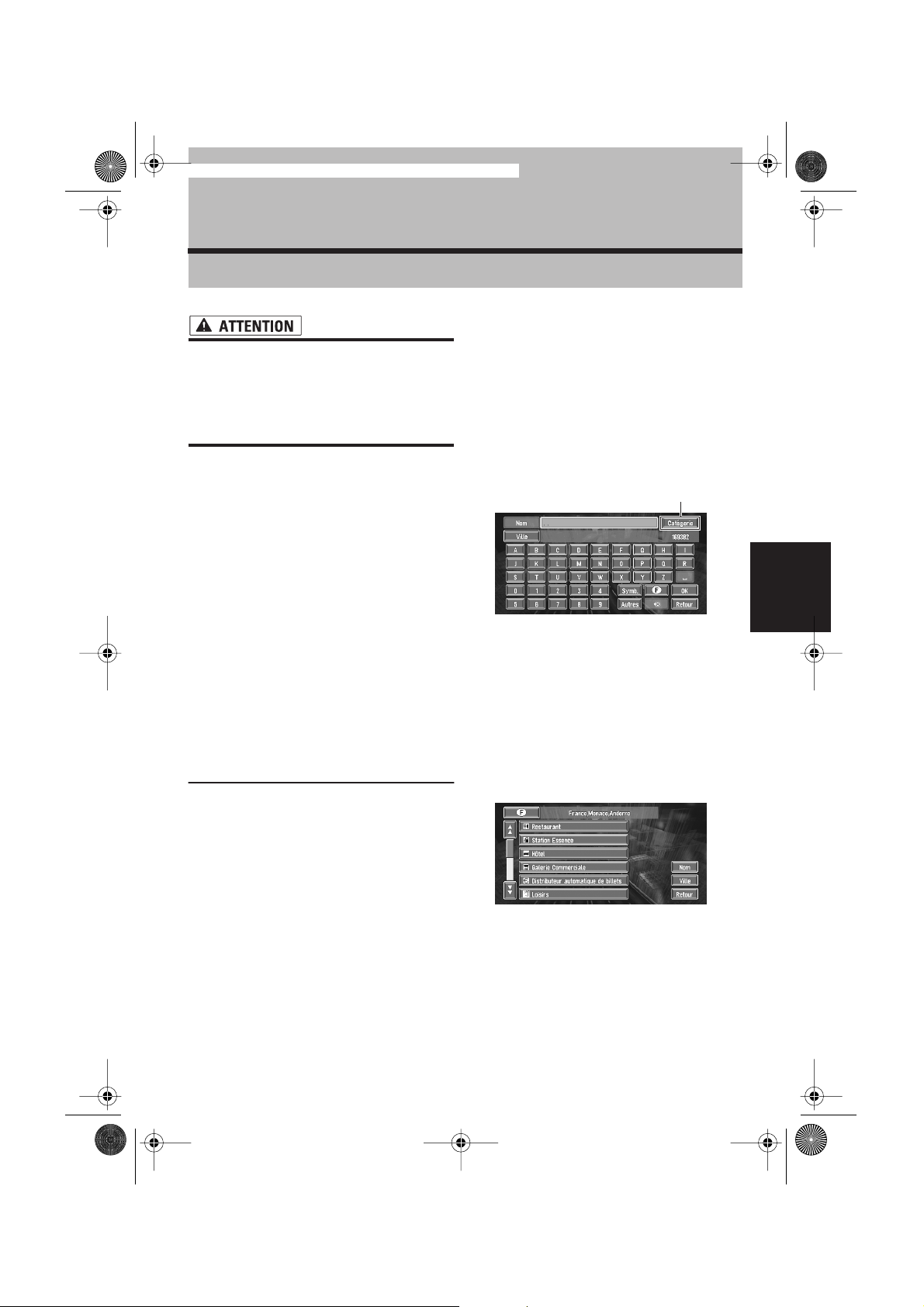
CRB2081A_FRANCAIS.book Page 23 Monday, February 14, 2005 7:04 PM
Chapitre 2
Définition d’un itinéraire vers la destination
Recherche par adresse utile
• Pour des raisons de sécurité, ces fonctions
de réglage d’itinéraire ne sont pas disponibles pendant que votre véhicule est en
mouvement. Pour activer ces fonctions,
arrêtez-vous dans un endroit sûr et serrez
le frein à main avant de régler l’itinéraire.
❒ Certaines informations de réglementation de
la circulation selon le jour ou l’heure dépendent de l’heure à laquelle le calcul d’itinéraire
est effectué. Ces informations peuvent ne pas
correspondre à celles en vigueur quand votre
véhicule passe à cet endroit. Par ailleurs, les
informations sur les règlements de la circulation routière en vigueur sont valables pour un
véhicule de tourisme et non pour un camion /
poids lourd ou autres véhicules utilitaires.
Vous devez toujours respecter les règlements
de la circulation routière en vigueur pendant
la conduite.
❒ Si vous appuyez sur la touche NAVI (ou
POS) pendant le calcul d’itinéraire, le calcul
est annulé et l’affichage de la carte apparaît.
Recherche de votre destination
par type de repère
Des informations sur les différents repères
(Adresses Utiles - AU) tels que stations-services,
parcs de loisirs ou restaurants, peuvent être fournies. Vous pouvez rechercher une adresse utile
en sélectionnant sa catégorie (ou en entrant le
nom de l’adresse utile).
❒ Vous pouvez aussi réduire le champ de
recherche en précisant préalablement le nom
de la localité ou de la région où se situe votre
destination.
1 Effleurez “Destination” dans le menu
principal puis “Adresse utile”.
2 Effleurez la touche de pays correspondant
au pays de destination et effleurez “OK”.
➲ Sélection du pays dans lequel vous voulez
effectuer la recherche ➞ Page 13
3 Effleurez “Catégorie”.
Catégorie
Chapitre 2 Définition d’un itinéraire vers la destination
“Nom” :
Effleurez cette rubrique si vous souhaitez spécifier le nom d’adresse utile en premier.
“Ville” :
Effleurez cette rubrique si vous souhaitez spécifier la localité ou la zone de destination en
premier.
4 Effleurez la catégorie désirée.
Les adresses utiles sont subdivisées en plusieurs catégories.
Si la catégorie n’est pas subdivisée en catégories plus détaillées, aucune liste n’est affichée. Passez à l’étape 6
23
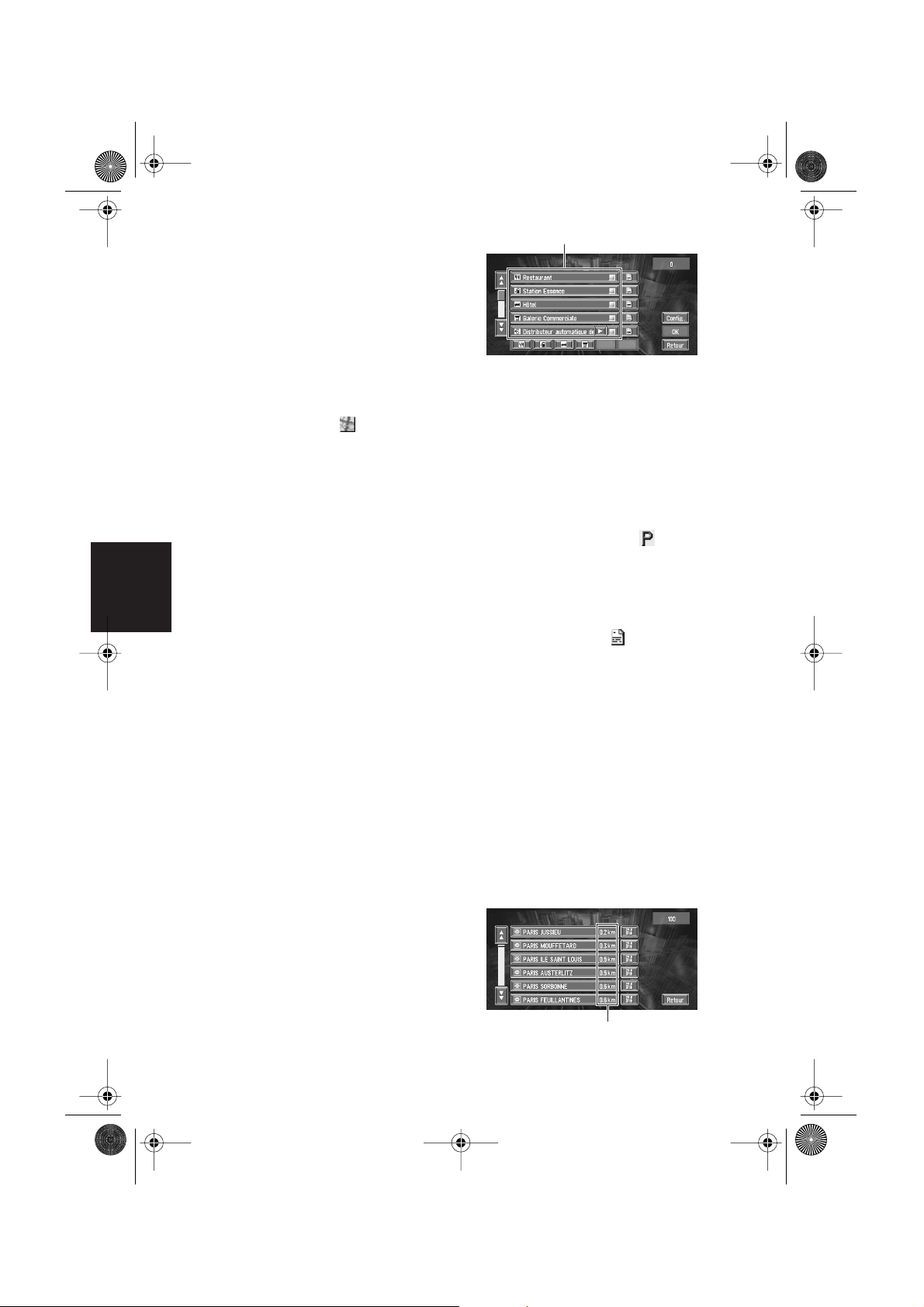
CRB2081A_FRANCAIS.book Page 24 Monday, February 14, 2005 7:04 PM
5 Effleurez la sous-catégorie.
6 Entrez le nom de l’adresse utile.
Si la liste n’apparaît pas automatiquement
lorsque le nom de l’adresse utile est entré,
essayez d’effleurer “OK”.
“Ville” :
Effleurez d’abord cette touche pour spécifier
la localité ou la région de destination.
7 Effleurez l’adresse utile correspondant à
votre destination.
❒ Lorsque vous effleurez , une carte des
environs de l’adresse utile sélectionnée
apparaît.
➲ Recherche de la destination sur la carte ➞
Page 22
❒ Si l’adresse utile sélectionnée est le nom
d’une chaîne de points de vente et que par
conséquent le même nom de magasin
s’applique à différents lieux (le nombre de
points de vente apparaît après le nom de la
chaîne), effleurez le nom de l’adresse utile
Chapitre 2
pour afficher une liste de ces adresses utiles et effleurez l’adresse utile spécifique
correspondant à votre destination.
Recherche d’une adresse utile
dans les environs
Vous pouvez rechercher des adresses utiles dans
les environs de la carte. Utilisez cette commande
pour rechercher une adresse utile à visiter pendant un voyage.
Catégorie
OK :
Elle démarre la recherche.
Retour :
Elle permet de retourner à l’écran précédent.
Config. :
Affichage de l’écran pour créer les raccourcisclavier d’adresses utiles.
➲ Création de raccourcis-clavier d’adresses
utiles ➞ Page 33
❒ Si vous effleurez un des raccourcis-clavier
d’adresses utiles (par ex. ), vous pouvez
démarrer la recherche d’adresse utile
directement par les catégories sélectionnées au niveau des raccourcis-clavier
d’adresses utiles.
❒ Pour rechercher des catégories plus
détaillées, effleurez . Lorsque la liste
des sous-catégories apparaît, effleurez les
rubriques que vous souhaitez afficher et
effleurez “Retour”. Lorsque quelques
types uniquement des catégories
détaillées sont sélectionnés, des marques
de pointage bleues apparaissent.
❒ Vous pouvez sélectionner la catégorie
détaillée pour jusqu’à 100 rubriques.
1 Effleurez “Destination” dans le menu
principal puis “Recherche à proximité”.
La liste des catégories des adresses utiles
apparaît.
Définition d’un itinéraire vers la destination
2 Effleurez la catégorie désirée.
La catégorie sélectionnée comportera une
marque de pointage rouge.
24
3 Effleurez l’adresse utile.
Les noms des adresses utiles et leur distance
à partir de votre position actuelle apparaissent. Ils sont listés dans l’ordre du plus proche au plus éloigné. À gauche de chaque
rubrique se trouve une icône correspondant à
la catégorie.
Distance jusqu’aux installations
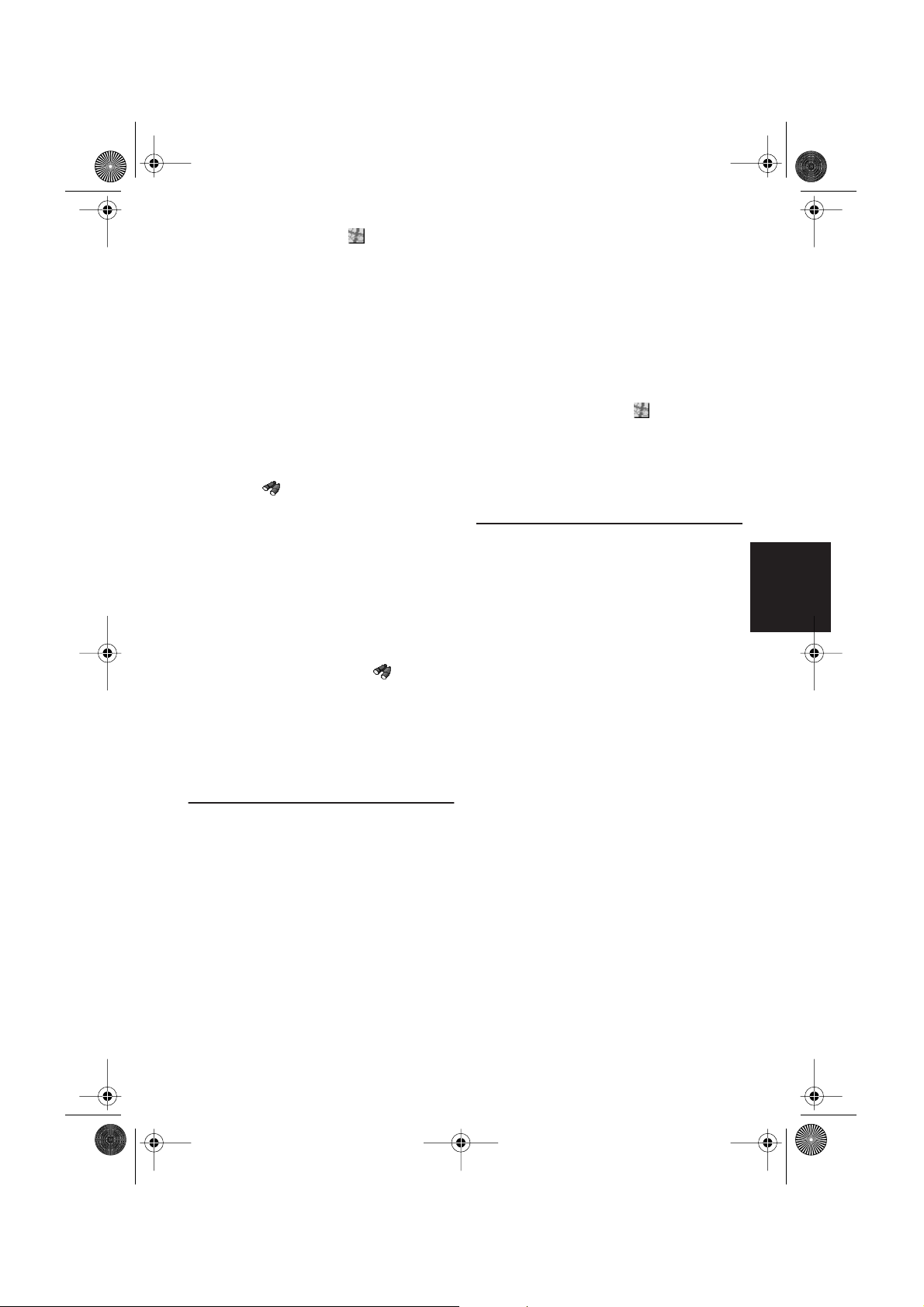
CRB2081A_FRANCAIS.book Page 25 Monday, February 14, 2005 7:04 PM
❒ Lorsque vous effleurez , les adresses
utiles situées aux alentours de la position
spécifiée apparaissent sur la carte.
➲ Recherche de la destination sur la carte ➞
Page 22
❒ La plage de recherche est d’environ 16 km (10
miles) carrés autour de la position réelle.
Recherche des repères autour
du curseur de défilement
1 Faites défiler la carte et placez le curseur
de défilement sur le lieu pour lequel vous
souhaitez rechercher l’adresse utile.
2 Effleurez .
Reportez-vous à l’étape 2 de “Recherche
d’une adresse utile dans les environs” pour
les opérations suivantes.
➲ Recherche d’une adresse utile dans les
environs ➞ Page 24
❒ La distance indiquée dans la liste de résul-
tat de recherche est la distance à partir du
curseur de défilement jusqu’au repère.
❒ “Recherche à proximité” dans le menu
principal permet d’explorer les environs.
Par ailleurs, dans le cas de dans le
menu raccourci (➞ Page 17), la zone
située autour de la position indiquée par le
curseur de défilement sera explorée.
Définition d’une entrée ou d’une
sortie d’autoroute comme destination
Vous pouvez définir une entrée ou une sortie
d’autoroute comme destination.
1 Effleurez “Destination” dans le menu
principal puis “Autoroute ”.
L’affichage de saisie du nom de l’autoroute
apparaît.
2 Effleurez la touche de pays correspondant
au pays de destination et effleurez “OK”.
3 Entrez le nom de l’autoroute et effleurez
“OK”.
La liste des autoroutes correspondant au nom
apparaît.
4 Effleurez le nom de l’autoroute.
L’affichage de sélection de l’entrée ou de la
sortie d’autoroute comme destination apparaît.
5 Effleurez “Entrée” ou “Sortie”.
La liste des entrées ou des sorties de l’autoroute sélectionnée apparaît.
6 Effleurez votre destination.
❒ Vous pouvez aussi visualiser la destination
lorsque vous effleurez à droite de la
liste.
➲ Recherche de la destination sur la carte ➞
Page 22
Recherche de votre destination
par code postal
Si vous connaissez le code postal de votre destination, vous pouvez l’utiliser pour trouver celle-ci.
1 Effleurez “Destination” dans le menu
principal puis “Code postal”.
L’écran de saisie du code postal apparaît.
2 Effleurez la touche de pays correspondant
au pays de destination et effleurez “OK”.
3 Entrez le code postal.
Une liste des localités avec le code postal spécifié est affichée.
Code postal britannique :
Si vous entrez un code postal britannique, la
carte est affichée avec le curseur sur la position sélectionnée. Lorsque vous effleurez
“OK”, une recherche d’itinéraire est lancée.
Code postal des Pays-Bas :
• Si vous entrez un code postal complet, une
liste de rues est affichée.
• Si vous entrez un code postal partiel et
effleurez “OK”, une liste de localités est
affichée.
4 Recherchez votre destination selon les
procédures qui suivent l’étape 5 du Chapitre 1 “Commandes de base”.
❒ Selon la destination, la recherche peut com-
mencer immédiatement.
Chapitre 2 Définition d’un itinéraire vers la destination
25
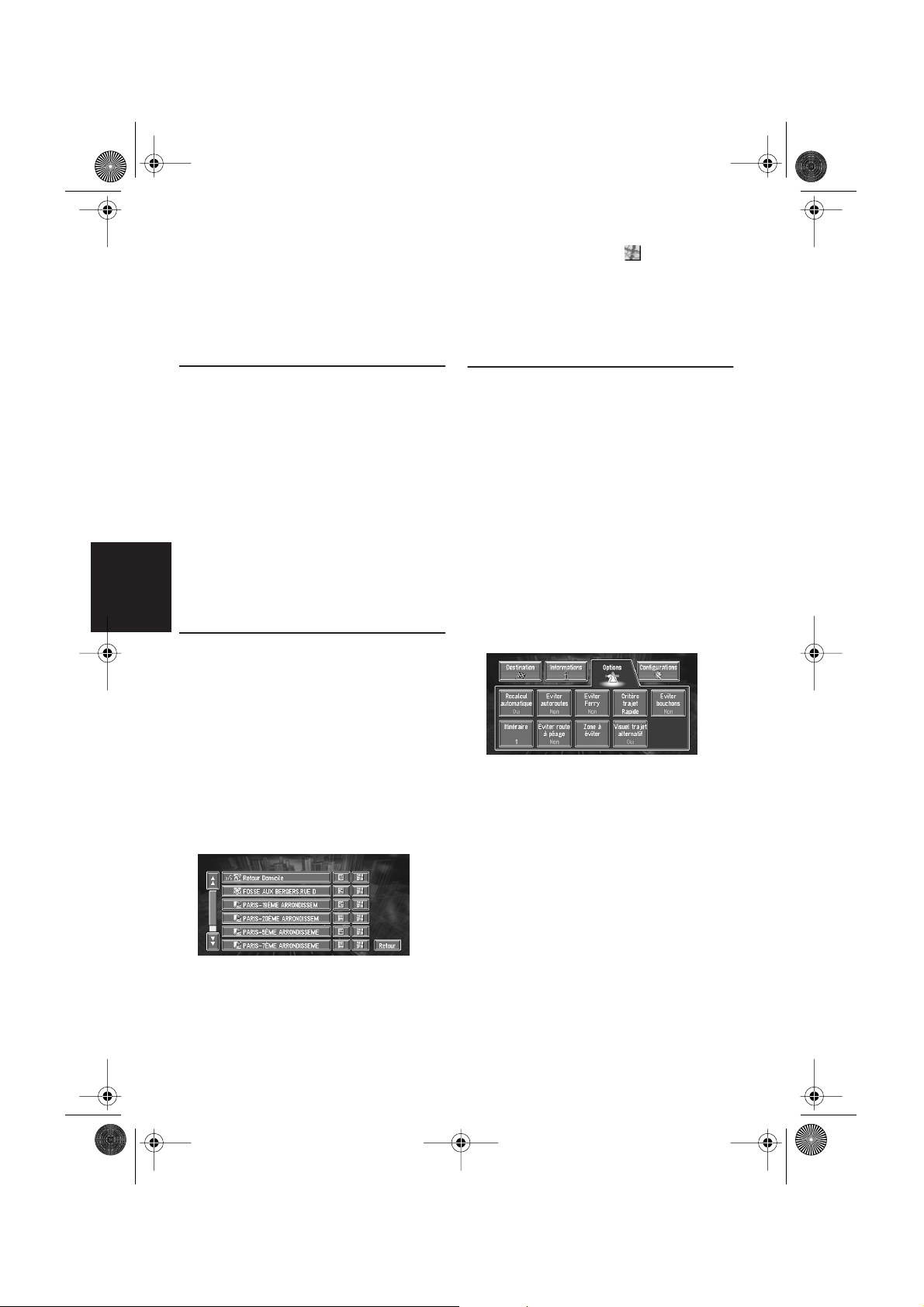
CRB2081A_FRANCAIS.book Page 26 Monday, February 14, 2005 7:04 PM
❒ Les codes postaux ne sont pas tous enregis-
trés sur le disque. Par conséquent, il se peut
que vous ne puissiez trouver le lieu correspondant au code postal que vous entrez.
Calcul d’itinéraire vers votre
domicile personnel ou vers votre
lieu favori
Pour calculer l’itinéraire vers le domicile, si votre
domicile est enregistré, effleurez la touche correspondante dans le menu principal. Vous pouvez également enregistrer un site, celui de votre
lieu de travail, comme lieu favori, et l’itinéraire
est calculé de façon similaire.
1 Effleurez “Destination” dans le menu
principal puis “Retour Domicile” ou
“Aller à”.
➲ “Enregistrement de votre domicile et de votre
lieu favori” ➞ Page 35
Sélection de la destination de
Chapitre 2
Historique et Répertoire
Tout lieu déjà exploré est enregistré dans “Historique”. Les lieux que vous avez enregistrés
manuellement, tels que votre domicile, sont enregistrés dans le “Répertoire”. Sélectionnez simplement le lieu vers lequel vous souhaitez aller
dans la liste et un itinéraire vers le lieu sera calculé.
❒ Vous pouvez aussi visualiser la destination
lorsque vous effleurez à droite de la
liste.
➲ Recherche de la destination sur la carte ➞
Page 22
Modification des conditions de
calcul de l’itinéraire
Vous pouvez modifier les conditions de calcul de
l’itinéraire à l’aide du menu Options d’itinéraire.
La description suivante explique à titre d’exemple
comment modifier le nombre d’itinéraires à
rechercher.
1 Effleurez “Options” dans le menu princi-
pal.
Le menu Options d’itinéraire apparaît.
2 Effleurez “Itinéraire”.
Le contenu actuellement réglé apparaît sous
le nom de la rubrique. Chaque fois que vous
effleurez la rubrique, le réglage change.
Effleurez la rubrique de manière répétée
jusqu’à atteindre la valeur que vous souhaitez
régler.
1 Effleurez “Destination” dans le menu
principal puis “Répertoire” ou “Historique”.
2 Effleurez le nom de votre destination.
Définition d’un itinéraire vers la destination
Le calcul d’itinéraire débute.
➲ Pour plus d’informations sur le Réper-
toire ➞ Chapitre 3
➲ Pour plus d’informations sur l’Historique
➞ Chapitre 3
26
Rubriques pouvant être modifiées par l’utilisateur
Cette section décrit les détails des paramètres
pour chaque menu. Les paramètres marqués
d’un astérisque (*) indiquent qu’il s’agit de
réglage par défaut ou réglage d’usine.
Recalcul automatique
Lorsque vous vous écartez de l’itinéraire proposé,
ce réglage détermine si le système doit recalculer automatiquement l’itinéraire vers votre destination.
Oui* :
La fonction de Recalcul automatique est activée.
 Loading...
Loading...