Pioneer CNDV-50MT User Manual [it]
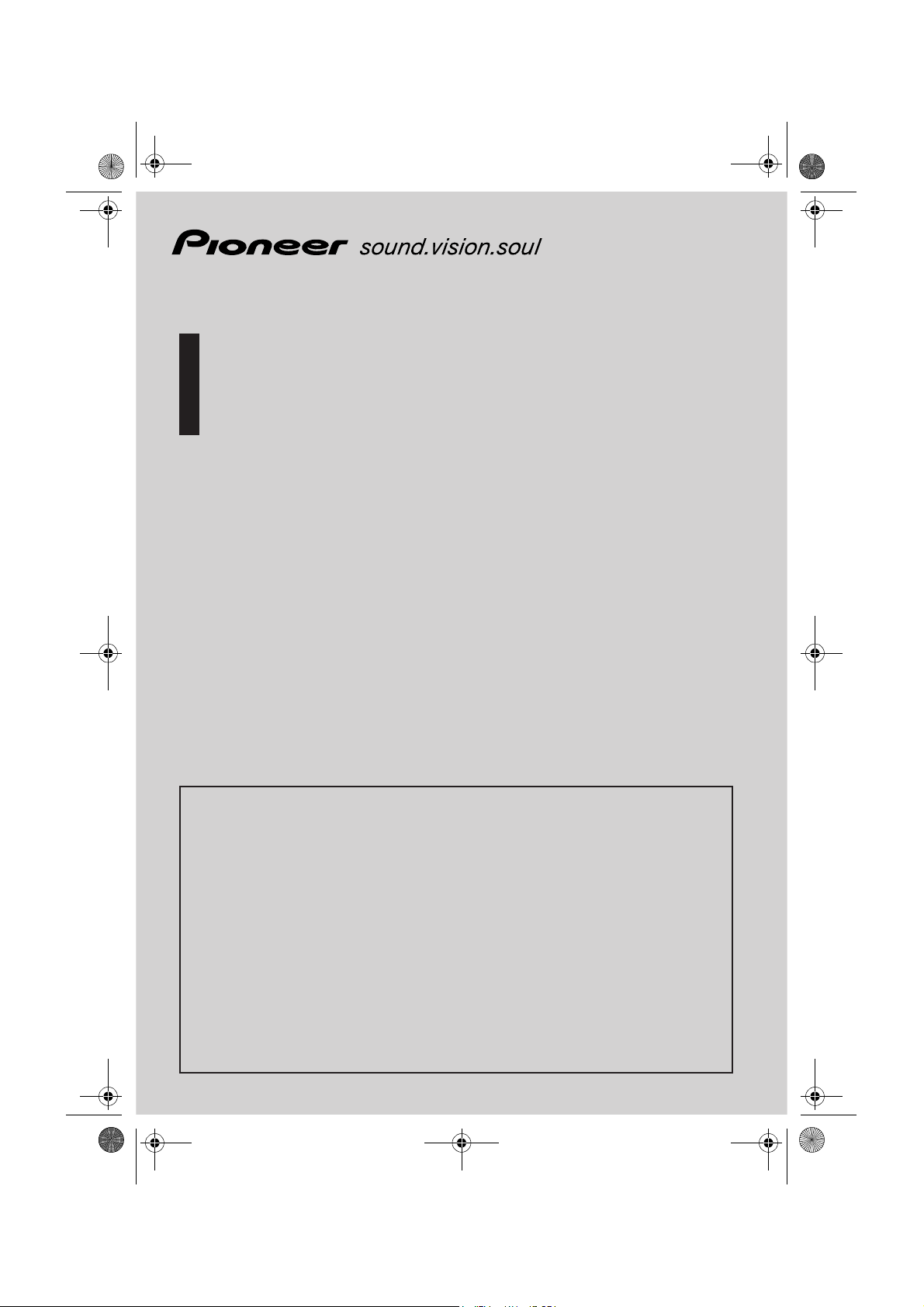
IT front.fm Page 1 Tuesday, May 3, 2005 12:23 PM
Manuale di Funzionamento
Cartina DVD
CNDV-50MT
Non dimenticare di registrare il vostro prodotto
a www.pioneer.it (o www.pioneer-eur.com)
ITALIANO
Questo manuale d’uso può essere utilizzato per i seguenti
modelli:
AVIC-800DVD, AVIC-8DVDII, AVIC-8DVD,
AVIC-900DVD, AVIC-9DVD
LEGGIMI!
Agli utenti che aggiornano il Programma di Applicazione
Per utilizzare questo software è necessario disporre di un
apparecchio principale AV o di un Display con possibilità di
pannello a contatto.
Accertarsi di utilizzare un display adatto a questo sistema.
Si prega di leggere attentamente le avvertenze indicate alla pagina successiva prima di
utilizzare il disco CNDV-50MT.Vi è il rischio possibile che i dati memorizzati registrati dall’utente vengano persi al momento dell’aggiornamento. Il fabbricante non si assume nessuna responsabilità in caso di perdita dei dati.
Aggiornamento ad una versione più recente ➞ pagina 61
II
, AVIC-9DVD
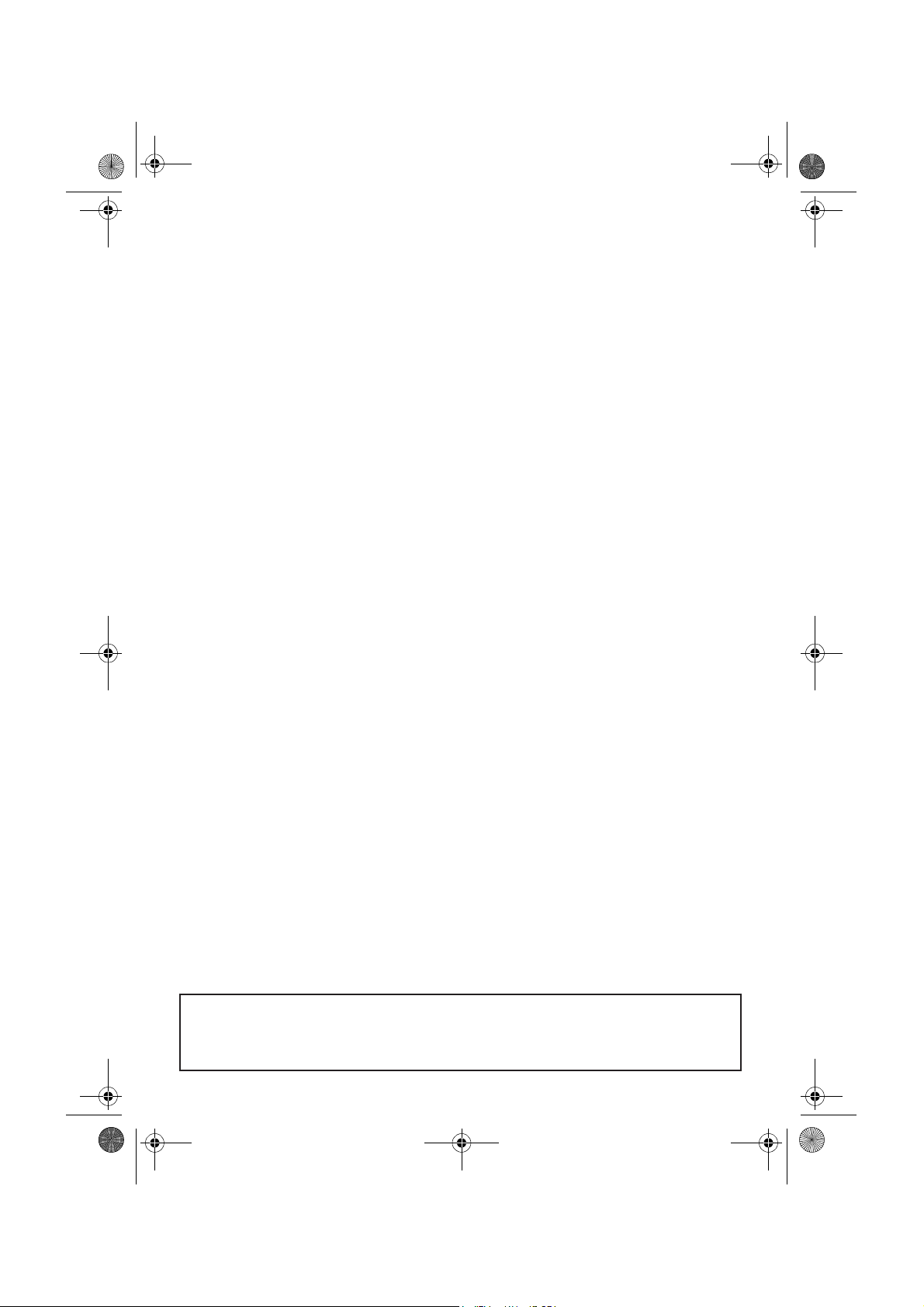
Avvertenze per l’aggiornamento del Programma di Applicazione del Sistema di
Navigazione:
• Parcheggiare il veicolo in un luogo sicuro. Quando l’aggiornamento del programma
è in corso, accertarsi che l’alimentazione del Sistema di navigazione non sia disattivata.
• Una volta completato l’aggiornamento del programma, il Sistema di Navigazione
sarà nuovamente inizializzato. Dopo l’avviamento del sistema, non disattivare l’alimentazione del Sistema di Navigazione finché non compare la cartina dei dintorni.
• Durante l’aggiornamento vi è il rischio possibile che i dati delle “Destinaz. memorizzate”(*) e delle “Destinaz.già ragg.” vengano perduti. Si raccomanda inoltre di utilizzare una Scheda PC (PCMCIA TYPE II <5 V>) per eseguire il back up dei dati delle
Destinaz.memorizzate. (Poiché le “Destinaz.già raggiunte” non possono essere memorizzate su una scheda PC direttamente, se si vogliono mantenere i dati delle
Destinaz.già raggiunte, memorizzarli prima nelle Destinaz.memorizzate, poi sulla
scheda PC.)
*I dati “Destinaz.memorizzate” includono “Ritorno a domicilio” e “Andare verso...”.
• Tutti i percorsi calcolati già esistenti verrebbero cancellati.
• Ogni altra impostazione ritorna sui valori predefiniti dalla fabbrica.
Procedura di aggiornamento del programma di applicazione
Fare riferimento alla procedura di aggiornamento nel capitolo “Installazione del
Programma” (P.61) di questo manuale.
La schermata mostrata nell’esempio può differire dalla schermata effettivamente visualizzata.
La schermata che viene effettivamente visualizzata può essere cambiata senza
preavviso per miglioramenti alle prestazioni e alle funzioni.
IT front.fm Page 2 Tuesday, May 3, 2005 12:23 PM
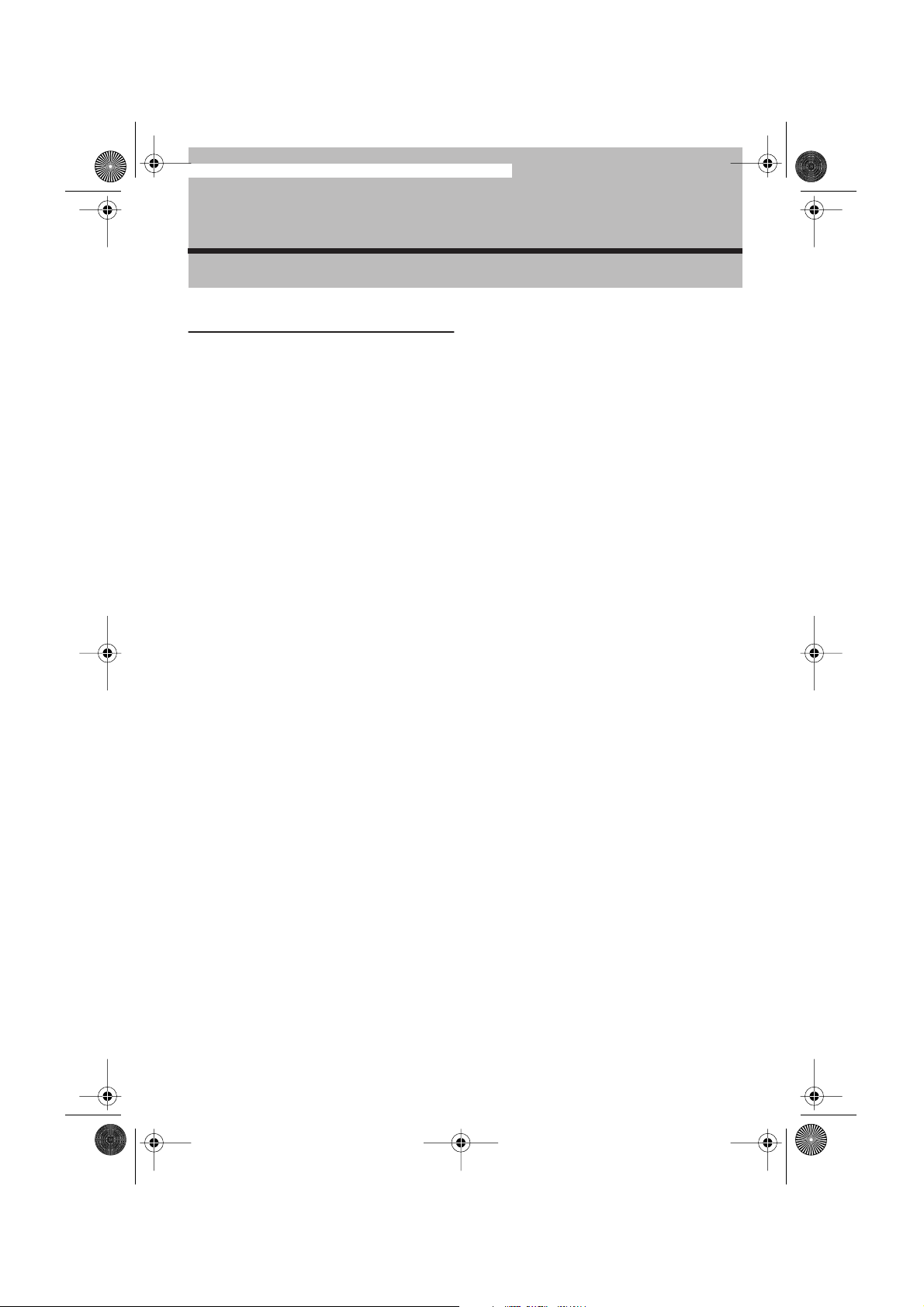
CRB2082A_ITALIANO.book Page 1 Monday, February 14, 2005 9:45 PM
Introduzione
Accordo di Licenza
PIONEER CNDV-50MT
QUESTO È UN ACCORDO LEGALE TRA LEI,
COME UTENTE FINALE, E PIONEER
CORP.(GIAPPONE) (“PIONEER”). SI PREGA DI
LEGGERE ATTENTAMENTE I TERMINI E LE CONDIZIONI DI QUESTO ACCORDO PRIMA DI
USARE IL SOFTWARE INSTALLATO SUI PRODOTTI PIONEER. UTILIZZANDO IL SOFTWARE
INSTALLATO SUI PRODOTTI PIONEER ACCETTATE I VINCOLI DERIVANTI DAI TERMINI DI
QUESTO ACCORDO. IL SOFTWARE INCLUDE
UN DATABASE CONCESSO IN LICENZA DA
FORNITORE(I) TERZO(I) (“FORNITORI”), ED IL
VOSTRO USO DEL DATABASE È COPERTO DAI
TERMINI SEPARATI DEI FORNITORI, CHE SONO
ALLEGATI A QUESTO ACCORDO (Fare riferimento a pagina 3). SE LEI NON ACCETTA QUESTI TERMINI, VOGLIA RESTITUIRE I PRODOTTI
PIONEER (INCLUSO IL SOFTWARE E QUALSIASI
DOCUMENTAZIONE ALLEGATA) ENTRO CINQUE (5) GIORNI DAL RICEVIMENTO DEI PRODOTTI AL RIVENDITORE PIONEER
AUTORIZZATO DAL QUALE LI HA ACQUISTATI.
1. GARANZIA DI LICENZA
Pioneer Vi garantisce una licenza non trasferibile
e non esclusiva per l’uso del software installato
sui prodotti Pioneer (il “Software”) e della relativa
documentazione, solamente per il Vostro uso personale o per uso interno alla Vostra attività
d’affari, soltanto su tali prodotti Pioneer.
Non è permesso copiare, decompilare, tradurre,
portare, modificare o creare opere derivate dal
Software. Non è permesso concedere in prestito,
noleggiare, divulgare, pubblicare, vendere,
cedere, concedere in leasing, concedere in sublicenza, mettere sul mercato o altrimenti trasferire
il software o usarlo in qualsiasi maniera non
espressamente autorizzata da questo accordo.
Non è permesso derivare o tentare di derivare il
codice di base o la struttura dell’intero Software
o di una sua parte tramite decostruzione, smontaggio, decompilazione o qualsiasi altro mezzo.
Non è permesso usare il Software per condurre
attività di servizio al pubblico o per qualsiasi altro
uso che costituisca elaborazione di dati per altre
persone o enti.
Pioneer e i suoi licenziatari conservano i diritti
d’autore, il segreto commerciale, il brevetto e
altre proprietà esclusive a questo Software. Il
Software è protetto da copyright e non può
essere copiato, anche se modificato o combinato
con altri prodotti. Non è permesso alterare o
rimuovere qualsiasi avvertenza di copyright o
notifica di esclusività contenuta nel o sul Software.
È permesso trasferire tutti i Vostri diritti di licenza
sul Software, la relativa documentazione ed una
copia di questo Accordo di Licenza ad una
diversa parte, purché la parte legga e acconsenta
ad accettare i termini e le condizioni di questo
Accordo di Licenza.
2. NEGAZIONE DI GARANZIA
Il Software e la relativa documentazione Le sono
forniti “COME SONO”. PIONEER E I SUOI LICENZIATARI (per quanto riguarda i paragrafi 2 e 3,
Pioneer e i suoi licenziatari sono denominati collettivamente “Pioneer”) NON FORNISCE E LEI
NON RICEVE ALCUNA GARANZIA, ESPRESSA O
IMPLICITA, E TUTTE LE GARANZIE DI VENDIBILITÀ E IDONEITÀ PER QUALSIASI SCOPO PARTICOLARE SONO ESPRESSAMENTE ESCLUSE.
ALCUNI STATI NON PERMETTONO L’ESCLUSIONE DI GARANZIE IMPLICITE, QUINDI
L’ESCLUSIONE DI CUI SOPRA PUÒ NON
ESSERE APPLICABILE A VOI. Questo Software è
complesso e può contenere alcune non conformità, difetti o errori. Per esempio, la funzione di
riconoscimento vocale, come implementata nel
software, può non riconoscere la Vostra voce.
Pioneer non garantisce che il Software soddisferà le Sue esigenze o aspettative, che il funzionamento del Software sarà senza errori o
ininterrotto o che tutte le non conformità possano o abbiano da essere corrette. Inoltre, Pioneer non offre alcuna dichiarazione o garanzia
riguardante l’uso o i risultati dell’uso del Sof-
1
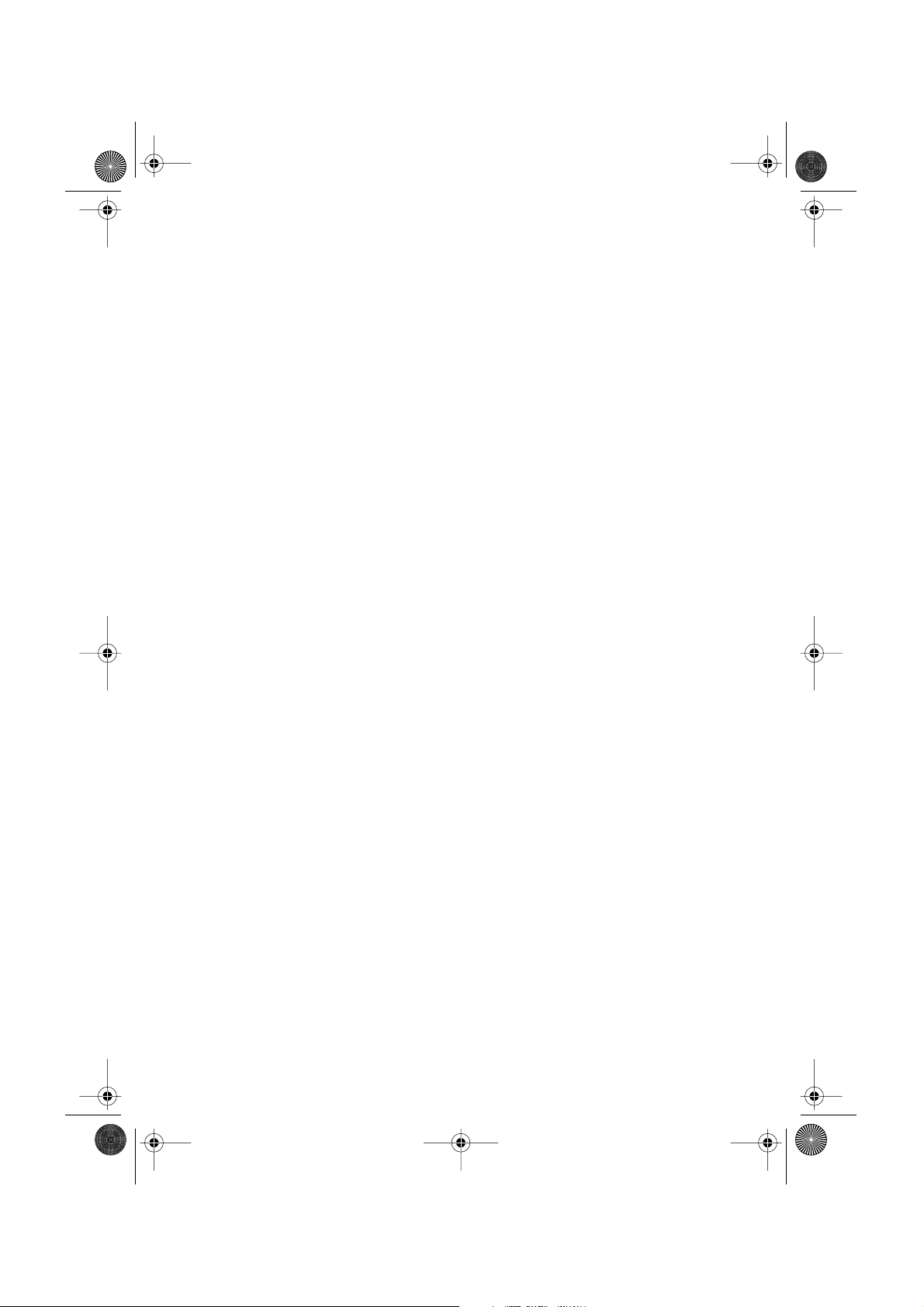
CRB2082A_ITALIANO.book Page 2 Monday, February 14, 2005 9:45 PM
tware in termini di accuratezza, affidabilità o
altro.
3. LIMITAZIONE DI RESPONSABILITÀ
IN NESSUN CASO PIONEER SARÀ RESPONSABILE PER QUALSIASI DANNO, RECLAMO O
PERDITA INCORSA DA LEI (INCLUSI, SENZA
ALCUN LIMITE, DANNI COMPENSATORI, ACCIDENTALI, INDIRETTI, SPECIALI, CONSEGUENTI
O ESEMPLARI, PROFITTI PERDUTI, VENDITE O
AFFARI PERDUTI, SPESE, INVESTIMENTI O
IMPEGNI RELATIVI A QUALSIASI ATTIVITÀ
D’AFFARI, PERDITA DI STIMA O DANNI) RISULTANTI DALL’USO O DALL’IMPOSSIBILITÀ DI
USARE IL SOFTWARE, ANCHE SE PIONEER È
STATA INFORMATA DI, SAPEVA DI O AVREBBE
DOVUTO SAPERE DI UNA PROBABILITÀ DI TALI
DANNI. QUESTA LIMITAZIONE SI APPLICA A
TUTTE LE CAUSE DI AZIONE IN AGGREGATO,
INCLUSI SENZA LIMITI ROTTURA DI CONTRATTO, ROTTURA DI GARANZIA, NEGLIGENZA,
RESPONSABILITÀ STRETTA, FALSA DICHIARAZIONE E ALTRI TORTI. SE LA NEGAZIONE DI
GARANZIA O LA LIMITAZIONE DI RESPONSABILITÀ DI PIONEER PRESENTATE IN QUESTO
ACCORDO DOVESSERO ESSERE RITENUTE PER
QUALSIASI MOTIVO NON IMPONIBILI O NON
APPLICABILI, LEI ACCETTA CHE LA RESPONSABILITÀ DI PIONEER NON ECCEDERÀ IL CINQUANTA PER CENTO (50%) DEL PREZZO DA LEI
PAGATO PER IL PRODOTTO PIONEER
ACCLUSO.
Alcuni Stati non permettono l’esclusione o la
limitazione di danni accidentali o conseguenti,
così la limitazione o l’esclusione sopra riportata
può non applicarsi al Suo caso. Queste negazioni
di garanzia e limitazione di responsabilità non
possono essere applicabili nel caso in cui qualunque paragrafo di questa garanzia sia proibito
da qualunque legge federale, statale o locale che
non possa essere prevaricata.
4. RISPETTO DELLE LEGGI
SULL’ESPORTAZIONE
Voi accettate e certificate che né il Software né
alcun altro dato tecnico ricevuto da Pioneer, né il
prodotto che ne deriva, saranno esportati al di
fuori della nazione (lo “Stato”) che esercita giurisdizione su di Voi (il “Governo”) ad eccezione dei
casi espressamente previsti dalle leggi e dai
regolamenti emanati dal Governo stesso. Se il
software è stato legittimamente acquisito al di
fuori dello Stato, Voi accettate di non riesportare
il Software né alcun altro dato tecnico ricevuto da
Pioneer, né il prodotto che ne deriva, ad eccezione dei casi espressamente previsti dalle leggi
e dai regolamenti emanati dal Governo e dalle
leggi e dai regolamenti in vigore nella giurisdizione nella quale avete ottenuto il Software.
5. TERMINE
Questo Accordo rimane in vigore finché terminato. Lei può terminare questo Accordo in qualsiasi momento distruggendo il Software.
L’Accordo viene terminato inoltre se Lei non
ottempera a qualsiasi termine o condizione di
questo Accordo. In caso di tale terminazione, lei
accetta di distruggere il Software.
6. MISCELLANEA
Questo è l’intero Accordo tra Pioneer e Lei a proposito del suo soggetto. Nessun cambiamento in
questo Accordo sarà efficace senza consenso
scritto di Pioneer. Se qualsiasi provvedimento di
questo Accordo viene dichiarato non valido o non
imponibile, i provvedimenti rimanenti rimangono
in piena forza ed effetto.
2
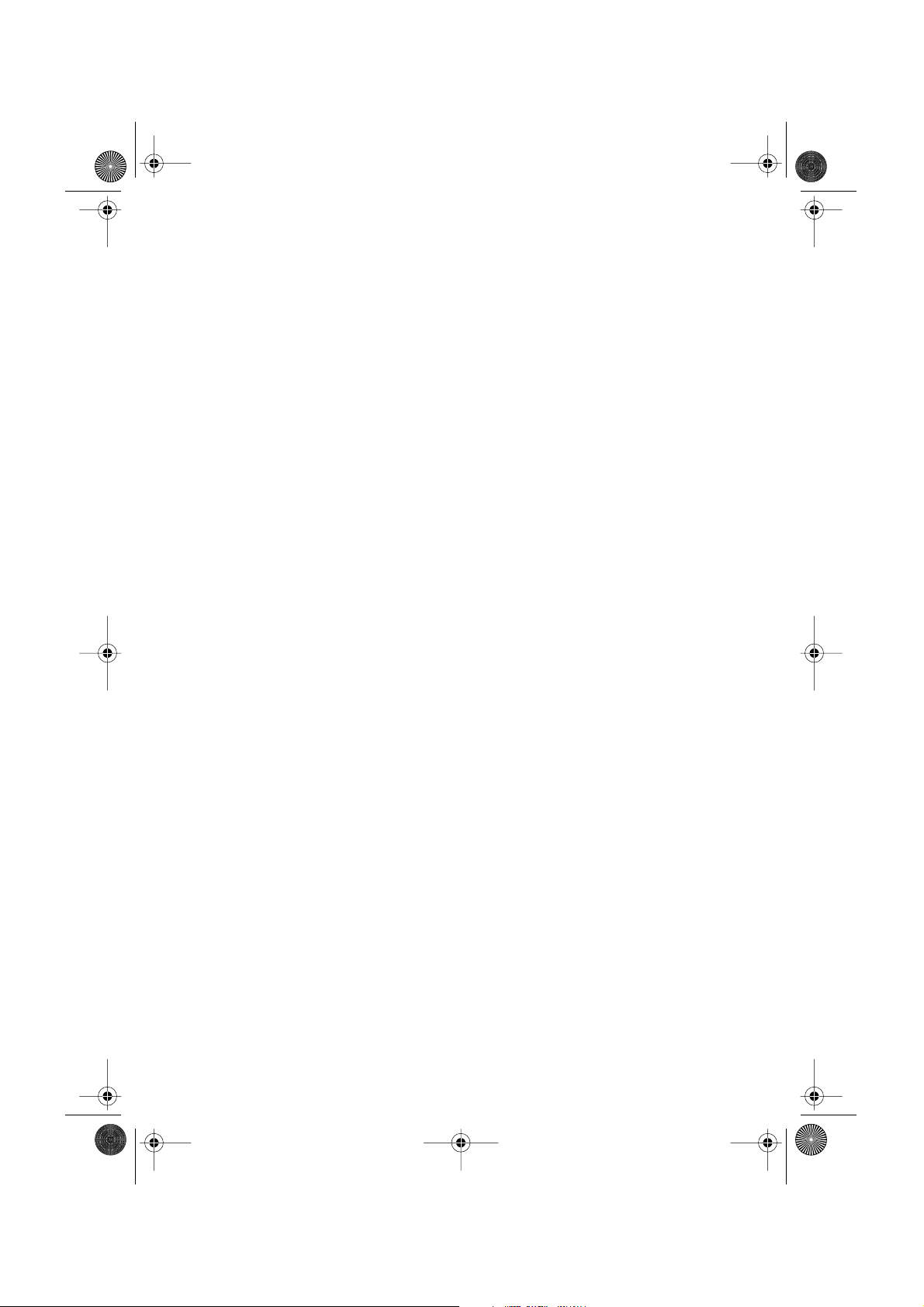
CRB2082A_ITALIANO.book Page 3 Monday, February 14, 2005 9:45 PM
Termini e condizioni per i dati di
navigazione Tele Atlas
Oggetto e diritto di utilizzo: Questo accordo si
riferisce ai dati digitali delle mappe (i ‘dati’)
inclusi nell’allegato pacchetto. Tele Atlas concede all’acquirente il diritto di utilizzare i dati
insieme ad 1 (un) sistema di navigazione per
auto. L’acquirente diventa così proprietario solo
del supporto materiale dei dati, e non acquista la
proprietà dei dati. È vietato all’acquirente di
modificare completamente o in parte i dati, di
abbinarli a software, di analizzarli tramite retroanalisi ingegneristica o di fabbricare prodotti da
essi derivati. È vietato esplicitamente all’acquirente di scaricare le mappe digitali e i programmi
contenuti nei dati, o di trasferire i medesimi ad
un altro supporto di dati o ad un computer. Se
l’acquirente vende o si disfà altrimenti del supporto dei dati, dovrà imporre a chi lo riceve gli
stessi obblighi specificati in questo accordo. È
vietata ogni attività non autorizzata di noleggio,
prestito, rappresentazione pubblica e trasmissione.
Garanzia e responsabilità: L’utilizzo dei dati nei
sistemi di navigazione dà origine alla possibilità
di errori di calcolo dovuti alle condizioni ambientali locali e/o all’incompletezza dei dati. Per i suddetti motivi, Tele Atlas non può garantire che i
dati operino in maniera libera da errori. Per
quanto è consentito dalle leggi nazionali, Tele
Atlas non sarà responsabile di qualsiasi danno
derivante dall’utilizzo dei dati, eccettuati i danni
dovuti a sua grave negligenza o ad atto intenzionale.
TELE ATLAS O DAI SUOI CONCESSORI DI
LICENZA, POTRÀ COSTITUIRE UNA GARANZIA, E I LICENZIATARI NON AVRANNO
DIRITTO AD AFFIDARSI A QUALSIASI TALE
CONSIGLIO O INFORMAZIONE, E
—NON SARANNO IN ALCUN CASO RESPON-
SABILI, NEI CONFRONTI DEI LICENZIATARI,
DI QUESTIONI CHE DERIVINO
DALL’OGGETTO DEGLI ACCORDI, SIA IN
BASE A CONTRATTO, ILLECITO O IN ALTRO
MODO, E
—NON SARANNO RESPONSABILI, NEI CON-
FRONTI DEI LICENZIATARI, DI QUALSIASI
DANNO SPECIALE, INDIRETTO, CONSEQUENZIALE O INCIDENTALE (INCLUSI I
DANNI PER PERDITA DI PROFITTI COMMERCIALI, INTERRUZIONE DELLE ATTIVITÀ AZIENDALI, PERDITA DI INFORMAZIONI
COMMERCIALI E SIMILI) DERIVANTE DAGLI
ACCORDI O DALL’UTILIZZO DEI DATI TELE
ATLAS, O DALL’IMPOSSIBILITÀ DI UTILIZZARLI, ANCHE SE SONO STATI AVVERTITI
DELLA POSSIBILITÀ DI TALI DANNI.
I licenziatari dovranno indennizzare Tele Atlas, i
suoi concessori di licenza e i loro rispettivi funzionari, impiegati ed agenti, da, e nei confronti di,
ogni rivendicazione, richiesta o azione, qualunque sia il tipo di motivazione della rivendicazione,
richiesta o azione che presuppone perdite, costi,
spese, danni o lesioni personali (incluse lesioni
che portano alla morte), derivante dall’utilizzo dei
dati Tele Atlas.
I DATI TELE ATLAS SONO FORNITI COME “TALI E
QUALI” E “CON TUTTI I DIFETTI”.
TELE ATLAS E I SUOI CONCESSORI DI LICENZA:
—RIFIUTANO ESPRESSAMENTE OGNI GARAN-
ZIA ESPRESSA O IMPLICITA, INCLUDENDO,
SENZA LIMITARVISI, LE GARANZIE IMPLICITE
DI NON VIOLAZIONE, COMMERCIABILITÀ,
QUALITÀ COMMERCIABILE, EFFICACIA,
COMPLETEZZA, ESATTEZZA, DIRITTO DI PROPRIETÀ, ED IDONEITÀ PER UN PARTICOLARE
SCOPO. NESSUN CONSIGLIO O INFORMAZIONE ORALE O SCRITTA, PROVVISTA DA
3
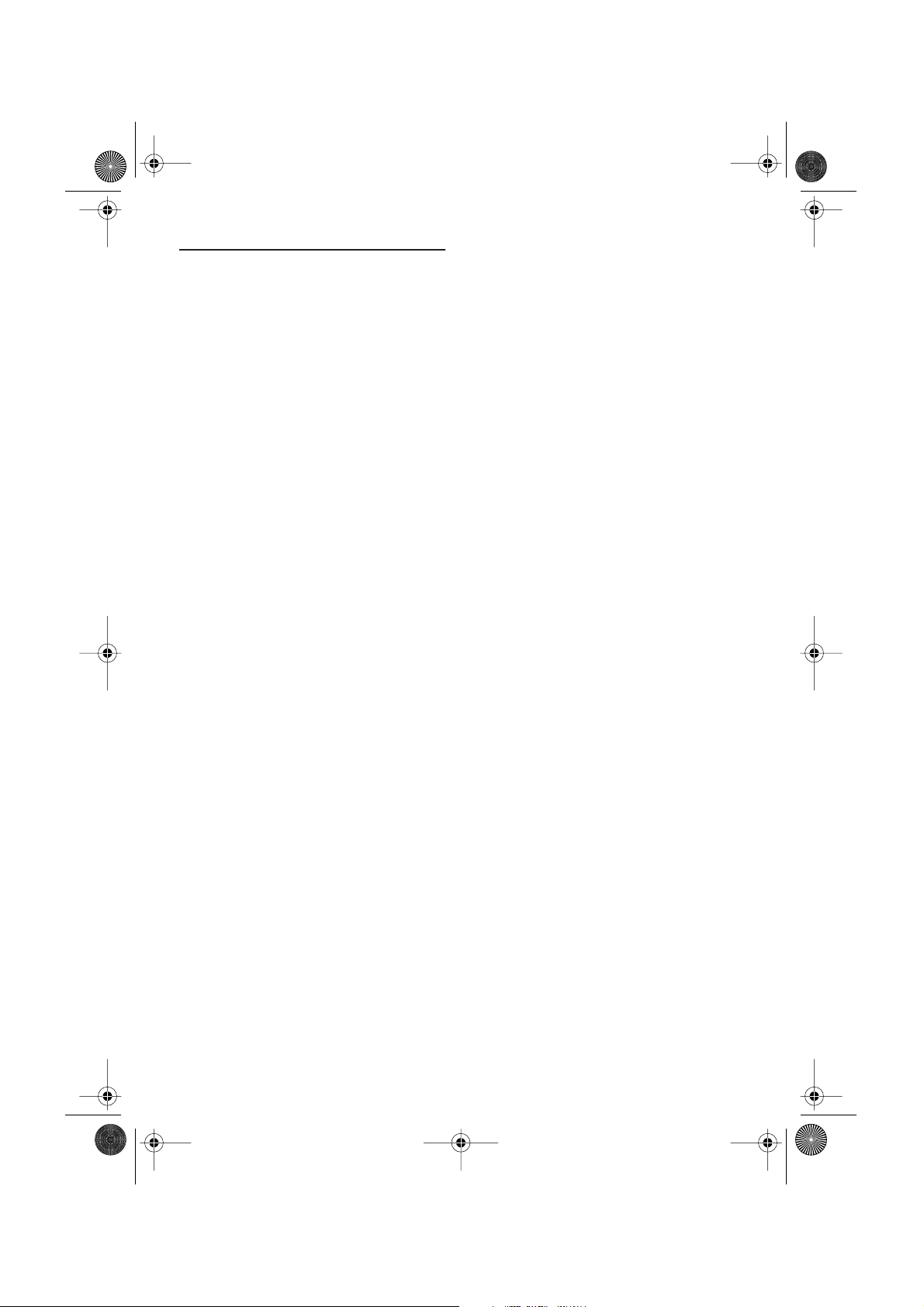
CRB2082A_ITALIANO.book Page 4 Monday, February 14, 2005 9:45 PM
Indice
Introduzione
Accordo di Licenza 1
PIONEER CNDV-50MT 1
Termini e condizioni per i dati di navigazione
Tele Atlas 3
Indice 4
Informazioni Importanti per la Sicurezza 6
Note Prima di Usare il Sistema ed Informazioni di
Sicurezza Supplementari 7
Modelli disponibili 7
In caso di problemi 7
Precauzioni 7
Sull’apparecchio principale AV o sul display
che deve essere collegato 8
Caratteristiche (Caratteristiche di questo
software) 8
Presentazione del Manuale 9
Agli utenti che aggiornano il programma di
applicazione 9
Come usare questo manuale 9
Terminologia 10
Capitolo 1
Funzionamento di Base
Flusso dall’Avvio alla Terminazione 11
Navigazione di base 12
Pulsanti che possono essere utilizzati 15
Come Usare le Schermate Menu 16
Menu Principale 16
Menu Scelta Rapida 16
Come Usare la Cartina 18
Commutare il modo di visualizzazione della
schermata della posizione attuale 18
Come visualizzare la cartina della localizzazione
attuale 18
Cambiamento della scala della cartina 20
Spostamento della cartina sulla posizioni che si
vuole vedere 21
Capitolo 2
Impostazione di un Tragitto per la
Destinazione
Trovare la Vostra Destinazione Selezionando il
Tipo di Facilitazione 23
Ricerca di Punti di Interesse (PdI) 23
Trovare un PdI nei Vostri dintorni 24
Ricerca delle facilitazioni attorno al cursore a
scorrimento 25
Impostazione di un’Entrata o di un’Uscita di
un’Autorstrada come Vostra Destinazione 25
4
Trovare la Vostra Destinazione Specificando il Co-
dice Postale 25
Calcolo del Tragitto verso il Vostro Domicilio o ver-
so la Vostra Localizzazione Preferita 26
Selezione Destinazione da Destinaz. già ragg. e
Destinaz. memorizzate 26
Modifica delle Condizioni di Calcolo del
Tragitto 27
Voci modificabili dall’utente 27
Eseguire il calcolo del tragitto per diverse opzio-
ni di tragitto e selezionarne una 28
Verifica del Tragitto Impostato 29
Verifica del tragitto impostato con la cartina 29
Verifica del tragitto impostato con testo 29
Verifica del tragitto impostato dal menu
Informazioni 30
Ricalcolo del Tragitto per la Vostra
Destinazione 30
Annullamento della Guida Tragitto 31
Aggiunta di Punti Intermedi al Tragitto Attuale 31
Aggiunta di un punto intermedio 31
Saltare un punto intermedio 32
Eliminare un punto intermedio dal tragitto 32
Visualizzazione di un certo PdI sulla cartina 33
Utilizzo di scelte rapide PdI 33
Capitolo 3
Modifica delle Utilità di Navigazione
Modifica delle Localizzazioni Registrate 35
Registrazione del domicilio e della Vostra posi-
zione preferita 35
Registrazione di una precedente localizzazione
in Destinaz. memorizzate 36
Modifica delle informazioni di una
localizzazione 36
Eliminazione Informazioni Destinaz. memoriz-
zate oppure Destinaz. già ragg. 38
Modifica della posizione di localizzazioni regi-
strate in Destinaz. memorizzate 38
Impostazione Zone da evitare 39
Registrazione di una zona da evitare 39
Modifica o cancellazione di una zona da
evitare 39
Uso Informazioni sul Traffico 40
Visualizzare le informazioni sul traffico 40
Informazioni su come evitare un ingorgo nel
traffico sul strada di percorrenza 41
Quando si verificano le informazioni su ingorgo
nel traffico manualmente 42
Selezione delle informazioni sul traffico da
visualizzare 42
Selezione della stazione radio 43
Uso di una scheda PC 44
Inizializzazione di una scheda PC 44
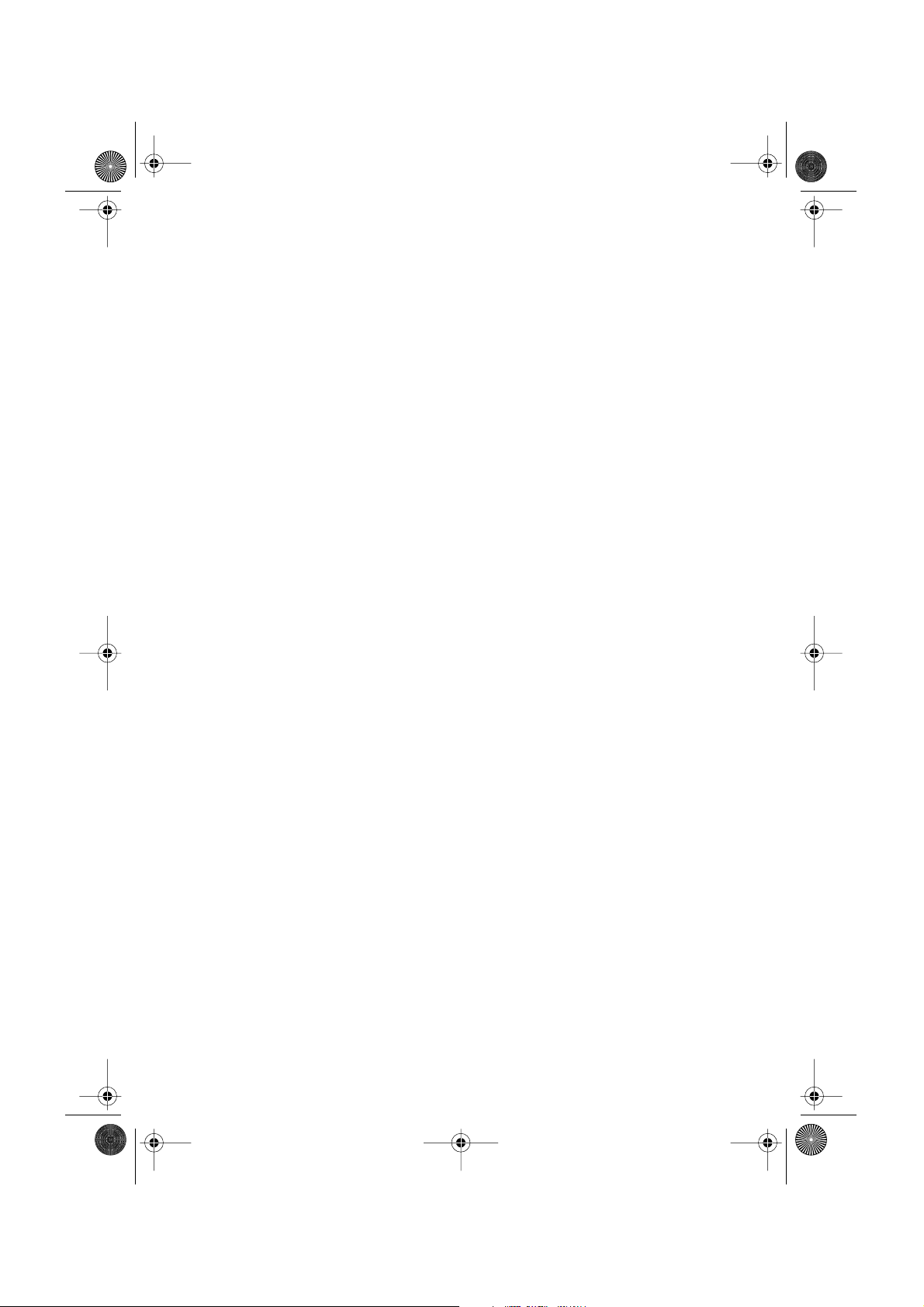
CRB2082A_ITALIANO.book Page 5 Monday, February 14, 2005 9:45 PM
Memorizzazione dei dati di localizzazioni regi-
strate nella scheda PC 44
Caricamento di localizzazioni registrate da una
scheda PC 45
Eliminazione dati di scheda PC 45
Registrazione delle Informazioni di Guida 45
Modificare l’Immagine sullo Sfondo 47
Verifica dello Stato della Navigazione 48
Verifica stato apprendimento sensore e stato di
guida 48
Verifica di collegamenti dei comandi e posizioni
di installazione 49
Capitolo 4
Personalizzazione del Vostro Sistema di Navigazione
Modifica delle Impostazioni Predefinite 51
Voci che l’Utente può Modificare 51
Capitolo 5
Funzionamento Vocale del Sistema
di Navigazione
Notizie Basilari sul Funzionamento Vocale 55
Per garantire una guida sicura 55
Flusso del funzionamento vocale 55
Comandi Vocali 56
Comandi comuni 56
Comandi per modificare la visualizzazione 56
Comandi vocali disponibili relativi alla
Navigazione 56
Comandi vocali disponibili per il sistema
audio 57
Un esempio di funzionamento vocale 57
Consigli per il Funzionamento Vocale 59
Posizionamento tramite posizionamento
assoluto 65
Come lavorano insieme GPS e posizionamento
assoluto? 66
Gestione di grandi errori 67
Quando è impossibile il posizionamento tramite
GPS 67
Veicoli che Non Possono Ottenere Dati di Impulso
Velocità 67
Condizioni che Possono Causare Errori di Posizio-
namento Percepibili 68
Informazioni sui Dati che vengono Eliminati 70
Risoluzione di problemi 71
Problemi nella schermata di Navigazione 71
Messaggi e Provvedimenti Corrispondenti 74
Informazioni per l’Impostazione del Tragitto 78
Specifiche della ricerca del tragitto 78
Ricalcolo tragitto automatico 79
Evidenziatura del tragitto 79
Strade non utilizzate nei calcoli 79
Strade non percorribili (Strade colorate in
rosa) 79
Ingrandimento intersezione 80
Tracciatura 80
Sulle informazioni sul traffico 80
Riguardo ai Dati per il Database cartina 80
Copyright 81
Glossario 81
Informazioni Visore 83
Menu Principale 83
Menu Scelta Rapida 85
Appendice
Installazione del programma 61
Combinare e utilizzare l’Equipaggiamento Pione-
er AV 62
Per garantire una guida sicura 62
Sugli apparecchio principale AV/Display che
devono essere collegati 63
Caratteristiche del Sistema di Navigazione
quando combinato con apparecchio principale AV o Display sistema AV Pioneer 64
Funzionamento del pannello a contatto usando
la sorgente NAVI 65
Cautele Quando si Connette un Visore Posterio-
re ad un Visore Anteriore 65
Tecnologia di posizionamento 65
Posizionamento tramite GPS 65
5
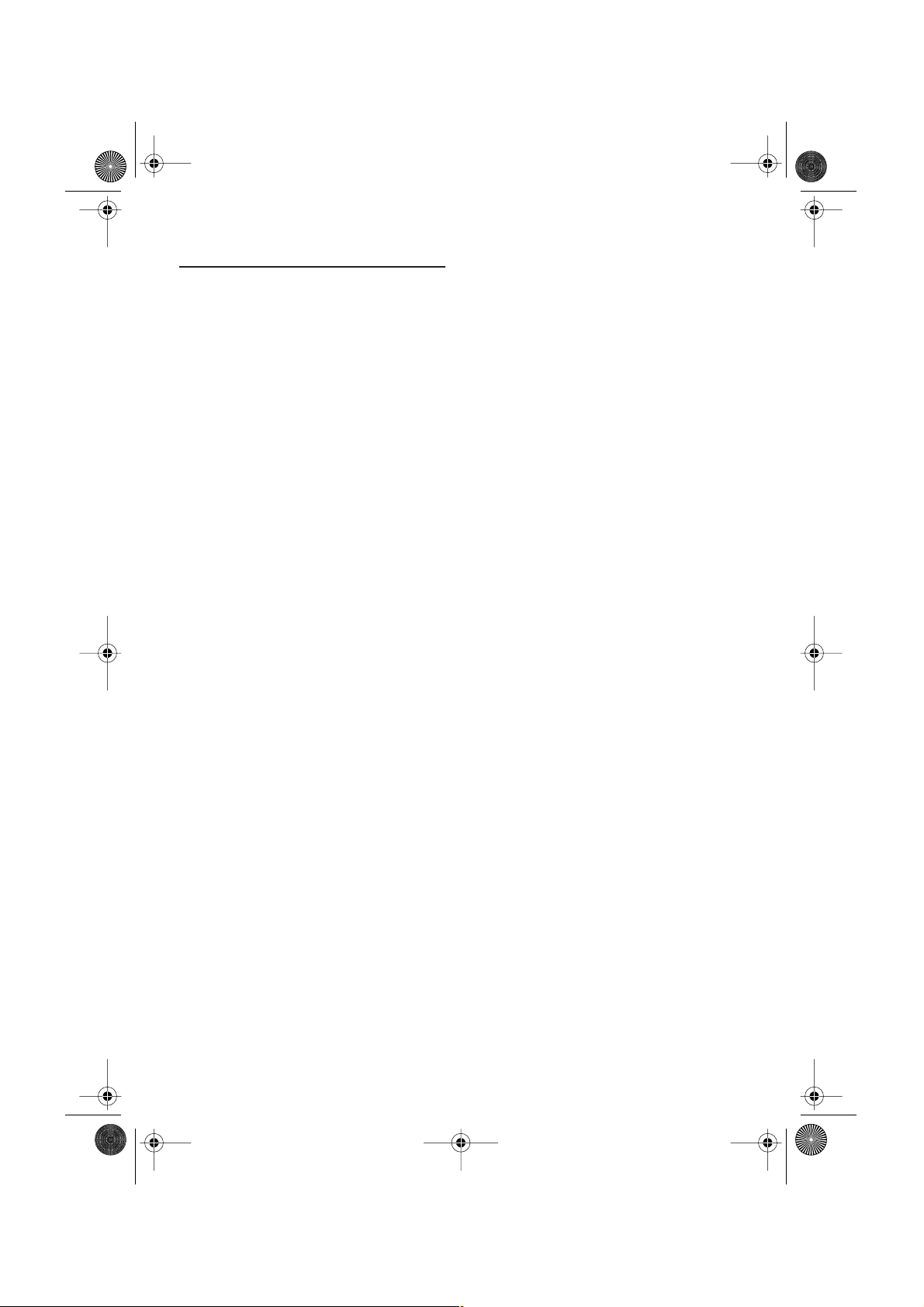
CRB2082A_ITALIANO.book Page 6 Monday, February 14, 2005 9:45 PM
Informazioni Importanti per la
Sicurezza
Prima di usare il Sistema di Navigazione, assicurarsi di leggere e comprendere bene le seguenti
informazioni per la sicurezza:
❒ Leggere tutto il manuale prima di usare que-
sto Sistema di Navigazione.
❒ Le funzioni di navigazione devono essere
intese soltanto come un ausilio per Voi
nell’utilizzo del Vostro veicolo. Non devono
mancare attenzione, giudizio e cautela del
conducente durante la guida.
❒ Non usare questo Sistema di Navigazione
qualora tale azione possa in qualsiasi maniera
distrarre da una guida sicura del veicolo.
Osservare sempre le regole di sicurezza per la
guida e seguire tutte le norme vigenti sul traffico. Se incontrate delle difficoltà nell’azionamento del sistema o nella lettura del visore,
parcheggiate il Vostro veicolo in una posizione sicura ed applicate il freno di stazionamento prima di eseguire le regolazioni
necessarie.
❒ Non permettere mai ad altri di usare il
sistema a meno che abbiano letto e compreso
le istruzioni per l’uso.
❒ Non usare mai questo Sistema di Navigazione
quando si è diretti ad un ospedale, stazione di
polizia o simili in un’emergenza. In questo
caso chiamate l’apposito numero di emergenza.
❒ Le informazioni di tragitto e guida visualizzate
da questo sistema servono solo come riferimento. Esse possono non corrispondere
accuratamente ai percorsi consentiti, alle
condizioni stradali, alle vie a senso unico, alle
strade chiuse o alle restrizioni del traffico più
recenti.
❒ Le restrizioni sul traffico e le avvertenze attual-
mente in vigore devono sempre avere la precedenza sulle istruzioni di guida fornite dal
sistema di navigazione. Osservare sempre le
restrizioni sul traffico in vigore, anche quando
questo sistema di navigazione fornisce indicazioni contrarie.
❒ Inserire dati corretti relativi all’ora locale in
modo erroneo può comportare l’ottenimento
di errate istruzioni di tragitto e navigazione da
parte del sistema di navigazione.
❒ Non impostare mai il volume del Sistema di
Navigazione ad un livello tale da non poter
udire i rumori esterni del traffico e le sirene
dei veicoli di soccorso.
❒ Per migliorare la sicurezza, alcune funzioni
sono disabilitate quando il freno di stazionamento non è inserito.
❒ I dati codificati nel dischetto sono proprietà
intellettuale del provider ed il provider è
responsabile per quanto contenuto.
❒ Mantenere questo manuale a portata di mano
come riferimento per le procedure di funzionamento e le informazioni di sicurezza.
❒ Prestare molta attenzione a tutti gli avverti-
menti in questo manuale e seguire fedelmente le istruzioni.
❒ Non installare il visore dove può (i) ostruire la
visione del conducente, (ii) compromettere le
prestazioni di qualsiasi sistema operativo o
dispositivo di sicurezza del veicolo, inclusi airbag, pulsanti delle luci di emergenza o (iii)
compromettere la capacità del conducente di
guidare il veicolo in sicurezza.
❒ Ricordate di indossare la Vostra cintura di
sicurezza ogni volta che utilizzate il Vostro veicolo. In caso di incidente, la cintura di sicurezza non correttamente allacciata può essere
causa di lesioni molto gravi.
❒ Usando i DVD della cartina più recente si
otterrà la mappatura più accurata della destinazione. DVD di aggiornamento sono disponibili in per l’acquisto presso il Vostro
rivenditore locale Pioneer.
❒ Non utilizzare mai cuffie durante la guida.
6
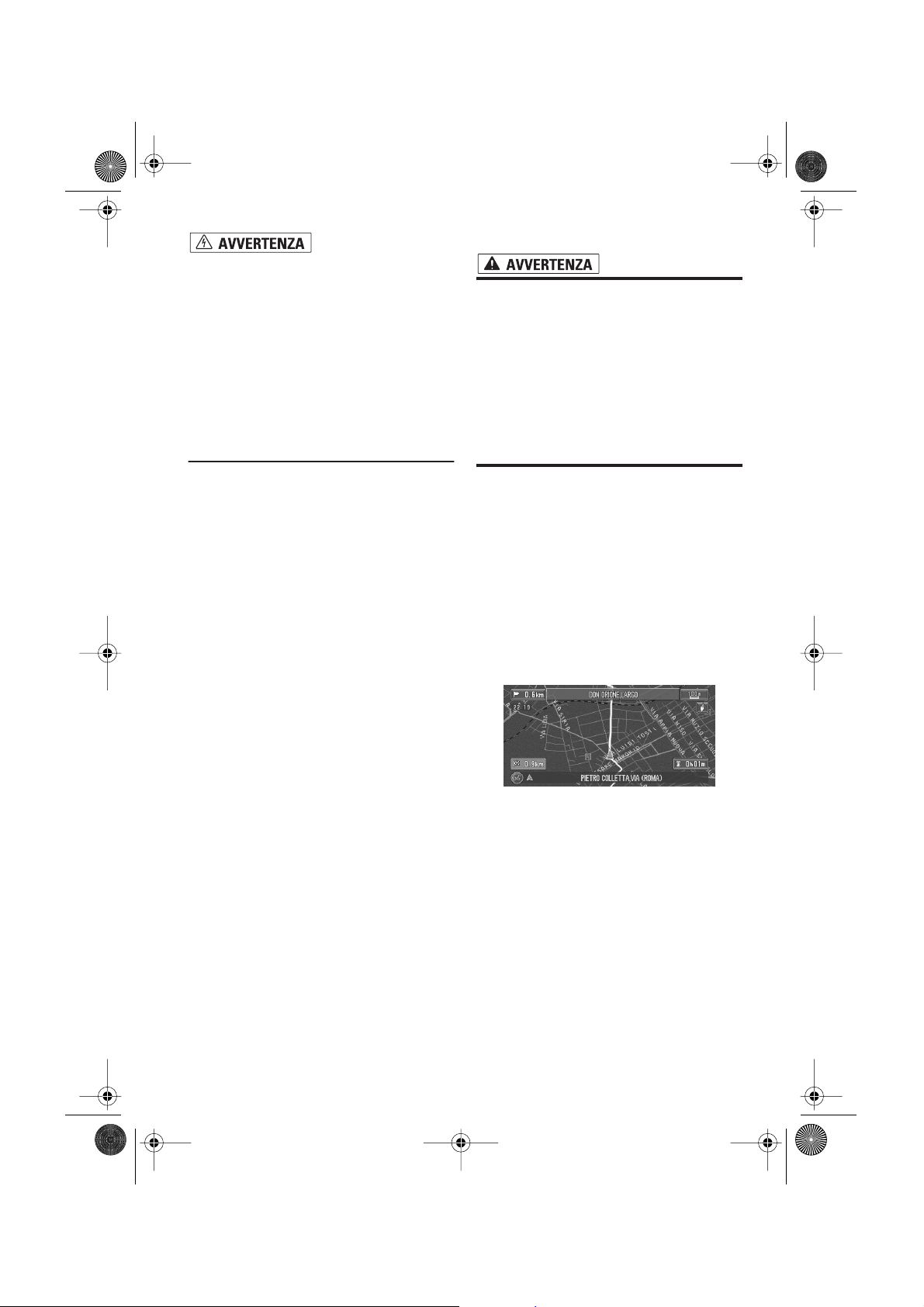
CRB2082A_ITALIANO.book Page 7 Monday, February 14, 2005 9:45 PM
Per garantire una guida sicura
❒ Non tentare di installare o mantenere il Vostro
sistema di navigazione da soli. L’installazione
o la manutenzione del sistema di navigazione
da parte di persone prive di addestramento ed
esperienza specifica nelle apparecchiature
elettroniche e negli accessori per auto possono essere pericolose ed esporVi al rischio di
scosse elettriche o ad altri rischi.
Note Prima di Usare il Sistema
ed Informazioni di Sicurezza
Supplementari
• Per evitare il rischio di incidenti e l’even-
tuale violazione delle leggi in vigore, il
sistema di navigazione non va usato con
uno schermata video (DVD-Video, TV,
ecc.) visibile dal guidatore.
• In alcuni Stati o Paesi la visione di imma-
gini su un visore interno ad una automobile, anche da persone diverse dal
guidatore, può essere illegale. Dove sono
in vigore tali regolamentazioni, esse
devono essere osservate.
Modelli disponibili
Questo software può essere utilizzato con i
seguenti modelli:
AVIC-900DVD, AVIC-9DVDII, AVIC-9DVD, AVIC800DVD, AVIC-8DVDII, AVIC-8DVD
➲ Se il programma non è stato aggiornato ➞
“Installazione del programma” a pagina 61
In caso di problemi
Se il prodotto non dovesse funzionare correttamente, contattate il Vostro rivenditore o il più
vicino servizio Pioneer autorizzato.
Precauzioni
Interblocco con il freno di stazionamento
Alcune funzioni offerte da questo Sistema di
Navigazione possono essere pericolose se usate
durante la guida. Per evitare che siano usate
mentre il veicolo è in movimento, esiste un interblocco con il freno di stazionamento del veicolo.
Se tentate di usare queste funzioni durante la
guida, i loro tasti a contatto sulla schermata possono essere indicati in grigio ed inattivi. Se è
così, arrestarsi in una posizione sicura, applicare
il freno di stazionamento e quindi azionarle.
DVD di Aggiornamento
Presso il Vostro rivenditore Pioneer sono disponibili per l’acquisto i DVD di Navigazione aggiornati
che includono la cartina e le informazioni sui
punti di interesse più aggiornati. Contattate il
Vostro rivenditore Pioneer per i dettagli.
Prima di guardare il DVD-Video utilizzando il lettore DVD integrato dell’unità di navigazione, arrestare il veicolo in un posto sicuro ed applicare il
freno di stazionamento. La visualizzazione è
comandata in combinazione con il freno al fine di
impedire la visualizzazione del video senza il
freno di stazionamento inserito.
Per guardare un DVD, parcheggiate il Vostro veicolo in un posto sicuro ed applicate il freno di
stazionamento.
Differenza di colore tra giorno e notte
sul visore della cartina
Visore notturno
Gli esempi in questo manuale usano illustrazioni
della visualizzazione diurna. Quando si guida di
notte, i colori visibili possono differire da quelli
mostrati.
Per usare questa funzione, il cavo arancione/
bianco dell’unità di navigazione deve essere collegato correttamente.
➲ “Modo cartina giorno/notte” ➞ Pagina 52
Sulla lettura del DVD-Video
DVD-Video e CD possono essere letti su AVIC9DVD, AVIC-9DVDII e AVIC-900DVD. Quando si
usa l’AVIC-9DVD, fare riferimento alla sezione
DVD nel “Manuale di Funzionamento” fornito con
l’AVIC-9DVD. Quando si usano AVIC-9DVDII o
7
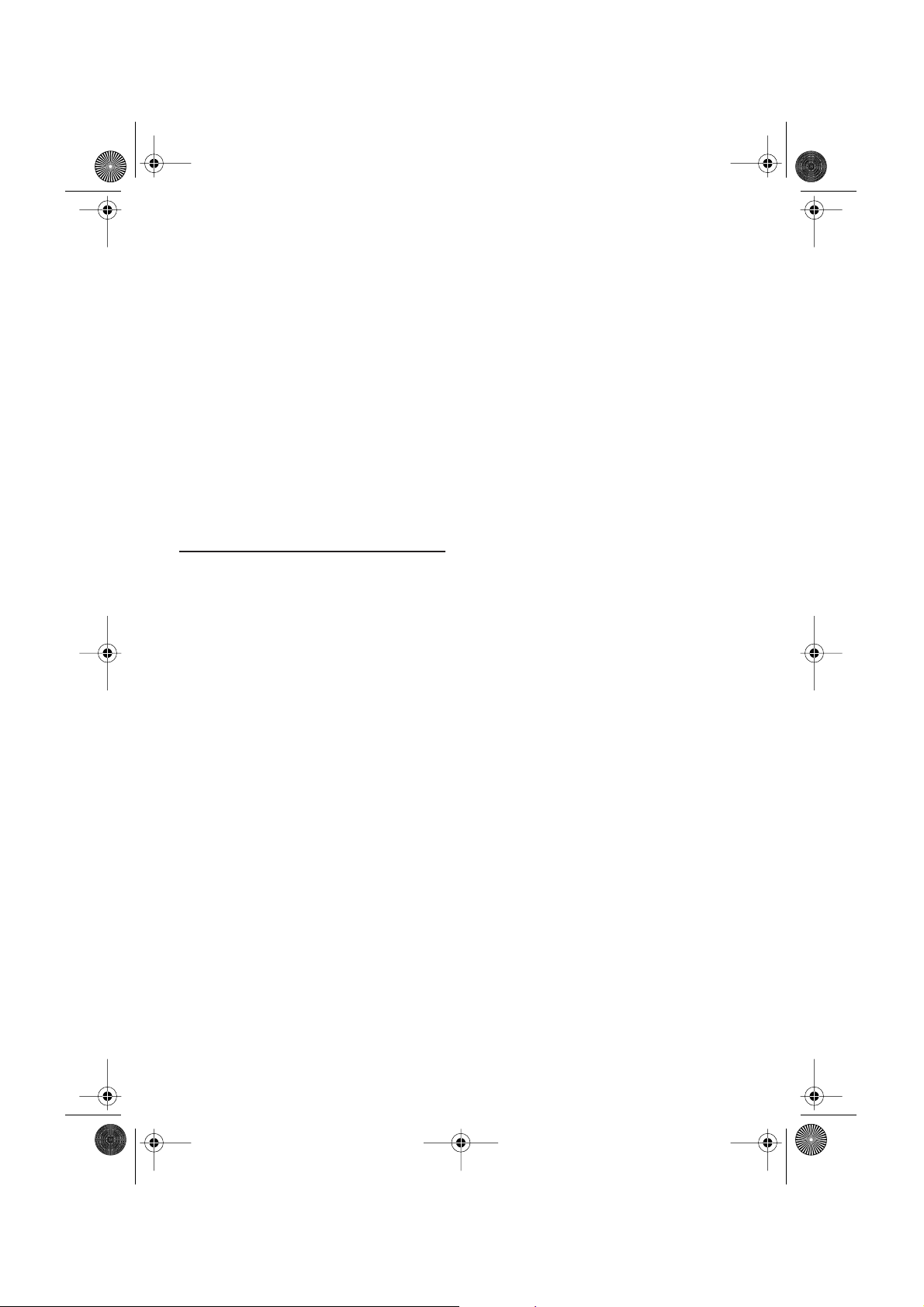
CRB2082A_ITALIANO.book Page 8 Monday, February 14, 2005 9:45 PM
AVIC-900DVD, fare riferimento alla sezione DVD
nel loro rispettivo “Manuale di hardware”.
Sull’apparecchio principale AV
o sul display che deve essere
collegato
Per utilizzare questo software è necessario
un apparecchio principale AV o un display
con una potenzialità di visore a contatto. Se
viene collegato un qualsiasi display senza una
funzione di visore a contatto, il software non funzionerà correttamente. Assicuratevi di utilizzare
un display adatto al sistema.
➲ “Sugli apparecchio principale AV/Display che
devono essere collegati” ➞ Pagina 63
Caratteristiche (Caratteristiche
di questo software)
Funzionamento tramite tasti sul touch
panel
È possibile azionare la funzione di navigazione e
la funzione Audio usando la tastiera del touch
panel.
Compatibile con il Sistema di Riconoscimento Vocale
Utilizzando il microfono, sarà abilitato il funzionamento vocale per entrambe le funzioni di navigazione ed AV*.
*: È necessario un display con funzione AV.
Funzione Ricalcolo del tragitto Automatico
Se deviate dal tragitto impostato, il sistema ricalcolerà il tragitto da quel punto, in maniera che
rimaniate su un tracciato verso la destinazione.
❒ Questa funzione può non funzionare per certe
zone.
Assegnare una Immagine Originale
come Immagine di Sfondo
Potete memorizzare la Vostra immagine su una
scheda PC in formato JPEG ed importare immagini originali in questo formato. Queste immagini
importate possono essere impostate come
immagini di sfondo.
❒ Le immagini originali importate verranno
memorizzate nella memoria, ma il salvataggio
non può essere completamente garantito. Se i
dati dell’immagine originale vengono eliminati, reinserire la scheda PC e reimportare
l’immagine originale.
Varietà di Vista Modalità
Per la guida di navigazione possono essere selezionati vari tipi di visualizzazione.
– Cartina, Visuale pilota, Vie/cartina, Cartina/
frecce
Ampia varietà di informazioni su PdI
Alla data dell’aprile 2004, in questo database
sono inclusi circa 1,6 milioni di PdI.
Alcune informazioni su PdI possono non essere
accurate oppure possono diventare non accurate
con il passare del tempo. Contattate direttamente
il PdI per verificare l’accuratezza delle informazioni sul PdI che appare in questo database. Le
informazioni sui PdI sono soggette a variazioni
senza preavviso.
8
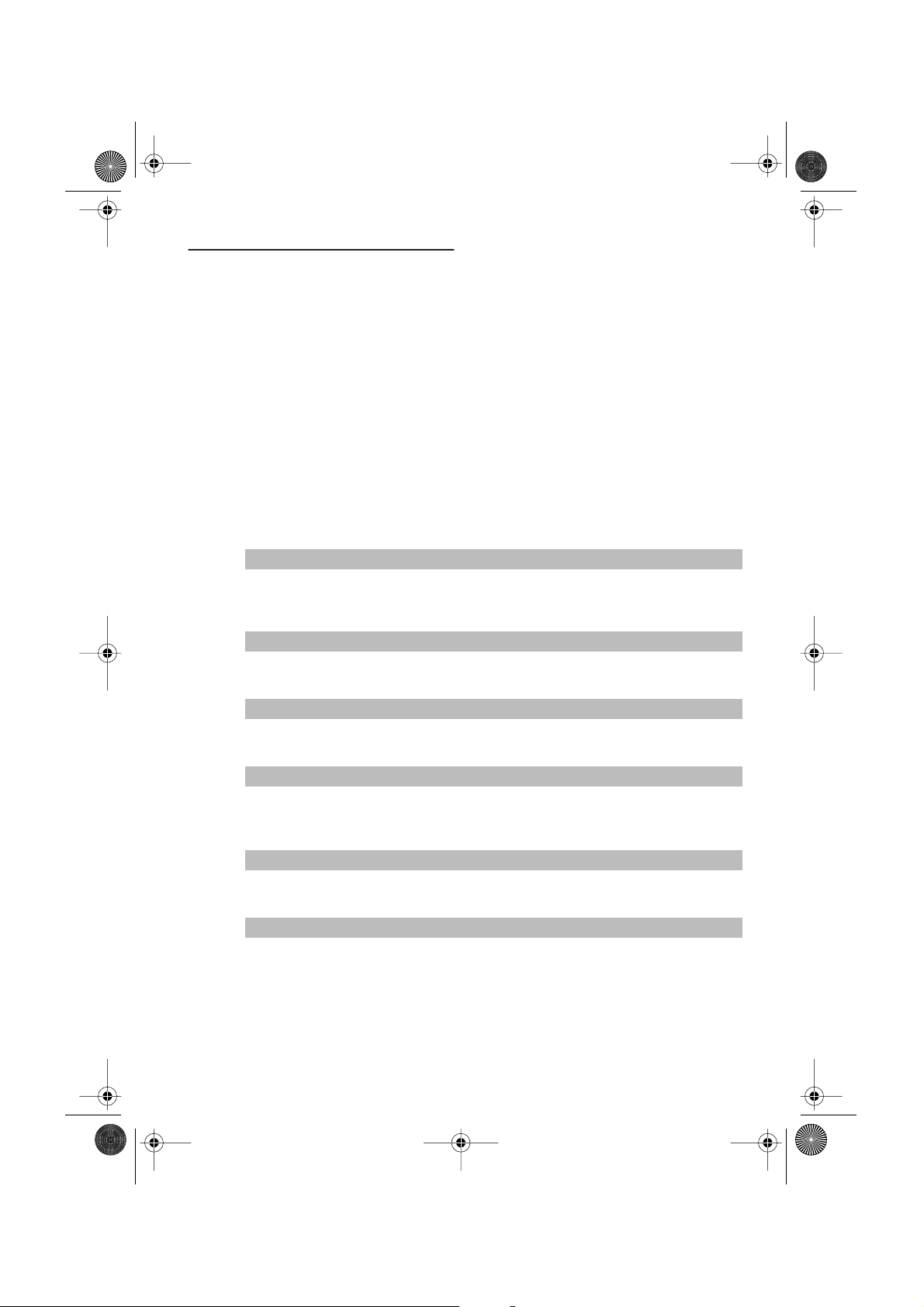
CRB2082A_ITALIANO.book Page 9 Monday, February 14, 2005 9:45 PM
Presentazione del Manuale
Questo manuale fornisce le informazioni importanti necessarie per l’uso completo del Vostro Sistema
di Navigazione. Le sezioni iniziali delineano la struttura del Sistema di Navigazione e descrivono il suo
funzionamento di base. Le sezioni seguenti descrivono i dettagli delle funzioni di navigazione.
Notare che quando avete deciso che cosa desiderate fare, potete trovare la pagina che Vi serve
dall’“Indice”.
Se volete verificare il significato di ciascuna voce visualizzata sulla schermata, troverete la pagina
necessaria da “Informazioni Visore” alla fine del manuale.
Agli utenti che aggiornano il programma di applicazione
Prima di utilizzare questo sistema, verificare a fond il programma sia stato aggiornato. Se non è così,
aggiornatelo facendo riferimento a “Installazione del programma” a pagina 61.
Come usare questo manuale
Per motivi di sicurezza, è particolarmente importante comprendere a fondo il Sistema di Navigazione
prima di usarlo. AssicurateVi di leggere in particolare l’Introduzione ed il Capitolo 1.
Funzionamento di Base
Se volete usare il Sistema di Navigazione immediatamente, leggere questa sezione.
Essa illustrerà il funzionamento di base di questo sistema, inclusi gli argomenti che
appaiono sul visore e come usare i differenti menu.
2
3
4
5
Impostazione di un Tragitto per la Destinazione
Questa sezione descrive i vari modi di ricerca della destinazione, modifica delle condizioni di
ricerca del tragitto e funzionamento del tragitto durante la guida tragitto.
Modifica delle Utilità di Navigazione
Descrive le funzioni vantaggiose per la navigazione, compreso come organizzare le informazioni sulle località che avete visitato e come memorizzare dati sulla scheda PC.
Personalizzazione del Vostro Sistema di Navigazione
Il funzionamento del Sistema di Navigazione dipende da varie impostazioni. Se si desidera
cambiare una delle impostazioni iniziali (impostazioni di fabbrica), leggere la relativa sezione
in questo capitolo.
Funzionamento Vocale del Sistema di Navigazione
Descrive operazioni di navigazione come ricerca della destinazione ed esecuzione delle funzioni audio tramite la voce.
Appendice
Leggere l’appendice per apprendere di più riguardo al Vostro Sistema di Navigazione ed
informazioni come la disponibilità di after-care. Vedere “Informazioni Visore” alla fine di
questo manuale per ulteriori dettagli su ciascuna voce del menu.
9
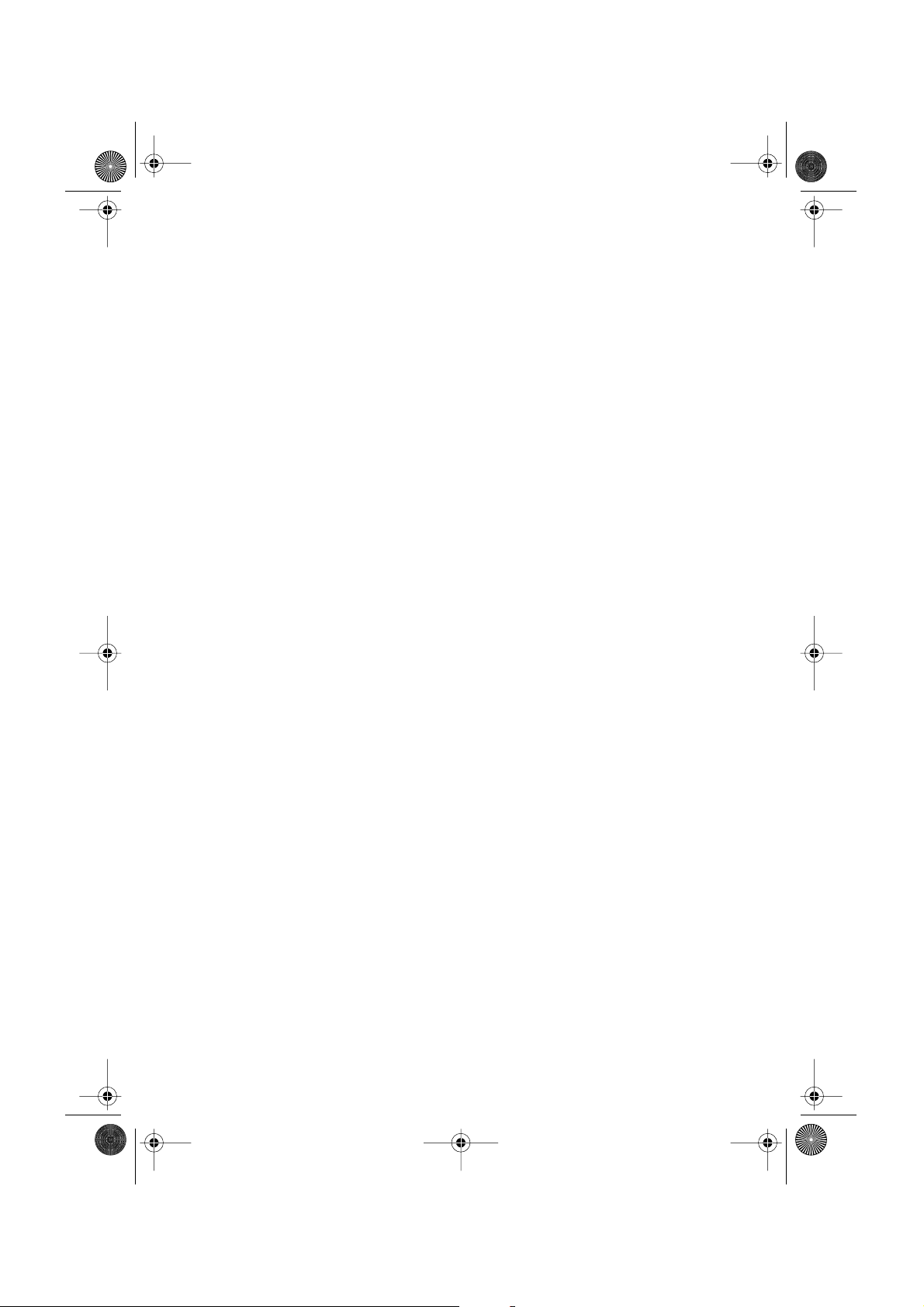
CRB2082A_ITALIANO.book Page 10 Monday, February 14, 2005 9:45 PM
Terminologia
Prima di procedere nella lettura, dedicare qualche minuto a queste informazioni sulle convenzioni
usate in questo manuale. Se si conoscono queste convenzioni sarà molto più facile imparare come
usare questo apparecchio.
•I pulsanti sulla Vostra Unità di Navigazione sono descritti con lettere TUTTE MAIUSCOLE IN
GRASSETTO:
es.)
Tasto NAVI (o POS), tasto NAVI MENU.
• Le voci nei differenti menu o tasti a sfioramento disponibili sulla schermata sono descritte tra virgolette (“”) e in grassetto:
es.)
“Destinazione”, “Impostazioni”.
• Informazioni supplementari, uso alternativo ed altre note sono presentati in questo modo:
es.)
❒ Dopo aver rimosso il dischetto dall’apertura, conservarlo nella apposita custodia.
•I riferimenti sono indicati in questo modo:
es.)
➲ Impostazione delle Opzioni Tragitto ➞ Pagina 27
10
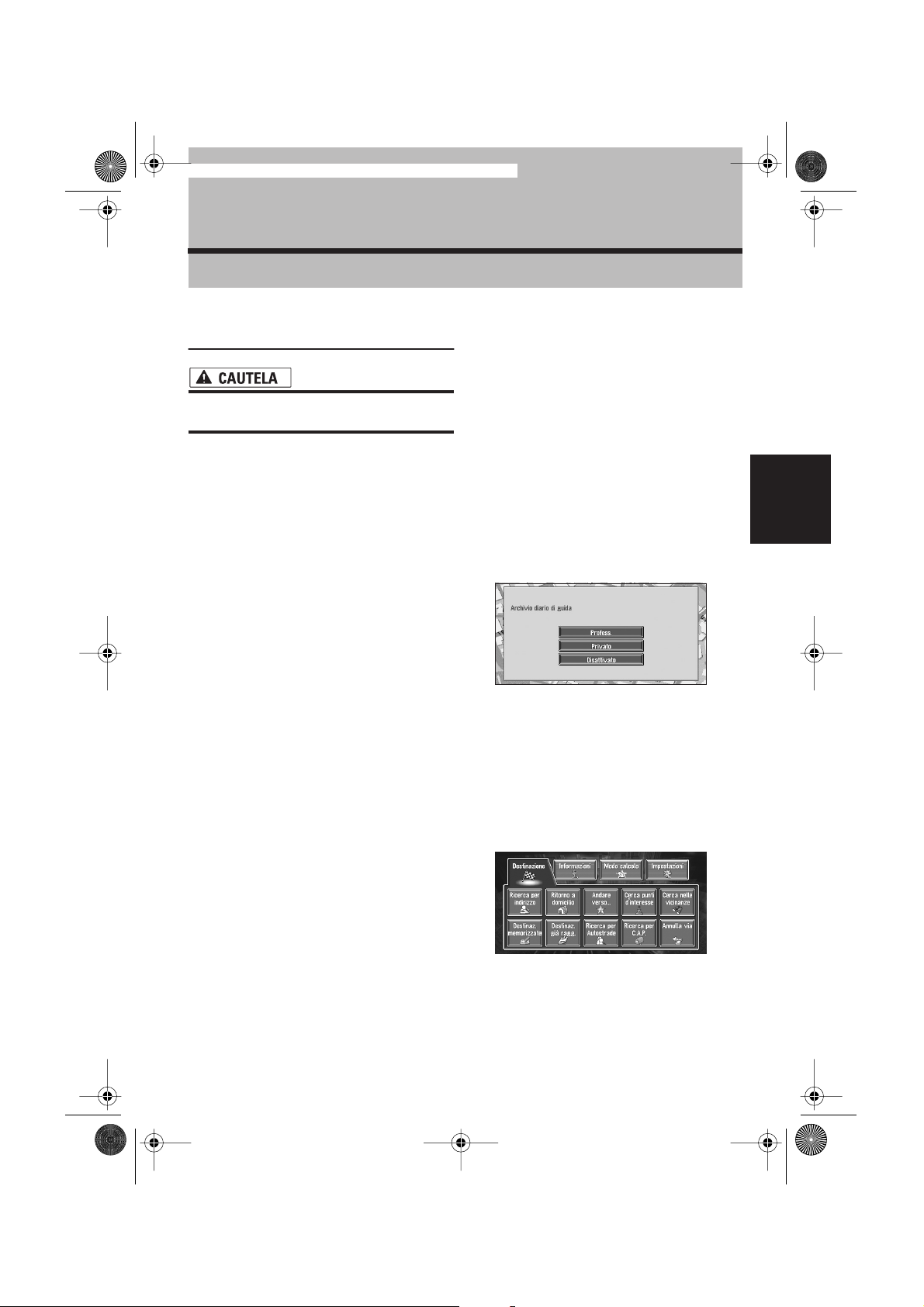
CRB2082A_ITALIANO.book Page 11 Monday, February 14, 2005 9:45 PM
Funzionamento di Base
Capitolo 1
Flusso dall’Avvio alla Terminazione
• Se il programma non è installato, vedere a
pagina 61 ed installare il programma.
Prima di tutto, confermare le posizioni delle
seguenti funzioni utilizzando il “Manuale di hardware”, il “Manuale di funzionamento” ed il
“Manuale di funzionamento” del display.
• Apertura per caricamento dischetto
• Tasto NAVI/AV
• Tasto NAVI MENU
1 Avviare il motore.
Dopo un breve intervallo di tempo, per qualche secondo si presenta la schermata di apertura della navigazione. Quindi, viene
visualizzata una schermata di messaggi.
❒ Se non è inserito il dischetto, apparirà un
messaggio con la richiesta di inserirlo.
Una volta inserito correttamente il
dischetto, il Sistema di Navigazione si
avvia.
2 Inserire il dischetto cartina DVD Pioneer
nell’apertura per caricamento dischetto.
3 Premere il tasto NAVI/AV per commutare
la schermata della cartina di Navigazione.
Premendo il tasto NAVI/AV si passa dalla
schermata della cartina di navigazione alla
schermata audio.
➲ Avvio del funzionamento soltanto con i
comandi vocali ➞ Pagina 54
❒ Per procedere potete premere il tasto
TALK (o VOICE) del telecomando guida
invece di toccare “OK”.
❒ I tasti a sfioramento che non sono attual-
mente disponibili vengono fatti apparire
grigi.
❒ Assicurarsi di toccare i tasti a contatto con
un dito. I tasti a contatto non possono
essere azionati con una penna o un
oggetto similare.
5 Se volete registrare informazioni di guida,
toccare “Profess.” oppure “Privato”. Se
non volete registrare, toccare “Disattivato”.
Viene visualizzata la cartina dei Vostri dintorni.
➲ “Registrazione delle Informazioni di Guida”
➞ Pagina 45
6 Premere il tasto NAVI MENU.
Visualizza il menu Principale.
7 Ricerca la destinazione e fornisce la guida
per il tragitto.
Capitolo 1 Funzionamento di Base
4 Verificare i dettagli del messaggio di pre-
cauzione e toccare “OK”.
Potete fare funzionare il Sistema di Navigazione toccando i tasti visualizzati sulla schermata.
Se il tragitto è già impostato, cambia sulla
modalità guida tragitto. Viene visualizzata la
cartina dei Vostri dintorni.
➲ Come leggere la schermata della posi-
zione attuale ➞ Pagina 18
➲ Impostare l’ora ➞ Pagina 62
➲ Specifica dell’indirizzo e ricerca della
destinazione ➞ Pagina 12
➲ Ricerca della destinazione tramite cartina
➞ Pagina 22
➲ Altri metodi di ricerca ➞ Pagina 23 a 26
11
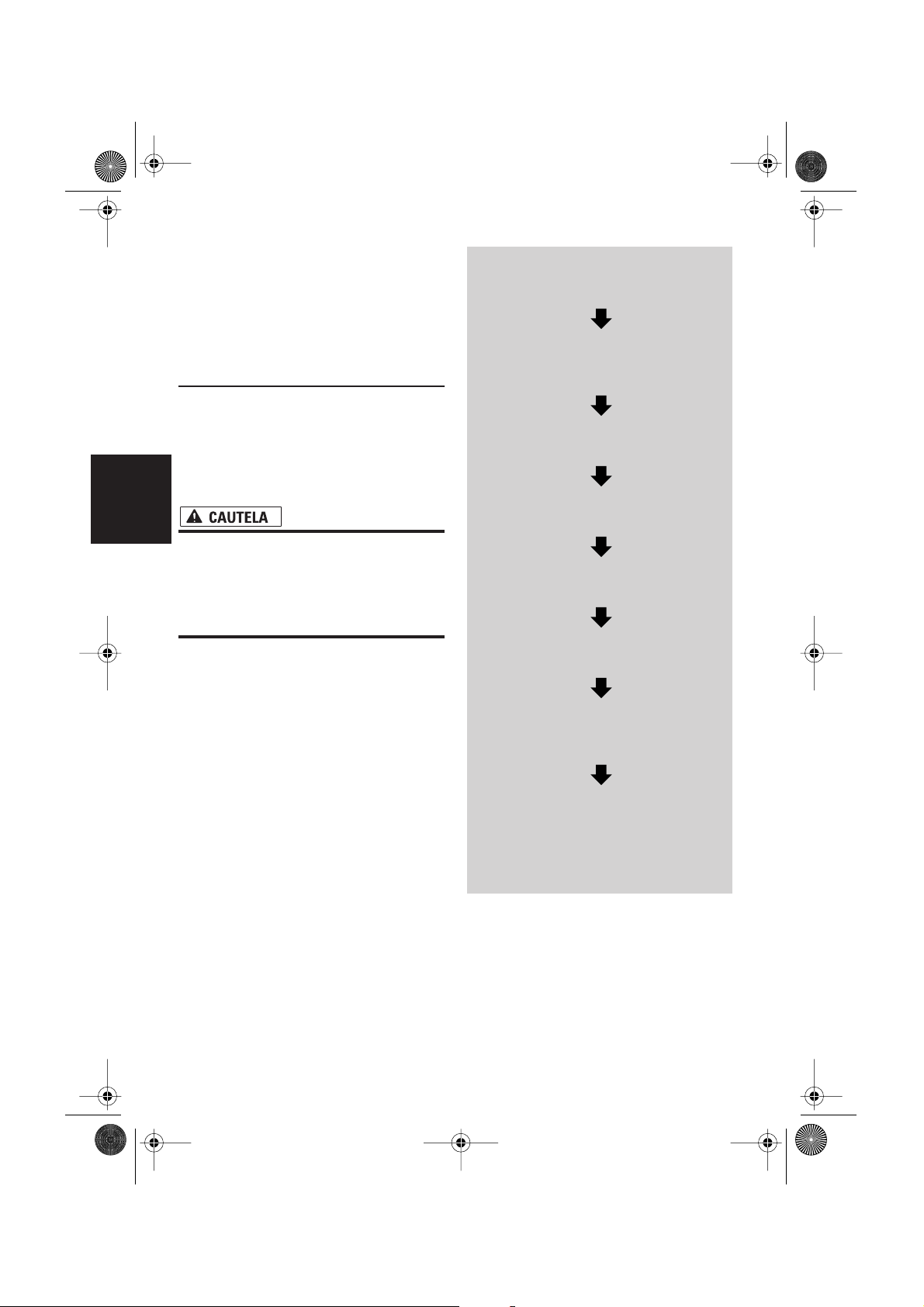
CRB2082A_ITALIANO.book Page 12 Monday, February 14, 2005 9:45 PM
8 Spegnere il motore della vettura.
Viene spento anche questo Sistema di Navigazione.
❒ Fino a quando non viene raggiunta la prossi-
mità della destinazione, il tragitto impostato
non verrà automaticamente eliminato anche
se viene spenta l’alimentazione.
Navigazione di base
La funzione più frequentemente usata è la
Ricerca per Indirizzo, nella quale viene specificato l’indirizzo e ricercata la destinazione. Questa
sezione descrive come usare Ricerca per indi-
rizzo e le informazioni basilari sull’uso del
Sistema di Navigazione.
Capitolo 1
• Per ragioni di sicurezza, non è possibile
usare queste funzioni di navigazione mentre il Vostro veicolo è in movimento. Per
abilitare queste funzioni, è necessario
arrestarsi in una posizione sicura ed applicare il freno di stazionamento.
Funzionamento di Base
Flusso di base del funzionamento
1 Parcheggiate il veicolo in una posi-
zione sicura ed applicate il freno di
stazionamento.
2 Inserire il dischetto cartina DVD Pio-
neer nell’apertura per caricamento
dischetto.
3 Premere il tasto NAVI MENU per
visualizzare il menu Principale.
4 Selezionare “Destinazione” dal menu
Principale.
5 Selezionare il metodo di ricerca per la
vostra destinazione.
6 Inserire le informazioni circa la vostra
destinazione.
12
7 Il Sistema di Navigazione imposta il
tragitto per la destinazione ed appare
la cartina dei dintorni.
8 Dopo avere rilasciato il freno di stazio-
namento, guidare secondo le informazioni di navigazione, rispettando
tuttavia le importanti istruzioni di
sicurezza indicate da pagina 6 a 8.
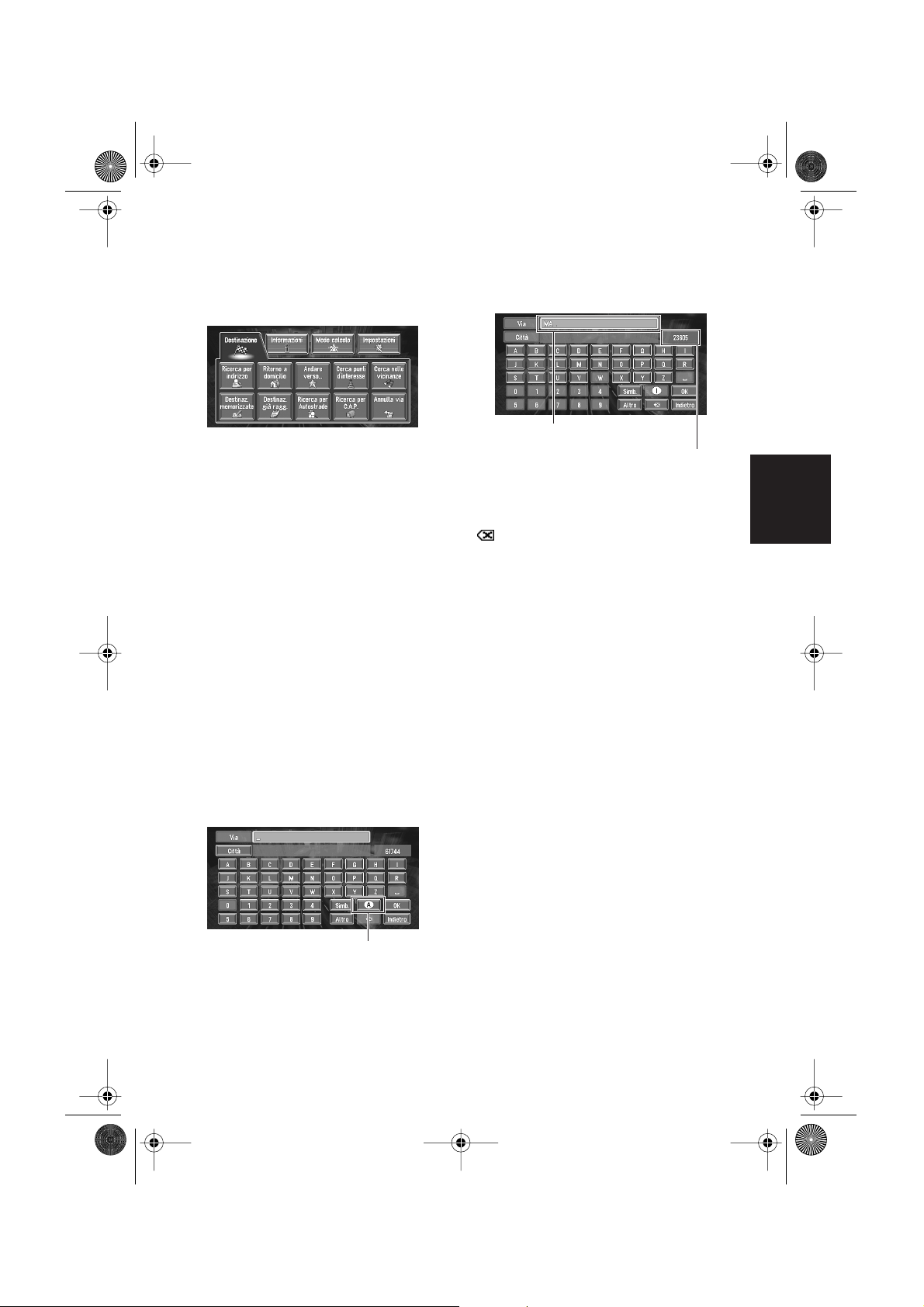
CRB2082A_ITALIANO.book Page 13 Monday, February 14, 2005 9:45 PM
1 Premere il tasto NAVI MENU per visualiz-
zare il menu Principale.
2 Toccare “Ricerca per indirizzo”.
Seleziona il metodo di ricerca della destinazione.
➲ Ritorno a domicilio ➞ Pagina 26
➲ Andare verso... ➞ Pagina 26
➲ Cerca punti d’interesse ➞ Pagina 23
➲ Cerca nelle vicinanze ➞ Pagina 24
➲ Destinaz. memorizzate ➞ Pagina 26
➲ Destinaz. già ragg. ➞ Pagina 26
➲ Ricerca per Autostrade ➞ Pagina 25
➲ Ricerca per C.A.P. ➞ Pagina 25
➲ Annulla via ➞ Pagina 31
Ci sono due metodi di ricerca dell’indirizzo:
uno comporta prima la specifica del nome
della via e l’altro prima la specifica del nome
della città o della zona. Questa descrizione
usa il metodo di specificare prima il nome
della via, come un esempio.
3 Toccare “Nazione”.
Se la destinazione è in un altro paese, ciò
modifica l’impostazione del paese.
❒ Una volta che è stato selezionato il Paese,
dovete modificare il paese soltanto quando
la Vostra destinazione è al di fuori del
paese che avete selezionato.
Nazione
4 Toccare i codici del paese di destinazione
e toccare “OK”.
Modifica l’impostazione del paese e Vi riporta
alla visualizzazione precedente.
5 Inserire il nome della via.
Toccare la lettera che si vuole inserire. Se la
schermata successiva non viene automaticamente visualizzata anche se il nome della via
è inserito, provare a toccare “OK”.
Il testo inserito.
Il numero dei candidati applicabili.
“Città” :
Toccare se volete specificare prima la città o la
zona di destinazione.
:
Il testo inserito viene eliminato lettera per lettera
partendo dalla fine del testo. Continuando a premere viene eliminato tutto il testo.
“Altro” :
Potete inserire il testo con accenti e dieresi.
“Simb.” :
Potete inserire il testo con indicatori come “&” e
“+”.
“0-9” :
Potete inserire il testo con numeri.
“Indietro” :
Vi riporta alla schermata precedente.
❒ Per esempio, per “Viale Milani Agnello”,
potete inserire soltanto parte del nome, come
“Milani”.
❒ Quando si inseriscono i caratteri, se vi è un
solo candidato dopo quello successivo, esso
viene inserito automaticamente.
❒ Quando si tocca “Indietro” sulla schermata
di inserimento del testo per ritornare alla
schermata precedente, potete non essere in
grado di inserire il testo. In tal caso, eliminare
le lettere inserite nella casella di testo.
❒ In caso di ricerca, i caratteri contenuti in
“Altro” vengono trattati nello stesso modo
degli altri caratteri alfabetici. Per esempio,
quando si usa uno qualsiasi tra “A”, “Ä”, “Å”,
“Æ”, il risultato è lo stesso.
Capitolo 1 Funzionamento di Base
13
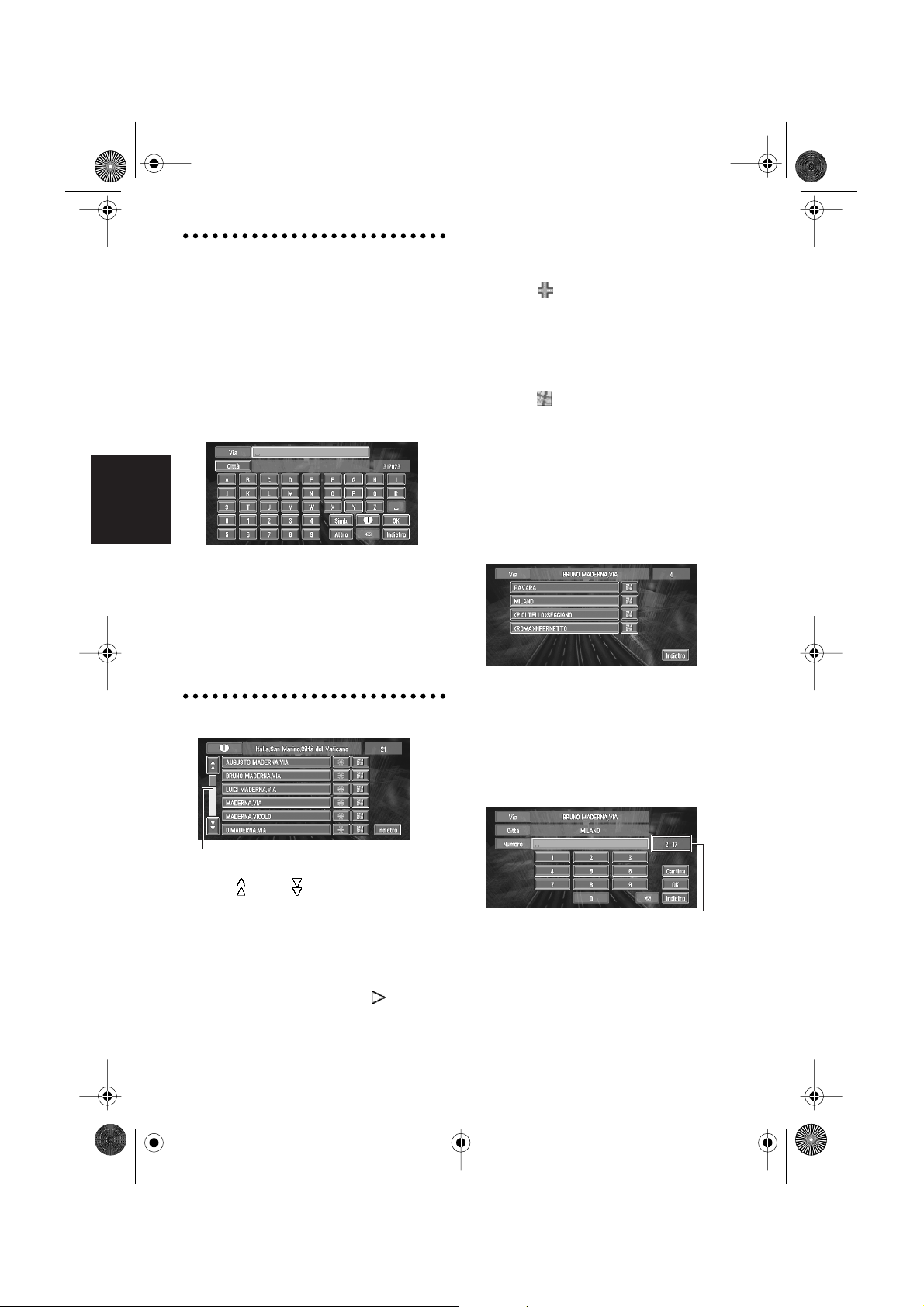
CRB2082A_ITALIANO.book Page 14 Monday, February 14, 2005 9:45 PM
❒ Se dalla lista viene trovata soltanto una posi-
Ricerca della Vostra destinazione
dopo la specifica del nome della città
o della zona
Potete restringere i canditati alla ricerca specificando il nome della città o della zona in cui è
localizzata la Vostra destinazione. Inserendo il
nome della città o della zona e quindi selezionando la città o la zona di destinazione
dall’elenco, ritornate alla schermata di inserimento del Nome Via. Ora inserire il nome della
via, selezionare la via dall’elenco e procedere con
il passo 9.
zione, il calcolo del tragitto si avvia dopo avere
premuto la voce.
• Toccando si specificano la via selezionata
e le vie che la intersecano, consentendoVi di
impostare un’intersezione come Vostra destinazione. Questo è utile quando non conoscete
il numero civico della Vostra destinazione
oppure non potete inserire il numero civico
della via specificata.
• Toccando viene visualizzata una cartina del
posto che avete selezionato. (I nomi dei posti
candidati possono apparire nella schermata
dell’elenco.)
7 Inserire la città o la zona di destinazione.
Se è visualizzata la schermata di elenco, procedere con il passo 8.
Capitolo 1
Nel paese selezionato, se toccate “Città” senza
inserire il nome della città o della zona, potete
verificare l’elenco delle città o delle zone che
avete ricercato in passato. (Questa voce non può
essere selezionata quando eseguite una ricerca
per la prima volta con questo sistema per nome
di città o di zona o quando avete selezionato un
Funzionamento di Base
paese che non avete mai ricercato prima.)
6 Toccare il nome della via dall’elenco.
Barra di scorrimento
Toccando oppure sulla barra di scorrimento, scorrete attraverso l’elenco e potete
visualizzare le voci rimanenti.
➲ Ricerca della destinazione tramite cartina ➞
Pagina 22
Nel caso in cui una voce non può essere visualizzata in una singola linea, toccando sulla
destra della voce è possibile vedere l’intera linea.
8 Toccare la città o la zona in cui è localiz-
zata la Vostra destinazione.
Se la zona non ha numeri civici, si avvia un
calcolo del tragitto. Procedere con il Passo 10.
❒ Se la via selezionata è molto lunga e passa
attraverso diverse città o zone, appare la
schermata per l’inserimento del nome
della città o della zona.
9 Inserire il numero civico e toccare “OK”.
Intervallo di numeri civici
Su questa visualizzazione, potete selezionare
la seguente voce:
14

CRB2082A_ITALIANO.book Page 15 Monday, February 14, 2005 9:45 PM
Cartina :
Viene visualizzata una cartina per il numero
civico di inserimento. Quando la destinazione
viene ricercata senza informazioni sul numero
civico, viene visualizzata la cartina del punto
rappresentativo in una gamma del numero
civico.
❒ Se ci sono 0 o più di una posizione corri-
spondenti al numero civico inserito,
appare un elenco di gamme di numeri
civici. Per avviare il calcolo del tragitto, toccare la gamma all’interno dell’elenco che
volete specificare come destinazione.
Potete anche vedere la destinazione sulla
cartina toccando sulla destra
dell’elenco.
➲ Ricerca della destinazione tramite cartina
➞ Pagina 22
10Il calcolo del tragitto si avvia automatica-
mente.
Il calcolo del tragitto si avvia. Quando il calcolo del tragitto è completato, appare la cartina dei Vostri dintorni. (Il tragitto è
visualizzato in colore evidenziato.)
❒ Se premete il tasto NAVI (o POS)
durante il calcolo del tragitto, il calcolo
viene annullato ed appare la visualizzazione della cartina.
❒ Quando si esegue una ricerca di destina-
zione con il tragitto già impostato, selezionare se considerare la zona specificata
come Vostra destinazione e ricercare un
nuovo tragitto, oppure ricercare un tragitto
attraverso quella zona.
➲ Aggiunta di punti intermedi ➞ Pagina 31
➲ Una volta oggetto di ricerca, una localizza-
zione viene automaticamente memorizzata
in “Destinaz. già ragg.” ➞ Pagina 36
11Guidare secondo le informazioni del
visore e vocali.
Il Vostro Sistema di Navigazione Vi fornisce le
seguenti informazioni sincronizzate con la
velocità del Vostro veicolo:
• Distanza fino al successivo punto di svolta
• Direzione di viaggio
• Numero dell’autostrada
• Punto intermedio (Se questo è impostato)
• Destinazione
➲ Come visualizzare la schermata ➞
Pagina 18
➲ Ricerca di un altro tragitto ➞ Pagina 30
➲ Cancellare della guida tutti i tragitti ➞
Pagina 31
❒ Toccando oppure premendo il tasto
GUIDE del telecomando, è possibile ascoltare nuovamente le informazioni.
❒ Se deviate dal tragitto con la Guida impostata
su Vie/cartina oppure Cartina/frecce ed
inserite una via non registrata sul dischetto, la
schermata si modifica su Cartina. Quando
ritornate sul tragitto, la schermata ritorna nel
modo originale e ripristina la guida tragitto.
❒ Se durante la guida tragitto Vi fermate ad una
stazione di rifornimento o ad un ristorante, il
Vostro Sistema di Navigazione ricorda la
Vostra destinazione e le Informazioni di tragitto. Quando avviate il motore e ritornate
sulla strada, si ripristina la guida tragitto.
❒ Se sulla strada di percorrenza impostata si
verifica un ingorgo o un’interruzione, sulla
schermata appariranno informazioni sul traffico e verranno fornite informazioni vocali. A
quel punto, selezionare se ricalcolare un
nuovo tragitto.
➲ Informazioni su ingorgo ➞ Pagina 41
Pulsanti che possono essere utilizzati
Lo stato dei pulsanti che appaiono sulla schermata è indicato dal loro colore.
A seconda della funzione di navigazione in esecuzione, è possibile toccare alcuni pulsanti, mentre
altri pulsanti non sono disponibili.
Tasto a contatto blu:
Il tasto è azionabile.
Tasto a contatto grigio scuro:
La funzione non è disponibile (es., l’azionamento
è proibito durante la guida).
Capitolo 1 Funzionamento di Base
15
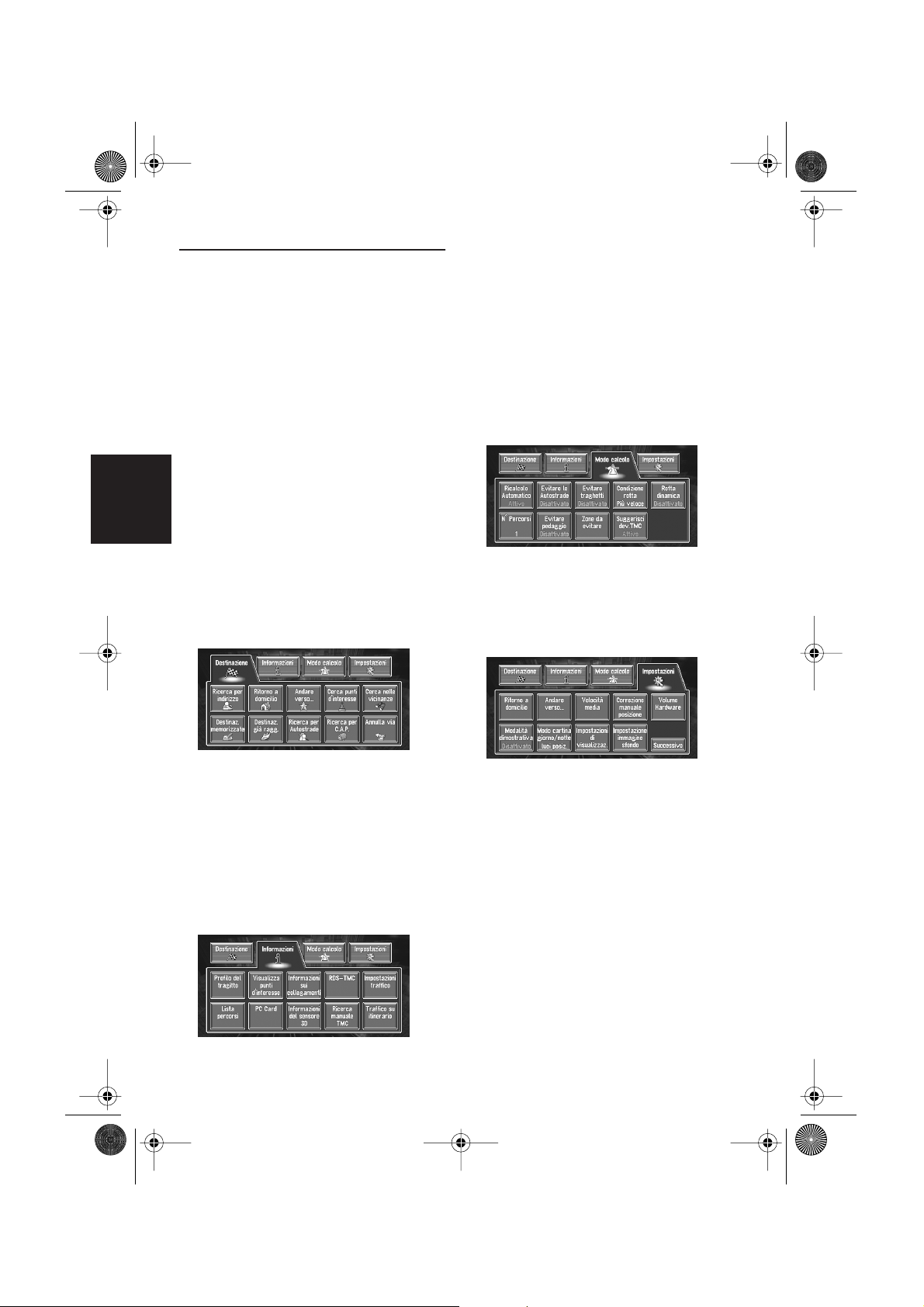
CRB2082A_ITALIANO.book Page 16 Monday, February 14, 2005 9:45 PM
Come Usare le Schermate Menu
Il funzionamento di base della navigazione viene
ottenuto usando i menu.
Ci sono due tipi di menu: il “Menu Principale” ed
il “Menu Scelta Rapida”.
Menu Principale
Questo menu è utilizzato per il funzionamento
basilare del Sistema di Navigazione.
1 Con la cartina visualizzata, premere il
tasto NAVI MENU.
2 Per passare al menu che volete usare, toc-
care il nome del menu visualizzato in
cima alla schermata.
Il menu Principale è diviso in quattro: “Destinazione”, “Informazioni”, “Modo calcolo” e
Capitolo 1
“Impostazioni”.
3 Se volete ritornare alla cartina, premere il
tasto NAVI (o POS) (oppure NAVI
MENU).
Menu Destinazione
Funzionamento di Base
Usato per verificare il tragitto che avete impostato oppure verificare lo stato di navigazione. Si
può anche verificare le informazioni sul traffico o
selezionare la stazione RDS-TMC.
❒ Potete usare “Profilo del tragitto” e “Lista
percorsi” soltanto quando è stato inserito un
tragitto.
➲ Verifica del tragitto impostato ➞ Pagina 29
➲ Verifica dello stato navigazione ➞ Pagina 48
➲ Uso di una scheda PC ➞ Pagina 44
Menu Modo Calcolo
Usato per specificare le condizioni per l’impostazione del tragitto per la destinazione.
➲ Impostazione delle Opzioni Tragitto ➞
Pagina 27
Menu Impostazioni
Selezionare il metodo di ricerca della destinazione. Da questo menu può anche essere annullato il tragitto impostato.
➲ Specifica dell’indirizzo e ricerca della destina-
zione ➞ Pagina 12
➲ Ricerca della destinazione tramite cartina ➞
Pagina 22
➲ Altri metodi di ricerca ➞ Pagina 23 a 26
Menu Informazioni
16
Impostare le funzioni di navigazione così da
poterle usare più facilmente.
➲ Menu Impostazioni ➞ Capitolo 4
❒ Se il contenuto del menu non viene completa-
mente visualizzato sulla schermata, toccare
“Successivo” per visualizzare il contenuto
rimanente.
Menu Scelta Rapida
Le opzioni Scelta Rapida Vi consentono di eseguire varie operazioni, come calcolo del tragitto
per la destinazione indicata con il cursore a scorrimento, oppure registrazione di una localizzazione in Destinaz. memorizzate, più veloce
rispetto all’uso del menu Principale.
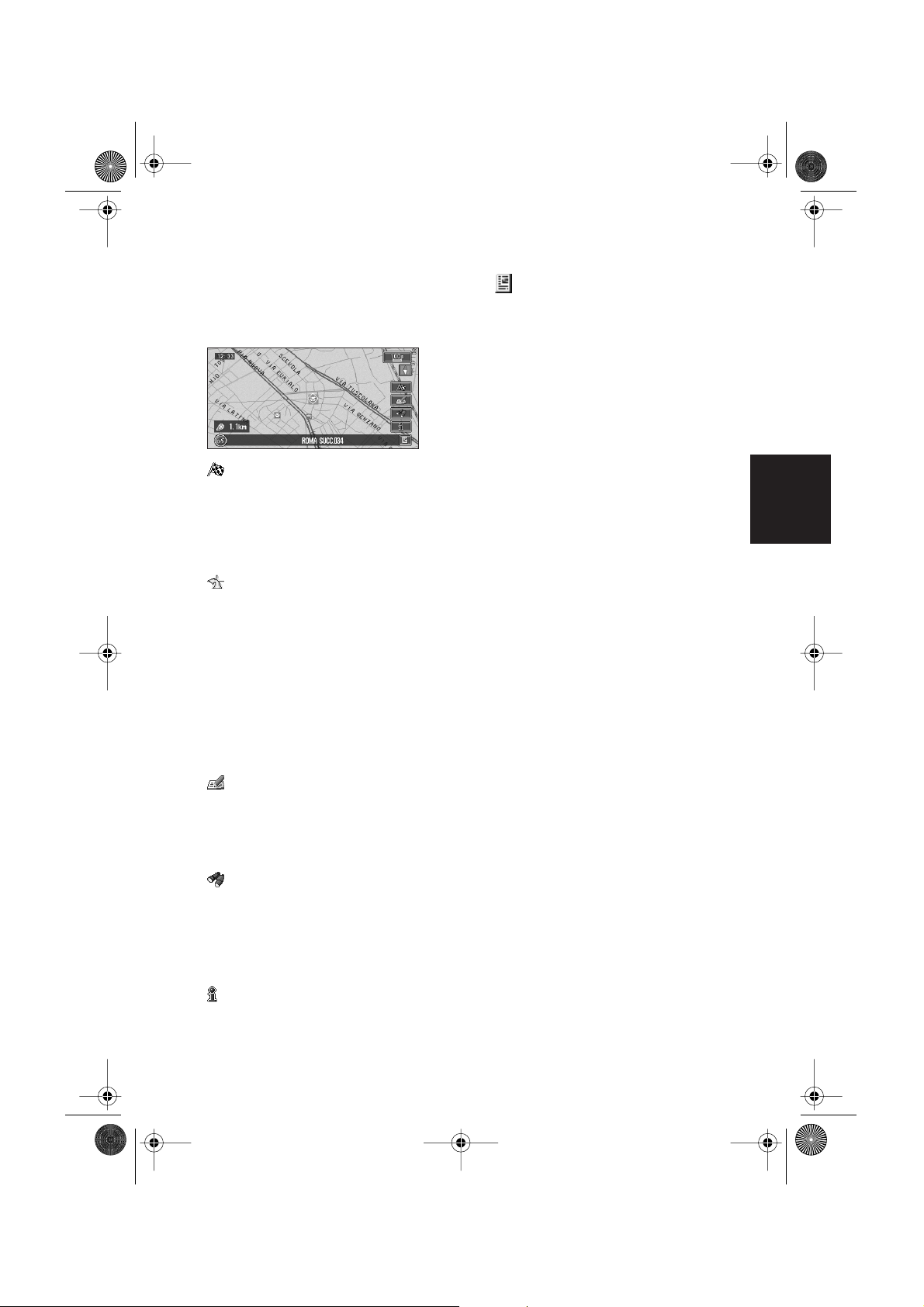
CRB2082A_ITALIANO.book Page 17 Monday, February 14, 2005 9:45 PM
1 Quando viene visualizzata la cartina, toc-
care brevemente una parte qualsiasi della
cartina.
Se continuate a toccare la cartina, essa inizierà a scorrere.
➲ Spostare la cartina per visualizzare la parte
che volete vedere ➞ Pagina 21
: Destinazione
Visualizzata quando la cartina viene fatta
scorrere. Impostare il tragitto per il posto specificato con il cursore a scorrimento.
➲ Ricerca della destinazione tramite cartina
➞ Pagina 22
: Camb. It.
Può essere selezionata soltanto durante la
guida tragitto. Potete aggiungere modifiche al
tragitto nella guida tragitto.
➲ Ricerca di un altro tragitto ➞ Pagina 30
➲ Deviazione per una distanza specifica ➞
Pagina 30
➲ Verifica del tragitto ➞ Pagina 29
➲ Annullamento della Guida Tragitto➞
Pagina 31
➲ Saltare un punto intermedio ➞ Pagina 32
➲ Visualizzazione delle informazioni PdI ➞
Pagina 33
: Nota
Potete verificare i dettagli della voce indicata
con il cursore a scorrimento.
➲ Visualizzazione delle informazioni per una
localizzazione specificata ➞ Pagina 21
Capitolo 1 Funzionamento di Base
: Memorizzazione
Registrazione della localizzazione indicata tramite il cursore a scorrimento su Destinaz.
memorizzate.
➲ Registrazione di un posto ➞ Pagina 36
: Cerca nelle vicinanze
Selezionate una localizzazione con il cursore a
scorrimento. Saranno trovati anche i PdI
(Punti di Interesse) nelle immediate vicinanze.
➲ Ricerca delle facilitazioni che circondano
un certo posto ➞ Pagina 24
: Visualizza punti d’interesse
Visualizza sulla cartina l’indicazione per le
facilitazioni circostanti (PdI).
17
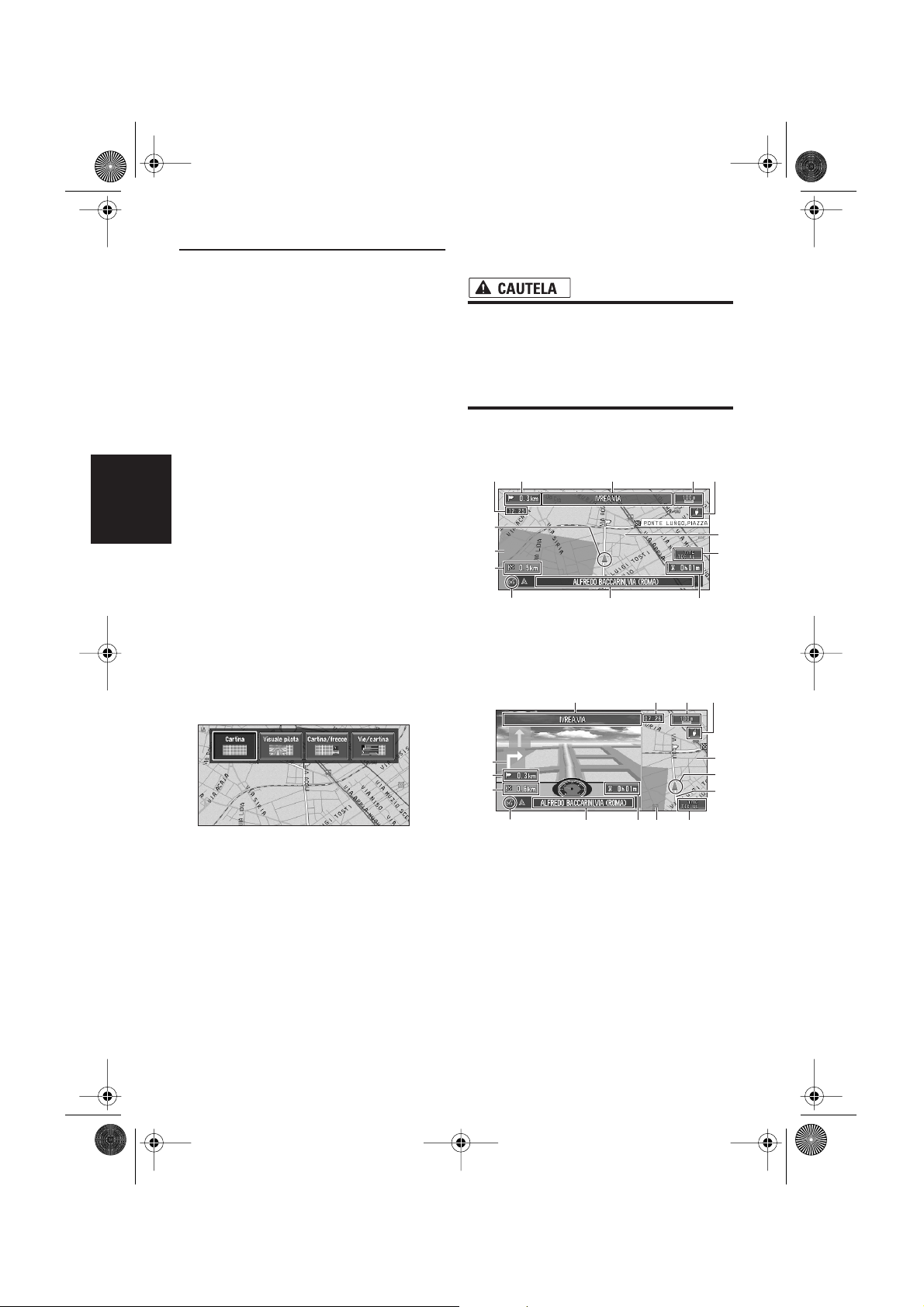
)
CRB2082A_ITALIANO.book Page 18 Monday, February 14, 2005 9:45 PM
Come Usare la Cartina
Le principali informazioni fornite dal Sistema di
Navigazione possono essere visualizzate sulla
cartina. È necessario conoscere come le informazioni appaiono sulla cartina.
Commutare il modo di visualizzazione della schermata della
posizione attuale
Questa sezione descrive come visualizzare la
schermata della posizione attuale e modificare il
modo di visualizzazione della cartina.
Ci sono quattro tipi di visualizzazione cartina.
• Cartina
• Visuale pilota
• Cartina/frecce (soltanto durante guida tra-
gitto)
Capitolo 1
• Vie/cartina (soltanto durante guida tragitto)
1 Premere il tasto NAVI (o POS) per visua-
lizzare una cartina della zona attorno alla
Vostra posizione attuale.
2 Premere nuovamente il tasto NAVI (o
POS).
Funzionamento di Base
3 Toccare il nome del modo oppure pre-
mere il tasto NAVI (o POS) per selezionare il modo che volete visualizzare.
Come visualizzare la cartina
della localizzazione attuale
• Nella visuale pilota, viene visualizzato un
piccolo misuratore senza alcuna scala, ma
non è destinato ad essere usato come
misuratore di velocità. Per confermare la
velocità usare il misuratore di velocità
effettivo della Vostra vettura.
Cartina
Visualizza la cartina standard.
(2) (1) (7)
(10)
(3)
(16)
(4)
(5) (11)(8)
Visuale pilota
È visualizzata la cartina dal punto di vista del guidatore.
(1) (7)
(6)
(6)(10)
(17
(9)
❒ Se il modo viene selezionato premendo il
tasto NAVI (o POS), la schermata commuta rapidamente sul modo di visualizzazione della cartina selezionato dopo 4
secondi.
18
(15)
(2)
(4)
(13)
(3)
(12)
(5)(8)
(11)(16)
(9)
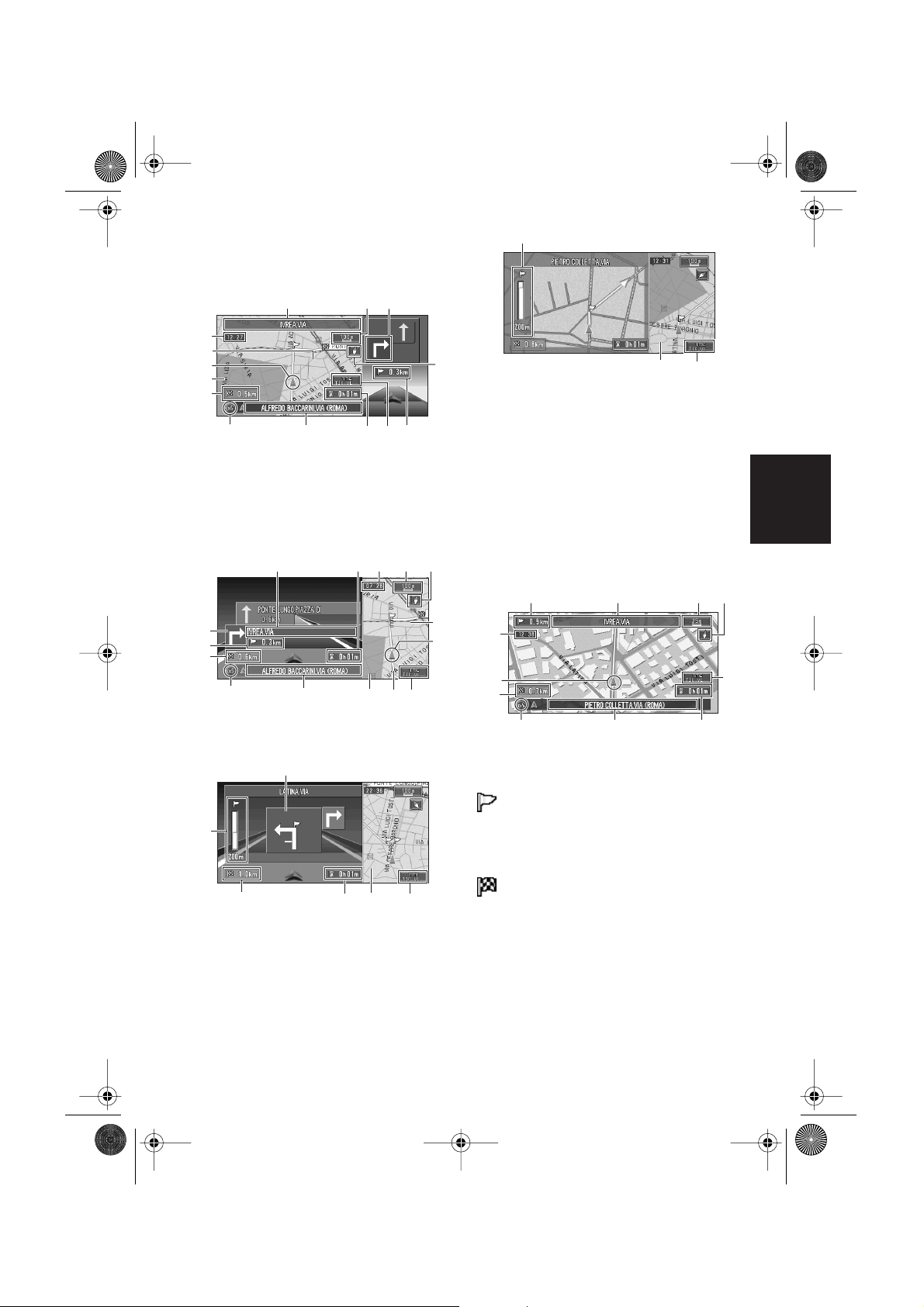
CRB2082A_ITALIANO.book Page 19 Monday, February 14, 2005 9:45 PM
Cartina/frecce
La cartina dei Vostri dintorni è mostrata sulla
sinistra, ed una freccia che indica la direzione di
viaggio è mostrata sulla destra.
(1)
(10)
(17)
(3)
(16)
(4)
(5)
(7)
(11)
(15)
(9)
(6)
(2)(8)
Vie/cartina
Visualizza il nome della via successiva che volete
percorrere ed una freccia che indica la direzione
di viaggio.
Condizione normale
(15)
(2)
(4)
(1) (7)
(5)(8)
(11)
(16) (12)
Quando ci si avvicina ad un’intersezione
(Quando “Auto zoom agli incroci” è disattivato)
(15)
(6)(10)
(13)
(3)
(9)
(14)
(13)
(9)
➲ Modificare l’impostazione del raccordo in
primo piano ➞ Pagina 52
❒ Quando impostato su Visuale pilota, non è
possibile fare passare il sistema ad una cartina dell’intersezione ingrandita.
Scala Cartina Città
In alcune zone metropolitane è disponibile una
“Scala Cartina Città” più dettagliata alla scala
di 50 m (0,05 miglia) o inferiore (soltanto quelle
città le cui cartine città dettagliate sono registrate nel dischetto cartina).
(2) (1) (7)
(10)
(3)
(4)
(8)
(5) (11)
(6)
Voci visore
Capitolo 1 Funzionamento di Base
(9)
(14)
(4)
(13)(11)
(9)
Visualizzazione ingrandita dell’intersezione
Quando “Auto zoom agli incroci” nel menu
Impostazioni è “Attivo”, appare una mappa
ingrandita del raccordo. Se si sta guidando su
un’autostrada, viene visualizzata l’illustrazione
guida speciale.
Punto di guida*
Il punto di guida successivo (successivo punto di
svolta, ecc.) è mostrato tramite una bandierina
gialla.
Destinazione*
La bandierina di verifica indica la Vostra destinazione.
(1) Nome della via successiva da utilizzare*
(2) Distanza dal punto di partenza*
Toccare per accedere all’informazione successiva.
19
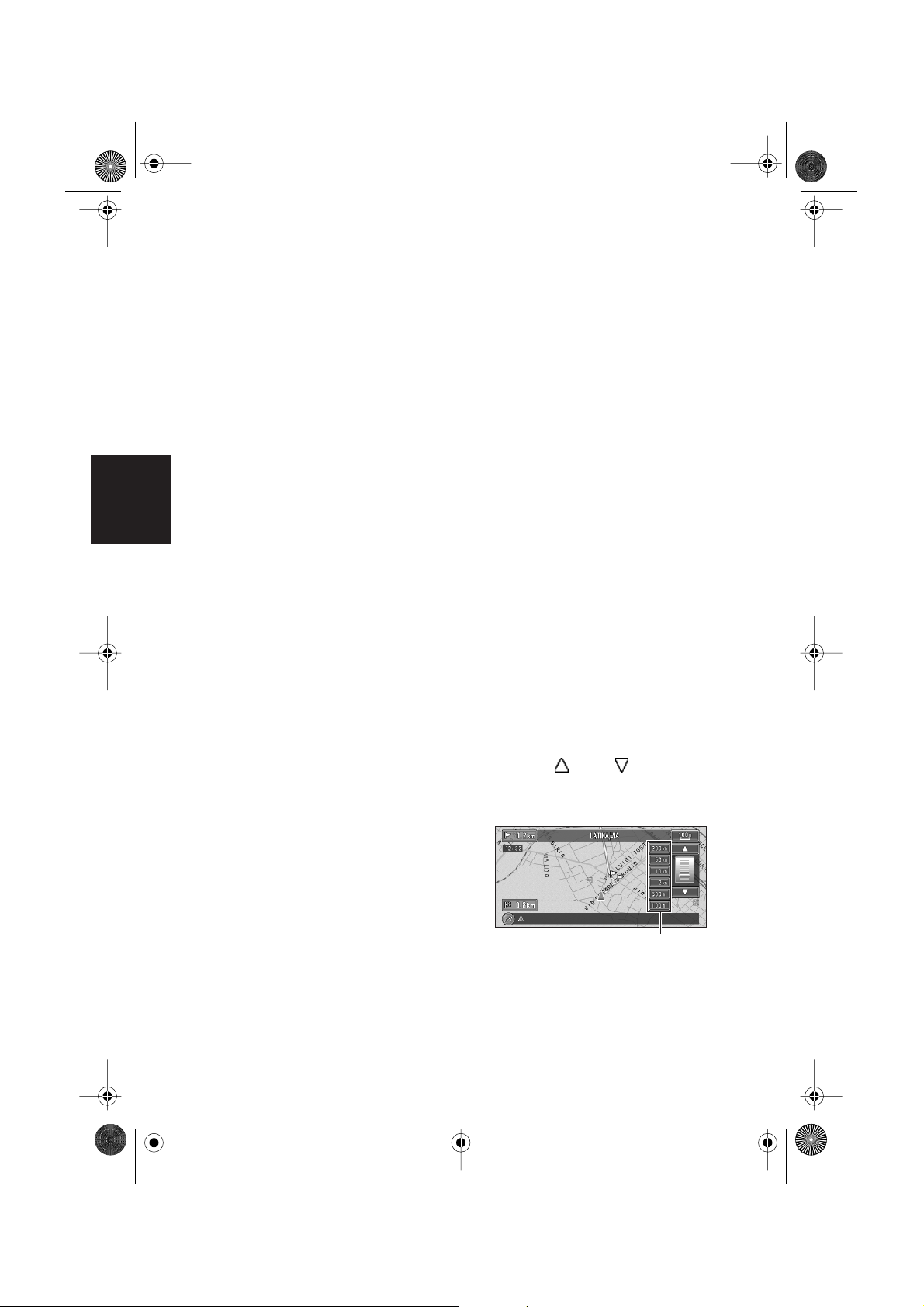
CRB2082A_ITALIANO.book Page 20 Monday, February 14, 2005 9:45 PM
(3) Posizione attuale
Posizione attuale del veicolo. La punta del segno
triangolare indica la Vostra direzione di transito
ed il visore si sposta automaticamente secondo
la Vostra guida.
(4) Distanza per la destinazione (oppure
distanza per il punto intermedio successivo)*
Se sono impostati dei punti intermedi, la visualizzazione cambia ad ogni contatto.
(5) Nome della via lungo la quale sta viaggiando il Vostro veicolo (o Nome Città, ecc.)
(6) Bussola
La freccia rossa indica il Nord. A ciascun contatto cambia la direzione di visualizzazione della
cartina. (Il Nord è SU o direzione di marcia verso
l’alto.)
(7) Scala della cartina
Capitolo 1
La scala della cartina è indicata a distanza. Toccare per modificare la scala della cartina.
➲ Modifica della scala della cartina ➞ Pagina 20
(8) Icona VOICE
Toccare per passare al modo di riconoscimento
vocale.
➲ Il funzionamento vocale del sistema di naviga-
Funzionamento di Base
zione ➞ Capitolo 5
(9) Icona TMC
Quando un tragitto è stato calcolato, toccare per
verificare se ci sono degli ingorghi o delle informazioni sul traffico sul Vostro tragitto. Quando
non è stato calcolato alcun tragitto, toccare per
visualizzare l’elenco traffico.
➲ Uso delle informazioni sul traffico ➞
Pagina 40
(10) Ora attuale
(11) Ora stimata di arrivo (o tempo di viaggio
per la destinazione)*
La visualizzazione cambia a ciascun contatto.
L’ora prevista di arrivo viene calcolata automaticamente dall’impostazione Velocità media e
dalla velocità media effettiva.
➲ Come impostare la velocità media ➞
Pagina 51
(12) Indicatore percorso
L’indicatore percorso mostra il tragitto effettuato
dal veicolo.
➲ Selezionare l’impostazione del tracciamento
➞ Pagina 52
(13) Cartina dei Vostri dintorni (Cartina laterale)
(14) Distanza per un’intersezione*
Visualizzata sulla cartina dell’intersezione ingrandita. La barra verde si accorcia mano a mano che
il veicolo si avvicina ad un’intersezione.
(15) Successiva direzione di viaggio*
Quando Vi avvicinate ad una intersezione, essa
appare verde.
(16) Zona da evitare*
➲ Riguardo alla zona di deviazione ➞ Pagina 39
(17) Linea di direzione
La direzione verso la posizione impostata in (4)
viene indicata con una linea retta.
❒ Informazioni con l’indicazione (*) appaiono
soltanto quando il tragitto è stato individuato.
❒ A seconda delle condizioni e delle imposta-
zioni, alcune voci possono non essere visualizzate.
Cambiamento della scala della
cartina
Toccando il tasto “Scala cartina” visualizzato in
alto a destra sulla schermata si visualizzano
l’indicatore della scala ed il tasto Scala diretta.
Toccando direttamente il tasto Scala diretta si
modifica la cartina portandola alla scala selezionata. Toccando oppure sull’indicatore
della scala, potete specificare la scala con dettaglio maggiore all’interno di una gamma di 25
metri - 500 chilometri (25 iarde - 250 miglia).
Tasto scala diretta
❒ L’icona di una posizione registrata e l’icona
delle informazioni sul traffico vengono indicate quando la scala della cartina è 20 km (10
miglia) o inferiore.
20
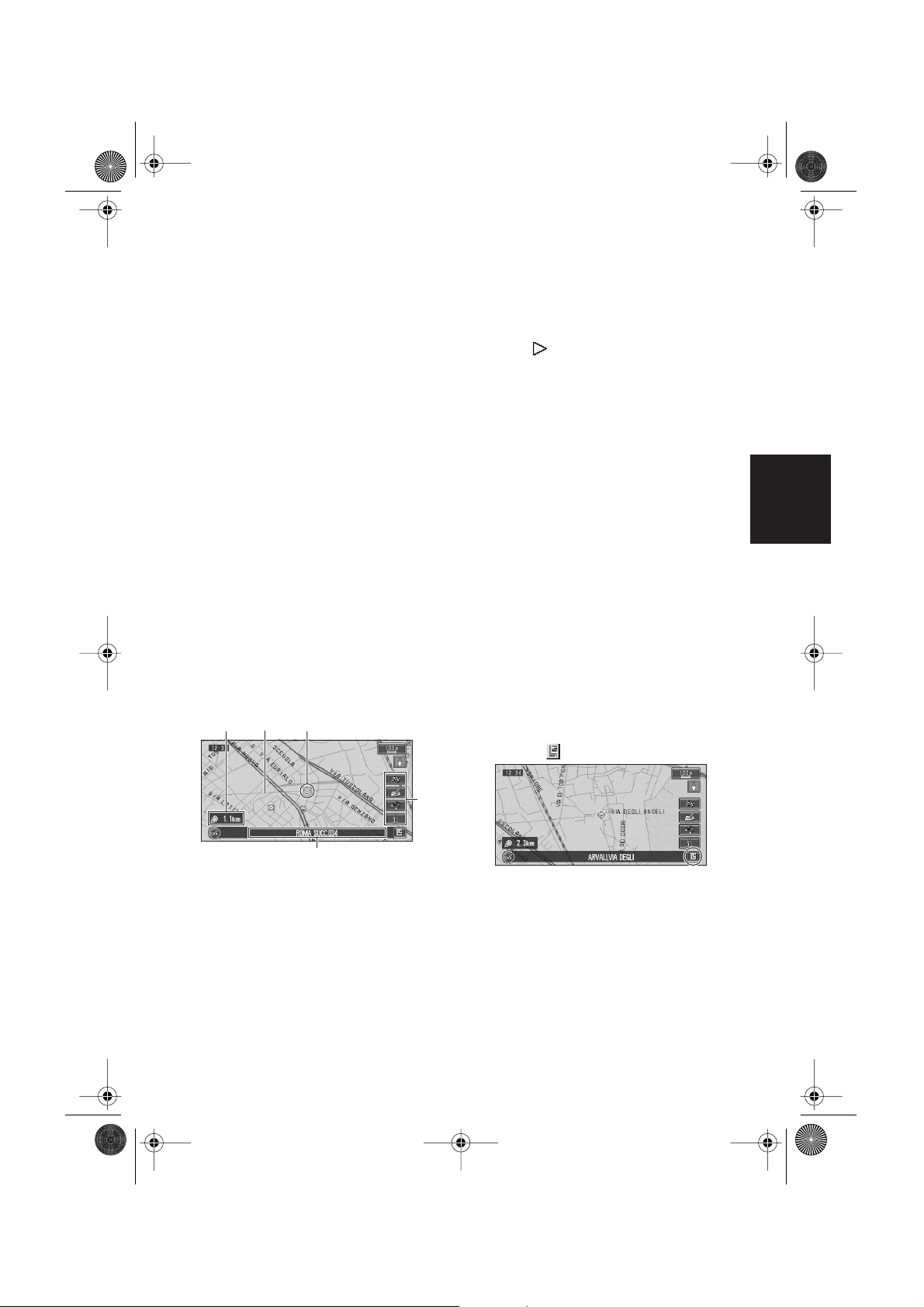
CRB2082A_ITALIANO.book Page 21 Monday, February 14, 2005 9:45 PM
❒ L’icona di un Punto di Interesse e la linea
ingorgo traffico vengono indicate quando la
scala della cartina è 1 km (0,75 miglia) o inferiore.
❒ Il tasto Scala diretta può non apparire a
seconda del modo di visualizzazione della cartina.
Spostamento della cartina sulla
posizioni che si vuole vedere
Se toccate brevemente la cartina dei Vostri dintorni (Cartina laterale), appare il menu di scelta
rapida.
Toccando un punto qualsiasi sulla cartina per
almeno 2 secondi si porta la cartina nel modo
Scorrimento e la cartina inizia a scorrere nella
direzione in cui avete toccato. Lo scorrimento si
arresta quando togliete il dito dallo schermata. A
questo punto, appare il cursore a scorrimento al
centro della schermata. Appare anche una linea
che unisce la localizzazione attuale ed il cursore
a scorrimento.
Premendo il tasto NAVI (o POS) ritornate alla
cartina dei Vostri dintorni.
❒ Toccare la zona vicino al centro dello scher-
mata per scorrere lentamente; toccare vicino
ai lati dello schermata per scorrere rapidamente.
(1)(3) (2)
(3) Distanza dalla localizzazione attuale
Mostra la distanza in linea retta tra la localizzazione indicata dal cursore a scorrimento e la
Vostra localizzazione attuale.
(4) Il nome della via, il nome della città, il
nome della zona ed altre informazioni per
questo posto.
Toccando sulla destra si visualizza il testo
nascosto.
➲ Visualizzazione di informazioni sulla localizza-
zione specificata ➞ Pagina 21
❒ A seconda della scala cartina, le voci visualiz-
zate sulla cartina possono essere differenti.
(5) Menu scelta rapida
➲ Come visualizzare il menu Scelta Rapida ➞
Pagina 16
Visualizzazione delle informazioni per
una localizzazione specificata
Appare un’icona nei posti registrati (localizzazione domicilio, posti specifici, voci dell’elenco
degli indirizzi) e nei posti in cui ci sono un’icona
di un Punto di Interesse o un’icona di informazioni sul traffico. Posizionare il cursore a scorrimento sopra l’icona per visualizzare le
informazioni dettagliate.
1 Scorrere la cartina e spostare il cursore a
scorrimento nell’icona che volete visualizzare.
Capitolo 1 Funzionamento di Base
(5)
(4)
(1) Scorrimento localizzazione
La posizione del cursore a scorrimento mostra la
localizzazione selezionata sulla cartina attuale.
❒ In prossimità del cursore a scorrimento, la
strada appare azzurra. (Caso di una scala cartina di 200 m (0,25 miglia) o inferiore.)
(2) Linea di direzione
La direzione verso il cursore a scorrimento è indicata con una linea retta.
2 Toccare .
Appaiono le informazioni per una localizzazione specificata. Le informazioni visualizzate
cambiano a seconda della localizzazione.
(Possono non esserci informazioni per quella
localizzazione.)
➲ Registrazione dei posti ➞ Pagina 35
➲ Visualizzazione dei contrassegni delle faci-
litazioni (PdI) sulla cartina ➞ Pagina 33
➲ Uso delle informazioni sul traffico ➞
Pagina 40
21
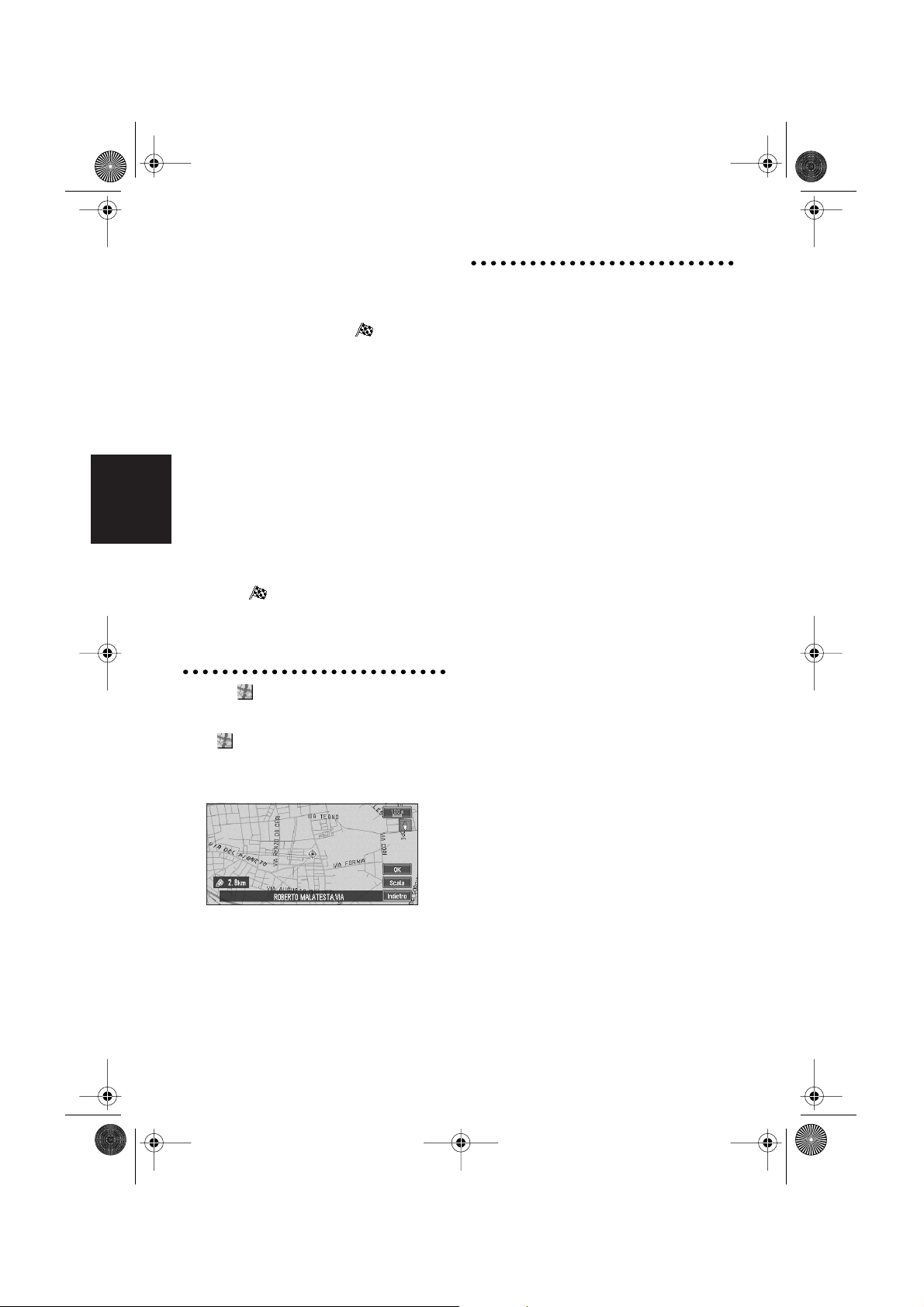
CRB2082A_ITALIANO.book Page 22 Monday, February 14, 2005 9:45 PM
3 Toccare “Indietro”.
Ritornate alla visualizzazione precedente.
Localizzazione di una destinazione sulla
cartina
Se cercate la localizzazione che volete visitare
scorrendo la cartina e toccando nel menu
Scelta Rapida, potete specificare la Vostra destinazione sulla cartina.
1 Premere il tasto NAVI (o POS) per acce-
dere alla schermata della cartina.
2 Toccare la cartina per almeno 2 secondi.
La visualizzazione della cartina passa al modo
Scorrimento.
3 Scorrete la cartina e spostate il cursore a
scorrimento nel posto che volete definire
come Vostra destinazione.
Capitolo 1
➲ Spostare la cartina per visualizzare la parte
che volete vedere ➞ Pagina 21
4 Toccare .
❒ Se premete il tasto NAVI (o POS) durante il
calcolo del tragitto, il calcolo viene annullato
ed appare la visualizzazione della cartina.
Funzionamento di Base
Quando appare sulla destra
dell’elenco
Potete anche impostare una destinazione toccando sulla destra dell’elenco. Toccare “OK”
per confermare. La localizzazione indicata tramite il cursore a scorrimento verrà impostata
come una destinazione.
➲ Menu Scelta Rapida ➞ Pagina 16
Opzione alternativa:
Scala :
La visualizzazione della cartina passa al modo
Scorrimento ed appare il menu Scelta Rapida.
Se toccate un punto qualsiasi della cartina, la
visualizzazione della cartina cambia nel modo
Scorrimento.
22
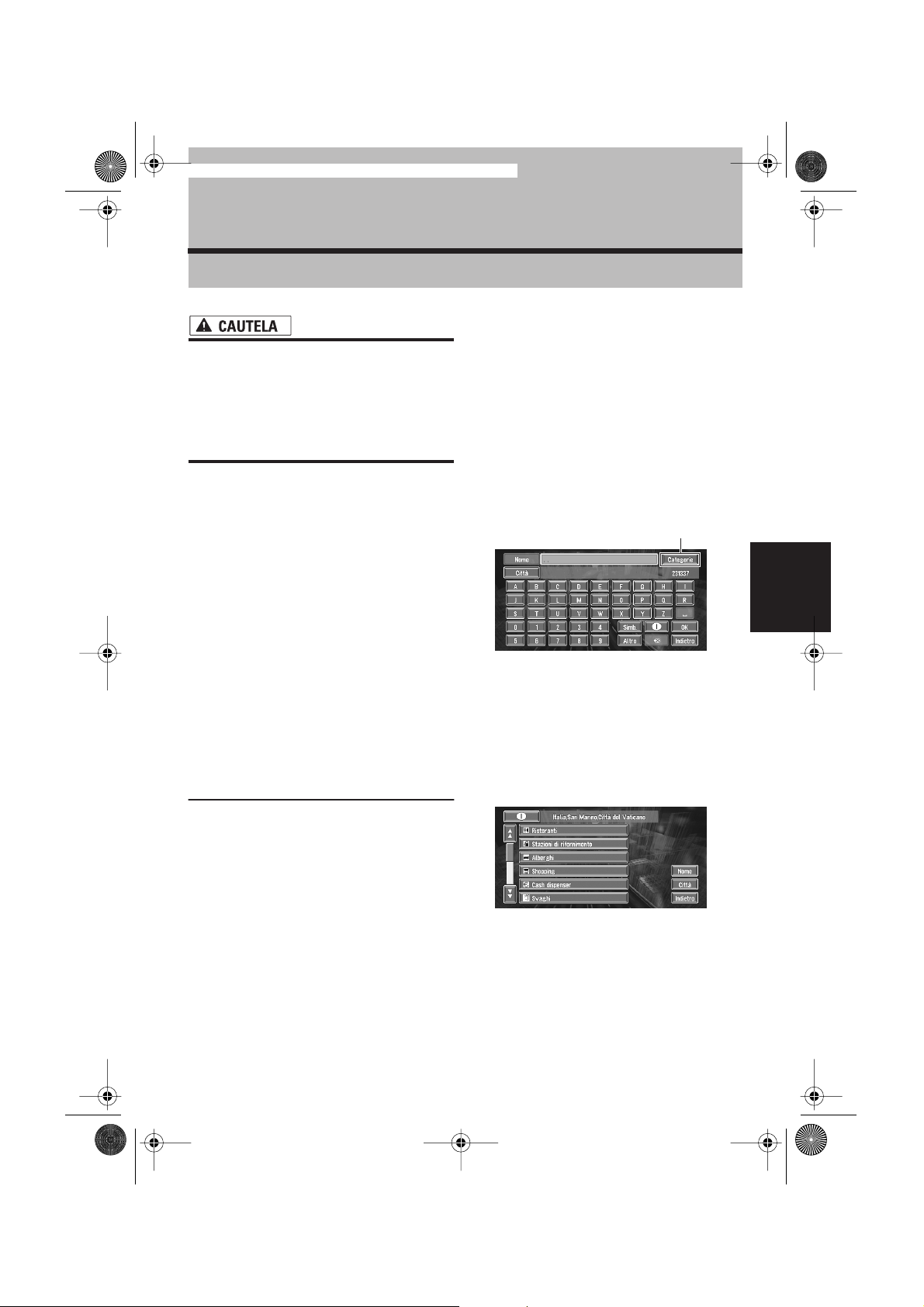
CRB2082A_ITALIANO.book Page 23 Monday, February 14, 2005 9:45 PM
Capitolo 2
Impostazione di un Tragitto per la Destinazione
Ricerca di Punti di Interesse
• Per motivi di sicurezza, queste funzioni di
impostazione del tragitto non sono disponibili mentre il veicolo è in movimento.
Per abilitare queste funzioni, è necessario
arrestarsi in una posizione sicura ed azionare il freno di stazionamento prima di
impostare il Vostro tragitto.
❒ Alcune informazioni su regolamentazioni del
traffico relative a giorni o ore dipendono dal
momento in cui il calcolo del percorso viene
eseguito. Pertanto, le informazioni potrebbero
non corrispondere alle regolamentazioni del
traffico nel momento in cui il Vostro veicolo si
trova effettivamente nella localizzazione. Inoltre, le informazioni sulle regolamentazioni del
traffico fornite sono indirizzate a veicoli passeggeri, e non a camion/autocarri o ad altri
veicoli di trasporto. Durante la guida seguire
sempre le regole sul traffico in vigore.
❒ Se premete il tasto NAVI (o POS) durante il
calcolo del tragitto, il calcolo viene annullato
ed appare la visualizzazione della cartina.
Trovare la Vostra Destinazione
Selezionando il Tipo di Facilitazione
Sono disponibili informazioni su varie facilitazioni
(Punti di interesse - PdI), come stazioni di rifornimento, parchi divertimento o ristoranti. Selezionando la categoria (o inserendo il Nome del PdI),
potete ricercare un Punto di Interesse.
❒ Potete anche restringere la gamma di ricerca
specificando inizialmente il nome della città o
della zona in cui è localizzata la Vostra destinazione.
(PdI)
1 Toccare “Destinazione” nel menu Princi-
pale, quindi toccare “Cerca punti d’interesse”.
2 Toccare il codice del paese di destina-
zione e toccare “OK”.
➲ Specificare il paese in cui si vuole ricer-
care ➞ Pagina 13
3 Toccare “Categorie”.
Categorie
“Nome” :
Toccare questa voce se si vuole specificare
prima il Nome PdI.
“Città” :
Toccare questa voce se si vuole specificare
prima la città o la zona di destinazione.
4 Toccare la categoria desiderata.
I PdI sono suddivisi in diverse categorie.
Se la categoria non è suddivisa in categorie
più dettagliate, l’elenco non verrà visualizzato.
Procedere con il Passo 6.
Capitolo 2 Impostazione di un Tragitto per la Destinazione
23
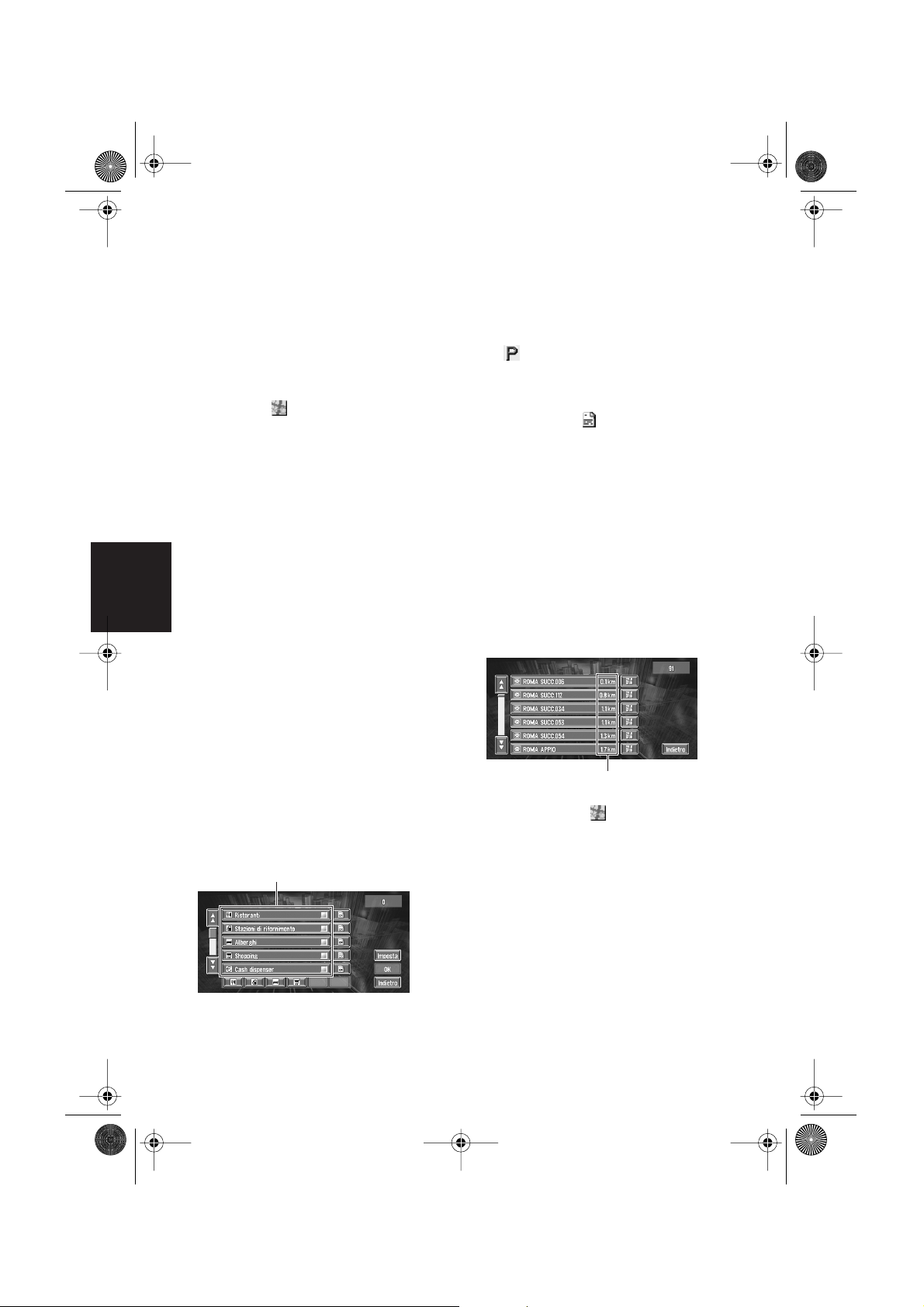
CRB2082A_ITALIANO.book Page 24 Monday, February 14, 2005 9:45 PM
5 Toccare la sotto-categoria.
6 Inserire il nome del Punto di Interesse.
Se l’elenco non appare automaticamente
quando il nome del PdI è stato inserito, provare a toccare “OK”.
“Città” :
Prima di tutto, toccare per specificare la città
o la zona di destinazione.
7 Toccare il PdI per la Vostra destinazione.
❒ Toccando si visualizza una cartina dei
dintorni del PdI selezionato.
➲ Ricerca della destinazione tramite cartina
➞ Pagina 22
❒ Se il PdI selezionato è il nome di una
catena e di conseguenza lo stesso nome
commerciale si applica ad altre località (il
numero di esercizi appare successivamente al nome della catena), toccare il
nome del PdI per visualizzare un elenco di
quei PdI e toccare il particolare PdI che è
la Vostra destinazione.
Capitolo 2
Trovare un PdI nei Vostri dintorni
Si possono ricercare Punti di Interesse nei vostri
dintorni sulla cartina. Usarlo per trovare un PdI
da visitare durante un viaggio.
Indietro :
Ritorna alla schermata precedente
Imposta :
Visualizzare la schermata per la creazione
della scelta rapida PdI.
➲ Creazione di scelta rapida PdI ➞ Pagina 33
❒ Se toccate una delle scelte rapide PdI (es.
), potete avviare la ricerca di PdI direttamente tramite le categorie selezionate
sulla scelta rapida PdI.
❒ Se volete ricercare categorie più detta-
gliate, toccate . Quando appare l’elenco
di sottocategoria, toccate la voce che
volete ricercare e toccate “Indietro”.
Quando sono selezionati soltanto pochi
tipi delle categorie dettagliate, appariranno contrassegni di spunta blu.
❒ Potete selezionare la categoria di dettaglio
per un massimo di 100 voci.
3 Toccare PdI.
Appaiono i nomi dei PdI e la loro distanza
dalla Vostra localizzazione attuale. L’elenco è
ordinato dal più vicino al più lontano. A sinistra di ciascuna voce è presente un’icona che
indica la categoria.
1 Toccare “Destinazione” nel menu Princi-
pale, quindi toccare “Cerca nelle vicinanze”.
Appare l’elenco delle categorie dei Punti di
Interesse.
2 Toccare la categoria desiderata.
La categoria selezionata verrà contrassegnata
con un segno di spunta rosso.
Impostazione di un Tragitto per la Destinazione
OK :
La ricerca si avvia
24
Categorie
Distanza per la facilitazione
❒ Quando toccate , i PdI attorno alla loca-
lizzazione specificata vengono mostrati su
una cartina.
➲ Ricerca della destinazione tramite cartina
➞ Pagina 22
❒ La gamma di ricerca è approssimativamente
di 16 km (10 miglia) quadrati dalla localizzazione attuale.
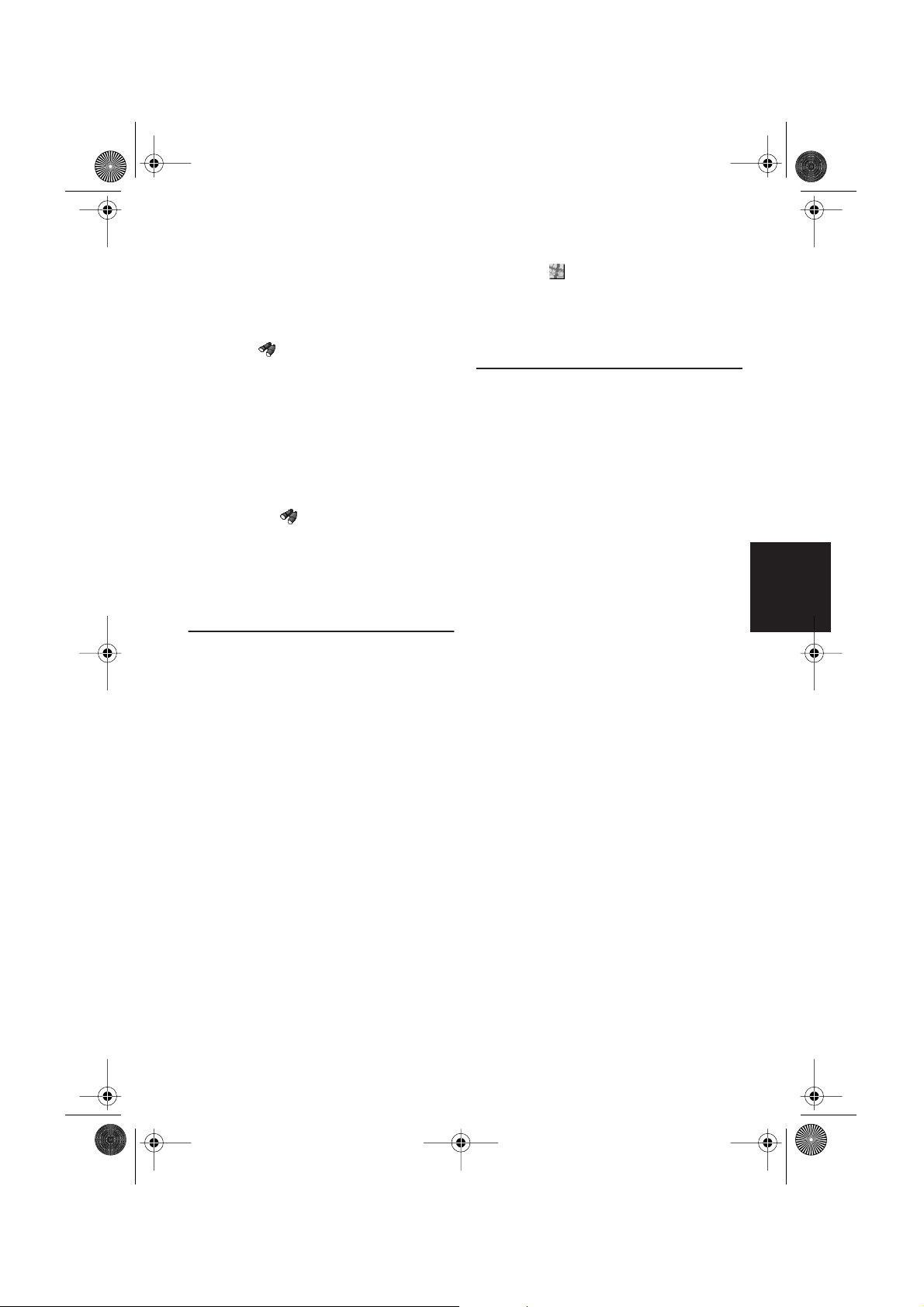
CRB2082A_ITALIANO.book Page 25 Monday, February 14, 2005 9:45 PM
Ricerca delle facilitazioni
attorno al cursore a scorrimento
1 Scorrere la cartina e spostare il cursore a
scorrimento nel posto in cui si vogliono
ricercare PdI.
2 Toccare .
Vedere il Passo 2 di “Trovare un PdI nei Vostri
dintorni” per le operazioni seguenti.
➲ Trovare un PdI nei Vostri dintorni ➞
Pagina 24
❒ La distanza indicata nell’elenco del risul-
tato della ricerca è la distanza dal cursore
a scorrimento alla facilitazione.
❒ “Cerca nelle vicinanze” nel menu Princi-
pale ricerca i Vostri dintorni. D’altra parte,
in caso di nel menu Scelta Rapida (➞
Pagina 17), verrà ricercata la zona attorno
al cursore a scorrimento.
Impostazione di un’Entrata o di
un’Uscita di un’Autorstrada
come Vostra Destinazione
Potete impostare come Vostra destinazione
l’entrata o l’uscita di un’autostrada.
1 Toccare “Destinazione” nel menu Princi-
pale, quindi toccare “Ricerca per Autostrade”.
Appare la visualizzazione di inserimento del
nome dell’autostrada.
2 Toccare il codice del paese di destina-
zione e toccare “OK”.
3 Inserire il nome dell’autostrada e toccare
“OK”.
Appare l’elenco delle autostrade corrispondenti al nome.
4 Toccare l’autostrada.
Appare la visualizzazione di selezione della
destinazione come entrata o uscita dell’autostrada.
6 Toccare la Vostra destinazione.
❒ Potete anche vedere la destinazione toc-
cando sulla destra dell’elenco.
➲ Ricerca della destinazione tramite cartina
➞ Pagina 22
Trovare la Vostra Destinazione
Specificando il Codice Postale
Conoscendo il codice postale della destinazione,
lo si può utilizzare per trovare la destinazione.
1 Toccare “Destinazione” nel menu Princi-
pale, quindi toccare “Ricerca per C.A.P.”.
Appare la schermata di inserimento del
codice postale.
2 Toccare il codice del paese di destina-
zione e toccare “OK”.
3 Inserire il codice postale.
Viene mostrato un elenco di città con il codice
postale specificato.
Codice postale britannico:
Se inserite un codice postale britannico, viene
mostrata la cartina con il cursore sulla posizione selezionata. Quando toccate “OK”, inizia una ricerca di tragitto.
Codice postale olandese:
• Se inserite un codice postale completo,
viene mostrato un elenco di vie.
• Se inserite un codice postale parziale e toccate “OK”, viene mostrato un elenco di
città.
4 Ricercare la Vostra destinazione secondo
le procedure dopo il Passo 5 nel Capitolo
1 “Funzionamento di Base”.
❒ A seconda della destinazione, la ricerca può
avviarsi direttamente.
❒ Non tutti i codici postali sono registrati sul
dischetto. Potrebbe non essere possibile trovare la località corrispondente al codice
postale inserito.
Capitolo 2 Impostazione di un Tragitto per la Destinazione
5 Toccare “Ingresso” oppure “Uscita”.
Appare l’elenco delle entrate o uscite
dell’autostrada selezionata.
25
 Loading...
Loading...