Page 1
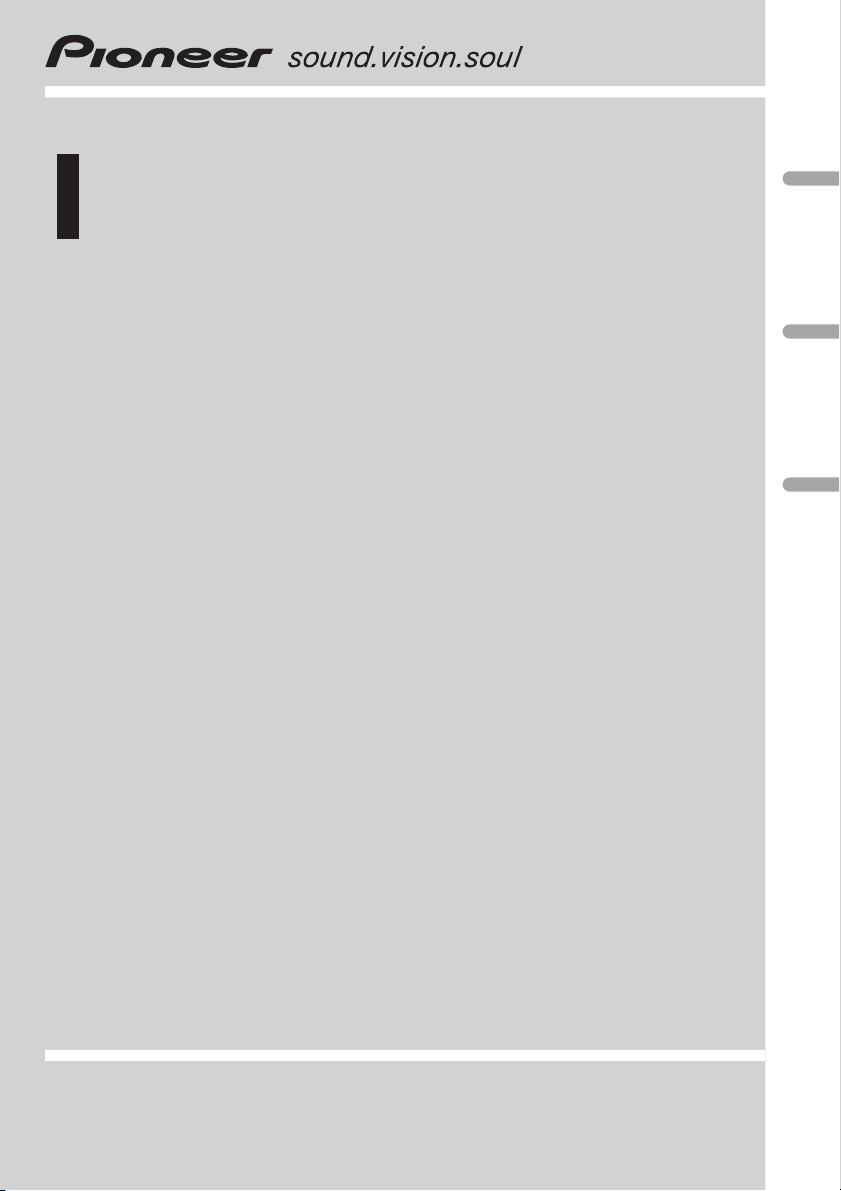
Operation Manual
Vehicle Dynamics Processor
AVG-VDP1
English DeutschEspañol
Page 2
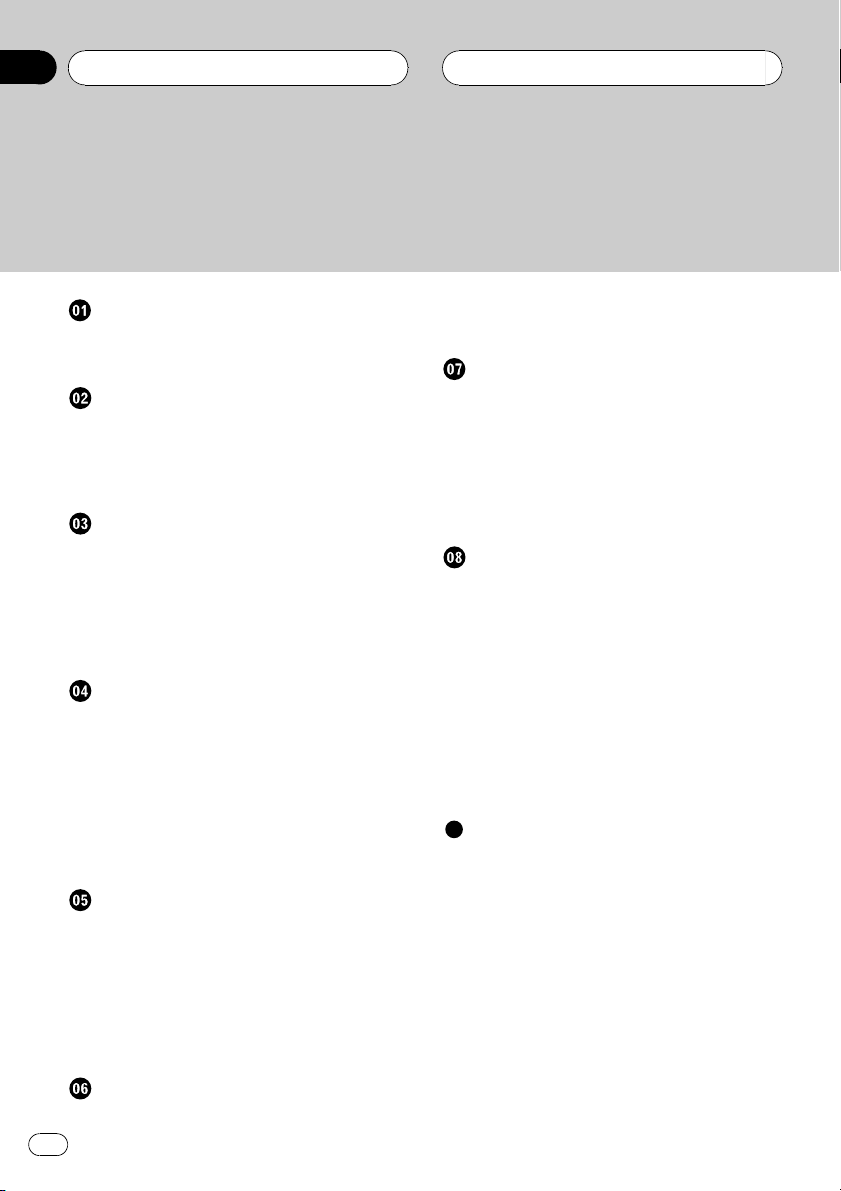
Contents
Thank you for buying this Pioneer product.
Please read through these operating instructions so you will know how to operate
your model properly. After you have finished reading the instructions, keep this man-
ual in a safe place for future reference.
Precautions
IMPORTANT SAFEGUARDS 3
To ensure safe driving 4
Before You Start
About this unit 5
About this manual 5
In case of trouble 5
Resetting the microprocessor 6
Basic Operations
Displaying the V.D.P. image 7
Demonstration mode 7
Touch panel key basic operation 8
Selecting a mode 9
Selecting gauges 12
Using a peak hold function 13
Customizing the Appearance
Introduction of appearance settings 14
Selecting the background display 14
Selecting the colors 14
Switching the indicators on or off 15
Setting the level indicator 16
Setting the distance alert 17
Selecting the vehicle type 17
Customizing the graph 17
Performing a Run
Introduction of the running record
functions 18
Recording your runs 18
Replaying stored running records 19
Editing the list names 19
Deleting a stored running record 19
Deleting all stored running records 20
Setting the destination 21
Registering locations 22
Checking the Vehicle Dynamics
Processor Status
Introduction of information functions 25
Checking your records 25
Checking the connections of cables and the
installation positions 26
Checking the sensor learning status and the
driving status 26
Setup adjustments
Introduction of setup adjustments 28
Setting the volume level 28
Calibrating the RPMs 28
Setting your vehicle weight 28
Setting units and scales 29
Selecting your area 29
Selecting language 29
Setting the clock 30
Setting RPM alert 30
Setting speed alert 30
Selecting the video format 30
Additional Information
Troubleshooting 31
Error messages 31
Positioning technology 32
Handling large errors 33
Terms 34
Specifications 34
GPS Locator
Introduction of GPS locator operation 21
2
En
Page 3
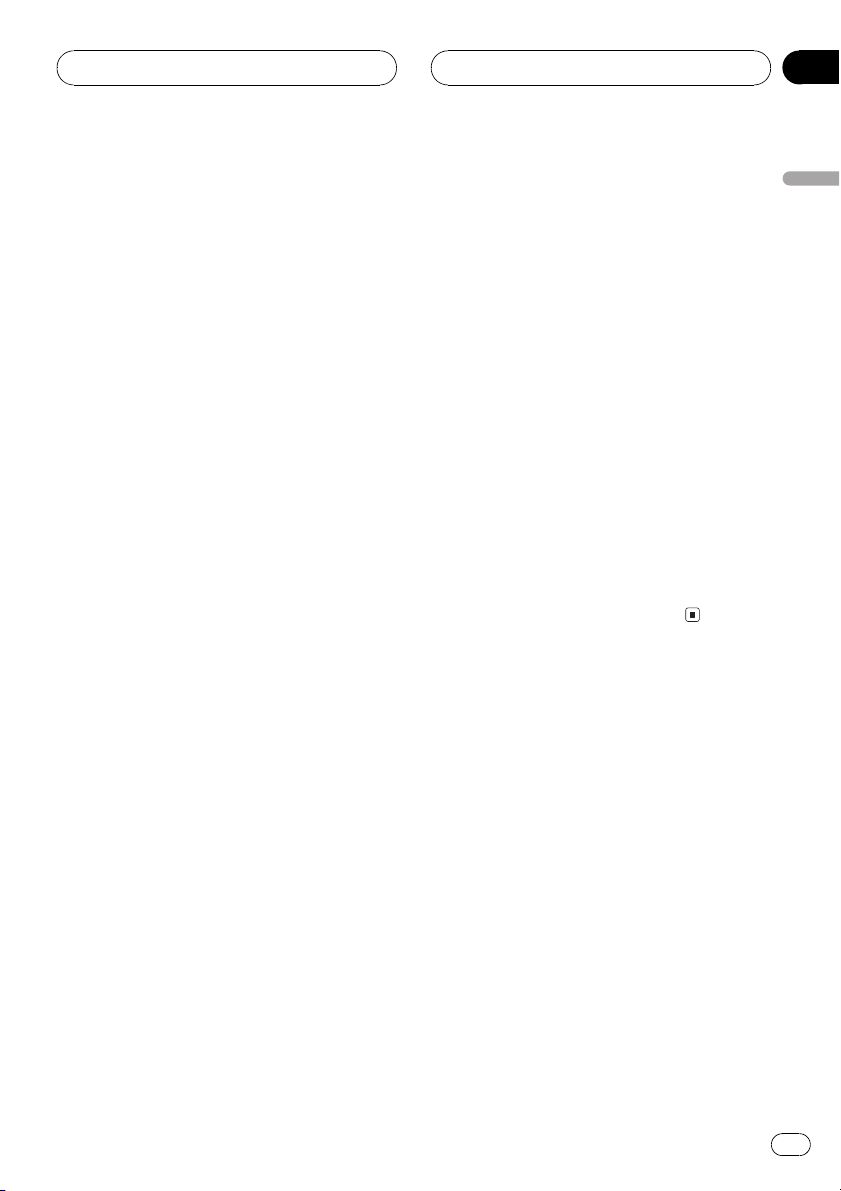
Precautions
Section
01
IMPORTANT SAFEGUARDS
Before using your Vehicle Dynamics Processor, be sure to read and fully understand
the following safety information.
1 Read this manual fully and carefully be-
fore operating your Vehicle Dynamics
Processor.
2 Keep this manual handy as a reference for
operating procedures and safety information.
3 Pay close attention to all warnings in this
manual and follow the instructions carefully.
4 Do not allow other persons to use this sys-
tem until they have read and understood
the operating instructions.
5 Do not install the display where it may (i)
obstruct the drivers vision, (ii) impair the
performance of any of the vehicles operating systems or safety features, including air bags, hazard lamp buttons or (iii)
impair the drivers ability to safely operate the vehicle.
6 As with any accessory in your vehicles in-
terior, the display should not divert your
attention from the safe operation of your
vehicle. If you experience difficulty in operating the system or reading the display,
please park safely before making adjustments.
7 Do not attempt to install or service your
Vehicle Dynamics Processor by yourself.
Installation or servicing of the Vehicle Dynamics Processor by persons without
training and experience in electronic
equipment and automotive accessories
may be dangerous and could expose you
to the risk of electric shock or other hazards and can cause damage to the system that is not covered by warranty.
8 Please remember to wear your seat belt at
all times while operating your vehicle. If
you are ever in an accident, your injuries
can be considerably more severe if your
seat belt is not properly buckled.
9 To promote safety, certain functions are
disabled unless the parking brake is applied.
10 The Data Recording functionality of this
product is intended to capture vehicle information into its internal memory to be
reviewed at a later time when the vehicle
is not in motion, and parked in a safe
place. Only use the Data Recording functionality if it is safe to do so. Do not use
this feature if doing so in any way will divert your attention from the safe operation
of your vehicle. Always observe safe driving rules and follow all existing traffic regulations.
11 The GPS Locator functionality utilizes the
GPS and Gyrosensor in the AVG-VDP1 to
provide information about your current location. It is not intended to be any kind of
guidance or navigation device.
English
En
3
Page 4
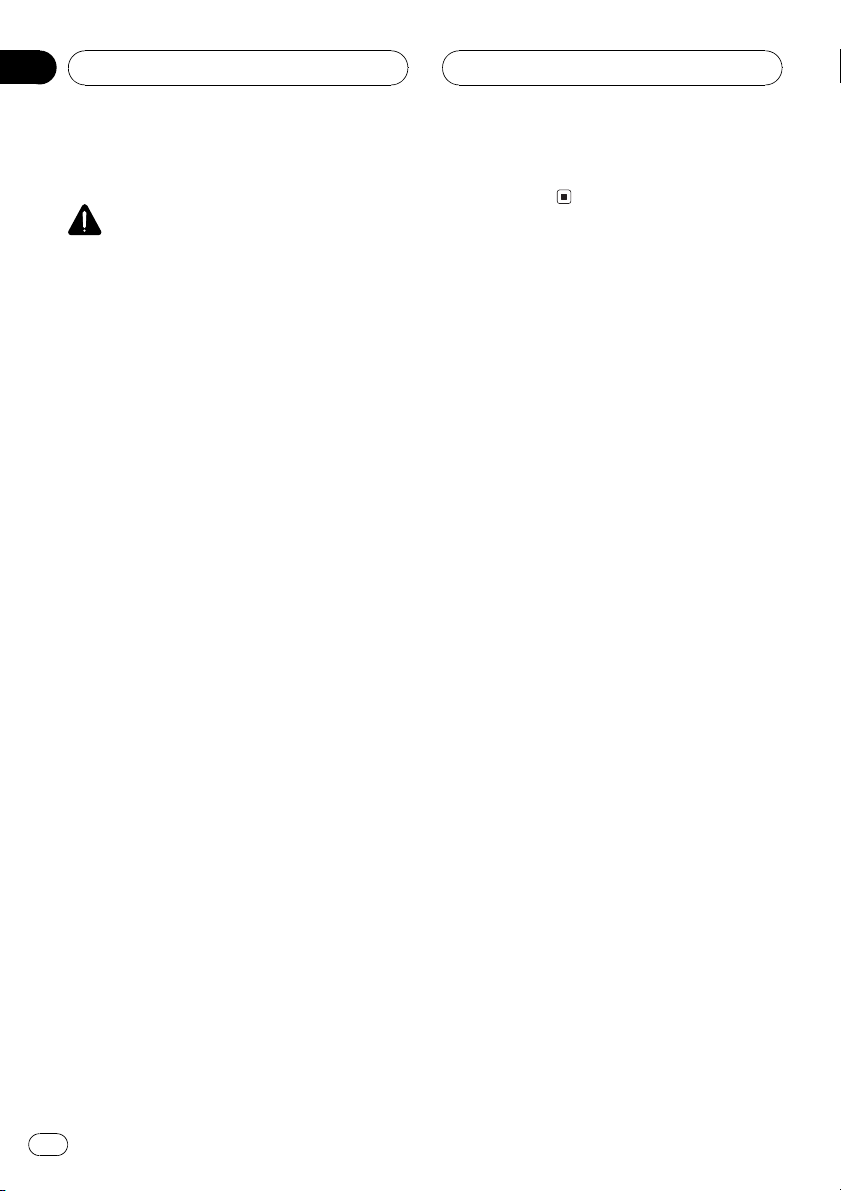
Section
01
Precautions
To ensure safe driving
WARNING
! LIGHT GREEN LEAD AT POWER CON-
NECTOR IS DESIGNED TO DETECT
PARKED STATUS AND MUST BE CONNECTED TO THE POWER SUPPLY SIDE
OF THE PARKING BRAKE SWITCH. IMPROPER CONNECTION OR USE OF
THIS LEAD MAY VIOLATE APPLICABLE
LAW AND MAY RESULT IN SERIOUS INJURY OR DAMAGE.
! Always observe safe driving rules and follow
all applicable traffic laws. Do not use the features of this unit if conditions are unsafe. Always use proper care, judgment and
attentiveness when driving.
! To avoid the risk of accident and the potential
violation of applicable laws, certain functions
of this unit should never be used while the vehicle is being driven. Also, rear displays
should not be in a location where it is a visible
distraction to the driver.
! In some countries or states the viewing of
images on a display inside a vehicle even by
persons other than the driver may be illegal.
Where such regulations apply, they must be
obeyed.
(Refer to Selecting the video format on
page 30.)
When using a video recorder
connected to VIDEO OUT
Through this units VIDEO OUT enables you to
record on a video recorder.
! In the following cases, images may not be
displayed properly on the display/VCR:
When not displaying the V.D.P. image
outputted from this unit on the front dis-
play. (Refer to Displaying the V.D.P.
image on page 7.)
When connecting the display/VCR
which has incompatible video output
format with this units VIDEO OUT.
4
En
Page 5
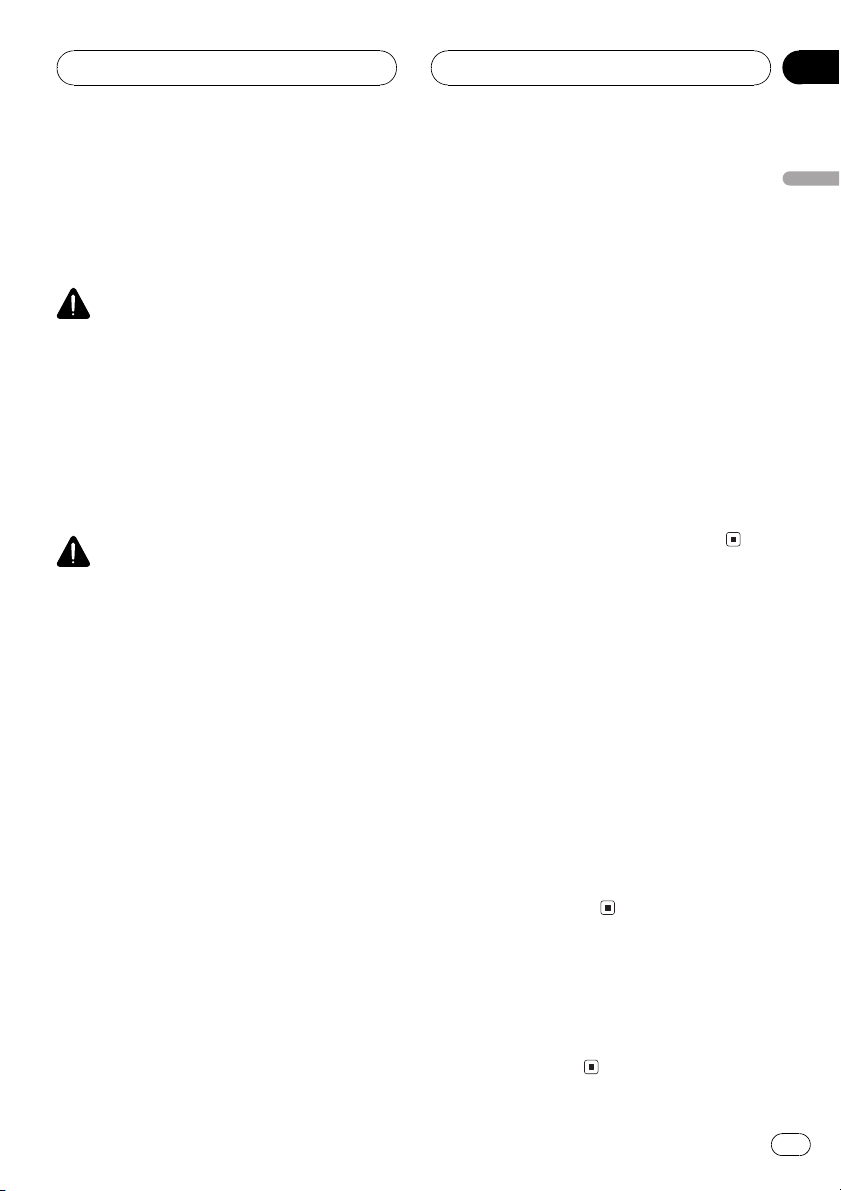
Before You Start
Section
02
About this unit
This Vehicle Dynamics Processor features a
variety of entertainment functions enabling
you to maximize your enjoyment while driving.
WARNING
! Indications of this unit may be different
from the actual value, so never use this
unit instead of the meters of your vehicle.
! For safety reasons, certain functions of
this unit are not available while driving.
To enable these functions, you must park
the vehicle in a safe place and apply the
parking brake before operating these
functions.
CAUTION
Do not allow this unit to come into contact with liquids. Electrical shock could result. Also, this
unit damage, smoke, and overheat could result
from contact with liquids.
Features
Touch panel key operation
It is possible to operate this unit by using
touch panel key.
Vehicle dynamics displays
It is possible to display five enhanced modes
from analog to vehicle status.
GPS Locator
It is possible to show the current location of
your vehicle and also register your favorite locations.
Replay memory
It is possible to record your runs and replay it.
Cause of incorrect indications
! Tachometer and torque meter of this unit
cannot work if you do not perform the RPM
calibration. And also, the other meters cannot work properly.
! In the following cases, the indications of
this unit are different from the actual value:
Speedometer, accelerometer and horse-
power meter do not work properly while
the vehicle is wheel-spinning.
Tiltmeter does not work properly when
the vehicle is accelerating with the
wheel-spinning.
Lateral accelerometer does not work
properly while the vehicle is donut-turning or power-sliding.
Speedometer and tiltmeter do not work
properly while the brake is locked.
About this manual
This unit features a number of sophisticated
functions ensuring superior reception and operation. All the functions have been designed
for the easiest possible use, but many are not
self-explanatory. This operation manual will
help you benefit fully from this units potential
and to maximize your listening enjoyment.
We recommend that you familiarize yourself
with the functions and their operation by reading through the manual before you begin
using this unit. It is especially important that
you read and observe WARNINGs and CAU-
TIONs in this manual.
In case of trouble
Should this product fail to operate properly,
contact your dealer or nearest authorized Pioneer Service Station.
English
En
5
Page 6
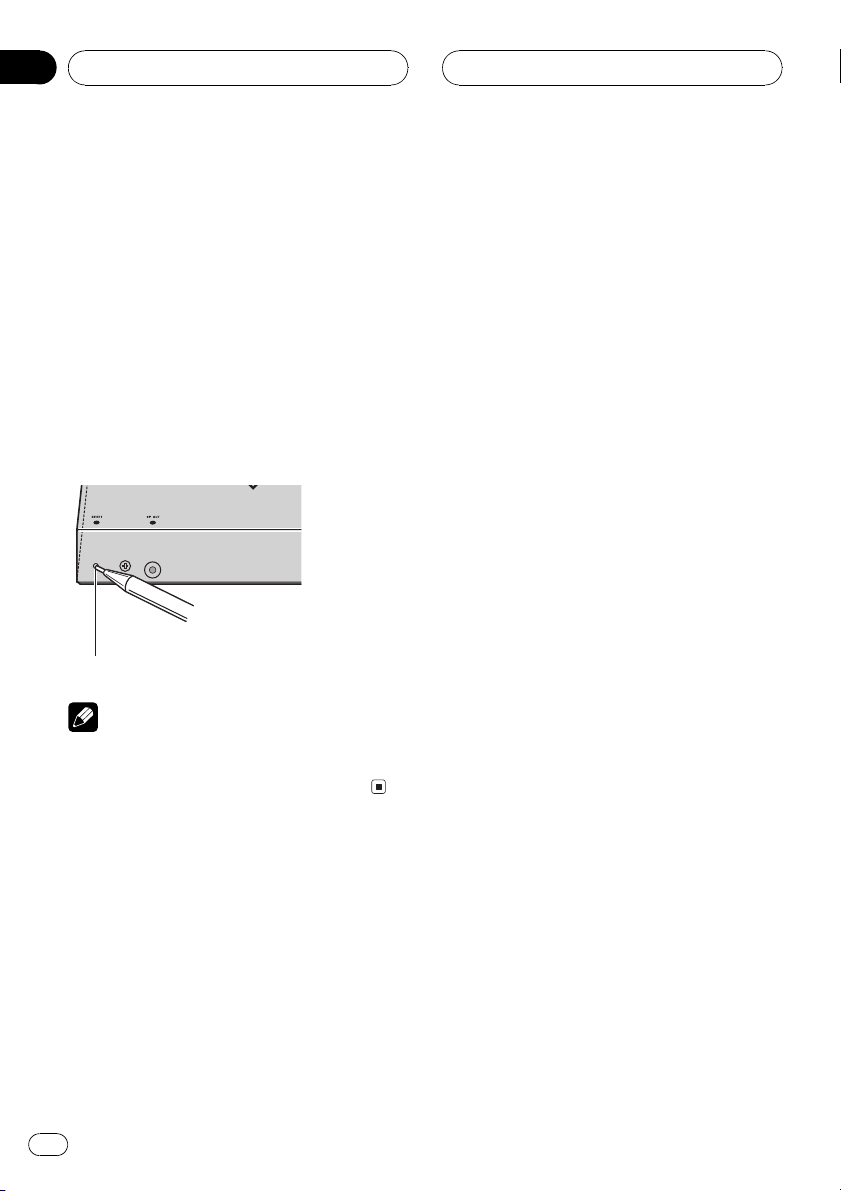
Section
02
Before You Start
Resetting the microprocessor
Pressing RESET lets you reset the microprocessor to its initial settings without changing
memory except session records.
The microprocessor must be reset under the
following conditions:
! Prior to using this unit for the first time
after installation
! If the unit fails to operate properly
! When strange or incorrect messages ap-
pear on the display
% Press RESET with a pen tip or other
pointed instrument.
RESET button
Note
When you want to erase all memorized settings
or return the unit to its factory settings, disconnect the yellow and red leads for a few days.
6
En
Page 7
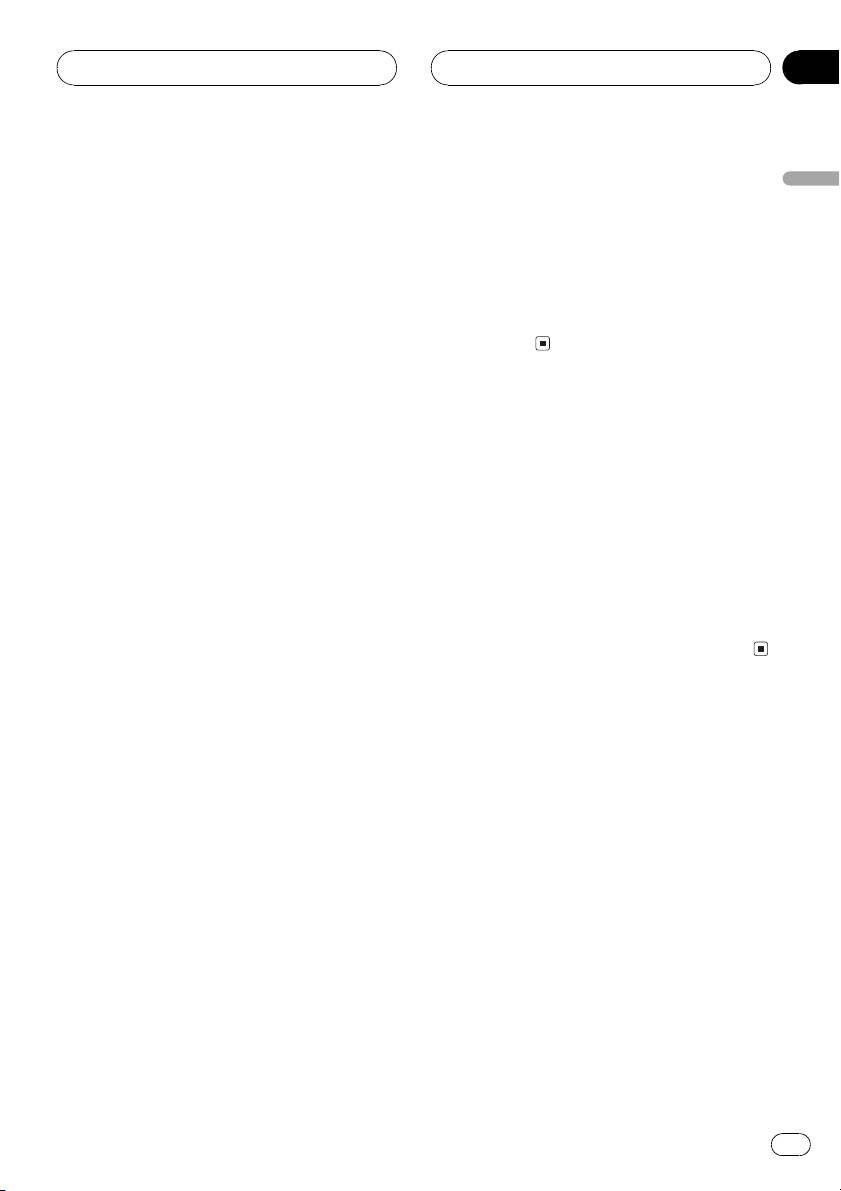
Basic Operations
Section
03
Displaying the V.D.P. image
You can display the V.D.P. (Vehicle Dynamics
Processor) image on the display.
% Press V.ADJ on the display unit to
switch the display to the V.D.P. image.
# If the CAUTION screen is displayed, be sure
to read though the caution. And then touch OK
to confirm it.
# You can select a language for the CAUTION
screen and keyboard. (Refer to Selecting language
on page 29.)
# To return to the video of sources, press V.ADJ
again.
# Depending on the display unit, this function is
operable with NAVI/AV or MENU button instead
of V.ADJ button.
When using this unit for the
first time
When using this unit for the first time or after
resetting it, the following modes may appear:
1 Operation setting mode
2 Area setting mode
3 Language setting mode
4 CAUTION screen
completely, all of the recording functions of
this unit cannot be used.
! The CAUTION screen is the important in-
formation for using this unit safely and
properly. Be sure to read through the caution before using this unit.
! Perform the RPM calibration before using
this unit. (Refer to Calibrating the RPMs on
page 28.)
Demonstration mode
If you do not perform an operation within
about five minutes, the animations start automatically.
! Because demonstration mode is the func-
tion for displaying at stores, do not use this
function while driving.
% To turn demonstration mode off, turn
the ignition switch OFF and ON and then
touch Normal in operation setting mode.
English
1 Touch Normal to use this unit normally.
Refer to Demonstration mode on this page.
# To turn the demonstration mode on, touch
Demo.
2 Select your area.
Refer to Selecting your area on page 29.
3 Select a desired language.
Refer to Selecting language on page 29.
4 Touch OK after confirming the caution.
Sensor Learning.... appears on the display
and means that sensor initialization is not
complete. Until sensor initialization is finished
En
7
Page 8
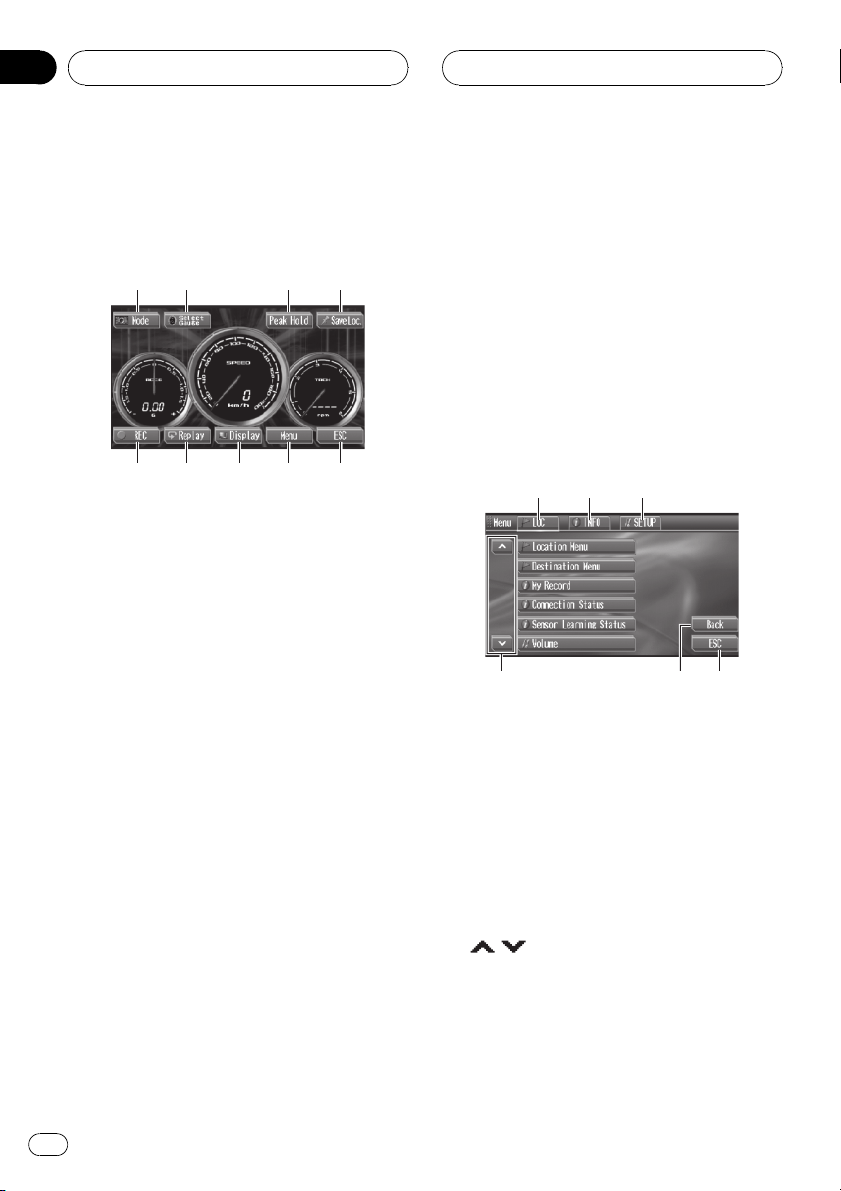
1
342
56789
1
3
2
5
6
4
Section
03
Basic Operations
Touch panel key basic
operation
Activating the touch panel keys
1 Mode key
Touch to select a desired mode. (Refer to Selecting a mode on the next page.)
2 Select Gauge key
Touch to select desired gauges. (Refer to Selecting gauges on page 12.)
3 Peak Hold key
Touch to control a peak hold function.
(Refer to Using a peak hold function on page
13.)
4 Save Loc. key
Touch to register the current location of
your vehicle. (Refer to Registering the cur-
rent location on page 22.)
8 Menu key
Touch to select various setup functions.
9 ESC key
Touch to hide the touch panel keys.
1 Touch the screen to activate the touch
panel keys corresponding to each mode.
The touch panel keys appear on the display.
2 Touch ESC to hide the touch panel keys.
Operating the menu
1 LOC key
Touch to display GPS locator functions
quickly.
2 INFO key
Touch to display information functions
quickly.
5 REC key
Touch to record your runs. (Refer to Recording your runs on page 18.)
6 Replay key
Touch to replay the stored runs. (Refer to Replaying stored running records on page 19.)
7 Display key
Touch to select functions for each mode.
8
En
3 SETUP key
Touch to display setup functions quickly.
4
/ keys
Touch to cycle through all of the functions.
5 Back key
Touch to return to the previous display.
Page 9
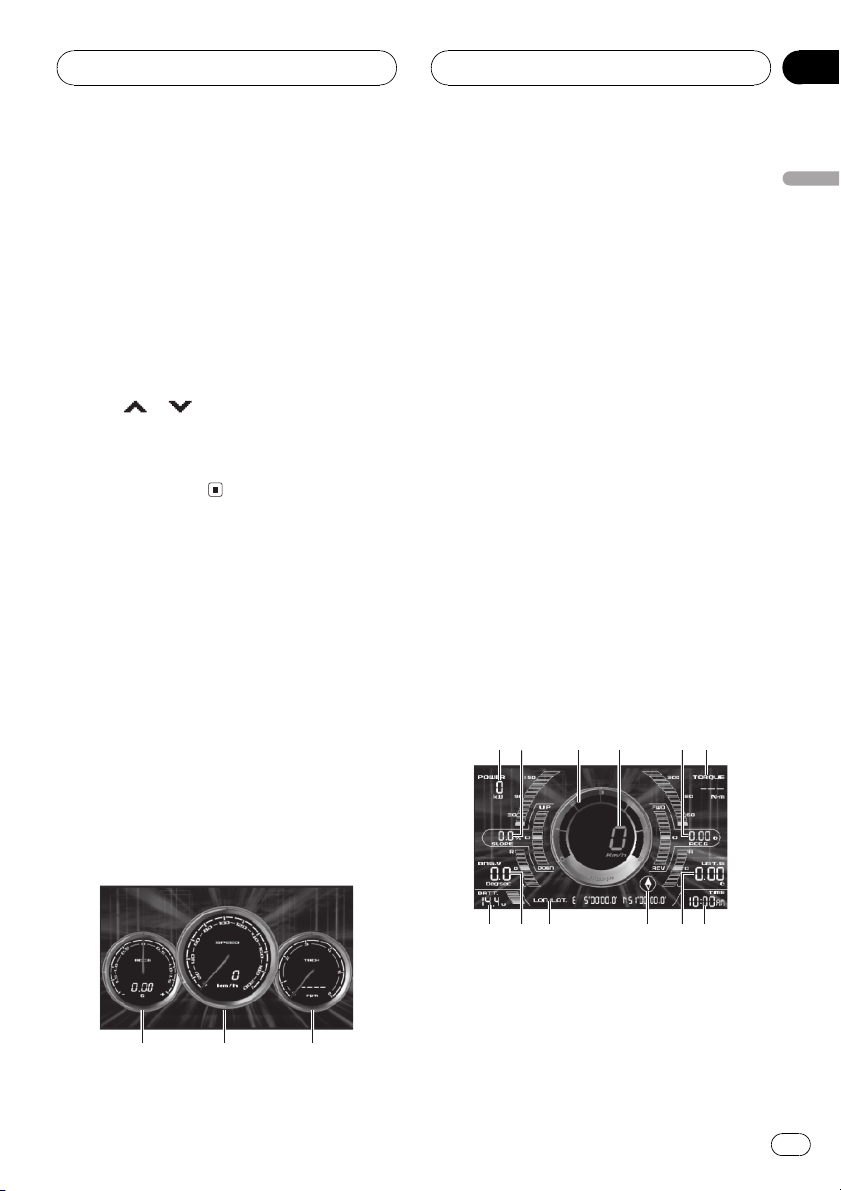
123
1
342
5
b
c
8
6
a97
Basic Operations
Section
03
6 ESC key
Touch to cancel the control mode of functions.
1 Touch Menu to display Menu.
Menu appears on the display.
# When Menu is not displayed, you can display
it by touching the screen.
2 Touch the desired key to display the
function names you want to operate.
# Touch or to switch between the lists of
names.
3 Touch ESC to return to the normal display of each mode.
Selecting a mode
You can select a mode you want to display.
% Touch Mode and then touch the desired
mode name.
There are the following five modes:
! Analog Analog mode
! Digital Digital mode
! Cyber Cyber mode
! Virtual Virtual mode
! V.Status Vehicle status mode
You can customize the gauges and the background.
! To select the different types of gauges, refer
to Selecting gauges on page 12.
! To control a peak hold function, refer to
Using a peak hold function on page 13.
! To customize the colors of gauge, refer to
Selecting the colors on page 14.
! To select the background, refer to Selecting
the background display on page 14.
1 Accelerometer (ACC.G)
Shows the acceleration in a forward direction. The + sign indicates acceleration
while the sign indicates deceleration
(braking).
2 Speedometer (SPEED)
Shows your vehicle speed.
3 Tachometer (TACH)
Shows the engine speed in revolutions per
minute (rpm).
Digital mode
English
Analog mode
You can customize the gauges and the background.
! To control a peak hold function, refer to
Using a peak hold function on page 13.
! To customize the colors of gauge, refer to
Selecting the colors on page 14.
En
9
Page 10

1
7
3
c6a
8
2
4
5
b99
Section
03
Basic Operations
! To select the background, refer to Selecting
the background display on page 14.
! To turn the various indicators on or off,
refer to Switching the indicators on or off on
page 15.
1 Horsepower (POWER)
Shows the horsepower calculated minus all
possible losses such as drivetrain, rolling resistance, and aerodynamic drag. Therefore,
this horsepower value becomes lower than
engine horsepower or wheel horsepower.
2 Slope (SLOPE)
Shows the slope of your vehicle.
3 Tachometer (TACH)
Shows the engine speed in revolutions per
minute (rpm).
4 Speedometer (SPEED)
Shows your vehicle speed.
5 Acceleration (ACC.G)
Shows the acceleration in a forward direction. The + sign indicates acceleration
while the sign indicates deceleration
(braking).
a Compass
Shows the direction your vehicle is travelling.
b Lateral acceleration (LAT.G)
Shows the acceleration in the lateral direction.
c Time (TIME)
Shows the current time.
Cyber mode
You can turn the various indicators on or off.
(Refer to Switching the indicators on or off on
page 15.)
6 Torque (TORQUE)
Shows the torque, the twisting force produced at the heart of the engine.
7 Voltage (BATT.)
Shows the battery voltage.
8 Angular velocity (ANG.V)
Shows the turning speed of your vehicle.
9 Longitude and latitude (LON./LAT.)
Shows the longitude and latitude of the current location of your vehicle.
10
En
1 Distance to the destination
Shows the straight distance between the
destination and the current location.
2 Slope (SLOPE)
Shows the slope of your vehicle.
3 Direction line
Shows the direction towards the destination.
4 Destination name
Shows the name of the destination stored in
this unit.
Page 11
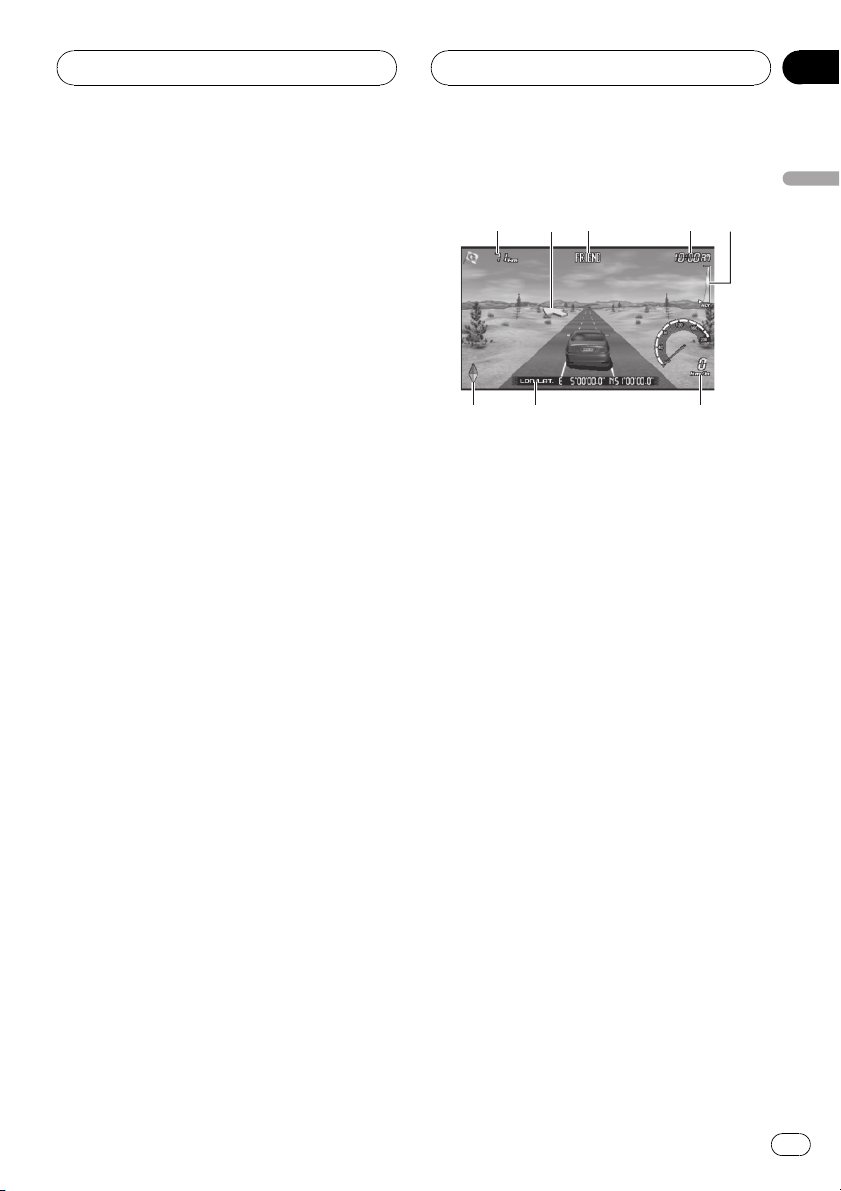
1
5
2
847
6
3
Basic Operations
Section
03
! If the destination name is not stored, the
longitude and latitude of the destination
is displayed.
5 Compass
Shows the direction your vehicle is travelling.
6 Time (TIME)
Shows the current time.
7 Voltage (BATT.)
Shows the battery voltage.
8 Tachometer (TACH)
Shows the engine speed in revolutions per
minute (rpm).
9 Lateral acceleration (LAT.G)
Shows the acceleration in the lateral direction.
a Longitude and latitude (LON./LAT.)
Shows the longitude and latitude of the current location of your vehicle.
b Acceleration (ACC.G)
Shows the acceleration in a forward direction. The + sign indicates acceleration
while the sign indicates deceleration
(braking).
c Speedometer (SPEED)
Shows your vehicle speed.
Virtual mode
In the virtual mode, there are three different
types of display: Virtual country, virtual desert
and virtual city.
You can turn the various indicators on or off.
(Refer to Switching the indicators on or off on
page 15.)
1 Distance to the destination
Shows the straight distance between the
destination and the current location.
2 Direction arrow
Shows the direction towards the destination.
3 Destination name
Shows the name of the destination stored in
this unit.
! If the destination name is not stored, the
longitude and latitude of the destination
is displayed.
English
4 Time (TIME)
Shows the current time.
5 Altitude (ALTI.)
Shows the altitude of the current location.
! The altitude can be indicated from 0 to
4000 m.
En
11
Page 12
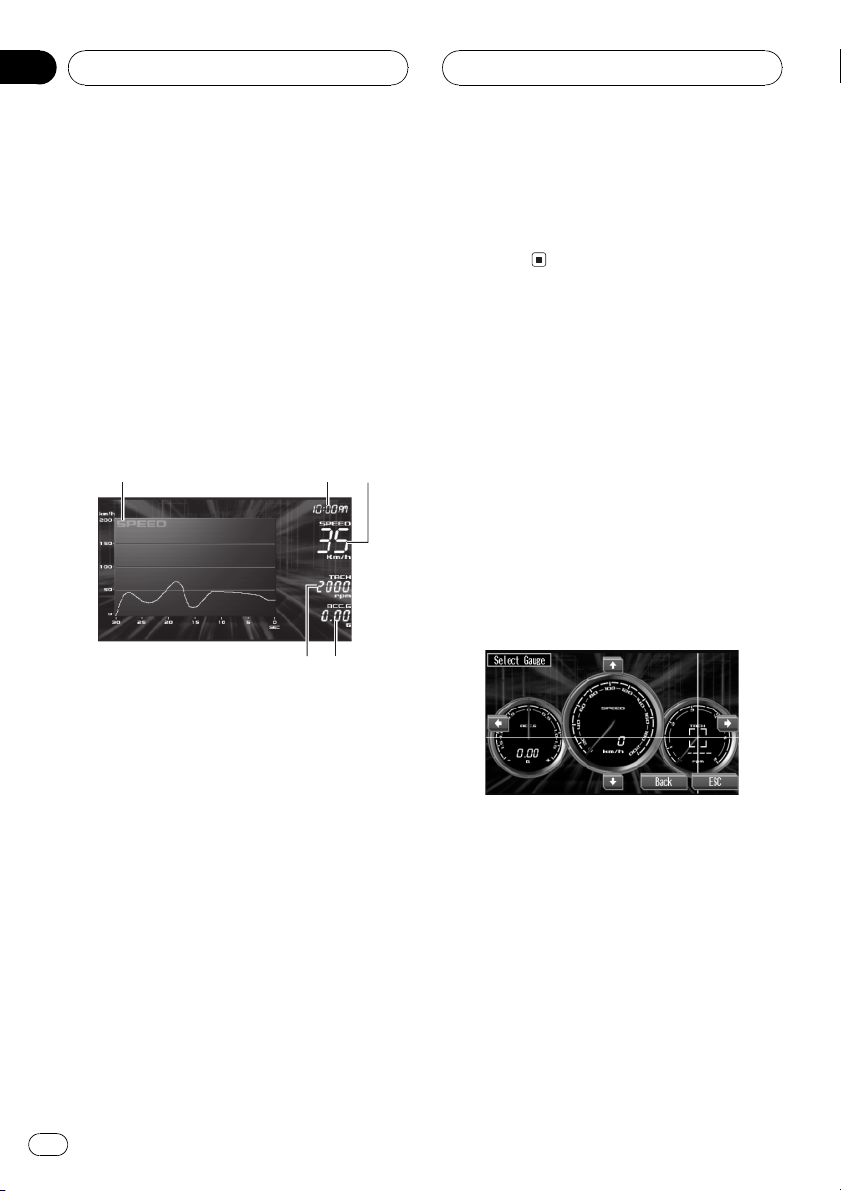
1
3
524
Section
03
Basic Operations
6 Compass
Shows the direction your vehicle is travelling.
7 Longitude and latitude (LON./LAT.)
Shows the longitude and latitude of the current location of your vehicle.
8 Speedometer (SPEED)
Shows your vehicle speed.
Vehicle status mode
You can customize the graph and the background.
! To customize the graph, refer to Customiz-
ing the graph on page 17.
! To select the background, refer to Selecting
the background display on page 14.
1 Graph
Shows the graph of speed vs time.
2 Time (TIME)
Shows the current time.
3 Speedometer (SPEED)
Shows your vehicle speed.
4 Tachometer (TACH)
Shows the engine speed in revolutions per
minute (rpm).
5 Acceleration (ACC.G)
Shows the acceleration in a forward direction. The + sign indicates acceleration
while the sign indicates deceleration
(braking).
Selecting gauges
You can change the combination of gauges.
! This function can be operated only when
selecting the analog mode.
1 Touch Select Gauge.
The touch panel keys for selecting the gauges
are displayed.
# When Select Gauge is not displayed, you can
display it by touching the screen.
2 Touch the middle of a gauge that you
want to change.
The cursor moves to the selected gauge.
3 Touch i or j to select the gauge type.
Each time you touch i or j selects the
gauge types in the following order:
TACH (tachometer)BATT. (voltmeter)
ACC.G (accelerometer)LAT.G (lateral ac-
celerometer)POWER (horsepower meter)
TORQUE (torque meter)tiltmeterSPEED
(speedometer)
4 Touch k or l to switch among the position of the gauges.
12
En
Page 13
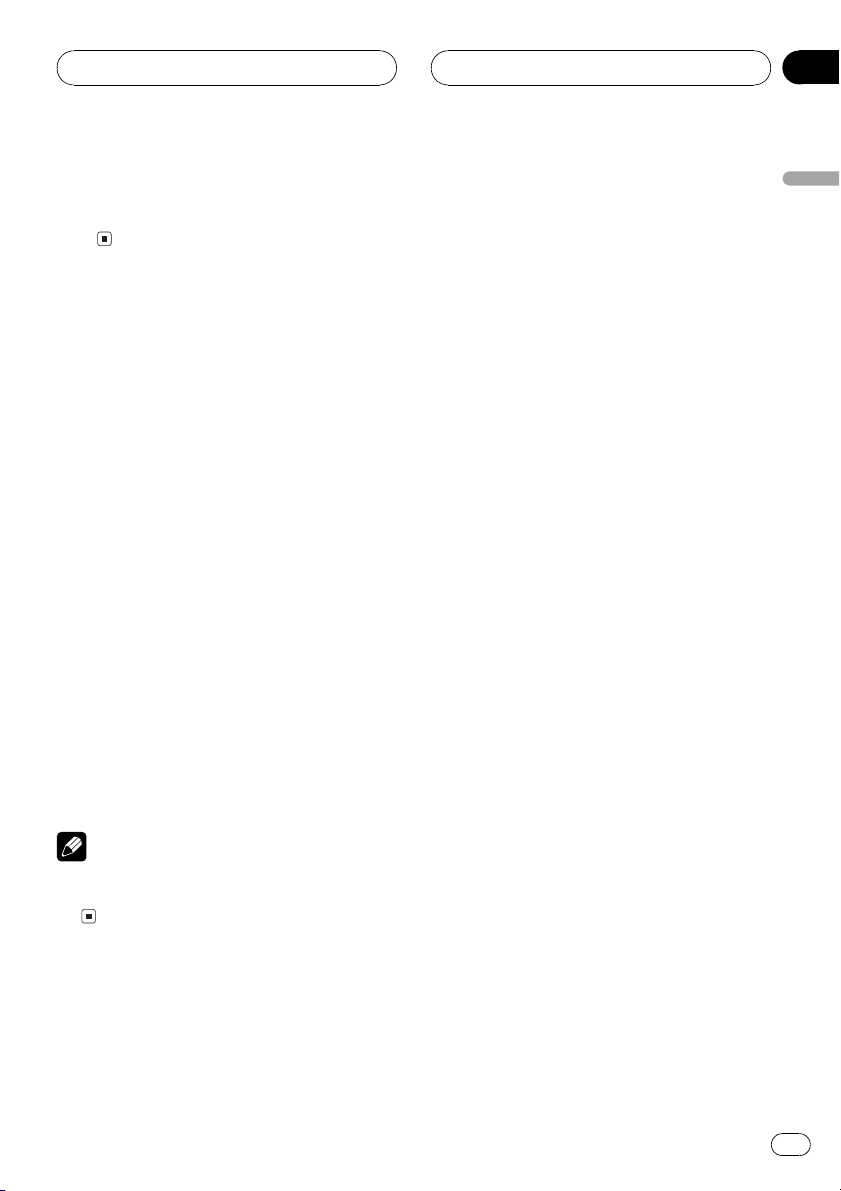
Basic Operations
Section
03
5 Touch ESC to return to the normal display of each mode.
# To return to the previous display, touch
Back.
Using a peak hold function
With this unit, the peak hold value will be automatically stored in memory. And you can recall the maximum value reached for each
parameter in memory.
! This function can be operated when select-
ing the analog and the digital modes.
1 Touch Peak Hold.
The maximum value reached for each parameter will be displayed.
# When Peak Hold is not displayed, you can
display it by touching the screen.
2 Touch the screen to display the touch
panel keys.
The touch panel keys appear in the display.
# To reset the peak hold value, touch Reset.
# To hide the touch panel keys, touch HideKey.
3 Touch ESC to return to the normal display of each mode.
# To return to the previous display, touch Back.
English
Note
In the analog mode, you can also change the
combination of gauges by touching i/j/k/
l.
En
13
Page 14
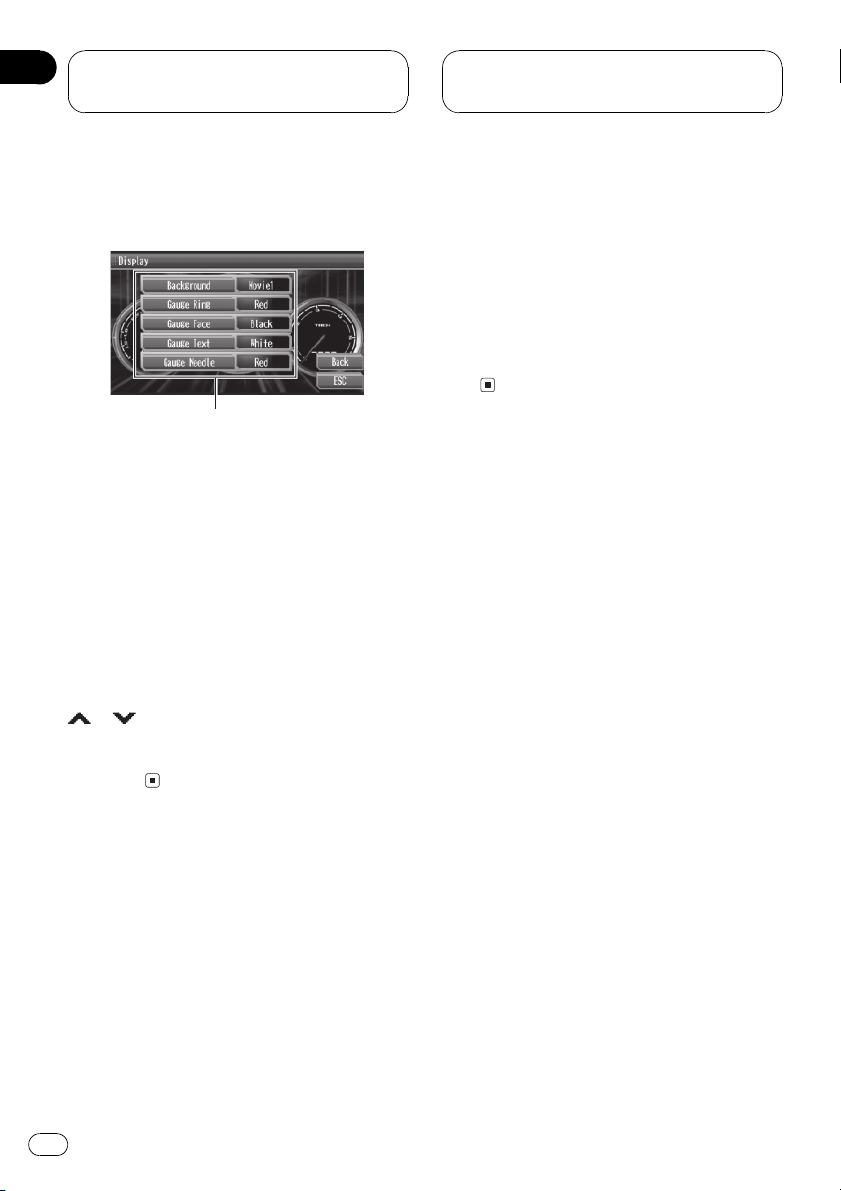
1
Section
04
Customizing the
Appearance
Introduction of appearance
settings
Appearance settings lets you customize the
appearance of each mode.
1 Function display
Shows the function names.
% Touch Display to display the function
names.
The function names are displayed.
# When Display is not displayed, you can dis-
play it by touching the screen.
# To cycle through all of the functions, touch
or .
# To return to the previous display, touch Back.
# To return to the normal display of each mode,
touch ESC.
2 Touch Background to select the desired
background display.
Each time you touch Background it selects
background displays in the following order:
Analog, digital and vehicle status modes
Movie1 (movie 1)Movie2 (movie 2)
Picture1 (picture 1)Picture2 (picture 2)
Picture3 (picture 3)
Virtual mode
Desert (desert)Country (country)City
(city)
Selecting the colors
You can select the color of the gauges; gauge
ring and gauge face, etc.
! These functions can be operated when se-
lecting the analog and the digital modes.
Selecting the gauge ring color
1 Touch Display and then touch
Gauge Ring.
2 Touch Gauge Ring to select the desired
color.
Each time you touch Gauge Ring it selects
colors in the following order:
Red (red) Blue (blue)Yellow (yellow)
White (white)Orange (orange)
Selecting the background
display
You can select the background display separately for each mode.
! This function cannot be operated when se-
lecting the cyber mode.
1 Touch Display and then touch
Background.
14
En
Selecting the gauge face color
1 Touch Display and then touch
Gauge Face.
2 Touch Gauge Face to select the desired
color.
Each time you touch Gauge Face it selects
colors in the following order:
Page 15
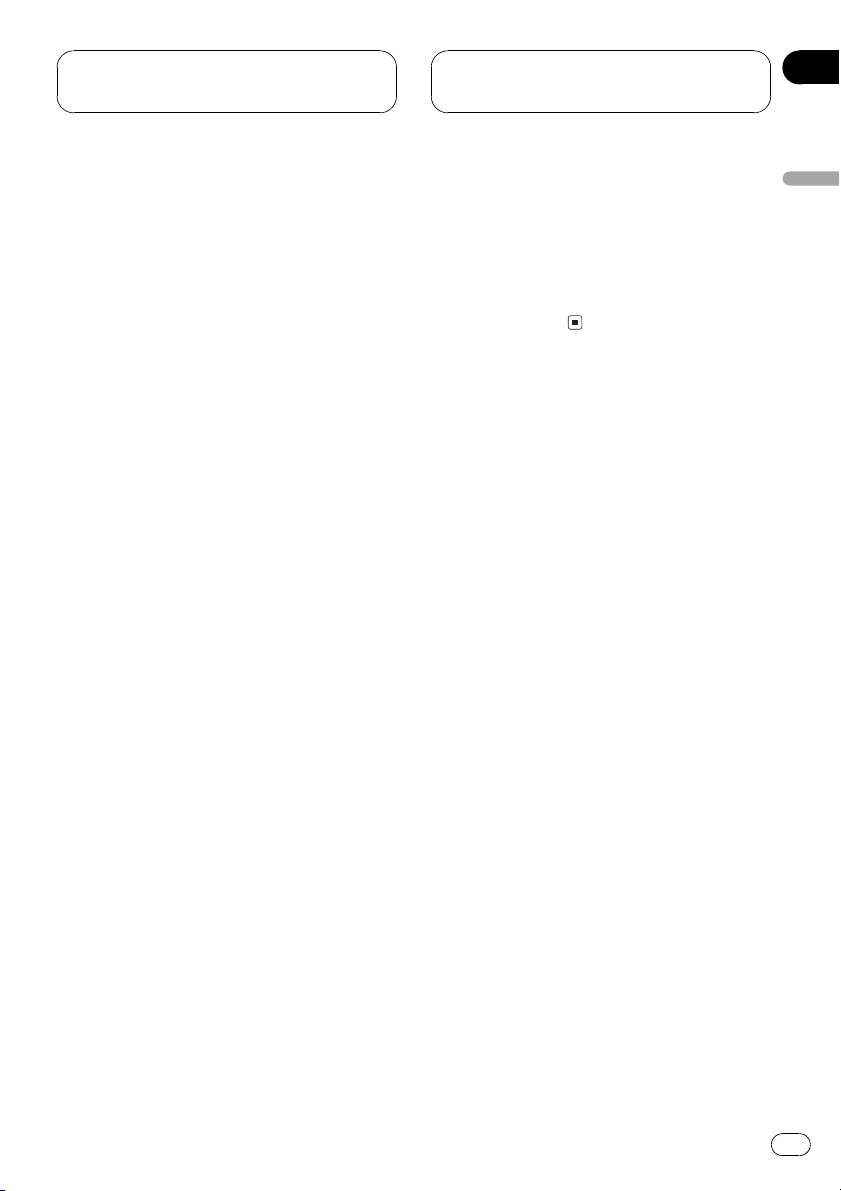
Customizing the
Appearance
Section
04
Black (black) White (white)Blue (blue)
Carbon (carbon)Titanium (titanium)
Twilight (twilight)
Selecting the gauge text color
1 Touch Display and then touch
Gauge Text.
2 Touch Gauge Text to select the desired
color.
Each time you touch Gauge Text it selects
colors in the following order:
Red (red) Black (black)Blue (blue)
Orange (orange)Yellow (yellow)White
(white)
Selecting the gauge needle color
! This function can be operated only when
selecting the analog mode.
1 Touch Display and then touch
Gauge Needle.
2 Touch Gauge Needle to select the desired color.
Each time you touch Gauge Needle it selects
colors in the following order:
Red (red) White (white)Black (black)
Blue (blue)Orange (orange)Yellow
(yellow)
2 Touch Graph Properties to select the
graph properties.
Touch Graph Properties to switch between
Indicator and Colorful.
! Indicator Indicate graph bars with the
same color as the gauge text
! Colorful Indicate graph bars with the
multiple color
Switching the indicators on
or off
You can turn on or off the various indicators;
the longitude/latitude and the compass, etc.
Turning the longitude and
latitude indicator on or off
This unit can display the longitude and latitude of the current location of your vehicle
using GPS locator. You can turn the longitude
and latitude indicator on or off.
! This function can be operated when select-
ing the digital, cyber and the virtual modes.
! This unit uses WGS 84 of the world geode-
tic system. (Refer to page 34.)
1 Touch Display.
2 Touch LON./LAT. to turn the longitude
and latitude indicator on or off.
English
Setting the graph properties
You can select the visual-effect method of the
graph bar.
! This function can be operated only when
selecting the digital mode.
1 Touch Display and then touch
Graph Properties.
Turning the compass indicator
on or off
This unit can display the compass showing
the direction your vehicle is travelling. You can
turn the compass indicator on or off.
! This function can be operated when select-
ing the digital, cyber and the virtual modes.
1 Touch Display.
En
15
Page 16
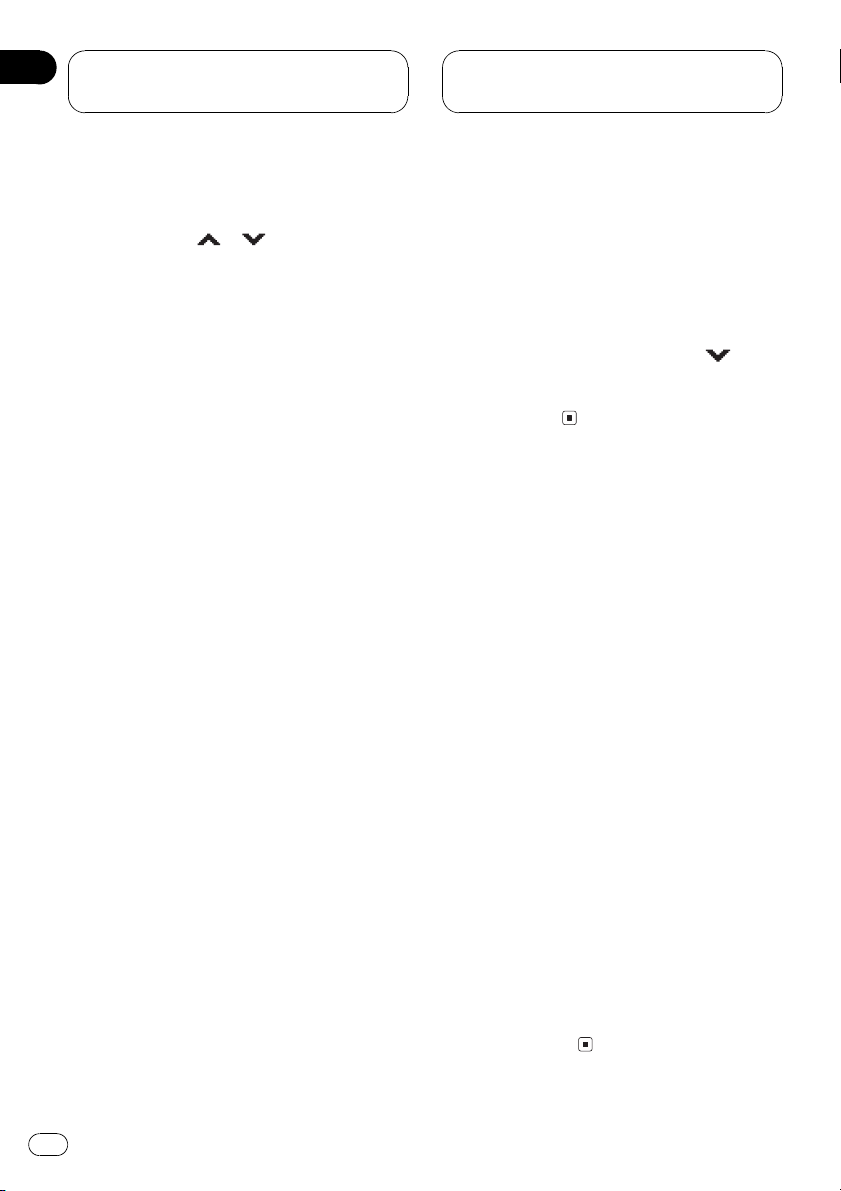
Section
04
Customizing the
Appearance
2 Touch Compass to turn the compass indicator on or off.
# When Compass is not displayed, you can dis-
play it by touching
or .
Turning the time indicator on
or off
The current time is displayed based on the
time difference between the time originally set
in this unit and the current location of your vehicle.
! This function can be operated when select-
ing the cyber and the virtual modes.
! To adjust the time difference, refer to Set-
ting the clock on page 30.
1 Touch Display.
2 Touch Clock to turn the clock indicator
on or off.
Turning the destination
indicators on or off
You can turn on or off the following indicators:
Distance to the destination, Destination name
and Direction line. These indicators are displayed only when the destination has been
set.
! This function can be operated when select-
ing the cyber and the virtual modes.
1 Touch Display.
Turning the altitude indicator
on or off
This unit can display the altitude of the current
location of your vehicle using GPS locator. You
can turn the altitude indicator on or off.
! This function can be operated only when
selecting the virtual mode.
1 Touch Display and then touch
2 Touch Altitude to turn the altitude indicator on or off.
twice.
Setting the level indicator
The level indicator is the motion display interlocked with music signal level. You can turn
the motion display on or off. In addition, you
can select the level indicator color.
! These functions can be operated only when
selecting the cyber mode.
Setting the level indicator color
1 Touch Display and then touch Indicator.
2 Touch Indicator to select the desired
color.
Each time you touch Indicator it selects colors in the following order:
Blue (blue) Colorful (colorful)Off (off)
2 Touch Destination to turn the destination indicators on or off.
16
En
Setting the motion of the level
indicator
1 Touch Display.
2 Touch Sound Motion to turn the motion
display on or off.
Page 17
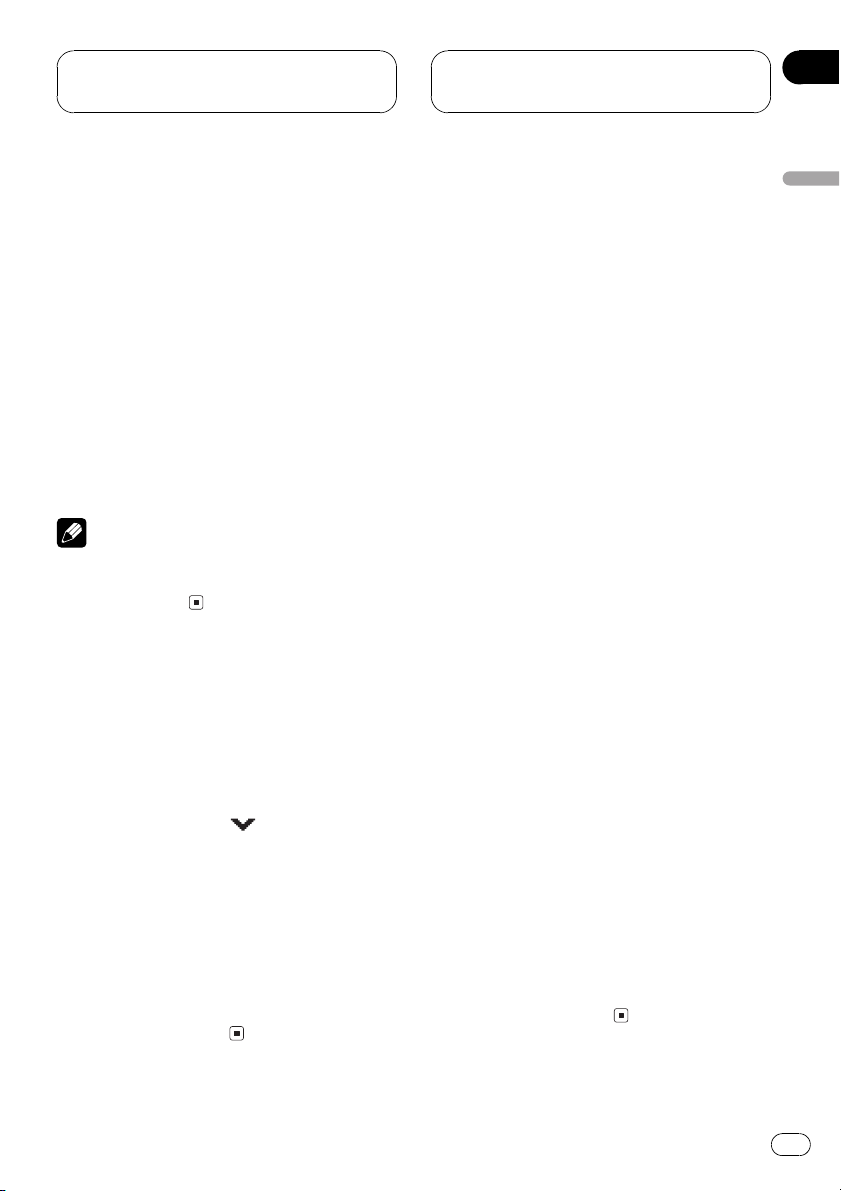
Customizing the
Appearance
Section
04
Setting the distance alert
When you pass the intervals you set, this unit
sounds a beep and displays your travel distance.
! This function can be operated only when
selecting the virtual mode.
1 Touch Display.
2 Touch Distance Alert to select the desired interval.
Each time you touch Distance Alert it selects
intervals in the following order:
Off (off)2km5km10km50km
100km
Note
The unit of distance can be switched between
miles and kilometers. (Refer to Setting units and
scales on page 29.)
Selecting the vehicle type
You can select the vehicle type displayed in
the virtual mode.
! This function can be operated only when
selecting the virtual mode.
1 Touch Display and
Vehicle Type.
2 Touch Vehicle Type to select the desired
vehicle type.
Each time you touch Vehicle Type it selects
vehicle types in the following order:
Vehicle A (vehicle A)Vehicle B (vehicle B)
Vehicle C (vehicle C)Vehicle D (vehicle D)
Vehicle E (vehicle E)Vehicle F (vehicle F)
Vehicle G (vehicle G)
and then touch
Customizing the graph
You can customize the graph as desired.
! These functions can be operated only when
selecting the vehicle status mode.
Selecting the graph pattern
You can switch the graph pattern between line
graph and area graph.
1 Touch Display.
2 Touch Pattern to select the desired
graph pattern.
Each time you touch Pattern it selects graph
patterns in the following order:
Line (line)Area (area)
Selecting the graph data
1 Touch Display.
2 Touch Data to select the desired graph
data.
Each time you touch Data it selects graph
data in the following order:
Speed (speed)R"P"M (RPM)ACC.G (acceleration)LAT.G (lateral acceleration)
Power (power)Torque (torque)
Selecting the scale of graph
1 Touch Display.
2 Touch Scale to select the desired scale.
Each time you touch Scale it selects scales of
graph in the following order:
30sec (30 sec.)60sec (60 sec.)2.5min (2.5
min.)5.0min (5.0 min.)
English
En
17
Page 18
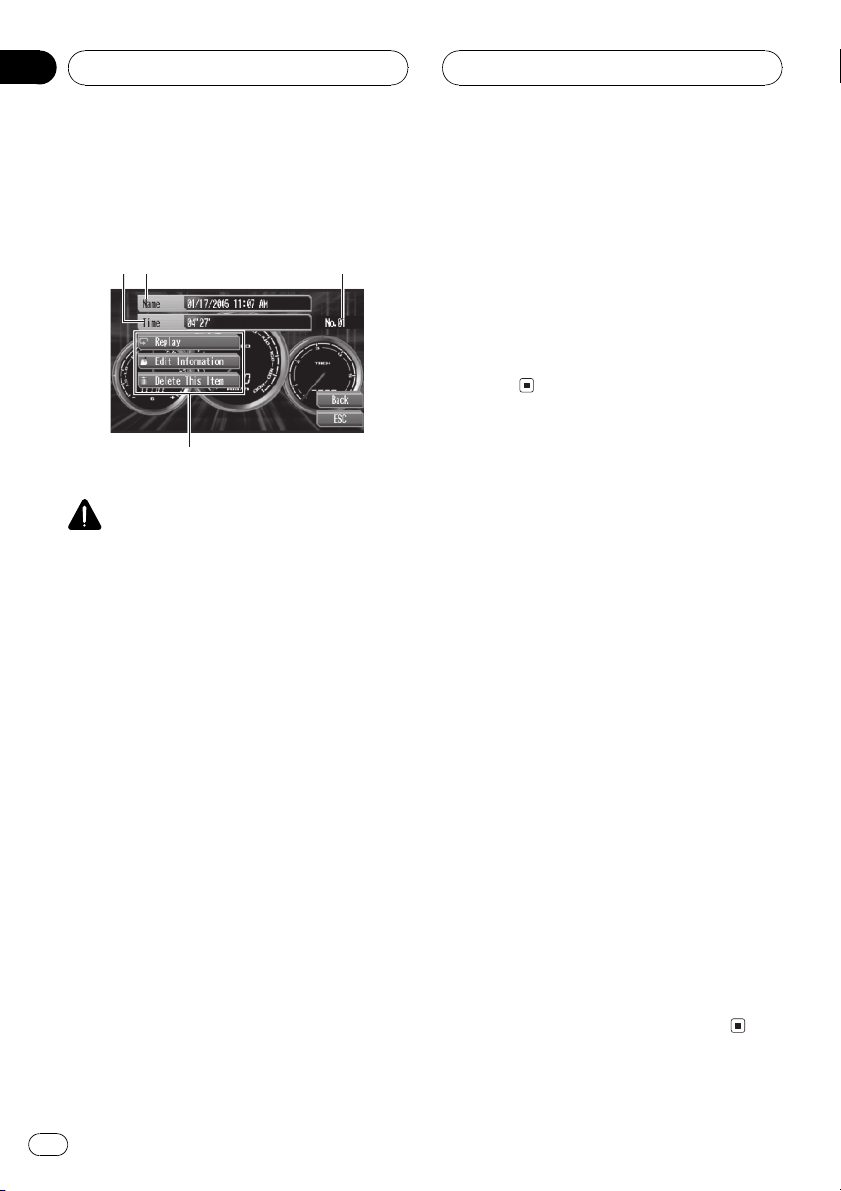
4
213
Section
05
Performing a Run
Introduction of the running
record functions
WARNING
The Data Recording functionality of this product is intended to capture vehicle information into its internal memory to be reviewed
at a later time when the vehicle is not in motion, and parked in a safe place. Only use the
Data Recording functionality if it is safe to
do so. Do not use this feature if doing so in
any way will divert your attention from the
safe operation of your vehicle. Always observe safe driving rules and follow all existing traffic regulations.
You can record throughout your runs (vehicles
behaviour). After you have recorded your runs
you can replay the desired running record.
4 Function display
Shows the function names.
% Touch Replay and then touch your favorite list name.
The function names are displayed.
# When Replay is not displayed, you can dis-
play it by touching the screen.
# To return to the previous display, touch Back.
# To return to the normal display of each mode,
touch ESC.
Recording your runs
Your running records can be memorized in
this unit. Up to five minutes each and up to 12
records can be stored.
! While Sensor Learning.... appears, this
function cannot be used. If your vehicle is
driven for a little while, Sensor Learning....
will disappear.
1 Touch REC and then touch Yes to start
recording your run.
The recording time is displayed, the recording
begins.
# When REC is not displayed, you can display it
by touching the screen.
# When 12 records have been already stored,
MEMORY FULL is displayed.
# To cancel the recording, touch No.
1 Time
Shows the recording time of the selected
running record.
2 Name
Shows the name of the selected running record.
3 Record number
Shows the number of the selected running
record.
18
En
2 Touch the screen and then touch Stop
to stop the recording.
Recording Complete is displayed briefly and
your running record is memorized in this unit.
# If the recording time exceeds five minutes, a
message is displayed. Touch OK and end the recording.
# To cancel the recording, touch Cancel.
Page 19
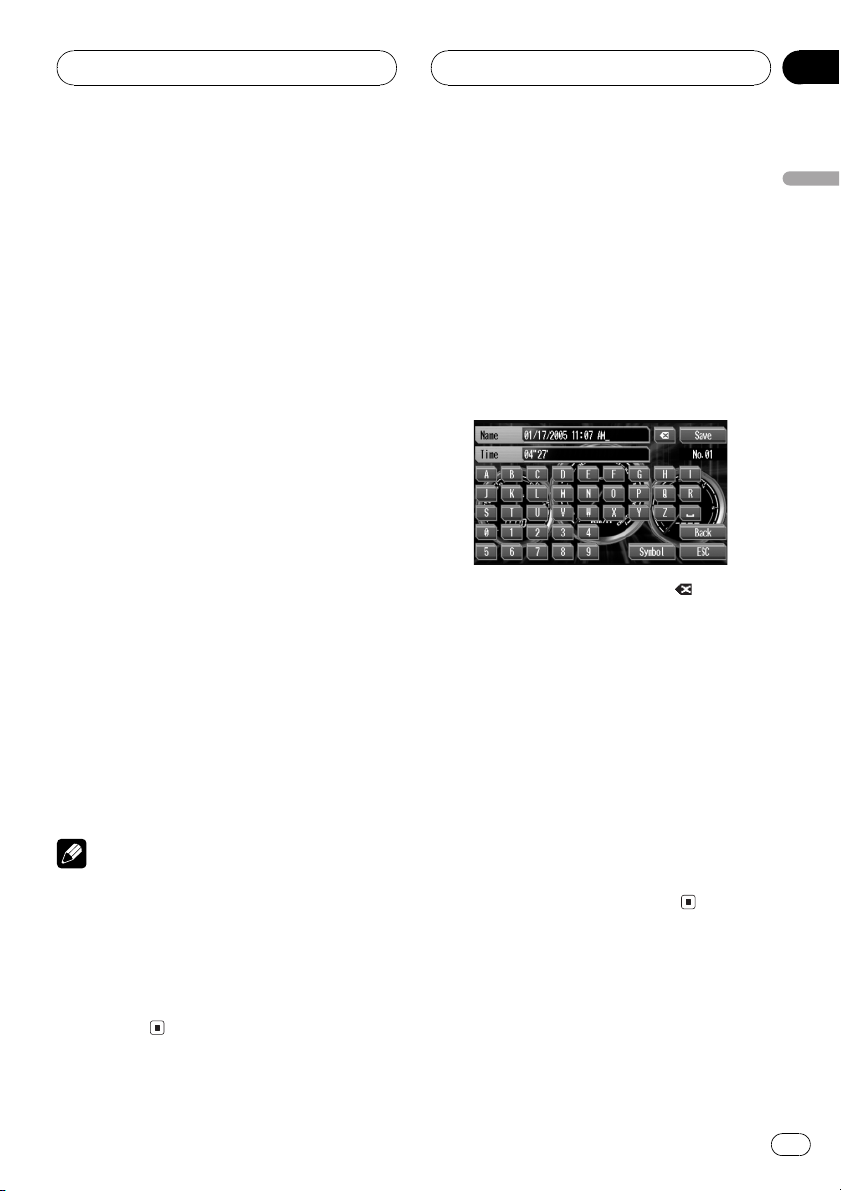
Performing a Run
Section
05
Replaying stored running
records
You can replay your running records. In addition, you can control playbacks; play and
pause, etc.
1 Touch Replay and your favorite list
name and then touch Replay.
Replay of the selected records begins.
# If there are no records in the memory,
MEMORY EMPTY is displayed.
2 Touch the screen to display the touch
panel keys.
Touch panel keys for playback control are displayed.
! g Touch to stop playback and to return to
the start of the record
! m Keep touching to rewind
! q Touch to move back one frame at a
time
! f Touch to switch sequentially be-
tween playback and pause play
! r Touch to move ahead one frame at a
time
! n Keep touching to perform fast for-
ward playback
# To hide the touch panel keys, touch ESC.
3 Touch Exit to exit the replay mode.
Editing the list names
You can edit list names. This function lets you
input the list names up to 20 letters long.
1 Touch Replay and then touch the list
name that you want to edit the name.
2 Touch Edit Information.
3 Enter a new name.
Touch the letter you want to enter.
# To delete the entered text, touch .
# To switch the character type, use Symbol, 0-9
and Other.
! Symbol Touch to display symbols such as
& and +
! 0-9 Touch to display numbers
! Other Touch to display European letters,
such as those with accents (e.g. á, à, ä, ç)
# Other appears only when selecting the lan-
guage including European letters. (Refer to Se-
lecting language on page 29.)
English
Note
Vehicle status mode graphs the consecutive
changes of data. Therefore, do not operate the
display switching such as the mode switching
and the graph scale switching while replaying a
running record in the vehicle status mode. If you
perform these operations and return to the vehicle status mode, the graph may not appear display properly.
4 Touch Save to store the entered name
in memory.
Registration Complete is displayed briefly
and return to the previous display.
Deleting a stored running
record
1 Touch Replay and then touch the list
name that you want to delete the record.
En
19
Page 20
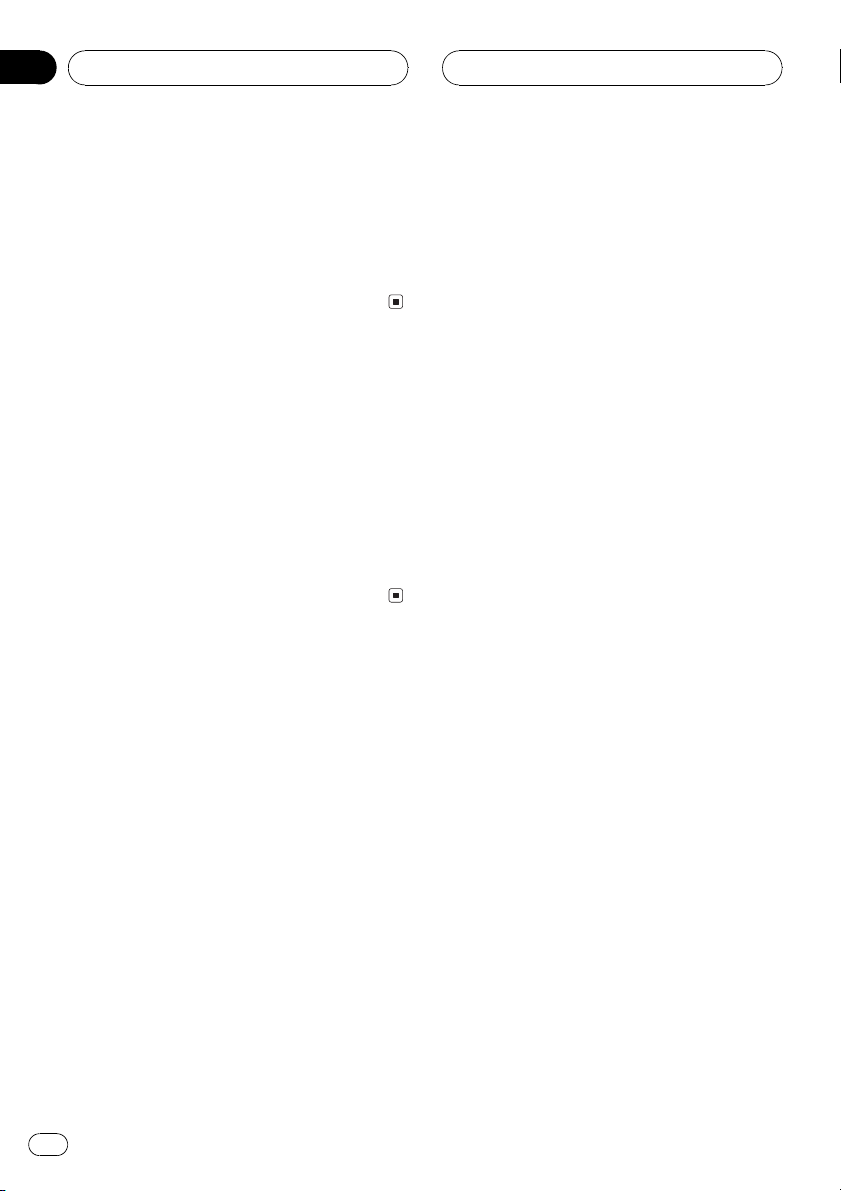
Section
05
Performing a Run
2 Touch Delete This Item.
3 Touch Yes to delete a record from memory.
Deleting.... is displayed briefly and the se-
lected record is deleted from memory.
# To cancel halfway this operation, touch No.
Deleting all stored running
records
1 Touch Replay and then touch
Delete All.
2 Touch Yes to delete all records from
memory.
Deleting.... is displayed briefly and all records
are deleted from memory.
# To cancel halfway this operation, touch No.
20
En
Page 21
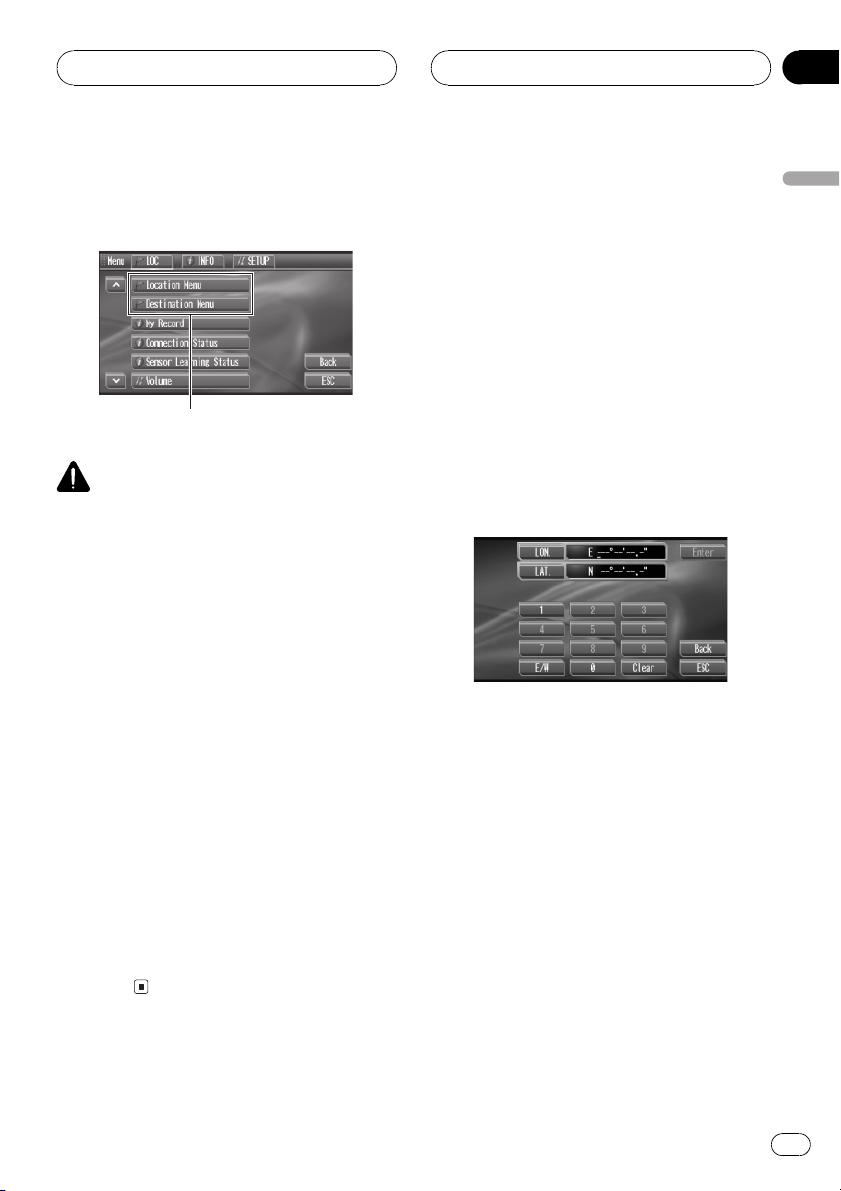
1
GPS Locator
Section
06
Introduction of GPS locator
operation
WARNING
The GPS Locator functionality utilizes the
GPS and Gyrosensor in the AVG-VDP1 to
provide information about your current location. It is not intended to be any kind of guidance or navigation device.
GPS locator lets you know the current location
of your vehicle by combining GPS and gyrosensor. The current location is shown by the
longitude and latitude. In addition, GPS locator can show the straight distance and the direction between the destination and the
current location.
1 Function display
Shows the GPS locator function names.
% Touch Menu.
The function names are displayed.
# When Menu is not displayed, you can display
it by touching the screen.
# To return to the previous display, touch Back.
# To return to the normal display of each mode,
touch ESC.
Setting the destination
You can set the destination by specifying the
longitude/latitude and by selecting from a
stored location in the address book.
Setting the destination by
specifying longitude and latitude
! This unit uses WGS 84 of the world geode-
tic system. (Refer to page 34.)
1 Touch Menu and Destination Menu and
then touch LON./LAT.
2 Enter longitude and latitude of the destination.
! LON. Touch to enter the longitude of the
destination
! LAT. Touch to enter the latitude of the des-
tination
! E/W Touch to switch between east longi-
tude and west longitude
! N/S Touch to switch between north lati-
tude and south latitude
# To delete the entered number, touch Clear.
3 Touch Enter and then touch Yes.
Destination has been registered. is dis-
played briefly and new destination is set.
# To cancel setting the destination, touch No.
English
En
21
Page 22
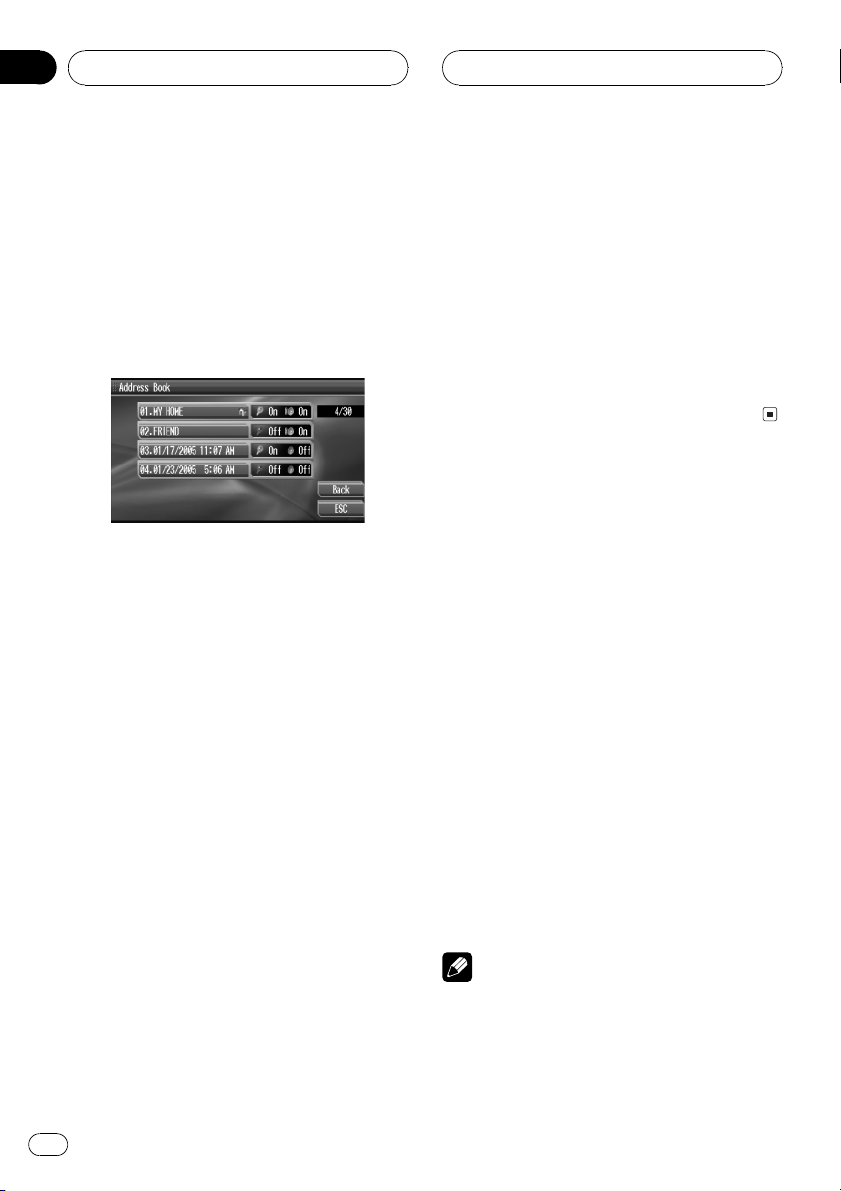
Section
06
GPS Locator
Selecting the destination from
the address book
You can set the destination quickly by selecting a stored location in the address book.
! When nothing is stored in the address
book, you cannot operate this function.
1 Touch Menu and Destination Menu and
then touch Address Book.
2 Touch your destination name and then
touch Yes.
Destination has been registered. is dis-
played briefly and new destination is set.
# To cancel setting the destination, touch No.
Returning your home
If your home location has been registered in
the address book, you can set your home as
the destination quickly.
1 Touch Menu and then touch
Destination Menu.
2 Touch Return Home and then touch
Yes.
Destination has been registered. is dis-
played briefly and your home is set as the destination.
# To cancel setting the destination, touch No.
Cancelling the destination setting
If you no longer need to travel to your destination or if you want to change your destination,
you can cancel the destination setting.
1 Touch Menu and then touch
Destination Menu.
2 Touch Cancel Destination and then
touch Yes.
The current destination is deleted.
# To cancel halfway this operation, touch No.
Registering locations
The address book can store up to 30 registered
locations. You can select one from among the
registered locations in the address book and
register it as your home location in this unit. In
addition, registered locations information can
be edited.
Registering the current location
You can register the current location of your
vehicle quickly into the address book. In addition, you can edit the information of registered
locations. (Refer to Editing registered loca-
tions.)
% Touch Save Loc.
Registration Complete is displayed briefly
and the current location is registered into the
address book.
Note
You can also register the current location using
New Location. To display New Location, touch
Menu and then touch Location Menu.
22
En
Page 23
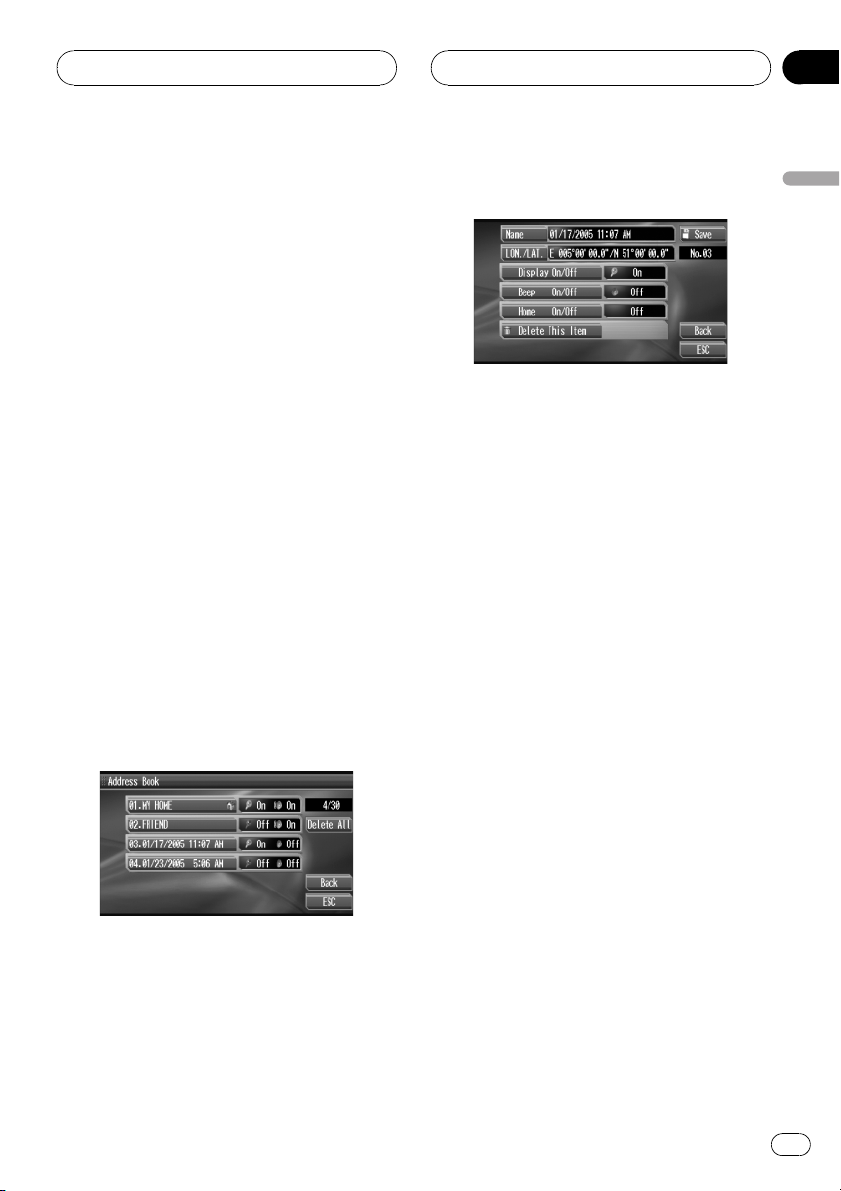
GPS Locator
Section
06
Registering your home and
your favorite locations
Using New Location, you can enter the locations information at the same time you register your favorite locations.
! You can also register a location as your
home in the address book.
1 Touch Menu and Location Menu and
then touch New Location.
2 Edit the information of the location
you want to register.
Refer to Editing registered locations.
# In New Location, Delete This Item cannot
be used.
Editing registered locations
You can edit the information of registered locations in the address book. In addition, you can
set it up so that when you pass through the
range within 500 m (0.3 mi.) from registered locations this unit beeps a sound and displays
Approaching: for eight seconds.
1 Touch Menu and Location Menu and
then touch Address Book.
3 Edit the information of the registered
location.
! Name Touch to edit the location name
! LON./LAT. Touch to edit the longitude and
latitude of the registered location
! Display On/Off Touch to turn the name
display (of the registered location) on or off
! Beep On/Off Touch to turn the beep
sound on or off
! Home On/Off Touch to turn the home
icon on or off
! Delete This Item Touch to delete this lo-
cation
4 Touch Save.
Registration Complete is displayed briefly
and new information of location is registered.
# To cancel editing the information of location,
touch ESC or Back.
Changing a name
1 Touch Menu and Location Menu and
then touch Address Book.
English
2 Touch a location name you want to
edit.
2 Touch the desired location name and
then touch Name.
3 Enter a new name.
Touch the letter you want to enter.
En
23
Page 24
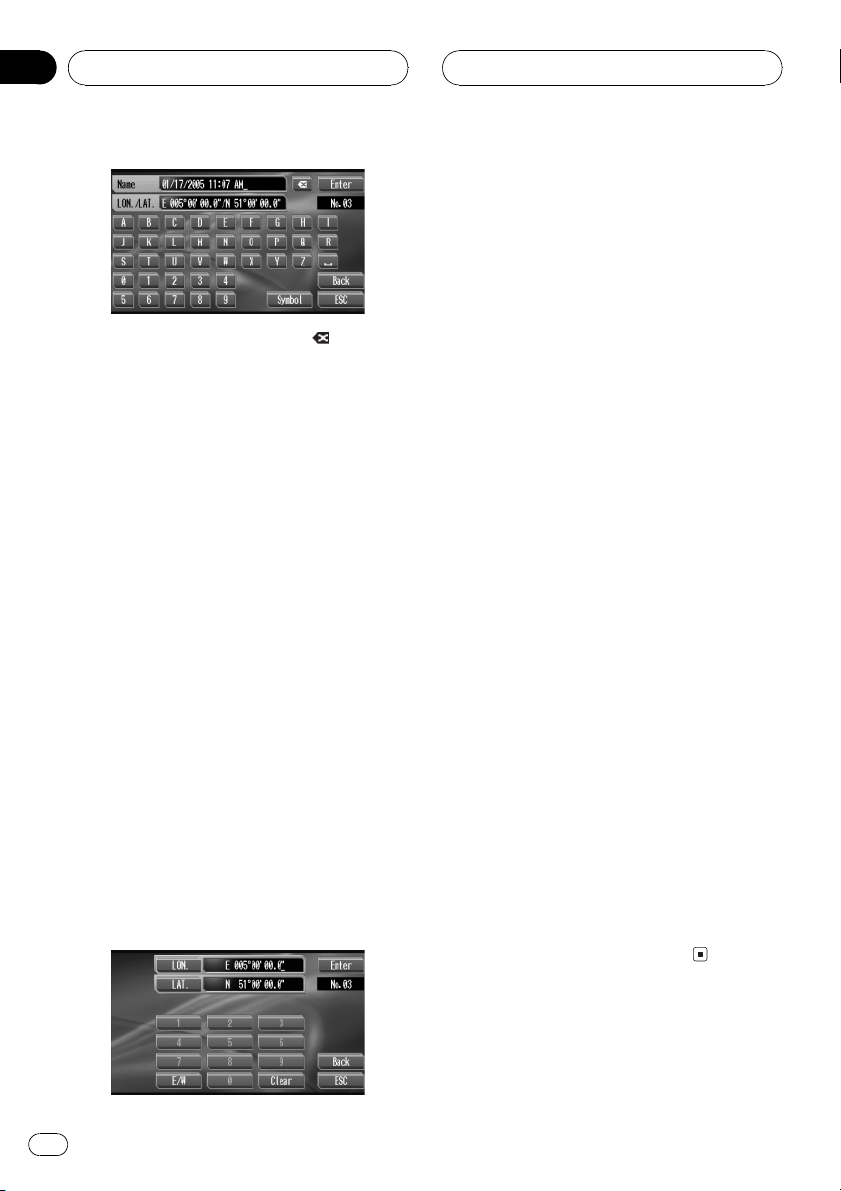
Section
06
GPS Locator
# To delete the entered text, touch .
# To switch the character type, use Symbol, 0-9
and Other.
! Symbol Touch to display symbols such as
& and +
! 0-9 Touch to display numbers
! Other Touch to display European letters,
such as those with accents (e.g. á, à, ä, ç)
# Other appears only when selecting the lan-
guage including European letters. (Refer to Se-
lecting language on page 29.)
4 Touch Enter and then touch Save to
store new information of location in memory.
Registration Complete is displayed briefly
and new information of location is registered.
Changing longitude and latitude
! This unit uses WGS 84 of the world geode-
tic system. (Refer to page 34.)
! LON. Touch to edit the longitude of the re-
gistered location
! LAT. Touch to edit the latitude of the regis-
tered location
! E/W Touch to switch between east longi-
tude and west longitude
! N/S Touch to switch between north lati-
tude and south latitude
# To delete the entered number, touch Clear.
4 Touch Enter and then touch Save to
store new information of location in memory.
Registration Complete is displayed briefly
and new information of location is registered.
Deleting a registered location
1 Touch Menu and Location Menu and
then touch Address Book.
2 Touch a location name you want to delete.
3 Touch Delete This Item and then touch
Yes.
Deleting.... is displayed briefly and the se-
lected location is deleted from address book.
# To cancel the deleting, touch No.
1 Touch Menu and Location Menu and
then touch Address Book.
2 Touch the desired location name and
then touch LON./LAT.
3 Editing longitude and latitude.
24
En
Deleting all registered locations
1 Touch Menu and Location Menu and
then touch Address Book.
2 Touch Delete All and then touch Yes.
Deleting.... is displayed briefly and all regis-
tered locations are deleted from address book.
# To cancel the deleting, touch No.
Page 25
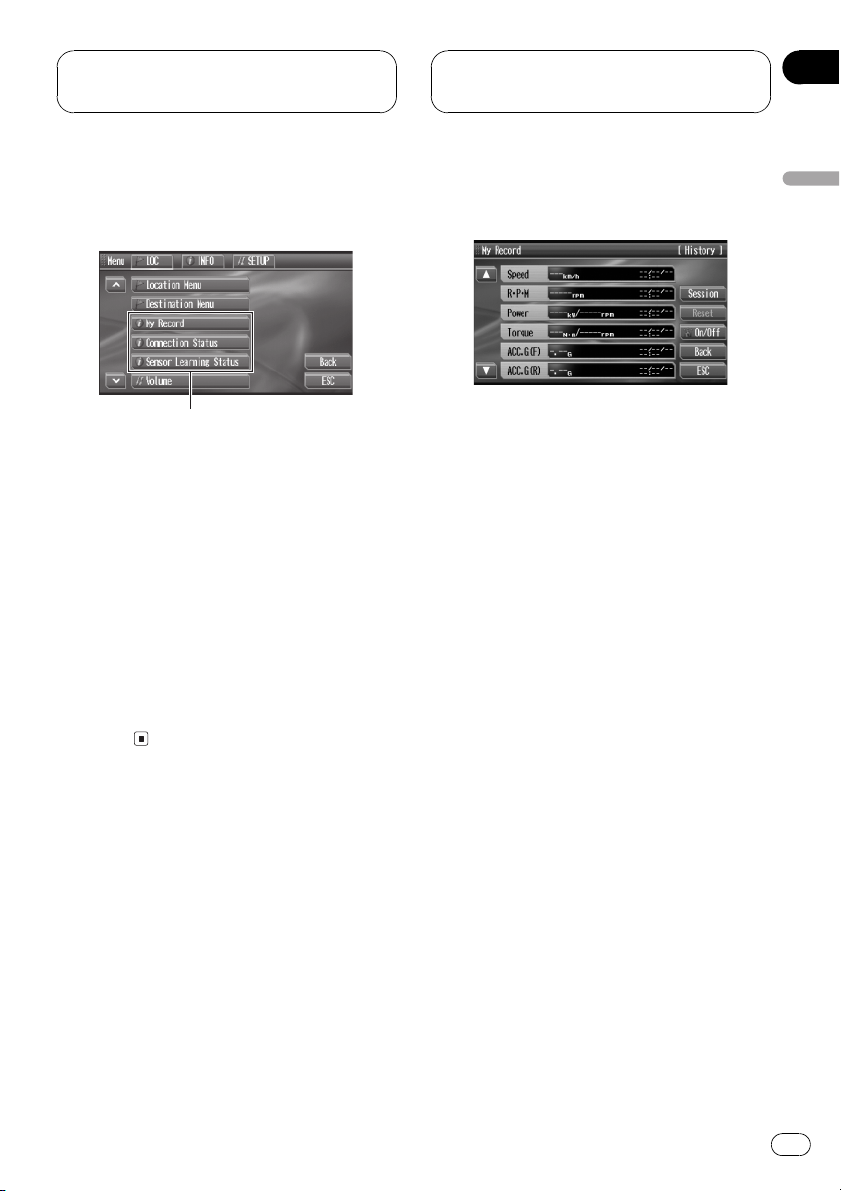
1
Checking the Vehicle
Dynamics Processor Status
Section
07
Introduction of
information functions
Information functions lets you check the learning status of 3D sensor, the driving status of a
vehicle and the cable connection status.
1 Function display
Shows the information function names.
% Touch Menu.
The function names are displayed.
# When Menu is not displayed, you can display
it by touching the screen.
# To return to the previous display, touch Back.
# To return to the normal display of each mode,
touch ESC.
Checking your records
This unit keeps your best running records in
two different ways; history (total) and session
(temporary). You can see each of the records
by switching between History (history) and
Session (session).
! While Sensor Learning.... appears, this
function cannot be used. If your vehicle is
driven for a little while, Sensor Learning....
will disappear.
1 Touch Menu and then touch My Record
to display your best running records.
Your best running records are displayed.
2 Touch Session to switch to the session
records.
The session records are displayed and History
will be displayed instead of Session.
! History Shows the total number of each
of the records your vehicle has been driven
since installing this unit
! Session Shows the number of each of the
records your vehicle has been driven since
you last reset the session records
# To return to the history records, touch
History.
3 Press a or b to scroll through the list of
records.
You can see the following records:
! Speed Speed
! R"P"M RPM
! Power Horsepower
! Torque Torque
! ACC.G (F) Acceleration
! ACC.G (R) Deceleration (braking)
! LAT.G (L) Lateral acceleration (left)
! LAT.G (R) Lateral acceleration (right)
! E. LON. Longitude of the furthest east
point you have ever driven to
! W. LON. Longitude of the furthest west
point you have ever driven to
! N. LAT. Latitude of the furthest north
point you have ever driven to
! S. LAT. Latitude of the furthest south point
you have ever driven to
! Slope (U) Slope (Uphill)
English
En
25
Page 26
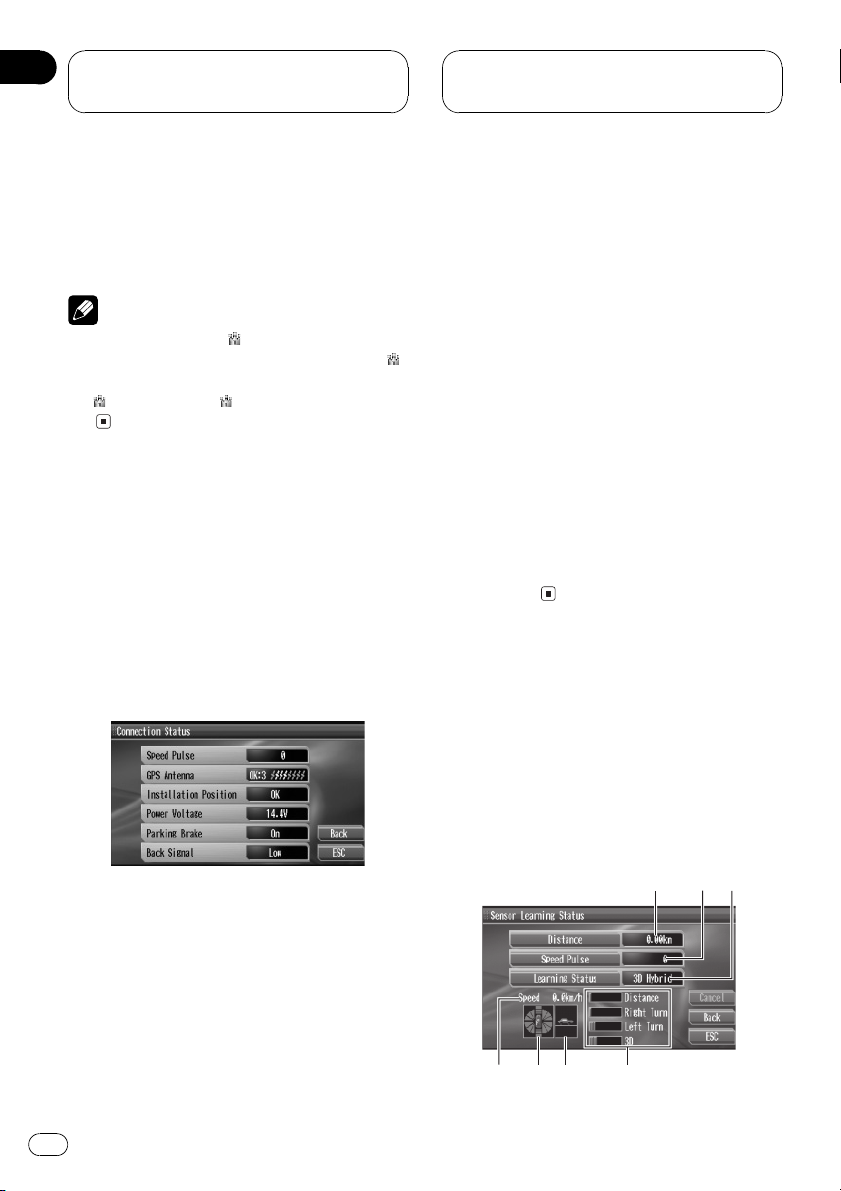
1
3
52764
Section
07
Checking the Vehicle
Dynamics Processor Status
! Slope (D) Slope (Downhill)
! ANG. V (L) Angular velocity (left)
! ANG. V (R) Angular velocity (right)
! Odometer Odometer (trip meter)
# To reset the session records, touch Reset.
Note
You can set up that the
as breaking your best running records. To turn
icon display on or off, touch On/Off. When turning
icon display on, is highlighted on On/Off
key.
icon appears as soon
Checking the connections
of cables and the
installation positions
You can check that cables are properly connected between this unit and the vehicle.
% Touch Menu and then touch
Connection Status to display the connection status.
na on the place with the reception sensitivity 2 or 3.
! Installation Position
Shows the installation status of this unit.
! Power Voltage
Shows the power supply (reference value)
provided from the vehicle battery to this
unit. If the voltage does not fall within the
range of 11 to 15 V, check whether power
cable connection is correct.
! Parking Brake
Shows the connection status of the parking
brake. When the parking brake is applied,
On is displayed. When the parking brake is
released, Off is displayed.
! Back Signal
Shows the status of the back signal. When
the gear shift is in REVERSE (R) position,
the signal switches to High or Low. (Which
of these is displayed depends on the
vehicle.)
Checking the sensor learning
status and the driving status
You can check the learning status of the 3D
sensor and the driving status of a vehicle.
! Speed Pulse
! GPS Antenna
26
En
% Touch Menu and then touch
Sensor Learning Status to display the sensor learning status.
Shows the speed pulse value detected by
this unit. 0 is displayed while the vehicle is
stationary.
Shows the status of the GPS antenna; con-
nection status, the reception sensitivity and
the number of satellites the signal is re-
ceived.
Reception sensitivity is shown in the
range from 0 to 3. Install the GPS anten-
Page 27
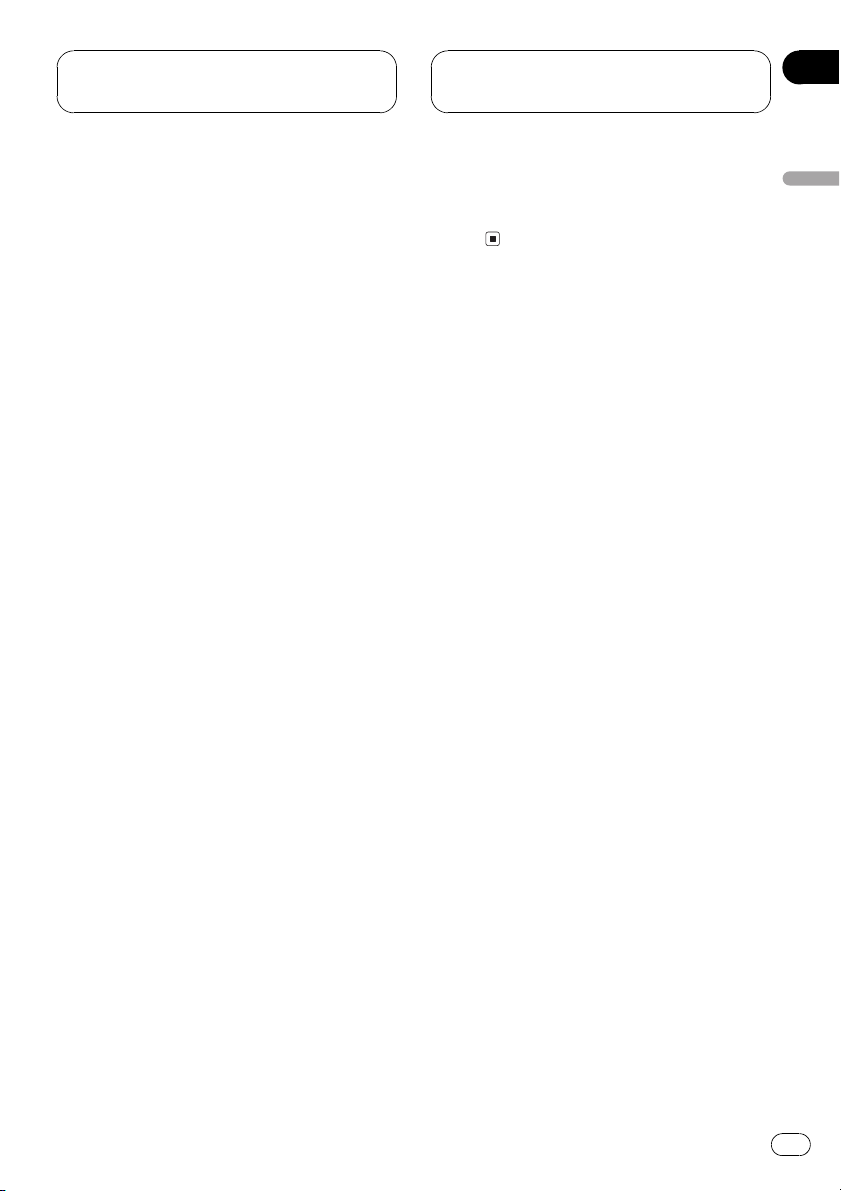
Checking the Vehicle
Dynamics Processor Status
Section
07
1 Distance
Shows the distance driven.
2 Speed Pulse
Shows the total number of the speed pulse
detected by this unit.
3 Learning Status
Shows the current driving mode.
4 Speed
Shows the speed detected by this unit. (This
indication may be different from the actual
speed of your vehicle, so never use this instead of the speedometer of your vehicle.)
5 Acceleration and deceleration in for-
ward direction/Rotational speed
Shows the acceleration and deceleration
(braking) of your vehicle in a forward direction. In addition, this shows rotational
speed when your vehicle turns to left or
right.
6 Slope
Shows the degree of slope of your vehicle.
7 Degree of learning
Shows the learning situations of Distance
(distance), Right Turn (right turn),
Left Turn (left turn) and 3D (3D) detection.
In addition, the length of bars shows the degree of learning.
3 Touch Clear to reset the learned result
of the selected item.
# To cancel resetting the result, touch
Cancel.
English
Resetting the learned results
You can reset the learned results stored in
Distance, Speed Pulse or Learning Status.
1 Touch Menu and then touch
Sensor Learning Status to display the sensor learning status.
2 Touch any of Distance, Speed Pulse or
Learning Status.
Clear appears on the display.
En
27
Page 28
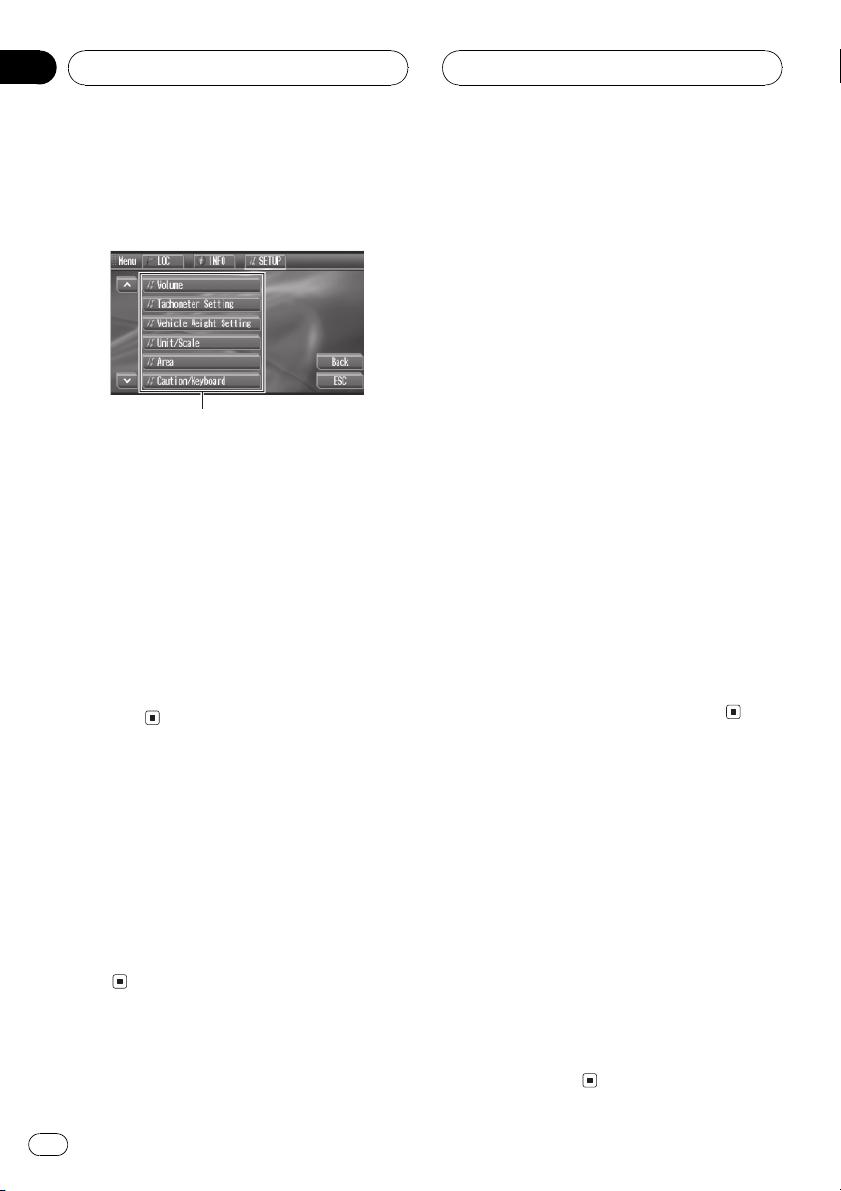
1
Section
08
Setup adjustments
Introduction of setup
adjustments
Setup adjustments lets you perform setup of
different settings for this unit.
1 Function display
Shows the setup function names.
% Touch Menu and then touch SETUP.
The function names are displayed.
# When Menu is not displayed, you can display
it by touching the screen.
# To return to the previous display, touch Back.
# To return to the normal display of each mode,
touch ESC.
Calibrating the RPMs
Follow the instructions below to measure the
RPM of your vehicle and records them. By
doing this, the tachometer of this unit can
work properly.
! Tachometer and torque meter of this unit
cannot work if you do not perform the RPM
calibration. And also, the other meters cannot work properly.
1 Park your vehicle in a safe place and be
sure to apply the parking brake.
2 Touch Menu and then touch SETUP.
3 Touch Tachometer Setting.
When a message is displayed, touch OK.
4 Keep RPMs of the engine at 4000 rpm
and touch 4000 rpm.
To measure the RPM of your vehicle properly,
keep RPMs of the engine at 4000 rpm for a few
seconds.
# Some vehicles have a rev limiter that kicks in
early (e.g., 3000 rpm) while parking. In this case,
perform RPM measurement at 2000 rpm.
Setting the volume level
You can set the volume of the beep sound.
1 Touch Menu and then touch SETUP.
2 Touch Volume.
3 Touch + or to set the desired volume
level.
28
En
Setting your vehicle weight
Vehicle weight must be set properly in order to
calculate correct horsepower of your vehicle.
1 Touch Menu and then touch SETUP.
2 Touch Vehicle Weight Setting.
3 Touch a or b to set your vehicle
weight.
# You can switch a unit of weight between kg
(kg) and lb (lb) by touching kg or lb.
# Weight value is reset when you change to another unit of weight.
Page 29
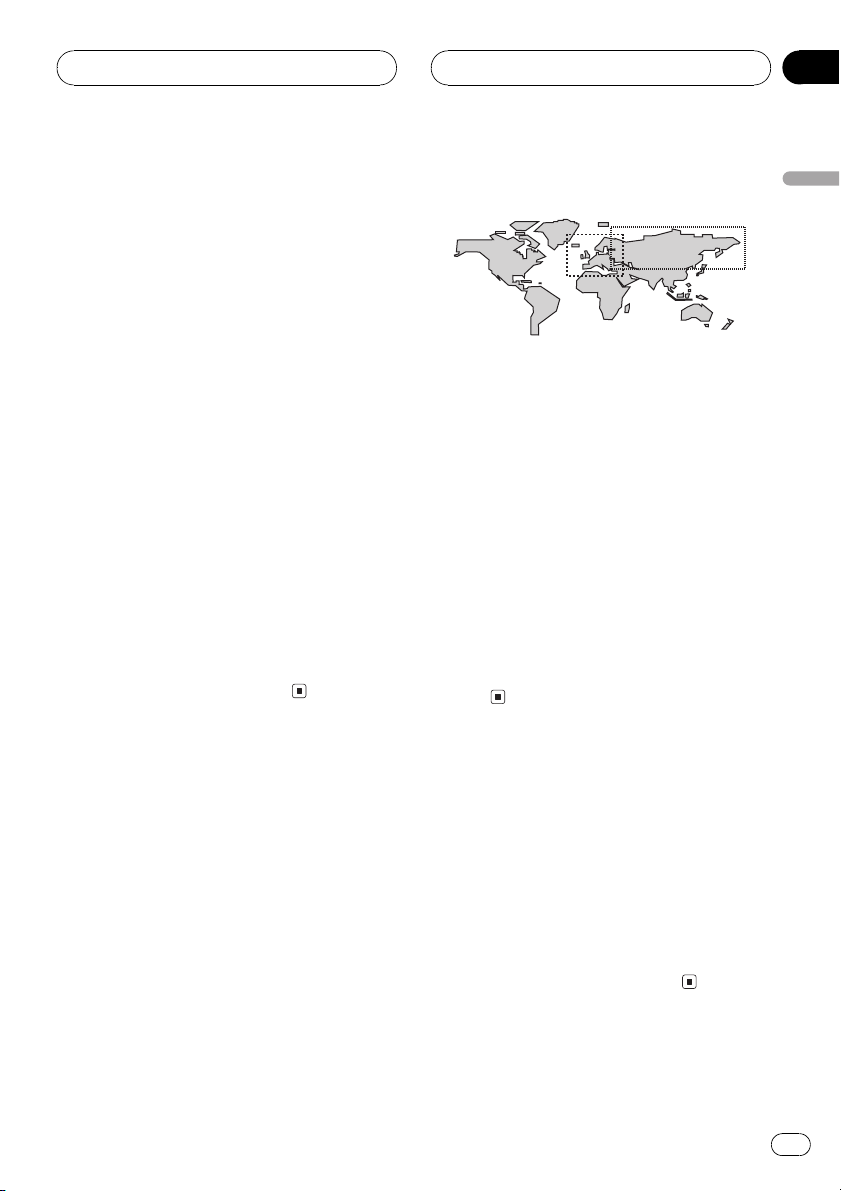
Setup adjustments
Section
08
Setting units and scales
You can select the units and the scales of
each meter.
1 Touch Menu and then touch SETUP.
2 Touch Unit/Scale.
3 Select the units of each meter.
! To switch a unit of Speed (speed), touch
km/h or MPH.
! To switch a unit of Power (horsepower),
touch kW, ps or hp.
! To switch a unit of Torque (torque), touch
kg"m, lb"ft or N"m.
4 Select the scales of each meter.
! To select one from among three scales for
speedometer, touch Speed.
! To select one from among four scales for
tachometer, touch R"P"M.
! To select one from among three scales for
horsepower meter, touch Power.
! To select one from among three scales for
torque meter, touch Torque.
Area division map
1
! Area 1 Long. 30°W to Long. 40°E, Lat. 31°
N to Lat. 71°N
! Area 2 Long. 25°W to Long. 165°W, Lat.
40°N to Lat. 80°N
1 Touch Menu and then touch SETUP.
2 Touch Area.
# When you enter the area setting, clock is reset
to the default time originally set in this unit.
3 Touch Area to select the area of current
location of your vehicle.
Each time you touch Area it selects area in
the following order:
Area 1 (Western Europe)Area 2 (Eastern
Europe)
2
English
Selecting your area
By selecting your area, this function lets you
improve the positioning accuracy by GPS. Be
sure to select your area properly.
! If your area is not select, this unit may not
work properly.
! This unit uses WGS 84 of the world geode-
tic system. (Refer to page 34.)
Selecting language
You can select the desired language for displaying CAUTION screen and for entering
names by keyboard.
1 Touch Menu and then touch SETUP.
2 Touch Caution/Keyboard.
3 Touch the desired language.
En
29
Page 30
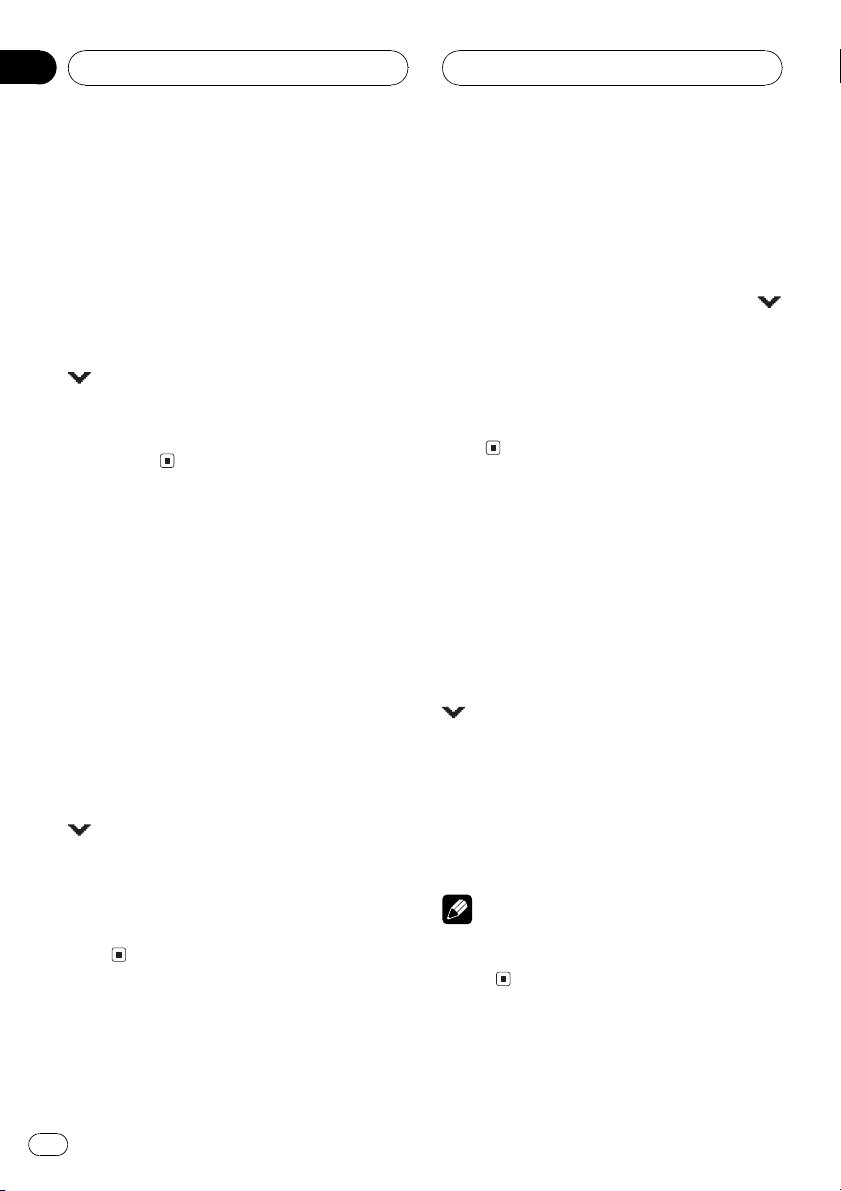
Section
08
Setup adjustments
Setting the clock
This function lets you adjust the time difference between the time originally set in this
unit and the current location of your vehicle.
1 Touch Menu and then touch SETUP.
2 Touch Clock Adjust.
# When Clock Adjust is not displayed, touch
until you see it displayed.
3 Touch + or to set the time difference.
Clock can be adjusted for the time difference
by one-hour.
Setting RPM alert
If you set an RPM value for caution, this unit
beeps and displays an alert message when the
RPM of your vehicle reaches the set RPM
value.
! Alert is shown in the display when the RPM
reaches to 80%, 90% and 100% of RPM
value you have set for caution.
1 Touch Menu and then touch SETUP.
2 Touch R"P"M Alert.
# When R"P"M Alert is not displayed, touch
until you see it displayed.
3 Touch Caution to turn RPM alert on or
off.
4 Touch + or to set the value of RPM
alert.
speed of your vehicle reaches the set speed
value.
1 Touch Menu and then touch SETUP.
2 Touch Speed Alert.
# When Speed Alert is not displayed, touch
until you see it displayed.
3 Touch Caution to turn speed alert on or
off.
4 Touch + or to set the value of speed
alert.
Selecting the video format
You can switch the video output format of
VIDEO OUT between NTSC and PAL.
1 Touch Menu and then touch SETUP.
2 Touch Format Setting.
# When Format Setting is not displayed, touch
until you see it displayed.
3 Touch Format to switch between NTSC
(NTSC) and PAL (PAL).
When selecting PAL (PAL), the video output in
the PAL 60 format is outputted from this unit.
Please make sure that your display/VCR is
compatible with PAL 60.
Note
When using this units VIDEO OUT, display the
V.D.P. image outputted from this unit on the front
display.
Setting speed alert
If you set a speed value for caution, this unit
beeps and displays an alert message when the
30
En
Page 31

Additional Information
Appendix
Troubleshooting
Symptom Cause Action (See)
Power doesnt
turn on.
The unit
doesnt operate.
There is no
sound.
Volume level is
low.
Leads and connectors are incorrectly connected.
The fuse is
blown.
Noise and other
factors are causing the built-in
microprocessor
to operate incorrectly.
Cables are not
connected correctly.
The volume level
is low.
Confirm once more
that all connections are correct.
Rectify the reason
for the fuse blowing, then replace
the fuse. Be very
sure to install the
correct fuse with
the same rating.
Press RESET.(Page
6)
Connect the cables
correctly.
Adjust the volume
level.
Error messages
When you contact your dealer or your nearest
Pioneer Service Center, be sure to record the
error message.
Direction of G sensor is incorrect. Power off
the system and check the installation. After
checking, please re-boot the system and press
OK.
Installation direction of this unit is incorrect.
After reinstalling this unit correctly, touch OK.
Vibration of the unit has been detected.
Please power off the system and check the
installation. After checking, please re-boot
the system and press OK.
Vibration of this unit has been detected.
After changing the installation position of this
unit, touch OK.
Gyro Sensor error. Please consult your dealer
or Pioneer Service Center.
Gyrosensor error.
Please contact your dealer or Pioneer Service
Center after touching OK.
Memory error. Please re-boot your system. If
error continues, please consult your dealer or
Pioneer Service Center.
Memory error.
Press RESET. If error continues, please consult
your dealer or Pioneer Service Center.
Hardware error. Please contact your dealer or
Pioneer Service Center.
Hardware error.
Press RESET. If error continues, please consult
your dealer or Pioneer Service Center.
GPS Antenna is not connected. Please check
your connection.
GPS antenna is not connected.
Connect GPS antenna correctly.
GPS Antenna error. Please contact your dealer
or Pioneer Service Center.
GPS antenna error.
Press RESET. If error continues, please consult
your dealer or Pioneer Service Center.
Speed pulse wire is not connected. Accuracy
cannot be ensured without speed pulse.
Please be sure that the speed pulse wire is correctly connected to the system.
Speed pulse cord is not connected.
Connect the speed pulse cord after touching
OK.
English
En
31
Page 32

Appendix
Additional Information
Speed pulse error. Please power off the
system and check the installation. After
checking, please re-boot the system and press
OK.
Speed pulse error.
After checking the speed pulse cord, touch
OK.
Speed pulse wire is disconnected. Accuracy
cannot be ensured without speed pulse.
Please be sure that the speed pulse wire is correctly connected to the system.
Speed pulse cord is disconnected.
After checking the speed pulse cord, touch
OK.
Angle of the unit exceeds permitted level.
Please reinstall the unit correctly.
Installation angle of this unit exceeds permitted
level.
After reinstalling this unit correctly, touch OK.
The system has detected a change in the
angle of the unit. Learning status for Gyro
Sensor has been initialized.
The system has detected a change in the angle of
this unit.
Touch OK.
The accuracy of the GPS information depends
on how good the reception is. When the signals are strong and reception is good, GPS
can determine latitude, longitude, and altitude
for accurate positioning in three dimensions.
But if signal quality is poor, only two dimensions, latitude and longitude, can be obtained
and positioning errors are somewhat greater.
Positioning by dead reckoning
The 3D Hybrid Sensor in this unit also calculates your position. The current location is
measured by detecting driving distance with
the speed pulse, the turning direction with the
Gyrosensor, and inclination of the road with
the G sensor.
The 3D Hybrid Sensor can even calculate
changes of altitude, and corrects for discrepancies in the distance travelled caused by
driving along winding roads or up slopes.
Also, this unit learns the driving conditions
and stores information in the memory; thus,
as you drive more, the precision of the positioning becomes more accurate.
The method of positioning changes as follows
depending on whether the speed pulse of your
vehicle is detected or not:
Positioning technology
This unit accurately measures your current location by GPS (Global Positioning System).
Positioning by GPS
The Global Positioning System (GPS) uses a
network of satellites orbiting the Earth. Each
of the satellites, which orbit at a height of
68,900,000 feet (21,000 km), continually broadcasts radio signals giving time and position information. This ensures that signals from at
least three can be picked up from any open
area on the earths surface.
32
En
3D hybrid mode
This is active when the speed pulse is detected. Inclination of the road can be detected.
Simple hybrid mode
When the speed pulse is not detected, positioning is performed in this mode. Only horizontal movement is detected, so it becomes
less accurate. Also, when the positioning by
GPS is not available, such as when your vehicle enters a long tunnel, the discrepancy between your actual and calculated position may
become bigger.
Page 33

Additional Information
Appendix
How do GPS and dead
reckoning work together?
For maximum accuracy, this unit continually
compares GPS data with your estimated position as calculated from the data of 3D Hybrid
Sensor. However, if only the data from the 3D
Hybrid Sensor is available for a long period,
positioning errors are gradually compounded
until the estimated position becomes unreliable. For this reason, whenever GPS signals
are available, they are matched with the data
of the 3D Hybrid Sensor and used to correct it
for improved accuracy.
To ensure maximum accuracy, the dead reckoning system learns with experience. By comparing the position it estimates with your
actual position as obtained using GPS, it can
correct for various types of error, such as tire
wear and the rolling motion of your vehicle. As
you drive, the dead reckoning system gradually gathers more data, learns more, and the
accuracy of its estimates gradually increases.
! If you use chains on your wheels for winter
driving or put on the spare wheel, errors
may suddenly increase because of difference in wheel diameter. The system detects
the fact that the tire diameter has changed,
and automatically replaces the value for
calculating distance.
When the positioning by GPS is
impossible
! If signals cannot be received from more
than two GPS satellites, GPS positioning
does not take place.
! In some driving conditions, signals from
GPS satellites may not reach your vehicle.
In this case, it is impossible for the system
to use GPS positioning.
In tunnels or enclosed parking garages
Under elevated roads or similar
When driving among high buildings
When driving through a dense forest or
tall trees
! If a car phone or cellular phone is used
near the GPS antenna, GPS reception may
be lost temporarily.
! Do not cover the GPS antenna with spray
paint or car wax, because this may block
the reception of GPS signals. Snow buildup
can also degrade the signals, so keep the
antenna clear.
Note
If, for any reason, GPS signals cannot be received,
learning and error correction are not possible. If
GPS positioning has been operating for only a
short time, your vehicles actual position may not
be displayed properly. Once GPS reception is restored, accuracy will be recovered.
English
Handling large errors
Positioning errors are kept to a minimum by
combining GPS and dead reckoning. However,
in some situations, these functions may not
work properly, and the error may become bigger.
En
33
Page 34

Appendix
Additional Information
Terms
3D hybrid sensor
The built-in sensor which enables the system
to estimate your vehicles position. A learning
function increases its accuracy and its learning data can be stored in memory.
Address book
A list of locations registered manually.
GPS
Global Positioning System. A network of satellites that provides signals for a variety of purposes.
WGS 84
This stands for World Geodetic System 1984.
WGS 84 is a world geodetic system that is
U.S.-developed and maintained. This method
is used for orbit information of GPS. In addition, it is used as a standard of a positional
display of the navigation by GPS.
Specifications
General
Power source ............................. 14.4 V DC (10.8 15.1 V al-
lowable)
Grounding system ................... Negative type
Max. current consumption
..................................................... 1.0 A
Dimensions (W × H × D) ...180 × 28 × 140 mm
Weight ..........................................0.73 kg
GPS antenna
Antenna ....................................... Mic ro strip flat antenna/
right-handed helical polarization
Antenna cable ........................... 5.0 m
Others
Video output level .................... 1.0 Vp-p/ 75 W (±0.2 V)
Note
Specifications and the design are subject to possible modifications without notice due to improvements.
GPS receiver
System .......................................... L1, C/Acode GPS
Reception system .................... 8- channel multi-channel re-
Reception frequency .............. 1,575.42 MHz
Sensitivity .................................... 130 dBm
Position update frequency
..................................................... Approx. once per second
34
En
SPS (Standard Positioning
Service)
ception system
Page 35

Contenido
Gracias por haber comprado este producto Pioneer.
Lea con detenimiento estas instrucciones sobre el funcionamiento del aparato,
para que pueda dar el mejor uso posible a su modelo. Una vez que las haya leído,
guarde este manual en un lugar seguro para consultarlo en el futuro.
Precauciones
INSTRUCCIONES DE SEGURIDAD
IMPORTANTES 36
Para garantizar la conducción segura del
vehículo 37
Antes de comenzar
Acerca de esta unidad 38
Acerca de este manual 38
En caso de problemas 39
Reinicialización del microprocesador 39
Funciones básicas
Visualización de la imagen del V.D.P. 40
Modo de demostración 40
Funciones básicas del teclado táctil 41
Selección de un modo 42
Selección de instrumentos 45
Uso de una función de retención de valores
máximos 46
Personalización del aspecto
Introducción a los ajustes del aspecto 47
Selección de la visualización de fondo 47
Selección de los colores 47
Activación o desactivación de los
indicadores 48
Ajuste del indicador de nivel 49
Ajuste de la alerta de distancia 50
Selección del tipo de vehículo 50
Personalización de la gráfica 50
Realización de una carrera
Introducción a las funciones de registro de
carreras 51
Grabación de las carreras 51
Para reproducir registros de carreras
almacenados 52
Edición de los nombres de lista 52
Eliminación de un registro de carrera
seleccionado 53
Eliminación de todos los registros de
carreras almacenados 53
Localizador GPS
Introducción al uso del localizador GPS 54
Fijación del destino 54
Registro de ubicaciones 55
Verificación del estado del Procesador de
dinámica del vehículo
Introducción a las funciones de
información 59
Verificación de sus registros 59
Verificación de las conexiones de los cables y
las posiciones de instalación 60
Verificación del estado de adquisición de
datos del sensor y el estado de
conducción 60
Ajustes de configuración
Introducción a los ajustes de
configuración 62
Ajuste del nivel del volumen 62
Calibración de las RPM 62
Configuración del peso del vehículo 62
Configuración de unidades y escalas 63
Selección de su área 63
Selección de idioma 63
Ajuste del reloj 64
Ajuste de la alerta de RPM 64
Ajuste de la alerta de velocidad 64
Selección del formato de vídeo 64
Información adicional
Solución de problemas 66
Mensajes de error 66
Tecnología de posicionamiento 67
Manejo de errores importantes 69
Glosario 70
Especificaciones 70
Español
35
Es
Page 36

Sección
01
Precauciones
INSTRUCCIONES DE
SEGURIDAD IMPORTANTES
Antes de usar su Procesador de dinámica
del vehículo, asegúrese de leer y comprender
en su totalidad la siguiente información de seguridad.
1 Lea todo este manual con suma atención
antes de utilizar el Procesador de dinámica del vehículo.
2 Conserve este manual a mano para que
pueda consultar los procedimientos de
operación y la información sobre seguridad cuando sea necesario.
3 Preste mucha atención a todas las adver-
tencias que se indican en este manual y
siga las instrucciones con cuidado.
4 No permita que otras personas utilicen
este sistema hasta que hayan leído y comprendido las instrucciones sobre el funcionamiento del aparato.
5 No instale el display en un lugar que (i)
pueda obstaculizar la visión del conductor, (ii) pueda alterar el funcionamiento de
los sistemas operativos o los dispositivos
de seguridad del vehículo, en particular
las bolsas de aire y los botones de luces
de seguridad o (iii) pueda afectar la capacidad del conductor para manejar el
vehículo de manera segura.
6 Al igual que con cualquier accesorio ubi-
cado en el interior del vehículo, el display
no debe desviar su atención del manejo
seguro del vehículo. Si tiene dificultades
para utilizar el sistema o leer el display,
estacione en un lugar seguro antes de
hacer algún ajuste.
7 No trate de instalar o reparar el Procesa-
dor de dinámica del vehículo usted
mismo. La instalación o la reparación del
Procesador de dinámica del vehículo por
parte de personas sin capacitación y experiencia en equipos electrónicos y accesorios para automóviles puede ser peligrosa,
puede exponerlo al riesgo de sufrir una
descarga eléctrica o a otros peligros y
puede provocar daños en el sistema que
no están cubiertos por la garantía.
8 Recuerde usar siempre el cinturón de se-
guridad cuando conduzca el vehículo. En
caso de accidente, las lesiones pueden ser
mucho más graves si el cinturón de seguridad no está debidamente abrochado.
9 Por razones de seguridad, ciertas funcio-
nes están desactivadas a menos que se
aplique el freno de mano.
10 La función de Grabación de Datos de este
producto tiene por finalidad registrar información del vehículo en su memoria interna para ser vista en un momento
posterior, cuando el vehículo no esté en
movimiento y haya sido estacionado en
un lugar seguro. Utilice la función de Grabación de Datos solamente si es seguro
hacerlo. No la utilice si hacerlo desvía de
alguna manera su atención del manejo seguro del vehículo. Observe siempre las
reglas de manejo seguro y obedezca
todas las leyes de tráfico existentes.
11 El Localizador de GPS utiliza el GPS y el
Girosensor en el AVG-VDP1 para proporcionar información sobre su ubicación actual. No tiene por finalidad servir como
dispositivo de orientación o navegación
de ningún tipo.
36
Es
Page 37

Precauciones
Sección
01
Para garantizar la conducción
segura del vehículo
ADVERTENCIA
! EL CABLE VERDE CLARO DEL CONEC-
TOR DE ALIMENTACIÓN ESTÁ DISEÑADO PARA DETECTAR SI ELVEHÍCULO
ESTÁ ESTACIONADO Y DEBE CONECTARSE CON EL LADO DE LA FUENTE DE
ALIMENTACIÓN DEL INTERRUPTOR
DEL FRENO DE MANO. LA CONEXIÓN O
EL USO INCORRECTO DE ESTE CABLE
PUEDE INFRINGIR LAS LEYES PERTINENTES Y OCASIONAR LESIONES FÍSICAS O DAÑOS GRAVES.
! Observe siempre las reglas de manejo seguro
y obedezca todas las leyes de tráfico pertinentes. No use las funciones de esta unidad si las
condiciones no son seguras. Conduzca siempre con el máximo de cuidado, buen juicio y
atención.
! Para evitar el riesgo de accidentes y la posible
violación de las leyes pertinentes, ciertas funciones de esta unidad nunca deben utilizarse
mientras se maneja el vehículo. Además, los
displays traseros no deben estar en un lugar
donde sean una distracción visual para el
conductor.
! En algunos países o estados, puede ser ilícita
la visualización de imágenes en un display
dentro de un vehículo, incluso por otras personas que no sean el conductor. Se deben respetar estas normas en los casos en que
resulten aplicables.
! En los siguientes casos, puede ocurrir que
las imágenes no se visualicen correctamente en el display/VCR:
Cuando en el display delantero no se vi-
sualiza la imagen del V.D.P. emitida
desde esta unidad. (Consulte Visualiza-
ción de la imagen del V.D.P. en la página
40.)
Al conectar un display/VCR con un for-
mato de salida de vídeo no compatible
con la VIDEO OUT de esta unidad.
(Consulte Selección del formato de vídeo
en la página 64.)
Español
Al utilizar un videograbador
conectado con la salida VIDEO OUT
Es posible hacer grabaciones con un videograbador a través de la salida VIDEO OUT de
esta unidad.
37
Es
Page 38

Sección
02
Antes de comenzar
Acerca de esta unidad
Este Procesador de dinámica del vehículo presenta varias funciones de entretenimiento que
permiten disfrutar al máximo del placer de
conducir.
ADVERTENCIA
! Las indicaciones de esta unidad pueden
ser diferentes del valor real, por lo que
nunca la use en reemplazo de los medidores de su vehículo.
! Por razones de seguridad, ciertas funcio-
nes de esta unidad no están disponibles
al conducir. Para activarlas, debe estacionar el vehículo en un lugar seguro y aplicar el freno de mano antes de utilizarlas.
PRECAUCIÓN
No permita que esta unidad entre en contacto
con líquidos, ya que ello puede producir una descarga eléctrica. Además, el contacto con líquidos
puede causar daños en la unidad, humo y recalentamiento.
Características
Funcionamiento del teclado táctil
Se puede utilizar esta unidad con un teclado
táctil.
Displays de dinámica del vehículo
Es posible visualizar cinco modos mejorados,
desde el modo analógico al del estado del
vehículo.
Localizador GPS
Es posible visualizar la ubicación actual de su
vehículo y, además, guardar sus ubicaciones
favoritas.
Memoria de reproducción
Es posible grabar sus carreras y reproducirlas.
Causa de indicaciones incorrectas
! El cuentarrevoluciones y el medidor de par
motor de esta unidad no pueden funcionar
si usted no ha realizado la calibración de
RPM. Los demás medidores tampoco podrán funcionar correctamente mientras no
lo haga.
! En los siguientes casos, las indicaciones
de esta unidad difieren del valor real:
El velocímetro, acelerómetro y el medi-
dor de potencia no funcionarán adecuadamente si el vehículo está patinando.
El medidor de inclinación no funcionará
adecuadamente si el vehículo acelera
mientras las ruedas estén patinando.
El acelerómetro lateral no funcionará
adecuadamente si el vehículo gira en
trompo o avanza con deslizamiento controlado (power-slide).
El velocímetro y el medidor de inclina-
ción no funcionarán adecuadamente si
el freno está bloqueado.
Acerca de este manual
Esta unidad incluye diversas funciones sofisticadas que garantizan una recepción y un funcionamiento de calidad superior. Por sus
características de diseño, todas las funciones
se pueden usar con gran facilidad; sin embargo, muchas de ellas necesitan una explicación. Este manual le ayudará a aprovechar
todo el potencial que ofrece esta unidad y a
disfrutar al máximo del placer de escuchar
música.
Recomendamos que se familiarice con las
funciones y su operación, leyendo el manual
antes de comenzar a usar esta unidad. Es particularmente importante que lea y tenga en
cuenta los mensajes de ADVERTENCIA y
PRECAUCIÓN en este manual.
38
Es
Page 39

Antes de comenzar
En caso de problemas
En caso de que este producto no funcione correctamente, comuníquese con su concesionario o el Servicio técnico oficial Pioneer más
próximo a su domicilio.
Sección
02
Reinicialización del
microprocesador
Al presionar RESET se puede reinicializar el
microprocesador y restablecer sus ajustes iniciales sin modificar la memoria, con excepción de los registros de sesión.
Se debe reinicializar el microprocesador si se
presentan las siguientes condiciones:
! Antes de utilizar esta unidad por primera
vez después de su instalación
! Si la unidad no funciona correctamente
! Cuando aparecen mensajes extraños o in-
correctos en el display
% Presione RESET con la punta de un lapicero u otro instrumento con punta.
Botón RESET
Español
Nota
Si desea borrar todos los ajustes memorizados o
restablecer los valores de fábrica de esta unidad,
desconecte los cables amarillo y rojo por unos
días.
39
Es
Page 40

Sección
03
Funciones básicas
Visualización de la imagen
del V.D.P.
Puede visualizar la imagen del V.D.P. (Procesador de dinámica del vehículo) en el display.
% Presione V.ADJ en la unidad del display
para cambiar la visualización a la imagen
del V.D.P.
# Si aparece la pantalla de PRECAUCIÓN,
asegúrese de leer el mensaje de precaución y
luego toque OK para confirmarlo.
# Puede seleccionar el idioma del teclado y la
pantalla de PRECAUCIÓN. (Consulte Selección
de idioma en la página 63.)
# Para volver a la visualización de las fuentes,
vuelva a presionar V.ADJ.
# De acuerdo con el display que se utilice, esta
función se puede usar con el botón NAVI/AV o
MENU en lugar del botón V.ADJ.
Al utilizar esta unidad por
primera vez
Al utilizar esta unidad por primera vez, o después de reinicializarla, pueden aparecer los siguientes modos:
1 Modo de ajuste de operación
2 Modo de ajuste de área
3 Modo de ajuste de idioma
4 Pantalla de PRECAUCIÓN
4 Toque OK una vez confirmado el mensaje de advertencia.
En el display aparece Sensor Learning....,in-
dicando que no se ha completado la inicialización del sensor. No es posible utilizar las
funciones de grabación antes de que se complete esta inicialización.
! La pantalla de PRECAUCIÓN indica infor-
mación importante para el uso seguro y correcto de esta unidad. Asegúrese de leer el
mensaje de precaución antes de utilizar la
unidad.
! Realice la calibración de RPM antes de
usar esta unidad. (Consulte Calibración de
las RPM en la página 62.)
Modo de demostración
Si no realiza una operación dentro de unos
cinco minutos, las animaciones comenzarán
automáticamente.
! Puesto que el modo de demostración es la
función para visualizar en tiendas comerciales, no la utilice al conducir.
% Para desactivar el modo de demostración, coloque la llave de encendido en posición de activación y desactivación, y luego
toque Normal en el modo de ajuste de
operación.
1 Toque Normal para utilizar esta unidad
de manera normal.
Consulte Modo de demostración en esta página.
# Para activar el modo de demostración, toque
Demo.
2 Seleccione su área.
Consulte Selección de su área en la página 63.
3 Seleccione el idioma deseado.
Consulte Selección de idioma en la página 63.
40
Es
Page 41

1
342
56789
1
3
2
5
6
4
Funciones básicas
Sección
03
Funciones básicas del
teclado táctil
Activación del teclado táctil
1 Tecla Mode
Toque esta tecla para seleccionar el modo
deseado. (Consulte Selección de un modo en
la página siguiente.)
2 Tecla Select Gauge
Toque esta tecla para seleccionar los instrumentos deseados. (Consulte Selección de
instrumentos en la página 45.)
3 Tecla Peak Hold
Toque esta tecla para controlar una función
de retención de valores máximos. (Consulte
Uso de una función de retención de valores
máximos en la página 46.)
gistros de carreras almacenados en la página
52.)
7 Tecla Display
Toque esta tecla para seleccionar las funciones de cada modo.
8 Tecla Menu
Toque esta tecla para seleccionar las diversas funciones de configuración.
9 Tecla ESC
Toque esta tecla para ocultar el teclado táctil.
1 Toque la pantalla para activar las teclas
del teclado táctil correspondientes a cada
modo.
El teclado táctil aparece en el display.
2 Toque ESC para ocultar el teclado táctil.
Uso del menú
Español
4 Tecla Save Loc.
5 Tecla REC
6 Tecla Replay
Toque esta tecla para guardar la ubicación
actual de su vehículo. (Consulte Registro de
la ubicación actual en la página 55.)
Toque esta tecla para grabar sus carreras.
(Consulte Grabación de las carreras en la página 51.)
Toque esta tecla para reproducir las carreras
almacenadas. (Consulte Para reproducir re-
1 Tecla LOC
Toque esta tecla para visualizar rápidamente
las funciones del localizador GPS.
2 Tecla INFO
Toque esta tecla para visualizar rápidamente
las funciones de información.
41
Es
Page 42

123
Sección
03
Funciones básicas
3 Tecla SETUP
Toque esta tecla para visualizar rápidamente
las funciones de configuración.
4 Teclas
Toque estas teclas para visualizar todas las
funciones.
5 Tecla Back
Toque esta tecla para volver a la visualización anterior.
6 Tecla ESC
Toque esta tecla para cancelar el modo de
control de funciones.
1 Toque Menu para visualizar Menu.
Menu aparece en el display.
# Si no se visualiza Menu, toque la pantalla
para poder visualizarlo.
2 Toque la tecla deseada para visualizar
los nombres de las funciones que desea utilizar.
# Toque o para cambiar entre las listas
de nombres.
3 Para volver a la visualización normal de
cada modo, toque ESC.
/
Modo analógico
Puede personalizar los instrumentos y el
fondo.
! Para seleccionar los diversos tipos de ins-
trumentos, consulte Selección de instru-
mentos en la página 45.
! Para controlar una función de retención de
valores máximos, consulte Uso de una fun-
ción de retención de valores máximos en la
página 46.
! Para personalizar los colores de los instru-
mentos, consulte Selección de los colores
en la página 47.
! Para seleccionar el fondo, consulte Selec-
ción de la visualización de fondo en la pági-
na 47.
1 Acelerómetro (ACC.G)
Muestra la aceleración en dirección de
avance. El signo + indica la aceleración y el
signo indica la desaceleración (frenado).
Selección de un modo
Puede seleccionar el modo que desea visualizar.
% Toque Mode y luego toque el nombre
del modo deseado.
Los siguientes cinco modos están disponibles:
! Analog Modo analógico
! Digital Modo digital
! Cyber Modo cibernético
! Virtual Modo virtual
! V.Status Modo de estado del vehículo
42
Es
2 Velocímetro (SPEED)
Muestra la velocidad de su vehículo.
3 Cuentarrevoluciones (TACH)
Muestra la velocidad del motor en revoluciones por minuto (rpm).
Page 43

1
342
5
b
c
8
6
a97
Funciones básicas
Sección
03
Modo digital
Puede personalizar los instrumentos y el
fondo.
! Para controlar una función de retención de
valores máximos, consulte Uso de una fun-
ción de retención de valores máximos en la
página 46.
! Para personalizar los colores de los instru-
mentos, consulte Selección de los colores
en la página 47.
! Para seleccionar el fondo, consulte Selec-
ción de la visualización de fondo en la pági-
na 47.
! Para activar o desactivar los distintos indi-
cadores, consulte Activación o desactiva-
ción de los indicadores en la página 48.
1 Potencia (POWER)
Muestra la potencia calculada menos todas
las posibles pérdidas, como el tren motor, la
resistencia a la rodadura y la resistencia
aerodinámica. Por lo tanto, este valor de potencia termina siendo más bajo que la potencia del motor o de las ruedas.
4 Velocímetro (SPEED)
Muestra la velocidad de su vehículo.
5 Aceleración (ACC.G)
Muestra la aceleración en dirección de
avance. El signo + indica la aceleración y el
signo indica la desaceleración (frenado).
6 Par motor (TORQUE)
Muestra el par motor, la fuerza de torsión
producida en el centro del motor.
7 Voltaje (BATT.)
Muestra el voltaje de la batería.
8 Velocidad angular (ANG.V)
Muestra la velocidad de viraje de su
vehículo.
9 Longitud y latitud (LON./LAT.)
Muestra la longitud y latitud de la ubicación
actual de su vehículo.
a Brújula
Muestra la dirección en que viaja su
vehículo.
b Aceleración lateral (LAT.G)
Muestra la aceleración en dirección lateral.
c Hora (TIME)
Muestra la hora actual.
Español
2 Pendiente (SLOPE)
Muestra la pendiente de su vehículo.
3 Cuentarrevoluciones (TACH)
Muestra la velocidad del motor en revoluciones por minuto (rpm).
43
Es
Page 44

1
7
3
c6a
8
2
4
5
b99
1
5
2
847
6
3
Sección
03
Funciones básicas
Modo cibernético
Puede activar o desactivar varios indicadores.
(Consulte Activación o desactivación de los in-
dicadores en la página 48.)
1 Distancia al destino
Muestra la distancia en línea recta entre el
destino y la ubicación actual.
2 Pendiente (SLOPE)
Muestra la pendiente de su vehículo.
3 Línea de dirección
Muestra la dirección hacia el destino.
4 Nombre del destino
Muestra el nombre del destino almacenado
en esta unidad.
! Si el nombre del destino no está almace-
nado, se visualizan su longitud y latitud.
8 Cuentarrevoluciones (TACH)
Muestra la velocidad del motor en revoluciones por minuto (rpm).
9 Aceleración lateral (LAT.G)
Muestra la aceleración en dirección lateral.
a Longitud y latitud (LON./LAT.)
Muestra la longitud y latitud de la ubicación
actual de su vehículo.
b Aceleración (ACC.G)
Muestra la aceleración en dirección de
avance. El signo + indica la aceleración y el
signo indica la desaceleración (frenado).
c Velocímetro (SPEED)
Muestra la velocidad de su vehículo.
Modo virtual
5 Brújula
Muestra la dirección en que viaja su
vehículo.
6 Hora (TIME)
Muestra la hora actual.
7 Voltaje (BATT.)
Muestra el voltaje de la batería.
44
Es
En el modo virtual hay tres tipos de visualización distintos: campo virtual, desierto virtual y
ciudad virtual.
Puede activar o desactivar varios indicadores.
(Consulte Activación o desactivación de los in-
dicadores en la página 48.)
1 Distancia al destino
Muestra la distancia en línea recta entre el
destino y la ubicación actual.
Page 45

1
3
524
Funciones básicas
Sección
03
2 Flecha de dirección
Muestra la dirección hacia el destino.
3 Nombre del destino
Muestra el nombre del destino almacenado
en esta unidad.
! Si el nombre del destino no está almace-
nado, se visualizan su longitud y latitud.
4 Hora (TIME)
Muestra la hora actual.
5 Altitud (ALTI.)
Muestra la altitud de la ubicación actual.
! La altitud se puede indicar de 0 a 4000
m.
6 Brújula
Muestra la dirección en que viaja su
vehículo.
7 Longitud y latitud (LON./LAT.)
Muestra la longitud y latitud de la ubicación
actual de su vehículo.
8 Velocímetro (SPEED)
Muestra la velocidad de su vehículo.
Modo de estado del vehículo
! Para seleccionar el fondo, consulte Selec-
ción de la visualización de fondo en la pági-
na 47.
1 Gráfica
Muestra la gráfica de velocidad en relación
al tiempo.
2 Hora (TIME)
Muestra la hora actual.
3 Velocímetro (SPEED)
Muestra la velocidad de su vehículo.
4 Cuentarrevoluciones (TACH)
Muestra la velocidad del motor en revoluciones por minuto (rpm).
5 Aceleración (ACC.G)
Muestra la aceleración en dirección de
avance. El signo + indica la aceleración y el
signo indica la desaceleración
(frenado).
Selección de instrumentos
Puede cambiar la combinación de instrumentos.
! Sólo se puede utilizar esta función cuando
se ha seleccionado el modo analógico.
Español
Puede personalizar la gráfica y el fondo.
! Para personalizar la gráfica, consulte Perso-
nalización de la gráfica en la página 50.
1 Toque Select Gauge.
Se visualiza el teclado táctil para la selección
de los instrumentos.
# Si no se visualiza Select Gauge, toque la pan-
talla para poder visualizarlo.
2 Toque el centro del instrumento que
desea cambiar.
El cursor avanza hacia el instrumento seleccionado.
Es
45
Page 46

Sección
03
Funciones básicas
3 Toque i o j para seleccionar el tipo de
instrumento.
Cada vez que se toca i o j, se seleccionan
los tipos de instrumento en el siguiente orden:
TACH (cuentarrevoluciones)BATT. (voltímetro)ACC.G (acelerómetro)LAT.G (aceleró-
metro lateral)POWER (medidor de potencia)
TORQUE (medidor de par motor)medidor
de inclinación SPEED (velocímetro)
4 Toque k o l para cambiar la posición
de los instrumentos.
2 Toque la pantalla para visualizar el teclado táctil.
El teclado táctil aparece en el display.
# Para restablecer el valor de retención de valores máximos, toque Reset.
# Para ocultar el teclado táctil, toque HideKey.
3 Para volver a la visualización normal de
cada modo, toque ESC.
# Para volver a la visualización anterior, toque
Back.
Nota
En el modo analógico, también se puede cambiar
la combinación de instrumentos al tocar i/j/
k/l.
5 Para volver a la visualización normal de
cada modo, toque ESC.
# Para volver a la visualización anterior, toque
Back.
Uso de una función de
retención de valores máximos
En esta unidad, el valor de retención de valores máximos se almacenará automáticamente
en la memoria y se podrá llamar el valor máximo alcanzado por cada parámetro en la memoria.
! Esta función se puede utilizar con los
modos analógico y digital.
1 Toque Peak Hold.
Se visualizará el valor máximo alcanzado para
cada parámetro.
# Si no se visualiza Peak Hold, toque la pantalla
para poder visualizarlo.
46
Es
Page 47

1
Personalización del aspecto
Sección
04
Introducción a los ajustes
del aspecto
Los ajustes del aspecto permiten personalizar
el aspecto de cada modo.
1 Visualización de función
Muestra los nombres de las funciones.
% Toque Display para visualizar los nombres de las funciones.
Se visualizan los nombres de las funciones.
# Si no se visualiza Display, toque la pantalla
para poder visualizarlo.
# Para visualizar todas las funciones, toque
o .
# Para volver a la visualización anterior, toque
Back.
# Para volver a la visualización normal de cada
modo, toque ESC.
Selección de la
visualización de fondo
Puede seleccionar la visualización de fondo de
manera separada para cada modo.
! No se puede utilizar esta función si se ha
seleccionado el modo cibernético.
2 Toque Background para seleccionar la
visualización de fondo deseada.
Cada vez que se toca Background, se seleccionan las visualizaciones de fondo en el siguiente orden:
Modos analógico, digital y estado del
vehículo
Movie1 (película 1)Movie2 (película 2)
Picture1 (imagen 1)Picture2 (imagen 2)
Picture3 (imagen 3)
Modo virtual
Desert (desierto)Country (campo)City
(ciudad)
Selección de los colores
Puede seleccionar el color de los instrumentos, así como su timbre, apariencia, etc.
! Estas funciones se pueden utilizar con los
modos analógico y digital.
Selección del color de timbre
del instrumento
1 Toque Display y luego Gauge Ring.
2 Toque Gauge Ring para seleccionar el
color deseado.
Cada vez que se toca Gauge Ring, se seleccionan los colores en el siguiente orden:
Red (rojo)Blue (azul)Yellow (amarillo)
White (blanco)Orange (naranja)
Selección del color de la
apariencia del instrumento
1 Toque Display y luego Gauge Face.
Español
1 Toque Display y luego Background.
47
Es
Page 48

Sección
04
Personalización del aspecto
2 Toque Gauge Face para seleccionar el
color deseado.
Cada vez que se toca Gauge Face, se seleccionan los colores en el siguiente orden:
Black (negro) White (blanco)Blue (azul)
Carbon (carbón)Titanium (titanio)
Twilight (azul índigo)
Selección del color de texto del
instrumento
1 Toque Display y luego Gauge Text.
2 Toque Gauge Text para seleccionar el
color deseado.
Cada vez que se toca Gauge Text, se seleccio-
nan los colores en el siguiente orden:
Red (rojo)Black (negro)Blue (azul)
Orange (naranja)Yellow (amarillo)
White (blanco)
Selección del color de la aguja
del instrumento
! Sólo se puede utilizar esta función cuando
se ha seleccionado el modo analógico.
1 Toque Display y luego Gauge Needle.
2 Toque Gauge Needle para seleccionar el
color deseado.
Cada vez que se toca Gauge Needle, se seleccionan los colores en el siguiente orden:
Red (rojo)White (blanco)Black (negro)
Blue (azul) Orange (naranja)Yellow
(amarillo)
! Sólo se puede utilizar esta función si se ha
seleccionado el modo digital.
1 Toque Display y luego
Graph Properties.
2 Toque Graph Properties para seleccionar las propiedades de la gráfica.
Toque Graph Properties para cambiar entre
Indicator y Colorful.
! Indicator Indica que las barras de la gráfi-
ca tienen el mismo color que el texto del
instrumento
! Colorful Indica que las barras de la gráfi-
ca tienen múltiples colores
Activación o desactivación
de los indicadores
Puede activar o desactivar los distintos indicadores, la longitud/latitud y la brújula, entre
otros elementos.
Activación o desactivación del
indicador de longitud y latitud
La unidad puede mostrar la logitud y latitud
de la ubicación actual de su vehículo, utilizando el localizador GPS, y se puede activar o desactivar el indicador de longitud y latitud.
! Esta función se puede utilizar con los
modos digital, cibernético y virtual.
! Esta unidad utiliza el WGS 84 del sistema
geodésico mundial. (Consulte la página
70.)
Ajuste de las propiedades de la
gráfica
Puede seleccionar el método de efecto visual
de la barra gráfica.
48
Es
1 Toque Display.
2 Toque LON./LAT. para activar o desactivar el indicador de longitud y latitud.
Page 49

Personalización del aspecto
Sección
04
Activación o desactivación del
indicador de brújula
En esta unidad se puede visualizar una brújula
que indica la dirección en que se desplaza su
vehículo. Puede activar o desactivar este indicador.
! Esta función se puede utilizar con los
modos digital, cibernético y virtual.
1 Toque Display.
2 Toque Compass para activar o desactivar el indicador de brújula.
# Si no se visualiza Compass, toque o
para visualizarlo.
Activación o desactivación del
indicador de hora
La hora actual se visualiza en base a la diferencia entre el tiempo fijado originalmente en
esta unidad y la ubicación actual de su
vehículo.
! Esta función se puede utilizar con los
modos cibernético y virtual.
! Para ajustar la diferencia horaria, consulte
Ajuste del reloj en la página 64.
1 Toque Display.
2 Toque Clock para activar o desactivar el
indicador de reloj.
Activación o desactivación de
los indicadores de destino
Puede activar o desactivar los siguientes indicadores: Distancia al destino, Nombre del destino y Línea de dirección. Estos indicadores se
visualizan sólo si ya se ha fijado el destino.
! Esta función se puede utilizar con los
modos cibernético y virtual.
1 Toque Display.
2 Toque Destination para activar o desactivar los indicadores de destino.
Activación o desactivación del
indicador de altitud
La unidad puede mostrar la altitud de la ubicación actual de su vehículo, utilizando el localizador GPS. Puede activar o desactivar el
indicador de altitud.
! Sólo se puede utilizar esta función si se ha
seleccionado el modo virtual.
1 Toque Display y luego,
2 Toque Altitude para activar o desactivar
el indicador de altitud.
dos veces.
Ajuste del indicador de nivel
El indicador de nivel es el visualización de movimiento unido al nivel de señal musical.
Puede activar o desactivar la visualización de
movimiento. Además, puede seleccionar el
color del indicador de nivel.
! Sólo se pueden utilizar estas funciones si
se ha seleccionado el modo cibernético.
Ajuste del color del indicador
de nivel
1 Toque Display y luego Indicator.
2 Toque Indicator para seleccionar el
color deseado.
Cada vez que se toca Indicator, se seleccionan los colores en el siguiente orden:
Blue (azul)Colorful (colorido)Off (desactivado)
Ajuste del movimiento del
indicador de nivel
1 Toque Display.
2 Toque Sound Motion para activar o desactivar la visualización de movimiento.
Español
49
Es
Page 50

Sección
04
Personalización del aspecto
Ajuste de la alerta de distancia
Cuando pase los intervalos que ha fijado, esta
unidad emite un aviso sonoro y muestra la distancia recorrida.
! Sólo se puede utilizar esta función si se ha
seleccionado el modo virtual.
1 Toque Display.
2 Toque Distance Alert para seleccionar el
intervalo deseado.
Cada vez que se toca Distance Alert, se seleccionan los intervalos en el siguiente orden:
Off (desactivado)2km5km10km
50km100km
Nota
La unidad de distancia se puede cambiar entre
millas y kilómetros. (Consulte Configuración de
unidades y escalas en la página 63.)
Selección del tipo de vehículo
Puede seleccionar el tipo de vehículo que se
visualiza en el modo virtual.
! Sólo se puede utilizar esta función si se ha
seleccionado el modo virtual.
1 Toque Display y
Vehicle Type.
2 Toque Vehicle Type para seleccionar el
tipo de vehículo deseado.
Cada vez que se toca Vehicle Type, se seleccionan los tipos de vehículo en el siguiente
orden:
Vehicle A (vehículo A)Vehicle B (vehículo
B)Vehicle C (vehículo C)Vehicle D
(vehículo D) Vehicle E (vehículo E)
Vehicle F (vehículo F)Vehicle G (vehículo
G)
, y luego toque
! Sólo se puede utilizar estas funciones si se
ha seleccionado el modo de estado del
vehículo.
Selección del patrón de la gráfica
Puede cambiar el patrón de la gráfica entre
gráfica de línea y gráfica de área.
1 Toque Display.
2 Toque Pattern para seleccionar el
patrón de gráfica deseado.
Cada vez que se toca Pattern, se seleccionan
los patrones de gráfica en el siguiente orden:
Line (línea) Area (área)
Selección de los datos de la gráfica
1 Toque Display.
2 Toque Data para seleccionar los datos
de la gráfica deseados.
Cada vez que se toca Data, se seleccionan los
datos de la gráfica en el siguiente orden:
Speed (velocidad) R"P"M (RPM)ACC.G
(aceleración)LAT.G (aceleración lateral)
Power (potencia)Torque (par motor)
Selección de la escala de la gráfica
1 Toque Display.
2 Toque Scale para seleccionar la escala
deseada.
Cada vez que se toca Scale, se seleccionan las
escalas de la gráfica en el siguiente orden:
30sec (30 seg.)60sec (60 seg.)2.5min (2,5
min.)5.0min (5,0 min.)
Personalización de la gráfica
Puede personalizar la gráfica, según lo desee.
50
Es
Page 51

4
213
Realización de una carrera
Sección
05
Introducción a las funciones
de registro de carreras
ADVERTENCIA
La función de Grabación de Datos de este
producto tiene por finalidad registrar información del vehículo en su memoria interna
para ser vista en un momento posterior,
cuando el vehículo no esté en movimiento y
haya sido estacionado en un lugar seguro.
Utilice la función de Grabación de Datos solamente si es seguro hacerlo. No la utilice si
hacerlo desvía de alguna manera su atención
del manejo seguro del vehículo. Observe
siempre las reglas de manejo seguro y obedezca todas las leyes de tráfico existentes.
Puede grabar sus carreras (comportamiento
del vehículo). Después de grabarlas, puede reproducir el registro de la carrera deseada.
1 Time
Muestra el tiempo de grabación del registro
de carrera seleccionado.
3 Número de grabación
Muestra el número de registro de carrera
seleccionado.
4 Visualización de función
Muestra los nombres de las funciones.
% Toque Replay y luego toque su nombre
favorito en la lista.
Se visualizan los nombres de las funciones.
# Si no se visualiza Replay, toque la pantalla
para poder visualizarlo.
# Para volver a la visualización anterior, toque
Back.
# Para volver a la visualización normal de cada
modo, toque ESC.
Grabación de las carreras
En esta unidad es posible memorizar los registros de sus carreras. Se pueden almacenar 12
carreras de hasta cinco minutos cada una.
! No se puede utilizar esta función si se vi-
sualiza Sensor Learning.... Si maneja su
vehículo por unos momentos, desaparece-
rá Sensor Learning....
1 Toque REC y luego Yes para comenzar a
grabar su carrera.
Se visualiza el tiempo de grabación y se comienza a grabar.
# Si no se visualiza REC, toque la pantalla para
poder visualizarlo.
# Cuando se hayan almacenado 12 grabaciones, se visualizará MEMORY FULL.
# Para cancelar la grabación, toque No.
Español
2 Name
Muestra el nombre del registro de carrera
seleccionado.
2 Toque la pantalla y luego Stop para detener la grabación.
Se visualiza Recording Complete brevemente
y el registro de su carrera se memoriza en esta
unidad.
Es
51
Page 52

Sección
05
Realización de una carrera
# Si el tiempo de grabación supera los cinco minutos, aparecerá un mensaje. Toque OK y finalice
la grabación.
# Para cancelar la grabación, toque Cancel.
Para reproducir registros
de carreras almacenados
Puede reproducir los registros de sus carreras.
Además, puede controlar la reproducción, ponerla en pausa, etc.
1 Toque Replay y su nombre favorito de
la lista, y luego toque Replay.
Comienza la reproducción de las grabaciones
seleccionadas.
# Si en la memoria no hay grabaciones, se visualiza MEMORY EMPTY.
2 Toque la pantalla para visualizar el teclado táctil.
Se visualiza el teclado táctil para el control de
reproducción.
! g Toque esta tecla para detener la repro-
ducción y volver al comienzo de la grabación
! m Continúe tocando para rebobinar
! q Toque esta tecla para retroceder un
cuadro por vez
! f Toque esta tecla para cambiar con-
secutivamente entre la reproducción y la
pausa
! r Toque esta tecla para avanzar un cua-
dro por vez
! n Toque esta tecla continuamente para
utilizar el avance rápido
# Para ocultar el teclado táctil, toque ESC.
3 Toque Exit para salir del modo de reproducción.
Nota
El modo de estado del vehículo grafica los cambios consecutivos de los datos. Por lo tanto, no
utilice el cambio del display, como el cambio de
modo y el cambio de escala gráfica, al reproducir
un registro de carrera en el modo de estado del
vehículo. Si realiza estas operaciones y vuelve al
modo de estado del vehículo, es posible que la
gráfica no se visualice correctamente.
Edición de los nombres de lista
Puede editar los nombres de lista. Esta función permite ingresar nombres de lista de
hasta 20 letras.
1 Toque Replay y luego toque el nombre
de la lista que desea editar.
2 Toque Edit Information.
3 Ingrese un nuevo nombre.
Toque la letra que desea ingresar.
# Para borrar el texto ingresado, toque .
# Para cambiar el tipo de caracter, use Symbol,
0-9 y Other.
! Symbol Toque esta tecla para visualizar
símbolos como & y +
! 0-9 Toque esta tecla para visualizar núme-
ros
! Other Toque esta tecla para visualizar le-
tras europeas, como las que tienen acentos
(p. ej. á, à, ä, ç)
52
Es
Page 53

Realización de una carrera
# Other aparece sólo si se ha seleccionado un
idioma que incluya letras europeas. (Consulte Se-
lección de idioma en la página 63.)
4 Toque Save para almacenar el nombre
ingresado en la memoria.
Se visualiza Registration Complete brevemente y se vuelve a la visualización anterior.
Eliminación de un registro
de carrera seleccionado
1 Toque Replay y luego toque el nombre
de la lista donde se encuentra el registro
que desea eliminar.
2 Toque Delete This Item.
3 Toque Yes para eliminar una registro de
la memoria.
Se visualiza Deleting.... brevemente y el regis-
tro seleccionado se elimina de la memoria.
# Para cancelar esta operación antes de completarla, toque No.
Sección
05
Español
Eliminación de todos los
registros de carreras
almacenados
1 Toque Replay y luego Delete All.
2 Toque Yes para eliminar todos los registros de la memoria.
Se visualiza Deleting.... brevemente y todos
los registros se eliminan de la memoria.
# Para cancelar esta operación antes de completarla, toque No.
53
Es
Page 54

1
Sección
06
Localizador GPS
Introducción al uso del
localizador GPS
ADVERTENCIA
El Localizador de GPS utiliza el GPS y el Girosensor en el AVG-VDP1 para proporcionar
información sobre su ubicación actual. No
tiene por finalidad servir como dispositivo de
orientación o navegación de ningún tipo.
El localizador GPS permite conocer la ubicación actual de su vehículo, al combinar el GPS
y el girosensor. La ubicación actual se muestra
mediante la longitud y latitud. Además, el localizador GPS puede mostrar la distancia directa y la dirección entre el destino y la
ubicación actual.
1 Visualización de función
Muestra los nombres de las funciones del
localizador GPS.
% Toque Menu.
Se visualizan los nombres de las funciones.
# Si no se visualiza Menu, toque la pantalla
para poder visualizarlo.
# Para volver a la visualización anterior, toque
Back.
# Para volver a la visualización normal de cada
modo, toque ESC.
Fijación del destino
Puede fijar el destino, especificando la longitud/latitud y seleccionando desde una ubicación almacenada en la libreta de direcciones.
Fijación del destino especificando
la longitud y latitud
! Esta unidad utiliza el WGS 84 del sistema
geodésico mundial. (Consulte la página
70.)
1 Toque Menu y Destination Menu y
luego toque LON./LAT.
2 Ingrese la longitud y latitud del destino.
! LON. Toque esta tecla para ingresar la
longitud del destino
! LAT. Toque esta tecla para ingresar la lati-
tud del destino
! E/W Toque esta tecla para cambiar entre
la longitud este y la longitud oeste
! N/S Toque esta tecla para cambiar entre
la latitud norte y la latitud sur
# Para borrar el número ingresado, toque Clear.
3 Toque Enter y luego Yes.
Se visualiza Destination has been registered. brevemente y se fija el nuevo destino.
# Para cancelar la fijación del destino, toque
No.
54
Es
Page 55

Localizador GPS
Sección
06
Selección del destino desde la
libreta de direcciones
Puede seleccionar el destino rápidamente, al
seleccionar una ubicación almacenada en la
libreta de direcciones.
! No se puede utilizar esta función si la libre-
ta de direcciones está vacía.
1 Toque Menu y Destination Menu y
luego toque Address Book.
2 Toque el nombre de su destino y luego,
Yes.
Se visualiza Destination has been registered. brevemente y se fija el nuevo destino.
# Para cancelar la fijación del destino, toque
No.
Regreso al punto de origen
Si ha registrado la ubicación de su punto de
origen en el libro de direcciones, puede fijarla
como destino de manera fácil y rápida.
1 Toque Menu y luego Destination Menu.
2 Toque Return Home y luego Yes.
Se visualiza Destination has been registered. brevemente y su punto de origen se fija
como destino.
# Para cancelar la fijación del destino, toque
No.
Cancelación de la fijación del
destino
Si ya no necesita viajar a su destino o si desea
cambiarlo, puede cancelar la fijación del destino.
1 Toque Menu y luego Destination Menu.
2 Toque Cancel Destination y luego Yes.
Se elimina el destino actual.
# Para cancelar esta operación antes de completarla, toque No.
Registro de ubicaciones
La libreta de direcciones puede almacenar
hasta 30 ubicaciones guardadas. Puede seleccionar una de las ubicaciones guardadas en
la libreta de direcciones y especificarla como
su ubicación de origen en la unidad. Además,
se puede editar la información de las ubicaciones guardadas.
Registro de la ubicación actual
Puede registrar rápidamente la ubicación actual de su vehículo en la libreta de direcciones. Además, puede editar la información de
las ubicaciones guardadas. (Consulte Edición
de ubicaciones guardadas.)
% Toque Save Loc.
Se visualiza Registration Complete brevemente y la ubicación actual se registra en la libreta de direcciones.
Nota
También puede guardar la ubicación actual usando New Location. Para visualizar New Location,
toque Menu y luego, Location Menu.
Español
55
Es
Page 56

Sección
06
Localizador GPS
Registro de su casa y sus
ubicaciones favoritas
Mediante New Location, puede ingresar información sobre la ubicación cuando guarde
sus ubicaciones favoritas.
! También puede registrar una ubicación
como su punto de origen en la libreta de direcciones.
1 Toque Menu y Location Menu y luego
toque New Location.
2 Edite la información de la ubicación
que desea guardar.
Consulte Edición de ubicaciones guardadas.
# En New Location no se puede utilizar
Delete This Item.
Edición de ubicaciones guardadas
En la libreta de direcciones puede editar la información de las ubicaciones guardadas. Además, puede configurarla de manera que
cuando pase a una distancia inferior a 500 m
(0,3 mi.) de las ubicaciones guardadas, la unidad emita un aviso sonoro y se visualice
Approaching: durante ocho segundos.
1 Toque Menu y Location Menu y luego
toque Address Book.
3 Edite la información de la ubicación
guardada.
! Name Toque esta tecla para editar el
nombre de la ubicación
! LON./LAT. Toque esta tecla para editar la
longitud y latitud de la ubicación guardada
! Display On/Off Toque esta tecla para ac-
tivar o desactivar la visualización del nombre (de la ubicación guardada)
! Beep On/Off Toque esta tecla para acti-
var o desactivar el aviso sonoro
! Home On/Off Toque esta tecla para acti-
var o desactivar el icono de origen
! Delete This Item Toque esta tecla para
eliminar esta ubicación
4 Toque Save.
Se visualiza Registration Complete brevemente y se guarda la nueva información de la
ubicación.
# Para cancelar la edición de la información
sobre la ubicación, toque ESC o Back.
2 Toque el nombre de la ubicación que
desea editar.
56
Es
Cambio de un nombre
1 Toque Menu y Location Menu y luego
toque Address Book.
2 Toque el nombre de la ubicación deseada y luego, Name.
3 Ingrese un nuevo nombre.
Toque la letra que desea ingresar.
Page 57

Localizador GPS
Sección
06
3 Edición de la longitud y latitud.
# Para borrar el texto ingresado, toque .
# Para cambiar el tipo de caracter, use Symbol,
0-9 y Other.
! Symbol Toque esta tecla para visualizar
símbolos como & y +
! 0-9 Toque esta tecla para visualizar núme-
ros
! Other Toque esta tecla para visualizar le-
tras europeas, como las que tienen acentos
(p. ej. á, à, ä, ç)
# Other aparece sólo si se ha seleccionado un
idioma que incluya letras europeas. (Consulte Se-
lección de idioma en la página 63.)
4 Toque Enter y luego, Save para almacenar en la memoria la nueva información
sobre la ubicación.
Se visualiza Registration Complete brevemente y se guarda la nueva información de la
ubicación.
Cambio de la longitud y latitud
! Esta unidad utiliza el WGS 84 del sistema
geodésico mundial. (Consulte la página
70.)
1 Toque Menu y Location Menu y luego
toque Address Book.
2 Toque el nombre de la ubicación deseada y luego, LON./LAT.
Español
! LON. Toque esta tecla para editar la longi-
tud de la ubicación guardada
! LAT. Toque esta tecla para editar la latitud
de la ubicación guardada
! E/W Toque esta tecla para cambiar entre
la longitud este y la longitud oeste
! N/S Toque esta tecla para cambiar entre
la latitud norte y la latitud sur
# Para borrar el número ingresado, toque Clear.
4 Toque Enter y luego, Save para almacenar en la memoria la nueva información
sobre la ubicación.
Se visualiza Registration Complete brevemente y se guarda la nueva información de la
ubicación.
Eliminación de una ubicación guardada
1 Toque Menu y Location Menu y luego
toque Address Book.
2 Toque el nombre de la ubicación que
desea eliminar.
3 Toque Delete This Item y luego Yes.
Se visualiza Deleting.... brevemente y la ubi-
cación seleccionada se elimina de la libreta
de direcciones.
# Para cancelar la eliminación, toque No.
Eliminación de todas las ubicaciones
guardadas
1 Toque Menu y Location Menu y luego
toque Address Book.
Es
57
Page 58

Sección
06
Localizador GPS
2 Toque Delete All y luego Yes.
Se visualiza Deleting.... brevemente y todas
las ubicaciones guardadas se eliminan de la
libreta de direcciones.
# Para cancelar la eliminación, toque No.
58
Es
Page 59

1
Verificación del estado
del Procesador de
dinámica del vehículo
Sección
07
Introducción a las
funciones de información
Las funciones de información permiten comprobar el estado de adquisición de datos del
sensor 3D, el estado de conducción de un
vehículo, y el estado de conexión del cable.
1 Visualización de función
Muestra los nombres de las funciones de información.
% Toque Menu.
Se visualizan los nombres de las funciones.
# Si no se visualiza Menu, toque la pantalla
para poder visualizarlo.
# Para volver a la visualización anterior, toque
Back.
# Para volver a la visualización normal de cada
modo, toque ESC.
Verificación de sus registros
Esta unidad guarda los registros de sus mejores carreras de dos maneras distintas: historial (total) y sesión (temporal). Puede ver cada
uno de los registros, cambiando entre History
(historial) y Session (sesión).
! No se puede utilizar esta función si se vi-
sualiza Sensor Learning.... Si maneja su
vehículo por unos momentos, desaparece-
rá Sensor Learning....
1 Toque Menu y luego, My Record para
visualizar los registros de sus mejores carreras.
Se visualizan los registros de sus mejores carreras.
Español
2 Toque Session para cambiar a los registros de sesión.
Se visualizan los registros de sesión y aparecerá History en lugar de Session.
! History Muestra la cantidad total de cada
uno de los registros con que se ha conducido el vehículo desde la instalación de esta
unidad
! Session Muestra la cantidad de cada uno
de los registros con que se ha conducido el
vehículo desde que reinicializaron los registros de sesión por última vez
# Para volver a los registros de historial, toque
History.
3 Presione a o b para desplazarse por la
lista de registros.
Puede ver los siguientes registros:
! Speed Velocidad
! R"P"M RPM
! Power Potencia
! Torque Par motor
! ACC.G (F) Aceleración
! ACC.G (R) Desaceleración (frenado)
! LAT.G (L) Aceleración lateral (izquierda)
! LAT.G (R) Aceleración lateral (derecha)
! E. LON. Longitud del punto más al este al
que haya conducido
! W. LON. Longitud del punto más al oeste
al que haya conducido
59
Es
Page 60

Sección
07
Verificación del estado
del Procesador de
dinámica del vehículo
! N. LAT. Latitud del punto más al norte al
que haya conducido
! S. LAT. Latitud del punto más al sur al
que haya conducido
! Slope (U) Pendiente (Ascendente)
! Slope (D) Pendiente (Descendente)
! ANG. V (L) Velocidad angular (izquierda)
! ANG. V (R) Velocidad angular (derecha)
! Odometer Cuentakilómetros (contador
parcial)
# Para restablecer los registros de sesión, toque
Reset.
Nota
Puede configurar la unidad para que se visualice
el icono
de sus mejores carreras. Para activar o desactivar
la visualización del icono
tivar la visualización del icono
la tecla On/Off.
tan pronto como supere los registros
, toque On/Off. Al ac-
, se resalta en
Verificación de las
conexiones de los cables y
las posiciones de instalación
Puede verificar que los cables entre esta unidad y el vehículo estén conectados correctamente.
% Toque Menu y luego, Connection Status
para visualizar el estado de conexión.
Muestra el valor de impulso de velocidad
detectado por la unidad. 0 se visualiza
cuando el vehículo no está en movimiento.
! GPS Antenna
Muestra el estado de la antena GPS; el estado de conexión, la sensibilidad de recepción y la cantidad de satélites que recibe la
señal.
La sensibilidad de recepción se muestra
en una gama de 0 a 3. Instale la antena
de GPS en un lugar con una sensibilidad de recepción de 2 ó 3.
! Installation Position
Muestra el estado de instalación de la unidad.
! Power Voltage
Muestra la alimentación (valor de referencia) suministrada por la batería del vehículo
a la unidad. Si el voltaje no está dentro de
la gama de 11 a 15 V, verifique si está correcta la conexión del cable de potencia.
! Parking Brake
Muestra el estado de conexión del freno de
mano. Cuando se aplica el freno de mano,
se visualiza On. Cuando se suelta, se visualiza Off.
! Back Signal
Muestra el estado de la señal de verificación. Cuando la palanca de cambios está
en la posición MARCHA ATRÁS (R),la
señal cambia a High o Low. (Depende del
vehículo cuál de ellas se visualiza.)
! Speed Pulse
60
Es
Verificación del estado de
adquisición de datos del
sensor y el estado de
conducción
Puede verificar el estado de adquisición de
datos del sensor de 3D y el estado de conducción de un vehículo.
Page 61

1
3
52764
Verificación del estado
del Procesador de
dinámica del vehículo
Sección
07
% Toque Menu y luego,
Sensor Learning Status para visualizar el
estado de adquisición de datos del sensor.
1 Distance
Muestra la distancia recorrida.
2 Speed Pulse
Muestra la cantidad total de impulsos de
velocidad detectados por la unidad.
3 Learning Status
Muestra el modo de conducción actual.
4 Speed
Muestra la velocidad detectada por la unidad. (Esta indicación puede diferir de la velocidad real del vehículo, por lo que nunca
la use en reemplazo del velocímetro del
vehículo.)
5 Aceleración y desaceleración en direc-
ción de avance/Velocidad de rotación
Muestra la aceleración y desaceleración
(frenado) del vehículo en dirección de avance. Además, muestra la velocidad de rotación cuando el vehículo vira a la izquierda o
derecha.
6 Pendiente
Muestra el grado de pendiente del vehículo.
7 Grado de adquisición de datos
Muestra las situaciones de adquisición de
datos de Distance (distancia), Right Turn
(viraje a la derecha), Left Turn (viraje a la izquierda) y 3D (3D). Además, el largo de las
barras muestra el grado de adquisición de
datos.
Restablecimiento de los
resultados adquiridos
Puede restablecer los resultados adquiridos y
almacenados en Distance, Speed Pulse o
Learning Status.
1 Toque Menu y luego,
Sensor Learning Status para visualizar el
estado de adquisición de datos del sensor.
2 Toque Distance, Speed Pulse o
Learning Status.
Clear aparece en el display.
3 Toque Clear para restablecer el resultado adquirido del elemento seleccionado.
# Para cancelar el restablecimiento del resultado, toque Cancel.
Español
61
Es
Page 62

1
Sección
08
Ajustes de configuración
Introducción a los ajustes
de configuración
Los ajustes de configuración permiten configurar los diferentes parámetros de la unidad.
1 Visualización de función
Muestra los nombres de las funciones de
configuración.
% Toque Menu y luego SETUP.
Se visualizan los nombres de las funciones.
# Si no se visualiza Menu, toque la pantalla
para poder visualizarlo.
# Para volver a la visualización anterior, toque
Back.
# Para volver a la visualización normal de cada
modo, toque ESC.
Calibración de las RPM
Siga estas instrucciones para medir las RPM
del vehículo y guardarlas. Si lo hace, el cuentarrevoluciones de la unidad podrá funcionar
correctamente.
! El cuentarrevoluciones y el medidor de par
motor de esta unidad no pueden funcionar
si usted no ha realizado la calibración de
RPM. Los demás medidores tampoco podrán funcionar correctamente mientras no
lo haga.
1 Estacione el vehículo en un lugar seguro y asegúrese de aplicar el freno de mano.
2 Toque Menu y luego SETUP.
3 Toque Tachometer Setting.
Cuando aparezca un mensaje, toque OK.
4 Mantenga las RPM del motor a 4000
rpm y toque 4000 rpm.
Para medir correctamente las RPM del
vehículo, mantenga las RPM del motor a 4000
rpm por unos segundos.
# Algunos vehículos tienen un limitador de revoluciones que se activa de manera temprana (p.
ej., 3000 rpm) al estacionar. En este caso, realice
la medición de RPM a 2000 rpm.
Ajuste del nivel del volumen
Puede ajustar el volumen del aviso sonoro.
1 Toque Menu y luego SETUP.
2 Toque Volume.
3 Toque + o para seleccionar el nivel de
volumen deseado.
62
Es
Configuración del peso del
vehículo
El peso del vehículo se debe configurar adecuadamente para poder calcular la potencia
correcta del mismo.
1 Toque Menu y luego SETUP.
2 Toque Vehicle Weight Setting.
Page 63

Ajustes de configuración
Sección
08
3 Toque a o b para configurar el peso del
vehículo.
# Puede cambiar la unidad de peso entre kg
(kg) y lb (lb), tocando kg o lb.
# El valor del peso se restablece cuando se
cambia a otra unidad de peso.
Configuración de unidades
y escalas
Puede seleccionar las unidades y escalas de
cada medidor.
1 Toque Menu y luego SETUP.
2 Toque Unit/Scale.
3 Seleccione las unidades de cada medidor.
! Para cambiar una unidad de Speed (veloci-
dad), toque km/h o MPH.
! Para cambiar una unidad de Power (poten-
cia), toque kW, ps o hp.
! Para cambiar una unidad de Torque (par
motor), toque kg"m, lb"ft o N"m.
4 Seleccione las escalas de cada medidor.
! Para seleccionar una de tres escalas para
el velocímetro, toque Speed.
! Para seleccionar una de cuatro escalas
para el cuentarrevoluciones, toque R"P"M.
! Para seleccionar una de tres escalas para
el medidor de potencia, toque Power.
! Para seleccionar una de tres escalas para
el medidor de par motor, toque Torque.
GPS. Asegúrese de seleccionar su área de manera correcta.
! Si no selecciona su área, la unidad puede
no funcionar adecuadamente.
! Esta unidad utiliza el WGS 84 del sistema
geodésico mundial. (Consulte la página
70.)
Mapa de división de área
1
! Area 1 Long. 30°O a Long. 40°E, Lat. 31°N
a Lat. 71°N
! Area 2 Long. 25°O a Long. 165°O, Lat. 40°
N a Lat. 80°N
1 Toque Menu y luego SETUP.
2 Toque Area.
# Cuando se ingresa el ajuste de área, el reloj
se restablece a la hora predefinida originalmente
en esta unidad.
3 Toque Area para seleccionar el área de
la ubicación actual del vehículo.
Cada vez que se toca Area, se selecciona el
área en el siguiente orden:
Area 1 (Europa Occidental)Area 2 (Europa
Oriental)
2
Español
Selección de su área
Al seleccionar su área, esta función permite
mejorar la precisión del posicionamiento de
Selección de idioma
Puede seleccionar el idioma desaedo para la
visualización de la pantalla de PRECAUCIÓN
y el ingreso de nombres a través del teclado.
1 Toque Menu y luego SETUP.
Es
63
Page 64

Sección
08
Ajustes de configuración
2 Toque Caution/Keyboard.
3 Toque el idioma deseado.
Ajuste del reloj
Esta función permite ajustar la diferencia horaria entre la hora fijada originalmente en la
unidad y la ubicación actual del vehículo.
1 Toque Menu y luego SETUP.
2 Toque Clock Adjust.
# Si no se visualiza Clock Adjust, toque
hasta verlo.
3 Toque + o para ajustar la diferencia
horaria.
El reloj se puede ajustar a la diferencia horaria
en segmentos de una hora.
Ajuste de la alerta de RPM
Si fija un valor de RPM para recibir un aviso
de precaución en caso de que lo supere, la
unidad emitirá un aviso sonoro y se visualizará
un mensaje de alerta cuando las RPM del
vehículo alcancen el valor establecido.
! En el display aparece un aviso cuando las
RPM alcanzan el 80%, 90% y 100% del
valor de RPM establecido por usted como
precaución.
4 Toque + o para fijar el valor de la alerta de RPM.
Ajuste de la alerta de
velocidad
Si fija un valor de velocidad para recibir un
aviso de precaución en caso de que lo supere,
la unidad emitirá un aviso sonoro y se visualizará un mensaje de alerta cuando la velocidad
del vehículo alcance el valor establecido.
1 Toque Menu y luego SETUP.
2 Toque Speed Alert.
# Si no se visualiza Speed Alert, toque
hasta verlo.
3 Toque Caution para activar o desactivar
la alerta de velocidad.
4 Toque + o para fijar el valor de la alerta de velocidad.
Selección del formato de
vídeo
Puede cambiar el formato de salida de vídeo
de VIDEO OUT entre NTSC y PAL.
1 Toque Menu y luego SETUP.
1 Toque Menu y luego SETUP.
2 Toque R"P"M Alert.
# Si no se visualiza R"P"M Alert, toque
hasta verlo.
3 Toque Caution para activar o desactivar
la alerta de RPM.
64
Es
2 Toque Format Setting.
# Si no se visualiza Format Setting, toque
hasta verlo.
Page 65

Ajustes de configuración
3 Toque Format para cambiar entre NTSC
(NTSC) y PAL (PAL).
Al seleccionar PAL (PAL), la unidad emite la
salida de vídeo en formato PAL 60. Asegúrese
de que su display/VCR sea compatible con
PAL 60.
Sección
08
Nota
Al usar el VIDEO OUT de esta unidad, visualice
en el display delantero la imagen de V.D.P. emitida por la unidad.
Español
65
Es
Page 66

Apéndice
Información adicional
Solución de problemas
Síntoma Causa Acción (Consul-
La unidad no
se enciende.
La unidad no
funciona.
No se emite sonido.
El nivel del volumen es bajo.
Los cables y conectores están
conectados incorrectamente.
El fusible está
fundido.
El microprocesador incorporado
funciona de manera incorrecta
debido al ruido y
a otros factores.
Los cables no
están conectados correctamente.
El nivel del volumen es bajo.
te)
Confirme una vez
más que todas las
conexiones sean
las correctas.
Corrija el problema
por el cual se
fundió el fusible y
cámbielo. Asegúrese de instalar el fusible correcto con
la misma capacidad.
Presione RESET.
(Página 39)
Conecte los cables
correctamente.
Ajuste el nivel del
volumen.
Mensajes de error
Al comunicarse con su concesionario o el Servicio Técnico Oficial de Pioneer más próximo
a su domicilio, asegúrese de tener escrito el
mensaje de error.
Direction of G sensor is incorrect. Power off
the system and check the installation. After
checking, please re-boot the system and press
OK.
La dirección de instalación de la unidad es incorrecta.
Después de reinstalar correctamente la
unidad, toque OK.
Vibration of the unit has been detected.
Please power off the system and check the
installation. After checking, please re-boot
the system and press OK.
Se ha detectado que la unidad tiene vibraciones.
Después de cambiar la posición de instalación
de la unidad, toque OK.
Gyro Sensor error. Please consult your dealer
or Pioneer Service Center.
Error en el girosensor.
Comuníquese con su concesionario o el
Servicio Técnico Oficial de Pioneer después de
tocar OK.
Memory error. Please re-boot your system. If
error continues, please consult your dealer or
Pioneer Service Center.
Error de memoria.
Presione RESET. Si el error continúa, consulte
a su concesionario o al Servicio Técnico Oficial
de Pioneer.
Hardware error. Please contact your dealer or
Pioneer Service Center.
Error de hardware.
Presione RESET. Si el error continúa, consulte
a su concesionario o al Servicio Técnico Oficial
de Pioneer.
GPS Antenna is not connected. Please check
your connection.
La antena de GPS no está conectada.
Conecte la antena de GPS correctamente.
GPS Antenna error. Please contact your dealer
or Pioneer Service Center.
Error de la antena de GPS.
Presione RESET. Si el error continúa, consulte
a su concesionario o al Servicio Técnico Oficial
de Pioneer.
66
Es
Page 67

Información adicional
Apéndice
Speed pulse wire is not connected. Accuracy
cannot be ensured without speed pulse.
Please be sure that the speed pulse wire is
correctly connected to the system.
El cable de impulsos de velocidad no está conectado.
Conecte el cable de impulsos de velocidad
después de tocar OK.
Speed pulse error. Please power off the
system and check the installation. After checking, please re-boot the system and press
OK.
Error de impulsos de velocidad.
Después de verificar el cable de impulsos de
velocidad, toque OK.
Speed pulse wire is disconnected. Accuracy
cannot be ensured without speed pulse. Please be sure that the speed pulse wire is correctly connected to the system.
El cable de impulsos de velocidad está desconectado.
Después de verificar el cable de impulsos de
velocidad, toque OK.
Angle of the unit exceeds permitted level.
Please reinstall the unit correctly.
El ángulo de instalación de la unidad supera el
nivel permitido.
Después de reinstalar correctamente la
unidad, toque OK.
Tecnología de
posicionamiento
Esta unidad mide con precisión su ubicación
actual mediante el Sistema de posicionamiento global (GPS).
Posicionamiento mediante GPS
El Sistema de posicionamiento global (GPS)
usa una red de satélites que orbitan alrededor
de la Tierra. Cada uno de ellos lo hace a una
altitud de 21.000 km (68.900.000 pies) y emite
continuamente señales de radio que contienen información sobre la hora y la posición.
Esto asegura que las señales de al menos tres
satélites puedan ser recogidas desde cualquier área al descubierto de la superficie de la
Tierra.
La precisión de la información de GPS depende de la calidad de recepción. Cuando las
señales son potentes y la recepción es buena,
el GPS puede determinar la latitud, longitud y
altitud para el posicionamiento preciso en tres
dimensiones. Si la calidad es baja, sólo es posible obtener dos dimensiones (latitud y longitud) y hay una mayor cantidad de errores de
posicionamiento.
Español
The system has detected a change in the
angle of the unit. Learning status for Gyro
Sensor has been initialized.
El sistema ha detectado un cambio en el ángulo
de la unidad.
Toque OK.
Posicionamiento mediante
cálculos deductivos
El Sensor híbrido 3D de esta unidad también
calcula su posición. La ubicación actual se
mide mediante la detección de la distancia de
conducción con el impulso de velocidad, la dirección de viraje con el Girosensor, y la inclinación del camino con el sensor G.
Es
67
Page 68

Apéndice
Información adicional
El Sensor híbrido 3D incluso puede calcular
cambios de altitud, y corrige las discrepancias
en la distancia recorrida causadas por conducir caminos con muchas curvas o pendientes
en ascenso. Además, esta unidad adquiere
datos sobre las condiciones de manejo y almacena información en la memoria; por lo tanto,
mientras más conduzca, más exacta se vuelve
la calidad del posicionamiento.
El método de posicionamiento cambia de la siguiente manera, dependiendo de si el impulso
de velocidad del vehículo se detecta o no:
Modo híbrido 3D
Está activo cuando se detecta el impulso de
velocidad. Se puede detectar la inclinación del
camino.
Modo híbrido simple
Cuando no se detecta el impulso de velocidad,
el posicionamiento se realiza en este modo.
Sólo se detecta el movimiento horizontal, de
manera que se vuelve menos preciso. Además, cuando no está disponible el posicionamiento mediante GPS, como cuando el
vehículo entra a un túnel largo, la discrepancia entre su posición actual y la posición
calculada puede aumentar.
híbrido 3D para corregirlos y así mejorar la
precisión.
Con el fin de asegurar el máximo de eficacia,
el sistema de cálculos deductivos aprende
con la experiencia. Al comparar la posición
que estima con su posición real, según la obtenga mediante el GPS, puede corregir los distintos tipos de error, como el desgaste de los
neumáticos y el movimiento rodante de su
vehículo. A medida que conduce, el sistema
de cálculos deductivos va recogiendo gradualmente más datos, adquiere más información y
la precisión de sus estimaciones aumenta
poco a poco.
! Si al conducir en invierno usa cadenas en
las ruedas, o si coloca la rueda de repuesto, la cantidad de errores puede aumentar
abruptamente debido a la diferencia del
diámetro de la rueda. El sistema detecta el
hecho de que ha cambiado el diámetro del
neumático y reemplaza automáticamente
el valor para el cálculo de la distancia.
¿Cómo funcionan juntos el GPS
y los cálculos deductivos?
Para lograr el máximo de precisión, esta unidad compara continuamente los datos de
GPS con su posición estimada, calculada a
partir de los datos del Sensor híbrido 3D. Sin
embargo, si durante un periodo prolongado
sólo están disponibles los datos del Sensor
híbrido 3D, gradualmente se van acumulando
errores de posicionamiento hasta que la posición estimada deja de ser fiable. Por esta
razón, siempre que haya disponibles señales
de GPS, se comparan con los datos del Sensor
68
Es
Page 69

Información adicional
Apéndice
Manejo de errores
importantes
Los errores de posicionamiento se mantienen
en un mínimo mediante la combinación de
GPS y los cálculos deductivos. Sin embargo,
en algunas situaciones estas funciones pueden no operar correctamente y el error puede
hacerse mayor.
Cuando no es posible el
posicionamiento mediante GPS
! Si no se reciben señales de más de dos sa-
télites GPS, no se realiza el posicionamiento de GPS.
! En algunas condiciones de manejo, las
señales de los satélites de GPS pueden no
llegar a su vehículo. En este caso, es imposible que el sistema utilice el posicionamiento de GPS.
En túneles o áreas de estacionamiento
cerradas
Bajo caminos elevados o similares
Al conducir entre edificios altos
Al conducir por bosques densos o árbo-
les altos
! Si cerca de una antena de GPS se usa un
teléfono de automóvil o un teléfono móvil,
se puede perder temporalmente la recepción de GPS.
! No cubra la antena GPS con pintura en
spray o cera para automóviles, ya que pueden bloquear la recepción de las señales
de GPS. La acumulación de nieve también
puede degradar las señales, por lo que
mantenga despejada la antena.
do sólo por un breve periodo, puede que no se visualice correctamente la posición real de su
vehículo. Una vez que se restablezca la recepción
de GPS, se recuperará la precisión del
posicionamiento.
Español
Nota
Si por alguna razón no es posible recibir las señales de GPS, no se podrán realizar la adquisición
de datos de posición y la corrección de errores. Si
el posicionamiento de GPS ha estado funcionan-
69
Es
Page 70

Apéndice
Información adicional
Glosario
GPS
Sistema de posicionamiento global. Una red
de satélites que envía señales para varios
propósitos.
Libreta de direcciones
Lista de direcciones guardadas manualmente.
Sensor híbrido 3D
El sensor incorporado que permite al sistema
estimar la posición del vehículo. La función de
adquisición de datos aumenta su precisión y
los datos adquiridos se pueden almacenar en
la memoria.
WGS 84
Es la sigla de Sistema Geodésico Mundial
1984. WGS 84 es un sistema geodésico mundial desarrollado y mantenido por los Estados
Unidos. Este método se utiliza para la información de órbita de GPS. Además, el GPS lo usa
como norma de visualización de la posición
de navegación.
Frecuencia de recepción ..... 1.575,42 MHz
Sensibilidad ............................... 130 dBm
Frecuencia de actualización de posición
..................................................... Aprox. una vez por segundo
Antena de GPS
Ant ena .......................................... Antena plana de microban-
da/polarización helicoidal
mano derecha
Cable de antena ....................... 5,0 m
Otros
Niv el de sal ida de víde o ........ 1,0 Vp-p/75 W (±0,2 V)
Nota
Las especificaciones y el diseño están sujetos a
posibles modificaciones sin previo aviso.
Especificaciones
Generales
Fuente de alimentación ........ 14,4 V CC (10,8 15,1 V per-
Sistema de conexión a tierra
..................................................... Tipo negativo
Consumo máximo de corriente
..................................................... 1,0 A
Dimensiones (An × Al × Pr)
..................................................... 180 × 28 × 140 mm
Peso ............................................... 0,73 kg
Receptor de GPS
Sis tema ........................................ L1, C/Acode GPS
Sistema de recepción ............ sistema de recepción multi-
70
Es
misible)
SPS (Standard Positioning
Service)
canal de 8 canales
Page 71

Inhalt
Vielen Dank, dass Sie sich für dieses Pioneer-Produkt
entschieden haben.
Lesen Sie sich diese Bedienungsanleitung bitte aufmerksam durch, um sich mit
der richtigen Bedienungsweise für Ihr Modell vertraut zu machen. Anschließend
sollten Sie die Bedienungsanleitung an einem sicheren Ort griffbereit aufbewahren.
Vorsichtsmaßregeln
WICHTIGE VORSICHTSMASSNAHMEN 72
So fahren Sie sicher 73
Bevor Sie beginnen
Zu diesem Gerät 74
Zu dieser Anleitung 75
Im Störungsfall 75
Zurücksetzen des Mikroprozessors 75
Grundlegende Bedienvorgänge
Anzeigen des VDP-Bilds 76
Demo-Modus 76
Grundlegende Bedienung der
Sensortasten 77
Wählen eines Modus 78
Wählen der Messinstrumente 82
Gebrauch einer Spitzenwertfunktion 82
Anpassen von Anzeigengestaltung und inhalt
Einführung zu den Einstellungen für die
Anzeigengestaltung 83
Wählen der Hintergrundanzeige 83
Wählen der Farben 83
Aktivieren/Deaktivieren der
Werteanzeigen 84
Einstellen der Pegelanzeige 86
Einstellen der Entfernungswarnung 86
Wählen des Fahrzeugtyps 86
Anpassen der Grafik 86
Ausführen einer Route
Einführung zu den Routen-
Aufzeichnungsfunktionen 88
Aufzeichnen Ihrer Routen 88
Erneutes Abspielen der gespeicherten
Routenaufzeichnungen 89
Bearbeiten der Listennamen 89
Löschen einer gespeicherten
Routenaufzeichnung 90
Löschen aller gespeicherten
Routenaufzeichnungen 90
GPS-Lokalisierung
Einführung zur Bedienung der GPS-
Lokalisierung 91
Einstellen des Zielorts 91
Speichern von Positionen 92
Überprüfen des VDP-Status
Einführung zu den
Informationsfunktionen 96
Überprüfen der Aufzeichnungen 96
Überprüfen der Kabelverbindungen und
Installationspositionen 97
Überprüfen des Sensor-Erfassungsstatus
und des Bewegungsstatus 98
Setup-Einstellungen
Einführung zu den Setup-Einstellungen 99
Einstellen des Lautstärkepegels 99
RPM-Kalibrierung 99
Einstellen des Fahrzeuggewichts 100
Einstellen von Einheiten und Skalen 100
Wählen des Gebiets 100
Wählen der Sprache 101
Einstellen der Uhr 101
Einstellen der RPM-Warnung 101
Einstellen der
Geschwindigkeitswarnung 102
Wählen des Videoformats 102
Zusätzliche Informationen
Fehlerbehebung 103
Fehlermeldungen 103
Ortungstechnologie 104
Verwalten bedeutender Fehler 106
Zentrale Begriffe 107
Technische Daten 107
Deutsch
De
71
Page 72

Abschnitt
01
Vorsichtsmaßregeln
WICHTIGE
VORSICHTSMASSNAHMEN
Vor dem Einsatz Ihres Vehicle DynamicsProzessors sollten Sie sich die nachstehen-
den Sicherheitshinweise aufmerksam durchlesen.
1 Lesen Sie sich diese Anleitung vollstän-
dig und sorgfältig durch, bevor Sie Ihren
Vehicle Dynamics-Prozessor verwenden.
2 Bewahren Sie diese Anleitung als Refe-
renz für Bedienungs- und Sicherheitshinweise stets griffbereit auf.
3 Achten Sie besonders auf alle Warnungen
in dieser Anleitung und befolgen Sie
sämtliche Anweisungen sorgfältig.
4 Gestatten Sie anderen Personen erst dann
die Verwendung dieses Systems, wenn
diese die Bedienungsanleitung gelesen
und verstanden haben.
5 Bringen Sie das Display nicht an Orten
an, an denen es (i) die Sicht des Fahrers
behindern, (ii) die Funktionen des Fahrzeugbetriebssystems oder der Sicherheitseinrichtungen, einschließlich der
Airbags und Warnblinkanlagenschalter,
stören oder (iii) die Fähigkeit des Fahrers
zur sicheren Lenkung des Fahrzeugs beeinträchtigen kann.
6 Wie auch für anderes Zubehör in Ihrem
Fahrzeug gilt, dass das Display nicht Ihre
Aufmerksamkeit von der sicheren Steuerung Ihres Fahrzeugs ablenken sollte.
Wenn Sie Schwierigkeiten bei der Bedienung des Systems oder dem Lesen des
Displays haben sollten, parken Sie Ihr
Fahrzeug zuerst an einem sicheren Ort,
bevor Sie Anpassungen vornehmen.
7 Versuchen Sie nicht, den Vehicle Dyna-
mics-Prozessor selbst zu montieren oder
zu warten. Die Durchführung von Montage- oder Wartungsarbeiten am Vehicle Dynamics-Prozessor von Personen ohne
entsprechende Qualifikation und Erfahrung im Umgang mit elektronischen Gerä-
ten und Fahrzeugzubehör kann gefährlich
sein, elektrische Schläge oder andere Risiken mit sich bringen und zu Schäden
am System führen, die nicht von der Garantie gedeckt werden.
8 Denken Sie daran, im Fahrzeug stets
Ihren Sicherheitsgurt anzulegen. Sollten
Sie in einen Unfall verwickelt werden,
dann können Ihre Verletzungen wesentlich schwerwiegender ausfallen, wenn Sie
Ihren Sicherheitsgurt nicht ordnungsgemäß angeschnallt haben.
9 Aus Sicherheitsgründen sind bestimmte
Funktionen nicht verfügbar, solange die
Handbremse nicht angezogen ist.
10 Die Datenaufzeichnungsfunktion dieses
Produkts ermöglicht die Erfassung und
Ablage von fahrzeugspezifischen Daten
im internen Produktspeicher, sodass
diese zu einem späteren Zeitpunkt, wenn
sich das Fahrzeug im Stillstand befindet
und an einem sicheren Ort geparkt wurde,
wieder angezeigt werden können. Verwenden Sie die Funktion zur Datenaufzeichnung nur dann, wenn sich dadurch
keine Sicherheitsrisiken ergeben. Die
Funktion darf unter keinen Umständen
eingesetzt werden, wenn Sie dadurch von
der sicheren Steuerung des Fahrzeugs abgelenkt werden könnten. Achten Sie stets
auf sicheres Fahrverhalten und halten Sie
sich an alle geltenden Verkehrsregeln.
11 Die GPS-Lokalisierungsfunktion greift
auf GPS und den Gyrosensor von AVGVDP1 zurück, um Informationen zur aktuellen Position bereitzustellen. Die Funktion wurde keinesfalls für eine
Verwendung als Streckenführungs- oder
Navigationsgerät konzipiert.
72
De
Page 73

Vorsichtsmaßregeln
Abschnitt
01
So fahren Sie sicher
WARNUNG
! DIE HELLGRÜNE LEITUNG AM STROM-
ANSCHLUSS DIENT DER IDENTIFIZIERUNG DES STATUS DER HANDBREMSE
(ANGEZOGEN) UND MUSS MIT DEM
STROMVERSORGUNGSANSCHLUSS
DES HANDBREMSENSCHALTERS VERBUNDEN WERDEN. EINE UNSACHGEMÄSSE VERBINDUNG ODER
VERWENDUNG DIESER LEITUNG KANN
GEGEN GELTENDE GESETZE VERSTOSSEN UND ZU SCHWEREN VERLETZUNGEN SOWIE ZU SCHWERWIEGENDEN
SACHSCHÄDEN FÜHREN.
! Achten Sie stets auf sicheres Fahrverhalten
und halten Sie sich an alle geltenden Verkehrsregeln. Verwenden Sie die Funktionen
dieses Geräts nicht, wenn dabei die Fahrsicherheit nicht gewährleistet werden kann. Bei
der Steuerung Ihres Wagens darf nichts die
von Ihnen geforderte Vorsicht, Ihr Urteilsvermögen und Ihre Aufmerksamkeit
einschränken.
! Um Unfallrisiken und Verstöße gegen gelten-
de Gesetze zu vermeiden, sollten bestimmte
Funktionen dieses Geräts niemals während
der Fahrt verwendet werden. Darüber hinaus
sollten Heckdisplays niemals an einer Position
angebracht werden, die vom Fahrer eingesehen werden kann und somit dessen Konzentrationsfähigkeit beeinträchtigt.
! In einigen Ländern oder Regionen kann die
Anzeige von Bildern auf einem Display im
Fahrzeug selbst für Bei- und Mitfahrer verboten sein. Wo diese Vorschriften gelten,
müssen sie eingehalten werden.
Bei Gebrauch eines über VIDEO OUT
angeschlossenen Videorekorders
Über den Ausgang VIDEO OUT dieses Geräts
können Sie auf einem Videorekorder aufzeichnen.
! In den folgenden Fällen werden die Bilder
auf dem Display/Videorekorder u. U. nicht
ordnungsgemäß angezeigt:
Wenn das von diesem Gerät ausgegebe-
ne VDP-Bild nicht auf dem Frontdisplay
angezeigt wird (siehe Anzeigen des VDP-
Bilds auf Seite 76).
Wenn ein Display/Videorekorder ange-
schlossen wird, dessen Video-Ausgabe-
format mit dem Ausgang VIDEO OUT
dieses Geräts nicht kompatibel ist (siehe
Wählen des Videoformats auf Seite
102).
Deutsch
De
73
Page 74

Abschnitt
02
Bevor Sie beginnen
Zu diesem Gerät
Der Vehicle Dynamics-Prozessor umfasst eine
ganze Reihe von Unterhaltungsfunktionen,
mit denen beim Fahren maximales Entertainment bereitsteht.
WARNUNG
! Die Angaben dieses Geräts unterscheiden
sich ggf. von den tatsächlichen Werten,
weshalb Sie dieses Gerät niemals an Stelle der Messinstrumente Ihres Fahrzeugs
einsetzen sollten.
! Aus Sicherheitsgründen sind bestimmte
Funktionen dieses Geräts während der
Fahrt nicht verfügbar. Um diese Funktionen aktivieren zu können, müssen Sie das
Fahrzeug zunächst an einem sicheren Ort
anhalten und die Handbremse anziehen.
Erst dann können diese Funktionen bedient werden.
VORSICHT
Dieses Gerät darf keinesfalls mit Flüssigkeit in
Berührung kommen, da dies einen elektrischen
Schlag verursachen könnte. Darüber hinaus
kann der Kontakt mit Flüssigkeit eine Beschädigung des Geräts, Rauchentwicklung und Überhitzung nach sich ziehen.
Eigenschaften
Bedienung der Sensortasten
Sie können dieses Gerät mittels Sensortasten
bedienen.
Ihnen bevorzugten Positionen (Standorte)
speichern.
Replay-Speicher
Sie haben die Möglichkeit, Ihre Routen zu
speichern, sodass Sie sie anschließend wieder
abspielen können.
Ursache für nicht zutreffende
Angaben
! Der Drehzahl- und der Drehmomentmesser
dieses Geräts funktionieren nicht, wenn Sie
keine RPM-Kalibrierung durchführen.
Zudem funktionieren auch die anderen
Messinstrumente in diesem Fall nicht ordnungsgemäß.
! In folgenden Fällen weichen die Angaben
dieses Geräts von den tatsächlichen Werten ab:
Beim Durchdrehen der Reifen des Fahr-
zeugs funktionieren Geschwindigkeits-,
Beschleunigungs- und PS-Messer nicht
ordnungsgemäß.
Der Neigungsmesser funktioniert nicht
ordnungsgemäß, wenn das Fahrzeug
bei durchdrehenden Reifen beschleunigt.
Der Lateral-Beschleunigungsmesser
funktioniert nicht ordnungsgemäß,
wenn sich das Fahrzeug im Kreis dreht
oder driftet (Power-Sliding).
Geschwindigkeits- und Neigungsmesser
funktionieren nicht ordnungsgemäß,
wenn die Bremse betätigt wird.
Vehicle Dynamics-Anzeigen
Zur Auswahl stehen fünf erweiterte Anzeigemodi, vom Analog- bis zum Vehicle-Status.
GPS-Lokalisierung
Sie können die aktuelle Position Ihres Fahrzeugs anzeigen und darüber hinaus die von
74
De
Page 75

Bevor Sie beginnen
Abschnitt
02
Zu dieser Anleitung
Dieses Gerät zeichnet sich durch eine Reihe
fortschrittlichster Funktionen aus, die optimalen Empfang und Betrieb gewährleisten. Bei
der Entwicklung wurde größter Wert auf die
Bedienungsfreundlichkeit der Funktionen gelegt. Dennoch müssen einige Bedienungsschritte näher erläutert werden. Die
vorliegende Bedienungsanleitung soll dazu
beitragen, dass Sie das Potenzial dieses
Geräts im Hinblick auf maximalen Hörgenuss
voll ausschöpfen.
Wir empfehlen Ihnen, sich vor dem eigentlichen Betrieb mit den Funktionen des Geräts
und deren Bedienung vertraut zu machen,
indem Sie sich die Bedienungsanleitung
durchlesen. Beachten Sie dabei besonders die
Hinweise WARNUNG und VORSICHT und
halten Sie sich daran.
Im Störungsfall
Sollte dieses Produkt nicht ordnungsgemäß
funktionieren, dann wenden Sie sich bitte an
Ihren Händler oder an eine Pioneer-Kundendienststelle in Ihrer Nähe.
! Wenn das Gerät nicht ordnungsgemäß
funktioniert
! Wenn ungewöhnliche oder eindeutig fal-
sche Meldungen auf dem Display erscheinen
% Drücken Sie RESET mithilfe eines Kugelschreibers oder eines anderen spitz zulaufenden Gegenstands.
Deutsch
Taste RESET
Hinweis
Wenn Sie alle gespeicherten Einstellungen wieder löschen oder das Gerät auf die werkseitigen
Voreinstellungen zurücksetzen möchten, ziehen
Sie den gelben und den roten Draht heraus und
schließen Sie diese erst nach ein paar Tagen wieder an.
Zurücksetzen des
Mikroprozessors
Durch Drücken von RESET können Sie den Mikroprozessor auf seine Grundeinstellungen zurücksetzen, ohne den Speicher zu verändern.
Eine Ausnahme hiervon bilden die Sitzungsaufzeichnungen.
Der Mikroprozessor muss in den folgenden
Fällen zurückgesetzt werden:
! Vor der ersten Verwendung dieses Geräts
nach der Installation
De
75
Page 76

Abschnitt
03
Grundlegende
Bedienvorgänge
Anzeigen des VDP-Bilds
Sie können auf dem Display das Bild des Vehicle Dynamics-Prozessors (VDP) anzeigen.
% Drücken Sie V.ADJ auf dem Display, um
zur Anzeige des VDP-Bilds umzuschalten.
# Sollte der Bildschirm VORSICHTSMASS-
NAHMN erscheinen, dann lesen Sie sich auf
jeden Fall die enthaltenen Hinweise durch.
Berühren Sie anschließend OK, um den Bildschirminhalt zu bestätigen.
# Sie können für den Bildschirm VOR-
SICHTSMASSNAHMN sowie für die Tastatur
eine Sprache wählen (siehe Wählen der Sprache
auf Seite 101).
# Zum Zurückschalten auf das Videobild einer
Programmquelle drücken Sie V.ADJ erneut.
# Je nach verwendetem Display kann diese
Funktion auch über die Taste NAVI/AV oder
MENU an Stelle der Taste V.ADJ bedient werden.
Bei der ersten Verwendung
dieses Geräts
Bei der ersten Verwendung oder im Anschluss
an ein Rücksetzen des Geräts werden u. U. folgende Modi aktiviert:
1 Betrieb-Einstellmodus
2 Gebiet-Einstellmodus
3 Sprachen-Einstellmodus
4 Bildschirm VORSICHTSMASSNAHMN
1 Berühren Sie Normal, um das Gerät normal verwenden zu können.
Siehe Demo-Modus auf Seite 76.
# Um den Demo-Modus zu aktivieren, berühren
Sie Demo.
4 Berühren Sie OK zur Bestätigung der
Warnhinweise.
Auf dem Display wird Sensor Learning.... an-
gezeigt. Das bedeutet, dass die Sensorinitialisierung noch nicht abgeschlossen ist. Bis
zum vollständigen Abschluss der Sensorinitialisierung ist keine der Aufzeichnungssfunktionen dieses Geräts verfügbar.
! Der Bildschirm VORSICHTSMASS-
NAHMN enthält wichtige Informationen
für eine sichere und sachgemäße Bedienung dieses Geräts. Sie müssen sich diese
Hinweise auf jeden Fall durchlesen, bevor
Sie das Gerät verwenden.
! Führen Sie eine RPM-Kalibrierung durch,
bevor Sie das Gerät verwenden (siehe RPM-
Kalibrierung auf Seite 99).
Demo-Modus
Wenn Sie nicht innerhalb von 5 Minuten einen
Bedienvorgang ausführen, werden automatisch die Animationen gestartet.
! Da der Demo-Modus für eine Anzeige in
Geschäftsräumen konzipiert wurde, sollte
diese Funktion keinesfalls während des
Fahrens eingesetzt werden.
% Zum Ausschalten des Demo-Modus drehen Sie den Zündschlüssel in die Position
OFF. Schalten Sie die Zündung dann wieder
ein (Position ON) und berühren Sie Normal
im Betrieb-Einstellmodus.
2 Wählen Sie Ihr Gebiet.
Siehe Wählen des Gebiets auf Seite 100.
3 Wählen Sie die gewünschte Sprache.
Siehe Wählen der Sprache auf Seite 101.
76
De
Page 77

1
342
56789
1
3
2
5
6
4
Grundlegende
Bedienvorgänge
Abschnitt
03
Grundlegende Bedienung
der Sensortasten
Aktivieren der Sensortasten
1 Taste Mode
Berühren, um den gewünschten Modus zu
wählen (siehe Wählen eines Modus auf Seite
78).
2 Taste Select Gauge
Berühren, um die gewünschten Messinstrumente zu wählen (siehe Wählen der Messin-
strumente auf Seite 82).
3 Taste Peak Hold
Berühren, um eine Spitzenwertfunktion zu
steuern (siehe Gebrauch einer Spitzenwert-
funktion auf Seite 82).
len der gespeicherten Routenaufzeichnungen
auf Seite 89).
7 Taste Display
Berühren, um für jeden Modus Funktionen
zu wählen.
8 Taste Menu
Berühren, um verschiedene Setup-Funktionen zu wählen.
9 Taste ESC
Berühren, um die Sensortasten auszublenden.
1 Berühren Sie den Bildschirm, um die
Sensortasten für die verschiedenen Modi
zu aktivieren.
Die Sensortasten werden auf dem Display angezeigt.
2 Berühren Sie ESC, um die Sensortasten
wieder auszublenden.
Bedienen des Menüs
Deutsch
4 Taste Save Loc.
5 Taste REC
6 Taste Replay
Berühren, um die aktuelle Position des Fahrzeugs zu speichern (siehe Speichern der ak-
tuellen Position auf Seite 93).
Berühren, um Ihre Routen aufzuzeichnen
(siehe Aufzeichnen Ihrer Routen auf Seite
88).
Berühren, um die gespeicherten Routen
wieder abzuspielen (siehe Erneutes Abspie-
1 Taste LOC
Berühren, um die GPS-Lokalisierungsfunktionen anzuzeigen.
2 Taste INFO
Berühren, um die Informationsfunktionen
anzuzeigen.
De
77
Page 78

123
Abschnitt
03
Grundlegende
Bedienvorgänge
3 Taste SETUP
Berühren, um die Setup-Funktionen anzuzeigen.
4 Tasten
Berühren, um sämtliche Funktionen zu
durchlaufen.
5 Taste Back
Berühren, um zur jeweils vorhergehenden
Anzeige zurückzuschalten.
6 Taste ESC
Berühren, um den Funktionssteuermodus
aufzuheben.
1 Berühren Sie Menu, um Menu anzuzeigen.
Menu erscheint im Display.
# Wenn Menu nicht angezeigt wird, können Sie
die Anzeige durch Berühren des Bildschirms bewirken.
2 Berühren Sie die gewünschte Taste, um
die Namen der zu bedienenden Funktionen
anzuzeigen.
# Berühren Sie oder , um zwischen den
Namenslisten zu wechseln.
/
! Cyber Cyber-Modus
! Virtual Virtueller Modus
! V.Status Fahrzeugstatus-Modus
Analog-Modus
In diesem Modus können Sie die Messinstrumente sowie den Hintergrund anpassen.
! Für die Wahl der verschiedenen Messge-
rätetypen siehe Wählen der Messinstrumen-
te auf Seite 82.
! Für die Steuerung einer Spitzenwertfunk-
tion siehe Gebrauch einer Spitzenwertfunk-
tion auf Seite 82.
! Für die Anpassung der Messfarben siehe
Wählen der Farben auf Seite 83.
! Für die Wahl des Hintergrunds siehe
Wählen der Hintergrundanzeige auf Seite 83.
3 Berühren Sie ESC, um zur normalen Anzeige der einzelnen Modi
zurückzuschalten.
Wählen eines Modus
Sie können den Modus wählen, der angezeigt
werden soll.
% Berühren Sie zunächst Mode und dann
den Namen des gewünschten Modus.
Zur Auswahl stehen die folgenden fünf Modi:
! Analog Analog-Modus
! Digital Digital-Modus
78
De
1 Beschleunigungsmesser (ACC.G)
Gibt die Beschleunigung in Vorwärtsrichtung an. Das Pluszeichen (+) verweist auf
eine Beschleunigung, das Minuszeichen ()
kennzeichnet eine Verlangsamung (Betätigung der Bremse).
2 Geschwindigkeitsmesser (SPEED)
Gibt die Geschwindigkeit des Fahrzeugs an.
3 Drehzahlmesser (TACH)
Gibt die Motorgeschwindigkeit in Umdrehungen pro Minute (U/min oder rpm) an.
Page 79

1
342
5
b
c
8
6
a97
Grundlegende
Bedienvorgänge
Abschnitt
03
Digital-Modus
In diesem Modus können Sie die Messinstrumente sowie den Hintergrund anpassen.
! Für die Steuerung einer Spitzenwertfunk-
tion siehe Gebrauch einer Spitzenwertfunk-
tion auf Seite 82.
! Für die Anpassung der Messfarben siehe
Wählen der Farben auf Seite 83.
! Für die Wahl des Hintergrunds siehe
Wählen der Hintergrundanzeige auf Seite 83.
! Für die Aktivierung bzw. Deaktivierung der
verschiedenen Werteanzeigen siehe Aktivie-
ren/Deaktivieren der Werteanzeigen auf Seite
84.
1 PS (POWER)
Gibt die berechnete PS-Leistung abzüglich
aller möglichen Verluste an, wie z. B. Antrieb, Rollwiderstand und aerodynamischer
Widerstand. Deshalb fällt dieser PS-Wert
niedriger als die PS-Leistung des Motors
oder der Räder aus.
5 Beschleunigung (ACC.G)
Gibt die Beschleunigung in Vorwärtsrichtung an. Das Pluszeichen (+) verweist auf
eine Beschleunigung, das Minuszeichen ()
kennzeichnet eine Verlangsamung (Betätigung der Bremse).
6 Drehmoment (TORQUE)
Gibt das Drehmoment an, d. h. die im Motor
erzeugte Drehkraft.
7 Spannung (BATT.)
Gibt die Spannung der Fahrzeugbatterie an.
8 Winkelgeschwindigkeit (ANG.V)
Gibt die Wendegeschwindigkeit des Fahrzeugs an.
9 Längen- und Breitengrad (LON./LAT.)
Gibt den Längen- und Breitengrad der aktuellen Fahrzeugposition an.
a Kompass
Gibt die Richtung an, in die sich das Fahrzeug bewegt.
b Lateral-Beschleunigung (LAT.G)
Gibt die Beschleunigung in seitlicher Richtung an.
c Zeit (TIME)
Gibt die aktuelle Zeit an.
Deutsch
2 Neigung (SLOPE)
Gibt die Neigung des Fahrzeugs an.
3 Drehzahlmesser (TACH)
Gibt die Motorgeschwindigkeit in Umdrehungen pro Minute (U/min oder rpm) an.
4 Geschwindigkeitsmesser (SPEED)
Gibt die Geschwindigkeit des Fahrzeugs an.
De
79
Page 80

1
7
3
c6a
8
2
4
5
b99
1
5
2
847
6
3
Abschnitt
03
Grundlegende
Bedienvorgänge
Cyber-Modus
In diesem Modus können Sie die verschiedenen Werteanzeigen aktivieren bzw. deaktivieren (siehe Aktivieren/Deaktivieren der
Werteanzeigen auf Seite 84).
1 Entfernung vom Zielort
Gibt die Entfernung (Luftlinie) zwischen Zielort und aktuellem Standort an.
2 Neigung (SLOPE)
Gibt die Neigung des Fahrzeugs an.
3 Richtungslinie
Gibt die Richtung zum Zielort an.
8 Drehzahlmesser (TACH)
Gibt die Motorgeschwindigkeit in Umdrehungen pro Minute (U/min oder rpm) an.
9 Lateral-Beschleunigung (LAT.G)
Gibt die Beschleunigung in seitlicher Richtung an.
a Längen- und Breitengrad (LON./LAT.)
Gibt den Längen- und Breitengrad der aktuellen Fahrzeugposition an.
b Beschleunigung (ACC.G)
Gibt die Beschleunigung in Vorwärtsrichtung an. Das Pluszeichen (+) verweist auf
eine Beschleunigung, das Minuszeichen ()
kennzeichnet eine Verlangsamung (Betätigung der Bremse).
c Geschwindigkeitsmesser (SPEED)
Gibt die Geschwindigkeit des Fahrzeugs an.
Virtueller Modus
4 Name des Zielorts
Gibt den in diesem Gerät gespeicherten
Namen des Zielorts an.
! Wurde kein Name für den Zielort gespei-
chert, dann werden Längen- und Breitengrad des Ziels angezeigt.
5 Kompass
Gibt die Richtung an, in die sich das Fahrzeug bewegt.
6 Zeit (TIME)
Gibt die aktuelle Zeit an.
7 Spannung (BATT.)
Gibt die Spannung der Fahrzeugbatterie an.
80
De
Im virtuellen Modus stehen drei Anzeigetypen
zur Auswahl: Virtuelles Land, virtuelle Wüste
und virtuelle Stadt.
In diesem Modus können Sie die verschiedenen Werteanzeigen aktivieren bzw. deaktivieren (siehe Aktivieren/Deaktivieren der
Werteanzeigen auf Seite 84).
Page 81

1
3
524
Grundlegende
Bedienvorgänge
Abschnitt
03
1 Entfernung vom Zielort
Gibt die Entfernung (Luftlinie) zwischen Zielort und aktuellem Standort an.
2 Richtungspfeil
Gibt die Richtung zum Zielort an.
3 Name des Zielorts
Gibt den in diesem Gerät gespeicherten
Namen des Zielorts an.
! Wurde kein Name für den Zielort gespei-
chert, dann werden Längen- und Breitengrad des Ziels angezeigt.
4 Zeit (TIME)
Gibt die aktuelle Zeit an.
5 Höhe (ALTI.)
Gibt die Höhe der aktuellen Position an.
! Eine Höhenangabe ist zwischen 0 m und
4000 m möglich.
6 Kompass
Gibt die Richtung an, in die sich das Fahrzeug bewegt.
7 Längen- und Breitengrad (LON./LAT.)
Gibt den Längen- und Breitengrad der aktuellen Fahrzeugposition an.
Fahrzeugstatus-Modus
In diesem Modus können Sie die Grafik und
den Hintergrund anpassen.
! Für die Anpassung der Grafik siehe Anpas-
sen der Grafik auf Seite 86.
! Für die Wahl des Hintergrunds siehe
Wählen der Hintergrundanzeige auf Seite 83.
1 Grafik
Setzt die Geschwindigkeit in Bezug zur Zeit
(in Grafikform).
2 Zeit (TIME)
Gibt die aktuelle Zeit an.
3 Geschwindigkeitsmesser (SPEED)
Gibt die Geschwindigkeit des Fahrzeugs an.
Deutsch
8 Geschwindigkeitsmesser (SPEED)
Gibt die Geschwindigkeit des Fahrzeugs an.
4 Drehzahlmesser (TACH)
Gibt die Motorgeschwindigkeit in Umdrehungen pro Minute (U/min oder rpm) an.
5 Beschleunigung (ACC.G)
Gibt die Beschleunigung in Vorwärtsrichtung an. Das Pluszeichen (+) verweist auf
eine Beschleunigung, das Minuszeichen ()
kennzeichnet eine Verlangsamung (Betätigung der Bremse).
De
81
Page 82

Abschnitt
03
Grundlegende
Bedienvorgänge
Wählen der Messinstrumente
Sie haben die Möglichkeit, die Kombination
der verschiedenen Messinstrumente zu
ändern.
! Diese Funktion kann nur im Analog-Modus
bedient werden.
1 Berühren Sie Select Gauge.
Die Sensortasten für die Wahl der Messinstrumente werden auf dem Display angezeigt.
# Wenn Select Gauge nicht angezeigt wird,
können Sie die Anzeige durch Berühren des Bildschirms bewirken.
2 Berühren Sie den Mittelpunkt des Messinstruments, das Sie ändern möchten.
Der Cursor wird auf das gewählte Messinstrument gesetzt.
3 Berühren Sie i oder j, um den Messinstrumenttyp zu wählen.
Bei jedem Berühren von i oder j wird in der
folgenden Reihenfolge ein Messinstrument
gewählt:
TACH (Drehzahlmesser)BATT. (Spannungsmesser)ACC.G (Beschleunigungsmesser)
LAT.G (Lateral-Beschleunigungsmesser)
POWER (PS-Messer)TORQUE (Drehmo-
mentmesser)NeigungsmesserSPEED (Geschwindigkeitsmesser)
4 Berühren Sie k oder l, um zwischen
den Messinstrumentpositionen zu wechseln.
5 Berühren Sie ESC, um zur normalen Anzeige der einzelnen Modi zurückzuschalten.
# Zum Zurückschalten zur jeweils vorhergehenden Anzeige berühren Sie Back.
Gebrauch einer
Spitzenwertfunktion
Mit diesem Gerät wird der Spitzenwert automatisch im Speicher abgelegt. Den für jeden
Parameter erreichten Höchstwert können Sie
dann aus dem Speicher wieder abrufen.
! Diese Funktion kann nur im Analog- oder
Digital-Modus bedient werden.
1 Berühren Sie Peak Hold.
Für jeden Parameter wird der erzielte
Höchstwert angezeigt.
# Wenn Peak Hold nicht angezeigt wird,
können Sie die Anzeige durch Berühren des Bildschirms bewirken.
2 Berühren Sie den Bildschirm, um die
Sensortasten anzuzeigen.
Die Sensortasten werden auf dem Display angezeigt.
# Um den Spitzenwert zurückzusetzen, berühren Sie Reset.
# Um die Sensortasten auszublenden, berühren
Sie HideKey.
3 Berühren Sie ESC, um zur normalen Anzeige der einzelnen Modi zurückzuschalten.
# Zum Zurückschalten zur jeweils vorhergehenden Anzeige berühren Sie Back.
Hinweis
Im Analog-Modus können Sie auch die Messinstrument-Kombination durch Berühren von i/
j/k/l ändern.
82
De
Page 83

1
Anpassen von
Anzeigengestaltung und
-inhalt
Abschnitt
04
Einführung zu den
Einstellungen für die
Anzeigengestaltung
Die gestaltungsspezifischen Einstellungen
ermöglichen Ihnen eine individuelle Anpassung der Gestaltung und des Inhalts der Anzeige für alle Modi.
1 Funktionsdisplay
Zeigt die Funktionsnamen an.
% Berühren Sie Display, um die Namen
der Funktionen anzuzeigen.
Die Funktionsnamen werden angezeigt.
# Wenn Display nicht angezeigt wird, können
Sie die Anzeige durch Berühren des Bildschirms
bewirken.
# Berühren Sie
Funktionen zu durchlaufen.
# Zum Zurückschalten zur jeweils vorhergehenden Anzeige berühren Sie Back.
# Zum Zurückschalten zur normalen Anzeige
der einzelnen Modi berühren Sie ESC.
oder , um sämtliche
Wählen der
Hintergrundanzeige
Sie können für jeden Modus einen anderen
Hintergrund wählen.
! Diese Funktion kann nur im Cyber-Modus
bedient werden.
1 Berühren Sie Display und anschließend
Background.
2 Berühren Sie Background, um die
gewünschte Hintergrundanzeige zu
wählen.
Mit jedem Berühren von Background wird
eine Hintergrundanzeige in der folgenden Reihenfolge gewählt:
Analog-, Digital- und FahrzeugstatusModus
Movie1 (Kino 1)Movie2 (Kino 2)Picture1
(Bild 1)Picture2 (Bild 2)Picture3 (Bild 3)
Virtueller Modus
Desert (Wüste)Country (Land)City
(Stadt)
Wählen der Farben
Sie können für die Messinstrumente, für Passring und Oberseite usw. eine Farbe wählen.
! Diese Funktion kann nur im Analog- und
Digital-Modus bedient werden.
Wählen der Passring-Farbe für
die Messinstrumente
1 Berühren Sie Display und anschließend
Gauge Ring.
2 Berühren Sie Gauge Ring, um die
gewünschte Farbe zu wählen.
Mit jedem Berühren von Gauge Ring wird
eine Farbe in der folgenden Reihenfolge
gewählt:
Red (Rot)Blue (Blau)Yellow (Gelb)
White (Weiß)Orange (Orange)
Deutsch
De
83
Page 84

Abschnitt
04
Anpassen von
Anzeigengestaltung und
-inhalt
Wählen der Oberseitenfarbe für
die Messinstrumente
1 Berühren Sie Display und anschließend
Gauge Face.
2 Berühren Sie Gauge Face, um die
gewünschte Farbe zu wählen.
Mit jedem Berühren von Gauge Face wird
eine Farbe in der folgenden Reihenfolge
gewählt:
Black (Schwarz)White (Weiß)Blue (Blau)
Carbon (Karbon)Titanium (Titanium)
Twilight (Twilight)
Wählen der Textfarbe für die
Messinstrumente
1 Berühren Sie Display und anschließend
Gauge Text.
2 Berühren Sie Gauge Text, um die
gewünschte Farbe zu wählen.
Mit jedem Berühren von Gauge Text wird
eine Farbe in der folgenden Reihenfolge
gewählt:
Red (Rot)Black (Schwarz)Blue (Blau)
Orange (Orange)Yellow (Gelb)White
(Weiß)
Wählen der IndikatornadelFarbe für die Messinstrumente
! Diese Funktion kann nur im Analog-Modus
bedient werden.
1 Berühren Sie Display und anschließend
Gauge Needle.
2 Berühren Sie Gauge Needle, um die
gewünschte Farbe zu wählen.
Mit jedem Berühren von Gauge Needle wird
eine Farbe in der folgenden Reihenfolge
gewählt:
Red (Rot)White (Weiß)Black (Schwarz)
Blue (Blau) Orange (Orange)Yellow
(Gelb)
Einstellen der Grafikeigenschaften
Sie können für die Grafikbalken den
gewünschten visuellen Effekt wählen.
! Diese Funktion kann nur im Digital-Modus
bedient werden.
1 Berühren Sie Display und anschließend
Graph Properties.
2 Berühren Sie Graph Properties, um die
Grafikeigenschaften zu wählen.
Berühren Sie Graph Properties, um zwischen
Indicator und Colorful umzuschalten.
! Indicator Anzeige der Grafikbalken in der-
selben Farbe wie der Text der Messinstrumente
! Colorful Anzeige der Grafikbalken an-
hand verschiedener Farben
Aktivieren/Deaktivieren der
Werteanzeigen
Sie können die verschiedenen Werteanzeigen Längen-/Breitengrad, Kompass usw. - aktivieren und deaktivieren.
Aktivieren/Deaktivieren der
Längen-/Breitengradanzeige
Unter Rückgriff auf die GPS-Lokalisierung
kann dieses Gerät den Längen- und Breitengrad der aktuellen Position Ihres Fahrzeugs
anzeigen. Sie können die Längen- und Breitengradanzeige dann bedarfsgerecht aktivieren
bzw. deaktivieren.
! Diese Funktion kann im Digital-, Cyber- und
virtuellen Modus bedient werden.
84
De
Page 85

Anpassen von
Anzeigengestaltung und
-inhalt
Abschnitt
04
! Dieses Gerät verwendet das weltweite ge-
odätische System von 1984, WGS 84 (siehe
Seite 107).
1 Berühren Sie Display.
2 Berühren Sie LON./LAT., um die Längenund Breitengradanzeige zu aktivieren bzw.
zu deaktivieren.
Aktivieren/Deaktivieren der
Kompassanzeige
Dieses Gerät kann den Kompass anzeigen,
um damit die Richtung auszuweisen, in die
sich das Fahrzeug bewegt. Sie können die
Kompassanzeige bedarfsgerecht aktivieren
bzw. deaktivieren.
! Diese Funktion kann im Digital-, Cyber- und
virtuellen Modus bedient werden.
1 Berühren Sie Display.
2 Berühren Sie Compass, um die Kompassanzeige zu aktivieren bzw. zu deaktivieren.
# Wenn Compass nicht angezeigt wird, können
Sie die Anzeige durch Berühren von
bewirken.
oder
Aktivieren/Deaktivieren der
Zielortanzeige
Sie können folgende Werteanzeigen aktivieren
bzw. deaktivieren: Entfernung vom Zielort,
Name der Zielortes und Richtungslinie. Diese
Anzeigen sind nur nach der Definition des Zielorts verfügbar.
! Diese Funktion kann im Cyber- und im vir-
tuellen Modus bedient werden.
1 Berühren Sie Display.
2 Berühren Sie Destination, um die Zielortanzeigen zu aktivieren bzw. zu deaktivieren.
Aktivieren/Deaktivieren der
Höhenanzeige
Unter Rückgriff auf die GPS-Lokalisierung
kann dieses Gerät die Höhe der aktuellen Position Ihres Fahrzeugs anzeigen. Sie können die
Höhenanzeige dann bedarfsgerecht aktivieren
bzw. deaktivieren.
! Diese Funktion kann nur im virtuellen
Modus bedient werden.
1 Berühren Sie Display und anschließend
zweimal
.
Deutsch
Aktivieren/Deaktivieren der
Zeitanzeige
Die aktuelle Zeit wird auf der Grundlage der
Zeitdifferenz zwischen der ursprünglich in diesem Gerät eingestellten Zeit und der aktuellen
Position des Fahrzeugs angegeben.
! Diese Funktion kann im Cyber- und im vir-
tuellen Modus bedient werden.
! Für die Anpassung der Zeitdifferenz siehe
Einstellen der Uhr auf Seite 101.
1 Berühren Sie Display.
2 Berühren Sie Clock, um die Zeitanzeige
zu aktivieren bzw. zu deaktivieren.
2 Berühren Sie Altitude, um die Höhenanzeige zu aktivieren bzw. zu deaktivieren.
De
85
Page 86

Abschnitt
04
Anpassen von
Anzeigengestaltung und
-inhalt
Einstellen der Pegelanzeige
Die Pegelanzeige entspricht der mit dem Musiksignalpegel gekoppelten Motion-Anzeige.
Sie können die Motion-Anzeige bedarfsgerecht aktivieren bzw. deaktivieren. Darüber hinaus können Sie eine Farbe für die
Pegelanzeige wählen.
! Diese Funktionen können nur im Cyber-
Modus bedient werden.
Einstellen der Farbe für die
Pegelanzeige
1 Berühren Sie Display und anschließend
Indicator.
2 Berühren Sie Indicator, um die
gewünschte Farbe zu wählen.
Mit jedem Berühren von Indicator wird eine
Farbe in der folgenden Reihenfolge gewählt:
Blue (Blau)Colorful (Farbig)Off (Aus)
Einstellen des Motion-Typs für
die Pegelanzeige
1 Berühren Sie Display.
2 Berühren Sie Sound Motion, um die
Motion-Anzeige zu aktivieren bzw. zu
deaktivieren.
2 Berühren Sie Distance Alert, um das
gewünschte Intervall zu wählen.
Mit jedem Berühren von Distance Alert wird
ein Intervall in der folgenden Reihenfolge
gewählt:
Off (Aus)2km5km10km50km
100km
Hinweis
Die Entfernungseinheit kann zwischen Meilen
und Kilometer umgeschaltet werden (siehe Ein-
stellen von Einheiten und Skalen auf Seite 100).
Wählen des Fahrzeugtyps
Sie können den im virtuellen Modus angezeigten Fahrzeugtyp wählen.
! Diese Funktion kann nur im virtuellen
Modus bedient werden.
1 Berühren Sie Display und
schließend Vehicle Type.
2 Berühren Sie Vehicle Type, um den
gewünschten Fahrzeugtyp zu wählen.
Mit jedem Berühren von Vehicle Type wird
ein Fahrzeugtyp in der folgenden Reihenfolge
gewählt:
Vehicle A (Fahrzeug A)Vehicle B (Fahrzeug
B)Vehicle C (Fahrzeug C)Vehicle D (Fahrzeug D) Vehicle E (Fahrzeug E)Vehicle F
(Fahrzeug F)Vehicle G (Fahrzeug G)
und an-
Einstellen der
Entfernungswarnung
Bei Überschreitung des von Ihnen voreingestellten Intervalls gibt das Gerät einen Piepton
aus und zeigt die Fahrtentfernung an.
! Diese Funktion kann nur im virtuellen
Modus bedient werden.
1 Berühren Sie Display.
86
De
Anpassen der Grafik
Sie können die Grafik wunsch- und bedarfsgerecht anpassen.
! Diese Funktionen können nur im Fahrzeug-
status-Modus bedient werden.
Page 87

Anpassen von
Anzeigengestaltung und
-inhalt
Wählen der Grafikdarstellung
Sie können für die grafische Darstellung zwischen einer Linien- und einer Flächengrafik
wählen.
1 Berühren Sie Display.
2 Berühren Sie Pattern, um die
gewünschte Grafikdarstellung zu wählen.
Mit jedem Berühren von Pattern wird eine
Grafikdarstellung in der folgenden Reihenfolge gewählt:
Line (Linie)Area (Fläche)
Abschnitt
04
Wählen der Grafikdaten
1 Berühren Sie Display.
2 Berühren Sie Data, um die gewünschten Grafikdaten zu wählen.
Mit jedem Berühren von Data werden Daten
für die Grafik in der folgenden Reihenfolge
gewählt:
Speed (Geschwindigkeit)R"P"M (Drehzahl)
ACC.G (Beschleunigung)LAT.G (Lateral-
Beschleunigung)Power (PS)Torque
(Drehmoment)
Wählen der Grafikskala
1 Berühren Sie Display.
2 Berühren Sie Scale, um die gewünschte
Skala zu wählen.
Mit jedem Berühren von Scale wird eine Grafikskala in der folgenden Reihenfolge gewählt:
30sec (30 Sek.)60sec (60 Sek.)2.5min (2,5
Min.)5.0min (5,0 Min.)
Deutsch
De
87
Page 88

4
213
Abschnitt
05
Ausführen einer Route
Einführung zu den RoutenAufzeichnungsfunktionen
WARNUNG
Die Datenaufzeichnungsfunktion dieses Produkts ermöglicht die Erfassung und Ablage
von fahrzeugspezifischen Daten im internen
Produktspeicher, sodass diese zu einem
späteren Zeitpunkt, wenn sich das Fahrzeug
im Stillstand befindet und an einem sicheren
Ort geparkt wurde, wieder angezeigt werden
können. Verwenden Sie die Funktion zur Datenaufzeichnung nur dann, wenn sich dadurch keine Sicherheitsrisiken ergeben. Die
Funktion darf unter keinen Umständen eingesetzt werden, wenn Sie dadurch von der sicheren Steuerung des Fahrzeugs abgelenkt
werden könnten. Achten Sie stets auf sicheres Fahrverhalten und halten Sie sich an alle
geltenden Verkehrsregeln.
Sie können sämtliche Details Ihrer Fahrten
aufzeichnen (Verhalten des Fahrzeugs). Nach
der Aufzeichnung verschiedener Fahrten bzw.
Routen kann dann nach Wunsch eine bestimmte Routenaufzeichnung wieder abgespielt werden.
1 Time
Gibt die Uhrzeit der gewählten Routenaufzeichnung an.
2 Name
Gibt den Namen der gewählten Routenaufzeichnung an.
3 Aufzeichnungsnummer
Gibt die Nummer der gewählten Routenaufzeichnung an.
4 Funktionsdisplay
Zeigt die Funktionsnamen an.
% Berühren Sie zunächst Replay und dann
den Namen der von Ihnen bevorzugten
Liste.
Die Funktionsnamen werden angezeigt.
# Wenn Replay nicht angezeigt wird, können
Sie die Anzeige durch Berühren des Bildschirms
bewirken.
# Zum Zurückschalten zur jeweils vorhergehenden Anzeige berühren Sie Back.
# Zum Zurückschalten zur normalen Anzeige
der einzelnen Modi berühren Sie ESC.
Aufzeichnen Ihrer Routen
Die Aufzeichnungen Ihrer Fahrtstrecken
können in diesem Gerät gespeichert werden.
Jede Aufzeichnung kann dabei bis zu 5 Minuten umfassen, wobei insgesamt 12 Aufzeichnungen gespeichert werden können.
! Solange Sensor Learning.... im Display an-
gezeigt wird, steht diese Funktion nicht zur
Verfügung. Die Angabe
Sensor Learning.... wird ausgeblendet, so-
bald Sie mit Ihrem Fahrzeug eine bestimmte Strecke zurückgelegt haben.
1 Berühren Sie zunächst REC und dann
Yes, um die Route aufzuzeichnen.
Die Uhrzeit der Aufzeichnung wird angezeigt
und die Aufzeichnung beginnt.
88
De
Page 89

Ausführen einer Route
Abschnitt
05
# Wenn REC nicht angezeigt wird, können Sie
die Anzeige durch Berühren des Bildschirms bewirken.
# Wenn bereits 12 Aufzeichnungen vorgenommen wurden, wird MEMORY FULL angezeigt.
# Zum Abbrechen des Aufzeichnungsvorgangs
berühren Sie No.
2 Berühren Sie den Bildschirm und dann
Stop, um die Aufzeichnung zu beenden.
Im Display wird kurz Recording Complete angezeigt und die Routenaufzeichnung wird im
Gerät gespeichert.
# Sollte die Aufzeichnungsdauer fünf Minuten
überschreiten, dann wird eine entsprechende
Meldung angezeigt. Berühren Sie OK und beenden Sie die Aufzeichnung.
# Zum Abbrechen des Aufzeichnungsvorgangs
berühren Sie Cancel.
Erneutes Abspielen der
gespeicherten Routenaufzeichnungen
Sie können die aufgezeichneten Routen erneut abspielen. Dabei können Sie die Wiedergabe bedarfsgerecht steuern - Abspielen,
Pause usw.
1 Berühren Sie zunächst Replay, dann
den Namen der von Ihnen bevorzugten
Liste und anschließend Replay.
Die Wiedergabe der von Ihnen gewählten Aufzeichnungen beginnt.
# Wenn im Speicher keine Aufzeichnungen enthalten sind, wird MEMORY EMPTY angezeigt.
2 Berühren Sie den Bildschirm, um die
Sensortasten anzuzeigen.
Die Sensortasten für die Wiedergabesteuerung werden angezeigt.
! g Berühren, um die Wiedergabe anzuhal-
ten und zum Anfang der Aufzeichnung zurückzukehren
! m Längere Zeit berühren, um einen
Rücklauf durchzuführen
! q Berühren, um jeweils um ein Bild zu-
rückzuschalten
! f Berühren, um zwischen Wiedergabe
und Pause umzuschalten
! r Berühren, um jeweils um ein Bild vor-
zuschalten
! n Längere Zeit berühren, um einen Vor-
lauf durchzuführen
# Um die Sensortasten auszublenden, berühren
Sie ESC.
3 Berühren Sie Exit, um den ReplayModus zu verlassen.
Hinweis
Im Fahrzeugstatus-Modus werden die laufenden
Datenänderungen grafisch wiedergegeben.
Führen Sie aus diesem Grund keinen Anzeigenwechsel durch, d.h. schalten Sie während dem
erneuten Abspielen einer aufgezeichneten Route
im Fahrzeugstatus-Modus nicht zwischen den
verschiedenen Modi und Grafikskalen um. Wenn
Sie derartige Bedienschritte ausführen und dann
zum Fahrzeugstatus-Modus zurückkehren, wird
die Grafik ggf. nicht ordnungsgemäß dargestellt.
Bearbeiten der Listennamen
Sie haben die Möglichkeit, die Namen der Listen zu bearbeiten. Diese Funktion ermöglicht
die Eingabe von Listennamen mit bis zu 20
Buchstaben.
1 Berühren Sie zunächst Replay und dann
den Listennamen, den Sie bearbeiten
möchten.
Deutsch
De
89
Page 90

Abschnitt
05
Ausführen einer Route
2 Berühren Sie Edit Information.
3 Geben Sie einen neuen Namen ein.
Berühren Sie den jeweils einzugebenden
Buchstaben.
# Um bereits eingegebenen Text wieder zu
löschen, berühren Sie
# Sie können den Zeichensatz umstellen: Verwenden Sie Symbol, 0-9 oder Other.
! Symbol Berühren, um Symbole wie &
und + anzuzeigen
! 0-9 Berühren, um Zahlen anzuzeigen
! Other Berühren, um europäische Buch-
staben anzuzeigen, u. a. akzentuierte Buch-
staben (z. B. á, à, ä, ç)
# Other steht nur zur Auswahl, wenn Sie eine
Sprache mit europäischen Buchstaben wählen
(siehe Wählen der Sprache auf Seite 101).
4 Berühren Sie Save, um den eingegebenen Namen zu speichern.
Im Display wird kurz Registration Complete
angezeigt und Sie kehren zur vorhergehenden
Anzeige zurück.
.
3 Berühren Sie Yes, um eine Aufzeichnung im Speicher zu löschen.
Im Display wird kurz Deleting.... angezeigt
und die gewählte Aufzeichnung wird aus dem
Speicher gelöscht.
# Zum Abbrechen dieses Vorgangs berühren
Sie No.
Löschen aller gespeicherten
Routenaufzeichnungen
1 Berühren Sie Replay und anschließend
Delete All.
2 Berühren Sie Yes, um alle Aufzeichnungen im Speicher zu löschen.
Im Display wird kurz Deleting.... angezeigt
und sämtliche Aufzeichnungen werden aus
dem Speicher gelöscht.
# Zum Abbrechen dieses Vorgangs berühren
Sie No.
Löschen einer gespeicherten
Routenaufzeichnung
1 Berühren Sie zunächst Replay und dann
den Namen der Liste, deren Aufzeichnung
Sie löschen möchten.
2 Berühren Sie Delete This Item.
90
De
Page 91

1
GPS-Lokalisierung
Abschnitt
06
Einführung zur Bedienung
der GPS-Lokalisierung
WARNUNG
Die GPS-Lokalisierungsfunktion greift auf
GPS und den Gyrosensor von AVG-VDP1
zurück, um Informationen zur aktuellen Position bereitzustellen. Die Funktion wurde keinesfalls für eine Verwendung als
Streckenführungs- oder Navigationsgerät
konzipiert.
Unter Rückgriff auf die GPS-Lokalisierung erhalten Sie die jeweils aktuelle Position Ihres
Fahrzeugs durch die Kombination aus GPS
und Gyrosensor. Die aktuelle Position wird anhand des Längen- und Breitengrads angegeben. Darüber hinaus kann der GPS Locator
die direkte Entfernung (Fluglinie) und die
Fahrtrichtung für die Strecke zwischen Zielort
und aktueller Position anzeigen.
1 Funktionsdisplay
Zeigt die Namen der GPS-Lokalisierungsfunktionen an.
% Berühren Sie Menu.
Die Funktionsnamen werden angezeigt.
# Wenn Menu nicht angezeigt wird, können Sie
die Anzeige durch Berühren des Bildschirms bewirken.
# Zum Zurückschalten zur jeweils vorhergehenden Anzeige berühren Sie Back.
# Zum Zurückschalten zur normalen Anzeige
der einzelnen Modi berühren Sie ESC.
Einstellen des Zielorts
Sie können den Zielort bestimmen, indem Sie
Längen- und Breitengrad angeben oder einen
der im Adressbuch gespeicherten Orte
wählen.
Einstellen des Zielorts durch
Angabe des Längen- und
Breitengrads
! Dieses Gerät verwendet das weltweite ge-
odätische System von 1984, WGS 84 (siehe
Seite 107).
1 Berühren Sie Menu und
Destination Menu und anschließend
LON./LAT.
2 Geben Sie den Längen- und Breitengrad des Zielorts ein.
! LON. Berühren, um den Längengrad des
Zielorts einzugeben
! LAT. Berühren, um den Breitengrad des
Zielorts einzugeben
! E/W Berühren, um zwischen östlichem
und westlichem Längengrad umzuschalten
! N/S Berühren, um zwischen nördlichem
und südlichem Breitengrad umzuschalten
# Um eine bereits eingegebene Ziffer wieder zu
löschen, berühren Sie Clear.
3 Berühren Sie Enter und anschließend
Yes.
Im Display wird kurz Destination has been
registered. angezeigt und der neue Zielort
eingestellt.
# Zum Aufheben der Zielorteinstellung berühren Sie No.
Deutsch
De
91
Page 92

Abschnitt
06
GPS-Lokalisierung
Einstellen des Zielorts über das
Adressbuch
Sie können den Zielort schnell bestimmen,
indem Sie einen bereits gespeicherten Ort im
Adressbuch wählen.
! Wurden im Adressbuch keine Zielorte ge-
speichert, dann steht diese Funktion nicht
zur Verfügung.
1 Berühren Sie Menu und
Destination Menu und anschließend
Address Book.
2 Berühren Sie den Namen des
gewünschten Zielorts und anschließend
Yes.
Im Display wird kurz Destination has been
registered. angezeigt und der neue Zielort
eingestellt.
# Zum Aufheben der Zielorteinstellung berühren Sie No.
Aufheben der Zielorteinstellung
Wenn Sie nicht länger in Richtung Zielort fahren müssen oder sich der Zielort in der Zwischenzeit geändert hat, können Sie die
Zielorteinstellung aufheben.
1 Berühren Sie Menu und anschließend
Destination Menu.
2 Berühren Sie Cancel Destination und
anschließend Yes.
Der aktuelle Zielort wird gelöscht.
# Zum Abbrechen dieses Vorgangs berühren
Sie No.
Speichern von Positionen
Im Adressbuch können bis zu 30 Positionen
gespeichert werden. Sie können unter den im
Adressbuch gespeicherten Positionen dann
eine Auswahl treffen und diese als Heimatort
in diesem Gerät speichern. Die Informationen
der gespeicherten Positionen können zudem
bearbeitet werden.
Zurückkehren zum Heimatort
Wenn Ihr Heimatort im Adressbuch gespeichert wurde, können Sie Ihre Heimat schnell
als Zielort einstellen.
1 Berühren Sie Menu und anschließend
Destination Menu.
2 Berühren Sie Return Home und anschließend Yes.
Im Display wird kurz Destination has been
registered. angezeigt und Ihre Heimat als
Zielort eingestellt.
# Zum Aufheben der Zielorteinstellung berühren Sie No.
92
De
Page 93

GPS-Lokalisierung
Abschnitt
06
Speichern der aktuellen Position
Sie können die aktuelle Position Ihres Fahrzeugs schnell im Adressbuch speichern. Des
Weiteren besteht die Möglichkeit, die Daten
bereits gespeicherter Positionen bedarfsgerecht zu bearbeiten (siehe Bearbeiten gespei-
cherter Positionen).
% Berühren Sie Save Loc.
Im Display wird kurz Registration Complete
angezeigt und die aktuelle Position im Adressbuch gespeichert.
Hinweis
Sie können die aktuelle Position auch über
New Location speichern. Zur Anzeige von
New Location berühren Sie Menu und an-
schließend Location Menu.
Speichern des Heimatorts und
der bevorzugten Positionen
Mithilfe von New Location können Sie beim
Speichern der von Ihnen bevorzugten Positionen gleichzeitig entsprechende Positionsdaten eingeben.
! Eine Position kann dabei als Heimatort in
das Adressbuch aufgenommen werden.
Bearbeiten gespeicherter
Positionen
Die Daten der im Adressbuch gespeicherten
Positionen können nach Bedarf bearbeitet
werden. Darüber hinaus können Sie bestimmen, dass das Gerät einen Piepton ausgeben
und acht Sekunden lang Approaching: anzeigen soll, sobald Sie sich max. 500 Meter (0,3
Meilen) von einer gespeicherten Position entfernt befinden.
1 Berühren Sie Menu und Location Menu
und anschließend Address Book.
Deutsch
2 Berühren Sie den Namen der Position,
die Sie bearbeiten möchten.
3 Bearbeiten Sie die Daten der gespeicherten Position bedarfsgerecht.
1 Berühren Sie Menu und Location Menu
und anschließend New Location.
2 Bearbeiten Sie die Daten der zu speichernden Position bedarfsgerecht.
Siehe Bearbeiten gespeicherter Positionen.
# Mit New Location steht die Funktion
Delete This Item nicht zur Verfügung.
! Name Berühren, um den Namen der Po-
sition zu bearbeiten
! LON./LAT. Berühren, um den Längen-
und Breitengrad der gespeicherten Position
zu bearbeiten
! Display On/Off Berühren, um die Anzei-
ge des Namens (der gespeicherten Posi-
tion) ein- oder auszuschalten
De
93
Page 94

Abschnitt
06
GPS-Lokalisierung
! Beep On/Off Berühren, um die Ausgabe
eines Pieptons ein- oder auszuschalten
! Home On/Off Berühren, um das Symbol
für den Heimatort ein- oder auszuschalten
! Delete This Item Berühren, um die Posi-
tion zu löschen
4 Berühren Sie Save.
Im Display wird kurz Registration Complete
angezeigt und die neuen Positionsdaten werden gespeichert.
# Zum Aufheben der Positionsdatenbearbeitung
berühren Sie ESC oder Back.
Ändern eines Namens
1 Berühren Sie Menu und Location Menu
und anschließend Address Book.
2 Berühren Sie den Namen der
gewünschten Position und dann Name.
3 Geben Sie einen neuen Namen ein.
Berühren Sie den jeweils einzugebenden
Buchstaben.
# Other steht nur zur Auswahl, wenn Sie eine
Sprache mit europäischen Buchstaben wählen
(siehe Wählen der Sprache auf Seite 101).
4 Berühren Sie Enter und anschließend
Save, um die neuen Positionsdaten zu speichern.
Im Display wird kurz Registration Complete
angezeigt und die neuen Positionsdaten werden gespeichert.
Ändern des Längen- und Breitengrads
! Dieses Gerät verwendet das weltweite ge-
odätische System von 1984, WGS 84 (siehe
Seite 107).
1 Berühren Sie Menu und Location Menu
und anschließend Address Book.
2 Berühren Sie den Namen der
gewünschten Position und dann LON./LAT.
3 Bearbeiten Sie den Längen- und Breitengrad bedarfsgerecht.
# Um bereits eingegebenen Text wieder zu
löschen, berühren Sie
# Sie können den Zeichensatz umstellen: Verwenden Sie Symbol, 0-9 oder Other.
! Symbol Berühren, um Symbole wie &
und + anzuzeigen
! 0-9 Berühren, um Zahlen anzuzeigen
! Other Berühren, um europäische Buch-
staben anzuzeigen, u. a. akzentuierte Buchstaben (z. B. á, à, ä, ç)
94
De
.
! LON. Berühren, um den Längengrad der
gespeicherten Position zu bearbeiten
! LAT. Berühren, um den Breitengrad der
gespeicherten Position zu bearbeiten
! E/W Berühren, um zwischen östlichem
und westlichem Längengrad umzuschalten
! N/S Berühren, um zwischen nördlichem
und südlichem Breitengrad umzuschalten
# Um eine bereits eingegebene Ziffer wieder zu
löschen, berühren Sie Clear.
Page 95

GPS-Lokalisierung
4 Berühren Sie Enter und anschließend
Save, um die neuen Positionsdaten zu speichern.
Im Display wird kurz Registration Complete
angezeigt und die neuen Positionsdaten werden gespeichert.
Löschen einer gespeicherten Position
1 Berühren Sie Menu und Location Menu
und anschließend Address Book.
2 Berühren Sie den Namen der Position,
die Sie löschen möchten.
Abschnitt
06
3 Berühren Sie Delete This Item und anschließend Yes.
Im Display wird kurz Deleting.... angezeigt
und die gespeicherte Position im Adressbuch
gelöscht.
# Zum Abbrechen des Löschvorgangs berühren
Sie No.
Löschen aller gespeicherten Positionen
1 Berühren Sie Menu und Location Menu
und anschließend Address Book.
2 Berühren Sie Delete All und anschließend Yes.
Im Display wird kurz Deleting.... angezeigt
und alle gespeicherten Positionen werden im
Adressbuch gelöscht.
# Zum Abbrechen des Löschvorgangs berühren
Sie No.
Deutsch
De
95
Page 96

1
Abschnitt
07
Überprüfen des VDP-Status
Einführung zu den Informationsfunktionen
Unter Rückgriff auf die Informationsfunktionen erhalten Sie den Erfassungsstatus eines
3D-Sensors, den Bewegungsstatus eines Fahrzeugs sowie den Kabelverbindungsstatus.
1 Funktionsdisplay
Zeigt die Namen der Informationsfunktionen an.
% Berühren Sie Menu.
Die Funktionsnamen werden angezeigt.
# Wenn Menu nicht angezeigt wird, können Sie
die Anzeige durch Berühren des Bildschirms bewirken.
# Zum Zurückschalten zur jeweils vorhergehenden Anzeige berühren Sie Back.
# Zum Zurückschalten zur normalen Anzeige
der einzelnen Modi berühren Sie ESC.
Überprüfen der
Aufzeichnungen
Dieses Gerät speichert die Aufzeichnungen
Ihrer besten Routen auf zwei unterschiedliche
Weisen - historisch (insgesamt) und sitzungsspezifisch (temporär). Zur Einsicht beider Aufzeichnungsarten können Sie zwischen
History (Historie) und Session (Sitzung) umschalten.
! Solange Sensor Learning.... im Display an-
gezeigt wird, steht diese Funktion nicht zur
Verfügung. Die Angabe
Sensor Learning.... wird ausgeblendet, so-
bald Sie mit Ihrem Fahrzeug eine bestimmte Strecke zurückgelegt haben.
1 Berühren Sie zunächst Menu und dann
My Record, um die Aufzeichnungen Ihrer
besten Routen anzuzeigen.
Ihre Routenaufzeichnungen werden angezeigt.
2 Berühren Sie Session, um zu den Sitzungsaufzeichnungen umzuschalten.
Die Sitzungsaufzeichnungen werden angezeigt. Im Display erscheint jetzt History an
Stelle von Session.
! History Zeigt an, wie oft jede aufgezeich-
nete Route von Ihrem Fahrzeug seit der In-
stallation dieses Geräts insgesamt
zurückgelegt wurde
! Session Zeigt an, wie oft jede aufgezeich-
nete Route von Ihrem Fahrzeug seit dem
letzten Zurücksetzen der Sitzungsaufzeich-
nungen zurückgelegt wurde
# Zum Zurückschalten zu den Historie-Aufzeichnungen berühren Sie History.
3 Drücken Sie a oder b, um die Liste der
Aufzeichnungen zu durchlaufen.
Folgende Aufzeichnungen können eingesehen
werden:
! Speed Geschwindigkeit
! R"P"M Drehzahl
! Power PS
! Torque Drehmoment
! ACC.G (F) Beschleunigung
! ACC.G (R) Verlangsamung (Betätigung
der Bremse)
! LAT.G (L) Lateral-Beschleunigung (links)
96
De
Page 97

Überprüfen des VDP-Status
Abschnitt
07
! LAT.G (R) Lateral-Beschleunigung
(rechts)
! E. LON. Längengrad des am weitesten
entfernten östlichen Punkts, zu dem Sie jemals gefahren sind
! W. LON. Längengrad des am weitesten
entfernten westlichen Punkts, zu dem Sie
jemals gefahren sind
! N. LAT. Breitengrad des am weitesten ent-
fernten nördlichen Punkts, zu dem Sie jemals gefahren sind
! S. LAT. Breitengrad des am weitesten ent-
fernten südlichen Punkts, zu dem Sie jemals gefahren sind
! Slope (U) Neigung (aufwärts)
! Slope (D) Neigung (abwärts)
! ANG. V (L) Winkelgeschwindigkeit (links)
! ANG. V (R) Winkelgeschwindigkeit
(rechts)
! Odometer Odometer (Wegmesser)
# Um die Sitzungsaufzeichnungen zurückzuset-
zen, berühren Sie Reset.
Hinweis
Sie können festlegen, dass das Symbol
zeigt wird, sobald Sie die besten von Ihnen aufgezeichneten Routenwerte übertroffen haben. Um
die Anzeige des Symbols
ten, berühren Sie On/Off. Bei aktivierter
bolanzeige wird das Symbol
On/Off hervorgehoben dargestellt.
ein- oder auszuschal-
auf der Taste
ange-
-Sym-
Überprüfen der
Kabelverbindungen und
Installationspositionen
Sie können prüfen, ob die Kabel zwischen diesem Gerät und dem Fahrzeug ordnungsgemäß
angeschlossen wurden.
% Berühren Sie Menu und anschließend
Connection Status, um den Verbindungsstatus anzuzeigen.
! Speed Pulse
Gibt den von diesem Gerät erfassten Geschwindigkeits-Impulswert an. Bei haltendem Fahrzeug wird der Wert 0 angezeigt.
! GPS Antenna
Gibt den Status der GPS-Antenne an - den
Verbindungsstatus, die Empfangsempfindlichkeit sowie die Anzahl an Satelliten,
deren Signal empfangen wird.
Die Empfangsempfindlichkeit wird als
Wert zwischen 0 und 3 ausgedrückt.
Bringen Sie die GPS-Antenne an einer
Position an, an der eine Empfangsempfindlichkeit von 2 oder 3 gegeben ist.
! Installation Position
Gibt den Installationsstatus dieses Geräts
an.
! Power Voltage
Gibt die von der Fahrzeugbatterie an dieses
Gerät gelieferte Spannungsversorgung (Bezugswert) an. Sollte die Spannung nicht im
Bereich 11 V - 15 V liegen, dann überprüfen
Sie das Spannungskabel auf dessen ordnungsgemäßen Anschluss hin.
! Parking Brake
Gibt den Verbindungsstatus der Handbremse an. Bei angezogener Handbremse wird
On angezeigt. Ist die Handbremse nicht angezogen, dann wird Off angezeigt.
! Back Signal
Deutsch
De
97
Page 98

1
3
52764
Abschnitt
07
Überprüfen des VDP-Status
Gibt den Status des Rückfahrsignals an.
Wenn sich der Gangschalthebel in der Position RÜCKWÄRTS (R) befindet, schaltet
das Signal auf High oder Low (die jeweilige
Anzeige hängt vom Fahrzeug ab).
Überprüfen des SensorErfassungsstatus und des
Bewegungsstatus
Sie können den Erfassungsstatus des 3D-Sensors sowie den Bewegungsstatus des Fahrzeugs prüfen.
% Berühren Sie Menu und anschließend
Sensor Learning Status, um den Erfassungsstatus des Sensors anzuzeigen.
1 Distance
Gibt die zurückgelegte Entfernung an.
2 Speed Pulse
Gibt die Gesamtanzahl der von diesem
Gerät erfassten Geschwindigkeitsimpulse
an.
3 Learning Status
Gibt den aktuellen Bewegungsmodus an.
4 Speed
Gibt die von diesem Gerät erfasste Geschwindigkeit an. (Diese Angabe unterscheidet sich ggf. von der tatsächlichen
Geschwindigkeit des Fahrzeugs, weshalb
sie niemals an Stelle der Geschwindigkeitsmessung des Fahrzeugs herangezogen werden sollte).
5 Beschleunigung und Verlangsamung in
Vorwärtsrichtung/Wendegeschwindig-
keit
Gibt die Beschleunigung und Verlangsa-
mung (Betätigung der Bremse) des Fahr-
zeugs bei einer Vorwärtsbewegung an.
Wenn das Fahrzeug eine Links- oder
Rechtskurve beschreibt, wird zudem die
Wendegeschwindigkeit angegeben.
6 Neigung
Gibt den Grad der Neigung des Fahrzeugs
an.
7 Erfassungsgrad
Gibt den Erfassungsstatus für Distance
(Entfernung), Right Turn (Rechtskurve),
Left Turn (Linkskurve) und 3D (3D) an. Die
Balkenlänge verweist darüber hinaus auf
den Erfassungsgrad.
Zurücksetzen der erfassten
Ergebnisse
Sie können die für Distance, Speed Pulse
oder Learning Status gespeicherten, erfassten Ergebnisse zurücksetzen.
1 Berühren Sie Menu und anschließend
Sensor Learning Status, um den Erfassungsstatus des Sensors anzuzeigen.
2 Berühren Sie Distance, Speed Pulse
oder Learning Status.
Clear erscheint im Display.
3 Berühren Sie Clear, um das Erfassungsergebnis für das gewählte Element zurückzusetzen.
# Zum Aufheben der Ergebnisrücksetzung
berühren Sie Cancel.
98
De
Page 99

1
Setup-Einstellungen
Abschnitt
08
Einführung zu den SetupEinstellungen
Die Setup-Einstellungen ermöglichen Ihnen
die Konfiguration verschiedener Einstellungen
für dieses Gerät.
1 Funktionsdisplay
Zeigt die Namen der Setup-Funktionen an.
% Berühren Sie Menu und anschließend
SETUP.
Die Funktionsnamen werden angezeigt.
# Wenn Menu nicht angezeigt wird, können Sie
die Anzeige durch Berühren des Bildschirms bewirken.
# Zum Zurückschalten zur jeweils vorhergehenden Anzeige berühren Sie Back.
# Zum Zurückschalten zur normalen Anzeige
der einzelnen Modi berühren Sie ESC.
3 Berühren Sie + oder , um die Lautstärke auf den gewünschten Pegel
einzustellen.
RPM-Kalibrierung
Halten Sie sich an die nachstehenden Anweisungen, wenn Sie die Drehzahl Ihres Fahrzeugs messen und aufzeichnen möchten.
Dadurch wird der ordnungsgemäße Betrieb
des Drehzahlmessers dieses Geräts gewährleistet.
! Der Drehzahl- und der Drehmomentmesser
dieses Geräts funktionieren nicht, wenn Sie
keine RPM-Kalibrierung durchführen.
Zudem funktionieren auch die anderen
Messinstrumente in diesem Fall nicht ordnungsgemäß.
1 Halten Sie Ihr Fahrzeug an einem sicheren Ort an und ziehen Sie die Handbremse
an.
2 Berühren Sie Menu und anschließend
SETUP.
3 Berühren Sie Tachometer Setting.
Sollte eine Meldung angezeigt werden, dann
berühren Sie OK.
Deutsch
Einstellen des
Lautstärkepegels
Sie haben die Möglichkeit, die Lautstärke des
Pieptons einzustellen.
1 Berühren Sie Menu und anschließend
SETUP.
2 Berühren Sie Volume.
4 Halten Sie die Drehzahl des Motors auf
4000 U/min (rpm) und berühren Sie
4000 rpm.
Für eine fehlerfreie Messung der Fahrzeugdrehzahl müssen Sie die Drehzahl des Motors
ein paar Sekunden lang auf 4000 U/min (rpm)
halten.
# Manche Fahrzeuge verfügen über einen Drehzahlbegrenzer, der sich beim Parken frühzeitig
(z. B. bei 3000 U/min / rpm) einschaltet. In diesem
Fall sollte die RPM-Messung bei 2000 U/min
(rpm) durchgeführt werden.
De
99
Page 100

Abschnitt
08
Setup-Einstellungen
Einstellen des
Fahrzeuggewichts
Das Fahrzeuggewicht muss ordnungsgemäß
eingestellt werden, damit der PS-Wert des
Fahrzeugs fehlerfrei berechnet werden kann.
1 Berühren Sie Menu und anschließend
SETUP.
2 Berühren Sie Vehicle Weight Setting.
3 Berühren Sie a oder b, um das Gewicht
Ihres Fahrzeugs einzustellen.
# Durch Berühren von kg oder lb können Sie
die Einheit für die Gewichtsangabe auf kg (Kilogramm) bzw. auf lb (Pfund) umschalten.
# Der Wert des Gewichts wird zurückgesetzt,
wenn Sie zu einer anderen Einheit für die Gewichtsangabe umschalten.
Einstellen von Einheiten
und Skalen
Sie haben die Möglichkeit, Einheit und Skala
für jedes Messinstrument zu wählen.
1 Berühren Sie Menu und anschließend
SETUP.
4 Wählen Sie die Skala für jedes Messinstrument.
! Um unter den drei verfügbaren Skalen für
den Geschwindigkeitsmesser eine Auswahl
zu treffen, berühren Sie Speed.
! Um unter den vier verfügbaren Skalen für
den Drehzahlmesser eine Auswahl zu tref-
fen, berühren Sie R"P"M.
! Um unter den drei verfügbaren Skalen für
den PS-Messer eine Auswahl zu treffen,
berühren Sie Power.
! Um unter den drei verfügbaren Skalen für
den Drehmomentmesser eine Auswahl zu
treffen, berühren Sie Torque.
Wählen des Gebiets
Durch die Wahl Ihres Gebiets wird die Genauigkeit der Positionsbestimmung per GPS
erhöht. Stellen Sie deshalb sicher, dass Sie
das zutreffende Gebiet wählen.
! Wenn Sie nicht das richtige Gebiet wählen,
funktioniert dieses Gerät u. U. nicht ordnungsgemäß.
! Dieses Gerät verwendet das weltweite ge-
odätische System von 1984, WGS 84 (siehe
Seite 107).
Karte der Gebietsaufgliederung
2 Berühren Sie Unit/Scale.
3 Wählen Sie die Einheit für jedes Messinstrument.
! Um die Einheit für Speed (Geschwindigkeit)
umzuschalten, berühren Sie km/h oder
MPH.
! Um die Einheit für Power (PS) umzuschal-
ten, berühren Sie kW, ps oder hp.
! Um die Einheit für Torque (Drehmoment)
umzuschalten, berühren Sie kg"m, lb"ft
oder N"m.
100
De
1
! Area 1 Länge 30°W bis Länge 40°O, Brei-
te 31°N bis Breite 71°N
! Area 2 Länge 25°W bis Länge 165°W,
Breite 40°N bis Breite 80°N
2
 Loading...
Loading...