Page 1
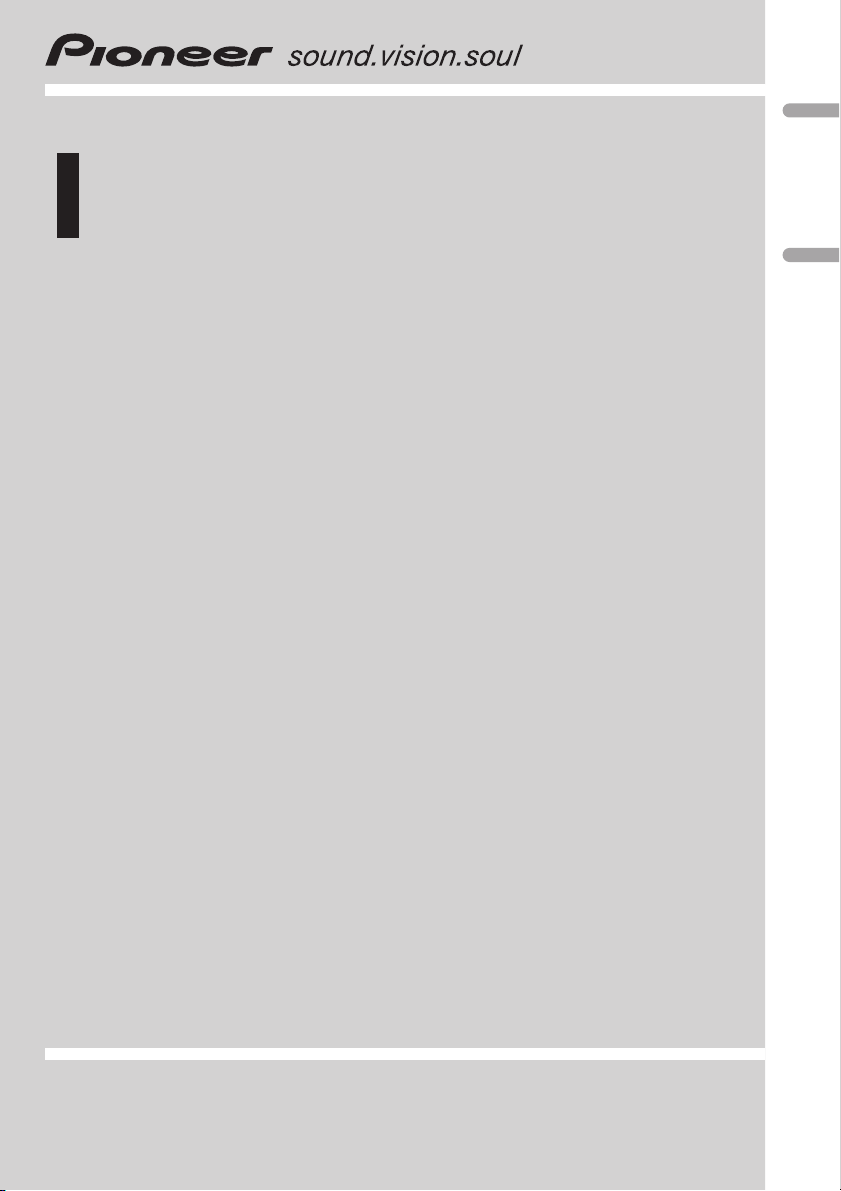
Owner’s Manual
Руководство пользователя
9 INCH WIDE XGA DISPLAY
9-ДЮЙМОВЫЙ XGA ДИСПЛЕЙ
AVD-W9000
English Русский
Page 2
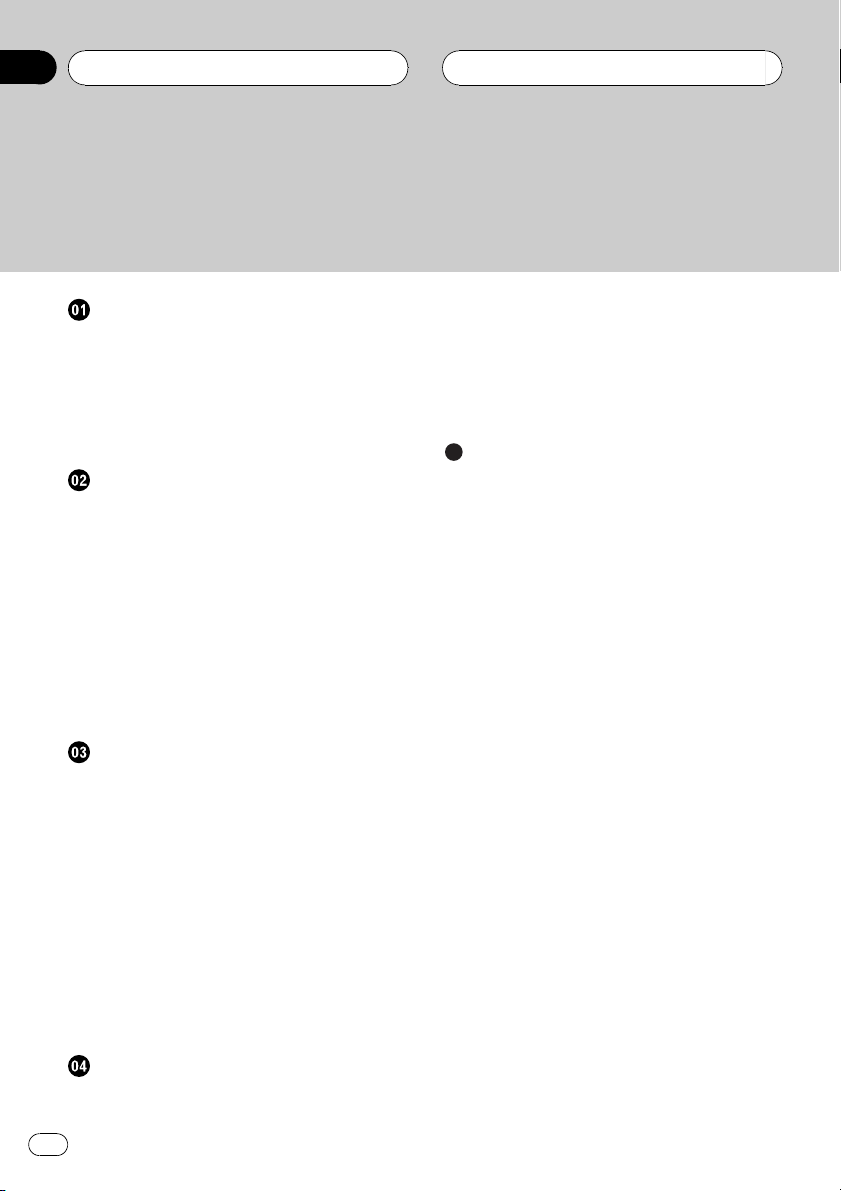
Contents
Thank you for purchasing this PIONEER product.
Please read through this manual before using the product for the first time, to ensure proper use. After reading, please keep the manual in a safe and accessible place
for future reference.
Precautions
IMPORTANT SAFEGUARDS 3
To ensure safe driving 3
– When using a display connected to
COMPONENT OUT (component output)
or VCR OUT (VCR output) 4
To avoid battery exhaustion 4
Before You Start
About this unit 5
Visit our website 5
In case of trouble 5
To protect the LCD screen 5
For viewing the LCD comfortably 5
– Changing the wide screen size 5
– Changing the picture adjustment 5
Installing and removing the display unit 5
– Installing the display unit 6
– Removing the display unit 7
Resetting the microprocessor 7
Operating this unit
What’s What 8
– Display unit 8
Basic Operations 9
– Power ON/OFF 9
– Selecting a source 9
– Adjusting the volume 9
– Changing the wide screen mode 9
Changing the picture adjustment 10
– Adjusting the dimmer 11
Setup 11
– Setting the component video 11
– Selecting the video format 12
– Setting the power control function 12
– Connecting the power cable 15
– Connecting with RCA cables 16
– Connecting with component
cables 17
Installation 18
– Installing the hide-away unit 18
Additional Information
Using the display correctly 19
– Handling the display 19
– Liquid crystal display (LCD) screen 19
– Keeping the display in good
condition 19
– LED (light-emitting diode)
backlight 19
Specifications 21
Connection and installation
Parts supplied 13
Connections 14
2
En
Page 3
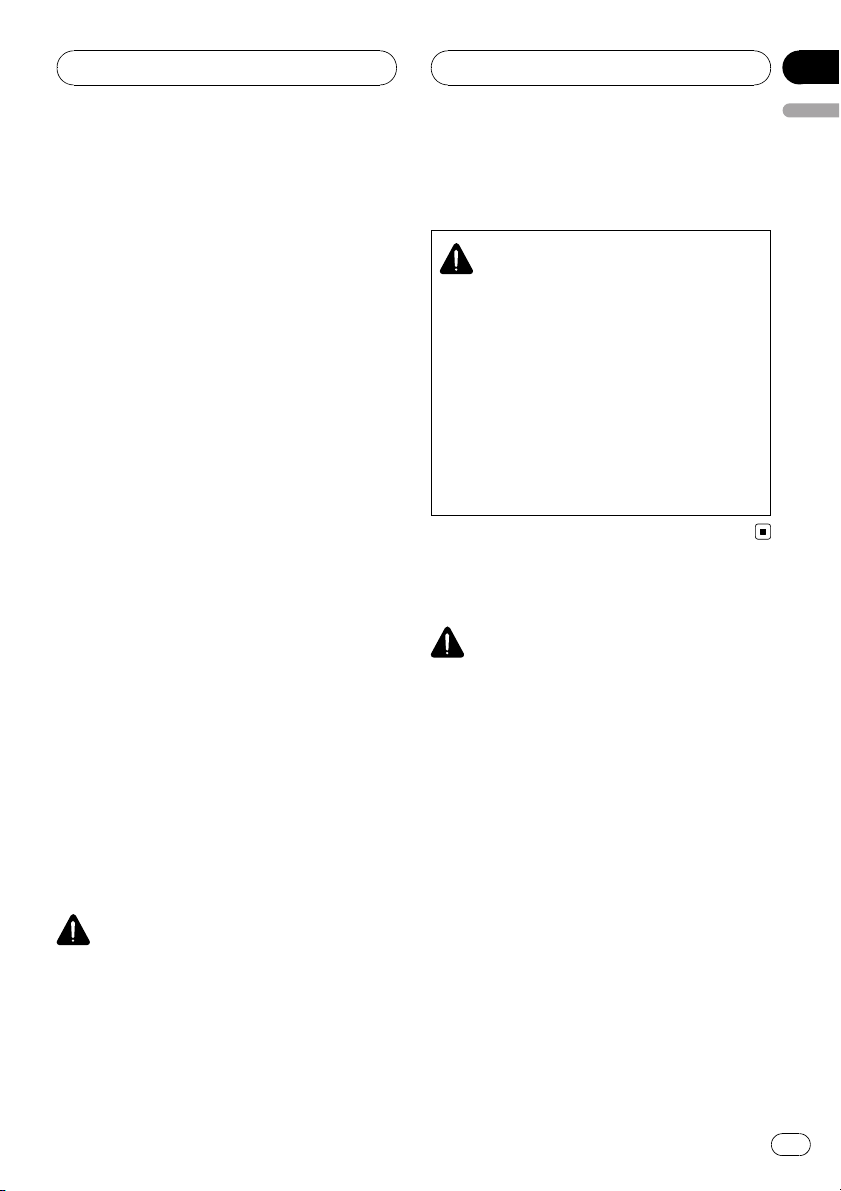
Precautions
Section
01
English
IMPORTANT SAFEGUARDS
Please read all of these instructions regarding
your display and retain them for future reference.
1 Read this manual fully and carefully be-
fore operating your display.
2 Keep this manual handy as a reference for
operating procedures and safety information.
3 Pay close attention to all warnings in this
manual and follow the instructions carefully.
4 Do not allow other persons to use this sys-
tem until they have read and understood
the operating instructions.
5 Do not install the display where it may (i)
obstruct the driver’s vision, (ii) impair the
performance of any of the vehicle’s operating systems or safety features, including air bags, hazard lamp buttons or (iii)
impair the driver’s ability to safely operate the vehicle.
6 As with any accessory in your vehicle’s in-
terior, the display should not divert your
attention from the safe operation of your
vehicle. If you experience difficulty in operating the system or reading the display,
please park safely before making adjustments.
7 Please remember to wear your seat belt at
all times while operating your vehicle. If
you are ever in an accident, your injuries
can be considerably more severe if your
seat belt is not properly buckled.
WARNING
! Do not attempt to install or service your
display by yourself. Installation or servicing of the display by persons without
training and experience in electronic
equipment and automotive accessories
may be dangerous and could expose you
to the risk of electric shock or other hazards.
WARNING
! NEVER install this display in a location
where it is visible by the driver. Doing so
can cause the driver to be distracted by
images while the vehicle is in motion.
! Use of this display is subject to all govern-
ment laws regarding placement or use.
! PIONEER does not accept any liability for
any problems, damage or loss incurred as
a result of the display being used with an
incorrect setting or in violation of any government laws.
To ensure safe driving
WARNING
! To avoid the risk of accident and the potential
violation of applicable laws, rear display units
should not be in a location where they are visibly distracting to the driver.
! This display is designed solely for use from
the rear seats. NEVER install the display in a
location that enables the driver to watch
images while driving.
! In some countries or states the viewing of
images on a display inside a vehicle even by
persons other than the driver may be illegal.
Where such regulations apply, they must be
obeyed and display units should not be used.
En
3
Page 4
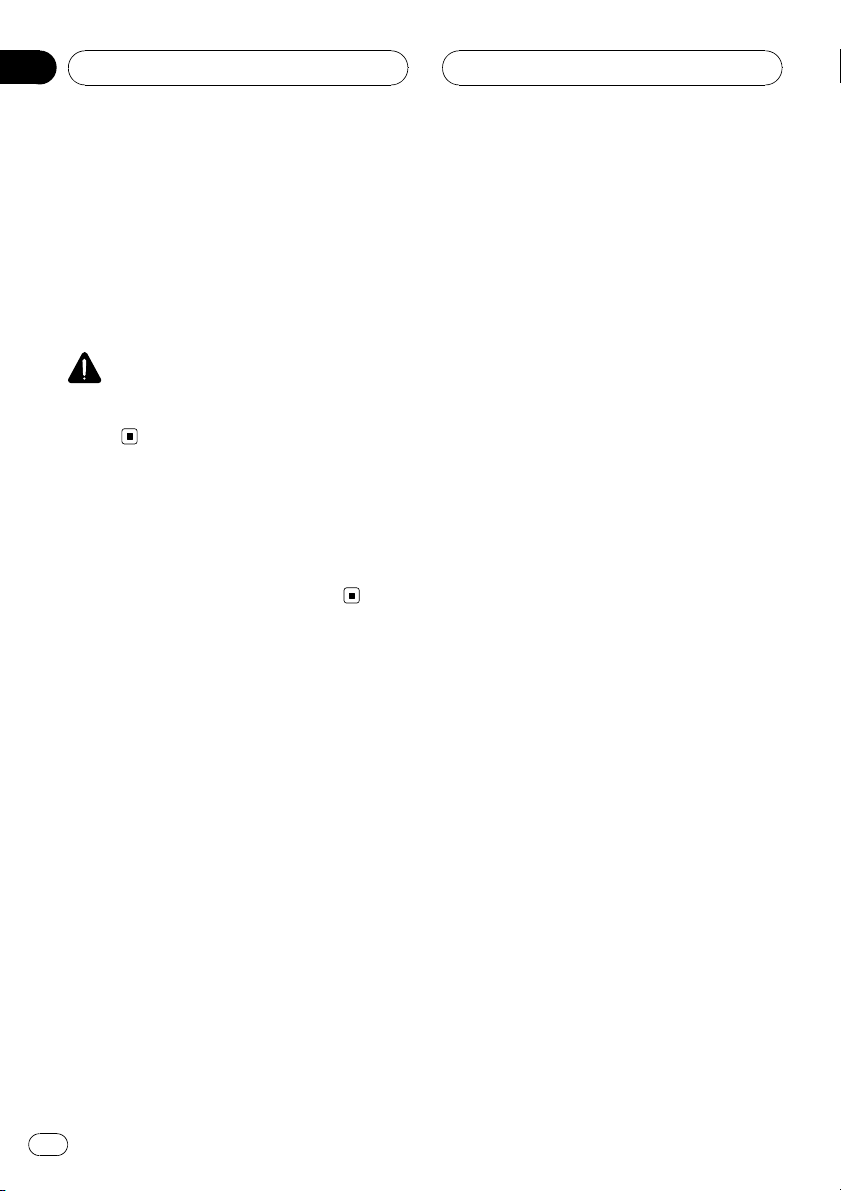
Section
01
Precautions
When using a display connected
to COMPONENT OUT (component
output) or VCR OUT (VCR output)
This unit ’s COMPONENT OUT (component
output) or VCR OUT (VCR output) is for connection of a display to enable passengers in
the rear seats to watch the DVD or TV.
WARNING
NEVER install the rear display in a location that
enables the driver to watch the DVD or TV while
driving.
To avoid battery exhaustion
Be sure to run the vehicle engine while using
this unit. Using this unit without running the
engine can result in battery drainage.
4
En
Page 5
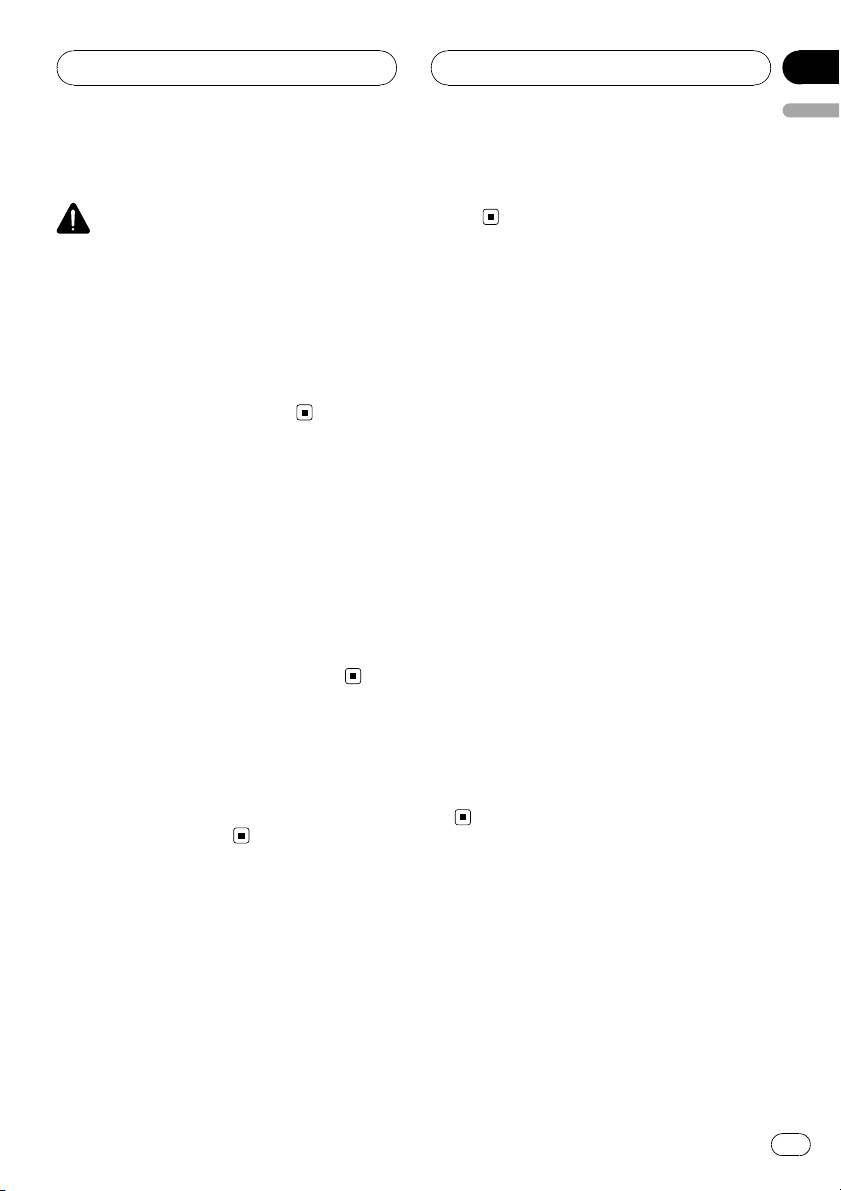
Before You Start
Section
02
English
About this unit
CAUTION
! Do not allow this unit to come into contact
with liquids. Electrical shock could result.
Also, damage to this unit, smoke, and overheating could result from contact with liquids.
! Keep this manual handy as a reference for op-
erating procedures and precautions.
! Always keep the volume low enough so that
you can hear sounds from outside the vehicle.
! Protect this unit from moisture.
Visit our website
Visit us at the following site:
http://www.pioneer.eu
! Register your product. We will keep the de-
tails of your purchase on file to help you
refer to this information in the event of an
insurance claim such as loss or theft.
! We offer the latest information about
Pioneer Corporation on our website.
In case of trouble
Should this product fail to operate properly,
contact your dealer or nearest authorized
Pioneer Service Station.
display to prevent disruption of the video by
the appearance of spots, colored stripes,
etc.
For viewing the LCD
comfortably
Due to its construction, the viewing angle of
the screen size is limited. You can adjust it by
changing either screen size or picture adjustment.
Changing the wide screen size
By changing the screen size from 4:3 to 16:9,
you can adjust the screen so that the screen
can fit to the video image you are playing.
For details concerning operation, refer to
Changing the wide screen mode on page 9.
Changing the picture adjustment
You can make the best adjustment to the picture display by the BRIGHTNESS, CONTRAST,
COLOR, etc. You can also dim or brighten the
overall picture the DIMMER.
For details concerning operation, refer to
Changing the picture adjustment on page
10.
To protect the LCD screen
! Do not allow direct sunlight to fall on the
display when this unit is not being used.
Extended exposure to direct sunlight can
result in LCD screen malfunction due to
the resulting high temperatures.
! When using a cellular phone, keep the an-
tenna of the cellular phone away from the
Installing and removing
the display unit
The mounting arm described below is sold separately. For more information on the installation, refer to the mounting kit owner’s manual
or consult your nearest dealer.
En
5
Page 6
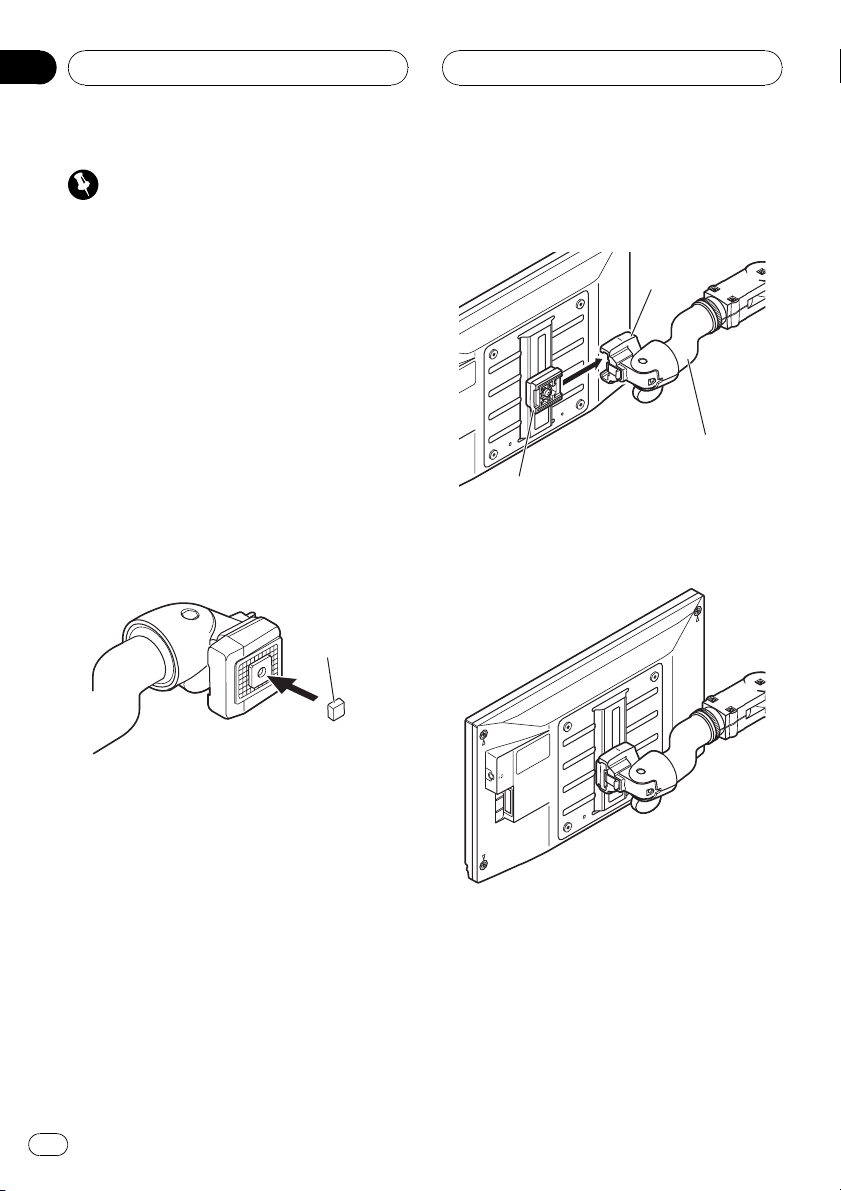
Section
02
Before You Start
Important
! To prevent failure, be sure to turn the ignition
switch or system power OFF before installing
or removing the display unit. Also take care
not to grip the screen or buttons too firmly
and not to drop the display unit.
! Do not let any water get on the terminals on
the display unit or on the cable and do not
allow the terminals to be shorted by a metal
object or the like. This can cause system
breakdown.
! Be careful not to touch terminals on the dis-
play unit or on the cable. Doing so may cause
connection failures. If any terminals are dirty,
wipe them with a clean dry cloth.
% Attach the bracket stopper on the
bracket before installing the bracket on the
display unit.
Bracket
stopper
Installing the display unit
1 Align the bracket into the grooves of
the base.
Base
Mounting arm
(sold separately)
Bracket
2 Slide the display unit until it clicks into
place.
6
En
Page 7
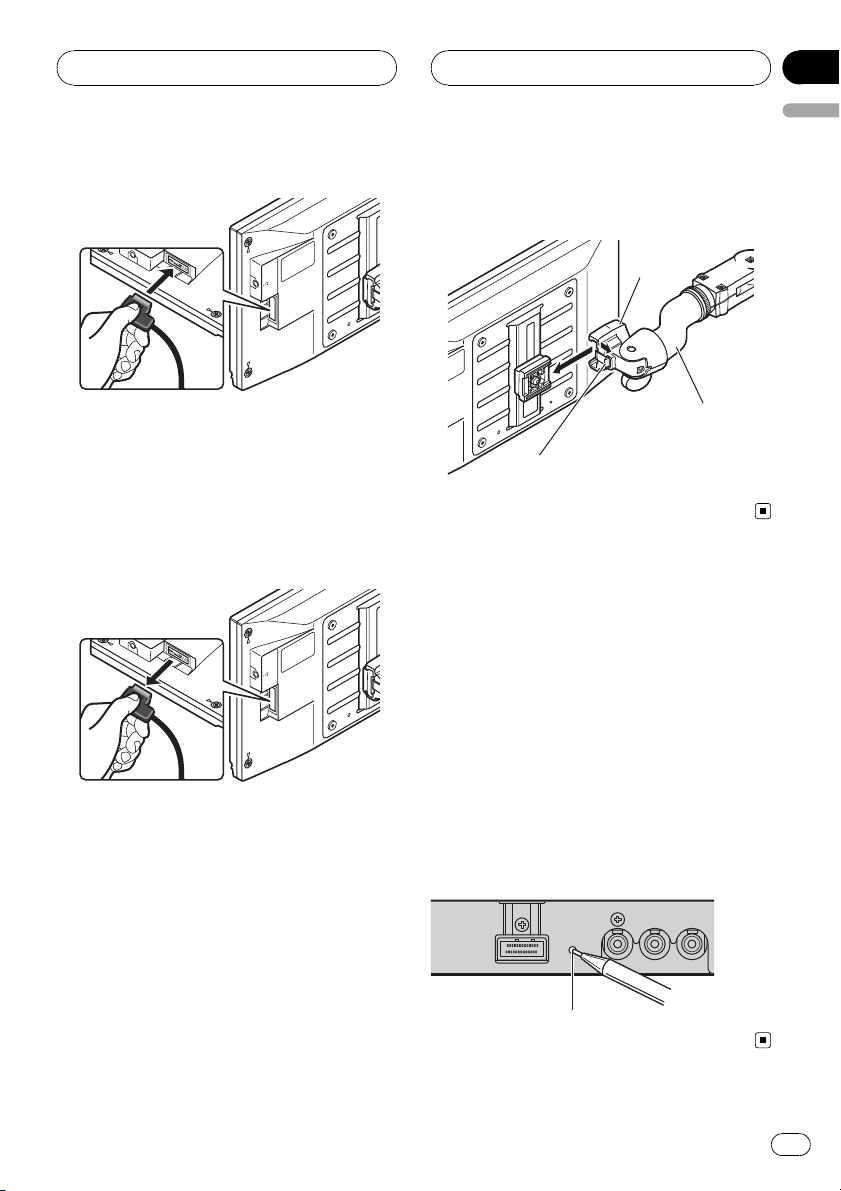
Before You Start
Section
02
English
3 Connect the cable to the display unit.
Removing the display unit
To deter theft of the display unit, remove the
display unit when leaving the vehicle.
1 Hold down the release section and unplug the connector.
2 Unlock the lock release lever, then slide
the display unit and detach it from the
base.
Base
Mounting arm
(sold separately)
Lock release lever
Resetting the microprocessor
The microprocessor must be reset under the
following conditions:
! Prior to using this unit for the first time
after installation
! If the unit fails to operate properly
! When strange or incorrect messages ap-
pear on the display
% Press RESET on the hide-away unit with
a pen tip or other pointed instrument.
RESET button
En
7
Page 8
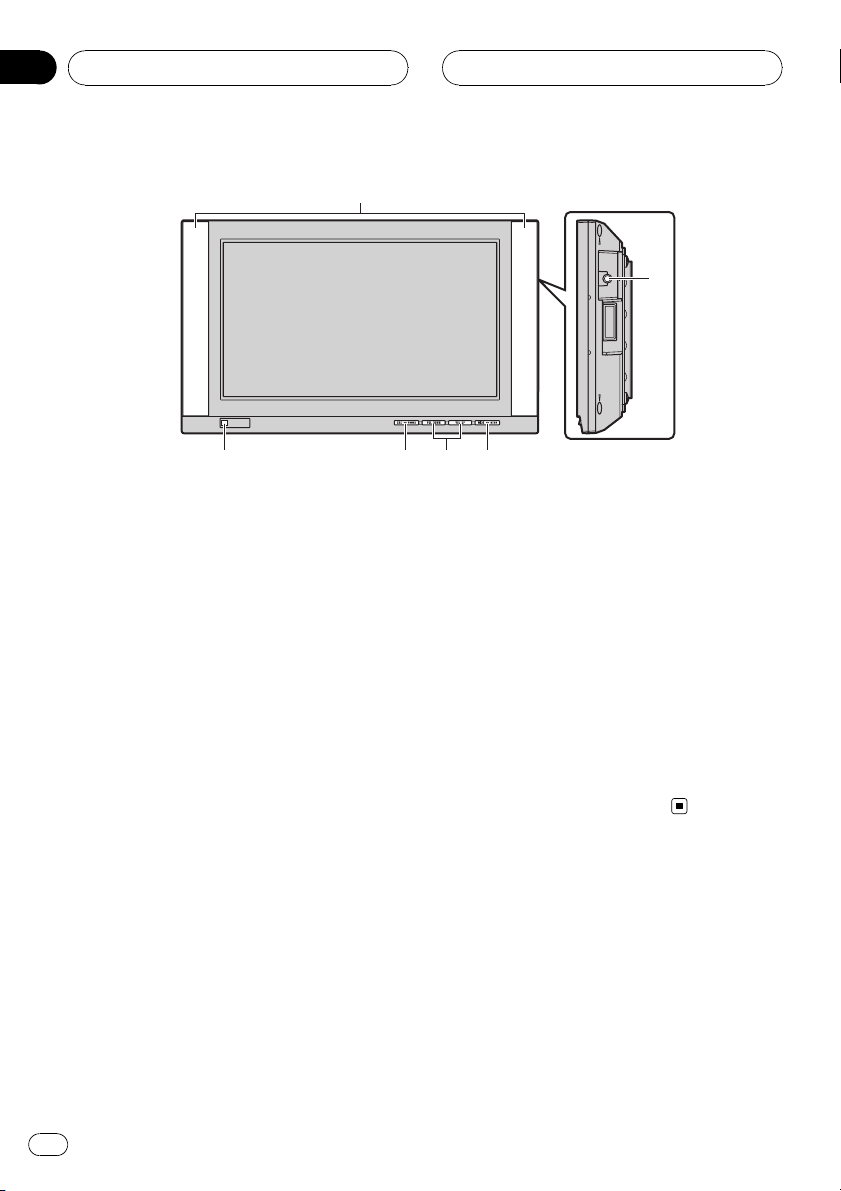
Section
03
Operating this unit
1
6
2 3 5
What’s What
Display unit
1 Built-in speaker
Outputs the sound from a device connected
to this unit.
! Audio does not output from the built-in
speaker when headphones are connected.
2 Ambient light sensor
Senses ambient light. This system automatically adjusts the brightness of the display to
compensate for ambient light.
3 SRC/POWER button
This unit is turned on by selecting a source.
Press to cycle through all the available
sources.
Press and hold to turn the unit off.
! This button is not effective when select-
ing FRONT in POWER. C. (Refer to Set-
ting the power control function on page
12.)
4
Press to change the settings when the
setup menu or the picture adjustment
menu is displayed.
5 WIDE/MENU button
Press to select a desired mode for enlarging
a 4:3 picture to a 16:9 one.
Press and hold to display the picture adjustment menu.
Press and hold to display the setup menu
when the unit is off.
6 Headphone jack (3.5 mm stereo jack)
Use to connect headphones.
4 VOL DOWN/VOL UP buttons
Press to increase or decrease the volume.
8
En
Page 9
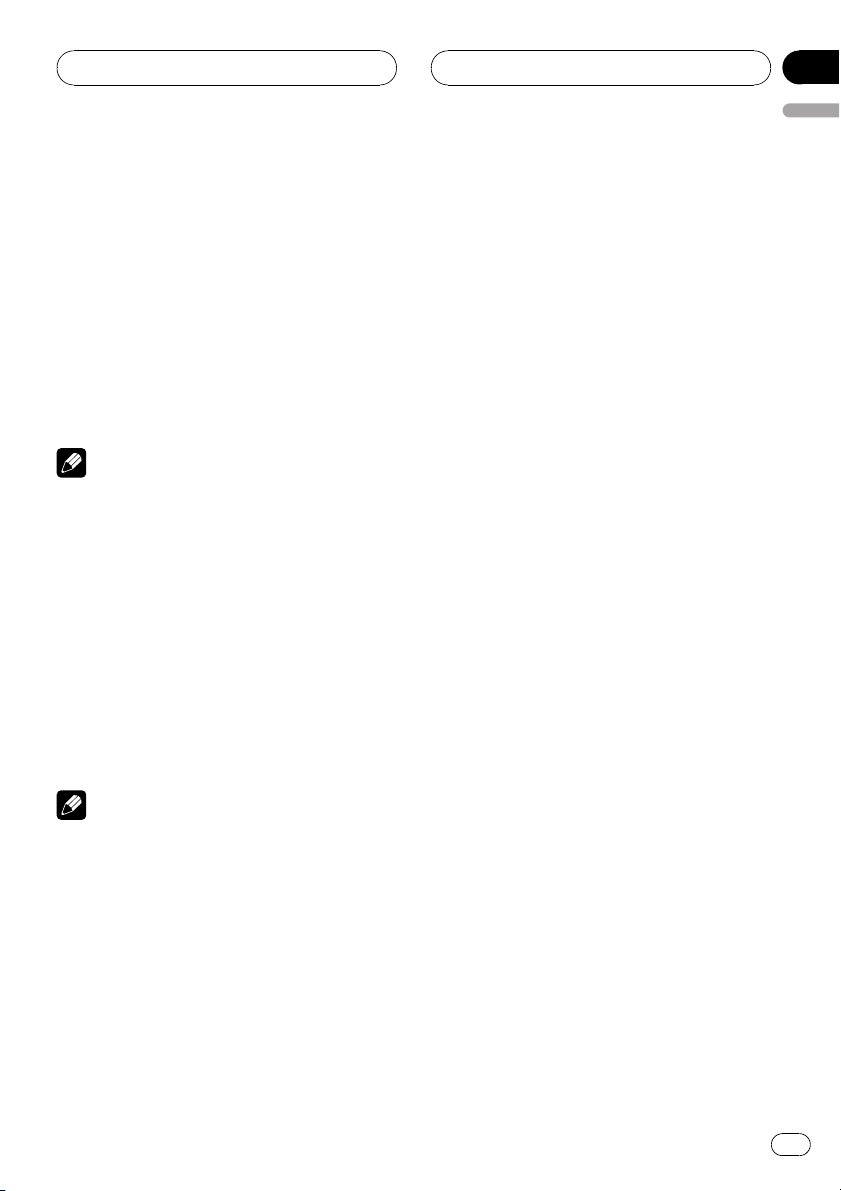
Operating this unit
Section
03
English
Basic Operations
Power ON/OFF
Turning the unit on
% Press SRC/POWER to turn the unit on.
When you select a source, the unit is turned
on.
Turning the unit off
% Press SRC/POWER and hold until the
unit turns off.
Note
Take off your headphones when turning the display unit on or off. If you leave your headphones
on, a noise may be heard when the volume is
high.
Selecting a source
You can select a source you want to listen to.
% Press SRC/POWER to select a source.
Press SRC/POWER repeatedly to switch between the following sources.
VCR1 [COMPONENT] (VCR1 (COMPONENT))
or VCR1 (VCR1)—VCR2 (VCR2)
Notes
! This unit is equipped with two video inputs,
VCR1 IN (VCR1 input) and VCR2 IN (VCR2
input).
VCR1 IN (VCR1 input) has a component video
input (VCR1 [COMPONENT]) as well as an
RCA video input (VCR1).
! VCR1 [COMPONENT] is a component video
from the AV device connected to COMPO-
NENT (component input) of VCR1 IN (VCR1
input).
! In VCR1 IN (VCR1 input), COMPONENT (com-
ponent input) is given priority over RCA input
when both inputs are connected at the same
time.
! A video input terminal which is not connected
cannot be selected.
! VCR1 is selected when no connection is made
for both VCR1 IN (VCR1 input) and VCR2 IN
(VCR2 input).
Adjusting the volume
You can adjust both the built-in speaker volume and the headphone volume.
! Audio does not output from the built-in
speaker when headphones are connected.
% Press VOL DOWN or VOL UP to adjust
the sound level.
Changing the wide screen mode
You can select a desired mode for enlarging a
4:3 picture to a 16:9 one.
% Press WIDE/MENU to select the desired
setting.
Press WIDE/MENU repeatedly to switch between the following settings:
AUTO (auto)—FULL (full)—JUST (just)—
CINEMA (cinema) — ZOOM (zoom)—
NORMAL (normal)
# You can select AUTO only when selecting
VCR1 [COMPONENT] as the source.
AUTO (auto)
When wide mode information is included in the
video signal, the wide mode adjusts automatically
according to the information.
FULL (full)
A 4:3 picture is enlarged in the horizontal direction only, giving you a 4:3 TV picture (normal picture) without any omissions.
En
9
Page 10
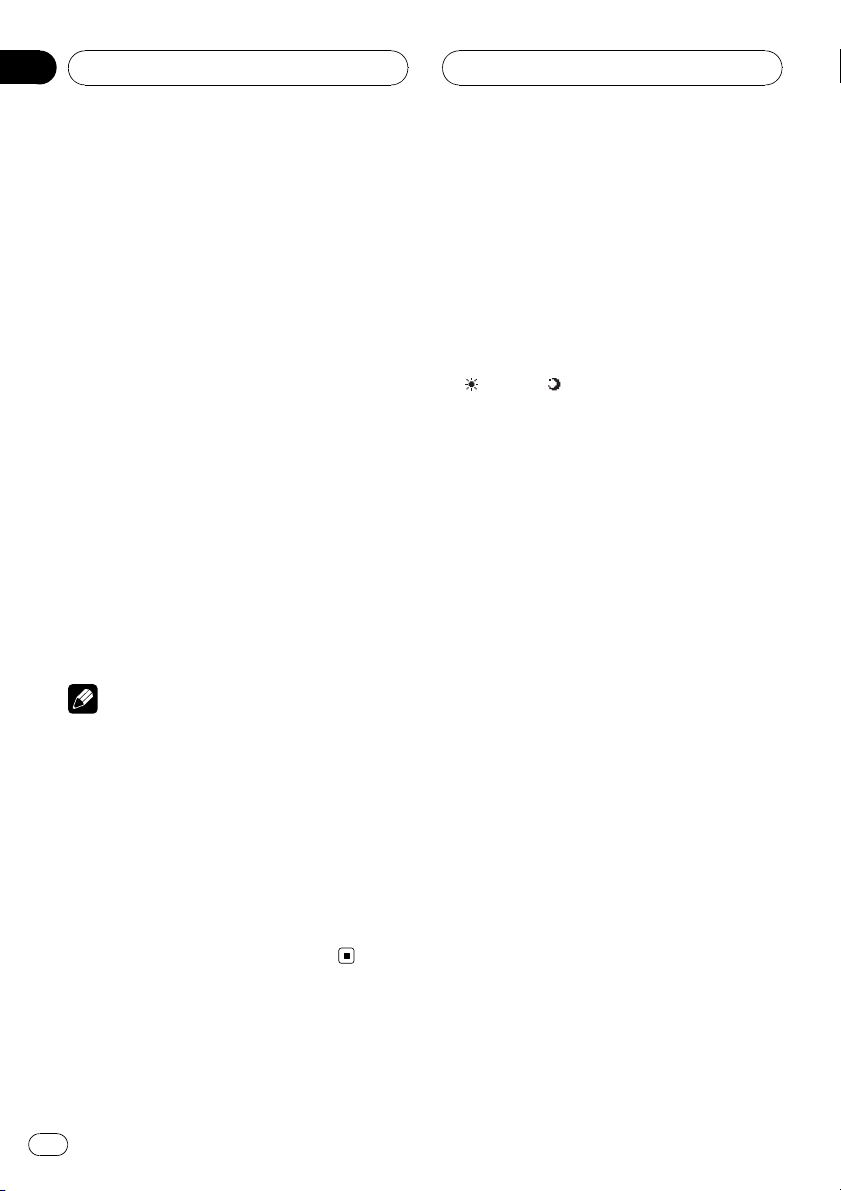
Section
03
Operating this unit
JUST (just)
The picture is enlarged slightly at the center and
the amount of enlargement increases horizontally
to the ends, enabling you to enjoy a 4:3 picture
without sensing any disparity even on a wide
screen.
CINEMA (cinema)
The picture is enlarged by the same proportion as
FULL or ZOOM in the horizontal direction and by
an intermediate proportion between FULL and
ZOOM in the vertical direction; ideal for a cinema-sized picture (wide screen picture) where captions lie outside.
ZOOM (zoom)
A 4:3 picture is enlarged in the same proportion
both vertically and horizontally; ideal for a cinema-sized picture (wide screen picture).
NORMAL (normal)
A 4:3 picture is displayed as it is, giving you no
sense of disparity since its proportions are the
same as that of the normal picture.
Notes
! Different settings can be memorized for each
video source.
! When video is viewed in a wide screen mode
that does not match its original aspect ratio, it
may appear different.
! Remember that using the wide mode feature
of this system for commercial or public viewing purposes may constitute an infringement
on the author’s rights protected by the Copyright Law.
! The video image will appear coarser when
viewed in CINEMA or ZOOM mode.
Changing the picture
adjustment
You can adjust the BRIGHTNESS (brightness),
CONTRAST (contrast), COLOR (color) and
HUE (hue) for each source.
! The adjustments of BRIGHTNESS,
CONTRAST and A. CONTRAST are stored
separately for light ambient (daytime) and
dark ambient (nighttime) conditions. A sun
or moon is displayed next to
BRIGHTNESS and CONTRAST, respectively,
as the ambient light sensor determines
brightness or darkness.
! You can adjust the HUE only for NTSC
video.
! When VCR1 [COMPONENT] is selected as
the source, you cannot adjust the HUE.
1 Press WIDE/MENU and hold to display
the picture adjustment menu.
The adjustment function names are displayed.
2 Press WIDE/MENU to select the desired
item.
Press WIDE/MENU repeatedly to switch between the following adjustment functions:
BRIGHTNESS (brightness)—CONTRAST (contrast)—COLOR (color)—HUE (hue)—
COLOR TEMP (color temperature)—
A. CONTRAST (active contrast)—DIMMER
(dimmer)
3 Press VOL DOWN or VOL UP to adjust
the selected item.
Each time VOL DOWN or VOL UP is pressed,
the level of selected item is increased or decreased.
! BRIGHTNESS – Adjusts the black intensity
! CONTRAST – Adjusts the contrast
! COLOR – Adjusts the color saturation
! HUE – Adjusts the tone of color (red is em-
phasized or green is emphasized)
! COLOR TEMP – Adjusts the color tempera-
ture, resulting in a better white balance
10
En
Page 11
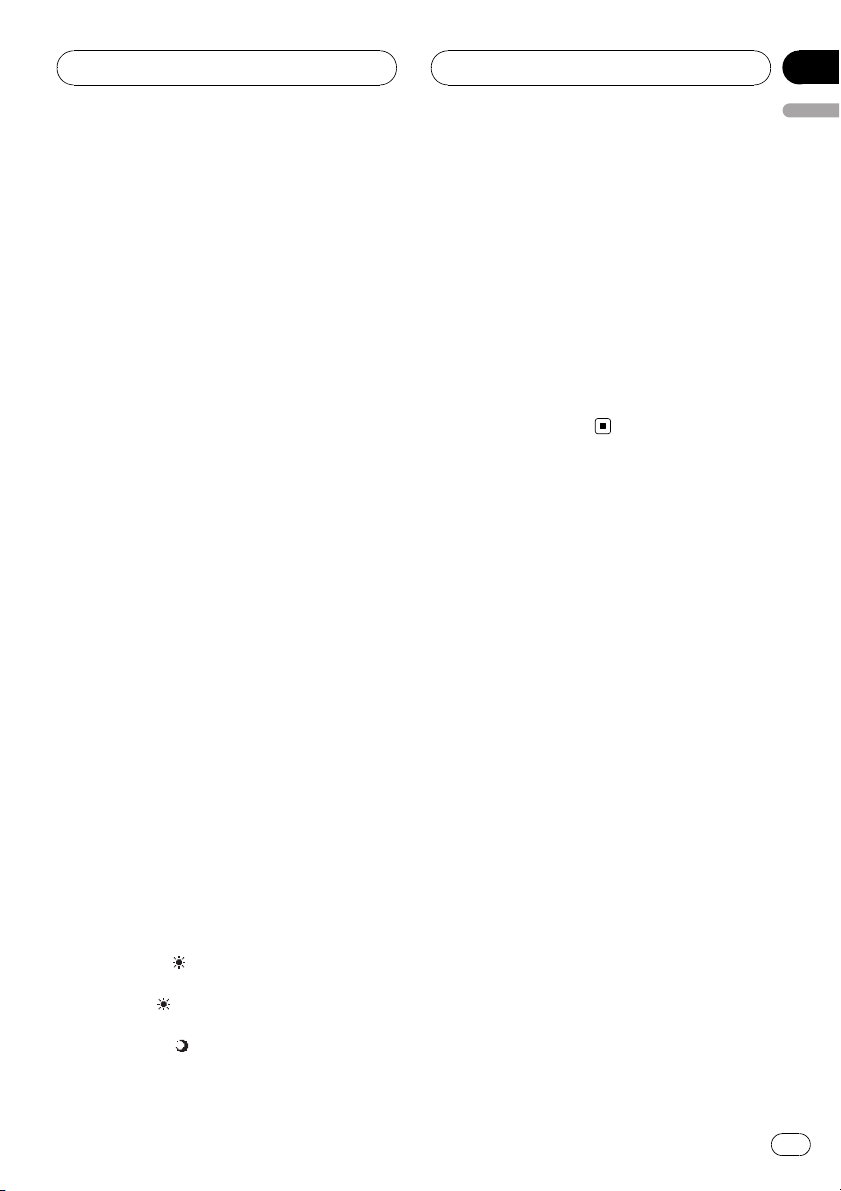
Operating this unit
Section
03
English
! A. CONTRAST – Automatically sets the
most suitable contrast for the scene
# You can select ON or OFF, when
A. CONTRAST has been selected.
# If you do not operate the function within about
30 seconds, the screen automatically returns to
the ordinary display.
# To return to the ordinary display, press
WIDE/MENU and hold.
Adjusting the dimmer
The adjustment of the DIMMER is stored separately for each ambient light condition; daytime, evening and nighttime. The brightness of
the LCD screen will be adjusted to optimum
level automatically in accordance with the ambient light based on the setting values.
! The icons indicating the current ambient
brightness used for adjusting the
BRIGHTNESS and CONTRAST may differ
from the DIMMER slightly.
1 Press WIDE/MENU and hold to display
the picture adjustment menu.
The adjustment function names are displayed.
2 Press WIDE/MENU to select DIMMER.
Press WIDE/MENU repeatedly to switch between the following adjustment functions:
BRIGHTNESS (brightness)—CONTRAST (contrast)—COLOR (color)—HUE (hue)—
COLOR TEMP (color temperature)—
A. CONTRAST (active contrast)—DIMMER
(dimmer)
The ambient light level used as the standard
for adjusting the DIMMER appears above the
level bar.
! Yellow sun – Adjust the brightness for
bright ambient light (daytime)
! Red sun
mediate brightness (evening)
! Blue moon
dark ambient light (nighttime)
– Adjust the brightness for inter-
– Adjust the brightness for
3 Press VOL DOWN or VOL UP to adjust
the brightness.
Each time VOL DOWN or VOL UP is pressed,
the cursor moves towards the left or right.
The level indicates the brightness of the
screen being adjusted. The farther the cursor
moves to the right, the brighter the screen becomes.
# If you do not operate the function within about
30 seconds, the screen automatically returns to
the ordinary display.
# To return to the ordinary display, press
WIDE/MENU and hold.
Setup
Setting the component video
Select the appropriate setting for the AV device connected to this unit’s COMPONENT
(component input). Nomally, set to MODE1.
! Depending on the connected AV device,
MODE1 setting displays no images. In this
case, MODE2 may be effective.
1 Press SRC/POWER and hold until the
unit turns off.
2 Press WIDE/MENU and hold to display
the setup menu.
The SETUP MENU appears on the display.
3 Press WIDE/MENU to select
VCR1 [COMPONENT].
Press WIDE/MENU repeatedly to switch between the following adjustment functions:
VCR1 [COMPONENT] (component video)—
VCR1 (VCR1 color system)—VCR2 (VCR2
color system) —POWER. C (power control)
4 Press VOL DOWN or VOL UP to select
the desired setting.
Each time VOL DOWN or VOL UP is pressed,
the setting switches between MODE1 and
MODE2.
En
11
Page 12
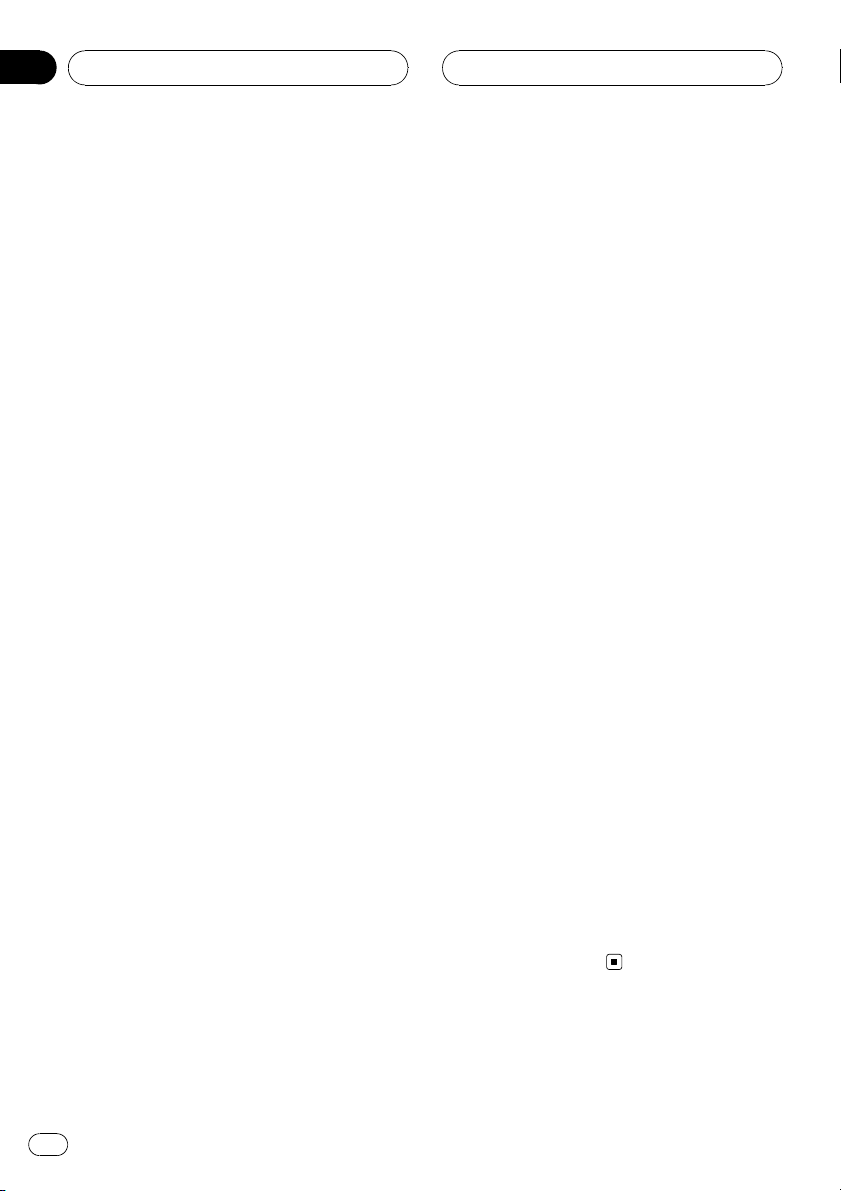
Section
03
Operating this unit
# If you do not operate the function within about
30 seconds, the screen automatically returns to
the ordinary display.
# To return to the ordinary display, press
WIDE/MENU and hold.
Selecting the video format
When this unit is connected to an AV device,
you need to adjust the video format to suit that
AV device.
1 Press SRC/POWER and hold until the
unit turns off.
2 Press WIDE/MENU and hold to display
the setup menu.
The SETUP MENU appears on the display.
3 Press WIDE/MENU to select VCR1 or
VCR2.
Press WIDE/MENU repeatedly to switch between the following adjustment functions:
VCR1 [COMPONENT] (component video)—
VCR1 (VCR1 color system)—VCR2 (VCR2
color system) —POWER. C (power control)
4 Press VOL DOWN or VOL UP to select
the desired video format.
Each time VOL DOWN or VOL UP is pressed,
the video format is selected in the following
order:
AUTO—NTSC—PAL—SECAM
# If AUTO is selected, NTSC, PAL and SECAM
are automatically identified and displayed.
# Broadcast reception may be inferior when
AUTO is selected.
# If you do not operate the function within about
30 seconds, the screen automatically returns to
the ordinary display.
# To return to the ordinary display, press
WIDE/MENU and hold.
Setting the power control function
When connecting with a head unit which has
a power control function, such as AVHP7900DVD, you can turn this display unit ON
or OFF using the head unit.
! When this function is set to FRONT,a
26pin component cable (e.g., CD-CP300) is
required.
1 Press SRC/POWER and hold until the
unit turns off.
2 Press WIDE/MENU and hold to display
the setup menu.
The SETUP MENU appears on the display.
3 Press WIDE/MENU to select POWER. C.
Press WIDE/MENU repeatedly to switch between the following adjustment functions:
VCR1 [COMPONENT] (component video)—
VCR1 (VCR1 color system)—VCR2 (VCR2
color system) —POWER. C (power control)
4 Press VOL DOWN or VOL UP to select
the desired setting.
Each time VOL DOWN or VOL UP is pressed,
the following settings are selected:
! NORMAL – You can turn this display unit
on/off by pressing SRC/POWER
! FRONT – You can turn this display unit on/
off using a head unit with a power control
function
# If FRONT is selected, you cannot turn this dis-
play unit on/off by pressing SRC/POWER.
# If you do not operate the function within about
30 seconds, the screen automatically returns to
the ordinary display.
# To return to the ordinary display, press
WIDE/MENU and hold.
12
En
Page 13
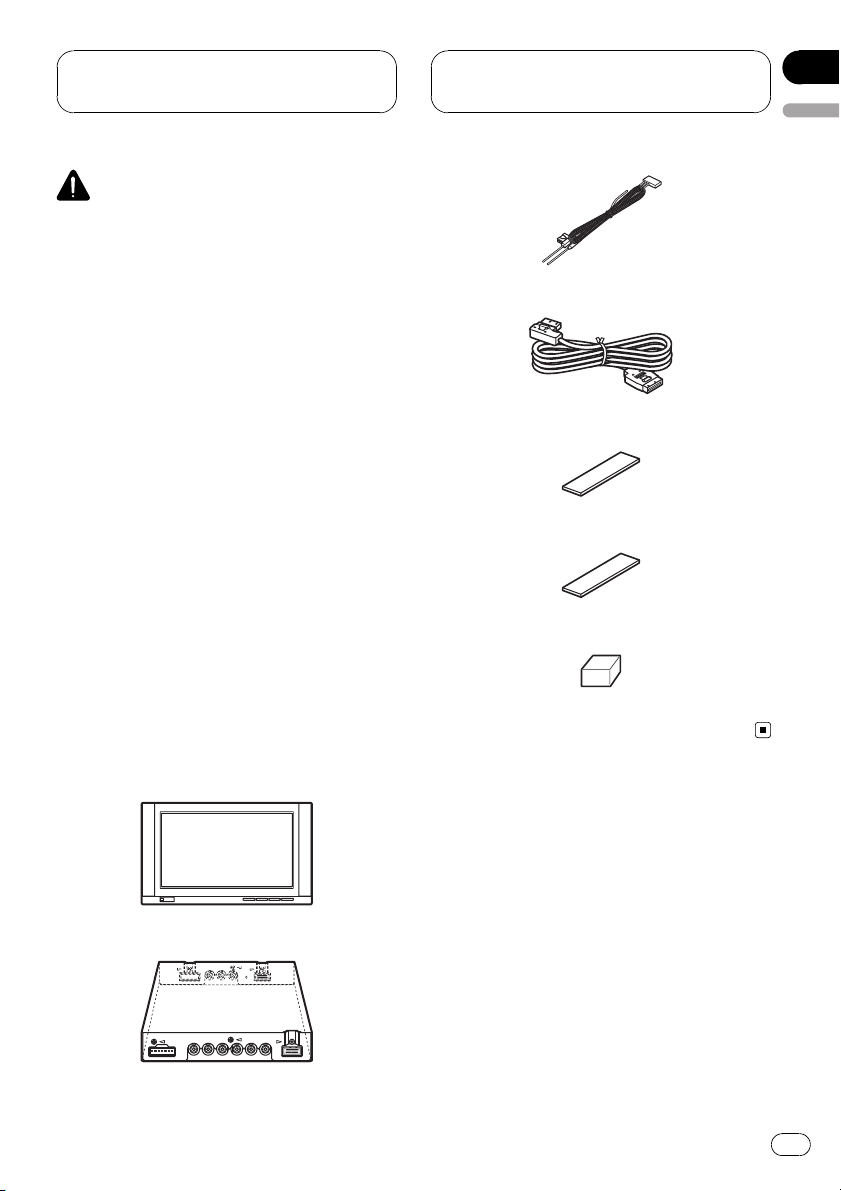
Connection and
installation
CAUTION
! PIONEER does not recommend that you in-
stall or service your display unit yourself. Installing or servicing the product may expose
you to risk of electric shock or other hazards.
Refer all installation and servicing of your display unit to authorized Pioneer service personnel.
! Secure all wiring with cable clamps or electri-
cal tape. Do not allow any bare wiring to remain exposed.
! Do not drill a hole into the engine compart-
ment to connect the yellow cable of the display unit to the vehicle battery. Engine
vibration may eventually cause the insulation
to fail at the point where the wire passes from
the passenger compartment into the engine
compartment. Take extra care in securing the
wire at this point.
! Make sure that cables will not interfere with
moving parts of the vehicle, such as the gearshift, parking brake or seat sliding mechanism.
! Do not shorten any cables. If you do, the pro-
tection circuit may fail to work properly.
Section
04
English
Power cable
Display cable
Hook fastener (2 pcs.)
Loop fastener (2 pcs.)
Bracket stopper
Parts supplied
Display unit
Hide-away unit
En
13
Page 14
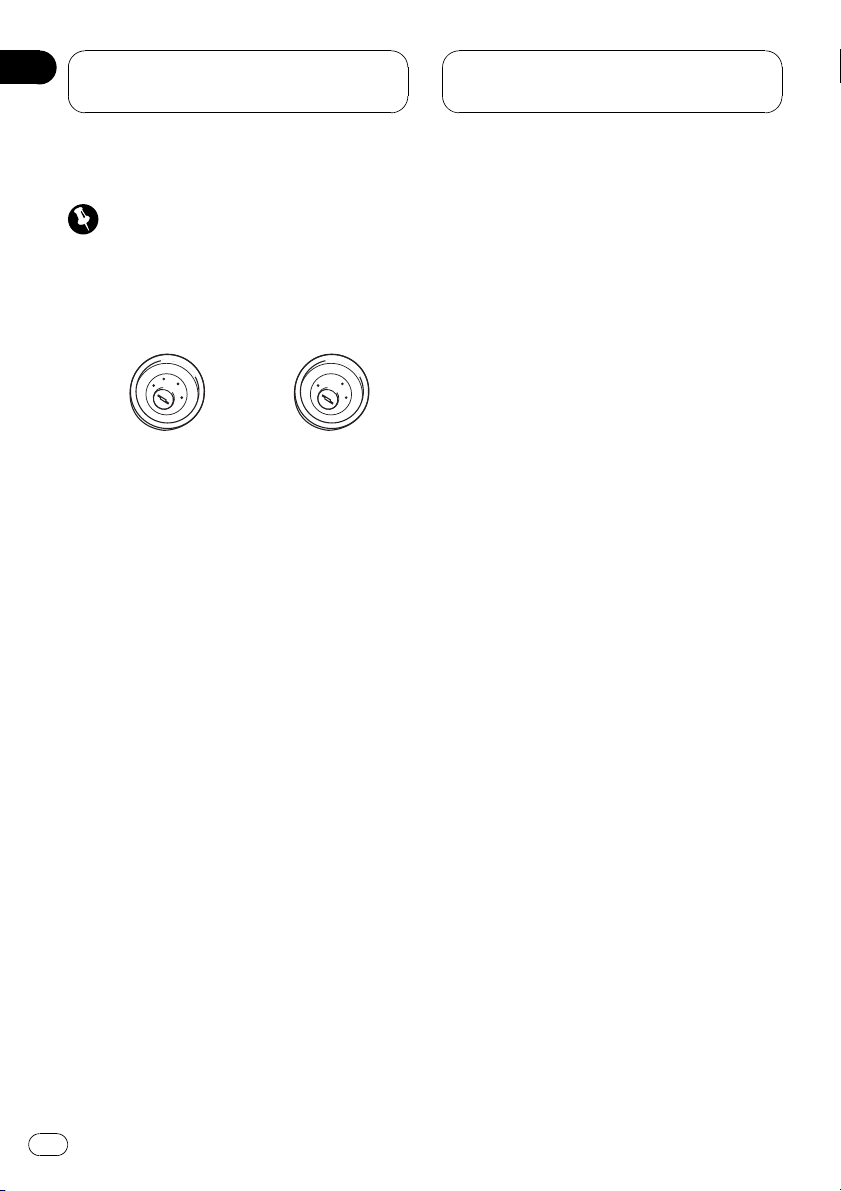
Section
04
Connection and
installation
Connections
Important
! When this unit is installed in a vehicle without
ACC (accessory) position on the ignition
switch, red cable must be wired to the terminal that can detect the operation of the ignition key. Otherwise, battery drain may result.
C
C
A
O
F
N
F
O
S
T
A
R
T
ACC position No ACC position
! Use of this unit in conditions other than the
following could result in fire or malfunction.
— Vehicles with a 12-volt battery and negative
grounding.
! To prevent a short-circuit, overheating or mal-
function, be sure to follow the directions
below.
— Disconnect the negative terminal of the
battery before installation.
— Secure the wiring with cable clamps or ad-
hesive tape. To protect the wiring, wrap adhesive tape around them where they lie
against metal parts.
— Place all cables away from moving parts,
such as gear shift and seat rails.
— Place all cables away from hot places,
such as near the heater outlet.
— Do not pass the yellow cable through a
hole into the engine compartment to connect to a battery.
— Cover any disconnected cable connectors
with insulating tape.
— Do not shorten any cables.
— Never cut the insulation of the power cable
of this unit in order to share the power
with other devices. Current capacity of the
cable is limited.
— Use a fuse of the rating prescribed.
O
F
N
F
O
S
T
A
R
T
14
En
Page 15

Connection and
installation
Connecting the power cable
Pink
4 m
Section
04
English
Pink
Power cable
Fuse (4 A)
Fuse resistor
Display cable
Black (chassis ground)
Connect to a clean, paint-free metal location.
Yellow
Connect to the constant 12 V supply terminal.
Red
Connect to terminal controlled by ignition switch (12 V DC).
Display unit
Hide-away unit
En
15
Page 16

Section
04
Connection and
installation
Connecting with RCA cables
Connect with RCA cables
(sold separately)
VCR1 IN
(VCR1 input)
Connect to audio outputs
External video
component
(sold separately)
Connect to video output
VCR2 IN
(VCR2 input)
Hide-away unit
VCR OUT (VCR output)
Connect to audio inputs
Display unit with
RCA input jacks
(sold separately)
Connect with RCA cables
(sold separately)
! The signal from COMPONENT OUT (com-
ponent output) and VCR OUT (VCR output)
is not output when power to this display
unit is turned off.
16
En
Connect to video input
Page 17

Connection and
installation
Connecting with component cables
Section
04
English
Hide-away unit (supplied
with AVH-P7900DVD)
Blue
COMPONENT (component input)
White
Blue
26pin component cable
(e.g., CD-CP300)
(sold separately)
COMPONENT OUT
(component output)
26pin component cable (e.g., CD-CP300)
(sold separately)
VCR1 IN (VCR1 input)
Hide-away unit
COMPONENT OUT
(component output)
Connect to COMPONENT
(component input)
Additional display
unit AVD-W9000
(sold separately)
! When you watch a DVD (built-in DVD
player of AVH-P7900DVD) on both AVHP7900DVD and this display unit, audio is
not output from the built-in speaker of this
display unit.
! The signal from COMPONENT OUT (com-
ponent output) and VCR OUT (VCR output)
is not output when power to this display
unit is turned off.
En
17
Page 18

Section
04
Connection and
installation
Installation
Important
! Check all connections and systems before
final installation.
! Do not use unauthorized parts. Use of un-
authorized parts may cause malfunctions.
! Consult your dealer if installation requires dril-
ling of holes or other modifications to the vehicle.
! Do not install this unit where :
— it may interfere with operation of the vehi-
cle.
— it may cause injury to a passenger as a re-
sult of a sudden stop.
! When mounting this unit, make sure none of
the leads are trapped between this unit and
the surrounding metalwork or fittings.
! Do not mount this unit near heater outlets
where it would be affected by heat, or near the
doors where rainwater might splash onto it.
! Before drilling any mounting holes, always
check behind where you want to drill the
holes. Do not drill into the gas line, brake line,
electrical wiring or other important parts.
! If this unit is installed in the passenger com-
partment, anchor it securely so it does not
break free while the vehicle is moving, causing injury or an accident.
! If this unit is installed under the front seat,
make sure it does not obstruct seat movement. Route all leads and cords carefully
around the sliding mechanism so they do are
not caught or pinched in the mechanism and
cause a short-circuit.
% Mount the hide-away unit using the
hook and loop fasteners.
Hide-away unit
Hook fastener
Loop fastener
Car mat or chassis
Installing the hide-away unit
Thoroughly wipe off the surface before affixing
the hook and loop fasteners.
! If the hook fasteners adhere to the car mat
directly, you may install this unit without
using the loop fasteners.
18
En
Page 19

Additional Information
Appendix
English
Using the display correctly
CAUTION
! If liquid or foreign matter should get inside
this unit, turn off the power immediately and
consult your dealer or the nearest authorized
PIONEER Service Station. Do not use the unit
in this condition because doing so may result
in fire, electric shock, or other failure.
! If you notice smoke, a strange noise or smell,
or any other abnormal signs from the display,
turn off the power immediately and consult
your dealer or the nearest authorized
PIONEER Service Station. Using this unit in
this condition may result in permanent damage to the system.
! Do not disassemble or modify this unit, as
there are high-voltage components inside
which may cause electric shock. Be sure to
consult your dealer or the nearest authorized
PIONEER Service Station for internal inspection, adjustments, or repairs.
Handling the display
! When the display is subjected to direct sun-
light for a long period of time, it will become very hot resulting in possible
damage to the LCD screen. You should
avoid exposing the display unit to direct
sunlight as much as possible.
! The display unit should be used within the
specified temperature ranges. (Refer to
Specifications on page 21.)
At temperatures higher or lower than the
operating temperature range, the display
may not operate normally.
! The LCD screen is exposed in order to in-
crease its visibility within the vehicle.
Please do not press strongly on it as this
may damage it.
! Do not push the LCD screen forcefully as
this may scratch it.
Liquid crystal display (LCD) screen
! If the display unit is installed near the vent
of an air conditioner, make sure that air
from the air conditioner is not blowing on
it. Heat from the heater may damage the
LCD screen, and cool air from the cooler
may cause moisture to form inside the display resulting in possible damage.
! Small black dots or white dots (bright dots)
may appear on the LCD screen. These are
due to the characteristics of the LCD
screen and do not indicate a problem with
the display.
! The LCD screen will be difficult to see if it is
exposed to direct sunlight.
! When using a portable phone, keep the an-
tenna of the portable phone away from the
display to prevent disruption of the video by
the appearance of spots, colored stripes,
etc.
Keeping the display in good
condition
! When removing dust from the screen or
cleaning the display, first turn the system
power off, then wipe with a soft dry cloth.
! When wiping the screen, take care not to
scratch the surface. Do not use harsh or
abrasive chemical cleaners.
LED (light-emitting diode)
backlight
! At low temperatures, using the LED back-
light may increase image lag and degrade
the image quality because of the characteristics of the LCD screen. Image quality will
improve with an increase in temperature.
! To protect the LED backlight, display will
darken in the following environment:
— In the direct sunlight
— Near the heater vent
En
19
Page 20

Appendix
Additional Information
! The product lifetime of the LED backlight is
more than 10 000 hours. However, it may
decrease if used in high temperatures.
! If the LED backlight reaches the end of its
product lifetime, the screen will become
dark and the image will no longer be projected. In this case, please consult your
dealer or the nearest authorized PIONEER
Service Station.
20
En
Page 21

Additional Information
Specifications
General
Power sou rce ............................. 14.4 V DC (10.8 V to 15.1 V
allowable)
Grounding system ................... Negative type
Max. current consumption
..................................................... 2.5 A
Storage temperature range
..................................................... -20 °C to +80 ° C
Display unit
Dimensions (W × H × D) ...251 mm × 156 mm × 40
mm
Weight .......................................... 1. 2 kg
Screen size/aspect ratio ....... 9. 0 inch wi de XGA
(effective display area: 199.7
mm × 112.3 mm)
Pixels ............................................. 2 764 80 0 [1 2 80 (Horizontal)
× 720 (Vertical) × 3 (RGB)]
Dis pl ay metho d ........................ T FT acti ve matrix, t ransmis-
sive type
Vid eo format .............................. 480i/60, 480p/60, 576i/50,
576p/50, 1080i/60, 720p/60
NTSC/PAL/SECAM compati-
ble
Built-in speaker ........................ 40 mm × 15 m m (Oval-type)
×2
Headphone output level ....... 8 mW + 8 mW/1 6 W
Operating temperature range
..................................................... -10 °C to +50 ° C
Appendix
English
Hide-away unit
Dimensions (W × H × D) ...178 mm × 157 mm × 30
mm
Weight .......................................... 0.68 kg
Video input level ....................... 1.0 Vp- p/ 75 W
Max. audio input level ........... 1 .5 Vrms/22 kW
Video output level .................... 1 .0 Vp-p/75 W
Max. audio output level ........ 1.5 Vrm s/ 1 kW
Component input level ......... Y: 1.0 Vp-p/75 W
Cb, Cr: 0.7 Vp-p/75 W
Component output level ....... Y: 1.0 Vp- p/ 75 W
Cb, Cr: 0.7 Vp-p/75 W
Operating temperature range
..................................................... -10 °C to +60 ° C
Note
Specifications and the design are subject to modifications without notice due to improvements.
En
21
Page 22

Содержание
Благодарим Вас
за покупку этого изделия компании
PIONEER.
Для обеспечения правильности эксплуатации внимательно прочитайте
данное руководство перед первым использованием изделия.
данное руководство под рукой для обращения к нему в будущем.
Меры предосторожности
ВАЖНЫЕ МЕРЫ
ПРЕДОСТОРОЖНОСТИ 23
Для обеспечения безопасности
движения 23
– Использование дисплея,
подключенного к COMPONENT OUT
(компонентному выходу) или VCR
OUT (видеовыходу) 24
Во избежание разрядки аккумуляторной
батареи 24
Перед началом эксплуатации
Сведения об этом устройстве 25
Посетите наш сайт 25
В случае возникновения неполадок 25
Защита жидкокристаллического
экрана 25
Настройка ЖК экрана для удобного
просмотра 25
– Изменение формата экрана 25
– Изменение настроек
изображения 26
Установка и демонтаж дисплея 26
– Установка дисплея 26
– Снятие дисплея 27
Перезагрузка микропроцессора 27
Управление данным устройством
Описание элементов устройства 29
– Дисплей 29
Основные операции 30
– Включение и выключение
питания 30
– Выбор источника сигнала 30
– Регулировка громкости 30
– Изменение формата экрана 30
Изменение настроек изображения 31
– Настройка регулятора
освещенности 32
Настройка 33
– Настройка видеокомпонента 33
– Выбор формата видеосигнала 33
– Настройка функции управления
питанием 34
Установка и подключение
Перечень поставляемых в комплекте
деталей 35
Соединения 36
– Подключение шнура питания 37
– Подсоединение с помощью кабелей
RCA 38
– Подсоединение с помощью
компонентных кабелей 39
Установка 40
– Установка скрытого устройства 40
Дополнительная информация
Правильное использование дисплея 41
– Рекомендации по обращению с
дисплеем 41
– Жидкокристаллический (ЖК)
экран 41
– Уход за дисплеем 42
– Светодиодная подсветка 42
Технические характеристики 43
Держите
22
Ru
Page 23

Меры предосторожности
Раздел
01
ВАЖНЫЕ МЕРЫ
ПРЕДОСТОРОЖНОСТИ
Внимательно прочтите данные инструкции
по работе с дисплеем и сохраните их для
использования в будущем.
1 Перед началом работы с дисплеем вни-
мательно и полностью ознакомьтесь с
настоящим руководством.
2 Держите это руководство под рукой в
качестве справочника по правилам эксплуатации и мерам предосторожности.
3 Обратите особое внимание на все пред-
упреждения, содержащиеся в данном
руководстве, и точно следуйте всем инструкциям.
4 Не допускайте к использованию систе-
мы посторонних лиц, не ознакомившихся с инструкциями по эксплуатации.
5 Не устанавливайте дисплей в местах,
где он может (i) закрывать обзор
водителю, (ii) препятствовать нормальной работе систем автомобиля или устройств обеспечения безопасности,
таких как подушки безопасности, кнопки аварийной сигнализации, или (iii) создавать водителю помехи при
управлении автомобилем.
6 Как и любое другое дополнительное
оборудование, установленное в салоне
автомобиля, дисплей не должен отвлекать внимание водителя от управления автомобилем. В случае
возникновения проблем в работе системы или дисплея, прежде чем приступить к изменению настроек,
необходимо остановить автомобиль в
безопасном месте.
7 Всегда пристегивайте ремень безопас-
ности при управлении автомобилем.
Если ремень не пристегнут надлежащим образом, то в случае аварии последствия могут быть намного тяжелее.
ПРЕДУПРЕЖДЕНИЕ
! Не пытайтесь самостоятельно произ-
водить установку или ремонт дисплея.
Установка или ремонт дисплея лицами,
не обладающими специальными навыками и опытом работы с электронным
оборудованием и автомобильными
аксессуарами, могут создать опасность
поражения электрическим током или
иных инцидентов.
ПРЕДУПРЕЖДЕНИЕ
! ЗАПРЕЩАЕТСЯ устанавливать ди-
сплей в месте, доступном обзору
водителя. В противном случае изображение на дисплее будет отвлекать
водителя от управления автомобилем.
! На размещение и использование данно-
го дисплея распространяются требования действующего законодательства.
! Компания PIONEER не несет от-
ветственности за любые неисправности,
порчу имущества или ущерб, вызванные
неверной установкой дисплея или его
использованием с нарушением действующего законодательства.
Для обеспечения
безопасности движения
ПРЕДУПРЕЖДЕНИЕ
! Во избежание несчастного случая и по-
тенциального нарушения действующего
законодательства запрещается устанавливать дисплей для пассажиров заднего
сиденья так, чтобы он отвлекал внимание
водителя от управления автомобилем.
Русский
Ru
23
Page 24

Раздел
01
Меры предосторожности
! Данный дисплей предназначен исклю-
чительно для пассажиров заднего
сиденья. ЗАПРЕЩАЕТСЯ устанавливать
дисплей в местах, доступных обзору
водителя во время управления автомобилем.
! В некоторых странах или штатах просмотр
изображений на дисплее внутри транспортного средства даже пассажирами
может быть противозаконным. Необходимо соблюдать такие законодательные акты
в регионах, где они действуют, и воздерживаться от использования дисплея.
Использование дисплея,
подключенного к COMPONENT
OUT (компонентному выходу)
или VCR OUT (видеовыходу)
Разъемы COMPONENT OUT (компонентный выход) и VCR OUT (видеовыход) данного устройства служат для подключения
дисплея, предназначенного для просмотра
DVD или ТВ-программ пассажирами на задних сиденьях.
ПРЕДУПРЕЖДЕНИЕ
ЗАПРЕЩАЕТСЯ устанавливать дисплей в
местах, доступных обзору водителя для просмотра DVD или ТВ-программ во время
управления автомобилем.
Во избежание разрядки
аккумуляторной батареи
Используйте данное устройство при работающем двигателе. Использование данного устройства при неработающем
двигателе может привести к разрядке аккумуляторной батареи.
24
Ru
Page 25

Перед началом
эксплуатации
Раздел
02
Сведения об этом устройстве
ВНИМАНИЕ
! Не допускайте попадания жидкости на
данное устройство. Это может повлечь поражение электрическим током. Кроме того,
попадание жидкости в устройство может
стать причиной его выхода из строя,
перегрева и появления дыма.
! Держите это руководство под рукой в
качестве справочника по правилам эксплуатации и мерам предосторожности.
! Всегда сохраняйте уровень громкости до-
статочно низким, чтобы Вы могли слышать
звуки снаружи машины.
! Оберегайте это устройство от воздействия
влажности.
Посетите наш сайт
Посетите наш сайт:
http://www.pioneer-rus.ru
! Зарегистрируйте приобретенное
изделие. Мы сохраним сведения о
Вашей покупке, что поможет Вам ссылаться на эту информацию в случае
страхового требования по причине
потери или кражи.
! Самую свежую информацию о Pioneer
Corporation можно получить на нашем
веб-сайте.
В случае возникновения
неполадок
При неполадках в работе этого изделия
свяжитесь с торговым представителем
компании-производителя или с ближайшим
сервисным пунктом Pioneer.
Защита жидкокристаллического экрана
! Не допускайте попадания прямых
солнечных лучей на экран дисплея,
если устройство не используется. Продолжительное воздействие прямых
солнечных лучей на ЖК экран может
стать причиной его выхода из строя
вследствие перегрева.
! При использовании мобильного телефо-
на старайтесь не подносить антенну мобильного телефона близко к дисплею во
избежание появления помех на
дисплее: точек, цветных полос и т. д.
Настройка ЖК экрана для
удобного просмотра
Угол обзора экрана ограничен вследствие
особенностей конструкции дисплея. Настройка экрана для удобного просмотра
производится изменением ширины экрана
или параметров изображения.
Изменение формата экрана
Изменяя соотношение сторон с 4:3 на 16:9,
можно отрегулировать экран таким образом, чтобы он соответствовал воспроизводимому видеоизображению.
Чтобы получить дополнительную информацию об этой процедуре, см.
формата экрана
на стр. 30.
Изменение
Русский
Ru
25
Page 26

Раздел
02
Перед началом
эксплуатации
Изменение настроек изображения
Вы можете добиться максимального качества изображения, изменяя значения параметров BRIGHTNESS, CONTRAST, COLOR
ит.д. С помощью функции DIMMER изображение можно сделать темнее или
светлее.
Чтобы получить дополнительную информацию об этой процедуре, см.
настроек изображения
Изменение
на стр. 31.
Установка и демонтаж
дисплея
Описанный ниже монтажный кронштейн
для дисплея продается отдельно. Более
подробно об установке дисплея см. руководство по эксплуатации элементов монтажа, либо обратитесь к ближайшему
дилеру.
Важно
! Во избежание возникновения неисправно-
стей прежде, чем приступить к установке
или демонтажу дисплея убедитесь, что зажигание и питание системы отключены.
Будьте осторожны, не прикладывайте излишнего усилия к экрану или кнопкам и не
роняйте дисплей.
! Не допускайте попадания воды на клеммы
дисплея или кабеля и не допускайте короткого замыкания клемм металлическими
или иными токопроводящими предметами.
Это может вывести систему из строя.
! Будьте осторожны, не прикасайтесь к
клеммам на дисплее или кабеле. Это
может вызвать неисправность контактов. В
случае загрязнения клемм протрите их
сухой чистой тканью.
% Перед установкой монтажной скобы
на дисплей установите на нее стопор.
Установка дисплея
1 Совместите скобу с пазами на основании.
26
Ru
Page 27

Перед началом
эксплуатации
Раздел
02
2 Вставьте дисплей в пазы до щелчка.
3 Подключите кабель к дисплею.
1 Удерживая фиксатор в нажатом по-
ложении, отсоедините разъем кабеля.
Русский
2 Установите рычаг снятия блокировки в положение снятия блокировки,
затем сдвиньте дисплей в сторону и
снимите его с основания.
Снятие дисплея
Для предотвращения кражи снимайте дисплей, когда покидаете автомобиль.
Перезагрузка
микропроцессора
Микропроцессор следует перезагружать в
следующих случаях:
! Перед первым использованием этого
устройства после установки
! Если устройство работает неправильно
! Если на дисплее появляются странные
или неверные сообщения
Ru
27
Page 28

Раздел
02
Перед началом
эксплуатации
% Нажмите RESET на скрытом устройстве кончиком карандаша или другим заостренным предметом.
Кнопка RESET
28
Ru
Page 29

Управление данным
устройством
Раздел
03
1
2 3 5
Описание элементов
устройства
Дисплей
1 Встроенный громкоговоритель
На громкоговоритель подается сигнал с
устройства, подсоединенного к данному
изделию.
! Если к блоку подключены наушники,
на встроенный громкоговоритель
аудиосигнал не подается.
2 Сенсор внешнего освещения
Служит для измерения уровня освещенности экрана. Данная система обладает функцией автоматической
регулировки яркости дисплея в зависимости от освещенности экрана.
3 Кнопка SRC/POWER
Это устройство включается при выборе
источника сигнала. Нажмите, чтобы
перебрать все доступные источники сигнала.
Нажмите и удерживайте, чтобы выключить устройство.
6
4
! При выборе FRONT в POWER. C дан-
ная кнопка неактивна.(См.
функции управления питанием
34.)
4 Кнопки VOL DOWN/VOL UP
Нажмите, чтобы увеличить или уменьшить громкость.
С помощью этих кнопок производится изменение настроек при отображении на
экране установочного меню или меню
настройки изображения.
5 Кнопка WIDE/MENU
Нажмите эту кнопку, чтобы выбрать
необходимый режим увеличения формата изображения с 4:3 до 16:9.
Нажмите и удерживайте эту кнопку,
чтобы открыть меню настройки изображения.
Чтобы отобразить на экране установочное меню при выключенном дисплее, нажмите и удерживайте кнопку.
6 Вход для наушников (стереоразъем
3,5 мм)
Служит для подключения наушников.
Настройка
на стр.
Русский
Ru
29
Page 30

Раздел
03
Управление данным
устройством
Основные операции
Включение и выключение
питания
Включение устройства
% Нажмите кнопку SRC/POWER, чтобы
включить устройство.
Устройство включится при выборе источника сигнала.
Выключение устройства
% Нажмите и удерживайте кнопку
SRC/POWER, пока устройство не выключится.
Примечание
При включении или выключении дисплея снимайте наушники. Если не снять наушники, на
высокой громкости может быть слышен шум.
Выбор источника сигнала
Вы можете выбрать источник сигнала для
прослушивания.
% Нажмите кнопку SRC/POWER, чтобы
выбрать источник сигнала.
Нажмите SRC/POWER несколько раз,
чтобы выбрать один из следующих источников сигнала.
VCR1 [COMPONENT] (VCR1 (COMPONENT)) или VCR1 (VCR1)—VCR2 (VCR2)
Примечания
! Данное устройство оснащено двумя
видеовходами: VCR1 IN (видеовход 1) и
VCR2 IN (видеовход 2).
VCR1 IN (видеовход 1) снабжен компонент-
ным видеовходом (VCR1 [COMPONENT]), а
также видеовходом RCA (VCR1).
! VCR1 [COMPONENT] является видеоком-
понентом устройства воспроизведения
аудио/видеоданных, подключенного к
COMPONENT (компонентный вход) входа
VCR1 IN (видеовход 1).
! В VCR1 IN (видеовход 1) вход COMPONENT
(компонентный вход) имеет приоритет
перед входом RCA в случае, если одновременно подключены оба входа.
! Неподключенный разъем видеовхода не
может быть выбран через меню.
! Автоматически выбирается VCR1, если от-
сутствуют устройства, подсоединенные к
VCR1 IN (видеовход 1) и VCR2 IN (видеовход 2).
Регулировка громкости
Предусмотрена возможность регулировки
уровня громкости встроенного громкоговорителя и наушников.
! Если к блоку подключены наушники, на
встроенный громкоговоритель аудиосигнал не подается.
% Нажмите кнопку VOL DOWN или
VOL UP, чтобы отрегулировать уровень
звука.
Изменение формата экрана
Вы можете выбрать необходимый режим
увеличения формата экрана с 4:3 до 16:9.
% Нажмите WIDE/MENU для выбора
нужной настройки.
Нажмите WIDE/MENU несколько раз для
выбора следующих настроек:
AUTO (авто)—FULL (во весь экран)—JUST
(точный)—CINEMA (кино)—ZOOM
(увеличение)—NORMAL (обычный)
# Вы можете выбрать AUTO только при
выборе VCR1 [COMPONENT] в качестве источника сигнала.
30
Ru
Page 31

Управление данным
устройством
Раздел
03
AUTO (авто)
Если в видеосигнале присутствует сигнал широкоэкранного режима, широкоэкранный
режим настраивается автоматически в соответствии с данным сигналом.
FULL (во весь экран)
Формат изображения 4:3 увеличивается только по горизонтали, обеспечивая изображение
формата 4:3 (нормальное изображение) без
каких-либо искажений.
JUST (точный)
Изображение слегка увеличивается в центре,
и коэффициент увеличения возрастает от
центра к краям по горизонтали, обеспечивая
формат изображения 4:3 без нарушений пропорции даже на широком экране.
CINEMA (кино)
Изображение увеличивается в той же пропорции, что и при использовании FULL или ZOOM
по горизонтали и в промежуточной пропорции
между FULL и ZOOM по вертикали; идеально
подходит для изображения формата кино
(широкоформатное изображение), в котором
надписи на экране остаются за границами изображения.
ZOOM (увеличение)
Изображение формата 4:3 пропорционально
увеличивается по горизонтали и по вертикали; идеально подходит для изображения формата кино (широкоформатное изображение).
NORMAL (обычный)
Изображение формата 4:3 отображается в
реальном масштабе, не создавая ощущения
диспропорции, поскольку сохраняются пропорции нормального изображения.
Примечания
! Для каждого источника видеосигнала
могут сохраняться различные настройки.
! При просмотре видео в широкоформатном
режиме, не совпадающем с его исходным
форматом, изображение может выглядеть
искаженным.
! Помните, что использование функции ши-
рокоформатного изображения в коммерческих целях или для общественного
просмотра может являться нарушением
закона об авторском праве.
! При просмотре в режиме CINEMA или
ZOOM изображение будет более
зернистым.
Изменение настроек
изображения
Для каждого источника сигнала можно отрегулировать следующие параметры:
BRIGHTNESS (яркость), CONTRAST (контрастность), COLOR (цвет) и HUE (оттенок).
! Настройки BRIGHTNESS , CONTRAST и
A. CONTRAST сохраняются отдельно
для яркого освещения (в дневное
время) и недостаточного освещения (в
ночное время). Значок солнца
луны
отображается соответственно
рядом с BRIGHTNESS и CONTRAST взависимости от степени освещенности,
определенной сенсором внешнего освещения.
! Изменить параметры HUE можно только
для формата NTSC.
! При выборе VCR1 [COMPONENT] в
качестве источника сигнала функция
HUE не может быть настроена.
или
Русский
Ru
31
Page 32

Раздел
03
Управление данным
устройством
1 Нажмите и удерживайте WIDE/MENU,
чтобы открыть меню настройки изображения.
На дисплее появятся названия настроек.
2 Нажмите WIDE/MENU для выбора
желаемой функции.
Нажимайте кнопку WIDE/MENU, чтобы выбрать один из следующих параметров:
BRIGHTNESS (яркость)—CONTRAST (контрастность)—COLOR (цвет)—HUE (оттенок)
—COLOR TEMP (цветовая температура)—
A. CONTRAST (активный контраст)—
DIMMER (регулятор освещенности)
3 С помощью VOL DOWN или VOL UP
установите необходимое значение параметра.
При каждом нажатии VOL DOWN или
VOL UP уровень выбранного параметра
будет изменяться в большую или меньшую
сторону.
! BRIGHTNESS – Регулировка интенсивно-
сти черного
! CONTRAST – Регулировка контрастности
! COLOR – Регулировка насыщенности
цвета
! HUE – Регулировка оттенка цвета
(увеличивается насыщенность красного
или зеленого цветов)
! COLOR TEMP – Регулировка цветовой
температуры для регулировки баланса
белого
! A. CONTRAST – Автоматическая регули-
ровка контраста
# Можно выбрать ON или OFF, если выбрана
настройкаA. CONTRAST.
# Если Вы не воспользуетесь функцией в
течение 30 секунд, экран автоматически
вернется в исходный режим.
# Чтобы вернуть дисплей в исходный режим,
нажмите и удерживайте WIDE/MENU.
Настройка регулятора
освещенности
Настройки DIMMER сохраняются отдельно
для каждого типа внешнего освещения:
дневного, вечернего и ночного. Яркость
ЖК-панели автоматически регулируется до
оптимального уровня в зависимости от
внешнего освещения на основании значений настройки.
! Значки, показывающие текущий уровень
яркости окружающего освещения, используемый для регулирования
BRIGHTNESS и CONTRAST могут слегка
отличаться от DIMMER.
1 Нажмите и удерживайте WIDE/MENU,
чтобы открыть меню настройки изображения.
На дисплее появятся названия настроек.
2 Нажмите WIDE/MENU, чтобы выбрать DIMMER.
Нажимайте кнопку WIDE/MENU, чтобы выбрать один из следующих параметров:
BRIGHTNESS (яркость)—CONTRAST (контрастность)—COLOR (цвет)—HUE (оттенок)
—COLOR TEMP (цветовая температура)—
A. CONTRAST (активный контраст)—
DIMMER (регулятор освещенности)
Уровень яркости окружающего освещения,
используемый в качестве стандарта для
регулирования DIMMER, отображается над
линейкой уровня.
! Желтое солнце – Регулировка яркости
для яркого естественного освещения
(дневное время)
! Красное солнце
сти для тусклого естественного освещения (вечер)
! Синяя луна
для приглушенного освещения (ночное
время)
– Регулировка ярко-
– Регулировка яркости
32
Ru
Page 33

Управление данным
устройством
Раздел
03
3 Для настройки яркости нажимайте
VOL DOWN или VOL UP.
При каждом нажатии VOL DOWN или
VOL UP курсор будет перемещаться влево
или вправо.
Уровень показывает яркость регулируемого экрана. Чем дальше курсор смещается
вправо, тем ярче становится экран.
# Если Вы не воспользуетесь функцией в
течение 30 секунд, экран автоматически
вернется в исходный режим.
# Чтобы вернуть дисплей в исходный режим,
нажмите и удерживайте WIDE/MENU.
Настройка
Настройка видеокомпонента
Выберите необходимые настройки для устройства воспроизведения аудио/
видеоданных, подключенному к COMPO-
NENT (компонентному входу). Обычно используется режим MODE1.
! В зависимости от подключенного ус-
тройства, при выборе настройки MODE1
изображение может не воспроизводиться. В этом случае попробуйте использовать настройку MODE2.
1 Нажмите и удерживайте кнопку
SRC/POWER, пока устройство не выключится.
VCR1 [COMPONENT] (видеокомпонент)—
VCR1 (система цветопередачи видео 1)—
VCR2 (система цветопередачи видео 2)—
POWER. C (управление питанием)
Русский
4 Нажмите VOL DOWN или VOL UP,
чтобы выбрать требуемую настройку.
Каждое нажатие VOL DOWN или VOL UP
переключает настройки между MODE1 и
MODE2.
# Если Вы не воспользуетесь функцией в
течение 30 секунд, экран автоматически
вернется в исходный режим.
# Чтобы вернуть дисплей в исходный режим,
нажмите и удерживайте WIDE/MENU.
Выбор формата видеосигнала
При подключении данного устройства к устройству, предназначенному для воспроизведения аудио/видеоданных, необходимо
установить формат видеосигнала для данного устройства.
1 Нажмите и удерживайте кнопку
SRC/POWER, пока устройство не выключится.
2 Чтобы отобразить на экране установочное меню, нажмите и удерживайте
кнопку WIDE/MENU .
На дисплее появится надпись
SETUP MENU .
2 Чтобы отобразить на экране установочное меню, нажмите и удерживайте
кнопку WIDE/MENU .
На дисплее появится надпись
SETUP MENU .
3 Нажмите WIDE/MENU, чтобы выбрать VCR1 [COMPONENT].
Нажимайте кнопку WIDE/MENU, чтобы выбрать один из следующих параметров:
3 Нажмите кнопку WIDE/MENU, чтобы
выбрать VCR1 или VCR2.
Нажимайте кнопку WIDE/MENU, чтобы выбрать один из следующих параметров:
VCR1 [COMPONENT] (видеокомпонент)—
VCR1 (система цветопередачи видео 1)—
VCR2 (система цветопередачи видео 2)—
POWER. C (управление питанием)
Ru
33
Page 34

Раздел
03
Управление данным
устройством
4 С помощью кнопок VOL DOWN и
VOL UP выберите нужный формат
видеосигнала.
При каждом нажатии VOL DOWN или
VOL UP происходит выбор видео-формата
в следующем порядке:
AUTO—NTSC—PAL—SECAM
# Если выбрана настройка AUTO, то NTSC,
PAL и SECAM распознаются автоматически и
отображаются на дисплее.
# Если выбрана настройка AUTO, то качество приема сигнала может быть хуже.
# Если Вы не воспользуетесь функцией в
течение 30 секунд, экран автоматически
вернется в исходный режим.
# Чтобы вернуть дисплей в исходный режим,
нажмите и удерживайте WIDE/MENU.
Настройка функции
управления питанием
При подсоединении основного устройства,
имеющего функцию управления питанием,
такого как AVH-P7900DVD, можно включать и выключать дисплей через основное
устройство.
! Если выбрана настройка FRONT, то
необходимо использовать компонентный кабель с 26-контактным разъемом
(например, CD-CP300).
3 Нажмите WIDE/MENU, чтобы выбрать POWER. C.
Нажимайте кнопку WIDE/MENU, чтобы выбрать один из следующих параметров:
VCR1 [COMPONENT] (видеокомпонент)—
VCR1 (система цветопередачи видео 1)—
VCR2 (система цветопередачи видео 2)—
POWER. C (управление питанием)
4 Нажмите VOL DOWN или VOL UP,
чтобы выбрать требуемую настройку.
Каждое нажатие VOL DOWN или VOL UP
служит для выбора между следующими параметрами:
! NORMAL – Включение и выключение ди-
сплея SRC/POWER
! FRONT – Предусмотрена возможность
включения и выключения дисплея с основного блока с функцией управления
питанием
# Если выбрана настройка FRONT, то
включение и выключение дисплея нажатием
SRC/POWER становится невозможным.
# Если Вы не воспользуетесь функцией в
течение 30 секунд, экран автоматически
вернется в исходный режим.
# Чтобы вернуть дисплей в исходный режим,
нажмите и удерживайте WIDE/MENU.
1 Нажмите и удерживайте кнопку
SRC/POWER, пока устройство не выключится.
2 Чтобы отобразить на экране установочное меню, нажмите и удерживайте
кнопку WIDE/MENU .
На дисплее появится надпись
SETUP MENU .
34
Ru
Page 35

Установка и подключение
ВНИМАНИЕ
! Компания PIONEER не рекомендует уста-
навливать и производить обслуживание
дисплея самостоятельно. При самостоятельной установке или обслуживании
данного изделия существует опасность поражения электрическим током или получения иных травм. Для установки или
обслуживание дисплея обращайтесь к
техническим специалистам, авторизованным компанией Pioneer.
! Закрепите все провода при помощи зажи-
мов или изоляционной ленты. Не оставляйте оголенные провода без изоляции.
! Запрещается просверливать отверстия в
отсеке двигателя для подключения желтого провода дисплея к аккумуляторной
батарее автомобиля. С течением времени
от вибрации двигателя может нарушится
изоляция провода в точке выхода из пассажирского отсека и входа в отсек двигателя.
Особое внимание необходимо уделить
креплению провода.
! Убедитесь, что кабели не касаются движу-
щихся частей автомобиля, например,
механизма переключения передач, стояночного тормоза или механизма регулировки положения сидения.
! Не укорачивайте кабели. Это может вы-
звать неисправность цепи защиты.
Раздел
04
Русский
Скрытое устройство
Шнур питания
Кабель дисплея
Лента-липучка крючковая (2 шт.)
Лента-липучка петельная (2 шт.)
Перечень поставляемых в
комплекте деталей
Дисплей
Стопор кронштейна
Ru
35
Page 36

Раздел
04
Установка и подключение
Соединения
Важно
! При установке данного устройства на авто-
мобиле, в котором отсутствует положение
АСС (дополнительное оборудование)
ключа зажигания, красный кабель должен
быть подключен к клемме, которая определяет рабочее положение ключа зажигания.
В противном случае может возникнуть
утечка тока аккумуляторной батареи.
C
C
A
O
F
N
F
O
S
T
A
R
T
Положение ACC Положение ACC от-
! Эксплуатация данного устройства в усло-
виях, отличных от описанных ниже, может
привести к пожару или сбою в работе устройства.
— Транспортные средства с 12-вольтовым
аккумулятором и заземлением отрицательного полюса.
! Во избежание короткого замыкания,
перегрева или неисправностей обязательно соблюдайте следующие указания.
— Перед установкой отсоедините отри-
цательную клемму аккумулятора.
— Закрепите провода при помощи зажи-
мов или изоляционной ленты. Для защиты проводки заизолируйте провода в
местах их соприкосновения с металлическими деталями.
— Разместите все кабели в удалении от
подвижных деталей, таких как рычаг
переключения передач и направляющие сидений.
— Разместите все кабели в удалении от
нагревающихся деталей, таких как
решетка обогревателя.
— Не пропускайте желтый кабель через
отверстие в моторный отсек для подключения к аккумулятору.
O
F
F
O
сутствует
N
S
T
A
R
T
— Изолируйте концы всех неподсоединен-
ных кабелей изоляционной лентой.
— Не укорачивайте кабели.
— Никогда не срезайте изоляцию со
шнура питания данного устройства с
целью подачи питания на другое устройство. Допустимая нагрузка кабеля
по току ограничена.
— Используйте предохранитель с указан-
ными параметрами.
36
Ru
Page 37

Установка и подключение
Подключение шнура питания
Раздел
04
Русский
Ru
37
Page 38

Раздел
04
Установка и подключение
Подсоединение с помощью кабелей RCA
! Если питание дисплея выключено, то
сигнал с COMPONENT OUT (компонентного выхода) и VCR OUT (видеовыхода)
не поступает.
38
Ru
Page 39

Установка и подключение
Подсоединение с помощью компонентных кабелей
Раздел
04
Русский
! При просмотре DVD-диска (встроенный
проигрыватель DVD AVH-P7900DVD) на
AVH-P7900DVD и данном дисплее звук
из встроенного громкоговорителя данного дисплея выводиться не будет.
! Если питание дисплея выключено, то
сигнал с COMPONENT OUT (компонент-
ного выхода) и VCR OUT (видеовыхода)
не поступает.
Ru
39
Page 40

Раздел
04
Установка и подключение
Установка
Важно
! Перед окончательной установкой
проверьте все соединения и системы.
! Не используйте детали, не разрешенные
производителем к использованию. Использование таких деталей может стать причиной возникновения неисправностей в
устройстве.
! Узнайте у дилера компании, требует ли ус-
тановка сверления отверстий или
внесения иных изменений в конструкцию
автомобиля.
! Не устанавливайте данное устройство в
местах, где оно может:
— помешать управлению автомобилем.
— травмировать пассажира при внезап-
ной остановке автомобиля.
! Устанавливая устройство, следите за тем,
чтобы ни один из проводов не попал
между этим устройством и окружающими
металлическими конструкциями или
крепежными деталями.
! Не устанавливайте это устройство рядом с
решеткой обогревателя, где под воздействием высокой температуры оно может
выйти из строя, или рядом с дверями, где
на него может попасть вода.
! Перед тем как просверлить монтажные от-
верстия, всегда проверяйте место
сверления. Не сверлите бензопровод, тормозную магистраль, электропроводку и
другие важные узлы.
! Если это устройство устанавливается в
салоне автомобиля, надежно закрепите
его, чтобы оно не отсоединилось во время
движения транспортного средства, что
может стать причиной получения травм
или дорожно-транспортного происшествия.
! Если это устройство установлено под
передним сиденьем, убедитесь, что оно не
препятствует регулировке сиденья. Проло-
жите все провода аккуратно рядом с направляющими сидений так, чтобы они не
попали в механизм и не вызвали короткое
замыкание.
Установка скрытого устройства
Тщательно протрите поверхность прежде,
чем приклеить ленту-липучку.
! Если крючковая лента фиксируется
непосредственно на коврике автомобиля, то вы можете установить это устройство без петельной ленты.
% Установите скрытый блок с помощью ленты-липучки.
40
Ru
Page 41

Дополнительная
информация
Приложение
Правильное
использование дисплея
ВНИМАНИЕ
! При попадании жидкостей или посторон-
них предметов внутрь данного устройства
немедленно отключите питание и свяжитесь с дилером или с ближайшим
сервисным пунктом PIONEER. Запрещается использовать устройство в таком состоянии, поскольку это может привести к
пожару, поражению электрическим током
или стать причиной иных неполадок.
! Если Вы заметили дым, странный звук или
запах, или любые другие признаки
некорректной работы дисплея, немедленно отключите питание и свяжитесь с дилером или с ближайшим сервисным пунктом
PIONEER. Использование данного устройства в таком состоянии может привести к
необратимым повреждениям системы.
! Запрещается разбирать или видоизменять
данное устройство, поскольку компоненты
высокого напряжения внутри него создают
риск поражения электрическим током. Свяжитесь с дилером или с ближайшим
сервисным пунктом PIONEER для проведения осмотра, настроек или ремонта
устройства.
Рекомендации по обращению
с дисплеем
! Если подвергать дисплей воздействию
прямого солнечного света в течение
длительного времени, он нагреется до
высокой температуры, что может привести к повреждению ЖК экрана. Не подвергайте дисплей воздействию прямых
солнечных лучей.
! Эксплуатируйте дисплей в указанном
ниже диапазоне температур.(См.
Технические характеристики
на стр. 43.)
В случае эксплуатации при температурах за пределами указанного диапазона
в работе дисплея могут быть сбои.
! ЖК экран данного устройства открыт,
чтобы его было лучше видно внутри автомобиля. Во избежание повреждений
экрана не рекомендуется надавливать
на него.
! Во избежание образования царапин не
надавливайте на ЖК экран с большим
усилием.
Жидкокристаллический (ЖК)
экран
! Если дисплей установлен рядом с
вентилятором или кондиционером,
убедитесь, что струя воздуха из кондиционера не направлена непосредственно на дисплей. Тепло от обогревателя
может повредить ЖК экран, а прохладный воздух из кондиционера может вызвать образование конденсата внутри
дисплея и привести к его повреждению.
! На ЖК экране могут появиться малень-
кие черные или белые (яркие) точки.
Это обусловлено характеристиками ЖК
экрана и не является признаком неисправности дисплея.
! Под воздействием прямых солнечных
лучей изображение на ЖК экране будет
плохо различимо.
! При использовании сотового телефона
старайтесь не подносить антенну
телефона близко к дисплею во избежание появления помех: точек, цветных
полос и т. д.
Русский
Ru
41
Page 42

Приложение
Дополнительная
информация
Уход за дисплеем
! Прежде чем приступить к удалению
пыли с экрана или очистке дисплея,
необходимо выключить питание, а
затем удалить загрязнение с помощью
мягкой сухой ткани.
! Протирая экран, соблюдайте осторож-
ность и не поцарапайте его поверхность. Запрещается использовать
концентрированные или абразивные химические чистящие средства.
Светодиодная подсветка
! При низких температурах использова-
ние светодиодной подсветки может
привести к задержке отклика видеосигнала и ухудшению качества изображения ЖК экрана. По мере роста
температуры качество изображения
должно улучшиться.
! Для защиты светодиодной подсветки
дисплей будет затемняться в следующих условиях:
— При попадании прямого солнечного
света
— Рядом с вентиляционным от-
верстием
! Срок службы светодиодной подсветки
составляет более 10 000 часов работы.
Однако использование устройства при
высоких температурах может привести к
сокращению срока службы.
! По истечении срока службы светодиод-
ной подсветки экран темнеет и изображение нем не воспроизводится. В
таких случаях необходимо обратиться к
дилеру или в ближайший центр технического обслуживания PIONEER.
42
Ru
Page 43

Дополнительная
информация
Приложение
Технические характеристики
Общие
Источник питания ................. 1 4, 4 В постоянного тока
(допустимый диапазон от
10,8 Вдо15,1 В)
Система заземления .......... Заземление отрицатель-
ного полюса
Максимальный потребляемый ток
..................................................... 2, 5 А
Диапазон допустимых температур хранения
..................................................... -2 0 °C до +80 °C
Дисплей
Размеры (Ш × В × Г) ............ 2 51 × 15 6 × 40 мм
Масса ........................................... 1 ,2 кг
Размер экрана/соотношение
..................................................... 9, 0 дюйм ширины/XGA
(эффективная площадь
изображения: 199,7 ×
112,3 мм)
Пикселей .................................... 2 764 800 [1 280 (по гори-
зонтали) × 720 (по вертикали) × 3 (RGB)]
Тип технологии дисплея
..................................................... активная матрица TFT
передающего типа
Видеоформат .......................... 480i/60, 480p/60, 576i/50,
576p/50, 1080i/60, 720p/60
совместимость с NTSC/
PAL/SECAM
Встроенный громкоговоритель
..................................................... 40 мм ×15мм (Овального
типа)×2
Выходная мощность наушников
..................................................... 8 мВт +8мВт/16 W
Диапазон допустимых рабочих температур
..................................................... от -10 °C до +50 °C
Уровень входного компонентного сигнала
..................................................... Y: 1,0 Vp- p /7 5 W
Cb, Cr: 0,7 Vp-p/75 W
Уровень выходного компонентного сигнала
..................................................... Y: 1,0 Vp- p /7 5 W
Cb, Cr: 0,7 Vp-p/75 W
Диапазон допустимых рабочих температур
..................................................... от -10 °C до +60 °C
Примечание:
В соответствии со статьей 5 закона Российской Федерации “О защите прав потребителей” и постановлением
правительства Российской Федерации №
720 от 16.06.97 компания Pioneer Europe
NV оговаривает следующий срок службы
изделий, официально поставляемых на
российский рынок.
Автомобильная электроника:6лет
Другие изделия (наушники, микрофоны и
т.п.): 5 лет
Примечания
! Характеристики и конструкция могут быть
изменены с целью их улучшения без предварительного уведомления.
! Данное устройство произведено в
Японии.
Русский
Скрытое устройство
Размеры (Ш × В × Г) ............ 1 78 × 15 7 × 30 мм
Масса ........................................... 0 ,6 8 кг
Пиковая амплитуда входного видеосигнала
..................................................... 1, 0 В/75 W
Максимальная амплитуда входного аудиосигнала
по напряжению ...................... 1 ,5 В/22 kW
Пиковая амплитуда выходного видеосигнала
..................................................... 1, 0 В/75 W
Максимальная амплитуда выходного аудиосигнала
по напряжению ...................... 1 ,5 В/1 kW
Ru
43
Page 44

PIONEER CORPORATION
4-1, MEGURO 1-CHOME, MEGURO-KU
TOKYO 153-8654, JAPAN
Корпорация Пайонир
4-1, Мегуро 1-Чоме, Мегуро-ку, Токио
153-8654, Япония
PIONEER ELECTRONICS (USA) INC.
P.O. Box 1540, Long Beach, California 90801-1540, U.S.A.
TEL: (800) 421-1404
PIONEER EUROPE NV
Haven 1087, Keetberglaan 1, B-9120 Melsele, Belgium
TEL: (0) 3/570.05.11
PIONEER ELECTRONICS ASIACENTRE PTE. LTD.
253 Alexandra Road, #04-01, Singapore 159936
TEL: 65-6472-7555
PIONEER ELECTRONICS AUSTRALIA PTY. LTD.
178-184 Boundary Road, Braeside, Victoria 3195, Australia
TEL: (03) 9586-6300
PIONEER ELECTRONICS OF CANADA, INC.
300 Allstate Parkway, Markham, Ontario L3R 0P2, Canada
TEL: 1-877-283-5901
TEL: 905-479-4411
PIONEER ELECTRONICS DE MEXICO, S.A. de C.V.
Blvd.Manuel Avila Camacho 138 10 piso
Col.Lomas de Chapultepec, Mexico, D.F. 11000
TEL: 55-9178-4270
先鋒股份有限公司
總公司 : 台北市中山北路二段44號13樓
電話 : (02) 2521-3588
先鋒電子(香港)有限公司
香港九龍尖沙咀海港城世界商業中心
9樓901-6室
電話 : (0852) 2848-6488
Published by Pioneer Corporation.
Copyright © 2008 by Pioneer Corporation.
All rights reserved.
Издано Pioneer Corporation. Авторские
права © 2008 Pioneer Corporation. Все
права защищены.
<KMMZF> <08D00000>
Printed in Japan
Отпечатано в Японии
<CRD4362-A> UR
 Loading...
Loading...