Pioneer AVD-W6210 User Manual
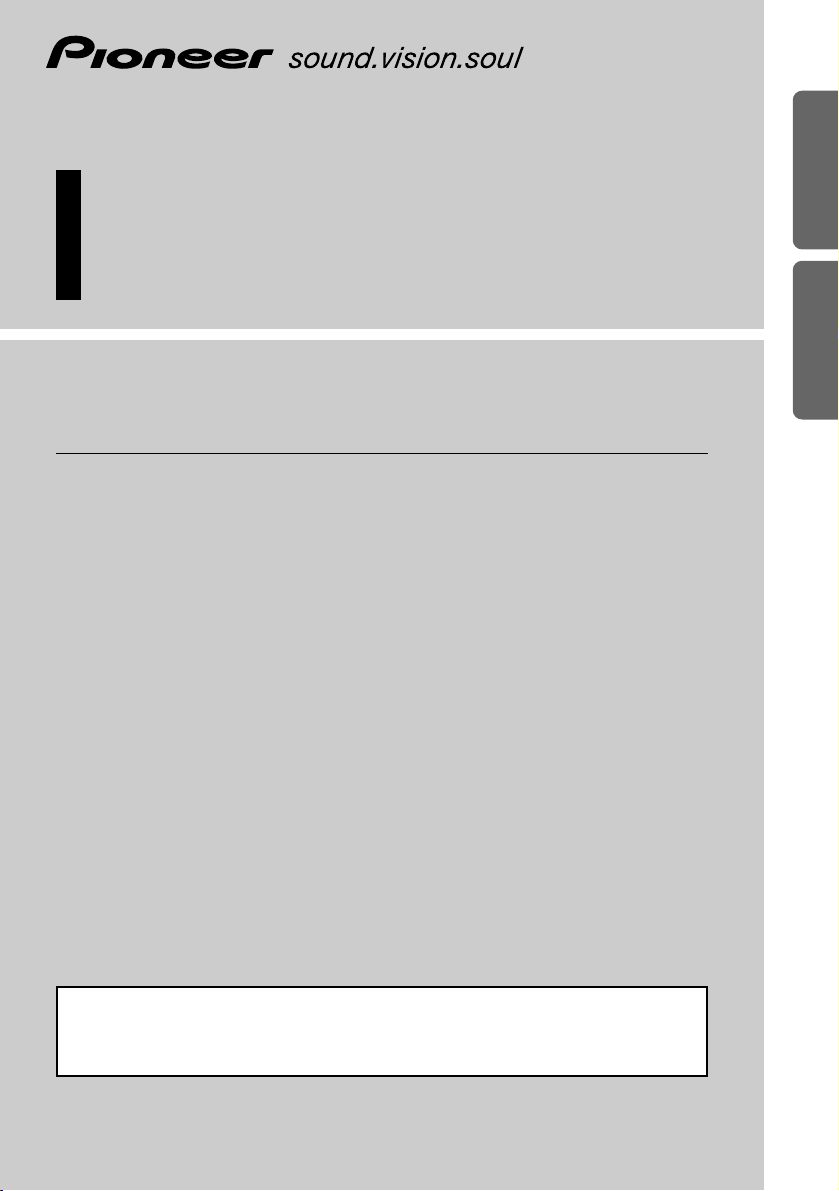
ENGLISH
FRANÇAIS DEUTSCH ESPAÑOL
ITALIANO NEDERLANDS
16:9 Touch Panel Display
Écran tactile 16/9
Owner’s Manual
AVD-W6210
Mode d’emploi
This product conforms to CEMA cord colors.
Le code couleur des câbles utilisé pour ce produit est conforme à CEMA.
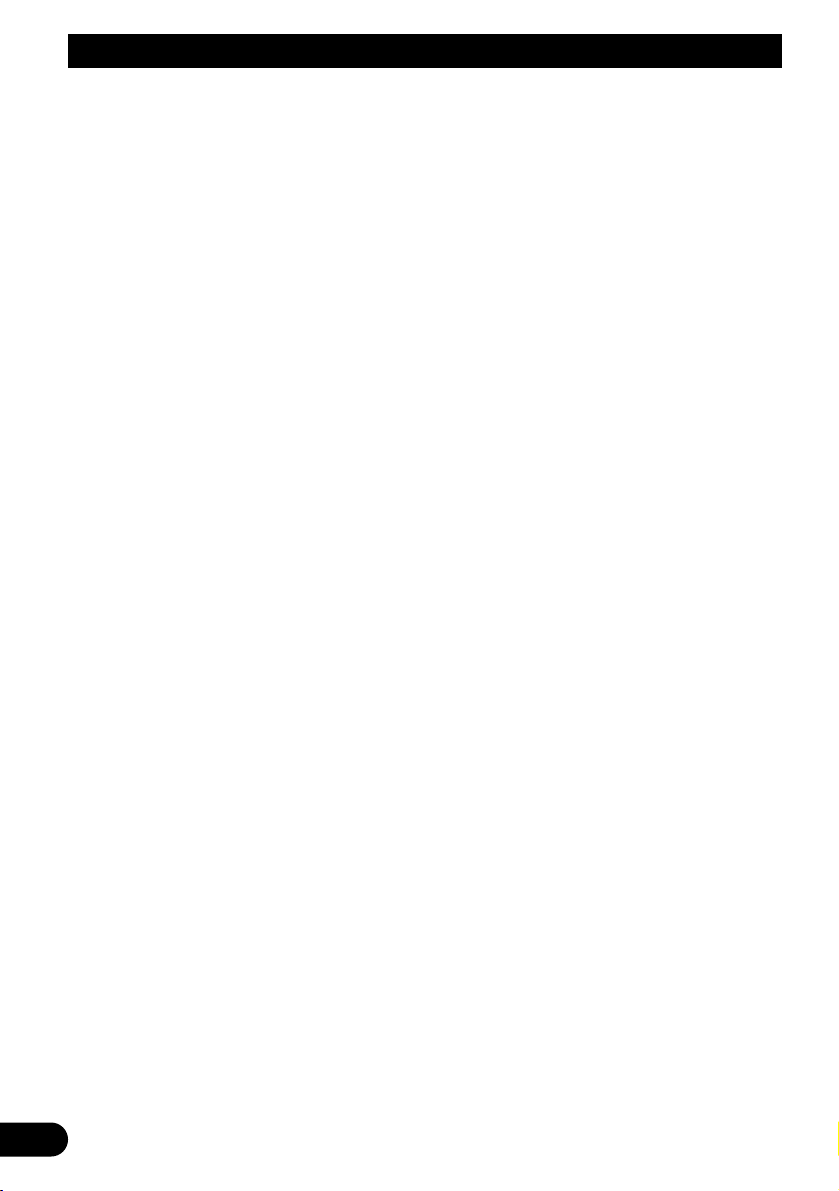
1
Contents
Contents ...................................................... 1
Dear Customer ............................................ 2
IMPORTANT SAFEGUARDS .................... 3
Please Read All of These Instructions
Regarding Your Display and Retain
them for Future Reference ........................ 3
Fitting and Removing the Display .......... 4
To fit the display .............................................. 4
To remove the display ...................................... 5
IMPORTANT INFORMATION .................... 6
About This Product .......................................... 6
-
When combined with a Pioneer navigation
unit
Precaution .......................................................... 6
Important .......................................................... 6
After-sales Service for Pioneer Products .......... 7
Product registration .......................................... 7
Before Using This Product ...................... 8
To Avoid Battery Exhaustion ............................ 8
To Protect the LCD Screen of the Display ........ 8
When Viewing is Difficult, use [BRIGHTNESS]
and [DIMMER] to Adjust .......................... 8
About the RCA Video and Audio Outputs of
this Unit ...................................................... 8
To Ensure Safe Driving .................................... 9
Resetting the Microprocessor ............................ 9
Key Finder .................................................. 10
Component Parts and Features ........................ 10
Basic Operation ...................................... 11
Turn On Power ................................................ 11
Volume Adjustment ........................................ 11
Selecting a Source ............................................ 12
Changing the Wide Screen Mode .................... 13
-
Wide Modes Available
Operating the Setup Menu .................... 15
Entering the Setup Menu ................................ 15
Picture Adjust .................................................. 16
-
BRIGHTNESS/CONTRAST/COLOR/HUE
-
DIMMER
Video Setting .................................................. 18
-
Input Setting [AV IN2]
-
Functions for Back-up Camera
-
Switching the image of rear display
Audio Setting .................................................. 21
-
Setting the Mixing of the Guidance Voice
[GUIDE]
Using the Display Correctly .................. 22
Handling the Display ...................................... 22
About the Liquid Crystal Display (LCD)
Screen ...................................................... 23
Keeping the Display in Good Condition ........ 23
About the Small Fluorescent Tube .................. 23
Connecting the System .......................... 24
Names and Functions of Connection
Terminals .................................................. 26
Connecting the Power Cable .......................... 27
Connection Diagram (VIDEO input) .............. 28
Connection Diagram (26-pin input) ................ 29
Connecting the RCA Audio and Video
Output ...................................................... 30
Connecting “REVERSE-GEAR SIGNAL
INPUT” Lead .......................................... 31
Installation ................................................ 32
Before Installing and Fixing ............................ 33
Before Affixing the Adhesive Tape ................ 33
Installing the Display Using the Accessory
Mounting Base ........................................ 34
Installing the Hide-away Unit ........................ 38
-
Installation Precautions
-
Hide-away Unit Installation
Specifications .......................................... 39
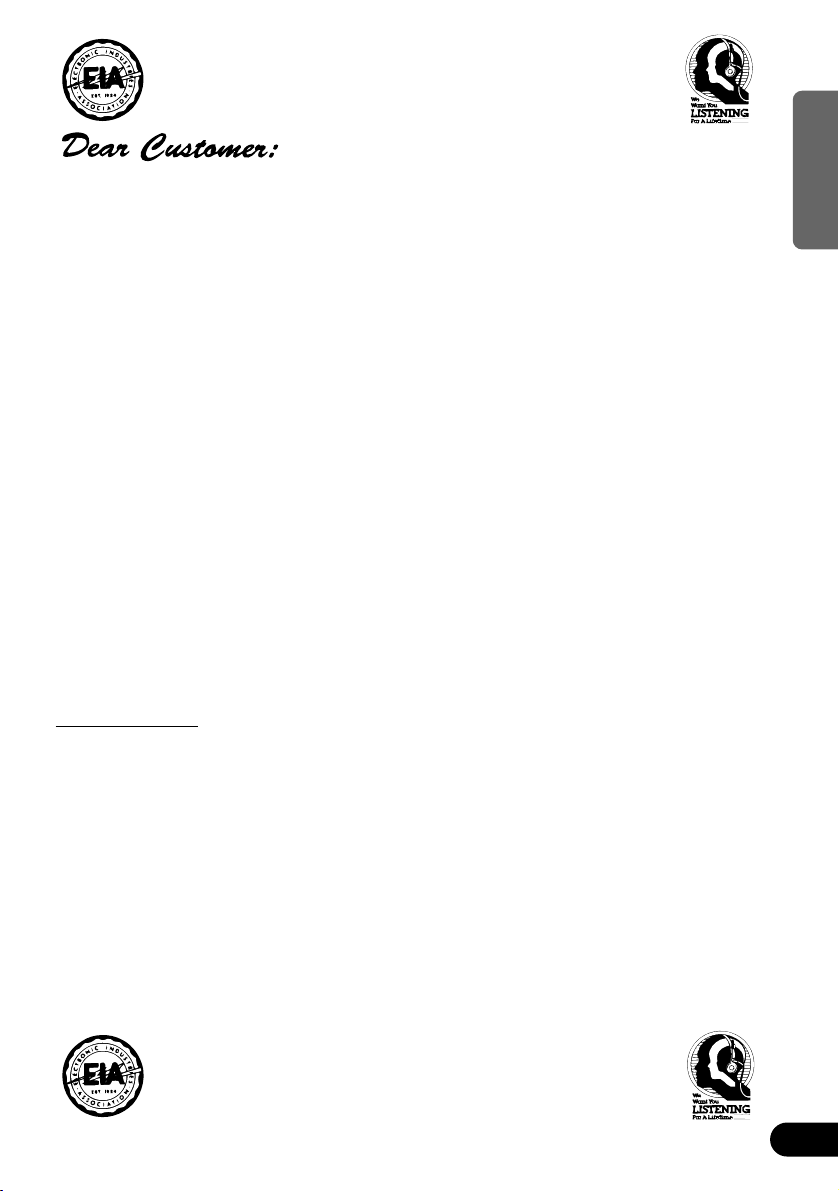
2
ENGLISH ESPAÑOL DEUTSCH FRANÇAIS
ITALIANO NEDERLANDS
Selecting fine audio equipment such as the unit you’ve just purchased is only the start of your
musical enjoyment. Now it’s time to consider how you can maximize the fun and excitement your
equipment offers. This manufacturer and the Electronic Industries Association’s Consumer
Electronics Group want you to get the most out of your equipment by playing it at a safe level.
One that lets the sound come through loud and clear without annoying blaring or distortion—and,
most importantly, without affecting your sensitive hearing.
Sound can be deceiving. Over time your hearing “comfort level” adapts to higher volumes of
sound. So what sounds “normal” can actually be loud and harmful to your hearing. Guard against
this by setting your equipment at a safe level BEFORE your hearing adapts.
To establish a safe level:
• Start your volume control at a low setting.
• Slowly increase the sound until you can hear it comfortably and clearly, and without distor-
tion.
Once you have established a comfortable sound level:
• Set the dial and leave it there.
Taking a minute to do this now will help to prevent hearing damage or loss in the future. After all,
we want you listening for a lifetime.
We Want You Listening For A Lifetime
Used wisely, your new sound equipment will provide a lifetime of fun and enjoyment. Since
hearing damage from loud noise is often undetectable until it is too late, this manufacturer and the
Electronic Industries Association’s Consumer Electronics Group recommend you avoid prolonged exposure to excessive noise. This list of sound levels is included for your protection.
Decibel
Level Example
30 Quiet library, soft whispers
40 Living room, refrigerator, bedroom away from traffic
50 Light traffic, normal conversation, quiet office
60 Air conditioner at 20 feet, sewing machine
70 Vacuum cleaner, hair dryer, noisy restaurant
80 Average city traffic, garbage disposals, alarm clock at two feet.
THE FOLLOWING NOISES CAN BE DANGEROUS UNDER CONSTANT EXPOSURE
90 Subway, motorcycle, truck traffic, lawn mower
100 Garbage truck, chain saw, pneumatic drill
120 Rock band concert in front of speakers, thunderclap
140 Gunshot blast, jet plane
180 Rocket launching pad
Information courtesy of the Deafness Research Foundation.
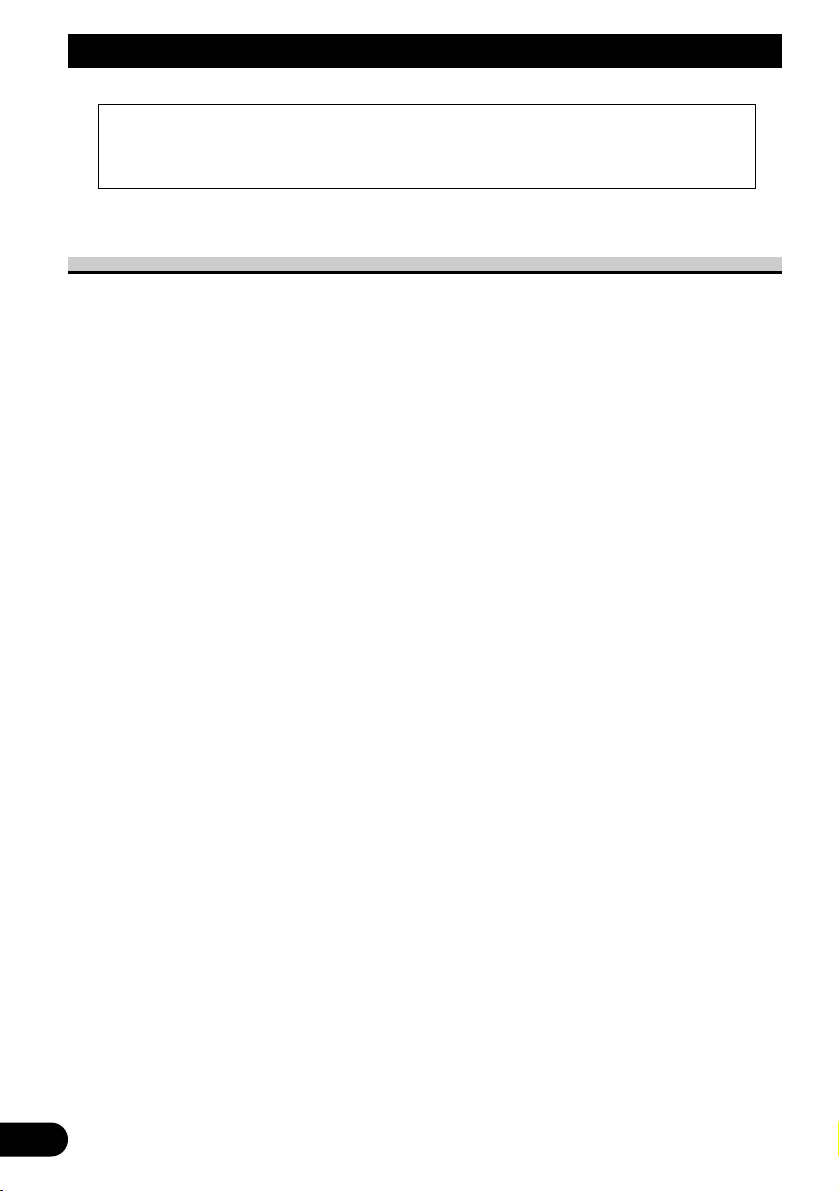
3
Please Read All of These Instructions Regarding Your Display
and Retain them for Future Reference
1. Read this manual fully and carefully before operating your display.
2. Keep this manual handy for future reference.
3. Pay close attention to all warnings in this manual and follow the instructions carefully.
4. Never allow others to use the system until they have read and understood the
operating instructions.
5. Do not install the display where it may (i) obstruct the driver’s vision, (ii) impair
the performance of any of the vehicle’s operating systems or safety features,
including airbags, or (iii) impair the driver’s ability to safely operate the vehicle.
6. As with any accessory in your vehicle’s interior, the display should not divert
your attention from the safe operation of your vehicle. If you experience difficulty in operating the system or reading the display, please park safely before making adjustments.
7. Do not attempt to install or service your display by yourself. Installation or servicing of the display by persons without training and experience in electronic
equipment and automotive accessories may be dangerous and could expose you
to the risk of electric shock or other hazards.
8. Please remember to wear your seat belt at all times while operating your vehicle.
If you are ever in an accident, your injuries can be considerably more severe if
your seat belt is not properly buckled.
9. Use of this product is subject to any government laws regarding placement or use.
PIONEER does not accept any liability for any problems, damage or loss incurred
as a result of the product being used with an incorrect setting or in violation of
any government laws.
10. This product is designed for use with a back-up camera. Users may connect the
AV IN2 input with “REVERSE-GEAR SIGNAL INPUT” only to a back-up camera. Users must not connect any other devices to the AV IN2 input with
“REVERSE-GEAR SIGNAL INPUT”.
Information to User
Alteration or modifications carried out without appropriate authorization may
invalidate the user’s right to operate the equipment.
IMPORTANT SAFEGUARDS
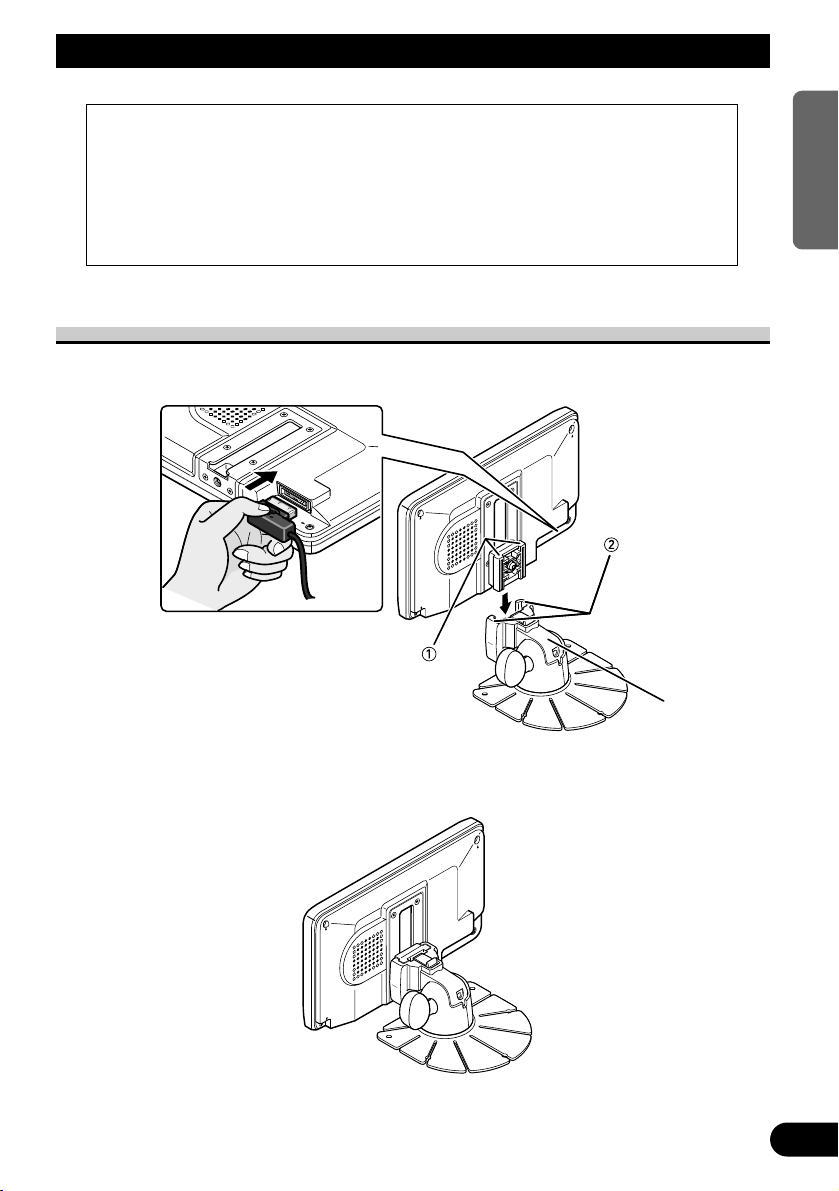
To fit the display
1. Fit part 1 into the grooves 2 of the base.
2. Slide the display downward until it clicks into place.
Precaution:
• To prevent failure, be sure to turn the ignition switch or system power OFF before fitting or
removing the display. Also take care not to grip the screen or buttons too firmly or to drop the
display.
• Do not let any water get on the terminals on the display or on the cable and do not allow the ter-
minals to be shorted by a metal object or the like. This can cause system breakdown.
• Be careful not to touch terminals on the display or on the cable. Doing so may cause connection
failures. If any terminals are stained, wipe them with a clean dry cloth.
4
ENGLISH ESPAÑOL DEUTSCH FRANÇAIS
ITALIANO NEDERLANDS
Fitting and Removing the Display
Base
Connect the cable to the
display.
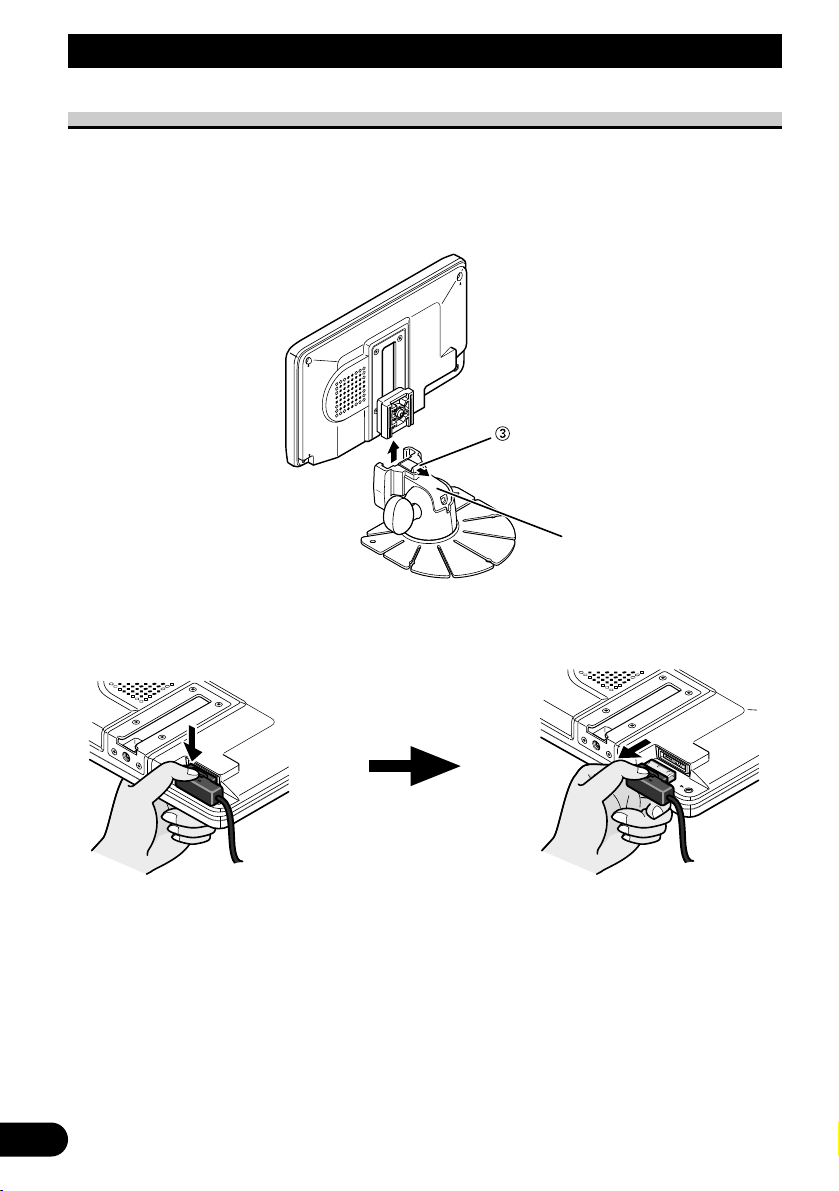
5
To remove the display
• Pull the lock release lever 3 and hold in that position, then slide the display
upward and detach it from its base.
• To prevent theft of the display, remove the display when leaving the vehicle.
Fitting and Removing the Display
Base
Press the lock release button
while holding the display.
Keep holding the button and
unplug the connector.
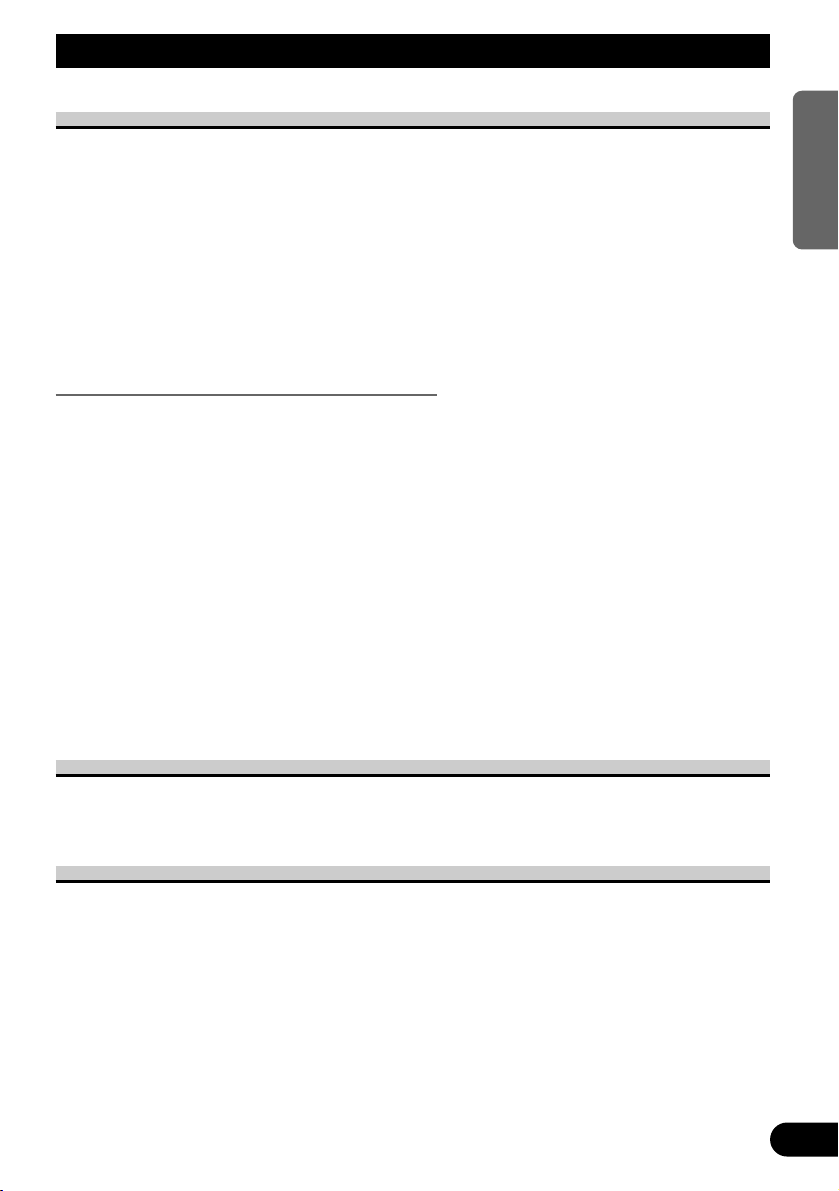
About This Product
• Do not place the display in a position where it will impede the driver’s visibility or
affect the operation of your vehicle’s airbags or headrests.
• This product is designed for use with the Touch Panel function of the Pioneer
Navigation unit. (See the Operation Manual of the Pioneer Navigation unit on how to
operate the Touch Panel.)
For more information, please contact your dealer or the nearest authorized Pioneer service facility.
• Certain government laws may restrict the placement and use of the display in your car.
Please comply with all applicable laws and regulations in the installation and operation
of your display.
When combined with a Pioneer navigation unit
When you use this product (Touch Panel Display) with the Pioneer DVD Navigation unit,
make sure that you use the map disc CNDV-21.
This manual explains their combined use.
If you do not use the map disc CNDV-21 and instead use an older version with the
Navigation unit, this product may have some faults including an inactivity of the Touch
Panel function.
• The NAVI button and the NAVI MENU button cannot function.
• [ATT] (attenuation) and [MUTE] (muting) cannot function, even though you can select
them in [AUDIO SETTING].
• While showing non-navigation images of each source, touching the buttons or keys of
the remote control may result in an operation error.
• When using an older version map disc, when pushing the NAVI/AV button, the display
may show “DISC DATA READING”.
Precaution
• Always keep the volume low enough for outside sounds to be audible.
• Protect the product from moisture.
Important
• The serial number of this device is located on the rear of the unit. For your own security
and convenience, be sure to record this number on the enclosed warranty card.
6
ENGLISH ESPAÑOL DEUTSCH FRANÇAIS
ITALIANO NEDERLANDS
IMPORTANT INFORMATION
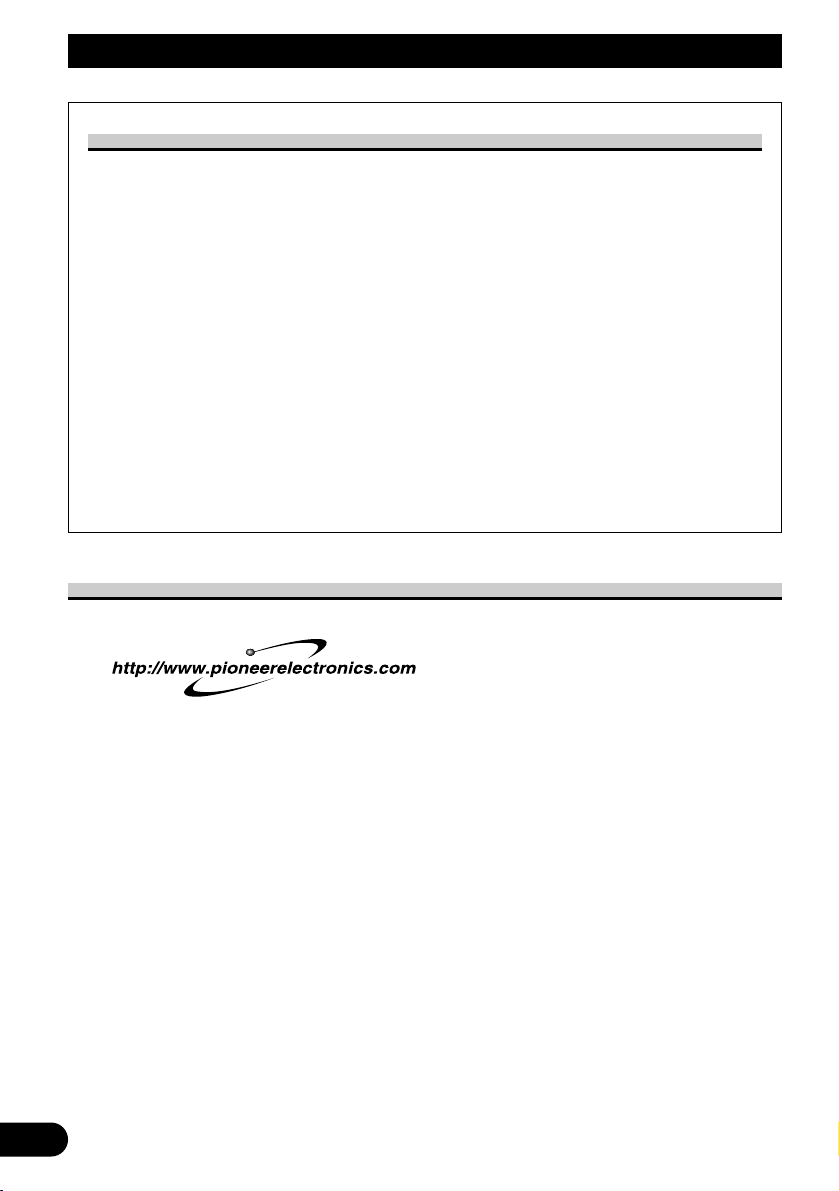
7
Product registration
Visit us at the following site:
1. Register your product. We will keep the details of your purchase on file to help you
refer to this information in the event of an insurance claim such as loss or theft.
2. Receive updates on the latest products and technologies.
3. Download owner's manuals, order product catalogues, research new products, and
much more.
IMPORTANT INFORMATION
After-sales Service for Pioneer Products
Please contact the dealer or distributor from where you purchased the product for its
after-sales service (including warranty conditions) or any other information. In case
the necessary information is not available, please contact the companies listed below:
Please do not ship your product to the companies at the addresses listed below for
repair without advance contact.
7U.S.A 7CANADA
Pioneer Electronic (USA) Inc. Pioneer Electronics of Canada, Inc.
CUSTOMER SUPPORT CUSTOMER SATISFACTION
DIVISION DEPARTMENT
P.O. Box 1760 300 Allstate Parkway
Long Beach, CA 90801-1760 Markham, Ontario L3R OP2
800 421-1404 (905) 479-4411
1-877-283-5901
For warranty information please see the Limited Warranty sheet included with your
product.
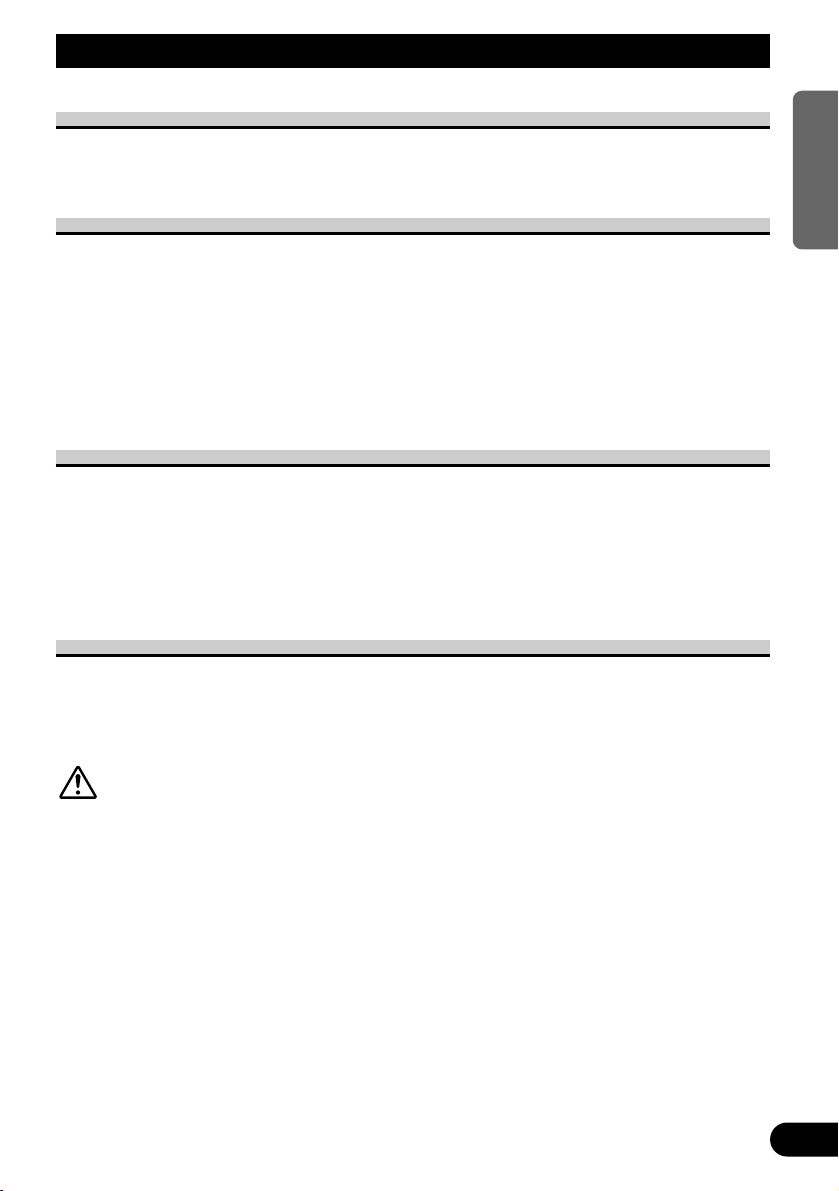
To Avoid Battery Exhaustion
Always run the vehicle engine while using this unit. Using this unit without running the
engine can result in battery drainage.
To Protect the LCD Screen of the Display
• Do not allow direct sunlight to fall on the Display when this unit is not being used.
Extended exposure to direct sunlight can result in LCD screen malfunction due to the
resulting high temperatures.
• When using a portable phone, keep the antenna of the portable phone away from the
Display to prevent disruption of the video by the appearance of spots, colored stripes,
etc.
• Never touch the screen with anything besides your finger when operating the Touch
Panel functions. The screen can scratch easily.
When Viewing is Difficult, use [BRIGHTNESS] and [DIMMER] to Adjust
Due to its construction, the view angle of the LCD screen is limited. The viewing angle
(vertical and horizontal) can be increased, however, by using [BRIGHTNESS] to adjust
the black density of the video. When using for the first time, adjust the black density in
accordance with the viewing angle (vertical and horizontal) to adjust for clear viewing.
[DIMMER] can also be used to adjust the brightness of the LCD screen itself to suit your
personal preference.
About the RCA Video and Audio Outputs of this Unit
When you connect a separate piece of AV equipment such as a rear display to the RCA
video and audio output jacks of the hide-away unit, you can select either showing navigation images on the rear display or the images of each source.
• Volume control buttons will have no effect even if operated.
CAUTION
Never position the display connected to the RCA output jack of the hideaway unit so that the driver can view the picture while the vehicle is moving.
8
ENGLISH ESPAÑOL DEUTSCH FRANÇAIS
ITALIANO NEDERLANDS
Before Using This Product
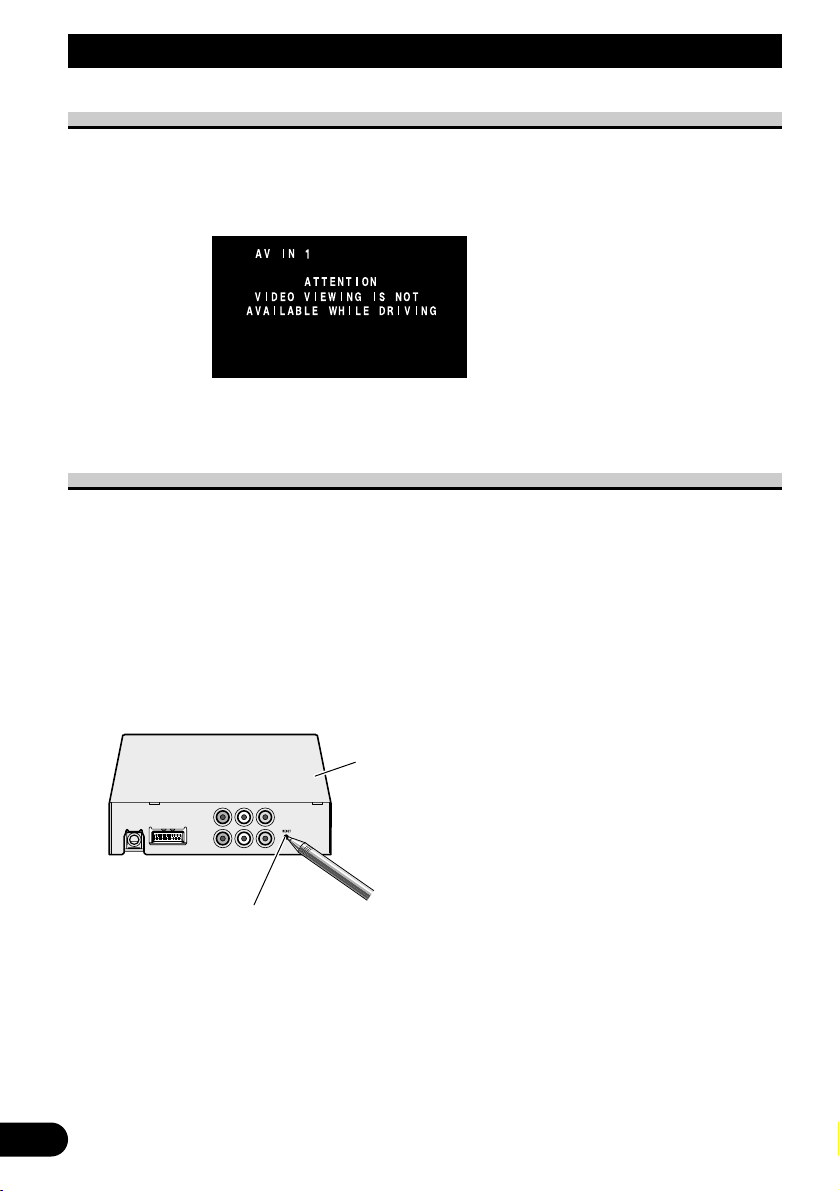
9
To Ensure Safe Driving
This unit senses whether the parking brake is on or off. When installed, it is arranged so
that video cannot be viewed while the vehicle is moving. The various settings and adjustments are also not possible while driving. (The following message will be displayed on the
screen while the vehicle is moving.)
Stop the vehicle in a safe place, apply the parking brake and wait for the message to clear
before starting operation.
Resetting the Microprocessor
Pressing the RESET button lets you reset the microprocessor to its initial settings without
changing the DIMMER setting.
Reset the microprocessor in the following cases:
When using this product for the first time after installation.
When the product fails to operate properly.
When strange (incorrect) messages appear on the display.
1. Turn the ignition switch OFF. (ACC OFF)
2. Press the RESET button.
Use a pen tip or other pointed instrument.
Note:
• When using with the Pioneer Navigation unit, while you press the RESET button, be sure ACC
OFF is selected. If ACC ON is selected, correct operation may not be possible even if you press the
RESET button.
Before Using This Product
RESET button
Hide-away Unit
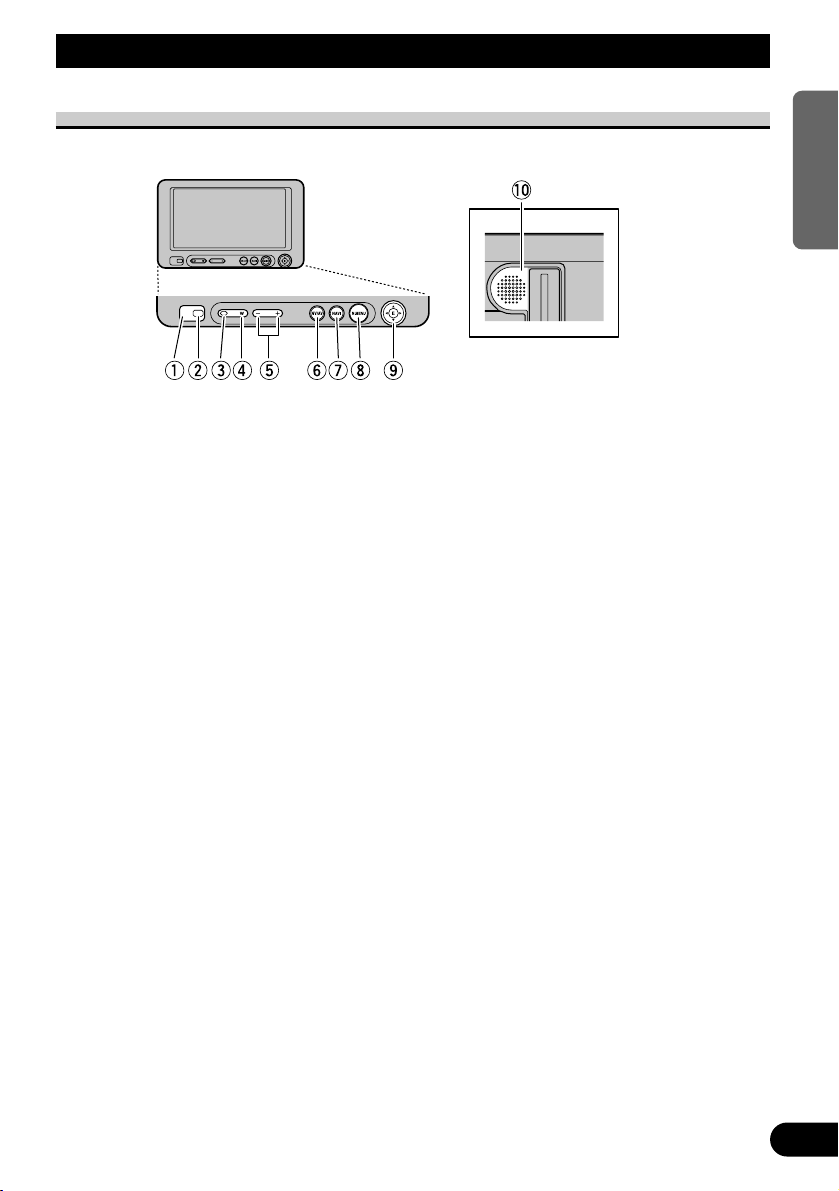
Component Parts and Features
7 Display Unit
10
ENGLISH ESPAÑOL DEUTSCH FRANÇAIS
ITALIANO NEDERLANDS
Key Finder
1 Signal receptor
This receiver receives signals from the
remote control supplied with the
Pioneer Navigation unit and other AV
equipment.
2 Ambient light sensor
Senses ambient light. This system automatically adjusts the brightness of the
display to compensate for ambient
light.
3 SOURCE/POWER button
Switches between sources and switches
power ON/OFF.
4 WIDE button
Changes the method of enlarging 4:3
video to 16:9 video.
5 Volume control (–/+) buttons
Adjust the volume of the built-in
speaker 0.
Note:
• Never set the volume so high that you
cannot hear outside traffic and emergency
vehicles.
6 NAVI/AV button
Switches the display to the desired
indications. Use to switch between
navigation images and the images of
each source.
7 NAVI button
You press this button to view
Navigation Map or return to guidance.
Also, when the map is scrolled, pressing this button returns to the display of
the map of your surroundings.
8 NAVI MENU button
Pressing this button displays
Navigation Menu.
9 MENU-ENTER button
(5/∞/2/3 buttons)
Use to switch to operate the setup
menu for various settings.
0 Built-in speaker
Outputs sound from audio equipment
connected to this product.
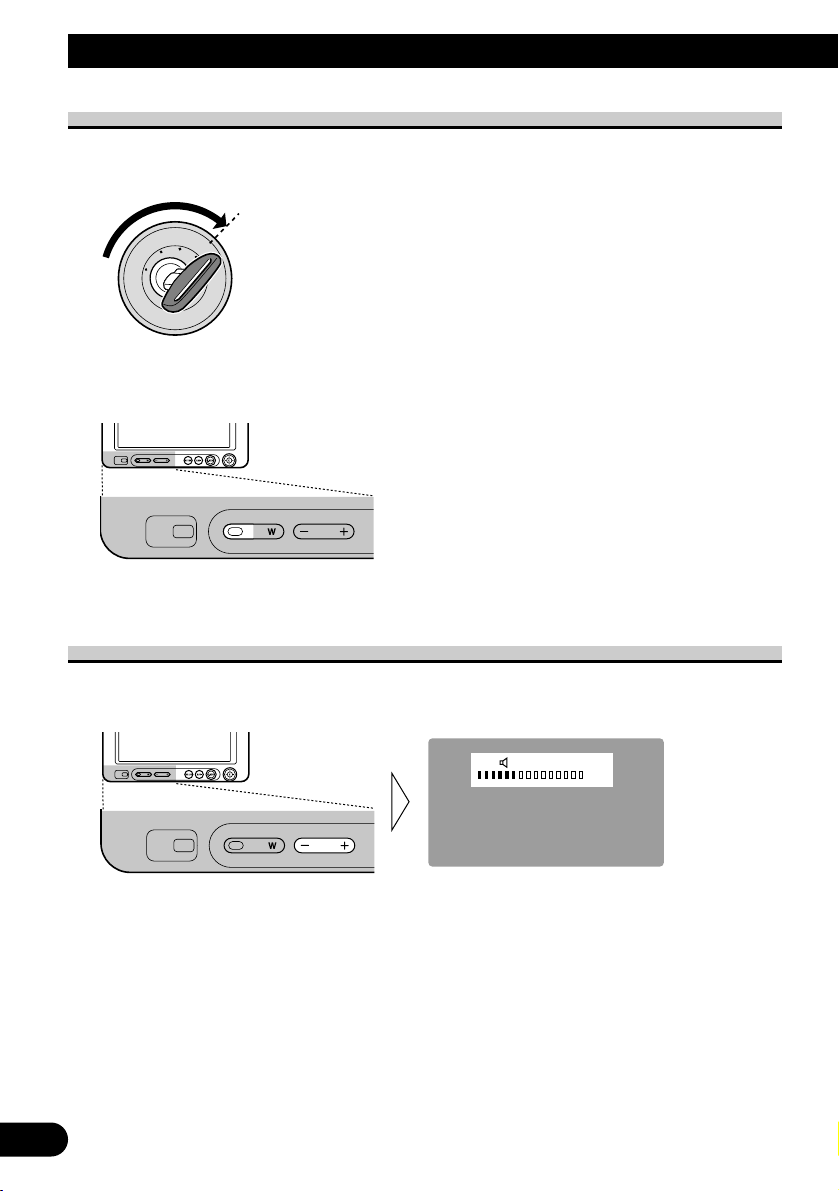
11
Turn On Power
Remember to start the car engine before turning on the power to preserve battery life.
1. Start the car engine.
2. Turn on the system.
Press the SOURCE/POWER button.
To turn off the system, press the SOURCE/POWER button and hold for 2 seconds.
Volume Adjustment
Adjust the volume of audio output from the built-in speaker.
• Raise or lower the speaker volume.
The volume of the built-in speaker can be adjusted in a range of 0 to 30. (The volume level
will be displayed for about 4 seconds.)
VOL
12
AV I N1+GUIDE
Basic Operation
O
N
C
S
C
T
A
A
K
C
O
L
R
T
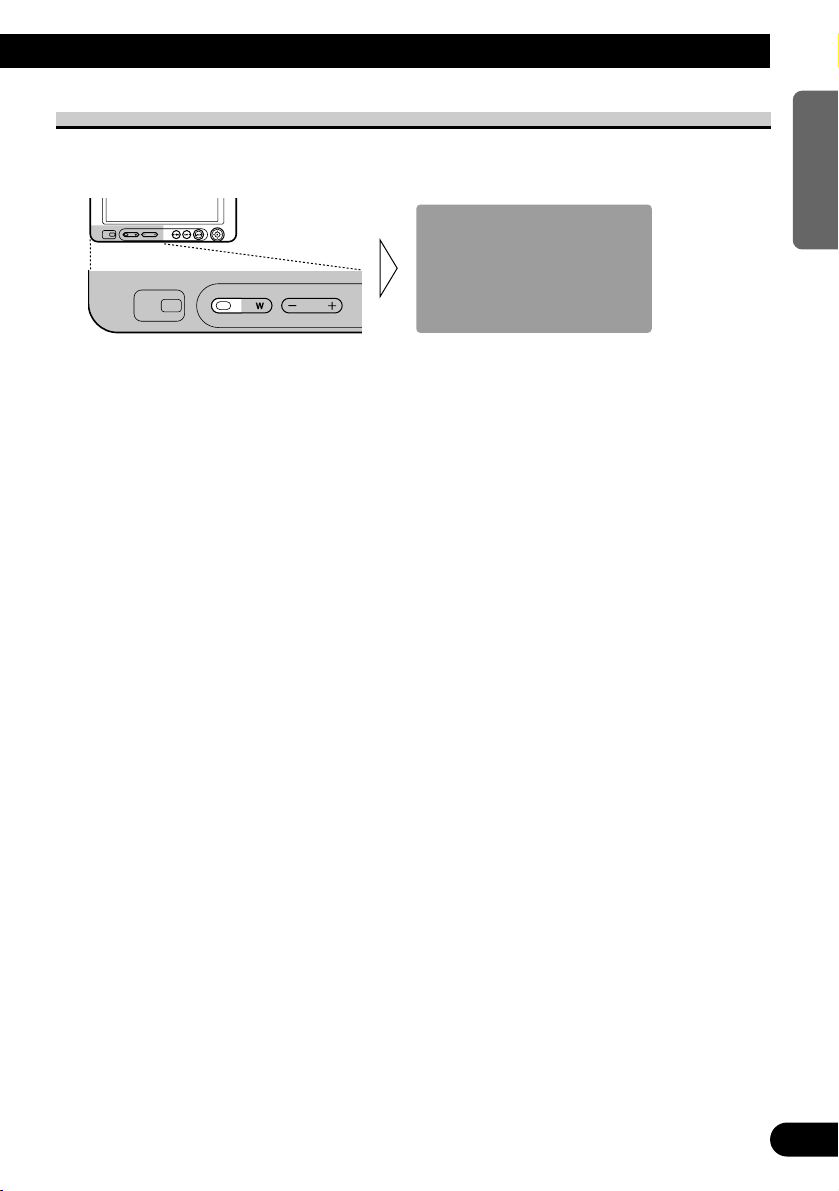
Selecting a Source
When the Pioneer Navigation unit is combined, you can select the images of each source.
• Select the desired source.
Each press of the SOURCE/POWER button selects the desired source in the following
order:
[AV IN1] = [AV IN2] = [NAVI SOURCE] = Exit to [AV IN1]
Note:
• [NAVI SOURCE] indicates the Pioneer Navigation unit with DVD-Video playback connected to
the hide-away unit’s 26-pin input. (The source does not switch to [NAVI SOURCE] when the
Pioneer Navigation unit without DVD-Video playback or nothing is connected to the 26-pin input.)
• [AV IN1] and [AV IN2] are audio and video from the AV equipment connected to the AV IN1 or
AV IN2 input terminal. (Refer to page 28.)
• Verify the correct connection with the AV equipment connected to AV IN1 or AV IN2.
• AV IN2 is selectable only if either [ON] or [BACK-UP CAM] has been chosen in [VIDEO SET-
TING] . (Refer to page 18.)
• Pressing the NAVI/AV button will switch between navigation images (Navigation Map) or the
images of each source.
• When showing navigation images (Navigation Map), only the built-in speaker audio can be
switched with the SOURCE/POWER button.
AV IN1
12
ENGLISH ESPAÑOL DEUTSCH FRANÇAIS
ITALIANO NEDERLANDS
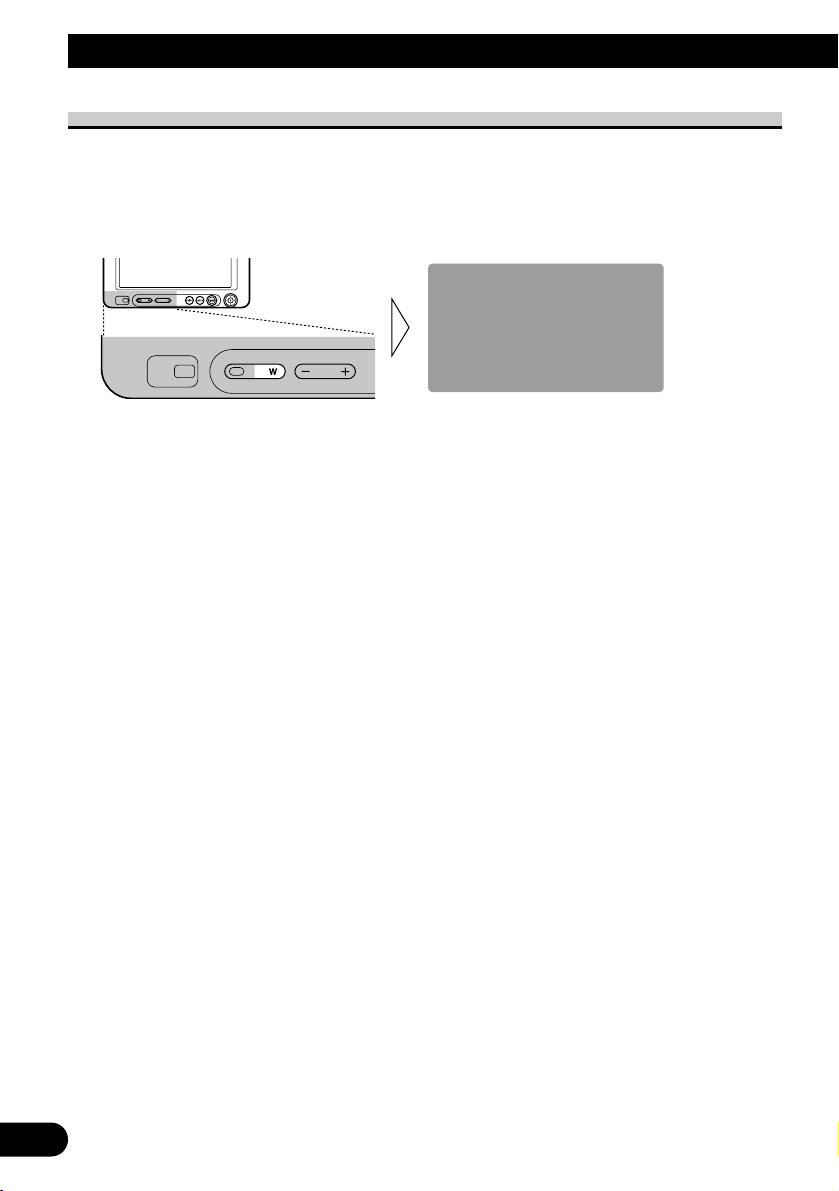
Changing the Wide Screen Mode
You can change the way in which normal video (aspect ratio 4:3) enlarges to wide video
(16:9). Select wide modes to suit the kind of video you are viewing.
1. Display a source to view. (Refer to the previous page.)
2. Select a wide mode.
Each press of the WIDE button selects the wide mode in the following order:
[FULL] = [JUST] = [CINEMA] = [ZOOM] = [NORMAL] = Exit to [FULL]
Note:
• Settings are stored for each source (NAVI SOURCE, AV IN1, AV IN2).
• When video is viewed in a wide mode that does not match its original aspect ratio, it may appear
differently.
• Remember that using the wide mode feature of this system for commercial or public viewing purposes may constitute an infringement on the author’s rights protected by the Copyright Law.
JUST
13
Basic Operation
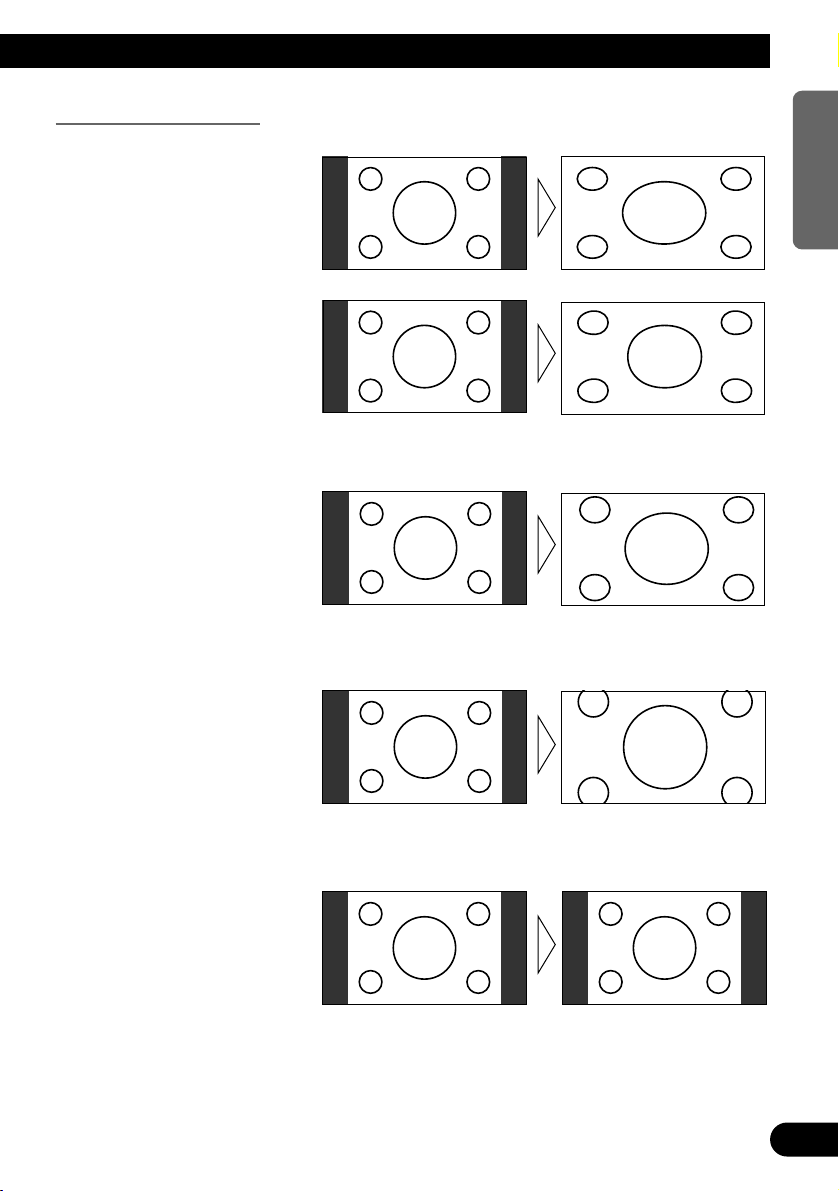
14
ENGLISH ESPAÑOL DEUTSCH FRANÇAIS
ITALIANO NEDERLANDS
Wide Modes Available
Note:
• Video will appear roughened when viewed in CINEMA or ZOOM mode.
NORMAL
Video with an aspect ratio of 4:3
appears without enlarging. Enjoy
viewing TV in the same video as it
is broadcast.
ZOOM
Video with an aspect ratio of 4:3
enlarges with the same aspect ratio
in both vertical and horizontal
directions. This wide mode is suited for horizontally long video,
such as movies, in which titles
overlap the video.
CINEMA
Video enlarges vertically with a
aspect ratio falling between FULL
and ZOOM. This wide mode is
suited for horizontally long video,
such as movies, in which titles are
displayed in black areas outside
the video.
JUST
Video appears more extended horizontally as it gets closer to both
edges of the screen. Because video
appears in about the same size as
regular video around the middle of
the screen, enjoy viewing it without feeling out of place.
FULL
Video with an aspect ratio of 4:3
enlarges only horizontally. Enjoy
viewing video widened without
missing parts.
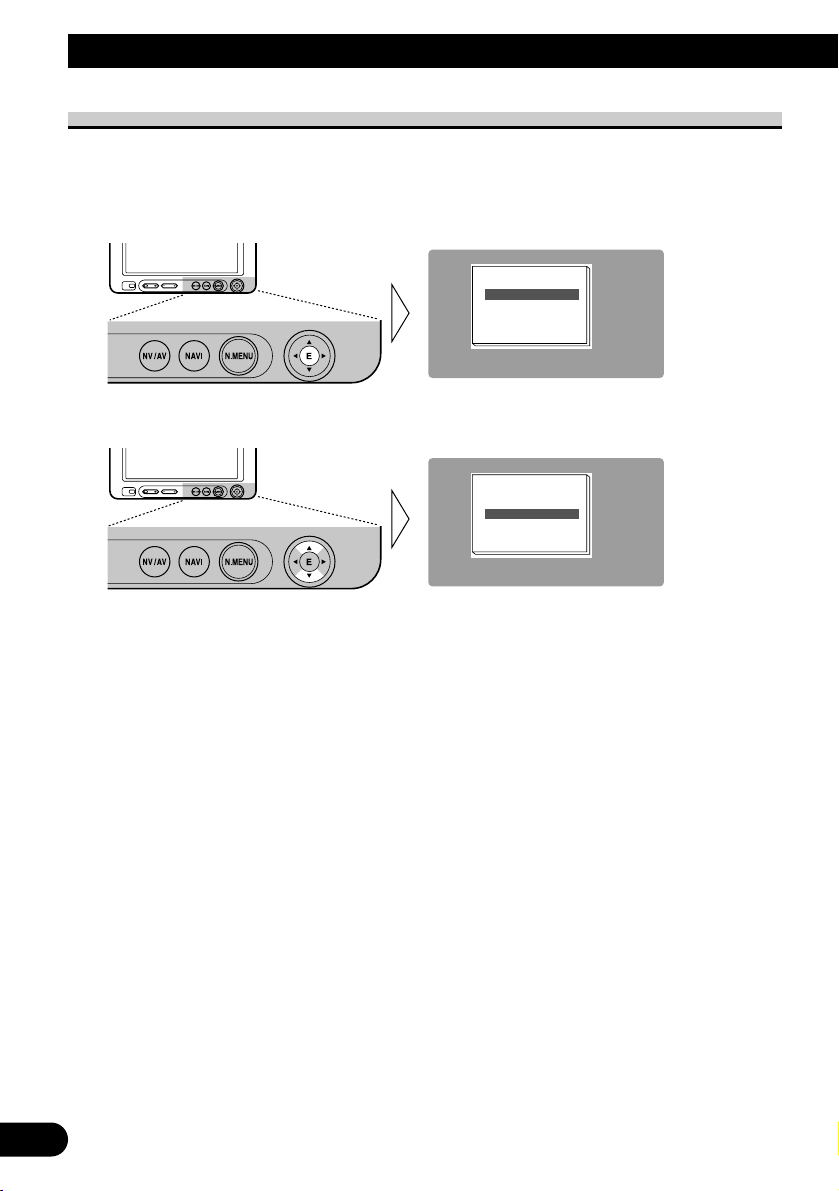
15
Entering the Setup Menu
This system offers a number of functionality setup and adjustment features to make it easier to use. Customize the settings to suit your taste and environment.
1. Display the setup menu.
Press the MENU-ENTER.
2. Select a setting.
Press 5 or ∞ to select a desired item, and press the MENU-ENTER button.
For details, refer to the pages of each of the setting.
Picture Adjust [PICTURE ADJUST] (the next page)
Video Setting [VIDEO SETTING] (P.18)
Audio Setting [AUDIO SETTING] (P.21)
To exit each menu, select [RETURN] and press the MENU-ENTER button.
MENU
PI CTURE ADJUST
VIDEO SETTING
AUD IO SETTING
RETURN
MENU
PI CTURE ADJUST
VIDEO SETTING
AUD IO SETTING
RETURN
Operating the Setup Menu
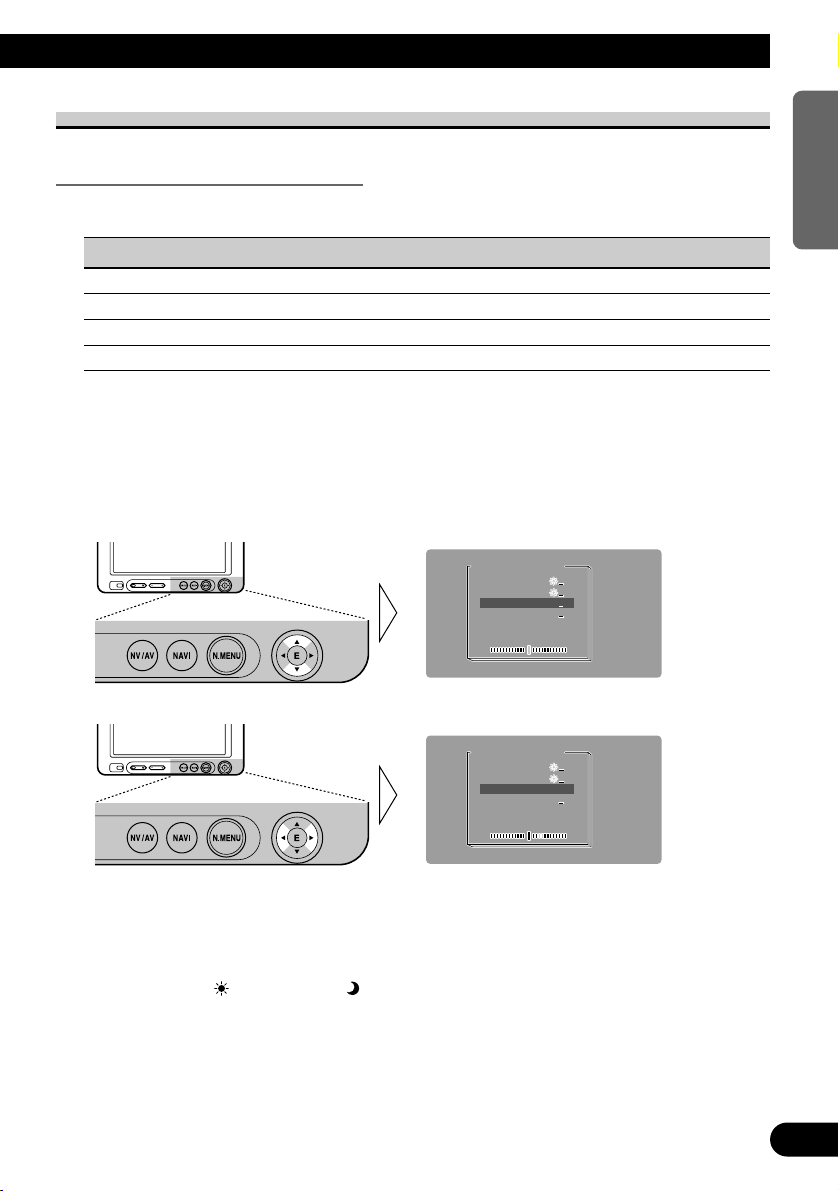
Picture Adjust
BRIGHTNESS/CONTRAST/COLOR/HUE
Settings are stored for each source (NAVI SOURCE, AV IN1, AV IN2).
Options Adjustment items
Brightness [BRIGHTNESS]: Makes black appear darker or lighter.
Contrast [CONTRAST]: Narrows or widens the gap between black and white (darken).
Color [COLOR]: Makes colors appear lighter or darker.
Hue [HUE]: Adjusts red or green of picture.
Any of the above can be adjusted within the range of -24 to +24.
1. Display a source to adjust. (Refer to page 12.)
2. Display the setup menu and select [PICTURE ADJUST].
(Refer to the previous page.)
3. Select an item to adjust.
4. Adjust the item.
Note:
• The settings of [BRIGHTNESS] and [CONTRAST] are stored separately for light ambient (day-
time) and dark ambient (nighttime).
• A yellow mark ( ) or blue mark ( ) is displayed to the right of [BRIGHTNESS] and
[CONTRAST] on the screen, respectively, as the front-panel ambient light sensor determines
brightness or darkness.
• [COLOR] and [HUE] cannot be adjusted for navigation images.
DIDIMMEMMER
RE TURNRN
_
D I MMER
RE TURN
_
_+_
+
P I CT URE ADJUSTURE ADJUST
B R I GHGHTNENESS
+ 0
CONT CONTRASRAST
+ 0 0
HUE HUE
+ 0 0
PI CTURE ADJUST
BR IGHTNESS + 0
CONTRAST
+ 0
COLOR
+ 5
HUE + 0
P I CT URE ADJUSTURE ADJUST
B R I GHGHTNENESS
+ 0
CONT CONTRASRAST
+ 0 0
HUE HUE
+ 0 0
DIDIMMEMMER
RE TURNRN
_
+
PI CTURE ADJUST
BR IGHTNESS + 0
CONTRAST
+ 0
COLOR
+ 0
HUE
+ 0
D I MMER
RE TURN
_
+
16
ENGLISH ESPAÑOL DEUTSCH FRANÇAIS
ITALIANO NEDERLANDS

17
DIMMER
Viewing can become difficult after extended video viewing if the screen is too bright at
night or when ambient light darkens. You can select the brightness level from three settings; daytime, evening and nighttime viewing, after which this product will automatically
adjusts the brightness to an optimum level within the setting range you selected and in
relationship with the ambient light.
1. Display the setup menu and select [PICTURE ADJUST].
(Refer to page 15.)
2. Choose [DIMMER].
External light level
Yellow: bright (daytime)
Red: intermediate brightness (evening)
Blue: dark (nighttime)
3. Adjust brightness.
Note:
• The external light level used as the standard for adjusting [DIMMER] is indicated by the mark
shown in step 3 and its position. The marks indicating the current ambient brightness used for
adjusting [BRIGHTNESS] and [CONTRAST] may differ slightly.
• The external light level can be adjusted to Dark, Intermediate or Bright and the each setting saved.
This level indicates the brightness of the screen being
adjusted. The farther yellow moves to the right, the
brighter the screen.
RE TURNRN
_
D I MMER
RE TURN
_
++
P I CT URE ADJUSTURE ADJUSTPI CTURE ADJUST
B R I GHGHTNENESS + 0
CONT CONTRASRAST
+ 0 0
HUE HUE
+ 0 0
BR IGHTNESS
+ 0
CONTRAST
+ 0
HUE
+ 0
COLOR COLOR + 5 5 COLOR + 5
RE TURNRN
+
_
D I MMER
RE TURN
+
_
P I CT URE ADJUSTURE ADJUSTPI CTURE ADJUST
P I CT URE ADJUSTURE ADJUST
B R I GHGHTNENESS
+ 0
CONT CONTRASRAST
+ 0 0
HUE HUE
+ 0 0
PI CTURE ADJUST
BR IGHTNESS
+ 0
CONTRAST
+ 0
HUE
+ 0
COLOR COLOR + 5 5 COLOR + 5
Operating the Setup Menu
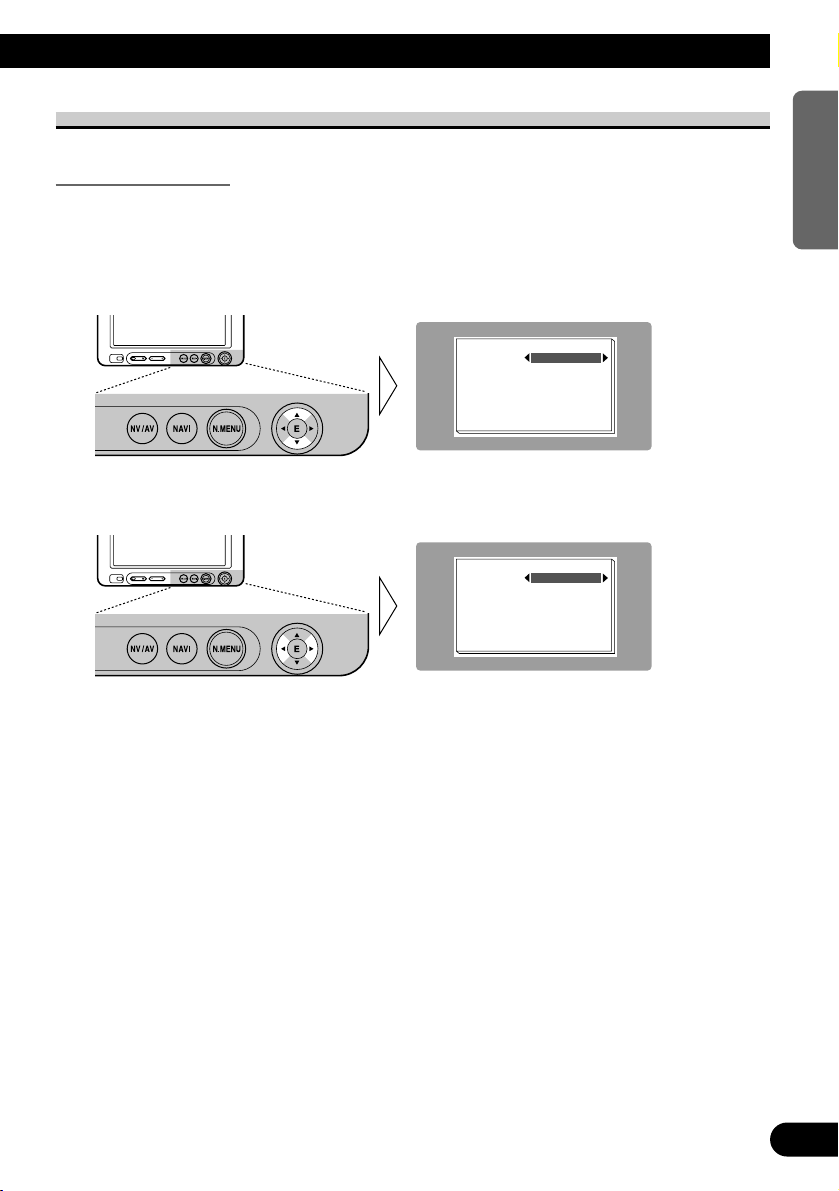
18
ENGLISH ESPAÑOL DEUTSCH FRANÇAIS
ITALIANO NEDERLANDS
Video Setting
Input Setting [AV IN2]
To view videos by a VCR, DVD player or a back-up camera connected to the hide-away
unit.
1. Display the setup menu and select [VIDEO SETTING]. (Refer to page 15.)
2. Choose [AV IN2].
3. Select a connection mode.
Select the connection mode of the source external unit to the right of [AV IN2].
Each press of the 2 or 3 button selects the source in the following order:
[OFF] = [ON] = [BACK-UP CAM] = Exit to [OFF]
Note:
• If [AV IN2] (OFF) is chosen, the display and built-in speaker will not switch to [AV IN2].
VIDEO SETTING
AV I N 2
O N
REAR SOURCE NAV I
POLARI TY
BAT TERY
P I CTURE
AD JUST
S ET U P
P I CTURE MODE STD I MG
RETURN
VIDEO SETTING
AV I N 2
O F F
REAR SOURCE NAV I
POLARI TY
BAT TERY
P I CTURE
AD JUST
S ET U P
P I CTURE MODE STD I MG
RETURN
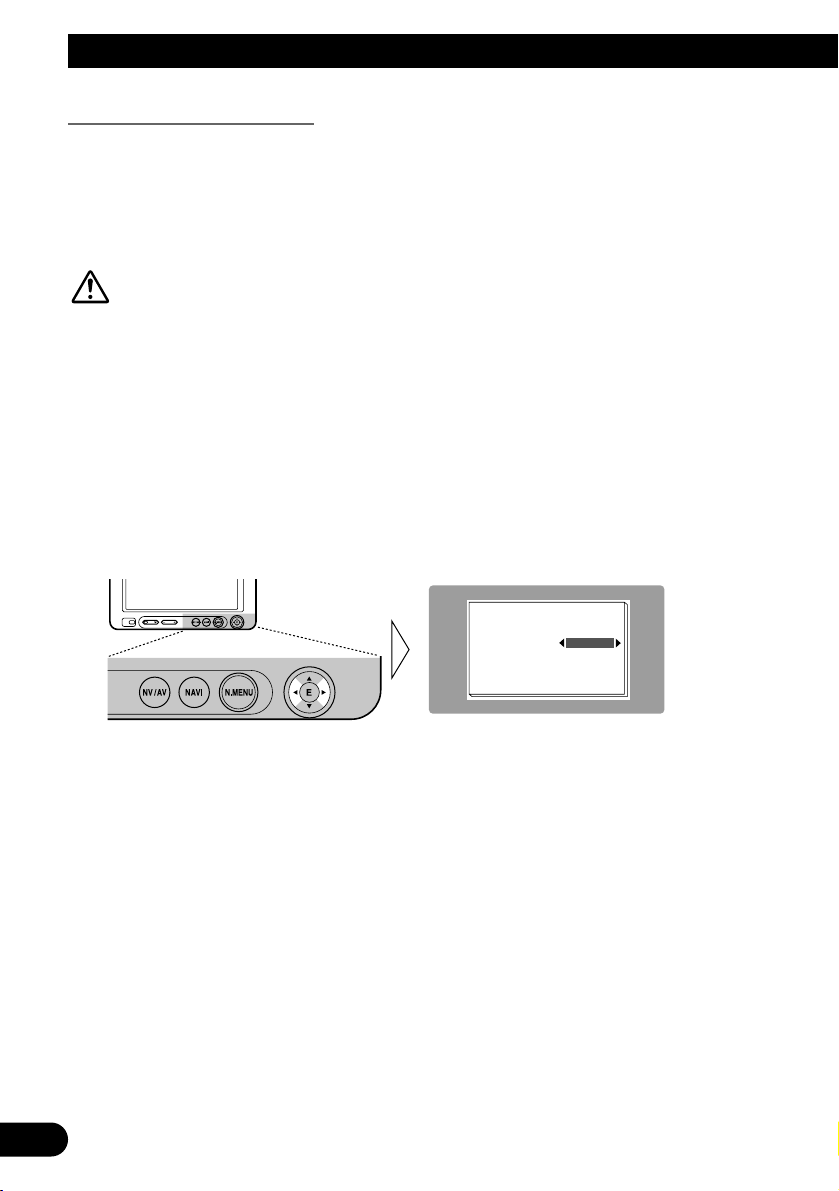
19
Functions for Back-up Camera
7 Automatic Switching for Back-up Camera
Using a commercially available back-up camera with the proper setting, this product automatically switches to the back-up camera image when the gear shift is moved to the
REVERSE (R) position. For more information, consult your dealer or the nearest authorized Pioneer service facility.
CAUTION
This function is designed for use with a back-up camera only. Users may
connect the AV IN2 input with “REVERSE-GEAR SIGNAL INPUT” only
to a back-up camera. Users must not connect any other devices to the AV
IN2 input with “REVERSE-GEAR SIGNAL INPUT”.
1. Display the setup menu and select [VIDEO SETTING]. (Refer to page 15.)
2. Select [BACK-UP CAM] for AV IN2. (Refer to the previous page.)
3. Press 5 or ∞ to select [POLARITY].
4. Select [BATTERY] or [GND].
[POLARITY]
[BATTERY]: When the gear shift is moved to the REVERSE (R) position, and the polari-
ty of the connected lead wire (refer to page 31) is positive.
[GND]: When the gear shift is moved to the REVERSE (R) position, and the polarity of
the connected lead wire (refer to page 31) is negative.
5. Confirm the safety and get into reverse gear.
Verify that the back-up camera image appears on the screen when the gear shift is in the
REVERSE (R) position.
To return to the previous screen, move the gear shift in any position besides REVERSE
(R) or just press the NAVI/AV button.
Note:
• If the back-up camera image appears without getting into reverse gear, the setting for [POLARITY]
may be wrong. In that case, try another setting and verify the automatic switching again.
• The initial setting for [POLARITY] is [BATTERY].
VIDEO SETTING
AV I N 2
BACK- UP CAM
REAR SOURCE SOURCE
POLARI TY
BAT TERY
P I CTURE
AD JUST
S ET U P
P I CTURE MODE STD I MG
RETURN
Operating the Setup Menu

20
ENGLISH ESPAÑOL DEUTSCH FRANÇAIS
ITALIANO NEDERLANDS
[PICTURE ADJUST]
Press 5 or ∞ to select [SET UP], and press the MENU-ENTER button.
[PICTURE ADJUST] menu is displayed. (refer to page 16.)
[PICTURE MODE]
You can select either [STD IMG] or [MIR IMG] for the back-up camera image.
[STD IMG]: You can see the back-up camera image as a non-reverse image.
[MIR IMG]: You can see the back-up camera image like a rear-view mirror image.
Note:
• The initial setting for [PICTURE MODE] is [STD IMG].
Switching the image of rear display
When rear display is combined, you can select either showing navigation images on rear
display or the images of each source.
1. Press 5 or ∞ to select [VIDEO SETTING] from the setup menu, and press
the MENU-ENTER button.
2. Change the rear source setting with 2/3.
Pressing 2/3 will switch between [NAVI] and [SOURCE].
[NAVI] : Navigation images are output from rear display output on the hide-away unit
when navigation images are displayed on Front display.
[SOURCE] : Images of the selected source are output.
Note:
• Images of the map screen of the navigation slightly differ from a standard NTSC style. If map
screen of the navigation is output from rear display output on the hide-away unit, the images may
not be displayed properly according to a display.
VIDEO SETTING
AV I N 2
BACK- UP CAM
REAR SOURCE SOURCE
POLARI TY
BAT TERY
P I CTURE
AD JUST
S ET U P
P I CTURE MODE STD I MG
RETURN
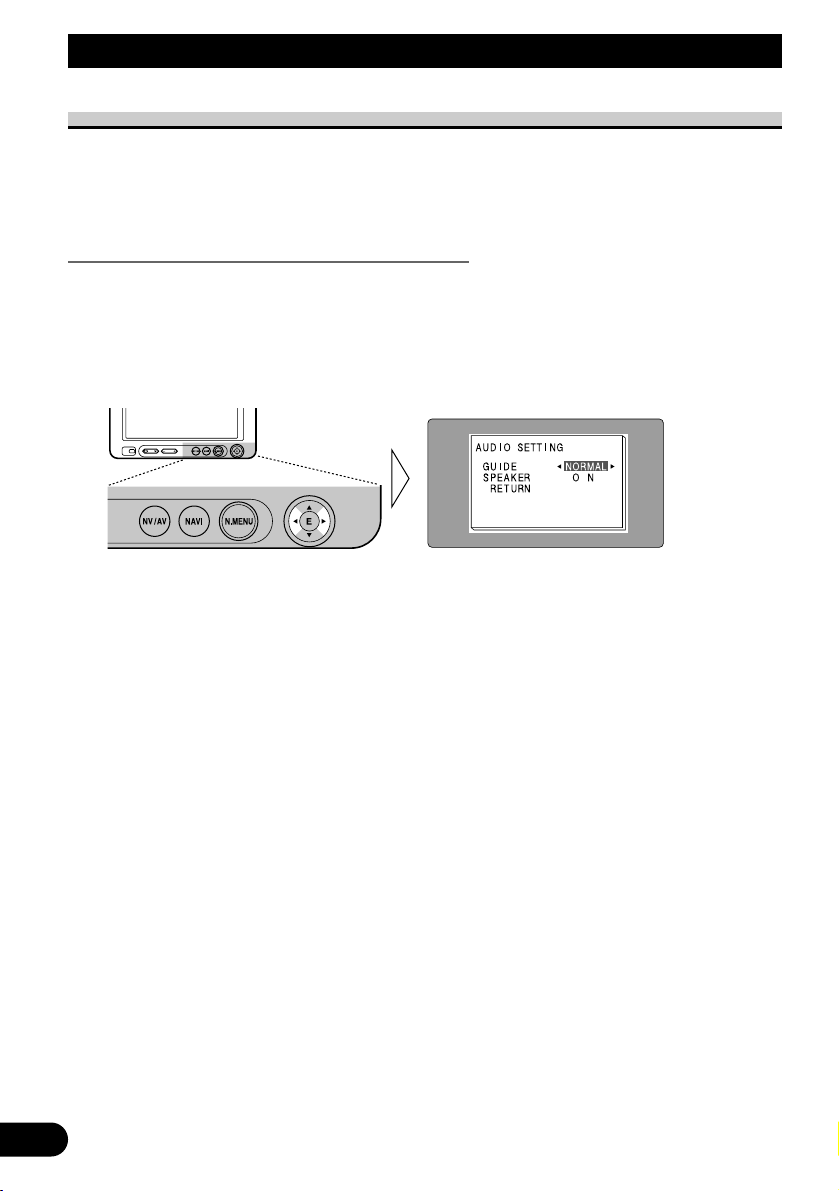
21
Audio Setting
7 [GUIDE]
This setting controls whether the volume of each source is automatically muted during
voice guidance.
Setting the Mixing of the Guidance Voice [GUIDE]
When connecting the Pioneer Navigation unit to the 26-pin input of this hide-away unit,
you can select three types of setting for the guidance voice from the Pioneer Navigation
unit.
1. Display the setup menu and select [AUDIO SETTING]. (Refer to page 15.)
2. Select a desired setting.
Pressing 2/3 will switch between [ATT] (attenuation), [MUTE] (muting) and
[NORMAL] (normal).
[ATT] : Volume is set to 1/4.
[MUTE] : Volume is turned to 0.
[NORMAL] : Volume remains the same.
7 [SPEAKER]
You can select [ON] or [OFF] for the audio from the built-in speaker.
Note:
• You can hear the Navigation voice guidance even if you select [OFF] for the audio from the built-in
speaker.
Operating the Setup Menu
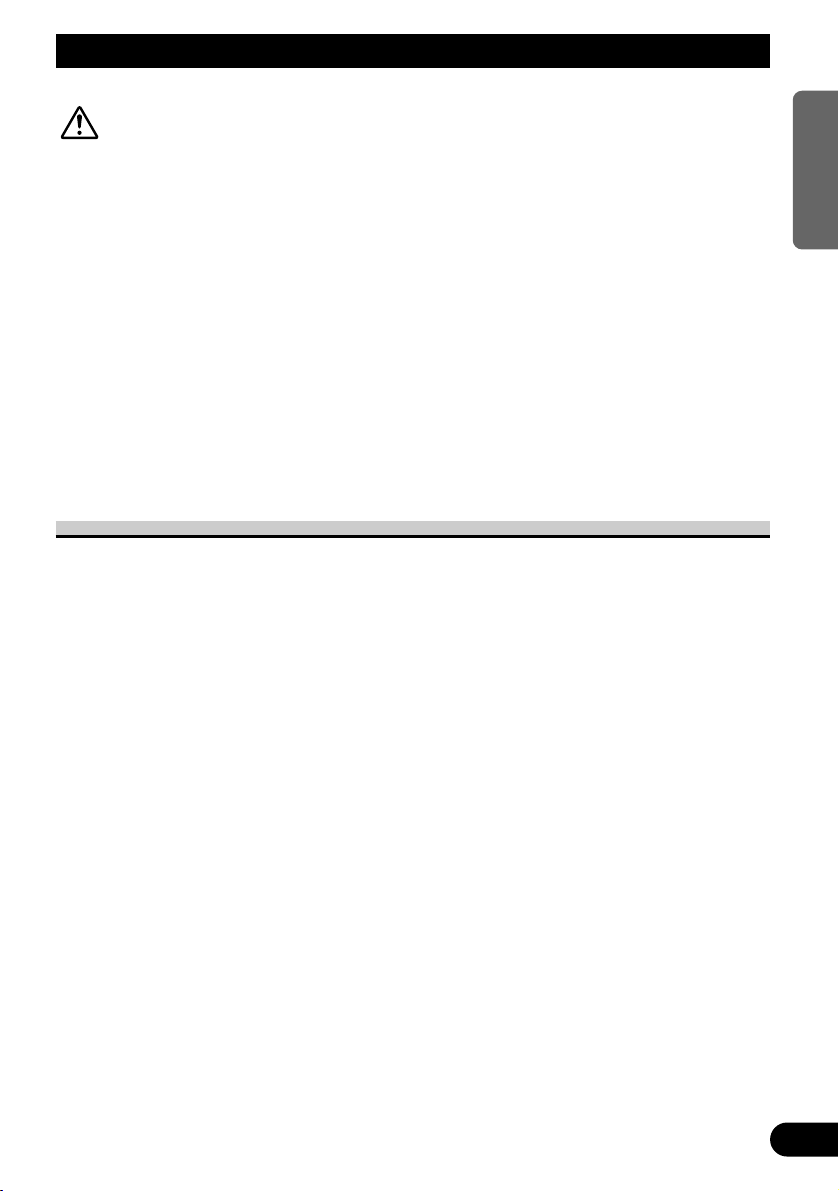
22
ENGLISH ESPAÑOL DEUTSCH FRANÇAIS
ITALIANO NEDERLANDS
Using the Display Correctly
CAUTION
• If moisture or foreign matter should get inside the unit, turn OFF the power
immediately and consult your dealer or the nearest authorized PIONEER
service facility. Using the unit in this condition may result in a fire, electric
shock or other failure.
• If you notice smoke, a strange noise or smell, or any other abnormal signs
from the display, turn OFF the power immediately and consult your dealer
or the nearest authorized PIONEER service facility. Using the unit in this
condition may result in failure of the system.
• Do not remove the rear cover of the display, as there are high-voltage components inside which may cause an electric shock. Be sure to consult your
dealer or the nearest authorized PIONEER service facility for internal
inspection, adjustments or repairs.
Handling the Display
• When the display is not being used, never leave it under the direct sunlight or in extreme
temperatures.
• The display should be used within the temperature ranges shown below.
Operating temperature range: –10 to +50 °C [+14 to 122°F]
Storage temperature range: –20 to +80 °C [–4 to 176°F]
At temperatures higher or lower than the operating temperature range, the display may
not operate normally.
• The LCD screen of this product is exposed to improve view ability in the vehicle. Do not
push the LCD screen strongly. This could break it.
• Never touch the screen with anything besides your finger when operating the Touch Panel
functions. The screen can scratch easily.
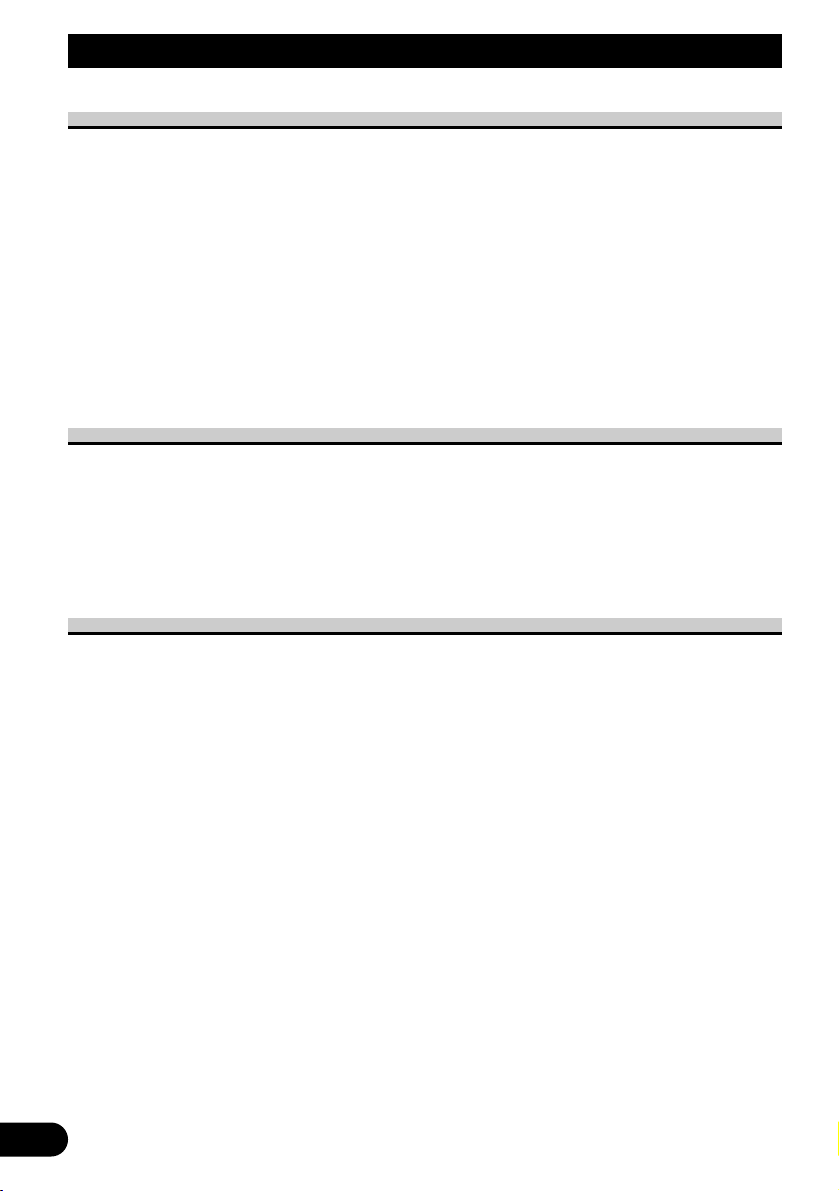
23
About the Liquid Crystal Display (LCD) Screen
• If the display is near the vent of an air conditioner when it is deployed, make sure that
air from the air conditioner is not blowing on it. Heat from the heater may break the
LCD screen, and cool air from the cooler may cause moisture to form inside the display
resulting in possible damage. Also, if the display is cooled down by the cooler, the
screen may become dark, or the life span of the small fluorescent tube used inside the
display may be shortened.
• Small black dots or white dots (bright dots) may appear on the LCD screen. These are
due to the characteristics of the LCD screen and do not indicate a problem with the display.
• At low temperatures, the LCD screen may be dark for a while after the power is turned
ON.
• The LCD screen will be difficult to see if it is exposed to direct sunlight.
Keeping the Display in Good Condition
• When removing dust from the screen or cleaning the display, first turn the system power
OFF, then wipe with a soft dry cloth.
• When wiping the screen, take care not to scratch the surface. Do not use harsh or abrasive chemical cleaners.
• Do not use a wet cloth for cleaning. Do not use organic solvents, such as benzine and
thinner.
About the Small Fluorescent Tube
• A small fluorescent tube is used inside the display to illuminate the LCD screen.
* The fluorescent tube is an expendable part and has a limited service life.
* The fluorescent tube should last for approximately 10,000 hours, depending on oper-
ating conditions. (Using the display at low temperatures reduces the service life of the
fluorescent tube.)
* When the fluorescent tube reaches the end of its useful life, the screen will be dark
and the image will no longer be projected. If this happens, consult your dealer or the
nearest authorized PIONEER service facility.
Using the Display Correctly
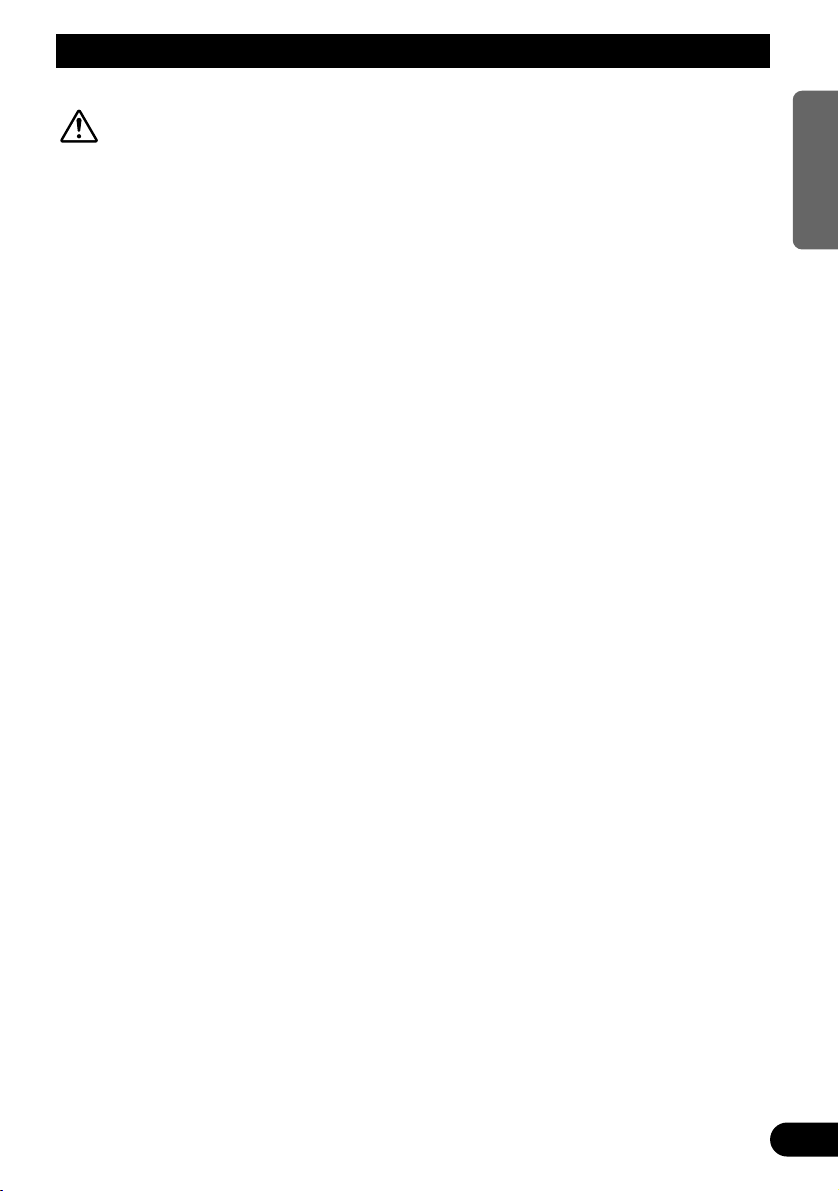
CAUTION
• PIONEER does not recommend that you install or service your display yourself. Installing or servicing the product may expose you to risk of electric
shock or other hazards. Refer all installation and servicing of your display to
authorized Pioneer service personnel.
• Secure all wiring with cable clamps or electrical tape. Do not allow any bare
wiring to remain exposed.
• Do not drill a hole into the engine compartment to connect the yellow lead of
the unit to the vehicle battery. Engine vibration may eventually cause the
insulation to fail at the point where the wire passes from the passenger compartment into the engine compartment. Take extra care in securing the wire
at this point.
• It is extremely dangerous to allow the display lead to become wound around
the steering column or gearshift. Be sure to install the display in such a way
that it will not obstruct driving.
• Make sure that wires will not interfere with moving parts of the vehicle, such
as the gearshift, parking brake or seat sliding mechanism.
• Do not shorten any leads. If you do, the protection circuit may fail to work
properly.
24
ENGLISH ESPAÑOL DEUTSCH FRANÇAIS
ITALIANO NEDERLANDS
Connecting the System
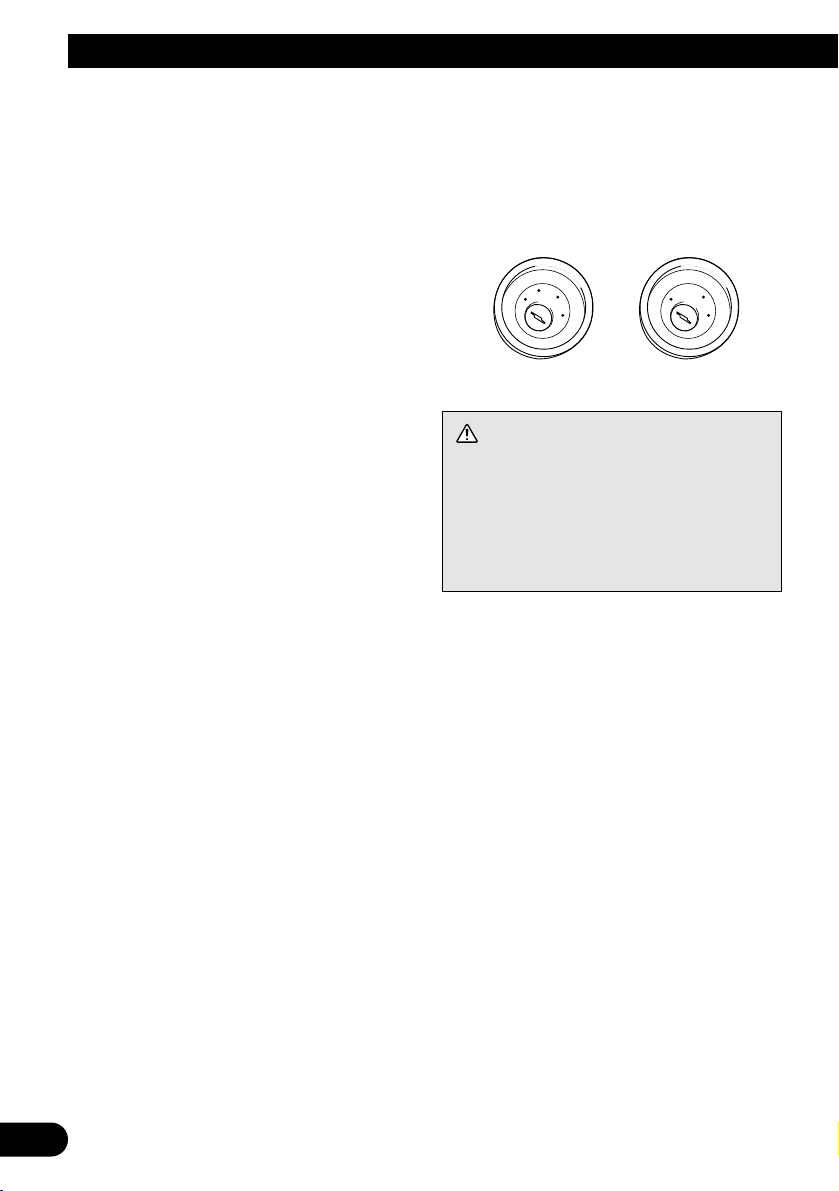
25
Connecting the System
Note:
• This unit is for vehicles with a 12-volt battery
and negative grounding. Before installing it in a
recreational vehicle, truck, or bus, check the battery voltage.
• To avoid shorts in the electrical system, be sure
to disconnect the ≠ battery cable before beginning installation.
• Refer to the owner’s manual for details on con-
necting other units, then make connections correctly.
• Secure the wiring with cable clamps or adhesive
tape. To protect the wiring, wrap adhesive tape
around them where they lie against metal parts.
• Route and secure all wiring so it cannot touch
any moving parts, such as the gear shift, handbrake and seat rails. Do not route wiring in
places that get hot, such as near the heater outlet.
If the insulation of the wiring melts or gets torn,
there is a danger of the wiring short-circuiting to
the vehicle body.
• Don’t pass the yellow lead through a hole into
the engine compartment to connect to the battery.
This will damage the lead insulation and cause a
very dangerous short.
• Do not shorten any leads. If you do, the protec-
tion circuit may fail to work when it should.
• Never feed power to other equipment by cutting
the insulation of the power supply lead of the
unit and tapping into the lead. The current capacity of the lead will be exceeded, causing overheating.
• When replacing a fuse, be sure to use only fuses
of the rating prescribed on the fuse holder.
• If this unit is installed in a vehicle that does not
have an ACC (accessory) position on the ignition
switch, the red lead of the unit should be connected to a terminal coupled with ignition switch
ON/OFF operations. If this is not done, the vehicle battery may be drained when you are away
from the vehicle for several hours.
CAUTION
• Cords for this product and those for
other products may be different colors
even if they have the same function.
When connecting this product to
another product, refer to the supplied
manuals of both products and connect
cords that have the same function.
No ACC positionACC position
C
C
A
O
F
N
F
O
S
T
A
R
T
O
F
N
F
O
S
T
A
R
T
 Loading...
Loading...