Page 1
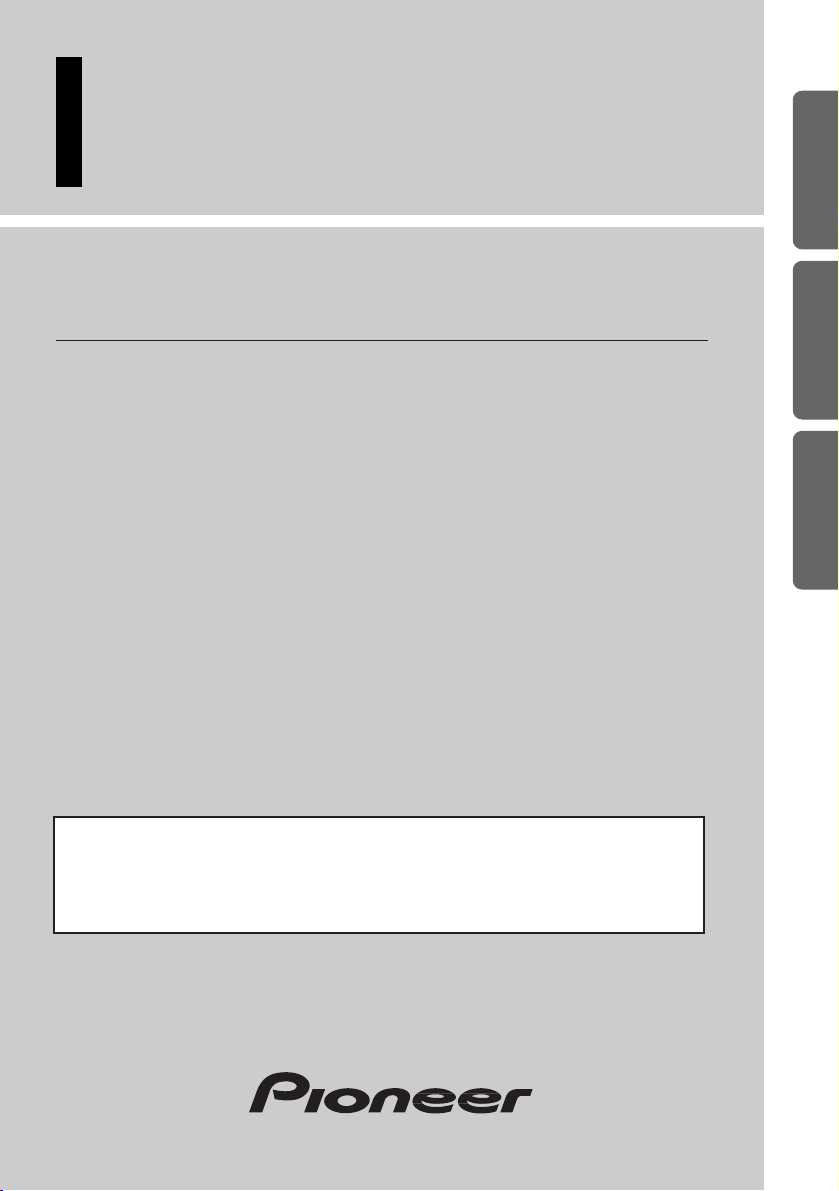
ENGLISH
ESPAÑOL
DEUTSCH FRANÇAIS
ITALIANO NEDERLANDS
Color LCD Display
This product conforms to new cord colors.
Los colores de los cables de este producto se conforman con un nuevo
código de colores.
Dieses Gerät entspricht den neuen kabelfarben.
Owner’s Manual
AVD-W6010
Page 2
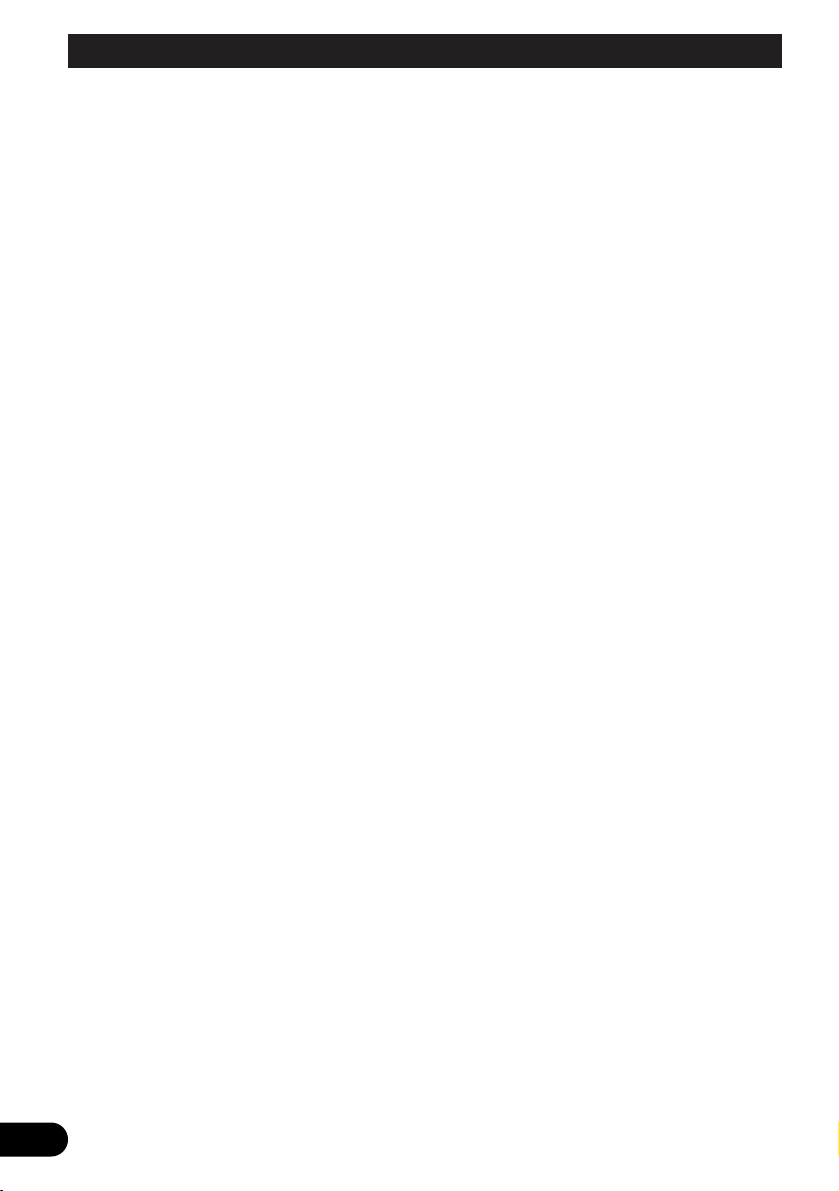
1
Contents
Contents ...................................................... 1
IMPORTANT SAFEGUARDS .................... 2
Please Read All of These Instructions
Regarding Your Display and Retain
them for Future Reference ........................ 2
Fitting and Removing the Display .......... 3
To fit the display .............................................. 3
To remove the display ...................................... 3
IMPORTANT INFORMATION .................... 4
About This Product .......................................... 4
Precaution .......................................................... 4
In Case of Trouble ............................................ 4
Before Using This Product ...................... 5
To Avoid Battery Exhaustion ............................ 5
To Protect the LCD Screen of the Display ........ 5
When Viewing is Difficult, use [BRIGHT] and
[DIMMER] to Adjust ................................ 5
To Ensure Safe Driving .................................... 6
Resetting the Microprocessor ............................ 6
Key Finder .................................................... 7
Component Parts and Features .......................... 7
Basic Operation ........................................ 8
Turn On Power .................................................. 8
Volume Adjustment .......................................... 8
Selecting the Source .......................................... 9
-
About the Corner Icons
-
About the RCA Video and Audio Outputs
of this Unit
Selecting the Audio, Video, and External
Output........................................................ 10
-
Selecting the Video for the Display
Independently
-
Selecting the Audio for Built-in Speaker
Independently
Changing the Wide Screen Mode .................... 12
-
Wide Modes Available
Operating the Setup Menu .................... 14
Entering the Setup Menu ................................ 14
Picture Adjust .................................................. 15
-
BRIGHT/CONTRAST/COLOR/HUE
-
DIMMER
Input Setting [VCR1/VCR2] .......................... 17
Display Setting ................................................ 18
-
Setting the Mixing of the Guidance Voice
[MIXING]
Forced VCR1 Input Setting ............................ 19
Using the Display Correctly .................. 20
Handling the Display ...................................... 20
About the Liquid Crystal Display (LCD)
Screen ...................................................... 21
Keeping the Display in Good Condition ........ 21
About the Small Fluorescent Tube .................. 21
Connecting the System .......................... 22
Names and Functions of Connection
Terminals .................................................. 24
Connecting the Power Cable .......................... 25
Connection Diagram (VCR input) .................. 26
Connection Diagram (RGB input) .................. 27
Connecting RCA Audio and Video Output .... 28
Connecting “AUTOMATIC INPUT
SWITCHING” Lead ................................ 29
Installation ................................................ 30
Before Installing and Fixing ............................ 31
Before Affixing the Adhesive Tape ................ 31
Installing the Display Using the Accessory
Mounting Base ........................................ 32
Installing the Hide-away Unit ........................ 35
-
Installation Precautions
-
Hide-away Unit Installation
Specifications .......................................... 36
Page 3
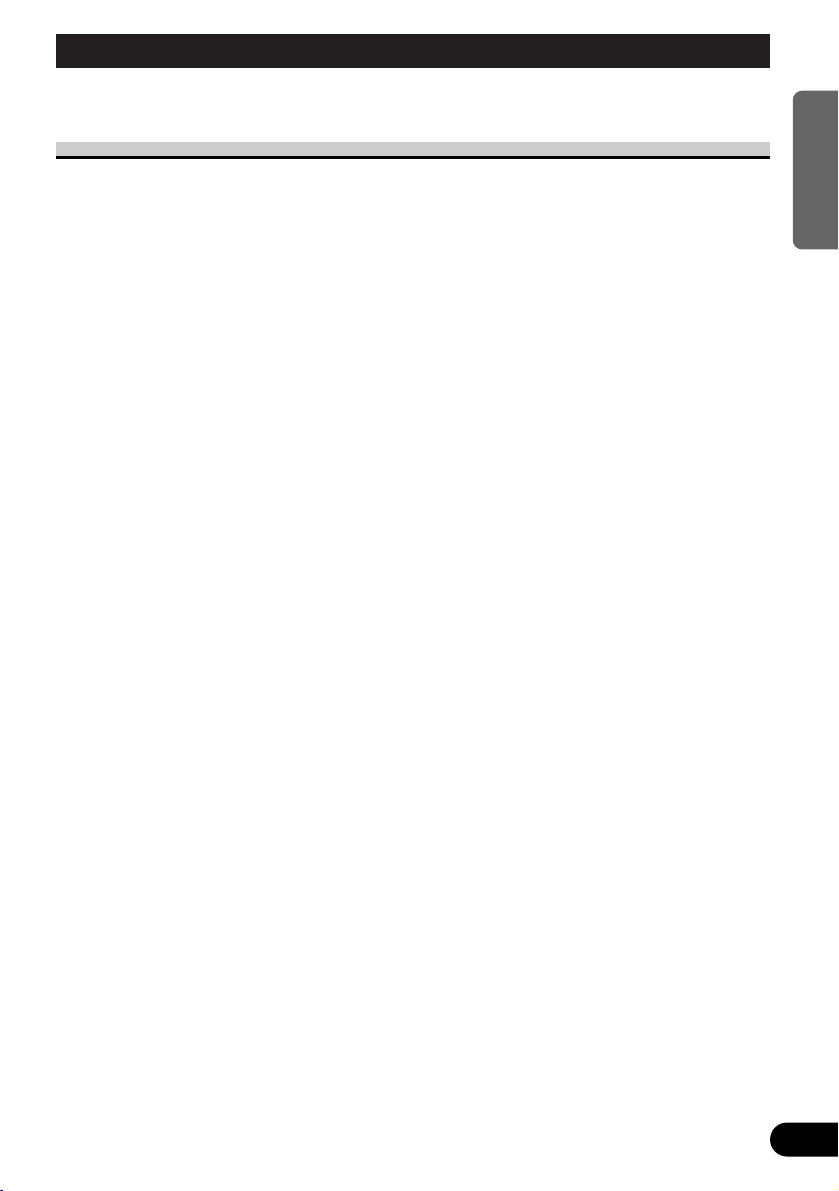
2
ENGLISH ESPAÑOL DEUTSCH FRAN
ÇAIS
ITALIANO NEDERLANDS
IMPORTANT SAFEGUARDS
Please Read All of These Instructions Regarding Your Display
and Retain them for Future Reference
1. Read this manual fully and carefully before operating your display.
2. Keep this manual handy for future reference.
3. Pay close attention to all warnings in this manual and follow the instructions carefully.
4. Never allow others to use the system until they have read and understood the
operating instructions.
5. Do not install the display where it may (i) obstruct the driver’s vision, (ii) impair
the performance of any of the vehicle’s operating systems or safety features,
including airbags, or (iii) impair the driver’s ability to safely operate the vehicle.
6. As with any accessory in your vehicle’s interior, the display should not divert
your attention from the safe operation of your vehicle. If you experience difficulty in operating the system or reading the display, please park safely before making adjustments.
7. Do not attempt to install or service your display by yourself. Installation or servicing of the display by persons without training and experience in electronic
equipment and automotive accessories may be dangerous and could expose you
to the risk of electric shock or other hazards.
8. Please remember to wear your seat belt at all times while operating your vehicle.
If you are ever in an accident, your injuries can be considerably more severe if
your seat belt is not properly buckled.
9. Use of this product is subject to any local laws regarding placement or use.
PIONEER Corporation cannot accept any liability for any problems, damage or
loss incurred as a result of the product being used with an incorrect setting or in
violation of any local laws.
10. This function is designed for use with a back-up camera only. Users may connect
the VTR 1 input with “AUTOMATIC INPUT SWITCHING” only to such a
back-up camera. Users must not connect any other devices to the VTR 1 input
with “AUTOMATIC INPUT SWITCHING”.
Page 4
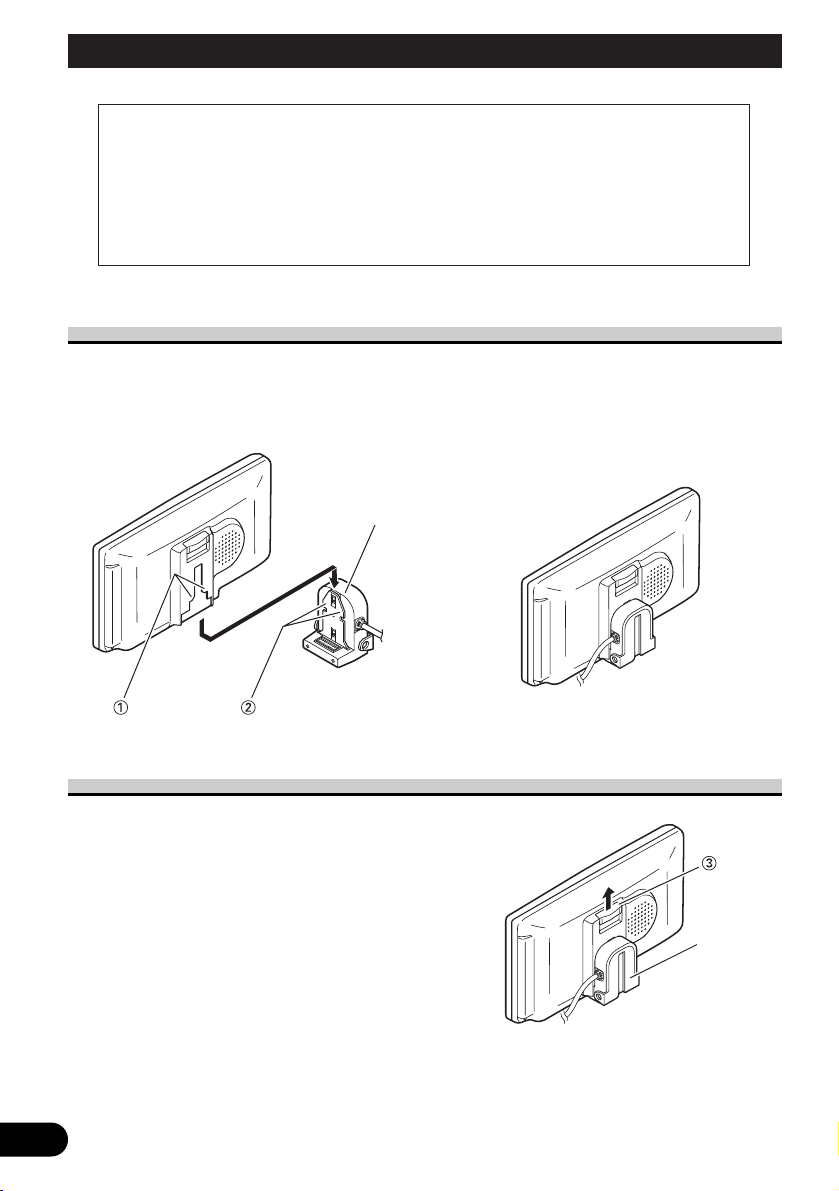
3
To fit the display
To remove the display
• Pull the lock release lever 3
upward and hold in that position,
then slide the display upward and
detach it from its base.
• To prevent theft of the display, remove
the display when leaving the vehicle.
2. Slide the display downward until it
clicks into place.
1. Fit part 1 of the display into the
grooves 2 on the left and right of
the base.
Precaution:
• To prevent failure, be sure to turn the ignition switch or system power OFF before fitting or
removing the display. Also take care not to grip the screen or buttons too firmly or to drop the
display.
• Do not let any water get on the terminals on the display or on the base and do not allow the terminals to be shorted by a metal object or the like. This can cause system breakdown.
• Be careful not to touch terminals on the display or on the base. Doing so may cause connection
failures. If any terminals are stained, wipe them with a clean dry cloth.
Fitting and Removing the Display
Base
Base
Page 5
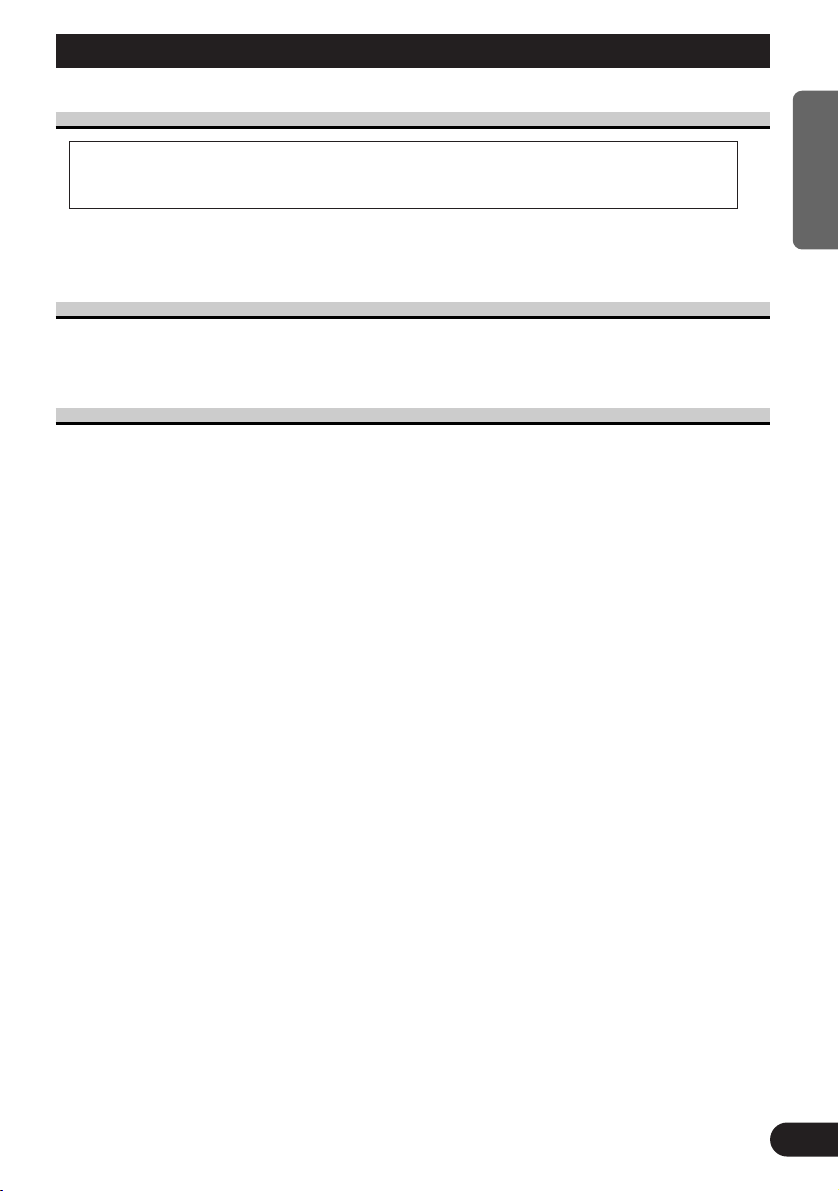
About This Product
• Do not place the display in a position where it will impede the driver’s visibility or
affect the operation of your vehicle’s airbags.
Precaution
• Always keep the volume low enough for outside sounds to be audible.
• Protect the product from moisture.
In Case of Trouble
Should this product fail to operate properly, contact your dealer or the nearest authorized
Pioneer service facility.
• This product complies with the EMC Directives (89/336/EEC, 92/31/EEC) and
CE Marking Directive (93/68/EEC).
4
ENGLISH ESPAÑOL DEUTSCH FRAN
ÇAIS
ITALIANO NEDERLANDS
IMPORTANT INFORMATION
Page 6
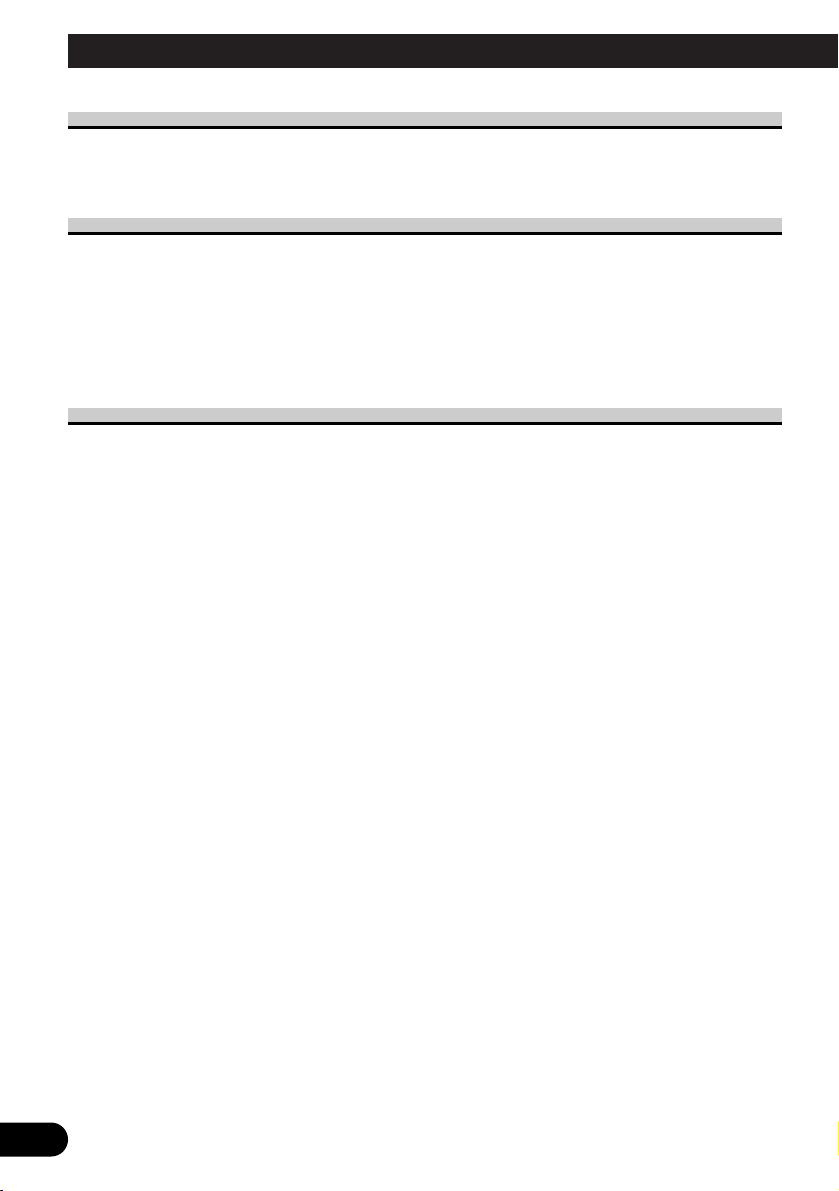
5
To Avoid Battery Exhaustion
Always run the vehicle engine while using this unit. Using this unit without running the
engine can result in battery drainage.
To Protect the LCD Screen of the Display
• Do not allow direct sunlight to fall on the Display when this unit is not being used.
Extended exposure to direct sunlight can result in LCD screen malfunction due to the
resulting high temperatures.
• When using a portable phone, keep the antenna of the portable phone away from the
Display to prevent disruption of the video by the appearance of spots, colored stripes,
etc.
When Viewing is Difficult, use [BRIGHT] and [DIMMER] to Adjust
Due to its construction, the view angle of the LCD screen is limited. The viewing angle
(vertical and horizontal) can be increased, however, by using [BRIGHT] to adjust the
black density of the video. When using for the first time, adjust the black density in accordance with the viewing angle (vertical and horizontal) to adjust for clear viewing.
[DIMMER] can also be used to adjust the brightness of the LCD screen itself to suit your
personal preference.
Before Using This Product
Page 7
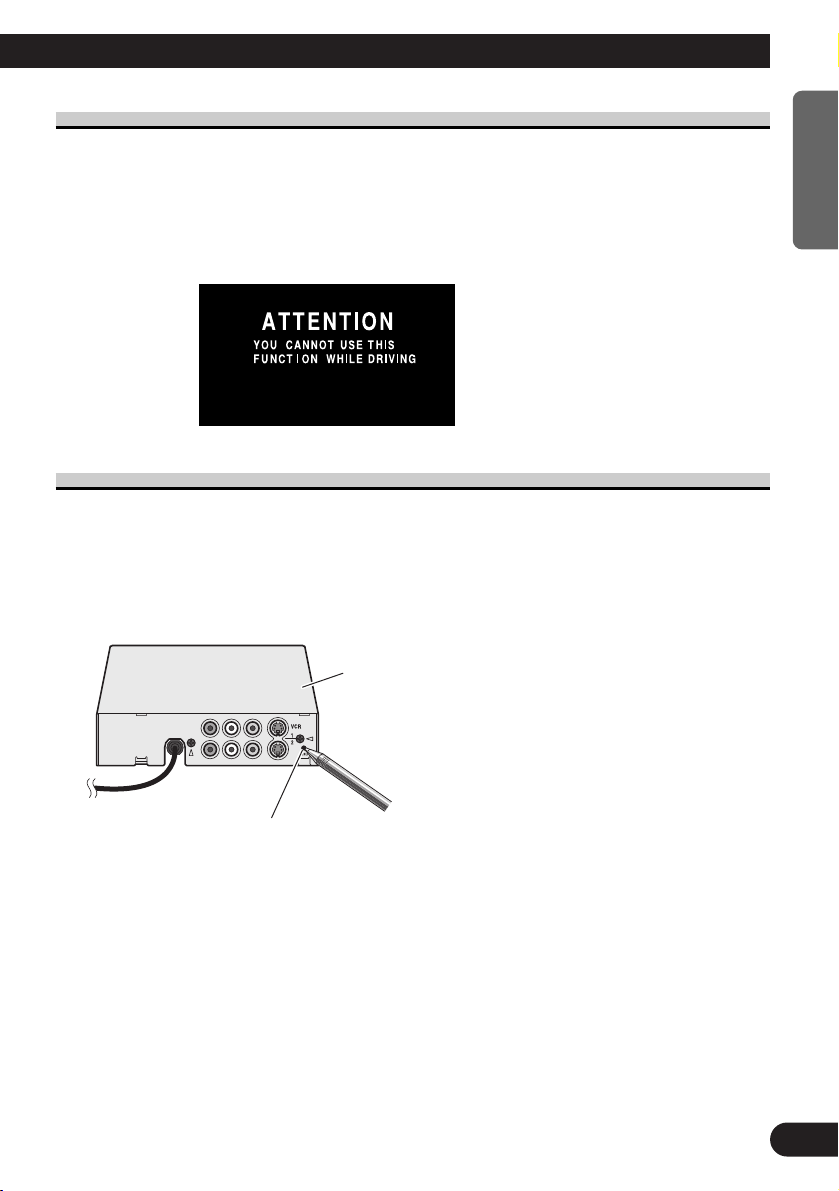
To Ensure Safe Driving
This unit senses whether the parking brake is on or off. When installed, it is arranged so
that video cannot be viewed while the vehicle is moving. (except for navigation unit.)
The various settings and adjustments are also not possible while driving. (The following
message will be displayed on the screen while the vehicle is moving.)
Stop the vehicle in a safe place apply the parking brake and wait for the message to clear
before starting operation.
Resetting the Microprocessor
The microprocessor must be reset under the following conditions:
When using this product for the first time after installation
When the product fails to operate properly
When strange (incorrect) messages appear on the display
• To reset the microprocessor, press the RESET button on the unit with a pen
tip or other pointed instrument.
6
ENGLISH ESPAÑOL DEUTSCH FRAN
ÇAIS
ITALIANO NEDERLANDS
RESET button
Hide-away Unit
Page 8
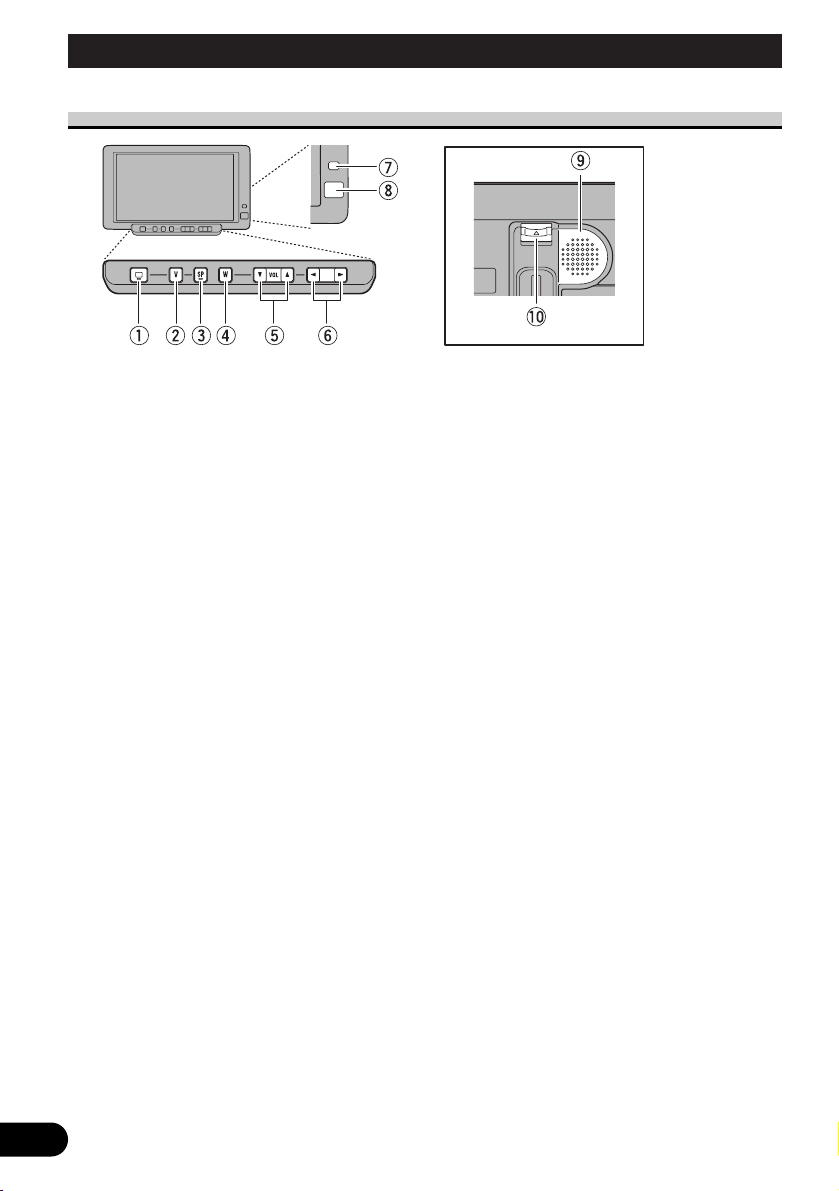
7
Component Parts and Features
Key Finder
1 SEL/POWER button
Selects the system’s audio and video
simultaneously. If AV equipment is
connected to the system’s RCA audio
and video output terminals, the audio
and video of the source selected with
this button are generated.
Pressing this button for 2 seconds also
switches power ON/OFF.
2 V.SEL button
Selects only the display’s video.
3 SP.SEL button
Selects only the built-in speaker’s
audio.
4 WIDE/MENU button
Changes the method of enlarging 4:3
video to 16:9 video. Pressing this button for 2 seconds, and displayed the
setup menu. Once the setup menu is
displayed, its menu is switched each
time the button is pressed.
5 Volume control (∞/5) buttons
Adjust the volume of the built-in
speaker
9, or change setup items when
the setup menu is displayed.
Note:
• Never set the volume so high that you
cannot hear outside traffic and emergency
vehicles.
6 2/3 buttons
Adjust the item when the setup menu is
displayed.
7 Ambient light sensor
Senses ambient light. This system automatically adjusts the brightness of the
display to compensate for ambient
light.
8 Signal receptor
This receiver receives signals from the
remote controller supplied with the
mobile navigation unit and other AV
equipment.
9 Built-in speaker
Outputs sound from audio equipment
connected to this product.
0 Lock release lever
(Refer to page 3.)
Page 9
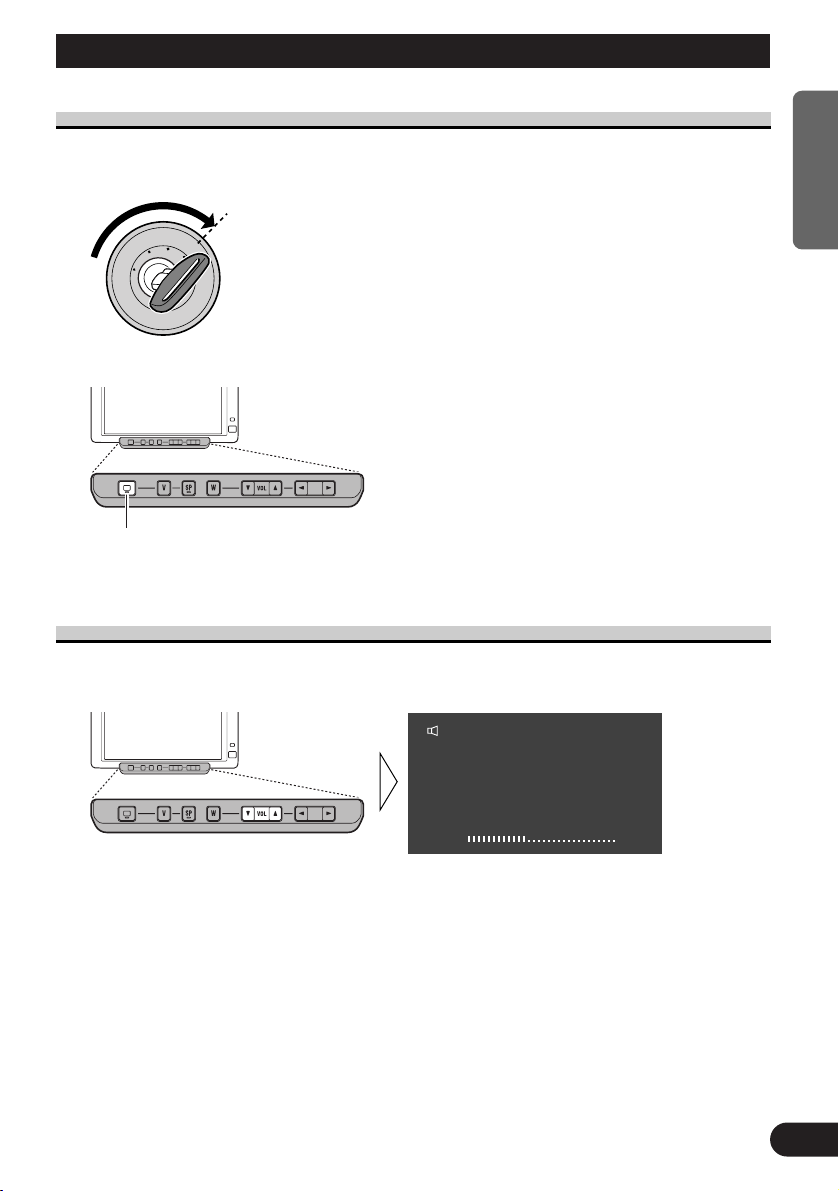
Turn On Power
Remember to start the car engine before turning on the power to preserve battery life.
1. Start the car engine.
2. Turn on the system.
Hold for 2 seconds
Each press of the SEL/POWER button for 2 seconds, the power of the system ON/OFF.
Volume Adjustment
Adjust the volume of audio output from the built-in speaker.
• Raise or lower the speaker volume.
The volume of the built-in speaker can be adjusted in a range of 0 to 30. (The volume level
will be displayed for about 4 seconds.)
VOL
12
VCR 1
8
ENGLISH ESPAÑOL DEUTSCH FRAN
ÇAIS
ITALIANO NEDERLANDS
Basic Operation
O
N
C
S
C
T
A
A
K
C
O
L
R
T
Page 10
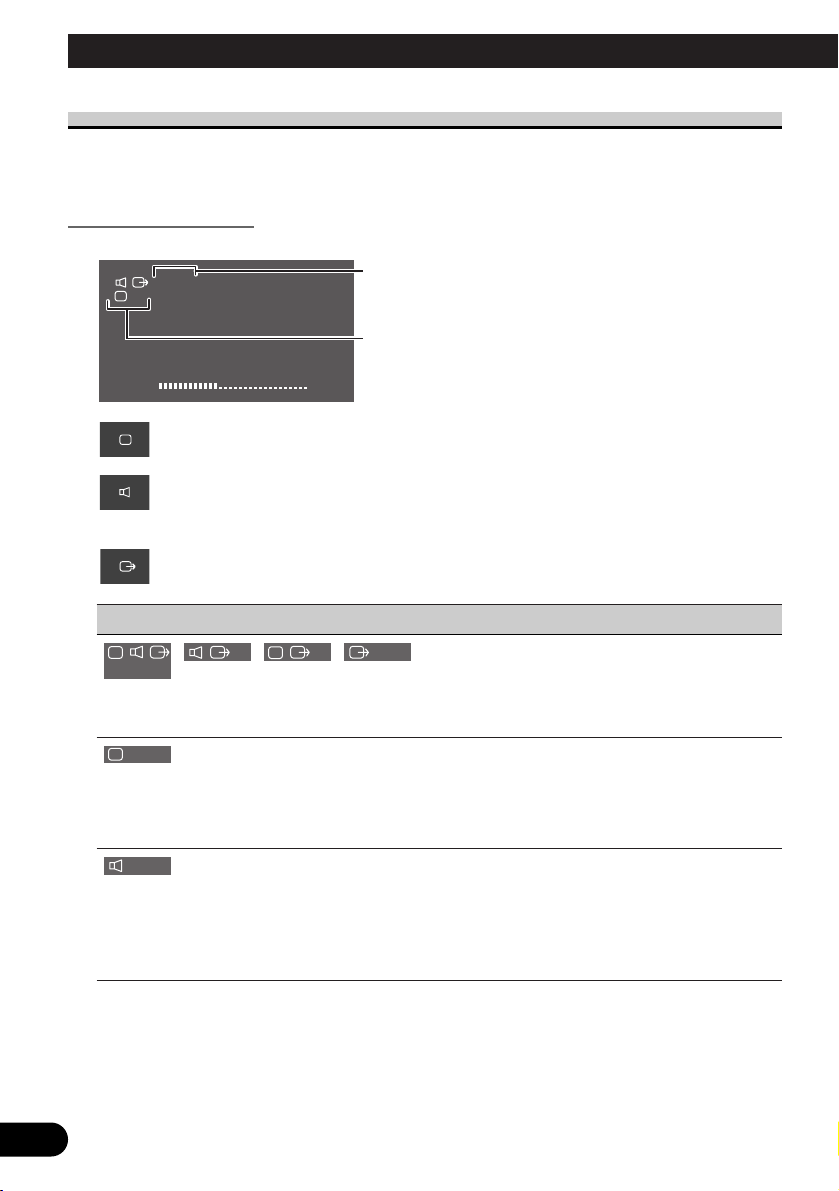
9
Selecting the Source
You can switch the selected sources of three icons simultaneously, or switch them separately.
About the Corner Icons
The following icons are displayed in the upper left corner of the Screen.
Display icon:
Indicates the video on the display.
Built-in speaker icon:
Indicates the audio output from the built-in speaker of this unit.
(When you switch MIXING ON, this icon is turned red.) (Refer to page 18.)
RCA output icon:
Indicates the video and audio output from the RCA output jack of the hide-away unit.
Icons condition Button for source change
SEL/POWER button
For RCA output, you can only switch the source with the
SEL/POWER button.
V.SEL button
Press the V.SEL button for 2 seconds to switch only the display out of three sources; display, built-in speaker and RCA
output. To return to the setting for selecting all source at the
same time, press the V.SEL button again for 2 seconds.
SP.SEL button
Press the SP.SEL button for 2 seconds to switch only the
built-in speaker audio out of three sources: display, built-in
speaker and RCA output. To return to the setting for selecting
all source at the same time, press SP.SEL button again for 2
seconds.
Note:
• After selecting the source with the V.SEL button or the SP.SEL button, you won’t be able to switch
the display or built-in speaker’s audio with the SEL/POWER button until each mode is canceled.
Icons indicate the selected sources.
The upper icons are selected with the SEL/POWER button.
The lower icons are selected independently.
VOL
12
VCR 1
VCR 1
Basic Operation
Page 11

About the RCA Video and Audio Outputs of this Unit
When you connect a separate piece of AV equipment such as a second display to the RCA
video and audio output jacks of the hide-away unit, you can select the source for output
with the SEL/POWER button,
• The video and audio source of the RCA outputs of this unit cannot be selected independently.
• The V.SEL, SP.SEL and Volume control buttons will have no effect even if operated.
CAUTION
Never position the display connected to the RCA output jack of the hideaway unit, driver can view the picture while the vehicle is moving.
Selecting the Audio, Video, and External Output
When three icons are displayed in a line, you can simultaneously change the sources of
each icon.
If Display and Built-in speaker are set for independent switching, switch them simultaneously. (Refer to pages 9 and 11.)
• Select the desired source.
Each press changes the source ...
Each press of the SEL/POWER button selects the desired source in the following order:
[VCR1] = [VCR2] = [RGB] = Exit to [VCR1]
Note:
• [RGB] indicates the equipment connected to the hide-away unit’s RGB input. (The source does not
switch to [RGB] when nothing is connected to the RGB input.)
• [VCR1] and [VCR2] are audio and video from the AV equipment connected to the VCR1 or VCR2
input terminal. (Refer to page 24.)
• Verify the correct connection with the AV equipment connected to VCR1 or VCR2.
• VCR2 is selectable only if either [VIDEO] or [S-VIDEO] has been chosen in [INPUT SETTING] .
(Refer to page 17.)
VCR 1
VOL
12
10
ENGLISH ESPAÑOL DEUTSCH FRAN
ÇAIS
ITALIANO NEDERLANDS
Page 12
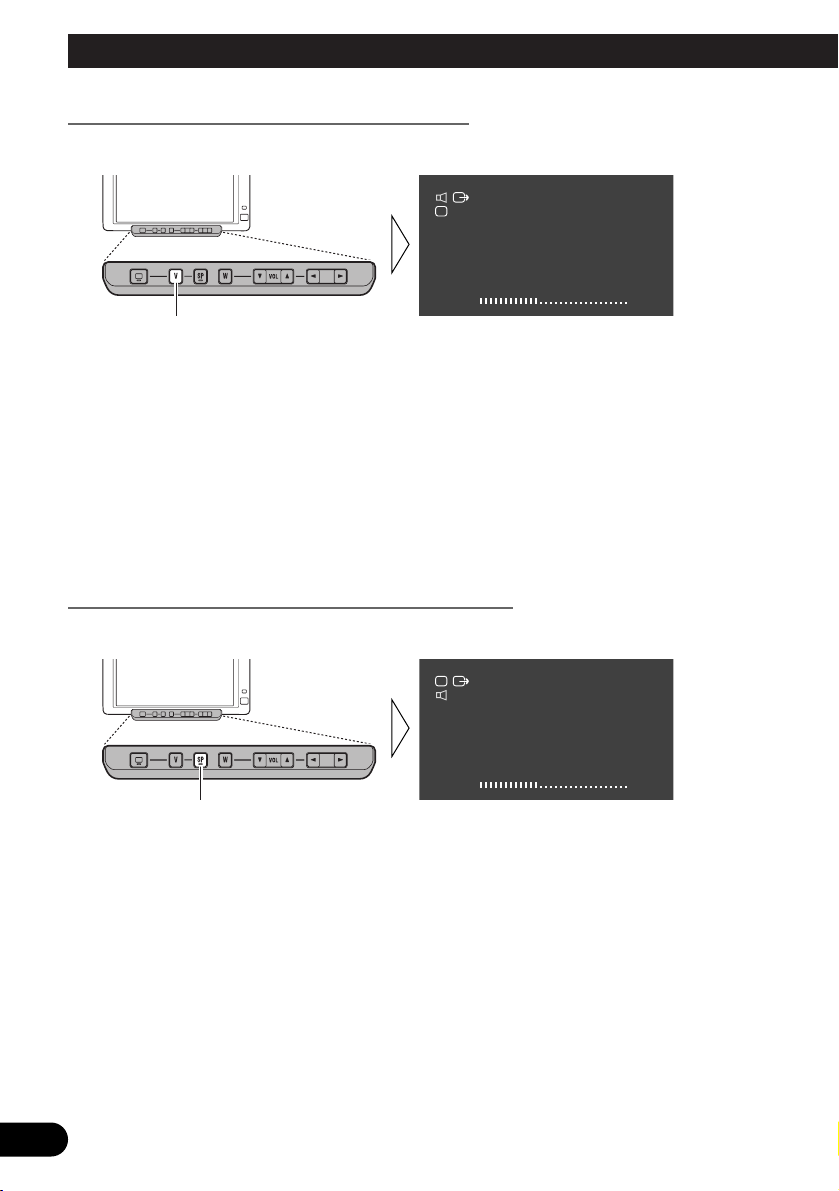
11
Selecting the Video for the Display Independently
1. Set so that only the display video can be selected.
Hold for 2 seconds
2. Press V.SEL button.
Each press of the V.SEL button selects the desired video source in the following order:
[VCR1] = [VCR2] = [RGB] = Exit to [VCR1]
Note:
• Return to the setting for switching all source at the same time, press the V.SEL button for 2 seconds.
• If you press the V.SEL button when video
source
are switched with the SEL/POWER button,
[SELECTOR] appears in red on the screen, indicating that the audio and video can be switched
simultaneously using the SELECTOR button.
• While switched to forced video from a back-up camera, if you try to select a video source with the
V.SEL button, “INVALID” is displayed, indicating that you cannot switch the video source.
Selecting the Audio for Built-in Speaker Independently
1. Set so that only the built-in speaker audio can be switched.
Hold for 2 seconds
2. Press SP.SEL button.
Each press of the SP.SEL button selects the desired audio source in the following order:
[VCR1] = [VCR2] = [RGB] = Exit to [VCR1]
Note:
• Return to the setting for selecting all source at the same time, press the SP.SEL button for 2 seconds.
• If you press the SP.SEL button when audio are switched with the SEL/POWER button, [SELECTOR] appears in red on the screen, indicating that the audio and video can be switched simultaneously using the SELECTOR button.
VOL
12
VCR 1
VCR 1
VOL
12
VCR 1
VCR 1
Basic Operation
Page 13
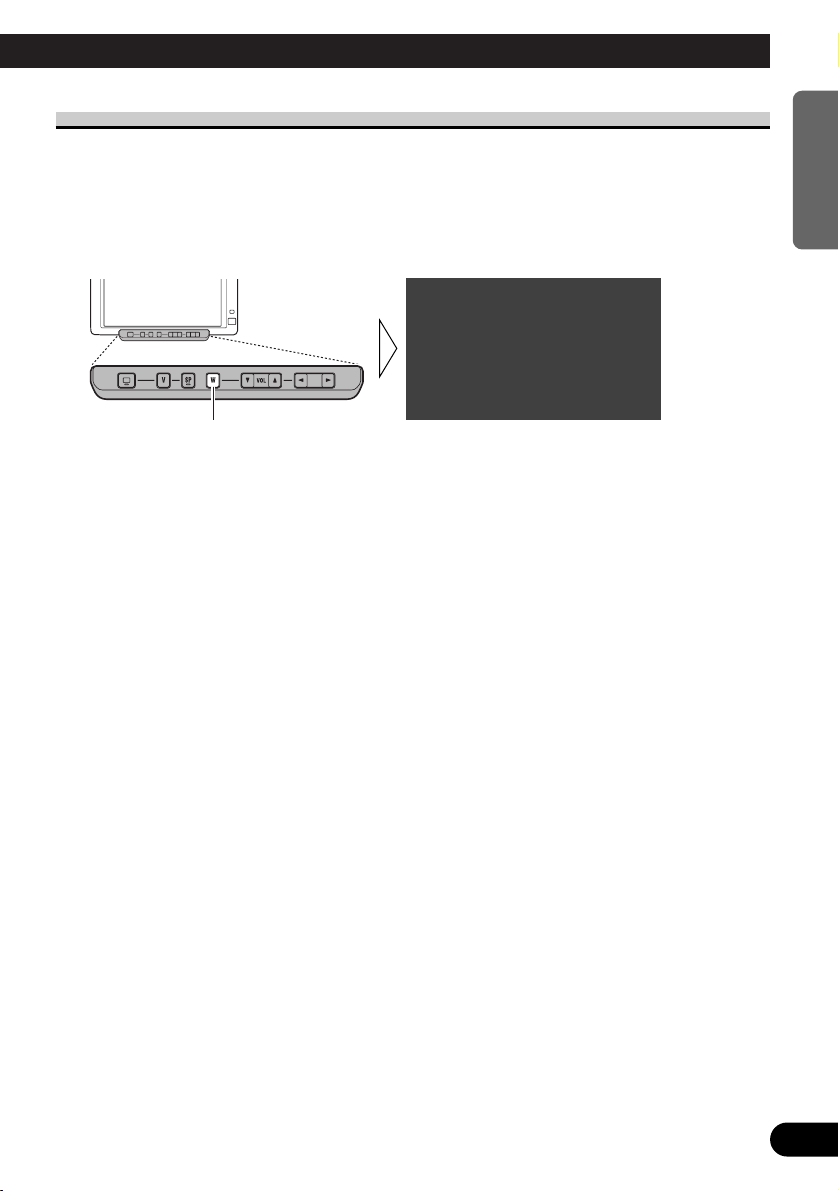
12
ENGLISH ESPAÑOL DEUTSCH FRAN
ÇAIS
ITALIANO NEDERLANDS
Changing the Wide Screen Mode
You can change the way in which normal video (aspect ratio 4:3) enlarges to wide video
(16:9). Select wide modes to suit the kind of video you are viewing, such as news programs and movies.
1. Display video to view. (Refer to pages 10 and 11.)
2. Select a wide mode.
Each press changes the mode ...
Each press of the WIDE/MENU button selects the wide mode in the following order:
[FULL] = [JUST] = [CINEMA] = [ZOOM] = [NORMAL] = Exit to [FULL]
Note:
• Settings are stored for each source (RGB, VCR1, VCR2).
• The setup menu screen always appears in FULL mode. (Refer to page 14.)
• Always set the wide mode to [FULL] when viewing Navigation unit svideo.
• When video is viewed in a wide mode that does not match its original aspect ratio, it may appear
differently.
• Remember that using the wide mode feature of this system for commercial or public viewing purposes may constitute an infringement on the author’s rights protected by the Copyright Law.
JUST
Page 14
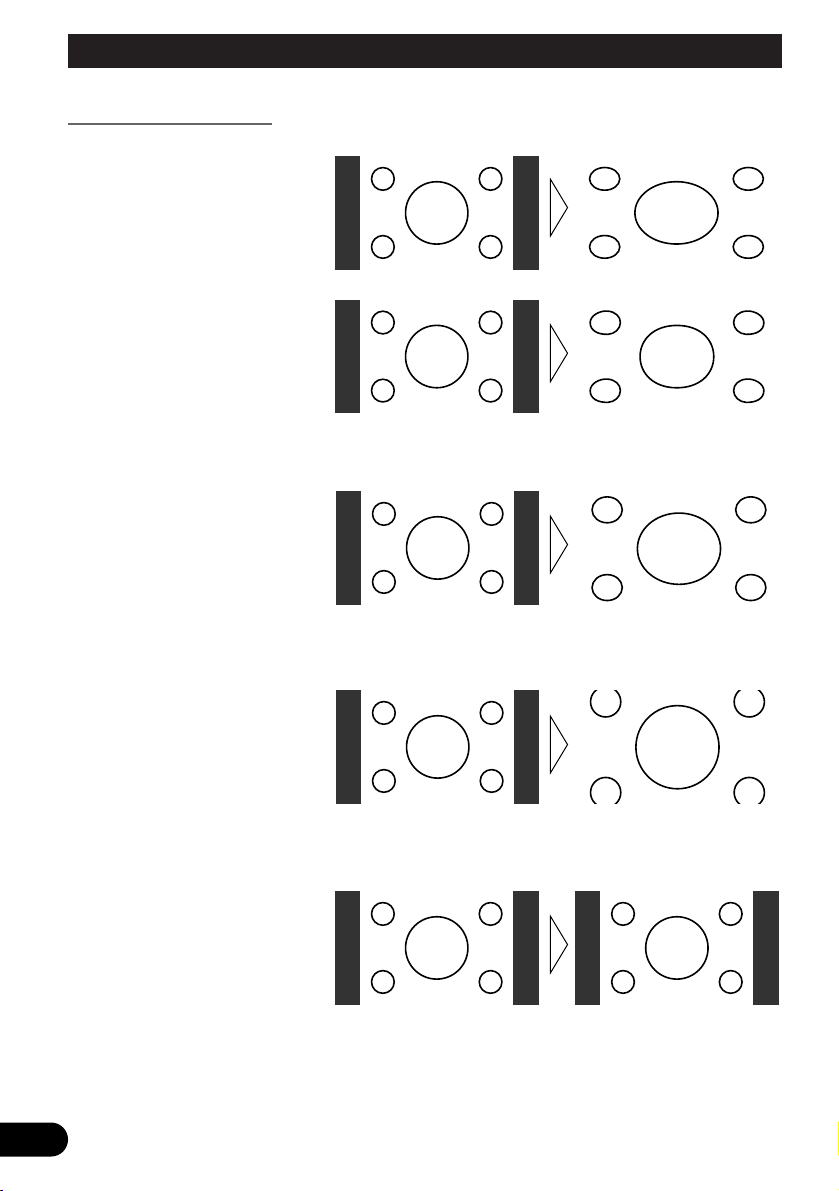
13
Wide Modes Available
Note:
• Video will appear roughened when viewed in CINEMA or ZOOM mode (When PAL video is displayed).
NORMAL
Video with an aspect ratio of 4:3
appears without enlarging. Enjoy
viewing TV in the same video as it
is broadcast.
ZOOM
Video with an aspect ratio of 4:3
enlarges with the same aspect ratio
in both vertical and horizontal
directions. This wide mode is suited for horizontally long video,
such as movies, in which titles
overlap the video.
CINEMA
Video enlarges vertically with a
aspect ratio falling between FULL
and ZOOM. This wide mode is
suited for horizontally long video,
such as movies, in which titles are
displayed in black areas outside
the video.
JUST
Video appears more extended horizontally as it gets closer to both
edges of the screen. Because video
appears in about the same size as
regular video around the middle of
the screen, enjoy viewing it without feeling out of place.
FULL
Video with an aspect ratio of 4:3
enlarges only horizontally. Enjoy
viewing video widened without
missing parts.
Basic Operation
Page 15
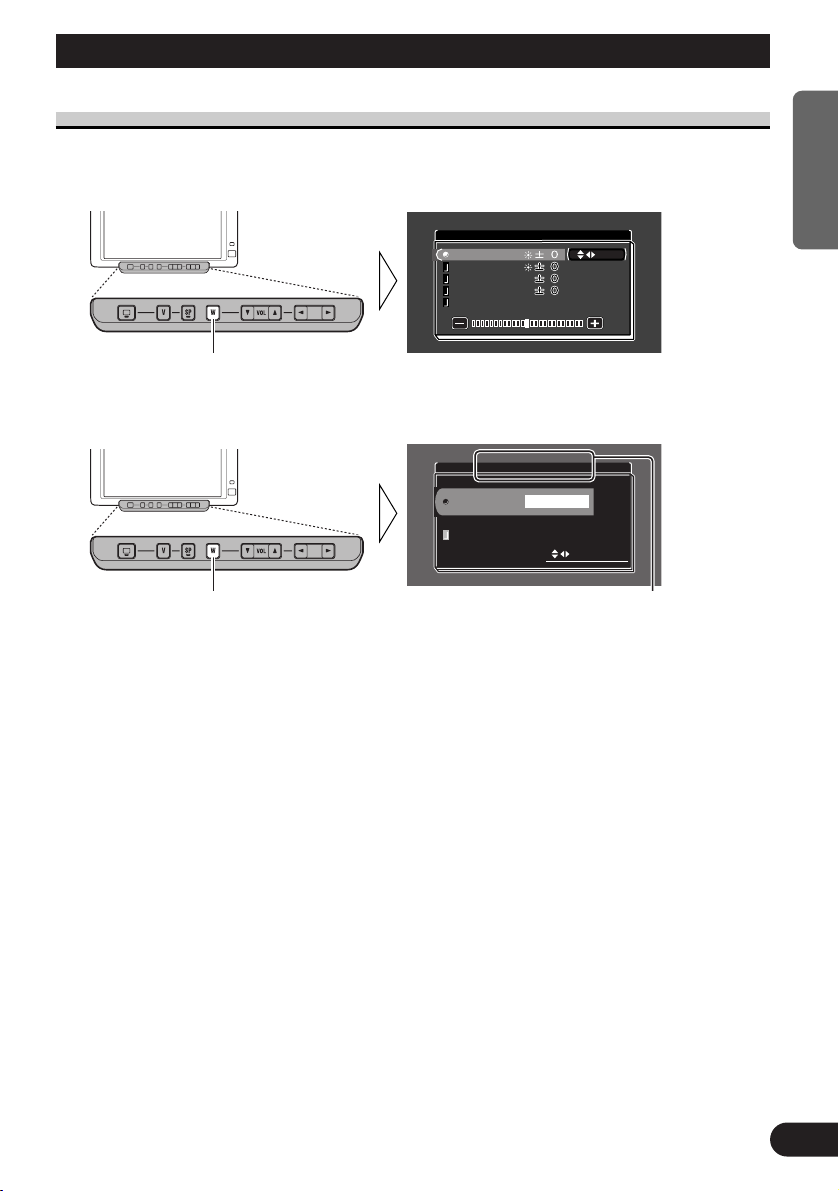
Entering the Setup Menu
This system offers a number of functionality setup and adjustment features to make it easier to use. Customize the settings to suit your taste and environment.
1. Display the setup menu screen.
Hold for 2 seconds
The menu screen is displayed.
2. Select a setup menu.
Each press changes the menu ... Current mode
Each press of the WIDE/MENU button selects the desired menu in the following order:
[PICTURE ADJUST] = [INPUT SETTING] = [DISPLAY SETTING]
= [CONTROL SETTING] = Exit the setup menu.
Exit the setup menu, return to the previous display.
SELECT
VCR1
VCR2
NO SELECT
VIDEO
INPUT SETTING
PICTURE ADJUST
BRIGHT
SEL
CONTRASTCONTRAST
COLORCOLOR
HUEHUE
DIMMERDIMMER
CONTRAST
COLOR
HUE
DIMMER
14
ENGLISH ESPAÑOL DEUTSCH FRAN
ÇAIS
ITALIANO NEDERLANDS
Operating the Setup Menu
Page 16
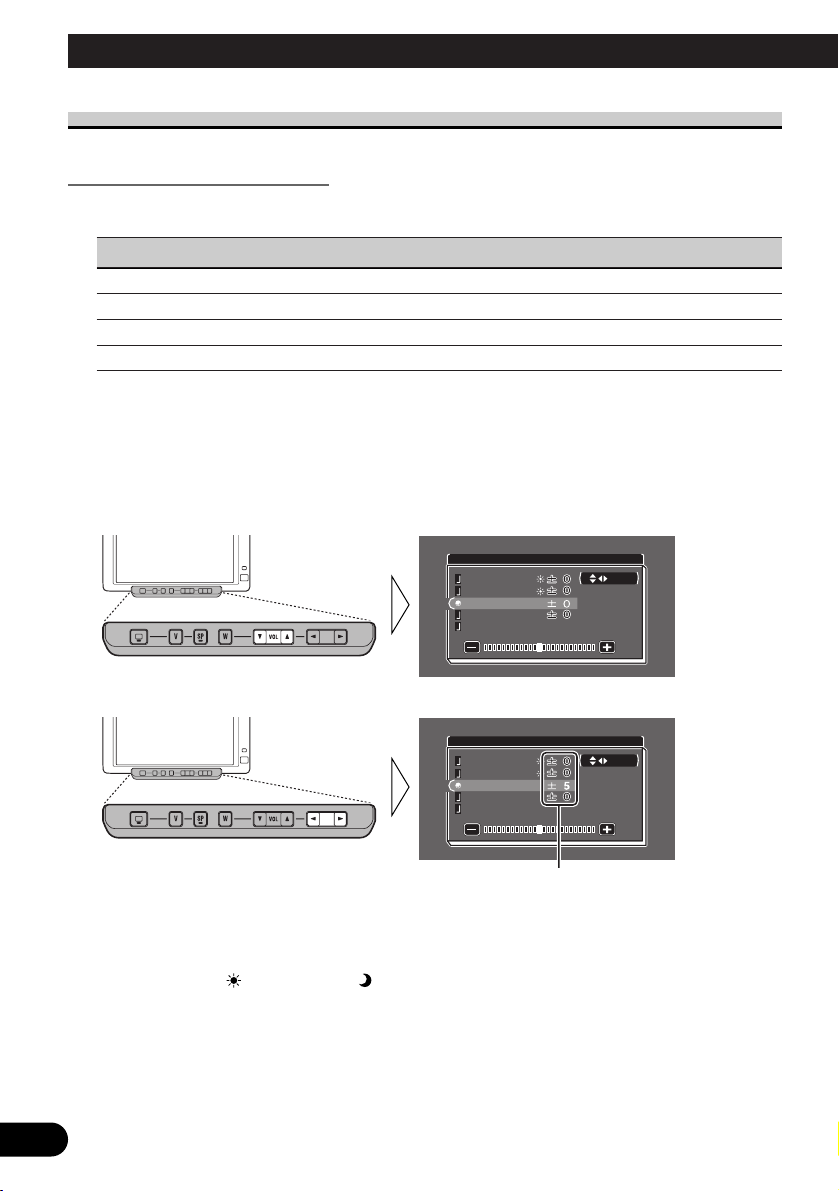
15
Picture Adjust
BRIGHT/CONTRAST/COLOR/HUE
Settings are stored for each source (RGB, VCR1, VCR2).
Options Adjustment items
Bright [BRIGHT]: Makes black appear darker or lighter.
Contrast [CONTRAST]: Narrow or widen the gap between black and white (darken).
Saturation [COLOR]: Makes colors appear lighter or darker.
Hue [HUE]: Adjust red or green of picture.
1. Display the video to adjust. (Refer to pages 10 and 11.)
2. Display a menu screen and select [PICTURE ADJUST] menu.
(Refer to page 14.)
3. Select an item to adjust.
4. Adjust the item.
Either can be adjusted within the range
of –24 to +24.
Note:
• The settings of [BRIGHT] and [CONTRAST] are stored separately for light ambient (daytime) and
dark ambient (nighttime).
• A yellow mark ( ) or blue mark ( ) is displayed to the right of [BRIGHT] and
[CONTRAST] on the screen, respectively, as the front-panel ambient light sensor determines
brightness or darkness.
• [HUE] cannot be adjusted for PAL video.
SEL
PICTURE ADJUST
COLOR
BRIGHTBRIGHT
CONTRAST
HUE
DIMMER
CONTRAST
HUE
DIMMER
SEL
PICTURE ADJUST
COLOR
BRIGHTBRIGHT
CONTRAST
HUE
DIMMER
CONTRAST
HUE
DIMMER
Operating the Setup Menu
Page 17

16
ENGLISH ESPAÑOL DEUTSCH FRAN
ÇAIS
ITALIANO NEDERLANDS
DIMMER
Viewing can become difficult after extended video viewing if the screen is too bright at
night or when ambient light darkens. You can select the brightness level from three settings; daytime, evening and nighttime viewing, after which this product will automatically
adjusts the brightness to an optimum level within the setting range you selected and in
relationship with the ambient light.
1. Display a menu screen and select [PICTURE ADJUST] menu.
(Refer to page 14.)
2. Choose [DIMMER].
External light level
Yellow: bright (daytime)
Red: intermediate brightness (evening)
Blue: dark (nighttime)
3. Adjust brightness.
Note:
• The external light level used as the standard for adjusting [DIMMER] is indicated by the mark
shown in step 3 and its position. The marks indicating the current ambient brightness used for
adjusting [BRIGHT] and [CONTRAST] may differ slightly.
• The external light level can be adjusted to Dark, Intermediate or Bright and the each setting saved.
This level indicates the brightness of the screen being
adjusted. The farther yellow moves to the right, the
brighter the screen.
SENSOR LEVELDIMMER
PICTURE ADJUST
SEL
CONTRAST
COLOR
HUE
CONTRAST
COLOR
HUE
BRIGHTBRIGHT
SENSOR LEVELDIMMER
PICTURE ADJUST
SEL
CONTRASTCONTRAST
COLORCOLOR
HUEHUE
CONTRAST
COLOR
HUE
BRIGHTBRIGHTBRIGHT
Page 18

17
Input Setting [VCR1/VCR2]
To view videos by a VCR, DVD player or any other kind of equipment connected to the
hide-away unit.
1. Display a menu screen and select [INPUT SETTING] menu.
(Refer to page 14.)
2. Choose between [VCR1] and [VCR2].
3. Select a connection mode.
Select the connection mode of the source external unit to the right of [VCR1] or [VCR2].
Each press of the 2 or 3 button selects the source in the following order:
VCR1: [VIDEO] = [S-VIDEO] = Exit to [VIDEO]
VCR2: [NO SELECT] = [VIDEO] = [S-VIDEO] = Exit to [NO SELECT]
Note:
• If the equipment is connected to a RCA video input, choose [VIDEO] to view video of the equip-
ment. (Refer to page 24.)
• If the equipment is connected to a S-VIDEO input, choose [S-VIDEO] to view video of the equip-
ment. (Refer to page 24.)
• If [VCR2] (NO SELECT) is chosen, the display and built-in speaker will not switch to [VCR2].
SELECT
VCR1
VCR2
NO SELECT
S–VIDEO
INPUT SETTING
SELECT
VCR1
VCR2
NO SELECT
VIDEO
INPUT SETTING
Operating the Setup Menu
Page 19
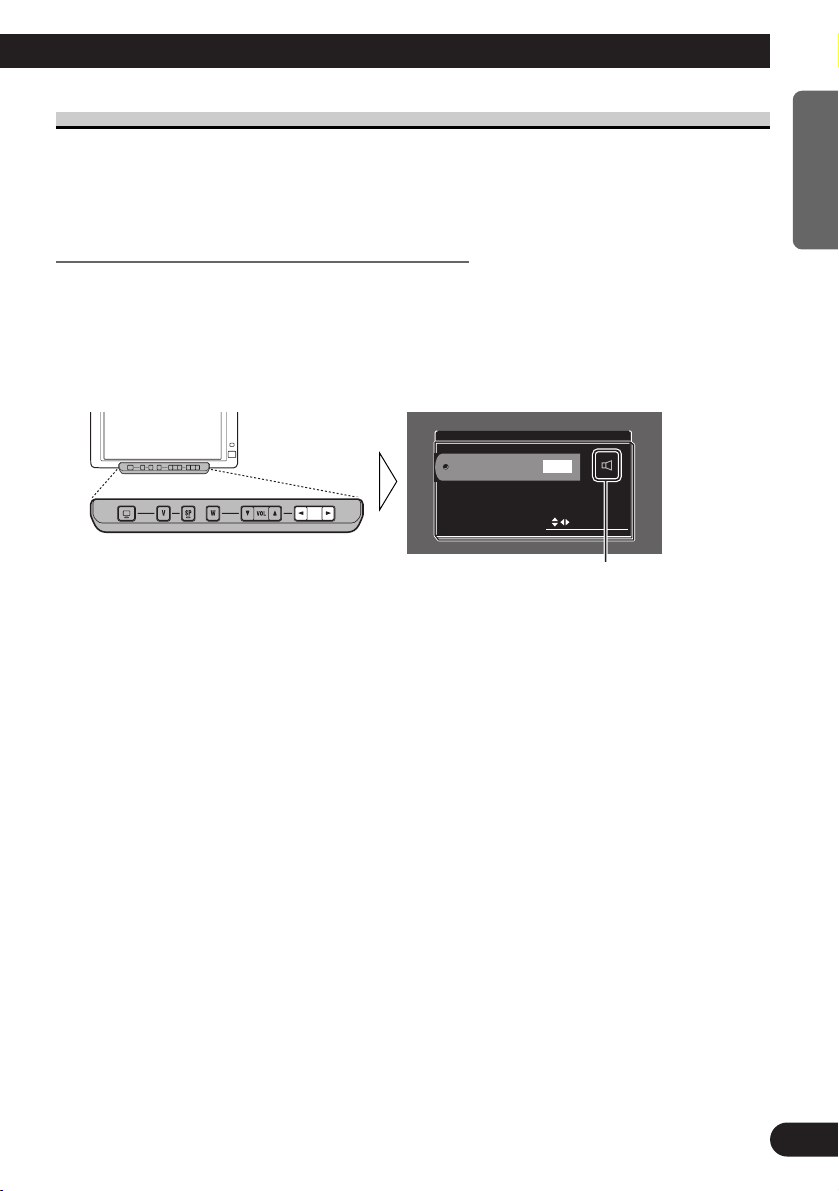
Display Setting
7 [MIXING]
Both the audio of Navigation unit guide and the audio from video equipment, etc., can
be output from the built-in speaker.
Setting the Mixing of the Guidance Voice [MIXING]
When connecting the mobile navigation unit to RGB input of this hide-away unit, you can
select ON/OFF for the guidance voice from mobile navigation unit.
1. Display a menu screen and select [DISPLAY SETTING] menu.
(Refer to page 14.)
2. Select the mixing ON/OFF.
When mixing ON, this mark is turned red.
[ON]: The navigation’s guidance voice is output at the same time as audio from another
source.
[OFF]: The navigation’s guidance voice is not output.
MIXING
ON
SELECT
DISPLAY SETTING
18
ENGLISH ESPAÑOL DEUTSCH FRAN
ÇAIS
ITALIANO NEDERLANDS
Page 20
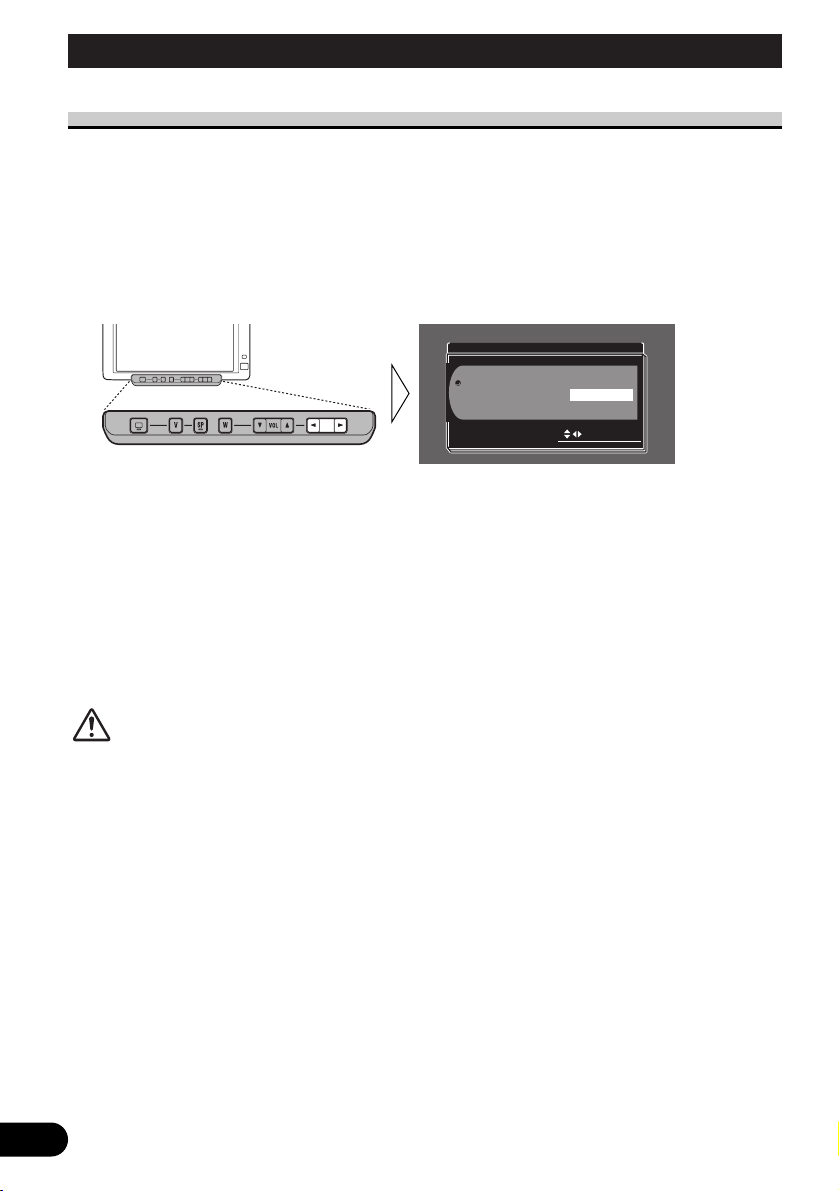
19
Operating the Setup Menu
Forced VCR1 Input Setting
This product features a function that automatically switches to the video input into the
VCR1 jack when a back-up camera is installed on your car. If this is the case, when the
gear shift is in the REVERSE (R) position, the video automatically switches to VCR1.
(The initial setting is [BATTERY]. For more details, consult with your dealer.)
1. Display a menu screen and select [CONTROL SETTING] menu.
(Refer to page 14.)
2. Select an appropriate setting for the connection method.
[BATTERY]: When the gear shift is moved to the REVERSE (R) position, and the polari-
ty of the connected lead wire (refer to page 29) is positive.
[GND]: When the gear shift is moved to the REVERSE (R) position, and the polarity of
the connected lead wire (refer to page 29) is negative.
Note:
• Switching to the correct video setting may not occur. Confirm that directly after changing the set-
ting, it changes to VCR1 when the gear shift is moved to REVERSE from another position.
• When the display changes to VCR1 video during normal drivings, reverse the settings.
FORCED VCR1
POLARITY BATTERY
SELECT
CONTROL SETTING
CAUTION
This function is designed for use with a back-up camera only. Users may
connect the VTR 1 input with “AUTOMATIC INPUT SWITCHING” only
to such a back-up camera. Users must not connect any other devices to the
VTR 1 input with “AUTOMATIC INPUT SWITCHING”.
Page 21
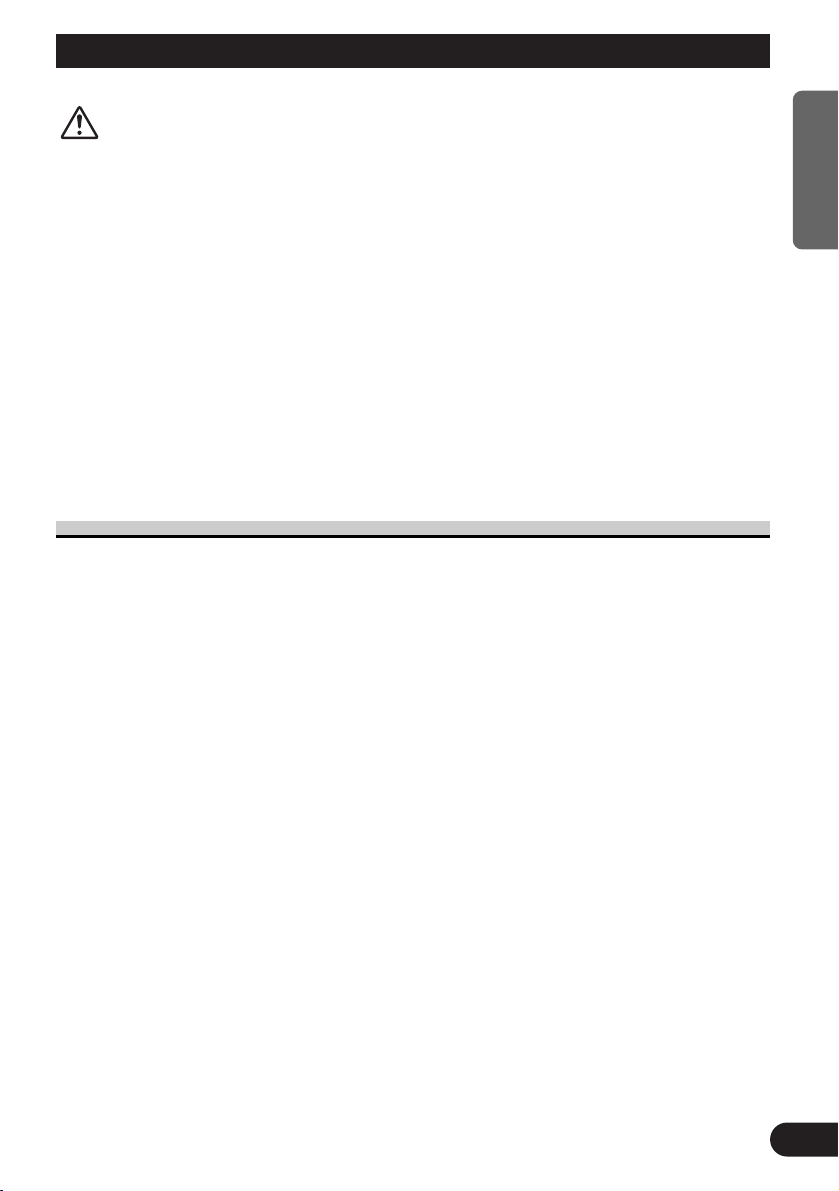
CAUTION
• If moisture or foreign matter should get inside the unit, turn OFF the power
immediately and consult your dealer or the nearest authorized PIONEER
service facility. Using the unit in this condition may result in a fire, electric
shock or other failure.
• If you notice smoke, a strange noise or smell, or any other abnormal signs
from the display, turn OFF the power immediately and consult your dealer
or the nearest authorized PIONEER service facility. Using the unit in this
condition may result in failure of the system.
• Do not remove the rear cover of the display, as there are high-voltage com-
ponents inside which may cause an electric shock. Be sure to consult your
dealer or the nearest authorized PIONEER service facility for internal
inspection, adjustments or repairs.
Handling the Display
• When the display is not being used, never leave it under the direct sunlight or in extreme
temperatures.
• The display should be used within the temperature ranges shown below.
Operating temperature range: –10 to +50 °C
Storage temperature range: –20 to +80 °C
At temperatures higher or lower than the operating temperature range the display may
not operate normally.
• The LCD screen of this product is exposed to improve view ability in the vehicle. Do not
push the LCD screen strongly. This could break it.
• Do not touch the LCD screen. This could cause scratches or soiling.
20
ENGLISH ESPAÑOL DEUTSCH FRAN
ÇAIS
ITALIANO NEDERLANDS
Using the Display Correctly
Page 22
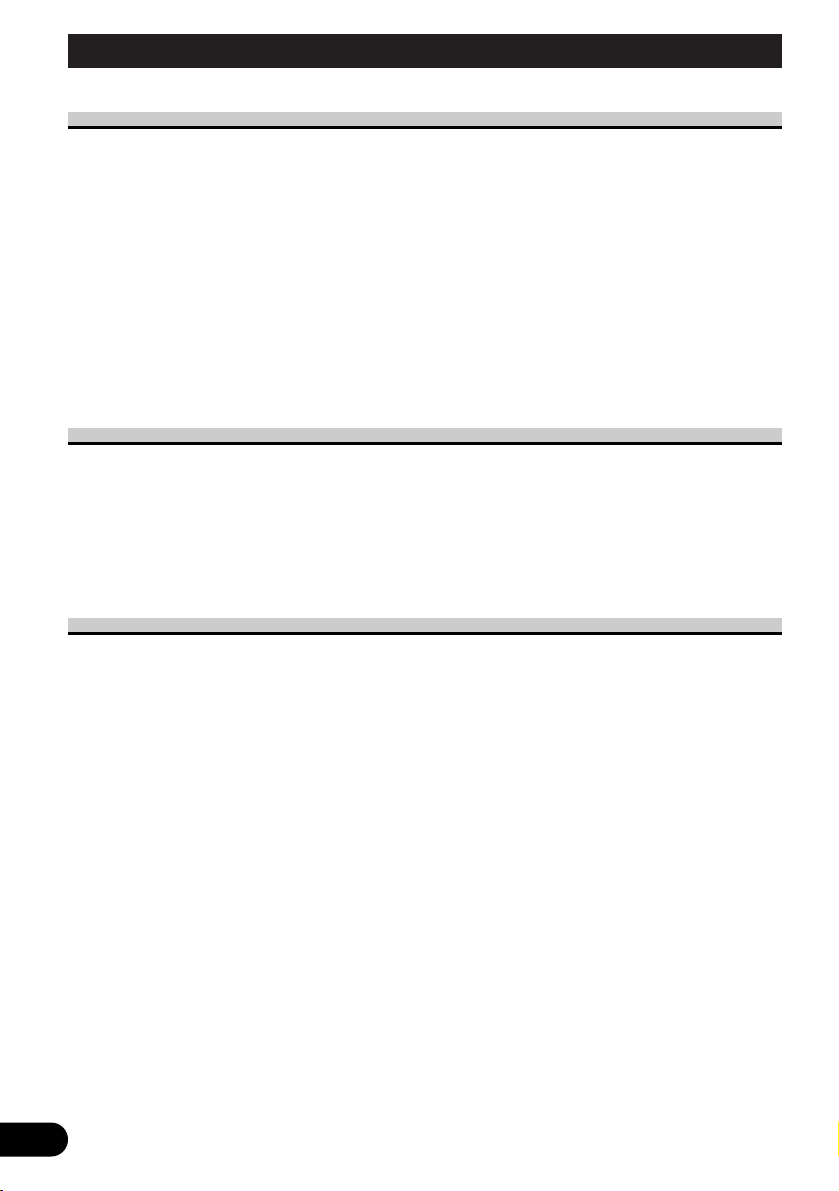
21
About the Liquid Crystal Display (LCD) Screen
• If the display is near the vent of an air conditioner when it is deployed, make sure that
air from the air conditioner is not blowing on it. Heat from the heater may break the
LCD screen, and cool air from the cooler may cause moisture to form inside the display
resulting in possible damage. Also, if the display is cooled down by the cooler, the
screen may become dark, or the life span of the small fluorescent tube used inside the
display may be shortened.
• Small black dots or white dots (bright dots) may appear on the LCD screen. These are
due to the characteristics of the LCD screen and do not indicate a problem with the display.
• At low temperatures, the LCD screen may be dark for a while after the power is turned
ON.
• The LCD screen will be difficult to see if it is exposed to direct sunlight.
Keeping the Display in Good Condition
• When removing dust from the screen or cleaning the display, first turn the system power
OFF, then wipe with a soft dry cloth.
• When wiping the screen, take care not to scratch the surface. Do not use harsh or abrasive chemical cleaners.
• Do not use a wet cloth for cleaning. Do not use organic solvents, such as benzine, thinner or either.
About the Small Fluorescent Tube
• A small fluorescent tube is used inside the display to illuminate the LCD screen.
* The fluorescent tube is an expendable part and has a limited service life.
* The fluorescent tube should last for approximately 10,000 hours, depending on oper-
ating conditions. (Using the display at low temperatures reduces the service life of the
fluorescent tube.)
* When the fluorescent tube reaches the end of its useful life, the screen will be dark
and the image will no longer be projected. If this happens, consult your dealer or the
nearest authorized PIONEER service facility.
Using the Display Correctly
Page 23
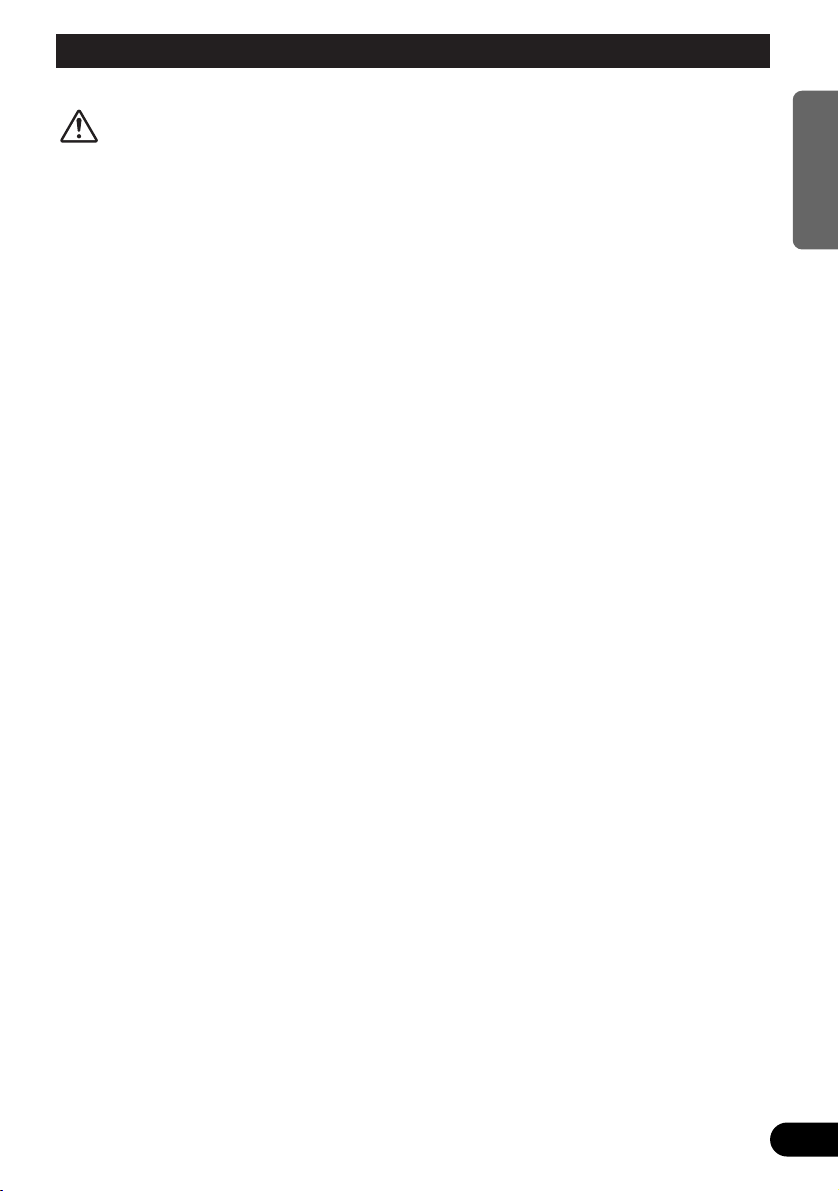
22
ENGLISH ESPAÑOL DEUTSCH FRAN
ÇAIS
ITALIANO NEDERLANDS
Connecting the System
CAUTION
• PIONEER does not recommend that you install or service your display yourself. Installing or servicing the product may expose you to risk of electric
shock or other hazards. Refer all installation and servicing of your display to
authorized Pioneer service personnel.
• Secure all wiring with cable clamps or electrical tape. Do not allow any bare
wiring to remain exposed.
• Do not drill a hole into the engine compartment to connect the yellow lead of
the unit to the vehicle battery. Engine vibration may eventually cause the
insulation to fail at the point where the wire passes from the passenger compartment into the engine compartment. Take extra care in securing the wire
at this point.
• It is extremely dangerous to allow the display lead to become wound around
the steering column or gearshift. Be sure to install the display in such a way
that it will not obstruct driving.
• Make sure that wires will not interfere with moving parts of the vehicle, such
as the gearshift, parking brake or seat sliding mechanism.
• Do not shorten any leads. If you do, the protection circuit may fail to work
properly.
Page 24
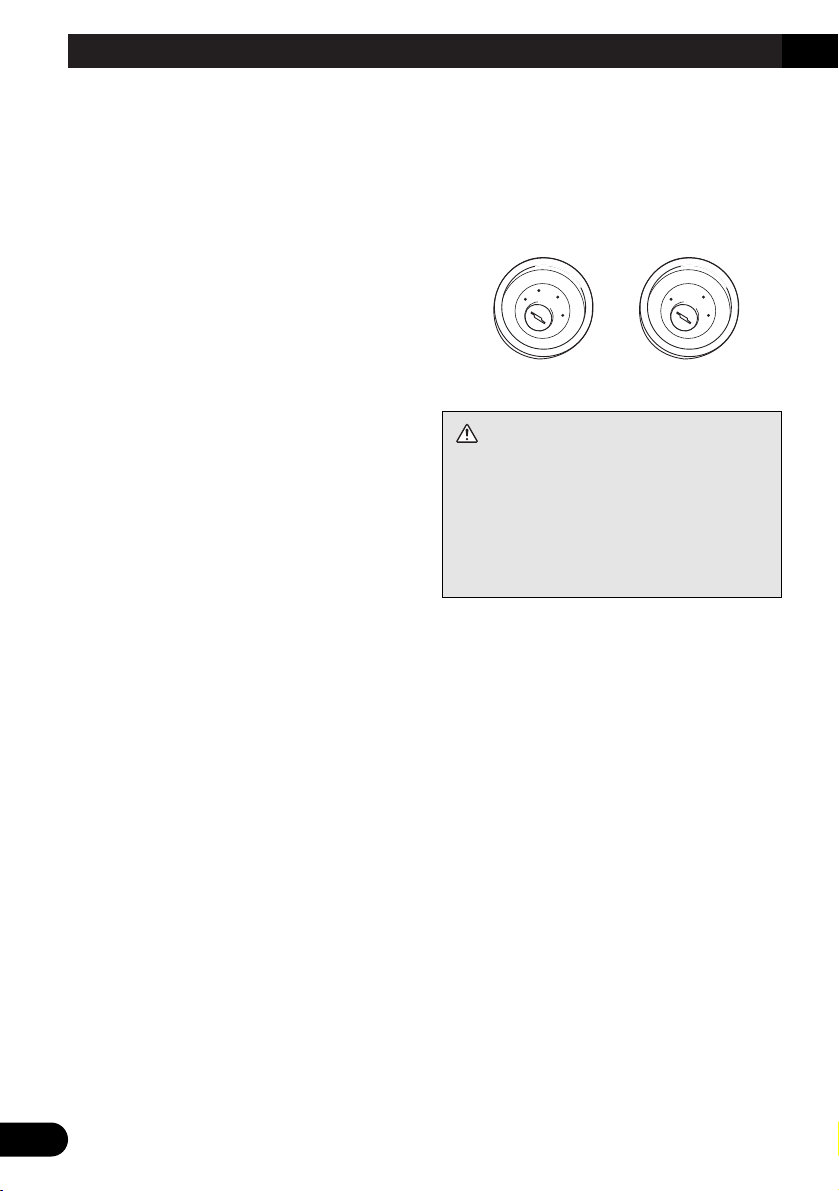
23
Connecting the System
Note:
• This unit is for vehicles with a 12-volt battery
and negative grounding. Before installing it in a
recreational vehicle, truck, or bus, check the battery voltage.
• To avoid shorts in the electrical system, be sure
to disconnect the ≠ battery cable before beginning installation.
• Refer to the owner’s manual for details on con-
necting other units, then make connections correctly.
• Secure the wiring with cable clamps or adhesive
tape. To protect the wiring, wrap adhesive tape
around them where they lie against metal parts.
• Route and secure all wiring so it cannot touch
any moving parts, such as the gear shift, handbrake and seat rails. Do not route wiring in
places that get hot, such as near the heater outlet.
If the insulation of the wiring melts or gets torn,
there is a danger of the wiring short-circuiting to
the vehicle body.
• Don’t pass the yellow lead through a hole into
the engine compartment to connect to the battery.
This will damage the lead insulation and cause a
very dangerous short.
• Do not shorten any leads. If you do, the protec-
tion circuit may fail to work when it should.
• Never feed power to other equipment by cutting
the insulation of the power supply lead of the
unit and tapping into the lead. The current capacity of the lead will be exceeded, causing overheating.
• When replacing a fuse, be sure to use only fuses
of the rating prescribed on the fuse holder.
• If this unit is installed in a vehicle that does not
have an ACC (accessory) position on the ignition
switch, the red lead of the unit should be connected to a terminal coupled with ignition switch
ON/OFF operations. If this is not done, the vehicle battery may be drained when you are away
from the vehicle for several hours.
CAUTION
• Cords for this product and those for
other products may be different colors
even if they have the same function.
When connecting this product to
another product, refer to the supplied
Installation manuals of both products
and connect cords that have the same
function.
No ACC positionACC position
C
C
A
O
F
N
F
O
S
T
A
R
T
O
F
N
F
O
S
T
A
R
T
Page 25
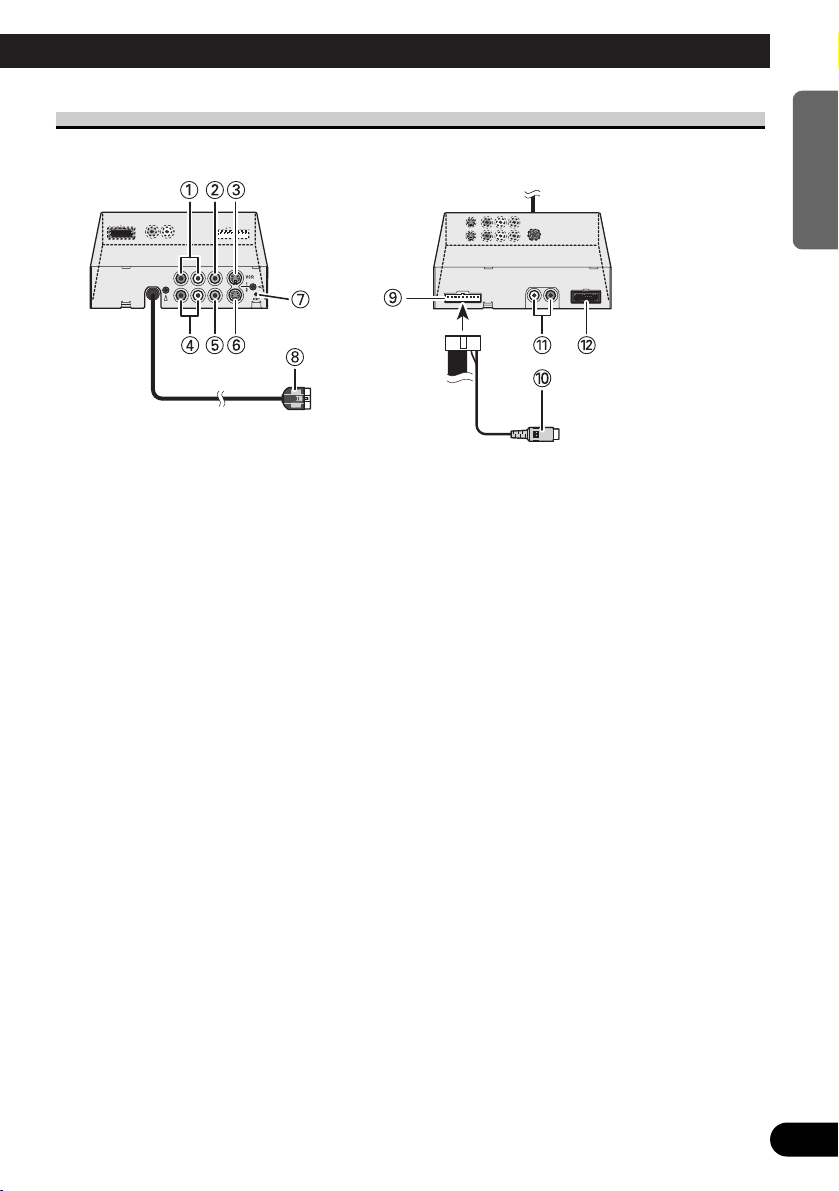
24
ENGLISH ESPAÑOL DEUTSCH FRAN
ÇAIS
ITALIANO NEDERLANDS
Names and Functions of Connection Terminals
■ Hide-away Unit
1 VCR1 RCA audio input (white,
red)
Receive stereo audio, as from a VCR, DVD
or other AV equipment.
2 VCR1 RCA video input (yellow)
Receives video, as from a VCR, DVD or
other AV equipment.
3 VCR1 S-VIDEO input (black)
Receives S-VIDEO output video when the
display is teamed up with AV equipment
supporting an S-VIDEO output terminal.
4 VCR2 RCA audio input (white,
red)
Receive stereo audio, as from a VCR, DVD
or other AV equipment.
5 VCR2 RCA video input (yellow)
Receives video, as from a VCR, DVD or
other AV equipment.
6 VCR2 S-VIDEO input (black)
Receives S-VIDEO output video when the
display is teamed up with AV equipment
supporting an S-VIDEO output terminal.
7 RESET button
Resets the display microprocessor. Press
with the tip of a ballpoint pen or similar
object.
8 Display RGB output (white)
Connects to the display unit.
9 Power Supply
Receives the power cable supplied.
0 RCA video output (yellow)
Connects to other AV equipment. Video
selected with this display is directed to this
terminal.
! RCA audio output (white, red)
Connect to other AV equipment. Audio
selected with this display is directed to
these terminals.
@ RGB input (purple)
Use to connect a navigation unit or other
Pioneer AV equipment.
Page 26
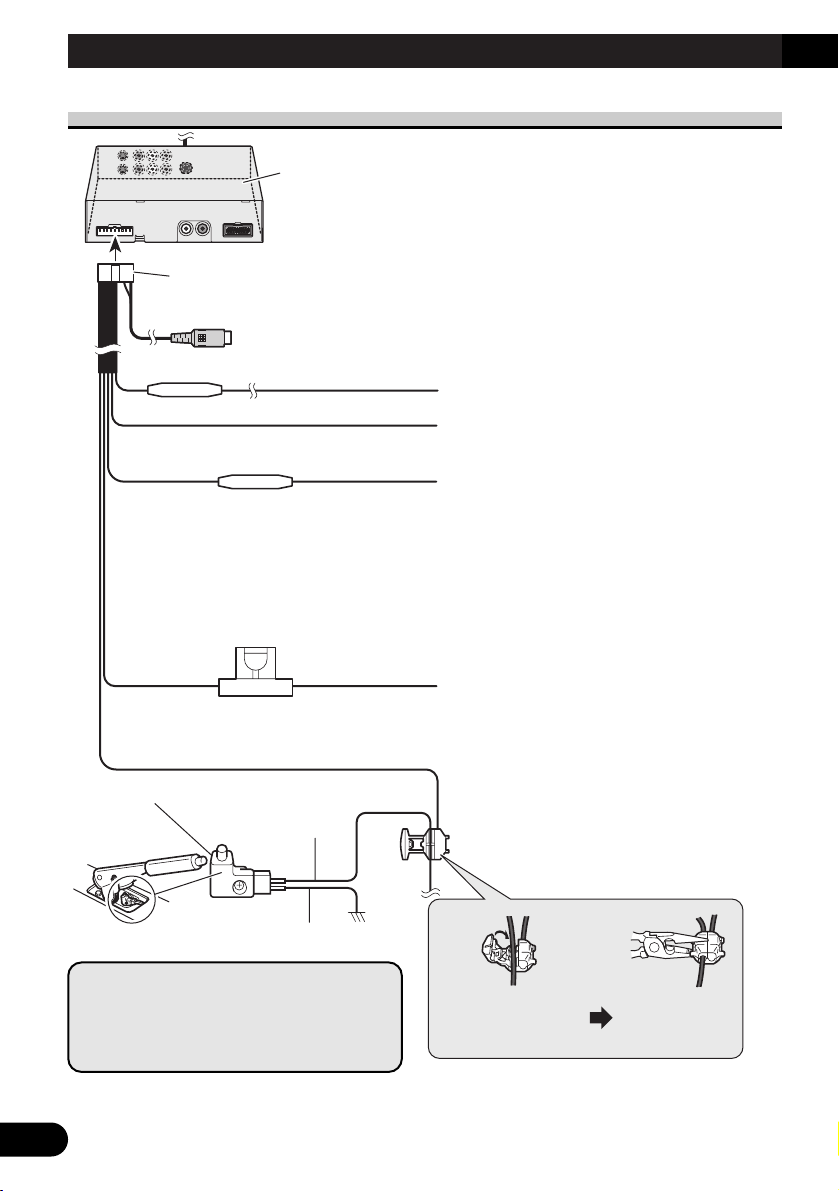
25
Connecting the System
Power cable
Fuse resistor
Light green
Used to detect the ON/OFF status of the parking
brake. This lead must be connected to the power
supply side of the parking brake switch.
Parking brake switch
Power supply side
Ground side
Fuse holder (4 A)
Hide-away Unit
Lightgreen/orange (Refer to page 29.)
Yellow
To the terminal always supplied with power regardless of ignition switch position.
Connecting method
Clamp the parking
brake switch power
supply side lead.
Clamp firmly
with needle-nosed
pliers.
Red
To the electric terminal controlled by the ignition
switch (12 V DC) ON/OFF.
Do not connect this lead to power source terminals
to which power is continuously supplied. If the lead
is connected to such terminals, the battery may be
drained.
Black (ground)
To vehicle (metal) body.
RCA video output (yellow) (Refer to page 28.)
Connecting the Power Cable
Fuse resistor
Note:
• The position of the parking brake switch
depends on the vehicle model. For details,
consult the vehicle Owner’s Manual or
dealer.
Page 27
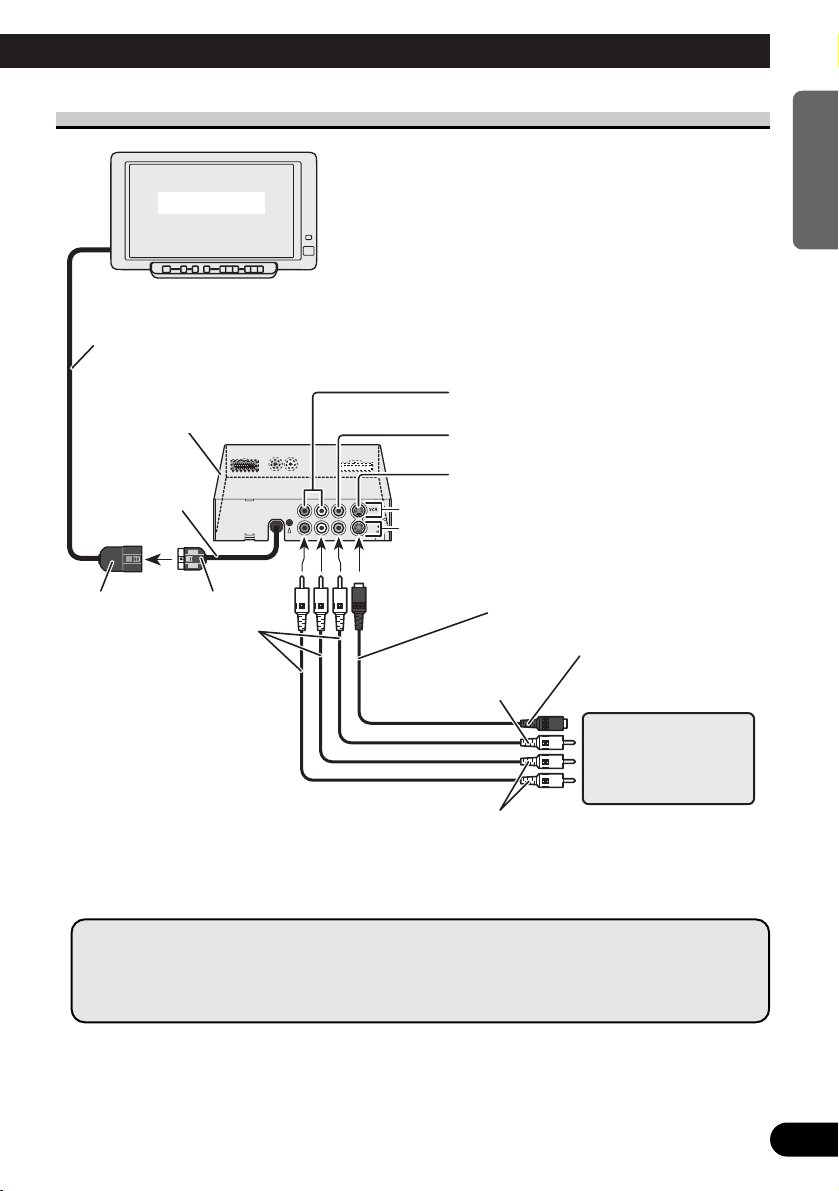
26
ENGLISH ESPAÑOL DEUTSCH FRAN
ÇAIS
ITALIANO NEDERLANDS
Connection Diagram (VCR input)
Display Unit
Note:
• When other AV equipment is connected to the VCR1 or VCR2 input, setting may be required.
(Refer to page 17.)
• Even when an S-VIDEO signal is input to this unit, also input the RCA video signal (yellow) at
the same time; otherwise, video will not be output from the video output jack of this unit.
To AUDIO output
To VIDEO output
To S-VIDEO output
VCR1 INPUT
VCR2 INPUT
Hide-away Unit
S-VIDEO cable (sold separately)
VCR1 RCA audio input (white, red)
VCR1 RCA video input (yellow)
VCR1 S-VIDEO input (black)
Commercially
available portable
video component
with RCA output
Commercial RCA cable
(sold separately)
2.5 m
50 cm
Gray White
Page 28
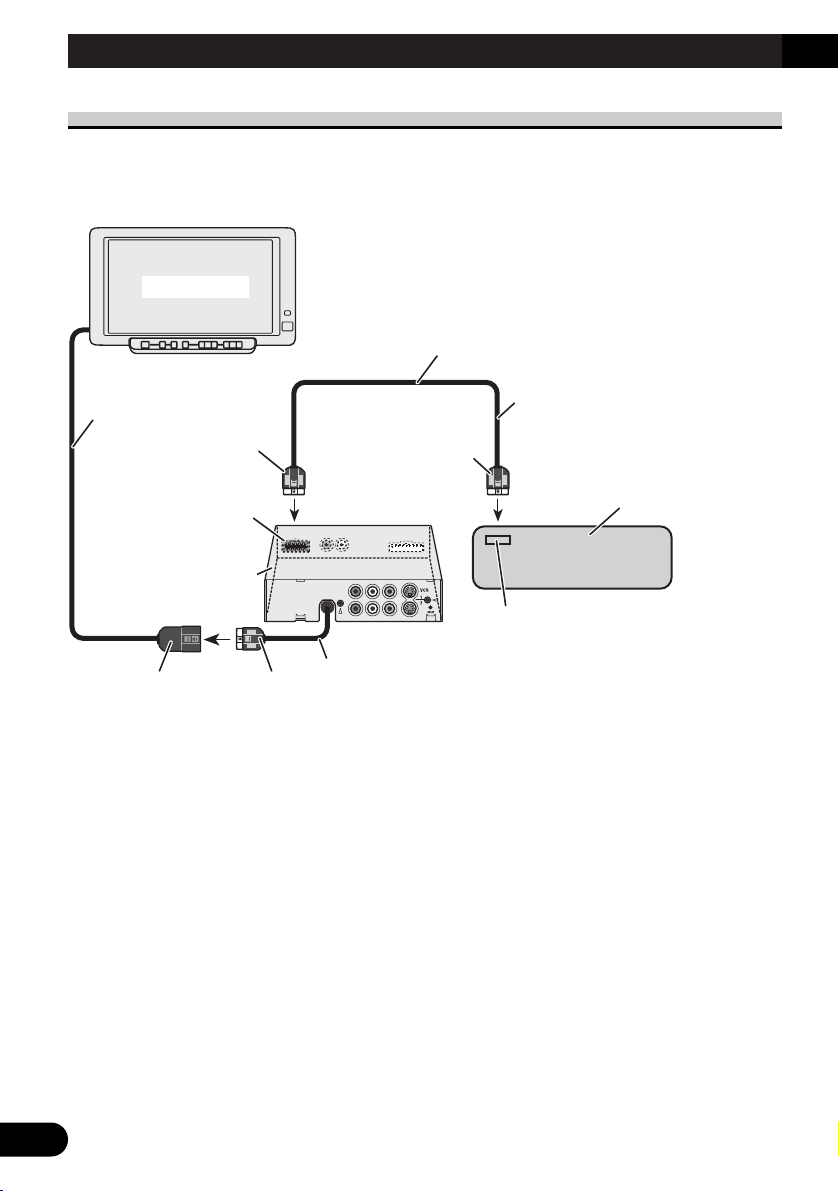
27
Connecting the System
Connection Diagram (RGB input)
You can connect a separately sold Pioneer unit.
Display Unit
Hide-away Unit
RGB input (purple)
Purple
Green
Navigation unit, AV master unit,
Hide-away TV tuner (sold separately)
RGB output (green)
Connect to the RGB output (green) of
another AV equipment’s display.
(Output of the navigation’s guidance
voice only is possible.)
RGB cable (supplied)
3 m
2.5 m
50 cm
Gray
White
Page 29
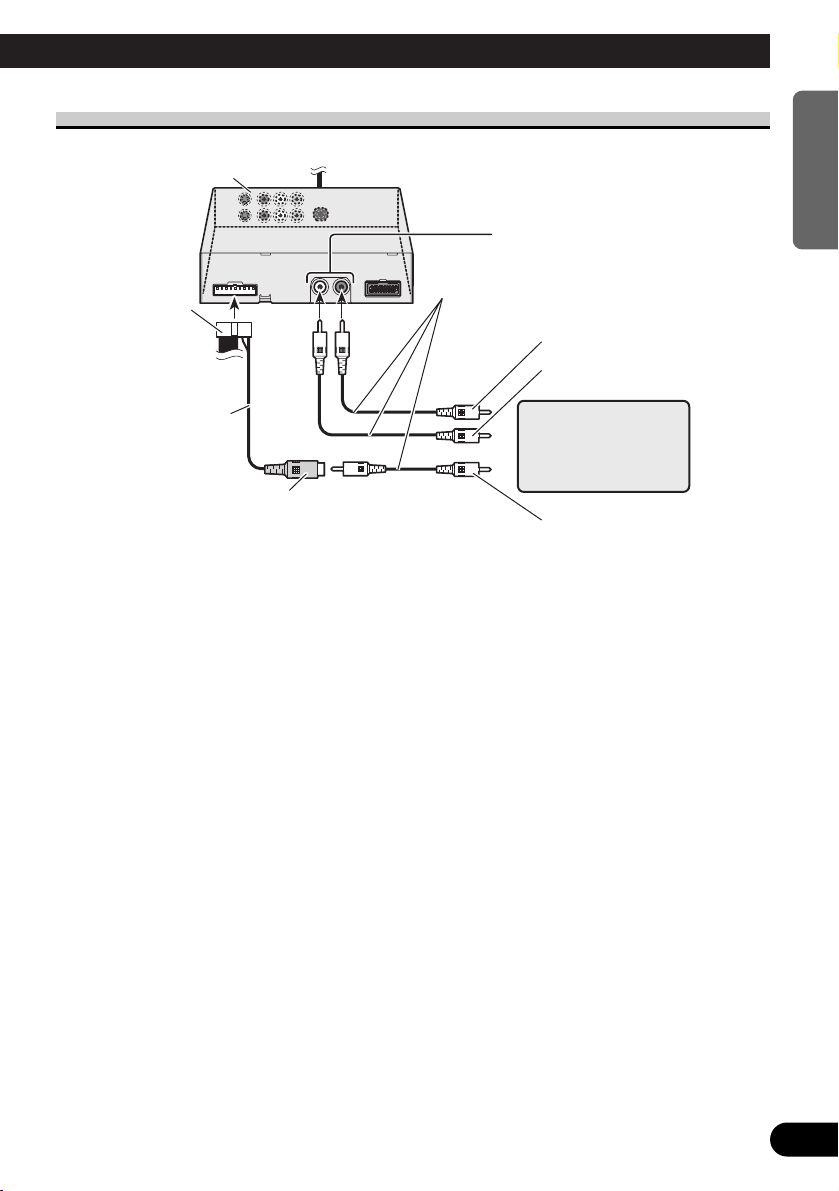
28
ENGLISH ESPAÑOL DEUTSCH FRAN
ÇAIS
ITALIANO NEDERLANDS
Connecting the RCA Audio and Video Output
Power cable
(Refer to page 25.)
Hide-away Unit
RCA audio output (white, red)
RCA video output (yellow)
Commercial RCA cable
(sold separately)
To audio input (R)
To audio input (L)
To video input
Second display, video
deck, etc.
15 cm
Page 30
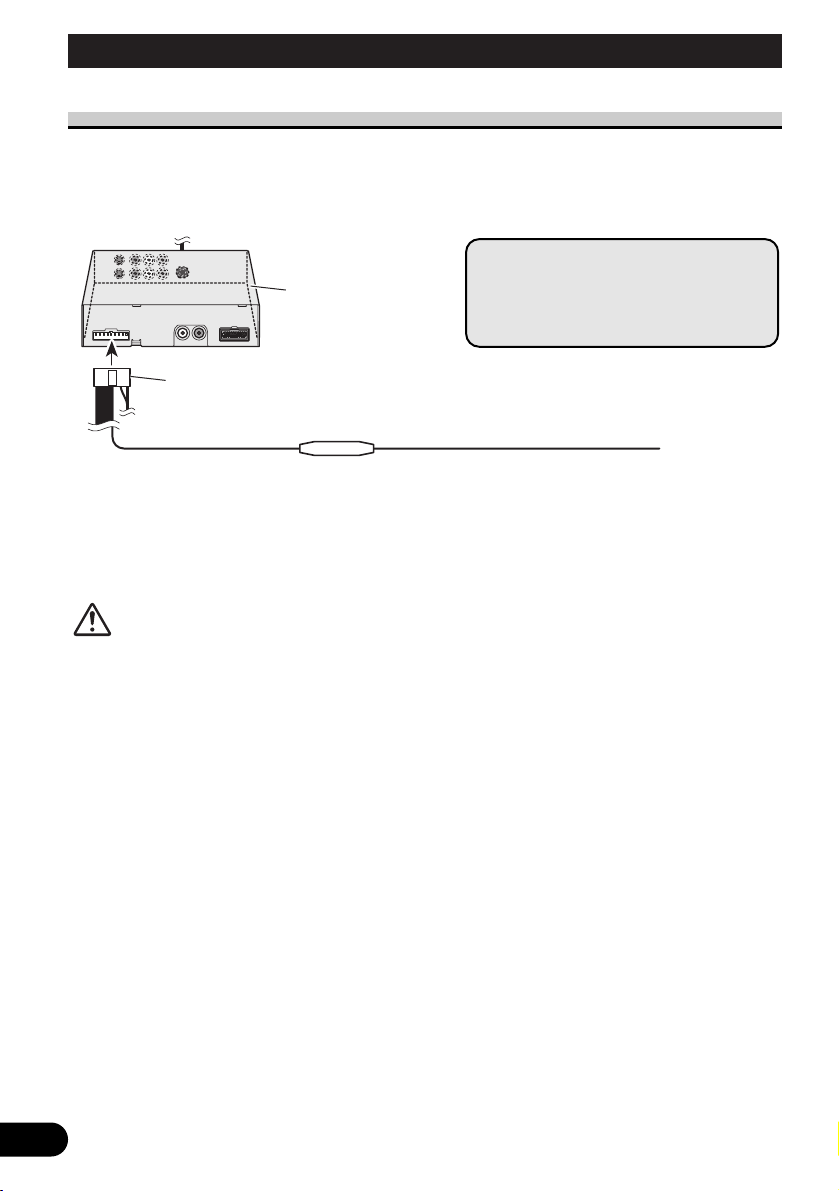
29
Connecting the System
Connecting ”AUTOMATIC INPUT SWITCHING“ Lead
When using this product with a back-up camera, automatic switching to VCR1 video when
the gear shift is moved to the REVERSE (R) position is possible.
Connect the back-up camera to the VTR1 input. (Refer to page 24.)
Power cable
(Refer to page 25.)
Hide-away Unit
Fuse resistor
Light green/Orange
Of the two lead wires connected to the back lamp,
connect the one in which the voltage changes when
the gear shift is in the REVERSE (R) position.
This connection enables the unit to sense whether
the car is moving forwards or backwards.
Note:
• When you have completed lead wire
connection, perform the appropriate
settings for the connection method.
(Refer to page 19.)
CAUTION
This function is designed for use with a back-up camera only. Users may
connect the VTR 1 input with “AUTOMATIC INPUT SWITCHING” only
to such a back-up camera. Users must not connect any other devices to the
VTR 1 input with “AUTOMATIC INPUT SWITCHING”.
Page 31

30
ENGLISH ESPAÑOL DEUTSCH FRAN
ÇAIS
ITALIANO NEDERLANDS
Installation
CAUTION
• For instructions on how to mount the display, consult your dealer.
• Do not install the display where it may (i) obstruct the driver’s vision, (ii)
impair the performance of any of the vehicle’s operating systems or safety
features, including airbags, or (iii) impair the driver’s ability to safely operate the vehicle.
• PIONEER does not recommend that you install or service your display yourself. Installing or servicing the product may expose you to risk of electric
shock or other hazards. Refer all installation and servicing of your display to
authorized PIONEER service personnel.
• Install the display between the driver’s seat and front passenger seat so that
it will not be hit by the driver or passenger if the vehicle brakes sharply.
• Do not install the display in a position where the fully opened air bag will be
obstructed by it.
• Do not install the display in a place where it will impair the performance of
any of the vehicle’s operating systems, including airbags.
• Make sure there is nothing behind the panels when drilling holes in them. Be
careful not to damage fuel lines, brake lines or power cables.
• When using screws, do not allow them to come into contact with any electrical lead. Vibration may damage wires, leading to a short circuit or other
damage to the vehicle.
• It is extremely dangerous to allow the display lead to become wound around
the steering column or shift lever. Be sure to install the display in such a way
that it will not obstruct driving.
• Make sure that leads cannot get caught in a door or the sliding mechanism of
a seat, resulting in a short circuit.
Page 32

31
Installation
• Use of this product is subject to any local laws regarding placement or use.
PIONEER Corporation cannot accept any liability for any problems, damage or loss incurred as a result of the product being used with an incorrect
setting or in violation of any local laws.
• To ensure proper installation, use the supplied parts in the manner specified.
If any parts other than the supplied ones are used, they may damage internal
parts of the unit or they may work loose and the unit may come off.
• To ensure safe driving, be sure to install the display in a position that meets
the following conditions.
* Where it does not obstruct the driver’s forward vision.
* Where the front of the car is within the driver’s field of vision when look-
ing at the display.
* Where the display does not protrude above the front of the hood as viewed
by the driver.
Before Installing and Fixing
• Make temporary connections first to check that the unit and system are working properly.
• Press with the tip of a ball-point pen or similar object, when a connection is completed.
• Concerning display installation using a bracket and screws (4 × 6, 2 pcs), please contact
your dealer or the nearest authorized Pioneer service facility.
Before Affixing the Adhesive Tape
• Make sure the surface is free of moisture, dust, grime, oil, etc. before affixing the tape.
Page 33

32
ENGLISH ESPAÑOL DEUTSCH FRAN
ÇAIS
ITALIANO NEDERLANDS
Use the mounting base to fasten the
display to the dashboard.
1. Paste the cushions onto the bottom of the display base.
Paste the cushions onto the bottom of
the display base to avoid scratching the
dashboard.
2. Install the display base and the
mounting base on the display.
Display base
Cushions
Installing the Display Using the Accessory Mounting Base
Mounting base
Display base
Page 34

33
3. Determine the display installation position.
Without removing the protective sheet
on the rear of the mounting base, place
the display on the dashboard and determine the position for installing the display.
Note:
• Install the display in a position that conforms
to the cautions on pages 30 and 31.
• Install the display in a position where the
display can be removed from the display
base.
4. Paste the mounting base onto the
dashboard.
Make sure the surface is free of moisture, dust, grime, oil, etc. before affixing the mounting base.
Note:
• The mounting base contains a strong
adhesive and may leave a mark on the
dashboard if it is removed.
a
a
a
a
a
a
a
a
a
a
a
a
a
a
a
a
a
a
a
a
a
a
a
a
a
a
a
a
a
a
a
a
a
a
a
a
a
a
a
a
a
a
a
a
a
a
a
a
a
a
a
a
a
a
a
a
a
a
a
a
a
a
a
a
a
a
a
a
a
a
a
a
a
a
a
a
a
a
a
a
a
a
Installation
Dashboard
Bend the mounting base to match
the curve of the dashboard.
Peel off the protective sheet.
Dashboard
Dashboard
Page 35

5. Fasten the mounting base onto
the dashboard with the tapping
screws.
CAUTION
• Before drilling any mounting
holes, confirm that the screws
will not interfere with any of the
vehicle’s operating systems (such
as the fuel line, brake lines, electrical wiring, etc.).
6. Adjust the display vertical position and display angle.
In order to stabilize the display, adjust
the display vertical position so that the
bottom of the display base contacts the
dashboard. Adjust the display to a
good angle for viewing.
Note:
• After you have adjusted the display vertical
position and angle, turn the knobs clockwise
to fasten the display in place.
a
a
a
a
a
a
a
a
a
a
a
a
a
a
a
a
a
a
a
a
a
a
a
a
a
a
a
a
a
a
a
a
a
a
a
a
a
a
a
a
a
a
a
a
a
a
a
a
a
a
a
a
a
a
a
a
a
a
a
a
a
a
a
a
a
a
a
a
a
a
a
a
a
a
a
a
a
a
a
a
a
a
a
a
a
a
a
a
a
a
a
a
34
ENGLISH ESPAÑOL DEUTSCH FRAN
ÇAIS
ITALIANO NEDERLANDS
Tapping screws
(3 × 12 mm)
If you turn this knob to the left, you
can adjust the vertical position of
the display.
If you turn this knob to the left, you
can adjust the angle of the display.
Dashboard
Dashboard
Page 36

35
Installation
Installing the Hide-away Unit
Installation Precautions
• Never install in locations such as the following because of the danger of malfunction due to high
temperatures.
* Locations such as a dashboard or rear tray where there is exposure to direct sunlight.
* Near heater outlets.
• Near doors, etc., where there is danger of exposure to rain.
• When installing under the front seat, make sure there is no hindrance to sliding of the seat.
• Direct installation on the carpet is possible if the hard Velcro tape will adhere to the carpet. Do not
use the soft Velcro tape in this case.
Hide-away Unit Installation
Adhere the hard Velcro tape (provided) to the bottom of the hide-away unit and adhere the
soft Velcro tape (provided) to the installation location.
Hide-away Unit
Velcro tape (hard)
Velcro tape (soft)
Car mat
Page 37

36
ENGLISH ESPAÑOL DEUTSCH FRAN
ÇAIS
ITALIANO NEDERLANDS
Specifications
General
Power source ...................................................................... 14.4 V DC (10.8 — 15.1 V × allowed)
Grounding system ................................................................ Negative type
Max. current consumption .................................................. 1.6 A
Display Unit
Screen size/Aspect ratio ...................................................... 6.5 inch wide/16:9
(effective display area: 144 × 80 mm)
Pixels .................................................................................... 280,800 (234 × 1,200)
Type .................................................................................... TFT active matrix, transmissive type
Color system ........................................................................ NTSC/PAL compatible
Operating temperature range .............................................. –10 — +50 °C
Storage temperature range .................................................. –20 — +80 °C
Built-in Speaker.................................................................... ø 36 mm
Dimensions .......................................................................... 187 (W) × 111 (H) × 37 (D) mm
Weight ................................................................................ 399 g
Hide-away Unit
External video input level .................................................... 1 Vp-p/75 Ω
External audio input level .................................................... 1 V/22 kΩ
Max. output impedance ........................................................ 1 Vp-p/75 Ω
External audio max. output level ........................................ 1 V/1 kΩ
Dimensions .......................................................................... 156 (W) × 95 (H) × 37 (D) mm
Weight ................................................................................ 720 g
Note:
• The specifications and design are subject to change without prior notice. Products purchased may differ in
details from illustrations in this manual.
Page 38

1
Contenido
Contenido
.................................................... 1
PRECAUCIÓNES IMPORTANTES ............ 2
Lea todas estas instrucciones relacionadas
con su pantalla y guárdelas para
emplearlas como referencia en el futuro .... 2
Instalación y extracción
de la pantalla ...................................... 3
Para instalar la pantalla .................................... 3
Para extraer la pantalla ...................................... 3
INFORMACIÓN IMPORTANTE ................ 4
Sobre este producto .......................................... 4
Precaución ........................................................ 4
En caso de problema ........................................ 4
Antes de usar este producto .................... 5
Para evitar la descarga de la batería .................. 5
Para proteger la pantalla LCD de la pantalla .... 5
Cuando la pantalla sea difícil de ver, utilice
los mandos [BRIGHT] (brillo) y
[DIMMER] (Reductor de luz) ...................... 5
Para asegurar una conducción segura ................ 6
Reposición del microprocesador ...................... 6
Guía de los botones .................................. 7
Partes componentes y características ................ 7
Operación básica ...................................... 8
Encendido .......................................................... 8
Ajuste del volumen ............................................ 8
Selección de la fuente ........................................ 9
-
Acerca de los iconos en la esquina
-
Acerca de las salidas de audio y vídeo
RCA de esta unidad
Selección de las salidas de audio, de vídeo
y externa .................................................. 10
-
Selección del vídeo para visualización
independientemente
-
Selección del audio para el altavoz
incorporado independientemente
Cambio del modo de la pantalla ancha ............ 12
-
Modos de pantalla ancha disponibles
Operación del menú de
configuración .................................... 14
Selección del menú de configuración .............. 14
Ajuste de la imagen ........................................ 15
-
BRIGHT/CONTRAST/COLOR/HUE
-
DIMMER (regulador de la intensidad
luminosa)
Configuración de la entrada
[VCR1/VCR2] .......................................... 17
Configuración de la pantalla .......................... 18
-
Configuración de la mezcla de la voz
de orientación [MIXING]
Configuración de entrada VCR1 forzada ........ 19
Uso correcto de la pantalla .................. 20
Manejo de la pantalla ...................................... 20
Acerca de la pantalla de cristal líquido
(LCD) ...................................................... 21
Mantenimiento de la pantalla en buenas
condiciones .............................................. 21
Acerca del tubo fluorescente pequeño ............ 21
Conexión del sistema .............................. 22
Nombres y funciones de los terminales de
conexión .................................................. 24
Conexión del cable de alimentación ................ 25
Diagrama de conexión (entrada VCR) ............ 26
Diagrama de conexión (entrada RGB) ............ 27
Conexión de las salidas de audio y vídeo
RCA .......................................................... 28
Conexión del conductor de entrada
“AUTOMATIC INPUT SWITCHING” .... 29
Instalación ................................................ 30
Antes de instalar y fijar la pantalla .................. 31
Antes de poner la cinta adhesiva .................... 31
Instalación de la pantalla utilizando la base
de montaje de accesorios .......................... 32
Instalación de la unidad oculta-alejada .......... 35
-
Precauciones de instalación
-
Instalación de la unidad oculta-alejada
Especificaciones .................................... 36
Page 39

2
ENGLISH
ESPAÑOL DEUTSCH FRANÇAIS
ITALIANO NEDERLANDS
PRECAUCIÓNES IMPORTANTES
Lea todas estas instrucciones relacionadas con su pantalla y guárdelas
para emplearlas como referencia en el futuro
1. Lea completa y cuidadosamente este manual antes de instalar su pantalla.
2. Guarde a mano este manual para utilizarlo como referencia en el futuro.
3. Ponga mucha atención a todas las advertencias de este manual y siga
cuidadosamente las instrucciones.
4. No permita que otras personas utilicen este sistema mientras no nayan entendido
las instrucciones de operación.
5. No instale la pantalla donde (i) pueda obstruir la visión del conductor, (ii) afecte
al rendimiento de cualquier sistema de funcionamiento o sistema de seguridad del
vehículo, incluyendo el air-bag, o (iii) afecte a la habilidad del conductor para
manejar con seguridad el vehículo.
6. Como con cualquier accesorio del interior de su vehículo, la pantalla no deberá
ser una distracción para couducir con seguridad su vehículo. Si tiene dificultades
al utilizar el sistema o al leer el contenido de la pantalla, estacione el vehículo en
un lugar seguro antes de hacer ajustes.
7. No intente instalar o revisar usted mismo su pantalla. La instalación o revisión de
la pantalla por personas sin formación ni experiencia en equipos electrónicos y
accesorios para automóviles puede ser peligroso y podría exponerle a una
descarga eléctrica o a otros peligros.
8. Recuerde ponerse siempre el cinturón de seguridad cuando maneje su automóvil.
En el caso de sufrir un accidente, sus lesiones pueden ser mucho más graves si no
tiene bien puesto su cinturón de seguridad.
9. El uso de este producto está sometido a las leyes locales vigentes sobre su uso o
emplazamiento.
PIONEER Corporation no asume responsabilidad alguna por ningún tipo de
problemas, daños o pérdidas resultantes de haber usado este producto con un
ajuste incorrecto o infringiendo las leyes locales.
10. Esta función ha sido diseñada para uso solamente con una cámara de marcha
atrás. Los usuarios pueden conectar la entrada VTR 1 solamente con
“AUTOMATIC INPUT SWITCHING” a tal cámara de marcha atrás. Los
usuarios no deben conectar otros dispositivos a la entrada VTR 1 con
“AUTOMATIC INPUT SWITCHING”.
Page 40

3
Para instalar la pantalla
Para extraer la pantalla
• Tire de la palanca de liberación 3
hacia arriba y manténgala en esa
posición, luego deslice la pantalla
hacia arriba y sepárela de su base.
• Para impedir que le roben la pantalla,
llévela consigo cuando salga del
automóvil.
2. Deslice la pantalla hacia abajo
hasta que quede en posición
haciendo un ruido seco.
1. Ponga la parte 1 de la pantalla en el
interior de las ranuras 2de la parte
izquierda y derecha de la base.
Precaución:
• Para impedir fallos, asegúrese de poner el interruptor de encendido del vehículo o el interruptor
de alimentación del sistema en OFF antes de instalar o extraer la pantalla. Tenga también cuidado para no sujetar la pantalla ni pulsar sus botones con mucha fuerza, y no permita que ésta se
caiga.
• No deje que se mojen los terminales de la pantalla o de la base, y no permita que los terminales
sean cortocircuitados por un objeto metálico o algo similar. Esto puede causar averías en el sistema.
• Tenga cuidado para no tocar los terminales de la pantalla y de la base. De lo contrario pueden
producirse fallos en la conexión. Si hay algún terminal sucio, límpielo con un paño blando y
limpio.
Instalación y extracción de la pantalla
Base
Base
Page 41

Sobre este producto
• No ponga la pantalla en una posición donde obstruya la visibilidad del conductor o
afecte al funcionamiento del air-bag de su vehículo.
Precaución
• Mantenga siempre el volumen bajo lo suficiente para oír los sonidos de tráfico.
• Proteja el producto contra la humedad.
En caso de problema
Cuando este producto no funciona correctamente, comuníquese con su concesionario o
centro de servicio Pioneer autorizado más cercano.
• Este producto cumple con las Directivas EMC (89/336/CEE, 92/31/CEE) y Directiva de
Marcación CE (93/68/CEE).
4
ENGLISH
ESPAÑOL DEUTSCH FRAN
ÇAIS
ITALIANO NEDERLANDS
INFORMACIÓN IMPORTANTE
Page 42

5
Para evitar la descarga de la batería
Siempre ponga el motor en marcha cuando utilice esta unidado. La utilización con el motor
apagado podrá provocar la descarga de la batería.
Para proteger la pantalla LCD de la pantalla
• No permita que la luz directa del sol incida directamente sobre la pantalla cuando no
está usando esta unidado. La exposición prolongada a la luz directa del sol puede
producir fallos de funcionamiento del la pantalla LCD debido a las altas temperaturas.
• Cuando utilice un teléfono celular, mantenga la antena del teléfono alejada de la pantalla
para evitar perturbaciones de la imagen como puntos, franjas de color, etc.
Cuando la pantalla sea difícil de ver, utilice los mandos [BRIGHT] (brillo) y
[DIMMER] (Reductor de luz)
Debido a su propia construcción, la pantalla LCD tiene un ángulo de visión limitado. Sin
embargo, es posible aumentar el ángulo de visión (vertical y horizontal) utilizando el
mando [BRIGHT] para ajustar la densidad del negro de la imagen. Cuando lo utilice por
primera vez, ajuste la densidad del negro de acuerdo con el ángulo de visión (vertical y
horizontal) para obtener una imagen nítida. También podrá usar el mando [DIMMER] para
ajustar el brillo de la pantalla LCD según sus preferencias.
Antes de usar este producto
Page 43

Para asegurar una conducción segura
Esta unidado detecta si está aplicado o no el freno de estacionamiento. Cuando instalado,
se encuentra diseñado de manera tal que la imagen no se visualice mientras el vehículo
está en movimiento. (Excepto para la unidad de navegación.) Tampoco es posible realizar
ajustes mientras se está conduciendo. (El siguiente mensaje se visualiza en la pantalla
mientras el vehículo está en movimiento).
Detenga el vehículo en un sitio seguro, aplique el freno de estacionamiento y espere hasta
que desaparezca mensaje antes de iniciar la operación.
Reposición del microprocesador
El microprocesador se debe reposicionar en las siguientes condiciones:
Cuando utilice este producto por la primera vez después de la instalación.
Cuando el producto no funciona apropiadamente.
Cuando mensajes extraños (incorrectos) aparecen en la pantalla.
• Para reposicionar el microprocesador, presione el botón RESET en la
unidad con la punta de una pluma u otro instrumento puntiagudo.
6
ENGLISH
ESPAÑOL DEUTSCH FRAN
ÇAIS
ITALIANO NEDERLANDS
Botón RESET
Unidado oculta-alejada
Page 44

7
Partes componentes y características
Guía de los botones
1 Botón SEL/POWER
Selecciona simultáneamente el audio y el
vídeo del sistema. Si el equipo de AV está
conectado a los terminales de salida de
audio y vídeo RCA del sistema, el audio y
el vídeo de la fuente seleccionada se
generan mediante este botón.
Presionar el botón durante 2 segundos,
también activa/desactiva el sistema.
2 Botón V.SEL
Selecciona solamente el vídeo del sistema.
3 Botón SP.SEL
Selecciona solamente el audio del altavoz
incorporado.
4 Botón WIDE/MENU
Cambia el formato de relación de aspecto
de 4:3 a 16:9. Presione este botón durante 2
segundos para que se visualice el menú de
configuración. Con el menú de
configuración visualizado, la imagen
cambia por cada presión del botón.
5 Botones de control del volumen
(∞/5)
Ajustan el volumen del altavoz incorporado
9, o cambian las opciones de
configuración cuando esté visualizado el
menú de configuración.
Nota:
• No ajuste nunca el volumen a un nivel tan alto
que no le permita escuchar el ruido del tráfico
exterior y de los vehículos de emergencia.
6 Botones 2/3
Ajustan las opciones cuando esté
visualizado el menú de configuración.
7 Sensor de luz ambiental
Detecta la luz ambiental. Este sistema
ajusta automáticamente el brillo de la
pantalla para compensar la luz ambiental.
8 Receptor de señal
Este receptor recibe señales de un control
remoto suministrado con la unidad de
navegación móvil y otros equipos de AV.
9 Altavoz incorporado
Reproduce el sonido del equipo de audio
conectado a este producto.
0 Palanca de liberación
(Vea la página 3.)
Page 45

Encendido
Antes de encender el sistema, ponga en marcha el motor del automóvil para preservar la
vida de la batería.
1. Ponga en marcha el motor del automóvil.
2. Encienda el sistema.
Sostenga durante 2 segundos
El sistema se enciende o apaga alternativamente cada vez que presiona el botón
SEL/POWER durante 2 segundos.
Ajuste del volumen
Ajuste el volumen de la salida de audio desde el altavoz incorporado.
• Suba o baje el volumen del altavoz.
El volumen del altavoz incorporado se puede ajustar en el margen de 0 a 30. (El nivel del
volumen se visualiza durante aproximadamente 4 segundos.)
VOL
12
VCR 1
8
ENGLISH
ESPAÑOL DEUTSCH FRAN
ÇAIS
ITALIANO NEDERLANDS
Operación básica
O
N
C
S
C
T
A
A
K
C
O
L
R
T
Page 46

9
Selección de la fuente
Puede cambiar las fuentes seleccionadas de tres iconos simultáneamente, o cambiarlas
separadamente.
Acerca de los iconos en la esquina
Los siguientes iconos se visualizan en la esquina superior izquierda de la pantalla.
Icono de visualización:
Indica el vídeo en la pantalla.
Icono del altavoz incorporado:
Indica la salida de audio del altavoz incorporado de esta unidad.
(Cuando se activa MIXING ON, este icono se pode en rojo.) (Vea la página 18.)
Icono de salida RCA:
Indica la salida de vídeo y audio de la toma de salida RCA de la unidad oculta-alejada.
Condición de los iconos Botón para cambio de fuente
Botón SEL/POWER
Para salida RCA, la fuente se puede conmutar solamente con
el botón SEL/POWER.
Botón V.SEL
Presione el botón V.SEL durante 2 segundos para conmutar
solamente la visualización de tres fuentes: pantalla, altavoz
incorporado y salida RCA. Para volver a la configuración
para selección de todas las fuentes al mismo tiempo, presione
el botón V.SEL de nuevo durante 2 segundos.
Botón SP.SEL
Presione el botón SP.SEL durante 2 segundos para conmutar
solamente el audio del altavoz incorporado de tres fuentes:
pantalla, altavoz incorporado y salida RCA. Para volver a la
configuración para selección de todas las fuentes al mismo
tiempo, presione el botón SP.SEL de nuevo durante 2 segun-
dos.
Nota:
• Después de seleccionar la fuente con el botón V.SEL o botón SP.SEL, no se puede conmutar la
pantalla o audio del altavoz incorporado con el botón SEL/POWER hasta que se cancele cada
modo.
Los iconos indican las fuentes seleccionadas.
Los iconos superiores se seleccionan con el botón
SEL/POWER.
Los iconos inferiores se seleccionan independientemente.
VOL
12
VCR 1
VCR 1
Operación básica
Page 47

Acerca de las salidas de audio y vídeo RCA de esta unidad
Cuando se conecta una pieza separada de equipo de AV tal como una segunda pantalla a
las tomas de salida de audio y vídeo RCA de la unidad oculta-alejada, se puede seleccionar
la fuente para salida con el botón SEL/POWER.
• La fuente de audio y vídeo de las salidas RCA de esta unidad no se pueden seleccionar
independientemente.
• Los botones V.SEL, SP.SEL y de control del volumen no funcionan.
PRECAUCIÓN
Posicione la pantalla conectada a la toma de salida RCA de la unidad ocultaalejada de manera que el conductor no pueda ver vídeo mientras conduce el
vehículo.
Selección de las salidas de audio, de vídeo y externa
Cuando se visualizan tres iconos en una línea, se puede cambiar simultáneamente las
fuentes de cada icono.
Si la pantalla y altavoz incorporado están configurados para conmutación independiente,
conmútelos simultáneamente. (Vea las páginas 9 y 11.)
• Seleccione la fuente deseada.
Cada presión cambia la fuente ...
Cada vez que presiona el botón SEL/POWER, la fuente cambia en la secuencia siguiente:
[VCR1] = [VCR2] = [RGB] = Salida a [VCR1]
Nota:
• [RGB] indica el equipo conectado a la entrada RGB de la unidad oculta-alejada. (La fuente no
conmuta a [RGB] cuando no hay nada conectado a la entrada RGB.)
• [VCR1] y [VCR2] son el audio y vídeo del equipo de AV conectado al terminal de entrada VCR1 o
VCR2. (Vea la página 24.)
• Compruebe la conexión correcta con el equipo de AV conectado a VCR1 o VCR2.
• VCR2 se puede seleccionar solamente si la opción [VIDEO] o [S-VIDEO] ha sido seleccionada en
[INPUT SETTING]. (Vea la página 17.)
VCR 1
VOL
12
10
ENGLISH
ESPAÑOL DEUTSCH FRAN
ÇAIS
ITALIANO NEDERLANDS
Page 48

11
Selección del vídeo para visualización independientemente
1. Ajuste de modo que se pueda seleccionar solamente el vídeo.
Sostenga durante 2 segundos
2. Presione el botón V.SEL.
Cada vez que presiona el botón V.SEL, la fuente de vídeo cambia en la secuencia
siguiente:
[VCR1] = [VCR2] = [RGB] = Salida a [VCR1]
Nota:
• Para volver la configuración para conmutación de todas las fuentes al mismo tiempo, presione el
botón V.SEL durante 2 segundos.
• Si presiona el botón V.SEL cuando la fuente de vídeo ha sido conmutada con el botón
SEL/POWER, [SELECTOR] aparece en rojo en la pantalla, indicando que el audio y vídeo se
pueden conmutar simultáneamente usando el botón SELECTOR.
• Mientras está conmutado a vídeo forzado desde una cámara de marcha atrás, si intenta seleccionar
una fuente de vídeo con el botón V.SEL, se visualiza “INVALID”, indicando que no es posible
conmutar la fuente de vídeo.
Selección del audio para el altavoz incorporado independientemente
1. Ajuste de modo que solamente el audio del altavoz incorporado se puede
conmutar.
Sostenga durante 2 segundos
2. Presione el botón SP/SEL.
Cada vez que presiona el botón SP.SEL, la fuente de audio cambia en la secuencia
siguiente:
[VCR1] = [VCR2] = [RGB] = Salida a [VCR1]
Nota:
• Para volver la configuración para conmutación de todas las fuentes al mismo tiempo, presione el
botón SP.SEL durante 2 segundos.
• Si presiona el botón SP.SEL cuando la fuente de audio ha sido conmutada con el botón
SEL/POWER, [SELECTOR] aparece en rojo en la pantalla, indicando que el audio y vídeo se
pueden conmutar simultáneamente usando el botón SELECTOR.
VOL
12
VCR 1
VCR 1
VOL
12
VCR 1
VCR 1
Operación básica
Page 49

12
ENGLISH
ESPAÑOL DEUTSCH FRAN
ÇAIS
ITALIANO NEDERLANDS
Cambio del modo de la pantalla ancha
Es posible cambiar el modo en que el vídeo normal (relación de aspecto 4:3) aumenta a
vídeo ancho (16:9). Seleccione los modos según el tipo de vídeo que desea ver, como
noticieros o películas.
1. Visualice el vídeo que desea ver. (Vea las páginas 10 y 11.)
2. Seleccione un modo ancho.
Cada presión cambia el modo ...
Cada vez que presiona el botón WIDE/MENU, el modo ancho cambia en la secuencia
siguiente:
[FULL] = [JUST] = [CINEMA] = [ZOOM] = [NORMAL] = Salida a [FULL]
Nota:
• Las configuraciones se almacenan para cada fuente (RGB, VCR1, VCR2).
• La pantalla del menú de configuración siempre aparece en el modo FULL. (Vea la página 14.)
• Siempre ajuste siempre el modo ancho a [FULL] cuando vea vídeo de la unidad de navegación.
• Cuando se selecciona un modo ancho que no coincida con la relación de aspecto original del vídeo,
es posible que se vea de distinta manera.
• Tenga en cuenta que el uso de la función de modo ancho de este sistema para uso comercial o de
información al público puede implicar la violación de los derechos de autor protegidos por la ley de
copyright.
JUST
Page 50

13
Modos de pantalla ancha disponibles
Nota:
• El vídeo aparecerá borroso en el modo CINEMA o ZOOM (Cuando se visualiza PAL vídeo).
NORMAL (Normal)
La imagen con una relación de
aspecto de 4:3 aparece sin ninguna
ampliación. Este modo le permitirá
disfrutar de las imágenes de TV tal
como son transmitidas.
ZOOM (Zoom)
El vídeo con una relación de
aspecto de 4:3 se expande con la
misma relación de aspecto tanto en
sentido vertical como horizontal.
Este modo ancho es adecuado para
vídeo horizontalmente largo, como
películas en donde los subtítulos se
sobreponen al vídeo.
CINEMA (Cine)
La imagen se expande
verticalmente con una relación de
aspecto comprendida entre FULL y
ZOOM. Este modo ancho es
adecuado para ver imágenes
horizontalmente largas, como
películas, en donde los subtítulos se
visualizan en las áreas negras fuera
del vídeo.
JUST (Pantalla justa)
La imagen se extiende
horizontalmente a medida que se
acerca a ambos bordes de la
pantalla. Debido a que la imagen
aparece de aproximadamente el
mismo tamaño que el vídeo normal
en el centro de la pantalla, podrá
disfrutar de una imagen sin sentirla
fuera de lugar.
FULL (Pantalla completa)
La imagen con una relación de
aspecto de 4:3 se expande sólo
horizontalmente. Le permite ver
imágenes ampliadas eliminando los
bordes negros alrededor de las
mismas.
Operación básica
Page 51

Selección del menú de configuración
Este sistema ofrece diversas funciones de configuración y ajuste que facilitan su uso.
Personalice las configuraciones de acuerdo a sus preferencias y entorno de uso.
1. Visualice la pantalla del menú de configuración.
Sostenga durante 2 segundos
La pantalla del menú se visualiza.
2. Seleccione un menú de configuración.
Cada presión cambia el menú ... Modo actual
Cada vez que presiona el botón WIDE/MENU, el menú cambia en la secuencia siguiente:
[PICTURE ADJUST] = [INPUT SETTING] = [DISPLAY SETTING]
= [CONTROL SETTING] = Salida del menú de configuración.
Al salir del menú de configuración, vuelve a la visualización anterior.
SELECT
VCR1
VCR2
NO SELECT
VIDEO
INPUT SETTING
PICTURE ADJUST
BRIGHT
SEL
CONTRASTCONTRAST
COLORCOLOR
HUEHUE
DIMMERDIMMER
CONTRAST
COLOR
HUE
DIMMER
14
ENGLISH
ESPAÑOL DEUTSCH FRAN
ÇAIS
ITALIANO NEDERLANDS
Operación del menú de configuración
Page 52

15
Ajuste de la imagen
BRIGHT/CONTRAST/COLOR/HUE
Las configuraciones se almacenan para cada fuente (RGB, VCR1, VCR2).
Opciones Ajustes
Brillo [BRIGHT]: Hace el negro aparecer más oscuro o más brillante.
Contraste [CONTRAST]: Disminuye o aumenta la amplitud entre el negro y el blanco
(oscurecido).
Intensidad del color [COLOR]: Hace el color aparecer más brillante o más oscuro.
Matiz [HUE]: Ajusta el rojo o verde de la imagen.
1. Visualice el vídeo que desea ajustar. (Vea las páginas 10 y 11.)
2. Visualice una pantalla de menú y seleccione el menú [PICTURE ADJUST].
(Vea la página 14.)
3. Seleccione una opción que desea ajustar.
4. Ajuste la opción.
Se puede ajustar en el margen –24 a +24.
Nota:
• Las configuraciones de [BRIGHT] y [CONTRAST] se almacenan separadamente para ambientes
luminosos (de día) y ambientes oscuros (de noche).
• Una marca amarilla ( ) o marca azul ( ) se visualiza a la derecha de [BRIGHT] y
[CONTRAST] en la pantalla, respectivamente, según que el sensor de luz ambiental del panel
frontal determine brillantez u oscuridad.
• No es posible ajustar [HUE] para vídeo PAL.
SEL
PICTURE ADJUST
COLOR
BRIGHTBRIGHT
CONTRAST
HUE
DIMMER
CONTRAST
HUE
DIMMER
SEL
PICTURE ADJUST
COLOR
BRIGHTBRIGHT
CONTRAST
HUE
DIMMER
CONTRAST
HUE
DIMMER
Operación del menú de configuración
Page 53

16
ENGLISH
ESPAÑOL DEUTSCH FRAN
ÇAIS
ITALIANO NEDERLANDS
DIMMER (regulador de la intensidad luminosa)
La visualización puede ponerse difícil si se ve vídeo durante un tiempo prolongado con la
pantalla demasiado brillante de noche o cuando la luz ambiental se oscurece. Es posible
seleccionar el nivel de brillo de tres configuraciones: visualización de día, al atardecer, o
de noche. Después de la selección, este producto ajusta automáticamente el brillo a un
nivel óptimo dentro del margen de ajuste seleccionado y con relación a la luz ambiental.
1. Visualice una pantalla de menú y seleccione el menú [PICTURE ADJUST].
(Vea la página 14.)
2. Seleccione [DIMMER].
Nivel de luz externa
Amarillo: brillante (de día)
Rojo: brillo intermedio (atardecer)
Azul: oscuro (de noche)
3. Ajuste el brillo.
Nota:
• El nivel de luz externa usado como un estándar para el ajuste [DIMMER] se indica por la marca
que se muestra en el paso 3 y su posición. Las marcas que indican el brillo actual para las opciones
[BRIGHT] y [CONTRAST] pueden diferir ligeramente.
• El nivel de luz externa se puede ajustar a oscuro, intermedio y brillante, y cada configuración se
almacena.
Este nivel indica el brillo de la pantalla que está siendo
ajustada. Cuanto más se mueve el amarillo a la
derecha, más brillante quedará la pantalla.
SENSOR LEVELDIMMER
PICTURE ADJUST
SEL
CONTRAST
COLOR
HUE
CONTRAST
COLOR
HUE
BRIGHTBRIGHT
SENSOR LEVELDIMMER
PICTURE ADJUST
SEL
CONTRASTCONTRAST
COLORCOLOR
HUEHUE
CONTRAST
COLOR
HUE
BRIGHTBRIGHTBRIGHT
Page 54

17
Configuración de la entrada [VCR1/VCR2]
Para ver vídeo con un VCR, reproductor DVD o cualquier otro equipo conectado a la
unidad oculta-alejada.
1. Visualice la pantalla de menú y seleccione el menú [INPUT SETTING].
(Vea la página 14.)
2. Seleccione entre [VCR1] y [VCR2].
3. Seleccione un modo de conexión.
Seleccione el modo de conexión de la unidad externa fuente a la derecha de [VCR1] o
[VCR2].
Cada vez que presiona el botón 2 o 3, la fuente cambia en la secuencia siguiente:
VCR1: [VIDEO] = [S-VIDEO] = Salida a [VIDEO]
VCR2: [NO SELECT] = [VIDEO] = [S-VIDEO] = Salida a [NO SELECT]
Nota:
• Seleccione [VIDEO] para ver vídeo de un equipo conectado a la entrada de vídeo RCA. (Vea la
página 24.)
• Seleccione [S-VIDEO] para ver vídeo de un equipo conectado a la entrada S-VIDEO. (Vea la
página 24.)
• Si se selecciona [VCR2] (NO SELECT), la pantalla y el altavoz incorporado no conmutan a
[VCR2].
SELECT
VCR1
VCR2
NO SELECT
S–VIDEO
INPUT SETTING
SELECT
VCR1
VCR2
NO SELECT
VIDEO
INPUT SETTING
Operación del menú de configuración
Page 55

Configuración de la pantalla
7 [MIXING] (mezcla)
Tanto el audio de la guía de la unidad de navegación como el audio del equipo de
vídeo, etc., se pueden generar por el altavoz incorporado.
Configuración de la mezcla de la voz de orientación [MIXING]
Cuando conecte la unidad de navegación móvil a la entrada RGB qde esta unidad ocultaalejada, es posible activar/desactivar la voz de orientación de la unidad de navegación
móvil.
1. Visualice una pantalla de menú y seleccione el menú [DISPLAY SETTING].
(Vea la página 14.)
2. Active o desactive la mezcla.
Cuando se activa la mezcla, esta marca se pone roja.
[ON]: La voz de orientación de navegación se produce al mismo tiempo que el audio de
otra fuente.
[OFF]: La voz de orientación de navegación no se produce.
MIXING
ON
SELECT
DISPLAY SETTING
18
ENGLISH
ESPAÑOL DEUTSCH FRAN
ÇAIS
ITALIANO NEDERLANDS
Page 56

19
Operación del menú de configuración
Configuración de entrada VCR1 forzada
Este producto tiene una función que conmuta automáticamente a la entrada de vídeo de la
toma VCR1 cuando se instala una cámara de marcha atrás en el vehículo. En este caso,
cuando se desplaza la palanca de cambio de marchas a la posición REVERSE (R), el vídeo
conmuta automáticamente a VCR1. (La configuración inicial es [BATTERY]. Consulte su
revendedor para los detalles.)
1. Visualice una pantalla de menú y seleccione el menú [CONTROL
SETTING]. (Vea la página 14.)
2. Seleccione una configuración apropiada para el método de conexión.
[BATTERY]: Cuando se desplaza la palanca de cambio de marchas a la posición
REVERSE (R), y la polaridad del cable conectado (vea la página 29) es
positiva.
[GND]: Cuando se desplaza la palanca de cambio de marchas a la posición REVERSE (R),
y la polaridad del cable conectado (vea la página 29) es negativa.
Nota:
• La conmutación a la configuración de vídeo correcta puede no ocurrir. Compruebe que después de
cambiar la configuración, la misma cambia a VCR1 cuando se desplaza la palanca de cambio de
marchas a la posición REVERSE desde otra posición.
• Cuando la pantalla cambia al vídeo VCR1 durante una marcha avante, invierta las configuraciones.
PRECAUCIÓN
Esta función ha sido diseñada para uso solamente con una cámara de
marcha atrás. Los usuarios pueden conectar la entrada VTR 1 solamente con
“AUTOMATIC INPUT SWITCHING” a tal cámara de marcha atrás. Los
usuarios no deben conectar otros dispositivos a la entrada VTR 1 con
“AUTOMATIC INPUT SWITCHING”.
FORCED VCR1
POLARITY BATTERY
SELECT
CONTROL SETTING
Page 57

PRECAUCIÓN
• Si la humedad o materias extrañas entran en la unidad, desconecte inmedia-
tamente la alimentación y consulte a su concesionario o centro de servicio
PIONEER autorizado más cercano. La utilización de la unidad en estas
condiciones puede causar un incendio o descarga eléctrica, u otros fallos.
• Si nota humo, un ruido u olor extraño, o cualquier otra señal anormal proce-
dente de la pantalla, desconecte inmediatamente la alimentación y consulte a
su concesionario o centro de servicio PIONEER autorizado más cercano. La
utilización de la unidad en estas condiciones puede causar fallos en el sistema.
• No quite la cubierta trasera de la pantalla porque en su interior se encuen-
tran componentes de alta tensión que pueden causar una descarga eléctrica.
Asegúrese de consultar a su concesionario o centro de servicio PIONEER
autorizado más cercano para realizar inspecciones internas, ajustes o
reparaciones.
Manejo de la pantalla
• Cuando la pantalla no está siendo usada, protéjala de la luz directa del sol y de
temperaturas extremas.
• La pantalla debe ser utilizada dentro de la gama de temperaturas mostrada abajo.
Gama de temperaturas de funcionamiento: –10 a +50 °C
Gama de temperaturas para guardar la pantalla: –20 a +80 °C
A temperaturas superiores o inferiores a las indicadas en la gama de temperaturas de
funcionamiento, la pantalla puede no funcionar normalmente.
• La pantalla LCD de este producto está expuesta para mejorar la visibilidad en el
automóvil. No empuje la pantalla LCD con fuerza. Esto podría romperla.
• No toque la pantalla LCD. Esto podría rayarla o ensuciarla.
20
ENGLISH
ESPAÑOL DEUTSCH FRAN
ÇAIS
ITALIANO NEDERLANDS
Uso correcto de la pantalla
Page 58

21
Acerca de la pantalla de cristal líquido (LCD)
• Si la pantalla está cerca del viento del acondicionador de aire cuando está desplegada,
asegúrese de que el aire del acondicionador de aire no sople en la pantalla. El calor del
calentador puede romper la pantalla LCD, y el aire frío del enfriador puede formar
humedad en el interior dela pantalla resultando en posibles daños. Del mismo modo, si
la pantalla se enfría por el enfriador, la pantalla puede oscurecerse, o la vida útil del tubo
fluorescente pequeño usado en el interior de la pantalla puede acortarse.
• En la pantalla LCD pueden aparecer puntos negros o puntos blancos (puntos brillantes).
Éstos se deben a las características de la pantalla LCD y no indican un problema en la
pantalla.
• A bajas temperaturas, la pantalla LCD puede quedar oscura durante un rato después de
haber conectado la alimentación.
• La pantalla LCD podrá verse con dificultad si está expuesta a la luz solar directa.
Mantenimiento de la pantalla en buenas condiciones
• Cuando quite el polvo de la pantalla o la limpie, desconecte primero la alimentación del
sistema y luego pase un paño suave y seco.
• Cuando limpie la pantalla, tenga cuidado para no rayar la superficie. No utilice
limpiadores químicos duros o abrasivos.
• No utilice un paño mojado para la limpieza. No utilice solventes orgánicos como bencina ni diluyentes.
Acerca del tubo fluorescente pequeño
• En el interior de la pantalla se utiliza un tubo fluorescente pequeño para iluminar la pantalla LCD.
* El tubo fluorescente es una pieza consumible y tiene una vida útil limitada.
* El tubo fluorescente deberá durar 10.000 horas aproximadamente, dependiendo de las
condiciones de operación. (La utilización de la pantalla a bajas temperaturas reducirá
la duración del tubo fluorescente.)
* Cuando el tubo fluorescente alcance el final de su vida útil, la pantalla se oscurecerá y
la imagen dejará de aparecer. Si pasa esto, consulte a su concesionario o centro de
servicio PIONEER autorizado más cercano.
Uso correcto de la pantalla
Page 59

22
ENGLISH
ESPAÑOL DEUTSCH FRAN
ÇAIS
ITALIANO NEDERLANDS
Conexión del sistema
PRECAUCIÓN
• PIONEER no recomienda que sea usted mismo quien instale o revise su pantalla. La instalación o revisión del producto puede exponerle a descargas
eléctricas u otros peligros. Solicite que todos los trabajos de instalación y
revisión de su pantalla los realice el personal de servicio Pioneer autorizado.
• Asegure todo el cableado con abrazaderas de cables o cinta para usos eléctricos. No permita que el cableado pelado permanezca expuesto.
• No taladre un agujero en el compartimiento del motor para conectar el cable
amarillo de la unidad a la batería del vehículo. La vibración del motor
podría estropear el aislamiento en el punto por donde el cable pasa del compartimiento de los pasajeros al compartimiento del motor. Tenga mucho
cuidado para mantener el buen estado del cable en lo relativo a este punto.
• Es peligrosísimo dejar que el cable de la pantalla se enrolle en la base del
volante o en la palanca de cambios. Asegúrese de instalar la pantalla de
forma que ésta no sea un obstáculo para la conducción.
• Asegúrese de que los cables no interfieran con partes móviles del vehículo
tales como la palanca de cambio, el freno de mano o el mecanismo de deslizamiento de los asientos.
• No acorte ningún cable. Si lo hace, el circuito de protección tal vez no funcione correctamente.
Page 60

23
Conexión del sistema
Nota:
• Esta unidad es para vehículos con batería de 12
voltios y con conexión a tierra. Antes de instalar
la unidad en un vehículo recreativo, camioneta, o
autobús, revise el voltaje de la batería.
• Para evitar cortocircuitos en el sistema eléctrico,
asegúrese de desconectar el cable de la batería ≠
antes de comenzar con la instalación.
• Refiérase al manual del propietario para los
detalles acerca de otras unidades, y después haga
las conexiones correctamente.
• Asegure el cableado con abrazaderas de cables o
con cinta adhesiva. Para proteger el cableado,
envuélvalo con cinta adhesiva donde éstos se
apoyan sobre las piezas de metal.
• Coloque y asegure todo el cableado de tal
manera que no toque las piezas en movimiento,
tal como la palanca de cambio de velocidades, el
freno de mano, y los pasamanos de los asientos.
No coloque el cableado en lugares que se
calientan, tal como cerca de la salida de un
calefactor. Si el material aislante del cableado se
derritiera o se gastara, habrá el peligro de un
cortocircuito del cableado a la carrocería del
vehículo.
• No pase el conductor amarillo a través de un
orificio en el compartimiento del motor para
conectar a la batería. Esto dañará el material
aislante del conductor y causará un cortocircuito
peligroso.
• No acorte ningún conductor. Si lo hiciera, la
protección del circuito podría fallar al funcionar
cuando debería.
• Nunca alimente energía a otros equipos cortando
el aislamiento del conductor de alimentación
provista de la unidad y haciendo un empalme con
el conductor. La capacidad de corriente del
conductor se excederá, causando el
recalentamiento.
• Cuando reemplace algún fusible, asegúrese de
utilizar solamente un fusible del ratio descrito en
el soporte de fusibles.
• Si se instala esta unidad en un vehículo que no
tiene una posición ACC (accesorio) en el
interruptor de encendido, el conductor rojo de la
unidad deberá conectarse al terminal conectado
con las operaciones del interruptor de encendido
ON/OFF. Si no se hace esto, la batería del
vehículo podría drenarse cuando usted esté lejos
del vehículo por varias horas.
PRECAUCIÓN
• Los cables para este producto y aquéllas
para otros productos pueden ser de
colores diferentes aun si tienen la misma
función. Cuando se conecta este
producto a otro, refiérase a los manuales
de instalación de ambos productos y
conecte los cables que tienen la misma
función.
No en la posición ACCPosición ACC
C
C
A
O
F
N
F
O
S
T
A
R
T
O
F
N
F
O
S
T
A
R
T
Page 61

24
ENGLISH
ESPAÑOL DEUTSCH FRAN
ÇAIS
ITALIANO NEDERLANDS
Nombres y funciones de los terminales de conexión
■ Unidad oculta-alejada
1 Entrada de audio VCR1 RCA
(blanco, rojo)
Recibe audio estéreo, como de un VCR,
DVD u otro equipo de AV.
2 Entrada de vídeo VCR1 RCA
(amarillo)
Recibe vídeo, como de un VCR, DVD u
otro equipo de AV.
3 Entrada VCR1 S-VIDEO (negro)
Recibe vídeo de la salida S-VIDEO cuando
se usa la pantalla junto con un equipo de
AV provisto de un terminal de salida
S-VIDEO.
4 Entrada de audio VCR2 RCA
(blanco, rojo)
Recibe audio estéreo, como de un VCR,
DVD u otro equipo de AV.
5 Entrada de vídeo VCR2 RCA
(amarillo)
Recibe vídeo, como de un VCR, DVD u
otro equipo de AV.
6 Entrada VCR2 S-VIDEO (negro)
Recibe vídeo de la salida S-VIDEO
cuando se usa la pantalla junto con un
equipo de AV provisto de un terminal
de salida S-VIDEO.
7 Botón RESET
Reposiciona el microprocesador de la pantalla. Presione con la punta de un bolígrafo
u otro objeto similar.
8 Salida RGB de la pantalla (blanco)
Se conecta a la pantalla.
9 Fuente de alimentación
Recibe el cable de alimentación
suministrado.
0 Salida de vídeo RCA (amarillo)
Se conecta a otro equipo de AV. El vídeo
seleccionado con esta pantalla se envía a
este terminal.
! Salida de audio RCA (blanco,
rojo)
Se conecta a otro equipo de AV. El audio
seleccionado con esta pantalla se envía a
esos terminales.
@ Entrada RGB (púrpura)
Utilice para conectar una unidad de
navegación u otro equipo de AV Pioneer.
Page 62

25
Conexión del sistema
Verde claro
Se utiliza para detectar el estado ON/OFF del freno
de estacionamiento. Este cable debe conectarse al
lado de alimentación del interruptor del freno de
estacionamiento.
Verde claro/naranja (Vea la página 29.)
Amarillo
Al terminal suministrado siempre con alimentación
sin tenerse en cuenta la posición del interruptor de
encendido.
Rojo
Al terminal eléctrico controlado por el interruptor
de encendido (12 V CC) ON/OFF.
No conecte este cable a los terminales de alimentación a los que se suministra alimentación
continuamente. Si el cable se conecta a estos terminales, la batería podrá agotarse.
Negro (masa)
A la carrocería (metal) del vehículo.
Salida de vídeo RCA (amarillo) (Vea la página 28.)
Conexión del cable de alimentación
Cable de alimentación
Resistencia de fusible
Unidad oculta-alejada
Resistencia de fusible
Portafusible (4 A)
Interruptor del freno de estacionamiento
Lado de
alimentación
Lado de tierra
Nota:
• La posición del interruptor del freno de
estacionamiento depende del modelo del
vehículo. Para conocer detalles, consulte el
manual del propietario del vehículo o a su
concesionario.
Apriete el cable del
lado de alimentación
del interruptor del
freno de estacionamiento.
Apriete firmemente con alicates
de punta de aguja.
Método de conexión
Page 63

26
ENGLISH
ESPAÑOL DEUTSCH FRAN
ÇAIS
ITALIANO NEDERLANDS
Diagrama de conexión (entrada VCR)
Unidad de pantalla
Nota:
• Cuando se conecta otro equipo de AV a la entrada VCR1 o VCR2, puede ser necesario hacer la
configuración. (Vea la página 17.)
• Aunque se introduzca una señal de vídeo S-VIDEO a esta unidad, también introduzca simultáneamente una señal de vídeo RCA (amarillo); de lo contrario, no se podrá generar vídeo de la toma
de salida de vídeo de esta unidad.
Componente de vídeo
portátil con salida RCA
disponible
comercialmente
A la salida AUDIO
A la salida VIDEO
A la salida S-VIDEO
Entrada VCR1
Entrada VCR2
Unidad oculta-alejada
Cable S-VIDEO (vendido separadamente)
2,5 m
Entrada de audio VCR1 RCA (blanco, rojo)
Entrada de vídeo VCR1 RCA (amarillo)
Entrada VCR1 S-VIDEO (negro)
Cable RCA comercial
(vendido separadamente)
50 cm
Gris Blanco
Page 64

27
Conexión del sistema
Diagrama de conexión (entrada RGB)
Es posible conectar una unidad Pioneer vendida separadamente.
Unidad oculta-alejada
Cable RGB (suministrado)
Entrada RGB (púrpura)
Púrpura
Verde
Unidad de navegación, unidad maestra
de AV, sintonizador de TV ocultoalejado (vendidos separadamente)
Salida RGB (verde)
Conecte a la salida RGB (verde) de la pantalla
de otro equipo de AV.
(Solamente la salida de la voz de orientación
de la unidad de navegación es posible.)
Unidad de pantalla
3 m
2,5 m
50 cm
Gris
Blanco
Page 65

28
ENGLISH
ESPAÑOL DEUTSCH FRAN
ÇAIS
ITALIANO NEDERLANDS
Conexión de las salidas de audio y vídeo RCA
Cable de
alimentación
(Vea la página 25.)
Unidad oculta-alejada
Salida de audio RCA (blanco, rojo)
Salida de vídeo RCA (amarillo)
Cable RCA comercial
(vendido separadamente)
A la entrada de audio (R)
A la entrada de audio (L)
A la entrada de vídeo
Segunda pantalla,
vídeo, etc.
15 cm
Page 66

29
Conexión del sistema
Conexión del conductor de entrada “AUTOMATIC INPUT SWITCHING”
Cuando utilice este producto con una cámara de marcha atrás, es posible realizar la
conmutación automática al vídeo VCR1 cuando se desplaza la palanca de cambio de
marchas a la posición REVERSE (R).
Conecte la cámara de marcha atrás a la entrada VTR1. (Vea la página 24.)
Cable de alimentación
(Vea la página 25.)
Unidad oculta-alejada
Resistencia de fusible
Verde claro/Naranja
De los dos conductores conectados a la lámpara trasera,
conecte el conductor cuyo voltaje cambia cuando se
desplaza la palanca de cambio de marcha a la posición
REVERSE (R). Esta conexión permite que la unidad
detecte si el vehículo está se moviendo hacia delante o
hacia atrás.
Nota:
• Al completar la conexión del
conductor, realice las configuraciones
apropiadas para el método de
conexión. (Vea la página 19.)
PRECAUCIÓN
Esta función ha sido diseñada para uso solamente con una cámara de
marcha atrás. Los usuarios pueden conectar la entrada VTR 1 solamente
con “AUTOMATIC INPUT SWITCHING” a tal cámara de marcha atrás.
Los usuarios no deben conectar otros dispositivos a la entrada VTR 1 con
“AUTOMATIC INPUT SWITCHING”.
Page 67

30
ENGLISH
ESPAÑOL DEUTSCH FRAN
ÇAIS
ITALIANO NEDERLANDS
Instalación
PRECAUCIÓN
• Con respecto a las instrucciones sobre cómo instalar la pantalla, consulte con
su distribuidor.
• No instale la pantalla donde (i) pueda obstruir la visión del conductor, (ii)
afecte al rendimiento de cualquier sistema de funcionamiento o sistema de
seguridad del vehículo, incluyendo el air-bag, o (iii) afecte a la habilidad del
conductor para manejar con seguridad el vehículo.
• PIONEER no recomienda que sea usted mismo quien instale o revise su
pantalla. La instalación o revisión del producto puede exponerle a descargas
eléctricas u otros peligros. Solicite que todos los trabajos de instalación y
revisión de su pantalla los realice el personal de servicio PIONEER
autorizado.
• Instale la pantalla entre el asiento del conductor y el asiento del pasajero
delantero para que ésta no golpee al conductor o al pasajero si el vehículo
frena repentinamente.
• No instale la pantalla en una posición donde pueda obstruir el air-bag en
caso de inflarse éste completamente.
• No instale la pantalla en un lugar donde pueda afectar al rendimiento de
cualquier sistema de funcionamiento del vehículo, incluyendo el air-bag.
• Asegúrese de que no haya nada detrás del salpicadero u otros paneles al taladrar agujeros en ellos. Tenga cuidado para no estropear los conductos de
combustible, los conductos del líquido de frenos o los cables de alimentación.
• Cuando utilice tornillos no permita que éstos entren en contacto con ningún
cable eléctrico. La vibración puede estropear los cables, causando un
cortocircuito u otros daños en el vehículo.
• Es peligrosísimo dejar que el cable de la pantalla se enrolle en la base del
volante o en la palanca de cambios. Asegúrese de instalar la pantalla de
forma que ésta no sea un obstáculo para la conducción.
• Asegúrese de que los cables no queden atrapados en una puerta ni en el
mecanismo de deslizamiento de un asiento porque puede producirse un
cortocircuito.
Page 68

31
Instalación
• El uso de este producto está sometido a las leyes locales vigentes sobre su uso
o emplazamiento.
PIONEER Corporation no asume responsabilidad alguna por ningún tipo de
problemas, daños o pérdidas resultantes de haber usado este producto con
un ajuste incorrecto o infringiendo las leyes locales.
• Para asegurar la instalación apropiada, utilice las piezas suministradas de la
manera especificada. Si se usa cualquier pieza diferente de las suministradas,
eso puede dañar las piezas internas de la unidad o las piezas pueden
aflojarse, soltando la unidad.
• Para asegurar la conducción segura, asegúrese de instalar la pantalla en una
posición que satisfaga las siguientes condiciones:
* Donde no obstruya la visión hacia delante del conductor.
* Donde la parte frontal del vehículo quede dentro del campo de visión del
conductor cuando mire la pantalla.
* Cuando la pantalla no salga arriba de la parte frontal de la capota cuando
vista por el conductor.
Antes de instalar y fijar la pantalla
• Haga primero conexiones provisionales para comprobar que la unidad y el sistema
funcionen correctamente.
• Presione con la punta de un bolígrafo u objeto similar, después de completar la
conexión.
• Acerca de la instalación de la unidad de visualización usando un soporte y tornillos
(4 × 6, 2 piezas), póngase en contacto con su concesionario o con el centro de servicio
autorizado Pioneer más cercano.
Antes de poner la cinta adhesiva
• Antes de fijar la cinta adhesiva asegúrese de que la superficie no tenga humedad, polvo,
suciedad, aceite, etc.
Page 69

32
ENGLISH
ESPAÑOL DEUTSCH FRAN
ÇAIS
ITALIANO NEDERLANDS
Instalación de la pantalla utilizando la base de montaje de accesorios
Utilice la base de montaje para sujetar la
pantalla colocada en el salpicadero
1. Pegue las almohadillas en la parte
inferior de la base de la pantalla.
Pegue las almohadillas en la parte inferior
de la pantalla para evitar rayar el salpicadero.
2. Instale la base de la pantalla y la
base de montaje en la pantalla.
Almohadillas
Base de la pantalla
Base de montaje
Base de la pantalla
Page 70

33
Instalación
3. Determine la posición de instalación
de la pantalla.
Sin quitar la hoja de protección de la parte
trasera de la base de montaje, ponga la
pantalla en el salpicadero y determine su
posición de instalación.
Nota:
• Instale la pantalla en una posición que
cumpla con las precauciones de las páginas
30 y 31.
• Instale la pantalla en una posición donde ésta
pueda quitarse de su base.
4. Pegue la base de montaje en el
salpicadero.
Asegúrese de que la superficie no tenga
humedad, polvo, suciedad, aceite, etc.
antes de fijar la base de montaje.
Nota:
• La base de montaje tiene un adhesivo fuerte y
puede dejar una marca en el salpicadero al
quitarla.
a
a
a
a
a
a
a
a
a
a
a
a
a
a
a
a
a
a
a
a
a
a
a
a
a
a
a
a
a
a
a
a
a
a
a
a
a
a
a
a
a
a
a
a
a
a
a
a
a
a
a
a
a
a
a
a
a
a
a
a
a
a
a
a
a
a
a
a
a
a
a
a
a
a
a
a
a
a
a
a
a
a
Salpicadero
Doble la base de montaje para que
se adapte a la curva del salpicadero.
Salpicadero
Quite la hoja de protección.
Page 71

34
ENGLISH
ESPAÑOL DEUTSCH FRAN
ÇAIS
ITALIANO NEDERLANDS
5. Fije la base de montaje en el
salpicadero con los tornillos
autorroscantes.
PRECAUCIÓN
• Antes de taladrar cualquier agujero
de montaje, confirme que los
tornillos no interfieran con ninguno
de los sistemas de operación del
automóvil (conductos de
combustible, conductos de líquido
de frenos, cableado eléctrico, etc.)
6. Ajuste la posición vertical y el
ángulo de la pantalla.
Para estabilizar la pantalla, ajuste su
posición vertical de forma que la parte
inferior de la base de la pantalla esté en
contacto con el salpicadero. Ajuste la
pantalla de forma que ofrezca un buen
ángulo de visión.
Nota:
• Después de ajustar la posición vertical y el
ángulo de la pantalla, gire los mandos hacia
la derecha para fijarla en su lugar.
a
a
a
a
a
a
a
a
a
a
a
a
a
a
a
a
a
a
a
a
a
a
a
a
a
a
a
a
a
a
a
a
a
a
a
a
a
a
a
a
a
a
a
a
a
a
a
a
a
a
a
a
a
a
a
a
a
a
a
a
a
a
a
a
a
a
a
a
a
a
a
a
a
a
a
a
a
a
a
a
a
a
a
a
a
a
a
a
a
a
a
a
Salpicadero
Salpicadero
Tornillos autorroscantes
(3
× 12 mm)
Si gira este mando hacia la
izquierda podrá ajustar la posición
vertical de la pantalla.
Si gira este mando hacia la
izquierda podrá ajustar el
ángulo de la pantalla.
Page 72

35
Instalación
Instalación de la unidad oculta-alejada
Precauciones de instalación
• Para evitar el riego de fallos de funcionamiento producidos por las altas temperaturas,
evite la instalación en los lugares siguientes.
* Lugares tales como el tablero de instrumentos o la bandeja trasera, expuestos a los
rayos directos del sol.
* Cerca de las bocas de salida del calefactor.
• Cerca de las puertas, etc., donde existe el peligro de exposición a la lluvia.
• Asegúrese de que no obstaculice el deslizamiento del asiento cuando la instale debajo
del asiento delantero.
• La instalación directa sobre la alfombra es posible si la cinta Velcro dura puede
adherirse a la alfombra. En este caso, no utilice cinta Velcro blanda.
Instalación de la unidad oculta-alejada
Pegue la cinta Velcro (suministrada) sobre la parte inferior de la unidad oculta-alejada y
pegue la cinta Velcro blanda (suministrada) sobre el sitio de instalación.
Unidad oculta-alejada
Cinta Velcro (dura)
Cinta Velcro (blanda)
Alfombra del
automóvil
Page 73

36
ENGLISH
ESPAÑOL DEUTSCH FRAN
ÇAIS
ITALIANO NEDERLANDS
Especificaciones
General
Fuente de alimentación ........................................................ 14,4 V CC (10,8 — 15,1 V permisible)
Sistema de conexión a tierra ................................................ Tipo negativo
Consumo de energía máximo .............................................. 1,6 A
Unidad de visualización
Tamaño de la pantalla/relación del ancho a la altura
de la imagen ................................................................ 6,5 pulgadas de ancho/16:9
(área de visualización efectiva: 144 × 80 mm)
Pixels .................................................................................. 280.800 (234 × 1.200)
Tipo ...................................................................................... Matriz activa TFT, tipo transmisivo
Sistema de color .................................................................. Compatible con NTSC/PAL
Gama de temperaturas de funcionamiento .......................... –10 — +50 °C
Gama de temperaturas para guardar la pantalla .................. –20 — +80 °C
Altavoz incorporado ............................................................ ø 36 mm
Dimensiones ........................................................................ 187 (An) × 111 (Al) × 37 (Pr) mm
Peso ...................................................................................... 399 g
Unidad oculta-alejada
Nivel de entrada de vídeo exterior ...................................... 1 Vp-p/75 Ω
Nivel de entrada de audio exterior ...................................... 1 V/22 kΩ
Impedancia de salida máx. .................................................. 1 Vp-p/75 Ω
Nivel de salida máx. de audio exterior ................................ 1 V/1 kΩ
Dimensiones ........................................................................ 156 (An) × 95 (Al) × 37 (Pr) mm
Peso ...................................................................................... 720 g
Nota:
• Las especificaciones y el diseño están sujetos a cambios sin previo aviso. Los productos adquiridos pueden
ser diferentes, en pequeños detalles, de los mostrados en las ilustraciones de este manual.
Page 74

1
Inhalt
Inhalt
............................................................ 1
WICHTIGE SICHERHEITSHINWEISE ...... 2
Bitte lesen sie diese anleitung zum einbau des
farbdisplays aufmerksam durch und
bewahren sie die anleitung für späteres
nachschlagen auf ........................................ 2
Befestigen und Entfernen
des Displays ........................................ 3
Befestigen des Displays .................................... 3
Entfernen des Displays ...................................... 3
WICHTIGE INFORMATION ........................ 4
Über dieses Produkt .......................................... 4
Zur besonderen Beachtung ................................ 4
Im Störungsfalle ................................................ 4
Vor der Inbetriebnahme dieses
Produktes .............................................. 5
Zur Vermeidung von Batterie-Erschöpfung ...... 5
Zum Schützen des LCD-Bildschirms
des Display ................................................ 5
Der Bildschirm kann mit [BRIGHT
]
(Helligkeit) und [DIMMER](Dimmer)
eingestellt werden ...................................... 5
Sicheres Fahren ................................................ 6
Rückstellen des Mikroprozessors ...................... 6
Tastenübersicht ........................................ 7
Bestandteile und Ausstattungsmerkmale .......... 7
Grundlegender Betrieb ............................ 8
Einschalten ........................................................ 8
Einstellung der Lautstärke ................................ 8
Wahl der Programmquelle ................................ 9
-
Zu den Eckensymbolen
-
Zu den RCA-Video- und
Audio-Ausgängen dieser Einheit
Wahl des Audio-, Video- und des externen
Ausgangs .................................................. 10
-
Unabhängige Wahl von Video für
das Display
-
Unabhängige Wahl von Audio für den
eingebauten Lautsprecher
Ändern des Breitbildmodus ............................ 12
-
Verfügbare Breitbildmodi
Bedienungsweise des
Setup-Menüs ...................................... 14
Aufrufen des Setup-Menüs .............................. 14
Bildeinstellung ................................................ 15
-
BRIGHT/CONTRAST/COLOR/HUE
-
DIMMER
Eingangseinstellung [VCR1/VCR2] .............. 17
Display-Einstellung ........................................ 18
-
Einstellen des Mischbetriebs der
Sprachführung [MIXING]
Festgelegte VCR1-Eingangseinstellung .......... 19
Richtiger Gebrauch des Displays ........ 20
Handhabung des Displays .............................. 20
Hinweise zur Flüssigkristallanzeige (LCD) .... 21
Pflege des Farbdisplays .................................. 21
Hinweise zur Leuchtröhre .............................. 21
Anschluß des Geräts .............................. 22
Bezeichnung und Funktion der
Anschlußbuchsen .................................... 24
Anschließen des Stromkabels .......................... 25
Anschlußschema (VCR-Eingang) .................. 26
Anschlußschema (RGB-Eingang) .................. 27
Anschluß von RCA-Audio-
und -Video-Ausgang ................................ 28
Anschließen “AUTOMATIC INPUT
SWITCHING” leitung ............................ 29
Einbau ........................................................ 30
Vor Einbau und Befestigung .......................... 31
Vor der Verwendung des Klebebands ............ 31
Befestigung des Displays mit der
mitgelieferten Halterung .......................... 32
Einbau der Hideaway-Einheit ........................ 35
-
Installationshinweise
-
Installation der Hideaway-Einheit
Technische Daten .................................... 36
Page 75

2
ENGLISH ESPAÑOL
DEUTSCH FRANÇAIS
ITALIANO NEDERLANDS
WICHTIGE SICHERHEITSHINWEISE
Bitte lesen sie diese anleitung zum einbau des farbdisplays aufmerksam
durch und bewahren sie die anleitung für späteres nachschlagen auf
1. Bitte lesen Sie diese Anleitung vor dem Einbau des Farbdisplays aufmerksam
durch.
2. Bewahren Sie die Anleitung für späteres Nachschlagen auf.
3. Beachten Sie alle Warnungen in dieser Anleitung, und folgen Sie den hier
gegebenen Anweisungen genauestens.
4. Nicht anderen personen erlauben, dieses Gerät zu verwenden, bevor diese die
Bedienungsanleitung gelesen haben.
5. Bringen Sie das Display nicht an Stellen an, wo es (i) die Sicht des Fahrers
beeinträchtigt, (ii) beim Führen des Fahrzeugs stört oder Sicherheitseinrichtungen
des Fahrzeugs wie etwa die Airbags in ihrer Funktion behindert oder (iii) die
Fähigkeit des Fahrers, das Fahrzeug sicher zu steuern, beeinträchtigt.
6. Zubehör im Innenraum des Fahrzeugs sollte die Aufmerksamkeit des Fahrers
niemals vom Verkehrsgeschehen ablenken, und das gleiche gilt auch für dieses
Display. Falls Schwierigkeiten hinsichtlich der Bedienung des Geräts auftreten,
oder das angezeigte Bild schlecht erkennbar ist, sollten weitere Einstellungen erst
nach dem sicheren Parken des Fahrzeugs vorgenommen werden.
7. Versuchen Sie niemals, das Display eigenhändig einzubauen oder zu warten. Der
Einbau oder die Wartung des Displays durch ungeschulte Personen, die im Umgang
mit elektronischer Ausrüstung und Fahrzeugzubehör keine Erfahrung haben, setzt
den Fahrer der Gefahr elektrischer Schläge und anderer Verletzungen aus.
8. Beachten Sie bitte, beim Fahren stets den Sicherheitsgurt anzulegen. Nicht
korrekt angeschnallte Insassen sind bei einem Unfall einer wesentlich höheren
Verletzungsgefahr ausgesetzt.
9. Der Gebrauch dieses Produktes unterliegt örtlichen Gesetzen bezüglich
Platzierung oder Gebrauch.
Die Firma PIONEER übernimmt keine Haftung für irgendwelche Probleme,
Schäden oder Verluste, die auf den Gebrauch des Produktes mit falscher
Einstellung oder auf Verletzung örtlicher Gesetze zurückzuführen sind.
10. Diese Funktion ist nur für Gebrauch mit einer Rückwärtskamera vorgesehen.
Anwender können den Eingang VTR 1 mit “AUTOMATIC INPUT
SWITCHING” nur an eine derartige Rückwärtskamera anschließen. Anwender
dürfen keine anderen Geräte an den Eingang VTR 1 mit “AUTOMATIC INPUT
SWITCHING” anschließen.
Page 76

3
Befestigen und Entfernen des Displays
Befestigen des Displays
Entfernen des Displays
• Den Freigabehebel 3 nach oben
ziehen und in dieser Stellung
halten. Anschließend das
Display nach oben hin vom
Unterbau abziehen.
• Um einen Diebstahl des Displays
zu verhüten, das Display vor dem
Verlassen des Wagens abnehmen.
2. Das Display bis zum Einrasten
nach unten schieben.
1. Teil 1 des Displays in die Kerben
2 an der linken und rechten Seite
des Unterbaus einpassen.
Vorsichtsmaßregeln:
• Um Beschädigungen zu Vermeiden, den Zündschlüssel oder den Ein/Aus-Schalter des
Systems vor dem Befestigen oder Entfernen des Displays auf "OFF" stellen. Bei der
Handhabung darauf achten, den Bildschirm und die Tasten nicht mit zu festem Griff zu
halten und das Display nicht fallenzulassen.
• Darauf achten, daß kein Wasser an die Anschlüsse des Displays und des Unterbaus
gelangt und daß die Anschlüsse nicht mit Metallobjekten in Berührung kommen, die
einen Kurzschluß verursachen können. Andernfalls kann es zum Ausfall des Systems
kommen.
• Die Anschlüsse des Displays und des Unterbaus nicht berühren, da hierdurch
Anschlußstörungen auftreten können. Verschmutzte Anschlüsse sollten mit einem
trockenen, sauberen Tuch abgewischt werden.
Unterbau
Unterbau
Page 77

Über dieses Produkt
• Das Display ist so anzubringen, daß es den Fahrer nicht bei der Steuerung des Fahrzeugs
behindert, dessen freie Sicht einschränkt oder die Funktion der Airbags behindert.
Zur besonderen Beachtung
• Halten Sie die Lautstärke stets auf einem Pegel, bei dem Sie Außengeräusche noch gut
wahrnehmen können.
• Setzen Sie das Gerät keiner Feuchtigkeit aus.
Im Störungsfalle
Falls dieses Gerät nicht richtig funktionieren sollte, wenden Sie sich bitte an Ihren Händler
oder an eine Pioneer-Kundendienststelle in Ihrer Nähe.
• Dieses Produkt entspricht den EMC-Richtlinien (89/336/EEC, 92/31/EEC) und CEMarkierungsrichtlinien (93/68/EEC).
4
ENGLISH ESPAÑOL
DEUTSCH FRANÇAIS
ITALIANO NEDERLANDS
WICHTIGE INFORMATION
Page 78

5
Zur Vermeidung von Batterie-Erschöpfung
Benutzen Sie dieses Gerät nur bei laufendem Motor. Die Benutzung dieses Gerätes bei
abgestelltem Motor kann zu Erschöpfung der Batterie führen.
Zum Schützen des LCD-Bildschirms des Display
• Achten Sie darauf, dass bei Nichtbenutzung dieses Gerätes kein direktes Sonnenlicht auf
den Display fällt. Längere Einwirkung von direktem Sonnenlicht kann zu einer
Funktionsstörung des LCD-Bildschirms aufgrund der resultierenden hohen
Temperaturen führen.
• Bei Gebrauch eines Mobiltelefons ist dessen Antenne in ausreichendem Abstand vom
Display zu halten, um Bildstörungen, wie z.B. das Auftreten von Flecken, Farbstreifen
usw. zu vermeiden.
Der Bildschirm kann mit [BRIGHT](Helligkeit) und [DIMMER](Dimmer)
eingestellt werden
Aufgrund der Bauweise des LCD-Bildschirms ist der Betrachtungswinkel begrenzt. Der
Betrachtungswinkel (vertikal und horizontal) kann jedoch mit Hilfe von [BRIGHT]durch
Verändern der Schwarzdichte des Videobilds vergrößert werden. Stellen Sie die
Schwarzdichte bei der erstmaligen Benutzung je nach dem Betrachtungswinkel (vertikal
und horizontal) ein, so dass das Bild deutlich sichtbar ist. Mit [DIMMER]können Sie die
Helligkeit des LCD-Bildschirms selbst nach Ihrer persönlichen Bevorzugung einstellen.
Vor der Inbetriebnahme dieses Produktes
Page 79

Sicheres Fahren
Dieses Gerät erkennt, ob die Feststellbremse angezogen oder gelöst ist. Wird das Gerät
installiert, ist es so eingerichtet, dass die Bildwiedergabe während der Fahrt abgeschaltet
ist. (ausgenommen Navigationseinheit.) Auch jedwede Einstellungen sind während der
Fahrt nicht möglich. (Die folgende Meldung wird während der Fahrt auf dem Bildschirm
angezeigt.)
Halten Sie das Fahrzeug an einem sicheren Platz an, ziehen Sie die Feststellbremse an, und
warten Sie, bis die Meldung verschwindet, bevor Sie das Gerät benutzen.
Rückstellen des Mikroprozessors
In den folgenden Situationen muß der Mikroprozessor zurückgestellt werden:
Bei der erstmaligen Inbetriebnahme nach dem Einbau dieses Produkts.
Wenn das Gerät nicht einwandfrei funktioniert.
Wenn ungewöhnliche (fehlerhafte) Meldungen im Display erscheinen.
• Um den Mikroprozessor zurückzustellen, drücken Sie den Taste RESET am
Gerät mit der Spitze eines Kugelschreibers oder ähnlichen Gegenstands.
6
ENGLISH ESPAÑOL
DEUTSCH FRANÇAIS
ITALIANO NEDERLANDS
Vor der Inbetriebnahme dieses Produktes
Taste RESET
Hideaway-Einheit
Page 80

Bestandteile und Ausstattungsmerkmale
7
Tastenübersicht
1 Taste SEL/POWER
Zur gleichzeitigen Wahl von Bild und
Ton des Systems. Bei Anschluß von
AV-Ausrüstung an den RCA-Audiound Video-Ausgangsbuchsen des
Systems werden Audio- und
Videosignale der mit dieser Taste
gewählten Programmquelle
wiedergegeben.
Durch 2 Sekunden langes Drücken
dieser Taste wird auch der Strom
ein-/ausgeschaltet.
2 Taste V.SEL
Wählt nur Bild des Displays.
3 Taste SP.SEL
Wählt nur Ton des eingebauten
Lautsprechers.
4 Taste WIDE/MENU
Ändert das VideoVergrößerungsverfahren von 4:3 zu
16:9. Durch 2 Sekunden langes
Drücken dieser Taste wird das SetupMenü angezeigt. Nachdem das SetupMenü zur Anzeige gebracht worden ist,
wird dessen Inhalt mit jedem Druck der
Taste umgeschaltet.
5 Lautstärkeregeltasten (∞/5)
Zur Einstellung der Lautstärke des
eingebauten Lautsprechers 9 bzw.
zum Abruf eines anderen
Einrichtpostens bei Anzeige des SetupMenüs.
Hinweis:
• Die Lautstärke darf niemals so hoch
eingestellt werden, daß
Umgebungsgeräusche und Notfahrzeuge
nicht mehr wahrgenommen können.
6 Tasten 2/3
Stellen Sie den Posten ein, wenn das
Setup-Menü angezeigt ist.
7 Umgebungslichtsensor
Erkennt die vorherrschende
Umgebungslichtstärke. Bei diesem
System wird die Helligkeit des
Displays automatisch der
vorherrschenden Umgebungslichtstärke
angepaßt.
8 Signalempfänger
Dieser Empfänger nimmt Signale von
der mit der mobilen Navigationseinheit
und anderer AV-Ausrüstung
mitgelieferten Fernbedienung auf.
9 Eingebauter Lautsprecher
Gibt den Ton von der an diesem
Produkt angeschlossenen AudioAusrüstung aus.
0 Freigabehebel
(Siehe Seite 3.)
Page 81

Einschalten
Vor dem Einschalten sollten Sie stets den Motor des Wagens starten, um Batteriestrom zu
sparen.
1. Starten Sie den Motor des Wagens.
2. Schalten Sie das System ein.
2 Sekunden lang gedrückt halten
Durch 2 Sekunden langes Drücken der Taste SEL/POWER wird das System jeweils
ein-/ausgeschaltet.
Einstellung der Lautstärke
Stellen Sie die Lautstärke des Audio-Ausgangs vom eingebauten Lautsprecher ein.
• Erhöhen oder senken Sie die Lautstärke des Lautsprechers.
Die Lautstärke des eingebauten Lautsprechers kann zwischen 0 und 30 eingestellt werden.
(Der Lautstärkepegel wird etwa 4 Sekunden lang angezeigt.)
VOL
12
VCR 1
8
ENGLISH ESPAÑOL
DEUTSCH FRANÇAIS
ITALIANO NEDERLANDS
Grundlegender Betrieb
O
N
C
S
C
T
A
A
K
C
O
L
R
T
Page 82

9
Wahl der Programmquelle
Die gewählten Programmquellen der drei Symbole können gleichzeitig oder separat
geschaltet werden.
Zu den Eckensymbolen
Die folgenden Symbole werden in der oberen linken Ecke des Schirms angezeigt.
Display-Symbol:
Zeigt Video am Display an.
Symbol für eingebauten Lautsprecher:
Zeigt Audio-Ausgang vom eingebauten Lautsprecher dieser Einheit an.
(Bei Wahl von MIXING ON erscheint dieses Symbol rot.) (Siehe Seite 18.)
RCA-Ausgang-Symbol:
Zeigt Video- und Audio-Ausgang über die RCA-Ausgangsbuchse der Hideaway-Einheit an.
Symbolzustand Taste für Programmquellenwechsel
Taste SEL/POWER
Bei RCA-Ausgang kann die Programmquelle nur mit der
Taste SEL/POWER umgeschaltet werden.
Taste V.SEL
Drücken Sie die Taste V.SEL 2 Sekunden lang, um nur
das Display unter den drei Programmquellen zu schalten;
Display, eingebauter Lautsprecher und RCA-Ausgang.
Zum Zurückschalten auf die Einstellung zur
gleichzeitigen Wahl aller Programmquellen drücken Sie
die Taste V.SEL erneut 2 Sekunden lang.
Taste SP.SEL
Drücken Sie die Taste SP.SEL 2 Sekunden lang, um nur
den Ton des eingebauten Lautsprechers unter den drei
Programmquellen zu schalten: Display, eingebauter
Lautsprecher und RCA-Ausgang. Zum Zurückschalten
auf die Einstellung zur gleichzeitigen Wahl aller
Programmquellen drücken Sie die Taste SP.SEL erneut
2 Sekunden lang.
Hinweis:
• Nach Wahl der Programmquelle mit der Taste V.SEL oder mit der Taste SP.SEL kann das Display
oder der Ton des eingebauten Lautsprechers mit der Taste SEL/POWER nicht mehr geschaltet
werden, bis jede Betriebsart aufgehoben worden ist.
Symbole zeigen die gewählten Programmquellen an.
Die oberen Symbole werden mit der Taste SEL/POWER
gewählt.
Die unteren Symbole werden unabhängig gewählt.
VOL
12
VCR 1
VCR 1
Grundlegender Betrieb
Page 83

Zu den RCA-Video- und Audio-Ausgängen dieser Einheit
Wenn Sie eine zusätzliche AV-Ausrüstung, wie z.B. ein zweites Display an die RCAVideo- und Audio-Ausgangsbuchsen der Hideaway-Einheit anschließen, können Sie die
Programmquelle für Ausgabe mit der Taste SEL/POWER wählen.
• Die Video- und Audio-Programmquelle der RCA-Ausgänge dieser Einheit können nicht
unabhängig gewählt werden.
• Tasten V.SEL, SP.SEL und Lautstärkeregler haben keine Wirkung, auch wenn sie
betätigt werden.
VORSICHT
Das an der RCA-Ausgangsbuchse der Hideaway-Einheit angeschlossene
Display darf niemals so positioniert werden, daß es vom Fahrer während der
Fahrt betrachtet werden kann.
Wahl des Audio-, Video- und des externen Ausgangs
Wenn drei Symbole in einer Reihe angezeigt sind, können die Programmquellen jedes
Symbols gleichzeitig gewechselt werden.
Wenn Display und eingebauter Lautsprecher auf unabhängige Schaltung eingestellt sind,
schalten Sie sie auf gleichzeitigen Betrieb. (Siehe Seiten 9 und 11.)
• Wählen Sie die gewünschte Programmquelle.
Die Programmquelle ändert sich mit jedem Druck ...
Mit jedem Druck auf die Taste SEL/POWER wird die Programmquelle in der
nachstehenden Reihenfolge gewählt:
[VCR1] = [VCR2] = [RGB] = Verlassen zu [VCR1]
Hinweis:
• [RGB] zeigt die am RGB-Eingang der Hideaway-Einheit angeschlossene Ausrüstung an. (Wenn
kein Anschluß am RGB-Eingang hergestellt ist, wird die Programmquelle nicht auf [RGB]
geschaltet.)
• [VCR1] und [VCR2] sind Bild und Ton von an der Eingangsbuchse VCR1 oder VCR2
angeschlossener AV-Ausrüstung. (Siehe Seite 24.)
• Kontrollieren Sie auf korrekte Verbindung mit der an VCR1 oder VCR2 angeschlossener
AV-Ausrüstung.
• VCR2 kann nur gewählt werden, wenn entweder [VIDEO] oder [S-VIDEO] unter [INPUT
SETTING] vorgegeben ist. (Siehe Seite 17.)
VCR 1
VOL
12
10
ENGLISH ESPAÑOL
DEUTSCH FRANÇAIS
ITALIANO NEDERLANDS
Page 84

11
Unabhängige Wahl von Video für das Display
1. Stellen Sie so ein, daß nur Display-Video gewählt werden kann.
2 Sekunden lang gedrückt halten
2. Drücken Sie die Taste V.SEL.
Mit jedem Druck auf die Taste V.SEL wird die Video-Programmquelle in der
nachstehenden Reihenfolge gewählt:
[VCR1] = [VCR2] = [RGB] = Verlassen zu [VCR1]
Hinweis:
• Zum Zurückschalten auf die Einstellung zum gleichzeitigen Schalten aller Programmquellen
drücken Sie die Taste V.SEL 2 Sekunden lang.
• Wird die Taste V.SEL bei Video-Programmquellen-Umschaltung mit der Taste SEL/POWER
gedrückt, erscheint [SELECTOR] in Rot am Schirm, um anzuzeigen, daß Bild und Ton gleichzeitig
mit der Taste SELECTOR geschaltet werden können.
• Wird während festgelegter Video-Wiedergabe von einer Rückwärtskamera der Versuch
unternommen, eine Video-Programmquelle mit der Taste V.SEL zu wählen, erscheint “INVALID”,
um anzuzeigen, daß die Video-Programmquelle nicht umgeschaltet werden kann.
Unabhängige Wahl von Audio für den eingebauten Lautsprecher
1. Stellen Sie so ein, daß nur Audio des eingebauten Lautsprechers gewählt
werden kann.
2 Sekunden lang gedrückt halten
2. Drücken Sie die Taste SP.SEL.
Mit jedem Druck auf die Taste SP.SEL wird die Audio-Programmquelle in der
nachstehenden Reihenfolge gewählt:
[VCR1] = [VCR2] = [RGB] = Verlassen zu [VCR1]
Hinweis:
• Zum Zurückschalten auf die Einstellung zur gleichzeitigen Wahl aller Programmquellen drücken
Sie die Taste SP.SEL 2 Sekunden lang.
• Wird die Taste SP.SEL bei Audio-Programmquellen-Umschaltung mit der Taste SEL/POWER
gedrückt, erscheint [SELECTOR] in Rot am Schirm, um anzuzeigen, daß Bild und Ton gleichzeitig
mit der Taste SELECTOR geschaltet werden können.
VOL
12
VCR 1
VCR 1
VOL
12
VCR 1
VCR 1
Grundlegender Betrieb
Page 85

12
ENGLISH ESPAÑOL
DEUTSCH FRANÇAIS
ITALIANO NEDERLANDS
Ändern des Breitbildmodus
Sie können das Verfahren wählen, auf das das normale Video (Bildverhältnis 4:3) zum
Breitbild (16:9) vergrößert wird. Wählen Sie einen Breitbildmodus, der am besten zum
jeweiligen Video paßt, wie z.B. Nachrichtenprogramme oder Filme.
1. Bringen Sie das zu betrachtende Video zur Anzeige. (Siehe Seiten 10 und 11.)
2. Wählen Sie einen Breitbildmodus.
Die Betriebsart ändert sich mit jedem Druck ...
Mit jedem Druck auf die Taste WIDE/MENU wird der Breitbildmodus in der
nachstehenden Reihenfolge gewählt:
[FULL] = [JUST] = [CINEMA] = [ZOOM] = [NORMAL] = Verlassen zu [FULL]
Hinweis:
• Die Einstellungen werden für jede Programmquelle (RGB, VCR1, VCR2) gespeichert.
• Das Setup-Menü erscheint stets im FULL-Modus. (Siehe Seite 14.)
• Zum Betrachten des Videobilds der Navigationseinheit stellen Sie den Breitbildmodus stets auf
[FULL] ein.
• Wird Video in einem Breitbildmodus betrachtet, der nicht dem ursprünglichen Bildverhältnis
entspricht, können Bildunterschiede auftreten.
• Bitte beachten Sie, daß der Gebrauch der Breitbildfunktion dieses Systems für kommerzielle
Zwecke bzw. öffentliche Darbietungen eine Verletzung der Urheberrechte des Autors darstellen
kann.
JUST
Page 86

13
Verfügbare Breitbildmodi
Hinweis:
• Die Bildqualität verschlechtert sich bei Betrachtung im Modus CINEMA oder ZOOM.
(Bei Wiedergabe eines PAL-Videosignals.)
NORMAL (NORMAL)
Bilder mit einem Seitenverhältnis
von 4:3 werden unverändert
angezeigt. Fernsehprogramme
werden im gesendeten Bildformat
wiedergegeben.
ZOOM (ZOOM)
Bilder im Bildformat 4:3 werden mit
unverändertem Seitenverhältnis in
vertikaler und horizontaler Richtung
gedehnt. Dieser Breitbildmodus
eignet sich für horizontal gestreckte
Bilder, wie z.B. bei Filmen, bei
denen Untertitel mit der Bildfläche
überlappen.
CINEMA (KINO)
Das Bild wird vertikal auf ein
Seitenverhältnis zwischen FULL und
ZOOM gedehnt. Dieser
Breitbildmodus eignet sich für
horizontal gestreckte Bilder, wie z.B.
bei Filmen, bei denen Untertitel in
den schwarzen Bereichen außerhalb
der Bildfläche angezeigt werden.
JUST (JUSTIERT)
Das Bild wird zu beiden
Seitenrändern hin zunehmend
horizontal gedehnt. Da das Bild in
Bildschirmmitte annähernd im
Normalformat erscheint, kann es
ohne ein Gefühl der
Unnatürlichkeit betrachtet werden.
FULL (VOLL)
Bilder mit einem Seitenverhältnis
von 4:3 werden nur horizontal
gedehnt. Programme können im
Breitbildformat ohne fehlende
Teile wiedergegeben werden.
Grundlegender Betrieb
Page 87

Aufrufen des Setup-Menüs
Dieses System zeichnet sich durch zahlreiche Funktionseinrichtungs- und
Einstellfunktionen aus, um für höhere Bedienungsfreundlichkeit zu sorgen. Nehmen Sie
die Einstellungen ganz nach Bedarf und Wunsch vor.
1. Bringen Sie den Setup-Menü-Schirm zur Anzeige.
2 Sekunden lang gedrückt halten
Der Menü-Schirm erscheint.
2. Wählen Sie ein Setup-Menü.
Das Menü ändert sich mit jedem Druck ... Momentane Betriebsart
Mit jedem Druck auf die Taste WIDE/MENU wird das Menü in der nachstehenden
Reihenfolge gewählt:
[PICTURE ADJUST] = [INPUT SETTING] = [DISPLAY SETTING]
= [CONTROL SETTING] = Verlassen des Setup-Menüs.
Verlassen Sie das Setup-Menü, um zur vorigen Anzeige zurückzuschalten.
SELECT
VCR1
VCR2
NO SELECT
VIDEO
INPUT SETTING
PICTURE ADJUST
BRIGHT
SEL
CONTRASTCONTRAST
COLORCOLOR
HUEHUE
DIMMERDIMMER
CONTRAST
COLOR
HUE
DIMMER
14
ENGLISH ESPAÑOL
DEUTSCH FRANÇAIS
ITALIANO NEDERLANDS
Bedienungsweise des Setup-Menüs
Page 88

15
Bildeinstellung
BRIGHT/CONTRAST/COLOR/HUE
Die Einstellungen werden für jede Programmquelle (RGB, VCR1, VCR2) gespeichert.
Optionen Einstellposten
Helligkeit [BRIGHT]: Läßt Schwarz dunkler oder heller erscheinen.
Kontrast [CONTRAST]: Verkleinert bzw. vergrößert den Abstand zwischen Schwarz und
Weiß (dunkler).
Farbsättigung [COLOR]: Läßt Farben heller oder dunkler erscheinen.
Farbton [HUE]: Stellt Rot bzw. Grün des Bilds ein.
1. Bringen Sie das einzustellende Video zur Anzeige. (Siehe Seiten 10 und 11.)
2. Bringen Sie einen Menü-Schirm zur Anzeige, und wählen Sie das Menü
[PICTURE ADJUST]. (Siehe Seite 14.)
3. Wählen Sie einen Einstellposten.
4. Stellen Sie den Posten ein.
Jeder kann zwischen –24 und +24 eingestellt werden.
Hinweis:
• Die Einstellungen für [BRIGHT] und [CONTRAST] werden separat für helle Umgebung
(Tageszeit) und dunkle Umgebung (Nachtzeit) gespeichert.
• Eine gelbe ( ) oder blaue Marke ( ) erscheint jeweils rechts von [BRIGHT] und
[CONTRAST] am Schirm, während der Umgebungslichtsensor an der Frontplatte Helligkeit oder
Dunkelheit abtastet.
• [HUE] kann für PAL-Video nicht eingestellt werden.
SEL
PICTURE ADJUST
COLOR
BRIGHTBRIGHT
CONTRAST
HUE
DIMMER
CONTRAST
HUE
DIMMER
SEL
PICTURE ADJUST
COLOR
BRIGHTBRIGHT
CONTRAST
HUE
DIMMER
CONTRAST
HUE
DIMMER
Bedienungsweise des Setup-Menüs
Page 89

16
ENGLISH ESPAÑOL
DEUTSCH FRANÇAIS
ITALIANO NEDERLANDS
DIMMER
Wenn der Schirm nachts zu hell ist, oder wenn die Umgebungslichtstärke abnimmt, kann
das Betrachten des Displays nach einiger Zeit anstrengend werden. Sie können eine von
drei Helligkeitsstufen wählen: Tageslicht, Abendlicht oder Nachtlicht. Dieses Produkt
bestimmt die Helligkeit dann automatisch optimal innerhalb des gewählten
Einstellbereichs und in richtiger Relation zur Umgebungslichtstärke.
1. Bringen Sie einen Menü-Schirm zur Anzeige, und wählen Sie das Menü
[PICTURE ADJUST]. (Siehe Seite 14.)
2. Wählen Sie [DIMMER].
Umgebungslichtstärke
Gelb: hell (Tag)
Rot: mittelmäßig (Abend)
Blau: dunkel (Nacht)
3. Stellen Sie die Helligkeit ein.
Hinweis:
• Die Umgebungslichtstärke, die als Basis für die [DIMMER]-Einstellung verwendet wird, ist durch
die in Schritt 3 gezeigte Marke und deren Position gekennzeichnet. Die Marken zur Anzeige der
momentanen Umgebungshelligkeit zur Einstellung von [BRIGHT] und [CONTRAST] können
etwas unterschiedlich sein.
• Der Umgebungslichtstärkepegel kann auf Dunkel, Mittel oder Hell eingestellt, und jede Einstellung
kann gesichert werden.
Dieser Pegel zeigt die Helligkeit des einzustellenden
Schirms an. Je weiter Gelb nach rechts wandert, desto
heller der Schirm.
SENSOR LEVELDIMMER
PICTURE ADJUST
SEL
CONTRAST
COLOR
HUE
CONTRAST
COLOR
HUE
BRIGHTBRIGHT
SENSOR LEVELDIMMER
PICTURE ADJUST
SEL
CONTRASTCONTRAST
COLORCOLOR
HUEHUE
CONTRAST
COLOR
HUE
BRIGHTBRIGHTBRIGHT
Page 90

17
Eingangseinstellung [VCR1/VCR2]
Zum Betrachten von Videos über einen VCR, DVD-Player oder entsprechende Ausrüstung
mit Anschluß an die Hideaway-Einheit.
1. Bringen Sie einen Menü-Schirm zur Anzeige, und wählen Sie das Menü
[INPUT SETTING]. (Siehe Seite 14.)
2. Wählen Sie [VCR1] oder [VCR2].
3. Wählen Sie ein Anschlußverfahren.
Wählen Sie die Anschlußweise der externen Programmquellen-Einheit rechts von [VCR1]
oder [VCR2].
Mit jedem Druck auf die Taste 2 oder 3 wird die Programmquelle in der nachstehenden
Reihenfolge gewählt:
VCR1: [VIDEO] = [S-VIDEO] = Verlassen zu [VIDEO]
VCR2: [NO SELECT] = [VIDEO] = [S-VIDEO] = Verlassen zu [NO SELECT]
Hinweis:
• Bei Anschluß der Ausrüstung an einen RCA-Video-Eingang wählen Sie [VIDEO], um das
entsprechende Video betrachten zu können. (Siehe Seite 24.)
• Bei Anschluß der Ausrüstung an einen S-VIDEO-Eingang wählen Sie [S-VIDEO], um das
entsprechende Video betrachten zu können. (Siehe Seite 24.)
• Bei Wahl von [VCR2] (NO SELECT) schalten Display und eingebauter Lautsprecher nicht auf
[VCR2].
SELECT
VCR1
VCR2
NO SELECT
S–VIDEO
INPUT SETTING
SELECT
VCR1
VCR2
NO SELECT
VIDEO
INPUT SETTING
Bedienungsweise des Setup-Menüs
Page 91

Display-Einstellung
7 [MIXING]
Sowohl der Ton der Navigationseinheit-Führung als auch der Ton von VideoAusrüstung usw. können über den eingebauten Lautsprecher ausgegeben werden.
Einstellen des Mischbetriebs der Sprachführung [MIXING]
Bei Anschluß der mobilen Navigationseinheit an den RGB-Eingang dieser HideawayEinheit können Sie ON/OFF für die Sprachführung der mobilen Navigationseinheit
wählen.
1. Bringen Sie einen Menü-Schirm zur Anzeige, und wählen Sie das Menü
[DISPLAY SETTING]. (Siehe Seite 14.)
2. Wählen Sie Mischen ON/OFF.
Wenn Mischen auf ON gestellt ist, wird diese
Marke rot.
[ON]: Die Sprachführung der Navigations wird gleichzeitig mit dem Ton einer anderen
Programmquelle ausgegeben.
[OFF]: Die Sprachführung der Navigations wird nicht ausgegeben.
MIXING
ON
SELECT
DISPLAY SETTING
18
ENGLISH ESPAÑOL
DEUTSCH FRANÇAIS
ITALIANO NEDERLANDS
Page 92

19
Bedienungsweise des Setup-Menüs
Festgelegte VCR1-Eingangseinstellung
Dieses Produkt besitzt eine Funktion, die automatisch auf den VCR1-Video-Eingang
schaltet, wenn eine Rückwärtskamera am Wagen installiert ist. In einem solchen Fall wird
Video automatisch auf VCR1 geschaltet, wenn der Rückwärtsgang (REVERSE (R))
eingelegt wird. (Die Ausgangseinstellung ist [BATTERY]. Bezüglich weiterer
Einzelheiten wenden Sie sich bitte an Ihren Händler.)
1. Bringen Sie einen Menü-Schirm zur Anzeige, und wählen Sie das Menü
[CONTROL SETTING]. (Siehe Seite 14.)
2. Wählen Sie eine geeignete Einstellung für das Anschlußverfahren.
[BATTERY]: Beim Einlegen der Rückwärtsgang (REVERSE (R)) und positiver Polung
des angeschlossenen Zuleitungskabels (siehe Seite 29).
[GND]: Beim Einlegen der Rückwärtsgang (REVERSE (R)) und negativer Polung des
angeschlossenen Zuleitungskabels (siehe Seite 29).
Hinweis:
• Umschaltung auf die korrekte Video-Einstellung erfolgt unter Umständen nicht. Vergewissern Sie
sich, daß die Einstellung direkt nach der Änderung zu VCR1 wechseln, wenn von einer beliebigen
Schaltposition aus der Rückwärtsgang (REVERSE) eingelegt wird.
• Wenn das Display während normaler Fahrt auf VCR1-Video umschaltet, kehren Sie die
Einstellungen um.
VORSICHT
Diese Funktion ist nur für Gebrauch mit einer Rückwärtskamera
vorgesehen. Anwender können den Eingang VTR 1 mit “AUTOMATIC
INPUT SWITCHING” nur an eine derartige Rückwärtskamera anschließen.
Anwender dürfen keine anderen Geräte an den Eingang VTR 1 mit
“AUTOMATIC INPUT SWITCHING” anschließen.
FORCED VCR1
POLARITY BATTERY
SELECT
CONTROL SETTING
Page 93

VORSICHT
• Falls Feuchtigkeit oder Fremdkörper in das Display-Gehäuse eindringen,
das Display sofort ausschalten (OFF) und an einen Fachhändler oder die
nächstgelegene PIONEER-Kundendienststelle wenden. Der fortgesetzte
Betrieb des Displays in diesem Zustand kann zu Bränden, elektrischen
Schlägen oder zum Ausfall des Geräts führen.
• Bei Rauchentwicklung, fremden Geräuschen oder Gerüchen, oder sonstigen
anormalen Betriebserscheinungen, das Display sofort ausschalten (OFF) und
an einen Fachhändler oder die nächstgelegene PIONEERKundendienststelle wenden. Der fortgesetzte Betrieb des Displays in diesem
Zustand kann zum Ausfall des Systems führen.
• Die Rückwand des Displays nicht entfernen, da sich im Inneren des Displays
Hochspannungsschaltungen befinden, die elektrische Schläge verursachen
können. Für eine Inspektion der Innenbauteile, Einstellungen oder
Reparaturen bitte an einen Fachhändler oder die nächstgelegene PIONEERKundendienststelle wenden.
Handhabung des Displays
• Bei Nichtgebrauch darf das Display auf keinem Fall direkter Sonnenbestrahlung oder
extremen Temperaturen ausgesetzt bleiben.
• Als Umgebungstemperaturbereich für das Display gelten die folgenden Bereiche:
Betriebstemperaturbereich: –10 bis +50 °C
Lagerungstemperaturbereich: –20 bis +80 °C
Bei höheren oder niedrigeren Temperaturen können beim Betrieb des Displays
Funktionsstörungen auftreten.
• Zugunsten optimaler Sichtbarkeit im Auto verfügt das Display über einen freiliegenden
LCD-Schirm. Darauf achten, nicht fest auf den Bildschirm zu drücken, da dieser bei zu
starker Belastung brechen kann.
• Den LCD-Schirm nicht berühren, um Kratzer und Verschmutzung zu vermeiden.
20
ENGLISH ESPAÑOL
DEUTSCH FRANÇAIS
ITALIANO NEDERLANDS
Richtiger Gebrauch des Displays
Page 94

21
Hinweise zur Flüssigkristallanzeige (LCD)
• Wenn das Display in geöffnetem Zustand in der Nähe einer Klimaanlagendüse ist, muß
sichergestellt werden, daß Luft von der Klimaanlage nicht direkt auf das Display bläst.
Wärme von der Heizung kann zu einer Beschädigung des LCD-Schirms führen,
Kühlluft zu Feuchtigkeitsbildung im Inneren des Displays mit Folgeschäden. Außerdem
kann das Display dunkel oder die Lebensdauer der kleinen Leuchtstoffröhre im Inneren
verkürzt werden, wenn das Display von Kühlluft getroffen wird.
• Auf dem Bildschirm können kleine schwarze oder weiße Punkte (helle Punkte)
erscheinen. Es handelt sich hierbei um eine normale Erscheinung von LCDBildschirmen und deutet nicht auf einen anormalen Betriebszustand hin.
• Bei niedrigen Temperaturen kann es vorkommen, daß der LCD-Schirm nach dem
Einschalten (ON) des Displays zunächst eine Weile dunkel bleibt.
• Das Bild auf dem LCD-Schirm ist bei direkt auftreffendem Sonnenlicht schwer zu
erkennen.
Pflege des Farbdisplays
• Vor dem Entfernen von Staub auf dem Bildschirm oder Säubern des Displays zuerst die
Stromversorgung zum System ausschalten (OFF), und das Display anschließend mit
einem weichen Tuch sauberwischen.
• Verwenden Sie kein nasses Tuch zum Reinigen. Verwenden Sie auch keine organischen
Lösungsmittel, wie Benzol und Verdünner.
• Verwenden Sie kein nasses Tuch zum Reinigen. Verwenden Sie auch keine organischen
Lösungsmittel, wie Benzol und Verdünner.
Hinweise zur Leuchtröhre
• Im Display befindet sich eine kleine Leuchtröhre zur Beleuchtung des LCD-Schirms.
* Die Leuchtstoffröhre ist ein Verschleißteil und hat eine begrenzte Lebensdauer.
* Die normale Betriebslebensdauer der Leuchtröhre beträgt je nach den
Betriebsbedingungen etwa 10.000 Stunden. (Der Betrieb des Displays bei niedrigen
Temperaturen verringert die Betriebslebensdauer der Leuchtröhre.)
* Am Ende der Betriebslebensdauer der Leuchtröhre ist das Schirmbild schwarz und
nicht mehr sichtbar. Wenden Sie sich in diesem Fall bitte an einen Fachhändler oder
die nächstgelegene PIONEER-Kundendienststelle.
Richtiger Gebrauch des Displays
Page 95

22
ENGLISH ESPAÑOL
DEUTSCH FRANÇAIS
ITALIANO NEDERLANDS
Anschluß des Geräts
VORSICHT
• PIONEER rät nachdrücklich davon ab, das Display eigenhändig einzubauen
oder zu warten, da hierbei die Möglichkeit elektrischer Schläge und anderer
Gefahren besteht. Einbau und Wartung des Displays sind deshalb dem
autorisierten Kundendienst-Fachpersonal zu überlassen.
• Alle Kabel mit Kabelklemmen oder Isolierband befestigen. Es dürfen keine
offenliegenden Drähte vorhanden sein.
• Kein Loch in den Motorraum bohren, um das gelbe Kabel des Geräts an die
Fahrzeugbatterie anzuschließen: Die Kabelisolierung kann am Übergangspunkt von Insassenraum zum Motorraum durch die Vibration des
Motors beschädigt werden. Darauf achten, das Kabel in diesem Bereich
besonders gut zu befestigen.
• Es ist äußerst gefährlich das Display-Kabel um die Lenksäule oder den
Gangschalthebel zu wickeln. Beim Einbau unbedingt darauf achten, daß das
Display den Fahrer nicht behindert.
• Vergewissern, daß die Kabel keine beweglichen Teile des Fahrzeugs, wie z.B.
Gangschalthebel, Handbremse oder Sitzverstellmechanismus, berühren.
• Kabel sollten grundsätzlich nicht gekürzt werden. Andernfalls funktioniert
die Schutzschaltung eventuell nicht ordnungsgemäß.
Page 96

23
Anschluß des Geräts
Hinweis:
• Diese Einheit ist für Fahrzeuge mit 12-V-Batterie
und negativer Erdung (Minuspol an Masse) ausgelegt. Prüfen Sie vor dem Einbau in ein
Wohnmobil, einen Lastwagen oder Bus die
Batteriespannung.
• Um Kurzschlüsse im elektrischen Systen zu
verhindern, ist unbedingt vor dem Einbau das
Minus-Batteriekabel ≠ abzutrennen.
• Einzelheiten zum richtigen Anschluß anderer
Einheiten entnehmen Sie bitte der
Gebrauchsanweisung.
• Sichern Sie die Leitungen mit Kabelklemmen
oder Klebeband. Zum Schutz der Leitungen
sollten sie an den Stellen, wo sie Metallteile
berühren, mit Klebeband umwickelt werden.
• Verlegen und sichern Sie alle Leitungen so, daß
sie keine beweglichen Teile wie die
Gangschaltung, die Handbremse und Sitzschienen
berühren. Die Leitungen dürfen nicht an Stellen
entlanggeführt werden, die heiß werden, z.B. an
einer Heizungsauslaßöffnung. Wenn die
Isolierung einer Leitung schmilzt oder aufreißt,
besteht die Gefahr eines Kurzschlusses mit der
Karosserie.
• Führen Sie die gelbe Leitung nicht durch ein Loch
in den Motorraum zum Anschluß an die Batterie.
Dadurch wird die Isolierung der Leitung
beschädigt, was zu einem sehr gefährlichen
Kurzschluß führen kann.
• Verkürzen Sie keine Leitungen. In diesem Fall
kann es vorkommen, daß die Schutzschaltung
nicht arbeitet, wenn sie gebraucht wird.
• Führen Sie niemals anderen Geräten Strom zu,
indem Sie die Isolierung der
Stromversorgungsleitung dieser Einheit
durchschneiden und davon Strom abzapfen.
Dadurch wird die Strombelastbarkeit der Leitung
überschritten, was zu Überhitzung führt.
• Benutzen Sie beim Auswechseln von
Sicherungen nur Sicherungen mit dem auf dem
Sicherunshalter angegebenen Nennwert.
• Wenn diese Einheit in einem Auto eingebaut
wird, das auf dem Zündschalter keine ACC
(Zubehör)-Position hat, sollte die rote Leitung
dieser Einheit an eine Klemme angeschlossen
werden, die mit der ON/OFF-Operation des
Zündschalters gekoppelt ist. Andernfalls kann
die Autobatterie entleert werden, wenn Sie
mehrere Stunden von dem Fahrzeug weg sind.
VORSICHT
• Kabel dieses Produkts und die anderer
Produkte können unterschiedliche Farben
haben, auch wenn sie die gleichen
Funktionen haben. Beim Anschluß dieses
Produkts an ein anderes Produkt unter
Bezugnahme auf die mit beiden
Produkten mitgelieferten
Installationsanleitungen die Kabel mit
derselben Funktion verbinden.
Keine ACC-PositionACC-Position
C
C
A
O
F
N
F
O
S
T
A
R
T
O
F
N
F
O
S
T
A
R
T
Page 97

24
ENGLISH ESPAÑOL
DEUTSCH FRANÇAIS
ITALIANO NEDERLANDS
Bezeichnung und Funktion der Anschlußbuchsen
7 Hideaway-Einheit
1 VCR1 RCA-Audio-Eingang
(weiß, rot)
Empfang von Stereo-Audio, wie z.B. von
VCR, DVD oder anderer AV-Ausrüstung.
2 VCR1 RCA-Video-Eingang (gelb)
Empfang von Video, wie z.B. von VCR,
DVD oder anderer AV-Ausrüstung.
3 VCR1 S-VIDEO-Eingang
(schwarz)
Empfang von S-VIDEO-Ausgang-Video,
wenn das Display zusammen mit
AV-Ausrüstung betrieben wird, die eine
S-VIDEO-Ausgangsbuchse unterstützt.
4 VCR2 RCA-Audio-Eingang
(weiß, rot)
Empfang von Stereo-Audio, wie z.B. von
VCR, DVD oder anderer AV-Ausrüstung.
5 VCR2 RCA-Video-Eingang (gelb)
Empfang von Video, wie z.B. von VCR,
DVD oder anderer AV-Ausrüstung.
6 VCR2 S-VIDEO-Eingang
(schwarz)
Empfang von S-VIDEO-Ausgang-Video,
wenn das Display zusammen mit
AV-Ausrüstung betrieben wird, die eine
S-VIDEO-Ausgangsbuchse unterstützt.
7 Taste RESET
Rückstellung des Display-Mikroprozessors.
Drücken Sie mit der Spitze eines
Kugelschreibers oder eines anderen
geeigneten Gegenstands auf den Knopf.
8 Display-RGB-Ausgang (weiß)
Wird mit Display-Einheit verbunden.
9 Stromversorgung
Hier wird das mitgelieferte
Stromversorgungskabel angeschlossen.
0 RCA-Video-Ausgang (gelb)
Verbindung mit anderer AV-Ausrüstung.
Mit diesem Display gewähltes Video wird
zu dieser Buchse geleitet.
! RCA-Audio-Ausgang (weiß, rot)
Verbindung mit anderer AV-Ausrüstung.
Mit diesem Display gewähltes Audio wird
zu diesen Buchsen geleitet.
@ RGB-Eingang (purpur)
Dient zum Anschluß einer
Navigationseinheit oder anderer Pioneer
AV-Ausrüstung.
Page 98

25
Anschluß des Geräts
Hellgrün
Diesen Schaltkreis benutzen, um sicherzugehen,
dass das Fahrzeug stillsteht. An die (+)-Leitung des
Feststellbremsschalters anschließen.
Hellgrün/Orange (Siehe Seite 29.)
Gelb
An den Stromkreis anschließen, der ungeachtet der
Stellung des Zündschalters immer Batteriestrom
führt.
Anschlußmethode
Die Betriebsstromseite
des Feststellbremsschalters anklemmen.
Fest mit einer
Nadelzange
einklemmen.
Rot
An den Stromkreis anschließen, der in der Stellung
ACC des Zündschalters stromführend ist.
Die Sicherung darf nur durch eine neue Sicherung
mit der auf dem Sicherungshalter angegebenen
Nennbelastung ersetzt werden.
Schwarz (Masse)
Fest mit einem Metallteil des Fahrzeugs verbinden.
RCA-Video-Ausgang (gelb) (Siehe Seite 28.)
Hinweis:
•
Die Lage des Feststellbremsschalters ist je
nach Fahrzeugmodell unterschiedlich.
Wenden Sie sich bezüglich weiterer
Einzelheiten an Ihren Händler.
Anschließen des Stromkabels
Stromversorgungskabel
Sicherungswiderstand
Feststellbremsschalter
Stromversorgungsseite
Masse-Seite
Hideaway-Einheit
Sicherungshalter (4 A)
Sicherungswiderstand
Page 99

26
ENGLISH ESPAÑOL
DEUTSCH FRANÇAIS
ITALIANO NEDERLANDS
Anschlußschema (VCR-Eingang)
Display-Einheit
Hinweis:
• Bei Anschluß anderer AV-Ausrüstung an den Eingang VCR1 oder VCR2 ist unter Umständen eine
Einstellung vorzunehmen. (Siehe Seite 17.)
• Selbst wenn ein S-VIDEO-Signal dieser Einheit zugeführt wird, ist gleichzeitig auch das RCAVideo-Signal (gelb) zuzuleiten; anderenfalls wird kein Video über die Video-Ausgangsbuchse
dieser Einheit ausgegeben.
Im Handel
erhältliche tragbare
Video-Komponente
mit RCA-Ausgang
Zu AUDIO-Ausgang
Zu VIDEO-Ausgang
Zu S-VIDEO-Ausgang
VCR1-Eingang
VCR2-Eingang
Hideaway-Einheit
S-VIDEO-Kabel (getrennt erhältlich)
VCR1 RCA-Audio-Eingang (weiß, rot)
VCR1 RCA-Video-Eingang (gelb)
VCR1 S-VIDEO-Eingang (schwarz)
Handelsübliches RCA-Kabel
(getrennt erhältlich)
2,5 m
50 cm
Grau Weiß
Page 100

27
Anschluß des Geräts
Anschlußschema (RGB-Eingang)
Eine im Handel erhältliche Pioneer-Einheit kann angeschlossen werden.
Display-Einheit
Hideaway-Einheit
RGB-Kabel (mitgelieferte)
RGB-Eingang (purpur)
Purpur
Grün
Navigationseinheit, AV-Haupteinheit,
Hideaway-TV-Tuner (getrennt
erhältlich)
RGB-Ausgang (grün)
Wird an den RGB-Ausgang (grün) des
Displays einer anderen AV-Ausrüstung
angeschlossen.
(Nur die Sprachführung der Navigations kann
ausgegeben werden.)
3 m
2,5 m
50 cm
Grau
Weiß
 Loading...
Loading...