Page 1
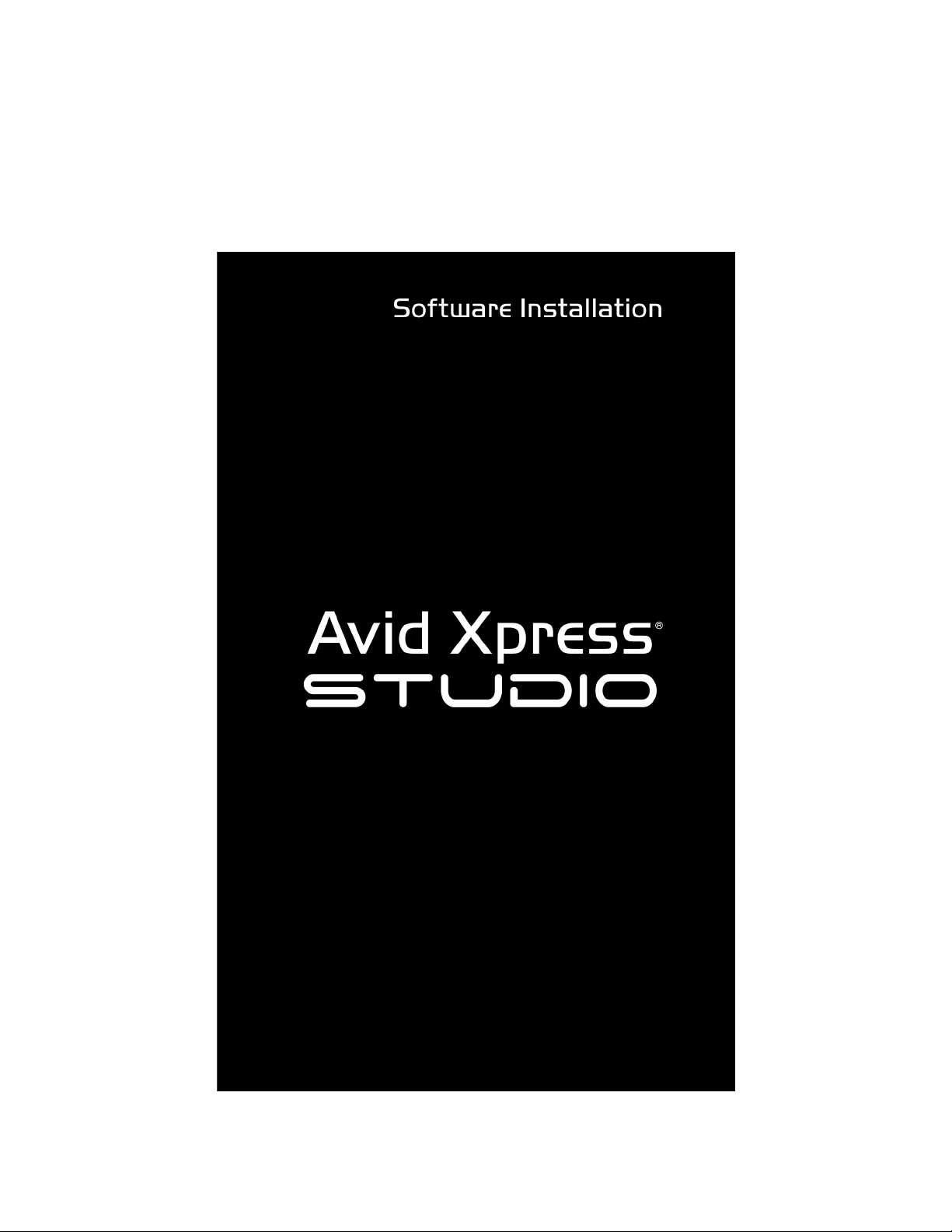
Page 1
Page 2
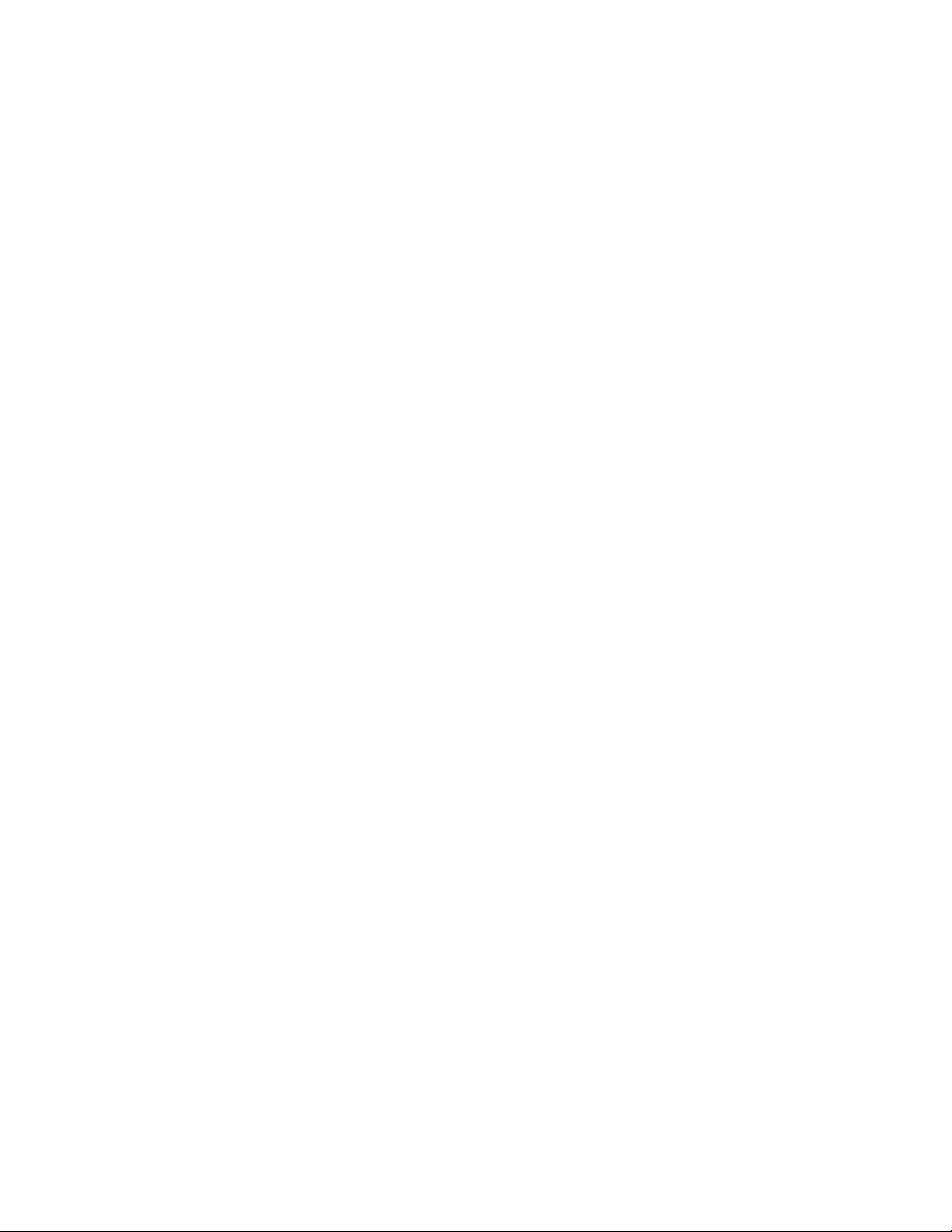
©2004 Avid Technology, Inc. All Rights Reserved. Product features,
specifications, and availability are subject to change without notice. Avid, Avid
Mojo, Avid Xpress, Digi 002, Digidesign, DigiTranslator, DINR, DV Toolkit,
make manage move | media, Mbox, and Pro Tools are either registered
trademarks or trademarks of Avid Technology, Inc. in the United States and/or
other countries. Acrobat and After Effects are registered trademarks of Adobe
Systems Incorporated. iLok is a trademark of PACE Anti-Piracy, Inc.
QuickTime is a registered trademark of Apple Computer, Inc. and is registered
in the United States and other countries. VocALign is a registered trademark of
Synchro Arts Limited. Windows Media is a registered trademark of Microsoft
Corporation.
All other trademarks contained herein are the property of their respective
owners.
0130-06243-01 Rev. B
Page 2
Page 3
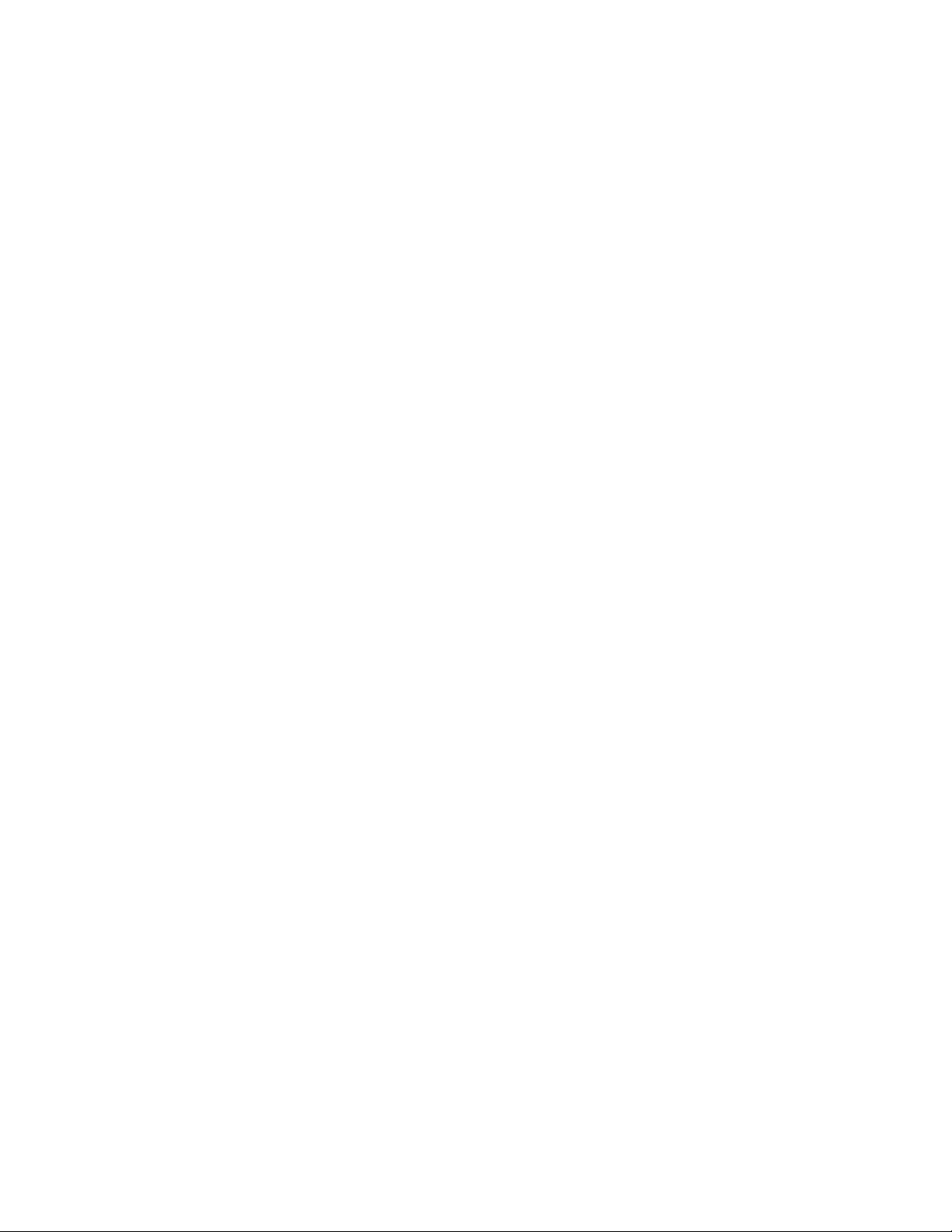
Software Installation Instructions
The following instructions apply to the Avid Xpress® Studio universal
installer. This installation takes approximately 45 minutes. At this
point, you should have followed the instructions in the Avid Xpress
Studio Hardware Setup Instructions poster. Your system must be
turned on and external hardware devices turned off.
For important information, see the ReadMe before you install the
®
Avid
software. The ReadMe is available from the installation DVD.
To view the ReadMe files, you must have Acrobat
on your system.
What you need:
• Avid Xpress Studio installation DVD
• Avid application key (dongle)
•iLok
• DV Toolkit
• Avid Pro Tools
™
USB Smart Key
™
License Card
®
LE authorization code (located in DVD case)
• Sorenson Squeeze® serial number (located in DVD case)
Installing the Avid Applications
These instructions are separated into sections. Complete all
instructions in the order presented. Avid recommends that you install
all applications from the Avid Xpress Studio installer, even if you only
need to install a single application.
®
Reader® Installed
You need to use an account with administrative privileges.
You must install Windows Media 9 and QuickTime 6.5 or later prior
to installing Avid Xpress Studio.
1. In order to run an Avid editor, you must have Windows Media
®
installed on your system. If you have not installed Windows
Media 9, from the installation DVD, open the
WindowsMediaInstall folder and click wmfdist.exe.
2. To install QuickTime 6.5, go to www.quicktime.com and follow
the instructions provided.
3. The Avid Mojo
™
and Digi 002® or Mbox™ must be turned off.
The Digi 002 must be connected, just not turned on.
Page 3
9
Page 4
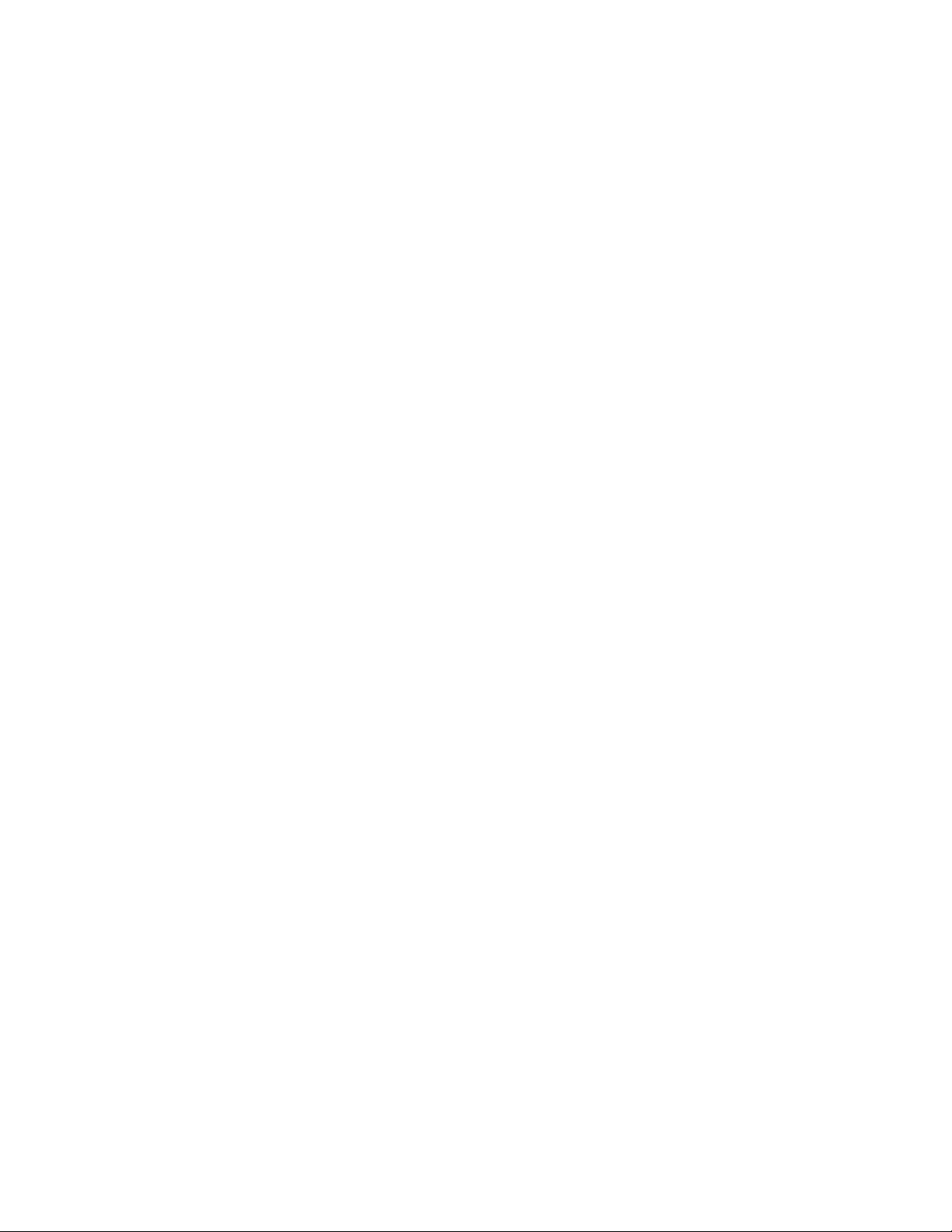
4. Quit all active applications.
5. Insert the Avid Xpress Studio installation DVD.
The installer menu opens.
6. (Option) Click ReadMe/Browse DVD.
7. Click Install Products.
The Welcome Window opens.
8. Click Next.
9. Select your country in the Country Selection for License
Agreements window, and then click Next.
10. Enter your Customer Information, and then click Next.
The Choose Destination Location window opens.
11. Click Next.
The Application Data Location window opens.
12. Click Next.
13. Select the applications you want to install, and then click Next.
Two options are not selected: Plasma Wipes and Adobe
®
Effects
(External Monitor Preview).
®
After
To install Plasma Wipes, you need to register Avid Xpress Studio
in order to obtain the authorization code. Go to www.avid.com/
register to register Avid Xpress Studio.
You can also install Plasma Wipes after you install all the other
components, just remember to select Plasma Wipes and deselect
all other components.
In order to install Avid AfterEffects EMP, you need to have
Adobe After Effects installed on your system.
The Ready to Install the Program window opens.
14. Click Install.
Avid Xpress Pro and its components install.
A dialog box opens stating that the driver has not passed the
Windows Logo testing; you can safely ignore the warning.
15. Click OK.
This dialog box opens several times throughout this installer.
Click Continue Anyway every time.
A dialog box opens stating that you need to install Windows
Media 9 after this installation.
Page 4
Page 5
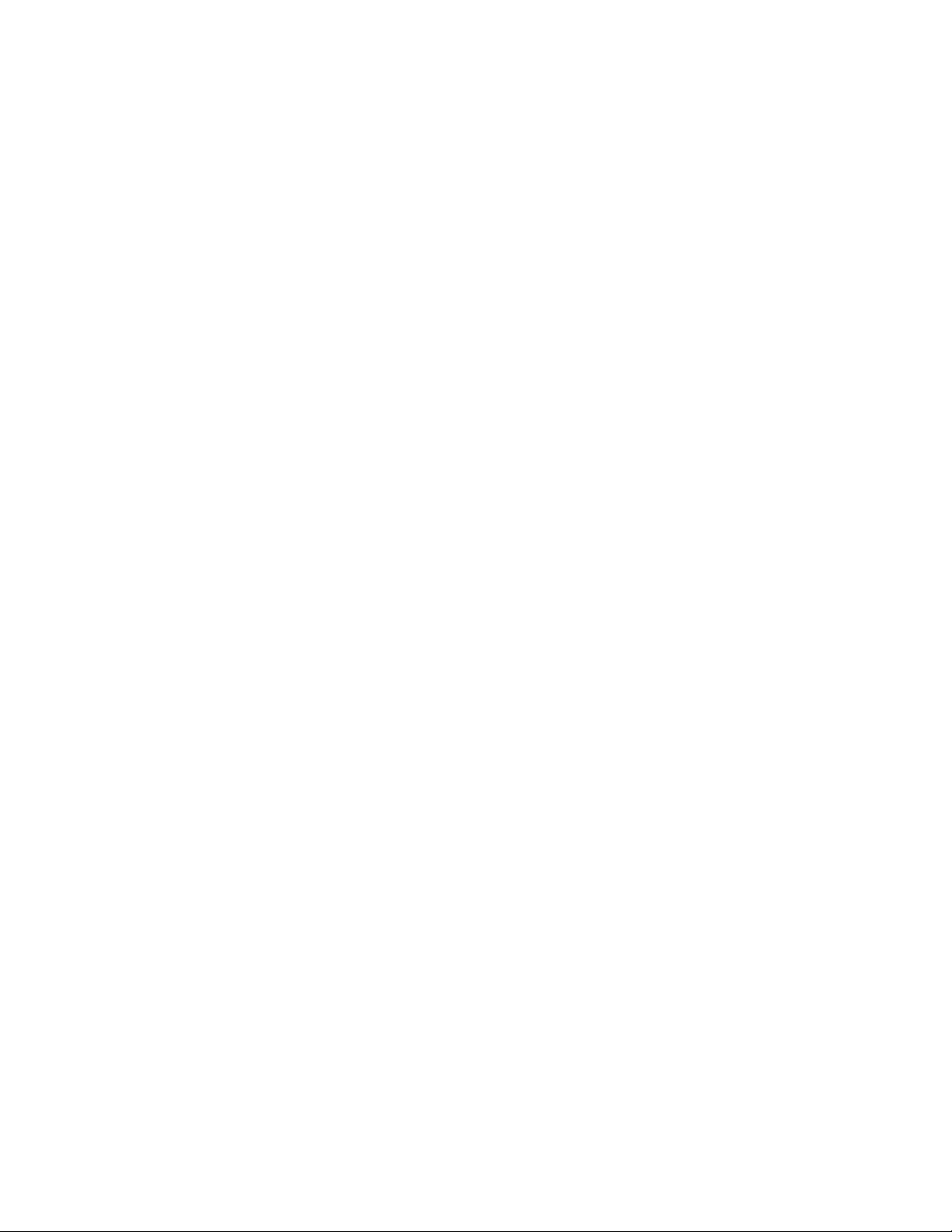
16. Click OK.
17. Click Finish
Avid 3D and its components install.
18. Follow the on-screen instructions.
When the Avid Pro Tools LE installer window opens, there are
several options selected for you to install. The two options that
are not selected — Command|8 Controller & Drivers and the
MP3 Codec must only be installed if you plan on having the
Command|8 control surface connected to your system. It is not
recommended that you install this option if you have a Digi 002
or Mbox. In order to install the MP3 Codec Update, you must
purchase the MP3 Codec through Digidesign
®
.
Installing Drivers for the Digi 002 or Mbox
1. A dialog box opens stating that it could not find your Digidesign
hardware. Would you like to retry the driver install? Do not select
Yes or No at this point.
2. Turn on the Digi 002 or turn on your Mbox by plugging it in.
The Found New Hardware Wizard window opens.
3. Go back to the dialog box that states that it could not find your
Digidesign hardware in step 1, and then click Yes.
A dialog box opens checking to make sure that your Digidesign
hardware is connected.
4. Click OK.
The Hardware Wizard continues to install the Digidesign
hardware.
5. When the installation is successful, click OK.
The installation continues.
The Windows Logo testing window opens.
6. Click Continue Anyway.
A dialog box opens stating that the driver installer could not find
your Avid Hardware, would you like to retry the driver install?
7. Click No.
Page 5
Page 6
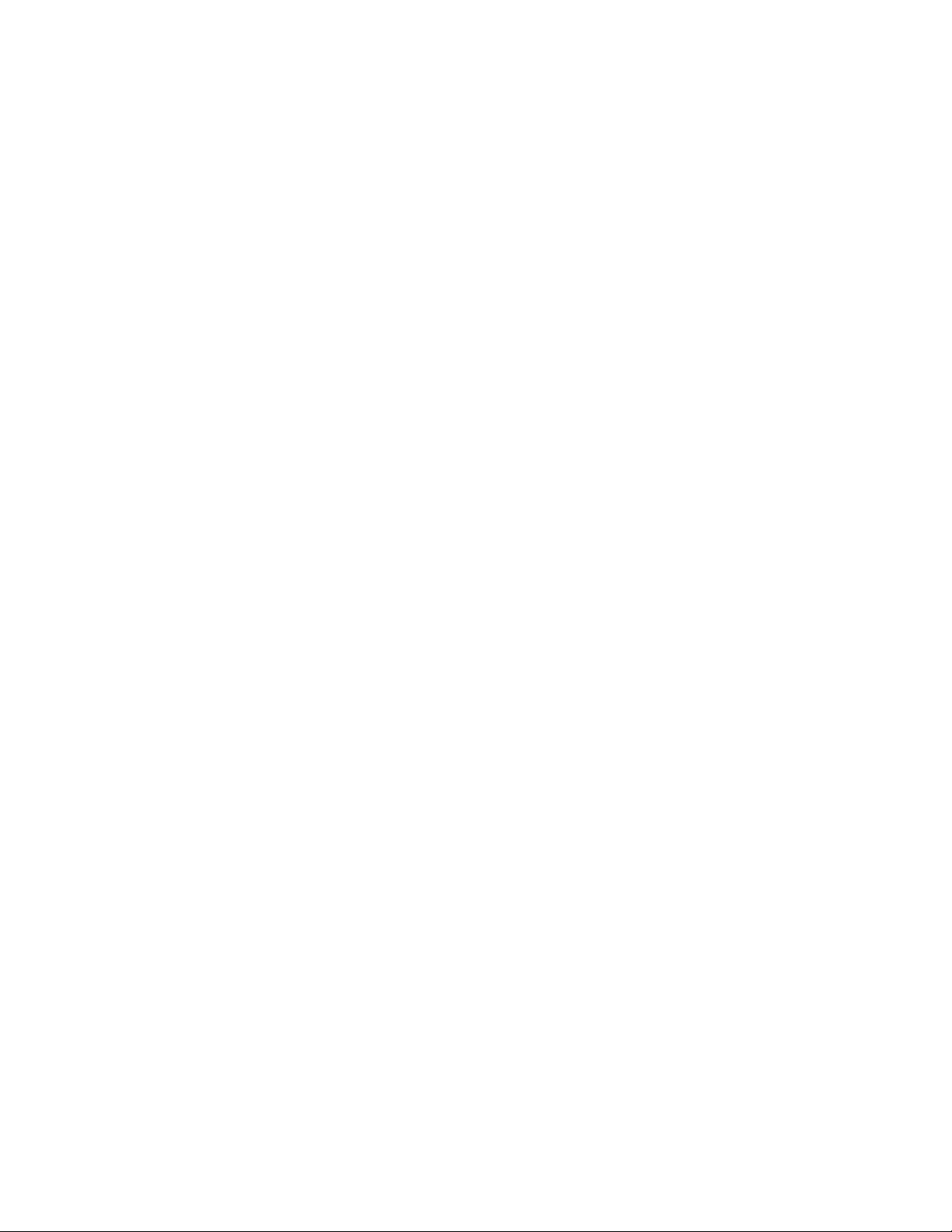
Completing the Installation
Avid FX and its components install.
1. Follow the on-screen instructions.
Avid DVD by Sonic and its components install.
2. Follow the on-screen instructions.
Sorenson Squeeze and its components install.
3. You are prompted to enter a serial number for Sorenson Squeeze.
4. Locate the serial number in the DVD case, type it in, and then
click Next.
A dialog box opens asking you to install Windows Media Format
Runtime. If you have already installed Windows Media 9 from
step 1 of "Installing the Avid Applications" click Next and ignore
this message.
You are prompted to register Sorenson Squeeze.
5. When all products have been successfully installed, restart your
computer.
At this time you can view the Avid Xpress Studio ReadMe.
6. Click Finish.
Installing Avid Mojo (for Avid Xpress Studio
Complete Users Only)
1. Turn on your Avid Mojo by plugging it in.
Wait for the Found New Hardware Wizard to open.
2. From the Welcome Window, click Next.
3. Continue to follow the instructions in the Hardware Wizard, and
then click Next.
The Windows Logo testing window opens.
4. Click Continue Anyway.
5. Click Finish.
Page 6
Page 7
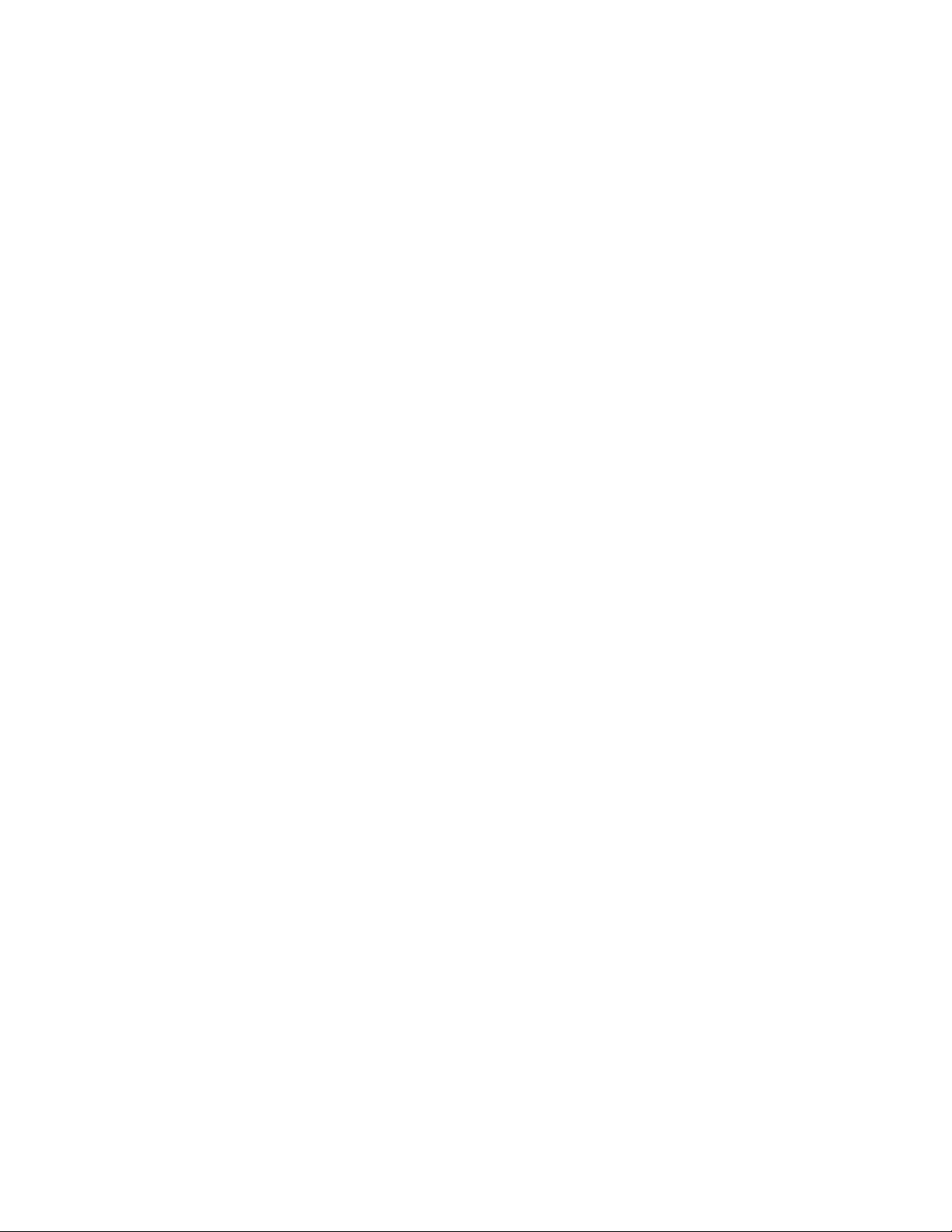
Inserting the Avid Application Key and iLok USB
Smart Key
1. Insert the Avid application key and then the iLok USB Smart Key
into the USB connections on your computer.
The Found New Hardware Wizard dialog box opens after the
iLok is inserted.
2. Follow the instructions in the Hardware Wizard, and then click
Finish.
Authorizing Avid Pro Tools LE
1. Double-click the Avid Pro Tools LE icon on your desktop to
open it.
The Broadband Noise Reduction LE (DINR
authorization window opens.
2. Click Authorize.
You are prompted to insert the DV Toolkit License Card into the
iLok USB Smart Key.
3. Separate the DV Toolkit cutout from the larger protective card by
pulling it up and out with your thumb. Do not force the cutout
down.
4. Insert the cutout into the iLok. Visually verify that the metal
portion of the cutout makes contact with the iLok’s metal card
reader.
5. Click Next.
You are prompted three more times to authorize additional plug-
ins: VocALign
™
, DV Toolkit, and DigiTranslator™.
6. For each Authorization window, click Authorize.
You are prompted to register each plug-in and the iLok.
7. After the authorization is complete, remove the cutout from the
iLok.
8. Click Finish.
You are prompted for the Authorization code for Pro Tools LE.
9. Locate the Authorization code in the installation DVD case.
10. Type in the code, and then click Validate.
The installation is complete.
™
) plug-in
Page 7
Page 8
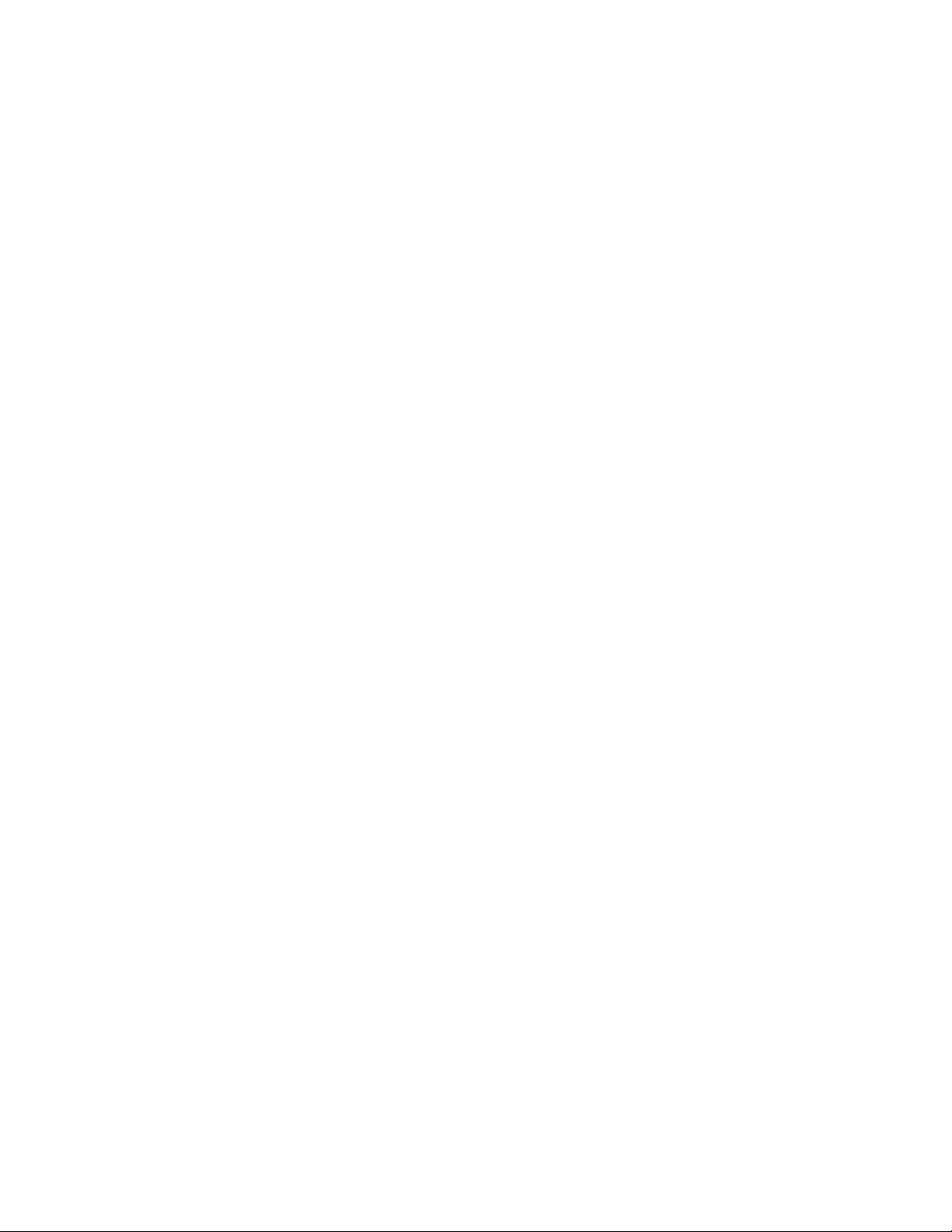
Instructions d'installation du logiciel
Les instructions suivantes concernent le programme d'installation
universel Avid Xpress Studio. L'installation prend environ 45 minutes.
À ce stade, vous devriez avoir suivi les instructions du document
Instructions de configuration matérielle Avid Xpress Studio. Vous
devez mettre sous tension le système et mettre hors tension les
périphériques matériels externes.
Pour des informations importantes, consultez le fichier Lisez-moi
(ReadMe) avant d'installer le logiciel Avid. Ce fichier se trouve sur le
DVD d'installation. Pour regarder les fichiers Lisez-moi, vous devez
avoir Acrobat Reader installé sur votre système.
Éléments requis :
• DVD d'installation Avid Xpress Studio ;
• Clé électronique (dongle) ;
• iLok USB Smart Key ;
• Carte de licence DV Toolkit ;
• Code d'autorisation Avid Pro Tools LE (indiqué sur le boîtier du
DVD) ;
• Numéro de série Sorenson Squeeze (indiqué sur le boîtier du
DVD).
Installation des applications Avid
Ces instructions sont classées par sections. Suivez toutes les
instructions dans l'ordre présenté. Nous vous conseillons d'installer
toutes les applications à l'aide du programme d'installation Avid
Xpress Studio, même si vous n'avez réellement besoin que d'une seule
application.
Vous devez utiliser un compte disposant de privilèges administratifs.
Vous devez installer Windows Media 9 et QuickTime 6.5 ou une
version ultérieure avant d'installer Avid Xpress Studio.
1. Vous ne pouvez exécuter un éditeur Avid que si votre système
dispose de Windows Media 9. Si vous n'avez pas installé
Windows Media 9 à partir du DVD d'installation, ouvrez le
dossier WindowsMediaInstall et cliquez sur wmfdist.exe.
Page 8
Page 9
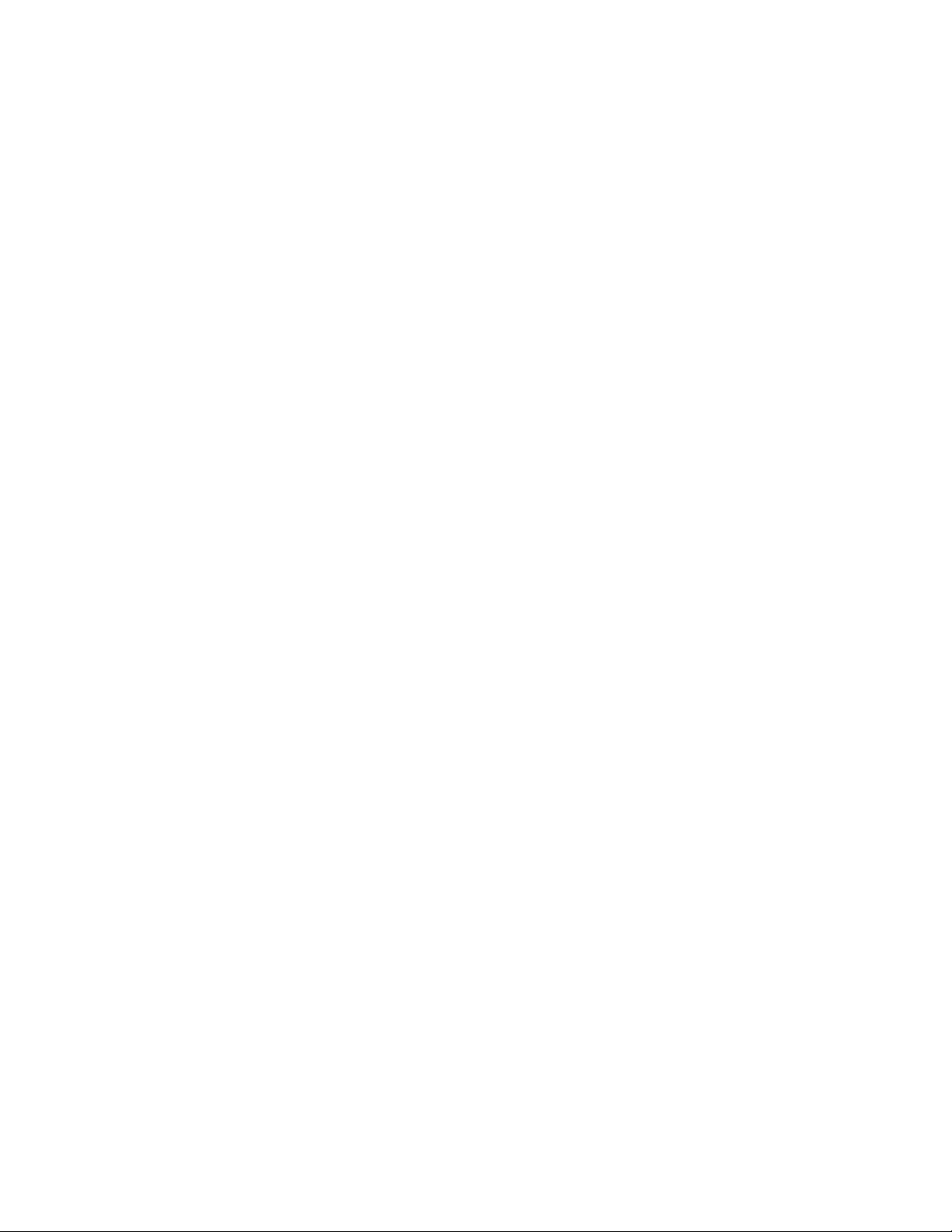
2. Pour installer QuickTime 6.5, visitez le site www.quicktime.com
et suivez les instructions fournies.
3. Vous devez mettre hors tension les matériels Avid Mojo et Digi
002 ou Mbox.
Le Digi 002 doit également être connecté.
4. Fermez toutes les applications ouvertes.
5. Insérez le DVD d'installation Avid Xpress Studio.
Le menu d'installation s'ouvre.
6. (Facultatif) Cliquez sur Lisez-moi (ReadMe)/Parcourir le DVD
(Browse DVD).
7. Cliquez sur Installer les produits (Install Products).
La fenêtre d'accueil s'ouvre.
8. Cliquez sur Suivant (Next).
9. Dans la fenêtre de sélection du pays pour l'accord de licence,
sélectionnez votre pays, puis cliquez sur Suivant (Next).
10. Spécifiez vos informations de client (Customer Information),
puis cliquez sur Suivant (Next).
La fenêtre de sélection de l'emplacement de destination (Choose
Destination Location) s'affiche.
11. Cliquez sur Suivant (Next).
La fenêtre d'emplacement des données d'application (Application
Data Location ) s'affiche.
12. Cliquez sur Suivant (Next).
13. Sélectionnez les applications que vous désirez installer, puis
cliquez sur Suivant (Next).
Deux options ne sont pas sélectionnées : Plasma Wipes et Adobe
After Effects (External Monitor Preview).
Pour installer Plasma Wipes, vous devez enregistrer le produit
Avid Xpress Studio afin de recevoir le code d'autorisation. Pour
effectuer l'enregistrement, visitez la page www.avid.com/register.
Vous pouvez aussi installer Plasma Wipes après avoir installé les
autres éléments, en veillant à sélectionner Plasma Wipes et à
désélectionner tous les autres éléments.
Vous ne pouvez installer Avid AfterEffects EMP que si votre
système dispose d'Adobe After Effects.
Page 9
Page 10
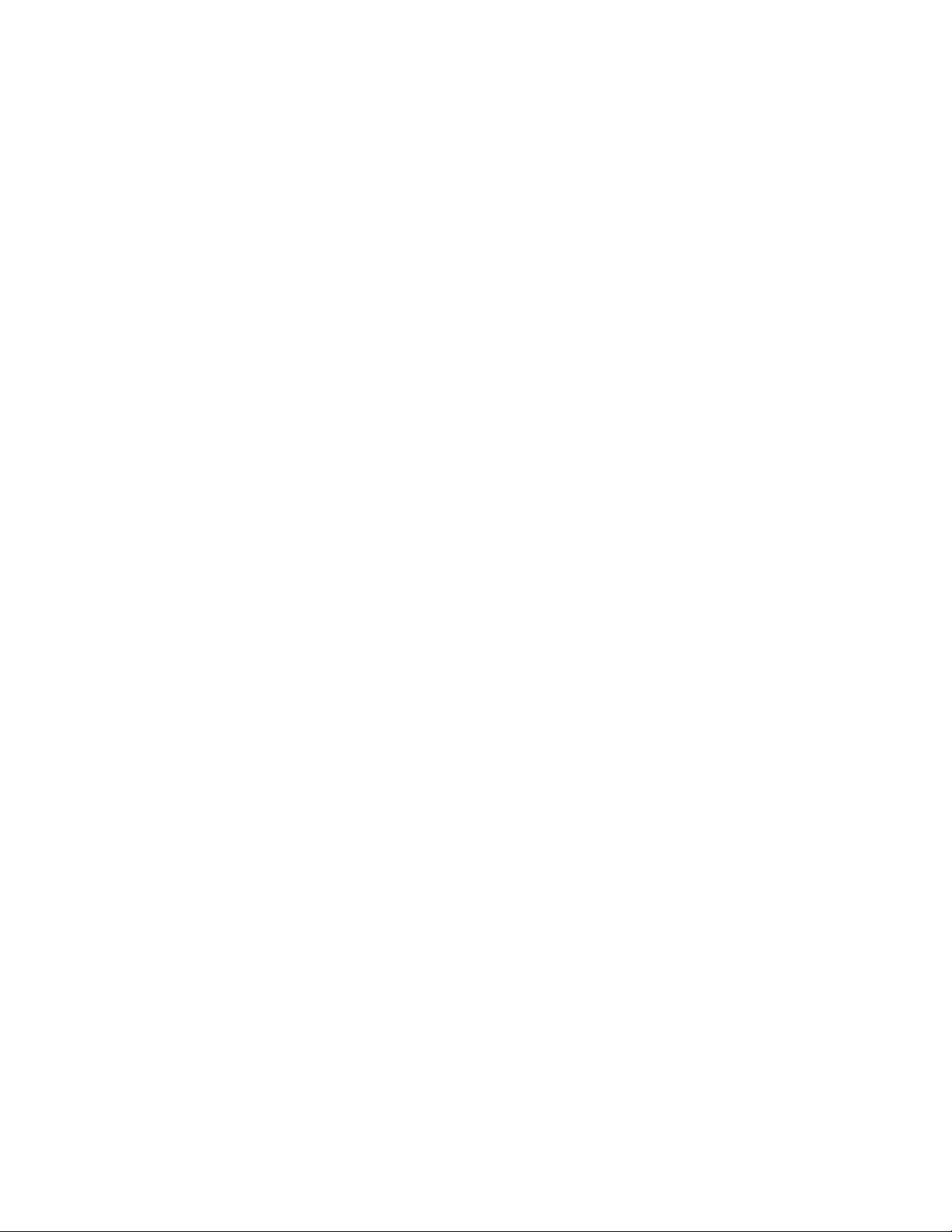
La fenêtre Prêt à installer le programme (Ready to Install the
program) s'ouvre.
14. Cliquez sur Installer (Install).
L'installation d'Avid Xpress Pro et de ses éléments démarre.
Une boîte de dialogue indique que le pilote n'a pas obtenu la
certification Windows ; vous pouvez ignorer cet avertissement en
toute sécurité.
15. Cliquez sur OK.
La boîte de dialogue s'ouvre plusieurs fois au cours de
l'installation. Cliquez à chaque fois sur Continuer quand même
(Continue Anyway).
Une boîte de dialogue indique que vous devez installer Windows
Media 9 après l'installation.
16. Cliquez sur OK.
17. Cliquez sur Terminer (Finish).
L'installation d'Avid 3D et de ses éléments démarre.
18. Suivez les instructions affichées à l'écran.
Lorsque la fenêtre d'installation Avid Pro Tools LE s'ouvre,
plusieurs options sont sélectionnées pour l'installation. Vous ne
devez installer les deux options non sélectionnées (Command|8
Controller & Drivers et MP3 Codec) que si vous envisagez de
connecter la surface de contrôle Command|8 au système. Nous
vous conseillons de ne pas installer cette option si vous disposez
d'un Digi 002 ou d'une Mbox. Pour installer la mise à jour du
codec MP3 (MP3 Codec Update), vous devez acheter le codec
MP3 par l'intermédiaire de Digidesign.
Installation des pilotes pour le Digi 002 ou la Mbox
1. Une boîte de dialogue indique que le matériel Digidesign n'a pas
pu être détecté. Voulez-vous essayer d'installer le pilote à
nouveau ? Ne cliquez ni sur Oui (Yes) ni sur Non (No) à ce stade.
2. Mettez sous tension le Digi 002 ou la Mbox en les branchant à
l'ordinateur.
La fenêtre de l'Assistant de détection de nouveau matériel (Found
New Hardware Wizard) apparaît.
Page 10
Page 11

3. Revenez à la boîte de dialogue indiquant la non détection du
matériel Digidesign de l'étape 1, puis cliquez sur Oui (Yes).
Une boîte de dialogue vous demande de vérifier que votre
matériel Digidesign est bien connecté.
4. Cliquez sur OK.
L'Assistant de matériel (Hardware Wizard) poursuit l'installation
du matériel Digidesign.
5. Une fois l'installation terminée, cliquez sur OK.
L'installation continue.
La fenêtre de certification Windows Logo s'ouvre.
6. Cliquez sur Continuer quand même (Continue Anyway).
Une boîte de dialogue indique que le programme d'installation de
pilote n'a pu détecter le matériel Avid. Voulez-vous essayer
d'installer le pilote à nouveau ?
7. Cliquez sur Non (No).
Finalisation de l'installation
L'installation d'Avid FX et de ses éléments démarre.
1. Suivez les instructions affichées à l'écran.
L’installation d'Avid DVD by Sonic et de ses éléments démarre.
2. Suivez les instructions affichées à l'écran.
L'installation de Sorenson Squeeze et de ses éléments démarre.
3. Vous êtes invité à fournir un numéro de série pour Sorenson
Squeeze.
4. Entrez le numéro de série indiqué sur le boîtier du DVD, puis
cliquez sur Suivant (Next).
Une boîte de dialogue vous demande d'installer Windows Media
Format Runtime. Si vous avez déjà installé Windows Media 9 à
l'étape 1 de la section Installation des applications Avid, ignorez
ce message et cliquez sur Suivant (Next).Vous êtes invité à
enregistrer Sorenson Squeeze.
5. Une fois tous les produits installés, redémarrez votre ordinateur.
À ce stade, vous pouvez consulter le fichier Lisez-moi (ReadMe)
d'Avid Xpress Studio.
6. Cliquez sur Terminer (Finish).
Page 11
Page 12

Installation d'Avid Mojo (uniquement pour les
utilisateurs d'Avid Xpress Studio Complete)
1. Mettez sous tension votre Avid Mojo en le branchant à votre
ordinateur.
Attendez que l'Assistant de détection de nouveau matériel
(Found New Hardware Wizard) s'ouvre.
2. Dans la fenêtre d'accueil (Welcome), cliquez sur Suivant (Next).
3. Suivez les instructions de l'Assistant de matériel (Hardware
Wizard), puis cliquez sur Suivant (Next).
La fenêtre de certification Windows Logo s'ouvre.
4. Cliquez sur Continuer quand même (Continue Anyway).
5. Cliquez sur Terminer (Finish).
Insertion de la clé électronique Avid et de l'iLok
USB Smart Key
1. Insérez la clé électronique Avid et l'iLok USB Smart Key dans
les ports USB de votre ordinateur.
La boîte de dialogue de l'Assistant de détection de nouveau
matériel (Found New Hardware Wizard) s'ouvre après l'insertion
de l'iLok.
2. Suivez les instructions de l'Assistant de matériel (Hardware
Wizard), puis cliquez sur Terminer (Finish).
Autorisation d'Avid Pro Tools LE
1. Cliquez deux fois sur l'icône Avid Pro Tools LE de votre bureau
pour l'ouvrir.
La fenêtre d'autorisation de module externe Broadband Noise
Reduction LE (DINR) s'affiche.
2. Cliquez sur Autoriser (Authorize).
Vous êtes invité à insérer la carte de licence DV Toolkit dans
l'iLok USB Smart Key.
3. Séparez l'élément prédécoupé du DV Toolkit de la large carte de
protection en le tirant vers le haut avec votre pouce, puis en le
détachant. Ne pliez jamais l'élément prédécoupé vers le bas.
4. Insérez la découpe dans l'iLok. Vérifiez que la partie métallique
de la découpe entre bien en contact avec le lecteur de carte
métallique du iLok.
Page 12
Page 13

5. Cliquez sur Suivant (Next).
Vous êtes invité à autoriser successivement trois autres modules
externes : VocALign, DV Toolkit et DigiTranslator.
6. Dans chaque fenêtre d'autorisation, cliquez sur Autoriser
(Authorize).
Vous êtes invité à enregistrer chaque module externe et l'iLok.
7. Une fois l'autorisation terminée, retirez la découpe du iLok.
8. Cliquez sur Terminer (Finish).
Vous êtes invité à spécifier le code d'autorisation de Pro Tools
LE.
9. Entrez le code d'autorisation indiqué sur le boîtier du DVD.
10. Cliquez sur Valider (Validate)
L'installation est terminée.
Page 13
Page 14

Anleitung zur Installation der Software
Die folgende Anleitung gilt für den Universal-Installer für Avid
Xpress Studio. Sie dauert ungefähr 45 Minuten. Voraussetzung ist,
dass Sie die Hardware bereits wie auf dem Poster mit den
Anweisungen zum Hardware-Setup für Avid Xpress Studio
beschrieben installiert haben. Das System muss eingeschaltet sein, die
externen Hardwaregeräte müssen ausgeschaltet sein.
Die ReadMe-Datei enthält wichtige Informationen. Lesen Sie diese
vor der Installation der Avid-Software. Die ReadMe-Datei befindet
sich auf der Programm-DVD. Um die Akten ReadMe anzusehen,
müssen Sie Acrobat Reader haben, der auf Ihr System angebracht
wird.
Sie benötigen die folgenden Komponenten:
• Installations-DVD für Avid Xpress Studio
• Avid-Kopierschutzstecker (Dongle)
• iLok USB Smart Key
• Lizenzkarte für DV Toolkit
• Autorisierungscode für Avid Pro Tools LE (in der DVDVerpackung)
• Seriennummer für Sorenson Squeeze (in der DVD-Verpackung)
Installieren der Avid-Anwendungen
Diese Anweisungen sind in eine Reihe von Abschnitten gegliedert.
Führen Sie alle Anweisungen in der angegebenen Reihenfolge aus.
Wir empfehlen, alle Anwendungen zu installieren, die über das Avid
Xpress Studio-Installationsprogramm verfügbar sind, auch wenn Sie
nur eine davon benötigen.
Sie benötigen ein Benutzerkonto mit Administratorrechten.
Vor der Installation von Avid Xpress Studio sollten Sie Windows
Media 9 und QuickTime 6.5 oder höher installieren.
1. Damit Sie ein Avid-Bearbeitungsprogramm ausführen können,
muss Windows Media 9 auf Ihrem System installiert sein. Wenn
Windows Media 9 nicht auf Ihrem System installiert ist, öffnen
Sie auf der Installations-DVD den Ordner WindowsMediaInstall
und klicken auf wmfdist.exe.
Page 14
Page 15

2. Um QuickTime 6.5 zu installieren, besuchen Sie
www.quicktime.com und führen die Anweisungen auf der
Website aus.
3. Der Avid Mojo und die Digi 002 oder Mbox müssen
ausgeschaltet sein.
Die Digi 002 muss angeschlossen, aber ausgeschaltet sein.
4. Beenden Sie alle Anwendungen.
5. Legen Sie die Installations-DVD für Avid Xpress Studio ein.
Das Installationsmenü wird geöffnet.
6. (Optional) Klicken Sie auf „ReadMe/DVD durchsuchen“
(ReadMe/Browse DVD).
7. Klicken Sie auf „Produkte installieren“ (Install Products).
Der Begrüßungsbildschirm wird geöffnet.
8. Klicken Sie auf „Weiter“ (Next).
9. Wählen Sie im Fenster „Land für Lizenzvertrag wählen“
(Country Selection for License Agreement) Ihr Land und klicken
Sie auf „Weiter“ (Next).
10. Geben Sie Ihre Kundendaten ein und klicken Sie auf „Weiter“
(Next).
Das Fenster „Zielspeicherort wählen“ (Choose Destination
Location) wird geöffnet.
11. Klicken Sie auf „Weiter“ (Next).
Das Fenster „Speicherort für Anwendungsdaten“ (Application
Data Location) wird geöffnet.
12. Klicken Sie auf „Weiter“ (Next).
13. Wählen Sie die Anwendungen, die Sie installieren möchten, und
klicken Sie auf „Weiter“ (Next).
Zwei Optionen sind nicht markiert: Plasma Wipes und Adobe
After Effects EMP (External Monitor Preview).
Wenn Sie Plasma Wipes installieren möchten, müssen Sie Avid
Xpress Studio registrieren. Sie erhalten dann einen
Autorisierungscode. Zum Registrieren von Avid Xpress Studio
besuchen Sie www.avid.com/register.
Sie können Plasma Wipes auch zu einem späteren Zeitpunkt
installieren. Achten Sie in diesem Fall darauf, Plasma Wipes
auszuwählen und die Auswahl aller anderen Komponenten
aufzuheben.
Page 15
Page 16

Für Avid AfterEffects EMP muss Adobe After Effects auf Ihrem
System installiert sein.
Das Fenster „Das Programm kann jetzt installiert werden“
(Ready to install the program) wird geöffnet.
14. Klicken Sie auf „Installieren“ (Install).
Avid Xpress Studio und die dazugehörigen Komponenten
werden installiert.
Es erscheint eine Warnmeldung, in der darauf hingewiesen wird,
dass der Treiber den Windows Logo-Test nicht bestanden hat.
Diese Warnung können sie ignorieren.
15. Klicken Sie auf „OK“.
Dieses Dialogfeld wird mehrfach während der Installation
angezeigt. Klicken Sie jedes Mal auf „Trotzdem fortfahren“
(Continue Anyway).
Ein Dialogfeld wird eingeblendet, in dem Sie darauf hingewiesen
werden, dass Sie nach dieser Installation Windows Media 9
installieren müssen.
16. Klicken Sie auf „OK“.
17. Klicken Sie auf „Fertig stellen“ (Finish).
Avid 3D und die dazugehörigen Komponenten werden installiert.
18. Befolgen Sie die Anweisungen auf dem Bildschirm.
Wenn das Installationsfenster für Avid Pro Tools LE geöffnet
wird, sind einige Optionen bereits zur Installation ausgewählt.
Zwei Optionen sind nicht ausgewählt: Command|8 Controller &
Drivers und MP3 Codec. Installieren Sie diese nur, wenn Sie
beabsichtigen, die Bedienoberfläche Command|8 an Ihr System
anzuschließen. Für die Digi 002 oder die Mbox wird diese
Option nicht empfohlen. Um das MP3 Codec Update zu
installieren, müssen Sie den MP3 Codec erwerben. Sie erhalten
ihn bei Digidesign.
Page 16
Page 17

Installieren der Treiber für die Digi 002 oder die
Mbox
1. Ein Dialogfeld wird eingeblendet, in dem darauf hingewiesen
wird, dass die Digidesign-Hardware nicht gefunden wurde, und
in dem Sie gefragt werden, ob Sie die Treiberinstallation erneut
versuchen möchten. Klicken Sie zunächst weder auf „Ja“ (Yes)
noch auf „Nein“ (No).
2. Schalten Sie die Digi 002 ein bzw. schließen Sie die Mbox an
(wodurch sie eingeschaltet wird).
Der Hardware-Assistent wird geöffnet.
3. Kehren Sie zu dem Dialogfeld zurück, in dem darauf
hingewiesen wird, dass die Digidesign-Hardware nicht gefunden
wurde, und klicken Sie auf „Ja“ (Yes).
In einem weiteren Dialogfeld wird überprüft, ob die DigidesignHardware angeschlossen ist.
4. Klicken Sie auf „OK“.
Der Hardware-Assistent setzt die Installation der Digidesign-
Hardware fort.
5. Klicken Sie nach Abschluss der Installation auf „OK“.
Die Installation wird fortgesetzt.
Das Windows Logo-Testfenster wird geöffnet.
6. Klicken Sie auf „Trotzdem fortfahren“ (Continue Anyway).
Ein Dialogfeld wird eingeblendet, in dem darauf hingewiesen
wird, dass das Treiber-Installationsprogramm die Avid-Hardware
nicht gefunden hat, und in dem Sie gefragt werden, ob Sie die
Treiberinstallation erneut versuchen möchten.
7. Klicken Sie auf „Nein“ (No).
Abschließen der Installation
Avid FX und die dazugehörigen Komponenten werden installiert.
1. Befolgen Sie die Anweisungen auf dem Bildschirm.
Avid DVD von Sonic und die dazugehörigen Komponenten
werden installiert.
2. Befolgen Sie die Anweisungen auf dem Bildschirm.
Sorenson Squeeze und die dazugehörigen Komponenten werden
installiert.
Page 17
Page 18

3. Sie werden aufgefordert, eine Seriennummer für Sorenson
Squeeze einzugeben.
4. Sie finden die Seriennummer in der Verpackung der DVD.
Geben Sie sie ein und klicken Sie auf „Weiter“ (Next).
Es wird ein Dialogfeld angezeigt, in dem Sie aufgefordert
werden, Windows Media Format Runtime zu installieren. Wenn
Sie Windows Media 9 bereits in Schritt 1 der
Installationsanweisungen für die Avid-Anwendungen installiert
haben, ignorieren Sie diese Meldung und klicken auf "Weiter"
(Next).
Sie werden aufgefordert, Sorenson Squeeze zu registrieren.
5. Wenn Sie alle Produkte installiert haben, starten Sie den
Computer neu.
Sie können jetzt die ReadMe-Datei zu Avid Xpress Studio lesen.
6. Klicken Sie auf „Fertig stellen“ (Finish).
Installieren des Avid Mojo (nur für Benutzer von
Avid Xpress Studio Complete)
1. Schließen Sie den Avid Mojo an. Er wird dadurch automatisch
eingeschaltet.
Warten Sie, bis der Hardware-Assistent geöffnet wird.
2. Klicken Sie im Begrüßungsbildschirm auf „Weiter“ (Next).
3. Führen Sie die weiteren Anweisungen im Hardware-Assistenten
aus und klicken Sie auf „Weiter“ (Next).
Das Windows Logo-Testfenster wird geöffnet.
4. Klicken Sie auf „Trotzdem fortfahren“ (Continue Anyway).
5. Klicken Sie auf „Fertig stellen“ (Finish).
Anschließen des Avid-Kopierschutzsteckers und
des iLok USB Smart Key
1. Schließen Sie den Avid-Kopierschutzstecker und dann den iLok
USB Smart Key an den USB-Anschlüssen des Computers an.
Nach dem Anschließen des iLok wird der Hardware-Assistent
geöffnet.
2. Führen Sie die weiteren Anweisungen im Hardware-Assistenten
aus und klicken Sie auf „Weiter“ (Next).
Page 18
Page 19

Autorisieren von Avid Pro Tools LE
1. Doppelklicken Sie auf dem Desktop auf das Symbol für Avid Pro
Tools LE, um die Anwendung zu öffnen.
Das Autorisierungsfenster für das Plug-In Broadband Noise
Reduction LE (DINR) wird geöffnet.
2. Klicken Sie auf „Autorisieren“ (Authorize).
Sie werden aufgefordert, die Lizenzkarte für DV Toolkit in den
iLok USB Smart Key einzulegen.
3. Drücken Sie die Lizenzkarte mit dem Daumen nach oben aus der
größeren Karte heraus. Drücken Sie sie nicht gewaltsam nach
unten.
4. Legen Sie die Lizenzkarte in den iLok ein. Überprüfen Sie, dass
der metallene Teil der Karte den metallenen Kartenleser des iLok
berührt.
5. Klicken Sie auf „Weiter“ (Next).
Sie werden dreimal aufgefordert, weitere Plug-Ins zu
autorisieren: VocALign, DV Toolkit und DigiTranslator.
6. Klicken Sie in jedem Autorisierungsfenster auf „Autorisieren“
(Authorize).
Sie werden aufgefordert, die einzelnen Plug-Ins und den iLok zu
registrieren.
7. Wenn die Autorisierung abgeschlossen ist, nehmen Sie die Karte
aus dem iLok heraus.
8. Klicken Sie auf „Fertig stellen“ (Finish).
Sie werden zur Eingabe des Autorisierungscodes für Pro Tools
LE aufgefordert.
9. Sie finden diesen Code im Etui der Installations-DVD.
10. Geben Sie den Code ein und klicken Sie auf „Überprüfen“
(Validate).
Damit ist die Installation abgeschlossen.
Page 19
Page 20

Istruzioni per l'installazione del software
Le seguenti istruzioni si riferiscono al programma universale di
installazione di Avid Xpress Studio. L'installazione richiede circa 45
minuti. Giunti a questa fase, è necessario avere seguito le istruzioni
fornite nella scheda Avid Xpress Studio - Istruzioni per l'impostazione
hardware. Il sistema deve essere acceso e i dispositivi hardware
esterni devono essere spenti.
Per informazioni importanti, consultare il file Leggimi prima di
installare il software Avid. Tale file è disponibile nel DVD di
installazione. Per osservare le lime Leggimi, dovete avere Acrobat
Reader installato sul vostro sistema.
Sono necessari i seguenti elementi:
• DVD di installazione di Avid Xpress Studio
• Chiave hardware dell'applicazione Avid (dongle)
• iLok USB Smart Key
• Scheda di licenza DV Toolkit
• Codice di autorizzazione di Avid Pro Tools LE (nella custodia
del DVD)
• Numero di serie Sorenson Squeeze (nella custodia del DVD)
Installazione dell'applicazione Avid
Le presenti istruzioni sono suddivise in sezioni. Seguire tutte le
istruzioni nell'ordine in cui sono riportate. Si consiglia di installare
tutte le applicazioni del programma di installazione Avid Xpress
Studio, anche se è necessaria solo un'applicazione.
È necessario utilizzare un account con privilegi di amministratore.
Prima di installare Avid Xpress Studio è necessario installare
Windows Media 9 e QuickTime 6.5 o versione successiva.
1. Per utilizzare un'applicazione di montaggio Avid, nel computer
deve essere installato Windows Media 9. Se tale applicazione
non è installata, aprire la cartella WindowsMediaInstall presente
nel DVD e fare clic su wmfdist.exe.
2. Per installare QuickTime 6.5, visualizzare il sito
www.quicktime.com e seguire le istruzioni fornite.
Page 20
Page 21

3. Avid Mojo™ e Digi 002 o Mbox™ devono essere spenti.
Digi 002 deve essere collegato, ma non acceso.
4. Chiudere tutte le applicazioni attive.
5. Inserire il DVD di installazione Avid Xpress Studio.
Viene visualizzato il menu del programma di installazione.
6. (Facoltativo) Fare clic su Leggimi/Sfoglia DVD (ReadMe/
Browse DVD).
7. Fare clic su Installa prodotti (Install Products).
Viene visualizzata la schermata di benvenuto.
8. Fare clic su Avanti (Next).
9. Nella schermata Selezione del Paese per l'accordo di licenza
(Country Selection for License Agreement), selezionare il
proprio Paese e fare clic su Next.
10. Compilare la sezione Informazioni cliente (Customer
Information), quindi fare clic su Avanti (Next).
Viene visualizzata la schermata Scegli percorso di destinazione
(Choose Destination Location).
11. Fare clic su Avanti (Next).
Viene visualizzata la schermata Percorso dati applicazione
(Application Data Location).
12. Fare clic su Avanti (Next).
13. Selezionare le applicazioni che si desidera installare, quindi fare
clic su Avanti (Next).
Non sono selezionate due opzioni: Plasma Wipes e Adobe After
Effects (External Monitor Preview).
Per installare Plasma Wipes, è necessario registrare Avid Xpress
Studio e ottenere un codice di autorizzazione. Per registrare Avid
Xpress Studio, visitare il sito www.avid.com/register.
È possibile installare Plasma Wipes anche dopo avere installato
tutti gli altri componenti. In questo caso, ricordarsi di selezionare
Plasma Wipes e di deselezionare tutti gli altri componenti.
Per installare Avid AfterEffects EMP, nel computer deve essere
installato Avid After Effects.
Viene visualizzata la schermata È ora possibile installare il
programma (Ready to Install the program).
Page 21
Page 22

14. Fare clic su Installa (Install).
Vengono installati Avid Xpress Studio e i relativi componenti.
Viene visualizzata una finestra di dialogo indicante che il driver
non ha superato il testing del programma Windows Logo.
Ignorare tale avviso.
15. Fare clic su OK.
Questa finestra di dialogo viene visualizzata più volte durante
l'installazione. Fare clic su Continua (Continue Anyway) ogni
volta.
Viene visualizzata una finestra di dialogo indicante che una volta
terminata l'installazione in corso sarà necessario installare
Windows Media 9.
16. Fare clic su OK.
17. Fare clic su Fine (Finish).
Vengono installati Avid 3D e i relativi componenti.
18. Seguire le istruzioni visualizzate.
Nella schermata di installazione di Avid Pro Tools LE sono
selezionate varie opzioni relative a programmi da installare. Le
due opzioni non selezionate, Command|8 Controller & Drivers e
MP3 Codec devono essere installate solo se si intende collegare
al sistema una superficie di controllo. Non è consigliato installare
questa opzione se si dispone di Digi 002 o Mbox. Per installare
MP3 Codec Update, è necessario acquistare MP3 Codec
attraverso Digidesign.
Installazione dei driver di Digi 002 o Mbox
1. Viene visualizzata una finestra di dialogo che indica che
l'hardware Digidesign non è stato trovato e richiede se si desidera
provare nuovamente a installare il driver. Non selezionare Sì o
No in questa fase.
2. Accendere Digi 002 o Mbox collegandolo.
Viene visualizzata l'Installazione guidata nuovo hardware.
3. Tornare alla finestra di dialogo descritta al punto 1 indicante che
l'hardware Digidesign non è stato trovato e fare clic su Sì.
Viene visualizzata una finestra di dialogo per verificare se
l'hardware Digidesign è collegato.
Page 22
Page 23

4. Fare clic su OK.
L'installazione guidata dell'hardware Digidesign prosegue.
5. Una volta completata correttamente l'installazione, fare clic su
OK.
L'installazione prosegue.
Viene visualizzata la schermata del programma di testing
Windows Logo.
6. Fare clic su Continue Anyway.
Viene visualizzata una finestra di dialogo che indica che
l'hardware Avid non è stato trovato e richiede se si desidera
provare nuovamente a installare il driver.
7. Fare clic su No.
Completamento dell'installazione
Vengono installati Avid FX e i relativi componenti.
1. Seguire le istruzioni visualizzate.
Vengono installati Avid DVD by Sonic e i relativi componenti.
2. Seguire le istruzioni visualizzate.
Vengono installati Sorenson Squeeze e i relativi componenti.
3. Viene richiesto di inserire un numero di serie per Sorenson
Squeeze.
4. Individuare il numero di serie riportato nella custodia del DVD,
immetterlo e fare clic su Avanti (Next).
Viene visualizzata una finestra di dialogo con la richiesta di
installare Windows Media Format Runtime. Se Windows Media
9 è già stato installato seguendo le istruzioni al punto 1 di
"Installazione dell'applicazione Avid", fare clic su Avanti (Next)
per ignorare questo messaggio.
Viene richiesto di effettuare la registrazione di Sorenson
Squeeze.
5. Una volta installati correttamente tutti i prodotti, riavviare il
computer.
A questo punto è possibile visualizzare il file Leggimi di Avid
Xpress Studio.
6. Fare clic su Fine (Finish).
Page 23
Page 24

Installazione di Avid Mojo (solo per utenti di Avid
Xpress Studio Complete)
1. Accendere Avid Mojo per collegarlo.
Attendere che venga visualizzata la finestra Installazione guidata
nuovo hardware.
2. Nella schermata di benvenuto fare clic su Next.
3. Seguire le istruzioni visualizzate nella procedura guidata di
installazione, quindi fare clic su Next.
Viene visualizzata la schermata del programma di testing
Windows Logo.
4. Fare clic su Continue Anyway.
5. Fare clic su Finish.
Inserimento della chiave hardware
dell'applicazione Avid e della chiave iLok USB
Smart Key
1. Inserire la chiave dell'applicazione Avid e la chiave iLok USB
Smart Key nelle connessioni USB del computer.
Una volta installata la chiave iLok, viene visualizzata la finestra
di dialogo Installazione guidata nuovo hardware.
2. Seguire le istruzioni visualizzate nella procedura guidata di
installazione, quindi fare clic su Fine (Finish).
Autorizzazione di Avid Pro Tools LE
1. Fare doppio clic sull'icona Avid Pro Tools LE situata sul desktop
per avviare l'applicazione.
Viene visualizzata la finestra di autorizzazione del plug-in
Broadband Noise Reduction LE (DINR
2. Fare clic su Authorize.
Viene richiesto di inserire la scheda di licenza DV Toolkit nella
chiave iLok USB Smart Key.
3. Separare la scheda pretagliata DV Toolkit dalla scheda principale
spingendola verso l'alto e verso l'esterno con il pollice. Non
forzare la scheda pretagliata verso il basso.
4. Inserire la scheda pretagliata nella chiave iLok. Verificare
visivamente che la parte metallica della scheda pretagliata sia a
contatto con il lettore metallico della scheda della chiave iLok.
™
).
Page 24
Page 25

5. Fare clic su Next.
Vengono visualizzate altre tre richieste di autorizzazione per
ulteriori plug-in: VocALign
™
, DV Toolkit e DigiTranslator™.
6. Fare clic su Authorize in ciascuna finestra di autorizzazione.
Viene richiesto di registrare ciascun plug-in e la chiave iLok.
7. Una volta completata l'autorizzazione, rimuovere la scheda
pretagliata dalla chiave iLok.
8. Fare clic su Finish.
Viene richiesto il codice di autorizzazione di Pro Tools LE.
9. Individuare tale codice nella custodia del DVD di installazione.
10. Immettere il codice e fare clic su Validate.
L'installazione è stata completata.
Page 25
Page 26

Instrucciones de instalación del software
Las instrucciones siguientes son aplicables al instalador universal de
Avid Xpress Studio. Se tarda aproximadamente 45 minutos en hacer
esta instalación. Al llegar a esta etapa, ya deber hacer seguido las
instrucciones que aparecen en el póster Instrucciones para la
configuración del hardware Avid Xpress Studio. El sistema debe estar
encendido y los dispositivos de hardware externos deben estar
apagados.
Para acceder a la información importante, consulte el archivo Léame
antes de instalar el software de Avid. El archivo Léame está
disponible en el DVD de instalación. Para visión los archivos Léame,
usted debe tener Acrobat Reader instalado en su sistema.
Necesitará:
• El DVD de instalación de Avid Xpress Studio.
• Llave de aplicación de Avid (mochila)
•iLok
• Tarjeta de licencia DV Toolkit
• Código de autorización de Avid Pro Tools LE (ubicado en la caja
• Número de serie de Sorenson Squeeze (ubicado en la caja del
Instalación de las aplicaciones de Avid
™
USB Smart Key
del DVD)
DVD)
™
Estas instrucciones están divididas en secciones. Siga todas las
instrucciones en el mismo orden que se presentan. Avid recomienda
que instale todos las aplicaciones mediante el instalador de Avid
Xpress Studio, aunque sólo necesite instalar una aplicación.
Tendrá que usar una cuenta con privilegios de administrador.
Debería instalar Windows Media 9 y QuickTime 6.5 o versión
posterior antes de instalar Avid Xpress Studio.
1. Para poder ejecutar un editor de Avid, deberá tener instalado
Windows Media 9 en el sistema. Si no ha instalado Windows
Media 9, disponible en el DVD de instalación, abra la carpeta
WindowsMediaInstall y haga clic en el archivo wmfdist.exe.
Page 26
Page 27

2. Para instalar QuickTime 6.5, vaya al sitio Web
www.quicktime.com y siga las instrucciones que se
proporcionan.
3. Los dispositivos Avid Mojo™ y Digi 002 o Mbox™ deberían
estar apagados.
El Digi 002 deberá estar conectado pero no encendido.
4. Cierre todas las aplicaciones activas.
5. Introduzca el DVD de instalación de Avid Xpress Studio.
Se abre el menú del instalador.
6. (Opcional) Haga clic en Léame/Explorar DVD (ReadMe/Browse
DVD).
7. Haga clic en Instalar productos (Install Products).
Se abrirá la ventana Bienvenido (Welcome).
8. Haga clic en Siguiente (Next).
9. Seleccione su país en la ventana Selección de país del acuerdo de
licencia (Country Selection for License Agreement), y haga clic
en Siguiente (Next).
10. Introduzca la Información de cliente (Customer Information) y
haga clic en Siguiente (Next).
Se abre Elegir ubicación de destino (Choose Destination
Location).
11. Haga clic en Siguiente (Next).
Se abre la ventana Ubicación de datos de aplicación (Application
Data Location).
12. Haga clic en Siguiente (Next).
13. Seleccione las aplicaciones que desee instalar y haga clic en
Siguiente (Next).
Dos opciones no están seleccionadas: Plasma Wipes y Adobe
After Effects (Vista previa de monitor externo).
Para instalar Plasma Wipes, tendrá que registrar Avid Xpress
Studio con el fin de obtener el código de autorización. Vaya al
sitio Web www.avid.com/register para registrar Avid Xpress
Studio.
También puede instalar Plasma Wipes después de instalar todos
los otros componentes, simplemente recuerde que debe
seleccionar Plasma Wipes y anular la selección de todos los otros
componentes.
Page 27
Page 28

Para instalar Avid AfterEffects EMP, deberá tener Adobe After
Effects instalado en el sistema.
Se abre la ventana Listo para la instalación del programa (Ready
to Install the program).
14. Haga clic en Instalar (Install).
Se instalan Avid Xpress Studio y sus componentes.
Se abre un cuadro de diálogo en el que se declara que el
controlador no ha pasado las pruebas de logotipo de Windows,
pero puede ignorar esta advertencia sin ningún problema.
15. Haga clic en Aceptar.
Este cuadro de diálogo se abre varias veces durante el uso de este
instalador. Haga clic cada vez en Continuar de todos modos
(Continue Anyway).
Se abre un cuadro de diálogo en el que se declara que debe
instalar Windows Media 9 después de esta instalación.
16. Haga clic en Aceptar.
17. Haga clic en Finalizar (Finish)
Se instalan Avid 3D y sus componentes.
18. Siga las instrucciones en pantalla.
Cuando se abre la ventana del instalador de Avid Pro Tools LE,
hay varias opciones seleccionadas que puede instalar. Las dos
opciones que no están seleccionadas, Command|8 Controller &
Drivers y MP3 Codec, sólo se deberían instalar si planea tener la
superficie de control de Command|8 conectada al sistema. No se
recomienda que instale esta opción si tiene un dispositivo Digi
002 o Mbox. Para poder instalar MP3 Codec Update, deberá
comprar el códec MP3 a través de Digidesign.
Instalación de controladores para Digi 002 o Mbox
1. Se abre un cuadro de diálogo en el que se declara que no se pudo
encontrar el hardware de Digidesign. ¿Desea volver a intentar la
instalación del controlador? No seleccione Sí ni No en este
momento.
2. Encienda el dispositivo Digi 002 o Mbox conectándolo.
Se abre la ventana del Asistente para hardware nuevo encontrado.
Page 28
Page 29

3. Vuelva al cuadro de diálogo en el que se declara que no pudo
encontrar el hardware de Digidesign en el paso 1, y haga clic en
Sí (Yes).
Se abre un cuadro de diálogo para comprobar que el hardware de
Digidesign está conectado.
4. Haga clic en Aceptar.
El Asistente para nuevo hardware encontrado continúa con la
instalación del hardware de Digidesign.
5. Cuando la instalación haya resultado satisfactoria, haga clic en
Aceptar.
La instalación continúa.
Se abre la ventana de prueba del logotipo de Windows.
6. Haga clic en Continuar de todos modos (Continue Anyway).
Se abre un cuadro de diálogo en el que se declara que el
instalador de controlador no pudo encontrar el hardware de Avid
y le pregunta si desea volver a intentarlo.
7. Haga clic en No.
Finalización de la instalación
Se instalan Avid FX y sus componentes.
1. Siga las instrucciones en pantalla.
Se instalan Avid DVD by Sonic y sus componentes.
2. Siga las instrucciones en pantalla.
Se instalan Sorenson Squeeze y sus componentes.
3. Se le pedirá que introduzca un número de serie para Sorenson
Squeeze.
4. Localice el número de serie en la caja del DVD, escríbalo y haga
clic en Siguiente (Next).
Se abre un cuadro de diálogo solicitando que instale tiempo de
ejecución de formateo de Windows Media. Si ya ha instalado
Windows Media 9 según el paso 9 de "Instalación de las
aplicaciones de Avid", haga clic en Siguiente (Next) y no haga
caso a este mensaje.
Se le pedirá que registre Sorenson Squeeze.
Page 29
Page 30

5. Cuando todos los productos se hayan instalado
satisfactoriamente, reinicie el ordenador.
En este momento puede ver el archivo Léame de Avid Xpress
Studio.
6. Haga clic en Finalizar (Finish).
Instalación de Avid Mojo (sólo para usuarios de
Avid Xpress Studio Complete)
1. Conecte el Avid Mojo para encenderlo.
Espere a que aparezca el Asistente para nuevo hardware
encontrado.
2. En la ventana de bienvenida, haga clic en Siguiente (Next).
3. Continúe siguiendo las instrucciones del Asistente para nuevo
hardware encontrado y haga clic en Siguiente (Next).
Se abre la ventana de prueba del logotipo de Windows.
4. Haga clic en Continuar de todos modos (Continue Anyway).
5. Haga clic en Finalizar (Finish).
Inserción de la llave de aplicación de Avid e iLok
USB Smart Key
1. Inserte la llave de aplicación de Avid y luego la iLok USB Smart
Key en las conexiones USB del ordenador.
Se abre el cuadro de diálogo del Asistente para nuevo hardware
encontrado después de que se inserta la llave iLok.
2. Siga las instrucciones del Asistente para nuevo hardware
encontrado y haga clic en Finalizar (Finish).
Autorización de Avid Pro Tools LE
1. Haga doble clic en el icono de Avid Pro Tools LE en el escritorio
para abrir dicha aplicación.
Se abre la ventana de autorización para el módulo adicional
Broadband Noise Reduction LE (DINR
2. Haga clic en Autorizar (Authorize).
Se le pedirá que inserte la tarjeta de licencia de DV Toolkit en la
iLok USB Smart Key.
Page 30
™
).
Page 31

3. Separe la figura recortable de DV Toolkit de la tarjeta protectora,
tirando de ella hacia arriba y hacia fuera con el dedo pulgar. No
fuerce hacia abajo la figura recortable.
4. Inserte la figura recortable en la iLok. Verifique visualmente que
la porción de metal de la figura recortable haga contacto con el
lector de tarjetas de metal de iLok.
5. Haga clic en Siguiente (Next).
Se le pedirá en tres ocasiones más que autorice que se agreguen
módulos adicionales: VocALign™, DV Toolkit y
DigiTranslator
™
.
6. En cada ventana de autorización, haga clic en Autorizar
(Authorize).
Se le pedirá que registre cada módulo adicional y el dispositivo
iLok.
7. Después de que se haya completado la autorización, extraiga del
iLok la figura recortable.
8. Haga clic en Finalizar (Finish).
Se le pedirá el código de autorización de Pro Tools LE.
9. Localice el código de autorización en la caja del DVD de
instalación.
10. Escriba el código y haga clic en Validar (Validate).
Se ha completado la instalación.
Page 31
 Loading...
Loading...