Page 1
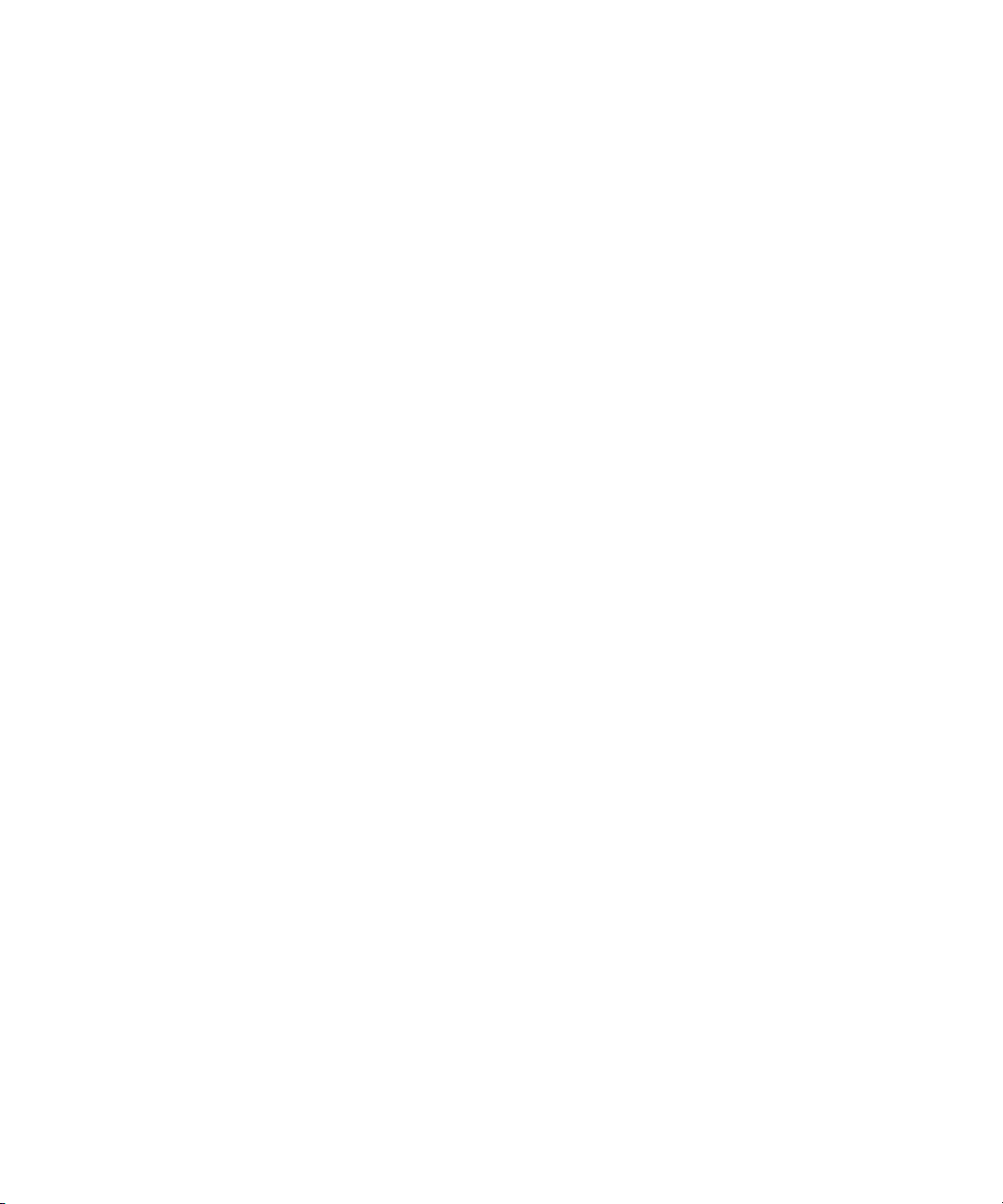
Using Avid Xpress® Studio
Workflow Guide
make manage move | media
™
Avid
®
Page 2
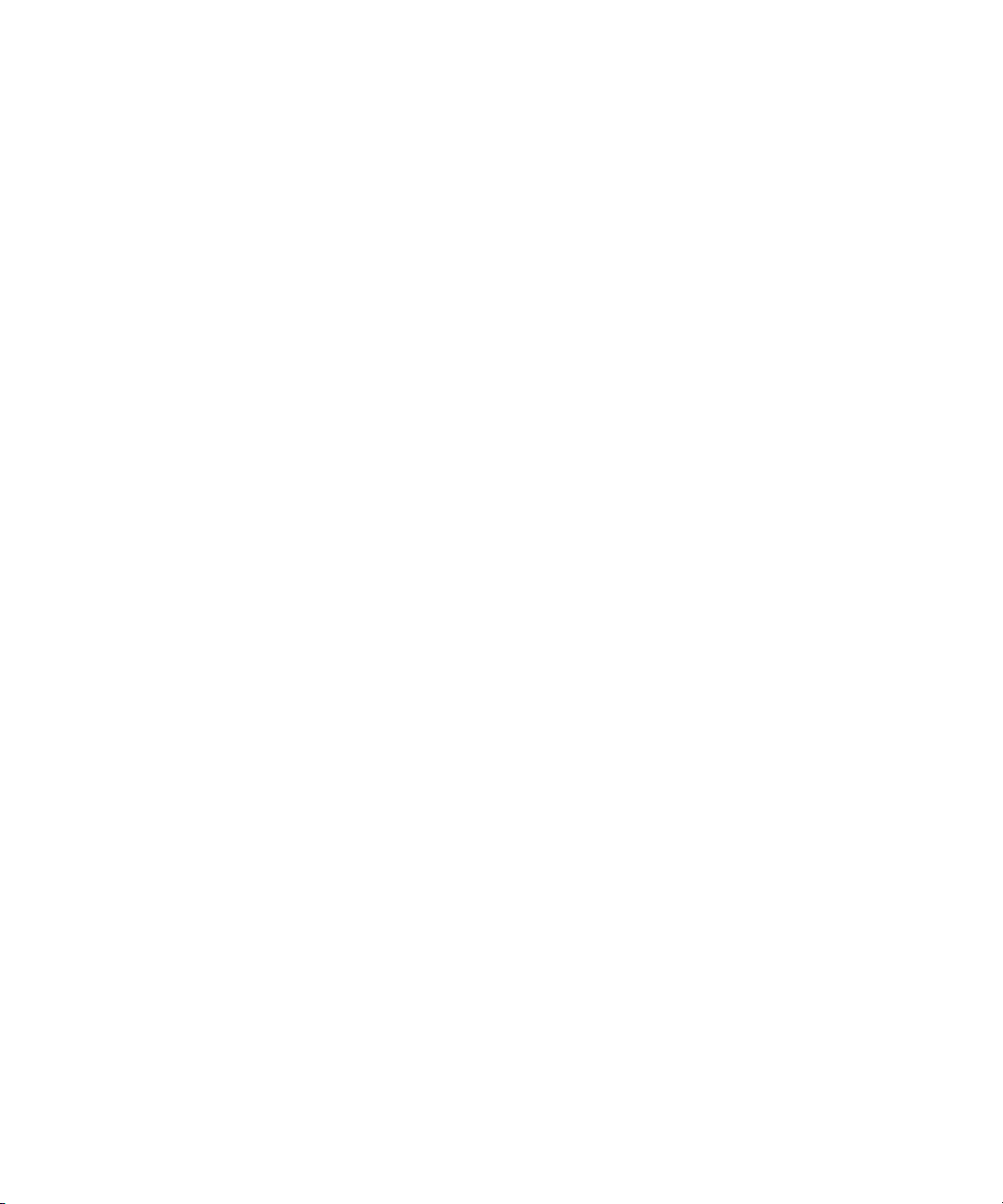
Copyright and Disclaimer
Product specifications are subject to change without notice and do not represent a commitment on the part
of Avid Technology, Inc.
The software described in this document is furnished under a license agreement. You can obtain a copy of
that license by visiting Avid's Web site at www.avid.com. The terms of that license are also available in the
product in the same directory as the software. The software may not be reverse assembled and may be
used or copied only in accordance with the terms of the license agreement. It is against the law to copy the
software on any medium except as specifically allowed in the license agreement.
Avid products or portions thereof are protected by one or more of the following United States Patents:
4,746,994; 4,970,663; 5,045,940; 5,267,351; 5,309,528; 5,355,450; 5,396,594; 5,440,348; 5,452,378;
5,467,288; 5,513,375; 5,528,310; 5,557,423; 5,568,275; 5,577,190; 5,584,006; 5,640,601; 5,644,364;
5,654,737; 5,715,018; 5,724,605; 5,726,717; 5,729,673; 5,745,637; 5,752,029; 5,754,851; 5,799,150;
5,812,216; 5,852,435; 5,905,841; 5,929,836; 5,930,445; 5,946,445; 5,987,501; 6,016,152; 6,018,337;
6,023,531; 6,058,236; 6,061,758; 6,091,778; 6,105,083; 6,118,444; 6,128,001; 6,134,607; 6,137,919;
6,141,691; 6,198,477; 6,201,531; 6,223,211; 6,249,280; 6,269,195; 6,317,158; 6,317,515; 6,330,369;
6,351,557; 6,353,862; 6,357,047; 6,392,710; 6,404,435; 6,407,775; 6,417,891; 6,426,778; 6,477,271;
6,489,969; 6,512,522; 6,532,043; 6,546,190; 6,552,731; 6,553,142; 6,570,624; 6,571,255; 6,583,824;
6,618,547; 6,636,869; 6,665,450; 6,678,461; 6,687,407; 6,704,445; D392,269; D396,853; D398,912. Other
patents are pending.
No part of this document may be reproduced or transmitted in any form or by any means, electronic or
mechanical, including photocopying and recording, for any purpose without the express written permission
of Avid Technology, Inc.
Copyright © 2004 Avid Technology, Inc. and its licensors. All rights reserved. Printed in USA.
The following disclaimer is required by Apple Computer, Inc.
APPLE COMPUTER, INC. MAKES NO WARRANTIES WHATSOEVER, EITHER EXPRESS OR IMPLIED,
REGARDING THIS PRODUCT, INCLUDING WARRANTIES WITH RESPECT TO ITS
MERCHANTABILITY OR ITS FITNESS FOR ANY PARTICULAR PURPOSE. THE EXCLUSION OF
IMPLIED WARRANTIES IS NOT PERMITTED BY SOME STATES. THE ABOVE EXCLUSION MAY NOT
APPLY TO YOU. THIS WARRANTY PROVIDES YOU WITH SPECIFIC LEGAL RIGHTS. THERE MAY BE
OTHER RIGHTS THAT YOU MAY HAVE WHICH VARY FROM STATE TO STATE.
The following disclaimer is required by Sam Leffler and Silicon Graphics, Inc. for the use of
their TIFF library:
Copyright © 1988–1997 Sam Leffler
Copyright © 1991–1997 Silicon Graphics, Inc.
Permission to use, copy, modify, distribute, and sell this software [i.e., the TIFF library] and its
documentation for any purpose is hereby granted without fee, provided that (i) the above copyright notices
and this permission notice appear in all copies of the software and related documentation, and (ii) the
names of Sam Leffler and Silicon Graphics may not be used in any advertising or publicity relating to the
software without the specific, prior written permission of Sam Leffler and Silicon Graphics.
THE SOFTWARE IS PROVIDED “AS-IS” AND WITHOUT WARRANTY OF ANY KIND, EXPRESS,
IMPLIED OR OTHERWISE, INCLUDING WITHOUT LIMITATION, ANY WARRANTY OF
MERCHANTABILITY OR FITNESS FOR A PARTICULAR PURPOSE.
IN NO EVENT SHALL SAM LEFFLER OR SILICON GRAPHICS BE LIABLE FOR ANY SPECIAL,
INCIDENTAL, INDIRECT OR CONSEQUENTIAL DAMAGES OF ANY KIND, OR ANY DAMAGES
WHATSOEVER RESULTING FROM LOSS OF USE, DATA OR PROFITS, WHETHER OR NOT ADVISED
OF THE POSSIBILITY OF DAMAGE, AND ON ANY THEORY OF LIABILITY, ARISING OUT OF OR IN
CONNECTION WITH THE USE OR PERFORMANCE OF THIS SOFTWARE.
The following disclaimer is required by the Independent JPEG Group:
Portions of this software are based on work of the Independent JPEG Group.
The following disclaimer is required by Paradigm Matrix:
Portions of this software licensed from Paradigm Matrix.
2
Page 3
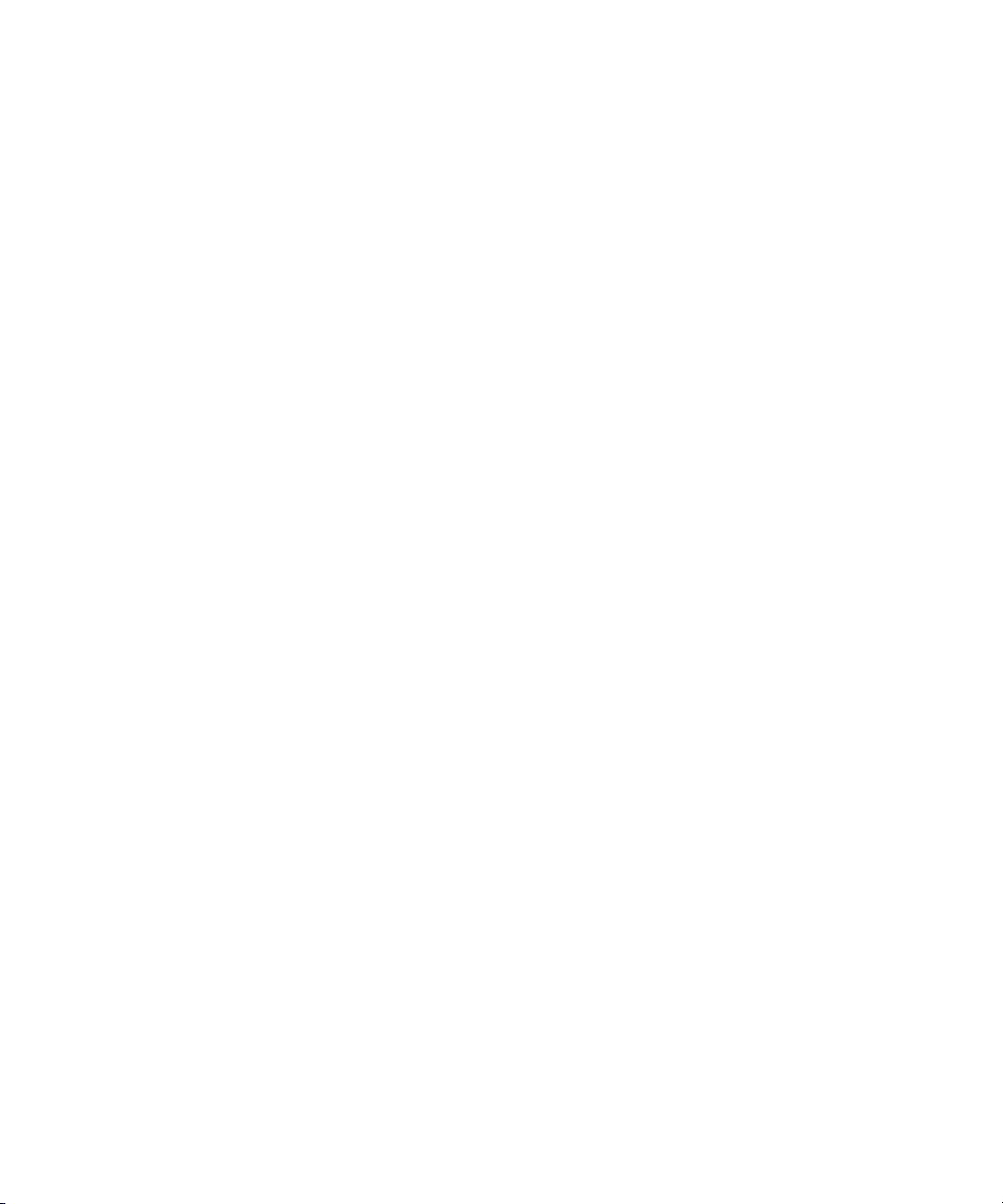
The following disclaimer is required by Ray Sauers Associates, Inc.:
“Install-It” is licensed from Ray Sauers Associates, Inc. End-User is prohibited from taking any action to
derive a source code equivalent of “Install-It,” including by reverse assembly or reverse compilation, Ray
Sauers Associates, Inc. shall in no event be liable for any damages resulting from reseller’s failure to
perform reseller’s obligation; or any damages arising from use or operation of reseller’s products or the
software; or any other damages, including but not limited to, incidental, direct, indirect, special or
consequential Damages including lost profits, or damages resulting from loss of use or inability to use
reseller’s products or the software for any reason including copyright or patent infringement, or lost data,
even if Ray Sauers Associates has been advised, knew or should have known of the possibility of such
damages.
The following disclaimer is required by Videomedia, Inc.:
“Videomedia, Inc. makes no warranties whatsoever, either express or implied, regarding this product,
including warranties with respect to its merchantability or its fitness for any particular purpose.”
“This software contains V-LAN ver. 3.0 Command Protocols which communicate with V-LAN ver. 3.0
products developed by Videomedia, Inc. and V-LAN ver. 3.0 compatible products developed by third
parties under license from Videomedia, Inc. Use of this software will allow “frame accurate” editing control
of applicable videotape recorder decks, videodisc recorders/players and the like.”
The following disclaimer is required by Altura Software, Inc. for the use of its Mac2Win
software and Sample Source Code:
©1993–1998 Altura Software, Inc.
The following disclaimer is required by Ultimatte Corporation:
Certain real-time compositing capabilities are provided under a license of such technology from Ultimatte
Corporation and are subject to copyright protection.
The following disclaimer is required by 3Prong.com Inc.:
Certain waveform and vector monitoring capabilities are provided under a license from 3Prong.com Inc.
Attn. Government User(s). Restricted Rights Legend
U.S. GOVERNMENT RESTRICTED RIGHTS. This Software and its documentation are “commercial
computer software” or “commercial computer software documentation.” In the event that such Software or
documentation is acquired by or on behalf of a unit or agency of the U.S. Government, all rights with
respect to this Software and documentation are subject to the terms of the License Agreement, pursuant to
FAR §12.212(a) and/or DFARS §227.7202-1(a), as applicable.
Trademarks
888 I/O, Adrenaline, AirPlay, AirSPACE, AirSPACE HD, AniMatte, AudioSuite, AudioVision, AutoSync,
Avid, Avid DNA, AVIDdrive, AVIDdrive Towers, Avid Mojo, AvidNet, AvidNetwork, AVIDstripe, Avid Unity,
Avid Xpress, AVoption, AVX, CamCutter, ChromaCurve, ChromaWheel, DAE, D-Fi, D-fx, Digidesign,
Digidesign Audio Engine, Digidesign Intelligent Noise Reduction, DigiDrive, Digital Nonlinear Accelerator,
DigiTranslator, DINR, D-Verb, Equinox, ExpertRender, FieldPak, Film Composer, FilmScribe, FluidMotion,
HIIP, HyperSPACE, HyperSPACE HDCAM, IllusionFX, Image Independence, Intraframe, iS9, iS18, iS23,
iS36, Lo-Fi, Magic Mask, make manage move | media, Marquee, Matador, Maxim, MCXpress,
Media Composer, MediaDock, MediaDock Shuttle, Media Fusion, Media Illusion, MediaLog,
Media Reader, Media Recorder, MEDIArray, MediaShare, Meridien, MetaSync, NaturalMatch, Nearchive,
NetReview, NewsCutter, Nitris, OMF, OMF Interchange, OMM, Open Media Framework,
Open Media Management, ProEncode, Pro Tools, QuietDrive, Recti-Fi, RetroLoop, rS9, rS18, Sci-Fi,
Softimage, Sound Designer II, SPACE, SPACEShift, Symphony, the Avid|DS logo, Trilligent, UnityRAID,
Vari-Fi, Video Slave Driver, VideoSPACE, and Xdeck are either registered trademarks or trademarks of
Avid Technology, Inc. in the United States and/or other countries.
iNEWS, iNEWS ControlAir, and Media Browse are trademarks of iNews, LLC.
All other trademarks contained herein are the property of their respective owners.
Footage
Arri — Courtesy of Arri/Fauer — John Fauer, Inc.
Bell South “Anticipation” — Courtesy of Two Headed Monster — Tucker/Wayne Atlanta/GMS.
Canyonlands — Courtesy of the National Park Service/Department of the Interior.
Eco Challenge British Columbia — Courtesy of Eco Challenge Lifestyles, Inc., All Rights Reserved.
3
Page 4
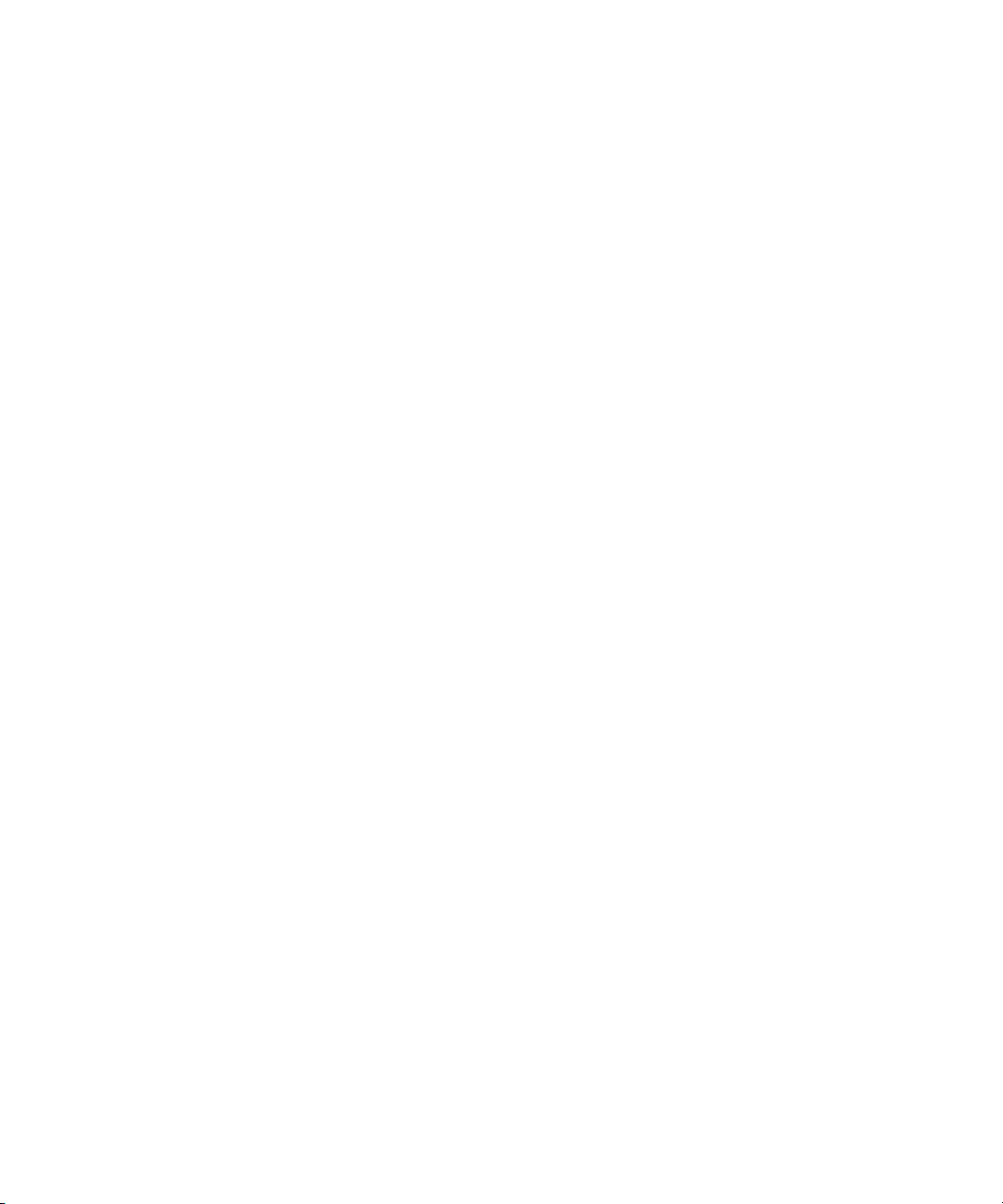
Eco Challenge Morocco — Courtesy of Discovery Communications, Inc.
It’s Shuttletime — Courtesy of BCP & Canadian Airlines.
Nestlé Coffee Crisp — Courtesy of MacLaren McCann Canada.
Saturn “Calvin Egg” — Courtesy of Cossette Communications.
“Tigers: Tracking a Legend” — Courtesy of www.wildlifeworlds.com, Carol Amore, Executive Producer.
Windhorse — Courtesy of Paul Wagner Productions.
Arizona Images — KNTV Production — Courtesy of Granite Broadcasting, Inc.,
Editor/Producer Bryan Foote.
Canyonlands — Courtesy of the National Park Service/Department of the Interior.
Tornados + Belle Isle footage — Courtesy of KWTV News 9.
WCAU Fire Story — Courtesy of NBC-10, Philadelphia, PA.
Women in Sports – Paragliding — Courtesy of Legendary Entertainment, Inc.
GOT FOOTAGE?
Editors — Filmmakers — Special Effects Artists — Game Developers — Animators — Educators —
Broadcasters — Content creators of every genre — Just finished an incredible project and want to
share it with the world?
Send us your reels and we may use your footage in our show reel or demo!*
For a copy of our release and Avid’s mailing address, go to www.avid.com/footage.
*Note: Avid cannot guarantee the use of materials submitted.
Using Avid Xpress Studio Workflow Guide• Part 0130-06216-01 • June 2004
4
Page 5
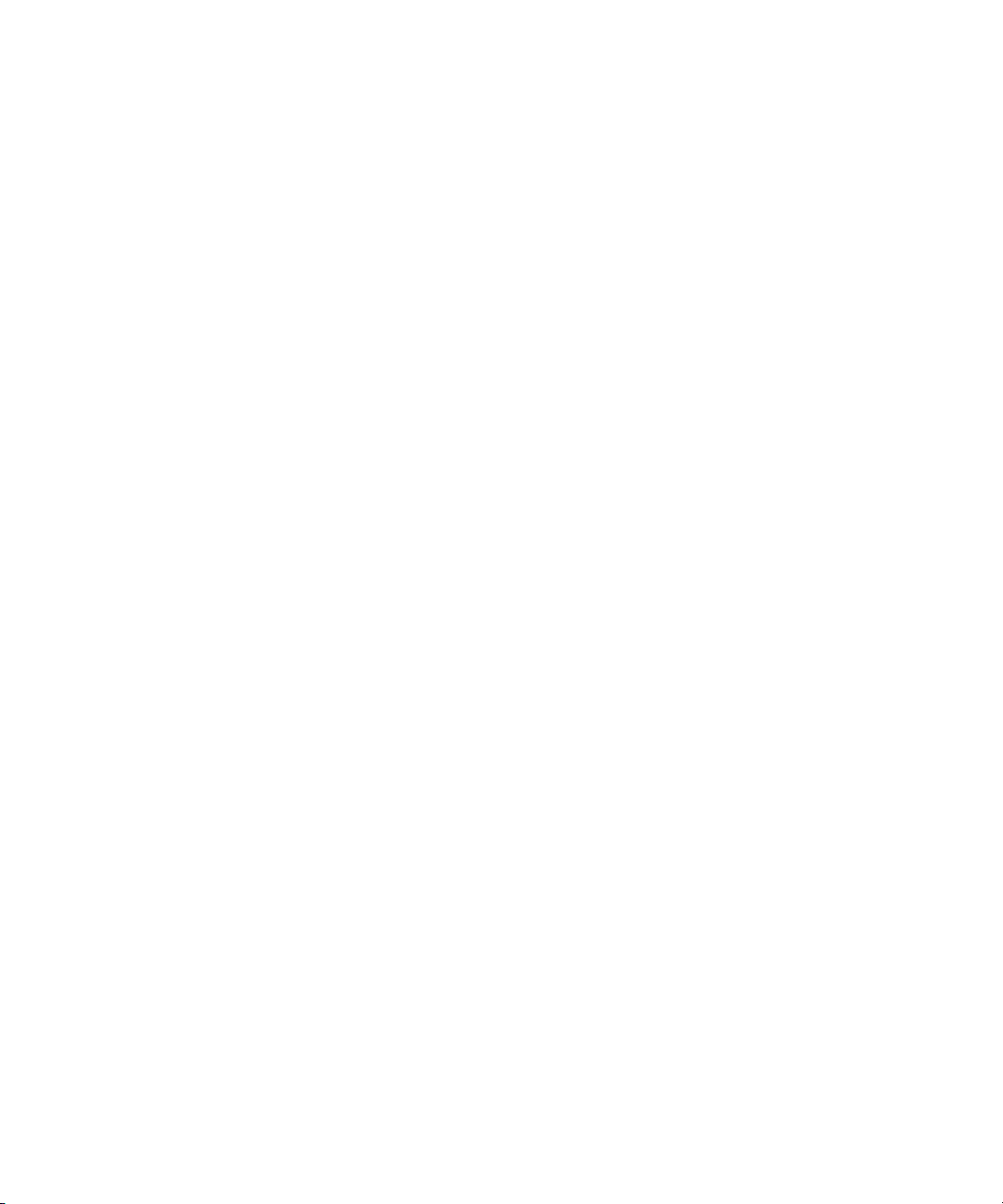
Contents
Using This Guide . . . . . . . . . . . . . . . . . . . . . . . . . . . . . . . . . . . . . 9
Symbols and Conventions . . . . . . . . . . . . . . . . . . . . . . . . . . . . . . . . . . . 10
If You Need Help . . . . . . . . . . . . . . . . . . . . . . . . . . . . . . . . . . . . . . . . . . 11
Accessing the Online Library . . . . . . . . . . . . . . . . . . . . . . . . . . . . . . . . . 11
How to Order Documentation . . . . . . . . . . . . . . . . . . . . . . . . . . . . . . . . . 12
Avid Educational Services . . . . . . . . . . . . . . . . . . . . . . . . . . . . . . . . . . . 12
Chapter 1 Avid Xpress Studio Workflow Overview . . . . . . . . . . . . . . . . . 13
Avid Xpress Studio Applications. . . . . . . . . . . . . . . . . . . . . . . . . . . . . . . 14
Basic Workflow . . . . . . . . . . . . . . . . . . . . . . . . . . . . . . . . . . . . . . . . . . . . 16
Avid FX . . . . . . . . . . . . . . . . . . . . . . . . . . . . . . . . . . . . . . . . . . . . . . 17
Avid 3D . . . . . . . . . . . . . . . . . . . . . . . . . . . . . . . . . . . . . . . . . . . . . . 17
Avid Pro Tools LE . . . . . . . . . . . . . . . . . . . . . . . . . . . . . . . . . . . . . . 18
Avid DVD by Sonic. . . . . . . . . . . . . . . . . . . . . . . . . . . . . . . . . . . . . . 19
File Formats and Media Handling. . . . . . . . . . . . . . . . . . . . . . . . . . . . . . 19
Chapter 2 Using Avid Xpress Pro . . . . . . . . . . . . . . . . . . . . . . . . . . . . . . . 21
Working in Avid Xpress Pro . . . . . . . . . . . . . . . . . . . . . . . . . . . . . . . . . . 21
Creating a Program in Avid Xpress Pro . . . . . . . . . . . . . . . . . . . . . . 22
Opening other Avid Xpress Studio Applications . . . . . . . . . . . . . . . 26
Chapter 3 Using Avid FX. . . . . . . . . . . . . . . . . . . . . . . . . . . . . . . . . . . . . . . 27
Basic Steps. . . . . . . . . . . . . . . . . . . . . . . . . . . . . . . . . . . . . . . . . . . . . . . 27
Opening the Effect Palette . . . . . . . . . . . . . . . . . . . . . . . . . . . . . . . . 28
Dragging the Avid FX Effect on to the Timeline . . . . . . . . . . . . . . . . 29
Entering Effect Mode . . . . . . . . . . . . . . . . . . . . . . . . . . . . . . . . . . . . 29
Displaying the Avid FX Interface . . . . . . . . . . . . . . . . . . . . . . . . . . . 30
Page 6
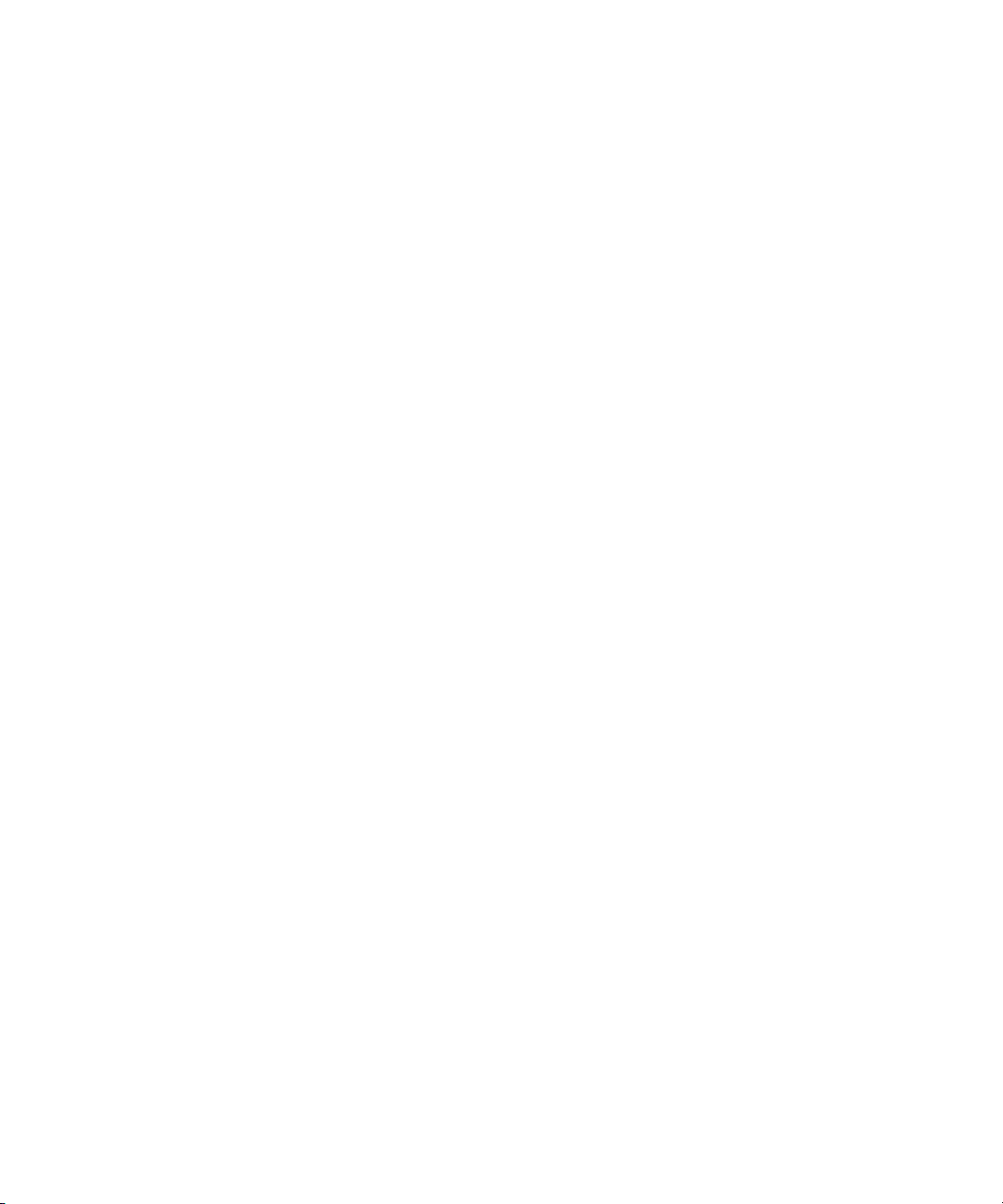
Creating an Effect . . . . . . . . . . . . . . . . . . . . . . . . . . . . . . . . . . . . . . . 31
Creating a Transition Effect . . . . . . . . . . . . . . . . . . . . . . . . . . . . 32
Adding Media to an Effect . . . . . . . . . . . . . . . . . . . . . . . . . . . . . 35
Applying the Effect . . . . . . . . . . . . . . . . . . . . . . . . . . . . . . . . . . . . . . 38
Rendering the Effect . . . . . . . . . . . . . . . . . . . . . . . . . . . . . . . . . . . . . 38
Creating Text Effects. . . . . . . . . . . . . . . . . . . . . . . . . . . . . . . . . . . . . . . . 39
Creating a Title . . . . . . . . . . . . . . . . . . . . . . . . . . . . . . . . . . . . . . . . . 39
Adding an Effect to Filler . . . . . . . . . . . . . . . . . . . . . . . . . . . . . . 39
Creating Text in a Title . . . . . . . . . . . . . . . . . . . . . . . . . . . . . . . . 40
Animating Text on a Path . . . . . . . . . . . . . . . . . . . . . . . . . . . . . . . . . 44
Saving and Sharing Your Work . . . . . . . . . . . . . . . . . . . . . . . . . . . . . . . . 47
Using the Avid FX Engine . . . . . . . . . . . . . . . . . . . . . . . . . . . . . . . . . . . . 48
Next Steps. . . . . . . . . . . . . . . . . . . . . . . . . . . . . . . . . . . . . . . . . . . . . . . . 49
Chapter 4 Using Avid 3D . . . . . . . . . . . . . . . . . . . . . . . . . . . . . . . . . . . . . . 51
Exporting Media . . . . . . . . . . . . . . . . . . . . . . . . . . . . . . . . . . . . . . . . . . . 52
Send To Avid 3D . . . . . . . . . . . . . . . . . . . . . . . . . . . . . . . . . . . . . . . 53
Converting OMF Media . . . . . . . . . . . . . . . . . . . . . . . . . . . . . . . 53
Exporting Media to Avid 3D . . . . . . . . . . . . . . . . . . . . . . . . . . . . 54
Viewing AAF Media in Avid 3D . . . . . . . . . . . . . . . . . . . . . . . . . 57
Creating 3D Content . . . . . . . . . . . . . . . . . . . . . . . . . . . . . . . . . . . . . . . . 59
Applying Video Clips as Background or Textures. . . . . . . . . . . . . . . 60
Creating a Scene for Export to the Avid Editing Application. . . . . . . 68
Exporting Media from Avid 3D . . . . . . . . . . . . . . . . . . . . . . . . . . . . . . . . 72
Chapter 5 Using Digi 002, Mbox, and Avid Pro Tools LE . . . . . . . . . . . . 79
Using Pro Tools LE for Finishing Audio . . . . . . . . . . . . . . . . . . . . . . . . . 80
Basic Steps in the Avid Xpress Pro to Pro Tools LE Workflow. . . . . 80
Before You Begin . . . . . . . . . . . . . . . . . . . . . . . . . . . . . . . . . . . . . . . 81
Editing Audio with Avid Studio Xpress Complete. . . . . . . . . . . . 81
Editing Audio with Avid Xpress Studio Essentials . . . . . . . . . . . 84
Frame-Rate Accurate Video Editing and Sample-Rate Accurate
Audio Editing. . . . . . . . . . . . . . . . . . . . . . . . . . . . . . . . . . . . . . 85
Hardware Requirements . . . . . . . . . . . . . . . . . . . . . . . . . . . . . . 86
Disk Drive Requirements . . . . . . . . . . . . . . . . . . . . . . . . . . . . . . 86
6
Page 7
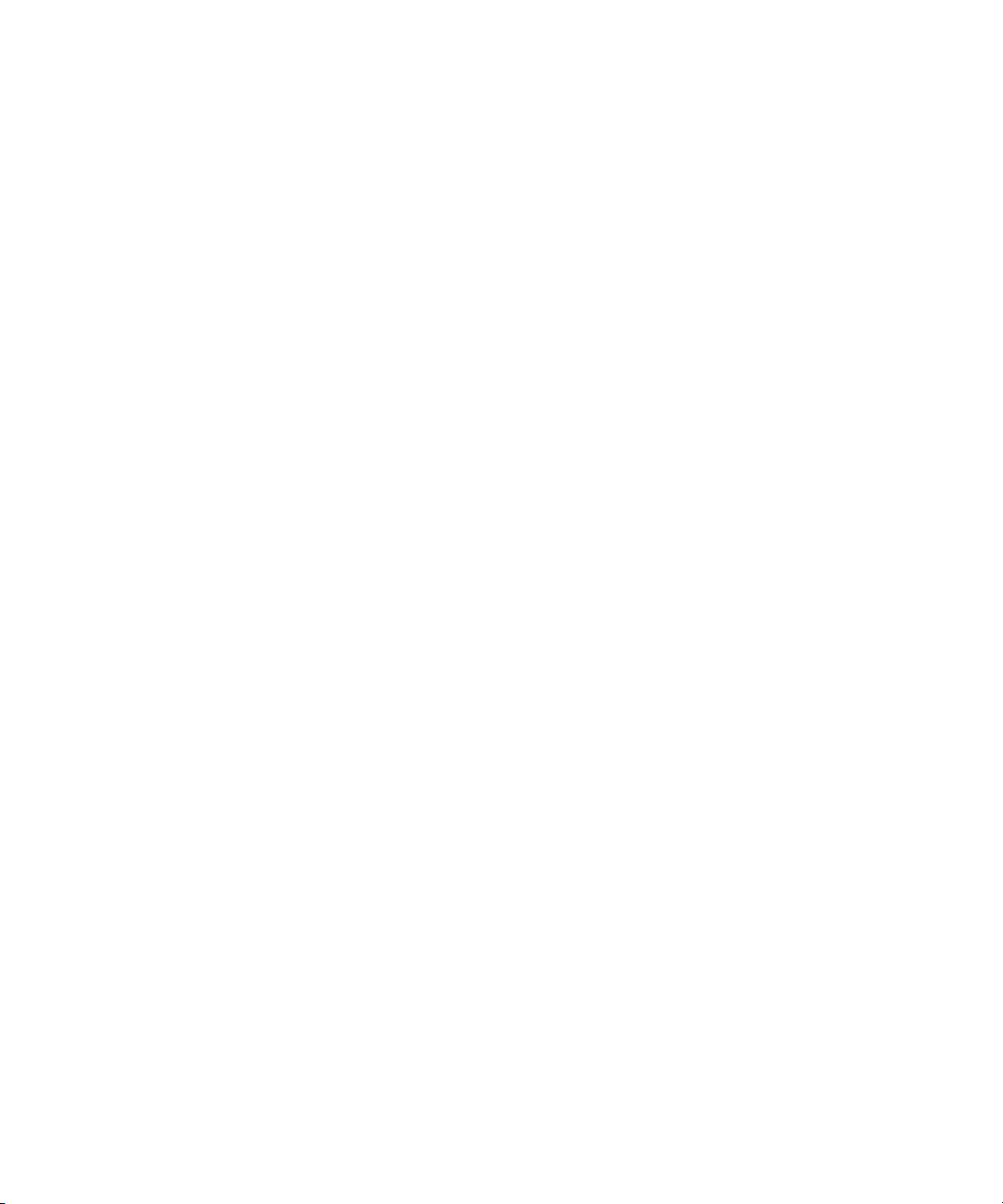
QuickTime Movies versus QuickTime Reference Movies . . . . . 87
Exporting Audio and Video from Avid Xpress Pro . . . . . . . . . . . . . . . . . 88
Using the Send To Avid Pro Tools LE Templates . . . . . . . . . . . . . . 88
Determining the Audio Settings to use for Your Pro Tools LE
Session. . . . . . . . . . . . . . . . . . . . . . . . . . . . . . . . . . . . . . . . . . 90
Importing Audio and Video into Pro Tools LE. . . . . . . . . . . . . . . . . . . . . 90
Editing Audio Files in Pro Tools LE . . . . . . . . . . . . . . . . . . . . . . . . . . . . 97
Bringing Your Audio from Pro Tools LE to Avid Xpress Pro. . . . . . . . . . 98
Exporting Tracks from Pro Tools LE . . . . . . . . . . . . . . . . . . . . . . . . 98
Before You Begin . . . . . . . . . . . . . . . . . . . . . . . . . . . . . . . . . . . 98
Exporting Selected Tracks. . . . . . . . . . . . . . . . . . . . . . . . . . . . . 99
Importing an OMF File into Avid Xpress Pro . . . . . . . . . . . . . . 101
Using the Bounce to Disk Command . . . . . . . . . . . . . . . . . . . . . . . 103
Using Publish as OMFI With the Bounce to Disk
Command. . . . . . . . . . . . . . . . . . . . . . . . . . . . . . . . . . . . . . . 103
Using the Media Tool to Import the Files. . . . . . . . . . . . . . . . . 105
Exporting a Stereo-Interleaved File . . . . . . . . . . . . . . . . . . . . . 107
Importing the File into a Bin. . . . . . . . . . . . . . . . . . . . . . . . . . . 109
Chapter 6 Using Avid DVD by Sonic . . . . . . . . . . . . . . . . . . . . . . . . . . . . 113
Preparing the Sequence. . . . . . . . . . . . . . . . . . . . . . . . . . . . . . . . . . . . 113
Encoding the Sequence with Sorenson Squeeze . . . . . . . . . . . . . . . . 114
Producing the DVD with Avid DVD by Sonic . . . . . . . . . . . . . . . . . . . . 116
Setting Up the Avid DVD by Sonic Project. . . . . . . . . . . . . . . . . . . 116
Working in the Avid DVD by Sonic Application . . . . . . . . . . . . . . . 118
Outputting the Project to DVD . . . . . . . . . . . . . . . . . . . . . . . . . . . . . . . 121
Photoshop File Restrictions . . . . . . . . . . . . . . . . . . . . . . . . . . . . . . . . . 121
Using Pro Tools LE with Progressive Projects. . . . . . . . . . . 123
Exporting Files to Pro Tools from a Progressive Project . . . . . . . . . . . 123
Use the Media Creation Tool to Create OMF Media . . . . . . . . . . . 124
MXF File Format Issues . . . . . . . . . . . . . . . . . . . . . . . . . . . . . . . . . 124
Creating a New OMF Template for the Send To Command . . . . . 125
Using Audio Pulldown with Progressive Projects . . . . . . . . . . . . . . . . . 130
23.976p NTSC Projects . . . . . . . . . . . . . . . . . . . . . . . . . . . . . . . . . 130
7
Page 8
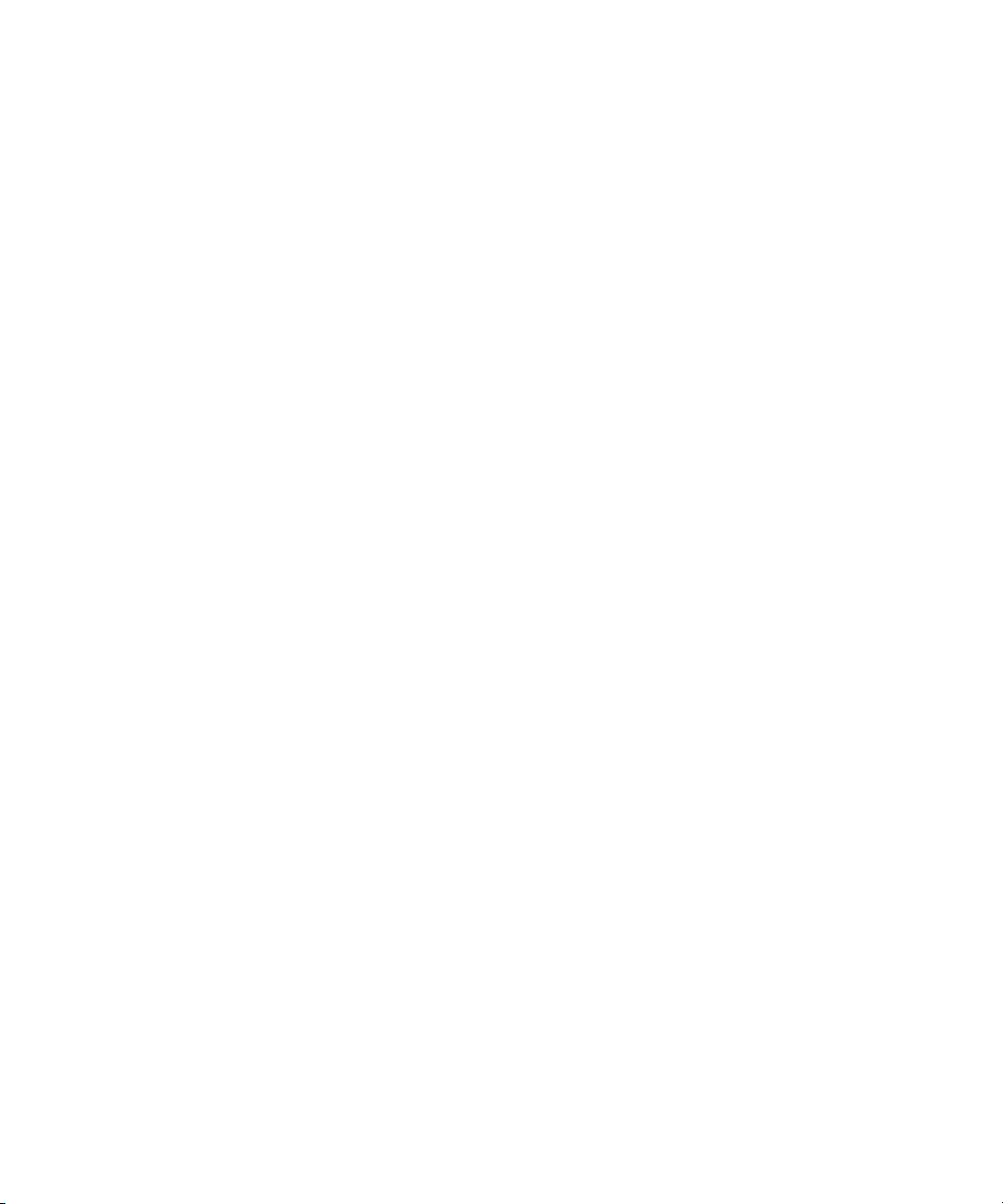
Video Sources . . . . . . . . . . . . . . . . . . . . . . . . . . . . . . . . . . . . . 130
Audio Sources . . . . . . . . . . . . . . . . . . . . . . . . . . . . . . . . . . . . . 131
Export to Pro Tools . . . . . . . . . . . . . . . . . . . . . . . . . . . . . . . . . 131
Export from Pro Tools to Avid Xpress Pro . . . . . . . . . . . . . . . . 132
24p NTSC Projects . . . . . . . . . . . . . . . . . . . . . . . . . . . . . . . . . . . . . 132
Video Sources . . . . . . . . . . . . . . . . . . . . . . . . . . . . . . . . . . . . . 132
Audio Sources . . . . . . . . . . . . . . . . . . . . . . . . . . . . . . . . . . . . . 133
Export to Pro Tools . . . . . . . . . . . . . . . . . . . . . . . . . . . . . . . . . 134
Export from Pro Tools to Avid Xpress Pro . . . . . . . . . . . . . . . . 134
24p PAL Projects . . . . . . . . . . . . . . . . . . . . . . . . . . . . . . . . . . . . . . 135
Video Sources . . . . . . . . . . . . . . . . . . . . . . . . . . . . . . . . . . . . . 135
Audio Sources . . . . . . . . . . . . . . . . . . . . . . . . . . . . . . . . . . . . . 137
Export to Pro Tools . . . . . . . . . . . . . . . . . . . . . . . . . . . . . . . . . 140
Export from Pro Tools to Avid Xpress Pro . . . . . . . . . . . . . . . . 141
Index . . . . . . . . . . . . . . . . . . . . . . . . . . . . . . . . . . . . . . . . . . . . . 143
8
Page 9
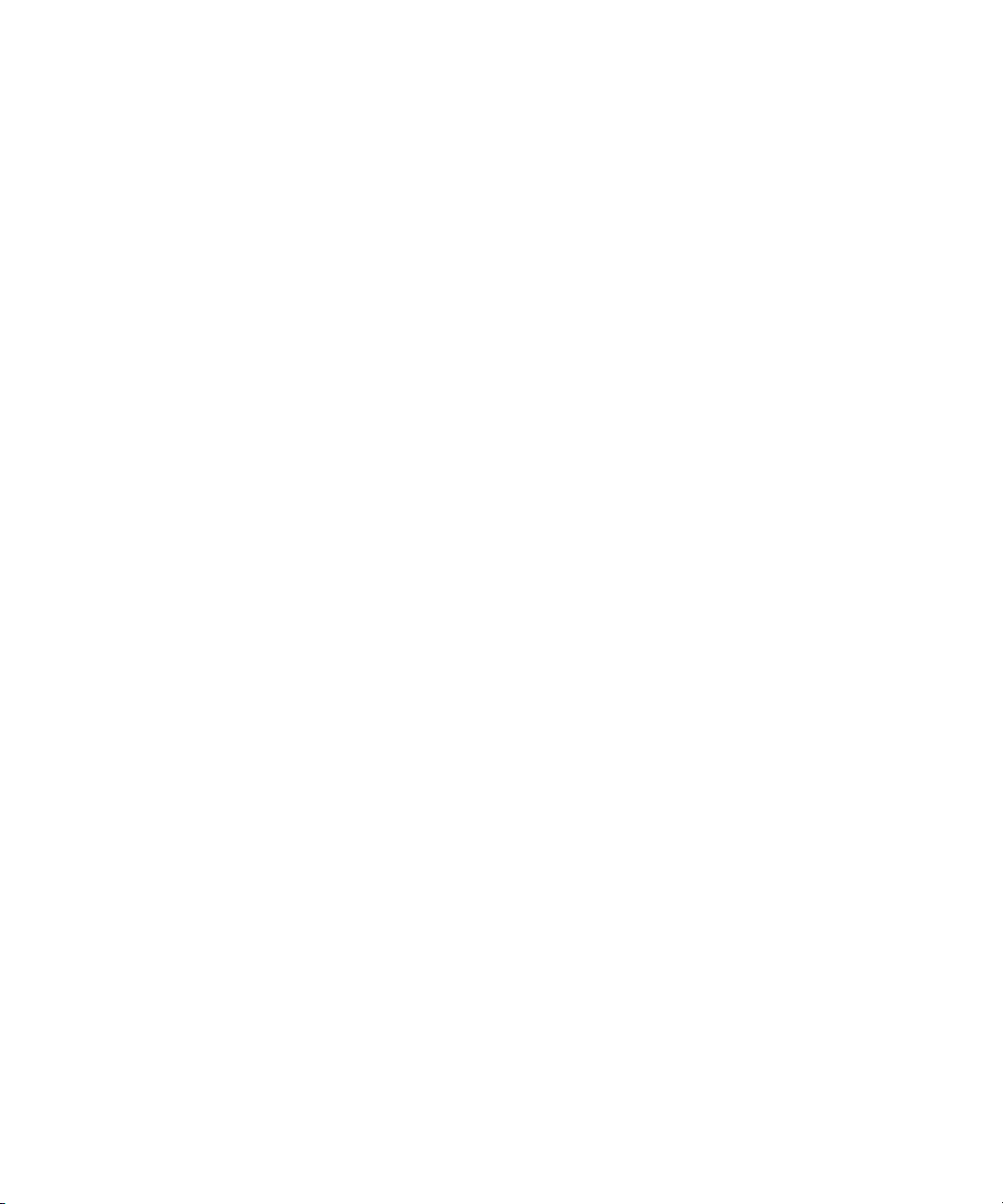
Using This Guide
Congratulations on your purchase of the Avid Xpress Studio package of
editing applications. You can use your applications to create broadcast-quality
output incorporating every possible production element from full-speed,
high-resolution footage, to multimedia artwork and animation, to
computer-generated effects and titling.
This guide outlines the workflow between the component applications of
Avid Xpress Studio.
This guide is intended for all users, from beginning to advanced.
Unless noted otherwise, the material in this document applies to the
Windows XP and Mac OS X operating systems.The majority of screen shots
in this document were captured on a Windows XP system, but the information
applies to both Windows XP and Mac OS X systems. Where differences exist,
both Windows XP and Mac OS X screen shots are shown.
n
The documentation describes the features and hardware of all models.
Therefore, your system might not contain certain features and hardware that
are covered in the documentation.
Page 10
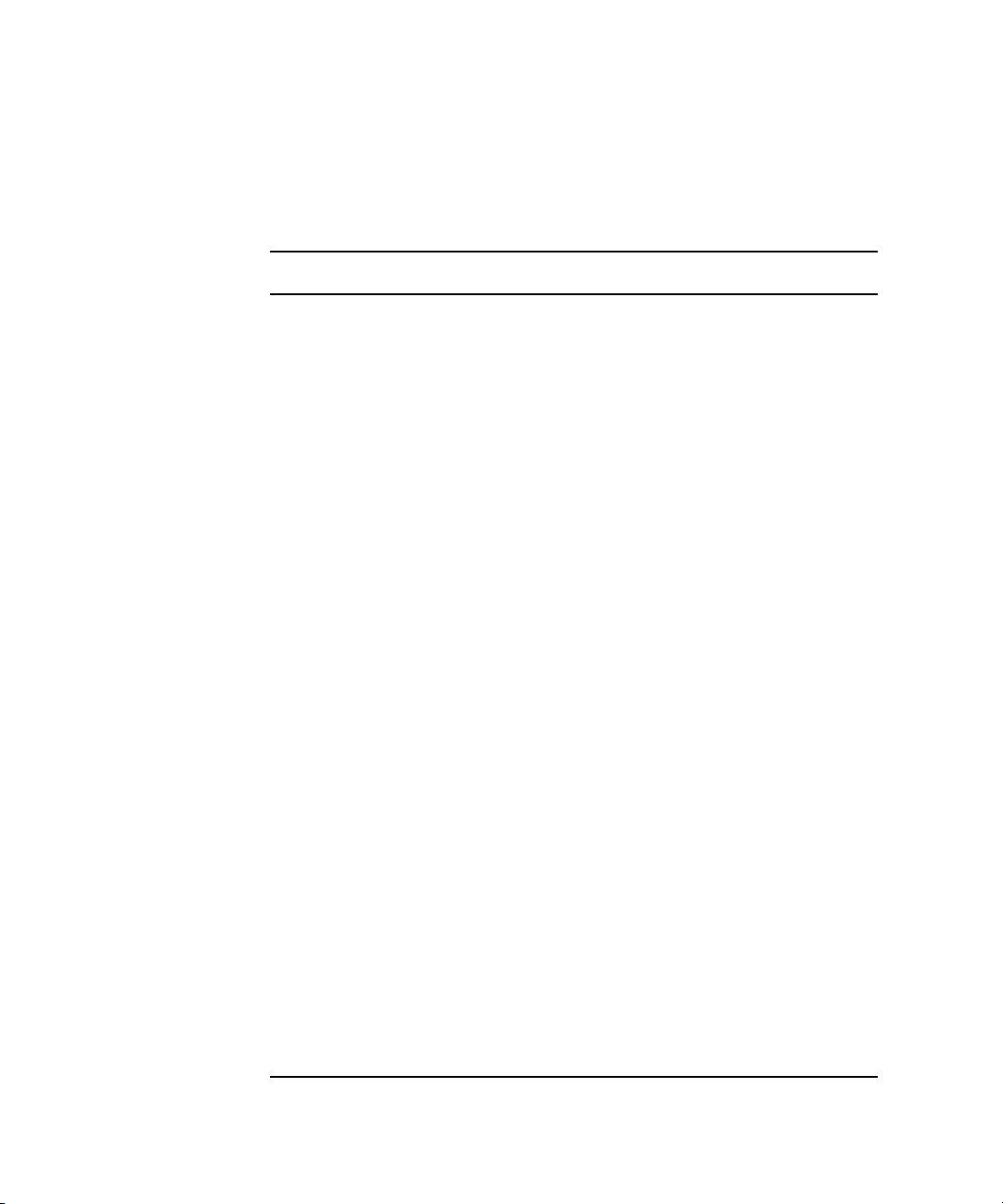
Using This Guide
Symbols and Conventions
Avid documentation uses the following symbols and conventions:
Symbol or Convention Meaning or Action
n
c
w
> This symbol indicates menu commands (and
t
k
Margin tips
(Windows), (Windows
only), (Macintosh), or
(Macintosh only)
A note provides important related information,
reminders, recommendations, and strong suggestions.
A caution means that a specific action you take could
cause harm to your computer or cause you to lose data.
A warning describes an action that could cause you
physical harm. Follow the guidelines in this document
or on the unit itself when handling electrical
equipment.
subcommands) in the order you select them. For
example, File > Import means to open the File menu
and then select the Import command.
This symbol indicates a single-step procedure.
Multiple arrows in a list indicate that you perform one
of the actions listed.
This symbol represents the Apple or Command key.
Press and hold the Command key and another key to
perform a keyboard shortcut.
In the margin, you will find tips that help you perform
tasks more easily and efficiently.
This text indicates that the information applies only to
the specified operating system, either Windows XP or
Macintosh OS X.
10
Italic font Italic font is used to emphasize certain words and to
indicate variables.
Courier Bold font
Ctrl+key or mouse action
k+key or mouse action
Courier Bold font identifies text that you type.
Press and hold the first key while you press the last
key or perform the mouse action. For example,
k+Option+C or Ctrl+drag.
Page 11
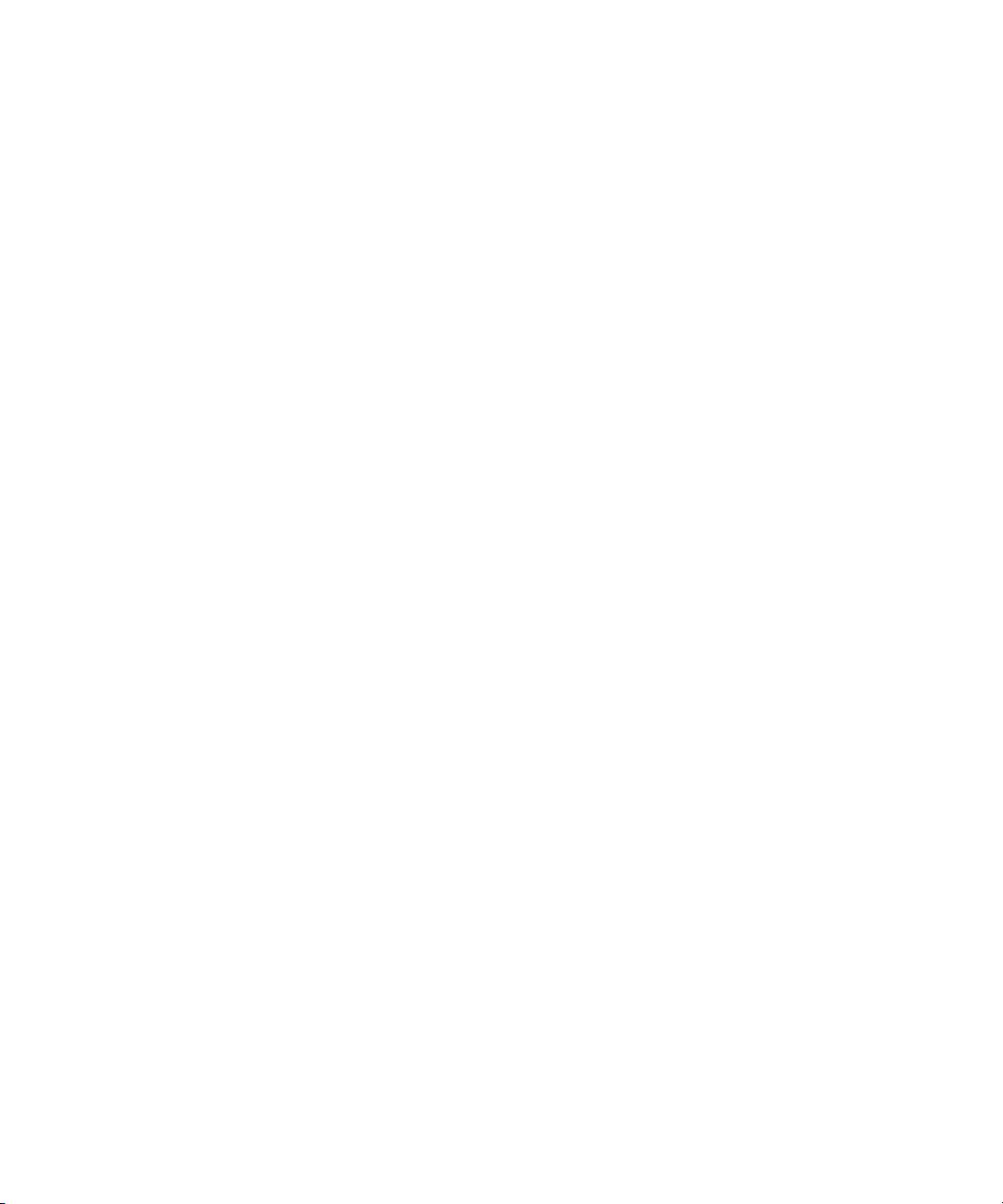
If You Need Help
If you are having trouble using Avid Xpress Studio:
1. Retry the action, carefully following the instructions given for that task in
this guide. It is especially important to check each step of your workflow.
2. Check for the latest information that might have become available after
the documentation was published in one of two locations:
- If release notes are available, they ship with your application.
- If ReadMe files are available, they are supplied in your Avid
If You Need Help
application folder. ReadMe files are also available from Help.
n
Release notes and ReadMe files are also available on the Avid Knowledge
Center.
3. Check the documentation that came with your Avid application or your
hardware for maintenance or hardware-related issues.
4. Visit the online Knowledge Center at www.avid.com/support. Online
services are available 24 hours per day, 7 days per week. Search this
online Knowledge Center to find answers, to view error messages, to
access troubleshooting tips, to download updates, and to read/join online
message-board discussions.
5. For Technical Support, please call 800-800-AVID (800-800-2843).
For Broadcast On-Air Sites and Call Letter Stations, call
800-NEWSDNG (800-639-7364).
Accessing the Online Library
The Avid Xpress Studio Online Library DVD or CD-ROM contains all the
product documentation in PDF format and tutorials. Avid recommends the
tutorials as your first resource for learning how to use your application. You
can access the documentation and tutorial from the Online Library DVD or
CD-ROM or from the Help menu.
11
Page 12
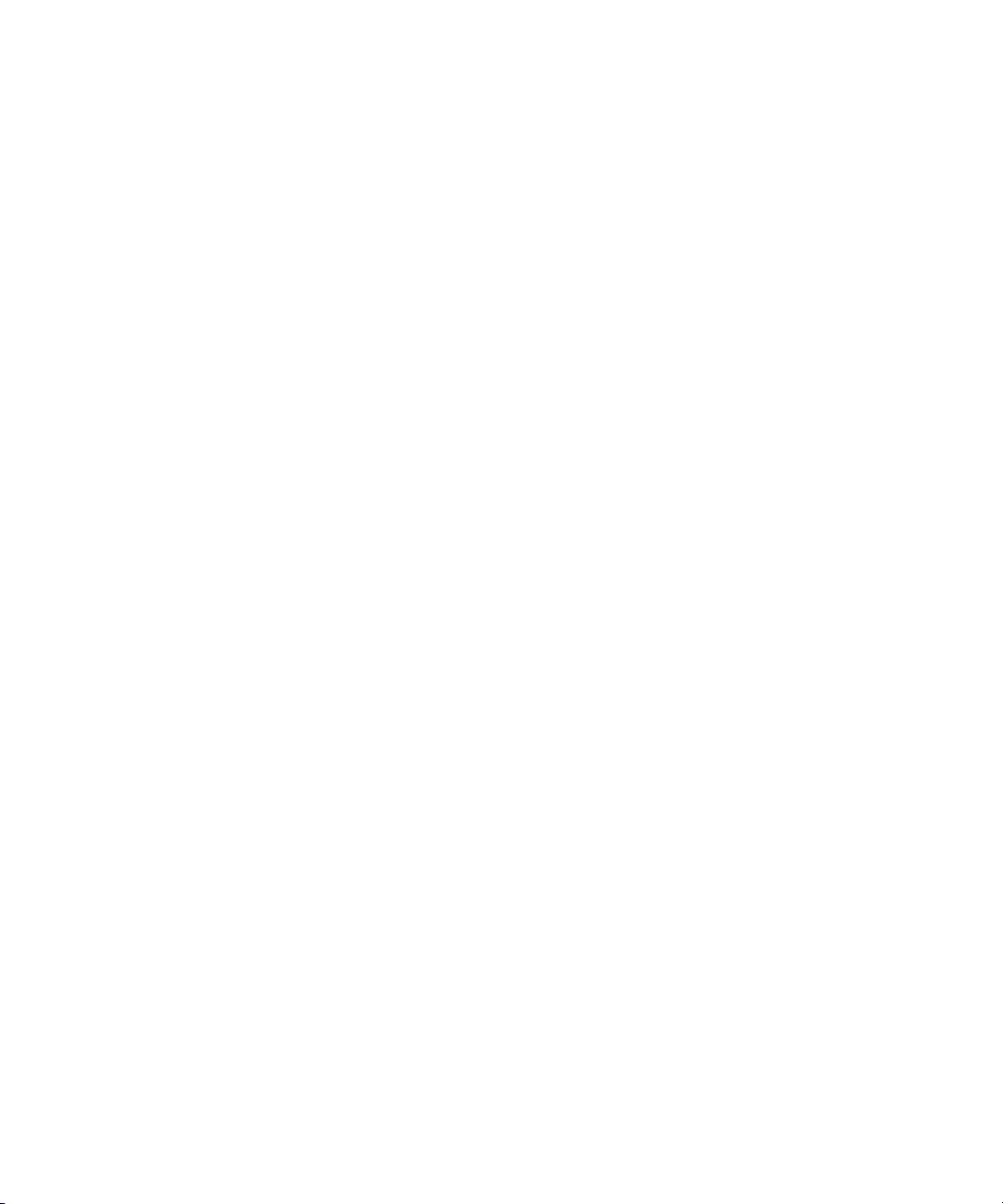
Using This Guide
n
You need Adobe® Acrobat® Reader® installed to view the documentation
online. You can download the latest version of Acrobat from the Adobe Web
site. The tutorial and the effects reference guide requires Apple’s QuickTime
application to view the QuickTime movies. You can download the latest
version of QuickTime from the Apple
To access the online library and tutorial from the Online Library DVD or
CD-ROM :
1. Insert the Online Library DVD or CD-ROM into the drive.
2. Double-click the Mainmenu file.
To access the online library and tutorial from the Help:
1. Insert the Online Library DVD or CD-ROM into the drive.
2. In your Avid application, select Help > Online Library.
How to Order Documentation
To order additional copies of this documentation from within the
United States, call Avid Sales at 800-949-AVID (800-949-2843). If you are
placing an order from outside the United States, contact your local
Avid representative.
®
Web s i te .
®
Avid Educational Services
For information on courses/schedules, training centers, certifications,
courseware, and books, please visit www.avid.com/training or call Avid Sales
at 800-949-AVID (800-949-2843).
12
Page 13
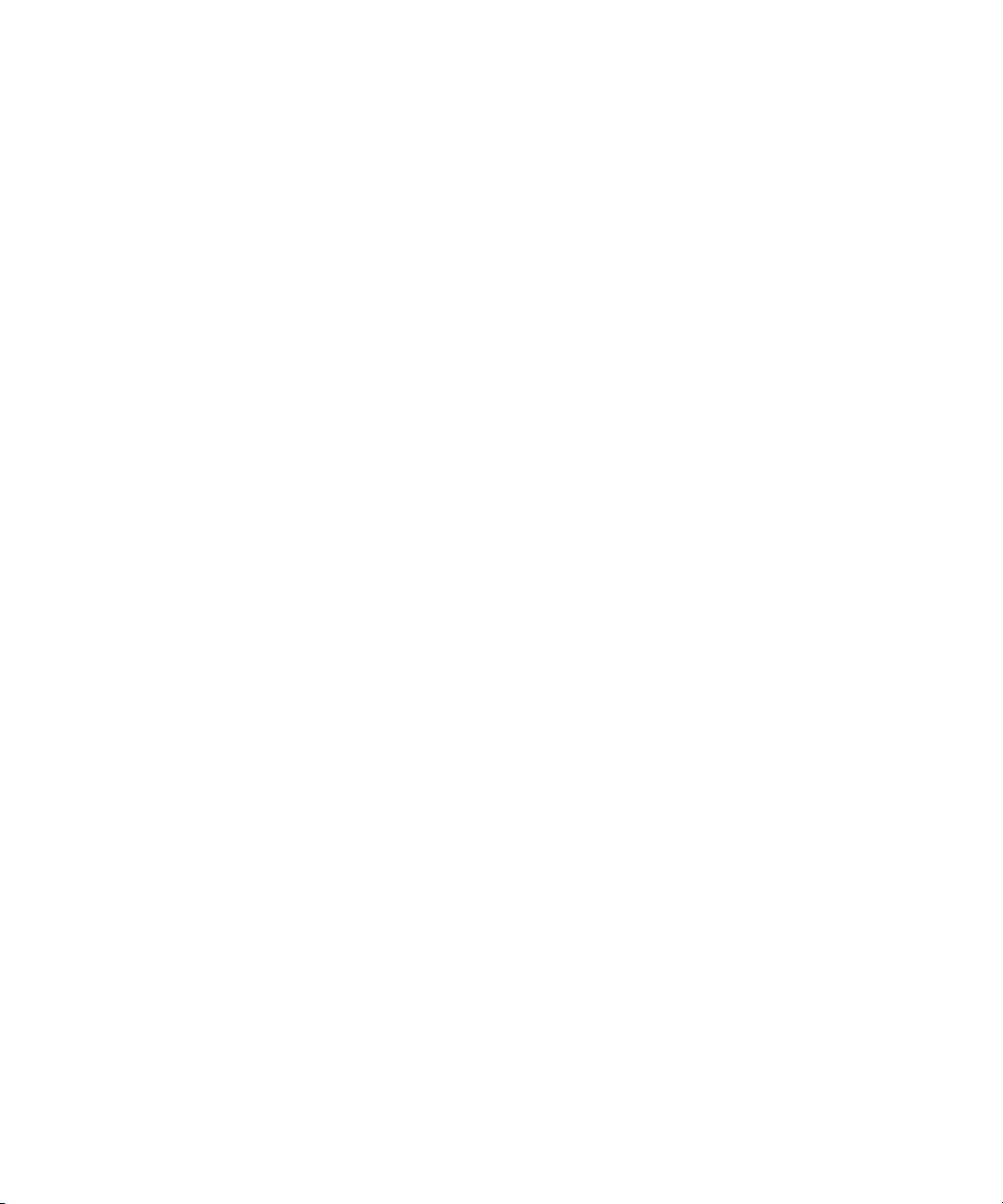
FILE INFORMATION:
Chapter 1
Avid Xpress Studio Workflow Overview
Avid Xpress® Studio comprises the following applications:
•Avid
• Avid FX
• Avid 3D
• Avid Pro Tools
• Avid DVD by Sonic
®
Xpress Pro
®
LE
™
Once you create a sequence in Avid Xpress Pro, you can enhance it with highquality titling and effects in Avid FX, with 3D elements in Avid 3D, and with
audio processing in Avid Pro Tools LE. You can then encode it for DVD
production in Avid DVD by Sonic.
This document outlines the flow of your work going to and from the
applications of Avid Xpress Studio in “Basic Workflow” on page 16. It also
describes file formats and media handling in “File Formats and Media
Handling” on page 19.
Page 14
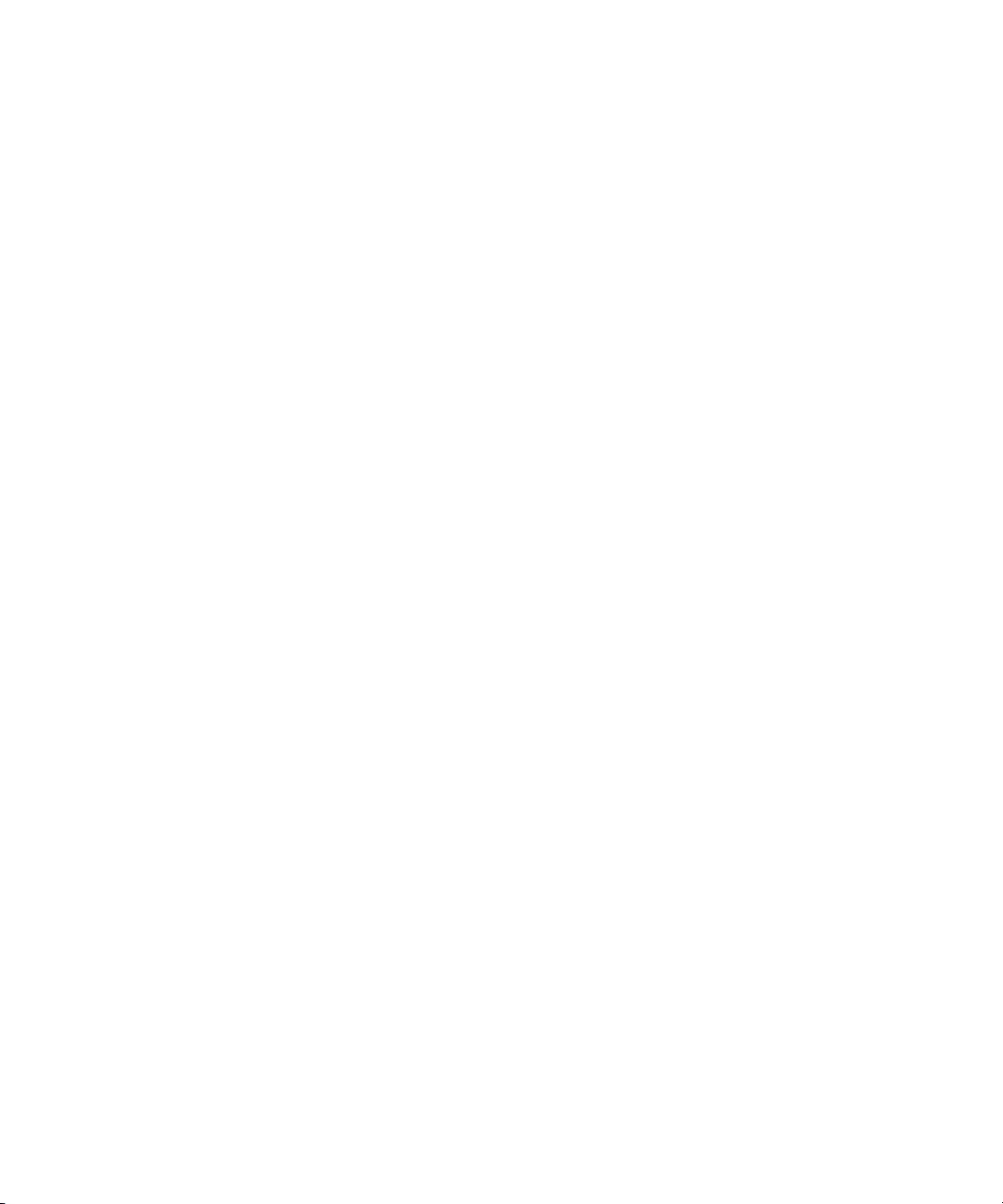
Chapter 1 Avid Xpress Studio Workflow Overview
Avid Xpress Studio Applications
The following applications are part of Avid Xpress Studio:
• Avid Xpress Pro: the base application for Avid Xpress Studio. In
Avid Xpress Pro you capture or import your material, work with clips and
sequences, and perform all your basic editing tasks. You can put material
out to the other applications of the studio and work with that material, but
it always comes back to Avid Xpress Pro until you are ready to output it to
DVD. See “Using Avid Xpress Pro” on page 21.
• Avid F X: operates as an AVX plug-in that you access from within
Avid Xpress Pro. Avid FX offers effects such as:
- 2D and 3D text treatments
- Multi-layer composites
- Motion tracking
- Transitions
For a workflow outline, see “Avid FX” on page 17.
• Avid 3 D: allows you to create 3D elements such as the following:
14
- Flying logos
-ID bugs
- Particle effects
- Special effects
- Animated backgrounds
- 3d transition effects, 2D compositing
- 3D scenes that interact with live action.
For a workflow outline, see “Avid 3D” on page 17.
• Avid Pro Tools (PT) LE: a flexible tool for audio production. Its
capabilities include the following:
- Sound effects editing and design
- Music composition and editing
- Dialog conforming and editing
- Voice-over recording and editing
- Foley recording and editing
Page 15
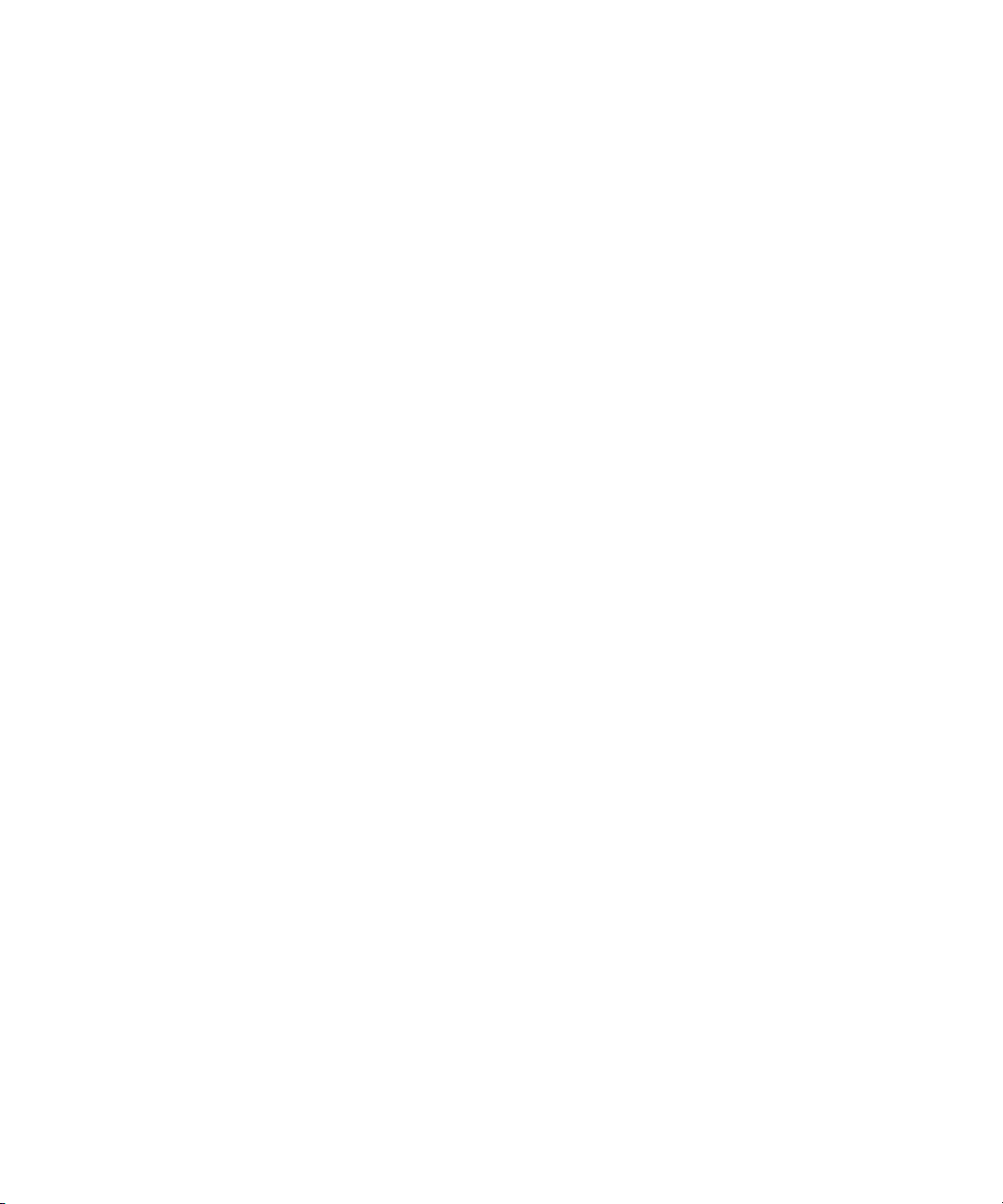
Avid Xpress Studio Applications
- Mixing and signal processing.
For a workflow outline, see “Avid Pro Tools LE” on page 18.
• Avid DVD by Sonic: integrates authoring and disc creation into a single
application.
For a workflow outline, see “Avid DVD by Sonic” on page 19.
You can find details about workflow using each component application in the
following chapters:
• Using Avid Xpress Pro
• Using Avid FX
• Using Avid 3D
• Using Digi 002, Mbox, and Avid Pro Tools LE
• Using Avid DVD by Sonic
Supplemental information about using Pro Tools LE is in “Using Pro Tools LE
with Progressive Projects” on page 123.
In addition, see the Avid Xpress Pro Online Library CD-ROM for complete
information about Avid Xpress Pro, Avid FX, Avid 3D, Avid Pro Tools LE,
and Avid DVD by Sonic. Each application (except for Avid Pro Tools LE)
also has online Help that you can select from the Help menu within the
application.
15
Page 16
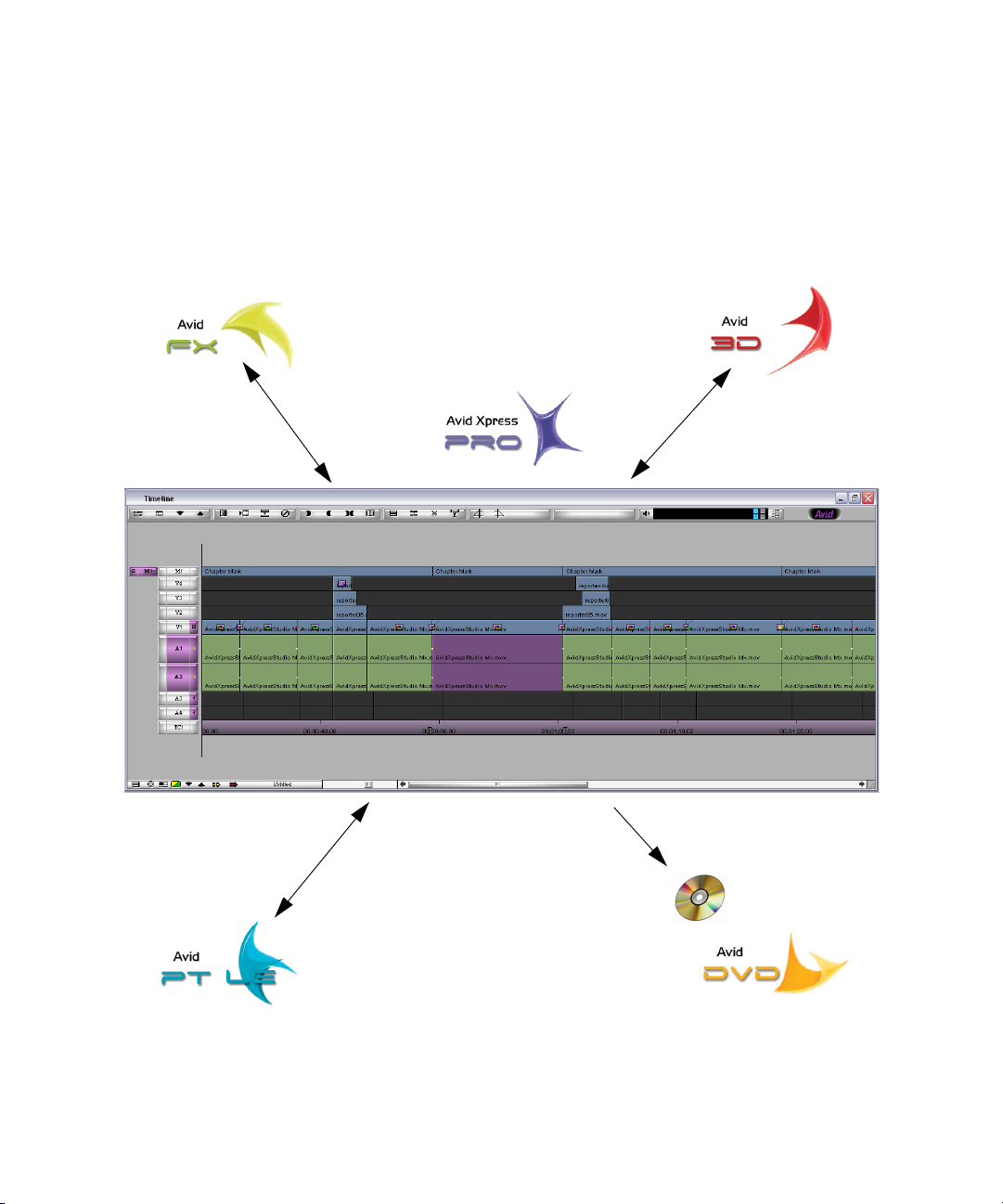
Chapter 1 Avid Xpress Studio Workflow Overview
Basic Workflow
The following figure illustrates the basic workflow to produce a program with
Avid Xpress Studio.
16
The following sections outline the workflow for each component application.
Page 17
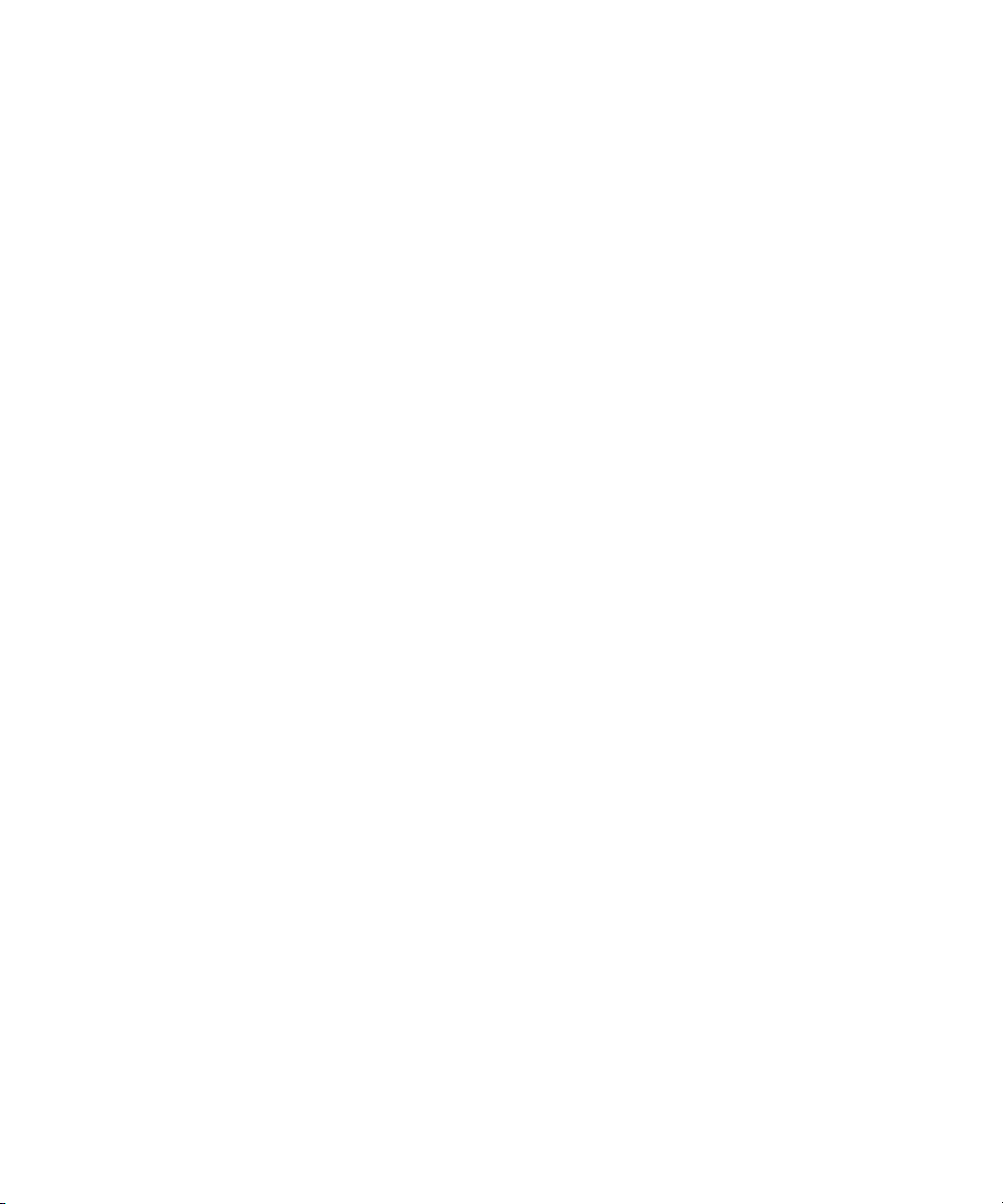
Avid FX
Avid 3D
Basic Workflow
Do the following to work with Avid FX:
1. In Avid Xpress Pro, open the Effect Palette.
2. Select the Avid FX effect, and drag it onto the Timeline.
3. Enter Effect mode.
4. In the Effect editor, click the Other Options button to display the Avid FX
windows.
5. Create your effect.
6. Apply the effect, and then return to the Avid Xpress Pro timeline.
7. Render the effect.
For more detailed information about this workflow, see “Using Avid FX” on
page 27.
Do the following to work with Avid 3D starting in Avid Xpress Pro:
1. Edit your sequence in Avid Xpress Pro. Make sure it is in MXF format.
2. Create a bin named Avid3D Incoming.
3. Select File > Send To > Avid Xpress Studio > Avid 3D.
a. Select AutoLaunch.
b. Select the default Export Setting 1 to export the sequence to AAF.
c. Click OK.
The file is exported as AAF and is sent to Avid 3D, which then opens.
4. Create a new scene or open an exisiting scene in Avid 3D.
5. Add the sequence to your scene.
6. Add logos, 3D models, warping effects, models, textures, shapes.
7. Export the scene as AAF.
8. Find the file in the Avid3D InComing bin in Avid Xpress Pro.
17
Page 18
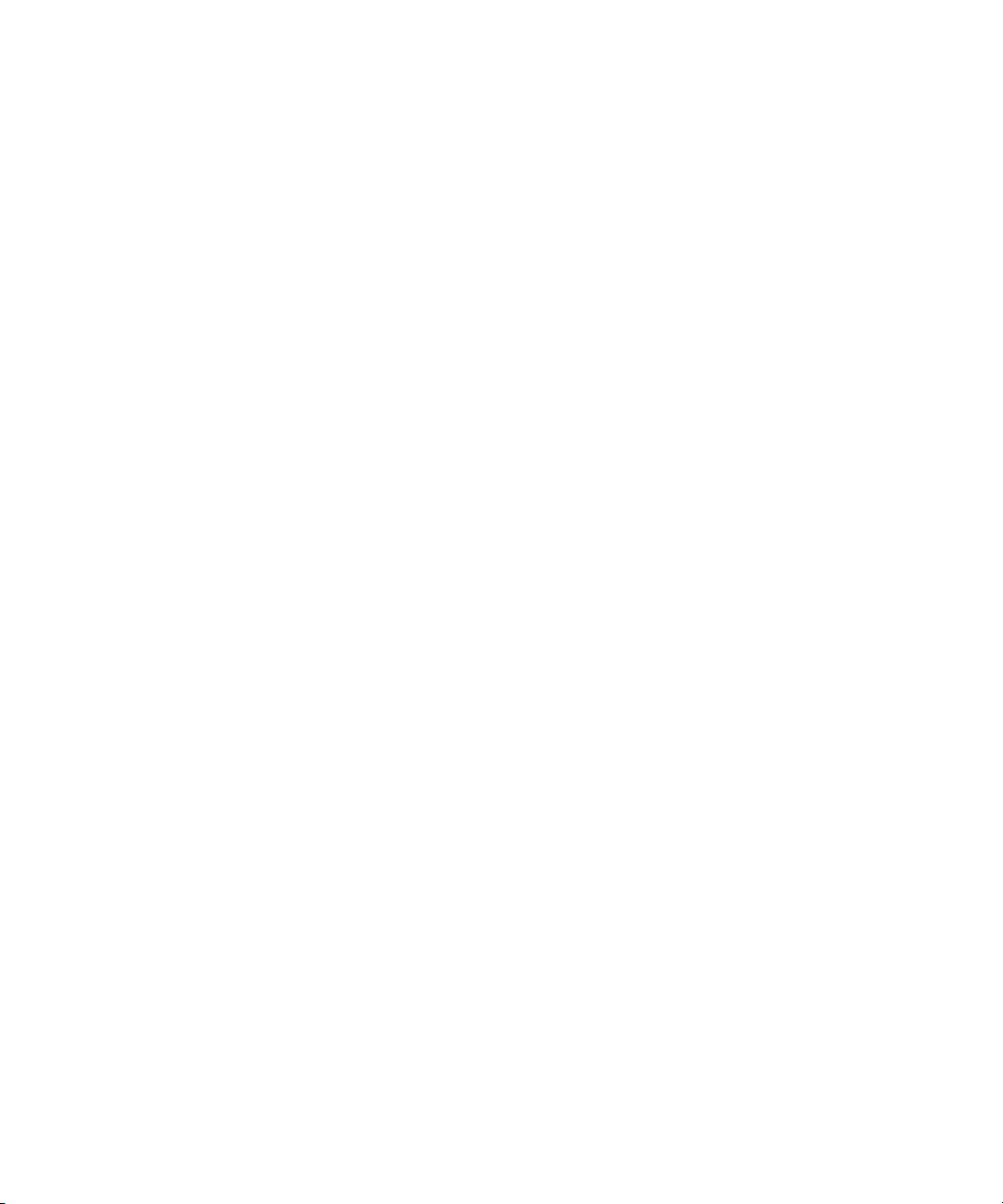
Chapter 1 Avid Xpress Studio Workflow Overview
Do the following to work with Avid 3D starting in Avid 3D:
1. Create a 3D scene within Avid 3D.
2. Export it directly to Avid Xpress Pro as a clip.
3. Edit it into a sequence.
For more detailed information about these workflows, see “Using Avid 3D” on
page 51.
Avid Pro Tools LE
Do the following to work with Avid Pro Tools LE:
1. Export your sequence from Avid Xpress Pro. Settings depend on your
hardware:
- Digidesign 002
- Mbox
2. Close Avid Xpress Pro.
3. Create a new Avid Pro Tools LE session with appropriate settings in the
following areas:
18
- Audio file format
- Sample rate
- Bit depth
4. Import the AAF file into the session.
5. Work with the audio in Avid Pro Tools LE.
6. Export the finished audio to Avid Xpress Pro:
- Export selected tracks as OMF/AAF.
- Export selected regions as OMF.
7. Integrate the new audio elements as clips or mixed tracks in Avid Xpress
Pro:
- For exported tracks, import the OMF file into a bin.
- For individual clips, drag the clips from the Media tool into a bin.
For more detailed information about this workflow, see “Using Digi 002,
Mbox, and Avid Pro Tools LE” on page 79.
Page 19
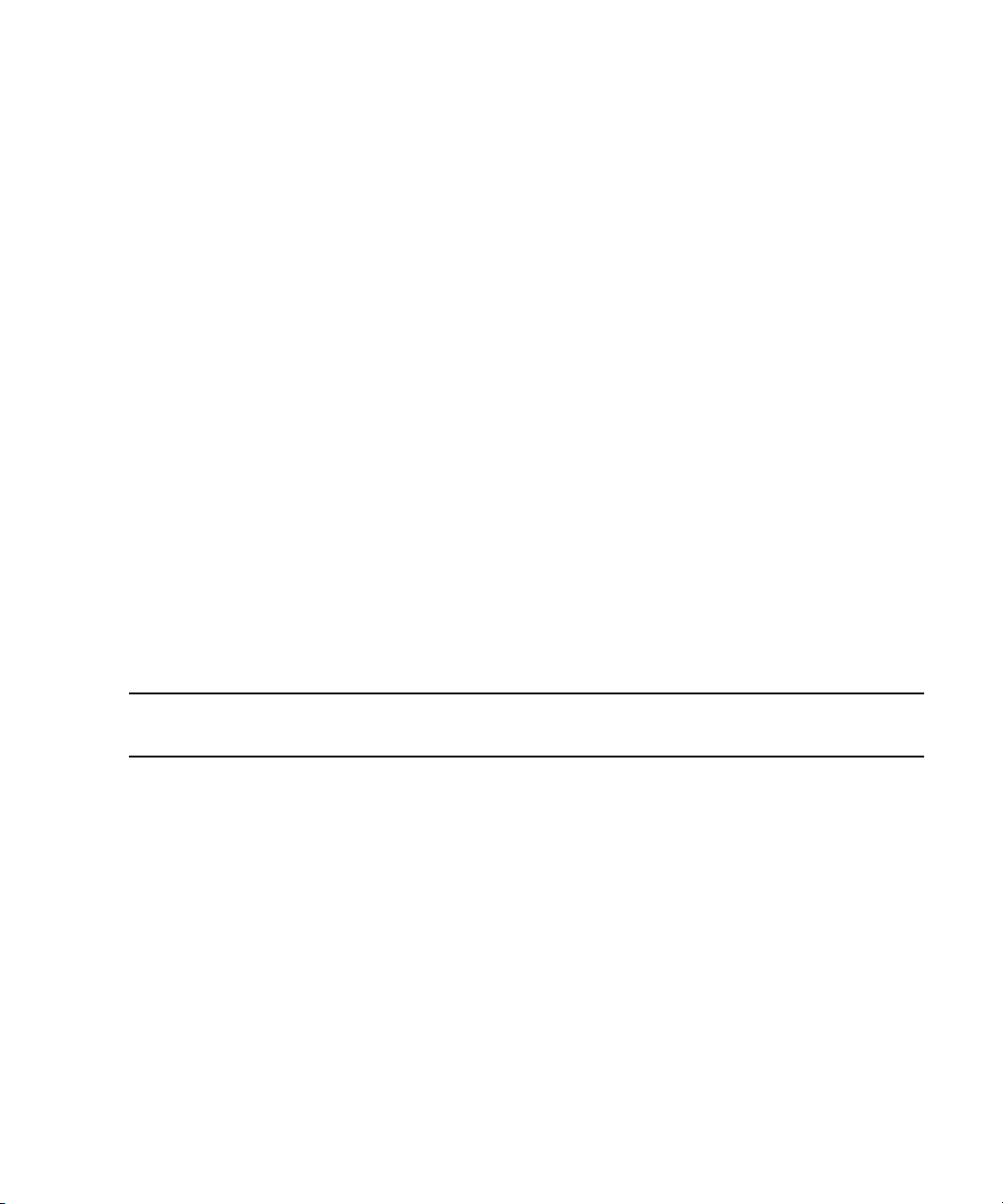
Avid DVD by Sonic
Do the following to work with Avid DVD by Sonic:
1. Create a finished program in Avid Xpress Pro.
2. Create MetaSync information.
3. Select File > Send To > Avid Xpress Studio > Encoding for Avid DVD
by Sonic, and encode the sequence with Sorenson Squeeze.
4. Set up the Avid DVD by Sonic project, and create movies and menus in it.
5. Output the project to DVD.
For more detailed information about this workflow, see “Using Avid DVD by
Sonic” on page 113.
File Formats and Media Handling
The following table presents information about how each component
application handles file format and media.
File Formats and Media Handling
Component Application File Formats and
Media Handling
Avid Xpress
File Format
Standard NTSC/PAL NTSC/PAL NTSC/PAL NTSC/PAL NTSC/PAL
Aspect Ratio 4:3, 16:9 4:3, 16:9 4:3, 16:9 4:3, 16:9 4:3, 16:9
Resolutions 720x486, 720x480,
Alpha Channel
Support
Media File
Formats for Input
Pro Avid 3D
720x486, 720x480,
720x576
Import Import/Export N/A Import/Export N/A
QuickTime, AVI,
Sequential Image
files, MXF, OMF,
AAF, Still image
files
720x576
QuickTime, AVI,
Sequential Image
files, MXF, AAF,
Still image files
Avid Pro
Tools LE Avid FX
720x486,
720x480,
720x576
OMF Audio
and MXF
Video
720x486,
720x480,
720x576
QuickTime,
AVI, Sequential
Image files,
MXF, O M F,
Still image files
Avid DVD
by Sonic
720x486,
720x480,
720x576
MPEG2 files,
QuickTime,
AVI, .tif, tga,
Still Image
files
19
Page 20
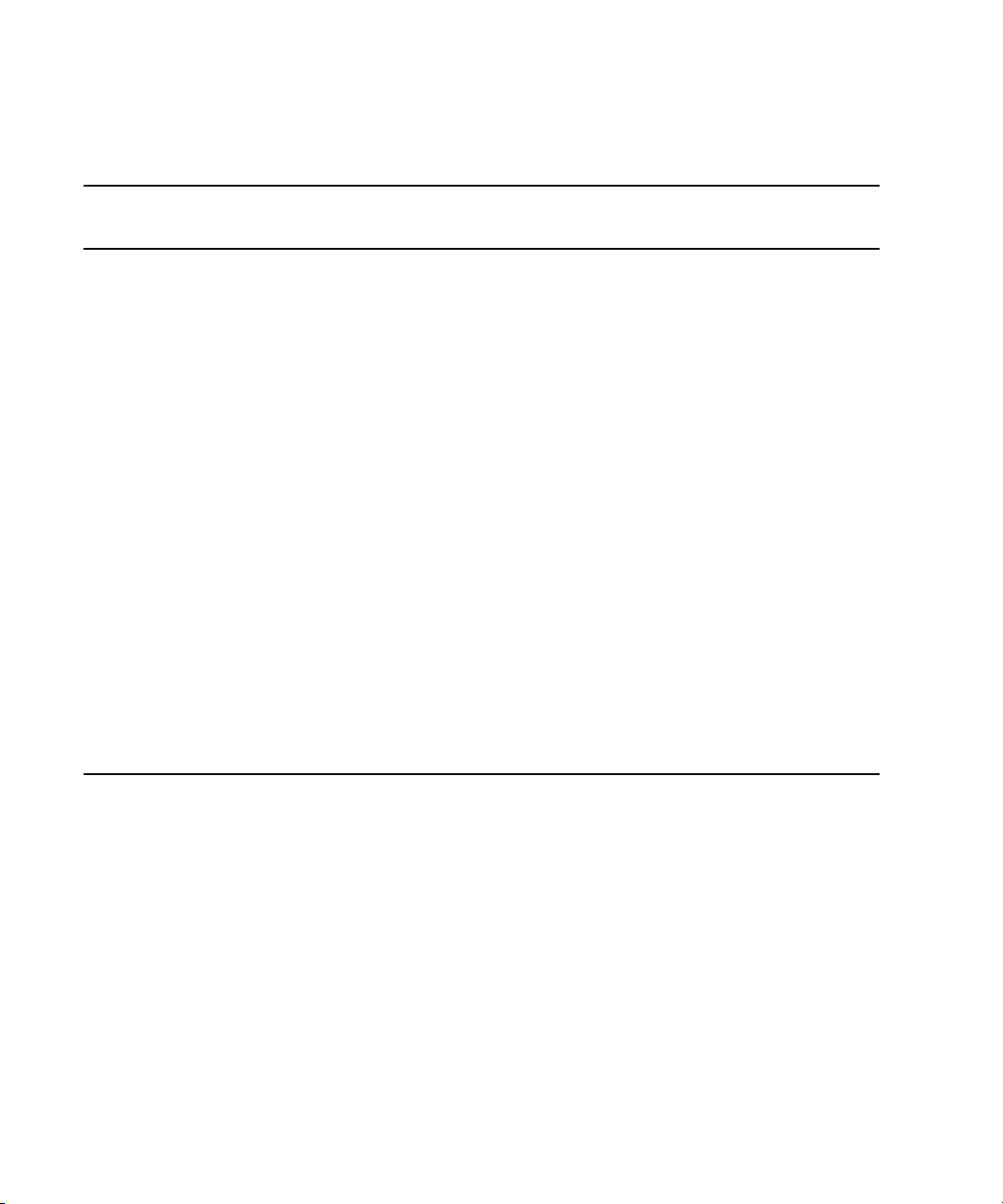
Chapter 1 Avid Xpress Studio Workflow Overview
Component Application File Formats and
Media Handling (Continued)
Avid Xpress
File Format
Media File
Formats for
Output
Pro Avid 3D
QuickTime, AVI,
Sequential Image
fi l es, MXF, OM F,
AAF, Still image
files
Metadata File
AAF AAF AAF N/A XML
Format for Import
Metadata File
AAF AAF AAF (audio
Format for Export
Color Levels 601, RGB,
RGB Dithered
Codecs DV25, DV25p,
Uncompressed,
JFIF, 15:1s, 28:1p
Playback Only:
35.1p, 14:1p
Interlaced/
Deinterlaced and
Uses Interlaced or
Progressive
Progressive
Sequential Image
fi l e s , M X F, AAF,
Still image files
Avid Pro
Tools LE Avid FX
OMF Audio QuickTime,
AVI, Sequential
Image files,
Avid DVD
by Sonic
DVD Image,
DVD disc
MXF, AAF, Still
image files
N/A N/A
only)
RGB N/A N/A N/A
Same as
Avid Xpress Pro
Input and Output
Need to interpret
Fields on import.
Need Field Render
options for output.
Same as
Avid Xpress
Pro
Input only
Uses format
from
Avid Xpress
Pro OMF file
Same as
Avid Xpress Pro
Input and Output
Uses whatever
the Project is set
to in
Avid Xpress Pro
Same as
Avi d X press
Pro
Input only
N/A
20
Page 21
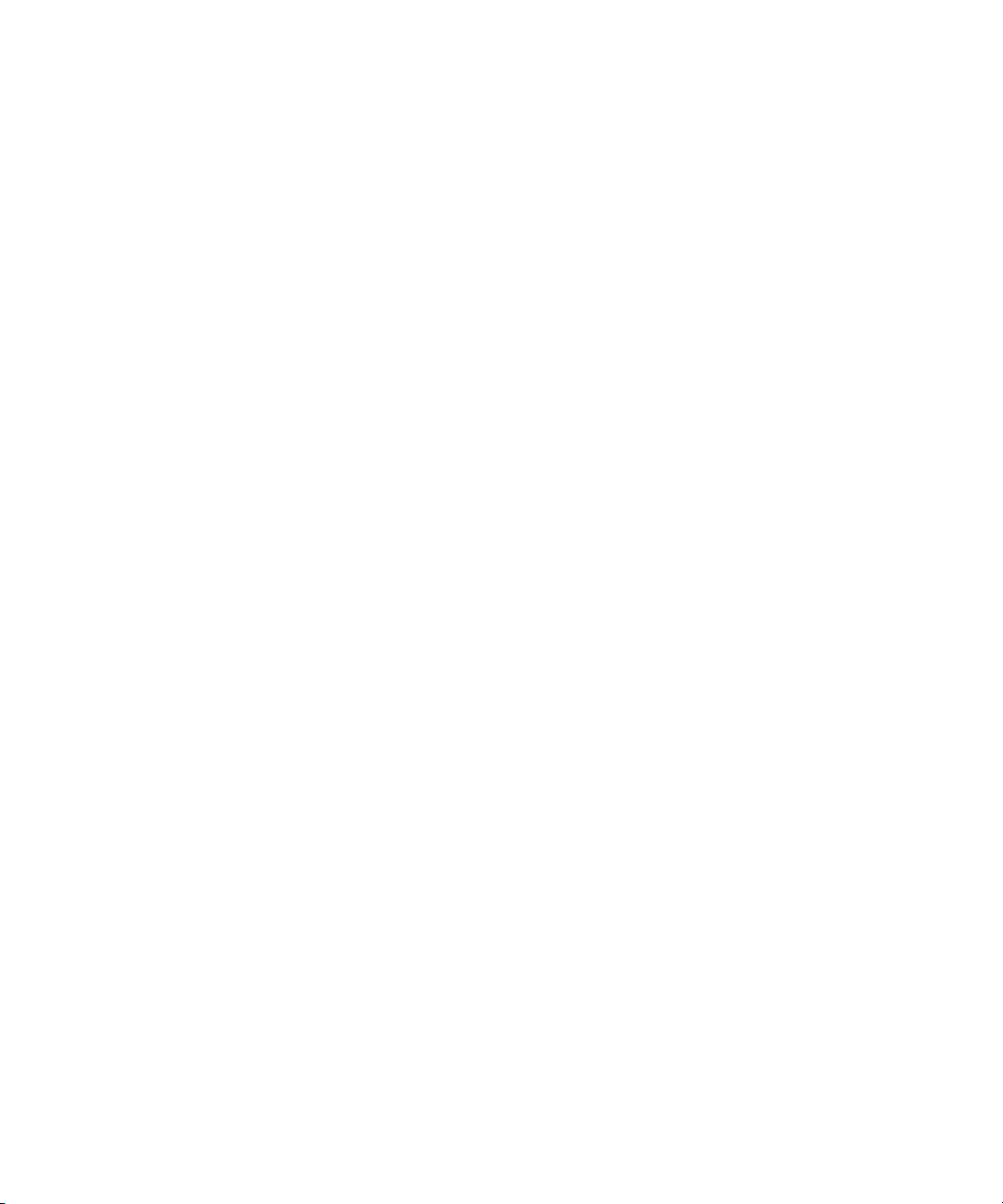
FILE INFORMATION:
Chapter 2
Using Avid Xpress Pro
Avid Xpress Pro is your editing application in the Avid Xpress Studio suite of
applications. In Avid Xpress Pro you capture or import footage, create
sequences by assembling video and audio clips, and then edit the sequences by
rearranging elements, trimming, and adding effects and titles. You can output
your results with digital cut, and you can export the file in various formats.
Avid Xpress Studio adds other tools for enhancing your sequence. You can
add effects from Avid FX; you access Avid FX from within Avid Xpress Pro.
You can export your sequence to Avid 3D, add 3D elements, and then export it
back to Avid Xpress Pro. You can also export your sequence to Avid Pro Tools
LE to work on the audio portions of the program, and then export it back to
Avid Xpress Pro. When your program is finished, you create a MetaSync track
and send it to Avid DVD by Sonic.
See “Avid Xpress Studio Workflow Overview” on page 13 for a workflow
overview, and see the Avid Xpress Pro Help for complete details on using
Avid Xpress Pro.
Working in Avid Xpress Pro
The following topics outline how you can use Avid Xpress Pro with the other
Avid Xpress Studio applications. You can use the other applications in any
order you want, saving Avid DVD by Sonic for the last. For more information
on each application, see the chapter about that application’s workflow in this
document and the relevant user’s guide and other documentation on the
Online Library DVD or CD-ROM.
Page 22
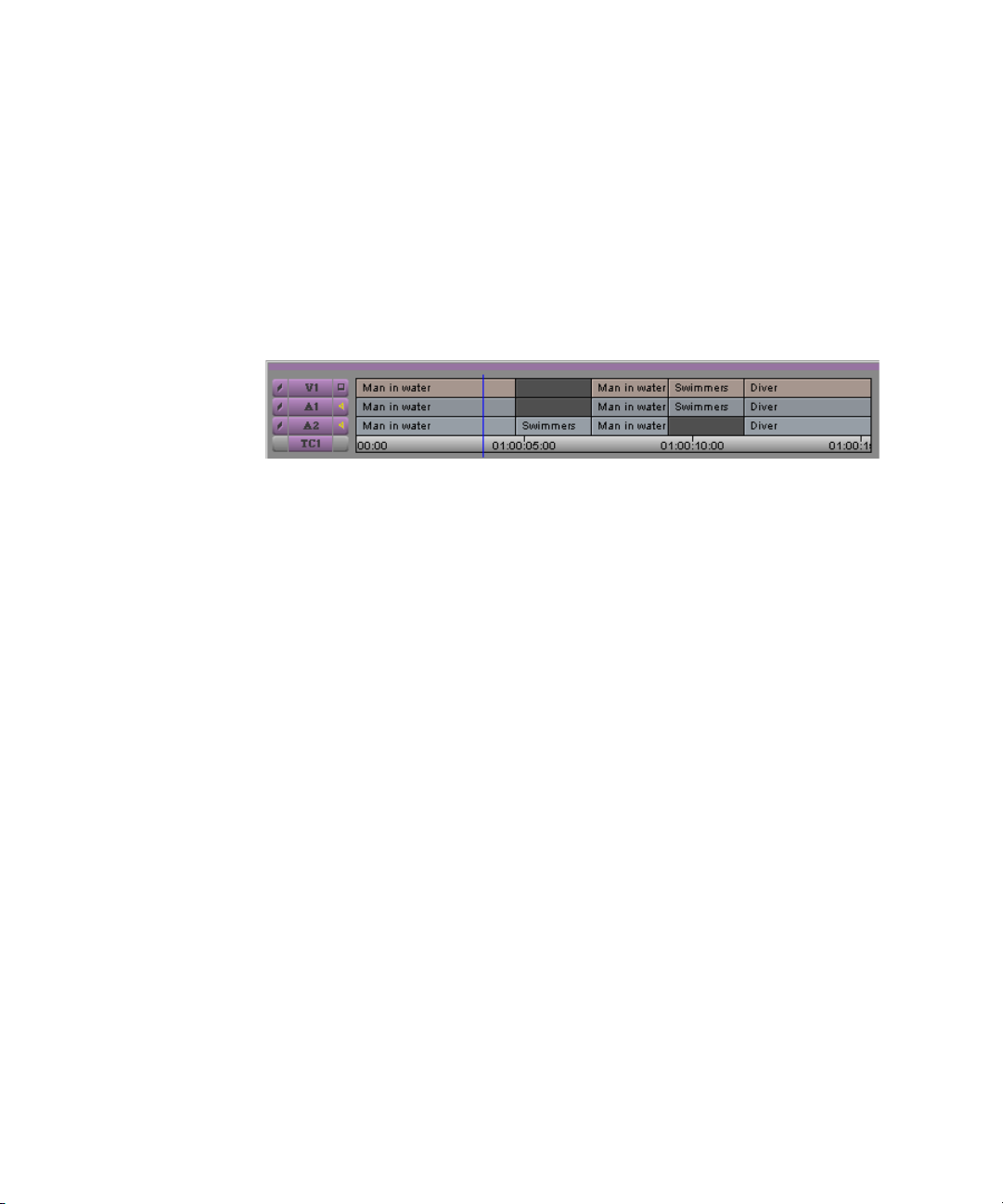
Chapter 2 Using Avid Xpress Pro
Creating a Program in Avid Xpress Pro
To create a program in Avid Xpress Pro:
1. Create a project.
2. Capture DV footage over FireWire.
3. Organize the clips into bins.
4. Assemble clips into a sequence.
5. Rearrange and trim the elements in the Timeline.
6. Add effects from the Effect Palette.
7. To add an Avid FX element, drag the Avid FX effect from the Effect
Palette onto the Timeline, and do the following:
22
a. Enter Effect Mode.
Page 23
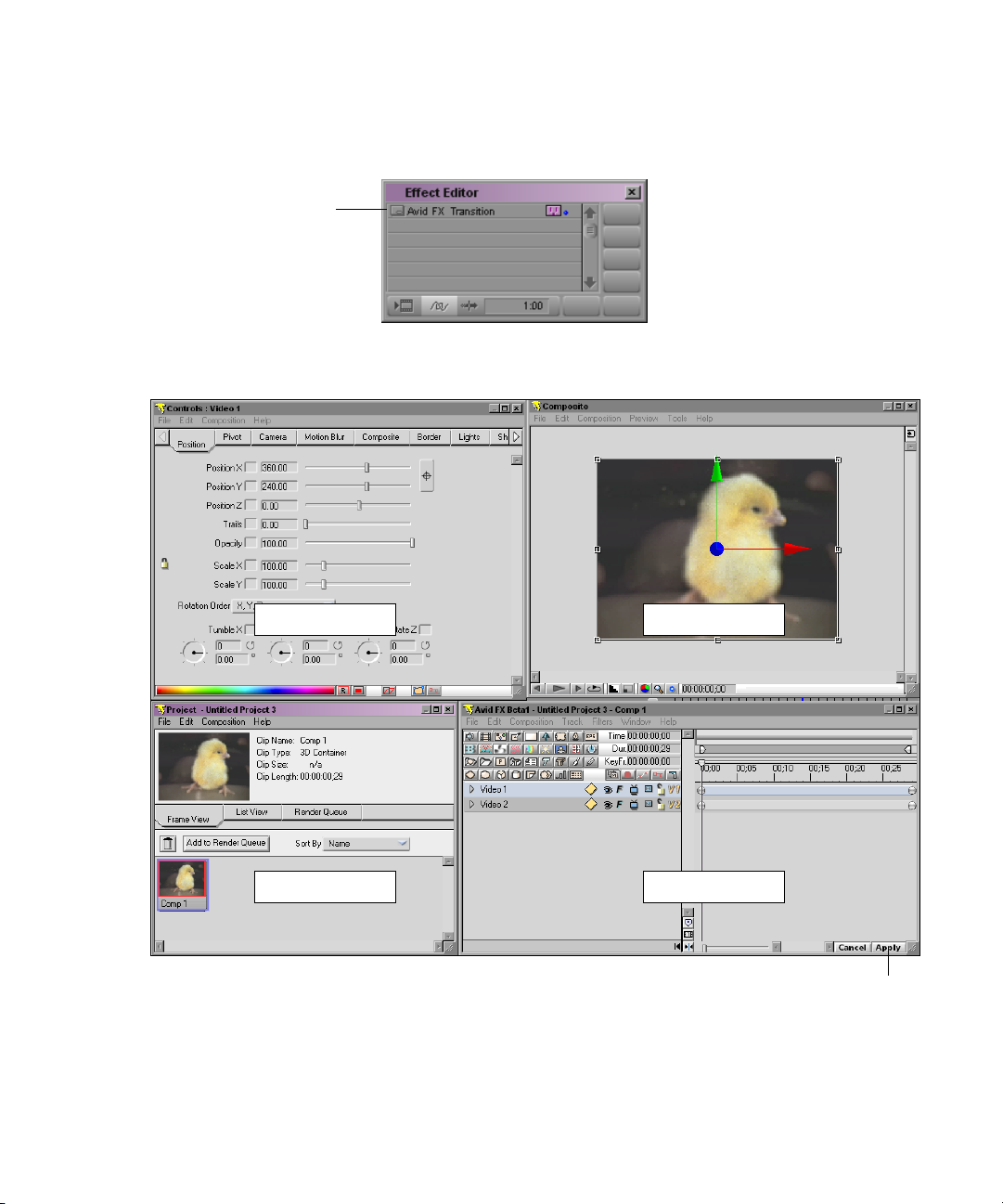
Other Options button
Working in Avid Xpress Pro
b. In the Effect Editor, click the Other Options button.
The Avid FX windows open.
Controls window
Project window Timeline window
Composite window
Click to apply effect back to Avid
c. Create your effect.
d. Apply your effect and return to the Avid Xpress Pro Timeline.
23
Page 24
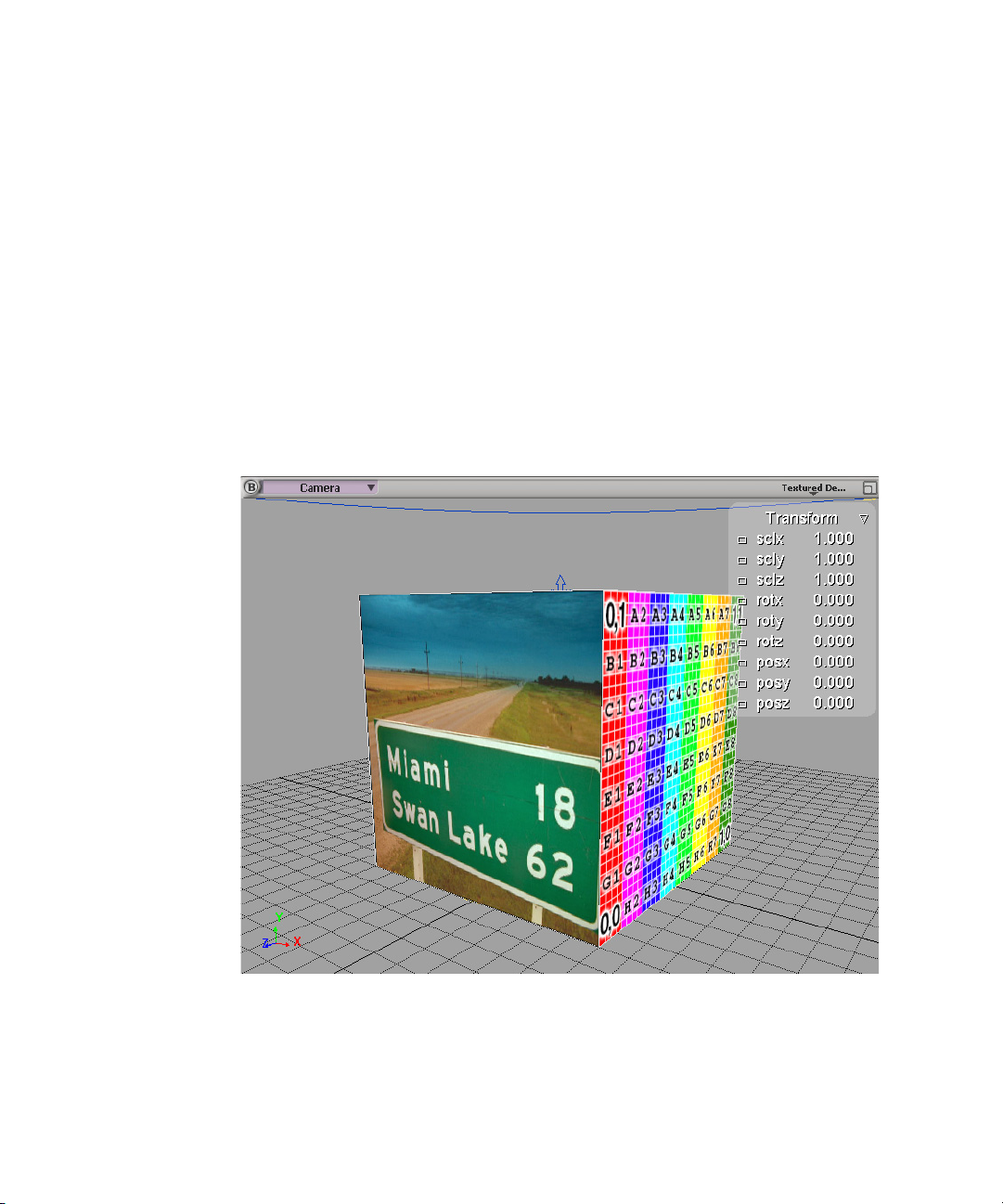
Chapter 2 Using Avid Xpress Pro
e. Render your effect.
8. To work in Avid 3D, do the following:
a. In Avid Xpress Pro, create a bin called Avid3D Incoming and leave it
b. Select File > Send To > Avid Xpress Studio > Avid 3D, and export an
c. If Avid 3D doesn’t open, select Studio > Launch Avid 3D.
d. Create a new scene or open an existing scene.
e. Add the imported video to the scene as a texture, floating image plate,
f. Add logos, 3D models, warping effects, models, textures, shapes.
open.
MXF sequence to AAF.
or fixed background.
24
g. Export the scene as AAF.
h. Find the file in the Avid3D InComing bin in Avid Xpress Pro.
Page 25
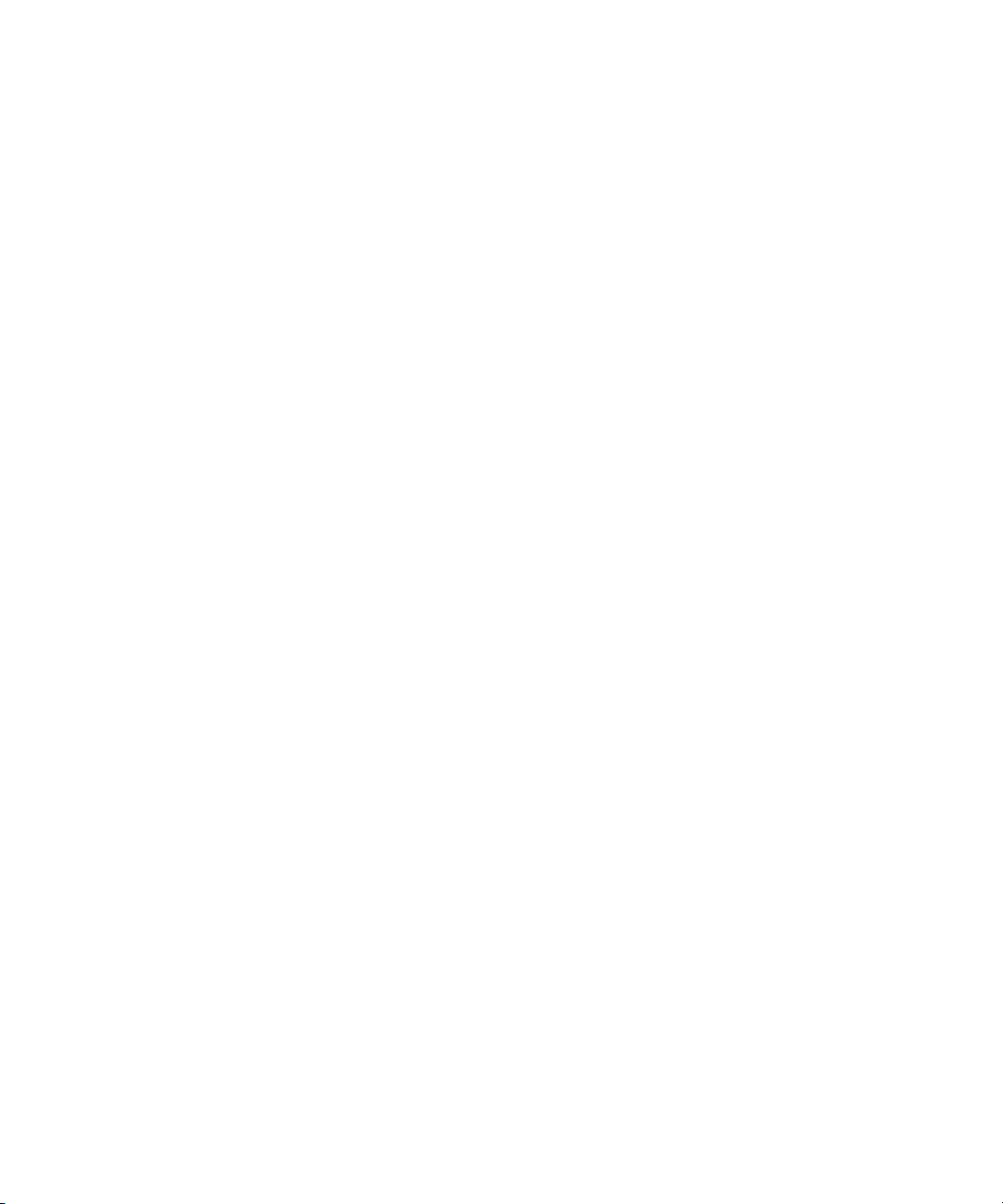
Working in Avid Xpress Pro
9. To work in Avid Pro Tools LE, do the following:
a. Export your sequence from Avid Xpress Pro, and then close
Avid Xpress Pro.
n
You cannot run Avid Pro Tools LE at the same time as Avid Xpress Pro. If you
have not closed Avid Xpress Pro, when you select Launch Pro Tools LE, a
message box opens asking if you want to save your work and then quit
Avid Xpress Pro.
b. Create a new Avid Pro Tools session with appropriate settings in the
areas of audio file format, sample rate, and bit depth.
c. Import the AAF file into the session.
d. Work with the audio in Avid Pro Tools LE.
e. Export the finished audio to Avid Xpress Pro.
f. Integrate the new audio elements as clips or mixed tracks in
Avid Xpress Pro.
10. When you are satisfied with your finished program, do the following to
create a DVD:
a. Create MetaSync information.
b. Select File > Send To > Avid Xpress Studio > Encoding for Avid
DVD by Sonic, and then encode the file with Sorenson Squeeze.
c. In Avid DVD by Sonic, open the file you exported, import any other
assets you want to use for creating the DVD, and create movies and
menus.
25
Page 26
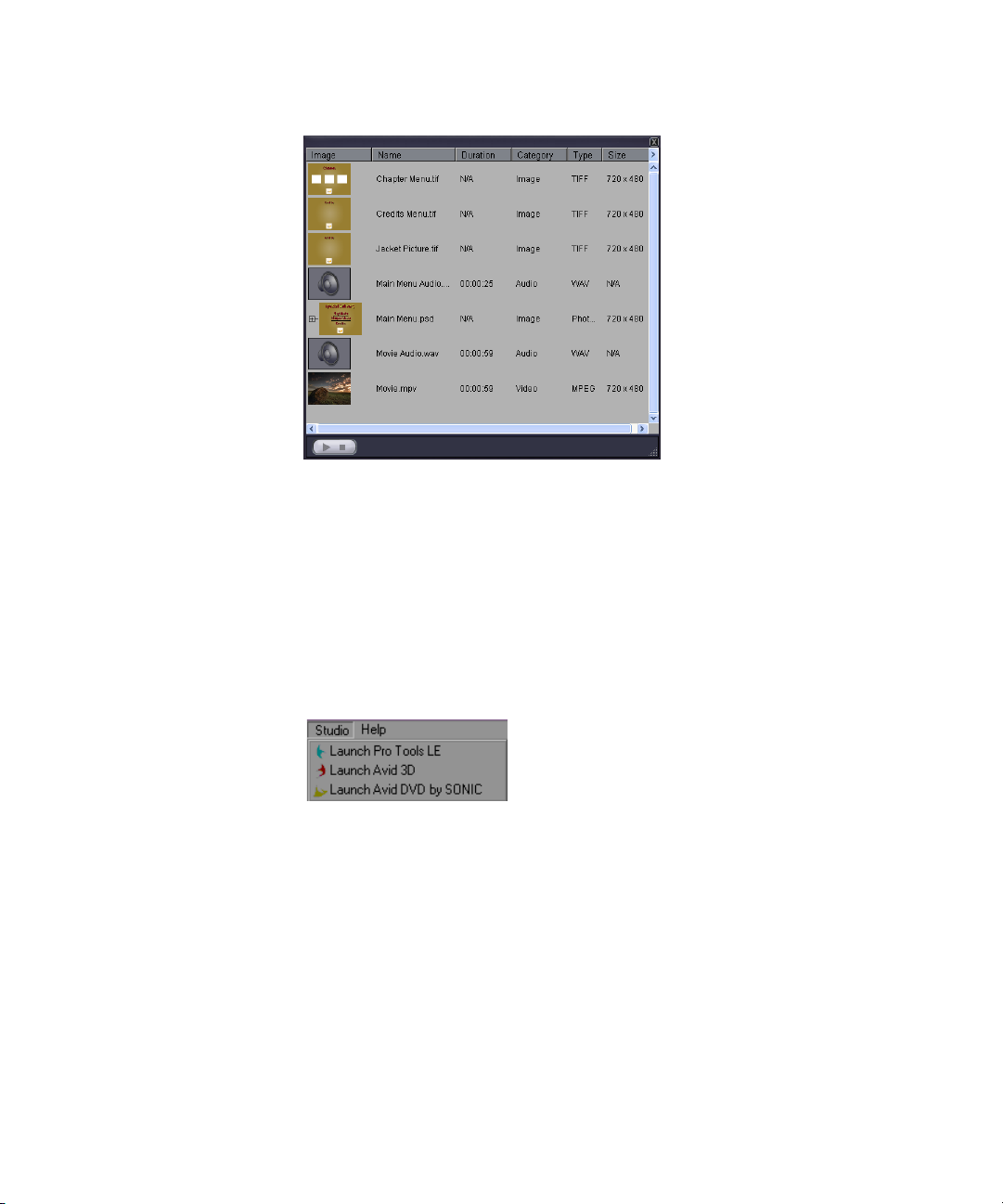
Chapter 2 Using Avid Xpress Pro
11. Output the project to a disc image, or DVD.
12. Save your DVD project and exit the application.
Opening other Avid Xpress Studio Applications
26
n
n
To open other Avid Xpress Studio applications from within
Avid Xpress Pro:
t Select the application from the Studio menu.
a
You can start the Avid FX standalone application by selecting Start >
Programs > Avid Xpress Studio > Avid FX Engine.
You cannot run Avid Pro Tools LE at the same time as Avid Xpress Pro. When
you select Launch Pro Tools LE, a message box opens asking if you want to
save your work and then quit Avid Xpress Pro.
Page 27
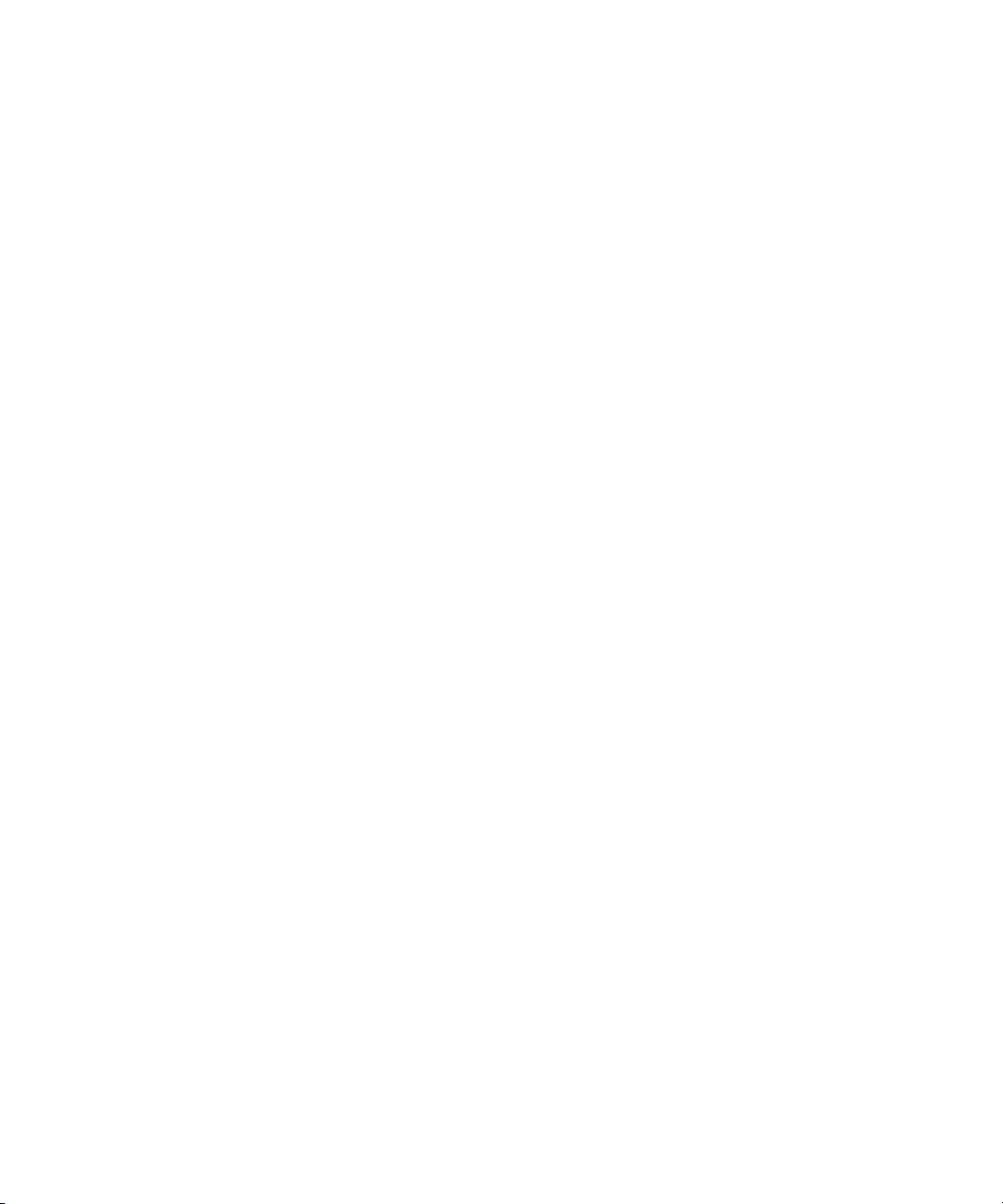
Chapter 3
Using Avid FX
You can use Avid FX to add a wide range of high-quality titling, compositing,
and effects to your Avid Xpress Pro sequences. You can use Avid FX’s
powerful tools to create your own effects, or choose from Avid FX’s library of
over 1,500 customizable titles, effects, and transition templates. Avid FX
works as an AVX 1.5 plug-in, so you can apply it just like you apply other
Avid effects. You can also work with the standalone version of Avid FX,
called the Avid FX Engine.
This chapter includes the following sections:
• Basic Steps
• Creating Text Effects
• Saving and Sharing Your Work
• Using the Avid FX Engine
Basic Steps
• Next Steps
The basic steps in applying and editing an Avid FX effect are:
1. Open the Effect Palette.
2. Select the the Avid FX effect, and then drag it onto the Timeline.
3. Enter Effect Mode.
4. In the Effect Editor, click the Other Options button to display the Avid FX
interface.
Page 28
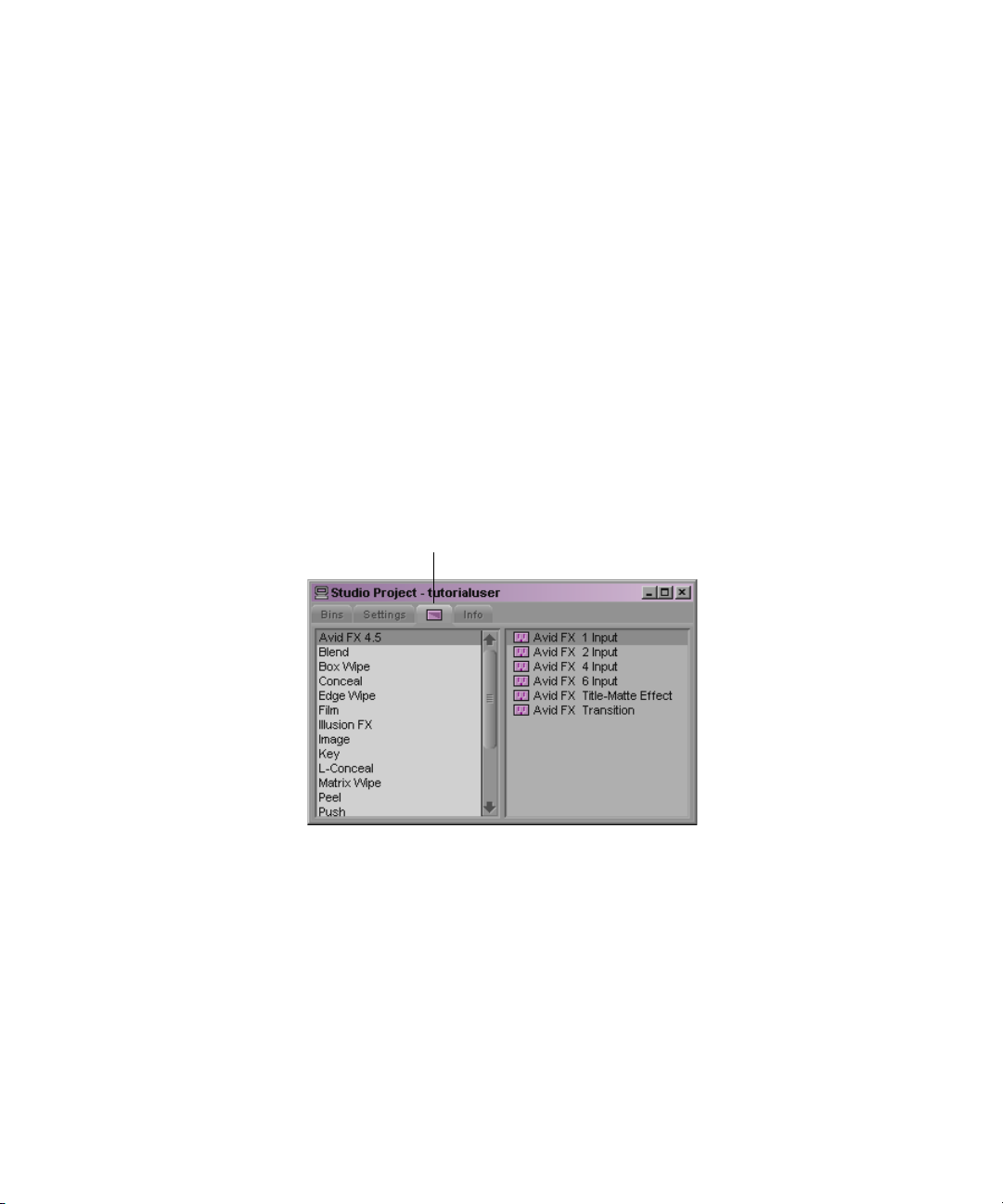
Chapter 3 Using Avid FX
5. Create your effect.
6. Apply the effect, and then return to the Avid Xpress Pro Timeline.
7. Render your effect.
The following sections explain these steps in more detail. These sections show
you how to create a transition effect that spins as it scales and exchanges two
video clips.
Opening the Effect Palette
To open the Effect palette:
1. Determine where in your sequence you want to apply the transition.
2. Click the Effects tab in the Project window or press Ctrl+8.
The Effect palette is displayed and Avid FX appears at the top of the list.
Effects tab
28
You can choose from one of the following six effects:
• Avid FX 1 Input: Apply this effect if you want to use one Avid track in
creating your effect. Avid FX uses the track on which you apply the effect
as source media.
• Avid FX 2 Input: Apply this effect if you want to use two Avid tracks as
source media. Avid FX uses the track on which you appliy the effect and
the one below it.
• Avid FX 4 Input: Apply this effect if you want to use three or four Avid
tracks as source media.
Page 29
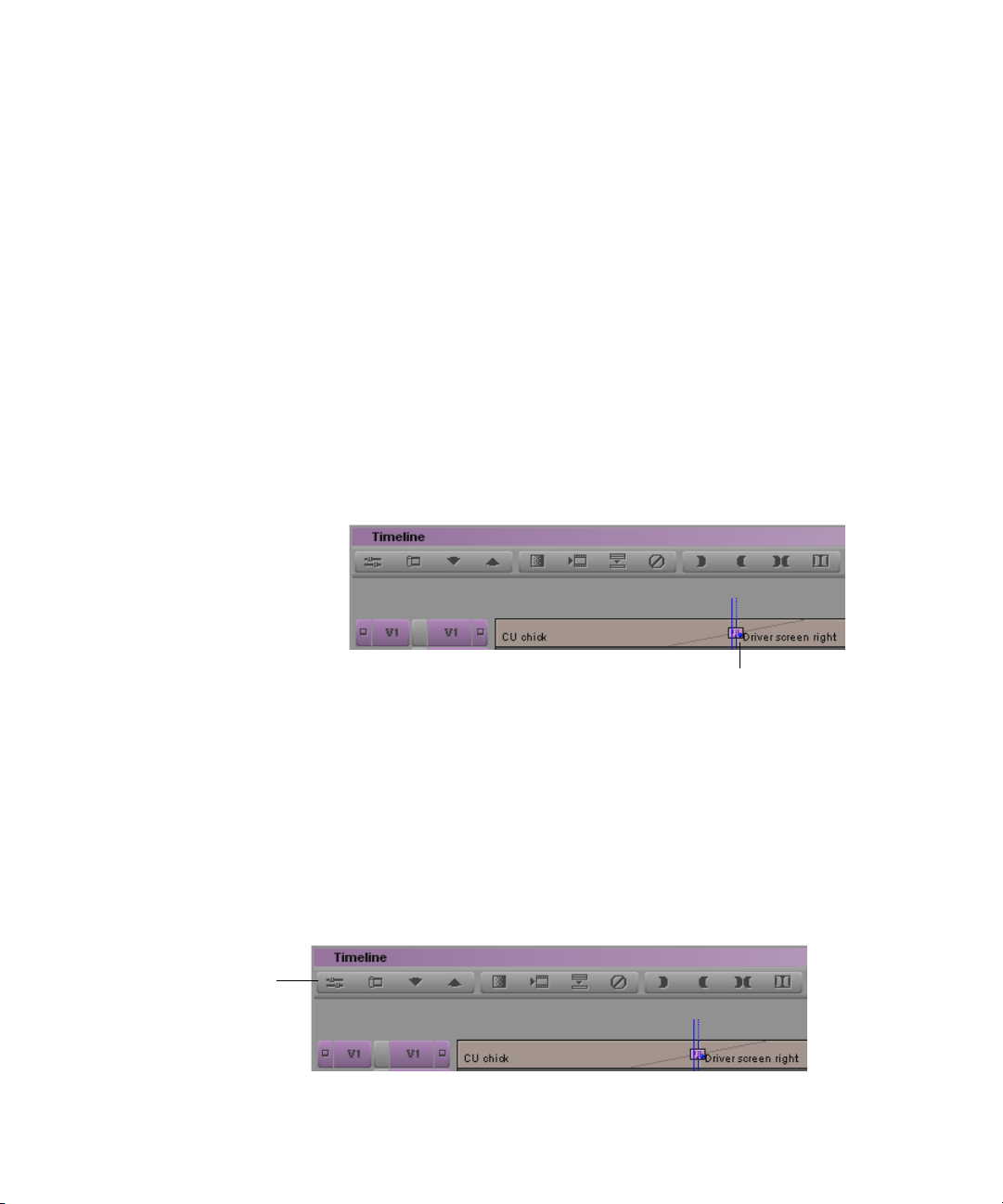
• Avid FX 6 Input: Apply this effect if you want to use five or six Avid
tracks as source media. It’s a good idea to use only the number of inputs
you really need. If you have empty tracks, Avid Xpress Pro takes time and
computer power to render the empty tracks.
• Avid FX Title-Matte Effect: Apply this effect only to edit titles that you
have first created with the Title Tool.
• Avid FX Transition: Apply this effect to create any kind of transition.
Dragging the Avid FX Effect on to the Timeline
To add an Avid FX effect to a sequence:
t Drag the Transition effect to a transition between two clips in the
Timeline.
The plug-in effect icon is displayed at the transition point.
Basic Steps
Next you need to open Avid FX to create the transition.
Entering Effect Mode
To enter Effect mode:
t Place the position indicator over the effect icon, and then click the Effects
Mode button.
Effects Mode button
Plug-in effect icon
29
Page 30
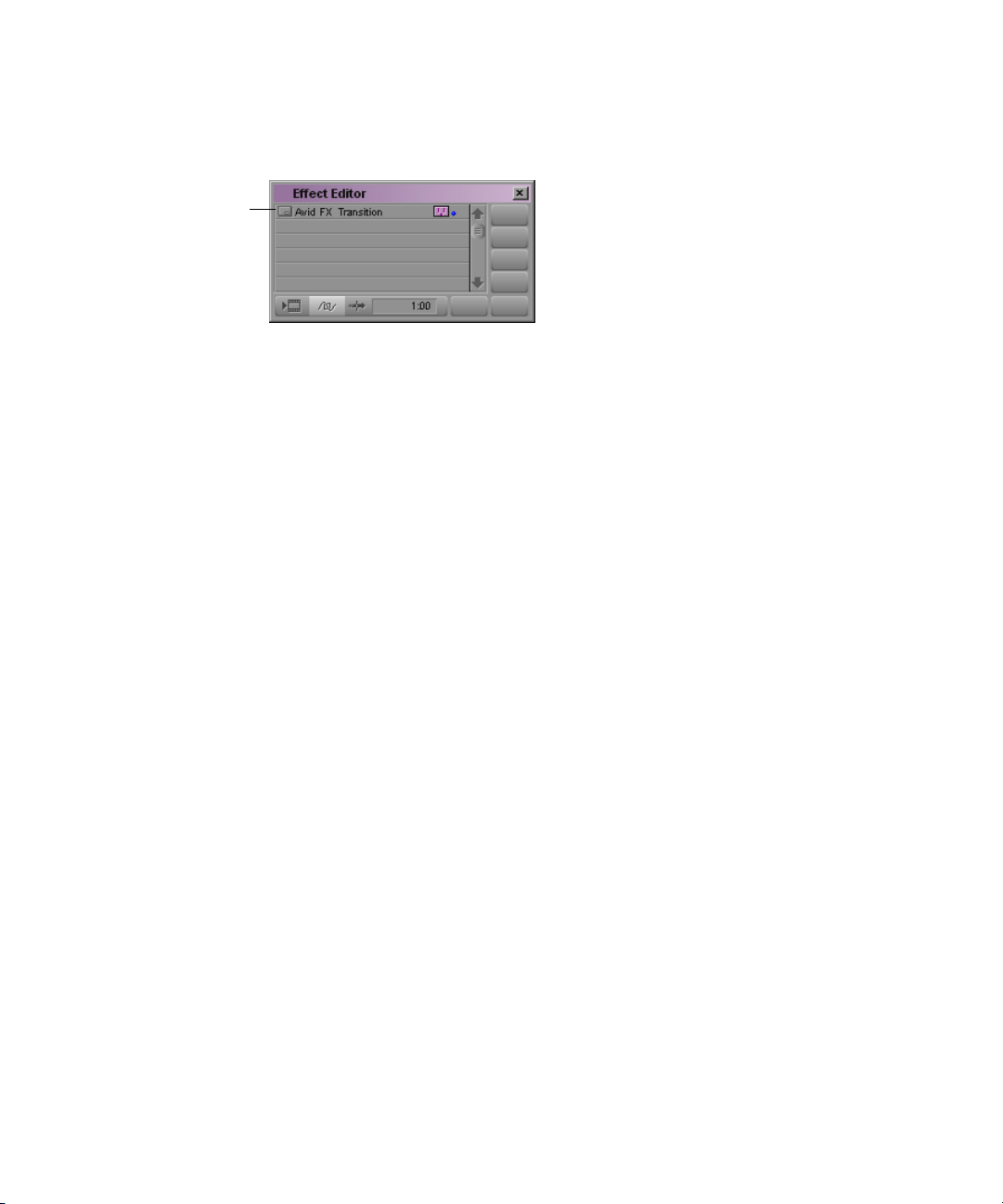
Chapter 3 Using Avid FX
You are now in Effects mode and the Effect Editor is displayed.
Other Options button
Now you need to display the windows and controls of the Avid FX interface.
Displaying the Avid FX Interface
To display the Avid FX interface:
t In the Effect Editor window, click the Other Options button.
Four Avid FX windows open by default:
- Controls window
- Composite window
30
- Timeline window
-Project window
Page 31

Basic Steps
Controls window
Project window Timeline window
Creating an Effect
Composite window
The Timeline window displays two video tracks: Video 1 represents the
outgoing clip and Video 2 represents the incoming clip. The position indicator
in the Timeline window is placed on the first frame of both clips; the first
frame of the outgoing clip is displayed in the Composite window.
31
Page 32

Chapter 3 Using Avid FX
To change the video track that is displayed:
t Click the Toggle Track Visibility button.
If you want to view the first frame of the incoming clip (Video 2), hide
Video 1 by clicking the Toggle Track Visibility button. Click the Toggle
Track Visibility button again to show Video 1.
Creating a Transition Effect
To create a transition effect:
1. In the Timeline window, adjust the length of each of the clips by dragging
the keyframes:
a. Drag the last keyframe of Video Track 1 to the midway point of the
b. Drag the first keyframe of Video Track 2 to the same point.
Toggle Track
Visibility buttons
duration (frame 00;15).
KeyframesTrack names Position
indicator
32
Page 33

Basic Steps
Keyframes at the midpoint
of the transition
2. Ctrl + click the keyframes you just dragged to select both of them.
The selected keyframes turn red.
3. In the Controls window, adjust the scale for the keyframes to 0.00. You
can type the value or drag a slider. Notice that the Scale X and Scale Y
controls are locked.
Scale controls
The video for the middle keyframes is now invisible. The video at the
beginning and end of the clips is still visible, because the keyframes are
set to 100.
4. In the Timeline window, add a container track by selecting both tracks
(Ctrl + click each track), and then selecting Track > New 3D Container.
33
Page 34

Chapter 3 Using Avid FX
You’ve just created a container track to hold the two video tracks. The
video tracks (and a new track, Transformations) are indented slightly.
Container tracks make it easier to work with multilayer effects. Notice
that a container track has its own keyframes.
5. Click the first keyframe in the container track, and then, in the Controls
Window, adjust the Spin Y to 1 rotation. You can type 1 or use the mouse
pointer to spin the dial one complete rotation.
34
Spinning the dial lets you watch the video move.
Page 35

Basic Steps
6. Press the space bar to preview the effect.
By default, the effect loops until you press the space bar again. You can
also drag the Timeline position indicator to scrub through the effect. If
you want, try changing the number of rotations or the degree of rotation.
The background of the transition is black, because it was created as a
transparency. You can add a more interesting background by adding media on
a new track.
Adding Media to an Effect
To add media to an effect:
1. In the Timeline window, collapse the 3D Container track by clicking the
2. Select Track > New Media > Color.
3. Drag the new track below the 3D Container track.
triangular opener, and then deselect the track by clicking in an empty
space.
A track labeled Solid Color is added above the 3D Container track.
35
Page 36

Chapter 3 Using Avid FX
4. Click to highlight the new track, and then select Filters > Generators >
Stars.
5. To view the new background media, click the Track Visibility button for
the 3D Container track.
36
Avid FX includes hundreds of filters and textures and ways to adjust
them.
Notice the tabs in the Controls window. You can use the controls in the
tabs to vary the number of stars, add galaxies, and make other
customizations.
Page 37

Ta b s
Basic Steps
6. In the Timeline, click the Track Visibility button on the 3D Container
track again.
Because the Stars track is new media, it takes longer to preview.
7. To display your transition, do one of the following:
t Select Preview > Preview to RAM. Avid FX uses the computer’s
random-access memory (RAM) to preview the effect. The first time
preview cycle is slow, as the transition is loaded in memory, but
subsequent preview are real time. Press the space bar to stop the
preview.
t If you have a client monitor connected to the Avid Mojo DNA, in the
Composite window, select Preview > Display Frame to Monitor or
click the Preview Frame to Monitor button.
Preview Frame to
Monitor button
37
Page 38

Chapter 3 Using Avid FX
Applying the Effect
When you’re satisfied with your effect, you can apply it to the sequence.
To apply the effect:
t Click the Apply button in the Timeline window.
To close the Avid FX interface without applying the effect:
t Click the Cancel button in the Timeline window.
Rendering the Effect
Now you can render the effect in the same way that you render other effects.
To render the effect:
1. Place the position indicator on the effect icon.
2. Click the Render Effect button.
The Avid FX interface closes.
38
Render Effect button
The Render Effect dialog box is displayed.
Page 39

3. Click OK.
In a few seconds, depending on the complexity of the effect, your effect is
ready to play.
Creating Text Effects
Avid FX includes features that let you easily create and animate titles and
other text effects. This section describes how to create a simple title, and then
animate it around a circle.
Creating a Title
You can add a title over video in the same way you add a transition effect. If
you want to create a title (or any effect) without video, insert filler into a
sequence and apply the effect to the filler.
Creating Text Effects
n
Adding an Effect to Filler
You can also use Avid FX as a standalone application. For more information,
see “Using the Avid FX Engine” on page 48.
To add an effect to filler:
1. Open a sequence, or create a new sequence.
2. Select Clip > Load Filler.
3. Mark IN and OUT points to create the length of filler you want.
4. Click the Splice-in button to edit the filler into the sequence.
5. Click the Effects tab in the Avid Xpress Pro Project window.
6. Drag the Avid FX 1 Input effect onto the filler clip in the sequence.
7. Enter Effect mode by parking the position indicator over the effect icon
8. In the Effect Editor, click the Other Options button.
The system loads a 2-minute clip of filler into the Source monitor.
The length of the filler determines the speed of the animation.
and clicking the Effects Mode button.
39
Page 40

Chapter 3 Using Avid FX
Other Options button
Creating Text in a Title
To create text:
The Avid FX interface is displayed.
1. In the Avid FX Timeline, click the Media icon, and then select Text from
the menu.
40
Media icon
The Text window is displayed.
Page 41

Style tab
Page tab
Creating Text Effects
Style Palette button
The Text window contains five panels of controls, which let you adjust
the font, size, color, and spacing and other text attributes. By default, the
Style tab is displayed.
Style tab
2. Click in the top part of the Text window, and then type the text that you
want to animate in a circle. For this example, on the Page tab of the Text
window, make sure that Text Wrap is set to No Wrap.
Style Palette
3. Click the Style tab again.
41
Page 42

Chapter 3 Using Avid FX
4. To view and select one of the hundreds of text styles, click the Style
Palette button at the bottom of the Text window.
The Style Palette opens.
5. Open different sets from the drop-down menu.
A wide range of font choices is displayed, from Basic Black and White to
Glows and Fuzzy Colors.
42
6. Double-click your choice.
The newly styled text is displayed in the Text window.
Page 43

Creating Text Effects
7. To see what the text look likes in a monitor, click the Update button on the
Text window.
The text appears in the Composite window.
The checkerboard pattern indicates that the text is created on a transparent
background.
8. Close the Style Palette by clicking the close button.
43
Page 44

Chapter 3 Using Avid FX
9. Save your work:
a. Select File > Save Project As
b. Name your project.
c. Click Save.
At this point, you could apply the title to the sequence. In this example, let’s
animate the text first.
Animating Text on a Path
It’s easy to place text on a path and animate it. The following example uses a
simple circle, but you can use any path that you can create in Avid FX.
To animate text on a path:
1. In the Timeline window, click the triangular opener to display all tracks in
the effect.
44
2. Select the first keyframe in the Face track.
3. Click the Path tab in the Controls window, and then select Make Path
Track.
Page 45

Creating Text Effects
The Text Path track is displayed below the Face track in the timeline.
4. Select the Text Path track in the timeline.
The Tool window opens.
45
Page 46

Chapter 3 Using Avid FX
Oval
tool
5. With the Text Path track selected, click the Oval tool in the Tool window
and draw a circle in the Composite window. If you want, press the Shift
key while you drag to constrain the tool to draw a circle instead of an oval.
The Composite window updates, showing the text wrapped around the
object in the Text Path track.
46
6. Click the Face track, and on the Path tab of the Controls window, set the
rotation dial to 1.
Page 47

Rotation dial
Saving and Sharing Your Work
7. Select Preview > Preview to RAM to preview the animation.
8. Click Apply, and then render the effect in the Avid Xpress Pro Timeline.
Saving and Sharing Your Work
There are several ways to save your work in Avid FX.
To save one or more compositions in a single project:
t Select Composition > Save Composition.
To save a project, select one of the following:
t File > Save.
t File > Save Project As.
t File > Save Project Copy As.
t File > Save Project Copy to Library.
Saving to the Library lets you save your effects in the Keyframe Library, a
storehouse of hundreds of preset effects. Using the Keyframe Library makes it
easy to reuse your titles and graphics. You can create a folder for your projects
in the following location:
C:\Program Files\Avid\Avid FX\Keyframe Libraries
47
Page 48

Chapter 3 Using Avid FX
To open the Keyframe Library:
t Select Window > Library Browser.
The folder you created appears at the bottom of the scroll list.
You can also export your titles and effects in several different formats.
To export an effect:
1. Select File > Export in the Timeline window or any other window.
2. Select one of the following:
- Movie File (for QuickTime, Targa Sequence, or AVI)
-Targa File
-Flash File
3. For Movie files, select the file type, and then click OK.
4. Navigate to the folder where you want to store the file, and then click
Save.
Using the Avid FX Engine
In addition to applying Avid FX effects directly to an Avid Xpress Pro
sequence, you can run Avid FX independently. This standalone version of
Avid FX is called the Avid FX Engine.
With the Avid FX Engine, you can create titles, effects, or composites using
whatever combination of imported files and generated effects you choose, and
then export them for use in other applications. For example, you might use the
Avid FX engine to create an animated menu in a DVD project assembled with
Avid DV D b y Sonic.
To open the Avid FX Engine:
t Select Start > Programs > Avid Xpress Studio > Avid FX Engine.
To close the Avid FX Engine:
t Select File > Exit, or click the close box in the Timeline window.
48
Page 49

Next Steps
Next Steps
This chapter has described only a few aspects of the many special effects that
are available in Avid FX. For step-by-step practice in more sophisticated
effects, see the Avid FX Tutorial on the Online Library.
For complete information, see the Avid FX User’s Guide and the Avid FX
Reference Guide on the Online Library, and the Avid FX online Help.
49
Page 50

Chapter 3 Using Avid FX
50
Page 51

Chapter 4
Using Avid 3D
Avid 3D provides editors with a wide range of 3D animation tools. With
Avid 3D, you can import clips and sequences from your Avid editing
application, and then add 3D elements or 3D effects. Shared media and
metadata formats between your Avid editing application and Avid 3D allow
you to move media easily between the applications.
You can also use Avid 3D for building and deforming 3D models, creating
and extruding text and logos, and designing and applying particle systems.
Avid 3D includes an extensive library, which you can use to add models,
materials, textures, and shaders to 3D scenes.
There are two basic workflows when using Avid 3D with Avid Xpress Studio:
• Export a clip or sequence from Avid Xpress Pro to Avid 3D, add 3D
elements or effects, and then export the media from Avid 3D back to
Avid Xpress Pro.
• Create a 3D scene within Avid 3D, export it directly to Avid Xpress Pro
as a clip, and then edit it into a sequence.z
The following sections describe the procedures used in these workflows:
• Exporting Media
• Creating 3D Content
• Exporting Media from Avid 3D
Page 52

Chapter 4 Using Avid 3D
Exporting Media
You can use clips and sequences from your projects in your Avid editing
application as backgrounds and textures in Avid 3D. This allows you to add
logos or identification graphics (ID “bugs”) to video, or to use footage to
create a variety of 3D effects.
You use the Send To feature to export clips and sequences from your Avid
editing application as Advanced Authoring Format (AAF) files. AAF is a
cross-platform, multimedia file format that allows interchange of media and
composition information between AAF-compliant applications.
There are two general types of data in an AAF file:
• Media such as audio and video
• Composition information, or metadata, that provides the instructions
needed to combine and modify the media portions of the AAF file to
produce a complete multimedia program
n
Avid 3D does not import audio information from the AAF file. For information
on importing audio, see the Avid 3D User’s Guide in the Avid Xpress Studio
online library.
AAF files facilitate the transfer of data from the Avid editing application to
Avid 3D by creating pointers to the original media so that the media files
themselves are not duplicated. This reduces the space needed for storing
media files, and it speeds up the transfer of information between applications.
Before you export your media, you need to prepare your clip or sequence and
select which tracks and segments you want to export. For more information on
how to export media, see “Exporting and Exchanging Material” in the Help
for your Avid editing application.
If the clip or sequence you want to export is in the OMF file format, you need
to transcode it to the MXF file format. You can use the Send To feature to
automate this transcoding operation, as described in “Send To Avid 3D” on
page 53. However, you must first select your transcoding options by using
either the Media Creation dialog box or the Transcode command in the
Consolidate/Transcode dialog box. For more information on transcode
options, see “Media Creation Settings” and “Using the Transcode Command”
in the Help for your Avid editing application.
52
Page 53

Send To Avid 3D
Exporting Media
The Send To feature enables you to send sequences or master clips from your
Avid editing system to other applications, automating your workflow. The
Send To feature provides you with a choice of several pre-defined templates to
streamline your workflow. These templates are set to default parameters and
are customized for specific workflows.
n
Converting OMF Media
Avid recommends you use the pre-defined template default settings, which
have been qualified by Avid.
You can export only MXF media from the Avid editing application to
Avid 3D. If your source media is in the OMF media file format, you need to
convert (transcode) the media from OMF format to MXF format before
exporting to Avid 3D. You use the Send To feature to automate the
conversion, but first you must set the transcode options in the Media Creation
dialog box.
To set transcode options in the Media Creation dialog box:
1. Do one of the following:
t Double-click Media Creation in the Settings scroll list.
t Select Tools > Media Creation.
2. Click the Mixdown & Transcode tab.
The Mixdown & Transcode tab of the Media Creation dialog box opens.
53
Page 54

Chapter 4 Using Avid 3D
3. Select MXF as a file format.
4. Click the Video Resolution pop-up menu, and select a video resolution.
The Video Resolution pop-up menu contains a list of the available
resolutions.
5. Select a video drive and an audio drive. To select the same drive for both
audio and video, click the Single/Dual Drives Mode button until only a
single drive pop-up menu opens.
n
Exporting Media to Avid 3D
The drive that appears in boldface type has the most available space.
6. Click OK to save your settings.
Once your media is in the correct format, you can export it to Avid 3D.
To export a clip or sequence from your Avid editing application:
1. Select an MXF clip or sequence in a bin. You can select multiple clips or
sequences.
2. Do one of the following:
t Select File > Send To > AVID Xpress Studio > Avid 3D.
t Right-click the clip or sequence, and select Send To > AVID Xpress
Studio > Avid 3D.
54
Page 55

The Send To Avid®3D dialog box opens.
Exporting Media
Set
button
n
3. (Option) Click the Set button to navigate to a destination for the exported
files.
In order for exported media to appear in the appropriate section of Avid 3D’s
Materials Library, your Avid editing application must store the media files at
the default location at C:\Softimage\Avid
3D\Data\AVID3DMEDIA\XpressPro. If you want to store your media in
another location, or if you installed Avid 3D on a different drive, see the
Avid 3D User’s Guide or the Avid 3D Help for information on customizing the
location of stored media.
55
Page 56

Chapter 4 Using Avid 3D
Option Suboption Description
Filename Type the name you want for the exported file.
Destination Use the Set button to navigate to a location other
Auto Launch Select Avid 3D to have the application open
4. Select options as described in the following table:
Avid 3D Options
The default is the title of the clip or sequence you
selected to export.
than the default location.
automatically once the Send To function is
complete.
Auto Load Exported
File(s)
Reveal Exported File(s) Select if you want the system to display the
Export Setting 1 Select the export setting you want to use from the
Export Setting 2 This option is used to export a separate audio
Select if you want the exported AAF file to load
automatically in Avid 3D.
destination of exported media files.
menu (the default is Avid 3D). Export settings are
listed in the Export Setting 1 Summary section.
If you want to customize your settings, click
Options. For more information about export
settings, see “Export Settings” in the Help for
your Avid editing application.
wave file to Avid 3D. If you do not want audio,
deselect this option.
56
Page 57

5. Click Options.
The Export Settings dialog box opens.
Exporting Media
6. In the Video Details tab, make sure Render Video Effects is selected.
n
Viewing AAF Media in Avid 3D
All effects must be rendered before exporting media to Avid 3D.
7. Click Save to close the Export Settings dialog box.
8. Click OK.
The Avid editing application exports the clip or sequence, and sends the
AAF file to Avid 3D.
The Send To feature sends your AAF media to Avid 3D and stores it in a
folder where Avid 3D can then access the video and use it as an object in a
3D scene.
57
Page 58

Chapter 4 Using Avid 3D
To view the AAF media in Avid 3D:
1. Open Avid 3D if the application did not automatically launch when you
exported the clip using the Send To feature.
Library Panel
Video Clip Library tab
58
50
2. Click the Video Clip Library tab in the Library Panel.
The Video Library displays.
Page 59

3. Click From Avid Xpress Pro in the InComing column to view the media
sent from the Avid editing application.
Creating 3D Content
Creating 3D Content
Video Clip Library tab
Video Library
Avid 3D provides you with the tools you need in order to add 3D effects and
scenes to your sequences. You can create 3D models, logos, extruded text,
particle systems, and warping effects. You can add textures, materials, and
shaders, and you can customize 3D elements provided in the supplied
libraries. For more information on all of these features, see the Avid 3D User’s
Guide.
Because Avid 3D and the Avid editing application use shared media and
metadata formats, you can move media between the applications in a number
of ways. This section focuses on two separate workflows:
• Use video clips exported from your Avid editing application in your 3D
scenes by applying them as background or textures.
• Create a scene in Avid 3D that can be exported to your Avid editing
application as a clip, title, or matte key effect.
59
Page 60

Chapter 4 Using Avid 3D
Applying Video Clips as Background or Textures
Clips and sequences that you send to Avid 3D appear in the Video Library.
You can use these elements just as you would any 3D object or material when
you build your 3D scene.
To add a video background to a scene:
1. Create a new scene or open an existing scene in Avid 3D.
2. Click the Video Clip Library tab, and then click “from Avid Xpress Pro”
in the InComing column.
The Video Library displays all movies in the library.
60
3. Make sure no objects are selected in your scene.
4. Click the video clip you want to use, and drag it to the viewport.
Page 61

The Clip on Background dialog box opens.
Creating 3D Content
5. In the Clip on Background dialog box, select one of the following options:
- Framed Clip if you want to use the clip as a fixed background.
- Floating Image Plate if you want to modify or reposition the clip as
an element in the scene.
6. Click OK.
61
Page 62

Chapter 4 Using Avid 3D
If the clip contains more than one video track, the Select Clip Track dialog
box opens.
62
7. Do one of the following:
- In the Composite area, select your sequence if you want to apply all
tracks to your scene.
- In the Tracks area, select one of the tracks to apply to your scene.
Page 63

Creating 3D Content
The video appears in the viewport either as a fixed background or as a
texture applied to a floating image plate.
Viewport
On-Screen Transform parameters
8. If your video is not a fixed background, do one of the following to
position the image plate in the viewport:
t Use the Scale, Rotate, and Translate tools on the Main toolbar.
Expand
icon
t Click the Expand icon on the On-Screen Transform parameters and
adjust the parameters.
63
Page 64

Chapter 4 Using Avid 3D
Te xt u r e d
Decal
pop-up
menus
On-Screen
Transform
parameters
To add video to a textured object:
1. Create a new scene or open an existing scene in Avid 3D.
64
2. Click the Object Library tab, and then click Objects.
The Object Library displays objects in the library.
Object
Library
tab
Page 65

Creating 3D Content
3. Click one of the textured objects, and drag it to the viewport.
4. Click the Video Clip Library tab, and then click “from Avid Xpress Pro”
in the InComing column.
The Video Library displays all movies in the library.
Video Library tab
5. Click a video clip and drag it to the textured object.
6. To see the clip, select Open GL from the Textured Decal pop-up menu in
the upper right corner of the Scene window.
If the object has more than one side to which the texture can be applied,
the Select Texture(s) dialog box opens.
65
Page 66

Chapter 4 Using Avid 3D
66
7. Select the side(s) on which you want your video to appear, and then click
OK.
Page 67

Creating 3D Content
If the clip contains more than one video track, the Select Clip Track dialog
box opens.
8. Do one of the following:
- In the Composite area, select your sequence if you want to apply all
tracks to your scene.
- In the Tracks area, select one of the tracks to apply to your scene.
9. Click OK.
67
Page 68

Chapter 4 Using Avid 3D
The video clip is added to the object as a texture.
n
The video scales to the size of the selected surface.
10. (Option) Use the On-Screen Transform parameters to resize the textured
object so the video displays with the correct width and height.
To test your video:
t Click the Play button in the Playback controls.
Creating a Scene for Export to the Avid Editing Application
The scenes you can export to your Avid editing application include 3D
environments, virtual sets, 3D characters, titles, logos, and ID bugs. Creating
these scenes is covered in detail in the Avid 3D User’s Guide. The purpose of
this section is to provide a brief overview of the steps necessary for creating
content that you can then export to your editing application.
68
Page 69

Creating 3D Content
The example used in this section describes how to create 3D text that the Avid
editing application can use as an animated title.
n
Text Creation
Wizard button
This example uses the Text Creation Wizard to create animated text. You can
also use the Text tools in the Tools and Options panel. For more information
on the Text tools, see the Avi d 3D User ’s Guide.
To create 3D text:
1. Select File > New to create a scene in Avid 3D.
2. Click the Object Library tab, and then click Text.
The Object Library displays all the text objects in the library.
3. In the Text library, click the Text Creation Wizard button.
A message box asks if you want to create a new text string.
4. Click OK.
69
Page 70

Chapter 4 Using Avid 3D
Format
buttons
The New Text dialog box opens.
70
5. Type your text in the text box. You can use the Format buttons to format
your text.
6. Click OK.
Page 71

Creating 3D Content
The text object appears in the viewport.
On-Screen
Character
Offset
parameters
7. You can use the On-Screen Character Offset parameters to position,
rotate, and scale elements of the text object. For more information on
using the Character Offset controls, see the Avid 3D U ser’s Guide.
8. Select the first letter of the text object.
9. Do one of the following to position the text where you want your
animation to begin:
t Use the Scale, Rotate, and Translate tools on the Control bar.
t Click the Expand icon on the On-Screen Transform parameters and
adjust the parameters.
The Text Creation Wizard repositions all other letters behind the first
letter.
10. Use the Keyframe tool to set the first keyframe.
71
Page 72

Chapter 4 Using Avid 3D
11. Do one of the following to reposition the first letter:
t Use the Scale, Rotate, and Translate tools on the Control bar.
t Click the Expand icon on the On-Screen Transform parameters, and
then adjust the parameters.
The Text Creation Wizard repositions all other letters behind the first
letter, using the Frame Offset parameter so the letters follow the lead letter
along the motion path.
12. Add another keyframe.
13. Repeat steps 11 and 12 to complete your animation.
14. Save the scene.
You can now render and export the scene to your Avid editing application as a
clip with an alpha channel that allows you to edit it into your sequence as a
title. For more information on exporting clips from Avid 3D, see “Exporting
Media from Avid 3D” on page 72.
Exporting Media from Avid 3D
72
n
Once you have created content or effects in Avid 3D, you can export your
material directly to your Avid editing application. You use the Render Options
dialog box to convert the 3D material to AAF files that Avid 3D exports to the
Avid application.
Avid 3D places the exported clip in a bin in your Avid editing project called
Avid3D InComing. You must create a bin and name it Avid3D InComing
before you export your movie from Avid 3D. The target bin’s name is casesensitive and must be exactly as cited here, including capitalization and
spacing.
Avid 3D provides a number of render options that allow you to customize the
scenes you can export to your Avid editing application. You set these options
using the Render and Preview controls and the Options tab in the Tools and
Options Panel.
The following procedure provides an overview of the export function. For
more details and a full description of render options, see the Avid 3D User’s
Guide.
Page 73

Exporting Media from Avid 3D
To export a scene to the Avid editing application as an AAF file:
1. Create a bin called Avid3D InComing in your Avid editing project and
leave the bin open.
2. Open a scene in Avid 3D.
3. Click one of the Render buttons in the Rendering and Preview controls:
- Render Low-Quality (Textured) — Use this button if speed is more
important than quality.
- Render High-Quality (mental ray) — Use this button for the best
render quality.
The Render Options dialog box opens.
Tabs
n
Frame
Sequence
area
4. (Option) Click the Frames Output tab, and then type a start frame and an
end frame for your movie.
Avid 3D uses the information in the Frames Sequence area to create
temporary files while rendering. For information on customizing the render
operation, see the Avid 3D User’s Guide.
73
Page 74

Chapter 4 Using Avid 3D
5. Click the Render Type tab, and then select a render option from the
Render Type menu:
- Mental Ray — This provides the highest quality render in Avid 3D.
- Current camera display settings — This uses the settings in the
Camera view.
- display type — You can select any of the display types available in
the Display Type menu at the top of the viewport.
74
6. (Option) If you selected Mental Ray as a render type, click the Quality
menu, and then select an image quality.
Page 75

RGB Color Picker
Exporting Media from Avid 3D
7. (Option) If you did not select Mental Ray as your render engine, select Set
Background Color, and then use the RGB Color Picker to select a color.
8. (Option) If you selected Mental Ray as your render engine, you can select
the following effects in the Mental Ray Effects area:
- Displacement
- Camera shaders
- Volumes and Volume Lights
- Glows and Lens Flares
- Motion Blur
9. Click the Format tab, and then select one of the following resolutions
from the Format menu:
-Custom
- NTSC D1 4/3 720x486
- NTSC D1 16/9 720x486
75
Page 76

Chapter 4 Using Avid 3D
- NTSC DV 720x480
- PAL D1 4/3 720x576
- PAL D1 16/9 720x576
76
n
Select Custom to set custom parameters for Picture Ratio and Image
Resolution. For more information, see the Avid 3D User’s Guide.
Page 77

10. Click the AAF and MXF Options tab.
Exporting Media from Avid 3D
11. Select Create Movie.
12. Navigate to the Avid3D Outgoing folder by doing the following:
a. Click the Browse (“...”) button, and navigate to a preferred Avid
media drive.
b. Open the drive, and select the Avid3D Outgoing folder.
c. Click OK in the Select a file window.
13. Set the following additional options in the Rendering Options dialog box:
a. Type a file name for your AAF file in the Avid3D Outgoing folder.
b. Select Format > AAF.
c. Select Delete Frame Sequence On Success.
d. If you plan to edit your movie into your sequence as a matte key clip,
select Write Alpha Channel.
e. Type the project name of your Avid editing project.
77
Page 78

Chapter 4 Using Avid 3D
f. Select the media drive where you want the MXF media files stored.
The default is D.
g. Select a compression for the rendered movie from the Compression
menu:
- Uncompressed
- DV25 4:1:1
- DV50 4:2:2
n
n
n
You must have an Avid Mojo attached to your system to export uncompressed
media.
h. Select Render Video Fields if you want interleaved video for your
project, and select one of the following:
- Lower Field First (NTSC and DV Formats)
- Upper Field First (PAL and HD Formats)
For more information on field ordering, see the Avid 3D User’s Guide or
“Field Ordering in Graphic Imports and Exports” in the Help for your Avid
editing application.
14. Click OK.
Avid 3D renders the scene, creates an AAF file in the default directory
(media drive:\Avid3D OutGoing), and places the clip in the Avid3D
InComing bin in your Avid editing project.
You must create the Avid3D InComing bin before you export your movie from
Avid 3D .
To view the AAF file in your Avid editing application:
1. Click back into your Avid editing project.
78
n
2. The clip exported from Avid 3D appears in the Avid3D InComing bin.
You can now edit the clip as you would any other clip or sequence in your
project.
If the AAF file does not appear in the Avid3D InComing bin, click out of
Avid Xpress Pro and back into Avid Xpress Pro. This should force a rescan of
the media drive and the AAF file should appear in the bin.
Page 79

Chapter 5
Using Digi 002, Mbox, and Avid Pro Tools LE
This chapter explains how Avid Xpress Pro users can use Pro Tools LE to
finish the audio for their video projects.
• Using Pro Tools LE for Finishing Audio
• Exporting Audio and Video from Avid Xpress Pro
• Importing Audio and Video into Pro Tools LE
• Editing Audio Files in Pro Tools LE
• Bringing Your Audio from Pro Tools LE to Avid Xpress Pro
Page 80

Chapter 5 Using Digi 002, Mbox, and Avid Pro Tools LE
Using Pro Tools LE for Finishing Audio
Pro Tools LE is a flexible tool for all types of audio production. You can use
Pro Tools LE to perform a broad range of functions including:
• Sound effects editing and design
• Music composition and editing
• Dialog conforming and editing
• Voice-over and ADR recording and editing
• Foley recording and editing
• Mixing and signal processing
Basic Steps in the Avid Xpress Pro to Pro Tools LE Workflow
The workflow between Avid Xpress Pro and Pro Tools LE has three basic
transactions:
80
1. Export a sequence from Avid Xpress Pro to Pro Tools LE. This step
delivers working audio and video but it is optional; some workflows start
directly in Pro Tools LE before picture editing has begun.
2. Import the audio and video files into Pro Tools LE, perform your
audio finishing, and export new audio files. Once audio and music
production is completed in Pro Tools LE, this step delivers individual
audio clips, tracks with unmixed audio clips, or mixed tracks.
3. Import the audio files into Avid Xpress Pro for integration with the
finished video tracks.
This chapter describes each step of this workflow. See “Using Pro Tools LE
with Progressive Projects” on page 123 for information specific to film
projects and progressive projects.
Page 81

Before You Begin
This section describes some things you should know before you get started,
including:
• Two Avid Xpress Studio configurations
• Aspects of frame-rate and sample-rate editing
• Hardware and disk drive requirements
• Two kinds of QuickTime movies
Editing Audio with Avid Studio Xpress Complete
Avid Xpress Studio Complete includes Pro Tools LE, Avid Mojo DNA
hardware, and a Digi 002. In this configuration, you can use the Digi 002 as
your primary audio I/O device for Avid Xpress Pro as well as for editing audio
with Pro Tools LE. You can also use the Digi 002 as a control surface to
control many aspects of the Avid Xpress Pro user interface.
If the Digi 002 is turned on and properly connected to your computer before
you start Avid Xpress Pro, Avid Xpress Pro automatically recognizes the
device and uses it as the primary audio device. If the Digi 002 is not connected
or is in Standalone mode, Avid Xpress Pro uses the Avid Mojo DNA
hardware as the primary audio device.
Using Pro Tools LE for Finishing Audio
For information on connecting the Digi 002 and Mbox hardware to your
Avid Xpress Pro system, see the Avid Xpress Studio Hardware Setup
Instructions.
You can also use the Digi 002 as a standalone mixer. However, you cannot use
the Digi 002 as a mixer while you are using it as the audio I/O device for
Avid Xpress Pro.
81
Page 82

Chapter 5 Using Digi 002, Mbox, and Avid Pro Tools LE
You can perform your audio work “to picture” with real-time video playback.
When using Avid Xpress Pro with Avid Mojo DNA hardware and a Digi 002,
Pro Tools LE can stream video out from the Avid Mojo DNA hardware’s
analog video outputs to a client monitor.
To use the Digi 002 as your primary audio device while you work in
Avid Xpress Pro:
1. (Optional) Connect a black burst generator to the Ref connector on the
Avid Mojo DNA.
n
Avid recommends using a black burst generator when performing an
audio-only capture.
2. Connect one end of an RCA cable to the analog audio output connectors
labeled CLK on the Avid Mojo DNA (white audio output) and connect
the other end to the S/PDIF In on the Digi 002. This allows the Digi 002 to
receive audio sync from the Avid Mojo DNA and the optional black burst
generator.
3. Connect the video output (composite or S-video) on the Avid Mojo DNA
to a client monitor.
82
Page 83

Black Burst
(optional)
Using Pro Tools LE for Finishing Audio
The following illustration shows the Digi 002 with the optional hardware.
External
Audio
Sources
Video I/O
S/PDIF
(sync)
Stereo Monitor Out
64-bit
1394
Card
1394
Host
To use the Digi 002 as a control surface for Avid Xpress Pro:
1. Turn on the Digi 002 before starting Avid Xpress Pro.
2. Start Avid Xpress Pro, and then click the Settings tab in the Project
window.
3. Double-click Controller Settings.
4. Select the Digi 002 options from the Controller, Port, and Gain Controller
Port pop-up menus.
5. (Option) Click Edit Settings, view or change the button settings, and then
click OK.
6. Click OK in the Controller Settings dialog box to save your changes.
For information on using the Digi 002 as a control surface on your
Avid Xpress Pro system, see “Using an External Fader or Mixer” in the
Avid X p ress Pro Hel p .
83
Page 84

Chapter 5 Using Digi 002, Mbox, and Avid Pro Tools LE
Editing Audio with Avid Xpress Studio Essentials
Avid Xpress Studio Essentials includes Pro Tools LE and a Digidesign Mbox.
Avid Xpress Studio Essentials can use the Mbox as the primary audio device
for Avid Xpress Pro as well as for editing audio with Pro Tools LE.
You can perform your audio work “to picture” with real-time video playback
for synchronization when you are working with an Mbox.
When using Pro Tools LE and an Mbox, Pro Tools LE can play video in a
floating QuickTime window within the Pro Tools LE user interface.
You can also use the Mbox as your primary audio device. You can use it for
audio playback, audio input, and audio output, as shown in the following
illustration.
84
USB
Stereo
Monitor
Out
External
Audio
Sources
Page 85

Using Pro Tools LE for Finishing Audio
Frame-Rate Accurate Video Editing and Sample-Rate Accurate Audio Editing
Avid Xpress Pro edits with frame accuracy. This means that in a 30-fps
project, you can edit at 30 different locations for every one second of video.
Pro Tools LE edits with sample rate accuracy. In a 48-kHz session, there are
potentially 48000 locations to edit for every second of audio.
When Pro Tools LE exports an AAF or OMF composition, it must ensure that
the audio media files line up on frame boundaries. To do this, it might have to
split an existing audio clip into three clips. For example, the following
illustration shows a 5-frame video clip and a corresponding audio clip. In Pro
Tools LE, the audio clips might not line up on video frame boundaries.
One Pro Tools LE
Audio clip
5 frame
video clip
The original audio clip does not line up on video frame boundaries
Three exported
Audio clips
5 frame
video clip
In order to export frame accurate audio clips, Pro Tools LE splits the audio
media on frame boundaries and fills any gaps with silence. The following
illustration shows the resulting audio clips that are exported to
Avid X pre ss Pro.
New audio clip with
padded silence
Exported audio clips line up on video frame boundaries
New audio clip with
padded silence
When you use Export Selected Tracks as OMF/AFF to export tracks from Pro
Tools LE, a number of additional media files appear in the bin. Some are
named Sample accurate edit. These are the additional media files that Pro
Tools LE creates to make sure that Avid Xpress Pro receives frame-accurate
audio. You also see the sample-accurate edit media files if you zoom in on
portions of the imported audio in the Timeline.
85
Page 86

Chapter 5 Using Digi 002, Mbox, and Avid Pro Tools LE
Hardware Requirements
The following requirements apply to using Avid Xpress Pro and Pro Tools LE
on the same system:
• Pro Tools LE requires Basic disk drives for audio. You cannot use Pro
Tools LE to edit audio on Dynamic disk drives (striped drives are
Dynamic disk drives). For more information, see “Disk Drive
Requirements” on page 86.
• To import AAF files from Avid Xpress Pro into Pro Tools LE, you must
• Pro Tools LE does not support 9-pin serial deck control. In order to
n
Disk Drive Requirements
For information on connecting the Digi 002 and Mbox hardware to your
Avid Xpress Pro system, see the Avid Xpress Studio Hardware Setup
Instructions.
You cannot use Pro Tools LE to edit audio on a striped drive or other Dynamic
disk drive. Pro Tools LE requires Basic disk drives. For more information on
disk drives, see the Avid Pro Tools LE User Guide on the online library
CD-ROM or DVD.
When you import an AAF file into Pro Tools LE, if the source audio files are
on a Dynamic disk drive, Pro Tools LE displays a dialog box asking if you
want to copy the files to a Basic disk drive.
™
have the Digidesign DV Toolkit
authorized iLok USB Smart Key (iLok) must be attached to your system.
perform a frame-accurate digital cut, export the audio to Avid Xpress Pro
and perform the digital cut from Avid Xpress Pro. For more information
on frame accuracy, see “Frame-Rate Accurate Video Editing and Sample-
Rate Accurate Audio Editing” on page 85.
installed on your system and an
86
When capturing material, you can instruct Avid Xpress Pro to capture video to
striped drives and capture audio to a separate Basic disk drive. You can
specify the drives in the Capture tool. You can also use the Media Creation
tool to specify the drive that is used to capture, import, and create audio files.
To use the Media Creation tool:
1. Make sure that a Basic disk drive is attached to your system.
2. In Avid Xpress Pro, select Tools > Media Creation.
Page 87

Using Pro Tools LE for Finishing Audio
3. Click the following tabs, and specify your Basic drive for audio files:
-Capture tab
-Import tab
- Mixdown and Transcode tab
n
QuickTime Movies versus QuickTime Reference Movies
n
The Media Creation tool does not identify a drive as a Basic drive. You must
determine whether a drive is a Basic drive before you open the Media
Creation tool.
The following Send To templates create QuickTime movies:
• Avid Pro Tools LE (MBox_Ref) creates a QuickTime Reference movie.
• Avid Pro Tools LE (MBox_Mov) creates a QuickTime movie.
For more information about using Send To templates, see “Exporting Audio
and Video from Avid Xpress Pro” on page 88.
A QuickTime reference movie is a QuickTime movie that contains
composition information but no movie data. The movie instead contains
pointers to the original media in the OMFI MediaFiles directory. Because the
QuickTime reference movie does not contain media, the file is much smaller
than a QuickTime movie, usually only a few kilobytes per file. Exporting a
sequence as a QuickTime reference movie is faster and takes up less disk
space than exporting a sequence as a QuickTime movie.
The drawback to using a QuickTime Reference movie is that the height and
width of the movie are directly related to the resolution of the original media
files. For example, if you are using 2:1 or uncompressed media, the movie can
be large when you display it in Pro Tools LE. You cannot modify the size of
the movie in Pro Tools LE.
QuickTime movies are self-contained files. They take longer to encode and
take up more disk space. However, the height and width are adjustable when
you export them from Avid Xpress Pro. The “Avid Pro Tools LE
(MBox_Mov)” template uses a size that is useful on most screen resolutions.
You can also create a new template with a custom size.
You can experiment to determine whether QuickTime movies or QuickTime
Reference movies work better for your purposes.
87
Page 88

Chapter 5 Using Digi 002, Mbox, and Avid Pro Tools LE
Exporting Audio and Video from Avid Xpress Pro
Before you export, create a sequence with audio tracks as described in the
Avid Xpress Pro Help. The following illustration shows a sequence with two
audio tracks and two unrendered video effects.
Using the Send To Avid Pro Tools LE Templates
To use the Send To Avid Pro Tools LE templates:
88
n
1. Select a sequence with audio tracks in a bin.
AAF exports ignore IN and OUT marks, but QuickTime exports do not. The
default templates that create QuickTime movies automatically deselect Use IN
and OUT marks to ensure that the QuickTime movie matches the audio.
2. Select File > Send To > Avid Xpress Studio, and then select one of the
following templates:
- Avid Pro Tools LE (002) — Creates one AAF file that references the
audio and video media files used in the sequence. When you edit the
audio in Pro Tools LE, you can play the video in the client monitor.
If you don’t have a client monitor attached to your system, use one of
the following Mbox options.
- Avid Pro Tools LE (MBox_Ref) — Creates an AAF file that
references the audio files in the sequence and creates a QuickTime
Reference movie for video display in Pro Tools LE.
- Avid Pro Tools LE (MBox_Mov) — Creates an AAF file that
references the audio files in the sequence and creates a QuickTime
movie for video display in Pro Tools LE.
Page 89

Exporting Audio and Video from Avid Xpress Pro
n
For a comparison of QuickTime movies and QuickTime Reference movies, see
“QuickTime Movies versus QuickTime Reference Movies” on page 87.
The corresponding Send To: Avid Pro Tools LE dialog box opens. The
following illustration shows the Avid Pro Tools LE (MBox_Ref)
dialog box.
Click the Set button to
select a destination.
n
The Export Settings dialog box displays a summary of the default settings.
3. Click Set, and then navigate to a location to store the exported files.
4. (Option) Click either Options button to view the export settings, and then
make any changes. If you make any changes, you can use the Save As
Template button to create a new template.
This workflow assumes that you use the default values. This means that you
are exporting using the Project sample rate, audio file format, and sample bit
depth.
89
Page 90

Chapter 5 Using Digi 002, Mbox, and Avid Pro Tools LE
5. Click OK.
Avid Xpress Pro performs the requested operations and exports the files
to the destination folder. If Avid Xpress Pro has to render effects or
perform audio file conversions, a new sequence appears in the bin with
the name filename.Export.01, and a new audio master clip appears in the
bin with the name filename.new.01.
Determining the Audio Settings to use for Your Pro Tools LE Session
To determine the audio settings to use for your Pro Tools LE session:
1. Select the Project window and click the Settings tab.
2. Double-click Audio Project.
The Audio Project Settings dialog box opens.
3. Take note of the following settings. You need them when you set up your
Pro Tools LE session.
- Sample Rate
- Audio File Format
- Sample Bit Depth
The default Send To Pro Tools LE templates use the current Audio
Project settings for the above values. If you changed the values when you
performed the export, take note of those values.
Importing Audio and Video into Pro Tools LE
Depending on the Send To Pro Tools LE template that you used to perform
your export, you now have the following files:
• Avid Pro Tools LE (002) — An AAF file that references the audio and
video media files used in the sequence
• Avid Pro Tools LE (MBox_Ref) — An AAF file that references the audio
files in the sequence and a QuickTime Reference movie
• Avid Pro Tools LE (MBox_Mov) — An AAF file that references the
audio files in the sequence and a QuickTime movie
90
Page 91

Importing Audio and Video into Pro Tools LE
This workflow uses a fast method of creating a new Pro Tools LE session. If
you choose File > Open Session and open the AAF file you exported from
Avid Xpress Pro, Pro Tools LE creates a new session using the following
values from the AAF file:
• Audio file type (audio file format in Avid Xpress Pro)
• Sample Rate
• Bit Depth
If you use other methods of creating a new session you must ensure that your
new session uses the same values that are in the AAF file you exported from
Avid Xpress Pro. See “Determining the Audio Settings to use for Your Pro
Tools LE Session” on page 90.
n
In order to view the video in the AAF file created by the Avid Pro Tools LE
(002) template, you must have a Digi 002 and an external monitor attached to
your system.
To create a new session and import the files into Pro Tools LE:
1. In Pro Tools LE, select File > Open Session.
The Choose a session dialog box opens.
2. Navigate to the AAF file that you want to import.
- For the Avid Pro Tools LE (002) template, this AAF file references
both the audio and video from the Avid Xpress Pro sequence that you
exported.
- For the Mbox_Ref and Mbox_Mov templates, this file references the
audio files used in the sequence. You import the QuickTime
Reference movie or QuickTime movie separately.
The following illustration shows files created by the Mbox_Ref or
Mbox_Mov template. The QuickTime movie is a separate file.
91
Page 92

Chapter 5 Using Digi 002, Mbox, and Avid Pro Tools LE
3. Select the AAF file and click Open.
The Name the session dialog box opens.
92
Page 93

Importing Audio and Video into Pro Tools LE
4. In the Save in area, navigate to the location where you want to create a
new folder for the Session. This location must be on a Basic disk drive.
See “Disk Drive Requirements” on page 86.
5. In the File name text box, type a name for the session. Pro Tools LE uses
this name to create a new folder and a new session.
Because you used File > Open Session and opened the exported AAF file,
the Session Parameters automatically have the following values from your
AAF file:
- Audio File Type (Audio File Format in Avid Xpress Pro)
- Sample Rate
- Bit Depth
6. Click Save.
The Import Session Data window opens.
93
Page 94

Chapter 5 Using Digi 002, Mbox, and Avid Pro Tools LE
94
7. Select the following:
- Audio Media Options - Link to source media (where possible)
- Video Media Options - Link to source media
8. Click OK.
If the source media has a different frame rate than the session, Pro Tools
LE asks if you want to change the session frame rate.
Page 95

Importing Audio and Video into Pro Tools LE
9. Click OK.
If your audio source media is on a Dynamic disk drive, Pro Tools LE
displays a dialog box that allows you to copy the media to a Basic disk
drive.
10. Click Yes, and then follow the prompts to navigate to a Basic drive.
Pro Tools LE imports the session data and creates tracks for the audio. If
you used the 002 template, Pro Tools LE also creates a track for the video.
11. If you are importing files created by the MBox_Ref or MBox_Mov
templates, do the following:
a. Select Movie > Import Movie.
The Select Video File to Import dialog box opens.
95
Page 96

Chapter 5 Using Digi 002, Mbox, and Avid Pro Tools LE
b. Navigate to the QuickTime Reference movie or QuickTime movie
that you created when you performed the Send To operation in
Avid X p ress P r o .
96
c. Select the movie.
d. Click Open.
Pro Tools LE creates a track for the movie in the Timeline and displays
the movie in a QuickTime movie window. The following illustration
shows the Pro Tools LE session and the QuickTime movie.
Page 97

Editing Audio Files in Pro Tools LE
Now you are ready to edit the audio files in Pro Tools LE while viewing the
video in a floating QuickTime window or on a client monitor.
Editing Audio Files in Pro Tools LE
Even though the audio files that you import point to the original audio files in
the Avid Xpress Pro sequence, your editing session does not change the files.
By default, Pro Tools LE does not perform destructive edits on the audio files
that you import. When you export the finished audio files, Pro Tools LE
creates new audio files. You import these new audio files into
Avid X pre ss Pro.
As you edit the audio files, you can view the corresponding video file either on
your client monitor or in a QuickTime window. For information on editing the
audio files, see the tutorial in the Avid Pro Tools LE User Guide or the Pro
Tools LE Reference Guide.
97
Page 98

Chapter 5 Using Digi 002, Mbox, and Avid Pro Tools LE
Bringing Your Audio from Pro Tools LE to Avid Xpress Pro
There are two basic methods of exporting audio tracks from Pro Tools LE for
use with Avid Xpress Pro:
• Export selected Tracks as OMF/AAF.
• Use the Bounce to Disk or the Export Selected as Files commands to
export the files.
For other export methods, see the Avid Pro Tools LE User Guide.
Exporting Tracks from Pro Tools LE
To export tracks from Pro Tools LE, you need to create a folder, export the
tracks as OMF/AAF, and then import the OMF file into Avid Xpress Pro, as
described in the following sections.
Before You Begin
98
Before you perform the export from Pro Tools, create a folder on your system
where you can store the exported Pro Tools composition. For this example, we
create a folder named Audio From Pro Tools on the Desktop.
In this example we store the composition in the Audio From Pro Tools folder
and store the associated media files in the OMFI MediaFiles folder.
Page 99

Exporting Selected Tracks
To export selected tracks from Pro Tools LE:
1. Select the tracks in the Pro Tools LE session (choose either mixed or
unmixed tracks).
2. Select File > Export Selected Tracks as OMF/AAF.
The Export to OMF/AAF dialog box opens.
Bringing Your Audio from Pro Tools LE to Avid Xpress Pro
n
3. In the OMF/AAF Options area, select Export As > OMF, and select
Enforce Avid compatibility.
The Enforce Avid compatibility option limits the sample rate options to 44.1 or
48 kHz. Dithering without noise shaping is applied to files being exported
from 24-bit to 16-bit.
4. Make sure that the Target project timecode format selection is correct for
the Avid Xpress Pro project.
This is probably correct because Pro Tools LE automatically detected the
value when you imported the AAF file into Pro Tools LE.
99
Page 100

Chapter 5 Using Digi 002, Mbox, and Avid Pro Tools LE
5. In the Audio Media Options area, make sure that the Audio format and
Audio bit depth match your Avid Xpress Pro audio settings.
6. Select Consolidate from source media from the pop-up menu.
7. Click OK.
The Publishing Options dialog box opens.
8. Type a comment in the Pro Tools Comment text box, and then type a
name in the Sequence Name text box.
9. Click OK.
Pro Tools LE creates a sequence with the name you supply. The Pro Tools
comment appears in the Avid Xpress Pro bin in a Pro Tools Comment
column.
100
The Name the OMFI file to export dialog box opens.
 Loading...
Loading...