Page 1
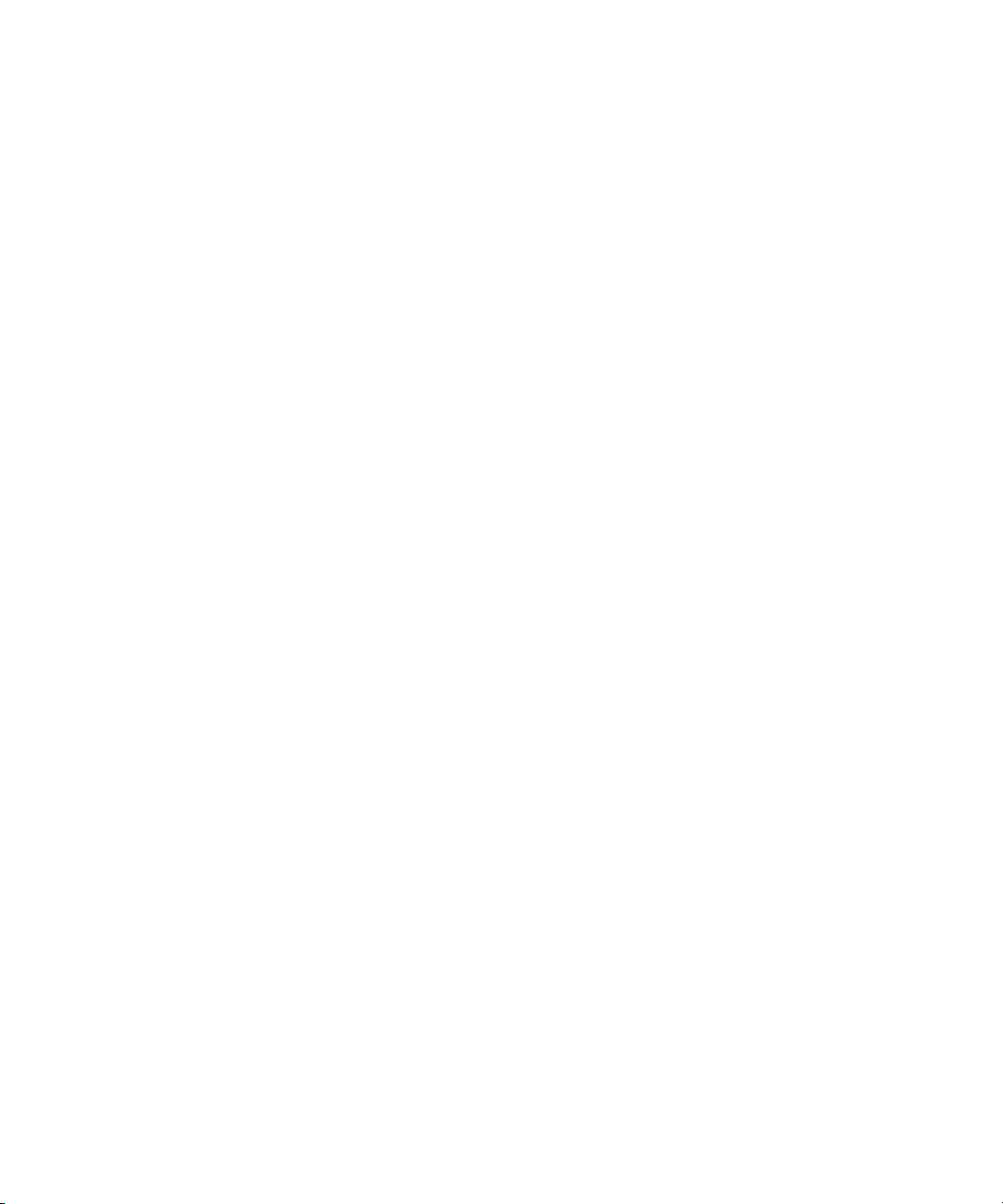
Avid Xpress® Pro
Basics Guide
make manage move | media
™
Avid
®
Page 2
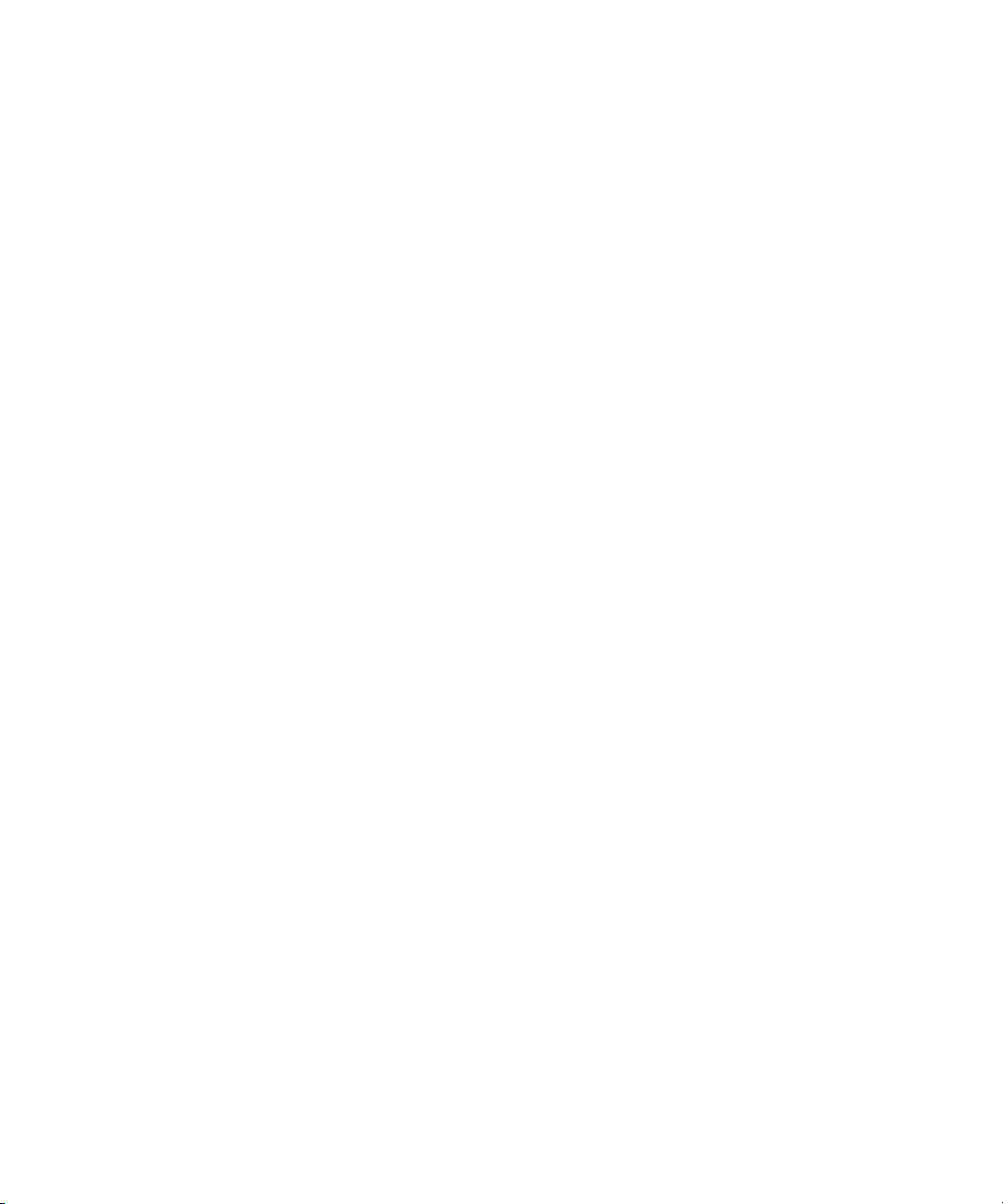
Copyright and Disclaimer
Product specifications are subject to change without notice and do not represent a commitment on the part of Avid Technology,
Inc.
The software described in this document is furnished under a license agreement. You can obtain a copy of that license by
visiting Avid's Web site at www.avid.com. The terms of that license are also available in the product in the same directory as
the software. The software may not be reverse assembled and may be used or copied only in accordance with the terms of the
license agreement. It is against the law to copy the software on any medium except as specifically allowed in the license
agreement.
Avid products or portions thereof are protected by one or more of the following United States Patents: 4,746,994; 4,970,663;
5,045,940; 5,267,351; 5,309,528; 5,355,450; 5,396,594; 5,440,348; 5,452,378; 5,467,288; 5,513,375; 5,528,310; 5,557,423;
5,568,275; 5,577,190; 5,584,006; 5,640,601; 5,644,364; 5,654,737; 5,715,018; 5,724,605; 5,726,717; 5,729,673; 5,745,637;
5,752,029; 5,754,851; 5,799,150; 5,812,216; 5,852,435; 5,584,006; 5,905,841; 5,929,836; 5,930,445; 5,946,445; 5,987,501;
6,016,152; 6,018,337; 6,023,531; 6,058,236; 6,061,758; 6,091,778; 6,105,083; 6,118,444; 6,128,001; 6,134,607; 6,137,919;
6,141,691; 6,198,477; 6,201,531; 6,223,211; 6,249,280; 6,269,195; 6,317,158; 6,317,515; 6,330,369; 6,351,557; 6,353,862;
6,357,047; 6,392,710; 6,404,435; 6,407,775; 6,417,891; 6,426,778; 6,477,271; 6,489,969; 6,512,522; 6,532,043; 6,546,190;
6,552,731; 6,553,142; 6,570,624; 6,571,255; 6,583,824; 6,618,547; 6,636,869; 6,665,450; 6,678,461; 6,687,407; 6,704,445;
6,747,705; 6,763,134; 6,766,063; 6,791,556; 6,810,157; 6,813,622; 6,847,373; 6,871,003; 6,871,161; 6,901,211; 6,907,191;
6,928,187; 6,933,948; 6,961,801; 7,043,058; D392,269; D396,853; D398,912. Other patents are pending.
No part of this document may be reproduced or transmitted in any form or by any means, electronic or mechanical, including
photocopying and recording, for any purpose without the express written permission of Avid Technology, Inc.
Copyright © 2006 Avid Technology, Inc. and its licensors. All rights reserved.
The following disclaimer is required by Apple Computer, Inc.
APPLE COMPUTER, INC. MAKES NO WARRANTIES WHATSOEVER, EITHER EXPRESS OR IMPLIED, REGARDING
THIS PRODUCT, INCLUDING WARRANTIES WITH RESPECT TO ITS MERCHANTABILITY OR ITS FITNESS FOR ANY
PARTICULAR PURPOSE. THE EXCLUSION OF IMPLIED WARRANTIES IS NOT PERMITTED BY SOME STATES. THE
ABOVE EXCLUSION MAY NOT APPLY TO YOU. THIS WARRANTY PROVIDES YOU WITH SPECIFIC LEGAL RIGHTS.
THERE MAY BE OTHER RIGHTS THAT YOU MAY HAVE WHICH VARY FROM STATE TO STATE.
The following disclaimer is required by Sam Leffler and Silicon Graphics, Inc. for the use of their TIFF library:
Copyright © 1988–1997 Sam Leffler
Copyright © 1991–1997 Silicon Graphics, Inc.
Permission to use, copy, modify, distribute, and sell this software [i.e., the TIFF library] and its documentation for any purpose
is hereby granted without fee, provided that (i) the above copyright notices and this permission notice appear in all copies of
the software and related documentation, and (ii) the names of Sam Leffler and Silicon Graphics may not be used in any
advertising or publicity relating to the software without the specific, prior written permission of Sam Leffler and Silicon
Graphics.
THE SOFTWARE IS PROVIDED “AS-IS” AND WITHOUT WARRANTY OF ANY KIND, EXPRESS, IMPLIED OR
OTHERWISE, INCLUDING WITHOUT LIMITATION, ANY WARRANTY OF MERCHANTABILITY OR FITNESS FOR A
PARTICULAR PURPOSE.
IN NO EVENT SHALL SAM LEFFLER OR SILICON GRAPHICS BE LIABLE FOR ANY SPECIAL, INCIDENTAL, INDIRECT
OR CONSEQUENTIAL DAMAGES OF ANY KIND, OR ANY DAMAGES WHATSOEVER RESULTING FROM LOSS OF USE,
DATA OR PROFITS, WHETHER OR NOT ADVISED OF THE POSSIBILITY OF DAMAGE, AND ON ANY THEORY OF
LIABILITY, ARISING OUT OF OR IN CONNECTION WITH THE USE OR PERFORMANCE OF THIS SOFTWARE.
The following disclaimer is required by the Independent JPEG Group:
Portions of this software are based on work of the Independent JPEG Group.
The following disclaimer is required by Paradigm Matrix:
Portions of this software licensed from Paradigm Matrix.
The following disclaimer is required by Ray Sauers Associates, Inc.:
“Install-It” is licensed from Ray Sauers Associates, Inc. End-User is prohibited from taking any action to derive a source code
equivalent of “Install-It,” including by reverse assembly or reverse compilation, Ray Sauers Associates, Inc. shall in no event be
liable for any damages resulting from reseller’s failure to perform reseller’s obligation; or any damages arising from use or
operation of reseller’s products or the software; or any other damages, including but not limited to, incidental, direct, indirect,
special or consequential Damages including lost profits, or damages resulting from loss of use or inability to use reseller’s
products or the software for any reason including copyright or patent infringement, or lost data, even if Ray Sauers Associates
has been advised, knew or should have known of the possibility of such damages.
2
Page 3
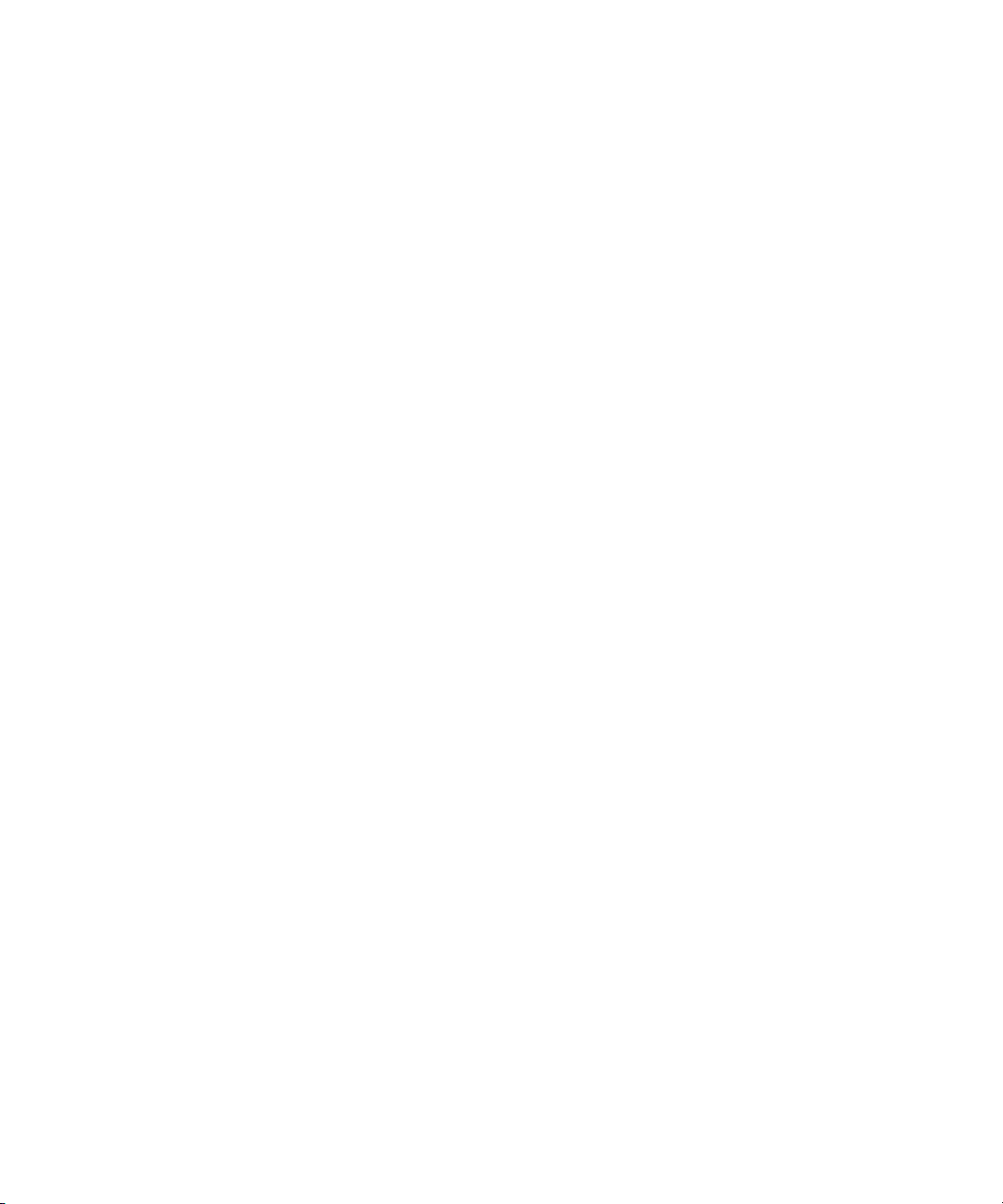
The following disclaimer is required by Videomedia, Inc.:
“Videomedia, Inc. makes no warranties whatsoever, either express or implied, regarding this product, including warranties with
respect to its merchantability or its fitness for any particular purpose.”
“This software contains V-LAN ver. 3.0 Command Protocols which communicate with V-LAN ver. 3.0 products developed by
Videomedia, Inc. and V-LAN ver. 3.0 compatible products developed by third parties under license from Videomedia, Inc. Use
of this software will allow “frame accurate” editing control of applicable videotape recorder decks, videodisc recorders/players
and the like.”
The following disclaimer is required by Altura Software, Inc. for the use of its Mac2Win software and Sample
Source Code:
©1993–1998 Altura Software, Inc.
The following disclaimer is required by Ultimatte Corporation:
Certain real-time compositing capabilities are provided under a license of such technology from Ultimatte Corporation and are
subject to copyright protection.
The following disclaimer is required by 3Prong.com Inc.:
Certain waveform and vector monitoring capabilities are provided under a license from 3Prong.com Inc.
The following disclaimer is required by Interplay Entertainment Corp.:
The “Interplay” name is used with the permission of Interplay Entertainment Corp., which bears no responsibility for Avid
products.
Attn. Government User(s). Restricted Rights Legend
U.S. GOVERNMENT RESTRICTED RIGHTS. This Software and its documentation are “commercial computer software” or
“commercial computer software documentation.” In the event that such Software or documentation is acquired by or on behalf
of a unit or agency of the U.S. Government, all rights with respect to this Software and documentation are subject to the terms
of the License Agreement, pursuant to FAR §12.212(a) and/or DFARS §227.7202-1(a), as applicable.
Trademarks
888 I/O, Adrenaline, AirPlay, AirSPACE, AirSPACE HD, AirSpeed, AniMatte, AudioSuite, AudioVision, AutoSync, Avid,
Avid DNA, Avid DNxcel, Avid DNxHD, AVIDdrive, AVIDdrive Towers, Avid DS Assist Station, Avid ISIS,
Avid Learning Excellerator, Avid Liquid, Avid Mojo, AvidNet, AvidNetwork, Avid Remote Response, AVIDstripe, Avid Unity,
Avid Unity ISIS, Avid Xpress, AVoption, AVX, CamCutter, ChromaCurve, ChromaWheel, DAE, Dazzle, Deko, DekoCast, D-Fi,
D-fx, DigiDelivery, Digidesign, Digidesign Audio Engine, Digidesign Intelligent Noise Reduction, DigiDrive,
Digital Nonlinear Accelerator, DigiTranslator, DINR, DNxchange, do more, D-Verb, Equinox, ExpertRender, Face Robot,
FieldPak, Film Composer, FilmScribe, FluidMotion, HIIP, HyperSPACE, HyperSPACE HDCAM, IllusionFX,
Image Independence, iNEWS, iNEWS ControlAir, Instinct, Interplay, Intraframe, iS9, iS18, iS23, iS36, LaunchPad, Lightning,
Lo-Fi, Magic Mask, make manage move | media, Marquee, Matador, Maxim, MCXpress, Media Browse, Media Composer,
MediaDock, MediaDock Shuttle, Media Fusion, Media Illusion, MediaLog, Media Reader, Media Recorder, MEDIArray,
MediaShare, MediaStream, Meridien, MetaSync, MissionControl, NaturalMatch, Nearchive, NetReview, NewsCutter, Nitris,
OMF, OMF Interchange, OMM, Open Media Framework, Open Media Management, PCTV, Pinnacle MediaSuite,
Pinnacle Studio, Pinnacle Systems, ProEncode, Pro Tools, QuietDrive, Recti-Fi, RetroLoop, rS9, rS18, Sci-Fi, ScriptSync,
SecureProductionEnvironment, Show Center, Softimage, Sound Designer II, SPACE, SPACEShift, SpectraGraph,
SpectraMatte, SteadyGlide, Symphony, TARGA, Thunder, Trilligent, UnityRAID, Vari-Fi, Video RAID, Video Slave Driver,
VideoSPACE, and Xdeck are either registered trademarks or trademarks of Avid Technology, Inc. in the United States and/or
other countries.
Adobe and Photoshop are either registered trademarks or trademarks of Adobe Systems Incorporated in the United States
and/or other countries. Apple and Macintosh are trademarks of Apple Computer, Inc., registered in the U.S. and other
countries. Windows is either a registered trademark or trademark of Microsoft Corporation in the United States and/or other
countries. All other trademarks contained herein are the property of their respective owners.
Footage
Arri — Courtesy of Arri/Fauer — John Fauer, Inc.
Bell South “Anticipation” — Courtesy of Two Headed Monster — Tucker/Wayne Atlanta/GMS.
Canyonlands — Courtesy of the National Park Service/Department of the Interior.
Eco Challenge British Columbia — Courtesy of Eco Challenge Lifestyles, Inc., All Rights Reserved.
Eco Challenge Morocco — Courtesy of Discovery Communications, Inc.
It’s Shuttletime — Courtesy of BCP & Canadian Airlines.
Nestlé Coffee Crisp — Courtesy of MacLaren McCann Canada.
Saturn “Calvin Egg” — Courtesy of Cossette Communications.
"The Big Swell" — Courtesy of Swell Pictures, Inc.
3
Page 4
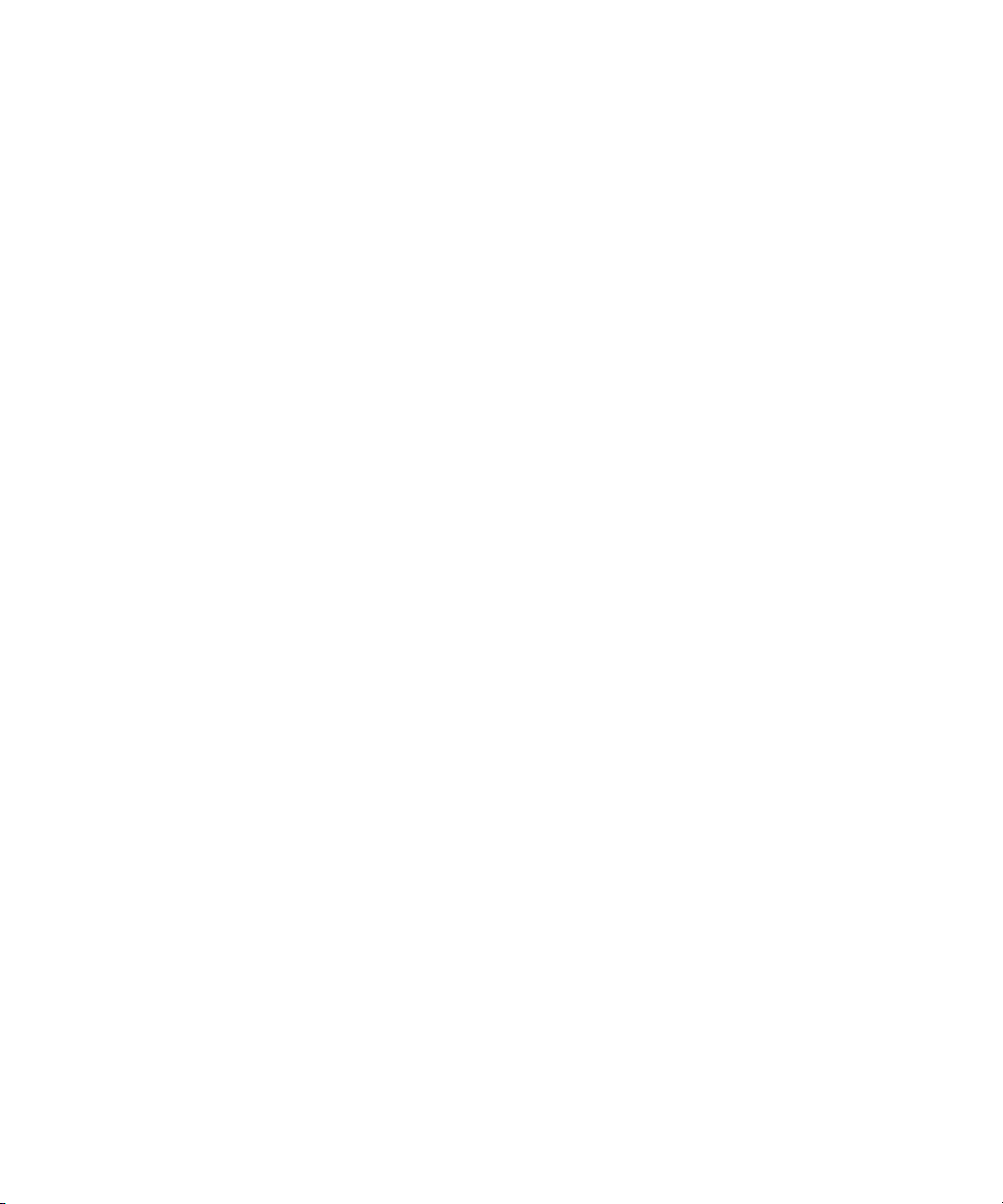
“Tigers: Tracking a Legend” — Courtesy of www.wildlifeworlds.com, Carol Amore, Executive Producer.
Windhorse — Courtesy of Paul Wagner Productions.
GOT FOOTAGE?
Editors — Filmmakers — Special Effects Artists — Game Developers — Animators — Educators — Broadcasters — Content
creators of every genre — Just finished an incredible project and want to share it with the world?
Send us your reels and we may use your footage in our show reel or demo!*
For a copy of our release and Avid’s mailing address, go to www.avid.com/footage.
*Note: Avid cannot guarantee the use of materials submitted.
Avid Xpress Pro Basics Guide • 0130-07601-01 Rev A • June 2006
4
Page 5
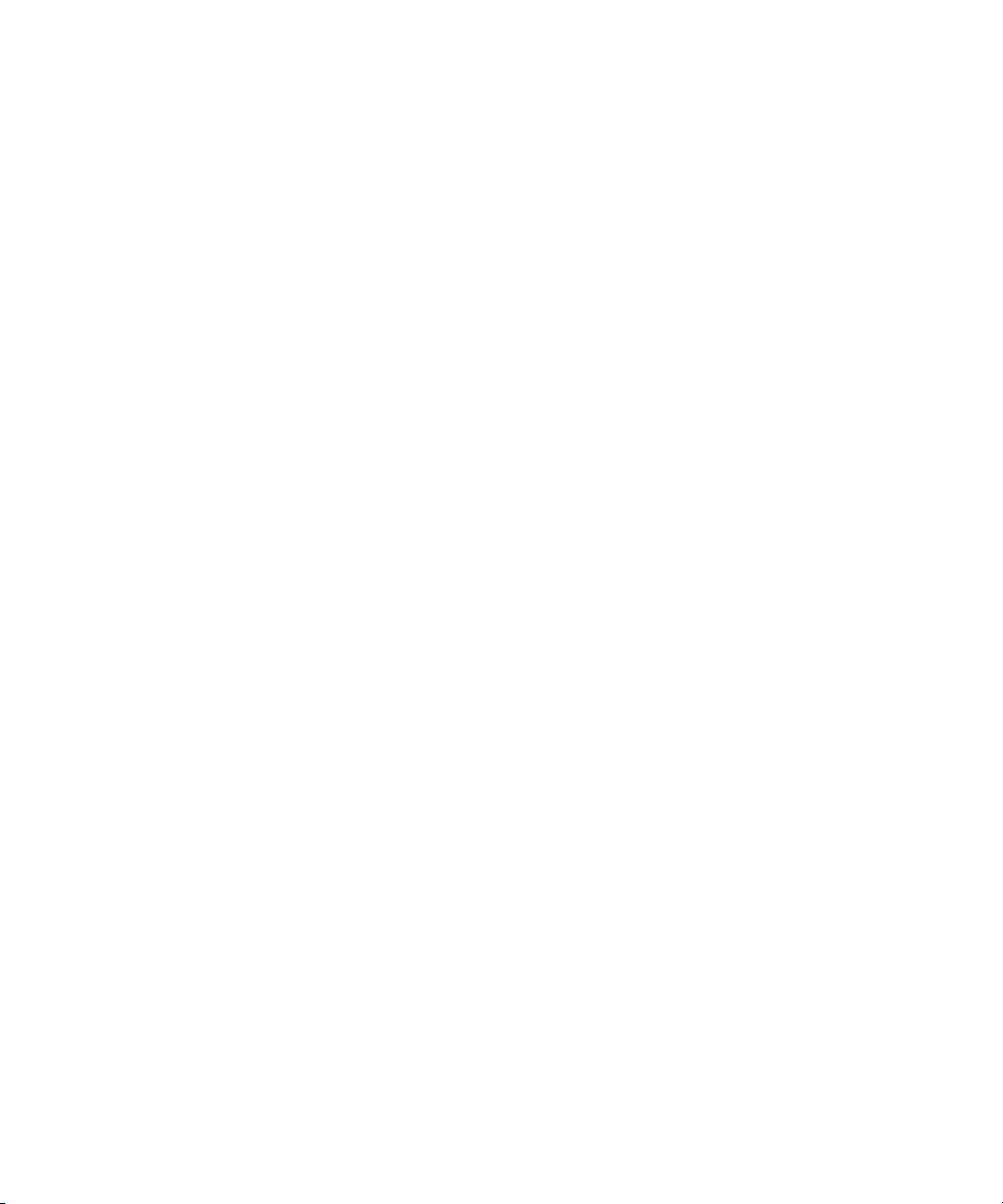
Contents
Using This Guide . . . . . . . . . . . . . . . . . . . . . . . . . . . . . . . . . . . . . . . . . . . . 19
Symbols and Conventions . . . . . . . . . . . . . . . . . . . . . . . . . . . . . . . . . . . . . . . . . . . . 20
If You Need Help. . . . . . . . . . . . . . . . . . . . . . . . . . . . . . . . . . . . . . . . . . . . . . . . . . . . 21
Accessing the Online Library . . . . . . . . . . . . . . . . . . . . . . . . . . . . . . . . . . . . . . . . . . 21
How to Order Documentation . . . . . . . . . . . . . . . . . . . . . . . . . . . . . . . . . . . . . . . . . . 22
Avid Training Services . . . . . . . . . . . . . . . . . . . . . . . . . . . . . . . . . . . . . . . . . . . . . . . 22
Chapter 1 Planning and Starting a Project . . . . . . . . . . . . . . . . . . . . . . . . . . . . . . . . 23
Starting the Avid Application (Windows) . . . . . . . . . . . . . . . . . . . . . . . . . . . . . . . . . . 24
Starting the Avid Application (Macintosh) . . . . . . . . . . . . . . . . . . . . . . . . . . . . . . . . . 24
Creating a New Project . . . . . . . . . . . . . . . . . . . . . . . . . . . . . . . . . . . . . . . . . . . . . . . 25
Opening a Project . . . . . . . . . . . . . . . . . . . . . . . . . . . . . . . . . . . . . . . . . . . . . . . . . . . 25
Opening the Startup Project . . . . . . . . . . . . . . . . . . . . . . . . . . . . . . . . . . . . . . . . . . . 26
Selecting a Project Format and Type . . . . . . . . . . . . . . . . . . . . . . . . . . . . . . . . . . . . 26
Sample Workflow . . . . . . . . . . . . . . . . . . . . . . . . . . . . . . . . . . . . . . . . . . . . . . . . . . . 27
Managing the Avid Projects and Avid Users Folders . . . . . . . . . . . . . . . . . . . . . . . . 29
Ending an Edit Session. . . . . . . . . . . . . . . . . . . . . . . . . . . . . . . . . . . . . . . . . . . . . . . 29
Quitting the Avid Application . . . . . . . . . . . . . . . . . . . . . . . . . . . . . . . . . . . . . . . 29
Turning Off Your Equipment. . . . . . . . . . . . . . . . . . . . . . . . . . . . . . . . . . . . . . . . 30
Chapter 2 Working with the Project Window . . . . . . . . . . . . . . . . . . . . . . . . . . . . . . 31
Understanding the Project Window. . . . . . . . . . . . . . . . . . . . . . . . . . . . . . . . . . . . . . 32
Using the Bins Display . . . . . . . . . . . . . . . . . . . . . . . . . . . . . . . . . . . . . . . . . . . . . . . 32
Viewing a List of Bins . . . . . . . . . . . . . . . . . . . . . . . . . . . . . . . . . . . . . . . . . . . . . 33
Creating a New Bin . . . . . . . . . . . . . . . . . . . . . . . . . . . . . . . . . . . . . . . . . . . . . . 33
Opening and Closing a Bin. . . . . . . . . . . . . . . . . . . . . . . . . . . . . . . . . . . . . . . . . 34
Deleting a Bin or Folder . . . . . . . . . . . . . . . . . . . . . . . . . . . . . . . . . . . . . . . . . . . 35
Saving Bins Manually. . . . . . . . . . . . . . . . . . . . . . . . . . . . . . . . . . . . . . . . . . . . . 36
Using the Settings List . . . . . . . . . . . . . . . . . . . . . . . . . . . . . . . . . . . . . . . . . . . . . . . 37
Page 6
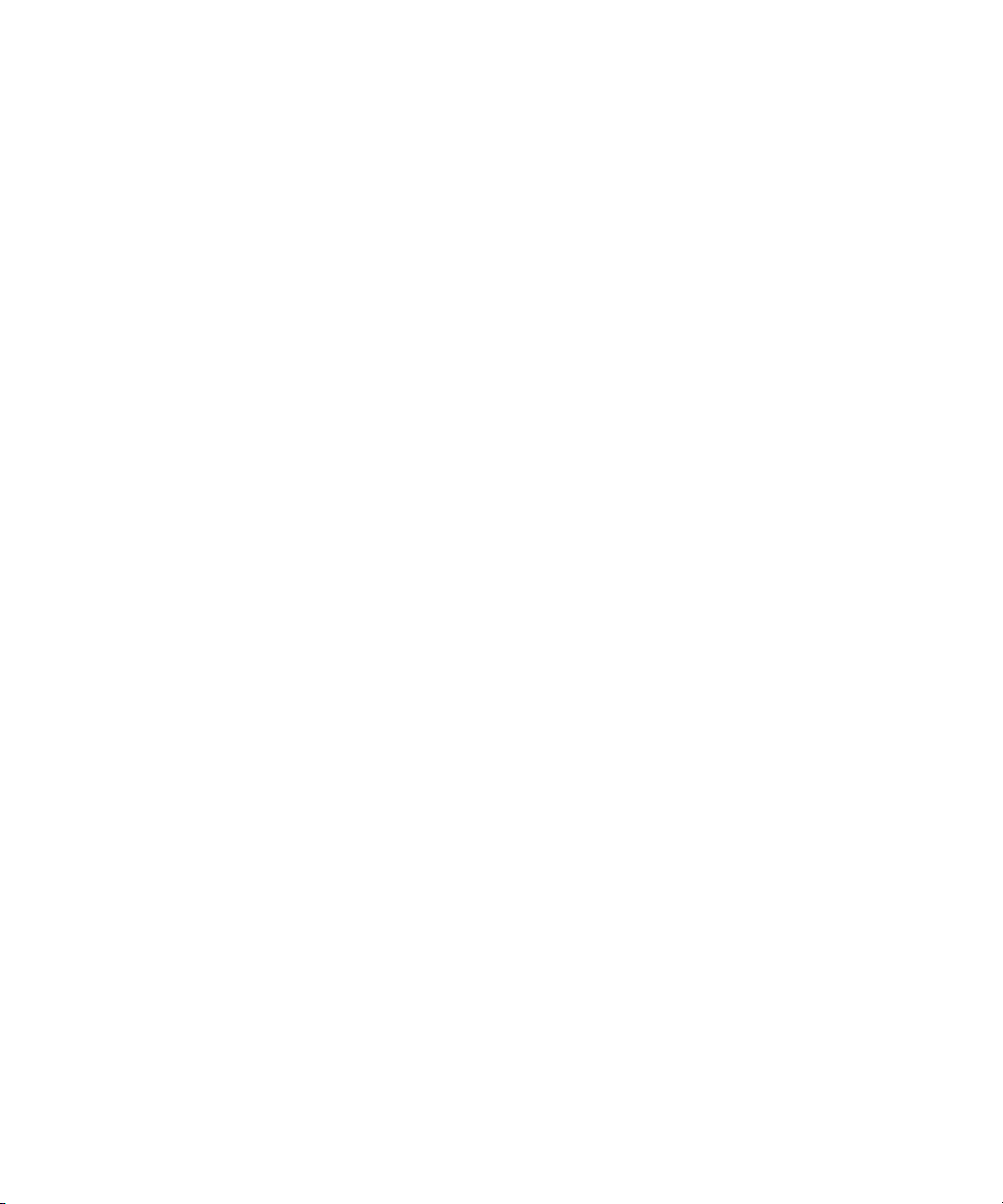
Using the Format Display. . . . . . . . . . . . . . . . . . . . . . . . . . . . . . . . . . . . . . . . . . . . . 38
Using Toolsets . . . . . . . . . . . . . . . . . . . . . . . . . . . . . . . . . . . . . . . . . . . . . . . . . . . . . 39
Opening Toolsets . . . . . . . . . . . . . . . . . . . . . . . . . . . . . . . . . . . . . . . . . . . . . . . 40
Basic Toolset . . . . . . . . . . . . . . . . . . . . . . . . . . . . . . . . . . . . . . . . . . . . . . . 41
Color Correction Toolset. . . . . . . . . . . . . . . . . . . . . . . . . . . . . . . . . . . . . . . 41
Source/Record Editing Toolset. . . . . . . . . . . . . . . . . . . . . . . . . . . . . . . . . . 42
Effects Editing Toolset . . . . . . . . . . . . . . . . . . . . . . . . . . . . . . . . . . . . . . . . 42
Audio Editing Toolset . . . . . . . . . . . . . . . . . . . . . . . . . . . . . . . . . . . . . . . . . 42
Capture Toolset . . . . . . . . . . . . . . . . . . . . . . . . . . . . . . . . . . . . . . . . . . . . . 42
Using the Mouse Scroll Wheel . . . . . . . . . . . . . . . . . . . . . . . . . . . . . . . . . . . . . . . . . 43
Setting up the Mouse Scroll Wheel . . . . . . . . . . . . . . . . . . . . . . . . . . . . . . . . . . 43
Using the Mouse Scroll Wheel in the Editing Application . . . . . . . . . . . . . . . . . 44
Chapter 3 Capturing Media . . . . . . . . . . . . . . . . . . . . . . . . . . . . . . . . . . . . . . . . . . . . . 45
Importing Shot Log Files . . . . . . . . . . . . . . . . . . . . . . . . . . . . . . . . . . . . . . . . . . . . . 46
Selecting Settings for Capture . . . . . . . . . . . . . . . . . . . . . . . . . . . . . . . . . . . . . . . . . 48
Setting Media Creation Resolutions and Selecting Drives . . . . . . . . . . . . . . . . 48
Selecting a Video Resolution . . . . . . . . . . . . . . . . . . . . . . . . . . . . . . . . . . . 48
Selecting Drives in the Media Creation Dialog Box . . . . . . . . . . . . . . . . . . 50
Configuring Decks . . . . . . . . . . . . . . . . . . . . . . . . . . . . . . . . . . . . . . . . . . . . . . . . . . 51
Setting Deck Preferences. . . . . . . . . . . . . . . . . . . . . . . . . . . . . . . . . . . . . . . . . . . . . 55
Setting Up the Capture Tool. . . . . . . . . . . . . . . . . . . . . . . . . . . . . . . . . . . . . . . . . . . 55
Changing the Power Scheme (Windows Only) . . . . . . . . . . . . . . . . . . . . . . . . . 55
Opening the Capture Tool . . . . . . . . . . . . . . . . . . . . . . . . . . . . . . . . . . . . . . . . . 55
Selecting a Deck . . . . . . . . . . . . . . . . . . . . . . . . . . . . . . . . . . . . . . . . . . . . . . . . 56
Selecting Audio and Video Input . . . . . . . . . . . . . . . . . . . . . . . . . . . . . . . . . . . . 57
Selecting a Tape . . . . . . . . . . . . . . . . . . . . . . . . . . . . . . . . . . . . . . . . . . . . . . . . 57
Selecting Source Tracks . . . . . . . . . . . . . . . . . . . . . . . . . . . . . . . . . . . . . . . . . . 58
Detecting Valid or Locked Capture Input. . . . . . . . . . . . . . . . . . . . . . . . . . . . . . 58
Selecting a Resolution in the Capture Tool . . . . . . . . . . . . . . . . . . . . . . . . . . . . 59
Selecting a Target Bin . . . . . . . . . . . . . . . . . . . . . . . . . . . . . . . . . . . . . . . . . . . . 60
Selecting the Target Drives . . . . . . . . . . . . . . . . . . . . . . . . . . . . . . . . . . . . . . . . 60
Targeting a Single Drive . . . . . . . . . . . . . . . . . . . . . . . . . . . . . . . . . . . . . . . 60
Targeting Separate Drives for Video and Audio . . . . . . . . . . . . . . . . . . . . . 61
6
Page 7
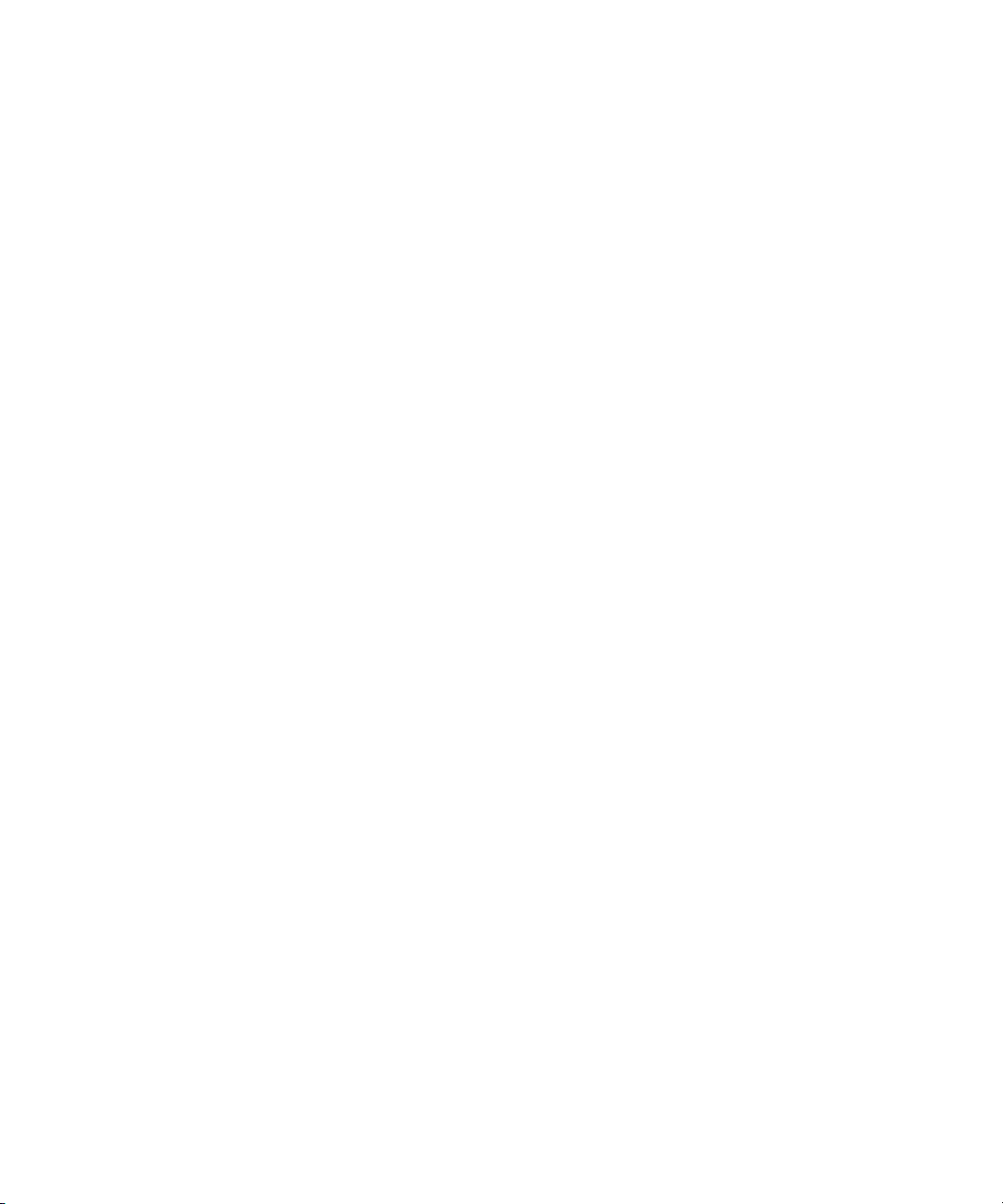
Interpreting the Time-Remaining Display . . . . . . . . . . . . . . . . . . . . . . . . . . . . . . 61
Preparing for Audio Input . . . . . . . . . . . . . . . . . . . . . . . . . . . . . . . . . . . . . . . . . . . . . 62
Adjusting Audio Project Settings . . . . . . . . . . . . . . . . . . . . . . . . . . . . . . . . . . . . 62
Selecting an Audio Input Source . . . . . . . . . . . . . . . . . . . . . . . . . . . . . . . . . . . . 62
Selecting the Audio File Format . . . . . . . . . . . . . . . . . . . . . . . . . . . . . . . . . . . . . 63
Using the Audio Tool . . . . . . . . . . . . . . . . . . . . . . . . . . . . . . . . . . . . . . . . . . . . . 64
Adjusting Audio Input Levels (Software-Only Systems). . . . . . . . . . . . . . . . . . . 65
Establishing Sync for Audio-Only Input . . . . . . . . . . . . . . . . . . . . . . . . . . . . . . . 67
Before You Begin Capturing . . . . . . . . . . . . . . . . . . . . . . . . . . . . . . . . . . . . . . . . . . . 68
Monitoring Audio . . . . . . . . . . . . . . . . . . . . . . . . . . . . . . . . . . . . . . . . . . . . . . . . . . . . 68
Capturing and Logging at the Same Time . . . . . . . . . . . . . . . . . . . . . . . . . . . . . . . . 69
Capturing from One Point to Another. . . . . . . . . . . . . . . . . . . . . . . . . . . . . . . . . 69
Setting Both Marks . . . . . . . . . . . . . . . . . . . . . . . . . . . . . . . . . . . . . . . . . . . 70
Setting Only One Mark . . . . . . . . . . . . . . . . . . . . . . . . . . . . . . . . . . . . . . . . 71
Capturing On-the-Fly . . . . . . . . . . . . . . . . . . . . . . . . . . . . . . . . . . . . . . . . . . . . . 71
Capturing with Time-of-Day Timecode. . . . . . . . . . . . . . . . . . . . . . . . . . . . . . . . 73
DV Scene Extraction. . . . . . . . . . . . . . . . . . . . . . . . . . . . . . . . . . . . . . . . . . . . . . . . . 73
Setting Up DV Scene Extraction Before Capturing . . . . . . . . . . . . . . . . . . . . . . 74
Setting Up DV Scene Extraction After Capturing . . . . . . . . . . . . . . . . . . . . . . . . 75
Capturing DV Media Directly from a DV Device . . . . . . . . . . . . . . . . . . . . . . . . . . . . 76
Connecting and Selecting a DV Device . . . . . . . . . . . . . . . . . . . . . . . . . . . . . . . 76
Capturing DV 25 Media . . . . . . . . . . . . . . . . . . . . . . . . . . . . . . . . . . . . . . . . . . . 77
Capturing DV 50, DVCPRO HD, or HDV Media. . . . . . . . . . . . . . . . . . . . . . . . . 78
Chapter 4 Importing Files . . . . . . . . . . . . . . . . . . . . . . . . . . . . . . . . . . . . . . . . . . . . . . 79
Preparing to Import Files. . . . . . . . . . . . . . . . . . . . . . . . . . . . . . . . . . . . . . . . . . . . . . 80
Working with Mixed-Resolution Projects. . . . . . . . . . . . . . . . . . . . . . . . . . . . . . . . . . 80
Creating and Using Import Settings . . . . . . . . . . . . . . . . . . . . . . . . . . . . . . . . . . . . . 80
Importing Files. . . . . . . . . . . . . . . . . . . . . . . . . . . . . . . . . . . . . . . . . . . . . . . . . . . . . . 81
Importing Audio Files from a Music CD. . . . . . . . . . . . . . . . . . . . . . . . . . . . . . . . . . . 85
Using the Drag-and-Drop Method to Import Files . . . . . . . . . . . . . . . . . . . . . . . . . . . 86
Chapter 5 Organizing with Bins . . . . . . . . . . . . . . . . . . . . . . . . . . . . . . . . . . . . . . . . . 87
Manipulating Clips in the Bin. . . . . . . . . . . . . . . . . . . . . . . . . . . . . . . . . . . . . . . . . . . 87
Using Text View . . . . . . . . . . . . . . . . . . . . . . . . . . . . . . . . . . . . . . . . . . . . . . . . . . . . 88
7
Page 8
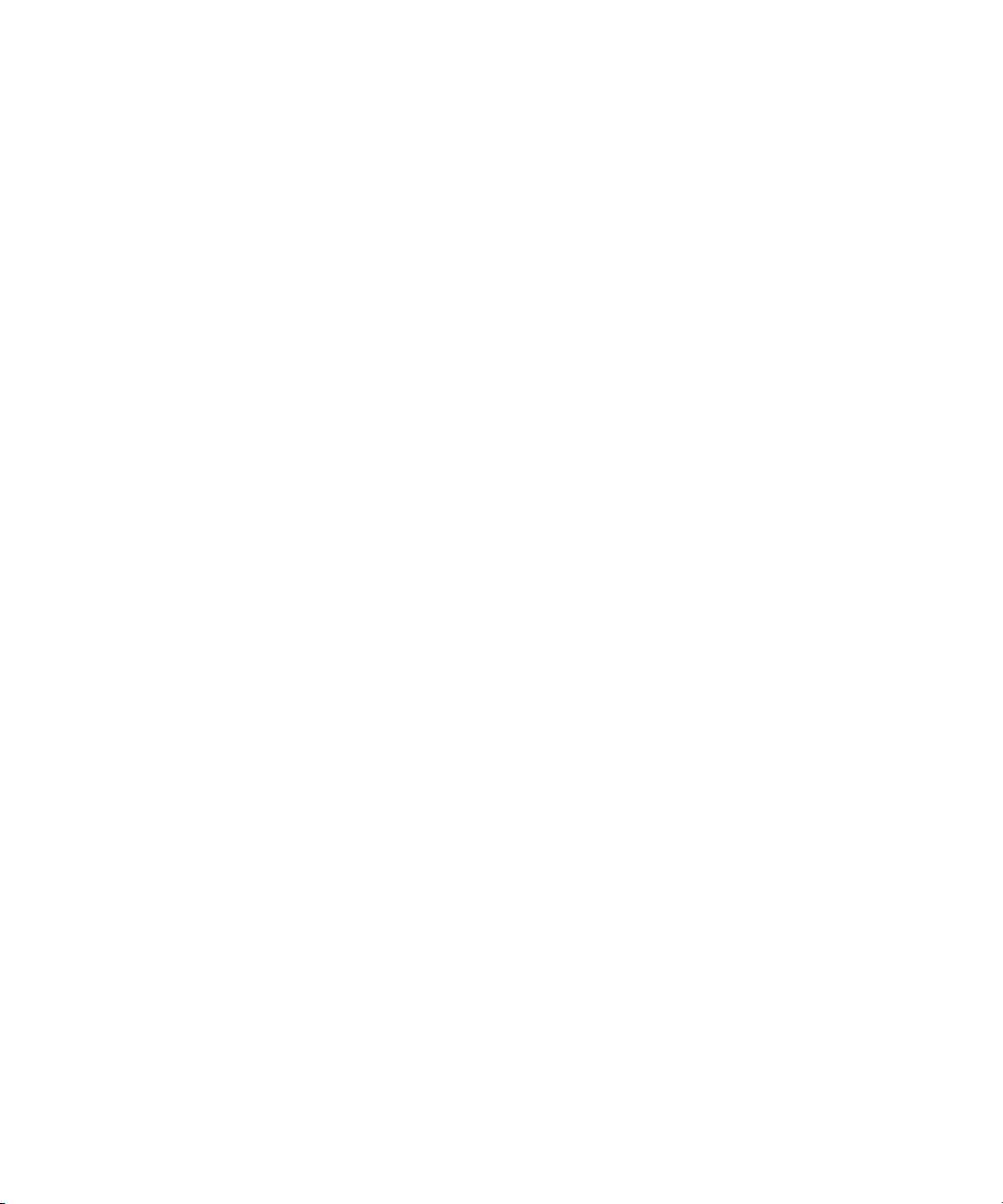
Showing and Hiding Columns . . . . . . . . . . . . . . . . . . . . . . . . . . . . . . . . . . . . . . 88
Understanding Bin Icons . . . . . . . . . . . . . . . . . . . . . . . . . . . . . . . . . . . . . . . . . . 89
Using Brief View. . . . . . . . . . . . . . . . . . . . . . . . . . . . . . . . . . . . . . . . . . . . . . . . . . . . 90
Using Frame View . . . . . . . . . . . . . . . . . . . . . . . . . . . . . . . . . . . . . . . . . . . . . . . . . . 91
Using Script View . . . . . . . . . . . . . . . . . . . . . . . . . . . . . . . . . . . . . . . . . . . . . . . . . . . 92
Changing the Bin Background Color . . . . . . . . . . . . . . . . . . . . . . . . . . . . . . . . . . . . 92
Conserving Screen Real Estate with the SuperBin . . . . . . . . . . . . . . . . . . . . . . . . . 93
Enabling the SuperBin. . . . . . . . . . . . . . . . . . . . . . . . . . . . . . . . . . . . . . . . . . . . 93
Opening Bins in the SuperBin . . . . . . . . . . . . . . . . . . . . . . . . . . . . . . . . . . . . . . 93
Closing the SuperBin. . . . . . . . . . . . . . . . . . . . . . . . . . . . . . . . . . . . . . . . . . . . . 94
Moving Bins into and out of the SuperBin . . . . . . . . . . . . . . . . . . . . . . . . . . . . . 94
Moving Clips and Sequences into and out of the SuperBin . . . . . . . . . . . . . . . 94
Copying Clips and Sequences into and out of the SuperBin. . . . . . . . . . . . . . . 95
Deleting a Bin with the SuperBin Enabled. . . . . . . . . . . . . . . . . . . . . . . . . . . . . 95
Chapter 6 Viewing and Marking Footage. . . . . . . . . . . . . . . . . . . . . . . . . . . . . . . . . . 97
Viewing Methods . . . . . . . . . . . . . . . . . . . . . . . . . . . . . . . . . . . . . . . . . . . . . . . . . . . 97
Understanding the Monitor Displays . . . . . . . . . . . . . . . . . . . . . . . . . . . . . . . . . . . . 98
Using Dual Monitors . . . . . . . . . . . . . . . . . . . . . . . . . . . . . . . . . . . . . . . . . . . . . 99
Playing Video to a Full-Screen Monitor . . . . . . . . . . . . . . . . . . . . . . . . . . . . . . 102
Using the 16:9 Display Format . . . . . . . . . . . . . . . . . . . . . . . . . . . . . . . . . . . . 102
Loading and Clearing Footage. . . . . . . . . . . . . . . . . . . . . . . . . . . . . . . . . . . . . . . . 103
Loading Footage . . . . . . . . . . . . . . . . . . . . . . . . . . . . . . . . . . . . . . . . . . . . . . . 103
Using the Clip Name Menu . . . . . . . . . . . . . . . . . . . . . . . . . . . . . . . . . . . . . . . 104
Playing Back to a DV Device . . . . . . . . . . . . . . . . . . . . . . . . . . . . . . . . . . . . . . . . . 104
Optimizing Your Playback Performance. . . . . . . . . . . . . . . . . . . . . . . . . . . . . . . . . 106
Understanding Video Quality for Playback . . . . . . . . . . . . . . . . . . . . . . . . . . . 106
Setting the Video Quality for Playback . . . . . . . . . . . . . . . . . . . . . . . . . . . . . . 108
Controlling Playback. . . . . . . . . . . . . . . . . . . . . . . . . . . . . . . . . . . . . . . . . . . . . . . . 108
Using Position Bars and Position Indicators . . . . . . . . . . . . . . . . . . . . . . . . . . 108
Using Buttons . . . . . . . . . . . . . . . . . . . . . . . . . . . . . . . . . . . . . . . . . . . . . . . . . 109
Shuttling with J-K-L Keys . . . . . . . . . . . . . . . . . . . . . . . . . . . . . . . . . . . . . 111
Navigating with Home, End, and Arrow Keys. . . . . . . . . . . . . . . . . . . . . . 112
Using the Command Palette . . . . . . . . . . . . . . . . . . . . . . . . . . . . . . . . . . . . . . . . . 112
8
Page 9
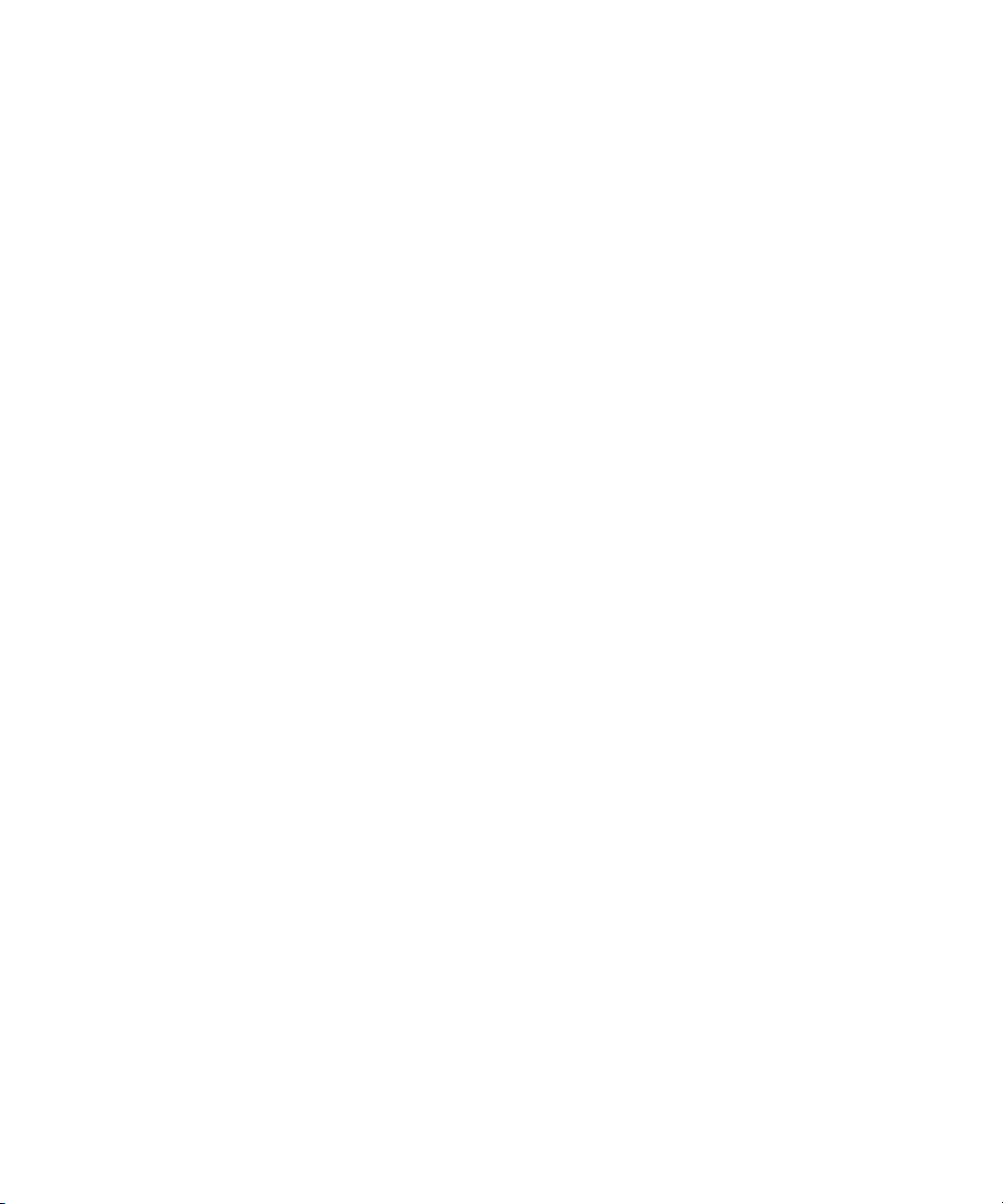
Understanding Button Mapping . . . . . . . . . . . . . . . . . . . . . . . . . . . . . . . . . . . . 113
Mapping User-Selectable Buttons . . . . . . . . . . . . . . . . . . . . . . . . . . . . . . . . . . 114
Using the Tool Palette. . . . . . . . . . . . . . . . . . . . . . . . . . . . . . . . . . . . . . . . . . . . . . . 115
Marking and Subcataloging Footage . . . . . . . . . . . . . . . . . . . . . . . . . . . . . . . . . . . 116
Marking IN and OUT Points . . . . . . . . . . . . . . . . . . . . . . . . . . . . . . . . . . . . . . . 116
Clearing a Mark and Setting a New One. . . . . . . . . . . . . . . . . . . . . . . . . . 118
Dragging IN and OUT Points. . . . . . . . . . . . . . . . . . . . . . . . . . . . . . . . . . . 118
Marking an Entire Clip or Segment . . . . . . . . . . . . . . . . . . . . . . . . . . . . . . . . . 118
Using the Timeline Top Toolbar . . . . . . . . . . . . . . . . . . . . . . . . . . . . . . . . . . . . 119
Creating Subclips . . . . . . . . . . . . . . . . . . . . . . . . . . . . . . . . . . . . . . . . . . . . . . . 119
Finding Frames and Clips . . . . . . . . . . . . . . . . . . . . . . . . . . . . . . . . . . . . . . . . . . . . 121
Using Frame Offset Timecode to Cue a Frame . . . . . . . . . . . . . . . . . . . . . . . . 121
Using Timecode to Find a Frame. . . . . . . . . . . . . . . . . . . . . . . . . . . . . . . . . . . 121
Chapter 7 First Edits . . . . . . . . . . . . . . . . . . . . . . . . . . . . . . . . . . . . . . . . . . . . . . . . . 123
Setting Up a New Sequence. . . . . . . . . . . . . . . . . . . . . . . . . . . . . . . . . . . . . . . . . . 123
Creating a New Sequence . . . . . . . . . . . . . . . . . . . . . . . . . . . . . . . . . . . . . . . . 124
Changing Sequence Information . . . . . . . . . . . . . . . . . . . . . . . . . . . . . . . . . . . 124
Changing the Start Timecode for Sequences . . . . . . . . . . . . . . . . . . . . . . . . . 125
Setting Up Tracks for the New Sequence . . . . . . . . . . . . . . . . . . . . . . . . . . . . 125
Making the First Edit . . . . . . . . . . . . . . . . . . . . . . . . . . . . . . . . . . . . . . . . . . . . . . . . 125
Beginning to Edit . . . . . . . . . . . . . . . . . . . . . . . . . . . . . . . . . . . . . . . . . . . . . . . 126
Creating an Instant Rough Cut. . . . . . . . . . . . . . . . . . . . . . . . . . . . . . . . . . . . . 127
Undoing or Redoing Edits . . . . . . . . . . . . . . . . . . . . . . . . . . . . . . . . . . . . . . . . 128
Monitoring Audio While Editing . . . . . . . . . . . . . . . . . . . . . . . . . . . . . . . . . . . . 128
Editing Additional Clips into the Sequence . . . . . . . . . . . . . . . . . . . . . . . . . . . . . . . 128
Lifting, Extracting, and Copying Material. . . . . . . . . . . . . . . . . . . . . . . . . . . . . . . . . 129
Lifting Material . . . . . . . . . . . . . . . . . . . . . . . . . . . . . . . . . . . . . . . . . . . . . . . . . 129
Extracting Material . . . . . . . . . . . . . . . . . . . . . . . . . . . . . . . . . . . . . . . . . . . . . . 130
Playing the New Sequence. . . . . . . . . . . . . . . . . . . . . . . . . . . . . . . . . . . . . . . . . . . 131
Proceeding with Editing. . . . . . . . . . . . . . . . . . . . . . . . . . . . . . . . . . . . . . . . . . . . . . 131
Chapter 8 Using the Timeline . . . . . . . . . . . . . . . . . . . . . . . . . . . . . . . . . . . . . . . . . . 133
Using the Track Selector Panel. . . . . . . . . . . . . . . . . . . . . . . . . . . . . . . . . . . . . . . . 133
Selecting Tracks. . . . . . . . . . . . . . . . . . . . . . . . . . . . . . . . . . . . . . . . . . . . . . . . 134
9
Page 10
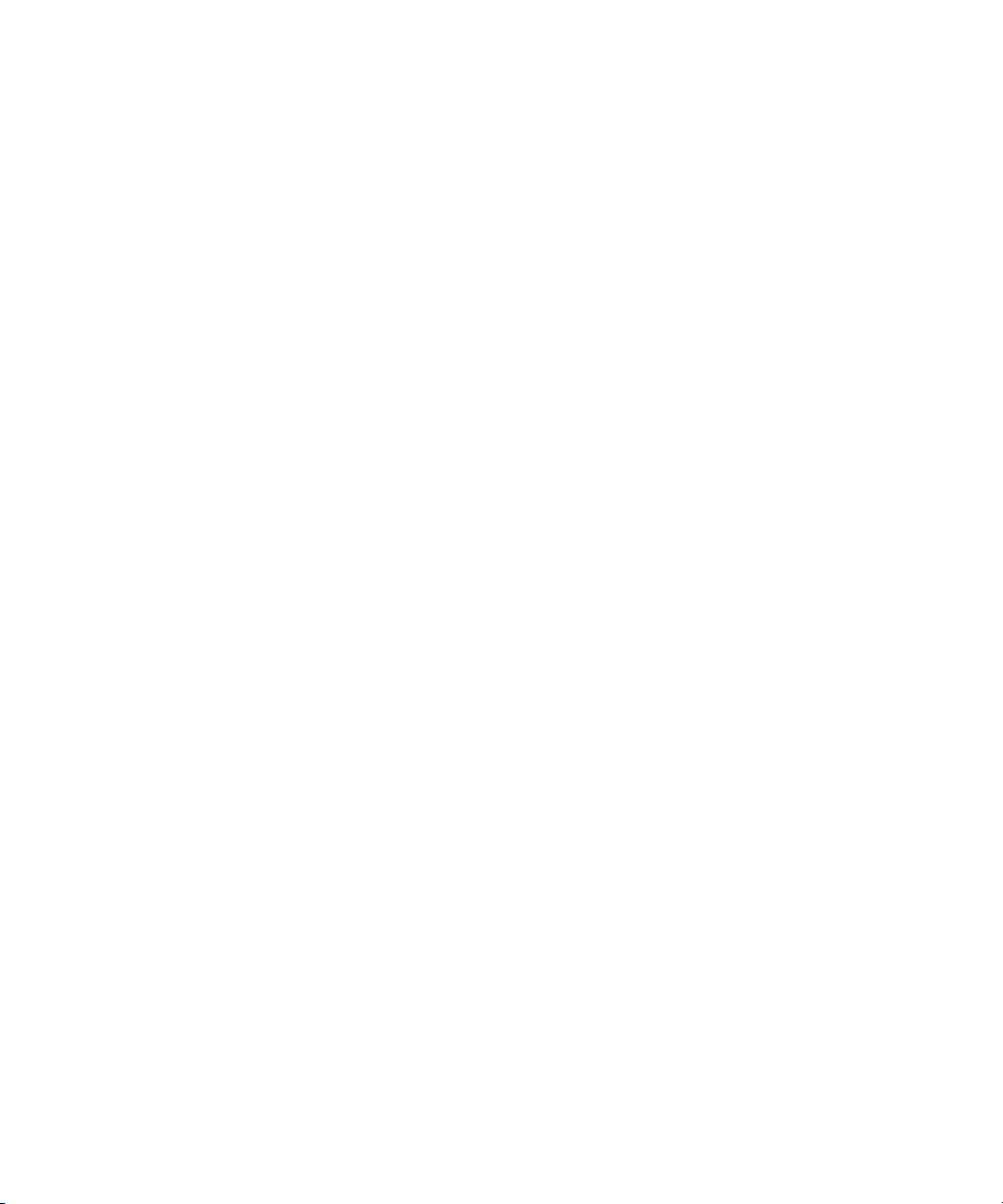
Monitoring Tracks . . . . . . . . . . . . . . . . . . . . . . . . . . . . . . . . . . . . . . . . . . . . . . 135
Monitoring Video. . . . . . . . . . . . . . . . . . . . . . . . . . . . . . . . . . . . . . . . . . . . 136
Monitoring Audio. . . . . . . . . . . . . . . . . . . . . . . . . . . . . . . . . . . . . . . . . . . . 136
Monitoring a Solo Track . . . . . . . . . . . . . . . . . . . . . . . . . . . . . . . . . . . . . . 137
Patching Tracks. . . . . . . . . . . . . . . . . . . . . . . . . . . . . . . . . . . . . . . . . . . . . . . . 137
Sync Locking Tracks . . . . . . . . . . . . . . . . . . . . . . . . . . . . . . . . . . . . . . . . . . . . 138
Adding Tracks . . . . . . . . . . . . . . . . . . . . . . . . . . . . . . . . . . . . . . . . . . . . . . . . . 139
Deleting Tracks . . . . . . . . . . . . . . . . . . . . . . . . . . . . . . . . . . . . . . . . . . . . . . . . 140
Navigating in the Timeline . . . . . . . . . . . . . . . . . . . . . . . . . . . . . . . . . . . . . . . . . . . 140
Using the Position Indicator. . . . . . . . . . . . . . . . . . . . . . . . . . . . . . . . . . . . . . . 141
Focusing the Timeline . . . . . . . . . . . . . . . . . . . . . . . . . . . . . . . . . . . . . . . . . . . 141
Using the Timeline Scroll Bar . . . . . . . . . . . . . . . . . . . . . . . . . . . . . . . . . . . . . 141
Viewing Video Quality . . . . . . . . . . . . . . . . . . . . . . . . . . . . . . . . . . . . . . . . . . . 141
Editing in the Timeline: Basics . . . . . . . . . . . . . . . . . . . . . . . . . . . . . . . . . . . . . . . . 142
Performing Segment Mode Edits. . . . . . . . . . . . . . . . . . . . . . . . . . . . . . . . . . . 142
Selecting Segments with the Segment Mode Pointer . . . . . . . . . . . . . . . 143
Lassoing One or More Segments. . . . . . . . . . . . . . . . . . . . . . . . . . . . . . . 143
Deselecting Segments . . . . . . . . . . . . . . . . . . . . . . . . . . . . . . . . . . . . . . . 144
Understanding the Four-Frame Display . . . . . . . . . . . . . . . . . . . . . . . . . . 144
Extracting/Splicing-in Segments. . . . . . . . . . . . . . . . . . . . . . . . . . . . . . . . 145
Lifting/Overwriting Segments . . . . . . . . . . . . . . . . . . . . . . . . . . . . . . . . . . 146
Deleting Segments with Segment Mode . . . . . . . . . . . . . . . . . . . . . . . . . 148
Adding Filler . . . . . . . . . . . . . . . . . . . . . . . . . . . . . . . . . . . . . . . . . . . . . . . . . . 148
Setting the Duration for Filler at the Start of a Sequence. . . . . . . . . . . . . 149
Cutting, Copying, and Pasting in the Timeline. . . . . . . . . . . . . . . . . . . . . . . . . 150
Chapter 9 Working in Trim Mode . . . . . . . . . . . . . . . . . . . . . . . . . . . . . . . . . . . . . . . 151
Entering Trim Mode . . . . . . . . . . . . . . . . . . . . . . . . . . . . . . . . . . . . . . . . . . . . . . . . 152
Exiting Trim Mode . . . . . . . . . . . . . . . . . . . . . . . . . . . . . . . . . . . . . . . . . . . . . . . . . 153
Trim Mode Displays . . . . . . . . . . . . . . . . . . . . . . . . . . . . . . . . . . . . . . . . . . . . . . . . 153
Selecting Trim Sides . . . . . . . . . . . . . . . . . . . . . . . . . . . . . . . . . . . . . . . . . . . . . . . 155
Selecting Additional Transitions . . . . . . . . . . . . . . . . . . . . . . . . . . . . . . . . . . . . . . . 156
Performing a Basic Trim. . . . . . . . . . . . . . . . . . . . . . . . . . . . . . . . . . . . . . . . . . . . . 157
Trimming On-the-Fly with J-K-L Keys . . . . . . . . . . . . . . . . . . . . . . . . . . . . . . . . . . 158
10
Page 11
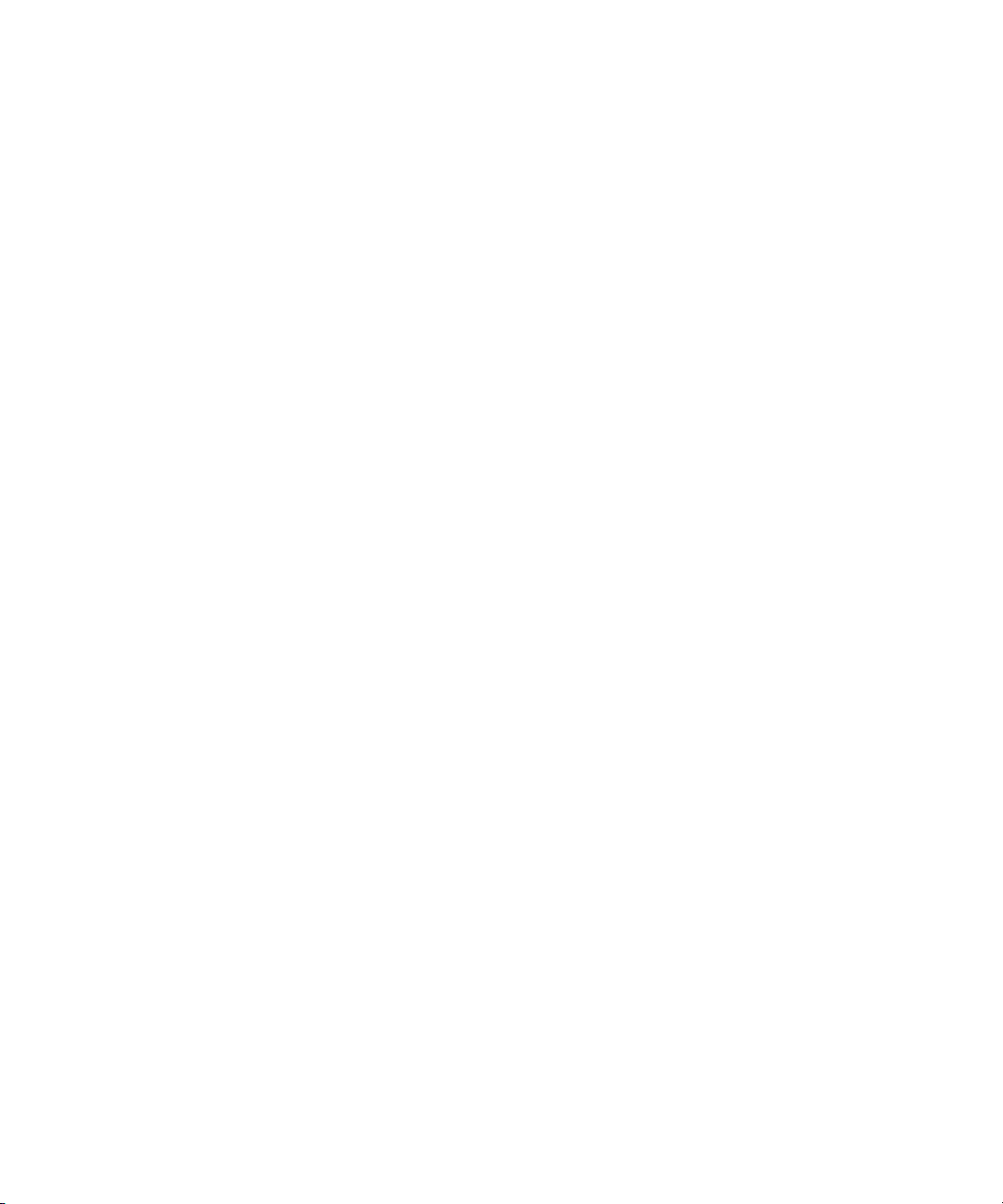
Trimming On-the-Fly with Mark IN and Mark OUT Keys. . . . . . . . . . . . . . . . . . . . . 159
Trimming Video Tracks . . . . . . . . . . . . . . . . . . . . . . . . . . . . . . . . . . . . . . . . . . . . . . 160
Chapter 10 Working with Audio . . . . . . . . . . . . . . . . . . . . . . . . . . . . . . . . . . . . . . . . . 161
About Audio Tools. . . . . . . . . . . . . . . . . . . . . . . . . . . . . . . . . . . . . . . . . . . . . . . . . . 161
Accessing Audio Effect Tools . . . . . . . . . . . . . . . . . . . . . . . . . . . . . . . . . . . . . . . . . 162
Audio Editing Aids. . . . . . . . . . . . . . . . . . . . . . . . . . . . . . . . . . . . . . . . . . . . . . . . . . 163
Soloing Audio Tracks in the Timeline. . . . . . . . . . . . . . . . . . . . . . . . . . . . . . . . 163
Adjusting Pan Defaults. . . . . . . . . . . . . . . . . . . . . . . . . . . . . . . . . . . . . . . . . . . 163
Displaying Waveform Plots . . . . . . . . . . . . . . . . . . . . . . . . . . . . . . . . . . . . . . . 164
Adjusting Volume Control (Software-Only Systems) . . . . . . . . . . . . . . . . . . . . 166
Controlling Host Audio Devices (Software-Only Systems). . . . . . . . . . . . . . . . 167
Using the Audio Mixer Tool to Adjust Volume and Pan in the Timeline . . . . . . . . . 168
Using the Audio Mixer Tool . . . . . . . . . . . . . . . . . . . . . . . . . . . . . . . . . . . . . . . 169
Resizing the Audio Mixer Tool . . . . . . . . . . . . . . . . . . . . . . . . . . . . . . . . . . . . . 171
Selecting Tracks in the Audio Mixer Tool. . . . . . . . . . . . . . . . . . . . . . . . . . . . . 171
Using the Track Solo and Track Mute Buttons. . . . . . . . . . . . . . . . . . . . . . . . . 171
Adjusting One Audio Track at a Time. . . . . . . . . . . . . . . . . . . . . . . . . . . . . . . . 171
Changing an Audio Level . . . . . . . . . . . . . . . . . . . . . . . . . . . . . . . . . . . . . 173
Adjusting Pan Values . . . . . . . . . . . . . . . . . . . . . . . . . . . . . . . . . . . . . . . . 174
Changing the Sample Rate. . . . . . . . . . . . . . . . . . . . . . . . . . . . . . . . . . . . . . . . . . . 174
Chapter 11 Managing Media Files . . . . . . . . . . . . . . . . . . . . . . . . . . . . . . . . . . . . . . . 177
Using the Media Tool . . . . . . . . . . . . . . . . . . . . . . . . . . . . . . . . . . . . . . . . . . . . . . . 177
Basic Media Tool Features. . . . . . . . . . . . . . . . . . . . . . . . . . . . . . . . . . . . . . . . 178
Opening the Media Tool. . . . . . . . . . . . . . . . . . . . . . . . . . . . . . . . . . . . . . . . . . 178
Deleting Media Files with the Media Tool. . . . . . . . . . . . . . . . . . . . . . . . . . . . . 180
Consolidating and Transcoding Media . . . . . . . . . . . . . . . . . . . . . . . . . . . . . . . . . . 181
Understanding the Consolidate Feature. . . . . . . . . . . . . . . . . . . . . . . . . . . . . . 182
Using the Consolidate Command. . . . . . . . . . . . . . . . . . . . . . . . . . . . . . . . . . . 184
Consolidate Options. . . . . . . . . . . . . . . . . . . . . . . . . . . . . . . . . . . . . . . . . . . . . 186
Using the Transcode Option. . . . . . . . . . . . . . . . . . . . . . . . . . . . . . . . . . . . . . . 187
Transcode Options. . . . . . . . . . . . . . . . . . . . . . . . . . . . . . . . . . . . . . . . . . . . . . 188
Refreshing Media Databases . . . . . . . . . . . . . . . . . . . . . . . . . . . . . . . . . . . . . . . . . 189
11
Page 12
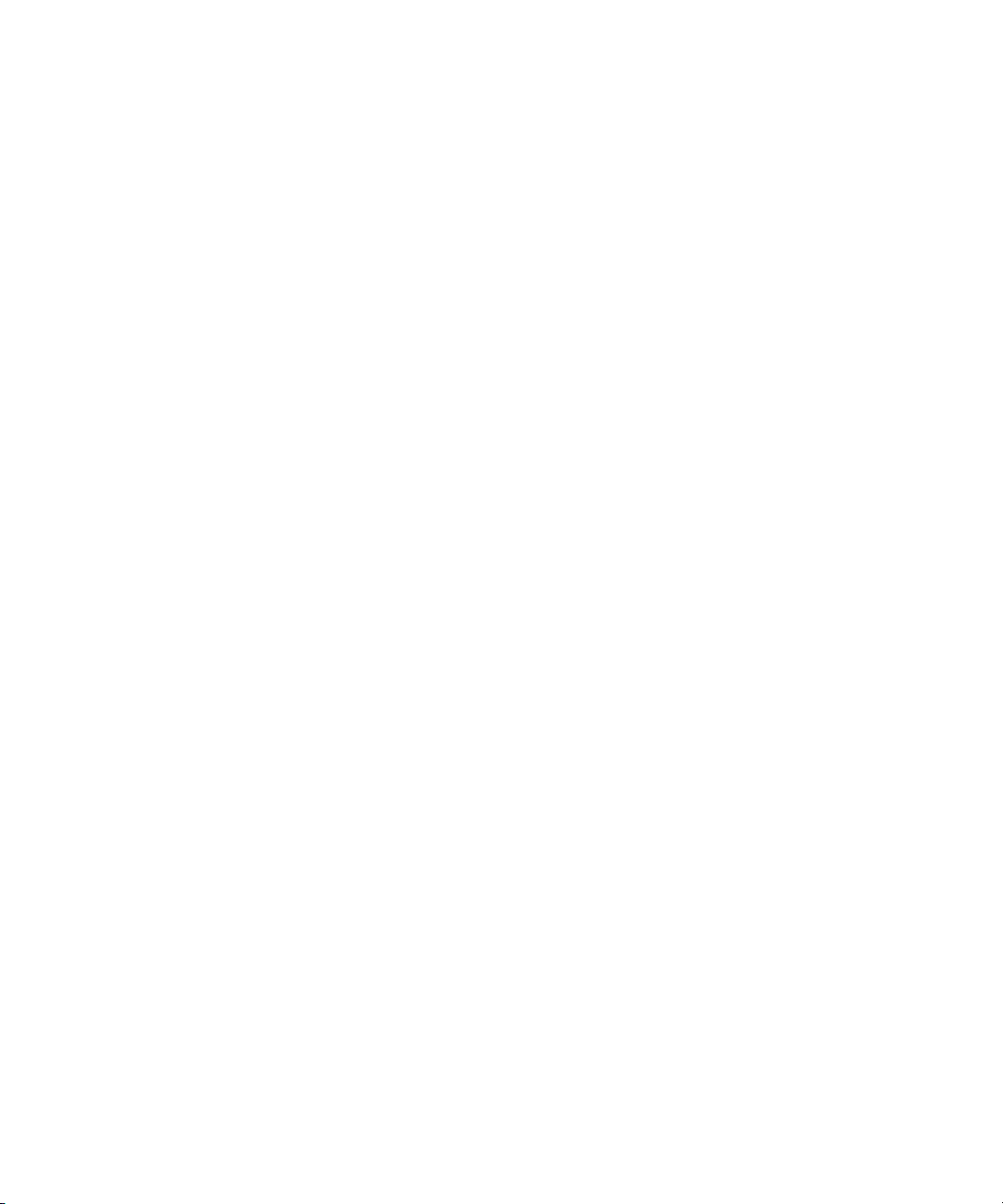
Chapter 12 Working with Effects . . . . . . . . . . . . . . . . . . . . . . . . . . . . . . . . . . . . . . . . 191
Types of Effects . . . . . . . . . . . . . . . . . . . . . . . . . . . . . . . . . . . . . . . . . . . . . . . . . . . 191
Real-Time Effects and Non-Real-Time Effects . . . . . . . . . . . . . . . . . . . . . . . . . . . 193
AVX Plug-In Effects . . . . . . . . . . . . . . . . . . . . . . . . . . . . . . . . . . . . . . . . . . . . . . . . 194
Using the Effect Palette . . . . . . . . . . . . . . . . . . . . . . . . . . . . . . . . . . . . . . . . . . . . . 194
Applying Effects . . . . . . . . . . . . . . . . . . . . . . . . . . . . . . . . . . . . . . . . . . . . . . . . . . . 195
Applying Effects From the Effect Palette. . . . . . . . . . . . . . . . . . . . . . . . . . . . . 195
Sizing Effects to Fit the Media. . . . . . . . . . . . . . . . . . . . . . . . . . . . . . . . . . . . . 197
Using the Quick Transition Button. . . . . . . . . . . . . . . . . . . . . . . . . . . . . . . . . . 198
Adjusting Effects. . . . . . . . . . . . . . . . . . . . . . . . . . . . . . . . . . . . . . . . . . . . . . . . . . . 202
Entering Effect Mode. . . . . . . . . . . . . . . . . . . . . . . . . . . . . . . . . . . . . . . . . . . . 202
Understanding Effect Mode. . . . . . . . . . . . . . . . . . . . . . . . . . . . . . . . . . . . . . . 203
Making Basic Effect Adjustments . . . . . . . . . . . . . . . . . . . . . . . . . . . . . . . . . . 204
Moving Through an Effect . . . . . . . . . . . . . . . . . . . . . . . . . . . . . . . . . . . . . . . . 205
Using the Fade Effect Button . . . . . . . . . . . . . . . . . . . . . . . . . . . . . . . . . . . . . 205
Working with Keyframes. . . . . . . . . . . . . . . . . . . . . . . . . . . . . . . . . . . . . . . . . . . . . 206
Playing an Effect in Effect Mode . . . . . . . . . . . . . . . . . . . . . . . . . . . . . . . . . . . . . . 206
Playback of Video Effects. . . . . . . . . . . . . . . . . . . . . . . . . . . . . . . . . . . . . . . . . . . . 207
Understanding Real-Time Effects Processing. . . . . . . . . . . . . . . . . . . . . . . . . 208
Playing Back at Different Video Qualities . . . . . . . . . . . . . . . . . . . . . . . . . . . . 209
Understanding Real-Time Playback Information in the Timeline. . . . . . . . . . . 211
Basics of Effects Rendering . . . . . . . . . . . . . . . . . . . . . . . . . . . . . . . . . . . . . . . . . . 212
Understanding Effects Rendering . . . . . . . . . . . . . . . . . . . . . . . . . . . . . . . . . . 213
ExpertRender . . . . . . . . . . . . . . . . . . . . . . . . . . . . . . . . . . . . . . . . . . . . . . . . . 214
Understanding ExpertRender . . . . . . . . . . . . . . . . . . . . . . . . . . . . . . . . . . 214
Using ExpertRender in Preparation for Output. . . . . . . . . . . . . . . . . . . . . 216
Using the ExpertRender Command Without Timeline Playback
Information . . . . . . . . . . . . . . . . . . . . . . . . . . . . . . . . . . . . . . . . . . . . . . 216
Using the ExpertRender Command After a Real-Time
Playback Attempt . . . . . . . . . . . . . . . . . . . . . . . . . . . . . . . . . . . . . . . . . 218
Modifying ExpertRender Results . . . . . . . . . . . . . . . . . . . . . . . . . . . . . . . 220
Considerations When Using ExpertRender . . . . . . . . . . . . . . . . . . . . . . . 221
Rerendering Effects. . . . . . . . . . . . . . . . . . . . . . . . . . . . . . . . . . . . . . . . . . . . . 222
12
Page 13
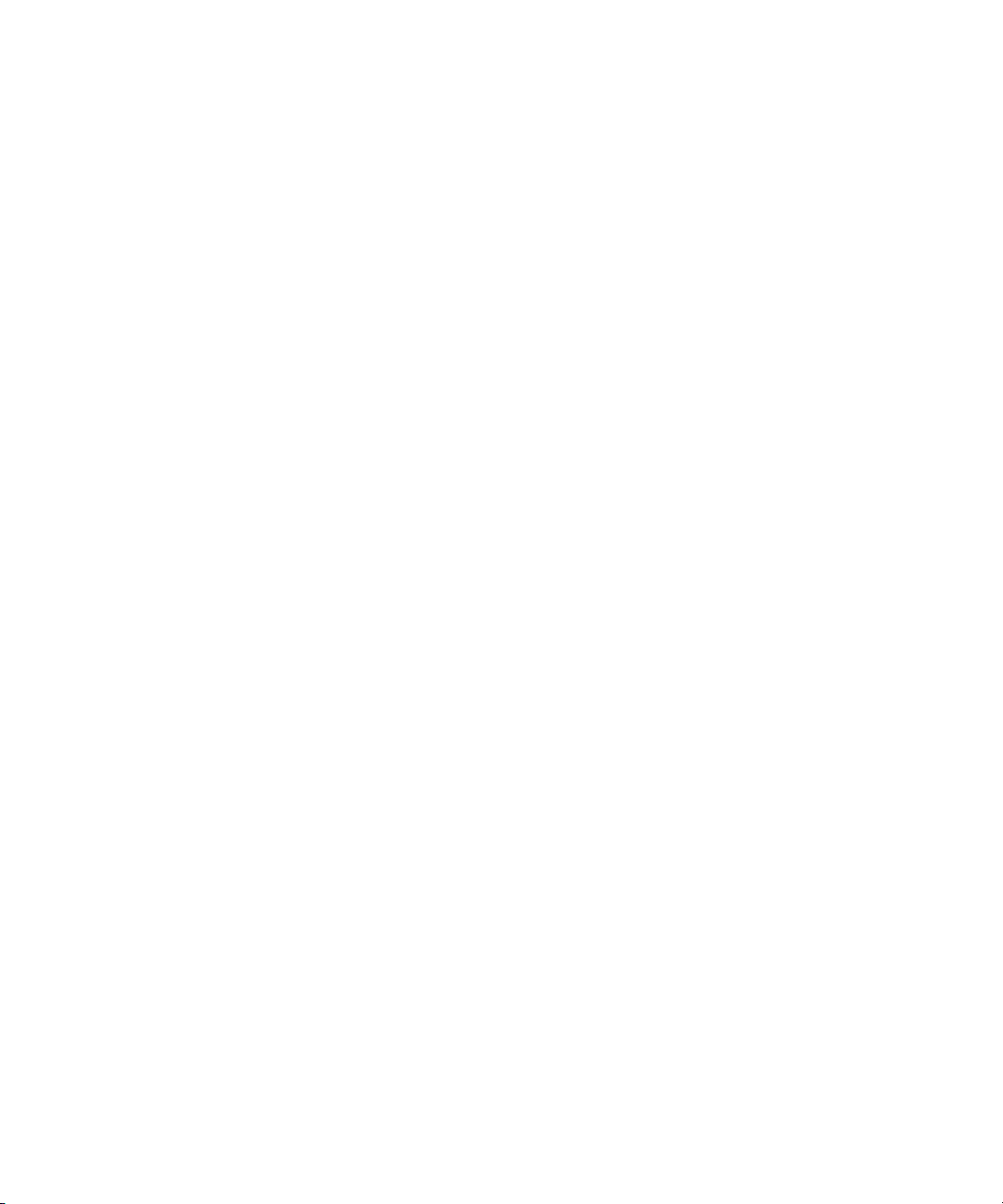
Chapter 13 Avid Color Correction . . . . . . . . . . . . . . . . . . . . . . . . . . . . . . . . . . . . . . . 225
How Avid Color Correction Works. . . . . . . . . . . . . . . . . . . . . . . . . . . . . . . . . . . . . . 225
Reasons for Making Color Corrections . . . . . . . . . . . . . . . . . . . . . . . . . . . . . . . . . . 226
Color Correction Mode Basics . . . . . . . . . . . . . . . . . . . . . . . . . . . . . . . . . . . . . . . . 227
Entering and Leaving Color Correction Mode . . . . . . . . . . . . . . . . . . . . . . . . . 227
Composer Window Monitors in Color Correction Mode . . . . . . . . . . . . . . . . . . 228
Composer Window Buttons in Color Correction Mode. . . . . . . . . . . . . . . . . . . 229
The Client Monitor in Color Correction Mode. . . . . . . . . . . . . . . . . . . . . . . . . . 229
Color Correction Tool Basics . . . . . . . . . . . . . . . . . . . . . . . . . . . . . . . . . . . . . . 230
Making Basic Color Corrections . . . . . . . . . . . . . . . . . . . . . . . . . . . . . . . . . . . . . . . 230
Correcting Color Automatically Using the Color Correction Effect . . . . . . . . . . 231
Correcting Color Automatically in the Hue Offsets Tab . . . . . . . . . . . . . . . . . . 232
Color Match Corrections in the Curves Tab . . . . . . . . . . . . . . . . . . . . . . . . . . . 233
Safe Color Basics . . . . . . . . . . . . . . . . . . . . . . . . . . . . . . . . . . . . . . . . . . . . . . . . . . 234
Managing Safe Color Warnings . . . . . . . . . . . . . . . . . . . . . . . . . . . . . . . . . . . . 235
Safe Color Warnings in the Composer Window. . . . . . . . . . . . . . . . . . . . . . . . 236
Chapter 14 Working with Titles . . . . . . . . . . . . . . . . . . . . . . . . . . . . . . . . . . . . . . . . . 237
Opening the Title Tools. . . . . . . . . . . . . . . . . . . . . . . . . . . . . . . . . . . . . . . . . . . . . . 238
Using Marquee . . . . . . . . . . . . . . . . . . . . . . . . . . . . . . . . . . . . . . . . . . . . . . . . . . . . 238
Understanding the Title Tool. . . . . . . . . . . . . . . . . . . . . . . . . . . . . . . . . . . . . . . . . . 239
Using the Selection and Text Tools . . . . . . . . . . . . . . . . . . . . . . . . . . . . . . . . . . . . 240
Setting Up the Drawing Environment . . . . . . . . . . . . . . . . . . . . . . . . . . . . . . . . . . . 241
Previewing Titles with Anti-Aliasing . . . . . . . . . . . . . . . . . . . . . . . . . . . . . . . . . 241
Displaying Safe Title and Safe Action Guidelines . . . . . . . . . . . . . . . . . . . . . . 242
Selecting a Background for Titles. . . . . . . . . . . . . . . . . . . . . . . . . . . . . . . . . . . 242
Creating Text. . . . . . . . . . . . . . . . . . . . . . . . . . . . . . . . . . . . . . . . . . . . . . . . . . . . . . 244
Sizing and Positioning Text Objects . . . . . . . . . . . . . . . . . . . . . . . . . . . . . . . . . . . . 245
Editing a Text String . . . . . . . . . . . . . . . . . . . . . . . . . . . . . . . . . . . . . . . . . . . . . . . . 245
Basic Text Formatting . . . . . . . . . . . . . . . . . . . . . . . . . . . . . . . . . . . . . . . . . . . . . . . 246
Setting Default Text Attributes . . . . . . . . . . . . . . . . . . . . . . . . . . . . . . . . . . . . . 246
Selecting a Font . . . . . . . . . . . . . . . . . . . . . . . . . . . . . . . . . . . . . . . . . . . . . . . . 247
Changing Point Size. . . . . . . . . . . . . . . . . . . . . . . . . . . . . . . . . . . . . . . . . . . . . 247
Making Text Bold or Italic. . . . . . . . . . . . . . . . . . . . . . . . . . . . . . . . . . . . . . . . . 248
13
Page 14
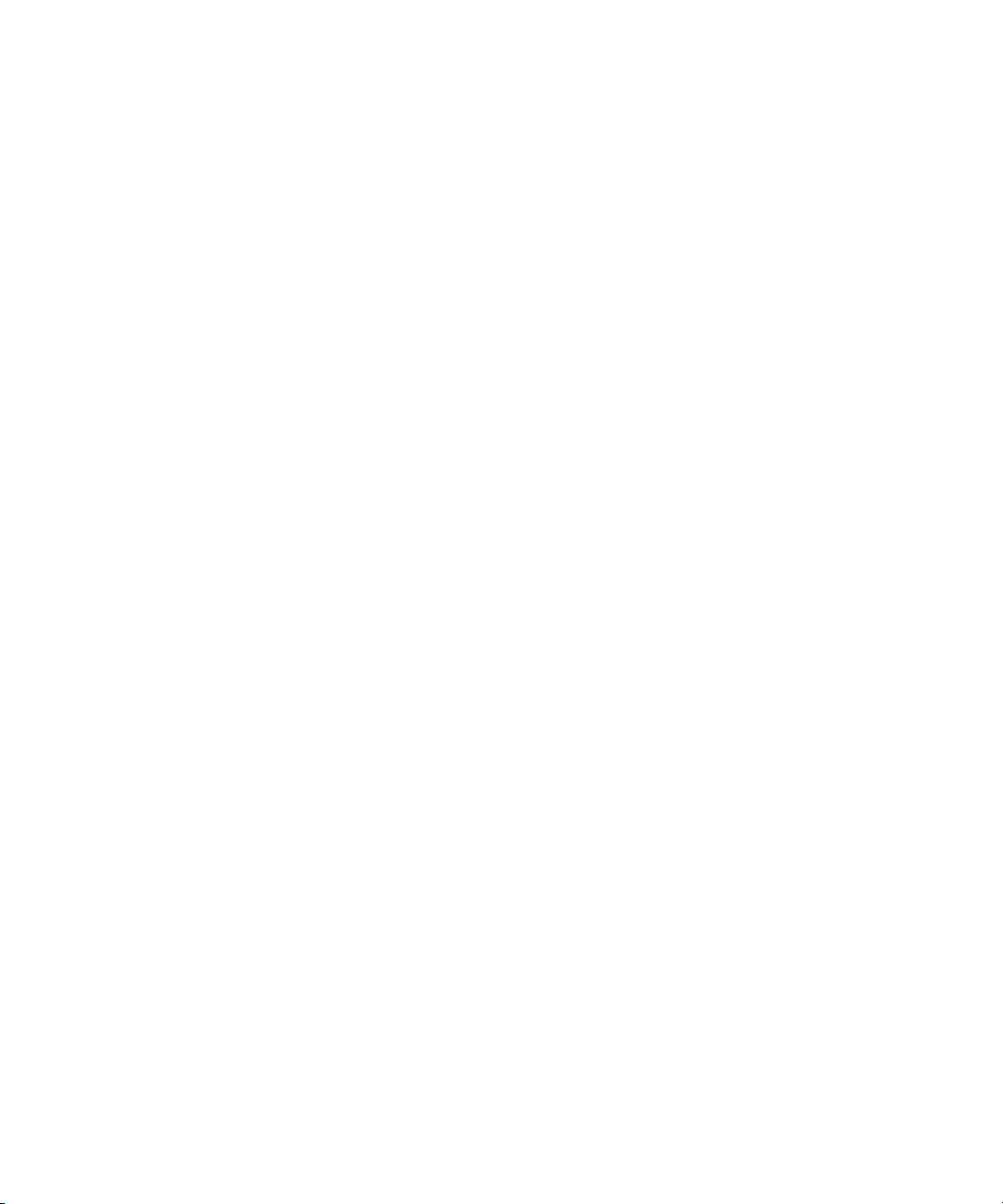
Creating Graphic Objects. . . . . . . . . . . . . . . . . . . . . . . . . . . . . . . . . . . . . . . . . . . . 248
Modifying and Manipulating Title Objects. . . . . . . . . . . . . . . . . . . . . . . . . . . . . . . . 250
Adding Shadows to Title Objects . . . . . . . . . . . . . . . . . . . . . . . . . . . . . . . . . . . . . . 250
Saving Titles. . . . . . . . . . . . . . . . . . . . . . . . . . . . . . . . . . . . . . . . . . . . . . . . . . . . . . 251
Matching Resolutions When Saving Titles . . . . . . . . . . . . . . . . . . . . . . . . . . . 252
Saving a Title and Exiting the Title Tool . . . . . . . . . . . . . . . . . . . . . . . . . . . . . 252
Saving Multiple Titles in a Session . . . . . . . . . . . . . . . . . . . . . . . . . . . . . . . . . 253
Using a Keyboard Shortcut to Save a Title . . . . . . . . . . . . . . . . . . . . . . . . . . . 254
Using the Fast Save Option . . . . . . . . . . . . . . . . . . . . . . . . . . . . . . . . . . . . . . 254
Revising a Title in a Bin. . . . . . . . . . . . . . . . . . . . . . . . . . . . . . . . . . . . . . . . . . 255
Editing with Titles . . . . . . . . . . . . . . . . . . . . . . . . . . . . . . . . . . . . . . . . . . . . . . . . . . 256
Title Effect Clips in the Bin . . . . . . . . . . . . . . . . . . . . . . . . . . . . . . . . . . . . . . . 256
Editing a Title into a Sequence . . . . . . . . . . . . . . . . . . . . . . . . . . . . . . . . . . . . 258
Setting Marks in a Rolling Title or a Crawling Title . . . . . . . . . . . . . . . . . . 258
Splicing or Overwriting a Title into a Sequence . . . . . . . . . . . . . . . . . . . . 259
Dragging a Marked Title into a Sequence . . . . . . . . . . . . . . . . . . . . . . . . 260
Dragging an Unmarked Title into a Sequence . . . . . . . . . . . . . . . . . . . . . 261
Trimming the Duration of Rolling and Crawling Titles. . . . . . . . . . . . . . . . 262
Chapter 15 Output Options . . . . . . . . . . . . . . . . . . . . . . . . . . . . . . . . . . . . . . . . . . . . . 265
Preparing for Output. . . . . . . . . . . . . . . . . . . . . . . . . . . . . . . . . . . . . . . . . . . . . . . . 265
Selecting the Device for Output. . . . . . . . . . . . . . . . . . . . . . . . . . . . . . . . . . . . 266
Selecting Video Output . . . . . . . . . . . . . . . . . . . . . . . . . . . . . . . . . . . . . . . . . . 266
Establishing Sync for Output . . . . . . . . . . . . . . . . . . . . . . . . . . . . . . . . . . . . . . 267
Preparing for Audio Output. . . . . . . . . . . . . . . . . . . . . . . . . . . . . . . . . . . . . . . . . . . 268
Audio Sample Rates . . . . . . . . . . . . . . . . . . . . . . . . . . . . . . . . . . . . . . . . . . . . 268
Setting the Calibration Tone . . . . . . . . . . . . . . . . . . . . . . . . . . . . . . . . . . . . . . 268
Calibrating Global Output Levels. . . . . . . . . . . . . . . . . . . . . . . . . . . . . . . . . . . 269
Adjusting Audio Output . . . . . . . . . . . . . . . . . . . . . . . . . . . . . . . . . . . . . . . . . . 269
Preparing Record Tapes . . . . . . . . . . . . . . . . . . . . . . . . . . . . . . . . . . . . . . . . . 271
Frame-Accurate Recording . . . . . . . . . . . . . . . . . . . . . . . . . . . . . . . . . . . 271
Manual Recording . . . . . . . . . . . . . . . . . . . . . . . . . . . . . . . . . . . . . . . . . . 272
Recording Bars and Tone. . . . . . . . . . . . . . . . . . . . . . . . . . . . . . . . . . . . . 272
Enabling Assemble-Edit Recording. . . . . . . . . . . . . . . . . . . . . . . . . . . . . . . . . 273
14
Page 15
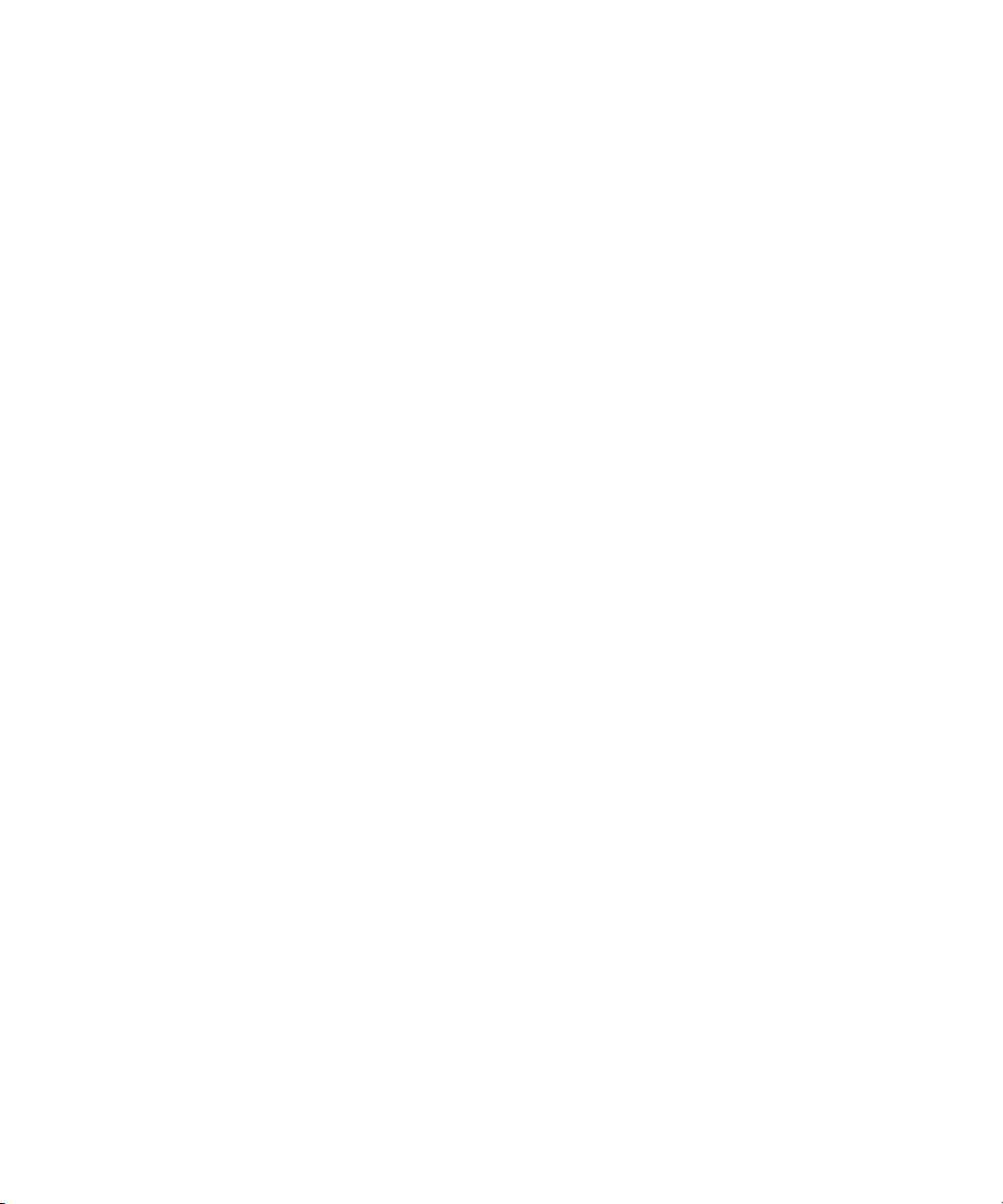
Using the Digital Cut Tool . . . . . . . . . . . . . . . . . . . . . . . . . . . . . . . . . . . . . . . . . . . . 274
Selecting a Deck in the Digital Cut Tool . . . . . . . . . . . . . . . . . . . . . . . . . . . . . . . . . 275
Recording a Digital Cut to Tape (Remote Mode) . . . . . . . . . . . . . . . . . . . . . . . . . . 276
Recording a Digital Cut to Tape (Local Mode) . . . . . . . . . . . . . . . . . . . . . . . . . . . . 279
Output Mode Resolution Options . . . . . . . . . . . . . . . . . . . . . . . . . . . . . . . . . . . . . . 281
Output Mode Resolutions with Progressive Projects . . . . . . . . . . . . . . . . . . . . 282
Outputting DV 50 and DVCPRO HD Media Directly to a DV Device . . . . . . . . . . . 283
Crash Recording . . . . . . . . . . . . . . . . . . . . . . . . . . . . . . . . . . . . . . . . . . . . . . . . . . . 284
Chapter 16 Exporting and Exchanging Material . . . . . . . . . . . . . . . . . . . . . . . . . . . . 287
Exporting as a QuickTime Movie . . . . . . . . . . . . . . . . . . . . . . . . . . . . . . . . . . . . . . 287
Selecting QuickTime Codecs . . . . . . . . . . . . . . . . . . . . . . . . . . . . . . . . . . . . . . . . . 290
Sending Clips or Sequences to Other Applications . . . . . . . . . . . . . . . . . . . . . . . . 291
Chapter 17 Settings Options . . . . . . . . . . . . . . . . . . . . . . . . . . . . . . . . . . . . . . . . . . . 293
Using the Settings List . . . . . . . . . . . . . . . . . . . . . . . . . . . . . . . . . . . . . . . . . . . . . . 294
Understanding the Settings List . . . . . . . . . . . . . . . . . . . . . . . . . . . . . . . . . . . . 295
Understanding Settings . . . . . . . . . . . . . . . . . . . . . . . . . . . . . . . . . . . . . . . . . . 297
Defining Settings . . . . . . . . . . . . . . . . . . . . . . . . . . . . . . . . . . . . . . . . . . . . . . . 298
Transfer Settings for Film Projects . . . . . . . . . . . . . . . . . . . . . . . . . . . . . . 299
Displaying Project Settings. . . . . . . . . . . . . . . . . . . . . . . . . . . . . . . . . . . . . . . . 300
Changing the Settings List Display. . . . . . . . . . . . . . . . . . . . . . . . . . . . . . . . . . 301
Working with Settings. . . . . . . . . . . . . . . . . . . . . . . . . . . . . . . . . . . . . . . . . . . . 302
Selecting Another User . . . . . . . . . . . . . . . . . . . . . . . . . . . . . . . . . . . . . . . 302
Modifying Settings . . . . . . . . . . . . . . . . . . . . . . . . . . . . . . . . . . . . . . . . . . . 302
Working with Multiple Settings. . . . . . . . . . . . . . . . . . . . . . . . . . . . . . . . . . 303
Duplicating Settings. . . . . . . . . . . . . . . . . . . . . . . . . . . . . . . . . . . . . . . . . . 303
Naming Settings . . . . . . . . . . . . . . . . . . . . . . . . . . . . . . . . . . . . . . . . . . . . 304
Selecting Among Multiple Settings . . . . . . . . . . . . . . . . . . . . . . . . . . . . . . 304
Deleting Settings . . . . . . . . . . . . . . . . . . . . . . . . . . . . . . . . . . . . . . . . . . . . 305
Copying Settings Between Settings Files . . . . . . . . . . . . . . . . . . . . . . . . . 305
Moving Settings Between Systems . . . . . . . . . . . . . . . . . . . . . . . . . . . . . . 306
Using Site Settings . . . . . . . . . . . . . . . . . . . . . . . . . . . . . . . . . . . . . . . . . . 306
Audio Settings. . . . . . . . . . . . . . . . . . . . . . . . . . . . . . . . . . . . . . . . . . . . . . . . . . . . . 308
Audio Project Settings. . . . . . . . . . . . . . . . . . . . . . . . . . . . . . . . . . . . . . . . . . . . . . . 308
15
Page 16
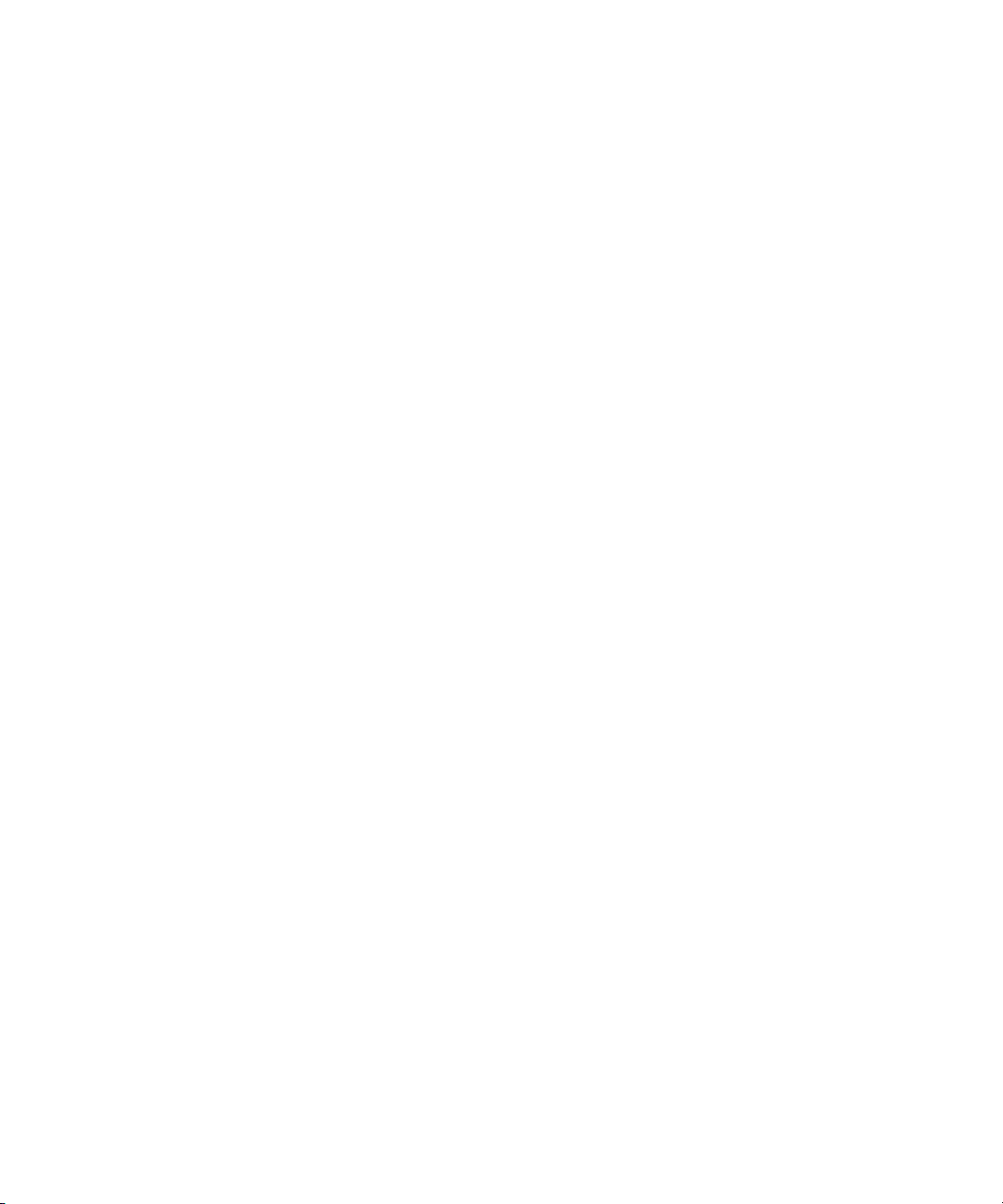
Audio Project Settings: Main Tab . . . . . . . . . . . . . . . . . . . . . . . . . . . . . . . . . . 309
Audio Project Settings: Input Tab . . . . . . . . . . . . . . . . . . . . . . . . . . . . . . . . . . 311
Audio Project Settings: Output Tab . . . . . . . . . . . . . . . . . . . . . . . . . . . . . . . . . 311
Audio Project Settings: Hardware Tab . . . . . . . . . . . . . . . . . . . . . . . . . . . . . . 313
Audio Project Settings: Effects Tab. . . . . . . . . . . . . . . . . . . . . . . . . . . . . . . . . 314
Bin Settings . . . . . . . . . . . . . . . . . . . . . . . . . . . . . . . . . . . . . . . . . . . . . . . . . . . . . . 315
Capture Settings. . . . . . . . . . . . . . . . . . . . . . . . . . . . . . . . . . . . . . . . . . . . . . . . . . . 316
Capture Settings: General Tab . . . . . . . . . . . . . . . . . . . . . . . . . . . . . . . . . . . . 316
Capture Settings: Batch Tab . . . . . . . . . . . . . . . . . . . . . . . . . . . . . . . . . . . . . . 317
Capture Settings: Edit Tab . . . . . . . . . . . . . . . . . . . . . . . . . . . . . . . . . . . . . . . 319
Capture Settings: OMF Media Files Tab . . . . . . . . . . . . . . . . . . . . . . . . . . . . . 319
Capture Settings: MXF Media Files Tab . . . . . . . . . . . . . . . . . . . . . . . . . . . . . 320
Capture Settings: DV Options Tab . . . . . . . . . . . . . . . . . . . . . . . . . . . . . . . . . 320
Capture Settings: Keys Tab . . . . . . . . . . . . . . . . . . . . . . . . . . . . . . . . . . . . . . 321
Communication (Serial) Ports Tool Settings . . . . . . . . . . . . . . . . . . . . . . . . . . . . . 321
Controller Settings . . . . . . . . . . . . . . . . . . . . . . . . . . . . . . . . . . . . . . . . . . . . . . . . . 322
Correction Mode Settings. . . . . . . . . . . . . . . . . . . . . . . . . . . . . . . . . . . . . . . . . . . . 322
Correction Mode Settings: Features Tab. . . . . . . . . . . . . . . . . . . . . . . . . . . . . 323
Correction Mode Settings: AutoCorrect Tab . . . . . . . . . . . . . . . . . . . . . . . . . . 323
Deck Configuration Settings. . . . . . . . . . . . . . . . . . . . . . . . . . . . . . . . . . . . . . . . . . 324
Deck Settings . . . . . . . . . . . . . . . . . . . . . . . . . . . . . . . . . . . . . . . . . . . . . . . . . . . . . 325
Deck Preferences Settings. . . . . . . . . . . . . . . . . . . . . . . . . . . . . . . . . . . . . . . . . . . 326
Export Settings. . . . . . . . . . . . . . . . . . . . . . . . . . . . . . . . . . . . . . . . . . . . . . . . . . . . 328
Export Settings Options. . . . . . . . . . . . . . . . . . . . . . . . . . . . . . . . . . . . . . . . . . 328
Export Settings: Quick Time Reference . . . . . . . . . . . . . . . . . . . . . . . . . . . . . 330
Export Settings: HDV . . . . . . . . . . . . . . . . . . . . . . . . . . . . . . . . . . . . . . . . . . . 333
Export Settings: QuickTime Movie Export. . . . . . . . . . . . . . . . . . . . . . . . . . . . 333
Export Settings: QuickTime Movie . . . . . . . . . . . . . . . . . . . . . . . . . . . . . . . . . 336
Export Settings: QuickTime Compression. . . . . . . . . . . . . . . . . . . . . . . . . . . . 337
Export Settings: DV Stream . . . . . . . . . . . . . . . . . . . . . . . . . . . . . . . . . . . . . . 341
Export Settings: AAF, OMFI, and AFE . . . . . . . . . . . . . . . . . . . . . . . . . . . . . . 341
Export Settings: AVI (Windows Only) . . . . . . . . . . . . . . . . . . . . . . . . . . . . . . . 345
Export Settings: AVI Video Compression (Windows Only) . . . . . . . . . . . . . . . 347
16
Page 17
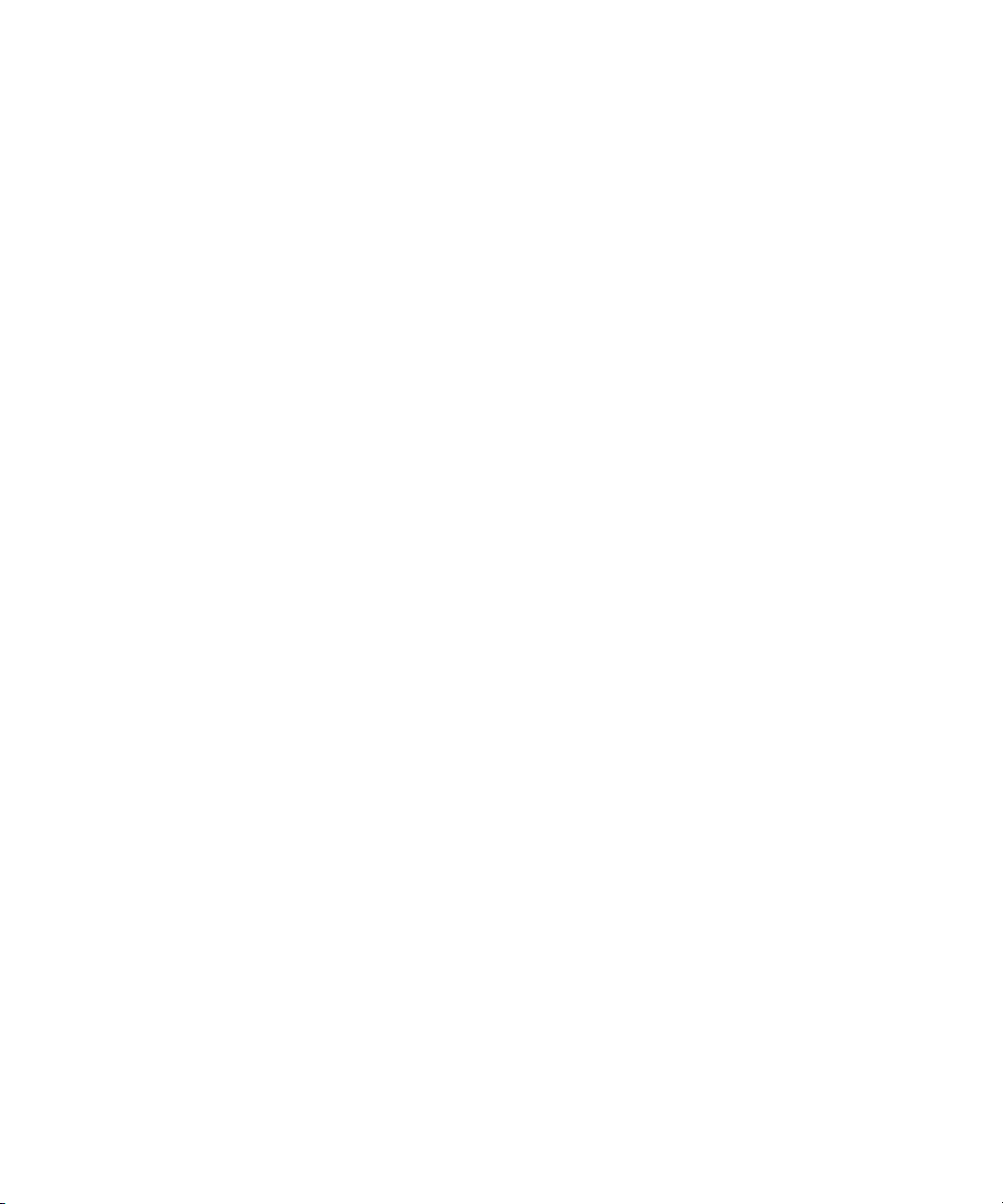
Export Settings: Windows Media Export Options. . . . . . . . . . . . . . . . . . . . . . . 348
Windows Media Legacy Template. . . . . . . . . . . . . . . . . . . . . . . . . . . . . . . 348
Existing Windows Media Custom Profile Options . . . . . . . . . . . . . . . . . . . 348
Windows Media Options Video Settings . . . . . . . . . . . . . . . . . . . . . . . . . . 349
Windows Media Options Audio Settings . . . . . . . . . . . . . . . . . . . . . . . . . . 351
Export Settings: Audio . . . . . . . . . . . . . . . . . . . . . . . . . . . . . . . . . . . . . . . . . . . 353
Export Settings: Graphic . . . . . . . . . . . . . . . . . . . . . . . . . . . . . . . . . . . . . . . . . 354
Export Settings: Graphic Format . . . . . . . . . . . . . . . . . . . . . . . . . . . . . . . . . . . 355
Film and 24p Settings . . . . . . . . . . . . . . . . . . . . . . . . . . . . . . . . . . . . . . . . . . . . . . . 359
Film Settings: Edit Play Rate Options . . . . . . . . . . . . . . . . . . . . . . . . . . . . . . . 360
Full Screen Playback Settings . . . . . . . . . . . . . . . . . . . . . . . . . . . . . . . . . . . . . . . . 361
General Settings . . . . . . . . . . . . . . . . . . . . . . . . . . . . . . . . . . . . . . . . . . . . . . . . . . . 362
Grid Settings . . . . . . . . . . . . . . . . . . . . . . . . . . . . . . . . . . . . . . . . . . . . . . . . . . . . . . 363
Grid Settings: Coordinates Tab . . . . . . . . . . . . . . . . . . . . . . . . . . . . . . . . . . . . 363
Grid Settings: Display Tab . . . . . . . . . . . . . . . . . . . . . . . . . . . . . . . . . . . . . . . . 364
Import Settings . . . . . . . . . . . . . . . . . . . . . . . . . . . . . . . . . . . . . . . . . . . . . . . . . . . . 365
Import Settings: Image Tab . . . . . . . . . . . . . . . . . . . . . . . . . . . . . . . . . . . . . . . 366
Import Settings: OMFI Tab. . . . . . . . . . . . . . . . . . . . . . . . . . . . . . . . . . . . . . . . 370
Import Settings: Shot Log Tab . . . . . . . . . . . . . . . . . . . . . . . . . . . . . . . . . . . . . 370
Import Settings: Audio Tab. . . . . . . . . . . . . . . . . . . . . . . . . . . . . . . . . . . . . . . . 371
Interface Settings . . . . . . . . . . . . . . . . . . . . . . . . . . . . . . . . . . . . . . . . . . . . . . . . . . 372
Interface Settings: General Tab . . . . . . . . . . . . . . . . . . . . . . . . . . . . . . . . . . . . 372
Interface Settings: Appearance Tab. . . . . . . . . . . . . . . . . . . . . . . . . . . . . . . . . 374
Keyboard Settings. . . . . . . . . . . . . . . . . . . . . . . . . . . . . . . . . . . . . . . . . . . . . . . . . . 375
Marquee Title Settings . . . . . . . . . . . . . . . . . . . . . . . . . . . . . . . . . . . . . . . . . . . . . . 376
Media Creation Settings . . . . . . . . . . . . . . . . . . . . . . . . . . . . . . . . . . . . . . . . . . . . . 377
Media Creation Settings: Drive Filtering Tab . . . . . . . . . . . . . . . . . . . . . . . . . . 377
Media Creation Settings: Capture, Titles, Import, and
Mixdown & Transcode Tabs . . . . . . . . . . . . . . . . . . . . . . . . . . . . . . . . . . . . . 377
Media Creation Settings: Motion Effects Tab. . . . . . . . . . . . . . . . . . . . . . . . . . 378
Media Creation Settings: Render Tab . . . . . . . . . . . . . . . . . . . . . . . . . . . . . . . 378
Media Creation Settings: Media Type Tab. . . . . . . . . . . . . . . . . . . . . . . . . . . . 379
Mouse Settings . . . . . . . . . . . . . . . . . . . . . . . . . . . . . . . . . . . . . . . . . . . . . . . . . . . . 380
17
Page 18
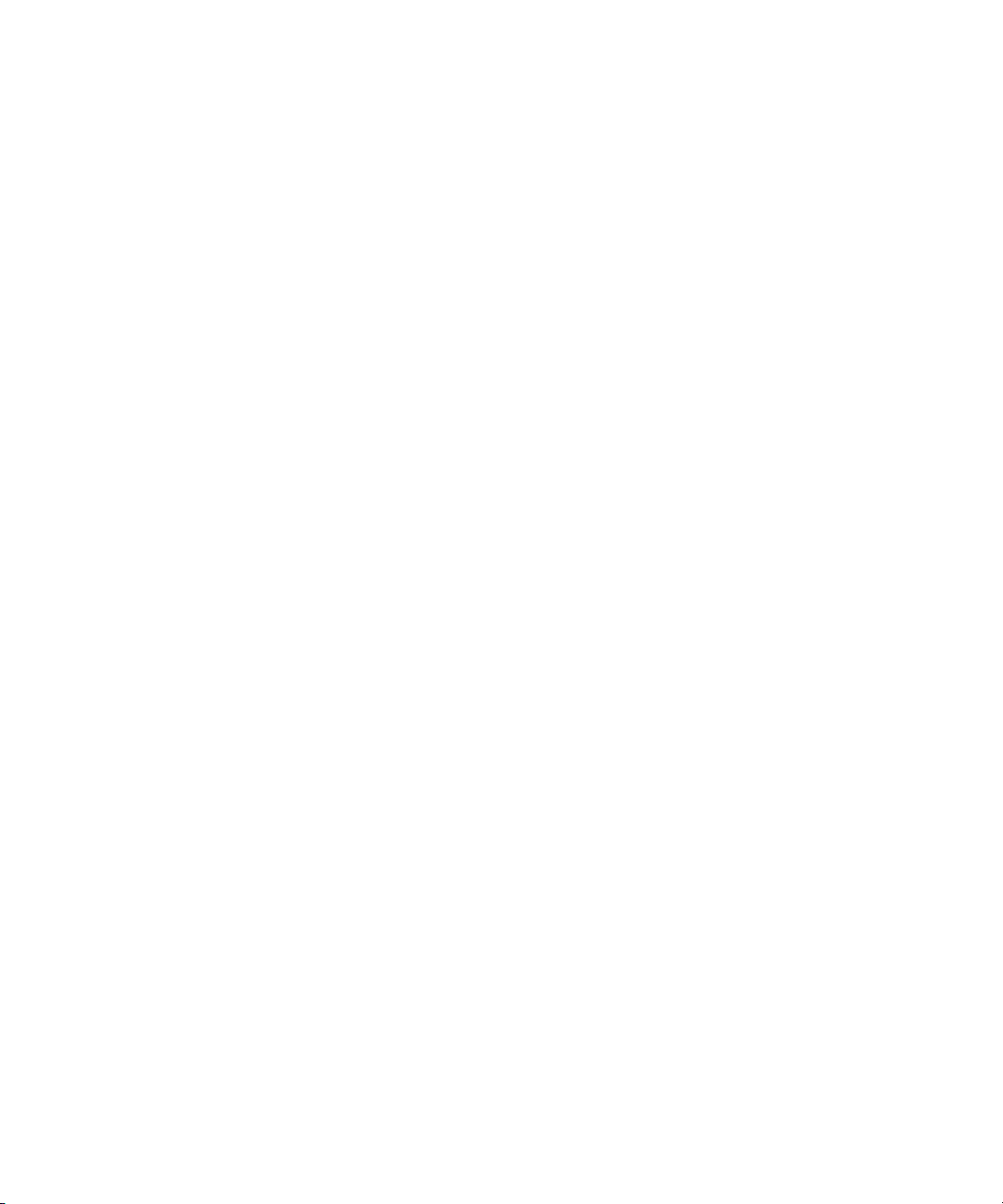
PortServer Settings . . . . . . . . . . . . . . . . . . . . . . . . . . . . . . . . . . . . . . . . . . . . . . . . 380
Remote Play and Capture Settings . . . . . . . . . . . . . . . . . . . . . . . . . . . . . . . . . . . . 380
Render Settings . . . . . . . . . . . . . . . . . . . . . . . . . . . . . . . . . . . . . . . . . . . . . . . . . . . 381
Safe Colors Settings. . . . . . . . . . . . . . . . . . . . . . . . . . . . . . . . . . . . . . . . . . . . . . . . 384
Script Settings . . . . . . . . . . . . . . . . . . . . . . . . . . . . . . . . . . . . . . . . . . . . . . . . . . . . 385
Sound Card Configuration Settings (Windows Only) . . . . . . . . . . . . . . . . . . . . . . . 386
Timeline Settings . . . . . . . . . . . . . . . . . . . . . . . . . . . . . . . . . . . . . . . . . . . . . . . . . . 387
Timeline Settings: Display Tab . . . . . . . . . . . . . . . . . . . . . . . . . . . . . . . . . . . . 387
Timeline Settings: Edit Tab . . . . . . . . . . . . . . . . . . . . . . . . . . . . . . . . . . . . . . . 387
Trim Settings . . . . . . . . . . . . . . . . . . . . . . . . . . . . . . . . . . . . . . . . . . . . . . . . . . . . . 388
Trim Settings: Play Loop Tab . . . . . . . . . . . . . . . . . . . . . . . . . . . . . . . . . . . . . 388
Trim Settings: Features Tab . . . . . . . . . . . . . . . . . . . . . . . . . . . . . . . . . . . . . . 389
Video Display Settings . . . . . . . . . . . . . . . . . . . . . . . . . . . . . . . . . . . . . . . . . . . . . . 389
Video Input Tool Settings . . . . . . . . . . . . . . . . . . . . . . . . . . . . . . . . . . . . . . . . . . . . 391
Video Output Tool Settings . . . . . . . . . . . . . . . . . . . . . . . . . . . . . . . . . . . . . . . . . . 392
Workspace Settings . . . . . . . . . . . . . . . . . . . . . . . . . . . . . . . . . . . . . . . . . . . . . . . . 392
Index . . . . . . . . . . . . . . . . . . . . . . . . . . . . . . . . . . . . . . . . . . . . . . . . . . . . . 393
18
Page 19
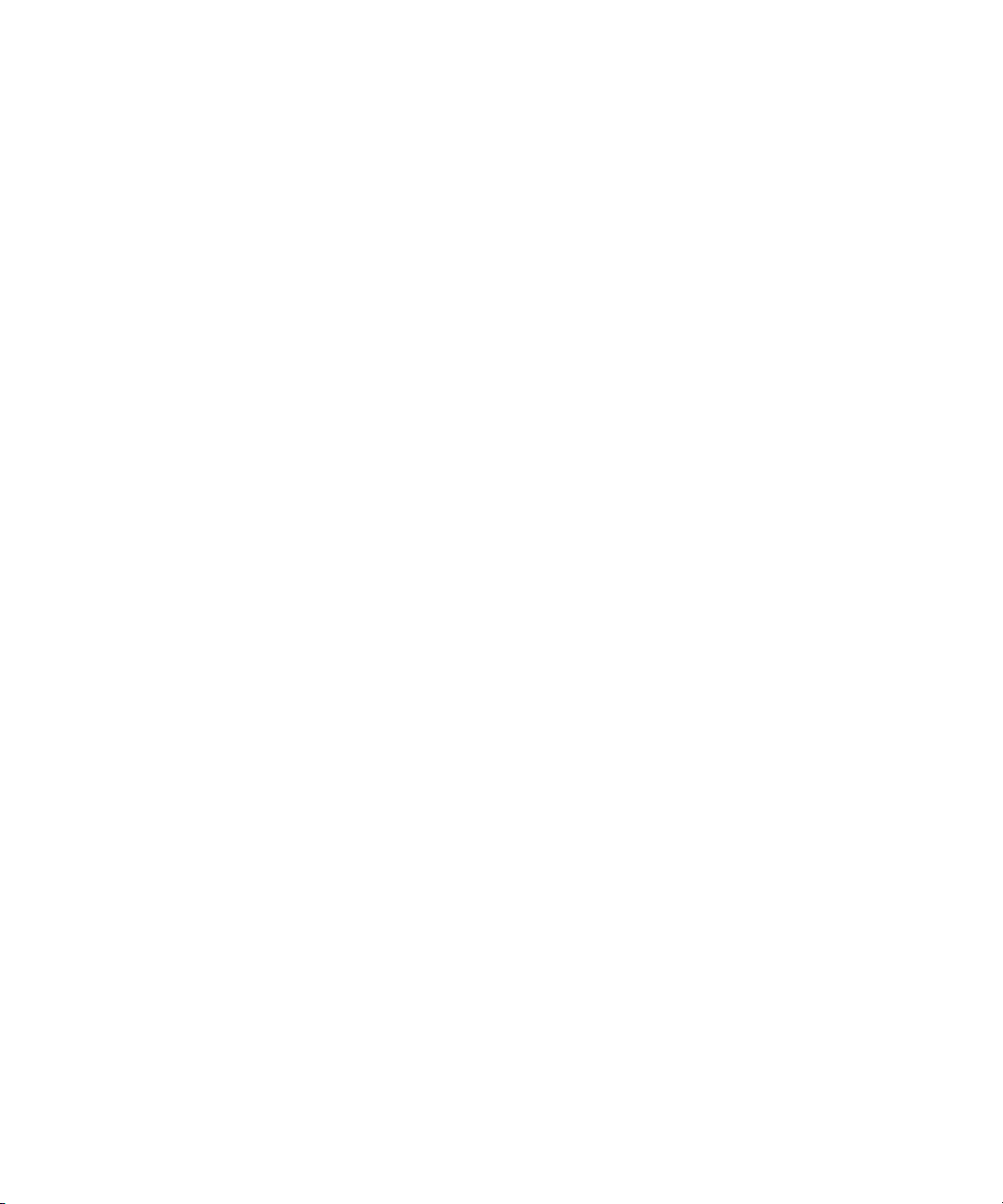
Using This Guide
Congratulations on your purchase of an Avid Xpress® Pro editing application. You can use
your application to create broadcast-quality output incorporating every possible production
element from full-speed, high-resolution footage, to multimedia artwork and animation, to
computer-generated effects and titling.
n
This guide contains the basic task-oriented instructions and conceptual information you need
to use the capture, editing, and output features of your Avid
options. The Avid Xpress Pro Advanced Guide and the Avid Xpress Pro Advanced Effects
Guide are companions to this Basics Guide. They contain additional information about
capture, editing, output, effects, and titling, as well as file format specifications, and other
supplementary information. The complete contents of these guides are available in the Help.
This guide is intended for beginning Avid Xpress Pro users.
Unless noted otherwise, the material in this document applies to the Windows
Mac OS
on a Windows XP system, but the information applies to both Windows XP and Mac OS X
systems. Where differences exist, both Windows XP and Mac OS X screen shots are shown.
The documentation describes the features and hardware of all models. Therefore, your
system might not contain certain features and hardware that are covered in
the documentation.
®
X operating systems.The majority of screen shots in this document were captured
®
application, as well as settings
®
XP and
Page 20
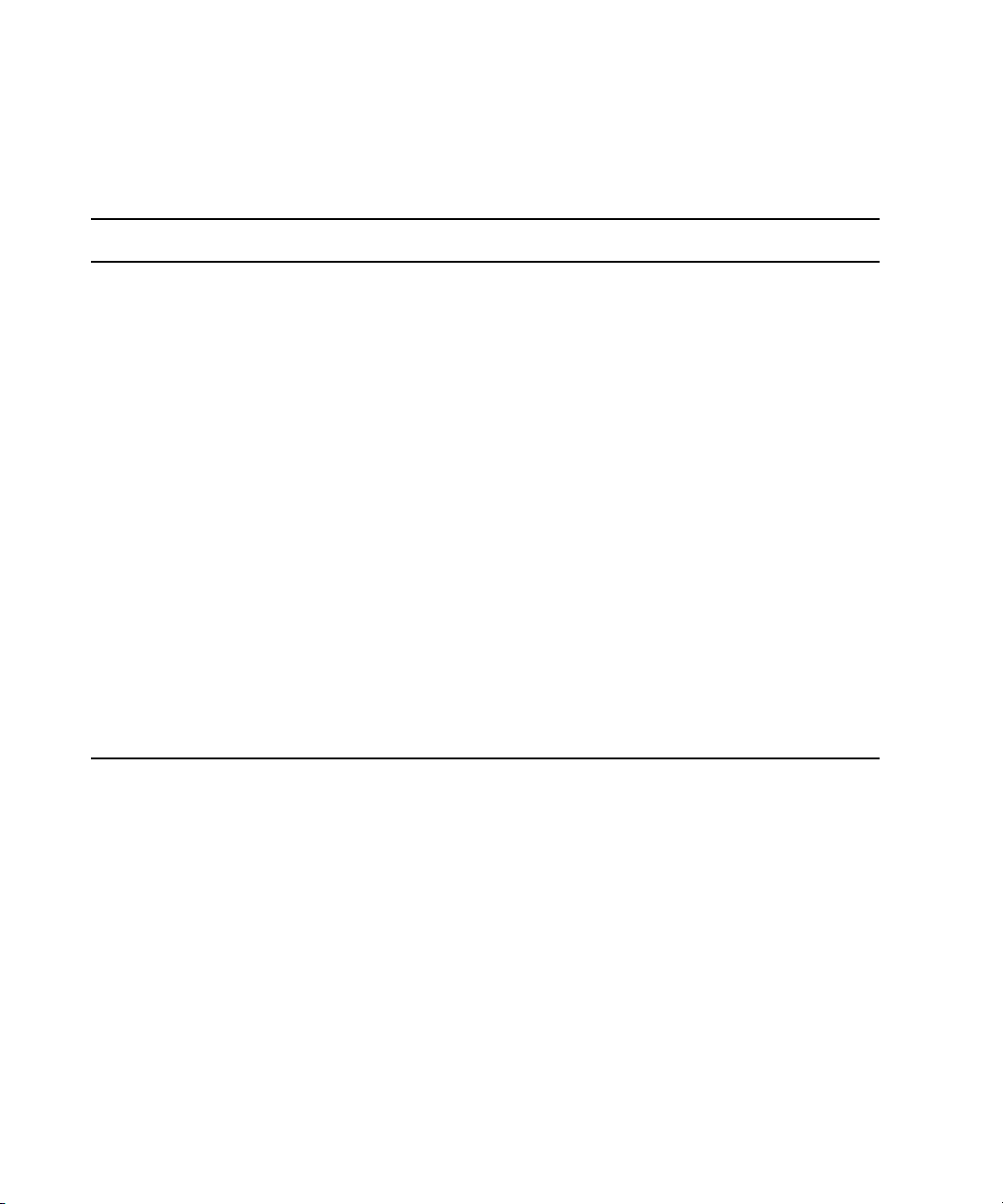
Using This Guide
Symbols and Conventions
Avid documentation uses the following symbols and conventions:
Symbol or Convention Meaning or Action
n
c
> This symbol indicates menu commands (and subcommands) in the order
t
k This symbol represents the Apple or Command key. Press and hold the
(Windows), (Windows only),
(Macintosh), or (Macintosh only)
Italic font Italic font is used to emphasize certain words and to indicate variables.
Courier Bold font
Ctrl+key or mouse action
k+key or mouse action
A note provides important related information, reminders,
recommendations, and strong suggestions.
A caution means that a specific action you take could cause harm to your
computer or cause you to lose data.
you select them. For example, File > Import means to open the File menu
and then select the Import command.
This symbol indicates a single-step procedure. Multiple arrows in a list
indicate that you perform one of the actions listed.
Command key and another key to perform a keyboard shortcut.
This text indicates that the information applies only to the specified
operating system, either Windows XP or Macintosh
Courier Bold font identifies text that you type.
Press and hold the first key while you press the last key or perform the
mouse action. For example, k+Option+C or Ctrl+drag.
®
OS X.
20
Page 21

If You Need Help
If you are having trouble using this Avid editing application:
1. Retry the action, carefully following the instructions given for that task in this guide. It
is especially important to check each step of your workflow.
2. Check the ReadMe files for the latest information that might have become available
after the documentation was published. ReadMe files are supplied in your Avid
application folder.
If You Need Help
n
The latest ReadMe files are available on the Avid Knowledge Base.
3. Check the documentation that came with your Avid application or your hardware for
maintenance or hardware-related issues.
4. Visit the online Knowledge Base at www.avid.com/onlinesupport. Online services are
available 24 hours per day, 7 days per week. Search this online Knowledge Base to find
answers, to view error messages, to access troubleshooting tips, to download updates,
and to read/join online message-board discussions.
Accessing the Online Library
The Online Library for your Avid editing application contains all the product documentation
in PDF format, including a Master Glossary of all specialized terminology used in the
documentation for Avid products.
Most Avid online libraries also include multimedia content such as tutorials and feature
presentations. This multimedia content is an excellent first resource for learning how to use
your application or for helping you understand a particular feature or workflow.
The Online Library for your Avid editing application is installed along with the application
itself.
n
You will need Adobe® Reader® to view the PDF documentation online. You can download
the latest version from the Adobe web site.
To access the Online Library, do one of the following:
t From your Avid editing application, select Help > Online Library.
t From the Windows desktop, select Start > Programs > Avid > Avid Xpress Pro
Online Library.
21
Page 22
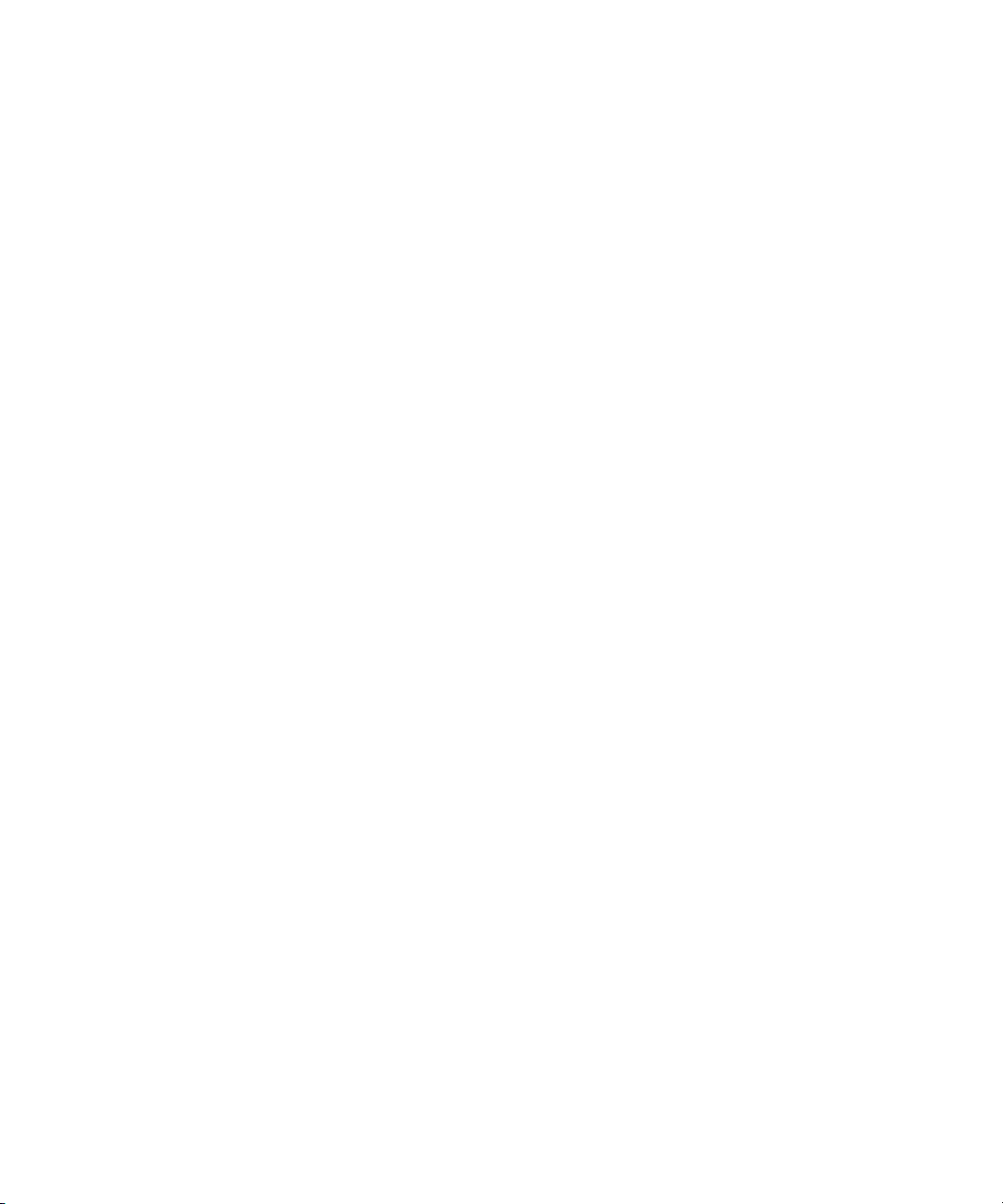
Using This Guide
t Browse to the Online Library folder, and then double-click the MainMenu file.
The Online Library folder is in the same location as the application itself, for example:
C:\Program Files\Avid\Avid Xpress Pro\Online Library
Macintosh HD/Applications/Avid Xpress Pro/Online Library
How to Order Documentation
To order additional copies of this documentation from within the United States, call Avid
Sales at 800-949-AVID (800-949-2843). If you are placing an order from outside the United
States, contact your local Avid representative.
Avid Training Services
Avid makes lifelong learning, career advancement, and personal development easy and
convenient. Avid understands that the knowledge you need to differentiate yourself is always
changing, and Avid continually updates course content and offers new training delivery
methods that accommodate your pressured and competitive work environment.
To learn about Avid's new online learning environment, Avid Learning Excellerator
(ALEX), visit learn.avid.com. For information on courses/schedules, training centers,
certifications, courseware, and books, please
at 800-949-AVID (800-949-2843).
visit www.avid.com/training or call Avid Sales
™
22
Page 23
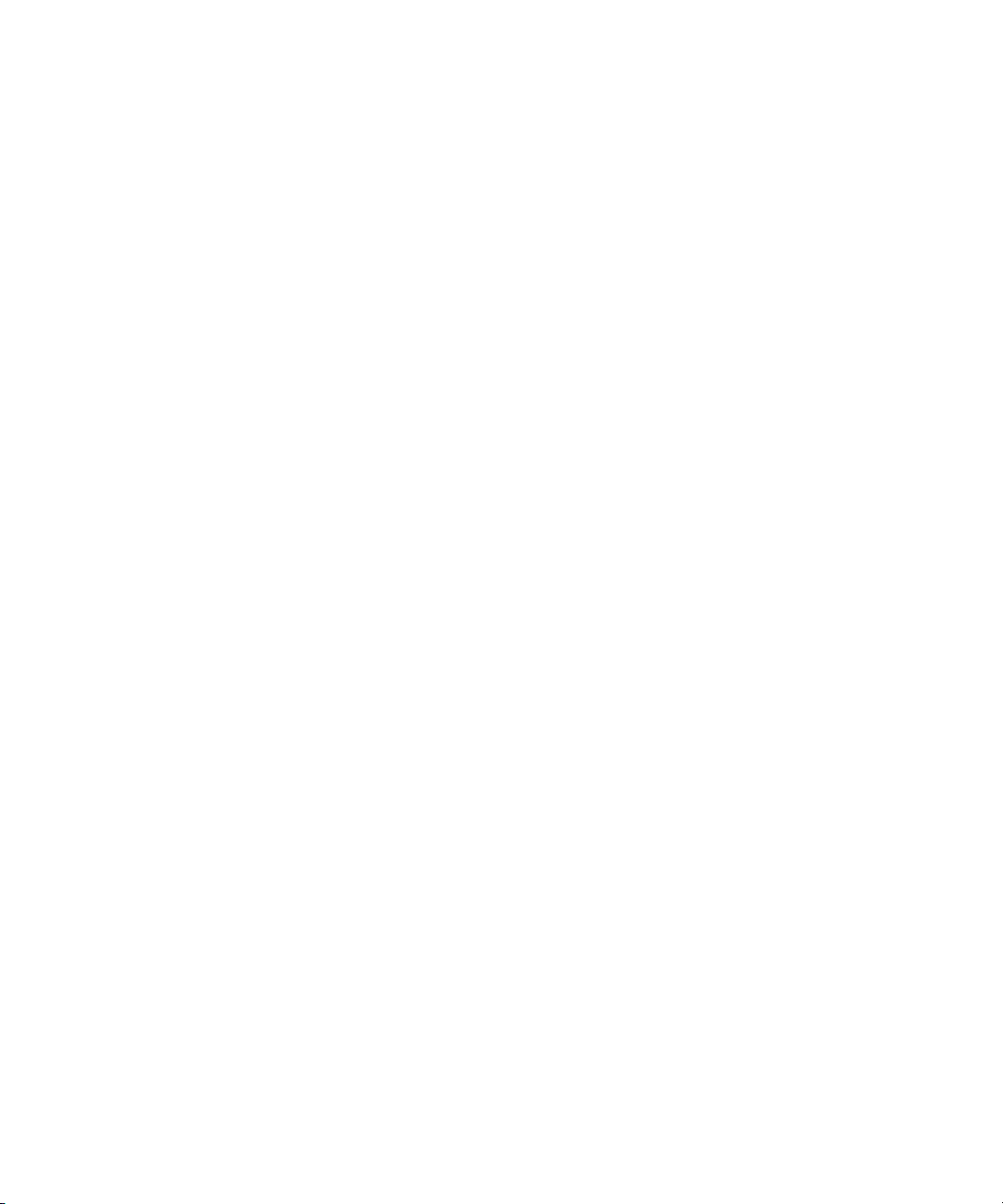
Chapter 1
Planning and Starting a Project
Although most of your work is performed within the Avid application, you need to use a few
basic desktop procedures.This chapter describes basic procedures involving the Windows or
the Macintosh operating system and the Avid folders. The following topics also give a brief
description of video formats and resolutions supported by your Avid editing system and
other information that can help you plan your project. Your work in your Avid application
begins when you turn on the system, start the application, and open an existing project or
create a new project. See the following topics:
• Starting the Avid Application (Windows)
• Starting the Avid Application (Macintosh)
• Creating a New Project
• Opening a Project
• Opening the Startup Project
• Selecting a Project Format and Type
• Sample Workflow
n
• Managing the Avid Projects and Avid Users Folders
• Ending an Edit Session
For information on the Microsoft Windows operating system and terminology, see the
Microsoft Windows Help. For information on the Macintosh operating system, see your
Macintosh documentation. For information on turning on your system, see “Setting Up Your
Software-Only Avid Editing System,” “Using the Avid Mojo,” or “Using the Avid Mojo
SDI” in the Help.
(Windows only) This chapter refers to the default installation directory path for the various
Avid folders. If you chose a different directory path during the installation, you must
substitute that path when using this chapter.
For more information about planning and starting a project, see “Planning and Starting a
Project: Advanced” in the Help.
Page 24
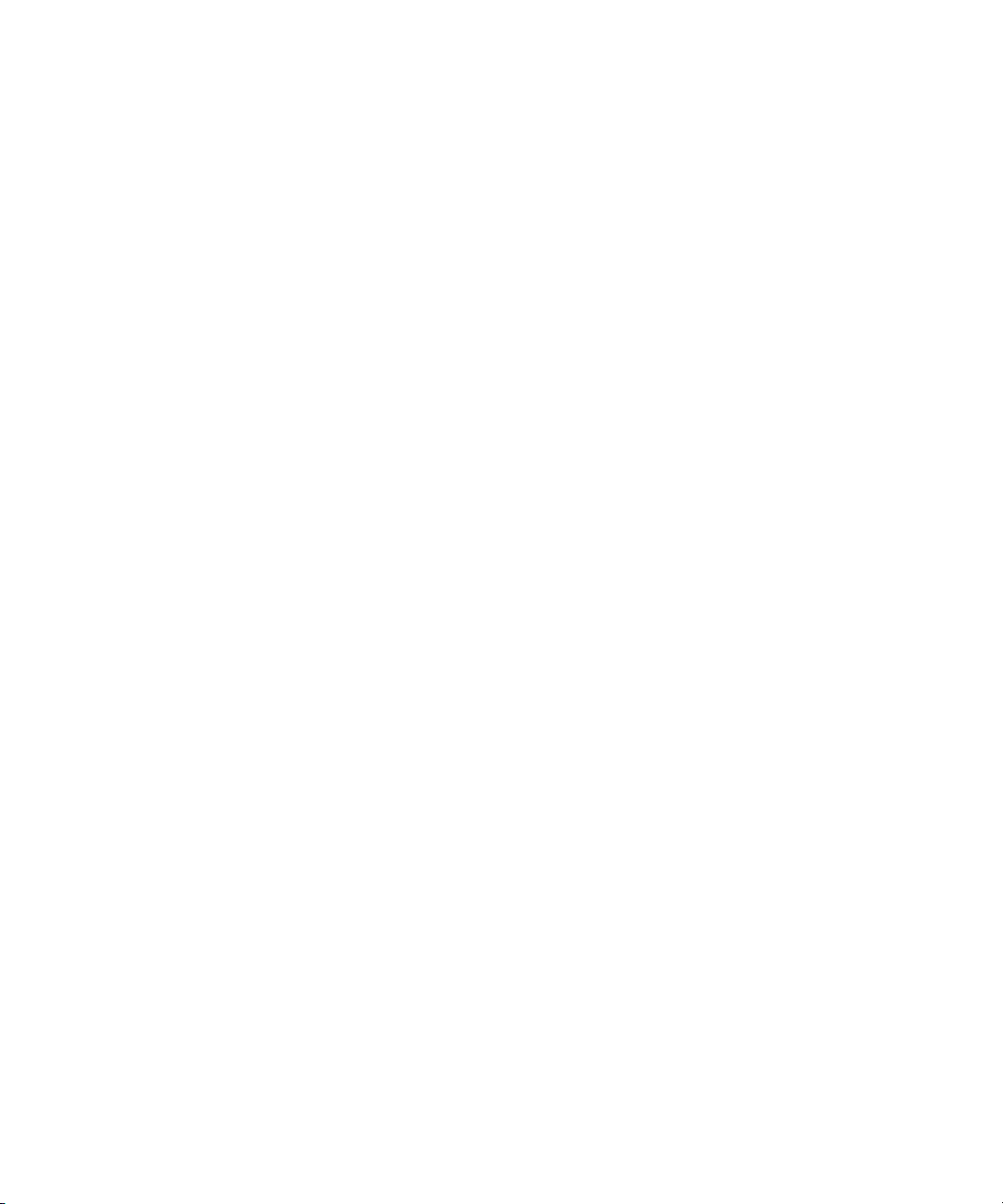
Chapter 1 Planning and Starting a Project
Starting the Avid Application (Windows)
The Avid application is in the following location:
drive:\Program Files\Avid\Avid Xpress Pro
To start the Avid application:
t Do one of the following:
- Double-click the application icon on the desktop.
- Select Start > All Programs > Avid > Avid Xpress Pro.
After a few moments, the Select Project dialog box opens.
n
If you install your Avid editing application on a laptop computer, a dialog box might open
with a message about incompatible power management schemes. Avid recommends you use
the “Always On” power scheme when working with Avid applications. Other power schemes
might adversely affect performance of editing functions (for example, capture and digital
cuts). For information on changing power schemes, see the Windows documentation.
Starting the Avid Application (Macintosh)
The Avid application is in the following location:
Macintosh HD/Applications/Avid Xpress Pro
For most users, the Dock is a more convenient location for starting the application.
The application does not start properly if the icon is moved out of the Avid Xpress Pro
folder. You can create an alias and drag it to the desktop or onto the Dock.
n
For information on creating an alias or on using the Dock, see the Mac OS X
documentation.
To start the Avid application, do one of the following:
t Double-click the application alias on the desktop.
t Double-click the application alias on the Dock.
24
t Select Go > Applications, and then double-click the application icon.
After a few moments, the Select Project dialog box opens.
Page 25
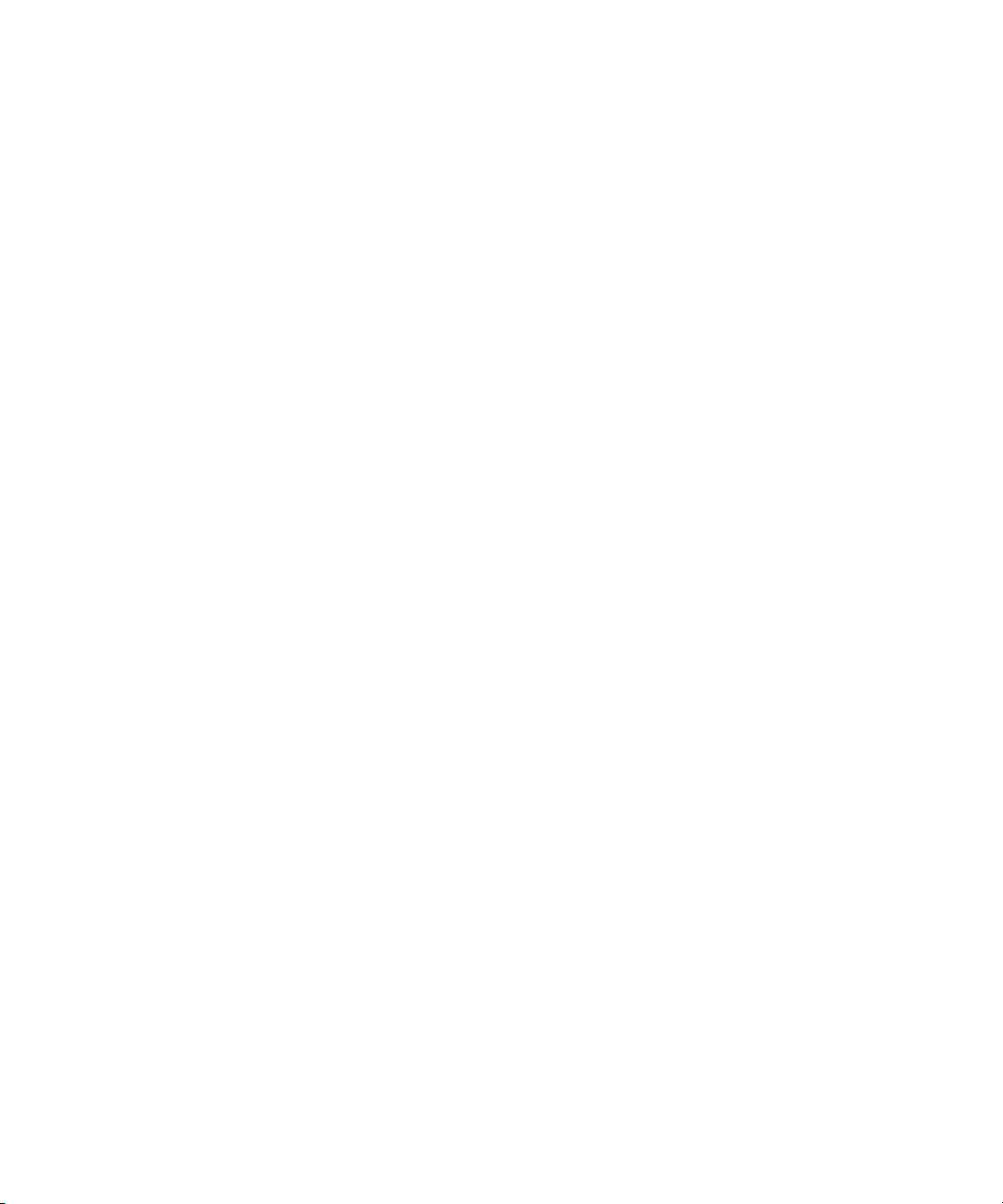
Creating a New Project
n
n
If you install your Avid editing application on a laptop computer, a dialog box might open
with a message about the processor running at reduced speed. Avid recommends you disable
reduced processor performance in the Energy Saver settings when working with Avid
applications. Running at reduced speed might adversely affect performance of editing
functions (for example, capture and digital cuts). For more information on disabling reduced
processor performance, see the Macintosh documentation.
You might also see a message about disks spinning down while idle. Deselect “Hard Disk
Sleep” in the Energy Saver settings for best system performance.
Creating a New Project
To create a new project:
1. Start the Avid application.
The Select Project dialog box opens.
2. Select the Private or the Shared option in the Select a Project area.
n
For more information, see “Selecting a Project” in the Help.
3. Click New Project.
The New Project dialog box opens.
n
n
Your New Project dialog box might have additional options. For more information, see
“Setting Up a Matchback Project” and “Selecting Film Settings” in the Help.
4. Type a project name and select a format.
5. Click OK, and then click OK again.
The Project window, the Composer monitor, and the Timeline open with the selected
User settings loaded.
For more information, see “Understanding Settings” on page 297.
Opening a Project
To open a project, do one of the following:
t Select a project in the Select Project dialog box, and then click OK.
t Double-click a project name in the Projects list.
The Project window, the Composer monitor, and the Timeline open with the selected
User settings loaded.
25
Page 26
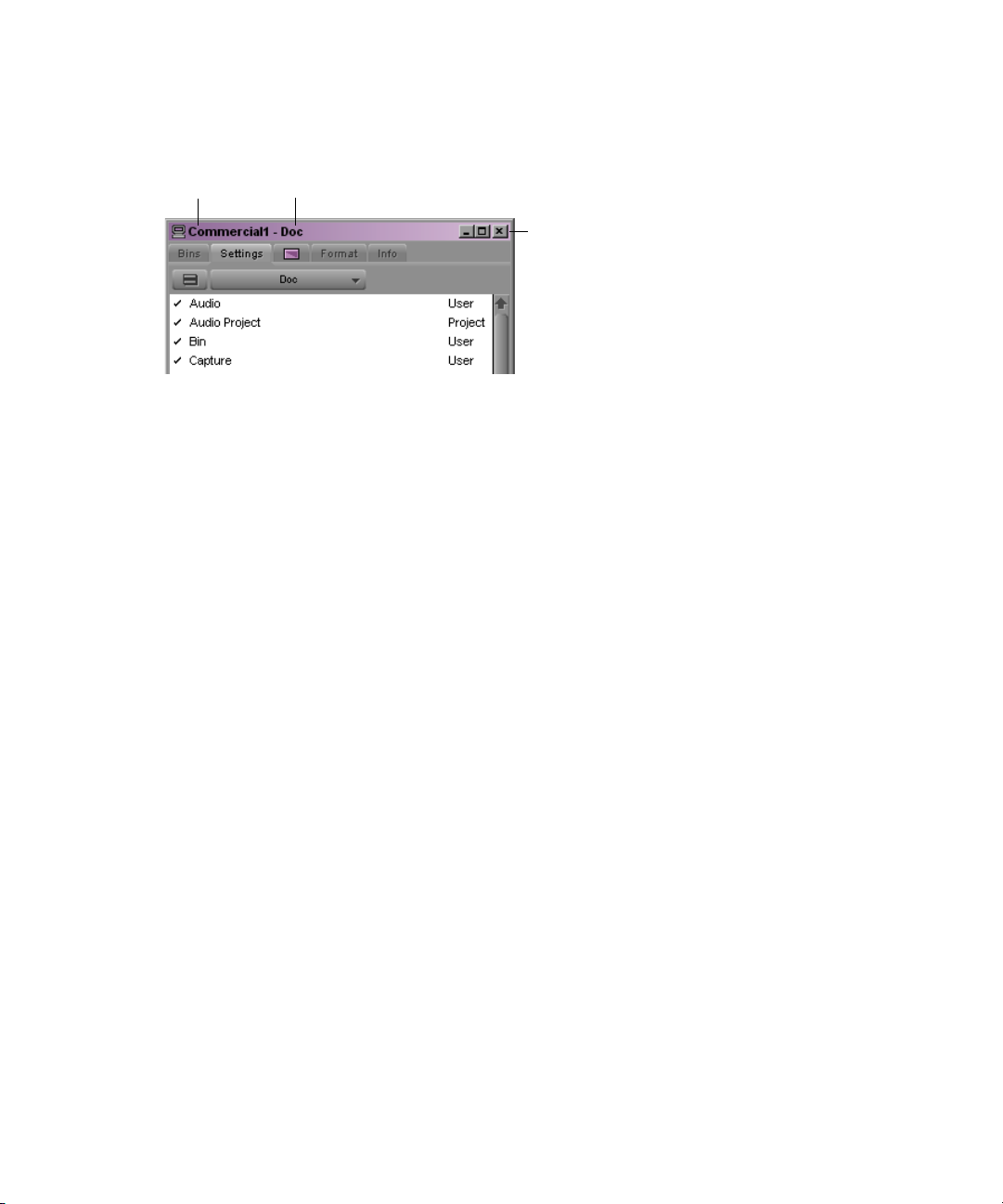
Chapter 1 Planning and Starting a Project
The title bar of the Project window contains the project name and user name you selected in
the Select Project dialog box.
Project name User name
Opening the Startup Project
If you choose to install the sample startup project and media when you install your Avid
editing application, you can open this project from the Select Project dialog box. The startup
project, called Boston Project DV25, contains a complete sequence with rendered effects
and titles, as well as all the video and audio clips used in the sequence.
The startup project is particularly useful if you want to start learning how to edit with your
Avid editing application right away, before you capture any media of your own. You can
explore the sequence in the Timeline to learn how it is assembled, and you can use the clips
to practice the viewing and editing techniques described in this guide.
Close button
To open the startup project:
1. In the Select Project dialog box, click the Shared folder button.
2. Double-click Boston Project DV25 in the Project list.
The Boston Project DV25 project opens.
3. Use the Bins tab of the Project window to open one or both of the bins in the project:
- Boston Seq DV25 contains a complete sequence
- Boston Project source contains all the video and audio clips in the project
For more information on opening bins, see “Organizing with Bins” on page 87.
Selecting a Project Format and Type
To begin a project, you need to specify a format in which you capture media and select a
project type. For additional information, see “Selecting a Project Format and Type:
Advanced” in the Help.
26
Page 27
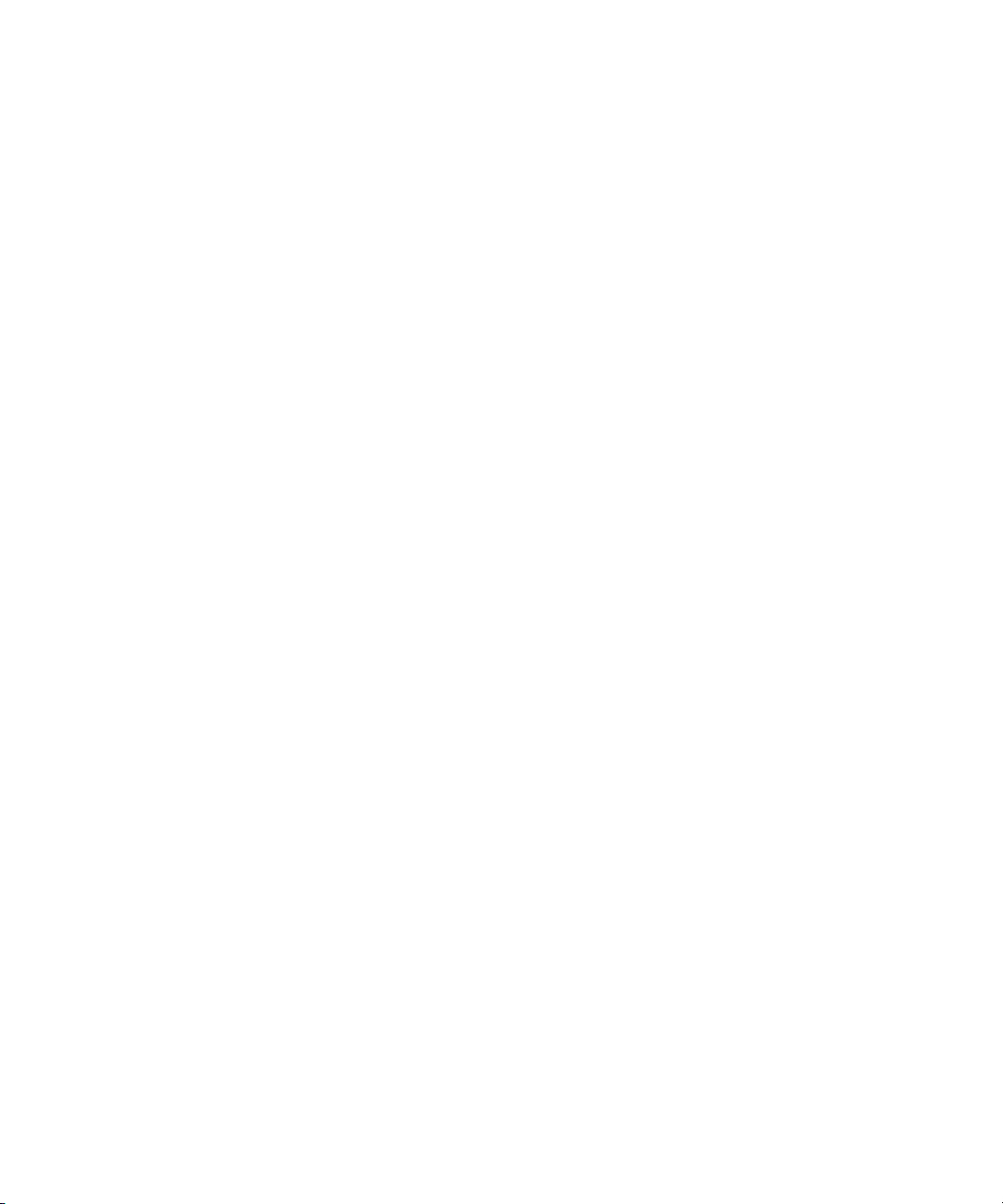
Sample Workflow
Project formats are as follows:
• An Avid video NTSC project captures and stores 30i-fps media as digital video (SDTV
or standard-definition TV).
• An Avid video PAL project captures and stores 25i-fps media as digital video (SDTV or
standard-definition TV).
• Film projects or projects shot with a 24p-enabled camera with advanced pulldown
capture and store 23.976p-fps NTSC media. You can do your offline editing on an Avid
editing system and finishing on a Symphony
™
, Media Composer, or Avid DS system.
n
You cannot create 24p or 25p media or multiple output formats from video footage shot at 30
fps (NTSC) or 25 fps (PAL). The source must be film or HD (high-definition).
• Digital video (DV) is an international standard created by a consortium of 10 companies
to serve as a consumer digital video format. Your Avid application supports several DV
resolutions.
• HD projects store HD media as digital video that conforms to the ITU-R 709 standard.
Avid Xpress Pro lets you capture and output DVCPRO
render 8-bit DNxHD media, but you cannot use Avid Xpress Pro to capture or output
DNxHD media. For more information, see “Working with HD Media” in the Help.
• HDV projects allow you to work with HD video that has been recorded onto standard
DV videocassettes. You can capture or import HDV material, edit it, and output it back
to the HDV device. For more information, see “Working with HDV” in the Help.
All resolutions are selectable in the Media Creation dialog box (on the Capture, Titles,
Import, Mixdown & Transcode, Motion Effects, and Render tabs). The exact list depends on
your Avid editing system model and whether you are working in an NTSC or PAL project.
For detailed information about resolutions, see “Resolutions and Storage Requirements” in
the Help.
You must capture media to begin a project. See “Setting Up Your Software-Only Avid
Editing System,” “Using the Avid Mojo,” or “Using the Avid Mojo SDI” in the Help, and
“Capturing Media” on page 45. You can also import media from other Avid systems (see
“Importing Files” on page 79).
®
HD media. You can play and
Sample Workflow
The following steps and illustration describe a possible workflow using a standalone
configuration.
1. (Option) Import a log file to create a bin.
2. (Option) Connect your equipment to the Avid Mojo or the Avid Mojo SDI device.
27
Page 28
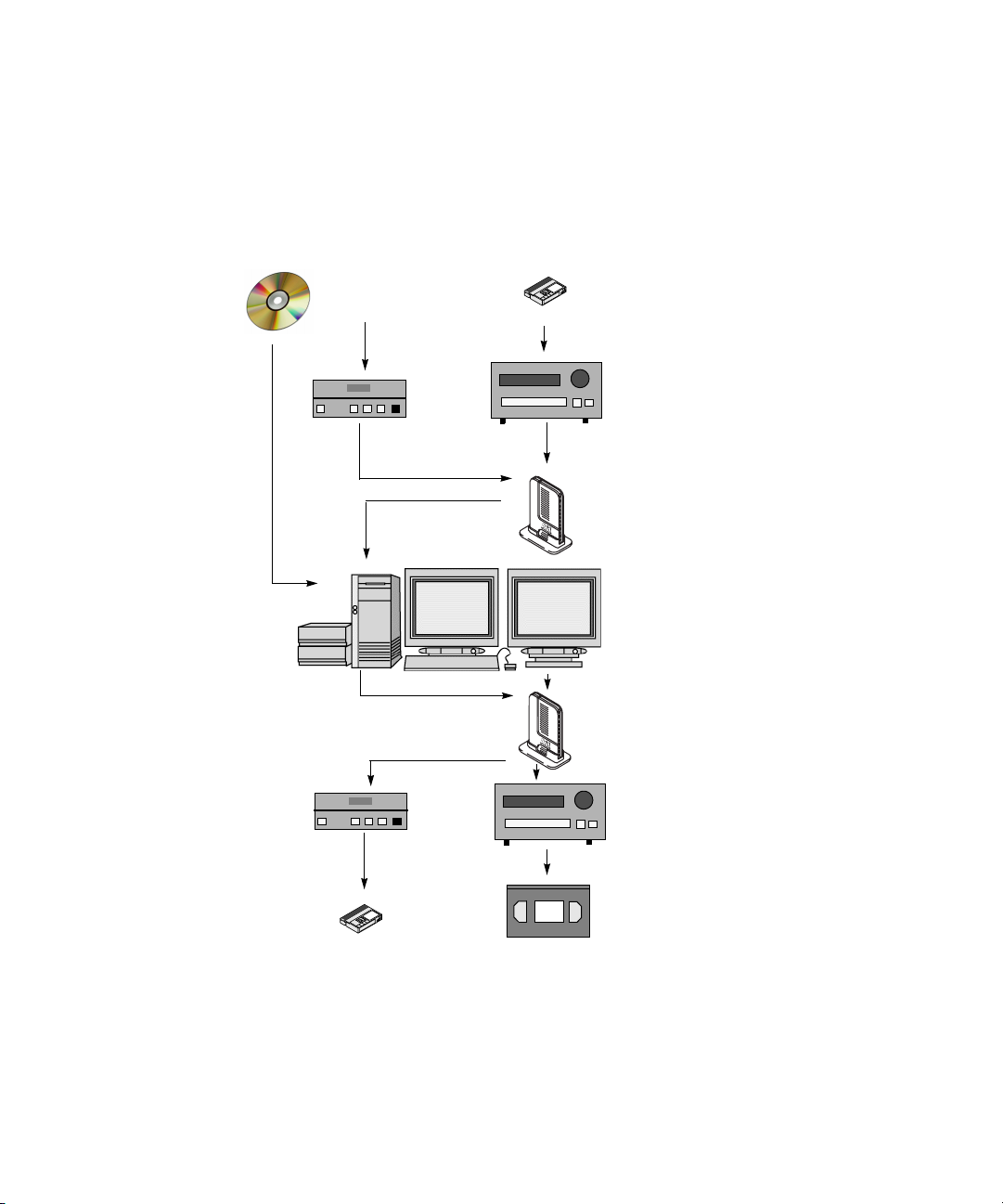
Chapter 1 Planning and Starting a Project
3. Capture the media in an available resolution. If you imported a log file, batch capture.
Otherwise, log and record or capture on-the-fly.
4. Perform edits and create a final sequence.
5. Output a master tape: DVCPRO HD, HDV, DV, analog, or component. Output NTSC or
PAL, depending on your source footage.
(Step 1)
(Step 2)
(Step 3)
(Step 4)
(Step 5)
Log
DV camera
or deck
1394 connection
Deck or
device
V
D
Source footage:
NTSC 30 fps or
PAL 25 fps
Betacam,
Digital Betacam,
or other VTR
Avid Mojo or
Avid Mojo SDI
device
Avid editing
system
Avid Mojo or
Avid Mojo SDI
device
Betacam,
Digital Betacam,
or other VTR
28
V
D
Betacam
25-fps or
30-fps master
Page 29
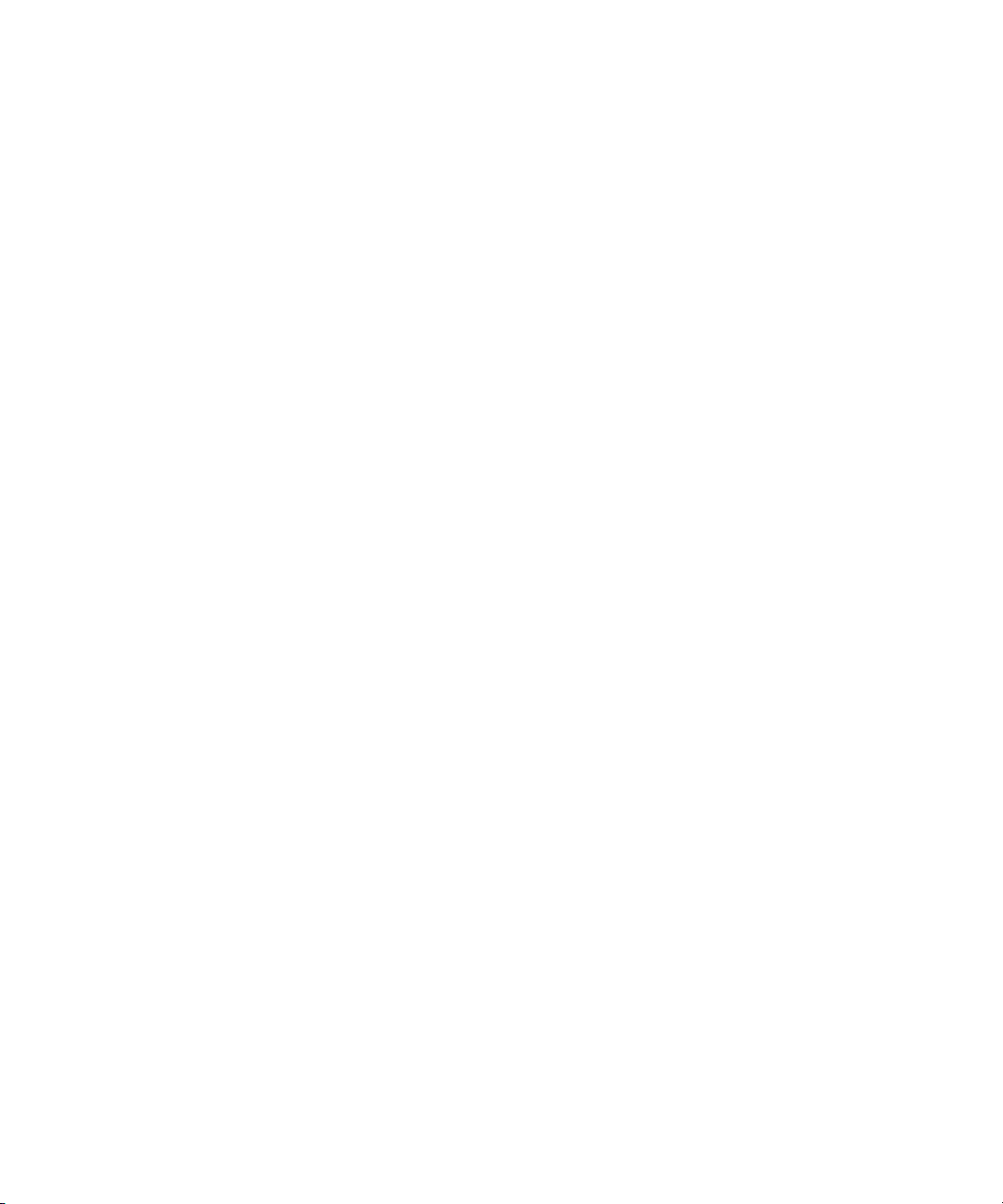
Managing the Avid Projects and Avid Users Folders
Managing the Avid Projects and Avid Users
Folders
Managing projects, user profiles, and settings involves moving, copying, or deleting files
and folders, and changing project or user names. You use the desktop to move projects and
user profiles between systems. For additional information, see “Managing the Avid Projects
and Folders: Advanced” in the Help.
When you create a new project or user profile, the system creates the following files and
folders:
• When you create a new user, the system creates a user profile file, a User Settings file,
and a user folder containing them. Each item is named with your operating system user
login name. The new folder is stored in the Avid Users folder on the internal hard drive
(Windows) or on Macintosh HD (Macintosh). When you create user profiles, the
profiles settings are stored in the your user folder named. See “Using User Profiles” in
the Help.
• When you create a new project, the system creates three items: a project file, a Project
Settings file, and a project folder containing both. Each item is given the project name
you provide. This new folder is stored in the Avid Projects folder on the internal hard
drive (Windows) or on the Macintosh HD (Macintosh).
Avid Projects and Avid Users folders allow you to move entire projects or selected Project
and User settings between systems by copying and moving files on your desktop.
Ending an Edit Session
To end an edit session:
1. Quit the application.
2. Turn off your equipment in the order described in this section.
Quitting the Avid Application
There are three ways to quit the Avid application.
To quit the Avid application and leave the application immediately:
t (Windows) Select File > Exit.
t (Macintosh) Select Avid Xpress Pro > Quit.
The project closes, and the Avid application closes.
29
Page 30
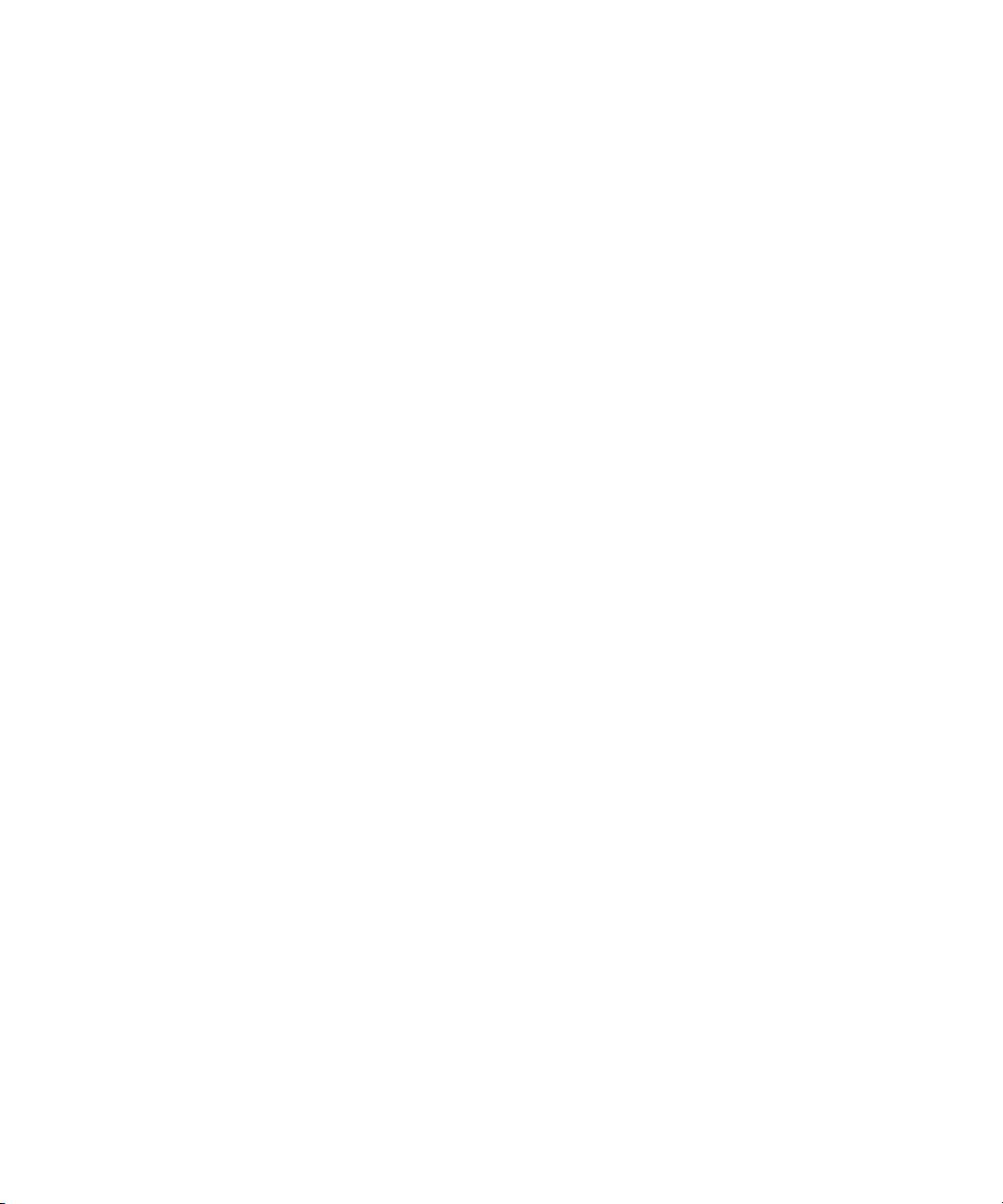
Chapter 1 Planning and Starting a Project
To quit the Avid application if you are between projects:
1. Click the Quit button in the Select Project dialog box.
A message box opens.
2. Do one of the following:
t Click Leave to quit the Avid application.
t Click Cancel to return to the Select Project dialog box and select another project.
n
If you want to turn off your system, see “Turning Off Your Equipment” on page 30.
To quit the Avid application from an open project:
1. Click the Close button.
The Select Project dialog box opens.
2. Click the Quit button.
3. Click the Leave button.
Turning Off Your Equipment
To turn off your equipment without damaging your computer or media storage drives:
c
c
Quit the Avid application before turning off your equipment. See “Quitting the Avid
Application” on page 29.
1. Turn off the system:
t (Windows) Select Start > Shut Down.
t (Macintosh) Select P menu > Shut Down.
t Turn off your speakers and monitors.
Never remove drives from your Avid system while it is turned on.
2. Turn off each drive.
30
3. Turn off all other hardware.
Page 31

Chapter 2
Working with the Project Window
The Project window provides controls for structuring and viewing important information
about your current project. You can modify User, Project, and Site settings from the Project
window and display a list of effects. You can also use predesigned work environments, and
you can use the mouse scroll wheel to move about within the Avid editing application.
The following topics describe the basics of the Project window:
• Understanding the Project Window
• Using the Bins Display
• Using the Settings List
• Using the Format Display
• Using Toolsets
• Using the Mouse Scroll Wheel
n
(Windows only) This chapter refers to the default installation directory path for the various
Avid folders. If you chose a different directory path during the installation, you must
substitute that path when using this chapter.
For more information about working with the Project window, see “Working with the
Project Window: Advanced” in the Help.
Page 32
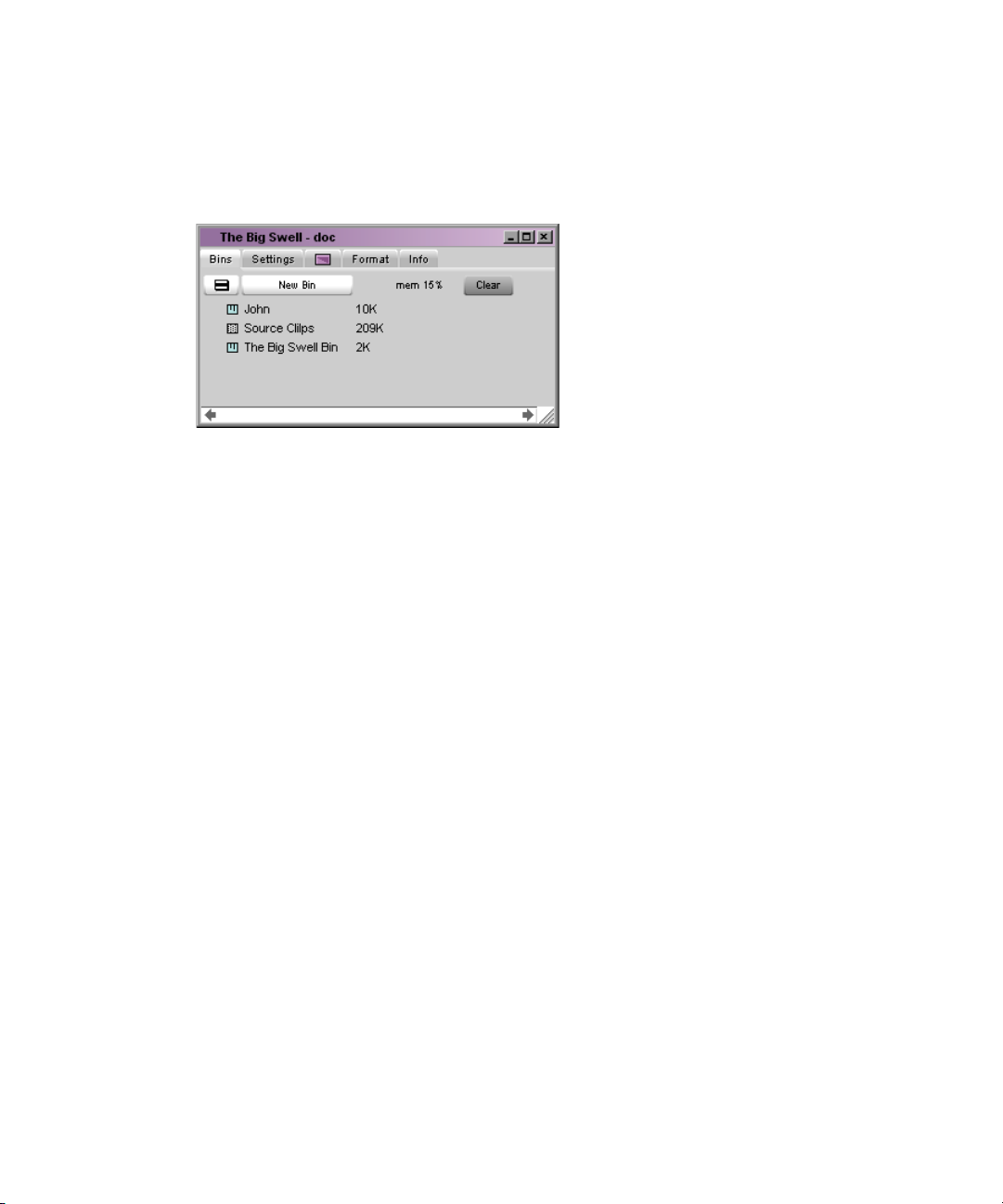
Chapter 2 Working with the Project Window
Understanding the Project Window
The Project window has five tabs.
The following topics describe the functions of the tabs.
• “Using the Bins Display” on page 32
• “Using the Settings List” on page 37
• “Using the Effect Palette” on page 194
• “Using the Format Display” on page 38
• “Using the Info Display” in the Help
Using the Bins Display
When you create a project, the Avid application automatically creates a bin with the name of
the new project, which is displayed in the Bins tab of the Project window. The word bin is a
movie industry term referring to a container that holds pieces of film. In the Avid
application, bins contain the master clips that are created when you capture source material.
(The master clips are linked to the media files.) Bins also contain the sequences, subclips,
group clips, and effect clips that you create during a project. From the Project window, you
can view a list of bins associated with the project, and open, close, and create bins. You can
also open bins created for another project.
32
Page 33

Viewing a List of Bins
To view a list of bins associated with the project:
t Click the Bins tab in the Project window.
Bins tab
The views for working with clips in a bin are Brief view, Text view, Frame view, and Script
view. See “Organizing with Bins” on page 87 and “Organizing with Bins: Advanced” in the
Help.
Creating a New Bin
Using the Bins Display
To create a new bin from the Project window:
1. Do one of the following:
t Select File > New Bin.
t Click the New Bin button in the Project window.
Either one of these procedures opens a new (empty) bin that is given the name of the
project as displayed in the title bar of the Project window. The new bin appears in the
Bins list of the Project window. A corresponding file is placed in the project folder, and
a backup copy is placed in the Avid Attic folder. For more information about the Avid
Attic folder, see “Saving Bins Automatically” in the Help.
The new bin appears in the Project window with a default name highlighted.
2. Type the name of the new bin, and press Enter (Windows) or Return (Macintosh).
To place a bin in a folder:
t Drag the bin to the folder icon.
33
Page 34

Chapter 2 Working with the Project Window
Opening and Closing a Bin
n
Windows
If you have the SuperBin enabled, see “Opening Bins in the SuperBin” on page 93.
To open a bin directly:
1. Click the Bins tab in the Project window.
2. Double-click the icon next to the bin name.
To open a bin from the File menu:
1. Select File > Open Bin.
The Open dialog box opens.
34
Page 35

Macintosh
Using the Bins Display
2. Navigate to the correct folder, if necessary, and select a bin.
c
Never open a bin that is stored on a diskette; otherwise, the system cannot save your
work. Always copy the bin to a project folder on the internal hard drive (Windows) or
the Macintosh HD (Macintosh) before you open it.
3. Click the Open button.
To close a bin, do one of the following:
t Click the Close button.
t Select File > Close Bin.
Deleting a Bin or Folder
You can delete bins and folders along with their contents from the Bins list in the Project
window. Deleted bins and folders are moved to a Trash folder in the Bins list until you empty
the Trash. If you need a deleted bin or folder, you can retrieve it from the Trash. For more
information, see “Viewing Contents in the Trash” in the Help.
35
Page 36

Chapter 2 Working with the Project Window
c
n
n
Clips, subclips, and effects that are in a bin appear in the Trash after you delete the bin,
and can be recovered if you remove the bin from the Trash. However, if you select a
clip, subclip, or effect directly and press the Delete key, the item does not appear in the
Trash and you cannot recover it.
To delete a bin or folder within a project:
If you have the Superbin enabled, see “Deleting a Bin with the SuperBin Enabled” on
page 95.
1. Select the bin or the folder you want to delete in the Bins list.
2. Press the Delete key.
A Trash icon appears in the Bins list in the Project window. It contains the deleted item.
The deleted item is stored in the Trash until you empty it.
The Trash is not visible in the Project window until you select your first item
to delete.
Saving Bins Manually
Bins are saved automatically after a period of time that you can set in the Bin Settings dialog
box (see “Saving Bins Automatically” in the Help). For added security, you can save a bin
manually. You might want to do this immediately after performing an important edit. There
are three ways to save bins manually.
n
36
To save a specific bin:
1. Click the bin to activate it.
2. Select File > Save Bin.
The Save Bin command appears dimmed if there have been no changes since the last time
the active bin was saved.
To save selected bins:
1. Click the Bins tab in the Project window.
2. Click a Bin icon to select it. Ctrl+click (Windows) or Shift+click (Macintosh) any
additional bin icons.
Page 37
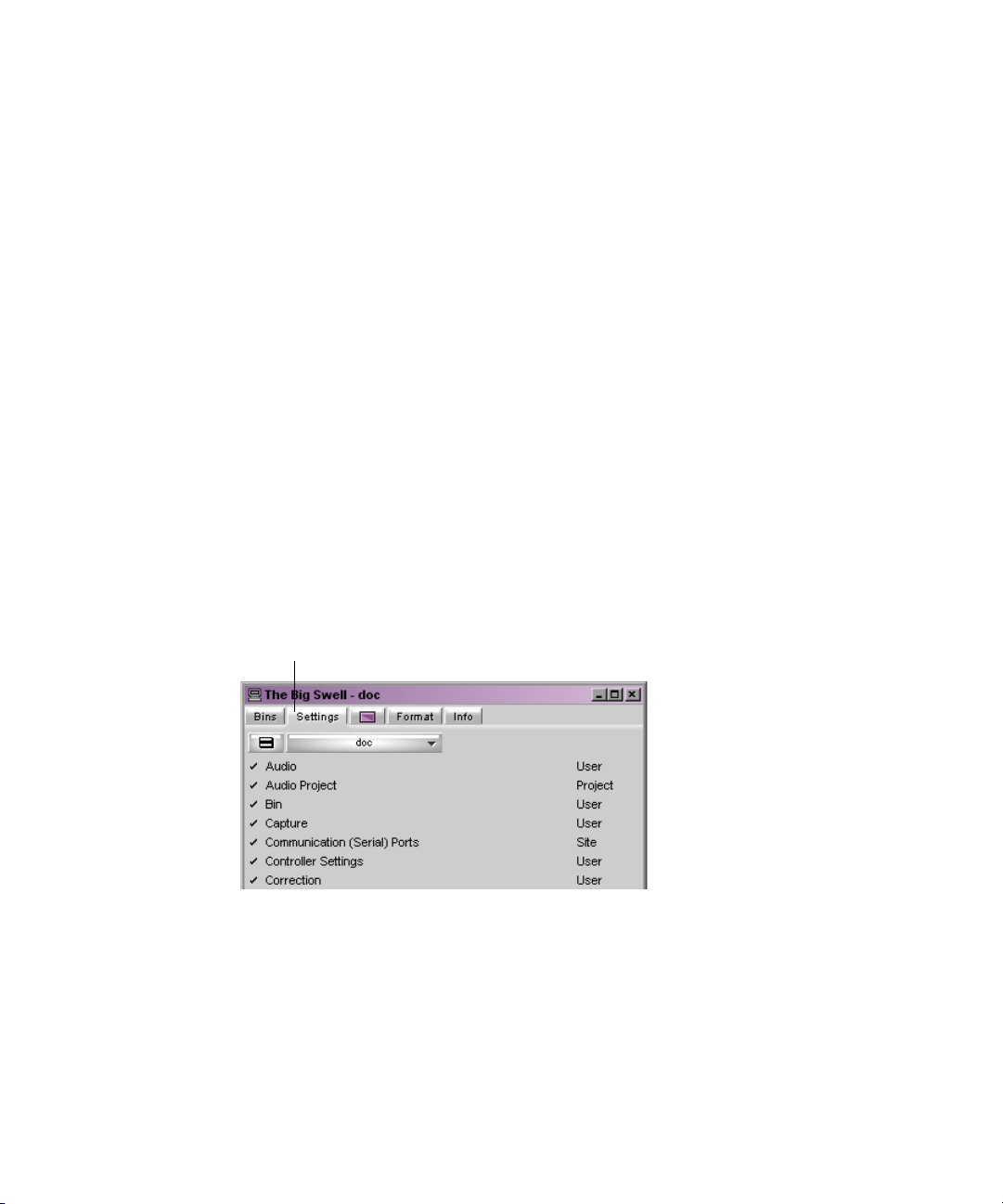
3. Select File > Save All.
The system saves all the selected bins.
To save all the bins:
1. Click the Bins tab in the Project window.
2. Select File > Save All.
The system saves all the bins for the project.
Using the Settings List
n
The Save All command also saves all the user settings, and it also works with the Composer
window or the Timeline active.
Using the Settings List
From the Settings list of the Project window, you can view, select, open, and alter various
settings, as described in this section.
To view the Settings list, do one of the following:
t Click the Settings tab in the Project window.
t Select Edit > Preferences.
Settings tab
To open a setting:
t Double-click the setting in the Settings list.
To view Help for a setting:
t Open a setting and press F1.
37
Page 38

Chapter 2 Working with the Project Window
Before working in your project, review the following basic system settings:
• Bin: Sets parameters for auto-save interval and other bin procedures. See “Bin Settings”
on page 315.
• Film and 24p: Sets parameters for edit play rate, ink number format, and transfer rate.
See “Film and 24p Settings” on page 359.
• General: Defines default values such as the default starting timecode. See “General
Settings” on page 362.
• Interface: Defines the appearance and function of the application’s windows and
buttons. See “Interface Settings” on page 372.
• Keyboard: Defines how commands are mapped to the keyboard. See “Keyboard
Settings” on page 375.
Using the Format Display
The Format display in the Project window allows you to view basic project information,
such as the video format (NTSC, for example). The displayed information lists the options
you selected in the New Project dialog box when you created the project.
n
38
The Project Type menu lets you change the format of the project to another format that
shares the same frame rate. For example, if you are working in a 1080i/59.94 HD project,
you can change the project format to 30i NTSC. For more information, see “Changing the
Project Format” in the Help.
For 24p PAL projects, the Format display shows the audio transfer rate you selected when
you created the project. The actual audio transfer rate might be different from the display if
you used the Film Settings dialog box to change the audio transfer rate. For more
information, see “Transfer Settings for Film Projects” in the Help.
To open the Format display:
t Click the Format tab in the Project window.
Page 39

Using Toolsets
You can use predesigned work environments that are suited to your most common Avid
tasks:
• Basic editing
• Color correction
• Source/Record editing
• Effects editing
• Audio editing
•Capture
The Toolset menu provides you with six environments, or special-purpose workspaces, that
include the following:
• Tools appropriate for the task
• A screen optimized for the task, screen resolution, and number of monitors
• A neatly organized workspace with non-overlapping windows
You can change the toolset workspace, restore it to the default arrangement, or link it to
other settings. For example, you might want each toolset to appear with a different color
scheme.
Using Toolsets
n
You can open any of the most frequently used system tools by selecting Tools > tool.
For more information about toolsets, see “Customizing Toolsets” and Linking Toolsets to
Other Settings” in the Help.
39
Page 40

Chapter 2 Working with the Project Window
Opening Toolsets
To open a toolset, do one of the following:
t Select Toolset > toolset.
t Press one of the following:
Press To view
Shift+F7 Basic toolset
Shift+F8 Color Correction toolset
Shift+F9 Source/Record Editing toolset
Shift+F10 Effects Editing toolset
Shift+F11 Audio Editing toolset
Shift+F12 Capture toolset
Any open tools close and the screen changes to display windows appropriate to the
toolset task.
40
Page 41

Basic Toolset
The Basic toolset opens with the basic set of Avid windows.
Bin
Project
window
Using Toolsets
Composer window
You can customize the Basic toolset in any way you want. See “Customizing Toolsets” in the
Help.
Color Correction Toolset
The Color Correction toolset displays the Composer monitor as a three-monitor display and
opens the Color Correction tool. For more information about Color Correction, see “Avid
Color Correction” on page 225.
Timeline window
Timeline window
41
Page 42

Chapter 2 Working with the Project Window
Source/Record Editing Toolset
The Source/Record Editing toolset displays the Composer monitor as dual monitors, with
the Source monitor on the left and the Record monitor on the right. You edit source clips in
the Source monitor and sequences in the Record monitor.
For more information about using dual monitors, see “Using Dual Monitors” in the Help.
Effects Editing Toolset
The Effects Editing toolset displays the Effect Editor, the Effect Palette in the Project
window (Effects tab), the bin, the Composer monitor, and the Timeline. For more
information about Effects, see “Working with Effects” on page 191.
Audio Editing Toolset
The Audio Editing toolset displays the Automation Gain tool, the Audio tool, the Project
window, the bin, the Composer monitor, and the Timeline. For more information about
working with audio, see “Working with Audio” on page 161.
n
Capture Toolset
With screen resolutions set higher than 1024 x 768 or on two-monitor systems, additional
audio tools display.
The Capture toolset displays the Capture tool, the Project window, the bin, the Composer
monitor, and the Timeline. For more information about capturing media, see “Capturing
Media” on page 45.
42
Page 43

Using the Mouse Scroll Wheel
The Mouse Settings dialog box allows you to set the speed of scrolling with the mouse
wheel within the editing application. You can also assign functions to 3 additional mouse
buttons.
If you use a mouse with a wheel or additional buttons, use the following procedures to set
the wheel speed and to assign functions to the additional mouse buttons.
Using the Mouse Scroll Wheel
n
You cannot assign functions to the standard left and right mouse
buttons.
Setting up the Mouse Scroll Wheel
To set the mouse scroll speed:
1. Double-click Mouse in the Settings list of the Project window.
The Mouse Settings dialog box opens.
2. Select a speed from the Vertical Scroll Speed menu.
Normal is the default setting. Normal scrolls one item at a time. Moderate scrolls two
items at a time, and Fast scrolls 4 items at a time.
To assign functions to additional mouse buttons:
1. Double-click Mouse in the Settings list of the Project window.
The Mouse Settings dialog box opens.
2. Select Tools > Command Palette.
The Command palette opens.
3. Select Button to Button Reassignment at the bottom of the Command palette.
43
Page 44

Chapter 2 Working with the Project Window
4. Click the tab from which you want to select a user-selectable button.
5. Click the mouse, and drag the button from the Command palette to a button location on
the Mouse Settings dialog box.
This is helpful if you want to assign certain functions to additional mouse buttons. For
example, mouse button 3 can have a button function assigned to it. The buttons pressed
along with the Shift, Ctrl, or Alt key can also have additional assigned functions.
n
Be careful when mapping the mouse buttons. Make certain that the modifier key that you are
assigning to the button and command doesn't already have an alternate function.
Using the Mouse Scroll Wheel in the Editing Application
The mouse scroll wheel can be used in a number of ways within the application.
Scroll Wheel Functions
Using the Scroll Wheel
function Action Result
In any window or function area
with a vertical scroll bar, such
as a Bin
In the Timeline Press Ctrl + scroll wheel Moves the position bar one
In a tool or window containing
a slider (for example, the
Effect Editor).
This does not apply to
n
pop-up sliders.
Press Ctrl + scroll wheel Scrolls through items.
frame at a time.
Press Ctrl + Alt + scroll
wheel
Press Ctrl + scroll wheel Moves the slider one unit at a
Moves the position bar 10
frames at a time
time.
44
Press Ctrl + Alt + scroll
wheel
Moves the slider 10 units at a
time.
Page 45

Chapter 3
Capturing Media
Capturing is the process of creating digital media from video or audio input. When you
capture, you convert source material into master clips that contain reference information.
You also create associated media files that contain the digital audio and video. The basic
procedures you need to capture media are described in the following topics:
• Importing Shot Log Files
• Selecting Settings for Capture
• Configuring Decks
• Setting Deck Preferences
• Setting Up the Capture Tool
• Preparing for Audio Input
• Before You Begin Capturing
• Monitoring Audio
• Capturing and Logging at the Same Time
• DV Scene Extraction
• Capturing DV Media Directly from a DV Device
Before capturing, see “Setting Up Your Software-Only Avid Editing System,” “Using the
Avid Mojo,” or “Using the Avid Mojo SDI” in the Help to ensure you have properly
connected your recording equipment such as a camera, deck, DV device, or an Avid Mojo.
For information on capturing HDV material, see “Capturing and Importing HDV” in the
Help.
For advanced information about logging and capturing media, see “Logging,” “Preparing to
Capture,” and “Capturing Media: Advanced” in the Help.
Page 46

Chapter 3 Capturing Media
Importing Shot Log Files
You can import any log created or converted to meet Avid log specifications. You can also
combine or merge events while importing a log so that fewer master tapes require capturing.
For more information about logs, see “Avid Log Specifications” in the Help.
The system imports any additional information logged with each clip.
To import shot log files into a bin:
1. Open a bin, click anywhere in an open bin to select it, or create a new bin for the shot
log import.
2. Select File > Import.
The Select Files to Import dialog box opens.
Windows
Files of type
menu
Options button
Up One Level menu
46
Page 47

Macintosh
Show menu
From menu
Source file list
Options button
Importing Shot Log Files
n
3. Do one of the following:
t If you are importing an .ale file, click the Files of Type menu and select Shot Log
(Windows), or click the Show menu and select Shot Log Documents (Macintosh).
The system displays file types that belong to the chosen category only.
t If you are importing a text file, click the Files of Type menu and select All Files
(Windows), or click the Show menu and select Any Document (Macintosh).
The system displays all files in a chosen folder, regardless of file type. Use this
option if you want to batch import multiple file types.
When batch importing multiple files and file types, you should establish global Import
settings in advance. See “Creating and Using Import Settings” on page 80.
4. Click the Options button to open the Import Settings dialog box if you want to select
options for combining events on import from the Import settings.
5. Click the Shot Log tab. For more information about shot log options, see “Avid Log
Specifications” in the Help.
47
Page 48

Chapter 3 Capturing Media
6. After selecting the appropriate options, click OK to close the Import Settings dialog box
and to return to the Select Files to Import dialog box.
7. Click the Up One Level menu (Windows) or the From menu (Macintosh) to locate the
folder containing the source file.
8. Select the file.
9. Click Open.
When the system finishes importing the file, the clips appear in the selected bin.
10. Save the bin.
Selecting Settings for Capture
A number of settings have a direct effect on the capturing process. Before you capture,
review the following options:
• “General Settings” on page 362
• “Capture Settings” on page 316
• “Transfer Settings for Film Projects” in the Help
This section includes information on the Media Creation dialog box.
Setting Media Creation Resolutions and Selecting Drives
The Media Creation dialog box allows you to set the video resolution and media type, and to
select drives for capturing, creating titles, importing, performing audio and video mixdowns,
and creating motion effects. Because media is very large, you can also remove your system
and application drives from the list of storage locations so you store your media on other
drives with ample space.
n
Selecting a Video Resolution
48
You can also choose a video resolution and select drives on which to save media in other
tools and dialog boxes in the Avid application.
To select a video resolution in the Media Creation dialog box:
1. Double-click Media Creation in the Settings list of the Project window.
The Media Creation dialog box opens. For information about options, see “Media
Creation Settings” on page 377.
Page 49

Selecting Settings for Capture
2. Click the Media Type tab, and select either OMF or MXF file format. For information
on OMF and MXF formats, see “File Format Specifications” in the Help.
If you select OMF, a tab in the Capture Settings dialog box is labelled OMF Media
Files. If you select MXF, the tab is labelled MXF Media Files.
n
HD media must be MXF. Use OMF for compatibility with older Avid systems.
3. Click the Capture tab.
4. Click the Video Resolution menu, and select a video resolution.
The Video Resolution menu contains a list of the available resolutions. The list of
resolutions depends on the model of your Avid system and the type of project.
™
For HD projects, the list shows Avid DNxHD
depending on your video input. For more information, see “Capturing DV Media
Directly from a DV Device” on page 76.
resolutions and DVCPRO HD,
c
n
For HDV projects, no video resolutions are available for capture, because the Avid
application automatically selects the correct resolution. For 720p HDV projects,
Avid DNxHD and DVCPRO HD resolutions are listed for other media creation. For
1080 HDV projects, DNxHD-TR resolutions are available for other media creation.
If you are using Avid Unity LANshare, make sure to specify a supported resolution. For
information on supported resolutions, see the LANshare documentation.
Clicking Apply to All sets your selected video resolution for the tabs that include video
resolution. Your settings are not saved until you click OK.
49
Page 50
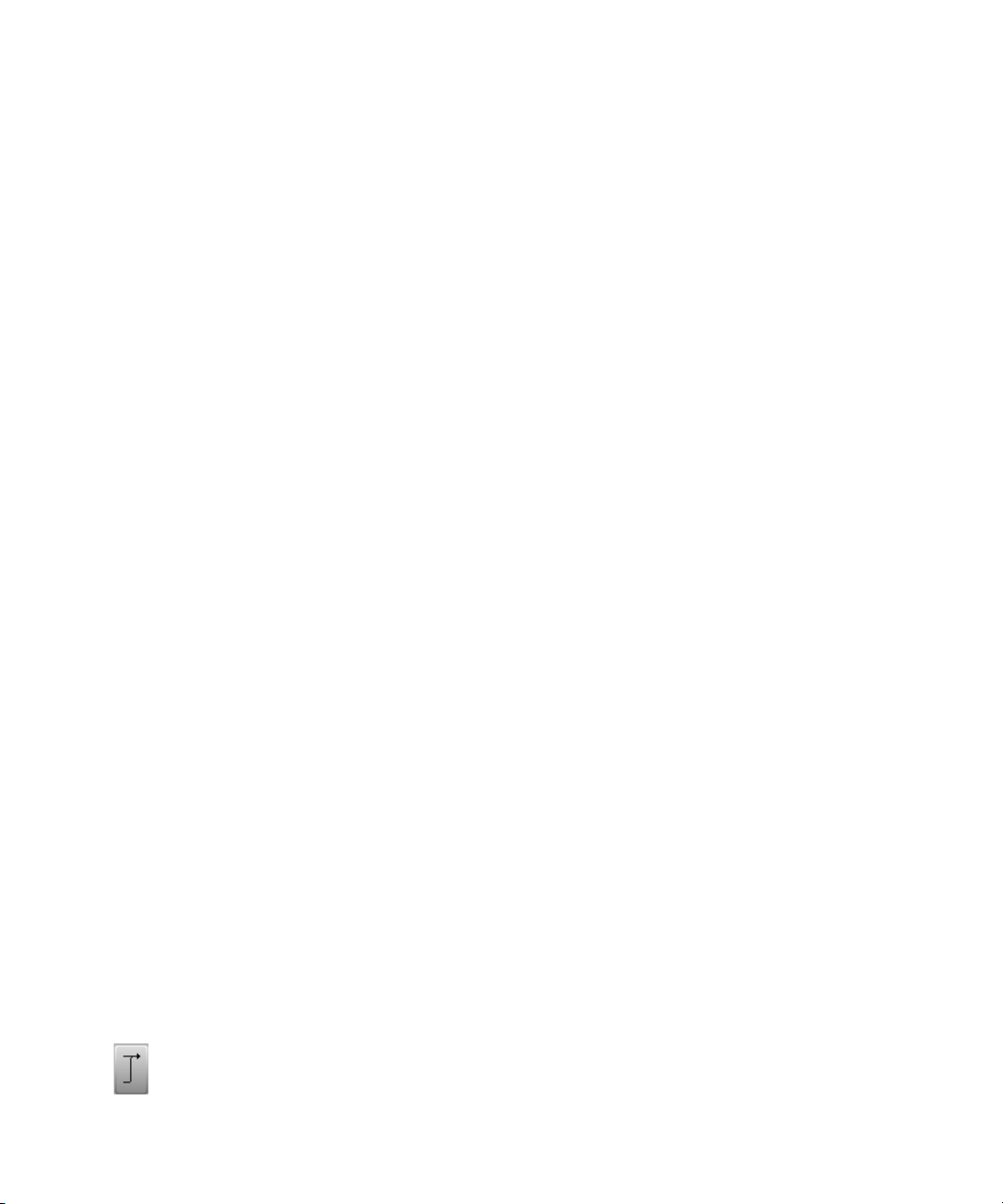
Chapter 3 Capturing Media
5. Click OK to save your settings.
For detailed information about resolutions, see “Resolutions and Storage Requirements” in
the Help.
Selecting Drives in the Media Creation Dialog Box
To select drives in the Media Creation dialog box:
1. Click the Settings tab in the Project window.
The Settings list appears.
2. Do one of the following:
t Double-click Media Creation.
t Select Tools > Media Creation.
The Media Creation dialog box opens. For information about options, see “Media
Creation Settings” on page 377.
3. Click the Drive Filtering tab.
You can remove from the list of available drives the drive where your operating system
is located and the drive where the Avid application is located. This allows you to choose
to store media only on drives with sufficient space.
n
50
4. Select one of the following:
- Filter Based on Resolution: Removes as a storage choice the drives that cannot
support the selected resolution. This option causes the Avid editing system to utilize
only Avid MediaDrives.
- Filter Out System Drive: Removes as a storage choice the drive on which the
operating system resides.
- Filter Out Launch Drive: Removes as a storage choice the drive on which the
Avid application resides.
The drive or drives you select do not appear in the other Media Creation dialog box tabs
as possible locations where you can store media. They also do not appear in other drive
selection menus in the application except for the Import, Export, and Relink dialog
boxes.
You may select none of the options.
5. Click the tab for the area in which you want to work.
6. Choose a video drive and an audio drive. To choose the same drive for both audio and
video, click the Single/Dual Drives Mode button until only a single drive menu appears.
Page 51

Configuring Decks
n
n
The drive that appears in boldface type has the most available space.
7. (Option) If you are working with the Capture tab, you can select a drive group. Click the
bottom of the Video Drive or the Audio Drive menu, and select Change Group. For
more information on selecting a drive group, see “Capturing to Multiple Media Files” in
the Help.
Because no audio is associated with titles or motion effects, you can select only a video drive
in the Titles and Motion Effects tabs.
8. To apply your drive selection to all the Media Creation dialog box tabs and the rest of
the application, click Apply to All.
This sets your chosen video and audio drives for all the Media Creation dialog box tabs.
It also sets them for any place in the application where you select drives.
9. Click OK to save your settings.
Configuring Decks
Deck Configuration settings allow you to establish deck control parameters for a single deck
or for multiple decks. As with all settings, you can create multiple versions, allowing you to
select among them for frequent changes in hardware configurations.
Deck Configuration settings and global deck control preferences appear as separate items in
the Settings list in the Project window.
Deck
control
settings
n
You must manually configure the appropriate hardware connections before Deck
Configuration settings can take effect. For more information, see the documentation that
came with your hardware.
51
Page 52

Chapter 3 Capturing Media
To configure a deck or multiple decks:
1. Click the Settings tab in the Project window.
The Settings list appears.
2. Double-click Deck Configuration.
The Deck Configuration dialog box opens
If you are configuring your system for the first time, click the Add Channel button to
add a new channel box on the left side of the Deck Configuration dialog box and
automatically open a Channel dialog box.
3. Click the Channel Type menu, and select one of the following items, depending on your
system configuration:
- FireWire, if you are connecting a DV camera or deck by means of a FireWire
connection.
- Direct, if you are connecting a deck directly to the CPU serial port and using a
transcoder or an Avid Mojo or Avid Mojo SDI to bring data into the system.
4. Click the Port menu, and select the port to which you are connecting the deck:
- (Avid Mojo or Avid Mojo SDI systems) Avid DNA if you chose FireWire for the
channel.
n
52
- (Software-only systems) OHCI if you chose FireWire for the channel.
- (Windows only) COM1 or COM2 if you chose Direct for the channel.
If you are not sure which port to select, check the 9-pin serial port connectors on the back of
the system. If the ports are not labeled, see the hardware documentation supplied with your
system.
5. Click OK to close the Channel dialog box.
A dialog box opens with a question asking if you want to automatically configure the
channel now.
6. Click Yes if you want to automatically configure the channel.
A new channel appears in the display area of the Deck Configuration dialog box.
Page 53

Channel box
Configuring Decks
n
n
n
n
You can reopen the Channel settings to change the options at any time by double-clicking the
channel box.
7. To add a deck or transcoder, do the following:
a. Click Add Deck to open the Deck Settings dialog box.
With a deck already connected to the system, you can click the Auto-configure button to
bypass the Deck Settings dialog box and automatically configure a deck with the default
settings.
Not all DV devices respond to the Auto-configure command. Due to this limitation,
Auto-configure selects only the generic devices.
b. (Option) When a digital camera or transcoder is attached to your system, click the
Device menu in the Deck Settings dialog box, and select the proper device. When a
deck with a transcoder is attached, select the applicable deck.
If your transcoder does not appear on the list, select Generic and then select
DVTranscoder.
Device templates from older Avid systems are not compatible with Avid Mojo or Avid Mojo
SDI systems. Do not copy Meridien templates to Avid Mojo or Avid Mojo SDI systems, and
do not copy Avid Mojo or Avid Mojo SDI templates to Meridien systems.
53
Page 54

Chapter 3 Capturing Media
c. Select settings based on your device. For information on deck settings, see “Deck
Settings” on page 325.
d. Click OK to close the Deck Settings dialog box and return to the Deck
Configuration dialog box, which now displays the deck.
Deck box
n
n
You can reopen the Deck Settings dialog box to change the options at any time by doubleclicking the deck box in the Deck Configuration dialog box.
8. Repeat steps 3 through 8 for each additional channel or deck you want to configure.
9. (Option) Select the “Verify configuration against actual decks” option if you want the
system to check the deck configuration against the devices physically connected to the
system.
The system checks the deck configuration after you click Apply in the Deck
Configuration dialog box and when you start the Avid application. A message warns
you if the configuration does not match the deck.
10. Type a name in the Configuration Name text box to name the deck configuration.
The new deck configuration appears in the Settings list of the Project window.
11. Click Apply to complete the configurations and close the Deck Configuration dialog
box.
12. If necessary, double-click Deck Preferences in the Settings list of the Project window to
adjust global deck control options. For more information, see “Setting Deck
Preferences” on page 55.
To delete a deck configuration:
1. Click the names of the currently configured channel and deck in the display area.
54
The entire display area should have a red border.
2. Click Delete.
3. Click Apply to complete the changes and close the dialog box.
Page 55

Setting Deck Preferences
Deck preferences are global settings for basic deck control. These settings apply to all decks
connected to your system, regardless of your deck configuration. You can open the Deck
Preferences dialog box from the Settings list of the Project window. These options are shown
in “Deck Preferences Settings” on page 326.
Setting Up the Capture Tool
The Capture tool provides controls for cueing, marking, and logging footage, and specifies
capturing parameters such as source and target locations. The following topics discuss the
basics; you can also capture to multiple media files, select a preroll method, and capture
across timecode breaks. See “Capturing to Multiple Media Files,” “Selecting the Preroll
Method,” and “Capturing Across Timecode Breaks” in the Help.
Changing the Power Scheme (Windows Only)
If you install your Avid editing application on a Windows-based laptop computer, an
Incompatible Power Scheme warning button might appear in the top right corner of the
Capture tool. Some of the standard power schemes available on laptops running Windows
XP might affect the performance of editing functions, including capturing media. Avid
recommends you use the “Always On” power scheme when working with Avid applications.
Avid also recommends that you do not use a screen saver.
Setting Deck Preferences
You can select a new power scheme by accessing the Power Options Properties dialog box
from the Control Panel. For more information on changing power schemes and turning off
screen savers, see the Windows documentation.
Opening the Capture Tool
To open the Capture tool, do one of the following:
t Select Toolset > Capture.
t Select Tools > Capture.
The Capture tool opens.
55
Page 56

Chapter 3 Capturing Media
Deck
Selection
menu
Selecting a Deck
The Deck Selection menu in the Capture tool contains a list of decks or cameras that were
connected to the system, powered up, and initialized when you opened the Capture tool. The
first deck or camera in the list is selected by default, unless all decks or cameras are offline.
To activate playback from an available deck or camera, do one of the following:
t Click the menu, and select the name of a previously configured deck or camera.
t Select Auto-configure to automatically establish the default deck settings for a VTR that
is currently connected to the system.
n
n
56
Not all DV devices respond to the Auto-configure command. Due to this limitation, Autoconfigure selects only the generic devices. When a digital camera is attached to your system,
click the Device menu in the Deck Settings dialog box and select the proper device. When a
deck with a transcoder is attached, click the Device menu and select the applicable deck.
Device templates from older Avid systems are not compatible with Avid Mojo or Avid Mojo
SDI systems. Do not copy Meridien templates to Avid Mojo or Avid Mojo SDI systems, and
do not copy Avid Mojo or Avid Mojo SDI templates to Meridien systems.
Page 57

If you forgot to turn on or connect a deck or camera before entering Capture mode:
1. Make sure that the deck is connected and the power is turned on.
2. Click the Deck Selection menu in the Capture tool, and select Check Decks to
reestablish deck control.
Selecting Audio and Video Input
The Video and Audio menus show you the current input settings for the Video Input tool and
the Input tab in the Audio Project Settings dialog box. The menus also provide a convenient
way to change the settings, if necessary.
The choices are as follows (depending on your system configuration):
• Video input: Composite, SVideo, Component, Host-1394
• Audio input: RCA (-10 dBu), Host-1394
To select audio input and video input in the Capture tool:
t Click the Audio menu or the Video menu, and select an input option.
Setting Up the Capture Tool
n
If you change the settings, the settings in the Video Input tool or in the Audio Project Settings
dialog box change automatically.
Selecting a Tape
To select a source tape:
1. Load a tape into your deck.
The Select Tape dialog box opens.
n
n
If a tape is already in the camera or deck, click the Source Tape Display in the Capture tool.
2. In an NTSC project, play the tape briefly so that the system can detect the timecode
format of the tape (drop-frame or non-drop-frame). Otherwise, the system maintains the
timecode format set in the Deck Preferences dialog box, regardless of the format on the
tape, and you might receive a message indicating a wrong tape.
Drop-frame timecode appears in the timecode indicator with semicolons between hours,
minutes, seconds, and frames. Non-drop-frame timecode appears with colons. (Drop-frame
and non-drop-frame timecode exist only in NTSC projects.) For more information about
drop-frame and non-drop-frame timecode, see “Understanding Drop-Frame and Non-DropFrame Timecode” in the Help.
57
Page 58

Chapter 3 Capturing Media
3. Provide the system with a tape name in one of the following ways:
t Select the name of the tape from the list displayed in the Select Tape dialog box, and
click OK.
t Expand the list by selecting the “Show other projects” option or by clicking the
Scan for tapes button.
t Click New if the tape is not in the list. Type the new name in the dialog box, click
OK, and then click OK again.
n
For information on naming tapes, see “Naming Tapes” in the Help.
Selecting Source Tracks
You can select the tracks to capture from the source tape.
To select only those tracks that you want to capture:
t Click the Channel Selection buttons in the Capture tool.
The TC (timecode) track is selected by default.
n
n
When you use an Avid-controlled camera or deck, the TC (timecode) is selected by default,
and the system captures the timecode from the source tape. If you deselect the TC button, the
system captures with time-of-day timecode. For more information, see “Capturing with
Time-of-Day Timecode” on page 73.
If you are not seeing the source video or hearing source audio in Capture mode, click the
Channel Selection buttons to make sure the correct tracks have been selected.
To select or deselect all tracks at once:
t Press and hold the Alt key (Windows) or the Option key (Macintosh), and click any
Channel Selection button.
Detecting Valid or Locked Capture Input
On systems with an Avid Mojo device or an Avid Mojo SDI, the Capture tool indicates the
kind of signal you have selected to capture, and if the signal you want to capture is valid
or locked.
When you select a video track you want to capture, the Video Lock icon appears in the
Comment area of the Capture tool. If the current source has a valid video signal and the
Avid Mojo device can lock to it, the icon is displayed in green.
58
Page 59

Setting Up the Capture Tool
n
n
For more information about selecting tracks in the Capture tool, see “Selecting Source
Tracks” on page 58.
When you select only Audio tracks, the icon changes to the Ref (Reference) Lock icon and
appears as an unfilled circle. The Avid system checks for a reference signal (for more
information about reference signals, see “Using the Avid Mojo” or “Using the Avid Mojo
SDI” in the Help). If the system can lock to the reference signal, the icon appears in green.
If you select both video and audio tracks, the Vid (Video) Lock icon is displayed.
The Video/Ref Lock icon is also displayed in the Digital Cut tool.
Selecting a Resolution in the Capture Tool
Video Lock icon
n
n
n
To set the capture resolution:
t Click the Resolution (Res) menu in the Capture tool, and select a video resolution.
The resolution list contains a list of the available resolutions, depending on the model of
your Avid system. For 25-fps and 30-fps projects, the list shows single-field and
two-field interlaced resolutions, and DV. For 24p and 25p projects, the list shows
progressive, full-frame resolutions. Select 1:1 for uncompressed media. For HD
projects, the list shows DVCPRO HD. For HDV projects, the list shows the HDV
resolution of your project. For more information, see “Capturing DV Media Directly
from a DV Device” on page 76.
You can set the resolution used for capturing in the Capture tool or in the Media Creation
dialog box, accessed through the Settings list of the Project window. See “Setting Media
Creation Resolutions and Selecting Drives” on page 48.
For detailed information about resolutions, see “Resolutions and Storage Requirements” in
the Help.
Avid Xpress Pro supports recording and digital cuts of 32-kHz, 44.1-kHz, and 48-kHz audio.
If you are recording DV audio, set your camera or deck to record 16-bit audio (48 kHz).
59
Page 60

Chapter 3 Capturing Media
Selecting a Target Bin
You select a target bin as the destination for the master clips created when you capture onthe-fly. You can also select a target bin containing the logged clips you will use to batch
capture your media.
To select a target bin, do one of the following:
t Click the Bin menu in the Capture tool, and select an existing bin.
t Activate a previously created bin by selecting File > Open Bin; then locate and open the
bin in the Open Bin dialog box.
t Create a new bin by selecting File > New bin and then naming and opening the new bin
in the New Bin dialog box.
Selecting the Target Drives
To target drives for the captured media:
1. Make sure you are in Capture mode. If the Capture tool is in Log mode, click the
Capture/Log Mode button to return to Capture mode (that is, the CAP icon appears.)
2. Decide whether to capture audio and video to a single drive or to separate drives.
3. Click the menus, and select the specific target drives.
Targeting a Single Drive
By default, the Capture tool targets a single media drive for capturing the video and audio
for each clip.
To target a single drive:
1. Select Tools > Capture.
2. Click the Single/Dual Drives Mode button in the Capture tool until it displays the
Single-Drive icon.
60
Page 61

Setting Up the Capture Tool
Single/Dual
Drives Mode
button
Target Drive
menu
3. Click the Target Drive menu, and select a drive.
The name shown in bold in the menu has the most storage available. The time remaining
is calculated based on your resolution selection.
Targeting Separate Drives for Video and Audio
You can target separate physical drives for audio and video tracks. You might want to target
separate drives for media management, such as sending audio files to a Pro Tools system for
audio sweetening. Capturing audio and video to separate drives is not necessary for
performance.
To target separate drives for video and audio:
1. Select Tools > Capture.
2. Click the Single/Dual Drives Mode button in the Capture tool until it displays the DualDrives icon.
Time
remaining
display
3. Click each Target Drive menu, and select separate drives for video and audio.
The names shown in bold in the menus have the most storage available. The time
remaining on each selected drive is calculated based on your resolution selection.
c
Targeting separate partitions on the same drive slows playback performance.
Interpreting the Time-Remaining Display
You can interpret the numbers in the Time-Remaining display in the Capture tool based on
the following factors:
• Each captured clip has a maximum file size of 2 GB. Any video clip whose media
exceeds 2 GB has more than one media file associated with it.
• When you select another resolution, the Time-Remaining display adjusts accordingly.
n
For detailed information about resolutions, see “Resolutions and Storage Requirements” in
the Help.
61
Page 62

Chapter 3 Capturing Media
Preparing for Audio Input
The Avid system supports direct input of four channels of audio only when a digital camera
or a digital deck is connected via FireWire and the audio sample rate is set to 32 kHz. If a
digital camera or digital deck is not connected and the audio sample rate is not set to 32 kHz,
the Avid application supports input of two channels of audio. Source track assignments are
mapped directly to audio tracks in the captured clips. You should also calibrate the input
levels for each videotape when you capture to assure continuity of picture quality between
tapes. See “Calibrating for Video Input” in the Help.
Adjusting Audio Project Settings
You can use the Audio Project Settings window to check the current configuration of audio
hardware and to choose various input and output options. The Audio Project Settings
window has four tabs: Main, Input, Output, and Hardware.
n
Some options depend on the audio configuration of your system. Your system might not
contain certain features and hardware that are covered in the documentation.
To open the Audio Project Settings window:
1. Click the Settings tab in the Project window.
The Settings list appears.
2. Double-click Audio Project.
The Audio Project Settings window appears.
For information on Audio Project settings, see “Audio Project Settings” on page 308.
Selecting an Audio Input Source
You can connect an audio device to your system for audio input, depending on your
configuration.
To select an audio input device:
1. In the Project window, click the Settings tab.
The Settings list appears.
2. Double-click Audio Project.
The Audio Project Settings window opens.
62
3. Click the Input tab.
4. Click the Input Source menu, and select a source for the audio you want to capture.
Page 63

Preparing for Audio Input
n
The menu displays HD SDI in HD projects and SD SDI in SD projects. Input options depend
on the audio hardware installed on your system and connected to it.
5. Close the Audio Project Settings dialog box.
Selecting the Audio File Format
AIFF-C and WAVE audio media files can be mixed within a project.
Audio is written in the selected file format when you:
• Capture audio tracks in Capture mode.
• Use the Audio tool to create tone media.
• Use the Audio Mixer tool to mix down audio tracks.
• Use the Import dialog box to import files.
• Apply an AudioSuite plug-in that creates new source audio.
If you switch the audio format in the middle of a project, all new audio media files are
written in the new format with the following exceptions:
• Media files written when rendering audio effects: The system uses the file type of the
A-side (outgoing audio) media for a transition. For example, if the A-side of an audio
dissolve is in AIFF-C (OMF
format, the rendered file is AIFF-C (OMF).
®
) format and the B-side (incoming) is in WAVE (OMF)
• Audio media files written when using the Consolidate feature: Media files that are
copied or created during a consolidate procedure retain their original file types. See
“Consolidating and Transcoding Media” on page 181.
To select the audio file format:
1. In the Project window, click the Settings tab.
The Settings list appears.
2. Double-click Audio Project.
The Audio Project Settings window opens.
3. Click the Main tab.
4. Click the Audio File Format menu, and select either OMF (WAVE) or AIFF-C (OMF).
5. Close the Audio Project Settings window.
63
Page 64

Chapter 3 Capturing Media
Using the Audio Tool
Use the Audio tool primarily for mixing and monitoring audio.
The Audio tool, along with your hardware’s audio parameters, allows you to do the
following in preparation for input:
• Check and manage your audio hardware setup.
• Set audio levels before recording.
In addition, controls in the Audio tool allow you to calibrate, set levels, and generate
customized calibration tones for output to the speakers or a record device. For more
information about the Audio tool, see the table in this topic.
To open the Audio tool, do one of the following:
t Select Tools > Audio Tool.
t Click the Audio Tool button in the Capture tool.
The Audio tool opens and displays meters for two to eight channels, depending on the
configuration of your system.
Reset Peak
button
Digital scale
(fixed)
Peak Hold Menu button
In/Out toggle buttons
Volume unit scale
(adjustable)
The following table describes the components in the Audio tool.
Audio Tool Components
Component Description
Reset Peak button Resets the current maximum peak measurements. It also stops the playback
of the internal calibration tone.
64
Page 65

Preparing for Audio Input
Audio Tool Components (Continued)
Component Description
In/Out toggle buttons Switch the meter displays for each channel between input levels from a
source device and output levels to the speakers and record devices. I indicates
Input, and O indicates Output.
Peak Hold Menu button Displays a menu that allows you to select options for customizing the meter
displays and for setting and playing back the internal calibration tone.
Digital scale to the left of the
meters
Volume unit (VU) scale
(analog) to the right of the
meters
Meters Dynamically track audio levels for each channel as follows:
Displays a fixed range of values from 0 to –90 decibels (dB), according to
common digital peak meter standards.
Displays a range of values that you can conform to the headroom parameters
of your source audio.
• Meters show green below the target reference level (default reference
level is –14 dBfs on the digital scale).
• Meters show yellow for the normal headroom range, above the reference
level to approximately –3 dB.
• Meters show red for peaks approaching overload, between –3 dB and 0
dB.
• Thin green lines at the bottom indicate signals below the display range.
Adjusting Audio Input Levels (Software-Only Systems)
You can use the Audio tool and the Audio Project Settings window to adjust the audio input
levels.
To adjust global audio input levels using the Audio Project Settings window:
1. Click the In/Out toggle buttons in the Audio tool for the channels you are using for
input.
The Audio tool displays an I for Input.
65
Page 66
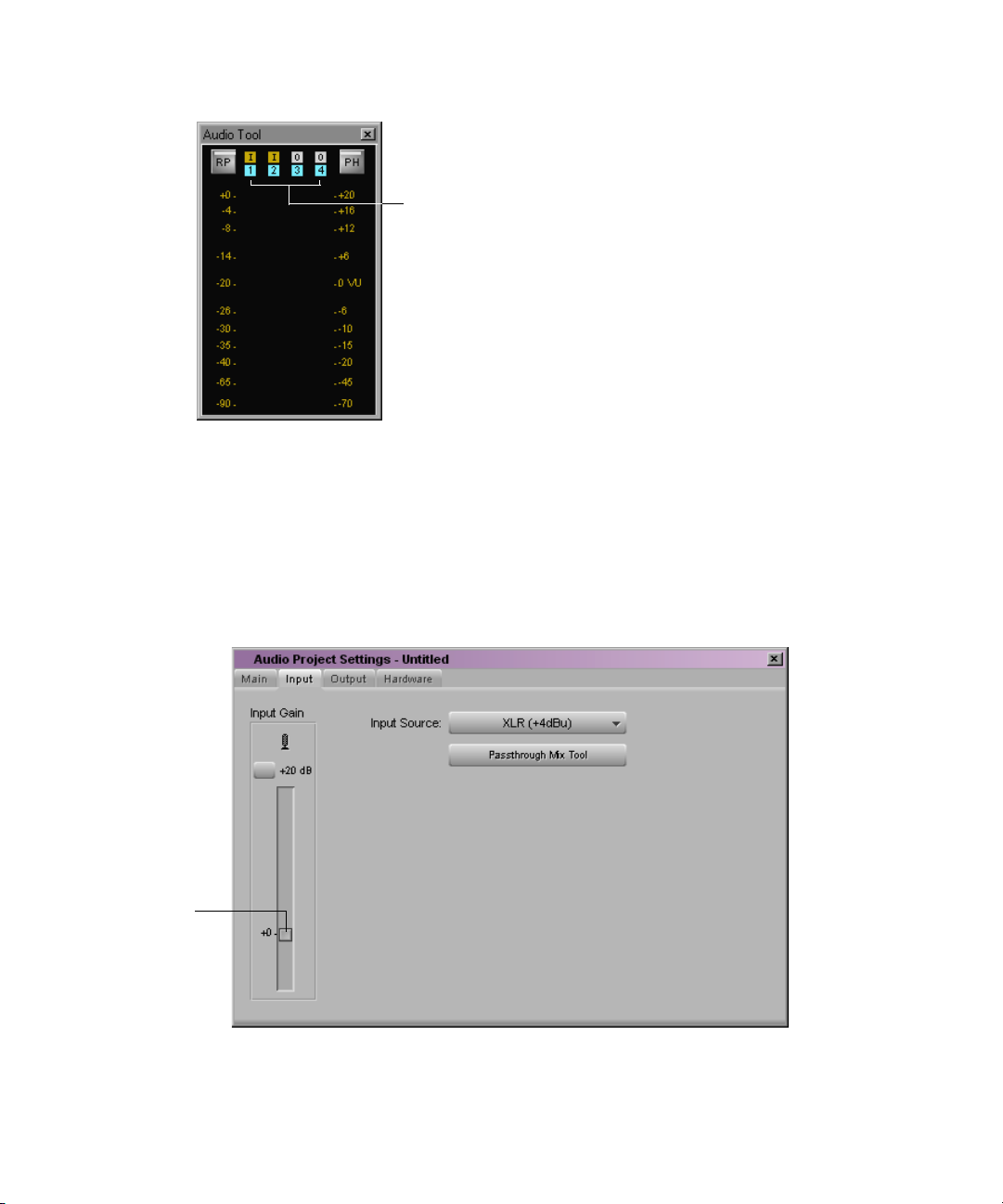
Chapter 3 Capturing Media
2. Play back the source audio (for example, from a digital camera or tape). If the recording
includes reference tone, cue to the tone and play it back.
3. In the Project window, click the Settings tab, and then double-click Audio Project.
4. Adjust input by doing the following:
a. Click the Input tab.
The Input tab displays an Input Level slider.
In/Out toggle buttons
66
Input Level
slider
b. Drag the slider to raise or lower the audio input level.
Page 67

c. (Option) If you want extra gain, drag the slider toward the bottom of the Input Gain
control, click the +20 dB Gain check box, and adjust the volume on the Input Level
meter.
Establishing Sync for Audio-Only Input
When you capture audio with video, the video input signal provides the timing reference for
digitizing analog audio. This ensures that the audio and video remain in synchronization.
When you capture audio only, the audio timing reference is taken from the same source as
the video output timing. You set the sync source for capture and output timing through the
Video Output tool. For more information about reference signals, see “Using the Avid
Mojo” or “Using the Avid Mojo SDI” in the Help.
If you are capturing audio only, and the material being captured must be resynchronized
with video, you must make sure that the audio captured remains synchronized with the
associated video. There are several cases to consider:
• Analog audio input (XLR and RCA)
• Digital audio input (ADAT, AES/EBU, S/PDIF, and SDI Embedded Audio)
Analog Audio Input
Preparing for Audio Input
c
c
If you are capturing audio-only from an analog source, sync is taken from the sync source,
either black burst or tri-level, as selected in the Video Output tool. If no sync source is
connected, sync is generated from internal timing.
If you need to synchronize audio with video clips captured separately, Avid
recommends that you connect a sync source to both the Avid Mojo or Avid Mojo SDI
and the audio deck. Otherwise you might experience drifting of the audio during
editing.
Digital Audio Input
Digital audio inputs (ADAT, AES/EBU, S/PDIF, and SDI Embedded Audio) provide their
own timing reference.No other connections are required to achieve sync, so long as the
source deck is genlocked.
When using the AES/EBU inputs, the lowest numbered channel that is enabled for
input in either the Capture tool or the Audio tool is used as the timing reference. It is
important that all AES/EBU inputs that are used simultaneously be locked to the same
timing reference.
67
Page 68
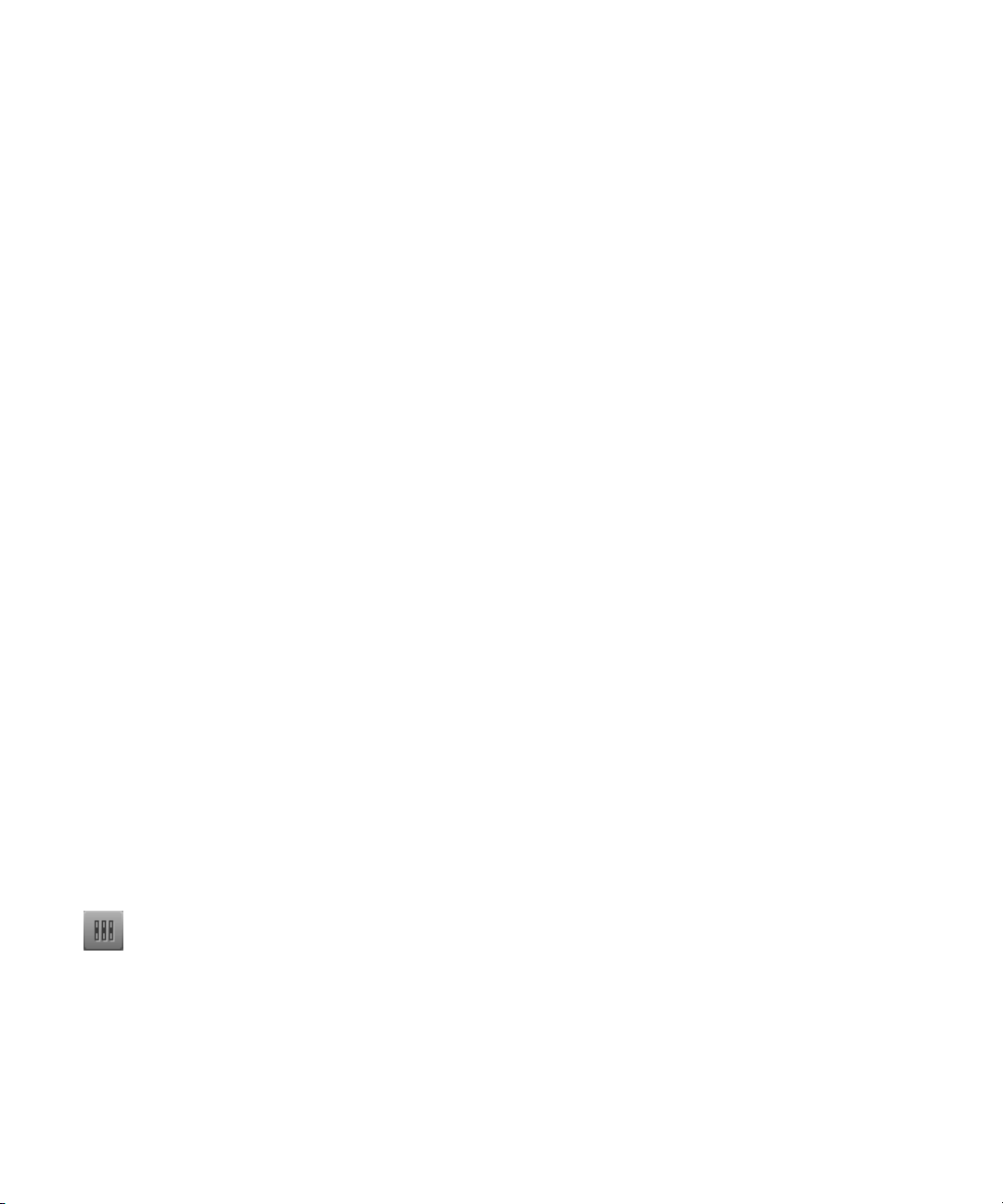
Chapter 3 Capturing Media
Before You Begin Capturing
Depending on your immediate needs and chosen capturing method, use the following
guidelines:
• If you want to add clip names and comments on-the-fly while you capture, see “Adding
Clip Names and Comments On-the-Fly” in the Help.
• If you have no logs and want to begin capturing right away, see “Capturing Without
Logging First” in the Help.
• If you want to capture video to multiple media files across multiple drives, see
“Capturing to Multiple Media Files” in the Help.
• If you have logs already entered in a bin and want to automate the capturing process
with playback from an Avid-controlled deck, see “Batch Capturing from Logged Clips”
in the Help.
• If you are recapturing deleted media or have imported a sequence that lacks the
associated media files, see “Recapturing Your Material” in the Help.
• If you have not already prepared a structure of bins for your project, as described in
“Managing Folders and Bins” in the Help, consider the following tips before capturing:
- You can create one bin for each source tape. This method avoids slowing the system
with large bins, associates each bin with a source tape for better organization, and
simplifies recapturing.
- You can name the bin after the tape so that when you autocapture or capture on-the-
fly without noting a tape name, the system automatically names each clip after the
bin (tape) and numbers them sequentially for easy reference.
• If you want to capture DV 50 or DVCPRO HD media, see “Capturing DV Media
Directly from a DV Device” on page 76.
• If you want to capture HDV media, see “Working with HDV” in the Help.
Monitoring Audio
You can monitor audio gain levels while you capture media by clicking the Passthrough Mix
Tool button on the Capture tool. For information on using the Passthrough Mix tool, see
“Using the Passthrough Mix Tool” in the Help. If you have a Digi 002 connected, see
“Monitoring DV Audio while Recording with Avid Mojo and Digi 002 Connected” in
the Help.
68
Page 69

Capturing and Logging at the Same Time
Capturing and Logging at the Same Time
When you capture without entering log information in a bin ahead of time, the system
creates clips and associated media files while you capture. Capturing in this manner involves
manually cueing source footage with an Avid-controlled deck using the deck controls in the
Capture tool.
There are several ways to capture and log at the same time:
• Capturing from one point to another. This method lets you specify the exact timecode
location to begin and end capturing. You can also specify only an IN point or an OUT
point and enter the other mark on-the-fly. These procedures are described in “Capturing
from One Point to Another” on page 69.
• Capturing on-the-fly. This method is easier than setting marks, but it is less precise. It
involves using the deck controls in the Capture tool to cue, play, and stop the source
footage manually while capturing. These procedures are described in “Capturing On-
the-Fly” on page 71.
• Capturing with time-of-day timecode. See “Capturing with Time-of-Day Timecode”
on page 73.
You can also capture material as described in the following topics in the Help:
• “Capturing from a Non-Avid Controlled Deck”
• “Autocapturing”
Capturing from One Point to Another
Capturing from an IN point to an OUT point allows you to specify exactly where to begin
and end capturing. You can specify only an IN point or an OUT point, and enter the other
mark on-the-fly.
Use this method in the following circumstances:
• If logs exist in written or printout form but not in the proper format for quick import into
the system
• If the IN and OUT points are rough and need to be double-checked for accuracy
• If you are familiar enough with the source material to estimate the timecode for the IN
point, the OUT point, or both, quickly and accurately
69
Page 70

Chapter 3 Capturing Media
Setting Both Marks
To capture by specifying an IN point and an OUT point:
1. Make sure you have selected the proper Capture settings as described in “Selecting
Settings for Capture” on page 48 and have set up the Capture and Audio tools, as
described in “Setting Up the Capture Tool” on page 55 and “Preparing for Audio Input”
on page 62.
2. Set either an IN point or an OUT point for the clip you want to capture, using one of the
following methods:
t Use the deck controls in the Capture tool. Cue your source tape to where you want
to start or end the clip, and click the Mark IN or the Mark OUT button.
t If the material starts at a known IN point or ends at a known OUT point, you can
type the timecode in the display area next to the mark. Press Enter (Windows) or
Return (Macintosh) to enter the mark.
To double-check the accuracy of the IN or OUT point, click the Go to IN button. The
system cues the tape and pauses the deck at the mark. You can play the tape and reset the
mark, if necessary.
3. To finish logging the clip, use either of the following methods:
t Set the corresponding IN or OUT point.
70
t Type a timecode for the clip’s duration in the display area next to the Duration mark
(below the OUT point) in the format HH:MM:SS:FF.
The system automatically calculates the appropriate timecode for the corresponding IN
point, OUT point, or duration.
4. Click the Capture button in the Capture tool.
The Capture tool automatically rewinds the tape to the preroll point before the IN point
of the clip, and the tape begins to play. The box to the right of the Capture button flashes
bright red, and the message bar displays the message that the system is capturing.
5. While the system is capturing, you can type a clip name. To enter comments about the
clip, press the Tab key after typing a clip name and enter comments in the comment box.
The information that you type does not appear on the screen until you have completed
capturing. (After you log clips, you can modify information to correct input errors or to
add information.)
When the tape reaches the clip’s OUT point or you click the Capture button again,
capturing stops, and the system creates a new clip in the bin.
Page 71

Setting Only One Mark
To set only one mark and enter the other mark on-the-fly, do one of the following:
t Mark an IN point, and click the Capture button to begin capturing. Then, click the
Capture button again to stop capturing on-the-fly and mark an OUT point.
This method is useful if you do not need a precise OUT point. You save time because
you do not have to shuttle to locate the OUT point before capturing.
t Set an OUT point only, and then move to a position on the tape that is a few seconds
before where you want to start capturing. Play the tape, and then immediately click the
Capture button to begin capturing on-the-fly. When the tape reaches the clip’s OUT
point, capturing stops.
This method is useful if you do not need a precise IN point but do need to stop at a
precise OUT point, for example, just before a timecode break.
Capturing On-the-Fly
Use the capturing on-the-fly method in any of the following circumstances:
• If you are eager to begin editing immediately and no adequate logs exist for importing to
the system or setting marks
Capturing and Logging at the Same Time
n
• If you are capturing from a source deck that cannot be controlled by the Capture tool
• If your source tape does not have timecode
• If you are capturing from a digital source such as a CD-ROM or a DV camera
• If you are capturing from a live source, such as a studio feed or an inhouse router
There is a slight delay of several frames after you manually select a spot to start and to stop
capturing. Use this method when you don't need precise beginning and end points in
your clip.
71
Page 72

Chapter 3 Capturing Media
To capture on-the-fly:
1. Click the Capture/Log Mode button in the Capture tool until the CAP icon appears. The
Capture tool is ready to capture.
Capture/Log Mode button
Capture button
Trash button
Triangular opener
(to display comments)
Deck
controls
Toggle Source button
Name
Comment
2. (Option) Click the triangular opener in the Capture tool to display the Name and Cmnt
3. Use the deck controls in the Capture tool to locate the position on the tape where you
Fast Forward button
Rewind button
Stop button
Pause button
72
(Comment) text boxes, if you plan to enter clip names or comments during capturing.
want to start capturing.
Step Backward button
Step Forward button
Eject button
Play button
Page 73
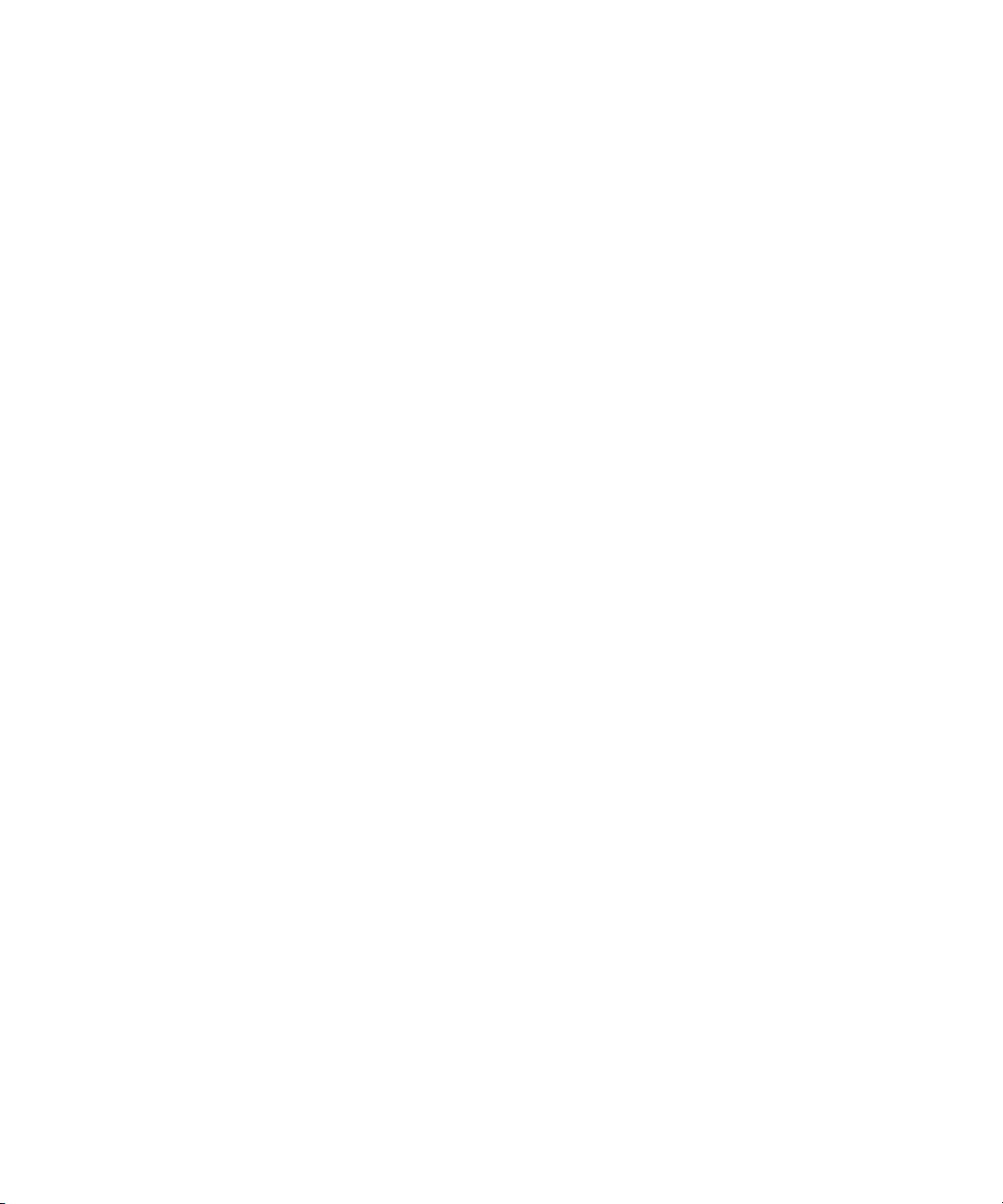
DV Scene Extraction
4. Click the Play button and when the deck gets up to speed, click the Capture button.
n
n
Make sure you have cleared any previous marks so that the deck does not begin cueing to the
previous location.
5. While the system is capturing, you can type a clip name in the Name text box. Press the
Tab key after typing a clip name to enter comments about the clip.
6. Click the Pause button at any time to pause play. You can also stop the capture
procedure by clicking the Trash button in the Capture tool. The clip is discarded.
7. To stop capturing and enter the OUT point of the clip:
t Click the Capture button.
t Press the Esc key.
The system creates a new clip in the bin.
There is a slight delay of several frames after you manually select a spot to start and to stop
capturing. Therefore, use this procedure when you don’t need precise beginning and end
points in your clip.
Capturing with Time-of-Day Timecode
When you capture with an Avid-controlled deck, you can capture your footage with
time-of-day timecode rather than source timecode.
To capture with time-of-day timecode:
1. Open the Capture tool and prepare to capture, as described in “Setting Up the Capture
Tool” on page 55.
2. When selecting tracks, deselect the TC button.
3. Capture using any of the techniques described in “Capturing On-the-Fly” on page 71.
4. Remember to select the TC button before capturing with source timecode again.
DV Scene Extraction
When you are capturing, the DV Scene Extraction feature allows you to automatically
generate subclips and locators based on time-of-day (TOD) information contained in the DV
video format.
Discontinuities in the DV TOD metadata indicate each place in a master clip or subclip
where a new take was initiated on a DV camera. Using this feature, you can capture an entire
DV tape as a single master clip and have the system automatically locate all the takes for
you, eliminating the need to manually log.
73
Page 74

Chapter 3 Capturing Media
You can perform DV scene extraction in two ways:
• Set up the DV Scene Extraction option before capturing. When capturing is performed,
subclips and locator marks appear in the bin. See “Setting Up DV Scene Extraction
Before Capturing” on page 74.
• Perform DV scene extraction after capturing. Select those clips in the bin for which you
want to generate subclips and locator marks. See “Setting Up DV Scene Extraction
After Capturing” on page 75.
Consider the following:
• You can perform DV scene extraction on any existing DV clip or subclip in a bin that
has TOD information breaks.
• DVCPRO format does not provide TOD metadata; you cannot use DV scene extraction
with DVCPRO format.
• DV scene extraction does not work on audio-only clips.
Setting Up DV Scene Extraction Before Capturing
To set up DV scene extraction before capturing:
1. Click the Settings tab in the Project window.
74
The Settings list appears.
2. Double-click Capture Settings.
The Capture Settings dialog box appears.
3. Click the DV Options tab.
4. Click DV Scene Extraction.
5. Select one of the following options:
- Add Locators: Creates locator marks where the TOD information breaks occur
while capturing.
- Create Subclips: Creates subclips where the TOD information breaks occur while
capturing.
- Both: Creates subclips and locator marks where the TOD information breaks occur
while capturing.
6. Click OK.
7. In the Capture tool, click the Capture button.
When capturing has finished, subclips are created with the same source clip name and
the extension .sub.01 where TOD information breaks occurred. Locator marks appear in
the master clip where TOD information breaks occurred.
Page 75

Setting Up DV Scene Extraction After Capturing
To set up DV scene extraction after capturing:
1. Open a bin.
2. Click the clip for which you want to create subclips or locator marks. Ctrl+click
(Windows) or Shift+click (Macintosh) to select multiple clips.
3. Select Bin > DV Scene Extraction.
The DV Scene Extraction dialog box appears.
4. Select one of the following options:
- Add Locators: Creates locator marks where the TOD information breaks occur
while capturing.
- Create Subclips: Creates subclips where the TOD information breaks occur while
capturing.
- Both: Creates subclips and locator marks where the TOD information breaks occur
while capturing.
5. If you have chosen to create subclips, select the bin where you want these subclips
stored.
6. Click OK.
DV Scene Extraction
n
In the bin, subclips are created with the same source clip name and the file name
extension .sub.01 where TOD information breaks occurred. Locator marks appear in the
master clip where TOD information breaks occurred.
If you select a clip that is non-DV or audio only, an error message appears, informing
you that an incompatible clip was selected. These clips are bypassed during the DV
scene extraction process.
To cancel the process at any time, press Ctrl+period (Windows) or k+period (Macintosh).
75
Page 76

Chapter 3 Capturing Media
Capturing DV Media Directly from a DV Device
You can capture DV 25, DV 50, DVCPRO HD, and HDV media directly from a DV camera
or deck. The way you connect the DV device depends on your system configuration and
which DV resolution you want to capture.
The following topics provide more information about capturing DV media.
Connecting and Selecting a DV Device
Your Avid editing application lets you capture, play, and output directly to a DV camera or
deck (a DV device). Depending on your configuration and requirements, you can connect a
DV device to one of the following ports:
• The 1394 port on your Avid DNA hardware (Avid Mojo or Avid Mojo SDI)
• A 1394 port on your computer (Host 1394).
Connecting a DV Device
The following table describes the recommended DV connections available for each DV
resolution and system configuration.
n
76
On Windows systems with an Avid Mojo, you can capture DV 50, DVCPRO, or HDV only
through an optional IEEE-1394 card installed in your computer. This card must be on a bus
separate from the one used by the Avid Mojo. On systems with an Avid Mojo SDI, you can
use the 1394 port on the Avid Mojo SDI or a 1394 port on your computer.
DV Connections for Capture, Play, and Digital Cut
DV Resolution Avid Mojo Avid Mojo SDI Software-only
DV 25 Avid Mojo or
Host 1394
DV 50 Host 1394 Avid Mojo SDI or
DVCPRO HD Host 1394 Avid Mojo SDI or
a
HDV
a. For HDV media, playback directly to an HDV device is not supported. You need to export a
transport stream. For more information, see “Outputting HDV” on page 750.
Host 1394 Avid Mojo SDI or
Avid Mojo SDI or
Host 1394
Host 1394
Host 1394
Host 1394
Host 1394
Host 1394
Host 1394
Host 1394
Page 77

Capturing DV Media Directly from a DV Device
Selecting a DV Device
When you want to use the DV device for capture, play, or output, you need to select it in the
Avid editing application. You can use the Special > Device menu or the DNA/1394 button in
the Timeline window to select the device without disconnecting your equipment.
DNA/1394 Button
If your system has Avid DNA hardware attached, the system default is DNA, and when a
new project is selected, the system automatically selects DNA. If your system does not have
Avid DNA hardware attached, the system default is 1394 and you cannot switch to DNA.
To select a DV device for capture, play, or output, do one of the following:
t Click the DNA/1394 button above the Timeline to display DNA or 1394, depending on
how the DV device is connected.
t Select Special > Device, and then select Avid DNA or IEEE 1394, depending on how
your Client monitor is connected.
A check mark appears next to IEEE 1394 in the Device menu.
The Video Input tool, Capture tool, Video Output tool, and Digital Cut tool all reflect your
device selection.
n
n
On software-only systems, the only option available is IEEE 1394.
If you are capturing through the 1394 port on an Avid Mojo SDI, you must select IEEE 1394.
The 1394 port on the Avid Mojo SDI passes the signal through to a 1394 port on your
computer.
Capturing DV 25 Media
For systems with Avid DNA hardware, you can capture DV 25 through either of the
following connections:
• The 1394 port on your Avid hardware (Avid Mojo or Avid Mojo SDI)
77
Page 78

Chapter 3 Capturing Media
• A 1394 port on your computer (Host 1394).
For Windows systems with an Avid Mojo, this port needs to be on an optional
IEEE-1394 card installed on a bus separate from the one used by the Avid Mojo.
You specify the DV input device by using the DNA/1394 button above the Timeline window
or commands in the Device menu (see “Connecting and Selecting a DV Device” on
page 76).
DV 25 Software Codec
If you capture through the Avid Mojo, you have the option of using the Avid DNA hardware
codec or the DV 25 software codec.
If you capture through the Avid Mojo SDI or a separate IEEE 1394, the application
automatically uses the DV 25 software codec.
c
Select the DV 25 software codec when you are in an NTSC 23.976p or 24p project
capturing DV 25 from analog or SDI. The DV 25 software codec lets you capture with
standard or advanced pulldown. If you do not select the DV 25 software codec, you can
capture only advanced pulldown.
To select the DV 25 software codec:
1. Double-click Capture in the Settings list.
2. Click the DV Options tab.
3. Select “Use software DV 25 codec.”
4. Click OK.
Capturing DV 50, DVCPRO HD, or HDV Media
For Avid Mojo systems, you can capture DV 50, DVCPRO HD, or HDV media only through
a IEEE-1394 port on your computer. For Windows systems, this port needs to be on an
optional IEEE-1394 card installed on a bus separate from the one used by the Avid Mojo.
You specify the DV input device by using the DNA/1394 button above the Timeline window
or commands in the Device menu (see “Connecting and Selecting a DV Device” on
page 76).
For Avid Mojo SDI systems, you can use the 1394 port on the Avid Mojo SDI or a port on a
separate 1394 card. In either case, select IEEE 1394 as the device input.
n
78
For information on playing back DV 50 and DVCPRO HD media, see “Playing Back to a
DV Device” on page 104.
Page 79

Chapter 4
Importing Files
When you import files, the system converts them into objects in a bin. You can manipulate
and edit these objects as you would any other clip or sequence. Any corresponding media
files are stored on a target drive that you specify. You can import files using the procedures
in the following topics:
• Preparing to Import Files
• Working with Mixed-Resolution Projects
• Creating and Using Import Settings
• Importing Files
• Importing Audio Files from a Music CD
• Using the Drag-and-Drop Method to Import Files
®
You can import both single-layer and multilayered graphics created in Adobe Photoshop
you import multilayered graphics, you can preserve the original layers, and then edit them
individually in your Avid application. See “Importing Photoshop Graphics” in the Help.
. If
You can import and edit XDCAM DVCAM media files. For more details, see “Importing
XDCAM Media” in the Help. However, Avid Xpress Pro does not support editing,
exporting, or recording either XDCAM proxy media or XDCAM high-resolution
MPEG IMX media.
For information on importing HDV material, see “Capturing and Importing HDV” in the
Help.
For other details about importing, see “Importing Files: Advanced” in the Help.
Page 80

Chapter 4 Importing Files
Preparing to Import Files
Before you begin the import process, make sure the system and the files are ready for import
as follows:
• Read about issues and tips for mixed-resolution projects in “Working with Mixed-
Resolution Projects” on page 80.
• For graphics file and OMFI (Open Media Framework Interchange) file import, prepare
the files in advance according to specifications described in “File Format
Specifications” in the Help.
• For a complete description of all options in the Import Settings dialog box, see “Import
Settings” on page 365.
Working with Mixed-Resolution Projects
You can work with mixed resolutions in the same sequence. This feature allows you to
import graphics that match the resolution of the final sequence. You cannot, however, mix
clips with different frame rates. For example, you cannot mix NTSC with PAL.
Avid recommends that you not mix interlaced resolutions with progressive resolutions.
Mixing interlaced resolutions with progressive resolutions might result in problems with
scrolling titles, export, and performing Digital Cut.
For more information on mixing resolutions, see “Resolutions and Storage Requirements” in
the Help.
n
To reimport imported graphics at a higher resolution, use the Batch Import feature, which
maintains links to the original master clips and sequences. For more information, see
“Reimporting Files” in the Help.
Creating and Using Import Settings
You can create one or more sets of import parameters and save them as an Import setting.
For example, you can create one setting for importing QuickTime files and another for
importing files from another application. This feature is especially useful when you use the
drag-and-drop method to import multiple files (see “Using the Drag-and-Drop Method to
Import Files” on page 86).
80
Page 81

The default Import setting and any additional Import settings you create appear in the
Settings list (see “Using the Settings List” on page 294). After you select a setting in the
Settings list, the parameters remain the default settings for all imported files, unless you
change them during import. For more information about Import settings, see “Creating and
Using Import Settings: Advanced” in the Help and “Import Settings” on page 365.
Importing Files
You can access files for import from any folder, disk, or drive source mounted on the
desktop, such as a diskette, fixed drive, removable drive, or network server. You can import
more than one file at a time, including files of multiple types.
Consider copying all graphics files to a single folder before you import the files. Using this
folder helps you manage graphics from multiple sources and streamlines the reimporting
process because all graphics point to the same original path.
To import files:
1. If you created one or more Import settings, select the Import setting you want to use
from the Settings list (see “Creating and Using Import Settings” on page 80).
2. Select the format MXF or OMF in the Media Creation Settings Media Type tab.
Importing Files
3. Open the bin in which you want to store the imported files.
81
Page 82

Chapter 4 Importing Files
4. Select File > Import.
The Select Files to Import dialog box opens.
n
Windows
Source file list
File to import
Files of Type
menu
Options button
(Windows only) For more information about the files displayed in the Select Files to Import
dialog box, click the Views button and then select Details.
Single/Dual Drives button
Look In menu
Video Resolution menu
Video and Audio Drive menus
Views button
82
Page 83

Macintosh
Show menu
From menu
Source file list
Options button
Resolution pop-up
menu
Importing Files
n
Single/Dual Drives button
Video and Audio Drive
menu
-
5. Click the Files of Type menu (Windows) or the Show menu (Macintosh), and select an
import file type to display only files of the chosen file type in the source file list:
t Select either Graphic (Windows) or Graphic Documents (Macintosh) or Audio
(Windows) or Audio Documents (Macintosh) to import one of more than 30
supported graphics and audio file types. For more information on the various file
types and their import specifications, see “File Format Specifications” in the Help.
t Select AAF to import files that have been saved in the AAF file format. Select HDV
to import an HDV transport stream. For more information, see “Capturing and
Importing HDV” in the Help.
t Select OMFI to import files that have been saved in the OMFI file format, such as
sequences transferred from an effects or digital audio workstation.
Avid Xpress Pro does not support editing, exporting, or recording either XDCAM proxy
media or XDCAM high-resolution MPEG IMX media.
83
Page 84

Chapter 4 Importing Files
t Select MetaSync Files to import XML files that have been created by MetaSync
Manager. These files must use the .aeo file name extension. For more information,
see the Avid MetaSync Setup and User’s Guide.
t Select Shot Log to import Avid Log Exchange (.ale) files containing clip
information to a bin. For more information about Avid log specifications, see “Avid
Log Specifications” in the Help.
t Select CamCutter to import clips recorded with Editcam
products. See “Importing Editcam Files” in the Help.
™
or Editcam-station
n
n
c
n
By default, the system displays only file types that belong to the chosen category in the file
browser (Windows) or the Source file list (Macintosh) section of the dialog box. Click the
Files of Type menu (Windows), and select All Files or click the Show menu (Macintosh), and
select All Documents to display all files in a chosen folder, regardless of file type. Use this
option if you want to batch import from multiple file types.
6. To import a series of sequentially numbered files, select the first file in the sequence. To
automatically select the entire sequence of files, you must select Autodetect Sequential
Files in the Import Settings dialog box.
For sequentially numbered files (for example, myfile_001.jpg, myfile_002.jpg, and so on),
the system combines all of the files into one clip.
If the files are sequentially numbered but they are not actually sequential, they do not
import correctly. Deselect Autodetect Sequential Files in the Import Settings dialog
box.
7. (Option) Click Options to adjust the Import settings.
The Import Settings dialog box opens, in which you can select various parameters. The
contents of the Import Settings dialog box depend on the file type you selected.
For information about options, see “Import Settings” on page 365.
8. (Option) Select audio options in the Audio tab to ensure that imported media matches
the current project sample rate and bit depth.
84
These options are deselected by default. Your Avid system attempts to import all audio
media at the source sample rate and bit depth, and only automatically converts sample
rates or bit depths to the project rate or bit depth if the source is at a rate or depth the
system does not support. Select one or more audio options if you do not want the audio
media imported at the source sample rate or bit depth.
9. Select the other options you want, and then click OK to save the settings.
10. Close the Import Settings dialog box and return to the Select Files to Import dialog box.
Page 85

Importing Audio Files from a Music CD
11. Click the Look In menu (Windows) or the From menu (Macintosh) to locate the folder
containing the source files.
12. Select files or deselect files from the source file list by using the standard selection
methods for your operating system (Windows or Macintosh).
n
n
If you are importing a sequential series of image files, you must select Autodetect Sequential
Files in the Import Settings dialog box. Then select only the first file in the series in the
source file list.
13. Click the Video Resolution menu (Windows) or the Resolution menu (Macintosh), and
select a resolution for the imported media. See “Working with Mixed-Resolution
Projects” on page 80.
The Avid system imports XDCAM media at the native resolution of the media on the XDCAM
drive. The system ignores other video resolution settings.
14. Click the Single/Dual Drives button and select a destination drive for the imported file
from the menu.
15. Click Open.
When the system finishes importing the files, the clips appear in the selected bin.
Importing Audio Files from a Music CD
To import audio files from a music CD:
1. Follow the procedure in “Importing Files” on page 81.
2. In step 5, select Files of Type > Audio (Windows) or Show > Audio Documents
(Macintosh).
3. In steps 11 and 12, navigate to the music CD and select the track or tracks you want to
import.
4. Finish the procedure.
Your track or tracks appear in the bin you opened in the procedure.
85
Page 86

Chapter 4 Importing Files
Using the Drag-and-Drop Method to Import Files
To import one or more files using the drag-and-drop method:
1. Click the Settings tab in the Project window.
The Settings list appears.
2. Select the setting you want to use for import. Select either the default Import setting or
one you have created.
To view or modify the parameters, double-click the setting. For more information, see
“Creating and Using Import Settings” on page 80.
86
3. Open the bin in which you want to store the imported files.
4. From the desktop, open the folder that contains the files you want to import. You might
have to resize the Avid application to access the desktop.
5. Click the file you want to import and drag the file to the bin. To select multiple files,
Ctrl+click (Windows) or k+click (Macintosh) the files and drag them to the bin.
Page 87

Chapter 5
Organizing with Bins
Your Avid system provides powerful database tools for organizing and managing your
captured material. You can work with bins using four different views. These topics are
covered in the following topics:
• Manipulating Clips in the Bin
• Using Text View
• Using Brief View
• Using Frame View
• Using Script View
• Changing the Bin Background Color
• Conserving Screen Real Estate with the SuperBin
You can rename, sort, sift, duplicate, and delete clips and sequences. You can also print
single-clip frames or whole bins. This and other information about bins is covered in
“Organizing with Bins: Advanced” in the Help.
Manipulating Clips in the Bin
There are some basic procedures that you can use in any of the bin display views for
manipulating clips in the bin. They include selecting, deleting, duplicating, moving,
copying, and sifting clips and sequences.
When you are working with bins, an asterisk (Windows) or a diamond (Macintosh) precedes
the bin name in the bin’s title bar. This asterisk indicates that the changes to the bin have not
been saved. Once you save the bin, the asterisk is removed.
n
To view a complete list of the bins in your project, see “Using the Bins Display” on page 32.
Page 88

Chapter 5 Organizing with Bins
Using Text View
Text view provides the most complete view of clip information. It uses database columns
that you can rearrange and customize to suit your needs.
To enter Text view:
t Click the Text tab in the Bin window.
Showing and Hiding Columns
You can select individual or multiple headings to be displayed or hidden in the bin. For a
complete description of each column heading, see “Bin Column Headings” in the Help.
To select column headings:
1. With a bin in Text view, select Bin > Headings.
The Bin Column Selection dialog box opens.
2. Select the headings you want to add to or remove from the bin:
t Click the name of a heading to select it.
t Click a highlighted heading to deselect it.
t Click All/None to select or deselect all of the headings in the bin.
3. Click OK.
Only the headings highlighted in the dialog box appear in the bin.
88
Page 89

Understanding Bin Icons
The following table describes the icons that represent the different kinds of bin objects.
Object Icon Descriptions
Object Icon Object Name Object Description
Master Clip A clip that references audio and video media files formed from captured
footage or imported files.
Subclip A clip that references a selected portion of a master clip.
Sequence A clip that represents an edited program, partial or complete, that you
create from other clips.
Source A clip that references the original videotape source footage for master
clips.
Audio Clip A clip that references audio media files formed from captured audio or
imported files
Effect A clip that references an unrendered effect that you create.
Motion Effect A clip in the bin that references effect media files generated when you
create motion effects.
Using Text View
Rendered Effect A clip that references an effect media file generated when you render an
effect.
ITV Enhancement Clips that represent Interactive Television (ITV) enhancements that
conform to SMPTE standard 363M. For more information, see the Avid
MetaSync Setup and User’s Guide or the Help.
Opaque
Enhancement
Clips that represent ITV enhancements that do not conform to SMPTE
standard 363M. For more information, see the Avid MetaSync Setup and
User’s Guide or the Help.
89
Page 90

Chapter 5 Organizing with Bins
Using Brief View
Brief view can help you manage your screen real estate. It displays only five standard
columns of information about the clips and sequences in your bins.
To see Text view with only five standard bin columns showing:
t Click the Brief tab.
n
You cannot customize the column headings in Brief view.
n
90
A different set of column headings appears for film projects.
Page 91

Using Frame View
In Frame view, each clip is represented by a single frame, with the name of the clip
displayed below the frame. The system uses the head frame as the default, but you can play
back the footage within any clip and select any frame to represent the footage. You can make
the pictures larger to see more detail or smaller to see more clips in the window. You can also
rearrange the frames in any order.
Each frame appears on your screen with its assigned name directly beneath it.
Using Frame View
Clip
frame
Clip
name
n
A long clip name might not appear in its entirety.
91
Page 92

Chapter 5 Organizing with Bins
Using Script View
In Script view, the system combines the features of Text view with Frame view, and adds
space for typing notes or script. The frames are displayed vertically on the left side of your
screen with a script text box to the right of each clip. Clip information is displayed above the
text box. You cannot change the size of the frames displayed in Script view.
Changing the Bin Background Color
Bin color changes affect one bin at a time. Bin color changes can be applied to Frame view
or Script view only. Text view remains black and white.
To change the bin background color:
1. Activate the bin you want to change, and make sure you are in Frame view or Script
view.
2. Select Edit > Set Bin Background, and select a color from the palette.
The bin color changes, based on your selection.
92
Page 93

Conserving Screen Real Estate with the SuperBin
Conserving Screen Real Estate with the SuperBin
You can use the SuperBin to conserve screen real estate. The SuperBin lets you open
different bins in a single bin window and switch between the bins, keeping them open with
only one visible at a time. You can also switch a bin between being open in its own window
and being open in the SuperBin, and you can move or copy clips and sequences into or out
of the SuperBin.
Enabling the SuperBin
To enable the SuperBin:
1. Click the Settings tab in the Project window.
2. Double-click Bin in the Settings list.
The Bin Settings dialog box opens.
3. Select Enable SuperBin, and then click OK.
The next time you click a bin in the Project window, it opens in the SuperBin.
Opening Bins in the SuperBin
n
SuperBin
button
To open bins in the SuperBin:
1. Enable the SuperBin. See “Enabling the SuperBin” on page 93.
2. Click the Bins tab in the Project window, and then single-click a bin icon.
Double-clicking a bin opens it in its own window, not in the SuperBin.
The bin opens in the SuperBin. The SuperBin button appears in the upper left corner,
and the title is SuperBin: bin name.
93
Page 94

Chapter 5 Organizing with Bins
To view a bin previously opened in the SuperBin, do one of the following:
t Click the Bins tab in the Project window, and single-click the bin name.
t Click the SuperBin button, and select a bin.
n
If you have no other bins open in the SuperBin, you do not see a pop-up menu when you click
the SuperBin button.
The bin reappears in the SuperBin.
Closing the SuperBin
To close the SuperBin:
t Click the Close button.
All bins opened in the SuperBin close.
Moving Bins into and out of the SuperBin
You can move bins currently displayed in their own windows into the SuperBin. You can
also move a bin displayed in the SuperBin into its own window.
To move an opened bin into the SuperBin:
1. Click the Bins tab in the Project window.
2. Double-click the open bin’s icon in the Project window.
The individual bin window closes and the bin appears in the SuperBin.
To move a bin out of the SuperBin and into its own window:
1. Click the Bins tab in the Project window.
2. Double-click the open bin’s icon in the Project window.
The bin disappears from the SuperBin and appears in its own window.
Moving Clips and Sequences into and out of the SuperBin
To move a clip or sequence into the SuperBin:
t Drag the clip or sequence from another open bin window into the bin displayed in the
SuperBin.
The clip or sequence moves into the SuperBin.
You can copy a clip or sequence from the SuperBin directly to a bin in the Project window.
94
Page 95

Conserving Screen Real Estate with the SuperBin
To move a clip or sequence out of the SuperBin:
1. Click the Bins tab in the Project window.
2. Drag the clip or sequence from the SuperBin onto a bin icon in the Project window.
The clip or sequence moves into the bin in the Project window and the bin opens in its
own window.
Copying Clips and Sequences into and out of the SuperBin
To copy a clip or sequence into the SuperBin:
t Press and hold the Alt key (Windows) or the Option key (Macintosh), and then drag a
clip or sequence from another open bin window into the bin displayed in the SuperBin.
The clip or sequence is copied into the SuperBin.
n
Any change you make to the copy affects the original as well.
You can copy a clip or sequence from the SuperBin directly to a bin in the Project window.
To copy a clip or sequence out of the SuperBin:
1. Click the Bins tab in the Project window.
2. Press and hold Alt key (Windows) or the Option key (Macintosh), and then drag the clip
or sequence from the SuperBin onto a bin icon in the Project window.
The clip or sequence is copied into the bin in the Project window and the bin opens in its
own window.
Deleting a Bin with the SuperBin Enabled
To delete a bin while the SuperBin is enabled:
t Right-click (Windows) or Ctrl+Shift+click (Macintosh) the bin name in the Project
window, and select Delete Selected Bins.
The bin is deleted.
95
Page 96

Chapter 5 Organizing with Bins
96
Page 97

Chapter 6
Viewing and Marking Footage
Before making your first edit, you can review your footage, add locators to clips, mark IN
and OUT points, or create subclips. By viewing and marking your material in advance, you
can concentrate on editing and refining your sequence at a later time without having to pause
and set marks each time you load a new clip. Techniques for playback, viewing, and
subcataloging clips are described in the following topics:
• Viewing Methods
• Understanding the Monitor Displays
• Loading and Clearing Footage
• Playing Back to a DV Device
• Optimizing Your Playback Performance
• Controlling Playback
• Using the Command Palette
• Using the Tool Palette
• Marking and Subcataloging Footage
• Finding Frames and Clips
For more information about viewing and marking footage, see “Viewing and Marking
Footage: Advanced” in the Help.
Viewing Methods
You can work with clips and sequences in several different ways, depending on your needs
and preferences. Each method has its own uses and advantages, as follows:
• Viewing in bins: You see pictorial images of the clips in your bins using Frame view.
See “Using Frame View” on page 91. You can also list the clips by name using Text
view. See “Using Text View” on page 88.
Page 98

Chapter 6 Viewing and Marking Footage
• Viewing in the Source pop-up monitors: You can load clips and sequences into the
Source pop-up monitors to view and mark or subcatalog clips for use in a sequence that
you build in the Composer monitor.
• Viewing in the Composer monitor: You can load a sequence into the Composer
monitor to view, mark, or modify an existing sequence. You cannot load clips directly
into the Composer monitor.
• Viewing in dual monitors: If you stretch the Composer monitor into dual monitors,
you can load clips into the left Source monitor and sequences into the right Record
monitor.
• Viewing in the Timeline: Use the Timeline to view individual tracks for either a
sequence.
Understanding the Monitor Displays
The following illustration shows the basic set of windows in the default single monitor
display:
Composer monitorSource pop-up monitor
Bin
Project
window
98
Timeline window
Page 99

For information about customizing the display, see “Customizing the Monitor Displays” in
the Help.
Using Dual Monitors
You can stretch your Composer monitor into two monitors. This lets you open a source clip
in the left monitor (Source monitor); the right monitor (Record monitor) displays your
sequence and provides the usual Composer monitor functions.
To view dual monitors:
t (Windows) Click either edge of the Composer monitor and drag it to the outside.
t (Macintosh) Do the following:
a. Click the Composer monitor title bar and drag it to the left.
b. Click the bottom right corner of the Composer monitor and drag it to the right.
The monitor splits into two. When you double-click a sequence icon in a bin (see
“Understanding Bin Icons” on page 89), the sequence appears in the right
(Record) monitor.
Understanding the Monitor Displays
99
Page 100

Chapter 6 Viewing and Marking Footage
To open a clip in the left monitor:
t Drag a clip from the Bin window into the left (Source) monitor.
The clip appears in the left monitor.
n
100
If you have the “Double-click loads object in” option set to “Source or Record Monitor” in
the Bin Settings dialog box, you can also double-click a clip or a sequence in the Bin
window to have it appear in the right or left monitor as appropriate. See “Bin Settings” on
page 315.
To switch between the monitors:
t Press Esc or click the other monitor.
 Loading...
Loading...