Pinnacle Systems Xpress Pro - 5.2 User Manual
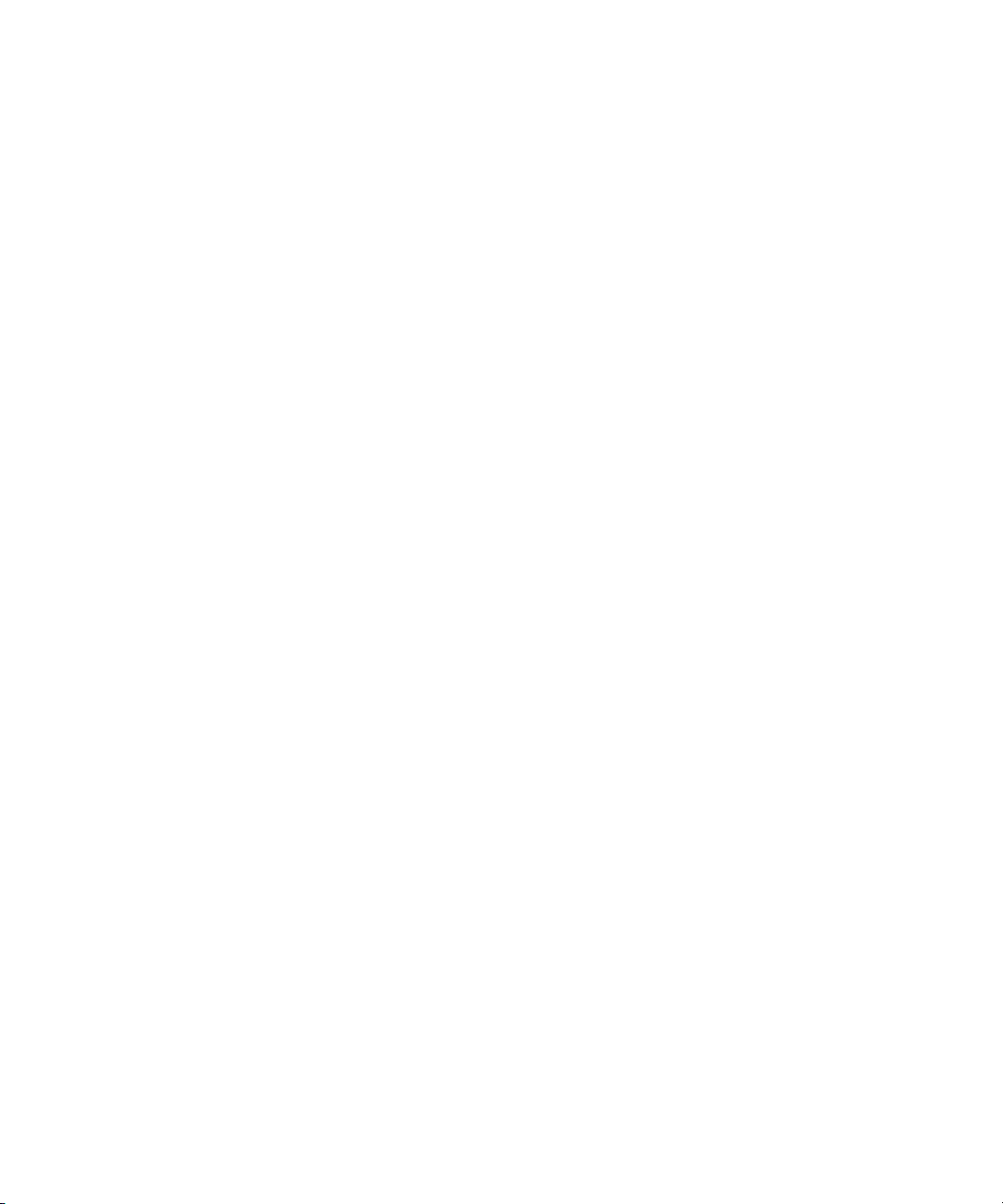
Avid Xpress® Pro
Basics Guide
make manage move | media
™
Avid
®
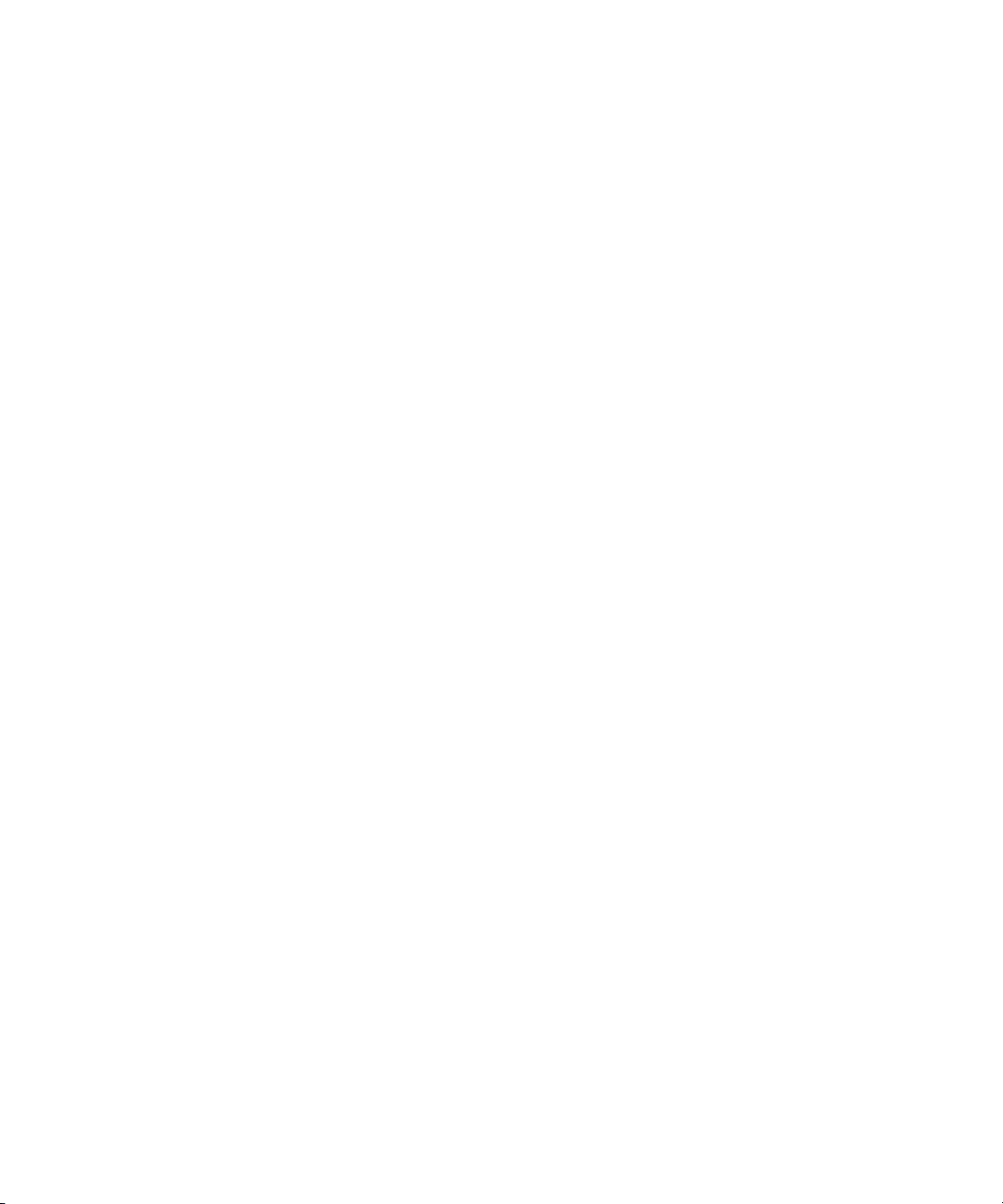
Copyright and Disclaimer
Product specifications are subject to change without notice and do not represent a commitment on the part of Avid
Technology, Inc.
The software described in this document is furnished under a license agreement. You can obtain a copy of that license by
visiting Avid's Web site at www.avid.com. The terms of that license are also available in the product in the same directory as
the software. The software may not be reverse assembled and may be used or copied only in accordance with the terms of the
license agreement. It is against the law to copy the software on any medium except as specifically allowed in the license
agreement.
Avid products or portions thereof are protected by one or more of the following United States Patents: 4,746,994; 4,970,663;
5,045,940; 5,267,351; 5,309,528; 5,355,450; 5,396,594; 5,440,348; 5,452,378; 5,467,288; 5,513,375; 5,528,310; 5,557,423;
5,568,275; 5,577,190; 5,584,006; 5,640,601; 5,644,364; 5,654,737; 5,715,018; 5,724,605; 5,726,717; 5,729,673; 5,745,637;
5,752,029; 5,754,851; 5,799,150; 5,812,216; 5,852,435; 5,584,006; 5,905,841; 5,929,836; 5,930,445; 5,946,445; 5,987,501;
6,016,152; 6,018,337; 6,023,531; 6,058,236; 6,061,758; 6,091,778; 6,105,083; 6,118,444; 6,128,001; 6,134,607; 6,137,919;
6,141,691; 6,198,477; 6,201,531; 6,223,211; 6,249,280; 6,269,195; 6,317,158; 6,317,515; 6,330,369; 6,351,557; 6,353,862;
6,357,047; 6,392,710; 6,404,435; 6,407,775; 6,417,891; 6,426,778; 6,477,271; 6,489,969; 6,512,522; 6,532,043; 6,546,190;
6,552,731; 6,553,142; 6,570,624; 6,571,255; 6,583,824; 6,618,547; 6,636,869; 6,665,450; 6,678,461; 6,687,407; 6,704,445;
6,747,705; 6,763,134; 6,766,063; 6,791,556; 6,810,157; 6,813,622; 6,847,373; 6,871,003; 6,871,161; 6,901,211; 6,907,191;
6,928,187; 6,933,948; D392,269; D396,853; D398,912. Other patents are pending.
No part of this document may be reproduced or transmitted in any form or by any means, electronic or mechanical, including
photocopying and recording, for any purpose without the express written permission of Avid Technology, Inc.
Copyright © 2005 Avid Technology, Inc. and its licensors. All rights reserved. Printed in USA.
The following disclaimer is required by Apple Computer, Inc.
APPLE COMPUTER, INC. MAKES NO WARRANTIES WHATSOEVER, EITHER EXPRESS OR IMPLIED, REGARDING
THIS PRODUCT, INCLUDING WARRANTIES WITH RESPECT TO ITS MERCHANTABILITY OR ITS FITNESS FOR ANY
PARTICULAR PURPOSE. THE EXCLUSION OF IMPLIED WARRANTIES IS NOT PERMITTED BY SOME STATES. THE
ABOVE EXCLUSION MAY NOT APPLY TO YOU. THIS WARRANTY PROVIDES YOU WITH SPECIFIC LEGAL RIGHTS.
THERE MAY BE OTHER RIGHTS THAT YOU MAY HAVE WHICH VARY FROM STATE TO STATE.
The following disclaimer is required by Sam Leffler and Silicon Graphics, Inc. for the use of their TIFF library:
Copyright © 1988–1997 Sam Leffler
Copyright © 1991–1997 Silicon Graphics, Inc.
Permission to use, copy, modify, distribute, and sell this software [i.e., the TIFF library] and its documentation for any purpose
is hereby granted without fee, provided that (i) the above copyright notices and this permission notice appear in all copies of
the software and related documentation, and (ii) the names of Sam Leffler and Silicon Graphics may not be used in any
advertising or publicity relating to the software without the specific, prior written permission of Sam Leffler and Silicon
Graphics.
THE SOFTWARE IS PROVIDED “AS-IS” AND WITHOUT WARRANTY OF ANY KIND, EXPRESS, IMPLIED OR
OTHERWISE, INCLUDING WITHOUT LIMITATION, ANY WARRANTY OF MERCHANTABILITY OR FITNESS FOR A
PARTICULAR PURPOSE.
IN NO EVENT SHALL SAM LEFFLER OR SILICON GRAPHICS BE LIABLE FOR ANY SPECIAL, INCIDENTAL, INDIRECT
OR CONSEQUENTIAL DAMAGES OF ANY KIND, OR ANY DAMAGES WHATSOEVER RESULTING FROM LOSS OF
USE, DATA OR PROFITS, WHETHER OR NOT ADVISED OF THE POSSIBILITY OF DAMAGE, AND ON ANY THEORY OF
LIABILITY, ARISING OUT OF OR IN CONNECTION WITH THE USE OR PERFORMANCE OF THIS SOFTWARE.
The following disclaimer is required by the Independent JPEG Group:
Portions of this software are based on work of the Independent JPEG Group.
The following disclaimer is required by Paradigm Matrix:
Portions of this software licensed from Paradigm Matrix.
The following disclaimer is required by Ray Sauers Associates, Inc.:
“Install-It” is licensed from Ray Sauers Associates, Inc. End-User is prohibited from taking any action to derive a source code
equivalent of “Install-It,” including by reverse assembly or reverse compilation, Ray Sauers Associates, Inc. shall in no event
be liable for any damages resulting from reseller’s failure to perform reseller’s obligation; or any damages arising from use or
operation of reseller’s products or the software; or any other damages, including but not limited to, incidental, direct, indirect,
special or consequential Damages including lost profits, or damages resulting from loss of use or inability to use reseller’s
products or the software for any reason including copyright or patent infringement, or lost data, even if Ray Sauers Associates
has been advised, knew or should have known of the possibility of such damages.
2
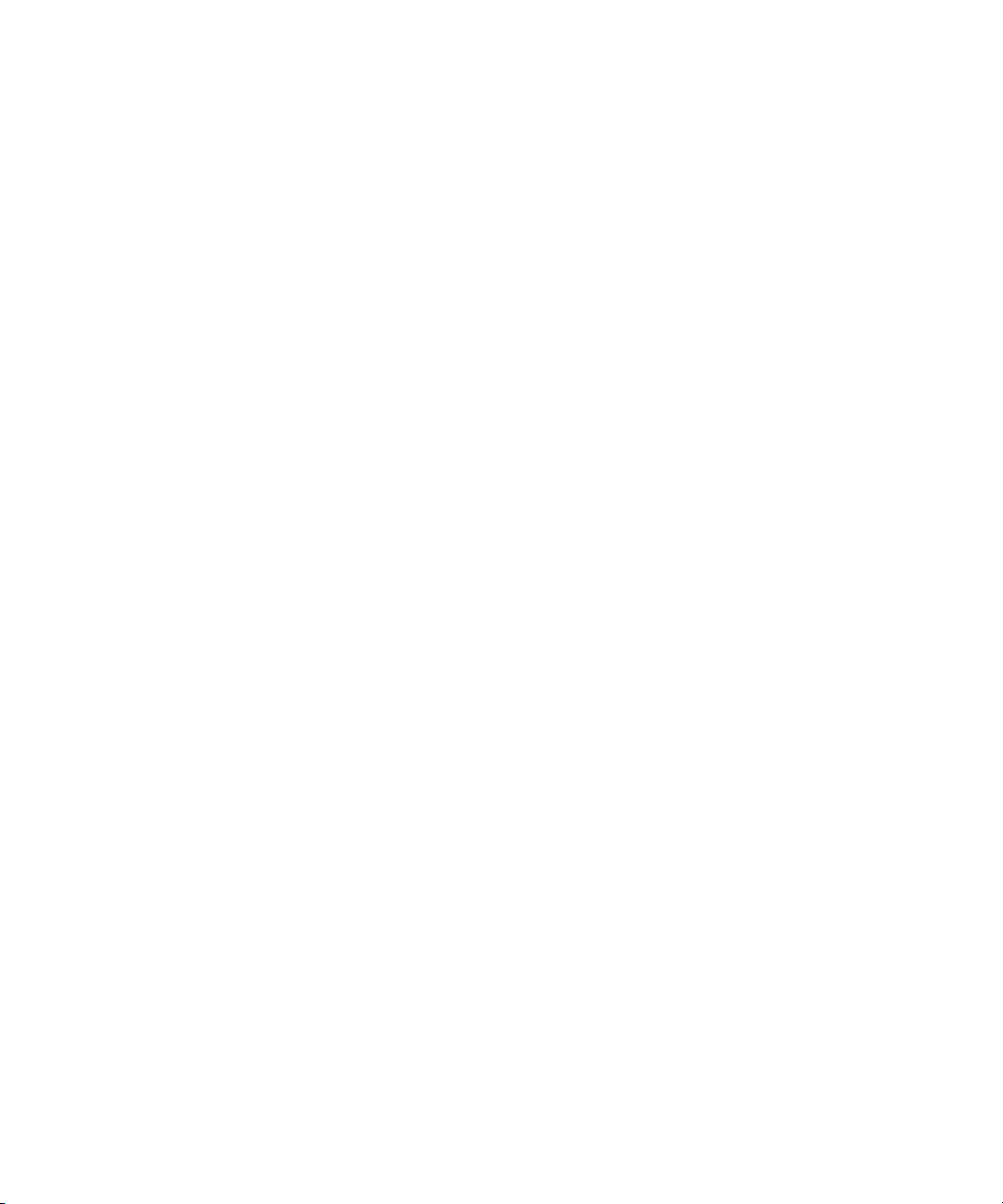
The following disclaimer is required by Videomedia, Inc.:
“Videomedia, Inc. makes no warranties whatsoever, either express or implied, regarding this product, including warranties
with respect to its merchantability or its fitness for any particular purpose.”
“This software contains V-LAN ver. 3.0 Command Protocols which communicate with V-LAN ver. 3.0 products developed by
Videomedia, Inc. and V-LAN ver. 3.0 compatible products developed by third parties under license from Videomedia, Inc. Use
of this software will allow “frame accurate” editing control of applicable videotape recorder decks, videodisc recorders/players
and the like.”
The following disclaimer is required by Altura Software, Inc. for the use of its Mac2Win software and Sample
Source Code:
©1993–1998 Altura Software, Inc.
The following disclaimer is required by 3Prong.com Inc.:
Certain waveform and vector monitoring capabilities are provided under a license from 3Prong.com Inc.
Attn. Government User(s). Restricted Rights Legend
U.S. GOVERNMENT RESTRICTED RIGHTS. This Software and its documentation are “commercial computer software” or
“commercial computer software documentation.” In the event that such Software or documentation is acquired by or on behalf
of a unit or agency of the U.S. Government, all rights with respect to this Software and documentation are subject to the terms
of the License Agreement, pursuant to FAR §12.212(a) and/or DFARS §227.7202-1(a), as applicable.
Trademarks
888 I/O, Adrenaline, AirPlay, AirSPACE, AirSPACE HD, AirSpeed, AniMatte, AudioSuite, AudioVision, AutoSync, Avid,
Avid DNA, Avid DNxcel, Avid DNxHD, AVIDdrive, AVIDdrive Towers, Avid Mojo, AvidNet, AvidNetwork, AVIDstripe,
Avid Unity, Avid Xpress, AVoption, AVX, CamCutter, ChromaCurve, ChromaWheel, DAE, D-Fi, D-fx, Digidesign, Digidesign
Audio Engine, Digidesign Intelligent Noise Reduction, DigiDrive, Digital Nonlinear Accelerator, DigiTranslator, DINR, D-Verb,
Equinox, ExpertRender, FieldPak, Film Composer, FilmScribe, FluidMotion, HIIP, HyperSPACE, HyperSPACE HDCAM,
IllusionFX, Image Independence, Intraframe, iS9, iS18, iS23, iS36, LaunchPad, Lo-Fi, Magic Mask,
make manage move | media, Marquee, Matador, M-Audio, Maxim, MCXpress, Media Composer, MediaDock,
MediaDock Shuttle, Media Fusion, Media Illusion, MediaLog, Media Reader, Media Recorder, MEDIArray, MediaShare,
Meridien, MetaSync, MIDISPORT, MissionControl, NaturalMatch, Nearchive, NetReview, NewsCutter, Nitris, OMF,
OMF Interchange, OMM, Open Media Framework, Open Media Management, ProEncode, Pro Tools, QuietDrive, Recti-Fi,
RetroLoop, rS9, rS18, Sci-Fi, Softimage, Sound Designer II, SPACE, SPACEShift, SpectraGraph, SpectraMatte, Symphony,
Trilligent, UnityRAID, Vari-Fi, Video Slave Driver, VideoSPACE, and Xdeck are either registered trademarks or trademarks of
Avid Technology, Inc. in the United States and/or other countries.
iNEWS, iNEWS ControlAir, and Media Browse are trademarks of iNews, LLC.
Aaton is a registered trademark of Aaton S.A. Abekas is a registered trademark of Accom, Inc. Adobe, After Effects,
Photoshop, and Reader are either registered trademarks or trademarks of Adobe Systems Incorporated in the United States
and/or other countries. Alias is a registered trademark and Alias|Wavefront and Wavefront are trademarks of Alias|Wavefront,
a division of Silicon Graphics Limited. Amiga is a registered trademark of Amiga, Inc. Apple, Cinema Tools, FInal Cut Pro,
FireWire, Macintosh, Mac OS, and QuickDraw are trademarks of Apple Computer, Inc., registered in the U.S. and other
countries. Arri is a registered trademark of Arri Group. Betacam and Sony are registered trademarks and DVCAM and Hi8 are
trademarks of Sony Corporation. Chyron is a registered trademark of Chyron Corporation. Cineon, Keykode, and Photo CD
are trademarks of Eastman Kodak Company. cleaner and media cleaner are either registered trademarks or trademarks of
Discreet Logic Inc./Autodesk, Inc. in the USA and/or other countries. DVCPRO and DVCPRO HD are registered trademarks of
Matsushita Electric Corporation of America. FaderMaster Pro is a trademark of JL Cooper, a division of Sound Technology.
Focusrite is a registered trademark of Focusrite Audio Engineering Ltd. HDCAM is a trademark of Sony Electronics, Inc. IBM
and OS/2 are registered trademarks of International Business Machines Corporation. IEEE is a registered trademark of the
Institute of Electrical and Electronics Engineers, Inc. Ikegami is a registered trademark and Editcam is a trademark of Ikegami
Tsushinki Co., LTD. Indeo and Intel are registered trademarks of Intel Corporation or its subsidiaries in the United States and
other countries. IMAX is a registered trademark of the IMAX Corporation. iMic is a trademark of Griffin Technology. Jaz and
Zip are registered trademarks of Iomega Corporation. Microsoft, Windows, Windows Media, and Windows NT are either
registered trademarks or trademarks of Microsoft Corporation in the United States and/or other countries. OpenGL is a
registered trademark of Silicon Graphics Inc. Paintbrush is a trademark of Zsoft Corporation. Panasonic is a registered
trademark of Matsushita Electric Industrial Company, Limited. Pixar is a registered trademark of Pixar Animation Studios.
QuickTime and the QuickTime logo are trademarks used under license by Apple Computer, Inc. realmedia is a trademark of
24/7 Real Media, Inc. Silicon Graphics is a registered trademark and SGI is a trademark of Silicon Graphics, Inc. Sun is a
registered trademark and Sun Raster is a trademark of Sun Microsystems, Inc. in the United States or other countries. TARGA
is a trademark of Pinnacle Systems, Inc., registered in the U.S. and other countries. Video Toaster is a trademark of NewTek.
Vista Vision is a registered trademark of Paramount Pictures. X Window System is trademark of X Consortium, Inc. Yamaha is
a registered trademark of Yamaha Corporation of America. All other trademarks contained herein are the property of their
respective owners.
3
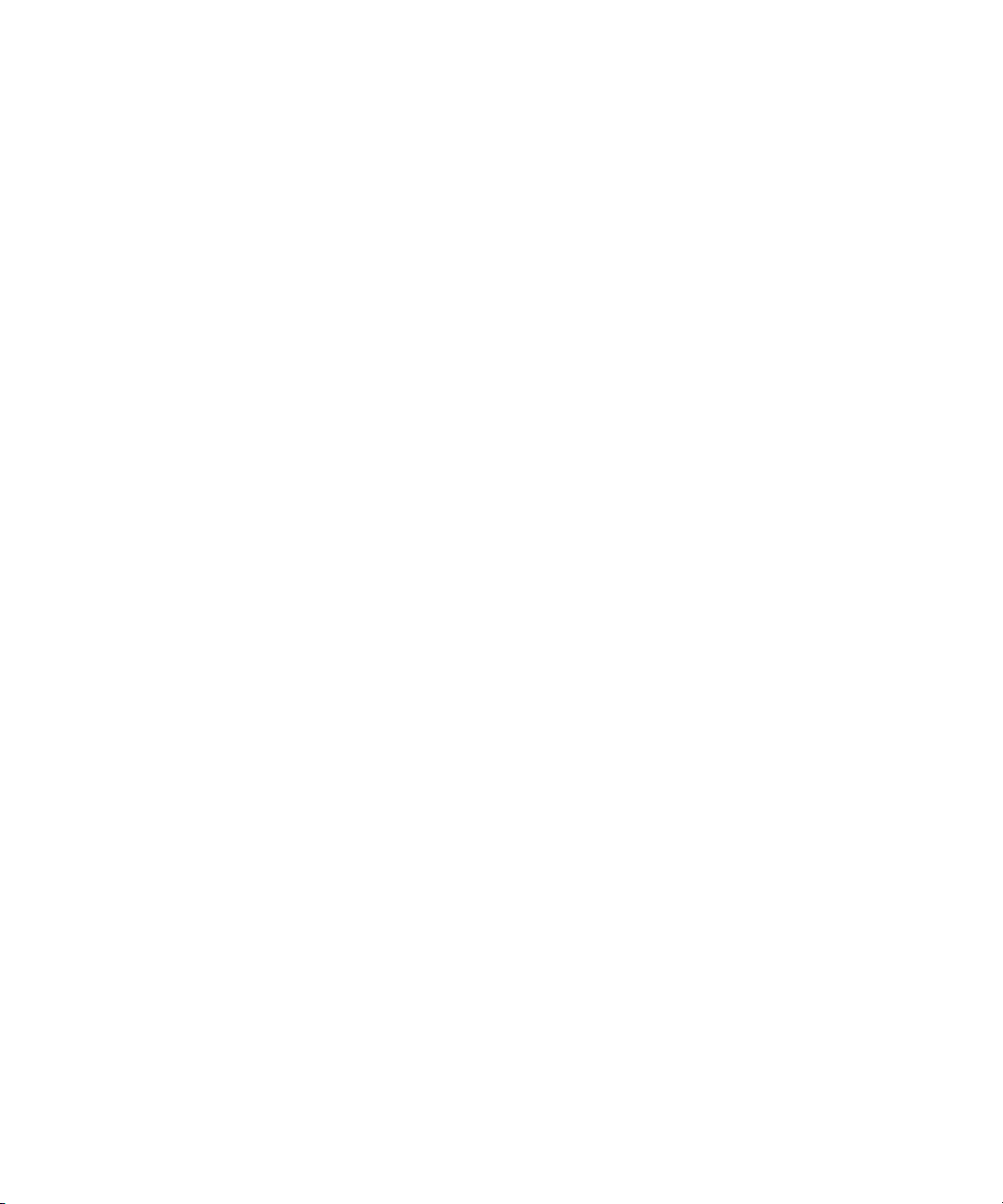
Footage
Arri — Courtesy of Arri/Fauer — John Fauer, Inc.
Bell South “Anticipation” — Courtesy of Two Headed Monster — Tucker/Wayne Atlanta/GMS.
Canyonlands — Courtesy of the National Park Service/Department of the Interior.
Eco Challenge British Columbia — Courtesy of Eco Challenge Lifestyles, Inc., All Rights Reserved.
Eco Challenge Morocco — Courtesy of Discovery Communications, Inc.
It’s Shuttletime — Courtesy of BCP & Canadian Airlines.
Nestlé Coffee Crisp — Courtesy of MacLaren McCann Canada.
Saturn “Calvin Egg” — Courtesy of Cossette Communications.
"The Big Swell" — Courtesy of Swell Pictures, Inc.
“Tigers: Tracking a Legend” — Courtesy of www.wildlifeworlds.com, Carol Amore, Executive Producer.
Windhorse — Courtesy of Paul Wagner Productions.
GOT FOOTAGE?
Editors — Filmmakers — Special Effects Artists — Game Developers — Animators — Educators — Broadcasters — Content
creators of every genre — Just finished an incredible project and want to share it with the world?
Send us your reels and we may use your footage in our show reel or demo!*
For a copy of our release and Avid’s mailing address, go to www.avid.com/footage.
*Note: Avid cannot guarantee the use of materials submitted.
Avid Xpress Pro Basics Guide • 0130-07227-01 Rev A • September 2005
4
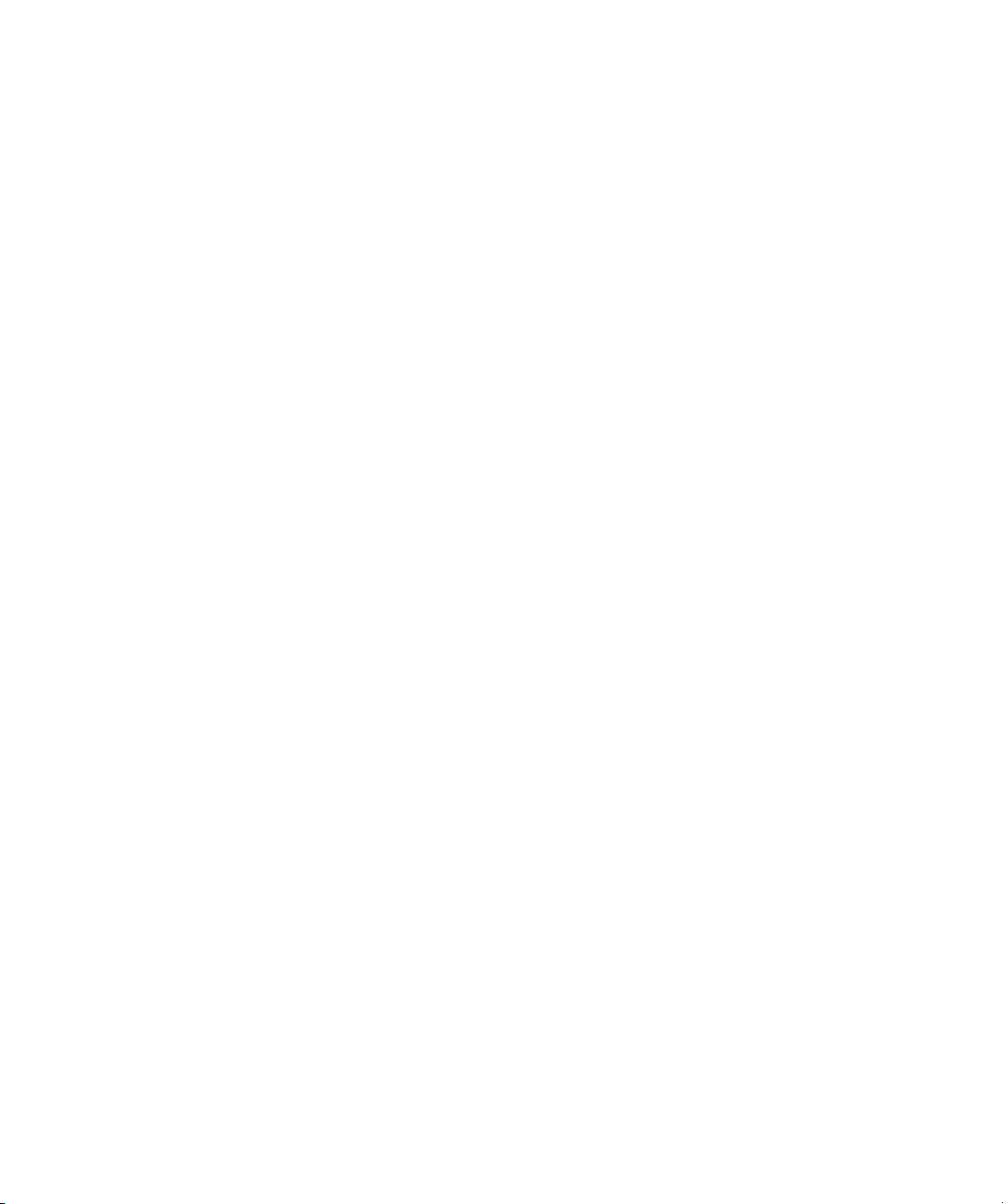
Contents
Using This Guide . . . . . . . . . . . . . . . . . . . . . . . . . . . . . . . . . . . . . . . . . . . . 19
Symbols and Conventions . . . . . . . . . . . . . . . . . . . . . . . . . . . . . . . . . . . . . . . . . . . . 20
If You Need Help. . . . . . . . . . . . . . . . . . . . . . . . . . . . . . . . . . . . . . . . . . . . . . . . . . . . 20
Accessing the Online Library and Tutorial . . . . . . . . . . . . . . . . . . . . . . . . . . . . . . . . 21
How to Order Documentation . . . . . . . . . . . . . . . . . . . . . . . . . . . . . . . . . . . . . . . . . . 21
Avid Educational Services. . . . . . . . . . . . . . . . . . . . . . . . . . . . . . . . . . . . . . . . . . . . . 22
Chapter 1 Planning and Starting a Project . . . . . . . . . . . . . . . . . . . . . . . . . . . . . . . . 23
Starting the Avid Application (Windows) . . . . . . . . . . . . . . . . . . . . . . . . . . . . . . . . . . 24
Starting the Avid Application (Macintosh) . . . . . . . . . . . . . . . . . . . . . . . . . . . . . . . . . 24
Creating a New Project . . . . . . . . . . . . . . . . . . . . . . . . . . . . . . . . . . . . . . . . . . . . . . . 25
Opening a Project . . . . . . . . . . . . . . . . . . . . . . . . . . . . . . . . . . . . . . . . . . . . . . . . . . . 25
Selecting a Project Format and Type . . . . . . . . . . . . . . . . . . . . . . . . . . . . . . . . . . . . 26
Sample Workflow . . . . . . . . . . . . . . . . . . . . . . . . . . . . . . . . . . . . . . . . . . . . . . . . . . . 27
Managing the Avid Projects and Avid Users Folders . . . . . . . . . . . . . . . . . . . . . . . . 28
Ending an Edit Session. . . . . . . . . . . . . . . . . . . . . . . . . . . . . . . . . . . . . . . . . . . . . . . 29
Quitting the Avid Application . . . . . . . . . . . . . . . . . . . . . . . . . . . . . . . . . . . . . . . 29
Turning Off Your Equipment. . . . . . . . . . . . . . . . . . . . . . . . . . . . . . . . . . . . . . . . 30
Chapter 2 Working with the Project Window . . . . . . . . . . . . . . . . . . . . . . . . . . . . . . 31
Using the Bins Display . . . . . . . . . . . . . . . . . . . . . . . . . . . . . . . . . . . . . . . . . . . . . . . 31
Viewing a List of Bins . . . . . . . . . . . . . . . . . . . . . . . . . . . . . . . . . . . . . . . . . . . . . 32
Creating a New Bin . . . . . . . . . . . . . . . . . . . . . . . . . . . . . . . . . . . . . . . . . . . . . . 32
Opening and Closing a Bin. . . . . . . . . . . . . . . . . . . . . . . . . . . . . . . . . . . . . . . . . 33
Deleting a Bin or Folder . . . . . . . . . . . . . . . . . . . . . . . . . . . . . . . . . . . . . . . . . . . 34
Saving Bins Manually. . . . . . . . . . . . . . . . . . . . . . . . . . . . . . . . . . . . . . . . . . . . . 35
Using the Settings List . . . . . . . . . . . . . . . . . . . . . . . . . . . . . . . . . . . . . . . . . . . . . . . 36
Using the Format Display . . . . . . . . . . . . . . . . . . . . . . . . . . . . . . . . . . . . . . . . . . . . . 37
Using Toolsets . . . . . . . . . . . . . . . . . . . . . . . . . . . . . . . . . . . . . . . . . . . . . . . . . . . . . 38
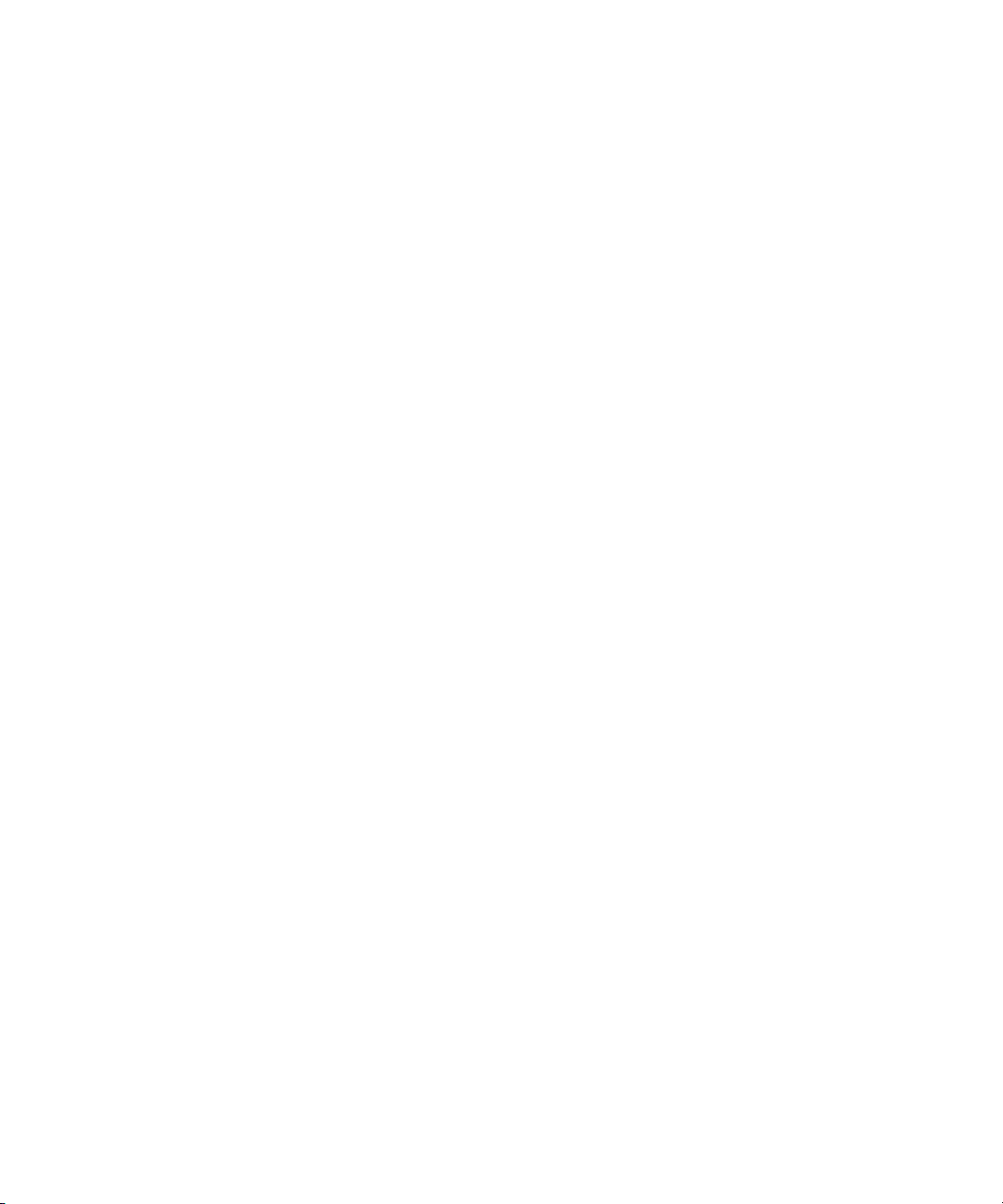
Opening Toolsets . . . . . . . . . . . . . . . . . . . . . . . . . . . . . . . . . . . . . . . . . . . . . . . 38
Basic Toolset . . . . . . . . . . . . . . . . . . . . . . . . . . . . . . . . . . . . . . . . . . . . . . . 39
Color Correction Toolset. . . . . . . . . . . . . . . . . . . . . . . . . . . . . . . . . . . . . . . 40
Source/Record Editing Toolset. . . . . . . . . . . . . . . . . . . . . . . . . . . . . . . . . . 40
Effects Editing Toolset . . . . . . . . . . . . . . . . . . . . . . . . . . . . . . . . . . . . . . . . 40
Audio Editing Toolset . . . . . . . . . . . . . . . . . . . . . . . . . . . . . . . . . . . . . . . . . 40
Capture Toolset . . . . . . . . . . . . . . . . . . . . . . . . . . . . . . . . . . . . . . . . . . . . . 40
Using the Mouse Scroll Wheel . . . . . . . . . . . . . . . . . . . . . . . . . . . . . . . . . . . . . . . . . 41
Setting up the Mouse Scroll Wheel . . . . . . . . . . . . . . . . . . . . . . . . . . . . . . . . . . 41
Using the Mouse Scroll Wheel in the Editing Application . . . . . . . . . . . . . . . . . 42
Chapter 3 Capturing Media . . . . . . . . . . . . . . . . . . . . . . . . . . . . . . . . . . . . . . . . . . . . . 43
Importing Shot Log Files . . . . . . . . . . . . . . . . . . . . . . . . . . . . . . . . . . . . . . . . . . . . . 44
Selecting Settings for Capture . . . . . . . . . . . . . . . . . . . . . . . . . . . . . . . . . . . . . . . . . 46
Setting Media Creation Resolutions and Selecting Drives . . . . . . . . . . . . . . . . 46
Selecting a Video Resolution . . . . . . . . . . . . . . . . . . . . . . . . . . . . . . . . . . . 46
Selecting Drives in the Media Creation Dialog Box . . . . . . . . . . . . . . . . . . 48
Configuring Decks . . . . . . . . . . . . . . . . . . . . . . . . . . . . . . . . . . . . . . . . . . . . . . . . . . 49
Setting Deck Preferences. . . . . . . . . . . . . . . . . . . . . . . . . . . . . . . . . . . . . . . . . . . . . 53
Setting Up the Capture Tool. . . . . . . . . . . . . . . . . . . . . . . . . . . . . . . . . . . . . . . . . . . 53
Changing the Power Scheme (Windows Only) . . . . . . . . . . . . . . . . . . . . . . . . . 53
Opening the Capture Tool . . . . . . . . . . . . . . . . . . . . . . . . . . . . . . . . . . . . . . . . . 53
Selecting a Deck . . . . . . . . . . . . . . . . . . . . . . . . . . . . . . . . . . . . . . . . . . . . . . . . 54
Selecting Audio and Video Input . . . . . . . . . . . . . . . . . . . . . . . . . . . . . . . . . . . . 55
Selecting a Tape . . . . . . . . . . . . . . . . . . . . . . . . . . . . . . . . . . . . . . . . . . . . . . . . 55
Selecting Source Tracks . . . . . . . . . . . . . . . . . . . . . . . . . . . . . . . . . . . . . . . . . . 56
Detecting Valid or Locked Capture Input. . . . . . . . . . . . . . . . . . . . . . . . . . . . . . 56
Selecting a Resolution in the Capture Tool . . . . . . . . . . . . . . . . . . . . . . . . . . . . 57
Selecting a Target Bin . . . . . . . . . . . . . . . . . . . . . . . . . . . . . . . . . . . . . . . . . . . . 58
Selecting the Target Drives . . . . . . . . . . . . . . . . . . . . . . . . . . . . . . . . . . . . . . . . 58
Targeting a Single Drive . . . . . . . . . . . . . . . . . . . . . . . . . . . . . . . . . . . . . . . 58
Targeting Separate Drives for Video and Audio . . . . . . . . . . . . . . . . . . . . . 59
Interpreting the Time-Remaining Display . . . . . . . . . . . . . . . . . . . . . . . . . . . . . 59
Preparing for Audio Input . . . . . . . . . . . . . . . . . . . . . . . . . . . . . . . . . . . . . . . . . . . . . 60
6
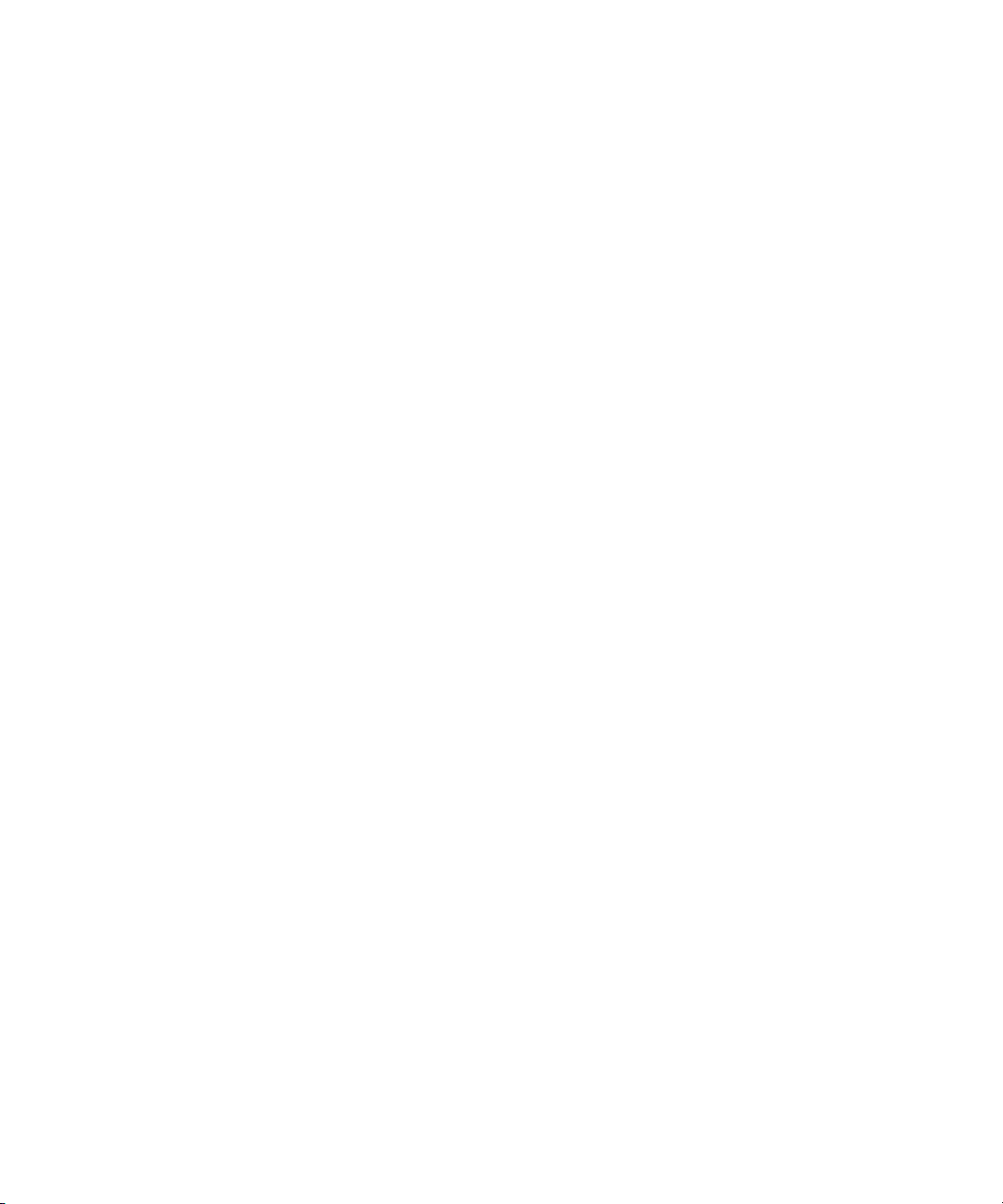
Adjusting Audio Project Settings . . . . . . . . . . . . . . . . . . . . . . . . . . . . . . . . . . . . 60
Selecting the Audio File Format . . . . . . . . . . . . . . . . . . . . . . . . . . . . . . . . . . . . . 60
Using the Audio Tool . . . . . . . . . . . . . . . . . . . . . . . . . . . . . . . . . . . . . . . . . . . . . 61
Adjusting Audio Input Levels (Software-Only Systems). . . . . . . . . . . . . . . . . . . 63
Before You Begin Capturing . . . . . . . . . . . . . . . . . . . . . . . . . . . . . . . . . . . . . . . . . . . 64
Monitoring Audio . . . . . . . . . . . . . . . . . . . . . . . . . . . . . . . . . . . . . . . . . . . . . . . . . . . . 65
Capturing and Logging at the Same Time . . . . . . . . . . . . . . . . . . . . . . . . . . . . . . . . 65
Capturing from One Point to Another. . . . . . . . . . . . . . . . . . . . . . . . . . . . . . . . . 66
Setting Both Marks . . . . . . . . . . . . . . . . . . . . . . . . . . . . . . . . . . . . . . . . . . . 66
Setting Only One Mark . . . . . . . . . . . . . . . . . . . . . . . . . . . . . . . . . . . . . . . . 67
Capturing On-the-Fly . . . . . . . . . . . . . . . . . . . . . . . . . . . . . . . . . . . . . . . . . . . . . 68
Capturing with Time-of-Day Timecode. . . . . . . . . . . . . . . . . . . . . . . . . . . . . . . . 70
DV Scene Extraction. . . . . . . . . . . . . . . . . . . . . . . . . . . . . . . . . . . . . . . . . . . . . . . . . 70
Setting Up DV Scene Extraction Before Capturing . . . . . . . . . . . . . . . . . . . . . . 71
Setting Up DV Scene Extraction After Capturing . . . . . . . . . . . . . . . . . . . . . . . . 72
Capturing DV 50 and DVCPRO HD Media Directly from a DV Device . . . . . . . . . . . 73
Chapter 4 Importing Files . . . . . . . . . . . . . . . . . . . . . . . . . . . . . . . . . . . . . . . . . . . . . . 75
Preparing to Import Files. . . . . . . . . . . . . . . . . . . . . . . . . . . . . . . . . . . . . . . . . . . . . . 76
Working with Mixed-Resolution Projects. . . . . . . . . . . . . . . . . . . . . . . . . . . . . . . . . . 76
Creating and Using Import Settings . . . . . . . . . . . . . . . . . . . . . . . . . . . . . . . . . . . . . 76
Importing Files. . . . . . . . . . . . . . . . . . . . . . . . . . . . . . . . . . . . . . . . . . . . . . . . . . . . . . 77
Importing Audio Files from a Music CD. . . . . . . . . . . . . . . . . . . . . . . . . . . . . . . . . . . 81
Using the Drag-and-Drop Method to Import Files . . . . . . . . . . . . . . . . . . . . . . . . . . . 82
Chapter 5 Organizing with Bins . . . . . . . . . . . . . . . . . . . . . . . . . . . . . . . . . . . . . . . . . 83
Manipulating Clips in the Bin. . . . . . . . . . . . . . . . . . . . . . . . . . . . . . . . . . . . . . . . . . . 83
Using Text View . . . . . . . . . . . . . . . . . . . . . . . . . . . . . . . . . . . . . . . . . . . . . . . . . . . . 84
Showing and Hiding Columns . . . . . . . . . . . . . . . . . . . . . . . . . . . . . . . . . . . . . . 84
Understanding Bin Icons . . . . . . . . . . . . . . . . . . . . . . . . . . . . . . . . . . . . . . . . . . 85
Using Brief View . . . . . . . . . . . . . . . . . . . . . . . . . . . . . . . . . . . . . . . . . . . . . . . . . . . . 86
Using Frame View. . . . . . . . . . . . . . . . . . . . . . . . . . . . . . . . . . . . . . . . . . . . . . . . . . . 87
Using Script View . . . . . . . . . . . . . . . . . . . . . . . . . . . . . . . . . . . . . . . . . . . . . . . . . . . 88
Conserving Screen Real Estate with the SuperBin. . . . . . . . . . . . . . . . . . . . . . . . . . 88
Enabling the SuperBin . . . . . . . . . . . . . . . . . . . . . . . . . . . . . . . . . . . . . . . . . . . . 88
7
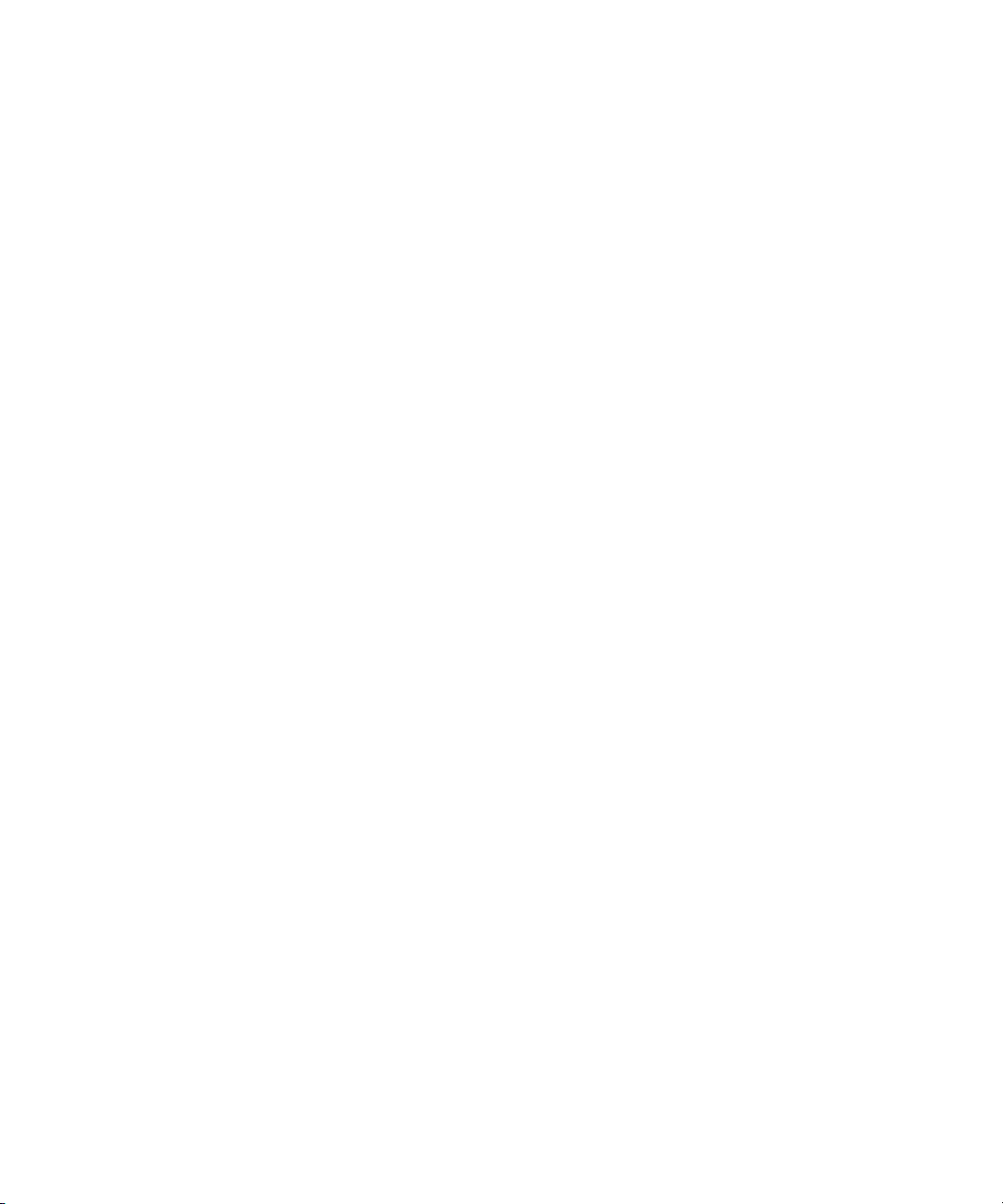
Opening Bins in the SuperBin . . . . . . . . . . . . . . . . . . . . . . . . . . . . . . . . . . . . . . 89
Closing the SuperBin. . . . . . . . . . . . . . . . . . . . . . . . . . . . . . . . . . . . . . . . . . . . . 89
Moving Bins into and out of the SuperBin . . . . . . . . . . . . . . . . . . . . . . . . . . . . . 90
Moving Clips and Sequences into and out of the SuperBin . . . . . . . . . . . . . . . 90
Copying Clips and Sequences into and out of the SuperBin. . . . . . . . . . . . . . . 91
Deleting a Bin with the SuperBin Enabled. . . . . . . . . . . . . . . . . . . . . . . . . . . . . 91
Chapter 6 Viewing and Marking Footage. . . . . . . . . . . . . . . . . . . . . . . . . . . . . . . . . . 93
Viewing Methods . . . . . . . . . . . . . . . . . . . . . . . . . . . . . . . . . . . . . . . . . . . . . . . . . . . 93
Understanding the Monitor Displays . . . . . . . . . . . . . . . . . . . . . . . . . . . . . . . . . . . . 94
Using Dual Monitors . . . . . . . . . . . . . . . . . . . . . . . . . . . . . . . . . . . . . . . . . . . . . 95
Using the 16:9 Display Format . . . . . . . . . . . . . . . . . . . . . . . . . . . . . . . . . . . . . 97
Loading and Clearing Footage. . . . . . . . . . . . . . . . . . . . . . . . . . . . . . . . . . . . . . . . . 98
Loading Footage . . . . . . . . . . . . . . . . . . . . . . . . . . . . . . . . . . . . . . . . . . . . . . . . 98
Using the Clip Name Menu . . . . . . . . . . . . . . . . . . . . . . . . . . . . . . . . . . . . . . . . 99
Playing Back Footage . . . . . . . . . . . . . . . . . . . . . . . . . . . . . . . . . . . . . . . . . . . . . . . 99
Playing Back DV 50 and DVCPRO HD Media Directly from a DV Device . . . 100
Playing Back Through a DV Device (for DV 25, DV 50, and
DVCPRO HD) . . . . . . . . . . . . . . . . . . . . . . . . . . . . . . . . . . . . . . . . . . . . . . . 101
Playing Through a 1394 Connection . . . . . . . . . . . . . . . . . . . . . . . . . . . . . . . . 101
Controlling Playback. . . . . . . . . . . . . . . . . . . . . . . . . . . . . . . . . . . . . . . . . . . . . . . . 103
Using Position Bars and Position Indicators . . . . . . . . . . . . . . . . . . . . . . . . . . 103
Using Buttons . . . . . . . . . . . . . . . . . . . . . . . . . . . . . . . . . . . . . . . . . . . . . . . . . 104
Shuttling with J-K-L Keys . . . . . . . . . . . . . . . . . . . . . . . . . . . . . . . . . . . . . 105
Navigating with Home, End, and Arrow Keys. . . . . . . . . . . . . . . . . . . . . . 107
Using the Command Palette . . . . . . . . . . . . . . . . . . . . . . . . . . . . . . . . . . . . . . . . . 107
Understanding Button Mapping. . . . . . . . . . . . . . . . . . . . . . . . . . . . . . . . . . . . 108
Mapping User-Selectable Buttons. . . . . . . . . . . . . . . . . . . . . . . . . . . . . . . . . . 109
Using the Tool Palette . . . . . . . . . . . . . . . . . . . . . . . . . . . . . . . . . . . . . . . . . . . . . . 110
Marking and Subcataloging Footage . . . . . . . . . . . . . . . . . . . . . . . . . . . . . . . . . . . 111
Marking IN and OUT Points. . . . . . . . . . . . . . . . . . . . . . . . . . . . . . . . . . . . . . . 111
Clearing a Mark and Setting a New One . . . . . . . . . . . . . . . . . . . . . . . . . 112
Dragging IN and OUT Points . . . . . . . . . . . . . . . . . . . . . . . . . . . . . . . . . . 113
Marking an Entire Clip or Segment . . . . . . . . . . . . . . . . . . . . . . . . . . . . . . . . . 113
8
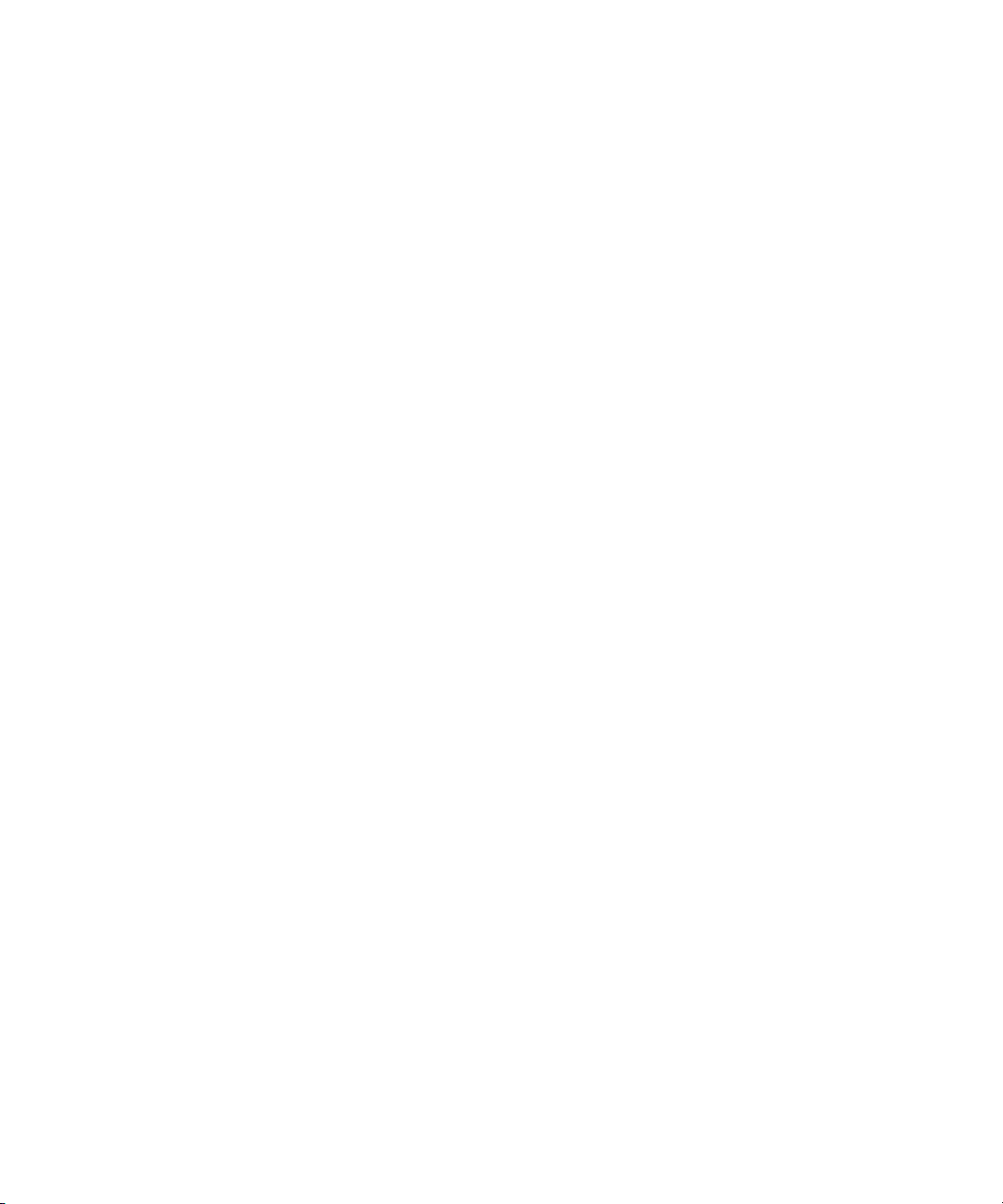
Using the Timeline Top Toolbar . . . . . . . . . . . . . . . . . . . . . . . . . . . . . . . . . . . . 113
Creating Subclips . . . . . . . . . . . . . . . . . . . . . . . . . . . . . . . . . . . . . . . . . . . . . . . 114
Finding Frames and Clips . . . . . . . . . . . . . . . . . . . . . . . . . . . . . . . . . . . . . . . . . . . . 115
Using Frame Offset Timecode to Cue a Frame . . . . . . . . . . . . . . . . . . . . . . . . 115
Using Timecode to Find a Frame. . . . . . . . . . . . . . . . . . . . . . . . . . . . . . . . . . . 116
Chapter 7 First Edits . . . . . . . . . . . . . . . . . . . . . . . . . . . . . . . . . . . . . . . . . . . . . . . . . 119
Setting Up a New Sequence. . . . . . . . . . . . . . . . . . . . . . . . . . . . . . . . . . . . . . . . . . 119
Creating a New Sequence . . . . . . . . . . . . . . . . . . . . . . . . . . . . . . . . . . . . . . . . 120
Changing Sequence Information . . . . . . . . . . . . . . . . . . . . . . . . . . . . . . . . . . . 120
Changing the Start Timecode for Sequences . . . . . . . . . . . . . . . . . . . . . . . . . 121
Setting Up Tracks for the New Sequence . . . . . . . . . . . . . . . . . . . . . . . . . . . . 121
Making the First Edit . . . . . . . . . . . . . . . . . . . . . . . . . . . . . . . . . . . . . . . . . . . . . . . . 121
Beginning to Edit . . . . . . . . . . . . . . . . . . . . . . . . . . . . . . . . . . . . . . . . . . . . . . . 122
Creating an Instant Rough Cut. . . . . . . . . . . . . . . . . . . . . . . . . . . . . . . . . . . . . 123
Undoing or Redoing Edits . . . . . . . . . . . . . . . . . . . . . . . . . . . . . . . . . . . . . . . . 124
Monitoring Audio While Editing . . . . . . . . . . . . . . . . . . . . . . . . . . . . . . . . . . . . 124
Editing Additional Clips into the Sequence . . . . . . . . . . . . . . . . . . . . . . . . . . . . . . . 124
Lifting, Extracting, and Copying Material. . . . . . . . . . . . . . . . . . . . . . . . . . . . . . . . . 125
Lifting Material . . . . . . . . . . . . . . . . . . . . . . . . . . . . . . . . . . . . . . . . . . . . . . . . . 125
Extracting Material . . . . . . . . . . . . . . . . . . . . . . . . . . . . . . . . . . . . . . . . . . . . . . 126
Playing the New Sequence. . . . . . . . . . . . . . . . . . . . . . . . . . . . . . . . . . . . . . . . . . . 127
Proceeding with Editing. . . . . . . . . . . . . . . . . . . . . . . . . . . . . . . . . . . . . . . . . . . . . . 127
Chapter 8 Using the Timeline . . . . . . . . . . . . . . . . . . . . . . . . . . . . . . . . . . . . . . . . . . 129
Using the Track Selector Panel. . . . . . . . . . . . . . . . . . . . . . . . . . . . . . . . . . . . . . . . 129
Selecting Tracks. . . . . . . . . . . . . . . . . . . . . . . . . . . . . . . . . . . . . . . . . . . . . . . . 130
Monitoring Tracks. . . . . . . . . . . . . . . . . . . . . . . . . . . . . . . . . . . . . . . . . . . . . . . 131
Monitoring Video . . . . . . . . . . . . . . . . . . . . . . . . . . . . . . . . . . . . . . . . . . . . 132
Monitoring Audio . . . . . . . . . . . . . . . . . . . . . . . . . . . . . . . . . . . . . . . . . . . . 132
Monitoring a Solo Track. . . . . . . . . . . . . . . . . . . . . . . . . . . . . . . . . . . . . . . 133
Patching Tracks . . . . . . . . . . . . . . . . . . . . . . . . . . . . . . . . . . . . . . . . . . . . . . . . 133
Sync Locking Tracks . . . . . . . . . . . . . . . . . . . . . . . . . . . . . . . . . . . . . . . . . . . . 134
Adding Tracks . . . . . . . . . . . . . . . . . . . . . . . . . . . . . . . . . . . . . . . . . . . . . . . . . 135
Deleting Tracks . . . . . . . . . . . . . . . . . . . . . . . . . . . . . . . . . . . . . . . . . . . . . . . . 136
9
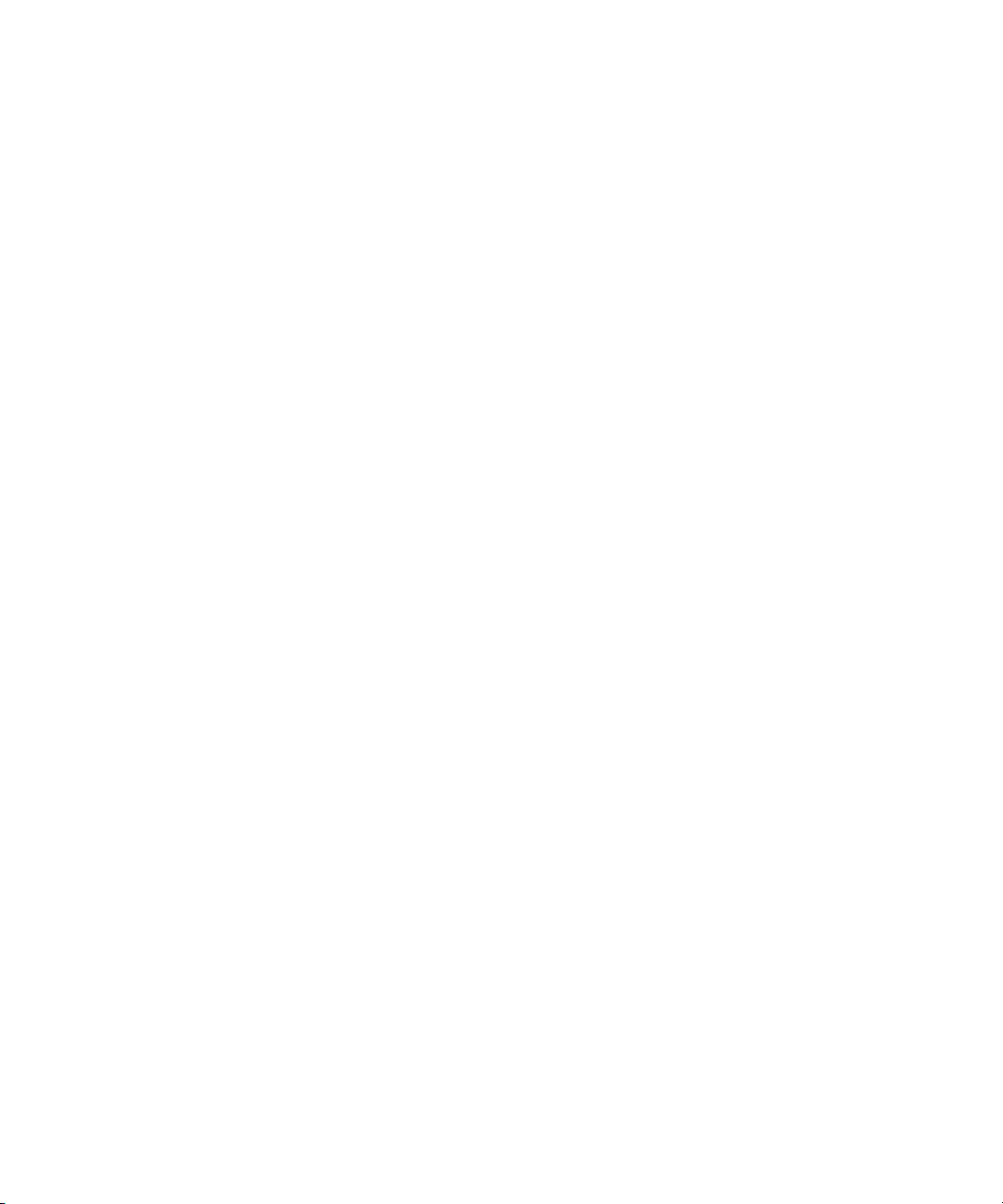
Navigating in the Timeline . . . . . . . . . . . . . . . . . . . . . . . . . . . . . . . . . . . . . . . . . . . 136
Using the Position Indicator. . . . . . . . . . . . . . . . . . . . . . . . . . . . . . . . . . . . . . . 137
Focusing the Timeline . . . . . . . . . . . . . . . . . . . . . . . . . . . . . . . . . . . . . . . . . . . 137
Using the Timeline Scroll Bar . . . . . . . . . . . . . . . . . . . . . . . . . . . . . . . . . . . . . 137
Viewing Video Quality . . . . . . . . . . . . . . . . . . . . . . . . . . . . . . . . . . . . . . . . . . . 137
Editing in the Timeline: Basics . . . . . . . . . . . . . . . . . . . . . . . . . . . . . . . . . . . . . . . . 138
Performing Segment Mode Edits. . . . . . . . . . . . . . . . . . . . . . . . . . . . . . . . . . . 138
Selecting Segments with the Segment Mode Pointer . . . . . . . . . . . . . . . 139
Lassoing One or More Segments. . . . . . . . . . . . . . . . . . . . . . . . . . . . . . . 139
Deselecting Segments . . . . . . . . . . . . . . . . . . . . . . . . . . . . . . . . . . . . . . . 140
Understanding the Four-Frame Display . . . . . . . . . . . . . . . . . . . . . . . . . . 141
Extracting/Splicing-in Segments. . . . . . . . . . . . . . . . . . . . . . . . . . . . . . . . 142
Lifting/Overwriting Segments . . . . . . . . . . . . . . . . . . . . . . . . . . . . . . . . . . 143
Deleting Segments with Segment Mode . . . . . . . . . . . . . . . . . . . . . . . . . 144
Adding Filler . . . . . . . . . . . . . . . . . . . . . . . . . . . . . . . . . . . . . . . . . . . . . . . . . . 144
Setting the Duration for Filler at the Start of a Sequence. . . . . . . . . . . . . 145
Cutting, Copying, and Pasting in the Timeline. . . . . . . . . . . . . . . . . . . . . . . . . 146
Chapter 9 Working in Trim Mode . . . . . . . . . . . . . . . . . . . . . . . . . . . . . . . . . . . . . . . 147
Entering Trim Mode . . . . . . . . . . . . . . . . . . . . . . . . . . . . . . . . . . . . . . . . . . . . . . . . 148
Exiting Trim Mode . . . . . . . . . . . . . . . . . . . . . . . . . . . . . . . . . . . . . . . . . . . . . . . . . 149
Trim Mode Displays . . . . . . . . . . . . . . . . . . . . . . . . . . . . . . . . . . . . . . . . . . . . . . . . 149
Selecting Trim Sides . . . . . . . . . . . . . . . . . . . . . . . . . . . . . . . . . . . . . . . . . . . . . . . 151
Selecting Additional Transitions . . . . . . . . . . . . . . . . . . . . . . . . . . . . . . . . . . . . . . . 152
Performing a Basic Trim. . . . . . . . . . . . . . . . . . . . . . . . . . . . . . . . . . . . . . . . . . . . . 153
Trimming On-the-Fly with J-K-L Keys . . . . . . . . . . . . . . . . . . . . . . . . . . . . . . . . . . 154
Trimming On-the-Fly with Mark IN and Mark OUT Keys . . . . . . . . . . . . . . . . . . . . 155
Trimming Video Tracks . . . . . . . . . . . . . . . . . . . . . . . . . . . . . . . . . . . . . . . . . . . . . 156
Chapter 10 Working with Audio . . . . . . . . . . . . . . . . . . . . . . . . . . . . . . . . . . . . . . . . . 157
About Audio Tools . . . . . . . . . . . . . . . . . . . . . . . . . . . . . . . . . . . . . . . . . . . . . . . . . 157
Accessing Audio Effect Tools. . . . . . . . . . . . . . . . . . . . . . . . . . . . . . . . . . . . . . . . . 158
Audio Editing Aids . . . . . . . . . . . . . . . . . . . . . . . . . . . . . . . . . . . . . . . . . . . . . . . . . 159
Soloing Audio Tracks in the Timeline . . . . . . . . . . . . . . . . . . . . . . . . . . . . . . . 159
Adjusting Pan Defaults . . . . . . . . . . . . . . . . . . . . . . . . . . . . . . . . . . . . . . . . . . 159
10
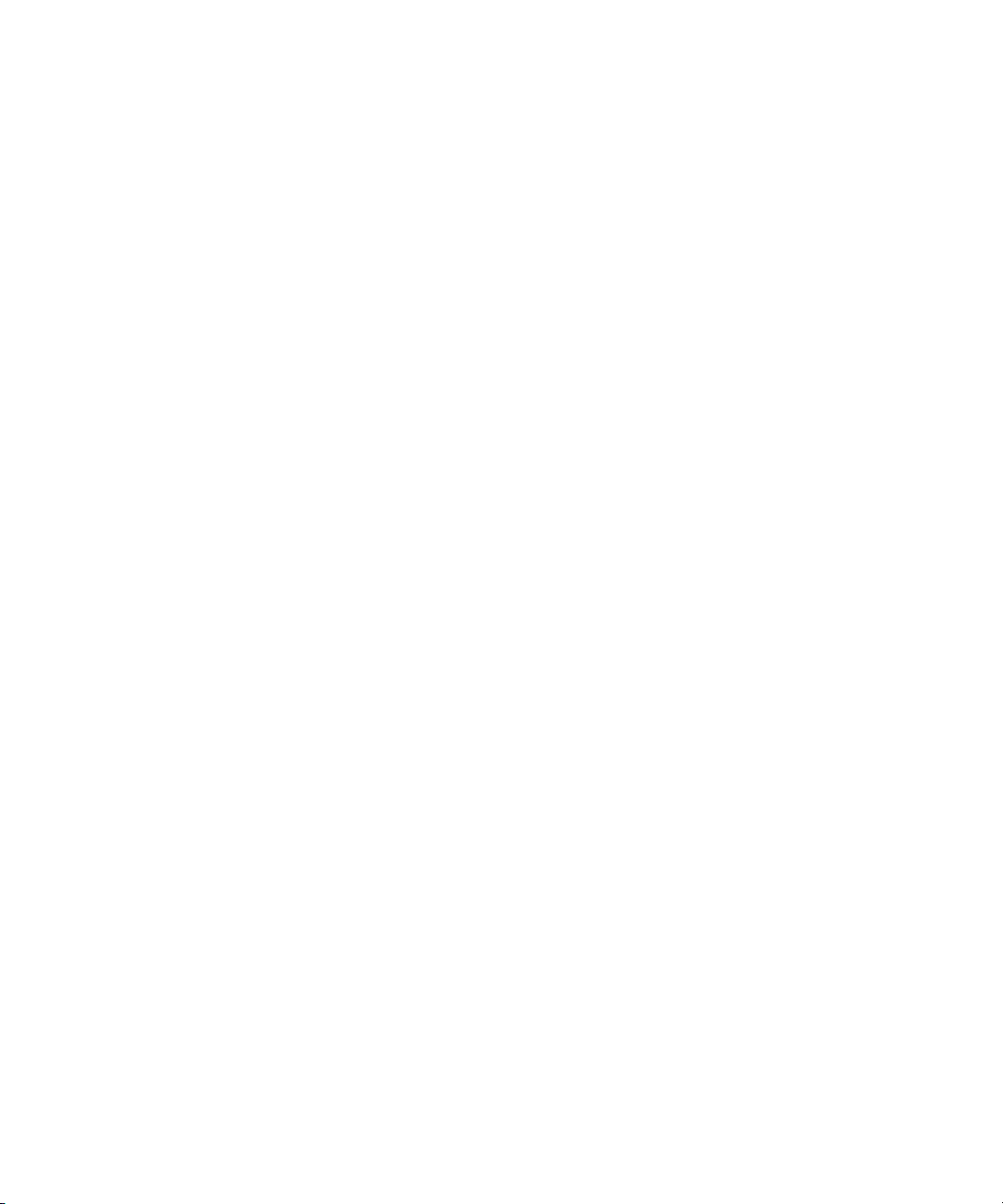
Displaying Waveform Plots . . . . . . . . . . . . . . . . . . . . . . . . . . . . . . . . . . . . . . . 160
Adjusting Volume Control (Software-Only Systems) . . . . . . . . . . . . . . . . . . . . 162
Controlling Host Audio Devices (Software-Only Systems). . . . . . . . . . . . . . . . 163
Using the Audio Mixer Tool to Adjust Volume and Pan in the Timeline . . . . . . . . . 164
Using the Audio Mixer Tool . . . . . . . . . . . . . . . . . . . . . . . . . . . . . . . . . . . . . . . 165
Resizing the Audio Mixer Tool . . . . . . . . . . . . . . . . . . . . . . . . . . . . . . . . . . . . . 166
Adjusting One Audio Track at a Time. . . . . . . . . . . . . . . . . . . . . . . . . . . . . . . . 167
Changing an Audio Level . . . . . . . . . . . . . . . . . . . . . . . . . . . . . . . . . . . . . 168
Adjusting Pan Values . . . . . . . . . . . . . . . . . . . . . . . . . . . . . . . . . . . . . . . . 169
Changing the Sample Rate. . . . . . . . . . . . . . . . . . . . . . . . . . . . . . . . . . . . . . . . . . . 169
Chapter 11 Managing Media Files . . . . . . . . . . . . . . . . . . . . . . . . . . . . . . . . . . . . . . . 171
Using the Media Tool . . . . . . . . . . . . . . . . . . . . . . . . . . . . . . . . . . . . . . . . . . . . . . . 172
Basic Media Tool Features. . . . . . . . . . . . . . . . . . . . . . . . . . . . . . . . . . . . . . . . 172
Opening the Media Tool. . . . . . . . . . . . . . . . . . . . . . . . . . . . . . . . . . . . . . . . . . 173
Deleting Media Files with the Media Tool. . . . . . . . . . . . . . . . . . . . . . . . . . . . . 174
Consolidating and Transcoding Media . . . . . . . . . . . . . . . . . . . . . . . . . . . . . . . . . . 175
Understanding the Consolidate Feature. . . . . . . . . . . . . . . . . . . . . . . . . . . . . . 175
Using the Consolidate Command. . . . . . . . . . . . . . . . . . . . . . . . . . . . . . . . . . . 178
Using the Transcode Option. . . . . . . . . . . . . . . . . . . . . . . . . . . . . . . . . . . . . . . 181
Refreshing Media Databases . . . . . . . . . . . . . . . . . . . . . . . . . . . . . . . . . . . . . . . . . 182
Chapter 12 Working with Effects . . . . . . . . . . . . . . . . . . . . . . . . . . . . . . . . . . . . . . . . 183
Types of Effects . . . . . . . . . . . . . . . . . . . . . . . . . . . . . . . . . . . . . . . . . . . . . . . . . . . 183
Real-Time Effects and Non-Real-Time Effects . . . . . . . . . . . . . . . . . . . . . . . . . . . . 185
AVX Plug-In Effects. . . . . . . . . . . . . . . . . . . . . . . . . . . . . . . . . . . . . . . . . . . . . . . . . 186
Using the Effect Palette. . . . . . . . . . . . . . . . . . . . . . . . . . . . . . . . . . . . . . . . . . . . . . 186
Applying Effects . . . . . . . . . . . . . . . . . . . . . . . . . . . . . . . . . . . . . . . . . . . . . . . . . . . 187
Applying Effects From the Effect Palette . . . . . . . . . . . . . . . . . . . . . . . . . . . . . 187
Sizing Effects to Fit the Media . . . . . . . . . . . . . . . . . . . . . . . . . . . . . . . . . . . . . 189
Using the Quick Transition Button . . . . . . . . . . . . . . . . . . . . . . . . . . . . . . . . . . 190
Adjusting Effects . . . . . . . . . . . . . . . . . . . . . . . . . . . . . . . . . . . . . . . . . . . . . . . . . . . 194
Entering Effect Mode . . . . . . . . . . . . . . . . . . . . . . . . . . . . . . . . . . . . . . . . . . . . 194
Understanding Effect Mode . . . . . . . . . . . . . . . . . . . . . . . . . . . . . . . . . . . . . . . 195
Making Basic Effect Adjustments. . . . . . . . . . . . . . . . . . . . . . . . . . . . . . . . . . . 196
11
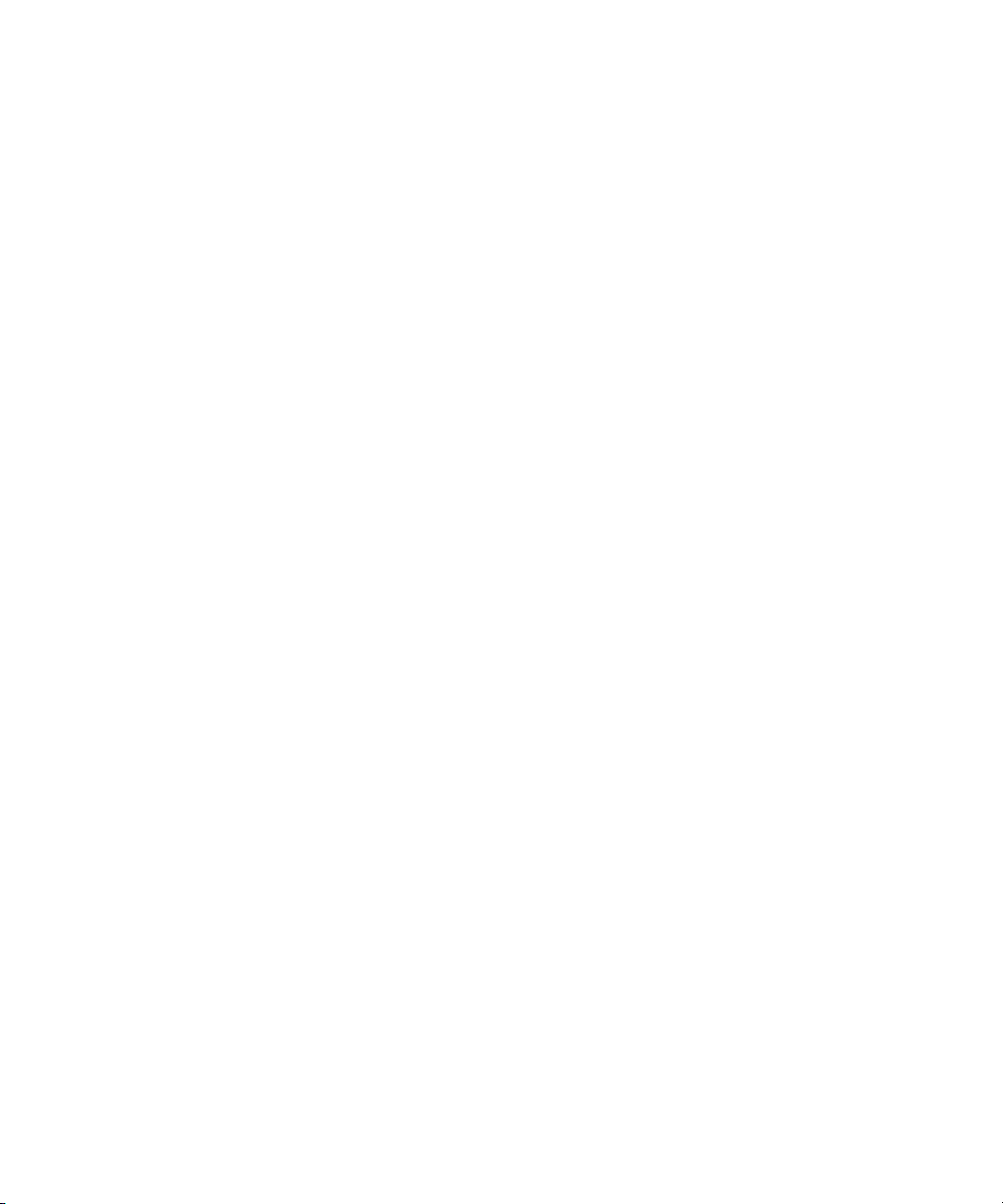
Moving Through an Effect . . . . . . . . . . . . . . . . . . . . . . . . . . . . . . . . . . . . . . . . 197
Using the Fade Effect Button . . . . . . . . . . . . . . . . . . . . . . . . . . . . . . . . . . . . . 197
Working with Keyframes. . . . . . . . . . . . . . . . . . . . . . . . . . . . . . . . . . . . . . . . . . . . . 198
Playing an Effect in Effect Mode . . . . . . . . . . . . . . . . . . . . . . . . . . . . . . . . . . . . . . 198
Playback of Video Effects. . . . . . . . . . . . . . . . . . . . . . . . . . . . . . . . . . . . . . . . . . . . 199
Understanding Real-Time Effects Processing. . . . . . . . . . . . . . . . . . . . . . . . . 200
Playing Back at Different Video Qualities . . . . . . . . . . . . . . . . . . . . . . . . . . . . 201
Understanding Real-Time Playback Information in the Timeline. . . . . . . . . . . 203
Basics of Effects Rendering . . . . . . . . . . . . . . . . . . . . . . . . . . . . . . . . . . . . . . . . . . 204
Understanding Effects Rendering . . . . . . . . . . . . . . . . . . . . . . . . . . . . . . . . . . 205
ExpertRender . . . . . . . . . . . . . . . . . . . . . . . . . . . . . . . . . . . . . . . . . . . . . . . . . 206
Understanding ExpertRender . . . . . . . . . . . . . . . . . . . . . . . . . . . . . . . . . . 206
Using ExpertRender in Preparation for Output. . . . . . . . . . . . . . . . . . . . . 208
Using the ExpertRender Command Without Timeline
Playback Information. . . . . . . . . . . . . . . . . . . . . . . . . . . . . . . . . . . . . . . 208
Using the ExpertRender Command After a Real-Time
Playback Attempt . . . . . . . . . . . . . . . . . . . . . . . . . . . . . . . . . . . . . . . . . 210
Modifying ExpertRender Results . . . . . . . . . . . . . . . . . . . . . . . . . . . . . . . 212
Considerations When Using ExpertRender . . . . . . . . . . . . . . . . . . . . . . . 213
Chapter 13 Avid Color Correction . . . . . . . . . . . . . . . . . . . . . . . . . . . . . . . . . . . . . . . 215
How Avid Color Correction Works . . . . . . . . . . . . . . . . . . . . . . . . . . . . . . . . . . . . . 215
Reasons for Making Color Corrections . . . . . . . . . . . . . . . . . . . . . . . . . . . . . . . . . 216
Color Correction Mode Basics . . . . . . . . . . . . . . . . . . . . . . . . . . . . . . . . . . . . . . . . 217
Entering and Leaving Color Correction Mode . . . . . . . . . . . . . . . . . . . . . . . . . 217
Composer Window Monitors in Color Correction Mode . . . . . . . . . . . . . . . . . 218
Composer Window Buttons in Color Correction Mode . . . . . . . . . . . . . . . . . . 219
The Client Monitor in Color Correction Mode . . . . . . . . . . . . . . . . . . . . . . . . . 219
Color Correction Tool Basics. . . . . . . . . . . . . . . . . . . . . . . . . . . . . . . . . . . . . . 220
Making Basic Color Corrections. . . . . . . . . . . . . . . . . . . . . . . . . . . . . . . . . . . . . . . 220
Correcting Color Automatically Using the Color Correction Effect . . . . . . . . . 221
Correcting Color Automatically in the Hue Offsets Tab. . . . . . . . . . . . . . . . . . 222
Color Match Corrections in the Curves Tab . . . . . . . . . . . . . . . . . . . . . . . . . . 223
Safe Color Basics. . . . . . . . . . . . . . . . . . . . . . . . . . . . . . . . . . . . . . . . . . . . . . . . . . 224
Managing Safe Color Warnings. . . . . . . . . . . . . . . . . . . . . . . . . . . . . . . . . . . . 225
12
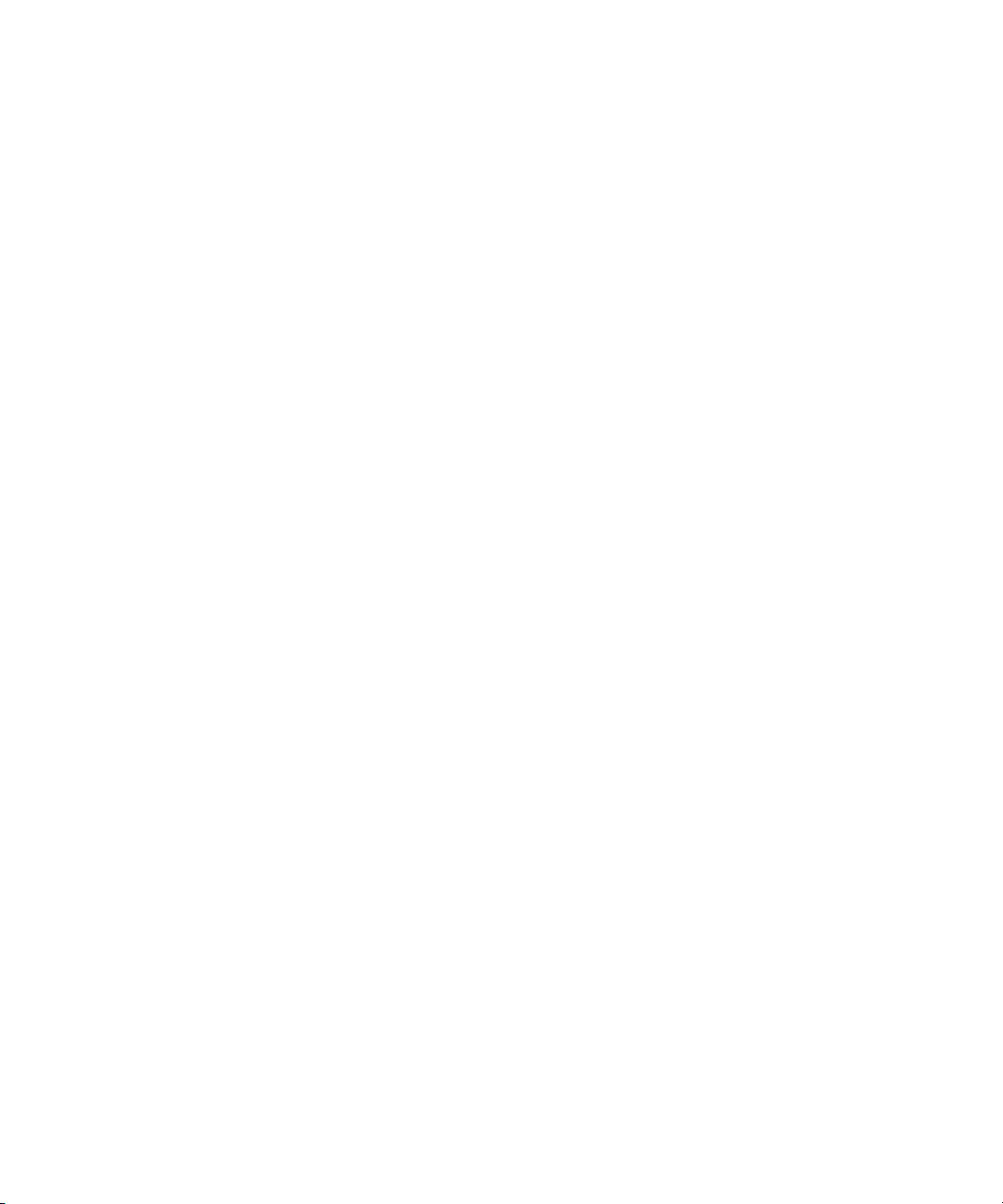
Safe Color Warnings in the Composer Window. . . . . . . . . . . . . . . . . . . . . . . . 226
Chapter 14 Working with Titles . . . . . . . . . . . . . . . . . . . . . . . . . . . . . . . . . . . . . . . . . 227
Opening the Title Tools. . . . . . . . . . . . . . . . . . . . . . . . . . . . . . . . . . . . . . . . . . . . . . 228
Using Marquee . . . . . . . . . . . . . . . . . . . . . . . . . . . . . . . . . . . . . . . . . . . . . . . . . . . . 228
Understanding the Title Tool. . . . . . . . . . . . . . . . . . . . . . . . . . . . . . . . . . . . . . . . . . 229
Using the Selection and Text Tools . . . . . . . . . . . . . . . . . . . . . . . . . . . . . . . . . . . . 230
Setting Up the Drawing Environment . . . . . . . . . . . . . . . . . . . . . . . . . . . . . . . . . . . 231
Previewing Titles with Anti-Aliasing . . . . . . . . . . . . . . . . . . . . . . . . . . . . . . . . . 231
Displaying Safe Title and Safe Action Guidelines . . . . . . . . . . . . . . . . . . . . . . 232
Selecting a Background for Titles. . . . . . . . . . . . . . . . . . . . . . . . . . . . . . . . . . . 232
Creating Text. . . . . . . . . . . . . . . . . . . . . . . . . . . . . . . . . . . . . . . . . . . . . . . . . . . . . . 234
Sizing and Positioning Text Objects . . . . . . . . . . . . . . . . . . . . . . . . . . . . . . . . . . . . 235
Editing a Text String . . . . . . . . . . . . . . . . . . . . . . . . . . . . . . . . . . . . . . . . . . . . . . . . 235
Basic Text Formatting . . . . . . . . . . . . . . . . . . . . . . . . . . . . . . . . . . . . . . . . . . . . . . . 236
Setting Default Text Attributes . . . . . . . . . . . . . . . . . . . . . . . . . . . . . . . . . . . . . 236
Selecting a Font . . . . . . . . . . . . . . . . . . . . . . . . . . . . . . . . . . . . . . . . . . . . . . . . 237
Changing Point Size. . . . . . . . . . . . . . . . . . . . . . . . . . . . . . . . . . . . . . . . . . . . . 237
Making Text Bold or Italic. . . . . . . . . . . . . . . . . . . . . . . . . . . . . . . . . . . . . . . . . 238
Creating Graphic Objects . . . . . . . . . . . . . . . . . . . . . . . . . . . . . . . . . . . . . . . . . . . . 238
Modifying and Manipulating Title Objects . . . . . . . . . . . . . . . . . . . . . . . . . . . . . . . . 240
Adding Shadows to Title Objects . . . . . . . . . . . . . . . . . . . . . . . . . . . . . . . . . . . . . . 240
Saving Titles . . . . . . . . . . . . . . . . . . . . . . . . . . . . . . . . . . . . . . . . . . . . . . . . . . . . . . 241
Matching Resolutions When Saving Titles. . . . . . . . . . . . . . . . . . . . . . . . . . . . 242
Saving a Title and Exiting the Title Tool. . . . . . . . . . . . . . . . . . . . . . . . . . . . . . 242
Saving Multiple Titles in a Session. . . . . . . . . . . . . . . . . . . . . . . . . . . . . . . . . . 243
Using a Keyboard Shortcut to Save a Title . . . . . . . . . . . . . . . . . . . . . . . . . . . 244
Using the Fast Save Option . . . . . . . . . . . . . . . . . . . . . . . . . . . . . . . . . . . . . . . 244
Revising a Title in a Bin . . . . . . . . . . . . . . . . . . . . . . . . . . . . . . . . . . . . . . . . . . 245
Editing with Titles . . . . . . . . . . . . . . . . . . . . . . . . . . . . . . . . . . . . . . . . . . . . . . . . . . 246
Title Effect Clips in the Bin . . . . . . . . . . . . . . . . . . . . . . . . . . . . . . . . . . . . . . . . 246
Editing a Title into a Sequence. . . . . . . . . . . . . . . . . . . . . . . . . . . . . . . . . . . . . 248
Setting Marks in a Rolling Title or a Crawling Title . . . . . . . . . . . . . . . . . . 248
Splicing or Overwriting a Title into a Sequence. . . . . . . . . . . . . . . . . . . . . 249
13
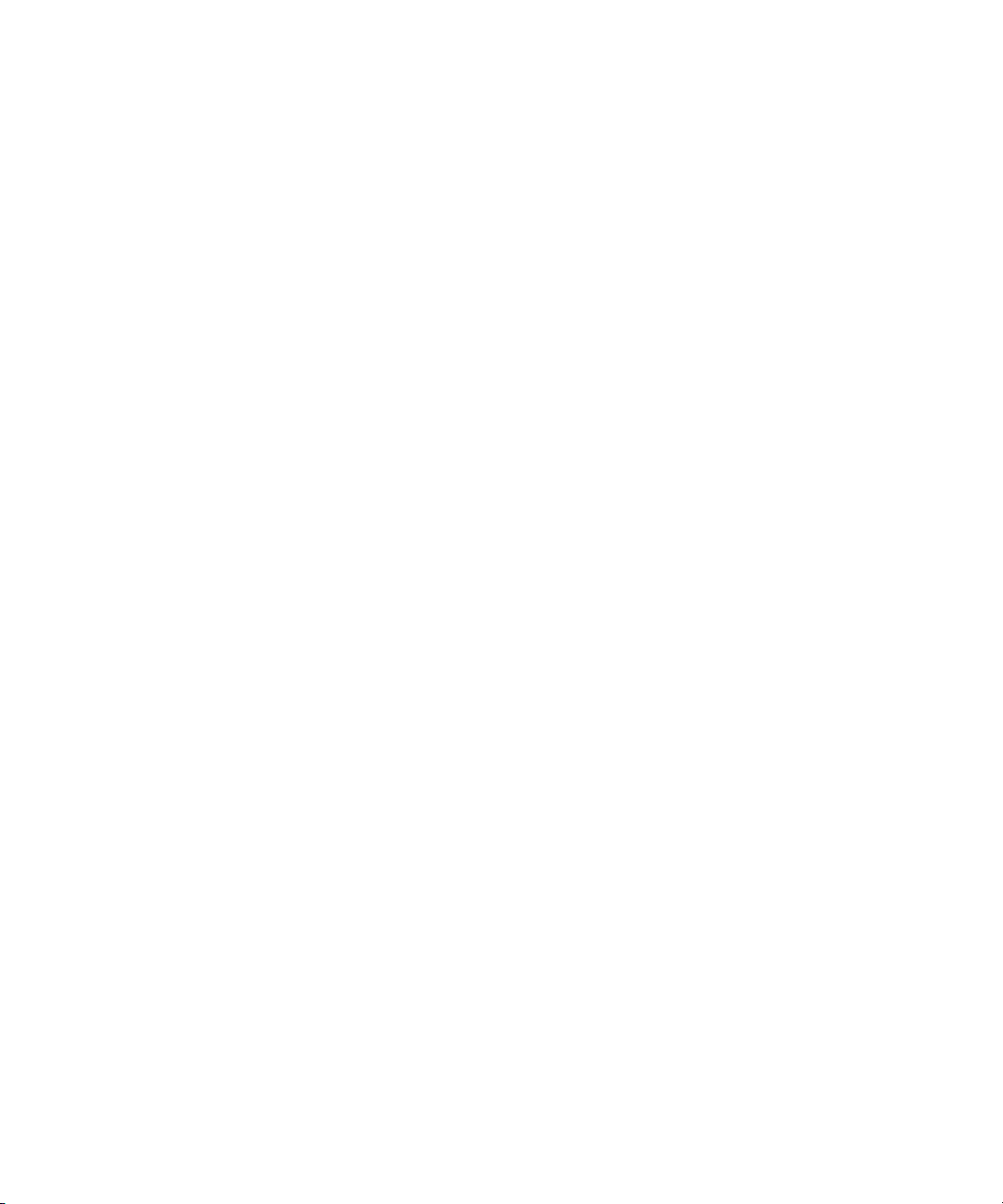
Dragging a Marked Title into a Sequence . . . . . . . . . . . . . . . . . . . . . . . . 250
Dragging an Unmarked Title into a Sequence . . . . . . . . . . . . . . . . . . . . . 251
Trimming the Duration of Rolling and Crawling Titles. . . . . . . . . . . . . . . . 252
Chapter 15 Output Options . . . . . . . . . . . . . . . . . . . . . . . . . . . . . . . . . . . . . . . . . . . . . 255
Using the Digital Cut Tool. . . . . . . . . . . . . . . . . . . . . . . . . . . . . . . . . . . . . . . . . . . . 256
Selecting a Deck in the Digital Cut Tool. . . . . . . . . . . . . . . . . . . . . . . . . . . . . . . . . 257
Recording a Digital Cut to Tape (Remote Mode) . . . . . . . . . . . . . . . . . . . . . . . . . . 258
Recording a Digital Cut to Tape (Local Mode) . . . . . . . . . . . . . . . . . . . . . . . . . . . . 261
Output Mode Resolution Options . . . . . . . . . . . . . . . . . . . . . . . . . . . . . . . . . . . . . . 263
Output Mode Resolutions with Progressive Projects. . . . . . . . . . . . . . . . . . . . 264
Outputting DV 50 and DVCPRO HD Media Directly to a DV Device . . . . . . . . . . . 265
Crash Recording . . . . . . . . . . . . . . . . . . . . . . . . . . . . . . . . . . . . . . . . . . . . . . . . . . 266
Chapter 16 Exporting and Exchanging Material . . . . . . . . . . . . . . . . . . . . . . . . . . . . 269
Exporting as a QuickTime Movie . . . . . . . . . . . . . . . . . . . . . . . . . . . . . . . . . . . . . . 269
Selecting QuickTime Codecs . . . . . . . . . . . . . . . . . . . . . . . . . . . . . . . . . . . . . . . . . 272
Improving Workflow Using Send To. . . . . . . . . . . . . . . . . . . . . . . . . . . . . . . . . . . . 273
Send To Digidesign Pro Tools. . . . . . . . . . . . . . . . . . . . . . . . . . . . . . . . . . . . . 274
Send To DVD . . . . . . . . . . . . . . . . . . . . . . . . . . . . . . . . . . . . . . . . . . . . . . . . . 276
Send To Sorenson Squeeze . . . . . . . . . . . . . . . . . . . . . . . . . . . . . . . . . . . . . . 278
Chapter 17 Settings Options. . . . . . . . . . . . . . . . . . . . . . . . . . . . . . . . . . . . . . . . . . . . 281
Using the Settings List . . . . . . . . . . . . . . . . . . . . . . . . . . . . . . . . . . . . . . . . . . . . . . 283
Understanding the Settings List . . . . . . . . . . . . . . . . . . . . . . . . . . . . . . . . . . . 284
Understanding Settings . . . . . . . . . . . . . . . . . . . . . . . . . . . . . . . . . . . . . . . . . . 286
Defining Settings . . . . . . . . . . . . . . . . . . . . . . . . . . . . . . . . . . . . . . . . . . . . . . . 287
Transfer Settings for Film Projects . . . . . . . . . . . . . . . . . . . . . . . . . . . . . . 287
Displaying Project Settings . . . . . . . . . . . . . . . . . . . . . . . . . . . . . . . . . . . . . . . 289
Changing the Settings List Display . . . . . . . . . . . . . . . . . . . . . . . . . . . . . . . . . 290
Working with Settings . . . . . . . . . . . . . . . . . . . . . . . . . . . . . . . . . . . . . . . . . . . 291
Selecting Another User. . . . . . . . . . . . . . . . . . . . . . . . . . . . . . . . . . . . . . . 291
Modifying Settings . . . . . . . . . . . . . . . . . . . . . . . . . . . . . . . . . . . . . . . . . . 291
Working with Multiple Settings . . . . . . . . . . . . . . . . . . . . . . . . . . . . . . . . . 292
Duplicating Settings . . . . . . . . . . . . . . . . . . . . . . . . . . . . . . . . . . . . . . . . . 292
Naming Settings . . . . . . . . . . . . . . . . . . . . . . . . . . . . . . . . . . . . . . . . . . . . 293
14
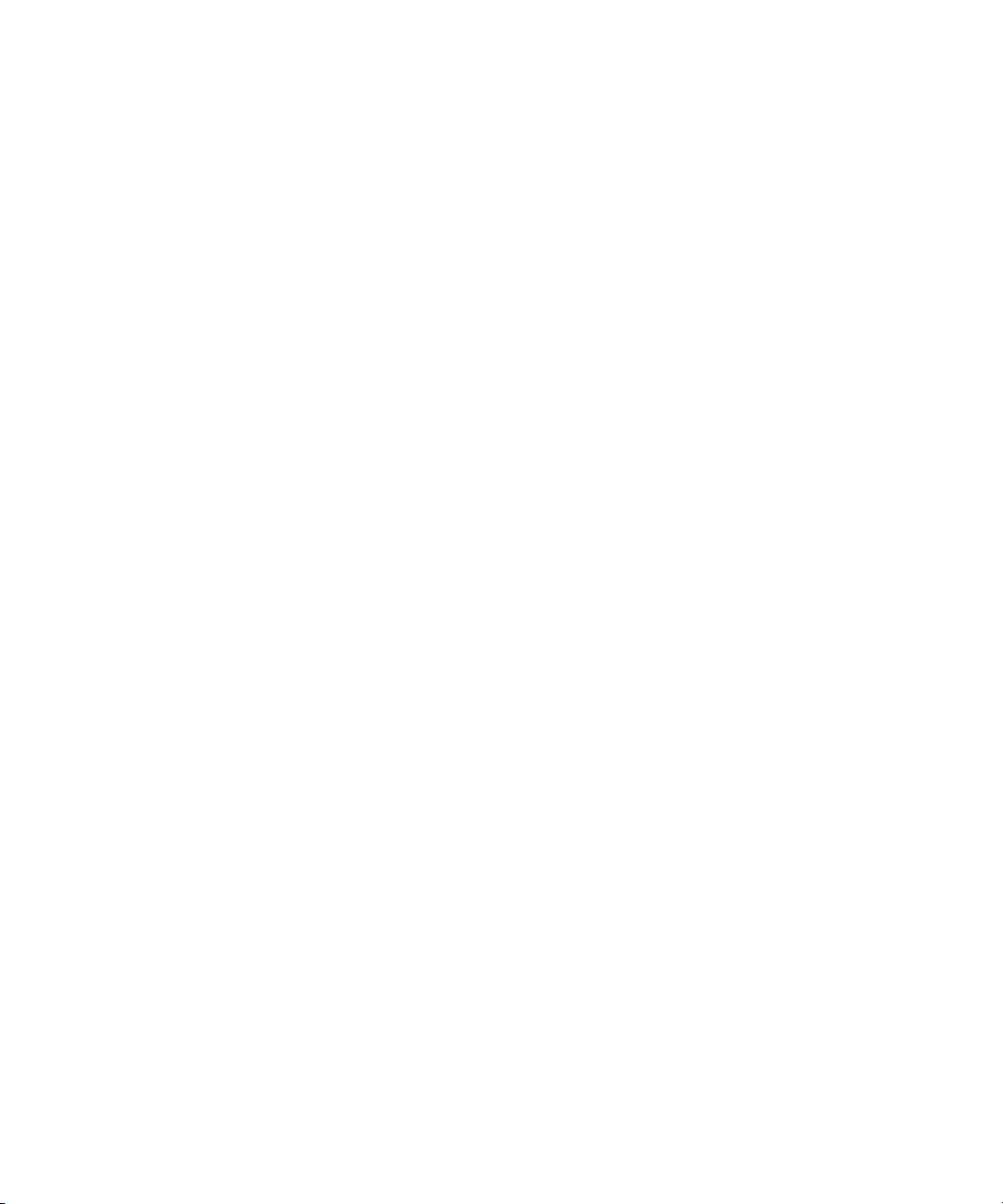
Selecting Among Multiple Settings . . . . . . . . . . . . . . . . . . . . . . . . . . . . . . 293
Deleting Settings . . . . . . . . . . . . . . . . . . . . . . . . . . . . . . . . . . . . . . . . . . . . 294
Copying Settings Between Settings Files . . . . . . . . . . . . . . . . . . . . . . . . . 294
Moving Settings Between Systems . . . . . . . . . . . . . . . . . . . . . . . . . . . . . . 295
Using Site Settings . . . . . . . . . . . . . . . . . . . . . . . . . . . . . . . . . . . . . . . . . . 295
Audio Settings. . . . . . . . . . . . . . . . . . . . . . . . . . . . . . . . . . . . . . . . . . . . . . . . . . . . . 297
Audio Project Settings. . . . . . . . . . . . . . . . . . . . . . . . . . . . . . . . . . . . . . . . . . . . . . . 297
Audio Project Settings: Main Tab. . . . . . . . . . . . . . . . . . . . . . . . . . . . . . . . . . . 298
Audio Project Settings: Input Tab. . . . . . . . . . . . . . . . . . . . . . . . . . . . . . . . . . . 300
Audio Project Settings: Output Tab . . . . . . . . . . . . . . . . . . . . . . . . . . . . . . . . . 301
Audio Project Settings: Hardware Tab . . . . . . . . . . . . . . . . . . . . . . . . . . . . . . . 302
Bin Settings. . . . . . . . . . . . . . . . . . . . . . . . . . . . . . . . . . . . . . . . . . . . . . . . . . . . . . . 302
Capture Settings . . . . . . . . . . . . . . . . . . . . . . . . . . . . . . . . . . . . . . . . . . . . . . . . . . . 304
Capture Settings: General Tab. . . . . . . . . . . . . . . . . . . . . . . . . . . . . . . . . . . . . 304
Capture Settings: Batch Tab . . . . . . . . . . . . . . . . . . . . . . . . . . . . . . . . . . . . . . 305
Capture Settings: Edit Tab . . . . . . . . . . . . . . . . . . . . . . . . . . . . . . . . . . . . . . . . 307
Capture Settings: OMF Media Files Tab . . . . . . . . . . . . . . . . . . . . . . . . . . . . . 307
Capture Settings: MXF Media Files Tab . . . . . . . . . . . . . . . . . . . . . . . . . . . . . 308
Capture Settings: DV Options Tab. . . . . . . . . . . . . . . . . . . . . . . . . . . . . . . . . . 308
Capture Settings: Keys Tab . . . . . . . . . . . . . . . . . . . . . . . . . . . . . . . . . . . . . . . 309
Communication (Serial) Ports Tool Settings . . . . . . . . . . . . . . . . . . . . . . . . . . . . . . 309
Controller Settings. . . . . . . . . . . . . . . . . . . . . . . . . . . . . . . . . . . . . . . . . . . . . . . . . . 310
Correction Mode Settings . . . . . . . . . . . . . . . . . . . . . . . . . . . . . . . . . . . . . . . . . . . . 310
Correction Mode Settings: Features Tab . . . . . . . . . . . . . . . . . . . . . . . . . . . . . 311
Correction Mode Settings: AutoCorrect Tab . . . . . . . . . . . . . . . . . . . . . . . . . . 311
Deck Configuration Settings . . . . . . . . . . . . . . . . . . . . . . . . . . . . . . . . . . . . . . . . . . 312
Deck Settings . . . . . . . . . . . . . . . . . . . . . . . . . . . . . . . . . . . . . . . . . . . . . . . . . . . . . 313
Deck Preferences Settings . . . . . . . . . . . . . . . . . . . . . . . . . . . . . . . . . . . . . . . . . . . 314
Export Settings . . . . . . . . . . . . . . . . . . . . . . . . . . . . . . . . . . . . . . . . . . . . . . . . . . . . 316
Export Settings Options . . . . . . . . . . . . . . . . . . . . . . . . . . . . . . . . . . . . . . . . . . 316
Export Settings: Quick Time Reference . . . . . . . . . . . . . . . . . . . . . . . . . . . . . . 318
Export Settings: HDV . . . . . . . . . . . . . . . . . . . . . . . . . . . . . . . . . . . . . . . . . . . . 321
Export Settings: QuickTime Movie Export . . . . . . . . . . . . . . . . . . . . . . . . . . . . 321
15
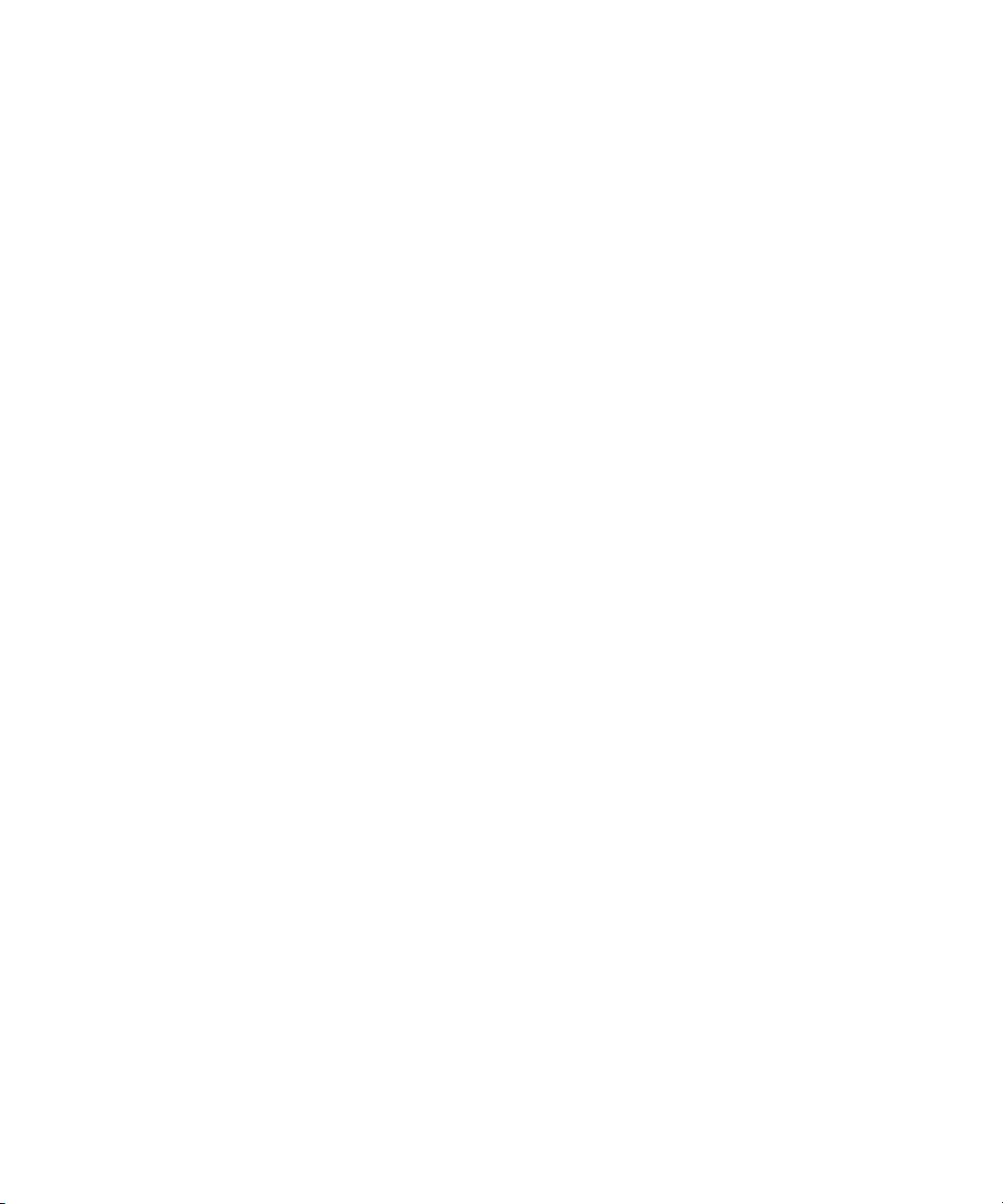
Export Settings: QuickTime Movie . . . . . . . . . . . . . . . . . . . . . . . . . . . . . . . . . 324
Export Settings: QuickTime Compression. . . . . . . . . . . . . . . . . . . . . . . . . . . . 325
Export Settings: DV Stream . . . . . . . . . . . . . . . . . . . . . . . . . . . . . . . . . . . . . . 329
Export Settings: OMFI, AAF, and AFE . . . . . . . . . . . . . . . . . . . . . . . . . . . . . . 329
Export Settings: AVI (Windows Only) . . . . . . . . . . . . . . . . . . . . . . . . . . . . . . . 332
Export Settings: AVI Video Compression (Windows Only) . . . . . . . . . . . . . . . 334
Export Settings: Windows Media Export Options . . . . . . . . . . . . . . . . . . . . . . 335
Windows Media Legacy Template . . . . . . . . . . . . . . . . . . . . . . . . . . . . . . 335
Existing Windows Media Custom Profile Options. . . . . . . . . . . . . . . . . . . 335
Windows Media Options Video Settings. . . . . . . . . . . . . . . . . . . . . . . . . . 336
Custom Profile Audio Settings . . . . . . . . . . . . . . . . . . . . . . . . . . . . . . . . . 338
Export Settings: Audio. . . . . . . . . . . . . . . . . . . . . . . . . . . . . . . . . . . . . . . . . . . 340
Export Settings: Graphic . . . . . . . . . . . . . . . . . . . . . . . . . . . . . . . . . . . . . . . . . 341
Export Settings: Graphic Format . . . . . . . . . . . . . . . . . . . . . . . . . . . . . . . . . . . 342
Film and 24p Settings. . . . . . . . . . . . . . . . . . . . . . . . . . . . . . . . . . . . . . . . . . . . . . . 346
Film Settings - Edit Play Rate Options . . . . . . . . . . . . . . . . . . . . . . . . . . . . . . 348
General Settings. . . . . . . . . . . . . . . . . . . . . . . . . . . . . . . . . . . . . . . . . . . . . . . . . . . 348
Import Settings . . . . . . . . . . . . . . . . . . . . . . . . . . . . . . . . . . . . . . . . . . . . . . . . . . . . 349
Import Settings: Image Tab . . . . . . . . . . . . . . . . . . . . . . . . . . . . . . . . . . . . . . . 350
Import Settings: OMFI Tab . . . . . . . . . . . . . . . . . . . . . . . . . . . . . . . . . . . . . . . 354
Import Settings: Shot Log Tab. . . . . . . . . . . . . . . . . . . . . . . . . . . . . . . . . . . . . 354
Import Settings: Audio Tab . . . . . . . . . . . . . . . . . . . . . . . . . . . . . . . . . . . . . . . 355
Interface Settings . . . . . . . . . . . . . . . . . . . . . . . . . . . . . . . . . . . . . . . . . . . . . . . . . . 356
Interface Settings: General Tab . . . . . . . . . . . . . . . . . . . . . . . . . . . . . . . . . . . 356
Interface Settings: Appearance Tab . . . . . . . . . . . . . . . . . . . . . . . . . . . . . . . . 358
Keyboard Settings . . . . . . . . . . . . . . . . . . . . . . . . . . . . . . . . . . . . . . . . . . . . . . . . . 359
Marquee Title Settings . . . . . . . . . . . . . . . . . . . . . . . . . . . . . . . . . . . . . . . . . . . . . . 360
Media Creation Settings. . . . . . . . . . . . . . . . . . . . . . . . . . . . . . . . . . . . . . . . . . . . . 361
Media Creation Settings: Drive Filtering Tab. . . . . . . . . . . . . . . . . . . . . . . . . . 361
Media Creation Settings: Render Tab . . . . . . . . . . . . . . . . . . . . . . . . . . . . . . . 361
Media Creation Settings: Other Tabs . . . . . . . . . . . . . . . . . . . . . . . . . . . . . . . 362
Mouse Settings. . . . . . . . . . . . . . . . . . . . . . . . . . . . . . . . . . . . . . . . . . . . . . . . . . . . 363
PortServer Settings . . . . . . . . . . . . . . . . . . . . . . . . . . . . . . . . . . . . . . . . . . . . . . . . 363
16
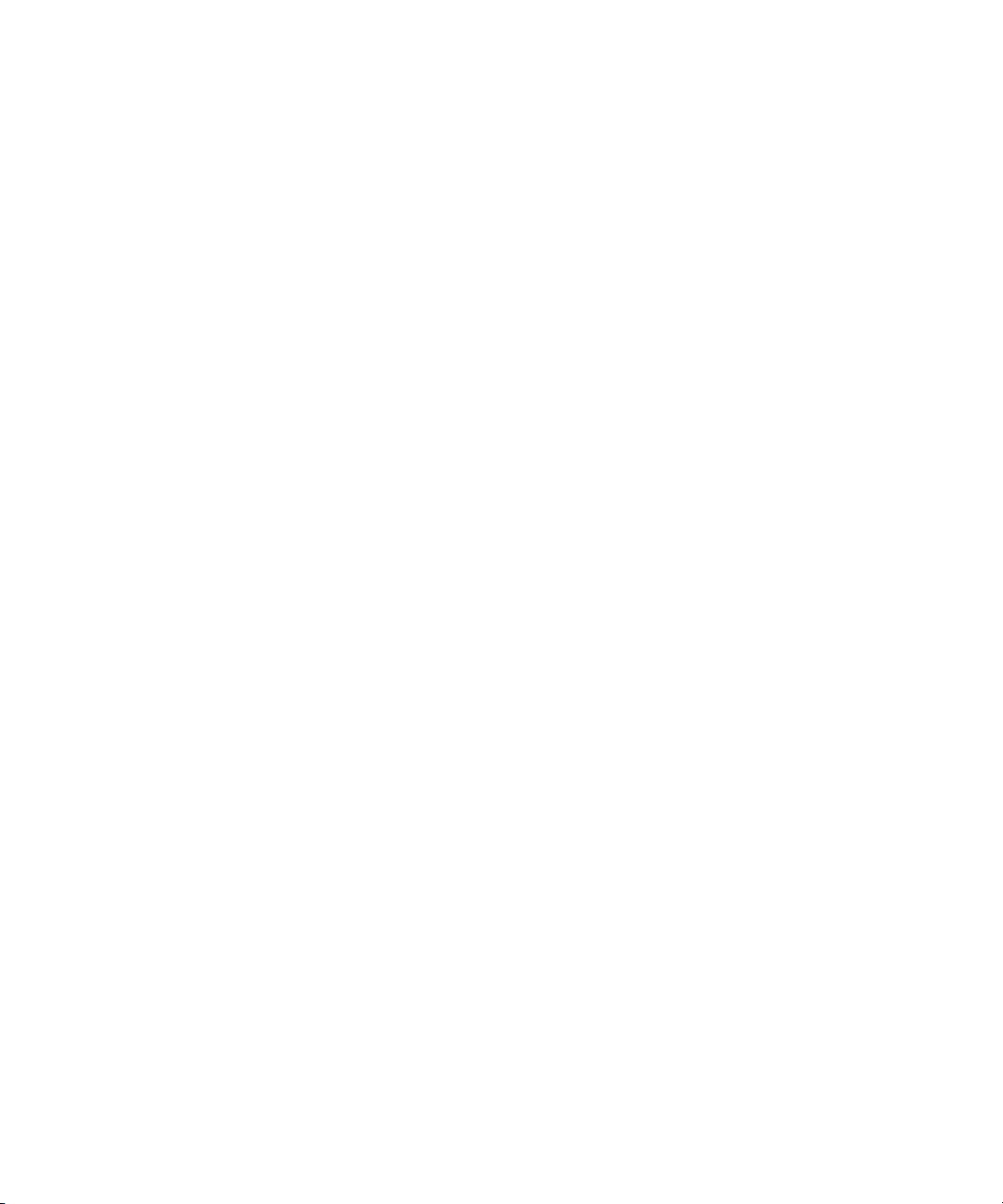
Remote Play and Capture Settings. . . . . . . . . . . . . . . . . . . . . . . . . . . . . . . . . . . . . 363
Render Settings . . . . . . . . . . . . . . . . . . . . . . . . . . . . . . . . . . . . . . . . . . . . . . . . . . . 364
Safe Colors Settings . . . . . . . . . . . . . . . . . . . . . . . . . . . . . . . . . . . . . . . . . . . . . . . . 367
Script Settings. . . . . . . . . . . . . . . . . . . . . . . . . . . . . . . . . . . . . . . . . . . . . . . . . . . . . 368
Sound Card Configuration Settings. . . . . . . . . . . . . . . . . . . . . . . . . . . . . . . . . . . . . 369
Timeline Settings. . . . . . . . . . . . . . . . . . . . . . . . . . . . . . . . . . . . . . . . . . . . . . . . . . . 370
Timeline Settings: Display Tab. . . . . . . . . . . . . . . . . . . . . . . . . . . . . . . . . . . . . 370
Timeline Settings: Edit Tab . . . . . . . . . . . . . . . . . . . . . . . . . . . . . . . . . . . . . . . 370
Trim Settings. . . . . . . . . . . . . . . . . . . . . . . . . . . . . . . . . . . . . . . . . . . . . . . . . . . . . . 371
Trim Settings: Play Loop Tab. . . . . . . . . . . . . . . . . . . . . . . . . . . . . . . . . . . . . . 371
Trim Settings: Features Tab. . . . . . . . . . . . . . . . . . . . . . . . . . . . . . . . . . . . . . . 372
Video Display Settings . . . . . . . . . . . . . . . . . . . . . . . . . . . . . . . . . . . . . . . . . . . . . . 372
Video Input Tool Settings . . . . . . . . . . . . . . . . . . . . . . . . . . . . . . . . . . . . . . . . . . . . 373
Video Output Tool Settings . . . . . . . . . . . . . . . . . . . . . . . . . . . . . . . . . . . . . . . . . . . 374
Workspace Settings . . . . . . . . . . . . . . . . . . . . . . . . . . . . . . . . . . . . . . . . . . . . . . . . 374
Index . . . . . . . . . . . . . . . . . . . . . . . . . . . . . . . . . . . . . . . . . . . . . . . . . . . . . 375
17
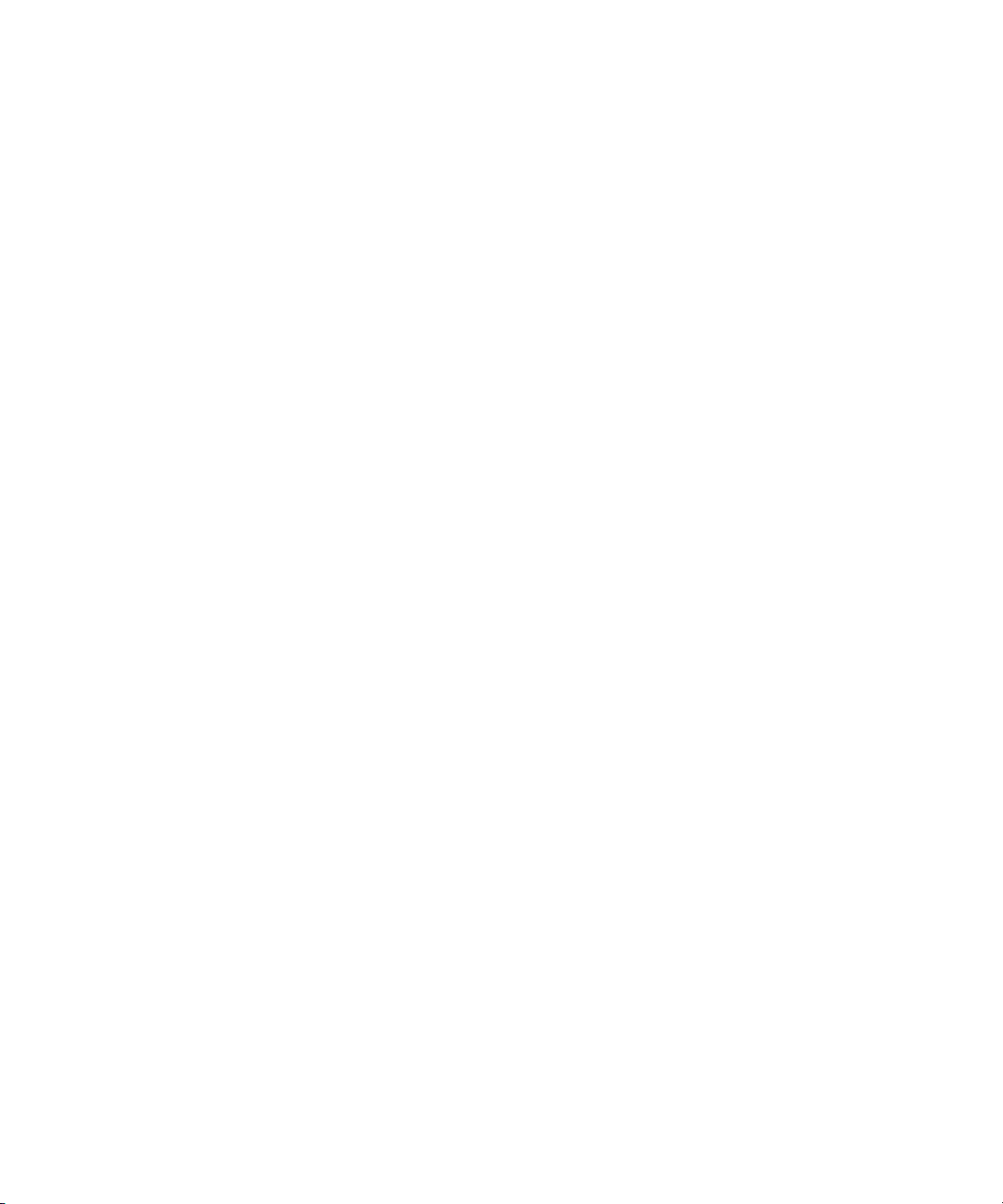
18
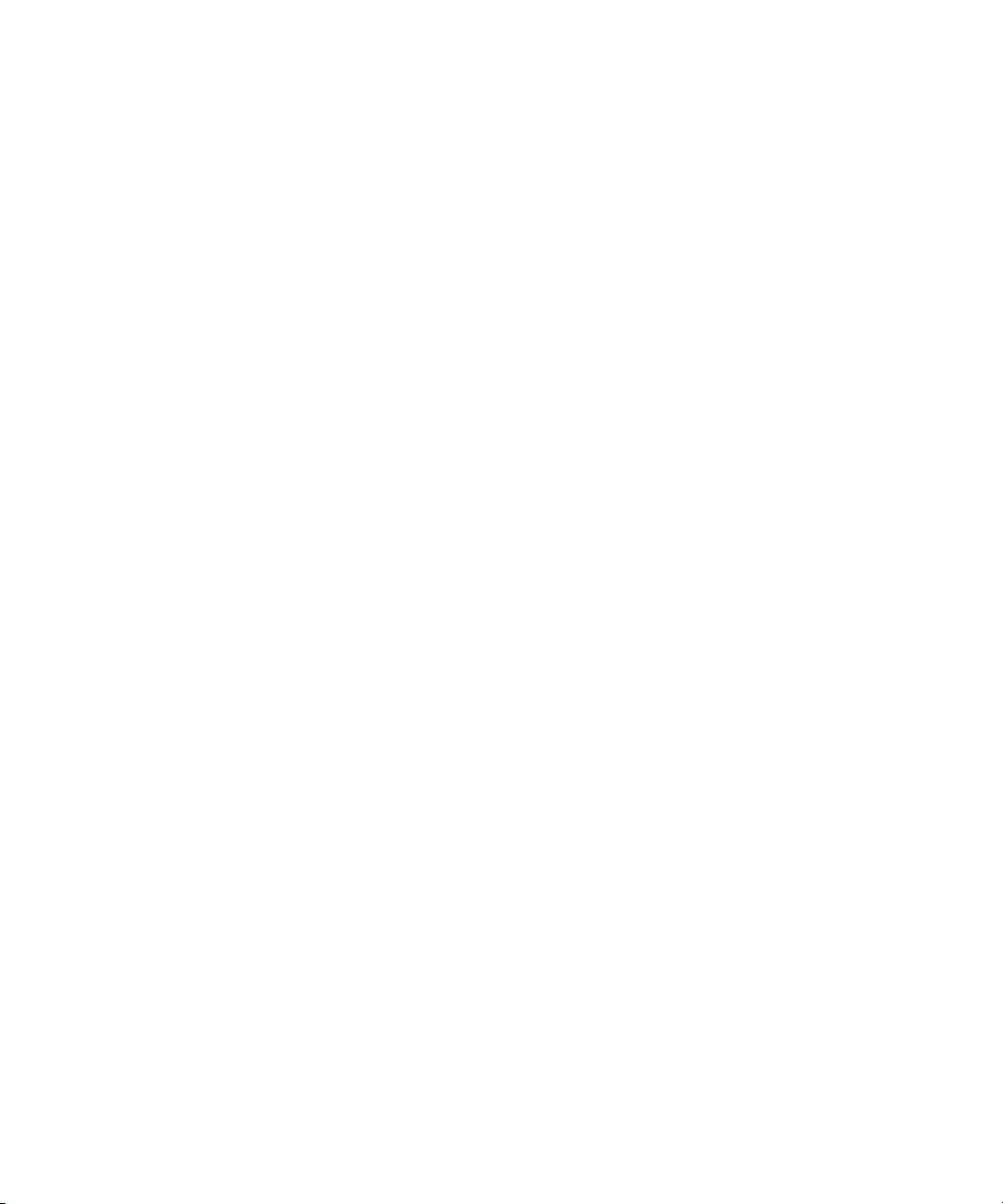
Using This Guide
Congratulations on your purchase of an Avid Xpress® Pro editing application. You can use
your application to create broadcast-quality output incorporating every possible production
element from full-speed, high-resolution footage, to multimedia artwork and animation, to
computer-generated effects and titling.
This guide contains the basic task-oriented instructions and conceptual information you need
to use the capture, editing, and output features of your Avid application, as well as settings
options. The Avid Xpress Pro Advanced Guide and the Avid Xpress Pro Advanced Effects
Guide are companions to this Basics Guide. They contain additional information about
capture, editing, output, effects, and titling, as well as file format specifications, and other
supplementary information. The complete contents of these guides are available in the Help.
This guide is intended for beginning Avid Xpress Pro users.
®
Unless noted otherwise, the material in this document applies to the Windows
Mac OS
on a Windows XP system, but the information applies to both Windows XP and Mac OS X
systems. Where differences exist, both Windows XP and Mac OS X screen shots are shown.
®
X operating systems.The majority of screen shots in this document were captured
XP and
n
The documentation describes the features and hardware of all models. Therefore, your
system might not contain certain features and hardware that are covered in the
documentation.
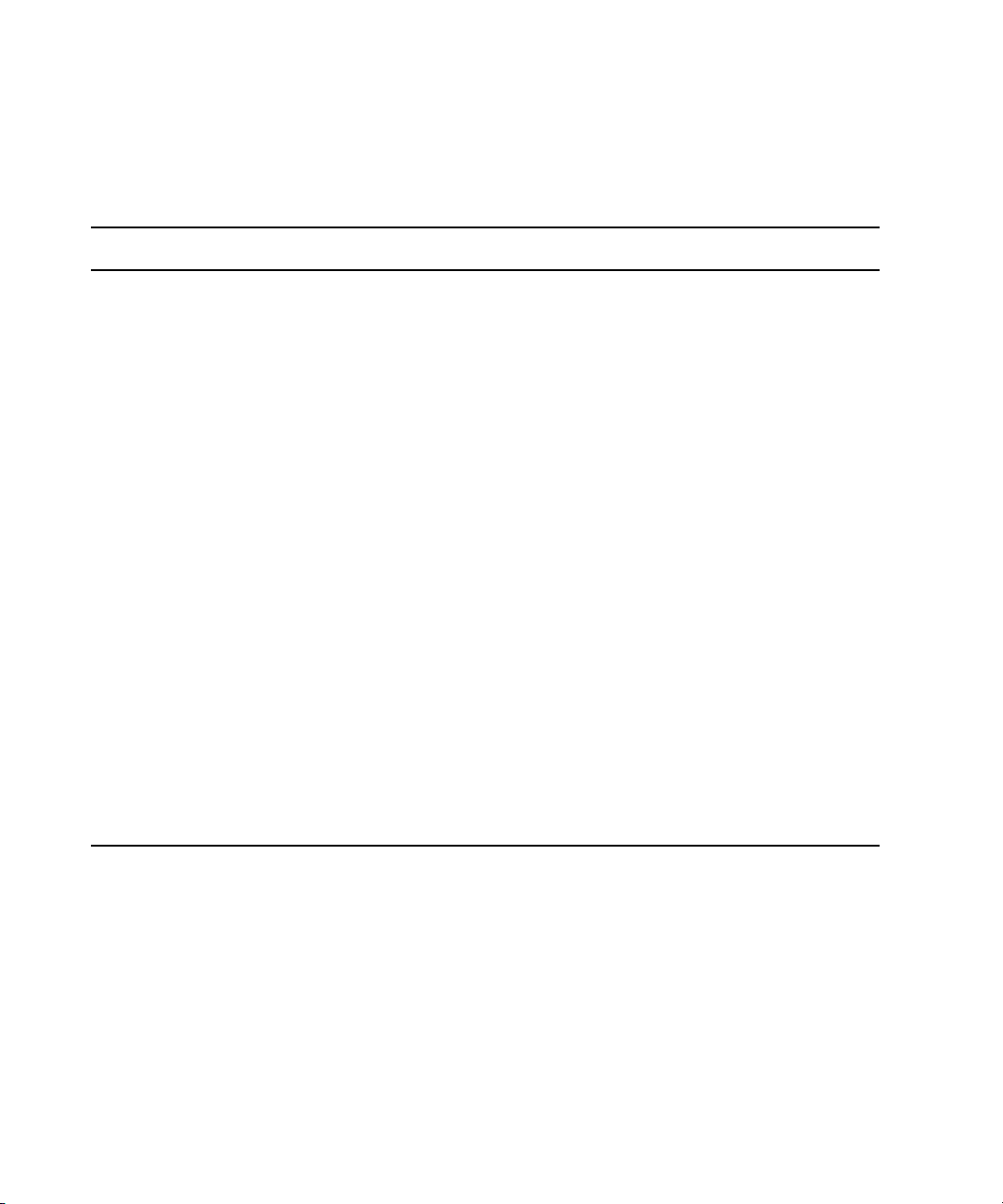
Using This Guide
Symbols and Conventions
Avid documentation uses the following symbols and conventions:
Symbol or Convention Meaning or Action
n
c
w
> This symbol indicates menu commands (and subcommands) in the order
t
k This symbol represents the Apple or Command key. Press and hold the
(Windows), (Windows only),
(Macintosh
Italic font Italic font is used to emphasize certain words and to indicate variables.
Courier Bold font
Ctrl+key or mouse action
k+key or mouse action
®
), or (Macintosh only)
A note provides important related information, reminders,
recommendations, and strong suggestions.
A caution means that a specific action you take could cause harm to your
computer or cause you to lose data.
A warning describes an action that could cause you physical harm. Follow
the guidelines in this document or on the unit itself when handling
electrical equipment.
you select them. For example, File > Import means to open the File menu
and then select the Import command.
This symbol indicates a single-step procedure. Multiple arrows in a list
indicate that you perform one of the actions listed.
Command key and another key to perform a keyboard shortcut.
This text indicates that the information applies only to the specified
operating system, either Windows XP or Macintosh OS X.
Courier Bold font identifies text that you type.
Press and hold the first key while you press the last key or perform the
mouse action. For example, k+Option+C or Ctrl+drag.
If You Need Help
If you are having trouble using this Avid editing application:
1. Retry the action, carefully following the instructions given for that task in this guide. It
is especially important to check each step of your workflow.
2. Check the ReadMe files for the latest information that might have become available
after the documentation was published. ReadMe files are supplied in your Avid
application folder and are available from Help.
20
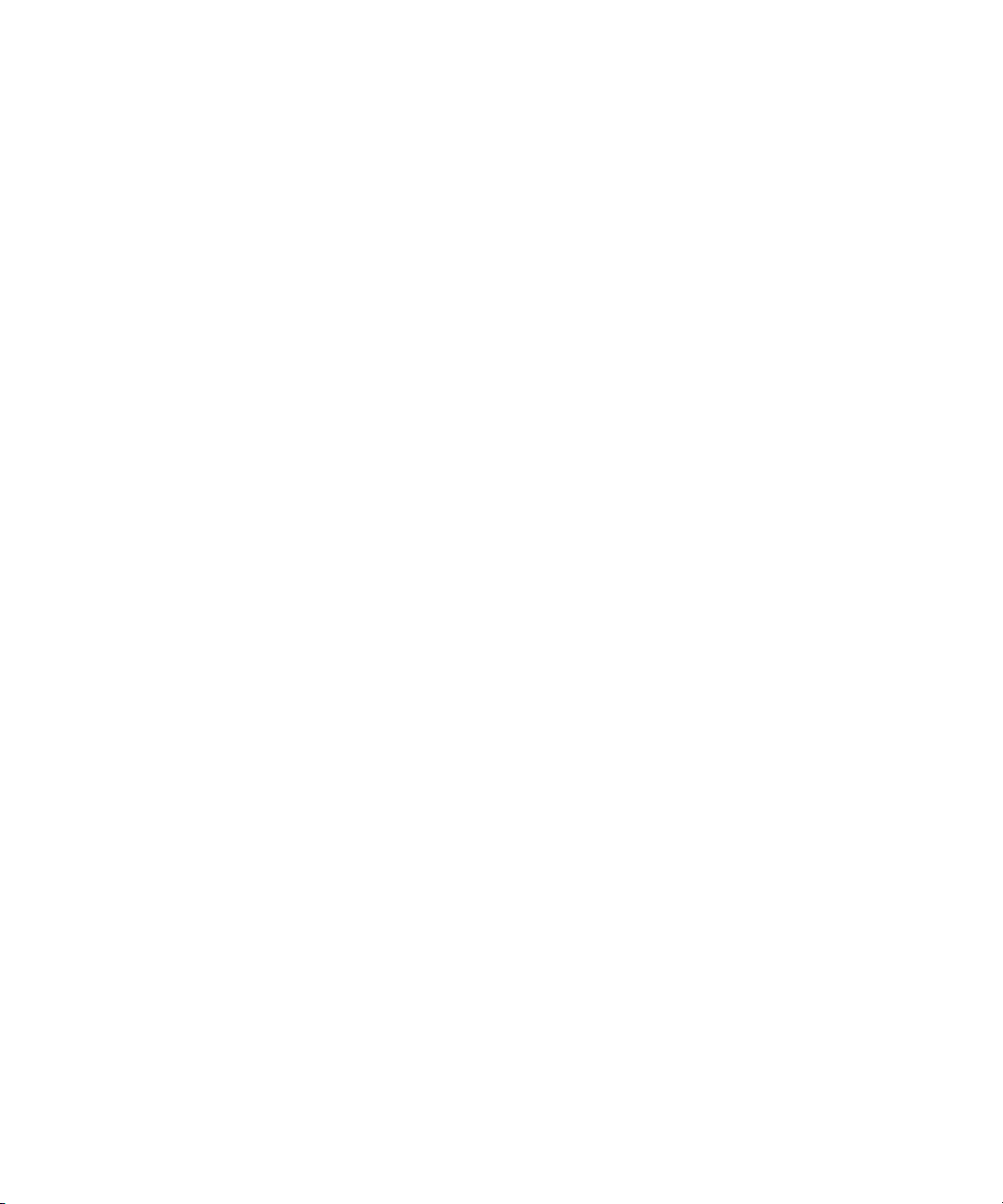
Accessing the Online Library and Tutorial
n
The latest ReadMe files are also available on the Avid Knowledge Base.
3. Check the documentation that came with your Avid application or your hardware for
maintenance or hardware-related issues.
4. Visit the online Knowledge Base at www.avid.com/onlinesupport. Online services are
available 24 hours per day, 7 days per week. Search this online Knowledge Base to find
answers, to view error messages, to access troubleshooting tips, to download updates,
and to join online message-board discussions.
Accessing the Online Library and Tutorial
The Avid Online Library contains a multimedia tutorial and all the product documentation in
PDF format. Avid recommends the multimedia tutorial as your first resource for learning
how to use your application. You can access the tutorial and the library from the Online
Library and Tutorial CD-ROM or from the Help menu.
The Online Library includes a Master Glossary of all specialized terminology used in the
documentation for Avid products.
n
You need Adobe® Reader® installed to view the documentation online. You can download the
latest version of Adobe Reader from the Adobe Web site. The effects reference guide requires
Apple’s QuickTime
version of QuickTime from the Apple
®
application to view the QuickTime movies. You can download the latest
®
Web s ite.
To access the online library and the tutorial from the Online Library and Tutorial
CD-ROM:
1. Insert the Online Library and Tutorial CD-ROM into the drive.
2. Double-click the Mainmenu file.
To access the online library and the tutorial from the Help:
1. Insert the Online Library and Tutorial CD-ROM into the drive.
2. In your Avid application, select Help > Online Library & Tutorial.
How to Order Documentation
To order additional copies of this documentation from within the United States, call Avid
Sales at 800-949-AVID (800-949-2843). If you are placing an order from outside the United
States, contact your local Avid representative.
21
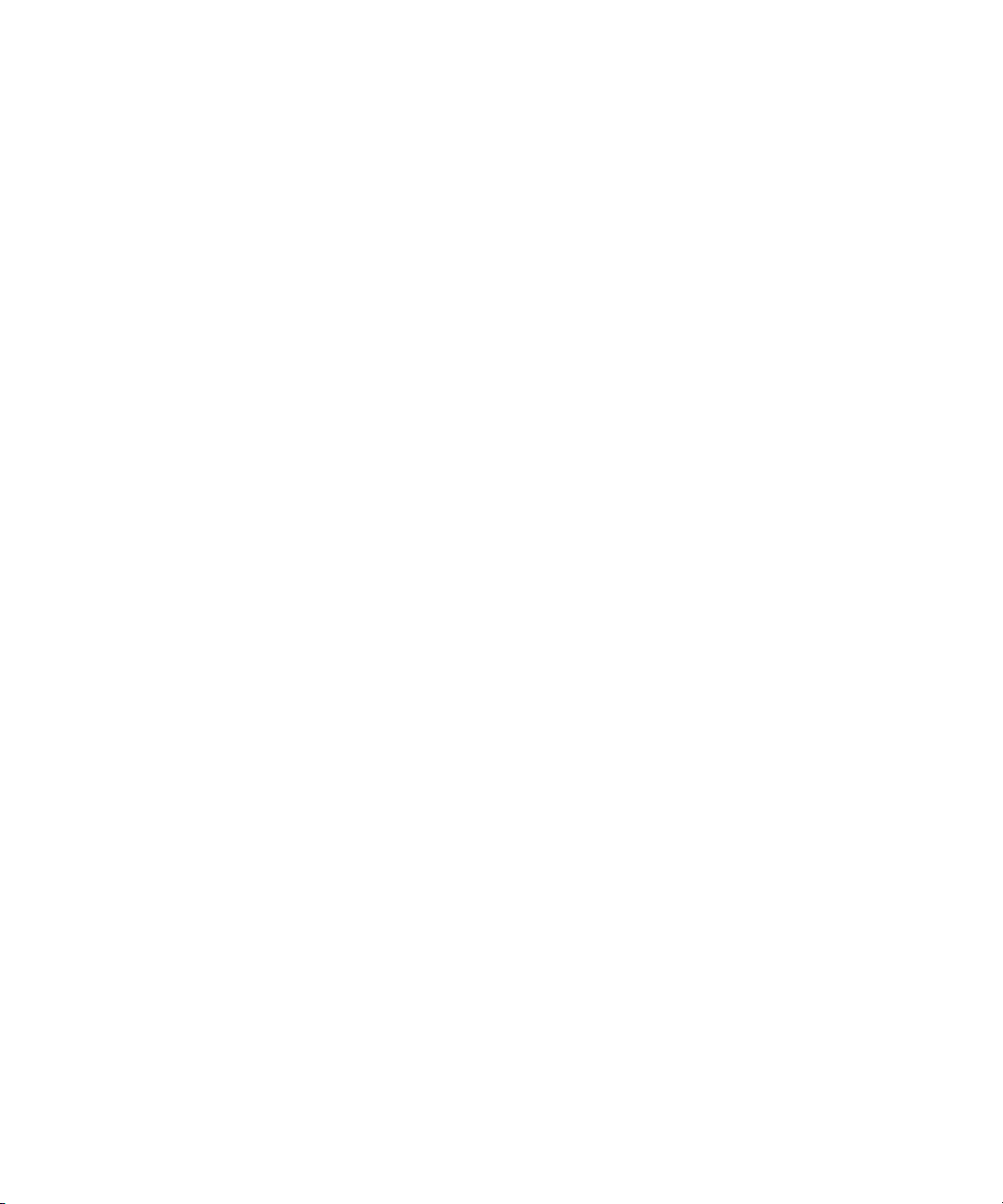
Using This Guide
Avid Educational Services
For information on courses/schedules, training centers, certifications, courseware, and
books, please visit www.avid.com/training or call Avid Sales at 800-949-AVID
(800-949-2843).
22
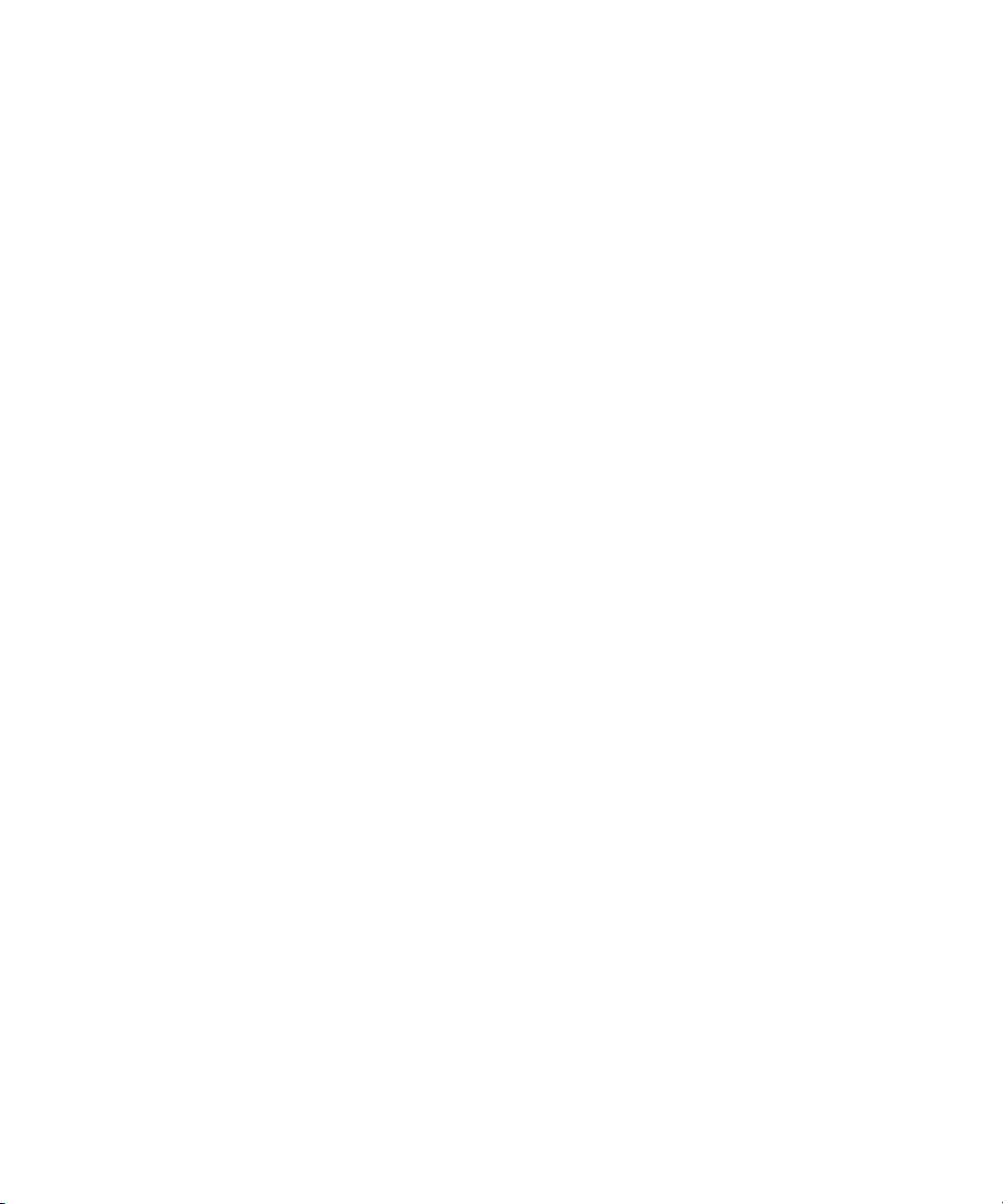
Chapter 1
Planning and Starting a Project
Although most of your work is performed within the Avid application, you need to use a few
basic desktop procedures.This chapter describes basic procedures involving the Windows or
the Macintosh operating system and the Avid folders. The following topics also give a brief
description of video formats and resolutions supported by your Avid editing system and
other information that can help you plan your project. Your work in your Avid application
begins when you turn on the system, start the application, and open an existing project or
create a new project. See the following topics:
• Starting the Avid Application (Windows)
• Starting the Avid Application (Macintosh)
• Creating a New Project
• Opening a Project
• Selecting a Project Format and Type
• Sample Workflow
• Managing the Avid Projects and Avid Users Folders
n
• Ending an Edit Session
For information on the Microsoft Windows operating system and terminology, see the
Microsoft Windows Help. For information on the Macintosh operating system, see your
Macintosh documentation. For information on turning on your system, see “Setting Up Your
Software-Only Avid Editing System” or “Using the Avid Mojo” in the Help.
(Windows only) This chapter refers to the default installation directory path for the various
Avid folders. If you chose a different directory path during the installation, you must
substitute that path when using this chapter.
For more information about planning and starting a project, see “Planning and Starting a
Project: Advanced” in the Help.
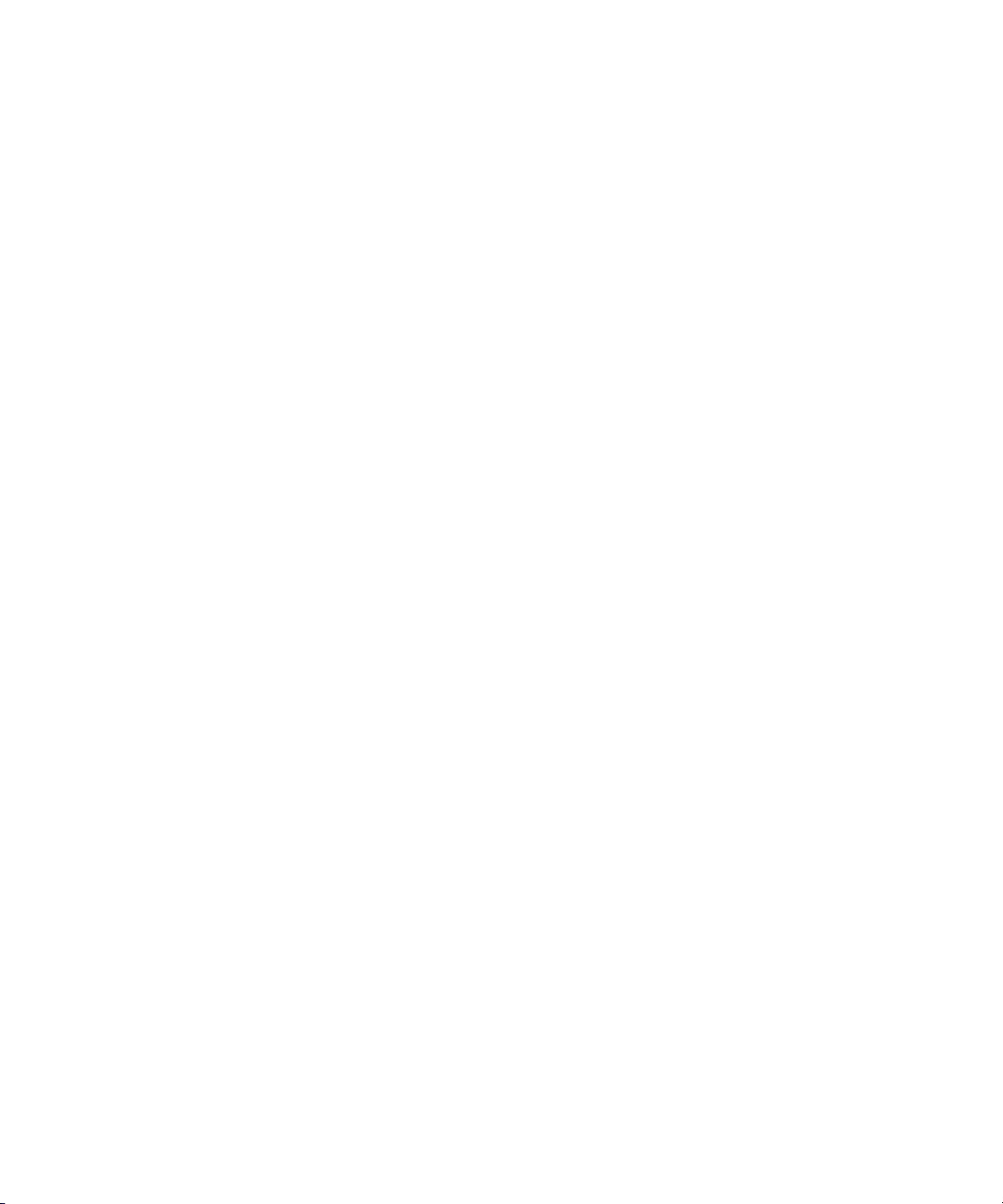
Chapter 1 Planning and Starting a Project
Starting the Avid Application (Windows)
The Avid application is in the following location:
drive:\Program Files\Avid\Avid Xpress Pro HD
To start the Avid application:
t Do one of the following:
- Double-click the application icon on the desktop.
- Select Start > All Programs > Avid > Avid Xpress Pro HD.
After a few moments, the Select Project dialog box opens.
n
If you install your Avid editing application on a laptop computer, a dialog box might open
with a message about incompatible power management schemes. Avid recommends you use
the “Always On” power scheme when working with Avid applications. Other power schemes
might adversely affect performance of editing functions (for example, capture and digital
cuts). For information on changing power schemes, see the Windows documentation.
Starting the Avid Application (Macintosh)
The Avid application is in the following location:
Macintosh HD/Applications/Avid Xpress Pro
For most users, the Dock is a more convenient location for starting the application.
The application does not start properly if the icon is moved out of the Avid Xpress Pro
folder. You can create an alias and drag it to the desktop or onto the Dock.
n
For information on creating an alias or on using the Dock, see the Mac OS X
documentation.
To start the Avid application, do one of the following:
t Double-click the application alias on the desktop.
t Double-click the application alias on the Dock.
24
t Select Go > Applications, and then double-click the application icon.
After a few moments, the Select Project dialog box opens.
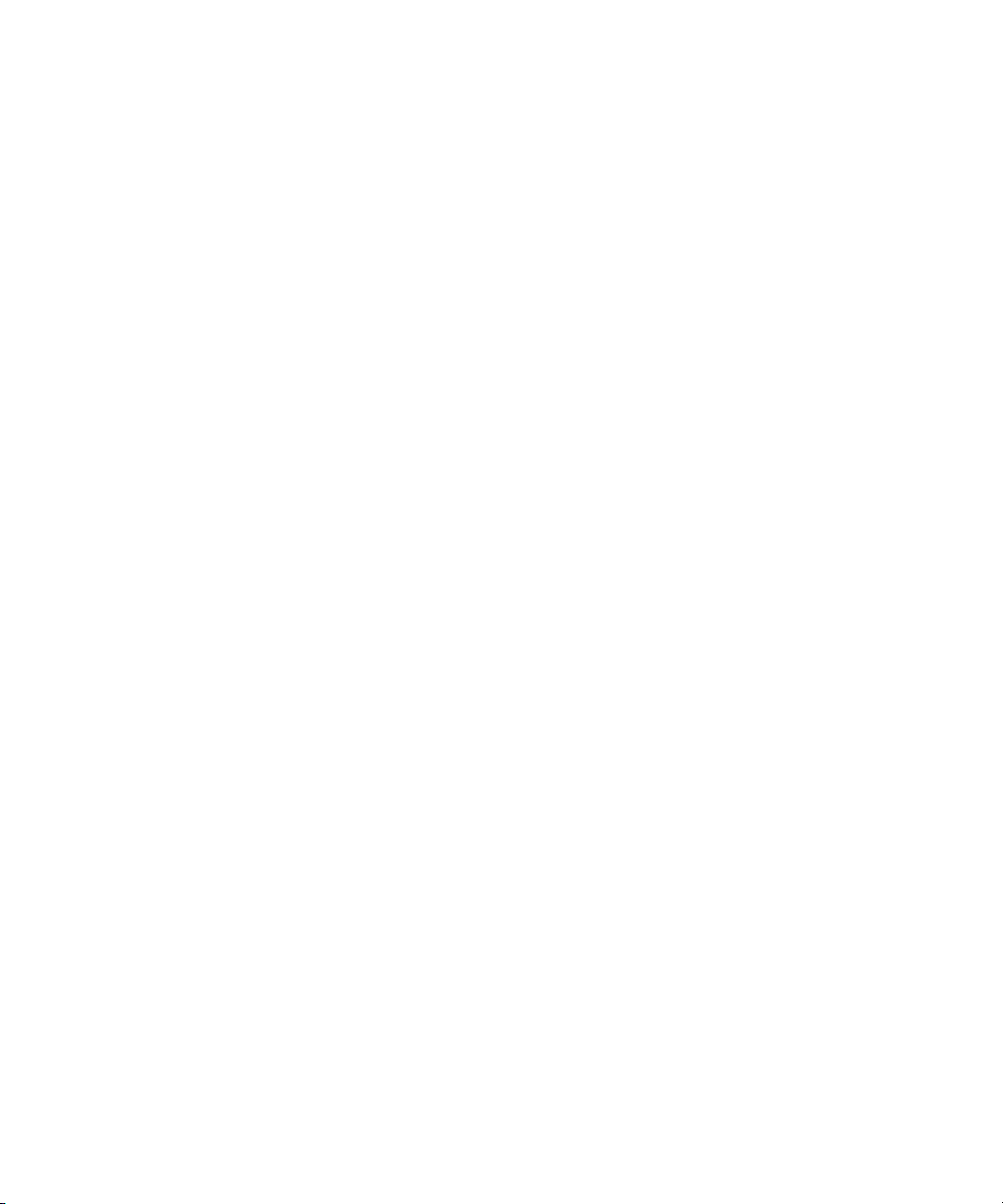
Creating a New Project
n
n
If you install your Avid editing application on a laptop computer, a dialog box might open
with a message about the processor running at reduced speed. Avid recommends you disable
reduced processor performance in the Energy Saver settings when working with Avid
applications. Running at reduced speed might adversely affect performance of editing
functions (for example, capture and digital cuts). For more information on disabling reduced
processor performance, see the Macintosh documentation.
You might also see a message about disks spinning down while idle. Deselect “Hard Disk
Sleep” in the Energy Saver settings for best system performance.
Creating a New Project
To create a new project:
1. Start the Avid application.
The Select Project dialog box opens.
2. Select the Private or the Shared option in the Select a Project area.
n
For more information, see “Selecting a Project” in the Help.
3. Click New Project.
The New Project dialog box opens.
n
n
Your New Project dialog box might have additional options. For more information, see
“Setting Up a Matchback Project” and “Selecting Film Settings” in the Help.
4. Type a project name and select a format.
5. Click OK, and then click OK again.
The Project window, the Composer monitor, and the Timeline open with the selected
User settings loaded.
For more information, see “Understanding Settings” on page 286.
Opening a Project
To open a project, do one of the following:
t Select a project in the Select Project dialog box, and then click OK.
t Double-click a project name in the Projects scroll list.
The Project window, the Composer monitor, and the Timeline open with the selected
User settings loaded.
25
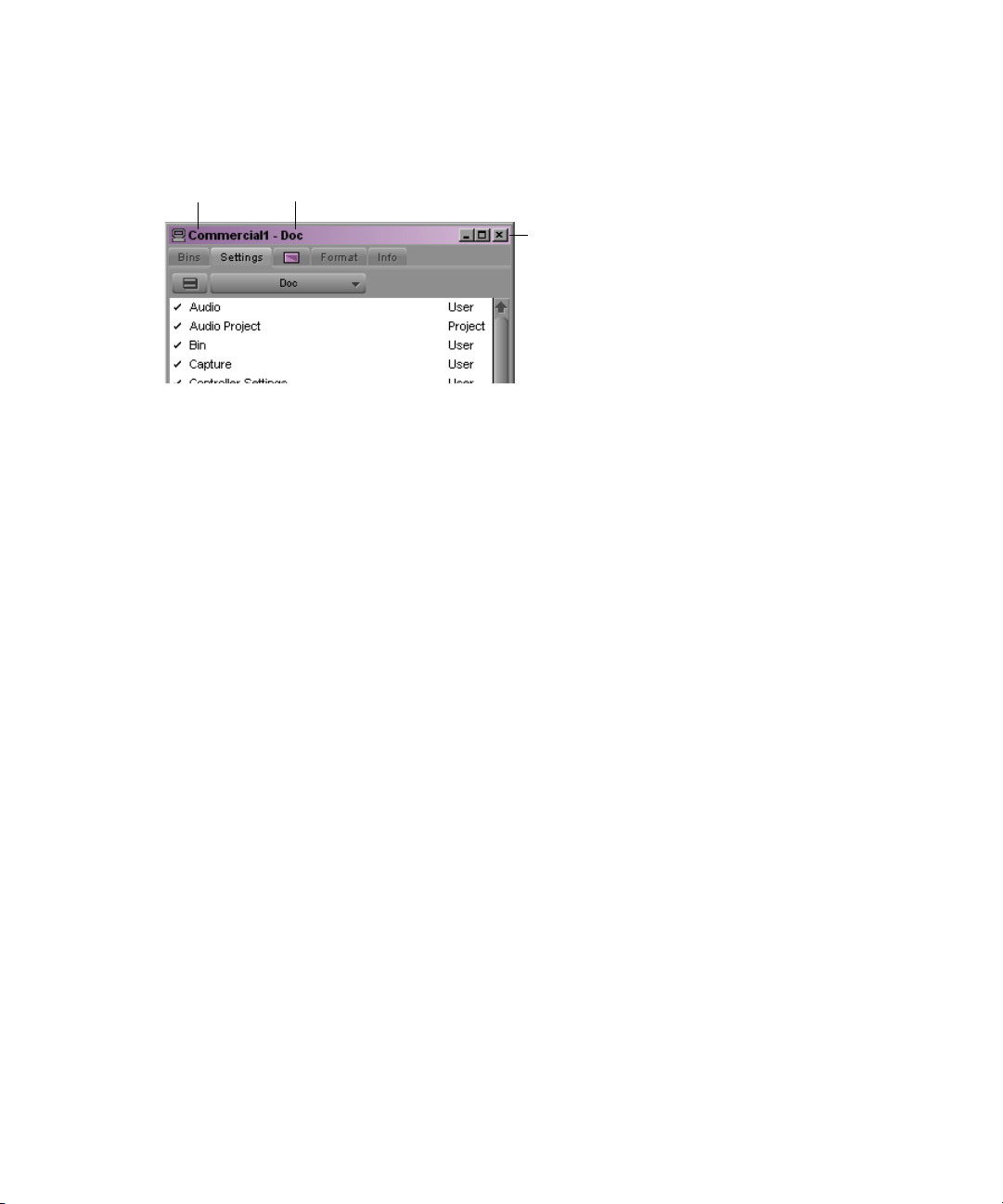
Chapter 1 Planning and Starting a Project
The title bar of the Project window contains the project name and user name you selected in
the Select Project dialog box.
Project name User name
Close button
Selecting a Project Format and Type
To begin a project, you need to specify a format in which you capture media and select a
project type.
Project formats are as follows:
• An Avid video NTSC project captures and stores 30i-fps media as digital video (SDTV
or standard-definition TV).
n
26
• An Avid video PAL project captures and stores 25i-fps media as digital video (SDTV or
standard-definition TV).
• Film projects or projects shot with a 24p-enabled camera with advanced pulldown
capture and store 23.976p-fps NTSC media. You can do your offline editing on an Avid
editing system and finishing on a Symphony
Avid DS system.
You cannot create 24p or 25p media or multiple output formats from video footage shot at 30
fps (NTSC) or 25 fps (PAL). The source must be film or HD (high-definition).
• Digital video (DV) is an international standard created by a consortium of 10 companies
to serve as a consumer digital video format. Your Avid application supports several DV
resolutions.
• HD projects store HD media as digital video that conforms to the ITU-R 709 standard.
Avid Xpress Pro lets you capture and output DVCPRO
render 8-bit DNxHD media, but you cannot use Avid Xpress Pro to capture or output
DNxHD media. For more information, see “Working with HD Media” in the Help.
• HDV projects allow you to work with HD video that has been recorded onto standard
DV videocassettes. You can capture or import HDV material, edit it, and output it back
to the HDV device. For more information, see “Working with HDV” in the Help.
™
, Media Composer Adrenaline, or
®
HD media. You can play and
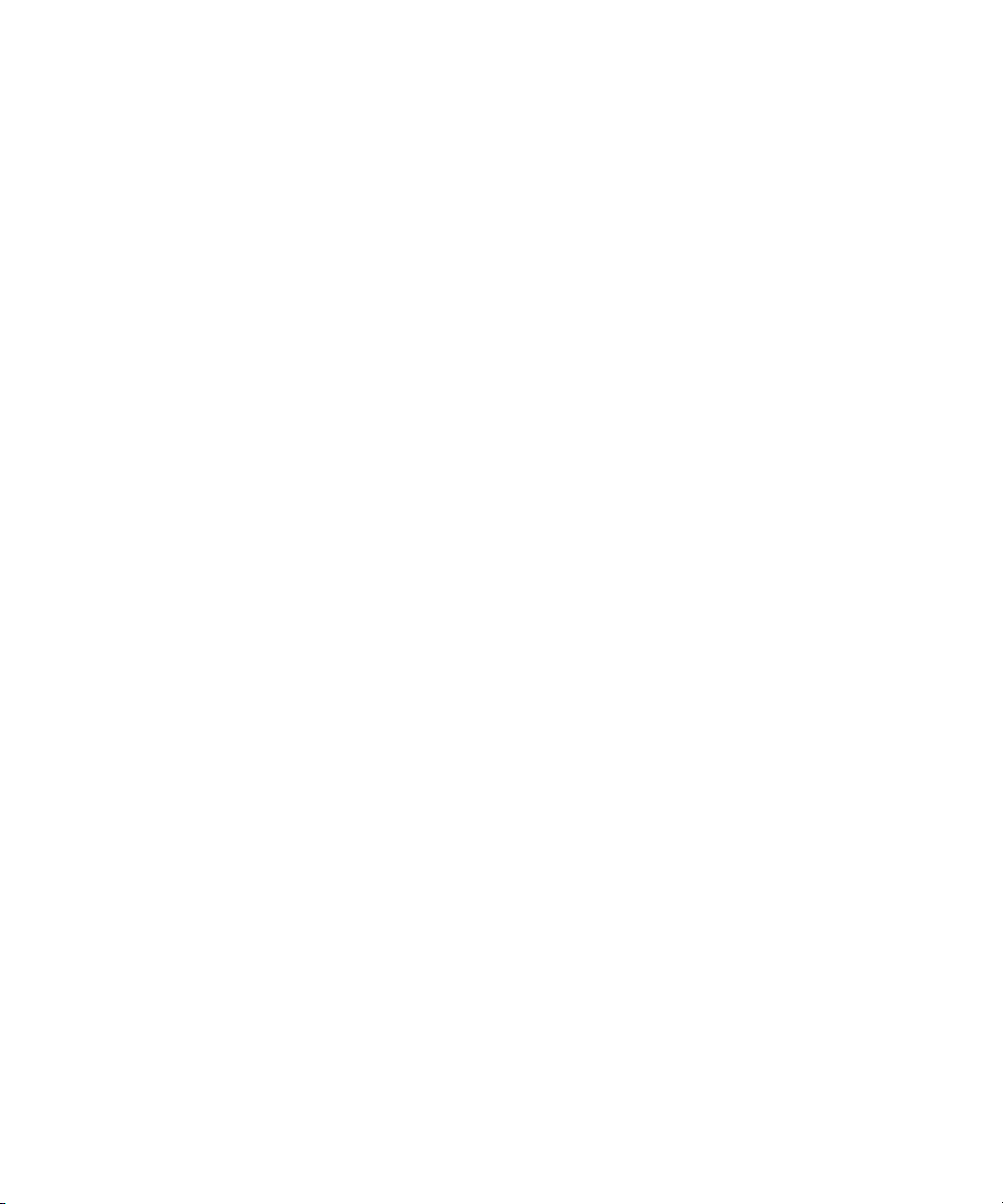
All resolutions are selectable in the Media Creation dialog box (on the Capture, Titles,
Import, Mixdown & Transcode, Motion Effects, and Render tabs). The exact list depends on
your Avid editing system model and whether you are working in an NTSC or PAL project.
For detailed information about resolutions, see “Resolutions and Storage Requirements” in
the Help.
You must capture media to begin a project. See “Setting Up Your Software-Only Avid
Editing System” in the Help or “Using the Avid Mojo” in the Help and “Capturing Media”
on page 43. You can also import media from other Avid systems (see “Importing Files” on
page 75).
Sample Workflow
The following steps and illustration describe a possible workflow using a standalone
configuration.
1. (Option) Import a log file to create a bin.
2. (Option) Connect your equipment to the Avid Mojo device.
3. Capture the media in an available resolution. If you imported a log file, batch capture.
Otherwise, log and record or capture on-the-fly.
Sample Workflow
4. Perform edits and create a final sequence.
5. Output a master tape: DVCPRO HD, HDV, DV, analog, or component. Output NTSC or
PAL, depending on your source footage.
27
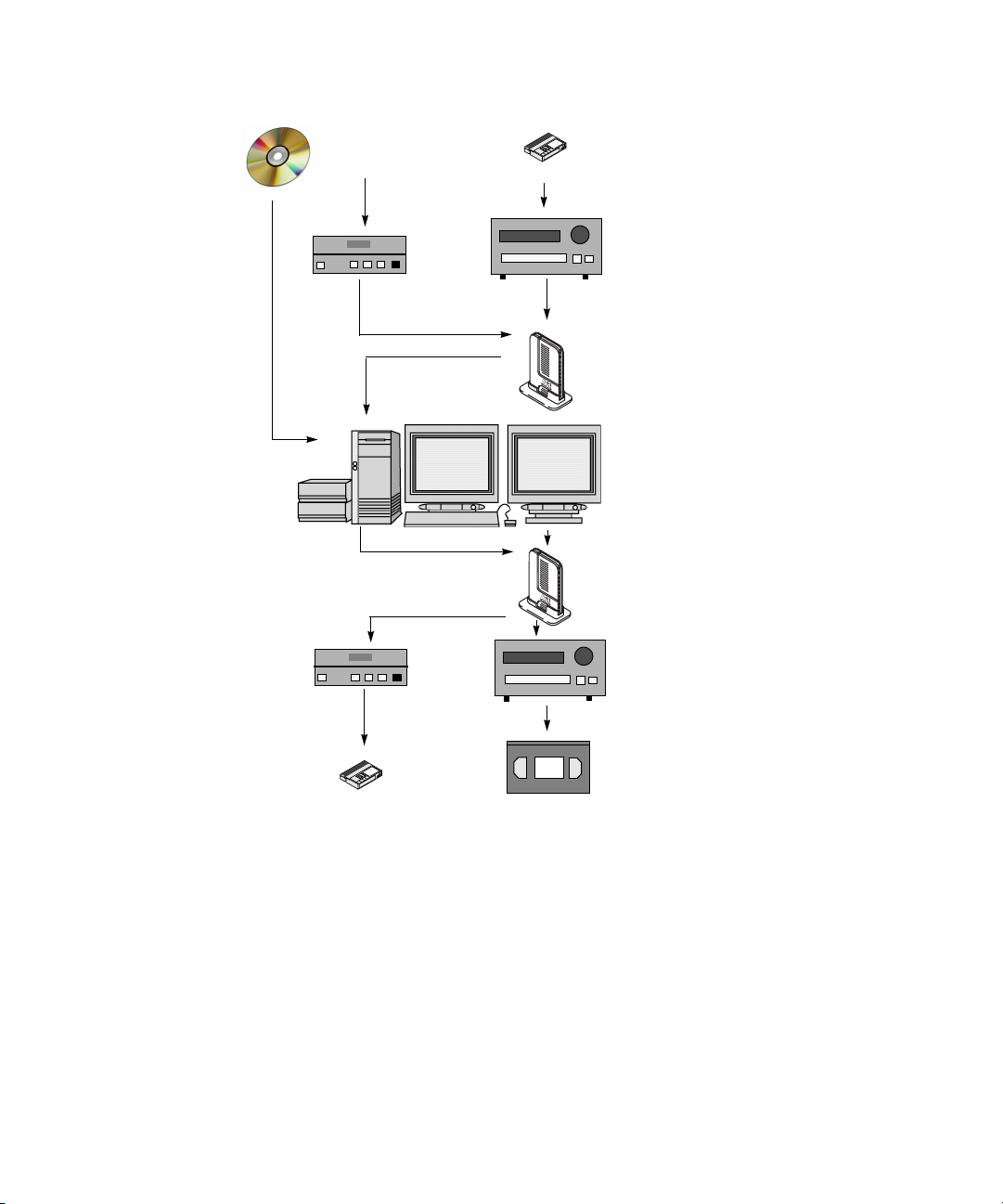
Chapter 1 Planning and Starting a Project
(Step 1)
(Step 2)
(Step 3)
(Step 4)
(Step 5)
Log
DV camera
or deck
1394 connection
Deck or
device
V
D
Source footage:
NTSC 30 fps or
PAL 25 fps
Betacam,
Digital Betacam,
or other VTR
Avid Mojo
device
Avid editing
system
Avid Mojo
device
Betacam,
Digital Betacam,
or other VTR
V
D
Betacam
25-fps or
30-fps master
Managing the Avid Projects and Avid Users Folders
Managing projects, user profiles, and settings involves moving, copying, or deleting files
and folders, and changing project or user names. You use the desktop to move projects and
user profiles between systems.
28
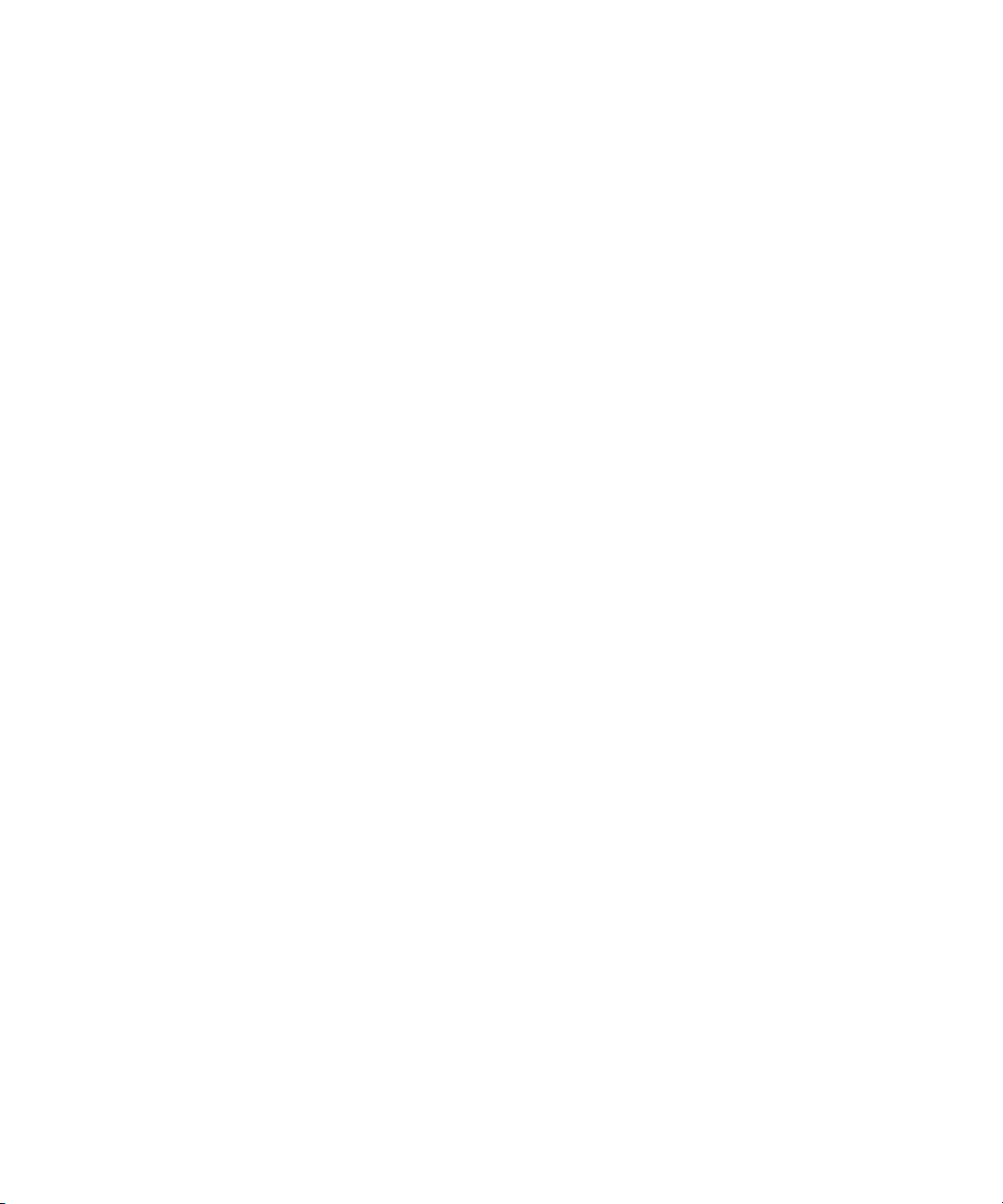
When you create a new project or user profile, the system creates the following files and
folders:
• When you create a new user, the system creates a user profile file, a User Settings file,
and a user folder containing them. Each item is named with your operating system user
login name. The new folder is stored in the Avid Users folder on the internal hard drive
(Windows) or on Macintosh HD (Macintosh). When you create user profiles, the
profiles settings are stored in the your user folder named. See “Using User Profiles” in
the Help.
• When you create a new project, the system creates three items: a project file, a Project
Settings file, and a project folder containing both. Each item is given the project name
you provide. This new folder is stored in the Avid Projects folder on the internal hard
drive (Windows) or on the Macintosh HD (Macintosh).
Avid Projects and Avid Users folders allow you to move entire projects or selected Project
and User settings between systems by copying and moving files on your desktop.
Ending an Edit Session
To end an edit session:
1. Quit the application.
Ending an Edit Session
2. Turn off your equipment in the order described in this section.
Quitting the Avid Application
There are three ways to quit the Avid application.
To quit the Avid application and leave the application immediately:
t (Windows) Select File > Exit.
t (Macintosh) Select Avid Xpress Pro > Quit.
The project closes, and the Avid application closes.
To quit the Avid application if you are between projects:
1. Click the Quit button in the Select Project dialog box.
A message box opens.
2. Do one of the following:
t Click Leave to quit the Avid application.
t Click Cancel to return to the Select Project dialog box and select another project.
n
If you want to turn off your system, see “Turning Off Your Equipment” on page 30.
29
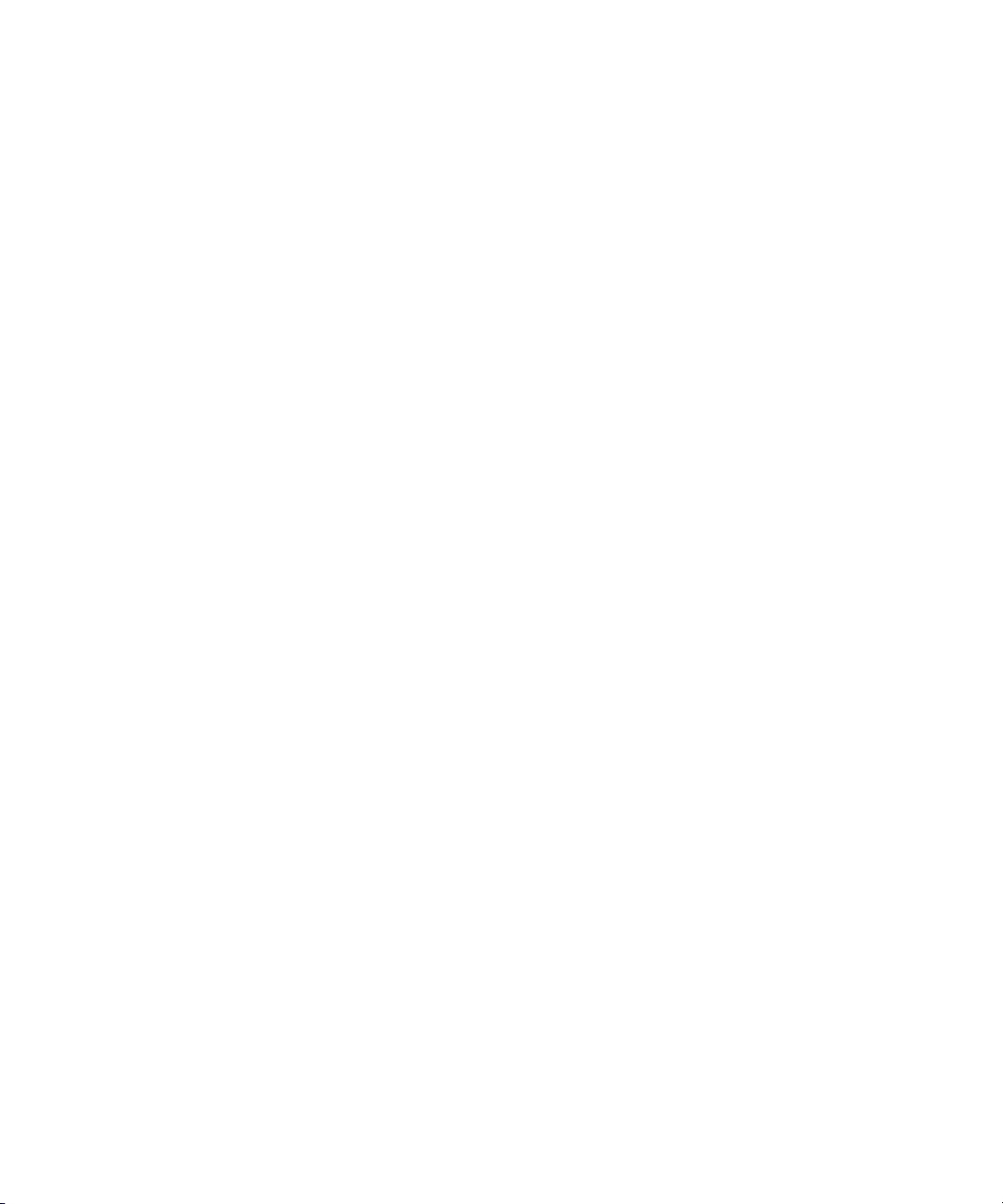
Chapter 1 Planning and Starting a Project
To quit the Avid application from an open project:
1. Click the Close button.
The Select Project dialog box opens.
2. Click the Quit button.
3. Click the Leave button.
Turning Off Your Equipment
To turn off your equipment without damaging your computer or media storage drives:
c
c
Quit the Avid application before turning off your equipment. See “Quitting the Avid
Application” on page 29.
1. Turn off the system:
t (Windows) Select Start > Shut Down.
t (Macintosh) Select P menu > Shut Down.
t Turn off your speakers and monitors.
Never remove drives from your Avid system while it is turned on.
2. Turn off each drive.
3. Turn off all other hardware.
30
 Loading...
Loading...