Page 1
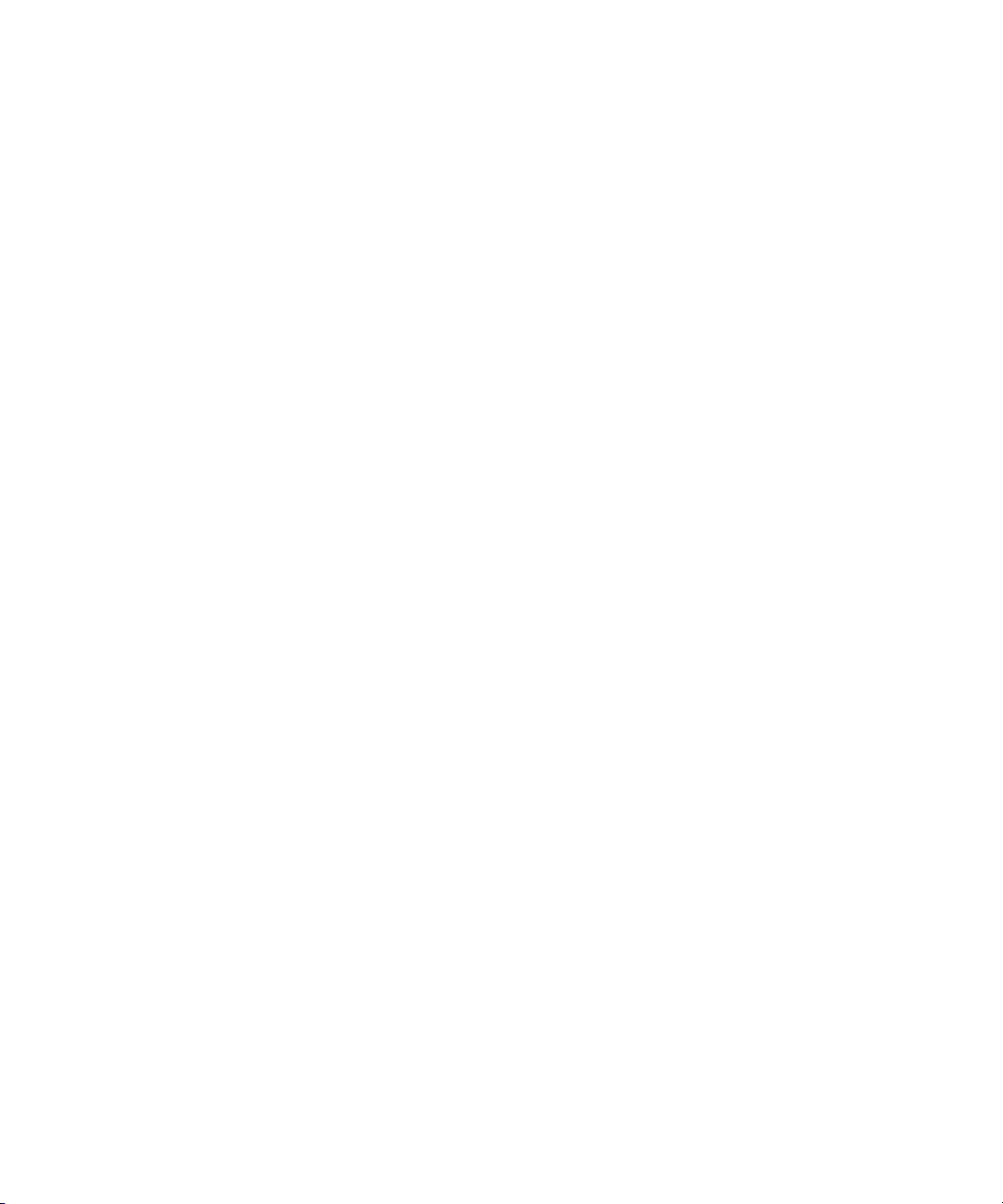
Avid Xpress® Pro
User´s Guide Supplement
Page 2
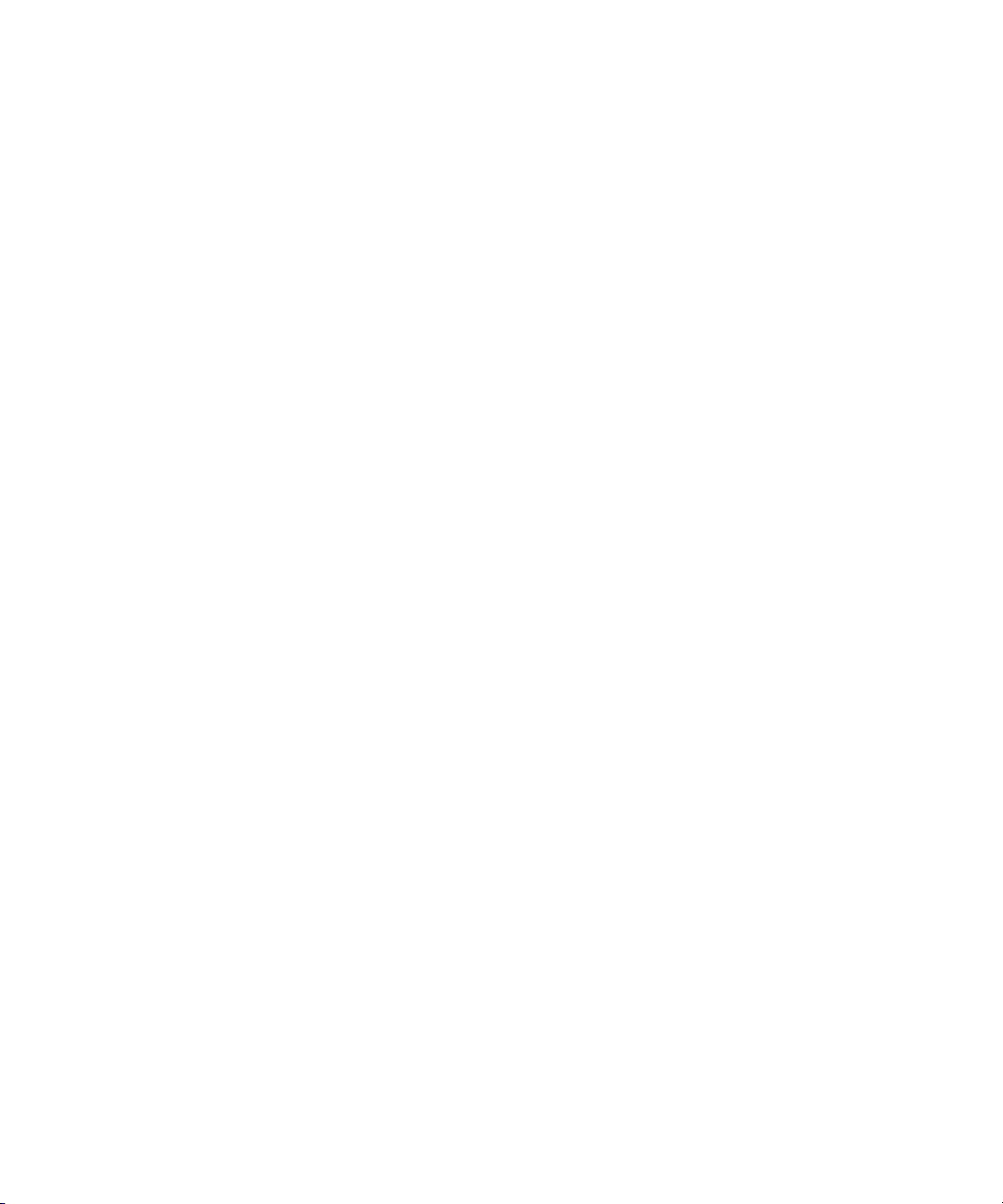
Copyright and Disclaimer
Product specifications are subject to change without notice and do not represent a commitment on the part
of Avid Technology, Inc.
The software described in this document is furnished under a license agreement. You can obtain a copy of
that license by visiting Avid's Web site at www.avid.com. The terms of that license are also available in the
product in the same directory as the software. The software may not be reverse assembled and may be
used or copied only in accordance with the terms of the license agreement. It is against the law to copy the
software on any medium except as specifically allowed in the license agreement.
Avid products or portions thereof are protected by one or more of the following United States Patents:
4,746,994; 4,970,663; 5,045,940; 5,267,351; 5,309,528; 5,355,450; 5,396,594; 5,440,348; 5,452,378;
5,467,288; 5,513,375; 5,528,310; 5,557,423; 5,568,275; 5,577,190; 5,584,006; 5,640,601; 5,644,364;
5,654,737; 5,715,018; 5,724,605; 5,726,717; 5,729,673; 5,745,637; 5,752,029; 5,754,851; 5,799,150;
5,812,216; 5,852,435; 5,905,841; 5,929,836; 5,930,445; 5,946,445; 5,987,501; 6,016,152; 6,018,337;
6,023,531; 6,058,236; 6,061,758; 6,091,778; 6,105,083; 6,118,444; 6,128,001; 6,134,607; 6,137,919;
6,141,691; 6,198,477; 6,201,531; 6,223,211; 6,249,280; 6,269,195; 6,317,158; 6,317,515; 6,330,369;
6,351,557; 6,353,862; 6,357,047; 6,392,710; 6,404,435; 6,407,775; 6,417,891; 6,426,778; 6,477,271;
6,489,969; 6,512,522; 6,532,043; 6,546,190; 6,552,731; 6,553,142; 6,570,624; 6,571,255; 6,583,824;
6,618,547; 6,636,869; 6,665,450; 6,678,461; 6,687,407; 6,704,445; D392,269; D396,853; D398,912. Other
patents are pending.
No part of this document may be reproduced or transmitted in any form or by any means, electronic or
mechanical, including photocopying and recording, for any purpose without the express written permission
of Avid Technology, Inc.
Copyright © 2004 Avid Technology, Inc. and its licensors. All rights reserved.
The following disclaimer is required by Apple Computer, Inc.
APPLE COMPUTER, INC. MAKES NO WARRANTIES WHATSOEVER, EITHER EXPRESS OR IMPLIED,
REGARDING THIS PRODUCT, INCLUDING WARRANTIES WITH RESPECT TO ITS
MERCHANTABILITY OR ITS FITNESS FOR ANY PARTICULAR PURPOSE. THE EXCLUSION OF
IMPLIED WARRANTIES IS NOT PERMITTED BY SOME STATES. THE ABOVE EXCLUSION MAY NOT
APPLY TO YOU. THIS WARRANTY PROVIDES YOU WITH SPECIFIC LEGAL RIGHTS. THERE MAY BE
OTHER RIGHTS THAT YOU MAY HAVE WHICH VARY FROM STATE TO STATE.
The following disclaimer is required by Sam Leffler and Silicon Graphics, Inc. for the use of
their TIFF library:
Copyright © 1988–1997 Sam Leffler
Copyright © 1991–1997 Silicon Graphics, Inc.
Permission to use, copy, modify, distribute, and sell this software [i.e., the TIFF library] and its
documentation for any purpose is hereby granted without fee, provided that (i) the above copyright notices
and this permission notice appear in all copies of the software and related documentation, and (ii) the
names of Sam Leffler and Silicon Graphics may not be used in any advertising or publicity relating to the
software without the specific, prior written permission of Sam Leffler and Silicon Graphics.
THE SOFTWARE IS PROVIDED “AS-IS” AND WITHOUT WARRANTY OF ANY KIND, EXPRESS,
IMPLIED OR OTHERWISE, INCLUDING WITHOUT LIMITATION, ANY WARRANTY OF
MERCHANTABILITY OR FITNESS FOR A PARTICULAR PURPOSE.
IN NO EVENT SHALL SAM LEFFLER OR SILICON GRAPHICS BE LIABLE FOR ANY SPECIAL,
INCIDENTAL, INDIRECT OR CONSEQUENTIAL DAMAGES OF ANY KIND, OR ANY DAMAGES
WHATSOEVER RESULTING FROM LOSS OF USE, DATA OR PROFITS, WHETHER OR NOT ADVISED
OF THE POSSIBILITY OF DAMAGE, AND ON ANY THEORY OF LIABILITY, ARISING OUT OF OR IN
CONNECTION WITH THE USE OR PERFORMANCE OF THIS SOFTWARE.
The following disclaimer is required by the Independent JPEG Group:
Portions of this software are based on work of the Independent JPEG Group.
The following disclaimer is required by Paradigm Matrix:
Portions of this software licensed from Paradigm Matrix.
2
Page 3
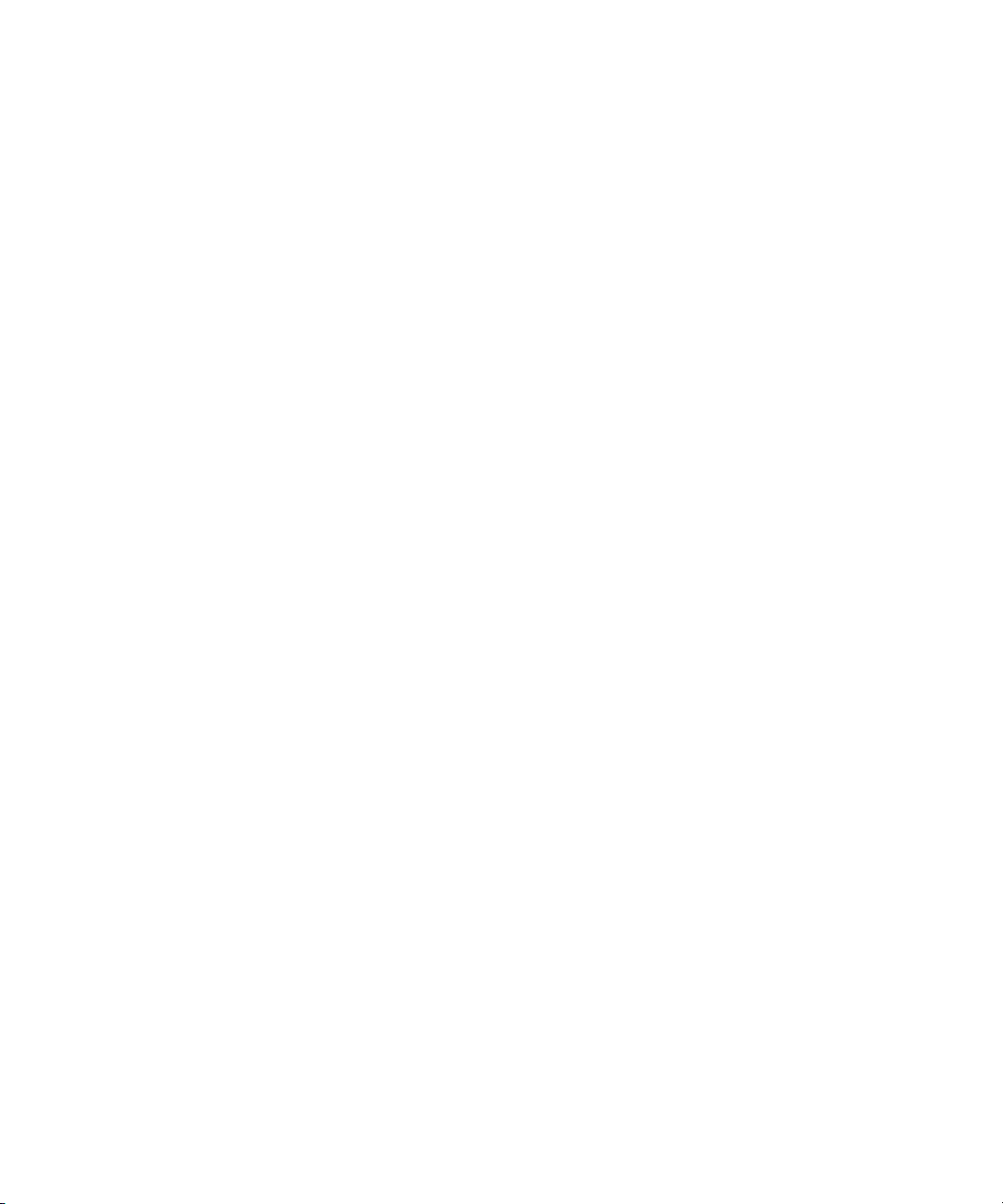
The following disclaimer is required by Ray Sauers Associates, Inc.:
“Install-It” is licensed from Ray Sauers Associates, Inc. End-User is prohibited from taking any action to
derive a source code equivalent of “Install-It,” including by reverse assembly or reverse compilation, Ray
Sauers Associates, Inc. shall in no event be liable for any damages resulting from reseller’s failure to
perform reseller’s obligation; or any damages arising from use or operation of reseller’s products or the
software; or any other damages, including but not limited to, incidental, direct, indirect, special or
consequential Damages including lost profits, or damages resulting from loss of use or inability to use
reseller’s products or the software for any reason including copyright or patent infringement, or lost data,
even if Ray Sauers Associates has been advised, knew or should have known of the possibility of such
damages.
The following disclaimer is required by Videomedia, Inc.:
“Videomedia, Inc. makes no warranties whatsoever, either express or implied, regarding this product,
including warranties with respect to its merchantability or its fitness for any particular purpose.”
“This software contains V-LAN ver. 3.0 Command Protocols which communicate with V-LAN ver. 3.0
products developed by Videomedia, Inc. and V-LAN ver. 3.0 compatible products developed by third
parties under license from Videomedia, Inc. Use of this software will allow “frame accurate” editing control
of applicable videotape recorder decks, videodisc recorders/players and the like.”
The following disclaimer is required by Altura Software, Inc. for the use of its Mac2Win
software and Sample Source Code:
©1993–1998 Altura Software, Inc.
The following disclaimer is required by 3Prong.com Inc.:
Certain waveform and vector monitoring capabilities are provided under a license from 3Prong.com Inc.
Attn. Government User(s). Restricted Rights Legend
U.S. GOVERNMENT RESTRICTED RIGHTS. This Software and its documentation are “commercial
computer software” or “commercial computer software documentation.” In the event that such Software or
documentation is acquired by or on behalf of a unit or agency of the U.S. Government, all rights with
respect to this Software and documentation are subject to the terms of the License Agreement, pursuant to
FAR §12.212(a) and/or DFARS §227.7202-1(a), as applicable.
Trademarks
888 I/O, Adrenaline, AirPlay, AirSPACE, AirSPACE HD, AniMatte, AudioSuite, AudioVision, AutoSync,
Avid, Avid DNA, AVIDdrive, AVIDdrive Towers, Avid Mojo, AvidNet, AvidNetwork, AVIDstripe, Avid Unity,
Avid Xpress, AVoption, AVX, CamCutter, ChromaCurve, ChromaWheel, DAE, D-Fi, D-fx, Digidesign,
Digidesign Audio Engine, Digidesign Intelligent Noise Reduction, DigiDrive, Digital Nonlinear Accelerator,
DigiTranslator, DINR, D-Verb, Equinox, ExpertRender, FieldPak, Film Composer, FilmScribe, FluidMotion,
HIIP, HyperSPACE, HyperSPACE HDCAM, IllusionFX, Image Independence, Intraframe, iS9, iS18, iS23,
iS36, Lo-Fi, Magic Mask, make manage move | media, Marquee, Matador, Maxim, MCXpress,
Media Composer, MediaDock, MediaDock Shuttle, Media Fusion, Media Illusion, MediaLog,
Media Reader, Media Recorder, MEDIArray, MediaShare, Meridien, MetaSync, NaturalMatch, Nearchive,
NetReview, NewsCutter, Nitris, OMF, OMF Interchange, OMM, Open Media Framework,
Open Media Management, ProEncode, Pro Tools, QuietDrive, Recti-Fi, RetroLoop, rS9, rS18, Sci-Fi,
Softimage, Sound Designer II, SPACE, SPACEShift, Symphony, the Avid|DS logo, Trilligent, UnityRAID,
Vari-Fi, Video Slave Driver, VideoSPACE, and Xdeck are either registered trademarks or trademarks of
Avid Technology, Inc. in the United States and/or other countries.
iNEWS, iNEWS ControlAir, and Media Browse are trademarks of iNews, LLC.
All other trademarks contained herein are the property of their respective owners.
Footage
Arri — Courtesy of Arri/Fauer — John Fauer, Inc.
Bell South “Anticipation” — Courtesy of Two Headed Monster — Tucker/Wayne Atlanta/GMS.
Canyonlands — Courtesy of the National Park Service/Department of the Interior.
Eco Challenge British Columbia — Courtesy of Eco Challenge Lifestyles, Inc., All Rights Reserved.
Eco Challenge Morocco — Courtesy of Discovery Communications, Inc.
It’s Shuttletime — Courtesy of BCP & Canadian Airlines.
Nestlé Coffee Crisp — Courtesy of MacLaren McCann Canada.
Saturn “Calvin Egg” — Courtesy of Cossette Communications.
3
Page 4
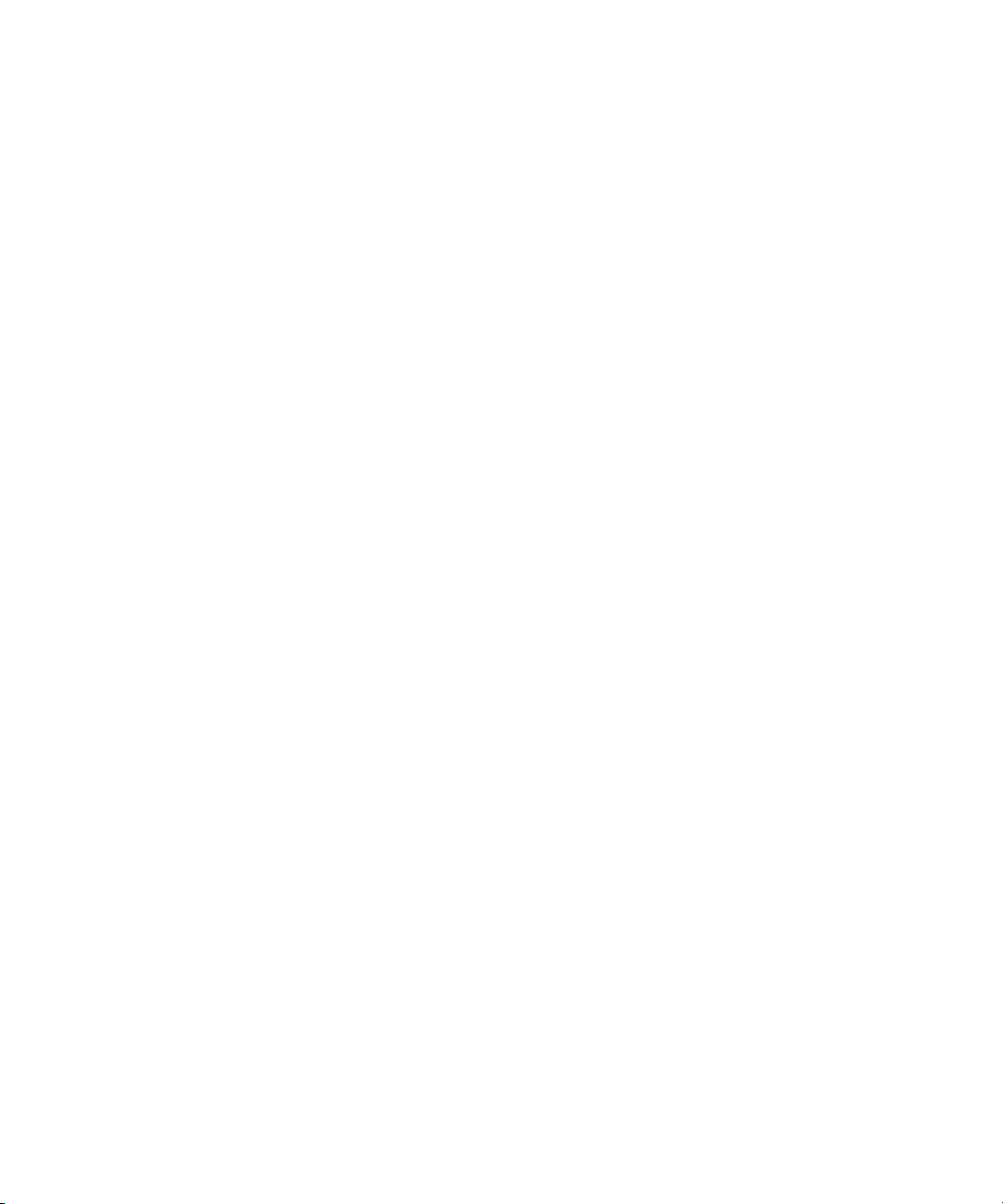
“Tigers: Tracking a Legend” — Courtesy of www.wildlifeworlds.com, Carol Amore, Executive Producer.
Windhorse — Courtesy of Paul Wagner Productions.
GOT FOOTAGE?
Editors — Filmmakers — Special Effects Artists — Game Developers — Animators — Educators —
Broadcasters — Content creators of every genre — Just finished an incredible project and want to
share it with the world?
Send us your reels and we may use your footage in our show reel or demo!*
For a copy of our release and Avid’s mailing address, go to www.avid.com/footage.
*Note: Avid cannot guarantee the use of materials submitted.
Avid Xpress Pro User’s Guide Supplement• 0130-06110-01 • June 2004
4
Page 5
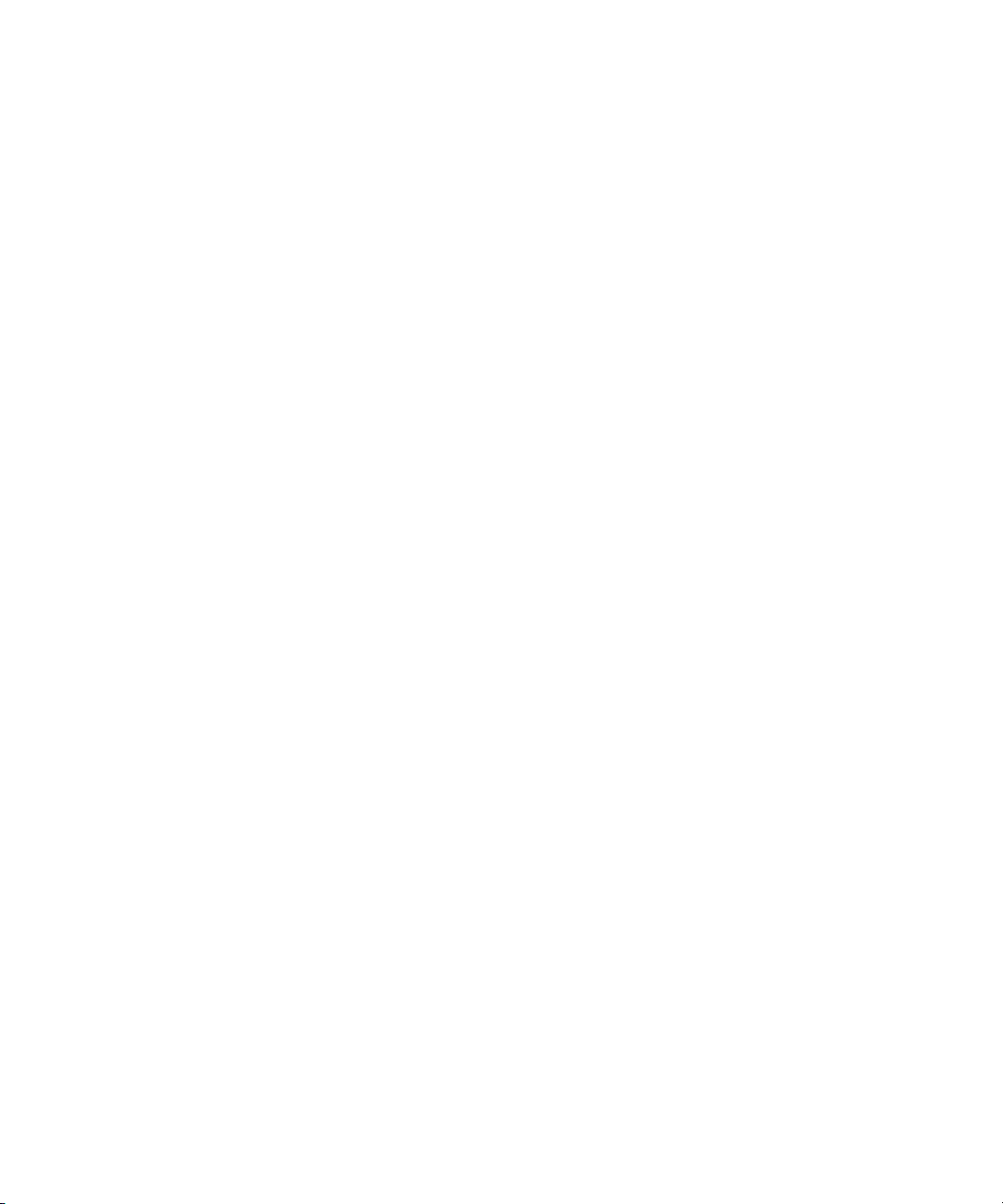
Contents
Using This Guide . . . . . . . . . . . . . . . . . . . . . . . . . . . . . . . . . . . . 17
Symbols and Conventions . . . . . . . . . . . . . . . . . . . . . . . . . . . . . . . . . . . 18
If You Need Help . . . . . . . . . . . . . . . . . . . . . . . . . . . . . . . . . . . . . . . . . . 19
Accessing the Tutorial and Online Library . . . . . . . . . . . . . . . . . . . . . . . 19
How to Order Documentation . . . . . . . . . . . . . . . . . . . . . . . . . . . . . . . . . 20
Avid Educational Services . . . . . . . . . . . . . . . . . . . . . . . . . . . . . . . . . . . 20
Appendix A Settings Options . . . . . . . . . . . . . . . . . . . . . . . . . . . . . . . . . . . . 21
Audio Settings . . . . . . . . . . . . . . . . . . . . . . . . . . . . . . . . . . . . . . . . . . . . 22
Audio Project Settings . . . . . . . . . . . . . . . . . . . . . . . . . . . . . . . . . . . . . . 22
Audio Project Settings: Main Tab. . . . . . . . . . . . . . . . . . . . . . . . . . . 23
Audio Project Settings: Input Tab . . . . . . . . . . . . . . . . . . . . . . . . . . 25
Audio Project Settings: Output Tab . . . . . . . . . . . . . . . . . . . . . . . . . 26
Audio Project Settings: Hardware Tab. . . . . . . . . . . . . . . . . . . . . . . 27
Bin Settings . . . . . . . . . . . . . . . . . . . . . . . . . . . . . . . . . . . . . . . . . . . . . . 28
Capture Settings. . . . . . . . . . . . . . . . . . . . . . . . . . . . . . . . . . . . . . . . . . . 29
Capture Settings: General Tab . . . . . . . . . . . . . . . . . . . . . . . . . . . . 29
Capture Settings: Batch Tab . . . . . . . . . . . . . . . . . . . . . . . . . . . . . . 31
Capture Settings: Edit Tab . . . . . . . . . . . . . . . . . . . . . . . . . . . . . . . . 32
Capture Settings: Media Files Tab. . . . . . . . . . . . . . . . . . . . . . . . . . 32
Capture Settings: DV Options Tab. . . . . . . . . . . . . . . . . . . . . . . . . . 33
Capture Settings: Keys Tab . . . . . . . . . . . . . . . . . . . . . . . . . . . . . . . 34
Controller Settings . . . . . . . . . . . . . . . . . . . . . . . . . . . . . . . . . . . . . . . . . 34
Correction Settings . . . . . . . . . . . . . . . . . . . . . . . . . . . . . . . . . . . . . . . . . 35
Correction Mode Settings: Features Tab . . . . . . . . . . . . . . . . . . . . . 35
Correction Settings: AutoCorrect Tab . . . . . . . . . . . . . . . . . . . . . . . 36
Deck Configuration Settings . . . . . . . . . . . . . . . . . . . . . . . . . . . . . . . . . . 37
Page 6

Deck Settings . . . . . . . . . . . . . . . . . . . . . . . . . . . . . . . . . . . . . . . . . . . . . 37
Deck Preferences Settings . . . . . . . . . . . . . . . . . . . . . . . . . . . . . . . . . . . 39
Desktop Play Delay Settings . . . . . . . . . . . . . . . . . . . . . . . . . . . . . . . . . . 40
Export Settings . . . . . . . . . . . . . . . . . . . . . . . . . . . . . . . . . . . . . . . . . . . . 40
Export Settings Options . . . . . . . . . . . . . . . . . . . . . . . . . . . . . . . . . . 41
Export Settings: Quick Time Reference . . . . . . . . . . . . . . . . . . . . . . 42
Export Settings: Quick Time Movie Export . . . . . . . . . . . . . . . . . . . . 46
Export Settings: QuickTime Movie . . . . . . . . . . . . . . . . . . . . . . . . . . 48
Export Settings: QuickTime Compression . . . . . . . . . . . . . . . . . . . . 50
Export Settings: DV Stream . . . . . . . . . . . . . . . . . . . . . . . . . . . . . . . 54
Export Settings: OMFI and AAF . . . . . . . . . . . . . . . . . . . . . . . . . . . . 54
Export Settings: AVI (Windows Only) . . . . . . . . . . . . . . . . . . . . . . . . 57
Export Settings: AVI Video Compression (Windows Only). . . . . . . . 59
Export Settings: Audio . . . . . . . . . . . . . . . . . . . . . . . . . . . . . . . . . . . 60
Export Settings: Graphic. . . . . . . . . . . . . . . . . . . . . . . . . . . . . . . . . . 61
Export Settings: Graphic Format . . . . . . . . . . . . . . . . . . . . . . . . . . . 62
Film and 24p Settings . . . . . . . . . . . . . . . . . . . . . . . . . . . . . . . . . . . . . . . 67
Film Settings - Edit Play Rate Options . . . . . . . . . . . . . . . . . . . . . . . 67
General Settings . . . . . . . . . . . . . . . . . . . . . . . . . . . . . . . . . . . . . . . . . . . 68
Import Settings . . . . . . . . . . . . . . . . . . . . . . . . . . . . . . . . . . . . . . . . . . . . 69
Import Settings: Image Tab . . . . . . . . . . . . . . . . . . . . . . . . . . . . . . . 69
Import Settings: OMFI Tab . . . . . . . . . . . . . . . . . . . . . . . . . . . . . . . . 73
Import Settings: Shot Log Tab . . . . . . . . . . . . . . . . . . . . . . . . . . . . . 74
Import Settings: Audio Tab . . . . . . . . . . . . . . . . . . . . . . . . . . . . . . . . 75
Interface Settings . . . . . . . . . . . . . . . . . . . . . . . . . . . . . . . . . . . . . . . . . . 76
Interface Settings: General Tab . . . . . . . . . . . . . . . . . . . . . . . . . . . . 76
Interface Settings: Appearance Tab . . . . . . . . . . . . . . . . . . . . . . . . . 78
Keyboard Settings. . . . . . . . . . . . . . . . . . . . . . . . . . . . . . . . . . . . . . . . . . 79
Media Creation Settings . . . . . . . . . . . . . . . . . . . . . . . . . . . . . . . . . . . . . 80
Media Creation Settings: Drive Filtering Tab . . . . . . . . . . . . . . . . . . 80
Media Creation Settings: Other Tabs . . . . . . . . . . . . . . . . . . . . . . . . 80
PortServer Settings . . . . . . . . . . . . . . . . . . . . . . . . . . . . . . . . . . . . . . . . . 81
Render Settings . . . . . . . . . . . . . . . . . . . . . . . . . . . . . . . . . . . . . . . . . . . 81
Safe Color Settings . . . . . . . . . . . . . . . . . . . . . . . . . . . . . . . . . . . . . . . . . 84
Script Settings . . . . . . . . . . . . . . . . . . . . . . . . . . . . . . . . . . . . . . . . . . . . . 85
6
Page 7
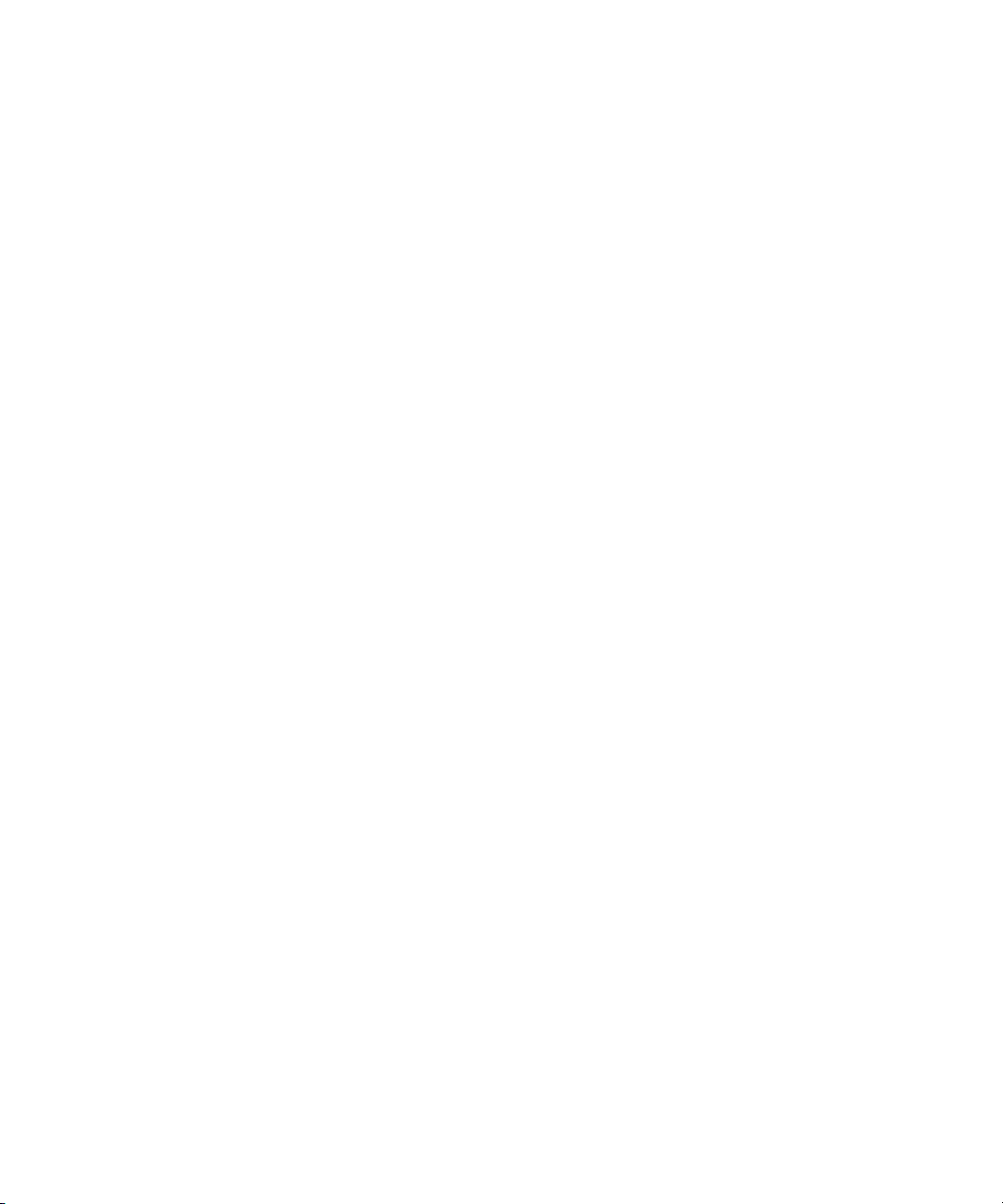
Sound Card Configuration Settings . . . . . . . . . . . . . . . . . . . . . . . . . . . . 86
Timeline Settings . . . . . . . . . . . . . . . . . . . . . . . . . . . . . . . . . . . . . . . . . . 87
Timeline Settings: Display Tab . . . . . . . . . . . . . . . . . . . . . . . . . . . . 87
Timeline Settings: Edit Tab . . . . . . . . . . . . . . . . . . . . . . . . . . . . . . . 88
Trim Settings . . . . . . . . . . . . . . . . . . . . . . . . . . . . . . . . . . . . . . . . . . . . . 88
Trim Settings: Play Loop Tab. . . . . . . . . . . . . . . . . . . . . . . . . . . . . . 89
Trim Settings: Features Tab . . . . . . . . . . . . . . . . . . . . . . . . . . . . . . 89
Video Display Settings . . . . . . . . . . . . . . . . . . . . . . . . . . . . . . . . . . . . . . 89
Workspace Settings . . . . . . . . . . . . . . . . . . . . . . . . . . . . . . . . . . . . . . . . 90
Appendix B Using AudioSuite Plug-Ins . . . . . . . . . . . . . . . . . . . . . . . . . . . . 91
Accessing the AudioSuite Plug-Ins. . . . . . . . . . . . . . . . . . . . . . . . . . . . . 91
Core AudioSuite Plug-Ins . . . . . . . . . . . . . . . . . . . . . . . . . . . . . . . . . . . . 92
D-fx Chorus . . . . . . . . . . . . . . . . . . . . . . . . . . . . . . . . . . . . . . . . . . . 93
Using D-fx Chorus Effectively . . . . . . . . . . . . . . . . . . . . . . . . . . 93
D-fx Chorus Parameters . . . . . . . . . . . . . . . . . . . . . . . . . . . . . . 94
D-fx Flanger . . . . . . . . . . . . . . . . . . . . . . . . . . . . . . . . . . . . . . . . . . . 95
Using D-fx Flanger Effectively . . . . . . . . . . . . . . . . . . . . . . . . . . 95
D-fx Flanger Parameters . . . . . . . . . . . . . . . . . . . . . . . . . . . . . . 96
D-Verb . . . . . . . . . . . . . . . . . . . . . . . . . . . . . . . . . . . . . . . . . . . . . . . 97
Using D-Verb Effectively . . . . . . . . . . . . . . . . . . . . . . . . . . . . . . 97
D-Verb Parameters . . . . . . . . . . . . . . . . . . . . . . . . . . . . . . . . . . 98
D-fx Multi-Tap Delay . . . . . . . . . . . . . . . . . . . . . . . . . . . . . . . . . . . . 99
Using D-fx Multi-Tap Delay Effectively . . . . . . . . . . . . . . . . . . 100
D-fx Multi-Tap Delay Parameters . . . . . . . . . . . . . . . . . . . . . . 100
D-fx Ping-Pong Delay . . . . . . . . . . . . . . . . . . . . . . . . . . . . . . . . . . 100
D-fx Ping-Pong Delay Parameters . . . . . . . . . . . . . . . . . . . . . 101
Broadband Noise Reduction (BNR) . . . . . . . . . . . . . . . . . . . . . . . . 101
Focusrite d3 . . . . . . . . . . . . . . . . . . . . . . . . . . . . . . . . . . . . . . . . . . 102
Maxim . . . . . . . . . . . . . . . . . . . . . . . . . . . . . . . . . . . . . . . . . . . . . . 102
Digidesign D-Fi . . . . . . . . . . . . . . . . . . . . . . . . . . . . . . . . . . . . . . . 102
Additional Supported Plug-Ins . . . . . . . . . . . . . . . . . . . . . . . . . . . . . . . 103
Description of Core AudioSuite Plug-Ins . . . . . . . . . . . . . . . . . . . . . . . 103
Compressor . . . . . . . . . . . . . . . . . . . . . . . . . . . . . . . . . . . . . . . . . . 103
Using Compression Effectively . . . . . . . . . . . . . . . . . . . . . . . . 104
7
Page 8
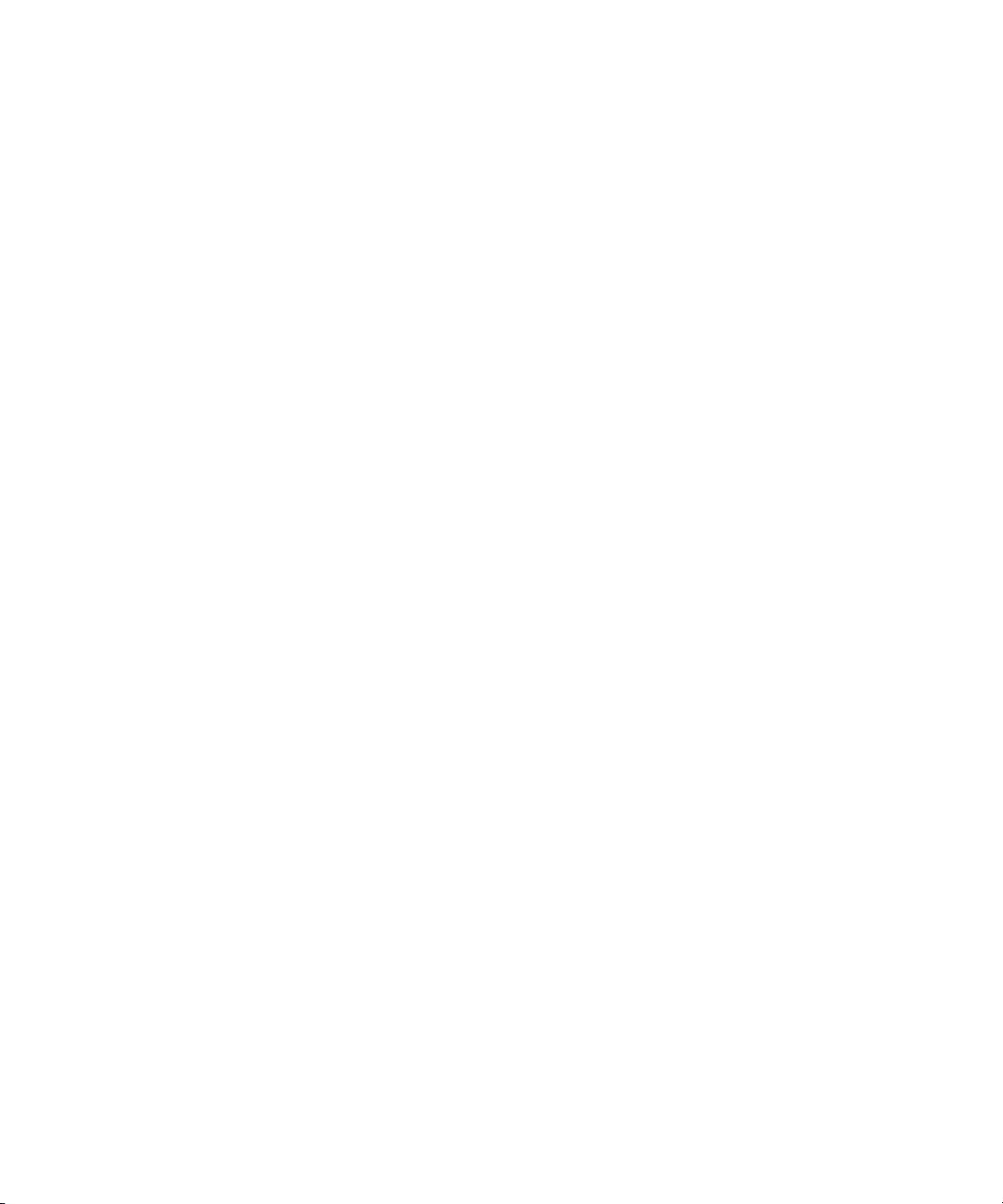
Compressor Parameters . . . . . . . . . . . . . . . . . . . . . . . . . . . . . 104
Limiter . . . . . . . . . . . . . . . . . . . . . . . . . . . . . . . . . . . . . . . . . . . . . . . 105
Limiter Parameters . . . . . . . . . . . . . . . . . . . . . . . . . . . . . . . . . . 106
Expander-Gate . . . . . . . . . . . . . . . . . . . . . . . . . . . . . . . . . . . . . . . . 107
Expander-Gate Parameters . . . . . . . . . . . . . . . . . . . . . . . . . . . 107
Gate . . . . . . . . . . . . . . . . . . . . . . . . . . . . . . . . . . . . . . . . . . . . . . . . 108
Gate Parameters . . . . . . . . . . . . . . . . . . . . . . . . . . . . . . . . . . . 109
EQ . . . . . . . . . . . . . . . . . . . . . . . . . . . . . . . . . . . . . . . . . . . . . . . . . 110
EQ II Parameters . . . . . . . . . . . . . . . . . . . . . . . . . . . . . . . . . . . 110
Invert. . . . . . . . . . . . . . . . . . . . . . . . . . . . . . . . . . . . . . . . . . . . . . . . 111
Duplicate. . . . . . . . . . . . . . . . . . . . . . . . . . . . . . . . . . . . . . . . . . . . . 111
Mod Delay . . . . . . . . . . . . . . . . . . . . . . . . . . . . . . . . . . . . . . . . . . . 111
Mod Delay Parameters . . . . . . . . . . . . . . . . . . . . . . . . . . . . . . 112
Normalize . . . . . . . . . . . . . . . . . . . . . . . . . . . . . . . . . . . . . . . . . . . . 113
Gain . . . . . . . . . . . . . . . . . . . . . . . . . . . . . . . . . . . . . . . . . . . . . . . . 113
Reverse . . . . . . . . . . . . . . . . . . . . . . . . . . . . . . . . . . . . . . . . . . . . . 114
DC Offset Removal. . . . . . . . . . . . . . . . . . . . . . . . . . . . . . . . . . . . . 114
Signal Generator . . . . . . . . . . . . . . . . . . . . . . . . . . . . . . . . . . . . . . 114
Time Compression Expansion . . . . . . . . . . . . . . . . . . . . . . . . . . . . 115
Master Clip Mode Parallel Processing . . . . . . . . . . . . . . . . . . . 115
Time Compression Expansion Parameters . . . . . . . . . . . . . . . 116
Pitch Shift . . . . . . . . . . . . . . . . . . . . . . . . . . . . . . . . . . . . . . . . . . . . 118
Pitch Shift Parameters . . . . . . . . . . . . . . . . . . . . . . . . . . . . . . . 119
Appendix C File Format Specifications . . . . . . . . . . . . . . . . . . . . . . . . . . . 121
Graphic (Image) Files . . . . . . . . . . . . . . . . . . . . . . . . . . . . . . . . . . . . . . 121
Preparing Graphic Files for Import . . . . . . . . . . . . . . . . . . . . . . . . . 123
Graphic File Import Specifications . . . . . . . . . . . . . . . . . . . . . . . . . 124
Animation Files . . . . . . . . . . . . . . . . . . . . . . . . . . . . . . . . . . . . . . . . . . . 130
Audio File Formats . . . . . . . . . . . . . . . . . . . . . . . . . . . . . . . . . . . . . . . . 133
OMFI Files. . . . . . . . . . . . . . . . . . . . . . . . . . . . . . . . . . . . . . . . . . . . . . . 134
MXF Format . . . . . . . . . . . . . . . . . . . . . . . . . . . . . . . . . . . . . . . . . . . . . 135
Field Ordering in Graphic Imports and Exports. . . . . . . . . . . . . . . . . . . 136
8
Page 9
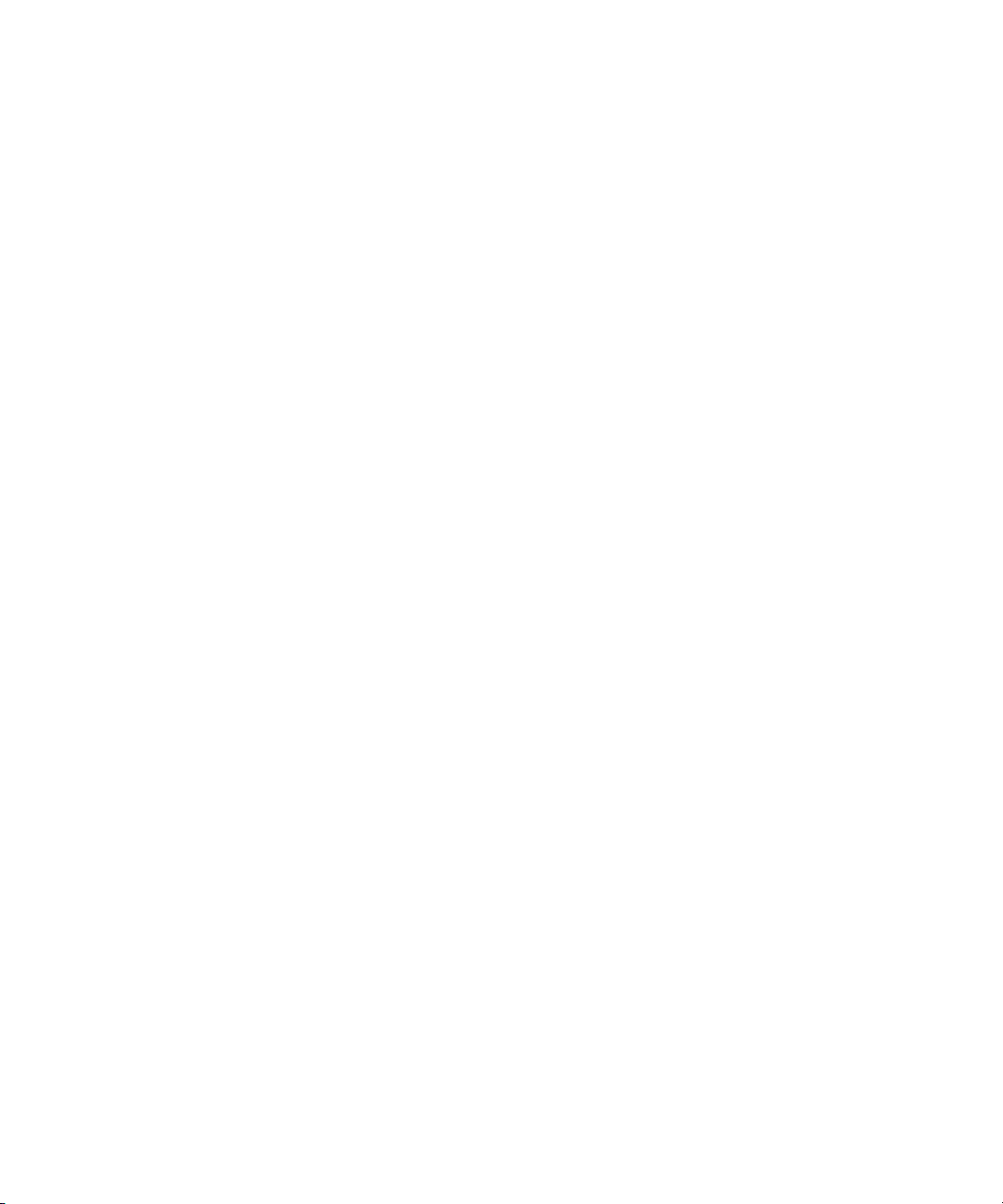
Appendix D Avid Log Specifications . . . . . . . . . . . . . . . . . . . . . . . . . . . . . 141
Understanding Avid Log Specifications . . . . . . . . . . . . . . . . . . . . . . . . 141
Avid Log Specifications . . . . . . . . . . . . . . . . . . . . . . . . . . . . . . . . . . . . 142
Global Headings . . . . . . . . . . . . . . . . . . . . . . . . . . . . . . . . . . . . . . 142
Column Headings . . . . . . . . . . . . . . . . . . . . . . . . . . . . . . . . . . . . . 144
Data Entries . . . . . . . . . . . . . . . . . . . . . . . . . . . . . . . . . . . . . . . . . . 147
Sample Avid Log . . . . . . . . . . . . . . . . . . . . . . . . . . . . . . . . . . . . . . . . . 150
Appendix E Using an External Fader Controller or Mixer. . . . . . . . . . . . . 153
Using the Digi 002 and Command|8. . . . . . . . . . . . . . . . . . . . . . . . . . . 155
Using the Digi 002 with Your Avid Editing System. . . . . . . . . . . . . 156
Using the Digi 002 with Avid Mojo DNA Hardware
(Windows only). . . . . . . . . . . . . . . . . . . . . . . . . . . . . . . . . . . 157
Using the Command|8 with Your Avid Editing System . . . . . . . . . 158
Configuring the Digi 002 or Command|8 . . . . . . . . . . . . . . . . . . . . 159
Mapping Buttons and Menu Commands . . . . . . . . . . . . . . . . . 160
Button Layouts on the Digi 002 and Command|8 . . . . . . . . . . 164
Using Buttons to Change Focus in the Avid Editing Application
Interface . . . . . . . . . . . . . . . . . . . . . . . . . . . . . . . . . . . . . . . . 166
Using a Foot Pedal as a Foot Switch . . . . . . . . . . . . . . . . . . . 166
Switching Between the Digi 002 and Command|8 . . . . . . . . . 167
Using the Digi 002 and Command|8 for Audio Gain Automation
Recording . . . . . . . . . . . . . . . . . . . . . . . . . . . . . . . . . . . . . . . . . . 167
Using the Latch Mode Feature on the Digi 002 and
Command|8 . . . . . . . . . . . . . . . . . . . . . . . . . . . . . . . . . . . . . 168
Configuring the USB-to-MIDI Software for Third-Party Controllers . . . 169
Installing USB-to-MIDI Software (Windows) . . . . . . . . . . . . . . . . . 169
Installing USB-to-MIDI Software (Macintosh) . . . . . . . . . . . . . . . . 170
Testing the Fader Connections . . . . . . . . . . . . . . . . . . . . . . . . . . . 170
Switching Between MIDI Connections on the USB-to-MIDI
Converter . . . . . . . . . . . . . . . . . . . . . . . . . . . . . . . . . . . . . . . . . . 171
Troubleshooting the MIDI Connections . . . . . . . . . . . . . . . . . . . . . 172
Using the FaderMaster Pro and MCS-3000X. . . . . . . . . . . . . . . . . . . . 173
MCS-3000X Buttons . . . . . . . . . . . . . . . . . . . . . . . . . . . . . . . . . . . 174
Using the Snap Mode Feature on the MCS-3000X . . . . . . . . . . . . 175
9
Page 10
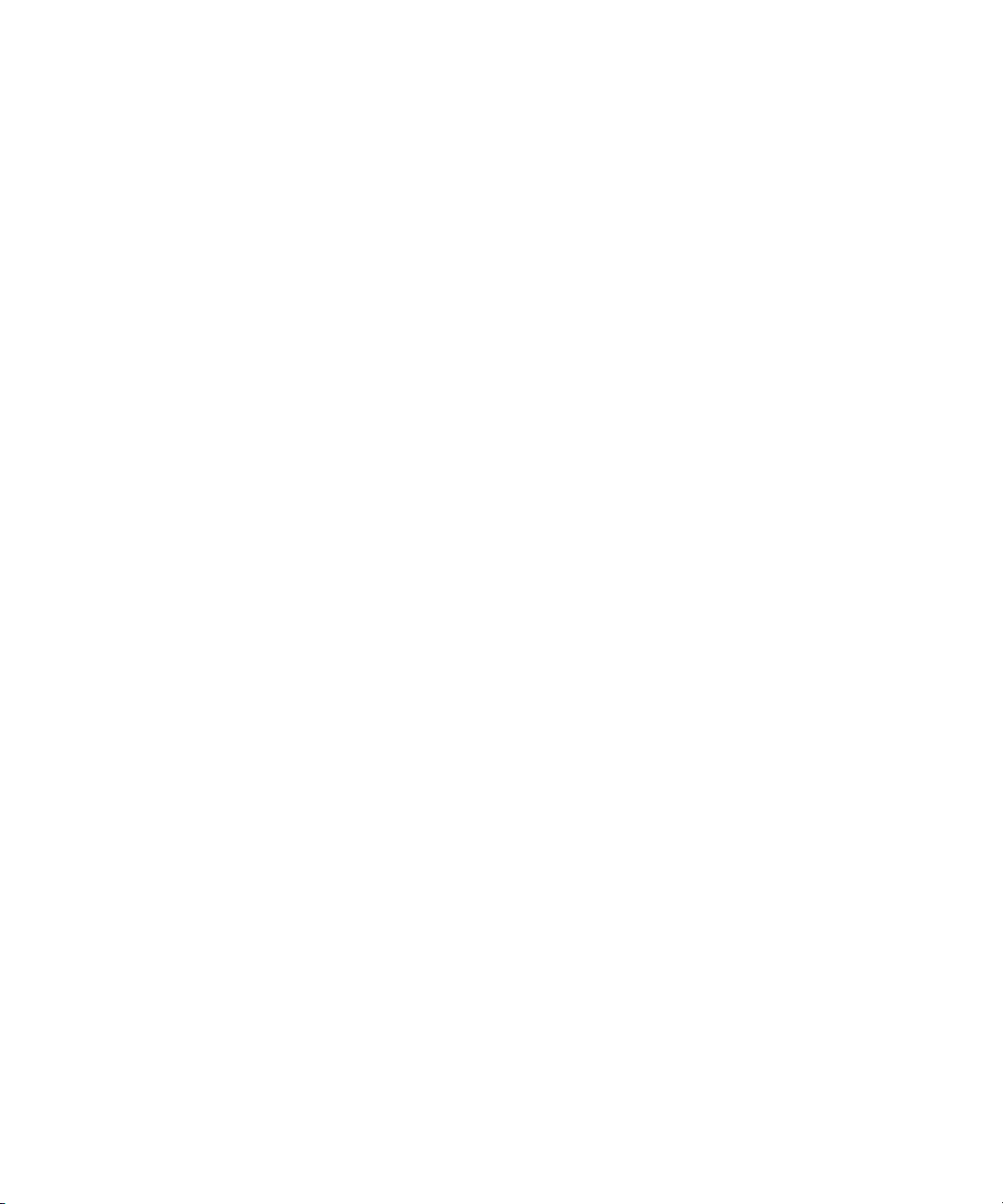
Ganging Faders on the FaderMaster Pro. . . . . . . . . . . . . . . . . . . . 175
Using the Yamaha 01V/96 or the Yamaha 01V . . . . . . . . . . . . . . . . . . 176
Setting Up the Yamaha 01V/96 or Yamaha 01V . . . . . . . . . . . . . . 176
Initializing the Yamaha 01V/96 or Yamaha 01V. . . . . . . . . . . . 177
Configuring the Mixer to Recognize MIDI Control Messages for the
Yamaha 01V and Yamaha 01V/96 . . . . . . . . . . . . . . . . . . . . 178
Configuring the Mixer to Recognize Serial Control Messages for
the Yamaha 01V . . . . . . . . . . . . . . . . . . . . . . . . . . . . . . . . . . 178
Configuring the Mixer to Recognize USB Control Messages for the
Yamaha 01V/96 . . . . . . . . . . . . . . . . . . . . . . . . . . . . . . . . . . 179
Starting the Avid System with the Yamaha 01V/96 or the Yamaha 01V
Attached . . . . . . . . . . . . . . . . . . . . . . . . . . . . . . . . . . . . . . . . . . . 179
Operational Notes for the Yamaha 01V/96 and Yamaha 01V . 181
Soloing Avid System Channels . . . . . . . . . . . . . . . . . . . . . . . . . . . 182
Appendix F International Character Support. . . . . . . . . . . . . . . . . . . . . . . 183
Using a Local Language Operating System
(Windows Only) . . . . . . . . . . . . . . . . . . . . . . . . . . . . . . . . . . . . . . . . . 183
Choosing a Locale on an English Language Operating System. . . . . . 184
Non-English Character Support (Macintosh) . . . . . . . . . . . . . . . . . 185
Setting the Language in System Preferences
(Macintosh Only). . . . . . . . . . . . . . . . . . . . . . . . . . . . . . . . . . 185
Specifying the Language in the Get Info Dialog Box (Macintosh
Only) . . . . . . . . . . . . . . . . . . . . . . . . . . . . . . . . . . . . . . . . . . . 187
Non-English Character Support (Windows) . . . . . . . . . . . . . . . . . . 188
Using Foreign Keyboard Mapping . . . . . . . . . . . . . . . . . . . . . . 192
Moving Older Projects to this Version (Windows Only) . . . . . . 193
Recommendations and Restrictions . . . . . . . . . . . . . . . . . . . . . . . . . . . 194
Avid Supports English Plus One Locale . . . . . . . . . . . . . . . . . . . . . 194
Entering ASCII Characters in Double-Byte Systems . . . . . . . . . . . 194
EDL Manager Does Not Save Diacritical Marks or
Chinese Characters. . . . . . . . . . . . . . . . . . . . . . . . . . . . . . . . . . . 194
Characters to Avoid When Naming Avid Elements . . . . . . . . . . . . 195
10
Page 11
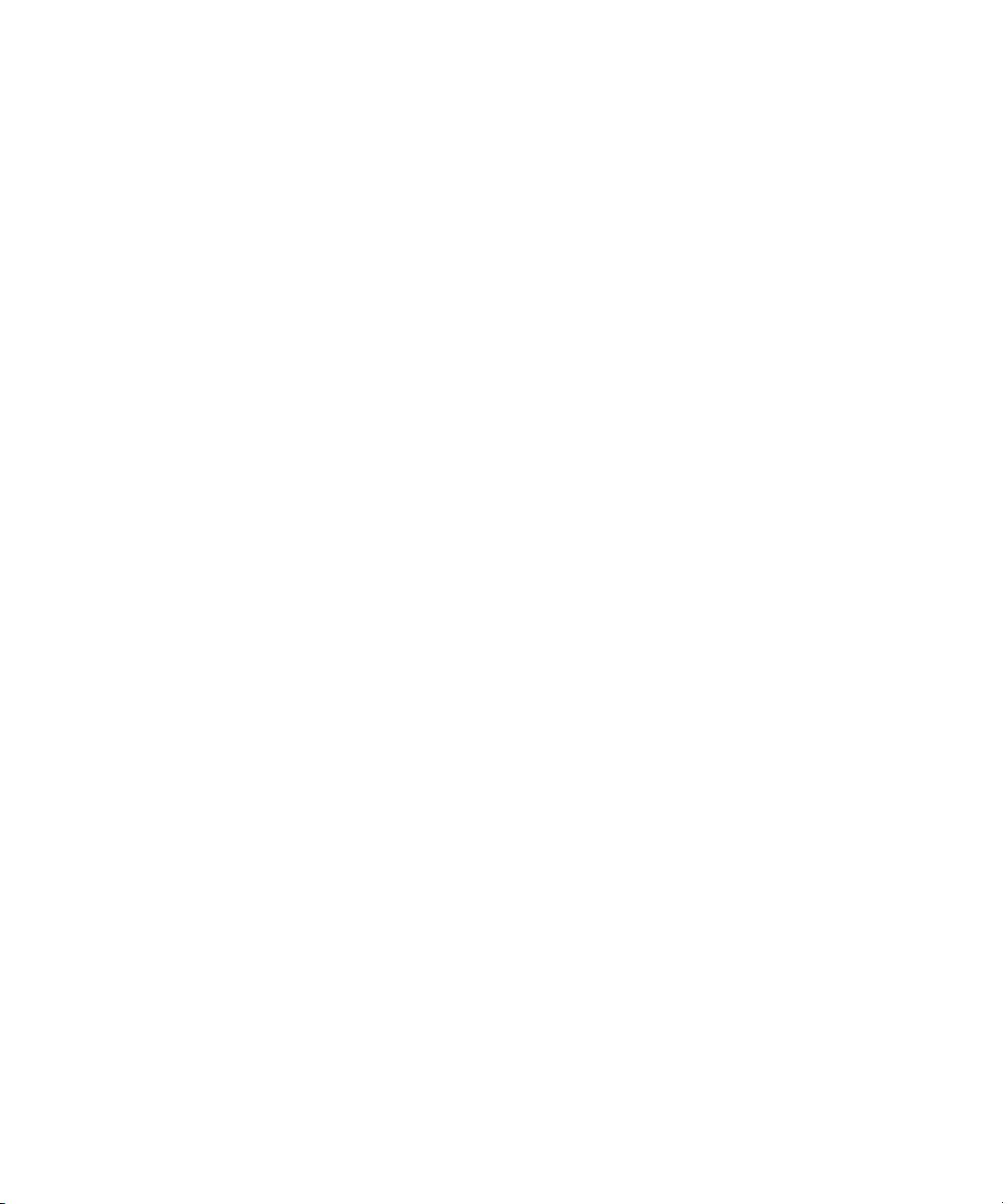
Appendix G Working with Broadcast Wave Format (BWF) Files . . . . . . . 197
Support for BWF Files . . . . . . . . . . . . . . . . . . . . . . . . . . . . . . . . . . . . . 197
BWF Information Displayed in Bins . . . . . . . . . . . . . . . . . . . . . . . . . . . 198
Preparing Custom BWF Information. . . . . . . . . . . . . . . . . . . . . . . . . . . 198
Importing and Syncing BWF Files . . . . . . . . . . . . . . . . . . . . . . . . . . . . 200
Reimporting BWF Files. . . . . . . . . . . . . . . . . . . . . . . . . . . . . . . . . . . . . 201
Appendix H Planning a Film Project . . . . . . . . . . . . . . . . . . . . . . . . . . . . . . 203
Working with 24p Media . . . . . . . . . . . . . . . . . . . . . . . . . . . . . . . . . . . . 203
Working with 25p Media . . . . . . . . . . . . . . . . . . . . . . . . . . . . . . . . . . . . 204
Planning a 24p or 25p Project . . . . . . . . . . . . . . . . . . . . . . . . . . . . . . . 205
24-fps Film Source, SDTV Transfer, Output . . . . . . . . . . . . . . . . . 206
24-fps Film or HD Video Source, SDTV
Downconversion, Output . . . . . . . . . . . . . . . . . . . . . . . . . . . . . . 209
25-fps Film or HD Video Source, SDTV
Downconversion, Output . . . . . . . . . . . . . . . . . . . . . . . . . . . . . . 212
Audio Transfer Options for 24p PAL Projects . . . . . . . . . . . . . . . . 215
Planning a 23.976p NTSC Project . . . . . . . . . . . . . . . . . . . . . . . . . . . . 215
Working in a 23.976p NTSC Project . . . . . . . . . . . . . . . . . . . . . . . 216
Creating a 23.976p Project . . . . . . . . . . . . . . . . . . . . . . . . . . . 216
Film Settings . . . . . . . . . . . . . . . . . . . . . . . . . . . . . . . . . . . . . . 216
Capturing . . . . . . . . . . . . . . . . . . . . . . . . . . . . . . . . . . . . . . . . . 217
Bins . . . . . . . . . . . . . . . . . . . . . . . . . . . . . . . . . . . . . . . . . . . . . 217
Import . . . . . . . . . . . . . . . . . . . . . . . . . . . . . . . . . . . . . . . . . . . 217
23.976-fps Film Transfer or HD Video Source, SDTV
Downconversion, Output . . . . . . . . . . . . . . . . . . . . . . . . . . . . . . 217
Limitations for 23.976p Projects. . . . . . . . . . . . . . . . . . . . . . . . . . . 221
Film Project Considerations . . . . . . . . . . . . . . . . . . . . . . . . . . . . . . . . . 221
Film Shoot Specifications. . . . . . . . . . . . . . . . . . . . . . . . . . . . . . . . 222
Viewing Dailies. . . . . . . . . . . . . . . . . . . . . . . . . . . . . . . . . . . . . . . . 223
Film Dailies Method . . . . . . . . . . . . . . . . . . . . . . . . . . . . . . . . . 223
Video Dailies Method. . . . . . . . . . . . . . . . . . . . . . . . . . . . . . . . 224
Appendix I Film-to-Tape Transfer Methods . . . . . . . . . . . . . . . . . . . . . . . 227
Understanding the Transfer Process . . . . . . . . . . . . . . . . . . . . . . . . . . 227
11
Page 12
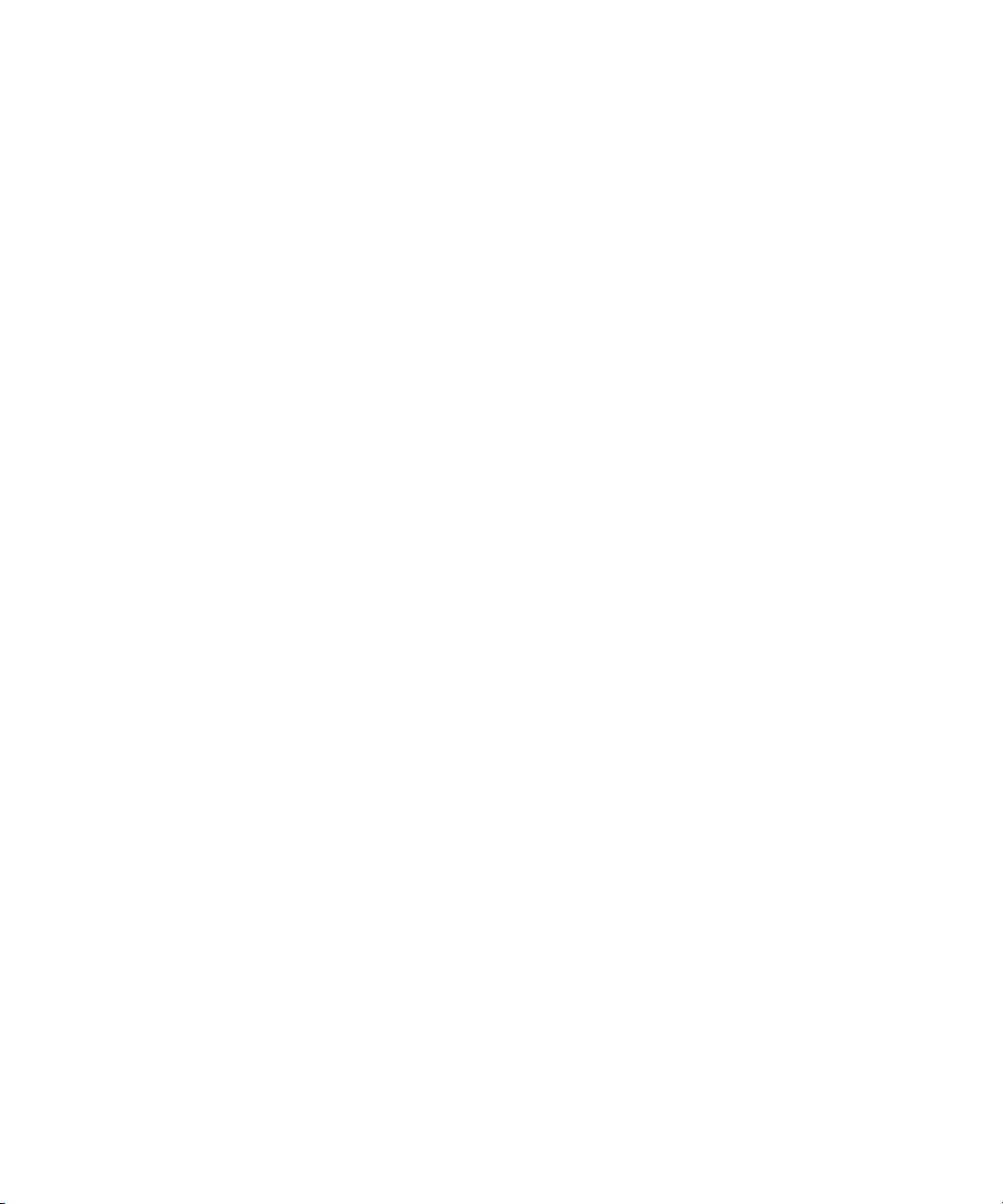
Transferring 24-fps Film to NTSC Video . . . . . . . . . . . . . . . . . . . . . . . . 228
Stage 1: Transferring Film to Video . . . . . . . . . . . . . . . . . . . . . . . . 228
Frames Versus Fields . . . . . . . . . . . . . . . . . . . . . . . . . . . . . . . 228
Part 1: Using a 2:3 Pulldown to Translate 24-fps Film to 30-fps
Video. . . . . . . . . . . . . . . . . . . . . . . . . . . . . . . . . . . . . . . . . . . 229
Part 2: Slowing the Film Speed to 23.976 fps . . . . . . . . . . . . . 230
Maintaining Synchronized Sound. . . . . . . . . . . . . . . . . . . . . . . 231
Stage 2: Capturing at 24 fps . . . . . . . . . . . . . . . . . . . . . . . . . . . . . . 231
Transferring 24-fps Film to PAL Video . . . . . . . . . . . . . . . . . . . . . . . . . 233
PAL Method 1 . . . . . . . . . . . . . . . . . . . . . . . . . . . . . . . . . . . . . . . . . 233
PAL Method 2 . . . . . . . . . . . . . . . . . . . . . . . . . . . . . . . . . . . . . . . . . 235
How the Avid System Stores and Displays 24p and 25p Media . . . . . . 235
Displaying Media While Editing . . . . . . . . . . . . . . . . . . . . . . . . . . . 236
Displaying Media During a Digital Cut . . . . . . . . . . . . . . . . . . . . . . 237
Film-to-Tape Transfer Guidelines . . . . . . . . . . . . . . . . . . . . . . . . . . . . . 237
Film-to-Tape Transfer Options . . . . . . . . . . . . . . . . . . . . . . . . . . . . . . . 237
Transfer Quality . . . . . . . . . . . . . . . . . . . . . . . . . . . . . . . . . . . . . . . 238
Additional Film Transfer Aids . . . . . . . . . . . . . . . . . . . . . . . . . . . . . 238
Index . . . . . . . . . . . . . . . . . . . . . . . . . . . . . . . . . . . . . . . . . . . . . 241
12
Page 13
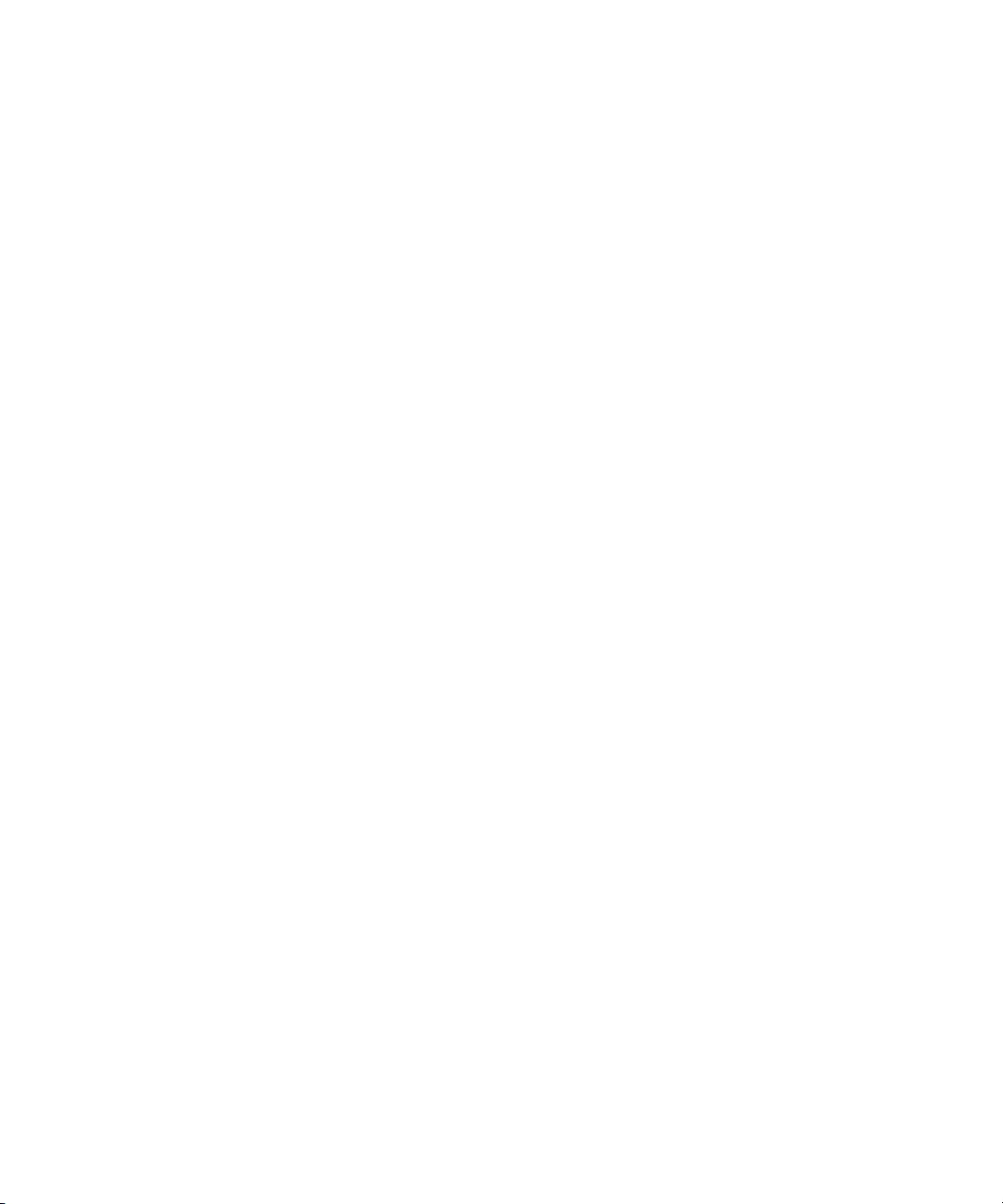
Tables
Audio Settings . . . . . . . . . . . . . . . . . . . . . . . . . . . . . . . . . . . . . . . . . . . . . . . . 22
Audio Project Settings Options (Main Tab) . . . . . . . . . . . . . . . . . . . . . . . . . . 23
Audio Project Settings Options (Input Tab). . . . . . . . . . . . . . . . . . . . . . . . . . 25
Audio Project Settings Options
(Output Tab) . . . . . . . . . . . . . . . . . . . . . . . . . . . . . . . . . . . 26
Audio Project Settings Options
(Hardware Tab). . . . . . . . . . . . . . . . . . . . . . . . . . . . . . . . . 27
Bin Settings Options . . . . . . . . . . . . . . . . . . . . . . . . . . . . . . . . . . . . . . . . . . . 28
Capture Settings Options (General Tab). . . . . . . . . . . . . . . . . . . . . . . . . . . . 29
Capture Settings Options (Batch Tab) . . . . . . . . . . . . . . . . . . . . . . . . . . . . . 31
Capture Settings Options (Edit Tab) . . . . . . . . . . . . . . . . . . . . . . . . . . . . . . . 32
Capture Settings Options (Media Files Tab) . . . . . . . . . . . . . . . . . . . . . . . . . 32
Capture Settings Options
(DV Options Tab) . . . . . . . . . . . . . . . . . . . . . . . . . . . . . . . 33
Capture Settings Options (Keys Tab) . . . . . . . . . . . . . . . . . . . . . . . . . . . . . . 34
Controller Settings Options . . . . . . . . . . . . . . . . . . . . . . . . . . . . . . . . . . . . . . 34
Correction Settings Options (Features Tab) . . . . . . . . . . . . . . . . . . . . . . . . . 35
Correction Settings Options (AutoCorrect Tab) . . . . . . . . . . . . . . . . . . . . . . 36
Deck Configuration Settings Options . . . . . . . . . . . . . . . . . . . . . . . . . . . . . . 37
Deck Settings Options. . . . . . . . . . . . . . . . . . . . . . . . . . . . . . . . . . . . . . . . . . 37
Deck Preferences Settings Options . . . . . . . . . . . . . . . . . . . . . . . . . . . . . . . 39
Desktop Play Delay Settings Options . . . . . . . . . . . . . . . . . . . . . . . . . . . . . . 40
Export Settings Options . . . . . . . . . . . . . . . . . . . . . . . . . . . . . . . . . . . . . . . . 41
Export Settings Options (QuickTime Reference) . . . . . . . . . . . . . . . . . . . . . 42
Export Settings Options (QuickTime Movie Export) . . . . . . . . . . . . . . . . . . . 46
Export Settings Options
(QuickTime Movie) . . . . . . . . . . . . . . . . . . . . . . . . . . . . . . 48
Export Settings Options (QuickTime Compression) . . . . . . . . . . . . . . . . . . . 50
Export Settings Options (DV Stream) . . . . . . . . . . . . . . . . . . . . . . . . . . . . . . 54
Export Settings Options (OMFI and AAF) . . . . . . . . . . . . . . . . . . . . . . . . . . . 54
13
Page 14
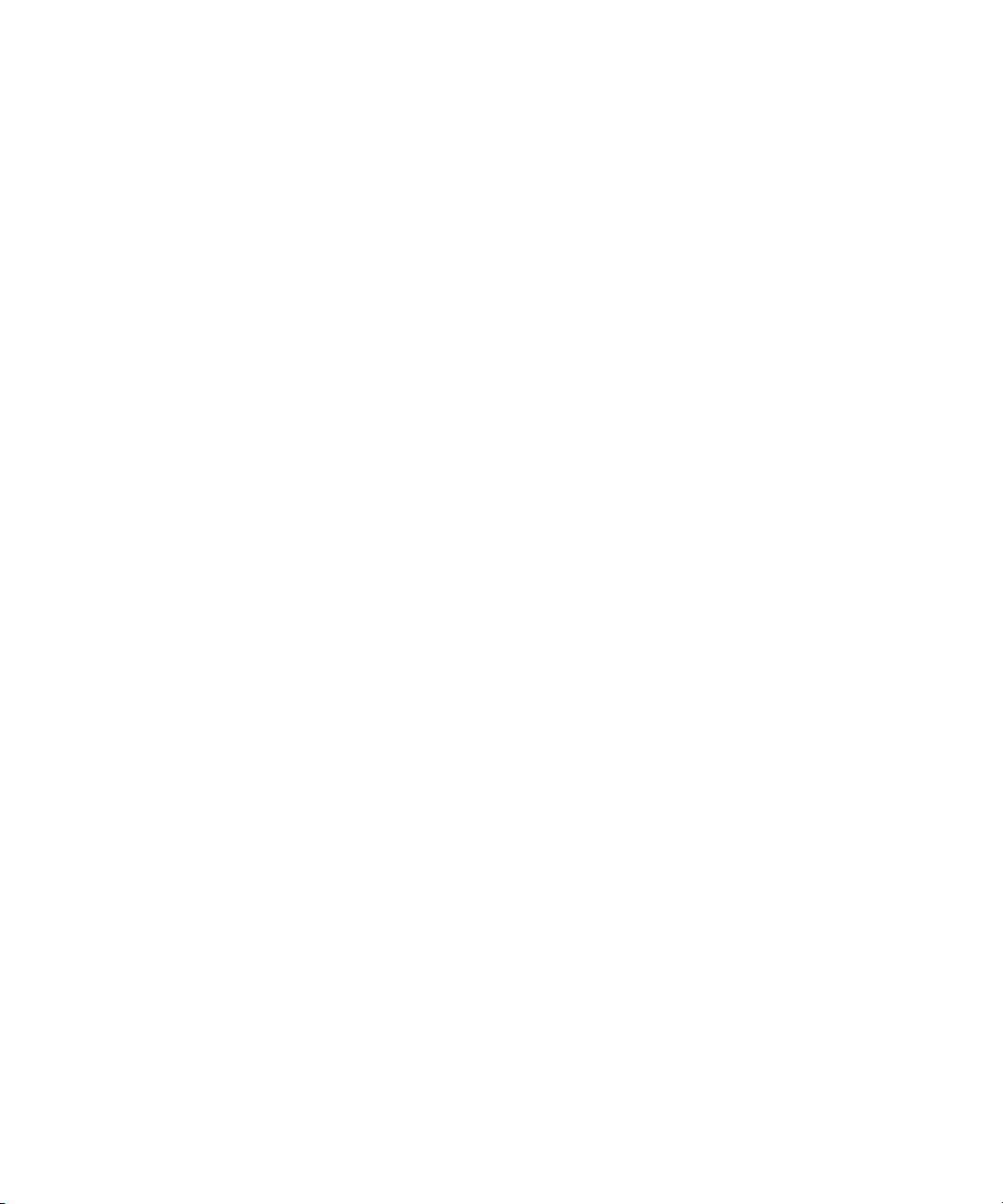
Export Settings Options (AVI) . . . . . . . . . . . . . . . . . . . . . . . . . . . . . . . . . . . . 57
Export Settings (AVI Video Compression) . . . . . . . . . . . . . . . . . . . . . . . . . . . 59
Export Settings Options (Audio) . . . . . . . . . . . . . . . . . . . . . . . . . . . . . . . . . . . 60
Export Settings Options (Graphic) . . . . . . . . . . . . . . . . . . . . . . . . . . . . . . . . . 61
Export Settings Options (Graphic Format) . . . . . . . . . . . . . . . . . . . . . . . . . . . 62
Film and 24p Settings Options . . . . . . . . . . . . . . . . . . . . . . . . . . . . . . . . . . . . 67
Edit Play Rate Options . . . . . . . . . . . . . . . . . . . . . . . . . . . . . . . . . . . . . . . . . . 67
General Settings Options . . . . . . . . . . . . . . . . . . . . . . . . . . . . . . . . . . . . . . . . 68
Import Settings Options (Image Tab) . . . . . . . . . . . . . . . . . . . . . . . . . . . . . . . 69
Import Settings Options (OMFI Tab) . . . . . . . . . . . . . . . . . . . . . . . . . . . . . . . 73
Import Settings Options (Shot Log Tab). . . . . . . . . . . . . . . . . . . . . . . . . . . . . 74
Import Settings Options
(Audio Tab) . . . . . . . . . . . . . . . . . . . . . . . . . . . . . . . . . . . .75
Interface Settings Options (General Tab). . . . . . . . . . . . . . . . . . . . . . . . . . . . 76
Interface Settings Options (Appearance Tab) . . . . . . . . . . . . . . . . . . . . . . . . 78
Media Creation Settings Options (Drive Filtering Tab). . . . . . . . . . . . . . . . . . 80
Media Creation Settings Options (Other Tabs) . . . . . . . . . . . . . . . . . . . . . . . 80
14
PortServer Settings Options. . . . . . . . . . . . . . . . . . . . . . . . . . . . . . . . . . . . . . 81
Render Settings Options . . . . . . . . . . . . . . . . . . . . . . . . . . . . . . . . . . . . . . . . 81
Safe Color Settings Options . . . . . . . . . . . . . . . . . . . . . . . . . . . . . . . . . . . . . . 84
Script Settings Options. . . . . . . . . . . . . . . . . . . . . . . . . . . . . . . . . . . . . . . . . . 85
Sound Card Configuration Settings . . . . . . . . . . . . . . . . . . . . . . . . . . . . . . . . 86
Timeline Settings Options
(Display Tab). . . . . . . . . . . . . . . . . . . . . . . . . . . . . . . . . . . . 87
Timeline Settings Options (Edit Tab) . . . . . . . . . . . . . . . . . . . . . . . . . . . . . . . 88
Trim Settings Options (Play Loop Tab) . . . . . . . . . . . . . . . . . . . . . . . . . . . . . 89
Trim Settings Options (Features Tab) . . . . . . . . . . . . . . . . . . . . . . . . . . . . . . 89
Video Display Settings Options . . . . . . . . . . . . . . . . . . . . . . . . . . . . . . . . . . . 89
Workspace Settings Options . . . . . . . . . . . . . . . . . . . . . . . . . . . . . . . . . . . . . 90
Compressor Parameters . . . . . . . . . . . . . . . . . . . . . . . . . . . . . . . . . . . . . . . 104
Limiter Parameters . . . . . . . . . . . . . . . . . . . . . . . . . . . . . . . . . . . . . . . . . . . . 106
Page 15
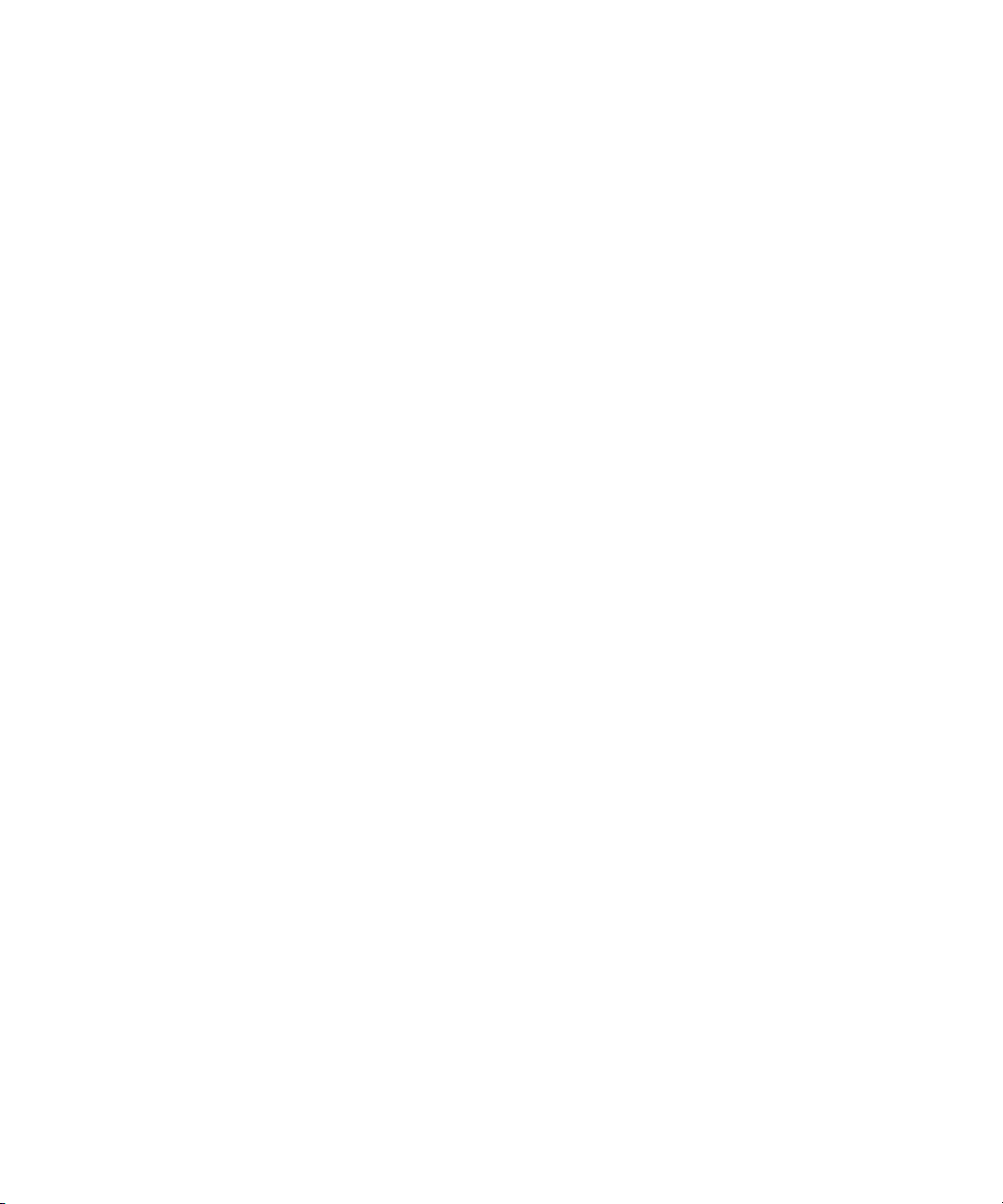
Expander-Gate Parameters . . . . . . . . . . . . . . . . . . . . . . . . . . . . . . . . . . . . 107
Gate Parameters. . . . . . . . . . . . . . . . . . . . . . . . . . . . . . . . . . . . . . . . . . . . . 109
EQ II Parameters . . . . . . . . . . . . . . . . . . . . . . . . . . . . . . . . . . . . . . . . . . . . 110
Mod Delay Parameters . . . . . . . . . . . . . . . . . . . . . . . . . . . . . . . . . . . . . . . . 112
Time Compression Expansion
Parameters . . . . . . . . . . . . . . . . . . . . . . . . . . . . . . . . . . . 116
Pitch Shift Parameters . . . . . . . . . . . . . . . . . . . . . . . . . . . . . . . . . . . . . . . . 119
Graphic File Import Specifications . . . . . . . . . . . . . . . . . . . . . . . . . . . . . . . 125
Animation File Import Specifications . . . . . . . . . . . . . . . . . . . . . . . . . . . . . . 131
QuickTime File Import and Export
Specifications. . . . . . . . . . . . . . . . . . . . . . . . . . . . . . . . . . 131
AVI File Import and Export
Specifications (Windows Only) . . . . . . . . . . . . . . . . . . . . 133
OMFI File Import Specifications . . . . . . . . . . . . . . . . . . . . . . . . . . . . . . . . . 134
Recommended Field Settings for Two-Field
Import and Export . . . . . . . . . . . . . . . . . . . . . . . . . . . . . . 137
Avid Log Global Headings. . . . . . . . . . . . . . . . . . . . . . . . . . . . . . . . . . . . . . 143
Avid Log Column Headings. . . . . . . . . . . . . . . . . . . . . . . . . . . . . . . . . . . . . 144
Avid Log Data Headings . . . . . . . . . . . . . . . . . . . . . . . . . . . . . . . . . . . . . . . 147
External Fader Controller and Mixer Features . . . . . . . . . . . . . . . . . . . . . . 154
Film Shoot Specifications . . . . . . . . . . . . . . . . . . . . . . . . . . . . . . . . . . . . . . 222
Ratio of Film to Video . . . . . . . . . . . . . . . . . . . . . . . . . . . . . . . . . . . . . . . . . 229
Ratio of Film to Video with FPS . . . . . . . . . . . . . . . . . . . . . . . . . . . . . . . . . 231
15
Page 16
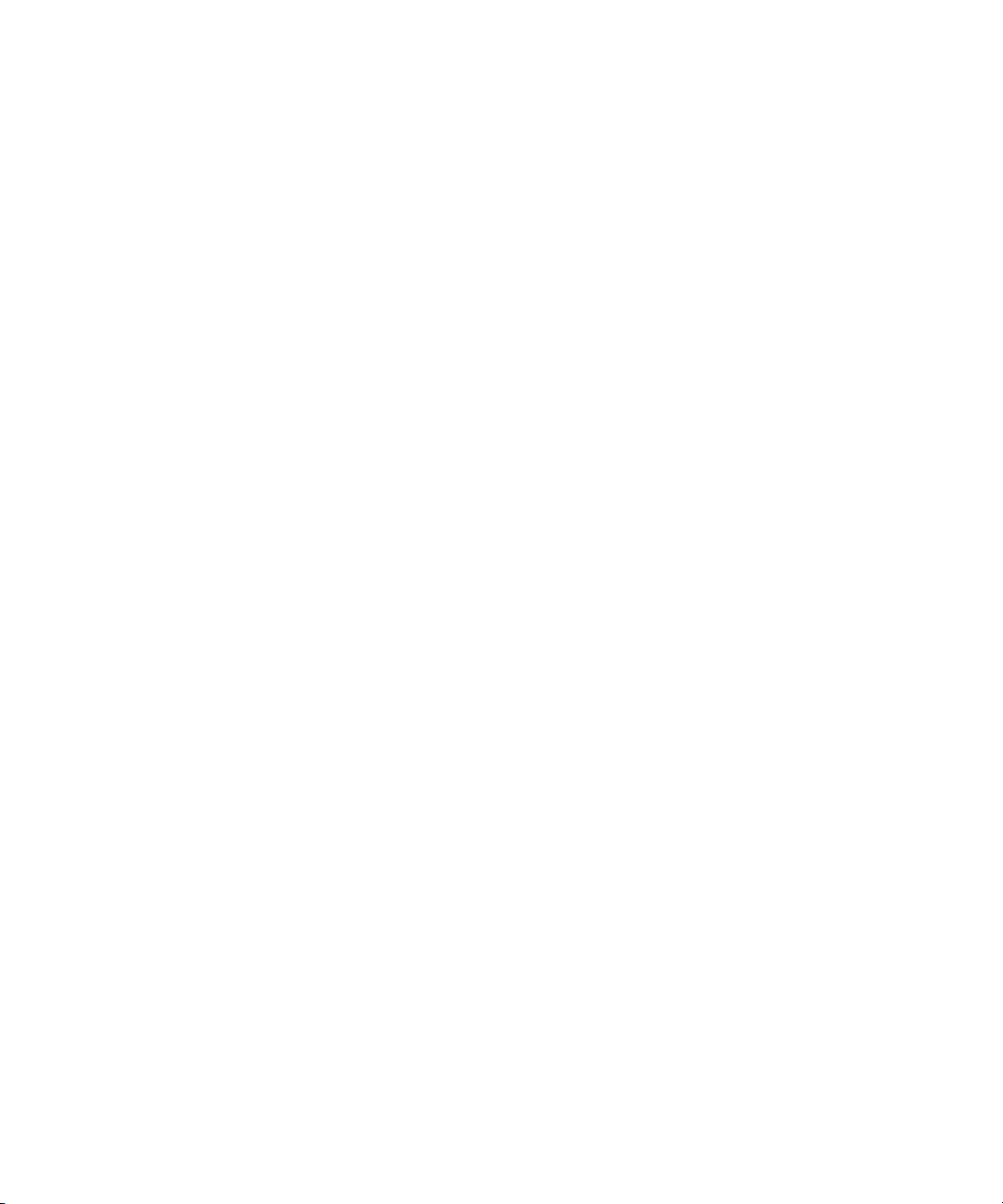
16
Page 17
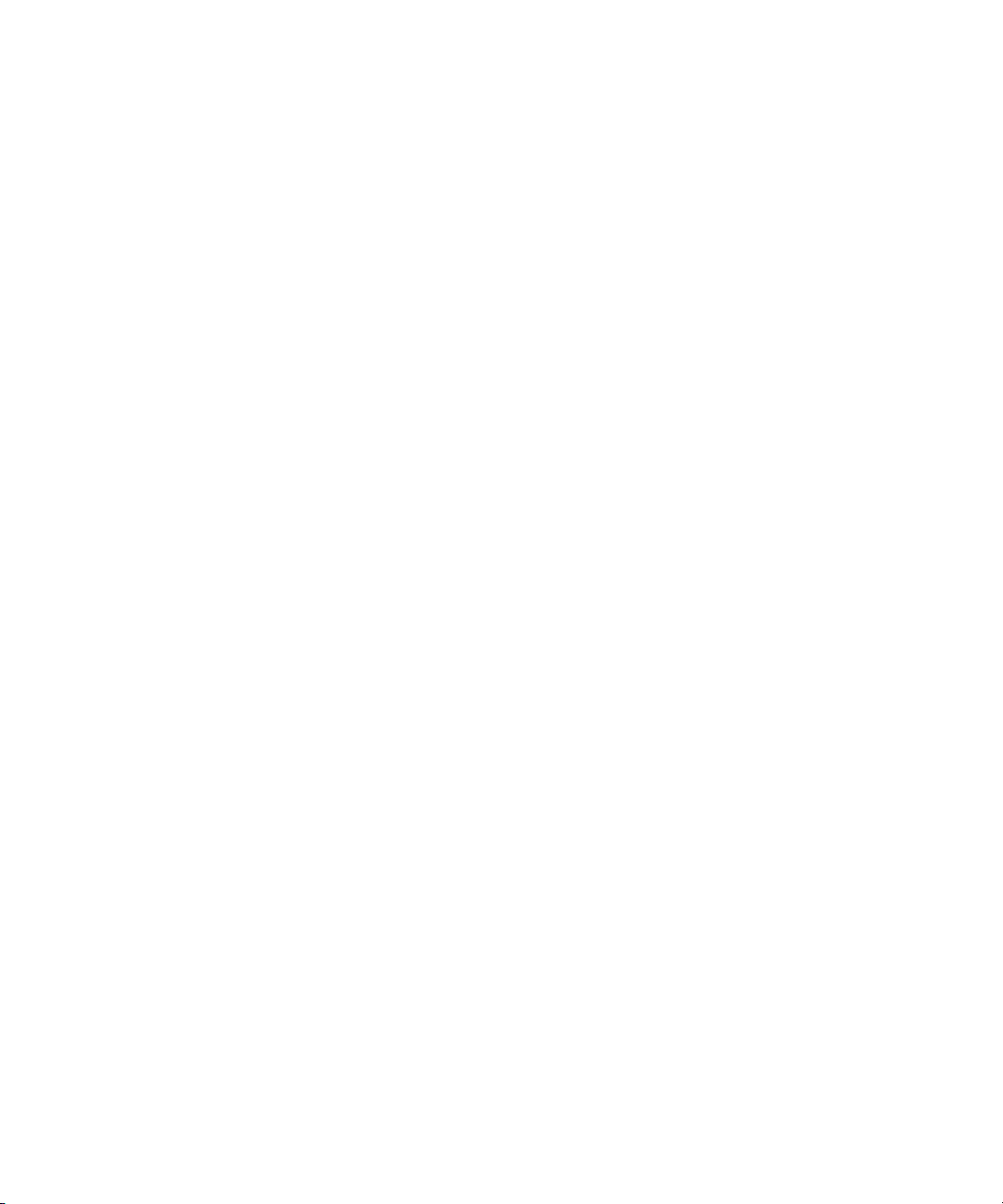
Using This Guide
The appendices in this document contain reference material that supplements
the information provided in the Avid Xpress Pro User’s Guide. You should
consult the Avid Xpress Pro ReadMe for any late-breaking information that
might apply to your system.
n
n
The documentation describes the features and hardware of all models.
Therefore, your system might not contain certain features and hardware that
are covered in the documentation.
Unless noted otherwise, the material in this document applies to the
Windows XP and Mac OS X operating systems.The majority of screen shots
in this document were captured on a Windows XP system, but the information
applies to both Windows XP and Mac OS X systems. Where differences exist,
both Windows XP and Mac OS X screen shots are shown.
The documentation describes the features and hardware of all models.
Therefore, your system might not contain certain features and hardware that
are covered in the documentation.
Page 18
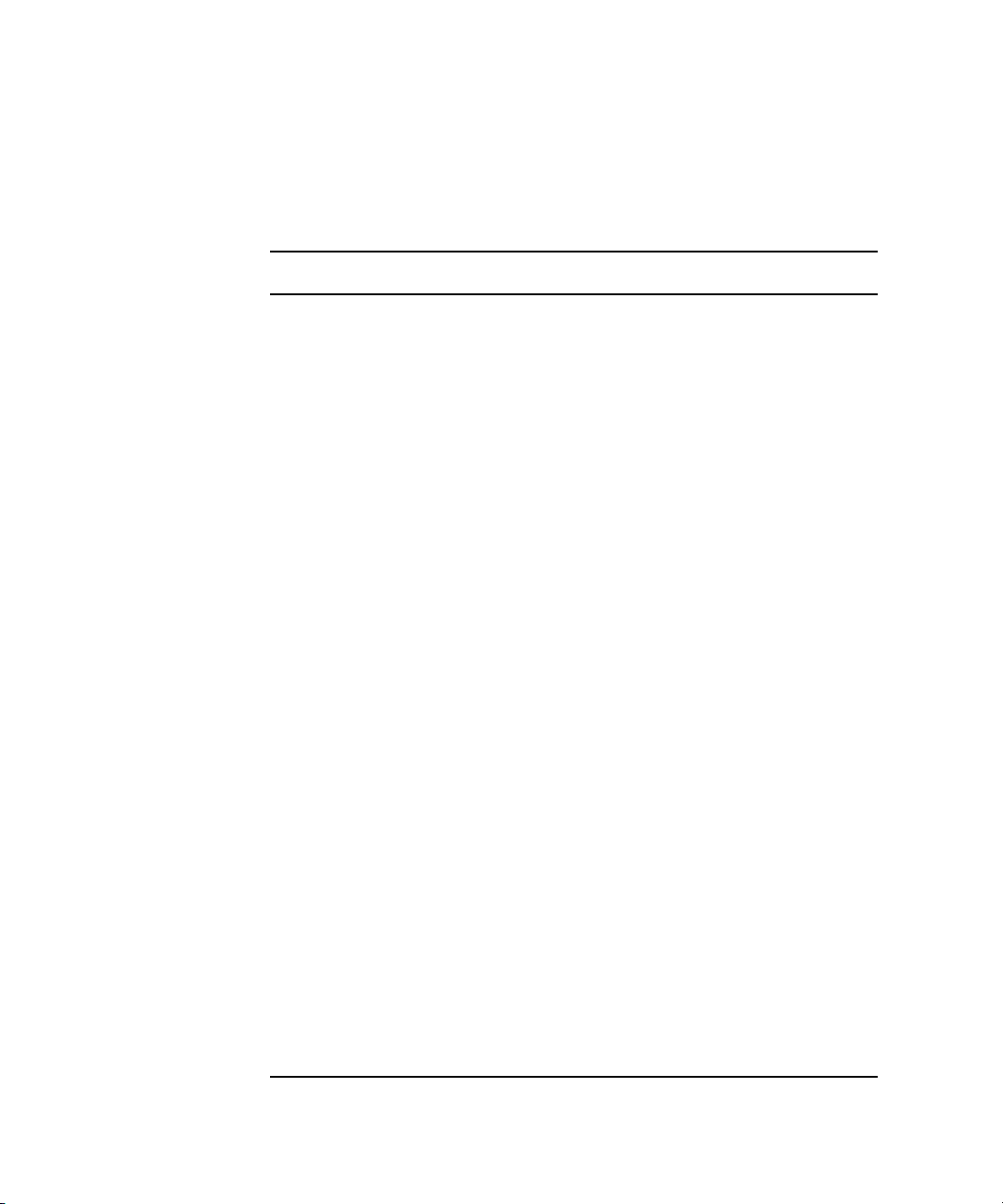
Using This Guide
Symbols and Conventions
Avid documentation uses the following symbols and conventions:
Symbol or Convention Meaning or Action
n
c
w
> This symbol indicates menu commands (and
t
k This symbol represents the Apple or Command key.
Margin tips
(Windows), (Windows only),
(Macintosh), or (Macintosh
only)
A note provides important related information,
reminders, recommendations, and strong suggestions.
A caution means that a specific action you take could
cause harm to your computer or cause you to lose data.
A warning describes an action that could cause you
physical harm. Follow the guidelines in this document
or on the unit itself when handling electrical
equipment.
subcommands) in the order you select them. For
example, File > Import means to open the File menu
and then select the Import command.
This symbol indicates a single-step procedure.
Multiple arrows in a list indicate that you perform one
of the actions listed.
Press and hold the Command key and another key to
perform a keyboard shortcut.
In the margin, you will find tips that help you perform
tasks more easily and efficiently.
This text indicates that the information applies only to
the specified operating system, either Windows XP or
Macintosh OS X.
18
Italic font Italic font is used to emphasize certain words and to
indicate variables.
Courier Bold font
Ctrl+key or mouse action
k+key or mouse action
Courier Bold font identifies text that you type.
Press and hold the first key while you press the last
key or perform the mouse action. For example,
k+Option+C or Ctrl+drag.
Page 19
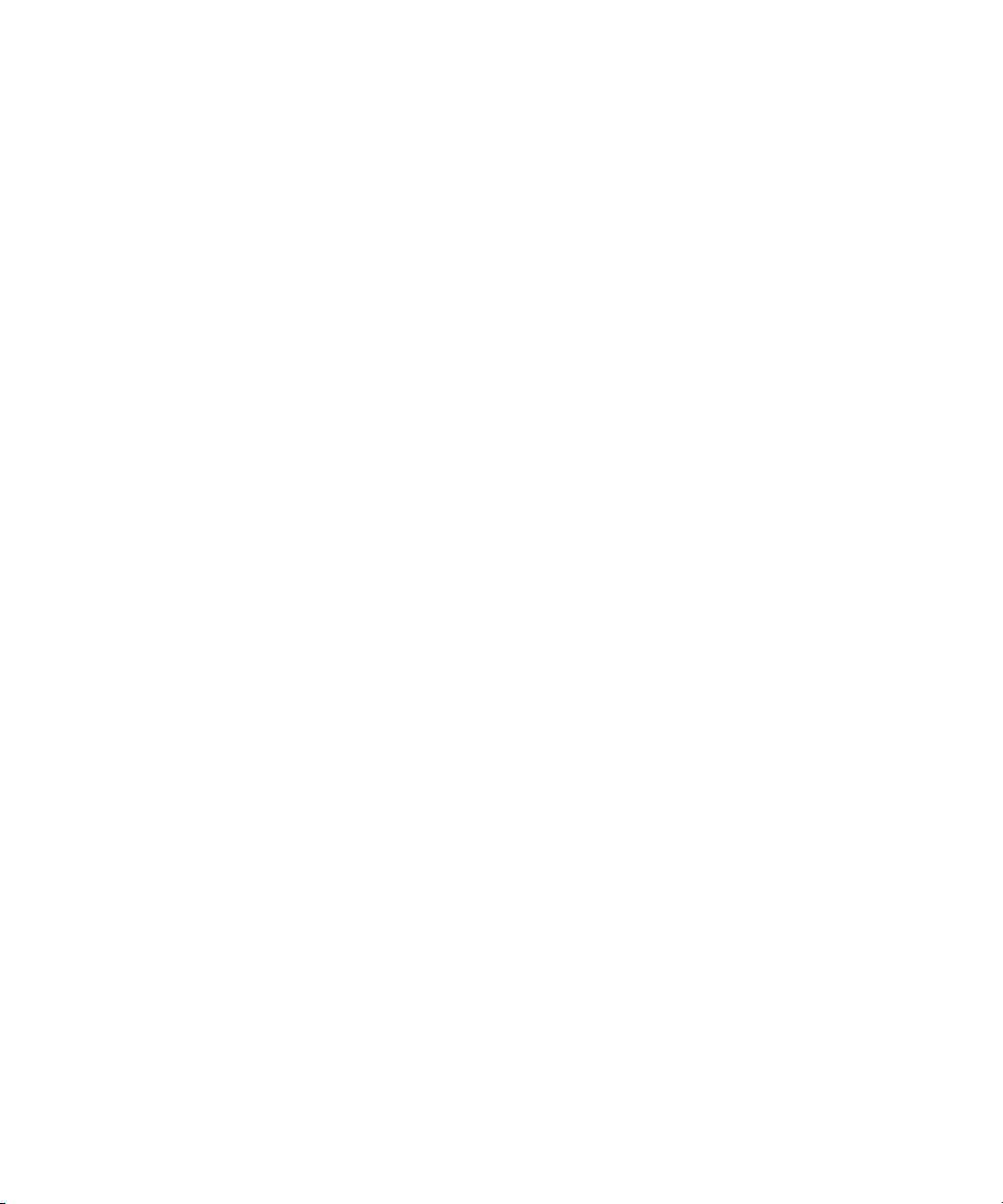
If You Need Help
If you are having trouble using this Avid editing application:
1. Retry the action, carefully following the instructions given for that task in
this guide. It is especially important to check each step of your workflow.
2. Check for the latest information that might have become available after
the documentation was published in one of two locations:
- If release notes are available, they ship with your application.
- If ReadMe files are available, they are supplied in your Avid
If You Need Help
application folder. ReadMe files are also available from Help.
n
Release notes and ReadMe files are also available on the Avid Knowledge
Center.
3. Check the documentation that came with your Avid application or your
hardware for maintenance or hardware-related issues.
4. Visit the online Knowledge Center at www.avid.com/support. Online
services are available 24 hours per day, 7 days per week. Search this
online Knowledge Center to find answers, to view error messages, to
access troubleshooting tips, to download updates, and to read/join online
message-board discussions.
5. For Technical Support, please call 800-800-AVID (800-800-2843).
For Broadcast On-Air Sites and Call Letter Stations, call
800-NEWSDNG (800-639-7364).
Accessing the Tutorial and Online Library
The Avid Online Library contains a multimedia tutorial and all the product
documentation in PDF format. Avid recommends the multimedia tutorial as
your first resource for learning how to use your application. You can access
the tutorial and the library from the Tutorial and Online Library DVD or
CD-ROM or from the Help menu.
19
Page 20
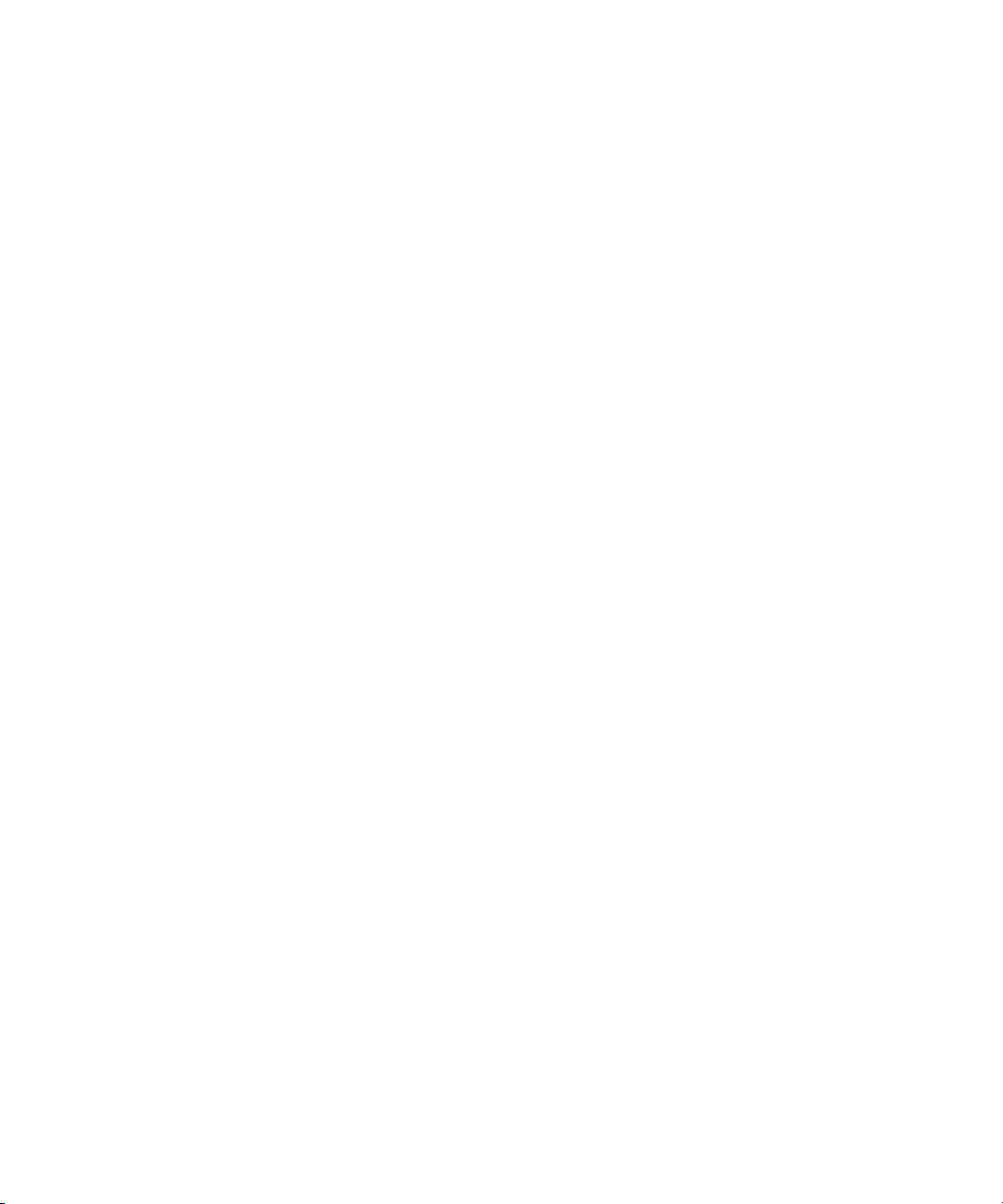
Using This Guide
n
You need Adobe® Acrobat® Reader® installed to view the documentation
online. You can download the latest version of Acrobat from the Adobe Web
site. The tutorial and the effects reference guide requires Apple’s QuickTime
application to view the QuickTime movies. You can download the latest
version of QuickTime from the Apple
To access the tutorial and online library from the Tutorial and Online
Library CD-ROM:
1. Insert the Tutorial and Online Library DVD or CD-ROM into the drive.
2. Double-click the Mainmenu file.
To access the tutorial and the online library from the Help:
1. Insert the Tutorial and Online Library DVD or CD-ROM into the drive.
2. In your Avid application, select Help > Online Library.
How to Order Documentation
To order additional copies of this documentation from within the
United States, call Avid Sales at 800-949-AVID (800-949-2843). If you are
placing an order from outside the United States, contact your local
Avid representative.
®
Web s ite .
®
Avid Educational Services
For information on courses/schedules, training centers, certifications,
courseware, and books, please visit www.avid.com/training or call Avid Sales
at 800-949-AVID (800-949-2843).
20
Page 21
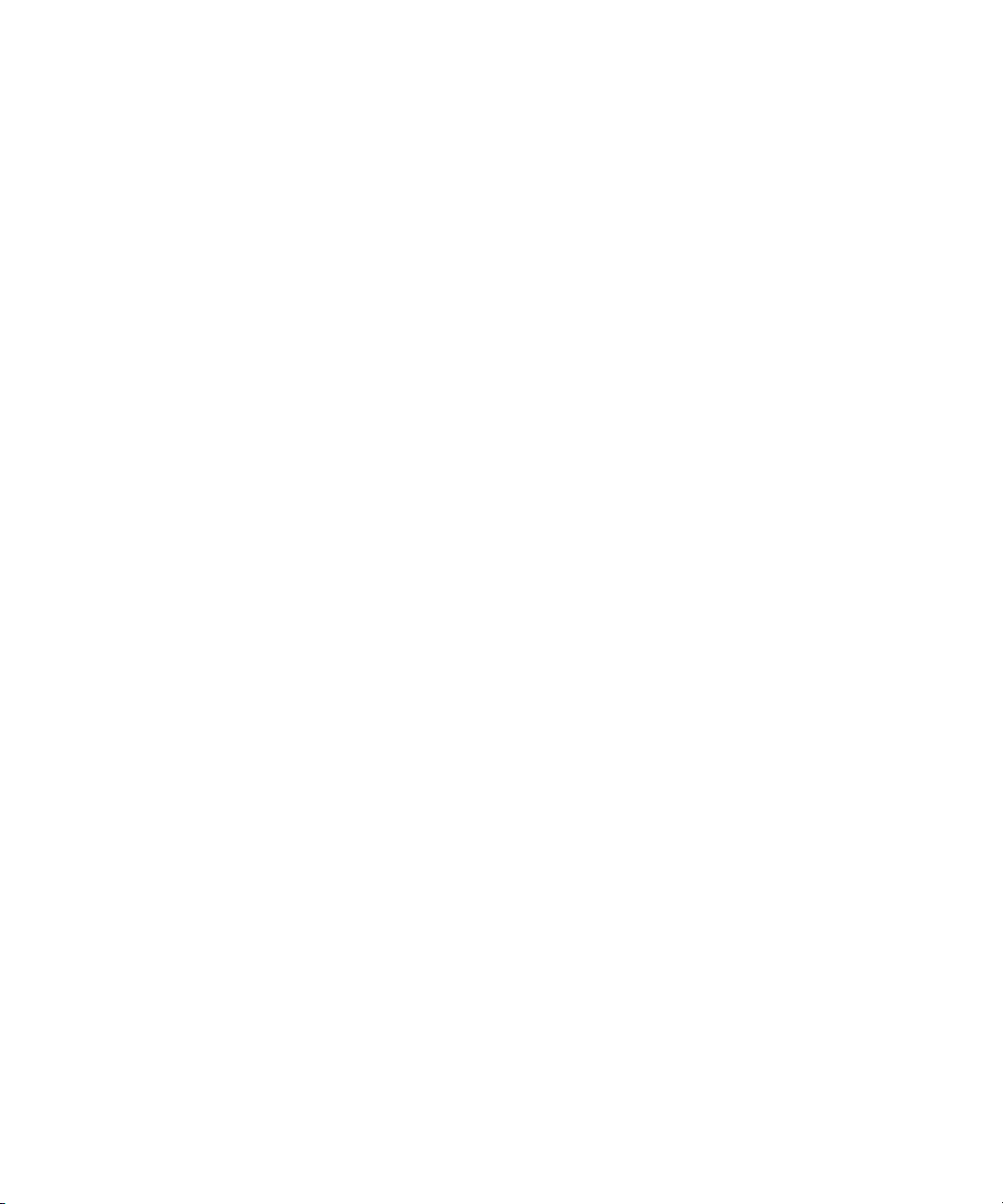
Appendix A
Settings Options
The following topics describe the Settings options in your Avid application.
Settings are accessed through the Settings tab of the Project window.
• Audio Settings
• Audio Project Settings
• Bin Settings
• Capture Settings
• Controller Settings
• Correction Settings
• Deck Configuration Settings
• Deck Settings
• Deck Preferences Settings
• Desktop Play Delay Settings
• Export Settings
• Film and 24p Settings
• General Settings
• Import Settings
• Interface Settings
• Keyboard Settings
• Media Creation Settings
• PortServer Settings
• Render Settings
• Safe Color Settings
Page 22
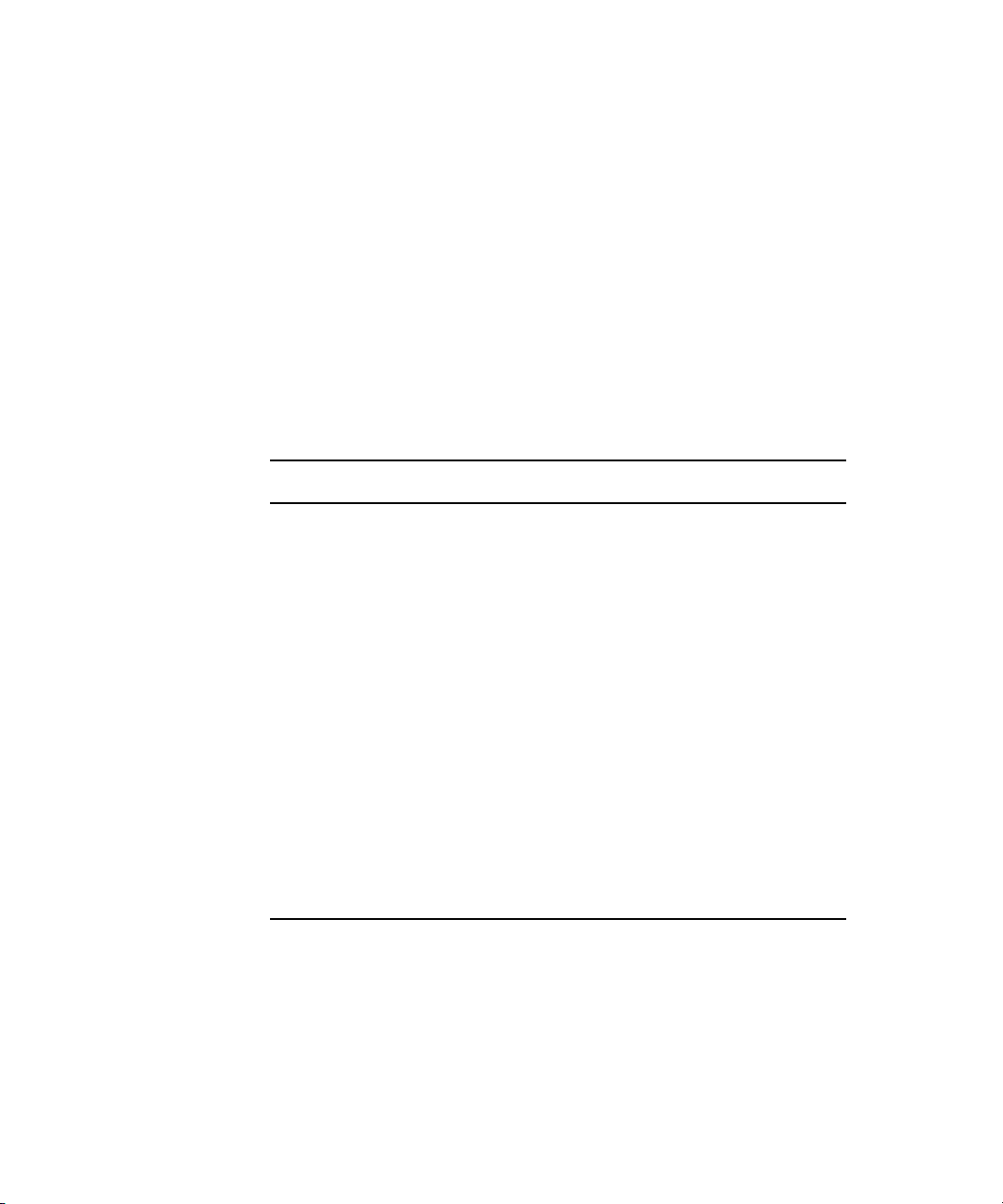
Appendix A Settings Options
• Script Settings
• Sound Card Configuration Settings
• Timeline Settings
• Trim Settings
• Video Display Settings
• Workspace Settings
Audio Settings
Audio Settings
Setting Description
Pop-up Scrub Select the number of outgoing and incoming frames
Timeline Scrub Select the number of outgoing and incoming frames
you hear as you scrub in a Source pop-up window or
the Source side of the Source/Record monitor.
you hear as you scrub in the Timeline.
Default Pan Select the way you want sound to pan between
Play Buffer Size in
Samples (software only)
Tool Buffer Size in
Samples (software only)
Audio Project Settings
The following topics describe adjusting audio project settings:
• Audio Project Settings: Main Tab
• Audio Project Settings: Input Tab
22
speakers.
Allows you to change the size of the host audio play
buffer during play and digital cut. Use this option if
you are experiencing problems with play
performance to the host audio device.
Allows you to change the size of the host audio play
buffer during audio loop play and audio tools play.
This should decrease the overall latency between the
time an audio parameter is adjusted in the UI and the
time that you hear those changes through the speaker.
Page 23
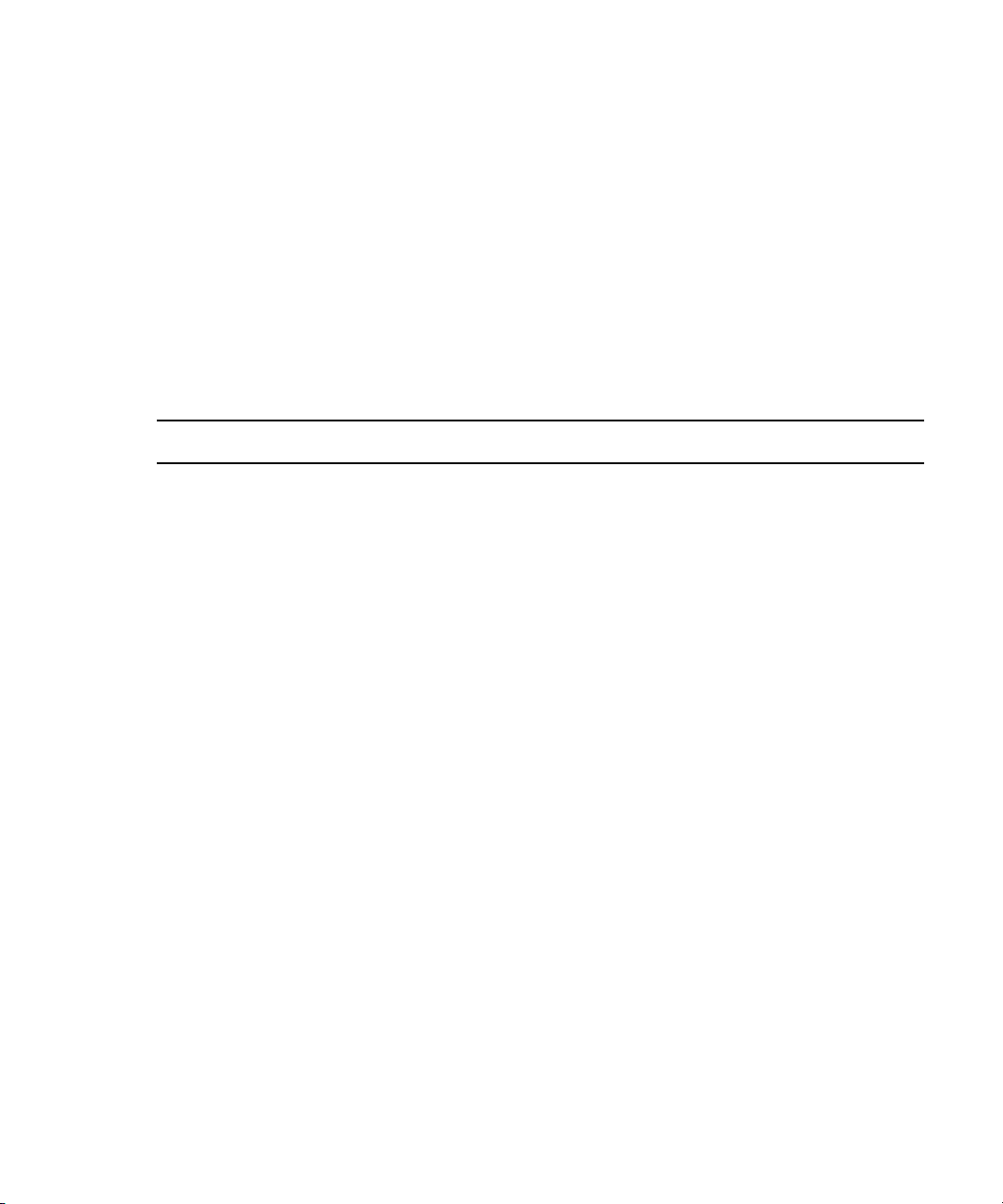
• Audio Project Settings: Output Tab
• Audio Project Settings: Hardware Tab
Audio Project Settings: Main Tab
Audio Project Settings
n
The options that appear in this tab depend on your audio configuration and
the audio hardware installed on your system. Your options might differ from
those listed here.
Audio Project Settings Options (Main Tab)
Setting Options Description
Sample Rate 32 kHz
44.1 kHz
48 kHz
Audio File Format OMF (WAVE)
OMF (AIFF-C)
MXF (PCM)
SDII (Macintosh only)
Allows you to select audio rate settings for the entire
system for playing and capturing. The default sample
rate for DV is 48 kHz.
The broadcast standard for most high-end video
postproduction houses is 48 kHz. Select the rate based
on the requirements of your facility.
For information on changing the sample rate for
individual sequences and audio clips, see “Changing the
Sample Rate” in the Help.
Select the file format for the audio:
• OMF (WAVE) is compatible with Windows
applications.
• OMF (AIFF-C) is compatible with many third-party
applications, including Pro Tools.
• MXF enables easy exchange of material between file
servers, tape streamers and digital archives.
• SDII (Macintosh only) is compatible with
Macintosh applications.
Select the AIFF-C format for all audio media when you
need to transfer audio media files directly to a Pro Tools
or an AudioVision
®
system for audio sweetening.
23
Page 24
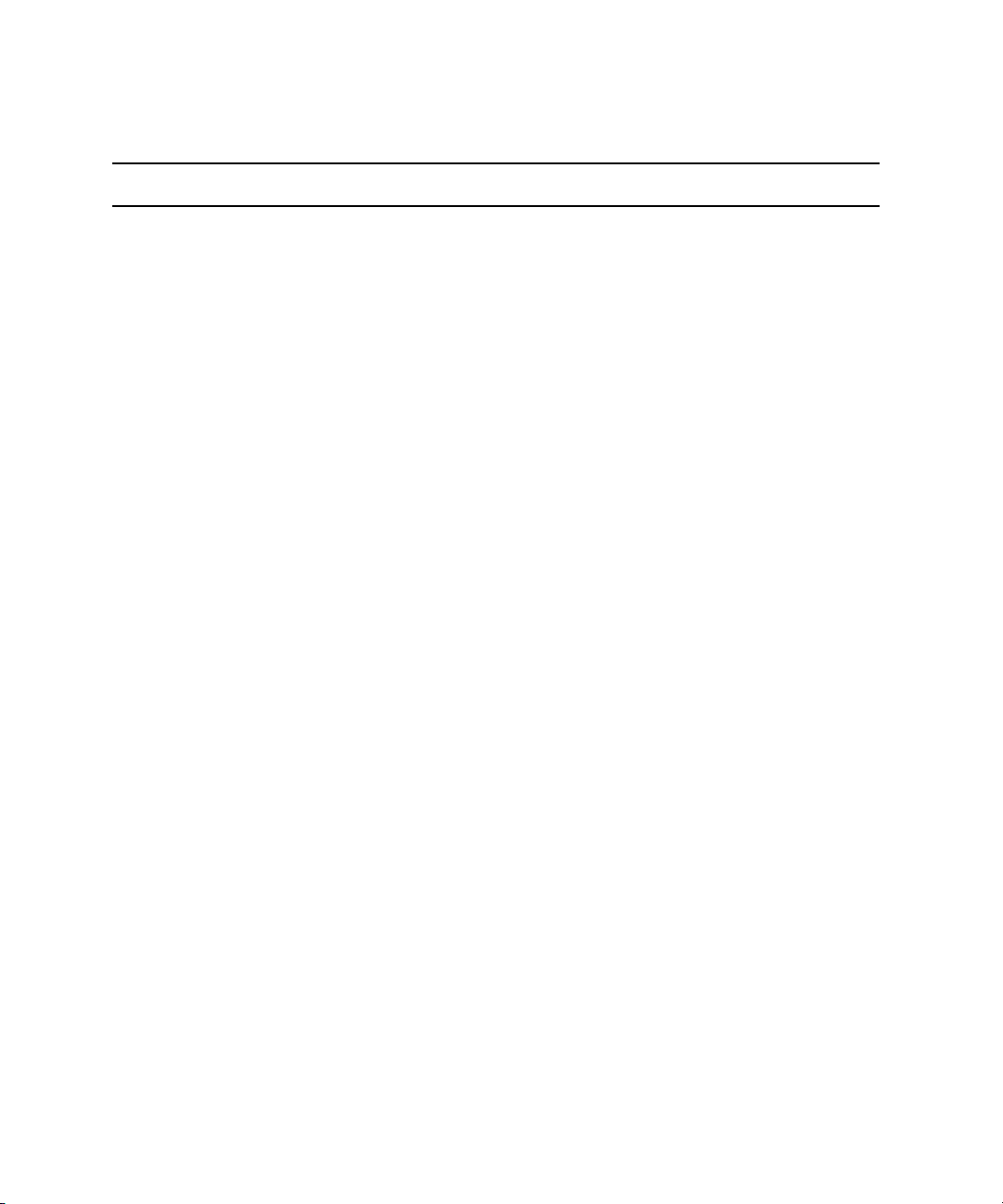
Appendix A Settings Options
Audio Project Settings Options (Main Tab) (Continued)
Setting Options Description
Audio File Sample
Size
16 Bit
24 Bit
DV Audio Pattern Locked Audio
Unlocked Audio
Render Sample Rate
Conversion Quality
High and Slow
Balanced
Low and Fast
Convert Sample Rates
When Playing
Always
Never
Select this option to set the sample size used when you
work with audio files:
• 16 Bit is for CD-quality audio.
• 24 Bit is for work with higher resolution audio.
DV Audio Pattern works with all devices. However,
because some devices check the DV Audio Pattern
setting before transferring or capturing, you should
select the DV Audio Pattern setting expected by your
device.
• Locked Audio keeps the audio clock locked
precisely to the video clock, so exactly the same
number of audio samples and video frames are
captured or transmitted in each cycle of the phase
relationship.
• Unlocked Audio allows some imprecision in the
audio sample rate, with a variation of up to +/– 25
audio samples per frame.
Allows you to set the conversion quality of all non-realtime sample rate conversions.
Allows you to choose whether or not to perform the
conversion rate:
• Never plays the segments not set at the sample rate
as silence.
• Always makes the system attempt to perform a
sample rate conversion on-the-fly. Although the
resulting audio quality might not be useful for a
finished project, it can be useful during an editing
session since it prevents audio from playing back
with silence.
For information on changing the sample rate for
individual sequences and audio clips, see “Changing the
Sample Rate” in the Help.
24
Page 25
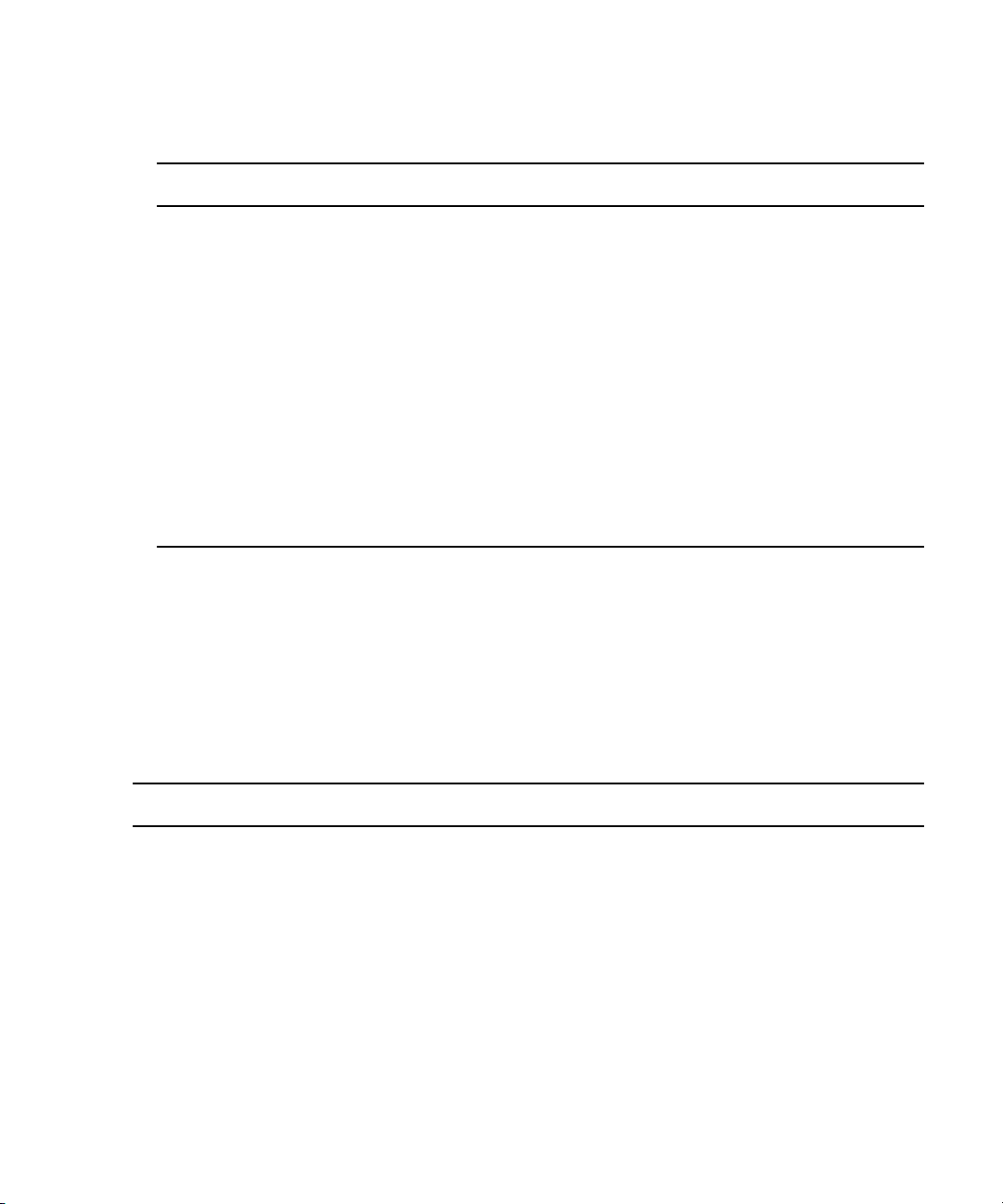
Audio Project Settings Options (Main Tab) (Continued)
Setting Options Description
Audio Project Settings
Show Mismatched
Sample Rates as
Different Color
Real-Time Audio
Dissolves
Dissolve Midpoint
Attenuation
Ye s
No
Disabled
Enabled
Const Power –3dB
Linear –6dB
Audio Project Settings: Input Tab
n
Some options depend on the audio configuration of your system, so your
system might not contain certain features and hardware that are covered in the
documentation.
Allows you to identify a specific sample rate by color if
you have a sequence with several different sample rates.
Allows you to play audio dissolves (also called
crossfades) as real-time effects. Select Disabled if you
experience an audio performance delay on your system.
Sets the method used for audio dissolves:
• Const Power –3dB uses constant power to maintain
a consistent sound level through the midpoint of the
dissolve.
• Linear –6dB uses a linear gradient to maintain a
consistent amplitude through the midpoint of the
dissolve.
Audio Project Settings Options (Input Tab)
Setting Options Description
Input Source Input options depend on
your audio hardware
connected and installed
on your system.
Passthrough Mix Tool Opens the Passthrough Mix tool, which allows you to
Allows you to select the type of input.
For software-only models, the audio inputs
n
depend on the audio hardware installed on your
system.
adjust the mix of tracks for monitoring audio input.
25
Page 26
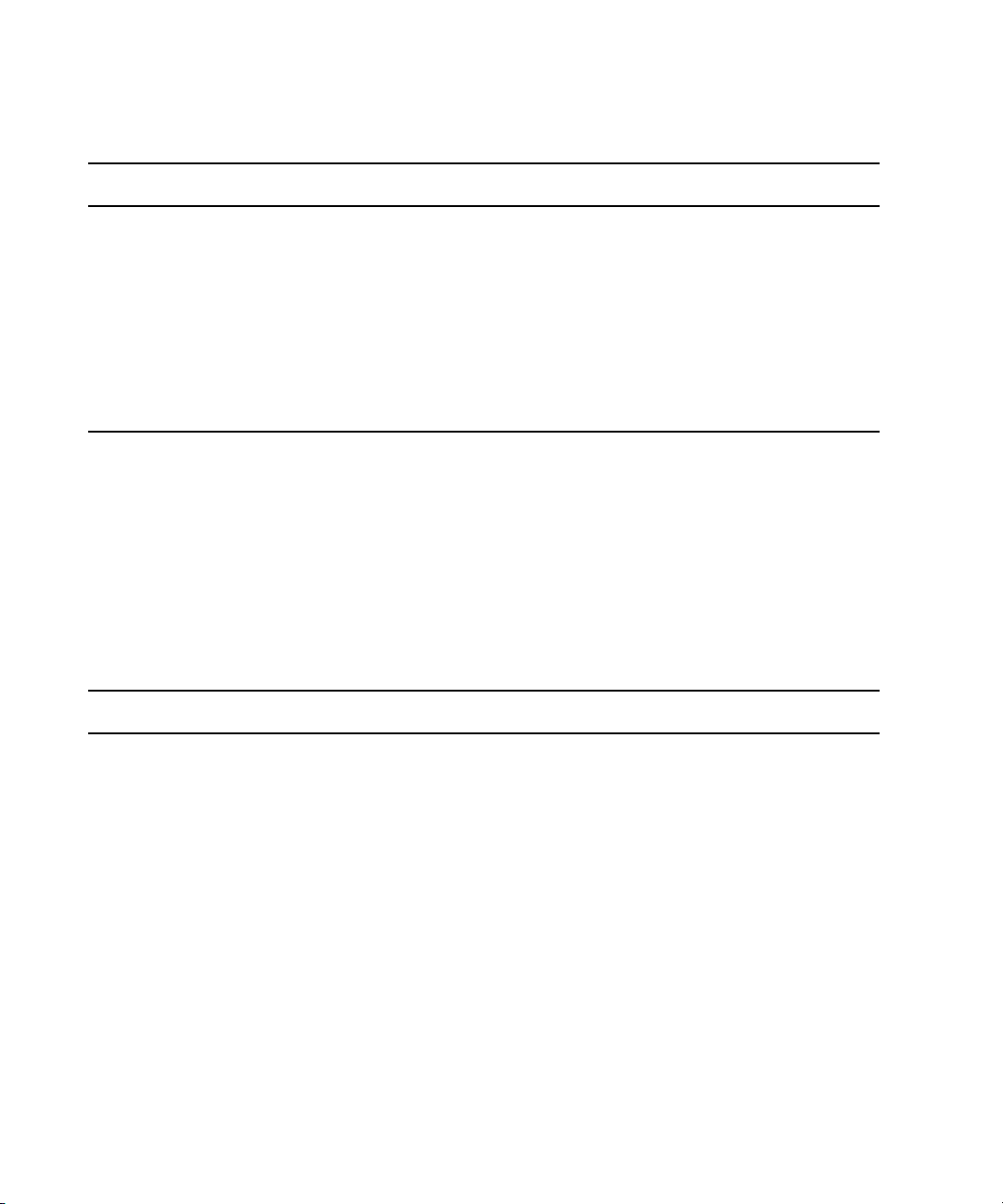
Appendix A Settings Options
Audio Project Settings Options (Input Tab) (Continued)
Setting Options Description
Input Gain Allows you to calibrate the volume of global audio
input.
• Software only systems: Input Gain is a slider that
controls your computer’s volume settings. If you
select the +20 dB check box, gain is additionally
boosted.
• Systems with an Avid Mojo DNA: You can select
0dB for most situations, or +6 dB in case of low
gain inputs.
Audio Project Settings: Output Tab
n
The options that appear in this tab depend on your audio configuration and
the audio hardware installed on your system. Your options might differ from
those listed here.
Audio Project Settings Options
(Output Tab)
Setting Options Description
Output Gain Allows you to calibrate the volume of global audio
output.
Master Volume For software-only
systems
Allows you to make global level adjustments for output.
These adjustments affect levels for all output tracks to
the speakers and to the capture devices.
26
Page 27
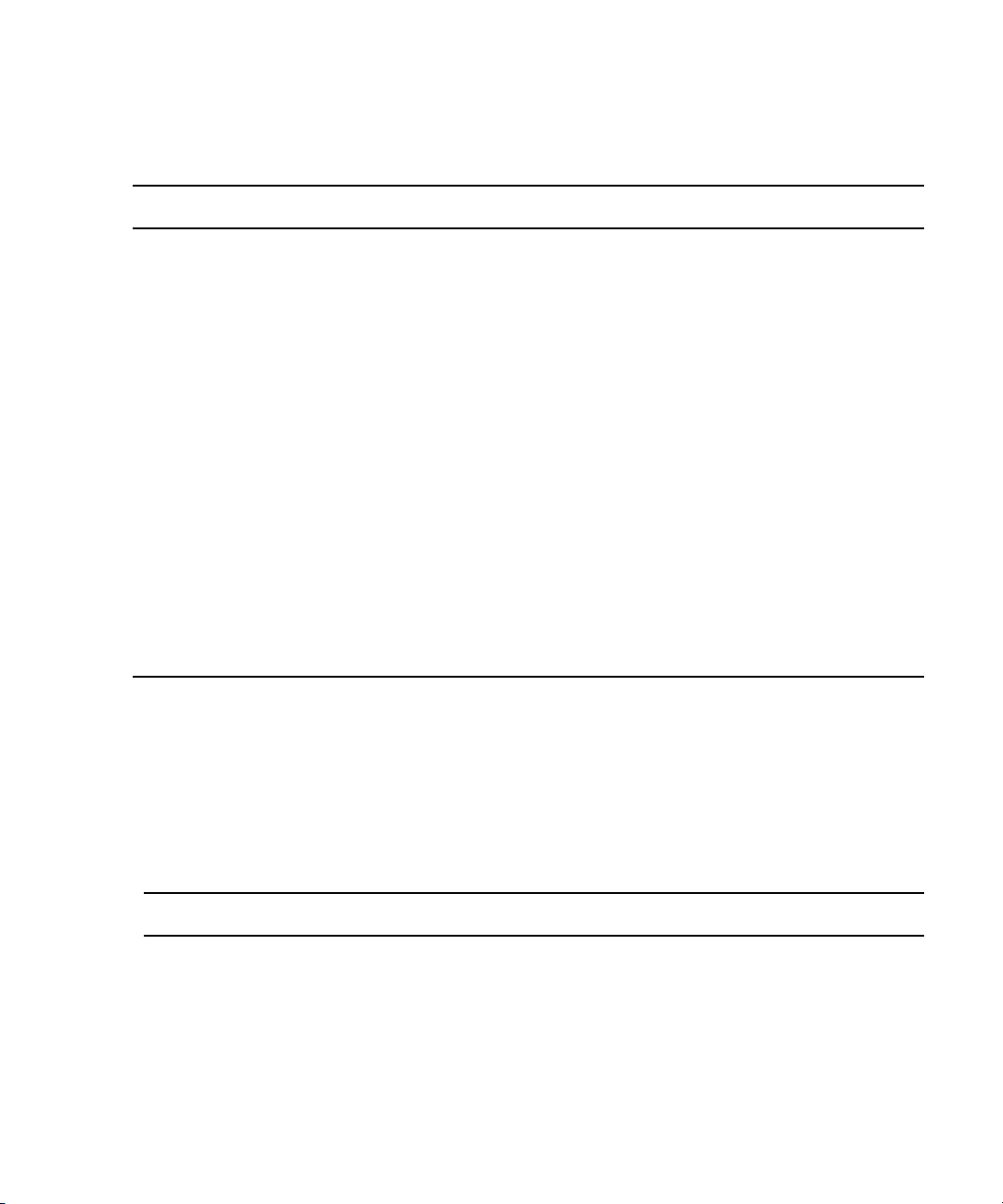
Audio Project Settings Options
(Output Tab) (Continued)
Setting Options Description
Audio Project Settings
Bypass panel Clip Gain
RT EQ
Auto Gain
Mix Mode Selection
Menu button
Stereo
Mono
Allows you to have the system ignore the volume
settings established with the audio tools when playing
back or capturing a sequence:
• Clip Gain bypasses the volume settings in the
• RT EQ bypasses all EQ effects set in the Audio EQ
• Auto Gain bypasses all Automation Gain effects set
These buttons function the same as the Bypass buttons
in the audio tools.
Modifies the way that the system interprets audio values
during playback:
• Stereo mixes the currently monitored audio tracks
• Mono pans all the currently monitored tracks to
Audio Project Settings: Hardware Tab
The settings in this tab are for informational purposes only and list defaults set
by the system, depending on your audio hardware and configuration.
Audio Mix tool.
tool.
in the Automation Gain tool.
into a stereo pair.
center. This mode also ignores pan effects.
Audio Project Settings Options
(Hardware Tab)
Setting Options Description
Card The type of audio card installed.
Peripheral The type of peripheral audio device (audio interface)
attached to the system.
Slot # The slot where the audio card is located.
27
Page 28
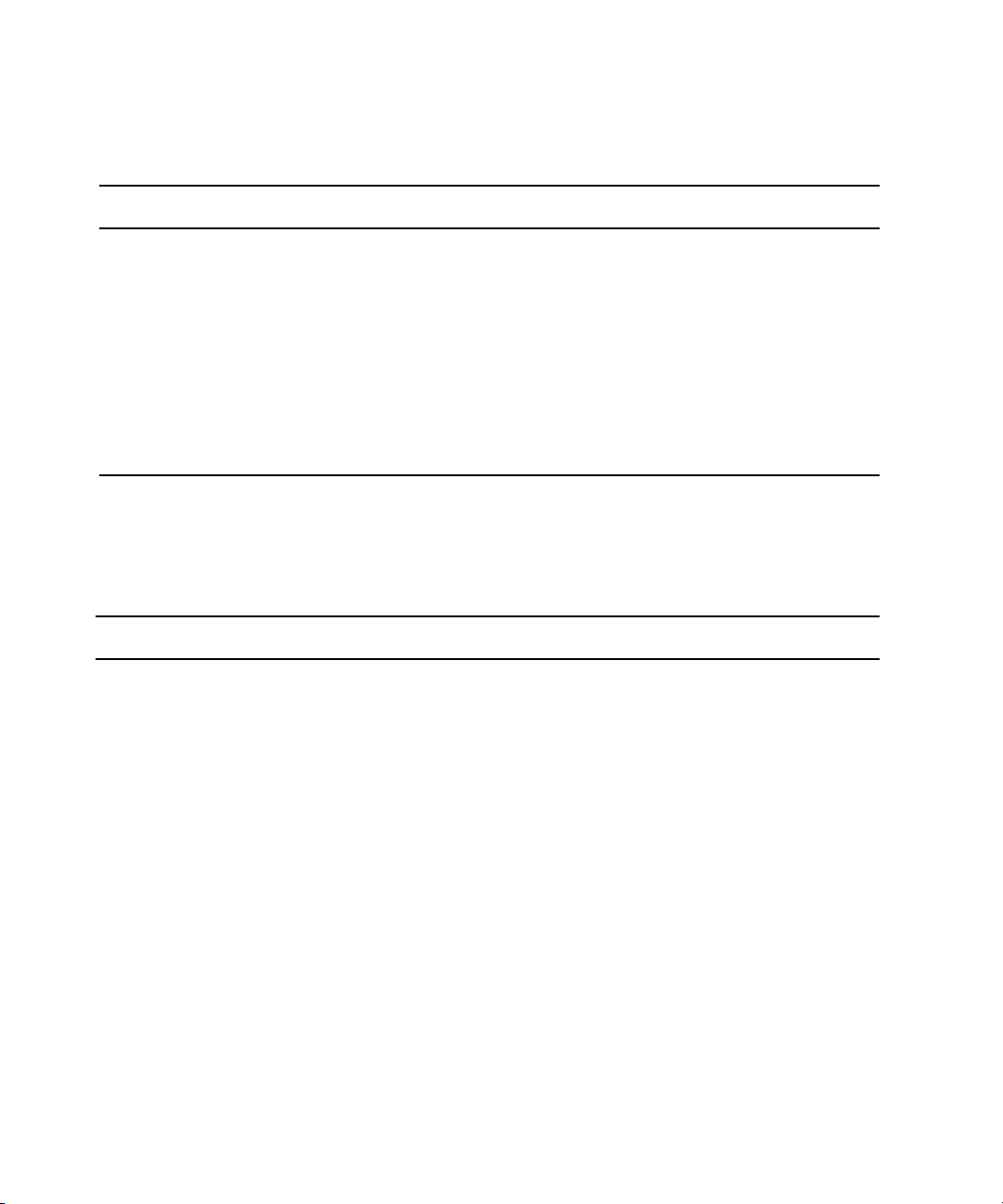
Appendix A Settings Options
Audio Project Settings Options
(Hardware Tab) (Continued)
Setting Options Description
Sync Mode Sync is used for audio input and output to ensure the
audio sample clock is always in sync with the video
clock. This prevents long-term drift between audio
and video.
When you are working with video and digital audio
simultaneously, set your digital audio equipment to the
same video reference signal as your video equipment.
Changing the audio input selection
n
automatically selects the correct audio clock
source for audio sync.
Bin Settings
Bin Settings Options
Option Description
Auto-Save interval n minutes Specifies the length of time between attempts to auto-save project files. The
default is 15 minutes.
To avoid interrupting an edit, the Avid system waits until the system is
inactive before auto-saving. Use the option “Force Auto-Save at” to specify
an interval at which the system interrupts an edit to make the auto-save.
Inactivity period n seconds Specifies the length of time the Avid system waits when the system is inactive
before automatically saving the project files. The default is 0 seconds.
Force Auto-Save at n minutes Specifies the maximum length of time between auto-saves. When the system
reaches this time, it auto-saves the project files even if it must interrupt an edit
to do so. The default is 30 minutes.
Maximum files in a project’s
attic
28
Specifies the total number of files stored in the Avid Attic folder. When a bin
is saved, the Avid system copies the current version of the bin to a special
folder called the Avid Attic. The default is 30 files.
Keep more files if there are many editors working on the system. This ensures
that all the bins are backed up.
Page 29
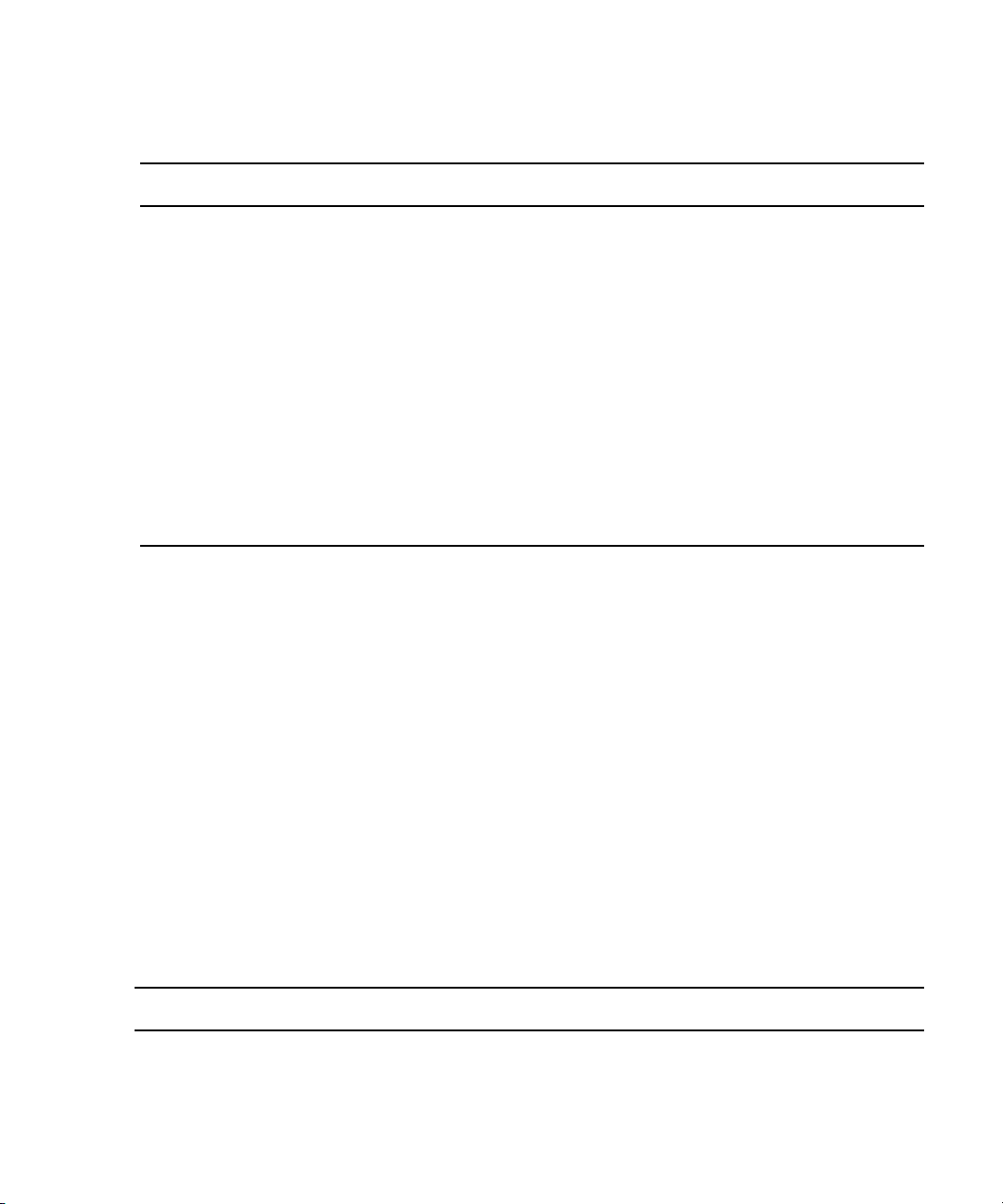
Bin Settings Options (Continued)
Option Description
Capture Settings
Max versions of a file in the
attic
Double-click loads object in Determines what happens when you double-click an object in the bin.
New Pop-up
Monitor
Source or Record
Monitor
Enable
SuperBin
Specifies the total number of single-bin copies stored in the Avid Attic folder.
This setting prevents filling the Avid Attic with too many copies of one bin, at
the risk of losing the others. The default is five copies.
Creates a new Source pop-up monitor and automatically loads the clip when
you double-click an object in the bin.
When you have the Composer monitor stretched into two monitors, loads the
clip into the Source monitor or the sequence into the Record monitor.
When you are using the single Composer monitor, loads the clip or sequence
into the existing Source pop-up monitor.
Enables the SuperBin and its functions. See “Conserving Screen Real Estate
with the SuperBin” in the Help.
Capture Settings
See the following topics:
• Capture Settings: General Tab
• Capture Settings: Batch Tab
• Capture Settings: Edit Tab
• Capture Settings: Media Files Tab
• Capture Settings: DV Options Tab
• Capture Settings: Keys Tab
Capture Settings: General Tab
Capture Settings Options (General Tab)
Option Description
Stop deck after capture Select this option if you want to stop the deck when the capture operation is
complete.
29
Page 30
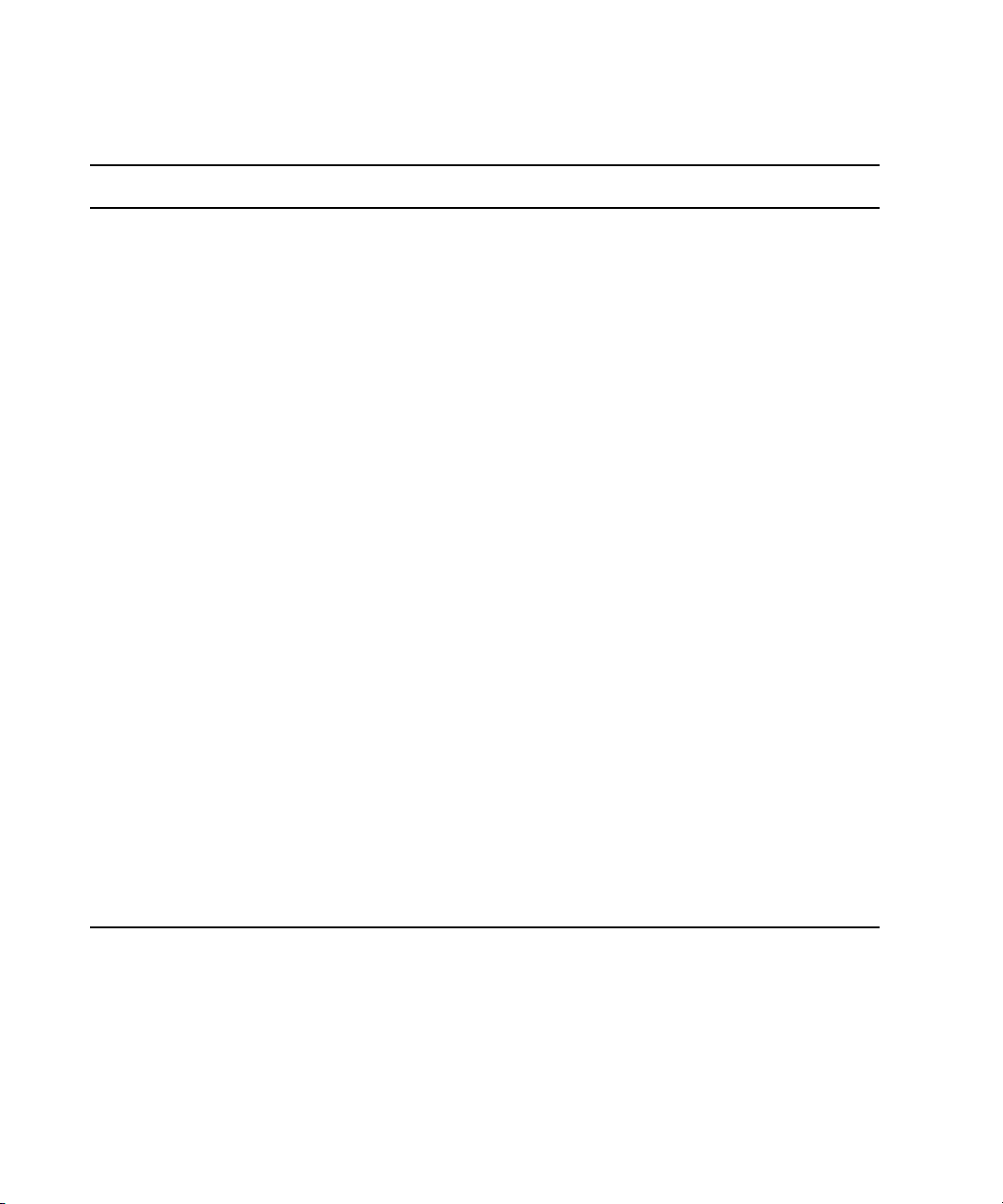
Appendix A Settings Options
Capture Settings Options (General Tab) (Continued)
Option Description
Pause deck after capture Select this option if you want to pause the deck when the capture operation
is complete.
Preroll Method Select one of four methods from the pop-up menu. For more information,
see “Selecting the Preroll Method” in the Help.
Force unique clip names Select this option if you want the Avid system to automatically assign a clip
name based on the bin’s name and to make sure this name, or another name
you select, is not already used by any other object in the bin.
Activate bin window after
capture
Space bar stops capture Select this option if you want to use the space bar to create clip names
Capture across timecode breaks When this option is selected, the system captures sections of discontinuous
Stop capture if a bad frame is
detected
Latency for no deck mode n
frames
Pause deck while logging When this option is selected, the deck pauses after you set an OUT point
Select this option if you want the Avid system to change the focus from the
Capture Tool window to a bin window after capturing or logging is
complete. This allows you to immediately start working in the bin.
during the capturing process. When you press the space bar during a capture
operation, the system stops capturing, creates a clip from the capture
material, and places the clip in the active bin.
timecode on a tape as separate clips.
Deselect this option to make the system stop capturing and report an error
when it encounters a timecode break.
When you select this option, the system stops capturing if a correct frame is
detected. This setting is selected by default.
If you notice that your captured media consistently starts on the wrong
frame (usually one or two frames off), use this option to ensure that
capturing starts on the correct frame. The option is deselected by default.
while you log clips; this allows you time to type the name of the clip. See
“Logging Directly to a Bin” in the Help. Deselect this option to allow the
camera or deck to continue playing after you set an OUT point.
30
Page 31

Capture Settings
Capture Settings: Batch Tab
Capture Settings Options (Batch Tab)
Option Description
Optimize for disk space When this option is selected, the system captures only the exact
amount of material in the master clips plus any additional handles.
The tape pauses and prerolls independently for each master clip that
is batch captured.
Optimize for batch speed When this option is selected, the system speeds up batch capturing
by allowing the deck to continue to roll forward between adjoining
clips. To qualify for this operation, the two adjoining clips must
meet the following criteria:
There must be 5 seconds or less between the OUT point of the first
clip and the IN point of the second clip.
The two clips must have the same video resolution and the same
audio rate.
If you select this option, the system might occasionally capture more
than is required.
Switch to emptiest drive if current drive
is full
Rewind tape when finished When this option is selected, the system automatically rewinds tapes
Eject tape when finished When this option is selected, the tape ejects as soon as the last shot
Log errors to the console and continue
capturing
Capture the tracks logged for each clip When you select this option, the Avid system records the tracks
When this option is selected, the system switches to the target media
storage drive with the most available space when the current target
drive becomes full during batch capturing. The system switches
before starting to capture the clip, based on the number of minutes in
the clip. For complete instructions, see “Batch Capturing Clips” in
the Help.
If you do not select this option, capturing stops when a drive
becomes full.
after batch capturing is finished.
from that tape has been used. This adds to efficiency since you can
do other tasks while the tape is being used and yet still be alerted at
the moment the tape is no longer needed.
When you select this option, the Avid editing system continues
capturing if an error occurs during the capture process.
logged for each clip.
31
Page 32

Appendix A Settings Options
Capture Settings Options (Batch Tab) (Continued)
Option Description
Use the audio sample rate logged for
each clip
Use the audio sample bit depth logged for
each clip
Use the video compression logged for
each clip
Select this option if you want the system to use the audio sample rate
logged for each clip. Deselect this option to use the audio sample
rate set for the audio card (shown in the Main tab in the Audio
Projects Settings dialog box).
Select this option if you want the system to use the audio sample
size logged for each clip. Deselect this option to use the audio
sample size set for the audio card (shown in the Main tab in the
Audio Projects Settings dialog box).
When you select this option, the Avid editing system uses the video
compression logged for each clip.
Capture Settings: Edit Tab
Capture Settings Options (Edit Tab)
Option Description
Enable edit to timeline (splice, overwrite) Select this option to display the Splice-in Edit and Overwrite Edit
buttons in the Capture tool.
Handles Indicate the amount of footage you want to capture before and
after the IN and OUT points of the clips (when capturing to the
Timeline only).
Capture Settings: Media Files Tab
Capture Settings Options (Media Files Tab)
Option Description
Capture to a single file, 2 GB limit When this option is selected, capturing stops when the media captured
has taken up 2 gigabytes (GB) of storage space on the media drive.
Capture to multiple files When this option is selected, the system writes captured video or audio
to multiple files across multiple drive partitions. Select this option for
clips that might exceed the 2-GB file-size limit.
32
Page 33

Capture Settings Options (Media Files Tab) (Continued)
Option Description
Capture Settings
Maximum (default) capture time n
minutes
Switch to emptiest drive
when n minutes left
When this option is selected, the system preallocates space on the drive
partitions to accommodate the specified number of minutes. (The
preallocation can take a long time.)
The system captures for only the specified number of minutes; be
careful not to underestimate. The default is 30 minutes.
When this option is selected, the system switches to another storage
drive when the specified amount of time remains.
Capture Settings: DV Options Tab
Capture Settings Options
(DV Options Tab)
Option Suboption Description
DV Scene Extraction When this option is selected, you can automatically generate
subclips and locators based on time-of-day (TOD) information
contained in the DV video format. See “DV Scene Extraction”
in the Help.
Add Locators Creates locator marks where the TOD information breaks occur
while capturing.
Create Subclips Creates subclips where the TOD information breaks occur while
capturing.
Both Creates locators and subclips where the TOD information breaks
occur while capturing.
33
Page 34

Appendix A Settings Options
Capture Settings: Keys Tab
The following table describes the options available in the Keys tab of the
Capture Settings dialog box.
Capture Settings Options (Keys Tab)
Option Suboption Description
Function Key Commands
(while capturing/logging)
Timed Subclip Before mark (m:ss)
After mark (m:ss)
Controller Settings
Controller Settings Options
Option Description
Controller Choose a control surface. Choices are as follows:
Port Choose a port for a control surface. Choices are as
Allows you to change the commands mapped to the
function keys on your keyboard. These mappings apply
to Capture mode only.
Allows you to specify a preset duration for subclips
created while capturing.
• Digidesign 002 (Windows only)
• Digidesign Command|8
follows:
• Windows - “Digi 002 Control Port” or
“C|8 Surface”
• Macintosh - Digidesign Inc, Command|8 Port 1
34
Edit Settings Opens a dialog box that allows you to map buttons
and menu commands to controls on the control
surface.
Gain Controller Port Choose a port for a fader or mixer that you will use to
record audio gain information with the Automation
Gain tool. The options on this menu differ depending
on the COM or MIDI ports you have configured on
your system.
Page 35

Correction Settings
Correction Settings
See the following topics:
• Correction Mode Settings: Features Tab
• Correction Settings: AutoCorrect Tab
Correction Mode Settings: Features Tab
Correction Settings Options (Features Tab)
Option Description
Saved Color Labels Select an item from the pop-up menu to control how custom
colors are named in bins. For information on saving custom
colors, see “Saving Custom Colors to a Bin” in the Help.
None When selected, the system does not supply a name.
RGB When selected, the system uses the 8-bit values for the red,
green, and blue components as the name.
Name When selected, the system uses the name from the standard
HTML color scheme that most closely matches the color you
are saving.
Name and RGB When selected, the system uses both the Name and the RGB
information as the name. This is the default option.
Eyedropper 3 x 3
Averaging
Show Eyedropper Info When this option is selected, the numerical RGB values appear
Eyedropper Picks from
Anywhere in Application
When this option is selected, the system calculates the color
value to pick by averaging the values of a 3 x 3 sample of pixels
centered on the eyedropper’s position. This is often useful for
picking up a color accurately by sight because it compensates
for shifts in color value from one pixel to another. When this
option is deselected, the system selects the color value of the
exact pixel at the eyedropper’s position.
on the color swatches in the Color Match controls.
Select to pick colors from anywhere in the application using the
Color Match eyedroppers.
35
Page 36

Appendix A Settings Options
Correction Settings: AutoCorrect Tab
Correction Settings Options (AutoCorrect Tab)
Option Suboption Description
When applying Color
correction from the Effect
Palette, perform the
following operations:
When applying Color
correction from the Effect
Palette, perform the
following operations:
Select an option from pop-up menus to define the first,
second, and third automatic color correction that Avid Color
Correction makes when you apply the Color Correction
effect from the Effect Palette.
Select an option from pop-up menus to define the first,
second, and third automatic color correction that Avid Color
Correction makes when you apply the Color Correction
effect from the Effect Palette.
Nothing Makes no adjustment. For example, if you only want to make
two automatic corrections when you drag the Color
Correction effect from the Effect Palette, set the Third
Correction pop-up menu in the AutoCorrect tab to Nothing.
HSL Auto Balance Makes adjustments to the three ChromaWheels to balance
the colors in the image. The equivalent of clicking the Auto
Balance button in the Hue Offsets subdividing tab of the HSL
tab.
HSL Auto Black Adjusts the Setup slider in the Hue Offsets subdividing tab of
the HSL tab to make the darkest areas of the image as dark as
possible. The equivalent of clicking the Auto Black button in
the Hue Offsets subdividing tab of the HSL tab.
HSL Auto Contrast Adjusts the Gain and Setup sliders in the Hue Offsets
subdividing tab of the HSL tab to maximize the tonal range
in the image. The equivalent of clicking the Auto Contrast
button in the Hue Offsets subdividing tab of the HSL tab.
36
HSL Auto White Adjusts the Gain slider in the Hue Offsets subdividing tab of
the HSL tab to make the brightest areas of the image as
bright as possible. The equivalent of clicking the Auto White
button in the Hue Offsets subdividing tab of the HSL tab.
Curves Auto
Balance
Makes adjustments to the Red, Green, and Blue curves to
balance the colors in the image. The equivalent of clicking
the Auto Balance button in the Curves tab.
Page 37

Deck Configuration Settings
Correction Settings Options (AutoCorrect Tab) (Continued)
Option Suboption Description
• Curves Auto Contrast Makes an adjustment to the Master curve to maximize the
tonal range in the image. The equivalent of clicking the Auto
Contrast button in the Curves tab.
Deck Configuration Settings
Deck Configuration Settings Options
Option Description
Configuration name Type a name for the configuration.
Add channel Click to add a new channel box. Opens the Channel dialog box.
Add deck Click to add a deck or DV device. Opens the Deck Settings dialog box.
Delete Click to remove a deck or DV device
Auto-configure With a deck or DV device already connected to the system, you can
click Auto-configure to bypass the Deck Settings dialog box and
automatically configure a deck or DV device with the default settings.
Not all DV devices respond to the Auto-configure command. Due to
this limitation, Auto-configure selects only the generic devices.
Verify configuration against actual
decks
Select if you want the system to check the deck configuration against
the devices physically connected to the system.
Deck Settings
Deck Settings Options
Option Suboption Description
Name Type your custom name for the tape deck. The default name matches the
deck type.
Description Enter notes about the deck.
37
Page 38

Appendix A Settings Options
Deck Settings Options (Continued)
Option Suboption Description
Notes Displays configuration information, supplied by Avid, about the deck or DV
device you have selected. Not all decks or devices include this information.
You can supply your own information in the Description field, and then save
the configuration.
Device Click the Manufacturer pop-up menu, and select your device manufacturer.
Click the Model pop-up menu, and select your device model.
When you are configuring a DVCPro deck, select a compatible
n
Panasonic template. The template will automatically set locked audio
in the Audio Project Settings dialog box. This will ensure proper
audio output when performing a Digital Cut.
If your device does not appear in the list, click the Manufacturer pop-up
menu, and select Generic, and click the Model pop-up menu, and select the
type of device.
While you are capturing, if you continually see a message box that reads
“Fail to find preroll,” click the Model pop-up menu, and select
GenericDVBasicDevice-NTSC or GenericDVBasicDevice-PAL.
Preroll Specifies how many seconds the tape rolls before capturing or digital cut
starts. The default is based on the type of videotape recorder (VTR).
Fast Cue Speeds up long searches if your decks can read timecode in fast forward or
rewind mode.
Switch to ff/rew
(seconds): n
Switch to Search
(seconds): n
38
When this option is selected, the system switches to fast forward or rewind
if the target timecode is beyond the specified number of seconds from your
current location on the tape.
By default, the deck switches to fast forward or rewind to reach a target
timecode that is more than 60 seconds away.
If your deck shuttles very quickly, you can increase this number so that the
system uses fast cue only for long searches.
When this option is selected, the system switches out of fast forward or
rewind when it is within the specified number of seconds of the target
timecode. By default, the system switches to search mode when it is
60 seconds from the target timecode.
Page 39

Deck Preferences Settings
Deck Preferences Settings Options
Option Description
Deck Preferences Settings
When the deck contains
no tape Log as
Allow assemble edit for
digital cut
Stop key pauses deck This option defines the function of the Stop key (space bar) on the keyboard.
Shuttle holds speed When this option is selected, the Shuttle button continues shuttling at a constant
Stop any paused decks
when quitting
Poll deck during digital
cut
Select the timecode format (Drop Frame or Non-drop Frame) for logging clips
when no tape is in the deck. When a tape is in the deck, the system automatically
uses the existing timecode format on the tape.
When this option is selected, you can use the assemble-edit features in the Digital
Cut tool along with the assemble-editing capabilities of your record deck. Select
this option to record frame-accurate digital cuts quickly and without striping entire
tapes in advance. For more information about digital cuts and assemble editing,
see “Output Options” in the Help.
Select this option to map the space bar to the Pause button on the deck. Deselect
this option to map the space bar to the Stop button.
If the videotape heads are down in “Stop key pauses deck” mode, pressing the
space bar brings up the heads and pauses the deck.
The Stop button in the Capture tool always stops the decks.
speed instead of stopping when you release it.
When this option is selected, any paused decks are stopped when you quit the Avid
application. Selecting this option saves wear on the deck heads.
This option is selected by default. When it is selected, the Avid system checks the
deck for the current timecode and displays it in the timecode window of the deck
controller. If you see degraded image quality on your digital cut (particularly
visible as noise during black), deselect this option and record the digital cut again.
With the option deselected, the Record button does not flash and the timecode
display in the deck controller is not updated for the duration of the digital cut.
DV Capture Offset
(frames) & Digital Cut
Offset (software only)
Override Recommended
Digital Cut Offset
Digital Cut Offset
(frames)
Type the number of frames by which you want to offset while you capture. See
“Capturing Without Logging First” in the Help.
Select this option to set a digital cut offset. See “Digital DV Cut Offset” in the
Help.
Type the number of frames by which you want to offset the digital cut.
39
Page 40

Appendix A Settings Options
Desktop Play Delay Settings
Desktop Play Delay Settings Options
Option Description
Frames Move the slider to increase or decrease the amount of
frame offset.
Export Settings
See the following topics:
• Export Settings Options
• Export Settings: Quick Time Reference
• Export Settings: Quick Time Movie Export
• Export Settings: QuickTime Movie
40
• Export Settings: QuickTime Compression
• Export Settings: DV Stream
• Export Settings: OMFI and AAF
• Export Settings: AVI (Windows Only)
• Export Settings: AVI Video Compression (Windows Only)
• Export Settings: Audio
• Export Settings: Graphic
• Export Settings: Graphic Format
Page 41

Export Settings Options
Export Settings
n
If you installed additional QuickTime Export formats, they appear in the popup menu with tildes (~) before their names. This indicates they have not been
qualified and are not supported by Avid.
Export Settings Options
Export As
Option Description
OMF 1.0
OMF 2.0
AAF Select this option to create an Advanced Authoring Format (AAF) file.You can choose to
QuickTime
Reference
DV Stream Select this option to create a standard DV stream. The DV Stream format is often used for
Select one of these options to export a standard OMFI composition for transfer to a thirdparty workstation that supports OMFI. You can choose to export composition only, or embed
the video and audio, or both. See “Exporting Through OMF Interchange” in the Help.
export composition only, or embed the video and audio, or both. See “Exporting OMFI and
AAF Files” in the Help.
Select this option to create a QuickTime reference movie. A QuickTime reference movie
contains pointers (links) to movie files. This is similar to exporting as composition only. See
“QuickTime Reference Movies” in the Help.
distribution on a CD-ROM or over the Web. Use this option when exporting video that will
be combined or processed with other DV-formatted media. Requires a video track. See
“Exporting Video in DV Stream Format” in the Help.
QuickTime
Movie
AV I
(Windows only)
Audio Select this option to export audio tracks in the WAVE format, SD2 (Macintosh only), or
Windows Media Select this option to export your sequence as native Windows Media. See “Exporting as
Graphic Select this option to export a single frame, a series of frames, or a file type that supports
Select this option to create a self-contained QuickTime movie. See “Exporting as a
QuickTime Movie” in the Help.
Select this option to export an AVI file through an AVI compression tool. For more
information, see “Export Settings Options (AVI)” on page 57.
AIFF-C audio format. See “Exporting Tracks as Audio Files” in the Help.
Windows Media (Windows Only)” in the Help.
multiple frames as a graphic file. Select a file type from the pop-up menu. See “Exporting as
a Graphic File” in the Help. For information about supported file types, see Appendix C.
41
Page 42

Appendix A Settings Options
Export Settings Options (Continued)
Export As
Option Description
Avid Log
Exchange
Tab Delimited Select this option to export the selected bin as a shot log file in the form of a tab-delimited
Select this option to export the selected bin as a shot log file that complies with Avid Log
Exchange (ALE) specifications. For information about Avid Log Exchange, see “Converting
Log Files with Avid Log Exchange” in the Help.
ALE and tab-delimited files include information for master clips and subclips only.
Information for other objects, such as group clips, sequences, and precomputes, is not
included.
ASCII text file.
Export Settings: Quick Time Reference
Export Settings Options (QuickTime Reference)
Option Suboption Description
Use Marks When this option is selected, the system uses current IN and OUT
points in the selected clip or sequence to determine starting and
ending frames for the export. To export the entire clip or sequence,
deselect this option or mark the entire clip or sequence.
Use Enabled
Tracks
When this option is selected (default), the system uses tracks that
are enabled in the Timeline. To export all the tracks in the sequence,
deselect this option.
Defaults Fast Draft Select this option for a faster export. This option automatically
selects Flatten Video Tracks and Fill Spaces with Black. It
automatically deselects Render All Video Effects and Mixdown
Audio Tracks.
Digital Mastering Select this option to render all video effects and to premix audio
tracks before exporting the file. This option automatically selects
Flatten Video Tracks, Fill Spaces with Black, Render All Video
Effects, and Mixdown Audio Tracks.
42
Page 43

Export Settings Options (QuickTime Reference) (Continued)
Option Suboption Description
Export Settings
Flatten Video
Tracks
Fill Spaces with
Black
Render All Video
Effects
Mixdown Audio
Tracks
When this option is selected, the composition is exported as one
video track. When this option is deselected, one QuickTime video
track is generated for each video track in the composition, and you
cannot select Fill Spaces with Black. Because most third-party
applications do not understand multiple QuickTime video tracks, it
is a good idea to select this option. This option is automatically
selected if you selected the Fast Draft Defaults or the Digital
Mastering Defaults option.
When this option is selected, blank spaces in video tracks are filled
with black in the QuickTime reference movie. Because QuickTime
reference movies do not recognize blank spaces, it is a good idea to
select this option. When this option is deselected, a QuickTime
reference movie might interpret spaces in the video track as gray or
as the background of the player. This option is automatically
selected if you selected the Fast Draft Defaults or Digital Mastering
Defaults option.
When this option is selected, all unrendered video effects, including
matte keys and titles, are rendered before export. When this option
is deselected, any unrendered effects are ignored. This option is
automatically selected if you selected the Digital Mastering
Defaults option.
When this option is selected, the audio tracks in the composition are
mixed to stereo files created at the same location as the movie.
When this option is deselected, the Quick Time Reference movie
references the original audio media. This option is selected
automatically if you select the Digital Mastering Defaults option.
If you select the Mixdown Audio Track option, you can also select
an audio format, a sample rate, and a sample bit depth.
43
Page 44

Appendix A Settings Options
Export Settings Options (QuickTime Reference) (Continued)
Option Suboption Description
Width x Height This pop-up menu lets you select an image size for the video you
want to export: Native, 4x3, or 16x9. The Width x Height allows
you to control the display format without modifying the source file.
This feature creates metadata — additional data that is stored with
the QuickTime movie. Some applications, such as the QuickTime
Player, can interpret this metadata and scale the image at display
time.
Width x Height is useful for QuickTime reference movies because
you do not modify the source files of referenced movies. For
example, if your source movies are stored at the standard 720 x 486
for NTSC (720 x 576 for PAL), you can create two different
QuickTime reference movies that use the same referenced source
files — one that uses 4x3 and another that uses 16x9.
The menu selections depend on how you open the Export Settings
dialog box and whether you have done a prior export.
Audio Format Select the format that is supported by the application into which you
will be importing the QuickTime reference movie.
• WAV E is compatible with Windows applications.
• AIFF-C is compatible with many third-party applications,
including Pro Tools.
• SDII (Macintosh only) is compatible with Macintosh
applications.
Select the AIFF-C format for all audio media when you need to
transfer audio media files directly to a Pro Tools or an
AudioVision
®
system for audio sweetening.
44
Page 45

Export Settings Options (QuickTime Reference) (Continued)
Option Suboption Description
Sample Rate Select one of the following:
• Project Rate
• 32 kHz
• 44.1 kHz
• 48 kHz
You can use this option if your sequence has a mix of sample rates
and you need to create a single sample rate. (You set the project rate
in the Audio Project Settings dialog box. For more information, see
“Audio Project Settings” in the Help.) You can also use this option
to change the sample rate if the application to which you are
exporting does not support the current sample rate.
Sample Bit Depth Select one of the following:
• 16 bit: When this option is selected, the system exports a 16-bit
audio sample depth, the industry standard for CD-quality audio.
• 24 bit: When this option is selected, the system exports a 24-bit
audio sample bit depth for work with higher resolution audio.
Export Settings
Use Network
Media References
Add Shares for
Media Drives
Use Avid DV
Codec
When this option is selected, the exported movie uses the machine
and drive share name of the media drive in the QuickTime reference
movie instead of a drive letter. Select this option when the media
files referenced by the movie are accessed remotely over the
network. If the media files are stored on the same drive as the
QuickTime reference movie, you do not need to select this option.
When this option is deselected, you cannot select Add Shares for
Media Drives.
When this option is selected, the system creates a new drive share
for referenced media files stored on unshared network drives. The
drive share is hidden; that is, other users do not see the shared drive
when browsing your computer. You do not need to select this option
when media is stored on the same drive as the QuickTime reference
movie.
Deselect this option when you are working in a cooperative
environment where one or more non-Avid systems also have access
to the media. This option is selected by default. Select this option if
the non-Avid systems have the Avid DV Codec.
45
Page 46

Appendix A Settings Options
Export Settings: Quick Time Movie Export
Export Settings Options (QuickTime Movie Export)
Option Suboption Description
Use Marks When you select this option, the system uses current IN and
OUT points in the selected clip or sequence to determine
starting and ending frames for the export. To export the entire
clip or sequence, deselect this option.
Use Enabled Tracks When you select this option, the system exports only the
currently enabled tracks for a selected sequence or clip. To
export all tracks in the sequence, deselect this option.
Same as Source When you select this option, the system copies the media files
directly with no resolution change. This method is fast and
creates output that uses the same quality as your source files.
Selecting Same as Source is the best method to use if you plan
to process the video on another system, using a third-party
application like After Effects
Use Avid DV Codec Deselect this option when you are working in a cooperative
environment where one or more non-Avid systems also have
access to the media. This option is selected by default.
®
or media cleaner®.
Custom When you select this option, the system decompresses the files,
processes them, and compresses the files at the requested
resolution. This method is slower and often loses quality. You
should only use the Custom option if you have to directly export
a clip or sequence in a particular file format.
Format Options Click the Format Options button to open the Movie Settings
dialog box. For more information, see “Selecting QuickTime
Codecs” in the Help.
Video and Audio Select this option if you want to export both the audio and
video.
Video Only Select this option if you want to export only the video. For
example, use this option if you want to add effects in a thirdparty application or to use only the video in a multimedia
project.
Audio Only Select this option to export only the audio. For example, use this
option if you want to use or enhance audio in a third-party
application or you want to use the audio in a multimedia project.
46
Page 47

Export Settings Options (QuickTime Movie Export) (Continued)
Option Suboption Description
Video Format Width x Height Select this option to set the width of the clip.
Size to Fit: This option sizes to fit the specified width and
height. You can type in values or select from the predefined
values in the Fast menu.
The values in the Fast menu suggest a typical use for each size.
For example, 320 x 240 (Internet video, large).
Crop/Pad: This option instructs the system not to scale or
resize the frames. If necessary, it adds black lines to the top and
bottom of the frame to achieve the correct size.
Color Levels Select this option to set the color to RGB or ITU-R 601.
File Field Order These options allow you to select the field that is the upper field
during export. For 24p or 25p projects, these options do not
appear; all fields are automatically exported as progressive
(still) frames.
Odd (Upper Field First): Select this option if you are in a PAL
project. In forming the export frame, Field 1 becomes the upper
field, that is, Field 1's lines become the odd-numbered lines in
the frame (counted starting from 1). Field 2's lines become the
even-numbered lines.
Even (Lower Field First): Select this option if you are in an
NTSC project. In forming the export frame, Field 1 becomes the
lower field, that is, Field 1's lines become the even-numbered
lines in the frame. Field 2's lines become the odd-numbered
lines.
Single Field: Select this option if you want the output file to
consist of only Field 1. In this case, the single field of 243 lines
for NTSC (288 lines for PAL) is resized to fit the frame as
specified in the width and height selection.
Export Settings
Create Preview Select this option if you want to create a preview of the
QuickTime movie.
47
Page 48

Appendix A Settings Options
Export Settings Options (QuickTime Movie Export) (Continued)
Option Suboption Description
Display Aspect
Ratio
The display aspect ratio allows you to apply a scaling to the
video: native, 4x3, or 16x9.
This feature creates metadata — additional data that is stored
with the QuickTime movie. Some applications, such as the
QuickTime Player, can interpret this metadata and scale the
image at display time.
Display aspect ratio is useful for the Same as Source option
because that option also preserves the original format. When
you select Same as Source, the selections in the Display Aspect
Ratio area are based on the resolution of the media you are
exporting and the project type (NTSC or PAL).
When you select Custom, your Avid system calculates the
Display Aspect Ratio selections on the values you enter for
Width x Height in the Video Format tab.
Export Settings: QuickTime Movie
Export Settings Options
(QuickTime Movie)
Option Suboption Description
Video
Settings Compression Settings See “Export Settings: QuickTime Compression” in the Help.
Filter Choose Video Filter Allows you to apply a single effect filter during an export.
Size Export Size Settings QuickTime allows you to set a size, but Avid recommends you
set the size in the Width and Height text boxes of the Export
Settings dialog box. Both settings have the same effect, and the
QuickTime size setting overrides the Avid size setting.
Sound
Settings Compressor Allows you to select a sound compression setting for your export,
along with other options.
48
Page 49

Export Settings Options
(QuickTime Movie) (Continued)
Option Suboption Description
Export Settings
Prepare for
Internet
Streaming
Fast Start Allows a movie to begin playing over the Internet without
downloading the entire movie first. This method of playing
movies over the Internet is referred to as progressive download or
HTTP streaming. It does not require a streaming video server.
Fast Start Compressed header
A better choice for progressive downloading. This option works
the same as Fast Start (see previous entry), but compresses the
header information. The header is the portion of the file that
allows the movie to start playing before the entire movie is
downloaded. Compressing the header allows it to download
faster. This is important for large movies (movies that are longer
than several minutes).
Hinted Streaming Select this option if you are putting the exported file on a
streaming video server. The file does not stream without a hint
track for each track in the movie. The hint tracks allow the
streaming video server to split the file into packets for the
streaming.
A file with hinted streaming also plays as a progressive
download. However, it will probably play more slowly than a
Fast Start movie because it contains additional information and is
therefore larger.
For additional options, click Track Hinter Settings. The RTP
(Real Time Protocol) Track Settings dialog box opens. For more
information, see QuickTime Help at the Apple web site.
49
Page 50

Appendix A Settings Options
Export Settings: QuickTime Compression
Export Settings Options (QuickTime Compression)
Format
Options Suboption Description
Compressor Animation For high-quality, lossless compression (in which no picture information
is lost).
Uses a run-length-encoded (RLE) scheme to encode each pixel,
resulting in a file that is 70% to 95% the size of the uncompressed file.
At maximum quality, this is a lossless compression (in which no picture
information is lost). See the description of the Quality option in this
table.
Avid 1:1x For high quality, lossless compression (in which no picture information
is lost) and for use in MXF files. This format cannot be used by
Meridien-based systems. It can be used by both SoftImage DS and
systems with Avid DNA devices. It uses 4:2:2 sampling.
Avid ABVB
For backward compatibility with systems using AVRs.
NuVista
(Windows only)
Avid DV For compression compatible with Avid Xpress DV and Avid
NewsCutter
®
products or with Avid Meridien products with the
DV/MPEG option. Allows fast import.
Avid Meridien
Compressed
Avid Meridien
Uncompressed
For compression compatible with Avid Meridien products. Allows fast
import. See “Using the Avid Codecs for QuickTime” in the Help.
For 1:1 resolution used in Avid Meridien products. Allows fast import.
See “Using the Avid Codecs for QuickTime” in the Help.
For export at the same resolution as your current clips, select Same as
Source instead of Custom. See “Exporting as a QuickTime Movie” in
the Help.
BMP For internal encoding of individual frames as BMP (Windows native
bitmap format) files.
Cinepak For export at low resolution where high quality is not an issue, such as
presentations or educational uses, or for small-screen-size playback
from CD-ROM or hard drive. Uses compression algorithm optimized
for CD-ROM playback.
50
Page 51

Export Settings Options (QuickTime Compression) (Continued)
Format
Options Suboption Description
Component Video For high-quality, lossless compression (in which no picture information
is lost). Uses the same algorithm as the Animation method but saves the
file in YUV RLE format, which separates the luminance from the
chrominance. All QuickTime applications can read this format, but only
some can write to this format.
Export Settings
DV-PAL
DV/DVCPro NTSC
For storing original or edited DV (digital video) footage in QuickTime
files. DV-PAL does 4:2:0 chroma sampling; DV/DVCPRO-NTSC and
DVCPRO-PAL do 4:1:1 chroma sampling.
DVCPRO-PAL
Graphics For export at low resolution where high quality is not an issue, such as
presentations or educational uses, or for small-screen-size playback
from CD-ROM or hard drive. Uses a limited color palette version (16
colors) of Animation compression.
H.261 For low-quality video conferencing.
H.263 For video conferencing. Optimized for low data rates and low motion.
Intel Indeo
Video 4.4
(Windows only)
For export at low resolution where high quality is not an issue, such as
presentations or educational uses, or for small-screen-size playback
from CD-ROM or hard drive. Files do not export at 720 x 540 and
720 x 486 frame sizes, even though these sizes are listed.
Motion JPEG A For medium-quality, lossy compression (in which some picture
information is lost) requiring much storage space and additional
hardware support for real-time playback.
Motion JPEG (M-JPEG) is a variant of the ISO JPEG specification for
use in digital video. Considered the standard for Motion JPEG, format
A is supported by chips from Zoran Corporation and C-Cubed, Inc.
Motion JPEG B For medium-quality, lossy compression (in which some picture
information is lost) requiring much storage space and additional
hardware support for real-time playback.
Motion JPEG (M-JPEG) is a variant of the ISO JPEG specification for
use in digital video. Format B cannot use the markers that ISO JPEG
and format A do; supported by chips from LSI Logic Corporation.
None Does not compress the file; results in very large files.
51
Page 52

Appendix A Settings Options
Export Settings Options (QuickTime Compression) (Continued)
Format
Options Suboption Description
Photo - JPEG For medium-quality, lossy compression (in which some picture
information is lost) requiring moderate storage space and data
throughput on playback.
Uses the Joint Photographic Experts Group (JPEG) algorithm for image
compression; results in files that are 20% to 30% the size of the
uncompressed files. Some data is lost during compression, and the
export process takes longer to complete (typically six times longer than
the Animation compression, for example).
Planar RGB For high-quality, lossless compression (in which no picture information
is lost). Results in large files.
Encodes each image plane separately, using a run-length-encoded
(RLE) scheme. Used primarily to support Photoshop files, which are
usually stored using a planar run-length algorithm.
PNG Portable Network Graphics, used to replace GIF
image format for newer Internet browsers.
SM
as a bitmap still-
52
Sorenson Video For medium-quality, lossy compression (in which some picture
information is lost) at a low data rate and low storage requirements.
This codec is particularly suited for Web or CD-ROM delivery.
Sorenson Video 3 An improved version of the Sorenson Video codec. Movies created with
this codec require the QuickTime 5 viewer.
®
TGA Saves exported file in TARGA
format.
TIFF Tagged Image Format, a cross-platform bitmap still-image format, used
often in pre-press production.
Video For export at low resolution where high quality is not an issue, such as
presentations or educational uses, or for small-screen-size playback
from CD-ROM or hard drive.
Page 53

Export Settings
Export Settings Options (QuickTime Compression) (Continued)
Format
Options Suboption Description
Depth Select the colors that you want included in the exported file. The
selections vary according to the codec you select. Some codecs have
only one color setting.
If you select the Sorenson codec, Millions of Colors is selected
automatically.
Do not select the option Millions of Colors +. This option creates an
alpha channel that is not used for export from your Avid system.
If you use one of the Avid Codecs for QuickTime with other
applications that support alpha channels, you can select the Millions of
Colors + option to create an alpha channel that can be imported into
your Avid system.
Quality Drag this slider to adjust the image quality for the exported file. The
selections vary according to the codec you select. Some codecs have
only one Quality setting.
This slider does not adjust quality for the Avid Codecs for QuickTime.
If you select Avid Meridien Compressed or Uncompressed, a dialog
box opens, allowing you to select a resolution.
Motion Frames per
second
Key frame every n
frames
Limit data rate to
n KBytes/sec
Select a frame rate from the pop-up menu. Select 30 to maintain fullmotion video/animation. A frame rate of 29.97 conforms to NTSC
video frame-rate standards. Select 25 for PAL 25p projects.
Use this option to have the system use keyframes as a reference for
subsequent frames. Enter a numeric value to specify the frequency of
the keyframes. Generally, type a value of 1/2 the play rate.
Allows you to specify the target data rate for the compressed movie.
53
Page 54

Appendix A Settings Options
Export Settings: DV Stream
Export Settings Options (DV Stream)
Option Description
Use Marks When you select this option, the system uses current IN and OUT points in the
selected clip or sequence to determine starting and ending frames for the export. To
export the entire clip or sequence, deselect this option.
Use Enabled Tracks When this option is selected (default), the system uses tracks that are enabled in the
Timeline. To export the entire clip or sequence, deselect this option.
Use Avid DV Codec Select this option to use the Avid DV codec.
Format Options Click this button to select a DV format, a video format, and an audio format
for export.
Color Levels Select this option to set color to RGB or 601.
File Field Order These options allow you to select the field that is the upper field during export. For
24p or 25p projects, these options do not appear; all fields are automatically exported
as progressive (still) frames.
Odd (Upper Field First): Select this option if you are in a PAL project. In forming
the export frame, Field 1 becomes the upper field, that is, Field 1's lines become the
odd-numbered lines in the frame (counted starting from 1). Field 2's lines become the
even-numbered lines.
Even (Lower Field First): Select this option if you are in an NTSC project. In
forming the export frame, Field 1 becomes the lower field, that is, Field 1's lines
become the even-numbered lines in the frame. Field 2's lines become the oddnumbered lines.
Single Field: Select this option if you want the output file to consist of only Field 1.
In this case, the single field of 243 lines for NTSC (288 lines for PAL) is resized to fit
the frame as specified in the width and height selection.
Export Settings: OMFI and AAF
Export Settings Options (OMFI and AAF)
Option Suboption Description
Export As: OMF 1.0 Select this option if the application to which you are exporting does
not support OMFI Version 2.0.
54
Page 55

Export Settings Options (OMFI and AAF) (Continued)
Option Suboption Description
OMF 2.0 Select this option if the application to which you are exporting
supports OMFI Version 2.0. If you are not sure, select OMF 1.0.
AAF Select this option if the application to which you are exporting
supports AAF.
Export Settings
Include All Video
Tracks in Sequence
Include All Audio
Tracks in Sequence
Select this option to include all video tracks from the sequence in
the OMFI or the AAF file. The Video Details tab appears.
Select this option to include all audio tracks from the sequence in
the OMFI or the AAF file. The Audio Details tab appears.
The following options appear in both the Video Details tab and the Audio Details tab:
Export Method: Link to Current
Media
Select this option when you want to export an OMFI or an AAF
composition with links to the media in its current location. Media is
not embedded in the file.
Copy Media and
Link to Copied
Media
Consolidate and
Link to
Consolidated
Media
Select this option when you want to copy media to another drive
and export an OMFI or an AAF composition with links to the
copied media.
Select this option when you want to export an OMFI or an AAF
composition with links to media that you have consolidated. For
more information about consolidating, see “Consolidating and
Transcoding Media” in the Help.
Embed Media Select this option to include (embed) video or audio media in the
OMFI or the AAF file.
Consolidate and
Embed Media
Select this option to first consolidate, then embed media in the
OMFI or the AAF file. Select the drive from the Target Drives list.
The default handle length is 60 frames. If you want to change the
default, type the length of the handles, in frames. For more
information about consolidating, see “Consolidating and
Transcoding Media” in the Help.
The following options appear in the Video Details tab only, depending on the export method:
Render Video Effects Select this option to render video effects during export.
Transcode Video to: Resolution pop-up
menu
Select a resolution to which you want to transcode the video to
during export.
The following options appear with some export methods:
55
Page 56

Appendix A Settings Options
Export Settings Options (OMFI and AAF) (Continued)
Option Suboption Description
Destination Folder: Set Click Set to select the drive and folder to which you want to copy
the media files.
Target Drive for
Consolidate:
Handle Length: nn
Frames
Select the drive where you want to create the consolidated media
files.
Enter the number of frames you want to use as handles for
consolidated clips. Handles refer to material outside the IN and
OUT points and are used for dissolves and trims with the new,
shorter master clips. The default is 60.
The following options appear in the Audio Details tab only, depending on the export method:
Include Rendered
Select this option to include rendered audio effects during export.
Audio Effects
Render All Audio
Select this option to render all audio effects during export.
Effects
Convert Audio
Sample Rate to:
Project rate,
32 kHz, 44.1 kHz,
or 48 kHz
Select this option if your sequence has a mix of sample rates and
you need to create a single sample rate. (You set the project rate in
the Audio Project Settings window. For more information see
“Audio Project Settings” in the Help.) You can also use this option
to change the sample rate if the application to which you are
exporting does not support the current sample rate.
Convert Audio
Sample Bit Depth to:
Project rate, 16 bit,
24 bit
Select this option if your sequence has a mix of sample bit depths
and you need to create a single sample bit depth. (You set the
project bit depth in the Audio Project Settings window. For more
information see “Audio Project Settings” in the Help.) You can also
use this option to change the sample bit depth if the application to
which you are exporting does not support the current sample bit
depth.
56
Page 57

Export Settings Options (OMFI and AAF) (Continued)
Option Suboption Description
Export Settings
Convert Audio File
Format to:
If your sequence has a mix of audio file formats, and you want to
embed media, you must choose a single audio file format. (You set
Project rate
OMF (WAVE)
OMF (AIFF-C) Select AIFF-C to link to or embed audio tracks in the industry-
SD II
(Macintosh only)
MXF (PCM)
(AAF only)
the project format in the Audio Project Settings window. For more
information see “Audio Project Settings” in the Help.) Audio files
are converted to this format during export. This choice is optional if
you want to consolidate and link media.
Select WAVE (.WAV file name extension) to link to or embed
audio tracks in the WAVE format. Nearly all Windows applications
that support sound use WAVE files. QuickTime also supports the
WAVE fo rm at .
standard AIFF-C format. Note that your Avid system does not
compress audio media.
Select SD II to link to audio tracks in the SD II (Sound Designer II)
format, for export to AudioVision or another product that supports
the SD II format. SD II audio media cannot be embedded in an
OMFI or an AAF file. The converted files are located in a folder
labeled Exported Audio Media at the top level of the drive with the
most available space.
PCM is the only audio file format available for AAF export.
Export Settings: AVI (Windows Only)
Export Settings Options (AVI)
Option Suboption Description
Use Marks When this option is selected, the system uses current IN and OUT points
in the selected clip or sequence to determine starting and ending frames
for the export. To export the entire clip or sequence, deselect this option.
Use Enabled
Tracks
Video and Audio Select this option if you want to export both the audio and the video.
When this option is selected, the system exports only the currently
enabled tracks for a selected sequence or clip. To export all tracks in the
sequence, deselect this option.
57
Page 58

Appendix A Settings Options
Export Settings Options (AVI) (Continued)
Option Suboption Description
Video Only Select this option if you want to export only the video.
Audio Only Select this option if you want to export only the audio. For example, use
this option if you want to use or enhance audio in a third-party
application or use the audio in a multimedia project.
Video Format Codec Options When you click this button, the Video Compression dialog box opens.
For more information, see “Export Settings (AVI Video Compression)”
on page 59.
Width x Height This option allows you to set the width and height of the clip. Click the
Fast Menu button, and select from a list of standard dimensions.
Scale to Fit: This option sizes to fit the specified width and height.
Crop/Pad: Crop/Pad never scales or resizes frames. If necessary, the
system adds black lines to the top and bottom to achieve the correct size.
Color Levels This option allows you to set color to RGB or 01.
FPS This option sets the frame-per-second (fps) rate for AVI export.
Audio Format Mono
58
File Field Order These options allow you to choose the field that will be the upper field
during export. For 24p or 25p projects, these options do not appear; all
fields are automatically exported as progressive (still) frames.
Odd (Upper Field First): Select this option if you are in a PAL project.
In forming the export frame, Field 1 becomes the upper field, that is,
Field 1's lines become the odd-numbered lines in the frame (counted
starting from 1). Field 2's lines become the even-numbered lines.
Even (Lower Field First): Select this option if you are in an NTSC
project. In forming the export frame, Field 1 becomes the lower field,
that is, Field 1's lines become the even-numbered lines in the frame.
Field 2's lines become the odd-numbered lines.
Single Field: Select this option if you want the output file to consist of
only Field 1. In this case, the single field of 243 lines for NTSC (288
lines for PAL) is resized to fit the frame as specified in the width and
height selection.
Exports audio to a single channel.
Stereo
Exports audio to two channels.
Page 59

Export Settings Options (AVI) (Continued)
Option Suboption Description
Sample Rate Select this option to select the sample rate.
• Project Rate: The native rate of the chosen audio media (44.1 kHz
or 48 kHz).
• 22.050 kHz: Half the sample rate of 44.1-kHz media.
• 11.025 kHz: One quarter the sample rate of 44.1-kHz media.
Sample Bit Depth Select this option to select the sample bit depth.
• 8 bit: When this option is selected, the system exports an 8-bit audio
sample depth for use in third-party systems that do not support
16-bit. This option is also used to minimize the data throughput
requirements (for example, to improve playback in multimedia
projects).
• 16 bit: When this option is selected, the system exports a 16-bit
audio sample depth, the industry standard for CD-quality audio.
Export Settings: AVI Video Compression (Windows Only)
Export Settings
Export Settings (AVI Video Compression)
Option Suboption Description
Compressor Cinepak Codec
by Radius
For export at low resolution where high quality is not an issue, such
as presentations or educational uses, or for small-screen-size
playback from CD-ROM or hard drive. This codec uses a
compression algorithm optimized for CD-ROM playback.
Click Configure to open the Cinepak for Windows 32 configuration
dialog box. You can then choose to compress to color or to black
and white.
®
Intel Indeo
Video
4.5
Microsoft Video 1 Use this option when you create files that will play with Video for
Windows.
Click Configure to open the Configure dialog box. You can then
adjust the quality of the compressed file using the Temporal Quality
Rate slider.
59
Page 60

Appendix A Settings Options
Export Settings (AVI Video Compression) (Continued)
Option Suboption Description
Full Frames
(Uncompressed)
TechSmith Screen
Capture Codec
Compression
Quality Slider
Key Frame
Every n frames
Data Rate
n KB/sec
Export Settings: Audio
Export Settings Options (Audio)
Option Description
For high-quality export in which no picture information is lost. This
option does not compress the file and can result in very large files.
To export an uncompressed file at 1:1, use the Avid Codec for AVI.
Use this option to adjust compression quality for certain codecs.
This slider does not adjust quality for the Avid AVI codec.
Use this option to have the system use keyframes as a reference for
subsequent frames. Enter a numeric value to specify the frequency
of the keyframes. This option is not available for uncompressed
files.
Use this option to set a specific data rate for the compressed file, in
kilobytes per second. This option is not available for uncompressed
files.
Mono
Stereo
Sample Rate Select one of the following:
60
Select this option to export audio tracks in either mono or stereo.
• Project Rate
• 32 kHz
• 44.1 kHz
• 48 kHz
You can use this option if your sequence has a mix of sample rates and you need to
create a single sample rate. (You set the project rate in the Audio Project Settings
dialog box. For more information, see “Audio Project Settings” in the Help.) You can
also use this option to change the sample rate if the application to which you are
exporting does not support the current sample rate.
Page 61

Export Settings
Export Settings Options (Audio) (Continued)
Option Description
Sample Bit Depth Select one of the following:
• 16 bit: When this option is selected, the system exports a 16-bit audio sample
depth, the industry standard for CD-quality audio.
• 24 bit: When this option is selected, the system exports a 24-bit audio sample bit
depth for work with higher resolution audio.
Audio Format WAVE: Select this option to export audio tracks in the WAVE format (.wav file name
extension). Nearly all Windows applications that support sound use WAVE files.
QuickTime also supports the WAVE format.
SDII (Macintosh only): Select this option to export audio tracks in the Sound Designer
II format, which is compatible with Pro Tools and other third-party applications.
AIFF-C: Select this option to export audio tracks in the industry-standard AIFF-C
format, which is compatible with many third-party sound editing and multimedia
applications.
Export Settings: Graphic
Export Settings Options (Graphic)
Option Suboption Description
Use Marks When this option is selected, the system uses current IN and OUT
points in the selected clip or sequence to determine starting and ending
frames for the export. To export the entire clip or sequence, deselect this
option.
Use Enabled Tracks When this option is selected, the system exports only the currently
enabled tracks for a selected sequence or clip. To export all tracks in the
sequence, deselect this option.
Graphic Format Format
Options
This option allows you to select a graphic format for export. The
Format Options button allows you to set export parameters.
61
Page 62

Appendix A Settings Options
Export Settings Options (Graphic) (Continued)
Option Suboption Description
Width x Height This option allows you to set the width and height of the clip. Click the
Fast Menu button, and select from a list of standard dimensions.
Scale to Fit: This option sizes to fit the specified width and height.
Crop/Pad: Crop/Pad never scales or resizes frames. If necessary, the
system adds black lines to the top and bottom to achieve the correct
size.
Color Levels This option allows you to set color to RGB or 601.
Sequential Files This option produces a series of still images, numbered sequentially.
The fps rate of the source file determines the number of still image files
that are produced.
File Field Order This option allows you to choose the field that will be the upper field
during export. For 24p or 25p projects, these options do not appear; all
fields are automatically exported as progressive (still) frames.
Odd (Upper Field First): Select this option if you are in a PAL project.
In forming the export frame, Field 1 becomes the upper field, that is,
Field 1's lines become the odd-numbered lines in the frame (counted
starting from 1). Field 2's lines become the even-numbered lines.
Even (Lower Field First): Select this option if you are in an NTSC
project. In forming the export frame, Field 1 becomes the lower field,
that is, Field 1's lines become the even-numbered lines in the frame.
Field 2's lines become the odd-numbered lines.
Single Field: Select this option if you want the output file to consist of
only Field 1. In this case, the single field of 243 lines for NTSC (288
lines for PAL) is resized to fit the frame as specified in the width and
height selection.
Export Settings: Graphic Format
Export Settings Options (Graphic Format)
File Type Parameters Description
Alias This option creates files that are compatible with
62
™
/Wavefront™ systems.
Alias
Page 63

Export Settings
Export Settings Options (Graphic Format) (Continued)
File Type Parameters Description
BMP Windows This option creates files that are compatible with systems running
the Microsoft Windows operating system.
OS/2 This option creates files that are compatible with systems running
the IBM
Chyron Developed by Chyron Corporation for use with video frame
buffers of Chyron
Cineon Blackpoint
(Windows)
Black Point
This option allows you to adjust a film exposure value that
corresponds to filming a 2% black card. Values can be between 0
and 1022. The default value of 0 is adequate for most uses.
®
OS/2® operating system.
®
character generator titles.
(Macintosh)
Whitepoint
(Windows) White
Point (Macintosh)
This option allows you to adjust a film exposure value that
corresponds to filming a 90% white card. Values can be between 1
and 1023.
If the files came from and will be transferred back to a Cineon
system, use a white point of 1023. The default value of 685 is
appropriate if the final destination is not a Cineon system — for
example, a video display.
Gamma This option specifies an adjustment to correct for any gamma
inconsistencies in the output display. Values can be between 0.01
and 100.0.
Use a value of 1.0 (the default) for images displayed on a PC
monitor. Use a value of 0.59 for a Silicon Graphics
®
or a
Macintosh monitor.
Use a value of 0.45 for ITU-R 601 (CCIR 601) video.
™
ERIMovie Pack 24 bits This option controls whether the image data is packed into 24-bit
color depth (compressed) or is saved as 32-bit (raw) color depth.
Framestore The Framestore format is a 16-bit video image format used on the
Amiga
®
in conjunction with Newtek's Video Toaster™ hardware.
HIIP supports both compressed and uncompressed Framestore
formats.
IFF Developed by Electronic Arts. IFF (Interchange File Format), or
more specifically IFF-ILBM (InterLeaved BitMap), is the
standard file format by which applications on the Amiga platform
transfer image files.
63
Page 64

Appendix A Settings Options
Export Settings Options (Graphic Format) (Continued)
File Type Parameters Description
JPEG Quality This option controls the output file size and quality. Higher values
produce better images but larger file sizes. Conversely, lower
values reduce the image quality but result in smaller file sizes.
Baseline This option is selected by default. To see if this option is required,
see the documentation that came with your JPEG-supported
applications.
Progressive This option allows you to save progressive JPEG files, which
divide the file into a series of scans of the image that increase in
quality. Each scan progressively improves the recognizability of
the image.
Progressive JPEG files can be recognized only by applications
with progressive JPEG support, such as some Web browsers.
OMF Compression This option controls the compression ratio and, therefore, the size
of the file. You can choose from all the compression ratio options
used by the Avid system when recapturing. For more information
on Avid compression ratios, see “Compression Resolutions and
Storage Requirements” in the Help.
Frame Rate
NTSC/PAL
These options appear when you select a compression ratio that
allows you to select either NTSC or PAL. When you select an
option, the system displays the required image size and the default
frame rate.
PCX Developed by Zsoft Corporation for use with their
PC PaintBrush
™
paint software.
Photoshop Compression This option controls the size of the file on disk. Disabling
compression creates larger files on disk.
PICT (Windows
only)
Create
MacBinary
header
This option creates a file with a MacBinary header.
MacBinary is a file format for representing all the information in a
Macintosh file in one binary file. It is a compact file format, useful
for storing a Macintosh file on a non-Macintosh system for later
retrieval. Use a file expander utility to decode a MacBinary file
once it is back on a Macintosh system.
Pixar This option allows you to save the file in the Pixar
64
®
format.
Page 65

Export Settings
Export Settings Options (Graphic Format) (Continued)
File Type Parameters Description
PNG Color Depth The 8 bits option saves 8-bit files. The 16 bits option saves 16-bit
files. The Automatic option saves the image in the same depth as
the original loaded image.
Interlaced This option allows you to save the file for progressive display,
similar to progressive JPEG files. As the file is transmitted, the
recognizability of the image improves.
Interlaced PNG files can be recognized only by applications with
interlaced PNG support, such as some Web browsers.
QRT Developed on the Amiga personal computer to run on several
operating systems. Used by many ray tracing programs, such as
DKB Ray Trace and the QRT ray tracer.
Rendition Developed by Numerical Design, Ltd.
SGI Color Depth The 8 bits option saves 8-bit files. The 16 bits option saves 16-bit
files. The Automatic option saves the image in the same depth as
the original loaded image.
®
Softimage Developed by Softimage
, Inc. for use in their Softimage
software.
Sun Raster
™
Developed by Sun Microsystems, Inc. and supported mainly in
Sun applications.
TARGA Color Depth This option controls how images are saved. The 5-bit option saves
data in Targa 16 format. The 8-bit option saves data in Targa 24/32
format.
Compression This setting controls the size of the file on disk. Disabling
compression creates larger files on disk.
TIFF Color Depth The 8 bits option saves 8-bit files. The 16 bits option saves 16-bit
files. The Automatic option saves the image in the same depth as
the original loaded image.
Compression This setting controls the size of the file on disk. With None, image
data is not compressed and can produce large file sizes. RLE (run
length encoded) produces relatively small and fairly portable files.
JPEG produces files that can vary in size, depending on the quality
you have set using the JPEG quality slider. The higher the quality
setting, the larger the file size.
65
Page 66

Appendix A Settings Options
Export Settings Options (Graphic Format) (Continued)
File Type Parameters Description
JPEG Quality This option adjusts the image quality of the JPEG file on a sliding
scale from 0 to 100. The higher the number you set, the higher the
image quality of the JPEG file.
Wavefront Format Type This option specifies one of two output file formats supported by
Wavefront (either RLA or RLB).
Color Depth The 8 bits option saves 8-bit files. The 16 bits option saves 16-bit
files. The Automatic option saves the image in the same depth as
the original loaded image.
Gamma This option specifies an adjustment to correct for gamma
differences between Macintosh and Windows PC output display.
This option is intended for cross-platform applications that require
adjustment.
To see if you need to adjust this value, check the
n
documentation that came with your Wavefront application.
Usually, you can use the default setting.
XWindows Developed by the MIT X Consortium, and is supported by many
X Window System
personal computers.
YUV Format This option controls the video format of saved images. If set to
NTSC, NTSC video format (720 x 486) is used. If set to PAL, PAL
video format (720 x 576) is used. Images are either padded with
black or cropped.
Smooth YUV This option enhances the fidelity of images saved in YUV color
space (if originating in RGB color space).
™
applications on workstations and some
66
Page 67

Film and 24p Settings
Film and 24p Settings
Film and 24p Settings Options
Option Description
Edit Play rate Selects the play rate for Timeline play. See “Film Settings - Edit Play Rate
Options” on page 67.
For a 23.976p project the Edit Play Rate is automatically set at 23.976
n
fps.
Ink Number Format Select one of these industry-standard ink number formats to meet your
production lab standards and your film format.
Ink Number displayed as Select the format for the ink number display in bins and cut lists.
Auxiliary Ink Format Select the format for the auxiliary ink number (this is useful for tracking
additional information for different film gauges). The choices are the same as
for Ink Number Format.
Auxiliary Ink displayed as Select the format for the auxiliary ink number display. The choices are the
same as for Ink Number displayed as.
Video Pulldown Cadence See “Transfer Settings for Film Projects” in the Help.
Set Pulldown Phase of
Timecode
Allows you to set a default pulldown phase for an NTSC project. See
“Entering Pulldown Information” in the Help.
Film Settings - Edit Play Rate Options
Edit Play Rate Options
Project Type Option Description
24p PAL 24 fps Selects playback at 24 fps of all output except for digital cut
25 fps Selects playback at 25 fps of all output except for digital cut
24p NTSC 23.976 fps Selects playback at 23.976 fps of all output except for digital cut
24.000 fps Selects playback at 24 fps of all output except for digital cut
67
Page 68

Appendix A Settings Options
General Settings
General Settings Options
Option Description
Project Format This option displays the format currently selected for the project (NTSC or
PAL). It cannot be changed.
Temporary File Directory When you use the Drag and Drop Export or an export that creates an
intermediate movie file, the Avid application must store the intermediate file,
which can be as large as the final export. By default, the Temporary File
Directory is located in the same directory as the Avid application.
To improve efficiency or to avoid DISK_FULL errors when exporting, you
can type in a different directory for these temporary files. The ideal setting for
this field is to type in a directory on the drive to which you are exporting, or
simply one with plenty of free space.
Default Starting TC This option specifies the timecode value you want the system to use as the
default starting timecode for each new sequence.
Effect Aperture This option allows you to control the number of horizontal lines of an image
that are used to create an effect.
• DV25 (720x480): Select this setting when you are using DV media
exclusively. For more information, see “Preparing to Work with Effects”
in the Help.
• ITU601 (720x486): Select this setting when you are using uncompressed
media or mixed resolutions.
NTSC Has Setup This option allows systems using NTSC-EIAJ to use the correct color
mapping. NTSC-EIAJ users should not select this option. All other users
should select this option.
Use Windows compatible
file names
(Macintosh only)
Allow file names to exceed
27 characters
(Macintosh only)
68
Prevents you from using the characters /\:*?”<>| and adding leading spaces,
trailing spaces, or a trailing period in bin, project, or user names. These
characters are not allowed in Windows file names. This option is useful for
moving bins and projects from Macintosh to Windows platforms.
Lets you override the Windows file name limit of 27 characters (not including
the four characters reserved for the file type extension). Set this option if you
do not plan to move your bins or projects to a Windows system, and if you
want to use file names longer than 27 characters.
Page 69

Import Settings
See the following topics:
• Import Settings: Image Tab
• Import Settings: OMFI Tab
• Import Settings: Shot Log Tab
• Import Settings: Audio Tab
Import Settings: Image Tab
Import Settings Options (Image Tab)
Option Suboption Description
Import Settings
Aspect Ratio,
Pixel Aspect
601, non-square Select this option to import images with the dimensions used by
the Avid system: 720 x 480 (NTSC) or 720 x 576 (PAL). Also use
this option for 720 x 540 images, or for other images that fit the
4:3 aspect ratio. You can use this option to maintain field data
when you import two-field media that follows exact NTSC or PAL
dimensions.
The system converts the existing pixel dimensions, if necessary, so
that the image fills the screen.
If the aspect ratio of the original frames does not match the
4:3 aspect ratio used by the Avid system, the imported frames
might appear distorted.
For best full-screen resolution of files created in a square-pixel
environment, use 648 x 480 (NTSC) or 768 x 576 (PAL). To create
a single resolution for both NTSC and PAL, use 720 x 540.
This option is selected by default.
n
69
Page 70

Appendix A Settings Options
Import Settings Options (Image Tab) (Continued)
Option Suboption Description
Maintain, nonsquare
Select this option for an image that was created in a non-squarepixel environment, but does not match exact NTSC or PAL
dimensions. Maintain, non-square preserves up to 480 (NTSC) or
576 (PAL) lines, and either removes additional lines or pads with
video black if there are fewer lines.
This option might be most useful with the Avid application when
you use material that has been created for non-DV products with a
standard NTSC size of 720 x 486. In this situation, the top four
lines and the bottom two lines are cropped.
Maintain, non-square never scales or resizes.
Maintain, square Select this option for an image that was created in a square-pixel
environment, such as a graphics application. Use this option
primarily for icons, logos, and other graphics that cannot be
resized and are not intended to fill the entire screen.
The Avid system maintains the source file pixel aspect ratio for the
imported frames, translating the square-pixel aspect ratio to the
digital video non-square-pixel environment.
The system fills the rest of the screen with video black. If the
image has an alpha channel, this black is keyed out in the alpha
channel.
Do not use this option if you are importing:
• Images in the 720 x 480 (NTSC) or 720 x 576 (PAL) nonsquare-pixel dimensions
• A full-screen square-pixel image that has already been
stretched to non-square-pixel dimensions
70
Page 71

Import Settings Options (Image Tab) (Continued)
Option Suboption Description
Import Settings
File Field
Order
Maintain and
Resize, square
Select this option for an image that was created in square-pixel
terms.
The system fits the longest dimension to the screen size and fills in
the missing pixels in the shorter dimension with video black,
creating a border. If the image has an alpha channel, this black is
keyed out in the alpha channel.
For example, a 540 x 300 image would have its longer dimension
resized to 720, and the shorter dimension resized in proportion (to
400). The remaining “short side” pixels are replaced with black.
For best full-screen resolution of files created in a square-pixel
environment, use 648 x 480 (NTSC) or 768 x 576 (PAL). To create
a single resolution for both NTSC and PAL, use
720 x 540.
Do not use this option if you are importing:
• Images in the 720 x 480 (NTSC) or 720 x 576 (PAL) nonsquare-pixel dimensions
• A full-screen square-pixel image that has already been
stretched to non-square-pixel dimensions
This section allows you to select the temporal field ordering
(sometimes referred to as field dominance) of the media you are
importing.
When the field dominance of the imported media matches the
field dominance of the project format, no special processing is
required. For more information, see “Field Ordering in Graphic
Imports and Exports” in the Help.
This setting does not apply to OMFI imports when the import
resolution matches the OMFI file.
Non-interlaced This option allows you to import still images to all formats
without concern for the temporal ordering of the fields.
This is the default value.
n
Odd (Upper Field
First)
Even (Lower
Field First)
Select this option for the odd field to occur temporally first during
import. The first line in the image belongs to the odd field.
Select this option for the even field to occur temporally first
during import. The first line in the image belongs to the even field.
71
Page 72

Appendix A Settings Options
Import Settings Options (Image Tab) (Continued)
Option Suboption Description
Color Levels RGB Select this option if the imported graphics file uses RGB graphics
levels. Most computer-generated graphics use RGB graphics
levels. The RGB color values are remapped to ITU-R 601
(formerly CCIR 601) video color values appropriate for the Avid
system.
RGB, dithered Select this option if the imported graphics file uses complex color
effects, such as a gradation. Do not use this option to reimport an
image that has already been imported with dithering.
601 Select this option if the imported graphics file uses video levels
based on the ITU-R 601 (formerly CCIR 601) standard. These
graphics include Avid color bars or images that include superblack
(zero black) for keying purposes.
Alpha Use Existing Select this option to import the image, using the existing alpha
channel information.
Invert Existing Select this option to reverse the black and white elements of the
alpha channel if they differ from the matte key requirements of the
system: a white background, a black foreground, and a gray
transparency blend between the two.
72
Ignore Select this option to import an image that contains alpha channel
transparency information as one opaque graphic. The imported
graphic appears as a single master clip in the bin.
If an image contains an embedded alpha channel but the system
does not support alpha channel import for the file type, select this
option to import the image successfully. For information on alpha
channel support, see “Graphic File Import Specifications” in the
Help.
Page 73

Import Settings Options (Image Tab) (Continued)
Option Suboption Description
Import Settings
Single Frame
Import
Autodetect
Sequential Files
Duration n
seconds
Select this option to specify the duration of the single frame
created from the import. The default is 10 seconds. This option
does not apply to importing sequential image files because each
file represents one frame of the clip; therefore, the total number of
files determines the total duration.
Importing an image with alpha channel creates a matte key effect
as a single frame, with no associated media file.
Importing as a single frame takes less time and requires less
storage than importing as a media file. However, a single frame
has limited real-time playback capabilities, particularly at high
resolutions. This occurs because the system loads the frame into
memory and handles it in real time, rather than playing it back
from a disk.
Select this option if you are importing sequential files and you
want the system to recognize that a sequence of connected files is
present and to automatically import the whole sequence.
When this option is deselected, the system does not automatically
import a whole sequence of files that have sequential extensions.
You can then select any single file for import.
You can import sequential files for any of the supported stillimage formats. For information on preparing a sequence of image
files, see “Animation Files” in the Help.
Import Settings: OMFI Tab
Import Settings Options (OMFI Tab)
Option Description
Use the source file’s resolution. Select this option to maintain the source file’s
resolution. The system disregards the resolution
setting in the Select Files to Import dialog box as
well as resolution set in the Import tab of the Media
Creation dialog box.
Use the current import resolution. Select this option to use the current import
resolution setting. The system disregards the source
file resolution.
73
Page 74

Appendix A Settings Options
Import Settings Options (OMFI Tab) (Continued)
Option Description
Ask me to set the resolution for each file that is
different from the current import resolution setting.
Select this option to have the system display a query
about resolution selection for each imported file
when the resolution of the source file is different
from the current import resolution setting.
Import Settings: Shot Log Tab
Import Settings Options (Shot Log Tab)
Option Description
Maintain events as logged. Select this option to maintain all events as originally
logged.
Combine events based on scene and automatically
create subclips.
Combine events based on camera roll and
automatically create subclips.
Select this option to combine all the events for a
scene into a single master clip and then link the
master clip to subclips that represent the original
events for that scene. To use this option, you must
have scene numbers logged in a scene column in the
bin.
Select this option to combine all the events from a
camera roll into a single master clip and then link
the master clip to subclips that represent the original
events for that camera roll. To use this option, you
must have camera roll numbers logged in a camera
roll column in the bin for a film project.
Merge events with known sources and automatically
create subclips.
74
Select this option to create subclips for events that
are merged or relinked to their source clips upon
import. Use this option if you have already entered
master clips in a bin for each camera roll or master
scene, and have subsequently logged all the events
related to those clips for import.
You must select the clips that you want to
n
merge before selecting this option.
Page 75

Import Settings Options (Shot Log Tab) (Continued)
Option Description
Merge events with known master clips. Select this option to merge information in the shot
log onto selected master clips based on the matching
tape name. Use this option if you have already
logged (or captured) master clips in a bin for each
take.
You must select the clips that you want to
n
merge before selecting this option.
Import Settings: Audio Tab
Import Settings Options
(Audio Tab)
Option Description
Import Settings
Sample Rate: Convert source sample rate to project
sample rate on import
Convert source sample rates with audio
pull-up or pull-down to project sample rate
on import
Select this option to convert incoming
media to the sample rate of the current
project (deselected by default).
Deselect this option to import audio media
at the source sample rate. If the Avid
application does not support the source
sample rate, the application autoconverts it
to the current project sample rate.
Select this option to convert incoming
media marked with pull-up or pull-down
sample rates to the sample rate of the
current project (deselected by default).
Deselect this option to import audio media
at the source sample pull-up or pull-down
rate, but with the file marked at a rate the
Avid application supports.
75
Page 76

Appendix A Settings Options
Import Settings Options
(Audio Tab) (Continued)
Option Description
Sample Bit Depth: Convert source sample bit depth to project
sample bit depth on import.
Interface Settings
See the following topics:
• Interface Settings: General Tab
• Interface Settings: Appearance Tab
Interface Settings: General Tab
Interface Settings Options (General Tab)
Option Description
Select this option to covert the incoming
media to the bit depth of the current project
(deselected by default).
Deselect this option to import audio media
at the source sample bit depth. If the Avid
application does not support the source
sample bit depth, the application
autoconverts it to the current project
sample bit depth.
Show Labels in Tool Palette When you select this option, the system displays text labels with
the icons on the Tool palette. This is the default option.
To tear off the Tool palette, click anywhere on the palette, press
and hold the mouse button, and drag the palette to the location you
want.
Show ToolTips When you select this option, the system displays labels for buttons
and icons when you position the mouse pointer over them. This is
the default option.
You can also turn ToolTips on and off from the Help menu.
76
Page 77

Interface Settings
Interface Settings Options (General Tab) (Continued)
Option Description
Delay n seconds before showing If you select Show ToolTips, you can delay the label display by
entering a value in this text box. A delay allows you to move the
mouse pointer across the interface without displaying the labels
on items between the starting point and the destination of the
mouse pointer.
®
Windows
Standard Alt Key Behavior
(Windows Only)
This option switches between standard Windows Alt key behavior
and Avid system Alt key behavior. When you select this option,
pressing and holding the Alt key together with another key works
as a keyboard shortcut for certain Windows actions (for example,
opening menus).
When you deselect this option, pressing and releasing the Alt key
and then pressing another key works as the Windows keyboard
shortcut, while pressing and holding the Alt key together with
another key works as a keyboard shortcut for certain Avid
functions. This is the default option.
For more information on Windows shortcuts, see the Windows
documentation.
For more information on Avid shortcuts, select Help > Shortcuts.
Automatic Num Lock Activation
(Windows Only)
Automatically Launch Last Project at
Startup
When you select this option, the Avid application automatically
sets the numeric keypad in numeric mode the next time you start
the application. If you deselect this option, the Num Lock key on
the keyboard controls the mode of the numeric keypad.
With either selection, you can use the Num Lock key to change
the mode of the numeric keypad.
Opens your last project when the application starts.
77
Page 78

Appendix A Settings Options
Interface Settings: Appearance Tab
Interface Settings Options (Appearance Tab)
Option Selection Description
Color Background
Button
Button Contents
Button Highlight
Button Spotlight
Text
Timeline Background
Timeline V Tracks
Timeline A Tracks
Timeline TC Tracks
Project Background
Bin Default
Background
Shading Style Convex
Dim Radial
Convex Radial
Bright Radial
Shading Depth 5% – 50%, in 5%
increments
Controls the color of the given interface component.
See “Changing Interface Component Colors” in the
Help.
Controls the shading of buttons and toolbars. See
“Changing Shading Style” in the Help.
Controls the three-dimensional “rounding” of
buttons and toolbars. See “Changing Shading
Depth” in the Help.
Monitor Button Separation Maximum
Moderate
None
Timeline Button Separation Maximum
Moderate
None
78
Controls the spacing of the Monitor buttons. See
“Changing Button Separation” in the Help.
Controls the spacing of the Timeline buttons. See
“Changing Button Separation” in the Help.
Page 79

Interface Settings Options (Appearance Tab) (Continued)
Option Selection Description
Keyboard Settings
Button Style Oval
Octagonal
Rounded
Square
Swoosh
Antique
Keyboard Settings
The following illustration displays the default keyboard settings. For more
information about using keyboard shortcuts, see “Shortcuts” in the Help.
Play
button
Controls the shape of the buttons. See “Changing
Button Style” in the Help.
Workspace buttonsStep buttons
Delete key
Home key
End key
Stop/Play button
Play buttons Arrow keys
When you open the Keyboard palette from the Settings scroll list and select
Map Foreign Keyboard, you can map user-selectable buttons to the keyboard.
If the Windows operating system is set to French or German regional settings,
and you click the center of the Enter key in the Keyboard palette, a message
79
Page 80

Appendix A Settings Options
box opens that says foreign keyboard mapping mode has been turned off.
Select Standard, and then select Map Foreign Keyboard again to return to
foreign keyboard mapping mode.
Media Creation Settings
See the following topics:
• Media Creation Settings: Drive Filtering Tab
• Media Creation Settings: Other Tabs
Media Creation Settings: Drive Filtering Tab
Media Creation Settings Options (Drive Filtering Tab)
Setting Description
Filter Based on Resolution Removes as a storage choice the drives that
cannot support the selected resolution. This
option causes the Avid editing system to utilize
only Avid MediaDrives.
Filter Out System Drive Removes as a storage choice the drive on which
Filter Out Launch Drive Removes as a storage choice the drive on which
Media Creation Settings: Other Tabs
Media Creation Settings Options (Other Tabs)
Setting Description
Video Resolution Select a resolution.
OMF/MXF Select a file format: Open Media Format (OMF)
80
the operating system resides. Selected by default.
the Avid application resides. Selected by default.
or Material Exchange Format (MXF). For more
information, see “File Format Specifications” on
page 121.
Page 81

Media Creation Settings Options (Other Tabs)
Setting Description
Apply to All This sets your chosen resolution for all the Media
Video/Audio Drive Select a drive or drives.
Apply to All This sets your chosen video and audio drives for
Same As Source In Render tab, select to render effects at their
PortServer Settings
PortServer Settings
Creation dialog box tabs. It also sets it for any
place in the application where you select a
resolution.
all the Media Creation dialog box tabs. It also sets
them for any place in the application where you
select drives.
source resolutions.
PortServer Settings Options
Setting Description
Auto-connect to LANshare at
Launch
Connect/Disconnect Starts or severs the connection.
Render Settings
Render Settings Options
Option Selection Description
Render Completion
Sound
None Disables the rendering completion sound. This is the default.
Sets a sound for your Avid application to activate once the
rendering process is complete. This is useful when you are
rendering multiple effects.
LANshare workspaces are recognized when you
start the Avid application.
81
Page 82

Appendix A Settings Options
Render Settings Options
Option Selection Description
System Beep Sets the rendering completion sound to match the sound set for
your operating system.
Render Sound Sets the rendering completion sound to a customized sound.
Motion Effects
Render Using
Determines the processing method when existing motion
effects are rendered or rerendered.
Original Preference Causes effects to be rendered as whatever type they were when
originally created.
Duplicated Field Displays a single field in the effect. For two-field media, this
reduces the information stored by half because it drops one
field of the image, resulting in a lower quality image. For
single-field media, this is usually the best choice because of its
speed (the other options do not improve effect quality for
single-field media).
With JFIF resolutions, selecting this option causes the effect to
render in the shortest amount of time. With DV and MPEG
resolutions, the effect renders approximately as quickly as it
would if you selected Both Fields as the rendering option.
Both Fields Displays both fields in the effect. For example, the first two
frames of a half-speed (50%) slow-motion effect repeat the
original Frame 1 (both fields) twice. This option is good for
shots without inter-field motion, NTSC or PAL film-to-tape
transfers, and still shots. With footage that includes inter-field
motion, this method might result in minor shifting or bumping
of the image because it disturbs the original order of fields: a
Field 1 will appear both before and after the corresponding
Field 2.
The effect renders relatively quickly. For best results, you
should use evenly divisible frame rates with this option.
82
Interpolated Field Creates a second field for the effect by combining scan line
pairs from the first field in the original media. This option
calculates the motion effect at the field level rather than the
frame level. Because your Avid application considers all fields
and does not disturb the original order of fields, the smoothest
effect results.
Effects created using this option take the longest amount of
time to render.
Page 83

Render Settings Options
Option Selection Description
VTR-Style Creates a second field for the effect by shifting selected video
fields of the original media by a full scan line. This technique is
similar to that used by high-quality professional video decks
when playing footage at less than normal speed. This option
also creates the motion effect at the field level rather than the
frame level; however, because pixels are not filtered, the final
image is sharper than that created by the Interpolated Field
option. The image might display some slight jitter at certain
speeds.
The time needed to render effects created with this option is
longer than the time for effects created using either Duplicated
Field or Both Fields but similar to the time needed for
Interpolated Field.
Render Settings
Timewarps Render
Using
Select an option to determine the processing method when
Timewarp effects are rendered or rerendered.
Original Preference
Duplicated Field
These rendering options are the same as those for Motion
Effects Render Using. See the preceding descriptions.
Both Fields
Interpolated Field
VTR-Style
Blended Interpolated The application blends, or averages, pixels from the original
frames or fields to create intermediate frames or fields. For
example, at 25% speed, the system creates three blended
images between outgoing Image A and incoming Image B. The
first blended image weights the pixels from Image A at 75%
and Image B at 25%. The second blended image weights the
pixels from Image A at 50% and Image B at 50%. The third
blended image weights the pixels from Image A at 25% and
Image B at 75%. Objects in motion from Image A to Image B
appear to fade out of Image A and fade in to Image B.
Timewarp effects created using Blended Interpolated or
Blended VTR render less quickly than Interpolated Field or
VTR-Style.
83
Page 84

Appendix A Settings Options
Render Settings Options
Option Selection Description
Blended VTR The application first creates a second field for the effect by
shifting selected video fields of the original media by a full
scan line. Then it blends, or averages, pixels from the original
frames or fields to create intermediate frames or fields. For
example, at 25% speed, the system creates three blended
images between outgoing Image A and incoming Image B. The
first blended image weights the pixels from Image A at 75%
and Image B at 25%. The second blended image weights the
pixels from Image A at 50% and Image B at 50%. The third
blended image weights the pixels from Image A at 25% and
Image B at 75%. Objects in motion from Image A to Image B
appear to fade out of Image A and fade in to Image B.
Timewarp effects created using Blended Interpolated or
Blended VTR render less quickly than Interpolated Field or
VTR-Style.
Effects Quality
Render Using
Quality Set in Each
Effect
Standard Quality Causes all effects to render with the standard implementation.
Highest Quality Effects render with the HQ implementation, if one exists for a
Sets a global override for effects that have HQ (Highest
Quality) software implementations. You select the HQ
implementation or the standard implementation for individual
effects by clicking the HQ button in the Effect Editor.
Causes effects to render at the quality determined by the HQ
setting in the individual effects. This is the default.
given effect. If an HQ implementation does not exist for a given
effect, the effect renders with the standard implementation.
Safe Color Settings
Safe Color Settings Options
Setting Description
Composite Sets safe color values for the composite video signal.
Luminance Sets safe color values based on brightness.
84
Page 85

Script Settings
Safe Color Settings Options
Setting Description
RGB Gamut Sets safe color values based on color range.
Units buttons Define the units of measurement for the three types of safe color values.
The Composite Units pop-up menu allows you to select either IRE or
mVolts (millivolts).
The Luminance and RGB Gamut pop-up menus allow you to select from the
following options:
8 Bit — Measures the adjustment on a scale from 0 to 255.
The RGB value for a color in the Color Correction tool will not be
n
identical to the RGB value for the same color in a graphics
application such as Adobe
values for reference black and reference white are 16 and 235
respectively.
Percent — Measures the adjustment on a percentage scale from 0 to 100.
IRE — Measures the adjustment in IRE units.
mVolts — Measures the adjustment in millivolts.
®
Photoshop®. For example, the 8-bit RGB
Actions buttons Define how the system implements the safe color settings. The top menu
controls both the Composite and the Luminance limit types; the bottom
menu controls the RGB Gamut limit type. Each Actions menu allows you to
select from the following options:
Ignore — The system does not limit based on these settings. This is the
default setting.
War n — The system provides warnings when these limits are exceeded.
For more information on safe color warnings, see “Understanding Safe
Color Warnings” in the Help.
Script Settings
Script Settings Options
Option Description
Font This option selects the font for imported scripts.
Size This option selects the font size. The default is 12 points.
85
Page 86

Appendix A Settings Options
Script Settings Options (Continued)
Option Description
Left Margin (pixels) This option specifies the left margin size. The default is 40 pixels.
Take Coloring This option specifies the color that the Avid system will apply to takes.
Show Frames When this option is selected, the system shows frames in take slates.
Show All Takes When this option is selected, the system shows all takes in each slate. If you
deselect this option, the Avid system displays only one take per slate.
Interpolate Position When this option is selected, you can click in a take line within a script, and
the image in the Source pop-up monitor updates to the approximate position
in the take where you have clicked. If you deselect this option, the Source
pop-up monitor does not respond when you click in a take line.
Hold Slates Onscreen Set this option to keep the slates on the screen when you scroll through a
script in the Script window. Each slate remains on the screen as long as the
take lines to which it is linked remain on the screen.
Sound Card Configuration Settings
Sound Card Configuration Settings
Setting Options Description
Record/Input list Lists the input sources available with the audio
hardware installed on your system.
Playback/Output list Wave
SW Synth
CD Player
Microphone
Aux
Line In
Phone
<No Match>
Use Windows Mixer Select this option to deselect all options in the dialog
Audio device name Lists the sound card installed on your system.
86
Maps input sources to the output sources available
with the audio hardware installed on your system.
The options available on your system might vary
from those listed here.
Select the <No Match> option if you do not
n
want an input source mapped to an output
source.
box and allow the Windows mixer to map input
sources to output sources.
Page 87

Timeline Settings
Sound Card Configuration Settings (Continued)
Setting Options Description
Mute Overrides Output sources Select an output source to override the Avid system
and leave the mute settings as they are set in the
operating system.
Timeline Settings
See the following topics:
• Timeline Settings: Display Tab
• Timeline Settings: Edit Tab
Timeline Settings: Display Tab
Timeline Settings Options
(Display Tab)
Option Description
Show Toolbar Displays the Timeline top toolbar.
Show Marked Region Highlights the region from the IN point to the OUT point.
Show Marked
Wav ef orms
Highlight Suggested
Render Areas After
Playback
Show Four-Frame
Display
Shows waveforms drawn between an IN point and an OUT point instead of over
the entire composition.
This option allows you to display thin colored indicator lines in the Timecode
track of the Timeline. These thin colored lines display information about the
real-time effects in your sequence. For more information, see “Real-Time
Preview of Video Effects” in the Help.
When this option is selected, the system shows the head and tail of incoming or
outgoing frames of video when you drag a segment.
87
Page 88

Appendix A Settings Options
Timeline Settings: Edit Tab
Timeline Settings Options (Edit Tab)
Option Description
Start Filler Duration Type the amount of filler you want to appear by default when you select Clip >
Add Filler at Start.
Find Flash Frames
Shorter Than n frames
Auto-Patching When this option is selected, the system automatically patches the enabled
Auto-Monitoring When this option is selected, the track you patch to is monitored. This option is
Segment Drag Sync
Locks
Default Snap-To Edit Allows a clip, when dragged from a bin to the Timeline, to either snap to a
Dupe Detection Handles Select the size of the handles, in frames, to use for dupe checking. The chosen
Type the maximum number of flash frames you want the system to detect. The
default is 10, which tells the system to detect clips with 9 frames or fewer. See
“Finding Flash Frames” in the Help.
source tracks to the tracks enabled in the Timeline sequence.
selected by default.
When this option is selected and sync locks are enabled, you can move segments
in the Timeline and maintain sync between audio and video. After moving a
segment in the Timeline, this option maintains sync by adding filler to the
location from which the segment was moved, and to the location on all other
sync-locked tracks that corresponds to the new location of the segment you
moved. You can move either an audio clip or a video clip.
transition point or move freely on the track. If the option is selected, the clip
snaps to an existing transition endpoint. If the option is deselected, the clip
moves freely to any position on the track. This option is selected by default.
number of frames is added at the beginning and the end of each clip before
checking for overlap. The handles are used only for internal calculations.
Dupe Detection is available only if you have Avid Xpress Pro. See “Using
n
Film Options” in the Help.
Trim Settings
See the following topics:
• Trim Settings: Play Loop Tab
• Trim Settings: Features Tab
88
Page 89

Trim Settings: Play Loop Tab
Trim Settings Options (Play Loop Tab)
Setting Description
Play Loop Preroll Click the text box and type the value you want.
Play Loop Postroll Click the text box and type the value you want.
Play Loop Intermission Click the text box and type the value you want.
Trim Settings: Features Tab
Trim Settings Options (Features Tab)
Setting Description
J-K-L Trim Select to turn on J-K-L Trim.
Video Display Settings
Video Display Settings
Video Display Settings Options
Option suboption Description
Pre-filled Frames: Seconds of
Video to Pre-Fill:
Open GL Hardware: Preview
DVE effects with:
n seconds Type the number of seconds by which to
delay playback. By accepting a delay at the
beginning of playback, you increase the
likelihood that the system will play the
material successfully. The maximum delay is
10 seconds.
Video boards installed on your
system
Software Open GL Select if you do not have an Open GL video
Select the Open GL board for your video
display. Selecting hardware gives you better
performance.
board
89
Page 90

Appendix A Settings Options
Video Display Settings Options (Continued)
Option suboption Description
Enable Confidence View Enable confidence view if you want to view
incoming or outgoing media in the Composer
monitor as you are capturing media or
creating a digital cut.
Maximum Real Time Streams Indicates minimum and
maximum
Workspace Settings
Workspace Settings Options
Setting Description
Activate Settings Linked By
Name
Continually Update This
Workspace
Manually Update This
Workspace
Select this option to link other settings to the workspace.
Select this option to automatically preserve the workspace in its most recent
arrangement. Future changes to the arrangement of the tool windows are
saved.
Select this option to save the workspace in its current arrangement when you
click Save Workspace Now (which appears only after you select Manually
Update This Workspace). Future changes to the arrangement of the tool
windows are disregarded unless you return to the Workspace Settings dialog
box and click Save Workspace Now again.
Set the Stream Limit if you are moving from
a more capable project to a less capable
project. In Avid Unity environments,
decrease the number if performance is being
degraded by too much demand on the Avid
Unity connection.
90
Page 91

Appendix B
Using AudioSuite Plug-Ins
The following topics describe how to access and use the AudioSuite plug-ins,
including the set of core plug-ins that comes with your Avid system. They also
provide a list of other plug-ins that are supported.
• Accessing the AudioSuite Plug-Ins
• Core AudioSuite Plug-Ins
• Additional Supported Plug-Ins
• Description of Core AudioSuite Plug-Ins
For details on installing the plug-ins, see “Digidesign AudioSuite Plug-Ins” in
the Help.
Accessing the AudioSuite Plug-Ins
To access the plug-ins:
t Select Tools > AudioSuite.
The AudioSuite window opens.
Plug-in
Selection
pop-up
menu
Drive
Selection
pop-up
menu
Status display
Page 92

Appendix B Using AudioSuite Plug-Ins
Core AudioSuite Plug-Ins
The following basic plug-ins are installed automatically as part of the Avid
system software installation:
• D-fx Chorus — Provides time-delay and pitch-shift effects, added to the
clip to create a multi-layered sound.
• D-fx Flanger — Creates a flange effect that approximates a true tapegenerated flange.
™
• D-Verb
processing to single or multiple tracks.
• D-fx Multi-Tap Delay — Allows you to control up to four independent
delays applied to the audio clip.
• D-fx Ping-Pong Delay — Allows you to add a delay to an audio clip to
create a ping-pong echo effect.
• Compressor — Reduces the dynamic range of signals that exceed a
selected threshold by a specific amount.
• Limiter — Prevents signal peaks from exceeding a chosen level so that
they don’t overload amplifiers or recording devices.
— Provides a studio-quality reverberation or ambience
92
• Expander-Gate — Performs the same function as the Gate plug-in with
the addition of expander features. Expanders are particularly useful for
reducing noise or signal leakage that creeps into recorded material as the
signal level falls, which often occurs with headphone leakage.
• Gate — Reduces noise by decreasing the gain of signals that fall below a
user-selectable threshold.
• EQ — Allows you to adjust frequency equalization on individual audio
clips.
• Invert — Inverts the polarity (phase of the audio file).
• Duplicate — Creates a new master clip from a selected audio clip. The
plug-in uses the IN and OUT points on the selected clip to define the
boundaries of the new clip.
• Mod Delay — Provides time-delay-based effects. Effects obtained
through the use of Mod Delay include slap echo, doubling, chorusing, and
flanging.
• Normalize — Finds the peak value in the source audio file and scales the
entire file proportionally to that maximum value.
Page 93

D-fx Chorus
Core AudioSuite Plug-Ins
• Gain — Same as Normalize, but allows positive or negative gain
adjustment.
• Reverse — Rewrites the selected audio in reverse.
• DC Offset Removal — Removes an audio artifact that is common in
digital audio files. A DC offset is caused by poorly calibrated analog-todigital converters (A/Ds), and can produce clicks and pops on clip edit
transitions if not removed.
• Signal Generator — Produces audio test tones in a variety of frequencies,
waveforms, and amplitudes.
• Time Compression Expansion — Allows you to adjust the duration of a
selected clip by creating a new master clip. This increases or decreases the
selection’s length without changing pitch.
• Pitch Shift — Changes pitch with or without changing length.
The D-fx™ Chorus plug-in modifies an audio signal by combining a timedelayed, pitch-shifted copy with the original signal. It is ideal for thickening
and adding a shimmering quality to guitars, keyboards, and other instruments.
Using D-fx Chorus Effectively
When you use the D-fx Chorus plug-in in Stereo mode, a Sum Inputs button
appears next to the right channel Input Level slider. Clicking the Sum Inputs
button sums the source input signals (regardless of whether the input is mono
or stereo) before processing them.The source signal then appears in the center
of the stereo field, and the processed signal is output in stereo. When you click
the Sum Inputs button, the LFO waveform on the right channel is
automatically phase inverted to enhance the mono-stereo effect.
93
Page 94

Appendix B Using AudioSuite Plug-Ins
D-fx Chorus Parameters
The D-fx Chorus plug-in has the following parameters:
Input Level
Allows you to adjusts the input volume of the chorus to prevent clipping or
increase the level of the processed signal. This slider is set to a default of
+3 dB. If your source audio has been recorded very close to peak level, this
+3 dB default setting could cause clipping. Use this control to reduce the input
level.
Mix
Allows you to adjust the balance between the Dry (source) signal and the Wet
(processed) signal, giving you control over the depth of the effect.
Low Pass Filter
Controls the cutoff frequency of the Low Pass Filter, allowing you to attenuate
the high frequency content of the feedback signal. The lower the setting, the
more high frequencies are removed from the feedback signal. The range of the
Low Pass Filter is 20 Hz to 19.86 kHz, with a maximum value of Off (which
effectively means bypass).
94
Delay
Sets the delay time between the source signal and the processed signal. The
higher the setting, the longer the delay and the wider the chorusing effect.
Delay is adjustable from 0 to 20 milliseconds.
LFO Rate
Allows you to adjust the rate of the low frequency oscillator (LFO) applied to
the delayed signal as modulation. The higher the setting, the more rapid the
modulation. You can select either a sine wave or a triangle wave as a
modulation source, using the LFO Waveform selector.
Page 95

D-fx Flanger
Core AudioSuite Plug-Ins
LFO Width
Allows you to adjust the intensity of the LFO applied to the delayed signal as
modulation. The higher the setting, the more intense the modulation. Use the
LFO Waveform selector to select a sine or a triangle wave as a modulation
source.
Feedback
Controls the amount of feedback applied from the output of the delayed signal
back into its input. Negative settings provide a more intense effect.
The D-fx Flanger plug-in combines a time-delayed, pitch-shifted copy of an
audio signal with itself. The D-fx Flanger differs from other digital flangers in
that it uses a through-zero flanging algorithm that results in a truer tape-like
flange. This technique delays the source signal very slightly (approximately
256 samples), and then modulates the delayed signal back and forth in time in
relation to the source signal, passing through its zero point on the way.
The D-fx Flanger plug-in is ideal for thickening and adding a swirling, moving
quality to guitars and other instruments.
Using D-fx Flanger Effectively
When you use the D-fx Flanger plug-in in Stereo mode, a Sum Inputs button
appears next to the right channel Input Level slider. Clicking the Sum Inputs
button sums the source input signals (regardless of whether the input is mono
or stereo) before processing them.The source signal then appears in the center
of the stereo field, and the processed signal is output in stereo. When you click
the Sum Inputs button, the LFO waveform on the right channel is
automatically phase inverted to enhance the mono-stereo effect.
95
Page 96

Appendix B Using AudioSuite Plug-Ins
D-fx Flanger Parameters
The D-fx Flanger plug-in has the following parameters:
Input Level
Allows you to adjust the input volume of the flanger to prevent clipping or
increase the level of the processed signal. This slider is set to a default of
+3 dB. If your source audio has been recorded very close to peak level, this
+3 dB default setting could cause clipping. Use this control to reduce the input
level.
Mix
Allows you to adjust the balance between the Dry (source) signal and the Wet
(processed) signal, giving you control over the depth of the effect.
High Pass Filter
Controls the cutoff frequency of the High Pass Filter, allowing you to
attenuate the frequency content of the feedback signal and the frequency
response of the flanging. The higher the setting, the more low frequencies are
removed from the feedback signal.
96
LFO Rate
Allows you to adjust the rate of the low frequency oscillator (LFO) applied to
the delayed signal as modulation. The higher the setting, the more rapid the
modulation. Use the LFO Waveform selector to select either a sine wave or a
triangle wave as a modulation source.
LFO Width
Allows you to adjust the intensity of the LFO applied to the delayed signal as
modulation. The higher the setting, the more intense the modulation.
Feedback
Controls the amount of feedback applied from the output of the delayed signal
back into its input. Negative settings provide a more intense effect.
Page 97

D-Verb
Digital reverberation processing can simulate the complex natural reflections
and echoes that occur after a sound has been produced. Reverberation can take
relatively lifeless mono source material and create a stereo acoustic
environment that gives the source a perceived weight and depth in a mix. In
addition, digital signal processing can be used creatively to produce
reverberation characteristics that do not exist in nature.
The character of reverberation depends on a number of factors. These include
proximity to the sound source, the shape of the space, the absorptivity of the
construction material, and the position of the listener. D-Verb provides control
over these reverberation parameters so that extremely natural sounding reverb
effects can be created and applied.
Using D-Verb Effectively
The D-Verb plug-in can be used in either mono or stereo. If you plan to use it
in stereo, be aware of the following:
• If you want to process a mono track and obtain a stereo result, select the
Core AudioSuite Plug-Ins
desired track or mark an IN point and an OUT point, and then either select
an empty track or add a new one. When you process the audio, the result
will be two tracks or regions that represent the right and left channels of
the processed audio. You should then pan these tracks hard right and hard
left in your mix.
• If you choose to use D-Verb in Stereo mode, and then select an odd
number of tracks for processing. D-Verb processes the selected tracks in
pairs to create the stereo effect; however, the last odd (unpaired) track will
be processed as mono, using the left channel settings of the stereo D-Verb
plug-in. If you want the last track to be processed in stereo, you must
select an additional track to pair it with an empty one, if necessary.
• When you use D-Verb in Stereo mode, a Sum Inputs button appears.
Clicking the Sum Inputs button sums the source input signals (regardless
of whether the input is mono or stereo) before processing them. The
source signal then appears in the center of the stereo field, and the
processed signal is output in stereo.
97
Page 98

Appendix B Using AudioSuite Plug-Ins
D-Verb Parameters
The D-Verb plug-in has the following parameters:
Input Level
Allows you to adjust the input volume of the reverberation.
Mix
Allows you to adjust the balance between the Dry (source) signal and the Wet
(processed) signal, giving you control over the depth of the effect.
Algorithm
Allows you to select one of seven reverberation algorithms. Selecting an
algorithm changes the preset provided for it.
• Hall — Good, general-purpose concert hall with a natural character
• Church — Dense, diffuse space simulating a church or cathedral
• Plate — Simulation of the acoustic character of a metal plate–based
reverberation, which has the general effect of thickening the initial sound
itself
98
• Room 1 — Medium-sized, natural, rich-sounding room that can be
effectively varied in size between very small and large
• Room 2 — Smaller, brighter reverberant characteristic than Room 1, with
a useful adjustment range that extends to very small
• Ambient — Transparent response useful for adding a sense of space
without adding a lot of depth or density
• Nonlin — Nonlinear reverberation with a natural buildup and an abrupt
cutoff similar to a gate
Size
In conjunction with the Algorithm parameter, allows you to adjust the overall
size of the reverberant space. There are three sizes: Small, Medium, and
Large. The character of the reverberation changes with each setting (as does
the relative value of the Decay parameter).
Page 99

Core AudioSuite Plug-Ins
Diffusion
Sets the degree to which initial echo density increases over time. High settings
result in high initial buildup of echo density. Low settings cause low initial
buildup. This control interacts with the Size and Decay parameters to affect
the overall reverberation density.
Decay
Controls the rate at which the reverberation decays after the original direct
signal stops. The value of the Decay parameter is affected by the Size and
Algorithm parameters. This parameter can be set to infinity on most
algorithms for infinite reverberation times.
Pre-Delay
Allows you to determine the amount of time that elapses between the original
audio event and the onset of reverberation.
Hi Freq Cut
Controls the decay characteristic of the high frequency components of the
reverberation. It acts in conjunction with the LP Filter control to create the
overall high frequency contour of the reverberation.
LP Filter
Controls the overall high frequency content of the reverberation by allowing
you to set the frequency above which a 6-dB-per-octave filter attenuates the
processed signal.
D-fx Multi-Tap Delay
The D-fx Multi-Tap Delay plug-in adds up to four independently controlled
delays (or “taps”) to the original audio signal. By allowing you to control the
delay time and number of repetitions of each tap individually, the D-fx MultiTap Delay plug-in provides greater flexibility than standard single-delay
devices.
The D-fx Multi-Tap Delay plug-in is ideal for adding spatialization or
complex rhythmic echo effects to virtually any instrument or sound.
99
Page 100

Appendix B Using AudioSuite Plug-Ins
Using D-fx Multi-Tap Delay Effectively
When you use the D-fx Multi-Tap Delay plug-in in Stereo mode, a Sum Inputs
button appears next to the right channel Input Level slider. Clicking the Sum
Inputs button sums the source input signals (regardless of whether the input is
mono or stereo) before processing them.The source signal then appears in the
center of the stereo field, and the processed signal is output in stereo.
D-fx Multi-Tap Delay Parameters
The D-fx Multi-Tap Delay plug-in has the following parameters:
Gain
Controls the input level of each of the four delay lines for individual delay
taps. Adjust Gain to prevent clipping or increase the level of the processed
signal.
Feedback
Controls the amount of feedback applied from the output of the delay into its
input. It also controls the number of repetitions of the delayed signal. For the
feedback parameter to function, the Gain slider must be raised above its lowest
setting.
Delay
Sets the delay time between the original signal and the delayed signal. The
higher the setting, the longer the delay. This parameter is adjustable from
0 to 1500 milliseconds (1.5 seconds).
Mix
Allows you to adjust the balance between the Dry (source) signal and the Wet
(processed) signal, giving you control over the depth of the effect.
D-fx Ping-Pong Delay
The D-fx Ping-Pong Delay plug-in modifies an audio signal by adding a
controllable delay to the original signal. It is ideal for adding spatialization and
creating a characteristic ping-pong echo effect.
100
 Loading...
Loading...