Page 1
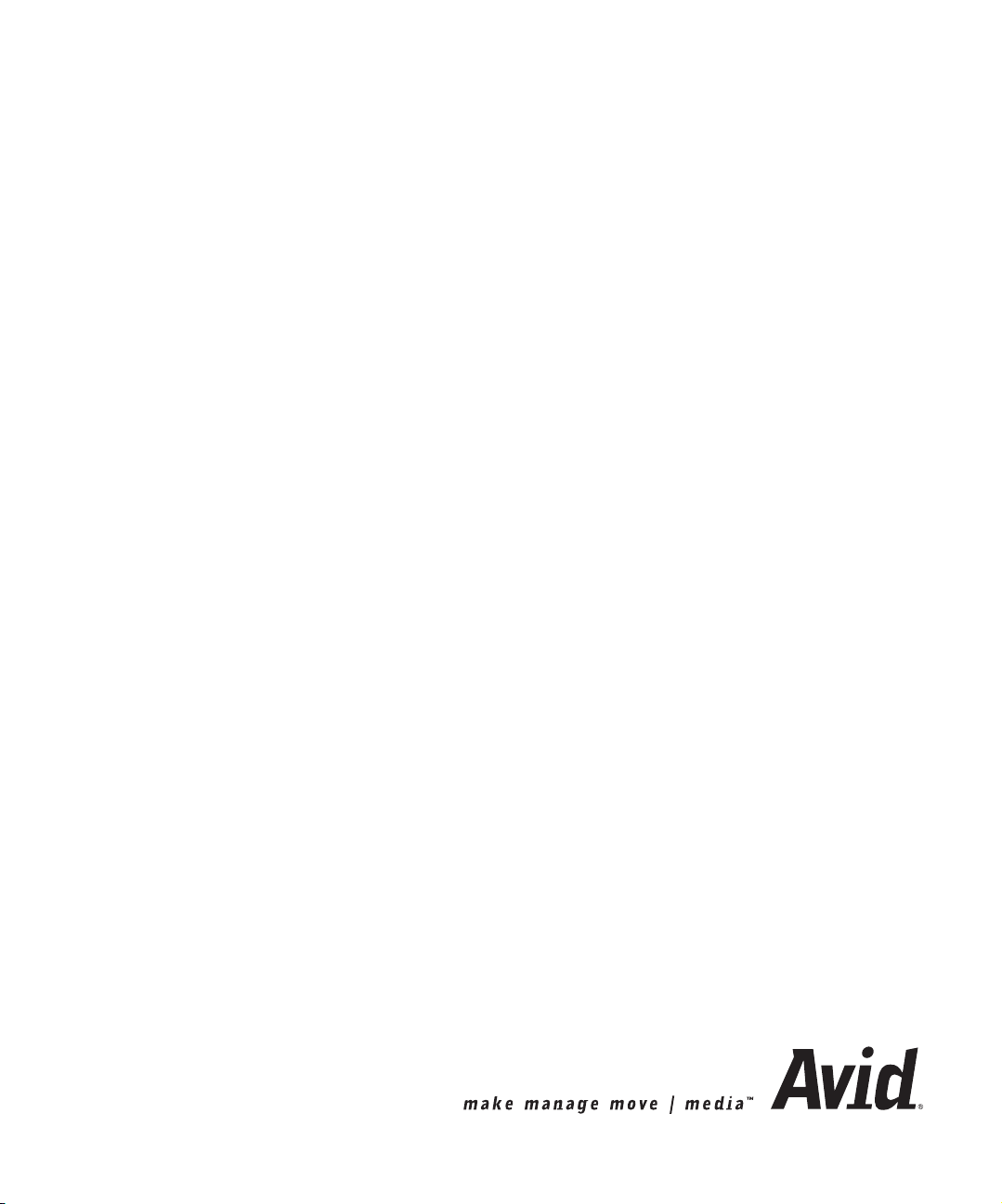
Avid Xpress® DV
Getting Started Guide
Page 2
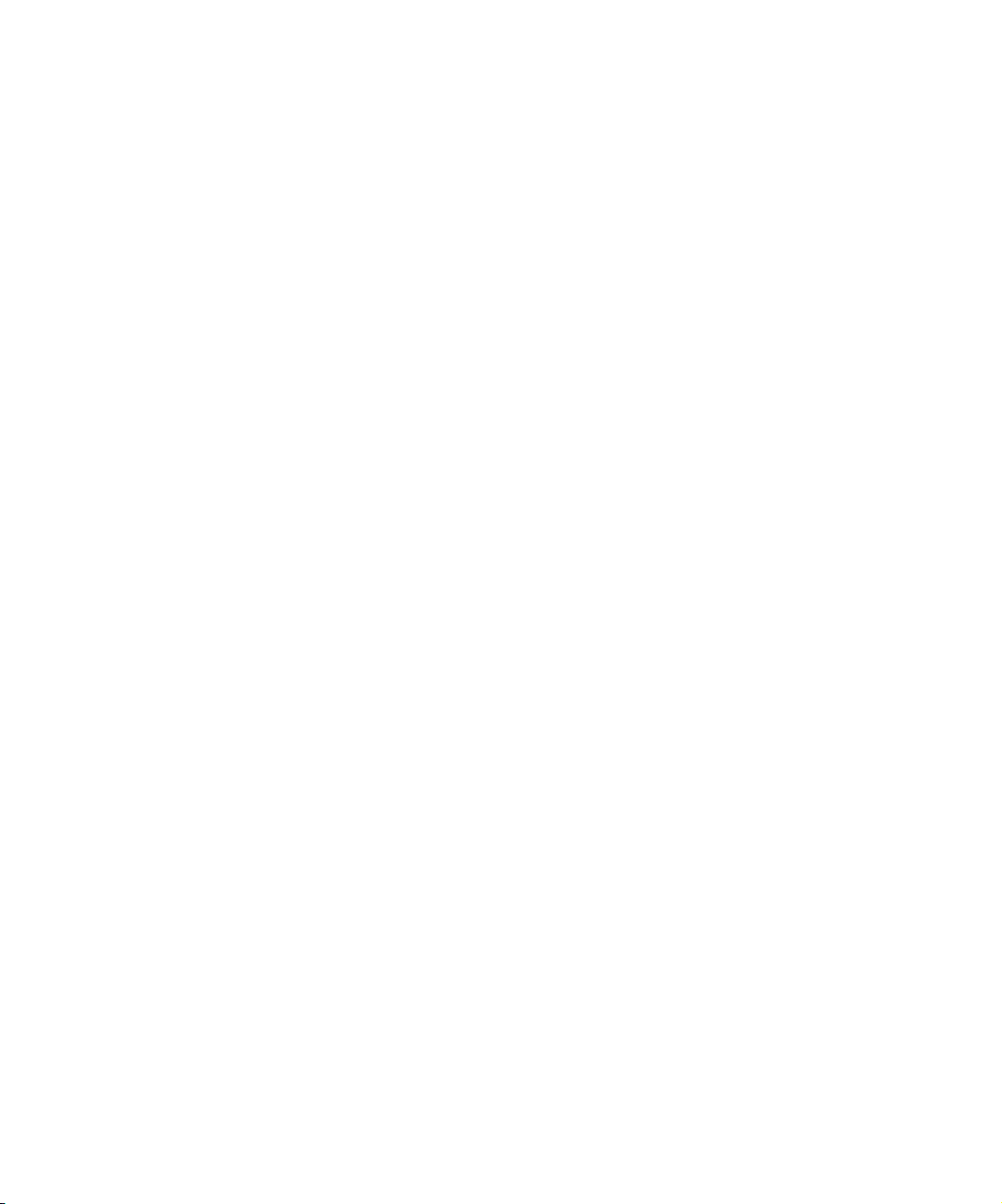
Copyright and Disclaimer
Product specifications are subject to change without notice and do not represent a commitment on the part
of Avid Technology, Inc. The software described in this document is furnished under a license agreement.
You can obtain a copy of that license by visiting Avid's Web site at www.avid.com. The terms of that license
are also available in the product in the same directory as the software. The software may not be reverse
assembled and may be used or copied only in accordance with the terms of the license agreement. It is
against the law to copy the software on any medium except as specifically allowed in the license
agreement. Avid products or portions thereof are protected by one or more of the following United States
patents: 4,746,994; 4,970,663; 5,045,940; 5,063,448; 5,077,604; 5,245,432; 5,267,351; 5,309,528;
5,325,200; 5,355,450; 5,396,594; 5,440,348; 5,452,378; 5,467,288; 5,513,375; 5,528,310; 5,557,423;
5,568,275; 5,577,190; 5,583,496; 5,584,006; 5,627,765; 5,634,020; 5,640,601; 5,644,364; 5,654,737;
5,701,404; 5,715,018; 5,719,570; 5,724,605; 5,726,717; 5,729,673; 5,731,819; 5,745,637; 5,752,029;
5,754,180; 5,754,851; 5,781,188; 5,799,150; 5,812,216; 5,828,678; 5,842,014; 5,852,435; 5,883,670;
5,889,532; 5,892,507; 5,905,841; 5,912,675; 5,929,836; 5,929,942; 5,930,445; 5,930,797; 5,946,445;
5,966,134; 5,977,982; 5,986,584; 5,987,501; 5,995,079; 5,995,115; 5,999,190; 5,999,406; 6,009,507;
6,011,562; 6,014,150; 6,016,152; 6,016,380; 6,018,337; 6,023,531; 6,023,703; 6,031,529; 6,035,367;
6,038,573; 6,052,508; 6,058,236; 6,061,758; 6,072,796; 6,084,569; 6,091,422; 6,091,778; 6,105,083;
6,118,444; 6,128,001; 6,128,681; 6,130,676; 6,134,379; 6,134,607; 6,137,919; 6,141,007; 6,141,691;
6,154,221; 6,157,929; 6,160,548; 6,161,115; 6,167,404; 6,174,206; 6,192,388; 6,198,477; 6,201,531;
6,208,357; 6,211,869; 6,212,197; 6,215,485; 6,223,211; 6,226,005; 6,226,038; 6,229,576; 6,239,815;
6,249,280; 6,269,195; 6,271,829; 6,301,105; 6,310,621; 6,314,403; 6,317,142; 6,317,153; 6,317,158;
6,317,515; 6,327,253; 6,330,369; 6,336,093; 6,337,880; 6,339,531; 6,351,557; 6,353,437; 6,353,862;
6,357,047; 6,374,336; D352,278; D372,478; D373,778; D392,267; D392,268; D392,269; D395,291;
D396,853; D398,912. Additional U.S. and foreign patents pending. No part of this document may
be reproduced or transmitted in any form or by any means, electronic or mechanical, including
photocopying and recording, for any purpose without the express written permission of Avid Technology,
Inc.
Copyright © 2002 Avid Technology, Inc. and its licensors. All rights reserved. Printed in USA.
The following disclaimer is required by Apple Computer, Inc.
APPLE COMPUTER, INC. MAKES NO WARRANTIES WHATSOEVER, EITHER EXPRESS OR IMPLIED,
REGARDING THIS PRODUCT, INCLUDING WARRANTIES WITH RESPECT TO ITS
MERCHANTABILITY OR ITS FITNESS FOR ANY PARTICULAR PURPOSE. THE EXCLUSION OF
IMPLIED WARRANTIES IS NOT PERMITTED BY SOME STATES. THE ABOVE EXCLUSION MAY NOT
APPLY TO YOU. THIS WARRANTY PROVIDES YOU WITH SPECIFIC LEGAL RIGHTS. THERE MAY BE
OTHER RIGHTS THAT YOU MAY HAVE WHICH VARY FROM STATE TO STATE.
The following disclaimer is required by Sam Leffler and Silicon Graphics, Inc. for the use of
their TIFF library:
Copyright © 1988–1997 Sam Leffler
Copyright © 1991–1997 Silicon Graphics, Inc.
Permission to use, copy, modify, distribute, and sell this software [i.e., the TIFF library] and its
documentation for any purpose is hereby granted without fee, provided that (i) the above copyright notices
and this permission notice appear in all copies of the software and related documentation, and (ii) the
names of Sam Leffler and Silicon Graphics may not be used in any advertising or publicity relating to the
software without the specific, prior written permission of Sam Leffler and Silicon Graphics.
THE SOFTWARE IS PROVIDED “AS-IS” AND WITHOUT WARRANTY OF ANY KIND, EXPRESS,
IMPLIED OR OTHERWISE, INCLUDING WITHOUT LIMITATION, ANY WARRANTY OF
MERCHANTABILITY OR FITNESS FOR A PARTICULAR PURPOSE.
IN NO EVENT SHALL SAM LEFFLER OR SILICON GRAPHICS BE LIABLE FOR ANY SPECIAL,
INCIDENTAL, INDIRECT OR CONSEQUENTIAL DAMAGES OF ANY KIND, OR ANY DAMAGES
WHATSOEVER RESULTING FROM LOSS OF USE, DATA OR PROFITS, WHETHER OR NOT ADVISED
OF THE POSSIBILITY OF DAMAGE, AND ON ANY THEORY OF LIABILITY, ARISING OUT OF OR IN
CONNECTION WITH THE USE OR PERFORMANCE OF THIS SOFTWARE.
The following disclaimer is required by the Independent JPEG Group:
Portions of this software are based on work of the Independent JPEG Group.
The following disclaimer is required by Paradigm Matrix:
Portions of this software licensed from Paradigm Matrix.
Page 3
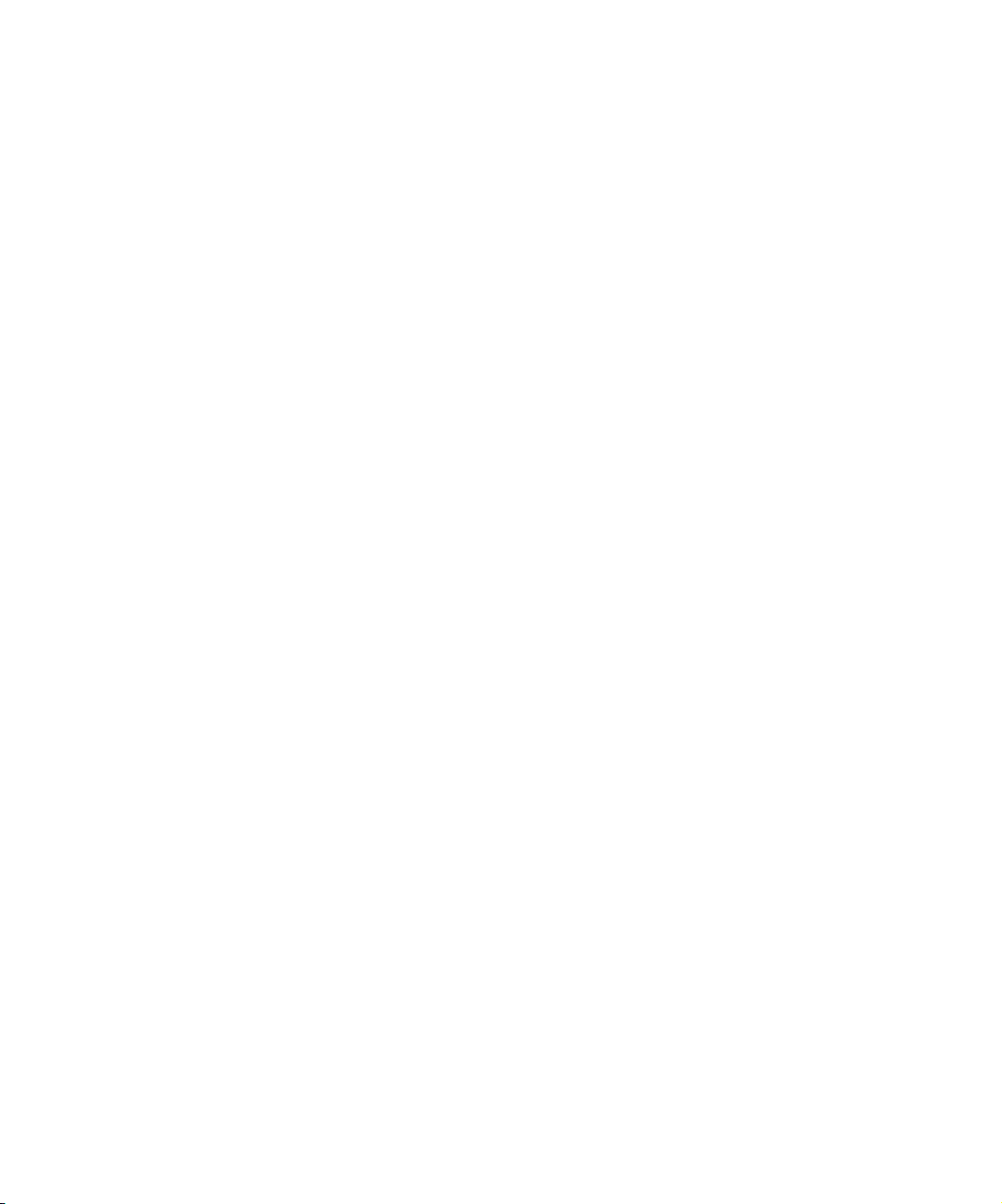
The following disclaimer is required by Ray Sauers Associates, Inc.:
“Install-It” is licensed from Ray Sauers Associates, Inc. End-User is prohibited from taking any action to
derive a source code equivalent of “Install-It,” including by reverse assembly or reverse compilation, Ray
Sauers Associates, Inc. shall in no event be liable for any damages resulting from reseller’s failure to
perform reseller’s obligation; or any damages arising from use or operation of reseller’s products or the
software; or any other damages, including but not limited to, incidental, direct, indirect, special or
consequential Damages including lost profits, or damages resulting from loss of use or inability to use
reseller’s products or the software for any reason including copyright or patent infringement, or lost data,
even if Ray Sauers Associates has been advised, knew or should have known of the possibility of such
damages.
The following disclaimer is required by Videomedia, Inc.:
“Videomedia, Inc. makes no warranties whatsoever, either express or implied, regarding this product,
including warranties with respect to its merchantability or its fitness for any particular purpose.”
“This software contains V-LAN ver. 3.0 Command Protocols which communicate with V-LAN ver. 3.0
products developed by Videomedia, Inc. and V-LAN ver. 3.0 compatible products developed by third parties
under license from Videomedia, Inc. Use of this software will allow “frame accurate” editing control of
applicable videotape recorder decks, videodisc recorders/players and the like.”
The following disclaimer is required by Altura Software, Inc. for the use of its Mac2Win
software and Sample Source Code:
©1993–1998 Altura Software, Inc.
The following disclaimer is required by Ultimatte Corporation:
Certain real-time compositing capabilities are provided under a license of such technology from Ultimatte
Corporation and are subject to copyright protection.
The following disclaimer is required by 3Prong.com Inc.:
Certain waveform and vector monitoring capabilities are provided under a license from 3Prong.com Inc.
Attn. Government User(s). Restricted Rights Legend
U.S. GOVERNMENT RESTRICTED RIGHTS. This Software and its documentation are “commercial
computer software” or “commercial computer software documentation.” In the event that such Software or
documentation is acquired by or on behalf of a unit or agency of the U.S. Government, all rights with
respect to this Software and documentation are subject to the terms of the License Agreement, pursuant to
FAR §12.212(a) and/or DFARS §227.7202-1(a), as applicable.
Trademarks
888 I/O, AirPlay, AirSPACE, AirSPACE HD, AniMatte, AudioSuite, AudioVision, AutoSync, Avid, AVIDdrive,
AVIDdrive Towers, AvidNet, AVIDstripe, Avid Unity, Avid Xpress, AVX, CamCutter, DAE, D-Fi, D-fx,
Digidesign, Digidesign Audio Engine, Digidesign Intelligent Noise Reduction, DINR, D-Verb, Equinox,
ExpertRender, FieldPak, Film Composer, FilmScribe, HIIP, HyperSPACE, HyperSPACE HDCAM,
IllusionFX, Image Independence, Intraframe, iS9, iS18, iS23, iS36, Lo-Fi, Magic Mask,
make manage move | media, Marquee, Matador, Maxim, MCXpress, Media Composer, MediaDock,
MediaDock Shuttle, Media Fusion, Media Illusion, MediaLog, Media Reader, Media Recorder, MEDIArray,
MediaShare, Meridien, MetaSync, NaturalMatch, NetReview, NewsCutter, OMF, OMF Interchange, OMM,
Open Media Framework, Open Media Management, ProEncode, Pro Tools, QuietDrive, Recti-Fi, rS9,
rS18, Sci-Fi, Softimage, Sound Designer II, SPACE, SPACEShift, Symphony, Trilligent, UnityRAID, Vari-Fi,
Video Slave Driver, and VideoSPACE are either registered trademarks or trademarks of Avid Technology,
Inc. in the United States and/or other countries.
iNEWS and Media Browse are trademarks of iNews, LLC.
Page 4
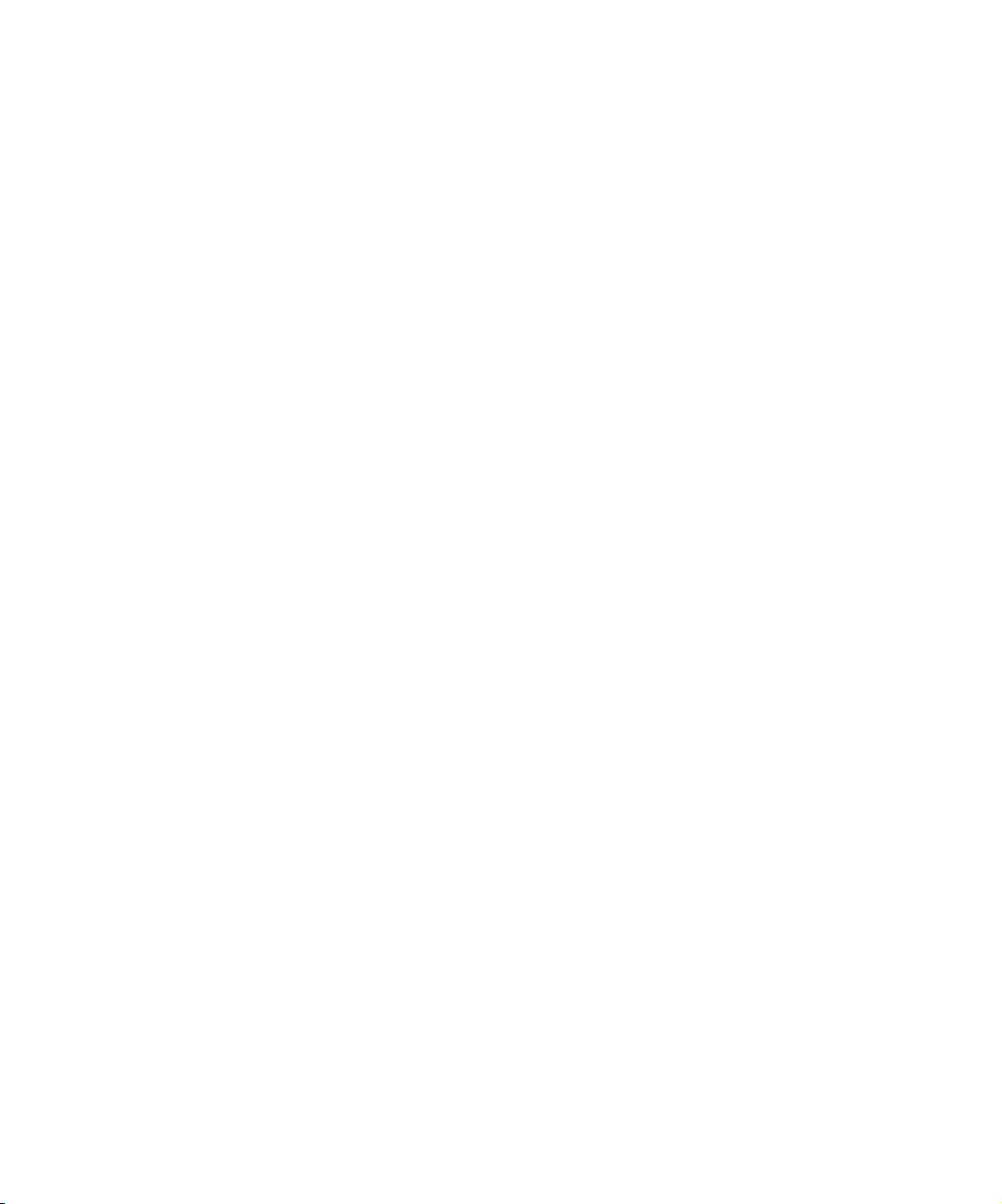
Adaptec is a trademark of Adaptec, Inc., which may be registered in some jurisdictions. Adobe, Acrobat,
and Reader are registered trademarks of Adobe Systems Incorporated in the United States and/or other
countries. Apple, AppleScript, DVD Studio Pro, FireWire, iMac, Mac, Macintosh, PowerBook, and Power
Macintosh are trademarks of Apple Computer, Inc., registered in the U.S. and other countries. Betacam
and i.LINK are registered trademarks of Sony Corporation. Cinepak is a trademark of Digital Origin, Inc.
DVDit! is a trademark of Sonic Solutions. IEEE is a registered trademark of the Institute of Electrical and
Electronics Engineers, Inc. Matrox is a registered trademark of Matrox Graphics Inc. and/or Matrox
Electronic Systems Ltd. in the United States, Canada, and/or other countries. Microsoft, MS-DOS,
NetShow, and Windows are either registered trademarks or trademarks of Microsoft Corporation in the
United States and/or other countries. QuickTime and the QuickTime logo are trademarks used under
license from Apple Computer, Inc. The QuickTime logo is registered in the U.S. and other countries. TI is a
trademark of Texas Instruments. All other trademarks contained herein are the property of their respective
owners.
Footage
Arri — Courtesy of Arri™/Fauer — John Fauer, Inc.
Bell South “Anticipation” — Courtesy of Two Headed Monster — Tucker/Wayne Atlanta/GMS.
Canyonlands — Courtesy of the National Park Service/Department of the Interior.
Eco Challenge British Columbia — Courtesy of Eco Challenge Lifestyles, Inc., All Rights Reserved.
Eco Challenge Morocco — Courtesy of Discovery Communications, Inc.
It’s Shuttletime — Courtesy of BCP & Canadian Airlines.
Nestlé Coffee Crisp — Courtesy of MacLaren McCann Canada.
Saturn “Calvin Egg” — Courtesy of Cossette Communications.
“Tigers: Tracking a Legend” — Courtesy of www.wildlifeworlds.com.
Windhorse — Courtesy of Paul Wagner Productions.
Avid Xpress DV Getting Started Guide • Part 0130-05340-01 • June 2002
Page 5
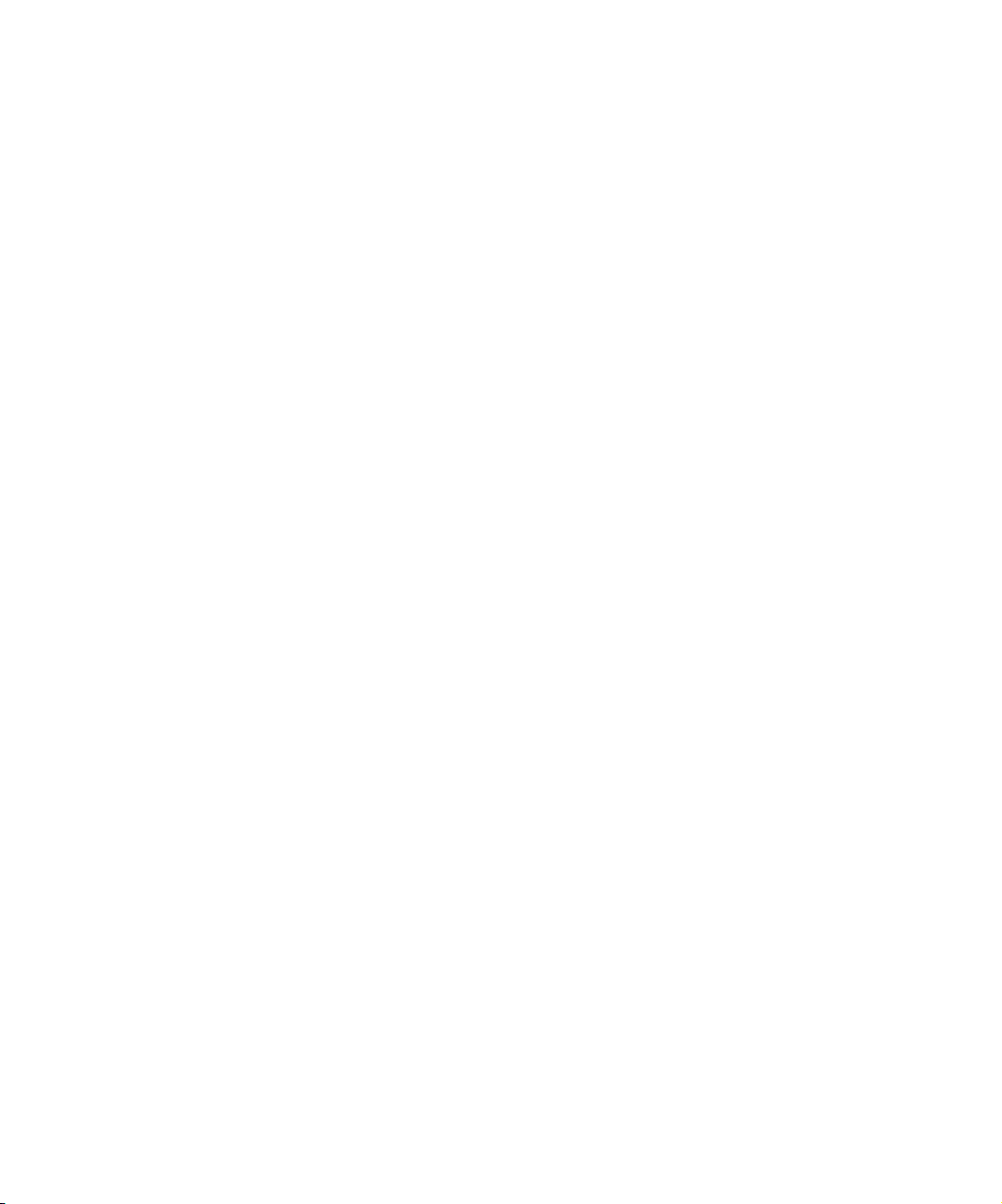
Contents
Using This Guide . . . . . . . . . . . . . . . . . . . . . . . . . . . . . . . . . . . . 15
Who Should Use This Guide . . . . . . . . . . . . . . . . . . . . . . . . . . . . . . . . . 15
About This Guide . . . . . . . . . . . . . . . . . . . . . . . . . . . . . . . . . . . . . . . . . . 15
Symbols and Conventions . . . . . . . . . . . . . . . . . . . . . . . . . . . . . . . . . . . 16
If You Need Help . . . . . . . . . . . . . . . . . . . . . . . . . . . . . . . . . . . . . . . . . . 18
Related Information . . . . . . . . . . . . . . . . . . . . . . . . . . . . . . . . . . . . . . . . 18
If You Have Documentation Comments. . . . . . . . . . . . . . . . . . . . . . . . . 20
How to Order Documentation . . . . . . . . . . . . . . . . . . . . . . . . . . . . . . . . . 20
Avid Educational Services . . . . . . . . . . . . . . . . . . . . . . . . . . . . . . . . . . . 20
Chapter 1 Setting Up Your Avid Xpress DV System . . . . . . . . . . . . . . . . 21
Overview. . . . . . . . . . . . . . . . . . . . . . . . . . . . . . . . . . . . . . . . . . . . . . . . . 22
Determining Supported Equipment . . . . . . . . . . . . . . . . . . . . . . . . . 22
Purchasing the Equipment . . . . . . . . . . . . . . . . . . . . . . . . . . . . . . . . 22
Check List for Setting Up Your System . . . . . . . . . . . . . . . . . . . . . . . . . 23
Turning On Your Equipment. . . . . . . . . . . . . . . . . . . . . . . . . . . . . . . . . . 24
Installing Boards Purchased Separately. . . . . . . . . . . . . . . . . . . . . . . . . 25
Installing the 1394 Capture Board . . . . . . . . . . . . . . . . . . . . . . . . . . 25
Installing the PCI SCSI Board . . . . . . . . . . . . . . . . . . . . . . . . . . . . . 26
Connecting the Application Key . . . . . . . . . . . . . . . . . . . . . . . . . . . . . . . 26
Preparing Your Drives (Windows) . . . . . . . . . . . . . . . . . . . . . . . . . . . . . 27
Overview of Partitioning Basic Drives (Windows Only) . . . . . . . . . . 28
Supported File Systems (Windows Only) . . . . . . . . . . . . . . . . . . . . 29
Checking Your Internal Drives (Windows Only). . . . . . . . . . . . . . . . 30
Creating Primary Partitions and Formatting (Windows Only) . . . . . 32
Page 6
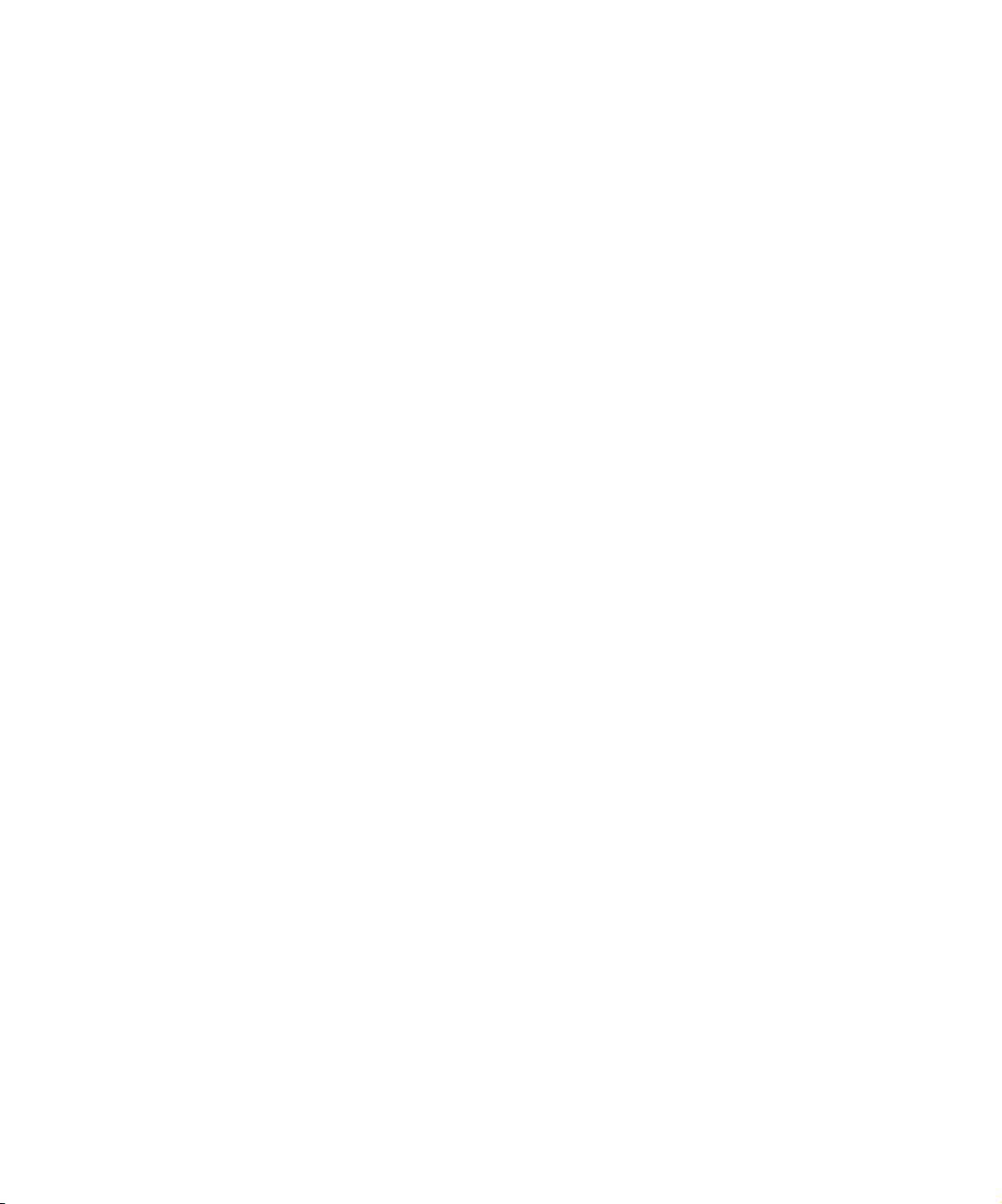
Testing Drives (Windows Only) . . . . . . . . . . . . . . . . . . . . . . . . . . . . 35
Preparing Your Drives (Macintosh). . . . . . . . . . . . . . . . . . . . . . . . . . . . . 36
Setting Your Screen Resolution (Windows Only) . . . . . . . . . . . . . . . . . . 37
Chapter 2 Installing Avid Software and Editing Equipment . . . . . . . . . . 39
Installing Avid Xpress DV Software (Windows). . . . . . . . . . . . . . . . . . . . 40
Installing Avid Xpress DV Software and All
Components (Windows) . . . . . . . . . . . . . . . . . . . . . . . . . . . . . . . . 40
Performing a Custom Installation (Windows) . . . . . . . . . . . . . . . . . . 42
Modifying, Repairing, or Removing Avid
Applications (Windows) . . . . . . . . . . . . . . . . . . . . . . . . . . . . . . . . . 43
Installing EDL Manager (Windows) . . . . . . . . . . . . . . . . . . . . . . . . . 44
Installing the PowerPack Applications (Windows) . . . . . . . . . . . . . . . . . 46
Installing Avid Log Exchange (Windows) . . . . . . . . . . . . . . . . . . . . . 46
Installing Avid FilmScribe (Windows) . . . . . . . . . . . . . . . . . . . . . . . . 47
Installing Avid IllusionFX (Windows). . . . . . . . . . . . . . . . . . . . . . . . . 49
Installing the Avid Xpress DV Tutorial Files (Windows) . . . . . . . . . . . . . 50
Installing Avid Xpress DV Software (Macintosh). . . . . . . . . . . . . . . . . . . 52
Installing Avid Xpress DV Software and All
Components (Macintosh) . . . . . . . . . . . . . . . . . . . . . . . . . . . . . . . 52
Performing a Custom Installation (Macintosh) . . . . . . . . . . . . . . . . . 53
Removing Avid Applications (Macintosh) . . . . . . . . . . . . . . . . . . . . . 54
Installing EDL Manager (for Mac OS X) . . . . . . . . . . . . . . . . . . . . . . 55
Installing EDL Manager (for Macintosh Version 9.2) . . . . . . . . . . . . 56
Installing the PowerPack Applications (Macintosh). . . . . . . . . . . . . . . . . 57
Installing Avid Log Exchange (Macintosh) . . . . . . . . . . . . . . . . . . . . 57
Installing Avid FilmScribe (Macintosh) . . . . . . . . . . . . . . . . . . . . . . . 58
Installing Avid IllusionFX (Macintosh). . . . . . . . . . . . . . . . . . . . . . . . 59
Installing the Avid Xpress DV Tutorial Files (Macintosh) . . . . . . . . . . . . 60
Creating an Emergency Repair Floppy Disk (Windows Only). . . . . . . . . 61
Connecting the Editing Equipment . . . . . . . . . . . . . . . . . . . . . . . . . . . . . 62
1394 Cable Connectors . . . . . . . . . . . . . . . . . . . . . . . . . . . . . . . . . . 63
Connecting a 1394 Cable . . . . . . . . . . . . . . . . . . . . . . . . . . . . . . . . . 64
Connecting a Computer Without a Client Monitor . . . . . . . . . . . . . . 66
Connecting a Client Monitor Overview . . . . . . . . . . . . . . . . . . . . . . . 67
6
Page 7
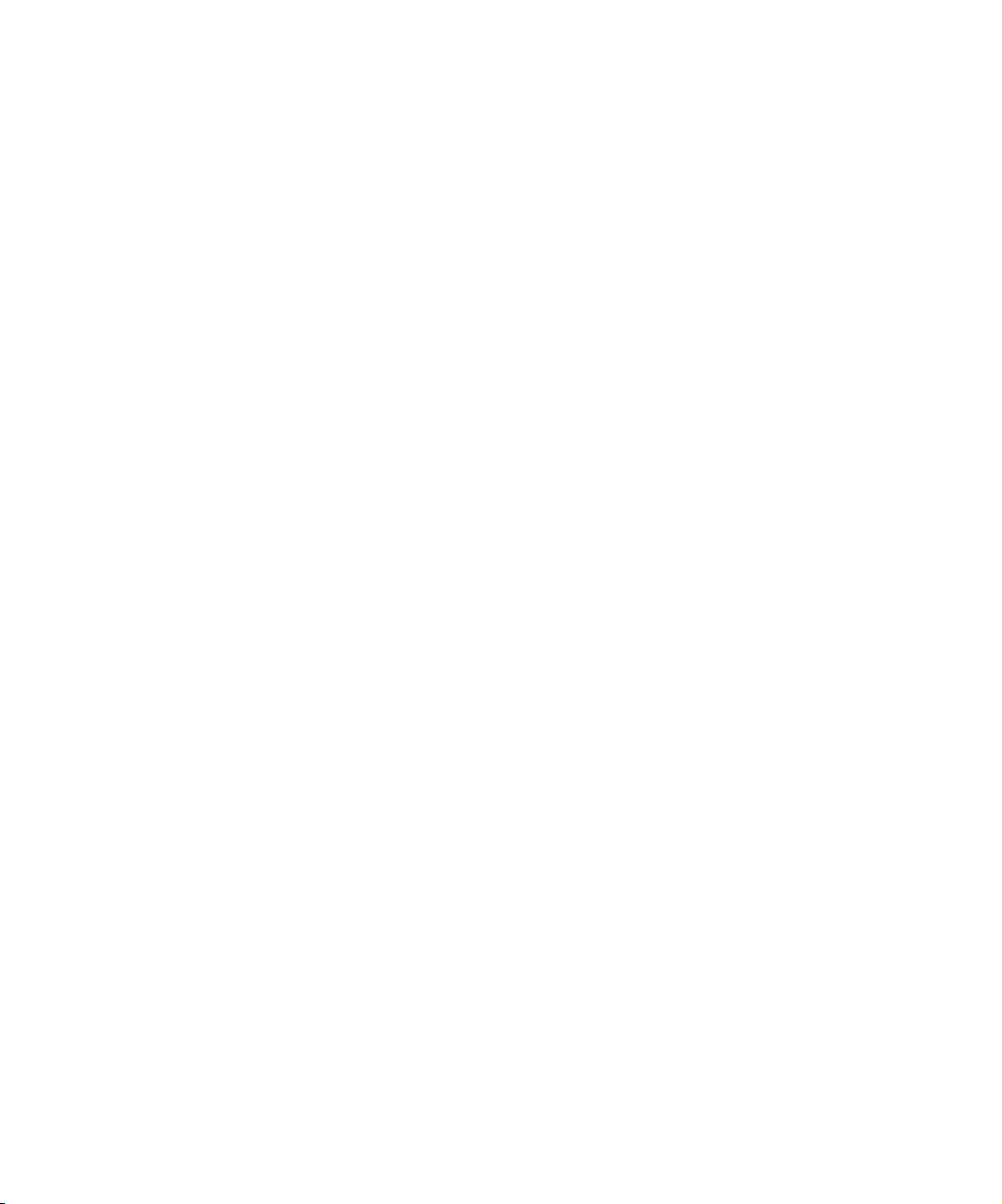
Connecting a Client Monitor over a 1394 Port . . . . . . . . . . . . . . . . . 69
Audio and Video Sync Issues . . . . . . . . . . . . . . . . . . . . . . . . . . . . . 70
Connecting a Client Monitor to an Analog Port . . . . . . . . . . . . . . . . 72
Controlling an Analog Video Deck (Windows) . . . . . . . . . . . . . . . . . 73
Controlling an Analog Video Deck (Macintosh) . . . . . . . . . . . . . . . . 74
Connecting a VTR Emulator (Windows Only) . . . . . . . . . . . . . . . . . 75
Assigning a Driver to Your Digital Device (Windows Only) . . . . . . . . . . 77
Turning Off Your Equipment (Windows). . . . . . . . . . . . . . . . . . . . . . . . . 81
Turning Off Your Equipment (Macintosh). . . . . . . . . . . . . . . . . . . . . . . . 82
Chapter 3 About Avid Xpress DV. . . . . . . . . . . . . . . . . . . . . . . . . . . . . . . . 83
About DV . . . . . . . . . . . . . . . . . . . . . . . . . . . . . . . . . . . . . . . . . . . . . . . . 83
Nonlinear Editing with Avid Xpress DV. . . . . . . . . . . . . . . . . . . . . . . . . . 84
Avid Xpress DV Terms and Concepts . . . . . . . . . . . . . . . . . . . . . . . . . . 84
Media Files. . . . . . . . . . . . . . . . . . . . . . . . . . . . . . . . . . . . . . . . . . . . 84
Clips . . . . . . . . . . . . . . . . . . . . . . . . . . . . . . . . . . . . . . . . . . . . . . . . . 85
Subclips . . . . . . . . . . . . . . . . . . . . . . . . . . . . . . . . . . . . . . . . . . . . . . 86
Sequences . . . . . . . . . . . . . . . . . . . . . . . . . . . . . . . . . . . . . . . . . . . . 86
Bins . . . . . . . . . . . . . . . . . . . . . . . . . . . . . . . . . . . . . . . . . . . . . . . . . 88
Projects . . . . . . . . . . . . . . . . . . . . . . . . . . . . . . . . . . . . . . . . . . . . . . 88
The Attic Folder . . . . . . . . . . . . . . . . . . . . . . . . . . . . . . . . . . . . . . . . 88
The Avid Xpress DV File System . . . . . . . . . . . . . . . . . . . . . . . . . . . . . . 88
Project Workflow. . . . . . . . . . . . . . . . . . . . . . . . . . . . . . . . . . . . . . . . . . . 89
Starting a Project . . . . . . . . . . . . . . . . . . . . . . . . . . . . . . . . . . . . . . . 90
Preparing to Edit . . . . . . . . . . . . . . . . . . . . . . . . . . . . . . . . . . . . . . . 91
Editing a Sequence . . . . . . . . . . . . . . . . . . . . . . . . . . . . . . . . . . . . . 92
Generating Output . . . . . . . . . . . . . . . . . . . . . . . . . . . . . . . . . . . . . . 93
Chapter 4 Learning How to Use Avid Xpress DV . . . . . . . . . . . . . . . . . . . 95
Using the Tutorial . . . . . . . . . . . . . . . . . . . . . . . . . . . . . . . . . . . . . . . . . . 95
Using Help . . . . . . . . . . . . . . . . . . . . . . . . . . . . . . . . . . . . . . . . . . . . . . . 96
Setting Up Your Browser . . . . . . . . . . . . . . . . . . . . . . . . . . . . . . . . . 96
Getting Help for Windows and Dialog Boxes. . . . . . . . . . . . . . . . . . 97
Getting Help for Screen Objects . . . . . . . . . . . . . . . . . . . . . . . . . . . 97
Keeping Help Available (Windows Only) . . . . . . . . . . . . . . . . . . . . . 98
7
Page 8
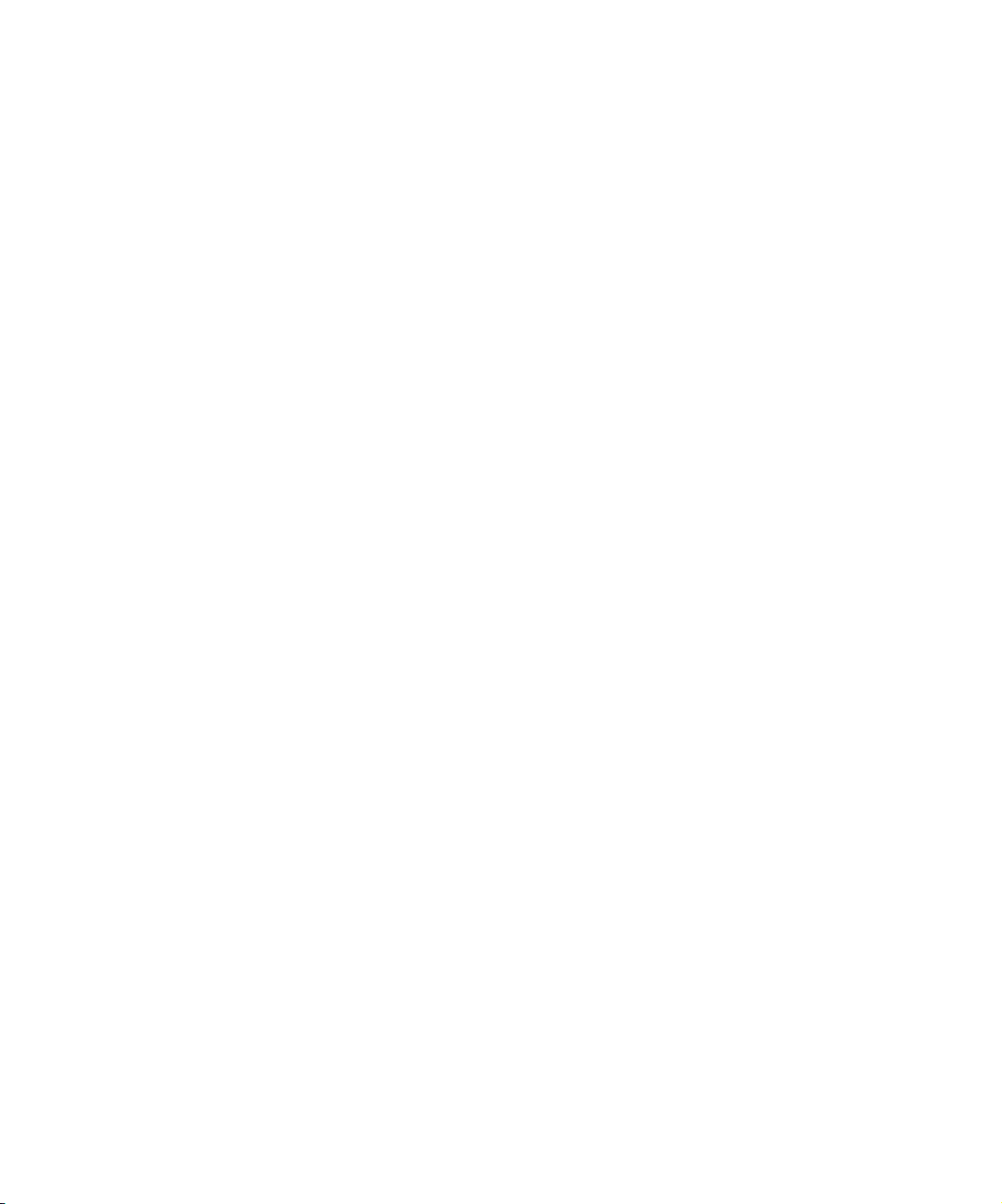
Restoring Help from the Taskbar (Windows Only). . . . . . . . . . . 98
Resizing the Application (Windows Only) . . . . . . . . . . . . . . . . . 99
Using Alt+Tab to Restore Help (Windows Only) . . . . . . . . . . . . 99
Finding Information Within Help . . . . . . . . . . . . . . . . . . . . . . . . . . . 100
Using the Contents List . . . . . . . . . . . . . . . . . . . . . . . . . . . . . . 100
Using the Index . . . . . . . . . . . . . . . . . . . . . . . . . . . . . . . . . . . . 100
Using the Search Feature . . . . . . . . . . . . . . . . . . . . . . . . . . . . 101
Using the Glossary . . . . . . . . . . . . . . . . . . . . . . . . . . . . . . . . . . 101
Printing Help Topics . . . . . . . . . . . . . . . . . . . . . . . . . . . . . . . . . . . . 102
Using Online Documentation . . . . . . . . . . . . . . . . . . . . . . . . . . . . . . . . 102
Tips and Other Resources . . . . . . . . . . . . . . . . . . . . . . . . . . . . . . . . . . 103
Chapter 5 Starting a Project . . . . . . . . . . . . . . . . . . . . . . . . . . . . . . . . . . . 105
Starting Avid Xpress DV (Windows) . . . . . . . . . . . . . . . . . . . . . . . . . . . 106
Starting Avid Xpress DV (Macintosh) . . . . . . . . . . . . . . . . . . . . . . . . . . 108
Changing Users . . . . . . . . . . . . . . . . . . . . . . . . . . . . . . . . . . . . . . . . . . 110
Using User Profiles . . . . . . . . . . . . . . . . . . . . . . . . . . . . . . . . . . . . . . . . 110
Creating a User Profile . . . . . . . . . . . . . . . . . . . . . . . . . . . . . . . . . . 111
Changing User Profiles. . . . . . . . . . . . . . . . . . . . . . . . . . . . . . . . . . 111
Selecting a Project . . . . . . . . . . . . . . . . . . . . . . . . . . . . . . . . . . . . . . . . 112
Viewing Clips. . . . . . . . . . . . . . . . . . . . . . . . . . . . . . . . . . . . . . . . . . . . . 113
Using Brief View . . . . . . . . . . . . . . . . . . . . . . . . . . . . . . . . . . . . . . . 114
Using Text View . . . . . . . . . . . . . . . . . . . . . . . . . . . . . . . . . . . . . . . 114
Using Frame View . . . . . . . . . . . . . . . . . . . . . . . . . . . . . . . . . . . . . 115
Using Script View . . . . . . . . . . . . . . . . . . . . . . . . . . . . . . . . . . . . . . 116
Closing the Project and Quitting the Application. . . . . . . . . . . . . . . . . . 118
Chapter 6 Playing and Marking Clips . . . . . . . . . . . . . . . . . . . . . . . . . . . 119
Exploring the Project Window . . . . . . . . . . . . . . . . . . . . . . . . . . . . . . . . 120
The Bins Display. . . . . . . . . . . . . . . . . . . . . . . . . . . . . . . . . . . . . . . 120
The Settings Display. . . . . . . . . . . . . . . . . . . . . . . . . . . . . . . . . . . . 120
The Info Display . . . . . . . . . . . . . . . . . . . . . . . . . . . . . . . . . . . . . . . 123
Opening a Clip in the Source Pop-Up Monitor . . . . . . . . . . . . . . . . . . . 123
Using Toolsets . . . . . . . . . . . . . . . . . . . . . . . . . . . . . . . . . . . . . . . . . . . 124
Opening Toolsets . . . . . . . . . . . . . . . . . . . . . . . . . . . . . . . . . . . . . . 125
8
Page 9
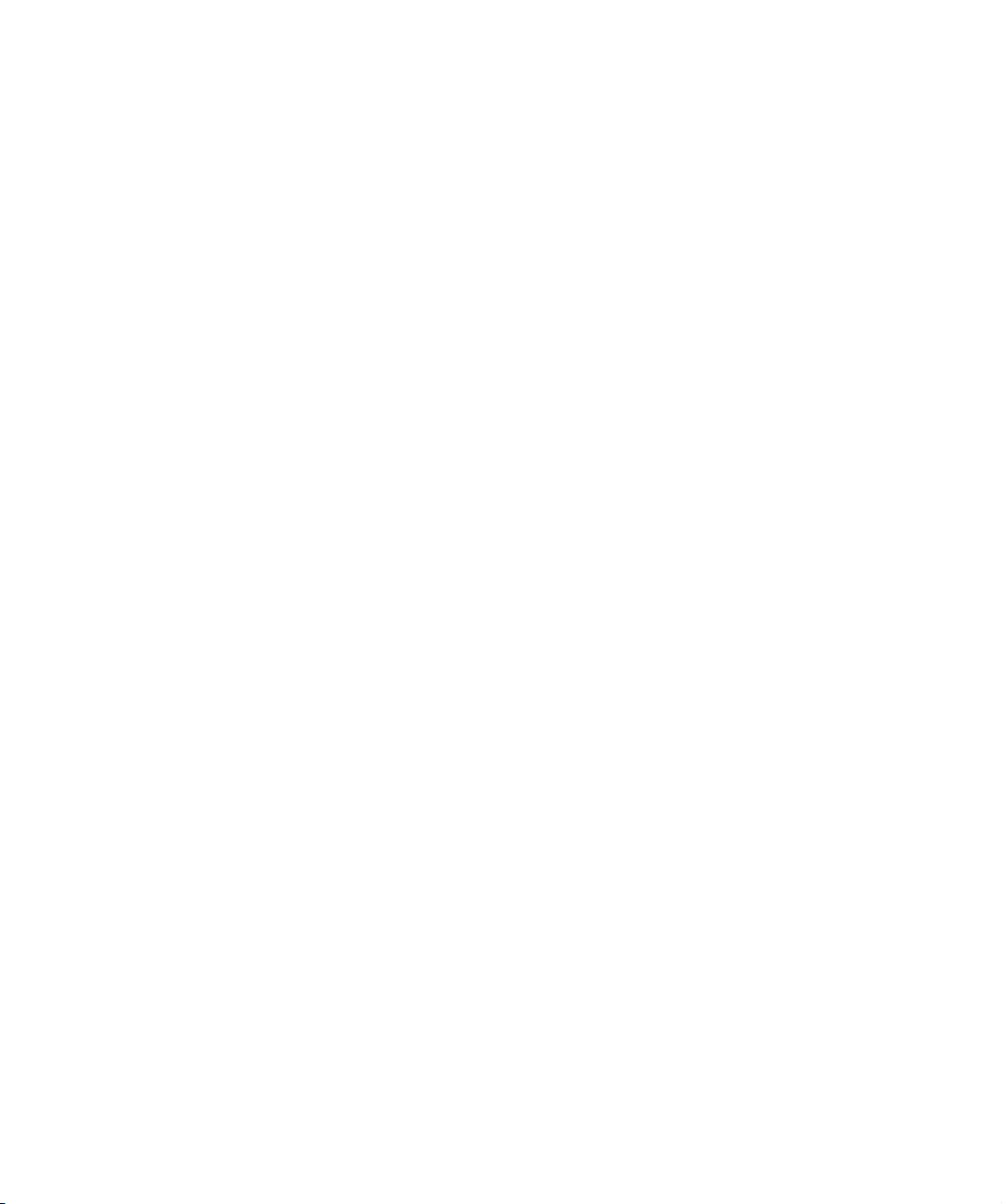
Source/Record Editing Toolset . . . . . . . . . . . . . . . . . . . . . . . . 125
Displaying Tracking Information . . . . . . . . . . . . . . . . . . . . . . . . . . . . . . 125
Controlling Playback. . . . . . . . . . . . . . . . . . . . . . . . . . . . . . . . . . . . . . . 126
Using the Position Bar and Position Indicator . . . . . . . . . . . . . . . . 127
Controlling Playback with Playback Control Buttons . . . . . . . . . . . 127
Controlling Playback with Playback Control Keys . . . . . . . . . . . . . 128
Opening and Using the Tool Palette. . . . . . . . . . . . . . . . . . . . . . . . . . . 129
Opening and Tearing Off the Tool Palette . . . . . . . . . . . . . . . . . . . 130
Displaying Button Names. . . . . . . . . . . . . . . . . . . . . . . . . . . . . . . . 131
Using the Command Palette. . . . . . . . . . . . . . . . . . . . . . . . . . . . . . . . . 131
Marking Edit Points. . . . . . . . . . . . . . . . . . . . . . . . . . . . . . . . . . . . . . . . 133
Using the Mark IN and Mark OUT Buttons to Mark a Clip . . . . . . . 133
Using the Mark IN and Mark OUT Keys to Mark a Clip . . . . . . . . . 135
Using Timecode as Reference. . . . . . . . . . . . . . . . . . . . . . . . . . . . 136
Using Timecode to Find a Frame. . . . . . . . . . . . . . . . . . . . . . . . . . 137
Playing IN to OUT . . . . . . . . . . . . . . . . . . . . . . . . . . . . . . . . . . . . . 138
Moving an OUT Point. . . . . . . . . . . . . . . . . . . . . . . . . . . . . . . . . . . 138
Using Frame Offset . . . . . . . . . . . . . . . . . . . . . . . . . . . . . . . . . . . . 138
Creating Subclips . . . . . . . . . . . . . . . . . . . . . . . . . . . . . . . . . . . . . . . . . 139
Chapter 7 Creating a Sequence . . . . . . . . . . . . . . . . . . . . . . . . . . . . . . . . 141
Building a Sequence. . . . . . . . . . . . . . . . . . . . . . . . . . . . . . . . . . . . . . . 141
Naming the Sequence . . . . . . . . . . . . . . . . . . . . . . . . . . . . . . . . . . 142
Using the Splice-in Key . . . . . . . . . . . . . . . . . . . . . . . . . . . . . . . . . 143
Navigating in the Timeline . . . . . . . . . . . . . . . . . . . . . . . . . . . . . . . . . . 143
Splicing a Clip into the Middle of a Sequence . . . . . . . . . . . . . . . . 144
Undoing an Edit . . . . . . . . . . . . . . . . . . . . . . . . . . . . . . . . . . . . . . . 145
Using the I/O (IN Point / OUT Point) Tracking Display . . . . . . . . . 145
Adding Audio . . . . . . . . . . . . . . . . . . . . . . . . . . . . . . . . . . . . . . . . . . . . 146
Using Digital Audio Scrub to Locate an Audio Frame . . . . . . . . . . 146
Splicing an Audio Clip . . . . . . . . . . . . . . . . . . . . . . . . . . . . . . . . . . 147
Reviewing the Sequence . . . . . . . . . . . . . . . . . . . . . . . . . . . . . . . . . . . 148
9
Page 10
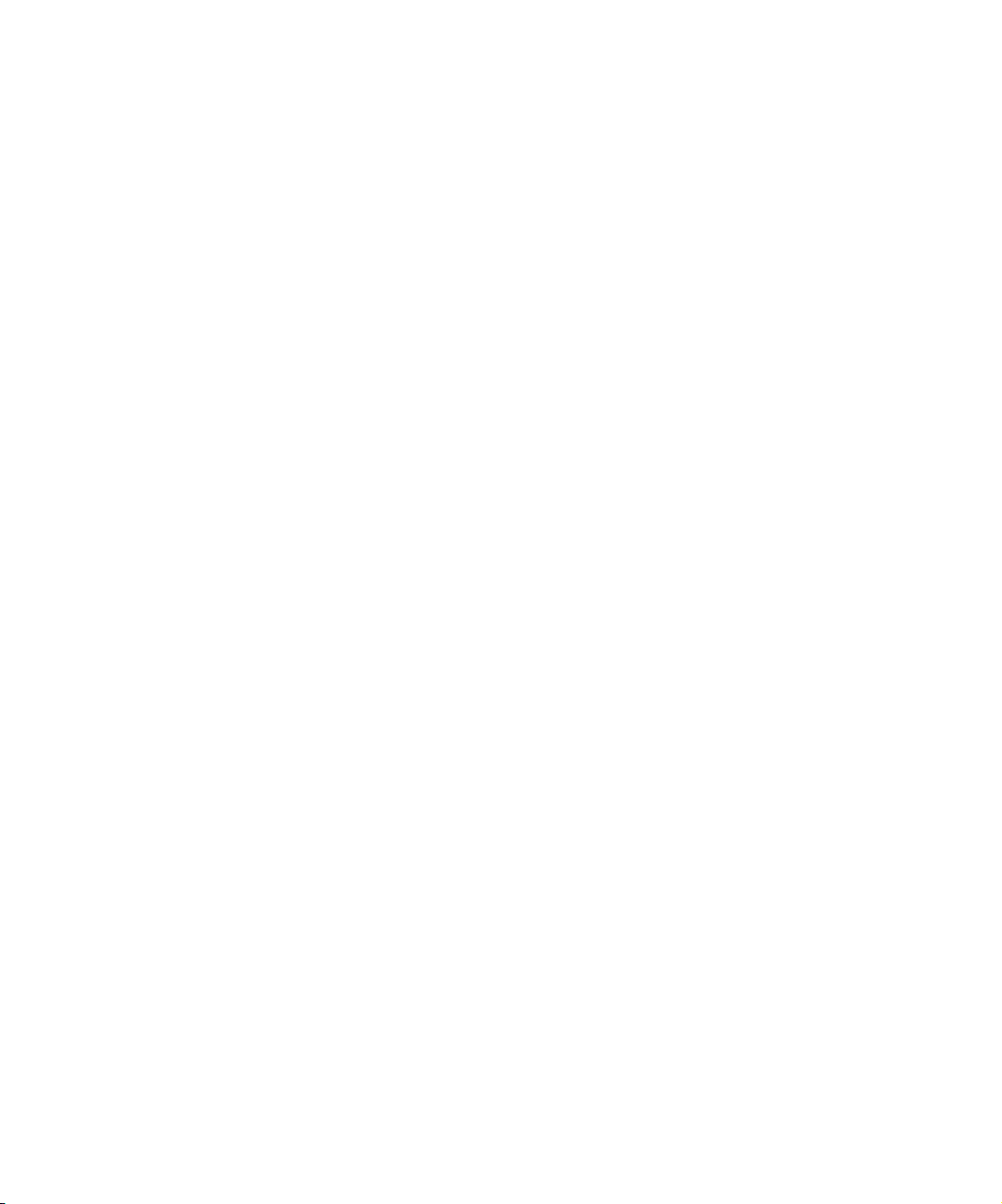
Chapter 8 Refining the Edit . . . . . . . . . . . . . . . . . . . . . . . . . . . . . . . . . . . 149
Overwriting Clips into a Sequence . . . . . . . . . . . . . . . . . . . . . . . . . . . . 149
Using Storyboard Editing . . . . . . . . . . . . . . . . . . . . . . . . . . . . . . . . . . . 151
Rearranging Clips . . . . . . . . . . . . . . . . . . . . . . . . . . . . . . . . . . . . . . . . . 153
Overwriting with the Three-Point Edit . . . . . . . . . . . . . . . . . . . . . . . 153
Changing the Order of Clips in a Sequence . . . . . . . . . . . . . . . . . . 154
Removing Footage from a Sequence . . . . . . . . . . . . . . . . . . . . . . . . . . 155
Removing Footage and Closing the Resulting Gap . . . . . . . . . . . . 155
Removing Footage and Retaining the Resulting Gap . . . . . . . . . . 155
Chapter 9 Trimming . . . . . . . . . . . . . . . . . . . . . . . . . . . . . . . . . . . . . . . . . 157
Dual-Roller Trimming . . . . . . . . . . . . . . . . . . . . . . . . . . . . . . . . . . . . . . 157
Using Dual Rollers to Trim the Outgoing Clip . . . . . . . . . . . . . . . . . . . . 159
Trimming the Windshield Clip . . . . . . . . . . . . . . . . . . . . . . . . . . . . . . . . 160
Single-Roller Trimming . . . . . . . . . . . . . . . . . . . . . . . . . . . . . . . . . . . . . 160
Chapter 10 Adding Effects . . . . . . . . . . . . . . . . . . . . . . . . . . . . . . . . . . . . . 163
Adding a Dissolve Effect (Fade In) . . . . . . . . . . . . . . . . . . . . . . . . . . . . 163
Dissolving Between Clips . . . . . . . . . . . . . . . . . . . . . . . . . . . . . . . . . . . 165
Creating a Picture-in-Picture Effect . . . . . . . . . . . . . . . . . . . . . . . . . . . . 165
Repositioning the Image . . . . . . . . . . . . . . . . . . . . . . . . . . . . . . . . . 167
Adjusting Softness . . . . . . . . . . . . . . . . . . . . . . . . . . . . . . . . . . . . . 168
Cropping the Image . . . . . . . . . . . . . . . . . . . . . . . . . . . . . . . . . . . . 168
Adding Keyframes . . . . . . . . . . . . . . . . . . . . . . . . . . . . . . . . . . . . . 169
Rendering the Effect . . . . . . . . . . . . . . . . . . . . . . . . . . . . . . . . . . . . 170
Creating a Freeze Frame . . . . . . . . . . . . . . . . . . . . . . . . . . . . . . . . . . . 171
Screening the Sequence. . . . . . . . . . . . . . . . . . . . . . . . . . . . . . . . . . . . 171
10
Chapter 11 Creating Titles . . . . . . . . . . . . . . . . . . . . . . . . . . . . . . . . . . . . . 173
Creating a New Title . . . . . . . . . . . . . . . . . . . . . . . . . . . . . . . . . . . . . . . 173
Using Text Formatting Tools . . . . . . . . . . . . . . . . . . . . . . . . . . . . . . . . . 174
Repositioning Text . . . . . . . . . . . . . . . . . . . . . . . . . . . . . . . . . . . . . 175
Changing the Color of Title Text . . . . . . . . . . . . . . . . . . . . . . . . . . . 176
Adding a Shadow . . . . . . . . . . . . . . . . . . . . . . . . . . . . . . . . . . . . . . 176
Changing the Color of a Shadow . . . . . . . . . . . . . . . . . . . . . . . . . . 176
Page 11
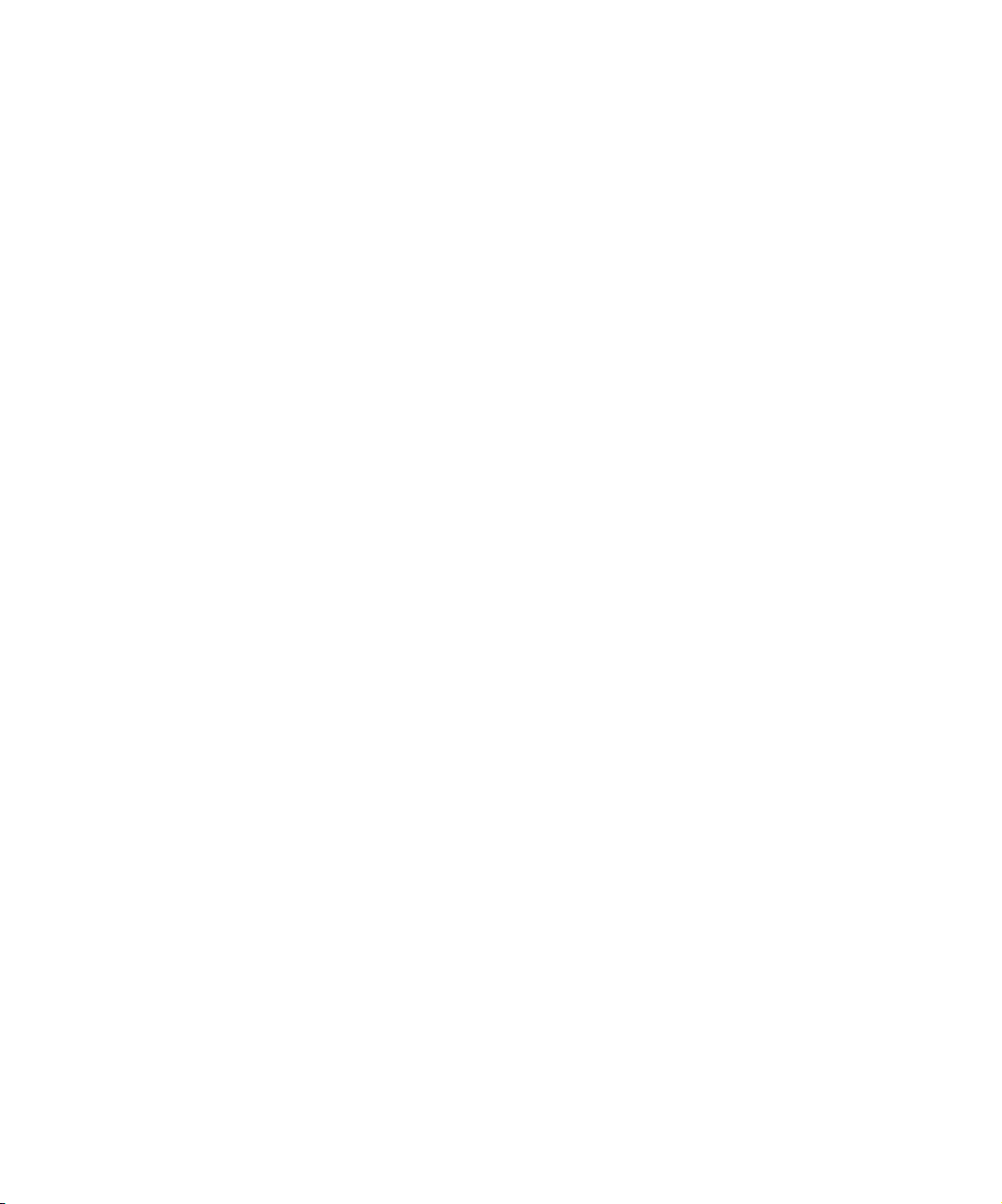
Softening a Shadow . . . . . . . . . . . . . . . . . . . . . . . . . . . . . . . . . . . . 177
Saving a Title . . . . . . . . . . . . . . . . . . . . . . . . . . . . . . . . . . . . . . . . . . . . 178
Editing the Title into the Sequence. . . . . . . . . . . . . . . . . . . . . . . . . . . . 179
Chapter 12 Generating Output . . . . . . . . . . . . . . . . . . . . . . . . . . . . . . . . . . 181
Creating Files for a DVD. . . . . . . . . . . . . . . . . . . . . . . . . . . . . . . . . . . . 181
Creating Files for a DVD (Windows) . . . . . . . . . . . . . . . . . . . . . . . 182
Creating Files for DVD Studio Pro (Macintosh) . . . . . . . . . . . . . . . 184
Using an AppleScript to Create a DVD (Macintosh) . . . . . . . . . . . 186
Preparing the Sequence . . . . . . . . . . . . . . . . . . . . . . . . . . . . . . . . 187
Exporting a QuickTime Movie. . . . . . . . . . . . . . . . . . . . . . . . . . . . . . . . 187
Using the QuickTime DV Codec . . . . . . . . . . . . . . . . . . . . . . . . . . 188
Exporting the Sequence. . . . . . . . . . . . . . . . . . . . . . . . . . . . . . . . . 188
Outputting a Digital Cut to Tape . . . . . . . . . . . . . . . . . . . . . . . . . . . . . . 192
About Remote and Local Deck Control . . . . . . . . . . . . . . . . . . . . . 192
Changing the Timecode of the Sequence . . . . . . . . . . . . . . . . . . . 193
Configuring Your Camera or Video Deck. . . . . . . . . . . . . . . . . . . . 194
Recording a Digital Cut . . . . . . . . . . . . . . . . . . . . . . . . . . . . . . . . . 197
Next Steps . . . . . . . . . . . . . . . . . . . . . . . . . . . . . . . . . . . . . . . . . . . . . . 199
Chapter 13 Backing Up and Deleting a Project . . . . . . . . . . . . . . . . . . . . 201
Backing Up Project Information . . . . . . . . . . . . . . . . . . . . . . . . . . . . . . 201
Backing Up Media Files . . . . . . . . . . . . . . . . . . . . . . . . . . . . . . . . . . . . 202
Deleting a Project Folder and Media Files . . . . . . . . . . . . . . . . . . . . . . 203
Deleting a Project Folder . . . . . . . . . . . . . . . . . . . . . . . . . . . . . . . . 203
Deleting Media Files . . . . . . . . . . . . . . . . . . . . . . . . . . . . . . . . . . . 204
Next Steps . . . . . . . . . . . . . . . . . . . . . . . . . . . . . . . . . . . . . . . . . . . . . . 206
Index . . . . . . . . . . . . . . . . . . . . . . . . . . . . . . . . . . . . . . . . . . . . . 207
11
Page 12
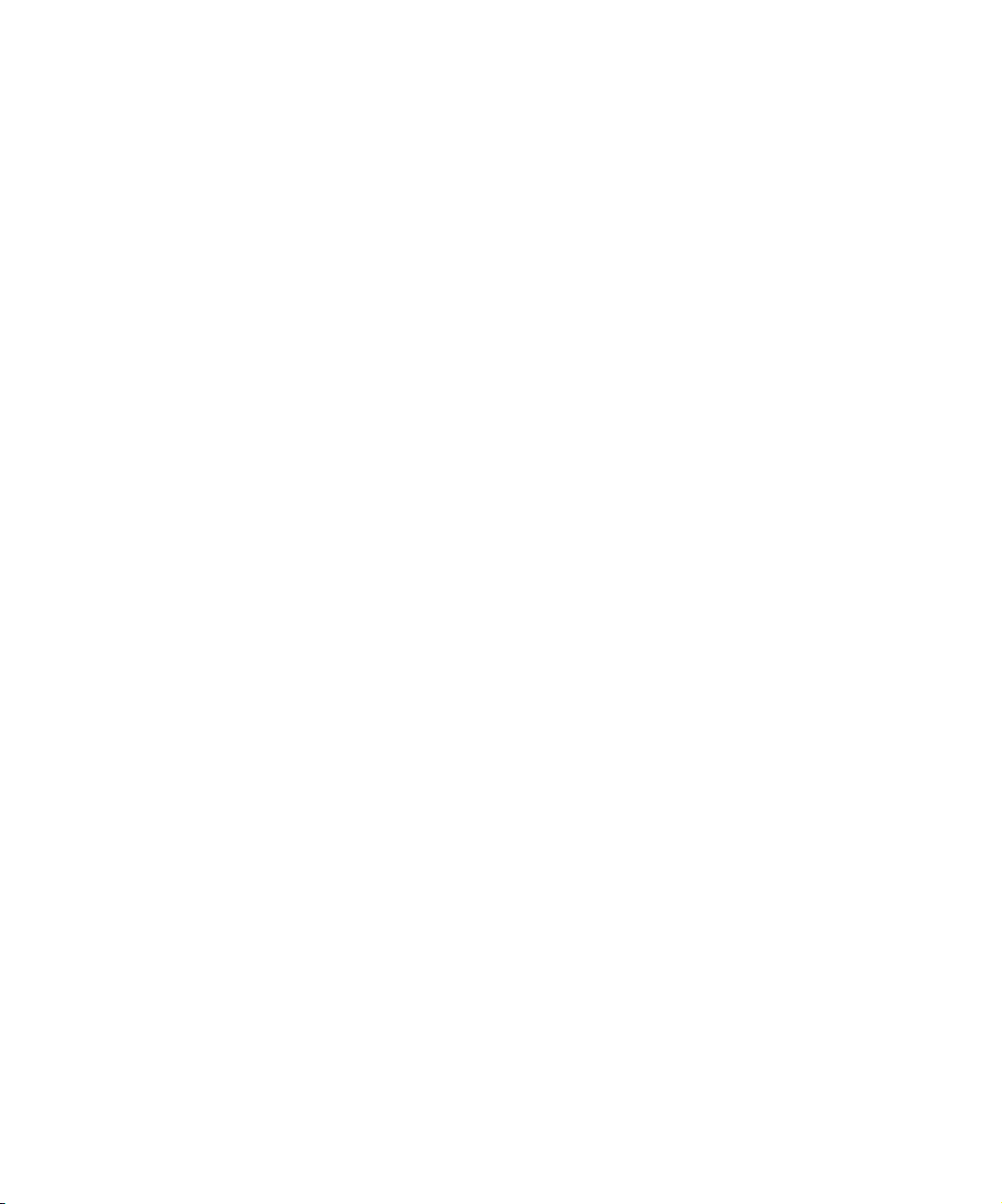
Figures
Figure 1 Application Key. . . . . . . . . . . . . . . . . . . . . . . . . . . . . . . . . 26
Figure 2 Computer Management Window . . . . . . . . . . . . . . . . . . . 31
Figure 3 Partitioning in the Computer Management Window . . . . . 33
Figure 4 Formatting the Partition . . . . . . . . . . . . . . . . . . . . . . . . . . 34
Figure 5 Disk Utility Dialog Box . . . . . . . . . . . . . . . . . . . . . . . . . . . 36
Figure 6 1394 Connectors . . . . . . . . . . . . . . . . . . . . . . . . . . . . . . . 63
Figure 7 Connecting a 1394 Cable . . . . . . . . . . . . . . . . . . . . . . . . . 64
Figure 8 4-Pin to 6-Pin Connection . . . . . . . . . . . . . . . . . . . . . . . . 65
Figure 9 Connecting a Computer Without a Client Monitor . . . . . . 66
Figure 10 Displaying Timeline Information . . . . . . . . . . . . . . . . . . . . 67
Figure 11 Client Monitor Overview . . . . . . . . . . . . . . . . . . . . . . . . . . 68
Figure 12 Connecting a Computer with a Client Monitor . . . . . . . . . 69
Figure 13 Avid Xpress DV System with Client Monitor. . . . . . . . . . . 70
Figure 14 Analog Video Deck Control Cabling (Windows) . . . . . . . . 73
Figure 15 Analog Video Deck Control Cabling (Macintosh) . . . . . . . 75
Figure 16 Connecting a VTR Emulator. . . . . . . . . . . . . . . . . . . . . . . 76
Figure 17 Found New Hardware Wizard . . . . . . . . . . . . . . . . . . . . . 78
Figure 18 Found New Hardware Wizard Dialog Box . . . . . . . . . . . . 78
Figure 19 Files Needed Dialog Box . . . . . . . . . . . . . . . . . . . . . . . . . 80
Figure 20 Command Palette Tabs . . . . . . . . . . . . . . . . . . . . . . . . . 132
12
Page 13
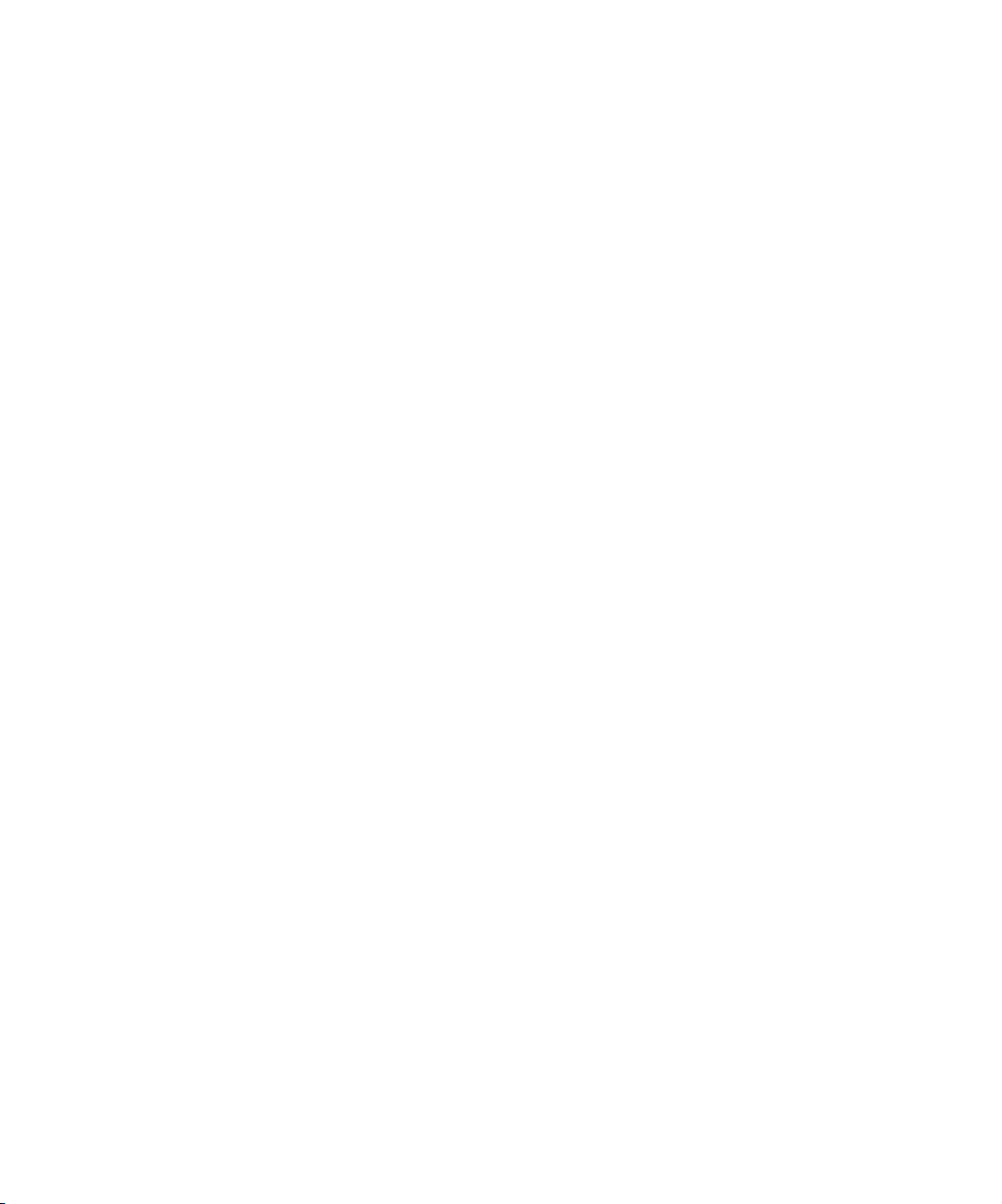
Tables
Table 1 Check List for Setting Up Your System . . . . . . . . . . . . . . .23
Table 2 Monitor Resolutions . . . . . . . . . . . . . . . . . . . . . . . . . . . . . .37
Table 3 Custom Installation Components (Windows). . . . . . . . . . .42
Table 4 Custom Installation Components (Macintosh). . . . . . . . . .53
Table 5 Send to DVD Dialog Box Options . . . . . . . . . . . . . . . . . .185
13
Page 14
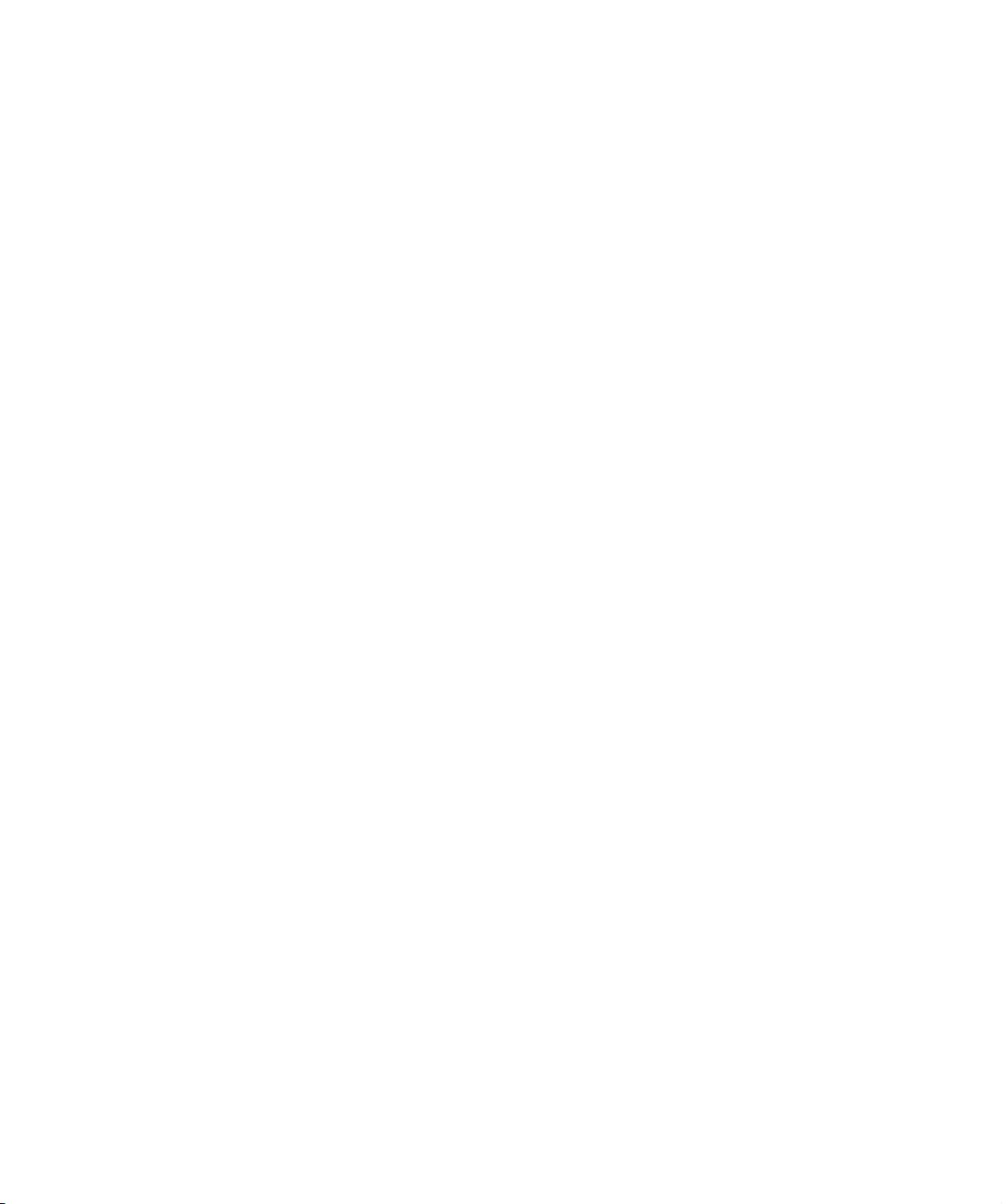
14
Page 15
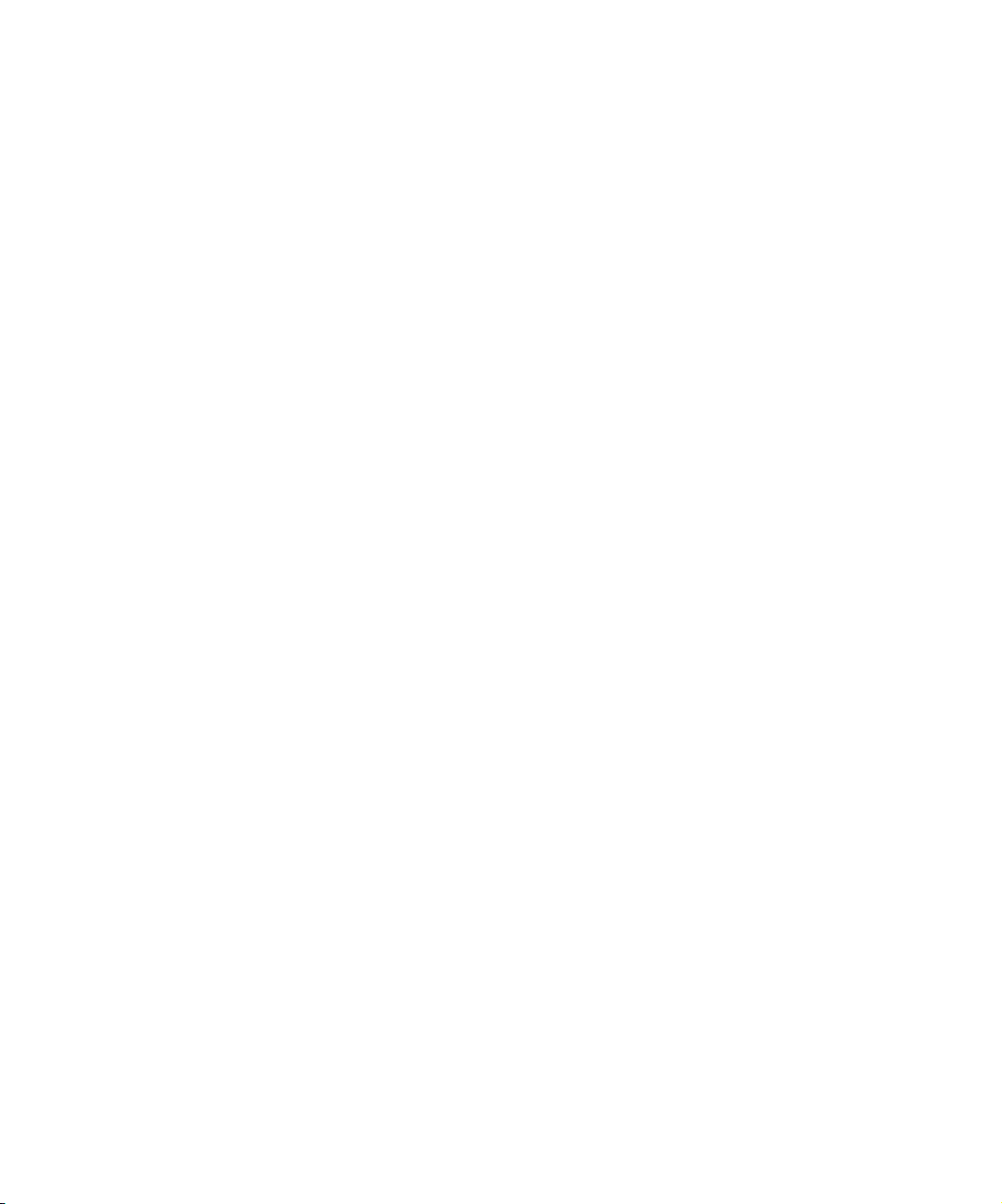
Using This Guide
Welcome to Avid Xpress® DV! This guide provides you with information
about how to start using your Avid Xpress DV system. It presents
instructions for setting up your system and a step-by-step tutorial for
creating a short video sequence.
n
The documentation describes the features and hardware of all models.
Therefore, your system might not contain certain features and hardware
that are covered in the documentation.
Who Should Use This Guide
This guide is written for anyone who is familiar with a Windows® or
Macintosh
use this guide. If you are an experienced digital, nonlinear editor, you can
use this guide to learn about basic Avid Xpress DV features and to
complete the tutorial.
®
computer system. You do not need video editing experience to
About This Guide
This guide describes the basic features of the Avid Xpress DV system. For
more information on using Avid Xpress DV, see the Avid Xpress DV
User’s Guide, Help, and other guides listed in “Related Information” on
page 18.
Page 16
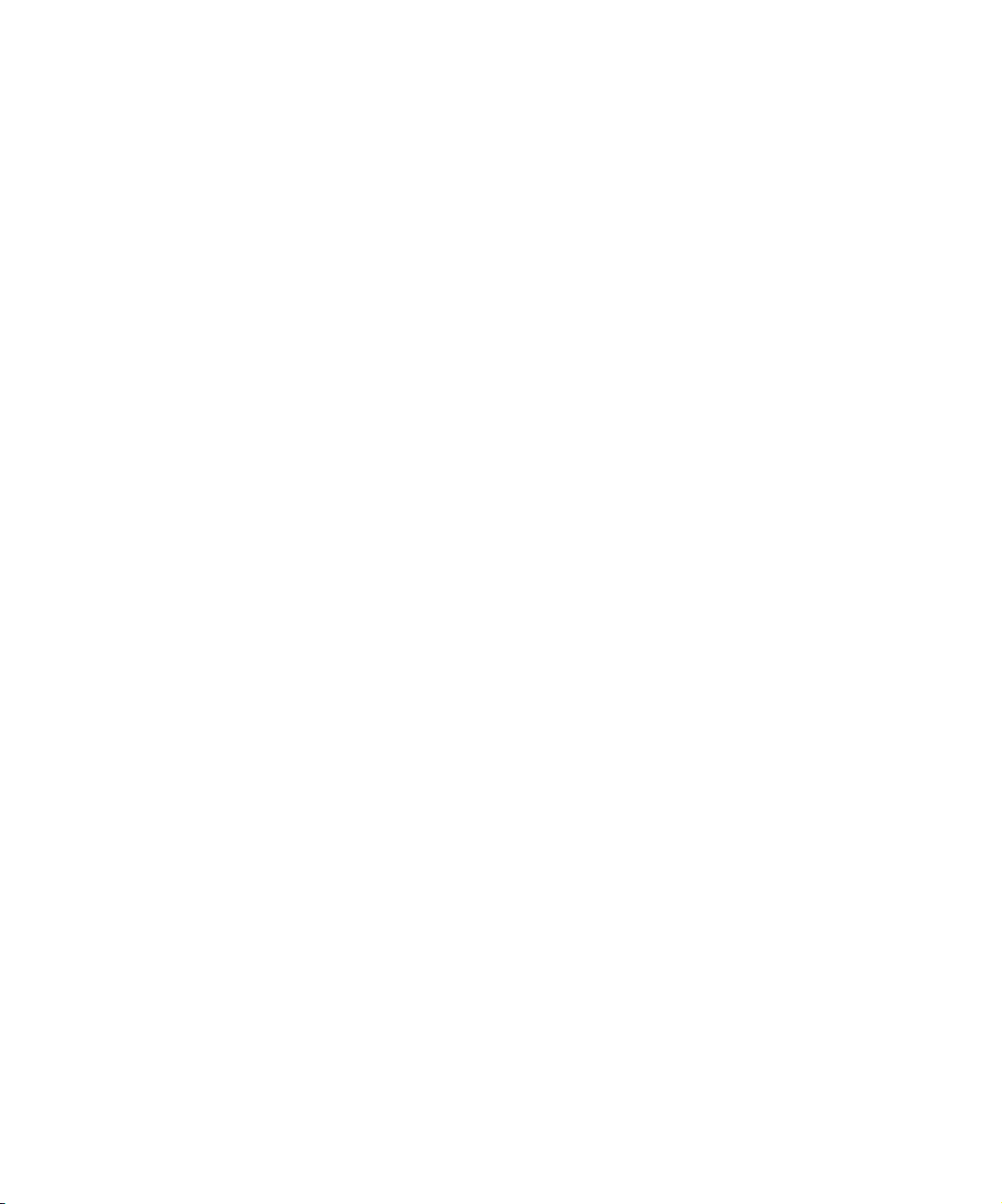
Using This Guide
This guide has the following overall structure:
• Chapter 1 describes how to set up your Avid Xpress DV system and
prepare drives on a Windows XP and a Mac
• Chapter 2 describes how to install the product software and the tutorial
media.
• Chapter 3 presents the basic editing concepts and walks you through a
typical workflow scenario.
• Chapter 4 details how to use the Avid Xpress DV tutorial, Help system,
and documentation.
• The remaining chapters present step-by-step instructions for the most
important tasks involved in editing and outputting a digital video
sequence.
• Finally, a detailed Index helps you quickly locate specific topics.
Symbols and Conventions
Unless noted otherwise, the material in this document applies to the
Windows XP and Mac OS X operating systems. When the text applies to a
specific operating system, it is marked as follows:
®
OS X operating system.
16
• (Windows) or (Windows only) means the information applies to the
Windows XP operating system.
• (Macintosh) or (Macintosh only) means the information applies to the
Mac OS X operating system.
The majority of screen shots in this document were captured on a
Windows XP system, but the information applies to both Windows XP and
Mac OS X systems. Where differences exist, both Windows XP and
Mac OS X screen shots are shown.
Page 17
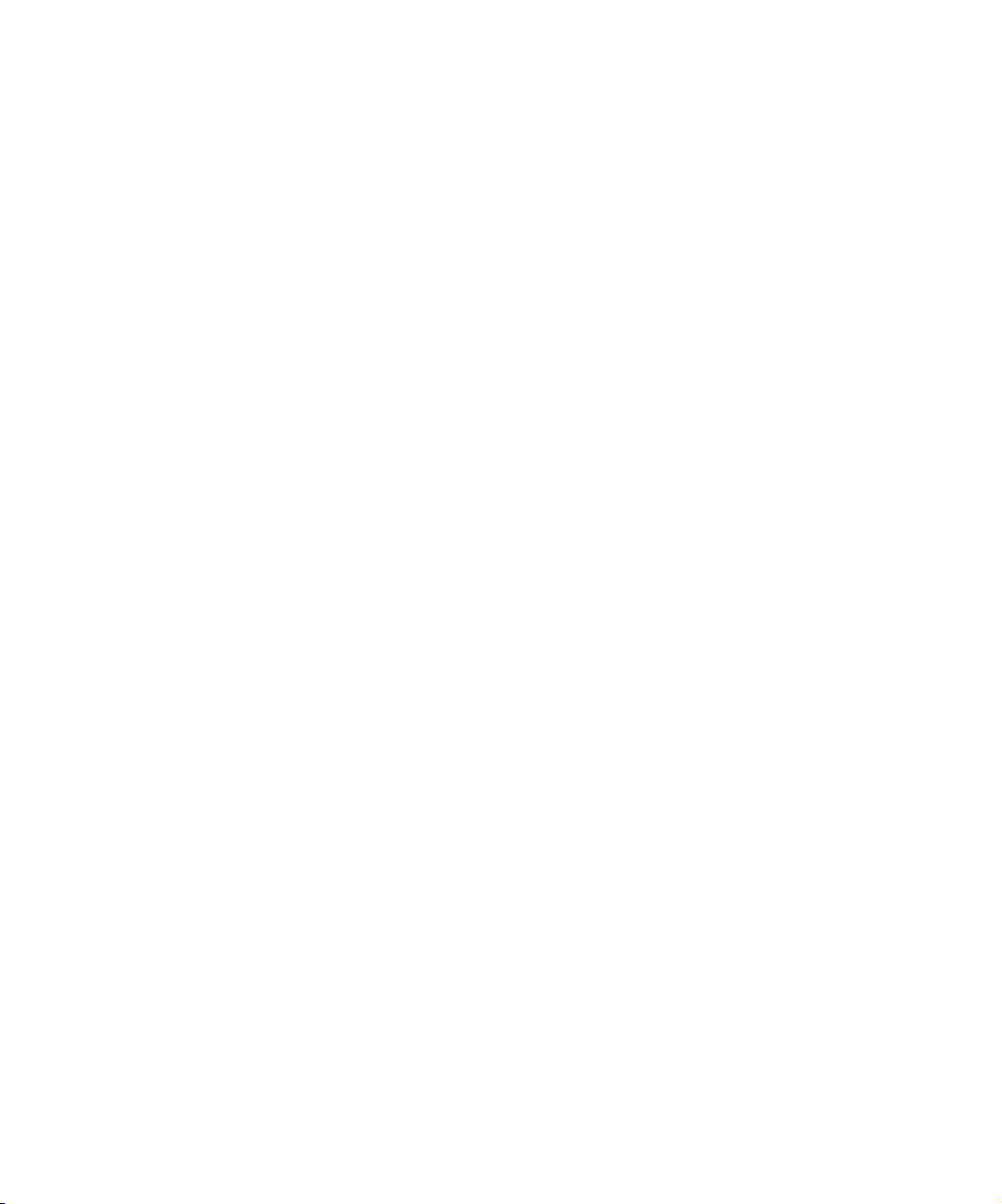
Symbols and Conventions
The Avid Xpress DV documentation uses the following special symbols
and conventions:
1. Numbered lists, when the order of the items is important.
a. Alphabetical lists, when the order of secondary items is important.
• Bulleted lists, when the order of the items is unimportant.
- Indented dashed lists, when the order of secondary items is
unimportant.
t One arrow indicates a single-step procedure. Multiple arrows in a list
indicate that you perform one of the actions listed.
The k symbol refers to the Apple or Command key. Press and hold the
Command key and another key to perform a keyboard shortcut.
Courier Bold font identifies text that you type.
Look here in the
margin for tips.
n
c
w
In the margin, you will find tips that help you perform tasks more easily
and efficiently.
A note provides important related information, reminders,
recommendations, and strong suggestions.
A caution means that a specific action you take could cause harm to
your computer or cause you to lose data.
A warning describes an action that could cause you physical harm.
Follow the guidelines in this guide or on the unit itself when handling
electrical equipment.
17
Page 18
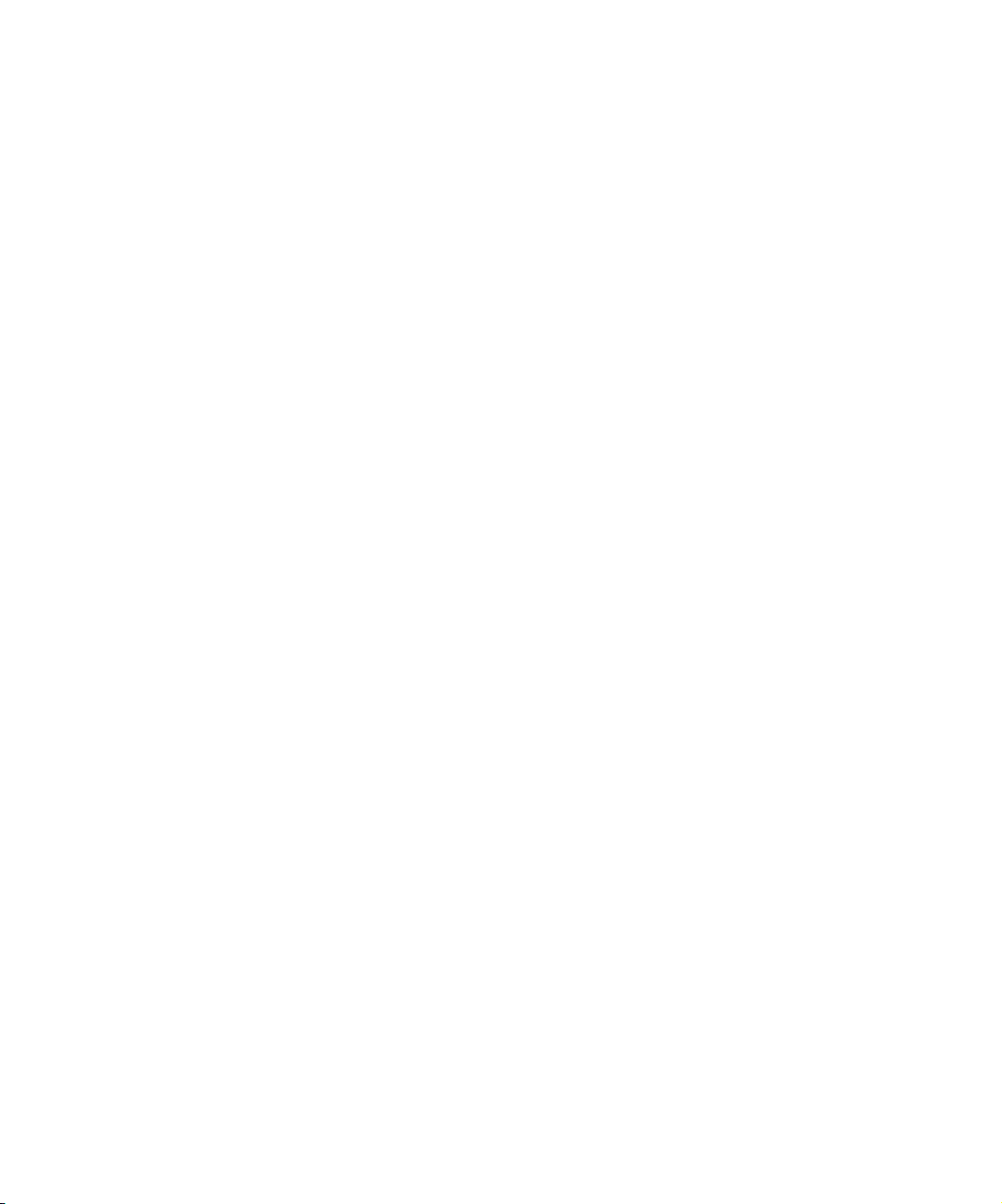
Using This Guide
If You Need Help
If you are having trouble using Avid Xpress DV:
1. Retry the action, carefully following the instructions given for that task
in this guide. It is especially important to check each step of your
workflow.
2. Check the release notes supplied with your Avid application for the
latest information that might have become available after the hardcopy
documentation was printed.
3. Check the documentation that came with your Avid application or your
hardware for maintenance or hardware-related issues.
4. Visit the online Knowledge Center at www.avid.com/support. Online
services are available 24 hours per day, 7 days per week. Search this
online Knowledge Center to find answers, to view error messages, to
access troubleshooting tips, to download updates, and to read/join
online message-board discussions.
5. For Technical Support, please call 800-800-AVID (800-800-2843).
For Broadcast On-Air Sites and Call Letter Stations, call
800-NEWSDNG (800-639-7364).
Related Information
After learning the basics about Avid Xpress DV in this guide, consult the
following for information about all product features:
• Avid Xpress DV Release 3.5 Release Notes for the Mac OS X
Operating System
The release notes include important information you should read
before installing and using Avid Xpress DV on a Mac OS X system.
• Avid Xpress DV Release 3.5 Release Notes for the Windows XP
Operating System
The release notes include important information you should read
before installing and using Avid Xpress DV on a Windows XP system.
18
Page 19
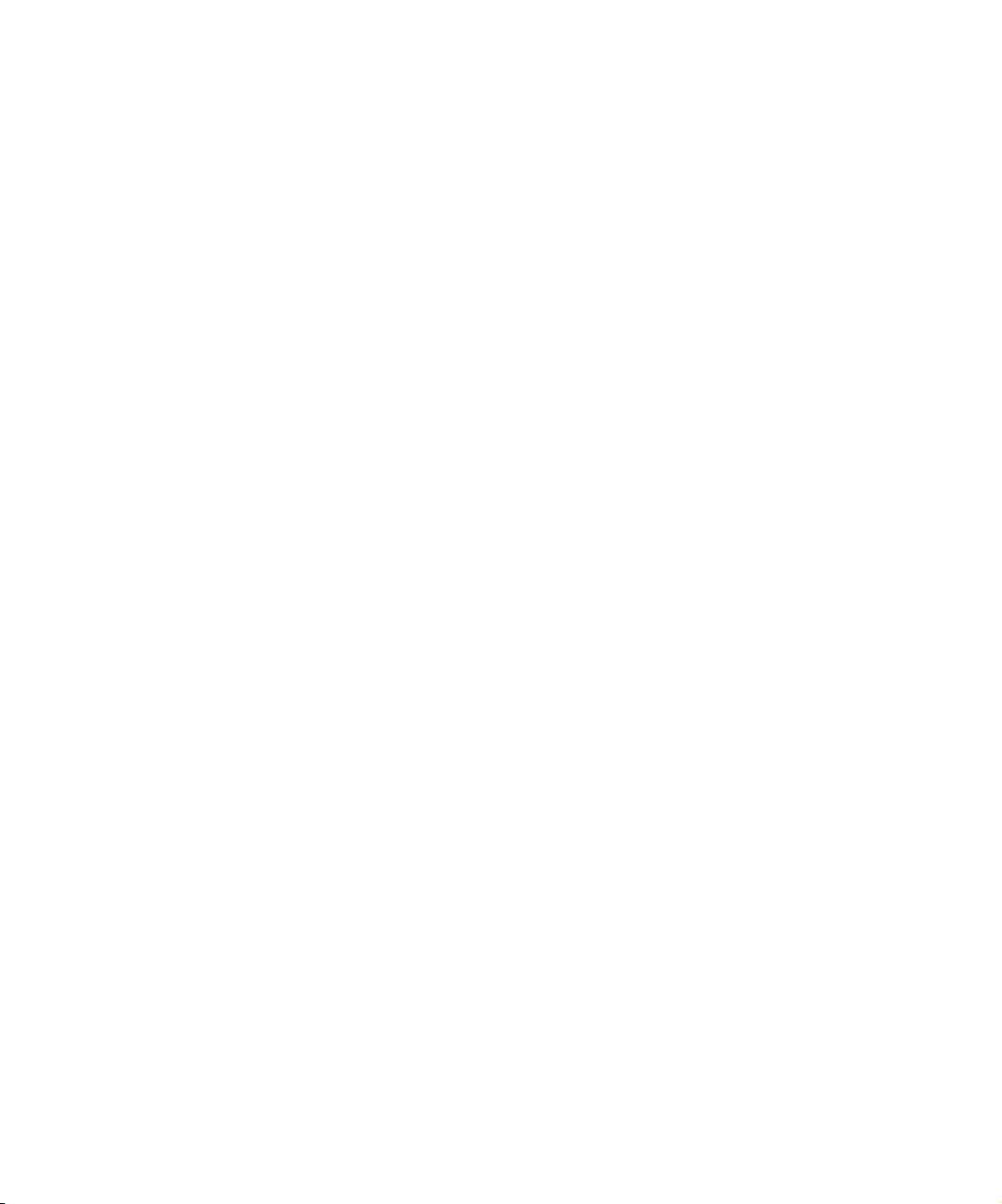
Related Information
• Avid Xpress DV User’s Guide
This guide provides complete information on all editing tasks, such as
recording footage, viewing and marking footage, editing, trimming,
importing, exporting, and generating final output.
• Avid Xpress DV Effects Guide
This guide describes techniques for using digital video effects, titles,
third-party effect filters, mattes, keys, paint effects, and layering
options.
• Avid Color Correction User’s Guide
This guide provides information about the Avid Color Correction tool
that allows you to:
- Adjust color attributes such as hue, saturation, gain, and gamma
- Control the relationship between input and output color
- Set limits on color levels
- Display waveform and vectorscope information
The Avid Xpress DV Online Publications CD-ROM includes a color
version of this guide.
• Avid Xpress DV Help
The Help system includes online, hypertext information for using all
product features. It provides all the information included in the
Avid Xpress DV User’s Guide, the Avid Xpress DV Effects Guide, and
the Avid Color Correction User’s Guide supplied with your system.
• Avid Xpress DV Quick Reference for the Mac OS X Operating System
This folded card lists convenient Macintosh keyboard shortcuts.
• Avid Xpress DV Quick Reference for the Windows XP Operating
System
This folded card lists convenient Windows keyboard shortcuts.
• Avid Xpress DV User’s Guide Supplement (.pdf only)
This document contains information about AudioSuite plug-ins, File
Format specifications, and Avid Log Exchange specifications.
19
Page 20
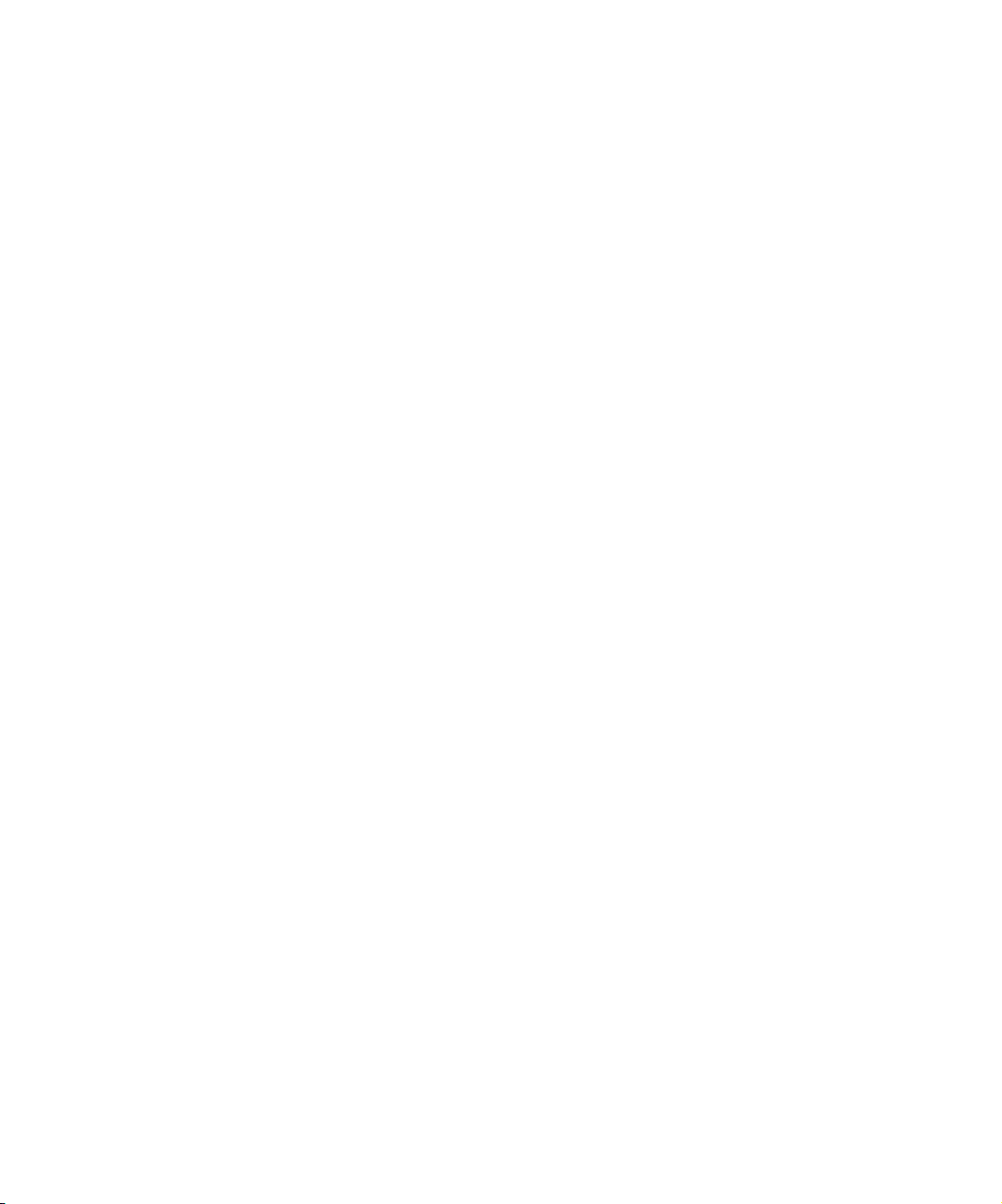
Using This Guide
• Avid Xpress DV Online Publications CD-ROM
This online collection provides electronic versions of this guide, the
Glossary, and other guides listed in this section. You can view these
documents with Adobe
from the CD-ROM. The collection also includes the Avid Xpress DV
Tour, the Avid Xpress DV Help, the Avid E DL Ma nager User’s Guide,
the Avid FilmScribe User’s Guide (available as an option), the Avid
IllusionFX Guide (available as an option), and the Avid Xpress DV
User’s Guide Supplement.
®
Acrobat® Reader®, which you can install
If You Have Documentation Comments
Avid Technology continuously seeks to improve its documentation. We
value your comments about this guide, the Help, the Online Publications
CD-ROM, and other Avid-supplied documentation.
Simply e-mail your documentation comments to Avid Technology at
TechPubs@avid.com
Please include the title of the document, its part number, revision, and the
specific section you are commenting on in all correspondence.
How to Order Documentation
To order additional copies of this documentation from within the
United States, call Avid Sales at 800-949-AVID (800-949-2843). If you are
placing an order from outside the United States, contact your local Avid
representative.
Avid Educational Services
For information on courses/schedules, training centers, certifications,
courseware, and books, please visit www.avid.com/training or call
Avid Sales at 800-949-AVID (800-949-2843).
20
Page 21
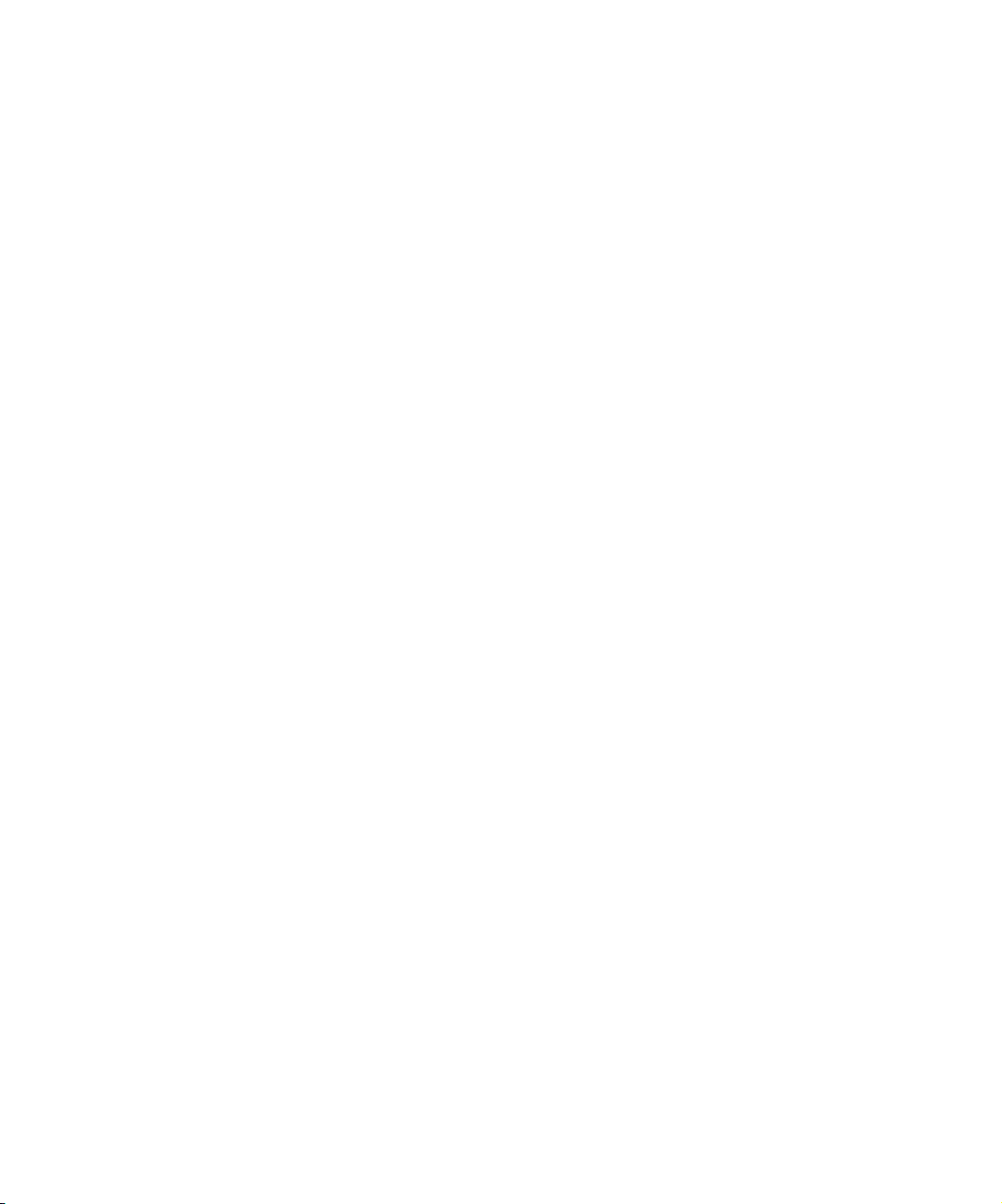
Chapter 1
Setting Up Your Avid Xpress DV System
This chapter describes how to set up your Avid Xpress DV system and
contains the following sections:
• Overview
• Check List for Setting Up Your System
• Turning On Your Equipment
• Installing Boards Purchased Separately
• Connecting the Application Key
• Preparing Your Drives (Windows)
• Preparing Your Drives (Macintosh)
n
• Setting Your Screen Resolution (Windows Only)
FireWire® is a peripheral standard for transmitting data invented by Apple
Computer, Inc. The standard has become a cross-platform industry
standard called IEEE
standard and calls it i.LINK
IEEE 1394 (1394) in this document.
®
1394. Sony Corporation also uses the IEEE 1394
®
. The transmission standard is referred to as
Page 22
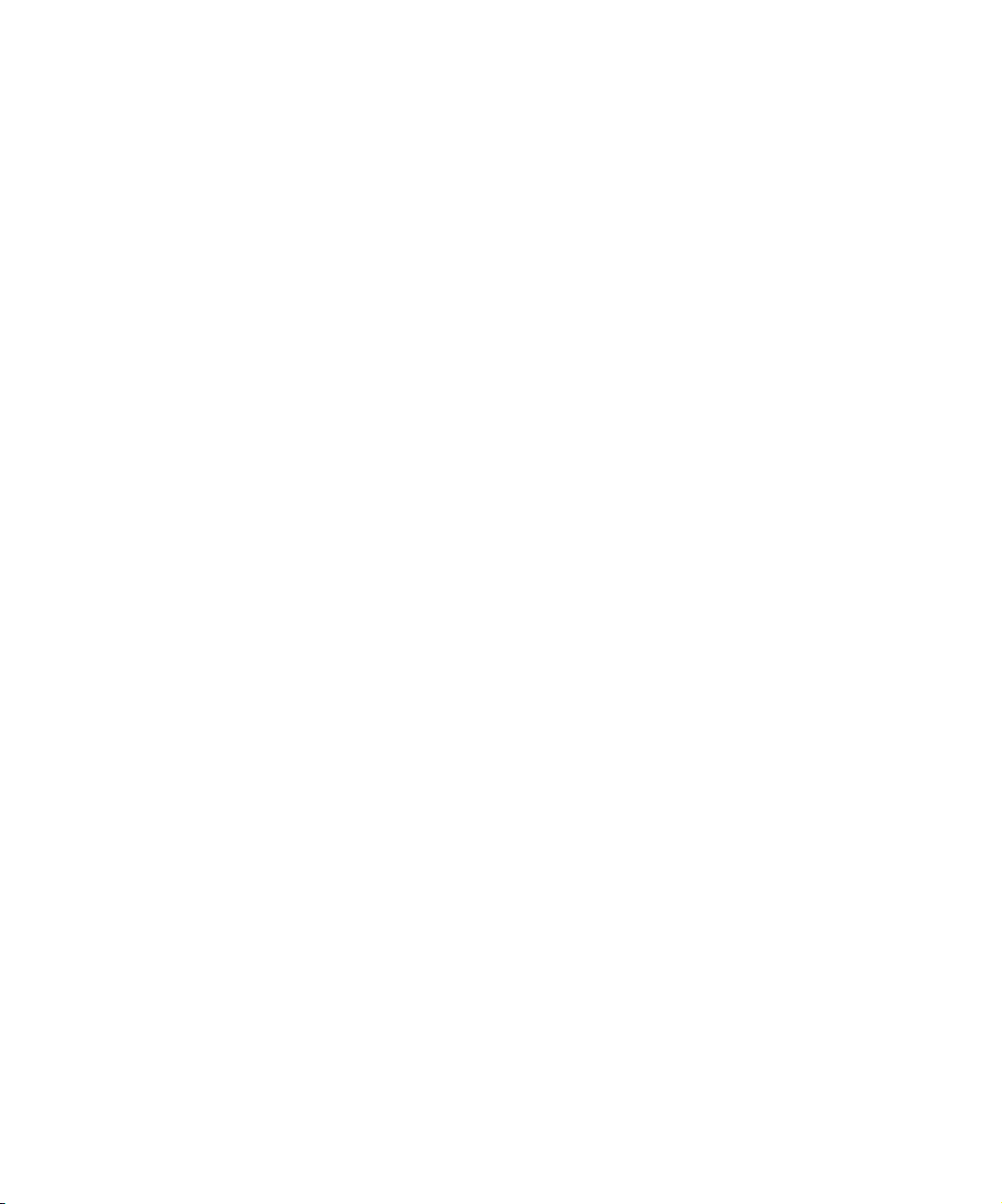
Chapter 1 Setting Up Your Avid Xpress DV System
Overview
Congratulations! You are about to set up your Avid Xpress DV system.
Your Avid Xpress DV hardware might consist of:
• A supported desktop or laptop system, running the Windows XP
operating system that contains a supported 1394 capture board (1394
board) with OHCI compliance using the Texas Instruments (TI
• A supported Macintosh system running the Mac OS X operating
system
Determining Supported Equipment
™
) chip
The supported desktop systems, laptop systems, Macintosh systems, 1394
boards, and SCSI boards are listed on the Avid
1. Go to www.avid.com, and then click Products.
2. Choose Avid Xpress DV from the product lists that appear, and then
click Specifications.
n
You need to go to this Web site because the supported equipment changes
more frequently than this document is published, and you have probably
already purchased the equipment.
Purchasing the Equipment
The system can be purchased in one of two ways as follows:
t Purchase a system through an Avid Reseller with the hardware and
software already installed.
t Purchase the system yourself from a system vendor other than Avid,
and purchase a “software only” kit from Avid that contains the
software, documentation, and application key (dongle). In this case,
you are responsible for installing the hardware and software using the
documentation provided by the system vendor and Avid respectively.
®
Web site.
22
Page 23
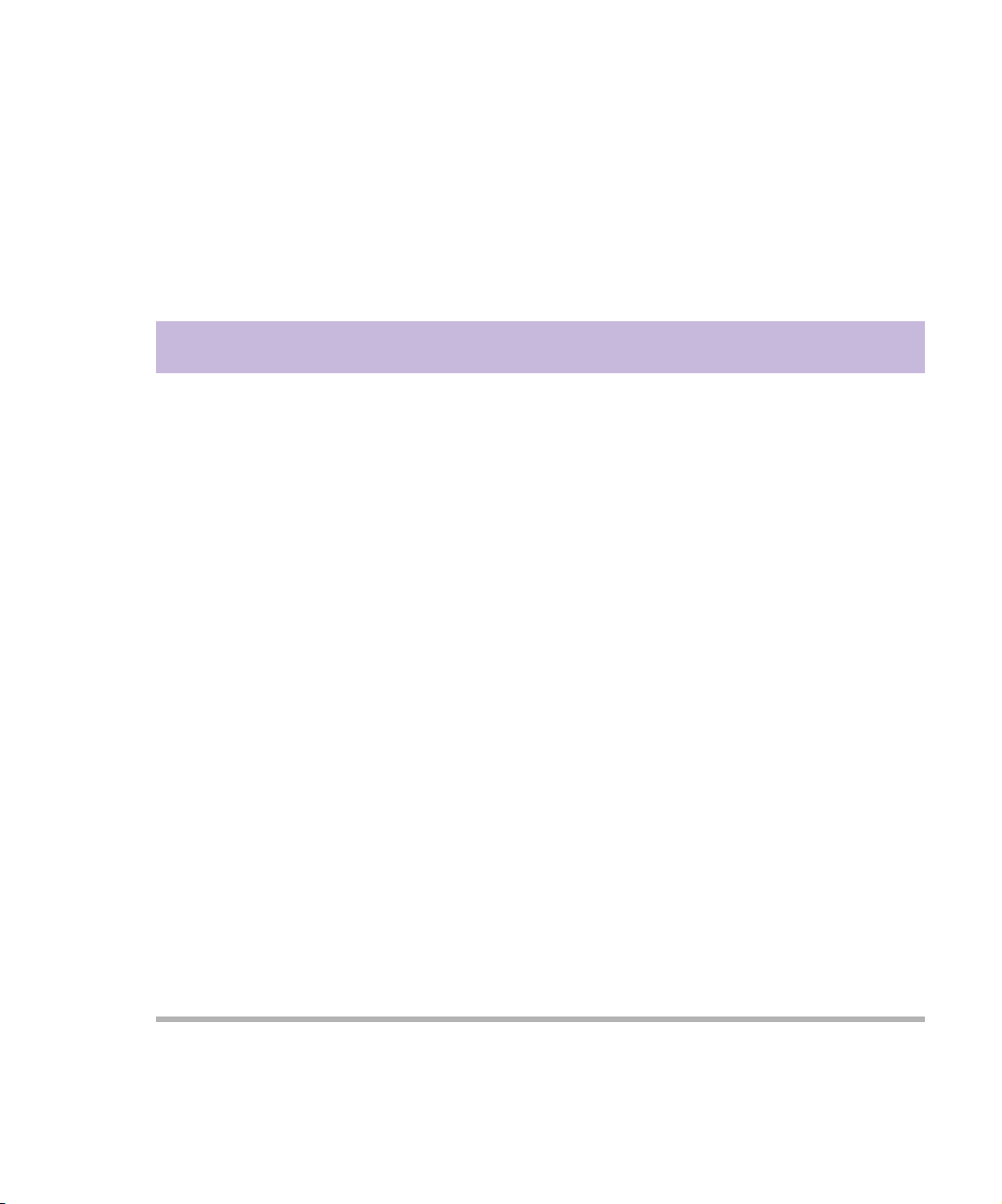
Check List for Setting Up Your System
Check List for Setting Up Your System
The check list in Tabl e 1 lists the tasks you need to complete before you
can use your Avid Xpress DV system.
Table 1 Check List for Setting Up Your System
To See
Set up your computer hardware:
computer, monitor, mouse, keyboard, and speakers
Turn on your equipment “Turning On Your Equipment” on page 24
Install boards purchased separately (1394 and PCI
SCSI)
Connect the application key “Connecting the Application Key” on page 26
Prepare your drives “Preparing Your Drives (Windows)” on
Install Avid Xpress DV software “Installing Avid Xpress DV Software
Create an emergency repair floppy disk “Creating an Emergency Repair Floppy Disk
Install the Avid Xpress DV tutorial files (optional) “Installing the Avid Xpress DV Tutorial Files
Instructions shipped with the computer
“Installing Boards Purchased Separately” on
page 25
page 27 and “Preparing Your Drives
(Macintosh)” on page 36
(Windows)” on page 40
(Windows Only)” on page 61
(Windows)” on page 50 and “Installing the
Avid Xpress DV Tutorial Files (Macintosh)” on
page 60
Connect your camera, digital video deck, or
transcoder (you can connect these after you install
the software if you prefer)
“Connecting a Computer Without a Client
Monitor” on page 66
23
Page 24
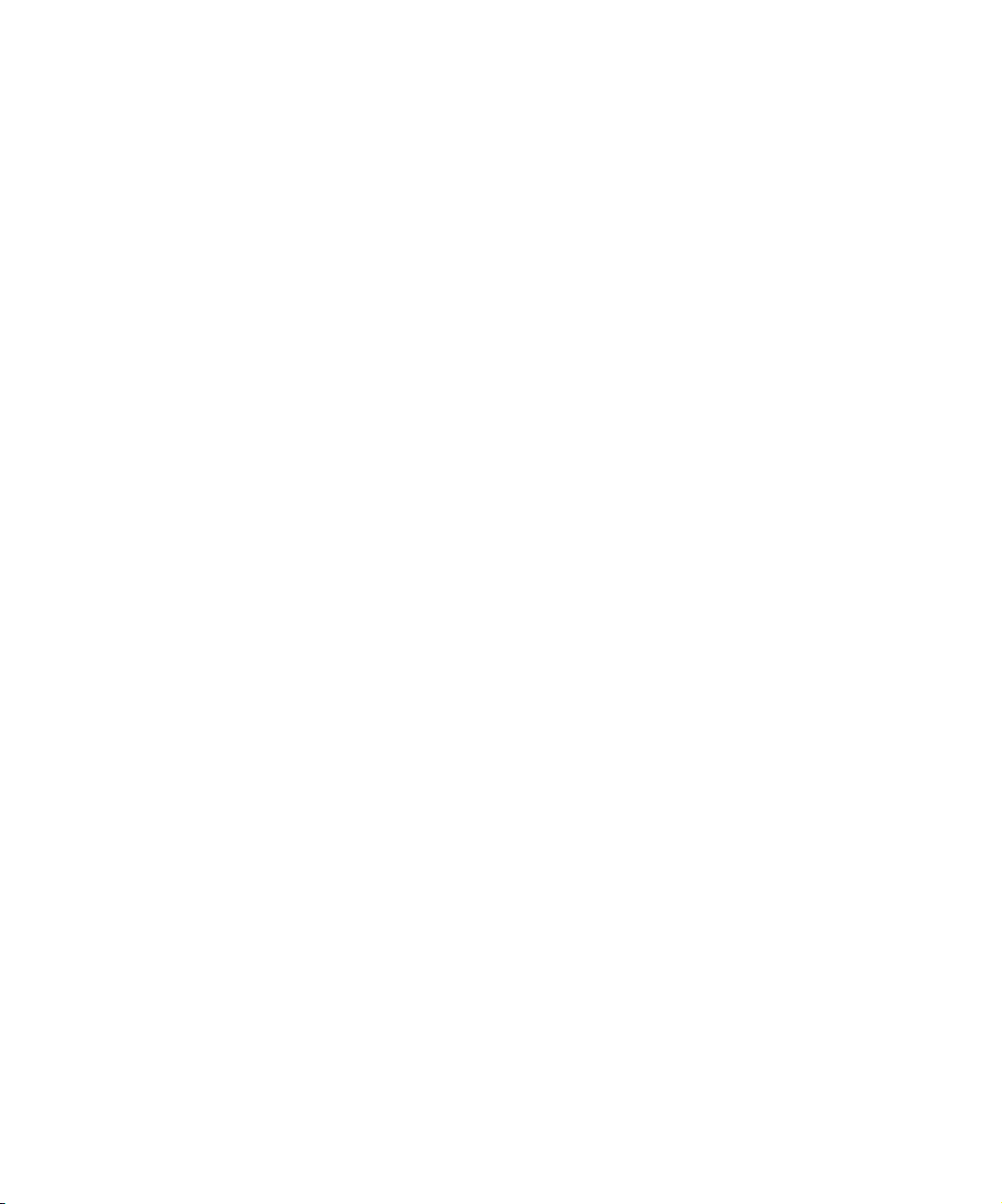
Chapter 1 Setting Up Your Avid Xpress DV System
Turning On Your Equipment
After you have connected the monitor, mouse, keyboard, and speakers (if
ordered) using the documentation provided by the vendor, turn on the
various components. You need to do this to make sure your system works
properly before you install any new hardware or Avid software. If your
system works before you install the hardware, but not after you install the
hardware, you know where to start troubleshooting.
If any part of your system fails to turn on, make sure its electrical cord is
plugged snugly into an appropriate electrical outlet or power strip. For
more information, see the instructions for setting up your computer
hardware.
To check the system before you install the hardware:
1. Turn on all peripheral units, such as the monitor and speakers.
n
n
For information on
your operating system
features, such as the
desktop and icons, see
your computer system
documentation.
If for any reason you have external drives attached to the system, you
should also turn them on.
2. Turn on your computer.
If this is the first time the computer has been turned on, you might have to
answer questions related to the licensing and setup of the operating
system.
3. When you see the logon screen, do not type a password, just press
Enter (Windows) or Return (Macintosh) and the desktop appears.
4. Do any type of basic computer operations like checking the disks or
running any program to see if the system seems to be working
properly.
5. Shut the system down.
24
Page 25
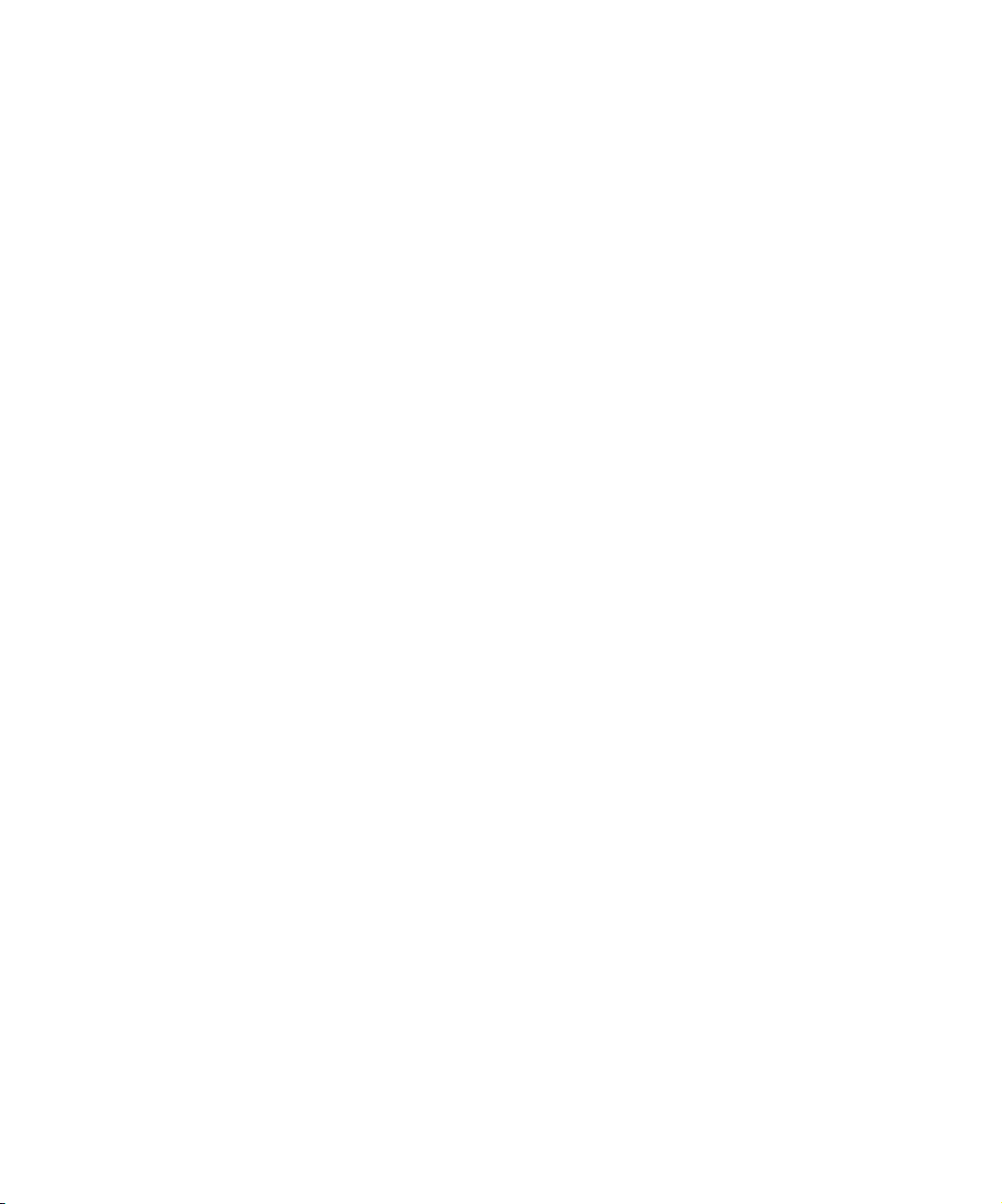
Installing Boards Purchased Separately
Installing Boards Purchased Separately
The following sections explain where to find installation instructions if you
have purchased supported versions of a separate 1394 board and a separate
PCI SCSI board.
n
The operating system will use its plug-and-play capability to install the
software for the boards the first time you turn on the system after the
boards are installed. If the software is not available on the system disk and
installed automatically, a software installation wizard appears. You should
follow the instructions provided by the wizard to install the software for the
boards from the CD-ROM or floppy disk provided with the board.
Installing the 1394 Capture Board
If you purchased the 1394 board separately and you have tested your
system, as explained in “Turning On Your Equipment” on page 24, you
should turn off your system and install the supported 1394 capture board
(1394 board). The 1394 board can be either a PCI version or a PCMCIA
version that is OHCI compliant and uses the Texas Instruments (TI) chip.
n
n
If you have purchased a supported Macintosh system, you do not have to
install a separate 1394 board into the system. Your Macintosh system has
built-in 1394 ports at the front or rear of the system.
You might not need to install a 1394 board into your system if Avid
supports a desktop or laptop system that has a built-in 1394 connection.
n
You should follow the instructions in the documentation that ships with
your computer to install the 1394 board into the computer. At this time,
there is no specific PCI slot assignment for the 1394 board in desktop
computers.
If you have purchased one of the 1394 boards supported by Avid, a new
driver for the board will be installed with the Avid Xpress DV software.
25
Page 26
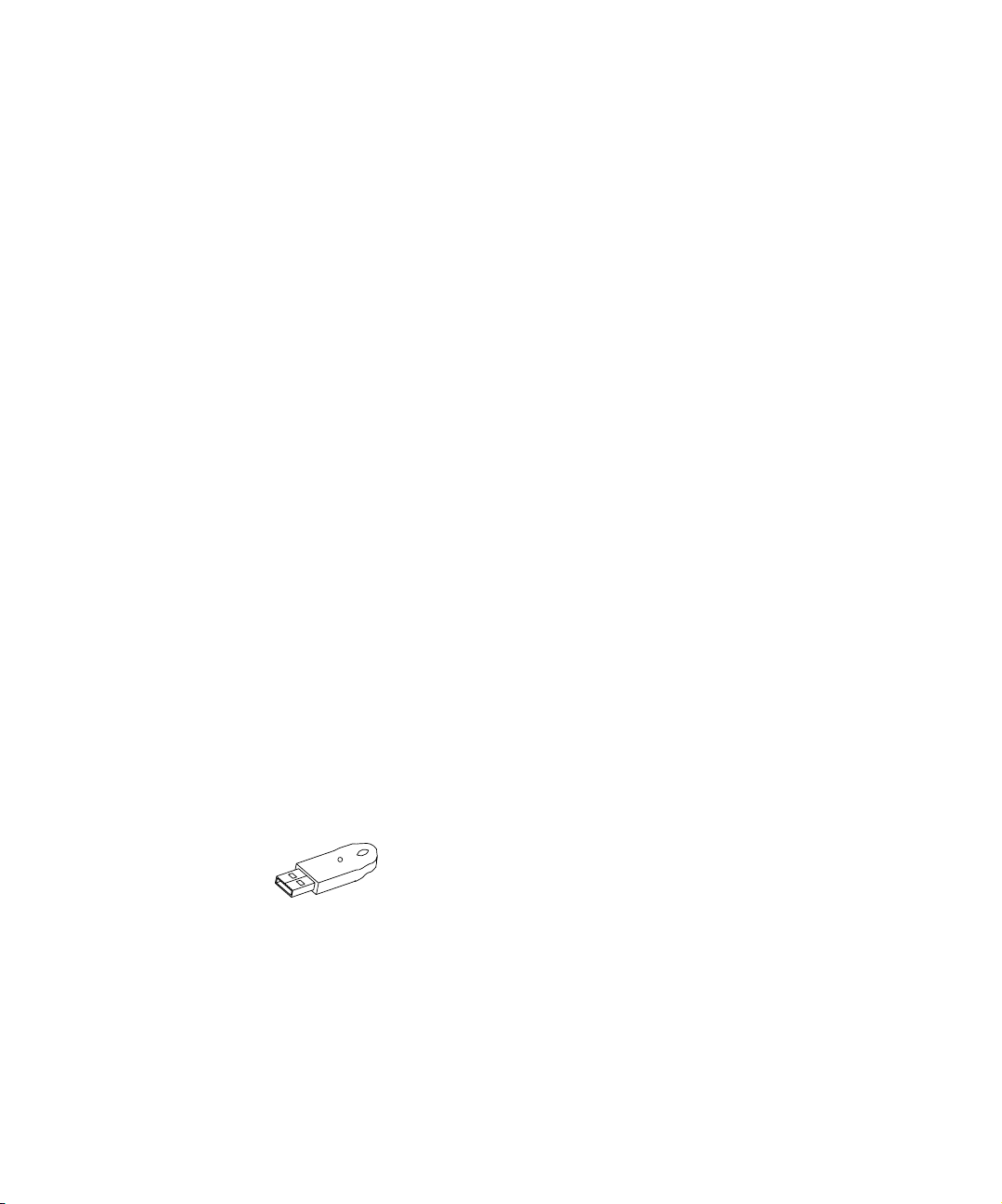
Chapter 1 Setting Up Your Avid Xpress DV System
Installing the PCI SCSI Board
If you have purchased a supported PCI version of a SCSI board and you
have tested your system, as explained in “Turning On Your Equipment” on
page 24, you should turn off your system and install the supported PCI
SCSI board. At this time, the only PCI SCSI board Avid supports is the
Adaptec
date.
You should follow the instructions in the documentation that ships with
your computer to install the PCI SCSI board into the computer. At this
time, there is no specific PCI slot assignment for the PCI SCSI board in
desktop computers. See “Preparing Your Drives (Windows)” on page 27
for more disk information.
™
29160 board. Different boards might be supported at a later
Connecting the Application Key
The application key, commonly referred to as a dongle, allows
Avid Xpress DV software to run on your computer. You must connect the
application key to a USB port on the computer. The computer sees the
application key when it is booting. If you connect the application key after
you boot the computer, you must reboot the computer. Figure 1 shows the
application key.
26
n
c
Application keys cannot be moved between Windows and Macintosh
systems.
Figure 1 Application Key
Be careful you do not lose the application key. Your Avid Xpress DV
software does not function without it. If you lose your application key,
you must purchase another key from Avid at the full market cost of
your Avid Xpress DV software.
Page 27
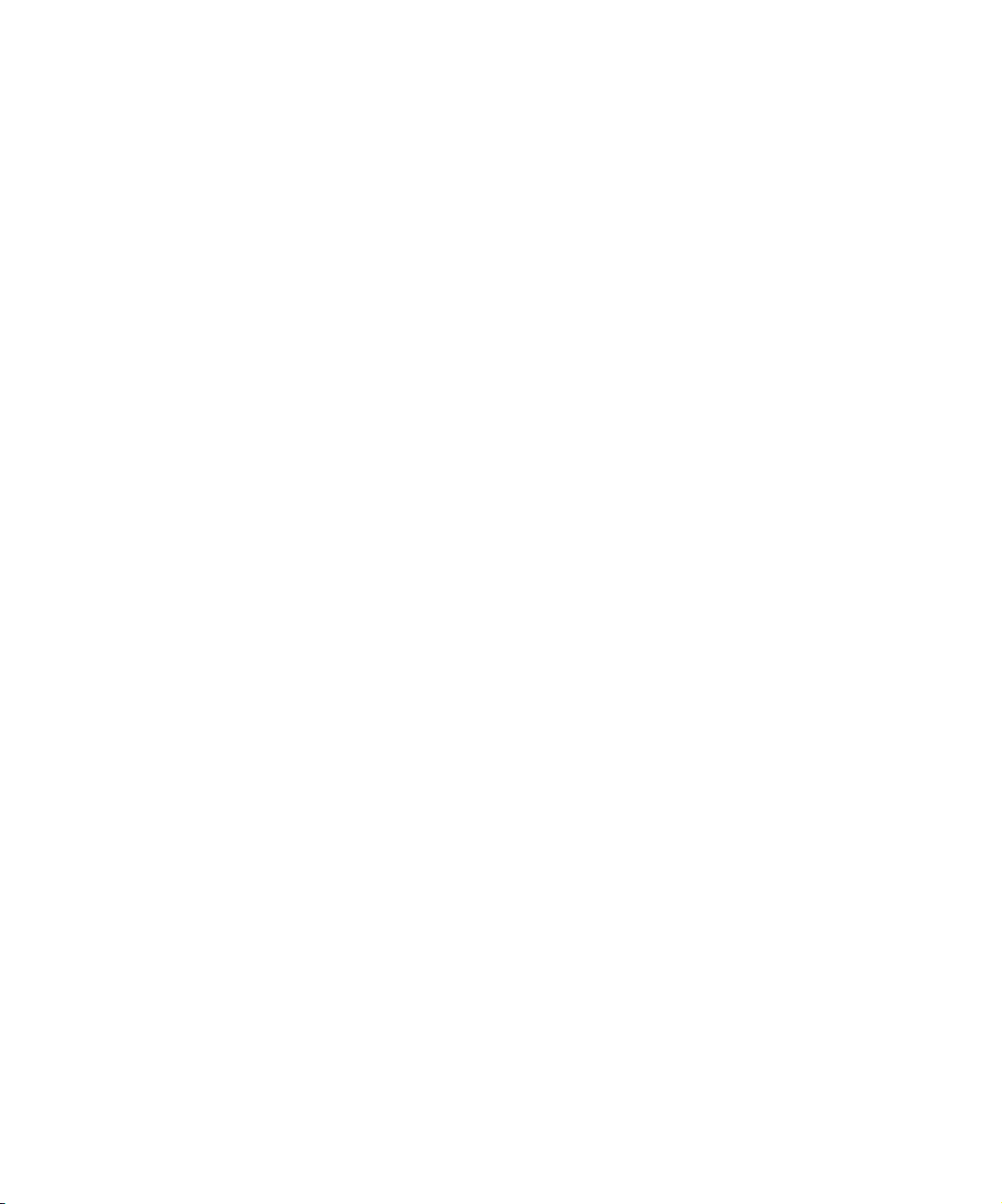
Preparing Your Drives (Windows)
There are two types of disk drives defined by the Windows operating
system:
• Basic — Disk drives allow disks to be divided into partitions. This
type of drive is supported by Avid.
• Dynamic — Disk drives allow disks to be divided into volumes. Disk
drives must be Dynamic if you want to stripe, mirror, or use disks in
the RAID style. Avid does not support the use of Dynamic disks.
To use Avid Xpress DV software on your system, your drives need to be
partitioned and formatted properly. Partitioning allows you to divide a
drive into more than one section if needed, and formatting places a file
system on each partition.
Your computer always contains a disk drive that is already at least partially
partitioned and formatted (see “Checking Your Internal Drives (Windows
Only)” on page 30). This partition contains the operating system. That’s
why the operating system appears automatically when you turn on the
computer.
Preparing Your Drives (Windows)
The remaining portion of the first drive and the second drive might already
be partitioned or they might be left unallocated.
This section includes the following information:
• Overview of Partitioning Basic Drives (Windows Only)
• Supported File Systems (Windows Only)
• Checking Your Internal Drives (Windows Only)
• Creating Primary Partitions and Formatting (Windows Only)
• Testing Drives (Windows Only)
27
Page 28
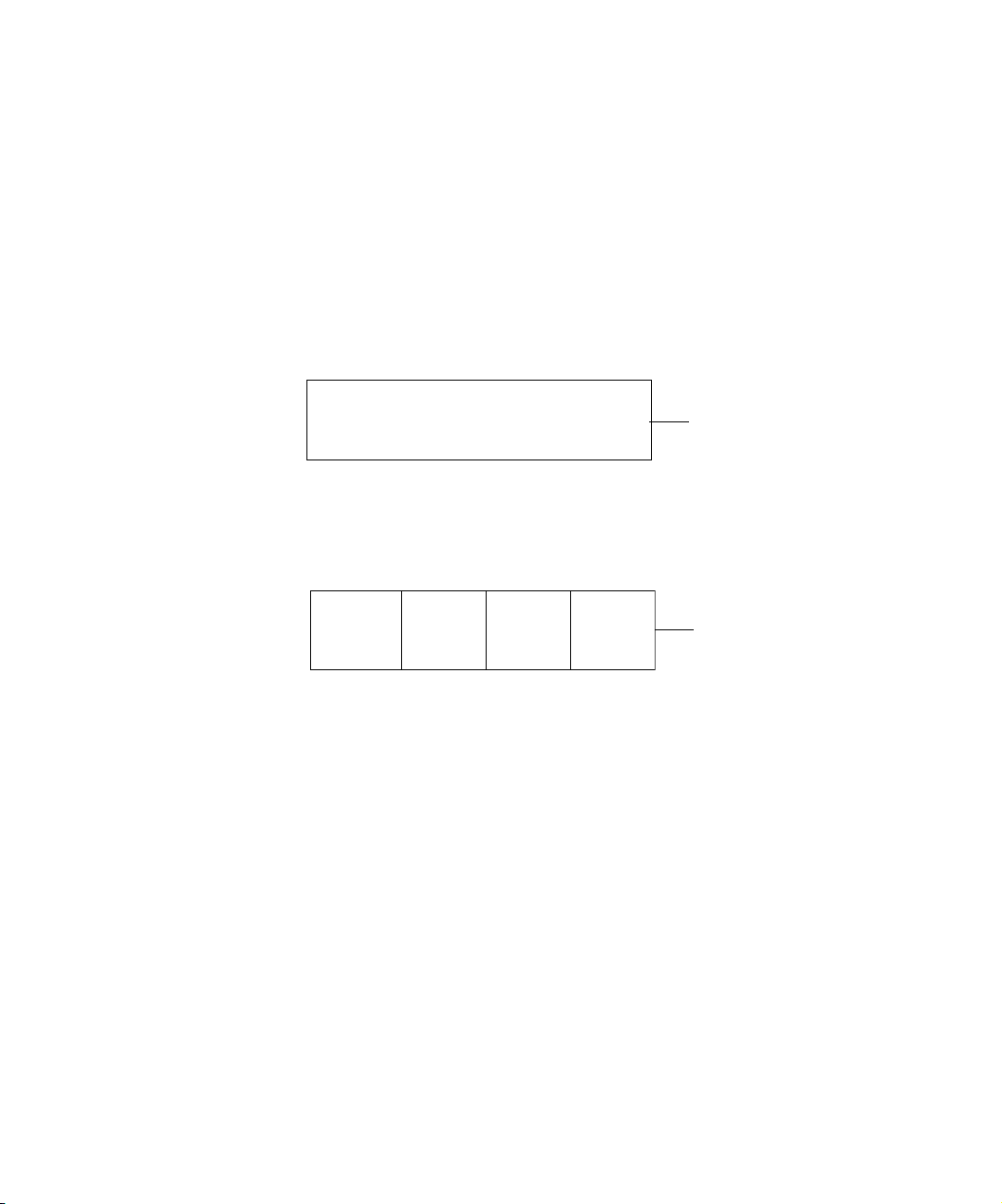
Chapter 1 Setting Up Your Avid Xpress DV System
Overview of Partitioning Basic Drives (Windows Only)
Your operating system allows you to create multiple partitions on a single
physical drive as a way to manage projects and files. The following are two
ways Avid supports drive partitioning.
The letters G through J
used are examples only.
n
• You can partition your drive as one primary partition, having the
partition represented by a drive letter.
One partition
G
• You can have up to four primary partitions per drive. Each partition is
assigned a drive letter and cannot be further subdivided.
Four partitions
G
For specific recommendations for partitioning your drives, see “Creating
Primary Partitions and Formatting (Windows Only)” on page 32.
The Computer Management window has a text frame that describes each
partition as a “Volume laid out as a partition” (see “Checking Your
Internal Drives (Windows Only)” on page 30). See the Help icon in the
toolbar of the Computer Management window for any information
regarding disk usage in the Windows operating system.
H
IJ
Drive G
Drives G – J
28
Page 29
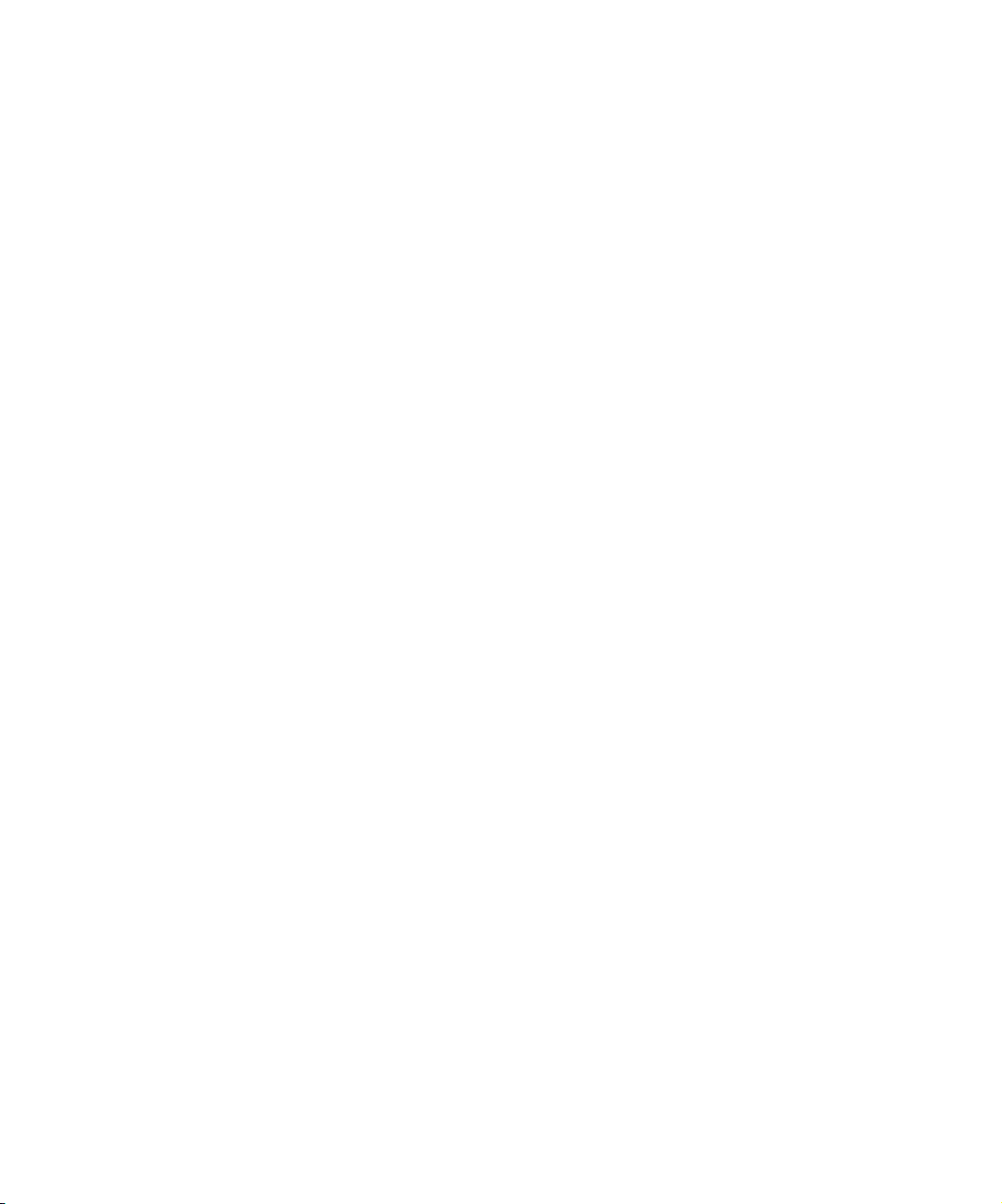
Supported File Systems (Windows Only)
Your operating system supports three types of file systems:
• Two types of the File Allocation Table (FAT); FAT 16 and FAT 32. FAT
is primarily used when backward compatibility is needed on operating
systems such as MS-DOS
FAT 32 file system is no longer limited to a 2-GB partition size. Avid
supports the FAT 32 file system.
• The New Technology File System (NTFS). NTFS affords the user
security, compression, and other file recovery features. Drives
employing NTFS support partitions of any size. Avid supports the
NTFS file system.
When you partition your drives Avid recommends:
t Choosing NTFS from the pop-up menu when you partition your disk
drives for use on desktop computers.
t Choosing FAT 32 from the pop-up menu when you partition your disk
drives for use on laptop computers.
®
or other versions of Windows. The new
Preparing Your Drives (Windows)
c
One of your internal disk drives (normally designated drive C) has a
partition that contains the operating system. This drive might be
labeled System or Boot. You should not reformat this partition unless
you need to rebuild your system disk drive.
29
Page 30
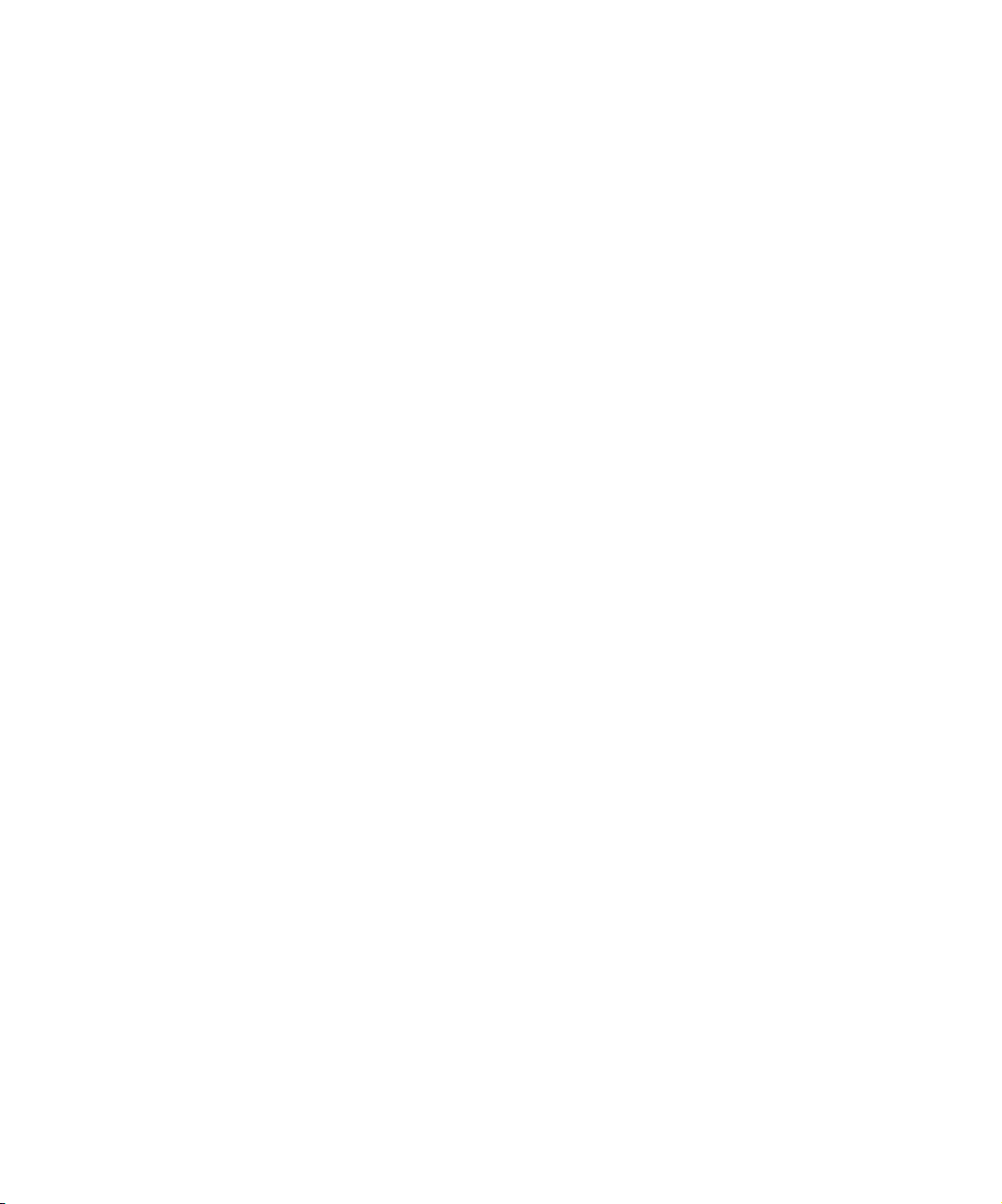
Chapter 1 Setting Up Your Avid Xpress DV System
Checking Your Internal Drives (Windows Only)
You might have one or two internal drives in your desktop or laptop
computer. Depending on how you purchased your desktop computer, the
internal drives might be set up using different formats (laptops normally
only use a FAT 32 file system). A desktop computer is used as an example
in this section.
• The first drive might have a 2-GB partition that is formatted with a
FAT 32 file system or an NTFS partition. This partition is your system
or boot drive, which is normally designated drive C in the factory
default configuration. The remaining portion of this drive might need
to be partitioned and formatted before you install Avid Xpress DV
software.
• The first drive might have one large NTFS partition, but this partition
would still be your system or boot drive and is normally designated
drive C in the factory default configuration.
• The second drive is intended to be used as a media drive. This drive
might already be partitioned and formatted, or you might need to
partition and format this drive as well.
30
To check your internal drives:
1. Start your system and log in to an account with administrative
privileges.
2. Click the Start button, point to Settings, and select Control Panel. The
Control Panel window opens.
3. Double-click Administrative Tools.
4. Double-click Computer Management. The Computer Management
window opens.
5. Double-click the Disk Management folder (see Figure 2). Depending
on the size of the window that opens, you might want to click the
Maximize button in the upper right corner of the window.
Figure 2 shows an example of the Computer Management window
with the Disk Management folder selected.
Page 31

Preparing Your Drives (Windows)
Disk
Management
folder
Disk 0 and Disk 1
The same information
shown in the Graphics
frame can be seen in
text format in the Text
frame.
Help icon
Text frame
Disk definition
Graphics frame
Maximize button
Volume laid out
as a partition
Figure 2 Computer Management Window
6. Look at Disk 0 and Disk 1 in the Graphics frame.
- Your Disk 0 might look similar to Disk 0 in Figure 2. The Text
frame defines each section of Disk 0 as Volumes with an assigned
letter and commonly referred to as partitions. The Graphics frame
shows that Partition C on Disk 0 has a blue stripe across the top
defining it as a Primary Partition and as a 2-GB FAT file system.
The partition also shows the status of the partition as Healthy and
that it is the System (or Boot) disk.
c
You should not partition and format the partition that contains the
operating system (labeled System or Boot). In the factory default
configuration this partition might be designated as drive C, as shown
in Figure 2.
31
Page 32

Chapter 1 Setting Up Your Avid Xpress DV System
The remaining section
of your Disk 0 might
not be partitioned. You
should partition all
unallocated disks or
unallocated portions of
disks.
The remaining portion of Disk 0 (as shown in Figure 2) contains:
• A Primary partition labeled E.
• An NTFS file system.
• A Healthy partition with a Page File on the partition.
- Your Disk 1 might look similar to Disk 1 in Figure 2. The figure
shows Disk 1 with a black stripe across the top defining it as an
Unallocated Partition with no file system. Since the disk is
unallocated (not partitioned) there is no status.
Any unallocated space should be partitioned and formatted for use.
Creating Primary Partitions and Formatting (Windows Only)
If you need to partition, format, or perform any action on the disks, you
should click the disk (partition or unallocated disk). When you click the
disk, the white section of the disk changes to stripes (as shown on
Partition C of Figure 2) showing that the section has been selected.
n
This section explains how to partition and format Disk 1. The same actions
can be used to partition and format any unallocated section of disks in
your system.
32
To create a primary partition and format Disk 1:
1. Start your system and log in to an account with administrative
privileges.
2. Click the Start button, point to Settings, and select Control Panel. The
Control Panel window opens.
3. Double-click Administrative Tools.
4. Double-click Computer Management. The Computer Management
window opens (see Figure 3).
5. Double-click the Disk Management folder.
Page 33

Preparing Your Drives (Windows)
Physical disk section
Disk 1
Figure 3 Partitioning in the Computer Management Window
6. Make sure the disk is designated as a Basic disk before you partition it.
To designate a disk as Basic:
a. Place the pointer over the physical disk section.
b. Right-click and make sure Basic disk is selected.
7. Place the pointer over Disk 1 (see Figure 3), right-click the mouse, and
select “Create a partition.”
The Create Partition Wizard window opens and explains the function
of the wizard.
8. Click Next.
The wizard leads you through partitioning and formatting of the
selected unallocated section of your disk. Select the following from the
specified windows:
- Select Partition Type window — Select Primary and
click Next.
- Partition Size window — Select Maximum to make the complete
unallocated space a partition and click Next. To make a smaller
partition, divide the maximum number by the number of partitions
you want to make, for a maximum of four partitions per disk. You
need to run the wizard for each partition.
33
Page 34

Chapter 1 Setting Up Your Avid Xpress DV System
- Assign Drive letter — Assign the partition an unused drive letter or
use the letter automatically selected by the wizard.
- Formatting the partition — You need to make five choices in this
window (see Figure 4).
Figure 4 Formatting the Partition
Select “Format this partition with the following settings,” and then
make the following choices:
File system to use — Choose NTFS.
Allocation unit size — Choose Default.
Volume label — Type a label you want for the volume that easily
identifies the volume.
Select Perform a Quick Format.
9. Click Next. The Completing the Create Partition Wizard window
opens.
10. The Completing the Create Partition Wizard window provides a list of
your selections. Check them to make sure you have made the proper
selections and click Finish (this might take a minute to complete).
11. Repeat this procedure to partition and format any unallocated disk
sections.
34
Page 35

Testing Drives (Windows Only)
The operating system contains a disk error-checking program available for
each disk.
To run the error-checking program:
1. Start your system and log in to an account with administrative
privileges.
2. Click the Start button, point to Settings, and select Control Panel. The
Control Panel window opens.
3. Double-click Administrative Tools.
4. Double-click Computer Management. The Computer Management
window opens.
5. Double-click the Disk Management folder.
For an example of the Computer Management window with the Disk
Management folder open, see Figure 2.
Preparing Your Drives (Windows)
6. Place the pointer over the disk where you want to perform the error
check, and right-click the mouse.
7. Select Properties.
The Properties window for that device opens.
8. Click the Tool tab.
9. Click “Check now” in the error-checking frame.
The Check Disk dialog box appears.
10. Click Start. The error-checking program runs and returns the status of
the disk program.
35
Page 36

Chapter 1 Setting Up Your Avid Xpress DV System
Preparing Your Drives (Macintosh)
Avid Xpress DV on a Macintosh system requires Mac OS X. Because of
this, all drives must be formatted as Mac OS Extended (HFS+). Drives
formatted HFS can be read, but HFS+ formats are required as media
drives.
When you attach a new drive to your system it might already be formatted
as an HFS+ drive. You can find out using the following procedure that
explains how to format your drive.
To format your drive HFS+:
1. Select your system drive.
2. Choose Utilities from the Applications menu.
3. Double-click Disk Utilities.
The Disk Utility dialog box appears (see Figure 5).
4. Click the Partition tab.
36
Figure 5 Disk Utility Dialog Box
5. In the Volume Information section give the drive a name, choose
Mac OS Extended from the Format menu, size the drive, and then click
OK.
Page 37

Setting Your Screen Resolution (Windows Only)
Setting Your Screen Resolution (Windows Only)
The video playback on your monitor might seem to display improperly
depending on the type of graphic board you purchase and the selected
resolution in the monitor display properties. If you change the resolution in
your monitor display properties, the video playback should display
properly. Use Tab le 2 as a starting point for setting your screen resolutions:
Table 2 Monitor Resolutions
One Monitor Two Monitors
1024 x 768 pixels 2048 x 768 pixels
1152 x 864 pixels 2304 x 864 pixels
1280 x 1024 pixels 2560 x 1024 pixels
n
When using a single board to drive two monitors, the maximum resolution
at which video will play correctly might be limited. If video does not play
correctly, try reducing the resolution to 2048 x 768.
To change the resolution in your monitor display properties:
1. Right-click the desktop and select Properties.
The Display Properties dialog box appears.
2. Click the Settings tab.
3. Under the Desktop Area, click the slider and drag it to the resolution
you want, and click OK.
4. Under Colors, select True Colors and click OK.
Repeat this procedure until you have found the correct resolutions needed
by the Avid software and your graphics board.
37
Page 38

Chapter 1 Setting Up Your Avid Xpress DV System
38
Page 39

Chapter 2
Installing Avid Software and Editing Equipment
This chapter explains how to install the Avid Xpress DV software and
connect the editing equipment to the system. This chapter contains the
following sections:
• Installing Avid Xpress DV Software (Windows)
• Installing the PowerPack Applications (Windows)
• Installing the Avid Xpress DV Tutorial Files (Windows)
• Installing Avid Xpress DV Software (Macintosh)
• Installing the PowerPack Applications (Macintosh)
• Installing the Avid Xpress DV Tutorial Files (Macintosh)
• Creating an Emergency Repair Floppy Disk (Windows Only)
• Connecting the Editing Equipment
• Assigning a Driver to Your Digital Device (Windows Only)
• Turning Off Your Equipment (Windows)
• Turning Off Your Equipment (Macintosh)
Page 40

Chapter 2 Installing Avid Software and Editing Equipment
Installing Avid Xpress DV Software (Windows)
This section describes how to install the Avid Xpress DV application and
its related components from the installation CD-ROM.
n
In order to install or remove the application software, you need to use an
account with administrative privileges.
Installing Avid Xpress DV Software and All Components (Windows)
To install the Avid Xpress DV software, you must be logged in with
administrative privileges. To install the Avid Xpress DV software and all
related components:
1. Quit all active applications.
2. Insert the Avid Xpress DV application CD-ROM into the CD-ROM
drive.
If the installation program doesn't start automatically:
a. Double-click the My Computer icon on your desktop.
b. Double-click the CD-ROM drive icon.
c. Double-click the Launch icon to start the installer.
The opening window of the installer opens.
3. Click Install Avid Xpress DV.
40
If you have previously installed Avid Xpress DV, the Setup
Maintenance program window opens. Follow the steps in “Modifying,
Repairing, or Removing Avid Applications (Windows)” on page 43.
4. In the Welcome window, click Next.
The Country Selection for License Agreement window opens.
5. Select the country in which you purchased this product. Click Next.
6. In the License Agreement window, read the agreement, and then click
Yes to accept the terms of the agreement.
Page 41

Installing Avid Xpress DV Software (Windows)
7. In the Choose Destination Location window, accept the default path
for the application folder (on drive C) by clicking Next. The default
path is:
C:\Program Files\Avid\Avid Xpress DV
8. In the AVX Plug-in Location window, accept the default path for the
AVX Plug_in folder (on drive D) by clicking Next. The default path is:
D:\Avid\AVX_Plug-ins
9. In the Application Data Location window, indicate a location for the
application files (project folders and user folders). The default path is:
C:\Program Files\Avid\Avid Xpress DV
10. Click Next.
11. In the Setup Type window, select an option:
t Select Typical to install all components. This is the recommended
installation.
t Select Custom to select the components you want to install. See
“Performing a Custom Installation (Windows)” on page 42.
12. After you have selected an option, click Next.
The installation begins.
When the Avid Xpress DV installation is complete, the Setup
Complete window opens and asks if you want to restart the system.
13. Do one of the following:
t Yes, I want to restart my computer now.
t No, I will restart my computer later.
14. Click Finish.
41
Page 42

Chapter 2 Installing Avid Software and Editing Equipment
Performing a Custom Installation (Windows)
You can perform a custom installation to install particular files from the
installation CD-ROM. Tab le 3 lists the components available when you use
the Custom option of the Avid Application Installer.
Table 3 Custom Installation Components (Windows)
Component Description
Avid Xpress DV Installs the application and all the necessary
supporting files, except Help files
Utilities Installs utility files and programs used to support
the application
Help files Installs the appropriate Help files
42
n
To perform a custom installation:
1. Follow steps 1 to 9 in the procedure “Installing Avid Xpress DV
Software and All Components (Windows)” on page 40.
2. In the Setup Type window, click Custom and then click Next.
3. In the Select Components window, click the check boxes next to the
components you want to install. A check mark indicates the
component is selected.
4. After you have selected the components to install, click Next.
If you have a system (boot) drive that is 2 GB in size, Avid recommends you
install these files on a drive or partition other than the system drive
(normally drive C).
5. Click Next.
The installation begins. When the installation is complete, a message
asks if you want to restart the system.
Page 43

Installing Avid Xpress DV Software (Windows)
6. Do one of the following:
t Yes, I want to restart my computer now.
t No, I will restart my computer later.
7. Click Finish.
Modifying, Repairing, or Removing Avid Applications (Windows)
If you have installed Avid Xpress DV (or any other Avid application) and
need to modify, repair, or remove it, you use the Setup Maintenance
program.
To modify, repair, or remove Avid Xpress DV:
1. Quit all active applications.
2. Insert the Avid Xpress DV application CD-ROM into the CD-ROM
drive.
If the installation program doesn't start automatically:
n
a. Double-click the My Computer icon on your desktop.
b. Double-click the CD-ROM drive icon.
c. Double-click the Launch icon to start the installer.
The opening window of the installer opens.
3. Click Install Avid Xpress DV.
The Welcome window for the Setup Maintenance program opens. It
presents three options:
t Modify: Select this option to add new program components or
remove currently installed components.
If you select to remove currently installed components, this option does not
remove registry entries or icons in the Start menu. To fully uninstall
Avid Xpress DV, select the Remove option.
43
Page 44

Chapter 2 Installing Avid Software and Editing Equipment
n
c
If you want to remove Avid Codec for AVI, RealProducer G2, LSX-MPEG
(Ligos), ASF NetShow
dialog box. To access Add/Remove programs, click the Start menu, point to
Settings, click Control Panel, and double-click the Add/Remove Programs
icon.
t Repair: Select this option to reinstall the components you
previously installed.
t Remove: Select this option to completely uninstall all components
of Avid Xpress DV.
4. Select one of the three options and click Next.
t If you selected Modify, the Select Components window opens.
Components that are already installed are selected. Select the new
components you want to install. The installation proceeds, as
described in steps 12 to 14 in “Installing Avid Xpress DV Software
and All Components (Windows)” on page 40.
If you deselect an installed component, the installation program will
remove the component from the Avid Xpress DV system.
t If you selected Repair, the installation proceeds, as described in
steps 12 to 14 in “Installing Avid Xpress DV Software and All
Components (Windows)” on page 40.
®
, or QuickTime®, use the Add/Remove Programs
t If you selected Remove, a message box asks you to confirm that
you want to delete the files. Click OK. When the Maintenance
Complete window opens, click Finish. Click Exit to quit the
installation program.
If you receive a message about removing shared files, click No.
Installing EDL Manager (Windows)
EDL Manager is an application that allows you to generate EDLs (edit
decision lists) from sequences exported from any Avid video-based editing
product. For information on using EDL Manager, see the Avid EDL
Manager User’s Guide, available on the Avid Xpress DV Online
Publications CD-ROM.
44
Page 45

Installing Avid Xpress DV Software (Windows)
You can install EDL Manager on another computer. For example, you
might want to install EDL Manager on a portable computer that you can
take with you to an online suite, or on a computer located at the online
suite.
To install EDL Manager:
1. Quit all active applications.
2. Insert the Avid Xpress DV application CD-ROM into the CD-ROM
drive.
3. If the installation program doesn’t start automatically:
a. Double-click the My Computer icon on your desktop.
b. Double-click the CD-ROM drive icon.
c. Double-click the Launch icon to start the installer.
The opening window of the installer opens.
4. Click Install EDL Manager.
If you have previously installed EDL Manager, the Setup Maintenance
Program window opens. Follow the steps in “Modifying, Repairing, or
Removing Avid Applications (Windows)” on page 43.
5. In the Welcome window, click Next.
The Country Selection for License Agreement window opens.
6. Select the country in which you purchased this product. Click Next.
7. In the License Agreement window, read the agreement, and then click
Yes to accept the terms of the agreement.
8. In the Choose Destination Location window, accept the default path
for the application folder (on drive C) by clicking Next. The default
path is:
C:\Program Files\Avid\EDL Manager
The installation proceeds and the Install Wizard Complete window
opens.
45
Page 46

Chapter 2 Installing Avid Software and Editing Equipment
9. Do one of the following:
t Yes, I want to restart my computer now.
t No, I will restart my computer later.
10. Click Finish.
Installing the PowerPack Applications (Windows)
This section describes how to install the Avid Xpress DV PowerPack
CD-ROM. If you purchased this option, you can install:
• Avid Log Exchange
•Avid
FilmScribe
• Avid IllusionFX
Installing Avid Log Exchange (Windows)
™
™
46
Avid Log Exchange is an application that allows you to quickly convert
shot logs created by other sources. You can then import the files directly
into a bin. For information on using Avid Log Exchange, see the
Avid Xpress DV User’s Guide.
To install Avid Log Exchange:
1. Quit all active applications.
2. Insert the Avid Xpress DV PowerPack CD-ROM into the CD-ROM
drive.
3. If the installation program doesn’t start automatically:
a. Double-click the My Computer icon on your desktop.
b. Double-click the CD-ROM drive icon.
c. Double-click the Launch icon to start the installer.
The opening window of the installer opens.
Page 47

Installing the PowerPack Applications (Windows)
4. Click Install Avid Log Exchange.
If you have previously installed Avid Log Exchange, the Setup
Maintenance Program window opens. Follow the steps in “Modifying,
Repairing, or Removing Avid Applications (Windows)” on page 43.
5. In the Welcome window, click Next.
The Country Selection for License Agreement window opens.
6. Select the country in which you purchased this product. Click Next.
7. In the License Agreement window, read the agreement, and then click
Yes to accept the terms of the agreement.
8. In the Choose Destination Location window, accept the default path
for the application folder (on drive C) by clicking Next. The default
path is:
C:\Program Files\Avid\Avid Log Exchange
9. In the Application Data Location window, indicate a location for the
application files (project folders and user folders). The default path is:
C:\Program Files\Avid\Avid Log Exchange
10. In the Setup Type window, select Typical and click Next.
The installation proceeds and the Install Wizard Complete window
opens.
11. Do one of the following:
t Yes, I want to restart my computer now.
t No, I will restart my computer later.
12. Click Finish.
Installing Avid FilmScribe (Windows)
Avid FilmScribe is an application that allows you to create, modify, and
manage cut lists and change lists. FilmScribe lists can be used to prepare
the various postproduction elements of a film project, including work
prints and final cuts. The FilmScribe application opens bins created on
Avid editing systems and generates lists from sequences in those bins that
47
Page 48

Chapter 2 Installing Avid Software and Editing Equipment
contain the appropriate film information. For information on using Avid
FilmScribe, see the Avid FilmScribe User’s Guide, available on the
Avid Xpress DV Online Publications CD-ROM.
To install Avid FilmScribe:
1. Quit all active applications.
2. Insert the Avid Xpress DV PowerPack CD-ROM into the CD-ROM
drive.
3. If the installation program doesn’t start automatically:
a. Double-click the My Computer icon on your desktop.
b. Double-click the CD-ROM drive icon.
c. Double-click the Launch icon to start the installer.
The opening window of the installer opens.
4. Click Install FilmScribe.
If you have previously installed Avid FilmScribe, the Setup
Maintenance Program window opens. Follow the steps in “Modifying,
Repairing, or Removing Avid Applications (Windows)” on page 43.
48
5. In the Welcome window, click Next.
The Country Selection for License Agreement window opens.
6. Select the country in which you purchased this product. Click Next.
7. In the License Agreement window, read the agreement, and then click
Yes to accept the terms of the agreement.
8. In the Choose Destination Location window, accept the default path
for the application folder (on drive C) by clicking Next. The default
path is:
C:\Program Files\Avid\FilmScribe
9. In the Application Data Location window, indicate a location for the
application files (project folders and user folders). The default path is:
C:\Program Files\Avid\FilmScribe
10. In the Setup Type window, select Typical and click Next.
Page 49

The installation proceeds and the Install Wizard Complete window
opens.
11. Do one of the following:
t Yes, I want to restart my computer now.
t No, I will restart my computer later.
12. Click Finish.
Installing Avid IllusionFX (Windows)
Avid IllusionFX contains 30 high-quality AVX™ plug-in effects developed
by Avid. The majority of the effects appear in the IllusionFX category of
the Effect Palette. For information on using the Avid IllusionFX plug-ins,
see the Avid IllusionFX Guide on the Avid Xpress DV Online Publications
CD-ROM.
To install the Avid IllusionFX Pack:
1. Quit all active applications.
Installing the PowerPack Applications (Windows)
2. Insert the Avid Xpress DV PowerPack CD-ROM into the CD-ROM
drive.
3. If the installation program doesn’t start automatically:
a. Double-click the My Computer icon on your desktop.
b. Double-click the CD-ROM drive icon.
c. Double-click the Launch icon to start the installer.
The opening window of the installer opens.
4. Click Install IllusionFX Pack.
5. In the Welcome window, click Next.
The installation proceeds and the Install Wizard Complete window
opens.
Setup has finished installing the Avid IllusionFX Pack.
6. Click Finish.
49
Page 50

Chapter 2 Installing Avid Software and Editing Equipment
Installing the Avid Xpress DV Tutorial Files (Windows)
The Avid Xpress DV Tutorial CD-ROMs contain all the files you need for
the tutorial chapters of this guide, including DV media that is ready for you
to use. The tutorial files are shipped on three CD-ROMs, in either NTSC or
PAL format.
You will need approximately 1 GB of free space available on a media
drive. It takes approximately 10 minutes to complete the installation
program.
To install the tutorial files:
1. Quit all active applications.
2. Insert Avid Xpress DV Tutorial CD 1 into the CD-ROM drive.
If the installer doesn't start automatically after you insert the
application CD-ROM, do the following:
a. Double-click the My Computer icon on your desktop.
50
b. Double-click the CD-ROM drive icon.
c. Double-click the Launch icon to start the installer.
The opening window of the installer opens.
3. Click Install Avid Video Editing Tutorial (NTSC) or Avid Video
Editing Tutorial (PAL).
4. In the Welcome window, click Next.
5. In the Choose Destination Location window, accept the default path
and click Next.
This path should add the Avid Projects folder to the path you selected
for application data when you installed Avid Xpress DV. See
“Installing Avid Xpress DV Software and All Components
(Windows)” on page 40.
Page 51

Installing the Avid Xpress DV Tutorial Files (Windows)
6. In the Select a Drive window, select a drive for the tutorial media and
click Next.
The installation begins. When the installation is finished with CD 1, a
message asks you to insert Avid Xpress DV Tutorial CD 2 into the
CD-ROM drive.
7. Insert Tutorial CD 2 into the CD-ROM drive and click OK.
n
Windows XP has enabled AutoPlay. A Windows type window or an
AutoPlay window might appear after you insert Tutorial CD 2 or Tutorial
CD 3. Close this window or Take No Action and continue with the tutorial
installation.
When the installation is finished with CD 2, a message asks you to
insert Avid Xpress DV Tutorial CD 3 into the CD-ROM drive.
8. Insert Tutorial CD 3 into the CD-ROM drive and click OK.
9. When the installation is complete, the Setup Complete window opens.
Click Finish.
The installation program copies the following folders to your system:
• Saturn project folder: This folder contains the project and bins you
need for the tutorial and is copied into the Avid Projects folder on your
hard drive.
• OMFI MediaFiles folder: This folder contains the media files you
need for the tutorial and is copied to a media drive.
51
Page 52

Chapter 2 Installing Avid Software and Editing Equipment
Installing Avid Xpress DV Software (Macintosh)
This section describes how to install the Avid Xpress DV application and
its related components from the installation CD-ROM.
n
In order to install or remove the application software, you need to use an
account with administrative privileges.
Installing Avid Xpress DV Software and All Components (Macintosh)
To install the Avid Xpress DV software, you must be logged in with
administrative privileges. To install the Avid Xpress DV software and all
related components:
1. Quit all active applications.
2. Insert the Avid Xpress DV application CD-ROM into the CD-ROM
drive.
If the installation program doesn't start automatically:
a. Double-click the CD-ROM drive icon on your desktop.
b. Double-click the Launch icon to start the installer.
The Authenticate window opens.
3. Enter your Administrator name and password, and then click OK.
The opening window of the installer opens.
52
4. In the opening window, click Continue.
5. With Full Install selected, click Install.
The Country License List window opens.
6. Select the country in which you purchased this product. Click OK.
7. In the License Agreement window, read the agreement, and then click
Yes to accept the terms of the agreement.
The installation begins. If you would like to quit the installation at any
time, click Stop.
8. Click Quit when the Avid Xpress DV installation is complete.
Page 53

Installing Avid Xpress DV Software (Macintosh)
Performing a Custom Installation (Macintosh)
You can perform a custom installation to install particular files from the
installation CD-ROM. Table 4 lists the components available when you use
the Custom option of the Avid Application Installer.
Table 4 Custom Installation Components (Macintosh)
Component Description
Avid Xpress DV Installs the application and all the necessary
supporting files, except Help files
Utilities Installs utility files and programs used to support
the application
Help files Installs the appropriate Help files
To perform a custom installation:
1. Follow steps 1 to 3 in the procedure “Installing Avid Xpress DV
Software and All Components (Macintosh)” on page 52.
2. Choose Custom Install from the menu.
3. Click the check boxes next to the components you want to install. A
check mark indicates the component is selected.
4. After you have selected the components to install, click Install.
The Country License List window opens.
5. Select the country in which you purchased this product. Click OK.
6. In the License Agreement window, read the agreement, and then click
Yes to accept the terms of the agreement.
The installation begins. If you would like to quit the installation at any
time, click Stop.
7. Click Quit when the installation is complete, or click Continue if you
would like to install other components.
53
Page 54

Chapter 2 Installing Avid Software and Editing Equipment
Removing Avid Applications (Macintosh)
If you have installed Avid Xpress DV (or any other Avid application) and
need to remove it, you use the Setup Maintenance program.
To remove Avid Xpress DV:
1. Quit all active applications.
2. Insert the Avid Xpress DV application CD-ROM into the CD-ROM
drive.
If the installation program doesn't start automatically:
a. Double-click the CD-ROM drive icon on your desktop.
b. Double-click the Launch icon to start the installer.
The Authenticate window opens.
3. Enter your Administrator name and password, and then click OK.
The opening window of the installer opens.
4. In the opening window, click Continue.
5. Click Uninstall Avid Xpress DV.
A dialog box appears stating that no other application can be running
during the operation.
6. Click Continue.
The system removes the Avid Xpress DV application.
7. When the uninstall is successful, click OK.
8. Click Quit to close the installer window.
54
Page 55

Installing Avid Xpress DV Software (Macintosh)
Installing EDL Manager (for Mac OS X)
EDL Manager is an application that allows you to generate EDLs (edit
decision lists) from sequences exported from any Avid video-based editing
product. For information on using EDL Manager, see the Avid EDL
Manager User’s Guide, available on the Avid Xpress DV Online
Publications CD-ROM.
You can install EDL Manager on another computer. For example, you
might want to install EDL Manager on a portable computer you can take
with you to an online suite, or on a computer located at the online suite.
To install EDL Manager on Mac OS X:
1. Quit all active applications.
2. Insert the Avid Xpress DV application CD-ROM into the CD-ROM
drive.
3. If the installation program doesn’t start automatically:
a. Double-click the CD-ROM drive icon on your desktop.
b. Double-click the Launch icon to start the installer.
The Authenticate window opens.
4. Enter your Administrator name and password, and then click OK.
The opening window of the installer opens.
5. In the opening window, click Continue.
6. With Easy Install selected, click Install.
If you have previously installed EDL Manager and want to remove it,
choose Uninstall. Follow the steps in “Removing Avid Applications
(Macintosh)” on page 54.
The Country License List window opens.
7. Select the country in which you purchased this product. Click OK.
8. In the License Agreement window, read the agreement, and then click
Yes to accept the terms of the agreement.
55
Page 56

Chapter 2 Installing Avid Software and Editing Equipment
The installation begins. If you would like to quit the installation at any
time, click Stop.
9. When the installation is successful a dialog box appears. Click Quit.
Installing EDL Manager (for Macintosh Version 9.2)
To format an RT-11 floppy disk, you need to format the floppy disk using
Avid EDL Manager running on Macintosh Version 9.2. You can then use
Avid EDL Manager running on Mac OS X to read and write EDLs to the
formatted RT-11 floppy disk.
To install EDL Manager on Macintosh Version 9.2:
1. Quit all active applications.
2. Insert the Avid Xpress DV application CD-ROM into the CD-ROM
drive.
3. If the installation program doesn’t start automatically:
a. Double-click the CD-ROM drive icon on your desktop.
56
b. Double-click the Launch icon to start the installer.
The opening window of the installer opens.
4. In the opening window, click Continue.
5. With Easy Install selected, click Install.
If you have previously installed EDL Manager and want to remove it,
choose Uninstall. Follow the steps in “Removing Avid Applications
(Macintosh)” on page 54.
The Country License List window opens.
6. Select the country in which you purchased this product. Click OK.
7. In the License Agreement window, read the agreement, and then click
Yes to accept the terms of the agreement.
The installation begins. If you would like to quit the installation at any
time, click Stop.
8. When the installation is successful a dialog box appears. Click Quit
Page 57

Installing the PowerPack Applications (Macintosh)
Installing the PowerPack Applications (Macintosh)
This section describes how to install the Avid Xpress DV PowerPack
CD-ROM. If you purchased this option, you can install:
• Avid Log Exchange
•Avid
• Avid IllusionFX
Installing Avid Log Exchange (Macintosh)
Avid Log Exchange is an application that allows you to quickly convert
shot logs created by other sources. You can then import the files directly
into a bin. For information on using Avid Log Exchange, see the
Avid Xpress DV User’s Guide.
To install Avid Log Exchange:
1. Quit all active applications.
FilmScribe
2. Insert the Avid Xpress DV PowerPack CD-ROM into the CD-ROM
drive.
3. If the installation program doesn’t start automatically:
a. Double-click the CD-ROM drive icon on your desktop.
b. Double-click the Launch icon to start the installer.
The Authenticate window opens.
4. Enter your Administrator name and password, and then click OK.
The opening window of the installer opens.
5. In the opening window, click Continue.
6. With Easy Install selected, click Install.
If you have previously installed Avid Log Exchange and want to
remove it, choose Uninstall. Follow the steps in “Removing Avid
Applications (Macintosh)” on page 54.
The Country License List window opens.
57
Page 58

Chapter 2 Installing Avid Software and Editing Equipment
7. Select the country in which you purchased this product. Click OK.
8. In the License Agreement window, read the agreement, and then click
Yes to accept the terms of the agreement.
The installation begins. If you would like to quit the installation at any
time, click Stop.
9. When the installation is successful a dialog box appears. Click Quit.
Installing Avid FilmScribe (Macintosh)
Avid FilmScribe is an application that allows you to create, modify, and
manage cut lists and change lists. FilmScribe lists can be used to prepare
the various postproduction elements of a film project, including work
prints and final cuts. The FilmScribe application opens bins created on
Avid editing systems and generates lists from sequences in those bins that
contain the appropriate film information. For information on using Avid
FilmScribe, see the Avid FilmScribe User’s Guide, available on the
Avid Xpress DV Online Publications CD-ROM.
58
To install Avid FilmScribe:
1. Quit all active applications.
2. Insert the Avid Xpress DV PowerPack CD-ROM into the CD-ROM
drive.
3. If the installation program doesn’t start automatically:
a. Double-click the CD-ROM drive icon on your desktop.
b. Double-click the Launch icon to start the installer.
The Authenticate window opens.
4. Enter your Administrator name and password, and then click OK.
The opening window of the installer opens.
5. In the opening window, click Continue.
6. With Easy Install selected, click Install.
If you have previously installed Avid FilmScribe and want to remove
it, choose Uninstall. Follow the steps in “Removing Avid Applications
(Macintosh)” on page 54.
Page 59

Installing the PowerPack Applications (Macintosh)
The Country License List window opens.
7. Select the country in which you purchased this product. Click OK.
8. In the License Agreement window, read the agreement, and then click
Yes to accept the terms of the agreement.
The installation begins. If you would like to quit the installation at any
time, click Stop.
9. When the installation is successful a dialog box appears. Click Quit.
Installing Avid IllusionFX (Macintosh)
Avid IllusionFX contains 30 high-quality AVX plug-in effects developed
by Avid. The majority of the effects appear in the IllusionFX category of
the Effect Palette. For information on using the Avid IllusionFX plug-ins,
see the Avid IllusionFX Guide on the Avid Xpress DV Online Publications
CD-ROM.
To install the Avid IllusionFX Pack:
1. Quit all active applications.
2. Insert the Avid Xpress DV PowerPack CD-ROM into the CD-ROM
drive.
3. If the installation program doesn’t start automatically:
a. Double-click the CD-ROM drive icon on your desktop.
b. Double-click the Launch icon to start the installer.
The Authenticate window opens.
4. Enter your Administrator name and password, and then click OK.
The opening window of the installer opens.
5. In the opening window, click Install.
6. If the Select Folder dialog box appears. Select the Avid application
folder and click OK.
The installation begins. If you would like to quit the installation at any
time, click Stop.
7. When setup has finished installing the Avid IllusionFX Pack, click
Quit.
59
Page 60

Chapter 2 Installing Avid Software and Editing Equipment
Installing the Avid Xpress DV Tutorial Files (Macintosh)
The Avid Xpress DV Tutorial CD-ROMs contain all the files you need for
the tutorial chapters of this guide, including DV media that is ready for you
to use. The tutorial files are shipped on two CD-ROMs, in either NTSC or
PAL format.
You will need approximately 1 GB of free space available on a media
drive. It takes approximately 10 minutes to complete the installation
program.
n
You must have an OMFI MediaFiles folder created on your Macintosh HD
before installing this tutorial.
To install the tutorial files:
1. Quit all active applications.
2. Insert Avid Xpress DV Tutorial CD 1 into the CD-ROM drive.
3. Double-click the DV Tutorial (NTSC or PAL) CD-ROM icon on your
desktop.
4. Double-click the DV Tutorial (NTSC or PAL) Installer icon to start the
installer.
The opening window of the installer opens.
5. With Easy Install selected, click the Install button.
If you have more than one Avid Projects folder created on your system,
a Select Folder dialog box appears asking you to select the Avid
Projects folder where you want to install the tutorial project. Click OK.
The installation begins. If you don’t have an OMFI MediaFiles folder
created on your Macintosh HD, a message appears. When the
installation is finished with CD 1, a message asks you to insert
Avid Xpress DV Tutorial CD 2 into the CD-ROM drive.
60
6. Insert Tutorial CD 2 into the CD-ROM drive and click OK.
7. When the installation is complete, click Quit.
Page 61

Creating an Emergency Repair Floppy Disk (Windows Only)
The installation program copies the following folders to your system:
• Saturn project folder: This folder contains the project and bins you
need for the tutorial and is copied into the Avid Projects folder on your
hard drive.
• OMFI MediaFiles folder: This folder contains the media files you
need for the tutorial and is copied to a media drive.
Creating an Emergency Repair Floppy Disk (Windows
Only)
Whenever you add new software or change your disk configuration, you
should create a new emergency repair floppy disk.
To create an emergency repair floppy disk:
1. Start your system and log in to an account with administrative
privileges.
2. Click the Start button, point to Programs, point to Accessories, point
to System Tools, and select Backup.
The Backup window opens.
3. Click the Emergency Repair Disk icon.
A dialog box appears.
4. Select the “Also backup the registry to the repair directory” option.
5. Insert a blank, formatted floppy disk into drive A.
6. Click OK.
7. Label the emergency repair floppy disk, date it, and store it in a safe,
dry, static-free location.
61
Page 62

Chapter 2 Installing Avid Software and Editing Equipment
Connecting the Editing Equipment
Make sure you have completed the setup information provided with your
computer. This information provides instructions for setting up your
computer and attaching the monitor, keyboard, and mouse. The
documentation that comes with your equipment explains the locations of
cable connections and how to connect the cables.
n
n
The term FireWire, IEEE 1394, and i.LINK are considered to be the same
thing. In this document the term 1394 is used.
This section explains the connections between the editing equipment and
the computer in general terms because you might be connecting your
editing equipment to:
• A supported desktop or laptop system running the Windows XP
Professional operating system
• A supported Macintosh system running the Mac OS X operating
system
Your editing equipment might be a digital camera, a digital video deck, or
an analog video deck connected to a transcoder.
The cameras, video decks, and transcoders in the illustrations represent
the type of equipment explained in the text. The actual equipment you have
might be different.
62
Page 63

This section contains the following topics:
• 1394 Cable Connectors
• Connecting a 1394 Cable
• Connecting a Computer Without a Client Monitor
• Connecting a Client Monitor Overview
• Connecting a Client Monitor over a 1394 Port
• Audio and Video Sync Issues
• Connecting a Client Monitor to an Analog Port
• Controlling an Analog Video Deck (Windows)
• Controlling an Analog Video Deck (Macintosh)
• Connecting a VTR Emulator (Windows Only)
1394 Cable Connectors
Connecting the Editing Equipment
The connections on your computer system and your editing equipment
(such as a digital camera, digital video deck, or transcoder used with an
analog video deck) have either four pins or six pins. Therefore, the 1394
cables used to connect this equipment need either 4-pin or 6-pin
connectors (see Figure 6).
4-pin
6-pin
Figure 6 1394 Connectors
63
Page 64

Chapter 2 Installing Avid Software and Editing Equipment
Connecting a 1394 Cable
You use a 1394 cable to connect a digital video deck, a digital camera, or a
transcoder (connected to an analog video deck) to a PCI or PCMCIA
capture board in your computer, or directly to a 1394 port at the rear of a
Macintosh system (see Figure 7).
Digital camera
Example of the rear of
1
2
1 2
a Macintosh system.
Digital video
deck
Transcoder
IEEE 1394 cable
PCMCIA
board
PCI
IN
OUT
L
R
DV IN / OUTDC IN 6V
AUDIO
VIDEO
S-VIDEO
board
Figure 7 Connecting a 1394 Cable
A 1394 cable is normally referred to by the number of pins in the
connector at each end of the cable (see “1394 Cable Connectors” on
page 63). There are normally three types of 1394 cables:
• 4-pin to 4-pin
• 4-pin to 6-pin
• 6-pin to 6-pin
64
Page 65

Connecting the Editing Equipment
Before connecting a 1394 cable, you must determine the type of 1394
cable you need. For example, you might need to connect a digital camera
that has a 4-pin connection to a Macintosh system that has a 6-pin
connection. In this case you would need the 4-pin to 6-pin cable (see
Figure 8).
Digital Macintosh rear
camera
4-pin 6-pin
Cable
1
2
1 2
Figure 8 4-Pin to 6-Pin Connection
When you purchase a PCI board or PCMCIA board, you usually receive at
least one type of 1394 cable. You might have to purchase an additional
1394 cable to match your needs, depending on the equipment you
purchased. The documentation that comes with your equipment explains
the locations of cable connections and how to actually connect the cables.
65
Page 66

Chapter 2 Installing Avid Software and Editing Equipment
Connecting a Computer Without a Client Monitor
To connect equipment without a Client monitor to your computer:
1. Connect the monitor, speakers, keyboard, and mouse to the rear of
your computer using the documents that came with your desktop
computer. If you have a laptop, connect only needed components.
2. Connect the 1394 cable from a digital video deck, a digital camera, or
a transcoder (connected to an analog video deck) to a PCI or PCMCIA
capture board in your computer, or to the rear of a supported
Macintosh system (as explained in the documentation that comes with
your equipment). Figure 9 shows an example of a digital video deck
connected to a PCI capture board.
The computer uses the same 1394 cable to input and output data to and
from a digital video deck, a digital camera, or a transcoder (connected
to an analog video deck). The output data can be recorded or used to
control a digital video deck or digital camera.
n
The output data can be sent through a transcoder to be recorded on an
analog video deck, but control of the analog video deck must be done
remotely using the serial port (see “Controlling an Analog Video Deck
(Windows)” on page 73).
3. Turn on power to all peripheral equipment and then the system.
Monitor
Keyboard
and mouse
PCI capture board
Input data and output data
1394 cable
System speakers
Digital video deck
Figure 9 Connecting a Computer Without a Client Monitor
66
Page 67
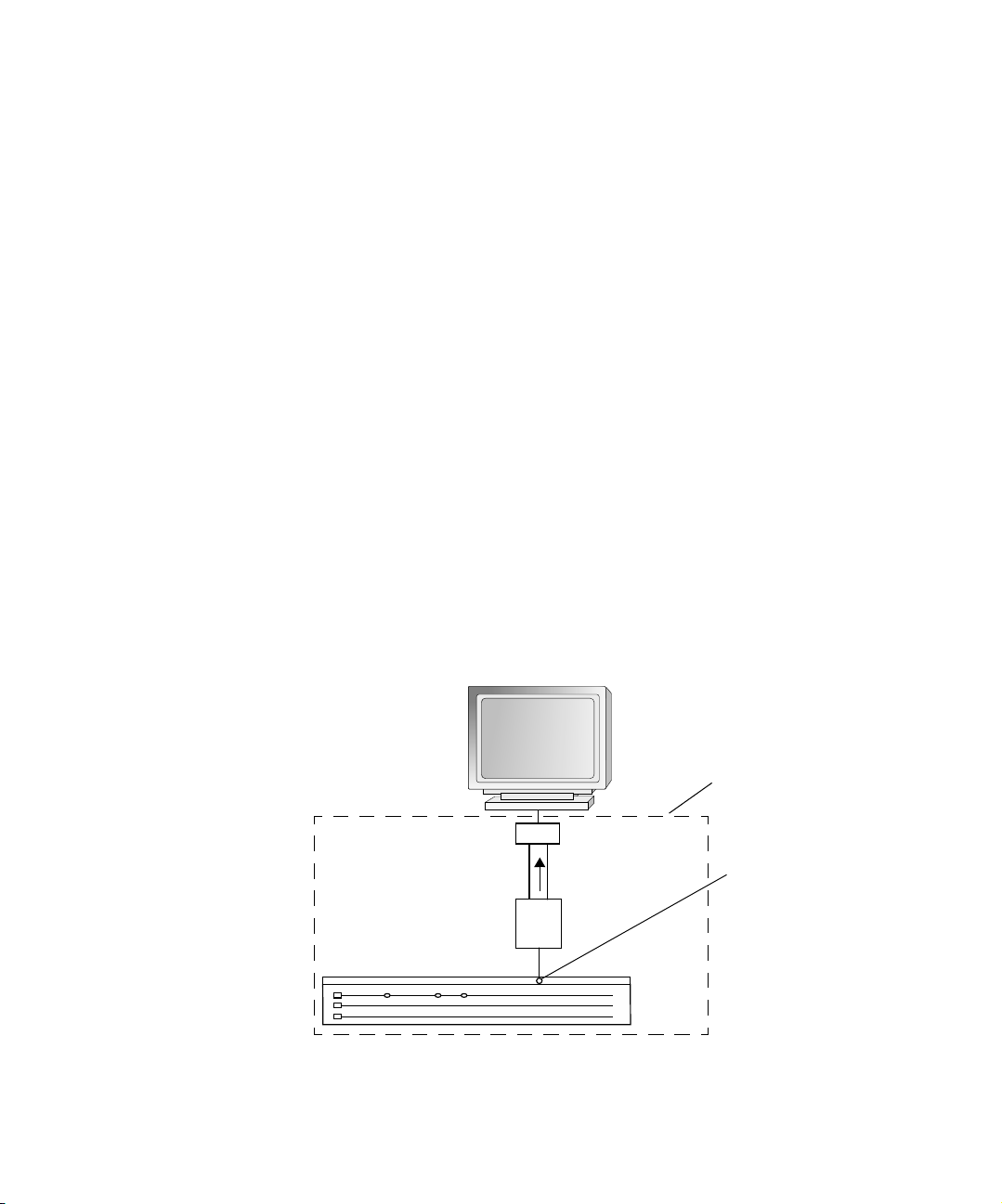
Connecting a Client Monitor Overview
To fully understand how a Client monitor receives data from an
Avid Xpress DV system, it is helpful to understand how Timeline
information is processed and sent to the Composer monitor from the
computer system (see Figure 10).
• You turn real-time effects on or off by clicking the Real-Time Effects
button in the Timeline. The real-time effects are off when the button is
green, and on when the button is blue.
• When real-time effects are off, the desktop display shows a sequence
displayed with a full-resolution signal without the digital effects.
• When real-time effects are on, the desktop display shows a sequence
displayed with a slightly lower-resolution signal generated because it
includes the digital effects.
Connecting the Editing Equipment
n
Having real-time effects on or off should not cause a difference in the
display as long as you have High Quality selected in the Display Settings
of your project. You might see a difference in the display if you have High
Performance selected in the Display Settings of your project.
Composer monitor
Computer system
OnOff
RTE
V
A1
A2
Real-Time Effects button
Timeline sequence
Figure 10 Displaying Timeline Information
67
Page 68

Chapter 2 Installing Avid Software and Editing Equipment
When you turn real-time effects on or off you also determine the path of
the signal to Client monitors from the computer system (see Figure 11).
• If you have real-time effects off, the desktop display shows a sequence
displayed with a full-resolution signal without the digital effects. The
signal is sent out the 1394 port connection to the Client monitor
attached to a digital video deck or to the digital camera acting as a
Client monitor.
• If you have real-time effects on, the desktop display shows a sequence
displayed with a slightly lower-resolution signal generated because it
includes the digital effects. The signal is sent out an analog connection
(S-Video or VGA) to a Client monitor with a resolution of 800 x 600.
Client monitor
Composer monitor
Digital video deck
68
1394
Digital
camera
RTE
V
A1
A2
Figure 11 Client Monitor Overview
Computer system
S-Video
OnOff
VGA
Client monitor
800 x 600
Timeline
sequence
Page 69

Connecting a Client Monitor over a 1394 Port
To connect a Client monitor to a Windows or Macintosh system (a
Windows system is shown as an example):
1. Connect the system as you did in “Connecting a Computer Without a
Client Monitor” on page 66, but don’t turn on the power.
2. Connect a Client monitor to a digital video deck, a digital camera, or a
transcoder using the necessary analog cable. Figure 12 shows an
example of a digital video deck connected to a Client monitor.
3. Connect powered external speakers (or built-in speakers) to a digital
video deck, a digital camera, or a transcoder using the necessary
cables.
4. Turn on the power to all peripheral equipment and then the system.
5. When you run Avid Xpress DV, you must turn real-time effects off to
enable the output data to be sent to the 1394 port.
Connecting the Editing Equipment
n
Keyboard
and mouse
The output video and audio are synchronized as client audio and video,
and do not match the video displayed on the computer monitor and the
audio sent to the system speakers (see “Audio and Video Sync Issues” on
page 70).
Monitor
System speakers
Client monitor
Input data and output data
1394 cable
Digital video deck
Powered speakers
To power
Figure 12 Connecting a Computer with a Client Monitor
69
Page 70

Chapter 2 Installing Avid Software and Editing Equipment
Audio and Video Sync Issues
With the Avid Xpress DV system set up as shown in Figure 13, the video
and audio might appear to be out of sync in the following situations:
• You are recording from a digital device
• A Client monitor is attached
The system, however, is functioning normally, as explained in the
following sections:
• Sync Issue: When recording from a digital device (a digital camera,
digital video deck, or transcoder), what you see on the Composer
monitor and hear from the system speakers is not in sync with the
incoming video and audio coming from the digital device.
Explanation: The incoming video and audio from the digital device
must be buffered, and then fed to the Composer monitor and system
speakers. Although it might look and sound out of sync from the
digital device output, the video and audio is being recorded properly.
For example, if you are marking IN and OUT points while previewing
video, the points will be placed in the correct location for editing.
70
Monitor
1394 cable
System speakers
Client monitor
External speakers
Digital video deck
Figure 13 Avid Xpress DV System with Client Monitor
Page 71

Connecting the Editing Equipment
• Sync Issue: With a Client monitor attached, the audio you hear from
the system speakers is not in sync with the video on the Client monitor.
Explanation: Avid Xpress DV processes the video and audio and
sends it to the Composer monitor and system speakers. The Composer
video and audio will always be in sync.
However, Avid Xpress DV also provides the same video and audio in
1394 format to a digital device (digital camera, digital video deck, or
transcoder) connected by a 1394 cable (see Figure 13).
Because the Client monitor is attached to the digital device, the delay
between the time the video and audio is processed internally and sent
to the digital device causes the video on the Client monitor to be out of
sync with the audio from the system speakers.
If you need to use a Client monitor for video and hear synchronized
audio:
- Attach a separate pair of speakers to the same digital device the
Client monitor is attached to.
- Turn off or disconnect the system speakers.
Client monitor video and audio from external speakers are always in
sync when they are sent to the digital device.
71
Page 72

Chapter 2 Installing Avid Software and Editing Equipment
Connecting a Client Monitor to an Analog Port
When you run Avid Xpress DV you must turn real-time effects on to
enable the output data to be sent to the Client monitor attached to the
analog port (see “Connecting a Client Monitor Overview” on page 67).
Analog Connection on a Windows System
n
You can connect a Client monitor directly to the second VGA port of the
Matrox
Analog Connection on a Macintosh System
You can connect a Client monitor directly to the analog ports of the
following two supported Macintosh products (for supported Macintosh
products see the Avid Knowledge Center):
•PowerBook
• Power Macintosh
You cannot connect a Client monitor to the rear of an iMac® system. The
VGA connectors at the rear only mirror the iMac system’s built-in display.
Analog Connection Requirements
The following conditions must be met before the connected monitors can
receive data as a Client monitor:
• Real-time effects must be enabled
®
550 graphics card on a Windows system.
®
G4 (Titanium) with rear S-Video output
®
G4 using a digital-to-VGA adapter on the digital
®
output of the Apple
graphics board
72
n
• The console must have a resolution of 800 x 600
You can also connect a Client monitor to a digital video deck or a digital
camera as explained in “Connecting a Client Monitor over a 1394 Port”
on page 69.
Page 73

Controlling an Analog Video Deck (Windows)
Your Avid Xpress DV software provides analog video deck control using
the serial port on your Windows system. The serial port connects to a
remote serial control connector, which is available on most analog video
decks.
To control the analog video deck, you need an optional RS-232 to RS-422
serial cable or an adapter kit. Although an adapter kit must be purchased
separately, the following procedure explains how to connect a sample
adapter kit between your Windows system and an analog video deck using
the following:
• An RS-232 to RS-422 serial adapter
• Two serial cables with 9-pin male connectors at both ends
To connect a single deck to your computer:
1. Purchase an adapter kit.
2. Attach one end of the first 9-pin cable to the end of the serial adapter
labeled RS-232 (see Figure 14).
Connecting the Editing Equipment
To analog
video deck
3. Attach the other end of the first 9-pin cable to the serial port of the
computer.
RS-422 connection
Serial adapter
RS-232 connection
To computer
Figure 14 Analog Video Deck Control Cabling (Windows)
4. Attach one end of the second 9-pin cable to the end of the serial
adapter labeled RS-422.
5. Attach the other end of the second 9-pin cable to the remote serial port
of the analog video deck.
73
Page 74

Chapter 2 Installing Avid Software and Editing Equipment
Controlling an Analog Video Deck (Macintosh)
If your supported Macintosh system has a USB port, you can control an
analog video deck. Your Avid Xpress DV software provides analog video
deck control using the USB-to-serial adapter (connected to the USB port
on your Macintosh system) and an RS-232 to RS-422 serial adapter kit.
The RS-422 serial port of the adapter kit connects to a remote serial control
connector, which is available on most analog video decks.
Although the USB-to-serial adapter and RS-232 to RS-422 serial adapter
kit must be purchased separately, the following procedure explains how to
connect a sample adapter kit between your system and an analog video
deck using the following:
• The USB-to-serial adapter (Avid supports only the Keyspan Twin
Serial Adapter, Keyspan part number USA-28x)
• An RS-232 to RS-422 serial adapter
• Two serial cables with 9-pin male connectors at both ends
74
To connect a single deck to your computer:
1. Purchase the Keyspan Twin Serial Adapter (USA-28x), an RS-232 to
RS-422 serial adapter, and two serial cables.
2. Plug the USB connector of the Keyspan Twin Serial Adapter into a
USB port on the Macintosh system (see your system documentation
for the USB port location).
3. Install the Keyspan Twin Serial Adapter software using the
instructions located on the Keyspan Twin Serial Adapter CD-ROM.
You might have to go to the Keyspan Web site and download the
software if you don’t have the CD-ROM.
4. Attach one end of the first 9-pin cable to the end of the serial adapter
labeled RS-232 (see Figure 15).
5. Attach the other end of the first 9-pin cable to serial port 1 of the
Keyspan Twin Serial Adapter.
Page 75

To analog
video deck
Connecting the Editing Equipment
Serial adapter RS-232 connectionRS-422 connection
To USB-to-serial
adapter
port 1
USB connector
to USB port
Keyspan
USB-to-serial
adapter
Figure 15 Analog Video Deck Control Cabling (Macintosh)
6. Attach one end of the second 9-pin cable to the end of the serial
adapter labeled RS-422.
7. Attach the other end of the second 9-pin cable to the remote serial port
of the analog video deck.
n
You will need to configure the analog video deck in the Avid Xpress DV
Deck Configuration settings of your project. See the user’s guide for more
information.
Connecting a VTR Emulator (Windows Only)
Avid supports the connection of a VTR emulator to the system. You need
the following equipment to connect the emulator to the system:
• A serial adapter kit that contains:
- A serial adapter
- Two serial cables; one male-to-male 9-pin connector and one
male-to-female 9-pin connector
• A VTR emulator cable; male-to-female 9-pin connector
To connect the VTR emulator to the system:
1. Locate the three cables.
2. Attach the male end of the male-to-female 9-pin serial cable to the
serial adapter labeled RS-232.
75
Page 76

Chapter 2 Installing Avid Software and Editing Equipment
3. Attach the female end of the male-to-female 9-pin serial cable to the
serial port of the PC (see Figure 16).
Serial cable
to VTR emulator
VTR emulator cable
RS-422 side
Serial adapter
RS-232 side
Serial cable
to PC serial port
Figure 16 Connecting a VTR Emulator
4. Attach the male end of the VTR emulator cable to the serial adapter
labeled RS-422.
5. Attach the female end of the VTR emulator cable to the male end of
the male-to-male 9-pin serial cable.
6. Attach the other end of the male-to-male 9-pin serial cable to the VTR
emulator.
76
Page 77

Assigning a Driver to Your Digital Device (Windows Only)
Assigning a Driver to Your Digital Device (Windows
Only)
To record (input) digital data from your supported digital device, you must
connect the digital device to the 1394 board (see “Connecting a 1394
Cable” on page 64). You then need to assign a driver to the digital device.
Avid provides a driver (CustomDV.sys) that you must assign to each digital
device you connect to the 1394 board. This driver allows the Avid software
to control the digital device connected to the 1394 board. If you connect
different digital devices to the 1394 board, you need to assign the same
CustomDV.sys driver to each digital device.
n
You should not connect a digital device to the 1394 board until you have
installed the Avid software. The Avid software installs the OHCI-compliant
driver (CustomDV.sys) you assign to each digital device you connect to the
1394 board.
The following is a general explanation of what occurs when you physically
connect a digital device to the 1394 board and apply power to the digital
device:
• The digital device generates a signal to the Windows operating system
notifying the operating system that a digital device is now attached to
the system.
• The operating system polls the digital device connected to the 1394
board to determine what type of digital device is connected.
• The operating system checks to see if that digital device has an
assigned driver.
- If the digital device has been previously connected to the 1394
board, you should already have assigned a driver to the digital
device and nothing is done.
- If the digital device has not been previously connected to the 1394
board and does not have a driver assigned, the Windows operating
system opens the Found New Hardware Wizard to assign a driver
to the digital device.
77
Page 78

Chapter 2 Installing Avid Software and Editing Equipment
To assign the CustomDV.sys driver to the 1394 DV Camcorder (Non
DirectShow) digital device using the Found New Hardware Wizard:
1. Connect the digital device to the 1394 board and apply power to the
digital device. The Found New Hardware Wizard appears (see
Figure 17).
Figure 17 Found New Hardware Wizard
2. Click Next. The Found New Hardware Wizard continues to prompt for
the needed information.
78
3. Select “Search for a suitable driver for the 1394 DV Camcorder (Non
DirectShow)” and click Next. The Found New Hardware Wizard
continues to prompt for the needed information.
4. Select “Specify location” and click Next.
The Found New Hardware Wizard dialog box appears (see Figure 18).
Figure 18 Found New Hardware Wizard Dialog Box
Page 79

Assigning a Driver to Your Digital Device (Windows Only)
The system is normally
drive C.
n
5. Type System drive:\WINNT\INF as the location to get the
manufacturer’s file. Click Browse.
A Locate File dialog box appears.
6. Select CustomDV.inf and click Open.
CustomDV.inf is an installation information file used by the Found New
Hardware Wizard to install the CustomDV.sys driver. If you do not see
the.inf file, you might need to enable the View options to show hidden files.
To enable show hidden files:
a. Double-click the My Computer icon on your desktop.
b. Choose Folder Options from the Tool menu.
c. Click the View tab.
d. Select the Show hidden files and folders option.
e. Click OK.
You should now be able to select CustomDV.inf and click Open.
7. Click OK in the Found New Hardware Wizard.
The Found New Hardware Wizard continues and shows the results of
the driver search:
- The 1394 DV Camcorder (Non DirectShow) digital device
- The system drive:\WINNT\INF\CustomDV.inf
8. Click Next.
A Digital Signature Not Found dialog box appears.
9. Click Yes. An Insert Disk dialog box appears.
79
Page 80

Chapter 2 Installing Avid Software and Editing Equipment
10. Click OK. A Files Needed dialog box appears (see Figure 19).
Figure 19 Files Needed Dialog Box
The system is normally
drive C.
11. Type System Drive:\WINNT\SYSTEM32\DRIVERS
in the “Copy files from” text box and click OK.
12. Click Finish. Your digital device, 1394 DV Camcorder (Non
DirectShow), has now been assigned the CustomDV.sys driver.
To see if the CustomDV.sys driver has been properly installed:
1. Leave the digital device connected to the 1394 board, but turn off the
power to the digital device.
2. Click the Start button, point to Settings, and then select Control Panel.
3. Double-click the System icon.
4. Click the Hardware tab.
5. Click Device Manager.
6. Click the + sign of Sound, Video, and Game Controller.
7. Turn on the power to the digital device.
In a few seconds you should see “1394 DV Camcorder (Non
DirectShow)” appear in the Sound, Video, and Game Controller
section.
80
Page 81

Turning Off Your Equipment (Windows)
Turning Off Your Equipment (Windows)
When you are finished using your system and want to turn it off
completely, follow these steps to avoid damaging your computer or media
storage drives. Make sure to quit Avid Xpress DV before turning off your
equipment.
To turn off your equipment:
1. Choose Shut Down from the Start menu. The Shut Down Windows
dialog box appears.
2. Select the “Shut down” option from the list box and click OK.
3. When the system displays a message telling you it is safe to turn off
your computer, press the Power button on the computer.
4. Turn off your speakers and monitors.
5. Turn off each external media drive.
6. Turn off all other hardware.
c
Never remove external media drives from your Avid Xpress DV system
when it is turned on. Shut down the computer and drives before you
move drives.
81
Page 82

Chapter 2 Installing Avid Software and Editing Equipment
Turning Off Your Equipment (Macintosh)
When you are finished using your system and want to turn it off
completely, follow these steps to avoid damaging your computer or media
storage drives. Make sure to quit Avid Xpress DV before turning off your
equipment.
To turn off your equipment:
1. Choose Shut Down from the Apple menu.
2. Turn off your speakers and monitors.
3. Turn off each external media drive.
4. Turn off all other hardware.
c
Never remove external media drives from your Avid Xpress DV system
when it is turned on. Shut down the computer and drives before you
move drives.
82
Page 83

About DV
Chapter 3
About Avid Xpress DV
This chapter explains the basic concepts and terminology that you need to
be familiar with to edit video with Avid Xpress DV. This chapter contains
the following sections:
• About DV
• Nonlinear Editing with Avid Xpress DV
• Avid Xpress DV Terms and Concepts
• The Avid Xpress DV File System
• Project Workflow
The initials DV in the product name Avid Xpress DV stand for digital
video. More specifically, they refer to digital video that is transferred
through equipment conforming to IEEE Standard 1394. This equipment
(cameras, video and audio decks, cables, connectors, and processing
boards) is sometimes referred to as FireWire
you transfer digital data (both video and audio) directly from a DV camera
to a digital, nonlinear editing system with no conversion losses. DV
technology simplifies the process of bringing footage from your camera
into your Avid Xpress DV system, and gives you high-quality video at low
cost.
or i.LINK. DV connections let
Page 84

Chapter 3 About Avid Xpress DV
Nonlinear Editing with Avid Xpress DV
In traditional video editing, you electronically copy (dub) video and audio
footage from a source tape to a master tape. This process is tedious,
however, and it is difficult to make changes to your work.
By contrast, when you edit with Avid Xpress DV, you don’t have to dub
footage onto a master tape. Instead, you manipulate Avid Xpress DV clips,
which are segments of the media that contain pointers to your digital audio
and video files. Avid Xpress DV allows you to experiment with every edit
you make. You can trim, move, delete, duplicate, or modify individual
frames or entire segments, and immediately see the results. This type of
editing is called nonlinear because you are not limited by the traditional
video editing need to dub one clip after another.
Avid Xpress DV Terms and Concepts
This section explains the following terms and concepts to help you
understand the Avid Xpress DV editing process:
Media Files
Media files store source
material.
84
• Media Files
• Clips
• Subclips
• Sequences
• Bins
• Projects
• The Attic Folder
When you record source material from a camera or deck, or when you
import computer graphic files into your Avid Xpress DV project, the
material is saved in media files on your system’s media drive or drives. One
media file is created for each track of video or audio. For a video with a
Page 85

Avid Xpress DV Terms and Concepts
stereo sound track, three media files are created: one track of video and
two tracks of audio. Media files are stored in the OMFI MediaFiles folder
and each media drive has its own OMFI MediaFiles folder.
n
Clips
Clips point to media
files.
Even though your media files contain the actual source material for the
program, you never manipulate the media files directly. Instead, you move,
copy, and edit clips, subclips, and sequences, which are pointers to the
media files.
When you record media, Avid Xpress DV creates a master clip on your
system’s internal hard drive (Windows) or Macintosh HD (Macintosh).
The master clip is simply a pointer to its corresponding media file, which is
located in the OMFI MediaFiles folder on a media drive. A media drive
can be inside the computer (an internal media drive) or outside the
computer (an external media drive).
Master clip
OMFI
MediaFiles
Video deck
Media drive
While editing your video, you create other clips, such as graphic clips and
effects clips. You make your edits by modifying clips, and the
corresponding media files remain unchanged. This feature allows you to
easily create and undo edits without destroying your original material.
85
Page 86

Chapter 3 About Avid Xpress DV
Because you work with clips instead of media files, you can create
virtually unlimited versions of a program without creating multiple copies
of the source material, which is stored in extremely large files.
Subclips
Subclips are sections
that you mark within
clips.
c
Sequences
Subclips are sections of clips that you want to use in your sequence. You
create a subclip by marking IN (start) and OUT (end) points in a clip,
pressing and holding the Alt key (Windows) or Option key (Macintosh),
and dragging the clip to the bin. The subclip is composed of the material
between the IN and OUT points.
A subclip points to a media file’s master clip. You must not delete the
master clip from which a subclip was created. If you delete the master
clip, you will lose the information in the subclip.
Master
clip
Subclip
A sequence is a
program created from
one or more clips and
subclips.
86
You can join different clips and subclips to create a sequence. A sequence
can include edited material from master clips and subclips, new clips
created when you add effects during the editing process, and material from
other sequences.
Page 87

IN point OUT point
Avid Xpress DV Terms and Concepts
Handle
Master clip
Subclip
Sequence
Handle
Sequence
A sequence is composed of marked material from clips, subclips, and other
sequences. The material outside the IN and OUT points remains in the
media file’s master clip. These segments of material are called handles.
Handles are important; you need them to trim cuts and create transition
effects between segments. For more information about trimming cuts, see
“Dual-Roller Trimming” on page 157. For more information about
transition effects, see “Adding a Dissolve Effect (Fade In)” on page 163.
Like clips and subclips, a sequence contains pointers to media files, which
are stored in the OMFI MediaFiles folder. If you delete a clip used to create
a sequence, the sequence still displays the media, because the sequence
contains its own pointers to the media files.
Sequence
Clip
Subclip
87
Page 88

Chapter 3 About Avid Xpress DV
Bins
You organize your
footage in bins.
Projects
A project consists of
one or more bins.You
edit sequences within a
project.
The Attic Folder
For a complete
description of
retrieving bins from the
Attic folder, see the
Avid Xpress DV User’s
Guide or Help.
Clips, subclips, and sequences are organized and stored in bins.
Traditionally, a bin is a place where film editors store reels of film. In
Avid Xpress DV, bins represent a database for organizing the material for a
project.
You gather the material you need to create a program in a project. Each
project contains information about bins, clips, subclips, sequences, and the
program in the Timeline. You might have several projects on your system,
but you can work on only one project at a time.
Avid Xpress DV saves copies of your current project and its bins at regular
intervals and whenever you save or close a project or bin. These auto-save
files are stored in the Attic folder at the top level of the internal hard drive
(Windows) or Macintosh HD (Macintosh). If you lose work due to a power
outage or system error, open the Attic folder and look for a project or bin
of the same name with the file name extension.bakxx, where xx is the
version number. For example, the first backup file for the Saturn Bin would
be named Saturn Bin.bak01. Later versions would be named Saturn
Bin.bak02, Saturn Bin.bak03, and so on.
The Avid Xpress DV File System
The following illustration shows the different kinds of Avid Xpress DV
files and where they are stored. The Avid Xpress DV application folder is
stored on your computer’s internal hard drive (Windows) or Macintosh HD
(Macintosh). The Avid Projects folder is also stored on an internal drive;
the location varies, depending on your installation. An OMFI MediaFiles
folder is stored on each media drive. Media files must be stored on a
separate, Avid-approved media drive that is guaranteed to be fast enough to
support video playback.
88
Page 89

For complete
information about
folders and files, see
the Avid Xpress DV
User’s Guide or Help.
Project Workflow
Media drive
OMFI
MediaFiles
Settings
Help
Project Workflow
The following sections illustrate the four stages of a typical
Avid Xpress DV project: starting a project, preparing to edit, editing a
sequence, and generating output.
Avid
Xpress DV
Avid Xpress DV
Supporting
files
Projects
Bin A
Avid
Project
Project
Bin B
Complete procedures for each stage are included in the printed manuals,
online books, and Help.
89
Page 90

Chapter 3 About Avid Xpress DV
Starting a Project
Starting a project involves the following steps:
1. Turn on your
equipment in the
correct order and start
the software. (Speakers
and external media
drives are optional.)
1. Turn on and start your Avid system.
2. Select or create a
new project: the job
that will result in one
or more finished
sequences.
2. Select or create a project.
3. Create and organize
bins.
4. Back up your project
on a regular basis.
90
3. Create and organize bins.
4. Back up the project.
Page 91

Preparing to Edit
Project Workflow
1. (Optional) Import
your log files into the
bins, or log the material
manually.
2. Record your DV
footage, creating media
files and master clips.
3. Work with bins and
clips to organize your
source material for easy
access during editing.
Preparing to edit involves the following steps:
1. (Option) Import shot logs into the bin.
2. Record footage, creating
master clips and media files.
4. (Optional) Build a
storyboard to begin
previsualizing your
final cut before editing.
3. Sort and organize clips in the bins.
4. Previsualize with storyboards.
91
Page 92

Chapter 3 About Avid Xpress DV
Editing a Sequence
Editing a sequence involves the following steps:
1. View your clips in
advance and mark IN
points and OUT points,
or create subclips based
on selected portions of
your master clips.
Composer
monitor
2. Build your sequence
using editing controls
with the Timeline,
Source pop-up
monitors, and the
Composer monitor.
3. Fine-tune your edits
and effects using
functions of the various
edit modes, such as
Segment mode, Trim
mode, and Effect mode.
1. Screen, mark, and subcatalog footage.
2. Edit with Timeline and monitors.
5. Screen and
continue editing
as necessary.
Source
pop-up
monitor
Timeline
4. Adjust and mix
multiple audio tracks
and prepare for final
playback or output,
using the Audio tool
and Audio Mix tool.
5. Return to editing if
further adjustments are
required.
92
3. Fine-tune edits and effects.
4. Fine-tune audio pan, volume, and EQ.
Page 93

Generating Output
Generating various forms of output based on your sequence involves
selecting among several options:
Export material for
audio sweetening or
graphics enhancement
in a third-party
application, for
incorporating into a
multimedia project, or
for publishing on the
Internet.
Project Workflow
Export material for additional processing,
for incorporating into a multimedia project,
or for publishing on the Internet.
Record the final
sequence to tape
as a digital cut.
Generate an EDL for
online videotape
editing.
V
D
Record a digital cut directly to tape.
Generate an EDL for online
videotape editing.
93
Page 94

Chapter 3 About Avid Xpress DV
94
Page 95

Chapter 4
Learning How to Use Avid Xpress DV
This chapter explains the different resources that can help you learn how to
use your Avid Xpress DV system. This chapter contains the following
sections:
• Using the Tutorial
• Using Help
• Using Online Documentation
• Tips and Other Resources
Using the Tutorial
The self-paced tutorial chapters in this guide are designed as guided Avid
editing sessions, using the basic features of the Avid system. In this
tutorial, you’re going to edit a 1-minute sequence. You can publish the
sequence on tape, DVD, CD-ROM, or stream it across the Internet.
Page 96

Chapter 4 Learning How to Use Avid Xpress DV
The footage for the sequence is supplied on the Avid Xpress DV Tutorial
CD-ROMs that came with your system. This footage is DV media that has
already been recorded and is ready for you to use. Footage is supplied in
either NTSC or PAL format, which is indicated on the CD-ROMs.
This tutorial does not cover the process of recording video and audio from
a camera or video deck. You can find instructions for recording in the
Avid Xpress DV User’s Guide and Help.
Before you begin, make sure you have installed the tutorial media and
project files (see “Installing the Avid Xpress DV Tutorial Files (Windows)”
on page 50 and “Installing the Avid Xpress DV Tutorial Files (Macintosh)”
on page 60).
Depending on your level of expertise in editing on Avid systems, you can
select to work through the tutorial in either of two ways.
t If you have no experience with Avid Xpress DV or other Avid systems,
you should go through the entire tutorial.
t If you have used other Avid systems, you might want to read certain
chapters to understand the specific features of Avid Xpress DV and
complete the tutorial tasks in that chapter. For most chapters, you can
load a sequence that includes the work done up to that point.
Completing the entire tutorial can take from 3 to 4 hours.
Using Help
You can get help and background information for tasks, windows, dialog
boxes, and screen objects through your Avid Help system. Your Help
system is HTML-based and operates in a Web browser. You need
Version 4.5 or later of Microsoft
Setting Up Your Browser
You must have cookies enabled in your browser to use several capabilities
of your Avid Help system. Avid does not retain personal information about
you or your system other than your frequently visited Help topics.
96
®
Internet Explorer.
Page 97

To enable cookies:
1. Choose Internet Options from the Internet Explorer Tools menu.
2. Click the Privacy tab.
3. Click the slider and drag it toward the bottom to Accept All Cookies.
4. Click Apply, and then click OK.
Getting Help for Windows and Dialog Boxes
The Help system provides you with context-sensitive Help for windows
and dialog boxes, such as tools and settings.
To get Help for windows and dialog boxes:
1. Make sure the Avid application is active.
2. Position the mouse pointer anywhere in the window or dialog box for
which you want help.
3. Press the F1 key (Windows) or Help key (Macintosh) on the keyboard.
Using Help
If there is no information about a window or dialog box, a Navigation
Canceled message appears in the browser. Open Help and use the
Search or Index functions to look for information on that window or
dialog box.
Getting Help for Screen Objects
You can use What’s This? Help to find out about buttons and other screen
objects.
To get Help for screen objects:
1. Do one of the following:
t (Windows) Using the right mouse button, click the screen object
(for example, a button).
t (Macintosh) Ctrl+Shift+click the screen object (for example, a
button).
A pop-up menu appears.
97
Page 98

Chapter 4 Learning How to Use Avid Xpress DV
2. Choose What’s This? from the pop-up menu.
A browser window opens that explains how you use the item. Many
windows include a link (marked by underlined text) to more
information.
n
(Windows only) For some dialog boxes, such as Import and Print, use the
Question Mark button to access What’s This? Help.
Keeping Help Available (Windows Only)
When you access a Help topic and then return to the Avid application, the
Help browser disappears behind the Avid system.
To keep Help available, you can use one of the methods in the following
topics:
• Restoring Help from the Taskbar (Windows Only)
• Resizing the Application (Windows Only)
• Using Alt+Tab to Restore Help (Windows Only)
Restoring Help from the Taskbar (Windows Only)
You can restore Help from the taskbar at the bottom of the screen. All your
active applications are represented by buttons on the taskbar.
To restore Help, click the browser button on the taskbar, and Help
reappears.
98
n
If you can’t see the taskbar, you might have set a property that hides it.
To keep the taskbar on top:
1. Right-click in an area of the taskbar where there are no buttons.
2. Choose Properties from the pop-up menu.
The Taskbar Properties dialog box appears.
3. Select Always on top.
Page 99

4. Deselect Auto hide.
5. Click OK.
The taskbar remains visible at all times.
Using Help
n
Resizing the Application (Windows Only)
Using Alt+Tab to Restore Help (Windows Only)
If you want the taskbar to appear only when you pass the pointer over the
bottom of the screen, select Auto hide along with Always on top.
To resize the application and leave Help available:
1. With Help active, click the purple Help title bar and drag it to the top of
the screen.
2. Click in the Avid application.
The Help browser disappears behind the Avid system.
3. Click the Restore button in the top right corner of the application.
The application shrinks slightly and reveals the Help browser behind it.
This allows you to click back and forth between the application and the
Help browser without significantly reducing the size of the Avid
application.
To use Alt+Tab to restore Help:
1. Press and hold the Alt key.
2. Press and release the Tab key, but keep holding the Alt key.
A window opens containing icons and names for all the applications
currently started on your system. A box surrounds the active
application.
3. Continue to hold the Alt key and press and release the Tab key until the
box surrounds the Help browser icon, and then release both keys.
99
Page 100

Chapter 4 Learning How to Use Avid Xpress DV
Finding Information Within Help
You see the Help browser when you open Help from the Help menu. The
left frame of the Help browser includes a Contents list and buttons for
several other methods of finding information.
Using the Contents List
The Contents button provides a list of topics covering the entire Help
system.
To view the Contents list using the Contents button, do one of the
following:
t From the Help menu, choose Avid Xpress DV Help, and then click the
Contents button.
t From a Help topic, click the Contents button.
To display a topic, double-click the topic title in the Contents list.
n
Using the Index
100
(Macintosh only) The Contents displays only the top-level topics. Many
entries link to subtopics with related information or procedures.
You can print a topic by clicking the right mouse button and choosing Print
from the pop-up menu.
The Index button provides an alphabetized list of entries, like the index of a
printed book.
To find topics using the Index button:
1. From the Help menu, choose Avid Xpress DV Help, and then click the
Index button (or click the Index button from a Help topic).
2. From the alphabet at the top, select the letter that begins the topic you
want to find (for example, click A to jump to index entries listed under
audio).
3. Scroll through the topics beginning with that letter until you find the
topic you want.
 Loading...
Loading...