Page 1
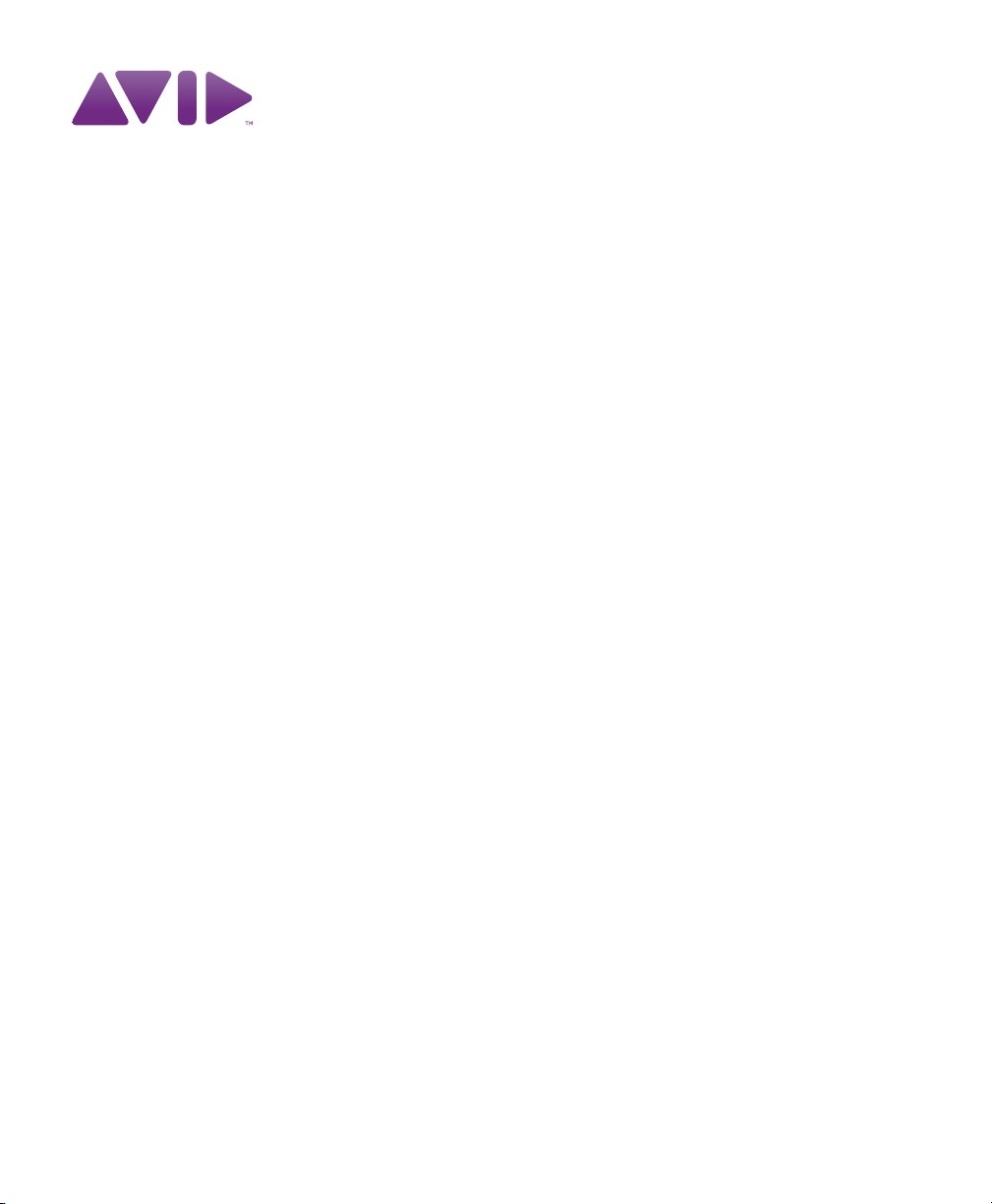
®
Pro Tools|HD User Guide
Version 8.1
Page 2
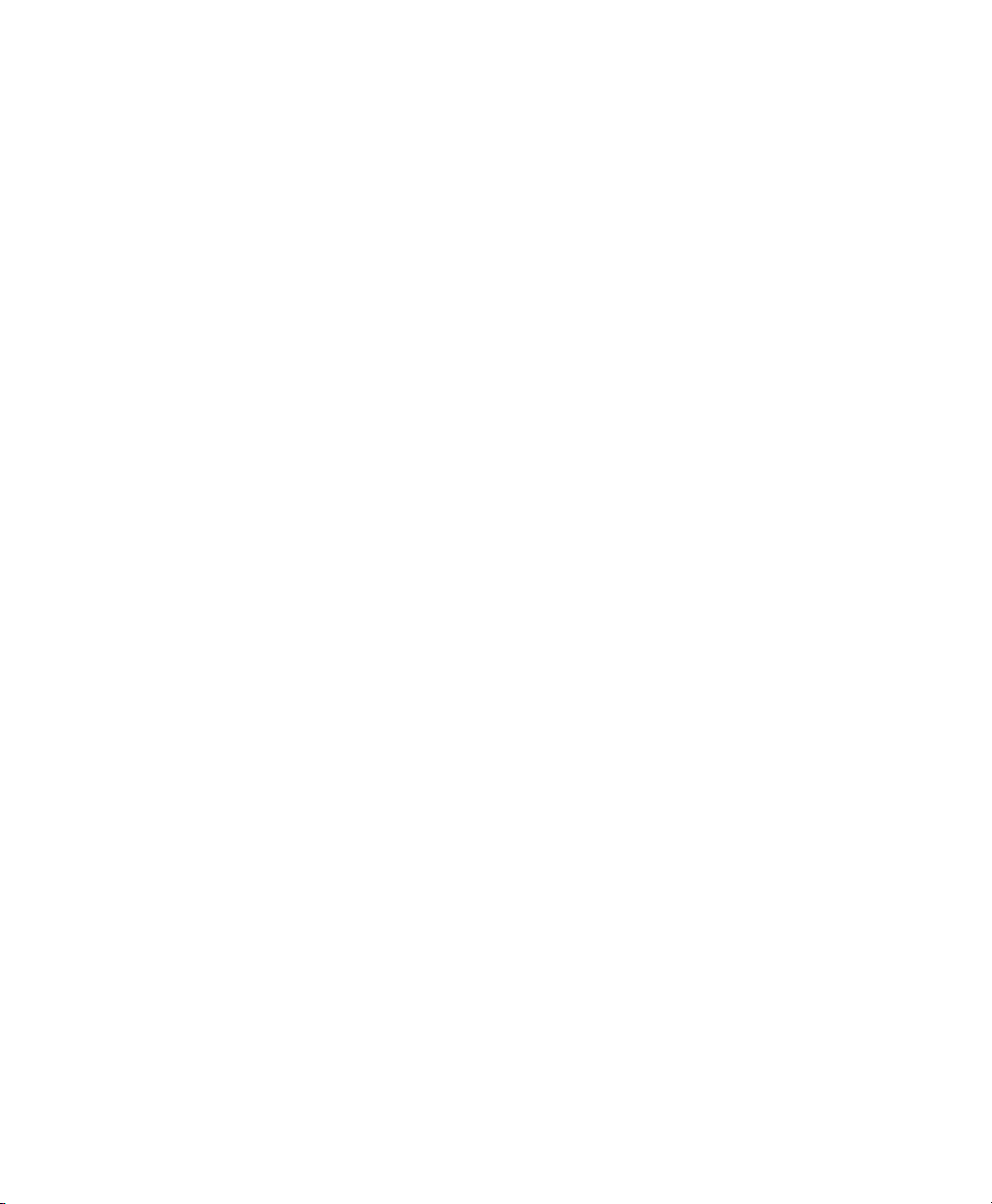
Legal Notices
This guide is copyrighted ©2010 by Avid Technology, Inc.,
(hereafter “Avid”), with all rights reserved. Under copyright
laws, this guide may not be duplicated in whole or in part
without the written consent of Avid.
003, 96 I/O, 96i I/O, 192 Digital I/O, 192 I/O, 888|24 I/O,
882|20 I/O, 1622 I/O, 24-Bit ADAT Bridge I/O, AudioSuite,
Avid, Avid DNA, Avid Mojo, Avid Unity, Avid Unity ISIS,
Avid Xpress, AVoption, Axiom, Beat Detective, Bomb Factory,
Bruno, C|24, Command|8, Control|24, D-Command, D-Control,
D-Fi, D-fx, D-Show, D-Verb, DAE, Digi 002, DigiBase,
DigiDelivery, Digidesign, Digidesign Audio Engine, Digidesign
Intelligent Noise Reduction, Digidesign TDM Bus, DigiDrive,
DigiRack, DigiTest, DigiTranslator, DINR, D-Show, DV Toolkit,
EditPack, Eleven, HD Core, HD Process, Hybrid, Impact,
Interplay, LoFi, M-Audio, MachineControl, Maxim, Mbox,
MediaComposer, MIDI I/O, MIX, MultiShell, Nitris, OMF,
OMF Interchange, PRE, ProControl, Pro Tools M-Powered,
Pro Tools, Pro Tools|HD, Pro Tools LE, QuickPunch, Recti-Fi,
Reel Tape, Reso, Reverb One, ReVibe, RTAS, Sibelius,
Smack!, SoundReplacer, Sound Designer II, Strike, Structure,
SYNC HD, SYNC I/O, Synchronic, TL Aggro, TL AutoPan,
TL Drum Rehab, TL Everyphase, TL Fauxlder, TL In Tune,
TL MasterMeter, TL Metro, TL Space, TL Utilities, Transfuser,
Trillium Lane Labs, Vari-Fi Velvet, X-Form, and XMON are
trademarks or registered trademarks of Avid Technology, Inc.
Xpand! is Registered in the U.S. Patent and Trademark Office.
All other trademarks are the property of their respective
owners.
Product features, specifications, system requirements, and
availability are subject to change without notice.
Guide Part Number 9324-62039-00 REV C 08/10
Documentation Feedback
At Avid, we are always looking for ways to improve our
documentation. If you have comments, corrections, or
suggestions regarding our documentation, email us at
techpubs@avid.com.
Page 3
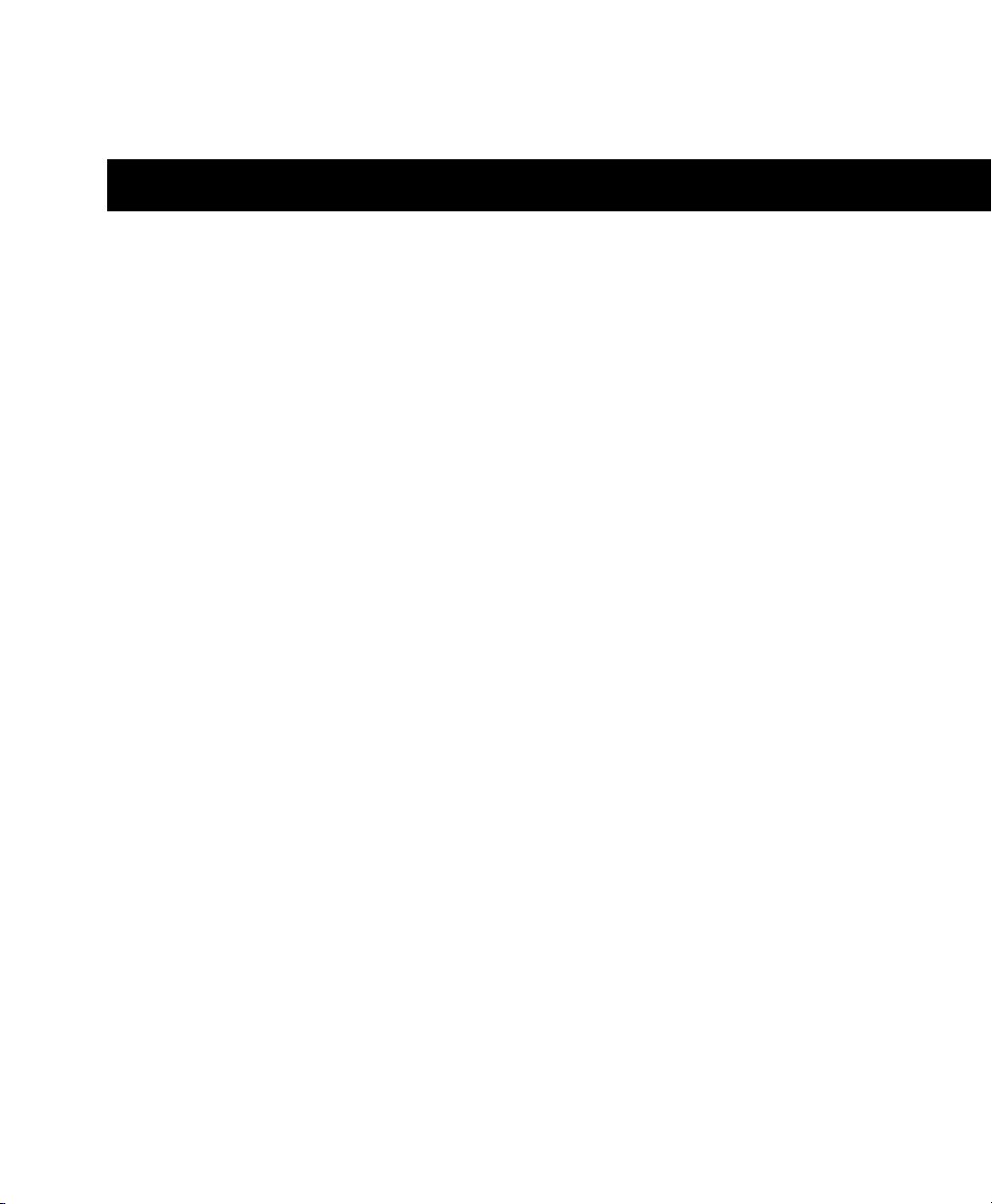
contents
Chapter 1. Welcome to Pro Tools|HD . . . . . . . . . . . . . . . . . . . . . . . . . . . . . . . . . . . . . . . . . . 1
Pro Tools|HD Systems. . . . . . . . . . . . . . . . . . . . . . . . . . . . . . . . . . . . . . . . . . . . . . . . . . . . . 1
Pro Tools|HD System Packages . . . . . . . . . . . . . . . . . . . . . . . . . . . . . . . . . . . . . . . . . . . . . . 1
Pro Tools HD Software Capabilities . . . . . . . . . . . . . . . . . . . . . . . . . . . . . . . . . . . . . . . . . . . . 2
Pro Tools Hardware Overview . . . . . . . . . . . . . . . . . . . . . . . . . . . . . . . . . . . . . . . . . . . . . . . . 2
System Requirements and Compatibility . . . . . . . . . . . . . . . . . . . . . . . . . . . . . . . . . . . . . . . . 9
Registration . . . . . . . . . . . . . . . . . . . . . . . . . . . . . . . . . . . . . . . . . . . . . . . . . . . . . . . . . . . . 9
Conventions Used in This Guide . . . . . . . . . . . . . . . . . . . . . . . . . . . . . . . . . . . . . . . . . . . . . 10
Chapter 2. Installing Pro Tools Hardware . . . . . . . . . . . . . . . . . . . . . . . . . . . . . . . . . . . . . 11
Installing Pro Tools|HD Cards in a Mac Pro . . . . . . . . . . . . . . . . . . . . . . . . . . . . . . . . . . . . . 11
Installing Pro Tools|HD Cards in a Windows Computer . . . . . . . . . . . . . . . . . . . . . . . . . . . . . 13
Connecting TDM Flex Cables . . . . . . . . . . . . . . . . . . . . . . . . . . . . . . . . . . . . . . . . . . . . . . . 15
Connecting Audio Interfaces. . . . . . . . . . . . . . . . . . . . . . . . . . . . . . . . . . . . . . . . . . . . . . . . 16
Chapter 3. Installing Pro Tools on Mac . . . . . . . . . . . . . . . . . . . . . . . . . . . . . . . . . . . . . . . 21
Installing Pro Tools HD Software . . . . . . . . . . . . . . . . . . . . . . . . . . . . . . . . . . . . . . . . . . . . . 21
Launching Pro Tools . . . . . . . . . . . . . . . . . . . . . . . . . . . . . . . . . . . . . . . . . . . . . . . . . . . . . 22
Additional Software on the Pro Tools Installer Disc . . . . . . . . . . . . . . . . . . . . . . . . . . . . . . . . 23
Removing Pro Tools. . . . . . . . . . . . . . . . . . . . . . . . . . . . . . . . . . . . . . . . . . . . . . . . . . . . . . 24
Optimizing a Mac System for Pro Tools . . . . . . . . . . . . . . . . . . . . . . . . . . . . . . . . . . . . . . . . 25
Chapter 4. Installing Pro Tools on Windows . . . . . . . . . . . . . . . . . . . . . . . . . . . . . . . . . . . 27
Installing Pro Tools HD Software . . . . . . . . . . . . . . . . . . . . . . . . . . . . . . . . . . . . . . . . . . . . . 27
Launching Pro Tools . . . . . . . . . . . . . . . . . . . . . . . . . . . . . . . . . . . . . . . . . . . . . . . . . . . . . 29
Additional Software on the Pro Tools Installer Disc . . . . . . . . . . . . . . . . . . . . . . . . . . . . . . . . 30
Removing Pro Tools. . . . . . . . . . . . . . . . . . . . . . . . . . . . . . . . . . . . . . . . . . . . . . . . . . . . . . 31
Optimizing a Windows System for Pro Tools . . . . . . . . . . . . . . . . . . . . . . . . . . . . . . . . . . . . 32
Contents iii
Page 4
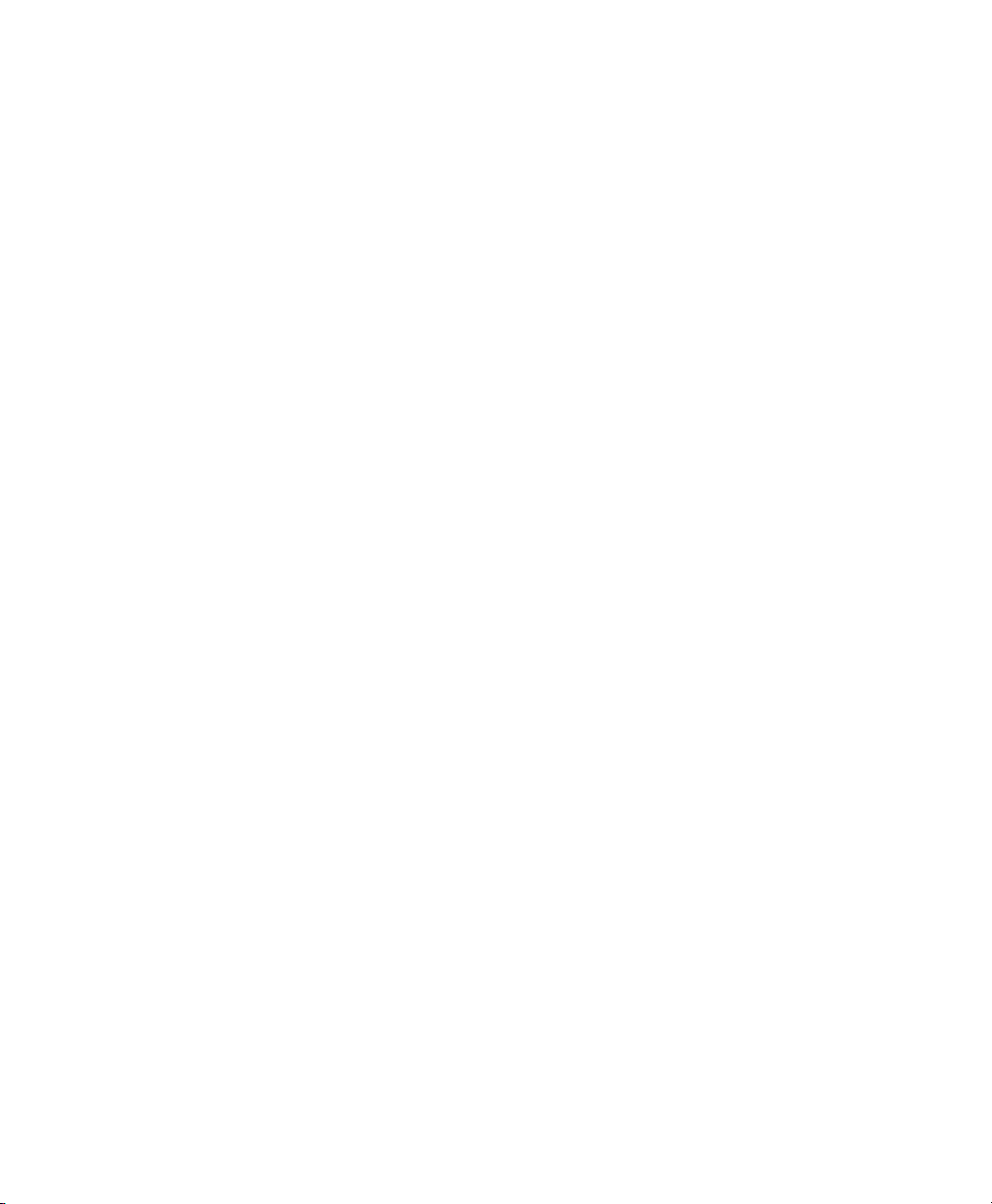
Chapter 5. Making Studio Connections. . . . . . . . . . . . . . . . . . . . . . . . . . . . . . . . . . . . . . . 35
Setting Up Your Studio . . . . . . . . . . . . . . . . . . . . . . . . . . . . . . . . . . . . . . . . . . . . . . . . . . . 35
Example Studio Setup with a Mixing Console . . . . . . . . . . . . . . . . . . . . . . . . . . . . . . . . . . . 36
Example Studio Setup without a Mixing Console . . . . . . . . . . . . . . . . . . . . . . . . . . . . . . . . . 37
Connecting Equipment with Digital Audio Ins and Outs . . . . . . . . . . . . . . . . . . . . . . . . . . . . 39
Connecting Effects Units . . . . . . . . . . . . . . . . . . . . . . . . . . . . . . . . . . . . . . . . . . . . . . . . . . 39
Connecting MIDI Devices. . . . . . . . . . . . . . . . . . . . . . . . . . . . . . . . . . . . . . . . . . . . . . . . . . 40
Connecting SMPTE Synchronization Devices . . . . . . . . . . . . . . . . . . . . . . . . . . . . . . . . . . . . 41
Connecting Ethernet Work Surfaces . . . . . . . . . . . . . . . . . . . . . . . . . . . . . . . . . . . . . . . . . . 41
Chapter 6. Configuring Your Pro Tools System . . . . . . . . . . . . . . . . . . . . . . . . . . . . . . . . 43
Starting Up or Shutting Down Your System . . . . . . . . . . . . . . . . . . . . . . . . . . . . . . . . . . . . . 43
Configuring the Pro Tools Playback Engine . . . . . . . . . . . . . . . . . . . . . . . . . . . . . . . . . . . . . 44
Configuring Pro Tools Hardware Settings . . . . . . . . . . . . . . . . . . . . . . . . . . . . . . . . . . . . . . 51
Configuring I/O Setup . . . . . . . . . . . . . . . . . . . . . . . . . . . . . . . . . . . . . . . . . . . . . . . . . . . . 60
Configuring MIDI Setup . . . . . . . . . . . . . . . . . . . . . . . . . . . . . . . . . . . . . . . . . . . . . . . . . . . 67
Appendix A. Hard Drive Configuration and Maintenance. . . . . . . . . . . . . . . . . . . . . . . . 69
Avoid Recording to the System Drive . . . . . . . . . . . . . . . . . . . . . . . . . . . . . . . . . . . . . . . . . 69
Supported Drive Formats and Drive Types. . . . . . . . . . . . . . . . . . . . . . . . . . . . . . . . . . . . . . 69
Formatting Audio Drives . . . . . . . . . . . . . . . . . . . . . . . . . . . . . . . . . . . . . . . . . . . . . . . . . . 70
Partitioning Drives . . . . . . . . . . . . . . . . . . . . . . . . . . . . . . . . . . . . . . . . . . . . . . . . . . . . . . 72
Defragmenting an Audio Drive. . . . . . . . . . . . . . . . . . . . . . . . . . . . . . . . . . . . . . . . . . . . . . 72
Using Mac Drives on Windows Systems . . . . . . . . . . . . . . . . . . . . . . . . . . . . . . . . . . . . . . . 73
Hard Disk Storage Space . . . . . . . . . . . . . . . . . . . . . . . . . . . . . . . . . . . . . . . . . . . . . . . . . 73
Appendix B. Configuring AMS (Mac OS X Only) . . . . . . . . . . . . . . . . . . . . . . . . . . . . . . . 75
Audio MIDI Setup . . . . . . . . . . . . . . . . . . . . . . . . . . . . . . . . . . . . . . . . . . . . . . . . . . . . . . . 75
MIDI Patch Name Support. . . . . . . . . . . . . . . . . . . . . . . . . . . . . . . . . . . . . . . . . . . . . . . . . 78
Appendix C. Configuring MIDI Studio Setup (Windows Only). . . . . . . . . . . . . . . . . . . . 79
MIDI Studio Setup . . . . . . . . . . . . . . . . . . . . . . . . . . . . . . . . . . . . . . . . . . . . . . . . . . . . . . 79
MIDI Patch Name Support. . . . . . . . . . . . . . . . . . . . . . . . . . . . . . . . . . . . . . . . . . . . . . . . . 81
Pro Tools|HD User Guideiv
Page 5
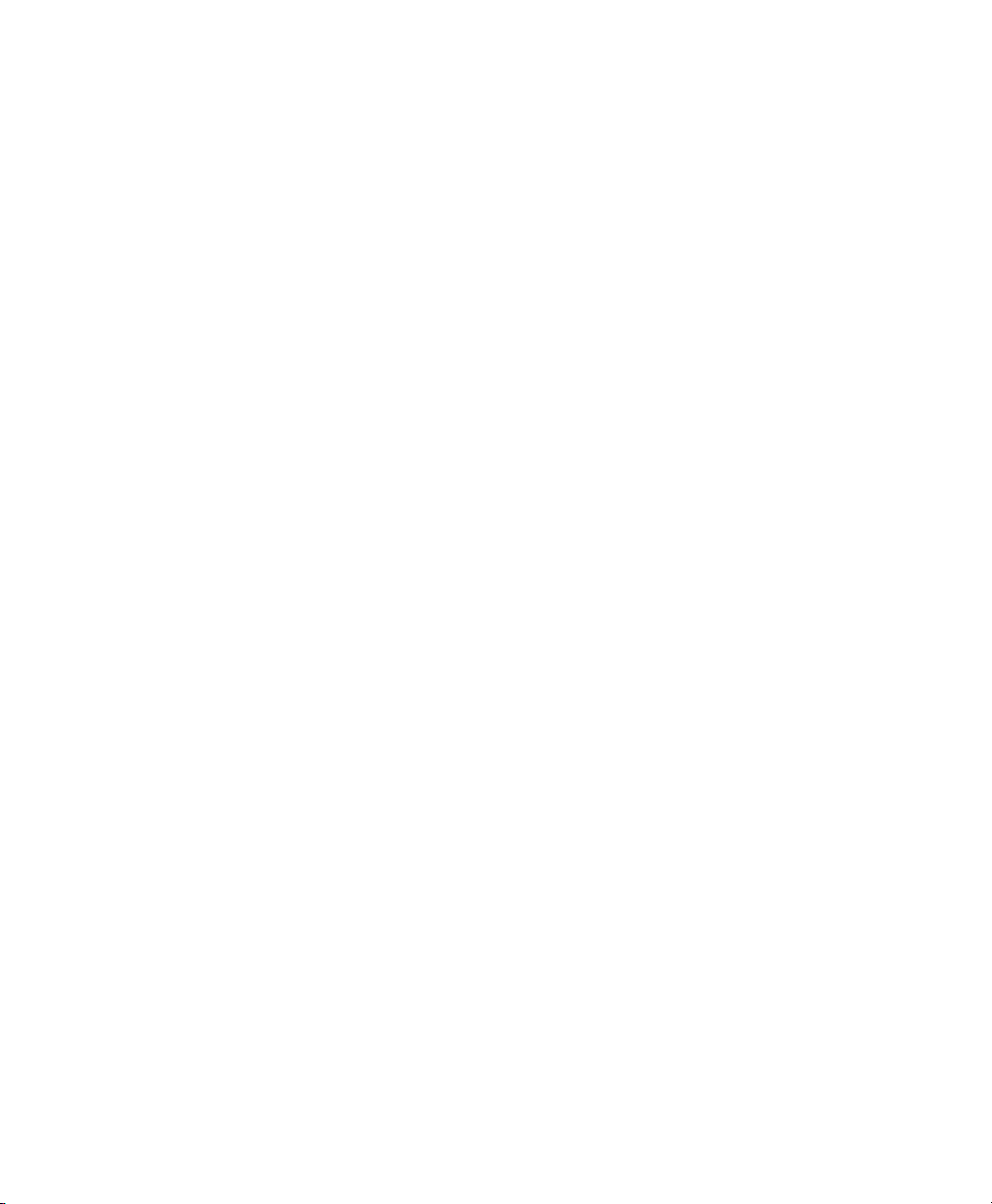
Appendix D. DSP-Induced Delays in Mixing. . . . . . . . . . . . . . . . . . . . . . . . . . . . . . . . . . . . 83
Introduction to DSP-Induced Delay . . . . . . . . . . . . . . . . . . . . . . . . . . . . . . . . . . . . . . . . . . . 83
Using Delay Compensation. . . . . . . . . . . . . . . . . . . . . . . . . . . . . . . . . . . . . . . . . . . . . . . . . 84
Appendix E. TDM Mixing and DSP Usage . . . . . . . . . . . . . . . . . . . . . . . . . . . . . . . . . . . . . 85
Benefits of TDM II . . . . . . . . . . . . . . . . . . . . . . . . . . . . . . . . . . . . . . . . . . . . . . . . . . . . . . . 85
DSP Allocation . . . . . . . . . . . . . . . . . . . . . . . . . . . . . . . . . . . . . . . . . . . . . . . . . . . . . . . . . 87
DSP Usage and Mixer Plug-Ins . . . . . . . . . . . . . . . . . . . . . . . . . . . . . . . . . . . . . . . . . . . . . . 90
DSP Usage with TDM Plug-Ins. . . . . . . . . . . . . . . . . . . . . . . . . . . . . . . . . . . . . . . . . . . . . . . 95
Appendix F. Troubleshooting. . . . . . . . . . . . . . . . . . . . . . . . . . . . . . . . . . . . . . . . . . . . . . . . . 97
Backing Up Your Work . . . . . . . . . . . . . . . . . . . . . . . . . . . . . . . . . . . . . . . . . . . . . . . . . . . . 97
Common Issues . . . . . . . . . . . . . . . . . . . . . . . . . . . . . . . . . . . . . . . . . . . . . . . . . . . . . . . . 97
Checking Your System with DigiTest . . . . . . . . . . . . . . . . . . . . . . . . . . . . . . . . . . . . . . . . . . 98
Performance Factors . . . . . . . . . . . . . . . . . . . . . . . . . . . . . . . . . . . . . . . . . . . . . . . . . . . . 102
Before You Call Avid Customer Success. . . . . . . . . . . . . . . . . . . . . . . . . . . . . . . . . . . . . . . 102
Appendix G. Resources. . . . . . . . . . . . . . . . . . . . . . . . . . . . . . . . . . . . . . . . . . . . . . . . . . . . . 105
About the Pro Tools Guides . . . . . . . . . . . . . . . . . . . . . . . . . . . . . . . . . . . . . . . . . . . . . . . 105
About www.avid.com . . . . . . . . . . . . . . . . . . . . . . . . . . . . . . . . . . . . . . . . . . . . . . . . . . . . 106
Appendix H. Compliance Information . . . . . . . . . . . . . . . . . . . . . . . . . . . . . . . . . . . . . . . . 107
Environmental Compliance. . . . . . . . . . . . . . . . . . . . . . . . . . . . . . . . . . . . . . . . . . . . . . . . 107
EMC (Electromagnetic Compliance). . . . . . . . . . . . . . . . . . . . . . . . . . . . . . . . . . . . . . . . . . 108
Safety Compliance . . . . . . . . . . . . . . . . . . . . . . . . . . . . . . . . . . . . . . . . . . . . . . . . . . . . . 109
Index . . . . . . . . . . . . . . . . . . . . . . . . . . . . . . . . . . . . . . . . . . . . . . . . . . . . . . . . . . . . . . . . . . . . 111
Contents v
Page 6
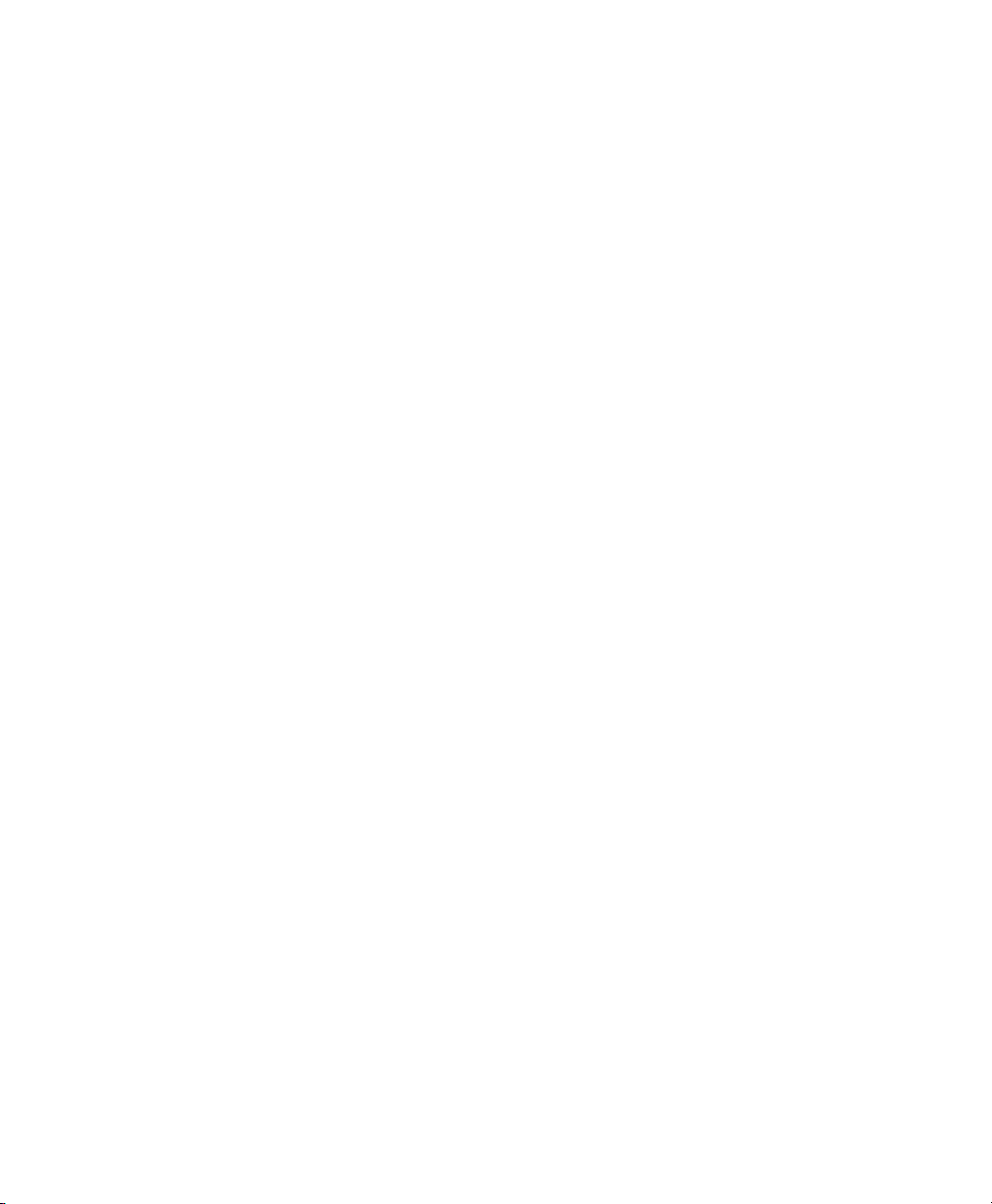
Pro Tools|HD User Guidevi
Page 7
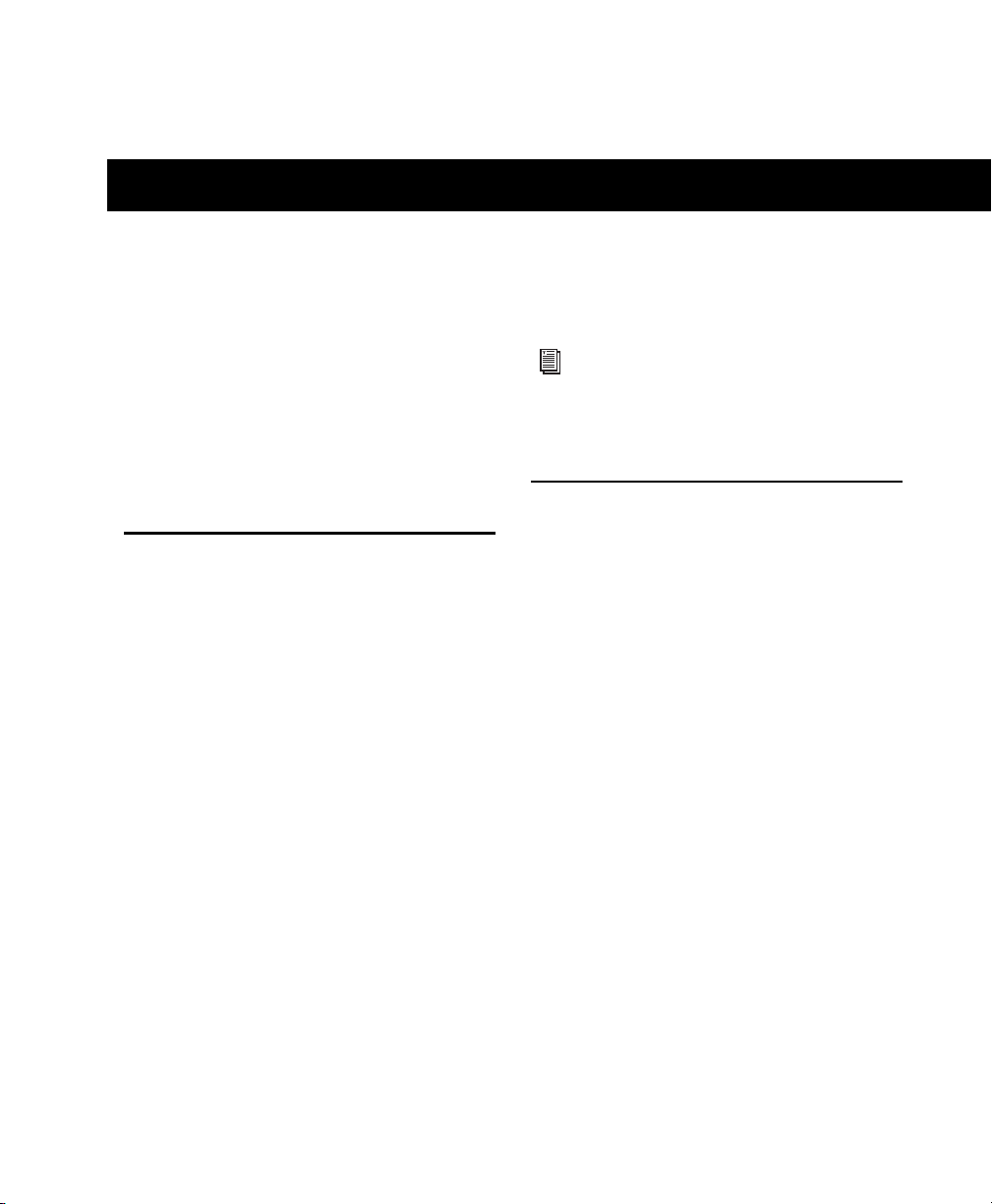
chapter 1
Welcome to Pro Tools|HD
Pro Tools|HD® provides high-definition digital
audio recording, editing, signal processing,
mixing, and I/O capabilities.
This guide covers installation and configuration
of Pro Tools|HD hardware and Pro Tools
software on Mac and Windows platforms.
®
Pro Tools|HD Systems
Pro Tools software supports the following systems:
Pro Tools|HD Systems
Pro Tools|HD systems are available in the following configurations:
Pro Tools|HD 1
• Pro Tools|HD Accel Core card
Pro Tools|HD 2 Accel
• Pro Tools|HD Accel Core card
• Pro Tools|HD Accel card
Pro Tools|HD 3 Accel
• Pro Tools|HD Accel Core card
• Two Pro Tools|HD Accel cards
Pro Tools HD supports up to seven
Pro Tools|HD cards in systems using an
expansion chassis. For more information,
see the Expanded Systems Guide.
Pro Tools|HD System Packages
All Pro Tools|HD systems include the following:
• Pro Tools|HD Accel Core card
• One or more Pro Tools|HD Accel cards
(optional)
• Pro Tools Installer disc containing
Pro Tools software, DigiRack
™
RTAS
(Real-Time AudioSuite), and
AudioSuite
• Pre-authorized iLok for running
Pro Tools HD
•This User Guide, covering installation and
configuration of Pro Tools|HD systems
• PDF versions of the Pro Tools Reference
Guide and other Pro Tools documentation
• DigiLink
Pro Tools|HD cards to an audio interface
(one DigiLink cable is included with each
Pro Tools|HD card)
• TDM FlexCable
to connect the cards to each other
• Registration Information Card
™
plug-ins
™
cable for connecting the
™
(multi-card systems only)
™
TDM,
Chapter 1: Welcome to Pro Tools|HD 1
Page 8
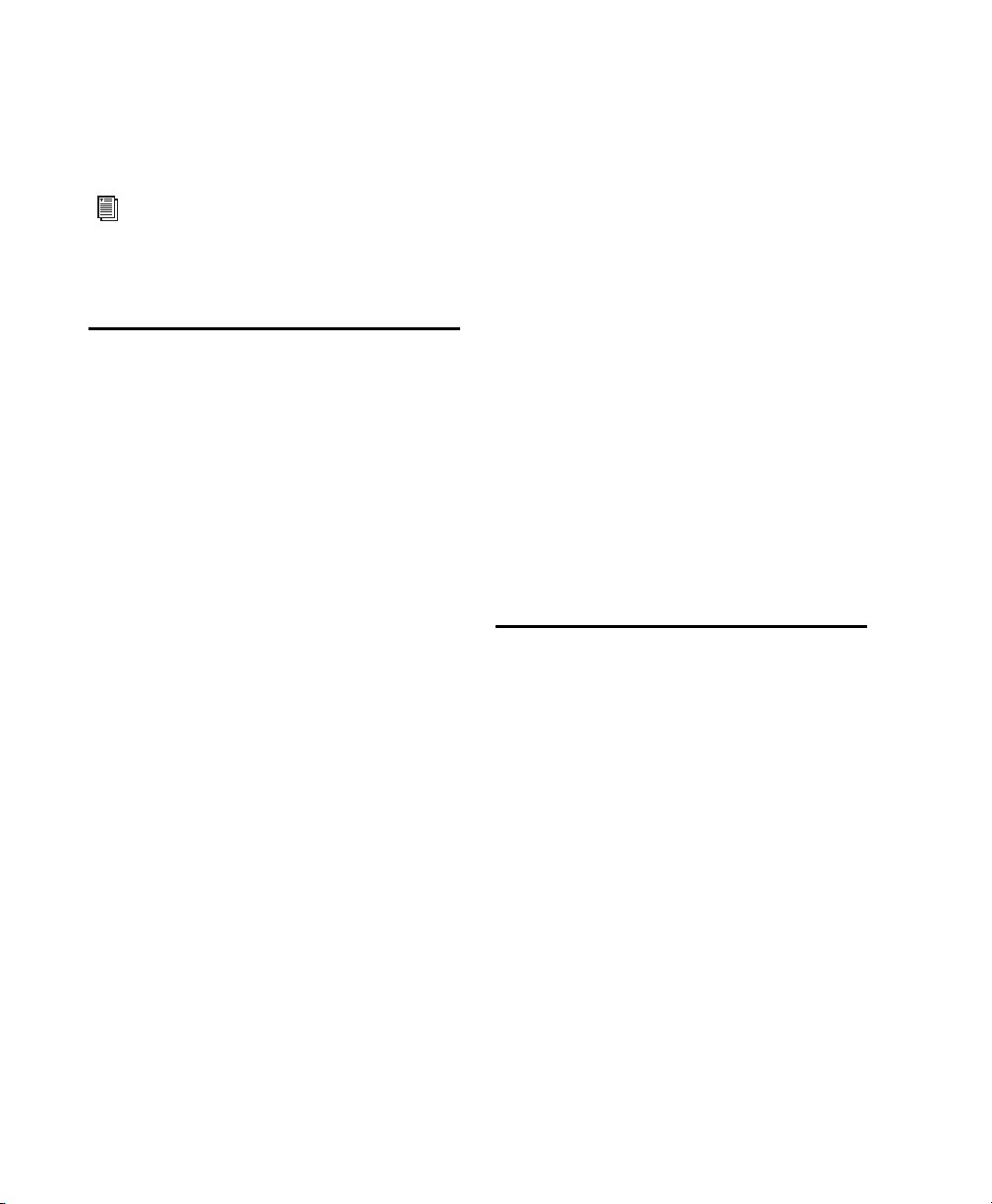
All Pro Tools|HD systems also require at least
one Pro Tools|HD audio interface (sold separately). See “Pro Tools|HD Audio Interfaces” on
page 4.
Audio Recording and Playback
Capabilities
Pro Tools|HD 1
For more information on the print, electronic, and web-based resources available
to help you use Pro Tools, see Appendix G,
“Resources.”
Pro Tools HD Software Capabilities
Pro Tools HD on Mac or Windows provides the
following capabilities:
• Up to a total of 192 voiced audio tracks (up
to 256 voiceable audio tracks), 160 Auxiliary Input tracks, 64 Master Fader tracks,
128 VCA Master tracks, 256 MIDI tracks,
128 Instrument tracks, and 64 video tracks
per session
• 16-bit or 24-bit audio resolution, at sample
rates up to 192 kHz
• Non-destructive, random-access editing
and mix automation
• Audio processing with up to 10 TDM or
RTAS plug-ins per track, depending on your
computer’s capabilities
• Up to 10 hardware inserts per track
• Up to 10 sends per track
• Up to 128 internal busses for routing and
mixing
Pro Tools|HD 1 systems provide recording and
playback of 24-bit or 16-bit audio files with the
following voiced track counts:
• Up to 96 tracks at 44.1 kHz or 48 kHz
• Up to 48 tracks at 88.2 kHz or 96 kHz
• Up to 18 tracks at 176.4 kHz or 192 kHz
Pro Tools|HD 2 Accel and HD 3 Accel
Pro Tools|HD 2 Accel and HD 3 Accel systems
provide recording and playback of 24-bit or
16-bit audio files with the following voiced track
counts:
• Up to 192 tracks at 44.1 kHz or 48 kHz
• Up to 96 tracks at 88.2 kHz or 96 kHz
• Up to 36 tracks at 176.4 kHz or 192 kHz
Pro Tools Hardware Overview
This section describes each hardware component of a Pro Tools|HD system. The number of
Pro Tools|HD cards in your system will differ depending on your system configuration.
The number of simultaneous tracks of audio
recording or playback depends on the type of
Pro Tools|HD system.
Pro Tools|HD User Guide2
Page 9
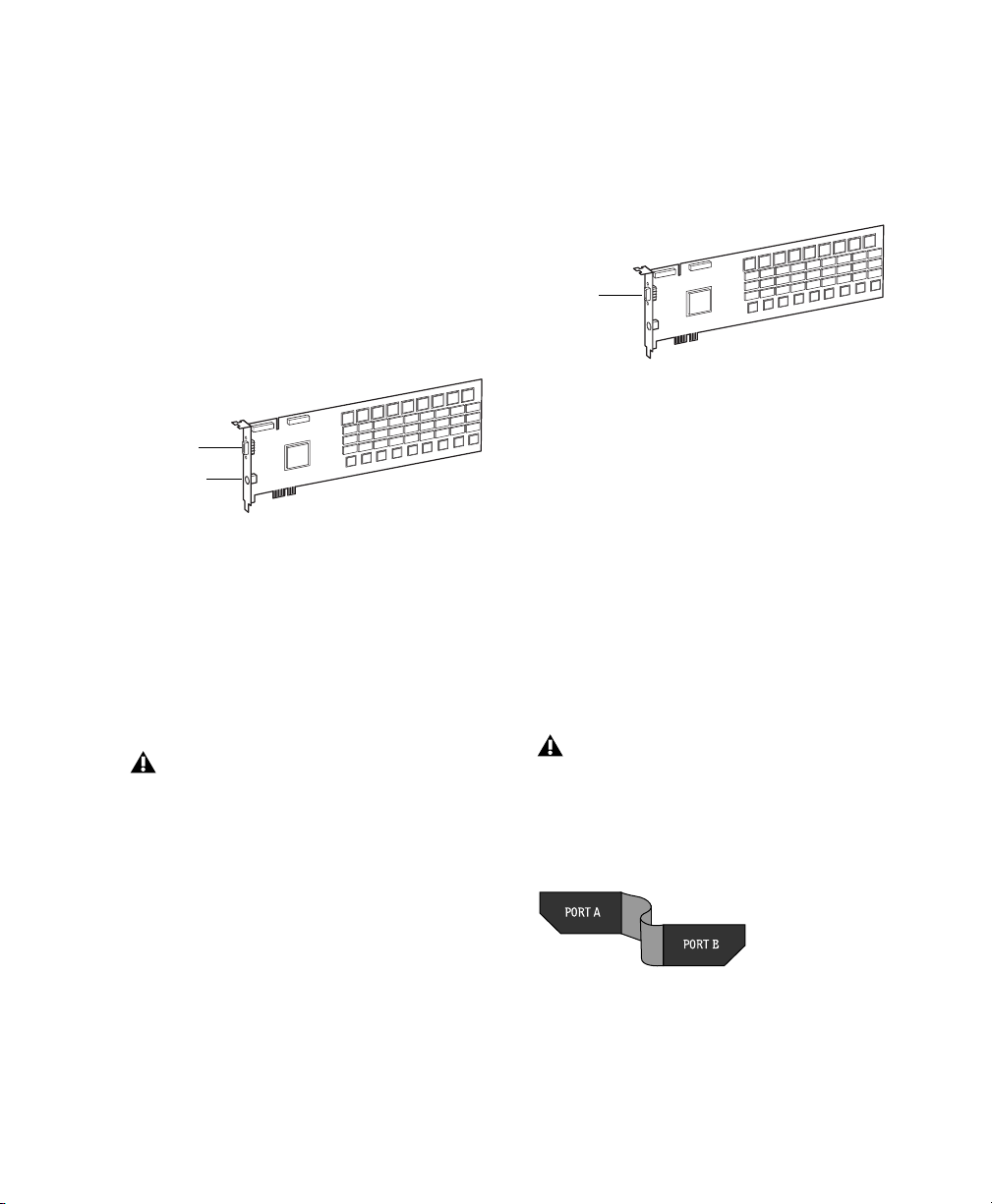
Pro Tools|HD Hardware
DigiLink
DigiSerial
DigiLink
HD Accel Core Card
All Pro Tools|HD systems include a
Pro Tools|HD Accel Core PCIe card.
The HD Accel Core card provides up to 96 voiceable tracks of direct-to-disk recording and playback, as well as DSP power for mixing and plugin processing. The Pro Tools|HD Accel Core card
supports up to 24-bit, 192 kHz sessions.
HD Accel cards provide additional channels of
direct-to-disk recording and playback, as well as
additional DSP power for mixing and plug-in
processing. HD Accel cards support sessions up
to 24-bit and up to 192 kHz.
HD Accel card
DigiLink Port The HD Accel card includes a single DigiLink port for connecting up to 32 channels of audio input and output to your
Pro Tools|HD system.
Accel Core card
DigiLink Port The HD Accel Core card includes a
single DigiLink port for connecting up to 32
channels of audio input and output to your
Pro Tools|HD system.
DigiSerial Port The DigiSerial port on the
HD Accel Core card is for connecting a SYNC peripheral. This connector is an 8-pin mini-DIN.
The DigiSerial port on an HD Accel Core
card does not support MachineControl connections.
HD Accel Card
The HD Accel PCIe card is included in
Pro Tools|HD 2 Accel and Pro Tools|HD 3 Accel
systems. Additional HD Accel cards can be purchased separately to expand the capabilities of
your Pro Tools|HD system. HD Accel cards are
expansion cards, and require the presence of an
HD Accel Core card in the system.
DigiSerial Port The DigiSerial port on the HD Accel card does not offer any functionality.
TDM FlexCable
The TDM FlexCable is used to connect a pair of
cards in your Pro Tools system so they can share
data along the TDM bus. One FlexCable comes
with each Pro Tools|HD Accel expansion card.
The TDM FlexCable is a flexible printed circuit board with delicate traces. Do not overbend, twist, or pinch the cable. Doing so
may cause unpredictable behavior in
Pro Tools as well as harm to your system.
TDM FlexCable
Chapter 1: Welcome to Pro Tools|HD 3
Page 10
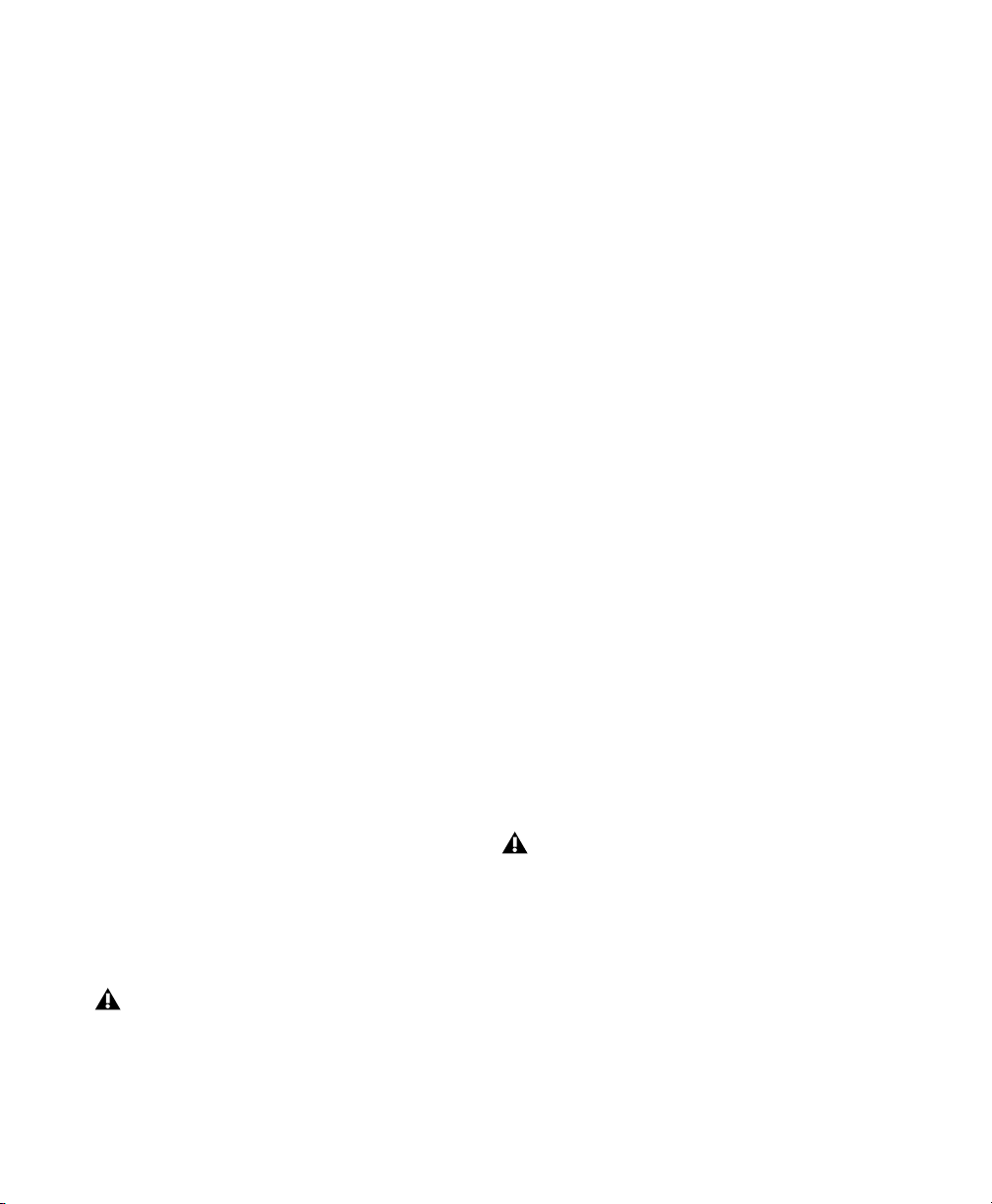
Pro Tools|HD Audio Interfaces
To record and play audio with Pro Tools HD,
you must have at least one Pro Tools|HD audio
interface connected to the Pro Tools|HD Accel
Core card.
HD OMNI Audio Interface
HD OMNI is a professional digital audio interface designed for use with Pro Tools|HD systems. HD OMNI provides a compact preamp,
monitoring, and I/O solution for music production and recording, and post production studios.
HD OMNI Features
HD OMNI provides up to 8 discrete channels of
Pro Tools input and output, with 4-segment
LED meters for input or output (selectable).
Analog I/O
• 24-bit analog-to-digital (A/D) and digital-toanalog (D/A) converters, with support for
sample rates up to 192 kHz
• 2 high-quality Mic/DI preamps (Channels
1–2)
• 2 combined XLR and 1/4-inch TRS front panel
inputs for microphone and instrument level
input
• 2 XLR back panel microphone inputs
• 2 1/4-inch TRS Send and 2 1/4-inch TRS Return back panel jacks for hardware inserts on
channels 1 and 2
• 4 analog TRS line level back panel inputs
(Channels 1–4)
HD OMNI provides multiple analog input
connections, but only provides up to four
channels of simultaneous analog input for
Pro Tools.
• Soft Clip and Curv limiting circuits to protect
against clipping on analog input.
• 8 channels of analog back panel output using
a DB-25 breakout cable (sold separately) with
variable output gain
• 2 channels of analog back panel output using
TRS (Mirrors channels 1–2 or 7–8 on DB-25
connector)
• Front panel stereo 1/4” headphone jack
Digital I/O
• 8 channels of AES/EBU output (up to 192 kHz
Single Wire) using a DB-25 breakout cable
(sold separately)
• 2 channels of AES/EBU XLR input (up to
192 kHz Single Wire)
• 2 channels of S/PDIF RCA input and output
(up to 192 kHz)
• 8 channels of ADAT TOSLINK input and output
• Support for ADAT S/MUX Optical for sample
rates of 88.2 kHz, 96 kHz, 176.4 kHz, and
192 kHz.
• Support for two channels of S/PDIF Optical
with sample rates of up to 96 kHz.
• Real-time sample rate conversion (SRC) on
Digital Inputs 1–2 of either AES/EBU, S/PDIF,
or Optical (S/PDIF)
SRC is not supported with ADAT S/MUX.
Monitoring
• An additional stereo “CUE” output path in
Pro Tools for headphone monitoring from the
front panel headphone jack
• Front panel Control Room (MAIN/ALT) and
Headphone monitoring volume control
• Flexible monitoring with fold-down from all
stereo and surround formats (up to 7.1 surround)
Pro Tools|HD User Guide4
Page 11

• Input mixer for low latency direct monitoring
of a variety of incoming signals (configured in
the Pro Tools Hardware Setup)
Synchronization
• Loop Sync input and output for connecting
additional Pro Tools|HD interfaces and peripherals
• External Clock input and output for synchronizing HD OMNI with external Word Clock
devices.
For more information about HD OMNI, see
the HD OMNI Guide.
HD I/O Audio Interface
HD I/O is a multichannel digital audio interface
designed for use with Pro Tools|HD systems.
HD I/O features extremely high quality 24-bit
analog-to-digital (A/D) and digital-to-analog
(D/A) converters, and supports sample rates of
up to 192 kHz.
HD I/O comes in three standard configurations:
• 8 x 8 x 8 (8 analog in, 8 analog out, and 8
digital in and out)
• 16 x 16 analog in and out
• 16 x 16 digital in and out
You can also add or remove HD I/O Analog Expansion cards (ADC and DAC) and HD I/O Digital Expansion cards for custom configurations.
HD I/O Features
HD I/O provides up to 16 discrete channels of
Pro Tools input and output, with 4-segment
LED meters for input and output.
Analog I/O
• Up to sixteen channels of 24-bit D/A and A/D
converters for superior analog input and output at sample rates of 44.1 kHz, 48 kHz,
88.2 kHz, 96 kHz, 176.4 kHz, and 192 kHz
with Analog In and Analog Out HD I/O cards
• Soft Clip and Curv limiting circuits to protect
against clipping on analog input.
Digital I/O
• Up to sixteen channels of 24-bit digital I/O,
using AES/EBU, TDIF DB-25, or Optical at
sample rates of 44.1 kHz, 48 kHz, 88.2 kHz, 96
kHz, 176.4 kHz, and 192 kHz with a Digital
HD I/O card
• Real-time sample rate conversion on digital
inputs with a Digital I/O card (up to sixteen
channels of AES/EBU, Optical, or TDIF)
• Support for S/MUX Optical for sample rates of
88.2 kHz and higher
• Support for 2 channels of S/PDIF Optical (enclosed) with sample rates of up to 96 kHz
• 2 channels of AES/EBU I/O (enclosed) with
support for sample rates up to 192 kHz
• 2 channels of 24-bit-capable S/PDIF I/O (enclosed) with support for sample rates up to
192 kHz
Synchronization
• Loop Sync input and output for connecting
additional Pro Tools|HD interfaces and peripherals
• External Clock input and output for synchronizing HD I/O with external Word Clock devices
Chapter 1: Welcome to Pro Tools|HD 5
Page 12
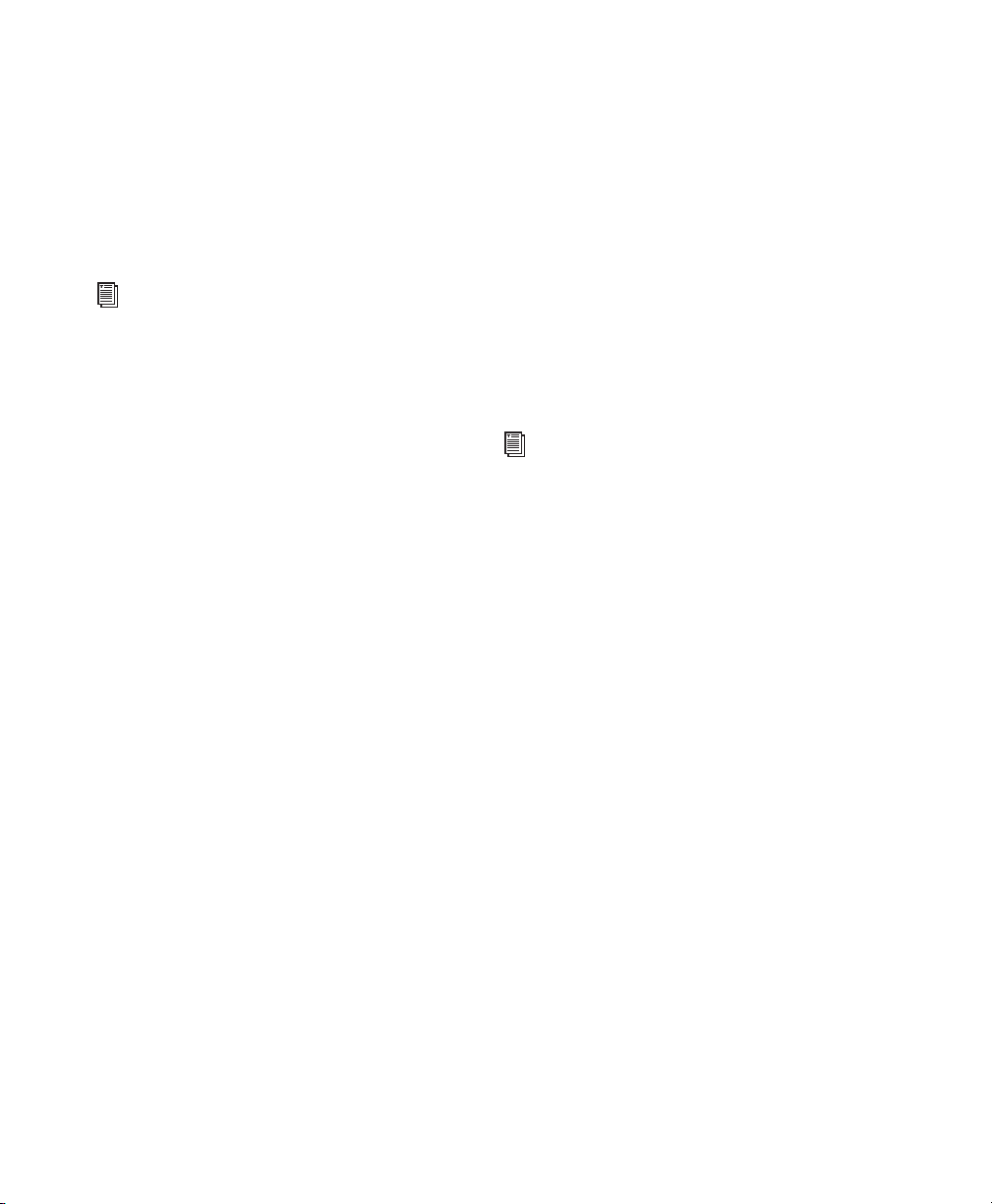
Expandability
• Optional addition of I/O cards to expand analog or digital I/O
• Simultaneous use of multiple Pro Tools|HD
audio interfaces to further expand system input and output (for more information see the
Expanded Systems Guide)
For more information about HD I/O, see the
HD I/O Guide.
HD MADI Digital Audio Interface
HD MADI is a 64-channel, digital audio interface designed for use with Pro Tools|HD systems. HD MADI supports the Multichannel Audio Digital Interface (MADI) format and sample
rates of up to 192 kHz. HD MADI provides simplified connectivity between your Pro Tools|HD
system and MADI-compatible audio equipment,
such as routers, digital mixing consoles, and
converters.
HD MADI Features
• 2 MADI Optical and Coaxial inputs and 2
MADI Optical and Coaxial outputs for up to
64 discrete channels of digital input and output (32 channels per DigiLink Mini port)
• Supports sample rates of 44.1 kHz, 48 kHz,
88.2 kHz, 96 kHz, 176.4 kHz, and 192 kHz
• 24- or 16-bit resolution
• Sample Rate Conversion (SRC) on input or
output
• Front panel clock and SRC indicators
• Front panel signal present LEDs for input and
output
• BNC Word Clock I/O for synchronizing HD
MADI with external 1x Word Clock
• BNC Loop Sync I/O for synchronizing HD
MADI with additional Pro Tools|HD audio interfaces and peripherals (such as HD I/O, HD
OMNI, or SYNC HD)
• Dedicated BNC Word Clock input and XLR
AES/EBU input (clock input only) for external
MADI synchronization (when using SRC on
output)
• Clock support for the following formats: Internal, Loop Sync, Word Clock, AES/EBU, and
MADI
• Varispeed modes (supports both 64- and 56channel standards)
`
For more information about HD MADI, see
the HD MADI Guide.
192 I/O Audio Interface
192 I/O™ is a multichannel digital audio interface designed for use with Pro Tools|HD systems. 192 I/O features high quality 24-bit analog-to-digital (A/D) and digital-to-analog (D/A)
converters, and supports sample rates of up to
192 kHz.
You can also add or remove analog cards (ADC
and DAC) and digital cards for custom configurations.
192 I/O Features
• Supports sample rates up to 192 kHz.
• Supports both analog and digital connections,
including AES/EBU, S/PDIF, TDIF, and ADAT
Optical:
• Digital (Digital I/O Card): 8 channels, DB25 (AES/EBU and TDIF), or one pair of
Lightpipe (ADAT Optical) connectors. Expandable up to 16 of channels digital I/O
with the addition of the 192 Digital expansion card.
Pro Tools|HD User Guide6
Page 13
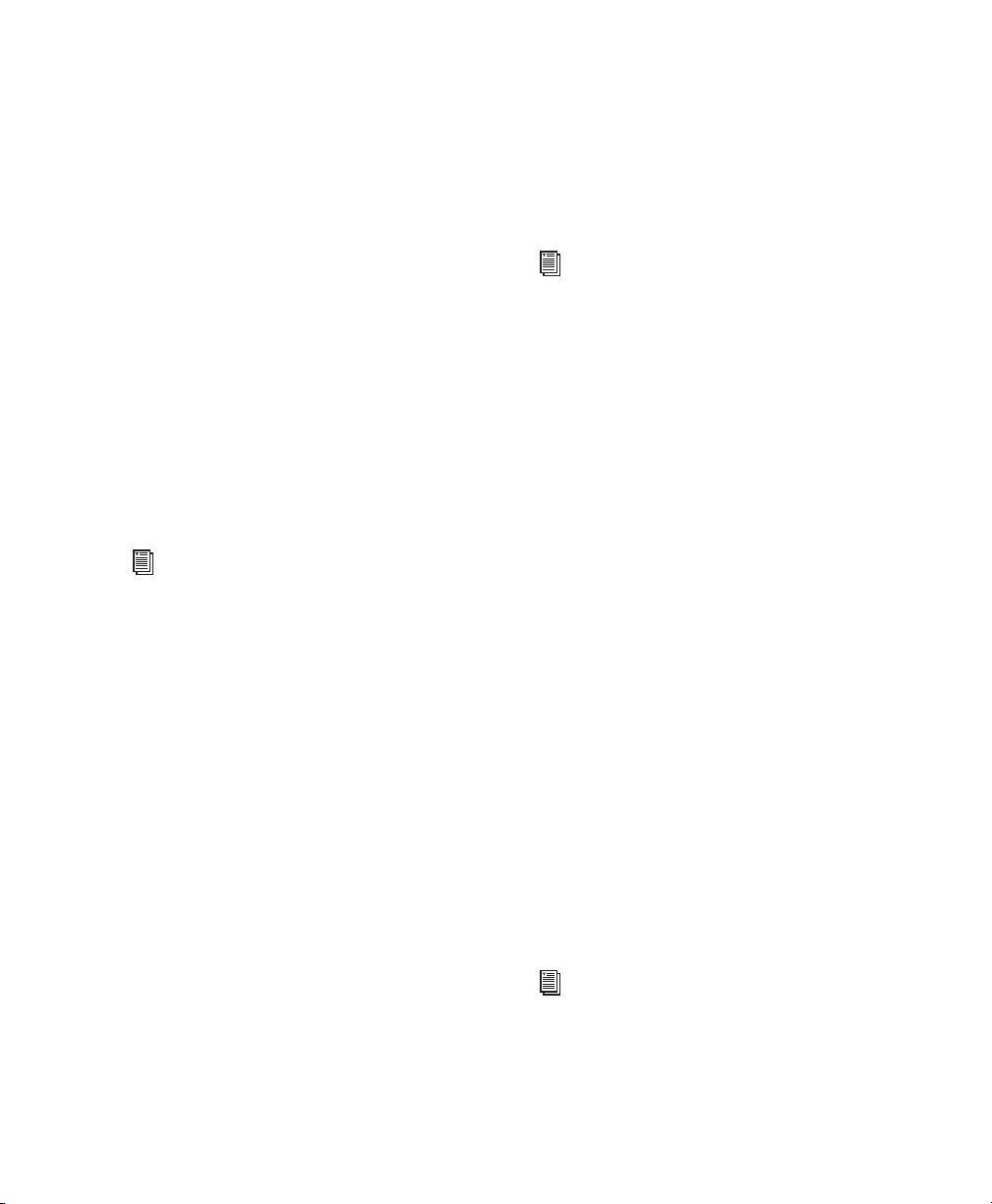
• Analog: 8 channels, DB-25 (balanced) connectors, inputs selectable between +4 dBu
or –10 dBV, outputs +4 dBu only. Expandable up to 16 analog inputs or 16 outputs
using an optional 192 AD or 192 DA expansion card, respectively.
• Digital (Enclosure): 2 channels, XLR
(AES/EBU) connectors; 2 channels RCA
(S/PDIF) connectors.
• Optical (Enclosure): 8 channels, one pair of
Lightpipe (ADAT Optical) connectors (switchable to 2 channels, S/PDIF).
• Loop Sync In and Out for connecting
Pro Tools|HD interfaces and peripherals
• External Clock In and Out receive or send 1x
Word clock (configurable to 256x for Legacy
support, see “Optional Legacy I/O Audio Interfaces” on page 8).
For more information, see the 192 I/O
Guide.
192 Digital I/O Audio Interface
192 Digital I/O™ is a multichannel digital audio
interface designed for use with Pro Tools|HD
systems, and supports sample rates of up to
192 kHz.
192 Digital I/O Features
• Supports sample rates up to 192 kHz.
• Supports digital connections, including
AES/EBU, S/PDIF, TDIF, and ADAT Optical:
• Digital (2 Digital I/O Cards): 16 channels,
DB-25 (AES/EBU and TDIF), or two pairs of
Lightpipe (ADAT Optical) connectors.
• Digital (Enclosure): 2 channels, XLR
(AES/EBU) connectors; 2 channels RCA
(S/PDIF) connectors.
• Optical (Enclosure): 8 channels, one pair of
Lightpipe (ADAT Optical) connectors (selectable to 2 channels, S/PDIF).
• Loop Sync In and Out for connecting
Pro Tools|HD interfaces and peripherals.
• External Clock In and Out receive or send 1x
Word clock (configurable to 256x for Legacy
support, see “Optional Legacy I/O Audio Interfaces” on page 8).
For more information, see the 192 Digital
I/O Guide.
96 I/O Audio Interface
96 I/O™ is a multichannel digital audio interface
designed for use with Pro Tools|HD systems.
96 I/O features high quality 24-bit analog-todigital (A/D) and digital-to-analog (D/A) converters, and supports sample rates of up to
96 kHz.
96 I/O Features
• Supports sample rates up to 96 kHz.
• Supports analog and digital connections, including AES/EBU, S/PDIF, and ADAT optical:
• Analog: 8 channels, 1/4-inch TRS (balanced
or unbalanced) connectors, +4 dBu or
–10 dBV.
• Digital: 2 channels, XLR (AES/EBU) connectors; 2 channels, RCA (S/PDIF) connectors.
• Optical: 8 channels, one pair of Lightpipe
(ADAT Optical) connectors (switchable to 2
channels, S/PDIF).
• External Clock In and Out receive or send
1x Word clock (configurable to 256x for
Legacy support, see “Optional Legacy I/O
Audio Interfaces” on page 8).
For more information, see the 96 I/O Guide.
Chapter 1: Welcome to Pro Tools|HD 7
Page 14
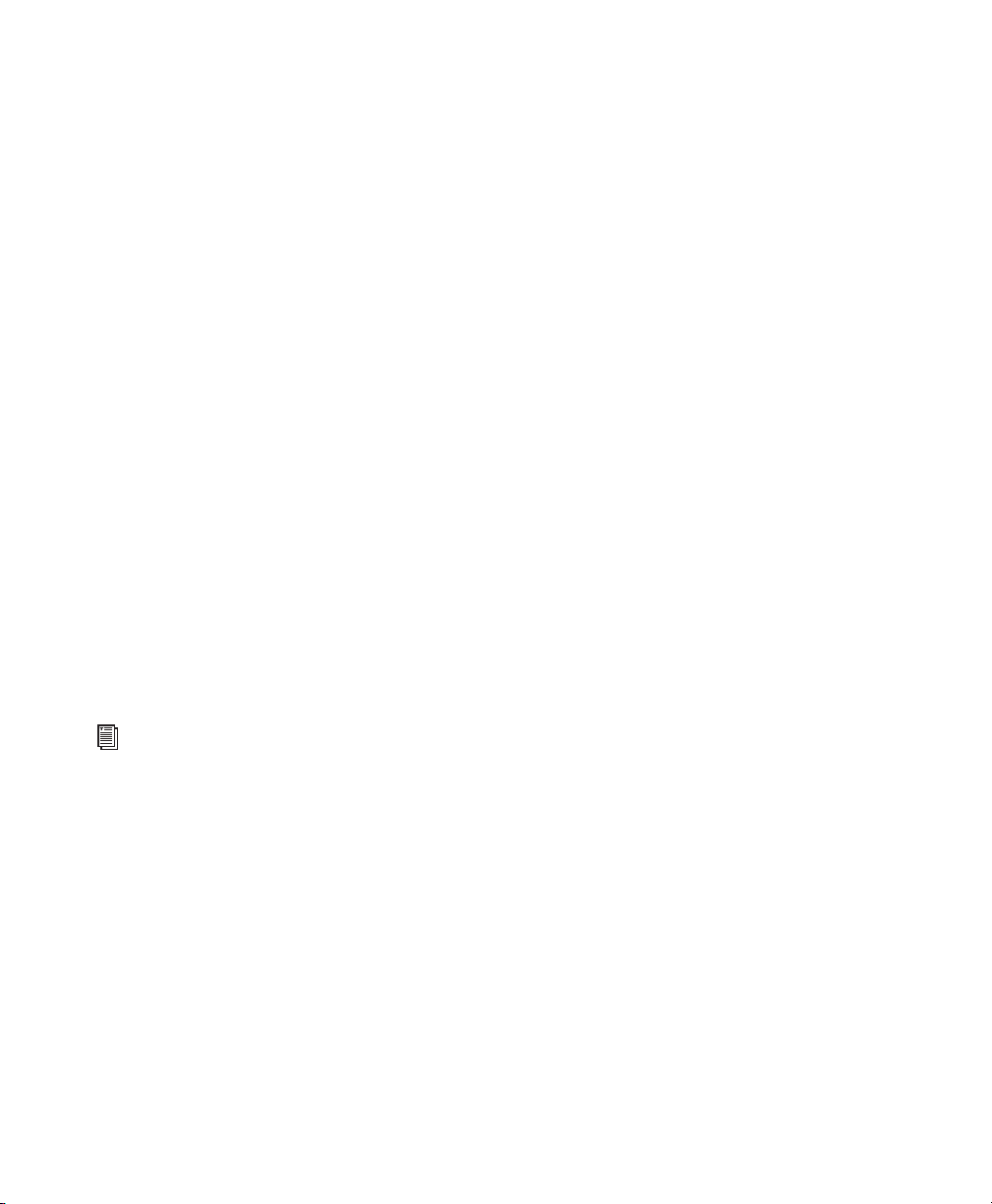
96i I/O Audio Interface
96i I/O™ is a multichannel digital audio interface designed for use with Pro Tools|HD systems. 96i I/O features high quality 24-bit analog-to-digital (A/D) and digital-to-analog (D/A)
converters, and supports sample rates of up to
96 kHz.
96i I/O Features
• Supports sample rates up to 96 kHz.
• 16 discrete channels of input, and 2 channels
of output, with 4-segment LED meters on
each channel. Audio inputs and outputs include:
• 16 channels of 24-bit, 96-kHz capable analog input, with adjustable input sensitivity.
• 2 channels of 24-bit, 96-kHz capable analog
output, with selectable operating level.
• 2 channels of 24-bit, 96 kHz-capable digital
S/PDIF RCA input and output.
• Loop Sync In and Out for connecting
Pro Tools|HD interfaces and peripherals.
• External Clock In and Out receive or send 1x
Wor d clock .
For more information, see the 96i I/O
Guide.
Optional Legacy I/O Audio Interfaces
For additional input and output channels, older
Pro Tools|24 MIX
I/Os) can be connected to the 192 I/O,
192 Digital I/O, or 96 I/O (HD OMNI, HD I/O,
HD MADI, and 96i I/O do not support
Pro Tools|24 MIX audio interfaces). The following supported legacy interfaces can only be used
with 44.1 kHz or 48 kHz sessions:
™
audio interfaces (or Legacy
888|24 I/O Audio Interface
• Analog: 8 channels, XLR (balanced or unbalanced) connectors, selectable between +4 dBu
or –10 dBV
• Digital: 8 channels, XLR (AES/EBU) connectors; 2 channels, RCA (S/PDIF) connectors
882|20 I/O Audio Interface
• Analog: 8 channels, 1/4-inch TRS (balanced or
unbalanced) connectors, selectable between
+4 dBu and –10 dBV
• Digital: 2 channels, RCA (S/PDIF) connectors
1622 I/O Audio Interface
• Analog: 16 input channels and 2 output channels, 1/4-inch TRS (balanced or unbalanced)
connectors. Inputs are selectable from +4 dBu
to –10 dBV line levels and higher in 2 dB gain
steps; outputs are selectable between +4 dBu
or –10 dBV.
• Digital: 2 channels, RCA (S/PDIF) connectors.
24-bit ADAT Bridge I/O
• Optical: 16 channels, a pair of Lightpipe
(ADAT) connectors.
• Analog output: 2 channels, 1/4-inch TRS (balanced) connectors, selectable between +4 dBu
and –10 dBV.
• Digital: 2 channels, XLR (AES/EBU); 2 channels RCA (S/PDIF) connectors.
Pro Tools|HD User Guide8
Page 15
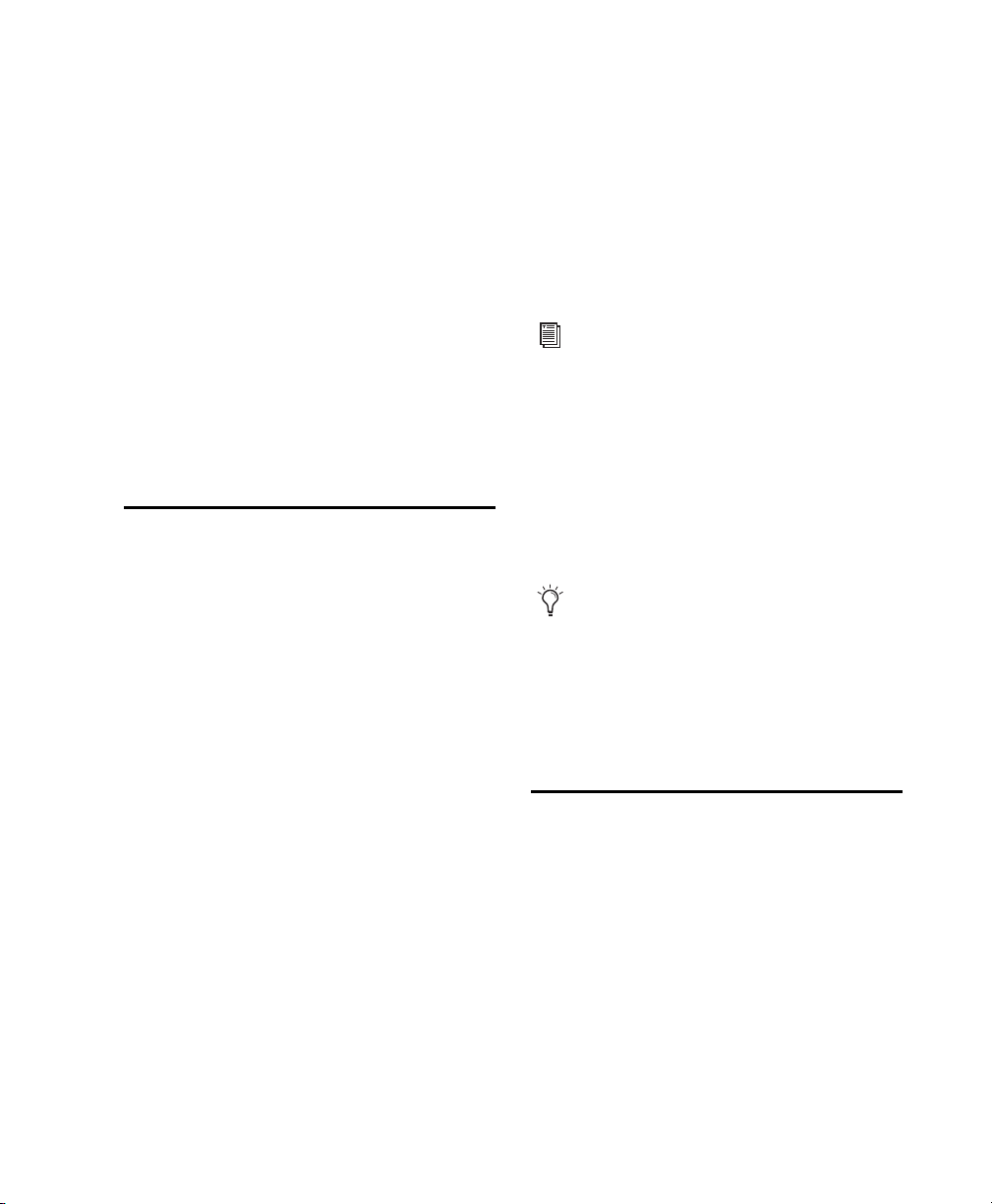
Additional Pro Tools|HD Hardware
Hard Drive Requirements
Pro Tools HD also supports the following
Pro Tools|HD hardware options.
• Synchronization peripherals:
•SYNC HD
•SYNC I/O
• PRE™ (Eight-channel microphone preamp)
• MIDI I/O
• Worksurfaces and control surfaces:
• D-Command
• D-Control
•C|24
• Command|8
™
™
™
(10 x 10 USB MIDI interface)
®
®
™
®
System Requirements and Compatibility
Pro Tools|HD systems can be used with a
qualified Windows or Mac computer running
Pro Tools HD software.
A DVD drive is required to use the Pro Tools Installer disc.
Avid can only assure compatibility and provide
support for hardware and software it has tested
and approved.
For complete system requirements and a list of
qualified computers, operating systems, hard
drives, and third-party devices, visit:
www.avid.com/compatibility
MIDI Requirements
Pro Tools works with most USB and FireWire
MIDI interfaces and controllers. For a list of supported USB and FireWire MIDI interfaces and
controllers, visit:
www.avid.com/compatibility
For optimal audio recording and playback, all
Pro Tools|HD systems require one or more qualified hard drives.
Initialize your hard drives with the Disk Utility
application included with Apple System software (Mac) or using Windows Disk Management (Windows).
For general hard drive maintenance and
configuration information, see Appendix A,
“Hard Drive Configuration and Maintenance.”
Avoid Recording to the System Drive
Recording to your system drive is not recommended. Recording and playback on a system
drive may result in lower track counts and fewer
plug-ins.
If you have multiple hard drives in your system, use DigiBase to designate the system
drive as a Playback or Transfer only drive
for optimal performance. For more information about using DigiBase, see the Pro Tools
Reference Guide (Help > Pro Tools Reference
Guide).
Registration
Review the enclosed Registration Information
Card and follow the instructions on it to quickly
register your purchase online. By registering,
you become eligible to receive the following:
• Information regarding technical support
• Software update and upgrade notices
• Limited warranty on hardware
Chapter 1: Welcome to Pro Tools|HD 9
Page 16
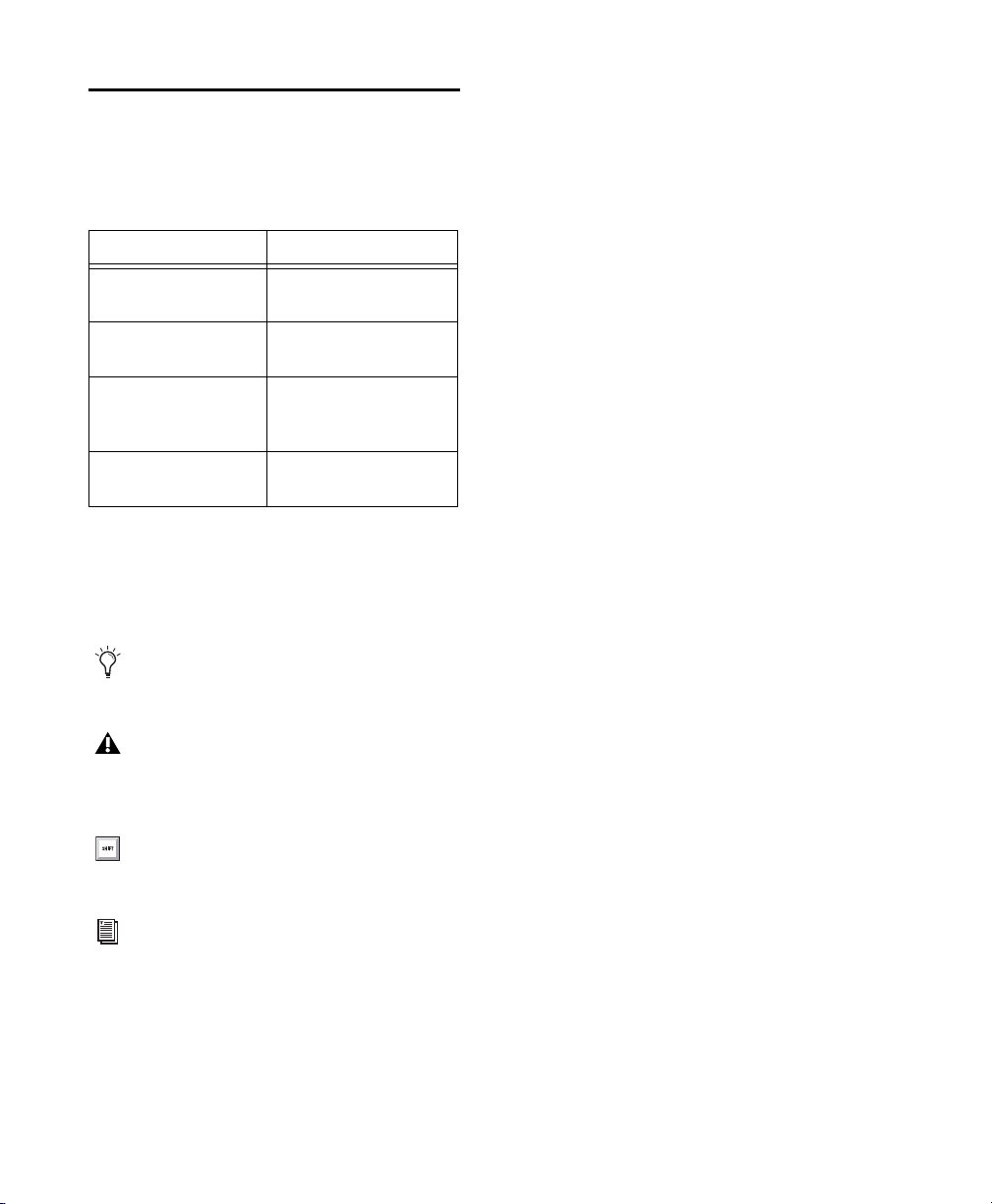
Conventions Used in This Guide
All of our guides use the following conventions
to indicate menu choices and key commands:
Convention Action
File > Save Choose Save from the
File menu
Control+N Hold down the Control
Control-click Hold down the Control
Right-click Click with the right
The names of Commands, Options, and Settings
that appear on-screen are in a different font.
The following symbols are used to highlight important information:
key and press the N key
key and click the mouse
button
mouse button
User Tips are helpful hints for getting the
most from your Pro Tools system.
Important Notices include information that
could affect your Pro Tools session data or
the performance of your Pro Tools system.
Shortcuts show you useful keyboard or
mouse shortcuts.
Cross References point to related sections in
the Pro Tools Guides.
Pro Tools|HD User Guide10
Page 17
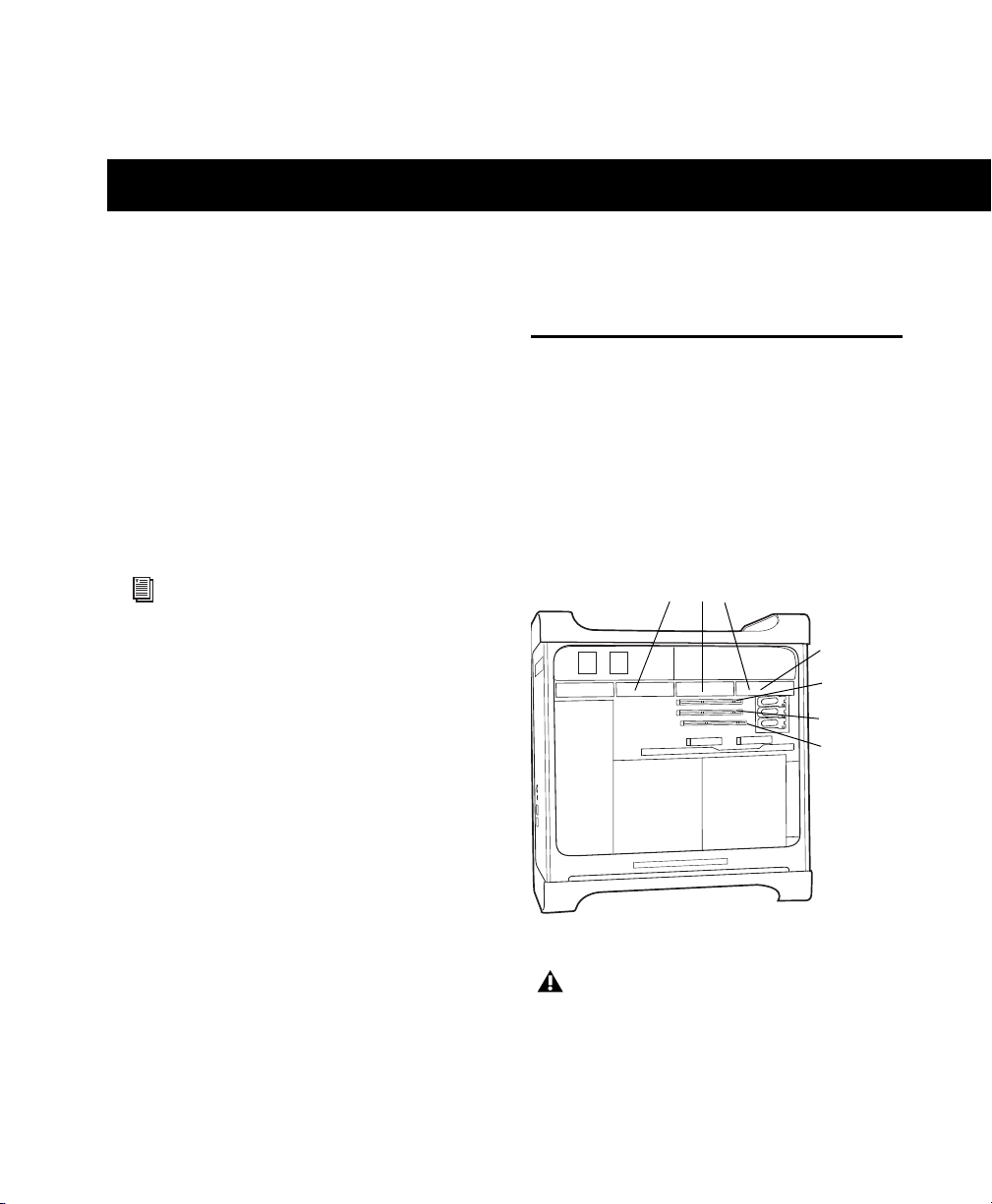
chapter 2
PCIe slot 1
(video card)
PCIe slot 2
PCIe slot 3
PCIe slot 4
(hidden)
SATA drive trays and drives
Installing Pro Tools Hardware
This chapter provides information on installing
and connecting Pro Tools|HD cards and audio
interfaces. Install your Pro Tools|HD hardware
before installing Pro Tools HD software.
To install Pro Tools|HD hardware, first install
Pro Tools|HD cards. For systems with more than
one card, connect the cards using TDM FlexCables. Once the cards are installed, connect
Pro Tools|HD audio interfaces.
To install cards into an expansion chassis,
see the
Expanded Systems Guide.
Installing Pro Tools|HD Cards in a Mac Pro
The PCI Express-equipped Mac Pro has three
PCI Express (PCIe) slots (named slots 2, 3, and 4).
The PCI Express slot numbers increase from
bottom to top as you face the open computer case
from the side. Install the Pro Tools|HD Core card
into PCIe slot 2.
Figure 1. Mac Pro
Follow these instructions carefully to avoid
damaging the card and its components.
Chapter 2: Installing Pro Tools Hardware 11
Page 18
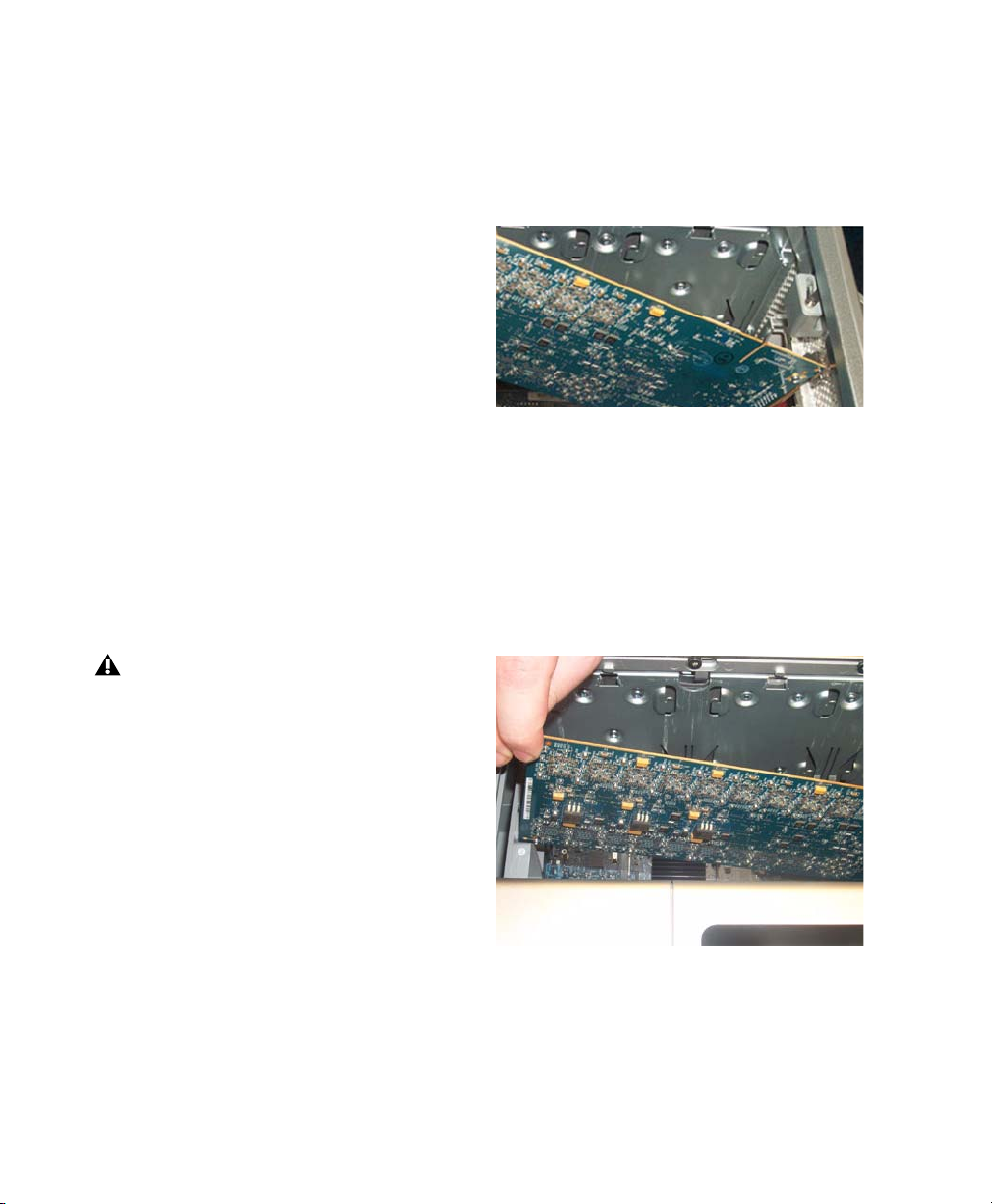
To install Pro Tools cards in a Mac Pro:
1 Turn off your computer and any peripherals.
Leave your computer’s power cable plugged in
so the computer is grounded.
2 Disconnect all cables attached to the com-
puter (such as hard drives, displays, USB and
FireWire devices) except for the power cable.
3 Lay the computer on its side so the access
panel is facing up
4 Open the computer case using the latch lo-
cated on the back of the computer.
Do the following:
• Hold the card above slot 2 at a slight angle
so that the front of the card is higher than
the back of the card (where the card’s DigiLink connector is located), as in Figure 2.
5 Remove the clamp that secures the metal ac-
cess port covers to the chassis.
6 Remove the metal access port covers for the
slots you want to use.
7 Remove your computer’s SATA drive trays. If
any extra SATA drives are installed, remove
them also. Refer to your computer’s documentation for information on removing SATA drives
and SATA drive trays.
Before handling any card, discharge static
electricity from your clothes or body by
touching a grounded metal surface, such as
the power supply case inside your computer
with the power cable connected.
8 Install the Pro Tools|HD Core card into the
lowest-numbered slot in the computer (slot 2).
This will be the slot closest to the video card, as
shown in Figure 1 on page 11.
Figure 2. Holding the card above the slot at an angle
• With the card at an angle, rest the card’s
back bracket against the edge of the chassis,
where the computer’s slot access port is located.
• Carefully slide the front of the card down
into slot 2’s grey plastic PCIe card support
(where the slot numbers appear), as in
Figure 3.
Figure 3. Sliding the front of the card into PCIe card
support
Pro Tools|HD User Guide12
Page 19
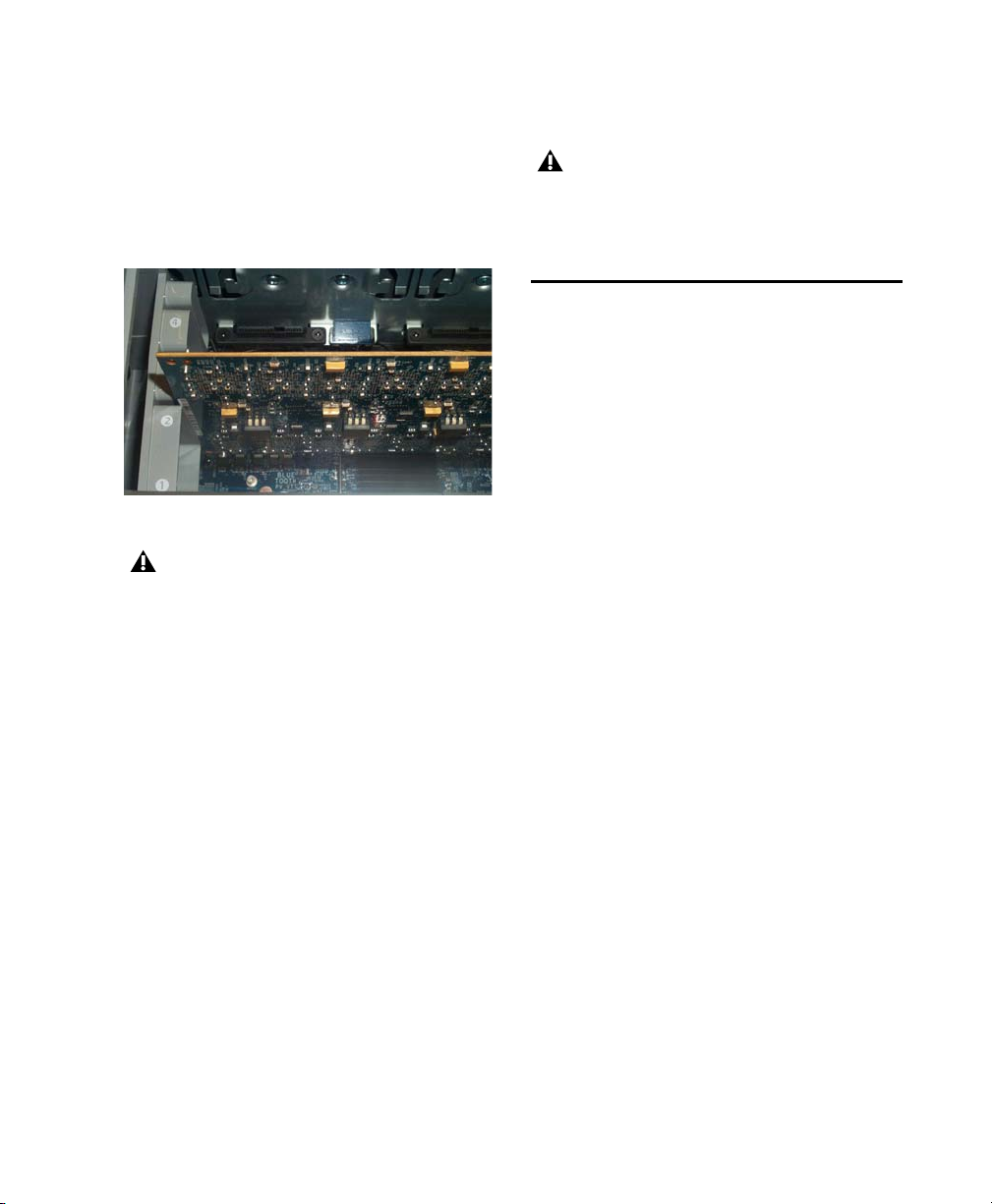
• With the card’s PCIe connectors facing
down, carefully slide the card straight
down and firmly seat the PCIe connector
into the slot 2 PCIe slot, making sure that
all card components on the front of the
card have clearance from the grey plastic
PCIe card support, as in Figure 4.
Figure 4. PCIe card installed
Do not force the card into the PCIe card support slot. When you have the correct installation angle, the card should slide in easily.
If you do not have the correct angle, reposition the card.
13 Reattach the clamp that secures the cards
and the slot covers to the chassis.
The card’s PCIe connectors will not seat
completely until you have replaced the
clamp that secures the cards and the metal
access port covers to the chassis.
Installing Pro Tools|HD Cards in a Windows Computer
This section shows how to install Pro Tools|HD
cards into a PC.
Disabling Driver Signing Warnings
Before you install Pro Tools|HD cards, temporarily disable the Driver Signing warning option for
Windows XP. This expedites and automates
much of the installation process. If you do not
temporarily disable this option, warning messages (that you are installing an unsigned driver)
will appear for each DSP chip detected during
software installation.
9 Install the first Pro Tools|HD Accel card (if
any) in the second slot (slot 3).
10 Install the second Pro Tools|HD Accel card (if
any) in slot 4.
11 Check to be sure that your cards are installed
in the proper order for your system, starting
with the lowest numeric slot:
• Display card for your computer monitor
• Pro Tools|HD Core card
• Any additional Pro Tools|HD Accel cards
(optional)
• Avid-approved video capture card (optional)
• Host Bus Adapter (HBA) card (optional)
12 Replace the SATA drives.
To disable the warning option on Windows:
1 Right-click on My Computer and choose Proper-
ties.
2 Click the Hardware tab in the System Proper-
ties dialog.
3 Click the Driver Signing button.
4 Select “Ignore—Install the software anyway and
don’t ask for my approval.”
5 Click OK to close the Driver Signing Options
window.
6 Click OK to close the System Properties dialog.
7 Shut down the computer.
Chapter 2: Installing Pro Tools Hardware 13
Page 20
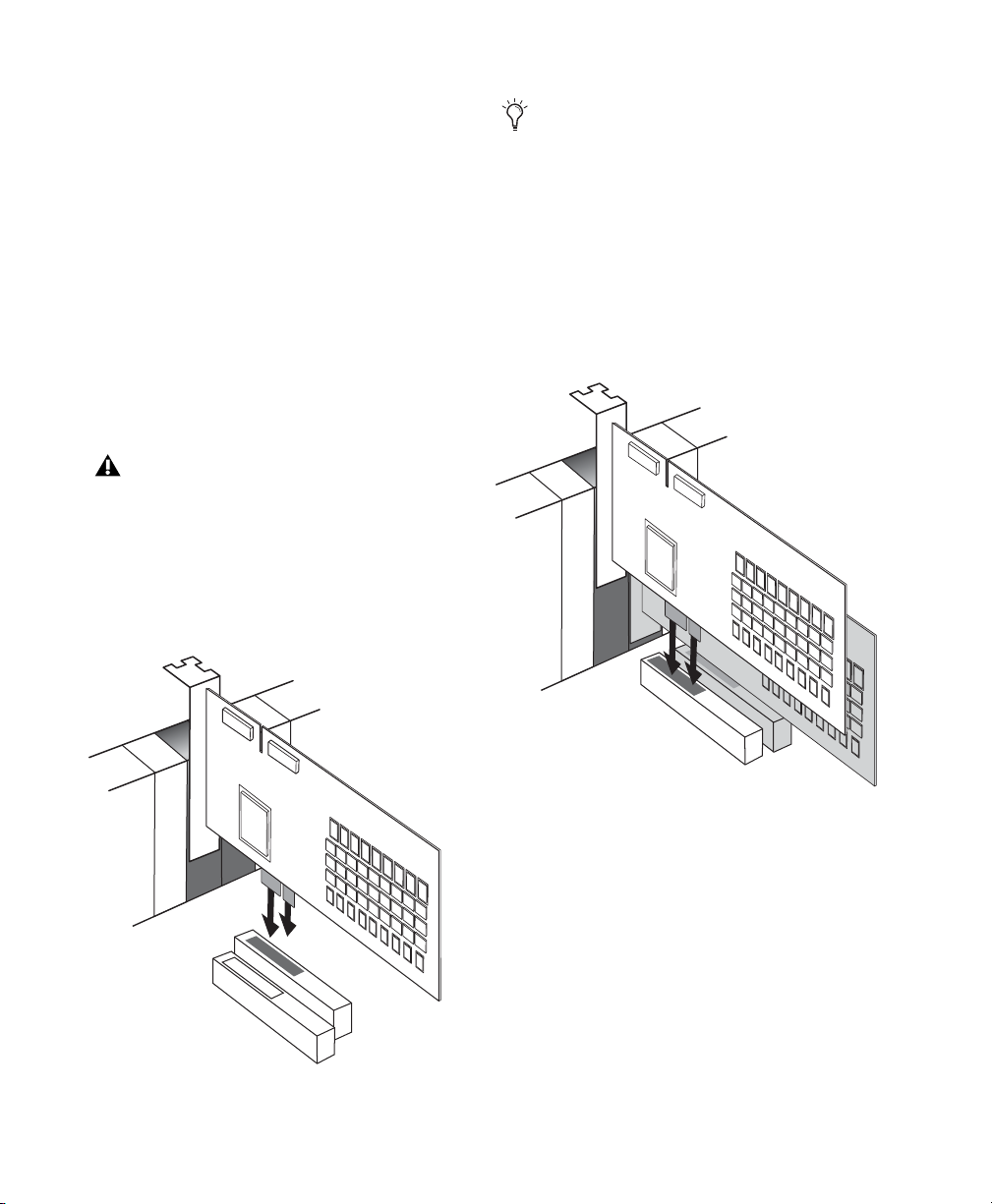
Installing Pro Tools|HD Cards in a PC
To install Pro Tools cards:
1 Turn off your computer and any peripherals.
Leave your computer’s power cable plugged in
so the computer is grounded.
2 Disconnect all cables attached to the com-
puter (such as hard drives, displays, USB and
FireWire devices) except for the power cable.
3 Open the computer case.
4 Remove the metal access port cover behind
the slot you want to use by removing the screw
and sliding the cover out from the access port.
Before handling any card, discharge static
electricity from your clothes or body by
touching a grounded metal surface, such as
the power supply case inside your computer.
5 Install the HD Core card in the recommended
PCIe slot (typically this is the first PCIe slot, closest to the video card).
For the latest slot order and configurations for
Windows computers, visit www.avid.com.
6 If you are installing additional Pro Tools cards
(or other cards), do the following, otherwise,
skip to the next step.
• Install the first Pro Tools|HD Accel card in
the next consecutive PCIe slot.
• Install any remaining Pro Tools|HD Accel
cards in the remaining consecutive PCIe
slots.
Installing the HD Core card in your PC
Pro Tools|HD User Guide14
Installing an HD Accel card in your PC
7 If you have no additional cards to install, do
the following:
• Secure the card in place with the slot access
port screw you removed earlier.
• Close the computer case.
• Skip to “Connecting Audio Interfaces” on
page 16.
Page 21

8 Check to be sure that your cards are installed
in the proper order for your system (note that
this may vary depending on your machine):
• Display card for your computer monitor
• HD Core card
• HD Accel cards (optional)
• Host Bus Adapter (HBA) card (optional)
9 Secure each card in place with the slot access
port screws you removed earlier.
Connecting TDM Flex Cables
In systems that include more than one card, you
must connect all the Pro Tools|HD cards to each
other with TDM FlexCables.
Each Pro Tools|HD card has two ports along the
top of the card, labeled Port A and Port B. The
FlexCable has two connectors, also labeled
Port A and Port B, to ensure proper connection.
Data communication across multiple cards is
achieved by connecting Port B of the first card to
Port A of the next card with a TDM FlexCable.
To connect Pro Tools|HD cards:
1 Shape the FlexCable before installing it on the
card by holding the cable with its printed side
facing you, and moving the Port B portion of
the cable away from you and outwards, as
shown below. Do not bend the cable more than
you need to, as you may damage the traces in
the cable.
Preparing TDM FlexCable for installation
2 Slide the FlexCable into the notch of the core
card, so that the Port B connector of the FlexCable can be aligned with Port B of the core card;
and the Port A connector of the FlexCable can
be aligned with Port A of the second card, as
shown below.
The first FlexCable always goes from Port B
on the core card to Port A on the first
expansion card, as described in the following steps.
The slot numbering in your computer determines whether you will be working right-to-left
or left-to-right when connecting cards. Refer to
the instructions below for your model of computer.
PORT B
Inserting TDM FlexCable
Chapter 2: Installing Pro Tools Hardware 15
Page 22
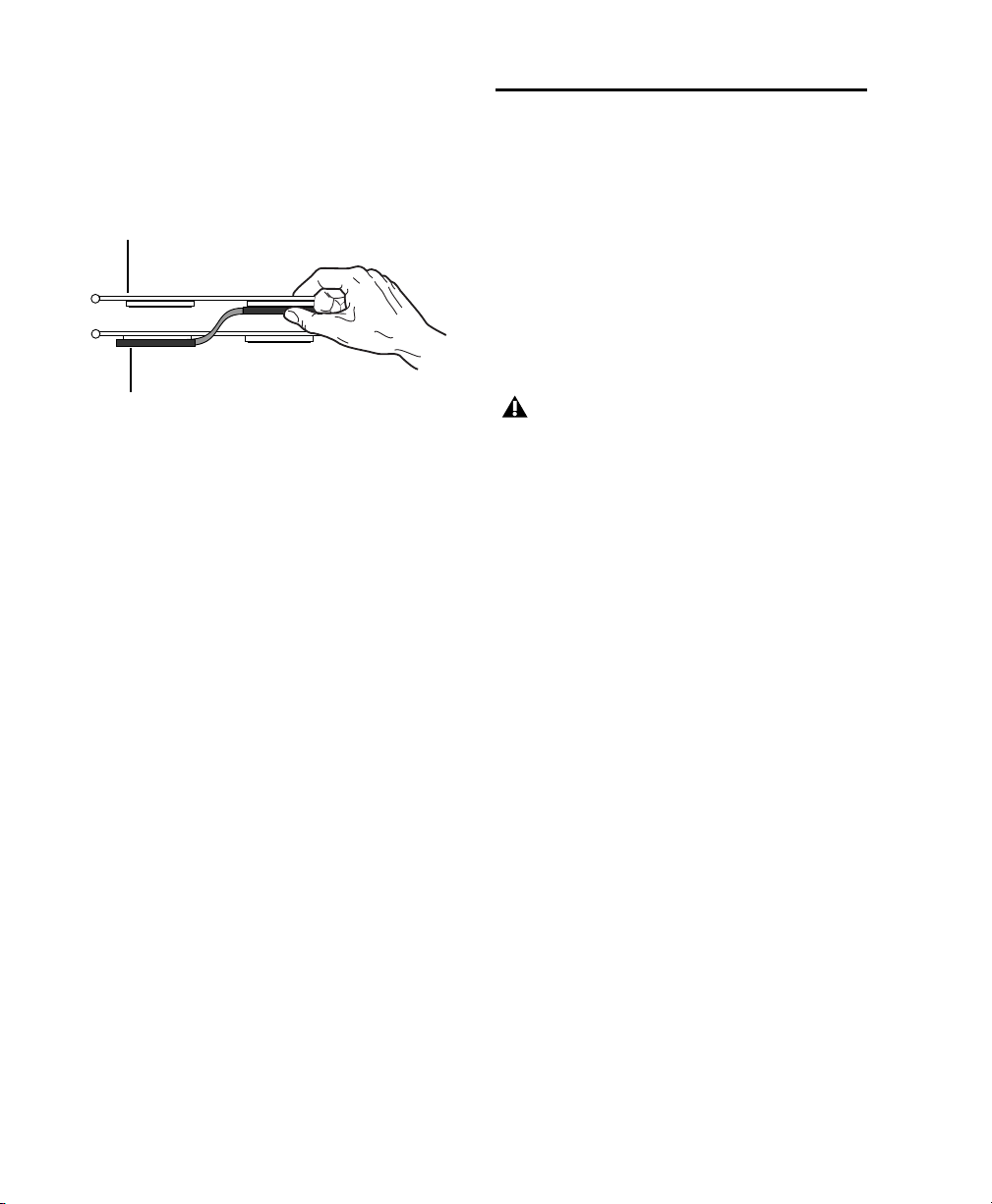
3 Connect the Port A connector of the FlexCa-
PORT B
PORT B
PORT A
PORT A
HD Core
HD Accel
ble t o Port A on the seco nd card. Push gentl y but
firmly until the cable is fully connected to the
card. Attach the other end of the FlexCable (labeled Port B) to Port B on the core card.
Top view of two cards connected with TDM FlexCable
4 Verify the connection. Make sure the FlexCa-
ble ports seat flat against the sockets on the
cards, and are firmly attached.
5 For systems with more than two cards, con-
nect each additional card to its preceding card.
Use FlexCables to connect card pairs together, as
described above, until all cards are connected.
(Each Pro Tools|HD card is packaged with a FlexCable.)
6 Close the computer case.
Connecting Audio Interfaces
Each Pro Tools|HD audio interface provides several different input and output options. For example, HD OMNI supplies up to 8 channels of
input and output to your Pro Tools system,
HD I/O supplies up to 16 channels of input and
output, and HD MADI provides up to 64 channels. Audio interfaces can be connected directly
to Pro Tools|HD cards, or through the Expansion ports on other Pro Tools|HD audio interfaces.
At least one Pro Tools|HD audio interface
must be connected to the Pro Tools|HD
Core card for Pro Tools to launch.
Each Pro Tools|HD card supports up to 32 channels. To get a full 32 channels of I/O from one
card, you can connect, or daisy-chain, a second
16-channel Pro Tools|HD I/O to the first 16channel Pro Tools|HD I/O that is connected directly to the Pro Tools|HD card.
Refer to the HD OMNI Guide, HD I/O Guide,
HD MADI Guide, 192 I/O Guide, 192 Digital I/O
Guide, 96 I/O Guide, or 96i I/O Guide for specific
details regarding:
• Front and back panel connectors and indicators
• Installation of optional expansion I/O
cards (HD I/O and 192 I/O only)
Pro Tools|HD User Guide16
Page 23
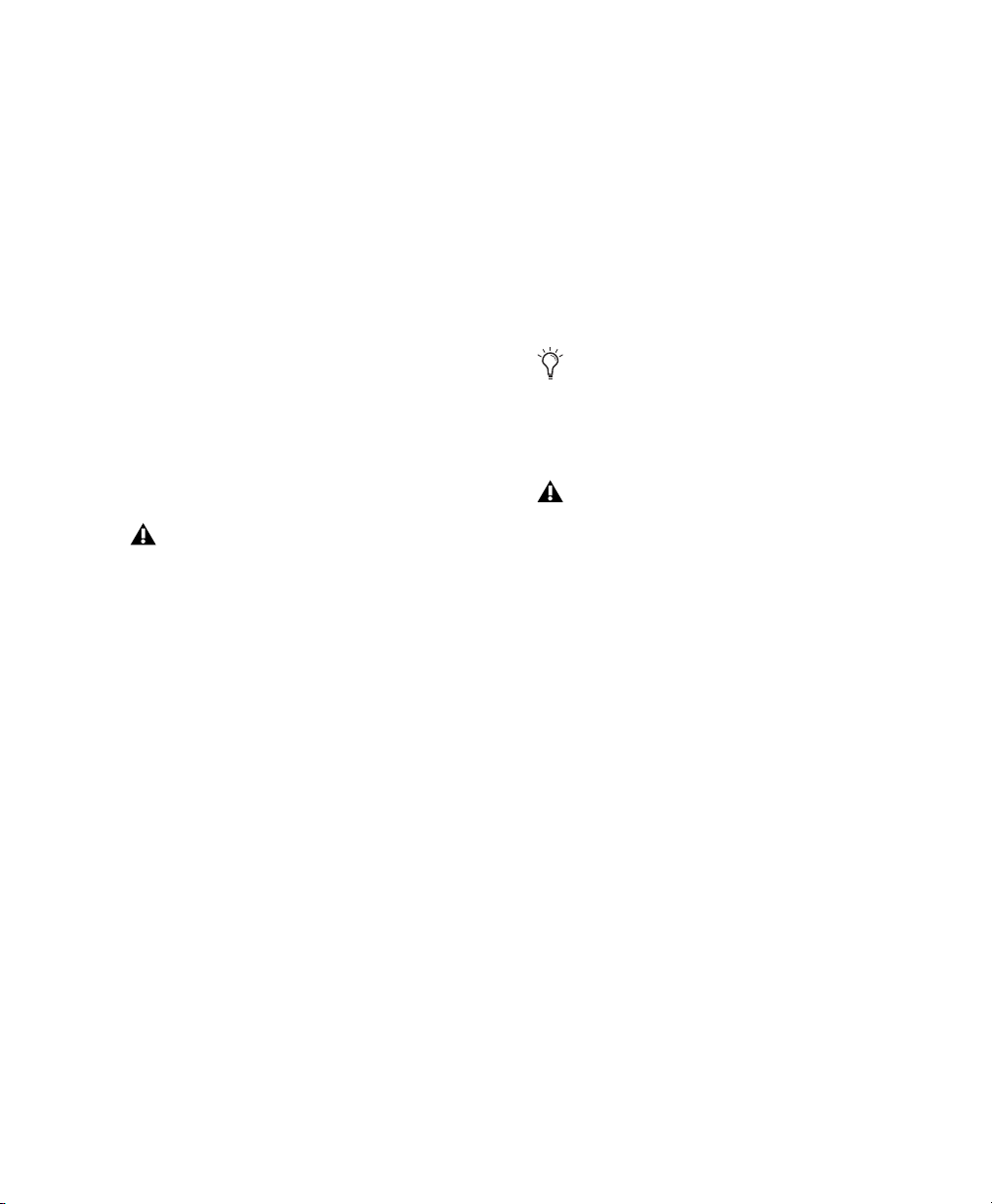
Pro Tools|HD supports up to a maximum combination of ten total of the following audio interfaces:
• HD OMNI (only one HD OMNI is supported in a single Pro Tools|HD system)
•HD I/O
• HD MADI (up to three HD MADI can be
used simultaneously—requires six HD
cards)
• 192 I/O
• 192 Digital I/Os
•96I/Os
• 96i I/Os (up to five 96i I/Os can be used simultaneously)
For examples of connecting multiple I/Os, see
Figure 5 and Figure 6 on page 19.
Pro Tools|HD audio interfaces need room at
their sides to maintain proper air flow for
cooling. Do not block the sides of the unit or
disconnect the internal fan. If the units are
rack-mounted in a case, remove the case
lids or doors before operating the system.
Failure to do so can result in the units overheating very quickly, which can permanently damage sensitive components.
To connect Pro Tools|HD audio interfaces:
1 Do one of the following depending on the au-
dio interface you are connecting:
• If you are using a single HD OMNI, HD I/O,
192I/O, 192DigitalI/O, 96I/O, or 96iI/O,
connect its Primary Port to the HD Core
card with the DigiLink cable provided with
the card (for HD OMNI and HD I/O you
must also use the included DigiLink to
DigiLink Mini adapter cable).
You must attach at least one HD OMNI,
HD I/O, 192 I/O, 192 Digital I/O, 96 I/O,
or 96i I/O to your system in order for
Pro Tools to launch.
Pro Tools HD supports only one HD OMNI
per system. If you are connecting HD OMNI
to your Pro Tools|HD system, it is generally
recommended that you connect it directly to
the Pro Tools|HD Core card.
• If you are connecting HD MADI to your
system, connect HD MADI Primary Port 1
to the DigiLink Port on the first available
Pro Tools|HD card using the DigiLink cable
provided with the card and the DigiLink
Mini to DigiLink adapter cable included
with HD MADI. If you have a Pro Tools|HD
2 or greater system, connect HD MADI Primary Port 2 to the DigiLink Port on the
next available Pro Tools|HD card using the
DigiLink cable provided with the card and
the DigiLink Mini to DigiLink adapter cable included with HD MADI.
2 Connect additional Pro Tools|HD audio inter-
faces to subsequent Pro Tools|HD cards, or
daisy-chain the interfaces (by connecting the
Primary Port of the secondary interface to the
Expansion Port of the primary interface).
Chapter 2: Installing Pro Tools Hardware 17
Page 24

If you are connecting 96 I/O or 96i I/O audio in-
12-foot DigiLink Mini
Pro Tools|HD Core card
to DigiLink cable
Loop Sync
18-inch DigiLink
Mini cable
cables
terfaces to your system in addition to HD OMNI,
HD I/O, 192 I/O (or 192 Digital I/O), be sure to
connect the HD OMNI, HD I/O, 192 I/O, or
192 Digital I/O to your HD Core card as the primary interface, followed by any additional
HD I/O, 192 I/O, or 192 Digital I/O connected
to subsequent Pro Tools|HD cards. Then connect 96 I/O interfaces to subsequent cards, or to
other interfaces, then connect 96i I/O interfaces.
Connecting Loop Sync
If you are using two or more Pro Tools|HD audio
interfaces or a SYNC peripheral, Loop Sync must
be connected to maintain proper clock among
the devices.
To make Loop Sync connections:
1 Connect the Loop Sync Out of each interface
to the Loop Sync In of the next interface with
the BNC cables included in your I/O packaging.
You can also connect a single Pro Tools|HD interface to each Pro Tools|HD card in your system
using the provided DigiLink cables. (Note that
2 Connect the Loop Sync Out of the last inter-
fa ce to the Lo op Syn c In of the p rimar y inter face
or SYNC peripheral.
there is no advantage or disadvantage to this
configuration over daisy-chaining interfaces.)
Figure 5. Making DigiLink and Loop Sync connections with HD OMNI and HD I/O.
Pro Tools|HD User Guide18
Page 25
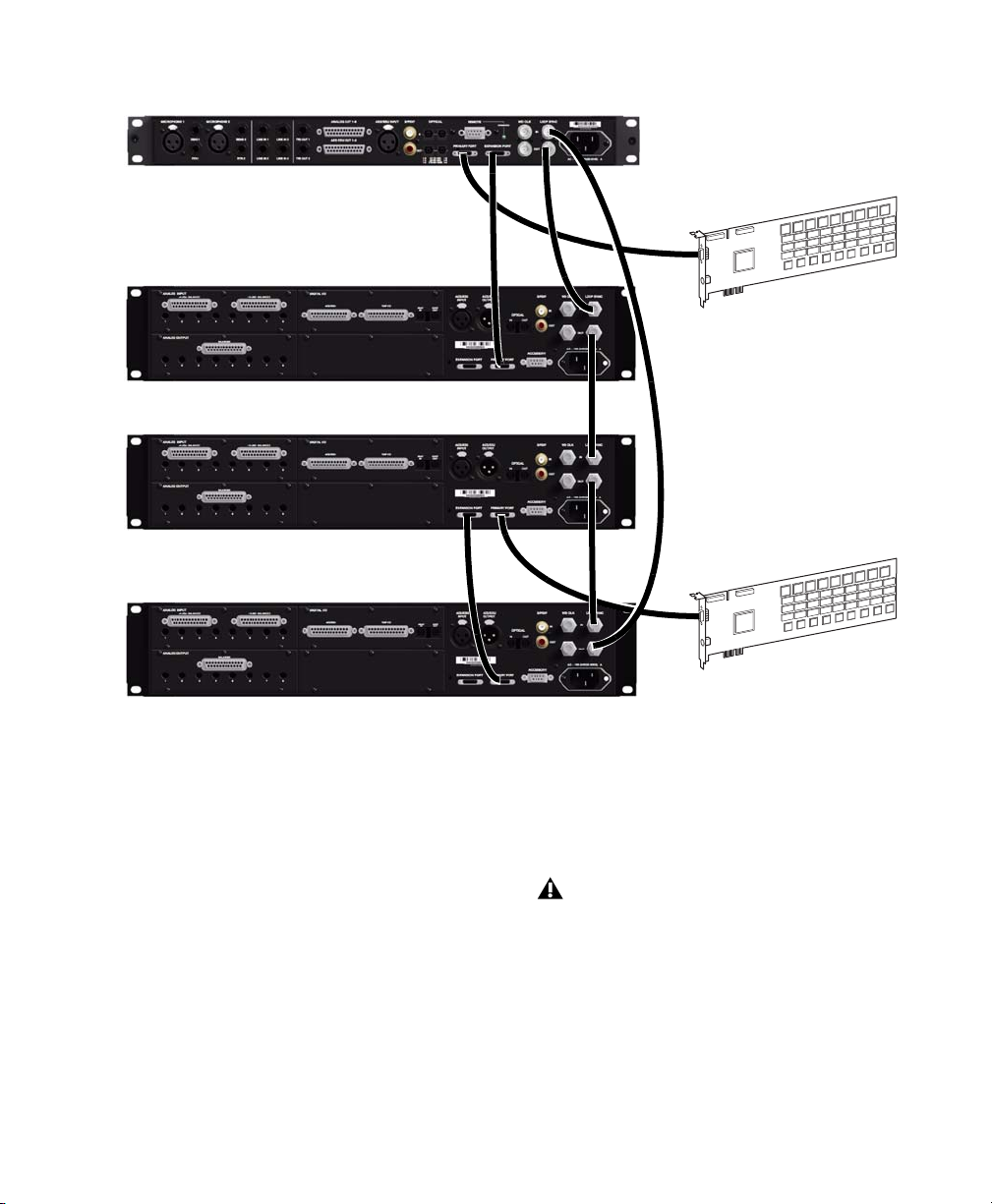
12-foot DigiLink Mini Pro Tools|HD Core card
to DigiLink cable
Pro Tools|HD Accel card
Loop Sync cables
18-inch DigiLink
Mini cable
Figure 6. Making DigiLink and Loop Sync connections with HD OMNI and three HD I/Os
Connecting Legacy I/O
HD OMNI, HD I/O, and HD MADI do not provide a Legacy I/O port for Pro Tools|24 MIX au-
Each 192 I/O, 192 Digital I/O, and 96 I/O can
support up to 16 channels of audio to and from
Pro Tools|24 MIX
™
audio interfaces using the
built in Legacy I/O port. Compatible Legacy
I/Os include the 888|24 I/O
1622 I/O
™
, and the 24-bit ADAT Bridge I/O™.
™
, 882|20 I/O™,
dio interfaces. Note that the 96i I/O also does
not provide a Legacy I/O port.
The original 888 I/O and 882 I/O interfaces
are not supported with Pro Tools|HD.
Chapter 2: Installing Pro Tools Hardware 19
Page 26
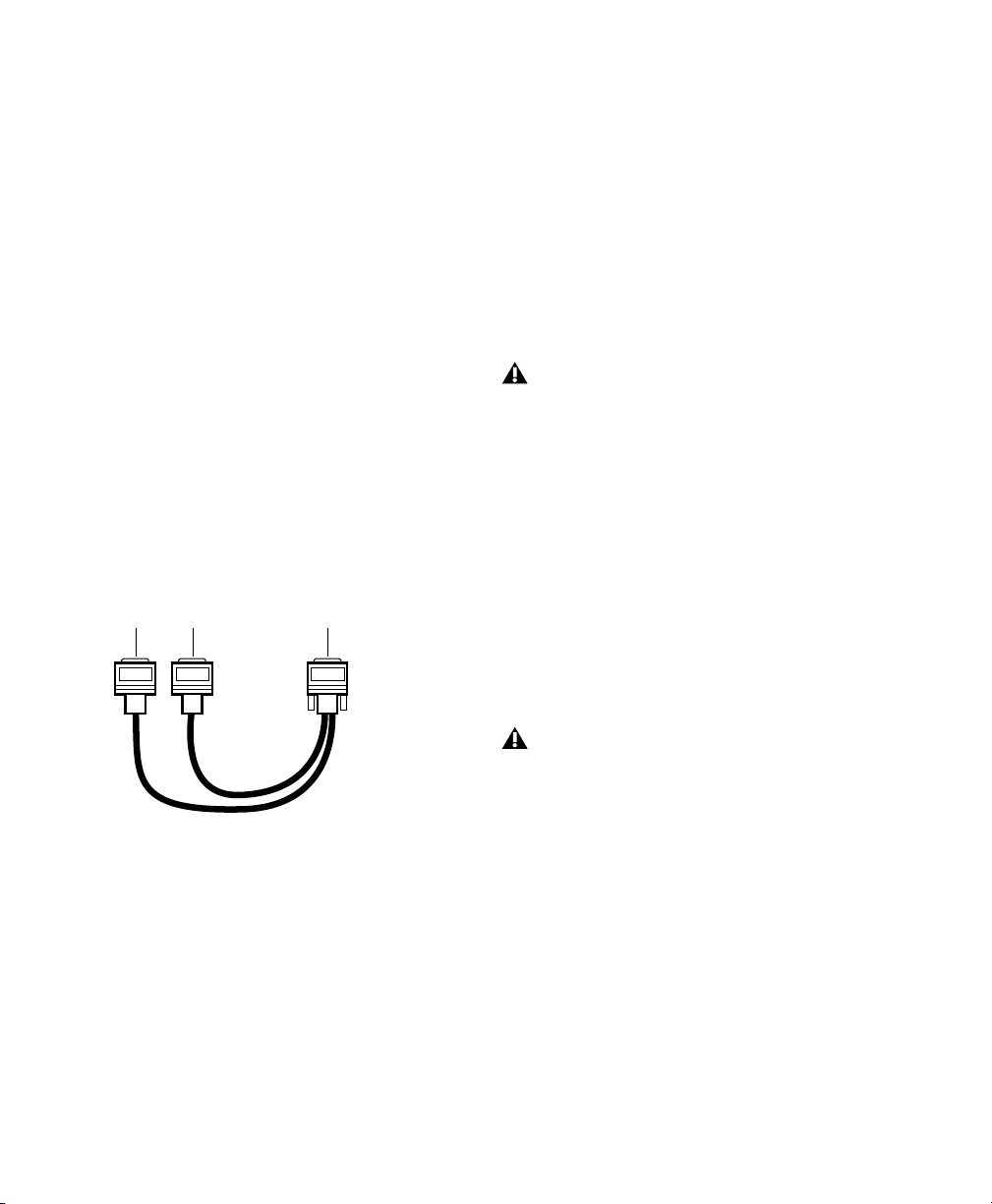
To connect Pro Tools|24 MIX audio interfaces:
“A” to f irs t
Legacy I/O
“B” to second
Legacy I/O
To Legacy Port on
Pro Tools|HD audio interface
1 Connect the “MIX card” end of the peripheral
cable that came with your Pro Tools|24 MIX audio interface (60-pin side) to the Legacy Port on
the primary Pro Tools|HD audio interface
(192 I/O, 192 Digital I/O, or 96 I/O only). Connect the other end to the Computer Port on the
Pro Tools|24 MIX audio interface.
2 Do one of the following:
• Connect any additional Pro Tools|24 MIX
audio interfaces in the same manner, to
Pro Tools|HD audio interfaces connected
directly to Pro Tools|HD cards.
– or –
• If you are using a Y cable (Legacy 16-channel peripheral cable adapter), connect this
to the Legacy port first, then connect the
audio interface peripheral cables to Port A
and Port B of the Y cable.
If you are using the Y cable to connect multiple
Pro Tools|24 MIX audio interfaces, you must
also connect the Slave Clock Out of the first Legacy interface to the Slave Clock In of the second
Legacy interface with the provided BNC cable.
You cannot clock more than two Pro Tools|24
MIX audio interfaces from a single Pro Tools|HD
audio interface. If you have a third Pro Tools|24
MIX audio interface, supply its 256x clock from
the Pro Tools|HD audio interface to which its
60-pin cable is attached.
To ensure the proper functioning of
Pro Tools|24 MIX audio interfaces (such as
an 888|24 I/O or 882|20 I/O), launch
Pro Tools and initialize the Pro Tools|24
MIX audio interfaces in the Hardware Setup
dialog before turning them on (See “Configuring Legacy I/Os” on page 59). Then quit
Pro Tools and shut down your computer.
When relaunching your Pro Tools system,
turn on your Pro Tools|24 MIX audio interfaces first and allow them to complete powering on before turning on your
Pro Tools|HD audio interfaces. Then start
up your computer.
Optional 16-channel peripheral cable adapter
3 To properly clock the Pro Tools|24 MIX audio
interface, connect the Ext. Clock output port on
the Pro Tools|HD audio interface to the Slave
Clock In on the Pro Tools|24 MIX audio interface. The Pro Tools|24 MIX audio interface will
switch to Slave mode once the proper clock is
outputting from the Pro Tools|HD audio interface. Always use the Ext. Clock Out port of the
same audio interface to which the Pro Tools|24
MIX audio interface is attached.
Pro Tools|HD User Guide20
Before you turn on and configure your
Pro Tools|24 MIX audio interfaces, turn
down the volume of output devices. Very
loud digital noise may be emitted before any
connected Pro Tools|24 MIX audio interfaces are initialized.
Page 27
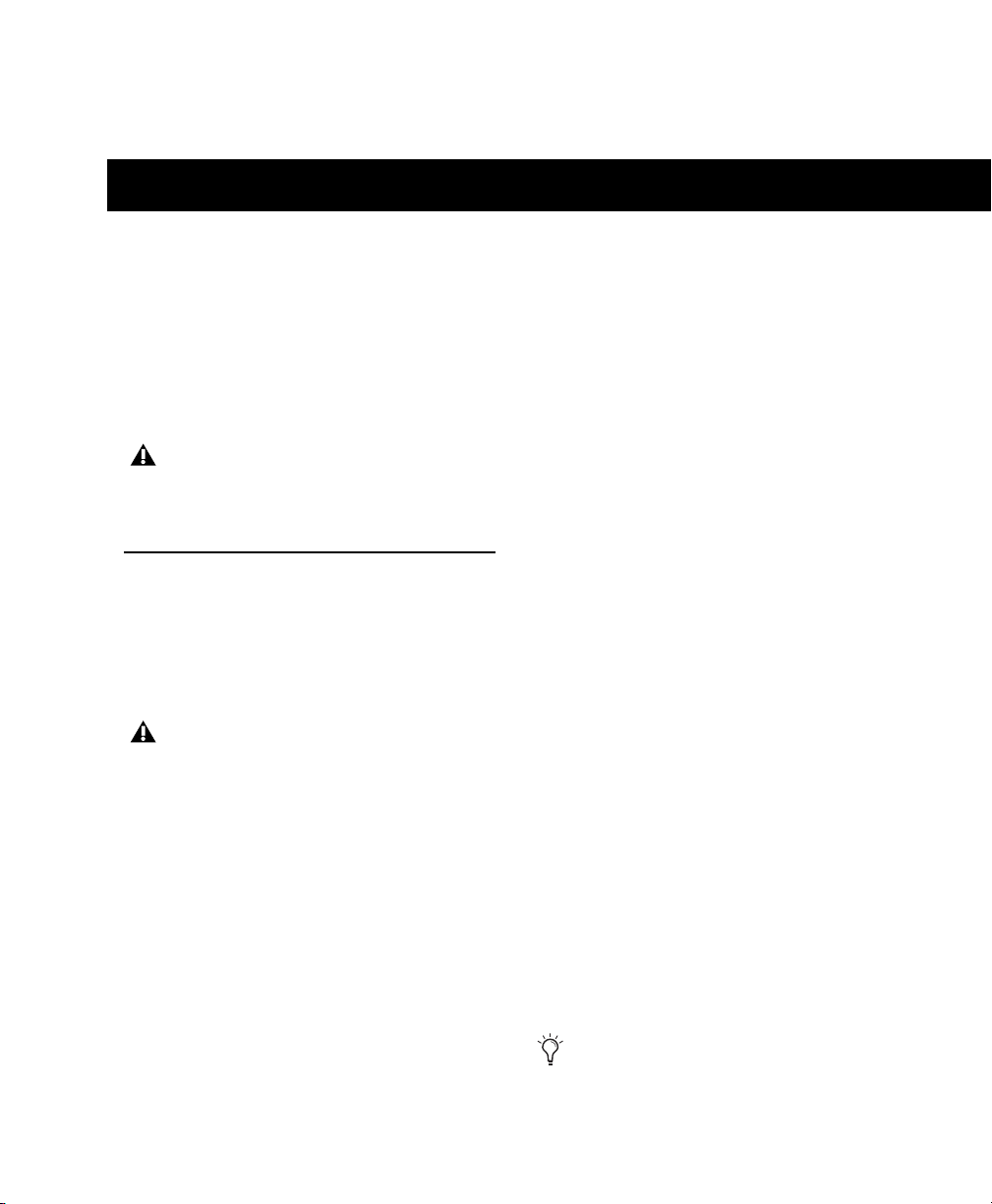
chapter 3
Installing Pro Tools on Mac
This chapter contains information for Mac systems only. If you are installing Pro Tools on a
Windows computer, see Chapter 4, “Installing
Pro Tools on Windows.”
Before installing this version of Pro Tools,
refer to the Read Me information included
on the Pro Tools Installer disc.
Installing Pro Tools HD Software
After your Pro Tools|HD hardware is installed
and connected, you are ready to install
Pro Tools software.
Do not install or operate Pro Tools while
logged in as a root-level user. File permissions of a root-level user make it possible to
perform actions that may conflict with
Pro Tools file management tasks.
To install Pro Tools HD software:
1 Make sure you are logged in as an Administra-
tor for the account where you want to install
Pro Tools. For details on Administrator privileges in Mac OS X, refer to your Apple OS X
documentation.
2 Insert the Pro Tools Installer disc in your DVD
drive.
3 On the Installer disc, locate and double-click
the Install Pro Tools HD.mpkg file.
4 Follow the on-screen instructions to proceed
with installation.
5 Click Continue each time you are prompted.
6 At the Installation Type page, do one of the
following:
• To install all Pro Tools application files and
free plug-in suites (and associated content),
leave the default Installation options selected and click Continue.
– or –
• Select (or deselect) a custom configuration
of Installation options (see “Installation
Options” on page 22) and click Continue.
7 Click Install.
8 If prompted, enter your Administrator pass-
word and click OK to accept the installation.
9 Select your work environment. This loads an
initial set of Pro Tools Preferences that include
some of the more popular settings for the selected work environment:
• Post Production
• Music Production (Audio and MIDI)
• Music Production (Audio Only)
Preference settings can be customized at any
time in Pro Tools. See the Pro Tools Reference Guide for more information.
Chapter 3: Installing Pro Tools on Mac 21
Page 28
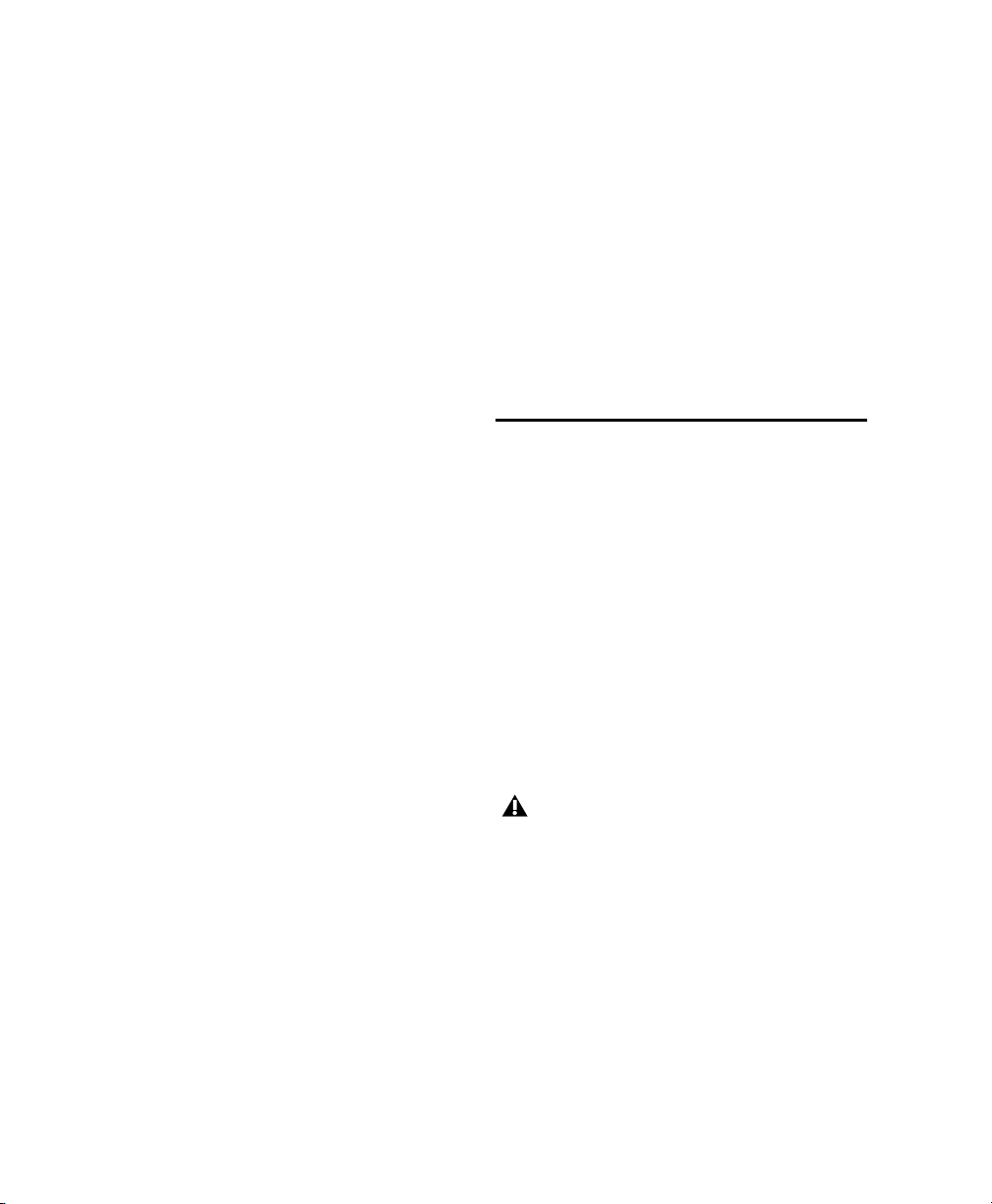
10 Click Continue.
11 When installation is complete, click Restart.
Installation Options
Pro Tools HD Options
To install a subset of Pro Tools software and
plug-ins (and associated content), click the reveal triangle for the Pro Tools HD 8.1 option in
the installer, and deselect any of the following
options that you do not want installed.
Application Files (Required for Pro Tools) Installs
the Pro Tools application and the necessary supporting library files.
Avid Video Engine The Avid Video Engine is
required to use Pro Tools with Avid video
peripherals such as the Avid Mojo or the
AVoption|V10.
Eleven Rack Driver The Eleven Rack Driver is required if you are using an Eleven Rack with your
Pro Tools|HD system. (For more information
about Eleven Rack, see the Eleven Rack User
Guide.)
MIDI I/O Driver The MIDI I/O Driver is required
if you are using the MIDI I/O
™
interface.
Launching Pro Tools
DigiRack Plug-Ins Installs free plug-ins including
DigiRack plug-ins, free Bomb Factory plug-ins,
Eleven Free, TL Utilities, and D-Fi and Maxim
plug-ins. (For more information, see the Audio
Plug-ins Guide.)
Pro Tools Creative Collection Installs a set of free
RTAS effects plug-ins and virtual instrument
plug-ins (including 4.4 GB of associated sample
content). (For more information, see the Audio
Plug-ins Guide.)
Pro Tools Utilities Installs Calibration Mode
Templates for Pro Tools|HD systems, DigiTest,
and firmware updaters for SYNC I/O and
SYNC HD.
Additional Options
The Pro Tools installer provides the following
additional options to install along with
Pro Tools software and plug-ins.
Core Audio Driver This option installs the Core
Audio Driver, which lets you use Pro Tools audio interfaces with third-party applications that
support the Core Audio Driver standard.
To use Pro Tools HD, you must have an iLok
with a valid authorization for Pro Tools HD inserted into any available USB port on your computer. One pre-authorized iLok is included with
your Pro Tools|HD system.
To launch Pro Tools HD software:
1 Ensure that Pro Tools|HD hardware is cor-
rectly installed and connected to your computer
system.
2 Insert the pre-authorized iLok into an avail-
able USB port on your computer.
Do not remove the iLok during Pro Tools
launch or use.
3 Do one of the following:
• Click the Pro Tools HD icon in the Dock.
– or –
• Locate and double-click the Pro Tools HD
application on your hard drive.
Pro Tools|HD User Guide22
Page 29
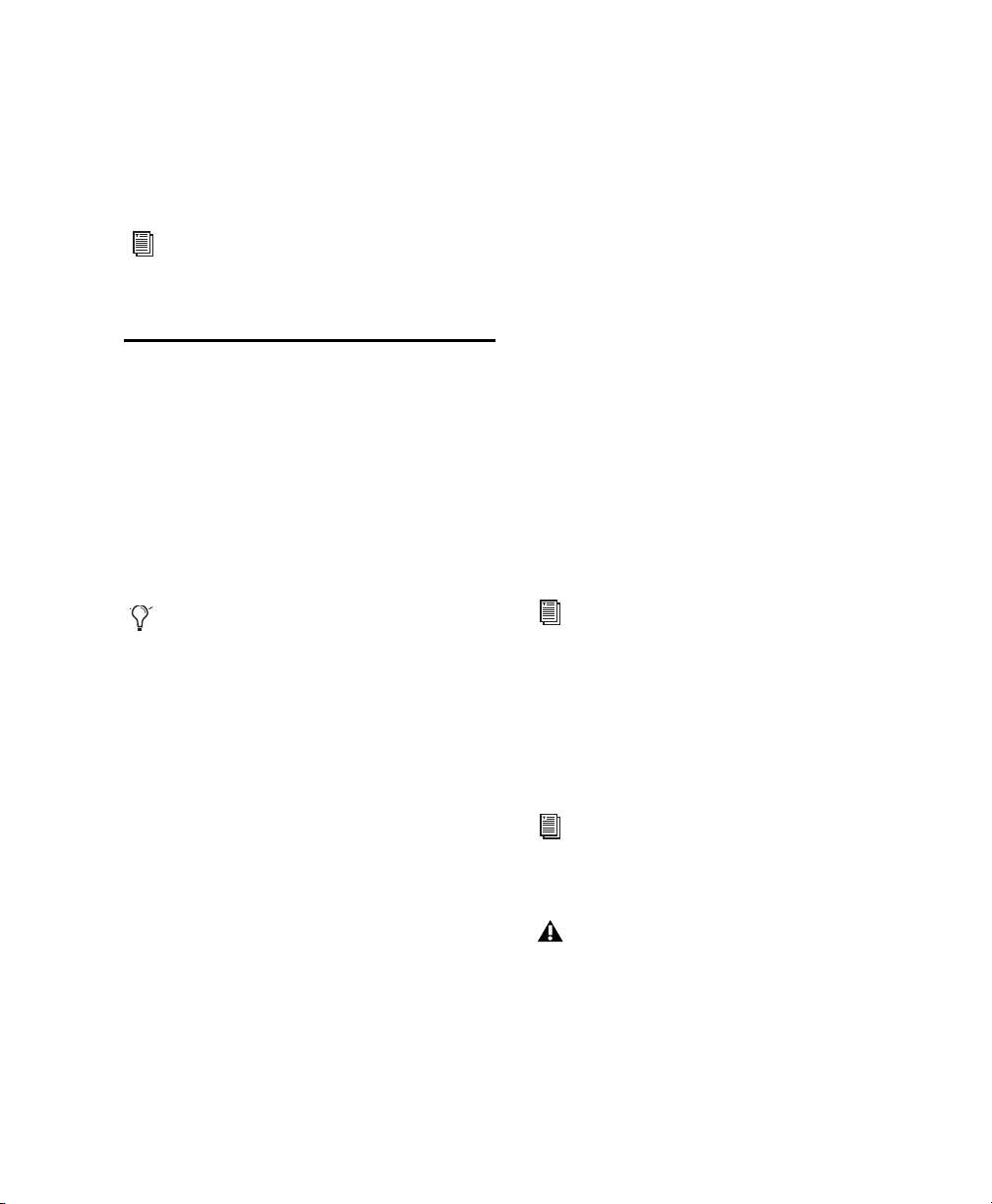
4 Use the Quick Start dialog to do one of the fol-
lowing:
• Create a new session from a template.
• Create a new blank session.
• Open a session.
For more information on the Quick Start
dialog and session templates, see the
Pro Tools Reference Guide.
Additional Software on the Pro Tools Installer Disc
The Pro Tools HD Installer disc provides additional software for your system, including the
HD Pack collection of plug-ins, third-party
applications and plug-ins, audio drivers (for
playing other audio applications through your
Pro Tools|HD hardware) and a Pro Tools demo
session.
Third-Party Applications and
Plug-ins
Your Pro Tools package also includes several free
applications and plug-ins from selected Avid
Third Party Development Partners. Once you've
completed your Pro Tools installation, you can
install these separately.
Installers are located on your Pro Tools Installer
disc in the Additional Files\3rd Party Content
folder.
CoreAudio Driver
The CoreAudio Driver is a multi-client, multichannel sound driver that lets Core Audio–compatible applications record and play back
through Pro Tools hardware.
The CoreAudio Driver is installed by default
when you install Pro Tools.
See your Pro Tools Installer disc for additional software and installers.
HD Pack Plug-ins
Your Pro Tools package includes the HD Pack
collection of plug-ins from Avid and Avid Development Partners. Once you've completed your
Pro Tools installation, you can install the contents of HD Pack.
HD Pack installers are located on the Pro Tools
Installer disc in the Additional Files\HD Pack In-
stallers folder.
For information on configuring the
CoreAudio Driver, see the CoreAudio
Driver Guide.
Standalone CoreAudio Driver
The CoreAudio Driver can be installed as a
standalone driver on Mac systems that do not
have Pro Tools software installed.
For information on installing and configuring the standalone version of the CoreAudio
Driver, see the CoreAudio Drivers Guide.
If you uninstall Pro Tools, the CoreAudio
Driver is automatically uninstalled at that
time.
Chapter 3: Installing Pro Tools on Mac 23
Page 30
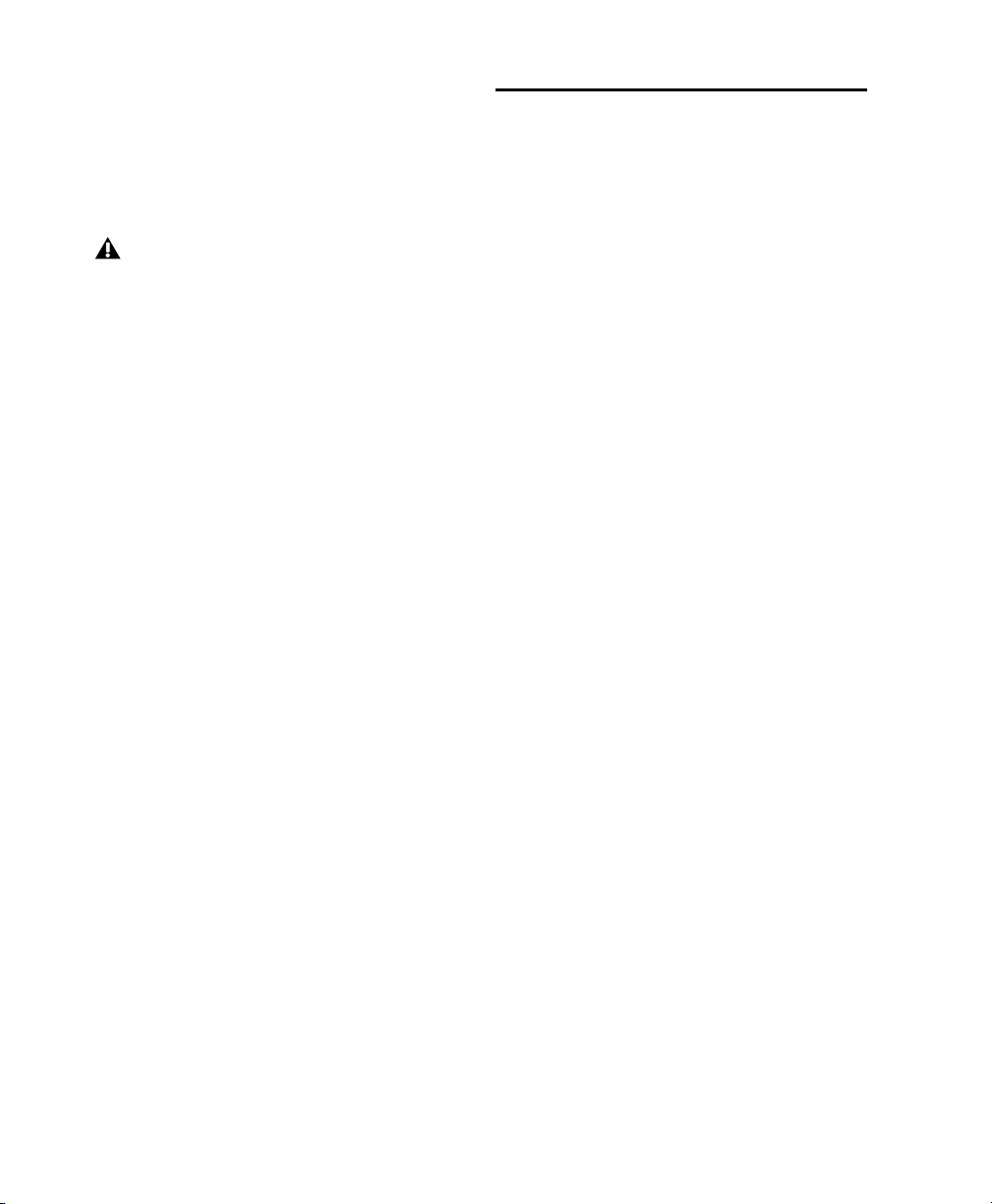
Pro Tools Demo Session
The Pro Tools HD Installer disc includes a demo
session that you can use to verify that your system is working. The demo session for
Pro Tool HD is named Meant To Be.
Before installing the demo session to your
audio drive, make sure the drive is configured as described in Appendix A, “Hard
Drive Configuration and Maintenance.”
To install the demo session:
1 Insert the Pro Tools HD Installer disc into your
DVD drive.
2 On the installer disc, in the Additional Files
folder, locate and open the Pro Tools Demo Session Installer folder.
3 Double-click the HD Demo Session Setup.pkg
file.
4 Follow the on-screen instructions to proceed
with installation.
5 When prompted, select your audio drive as
the install location and click Continue to begin
the install.
6 Click Install.
7 When installation is complete, click Close.
Removing Pro Tools
If you need to remove Pro Tools software from
your computer, follow the instructions below.
To remove Pro Tools from your computer:
1 Make sure you are logged in as an Administra-
tor for the account where Pro Tools is installed.
2 Go to Applications/Digidesign/Pro Tools/
Pro Tools Utilities and double-click the
“Uninstall Pro Tools” file.
3 Click Continue to proceed with the uninstall.
4 Choose the type of uninstall you want to per-
form:
Safe Uninstall Leaves certain plug-ins and system files needed for compatibility with some
Avid products.
Clean Uninstall Removes all Pro Tools files, including system files, plug-ins, and MIDI patch
names.
5 Click Uninstall.
6 Enter your Administrator password and click
OK.
7 Click Finish to close the Installer window.
The demo session can be opened by doubleclicking the Meant To Be.ptf file found in the
Pro Tools Demo Session folder.
Pro Tools|HD User Guide24
Page 31

Optimizing a Mac System for Pro Tools
To ensure optimum performance with
Pro Tools, configure your computer before using
Pro Tools software.
Before configuring your computer, make sure
you are logged in as an Administrator for the account where you want to install Pro Tools. For
details on Administrator privileges in Mac OS X,
see your Apple OS X documentation.
Do not use the Mac OS X automatic
Software Update feature, as it may upgrade
your system to a version of Mac OS that has
not yet been qualified for Pro Tools. For
details on qualified versions of Mac OS, visit
www.avid.com/compatibility.
Turning Off Software Update
To turn off the Software Update feature:
1 Choose System Preferences from the Apple
menu and click Software Update.
2 Click the Scheduled Check tab.
3 Deselect “Check for Updates.”
Turning Off Energy Saver
To turn off the Energy Saver feature:
1 Choose System Preferences from the Apple
menu and click Energy Saver.
2 Do the following:
• Set the computer sleep setting to Never.
• Set the display sleep setting to Never.
• Deselect “Put the hard disk(s) to sleep when
possible.”
Disable or Reassign Mac Keyboard
Shortcuts Used by Pro Tools
To have the full complement of Pro Tools keyboard shortcuts, you need to disable or reassign
any conflicting Mac OS X Keyboard Shortcuts in
the Apple System Preferences, including the following:
• “Show Help menu”
• Under “Keyboard Navigation”
• “Move focus to the window drawer”
• Under “Dock, Exposé, and Dashboard”
• “Automatically hide and show the Dock”
•“All windows”
• “Application windows”
•“Desktop”
• “Dashboard”
• “Spaces”
• Under “Spotlight”
• “Show Spotlight search field”
• “Show Spotlight window”
For a complete list of Pro Tools keyboard
shortcuts, see the Keyboard Shortcuts Guide
(Help > Keyboard Shortcuts).
To disable or reassign Mac OS X keyboard
shortcuts:
1 Choose System Preferences from the Apple
menu and click Keyboard.
2 Click the Keyboard Shortcuts tab.
3 Do one of the following:
• Deselect the Mac OS X options that conflict
with Pro Tools keyboard shortcuts.
– or –
• Assign different, non-conflicting keyboard
shortcuts to the corresponding Mac OS X
options.
Chapter 3: Installing Pro Tools on Mac 25
Page 32
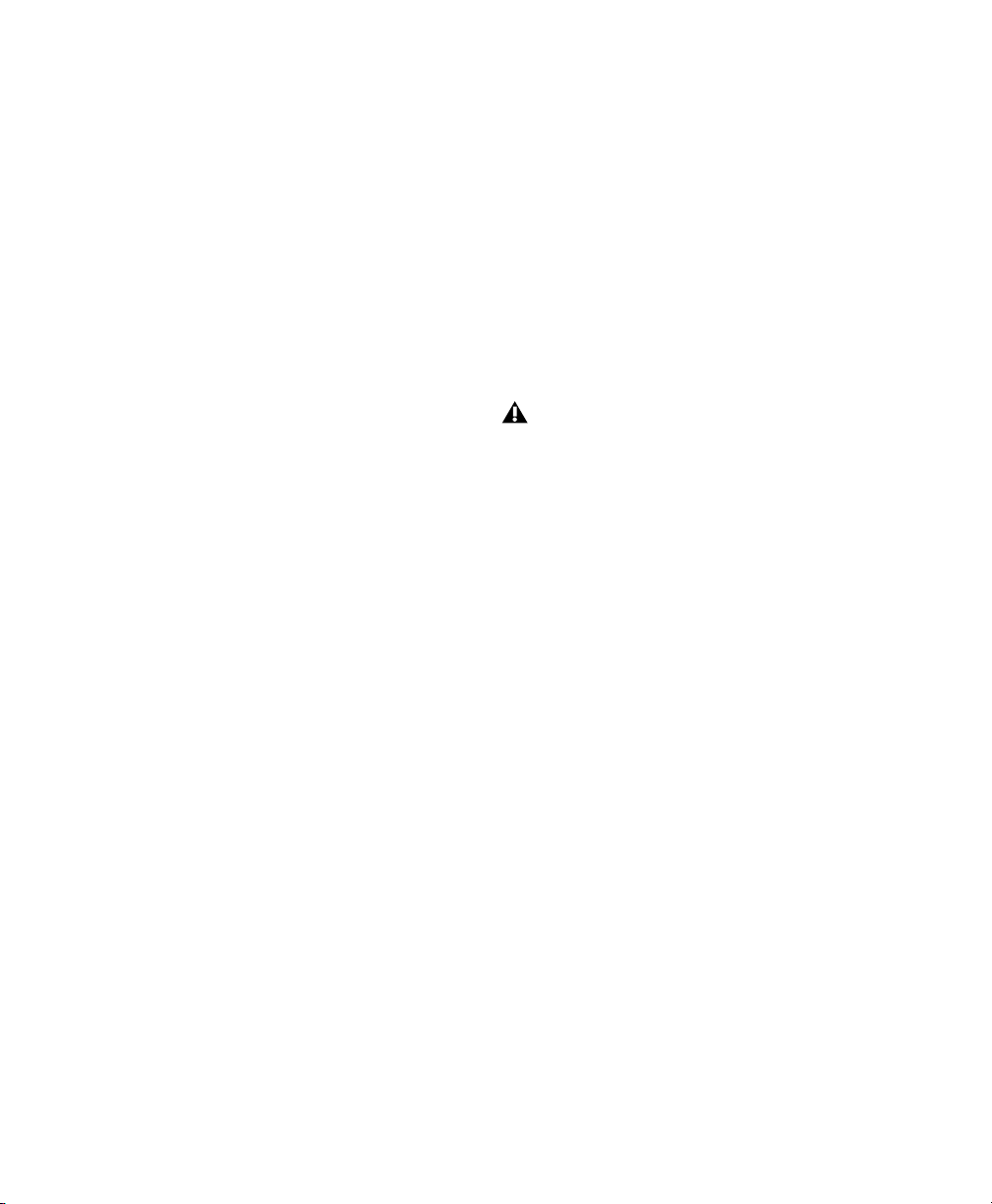
Reassign Spaces Keyboard Shortcuts
Disabling Spotlight Indexing
If you want to use Spaces, you should reassign
the Spaces keyboard shortcuts to avoid conflicts
with important Pro Tools keyboard shortcuts.
You can reassign Spaces keyboard shortcuts to
use a combination of modifier keys (Command+Option+Control+Shift) in addition to
the default Spaces keyboard shortcut assignments to avoid these conflicts.
To reassign Spaces keyboard shortcuts to use
modifier key combinations that do not conflict
with Pro Tools keyboard shortcuts:
1 Choose System Preferences from the Apple
menu and click Exposé & Spaces.
2 Click the Spaces tab.
3 Ensure that Enable Spaces is selected.
4 Press and hold Command+Option+Con-
trol+Shift and select “Control+Option+Shift+Command+F8” from the “To activate Spaces” pop-up
menu.
5 Press and hold Command+Option+Con-
trol+Shift and select “Control+Option+Shift+Command+Arrow Keys” from the “To switch between
spaces” pop-up menu.
6 Press and hold Command+Option+Con-
trol+Shift and select “Control+Option+Shift+Command+Number Keys” from the “To switch directly
to a space” pop-up menu.
The Mac OS X Spotlight feature automatically
indexes files and folders on local hard drives in
the background. In most cases, this is not a concern for normal Pro Tools operation. However,
if Spotlight starts indexing drives while recording in a Pro Tools session with high track counts
for an extended period of time, it can adversely
affect Pro Tools system performance. You may
want to disable Spotlight indexing for all local
drives before using Pro Tools for big recording
projects.
Disabling Spotlight indexing also disables
the Find function in Mac OS X.
To disable Spotlight indexing:
1 Choose System Preferences from the Apple
menu and click Spotlight.
2 In the Spotlight window, click the Privacy tab.
3 To prevent indexing of a drive, drag its icon
from the desktop into the list.
Enabling Journaling for Audio Drives
To yield higher performance from audio drives,
enable journaling.
To enable journaling:
1 Launch the Disk Utility application, located in
Applications/Utilities.
2 Select the volume in the left column of the
Disk Utility window.
3 Select Enable Journaling in the toolbar.
Pro Tools|HD User Guide26
Page 33
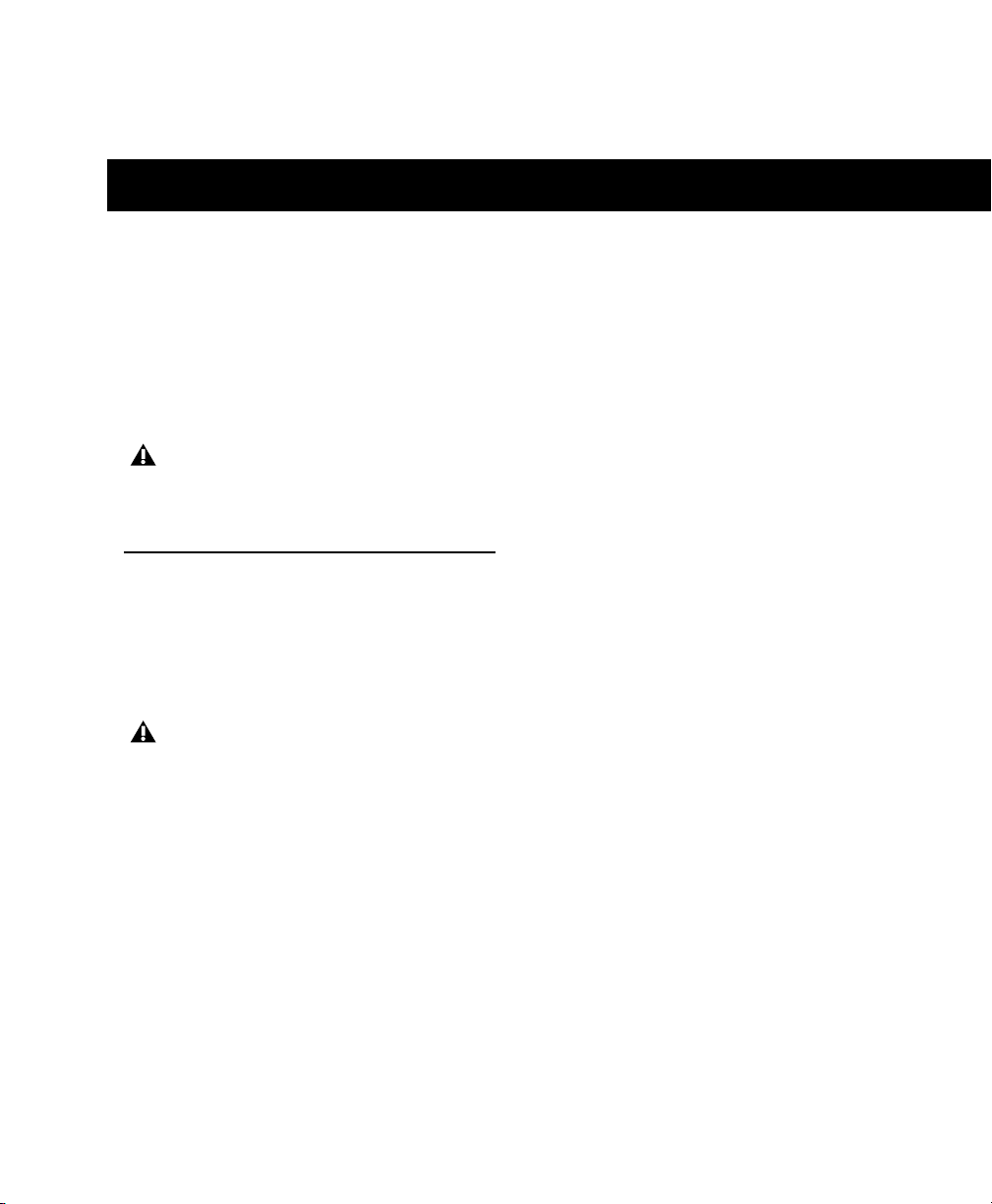
chapter 4
Installing Pro Tools on Windows
This chapter contains information for Windows
systems only. If you are installing Pro Tools on a
Mac computer, see Chapter 3, “Installing
Pro Tools on Mac.”
Before installing this version of Pro Tools,
refer to the Read Me information included
on the Pro Tools Installer disc.
Installing Pro Tools HD Software
After your Pro Tools|HD hardware is installed
and connected, you are ready to install
Pro Tools software.
On Windows XP, make sure you have disabled Driver Signing warnings before beginning software installation. This will reduce
the number of warning messages you see
during installation. See “Disabling Driver
Signing Warnings” on page 13.
To install Pro Tools HD software:
1 Start Windows, logging in with Administrator
privileges. For details on Administrator privileges, refer to your Windows documentation.
3 Insert the Pro Tools Installer disc in your DVD
drive.
4 On the Installer disc, locate and double-click
the Setup.exe file.
5 Follow the on-screen instructions to proceed
with installation and click Next when prompted.
6 Follow the on-screen instructions to proceed
with installation and click Next when prompted.
7 To install the complete compliment of
Pro Tools software and plug-ins, leave Pro Tools
selected.
8 At the Select Features page, do one of the fol-
lowing:
• To install all Pro Tools application files and
free plug-in suites (and associated content),
leave the default Installation options selected and click Continue.
– or –
• Select (or deselect) a custom configuration
of Installation options (see “Installation
Options” on page 28) and click Continue.
9 Click Next.
2 Wait for the Found New Hardware Wizard di-
alog to appear and leave it open: Do not click
Next.
Chapter 4: Installing Pro Tools on Windows 27
Page 34
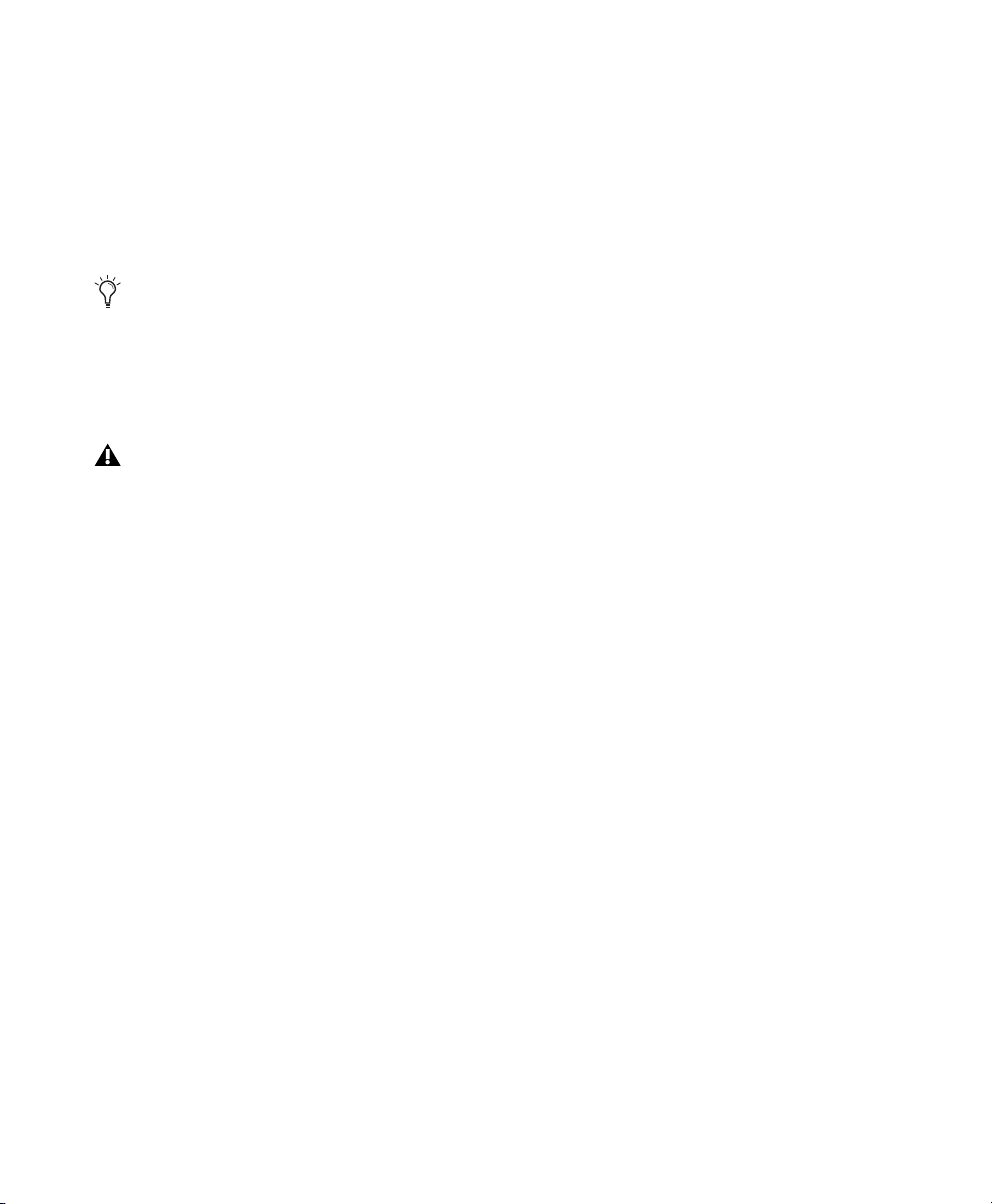
10 Select your work environment. This loads an
initial set of Pro Tools Preferences that include
some of the more popular settings for the selected work environment:
• Post Production
• Music Production (Audio and MIDI)
• Music Production (Audio Only)
Preference settings can be customized at
any time in Pro Tools. See the
Reference Guide
11 Click Next.
12 Click Install.
for more information.
Pro Tools
Several messages are displayed during installation that can be ignored, including
multiple “Found New Hardware” dialogs
and “A Problem Occurred During Hardware
Installation.”
Application Files (Required for Pro Tools) Installs the Pro Tools application and supporting
library files needed to run Pro Tools. This option
must be selected to install Pro Tools.
DigiRack Plug-Ins Installs free plug-ins including
DigiRack plug-ins, free Bomb Factory plug-ins,
Eleven Free, TL Utilities, and D-Fi and Maxim
plug-ins. (For more information, see the Audio
Plug-ins Guide.)
Pro Tools Creative Collection Installs a set of free
RTAS effects plug-ins and virtual instrument
plug-ins (including 4.4 GB of associated sample
content). (For more information, see the Audio
Plug-ins Guide.)
Pro Tools Utilities Installs Calibration Mode
Templates for Pro Tools|HD systems, DigiTest™,
and firmware updaters for SYNC I/O™ and
SYNC HD™.
Additionally, if you get a warning dialog
about the driver not passing Windows Logo
testing, click Continue Anyway.
13 Wait for the installer to finish installing all
software components, drivers, and PACE System
files before proceeding to the next step.
14 When installation is complete, click Finish.
Installation Options
Pro Tools HD Options
To install a subset of Pro Tools software and
plug-ins (and associated content), click the plus
(+) next to Pro Tools HD 8.1 option in the Select
Features page of the installer, and deselect any
of the following options that you do not want
installed.
Pro Tools|HD User Guide28
Additional Options
The Pro Tools installer provides the following
additional options to install along with
Pro Tools software and plug-ins.
Mac HFS+ Disk Support Option This option lets
your Pro Tools system read, write, record, and
play back using Mac-formatted HFS+ disks. HFS+
disks are commonly referred to as Mac OS Extended disks.
Avid Video Engine The Avid Video Engine is
required to use Pro Tools with Avid video
peripherals such as the Avid Mojo
®
or the
AVoption|V10.
Eleven Rack Driver The Eleven Rack Driver is required if you are using an Eleven Rack with your
Pro Tools|HD system. (For more information
about Eleven Rack, see the Eleven Rack User
Guide.)
Page 35
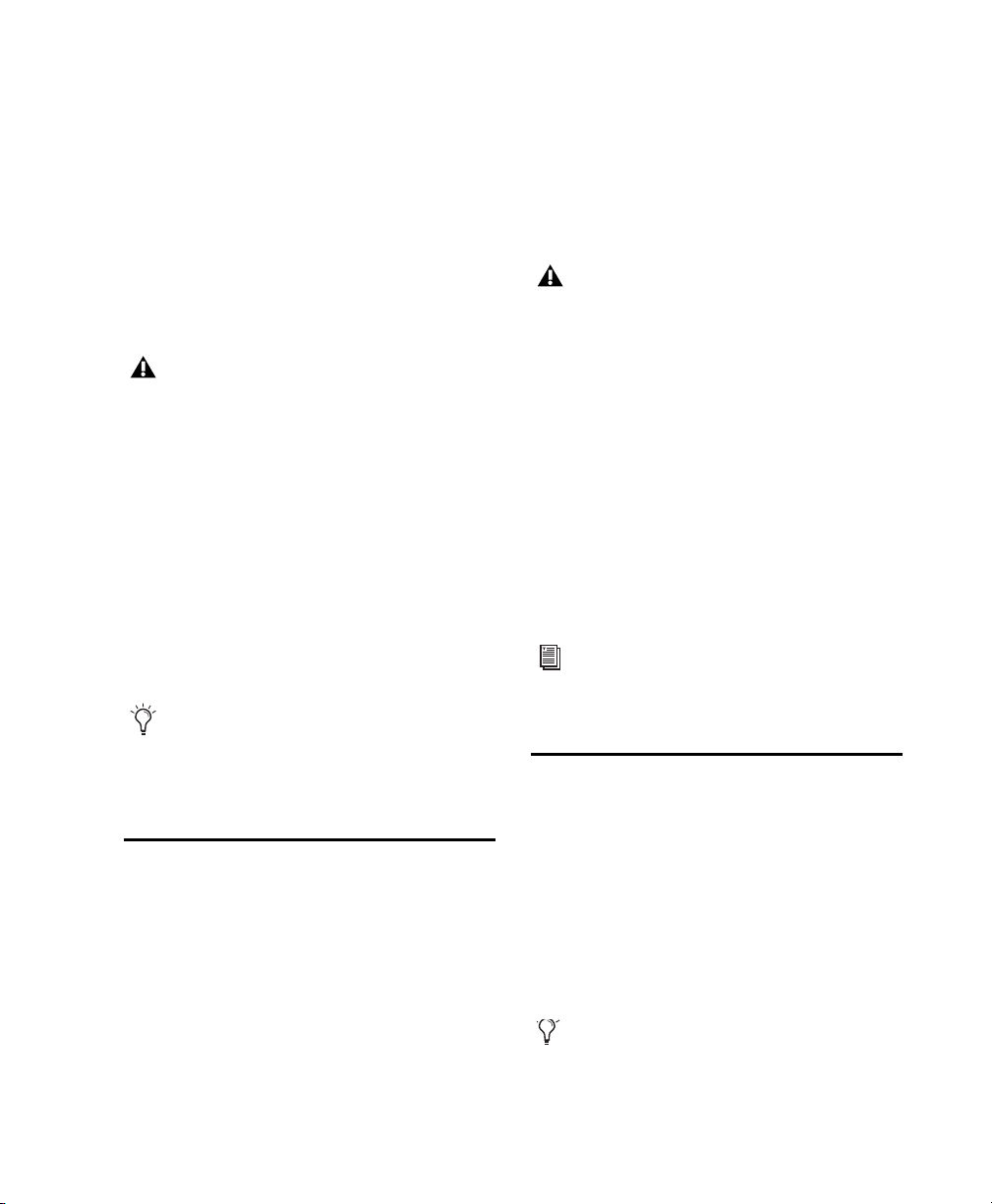
Command|8 Controller and Driver The Command|8
Command|8 control surface.
®
Driver is required if you are using the
Installing QuickTime
QuickTime is required for Pro Tools if you plan
to include movie files, or import MP3 or MP4
(AAC) files in your sessions. QuickTime for Windows is available as a free download from the
Apple website.
For information on which version of QuickTime is compatible with your version of
Pro Tools, visit the compatibility pages of
our website (www.avid.com/compatibility).
To install QuickTime:
1 Visit www.apple.com and download the
QuickTime for Windows installer application to
your computer.
2 Double-click the QuickTime installer applica-
tion and follow the on-screen installation instructions.
3 Restart your computer.
If you turned off Driver Signing Warning on
your computer, be sure to enable it once
Pro Tools hardware and software have been
installed.
To launch Pro Tools HD software:
1 Ensure that Pro Tools|HD hardware is cor-
rectly installed and connected to your computer
system.
2 Insert the pre-authorized iLok into an avail-
able USB port on your computer.
Do not remove the iLok during Pro Tools
launch or use.
3 Do one of the following:
• Double-click the Pro Tools HD shortcut on
the desktop.
– or –
• Locate and double-click the Pro Tools HD
application on your hard drive.
4 Use the Quick Start dialog to do one of the fol-
lowing:
• Create a new session from a template.
• Create a new blank session.
• Open a session.
For more information about the Quick Start
dialog and session templates, see the
Pro Tools Reference Guide.
Additional Software on the Pro Tools Installer Disc
Launching Pro Tools
To use Pro Tools HD, you must have an iLok
with a valid authorization for Pro Tools HD inserted into any available USB port on your computer. One pre-authorized iLok is included with
your Pro Tools|HD system.
The Pro Tools HD Installer disc provides additional software for your system, including the
HD Pack collection of plug-ins, third-party applications and plug-ins, audio drivers (for playing other audio applications through your
Pro Tools|HD hardware) and a Pro Tools demo
session.
See your Pro Tools Installer disc for additional software and installers.
Chapter 4: Installing Pro Tools on Windows 29
Page 36
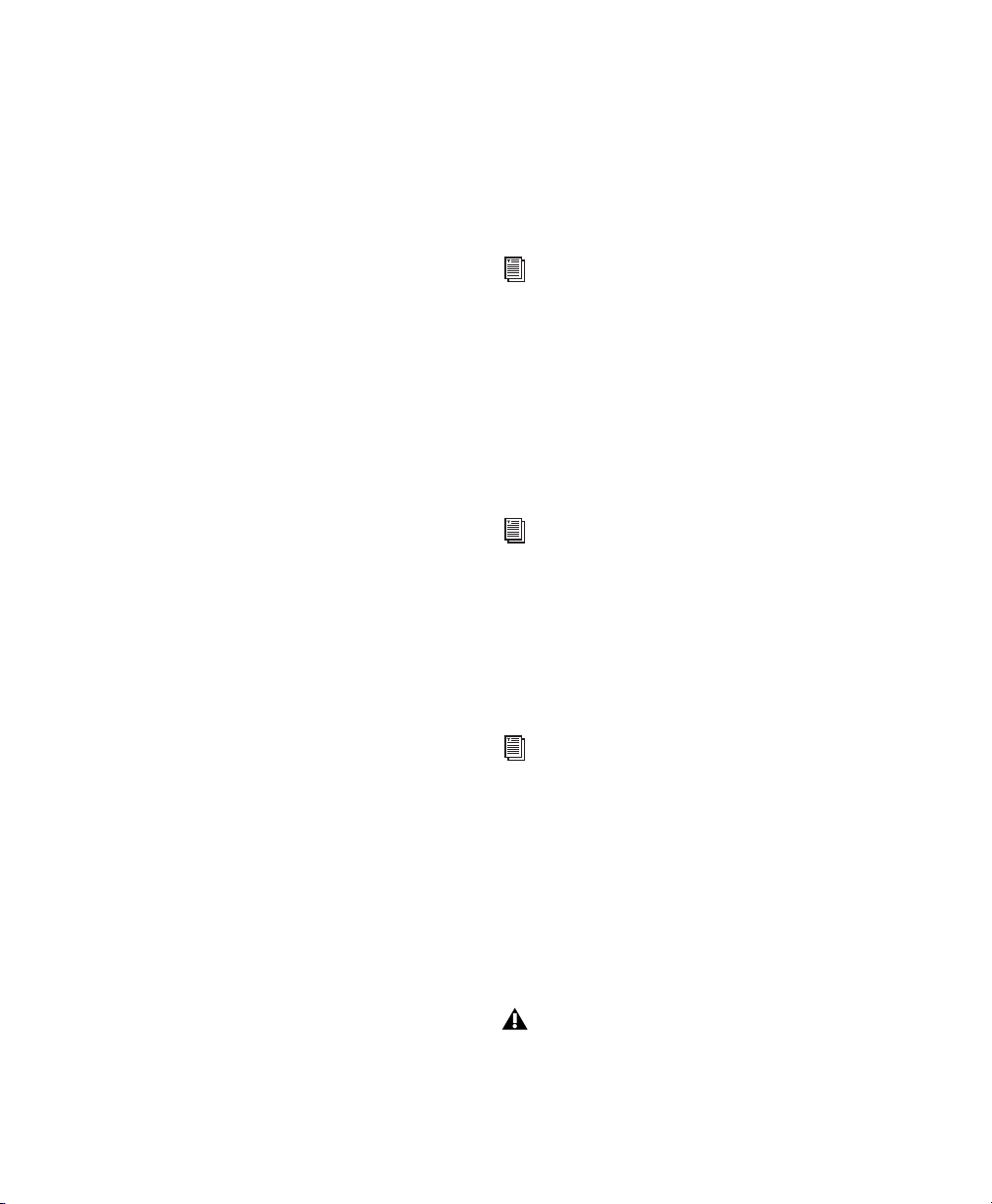
HD Pack Plug-ins
Your Pro Tools package includes the HD Pack
collection of plug-ins from Avid and Development Partners. Once you've completed your Pro
Tools installation, you can install the contents
of HD Pack.
ASIO Driver
The ASIO (Audio Sound Input Output) Driver is
a single-client multichannel sound driver that
allows third-party audio programs that support
the ASIO standard to record and play back
through Pro Tools hardware.
HD Pack installers are located on the Pro Tools
Installer disc in the Additional Files\HD Pack In-
stallers folder.
Third-Party Applications and
Plug-ins
Your Pro Tools package also includes several free
applications and plug-ins from selected Avid
Third Party development partners. Once you've
completed your Pro Tools installation, you can
install these separately.
Installers are located on your Pro Tools Installer
disc in the Additional Files\3rd Party Content
folder.
Windows Audio Drivers
The ASIO Driver and WaveDriver Windows System Audio Driver let you use your Pro Tools audio interfaces with third-party applications that
support the ASIO Driver or WaveDriver MME
(Multimedia Extension).
The ASIO Driver and WaveDriver for your
Pro Tools hardware are automatically installed
when you install Pro Tools.
For detailed information on configuring
the ASIO Driver, see the Windows Audio
Drivers Guide.
WaveDriver
The WaveDriver Windows System Audio Driver
is a single-client, stereo sound driver that allows
third-party audio programs that support the
WaveDriver MME (Multimedia Extension) standard to play back through Pro Tools hardware.
For detailed information on configuring
the WaveDriver, see the Windows Audio
Drivers Guide.
Standalone Windows Audio Drivers
Windows Audio Drivers can be installed on
Windows systems that do not have Pro Tools
software installed.
For information on installing and configuring the standalone version of the Windows
Audio Drivers, see the Windows Audio
Drivers Guide.
Pro Tools Demo Session
The Pro Tools HD Installer disc includes a demo
session that you can use to verify that your system is working. The demo session for
Pro Tool HD is named Meant To Be.
Before installing the demo session to your
audio drive, make sure the drive is configured as described in Appendix A, “Hard
Drive Configuration and Maintenance.”
Pro Tools|HD User Guide30
Page 37
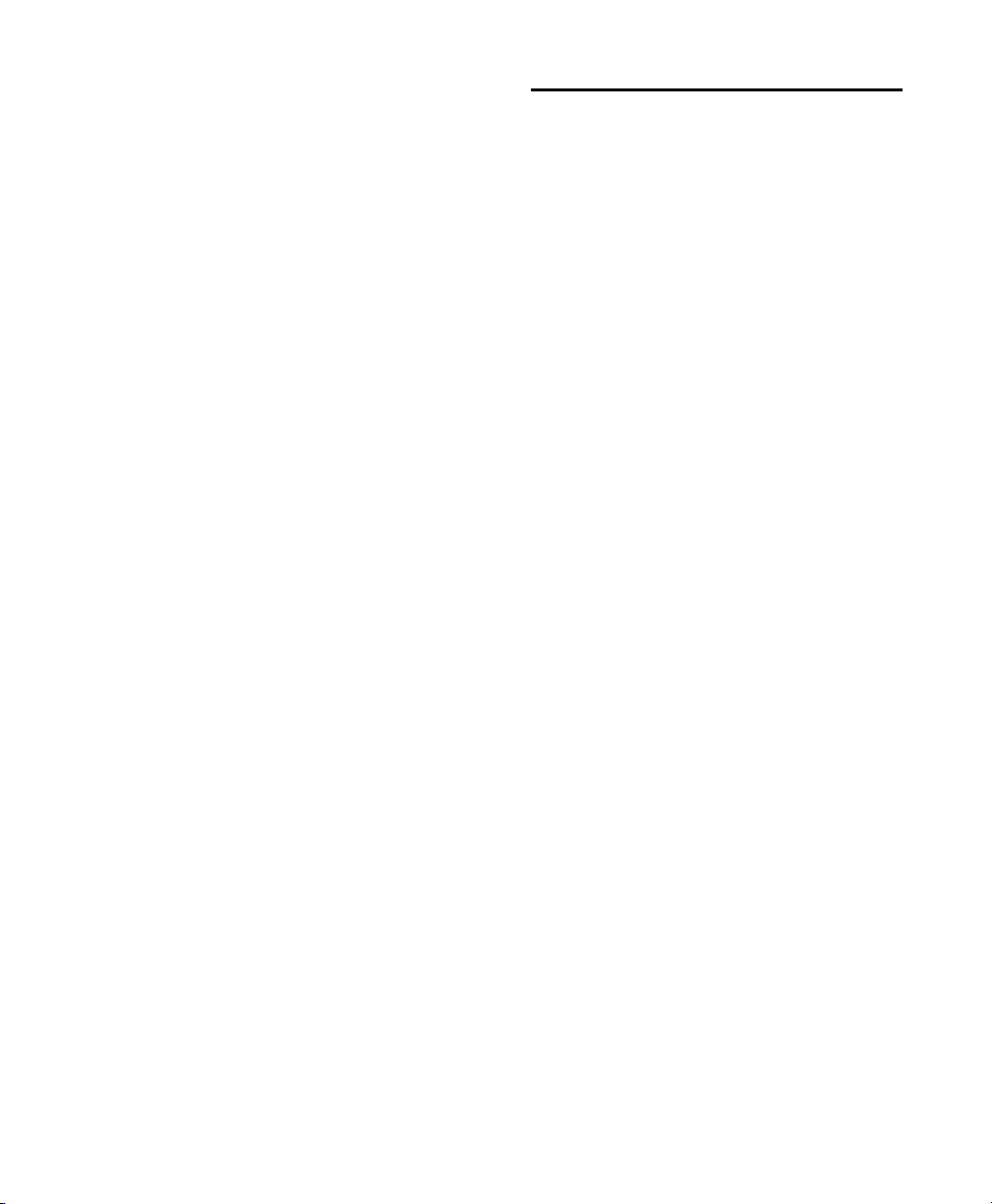
To install the demo session:
1 Insert the Pro Tools HD Installer disc into your
DVD drive.
2 On the installer disc, in the Additional Files
folder, locate and open the Pro Tools Demo Session Installer folder.
3 Double-click the HD Demo Session Setup.exe
file.
4 Follow the onscreen instructions to proceed
with installation.
5 When prompted, select your audio drive as
the install location and click Next to begin the
install.
6 When installation is complete, click Finish.
The demo session can be opened by doubleclicking the Meant To Be.ptf file found in the
Pro Tools Demo Session folder.
Removing Pro Tools
If you need to remove Pro Tools software from
your computer, use the Uninstaller application.
To remove Pro Tools from your computer:
1 Make sure you are logged in as an Administra-
tor for the account where Pro Tools is installed.
2 Go to C:\Program Files\Digidesign\
Pro Tools\Pro Tools Utilities.
3 Double-click Uninstall Pro Tools Setup.exe.
4 Click Next to proceed with the uninstall.
5 Click Uninstall.
6 If prompted, enter your Administrator pass-
word and click OK.
7 Click Finish to restart your computer and com-
plete the uninstallation.
Chapter 4: Installing Pro Tools on Windows 31
Page 38

Optimizing a Windows System for Pro Tools
To ensure optimum performance with
Pro Tools|HD, configure your computer before
using Pro Tools hardware and software.
Before configuring your computer, make sure
you are logged in as an Administrator for the account where you want to install Pro Tools. For
details on Administrator privileges, see your
Windows documentation.
Required Optimizations
To ensure optimum performance with
Pro Tools, configure the following settings before using Pro Tools hardware and software.
When you are finished changing Windows
system settings, restart your computer.
Disabling System Standby and Power
Management
When using Pro Tools, the Windows System
Standby power scheme must be set to Always On.
This helps prevent long record or playback
passes from stopping due to system resources
powering down.
To configure Windows Power Management:
1 Choose Start > Control Panel.
2 Double-click Power Options.
3 Click the Power Schemes tab.
4 From the Power Schemes pop-up menu, select
Always.
5 Verify that the following settings are set to
Never:
• Turn off hard disks
• System standby
•System hibernates
6 Click OK.
Recommended Optimizations
Pro Tools can also be affected by other software
and hardware drivers installed on your computer. For best possible performance, it is recommended (but not required) that you do the following:
• Avoid running any unneeded programs at
the same time as Pro Tools.
• Turn off any software utilities that run in
the background, such as Windows Messenger, calendars, and disk maintenance programs.
• Turn off any non-essential USB devices
while running Pro Tools.
Pro Tools|HD User Guide32
Page 39
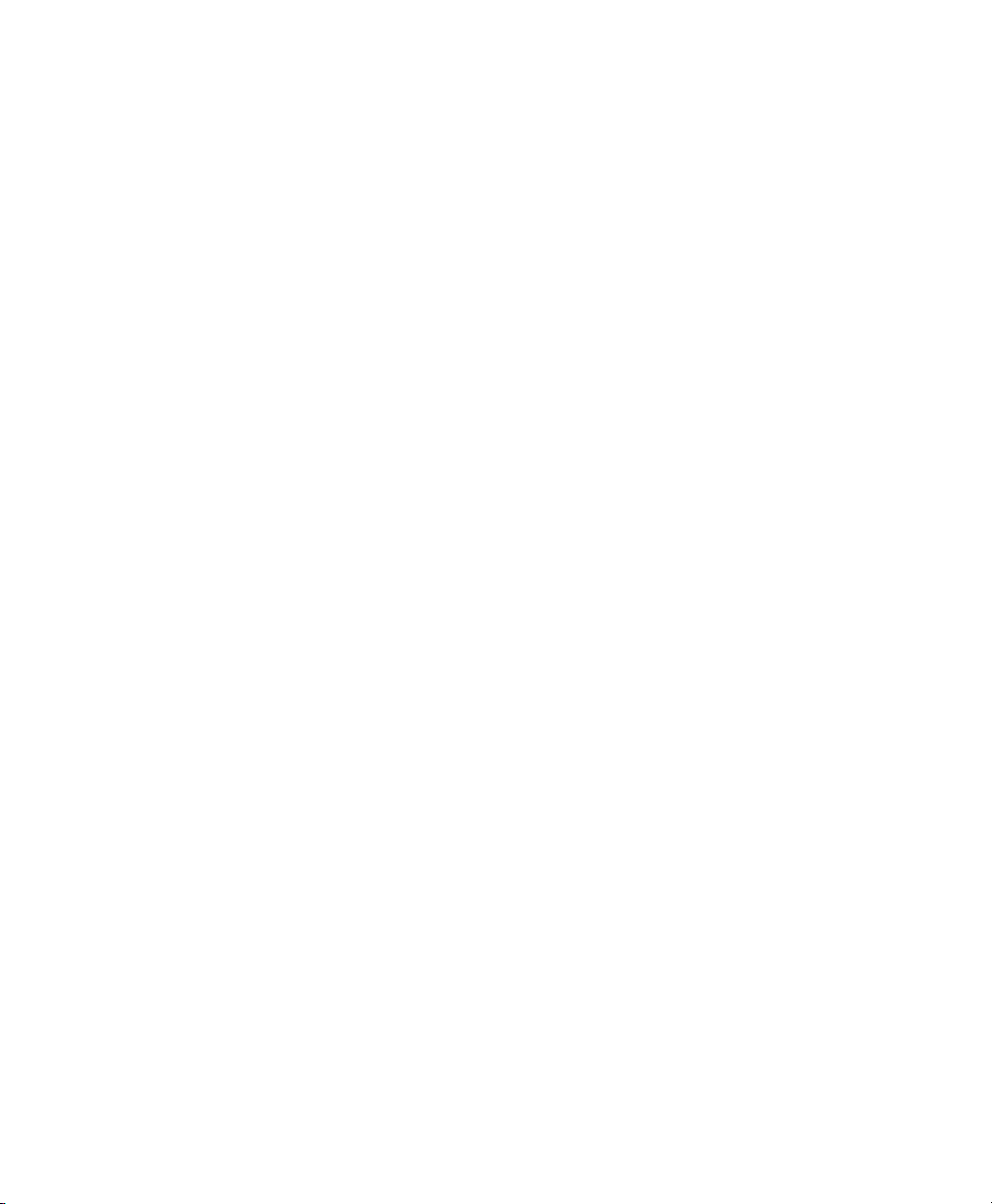
Optional Optimizations
Adjusting Processor Scheduling
The following system optimizations may help
Pro Tools perform better on some systems. It is
recommended that you only try these optimizations if necessary, as they may disable or adversely affect the functionality of other programs on your system.
Disabling Network Cards
If applicable, disable any networking cards
(other than a FireWire card that you might use
to connect an external drive to your system).
To disable a network card:
1 Right-click My Computer (Windows XP) or
Computer (WIndows 7) and choose Manage.
2 Under System Tools, select Device Manager.
3 In the Device Manager window, double-click
Network adapters, then double-click the Network
Adapter card you want to disable.
4 Under the General tab, choose “Do not use this
device (disable)” from the Device Usage pop-up
menu, and click OK.
To adjust Processor Scheduling performance:
1 Right-click My Computer (Windows XP) or
Computer (Windows 7) and choose Properties.
2 in the System Properties window, click the
Advanced tab.
3 Under the Performance section, click the
Settings button.
4 In the Performance Options window, click the
Advanced tab.
5 Under the Processor Scheduling section, select
the Background Services option.
6 Under the Memory Usage section, select the
System cache option.
7 Click OK to close the Performance Options
window.
8 Click OK to close the System Properties win-
dow.
9 Restart the computer for the changes to take
effect.
5 Close the Computer Management window.
Chapter 4: Installing Pro Tools on Windows 33
Page 40
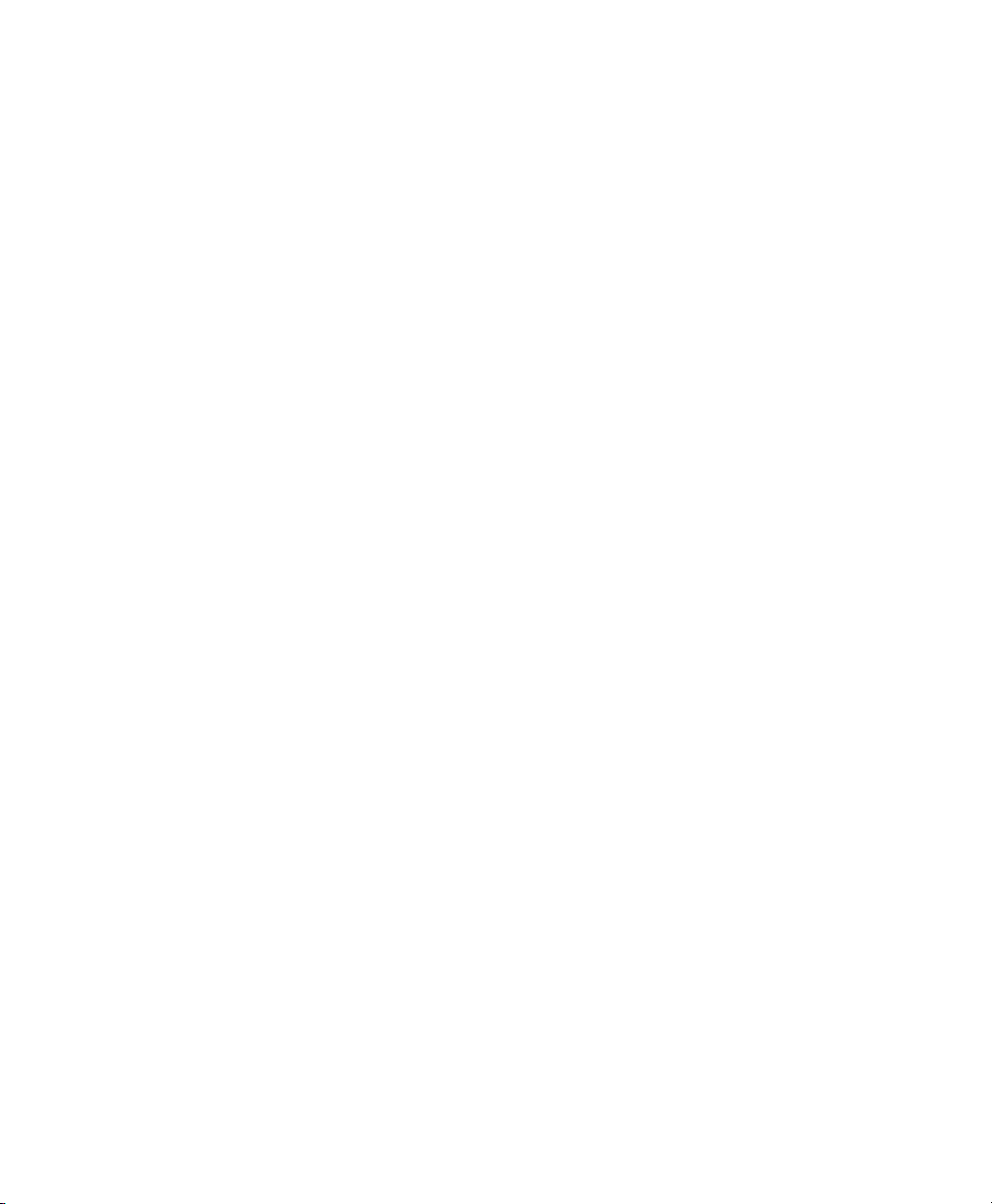
Disabling System Startup Items
The fewer items in use by your computer, the
more resources are available for Pro Tools. Some
startup applications may be consuming unnecessary CPU resources, and can be turned off.
If you disable any of the following startup items,
do so carefully:
• Portable media serial number (required for
some applications that utilize a copy protection key)
• The Plug and Play service
•Event log
• Cryptographic services
To Disable System Startup Items:
1 From the Start menu, type “msconfig” in Run
and click OK to open the System Configuration
Utility.
2 Under the General tab, choose Selective
Startup.
3 Deselect Load Startup Items and click OK.
4 Click Restart to restart the computer.
5 After restarting, the computer displays a Sys-
tem Configuration message. Check to see if
Pro Tools performance has increased before you
deselect the “Don't show this message again”
option. If performance has not changed, run
“msconfig” and return your computer Startup
Selection back to Normal Startup - load all device
drives and services. Alternatively, try disabling
Startup items and non-essential processes
individually.
Pro Tools|HD User Guide34
Page 41
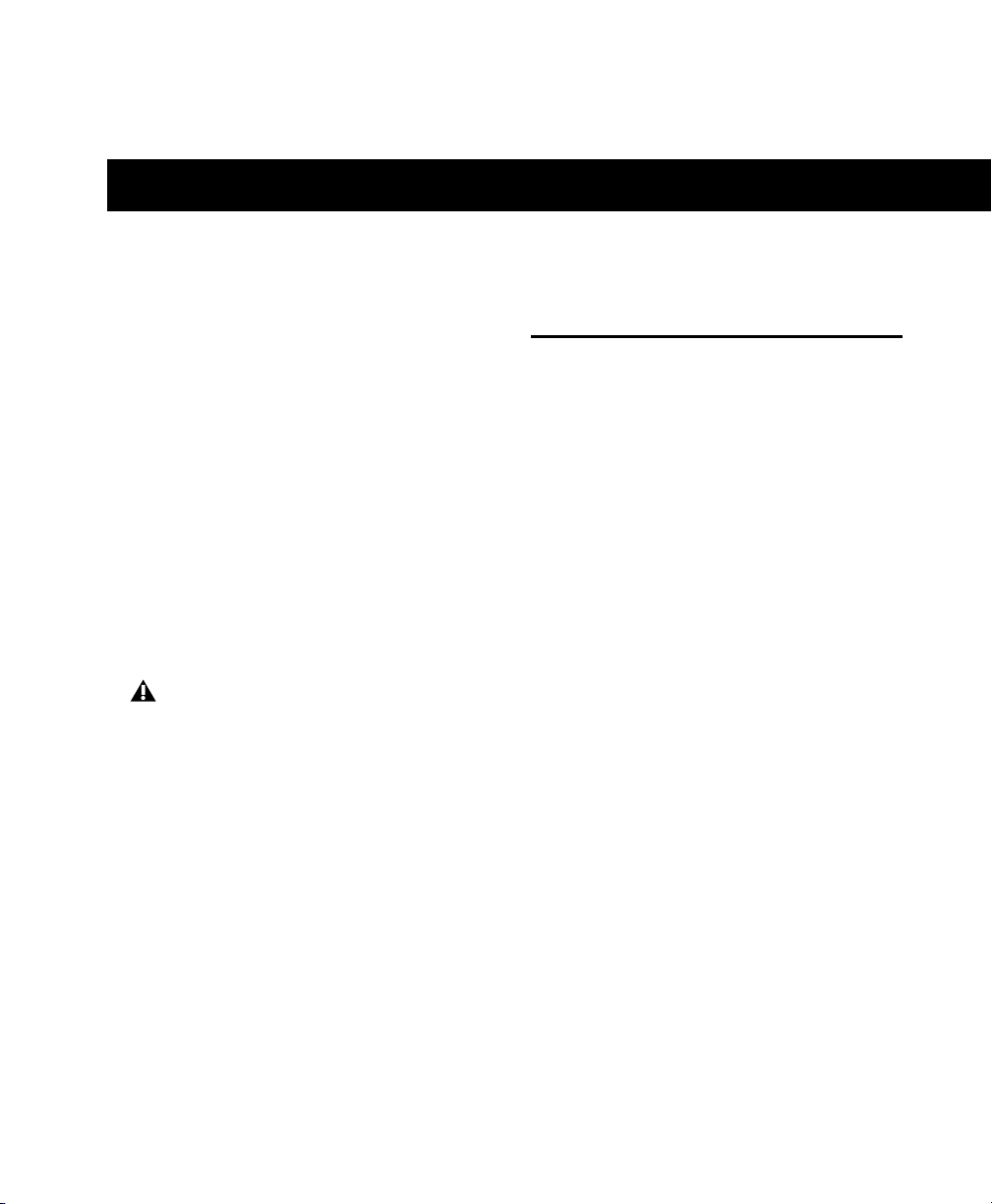
chapter 5
Making Studio Connections
This chapter provides information on making
common studio connections—including including analog and digital sources, effects devices, MIDI gear, and SMPTE synchronization
devices.
Refer to the HD OMNI Guide, HD I/O Guide,
HD MADI Guide, 192 I/O Guide, 192 Digital I/O
Guide, 96 I/O Guide, or 96i I/O Guide for specific
details regarding:
• Front and back panel connectors and
indicators
• Installation of optional expansion I/O
cards (HD I/O and 192 I/O only)
Pro Tools|HD audio interfaces need room at
their sides to maintain proper air flow for
cooling. Do not block the sides of the unit or
disconnect the internal fan. If the units are
rack-mounted in a case, remove the case
lids or doors before operating the system.
Failure to do so can result in the units
overheating very quickly, which can
permanently damage sensitive components.
Setting Up Your Studio
Figure 7 on page 36 illustrates a typical studio
setup, with HD I/O connected to a mixing console, effects, and other equipment.
Figure 8 on page 37 and Figure 9 on page 38 illustrate a setup without a mixer, where effects
and monitoring gear are connected directly to
HD OMNI.
Chapter 5: Making Studio Connections 35
Page 42

Example Studio Setup with a Mixing Console
Instruments
Power Amp
Effects Devices
Analog
Analog
and Speakers
Connected
to Console
Digital Inputs/Outputs
to DAT recorder
Optical
in/out
to ADAT
Channel
Outputs
Tape Returns
or Inputs
Digital Effects Device
(set to external sync)
Outputs
Inputs
Figure 7. Example studio configuration using HD I/O with analog mixer connections
Pro Tools|HD User Guide36
Page 43

Example Studio Setup without a Mixing Console
Figure 8. Example studio configuration using HD OMNI without a mixer, front panel connections shown
Chapter 5: Making Studio Connections 37
Page 44

Analog
Power Amp
and Speakers
Digital Inputs/Outputs
to DAT recorder
Optical
in/out
to ADAT
Hardware Inserts
Output
Figure 9. Example studio configuration using HD OMNI without a mixer, back panel connections shown
Pro Tools|HD User Guide38
Page 45

Connecting Equipment with Digital Audio Ins and Outs
Each Pro Tools|HD audio interface includes at
least one AES/EBU, S/PDIF, or Optical (ADAT)
digital option. For example, the HD I/O (with an
HD I/O Digital Expansion Card) includes additional AES/EBU and optical ports, as well as
TDIF, AES/EBU at 192 kHz, and sample rate conversion on input. The 96i I/O provides two
channels of S/PDIF only. (See the documentation for your audio interface for details.)
The following example provides basic setup
guidelines for connecting Pro Tools to a DAT recorder.
To connect your Pro Tools system to a DAT
recorder:
1 Connect the AES/EBU or S/PDIF output on the
enclosure of your Pro Tools|HD audio interface
to the AES/EBU or S/PDIF input of your DAT
deck. By default, this port is assigned to
Pro Tools Output 1–2.
2 Connect the AES/EBU or S/PDIF input on the
enclosure to the AES/EBU or S/PDIF output of
your DAT deck. Route the digital input to
Pro Tools inputs in the Hardware Setup dialog.
You can route any of the physical input or
output pairs to any of the input and output
channel assignments in the Pro Tools
mixer. (The 96i I/O does not support input
mapping, however.) For more information
see the Pro Tools Reference Guide.
Connecting Effects Units
The HD I/O, HD OMNI, HD MADI, 192 I/O,
192 Digital I/O, and 96 I/O let you connect analog or digital effects units to your Pro Tools system, and use them as inserts or make them the
destination for effects sends and returns. (The
96i I/O supports a single pair of hardware inserts
using channels 1–2. See the 96i I/O Guide for
more information.)
In Pro Tools, up to ten inserts are available on
each audio channel. Each insert can be a hardware insert (or software plug-in), and can be
mono or stereo.
When using a hardware insert, you must connect the device to matching inputs and outputs
on your system. For example, a stereo insert
could use outputs 7–8 and inputs 7–8 for the
sends and returns, respectively. Routing the
physical inputs and outputs of the interface to
Pro Tools inputs and outputs can be done in either the Hardware Setup dialog or I/O Setup dialog. From I/O Setup, inserts can also be defined,
and their channels mapped to audio interface
channels (for more information, see the
Pro Tools Reference Guide).
You can also connect effects units to your system by using any analog or digital inputs and
outputs as Auxiliary Inputs and Outputs for effects sends and returns. Once an effects unit is
attached this way, you can send a variable
amount of a track’s output to the effects unit using a send in Pro Tools.
Ten separate send controls on each Pro Tools
track allow you to route audio to any of the
available outputs connected to your system or
through any of the 128 internal busses in the
Pro Tools Mixer. Outputs can be returned to
Auxiliary Inputs for automated mixing or processing.
Chapter 5: Making Studio Connections 39
Page 46

When you are using an effect in this send and
return type of configuration, make sure the
unit’s internal mix or balance between direct
(unprocessed) and wet (effected) signal is set so
that only the processed signal is returned to
Pro Tools. On most effect units, a balance setting of 100% (completely wet) is the appropriate
setting.
If you’ve been using an effects unit in an instrument setup, such as a guitar effects rack, you’ll
probably find the balance to be below 50%. If
the unit has separate dry and effect level knobs,
turn dry level control off. If you don’t do this,
the dry, unprocessed signal will be present in an
effect’s output along with the processed sound,
and you’ll have trouble accurately controlling
the effect balance in your final mix.
Connecting Effects Units Digitally
To use your audio interface’s inputs and outputs
as effects sends and returns to a digital effects
device, set your interface’s Clock Source to Internal in the Hardware Setup dialog (unless it is referenced to another clock source or peripheral).
You should then set your digital effects devices
to accept an external digital clock so that they
will synchronize themselves to Pro Tools. Make
sure you set the channel pair to the digital input
in the Hardware Setup dialog (or the I/O Setup
dialog).
Connecting MIDI Devices
By adding a compatible MIDI interface to your
system, you can take advantage of all the MIDI
features of Pro Tools, including recording and
editing MIDI tracks, and synchronizing to MIDI
Time Code or MIDI beat clock.
See Appendix C, “Configuring MIDI Studio
Setup (Windows Only)”or Appendix B,
“Configuring AMS (Mac OS X Only)” for
detailed information on how to identify external MIDI devices connected to your MIDI
interface and configure your MIDI studio
for use with Pro Tools.
To connect MIDI devices to your system:
1 Connect the MIDI interface to your computer
according to the MIDI interface’s documentation.
2 Install any MIDI driver software required by
the MIDI interface. (Once you have installed
your MIDI interface hardware and software,
confirm that it is working properly using the
procedure given in the interface’s documentation.)
3 Connect the MIDI OUT of your MIDI device
to the MIDI IN of your MIDI interface.
4 Connect the MIDI IN of your MIDI device to
the MIDI OUT of your MIDI interface.
Pro Tools|HD User Guide40
Page 47

Connecting SMPTE Synchronization Devices
Connecting Ethernet Work Surfaces
If you intend to synchronize Pro Tools to external devices with SMPTE, your system must be
connected properly. For details on SMPTE and
synchronization, see the Pro Tools Reference
Guide or the SYNC HD Guide.
SYNC Peripherals
SYNC peripherals provide all the functions and
connections needed to synchronize to a variety
of devices with Pro Tools|HD.
SYNC peripherals support all Pro Tools sample
rates, and synchronize to most major time code
and clock reference standards used in audio,
video, film, and multimedia production.
SYNC peripherals integrate into the Loop Sync
configuration of a Pro Tools|HD system, offering
extremely fast lockup, near-sample accurate synchronization, and an exceptionally low-jitter
clock. These features provide professional performance and maximum audio fidelity under a
wide range of synchronization conditions.
For more information, refer to the SYNC HD
Guide.
If you are using a direct Ethernet connection
(rather than across a network) to a Pro Tools
Work Surface—such as D-Control
D-Command
must be set manually. The default manual settings work in most cases. Do not use DHCP
unless your compu ter is con nec ted to a network
that provides DHCP services.
®
, or C|24™—the TCP/IP address
®
,
Chapter 5: Making Studio Connections 41
Page 48
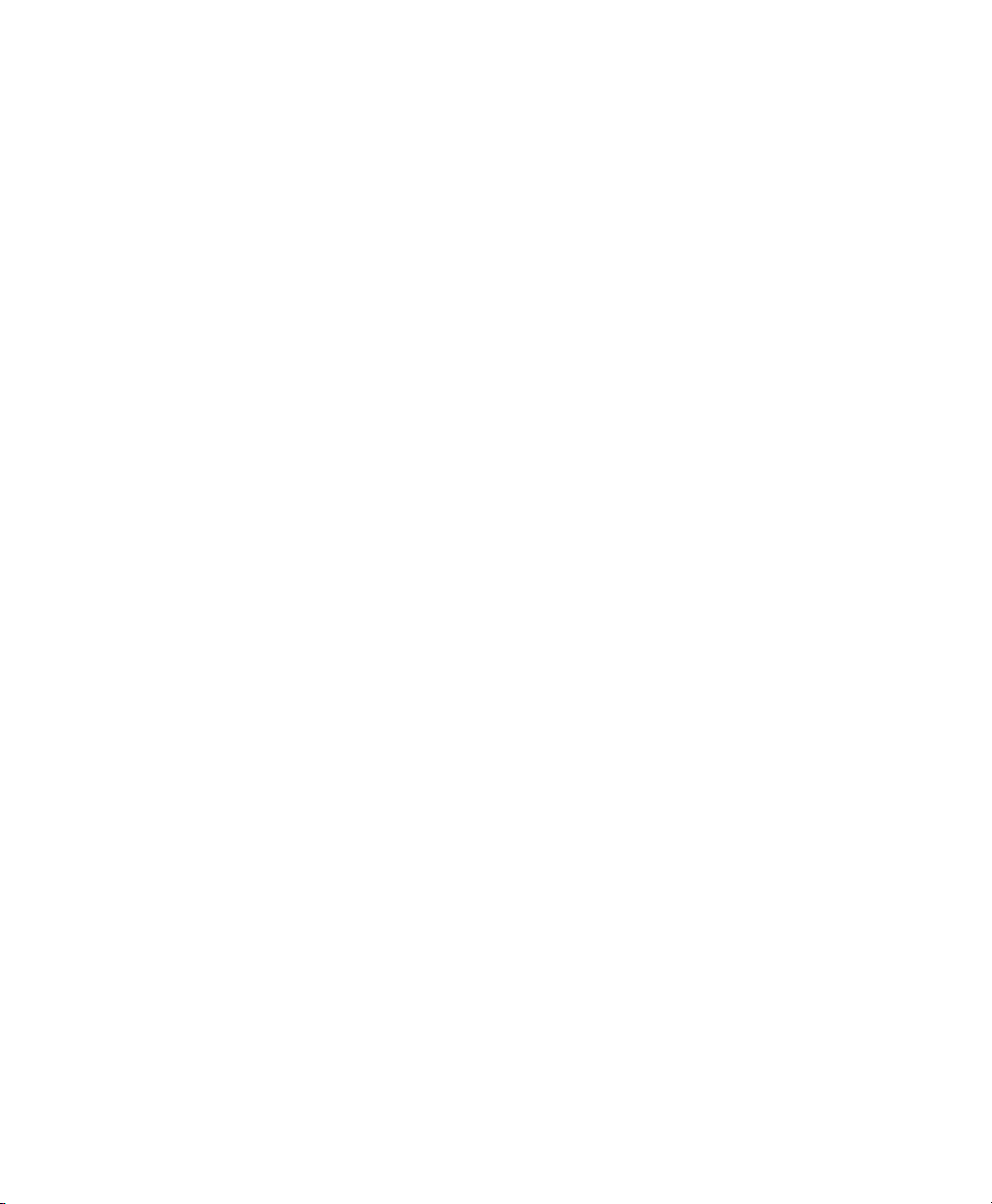
Pro Tools|HD User Guide42
Page 49
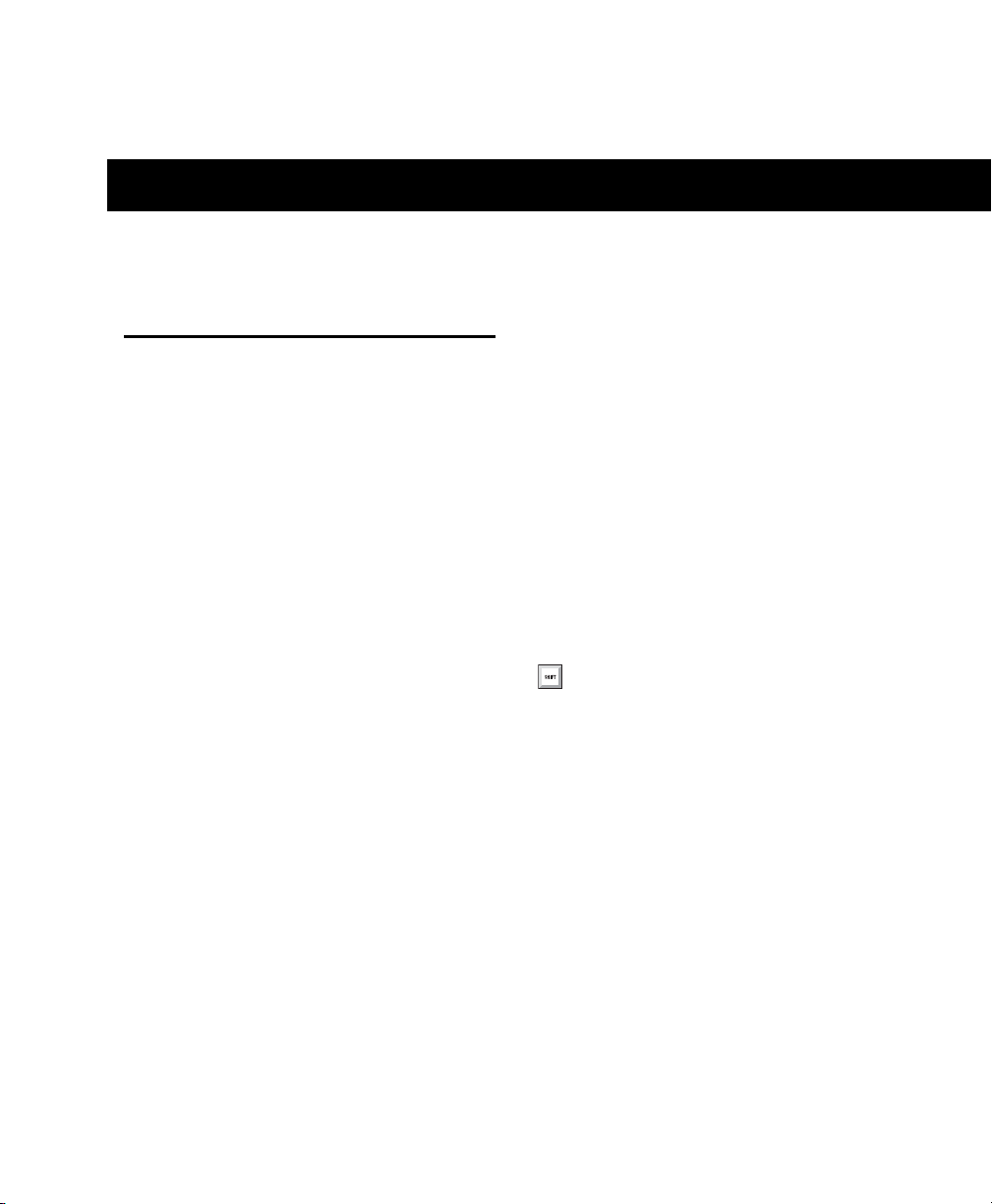
chapter 6
Configuring Your Pro Tools System
8 With the volume of all output devices low-
Starting Up or Shutting Down Your System
Whenever you start your system, turn on all of
your system components in a specific order.
Start up your Pro Tools system in this order:
1 Make sure all your equipment (including your
computer) is off.
2 Lower the volume of all output devices in your
system.
3 For Pro Tools|HD systems with an expansion
chassis, turn on the expansion chassis.
4 Turn on any external hard drives. Wait ap-
proximately ten seconds for them to spin up to
speed.
5 Turn on any control surfaces.
6 Turn on any MIDI interfaces and devices, or
synchronization peripherals.
7 With the volume of all output devices low-
ered, turn on any Pro Tools|24 MIX audio interfaces (such as an 888|24 I/O or 882|20 I/O). Wait
at least fifteen seconds for the audio interface to
initialize and the status LEDs to stop flashing.
ered, turn on your Pro Tools|HD audio interfaces. Wait at least fifteen seconds for the audio
interface to initialize and the status LEDs to stop
flashing.
9 Turn on your computer.
10 Launch Pro Tools or any third-party audio or
MIDI applications.
Shut down your Pro Tools system in this order:
1 Quit Pro Tools and any other running applica-
tions.
To quit Pro Tools, choose Pro Tools > Quit
(Mac) or File > Exit (Windows).
2 Turn off or lower the volume of all output de-
vices in your system.
3 Turn off your computer.
4 Turn off your Pro Tools audio interfaces.
5 For Pro Tools|HD systems with an expansion
chassis, turn off the chassis.
6 Turn off any MIDI interfaces, MIDI devices, or
synchronization peripherals.
7 Turn off any control surfaces or worksurfaces.
8 Turn off any external hard drives.
Chapter 6: Configuring Your Pro Tools System 43
Page 50
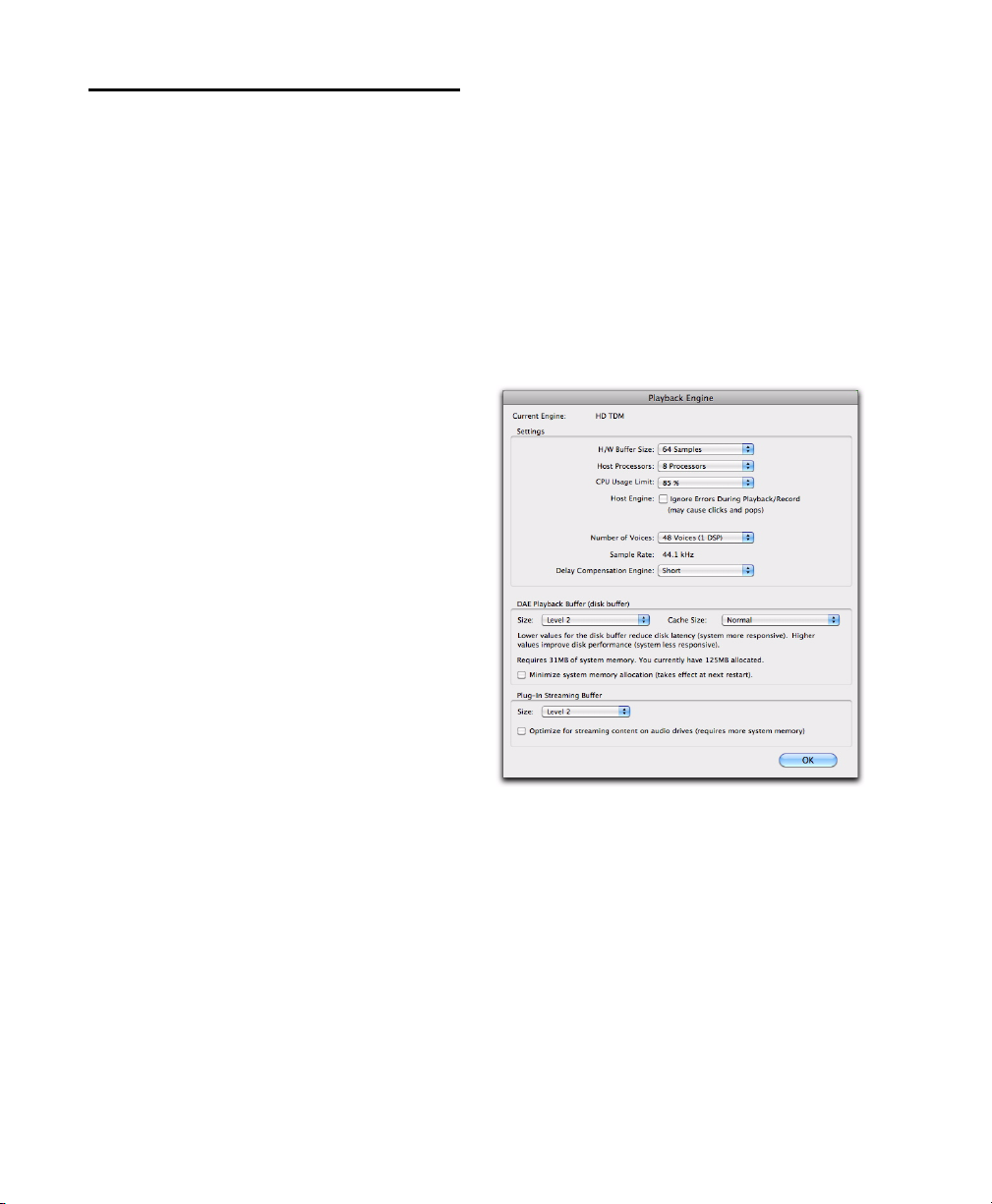
Configuring the Pro Tools Playback Engine
In the Playback Engine dialog, Pro Tools lets you
adjust the performance of your system by
changing system settings that affect its capacity
for processing, playback, and recording. These
system settings are available in the Playback Engine dialog (Setup > Playback Engine).
In most cases, the default settings for your system provide optimum performance, but you
may want to adjust them to accommodate large
or processing-intensive Pro Tools sessions.
Hardware Buffer Size
The Hardware Buffer Size (H/W Buffer Size) controls the size of the buffer used to handle host
processing tasks such as processing with RealTime AudioSuite™ (RTAS) plug-ins.
• Lower Hardware Buffer Size settings are useful
for improving latency issues in certain recording situations or for improving certain system
performance problems:
• On all Pro Tools systems, lower settings reduce RTAS MIDI-to-audio latency (such as
when playing an RTAS virtual instrument
live and monitoring the instrument’s output). Lower settings can also improve
screen response or the accuracy of plug-in
and mute automation data.
• On Pro Tools|HD systems specifically,
lower settings reduce monitoring latency
that occurs on tracks that have one or more
RTAS plug-ins. Lower settings can also improve the accuracy of MIDI track timing on
systems without a MIDI interface that supports time stamping. Lower settings also
improve MIDI track timing on tracks using
MIDI virtual instruments that do not support time stamping.
• Higher Hardware Buffer Size settings are useful for sessions that are using more RTAS plugins for playback. These settings allow for more
audio processing. They can also be useful to
reduce errors on machines that require a
higher buffer size.
To change the Hardware Buffer Size:
1 Choose Setup > Playback Engine.
2 From the H/W Buffer Size pop-up menu, select
the audio buffer size, in samples.
Playback Engine dialog for Pro Tools|HD system
3 Click OK.
Pro Tools|HD User Guide44
Page 51

Host Processors
The Host Processors setting determines the
number of processors in your computer allocated for RTAS (Real-Time AudioSuite) plug-in
processing and other host processing tasks.
With computers that have multiple processors,
or that feature multi-core processing or hyperthreading, this setting lets you enable multiprocessor support for RTAS plug-in processing and
other host processing tasks. Used in combination with the CPU Usage Limit setting, the Host
Processors setting lets you control the way RTAS
processing and other Pro Tools tasks are handled by the system.
For example:
• For sessions with large numbers of RTAS plugins, you can allocate 2 or more processors to
RTAS processing and set a high CPU Usage
Limit.
• For sessions with few RTAS plug-ins, you can
allocate fewer processors to RTAS processing
and set a low CPU Usage Limit to leave more
CPU resources available for automation accuracy, screen response, and video.
• Increase these settings to accommodate TDM
to RTAS plug-in conversion. Conversely, decrease these settings if you are only using
TDM plug-ins or are converting RTAS plug-ins
to TDM. TDM/RTAS conversion can be desirable during recording, depending on latency,
voicing needs, and record-monitoring capabilities of the specific TDM and RTAS plug-ins.
• Depending on the importance of video and
overall screen response, and on the density of
automation being employed, try different
combinations of Host Processors and CPU Us-
age Limit settings to achieve the best results.
For example, to improve screen response in a
medium-sized session using a moderate number of RTAS plug-ins, try reducing the number
of RTAS plug-ins, but keep the CPU Usage Limit
set to the maximum (up to 99% on a single
processor system).
To set the number of Host Processors:
1 Choose Setup > Playback Engine.
2 From the Host Processors pop-up menu, select
the number of available processors you want to
allocate. The number of processors available varies depending on how many processors are
available on your computer:
• Select 1Processor to limit host processing
for Pro Tools to one CPU in the system.
• Choose 2 Processors to enable load balancing across two available processors for
Pro Tools host processing tasks.
• On systems running four or more processors, choose the number of processors for
Pro Tools host processing tasks.
3 Click OK.
System Usage Window and Host Processing
The System Usage window (Windows > System
Usage) displays the combined amount of host
processing occurring on all enabled processors
with a single indicator, regardless of how many
processors are available in the system. If the System Usage Window shows that you are at the
limit of available resources, increase the number
of Host Processors and adjust the CPU Usage
Limit setting.
Chapter 6: Configuring Your Pro Tools System 45
Page 52
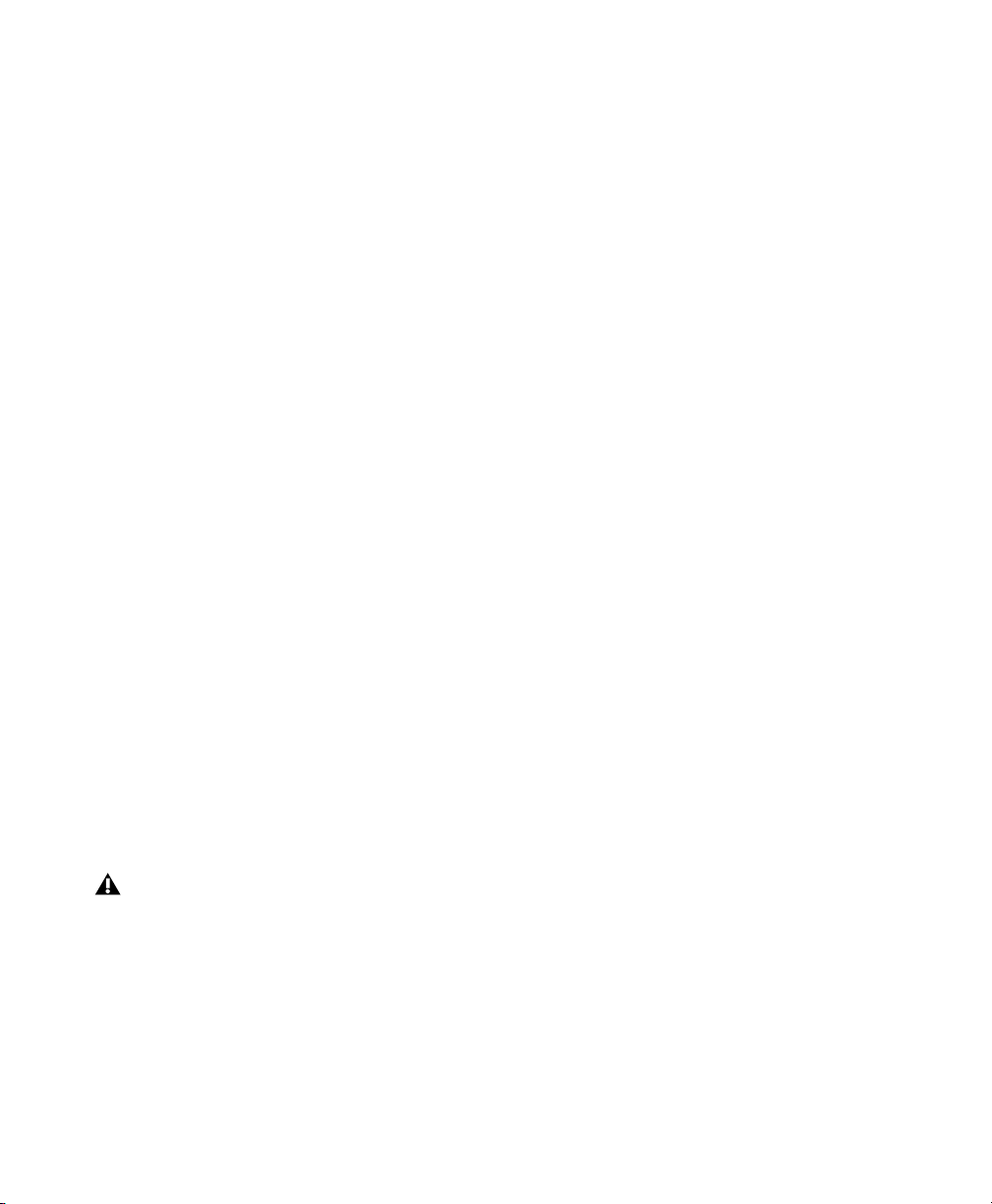
CPU Usage Limit
Host Engine (Error Suppression)
The CPU Usage Limit setting controls the percentage of CPU resources allocated to Pro Tools
host processing tasks. Used in combination with
the Host Processors setting, the CPU Usage Limit
setting lets you control the way Pro Tools tasks
are carried out by the system.
•Lower CPU Usage Limit settings limit the effect
of Pro Tools processing on other CPU-intensive tasks, such as screen redraws, and are useful when you are experiencing slow system
response, or when running other applications
at the same time as Pro Tools.
•Higher CPU Usage Limit settings allocate more
processing power to Pro Tools, and are useful
for playing back large sessions or using more
RTAS plug-ins.
The maximum available CPU Usage Limit depends on the number of processors in your computer and on the number of processors you specify for host processing. This value can range
from 85% for single-processor computers, and
99% for multiprocessor computers (which dedicate one entire processor to Pro Tools).
On multiprocessor computers, the maximum
CPU Usage Limit is reduced when you use all your
processors (as selected in the RTAS Processing
pop-up menu). For example, on dual-processors,
the limit is 90%. On four-processor computers,
the limit is 95%.
Increasing the CPU Usage Limit may slow
down screen responses on slower computers.
The Host Engine option determines RTAS error
reporting during playback and recording. This is
especially useful when working with instrument
plug-ins.
You should only enable error suppression if you
are experiencing frequent errors that are interrupting your creative workflow. When error
suppression is enabled, you can experience a
degradation of audio quality. However, this may
be acceptable in order to avoid interrupting
playback and recording when working with instrument plug-ins. Be sure to disable error suppression when you need to ensure the highest
possible audio quality, such as for a final mix.
To enable error suppression:
1 Choose Setup > Playback Engine.
2 Select Ignore Errors During Playback/Record.
3 Click OK.
Error Suppression Option
On Pro Tools|HD systems, there is a single Host
Engine option:
Ignore Errors During Playback/Record When
enabled, Pro Tools continues to play and record
even if the host processing requirements exceed
the selected CPU Usage Limit. This can result in
pops and clicks in the audio, but does not stop
the transport.
To change the CPU Usage Limit:
1 Choose Setup > Playback Engine.
2 From the CPU Usage Limit pop-up menu, select
the percentage of CPU processing you want to
allocate to Pro Tools.
3 Click OK.
Pro Tools|HD User Guide46
Page 53

Number of Voices
The Number of Voices setting lets you control the
number of voices available on your system. For
example, the default number of voices on an
Pro Tools|HD 1 system is 48 voices, using one
DSP (at sample rates of 44.1 kHz or 48 kHz).
Changing the number of voices affects
DSP usage, the total number of voiceable tracks,
and overall system performance.
Depending on the current sample rate and the
number of cards in your system, and whether
you are using an expansion chassis, you will
have different choices for voice count.
For additional information on voice count,
see the Pro Tools Reference Guide.
To change the Number of Voices and DSP to
allocate for voicing:
1 Choose Setup > Playback Engine.
2 Select the number of voices and DSPs to allo-
cate for voicing by choosing a value from the
Number of Voices pop-up menu.
• Select minimum voice numbers if you are
using high-bandwidth PCI or PCIe cards
(such as video capture cards) along with
your Pro Tools|HD cards. These settings
place the lightest processing load on each
allocated DSP chip, but generally require
more DSP chips be dedicated to voicing
and mixing (leaving fewer available for
plug-ins).
• Select medium voice numbers when your
Pro Tools|HD cards are in an expansion
chassis, or when you are using other PCI or
PCIe cards along with Pro Tools|HD cards.
These settings generally provide an optimum balance between number of chips
needed for voicing, and the processing load
placed on each.
• Select higher voice numbers when your
Pro Tools|HD cards are the only PCIe cards
in your computer, or when you are using
an expansion chassis to run higher track
counts (such as 64 tracks at 96 kHz) and
you want more voices per DSP (such as 16
voices per DSP at 96 kHz). These settings
use fewer DSP chips for mixing (leaving
more available for plug-ins) but place the
highest processing load on each.
3 Click OK.
Default Sample Rate
The Sample Rate setting determines the default
sample rate when you create a new session. This
setting is available only when there is no session
open. Otherwise, the current session sample rate
is displayed, but cannot be changed.
The Sample Rate setting can affect the
number of available voices.
You can change the sample rate when
creating a new Pro Tools session by
selecting a different sample rate in the
New Session dialog.
You can also change the default Sample
Rate in the Hardware Setup, as long as no
session is open.
To change the default Sample Rate in the
Playback Engine:
1 Choose Setup > Playback Engine.
2 Select the sample rate from the Sample Rate
pop-up menu.
3 Click OK.
Chapter 6: Configuring Your Pro Tools System 47
Page 54
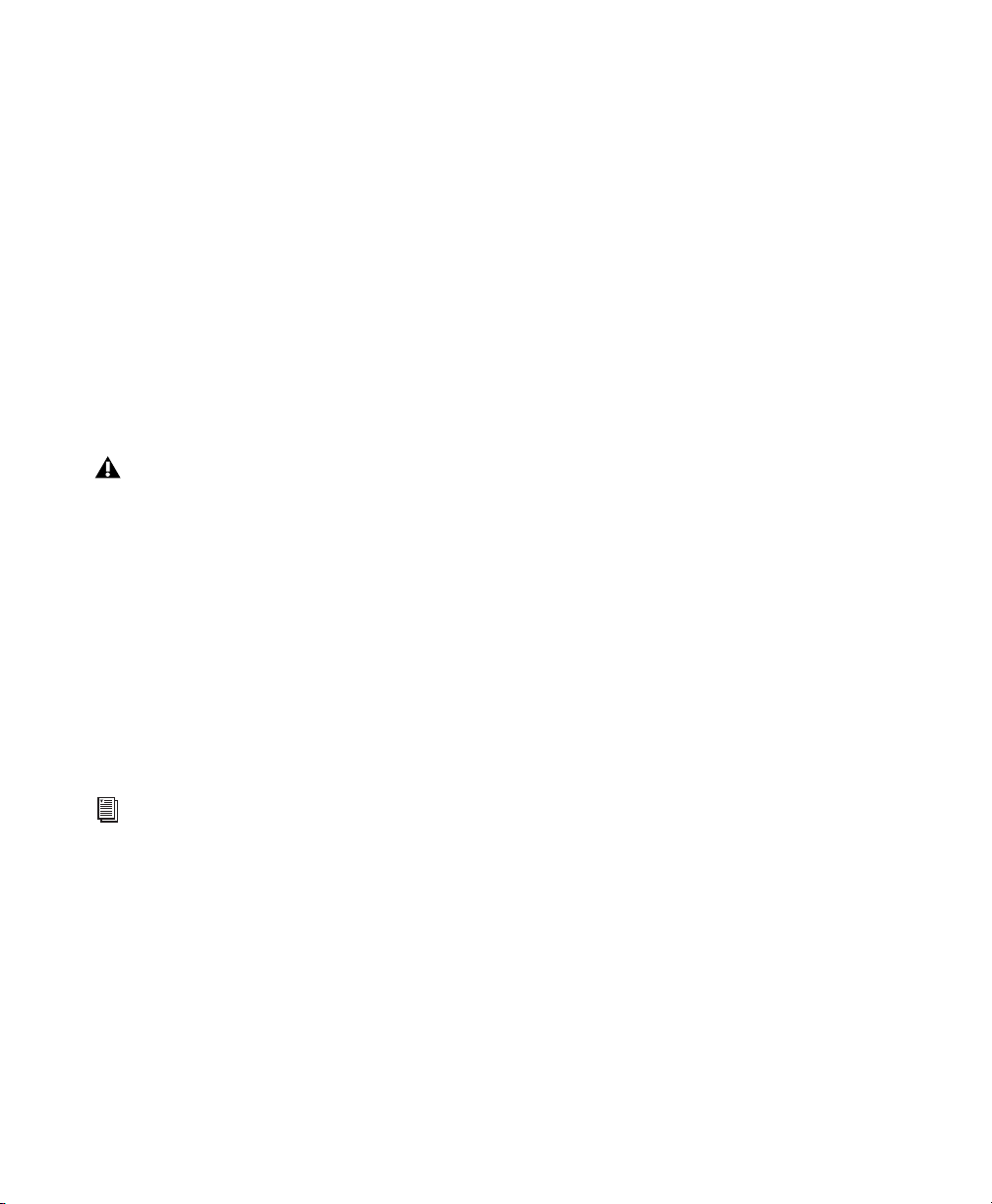
Delay Compensation Engine
Delay Compensation Settings
The Delay Compensation Engine setting determines how much DSP resources are dedicated
for Delay Compensation.
To maintain phase coherent time alignment,
Pro Tools adds the exact amount of delay to
each track necessary to make that particular
track’s delay equal to the total system delay. The
System Delay is shown in the Session Setup window (Setup > Session).
Delay Compensation should be enabled during
mixing and playback for phase coherent time
alignment between track outputs.
With Delay Compensation enabled, it is
recommended that you do not use any inserts on any Auxiliary Input or Master
Fader tracks you may be using to control the
cue mix volume. Also, you should avoid using inserts on any record tracks. (Some low
latency inserts may be acceptable depending on the recording situation.)
When recording, in most cases Delay Compensation can be enabled. However, it is still recommended that you disable Delay Compensation
for certain dubbing workflows (such as when recording to multiple audio tracks in series).
For more information on using Delay Compensation, see the Pro Tools Reference
Guide.
To configure the Delay Compensation Engine:
1 Choose Setup > Playback Engine.
2 From the Delay Compensation Engine pop-up
menu, select a Delay Compensation setting.
There are three settings in the Playback Engine
dialog for dedicating DSP resources for Delay
Compensation:
None Allocates no DSP resources for Delay Compensation.
Short Allocates minimum DSP resources of Delay Compensation for each channel. This is the
most efficient setting for Pro Tools|HD Accel
systems. For sessions with only a few plug-ins
that do not induce too much delay, this setting
should be sufficient.
Long Allocates maximum resources for Delay
Compensation for each mixer channel. For sessions with a lot of plug-ins resulting in a large
amount delay, select this setting.
DAE Playback Buffer Size
The DAE Playback Buffer Size determines the
amount of memory DAE allocates for disk buffers. In addition to levels, the DAE Playback Buffer Size shows values in milliseconds, which indicates the amount of audio buffered when the
system reads from disk.
The optimum DAE Playback Buffer Size for most
disk operations is 1500 msec (Level 2).
• DAE Playback Buffer Size settings lower than
1500 msec (Level 2) may improve playback and
recording initiation speed. However, a lower setting may make it difficult to play or record
tracks reliably with sessions containing a large
number of tracks or a high density of edits, or
with systems that have slower or heavily fragmented hard drives.
3 Click OK.
Pro Tools|HD User Guide48
Page 55
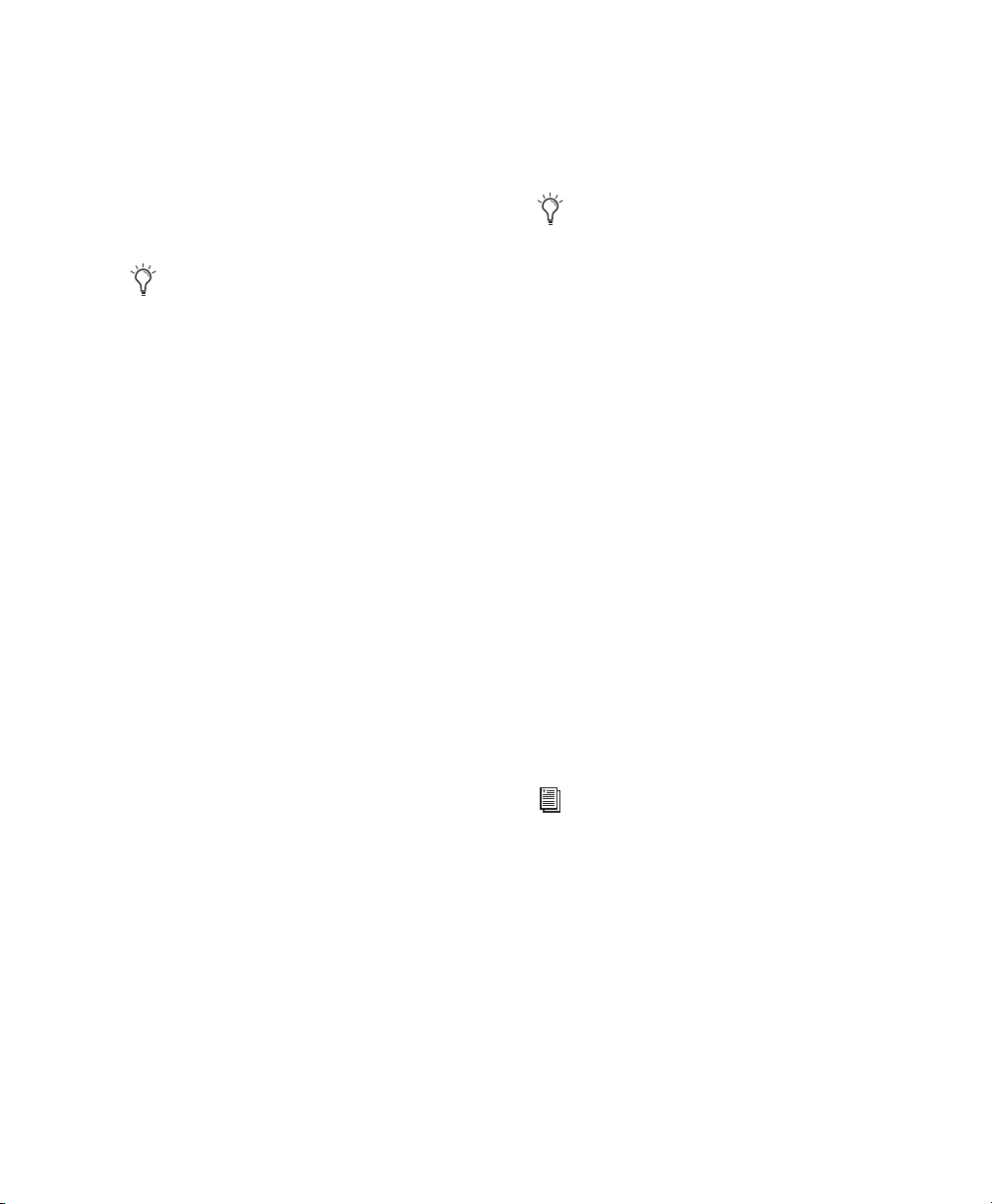
• DAE Playback Buffer Size settings higher than
1500 msec (Level 2) allow higher track count,
higher density of edits in a session, or the use of
slower hard drives. However, a higher setting
may increase the time lag when starting playback or recording, or cause a longer audible time
lag while editing during playback.
Using a larger DAE Playback Buffer Size
leaves less system memory for other tasks.
The default setting of 1500 msec (Level 2)
is recommended unless you are encountering
-9073 (“Disk too slow or fragmented”)
errors.
To change the DAE Playback Buffer Size:
1 Choose Setup > Playback Engine.
2 From the DAE Playback Buffer pop-up menu, se-
lect a buffer size. Memory requirements for each
setting are shown at the bottom of the Playback
Engine dialog.
3 Click OK.
If Pro Tools needs more system memory for the
DAE Playback Buffer, it will prompt you to restart your computer.
Cache Size
The Cache Size setting determines the amount
of memory DAE allocates to pre-buffer audio for
playback and looping when using Elastic Audio.
The optimum Cache Size for most sessions is
Normal.
• A Cache Size setting of Minimum reduces the
amount of system memory used for disk operations and frees up memory for other system
tasks. However, using Elastic Audio features at
this setting may decrease performance.
• A Cache Size of Large improves performance
when using Elastic Audio features, but it also decreases the amount of memory available for
other system tasks, such as RTAS processing.
Using a larger Cache Size leaves less system
memory for other tasks. The default setting of
Normal is recommended unless you are encountering -9500 (“Cache too small”) errors.
To change the Cache Size:
1 Choose Setup > Playback Engine.
2 From the Cache Size pop-up menu, select a
disk cache size.
3 Click OK.
Plug-in Streaming Buffer Size
(Structure Plug-in Only)
This setting appears in the Playback Engine dialog only if the Structure sampler instrument
plug-in is installed on your system (Structure or
Structure Free). The Plug-in Streaming Buffer Size
determines the amount of memory DAE allocates for streaming playback from disk with the
Structure plug-in. This setting only affects playback if disk streaming is activated in Structure’s
plug-in controls.
For more information on Structure, see the
AIR Virtual Instruments Guide.
For more information on Structure Free, see
the Audio Plug-ins Guide (Help > Audio
Plug-ins Guide).
Chapter 6: Configuring Your Pro Tools System 49
Page 56
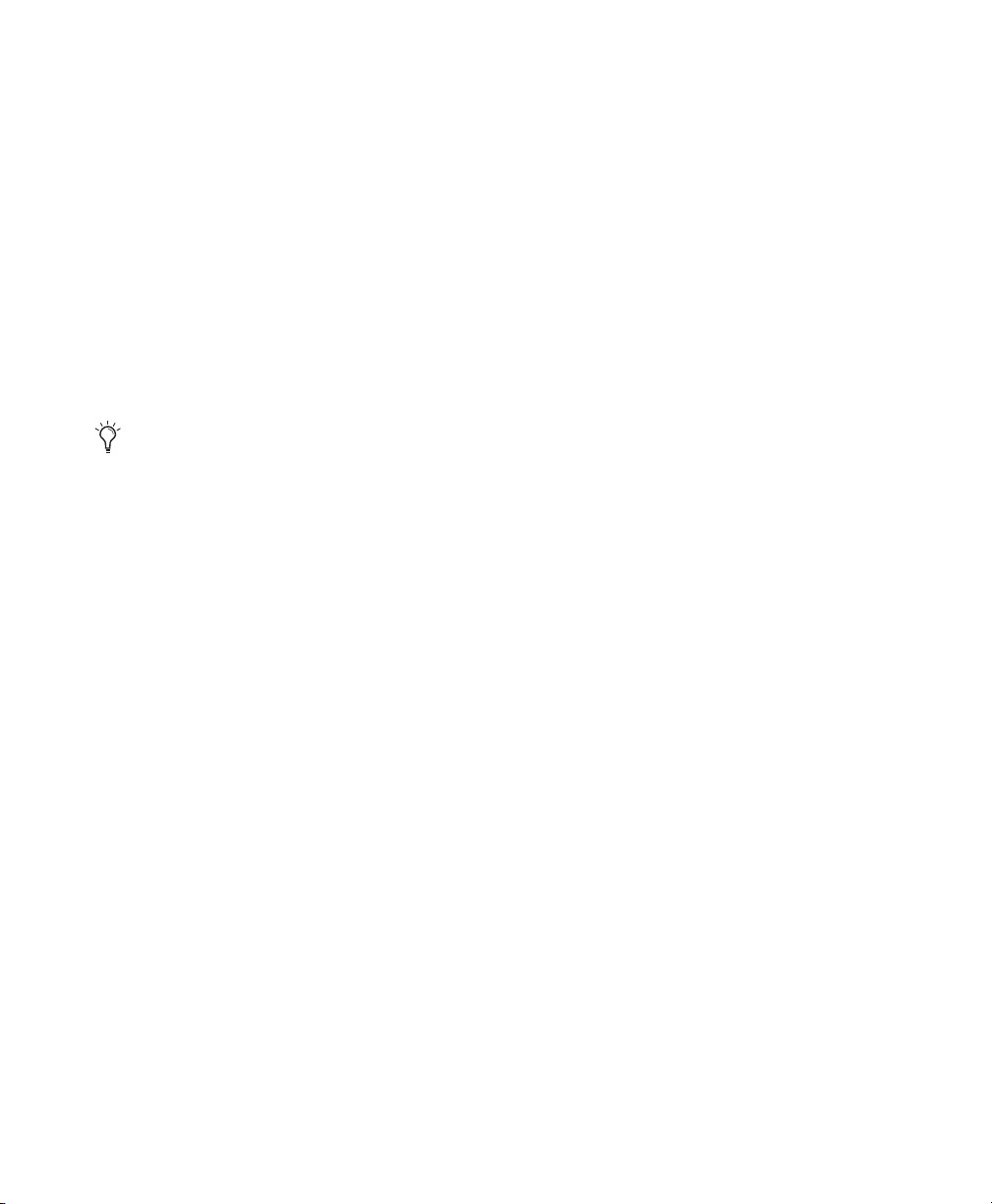
The optimum Plug-in Streaming Buffer Size for
most sessions is 250 ms (Level 2).
• Plug-in Streaming Buffer Size settings lower
than 250 msec (Level 2) reduce the amount of
system memory used for sample playback and
frees up memory for other system tasks. However, reliability of sample playback may decrease.
• Plug-in Streaming Buffer Size settings higher
than 250 msec (Level 2) improve the reliability of sample playback, but they also decrease
the amount of memory available for other system tasks, such as RTAS processing.
Using a larger Plug-in Streaming Buffer Size
leaves less system memory for other tasks.
The default setting of 250 ms (Level 2) is
recommended unless you are experiencing
problems with the reliability of streaming
playback from disk.
To change the Plug-in Streaming Buffer Size:
1 Choose Setup > Playback Engine.
2 From the Plug-in Streaming Buffer Size pop-up
menu, select a buffer size.
Optimizing the Plug-in Streaming Buffer
Size
(Structure Plug-in Only)
This option appears in the Playback Engine dialog only if the Structure sampler instrument
plug-in is installed on your system. This option
is useful when you are playing samples from the
same drive that contains audio for the current
session. When this option is selected, Pro Tools
automatically optimizes the size of the Plug-in
Streaming Buffer to facilitate disk access from
both Pro Tools and Structure. The Plug-in
Streaming Buffer Size pop-up menu is unavailable when this option is selected.
To set Pro Tools to automatically optimize the
Plug-in Streaming Buffer Size:
1 Choose Setup > Playback Engine.
2 Select the Optimize for Streaming Content on Au-
dio Drives option.
3 Click OK.
3 Click OK.
Pro Tools|HD User Guide50
Page 57

Configuring Pro Tools Hardware Settings
In the Hardware Setup dialog, Pro Tools lets you
set the default sample rate and clock source for
your system, as well as a range of controls specific to each type of audio interface.)
The Hardware Setup dialog can be opened and
configured whether or not a Pro Tools session is
open.
High Sample Rates and Expanded Systems
With 176.4 kHz and 192 kHz sample rates, as
many as four Pro Tools|HD cards can be used.
Any additional cards (up the total system maximum of seven cards) will switch to Inactive
mode. The cards and any attached peripherals
will become active again when the sample rate is
set to 96 kHz or lower. See the Expanded Systems
Guide for more information.
Clock Source
Default Sample Rate
The Sample Rate setting appears as the default
sample rate when you create a new session. (This
setting is available in the Hardware Setup dialog
only when no session is open.)
You can change the sample rate when
creating a new Pro Tools session by
selecting a different sample rate in the
New Session dialog.
To change the default Sample Rate:
1 Choose Setup > Hardware.
Hardware Setup dialog, Main page
2 Choose the sample rate from the Sample Rate
pop-up menu.
3 Click OK.
The Pro Tools Hardware Setup dialog lets you select the Clock Source for the system.
Internal If you are recording an analog signal directly into Pro Tools, you will usually use the
Pro Tools Internal clock source.
External If you are transferring material into
Pro Tools from an external digital device, or if
you utilize a common house clock signal, you
will synchronize Pro Tools to that digital device
or common signal. Depending on your audio interface, external options can include AES/EBU
[Encl], S/PDIF, Optical [Encl], AES/EBU 1–8,
TDIF, ADAT, and Word Clock. For details, see
the Pro Tools Reference Guide or the guide for
your audio interface.
To select the Clock Source:
1 Choose Setup > Hardware.
2 Choose the clock source from the Clock Source
pop-up menu.
3 Click OK.
Your digital input device must be connected
and powered on for Pro Tools to synchronize to it. If your input device is not powered
on, leave the Clock Source set to Internal.
Chapter 6: Configuring Your Pro Tools System 51
Page 58

Configuring Audio Interfaces
Identifying Audio Interfaces
HD I/O, 192 I/O, 192 Digital I/O, 96 I/O, and 96i
I/O audio interfaces support sixteen channels of
simultaneous I/O in multiple formats (such as
analog, AES/EBU, ADAT Optical, S/PDIF, and
TDIF). HD OMNI supports up to eight channels
of I/O in multiple formats. MADI I/O supports
up to 64 channels of I/O.
The Main page of the Hardware Setup dialog is
where you define which physical inputs and
outputs on your audio interface are routed to
available inputs and outputs in Pro Tools. You
can think of this window as a patchbay that allows you to route any of the inputs or outputs
on your Pro Tools|HD audio interfaces to channel assignments in the Pro Tools mixer.
If you have multiple audio interfaces of the
same type connected to your system, before you
make audio connections to them, you should
confirm the identity of each interface. This ensures that you choose the appropriate interface
in the Peripherals list when you define its inputs
and outputs in the Hardware Setup dialog.
To identify audio interfaces in your system:
1 Choose Setup > Hardware.
2 From the Peripherals list, select an audio inter-
face connected to your system.
3 Make sure the Main page is shown.
4 Select the Identify option, located in the lower
left corner of the Hardware Setup dialog. This illuminates all the LEDs on the front panel of the
selected audio interface.
5 Make a note of which interface in your studio
setup corresponds to the identified interface.
6 Repeat the above steps for each additional au-
dio interface in your setup.
Hardware Setup dialog, Main page
The Main page also provides controls for defining whether Expansion Port or Legacy Port peripherals are active (with 192 I/O, 192 Digital
I/O, or 96 I/O primary audio interfaces only).
Additional pages are available to configure other
controls for each audio interface (such as setting
operating levels).
Pro Tools|HD User Guide52
Legacy I/Os must be initialized in the Peripherals list before they can be identified.
See “Configuring Legacy I/Os” on page 59.
To configure Pro Tools|HD audio interfaces:
1 Choose Setup > Hardware.
2 From the Peripherals list, select the
Pro Tools|HD audio interface connected to the
first card in your system. This will be the interface at the top of the list.
Page 59
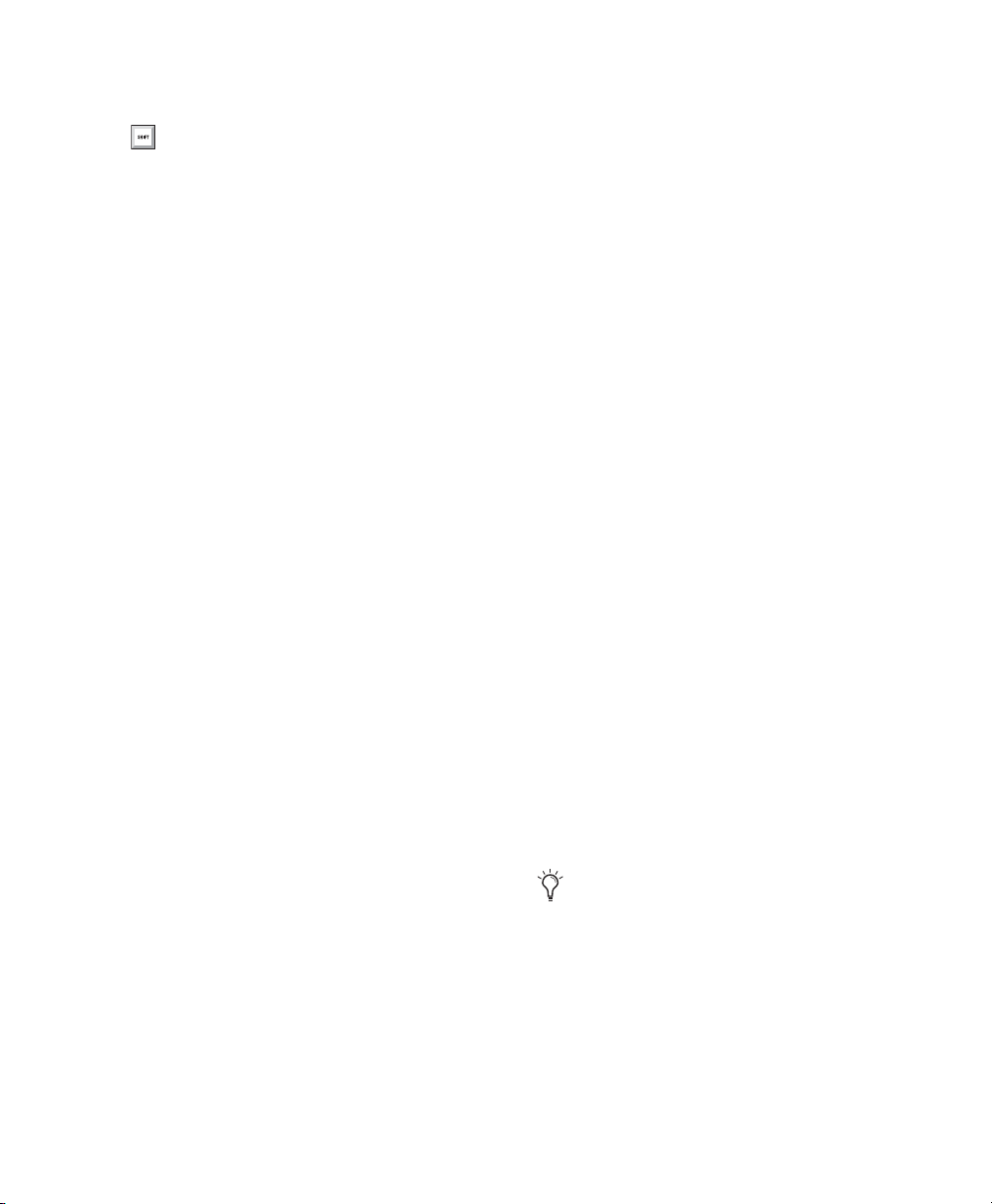
3 Click the Main tab.
Press Command+Left or Right Arrow keys
(Mac) or Control+Left or Right Arrow keys
(Windows) to move though the different
pages of the Hardware Setup dialog.
You can also press Command (Mac) or
Control (Windows) and the number keys
(1, 2, 3, 4, or 5) at the top of the QWERTY
keyboard to select the corresponding page of
the Hardware Setup. For example, press
Command+4 (Mac) or Control+4 (Windows) to select the Monitor page for
HD OMNI.
4 From the Clock Source pop-up menu, select
the appropriate clock source for the interface.
In many cases, you will use Internal. The other
choices are for resolving Pro Tools to external
clock sources. Depending on your audio interface, Clock Source options can include: AES/EBU
[Encl], S/PDIF, Optical [Encl], AES/EBU 1–8, TDIF,
ADAT, and Word Clock (optional Word Clock
rates are available when operating at higher
sample rates).
5 If you want to send clock output to other de-
vices attached to the audio interface, select the
appropriate output from the Ext. Clock Output
pop-up menu.
If the Legacy I/O Port is enabled (and not the
Expansion I/O Port) then the Ext. Clock Output
automatically switches to Slave Clock (256x sample rate). To reset the Ext. Clock Output to Word
Clock, change the Port Settings back to
Expansion I/O, then select the Legacy I/O in the
Peripherals list, and set it to No Interface in the
Interface pop-up menu. (The HD OMNI,
HD I/O, HD MADI, and 96i I/O do not support
Legacy I/O.)
6 Select which digital I/O port on your audio in-
terface enclosure is active by selecting an option
under Digital Format. Depending on the type of
interfaces in your system, choices include
AES/EBU, S/PDIF, and Optical (S/PDIF). Selecting
Optical (S/PDIF) resets the Optical I/O port
(which is, by default, eight channels of
ADAT Optical I/O) to two channels of
S/PDIF Optical I/O.
7 For S/PDIF compatibility with Tascam DA-30
DAT recorders, select the Tascam option under
S/PDIF Format.
8 From the Input and Output channel pop-up
menus, select the physical ports (such as Analog
1–2 or Optical 1–2), that will be routed to the
corresponding Pro Tools input and output channels (such as Ch 1–2, Ch 3–4), listed on the left
side of the Main page.
Inputs and outputs of similar format are differentiated in the input and output channel popup menus. For example, the AES/EBU inputs and
outputs in the HD I/O enclosure are listed as
AES/EBU [Encl], while the AES/EBU inputs and
outputs on the factory-installed Digital I/O card
are listed (in pairs) as AES/EBU 1–2, AES/EBU
3–4, AES/EBU 5–6, and AES/EBU 7–8. For
HD I/Os equipped with the optional Digital I/O
Card, the additional AES/EBU I/O ports on the
optional card are listed as AES/EBU 9–10,
AES/EBU 11–12, AES/EBU 13–14, and AES/EBU
15–16.
See your peripheral’s guide for configuration
details and restrictions.
Chapter 6: Configuring Your Pro Tools System 53
Page 60

9 Configure any specific controls for your audio
interface:
• “Configuring HD OMNI Controls” on
page 54.
• “Configuring HD I/O Controls” on
page 55.
• “Configuring HD MADI Controls” on
page 56.
• “Configuring 192 I/O and 192 Digital I/O
Controls” on page 57.
• “Configuring 96 I/O Controls” on page 58.
• “Configuring 96i I/O Controls” on
page 59.
10 For additional Pro Tools|HD interfaces,
choose the interface in the Peripherals list, and
repeat the above steps.
See your peripheral’s guide for configuration
details and restrictions. For example, the
Optical 1–8 channels (on the 192 I/O enclosure) will not be available at session sample
rates of 88.2 kHz or higher, while the ports
on the 192 I/O Digital I/O card will still be
available.
Configuring HD OMNI Controls
For detailed information about configuring
HD OMNI, see the HD OMNI Guide.
To configure HD OMNI in Pro Tools:
1 Choose Setup > Hardware.
2 From the Peripherals list, select the HD OMNI
audio interface.
3 Click the Monitor tab and configure the op-
tions. When working with HD OMNI, you
should always configure the Monitor page first.
HD OMNI Hardware Setup, Monitor page
4 Click the Analog Out tab and configure the op-
tions.
HD OMNI Hardware Setup, Analog Out page
Pro Tools|HD User Guide54
Page 61

5 Click the Analog In tab and configure the op-
tions.
HD OMNI Hardware Setup, Analog In page
6 Click the Main tab and configure the options.
HD OMNI Hardware Setup, Main page
7 Click the Mixer tab and configure the options.
Configuring HD I/O Controls
For detailed information about configuring
HD I/O, see the HD I/O Guide.
To configure controls for HD I/O:
1 Choose Setup > Hardware.
2 From the Peripherals list, select the HD I/O au-
dio interface.
3 Click the Main tab and configure the options.
HD I/O Hardware Setup, Main page
4 If you have at least one HD I/O AD card, click
the Analog In tab and configure the options. If
you have two HD I/O AD cards, this tab is labeled Analog In 1–8.
HD OMNI Hardware Setup, Mixer page
8 When you are finished, click OK.
HD I/O Hardware Setup, Analog In page
Chapter 6: Configuring Your Pro Tools System 55
Page 62

5 If you have two HD I/O AD cards, click the An-
alog In 9–16 tab and configure the options.
HD I/O Hardware Setup, Analog In 9–16 page
6 If you have at least one HD I/O Digital card,
click the Digital tab and configure the options.
HD I/O Hardware Setup, Digital page
7 If you have two HD I/O Digital cards, click the
second Digital tab and configure the options.
8 When you are finished, click OK.
Configuring HD MADI Controls
For detailed information about configuring
HD MADI, see the HD MADI Guide.
To configure controls for HD MADI:
1 Choose Setup > Hardware.
2 From the Peripherals list, select either
HD MADI Port 1 or HD MADI Port 2 and
configure the options.
HD MADI Hardware Setup
The settings for HD MADI Port 1 and
HD MADI Port 2 are linked, any changes
are global regardless of which is selected in
the Peripherals list.
3 When you are finished, click OK.
Pro Tools|HD User Guide56
Page 63

Configuring 192 I/O and 192 Digital I/O
Controls
For detailed information about configuring
192 I/O or 192 Digital I/O, see the 192 I/O
Guide.
To configure controls for a 192 I/O:
1 With the 192 I/O selected in the Peripherals
list, click the Analog In tab for the following options:
• You can set your operating level on a channel-by-channel basis by selecting Reference
Level +4 dBu or –10 dBV. These settings
correspond to two different input connectors on the back of the 192 I/O. Refer to the
192 I/O Guide for more information on
setting operating levels.
• Each of the analog channels in the 192 I/O
has two Input Trims, labeled A and B, for
precisely calibrating and switching levels.
You can select Input Trim A or B on a channel-by-channel basis. Refer to the 192 I/O
Guide for information on setting the rear
panel trims.
• You can select Soft Clip on a channel-bychannel basis. The Soft Clip limiter attenuates the incoming analog signal, providing
extra protection from temporary clipping
transients that can cause digital distortion
when they exceed the maximum input of
the unit. With Soft Clip enabled, 192 I/O
supports an additional 4 dB of headroom
by rounding off the top 4 dB to the clip
point. This is useful for eliminating stray
transients or for emulating analog tape saturation.
Hardware Setup dialog for 192 I/O, Analog In page
2 Click the Analog Out tab. Each of the analog
channels in the 192 I/O has two Output Trims,
labeled A and B, respectively. You can select Output Trim A or B on a channel-by-channel basis.
Hardware Setup dialog for 192 I/O, Analog Out page
Chapter 6: Configuring Your Pro Tools System 57
Page 64
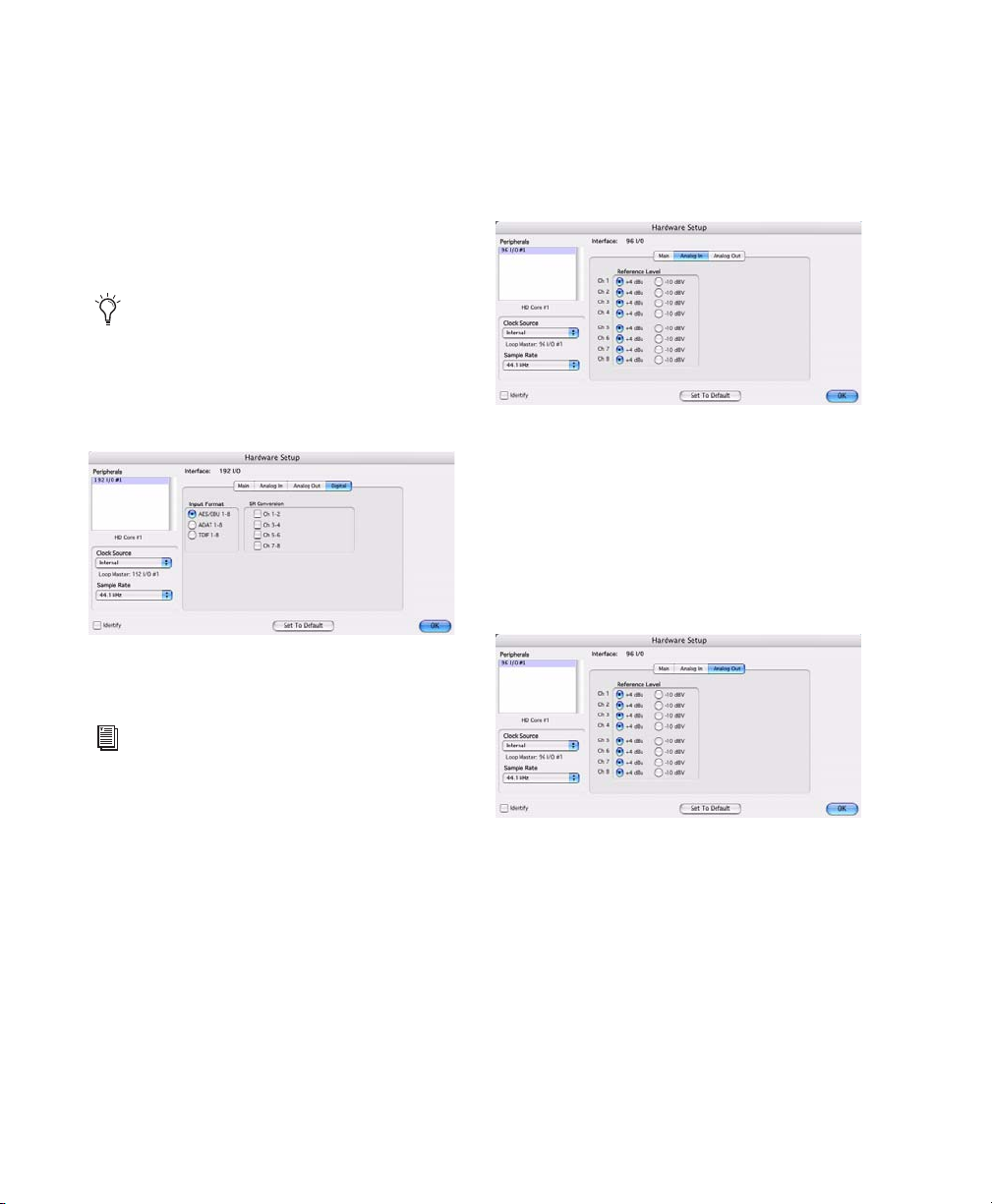
To configure controls for a 192 Digital I/O or
192 I/O with an optional Digital I/O card:
On the 192 Digital I/O or a 192 I/O with an
optional Digital I/O card, click the Digital tab to
set the Input Format (AES/EBU, TDIF, or ADAT
Optical) and enable real-time sample rate conversion (in channel pairs, with the SR Conversion option).
At session sample rates above 48 kHz, sample rate conversion for the TDIF and Optical
(ADAT) inputs on the Digital I/O card is automatically enabled on all eight inputs of
the selected format.
Hardware Setup dialog for 192 I/O, Digital page
• You can set your operating level on a channel-by-channel basis by selecting Reference
Level +4 dBu or –10 dBV. Refer to the 96 I/O
Guide for more information on setting operating levels.
Hardware Setup dialog for 96 I/O, Analog In page
3 Click the Analog Out tab for the following op-
tion:
• You can set your output level on a channelby-channel basis by selecting Reference
Level +4 dBu or –10 dBV. Refer to the 96 I/O
Guide for more information on setting op-
erating levels.
Configuring 96 I/O Controls
For detailed information about configuring
96 I/O, see the 96 I/O Guide.
To configure controls for a 96 I/O:
1 With the 96 I/O selected in the Peripherals
list, configure your I/O front panel meters for input or output metering from the Meters pop-up.
2 Click the Analog In tab for the following op-
tion:
Pro Tools|HD User Guide58
Hardware Setup dialog for 96 I/O, Analog Out page
Page 65

Configuring 96i I/O Controls
For detailed information about configuring
96i I/O, see the 96i I/O Guide.
To select analog or digital input for channels 1-2:
1 Choose Setup > Hardware, and select 96i I/O in
the Peripherals list to display the 96i I/O window.
To configure controls for a 96i I/O:
1 With the 96i I/O selected in the Peripherals
list, configure your I/O front panel meters for input or output metering from the Meters pop-up.
2 Set input sensitivity by doing the following:
• For Inputs 1–4, set the input trim slider to
match the output level of the connected instrument. Choices range from –12 dBV to
+4 dBu. If you do not know the output
level of the device, use the default input
trim level, then fine tune the input level
sensitivity.
• For each input 5–16 being used, select
–8 dBV or +4 dBu as appropriate to best
match the output level of the connected instrument.
3 Set Output levels (select –10 dBV or +4 dBu).
4 Click Done.
2 Click to set Ch 1–2 Input to Analog or S/PDIF,
as appropriate.
The 96i I/O only supports analog and digital switching for channels 1–2, and only
from within the Hardware Setup and I/O
Setup dialogs. The 96i I/O does not support
path remapping within I/O Setup.
Configuring Legacy I/Os
Before you can configure a Legacy I/O, it must
first be initialized in Hardware Setup.
To initialize a Legacy I/O on a Pro Tools|HD
system:
1 Lower the volume of your output devices.
2 Start up your Pro Tools system (see “Starting
Up or Shutting Down Your System” on page 43).
Before turning on your Legacy I/O, make
sure to lower the volume of your output devices. Very loud digital noise may be emitted before the Legacy I/O is initialized.
Hardware Setup for 96i I/O
You can select analog or digital input as sources
for 96i I/O channels 1–2. Only channels 1–2 can
access the S/PDIF inputs.
3 In Pro Tools, choose Setup > Hardware.
4 From the Peripherals list, choose the primary
audio interface (the interface to which your Legacy I/O is connected).
5 In the Main page of the Hardware Setup dia-
log, select the Legacy I/O option under Port Settings.
6 In the Peripherals list, No Interface is listed
twice, directly below the primary audio interface. Click the first No Interface. An Interface
pop-menu appears in the Hardware Setup dialog, listing supported I/O choices.
Chapter 6: Configuring Your Pro Tools System 59
Page 66
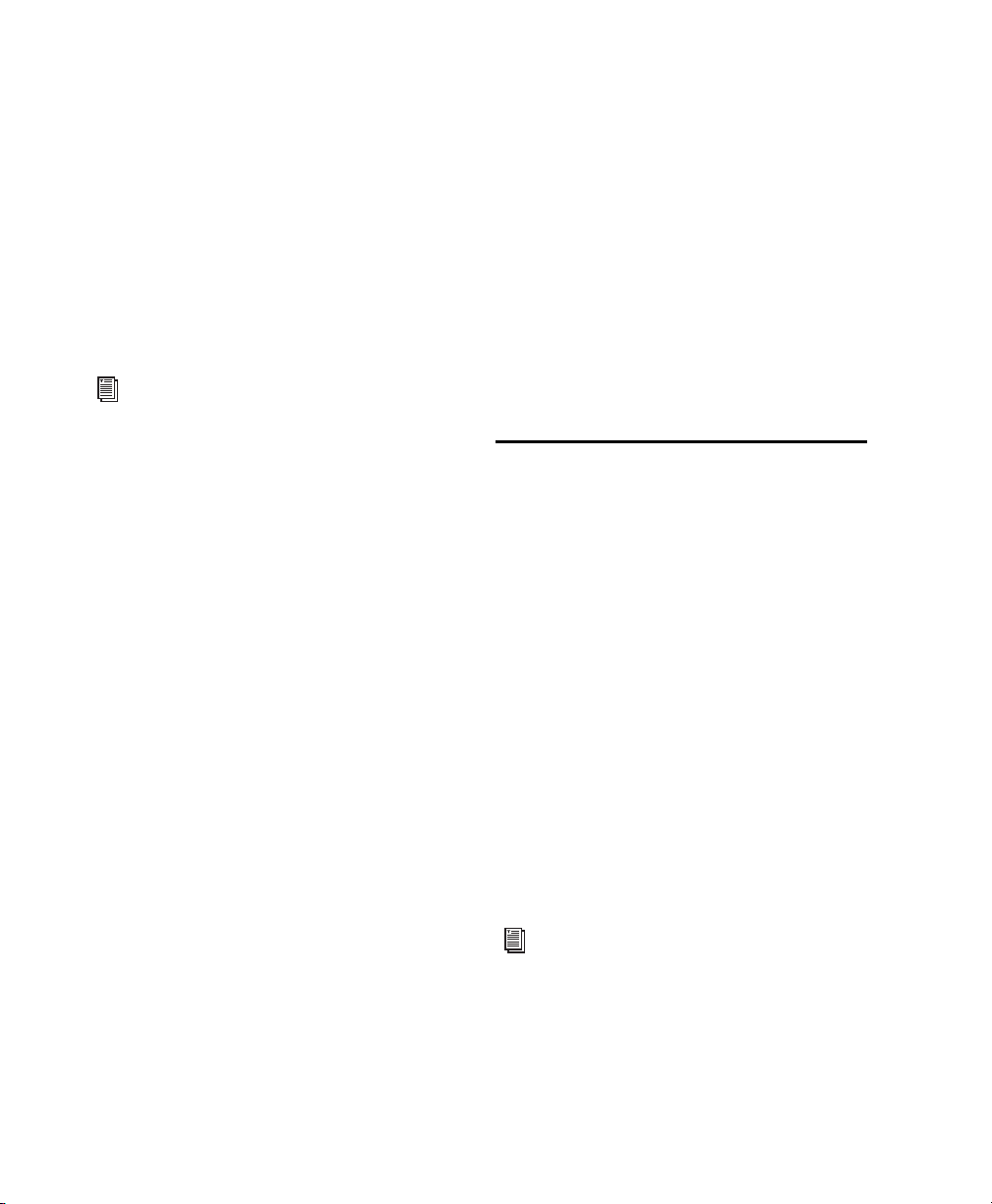
7 From the Interface pop-up, select the type of
Legacy I/O you connected.
After you select the type of Legacy I/O, the Main
page updates with controls that can be configured. If your Legacy interface does not appear,
check connections and repeat from step 1,
above.
8 Repeat the above steps for each additional
Legacy I/O.
9 Click OK to close the Hardware Setup dialog.
For information on Hardware Setup controls
for each Legacy I/O, refer to the guide for that
interface.
To remove a Legacy I/O:
1 Lower the volume of your output devices.
2 Tur n off y our Le gacy I /O.
3 In Pro Tools, choose Setup > Hardware.
4 In the Peripherals list, select the name of a
Legacy interface.
5 From the Interface pop-up menu, choose No
Interface.
6 Repeat steps 4–5 for each additional Legacy
I/O.
7 In the Peripherals list, select the name of the
the Pro Tools|HD audio interface to which the
Legacy I/O was connected.
8 Select the Expansion I/O option under Port Set-
tings.
Offline Peripherals
When a Legacy I/O and Pro Tools|HD peripheral
are connected to your primary Pro Tools|HD peripheral, only one can be online at a time. An offline peripheral is indicated by brackets in the
Peripherals list of the Hardware Setup dialog. For
example, if you have a 96 I/O and an 882|20
connected to a 192 I/O, and the 96 I/O is offline,
it will appear in the Peripherals list as “[96 I/O].”
Peripherals will also go offline if the audio interface or card to which they are attached is made
inactive.
Configuring I/O Setup
The I/O Setup provides a graphical representation of the signal routing for internal mix bussing, output bussing, hardware inserts, and the
physical inputs and outputs for each connected
audio interface in the form of a cross-point ma-
trix. I/O Setup controls let you route physical
ports on the audio interface to Pro Tools input
and output channels. The controls for assigning
physical inputs and outputs mirror the routing
controls in the Hardware Setup dialog—changes
made to audio path routing in one dialog are always reflected in the other.
The I/O Setup dialog lets you label and map
Pro Tools input, output, insert, and bus signal
paths. The I/O Setup dialog also provides important audition, meter, and surround monitoring
settings.
9 Click OK to close the Hardware Setup dialog.
Pro Tools|HD User Guide60
See the Pro Tools Reference Guide for more
about I/O Setup.
Page 67
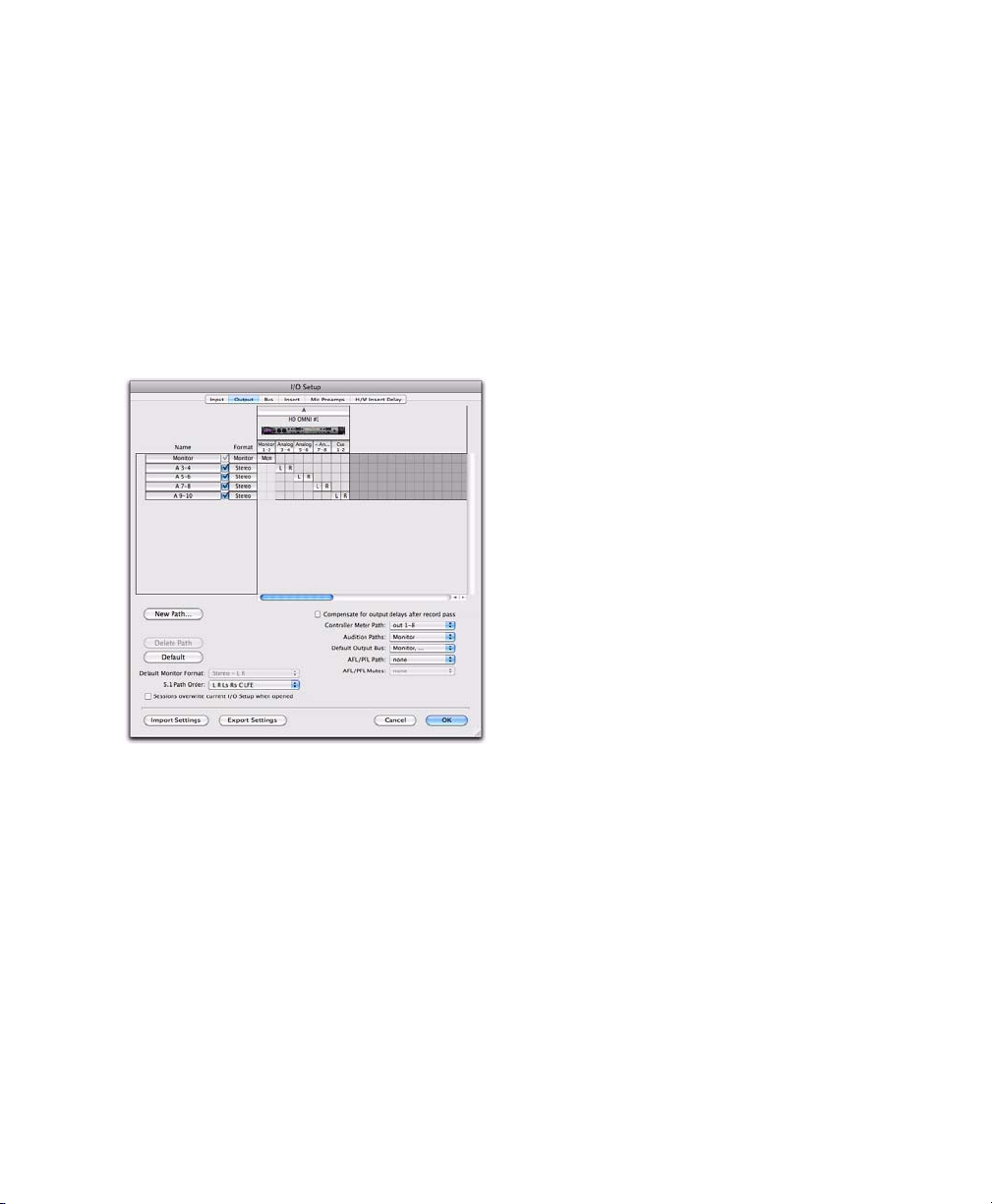
Opening the I/O Setup Dialog
I/O Settings Pages
The I/O Setup dialog can be opened and configured whether or not a Pro Tools session is open.
To open the I/O Setup dialog:
1 Make sure your audio interfaces are enabled
and configured properly in the Hardware Setup
dialog. See “Configuring Audio Interfaces” on
page 52.
2 Choose Setup > I/O.
I/O Setup dialog for a Pro Tools|HD system with
HD OMNI
Closing the I/O Setup Dialog
To close the I/O Setup dialog and save changes:
Click OK.
When you click OK, Pro Tools checks several settings for routing validity (to prevent feedback
loops) and notifies you if there is a problem.
The I/O Setup dialog provides tabs to open pages
for configuring the following I/O Settings:
Input Configure input signal path names, formats, and source channel (analog or digital).
Multichannel input paths (stereo or greater) can
have any number of sub-paths. You can have
overlapping Input signal paths. Input names,
channel widths, and physical input mappings
are saved with the system.
Output Configure output signal path names and
formats. You can have overlapping Output
paths. Output names, channel widths, and
physical output mappings are saved with the
system.
Insert Configure insert signal path names, formats, and destinations (audio interface channels). You can have overlapping Insert paths. Insert names, channel widths, and physical input
and output mappings are saved with the system.
Bus Configure internal and output bus signal
path names and formats, and map output busses
to output paths (defined on the Output page).
Multichannel busses (stereo or greater) can have
any number of sub-paths. Output bus and internal mix bus names and channel widths are
saved with the session. Output bus paths to output channel mappings are automatically generated depending on the defined session output
bus paths and the available system output channel paths.
Mic Preamps Map PRE outputs to an audio interface’s inputs to establish communication between Pro Tools and PRE. PRE channel mappings are saved with the system.
To close the I/O Setup dialog without saving
changes:
Click Cancel.
Chapter 6: Configuring Your Pro Tools System 61
Page 68
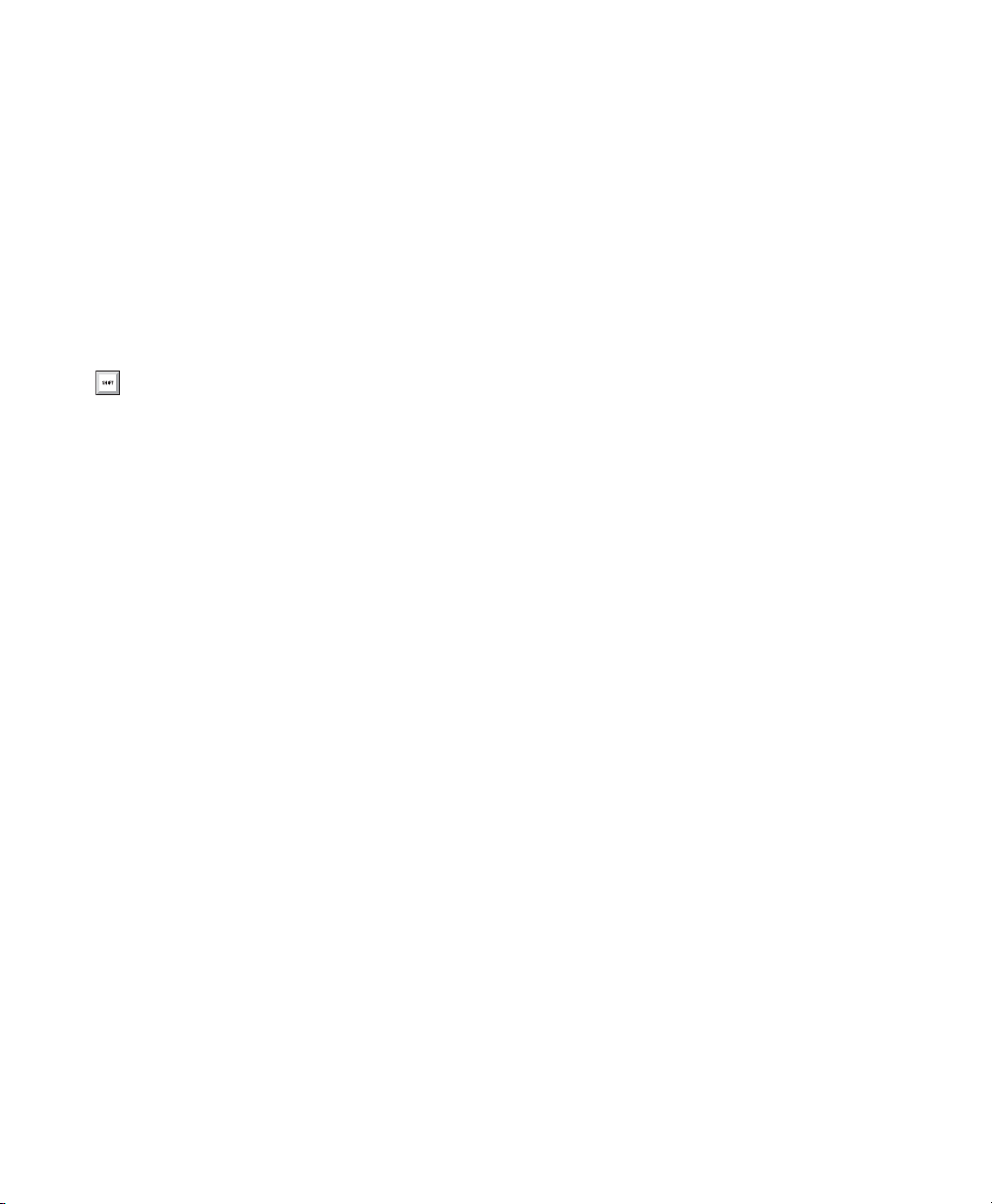
H/W Insert Delay Set the amount of Delay Compensation (in milliseconds) for each external device. These times will be used by the Delay Compensation Engine to time align input paths
when the hardware insert is in use and Delay
Compensation is enabled. The H/W Insert Delay
settings are saved with the system.
4 Name the input paths (use the default naming
scheme if you can).
5 Click the Output tab.
6 Create output paths with appropriate widths
and mapping to physical outputs that match
your studio configuration.
To open any specific I/O Settings page:
Click the corresponding tab at the top of the
I/O Setup dialog.
Press Command+Left or Right Arrow keys
(Mac) or Control+Left or Right Arrow keys
(Windows) to move though the different
pages of the I/O Setup dialog.
Default I/O Settings
Pro Tools comes with default I/O Setup settings
to get you started. You should only need to open
the I/O Setup if you want to remap the default
I/O paths or if you change your system hardware
(for example, adding an expansion card to
HD I/O). Also, after customizing the I/O Setup,
you can always return to the default settings for
an I/O Settings page by clicking the Default button.
Customizing I/O Settings
When you first install and configure your
Pro Tools system, observe the following procedure for customizing your I/O Setup.
To customize I/O Settings:
1 Open the I/O Setup (Setup > I/O).
7 Name output paths using standard industry
terminology, such as “Main,” “Cue A,” “Cue B,”
and so on (“Recommended Output Path Naming Schemes” on page 66). This will facilitate
session exchange with other Pro Tools systems.
8 If you plan on using hardware inserts, click
the Insert tab and create insert paths with appropriate widths and mappings to physical inputs
and outputs matching your studio configuration. Name insert paths using standard industry
terminology if possible, such as “Compressor,”
“Reverb,” “EQ,” and so on.
9 If you are using hardware inserts, click the
H/W Insert Delay tab. Enter the correct insert delay in milliseconds for each input/output pair
that you are using for hardware inserts.
10 If you are using one or more PRE peripherals,
click the Mic Preamps tab and configure it accordingly (see the PRE Guide).
11 Click the Bus tab.
12 Ensure that the output busses are mapped to
the correct output paths (see “Output Busses”
on page 63).
13 Click OK. You should not have to open the
I/O Setup again unless you add or remove hardware to or from your system.
2 In the I/O Setup, click the Input tab.
3 Create input paths with appropriate widths
and mapping to physical inputs that match
your studio configuration.
Pro Tools|HD User Guide62
Page 69
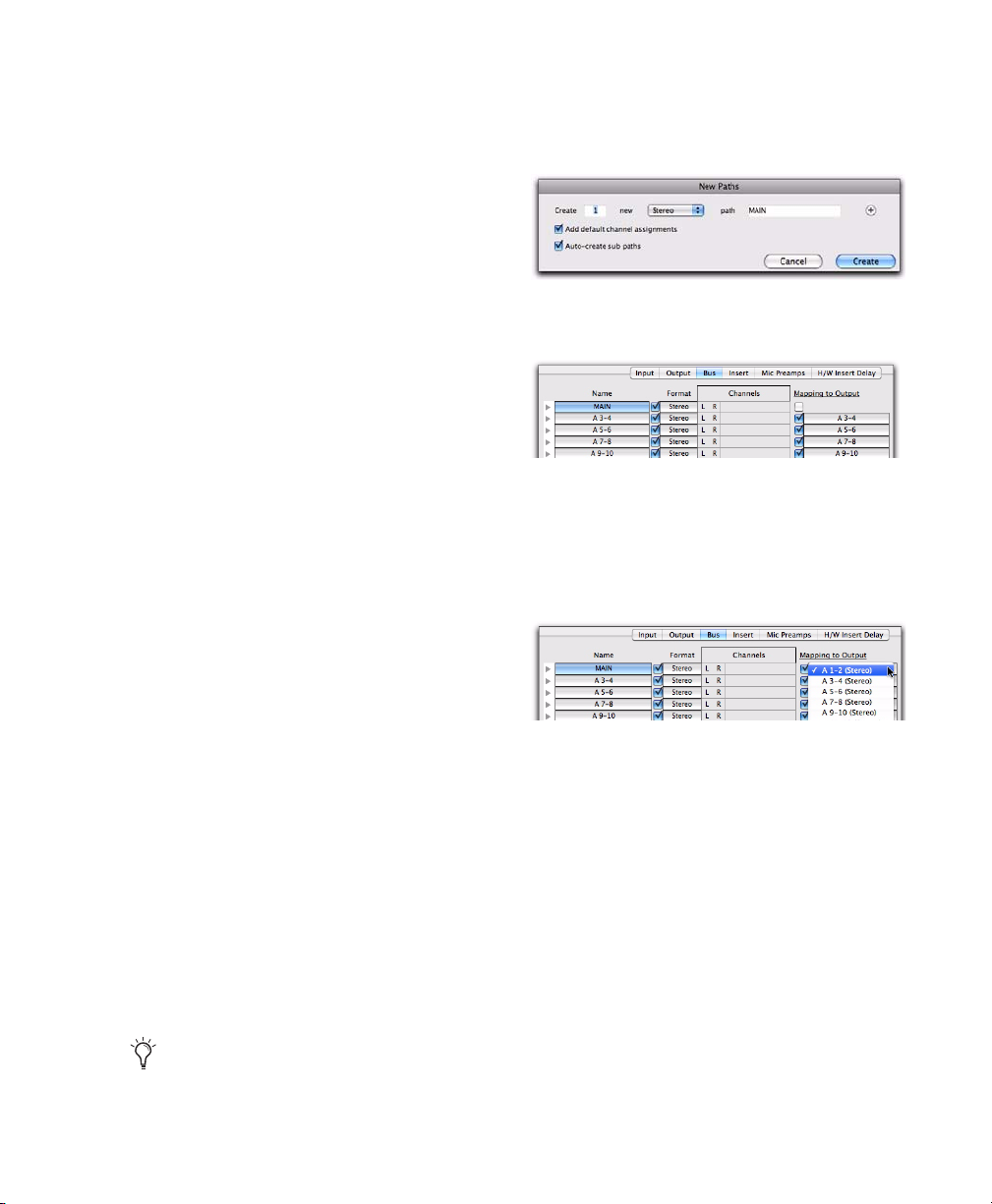
Output Busses
Pro Tools audio outputs—from tracks and
sends—are routed to output busses, which in turn
are mapped to Pro Tools output paths. Pro Tools
output paths are then routed to physical outputs
on your Pro Tools audio interfaces. Output busses are in addition to the 128 available internal
mix busses.
The advantage of output busses is that when you
take a session from one system to another, track
and send output assignments are maintained
within the session and automatically re-map to
the available Pro Tools Output channels on the
new system where possible.
3 In the New Path dialog, specify the number of
new paths you want to create, the channel
width for each path, and the path name.
New Paths dialog
4 Click Create to create the new paths.
Pro Tools checks the following criteria in order
to automatically re-map the output busses when
opening a session from another Pro Tools system:
•System ID
• Path name and format
• Path format only
Configuring Output Busses
Before creating custom output busses, be sure to
configure the Output page with the desired
number of output paths with the correct channel widths for your needs.
To create a new output bus and map it to an output
path:
1 If necessary, on the Output page of the
I/O Setup, create an output path of the corresponding channel width for the output bus you
want to create.
2 On the Bus page of the I/O Setup, click New
Path.
Unmapped “MAIN” output bus
5 If necessary, enable Mapping To Output for the
Output path.
6 If necessary, select the output path from the
Mapping To Output selector.
Mapping the “MAIN” output bus to output path “A 1–2”
To map all output busses of the same format to an
output path:
Option-click (Mac) or Alt-click (Windows) any
Mapping To Output selector and select an Output Path (mono or stereo).
All mapped output busses of the same format
(such as stereo) are all assigned to the same Output Path. For example, you can assign all stereo
output busses to output path A 1–2.
You can click the Default button to create
automatically assigned output busses for
each defined output path.
Chapter 6: Configuring Your Pro Tools System 63
Page 70
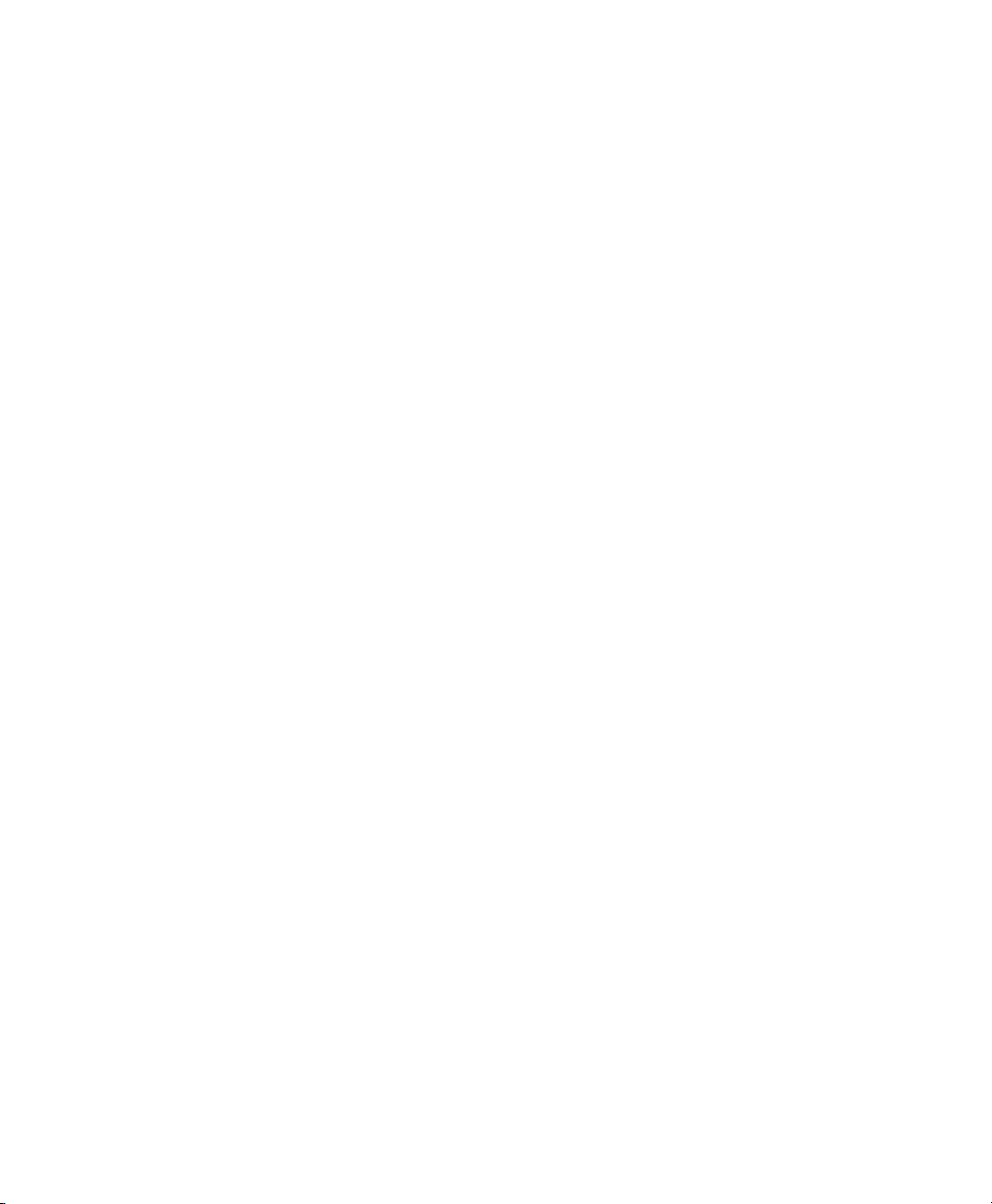
To map all output busses of the same format to an
output path:
1 Do one of the following:
• Shift click to select contiguous Output
busses.
– or –
• Command-click (Mac) or Control-click
(Windows) to select noncontiguous Output
busses.
2 Option-Shift click (Mac) or Alt-Shift-click
(Windows) the Mapping To Output selector for
one of the selected Output busses and select an
Output Path (mono or stereo).
Only the selected mapped output busses of the
same format (such as stereo) are all assigned to
the same Output Path. For example, you can assign only the selected stereo output busses to
output path A 1–2.
To automatically map all output busses of the
same format to unique ascending output paths
(cascading):
Command-Option-click (Mac) or Control-Alt-
click (Windows) the Mapping To Output selector of the top-most Output path and select the
first Output Path.
Signal Path Routing for Audio Output
Figure 10 on page 65 shows the signal path from
the output of an audio track, through the output
bus mapped to a physical output on an HD I/O.
Example:
1 Audio is played back from disk and routed
from the Track Main Output to Output Bus
“B 1–2.” The Output Bus is defined on the Bus
page of the I/O Setup.
2 On the Bus page of the I/O Setup, the Output
Bus “B 1–2” is mapped to Ou tput “B 1–2,” which
is defined on the Output page of the I/O Setup.
Also, the Bus page is where you can create
sub-paths for output busses.
3 On the Output page of the I/O Setup dialog,
the Output to which the Bus Output is mapped
is routed to physical outputs on your audio interface.
4 The physical outputs on your audio interface
that are available to Pro Tools outputs are set on
the Main page of the Hardware Setup dialog.
All mapped output busses of the same channel
format are automatically assigned to unique
Output Path assignments in ascending order.
For example, for a stereo output path, Output
Bus A 1–2 is assigned to output path A1–2, A 3–4
to A 3–4, A 5–6 to A 5–6, and so on.
Pro Tools|HD User Guide64
Page 71
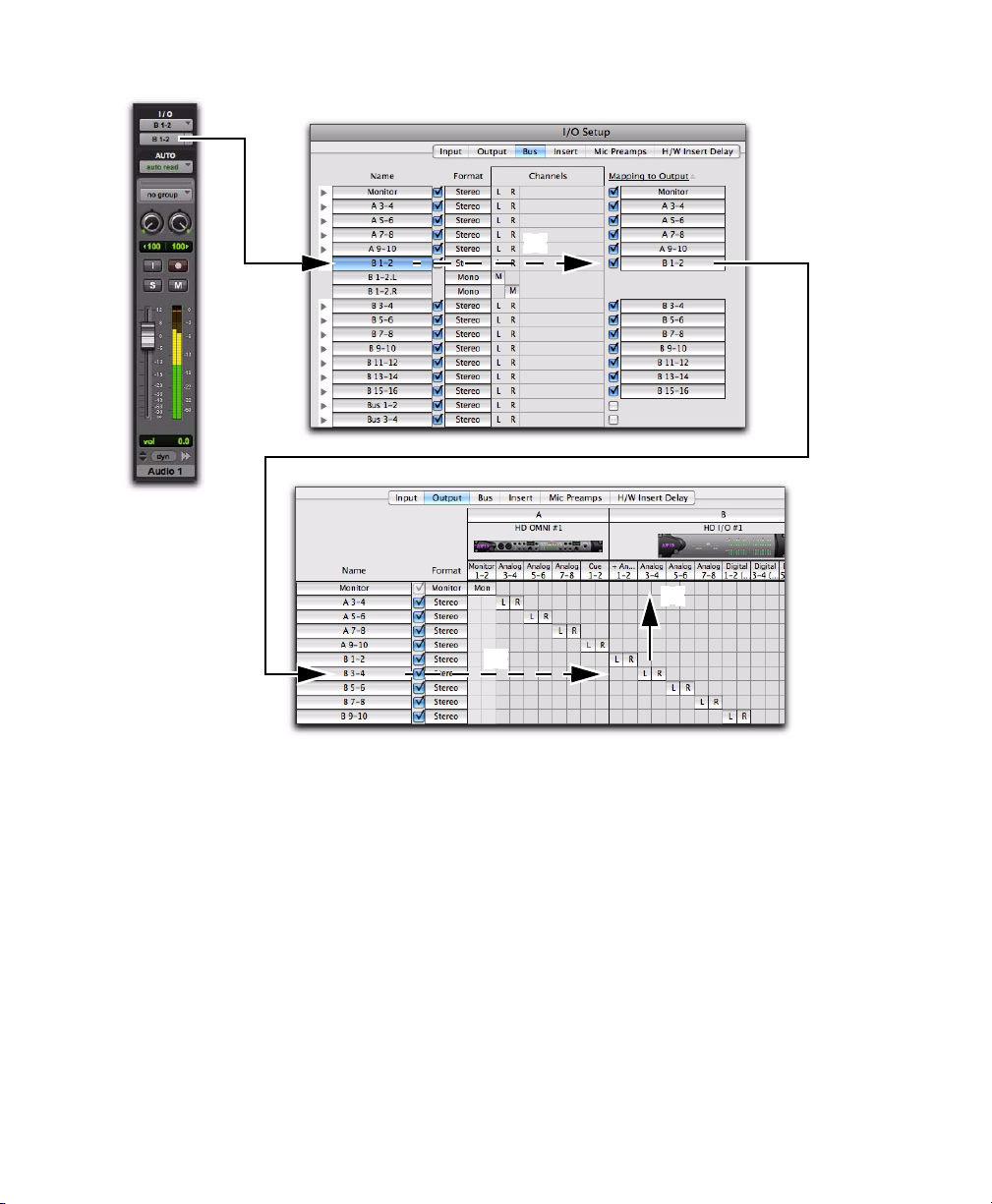
1.
2.
3.
4.
Figure 10. Output signal path from an audio track to a physical output
Chapter 6: Configuring Your Pro Tools System 65
Page 72
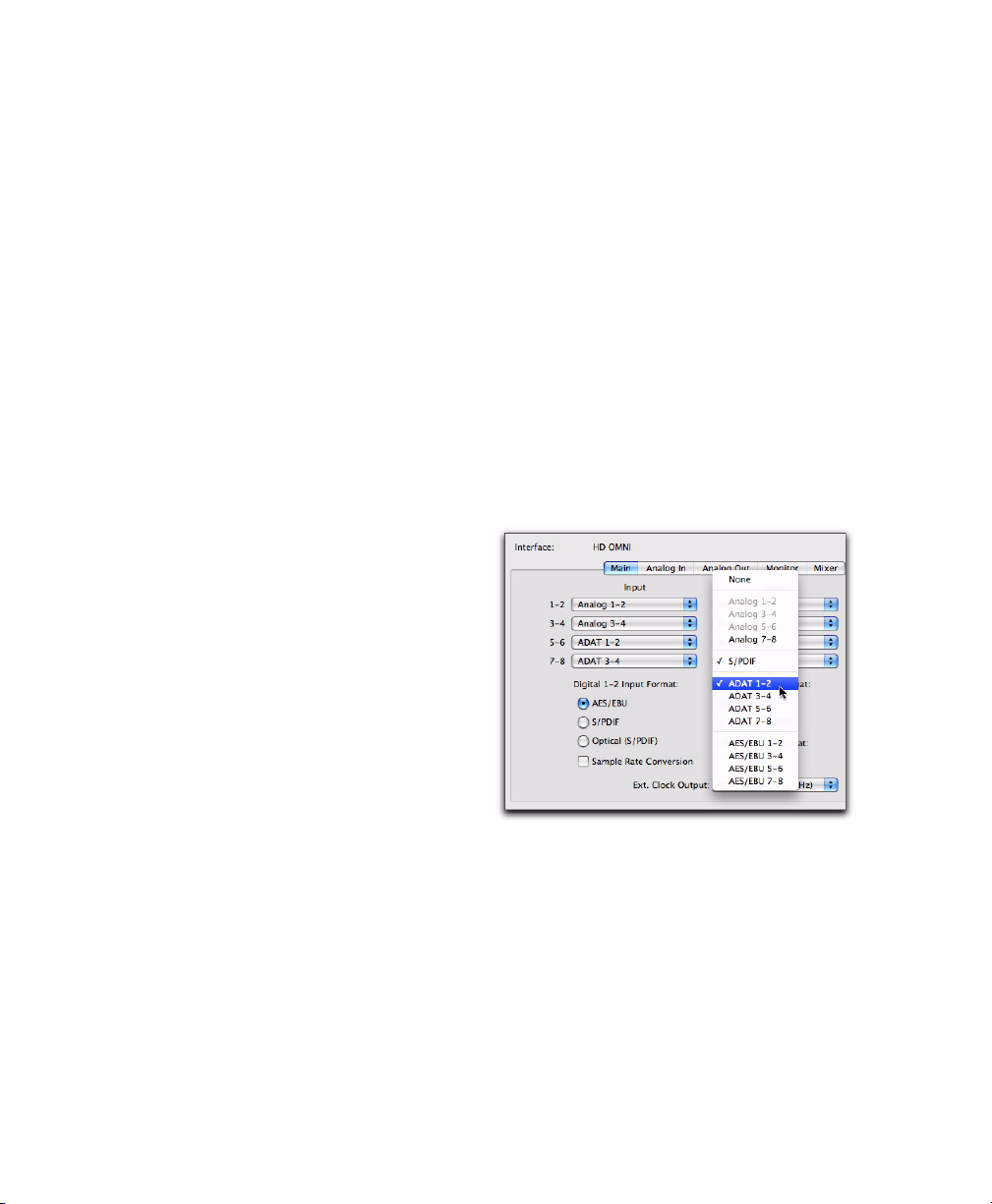
Recommended Output Path Naming
Schemes
Generally, you will want to use standard naming schemes for output paths in your Pro Tools
sessions. This facilitates session exchange between different Pro Tools systems.
Here are some examples of standard industry
naming schemes:
• Main A, Main B
• Studio A, Studio B
•Stereo A, Stereo B
• Meter
•Monitor
• Aux A, Aux B
• Cue A, Cue B, Cue C, Cue D, Cue E, Cue F,
Cue G, Cue H, Cue I, Cue J
• Dial Main, Dial A, Dial B, Dial C, Dial B,
Dial E
• Efx Main, Efx A, Efx B, Efx C, Efx D, Efx E
• Music Main, Music A, Music B, Music C,
Music D, Music E
To route a Pro Tools output channel pair to
multiple audio interface output ports:
1 Choose Setup > Hardware.
2 From the Peripherals list, select an interface.
3 Click the Main tab.
4 Select an output pair from an Output pop-up
menu.
5 Control-click (Mac) or Start-click (Windows)
the same pop-up menu a second time to choose
an additional output port pair.
The output name updates with a plus sign (“+”)
before it to indicate that multiple output ports
are selected. In the pop-up menu, each physical
port pair assigned to that Pro Tools output pair
is indicated by a check mark.
Routing a Pro Tools Output Pair to
Multiple Destinations
Pro Tools channel pairs can be routed to multiple outputs on your Pro Tools|HD audio interface through the Hardware Setup dialog.
For example, if you assign both Analog 1–2 and
Analog 3–4 interface outputs to Pro Tools Output pair 1–2, when you send a signal to
Pro Tools Output pair 1–2, that signal will be
routed simultaneously to both pairs of output
ports on your audio interface.
This lets you send the same signal (such as a stereo pair, a stem mix, or a multichannel mix) to
multiple destinations (such as multiple mastering devices).
Pro Tools|HD User Guide66
Hardware Setup dialog for HD OMNI, Main page
6 Repeat the above steps to select additional
output destinations. The only limit to output
choices is the number of outputs available in
your system.
Pro Tools output pairs can also be routed to multiple audio interface outputs in the I/O Setup dialog. For more information, see the Pro Tools Ref-
erence Guide.
Page 73

Backing Up Your System
Configuration
Configuring MIDI Setup
After configuring your system and Pro Tools,
you should save an image of your system drive
using a backup utility such as Bombich Carbon
Copy Cloner or Time Machine (Mac) or Acronis
True Image or Norton Ghost (Windows). By doing this, you can quickly restore your system
configuration and settings if you encounter any
problems.
If you plan to use any MIDI devices with Pro Tools,
do one of the following:
On Windows, configure your MIDI setup with
MIDI Studio Setup. See Appendix C, “Configuring MIDI Studio Setup (Windows Only)” for details.
– or –
On Mac, configure your MIDI setup with Au-
dio MIDI Setup. See Appendix B, “Configuring
AMS (Mac OS X Only)” for details.
Chapter 6: Configuring Your Pro Tools System 67
Page 74

Pro Tools|HD User Guide68
Page 75
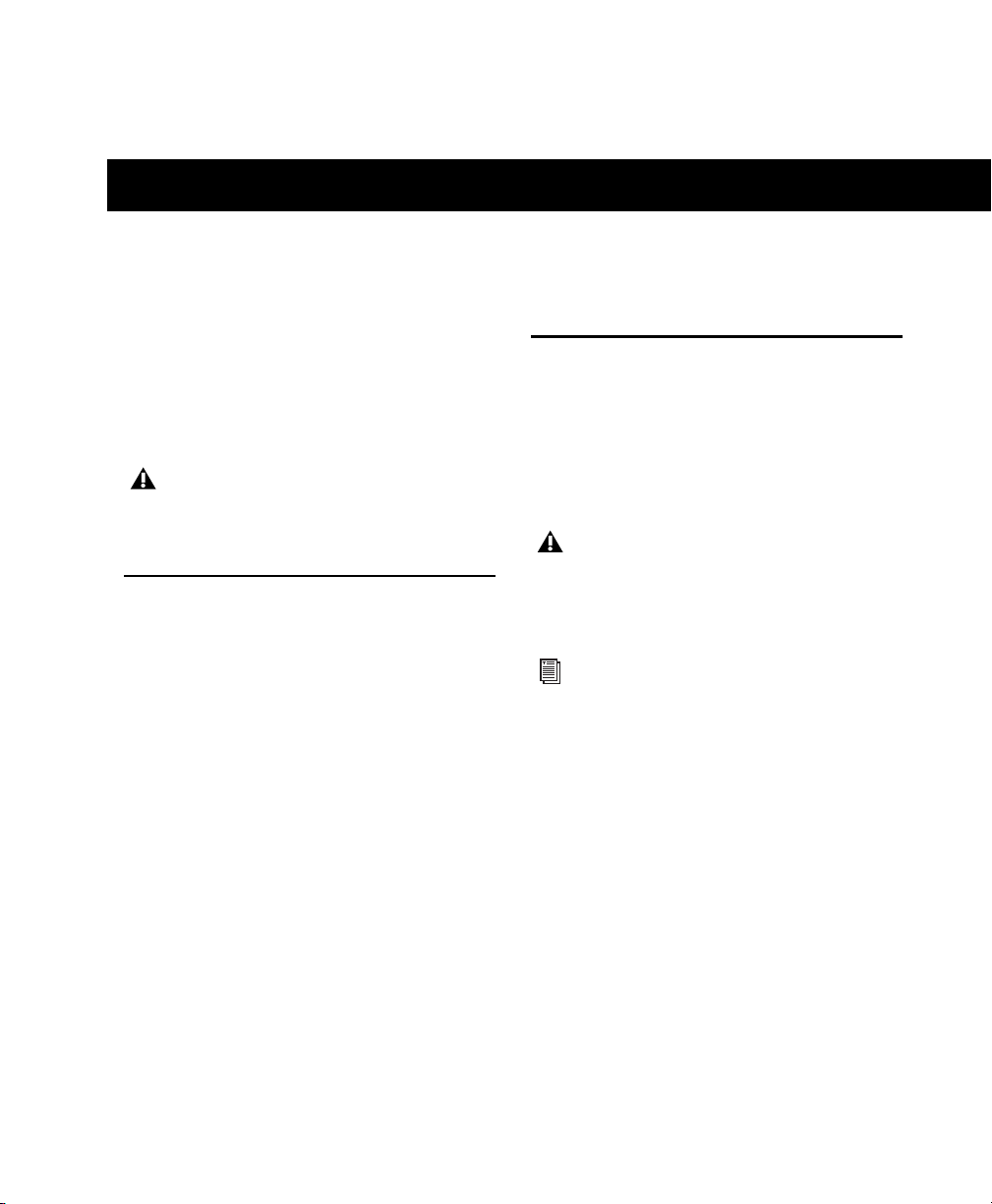
appendix a
Hard Drive Configuration and Maintenance
It is recommended that you start with a newly
formatted external or secondary internal audio
drive. You should also periodically defragment
your audio drive to ensure continued system
performance.
Supported Drive Formats and Drive Types
Drive Formats
Always back up any important data on your
drive before formatting it, as it will erase all
data on the drive.
Avoid Recording to the System Drive
Recording to your system drive is not recommended. Recording and playback on a system
drive may result in lower track counts or fewer
plug-ins.
Mac Mac systems should use drives formatted
with HFS or HFS+ file system only.
HFS drives are supported as Transfer drives
only.
Windows Windows systems should use drives
formatted as NTFS only.
Windows systems can also support Mac
drives formatted using the HFS+ system
(also commonly referred to as Mac OS Extended). See the Pro Tools Reference Guide
for more information.
Hard drive performance depends on factors including system configuration, number of tracks,
session sample rate, density of edits, and the use
of crossfades and other processes (such as Beat
Detective in a session).
For complete hard drive requirements, visit our
website (www.avid.com).
Appendix A: Hard Drive Configuration and Maintenance 69
Page 76

SCSI Hard Drives
Avid recommends qualified SCSI hard drives
and a qualified SCSI host bus adapter (HBA) card
or (on Windows systems) a qualified built-in
SCSI HBA connector on the motherboard.
For complete information on track count and
the supported number and configuration of
SCSI drives, visit our website (www.avid.com).
FireWire Hard Drives
Avid recommends qualified FireWire drives for
all systems. On systems without FireWire ports,
a qualified FireWire host bus adapter is recommended.
For complete information on track count and
the supported number and configuration of
FireWire drives, visit our website
(www.avid.com).
SAS, SATA, ATA, and IDE Hard Drives
Qualified SAS, SATA, ATA, and IDE hard drives
may be used as dedicated audio drives.
For complete information on track count with
supported hard drives, visit www.avid.com.
Formatting Audio Drives
Formatting Windows Audio Drives
For optimal performance, audio drives should
be formatted as NTFS.
To format an audio drive:
1 Right-click My Computer and choose Manage.
2 Under Storage, choose Disk Management.
Disk Management window
3 If the volume is “Healthy,” do the following:
Healthy volumes are volumes that have previously been partitioned and formatted.
• In the Disk Management window, rightclick the hard drive you will use for audio
and choose Format.
• In the Format window, name the volume.
• Choose a file system. For optimum performance, audio drives should be formatted as
NTFS.
• Select “Perform a quick format.”
•Make sure “Enable file and folder compres-
sion” is not selected.
• Set the Allocation unit size to Default.
• Click OK.
Pro Tools only supports Basic drive types.
Do not convert the drive to a Dynamic type.
Pro Tools|HD User Guide70
Page 77

4 If the volume is “Unallocated,” do the follow-
ing:
• In the Disk Management window, rightclick the hard drive you will use for audio
and choose New Partition.
• In the New Partition Wizard window, click
Next.
• When prompted, select the partition type.
Avid recommends using Primary partitions,
instead of Extended partitions.
• Follow the on-screen instructions to select
a partition size and other partition settings.
• When prompted, choose a file system. For
optimum performance, audio drives
should be formatted as NTFS.
• Select “Perform a quick format.”
•Make sure “Enable file and folder compres-
sion” is not selected.
• Set the Allocation unit size to Default.
• Click OK.
To format an audio drive:
1 Launch the Disk Utility application, located in
Applications/Utilities.
Disk Utility (Mac OS X)
2 Click the Erase tab.
3 Select the drive you want to initialize in the
column on the left side of the window.
Pro Tools only supports Basic drive types.
Do not convert the drive to a Dynamic type.
Formatting Mac Audio Drives
For optimum performance, audio drives should
be formatted as Mac OS Extended (Journaled).
4 Choose Mac OS Extended (Journaled).
Do not choose the “Case-Sensitive” format
option. Pro Tools will not operate properly
with case-sensitive formatted drives.
5 Type a name for the new volume.
6 Click Erase.
The drive appears on the Desktop with the new
volume name.
Appendix A: Hard Drive Configuration and Maintenance 71
Page 78

Partitioning Drives
Partitioning creates a logical volume or volumes
on a physical drive, almost as if you were creating virtual hard drives. Partitions can then be
formatted with the appropriate file system
(NTFS for Windows, HFS+ for Mac).
The NTFS file system allows drives to be
seen as whole volumes. Single Pro Tools audio files cannot exceed 3.4 GB in size.
Mac OS allows drives larger than 4096 MB
to be seen as whole volumes. Drives must be
initialized with a disk utility that recognizes the 2 terabyte limit. Single Pro Tools
audio files cannot exceed 3.4 GB in size.
Seek Times on Partitioned Drives
Seek times are actually faster on partitioned
drives (assuming that reads and writes are performed on a single partition), since the heads
only have to seek within the partition boundaries, rather than the whole capacity of the drive.
Smaller partitions perform faster than larger partitions, but this comes at the expense of contiguous storage space. When you partition a drive,
you will need to find the compromise that best
suits your performance and storage requirements.
Avoid distributing audio files within a session over different partitions on the same
drive since this will adversely affect drive
performance.
Defragmenting an Audio Drive
Mac Systems
When working with larger files (such as video),
you can limit fragmentation by backing up your
important files to another disk, erasing the files
from the original hard disk, then copying the
files back, instead of doing a defragmentation.
Windows Systems
Periodically defragment audio drives to maintain
system performance.
For maximum recording and playback efficiency, data should be written to your hard
drive in a contiguous fashion—minimizing the
seek requirements to play back the data. Unfortunately, your computer can’t always store the
sound files in this way and must write to disk
wherever it can find space.
In multitrack recording, audio tracks are written
in discrete files, spaced evenly across the disk.
While fragmentation of individual files may be
zero, the tracks may be far enough apart that
playback will still be very seek-intensive. Also,
the remaining free space on the disk will be discontiguous, increasing the likelihood of file
fragmentation on subsequent record passes.
Increased fragmentation increases the chance of
disk errors, which can interfere with playback of
audio, and result in performance errors.
Pro Tools|HD User Guide72
Page 79

Defragmenting Windows Audio Drives
To defragment an audio drive:
1 Right-click My Computer (Windows XP) or
Computer (Windows 7) and choose Manage.
2 Under Storage, choose Disk Defragmenter.
3 In the Disk Defragmenter window, choose the
drive you want to defragment
During Pro Tools installation, make sure to select the Mac HFS+ Disk Support option. This option lets your Pro Tools system read, write, record, and play back using Mac-formatted HFS+
disks.
For information on sharing sessions between Mac and Windows systems, see the
Pro Tools Reference Guide.
4 Click the Defragment button and follow the
on-screen instructions.
When defragmenting is complete, close the
Computer Management window.
Formatting and Maintaining HFS+
Drives
To format and partition any drives as HFS+, connect the drives to a Mac computer and use the
Apple OS X Disk Utility.
Using Mac Drives on Windows Systems
Pro Tools for Windows lets you record and play
back sessions directly from a Mac-formatted
(HFS+) drive connected to a Windows system.
This functionality requires that all Mac session
and audio files be stored on Mac-formatted
drives.
Table 1. Required hard drive space for audio tracks (44.1 kHz and 48 kHz sessions shown)
Number of Tracks and Length 16-bit at
44.1 kHz
1 mono track, 1 minute 5 MB 5.5 MB 7.5 MB 8.2 MB
1 stereo track (or two mono
tracks), 5 minutes
50 MB 55 MB 75 MB 83 MB
Hard Disk Storage Space
Mono audio tracks recorded with 16-bit resolution at 44.1 kHz (CD quality) require approximately 5 MB of hard disk space per minute. The
same tracks recorded with 24-bit resolution require about 7.5 MB per minute.
16-bit at
48 kHz
24-bit at
44.1 kHz
24-bit at
48 kHz
1 stereo track (or two mono
tracks), 60 minutes
24 mono tracks, 5 minutes 600 MB 662 MB 900 MB 991 MB
24 mono tracks, 60 minutes 7 GB 7.8 GB 10.5 GB 11.6 GB
32 mono tracks, 5 minutes 800 MB 883 MB 1.2 GB 1.3 GB
32 mono tracks, 60 minutes 9.4 GB 10.4 GB 14 GB 15.4 GB
600 MB 662 MB 900 MB 991 MB
Appendix A: Hard Drive Configuration and Maintenance 73
Page 80
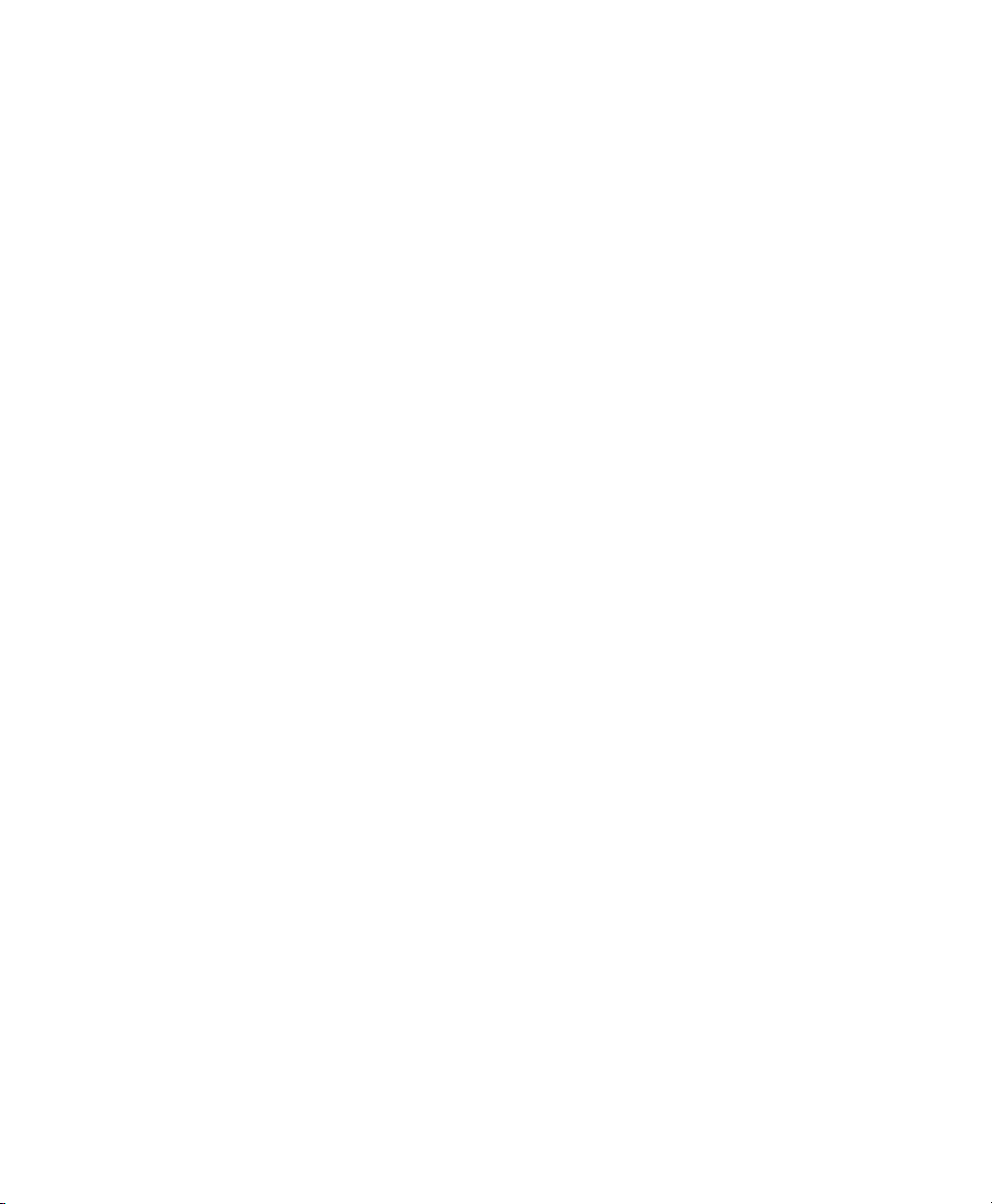
Pro Tools|HD User Guide74
Page 81
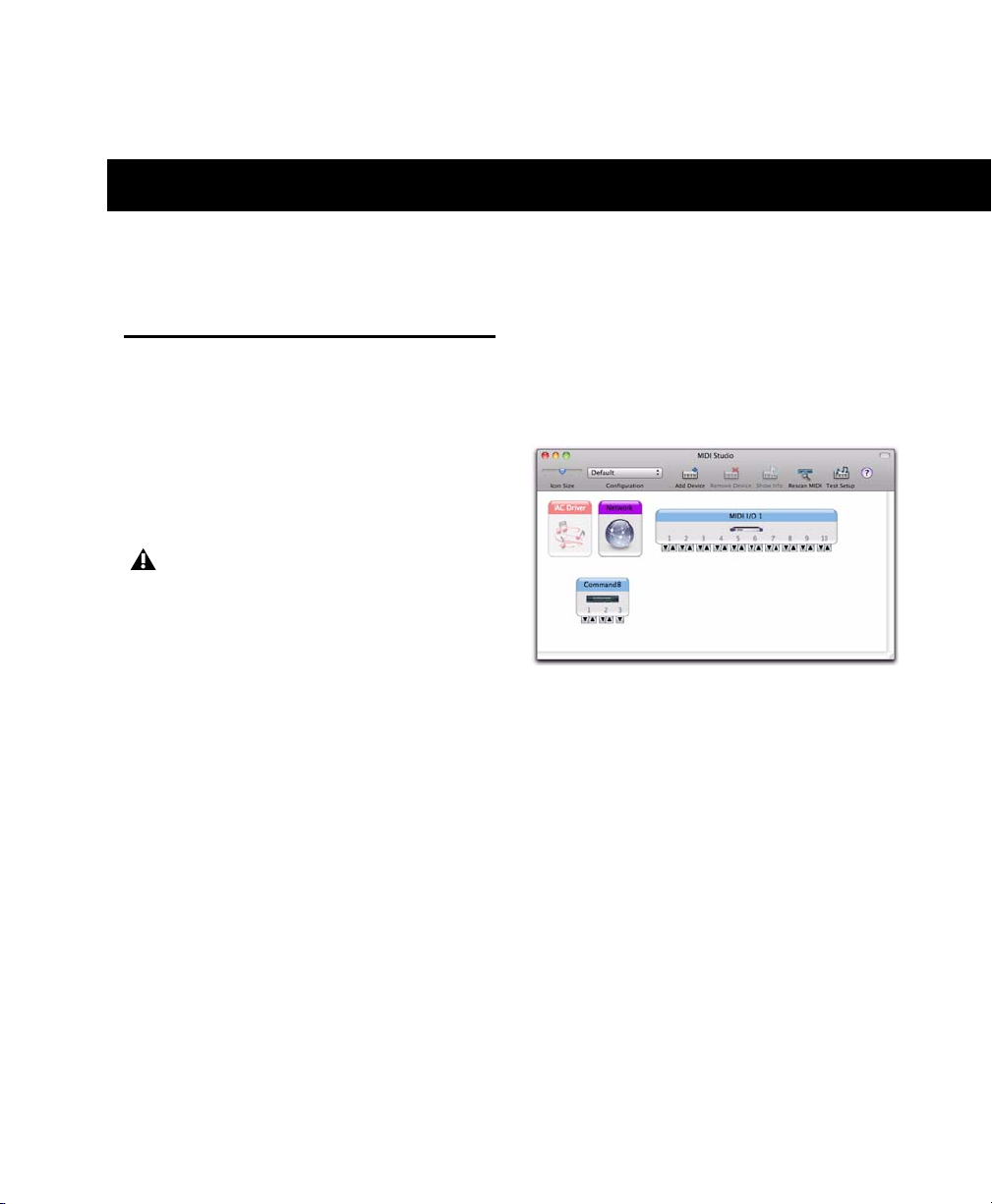
appendix b
Configuring AMS (Mac OS X Only)
2 Click the MIDI Devices tab. AMS scans your
Audio MIDI Setup
Pro Tools recognizes the ports on your MIDI interface as generic ports. With Mac OS X, you use
Apple’s Audio MIDI Setup (AMS) utility to identify external MIDI devices connected to your
MIDI interface and configure your MIDI studio
for use with Pro Tools.
To ensure optimum performance, do not
change the AMS configuration while
Pro Tools is playing back. Stop the
Pro Tools transport before launching AMS.
system for connected MIDI interfaces. If your
MIDI interface is properly connected, it appears
in the window with each of its ports numbered.
To configure your MIDI studio in AMS:
1 Do one of the following:
• Launch Audio MIDI Setup (located in Applications/Utilities).
– or –
• In Pro Tools, choose Setup > MIDI > MIDI
Studio.
Audio MIDI Setup (MIDI Devices tab)
3 For any MIDI devices connected to the MIDI
interface, click Add Device. A new external device icon with the default MIDI keyboard image
will appear.
4 Drag the new device icon to a convenient lo-
cation within the window.
Appendix B: Configuring AMS (Mac OS X Only) 75
Page 82

5 Connect the MIDI device to the MIDI inter-
face by clicking the arrow for the appropriate
output port of the device and dragging a connection or “cable” to the input arrow of the corresponding port of the MIDI interface.
Making MIDI input and output connections
6 Click the arrow for the appropriate input port
of the device and drag a cable to the output arrow of the corresponding port of the MIDI interface.
To remove a connection, select the cable and
press Delete.
7 Repeat steps 3–6 for each MIDI device in your
MIDI setup.
To configure an external MIDI device:
1 Select the external device icon and click Show
Info (or double-click the new device icon).
External Device Icon
2 Select a manufacturer and model for the new
device from the corresponding pop-up menus.
(If the Manufacturer and Model pop-up menus
do not provide a name for your particular device, you can type a name.)
Naming a new MIDI device
For Manufacturer and Model names, AMS
refers to one or more files with the suffix
“.middev” in the directory Root/Library/
Audio/MIDI Devices. Pro Tools installs a
file that contains information for many
commercially available MIDI devices,
named “Digidesign Device List.middev.” If
the Manufacturer or Model names for any of
your external MIDI devices is not available
in the AMS Manufacturer and Model pop-up
menus, you can add them by editing the
.middev file in any text editor (such as
TextEdit).
Pro Tools|HD User Guide76
Page 83
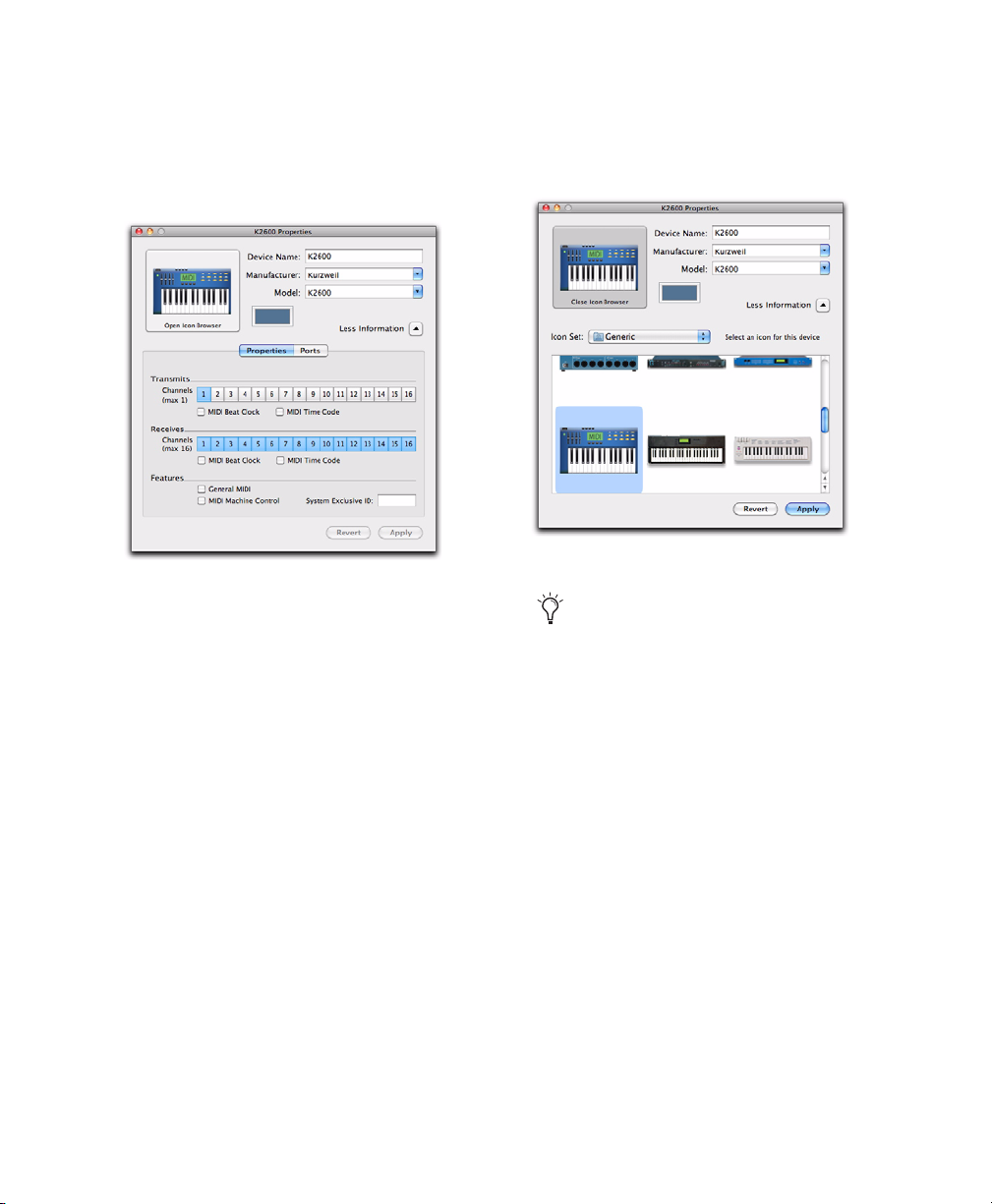
3 Click the More Information arrow to expand
the dialog, then enable the appropriate MIDI
channels (1–16) for the Transmits and Receives
options. (These determine which channels the
device will use to send and receive MIDI.)
Enabling MIDI channels
4 Click the device image. The window expands
to show images for various MIDI devices (such
as keyboards, modules, interfaces, and mixers).
Select an icon for your device.
Selecting a device icon
To use your own custom icons, you can
place TIFF image files in /Library/
Audio/MIDI Devices/Generic/Images, and
they will appear as choices in the AMS
device window.
5 Select a device image and click Apply.
6 Close the AMS window to quit the AMS appli-
cation.
The device names you enter appear as MIDI input and output choices in Pro Tools.
Appendix B: Configuring AMS (Mac OS X Only) 77
Page 84
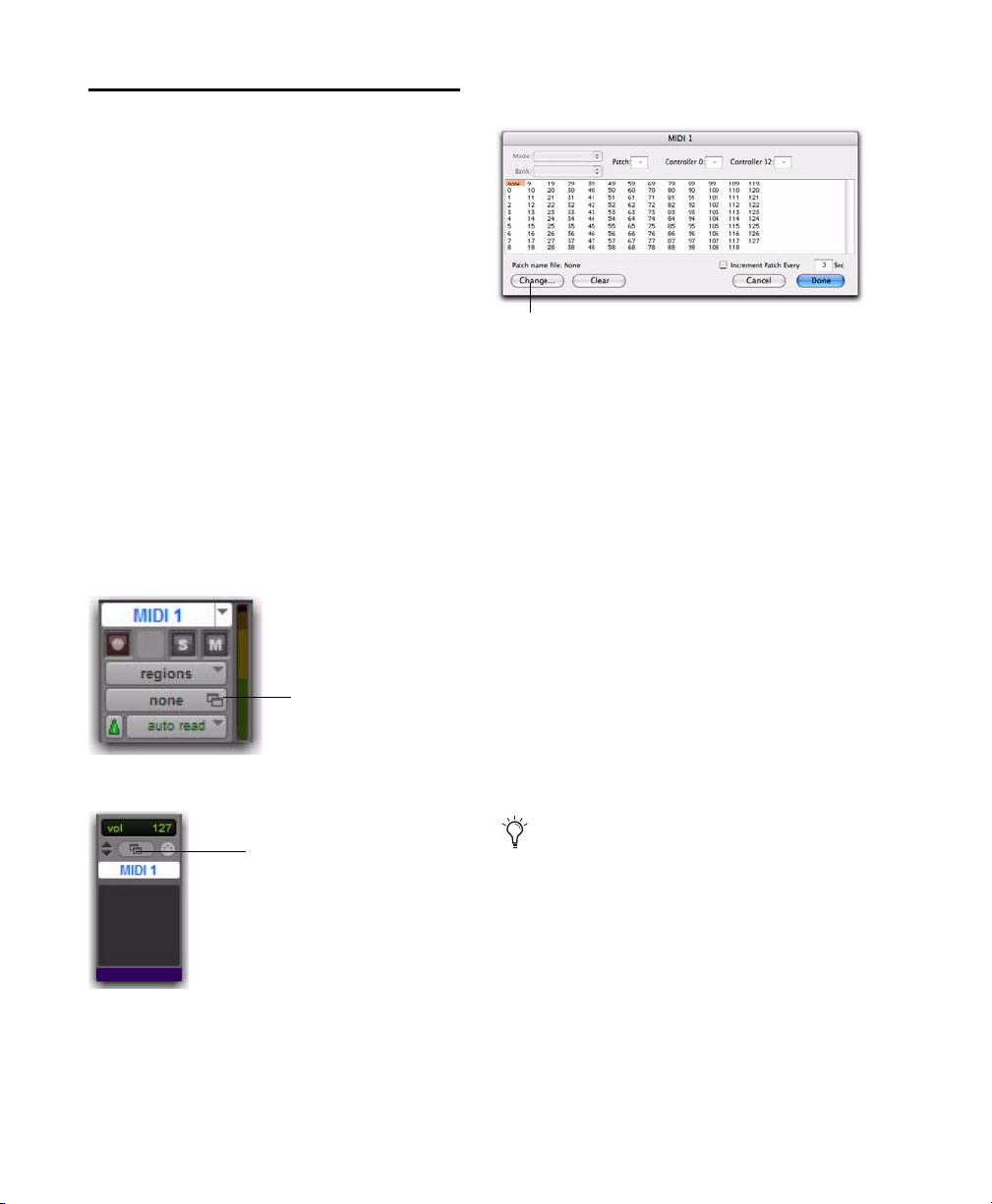
MIDI Patch Name Support
Patch Select button
Patch Select button
Change button
Pro Tools supports XML (Extensible Markup
Language) for storing and importing patch
names for you external MIDI devices. Pro Tools
installs MIDI patch name files (.midnam) for the
factory default patch names of many common
MIDI devices. These files reside in directories,
sorted by manufacturer, in /Library/Audio/MIDI
Patch Names/Digidesign.
To import MIDI patch names into Pro Tools:
1 Verify the MIDI Device name in the Audio
MIDI Setup window (see “Aud io MIDI Setup” on
page 75).
2 Verify the Instrument or MIDI track output is
correctly assigned to the MIDI device.
3 Click the Instrument or MIDI track Patch Se-
lect button.
4 In the Patch Select dialog, click Change.
Patch Select dialog
5 In the Open dialog, navigate to /Library/Au-
dio/MIDI Patch Names/Digidesign/<name of
manufacturer>, and select the MIDI Patch Name
file (.midnam) for the MIDI device.
6 Click Open.
The Patch Select dialog is populated with patch
names and the Patch Name Bank pop-up menu
appears in the upper left hand corner of the window.
Once patch names have been imported into
Pro Tools, they are available for that MIDI device in all sessions.
Patch Select button, Edit window
Patch Select button, Mix window
Pro Tools|HD User Guide78
To clear patch names:
In the Patch Select dialog, click Clear, and the
click Done.
MIDI patch name files (.midnam) can be
edited in any text editor, or you can use
third-party patch librarian and editor software to create your own custom patch
names.
Page 85

appendix c
Configuring MIDI Studio Setup (Windows Only)
MIDI Studio Setup
MIDI Studio Setup (MSS) lets you configure the
MIDI controllers and sound modules that are
connected to your system, and control the routing of MIDI data between your MIDI equipment
and Pro Tools.
MSS automatically finds MIDI interfaces, and
lets you specify a custom name for each of the
MIDI ports within the MIDI Studio Setup document.
MSS also supports XML-based patch file names
for storing and importing patch names for your
external MIDI devices.
Entire MIDI Studio Setup configurations created
within MSS can be imported and exported.
MIDI Studio Setup Window
The MIDI Studio Setup window is organized
into three sections. Interface controls are at the
top of the window. All the currently defined instruments are displayed in the Instrument Name
list on the left side of the window. A detailed
view of MIDI parameters is shown in the Properties section on the right.
MIDI Studio Setup window
Appendix C: Configuring MIDI Studio Setup (Windows Only) 79
Page 86
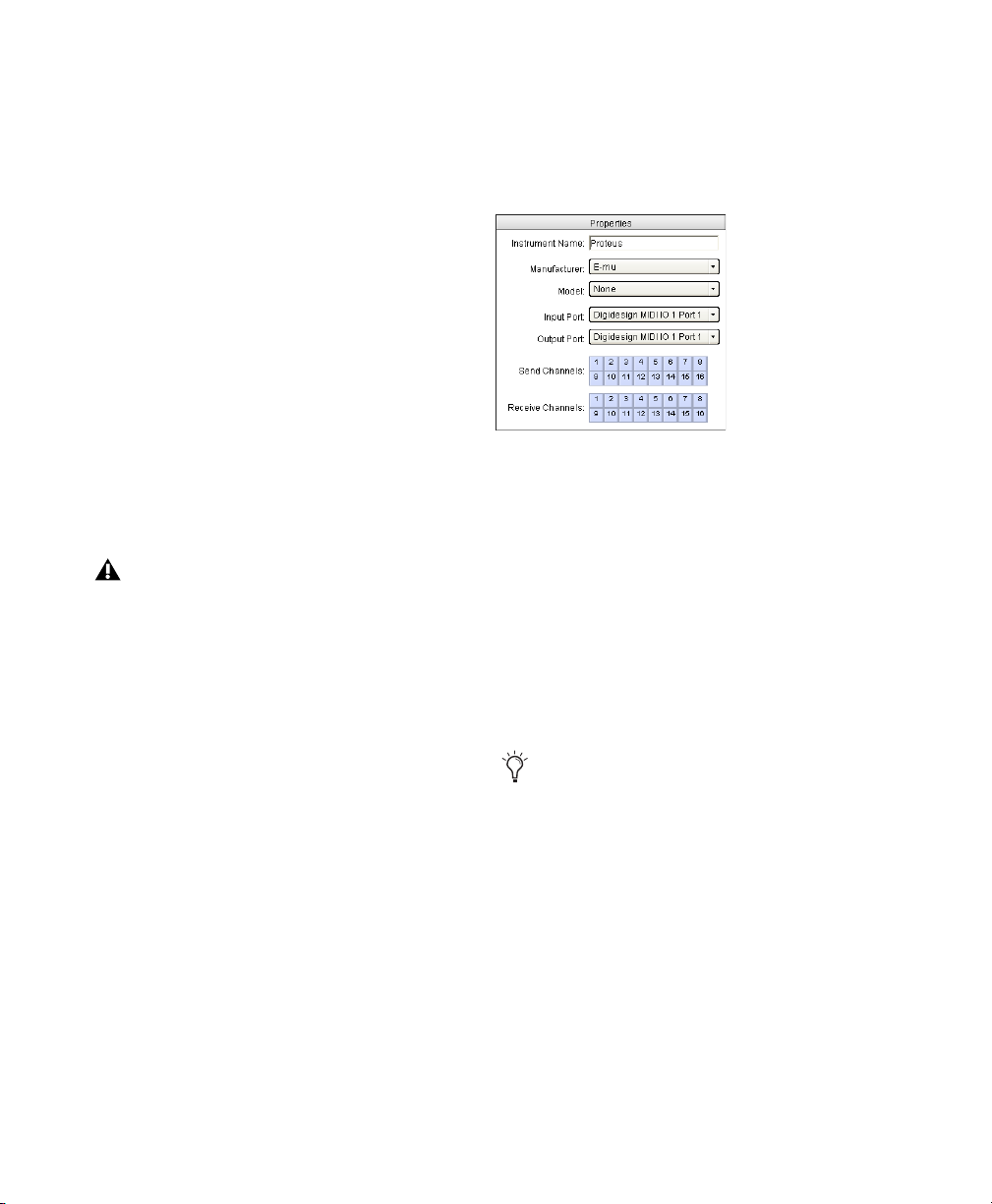
Interface Controls
Properties Section
Create Adds a new instrument to the Instrument Name list.
Delete Deletes the instrument or instruments selected in the Instrument Name list.
Import Imports an existing MIDI Studio Setup
file.
Export Exports the current MIDI Studio Setup
file.
Show Duplicate Emulated Ports When this option is selected and you are using a MIDI interface that supports timestamping (such as MIDI
I/O), in addition to the MIDI ports on Mbox 2,
the MIDI Studio setup window shows both the
DirectMusic time-stamped output ports, and
non-stamped duplicate emulated output ports.
Some MIDI Interfaces will not properly load
or unload their drivers unless you quit and
re-launch Pro Tools. Check the documentation that came with your MIDI interface for
more information.
Instrument List
The Instrument list contains all the currently
defined instruments. Selecting an instrument in
the list displays that instrument’s properties in
the Properties section of the window.
The Properties section lets you edit information
for new instruments, or instrument currently selected in the Instrument list.
MIDI Studio Setup Properties section
When a previously defined instrument is selected in the Instrument list, the Properties section changes to reflect the properties of the selected instrument.
To define an instrument with MIDI Studio Setup:
1 Choose Setup > MIDI > MIDI Studio.
2 Click Create.
3 In the Instrument Name field, type the name
of your instrument, and press Enter.
If you do not enter an instrument name, the
Instrument Name field will automatically
inherit information from the Manufacturer
and Model pop-up menu.
4 Set a manufacturer and model for the new de-
vice from the corresponding pop-up menus. If
the Manufacturer and Model pop-up menus do
not provide a name for your particular device,
choose None.
5 From the Input pop-up menu, choose the in-
put port on your MIDI interface that is connected to the MIDI Out of your instrument.
Pro Tools|HD User Guide80
Page 87

6 From the Output pop-up menu, choose the
output port on your MIDI interface that is connected to the MIDI In of your instrument.
7 Enable the appropriate MIDI channels (1–16)
for the Send Channels and Receive Channels
options (These determine which channels send
and receive MIDI.)
Output Port
The Output Port pop-up menu displays a list of
available MIDI interface output ports. The port
set and displayed here is the port through which
MIDI data is sent from your MIDI interface to
the MIDI device specified in the Instrument
Name field.
Instrument Name
The Instrument Name field shows the user-definable instrument name for the currently selected instrument.
Manufacturer
The Manufacturer pop-up menu provides a list
of MIDI equipment manufacturers. This list is
derived from the XML-based MIDI device files.
For more information, see “MIDI Patch
Name Support” on page 81.
Model
The Model pop-up menu provides a list of MIDI
devices, filtered by the manufacturer name. This
list is derived from the XML-based MIDI device
files provided with your Pro Tools installation.
For more information, see “MIDI Patch
Name Support” on page 81.
Input Port
The Input Port pop-up menu displays a list of
available MIDI interface input ports. The MIDI
interface port that is set and displayed here is
the port through which MIDI data is sent from
the external MIDI device specified in the Instrument Name field into your MIDI interface.
If you set the input port to None, the defined
instrument will not appear as a choice in a
MIDI Input Selector.
If you set the output port to None, the defined instrument will not appear as a choice
in a MIDI Output Selector.
Send Channels
The Send Channels grid sets the send channels
for the MIDI device specified in the Instrument
Name field.
Receive Channels
The Receive Channels grid sets the receive channels for the MIDI device specified in the Instrument Name field.
MIDI Patch Name Support
Pro Tools supports XML (Extensible Markup
Language) for storing and importing patch
names for your external MIDI devices. Pro Tools
installs MIDI patch name files (.midnam) for the
factory default patch names of many common
MIDI devices. These files reside in directories,
sorted by manufacturer, in Program Files\
Common Files\Digidesign\MIDI Patch Names\
Digidesign.
To import MIDI patch names into Pro Tools:
1 Verify the MIDI Device name in the MIDI Stu-
dio Setup window (see “MIDI Studio Setup” on
page 79).
2 Verify the Instrument or MIDI track output is
correctly assigned to the MIDI device.
Appendix C: Configuring MIDI Studio Setup (Windows Only) 81
Page 88

3 Click the Instrument or MIDI track Patch Se-
Patch Select button
Patch Select button
Change button
lect button.
Patch Select button, Edit window
Patch Select button, Mix window
4 In the Patch Select dialog, click Change.
The Patch Select dialog is populated with patch
names and the Patch Name Bank pop-up menu
appears in the upper left hand corner of the window.
Patch Select dialog with patch names
Once patch names have been imported into
Pro Tools, they are available for that MIDI device in all sessions.
To clear patch names:
In the Patch Select dialog, click Clear, and
then click Done.
Patch Select dialog
5 In the Open dialog, navigate to Program
Files\Common Files\Digidesign\MIDI Patch
Names\Digidesign\<name of manufacturer>,
and select the MIDI Patch Name file (.midnam)
for the MIDI device.
6 Click Open.
Pro Tools|HD User Guide82
MIDI patch name files (.midnam) can be
edited in any text editor, or you can use
third-party patch librarian and editor software to create your own custom patch
names.
Page 89
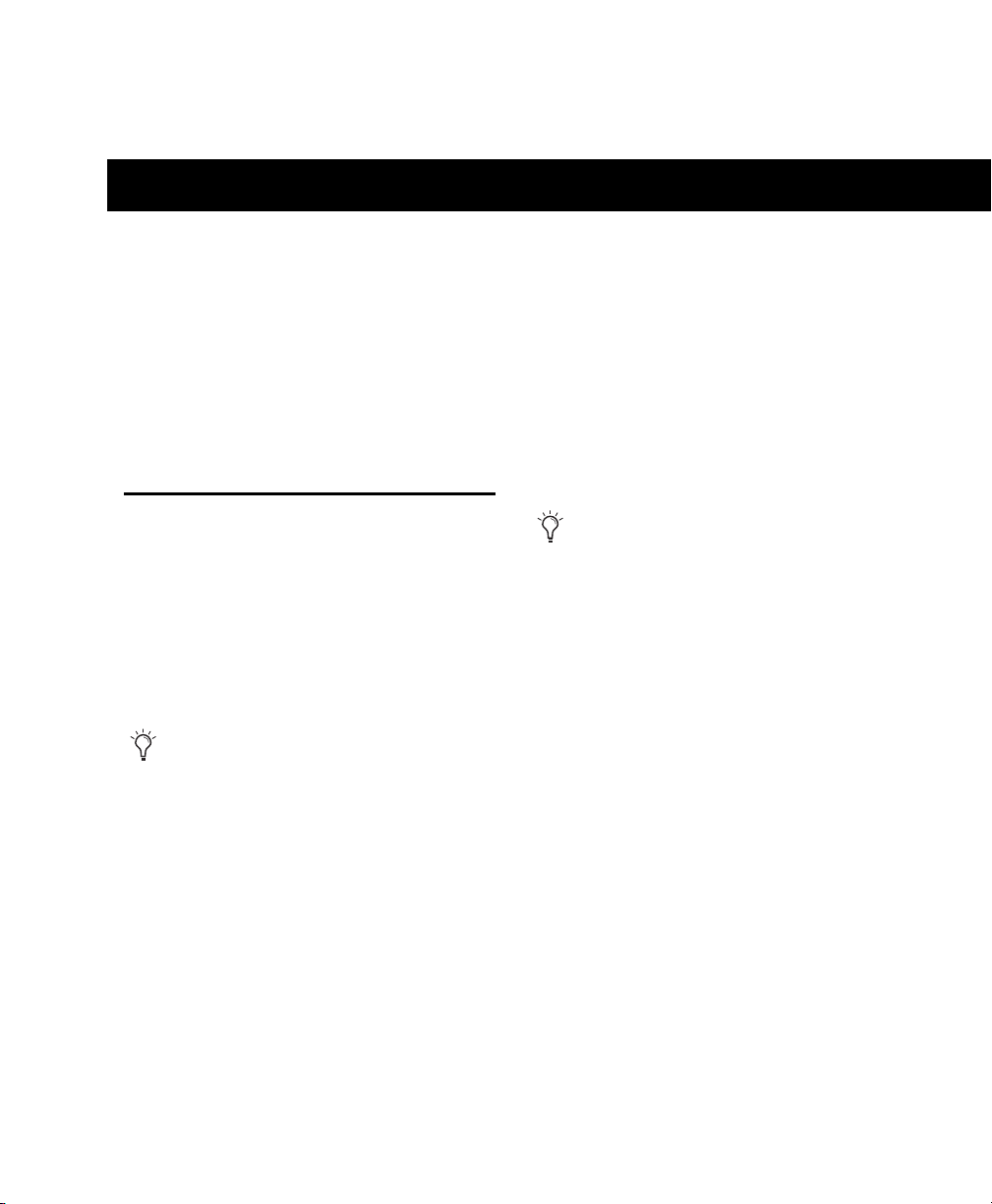
appendix d
DSP-Induced Delays in Mixing
This appendix provides an overview of DSP-induced mixer delays, and explains how you can
compensate for these delays to improve time
and phase alignment of audio in complex or
critical mixing situations.
Introduction to DSP-Induced Delay
In all digital systems, DSP processing causes signal delays of varying amounts. These DSP-induced delays can vary from as short as several
microseconds to as long as several milliseconds,
depending on the type of processing or routing
being performed.
Do not confuse signal processing-induced
delays with monitoring latency or time domain effects processing (such as delay, echo,
reverb, and other desirable delay effects).
Each plug-in, hardware insert, and mixer assignment on a track delays that track by an amount
equal to the total of all DSP-delay factors.
In some cases, signal processing delays matter
only if you use a real-time TDM plug-in on one
channel of a stereo or multichannel signal but
not the others. This imparts an unequal amount
of delay to the signals on that channel, which
subsequently may cause undesirable cancellation of certain frequencies.
Audible symptoms of phase issues include
comb-filtering and loss of high frequencies.
In simple terms, DSP-induced delay can cause
audio to arrive at the main output (or a submix
output) at different times. To maintain time
alignment, you can compensate for DSP-induced
delays.
When to Compensate
You may only really need to compensate for delays between tracks where phase coherency
must be maintained (as with instruments recorded with multiple microphones or stereo
pairs). If you are working with mono signals,
and the accumulated delays are small (just a few
samples, for example), you probably do not
need to worry about compensating for delays.
However, larger sessions with higher track and
voice counts, many plug-ins, and/or complex
mixer routing can benefit when DSP-induced
delays are compensated to maintain phase coherent time alignment.
Appendix D: DSP-Induced Delays in Mixing 83
Page 90
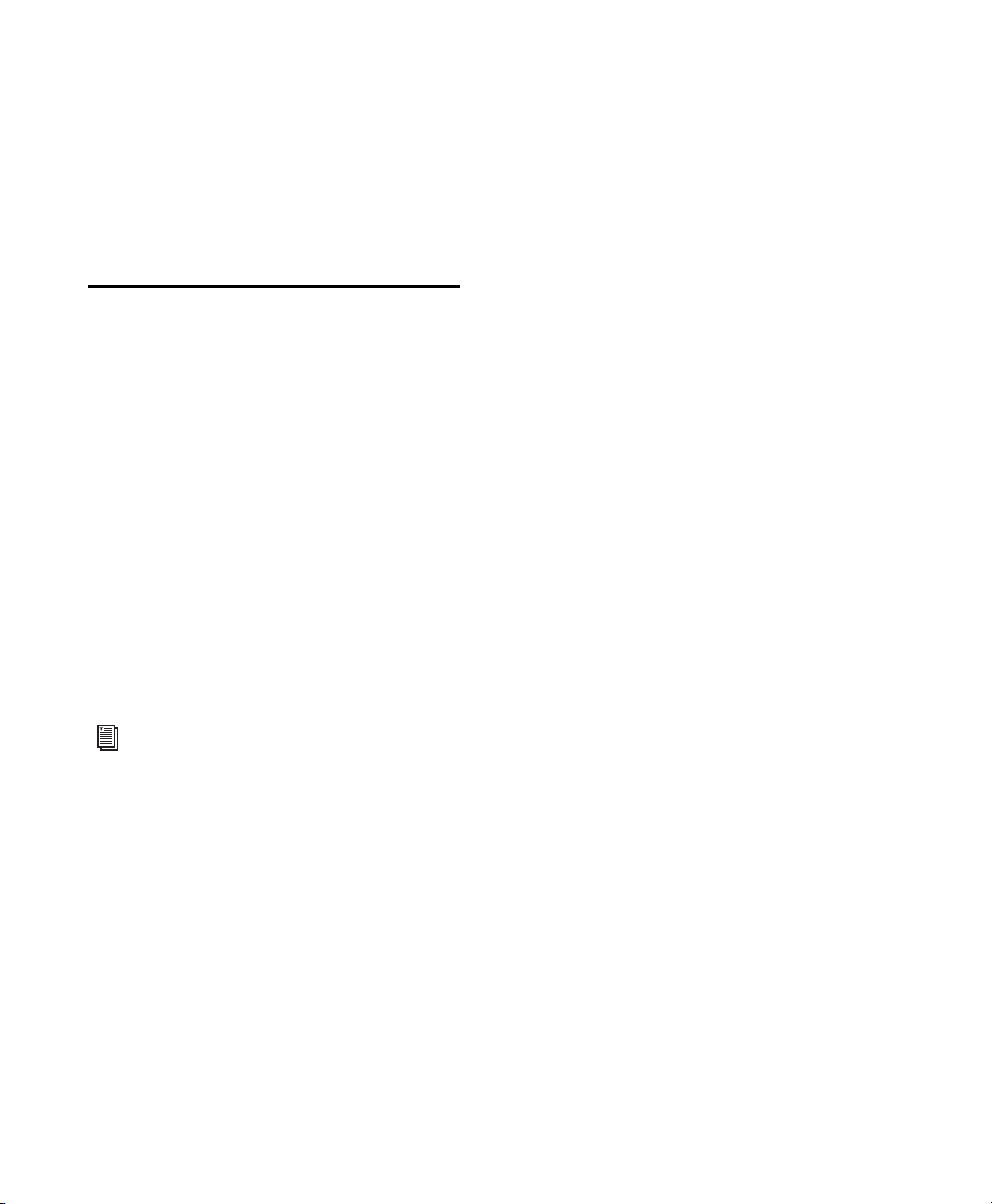
In any session, if you want to maintain absolute
time alignment across all tracks you should always compensate for signal processing delays.
Delay Compensation should be enabled during
playback and mixing so that all tracks’ outputs
are correctly time-aligned.
Using Delay Compensation
Pro Tools provides automatic Delay Compensation for managing DSP delays from plug-in and
hardware inserts, and mixer routing (bussing
and sends). With Delay Compensation enabled,
Pro Tools maintains phase coherent time alignment between tracks that have plug-ins with differing DSP delays, tracks with different mixing
paths, tracks that are split off and recombined
within the mixer, and tracks with hardware inserts.
To maintain phase coherent time alignment,
Delay Compensation should always be enabled
during playback and mixing. Delay Compensation should also be enabled in most recording
situations.
For more information on using Delay Compensation, see the Pro Tools Reference
Guide (Help > Pro Tools Reference Guide).
Pro Tools|HD User Guide84
Page 91
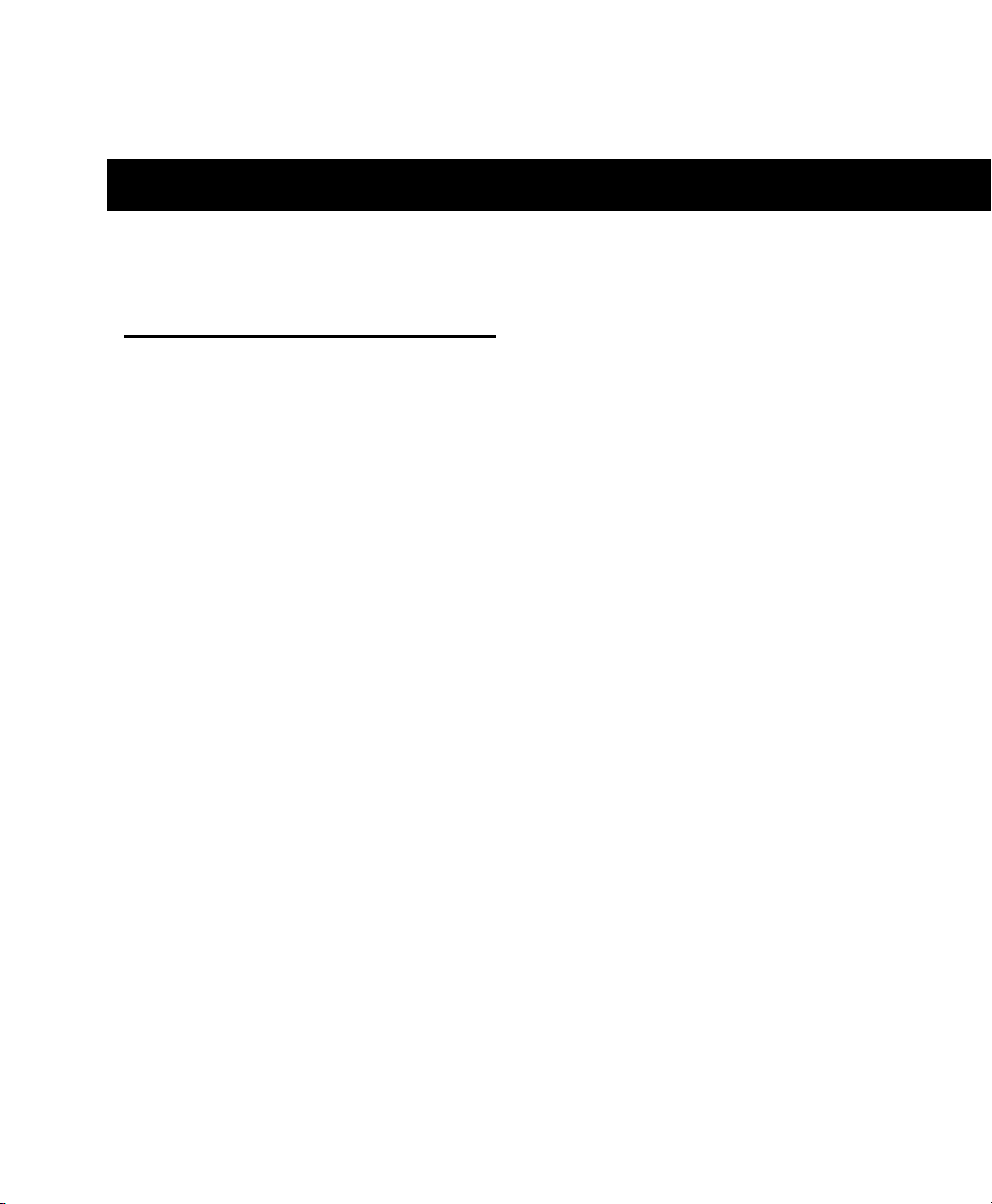
appendix e
TDM Mixing and DSP Usage
With TDM II, not only can it send data to many
Benefits of TDM II
TDM (or time division multiplexing) technology is
based on the concept of a single, high-speed
data highway, or bus that transmits data between
your Pro Tools CPU, Pro Tools cards, and the
DSP chips on the cards.
Pro Tools|HD cards feature enhanced TDM II architecture. The TDM II architecture provides
many advantages over the original TDM (or
TDM I) architecture in terms of its mixing capacity and flexibility.
In TDM systems, individual channels from
sources such as audio tracks, sends, or busses are
sent out from Pro Tools audio cards, and combined together or multiplexed onto the TDM bus
so that all signals can travel simultaneously and
can be accessed within a single sample period.
At the receiving end, the audio cards can listen
to any connection on the bus, and take whatever data they need.
The TDM bus runs fast enough to accommodate
many audio signals at the same time. Each separate audio signal or stream, takes up a single time
slot on this multiplexed bus.
One of most powerful features of the TDM architecture is that a single time slot can be used to
“broadcast” data to many destinations simultaneously.
destinations simultaneously, but it can also
send signals both bi-directionally and “privately” between DSP chips, which effectively
provides a much greater number of available
time slots. This provides a greater potential
number of connections for routing, processing
and mixing audio signals within Pro Tools.
TDM II
With TDM II, there is a separate TDM I/O bus between each DSP chip on the Pro Tools cards,
each with up to 512 bi-directional time slots at a
session sample rate of 44.1 or 48 kHz (both between DSPs on each card, and between the DSPs
that communicate between cards). The DSP
chips are arranged serially, with a TDM I/O bus
connecting one chip to the next. This means
that every TDM II connection need only use
time slots between the two DSPs that are being
connected. See Figure 11 on page 86.
So, using the same example as above, if an audio
track has a Reverb One plug-in insert, a time slot
is used between the Engine DSP (sending out the
audio track) and the DSP with the Reverb One
instance. If the Reverb One insert is handled by
a DSP that is physically next to the DSP handling mixing tasks, as shown in the illustration
below, this leaves time slot 2 available for use
between DSP 3 through DSP 9, and subsequent
Pro Tools|HD cards.
Appendix E: TDM Mixing and DSP Usage 85
Page 92

Time slot usage on Pro Tools|HD hardware
The maximum consumption of the time slots
for a single connection occurs when the audio
must be sent between the first and last DSP in
the system. In this instance, a time slot between
each DSP is used to reach the last DSP in the
chain.
Another example of how TDM II is more efficient than TDM I is to imagine a single HD Core
card with one Engine chip and two Mixer chips.
The DSPs with plug-in instances associated with
the first Mixer do not need to communicate
with the second Mixer, therefore the time slot
numbers used can be re-used by the second
Mixer to communicate with other DSPs loaded
with other plug-ins.
Figure 11. TDM bus on Pro Tools|HD hardware
Pro Tools|HD User Guide86
Page 93

DSP Allocation
Digital Signal Processing (or DSP) capability is
one of the most powerful elements of your system. The DSP chips in your system provide the
real-time processing power for your TDM Mixer
and plug-ins. There is a limit, depending on
your system, to how many functions a single
DSP chip can power at once. This section contains some guidelines for getting the most from
your available DSP capacity.
Mixing and DSP Usage
Pro Tools builds a TDM mixer every time a session is opened. Note that the term “mixer channel” applies to audio tracks (total voiceable
tracks), Auxiliary Input tracks, and sends and returns that use any of the 128 internal busses.
When you go beyond a certain number of mixer
channels, Pro Tools will use another DSP to create additional mixer capacity.
Master Faders do not use additional DSP power.
DSP Allocation Basics
As in the analog world, every send bus or output
mix that you use demands that a summing
mixer exist for that group. On an analog console, the number of these summing mixers is
fixed by the physical layout of the console. In
the Pro Tools mix environment, this number is
variable, and depends on the number of output
mixes or sends that you choose to create.
Pro Tools allocates DSP power as it is needed to
build the mixers for each session.
We describe certain mixing or signal processing
functions as “using one DSP” or “using two
DSPs.” This refers to the fact that there are 9 DSP
chips on each HD card.
Each chip on a card can only power a certain
number of processing functions. If you have a
single Pro Tools|HD card, and you create a big
enough TDM mixer and use enough sends or
plug-ins, you will eventually use up or “max
out” the DSP capacity of that card.
DSP Manager
Pro Tools software includes the DSP Manager, a
software component that optimizes the use of
DSP capacity on Pro Tools|HD systems.
When you have an Pro Tools|HD card in your
system, if your current DSP usage is approaching
the capacity of the card, and you then try to add
a mixer channel or assign a plug-in, the DSP
Manager will automatically try to make room
for the new mixer or plug-in on the
Pro Tools|HD card. It does this by reallocating
the existing TDM mixers and plug-ins to use the
available DSP capacity on the Pro Tools|HD card
as efficiently as possible.
Appendix E: TDM Mixing and DSP Usage 87
Page 94
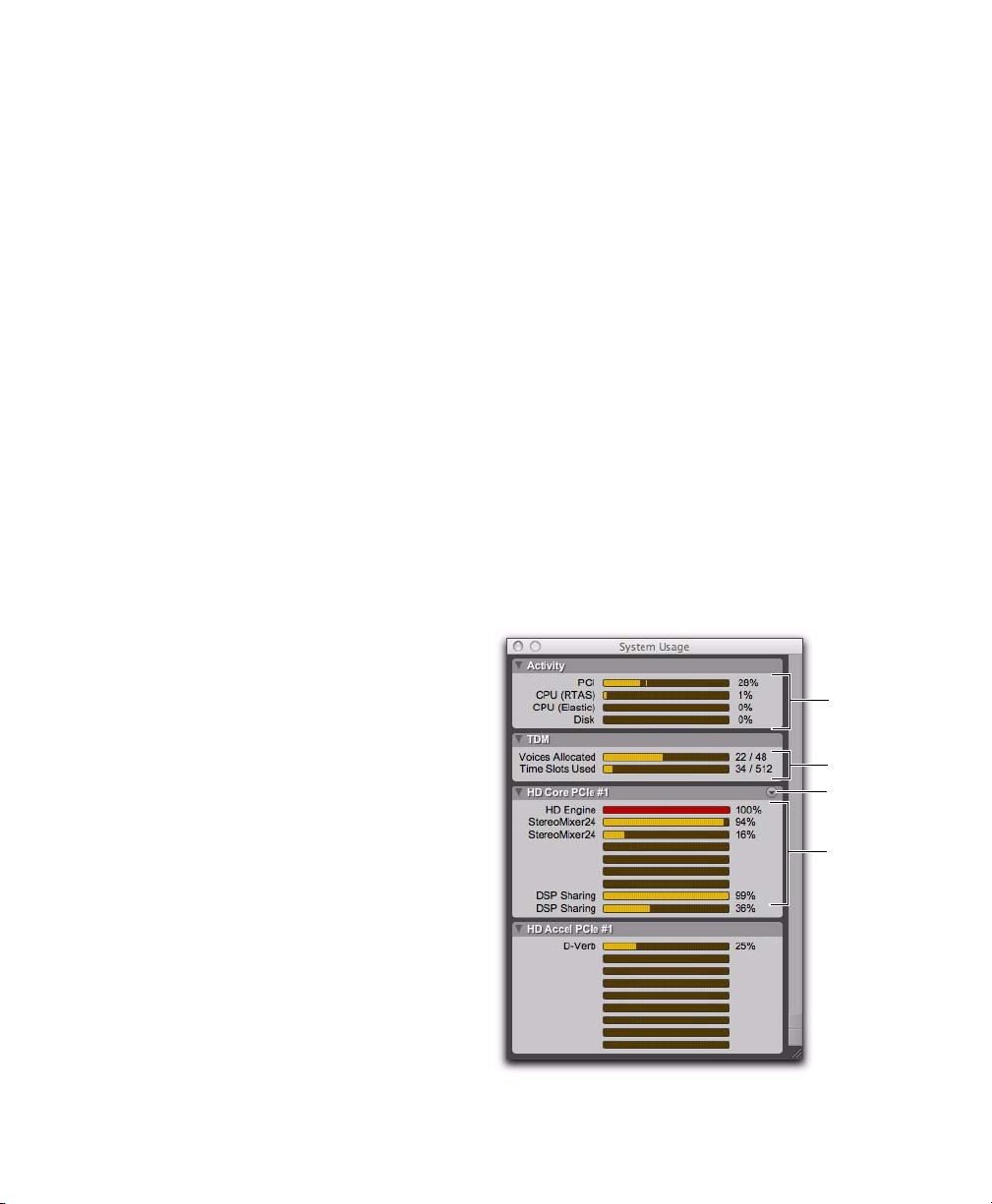
Monitoring DSP Usage
DSP
Usage
System
Activity
TDM
DSP
Cache
The System Usage window provides a display of
DSP usage. With these indicators as your guide,
you can try different mixer setups and different
arrangements of plug-ins, sends, and Auxiliary
Inputs to maximize your use of available DSP
power.
Pro Tools HD also maintains a Plug-in and Mixer
cache for allocated DSP when closing and opening sessions. While this does not change the
time it takes to open the first session after you
launch Pro Tools, it does result in being able to
open and close all subsequent Pro Tools sessions
quickly, especially when using the Revert To
Saved command or when opening similarly con-
figured sessions.
As long as Pro Tools is running, the DSPs will
only be completely purged if you open a session
with a different sample rate or one with different Playback Engine settings.
About Processing Bandwidth
CPU (Elastic) Displays the amount of processing
activity for Real-Time Elastic Audio processing.
Disk Displays the amount of hard disk processing activity.
Additional Meters
TDM Voices Allocated Displays the total num-
ber
of TDM voices that can be allocated and the
number of voices currently allocated. This includes all voices whether they are allocated explicitly or dynamically, as well as any voices
used for routing RTAS processing.
TDM Time Slots Used Displays the total number
of TDM Time Slots available and the number of
TDM Time Slots currently used.
DSP Usage (HD Accel Core, HD Core, HD Accel,
and HD Process) Displays the percentage of how
much of each DSP chip on each Pro Tools|HD
card is currently being used for mixer configurations and TDM plug-ins.
Meters in the System Usage window indicate
how much of your system’s processing power is
being used in processing audio, and when writing and playing back automation.
As these meters approach their limits, native
processing and recording, or playback of automation data can be affected. If CPU or PCI Activity are high, a system error may occur. If Disk
Activity is high, Pro Tools may miss playback of
some automation data during particularly dense
periods of activity, such as while using the
Bounce to Disk command.
System Activity Meters
PCI Displays the amount of PCI bus activity.
CPU (RTAS) Displays the amount of CPU pro-
cessing activity for RTAS processing.
Pro Tools|HD User Guide88
System Usage window
Page 95

To monitor the usage of DSP resources during a
Pro Tools session:
Choose Window > System Usage.
To purge the DSP cache:
1 Open the System Usage window (Windows >
System Usage).
DSP Cache
Pro Tools HD also maintains a Plug-in and Mixer
cache for allocated DSP when closing and opening sessions. While this does not change the
time it takes to open the first session after you
launch Pro Tools, it does result in being able to
open and close all subsequent Pro Tools sessions
quickly, especially when using the Revert To
Saved command or when opening similarly con-
figured sessions.
As long as Pro Tools is running, the DSPs will
only be completely purged if you open a session
with a different sample rate or one with different Playback Engine settings.
When using DSP caching, the System Usage
window may not always accurately show the
DSP resources your session is currently using.
For an accurate display of current DSP usage,
you can either disable DSP caching or purge the
DSP cache.
To enable (or disable) DSP Caching:
1 Open the System Usage window (Windows >
System Usage).
2 Click the DSP Cache pop-up menu and select
(or deselect) Use DSP Cache.
2 Click the DSP Cache pop-up menu and select
(or deselect) Purge Cache. This refreshes the System Usage display.
Another feature available for DSP management is Active and Inactive switching. See
the Pro Tools Reference Guide for more information.
Setting Up Sessions to Use DSP
Efficiently
The dynamically configurable mixing environment in Pro Tools lets you make choices based
on the type of setup you want to have—such as
how many inputs you want for your mixer, how
many plug-ins you want to use, or how many
sends you need.
For example, you could allocate all of your DSP
power to create a large mixer with dozens of
channels—but you would not be able to use as
many busses, sends, or TDM plug-ins. Alternatively, you could create a mixer with a smaller
number of mixer channels plus some sends and
Auxiliary Inputs for returns, and TDM plug-ins
on several tracks.
RTAS (Real-Time AudioSuite) plug-ins, as
well as AudioSuite
and are always available. Refer to the Audio
Plug-Ins Guide for more information.
plug-ins, do not use DSP
You can set up your session by choosing one of
the session templates supplied with your system
as a starting point, or by building it from
scratch. If you are starting from scratch, a good
rule of thumb is to start by building your mixer
first, since at least one of the DSPs in your system is automatically dedicated to mixing. Start
Appendix E: TDM Mixing and DSP Usage 89
Page 96

with audio tracks, then add sends and Auxiliary
Inputs, and finally add plug-ins as available DSP
allows. Master Faders do not use additional DSP
power.
DSP Usage and Mixer Plug-Ins
Each Pro Tools|HD card has nine DSPs, which
can power a certain number of signal processing
tasks. DSP resources are dynamically allocated as
the number of mixers and inputs increases.
The TDM mixer provides basic building blocks
by which applications such as Pro Tools can create a wide variety of mixer configurations.
Understanding Mixers
Pro Tools|HD systems include two types of
mixer plug-ins: stereo and surround (both of
which are available with dither or without).
Pro Tools uses these plug-ins to create “dynamic
mixers,” meaning that the mixer size can expand
or contract as mix channels are added or deleted
in Pro Tools. More channels take up more DSP
power from your Pro Tools hardware. This is different from hardware mixing consoles where
hardware (analog or digital) creates “fixed” mix
configurations consisting of an unchangeable
number of master outputs, busses or sends.
DSP allocation for mixing in a Pro Tools|HD system is based on the concept of DSP summing
mixers. Every send bus or output mix that you
use requires that a summing mixer exists for
those signals. Every single signal path that is
mixed together requires the use of a mixer plugin (whether a main output that goes to hardware, a bus or a send). This is even true for an individual signal that travels from hard disk to an
individual hardware output. These individual
dynamic mixers are created using the appropriate TDM mixer plug-in (stereo or surround) that
is installed in your Plug-Ins folder.
Mono and Stereo
Each TDM mono or stereo mixer is of the dimensions “N x 2,” meaning that it mixes a variable number of inputs to an output pair. For example: A session with six tracks routed to
Output 1–2 would require a single 6 x 2 mixer. If
one of the six tracks is assigned to Output 3–4,
however, two mixers are required—one 5x2
mixer routed to Output 1–2, and one 1x2 mixer
routed to Output 3–4.
Multichannel Surround
Each Surround mixer can have a variable number of outputs as well as a variable number of inputs. For example, the 7.1 format requires eight
outputs. A single mono track assigned to a 7.1
Output or Bus path would require a 1x8 mixer,
while one mono and one stereo track assigned
to a 7.1 Output or Bus path would require a 3x8
mixer.
The important concept here is that every output
(whether they are I/O or bus outputs) requires
that a mixer exists for that output. This means
that creating a send to bus 1 requires that a
mixer be created for the bus 1–2 outputs, and
that mixer will have one input.
An “input” can be an audio track, send, or internal bus connection. Adding an output or bus
path (mono or multichannel) adds the requirement for DSP power to mix the signals together.
Pro Tools|HD User Guide90
Mixing with Sends and Busses
Each send will add an input to the destination
output pair. For example, a send to output 1 will
add another input to the output 1–2 mixer. If
the send destination doesn’t already have a
Page 97

mixer for its output pair, then a new mixer will
be created. A send to bus 3 will make a 1x2 mixer
for bus 3 if no other bus 3 sources have been created yet.
In addition, adding a new track and assigning its
input to a bus source will create a mixer for that
bus pair if there is not one already.
Mixers and DSP Hardware
Different mixer plug-ins are available, each of
which uses DSP power at slightly different rates
on the different audio cards (and their DSP
chips), as shown in the following tables.
See “Mixer Plug-ins” on page 93.
For example, creating a new Auxiliary Input
track and setting its input to bus 5 will create a
1x2 mixer for bus 5, even if no sources have
been created yet.
Submixing
When the number of channels that must be
mixed exceeds the capacity of a single DSP, additional “main” mixers are created automatically, along with summing submixers (which
sum together the “main” mixers). The use of
submixers allows large mix configurations to be
created.
For example, on a Pro Tools|HD system, when a
Stereo mixer running at 44.1 kHz needs to grow
to more than 68 inputs, a submixer is created
along with another “main mixer” that provides
“n” number of inputs beyond 68. Both the original 68x2 mixer and the new “N x 2” mixer
which provides additional inputs are routed to a
submixer, and its outputs are sent to their final
destination (such as Output 1–2 on your main
audio interface).
Note that any small delays (on the order of a few
samples) that are created remain equal between
these main mixers because they are summed together by means of submixers, and are not cascaded.
The total number of voiceable tracks supported
by your particular Pro Tools configuration will
ultimately determine the maximum number of
channels for your TDM mixer.
In Pro Tools|HD systems, the number of available mixers per DSP chip is based on the type of
card and session sample rate.
HD Accel card, Standard mixers
Mixer
Stereo 44.1 and 48 124x2
Surround, 5.1 44.1 and 48 46x6
Surround, 7.1 44.1 and 48 34x8
HD Accel card, Dithered mixers
Mixer
Stereo
Dithered
Surround
Dithered, 5.1
Sample Rate
(kHz)
88.2 and 96 54x2
176.4 and 192 16x2
88.2 and 96 34x6
176.4 and 192 8x6
88.2 and 96 25x8
176.4 and 192 4x8
Sample Rate
(kHz)
44.1 and 48 113x2
88.2 and 96 54x2
176.4 and 192 16x2
44.1 and 48 44x6
88.2 and 96 27x6
Usage per Chip
Usage per Chip
Appendix E: TDM Mixing and DSP Usage 91
Page 98
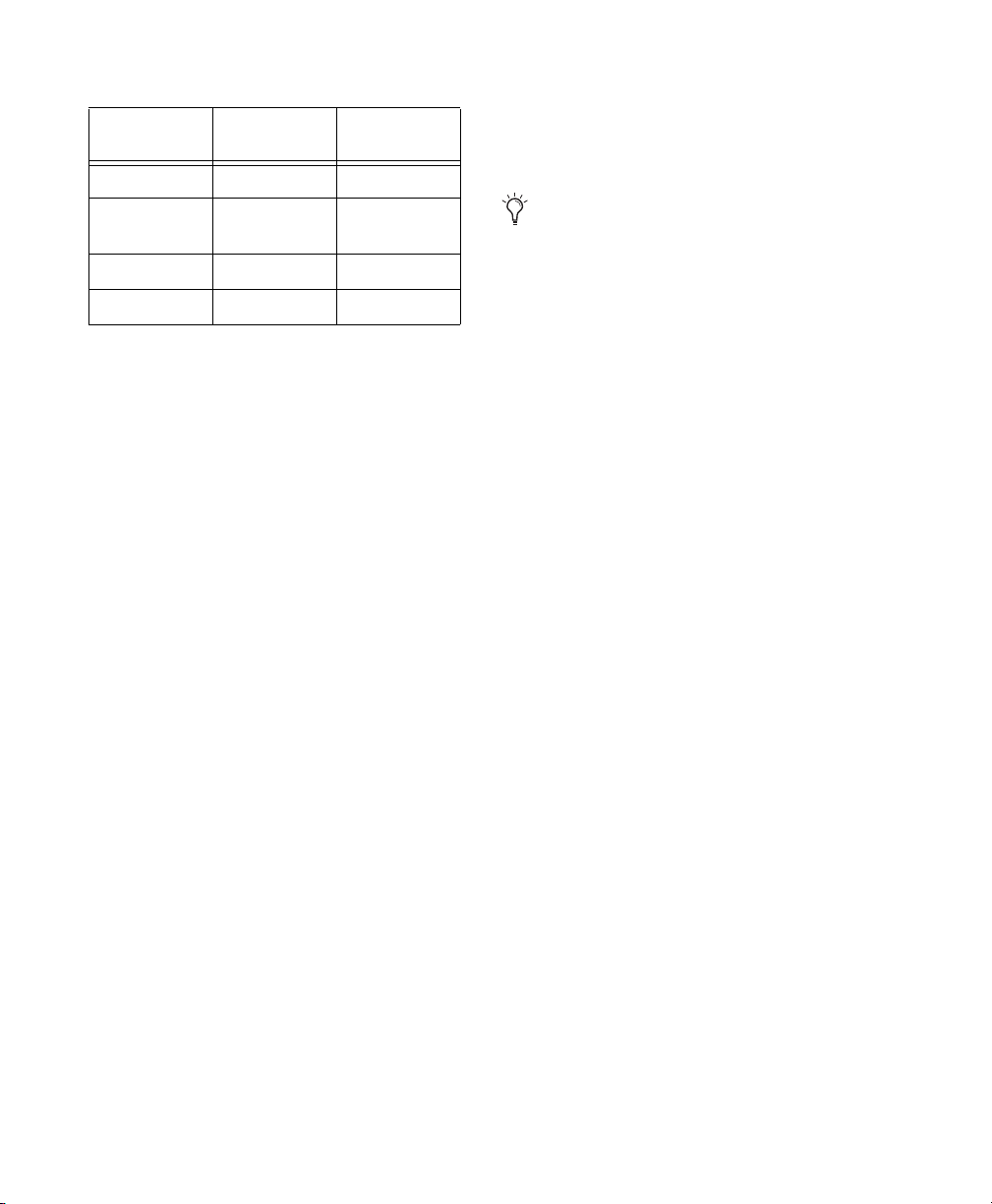
HD Accel card, Dithered mixers
Mixer
Surround
Dithered, 7.1
Sample Rate
(kHz)
176.4 and 192 8x6
44.1 and 48 34x8
88.2 and 96 20x8
176.4 and 192 4x8
Usage per Chip
put). The master fader's meters will tell you if
you are clipping the mix bus, and the fader can
be used to safely scale the level to avoid clipping, with no loss of quality.
If you are mixing larger numbers of signals
together, always use a master fader so that
you can monitor levels for the bus (using the
master fader meter), and to trim the result to
avoid clipping. Since Master faders cost no
DSP, there is no reason not to use them.
48-Bit Mixing Precision
The Pro Tools mixer plug-ins use a register area
in side o f the D SPs on the h ard ware t o hold a ful l
48-bits of precision when mixing signals together. This allows a fader to be lowered in level
without any loss of resolution. (Even if the fader
is lowered almost to the bottom, all 24 of the
original 24 bits of the signal are preserved.)
Mixer Headroom
Use of 48-bit precision when mixing allows the
mixer to be designed to provide a very large
amount of headroom, which allows the faders
on the Pro Tools mixer to be placed in the
“sweet spot” position without clipping.
Mixer plug-ins provided with Pro Tools|HD systems provide 48-bit precision with 48 dB of
headroom. This means that on the “input” side
of the bus (where signals are summed together),
signals can never clip (even if channel faders are
set to a full +12 dB of gain).
However, the “output” side of the summing
mixer (where the signal is sent in the 24-bit
world of a digital output or onto the TDM bus)
can clip. You can use a Master fader (which does
not “cost” any DSP) to scale the output level of
any mix summing point (a bus or physical out-
Note that clipping the “input” side of a mixer is
not a concern on Pro Tools|HD systems. It is virtually impossible to clip the input of any
Pro Tools|HD mixer plug-in, because the 48 dB
of headroom provided prevents any possibility
of overload, even with a maximum number of
inputs being fed by full-code signals with fader
gains at maximum. While it is possible to clip
the “output” side of the mixer, you can safely
use a Master Fader to trim your mix bus back to
avoid clipping (by simply examining the Master
Fader meter for clipping, and pulling back the
fader until it disappears; make sure that any
plug-ins you may have on the Master Fader inserts are not the cause as well). The 48-bit precision of the mixer allows gain adjustment on the
Master Fader with no loss of data integrity or audio quality, so there is no need to trim the individual input faders back to avoid clipping.
Mixer Automatiion
Volume automation on all mixer versions is
near sample-accurate (as is pan automation on
the stereo versions). In addition, DAE provides
24-bit interpolated values between mix breakpoints, which provides near “analog-like” resolution. This process of interpolation means that
a smooth “data series” is created between any
two breakpoints that you specify in Pro Tools.
DAE calculates these smooth transitions on the
DSP hardware with 24-bit precision, which pro-
Pro Tools|HD User Guide92
Page 99
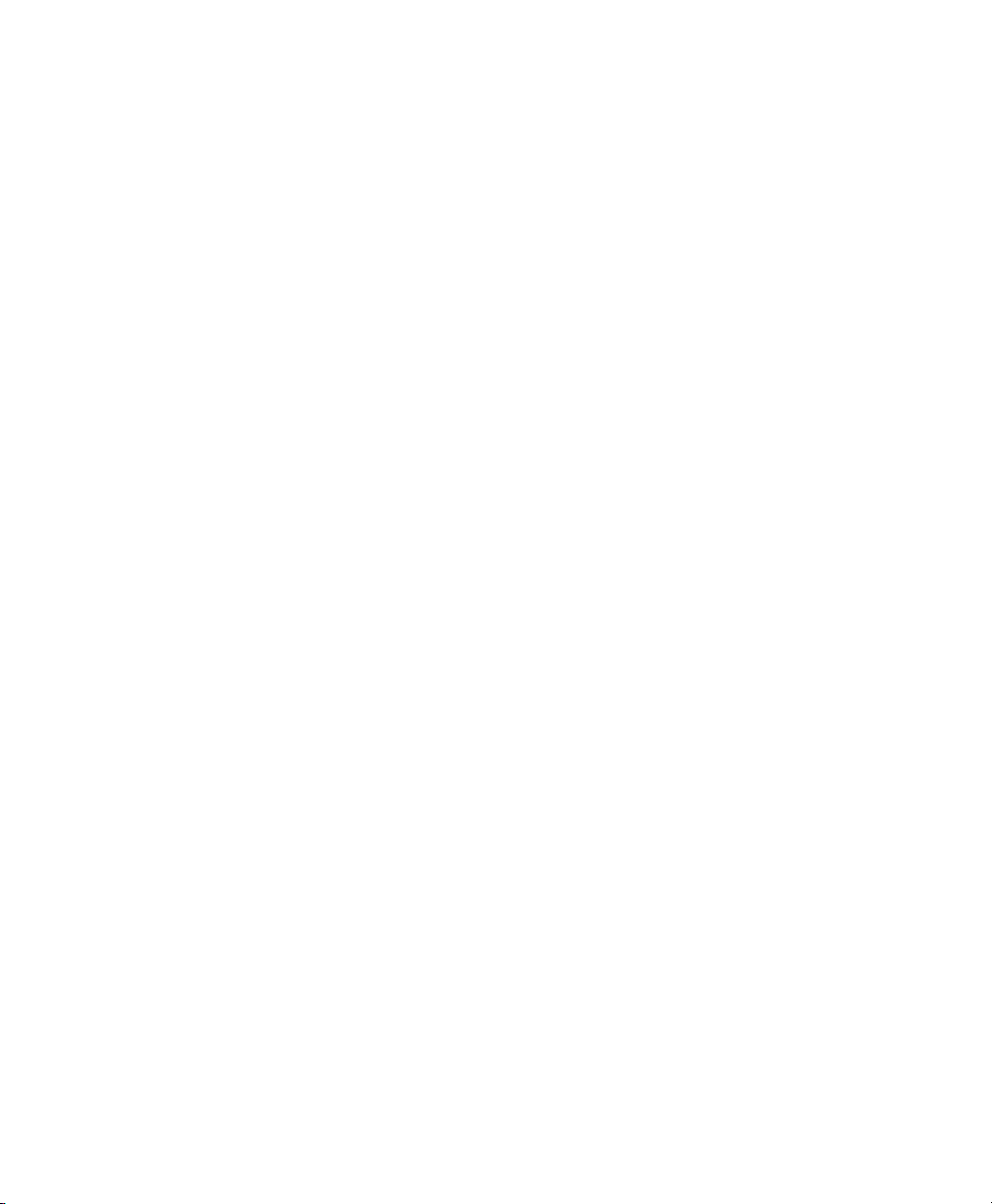
vides extremely smooth volume changes. In addition, DAE “de-zippers” any “live input” to the
mixer so that fast, real-time fader changes that
come in from fader movements (on the Pro Tool
user interface or control surfaces), do not cause
audible artifacts as the mixer tries to “catch up”
to fast changes that it receives.
Stereo and Surround Dithered
Mixers
The Stereo Dithered and Surround Dithered
mixer plug-ins provide non-correlated dither in
addition to other basic attributes of the mixers
described above. Every output summing point
(whether to an internal bus or an physical output) is dithered in these mixers. This technique
is used to avoid any possibility of audible artifacts caused by truncation of extremely low
level data that occurs when signals pass from the
48-bit world of a TDM mixer to the 24-bit world
of a TDM bus connection or a hardware output.
Any material that is truncated, lies below
–144 dBFs (reflecting 24-bit of dynamic range).
There is dissension in the audio community as
to whether or not artifacts that fall within this
area are actually audible in some way. (The normal dynamic range of human hearing is generally accepted to fall within a range of around
120 dB, from the threshold of audibility to the
threshold of pain.)
stance count from the dithered versions of the
mixers is around 15% lower (or more) than the
non-dithered standard versions (this varies with
sample rate and mixer type).
For this reason, we offer both types of mixer
plug-in. You may want to use the standard nondithered mixer in most applications because of
its greater efficiency (allowing you to mix more
channels without running out of DSP power), or
the dithered mixer because of its theoretical advantages.
A Note About Dithering to 16-Bit
and Dither Plug-ins
The Dithered mixers provide 24-bit dither at
their summing points. When creating a final
mix that results to 16-bits (for example, for CD
mastering), final dithering should still be handled by plug-ins that provide dither. To properly
dither the final mix result, insert a dither plug-in
on the post-fader inserts of a Master fader. Details about dither and proper usage of the dither
plug-ins can be found in the Pro Tools Reference
Guide.
Mixer Plug-ins
Pro Tools|HD systems come with four different
mixers: Stereo, Surround, Stereo Dithered, and
Surround Dithered.
Avid has developed a mixer that provides all of
the benefits of the standard stereo and surround
mixer plug-ins, but also provide uncorrelated
dither on any summed output. This provides a
steady dither “noise floor” at extremely low
level, which causes any truncation artifacts to be
converted into steady white noise. However, the
addition of uncorrelated dither requires more
DSP horsepower. As a result, the channel in-
The standard Stereo and Surround Mixer plugins are installed by default. When you run your
Pro Tools Installer, a copy of the Stereo Dithered
and Surround Dithered mixers are placed in the
folder “Plug-ins (Unused).”
Appendix E: TDM Mixing and DSP Usage 93
Page 100
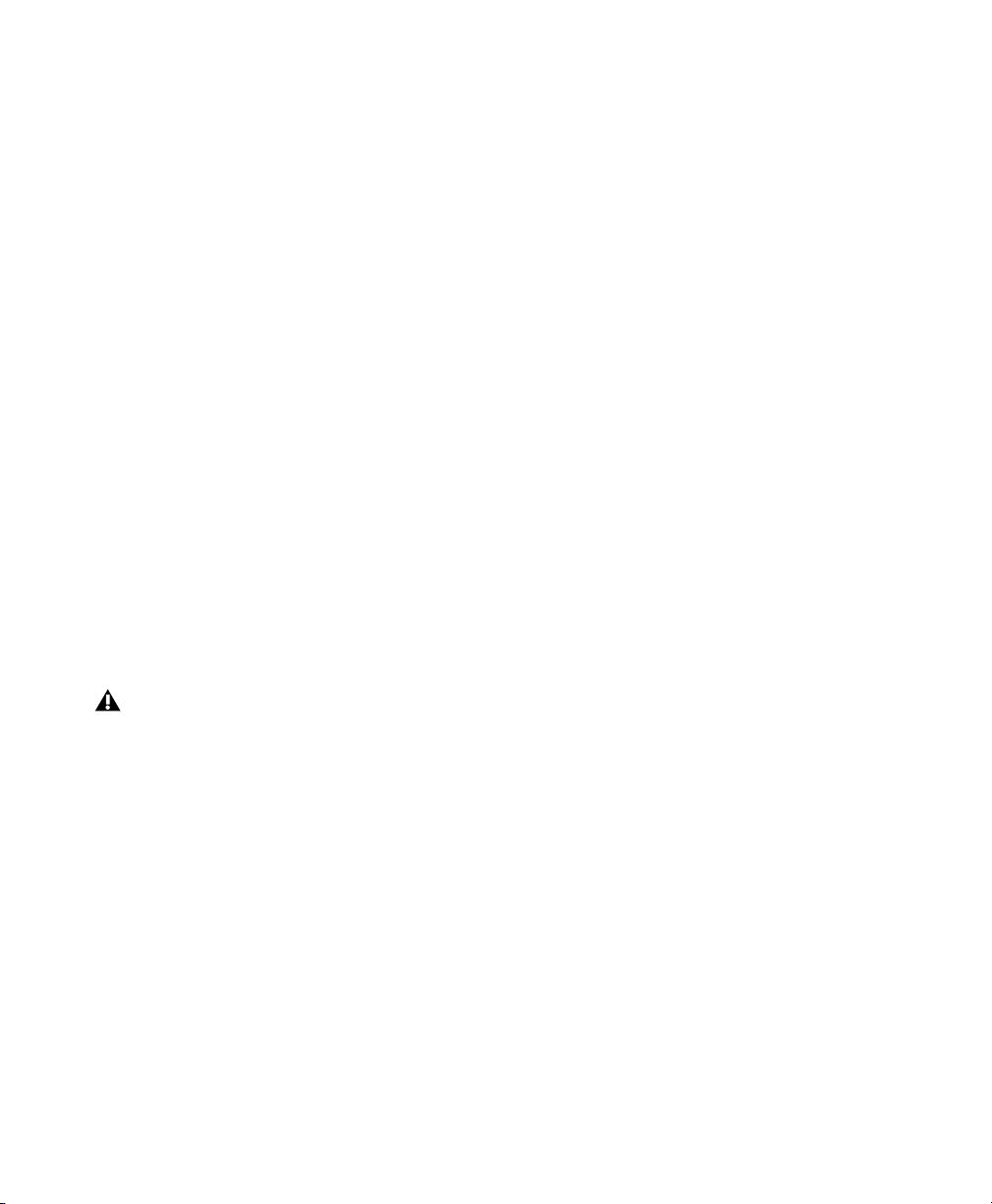
Plug-in Features
Switching Mixer Plug-ins
Standard Surround and Stereo Mixers
Both the Surround and Stereo Mixer plug-ins
provide the following:
• 24-bit digital output, from an audio interface output or Bounce to Disk. Mix level
scaling stores 48-bit results, using a 56-bit
accumulator for maximum precision.
• 48 dB of mix headroom.
• Output clip indication.
• Multichannel mixing formats for surround
(Surround Mixer only).
Surround Dithered and Stereo Dithered
Mixers
Both the Surround Dithered and Stereo Dithered
Mixer plug-ins provide the following:
• The same features as the standard
Pro Tools|HD Stereo and Surround mixers, with
the addition of non-correlated dither to any output or bus send.
When using Dolby Digital encoders or
Dolby E, you can only use the non-dithered
mixer. The Dithered mixer will not allow
proper playout of Dolby Digital or Dolby E
out of an output.
To switch TDM Mixer plug-ins:
1 Quit Pro Tools.
2 Do one of the following:
• On Windows systems, open the “Plug-ins
(Unused)” folder (Program Files\
Common Files\Digidesign\DAE).
– or –
• On Mac systems, open the “Plug-ins (Unused)” folder on your Startup drive
(Library/Application Support/Digidesign).
3 Locate the Mixer plug-in that you want to use,
and drag it to the Plug-ins folder.
4 Open the “Plug-ins” folder, locate the Mixer
plug-in version that you no longer want to use,
and drag it to the “Plug-ins (Unused)” folder.
5 Launch Pro Tools.
Mixer Usage Guidelines
The following conditions apply to mixing with
Pro Tools|HD systems.
One DSP chip is automatically dedicated to
mixing in the TDM environment.
As you reach the basic mixer limits for a single
DSP chip, the system will automatically begin
allocating DSP resources from another chip (if
available), making it unavailable for plug-ins.
Each bus or send connection requires DSP to
mix signals. This means that each send or Auxiliary Input that you create will require DSP
power to mix the results.
Pro Tools|HD User Guide94
 Loading...
Loading...