Page 1

Upgrading to Pro Tools 7.4
Version 7.4
Page 2

Legal Notices
This guide is copyrighted ©2007 by Digidesign, a division of
Avid Technology, Inc. (hereafter “Digidesign”), with all rights
reserved. Under copyright laws, this guide may not be
duplicated in whole or in part without the written consent of
Digidesign.
003, 003 Rack, 96 I/O, 96i I/O, 192 Digital I/O, 192 I/O,
888|24 I/O, 882|20 I/O, 1622 I/O, 24-Bit ADAT Bridge I/O,
AudioSuite, Avid, Avid DNA, Avid Mojo, Avid Unity, Avid Unity
ISIS, Avid Unity MediaNetwork, Avid Xpress, AVoption,
AVoption|V10, Beat Detective, Bruno, Command|8, Control|24,
D-Command, D-Control, D-Fi, D-fx, D-Show, DAE, Digi 002,
Digi 002 Rack, DigiBase, DigiDelivery, Digidesign, Digidesign
Audio Engine, Digidesign Intelligent Noise Reduction,
Digidesign TDM Bus, DigiDrive, DigiRack, DigiTest,
DigiTranslator, DINR, DV Toolkit, EditPack, Impact, Interplay,
M-Audio, MachineControl, Maxim, Mbox, MediaComposer,
MIDI I/O, MIX, MultiShell, OMF, OMF Interchange, PRE,
ProControl, Pro Tools M-Powered, Pro Tools, Pro Tools|HD,
Pro Tools LE, QuickPunch, Reel Tape, Reso, Reverb One,
ReVibe, RTAS, Smack!, SoundReplacer, Sound Designer II,
Strike, Structure, SYNC HD, SYNC I/O, Synchronic, TL Space,
Velvet, and X-Form are trademarks or registered trademarks of
Digidesign and/or Avid Technology, Inc. All other trademarks
are the property of their respective owners.
Product features, specifications, system requirements, and
availability are subject to change without notice.
PN 9320-56789-00 REV A 7/07
Comments or suggestions regarding our documentation?
email: techpubs@digidesign.com
Page 3

contents
Chapter 1. Introduction . . . . . . . . . . . . . . . . . . . . . . . . . . . . . . . . . . . . . . . . . . . . . . . . . . . . . . 1
Chapter 2. Installing Pro Tools on Windows . . . . . . . . . . . . . . . . . . . . . . . . . . . . . . . . . . . . 3
Installation Overview . . . . . . . . . . . . . . . . . . . . . . . . . . . . . . . . . . . . . . . . . . . . . . . . . . . . . . 3
Authorizing Pro Tools Using an Activation Code . . . . . . . . . . . . . . . . . . . . . . . . . . . . . . . . . . . 4
Installing Pro Tools HD Software . . . . . . . . . . . . . . . . . . . . . . . . . . . . . . . . . . . . . . . . . . . . . . 5
Installing Pro Tools LE Software . . . . . . . . . . . . . . . . . . . . . . . . . . . . . . . . . . . . . . . . . . . . . . 6
Installing Pro Tools M-Powered Software . . . . . . . . . . . . . . . . . . . . . . . . . . . . . . . . . . . . . . . . 7
Installing QuickTime . . . . . . . . . . . . . . . . . . . . . . . . . . . . . . . . . . . . . . . . . . . . . . . . . . . . . . 8
Launching Pro Tools HD Software . . . . . . . . . . . . . . . . . . . . . . . . . . . . . . . . . . . . . . . . . . . . . 9
Launching Pro Tools LE Software . . . . . . . . . . . . . . . . . . . . . . . . . . . . . . . . . . . . . . . . . . . . . 9
Launching Pro Tools M-Powered . . . . . . . . . . . . . . . . . . . . . . . . . . . . . . . . . . . . . . . . . . . . . 10
Configuring Your System for Improved Performance . . . . . . . . . . . . . . . . . . . . . . . . . . . . . . . 10
Additional Software on the Pro Tools Installer Disc . . . . . . . . . . . . . . . . . . . . . . . . . . . . . . . . 11
Uninstalling Pro Tools . . . . . . . . . . . . . . . . . . . . . . . . . . . . . . . . . . . . . . . . . . . . . . . . . . . . 14
Chapter 3. Installing Pro Tools on Mac . . . . . . . . . . . . . . . . . . . . . . . . . . . . . . . . . . . . . . . 15
Installation Overview . . . . . . . . . . . . . . . . . . . . . . . . . . . . . . . . . . . . . . . . . . . . . . . . . . . . . 15
Installing and Launching Pro Tools HD Software. . . . . . . . . . . . . . . . . . . . . . . . . . . . . . . . . . 16
Installing and Launching Pro Tools LE Software . . . . . . . . . . . . . . . . . . . . . . . . . . . . . . . . . . 17
Installing and Launching Pro Tools M-Powered Software . . . . . . . . . . . . . . . . . . . . . . . . . . . . 18
Configuring Pro Tools. . . . . . . . . . . . . . . . . . . . . . . . . . . . . . . . . . . . . . . . . . . . . . . . . . . . . 19
Additional Software on the Pro Tools Installer Disc . . . . . . . . . . . . . . . . . . . . . . . . . . . . . . . . 20
Uninstalling Pro Tools . . . . . . . . . . . . . . . . . . . . . . . . . . . . . . . . . . . . . . . . . . . . . . . . . . . . 22
Contents iii
Page 4

Upgrading to Pro Tools 7.4iv
Page 5

chapter 1
Introduction
This guide documents how to upgrade to
Pro Tools
Pro Tools LE™, and Pro Tools M-Powered™ systems on a Digidesign
Mac computer.
®
7.4 for Pro Tools HD®,
®
-qualified Windows or
Before installing this version of Pro Tools,
refer to the Read Me information included
on the Pro Tools Installer disc.
If you are configuring a new Pro Tools system, follow the complete hardware and software installation steps in the
Guide that came with your system.
Getting Started
System Requirements
Pro Tools software can be used on a
Pro Tools|HD, Pro Tools LE, or Pro Tools
M-Powered system on a Digidesign-qualified
Windows or Mac computer.
For complete system requirements, visit the
Digidesign website (www.digidesign.com).
Compatibility Information
Digidesign can only assure compatibility and
provide support for hardware and software it
has tested and approved.
For a list of Digidesign-qualified computers, operating systems, hard drives, and third-party devices, refer to the latest compatibility information on the Digidesign website
(www.digidesign.com).
Internet Access
Upgrading to any version of Pro Tools requires
access to the Internet for software activation
and registration purposes.
DVD Drive
The Pro Tools Installer disc requires a DVD drive
for installation.
Chapter 1: Introduction 1
Page 6

Upgrading to Pro Tools 7.42
Page 7

chapter 2
Installing Pro Tools on Windows
This chapter explains how to install Pro Tools
for Pro Tools|HD, Pro Tools LE, Pro Tools and
M-Powered systems on a Digidesign-qualified
Windows computer.
If you are installing Pro Tools on a Mac computer, see Chapter 3, “Installing Pro Tools on
Mac.”
For complete system requirements and compatibility information, visit the Digidesign website
(www.digidesign.com).
Before installing this version of Pro Tools,
refer to the Read Me information included
on the Pro Tools Installer disc.
Installation Overview
Installation of Pro Tools software on a Windows
computer includes the following steps:
1 “Authorizing Pro Tools Using an Activation
Code” on page 4 (Pro Tools HD, when purchased from a store and dealer).
2 Installing Pro Tools software. See the installa-
tion instructions for your Pro Tools system:
• “Installing Pro Tools HD Software” on
page 5
• “Installing Pro Tools LE Software” on
page 6
• “Installing Pro Tools M-Powered Software”
on page 7
3 Installing QuickTime software. (See “Install-
ing QuickTime” on page 8
4 Launching Pro Tools. See the launching in-
structions for your Pro Tools system:
• “Launching Pro Tools HD Software” on
page 9
• “Launching Pro Tools LE Software” on
page 9
• “Launching Pro Tools M-Powered” on
page 10
5 Configuring your system for improved perfor-
mance. (See your system’s Getting Started Guide.)
Chapter 2: Installing Pro Tools on Windows 3
Page 8

Authorizing Pro Tools Using an Activation Code
(Pro Tools HD Purchased from a Dealer or
Store Only).
If you purchased your Pro Tools HD software
upgrade from a dealer or store (instead of purchasing it online), you need to authorize the
software using an Activation Code (located on
the Activation Card).
Your Pro Tools HD software is protected by an
iLok license. The authorization procedure will
allow you to move your Pro Tools HD software
upgrade license from your iLok.com account to
your iLok USB Smart Key, so that you can run
Pro Tools HD.
If you have not already completed authorizing
your software by following the instructions on
the Activation Card, complete the steps in this
section.
To authorize Pro Tools HD using an Activation
Code:
1 Locate the enclosed Activation Card. The
unique code on this card will allow you to retrieve your iLok license.
2 If you do not have an existing iLok.com ac-
count, visit www.iLok.com and sign up for an
iLok.com account.
3 Transfer the license for Pro Tools HD to your
iLok.com account by doing the following:
• Visit http://secure.digidesign.com/activation.
• Input your Activation Code (listed on your
Activation Card) and your iLok.com User
ID. Your iLok.com User ID is the name you
create for your iLok.com account.
4 Transfer the license from your iLok.com ac-
count to your iLok USB Smart Key by doing the
following:
• Insert the iLok into an available USB port
on your computer.
• Go to www.iLok.com and log in.
• Follow the on-screen instructions for transferring your licence to your iLok.
5 Launch Pro Tools.
6 If you have any installed unauthorized plug-
ins or software options, you are prompted to authorize them. Follow the on-screen instructions
to complete the authorization process.
Upgrading to Pro Tools 7.44
Page 9

Installing Pro Tools HD Software
(Pro Tools|HD Systems Only)
To install Pro Tools HD software:
1 If you have Media Station|PT or Media Sta-
tion|V10 installed on your system, uninstall it
before proceeding.
For details on uninstalling Media Station|PT or Media Station|V10, see the Avid
Video Peripherals Guide.
2 Start Windows, logging in with Administrator
privileges. For details on Administrator privileges, refer to your Windows documentation.
3 Uninstall your older version of Pro Tools. See
“Uninstalling Pro Tools” on page 14.
4 Do one of the following:
• Insert the Pro Tools Installer disc for Windows in your DVD drive. Locate and open
the Pro Tools Installer folder, and doubleclick the Setup icon.
– or –
• If you downloaded the Pro Tools Update
from our website, follow the instructions
provided with it to expand and launch the
installer.
9 You can also select from a list of optional
items to install along with Pro Tools.
Mac HFS+ Disk Support Option This option lets
your Pro Tools system read, write, record, and
play back using Mac-formatted HFS+ disks. HFS+
disks are commonly referred to as Mac OS Extended disks.
Avid Video Engine The Avid Video Engine is required to use Pro Tools with Avid video peripherals such as the Avid Mojo or the Digidesign
AVoption|V10.
DigiTranslator DigiTranslator™ is a software option for Pro Tools that lets you convert and exchange OMF and AAF sequences and MXF files
directly in the Pro Tools application. This option is purchased separately.
MachineControl Digidesign MachineControl™
is a software option that lets you control external audio/video devices from Pro Tools using serial 9-pin protocols. This option is purchased
separately.
Command|8 Controller and Driver The Command|8 Driver is required if you are using the
Digidesign Command|8 control surface.
MP3 Export Option The MP3 Export Option lets
you export MP3 files from Pro Tools. This option is purchased separately.
5 Follow the on-screen instructions to proceed
with installation.
6 Select the install location. For maximum reli-
ability, install Pro Tools on your startup drive.
7 Click Next.
8 Select the Pro Tools application for installa-
tion.
10 Click Next.
11 Select your work environment. This loads an
initial set of Pro Tools Preferences that include
some of the more popular settings for post production, audio, or audio with MIDI.
Preference settings can be customized at any
time in Pro Tools. See the
ence Guide
12 Click Next.
for more information.
Chapter 2: Installing Pro Tools on Windows 5
Pro Tools Refer-
Page 10

13 Select whether to install the Surround Mixer
plug-in. This plug-in is required for mixing,
mastering, and monitoring in surround.
• Select “Yes – Monitor in Pro Tools Film Format” if your monitoring is configured for
Film Format surround.
• Select “Yes – Monitor in ProControl (DTS
Format)” if you are using a ProControl dedicated controller.
• Select “No – Stereo mixing only” if your
monitoring is configured for Stereo.
Installing Pro Tools LE Software
(003, 003 Rack, Digi 002, Digi 002 Rack,
Mbox 2 Pro, Mbox 2, Mbox 2 Mini, and Mbox
Systems Only)
To install Pro Tools LE:
1 Start Windows, logging in with Administrator
privileges. For details on Administrator privileges, refer to your Windows documentation.
AFL/PFL Solo modes require the Surround
Mixer plug-in. See the Pro Tools Reference
Guide for more information.
14 Click Next.
15 Click Install.
On Windows XP, several messages are displayed during installation that can be ignored, including multiple “Found New
Hardware” dialogs and “A Problem Occurred During Hardware Installation.”
Additionally, if you get a warning dialog
about the driver not passing Windows Logo
testing, click Continue Anyway.
On Windows Vista, if you get a warning dialog about the driver, click “Install this
Driver Anyway!”
16 Wait for the installer to finish installing all
software components, drivers, and PACE System
files before proceeding to the next step.
17 When installation is complete, click Finish.
18 Proceed to “Installing QuickTime” on page 8.
2 Uninstall your older version of Pro Tools. See
“Uninstalling Pro Tools” on page 14.
3 Do one of the following:
• Insert the Pro Tools Installer disc for Windows in your DVD drive. Locate and open
the Pro Tools Installer folder, and doubleclick the Setup icon.
– or –
• If you downloaded the Pro Tools Update
from our website, follow the instructions
provided with it to expand and launch the
installer.
4 Follow the on-screen instructions to proceed
with installation.
5 Select the install location. For maximum reli-
ability, install Pro Tools on your startup drive.
6 Click Next.
7 Select the Pro Tools application for installa-
tion.
8 You can also select from a list of optional
items to install along with Pro Tools.
Mac HFS+ Disk Support Option This option lets
your Pro Tools system read, write, record, and
play back using Mac-formatted HFS+ disks. HFS+
disks are commonly referred to as Mac OS Extended disks.
Upgrading to Pro Tools 7.46
Page 11

DigiTranslator DigiTranslator™ is a software option for Pro Tools that lets you convert and exchange OMF and AAF sequences and MXF files
directly in the Pro Tools application. This option is purchased separately.
Installing Pro Tools M-Powered Software
(Pro Tools M-Powered Systems Only)
Command|8 Controller and Driver The Com-
mand|8 Driver is required if you are using the
Digidesign Command|8 control surface.
MP3 Export Option The MP3 Export Option lets
you export MP3 files from Pro Tools. This option is purchased separately.
9 Click Next.
10 Click Install.
On Windows XP, several messages are displayed during installation that can be ignored, including multiple “Found New
Hardware” dialogs and “A Problem Occurred During Hardware Installation.”
Additionally, if you get a warning dialog
about the driver not passing Windows Logo
testing, click Continue Anyway.
On Windows Vista, if you get a Windows
Security dialog asking you to install device
software, click “Install”
11 Wait for the installer to finish installing all
software components, drivers, and PACE System
files before proceeding to the next step.
12 When installation is complete, click Finish.
13 Proceed to “Installing QuickTime” on page 8.
To install Pro Tools M-Powered:
1 Start Windows, logging in with Administrator
privileges. For details on Administrator privileges, refer to your Windows documentation.
2 Uninstall your older version of Pro Tools. See
“Uninstalling Pro Tools” on page 14.
3 Do one of the following:
• Insert the Pro Tools Installer disc for Windows in your DVD drive. Locate and open
the Pro Tools Installer folder, and doubleclick the Setup icon.
– or –
• If you downloaded the Pro Tools Update
from our website, follow the instructions
provided with it to expand and launch the
installer.
4 Follow the on-screen instructions to proceed
with installation.
5 Select the install location. For maximum reli-
ability, install Pro Tools on your startup drive.
6 Click Next.
7 Select the Pro Tools application for installa-
tion.
8 You can also select from a list of optional
items to install along with Pro Tools.
DigiTranslator DigiTranslator™ is a software option for Pro Tools that lets you convert and exchange OMF and AAF sequences and MXF files
directly in the Pro Tools application. This option is purchased separately.
Chapter 2: Installing Pro Tools on Windows 7
Page 12

Command|8 Controller and Driver The Command|8 Driver is required if you are using the
Digidesign Command|8 control surface.
MP3 Export Option The MP3 Export Option lets
you export MP3 files from Pro Tools. This option is purchased separately.
9 Click Next.
10 Click Install.
Installing QuickTime
(All Pro Tools Systems)
A Digidesign-qualified version of QuickTime is
required for Pro Tools if you plan to include
movie files, or import MP3 or MP4 (AAC) files in
your sessions. QuickTime for Windows is available as a free download from the Apple website
(www.apple.com).
On Windows XP, several messages are displayed during installation that can be ignored, including multiple “Found New
Hardware” dialogs and “A Problem Occurred During Hardware Installation.”
Additionally, if you get a warning dialog
about the driver not passing Windows Logo
testing, click Continue Anyway.
On Windows Vista, if you get a Windows
Security dialog asking you to install device
software, click “Install”
11 Wait for the installer to finish installing all
software components, drivers, and PACE System
files before proceeding to the next step.
12 When installation is complete, click Finish.
13 Proceed to “Installing QuickTime” on page 8.
For information on which version of QuickTime is compatible with your version of
Pro Tools, visit the compatibility pages of
the Digidesign website
(www.digidesign.com).
To install QuickTime:
1 Visit www.apple.com and go to the Quick-
Time page.
2 Download the QuickTime installer applica-
tion to your computer.
3 Double-click the QuickTime installer applica-
tion and follow the on-screen installation instructions.
4 Restart your computer.
If the USB LED on the front panel of the
Mbox 2 does not illuminate after installation, try unplugging the USB cable from the
Mbox 2 USB port, and plugging it back in.
If the USB LED still does not illuminate,
shut down the computer, disconnect
Mbox 2 and start the computer. Once the
computer has fully restarted, reconnect
Mbox 2.
Upgrading to Pro Tools 7.48
Page 13
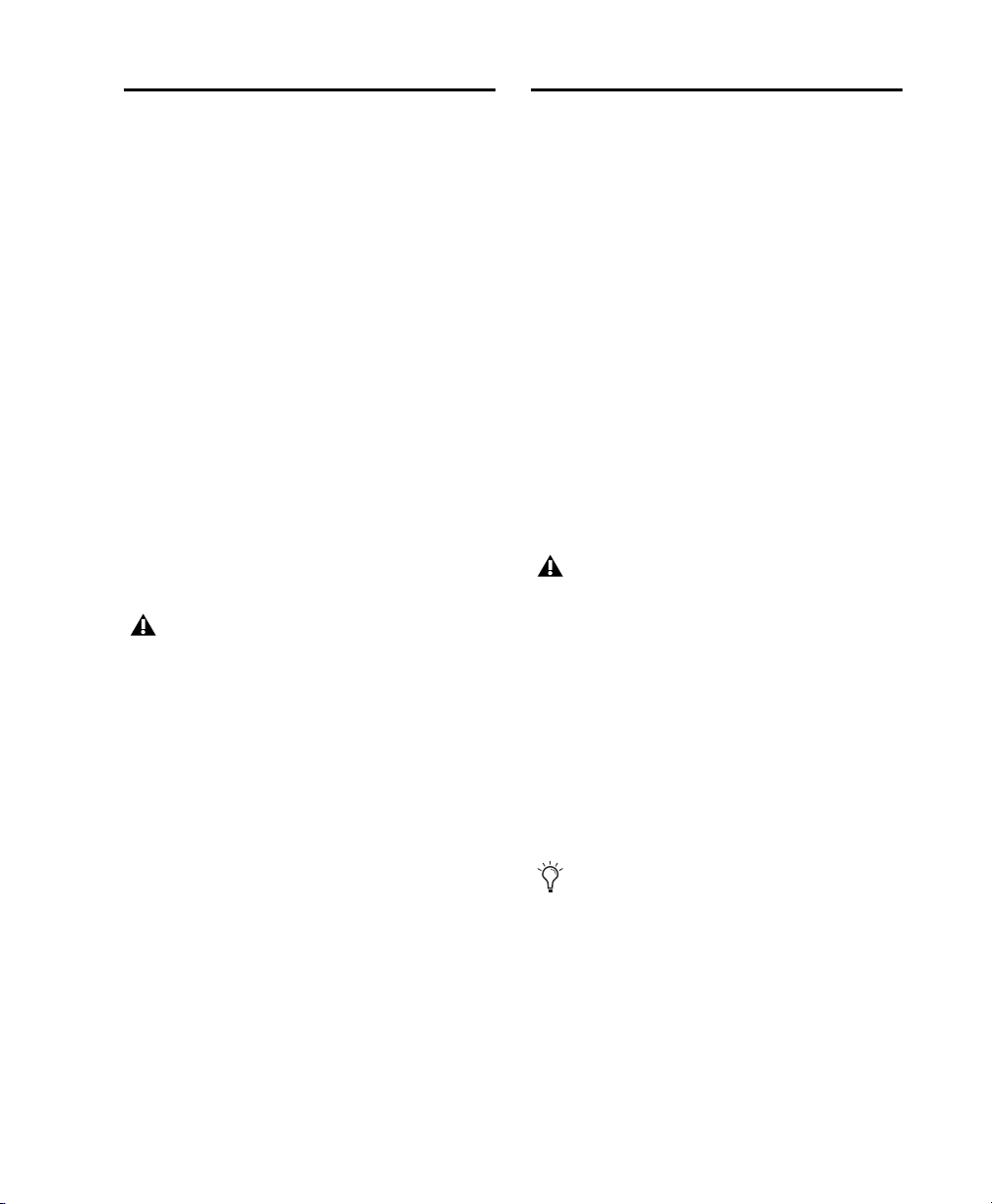
Launching Pro Tools HD Software
Launching Pro Tools LE Software
To use Pro Tools HD, you must always have an
inserted iLok with an authorization for
Pro Tools HD. One pre-authorized iLok is included with your Pro Tools HD system.
To authorize Pro Tools HD software:
1 Make sure HD hardware is connected to your
computer.
2 Insert the pre-authorized iLok into an avail-
able USB port on your computer.
3 Do one of the following:
• Double-click the Pro Tools HD shortcut on
the desktop.
– or –
• Locate and double-click the Pro Tools HD
application on your hard drive.
Do not remove the iLok during Pro Tools
launch or use.
When launching Pro Tools the first time, you
are prompted to enter an authorization code to
validate your software.
To authorize Pro Tools LE software:
1 Make sure your LE interface is connected to
your computer and powered on if it has a power
switch.
2 Do one of the following:
• Double-click the Pro Tools LE shortcut on
the desktop.
– or –
• Locate and double-click the Pro Tools LE
application on your hard drive.
If you get a warning dialog about updating
the firmware for your hardware, follow the
on-screen instructions to perform the
firmware update. “Updating 003 or
003 Rack Firmware” on page 10
3 Enter the authorization code in the dialog
(making sure to type it exactly as printed, and
observing any spaces and capitalization), then
click Validate.
The authorization code sticker is located on the
inside cover of this guide.
All letters are case sensitive. All “0” characters are zeros. You must include both
spaces. The spaces separate 3 sets of 8 characters.
Chapter 2: Installing Pro Tools on Windows 9
Page 14

Updating 003 or 003 Rack Firmware
When you launch Pro Tools software, it automatically checks the version of the unit’s firmware, and prompts you to update it if a newer
version is available.
If you update your unit’s firmware, let the update complete before disconnecting or turning
off your system.
When a firmware update completes, Pro Tools
quits, and you must relaunch Pro Tools.
If during the update process you get a message
that Pro Tools cannot communicate with 003 or
003 Rack, wait up to 30 seconds for the message
to close. If the message does not go away, power
off 003 or 003 Rack and then power it on again.
Launching Pro Tools M-Powered
To use Pro Tools M-Powered with an M-Audio
interface, you must always have an iLok with a
license that authorizes the version of M-Powered software that you have installed. One preauthorized iLok is included with the Pro Tools
M-Powered package.
Configuring Your System for Improved Performance
You can adjust the performance of your system
by changing certain Pro Tools system settings
that affect its capacity for processing, playback,
and recording.
In most cases, the default settings for your system provide optimum performance, but you
may want to adjust them to accommodate large
or processing-intensive Pro Tools sessions.
In addition, you can configure your Windows
system settings to ensure optimum performance
with Pro Tools.
Refer to the electronic PDF version of the Getting
Started Guide that was installed with your software for instructions on configuring Pro Tools
and Windows system settings.
To authorize Pro Tools M-Powered software:
1 Insert the pre-authorized iLok into an avail-
able USB port on your computer.
2 Double-click the Pro Tools M-Powered short-
cut on your desktop (or the application in
Program Files\Digidesign\Pro Tools).
Do not remove the iLok during Pro Tools
launch or use.
Upgrading to Pro Tools 7.410
Page 15

Additional Software on the Pro Tools Installer Disc
The Pro Tools Installer disc provides additional
software for your system, including audio drivers (for playing other audio applications
through your Digidesign hardware) and a
Pro Tools demo session.
Additional plug-in installers on the disc are paid
options. You can download trial activations of
these plug-ins from the Digidesign website
(www.digidesign.com) if you have an iLok USB
Smart Key and iLok.com account.
Unless you separately purchase the software options found within the “Paid Software Options”
folder, these options will only run in demo
mode for a limited number of days,
Check your Pro Tools Installer disc for additional software and installers.
Digidesign ASIO Driver
The Digidesign ASIO Driver is a single-client,
multichannel sound driver that allows thirdparty audio programs that support the ASIO
Driver standard to record and play back through
the Mbox 2 Pro audio interfaces.
For detailed information on configuring the
Digidesign ASIO Driver, see the Windows
Audio Drivers Guide.
Digidesign DirectSound Driver
The DirectSound Windows System Audio Driver
is a multi-client, multichannel sound driver that
allows third-party audio programs that support
the DirectSound standard to play back and
record through Mbox 2 Pro.
For detailed information on configuring the
Digidesign DirectSound Driver, see the
Windows Audio Drivers Guide.
Windows Audio Drivers for Mbox 2 Pro
The Digidesign® ASIO Driver and DirectSound
Driver let you use your Digidesign Mbox® 2 Pro
hardware interface with third-party applications
that support the ASIO Driver or DirectSound
Driver standard.
The Digidesign ASIO Driver and DirectSound
Driver for Mbox 2 Pro are automatically installed when you install Pro Tools.
For specifications and configuration information specific to each driver, see the Windows Audio Drivers Guide.
Standalone Digidesign Windows Audio Drivers
Digidesign Windows Audio Drivers can be installed on Windows systems that do not have
Pro Tools software installed. Use the standalone
version of the Digidesign Windows Audio Drivers installer (Digidesign Audio Drivers
Setup.exe), which is available on the Pro Tools
Installer disc.
Chapter 2: Installing Pro Tools on Windows 11
Page 16
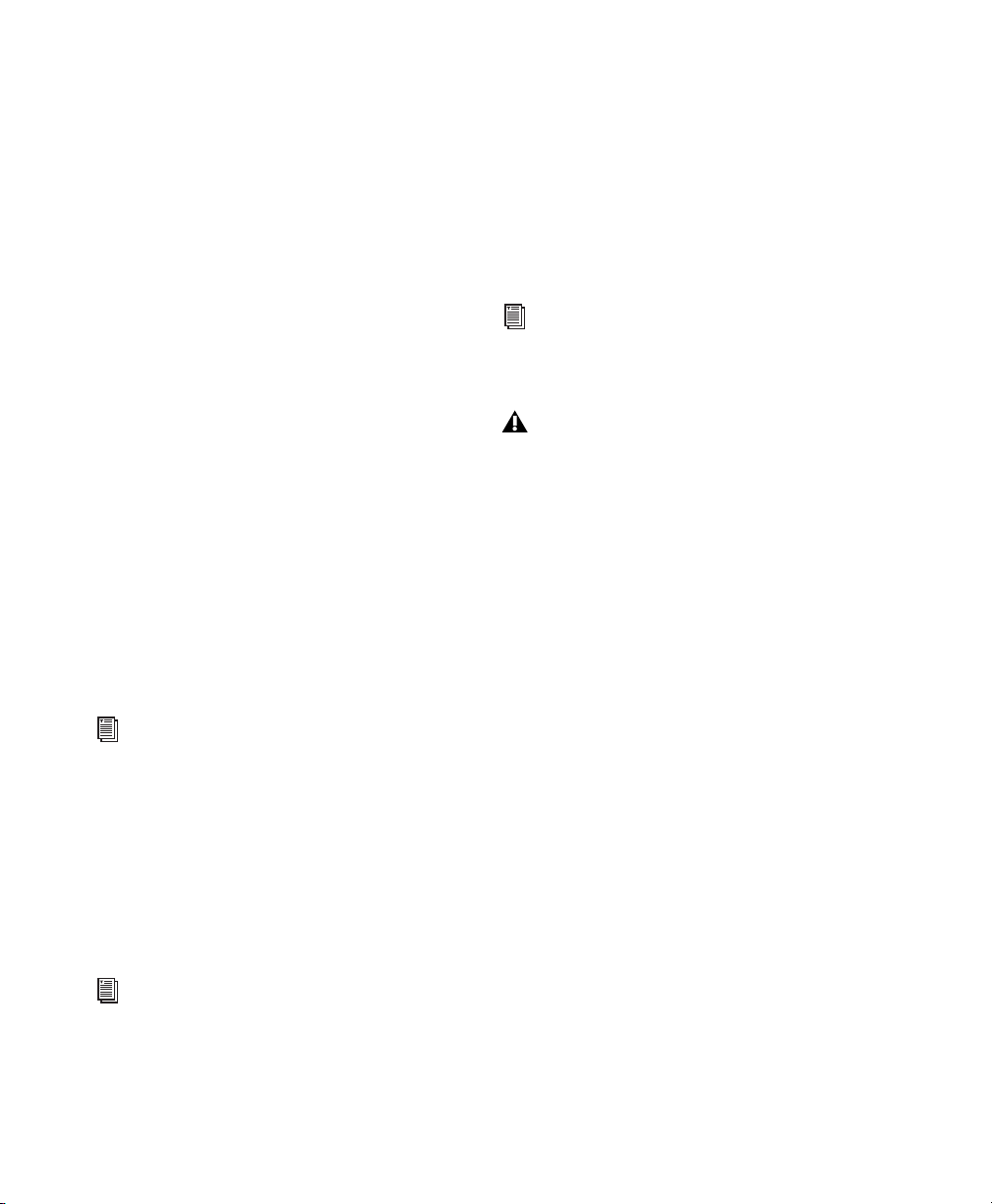
Windows Audio Drivers for Most Pro Tools Interfaces
(Pro Tools|HD, 003, 003 Rack, Digi 002,
Digi 002 Rack, Mbox 2, Mbox 2 Mini, and
Mbox Only)
The Digidesign ASIO Driver and WaveDriver
Windows System Audio Driver let you use your
Digidesign hardware interface with third-party
applications that support the ASIO Driver or
WaveDriver MME (Multimedia Extension). The
following Pro Tools system interfaces are supported:
•ProTools|HD
• 003
• 003 Rack
• Digi 002
• Digi 002 Rack
•Mbox 2
• Mbox 2 Mini
•Mbox
The Digidesign ASIO Driver and WaveDriver for
your Digidesign hardware are automatically installed when you install Pro Tools.
Digidesign WaveDriver
The Digidesign WaveDriver Windows System
Audio Driver is a single-client, multichannel
sound driver that allows third-party audio programs that support the WaveDriver MME (Multimedia Extensions) standard to play back
through Digidesign-qualified Pro Tools audio
interfaces.
For detailed information on configuring the
Digidesign WaveDriver, see the Windows
Audio Drivers Guide.
On Windows Vista, WaveDriver output is
only available on applications that let you
choose multiple outputs.
Standalone Windows Audio Drivers
Digidesign Windows Audio Drivers can be installed on Windows systems that do not have
Pro Tools software installed. Use the standalone
version of the Digidesign Windows Audio Drivers installer (Digidesign Audio Drivers
Setup.exe), which is available on the Pro Tools
Installer disc.
For specifications and configuration information specific to each driver, see the Windows Audio Drivers Guide.
Digidesign ASIO Driver
The Digidesign ASIO Driver is a single-client,
multichannel sound driver that allows thirdparty audio programs that support the ASIO
Driver standard to record and play back through
Digidesign-qualified Pro Tools audio interfaces.
For detailed information on configuring the
Digidesign ASIO Driver, see the Windows
Audio Drivers Guide.
Upgrading to Pro Tools 7.412
Pro Tools Demo Session
The Pro Tools Installer disc includes a demo session that you can use to verify that your system
is working. Different demo sessions are included
on different Pro Tools systems, as follows:
• Meant To Be (Pro Tools HD)
• Filtered Dreams (Pro Tools LE and M-Powered)
Page 17

To install the demo session:
1 Insert the Pro Tools Installer disc into your
DVD drive.
2 From you r D VD dri ve , l oc at e a nd op en th e A d-
ditional Files/Pro Tools Demo Session Installer
folder.
3 Double-click the Setup.exe for your system’s
demo session.
4 Follow the onscreen instructions.
Pro Tools Session Templates
The Pro Tools LE Installer disc includes factory
session templates that are pre-configured to
common track and mixer setups. Using these
templates will save you the trouble of having to
create your studio setup from scratch every time
you start a new session.
See the Pro Tools Reference Guide for information on using or customizing session templates.
5 When prompted, select your audio drive as
the install location and click Next to begin the
install.
6 When installation is complete, click Finish.
To install factory session templates:
1 Insert the Pro Tools Installer disc into your
DVD drive.
2 From your DVD drive, locate and open Addi-
tional Files and then the Session Templates Installer folder for your system.
3 Double-click the Session Templates Setup.exe
for your system’s session template.
4 Follow the onscreen instructions.
5 When prompted, select your audio drive as
the install location and click Next to begin the
install.
6 When installation is complete, click Finish.
Chapter 2: Installing Pro Tools on Windows 13
Page 18

Uninstalling Pro Tools
If you need to uninstall Pro Tools software from
your computer, you can use Windows commands for uninstalling programs.
To uninstall Pro Tools from your computer
(Windows Vista):
1 Choose Start > Computer.
2 In the Computer window, click “Uninstall or
change a program.”
3 Select Pro Tools.
4 Click Uninstall.
5 Follow the on-screen instructions to remove
Pro Tools.
To uninstall Pro Tools from your computer
(Windows XP):
1 Choose Start > Control Panel.
2 Double-click Add or Remove Programs.
3 From the Currently Installed Programs list, se-
lect Digidesign Pro Tools.
4 Click the Change/Remove button.
5 Follow the on-screen instructions to remove
Pro Tools.
Upgrading to Pro Tools 7.414
Page 19

chapter 3
Installing Pro Tools on Mac
This chapter explains how to install and configure Pro Tools for Pro Tools|HD, Pro Tools LE,
and Pro Tools M-Powered systems on a Digidesign-qualified Mac computer.
If you are installing Pro Tools on a Mac computer, see Chapter 2, “Installing Pro Tools on
Windows.”
For complete system requirements and compatibility information, visit the Digidesign website
(www.digidesign.com).
Before installing this version of Pro Tools,
refer to the Read Me information included
on the Pro Tools Installer disc.
Installation Overview
Installation of Pro Tools software on a Windows
computer includes the following steps:
1 Installing and launching Pro Tools software.
See the installation instructions for your
Pro Tools system:
• “Installing and Launching Pro Tools HD
Software” on page 16
• “Installing and Launching Pro Tools LE
Software” on page 17
• “Installing and Launching Pro Tools
M-Powered Software” on page 18
• “Configuring Pro Tools” on page 19
2 Configuring your system for improved perfor-
mance. (See your system’s Getting Started
Guide.)
Chapter 3: Installing Pro Tools on Mac 15
Page 20

Installing and Launching Pro Tools HD Software
(Pro Tools|HD Systems Only)
MachineControl Digidesign MachineControl™ is
a software option that lets you control external
audio/video devices from Pro Tools using serial
9-pin protocols. This option is purchased separately.
Installing Pro Tools HD
To install Pro Tools HD software:
1 Make sure you are logged in as an Administra-
tor for the account where you want to install
Pro Tools. For details on Administrator privileges in Mac OS X, refer to your Apple OS X documentation.
2 Do one of the following:
• Insert the Pro Tools Installer disc in your
DVD drive. Double-click “Install
Pro Tools.”
– or –
• If you downloaded the Pro Tools Update
from our website, follow the instructions
provided with it to expand and launch the
installer.
3 Select the install location. For maximum reli-
ability, install Pro Tools on your startup drive.
4 Click Continue.
5 Select the Pro Tools application for installa-
tion.
6 You can also select from a list of optional
items to install along with Pro Tools:
Avid Video Engine The Avid Video Engine is required to use Pro Tools with Avid video peripherals such as the Avid Mojo or the Digidesign
AVoption|V10.
DigiTranslator DigiTranslator™ is a software option for Pro Tools that lets you convert and exchange OMF and AAF sequences and MXF files
directly in the Pro Tools application. This option is purchased separately.
MIDI I/O Driver The MIDI I/O Driver is required
if you are using the Digidesign MIDI I/O.
MP3 Export Option The MP3 Export Option lets
you export MP3 files from Pro Tools. This option is purchased separately.
7 Click Install.
8 If prompted, enter your Administrator pass-
word and click OK to accept the installation.
9 Select your work environment. This loads an
initial set of Pro Tools Preferences that include
some of the more popular settings for post production, audio, or audio with MIDI.
Preference settings can be customized at any
time in Pro Tools. See the Pro Tools Reference Guide for more information.
10 Select whether to install the Surround Mixer
plug-in. This plug-in is required for mixing,
mastering, and monitoring in surround:
• Select “Yes – Monitoring in Standard
Pro Tools (Film Format)” if your monitoring is configured for Film Format surround.
• Select “Yes – Monitoring in ProControl
(DTS Format)” if you are using a ProControl dedicated controller.
• Select “No – Stereo mixing only” if your
monitoring is configured for Stereo.
AFL/PFL Solo modes require the Surround
Mixer plug-in. See the Pro Tools Reference
Guide for more information.
11 Click Continue.
Upgrading to Pro Tools 7.416
Page 21

12 When installation is complete, click Restart.
The Pro Tools Installer disc includes additional software for your system. For more information, see “Additional Software on the
Pro Tools Installer Disc” on page 20.
Launching Pro Tools HD
(Pro Tools|HD Systems Only)
Installing and Launching Pro Tools LE Software
(003, 003 Rack, Digi 002, Digi 002 Rack,
Mbox 2 Pro, Mbox 2, Mbox 2 Mini, and Mbox
Systems Only)
Installing Pro Tools LE
To use Pro Tools HD, you must always have an
inserted iLok with an authorization for
Pro Tools HD. One pre-authorized iLok is included with your Pro Tools HD system.
To authorize Pro Tools HD software:
1 Insert the pre-authorized iLok into an avail-
able USB port on your computer.
2 Do one of the following:
• Click the Pro Tools HD icon in the Dock.
– or –
• Locate and double-click the Pro Tools HD
application on your hard drive.
Do not remove the iLok during Pro Tools
launch or use.
To install Pro Tools LE on Mac OS X:
1 Make sure you are logged in as an Administra-
tor for the account where you want to install
Pro Tools. For details on Administrator privileges in Mac OS X, refer to your Apple Mac OS X
documentation.
2 Do one of the following:
• Insert the Pro Tools Installer disc in your
DVD drive. Double-click “Install
Pro Tools.”
– or –
• If you downloaded the Pro Tools Update
from our website, follow the instructions
provided with it to expand and launch the
installer.
3 Follow the on-screen instructions to continue
and accept installation.
4 Select the install location. For maximum reli-
ability, install Pro Tools on your startup drive.
5 Click Continue.
6 Select the Pro Tools application for installa-
tion.
Chapter 3: Installing Pro Tools on Mac 17
Page 22

7 You can also select from a list of optional
items to install along with Pro Tools:
DigiTranslator DigiTranslator™ is a software option for Pro Tools that lets you convert and exchange OMF and AAF sequences and MXF files
directly in the Pro Tools application. This option is purchased separately.
MIDI I/O Driver The MIDI I/O Driver is required
if you are using the Digidesign MIDI I/O.
MP3 Export Option The MP3 Export Option lets
you export MP3 files from Pro Tools. This option is purchased separately.
8 Click Install.
9 If prompted, enter your Administrator pass-
word and click OK to authenticate the installation.
10 Follow the remaining on-screen instructions.
11 When installation is complete, click Restart.
The Pro Tools Installer disc includes additional software for your system. For more information, see “Additional Software on the
Pro Tools Installer Disc” on page 20.
Launching Pro Tools LE
When launching Pro Tools LE the first time, you
are prompted to enter an authorization code to
validate your software.
To authorize Pro Tools LE software:
1 Make sure your LE interface is connected to
your computer and powered on if it has a power
switch.
2 Click the Pro Tools LE icon in the Dock (or
double-click the application icon in the
Pro Tools folder inside the Digidesign folder).
3 Enter the authorization code in the dialog
when prompted (making sure to type it exactly
as printed, and observing any spaces and capitalization), then click Validate.
Your authorization code is located on the inside
front cover of this guide.
Installing and Launching Pro Tools M-Powered Software
(Pro Tools M-Powered Systems Only)
Installing Pro Tools M-Powered
To install Pro Tools M-Powered:
1 Make sure you are logged in as an Administra-
tor for the account where you want to install
Pro Tools. For details on Administrator privileges in Mac OS X, refer to your Apple Mac OS X
documentation.
2 Do one of the following:
• Insert the Pro Tools Installer disc in your
DVD drive. Double-click “Install
Pro Tools.”
– or –
• If you downloaded the Pro Tools Update
from our website, follow the instructions
provided with it to expand and launch the
installer.
3 Follow the on-screen instructions to proceed
with installation.
4 Select the install location. For maximum reli-
ability, install Pro Tools on your startup drive.
5 Click Continue.
6 Select the Pro Tools application for installa-
tion.
Upgrading to Pro Tools 7.418
Page 23

7 You can also select from a list of optional
items to install along with Pro Tools:
DigiTranslator DigiTranslator™ is a software option for Pro Tools that lets you convert and exchange OMF and AAF sequences and MXF files
directly in the Pro Tools application. This option is purchased separately.
Launching Pro Tools M-Powered
To use Pro Tools M-Powered with an M-Audio
interface, you must always have an iLok with a
license that authorizes the version of M-Powered software that you have installed. One preauthorized iLok is included with the Pro Tools
M-Powered package.
MIDI I/O Driver The MIDI I/O Driver is required
if you are using the Digidesign MIDI I/O.
MP3 Export Option The MP3 Export Option lets
you export MP3 files from Pro Tools. This option is purchased separately.
8 Click Install.
9 If prompted, enter your Administrator pass-
word and click OK to authenticate the installation.
10 Follow the remaining on-screen instructions.
11 When installation is complete, click Restart.
The Pro Tools Installer disc includes additional software for your system. For more information, see “Additional Software on the
Pro Tools Installer Disc” on page 20.
To authorize Pro Tools M-Powered software:
1 Insert the pre-authorized iLok into an avail-
able USB port on your computer.
2 Click the Pro Tools M-Powered shortcut in
your Dock, (or the application in Applications\
Digidesign\Pro Tools).
Do not remove the iLok during Pro Tools
launch or use.
Configuring Pro Tools
You can adjust the performance of your system
by changing certain Pro Tools system settings
that affect its capacity for processing, playback,
and recording.
In most cases, the default settings for your system provide optimum performance, but you
may want to adjust them to accommodate large
or processing-intensive Pro Tools sessions.
Refer to the electronic PDF version of the Getting
Started Guide that was installed with your software for instructions on configuring Pro Tools
settings.
Chapter 3: Installing Pro Tools on Mac 19
Page 24
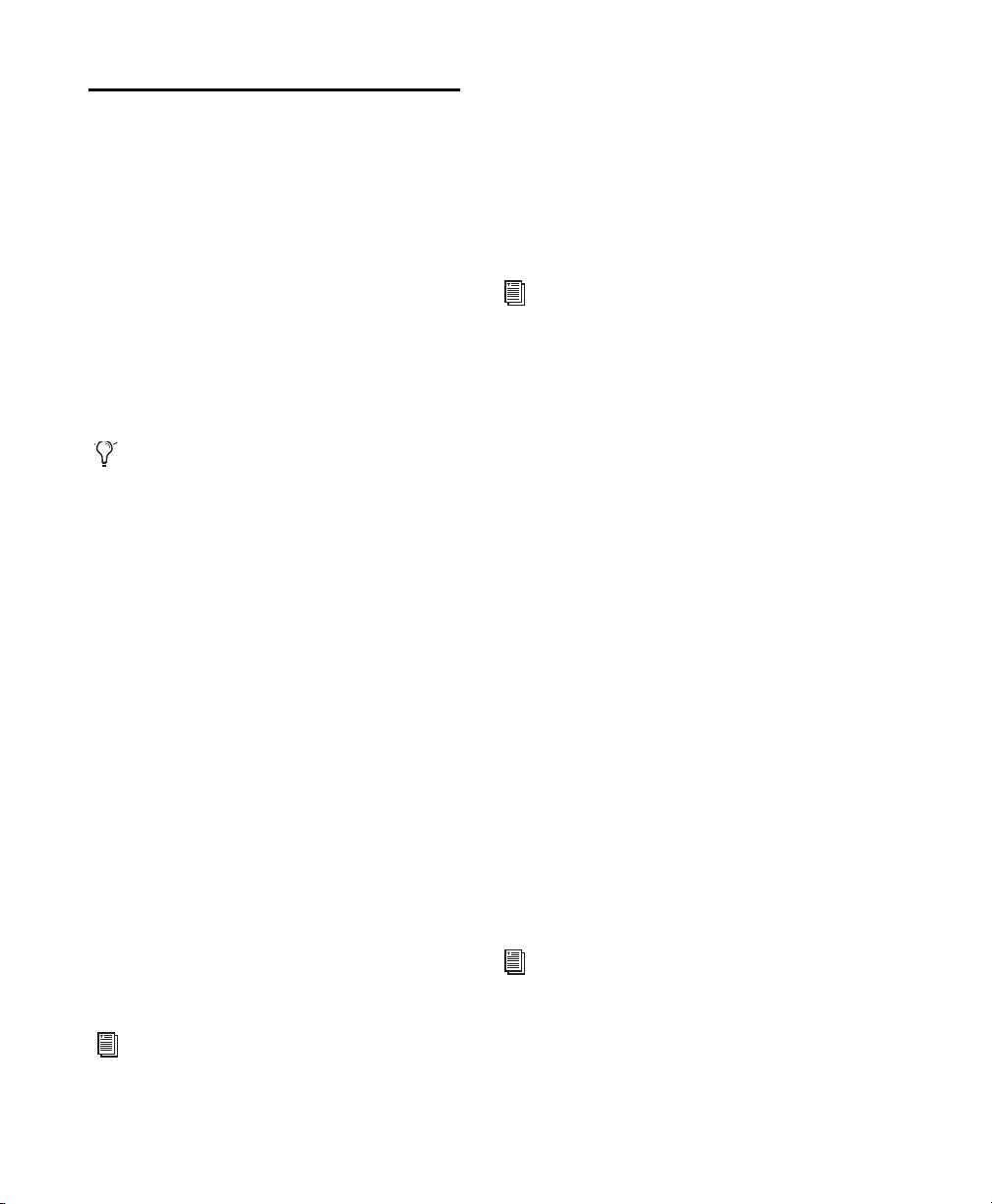
Additional Software on the Pro Tools Installer Disc
The Pro Tools Installer disc provides additional
software for your system, including audio drivers (for playing other audio applications
through your Digidesign hardware) and a
Pro Tools demo session.
Additional plug-in installers on the disc are paid
options. You can download trial activations of
these plug-ins from the Digidesign website
(www.digidesign.com) if you have an iLok USB
Smart Key and iLok.com account.
Check your Pro Tools Installer disc for additional software and installers.
Digidesign CoreAudio Driver
(Pro Tools|HD, 003, 003 Rack, Digi 002,
Digi 002 Rack, and Mbox Systems Only)
The Digidesign® CoreAudio Driver lets you use
your Digidesign-qualified audio interfaces with
third-party applications that support the
CoreAudio Driver standard.
The following Pro Tools system interfaces are
supported:
•ProTools|HD
• 003
• 003 Rack
• Digi 002
• Digi 002 Rack
•Mbox
®
®
®
Standalone Digidesign CoreAudio Drivers
Digidesign CoreAudio Drivers can be installed
on Mac systems that do not have Pro Tools software installed. Use the standalone version of the
Digidesign CoreAudio Drivers installer (Install
CoreAudio.mpkg), which is available on the
Pro Tools Installer disc.
For information on installing and configuring the standalone version of the Digidesign
CoreAudio Driver, see the CoreAudio Drivers Guide.
Mbox 2-Series CoreAudio Drivers
(Mbox 2 Pro, Mbox 2, and Mbox 2 Mini
Systems Only)
Digidesign® Mbox 2-series CoreAudio Drivers
let you use your Digidesign-qualified Mbox 2-series audio interfaces with third-party applications that support the CoreAudio Driver standard.
The following Pro Tools Mbox 2-series system
interfaces are supported:
•Mbox 2™ Pro
•Mbox 2
• Mbox 2 Mini
The Mbox 2 CoreAudio Driver is a multi-client,
multichannel sound driver that allows CoreAudio compatible applications to record and play
back through Digidesign hardware.
The Mbox 2 CoreAudio Driver is installed by default when you install Pro Tools.
The Digidesign CoreAudio Driver for your
Digidesign hardware is automatically installed
when you install Pro Tools.
For information on configuring the Digidesign CoreAudio Driver, see the CoreAudio
Drivers Guide
Upgrading to Pro Tools 7.420
.
For information on configuring the Mbox 2
CoreAudio Driver, see the CoreAudio Drivers Guide
.
Page 25

Standalone Digidesign CoreAudio Drivers
Digidesign CoreAudio Drivers can be installed
on Mac systems that do not have Pro Tools software installed. Use the standalone version of the
Digidesign CoreAudio Drivers installer (Install
CoreAudio.mpkg), which is available on the
Pro Tools Installer disc.
Pro Tools Session Templates
The Pro Tools LE Installer disc includes factory
session templates that are pre-configured to
common track and mixer setups. Using these
templates will save you the trouble of having to
create your studio setup from scratch every time
you start a new session.
For information on installing and configuring the standalone version of the Digidesign
CoreAudio Driver, see the CoreAudio Drivers Guide.
Pro Tools Demo Session
The Pro Tools Installer disc includes a demo session that you can use to verify that your system
is working.
To install the demo session:
1 Insert the Pro Tools Installer disc into your
DVD drive.
2 From you r D VD dri ve , l oc at e a nd op en th e A d-
ditional Files\Pro Tools Demo Session Installer
folder.
3 Double-click the Setup.exe for your system’s
demo session.
4 Follow the onscreen instructions.
5 When prompted, select your audio drive as
the install location and click Next to begin the
install.
See the Pro Tools Reference Guide for information on using or customizing session templates.
To install factory session templates:
1 Insert the Pro Tools Installer disc into your
DVD drive.
2 From your DVD drive, locate and open Addi-
tional Files and then the Session Templates Installer folder for your system.
3 Double-click the Session Templates Setup.exe
for your system’s session template.
4 Follow the onscreen instructions.
5 When prompted, select your audio drive as
the install location and click Next to begin the
install.
6 When installation is complete, click Close.
6 When installation is complete, click Close.
Chapter 3: Installing Pro Tools on Mac 21
Page 26

Uninstalling Pro Tools
If you need to uninstall Pro Tools software from
your computer, use the Uninstaller application.
To uninstall Pro Tools from your computer:
1 Make sure you are logged in as an Administra-
tor for the account where Pro Tools is installed.
For details on Administrator privileges in
Mac OS X, see your Apple OS X documentation.
2 Go to Applications/Digidesign/Pro Tools/
Pro Tools Utilities and double-click the
“Uninstall Pro Tools” file.
3 Click Continue to proceed with the uninstall.
4 Choose the type of uninstall you want to per-
form:
Safe Uninstall Leaves certain plug-ins and system files needed for compatibility with some
Avid products. Use Safe Uninstall if you are using an Avid application or preparing to update
to a .cs release.
Clean Uninstall Removes all Pro Tools files, including system files, Digidesign plug-ins, and
MIDI patch names. Use Clean Uninstall whenever you are preparing to upgrade, or to troubleshoot from a clean system.
5 Click Uninstall.
6 Enter your Administrator password and click
OK.
7 Click Finish to close the Installer window.
Upgrading to Pro Tools 7.422
Page 27

www.digidesign.com
DIGIDESIGN
2001 Junipero Serra Boulevard
Daly City, CA 94014-3886 USA
Tel: 650.731.6300
Fax: 650.731.6399
TECHNICAL SUPPORT (USA)
Tel: 650.731.6100
Fax: 650.731.6384
PRODUCT INFORMATION (USA)
Tel: 800.333.2137
INTERNATIONAL OFFICES
Visit the Digidesign website
for contact information
 Loading...
Loading...