Page 1
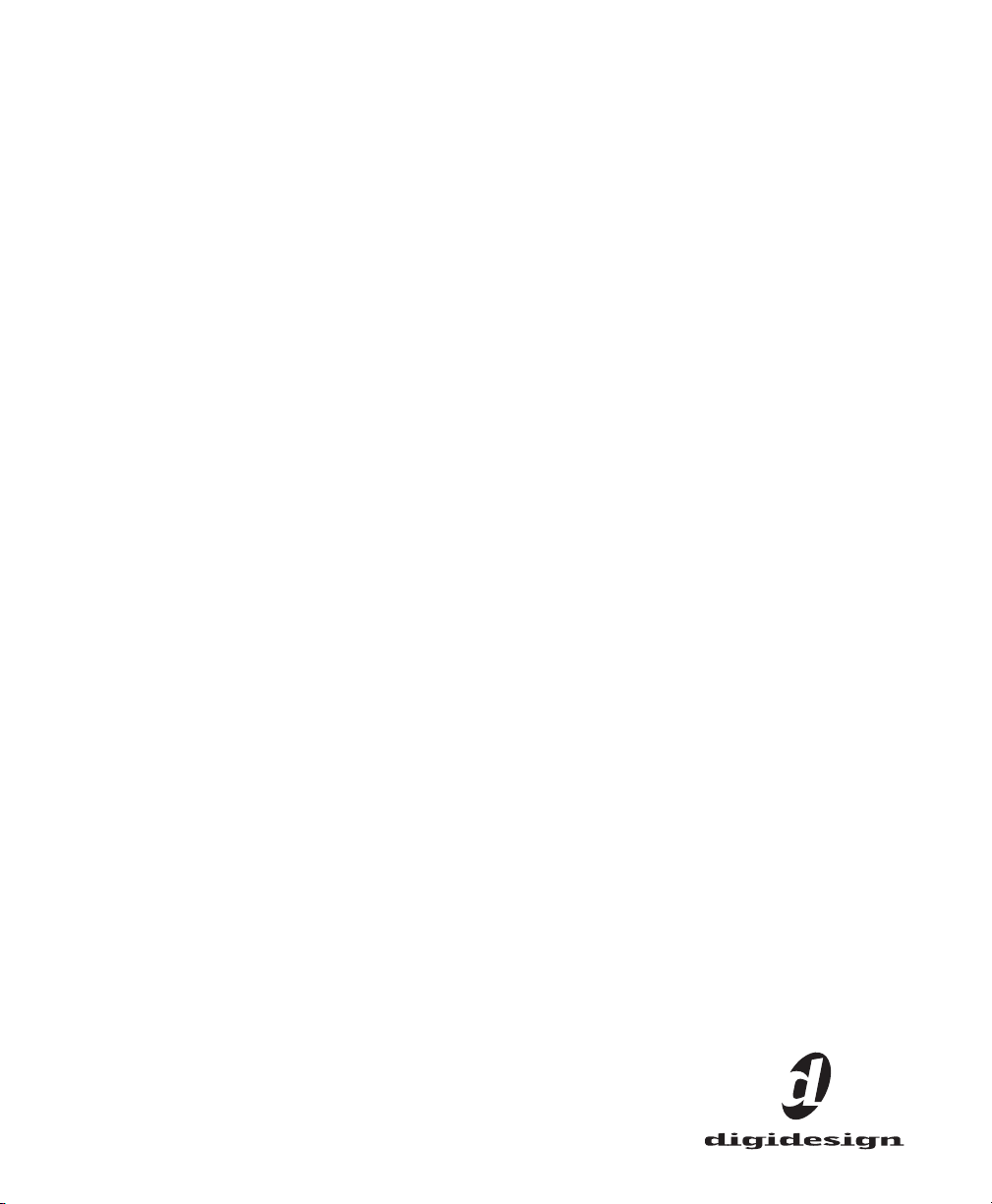
Digidesign
Plug-Ins Guide
Version 6.4 for HD or LE Systems on Windows or Macintosh
Digidesign
2001 Junipero Serra Boulevard
Daly City, CA 94014-3886 USA
tel: 650·731·6300
fax: 650·731·6399
Technical Support (USA)
tel: 650·731·6100
fax: 650·731·6384
Product Information (USA)
tel: 650·731·6102
tel: 800·333·2137
International Offices
Visit the Digidesign Web site
for contact information
Web Site
www.digidesign.com
Page 2
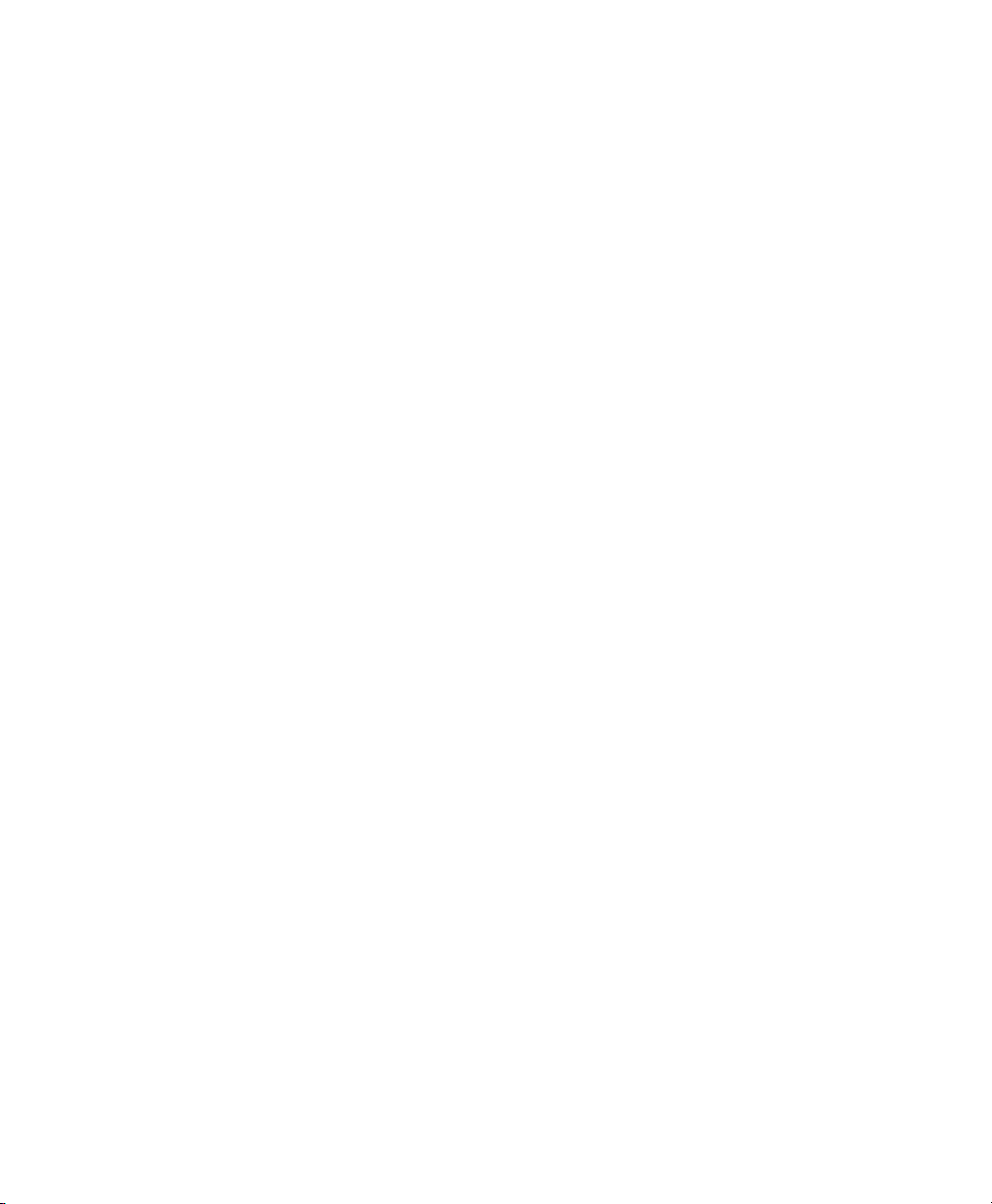
Copyright
This guide is copyrighted ©2004 by Digidesign, a division of
Avid Technology, Inc. (hereafter “Digidesign”), with all rights
reserved. Under copyright laws, this guide may not be
duplicated in whole or in part without the written consent of
Digidesign.
DIGIDESIGN, AVID and PRO TOOLS are trademarks or
registered trademarks of Digidesign and/or Avid Technology,
Inc. All other trademarks are the property of their respective
owners.
Product features, specifications, system requirements and
availability are subject to change without notice.
PN 932913110-00 REV A REV A 04/04
Page 3

contents
Chapter 1. Getting Started With Plug-Ins
System Requirements
Plug-In Formats
Installing Plug-Ins
Digidesign Registration
Authorizing Plug-Ins
Removing Expired Plug-Ins
Conventions Used in This Guide
. . . . . . . . . . . . . . . . . . . . . . . . . . . . . . . . . . . . . . . . . . . . . . . . . . . . . 1
. . . . . . . . . . . . . . . . . . . . . . . . . . . . . . . . . . . . . . . . . . . . . . . . . . . . . . . . . . 2
. . . . . . . . . . . . . . . . . . . . . . . . . . . . . . . . . . . . . . . . . . . . . . . . . . . . . . . . 2
. . . . . . . . . . . . . . . . . . . . . . . . . . . . . . . . . . . . . . . . . . . . . . . . . . . . 3
. . . . . . . . . . . . . . . . . . . . . . . . . . . . . . . . . . . . . . . . . . . . . . . . . . . . . . . 3
. . . . . . . . . . . . . . . . . . . . . . . . . . . . . . . . . . . . . . . . . . . . . . . . . . 4
. . . . . . . . . . . . . . . . . . . . . . . . . . . . . . . . . . . . . . . . . . . . . . 5
. . . . . . . . . . . . . . . . . . . . . . . . . . . . . . . . . . . . . . 1
Chapter 2. Working with Real-Time Plug-Ins
Processing Power Requirements of TDM and RTAS Plug-Ins
Delay in Digital Signal Processing
Plug-Ins as Inserts
Inserting Plug-Ins on Tracks
Clip Indicators
The Plug-In Window
Adjusting Parameters
Using a Key Input for Side-Chain Processing
Automating Plug-Ins
Using the Librarian
. . . . . . . . . . . . . . . . . . . . . . . . . . . . . . . . . . . . . . . . . . . . . . . . . . . . . . . 11
. . . . . . . . . . . . . . . . . . . . . . . . . . . . . . . . . . . . . . . . . . . . . . . . . . . . . . . . . . 14
. . . . . . . . . . . . . . . . . . . . . . . . . . . . . . . . . . . . . . . . . . . . . . . . . . . . . . 14
. . . . . . . . . . . . . . . . . . . . . . . . . . . . . . . . . . . . . . . . . . . . . . . . . . . . 18
. . . . . . . . . . . . . . . . . . . . . . . . . . . . . . . . . . . . . . . . . . . . . . . . . . . . . 20
. . . . . . . . . . . . . . . . . . . . . . . . . . . . . . . . . . . . . . . . . . . . . . . . . . . . . . 22
. . . . . . . . . . . . . . . . . . . . . . . . . . . . . . . . . . . . . . . . . . . . 10
. . . . . . . . . . . . . . . . . . . . . . . . . . . . . . . . . . . . . . . . . . . . . . . . 12
. . . . . . . . . . . . . . . . . . . . . . . . . . . . . . . . . . . . 7
. . . . . . . . . . . . . . . . . . . . . . . . . . 7
. . . . . . . . . . . . . . . . . . . . . . . . . . . . . . . . . . . . 19
Chapter 3. Working with AudioSuite Plug-Ins
The AudioSuite Menu
The AudioSuite Window
The AudioSuite Processing Preferences Dialog
Using AudioSuite Plug-Ins
. . . . . . . . . . . . . . . . . . . . . . . . . . . . . . . . . . . . . . . . . . . . . . . . . . . . . 25
. . . . . . . . . . . . . . . . . . . . . . . . . . . . . . . . . . . . . . . . . . . . . . . . . . . 26
. . . . . . . . . . . . . . . . . . . . . . . . . . . . . . . . . . . . . . . . . . . . . . . . . . 31
. . . . . . . . . . . . . . . . . . . . . . . . . . . . . . . . . . 25
. . . . . . . . . . . . . . . . . . . . . . . . . . . . . . . . . . . 30
Contents
iii
Page 4
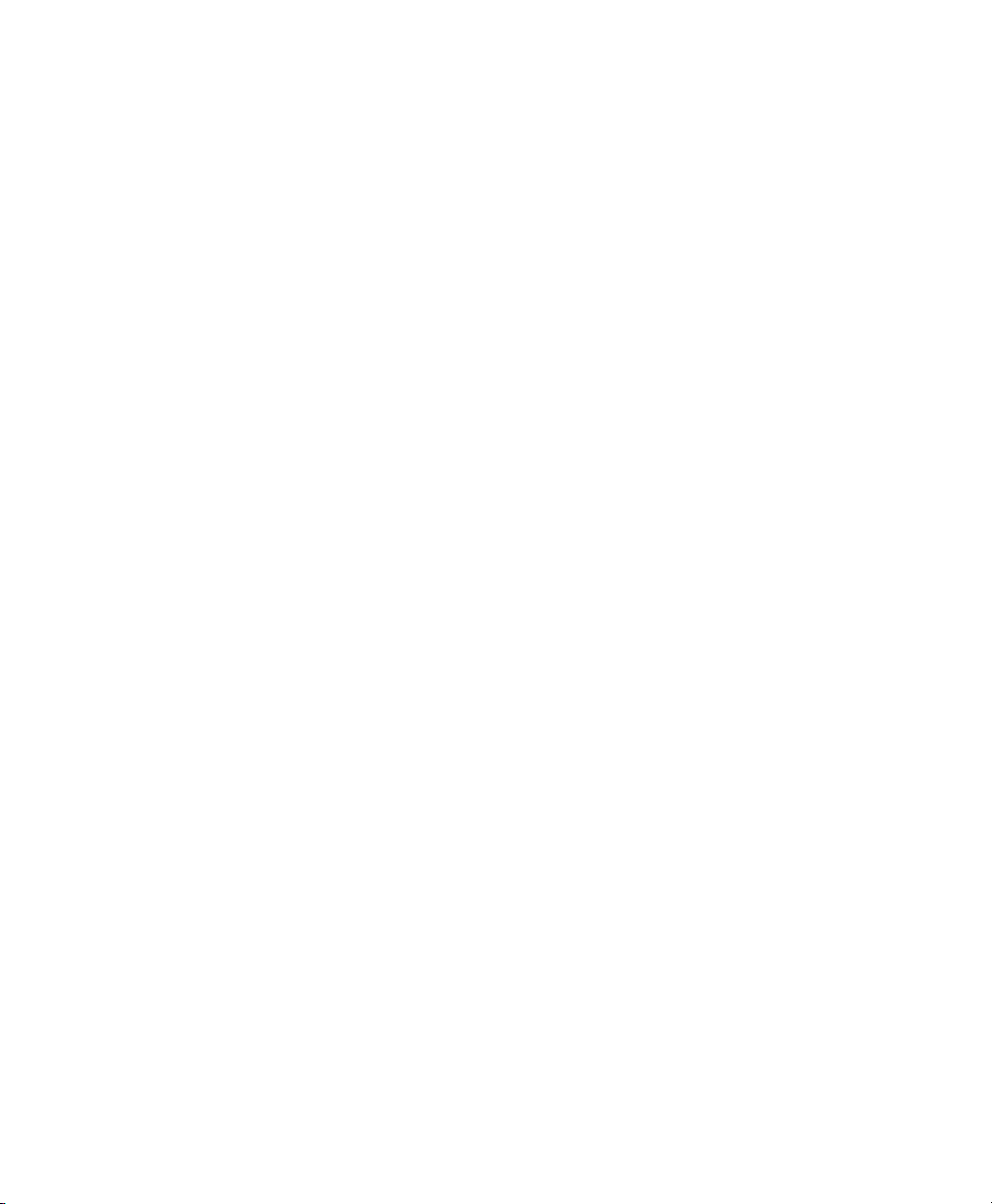
Chapter 4. D-Fi
Lo-Fi
. . . . . . . . . . . . . . . . . . . . . . . . . . . . . . . . . . . . . . . . . . . . . . . . . . . . . . . . . . . . . . . . 36
Sci-Fi
. . . . . . . . . . . . . . . . . . . . . . . . . . . . . . . . . . . . . . . . . . . . . . . . . . . . . . . . . . . . . . . . 38
Recti-Fi
Vari-Fi
. . . . . . . . . . . . . . . . . . . . . . . . . . . . . . . . . . . . . . . . . . . . . . . . . . . . . . . . . . . . . . . 42
D-Fi Demo Session
. . . . . . . . . . . . . . . . . . . . . . . . . . . . . . . . . . . . . . . . . . . . . . . . . . . . . . . . . . . . . 35
. . . . . . . . . . . . . . . . . . . . . . . . . . . . . . . . . . . . . . . . . . . . . . . . . . . . . . . . . . . . . . 40
. . . . . . . . . . . . . . . . . . . . . . . . . . . . . . . . . . . . . . . . . . . . . . . . . . . . . . 42
Chapter 5. DINR
Broadband Noise Reduction
Broadband Noise Reduction Controls
Using Broadband Noise Reduction
Using BNR AudioSuite
Chapter 6. Maxim
About Peak Limiting
Maxim Controls
Using Maxim
. . . . . . . . . . . . . . . . . . . . . . . . . . . . . . . . . . . . . . . . . . . . . . . . . . . . . . . . . . . 47
. . . . . . . . . . . . . . . . . . . . . . . . . . . . . . . . . . . . . . . . . . . . . . . . . . . . 57
. . . . . . . . . . . . . . . . . . . . . . . . . . . . . . . . . . . . . . . . . . . . . . . . . . . . . . . . . . 59
. . . . . . . . . . . . . . . . . . . . . . . . . . . . . . . . . . . . . . . . . . . . . . . . . . . . . 60
. . . . . . . . . . . . . . . . . . . . . . . . . . . . . . . . . . . . . . . . . . . . . . . . . . . . . . . . 61
. . . . . . . . . . . . . . . . . . . . . . . . . . . . . . . . . . . . . . . . . . . . . . . . . . . . . . . . . . 64
Chapter 7. Bruno and Reso
DSP Requirements
Inserting Bruno/Reso onto an Audio Track
Playing Bruno/Reso
Using a Key Input for Side-chain Processing
Bruno Controls
Reso Controls
Chapter 8. Reverb One
System Requirements
A Reverb Overview
Reverb One Controls
. . . . . . . . . . . . . . . . . . . . . . . . . . . . . . . . . . . . . . . . . . . . . . . . . . . . . . 66
. . . . . . . . . . . . . . . . . . . . . . . . . . . . . . . . . . . . . . . . . . . . . . . . . . . . . 67
. . . . . . . . . . . . . . . . . . . . . . . . . . . . . . . . . . . . . . . . . . . . . . . . . . . . . . . . . 69
. . . . . . . . . . . . . . . . . . . . . . . . . . . . . . . . . . . . . . . . . . . . . . . . . . . . . . . . . 74
. . . . . . . . . . . . . . . . . . . . . . . . . . . . . . . . . . . . . . . . . . . . . . . . . . . . . . 83
. . . . . . . . . . . . . . . . . . . . . . . . . . . . . . . . . . . . . . . . . . . . . . . . . . . . 83
. . . . . . . . . . . . . . . . . . . . . . . . . . . . . . . . . . . . . . . . . . . . . . . . . . . . . . 84
. . . . . . . . . . . . . . . . . . . . . . . . . . . . . . . . . . . . . . . . . . . . . . . . . . . . . 85
. . . . . . . . . . . . . . . . . . . . . . . . . . . . . . . . . . . . . . . . . . . . . . . 47
. . . . . . . . . . . . . . . . . . . . . . . . . . . . . . . . . . . . . . . . . 49
. . . . . . . . . . . . . . . . . . . . . . . . . . . . . . . . . . . . . . . . . . . 53
. . . . . . . . . . . . . . . . . . . . . . . . . . . . . . . . . . . . . . . . . . . . . . . . . . 65
. . . . . . . . . . . . . . . . . . . . . . . . . . . . . . . . . . . . . 66
. . . . . . . . . . . . . . . . . . . . . . . . . . . . . . . . . . . . 68
Digidesign Plug-Ins Guide
iv
Page 5
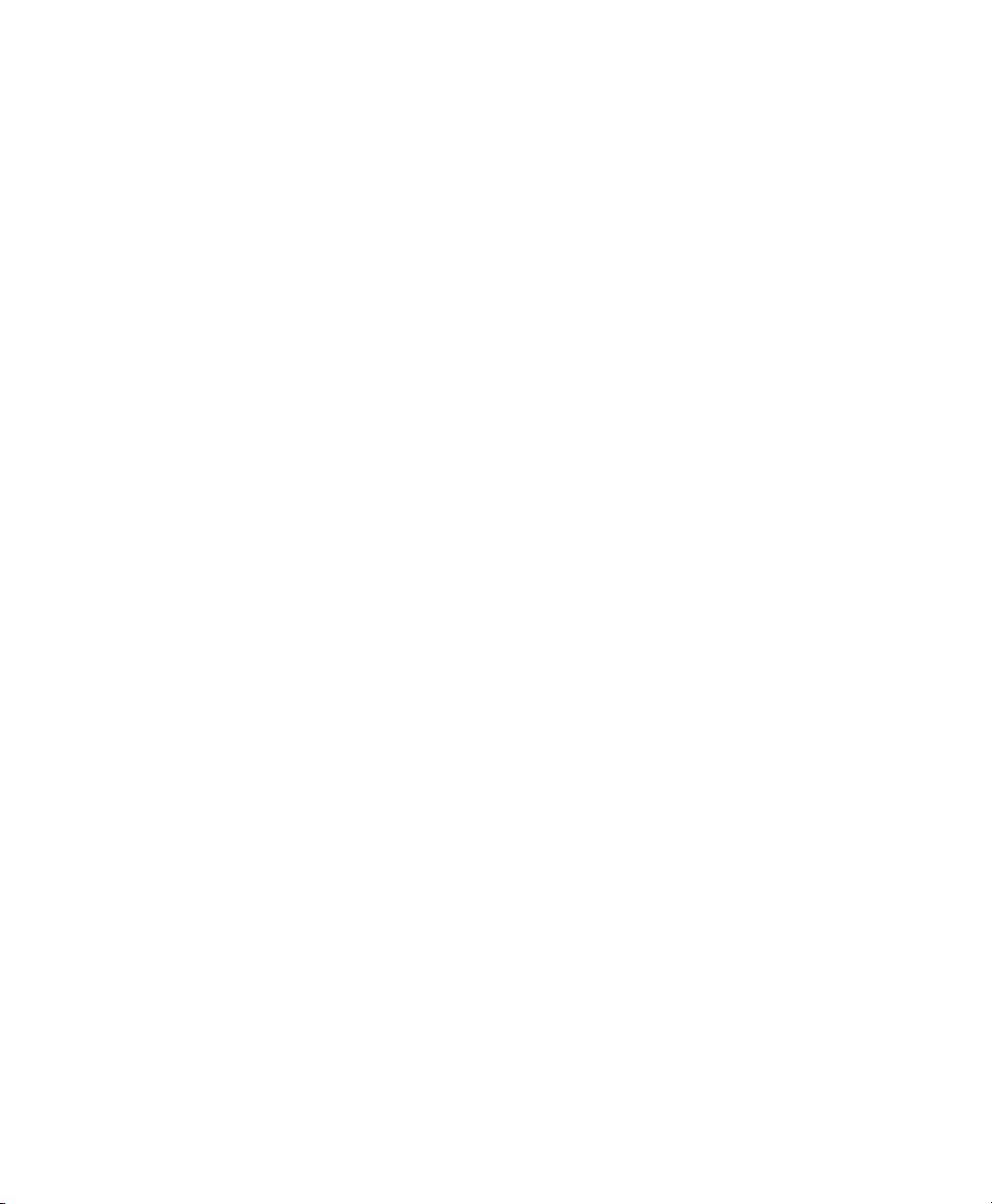
Chapter 9. SoundReplacer
Audio Replacement Techniques
SoundReplacer Controls
Using SoundReplacer
Getting Optimum Results With SoundReplacer
Using the Audio Files Folder for Frequently Used Replacement Files
SoundReplacer Demo Session
. . . . . . . . . . . . . . . . . . . . . . . . . . . . . . . . . . . . . . . . . . . . . . . . . . . . . 97
. . . . . . . . . . . . . . . . . . . . . . . . . . . . . . . . . . . . . . . . . . . . . . . . . . . 93
. . . . . . . . . . . . . . . . . . . . . . . . . . . . . . . . . . . . . . . . . . . . . 93
. . . . . . . . . . . . . . . . . . . . . . . . . . . . . . . . . . . . . . . . . . . . . . . . . . . 94
. . . . . . . . . . . . . . . . . . . . . . . . . . . . . . . . . . 98
. . . . . . . . . . . . . . . . . . . 100
. . . . . . . . . . . . . . . . . . . . . . . . . . . . . . . . . . . . . . . . . . . . . 101
Chapter 10. SurroundScope
Using SurroundScope
SurroundScope Displays
Chapter 11. Impact
Impact Parameters
Adjusting Impact Parameters
Impact Parameters
Using a Key Input for Side-Chain Processing
. . . . . . . . . . . . . . . . . . . . . . . . . . . . . . . . . . . . . . . . . . . . . . . . . . . . . . . . 109
. . . . . . . . . . . . . . . . . . . . . . . . . . . . . . . . . . . . . . . . . . . . . . . . 105
. . . . . . . . . . . . . . . . . . . . . . . . . . . . . . . . . . . . . . . . . . . . . . . . . . . . 105
. . . . . . . . . . . . . . . . . . . . . . . . . . . . . . . . . . . . . . . . . . . . . . . . . 106
. . . . . . . . . . . . . . . . . . . . . . . . . . . . . . . . . . . . . . . . . . . . . . . . . . . . . 109
. . . . . . . . . . . . . . . . . . . . . . . . . . . . . . . . . . . . . . . . . . . . . . 110
. . . . . . . . . . . . . . . . . . . . . . . . . . . . . . . . . . . . . . . . . . . . . . . . . . . . . 111
. . . . . . . . . . . . . . . . . . . . . . . . . . . . . . . . . . . 114
Appendix A. DSP Requirements for TDM Plug-Ins
DSP Requirements
. . . . . . . . . . . . . . . . . . . . . . . . . . . . . . . . . . . . . . . . . . . . . . . . . . . . . 116
Appendix B. DSP Delays Incurred by TDM Plug-Ins
Index
. . . . . . . . . . . . . . . . . . . . . . . . . . . . . . . . . . . . . . . . . . . . . . . . . . . . . . . . . . . . . . . . . . . . 123
. . . . . . . . . . . . . . . . . . . . . . . . . . . . . 115
. . . . . . . . . . . . . . . . . . . . . . . . . . . . 121
Contents
v
Page 6
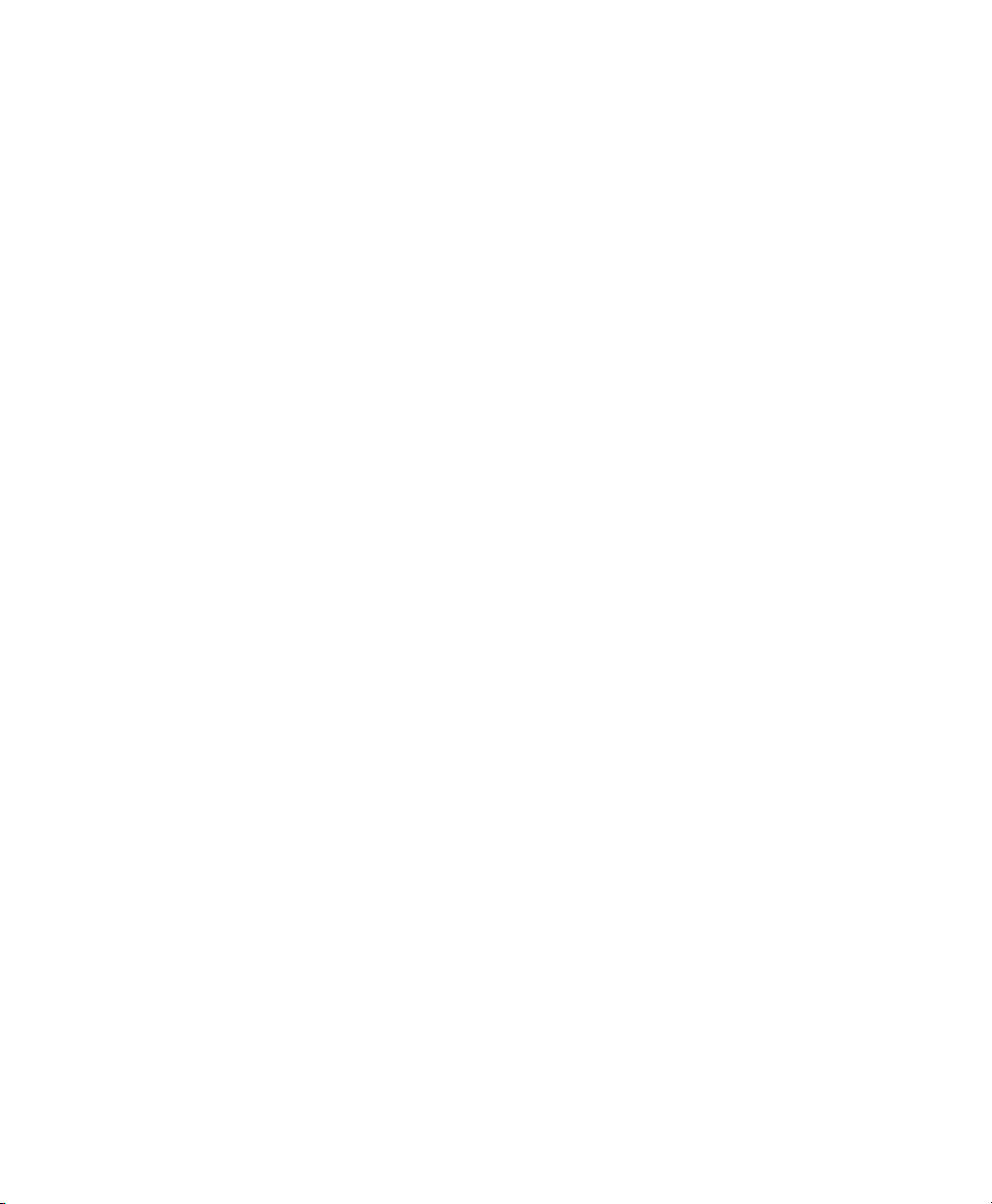
Digidesign Plug-Ins Guide
vi
Page 7
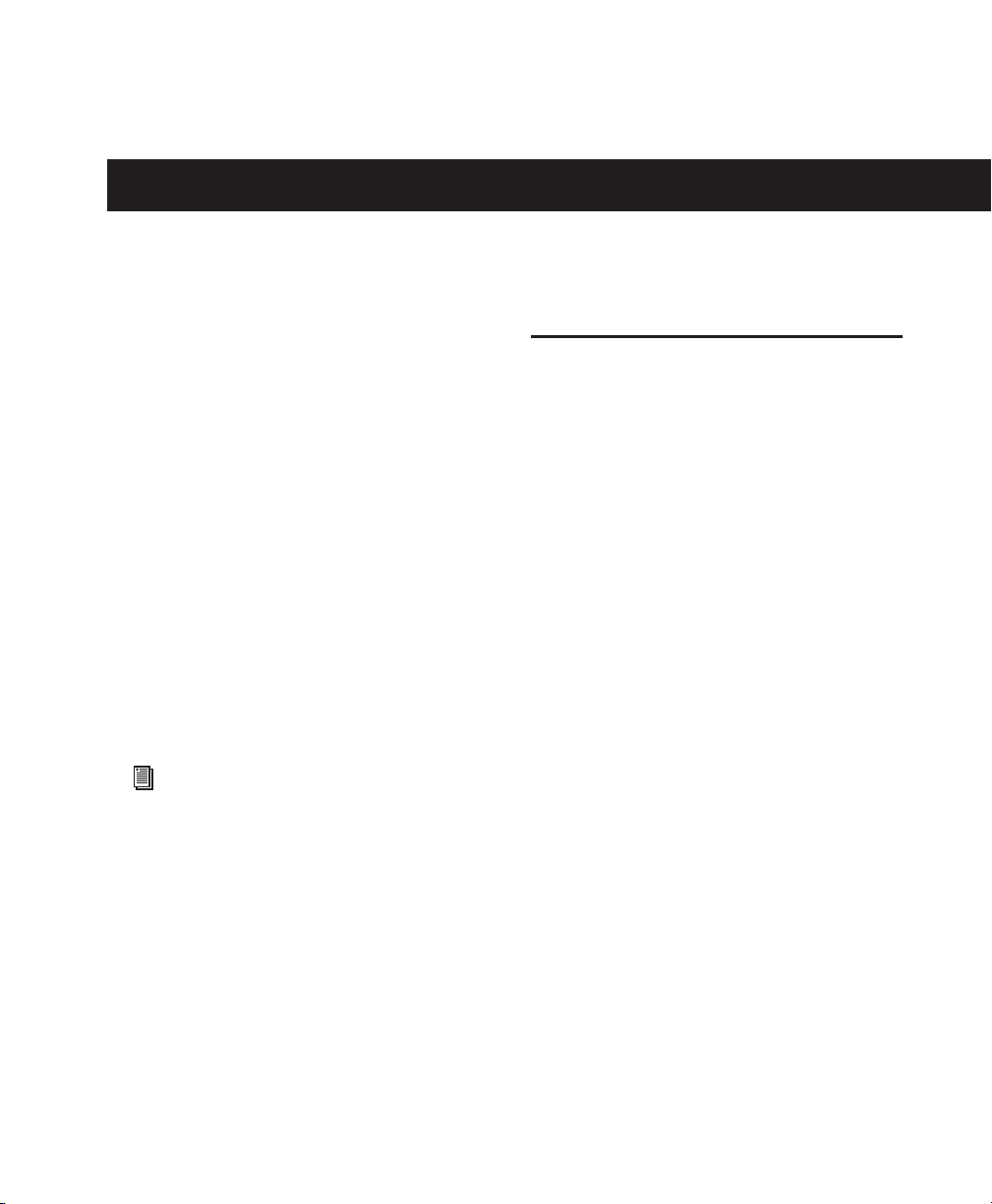
chapter 1
Getting Started With Plug-Ins
Digidesign plug-ins provide a comprehensive
set of digital signal processing tools for professional audio production.
This guide explains the use of each of the plugins currently available from Digidesign.
These plug-ins include:
™
• D-Fi
• DINR
• Maxim
• Bruno
• Reverb One
creative sound design plug-ins
™
intelligent noise reduction
™
peak limiter/sound maximizer
™
& Reso™ cross-synthesis plug-ins
™
• SoundReplacer™ drum and sound replacement plug-in
• SurroundScope
• Impact
™
™
System Requirements
To use Digidesign plug-ins you need:
◆
A Digidesign-qualified Pro Tools system
– or –
◆
A third-party software application that supports the Digidesign TDM, RTAS, or AudioSuite
plug-in standard
Digidesign can only assure compatibility and
provide support for hardware and software it
has tested and approved. For a list of Digidesignqualified computers, operating systems, hard
drives, and third-party devices, refer to the latest
compatibility information on our Web site
(www.digidesign.com/compato).
For more information on using plug-ins
during mixdown with Pro Tools, see the
Pro Tools Reference Guide.
Chapter 1: Getting Started With Plug-Ins
1
Page 8

Plug-In Formats
Plug-ins are special-purpose software components that provide additional signal processing
functionality to Pro Tools. There are three formats of plug-ins:
• TDM plug-ins (real-time, DSP-based)
•RTAS plug-ins (real-time, host-based)
• AudioSuite plug-ins (non-real-time, filebased processing)
TDM Plug-Ins
(TDM Systems Only)
TDM (Time Division Multiplexing) plug-ins
function as track inserts, are applied to audio
during playback, and process audio nondestructively in real time. TDM plug-ins are designed
for use on Pro Tools TDM systems, and rely on
the processing power of Digidesign DSP cards.
The number and variety of TDM plug-ins that
you can use simultaneously in a session are limited only by the amount of DSP available. You
can increase available DSP by installing additional HD Accel, HD Process, MIX Farm, or
DSP Farm cards in your computer. This poweron-demand aspect is a significant advantage of
TDM-based systems.
MIX Farm and DSP Farm cards are not
supported on Pro Tools|HD-series systems.
HD Accel and HD Process cards are not
supported on Pro Tools|24 MIX-series systems.
RTAS Plug-Ins
RTAS (Real-Time AudioSuite) plug-ins provide
features and functionality similar to their TDM
counterparts, but unlike TDM plug-ins, they rely
on and are limited by the processing power of
your computer. The more powerful your computer, the greater the number and variety of
RTAS plug-ins that you can use simultaneously.
Because of this dependence on the CPU or
processing
currently in a session, the greater the impact on
other aspects of system performance, such as
available track count, edit density, and automation latency.
RTAS plug-ins can be used on both Pro Tools
TDM and LE systems.
, the more RTAS plug-ins you use con-
host
AudioSuite Plug-Ins
Non-real-time AudioSuite plug-ins are not used
during playback, but are instead used to process
audio files on disk, creating new, rewritten audio
files with the effect permanently applied. AudioSuite plug-ins can be used on all Pro Tools systems.
Installing Plug-Ins
The Digidesign Plug-In Installer CD-ROM lets
you install and use not only the plug-ins which
you have purchased, but also a demo version of
other Digidesign plug-ins. Demo versions of
plug-ins can be used for the length of their
demo period, after which they will expire. Once
the demo version of a plug-in has expired, purchase the plug-in and authorize it, or remove it
(see “Removing Expired Plug-Ins” on page 4).
Digidesign Plug-Ins Guide
2
Page 9
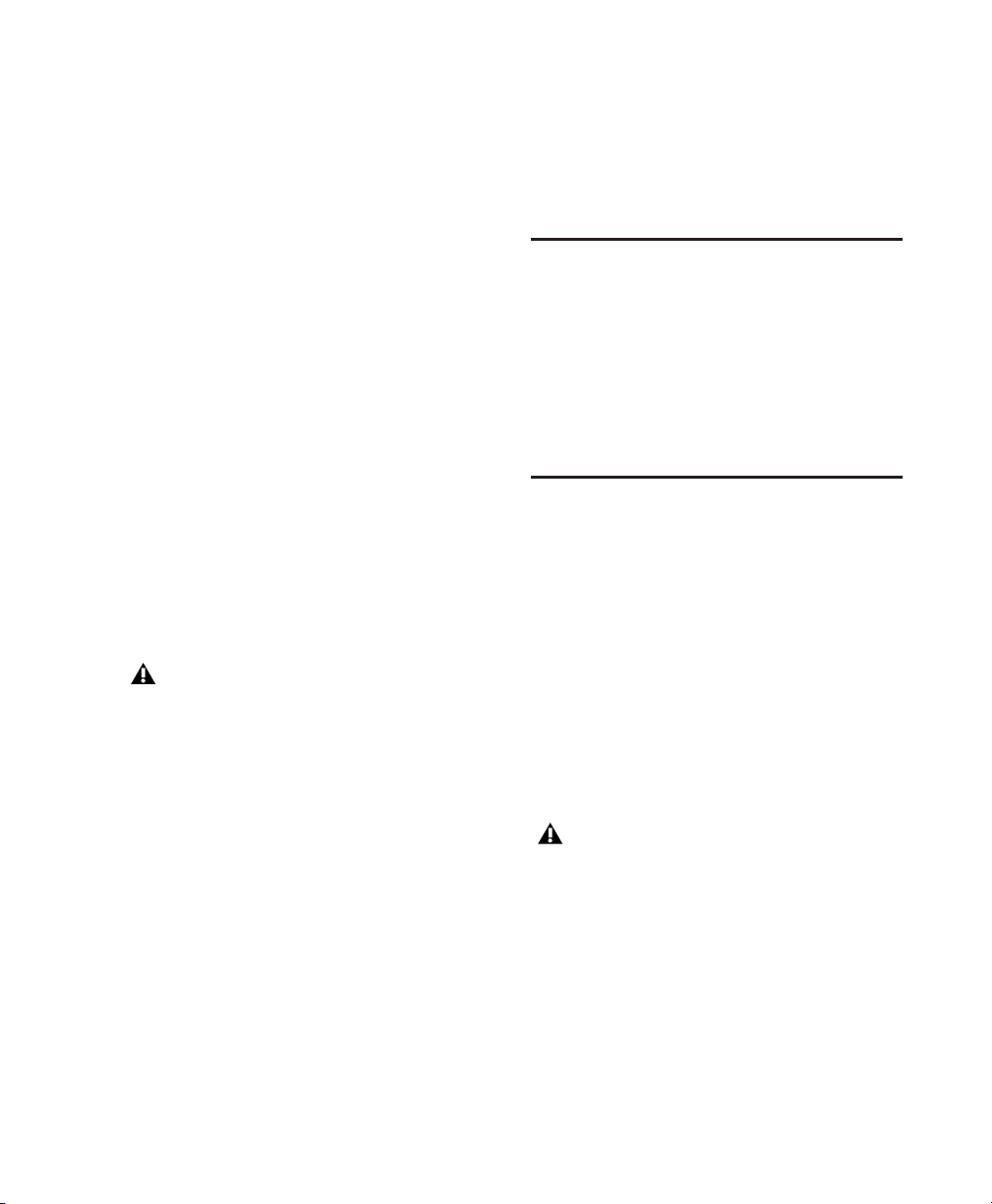
Demo Plug-Ins and Authorization
Some plug-ins require an iLok USB Smart Key
present in order to run in demo mode. Demo authorization for such plug-ins can only be installed over the internet from Digidesign’s Web
site (www.digidesign.com) while you launch
Pro Tools. Make sure that your Pro Toolsequipped computer is internet-ready and that
your iLok USB Smart Key is inserted in an available USB port before you launch Pro Tools to
complete this automated process. This is a onetime-only procedure for plug-ins that require it.
Updating Older Plug-Ins
Because the Plug-In Installer CD-ROM contains
the latest versions of all Digidesign plug-ins, you
can use it to update any plug-ins you already
own by installing the desired plug-in from the
CD-ROM. If the installed iLok is already authorized, or there is already a valid authorization
key on the destination hard disk, you will not be
prompted for a new one.
Digidesign plug-ins for Pro Tools 5.3 and
lower are not supported in Pro Tools 6.0
and higher.
Installation
To install a plug-in:
1
Insert the Plug-Ins Installer CD-ROM in your
CD-ROM drive.
2 Open the Digidesign Plug-Ins directory.
3 Locate and double-click the Install file on the
Installer CD-ROM for the plug-in you want to
install.
4 Follow the on-screen instructions.
6 Repeat steps 3 through 5 for additional plug-
ins that you want to install.
You will be prompted to authorize the plug-ins
when you launch Pro Tools.
Digidesign Registration
Make sure to complete and return the registration card included with your Digidesign plug-in.
Registered users will receive periodic software
update and upgrade notices. Please refer to the
registration card for information on technical
support.
Authorizing Plug-Ins
Digidesign plug-ins are authorized using the
iLok USB Smart Key (iLok) from PACE Anti-Piracy.
The iLok is similar to a dongle, but unlike a dongle, it is designed to securely authorize multiple
software applications from a variety of software
developers. This key can hold over 100 authorizations for all of your iLok-enabled software.
Once an iLok is authorized for a given piece of
software, you can use the iLok to authorize that
software on any computer.
The iLok USB Smart Key is not supplied
with plug-ins, and must be purchased
separately.
License Cards are specific to each plug-in. You
will receive the appropriate License Cards for
the plug-ins that you purchase. License Cards
have a small punch-out plastic chip called a
GSM cutout.
5 When the installation is complete, click Fin-
ish (Windows) or Quit (Macintosh).
Chapter 1: Getting Started With Plug-Ins
3
Page 10

The authorization steps in this section must be
repeated for each plug-in bundle, package, or individual plug-in purchased.
To authorize a plug-in with iLok:
1 Insert the iLok into an available USB port on
your computer.
Removing Expired Plug-Ins
If you let a demo version of a plug-in expire, you
should remove it from your system. Otherwise,
each time you open Pro Tools you will be
prompted with a message that the plug-in has
expired.
2 Launch Pro Tools. You will be prompted to au-
thorize any installed unauthorized plug-ins or
software options.
If you are already using a demo version of
the plug-in or software option, launch
Pro Tools before you insert the iLok, then
insert the iLok into any available USB port
when prompted by Pro Tools.
3 Follow the on-screen instructions until you
are prompted to insert the License Card into the
iLok.
4 Separate the GSM cutout from the larger pro-
tective card by pulling it up and out with your
thumb. Do not force the cutout down with your
finger.
5 Insert the GSM cutout into the iLok. Visually
verify that the metal portion of the cutout
makes contact with the iLok’s metal card reader.
Windows
To remove an expired plug-in:
1 From the Start menu, choose Settings > Con-
trol Panel and double-click Add or Remove Programs.
2 Select the expired plug-in from the list of in-
stalled applications and click the Change/Remove button.
3 When removal is complete, click OK to close
the window.
Mac OS X
To remove an expired plug-in:
1 Locate the Library/Application Sup-
port/Digidesign folder on your Startup drive.
2 Open the Plug-Ins folder or Plug-Ins (Unused)
folder and drag the expired plug-in to the Trash.
3 Empty the Trash.
iLok with License Card
6 Follow the on-screen instructions to complete
the authorization process for each plug-in.
Digidesign Plug-Ins Guide4
Page 11
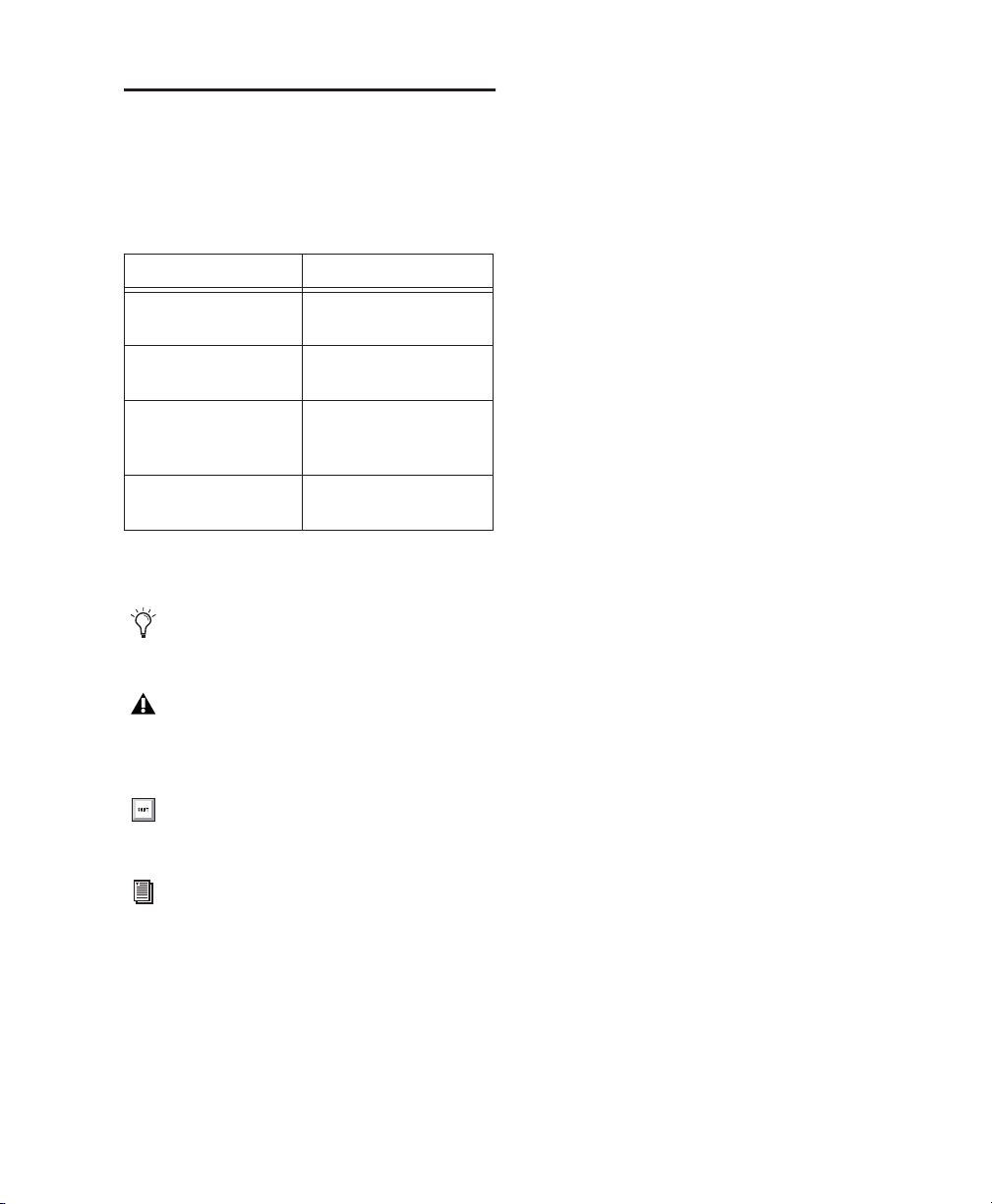
Conventions Used in This Guide
All Digidesign guides use the following conventions to indicate menu choices and key commands:
:
Convention Action
File > Save Session Choose Save Session
from the File menu
Control+N Hold down the Control
key and press the N key
Control-click Hold down the Control
key and click the mouse
button
Right-click (Windows) Click with the right
mouse button
The following symbols are used to highlight important information:
User Tips are helpful hints for getting the
most from your Pro Tools system.
Important Notices include information that
could affect your Pro Tools session data or
the performance of your Pro Tools system.
Shortcuts show you useful keyboard or
mouse shortcuts.
Cross References point to related sections in
the Pro Tools Guides.
Chapter 1: Getting Started With Plug-Ins 5
Page 12
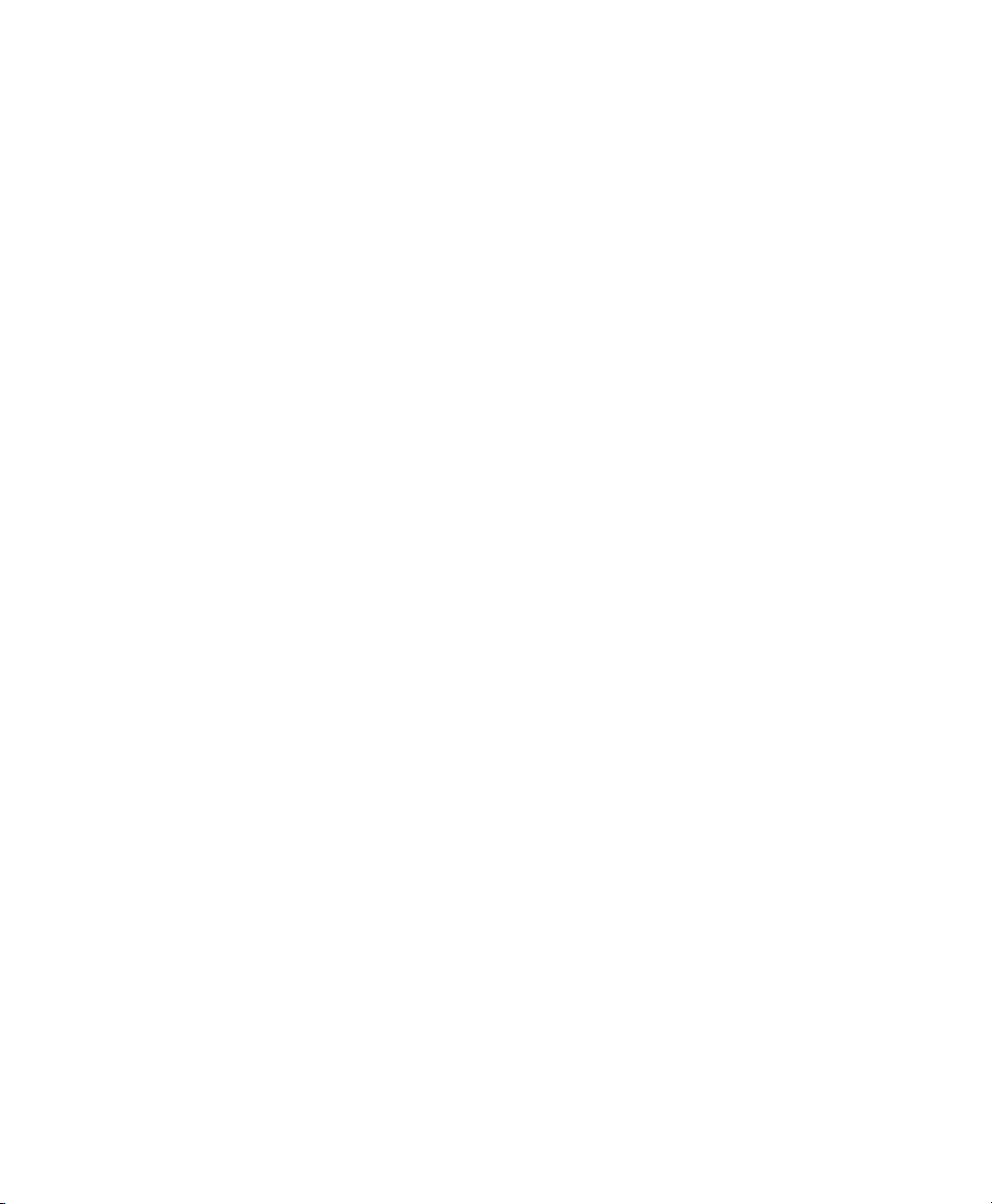
Digidesign Plug-Ins Guide6
Page 13

chapter 2
Working with Real-Time Plug-Ins
Real-time plug-ins process audio nondestructively in real time. They do not alter the original
source audio, but only apply their effect during
playback.
Processing Power Requirements of TDM and RTAS Plug-Ins
There are two formats of real-time plug-ins:
TDM Plug-Ins Rely on the processing power of
Digidesign DSP cards. TDM plug-ins run only on
TDM-equipped Pro Tools systems.
RTAS Plug-Ins Rely on the processing power of
your computer. RTAS plug-ins run on Pro Tools
TDM and LE systems.
TDM and RTAS plug-ins differ in their processing power requirements.
TDM Plug-Ins
Each real-time TDM plug-in that is inserted in a
Pro Tools session uses a portion of your system’s
total available DSP resources. Since these DSP resources reside on the cards that make up your
particular Pro Tools hardware configuration,
the amount of DSP available depends entirely
on the number and type of DSP cards in your
system.
You can add more mixing and processing power
to your system by installing additional DSP
cards, provided you have unused PCI expansion
slots in your computer or use a Digidesign-approved Expansion Chassis.
Chapter 2: Working with Real-Time Plug-Ins 7
Page 14
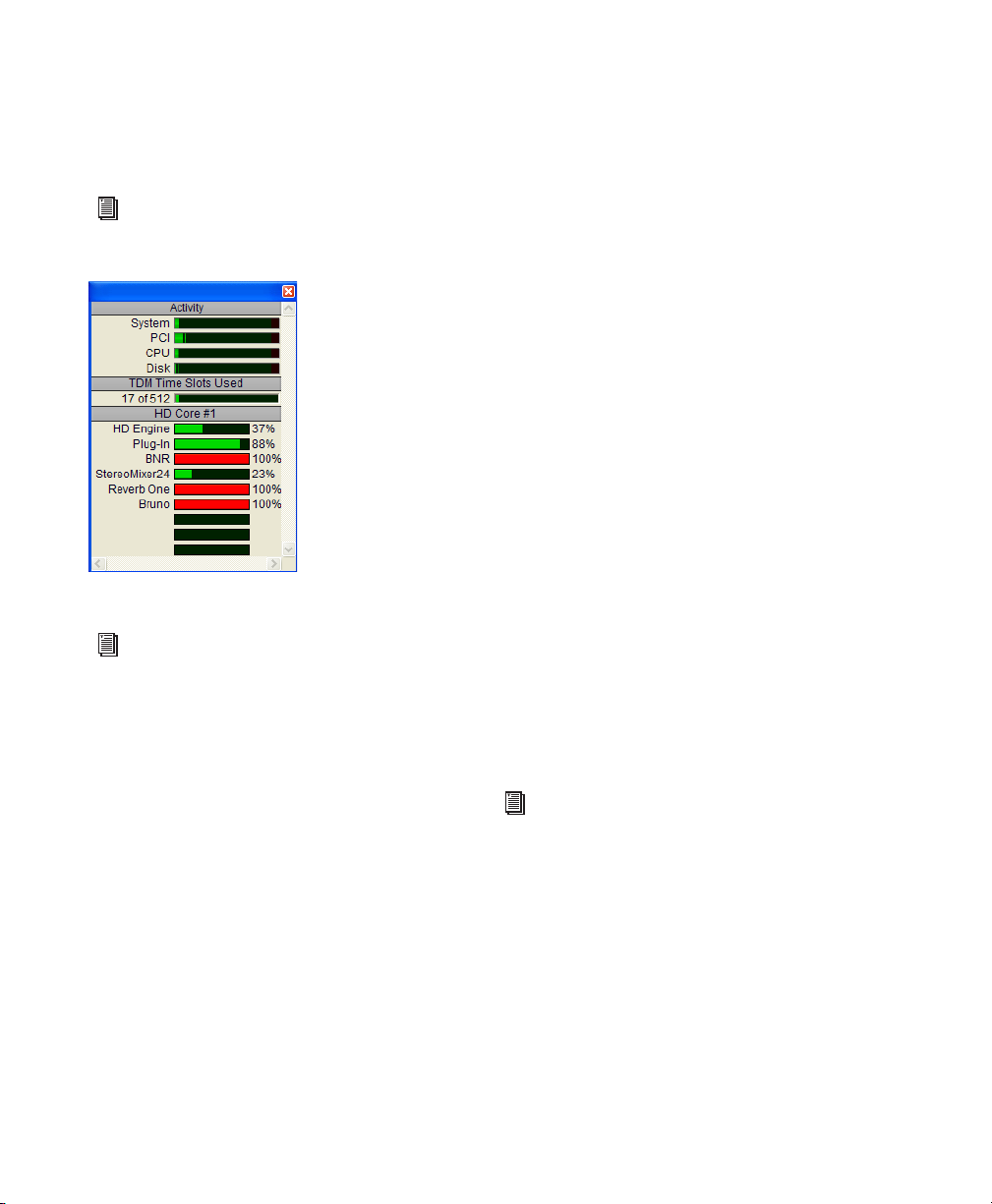
The System Usage window (Windows > Show
System Usage) shows how much DSP is available
on your system and gives an approximation of
how it is currently being used.
For more information on the System Usage
window, see the
System Usage window
Pro Tools Reference Guide.
See Appendix A, “DSP Requirements for
TDM Plug-Ins” compare the number of instances of each Digidesign TDM plug-in
that can be powered by a single DSP chip.
DSP usage differs according to card type.
DSP Sharing Between TDM Plug-Ins
With Digidesign’s MultiShell II technology, different types of TDM plug-ins can share the same
DSP chip at the same time. This lets you simultaneously use a greater variety of plug-ins by efficiently managing the DSP available on each
chip in your system.
In order to take advantage of this capability,
plug-ins must be MultiShell II compatible.
The following Digidesign plug-ins are Multishell:
• Maxim
• D-Fi
• SurroundScope
SoundReplacer is an AudioSuite only plug-in.
RTAS Plug-Ins
RTAS plug-ins rely on and are limited by the processing power of your computer’s CPU. The
more RTAS plug-ins you use concurrently in a
session, the greater the impact it will have on
other aspects of your system’s performance,
such as maximum track count, the density of
edits possible, and latency in automation and
recording.
For more information on the System Usage
window, see the
Digidesign Plug-Ins Guide8
Pro Tools Reference Guide.
Page 15

Improving RTAS Plug-In Performance
You can increase the number of RTAS plug-ins
your system can use concurrently by increasing
the Hardware Buffer Size and CPU Usage Limit.
Hardware Buffer Size
The Hardware Buffer Size (H/W Buffer Size) controls the size of the hardware cache used to handle host processing tasks such as monitoring latency, as well as Real-Time AudioSuite (RTAS)
plug-ins.
◆ Lower Hardware Buffer Size settings reduce
monitoring latency, and are useful when you are
recording live input.
◆ Higher Hardware Buffer Size settings allow for
more audio processing and effects, and are useful when you are mixing and using more RTAS
plug-ins.
In addition to causing slower screen response and monitoring latency, higher
Hardware Buffer Size settings can affect the
accuracy of plug-in automation, mute data,
and timing for MIDI tracks.
To change the Hardware Buffer Size:
1 Choose Setups > Playback Engine.
CPU Usage Limit
The CPU Usage Limit controls the percentage of
CPU resources allocated to Pro Tools host processing tasks such as RTAS plug-in performance
and screen redraws.
◆ Lower CPU Usage Limit settings limit the ef-
fect of Pro Tools processing on other CPU-intensive tasks, such as screen redraws, and are useful
when you are experiencing slow system response, or when running other applications at
the same time as Pro Tools.
◆ Higher CPU Usage Limit settings allocate
more processing power to Pro Tools, and are
useful for playing back large sessions or using
more real-time plug-ins.
Increasing the CPU Usage Limit may slow
down screen response on slower computers.
To change the CPU Usage Limit:
1 Choose Setups > Playback Engine.
2 From the CPU Usage Limit pop-up menu, se-
lect the percentage of CPU processing you want
to allocate to Pro Tools. (On dual-processor Macintosh computers, this setting controls the allocation of a single processor.)
2 From the H/W Buffer Size pop-up menu, select
the audio buffer size, in samples.
3 Click OK.
Choosing the CPU Usage Limit
Chapter 2: Working with Real-Time Plug-Ins 9
Page 16

3 Click OK.
For more information on Hardware Buffer
Size and CPU Usage Limit, see the
Reference Guide
.
Pro Tools
Delay in Digital Signal Processing
DSP processing in digital audio systems incurs
signal delay of varying amounts. Such delays
can vary from as short as a few samples to as
long as several hundred samples, depending on
the type of processing applied.
If you have recorded an instrument on multiple
tracks using multiple microphones (a drum kit
for example) and process the different tracks
with different plug-ins, the tracks may go out of
phase due to the varying amount of processing
delay imparted by each different plug-in.
Automatic Delay Compensation
(Pro Tools|HD Systems Only)
On supported systems, the Delay Engine can be
enabled to have Pro Tools automatically compensate for delays. For details on Delay Compensation requirements, operation, and limitations, see the Pro Tools Reference Guide.
TimeAdjuster
(TDM Systems Only)
You can compensate for TDM plug-in-induced
delays by using the TimeAdjuster plug-in. This
plug-in lets you apply a specific number of samples of delay to the signal path of a Pro Tools
track. TimeAdjuster provides settings files that
apply the correct compensation time in samples
for delay introduced by one or more plug-ins.
See the DigiRack Guide for information about the
Time Adjuster plug-in.
See Appendix B, “DSP Delays Incurred by
TDM Plug-Ins” for information on delays
inherent in specific Digidesign TDM plugins. See the
guide to calculating DSP-induced delays.
Pro Tools Reference Guide for a
Compensating for Delay
Pro Tools TDM 6.4 and higher provide Delay
Compensation, which utilizes a portion of your
system resources to delay signals as needed for
time aligned output. For details on Delay Compensation, see the Pro Tools Reference Guide.
When using earlier versions of Pro Tools, you
need to compensate for these delays manually
to avoid phase correlation problems.
Use the following methods, as available, to compensate for processing delay.
Digidesign Plug-Ins Guide10
For information about TimeAdjuster in Delay Compensation sessions, see the Pro
Tools Reference Guide.
Manual Delay Compensation
You can manually compensate for processing
delay by first calculating the amount of delay on
each track, and then nudging other track’s playlists later or earlier in time. This method is useful
when Delay Compensation is unavailable, or
when you want to conserve DSP resources.
Page 17
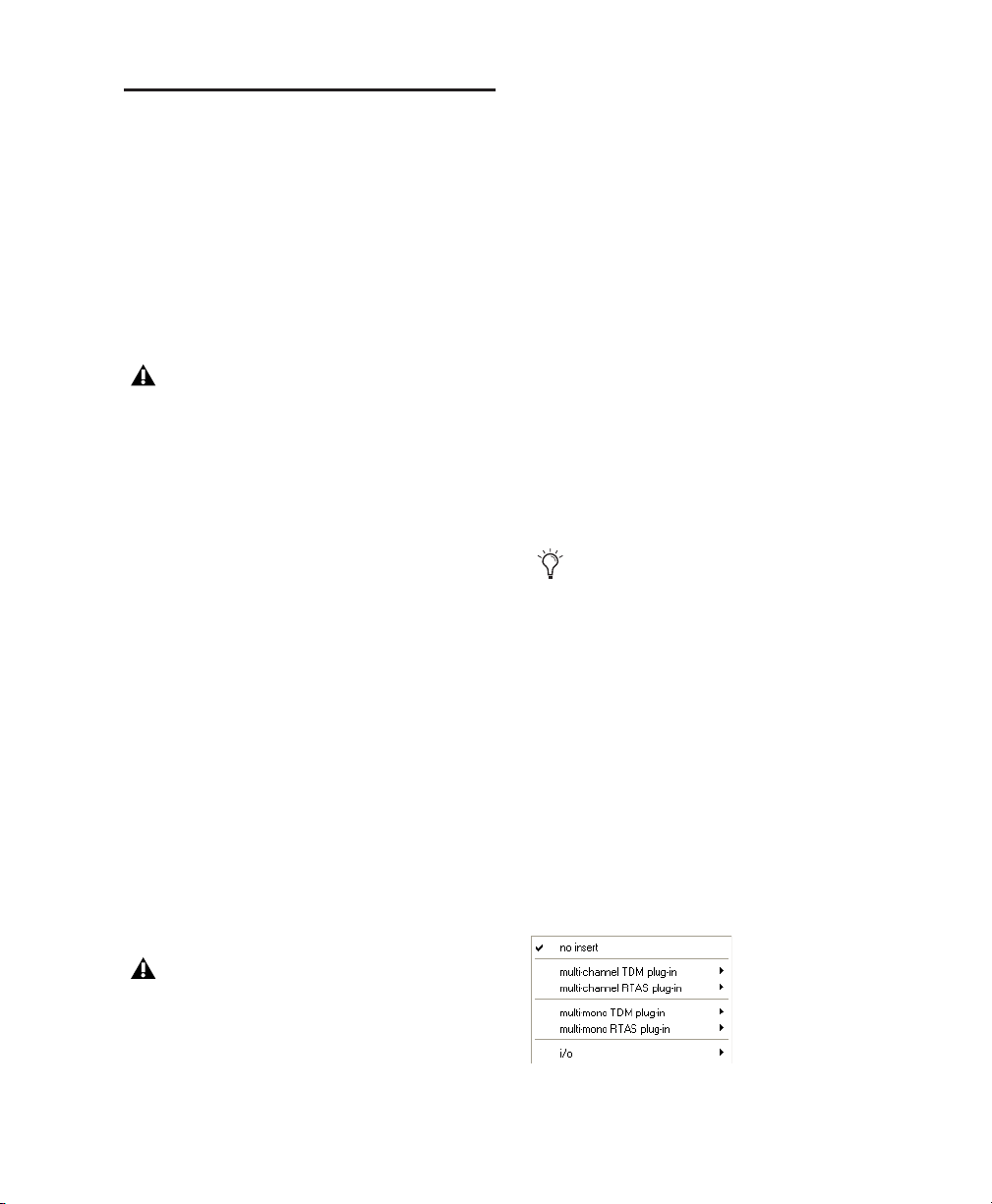
Plug-Ins as Inserts
Real-time plug-ins are available as in-line inserts
on audio tracks, Auxiliary Inputs, and Master
Faders. A maximum of 5 real-time plug-ins can
be used per track.
When more than one insert is used on a track,
they process the audio in series, each effect being added to the previous one, from top to bottom in the Mix window.
Pre-Fader Operation
Real-time plug-ins function as pre-fader inserts
(except on Master Fader tracks, where inserts are
post-fader), meaning that their input levels are
not affected by a track’s volume fader.
Real-time plug-ins are pre-fader, but post-disk.
This means that if you record to disk with a
plug-in inserted on the record track, you will
hear the effect of the plug-in, but the effect will
not be recorded to disk.
If you are using both TDM and RTAS plugins on the same track, RTAS plug-ins must
occur first in the signal chain, followed by
TDM plug-ins. You cannot place TDM
plug-ins before RTAS plug-ins.
Inserts can be used in two ways:
On Single Tracks An insert can be applied to an
individual audio track or Auxiliary Input using
the Insert Selector on that track.
With in-line inserts, you control the level of effect by adjusting the controls of the plug-in.
As Shared Resources An insert can be used as a
shared resource in a send-and-return arrangement by bussing signals from several tracks to
an Auxiliary Input, and applying the insert to
the Auxiliary Input track. With such an arrangement, you can control the send level for each
track and the overall level of the effect can be
controlled from the Auxiliary Input track.
Shared arrangements let you make more efficient use of your system’s processing power.
To record with a plug-in effect, create an Auxiliary Input, insert the desired effect on the Auxiliary Input track, then route the Auxiliary Input
to the audio track to which you want to record.
Alternatively, bounce the audio track with the
plug-in after recording in order to write the effected audio to disk.
AudioSuite plug-ins provide another option
for processing audio. See Chapter 3, “Working with AudioSuite Plug-Ins.”
Mono, Multi-Mono, and Multichannel Plug-Ins
Plug-ins can be used in mono, multi-mono, or
multichannel formats, depending on the type of
plug-in and whether the destination is a mono
or multichannel track.
In general, when working with stereo and
greater-than-stereo tracks, use multichannel
plug-ins. If a multichannel version of a plug-in
is not available, use a multi-mono version.
On TDM systems, RTAS plug-ins can be inserted on audio tracks only. For Auxiliary
Inputs or Master Faders, use TDM plug-ins.
Plug-in formats
Chapter 2: Working with Real-Time Plug-Ins 11
Page 18
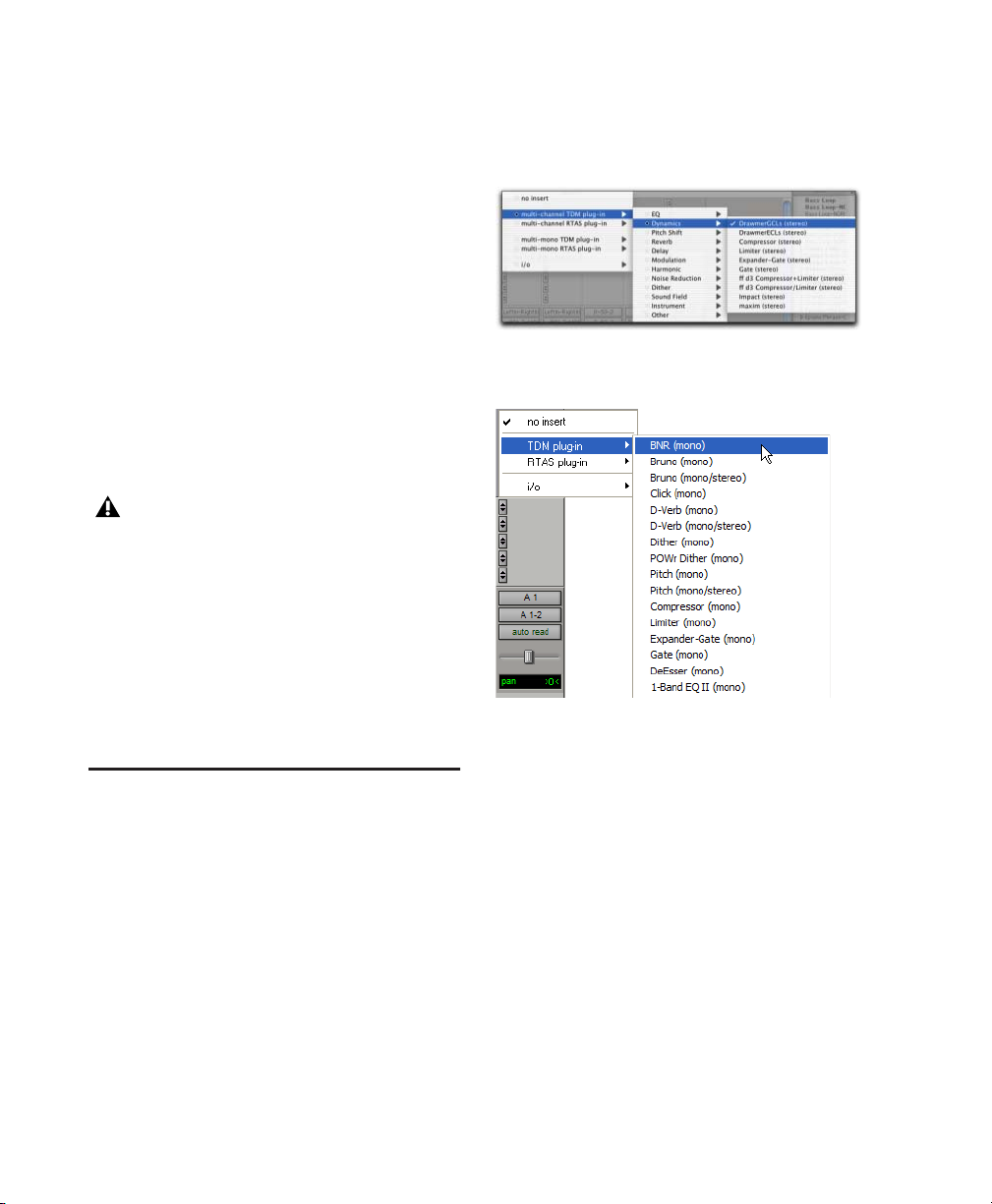
Mono Plug-Ins Used on mono tracks. Some
mono plug-ins let you generate a stereo output
from a mono channel. Plug-ins that occur on a
track after a stereo plug-in are used in stereo as
well.
Multi-Mono Plug-Ins Used on stereo or greaterthan-stereo multichannel tracks when a multichannel version of the plug-in is not available.
Multi-mono plug-ins will analyze and process
each channel independently without regard to
each other. Controls for all channels are linked
by default so that you can adjust them in tandem. You can unlink controls for independent
adjustment using the Master Link button. See
“Linking and Unlinking Controls on MultiMono Plug-ins” on page 17.
Multi-mono dynamics-based or reverb plugins may not function as you expect. Use the
multichannel version of a multi-mono dynamics or reverb plug-in when available.
Multichannel Plug-Ins Used on stereo and
greater-than-stereo multichannel tracks. On
greater-than-stereo multichannel tracks, the
controls for all channels are always linked together.
To insert a plug-in on a track:
■ Click the Insert Selector on the track and se-
lect the plug-in that you want to use.
Inserting a plug-in (Pro Tools 6.4) with Plug-Ins by
Category enabled
click here
Inserting a plug-in (standard view)
Inserting Plug-Ins on Tracks
To use a real-time plug-in in a Pro Tools session,
insert it on a track. Before doing so, make sure
the Inserts View is shown in the Mix window.
To show inserts in the Mix window:
■ Choose Display > Mix Window Shows > In-
serts View.
Digidesign Plug-Ins Guide12
Plug-Ins by Category and Plug-In Favorites
Pro Tools 6.4 and higher lets you organize plugins by process category (such as EQ, Dynamics,
Delay, and others), with individual plug-ins
listed in the category sub-menus. When this option is enabled, you can also designate frequently used plug-ins as Plug-In Favorites to
simplify navigation and plug-in assignment.
This Plug-Ins by Category option is enabled in
the Pro Tools Preferences dialog box. See the
Pro Tools Reference Guide for more information
on plug-in Category and Favorites features.
Page 19

To remove an insert from a track:
■ Click the Insert Selector and select No Insert.
Removing a plug-in
To move an insert:
■ Drag the insert to a new insert location.
Inserting Plug-Ins During Playback
On Pro Tools|HD and Pro Tools|24 MIX systems
(Pro Tools 6.x only) and Pro Tools LE systems,
plug-ins can be inserted or removed during
playback, with the following restrictions:
◆ Plug-ins cannot be inserted or removed dur-
ing recording (Pro Tools 6.x only).
◆ A plug-in cannot be dragged to a different in-
sert location during playback or recording. Stop
playback to do this.
◆ Plug-ins that change a track's format (a mono-
to-stereo plug-in, for example) cannot be inserted or removed during playback. Stop playback to do this.
◆ Plug-ins that contain automation cannot be
removed during playback. Stop playback to do
this.
◆ Playback must be stopped when enabling
plug-in controls for automation.
◆ Side-chain inputs cannot be created during
playback. Stop playback to do this.
Moving and Duplicating Inserts
Moving a plug-in
Dragging an insert on top of an existing insert will replace it.
To duplicate an inser t:
■ Alt-drag (Windows) or Option-drag (Macin-
tosh) the insert to a new insert location. The duplicated plug-in retains its original settings and
automation.
Making Plug-Ins Inactive
Pro Tools lets you set plug-ins as inactive in order to free up DSP resources for other plug-ins
and processing. When a plug-in is inactive it retains its assignment, position, and related automation playlists. However, it will not pass audio
and does not consume any DSP or TDM resources.
To toggle a plug-in active or inactive:
■ Control-Start-click (Windows) or Command-
Control-click (Macintosh) the Insert button.
– or –
You can move or duplicate an insert by dragging
it to a different position on the same track or a
different track. Inserts that are moved or duplicated retain their original settings and automation.
Make the track inactive.
For more information about making tracks
inactive, refer to the
Guide
.
Chapter 2: Working with Real-Time Plug-Ins 13
Pro Tools Reference
Page 20
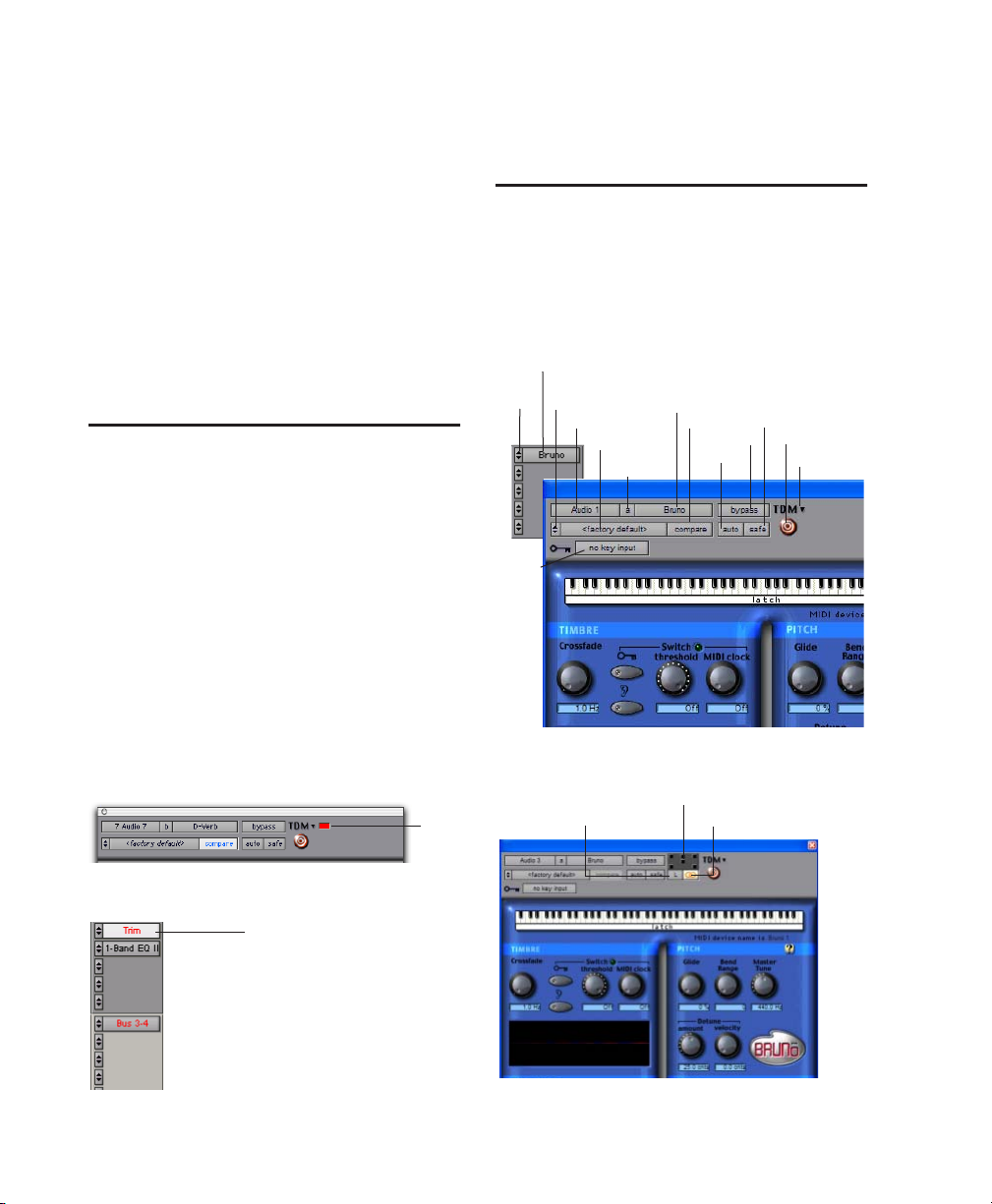
To toggle plug-ins in the same inser t position
(1–5) on all tracks active or inactive:
■ Control-Start-Alt click (Windows) or Com-
mand-Control-Option click (Macintosh) an Insert button in the position you want to toggle.
To toggle plug-ins in the same inser t position
(1–5) on all selected tracks active or inactive:
■ Control-Start-Alt-Shift-click (Windows) or
Command-Control-Option-Shift-click (Macintosh) an Insert button in the position you want
to toggle.
Clip Indicators
(Pro Tools 6.4 Only)
Many plug-ins provide meters that let you see
when the processed signal is clipping.
In addition to clipping displays that are a part of
a plug-in’s individual interface, plug-ins that
display clipping now report the clipping in the
plug-in header. The insert button in the Mix
and Edit window also turns red if a plug-in has
clipped.
To clear plug-in clipping:
■ Click the clip LED in the plug-in header
The Plug-In Window
The Plug-In window appears whenever you click
a plug-in Insert button on a track. This floating
window lets you set the controls of any realtime plug-in insert in use on a track.
Insert button
Insert
Selector
key input
selector
Settings menu
Track Selector
Librarian menu
Insert Position
Selector
Plug-In Selector
Compare
Effect Bypass
Automation
Safe button
Target button
Convert plug-in
Plug-in clip indicators follow the current
Pro Tools preference setting for clip display.
Plug-In Clipping indicator in the plug-In header
clipped
Plug-In Clipping indication in the Mix window
Digidesign Plug-Ins Guide14
Clip
LED
Plug-In window (mono Bruno shown)
Link Enable buttons
Channel Selector
Master Link button
Plug-In window (multi-mono Bruno shown)
Page 21
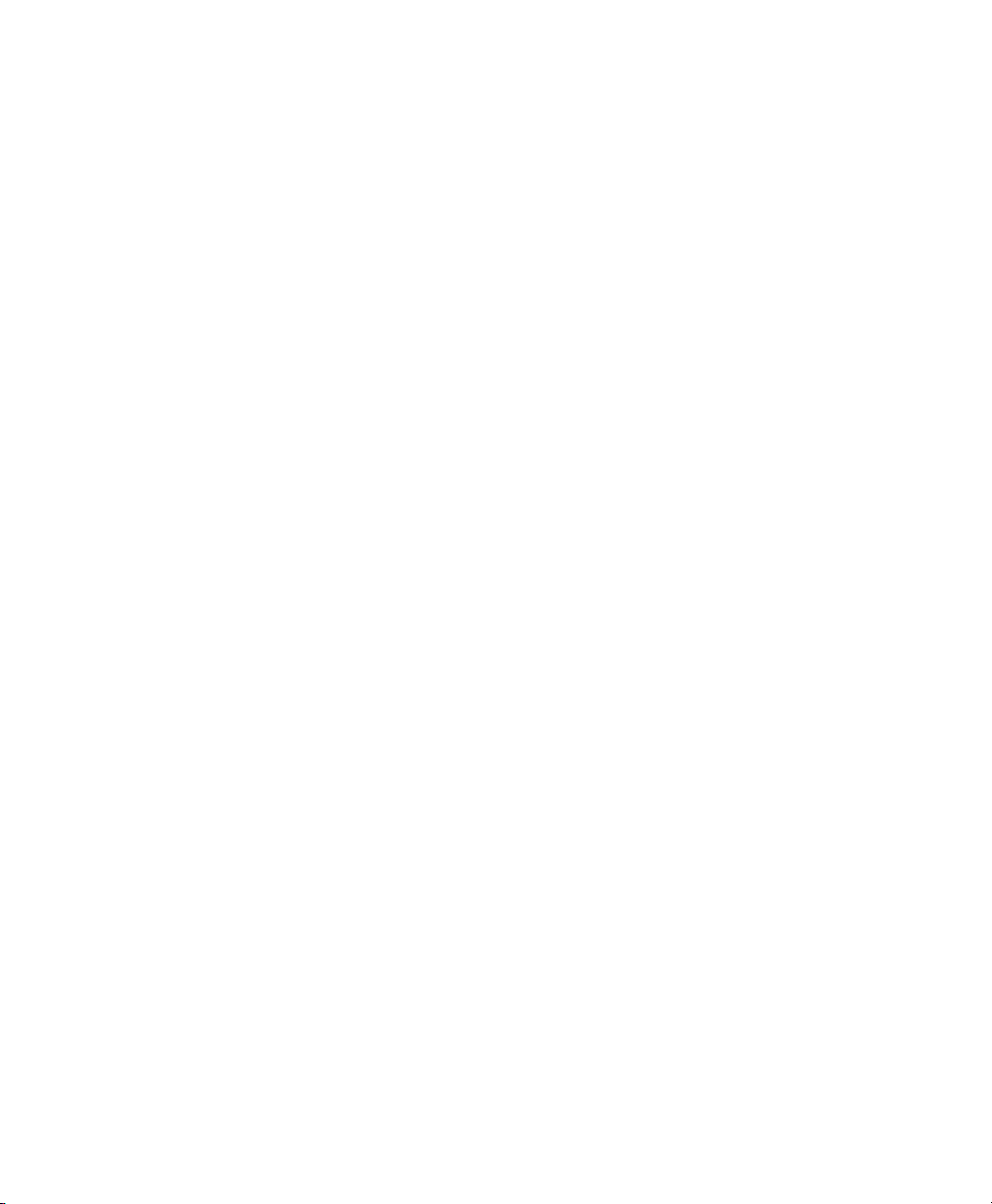
Settings Menu Lets you copy, paste, save, and
import plug-in settings.
Track Selector Accesses any non-MIDI track in a
session.
Librarian Menu Recalls settings files saved in the
plug-in’s root settings folder or in the current
session’s Settings folder. See “Using the Librarian” on page 22.
Insert Position Selector Accesses any insert on
the current track.
Key Input Selector Lets you select audio on a
particular input or bus and route it to trigger the
plug-in. This menu only appears on plug-ins
that feature side-chain processing. Key inputs
are monophonic.
Plug-In Selector Lets you select any real-time
plug-in installed in the Plug-Ins folder (that is
created when you install Pro Tools).
Compare Toggles between the original saved
plug-in setting and any changes you have made
to it so you can compare them.
Effect Bypass Disables the currently displayed
plug-in. This lets you compare the track with
and without the effect.
Auto Lets you enable individual plug-in controls
for automation recording. See “Automating
Plug-Ins” on page 20.
Target Button When multiple Plug-In windows
are open, clicking this button selects that plugin as the target for any computer keyboard commands.
Phase Invert Button Inverts the phase polarity of
the input signal.
Clip LED Lights red to indicate if any meter in a
plug-in has clipped (not available on all plugins). The Plug-In Clip LED follows Pro Tools settings for clip indication (see the Pro Tools Refer-
ence Guide for more information).
Channel Selector Accesses a specific channel
within a multichannel track for plug-in control
editing. This menu appears only on multi-mono
plug-ins inserted on tracks with more than one
channel. Shift-clicking this selector opens a separate Plug-In window for each channel of the
multichannel track on which the plug-in is inserted.
Master Link Button When enabled, links the
controls on all channels of a multi-mono plugin so that they can be adjusted in tandem.
Link Enable Buttons Let you selectively link or
unlink the controls of specific channels of a
multi-mono plug-in. Each square represents a
speaker channel. The Master Link button must
be disabled to use the Link Enable buttons. See
“Linking and Unlinking Controls on MultiMono Plug-ins” on page 17.
Safe When enabled, prevents existing plug-in
automation from being overwritten.
Convert Plug-In Lets you convert the insert from
a TDM plug-in to an RTAS plug-in of the same
type (or vice-versa). This feature can only be
used on plug-ins that are available in both TDM
and RTAS formats.
LFE Enable Enables plug-in processing of the
LFE (low-frequency effects) channel on a multichannel track formatted for 5.1, 6.1, or 7.1 surround formats. To disable LFE processing, deselect this button. For more information on the
LFE channel, refer to the Pro Tools Reference
Guide.
Tempo Sync Enables compatible plug-ins to automatically synchronize to the session tempo,
for rhythmic delay, echo, and similar effects.
Chapter 2: Working with Real-Time Plug-Ins 15
Page 22
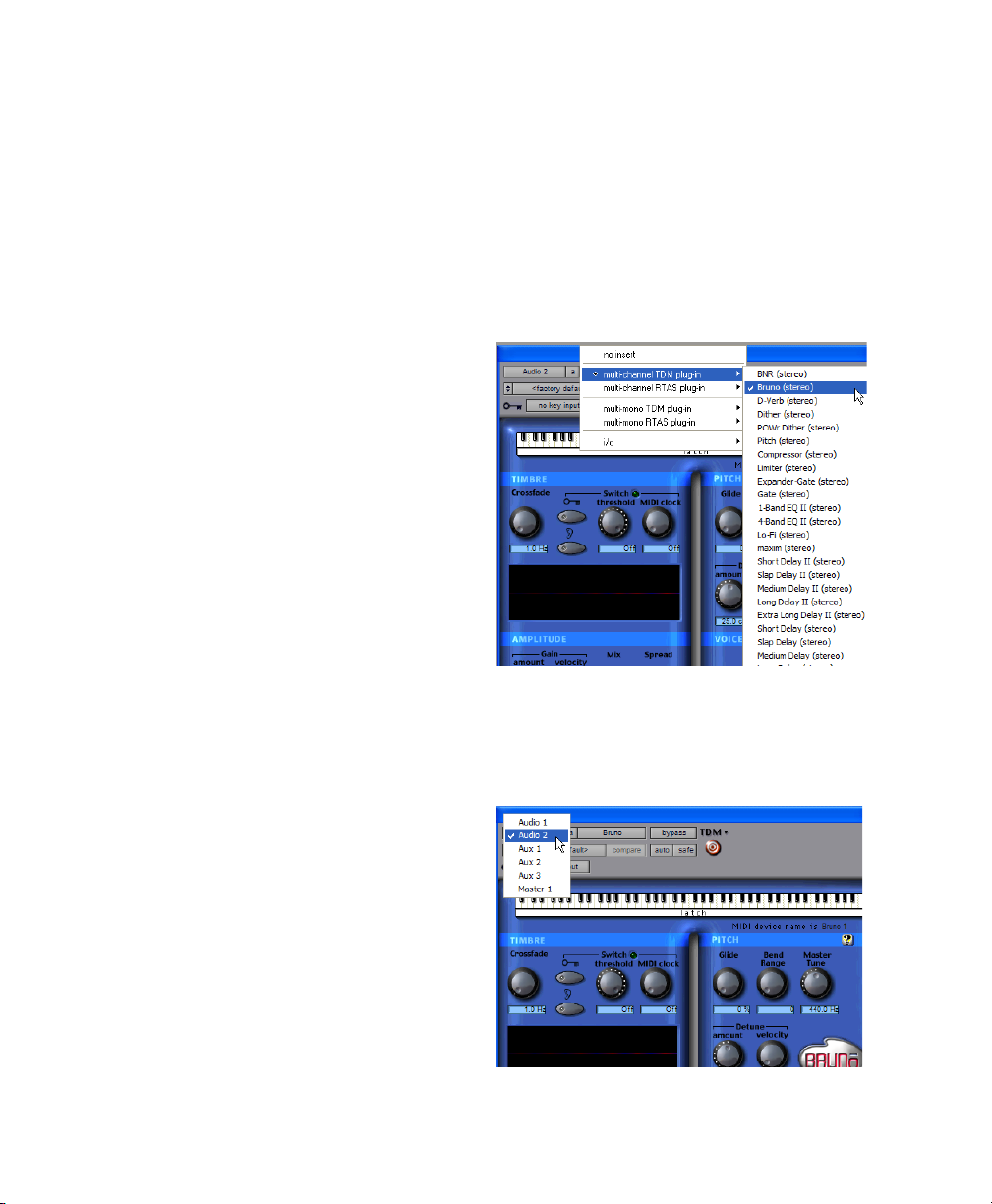
Opening Plug-In Windows
Plug-In Window Controls
To open a Plug-In window:
■ Click the plug-in button in the Mix or Edit
window channel strip.
By default, each plug-in you open will appear in
the same location as a currently open plug-in,
replacing it in the same window location.
Opening Multiple Plug-In Windows
Pro Tools normally displays a single Plug-In
window from which you can adjust the controls
of any plug-in in a session. You can also open
additional Plug-In windows for specific plugins.
Once you begin working with multiple Plug-In
windows, you will need to click the Target button on the plug-in whose controls you want to
adjust using keyboard commands.
To open an additional Plug-In window:
■ Shift-click the Insert button for the additional
plug-in.
To open Plug-In windows for each channel of a
multi-mono plug-in:
■ Alt-click (Windows) or Option-click (Macin-
tosh) the Channel Selector in the Plug-In window of the multi-mono plug-in.
All plug-ins provide standard Pro Tools controls
for track and insert selection, bypass, and other
controls, in addition to processor-specific controls.
To select a different plug-in on the same track:
■ Click the Insert Selector and select a plug-in
from the pop-up menu.
Choosing a plug-in from the Plug-In window
To choose a different track:
■ Click the Track Selector and select a track from
the pop-up menu.
To close all currently open Plug-In windows:
■ Alt-click (Windows) or Option-click (Macin-
tosh) the close box of any currently open PlugIn window.
Digidesign Plug-Ins Guide16
Choosing a track from the Plug-In window
Page 23

Bypassing Plug-Ins
To bypass a plug-in:
■ Click the Plug-In window’s Bypass button.
– or –
■ Control-click (Windows) or Command-click
(Macintosh) the plug-in’s Insert button in the
Mix or Edit window.
When a plug-in insert is bypassed, the Insert Selector in the Mix window changes its
color to blue for easy visual reference. If
some, but not all channels of an unlinked
multi-mono plug-in are bypassed, the Insert
Selector appears purple (Pro Tools 6.x) or
half blue and half black (Pro Tools 5.x).
Linking and Unlinking Controls on Multi-Mono Plug-ins
When a multi-mono plug-in is used on a multichannel track, the controls are normally linked.
Adjusting the Gain control on one channel, for
example, will adjust it for all channels.
If necessary, you can unlink plug-in controls on
specific channels of a track and edit them independently. You can also selectively link the controls of specific channels.
Master Link button
Link Enable buttons
Channel Selector
some channels bypassed (purple)
bypassed (blue)
unbypassed (gray)
Bypass states indicated by color (Pro Tools 6.x)
some channels bypassed (half blue)
bypassed (blue)
unbypassed (black)
Bypass states indicated by color (Pro Tools 5.3)
Channel Selector and Link controls
To unlink controls on a multi-mono plug-in:
■ Deselect the Master Link button.
To access controls for a specific channel:
■ Select the channel from the Channel Selector.
To link the controls of specific channels:
1 Deselect the Master Link button if it is not al-
ready deselected.
2 Click the Link Enable buttons for the chan-
nels whose controls you want to link.
Chapter 2: Working with Real-Time Plug-Ins 17
Page 24

Adjusting Parameters
Editing Parameters Using a Computer Keyboard
Editing Parameters Using a Mouse
You can adjust plug-in controls by dragging the
control’s slider or knob, or by typing a value into
the control’s text box.
To adjust a plug-in control:
1 Begin audio playback so that you can hear the
control changes in real time.
2 Adjust the controls of the plug-in for the effect
you want.
3 Closing the plug-in will save the most recent
changes.
Keyboard Shortcuts
◆ For finer adjustments, Control-drag (Win-
dows) or Command-drag (Macintosh) the control.
◆ To return a control to its default value, Alt-
click (Windows) or Option-click (Macintosh)
the control.
You can use your computer keyboard to edit
plug-in controls.
If multiple Plug-In windows are open, Tab and
keyboard entry remain focused on the plug-in
that is the target window.
Most controls have a corresponding parameter
text field directly below it. This displays the current value of the parameter. You can edit the numeric value of a parameter with your computer
keyboard.
To type a parameter value:
1 Click on the parameter text that you want to
edit.
2 Change the value.
•Type the desired value.
– or –
•To increase a value, press the Up Arrow on
your keyboard. To decrease a value, press
the Down Arrow on your keyboard.
• In fields that support values in kilohertz,
typing “k” after a number value will multiply the value by 1,000. For example, type
“8k” to enter a value of 8,000.
•To move forward through the different
control fields, press the Tab key. To move
backward, press Shift+Tab.
3 Press Enter on the numeric keyboard to input
the value and remain in keyboard editing mode.
– or –
Press Enter on the alpha keyboard (Windows) or
Return (Macintosh) to enter the value and leave
keyboard editing mode.
Digidesign Plug-Ins Guide18
Page 25
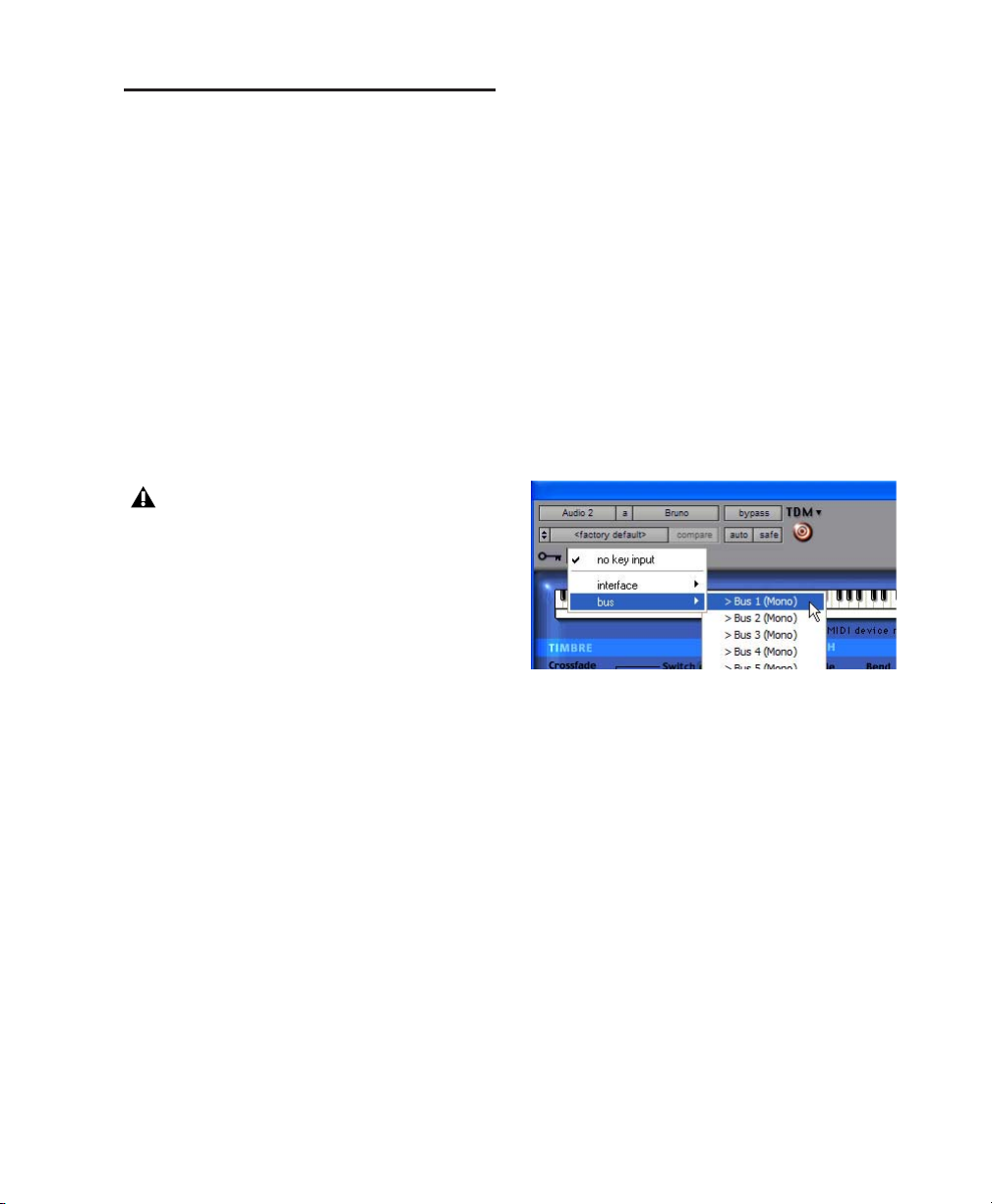
Using a Key Input for SideChain Processing
Some plug-ins feature side-chain processing capabilities. With side-chain processing you can
trigger a plug-in from a separate reference track
or external audio source. The source used for
triggering is referred to as the Key Input. Key inputs are monophonic.
A typical use for this feature is to control the dynamics of one audio signal using the dynamics
of another signal (the Key Input). For example, a
kick drum track could be used to trigger gating
of a bass track to tighten it up, or a rhythm guitar track could be used to gate a keyboard pad.
RTAS plug-ins do not provide side-chain
processing when used on TDM-based systems. If you want to use side-chain processing, use the TDM versions of plug-ins on
TDM-based systems.
Key Input Filters
Some plug-ins feature key high-pass and lowpass filters. These controls let you define a specific frequency range in the Key Input signal
with which to trigger the plug-in effect. A common production technique is to use these controls to filter a drum track so that only specific
high frequencies (a hi-hat, for example) or low
frequencies (a tom or a kick, for example) trigger
the effect.
To use a Key Input for side-chain processing:
1 From the Key Input menu, choose the input
or bus carrying the audio you want to use to trigger the plug-in.
Choosing a Key Input
2 Click External Key to activate side-chain pro-
cessing.
3 To hear the audio source you have selected to
control side-chain input, click Key Listen.
4 To filter the Key Input so that only specific fre-
quencies trigger the plug-in, use the Key HPF
and Key LPF controls (if available) to select the
frequency range.
5 Begin playback. The plug-in uses the input or
bus that you chose as a Key Input to trigger its
effect.
6 Adjust the plug-in’s Threshold control (if
available) to fine-tune Key Input triggering.
7 Adjust other controls to achieve the desired ef-
fect.
Chapter 2: Working with Real-Time Plug-Ins 19
Page 26
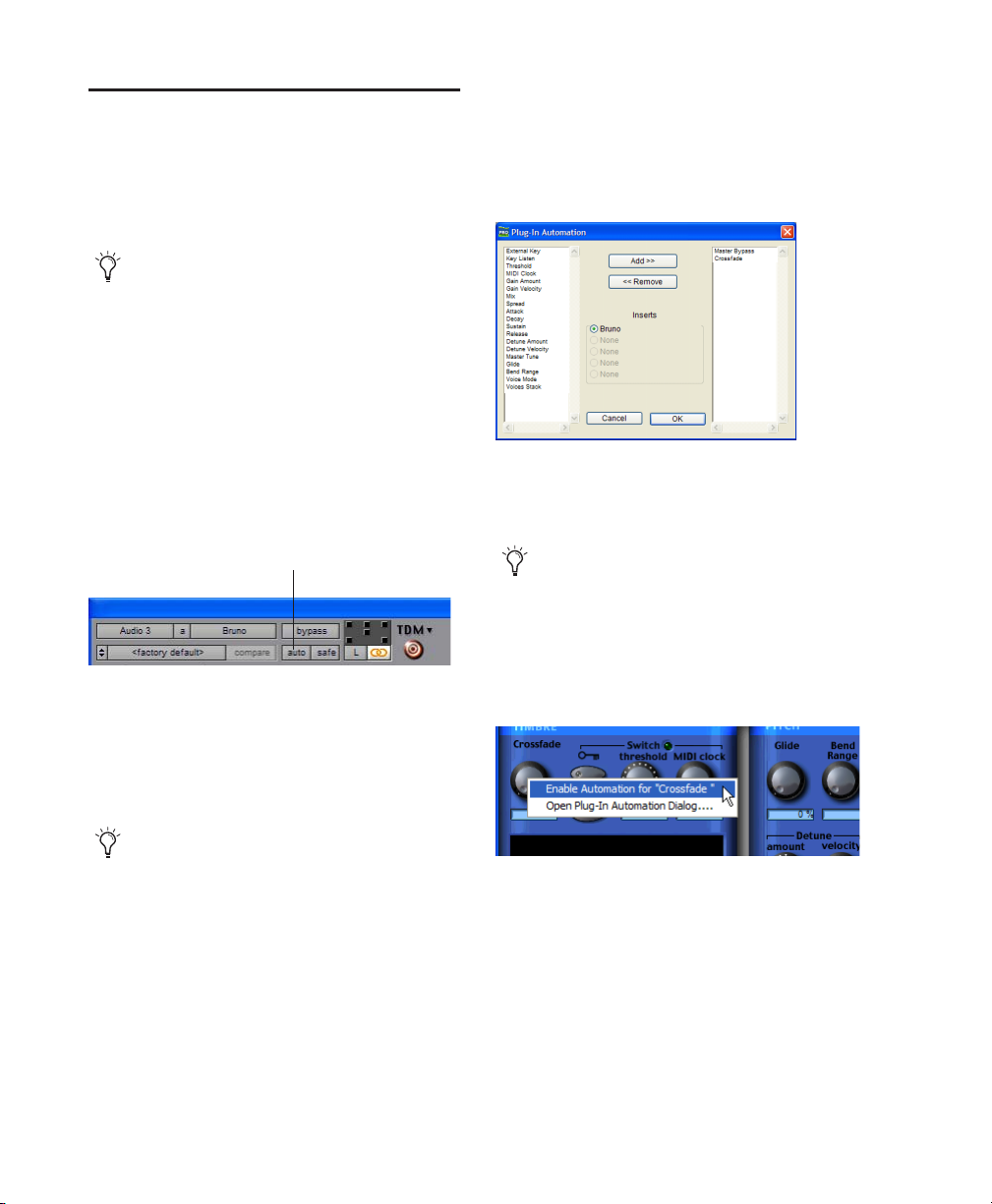
Automating Plug-Ins
You can automate changes to plug-in controls.
You can later edit and modify each automated
control individually. This lets you build up complex automation in stages.
To create automation for a stereo plug-in
with separate controls for each channel,
record the automation for one channel then
copy and paste it to the other channel as explained in the Pro Tools Reference Guide.
To enable plug-in controls for automation:
1 Open the Plug-In window for the plug-in you
want to automate.
2 Click the Automation button in the Plug-In
window.
3 Choose the controls to automate and click
Add. If there are multiple plug-ins on the same
track, you can select from among these by clicking their buttons in the Inserts section of this dialog.
Plug-In automation dialog
4 Click OK to close the Plug-In Automation di-
alog.
Plug-In Automation
Accessing the Plug-In Automation dialog
– or –
Control-Alt-Start-click (Windows) or Command-Option-Control-click the Track View Selector in the Edit window.
You can also use this keyboard shortcut to
open the Plug-In Automation dialog.
Control-Alt-Start-click (Windows) or Command-Option-Control-click (Macintosh)
any plug-in control in the Plug-In window,
then choose Open Automation Dialog from
the pop-up menu.
As an alternative to using the Plug-In Automation dialog, you can enable individual
plug-in controls directly from the Plug-In
window by Control-Alt-Start-clicking (Windows) or Command-Option-Control-clicking (Macintosh) the control.
Shortcut for enabling plug-in automation
Digidesign Plug-Ins Guide20
Page 27

To automate a plug-in:
1 In the Automation Enable window, make sure
plug-in automation is enabled (Windows >
Show Automation Enable).
Plug--In Automation Enable button
Record Safing Plug-In Automation
You can protect plug-in automation from being
overwritten by using Automation Safe mode.
To enable plug-in safe mode:
1 Open a plug-in.
2 Click the Safe button so that it is highlighted.
Safe enabled
Automation Safe enabled plug-in
Automation Enable window
2 Select an Automation mode for each track
containing plug-ins you want to automate. For
the initial automation pass, choose Auto Write.
3 Click Play to begin writing automation, and
move the controls you want to automate.
4 When you have finished, click Stop.
After the initial automation pass, you can write
additional automation to the track without
completely erasing the previous pass by choosing Auto Touch mode or Auto Latch mode.
These modes add new automation only when
you actually move the control.
To disable plug-in safe mode:
■ In the Plug-In window, click the Safe button
so that it is unhighlighted.
For more information on creating and editing automation, see the
Guide
.
Pro Tools Reference
Chapter 2: Working with Real-Time Plug-Ins 21
Page 28
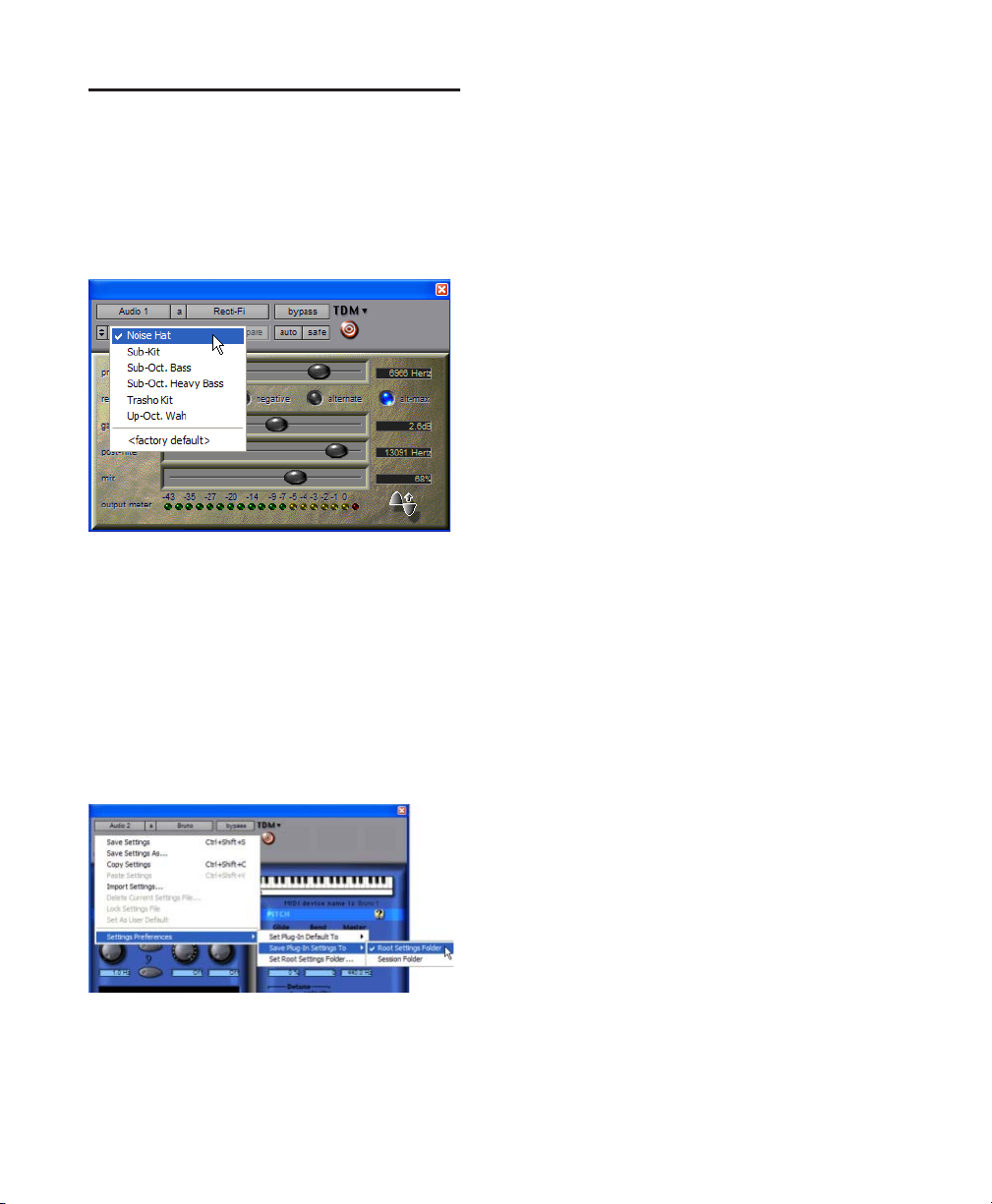
Using the Librarian
The Settings Librarian makes it easy to create
your own library of plug-in settings. Using the
Librarian and Settings pop-up menus, you can
copy, paste, save, and import these settings from
plug-in to plug-in, or from session to session.
Librarian menu
Once you create and save settings files to disk
(and tell Pro Tools where to find them by assigning their root folder) they will appear in the Librarian menu.
The Settings Menu
The Settings menu let you save, copy, paste, and
manage plug-in settings files.
Settings menu commands include:
Save Settings Saves the current settings. This
command overwrites any previous version of
the settings. The setting then appears in the Librarian menu.
Save Settings As Saves the current settings under a different name.
Copy Settings Copies the current settings. You
can then apply these settings to the same type of
plug-in on a different track by choosing the
track in the Plug-In window and pasting the settings with the Paste Settings command.
Paste Settings Pastes settings copied with the
Copy Settings command.
Import Settings Imports a settings file from a location other than the Root Settings folder or Session folder.
Delete Current Settings File Permanently deletes the current settings file from disk.
Lock Settings File Prevents the current settings
from being overwritten by the Save command.
If you attempt to save control settings, you will
be required to save them using a different name
or disk location.
Set As User Default Defines the current settings
as the User Default for a specific plug-in.
Settings menu
Digidesign Plug-Ins Guide22
Settings Preferences
The Settings Preferences sub-menus are for
choosing preferences for saving and importing
plug-in settings. They include:
Set Plug-In Default To Sets the default setting to
either Factory Default (the standard default setting for that plug-in) or User Default (your custom setting).
Page 29
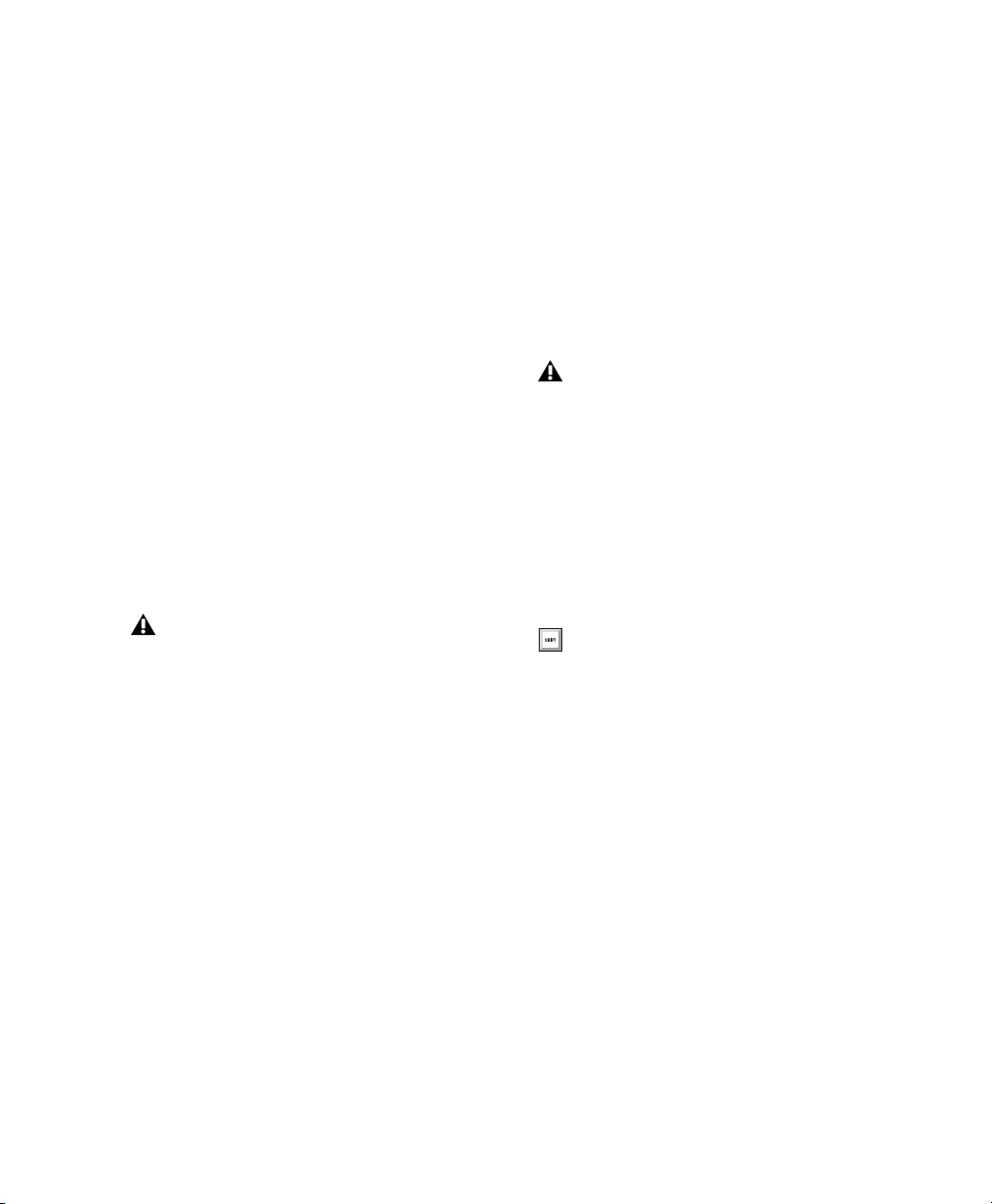
Save Plug-In Settings To Selects the folder where
plug-in settings are saved. If you choose Session
Folder, the settings are saved in a folder named
“Plug-In Settings” within the current Session
folder. If you choose Root Settings Folder, the
settings are saved in the folder you specified
with the Set Root Settings Folder command.
Set Root Settings Folder Selects a location or
root folder for saving and importing settings.
This root settings folder must be named “PlugIn Settings.” Use this command only if you want
to choose a location other than the default PlugIn Settings folder.
In Pro Tools 6.1 and higher, the default location
for the Root Plug-In Settings folder is as follows:
Windows Program Files\Common Files\Digidesign\DAE\Plug-In Settings
Macintosh Library/Application Support/Digidesign/Plug-In Settings
To save plug-in settings to any location
other than the default Plug-In Settings
folder, you must first create a folder named
“Plug-In Settings” in the new location and
then save to that folder.
Choosing a Destination for Settings
To select a different Root Settings folder :
1 From the Settings pop-up menu, choose Set-
tings Preferences > Set Root Settings Folder.
2 Select the folder you want to use as your Root
folder and click Select.
Managing Settings
Use the Settings pop-up menu to manage settings.
Unlinked multi-mono plug-ins have specific
rules for settings. See “Editing Settings on
Unlinked Multi-Mono Plug-ins” on
page 24.
To save a setting:
1 Choose Save Settings from the Settings pop-
up menu.
2 Type a name and click OK. The setting appears
in the Librarian menu.
Press Control+Shift+S (Windows) or Command+Shift+S (Macintosh) to save plug-in
settings.
To load a previously saved setting:
■ Choose the setting from the Librarian pop-up
menu.
Before you save plug-in settings, select their destination folder.
To select a destination folder:
■ From the Settings pop-up menu, choose Set-
tings Preferences > Save Plug-In Settings To, and
choose Session Folder or Root Settings Folder.
If you choose Root Settings folder, Pro Tools
saves to the default Plug-In Settings folder unless you have specified a different location for
the Root Settings folder.
To import a setting:
1 Choose Import Settings from the Settings pop-
up menu.
2 Locate the settings file you want to import
and click Open. Pro Tools loads the setting and
copies it to the root destination folder.
Chapter 2: Working with Real-Time Plug-Ins 23
Page 30
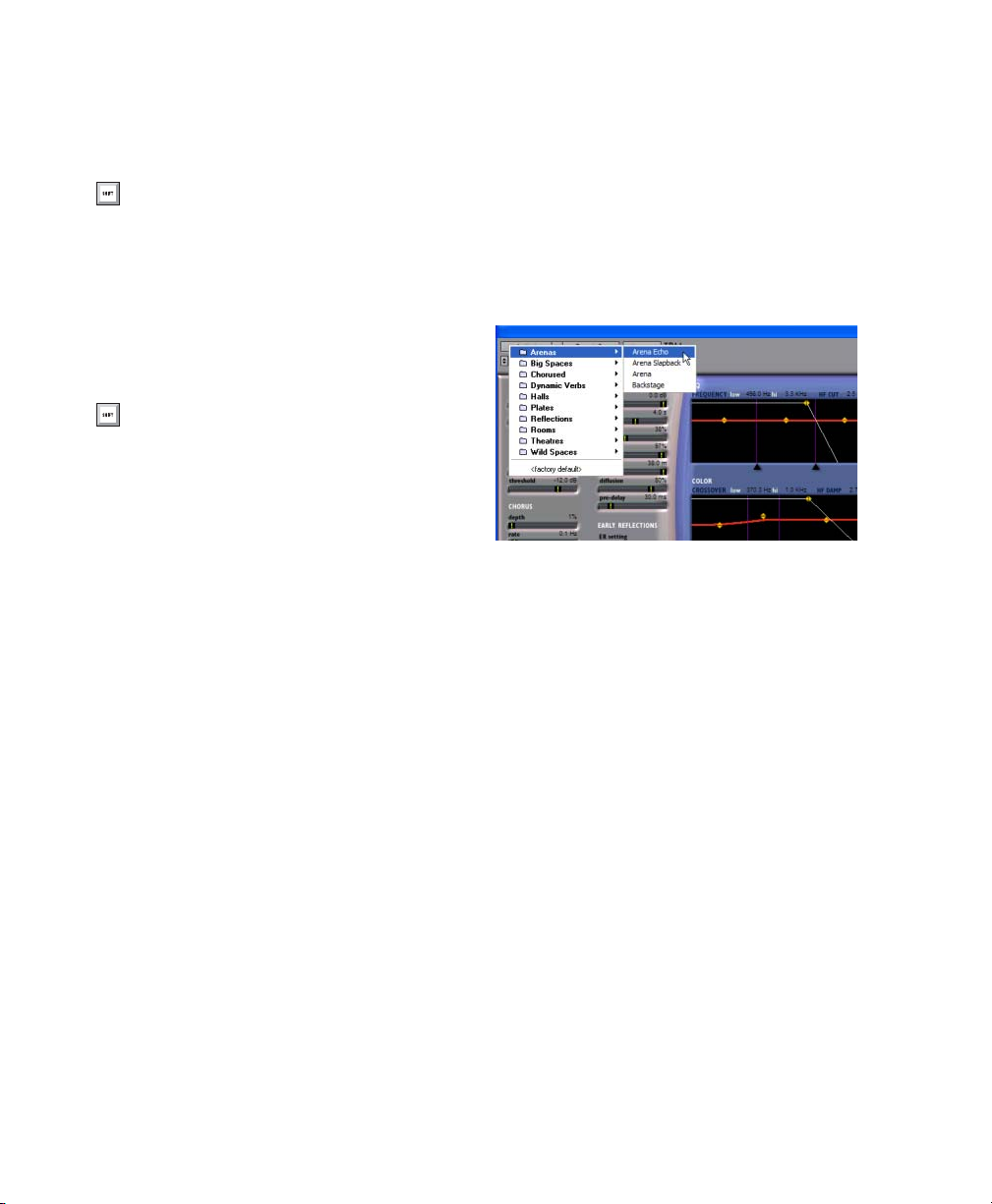
To copy a setting:
■ Choose Copy Settings from the Settings pop-
up menu.
Press Control+Shift+C (Windows) or Command+Shift+C (Macintosh) to copy plug-in
settings.
To paste a setting:
1 Open the destination plug-in.
2 Choose Paste Settings from the Settings pop-
up menu.
Press Control+Shift+V (Windows) or Command+Shift+V (Macintosh) to paste plugin settings.
To create a custom User Default setting:
1 Create and save a setting.
2 Choose Set As User Default from the Settings
pop-up menu.
To make a plug-in default to your custom setting:
■ From the Settings pop-up menu, choose Set
Plug-In Default To > User Setting.
Creating Subfolders for Settings
To make it easier to find specific types of settings, you can subdivide settings files by creating subfolders for them.
If you are using Reverb One, for example, you
may want to organize settings by room size. This
lets you keep your library well organized with
hierarchical menus for settings.
Librarian menu with subfolders for settings
To create a settings subfolder:
1 From the Settings pop-up menu, choose Save
Settings.
2 Click the New Folder button and type a name
for the subfolder.
Editing Settings on Unlinked MultiMono Plug-ins
When a multi-mono plug-in is unlinked, importing, copying, pasting, or bypassing settings
affects only the currently selected channel.
To apply an operation to all channels of an
unlinked plug-in:
■ Hold down the Alt key (Windows) or Option
key (Macintosh) while performing the command.
Digidesign Plug-Ins Guide24
3 Name the setting and click Save. The setting is
saved within the subfolder.
Page 31

chapter 3
Working with AudioSuite Plug-Ins
AudioSuite plug-ins differ from TDM and RTAS
plug-ins in that they are not used nondestructively in real time, but are instead used to process and modify audio files on disk. Depending
on how you configure a non-real-time AudioSuite plug-in, it will either alter the original
source audio file or create an entirely new audio
source file.
The AudioSuite Menu
In Pro Tools, AudioSuite plug-ins are accessed
through the AudioSuite menu.
The AudioSuite menu supports Plug-In by Category and Plug-In Favorites (requires Pro Tools
6.4 or higher).
AudioSuite menu (Category view enabled)
AudioSuite menu (standard, non-category view)
Chapter 3: Working with AudioSuite Plug-Ins 25
Page 32

The AudioSuite Window
When you choose a plug-in from the
AudioSuite menu, the AudioSuite window appears. This floating window lets you access and
edit the controls for any AudioSuite plug-in.
Plug-In Selector
This menu lets you select any AudioSuite plugin installed in your Plug-Ins folder. (The Plug-In
Selector follows the Pro Tools preference for
viewing plug-ins by category.)
Settings
menu
Librarian
menu
Preview
button
File Mode
Selector
Bypass
button
Plug-In
Selector
Compare
button
AudioSuite controls
Process
Mode
Selector
Selection Reference
Use in Playlist
button
Process
button
Plug-In Selector pop-up menu
Selection Reference
This menu aims the selected process at either regions selected in an audio track or playlist, or at
regions selected in the Audio Regions List.
When you select a region on-screen (in either a
track/playlist or the Region List) Pro Tools normally selects both occurrences of the region.
Since you may not want to process both, this
menu provides a convenient means of limiting
the AudioSuite process to regions selected in
one or the other.
Selection Reference pop-up menu
Playlist Applies AudioSuite processing only to
regions currently selected in tracks/playlists in
the Edit window. Processing will not be applied
to regions in the Audio Regions List.
Digidesign Plug-Ins Guide26
Page 33

Region List Applies AudioSuite processing only
to regions currently selected in the Audio Regions List. Processing will not be applied to regions located in tracks and playlists in the Edit
window.
Use In Playlist Button
This button determines whether the AudioSuite
plug-in will replace all instances of the selected
regions everywhere in the session, or only the
occurrences of the regions that are currently selected.
Use in Playlist button
Use In Playlist Off When Use in Playlist is disabled, a new, processed version of the selected
region will be added to the Regions List. No original regions will be replaced or overwritten anywhere in the session.
Use In Playlist On, Reference = Region
List When Use in Playlist is enabled and the Se-
lection Reference pop-up menu is set to Regions
List, all copies of the selected region will be replaced everywhere in the session.
Use In Playlist On, Reference = Playlist When
Use in Playlist is enabled and the Selection Reference menu is set to Playlist, only regions selected in tracks in the Edit window will be replaced. If the session includes other copies of
the region used in other playlists, those copies
of the original, unprocessed region will not be
replaced.
If the Selection Reference pop-up menu is set
to Region List, the Use in Playlist button
will automatically be disabled to ensure
that you do not accidentally replace every
occurrence of the region in a session.
File Mode Selector
This menu lets you select whether or not the AudioSuite plug-in will process the selected audio
destructively or nondestructively, and how the
original files will be modified.
File Mode pop-up menu
There are three options:
Overwrite Files Processes the selected regions destructively, overwriting the original audio. Not
all AudioSuite plug-ins can be used destructively.
Create Individual Files Processes the selected regions nondestructively, creating a new audio
file for each region. The new audio files are
added to the session, leaving the original source
audio files in the Regions List unchanged.
(Whether the processed audio is added to the
current playlist or only to the Regions List, is determined by the Selection Reference setting, as
explained above.)
Create Continuous File Processes the selected regions nondestructively and creates a new audio
file consisting of the selected regions consolidated into a single, unbroken region. This mode
is particularly useful if you are assembling a
composite track from multiple takes. This mode
is not available when the Selection Reference is
set to Region List.
The Create Continuous File option is not
available with some time domain plug-ins.
To achieve a similar result, use the Duplicate plug-in to consolidate regions processed
with these plug-ins.
Chapter 3: Working with AudioSuite Plug-Ins 27
Page 34

Process Mode Selector
If you have made a selection that includes multiple regions, this pop-up menu lets you specify
whether AudioSuite processing is performed on
a region-by-region, or entire-selection basis.
Process Mode Selector
Region by Region Analyzes each region in a selection individually, rather than over the entire
multi-region selection as a whole.
Entire Selection Uses the entire selection for
analysis. All regions will be analyzed and processed relative to the entire selection.
Peak On Each Chan/Track Analyzes and processes each selected track individually. If you apply the Normalize plug-in to multiple tracks or a
multichannel track in Peak On Each Chan/Track
mode, each channel or track will be normalized
independently, without regard to the other selected tracks.
Peak On All Chans/Tracks Uses all currently selected channels and tracks for analysis. If you
apply the Normalize plug-in to a multichannel
track or multiple tracks in Peak On All
Chans/Tracks mode, the tracks will be analyzed
as a single entity and regions will be normalized
relative to the averaged peak level within all selected channels and tracks.
See the DigiRack Plug-Ins Guide for more
information on the Normalize AudioSuite
plug-in.
Chan/Track Process Mode Selector
If you have made a selection that includes regions from multiple tracks, the Normalize
AudioSuite plug-in (as well as some third-party
AudioSuite plug-ins) lets you choose whether
you want to perform processing on a channelby-channel/track-by-track, or an all-channel/all-tracks basis using the Chan/Track Process
Mode Selector.
Chan/Track Process Mode Selector pop-up menu
Digidesign Plug-Ins Guide28
Preview
The Preview button lets you audition the effect
of a plug-in before you process the audio. By adjusting the plug-in controls while you listen to
this audio preview, you can fine-tune the effect.
Not all AudioSuite plug-ins support this feature.
The Preview function routes audio to the specific outputs you have chosen with the Audition
pop-up in the Outputs page of the I/O Setup dialog. Make sure you have configured this option
correctly for your system or you may not be able
to hear previewed audio.
For more information on using the I/O
Setup dialog to configure your system’s audio outputs, refer to the
Guide
.
Pro Tools Reference
Page 35

Before you use Preview, be aware that:
◆ The performance of the Preview function de-
pends on the speed of your CPU. Faster computers preview AudioSuite effects better than slower
computers.
◆ Regardless of how many tracks and regions
are currently selected, the Preview button will
audition only the first selected stereo track or
the first selected pair of mono tracks.
◆ If you are using Region-by-Region processing
mode, the Preview function will preview only
the first region within a multi-region selection.
To hear all selected regions, temporarily select
Create Continuous File from the File Mode
menu before previewing.
◆ The Preview function is affected by the Audi-
oSuite Buffer Size option (on the Processing
page of the Pro Tools Preferences dialog). See
“The AudioSuite Processing Preferences Dialog”
on page 30.
Process
Clicking this button begins AudioSuite processing of the selected audio. Processing can occur
during playback (though it may take slightly
longer). Processed files are auto-named with the
region or audio file’s name plus an acronym for
the chosen AudioSuite process.
New files are written to the hard disk specified
for that track in the Disk Allocation dialog, or to
the same drive as the original file if the region is
not currently on a track. See “Auto-File Naming
of AudioSuite-Processed Audio” on page 30.
Multichannel Processing
Many Digidesign AudioSuite plug-ins allow up
to 48 channels of audio to be processed simultaneously.
Undoing AudioSuite Processing
Bypass
When Bypass is enabled, the selected audio is
auditioned without AudioSuite processing so
you can quickly compare unprocessed audio
with the affect of the plug-in. The Bypass button
applies only to previewing. It does not affect actual AudioSuite processing.
If you have processed an audio selection nondestructively, the Undo and Redo commands let
you undo the selected AudioSuite process. You
can undo or redo an AudioSuite process during
audio playback.
Undo is not available when a plug-in is configured for destructive editing since the process has already overwritten the source audio file.
Chapter 3: Working with AudioSuite Plug-Ins 29
Page 36

Auto-File Naming of AudioSuiteProcessed Audio
When new audio files are created as a result of
AudioSuite processing, Pro Tools will auto-name
these files according to the type of plug-in used.
The name of the region determines the prefix,
while the type of AudioSuite plug-in determines
the suffix.
Auto file-naming follows these rules:
◆ New regions are named beginning with the
region name, followed by an abbreviation of the
current AudioSuite process, followed by standard Pro Tools file and region numbering.
◆ If a plug-in’s File Mode pop-up is set to Over-
write, the original region’s name will not be
changed.
◆ If a plug-in’s File Mode pop-up is set to Create
Individual Files, the resulting regions will have
an abbreviated version of the plug-in name appended to them.
Other AudioSuite Controls
Side-Chain Input Selector Lets you select a track
or bus to be used to trigger processing. In order
to use this feature, the key input source audio
must occur at the same time as the target audio.
See “Using a Key Input for Side-Chain Processing” on page 19.
Side-chain inputs for plug-ins have no effect
on AudioSuite processes when the Selection
Reference is set to Region List.
The AudioSuite Processing Preferences Dialog
Before you begin using AudioSuite plug-ins, use
the Preferences dialog (Setups > Preferences >
Processing) to configure default AudioSuite options according to your needs. These options include the default dither setting, a dither on/off
checkbox, and the AudioSuite buffer size option.
In addition to the standard AudioSuite controls,
there are a number of special-purpose controls
found on certain plug-ins:
Plug-In Librarian and Settings Menus The Settings and Librarian pop-up menus that appear
in some AudioSuite plug-ins provide a means of
saving, loading, copying, pasting and organizing custom plug-in settings files. See “Using the
Librarian” on page 22.
Analyze Button Lets you analyze a selection
without actually processing it. “For example, on
the DigiRack Gain plug-in, the Analyze feature
lets you determine the maximum peak level on
a track at a specific gain value before you process
the audio.”
Digidesign Plug-Ins Guide30
Processing Preferences page
Page 37

AudioSuite Dither When selected, dither is applied during certain AudioSuite processes (such
as Normalize and Gain), using the dither algorithm selected in the Dither Plug-In pop-up.
Dither is most useful when working with lowlevel files that contain a fade in or fade out.
Though the default setting will work well for
most situations, you may want to set the buffer
according to your current task: Before you audition an AudioSuite plug-in, set this buffer to
Mini or Small. Then, when you are ready to process a file, reset it to Large or Jumbo.
Dither Plug-in AudioSuite plug-ins always create
files that inherit the session’s bit depth. The
Dither Plug-In pop-up menu lets you choose the
dither algorithm used for dithering higher-bit
source files during AudioSuite processing.
Edit Settings Accesses options for the presently
selected Default Dither plug-in. In the case of
the Digidesign Dither plug-in, this lets you turn
noise shaping on or off.
Refer to the DigiRack Plug-Ins Guide for
more information about noise shaping.
Bit Depth Selects the default bit depth used by
the dither function during AudioSuite processing. Bit depth can be set to 16-, 18-, 20-, or 24bit.
Refer to the DigiRack Plug-Ins Guide for
more information about dither.
AudioSuite Buffer Size Selects the size of
Pro Tools memory buffer for processing and previewing AudioSuite plug-ins. Choices are Mini,
Small, Medium, Large, or Jumbo. In general,
choosing a smaller buffer speeds up AudioSuite
previewing functions. Choosing a larger buffer
speeds up AudioSuite processing of audio files.
4 Click Done.
TC/E Lets you select the Time Compression Ex-
pansion plug-in and default settings used when
editing with the Time Trimmer.
Refer to the Pro Tools Reference Guide for
more information about the Time Trimmer.
Using AudioSuite Plug-Ins
AudioSuite plug-ins can be applied to whole regions, partial regions, or selections that are
made up of whole and partial regions across one
or more tracks.
The basic steps to use AudioSuite plug-ins are:
• Select (highlight) the audio in tracks that you
want to process (see “Selecting Tracks for
AudioSuite Processing” on page 32).
• Select an AudioSuite plug-in from the AudioSuite menu.
• Configure plug-in parameters as needed.
• Process the selected audio with the current
AudioSuite plug-in settings.
To configure the AudioSuite Buffer Size:
1 Choose Setups > Preferences.
2 Click Processing.
3 Select an AudioSuite Buffer Size.
Chapter 3: Working with AudioSuite Plug-Ins 31
Page 38

When audio selected in the Edit window includes partial regions, the regions will automatically be split into two or more regions when
they are processed. Processing will occur only
on the selection, leaving other regions unchanged.
Processing a locked region will cause the region to become unlocked, and processing a
muted region will cause it to become unmuted. For more information on locked and
muted regions, refer to the Pro Tools Reference Guide.
Only audio files on locally connected hard
drives can be processed with AudioSuite plugins. You cannot process audio files on remote
hard drives over a network.
Selecting Tracks for AudioSuite Processing
Selecting Tracks for Delay or Reverb Processing
Because some AudioSuite effects such as delay
and reverb add additional material to the end of
the selected audio (a reverb tail or a delay tap), it
is very important that you make a selection that
is longer than the original source material so that
the plug-in can write it into the audio file.
If you select only the original material, without
leaving additional space at the end, a reverb decay or delay that occurs after the end of the region will be cut off.
To compensate for this, place the region in a
track and select the desired audio plus an
amount of blank space at the end of the region
equal to the amount of delay or reverb decay
that you have added in the plug-in. The plug-in
will then have space at the end of the region in
which to write the final delay or decay.
Because AudioSuite processes are performed on
the specific regions that you select, it is important that you select only those regions, or parts
of regions, you actually want to process.
Selecting a region in the Audio Regions List will
automatically select it in a track (if it currently
resides on one). This is the default behavior for
Pro Tools. However, you can change this using
the Region Selection Follows Track Selection, or
Track Selection Follows Regions List Selection
options in the Editing page of the Preferences dialog. See the Pro Tools Reference Guide for an explanation of these Preferences.
When processing a single audio channel
with an AudioSuite plug-in, make sure that
the plug-in is set to Mono mode (if available).
Digidesign Plug-Ins Guide32
If you select more blank space than you need,
you can remove it using the Trim tool after applying AudioSuite processing.
To process audio with an AudioSuite plug-in:
1 Select regions to process in one or more target
tracks and/or in the Audio Regions List. Shiftclick to select multiple regions. Only regions
that are selected will be processed.
2 Choose the desired AudioSuite plug-in from
the AudioSuite menu.
3 Click the Preview button to begin playback of
the selected material.
Page 39

4 Adjust the plug-in controls to achieve the ef-
fect that you want. These settings will determine
how the file is processed and what effect the
processing will have on the original regions. Follow these guidelines:
•To process the selected region only in the
track in which it appears, select Playlist
from the Selection Reference pop-up. Alternatively, if you want to process the selected
region in the Audio Regions list only,
choose Region List from this pop-up.
• If you want to process and update every occurrence of the selected region throughout
your session, enable the Use In Playlist button (and also select Region List from the Selection Reference pop-up). Alternatively, if
you do not want to update every occurrence of the selected region, deselect the
Use In Playlist button.
•To configure the plug-in for destructive
processing, select Overwrite Files from the
File Mode pop-up menu. This will overwrite and permanently modify the original
source audio files.
• Alternatively, to configure the plug-in for
nondestructive processing, select Create
Individual Files from the File Mode pop-up
menu. This will create new audio files that
have been processed with the AudioSuite
Plug-in and leave the original source audio
files untouched.
• If you have selected multiple regions for
processing and want to create a new file
that connects and consolidates all of these
regions together, select Create Continuous
File from the File Mode pop-up menu.
The selected audio is processed according to the
settings you have specified. Pro Tools appends
an acronym to the region’s name indicating the
AudioSuite process that has been applied. The
new audio files then appear in your session.
Using AudioSuite Plug-Ins in Stereo
Some AudioSuite plug-ins can be used in either
mono or stereo. If you plan to use them in stereo, be aware of the following:
◆ To process a mono track and obtain a stereo
result, select the desired track or region plus an
empty track or region. Then set the plug-in to
Stereo mode and select the Sum Inputs button
(if present) to center the dry signal. When you
process the audio, the result will be two tracks or
regions that represent the right and left channels of the processed audio. You should then
pan these tracks hard right and hard left in your
mix.
◆ If you set a plug-in to Stereo mode, then select
an odd number of Pro Tools tracks for processing (as opposed to an even number), the plug-in
will process the selected tracks in pairs, in stereo.
However, the last odd, unpaired track will be
processed as mono, using the left channel settings of the stereo plug-in. If you want the last
track to be processed in stereo, you must select
an additional track to pair it with—an empty
one if necessary.
5 Finally, when you are ready, click the Process
button.
Chapter 3: Working with AudioSuite Plug-Ins 33
Page 40

Digidesign Plug-Ins Guide34
Page 41

chapter 4
D-Fi
D-Fi consists of four separate plug-ins for TDM,
RTAS, and AudioSuite. D-Fi plug-ins form a
unique sound design tool kit for processing and
deconstructing audio in several retro and synthesis-oriented ways.
Lo-Fi
Lo-Fi provides retro and down-processing effects, including:
• Bit-rate reduction
• Sample rate reduction
• Soft clipping distortion and saturation
• Anti-aliasing filter
•Variable amplitude noise generator
Lo-Fi can be used as either a real-time TDM or
RTAS plug-in or as a non-real-time AudioSuite
plug-in.
The multichannel TDM version of the Lo-Fi
plug-in is not supported at 192 kHz, use the
multi-mono TDM or RTAS version instead.
Sci-Fi
Sci-Fi provides analog synthesizer-type effects,
including:
• Ring modulation
• Frequency modulation
•Variable-frequency, positive and negative
resonator
• Modulation control by LFO, envelope follower, sample-and-hold, or trigger-andhold
Sci-Fi can be used as either a real-time TDM or
RTAS plug-in or as a non-real-time AudioSuite
plug-in.
The multichannel TDM version of the
Sci-Fi plug-in is not supported at 192 kHz.
Use the multi-mono TDM or RTAS version
instead.
Chapter 4: D-Fi 35
Page 42

Recti-Fi
Recti-Fi provides additive harmonic processing
effects through waveform rectification, and includes:
• Subharmonic synthesizer
• Full wave rectifier
• Pre-filter for adjusting effect frequency
• Post-filter for smoothing generated waveforms
Recti-Fi can be used as either a real-time TDM or
RTAS plug-in or as a non-real-time AudioSuite
plug-in.
Vari-Fi
Vari-Fi provides a pitch-change effect similar to
a tape deck or record turntable speeding up from
or slowing down to a complete stop. Features include:
• Speed up from a complete stop to normal
speed
• Slow down to a complete stop from normal
speed
Vari-Fi is an AudioSuite-only plug-in.
Purposely Degrading Audio
Contemporary music styles, especially hip-hop,
make extensive use of retro instruments and
processors such as vintage drum machines, samplers, and analog synthesizers. The low bit-rate
resolutions and analog “grunge” of these devices are an essential and much-desired part of
their sonic signatures. That is why Digidesign
created D-Fi.
The D-Fi suite of plug-ins combines the best of
these instruments of the past with the flexibility
and reliability of the Pro Tools audio production
system. The result is a set of sound design tools
that let you create these retro sounds without
the trouble and expense of resampling audio
through 8-bit samplers or processing it through
analog synthesizers.
Lo-Fi
Lo-Fi down-processes audio by reducing its sample rate and bit resolution. It is ideal for emulating the grungy quality of 8-bit samplers.
Lo-Fi
Sample Rate
The Sample Rate slider adjusts an audio file’s
playback sample rate in fixed intervals from
700 Hz to 33 kHz in sessions with sample rates
of 44.1 kHz, 88.2 kHz, or 176.4 kHz; and from
731 Hz to 36 kHz in sessions with sample rates
of 48 kHz, 96 kHz, or 192 kHz. Reducing the
sample rate of an audio file has the effect of degrading its audio quality. The lower the sample
rate, the grungier the audio quality.
The maximum value of the Sample Rate control
is Off (which effectively means bypass).
The range of the Sample Rate control is
slightly different at different session sample
rates because Lo-Fi’s subsampling is calculated by integer ratios of the session sample
rate.
Digidesign Plug-Ins Guide36
Page 43

Anti-Alias Filter
The Anti-Alias filter works in conjunction with
the Sample Rate control. As you reduce the sample rate, aliasing artifacts are produced in the audio. These produce a characteristically dirty
sound. Lo-Fi’s anti-alias filter has a default setting of 100%, automatically removing all aliasing artifacts as the sample rate is lowered.
This control is adjustable from 0% to 100%, letting you add precisely the amount of aliasing
you want back into the mix. This slider only has
an effect if you have reduced the sample rate
with the Sample Rate control.
Sample Size
The Sample Size slider controls the bit resolution of the audio. Like sample rate, bit resolution affects audio quality and clarity. The lower
the bit resolution, the grungier the quality. The
range of this control is from 24 bits to 2 bits.
Quantization
Lo-Fi applies quantization to impose the selected bit size on the target audio signal. The
type of quantization performed can also affect
the character of an audio signal. Lo-Fi provides
you with a choice of linear or adaptive quantization.
Linear Linear quantization abruptly cuts off
sample data bits in an effort to fit the audio into
the selected bit resolution. This imparts a characteristically raunchy sound to the audio that
becomes more pronounced as the sample size is
reduced. At extreme low bit-resolution settings,
linear quantization will actually cause abrupt
cut-offs in the signal itself, similar to gating.
Thus, linear resolution can be used creatively to
add random percussive, rhythmic effects to the
audio signal when it falls to lower levels, and a
grungy quality as the audio reaches mid-levels.
Adaptive Adaptive quantization reduces bit
depth by adapting to changes in level by tracking and shifting the amplitude range of the signal. This shifting causes the signal to fit into the
lower bit range. The result is a higher apparent
bit resolution with a raunchiness that differs
from the harsher quantization scheme used in
linear resolution.
Noise Generator
The Noise slider mixes a percentage of pseudowhite noise into the audio signal. Noise is useful
for adding grit into a signal, especially when you
are processing percussive sounds. This noise is
shaped by the envelope of the input signal. The
range of this control is from 0 to 100%. When
noise is set to 100%, the original signal and the
noise are equal in level.
Distortion/Saturation
The Distortion and Saturation sliders provide
signal clipping control. The Distortion slider determines the amount of gain applied and lets
clipping occur in a smooth, rounded manner.
The Saturation slider determines the amount of
saturation added to the signal. This simulates
the effect of tube saturation with a roll-off of
high frequencies.
Fans of Spinal Tap will be pleased to know that
the Distortion and Saturation controls can be set
to eleven for maximum effect.
Output Meter
The Output Meter indicates the output level of
the processed signal. Note that this meter indicates the output level of the signal—not the input level. If this meter clips, the signal may have
clipped on input before it reached Lo-Fi. Monitor your send or insert signal levels closely to
prevent this from happening.
Chapter 4: D-Fi 37
Page 44

Sci-Fi
Sci-Fi is designed to mock-synthesize audio by
adding effects such as ring modulation, resonation, and sample & hold, that are typically
found on older, modular analog synthesizers.
Sci-Fi is ideal for adding a synth edge to a track.
Sci-Fi
Input Level
Input Level attenuates signal input level to the
Sci-Fi processor. Since some of Sci-Fi’s controls
(such as the Resonator) can cause extreme
changes in signal level, the Input Level is particularly useful for achieving unity gain with the
original signal level. The range of this control is
from –12 dB to 0 dB.
Freak Mod Freak Mod is a frequency modulation
processor that modulates the signal frequency
with a carrier frequency, producing harmonic
sidebands that are the sum and difference of the
input signal frequency and whole number multiples of the carrier frequency. Frequency modulation produces many more sideband frequencies than ring modulation and an even wilder
metallic characteristic. The Effect Frequency determines the modulation frequency of the Freak
Mod effect.
Resonator+ and Resonator– Resonator+ and Resonator– add a resonant frequency tone to the
audio signal. This frequency is determined by
the Effect Frequency. The difference between
these two modules is that Resonator– reverses
the phase (polarity) of the effect, producing a
hollower sound than Resonator+. The Resonator
can be used to produce metallic and flanging effects that emulate the sound of classic analog
flangers.
Effect Amount
Effect Amount controls the mix of the processed
sound with the original signal. The range of this
control is from 0–100%.
Effect Type
Sci-Fi provides four different types of effects:
Ring Mod The Ring Modulator modulates the
signal amplitude with a carrier frequency, producing harmonic sidebands that are the sum
and difference of the frequencies of the two signals. The carrier frequency is supplied by Sci-Fi
itself. The modulation frequency is determined
by the Effect Frequency control. Ring modulation adds a characteristic hard-edged, metallic
sound to audio.
Digidesign Plug-Ins Guide38
Effect Frequency
Effect Frequency controls the modulation frequency of the ring modulator and resonators.
The frequency range is dependent on the effect
type. For the Ring Modulator, the frequency
range of this control is from 0 Hz to 22.05 kHz.
For Freak Mod, the frequency range is from 0 Hz
to 22.05 kHz. For Resonator+, the frequency
range is from 344 to 11.025 kHz. For Resonator–, the frequency range is from 172 Hz to
5.5 kHz.
You can also enter a frequency value using keyboard note entry.
Page 45
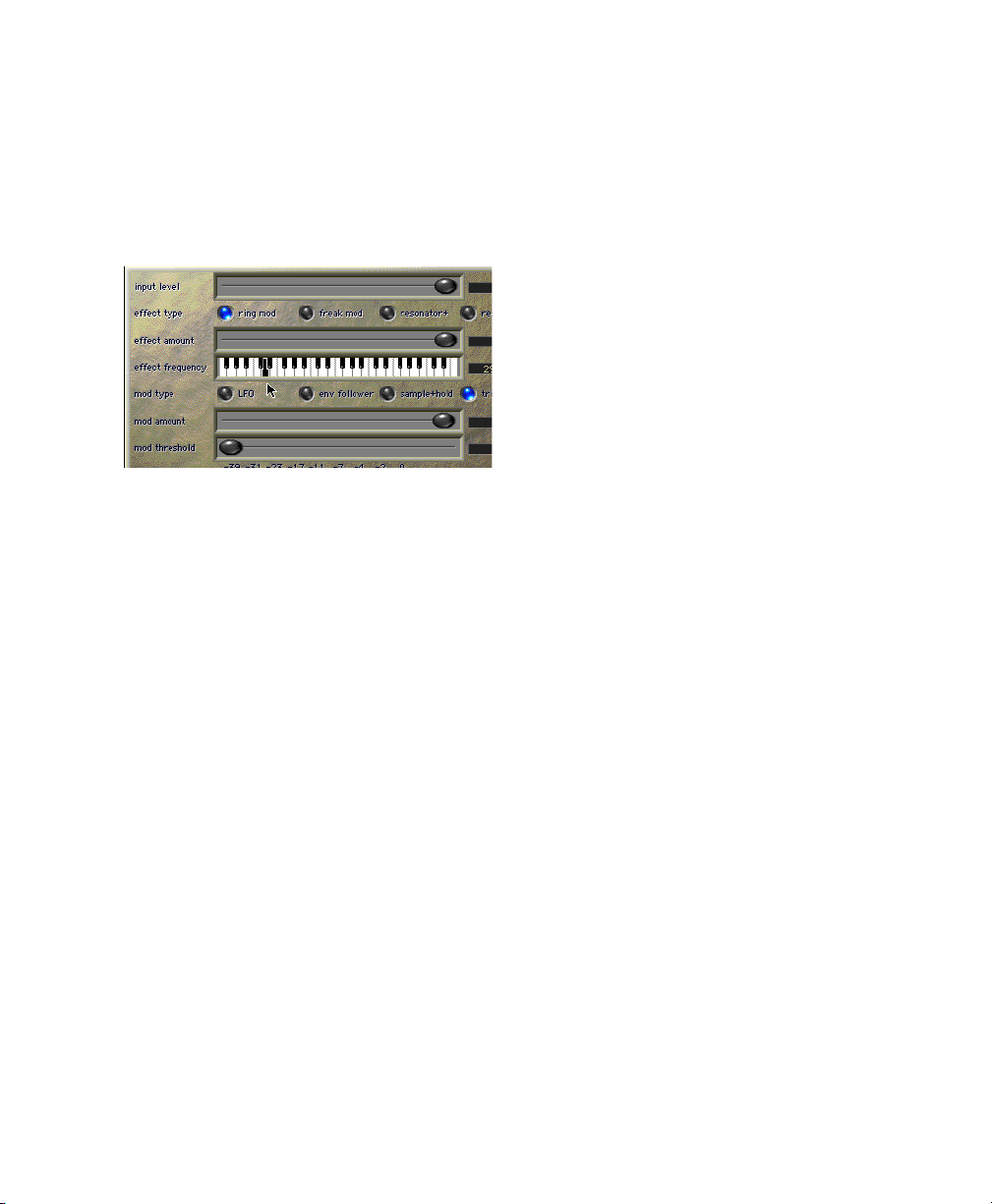
To use keyboard note entry:
1 Windows-click (Windows) or Option-click
(Macintosh) the Effect Frequency slider to display the pop-up keyboard.
2 Select the note on the keyboard that you want
for the Effect Frequency.
Sci-Fi Keyboard Note Entry
Modulation Type
Modulation Type determines the type of modulation applied to the frequency of the selected
effect. Depending on the type of modulation
you select here, the sliders below it will change
to provide the appropriate type of modulation
controls. If the Mod Amount is set to 0%, no dynamic modulation is applied to the audio signal. The Effect Frequency slider then becomes
the primary control for modifying the sound.
LFO Produces a low-frequency triangle wave as a
modulation source. The rate and amplitude of
the triangle wave are determined by the Mod
Rate and Mod Amount controls, respectively.
Envelope Follower Causes the selected effect to
dynamically track the input signal by varying
with the amplitude envelope of the audio signal. As the signal gets louder, more modulation
occurs. This can be used to produce a very good
automatic wah-wah-type effect. When you select the Envelope Follower, the Mod Amount
slider changes to a Mod Slewing control. Slewing provides you with the ability to smooth out
extreme dynamic changes in your modulation
source. This provides a smoother, more continuous modulation effect. The more slewing you
add, the more gradual the changes in modulation will be.
Sample+Hold Periodically samples a random
pseudo-noise signal and applies it to the effect
frequency. Sample and hold modulation produces a characteristic random stair-step modulation. The sampling rate and the amplitude are
determined by the Mod Rate and Mod Amount
controls, respectively.
Trigger+Hold Trigger and Hold modulation is
similar to Sample and Hold modulation, with
one significant difference: If the input signal
falls below the threshold set with the Mod
Threshold control, modulation will not occur.
This provides interesting rhythmic effects,
where modulation occurs primarily on signal
peaks. Modulation will occur in a periodic, yet
random way that varies directly with peaks in
the audio material. Think of this type of modulation as having the best elements of both Sample and Hold and the Envelope Follower.
Mod Amount and Mod Rate
These two sliders control the amplitude and frequency of the modulating signal. The modulation amount ranges from 0% to 100%. The modulation rate, when LFO or Sample and Hold are
selected, ranges from 0.1 Hz to 20 Hz.
If you select Trigger and Hold as a modulation
type, the Mod Rate slider changes to a Mod
Threshold slider, which is adjustable from
–95 dB to 0 dB. It determines the level above
which modulation occurs with the Trigger and
Hold function.
If you select Envelope Follower as a modulation
type, the Mod Rate slider changes to a Mod
Slewing slider, which is adjustable from 0% to
100%.
Chapter 4: D-Fi 39
Page 46

Output Meter
The Output Meter indicates the output level of
the processed signal. Note that this meter indicates the output level of the signal—not the input level. If this meter clips, the signal may have
clipped on input before it reached Sci-Fi. Monitor your send or insert signal levels closely to
prevent this from happening.
The range of the Pre-Filter is from 43 Hz to
21 kHz, with a maximum value of Thru (which
effectively means bypass).
Normal waveform
Recti-Fi
Recti-Fi provides additive synthesis effects
through waveform rectification. Recti-Fi multiplies the harmonic content of an audio track
and adds subharmonic or superharmonic tones.
Recti-Fi
Recti-Fi Controls
Pre-Filter
The Pre-Filter filters out high frequencies in an
audio signal prior to rectification. This is desirable because the rectification process can cause
instability in waveform output—particularly in
the case of high-frequency audio signals. Filtering out these higher frequencies prior to rectification can improve waveform stability and the
quality of the rectification effect. If you wish to
create classic subharmonic synthesis effects, set
the Pre-Filter and Post-Filter to a relatively low
frequency, such as 250 Hz.
Rectification
Positive Rectification
This rectifies the waveform so that its phase is
100% positive. The audible effect is a doubling
of the audio signal’s frequency.
Positive rectification
Negative Rectification
This rectifies the waveform so that its phase is
100% negative. The audible effect is a doubling
of the audio signal’s frequency.
Negative rectification
Digidesign Plug-Ins Guide40
Page 47

Alternating Rectification
Post-Filter
This alternates between rectifying the phase of
the first negative waveform excursion to positive, then the next positive excursion to negative, and so on, throughout the waveform. The
audible effect is a halving of the audio signal’s
frequency, creating a subharmonic tone.
Alternating rectification
Alt-Max Rectification
This alternates between holding the maximum
value of the first positive excursion through the
negative excursion period, switching to rectify
the next positive excursion, and holding its
peak negative value until the next zero crossing.
The audible effect is a halving of the audio signal’s frequency, and creating a subharmonic
tone with a hollow, square wave-like timbre.
Alt-Max rectification
Waveform rectification, particularly alternating
rectification, typically produces a great number
of harmonics. The Post Filter lets you remove
harmonics above the cutoff frequency and
smooth out the sound. This Post-Filter is useful
for filtering audio that contains subharmonics.
To create classic subharmonic synthesis effects,
set the Pre-Filter and Post-Filter to a relatively
low frequency.
The range of the Post-Filter is 43 Hz to 21 kHz,
with a maximum value of Thru (which effectively means bypass).
Mix
Mix adjusts the mix of the rectified waveform
with the original, unprocessed waveform.
Output Meter
The Output Meter indicates the output level of
the processed signal. Note that this meter indicates the output level of the signal—not the input level. If this meter clips, the signal may have
clipped on input before it reached Recti-Fi.
Monitor your send or insert signal levels closely
to prevent this from happening.
Gain
Gain lets you adjust signal level before the audio
reaches the Post-Filter. This is particularly useful
for restoring unity gain if you have used the PreFilter to cut off high frequencies prior to rectification. The range of this control is from –18dB
to +18dB.
Chapter 4: D-Fi 41
Page 48

Vari-Fi
D-Fi Demo Session
Vari-Fi is an AudioSuite-only plug-in that provides a pitch-change effect similar to a tape deck
or record turntable speeding up from or slowing
down to a complete stop. Vari-Fi preserves the
original duration of the audio selection.
Vari-Fi
Vari-Fi Controls
Speed Up
Speed Up applies a pitch-change effect to the selected audio, similar to a tape recorder or record
turntable speeding up from a complete stop.
The effect doesn’t change the duration of the
audio selection.
Slow Down
Slow Down applies a pitch-change effect to the
selected audio, similar to a tape recorder or
record turntable slowing down to a complete
stop. The effect doesn’t change the duration of
the audio selection.
D-Fi includes a demo session that illustrates
some of the effects you can produce with Lo-Fi,
Sci-Fi, and Recti-Fi.
The D-Fi demo session contains drum, bass, and
guitar loops. Memory locations let you quickly
locate a particular loop and apply different D-Fi
effects.
Before you begin:
1 Open the demo session.
2 Choose Windows > Show Memory Locations.
Memory Locations window
Digidesign Plug-Ins Guide42
Page 49

Sci-Fi Examples
The following examples demonstrate Sci-Fi. Follow the instructions in each section below to
hear useful applications for this plug-in.
11 Choose “Wah Res-LFO Faux Flange.” This
setting demonstrates a basic flanging-type effect. Try changing the Rate control and switching to the Resonator+. Experiment with the
Mod Type for interesting effects.
Drum Kit Loop
1 Click memory location #2, “Drum Kit Loop.”
2 Select Bypass to hear the Drum Kit loop with-
out Sci-Fi processing.
Choosing a Sci-Fi setting
Hi-Hat Loop
1 Click memory location #1, “Hat Loop.”
2 Click the Sci-Fi insert on the Master Fader to
display Sci-Fi.
3 Press the Spacebar to audition the Hi-Hat
loop. Since the Bypass button is enabled, you
will hear the loop without Sci-Fi processing.
4 Press the Spacebar to stop the Hi-Hat loop.
5 Choose “Res-1/4 note Trig. & Hold.”
6 Deselect the Bypass button to hear the effect.
7 Press the Spacebar to audition the Hi-Hat
loop.
8 Listen to the effect. Note how Trigger and
Hold is used to cause modulation to follow the
amplitude. This provides a much more interesting type of modulation than standard envelope
following.
9 Adjust the Mod Threshold to vary the modu-
lation on 1/4 note accents.
10 Choose “Res. –16 note Trig & Hold.” This set-
ting demonstrates a similar type of modulation
that occurs on 16th notes.
3 Choose “Ring Mod Trig & Hold Kit.”
4 Deselect Bypass to hear the effect.
5 Press the Spacebar to audition the Drum Kit
loop. This setting uses ring modulation, and
trigger and hold for modulation that changes
only on audio peaks.
6 Choose “Res-Env. Follower.” This setting dem-
onstrates the use of the Envelope Follower to
create resonant flanging that modulates and
matches the dynamics of the source audio.
7 Choose “Freq. Mod Env. F. Kit.” This setting
demonstrates frequency modulation.
8 Experiment with the other settings.
9 Finally, click memory location #4,
“Bass/Drums Loop.” Try each of the Sci-Fi settings with this loop.
Wah Guitar Loop
1 Click memory location #3, “Wah Guitar
Loop.”
2 Select Bypass to hear this loop without Sci-Fi
processing.
3 Choose “Freq Mod Env. Follower Wah.”
4 Deselect Bypass to hear the effect.
5 Press the Spacebar to audition this loop.
6 Try each of the Sci-Fi settings with this loop.
Chapter 4: D-Fi 43
Page 50

Lo-Fi Examples
The examples that follow demonstrate Lo-Fi.
Follow the instructions in each section below to
hear useful applications for this plug-in.
Before you begin:
1 Open the demo session.
2 Choose Windows > Show Memory Locations.
Drum Kit Loop
1 Click memory location #2, “Drum Kit Loop.”
2 Choose “Lo-rate Distorto Kit.”
3 Experiment with the Sample Rate, Saturation,
and Distortion controls to vary the results.
This loop demonstrates how Lo-Fi can be used
to create grungy drums.
3 Select Bypass in the Sci-Fi Plug-In window to
take it out of the mix.
4 Click the Lo-Fi insert on the master fader to
display Lo-Fi.
Choosing a Lo-Fi setting
Slam Kit Loop
1 Open the Lo-Fi Plug-In window.
2 Click memory location #7, “Slam Kit Loop.”
3 Select Bypass to hear the loop without Lo-Fi
processing.
4 Press the Spacebar to audition the loop.
5 Deselect Bypass to hear the effect.
6 Try each Lo-Fi setting with this loop.
The loop has a hip-hop feel, and demonstrates
how Lo-Fi can be used to create textures with
hard percussive elements.
Bass Only
1 Click memory location #6, “Bass Only.”
2 Choose “Bass Dirty Amp.”
3 Use the Bypass button to compare the sound
of the processed and unprocessed bass.
This setting simulates a gritty bass amp with
limited high-end. Adjust the Saturation and Distortion controls to experiment with the distortion effect.
4 Choose “Trash Bass.”
This setting demonstrates an unusual distortion
effect. Experiment with bit depth to hear how it
affects audio quality.
5 Choose “Ring Moddy Bass.”
This setting demonstrates extreme Lo-Fi processing.
Digidesign Plug-Ins Guide44
Page 51

Recti-Fi Examples
The examples that follow demonstrate Recti-Fi.
Follow the instructions in each section below to
hear useful applications for this plug-in.
3 Compare the sound of the processed and un-
processed audio using the Bypass button.
This setting demonstrates how to use sub-octave
rectification to enhance low frequencies.
Before you begin:
1 Open the demo session.
2 Choose Windows > Show Memory Locations.
3 Select Bypass in the Sci-Fi Plug-In window to
take it out of the mix.
4 In the Mix window, select Recti-Fi in the place
of Lo-Fi on the Master Fader.
Choosing a Recti-Fi setting
Sub Octave Bass
1 Click memory location #6, “Bass Only.”
2 Choose “Sub Octave Bass.”
In this setting, the Pre-Filter and Post-Filter are
optimized for octave-doubling beneath the bass.
Sub-Oct. Heavy Bass
■ Choose “Sub-Oct. Heavy Bass.”
This setting uses Alt-Max rectification to provide more bottom end. Try experimenting with
the Mix control and other controls.
Drum Kit Loop
1 Click memory location #2, “Drum Kit Loop.”
2 Choose “Sub Kit.”
Hat Loop
1 Click memory location #1, “Hat Loop.”
2 Choose “Noise Hat.”
3 Compare the sound of the processed and un-
processed audio using the Bypass button.
This setting demonstrates how Recti-Fi can produce a periodic noise version of the hi-hat signal
that varies with the original audio.
4 Adjust the Mix control to hear the signal fully
wet.
5 Adjust the Pre-Filter during playback and lis-
ten to the results. Automating changes in the
Pre-Filter frequency can produce useful effects.
Wah Guitar
1 Click memory location #3, “Wah Guitar.”
2 Choose “Up Octave Wah.”
3 Play the audio.
This setting produces a signal that is an octave
higher than the original and adds some interesting audio artifacts.
4 Experiment with the Mix control, Pre-Filter,
and Post-Filter then listen to the results.
Slam Kit Loop
1 Click memory location #7, “Slam Kit Loop.”
2 Choose “Trasho Kit.”
3 Play the audio.
This setting illustrates the use of Recti-Fi as a basic sound modifier for percussive sounds.
Chapter 4: D-Fi 45
Page 52

Digidesign Plug-Ins Guide46
Page 53

chapter 5
DINR
Digidesign Intelligent Noise Reduction (DINR)
consists of a pair of DSP plug-ins (TDM and AudioSuite only) that provide two types of noise
removal:
Broadband Noise Reduction (BNR) Provides
broadband and narrowband noise reduction for
suppressing such unwanted elements as tape
hiss, air conditioner rumble, and microphone
preamp noise. BNR is available as a real-time
TDM and as an AudioSuite plug-in.
The TDM version of Broadband Noise Reduction is not supported at sample rates
above 96 kHz. The AudioSuite version of
Broadband Noise Reduction supports
192 kHz.
Broadband Noise Reduction
The Broadband Noise Reduction module (BNR)
removes many types of broadband and narrowband noise from audio material. It is best suited
to reducing noise whose overall character
doesn’t change very much: tape hiss, air conditioner rumble, and microphone preamp noise.
In cases where recorded material contains several types of noise, the audio can be processed
repeatedly according to the specific types of
noise.
BNR
Chapter 5: DINR 47
Page 54

How Broadband Noise Reduction Works
The Broadband Noise Reduction module uses a
proprietary technique called Dynamic Audio Sig-
nal Modeling
from the digital audio file. Noise is removed
with multiple downward expanders that linearly decrease the gain of a signal as its level
falls.
™
to intelligently subtract the noise
The Contour Line
Once the signal level has fallen below the specified Contour Line (which represents BNR’s
threshold), the downward expanders are activated and decrease the gain of the signal as its
level falls. Over five hundred individual downward expanders are used linearly across the audio spectrum to reduce the effects of unwanted
noise.
Creating a Noise Signature
The first step in performing broadband noise reduction is to create what is called a noise signa-
ture by selecting and analyzing an example of
the noise within the source material. Using this
noise signature, a noise contour line is created
which is used to define the thresholds for the
downward expanders that will perform the
broadband noise reduction. The noise contour
represents an editable division between the
noise and non-noise audio signals.
At the same time, DINR also creates a model of
what the non-noise audio signal looks like.
DINR then attempts to pull apart these two
models, separating the bad from the good—the
noise from the desired audio. The noise portion
can then be reduced or eliminated.
The noise reduction itself is achieved through
the use of multiple downward expanders. The
threshold of these expanders is set so that the
noise signal will fall below them and be decreased while the desired audio signal will remain above them, untouched.
Psychoacoustic Effects of Noise Reduction
One of the psychoacoustic effects associated
with broadband noise reduction is that listeners
often perceive the loss of noise as a loss of high
frequencies. This occurs because the noise in the
higher frequency ranges fools the ear into thinking the original signal has a great deal of energy
in that range. Consequently, when the noise is
removed it feels as if there has been a loss of
high-frequency signal. DINR’s High-Shelf EQ is
useful for compensating for this effect. See
“High-Shelf EQ” on page 51.
Limitations of Noise Reduction
It is important to understand that there is a certain amount of trade-off inherent in any type of
noise reduction system. Implementing noise reduction means that you have to choose the best
balance between the following three things:
◆ The amount of noise removed from the signal
◆ The amount of signal removed from the signal
◆ The number of artifacts added to the signal
Digidesign Plug-Ins Guide48
Page 55

DINR gives you a considerable amount of control over the above three elements, and lets you
maximize noise reduction while minimizing
signal loss and artifact generation. However, as
powerful as it is, DINR does have limitations. In
particular, there are two instances in which
DINR may not yield significant results:
◆ Cases in which the noise components of the
audio are so prominent that they obscure the actual signal components of the audio.
◆ Cases in which the noise amplitude of a 24-bit
file is less than –96 dB. DINR is not designed to
recognize noise that is lower than this level.
The Noise Signature The jagged line is a graph of
noise. This is called a noise signature. It is created when you use the Learn button in the
Broadband Noise Reduction window. Once you
have the noise signature of an audio file, you
will be able to begin removing the noise by generating and editing a threshold or Contour Line
(covered next) between the noise and the desired audio signal.
Contour Line
Broadband Noise Reduction Controls
The following section describes the Broadband
Noise Reduction controls and their use.
Spectral Graph
The Spectral Graph Displays the noise signature
and the editable noise Contour Line. The Spectral Graph’s horizontal axis shows frequency,
which is displayed in Hertz, from 0 Hz to onehalf the current audio file’s sample rate. The
Spectral Graph’s vertical axis shows amplitude,
which is displayed in dB, from 0 dB to –144 dB
(below full-scale output of the audio).
The Contour Line The line with a series of square
breakpoints is called the noise contour line. The
Contour Line is an editable envelope which represents the division between the noise and the
non-noise signal in the current audio file. The
Contour Line is created by clicking the Fit or AutoFit button in the Broadband Noise Reduction
window after you have learned a section of
noise. By moving this envelope up or down, or
by moving the individual breakpoints, you can
modify which signals are removed and which
remain.
The noise modeling process treats audio below
the line as mostly noise, and audio above the
line as mostly signal. Therefore, the higher you
move the Contour Line upwards, the more audio is removed. To maximize noise reduction
and minimize signal loss, the Contour Line
should be above any noise components, but below any signal components.
To fine-tune the broadband noise reduction,
move breakpoints at different locations along
this line to find out which segments remove the
noise most efficiently. Editing the Contour Line
Chapter 5: DINR 49
Page 56

to follow the noise signature as closely as possible will also help maximize noise reduction and
minimize signal loss. See “Editing the Contour
Line” on page 55.
NR Amount, Response, Release, and Smoothing
Noise Reduction Amount Controls how much
the noise signal is reduced. It is calibrated in
decibels. A setting of 0 dB specifies no noise reduction. Increasing negative amounts specify
more noise reduction. The default value is 0 dB.
In many cases, as much as 20–30 dB of noise reduction can be used to good effect. However, because higher amounts of noise reduction can
generate unwanted audio artifacts, you may
want to avoid setting the NR Amount slider to
its maximum value.
Response Adjusts how quickly the downward
expanders and noise reduction process responds
to the overall changes in the noise in milliseconds. Depending on the character of the noise,
different settings of this control will produce
varying amounts of artifacts in the signal, as the
modeling process attempts to track the noise
signal faster or slower.
The Response speed ranges from 0 ms to 116 ms.
A setting of 116 ms (slow) specifies that the
modeling process should not attempt to track
very fast changes in the noise character. A setting of 0 ms (fast) specifies that the modeling
process should attempt to follow every change
in the noise character very closely.
A faster setting can yield more noise removal,
but it may generate more artifacts. This is similar to how a noise gate produces chatter when
attempting to track highly dynamic material. A
slower setting will allow slightly less noise removal, but will generate much fewer artifacts.
Release Use in conjunction with the Response
slider. It controls how quickly DINR reduces the
amount of noise reduction when the amount of
noise present in the audio diminishes. Release
times range from 0 ms to 116 ms. Like the Response control, a faster setting can yield more
noise removal, but it may also generate artifacts.
You may want to avoid setting this control to its
slowest position, since it will cause the noise
tracking to slow to the point that the other controls seem to have no effect.
Smoothing Controls the rate at which noise reduction occurs once the threshold is crossed. It
lets you reduce the audibility of any artifacts
generated in the modeling process, at the expense of noise reduction accuracy. This is done
by limiting the rate of change of the Response
and Release controls to the specified Smoothing
setting. As soon as the frequency threshold is
reached, the full NR amount value is immediately applied according to Response and Release
settings. When the frequency threshold is
reached, DINR will ramp to the NR Amount
level. Settings range from 0 to 100%. A setting of
0% specifies no smoothing. A setting of 100%
specifies maximum smoothing.
Digidesign Plug-Ins Guide50
Page 57

High-Shelf EQ
The High-Shelf EQ (Hi Shelf) is a noiseless filter
that can be applied after noise reduction has
been performed in order to compensate for a
perceived loss of high-frequency content. It is
unique because it operates only on the signal,
not on any remaining noise. The Freq slider
controls the center frequency of the filter. Values range from 20 Hz to 22 kHz.
High-Shelf EQ
The Gain slider controls the gain of the filter.
Values range from –12 dB to +6 dB. The HighShelf EQ can be enabled and disabled by clicking
the Enable button.
You can also use the High-Shelf EQ to reduce the
amount of high frequencies in a signal. This is
particularly useful if you are working with older
recordings that are band-limited, since the highfrequency content in these is probably made up
of noise and not signal.
Learn
Learn
Clicking the Learn button creates a noise signature based on the audio segment currently selected on screen. There are two Learn modes:
Learn First Audio mode and Learn Last Audio
mode.
Learn First Audio Mode Learn First Audio mode
is the default Learn mode. It is designed for use
with audio that has an identifiable noise-only
section that you can locate and pre-select. To
use this mode, locate and select the noise-only
portion of the audio, click the Learn button,
start playback, and BNR will build a noise signature based on the first 16 milliseconds of audio
playback. First Audio Learn mode can be
thought of as a trigger-learn mode, since noise
capturing is triggered by the first audio that
DINR receives.
Learn Last Audio Mode Learn Last Audio mode is
designed to let you locate and identify a segment of noise on-the-fly as you listen to audio
playback. In this mode, you first Alt-click (Windows) or Option-click (Macintosh) the Learn
button, then initiate audio playback. When you
hear the portion of audio that contains the
noise you want to identify and remove, click the
Learn button a second time. BNR will build a
noise signature based on the last 16 milliseconds of audio playback. The Spectral Graph displays data in real-time in Learn Last Audio
mode.
Fit
Fit
The Fit button computes a noise Contour Line
with approximately 30 breakpoints to fit the
shape of the current noise signature. The Contour Line can then be edited to more closely fit
the noise signature or to reduce specific frequency bands by dragging, adding or deleting
breakpoints.
Pressing the Up Arrow or Down Arrow keys on
your computer keyboard lets you raise or lower
the entire Contour Line, or a selected portion of
the Contour Line. The Left/Right arrows lets you
move a selection left or right. To select a portion
of the Contour Line with multiple breakpoints,
Control-drag (Windows) or Command-drag
(Macintosh) to highlight the desired area.
Chapter 5: DINR 51
Page 58

After you use the Fit function, BNR will automatically boost the entire Contour Line 6 dB
above the noise signature so that all noise components of the audio file are below the Contour
Line. You may want to adjust the Contour Line
downwards as needed to modify the character of
the noise reduction.
Scroll Left/Right
Scroll Left/Right
These buttons scroll the Spectral Graph to the
left or right, respectively.
Super Fit
Super Fit
The Super Fit button creates a noise Contour
Line consisting of over five hundred breakpoints in order to follow the shape of the noise
signature more precisely.
Auto Fit
Auto Fit
The Auto Fit function is designed to generate a
noise curve for audio that lacks a noise-only portion for DINR to learn. Clicking Auto Fit computes this generic noise curve based on the
points contained within the currently selected
audio, then fits the Contour Line to it. To use
the Auto Fit function, you must first make a selection in the Spectral Graph by Control-dragging (Windows) or Command-dragging (Macintosh).
If the selected audio has both noise and desired
sound components, you can generate an approximate noise-only Contour Line by selecting
a frequency range that appears to be mostly
noise, then pressing the auto fit button. You can
then edit the resulting noise Contour Line to
optimize the noise reduction.
To scroll the Spectral Graph (Macintosh
only), use Control-Option-Left Arrow or
Control-Option-Right Arrow.
Zoom Out/In
Zoom Out/In
Clicking on these buttons zooms in or out of the
Spectral Graph. This lets you view and edit the
noise contour with greater precision. If you have
selected a breakpoint or breakpoints, press
Alt+Start+Plus (Windows) or Control+Option+Plus (Macintosh) to zoom the beginning of
the selection to the center of the screen. Press
Alt+Start+Minus (Windows) or Control+Option+Minus (Macintosh) to zoom back out.
Move Breakpoints Up/Down/Left/Right
Move Breakpoints Up/Down/Left/Right
These arrows behave differently depending on
whether or not there is a selection of points
along the Contour Line.
No Selection: When there is no selection, the Up
and Down arrows move the entire Contour Line
up or down by 1 dB, respectively, and the Left
and Right arrows scroll the display left and
right.
Digidesign Plug-Ins Guide52
Page 59

With a Selection: Clicking these buttons moves
a selected breakpoint or breakpoints up, down,
right, or left. If there is currently a selection in
the Spectral Graph, clicking the left and right arrow buttons will move the selected breakpoints
left or right. The Up and Down arrows will move
the selected breakpoints up or down, respectively. Alt-Start key-clicking (Windows) or Control-Option-clicking (Macintosh) the Arrow
keys on your computer keyboard performs the
same function.
Undo
Undo
Clicking the Undo button undoes the last edit to
the Spectral Graph Display. The Undo button
does not undo changes made to slider positions.
Using Broadband Noise Reduction
Before you start using BNR, take a moment to
think about the nature of the noise in your session and where it’s located: Is it on a single
track, or several tracks? Is it a single type of
noise, or several different types? The answers to
these questions will affect how you use BNR.
If there is a single type of broadband noise on a
single track, insert the BNR plug-in onto the
track. Solo the track to make it easier hear as you
remove the noise. If a single track contains different types of noise, you may need to use more
than one DINR insert to remove the other types
of noise. If multiple tracks contain the same
noise, you may want to bus them all to an Auxiliary Input so you can use a single DINR plug-in
insert. This will minimize the amount of DSP
you use.
To use Broadband Noise Reduction:
1 From the Insert pop-up on the track with the
noise, select BNR. The Broadband Noise Reduction window appears.
2 In the Edit window, select the noisiest portion
of the track—ideally, a segment with as little of
the desired signal as possible. This will make it
easier for BNR to accurately model the noise. If
the track contains a segment comprised of noise
only, select that portion.
3 Start audio playback, and in the Broadband
Noise Reduction window, click the Learn button. BNR samples the first 16 milliseconds of the
selected audio and creates its noise signature.
– or –
Locate and identify noise on the fly, during
playback, using BNR’s Learn Last Audio mode.
To do this, Alt-click (Windows) or Option-click
(Macintosh) the Learn button. Begin playback,
and when you hear the segment that you want
DINR to sample as noise, click Learn a second
time. BNR will build a noise signature based on
the 16 milliseconds of audio immediately preceding the second click.
4 Click Fit. BNR will fit a Contour Line to the
noise signature just created. If you want to create a Contour Line that follows the noise signature even more precisely, click the Super Fit
button. A Contour Line with five hundred
breakpoints is created.
5 To audition the effects of the noise reduction
interactively, in the Edit window, select a portion of audio containing the noise. Then select
Loop Playback from Pro Tools’ Options menu
and press the Spacebar to begin looped audio
playback.
Chapter 5: DINR 53
Page 60

6 Adjust the NR amount slider to reduce the
noise by the desired amount. To compare the
audio with and without noise reduction, click
the Bypass button.
7 To fine-tune the effects of the noise reduction,
adjust the Response, Release, and Smoothing
sliders to achieve optimal results.
8 To further increase noise reduction, edit the
Contour Line. The quickest way to do this is to
move the entire Contour Line upwards. In the
Spectral Graph, Control-drag (Windows) or
Command-drag (Macintosh) to select the entire
waveform range. Then click the Move Breakpoint Up button. The higher you move the Contour Line above the noise signature, the more
noise is removed. See “Editing the Contour
Line” on page 55.
9 If you feel that some of high end frequencies
of the audio have been lost due to the noise reduction process, try using the High-Shelf EQ to
compensate. To do this, click BNR’s Hi Shelf button and adjust the frequency and gain sliders
until you are satisfied with the results.
If you are happy with the results of the noise reduction, use the Settings and Librarian menus to
save the settings so that you can use them again
in similar sessions.
To enable Learn Last Audio mode, Alt-click
(Windows) or Option-click (Macintosh) the
Learn button. This button flashes red when
armed for Learn Last Audio mode. When
you hear the target noise, click
Learn a sec-
ond time.
Performing Noise Reduction on Audio that Lacks a Noise-Only Portion
Ideally, audio that you want to perform noise reduction on will have a noise-only portion at the
beginning or end of the recording that DINR
can analyze and learn. Unfortunately this is not
always the case, and in many recordings some
amount of signal is always mixed with the
noise. Obviously, analyzing such audio will produce a noise signature that is based partially on
signal. Luckily, DINR has provisions for cases
such as this, and this is where the Auto Fit feature comes in.
If your audio file lacks a noise-only portion for
DINR to analyze, you can still obtain reasonable
results by selecting and learning a segment of
audio that has a relatively low amount of signal
and a high amount of noise (as in a quiet passage). By then selecting a frequency range of the
noise signature and using the Auto Fit function
to generate a generic noise curve, you can recompute the Contour Line based on this selection.
Some editing of the newly generated Contour
Line will probably be necessary to yield optimum results, since it is not based entirely on
noise from your audio file. See “Editing the Contour Line” on page 55.
To generate a Contour Line for audio that lacks a
noise-only portion:
1 In the Edit window, select a segment of audio
with a relatively low amount of signal and a
high amount of noise.
2 Click the Inserts pop-up on the track with the
noise and select BNR. The Broadband Noise Reduction window appears.
3 Click the Learn button to create a preliminary
noise signature.
Digidesign Plug-Ins Guide54
Page 61

4 Click the Fit button to fit a Contour Line to it.
5 In BNR’s Spectral Graph, Control-drag (Win-
dows) or Command-drag (Macintosh) to make a
selection. Select points where the high-frequency noise components are most evident. In
general, the flatter areas of the Spectral Graph,
are better, since they represent quieter areas
where there is probably less signal and more
noise.
6 Click the Auto Fit button. DINR computes a
generic noise curve and corresponding Contour
Line based on your selection. If you want to remove the selection in the Spectral Graph Display, Control-click (Windows) or Commandclick (Macintosh) once.
7 Follow the steps given in the previous section
removing the noise using the NR Amount slider
and other controls.
8 Since the Contour Line is not based entirely
on noise from your audio file, you may also
want to edit its envelope in order to fine-tune
the noise reduction. See “Editing the Contour
Line” on page 55.
Editing the Contour Line
One of the most effective ways to fine-tune the
effects of broadband noise reduction is to edit
the Contour Line. The Contour Line treats audio below the line as mostly noise, and audio
above the line as mostly signal. Therefore, the
higher your move the Contour Line upwards,
the more audio is removed.
To maximize noise reduction and minimize signal loss, the Contour Line should be above any
noise components, but below any signal components. To fine-tune the broadband noise reduction, try moving individual breakpoints at
different locations along this line to find out
which segments remove the noise most efficiently. For more dramatic results, try moving
the entire Contour Line upwards. One drawback
of the latter technique is that it will typically remove a considerable amount of signal along
with the noise.
Remember that high-frequency noise components are typically more evident in the flatter,
lower amplitude areas of the Spectral Graph. Try
editing the Contour Line in these areas first.
Noise components on the Spectral Graph
To hear the changes you make to the Contour Line
in real time:
1 Select the target audio in Pro Tools’ Edit win-
dow. Make sure the selection is at least a second
or two in length. If the selection is too short,
you won’t be able to loop playback.
2 Select Options > Loop Playback.
3 Begin playback.
Chapter 5: DINR 55
Page 62

To edit the Contour Line:
1 To move a breakpoint, click directly on it and
drag it to the desired position. Moving a breakpoint higher increases noise reduction at that
range. Moving a breakpoint lower decreases
noise reduction at that range.
Dragging a breakpoint
2 To move multiple breakpoints, Control-drag
(Windows) or Command-drag (Macintosh) to
select the desired breakpoints. Click the appropriate Move Breakpoint button (below the Spectral Graph) to move the selected breakpoints in
1 dB increments. Control-Shift-drag (Windows)
or Command-Shift-drag (Macintosh) to extend
your selection.
3 To move the entire Contour Line, Control-
drag (Windows) or Command-drag (Macintosh)
to select the entire range. Click the appropriate
Move Breakpoint button (below the Spectral
Graph) to move the selected breakpoints in 1 dB
increments. The higher you move the Contour
Line above the noise signature, the more noise is
removed.
4 To create a new breakpoint, click on the Con-
tour Line.
5 To delete a breakpoint, Alt-click (Windows) or
Option-click (Macintosh) the breakpoint. As
long as you click and hold the mouse, you will
delete all breakpoints that the cursor passes
over.
Moving selected breakpoints
Digidesign Plug-Ins Guide56
Page 63

Using BNR AudioSuite
BNR AudioSuite is identical to the real-time version of BNR, with the addition of two features to
enhance the noise reduction process. These features are:
Audition Lets you listen specifically to the noise
portion being removed from the target material.
This makes it easier to fine-tune noise reduction
settings to maximize noise reduction and minimize signal loss.
Post-processing Applies post-processing to the
audio file to help remove undesirable artifacts
that are a result of noise reduction.
To enable either of these features, click the corresponding button. To disable them, click again.
3 Click Learn to capture the noise signature of
the selected material. If you have selected more
than one track or region, BNR will build the
noise signature based on the first selected track
or region when used in Mono mode, or the first
two selected track or region when used in Stereo
mode.
4 Click Fit or Super Fit to create a Contour Line
that matches the noise signature.
5 Click Preview to begin playback of the se-
lected material.
6 Adjust BNR controls and fine-tune the noise
reduction using the techniques explained above
(See “Using Broadband Noise Reduction” on
page 53.)
7 To hear the noise components that are being
removed, click Audition. Adjusting BNR’s controls while toggling this on and off will let you
fine-tune the noise reduction. It also lets you
hear exactly how much signal is being removed
with the noise, and adjust your controls accordingly.
BNR AudioSuite
To process a region with the BNR AudioSuite
plug-in:
1 Select the desired regions in the target tracks
or the Audio Regions List. Only tracks and regions that are selected will be processed.
2 From the Pro Tools AudioSuite menu, choose
BNR.
8 If unwanted artifacts are generated by the
noise reduction process, click Post-processing.
For best results, set the Response and Release
controls to zero.
Chapter 5: DINR 57
Page 64

To begin AudioSuite processing:
1 Adjust the AudioSuite File controls. These set-
tings will determine how the file is processed
and what effect the processing will have on the
original regions. Here are some guidelines:
◆ To process the selected region only in the
track in which it appears, choose Playlist from
the Selection Reference pop-up.
– or –
To process the selected region in the Audio Regions List only, choose Region List from this
pop-up.
◆ To process and update every occurrence of the
selected region throughout your session, enable
the Use In Playlist button (and also choose Region List from the Selection Reference pop-up).
– or –
If you do not want to update every occurrence
of the selected region, disable the Use In Playlist
button.
◆ If you have selected multiple regions for pro-
cessing and want to create a new file that connects and consolidates all of these regions
together, choose Create Continuous File from
the File mode pop-up menu.
BNR AudioSuite does not allow destructive
processing, so the Overwrite Files option is
not available in the File mode pop-up
menu.
2 From the Destination Track pop-up, choose
the destination for the replacement audio.
3 Click Process.
Digidesign Plug-Ins Guide58
Page 65

chapter 6
Maxim
Maxim is a unique and powerful peak-limiting
and sound maximizing plug-in provided in
TDM, RTAS, and AudioSuite formats. Maxim is
ideal for critical mastering applications, as well
as standard peak-limiting tasks.
Maxim offers several critical advantages over
traditional hardware-based limiters. Most significantly, Maxim takes full advantage of the random-access nature of disk-based recording to
anticipate peaks in audio material and preserve
their attack transients when performing reduction.
This makes Maxim more transparent than conventional limiters, since it preserves the character of the original audio signal without clipping
peaks or introducing distortion.
The multichannel TDM version of Maxim
is not supported at 192 kHz. Use the multimono TDM or RTAS version instead.
Maxim features include:
◆ “Perfect attack-limiting” through look-ahead
analysis accurately preserves transient attacks
and the character of original program material.
◆ A full-color histogram plots input dB history
during playback and provides visual feedback
for setting threshold level.
◆ A user-adjustable ceiling lets material be level-
optimized for recording.
◆ Dither for noise shaping during the final mix-
down.
• Online Help (accessed by clicking a control
name) provides descriptions of each control.
Maxim
Chapter 6: Maxim 59
Page 66

About Peak Limiting
Peak limiting is an important element of audio
production. It is the process of preventing signal
peaks in audio material from clipping by limiting their dynamic range to an absolute, user-selectable ceiling and not letting them exceed this
ceiling.
Limiters let you select a threshold in decibels. If
an audio signal peak exceeds this threshold,
gain reduction is applied, and the audio is attenuated by a user-selectable amount.
Limiting has two main uses in the audio production cycle:
• Adjusting the dynamic range of an entire final
mixdown for premastering purposes
• Adjusting the dynamic range of individual instruments for creative purposes
Limiting a Mixdown
The purpose of applying limiting during final
mixdown is to flatten any large peaks remaining
in the audio material to have a higher average
signal level in the final mix. By flattening peaks
that would otherwise clip, it is possible to increase the overall level of the rest of the mix.
This results in higher average audio levels, potentially better signal to noise ratio, and a
smoother mix.
Limiting Individual Instruments
The primary purpose of applying limiting to individual instruments is to alter their dynamic
range in subtle or not-so-subtle ways. A common application of this type of limiting is to
modify the character of drums. Many engineers
do this by applying heavy limiting to flatten the
snap of the attack portion of a drum hit. By adjusting the release time of the limiter it is possible to bring up room tone contained in the decay portion of the drum sound.
In some cases, this type of limiting can actually
change a drum’s character from a very dry
sound to a relatively wet sound if there is
enough room tone present. This method is not
without its drawbacks, however, since it can also
bring noise levels up in the source audio if
present.
Digidesign Plug-Ins Guide60
Page 67

How Maxim Differs From Conventional Limiters
Maxim is superior to conventional limiters in
several ways. Unlike traditional limiters, Maxim
has the ability to anticipate signal peaks and respond instantaneously with a true zero attack
time.
Maxim does this by buffering audio with a 1024sample delay while looking ahead and analyzing audio material on disk before applying limiting. Maxim can then instantly apply limiting
before a peak builds up. The result is extremely
transparent limiting that faithfully preserves the
attack transients and retains the overall character of the original unprocessed signal.
In addition, Maxim provides a histogram, that
displays the distribution of waveform peaks in
the audio signal. This provides a convenient visual reference for comparing the density of
waveform peaks at different decibel levels and
choosing how much limiting to apply to the
material.
The TDM version of Maxim introduces
1028 samples of delay at 48 kHz into any
processed signal. The RTAS version of
Maxim introduces 1024 samples of delay.
These delays will increase proportionally at
higher sample rates. To preserve phase synchronicity between multiple audio sources
when Maxim is only applied to one of these
sources, use Delay Compensation
(Pro Tools 6.4 and higher only), or the DigiRack Time Adjuster plug-in to compensate.
Maxim Controls
Maxim features the following controls and indicators:
Input Level
This meter displays the amplitude of input signals prior to limiting. Unlike conventional
meters, Maxim’s input meter displays the top
24 dB of dynamic range of audio signals, which
is where limiting is typically performed. This
provides you with much greater metering resolution within this range so that you can work
with greater precision.
Histogram
The histogram displays the distribution of waveform peaks in the audio signal. This graph is
based on audio playback. If you select and play a
short loop, the histogram is based on that data.
If you select and play a longer section, the histogram is based on that. Maxim holds peak data
until you click the histogram to clear it.
The histogram provides a visual reference for
comparing the density of waveform peaks at different decibel levels. You can then base limiting
decisions on this data.
The X axis of the histogram shows the number
of waveform peaks occurring at specific dB levels. The Y axis shows the specific dB level at
which these peaks occur. The more waveform
peaks that occur at a specific dB level, the longer
the X-axis line. If there appears to be a pronounced spike at a certain dB level (4 dB for example), it means that there are a relatively large
number of waveform peaks occurring at that
level. You can then use this information to decide how much limiting to apply to the signal.
Chapter 6: Maxim 61
Page 68

By dragging the Threshold slider downwards,
you can visually adjust the level at which limiting will occur. Maxim displays the affected
range in orange.
dB level
of
waveform
peaks
density of waveform
peaks at each level
Histogram
Threshold
This slider sets the threshold level for limiting.
Signals that exceed this level will be limited. Signals below it will be unaffected. Limited signal
peaks are attenuated to match the threshold
level, so the value that you set here will determine the amount of reduction applied.
Output
This meter displays the amplitude of the output
signal. The value that appears here represents
the processed signal after the threshold, ceiling,
and mixing settings have been applied.
Attenuation
This meter displays the amount of gain reduction being applied over the course of playback,
with the maximum peak displayed in the numeric readout at the bottom of the meter. For
example, if the numerical display at the bottom
of the Attenuation meter displays a value of
4 dB, it means that 4 dB of limiting has occurred. Since this is a peak-hold readout, you
can temporarily walk away from a session during playback and still know the maximum gain
reduction value when you come back. To clear
the numeric readout, click it with the mouse.
Release
This slider sets how long it takes for Maxim to
ease off of its attenuation after the input signal
drops below the threshold level. Because Maxim
has an attack time of zero milliseconds, the release slider has a very noticeable effect on the
character of limiting. In general, if you are using
heavy limiting, you should use proportionally
longer release times in order to avoid pumping
that may occur when Maxim is forced to jump
back and forth between limited and unlimited
signal levels. Lengthening the release time has
the effect of smoothing out these changes in
level by introducing a lag in the ramp-up or
ramp-down time of attenuation. Use short release times on material with peaks that are relatively few in number and that do not occur in
close proximity to each other. The Release control has a default value of 1 millisecond.
Ceiling
This slider determines the maximum output
level. After limiting is performed you can use
this slider to adjust the final output gain. The
value that you set here will be the absolute ceiling level for limited peaks.
Digidesign Plug-Ins Guide62
Page 69

Mix
This slider sets the ratio of dry signal to limited
signal. In general, if you are applying Maxim to
a main output mix, you will probably want to
set this control to 100% wet. If you are applying
heavy limiting to an individual track or element
in a mix to modify its character, this control is
particularly useful since it lets you add precisely
the desired amount of the processed effect to the
original signal.
Link Button
When depressed, this button (located between
the Threshold and Ceiling numeric readouts)
links the Threshold and Ceiling controls. These
two sliders will then move proportionally together. As you lower the Threshold control, the
Ceiling control is lowered as well. When these
controls are linked you can conveniently compare the effect of limiting at unity gain by clicking the Bypass button.
Link button
Link button
Dither
When selected, this applies dither. Dither is a
form of randomized noise used to minimize
quantization artifacts in digital audio systems.
Quantization artifacts are most audible when
the audio signal is near the low end of its dynamic range, such as during a quiet passage or
fade-out.
Applying dither helps reduce quantization noise
that can occur when you are mixing from a 24bit TDM environment to a 16-bit destination,
such as CD-R or DAT. If you are using Maxim on
a Master Fader during mixdown, Maxim’s builtin dither function saves you the trouble and DSP
resources of having to use a separate Dither
plug-in.
If Dither is disabled, the Noise Shaping and Bit
Resolution controls will have no effect.
Noise Shaping
When selected, this applies noise-shaped dither.
Noise shaping biases the dither noise to less audible high frequencies so that it is not as readily
perceived by the ear. Dither must be enabled in
order to use Noise Shaping.
Bit Resolution
These select dither bit resolution. In general, set
this control to the maximum bit resolution of
your destination media.
◆ 16-bit is recommended for output to digital
devices such as DAT recorders and CD recorders
since they have a maximum resolution of 16bits.
◆ 18-bit is recommended for output to analog
devices if you are using an 888 I/O or 882 I/O
Audio Interface since the 18-bit setting lets you
obtain the maximum quality available from the
18-bit digital-to-analog converters of these devices.
◆ 20-bit is recommended for output to digital
devices that support a full 20-bit recording data
path. Use this setting for output to analog devices using an 882|20 I/O Audio Interface. It is
also recommended for use with digital effects
devices that support 20-bit input and output,
since it provides for a lower noise floor and
greater dynamic range when mixing 20-bit signals directly into the TDM environment.
Chapter 6: Maxim 63
Page 70

Using Maxim
Following are suggestions for using Maxim most
effectively.
In general, a value of 0.5 dB or so is a good maximum ceiling. Don’t set the ceiling to zero, since
the digital-to-analog convertors on some DATs
and CD players will clip at or slightly below
zero.
To use Maxim:
1 Insert Maxim on the desired track.
2 Select the portion of the track containing the
most prominent audio peaks.
3 Loop playback and look at the data displayed
by the histogram and attenuator meter.
4 Select the Link button to link the Threshold
and Ceiling controls. You can then adjust these
controls together proportionally and, using the
Bypass button, compare the audio with and
without limiting.
5 Adjust the Threshold downwards until you
hear and see limiting occur, then bring the
Threshold back up slightly until you have
roughly the amount of limiting you want.
6 Periodically click and clear the attenuation
meter to check attenuation. In general, applying
2 dB to 4 dB of attenuation to occasional peaks
in pop-oriented material is appropriate.
7 Use the Bypass button to compare the pro-
cessed and unprocessed sound and to check if
the results are acceptable.
8 Avoid pumping effects with heavier limiting
by setting the Release slider to longer values.
9 When you get the effect you want, deselect
the Link button and raise the output level with
the Ceiling slider to maximize signal levels without clipping.
If you are using Maxim on an output mix
that will be faded out, enable the dithering
options you want to improve the signal performance of the material as it fades to lower
amplitudes.
Maxim and Mastering
If you intend to deliver audio material as a 24bit audio file on disk for professional mastering,
be aware that many mastering engineers prefer
material delivered without dither or level optimization.
Mastering engineers typically want to receive
audio material as undisturbed as possible in order to have leeway to adjust the level of the material relative to other material on a CD. In such
cases, it is advisable to apply only the limiting
that you find creatively appropriate—adding a
little punch to certain instruments in the mix,
for example.
However, if you intend to output the material to
DAT or CD-R, use appropriate limiting and add
dither. Doing so will optimize the dynamic
range and preserve the activity of the lower, or
least significant bits in the audio signal,
smoothly dithering them into the 16-bit output.
Digidesign Plug-Ins Guide64
Page 71

chapter 7
Bruno and Reso
Bruno and Reso are a pair of TDM plug-ins that
process audio using a sound generation technique known as cross-synthesis.
Cross-synthesis generates complex sound textures by using an audio track as a tone source
then applying a variety of synthesizer-type effects to that tone source.
Bruno and Reso each use a different sound generation method:
◆ Bruno uses time-slicing, a technique whereby
timbres are extracted from the source audio during playback and crossfaded together. This
crossfading between signals can create a rhythmic pulse in the sound as the timbre changes.
◆ Reso uses a resonator, which adds harmonic
overtones to the source audio through a short
signal delay line with a feedback loop.
In both cases, the processed sound can then be
played in real time or sequenced using the MIDI
recording and playback capabilities of Pro Tools.
Maximum Voices with HD Accel Card
Bruno features include:
•Time-slice tone generation with adjustable
crossfade
• Polyphony: Up to 62 voices of polyphony
(on Pro Tools|HD Accel systems)
• Multi-voice detuning
• Editable ADSR envelope generator
• Portamento
•Velocity-sensitive gain and detuning
•Time-slice switching using envelope triggering or MIDI beat clock
•Voice-stacking
• Side-chain input for control using an external audio source
• Supports sample rates up to 192 kHz
• Online help
Bruno and Reso on Pro Tools|HD systems
equipped with an HD Accel card offer up to 62
voices of polyphony at the maximum voice setting (at 44.1 kHz and 48 kHz).
Chapter 7: Bruno and Reso 65
Page 72

Reso features include:
• Harmonic resonance generation
• Up to 62 voices of polyphony (on
Pro Tools|HD Accel systems)
• Multi-voice detuning
• Resonant low-pass filter
• Editable ADSR envelope generator
• Portamento
•Velocity-sensitive resonance, damping,
gain, and detuning
• Harmonic switching using envelope triggering or MIDI beat clock
•Voice-stacking
• Side-chain input for control using an external audio source
• Supports sample rates up to 192 kHz
• Online help
DSP Requirements
Bruno and Reso each require one full DSP chip
on a Pro Tools|HD, MIX, or DSP Farm card.
DSP and Voice Polyphony
The maximum number of Bruno/Reso voices
available per DSP chip depends on the sample
rate of the session and the type of DSP cards in
your system.
HD Accel On Pro Tools|HD systems equipped
with an HD Accel card, Bruno and Reso provide
up to 62 voices at their maximum setting. The
62-voice versions of Bruno and Reso require one
entire DSP chip on an HD Accel card. Polyphony is reduced by half for sessions at 88.2 kHz
and 96 kHz.
HD Core and HD Process On Pro Tools|HD systems not equipped with an HD Accel card,
Bruno and Reso provide a maximum of 24
voices of polyphony. Polyphony is reduced by
half for sessions at 88.2 kHz and 96 kHz (up to
14 voices).
MIX Cards On Pro Tools|24 MIX systems, a maximum of 24 voices of polyphony are available
per chip on MIX cards. MIX Farm cards are
equipped with six DSP chips, three of which are
the type required by Bruno/Reso. For this reason, a maximum of three Bruno/Reso plug-ins
can be used per MIX Farm card.
DSP Farm Cards A maximum of eight voices of
polyphony are available per chip on DSP Farm
cards. All four DSP chips on a DSP Farm card can
be used by Bruno/Reso (if available).
Inserting Bruno/Reso onto an Audio Track
To use Bruno/Reso in a Pro Tools session, you
must add it to a track as an insert. Once
Bruno/Reso is inserted on the track, you can adjust its controls to get the effect that you want,
then play the plug-in using the on-screen keyboard, an external MIDI controller, or a MIDI
track.
To add Bruno/Reso as a track Insert:
1 Click the Insert Selector on the desired rack
and select Bruno or Reso.
2 Click Play on the Pro Tools Transport to start
audio playback.
3 Play Bruno/Reso with the on-screen keyboard
or by MIDI control. See “Playing Bruno/Reso”
on page 67.
4 Adjust Bruno/Reso controls to get the effect
you want.
Digidesign Plug-Ins Guide66
Page 73

Playing Bruno/Reso
To generate sound, Bruno/Reso must be played
during audio playback. You can play
Bruno/Reso in two ways:
◆ In real time, using either the on-screen key-
board or an external MIDI controller.
– or –
◆ Using a MIDI track.
Using the On-Screen Keyboard
The simplest way to play Bruno/Reso is to use its
on-screen keyboard. You can click one note at a
time or use keyboard latch to hold multiple
notes.
Notes played with the on-screen keyboard are
triggered at a MIDI velocity of 92.
Using MIDI
You can play Bruno/Reso live using a MIDI keyboard controller. You can also use the MIDI keyboard controller to record your performance on
a MIDI track and route it to Bruno/Reso for playback.
On Mac OS 9, Pro Tools requires OMS for
MIDI communication with Bruno/Reso. If
you are running Mac OS 9 and OMS is not
currently installed and configured on your
system, refer to your Pro Tools Getting
Started Guide for instructions.
To configure Bruno/Reso for MIDI input:
1 Insert Bruno/Reso on an audio track.
2 Choose File > New Track and specify 1 new
MIDI track, then click Create. Create a separate
MIDI track for each Bruno/Reso plug-in you use.
To play Bruno/Reso with the on-screen keyboard:
1 Open the plug-in window for Bruno/Reso.
2 Click Play on the Pro Tools Transport to start
audio playback.
3 Click the on-screen keyboard. Bruno/Reso will
only produce sound while audio plays on the
source track.
To latch keys on the on-screen keyboard:
1 Click the Latch bar, then click multiple keys.
Chords can be played in this way.
2 To turn off a latched key, click it a second
time.
3 To turn off key latching entirely, click the
Latch bar a second time.
Saving a Bruno or Reso setting while keys
are latched also saves the latched keys.
3 Click the MIDI track’s MIDI Device/Channel
Selector and choose Bruno or Reso.
If you are using multiple Bruno/Reso plug-ins,
they will all appear in this pop-up. Route the
MIDI track to the correct one.
4 Record-enable the MIDI track.
5 Test your MIDI connection by playing notes
on your MIDI keyboard. The corresponding
notes should highlight on Bruno/Reso’s onscreen keyboard.
To play Bruno/Reso with a MIDI controller :
1 Start audio playback.
2 Play your MIDI keyboard while audio plays.
Bruno/Reso only produces sound during audio
playback on the source track.
Chapter 7: Bruno and Reso 67
Page 74

Using MIDI Playback
You can also play Bruno/Reso using a Pro Tools
MIDI track. Use a separate MIDI track for each
Bruno/Reso plug-in.
To play Bruno/Reso using a MIDI track:
1 Insert Bruno or Reso on an audio track.
2 Click the MIDI track’s MIDI Device/Channel
Selector and choose Bruno or Reso. If you are using multiple Bruno or Reso plug-ins, they will all
appear in this pop-up. Route the MIDI track to
the correct one.
3 Start Pro Tools playback.
Using a Key Input for Sidechain Processing
Bruno and Reso feature side-chain processing
capabilities. Side-chain processing lets you trigger certain controls from a separate reference
track or external audio source. The source used
for triggering is referred to as the key input.
You can use this capability to control the rate at
which Bruno performs sample switching or Reso
toggles its harmonics back and forth using the
dynamics of another signal (the key input).
To use a key input for side-chain processing:
1 Click the Side-Chain Input Selector and
choose the input or bus with the audio you want
to use to trigger the plug-in.
Selecting a Key Input
2 Click the Key Input button (the button with
the key icon above it) to activate side-chain processing.
3 To hear the audio source you have selected to
control side-chain input, click the Key Listen
button (the button below the Ear icon).
4 Begin playback. The plug-in uses the input or
bus that you chose as a side-chain input to trigger the effect.
5 Adjust other controls to create the desired ef-
fect.
Typically, a rhythm track such as a drum kit is
used to trigger these controls and create rhythmic timbral changes that match the groove of
the key input.
Digidesign Plug-Ins Guide68
Page 75

Bruno Controls
Bruno uses time-slicing for tone generation, extracting timbres from the audio track during
playback and cross-fading them together at a
user-selectable rate.
The simplest way to play Bruno is to use its onscreen keyboard. You can click one note at a
time or use keyboard latch to hold multiple
notes.
Notes played with the on-screen keyboard are
triggered at a MIDI velocity of 92.
Timbre Controls
Timbre controls
Bruno
This crossfading can create a rhythmic pulse in
the sound as the timbre changes. This makes
Bruno ideal for creating tonal effects with a continuously shifting timbre—similar to the wave
sequencing found on synthesizers such as the
PPG, Prophet VS, Korg Wavestation, and Waldorf XT.
By carefully choosing the type of source audio,
the crossfade length, and the type of switching,
you can create unique and complex sound textures.
On-Screen Keyboard
The on-screen keyboard
Crossfade
Crossfade sets the rate at which Bruno extracts
timbres from the source audio and crossfades
from one time slice to the next. The range of this
control is from 2 to 40 Hz (cycles per second) in
a 44.1 kHz or 48 kHz session, and from 4 to 40
Hz in a 96 kHz session.
The higher the crossfade frequency, the smaller
the time slice, and the faster Bruno moves between slices. A higher frequency crossfade
would retain more characteristics of the original
audio source and would have a pulsed or wavesequenced feel.
The lower the crossfade frequency, the larger the
time slice, and the slower Bruno moves between
slices. A lower frequency crossfade would have
fewer characteristics of the original source and a
more rounded or gradually evolving sound.
Chapter 7: Bruno and Reso 69
Page 76

Switch
Switch causes Bruno to switch directly between
time-sliced samples without crossfading them.
This adds a distinct rhythmic pulse to the timbral changes.
Switching can be controlled by triggering (using
the dynamics of the source audio or an external
key input) or by MIDI clock.
External Key Enables switching from a separate
reference track or external audio source. The
source used for triggering is referred to as the key
input and is selected using the Side-chain Input
pop-up. You can assign either an audio input
channel or a TDM bus channel.
Typically, a drum track is used as a key input so
that switching occurs according to a definite
rhythmic pattern.
Key Listen When enabled, Key Listen monitors
the source of the key input. It is often useful to
do this in order to fine tune Bruno’s settings to
the key input. See “Using a Key Input for Sidechain Processing” on page 68.
no key input is used, the dynamics of the source
audio will trigger switching. If a key input is
used, the dynamics of the key input signal will
trigger switching. Threshold-based switching
can be used at the same time as Key Input-based
switching.
MIDI Clock Triggers switching in sync with a
MIDI Beat Clock signal. This creates a very regular, highly rhythmic wave sequencing effect
that is ideal for sessions arranged around MIDI
beat clock. This control can be set to quarter,
eighth, or sixteenth notes, or dotted triplet values of the same.
For quick numeric entry of MIDI beat clock
values, type “4,” “8,” or “16” for quarter
notes, eight notes, or sixteenth notes. Add
“t” for triplets, or “d” for dotted note values.
Typing “4t” for example, enters a quarter
note triplet value. Typing “16d” enters a
dotted sixteenth note value.
Timbrometer
Threshold Sets the level in decibels above which
switching occurs. When the audio input level
rises above the Threshold level, Bruno will
switch directly to a new time-slice. The range of
this control is from a low of –48 dB (maximum
switching) to a high of 0.0 dB (no switching). If
Digidesign Plug-Ins Guide70
Timbrometer
This multicolor waveform display shows the
amplitude and duration of the audio signal generated by Bruno as well as the frequency of timbral changes and whether they are crossfaded or
switched.
Red and blue waveform segments indicate timbral changes that are crossfaded. Green waveform segments indicate timbral changes that are
hard switched.
Page 77

Amplitude Controls
Conversely, if Gain Velocity is set to 0.0 dB,
Bruno’s volume will not change no matter how
hard or soft you strike a key on your MIDI controller.
Gain Velocity only has an effect when you
play Bruno with a velocity-sensitive MIDI
controller.
Mix
Mix adjusts the mix of the processed audio with
the original, unprocessed audio.
Amplitude controls
Gain Amount
Gain Amount attenuates output level gain.
Since some of Bruno’s controls can cause extreme changes in signal level, this is particularly
useful for preventing clipping and achieving
unity gain with the original signal level. This
control is adjustable from a low of –96 dB (no
gain) to a high of 0.0 dB (maximum gain).
Gain Velocity
Gain Velocity sets the velocity sensitivity of the
Gain Amount control. This gives you touch-sensitive control over Bruno’s volume using a MIDI
keyboard.
This control is adjustable from a low of –24 dB
(maximum velocity sensitivity) to a high of
0.0 dB (no velocity sensitivity).
If you set Gain Velocity to –24 dB, a soft strike
on a key will reduce gain up to –24 dB. A hard
strike will have a maximum output level equal
to the current dB setting of the Gain Amount
control.
Spread
When Bruno is used in stereo, the Spread control can be used to pan multiple voices within
the stereo field. This control is adjustable from
0% (no stereo spread) to 100% (maximum stereo spread).
Voice stacking has a direct effect on stereo
Spread. For example, setting Voice Stack to 1
and Spread to 100% will randomly pan each
note played. Setting Voice Stack to 4 and Spread
to 100%, will pan two of the four voices hard
left, and two voices hard right.
ADSR Envelope Generator
The ADSR (attack, decay, sustain, release) Envelope Generator controls Bruno’s amplitude envelope. This amplitude envelope is applied to a
sound each time a note is struck.
The four envelope elements can be adjusted by
dragging the appropriate breakpoint, or by typing in a numeric value.
Attack Controls the amount of time in milliseconds that the sound takes to rise from zero amplitude to its full level. The longer the attack, the
more time it takes for the sound to reach maximum volume after the a note is struck. This control is adjustable from 0.0 to 5000 milliseconds.
Chapter 7: Bruno and Reso 71
Page 78

Decay Controls the amount of time in milliseconds that the sound takes to fall from its peak
Attack level to the Sustain level. This control is
adjustable from 0.0 ms to 5000 ms.
Sustain Level Controls the amplitude level in dB
that is reached after the decay time has elapsed.
The amplitude level stays constant as long as a
MIDI note remains depressed. This control is adjustable from –96 dB (no sustain) to 0.0 dB
(maximum sustain).
Release Controls the amount of time in milliseconds that the sound takes to fall from the
Sustain level to zero amplitude after a note is released. This control is adjustable from 0.0 ms to
5000 ms.
Glide is adjustable from a low of 0.0% (no glide)
to a high of 100% (maximum glide). A setting of
100% will take the longest time to travel from
the current note to the next note played. The effect is also dependent on the interval (distance
of pitch) between the two notes: The larger the
interval, the more noticeable the effect.
Bend Range
Bend Range sets the maximum interval of pitch
bend that can be applied to Bruno with a MIDI
controller’s pitch bend wheel. This control is adjustable from 0 semitones (no bend) to 12 semitones (1 octave).
Master Tune
Pitch Controls
Pitch controls
Glide
Glide, also known as portamento, determines the
amount of time it takes for a pitch to glide from
the current note to the next note played. This effect is commonly found on synthesizers.
Master Tune can be used to tune the pitch of
Bruno’s output to another instrument. By default, this control is set to 440.0 Hz It can be adjusted from a low of 430.0 Hz to a high of
450.0 Hz.
Detune Amount
Detuning is a common sound-thickening technique used on synthesizers and many effects devices. Bruno’s Detune Amount control sets the
maximum amount of pitch detuning that occurs when multiple voices are stacked together
using Voice Stacking. Using a combination of
voice stacking and detuning, you can create timbres that are exceptionally fat.
Voices can be detuned up to 50.0 cents. (One
cent is equal to 1/100th of a semitone.)
Detune Velocity
Detune Velocity controls how MIDI key velocity
affects voice detuning. This gives you velocitysensitive control over voice detuning when you
play Bruno with a MIDI keyboard.
Digidesign Plug-Ins Guide72
Page 79
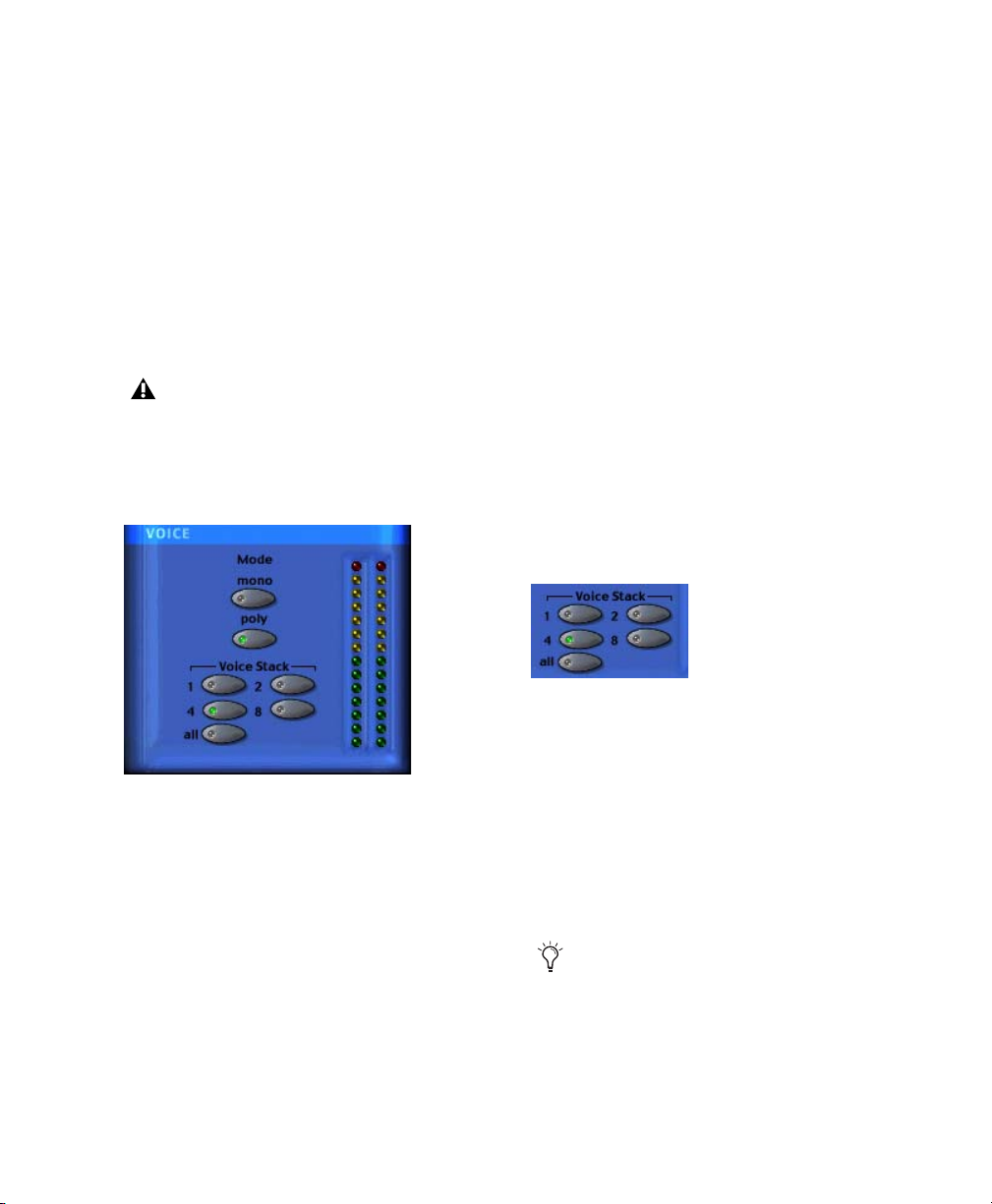
This control is adjustable from a low of 0.0 cents
(no velocity-sensitive detuning) to a high of
50.0 cents (maximum velocity-sensitive detuning).
If Detune Velocity is set to 0.0 cents, detuning
will not change no matter how hard you strike a
key on your MIDI controller. Conversely, if you
set Detune Velocity to 50.0 cents, a hard strike
will detune voices a maximum of 50.0 cents (in
addition to the detuning specified with the Detune Amount control).
Poly (Polyphonic)
In this mode, Bruno responds polyphonically,
producing as many notes as are played simultaneously (up to 62 on Pro Tools|HD Accel systems). The number of notes that can be played
simultaneously depends on the Voice Stacking
setting chosen. A voice stack setting of 1, for example, allows up to 62 individual notes simultaneously. A voice stack setting of All allows only
one note at a time, but will stack all 62 voices on
that note, producing an extremely fat sound.
Detune Velocity has an effect only when
you play Bruno with a velocity-sensitive
MIDI controller.
Voice Controls
Voice controls
These controls set Bruno’s voice polyphony and
allocation.
Mode
Mono (Monophonic)
In this mode, Bruno responds monophonically,
producing a single note even if more than one is
played simultaneously (though multiple voices
can be stacked on the same note using the Voice
Stacking control). Monophonic mode gives
voice priority to the most recently played note.
Voice Stack
Voice Stack selects the number of voices that are
used, or stacked when you play a single note.
The number of voices that you choose to stack
will directly affect polyphony. Selecting a larger
number of stacked voices will reduce the number of notes that you can play simultaneously.
Voice Stack
The sample rate of your session also affects polyphony. For example, in a 96 kHz session,
Bruno can simultaneously play up to:
• 32 notes in a 1-voice stack
• 16 notes in a 2-voice stack
•4 notes in a 4-voice stack
•2 notes in an 8-voice stack
•1 note in an 12-voice (All) stack
The 62-voice Bruno requires an HD Accel
card.
Chapter 7: Bruno and Reso 73
Page 80

In a 44.1 kHz or 48 kHz session on a
Pro Tools|HD system not equipped with an
HD Accel card, Bruno can simultaneously play
up to:
• 24 notes in a 1-voice stack
• 12 notes in a 2-voice stack
•6 notes in a 4-voice stack
•3 notes in an 8-voice stack
•1 note in a 24-voice (All) stack
Voice counts for Bruno for 44.1 kHz and 48 kHz
sessions are the same on Pro Tools|HD-series
systems not equipped with an HD Accel card,
and Pro Tools|24 MIX-series systems.
If all available voices are being used, playing an
additional note will replace the first note played
in the chord.
A maximum of eight voices of polyphony
are available per Bruno/Reso plug-in on
DSP Farm cards.
Reso Controls
Reso synthesizes new harmonic overtones from
the source audio signal, creating harmonically
rich timbres with a metallic, synthesizer-like
character.
Online Help
Online help
To use online help, click the name of any control or parameter and an explanation will appear. Clicking the Online Help button itself provides more details on using this feature.
Digidesign Plug-Ins Guide74
Reso
On-Screen Keyboard
On-screen keyboard
The simplest way to play Reso is to use its onscreen keyboard. You can click one note at a
time or use keyboard latch to hold multiple
notes.
Notes played with the on-screen keyboard are
triggered at a MIDI velocity of 92.
Page 81

Timbre Controls
Timbre controls
Resonance Amount
Resonance Amount controls the intensity of
harmonic overtones produced by the Resonator.
Increasing the Resonance Amount will increase
the overall harmonic content of the sound
while increasing the sustained portions of the
generated harmonics.
The frequency content of the input signal
largely determines what harmonics are generated by the resonator. For this reason, the character of the resonance will change according to
the type of audio that you process.
Resonance Velocity
Resonance Velocity increases or decreases resonance according to how hard a MIDI key is
struck and how much resonance is initially
specified with the Resonance Amount control.
Resonance Velocity is adjustable from a low of
–10 to a high of +10. With positive values, the
harder the key is struck, the more resonance is
applied. With negative values, the harder the
key is struck, the less resonance is applied.
The effectiveness of this control depends on the
Resonance Amount setting. For example, if Resonance Amount is set to 0, setting the Resonance Velocity to a negative value will have no
effect, since there is no resonance to remove.
Similarly, if the Resonance Amount control is
set to 10, setting Resonance Velocity to +10 will
have no effect since the resonance is already at
its maximum.
For optimum effect, set the Resonance Amount
to a middle value, then set Resonance Velocity
accordingly for the desired effect.
Resonance Velocity has an effect only when
you play Reso with a velocity-sensitive
MIDI controller.
Damping Amount
Damping causes the high-frequency harmonics
of a sound to decay more rapidly than the low
frequency harmonics. It lets you control the
brightness of the signal generated by Reso's Resonator and is particularly useful for creating
harp or plucked string-like textures.
The range of this control is from 0 (no damping)
to 10 (maximum damping). The greater the
amount of damping, the faster the high-frequency harmonics in the audio will decay and
the duller it will sound.
Damping Velocity
Damping Velocity increases or decreases damping according to how hard a MIDI key is struck
and how much damping is initially specified
with the Damping Amount control.
Chapter 7: Bruno and Reso 75
Page 82

Damping Velocity is adjustable from a low of
–10 to a high of +10. With positive values, the
harder the key is struck, the more damping is applied. With negative values, the harder the key
is struck, the less damping is applied (which
simulates the behavior of many real instruments).
The effectiveness of this control depends on the
Damping Amount setting. For example, if
Damping Amount is set to zero, setting the
Damping Velocity to a negative value will have
no effect, since there is no damping to remove.
Similarly, if the Damping Amount control is set
to 10, setting Damping Velocity to +10 will have
no effect since damping is already at its maximum.
For optimum effect, set the Damping Amount to
a middle value, then set Damping Velocity accordingly for the desired effect.
Damping Velocity only has an effect when
you play Reso with a velocity-sensitive
MIDI keyboard controller.
Harmonics
Toggle
Reso can automatically toggle between the All
and Odd harmonics settings, producing a rhythmic pulse in the timbre.
Harmonic toggling can be controlled either by
triggering (using the dynamics of the source audio itself, or those of an external key input) or
by MIDI Beat Clock.
External Key Toggles the harmonics from a separate reference track or an external audio source.
The source used for toggling is referred to as the
key input and is selected using the Side-chain Input pop-up. You can assign either an audio input channel or a TDM bus channel.
Typically, a drum track is used as a key input so
that toggling occurs according to a definite
rhythmic pattern.
Key Listen When enabled, monitors the source
of the key input. It is useful to do this to fine
tune Reso’s settings to the key input.
See “Using a Key Input for Side-chain Processing” on page 68.
The resonator adds harmonic overtones to the
source audio signal that are integer multiples of
the fundamental frequency of the signal. The
Harmonics control selects between all of these
harmonics, or just the odd-numbered intervals.
Your choice will affect the timbre of the sound.
All Adds all of the harmonic overtones generated by the resonator. In synthesizer parlance,
this produces a somewhat buzzier, sawtooth
wave-like timbre.
Odd Adds only the odd-numbered harmonic
overtones generated by the resonator. In synthesizer parlance, this produces a somewhat
more hollow, square wave-like timbre.
Digidesign Plug-Ins Guide76
Threshold Sets the level in decibels above which
toggling occurs. When the audio input level
rises above the Threshold level, Reso will toggle
its harmonics setting. The range of this control
is from a low of –48 dB (maximum toggling) to a
high of 0.0 dB (no toggling). If no key input is
used, the dynamics of the source audio will trigger toggling. If a key input is used, the dynamics
of the key input signal will trigger toggling.
Threshold-based switching can be used at the
same time as Key Input-based switching.
Page 83

MIDI Clock Triggers toggling in sync with a
MIDI Beat Clock signal. This creates a very regular, highly rhythmic wave sequencing effect
that is ideal for sessions arranged around MIDI
beat clock. This control can be set to quarter,
eighth, or sixteenth notes, or dotted triplet values of the same.
For quick numeric entry of MIDI beat clock
values, type “4,” “8,” or “16” for quarter
notes, eight notes, or sixteenth notes. Add
“t” for triplets, or “d” for dotted note values.
Typing “4t” for example, enters a quarter
note triplet value. Typing “16d” enters a
dotted sixteenth note value.
Gain Velocity
Gain Velocity sets the velocity sensitivity of the
Gain Amount control. This gives you touch-sensitive control over Reso’s volume using a MIDI
keyboard.
This control is adjustable from a low of –24 dB
(maximum velocity sensitivity) to a high of
0.0 dB (no velocity sensitivity).
If you set Gain Velocity to –24 dB, a soft strike
on a key will reduce gain up to –24 dB. A hard
strike will have a maximum output level equal
to the current dB setting of the Gain Amount
control.
Amplitude Controls
Amplitude controls
Gain Amount
Gain Amount attenuates output level gain.
Since resonation can cause extreme changes in
signal level, this is particularly useful for preventing clipping and achieving unity gain with
the original signal level. This control is adjustable from a low of –96 dB (no gain) to a high of
0.0 dB (maximum gain).
Conversely, if Gain Velocity is set to 0.0 dB,
Reso’s volume will not change no matter how
hard or soft you strike a key on your MIDI controller).
Gain Velocity only has an effect when you
play Reso with a velocity-sensitive MIDI
keyboard controller.
Mix
Mix adjusts the mix of the processed audio with
the original, unprocessed audio.
Spread
When Reso is used in stereo, the Spread control
can be used to pan multiple Reso voices within
the stereo field. This control is adjustable from
0% (no stereo spread) to 100% (maximum stereo spread).
Voice stacking affects stereo Spread. For example, setting Voice Stack to 1 and Spread to 100%
will alternately pan each note played right and
left. Setting Voice Stack to 4 and Spread to
100%, will pan two of the five voices hard left,
and two voices hard right.
Chapter 7: Bruno and Reso 77
Page 84

ADSR Envelope Generator
The ADSR (attack, decay, sustain, release) Envelope Generator controls Reso’s amplitude envelope. This amplitude envelope is applied to a
sound each time a note is struck.
The four envelope elements can be adjusted by
dragging the appropriate breakpoint, or by typing in a numeric value.
Attack Controls the amount of time in milliseconds that the sound takes to rise from zero amplitude to its full level. The longer the attack, the
more time it takes for the sound to reach maximum volume after the a note is struck. This control is adjustable from 0.0 to 5000 milliseconds.
Decay Controls the amount of time in milliseconds that the sound takes to fall from its peak
Attack level to the Sustain level. This control is
adjustable from 0.0 ms to 5000 ms.
Sustain Level Controls the amplitude level in dB
that is reached after the decay time has elapsed.
The amplitude level stays constant as long as a
MIDI note remains depressed. This control is adjustable from –96 dB (no sustain) to 0.0 dB
(maximum sustain).
Release Controls the amount of time in milliseconds that the sound takes to fall from the
Sustain level to zero amplitude after a note is released. This control is adjustable from 0.0 ms to
5000 ms.
Pitch Controls
Pitch controls
Glide
Glide, also known as portamento, determines the
amount of time it takes for a pitch to glide from
the current note to the next note played. This effect is commonly used on synthesizers.
Glide is adjustable from a low of 0.0% (no glide)
to a high of 100% (maximum glide). A setting of
100% will take the longest time to travel from
the current note to the next note played. The effect is also dependant on the interval (distance
of pitch) between the two notes: The larger the
interval, the more noticeable the effect.
Bend Range
Bend Range sets the maximum interval of pitch
bend that can be applied to Reso with a MIDI
controller’s pitch bend wheel. This control is adjustable from 0 semitones (no bend) to 12 semitones (1 octave).
Master Tune
Master Tune can be used to tune the pitch of
Reso’s output to another instrument. By default,
this control is set to 440.0 Hz It can be adjusted
from a low of 430.0 Hz to a high of 450.0 Hz.
Digidesign Plug-Ins Guide78
Page 85

Detune Amount
Detuning is a common sound-thickening technique used on synthesizers and many effects devices. Reso’s Detune Amount control lets you set
the maximum amount of pitch detuning that
occurs when multiple voices are stacked together using Voice Stacking. Using a combination of voice stacking and detuning, you can
create timbres that are exceptionally fat.
Voices can be detuned up to 50.0 cents. (One
cent is equal to 1/100th of a semitone.)
LPF/Voice Controls
Detune Velocity
Detune Velocity controls how MIDI key velocity
affects voice detuning. This gives you touchsensitive control over voice detuning when you
play Reso with a MIDI keyboard.
This control is adjustable from a low of 0.0 cents
(no velocity-sensitive detuning) to a high of
50.0 cents (maximum velocity-sensitive detuning).
If Detune Velocity is set to 0.0 cents, detuning
will not change no matter how hard or soft you
strike a key on your MIDI controller. Conversely, if you set Detune Velocity to 50.0 cents,
a hard strike will detune voices a maximum of
50.0 cents.
Detune Velocity only has an effect when
you play Reso with a velocity-sensitive
MIDI keyboard controller.
LPF and Voice controls
LPF (Low-Pass Filter)
Reso’s Low-Pass Filter is a single resonant filter
that is applied to all of Reso’s voices.
Frequency
The Frequency control sets the cutoff frequency
of the Low-Pass Filter in Hertz. All frequencies
above the selected cutoff frequency will be attenuated.
The range of this control is from 20 Hz to
20 kHz.
Q
Sometimes referred to as resonance on synthesizers, Q adjusts the height of the resonant peak
that occurs at the filter’s cutoff frequency.
Increasing the Q increases the volume of frequencies near the filter’s cutoff frequency (suppressing the more remote frequencies) and adds
a nasal quality to the audio. High Q settings let
you create wah-wah type effects, particularly
when the filter is swept with the Follower.
The range of this control is from 0 to 10.
Chapter 7: Bruno and Reso 79
Page 86
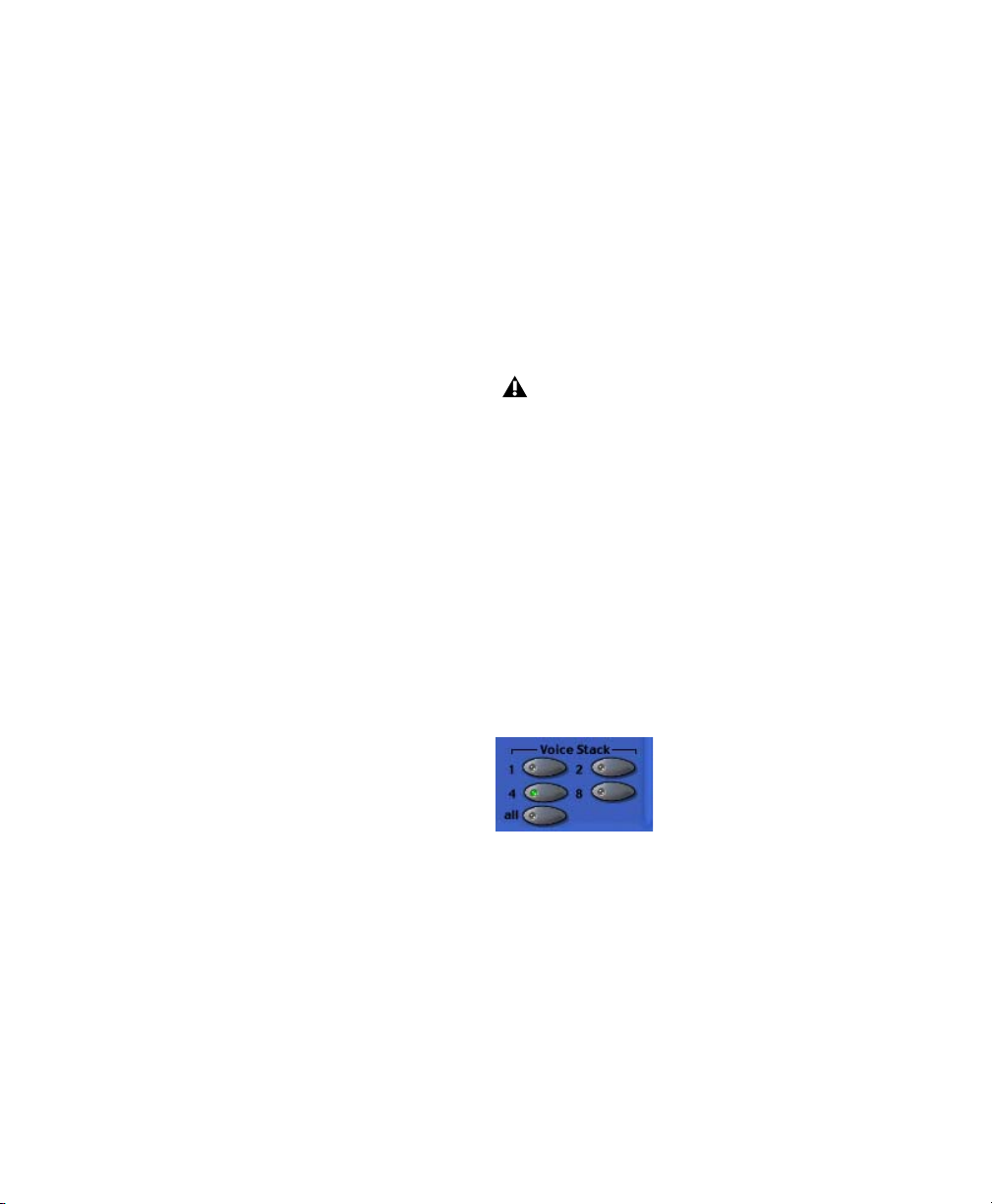
Follower
Poly (Polyphonic)
The Follower is an envelope follower that lets
the filter cutoff frequency dynamically follow
the amplitude of the source audio signal.
The range of this control is from a low of –10 to
a high of +10. With positive values, the louder
the source audio, the higher the cutoff frequency and the wider the filter will open for a
brighter sound. With negative values, the louder
the source audio, the lower the cutoff frequency
and the more the filter will close for a duller
sound.
The effectiveness of the Follower depends on
the filter’s Frequency setting. For example, setting the Follower to +10 and selecting a low Frequency setting will sweep the filter wide on loud
passages. However, if the cutoff frequency is at
its maximum, setting the Follower to +10 will
not sweep the filter at all since it is already completely open.
When used with high Q settings and a relatively
low cutoff frequency, the Follower can be used
to produce an automatic wah-wah-type effect.
Mono (Monophonic)
In this mode, Reso responds polyphonically,
producing as many notes as are played simultaneously (up to 62 on Pro Tools|HD Accel systems). The number of notes that can be played
simultaneously depends on the Voice Stacking
setting chosen. A voice stack setting of 1, for example, allows up to 62 individual notes simultaneously. A voice stack setting of All allows only
one note at a time, but will stack all 62 voices on
that note, producing an extremely fat sound.
Polyphony will be reduced by half at
96 kHz.
Voice Stack
Voice Stack selects the number of voices that are
used, or stacked when you play a single note.
The number of voices that you choose to stack
will directly affect polyphony. Selecting a larger
number of stacked voices will reduce the number of notes that you can play simultaneously.
The sample rate of your session will also affect
polyphony. Pro Tools|HD-series cards provide
better polyphony than Pro Tools|24 MIX-series
cards.
In this mode, Reso responds monophonically,
producing a single note even if more than one is
played simultaneously (though multiple voices
can be stacked on the same note using the Voice
Stacking control). Monophonic mode gives
voice priority to the most recently played note.
Digidesign Plug-Ins Guide80
Voice Stack
In a 96 kHz session, Reso on Pro Tools|HD Accel
systems can simultaneously play up to:
• 32 notes in a 1-voice stack
• 16 notes in a 2-voice stack
•4 notes in a 4-voice stack
•2 notes in an 8-voice stack
•1 note in an 14-voice (All) stack
Page 87

In a 44.1 kHz or 48 kHz session on Pro Tools|HD
systems not equipped with an HD Accel card,
the standard Reso module can simultaneously
play up to:
• 28 notes in a 1-voice stack
• 14 notes in a 2-voice stack
•7 notes in a 4-voice stack
•3 notes in an 8-voice stack
•1 note in a 28-voice (All) stack
In a 44.1 kHz or 48 kHz session on MIX or DSP
Farm cards, you can simultaneously play up to:
• 24 notes in a 1-voice stack
• 12 notes in a 2-voice stack
•6 notes in a 4-voice stack
•3 notes in an 8-voice stack
•1 note in a 24-voice (All) stack
If all available voices are being used, playing an
additional note will replace the first note played
in the chord.
A maximum of eight voices of polyphony
are available per Bruno/Reso plug-in on
DSP Farm cards.
Online Help
Online help
To use online help, click the name of any control or parameter and an explanation will appear. Clicking the Online Help button itself provides more details on using this feature.
Chapter 7: Bruno and Reso 81
Page 88

Digidesign Plug-Ins Guide82
Page 89

chapter 8
Reverb One
Reverb One is a world-class reverb processing
TDM plug-in. It provides a level of sonic quality
and reverb-shaping control previously found
only on the most advanced hardware reverberation units.
A set of unique, easy-to-use audio shaping tools
lets you customize reverb character and ambience to create natural-sounding halls, vintage
plates, or virtually any type of reverberant space
you can imagine.
System Requirements
To use Reverb One you need a Digidesign-approved Pro Tools|HD-series or Pro Tools|24
MIX-series system with version 5.3 software or
higher.
For the latest compatibility information, contact your local Digidesign dealer or visit Digidesign's Web site.
Reverb One features include:
• Editable Reverb EQ graph
• Editable Reverb Color graph
• Reverb Contour graph
• Dynamic control of reverb decay
• Chorusing
• Early reflection presets
• Extensive library of reverb presets
• Supports 44.1 khz, 48 kHz, 88.2 kHz, and
96 kHz processing.
For sessions with a sample rate greater
than 96 kHz, Reverb One will downsample
and upsample accordingly.
DSP Requirements
Each Reverb One plug-in used in a session requires a portion of the total DSP resources available. The amount of DSP available depends on
the number and type of DSP cards (HD Accel,
HD Process, Mix Farm, or DSP Farm) in your
Pro Tools system.
Chapter 8: Reverb One 83
Page 90

Reverb One DSP requirements:
• One entire Pro Tools|HD DSP chip per mono
or stereo instance
Reverb One requires an SRAM DSP chip to
function. There are nine of these particular
DSP chips on HD Core, HD Accel, and
HD Process cards, six on a Mix Farm card,
and four on a DSP Farm card. HD Accel
cards may be required to use Reverb One at
sample rates above 96 kHz, depending on
other session factors such as number of
tracks, number of plug-ins, and total number of Pro Tools|HD cards in your system.
A Reverb Overview
Digital reverberation processing can simulate
the complex natural reflections and echoes that
occur after a sound has been produced, imparting a sense of space and depth—the signature of
an acoustic environment. When you use a reverberation plug-in such as Reverb One, you are artificially creating a sound space with a specific
acoustic character.
This character can be melded with audio material, with the end result being an adjustable mix
of the original dry source and the reverberant
wet signal. Reverberation can take relatively lifeless mono source material and create a stereo
acoustic environment that gives the source a
perceived weight and depth in a mix.
Creating Unique Sounds
In addition, digital signal processing can be used
creatively to produce reverberation characteristics that do not exist in nature. There are no
rules that need to be followed to produce interesting treatments. Experimentation can often
produce striking new sounds.
Acoustic Environments
When you hear live sound in an acoustic environment, you generally hear much more than
just the direct sound from the source. In fact,
sound in an anechoic chamber, devoid of an
acoustic space’s character, can sound harsh and
unnatural.
Each real-world acoustical environment, from a
closet to a cathedral, has its own unique acoustical character or sonic signature. When the reflections and reverberation produced by a space
combine with the source sound, we say that the
space is excited by the source. Depending on the
acoustic environment, this could produce the
warm sonic characteristics we associate with reverberation, or it could produce echoes or other
unusual sonic characteristics.
Reverb Character
The character of a reverberation depends on a
number of things. These include proximity to
the sound source, the shape of the space, the absorptivity of the construction material, and the
position of the listener.
Reflected Sound
In a typical concert hall, sound reaches the listener shortly after it is produced. The original direct sound is followed by reflections from the
ceiling or walls. Reflections that arrive within 50
to 80 milliseconds of the direct sound are called
early reflections. Subsequent reflections are called
late reverberation. Early reflections provide a
sense of depth and strengthen the perception of
loudness and clarity. The delay time between
the arrival of the direct sound and the beginning of early reflections is called the pre-delay.
The loudness of later reflections combined with
a large pre-delay can contribute to the perception of largeness of an acoustical space. Early re-
Digidesign Plug-Ins Guide84
Page 91

flections are followed by reverberation and repetitive reflections and attenuation of the
original sound reflected from walls, ceilings,
floors, and other objects. This sound provides a
sense of depth or size.
Reverb One provides control over these reverberation elements so that extremely naturalsounding reverb effects can be created and applied in the Pro Tools mix environment.
To adjust high-frequency cut or damp:
■ Drag the yellow dot right or left.
Band Cut/Boost
HF Cut/HF Damp
Reverb One Controls
Reverb One has a variety of controls for producing a wide range of reverb effects. Controls can
be adjusted by dragging their sliders or typing
values directly in their text boxes.
Reverb One
Editing Graph Values
In addition to the standard slider controls, the
Reverb EQ and Reverb Color graph settings can
be adjusted by dragging elements of the graph
display.
Frequency/CrossoverFrequency/Crossover
Adjusting graph controls
Frequency/Crossover
Master Mix Controls
The Master Mix section has controls for adjusting the relative levels of the source signal and
the reverb effect, and also the width of the reverb effect in the stereo field.
Master Mix section
Wet/Dry Adjusts the mix between the dry, unprocessed signal and the reverb effect.
Stereo Width Controls the width of the reverb in
the stereo field. A setting of 0% produces a
mono reverb. A setting of 100% produces maximum spread in the stereo field.
To cut or boost a par ticular band:
■ Drag a yellow breakpoint up or down.
To adjust frequency or crossover:
■ Drag a triangular slider right or left.
100% Wet Toggles the Wet/Dry control between
100% wet and the current setting.
Chapter 8: Reverb One 85
Page 92

Dynamics Controls
The Dynamics section has controls for adjusting
Reverb One’s response to changes in input signal level.
Dynamics can be used to modify a reverb’s decay character, making it sound more natural, or
conversely, more unnatural, depending on the
desired effect.
Typically, dynamics are used to give a reverb a
shorter decay time when the input signal is
above the threshold, and a longer decay time
when the input level drops below the threshold.
This produces a longer, more lush reverb tail
and greater ambience between pauses in the
source audio, and a shorter, clearer reverb tail in
sections without pauses.
Decay Ratio Controls the ratio by which reverb
time is increased when a signal is above or below
the Threshold level. Dynamics behavior differs
when the Decay Ratio is set above or below 1. A
ratio setting of greater than 1 increases reverb
time when the signal is above the threshold. A
ratio setting of less than 1 increases a reverb’s
time when the signal is below the threshold.
For example, if Decay Ratio is set to 4, the reverb
time is increased by a factor of 4 when the signal
is above the threshold level. If the ratio is 0.25,
reverb time is increased by a factor of 4 when
the signal is below the Threshold level.
Threshold Sets the input level above or below
which reverb decay time will be modified.
Chorus Controls
For example, on a vocal track, use Dynamics to
make the reverb effect tight, clear, and intelligible during busy sections of the vocal (where the
signal is above the Threshold setting), and then
“bloom” or lengthen at the end of a phrase
(where the signal falls below the threshold).
Similarly, Dynamics can be used on drum tracks
to mimic classic gated reverb effects by causing
the decay time to cut off quickly when the input
level is below the threshold.
To hear examples of decay dynamics, load
one of the Dynamics presets with the Librarian.
Dynamics section
The Chorus section has controls for setting the
depth and rate of chorusing applied to a reverb
tail. Chorusing thickens and animates sounds
by adding a delayed, pitch-modulated copy of
an audio signal to itself.
Chorusing produces a more ethereal or spacey
reverb character. It is often used for creative effect rather than to simulate a realistic acoustic
environment.
To hear examples of reverb tail chorusing,
load one of the Chorus presets with the Librarian.
Chorus section
Digidesign Plug-Ins Guide86
Page 93

Depth Controls the amplitude of the sine wave
generated by the LFO (low frequency oscillator)
and the intensity of the chorusing. The higher
the setting, the more intense the modulation.
setting before adjusting the Time setting. If you
set Time to its maximum value, infinite reverberation is produced. The HF Damping and Reverb Color controls also affect reverb Time.
Rate Controls pitch modulation frequency. The
higher the setting, the more rapid the chorusing. Setting the Rate above 20 Hz can cause frequency modulation to occur. This will add sideband harmonics and change the reverb’s tone
color, producing some very interesting special
effects.
Reverb Controls
The Reverb section has controls for the various
reverb tail elements, including level, time, attack, spread, size, diffusion, and pre-delay. These
determine the overall character of the reverb.
Attack Attack determines the contour of the reverberation envelope. At low Attack settings, reverberation builds explosively, and decays
quickly. As Attack value is increased, reverberation builds up more slowly and sustains for the
length of time determined by the Spread setting.
When Attack is set to 50%, the reverberation envelope emulates a large concert hall (provided
the Spread and Size controls are set high
enough).
Spread Controls the rate at which reverberation
builds up. Spread works in conjunctions with
the Attack control to determine the initial contour and overall ambience of the reverberation
envelope.
Low Spread settings result in a rapid onset of reverberation at the beginning of the envelope.
Higher settings lengthen both the attack and
buildup stages of the initial reverb contour.
Size Determines the rate of diffusion buildup
and acts as a master control for Time and Spread
within the reverberant space.
Reverb section
Level Controls the output level of the reverb tail.
When set to 0%, the reverb effect consists entirely of the early reflections (if enabled).
Time Controls the rate at which the reverberation decays after the original direct signal stops.
The value of the Time setting is affected by the
Size setting. You should adjust the reverb Size
Size values are given in meters and can be used
to approximate the size of the acoustic space
you want to simulate. When considering size,
keep in mind that the size of a reverberant space
in meters is roughly equal to its longest dimension.
Diffusion Controls the degree to which initial
echo density increases over time. High Diffusion
settings result in high initial buildup of echo
density. Low Diffusion settings cause low initial
buildup.
Chapter 8: Reverb One 87
Page 94

After the initial echo buildup, Diffusion continues to change by interacting with the Size control and affecting the overall reverb density. Use
high Diffusion settings to enhance percussion.
Use low or moderate settings for clearer, more
natural-sounding vocals and mixes.
Pre-Delay Determines the amount of time that
elapses between the original audio event and
the onset of reverberation. Under natural conditions, the amount of Pre-delay depends on the
size and construction of the acoustic space, and
the relative position of the sound source and the
listener. Pre-delay attempts to duplicate this
phenomenon and is used to create a sense of distance and volume within an acoustic space.
Long Pre-Delay settings place the reverberant
field behind rather than on top of the original
audio signal.
For an interesting musical effect, set the PreDelay time to a beat interval such as 1/8,
1/16, or 1/32 notes.
Early Reflection Controls
Simulating Early Reflections
Different physical environments have different
early reflection signatures that our ears and
brain use to pinpoint location information.
These reflections influence our perception of
the size of a space and where an audio source sits
within it. Changing early reflection characteristics changes the perceived location of the reflecting surfaces surrounding the audio source.
This is commonly accomplished in digital reverberation simulations by using multiple delay
taps at different levels that occur in different positions in the stereo spectrum (through panning). Long reverberation generally occurs after
early reflections dissipate.
Reverb One provides a variety of early reflections models. These let you quickly choose a basic acoustic environment, then tailor other reverb characteristics to meet your precise needs.
The Early Reflections section has controls for
the various early reflection elements, including
ER setting, level, spread, and delay.
Calculating Early Reflections
A particular reflection within a reverberant field
is usually categorized as an early reflection. Early
reflections are usually calculated by measuring
the reflection paths from source to listener.
Early reflections typically reach the listener
within 80 milliseconds of the initial audio
event, depending on the proximity of reflecting
surfaces.
Digidesign Plug-Ins Guide88
Early Reflections section
ER Settings Selects an early reflection preset.
These range from realistic rooms to unusual reflective effects. The last five presets (Plate, Build,
Spread, Slapback and Echo) feature a nonlinear
response.
Page 95

Early reflection presets include:
• Room: Simulates the center of a small room
without many reflections.
• Club: Simulates a small, clear, natural-sounding club ambience.
• Stage: Simulates a stage in a medium-sized
hall.
• Theater: Simulates a bright, medium- sized
hall.
• Garage: Simulates an underground parking
garage.
• Studio: Simulates a large, live, empty room.
• Hall: Places the sound in the middle of a hall
with reflective, hard, bright walls.
• Soft: Simulates the space and ambience of a
large concert hall.
• Church: Simulates a medium-sized space with
natural, clear-sounding reflections.
• Cathedral: Simulates a large space with long,
smooth reflections.
• Arena: Simulates a big, natural-sounding
empty space.
• Plate: Simulates a hard, bright reflection. Use
the Spread control to adjust plate size.
• Build: A nonlinear series of reflections
• Spread: Simulates a wide indoor space with
highly reflective walls.
• Slapback: Simulates a large space with a longdelayed reflection.
• Echo: Simulates a large space with hard, unnatural echoes. Good for dense reverb.
Spread Globally adjusts the delay characteristics
of the early reflections, moving them closer together or farther apart. Use Spread to vary the
size and character of an early reflection preset.
Setting the Plate preset to a Spread value of 50%,
for example, will change the reverb from a large,
smooth plate to a small, tight plate.
Delay Master Determines the amount of time
that elapses between the original audio event
and the onset of early reflections.
Early Reflect On Toggles early reflections on or
off. When early reflections are off, the reverb
consists entirely of reverb tail.
Reverb Graphs
The reverb graphs display information about
the tonal spectrum and envelope contour of the
reverb. The Reverb EQ and Reverb Color graphs
provide graphic editing tools for shaping the
harmonic spectrum of the reverb.
Reverb EQ
You can use this 3-band equalizer to shape the
tonal spectrum of the reverb. The EQ is post-reverb and affects both the reverb tail and the
early reflections.
High-Frequency Cut
Band Out/Boost
Level Controls the output level of the early reflections. Turning the Early Reflections Level
slider completely off produces a reverb made entirely of reverb tail.
Low Frequency slider High-Frequency slider
Reverb EQ graph
Chapter 8: Reverb One 89
Page 96

Frequency Sliders Sets the frequency boundaries
between the low, mid, and high band ranges of
the EQ.
Set the crossover to 500 Hz to boost low frequencies most effectively. Set it to 1.5 kHz to cut
low frequencies most effectively.
The low frequency slider (60.0 Hz–22.5 kHz)
sets the frequency boundary between low and
mid cut/boost points in the EQ.
The high-frequency slider (64.0 Hz–24.0 kHz)
sets the frequency boundary between the mid
and high cut/boost points in the EQ.
Band Breakpoints Control cut and boost values
for the low, mid, and high frequencies of the
EQ. To cut a frequency band, drag a breakpoint
downward. To boost, drag upward. The adjustable range is from –24.0 dB to 12.0 dB.
HF Cut Breakpoint Sets the frequency above
which a 6 dB/octave low pass filter attenuates
the processed signal. It removes both early reflections and reverb tails, affecting the overall
high-frequency content of the reverb. Use the
HF Cut control to roll off high frequencies and
create more natural-sounding reverberation.
The adjustable range is from 120.0 Hz to
24.0 kHz.
Reverb Color
You can use the Reverb Color graph to shape the
tonal spectrum of the reverb by controlling the
decay times of the different frequency bands.
Low and high crossover points define the cut
and boost points of three frequency ranges.
For best results, set crossover points at least two
octaves higher than the frequency you want to
boost or cut. For example, to boost a signal at
100 Hz, set the crossover to 400 Hz.
High-Frequency Cut
Low Crossover
Reverb Color graph
Band Cut/Boost
High Crossover
Crossover Sliders Sets the frequency boundaries
between the low, mid, and high frequency
ranges of the reverberation filter.
The low-frequency slider sets the crossover frequency between low and mid frequencies in the
reverberation filter. The adjustable range is from
60.0 Hz to 22.5 kHz.
The high-frequency slider sets the crossover frequency between mid and high frequencies in
the reverberation filter. The adjustable range is
from 64.0 Hz to 24.0 kHz.
Band Breakpoints Controls cut and boost ratios
for the decay times of the low, mid, and highfrequency bands of the reverberation filter. To
cut a frequency band, drag a breakpoint downward. To boost, drag it upward. The adjustable
range is from 1:8 to 8:1.
HF Damp Breakpoint Sets the frequency above
which sounds decay at a progressively faster
rate. This determines the decay characteristic of
the high-frequency components of the reverb.
HF Damp works in conjunction with HF Cut to
shape the overall high -frequency contour of the
reverb. HF Damp filters the entire reverb with
the exception of the early reflections. At low set-
Digidesign Plug-Ins Guide90
Page 97

tings, high frequencies decay more quickly than
low frequencies, simulating the effect of air absorption in a hall. The adjustable range is from
120.0 Hz to 24.0 kHz.
Input Level Meters
Input meters indicate the input levels of the dry
audio source signal. Output meters indicate the
output levels of the processed signal.
Reverb Contour
The Reverb Contour graph displays the envelope of the reverb, as determined by the early reflections and reverb tail.
Reverb Contour graph
ER and RC Buttons Toggles the display mode.
Selecting ER (early reflections) displays early reflections data in the graph. Selecting RC (reverb
contour) displays the initial reverberation envelope in the graph. Early Reflections and Reverb
Contour can be displayed simultaneously.
Other Controls
In addition to its reverb-shaping controls, Reverb One also features level metering and online
help.
An internal clipping LED will light if the reverb
is overloaded. This can occur even when the input levels are relatively low if there is excessive
feedback in the delay portion of the reverb. To
clear the Clip LED, click it.
Reverb One meters
Online Help
To use online help, click the name of any control or parameter and an explanation will appear. Clicking the Online Help button itself provides further details on using this feature.
Online help
Chapter 8: Reverb One 91
Page 98

Digidesign Plug-Ins Guide92
Page 99

chapter 9
SoundReplacer
SoundReplacer is an AudioSuite plug-in designed to replace audio elements such as drums,
percussion, and sound effects in Pro Tools tracks
with alternate sounds. SoundReplacer can
quickly and intelligently match the timing and
dynamics of original performance material,
making it ideal for both music and audio post
production.
SoundReplacer features:
• Sound replacement with phase-accurate
peak alignment
• Intelligent tracking of source audio dynamics for matching the feel of the original performance
• Three separate amplitude zones per audio
event for triggering different replacement
samples according to performance dynamics
• Zoomable waveform display for precision
threshold/amplitude zone adjustment
• Crossfading or hard-switching of replacement audio in different amplitude zones
for optimum realism and flexibility
• Online help
Audio Replacement Techniques
Replacing audio elements during the course of a
recording session is a fairly common scenario.
In music production it is often done in order to
replace or augment an element that lacks
punch. In film or video post-production it is
typically done to improve or vary a specific
sound cue or effect.
In the past, engineers and producers had to rely
on sampling audio delay lines or MIDI triggered
audio samplers—methods that had distinct disadvantages. Delay lines, for example, support
only a single replacement sample, and while
they can track the amplitude of the source
events, the replacement sample itself remains
the same at different amplitude levels.
The result is static and unnatural. In addition to
these drawbacks, sample triggers are notoriously
difficult to set up for accurate timing.
Similarly, with MIDI triggered samplers, MIDI
timing and event triggering are inconsistent, resulting in problems with phase and frequency
response when the original audio is mixed with
the triggered replacement sounds.
Chapter 9: SoundReplacer 93
Page 100

The SoundReplacer Solution
SoundReplacer solves these timing problems by
matching the original timing and dynamics of
the source audio while providing three separate
amplitude zones per audio event. This lets you
trigger different replacement samples according
to performance dynamics.
Each replacement sample is assigned its own adjustable amplitude zone. Variations in amplitude within the performance determine which
sample is triggered at a specific time. For example, you could assign a soft snare hit to a low
trigger threshold, a standard snare to a medium
trigger threshold, and a rim shot snare to trigger
only at the highest trigger threshold.
Replacement samples that are triggered in rapid
succession or in close proximity to each other
will overlap naturally—avoiding the abrupt
sound truncation that occurs on many samplers.
In addition to its usefulness in music projects,
SoundReplacer is also an extremely powerful
tool for sound design and post production. Morphing gun shots, changing door slams, or adding a Doppler effect can now be accomplished
in seconds rather than minutes—with samplelevel precision.
Replacement audio events can be written to a
new audio track, or mixed and re-written to the
source audio track. Sample thresholds can be
amplitude-switched between the replacement
samples, or amplitude crossfaded for seamless
transitions.
SoundReplacer Controls
SoundReplacer
Waveform Display
Waveform display with trigger markers shown
The waveform display shows the audio that you
have selected for replacement. When you select
audio on the source track, then open SoundReplacer, the audio waveform will automatically
be displayed here.
Once the audio selection is displayed, you can
load the desired replacement samples and adjust
their trigger thresholds while viewing the waveform peaks. Trigger markers then appear in the
waveform, indicating the points at which the
samples will be triggered.
The color of each marker indicates which
threshold/replacement sample will be triggered.
The blue Trigger Envelope shows the waveform
slope that determines the trigger points. The
Zoomer lets you increase or decrease waveform
magnification here to help accurately set trigger
thresholds.
Digidesign Plug-Ins Guide94
 Loading...
Loading...