Page 1

Pro Tools
AVoption & AVoption|XL Guide
Version 5.1 for Macintosh
Digidesign Inc.
3401-A Hillview Avenue
Palo Alto, CA 94304 USA
tel: 650·842·7900
fax: 650·842·7999
Technical Support (USA)
650·842·6699
650·856·4275
Product Information (USA)
650·842·6602
800·333·2137
Fax on Demand (USA)
1·888·USE·DIGI (873·3444)
International Offices
Visit the Digidesign Web site
for contact information.
World Wide Web
www.digidesign.com
Digidesign FTP Site
ftp.digidesign.com
Page 2
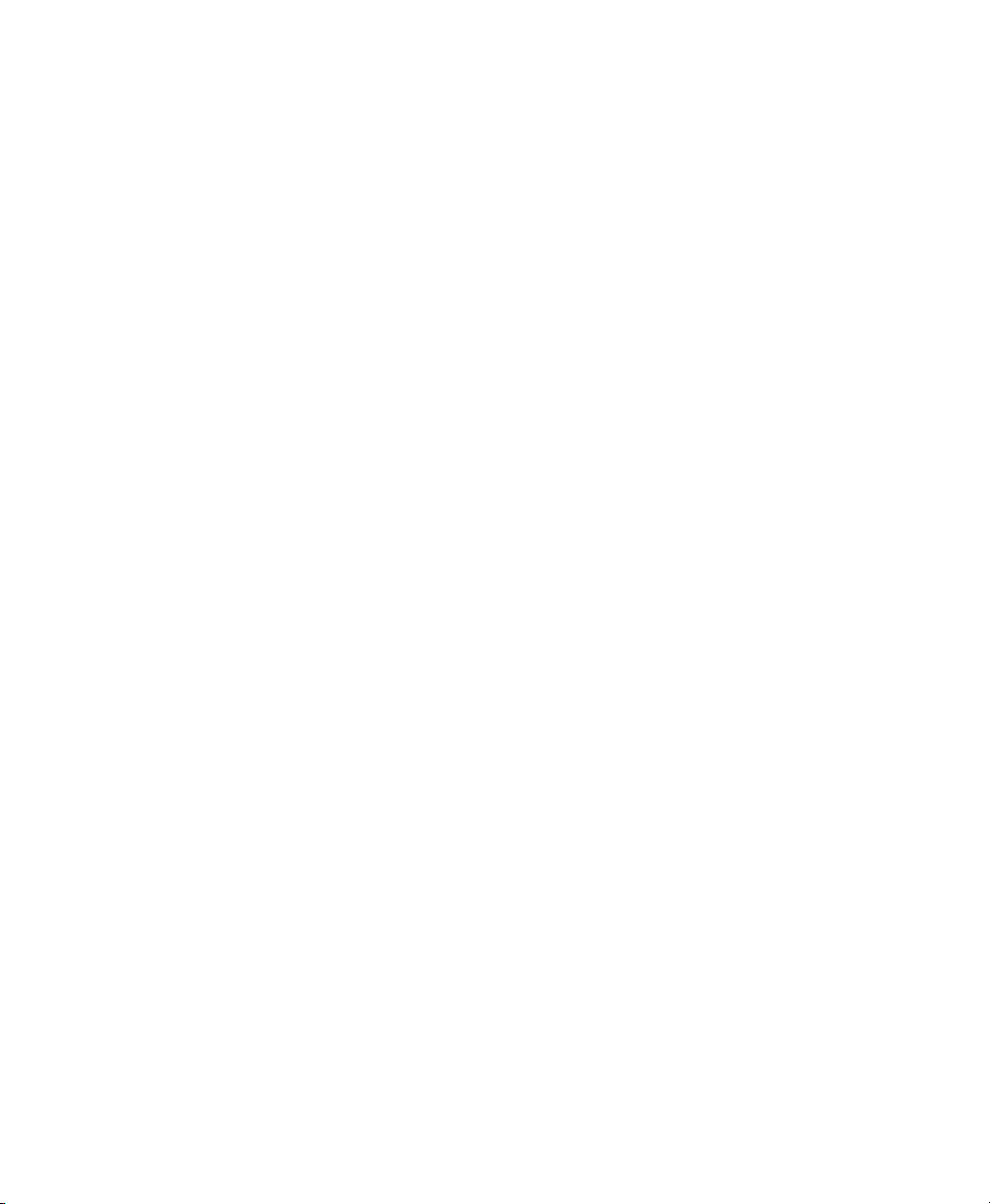
Copyright
This User’s Guide is copyrighted ©2001 by Digidesign, a
division of Avid Technology, Inc. (hereafter “Digidesign”), with
all rights reserved. Under copyright laws, this manual may not
be duplicated in whole or in part without the written consent of
Digidesign.
DIGIDESIGN, AVID and PRO TOOLS are trademarks or
registered trademarks of Digidesign and/or Avid Technology,
Inc. All other trademarks are the property of their respective
owners.
All features and specifications subject to change without
notice.
PN 932708445-00 REV A 01/01
Page 3
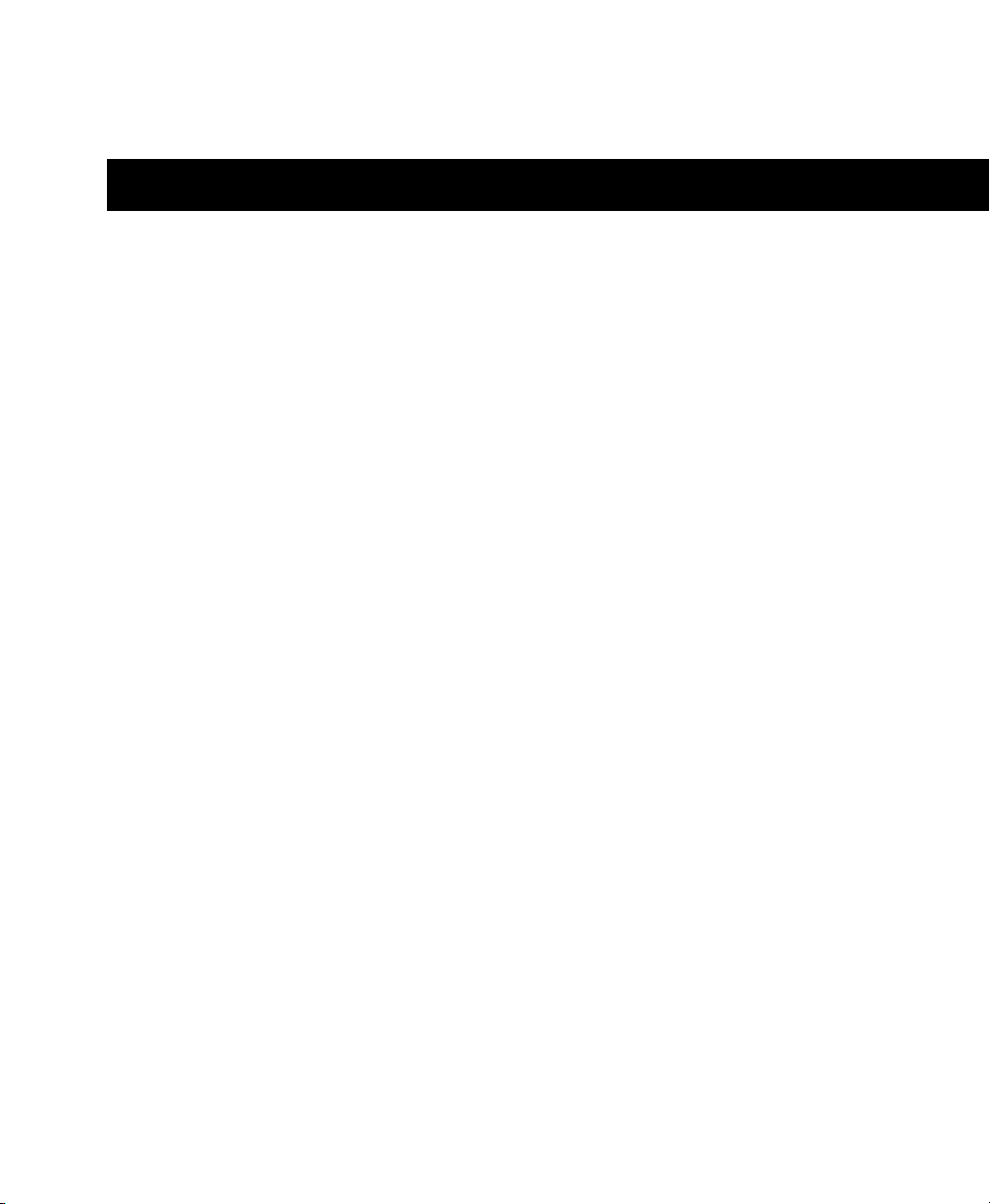
contents
Chapter 1. Introduction to Pro Tools AVoption and AVoption XL
AVoption Components
AVoption XL Components
FilmFrame
. . . . . . . . . . . . . . . . . . . . . . . . . . . . . . . . . . . . . . . . . . . . . . . . . . . . . . . . . . . . . 2
Chapter 2. AVoption Hardware Overview
AVoption Hardware Capabilities
Required Hardware
Sync Hardware
Storage Hardware
Chapter 3. AVoption XL Hardware Overview
AVoption XL Hardware Capabilities
Required Hardware
Sync Hardware
Storage Hardware
Chapter 4. Installing AVoption
Installing a New AVoption System
Installing AVoption as an Upgrade
Installing AVoption Software
Installing AVoption Hardware
Installing the Digidesign SCSI 64 / ATTO EPCI-DC SCSI Accelerator Card
AVoption Video Connections
Configuring AVoption with a Single VGA Monitor
ABVB’s VGA Output
Using NTSC and PAL
Sample AVoption Setup Diagrams
. . . . . . . . . . . . . . . . . . . . . . . . . . . . . . . . . . . . . . . . . . . . . . . . . . . . . 1
. . . . . . . . . . . . . . . . . . . . . . . . . . . . . . . . . . . . . . . . . . . . . . . . . . . 2
. . . . . . . . . . . . . . . . . . . . . . . . . . . . . . . . . . . . . . . 3
. . . . . . . . . . . . . . . . . . . . . . . . . . . . . . . . . . . . . . . . . . . . . . 3
. . . . . . . . . . . . . . . . . . . . . . . . . . . . . . . . . . . . . . . . . . . . . . . . . . . . . . . 4
. . . . . . . . . . . . . . . . . . . . . . . . . . . . . . . . . . . . . . . . . . . . . . . . . . . . . . . . . . 5
. . . . . . . . . . . . . . . . . . . . . . . . . . . . . . . . . . . . . . . . . . . . . . . . . . . . . . . . 5
. . . . . . . . . . . . . . . . . . . . . . . . . . . . . . . . . . . . 7
. . . . . . . . . . . . . . . . . . . . . . . . . . . . . . . . . . . . . . . . . . . . 7
. . . . . . . . . . . . . . . . . . . . . . . . . . . . . . . . . . . . . . . . . . . . . . . . . . . . . . . 8
. . . . . . . . . . . . . . . . . . . . . . . . . . . . . . . . . . . . . . . . . . . . . . . . . . . . . . . . . . 9
. . . . . . . . . . . . . . . . . . . . . . . . . . . . . . . . . . . . . . . . . . . . . . . . . . . . . . . . 9
. . . . . . . . . . . . . . . . . . . . . . . . . . . . . . . . . . . . . . . . . . . . . . . 11
. . . . . . . . . . . . . . . . . . . . . . . . . . . . . . . . . . . . . . . . . . . . 11
. . . . . . . . . . . . . . . . . . . . . . . . . . . . . . . . . . . . . . . . . . . . 11
. . . . . . . . . . . . . . . . . . . . . . . . . . . . . . . . . . . . . . . . . . . . . . . . 12
. . . . . . . . . . . . . . . . . . . . . . . . . . . . . . . . . . . . . . . . . . . . . . . 13
. . . . . . . . . . . . . . . . . . . . . . . . . . . . . . . . . . . . . . . . . . . . . . . . 16
. . . . . . . . . . . . . . . . . . . . . . . . . . . . . . . . . . 18
. . . . . . . . . . . . . . . . . . . . . . . . . . . . . . . . . . . . . . . . . . . . . . . . . . . . . . 19
. . . . . . . . . . . . . . . . . . . . . . . . . . . . . . . . . . . . . . . . . . . . . . . . . . . . . 19
. . . . . . . . . . . . . . . . . . . . . . . . . . . . . . . . . . . . . . . . . . . 20
. . . . . . . . . . . . . . . . . . 1
. . . . . . . . . . . . . . . . 14
Contents
iii
Page 4

Chapter 5. Installing AVoption XL
Installing a NewAVoption XL System
Installing AVoption XL as an Upgrade
Installing AVoption XL Software
Installing AVoption XL Hardware
Installing the ATTO EPCI-UL2D SCSI Accelerator
AVoption XL Video Connections
Meridien I/O Box
Using NTSC and PAL
. . . . . . . . . . . . . . . . . . . . . . . . . . . . . . . . . . . . . . . . . . . . . . . . . . . . . . . 29
. . . . . . . . . . . . . . . . . . . . . . . . . . . . . . . . . . . . . . . . . . . . . . . . . . . . . 33
. . . . . . . . . . . . . . . . . . . . . . . . . . . . . . . . . . . . . . . . . . . . 23
. . . . . . . . . . . . . . . . . . . . . . . . . . . . . . . . . . . . . . . . . 23
. . . . . . . . . . . . . . . . . . . . . . . . . . . . . . . . . . . . . . . . . 23
. . . . . . . . . . . . . . . . . . . . . . . . . . . . . . . . . . . . . . . . . . . . . 24
. . . . . . . . . . . . . . . . . . . . . . . . . . . . . . . . . . . . . . . . . . . . 24
. . . . . . . . . . . . . . . . . . . . . . . . . . . . . . . . . 26
. . . . . . . . . . . . . . . . . . . . . . . . . . . . . . . . . . . . . . . . . . . . . 28
Chapter 6. Recording and Adding to the Movie Track
The Movie Track
Setting S-Video or Component Output
Movie Track Options
Recording Video
Exporting Files from Avid Programs
Adding Movie Files with AVoption and AVoption XL
Importing Movies (QuickTime)
Undo/Redo for Video Editing Commands
Performance Guidelines
Chapter 7. Playing and Editing the Movie Track
Movie Online
Movie Offline
Playback Viewing Options
Moving the Movie Track or Video Clips
Copying Video Clips
Clearing Selected Video Clips
Sync Points
Locking the Movie Track
. . . . . . . . . . . . . . . . . . . . . . . . . . . . . . . . . . . . . . . . . . . . . . . . . . . . . . . . 35
. . . . . . . . . . . . . . . . . . . . . . . . . . . . . . . . . . . . . . . . . 36
. . . . . . . . . . . . . . . . . . . . . . . . . . . . . . . . . . . . . . . . . . . . . . . . . . . . . 36
. . . . . . . . . . . . . . . . . . . . . . . . . . . . . . . . . . . . . . . . . . . . . . . . . . . . . . . . 37
. . . . . . . . . . . . . . . . . . . . . . . . . . . . . . . . . . . . . . . . . . 39
. . . . . . . . . . . . . . . . . . . . . . . . . . . . . . . 41
. . . . . . . . . . . . . . . . . . . . . . . . . . . . . . . . . . . . . . . . . . . . . . 41
. . . . . . . . . . . . . . . . . . . . . . . . . . . . . . . . . . . . . . 42
. . . . . . . . . . . . . . . . . . . . . . . . . . . . . . . . . . . . . . . . . . . . . . . . . . 42
. . . . . . . . . . . . . . . . . . . . . . . . . . . . . . . 43
. . . . . . . . . . . . . . . . . . . . . . . . . . . . . . . . . . . . . . . . . . . . . . . . . . . . . . . . . . 43
. . . . . . . . . . . . . . . . . . . . . . . . . . . . . . . . . . . . . . . . . . . . . . . . . . . . . . . . . . 43
. . . . . . . . . . . . . . . . . . . . . . . . . . . . . . . . . . . . . . . . . . . . . . . . . 44
. . . . . . . . . . . . . . . . . . . . . . . . . . . . . . . . . . . . . . . . 45
. . . . . . . . . . . . . . . . . . . . . . . . . . . . . . . . . . . . . . . . . . . . . . . . . . . . . 46
. . . . . . . . . . . . . . . . . . . . . . . . . . . . . . . . . . . . . . . . . . . . . . . 46
. . . . . . . . . . . . . . . . . . . . . . . . . . . . . . . . . . . . . . . . . . . . . . . . . . . . . . . . . . . 47
. . . . . . . . . . . . . . . . . . . . . . . . . . . . . . . . . . . . . . . . . . . . . . . . . . 47
. . . . . . . . . . . . . . . . . . . . . . . . . . 35
AVoption & AVoption XL Guide
iv
Page 5

Appendix A. Slot Configurations for AVoption
. . . . . . . . . . . . . . . . . . . . . . . . . . . . . . . . . . 49
Appendix B. Slot Configurations for AVoption XL
Index
. . . . . . . . . . . . . . . . . . . . . . . . . . . . . . . . . . . . . . . . . . . . . . . . . . . . . . . . . . . . . . . . . . . . . 61
. . . . . . . . . . . . . . . . . . . . . . . . . . . . . . . 55
Contents
v
Page 6
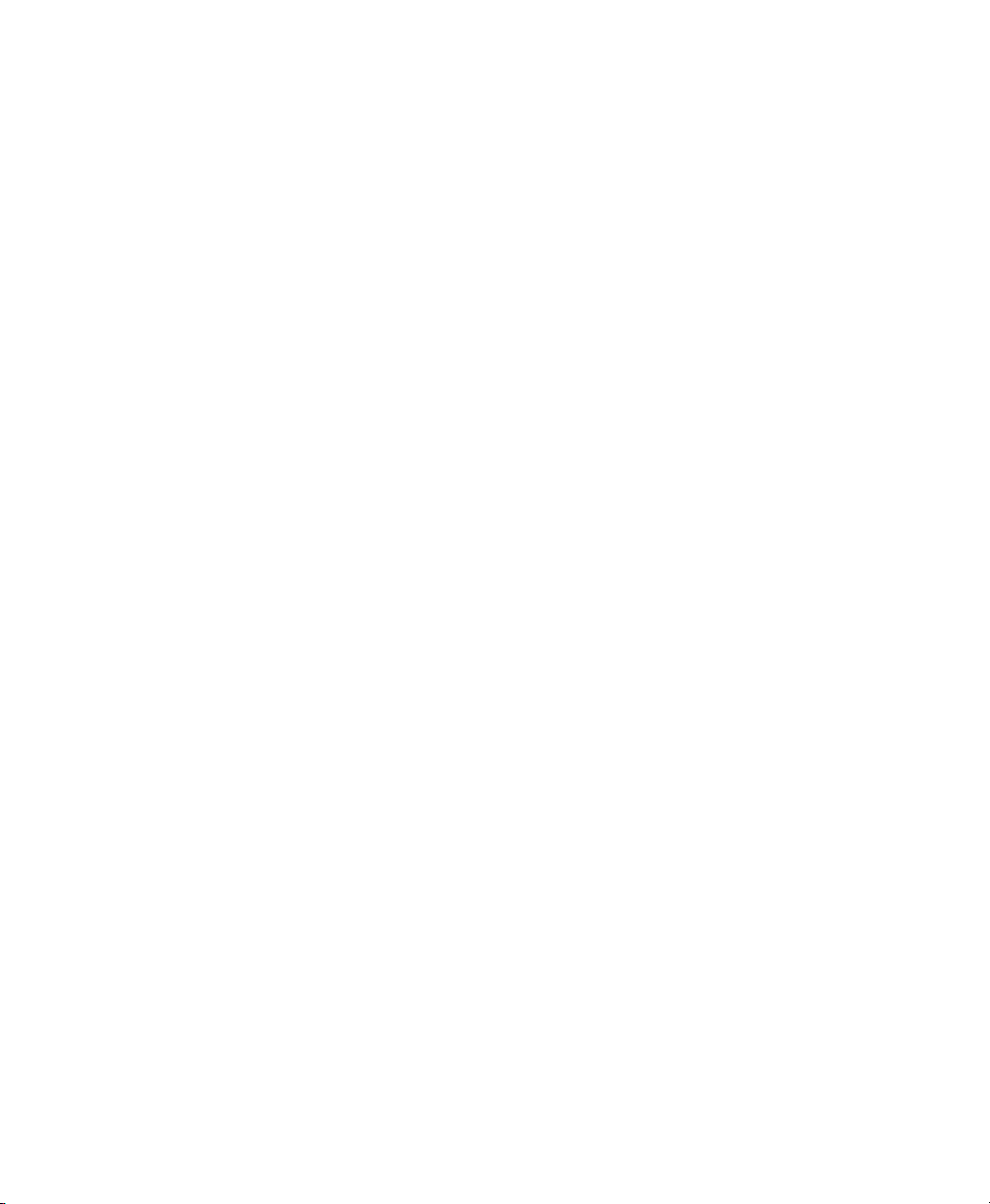
AVoption & AVoption XL Guide
vi
Page 7
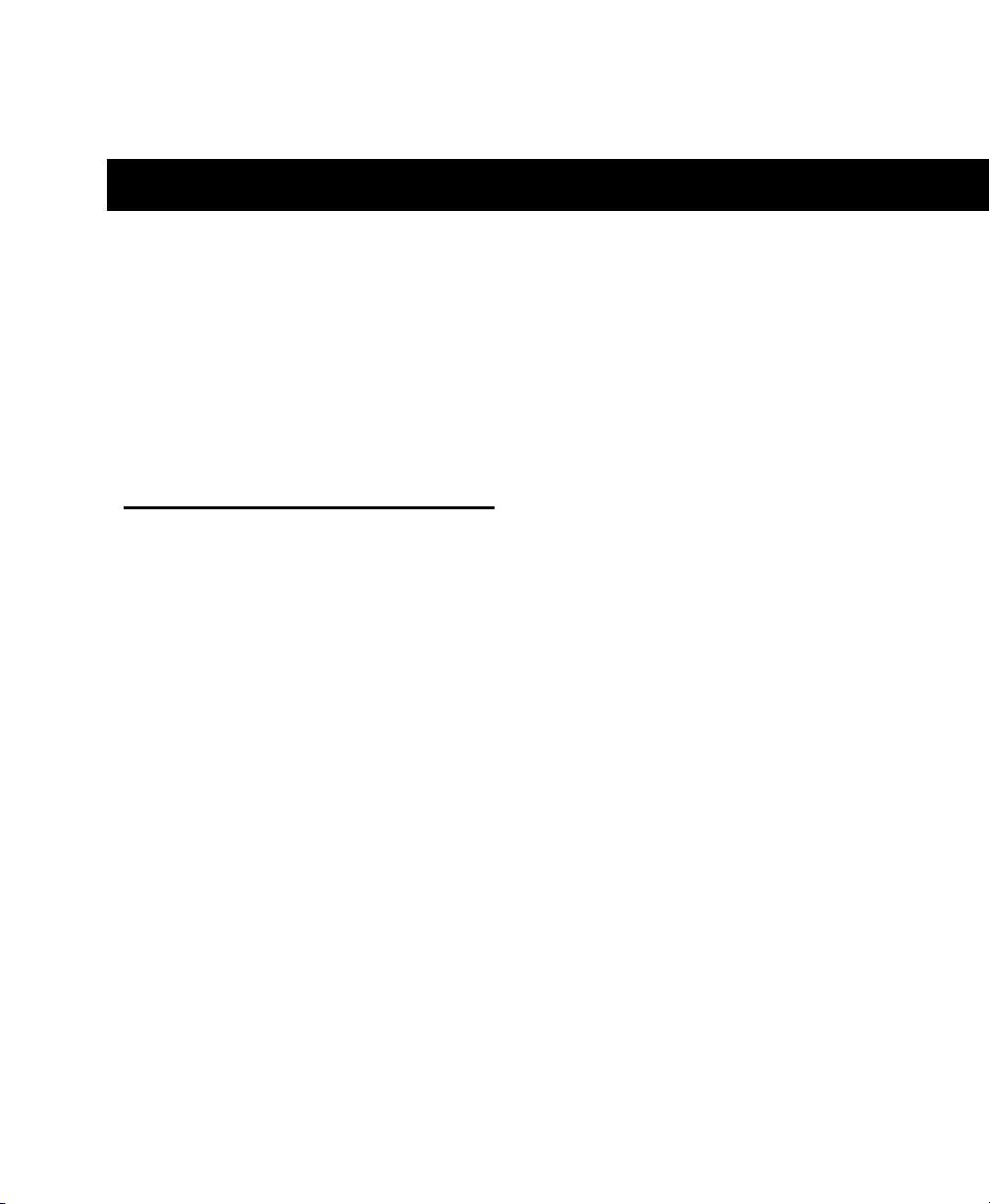
chapter 1
Introduction to Pro Tools AVoption and
AVoption XL
AVoption and AVoption XL combine the powerful audio post-production features of Pro Tools
with integrated support for the import, capture,
and playback of Avid video media.
AVoption Components
AVoption consists of software and two Avid
video cards that you install in a Pro Tools audio
system. The Digidesign audio hardware provides
digital audio recording, editing, mixing, and
processing. The Avid video hardware provides
video capture and import, full-screen video
playback on an external PAL or NTSC monitor,
video playback in an on-screen window, and
professional quality video compression.
AVoption Capabilities
AVoption lets you:
• Import and capture multiple NTSC or PAL
video clips to the Movie track.
• Play the Movie track with near sample-accurate precision against audio tracks in a
Pro Tools session.
• Spot or Slip the Movie track to a new time
code location, and spot audio to the video
track.
• Spot individual video clips to new locations in
the Movie track.
• View video edits and clip definitions in the
Movie track.
• View the Movie track as a series of picture
frames.
• Play video on an external NTSC or PAL monitor.
• Play video in a floating window on your computer monitor.
You can also:
• Import MFM (Media File Manager format) or
MSM (Media Stream Manager format) video
files created on Avid systems, such as Media
Composer, Xpress/Mac, and AudioVision into
the Movie Track of a Pro Tools session.
• Capture MSM format video media in the
Movie Track of a Pro Tools session, while recording audio simultaneously.
Chapter 1: Introduction to Pro Tools AVoption and AVoption XL
1
Page 8

AVoption XL Components
AVoption XL consists of software, a PCI card
that you install in a Pro Tools audio system, and
an external I/O box that connects to the PCI
card. The Digidesign audio hardware provides
digital audio recording, editing, mixing, and
processing. The Avid video hardware provides
video capture and import, full-screen video
playback on an external PAL or NTSC monitor,
professional quality video compression, and the
capability to record and play back uncompressed video.
AVoption XL Capabilities
AVoption XL lets you:
• Import and capture multiple NTSC or PAL
video clips to the Movie track.
• Play the Movie Track with near sample-accurate precision against audio tracks in a
Pro Tools session.
• Spot or Slip the video track to a new time code
location, and spot audio to the video track.
• Spot individual video clips to new locations in
the Movie track.
• View video edits and clip definitions in the
Movie Track.
• View the Movie track as a series of picture
frames.
• Play video on an external NTSC or PAL monitor.
You can also:
• Import JFIF video media files from Meridienbased Avid systems (Mac or Windows) such as
Media Composer, Symphony, and Xpress into
the Movie Track of a Pro Tools session, while
recording audio simultaneously.
• Capture JFIF format video media in the Movie
Track of a Pro Tools session.
FilmFrame
The FilmFrame™ option enables 24 fps support
in AVoption. With FilmFrame installed and authorized, you can import and play back Avid
Film Composer media files. For more information on FilmFrame, contact your Digidesign
dealer or visit the Digidesign Web site.
AVoption & AVoption XL Guide
2
Page 9

chapter 2
AVoption Hardware Overview
AVoption hardware consists of two cards: an
Avid Broadcast Video Board (ABVB), and a Janus
Advanced JPEG Compression card. These cards
connect with a ribbon cable. The ABVB breakout
cable is also included.
AVoption Hardware Capabilities
AVoption hardware:
• Receives composite or component video signal.
• Digitizes incoming video.
• Compresses digitized video using advanced
JPEG compression.
• Outputs composite and component video signals.
• Connects to a second VGA monitor (optional)
for displaying the Movie window.
Avid Video Resolutions (AVR)
The ABVB captures and plays back video media
with JPEG compression technology, expressed
as Avid Video Resolution (AVR) levels, in the
MSM media format (Media Composer 7.x compatible). AVoption can import both MSM video
and MFM video, which is generated by AudioVision 4.x and Media Composer 6.x.
AVR levels dictate the amount of JPEG compression, which determines image quality and storage requirements for digitized video.
The following resolutions are available:
• Single-field – AVR 2s, AVR 3s, AVR 4s, AVR 6s,
AVR 8s, AVR 9s
• Two-field – AVR 12, AVR 70, AVR 70B,
AVR 71, AVR 75, AVR 75B, AVR 77
Lower numbered AVR levels require less hard
drive space, but provide lower resolution than
higher numbered AVR levels.
The lowest resolution is AVR 2m. The maximum resolution is AVR 77 and is considered to
be broadcast quality.
Chapter 2: AVoption Hardware Overview
3
Page 10
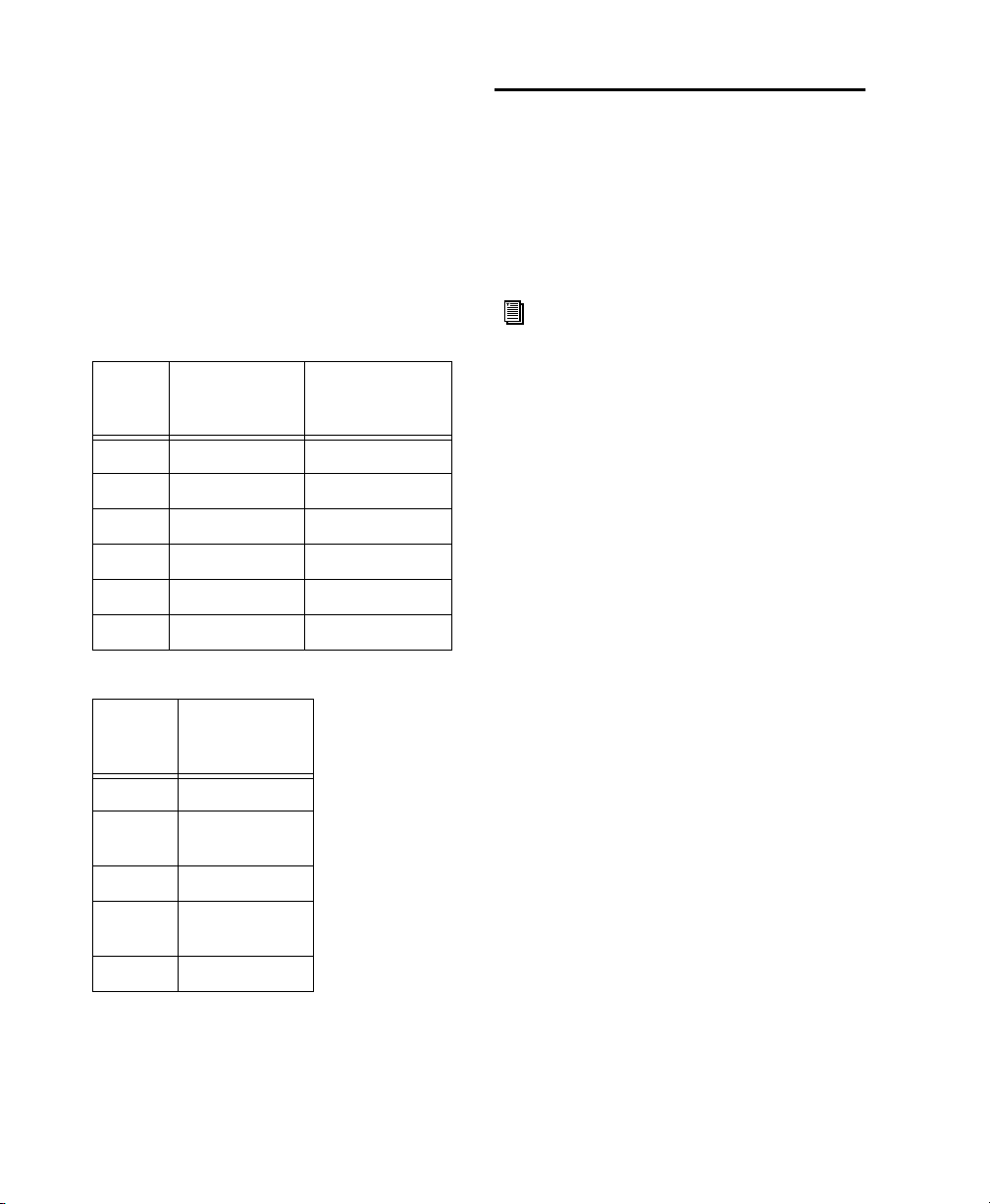
JPEG Compression and Storage
JPEG compression varies according to the complexity of the footage. For example, a medium
shot of a talking head with a simple background
would compress more (using less disk space)
than a panning shot of a stadium full of people.
The following tables list the approximate
amount of video storage, in minutes per gigabyte, required for each AVR level.
Storage for AVR 2s – AVR 9s
AVR
level
AVR 2s 40–74 50–93
AVR 3s 32–57 40–71
AVR 4s 19–40 24–50
AVR 6s 11–33 14–41
30/25 FPS
Storage
(Minutes/GB)
24 FPS
Storage
(Minutes/GB)
Required Hardware
To install and use AVoption, you must first install a currently supported version of
Pro Tools 24 or Pro Tools 24 MIX hardware.
Other hardware required for AVoption is listed
in this section, along with system requirements
for AVoption.
For an up-to-date list of Digidesign-qualified computers, video cards, SCSI accelerators, and hard drives, visit the Digidesign
Web site (www.digidesign.com/compato).
Supported Computers
• Power Macintosh 9500
• Power Macintosh 9600
• Power Macintosh G3 (Blue & White)
• Power Macintosh G4
AVR 8s 5–13 6–16
AVR 9s 3–6 4–7
Storage for AVR 12 and AVR 70 – AVR 77
AVR
level
AVR 12 18–34
AVR 70
AVR 70B
AVR 71 4–11
AVR 75
AVR 75B
AVR 77 2–6
AVoption & AVoption XL Guide
4
30/25 FPS
Storage
(Minutes/GB)
5–11
3–8
If you are using a Blue & White G3 or a G4, a
qualified expansion chassis is required.
Older G3 Macintosh systems (beige) are not supported.
Page 11

Minimum System Requirements
Minimum Pro Tools AVoption System Requirements
Item Minimum Requirement
Computer Power Macintosh 9500
Power Macintosh 9600
Power Macintosh G3 (Blue &
White)
Power Macintosh G4
Pro Tools audio
hardware
PCI Expansion
Chassis (Blue &
White G3)
Pro Tools 24
Pro Tools 24 MIX
Pro Tools 24 MIXplus
Magma 13–slot
Storage Hardware
SCSI Accelerators
To support the high transfer rates required by
AVoption audio and video, the ATTO Express
PCI Dual-Channel SCSI Accelerator (or other
AVoption-qualified SCSI accelerator) is required,
with audio drives connected to one channel and
video drives connected to the other channel.
SCSI Hard Drives
Using Two Hard Drives
SCSI accelerator ATTO ExpressPCI Dual-Channel
(Other SCSI accelerators may
be approved. Check the Digidesign Web site for the latest
compatibility information.)
SCSI hard drives at least 2 approved SCSI hard
drives
Sync peripheral Universal Slave Driver (USD)
Sync Hardware
Synchronization Peripheral
AVoption requires a Universal Slave Driver
(USD).
Sync Source
For accurate synchronization during capture
and playback, Pro Tools and AVoption must
both be locked to video black burst.
For scenarios that do not require a high audio
track count or a very long video segment, use
two hard drives. In this scenario, one drive is
used to record, import, and play back audio
data, and the other is used to do the same for
video.
Using More Than Two Hard Drives
To get the highest possible performance from
your AVoption system, you can use more than
two hard drives. In this scenario, you can use up
to four hard drives for audio data and up to four
hard drives for video data.
Audio
AVoption can use multiple hard drives to
store audio data. You should allocate audio
tracks to different hard drives manually. “Round
robin” disk allocation is not recommended in a
system that includes video drives.
Video
AVoption can capture a contiguous video
track to multiple hard drives. This is useful if the
length of your video session exceeds the 2 GB
Mac OS file size limit, or the storage space available on a single drive. For example, 50 minutes
of video material, using AVR 77 compression,
requires between 9 GB and 25 GB of storage
Chapter 2: AVoption Hardware Overview
5
Page 12
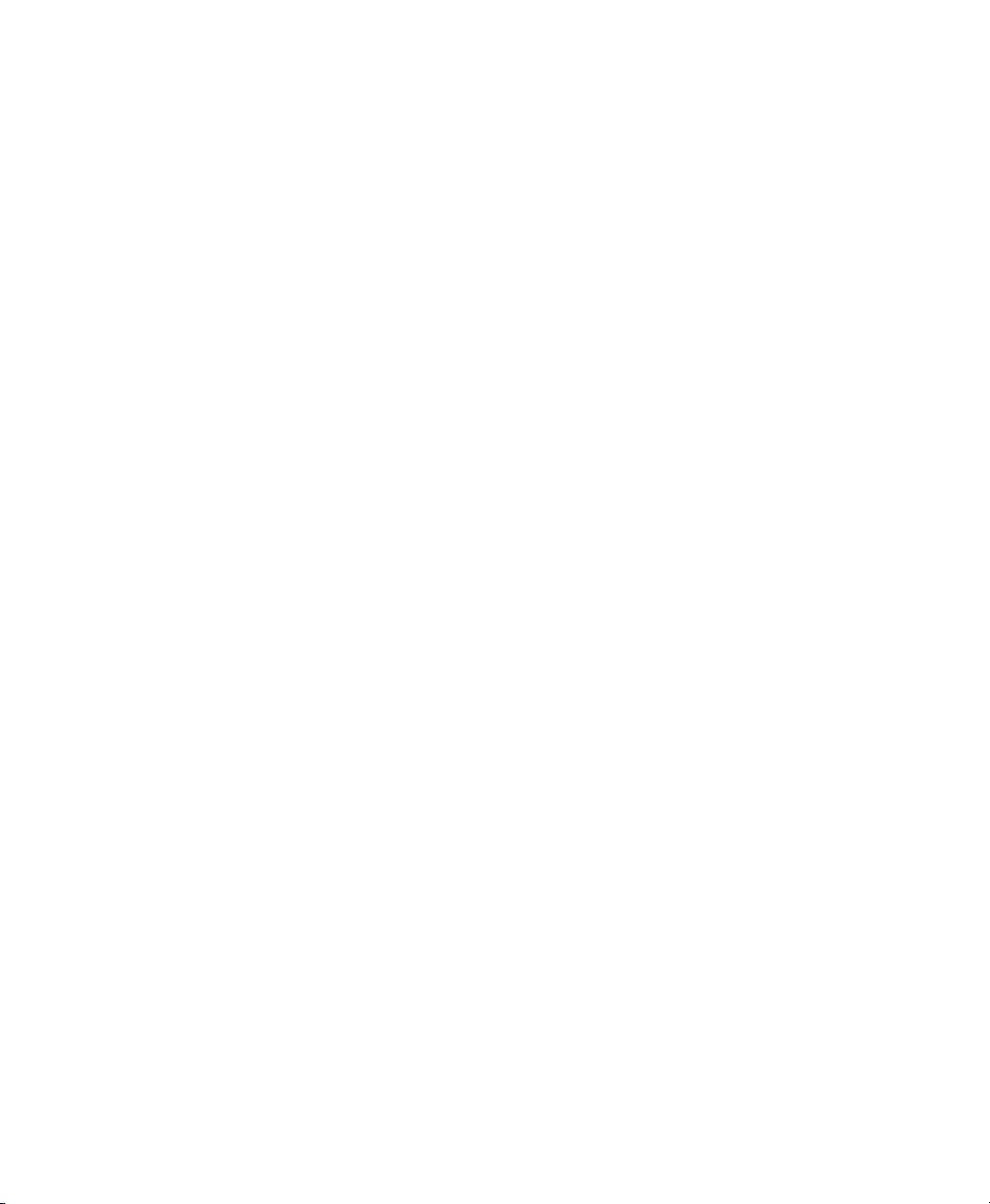
space. To store this much video, you need between one and three 9 GB hard drives. The
video is automatically split by AVoption into
several linked files of less than 2 GB on each
disk.
AVoption & AVoption XL Guide
6
Page 13
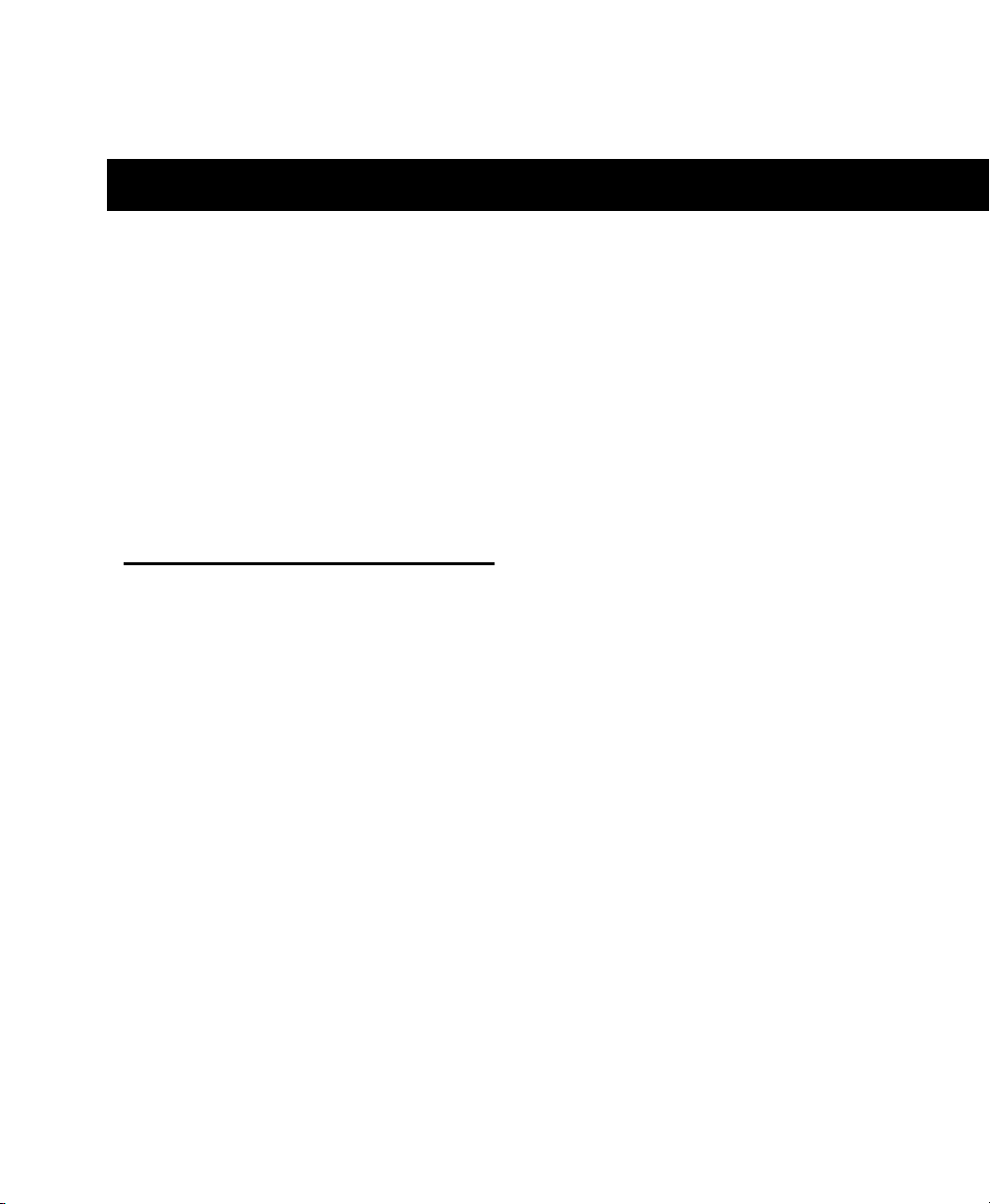
chapter 3
AVoption XL Hardware Overview
AVoption XL consists of two hardware components: a Meridien Digital Media Board that installs in a PCI slot in your computer, and a Meridien I/O Box that connects to the card in your
computer. A Video I/O Board, installed in the
Meridien I/O Box, provides video inputs and
outputs from your computer to the rest of your
video equipment.
AVoption XL Hardware
Capabilities
AVoption XL hardware:
• Receives composite, component, S-video, or
(optional) SDI video signal.
• Digitizes incoming video.
• Compresses digitized video using advanced
JFIF compression.
• Outputs composite, component, S-video, and
(optional) SDI video signals.
• Captures and plays back uncompressed video.
JFIF Video Compression
The Meridien board captures and plays back
video media in JPEG File Interchange Format
(JFIF). JFIF compression levels provide variable
levels of compression for your video project, depending on the recording input selected. The
available JFIF resolutions are:
• Single field – 15:1s, 4:1s, 2:1s
• Two fields – 20:1, 10:1, 3:1, 2:1, 1:1 (uncompressed)
Higher JFIF compression ratios require less storage space but provide decreased video resolution than lower compression ratios.
The lowest JFIF resolution is 15:1s. The maximum resolution is 1:1 (uncompressed).
JFIF Compression and Storage
JFIF compression levels vary slightly, depending
on the video input selected.
1:1 (uncompressed) data storage levels are not
approximate. The amount of data required to
store 1:1 video is always the same, regardless of
the video input used.
Chapter 3: AVoption XL Hardware Over view
7
Page 14
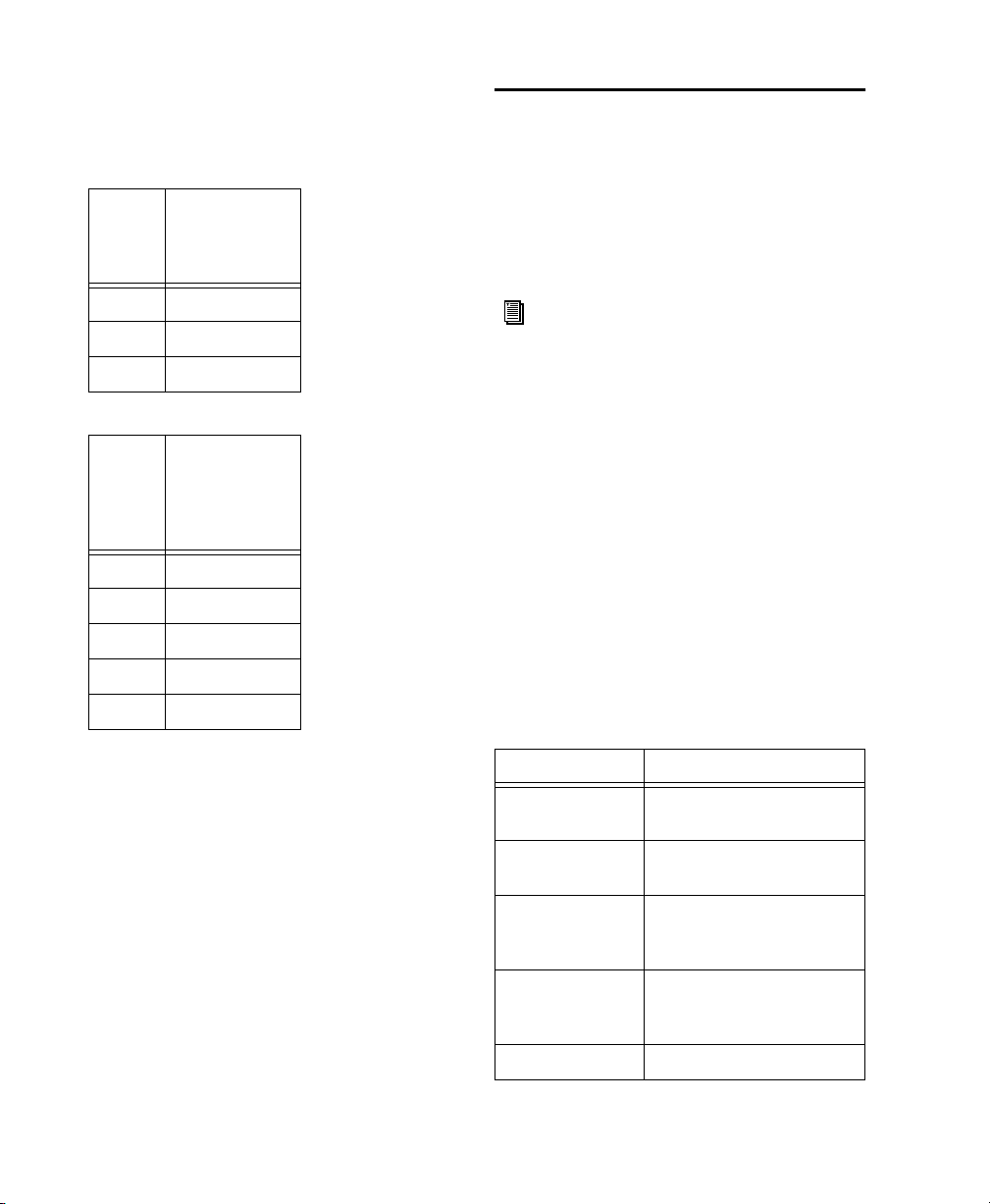
The following tables list the approximate
amount of video storage, in megabytes per second, required for each JFIF compression level.
Storage for Single-Field JFIF
JFIF
level
30/25 FPS
Storage
(MB/second)
(approximate)
Required Hardware
To install and use AVoption XL, you must first
install a currently supported version of
Pro Tools 24 or Pro Tools 24 MIX hardware.
Other hardware requirements and system requirements for AVoption XL are listed in this
section.
15:1s .7
4:1s 2.7
2:1s 5.5
Storage Required for Two-Field JFIF
JFIF
level
20:1 1.1
10:1 2.2
3:1 7.3
2:1 11
1:1 22
30/25 FPS
Storage
(MB/second)
(approximate,
except 1:1)
For an up-to-date list of Digidesign-qualified computers, video cards, SCSI accelerators, and hard drives, visit the Digidesign
Web site (www.digidesign.com/compato).
Supported CPU’s
• Power Macintosh 9600
• Power Macintosh G3 (Blue & White)
• Power Macintosh G4
Older G3 Macintosh systems (beige) are not supported.
Minimum System Requirements
3:1 Video Compression or Higher
Minimum AVoption XL System Requirements
Item Minimum Requirement
CPU Power Macintosh 9600,
Blue & White G3, or G4
PCI Expansion
Chassis
Magma 13-Slot
AVoption & AVoption XL Guide
8
SCSI accelerator Qualified SCSI accelerator
(ATTO EPCI-DC or Digidesign
SCSI 64)
SCSI hard drives Qualified drives are required;
see the Digidesign Web site
for more information.
Sync peripheral Universal Slave Driver (USD)
Page 15
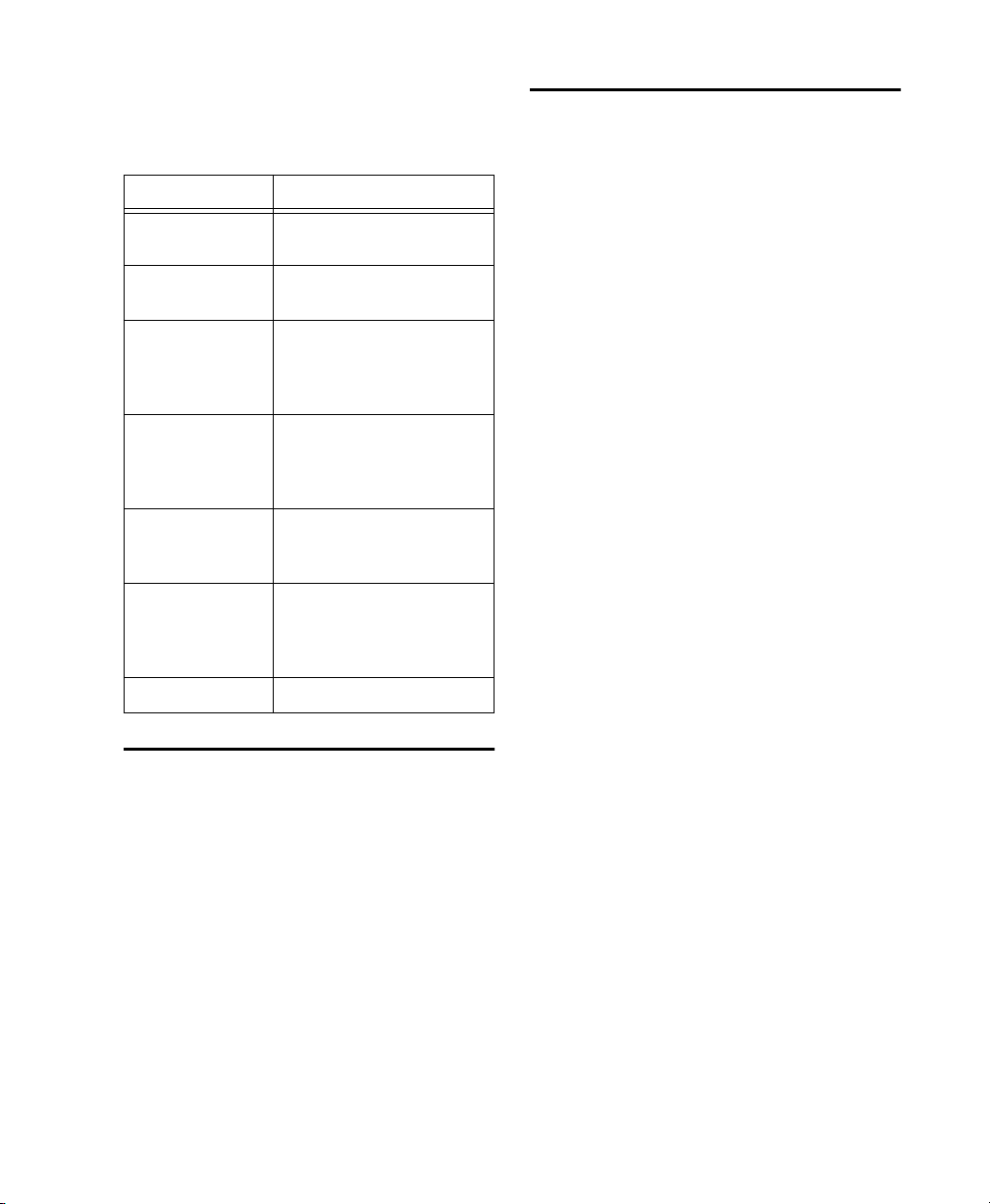
2:1 Video Compression or 1:1 (Uncompressed)
Storage Hardware
Minimum AVoption XL System Requirements
Item Minimum Requirement
CPU Power Macintosh 9600,
Blue & White G3, or G4
PCI Expansion
Chassis
SCSI accelerator
(video)
SCSI accelerator
(audio)
SCSI hard drives Qualified drives are required;
Striped hard drives A 2-way stripe is required for
Sync peripheral Universal Slave Driver (USD)
Magma 13-Slot
Qualified SCSI accelerator
(ATTO EPCI-UL2D LVD Accelerator required for 2:1 or 1:1
video compression)
Qualified SCSI accelerator
(ATTO EPCI-DC or Digidesign
SCSI 64 required for 2:1 or
1:1 video compression)
see the Digidesign Web site
for more information.
2:1 compressed video.
A 4-way stripe is required for
uncompressed (1:1) video.
SCSI Accelerators
To support the high transfer rates required by
AVoption XL video, a qualified SCSI accelerator
is required, with audio drives connected to one
channel and video drives connected to the other
channel. For 2:1 compression or 1:1 uncompressed video, 2 SCSI accelerators are required.
SCSI Hardware and Drives with Video Compression Level 3:1 or Higher
If you are using 3:1 video compression or higher
at all times, then your system requires only a
single dual channel SCSI accelerator, the ATTO
EPCI-UL2D or EPCI-DC, or the Digidesign
SCSI 64, with audio drives connected to one
channel and video drives connected to another.
Using Two Hard Drives
For scenarios that do not require a high audio
track count or a very long video segment, you
may use two hard drives.
Sync Hardware
Synchronization Peripheral
AVoption XL requires a Universal Slave Driver
(USD).
Sync Source
For accurate synchronization during capture
and playback, a house sync source or black burst
generator is required.
In this scenario, one drive is used to record, import, and play back audio data, and the other is
used to do the same for video.
Using More Than Two Hard Drives
To get the highest possible performance from
your AVoption XL system, you can use more
than two hard drives. In this scenario, you can
use many striped hard drives for audio and
video data. Striped volumes appear to
AVoption XL as a single volume.
Chapter 3: AVoption XL Hardware Over view
9
Page 16

Audio
AVoption XL can store audio data to multiple hard drives. You should allocate audio
tracks to different hard drives manually. “Round
robin” disk allocation is not recommended in a
system that includes video drives.
Both of these options are covered in detail in the
Pro Tools Reference Guide
Video
AVoption XL can capture a contiguous
video track to multiple hard disks. This is useful
if the length of your video session exceeds the
storage space available on a single drive. For example, 26 minutes of video material, using 3:1
compression, requires approximately 11.1 GB of
storage space. To store this much video, you
need two 9 GB hard drives.
.
SCSI Hardware and Drives with Video Compression Level 2:1 or 1:1
If you are using 2:1 or 1:1 video compression,
your system requires two SCSI accelerators: the
ATTO EPCI-UL2D LVD accelerator, and the
ATTO EPCI-DC or Digidesign SCSI 64. In this
scenario, video drives are connected to the
EPCI-UL2D, and audio drives are connected to
the EPCI-DC or SCSI 64. Or, two EPCI-DC’s may
be used for this scenario.
2-way striped drives should be connected in
pairs to the EPCI-UL2D accelerator, with 1 drive
connected to each channel.
4-way striped drives should be connected in
pairs to the EPCI-UL2D accelerator, with 2 or
more (in even amounts) drives connected to
each channel.
Pro Tools and AVoption XL do not support
striped audio drives.
Striped Drive Requirements
Striped
drives are configured so that multiple
hard drives behave as if they are one hard drive.
This makes higher data throughput possible. 4way striped drives (4 drives acting as one) are required when capturing, importing, or playing
uncompressed (1:1) video. 2-way striped drives
(2 drives acting as one) are required when capturing, importing, or playing 2:1 compressed
video.
AVoption & AVoption XL Guide
10
Page 17

chapter 4
Installing AVoption
This chapter discusses the installation of AVoption software and hardware.
Installing a New AVoption System
Installing AVoption as an Upgrade
If you have currently supported Pro Tools TDM
hardware installed in your system, then you can
install AVoption as an upgrade.
If you do not already have currently supported
Pro Tools TDM hardware installed, you must install AVoption as a new system.
To install a new AVoption system:
1
Install Pro Tools software using the Pro Tools
Installer CD-ROM. The first time you launch
Pro Tools, you are prompted to enter your authorization code, which is included in your
TDM Software Installation Guide
2
Install AVoption software. See “Installing
AVoption Software” on page 12.
3
Install Pro Tools and AVoption hardware.
• Determine the proper PCI slots for your instal-
lation. See Appendix A, “Slot Configurations
for AVoption.”
• Install Pro Tools hardware using the instruc-
tions in the
• Install AVoption hardware. See “Installing
AVoption Hardware” on page 13.
TDM Installation Guide
.
.
You must have the latest version of
Pro Tools (included in the AVoption package) installed before you install AVoption.
To install AVoption as an upgrade:
1 Install AVoption software. See “Installing
AVoption Software” on page 12.
2 Install AVoption hardware. Determine the
proper PCI slots for your installation using
Appendix A, “Slot Configurations for AVoption.” You may need to rearrange previously installed Pro Tools hardware. To install AVoption
hardware, see “Installing AVoption Hardware”
on page 13.
Chapter 4: Installing AVoption
11
Page 18

Installing AVoption Software
AVoption includes the following software:
• Pro Tools Installer CD-ROM
• AVoption Installer CD-ROM
• AVoption Authorizer diskette
The Pro Tools Installer CD-ROM is provided in
case you need to update your Pro Tools to the
latest version. AVoption requires Pro Tools 5.0
or later. Owners of Pro Tools versions earlier
than 5.0 will need to contact Customer Service
for upgrade information.
AVoption is copy protected with a key disk. After you install the software from CD-ROM, the
Authorizer diskette permits you to authorize
and use a single copy of AVoption.
To authorize or deauthorize AVoption:
1 Insert Authorizer diskette into floppy drive.
(Pro Tools should NOT be launched during this
process)
2 Click Authdeauthorizer in the pop-up win-
dow that appears.
3 Click Set-up Authorizer or Deauthorizer.
4 Choose Remove or Authorize (If you are re-
moving an application and a”?” appears over
the application icon, indicates that the diskette
you inserted is not the one you originally used
to authorize this application. You should see a
gold key icon. If you continue through the deauthorization process with a “?” will deauthorize the application but not credit an
authorization back to the diskette for your next
installation.)
AVoption software is installed in a specific location in your System Folder, and should not be
moved or altered. The Authorizer diskette permits you to reclaim authorization from your
hard drive if you want to install AVoption on a
different hard drive, or if you want to re-initialize or format your drive.
To install AVoption software:
1 Insert the Pro Tools Installer CD-ROM in your
CD-ROM drive.
2 Follow the installation instructions to install
AVoption.
5 Select disk location and click Remove or Au-
thorize.
6 Quit.
Installing FilmFrame
FilmFrame is optional, and copy protected with
a key disk. If you purchase this option, you will
receive a FilmFrame Authorizer diskette that
permits you to authorize and use this option.
To authorize FilmFrame:
■ Insert the Authorizer diskette into your floppy
drive, and authorize FilmFrame.
AVoption & AVoption XL Guide12
Page 19

Installing AVoption Hardware
AVoption PCI Slot Configurations
To install your AVoption hardware, first determine the PCI slots where you will install the
hardware. For detailed information, see
Appendix A, “Slot Configurations for AVoption.”
3 Remove the ABVB card from the antistatic
bag, being careful to handle it only by the edges.
Audio Hardware
Refer to the TDM Hardware Installation Guide for
audio hardware installation information. You
may be required to move hardware that is already installed to new PCI slot locations in your
computer or expansion chassis, based on the information in Appendix A, “Slot Configurations
for AVoption.”
Installing AVoption Video Hardware
To install AVoption video hardware:
1 Unplug and open your Macintosh computer
or your Magma expansion chassis according to
the instructions included with it.
2 Release any static electricity by touching the
power supply of the CPU, or another grounded
item.
ABV card and ribbon cable
4 Line up the ABVB card with the installation
slot, and slide the card gently into place so the
PCI connector is lined up with the PCI slot.
5 Press down firmly on the card with even pres-
sure. The connector should click into place in
the PCI slot.
PCI card alignment and installation
6 Repeat this process for the Janus Advanced
JPEG card, making sure that you place it in the
proper slot.
Chapter 4: Installing AVoption 13
Page 20
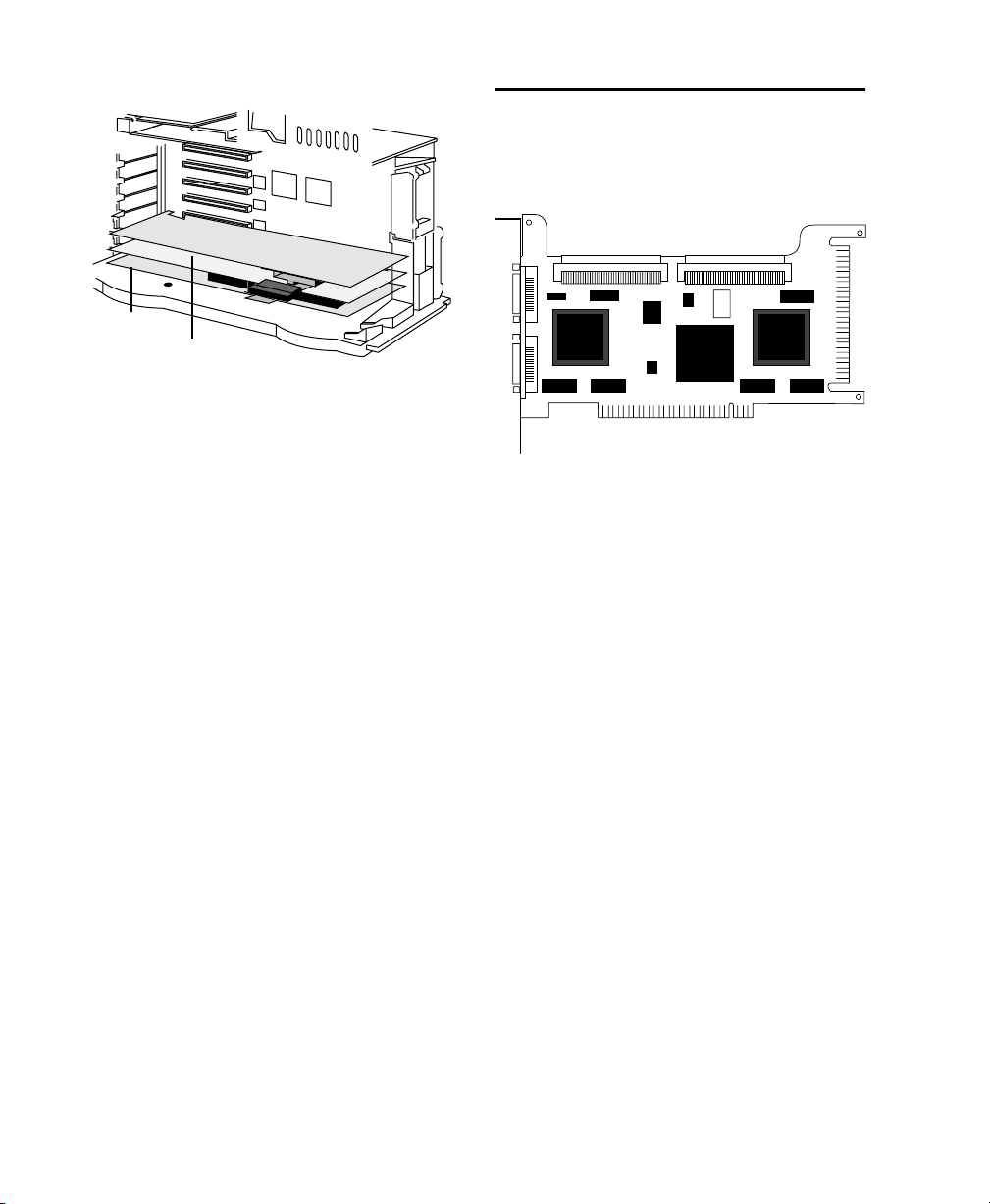
.
.
.
.
.
.
.
.
.
.
.
.
.
.
.
.
.
.
.
ABVB card
Janus card
Ribbon cable
ABVB card and Janus Advanced JPEG card installed
7 Attach the ribbon cable from the ABVB board
to the connector on top of the Janus Advanced
JPEG card by aligning the cable end with the
connector, and gently pressing it onto the card
until it clicks into place.
8 Close the computer or expansion chassis.
Installing the Digidesign
SCSI 64 / ATTO EPCI-DC SCSI
Accelerator Card
Digidesign SCSI64 / ATTO EPCI-DC SCSI Accelerator
To install the ATTO ExpressPCI Dual-Channel SCSI
Accelerator:
1 Unplug and open your Macintosh computer
or expansion chassis according to the instructions included with it.
2 Release any static electricity by touching the
power supply, or another grounded item.
3 Remove the ATTO card from the antistatic
bag, being careful to handle it only by the edges.
4 Line up the ATTO card with the installation
slot, and slide the card into place gently so the
PCI connector is aligned with the PCI slot.
5 Press down firmly on the card with even pres-
sure. The connector should click into place in
the PCI slot.
6 Fasten the card in place using the included
screw to attach the card bracket to the computer
mounting bracket.
AVoption & AVoption XL Guide14
Page 21

Flashing SCSI ROM with ATTO ExpressPro-Tools
ExpressPro-Tools is supplied with Pro Tools 5.1
and every ATTO SCSI card, and allows you to
flash the ROM on the SCSI card. Digidesign
strongly recommends that the firmware be set
on SCSI channels where audio storage is connected as follows:
1 Launch ExpressPro-Tools after booting your
system and mounting all drives.
2 Double-click Media Drive.
3 From the Sync Rate pop-up menu, select
“20 (10)” (20 MB/sec at 10 MHz).
4 Click “Apply to All” (sets the card for all drive
IDs on that bus).
5 Repeat if necessary for the other bus.
6 Quit ExpressPro-Tools.
7 Restart you computer.
These settings are optimized for the size and frequency of SCSI transactions demanded by
Pro Tools.
Pro Tools with No Interchange
In installations where Pro Tools will not be routinely sharing projects with Avid Media Composer systems, ExpressPro-Tools from ATTO
(provided with Pro Tools 5.1) should be used to
initialize all audio and video drives. Both HFS
and HFS+ file systems are supported for audio
drives. Only HFS is supported for video drives
(HFS+ has not been fully tested with video
drives).
Avid to Pro Tools
For projects originating on an Avid Picture Authoring system, such as Media Composer, a single HFS drive initialized with either ADU 2.1 or
later is supported. This drive may contain video
or audio media files. Pro Tools with AVoption
supports playback of audio and video tracks
from a single drive, as long as track count does
not exceed one stream of AVR77 and a maximum of eight audio tracks. When this drive is
used in a Pro Tools session, additional audio
tracks (beyond those imported from the Avid
workstation) should not be added, for bandwidth reasons.
Initializing Hard Drives
The following is hard drive initialization information for three different scenarios: Pro Tools
with no interchange, Avid to Pro Tools, and
Pro Tools to Avid.
Pro Tools and AVoption do not support
striped audio drives.
Drives initialized by Avid Drive Utility 2.1 or
later as 2-way or 4-way are supported in this scenario. It is recommended that drives be added to
the SCSI channel dedicated for video to balance
demands on the SCSI system. Note that
Pro Tools can recognize a maximum seven
drives per SCSI channel.
Chapter 4: Installing AVoption 15
Page 22

Pro Tools to Avid
When a drive is being sent from a Pro Tools system to an Avid picture workstation, the drive
should be initialized as HFS using ExpressProTools. When an Avid system is inheriting files
from Pro Tools, a “finder copy” of these files
may be necessary to transfer them from the
Pro Tools drive to an Avid/AU2 initialized drive.
If a drive is sent from a Pro Tools system to an
Avid workstation so that files can be consolidated and copied to that drive for use on
Pro Tools, the same procedure is required. The
drive should be initialized as HFS in ExpressProTools before being mounted on the Avid workstation.
Media Management
It is recommend that you dedicate one SCSI
channel to audio drives and one SCSI channel to
video drives. Doing this will help you to keep
the data bandwidth balanced on your system
(and avoid the necessity of constantly moving
files around to consolidate bandwidth).
If your Pro Tools system is mounting an interchange drive originated by an Avid picture
workstation, it is recommended that this interchange drive be installed on the SCSI bus dedicated to video data.
If your Pro Tools system receives an ADU2 drive
with data from an Avid picture workstation, it
recommended that you do not record additional
audio files or tracks onto this drive.
AVoption Video Connections
The ABVB Video Cable
AVoption includes a cable that provides nine
coaxial video connections to connect video and
sync components of your system to the ABVB
card.
ABVB video connector cable
To connect the ABVB cable to the ABVB card:
1 Remove the ABVB cable from the protective
plastic bag.
2 Connect the single connector end to the
matching connector on the ABVB card.
3 Tighten the screws to lock the cable in place.
Video Connectors on the ABVB Cable
GL IN This “Gen Lock” connector is used to connect the ABVB card to an external reference
video (black burst) source.
CV OUT This connector provides Composite
Video out. You can use this output to connect
an NTSC or PAL video monitor for video viewing. You can also connect this output to a composite input on your VTR.
AVoption & AVoption XL Guide16
Page 23

Many NTSC video monitors include outputs
that recreate a video input signal. You can
connect the CV OUT from the ABVB to an
NTSC monitor, then connect an output
from the monitor to your VTR to record
from AVoption.
Y OUT, B-Y OUT, R-Y OUT These connectors provide Component (RGB) Video outputs. You can
use these to connect a video reference monitor
or VTR that has Component Video inputs.
CV IN This input is used to get Composite Video
from an external source into AVoption. Connect this to your video source.
This connector can also be used in a video loop
with the USD. The output of your VTR can be
connected to the Video In connector on the
USD, then the Video Out connector on the USD
can be connected to this CV IN cable. You might
use this connection to “window burn” with the
USD.
Y IN, B-Y IN, R-Y IN These inputs are used to get
Component Video signals from an external
source into AVoption.
To connect a BNC connector:
■ Slide the end of the BNC connector over the
matching BNC connection, and twist the BNC
connector clockwise until it locks into place.
To remove a BNC connector:
■ Grip the BNC connector you want to remove
and twist it counter-clockwise until it comes
loose.
USD Connections
The following illustrations show USD connections. The Universal Slave Driver User’s Guide provides more specific information about this peripheral.
black burst
VIDEO REF
Serial cable
to Macintosh
MAC SERIAL
VTR out
IN
OUT
VIDEO
CV IN (ABVB)
USD video connections
85-264VAC, 47-63HZ, 115 W
9-PIN IN / ACC
9-PIN OUT
IN
OUT
SUPER CLOCK (256X)
to Slave Clock In
(audio interface)
USD connection to an audio interface
Connecting House Sync or
Black Burst
In most AVoption setups, three black burst or
“house sync” connections are required:
• To VIDEO REF in on the USD
• To a video input on your VTR (a video reference input if available)
• To the GL IN connector from the ABVB cable
Read the documentation for your black burst
generator for more information.
BNC connector
Chapter 4: Installing AVoption 17
Page 24
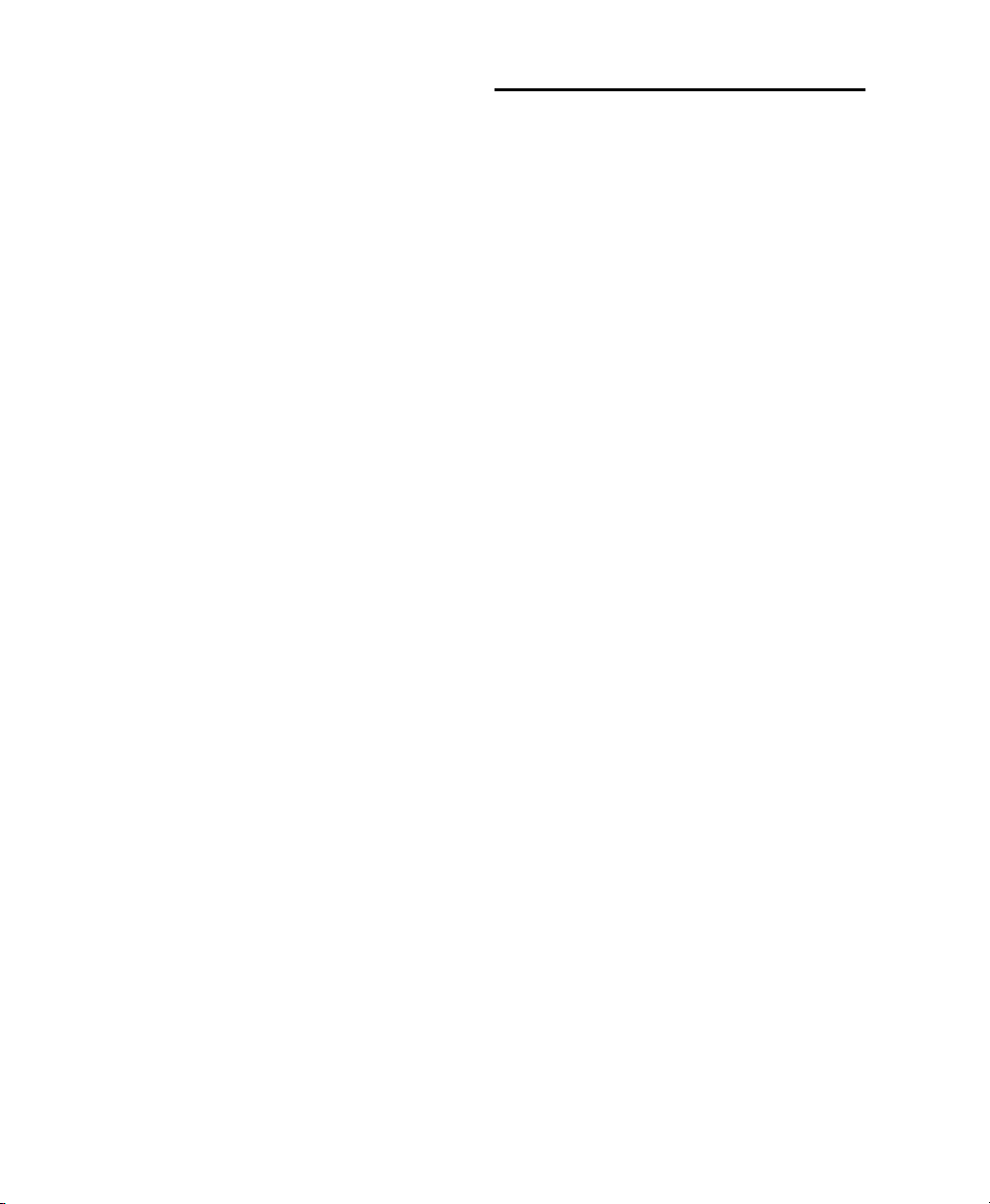
Connecting a VTR
A VTR can be used to provide video input and to
record video output from AVoption. In most situations, there are three connections you need to
make:
• Connect a black burst or house sync output to
a video input on your VTR (preferably a reference video input).
• Connect the ABVB cable’s CV IN and/or Component IN connectors to the corresponding
outputs on your VTR.
• Connect the ABVB cable’s CV OUT and/or
Component OUT connectors to the corresponding inputs on your VTR.
– or –
• Connect the ABVB cable’s CV OUT and/or
Component OUT connectors to the corresponding input on an NTSC or PAL video
monitor, then connect the outputs from this
monitor to corresponding inputs on your
VTR.
Connecting an External Video Reference Monitor
To connect an external NTSC or PAL video reference monitor, use the ABVB cable’s Composite or Component Video outputs.
Centralized Video Switching and Routing
Configuring AVoption with a
Single VGA Monitor
If you plan to run your Pro Tools AVoption system with only one VGA monitor, you will need
to connect it to the Macintosh video card and
designate it as the system startup monitor.
If the ABVB VGA output has defaulted to being
the system startup monitor, you will need to
perform the following procedure.
To set the VGA monitor as the startup monitor:
1 Connect your monitor temporarily to the
ABVB VGA output.
2 Choose Monitors & Sound Control Panel >
Identify Monitors.
3 Drag the Menu Bar across the top of the mon-
itor icon from the ABVB monitor icon to the
Macintosh monitor icon.
4 Drag the Macintosh icon from the middle of
the ABVB monitor icon to the Macintosh monitor icon.
5 Restart you computer, with your VGA moni-
tor connected to your Macintosh VGA output.
The monitor will now appear as the system startup monitor.
Note that the steps above may be necessary
when you first install AVoption, as well as after
any time you zap the P RAM of your computer.
Many professional facilities have centralized
video switching and routing systems. These systems can be used to route AVoption’s inputs and
outputs to flexible input sources and output destinations.
AVoption & AVoption XL Guide18
Page 25
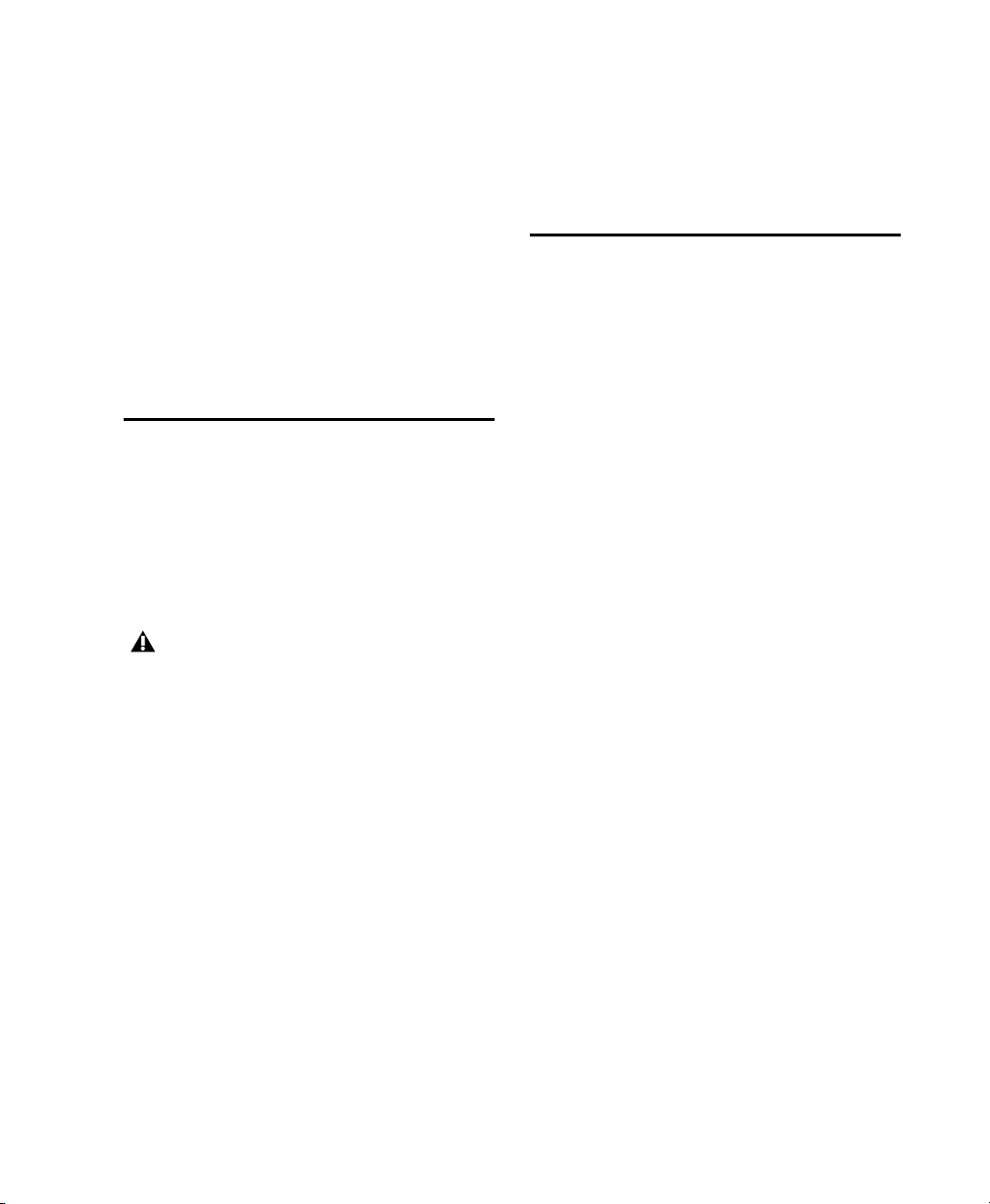
Set Color Depth to Millions
Since the VGA output on ABVB cannot be disabled, you will always see two monitors represented in the Monitors & Sound Control Panel
(even if you have only one monitor connected
to the Macintosh). As a result, when launching
Pro Tools, you may receive the error message,
“Video engine requires ABVB monitor to be set
to millions of colors in order to load.”
To avoid this error message, set the Color Depth
to “Millions” in the Monitor Control Panel.
ABVB’s VGA Output
The ABVB card includes a VGA monitor output,
which can be used to drive a second VGA monitor. This second monitor is used to display the
Pro Tools Movie window (see “Window Playback” on page 44), without taxing the resources
of the Macintosh PCI bus.
To reduce PCI bus traffic, and avoid system
performance errors, you should display only
the Movie window on the ABVB monitor.
Particularly problematic is placing windows partially on both monitors.
3 Drag the Macintosh icon in the middle of the
monitor icon to the correct monitor icon.
4 Next time you restart your computer, the new
monitor assignments will take effect.
Using NTSC and PAL
When switching between NTSC and PAL formats, settings must be changed in three places:
• In the Pro Tools Session Setup window, select
the correct frame rate (25, 29.97 DF or NDF).
• The USD must be set (and locked) to the respective format (PAL or NTSC).
• If you are going to capture video with AVoption, set the Movie Track to the respective format (PAL or NTSC). This setting can be
modified when the Movie Track is armed for
record. The Pal/NTSC format pop-up panel is
available in the I/O panel on the Movie Track.
To see the Pal/NTSC format pop-up panel:
■ Select Display > Edit Window Shows > I/O
View.
Configuring Two Monitors
When using two VGA monitors with AVoption,
you must specify Macintosh monitor as the system startup monitor.
To the default monitor:
1 Choose Monitors & Sound Control Panel >
Identify Monitors.
2 Drag the Menu Bar across the top of the mon-
itor icon to the correct monitor icon.
Chapter 4: Installing AVoption 19
Page 26

Sample AVoption Setup Diagrams
Macintosh
monitor
Macintosh
monitor
Video
monitor
Black Burst
generator
to a video
ref input
Macintosh
video card
ABVB VGA
connector
(optional)
Composite
or
CV OUT
GL IN (ABVB)
Component or CV OUT (ABVB)
Power
Macintosh
computer
MachineControl (serial)
DigiSerial port or other
CV In (ABVB)
Video In
Video out
ATTO card
Channel 1
ATTO card
Channel 2
Digi card
Audio Interface
Computer 1
(888/24)
Universal
Super Clock
Slave Driver
Video
drives
Audio
drives
Video deck
Sample ABVB video setup
AVoption & AVoption XL Guide20
Video Ref in
Page 27

CV OUT (from ABVB)
External video monitor
Component video outputs (ABVB)
Video deck
CH-1 CH-2
ABVB cable
Black Burst generator
GL IN (ABVB)
to USD / VSD
to Ref Video input
on video deck
Video connections for component video, black burst, and external monitor
Video in panel
Video out panel
to Component Video
inputs (ABVB)
Chapter 4: Installing AVoption 21
Page 28
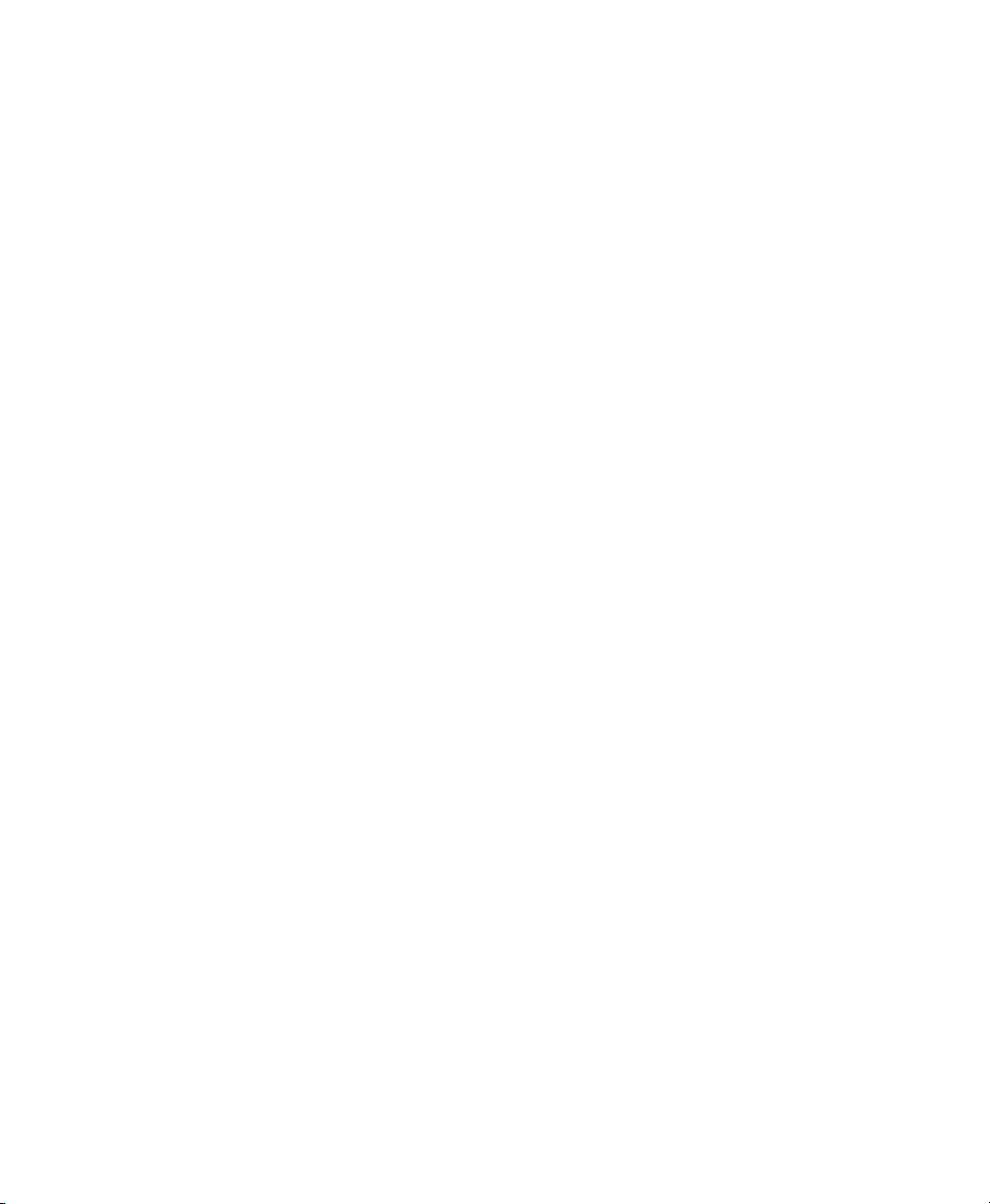
AVoption & AVoption XL Guide22
Page 29

chapter 5
Installing AVoption XL
This chapter discusses the installation of
AVoption XL software and hardware.
Installing a NewAVoption XL
System
Installing AVoption XL as an
Upgrade
If you have currently supported Pro Tools TDM
hardware installed in your system, then you can
install AVoption XL as an upgrade.
If you do not already have currently supported
Pro Tools hardware installed, you must install
AVoption XL as a new system.
To install a new AVoption XL system:
1 Install Pro Tools software using the Pro Tools
Installer CD-ROM. The first time you launch
Pro Tools, you are prompted to enter a authorization number, which is included in your TDM
Software Installation Guide.
2 Install AVoption XL software. See “Installing
AVoption XL Software” on page 24.
3 Install Pro Tools and AVoption XL hardware.
• Determine the proper PCI slots for your installation. See Appendix B, “Slot Configurations
for AVoption XL.”
• Install Pro Tools hardware using the instructions in your Pro Tools Hardware Installation
Guide.
• Install AVoption XL hardware. See “Installing
AVoption XL Hardware” on page 24.
You must have the latest version of
Pro Tools (included in the AVoption XL
package) installed before you install
AVoption XL.
To install AVoption XL as an upgrade:
1 Install AVoption XL software. See “Installing
AVoption XL Software” on page 24.
2 Install AVoption XL hardware. Determine the
proper PCI slots for your installation using
Appendix B, “Slot Configurations for
AVoption XL.” You may need to rearrange
Pro Tools or other cards that are already installed. To install the AVoption XL hardware, see
“Installing AVoption XL Hardware” on page 24.
Chapter 5: Installing AVoption XL 23
Page 30

Installing AVoption XL
Software
AVoption XL includes the following software:
• Pro Tools Installer CD-ROM
• AVoption XL Authorizer floppy disk
AVoption XL is copy protected with a key disk
system. After you install the software from CDROM, the Authorizer diskette permits you to authorize and use a single copy of AVoption XL.
AVoption XL software is installed in a specific
location in your System Folder, and should not
be moved or altered. The Authorizer diskette
permits you to reclaim authorization from your
hard drive if you want to install AVoption XL
on a different hard drive, or if you want to reinitialize or format your drive.
4 Choose Remove or Authorize (If you are re-
moving an application and a”?” appears over
the application icon, indicates that the diskette
you inserted is not the one you originally used
to authorize this application. You should see a
gold key icon. If you continue through the deauthorization process with a “?” will deauthorize the application but not credit an
authorization back to the diskette for your next
installation.)
5 Select disk location and click Remove or Au-
thorize.
6 Quit.
Installing AVoption XL
Hardware
To install AVoption XL software:
1 Insert the Pro Tools Installer CD-ROM in your
CD-ROM drive.
2 Follow the installation instructions to install
AVoption XL.
To authorize or deauthorize AVoption XL:
1 Insert Authorizer diskette into floppy drive.
(Pro Tools should NOT be launched during this
process)
2 Click Authdeauthorizer in the pop-up win-
dow that appears.
3 Click Set-up Authorizer or Deauthorizer.
AVoption & AVoption XL Guide24
AVoption XL PCI Slot
Configurations
To install your AVoption XL hardware, first determine the PCI slots where you will install the
hardware. For detailed information, see
Appendix B, “Slot Configurations for
AVoption XL.”
Audio Hardware
Refer to the TDM Hardware Installation Guide for
audio hardware installation information. You
may be required to move hardware that is already installed to new PCI slot locations in your
computer or expansion chassis, based on the information in Appendix B, “Slot Configurations
for AVoption XL.”
Page 31

Installing AVoption XL Video
Hardware
To install AVoption XLvideo hardware:
1 Unplug and open your Magma Expansion
Chassis according to the instructions included
with it.
2 Release any static electricity by touching the
power supply of the chassis, or another
grounded item.
3 Remove the Digital Media Board from the
anti-static bag, being careful to handle it only by
the edges.
4 Line up the Digital Media Board with the in-
stallation slot, and slide the card into place gently so the PCI connector is lined up with the PCI
slot.
5 Press down firmly on the card with even pres-
sure. The connector should click into place in
the PCI slot.
7 Attach the connector cable from the Digital
Media Board (connector labeled M) to the Computer connector on the Meridien I/O Box.
COMPONENT
COMPOSITE
IN
ININ
Y
R-Y B-Y
IN
S-VIDEO
COMPOSITE
REF
OUT
B-Y
Y
R-Y
OUT 1
OUT 2
SYSTEM
OUT
IN / OUT
S-VIDEO
OUT 3
MC
LTC
IN
OUT
OUT
Connecting the Digital Media Board to the Breakout Box
PCI card alignment and installation
6 Close the computer or expansion chassis.
Chapter 5: Installing AVoption XL 25
Page 32
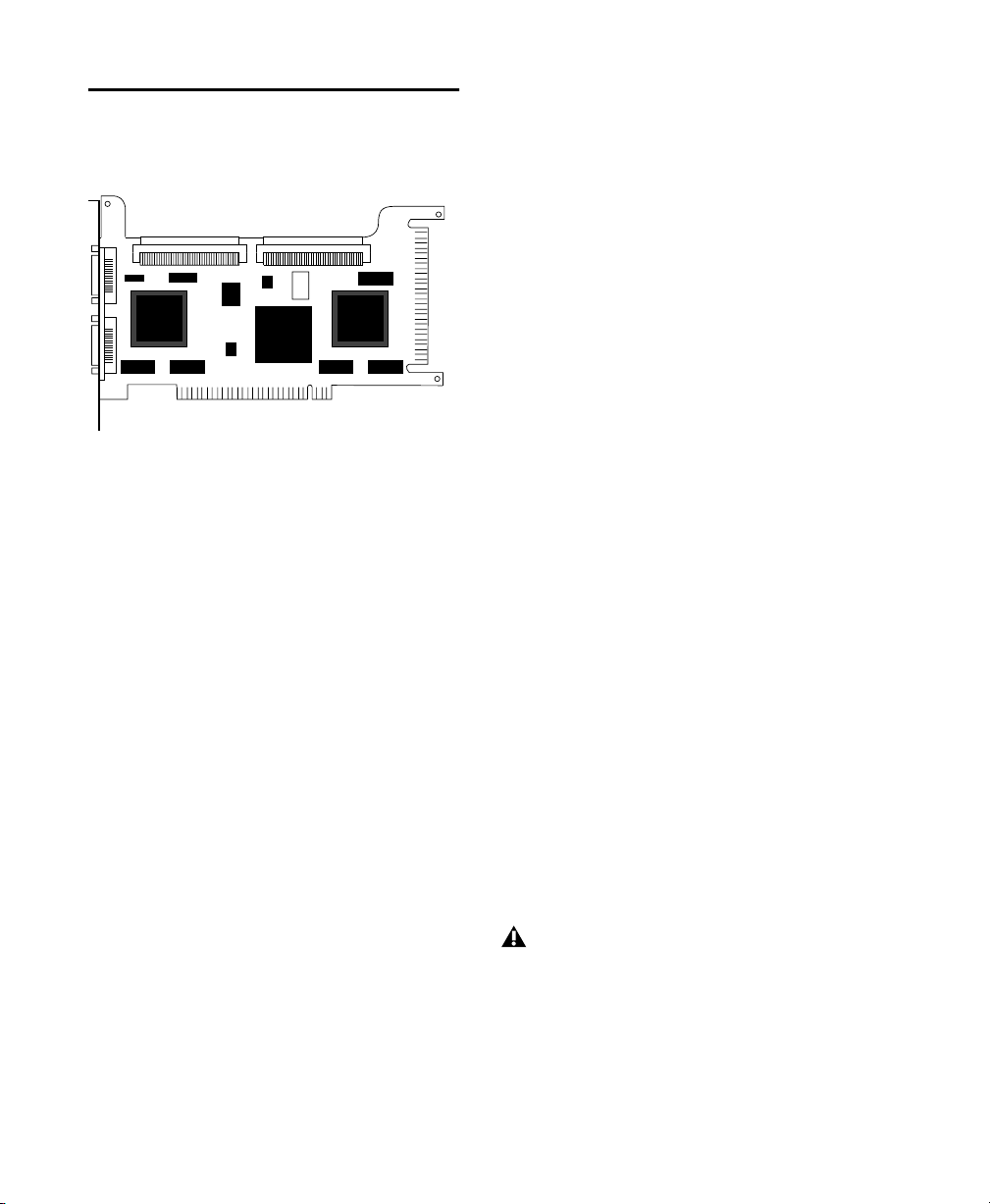
Installing the ATTO EPCI-UL2D SCSI Accelerator
ATTO UL2D LVD SCSI Accelerator
To install the ATTO EPCI-UL2D SCSI Accelerator :
1 Unplug and open your expansion chassis ac-
cording to the instructions included with it.
2 Release any static electricity by touching the
power supply, or another grounded item.
Flashing SCSI ROM with ATTO ExpressProTools
ExpressPro-Tools is supplied with Pro Tools 5.1
and every ATTO SCSI card, and allows you to
flash the ROM on the SCSI card. Digidesign
strongly recommends that the firmware be set
on SCSI channels where audio storage is connected as follows:
1 Launch ExpressPro-Tools after booting your
system and mounting all drives.
2 Double-click Media Drive.
3 From the Sync Rate pop-up menu, select
“20 (10)” (20 MB/sec at 10 MHz).
4 Click “Apply to All” (sets the card for all drive
IDs on that bus).
5 Repeat if necessary for the other bus.
6 Quit ExpressPro-Tools.
7 Restart you computer.
3 Remove the ATTO card from the antistatic
bag, being careful to handle it only by the edges.
4 Line up the ATTO card with the installation
slot, and slide the card into place gently so the
PCI connector is aligned with the PCI slot.
5 Press down firmly on the card with even pres-
sure. The connector should click into place in
the PCI slot.
6 Fasten the card in place using the included
screw to attach the card bracket to the computer
mounting bracket.
AVoption & AVoption XL Guide26
These settings are optimized for the size and frequency of SCSI transactions demanded by
Pro Tools. You do not need to apply these settings to the second SCSI card if one is installed
for video media with AVoption XL.
Initializing Hard Drives
The following is hard drive initialization information for three different scenarios: Pro Tools
with no interchange, Avid to Pro Tools, and
Pro Tools to Avid.
Pro Tools and AVoption XL do not support
striped audio drives.
Page 33
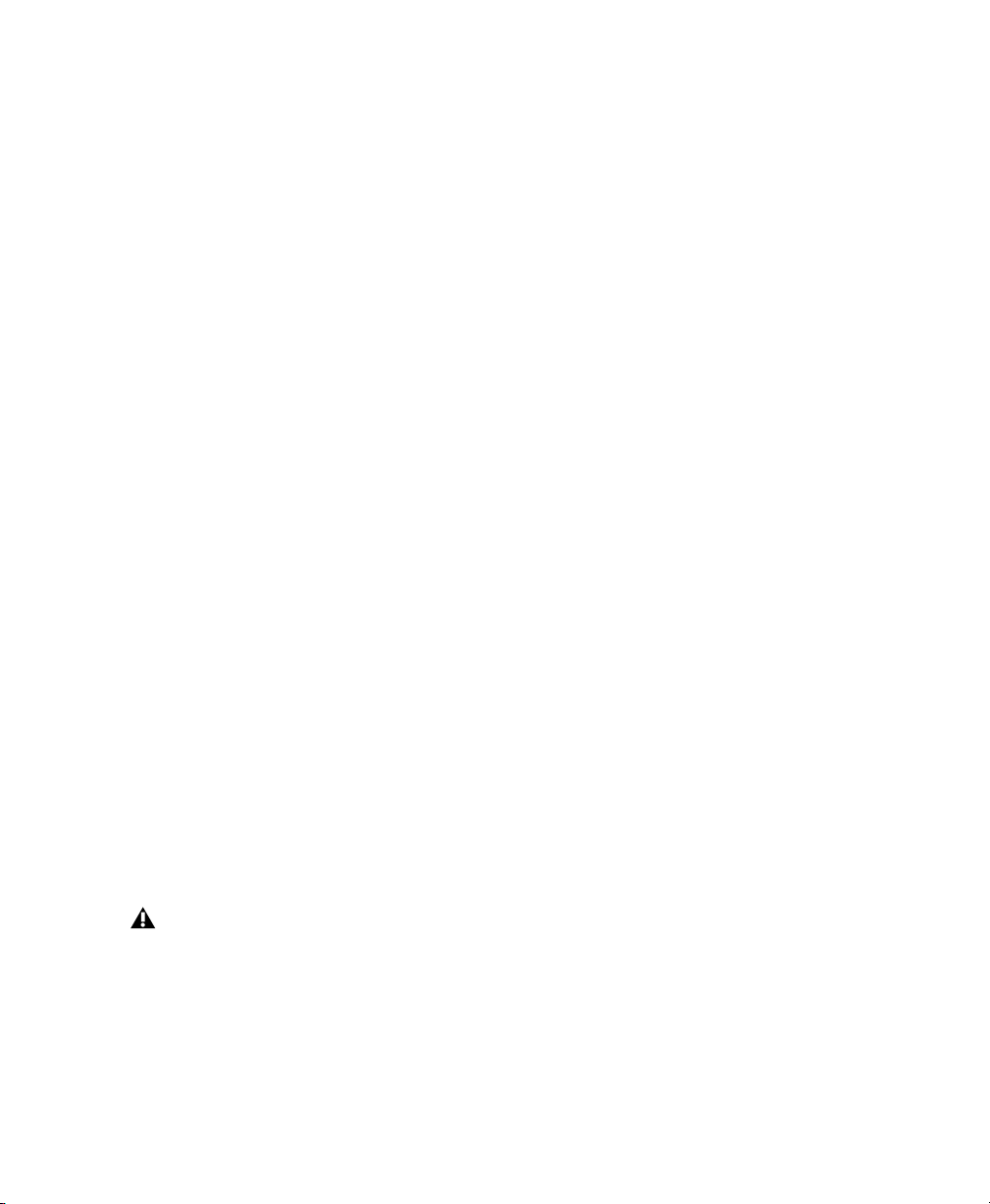
Pro Tools with No Interchange
Avid to Pro Tools
In installations where Pro Tools will not be routinely sharing projects with Avid Media Composer systems, ExpressPro-Tools from ATTO
(provided with Pro Tools 5.1) should be used to
initialize all audio and video drives. Both HFS
and HFS+ file systems are supported for audio
drives. Only HFS is supported for video drives
(HFS+ has not been fully tested with video
drives).
Special Configuration Requirements
When you want compression levels of 2:1 or 1:1
(uncompressed), an additional ATTO UL2D or
EPCI-DC SCSI accelerator is required for video
storage. With the UL2D configuration, a 2-way
stripe set across both SCSI channels is required
for 2:1 capability, and a 4-way stripe across both
channels is required for 1:1 (uncompressed) capability. It is not necessary to use this configuration if you want compression of 3:1 or higher, or
when an EPCI-DC SCSI accelerator is used for
video storage.
To install:
1 Connect the drives across the two UL2D SCSI
channels.
2 Select and create your stripe set using the
ATTO ExpressRAID software (optional from
ATTO).
3 Initialize all audio drives using ATTO Ex-
pressPro-Tools.
Do not use ExpressRAID to initialize your
audio drives. ExpressRAID is not supported
with audio drives.
For projects originating on an Avid Picture Authoring system, such as Media Composer, a single HFS drive initialized with either ADU 2.1 or
later is supported. This drive may contain video
or audio media files. Pro Tools with
AVoption XL supports playback of audio and
video tracks from a single drive, as long as track
count does not exceed one stream of video (at a
compression of 3:1 or higher) and a maximum
of eight audio tracks.
When this drive is used in a Pro Tools session,
additional audio tracks (beyond those imported
from the Avid workstation) should not be
added, for bandwidth reasons.
Drives initialized by Avid Drive Utility 2.1 or
later as 2-way or 4-way are supported in this scenario. It is recommended that drives be added to
the SCSI channel dedicated for video to balance
demands on the SCSI system. Note that
Pro Tools can only recognize a maximum seven
drives per SCSI channel.
Pro Tools to Avid
When a drive is being sent from a Pro Tools system to an Avid picture workstation, the drive
should be initialized as HFS using ExpressProTools. When an Avid system is inheriting files
from Pro Tools, a “finder copy” of these files
may be necessary to transfer them from the
Pro Tools drive to an Avid/AU2 initialized drive.
If a drive is sent from a Pro Tools system to an
Avid workstation so that files can be consolidated and copied to that drive for use on
Pro Tools, the same procedure is required. The
drive should be initialized as HFS in ExpressProTools before being mounted on the Avid workstation.
Chapter 5: Installing AVoption XL 27
Page 34
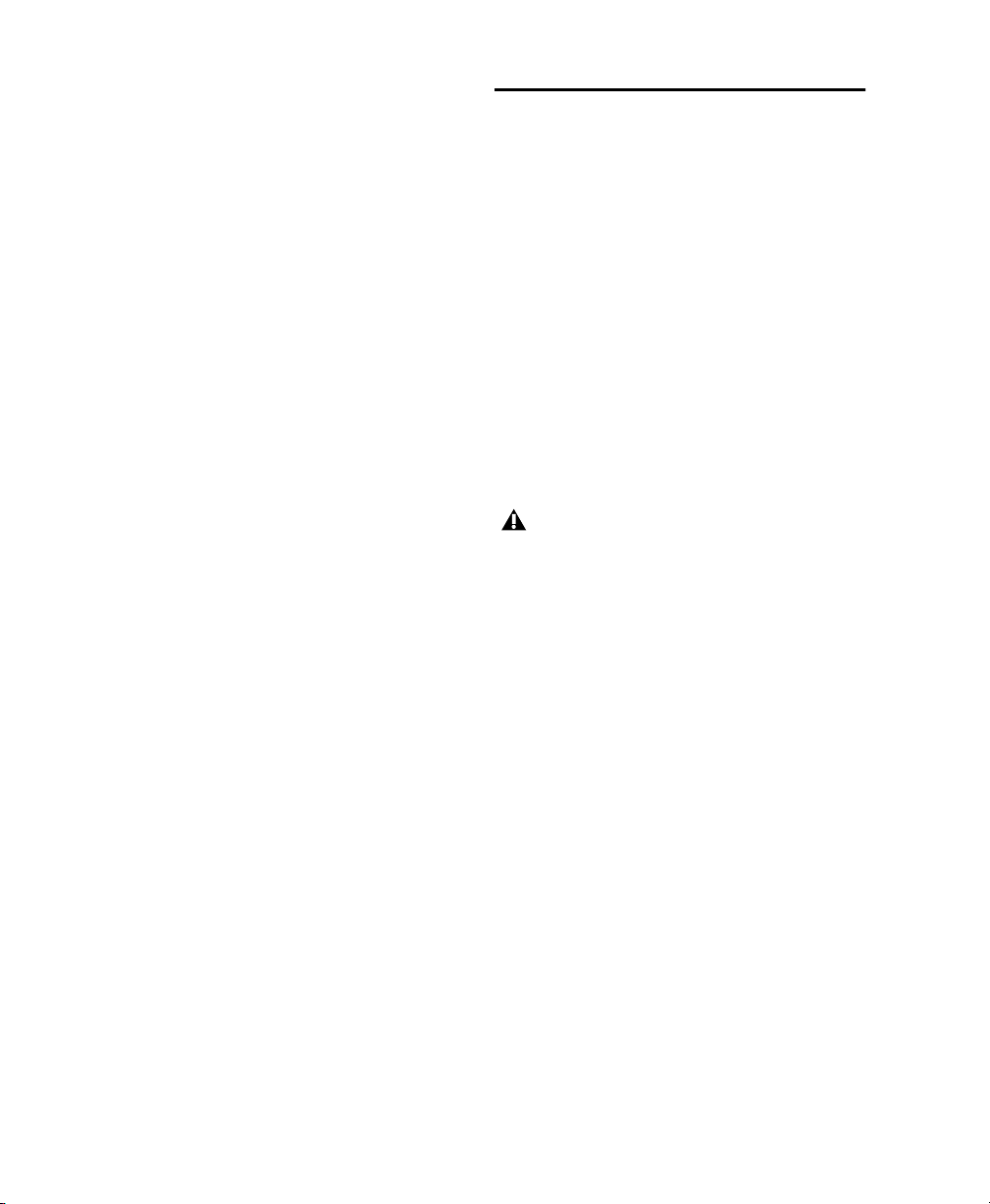
Media Management
It is recommend that you dedicate one SCSI
channel to audio drives and one SCSI channel to
video drives. This configuration is adequate for
AVoption XL with compression levels of 3:1 or
higher.
If you want compression levels of 2:1 or 1:1 (uncompressed), an additional separate dual-channel SCSI card is required for video drives. These
configurations require that striped drives are
split across the SCSI buses.
If your Pro Tools system is mounting an interchange drive originated by an Avid picture
workstation, it is recommended that this interchange drive be installed on the SCSI bus dedicated to video data.
If your Pro Tools system receives an ADU2 drive
with data from an Avid picture workstation, it
recommended that you do not record additional
audio files or tracks onto this drive.
AVoption XL Video
Connections
The following video I/O capabilities are available with the Meridien I/O Box:
• Inputs for composite, component (Y, R-Y, BY), S-Video, and (optional) SDI.
• Outputs for composite, component (Y, R-Y, BY), S-Video, and (optional) SDI.
• Video Ref input to allow the video to be
locked to an external source such as house
sync or a black burst generator.
Note that only one video input source can be
used at a time. For more information, see “Recording Video” on page 37.
The Meridien I/O Box can only output from
either S-Video or Component outputs. You
must set this option in your Movie Track.
See “Setting S-Video or Component Output”
on page 36 for instructions.
AVoption & AVoption XL Guide28
Page 35
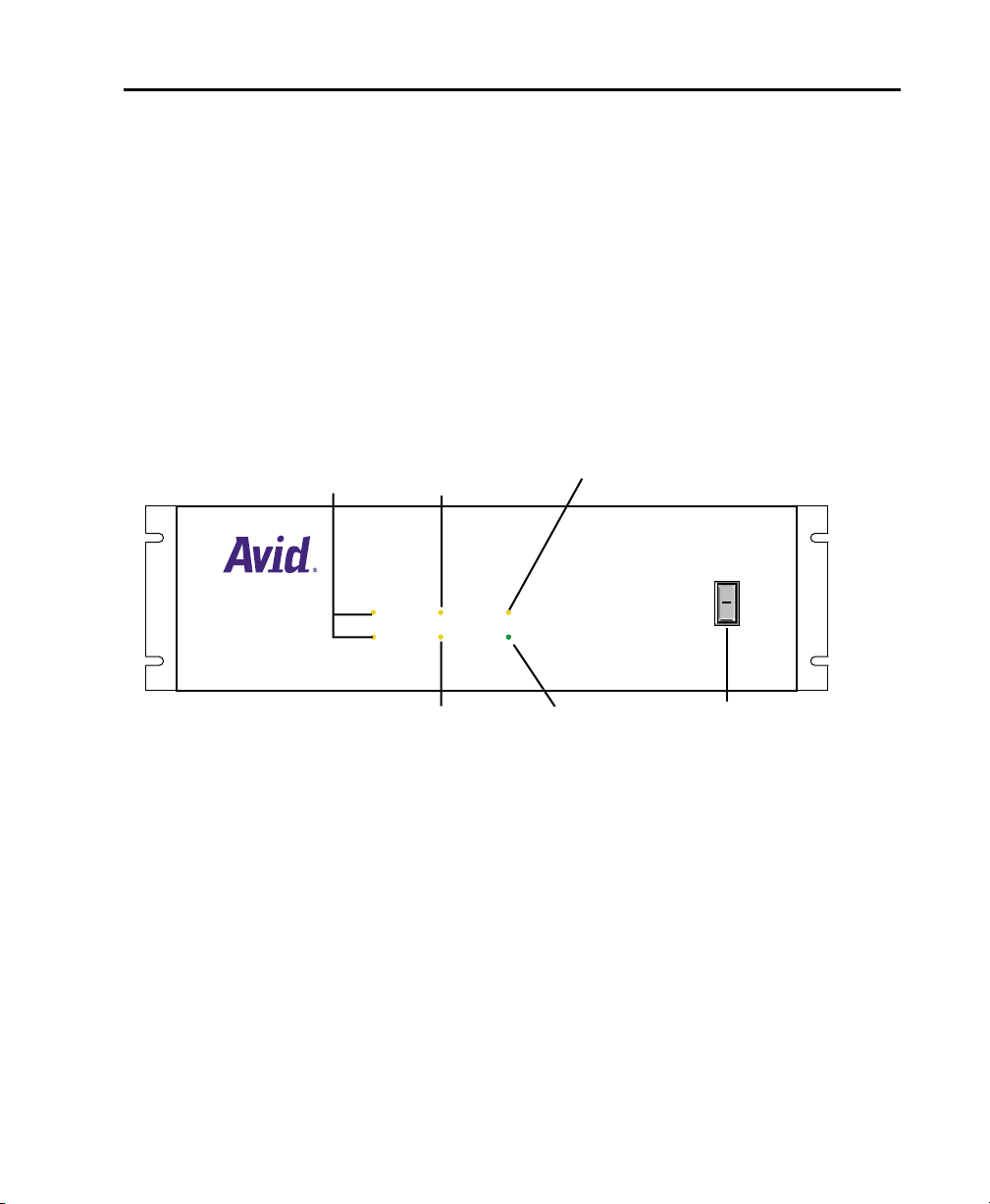
Meridien I/O Box
The following sections provide figures and tables that describe the function of the Meridien I/O Box
video I/O.
Meridien I/O Box Front Panel Indicators
The front panel of the Meridien I/O Box (see Figure 1) has six indicators and a power switch. When
you turn on the Meridien I/O Box, the indicators turn on and off as it goes through a power-on selftest (POST). After the POST, the POWER indicator remains lit.
Some indicators do not light, or do not indicate correctly, when used with AVoption XL (see illustration). To determine this information, use the indicators on your USD, or your Session Setup window.
Sample rate
(44.1 or 48
is always lit)
Figure 1. Meridien I/O Box front panel
44.1 kHz
kHz
48
Video sync
Audio sync
(this does
not light)
AUDIO SYNC
VIDEO SYNC
Pull down
(this does not light)
PULL DOWN
POWER
Power indicator
O
l
Power switch
Chapter 5: Installing AVoption XL 29
Page 36

Video I/O Connectors
1 2 3 4 5 6
IN
COMPONENT
IN
COMPOSITE
ININ
Y
R-Y B-Y
S-VIDEO
REF
COMPOSITE
OUT 1
B-Y
Y
R-Y
OUT 3
OUT 2
OUT 1
OUT
SERIAL DIGITAL
OUT
S-VIDEO
20 19 18 17 16 1521 13 12
7 8 9 10
OUT 3IN
OUT 2
SLAVE CLOCK
SYSTEM
IN / OUT
OUT
14
LTC
OUT
IN
Figure 2. Meridien I/O Box rear panel showing video connectors
Table 1. Video I/O Board Identifiers
Number Label Function
1 COMPONENT Y IN Video Y component input, BNC connector. Connects to ana-
log video output of decks.
2 COMPONENT R-Y IN Video R-Y component input, BNC connector. Connects to
analog video output of decks.
3 COMPONENT B-Y IN Video B-Y component input, BNC connector. Connects to
analog video output of decks.
11
4 COMPONENT Y OUT Video Y component (Betacam) output, BNC connector. Con-
nects to analog video input of decks.
5 COMPONENT R-Y OUT Video R-Y component (Betacam) output, BNC connector.
Connects to analog video input of decks.
6 COMPONENT B-Y OUT Video B-Y component (Betacam) output, BNC connector.
Connects to analog video input of decks.
7 SDI IN (optional) Serial digital input, BNC connector. Connects to a serial dig-
ital output from a digital video source.
8 SDI OUT1 (optional) Serial digital output number 1, BNC connector. Connects to
VTR input, a video monitor, or other serial digital device.
AVoption & AVoption XL Guide30
Page 37

Table 1. Video I/O Board Identifiers(Continued)
Number Label Function
9 SDI OUT2 (optional) Serial digital output number 2, BNC connector. Connects to
VTR input, a video monitor, or other serial digital device.
10 SDI OUT3 (optional) Serial digital output number 3, BNC connector. Connects to
VTR input, a video monitor, or other serial digital device.
11 SYSTEM Audio and video I/O connector from the system interface
board.
12 LTC OUT Sends LTC time code out (not used with AVoption XL).
13 LTC IN Brings LTC time code in (not used with AVoption XL).
14 SLAVE CLOCK OUT Clock output, BNC connector (not used with AVoption XL)
15 S-VIDEO OUT Super-video output, 4-pin connector. Connects to analog
video input of decks.
16 COMPOSITE OUT3 Composite video output, BNC connector. Connects to analog
video input of decks or monitor.
17 COMPOSITE OUT2 Composite video output, BNC connector. Connects to analog
video input of decks or monitor.
18 COMPOSITE OUT1 Composite video output, BNC connector. Connects to analog
video input of decks or monitor.
19 S-VIDEO IN Super-video input, 4-pin connector. Connects to analog video
output of decks.
20 COMPOSITE IN Composite video input, BNC connector. Connects to
analog video output of decks.
21 Video Reference (REF) Black burst or house sync input, BNC connector. Synchro-
nizes the system with the global clock source provided by the
house sync or black burst generator.
Chapter 5: Installing AVoption XL 31
Page 38

USD Connections
Connecting a VTR
The following illustrations show USD connections. The Universal Slave Driver User’s Guide provides more specific information about this peripheral.
Black Burst
VIDEO REF
Serial cable
to Macintosh
MAC SERIAL
VTR out
IN
OUT
VIDEO
to COMPOSITE VIDEO input
USD video connections
85-264VAC, 47-63HZ, 115 W
9-PIN IN / ACC
9-PIN OUT
IN
OUT
SUPER CLOCK (256X)
to Slave Clock In
(audio interface)
USD connection to an audio interface
Connecting House Sync or
Black Burst
In most AVoption XL setups, three black burst
or “house sync” connections are required:
• To VIDEO REF in on the USD
• To a video input on your VTR (a video reference input if available)
• To the VIDEO REF connector on the Meridien
I/O Box
A VTR can be used to provide video input and to
record video output from AVoption XL. In most
situations, there are three connections you need
to make:
• Connect a black burst or house sync output to
a video input on your VTR (preferably a reference video input).
• Connect the Meridien I/O Box Composite IN,
Component IN, S-Video IN, or SDI IN connectors to the corresponding output or outputs
on your VTR.
• Connect the Meridien I/O Box Composite
OUT, Component OUT, S-Video OUT, or SDI
OUT connectors to the corresponding inputs
on your VTR.
– or –
• Connect the Meridien I/O Box Composite
OUT or Component OUT connectors to the
corresponding input on an NTSC or PAL video
monitor, then connect the outputs from this
monitor to corresponding inputs on your
VTR.
The Meridien I/O Box can only output from
either S-Video or Component outputs (SVideo is a type of Component output and
you must choose which component output
you want you to use). You must set this option in your Movie track. See “Setting SVideo or Component Output” on page 36
for instructions.
Read the documentation for your black burst
generator for more information.
AVoption & AVoption XL Guide32
Page 39

Connecting an External Video Reference Monitor
Connect an external NTSC or PAL video reference monitor to a Composite, Component, SVideo, or SDI output.
Centralized Video Switching and Routing
Many professional facilities have centralized
video switching and routing systems. These systems can be used to route AVoption XL’s inputs
and outputs to flexible input sources and output
destinations.
Using NTSC and PAL
When switching between NTSC and PAL formats, settings must be changed in three places:
• In the Pro Tools Session Setup window, select
the correct frame rate (25, 29.97 DF or NDF).
• The USD must be set (and locked) to the respective format (PAL or NTSC).
• If you are going to capture video with
AVoption XL, set the Movie Track to the respective format (PAL or NTSC). This setting
can be modified when the Movie Track is
armed for record. The Pal/NTSC format popup panel is available in the I/O panel on the
Movie Track.
To see the Pal/NTSC format pop-up panel:
■ Select Display > Edit Window Shows > I/O
View.
Chapter 5: Installing AVoption XL 33
Page 40
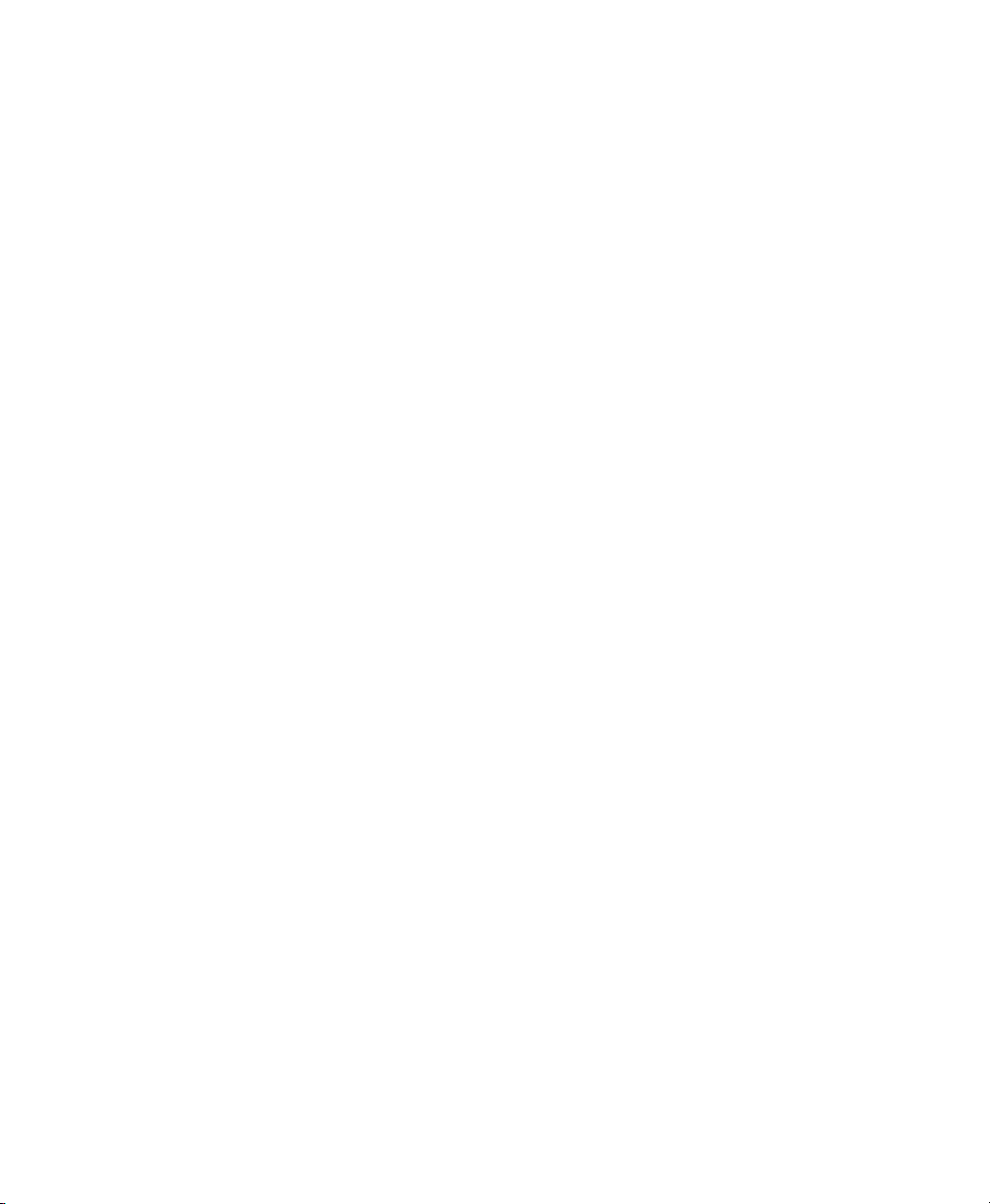
AVoption & AVoption XL Guide34
Page 41
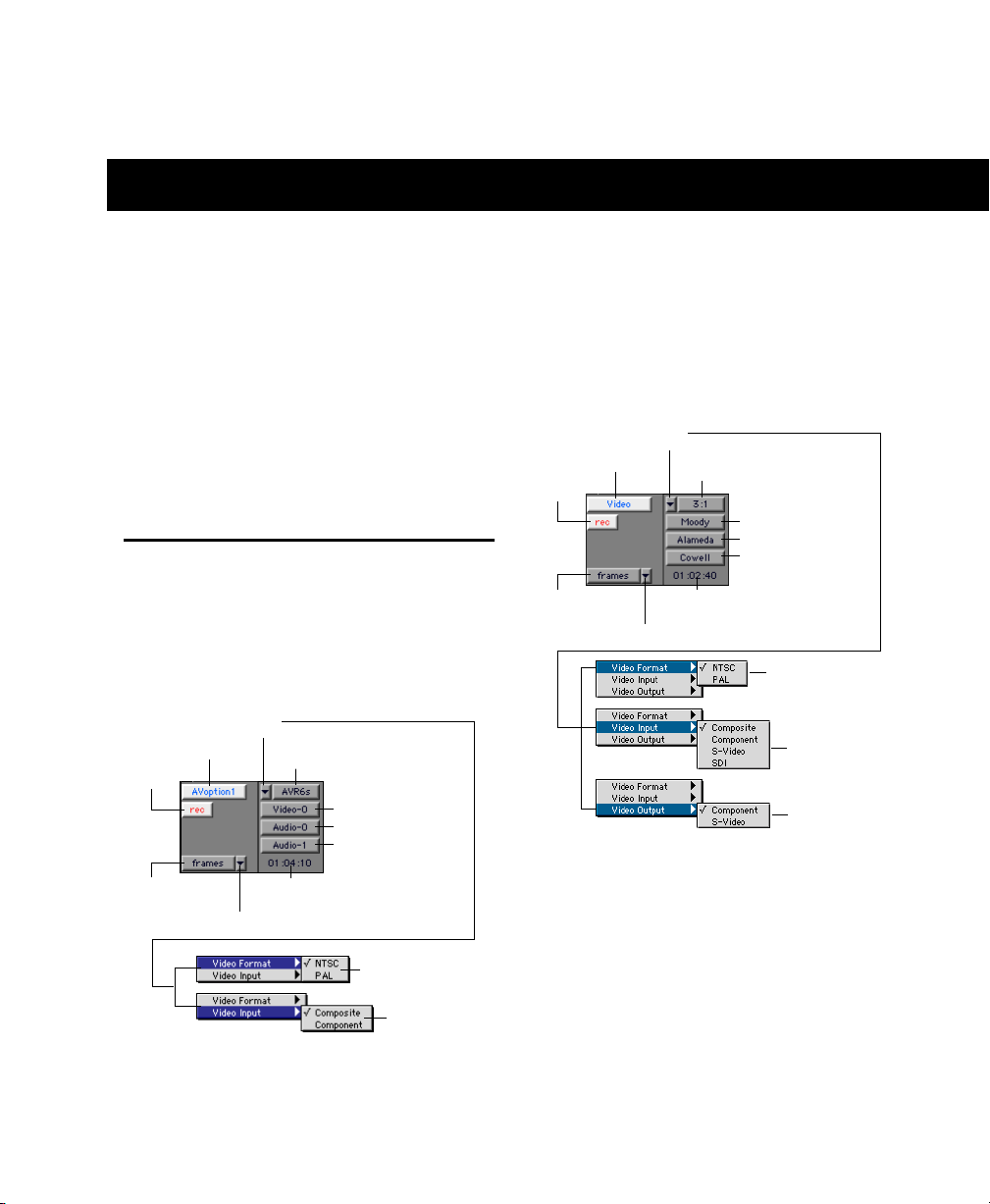
chapter 6
Recording and Adding to the Movie Track
You can capture video files by actually recording
the video in through the inputs on your ABVB
connector cable (AVoption) or the inputs on
your Meridien I/O Box (AVoption XL). You can
also add files created in a compatible Avid video
editing and composition program, or previously
captured in Pro Tools.
The Movie Track
The Movie track holds the video clips you capture or add into Pro Tools. A Pro Tools session
with AVoption or AVoption XL can only contain
one Movie track.
Track
options
Compression
level
1st video record drive
2nd video record drive
3rd video record drive
Approximate available
record time
Record
View
options
Track name
Track height
To select record drives or choose an AVR or compression ratio, select Display > Edit Window
Shows I/O view.
Track
options
Compression
level
1st video record drive
2nd video record drive
3rd video record drive
Approximate available
record time
Video format
to record
Meridien I/O Box
inputs to record
from
Video output
format
Record
View
options
Track name
Track height
Figure 4. Movie track controls (AVoption XL)
To create a new Movie track:
■ Choose Movie> New Movie Track.
Video format
to record
Figure 3. Movie track controls (AVoption)
ABVB inputs
to record from
The new, empty track appears in the Edit window.
Chapter 6: Recording and Adding to the Movie Track 35
Page 42

To name the Movie track:
1 Double-click the Track Name button to open
the Name and Comments dialog.
2 Type a name (and any optional comments),
then click OK.
To delete the Movie track:
1 Select the track by clicking the Track Name
button in the Edit window.
2 Choose File > Delete Selected Tracks.
To clear all video from the Movie track:
■ Choose Movie > Clear Movie Track.
You cannot change names of clips after they
have been added or recorded. When added, clips
retain the name they were given by the original
workstation (often an Avid editing system).
When recorded in Pro Tools, the clip name is
derived from the Movie track’s name. You can
change the clip name by renaming the Movie
track.
Setting S-Video or Component Output
To select component video outputs in
AVoption XL:
1 On the Movie track, click the Track options
pop-up. See Figure 4 on page 35.
2 Use the Video Output pop-up menu to select
the outputs you want to use: Component or SVideo.
Movie Track Options
The Movie track can be viewed in frames or in
blocks. Frames allow you to see an overview of
the actual video content in a session. Blocks allow you to see where clips begin and end, and
the names of clips.
Frames
In Frames mode, video data is displayed as pictures in the Movie track. These pictures are computed based on the video image, and scale according to your track zoom and height settings.
They do not provide a frame-accurate reference,
but allow you to easily find a scene or sequence
in the Movie track.
(AVoption XL Only)
The Meridien I/O Box can output from either
the S-Video or Component outputs. Composite
out is always active regardless of whether Svideo or component is selected. This choice
must be made in the software. Once the choice
is made in the software, it is then echoed in the
physical connections you use to output signals.
AVoption & AVoption XL Guide36
Movie track in Frames mode
Frames do not display properly if you change
zoom settings during playback. Black frames are
drawn until playback is stopped. You should
stop playback before changing zoom settings if
you want to view frames.
Blocks
Blocks mode displays the Movie track as blocks
of compositional data. Blocks are outlined wherever clip boundaries exist. These block names
indicate both the boundaries for clips defined in
Page 43

a video editing system and separate clips recorded into Pro Tools. Names from the original
clips are retained, and new names are given to
newly recorded material. For example, two clips
edited together without any transitions or effects, and named “House Ext” and “House Int,”
will appear as two blocks bordering each other
with those names.
Movie track in Blocks mode
In Blocks mode, you can place the cursor on the
Movie track, then press Tab to move to the next
video edit in the track.
4 Select the video input you are using by click-
ing the Record options button, then selecting
Video Input. You can select Component or
Composite input (AVoption and AVoption XL),
or S-Video or SDI (AVoption XL only).
5 Set the compression level for the video cap-
ture from the Compression Level pop-up menu.
To set the view for the Movie track:
■ On the Movie track, select Frames or Blocks
from the View Options pop-up menu.
Recording Video
You can record multiple video clips to multiple
locations on a single Movie track.
To set video recording options:
1 To record video, you will first need a Movie
track. You can use the existing one, or if necessary, create a new one.
2 Select a video format by clicking the Track op-
tions button (see Figure 3 and Figure 4), then selecting Video Format. You can select NTSC or
PAL format.
3 To select record drives or choose an AVR or
compression ratio, select Display > Edit Window
Shows I/O view.
Setting the Compression Level (AVoption)
Setting the Compression Level (AVoption XL)
6 Select the target hard drive volumes for the
video capture. Target volumes capture video in
order, from the first (top) to the last (bottom). In
the following illustration, Video-0 captures
video first, followed by Video-1, then Video-3.
Target Volumes for Video Capture
As you add or remove volumes from the track,
the available record time is updated to reflect
available disk space and compression settings.
The time displayed is approximate.
Chapter 6: Recording and Adding to the Movie Track 37
Page 44
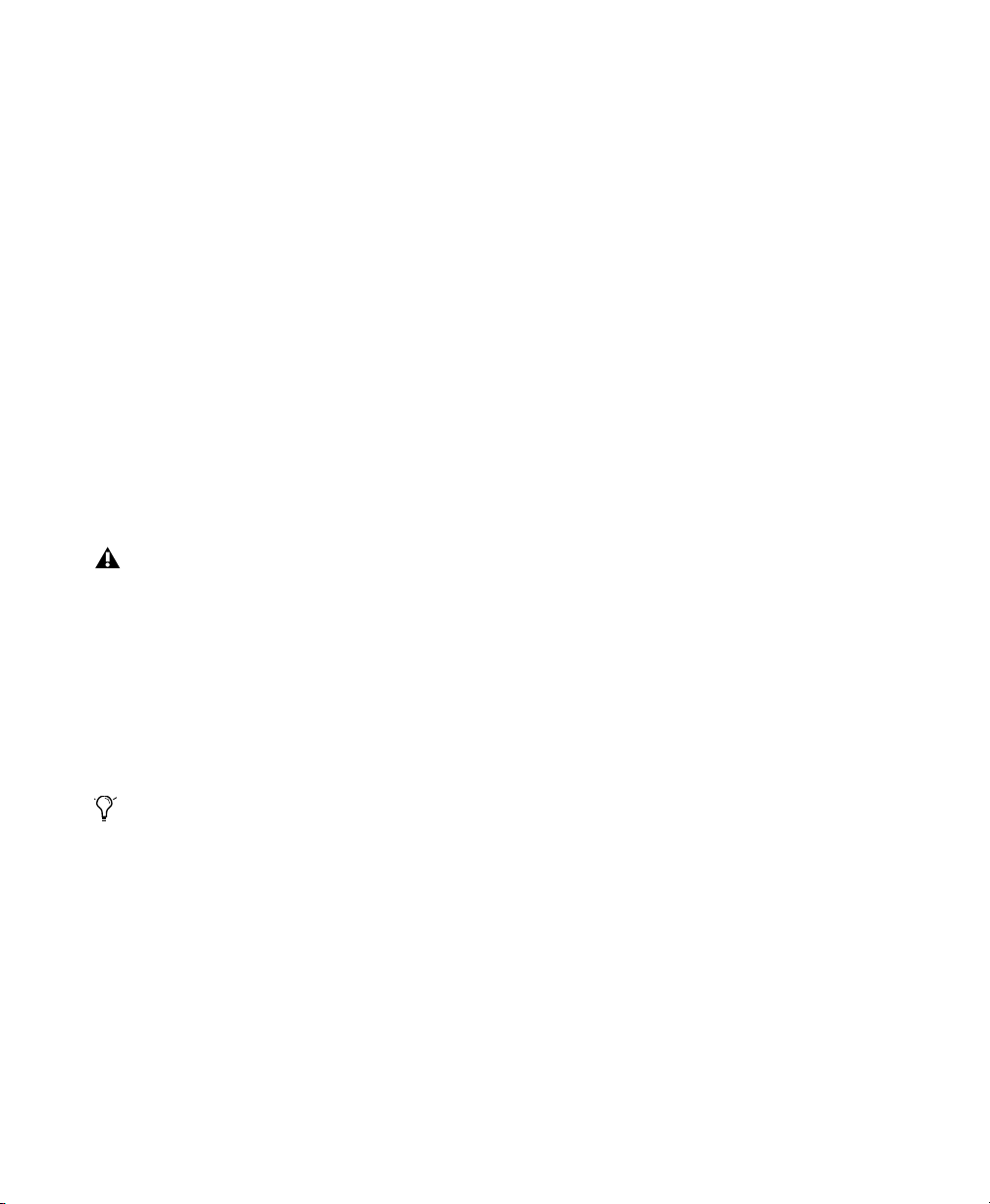
To record video:
1 Use your cursor to mark the point from where
you want to start recording, or to select a range
of time for the recording. You can make this selection on a Timebase Ruler or on a track. If you
make this selection on a track, make sure that
Edit and Timeline selections are linked.
2 Record enable the track by clicking the Record
Enable button.
3 Click the Record button in the Transport win-
dow to enable recording.
4 Start playing the video source.
5 Click Play in the Transport window to begin
recording.
6 Click Stop in the Transport window to stop re-
cording.
Note that if there are already clips on the
Movie track, and you record over them, the
overwritten material will be removed from
the Movie track (although it will still remain intact in its original storage location).
You can Undo Capture Clip and restore the
original clips.
Refer to “Undo/Redo for
Video Editing Commands” on page 42 for
more information.
Command+period (.) will abort a clip capture in progress and restore the Movie track
to the original clips.
Timebase Correction
Most professional video decks have built-in
timebase correction. To find out whether or not
your video deck has built-in timebase correction, refer to the manufacturer’s documentation.
AVoption XL requires that all sources be timebase corrected.
video from sources that are not timebase corrected. However, it is recommended that you
use timebase corrected sources whenever possible.
If you are manually capturing video in AVoption that is not timebase corrected, start playback of the video deck first to stabilize the signal. If your configuration does not feature timebase correction, make sure that your sync
generator is connected to the external sync or
reference video input on your video deck, and
that the deck’s sync selector is set to “external
sync” or “reference video.”
AVoption allows you to capture
Capturing with Stationary Playhead
If you want to capture video with Scrolling Options set to “Continuous Scrolling with Playhead,” AVoption should always be set to Blocks
mode (as opposed to Frames mode) to avoid performance errors.
MachineControl
You can use Digidesign’s MachineControl software to remotely control your external video
deck in sync with your Pro Tools capture. MachineControl is optional software. Contact your
dealer for more information.
Blocks mode is recommended when recording
to the Movie track with MachineControl.
AVoption & AVoption XL Guide38
Capturing and Approximate Time Left
The approximate record time left in the I/O
View of the Movie track is an estimate. AVoption and AVoption XL use variable compression
technologies, and record time varies based on
the density of the material you are recording.
Page 45

Due to these variables, the approximate record
time left is intended to provide you a rough estimate and may not be an accurate reflection of
your available record time.
The calculation of approximate record time left
is a conservative estimate based on the highest
data rate possible for that resolution. The approximation may vary by several minutes.
Pro Tools uses the approximate record time left
value to allocate drive space before recording.
Because of variables inherent to this estimation
process, you may find that you have available
record time left after you thought you had filled
the drive.
The record time left is not approximate if you
are capturing video at a compression rate of 1:1
(uncompressed) in AVoption XL. Since this
video is uncompressed, it uses the same data
rate, regardless of the image.
Exporting Files from Avid Programs
If you already have a project that was created on
an Avid video authoring system, you can export
it to an OMF file so the material can be added
into your AVoption or AVoption XL system.
This exchange of data between systems is significantly faster and easier than other methods,
such as laying-off to tape and re-digitizing. This
section uses a Media Composer project as an example.
export audio material from Pro Tools sessions to
OMF files for import into other systems. Refer to
your DigiTranslator documentation for more
details.
Multi-Streams and AVoption and
AVoption XL
While some Avid systems support two simultaneous streams of real time video, AVoption and
AVoption XL support only one stream. For this
reason, it is necessary to make sure that all
multi-stream transitions and effects are rendered in the Avid sequence before you export.
If you add a sequence into Pro Tools that includes multi-stream effects, AVoption will substitute black frames in their place.
AVoption does not require the entire sequence
to be rendered into one continuous clip (often
referred to as a “video mixdown” in Avid).
AVoption and AVoption XL can add complex
single-stream sequences as multiple clips.
What to Export
When you export from your Avid software, you
have two choices. You can export the audio and
video from a project, or you can export the audio or video only.
Video and Audio
If your Media Composer project has video and
audio in it, export both the video and the audio
to the OMF file.
DigiTranslator
DigiTranslator is included with your AVoption
or AVoption XL package. Use DigiTranslator to
convert OMF files containing video and audio
into Pro Tools session files. You can also use it to
Video Only
If you have already started audio post production in Pro Tools and you want to replace the
Movie track with a more recent version, or your
Avid project has no audio in it, export the video
Chapter 6: Recording and Adding to the Movie Track 39
Page 46

only. Then, if the video in your project changes,
you can export video only, then add that video
into AVoption or AVoption XL to stay current
with the project.
For more information, and specific workflows
for add and export, see the DigiTranslator Guide
(DigiTranslator is included in the AVoption and
AVoption XL packages).
Preparing for Export in Media Composer
To prepare a Media Composer project for OMF
export and use with AVoption or AVoption XL:
◆ Make sure all media for the project is online.
◆ Render all effects in advance. OMF export
does not automatically render effects during the
process, so if you want to see them, you must
render effects before you export.
• If using different drives to transport the
project, consolidate the project.
2 Choose File > Export.
Exporting from Media Composer
To export a file from Media Composer:
1 Select the material to export by doing one of
the following:
• To select specific tracks in a clip or sequence,
enable those tracks in the Track Selector
panel, and disable all others.
• To export part of a clip or sequence, mark IN
and OUT points to export the marked range
from a bin or monitor, and select Use Marks in
the Export Settings dialog box. If you mark an
IN and no OUT point, the system exports
from the IN mark to the end of the clip or sequence.
• To export the entire clip or sequence, deselect
the options Use Enabled Tracks and Use Marks
in the Export Settings dialog box, and make
sure the topmost track in the project is monitored.
AVoption & AVoption XL Guide40
Export File Type dialog in Media Composer
• Under Export File type, select OMFI composition.
• If adding video and audio into an AVoption
session, select Standard-AIFC and Video and
Audio options.
• If adding video only into AVoption, select
Video Only.
• Usually, you should export an OMF file that
only refers to the audio and video files that already exist on the hard drives. For this reason,
it is recommended that you do not export
With Media.
3 Set the Version to OMFI 2.0.
4 When you finish setting export options, click
OK.
5 Run DigiTranslator.
Page 47

Adding Movie Files with
AVoption and AVoption XL
With the Add Movie command, you can import
several clips to a single Movie track, increasing
your editing capabilities.
If there are already clips on the Movie track and
you add over them, the overwritten material
will be removed from the Movie track. You can
undo and restore the original clips. Refer to
“Undo/Redo for Video Editing Commands” on
page 42 for more information.
Once you have OMF files for your project, you
are ready to add them. If your OMF file is Video
Only you can add it as the Movie track in AVoption or AVoption XL. If your OMF file has video
and audio, you can use OMF Tool to create a
Pro Tools session from the audio files, then add
the Movie track separately.
You can use DigiTranslator to translate
video and audio simultaneously. See your
DigiTranslator documentation for details.
To create a Pro Tools session with OMF Tool:
1 Launch OMF Tool, and choose
OMF Tool > Convert OMF to Pro Tools.
2 Select the OMF composition file.
3 Name the Pro Tools session, and choose
Pro Tools 4 as the version to save.
To open your session with AVoption or
AVoption XL:
1 Choose File > Open Session.
2 Find the Pro Tools session created by OMF
Tool, select it, and click Open.
To add a video into the Movie track:
1 With a session open, choose Movie > Add
Movie.
2 Select the OMF file created by the Video Only
or Video and Audio export, and click OK.
Importing Movies (QuickTime)
You can import a QuickTime movie to a Movie
track. When you import a movie, it clears the
Movie track of its contents and replaces it with
the imported movie. Importing is only recommended if you want to import a QuickTime
movie, since QuickTime movies take up the
whole Movie track and cannot be edited with
other clips. Adding movie clips is recommended
for editing multiple clips (that are not QuickTime). See “Adding Movie Files with AVoption
and AVoption XL” on page 41.
For more information on QuickTime movies
and how to import them, see the Pro Tools Refer-
ence Guide.
4 Set all other options based on your session re-
quirements, and click Save when you are done.
The resulting file is a Pro Tools session. OMF
Tool ignores the video information.
Chapter 6: Recording and Adding to the Movie Track 41
Page 48
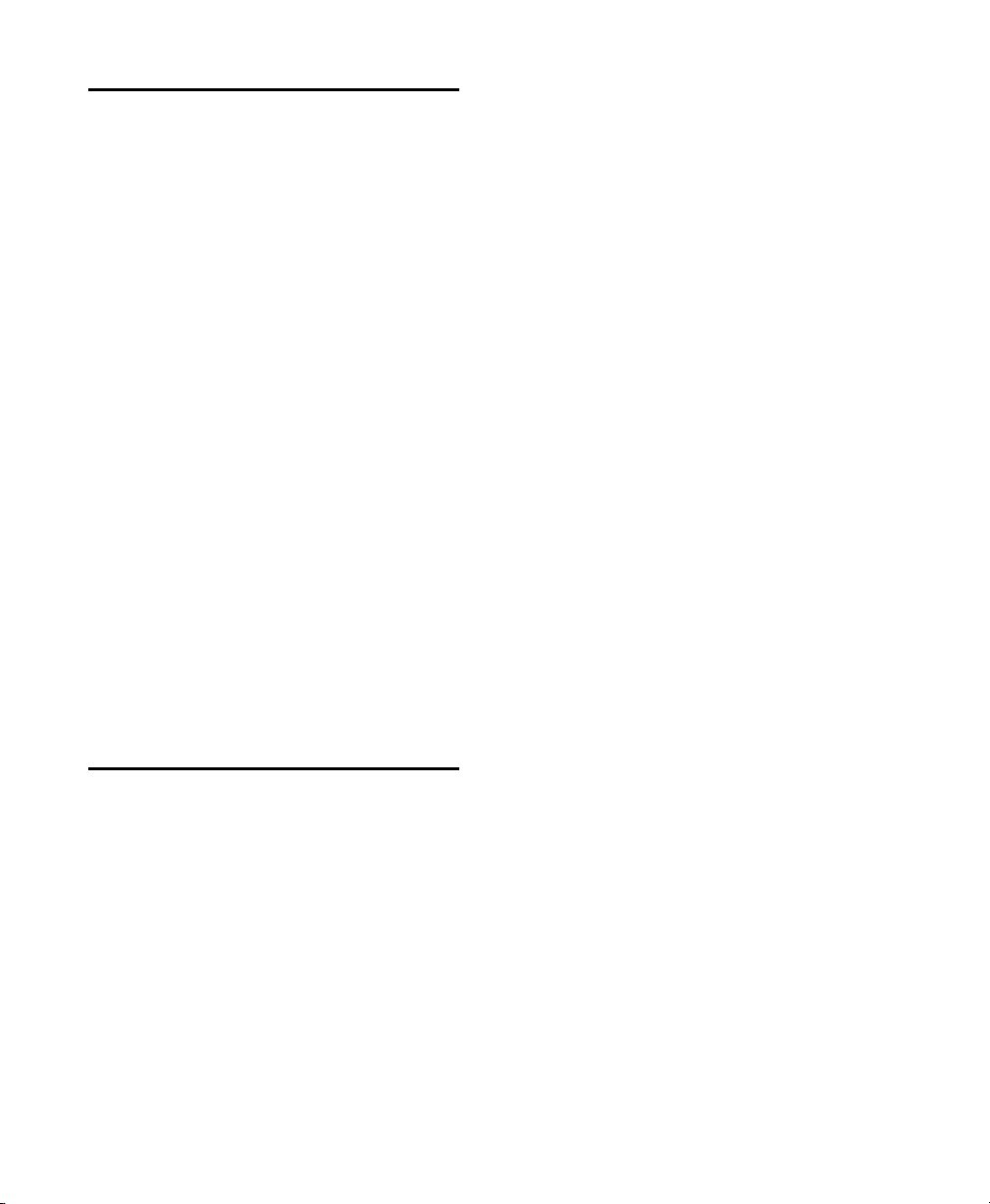
Undo/Redo for Video Editing Commands
You can undo or redo the single most recent
video editing command, including Add Movie,
Clear Selection, Move Clip, Copy Clip, and Clip
Capture. If there are already video clips on the
Movie track, and you record or edit over them,
the overwritten material is removed from the
Movie track. You can undo the video editing
command and restore the original clips.
Undo/Redo works only for the single most recent video editing command. You cannot
undo/redo once a new video editing command
has been performed or the session has been
closed and reopened.
To undo the most recent video editing command:
• Choose Movie > Undo.
To redo the command, choose Movie > Redo.
If you have captured, added or moved a clip
onto a pre-existing clip and consequently truncated it, Undo will also restore the trimmed clip
to its original length.
These test configurations generally included
one drive for every 16 tracks of audio in addition
to separate storage devices for video. One way to
achieve higher track counts is to dedicate more
drives to the audio tracks.
On a supported configuration, you should be
able to easily achieve this performance baseline,
even with a high degree of edit density on each
track. The higher the edit density, the more
heavily taxed the storage system.
You may find better results than this baseline,
since Digidesign’s performance tests are designed to stress the storage subsystem more
heavily than the average “real world” usage. You
may be able to continuously record or play back
64 audio tracks and picture simultaneously.
Performance Guidelines
Virtually all testing for AVoption and
AVoption XL was done with:
• A baseline of 32 tracks (of 24–bit/48k audio).
• One stream of the highest resolution of video
data (record or playback) of which the product is capable (AVR77 for AVoption and 1:1—
or uncompressed—for AVoption XL).
AVoption & AVoption XL Guide42
Page 49

chapter 7
Playing and Editing the Movie Track
Video plays back automatically when you play a
session that includes a Movie track. There are
several different options for viewing and synchronizing the video and audio tracks.
Movie Offline
If you temporarily do not want to view the
movie or have the movie frame location updated, you can take the movie offline.
Movie Online
When the movie is online, the Movie track plays
along with the audio session. The movie’s frame
location is updated every time you place your
cursor in a new location, and the Movie track is
scrubbed along with the audio tracks. The
Movie track is also updated whenever you drag
or nudge an audio region or an automation
breakpoint. The movie is online by default.
Online Edit and Selection Behavior
When Pro Tools is in Grid mode or set for Loop
Playback, and the movie is online, Pro Tools will
always place your cursor or Edit selection on legal frame boundaries. If you make a selection
that is outside of frame boundaries, or you place
your cursor outside a frame boundary, Pro Tools
will move your cursor to the nearest frame
boundary and play.
This is useful if you are working with audio and
do not need to see the video.
To put the movie online:
■ Select Movie > Movie Online.
To take the movie offline:
■ Deselect Movie > Movie Online.
The keyboard shortcut for Movie Online/Offline
is Shift+Command+J.
Chapter 7: Playing and Editing the Movie Track 43
Page 50
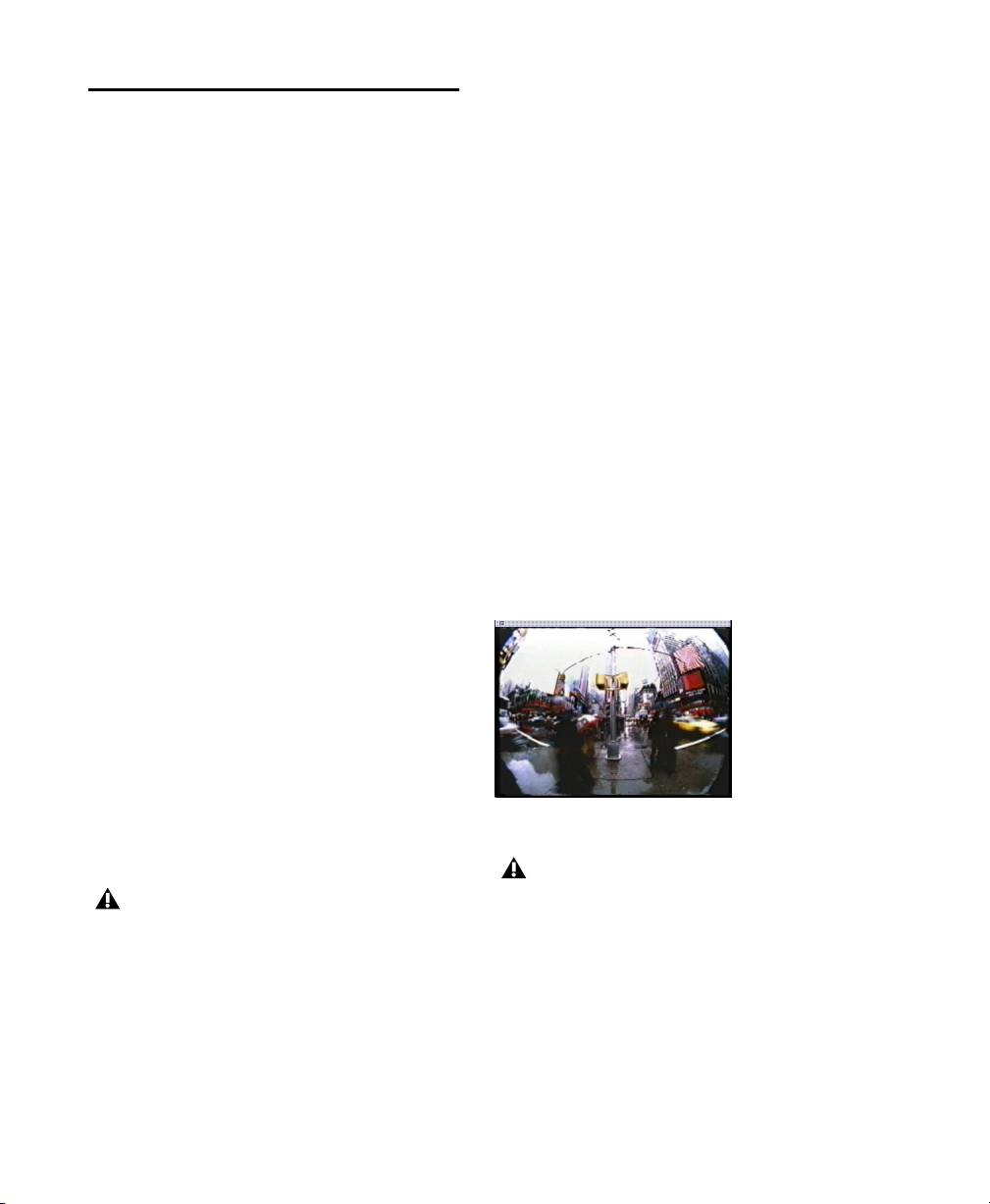
Playback Viewing Options
Video can be viewed on a separate NTSC or PAL
video monitor. Video can also be viewed in an
on-screen window (AVoption only).
To connect a playback monitor:
■ Connect a composite output, the component
outputs, the S-Video output, or and SDI output
from the Meridien I/O Box to the proper input
or inputs on the back of your video monitor.
Using a Playback Monitor with AVoption
The ABVB video cable includes video outputs to
connect an NTSC or PAL video monitor. You
can connect a monitor that has component or
composite video inputs.
The video card will display full-screen video on
the playback monitor.
To connect a playback monitor:
■ Connect the composite output or the compo-
nent outputs from the ABVB cable to the proper
input or inputs on the back of your video monitor.
Using a Playback Monitor with
AVoption XL
The Meridien I/O Box includes video outputs to
connect an NTSC or PAL video monitor. You can
connect a monitor that has component, composite, S-Video, or SDI video inputs.
The video card will display full-screen video on
the playback monitor.
The Meridien I/O Box can only output from
either S-Video or Component outputs (composite out is always active). You must set
this option in your Movie track. See “Setting
S-Video or Component Output” on page 36
for instructions.
Window Playback
(AVoption Only)
Select Windows > Show Movie Window to view
the Movie track in a window on your computer
screen. This window will display the video in
real time. You can resize or move this window
around your screen when playback is stopped.
The Movie window will give you the best performance when it is displayed on a monitor connected to the ABVB VGA monitor output. With
a monitor connected to your Macintosh graphics accelerator, performance will not be optimal,
and may not work at all.
Movie window (AVoption)
You cannot view the video input signal in a
window. In order to view video input, you
must connect an external monitor to the
Composite or Component outputs of the
ABVB card.
AVoption & AVoption XL Guide44
Page 51

If the Movie window is partially blocked by another window on your screen, playback will
slow or “stutter” as your computer’s CPU attempts to display the video.
Movie window size and position are saved with
your session.
To show the Movie window:
■ Choose Windows > Show Movie Window.
Moving the Movie Track or Video Clips
You can use the Move Clip command to spot
the entire Movie track, or individual video clips,
to a new SMPTE frame location. When you
move the Movie track, the whole track or sequence is moved to the new frame location you
specify. When you move a clip, it is moved to
the new location within the Movie track.
To resize the Movie window:
■ When playback is stopped, click the lower
right corner of the Movie window and drag to
shrink or enlarge the window.
Movie Aspect Ratio
(AVoption Only)
You can set the Movie window to automatically
snap to one of two window aspect ratios (4x3 or
16x9), or to allow unconstrained resizing.
By constraining the aspect ratio, you can see a
more accurate on-screen representation of the
final video. Use 4:3 for video destined for television, and use 16:9 for wide screen film-format
viewing.
To set the Movie window aspect ratio:
1 Choose Movie > Show Movie window.
2 Choose Movie > Movie Window Aspect Ratio.
3 Choose 4:3, 16:9, or unconstrained as the as-
pect ratio.
You cannot have multiple QuickTime clips on a
Movie track.
If you move a clip in which a sync point was previously created, the sync point will maintain its
position within the clip. For more information
on understanding, creating, identifying and removing sync points, see the Pro Tools Reference
Guide.
Note that if there are already clips on the
Movie track, and you edit over them, the
overwritten material will be removed from
the Movie track.
and restore the original clips.
You can undo Move Clip
For more information, see “Undo/Redo for Video Editing
Commands” on page 42.
To spot the entire Movie track to a new frame
location:
1 Set the Main Timebase display to Time Code
using the pop-up menu.
2 Enable Spot mode by clicking the Spot button.
Chapter 7: Playing and Editing the Movie Track 45
Page 52
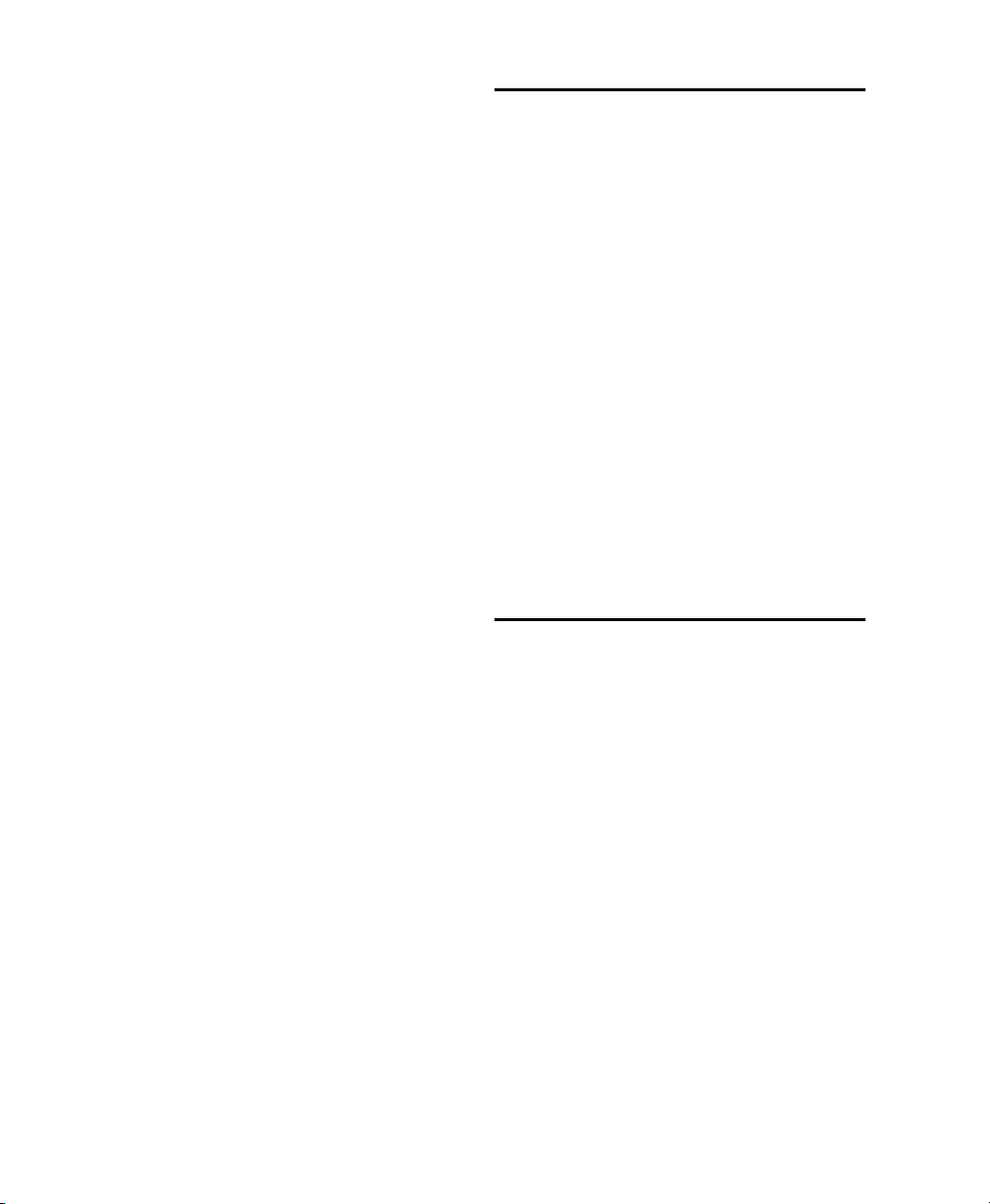
3 Shift-click the Movie track with the Grabber
tool.
Copying Video Clips
4 In the Spot dialog that appears, specify a new
SMPTE frame number for the start of the Movie
track. In this dialog, you can press plus or minus
on the numeric keypad, enter a number, and
press the Enter key to add or subtract that number of frames from the currently selected time
field.
5 Click OK when you are done.
To spot a video clip to a new frame location:
1 Set the Main Timebase display to Time Code
using the pop-up menu.
2 Enable Spot mode by clicking the Spot button.
3 Click the clip on the Movie track with the
Grabber tool.
4 In the Spot dialog, specify a new SMPTE frame
number for the start of the clip. In this dialog,
you can press plus or minus on the numeric keypad, enter a number, and press the Enter key to
add or subtract that number of frames from the
currently selected time field.
5 Click OK when you are done.
You can copy video clips to a new SMPTE frame
location within the Movie track.
To copy a video clip to a new frame location:
1 Set the Main Timebase display to Time Code
using the pop-up menu.
2 Enable Spot mode by clicking the Spot button.
3 Option-click the clip on the Movie track with
the Grabber tool.
4 In the Spot dialog, specify a new SMPTE frame
number for the start of the clip. In this dialog,
you can press plus or minus on the numeric keypad, enter a number, and press the Enter key to
add or subtract that number of frames from the
currently selected time field.
5 Click OK when you are done.
Clearing Selected Video Clips
You can clear material from the Movie track.
To clear selection:
1 Drag with the Selector in the Movie track to
select the material you want to clear. You can
also double-click to select an entire existing
video clip.
2 Choose Movie > Clear Selection.
AVoption & AVoption XL Guide46
Page 53

Sync Points
Locking the Movie Track
Sync points are used when a point within a region must be aligned to the Grid or to a particular SMPTE or bar and beat location. This capability is important editing music and sound effects
for video and film work.
Once you have a sync point identified, you can
spot edit the clip based on that sync point. For
more information on moving video clips, see
“Moving the Movie Track or Video Clips” on
page 45.
To identify a sync point:
1 Set the Edit mode to Spot mode.
2 With the Selector, click in the region at the
point where you want to define the sync point.
3 Choose Edit > Identify Sync Point. A small
down arrow appears at the bottom of the region,
indicating the location of the sync point.
To remove a sync point, select the entire region
with the sync point and choose Edit > Remove
Sync Point.
For more information on sync points, see the
Pro Tools Reference Guide.
Ifyou want to permanently associate your video
clips with a certain location on your Movie
track, you can lock it in place so it will not be
moved accidentally.
To lock the Movie track:
1 With the Grabber, select the Movie track.
2 Choose Edit > Lock Region/Unlock Region.
You can also lock the Movie track by tripleclicking in the Movie track (to select all
clips) and pressing Command+L.
When the Movie track is locked, a small lock
icon appears in the track, indicating that the
Movie track has been locked and cannot be
moved. If you attempt to move a locked region,
you will receive an error message.
Once a Movie track is locked, you cannot Add
video clips to it (without first unlocking it).
Locking the Movie track only prevents it from
being moved. Recording still affects the clips in
the Movie track.
Chapter 7: Playing and Editing the Movie Track 47
Page 54

AVoption & AVoption XL Guide48
Page 55

appendix a
Slot Configurations for AVoption
This appendix documents slot configurations for AVoption systems, with and without expansion
chassis.
9500/9600 without Expansion Chassis
Slot Card
CPU Slot 1 Macintosh Monitor card
CPU Slot 2 d24 or MIX Core card
CPU Slot 3 MIX Farm or DSP Farm cards (if any)
CPU Slot 4 SCSI HBA
CPU Slot 5 Janus Advanced JPEG card
CPU Slot 6 ABVB card
CPU speed of 300 MHz or higher recommended.
Appendix A: Slot Configurations for AVoption 49
Page 56
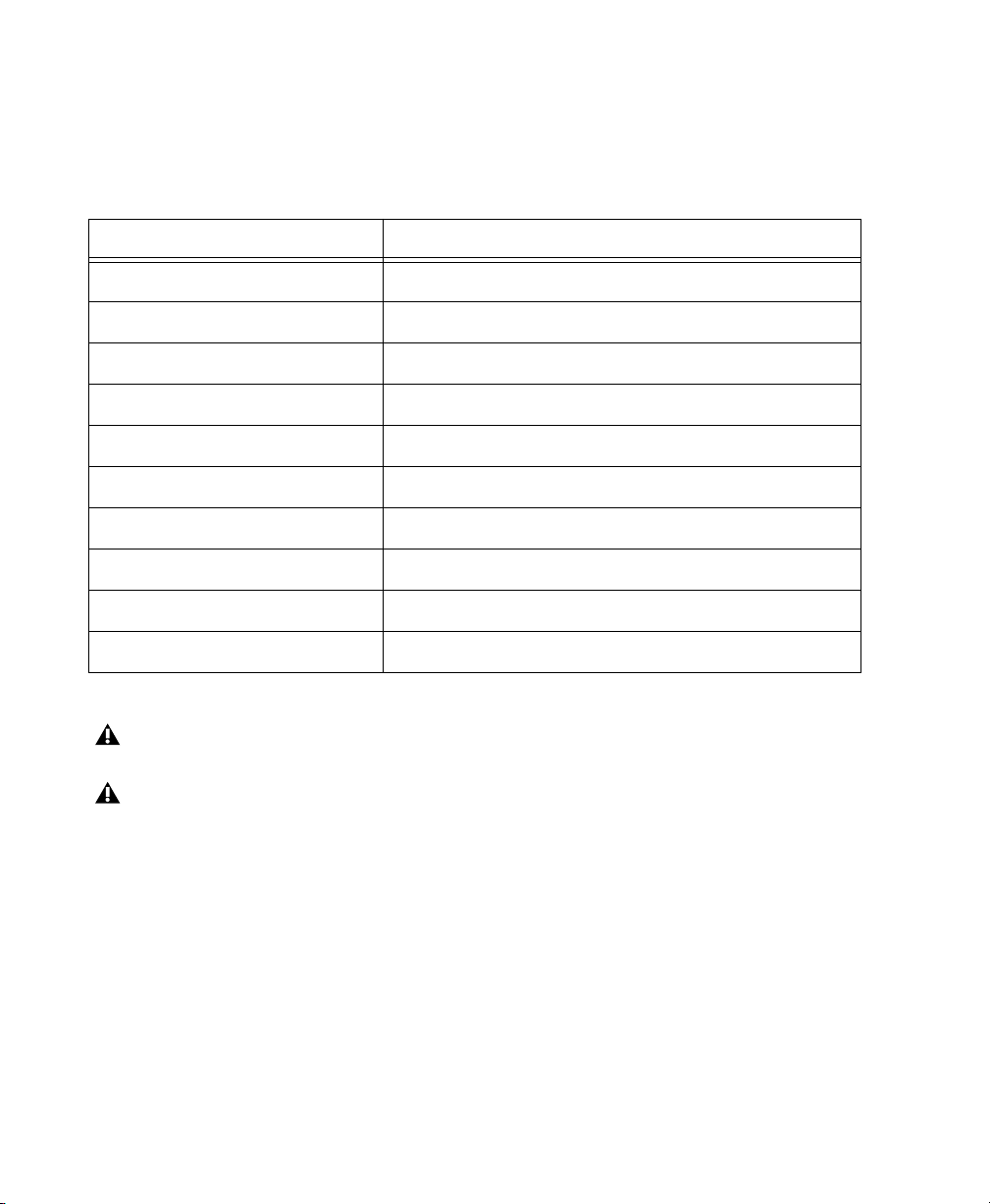
9500/9600 with 13-Slot Expansion Chassis
Pro Tools Expansion Chassis (serial numbers lower than NB0600100C)
Magma PCI–13–RX–400V
SBS DD2, 240–2–2, or 240–2–201
Slot Card
CPU Slot 1 Empty
CPU Slot 2 Chassis Host card
CPU Slot 3 Macintosh Monitor card
CPU Slot 4 SCSI HBA
CPU Slot 5 Janus Advanced JPEG card
CPU Slot 6 ABVB card
Backplane Chassis Slot Chassis Controller card
Chassis Slot 1 d24 or MIX Core card
Chassis Slots 2–10 Additional Pro Tools cards (9 maximum)
Chassis Slots 10–13 Empty
CPU speed of 300 MHz or higher recommended.
Expansion chassis slots are numbered sequentially from left to right. These chassis require a
supplemental cooling fan kit.
AVoption & AVoption XL Guide50
Page 57
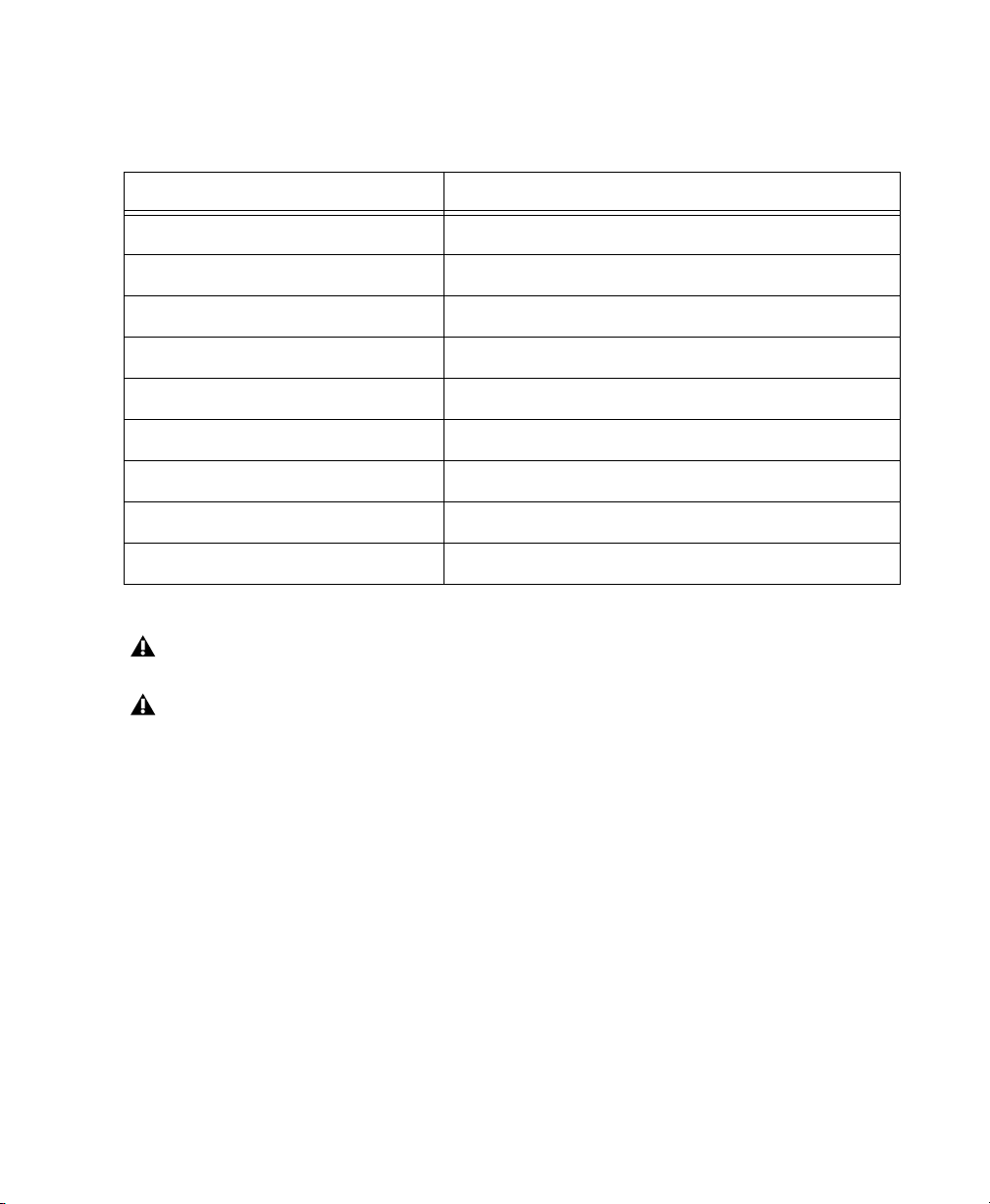
9500/9600 with 7-Slot Expansion Chassis
SBS DD22–1 or 2101–00–2 (with IBM Bridge Chips)
Slot Card
CPU Slot 1 Empty
CPU Slot 2 Chassis Host card
CPU Slot 3 Macintosh Monitor card
CPU Slot 4 SCSI HBA
CPU Slot 5 Janus Advanced JPEG card
CPU Slot 6 ABVB card
Backplane Chassis Slot Chassis Controller card
Chassis Slot 1 d24 or MIX Core card
Chassis Slots 2–7 Additional Pro Tools cards (6 maximum)
CPU speed of 300 MHz or higher recommended.
Expansion chassis slots are numbered sequentially from left to right. These chassis require a
supplemental cooling fan kit.
Appendix A: Slot Configurations for AVoption 51
Page 58

Blue & White G3 with 13-Slot Expansion Chassis
Pro Tools Expansion Chassis (serial numbers lower than NB0600100C)
Magma PCI–13–RX–400V
Slot Card
CPU Slot 1 Chassis Host card
CPU Slot 2 Empty
CPU Slot 3 SCSI HBA
Backplane Chassis Slot Chassis Controller card
Chassis Slot 1 ABVB card
Chassis Slot 2 Janus Advanced JPEG card
Chassis Slot 3 d24 or MIX Core card
Chassis Slots 4–12 Additional Pro Tools cards (9 maximum)
Chassis Slot 13 Empty
Expansion chassis slots are numbered sequentially from left to right. These chassis require a
supplemental cooling fan kit.
AVoption & AVoption XL Guide52
Page 59

G4 with 13-Slot Expansion Chassis
Pro Tools Expansion Chassis (serial numbers lower than NB0600100C)
Magma model PCI–13–RX–400V
Slot Card
CPU Slot 1 SCSI HBA
CPU Slot 2 Chassis Host card
CPU Slot 3 Empty
Backplane Chassis Slot Chassis Controller card
Chassis Slot 1 ABVB card
Chassis Slot 2 Janus Advanced JPEG card
Chassis Slot 3 d24 or MIX Core card
Chassis Slots 4–12 Additional Pro Tools cards (9 maximum)
Chassis Slot 13 Empty
Expansion chassis slots are numbered sequentially from left to right. These chassis require a
supplemental cooling fan kit.
Appendix A: Slot Configurations for AVoption 53
Page 60

G4 with 13-Slot Expansion Chassis
Pro Tools Expansion Chassis (serial numbers higher than NB0600100C)
Magma PCI–13R
Slot Card
CPU Slot 1 Chassis Host card
CPU Slot 2 Empty
CPU Slot 3 SCSI HBA (Audio)
Chassis Backplane Slot Chassis Controller card
Chassis Slot 1 d24 MIX or Core card
Chassis Slot 2–6 Additional Pro Tools cards (5 maximum)
Chassis Slot 7 ABVB card
Chassis Slot 8 Janus Advanced JPEG card
Chassis Slot 9 SCSI HBA (Video)
Chassis Slots 10–13 Empty
Expansion chassis slots are numbered sequentially from right to left. These chassis require a
supplemental cooling fan kit.
AVoption & AVoption XL Guide54
Page 61

appendix b
Slot Configurations for AVoption XL
This appendix documents slot configurations for AVoption XL systems, with and without expansion
chassis.
9500/9600 without Expansion Chassis
Slot Card
CPU Slot 1 Macintosh Monitor card
CPU Slot 2 d24 or MIX Core card
CPU Slot 3 MIX Farm or DSP Farm cards (if any)
CPU Slot 4 MIX Farm or DSP Farm cards (if any)
CPU Slot 5 SCSI HBA
CPU Slot 6 Avid Digital Video Board
CPU speed of 300 MHz or higher recommended. Supports 3:1 video compression or higher (no
2:1 or 1:1).
Appendix B: Slot Configurations for AVoption XL 55
Page 62

9500/9600 with 13-Slot Expansion Chassis
Pro Tools Expansion Chassis (serial numbers lower than NB0600100C)
Magma model PCI–13–RX–400V
Slot Card
CPU Slot 1 Macintosh Monitor card
CPU Slot 2 Chassis Host card
CPU Slot 3 Empty
CPU Slot 4 SCSI HBA (Audio)
CPU Slot 5 Empty
CPU Slot 6 Empty
Backplane Chassis Slot Chassis Controller card
Chassis Slot 1 SCSI HBA (Video)
Chassis Slots 2–3 Empty
Chassis Slot 4 Avid Digital Video Board
Chassis Slot 5–7 Empty
Chassis Slot 8 d24 or MIX Core card
Chassis Slots 9–13 Additional Pro Tools cards (6 maximum)
CPU speed of 300 MHz or higher recommended.
Expansion chassis slots are numbered sequentially from left to right. These chassis require a
supplemental cooling fan kit.
AVoption & AVoption XL Guide56
Page 63

Blue & White G3 with 13-Slot Expansion Chassis
Pro Tools Expansion Chassis (serial numbers lower than NB0600100C)
Magma PCI–13–RX–400V
SBS DD2, 240–2–2, or 240–2–201
Slot Card
CPU Slot 1 Chassis Host card
CPU Slot 2 Empty
CPU Slot 3 SCSI HBA (Audio)
Backplane Chassis Slot Chassis Controller card
Chassis Slot 1 SCSI HBA (Video)
Chassis Slots 2–3 Empty
Chassis Slot 4 Avid Digital Video Board
Chassis Slots 5–7 Empty
Chassis Slot 8 d24 or MIX Core card
Chassis Slots 9–13 Additional Pro Tools cards (6 maximum)
Expansion chassis slots are numbered sequentially from right to left. These chassis require a
supplemental cooling fan kit.
Appendix B: Slot Configurations for AVoption XL 57
Page 64

Blue & White G3 with 13-Slot Expansion Chassis
Pro Tools Expansion Chassis (serial numbers higher than NB0600100C)
Magma PCI–13R
Slot Card
CPU Slot 1 Chassis Host card
CPU Slot 2 Empty
CPU Slot 3 SCSI HBA (Audio)
Backplane Chassis Slot Chassis Controller card
Chassis Slot 1 d24 or MIX Core card
Chassis Slots 2–6 Additional Pro Tools cards (6 maximum)
Chassis Slot 7 Avid Digital Video Media Board
Chassis Slot 8 SCSI HBA (Video)
Chassis Slots 9–13 Empty
Expansion chassis slots are numbered sequentially from right to left. These chassis require a
supplemental cooling fan kit.
AVoption & AVoption XL Guide58
Page 65
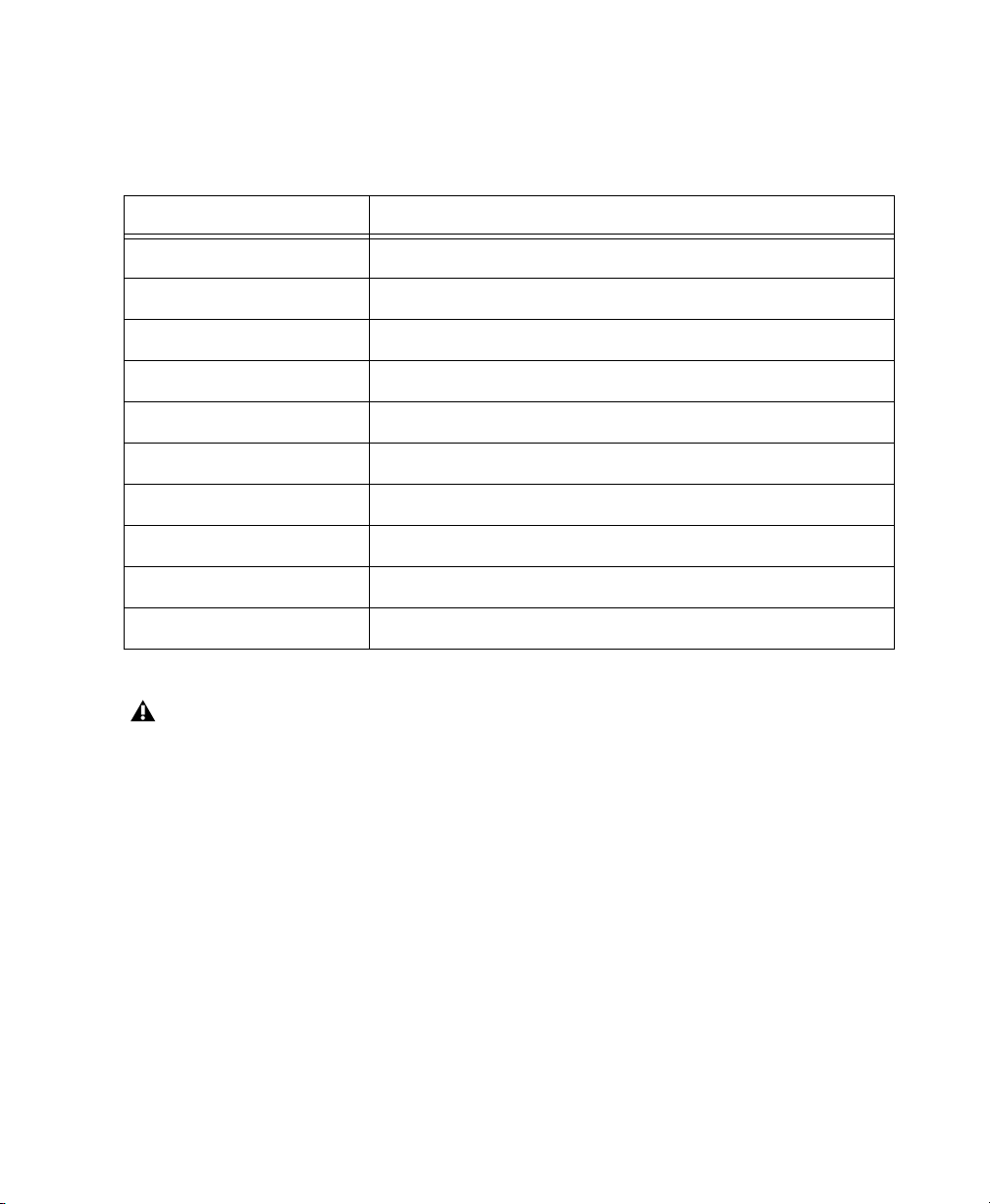
G4 with 13-Slot Expansion Chassis
Pro Tools Expansion Chassis (serial numbers lower than NB0600100C)
Magma PCI–13–RX–400V
Slot Card
CPU Slot 1 SCSI HBA (Audio)
CPU Slot 2 Chassis Host card
CPU Slot 3 Empty
Backplane Chassis Slot Chassis Controller card
Chassis Slot 1 SCSI HBA (Video)
Chassis Slots 2–3 Empty
Chassis Slot 4 Avid Digital Video Board
Chassis Slots 5–7 Empty
Chassis Slot 8 d24 or MIX Core card
Chassis Slots 9–13 Additional Pro Tools cards (6 maximum)
Expansion chassis slots are numbered sequentially from right to left. These chassis require a
supplemental cooling fan kit.
Appendix B: Slot Configurations for AVoption XL 59
Page 66
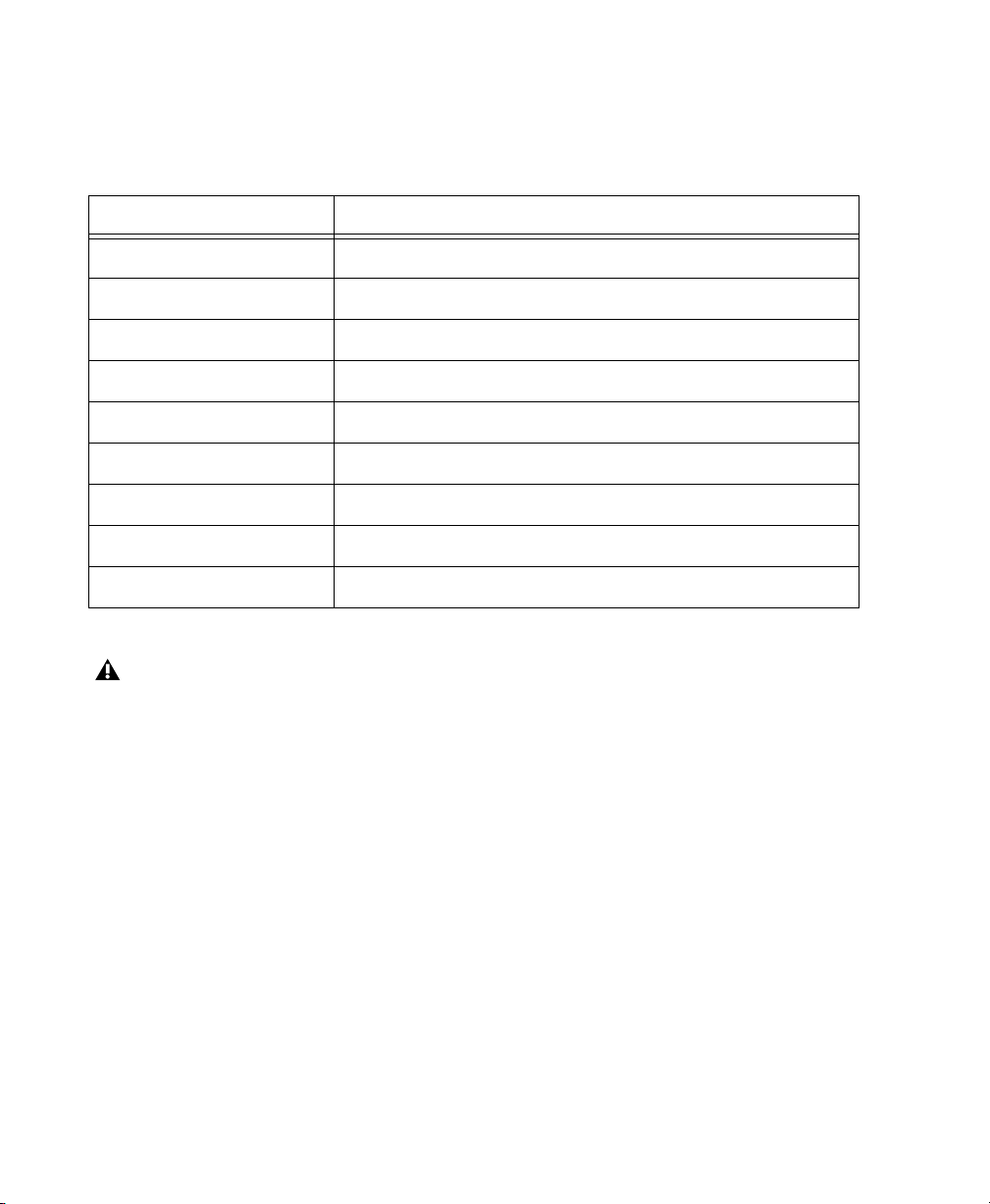
G4 with 13-Slot Expansion Chassis
Pro Tools Expansion Chassis (serial numbers higher than NB0600100C)
Magma PCI–13–RX–400V
Slot Card
CPU Slot 1 Chassis Host card
CPU Slot 2 Empty
CPU Slot 3 SCSI HBA (Audio)
Backplane Chassis Slot Chassis Controller card
Chassis Slot 1 d24 or MIX Core card
Chassis Slots 2–6 Additional Pro Tools cards (6 maximum)
Chassis Slot 7 Avid Digital Video Media Board
Chassis Slot 8 SCSI HBA (Video)
Chassis Slots 9–13 Empty
Expansion chassis slots are numbered sequentially from right to left. These chassis require a
supplemental cooling fan kit.
AVoption & AVoption XL Guide60
Page 67
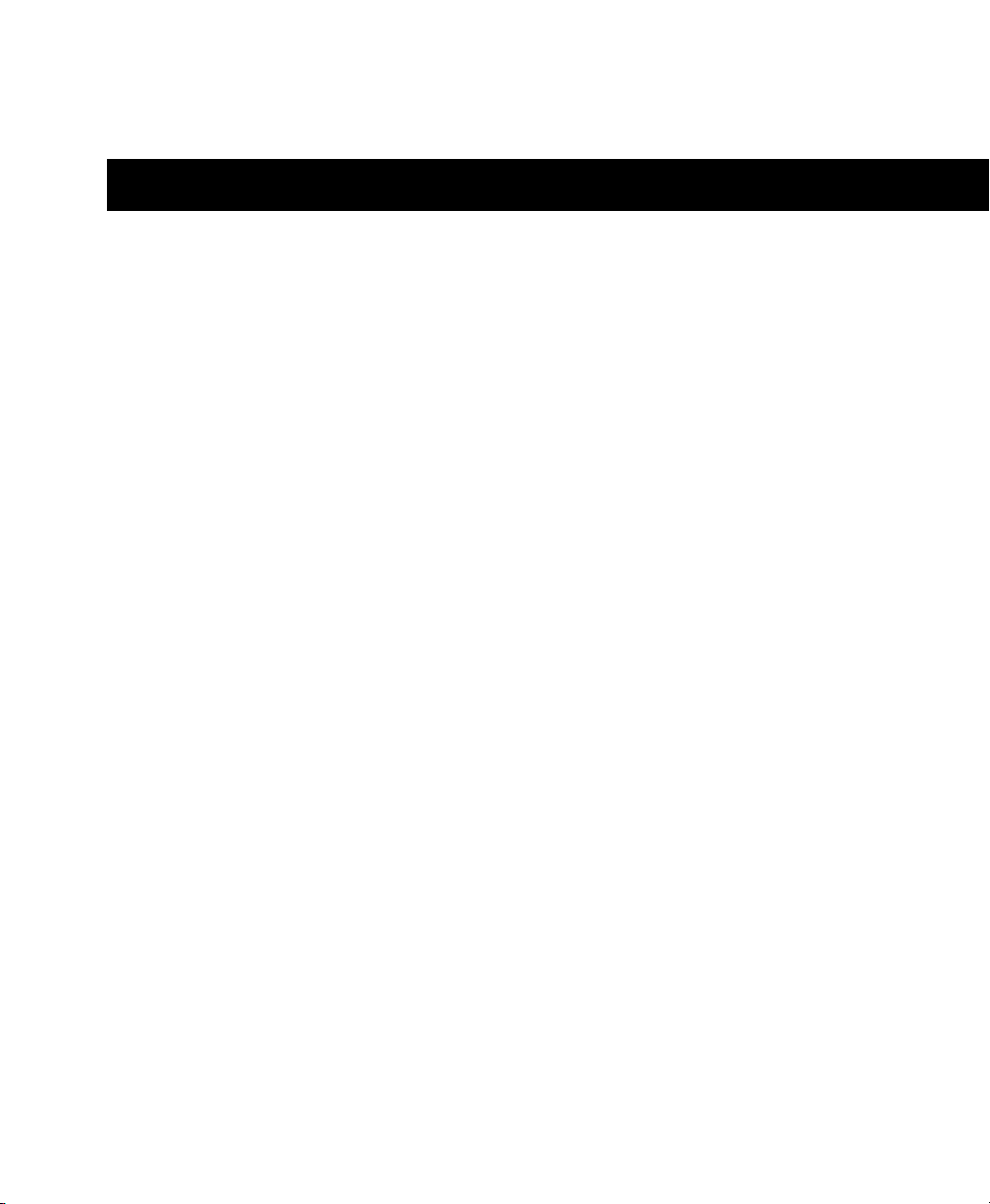
index
A
ABVB cable 16
ABVB card
cable connectors 16
installing for AVoption 13
ABVB output 18
ADU2 drive 16, 28
aspect ratio 45
ATTO EPCI-DC card
installing for AVoption 14
ATTO SCSI card 26
audio hardware
installing with AVoption 13
installing with AVoption XL 24
authorizing and deauthorizing
AVoption 12
AVoption XL 24
FilmFrame 12
available record time 37
AVoption
authorizing and deauthorizing 12
capabilities 1
compression (video) available 3
hardware capabilities 3
resolutions (video) available 3
setup illustration 20
AVoption XL
authorizing and deauthorizing 24
capabilities 2
hardware capabilities 7
installing a new system 23
striped drive requirements 10
video connectors 30
AVR 3
disk space used 4
B
black burst 9, 17
connecting to AVoption XL 32
Blocks view 36
BNC
connecting 17
removing 17
B-Y IN 17
B-Y OUT 17
C
centralized video
switching and routing for AVoption XL 33
compression 3
approximate storage space 4, 8
setting level 37
with JPEG 4
configuring
AVoption with a single VGA monitor 18
PCI slot configurations for AVoption 13
connecting
AVoption
a VTR 18
ABVB 16
BNC connector 17
NTSC monitor 18
PAL monitor 18
reference video monitor 18
USD 17
AVoption XL 33
a VTR 32
house sync 32
PAL monitor 33
reference video 33
Universal Slave Driver 32
USD 32
black burst 17
external playback monitor 44
house sync 17
Index 61
Page 68

CV IN 17
CV OUT 16
G
GL IN 16
D
deauthorizing and authorizing
AVoption 12
AVoption XL 24
Digital Media card 25
DigiTranslator 39, 40
disk allocation 10
Round Robin 5
E
exporting
audio 40
entire clip or sequence 40
file type 40
files from Media Composer 40
from Media Composer 40
media online 40
OMFI Version 2.0 40
overview 39
part of a sequence 40
render effects in advance 40
selecting specific tracks 40
video 40
video and audio 39
video only 39
With Media 40
ExpressPro-Tools 26
flashing SCSI ROM 15
external playback monitor 44
connecting 44
NTSC 44
PAL 44
F
FilmFrame
authorizing for AVoption 12
installing for AVoption 12
overview 2
flashing
SCSI ROM with ATTO ExpressPro-Tools 15, 26
frame boundaries, adjusting to 43
Frames view for Movie track 36
H
hard drives
contiguous file capture on multiple 5
initializing for AVoption 15
initializing for AVoption XL 26, 27
Round Robin allocation for audio 5
selecting for video capture 37
space required for each AVR level 4
space required for each JFIF level 8
using more than two 5, 9
using two 5, 9
video for AVoption 5
house sync 5, 9, 17
connecting to AVoption XL 32
I
I/O Box, Meridien 29
illegal frame boundaries 43
Importing files
preparing 39
initializing
hard drives for AVoption 15
hard drives for AVoption XL 26, 27
installing
ABVB card for AVoption 13
authorizing AVoption 12
AVoption
ATTO EPCI-DC card 14
audio hardware 13
FilmFrame 12
new system 11
SCSI accelerator 14
software 12
upgrade 11
video hardware 13
AVoption XL
ATTO EPCI-UL2D card 26
audio hardware 24
authorizing 24
Digital Media card 25
Meridien I/O Box 25
new system 23
SCSI accelerator 26
AVoption & AVoption XL Guide62
Page 69
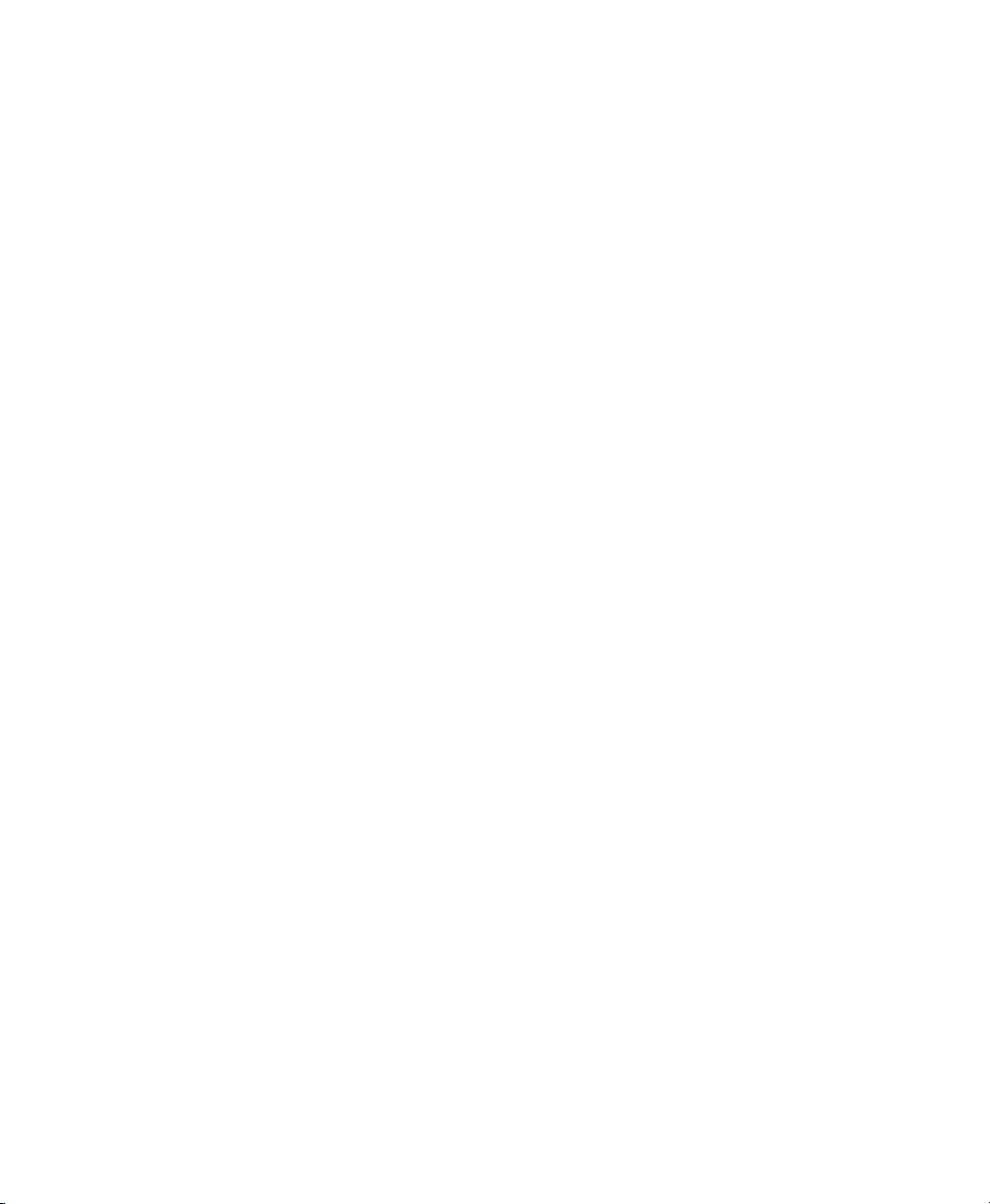
software 24
upgrade 23
video hardware 25
Janus advanced JPEG card for AVoption 13
J
Janus advanced JPEG card
installing for AVoption 13
JFIF, disk space used 8
JPEG 4
compression and video storage 4
L
locking the Movie track 47
M
MachineControl 38
media management
AVoption
ADU2 drive 16
SCSI channel to video drives 16
AVoption XL
ADU2 drive 28
SCSI channel to video drives 28
Meridien I/O Box 25, 29
monitors
connecting NTSC 33
connecting PAL 33
Movie Offline, working with 43
Movie Online, working with 43
Movie track
clearing track 36
creating 35
deleting 36
Frames view 36
locking 47
naming 36
overview 35
viewing as blocks 36
Movie Window 44
aspect ratio 45
showing 45
N
NTSC 19, 33
connecting 18
switching between NTSC and PAL 33
NTSC and PAL
switching between 19
using 19
NTSC monitor 33
O
Offline Movie 43
Online Movie 43
P
PAL 19, 33
connecting 18
switching between NTSC and PAL 33
Pal and NTSC 19
switching between 19
performance guidelines
for AVoption and AVoption XL 42
performance with windowed playback 44
Preparing to Import Files 39
Q
QuickTime movies, importing 41
R
recording video 38
selecting target volumes 37
selecting video input 37
setting compression level 37
setting options 37
removing
BNC connector 17
render effects before exporting 40
resolution (video) 3
Round Robin 5, 10
routing and switching
centralized video for AVoption 18
R-Y IN 17
R-Y OUT 17
Index 63
Page 70
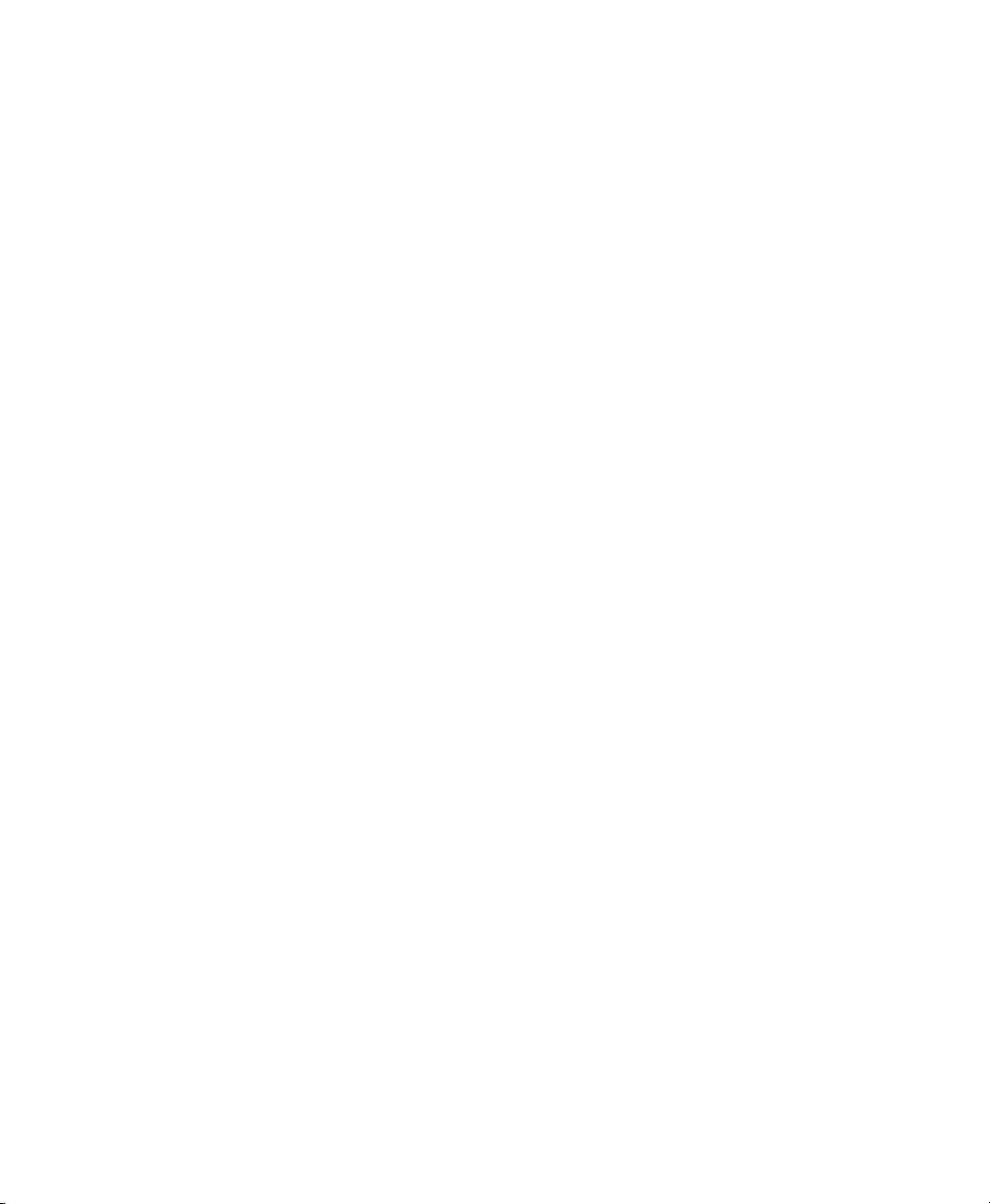
S
sample AVoption setup
illustration 20
SCSI accelerators
for AVoption 5
for AVoption XL 9
installing for AVoption 14
installing for AVoption XL 26
SCSI channel 16
SCSI ROM
flashing with ATTO ExpressPro-Tools 15, 26
selecting target volumes for video capture 37
selecting video input 37
setting video recording options 37
show Movie Window 45
storage
using more than two hard drives 9
using two hard drives 9
striped drives 10
switching and routing
centralized video for AVoption 18
centralized video for AVoption XL 33
sync points, identifying 47
synchronization 9
synchronization peripheral 5
system requirements 5
U
Undo/Redo for Video Editing Commands 42
Universal Slave Driver 5
connecting 17, 32
required for AVoption XL 9
upgrading AVoption XL 23
USD 5, 9
connecting 17, 32
V
variable compression with JPEG 4
VGA monitor, configuring 18
video
AVoption
ABVB video cable 16
available video resolutions 3
Avid Video Resolution and compression 3
cables 16
captured to multiple hard drives 5
centralized video switching and routing 18
connecting ABVB video cable 16
connections 16
hard drives 5
installing hardware 13
JPEG 4
switching between NTSC and PAL 19
synchronization and black burst 5
AVoption XL
centralized video switching and routing 33
installing hardware 25
qualified and required SCSI accelerators 9
switching between NTSC and PAL 33
video and audio export 39
video cable
AVoption connectors 16
video clips
clearing selection 46
copying 46
video connectors
AVoption 16
AVoption XL 30
B-Y IN 17
B-Y OUT 17
CV IN 17
CV OUT 16
GL IN 16
R-Y IN 17
R-Y OUT 17
Y IN 17
Y OUT 17
video only export 39
video signal
centralized routing 18
selecting 37
viewing with external monitor 44
video storage
disk space used 4, 8
viewing blocks in the Movie track 36
viewing the Movie in a window 44
VTR
connecting 18
connecting to AVoption XL 32
W
window playback
of the Movie 44
performance 44
AVoption & AVoption XL Guide64
Page 71
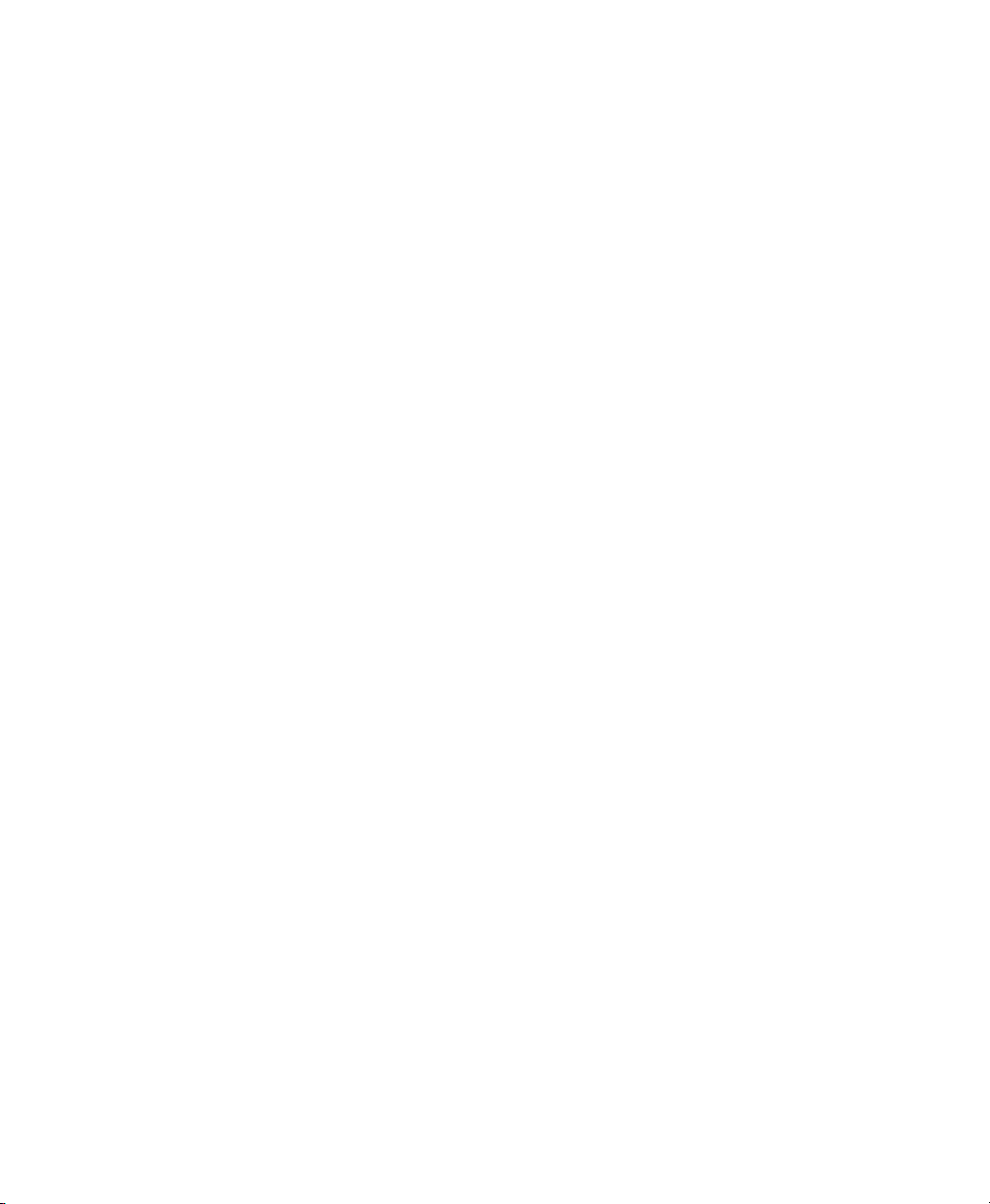
Y
Y IN 17
Y OUT 17
Index 65
 Loading...
Loading...