Pinnacle Systems Pro Tools AI 7, Nuendo - 6.0, Cubase Artist - 7.0, Cubase 7.5, Cubase 7.0 User Manual
Page 1

Remote Control Devices
Page 2
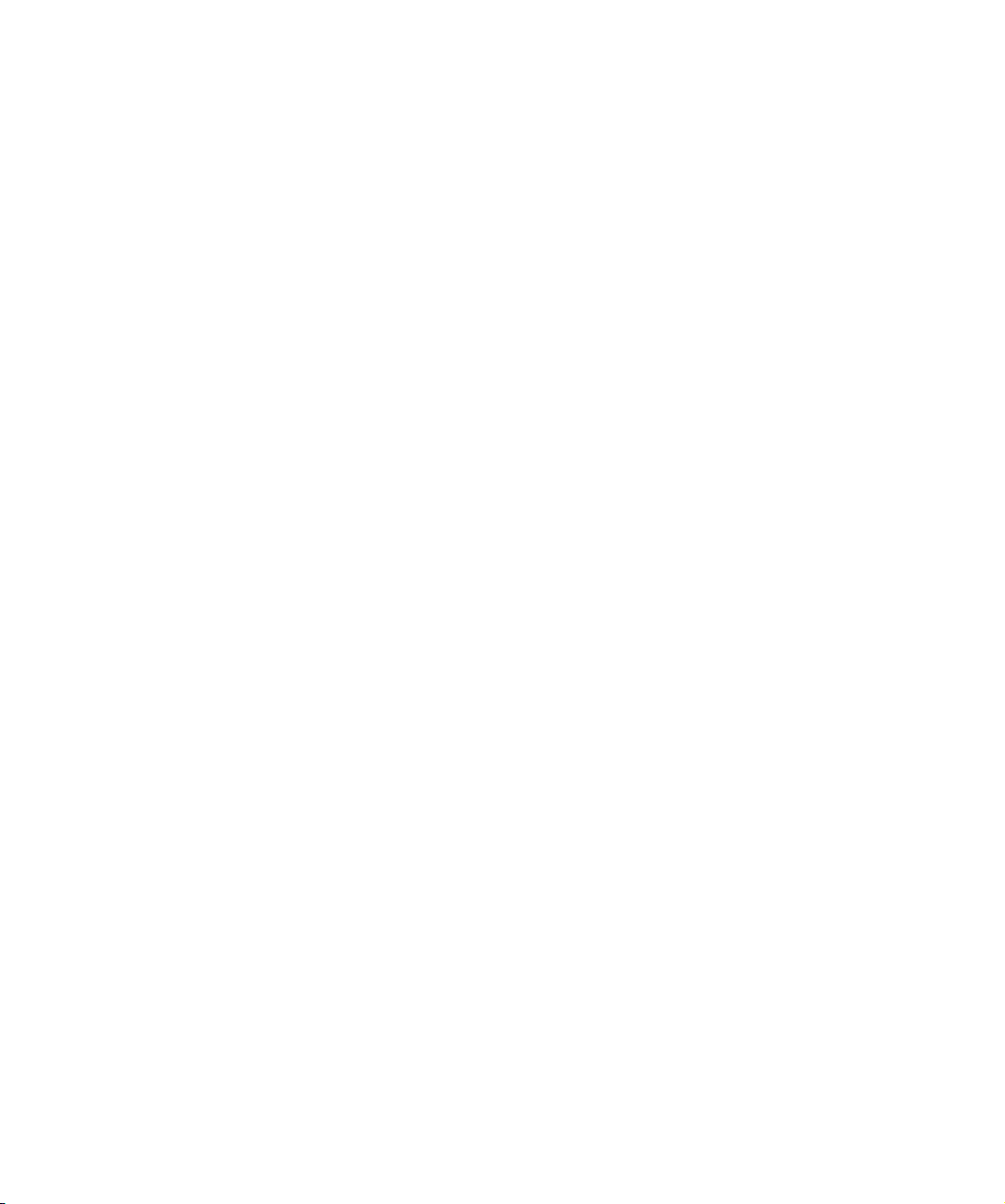
The information in this document is subject to change without notice and does not represent a commitment on the part
of Steinberg Media Technologies GmbH. The software described by this document is subject to a License Agreement
and may not be copied to other media except as specifically allowed in the License Agreement. No part of this publication may be copied, reproduced, or otherwise transmitted or recorded,
by Steinberg Media Technologies GmbH. Registered licensees of the product described herein may print one copy of
this document for their personal use.
All product and company names are ™ or ® trademarks of their respective owners. Windows 7 is a registered trademark or
trademark of Microsoft Corporation in the United States and/or other countries. The Mac logo is a trademark used under license. Macintosh and Power Macintosh are registered trad
registered trademarks of Thomson SA, registered in the US and other countries, and are used under license from Thomson
Licensing SAS.
Release Date: December 16, 2010
© Steinberg Media Technologies GmbH, 2010.
All rights reserved.
emarks. MP3SURROUND and the MP3SURROUND logo are
for any purpose, without prior written permission
Page 3
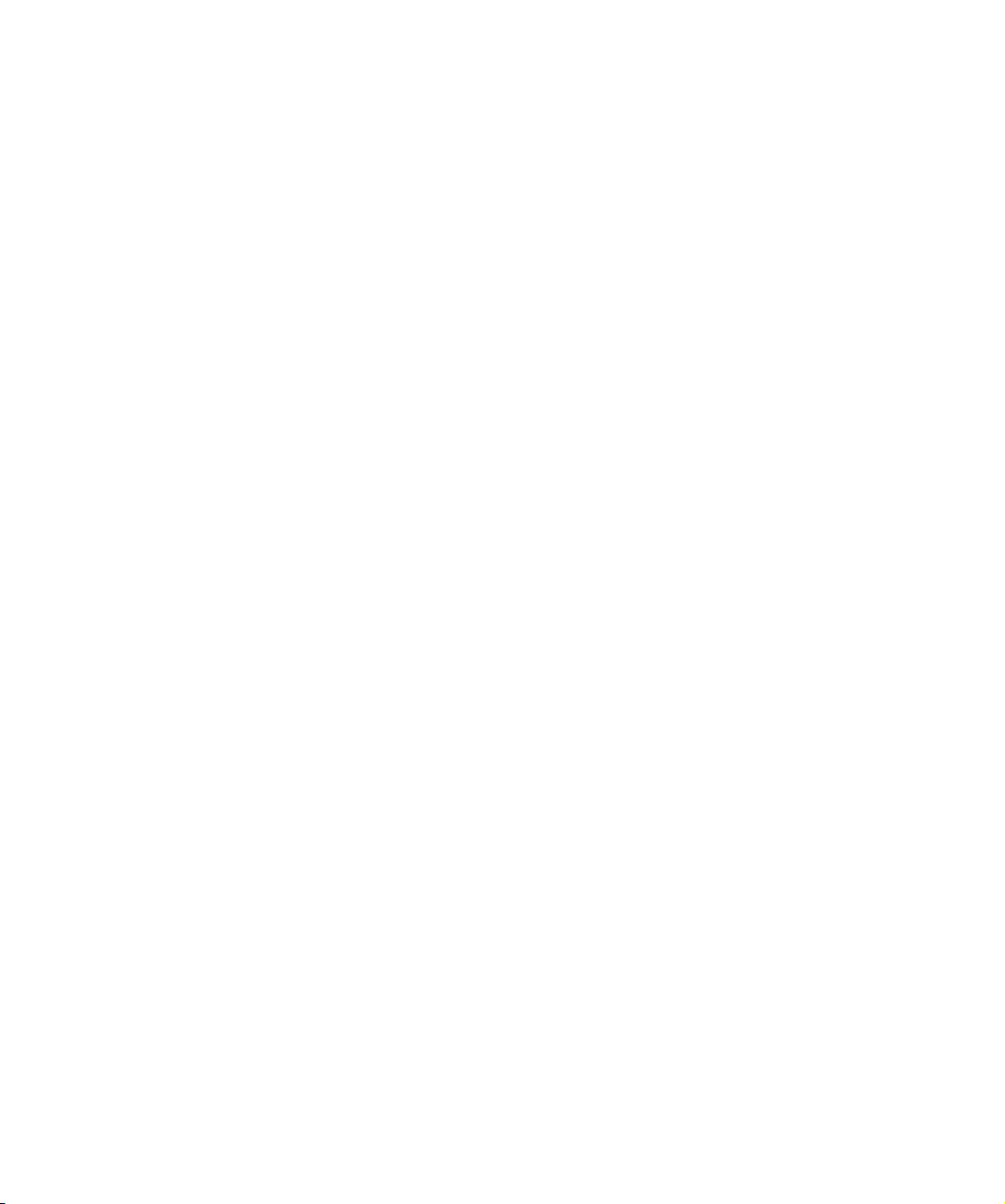
Table of Contents
Page 4
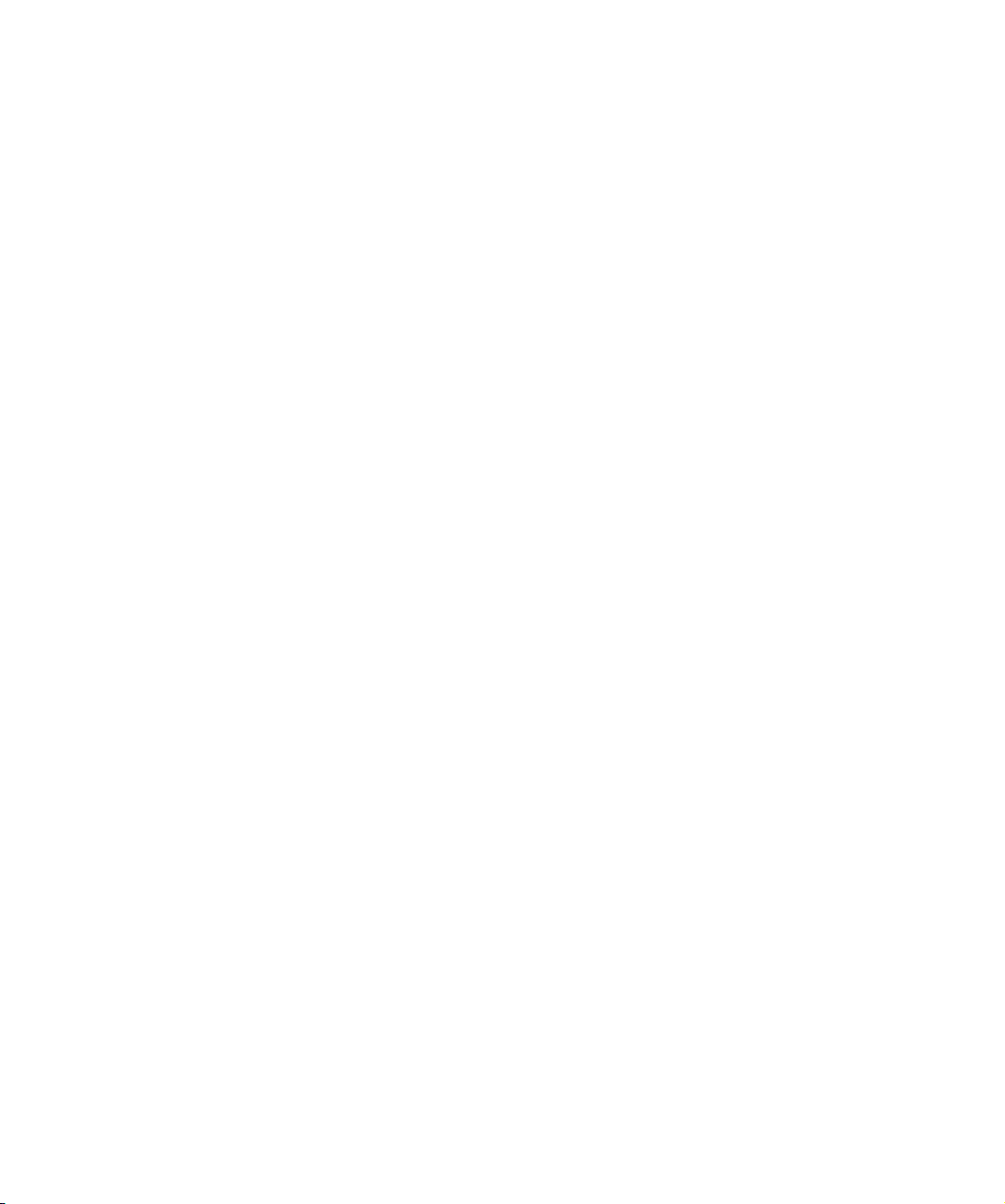
5 The supported remote control devices
6 Introduction
6 Apple Remote (Macintosh only)
6 CM Automation Motor Mix
8 Steinberg Houston
8 JL Cooper CS-10
9 JL Cooper MCS-3000
9 Mackie Control
9 Mackie HUI
12 Radikal Technologies SAC-2K
13 Roland MCR-8
14 Tascam US-428
14 Gallery Software ADRStudio (Nuendo only)
15 WK-Audio ID (Nuendo only)
15 Yamaha 01V
16 Yamaha DM2000/DM 2000v2
16 Yamaha DM1000v2
16 Yamaha 01v96v2
17 Yamaha 02r96v2
18 Mackie Control
19 The Steinberg layout for Mackie Control
20 Basic mixing with Mackie Control
22 Control strip assignment
30 Transport control
31 Other functions
4
Table of Contents
Page 5
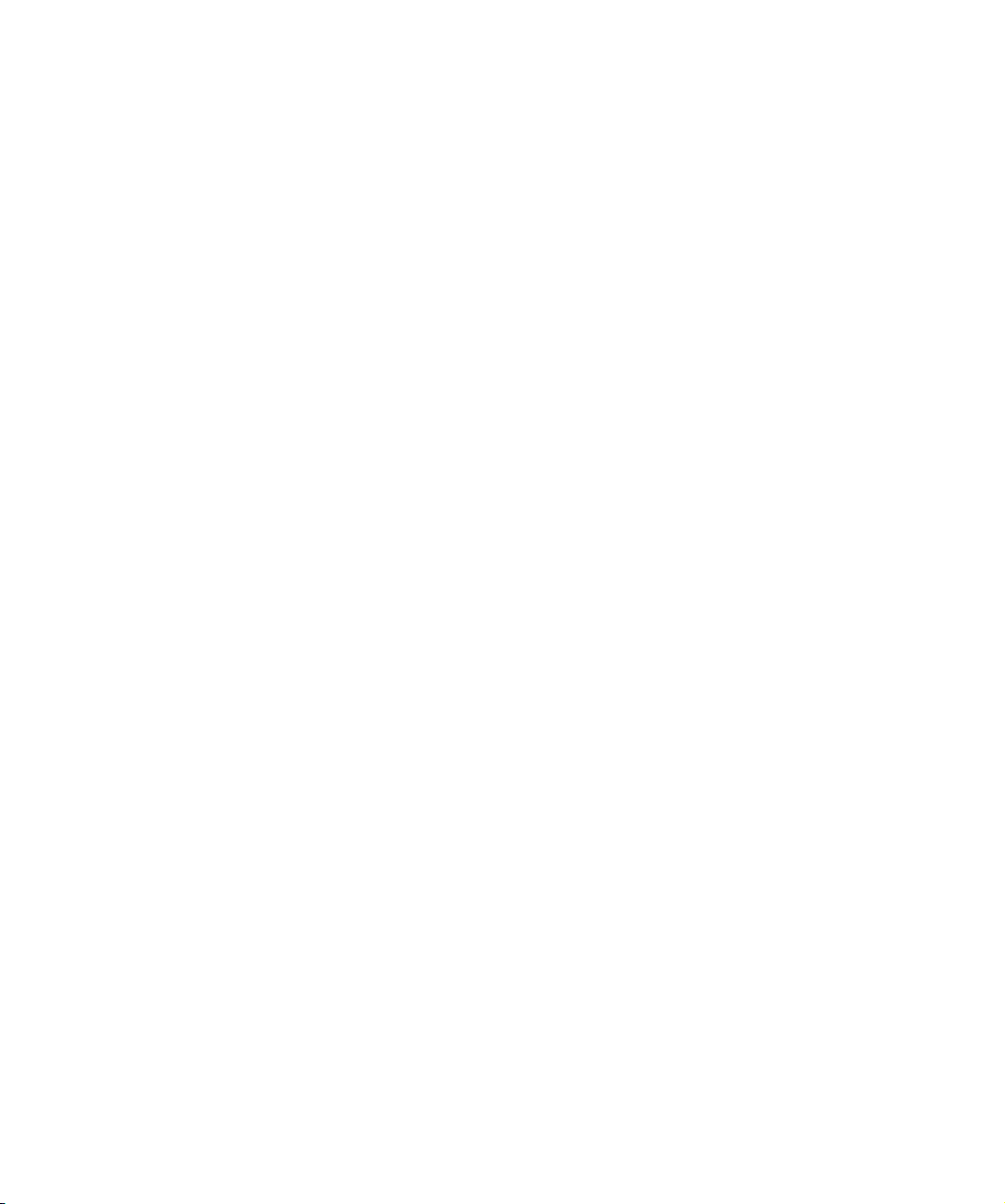
1
The supported remote control devices
Page 6
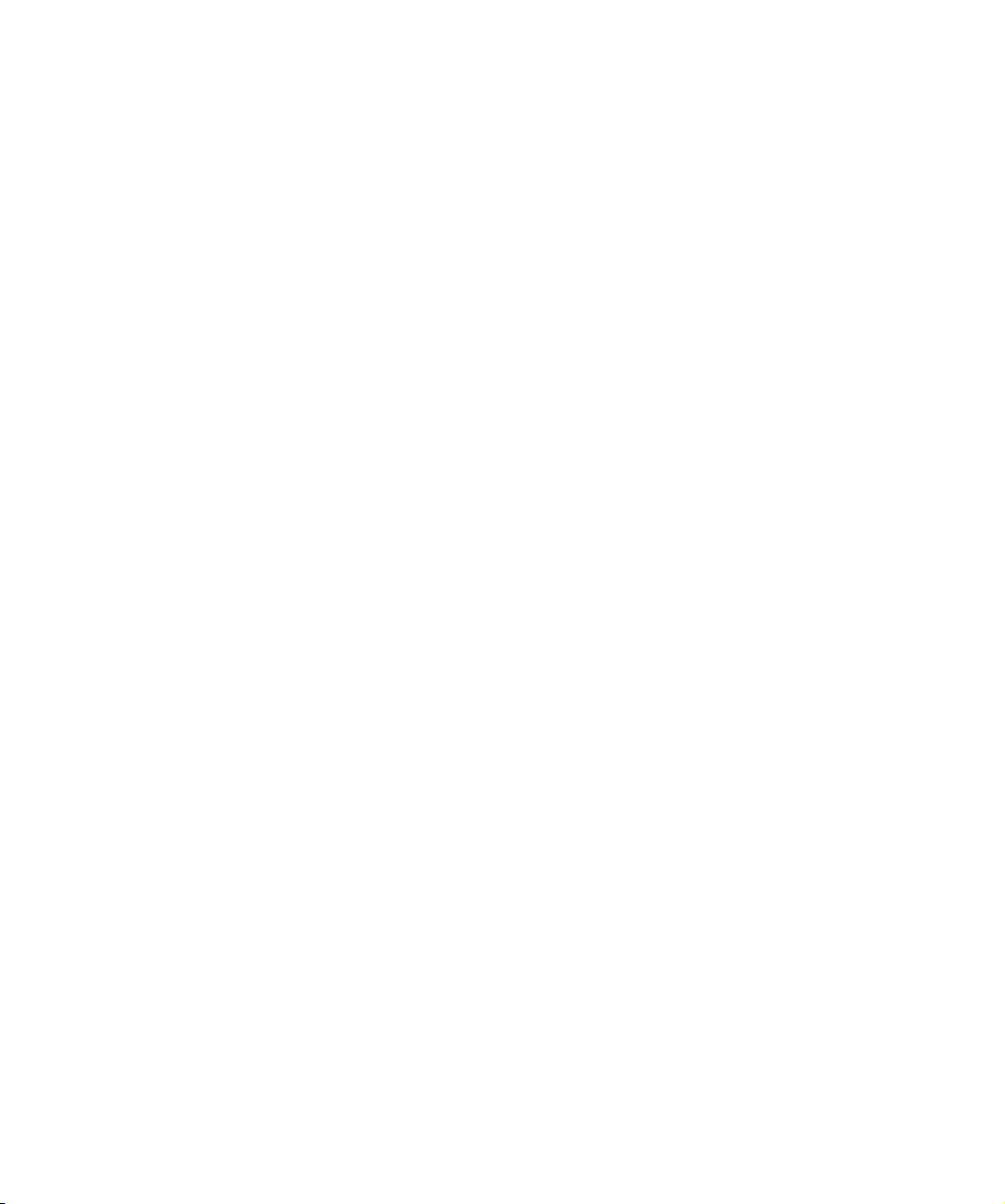
Introduction
It is possible to control the program functions via MIDI. A
large number of MIDI control devices is supported natively
by the Steinberg sequencer applications. This manual lists
these remote control devices and offers you a brief description of the corresponding feature sets.
In addition to the devices listed in this document, you can
any remote control device with Steinberg applications
use
that comes with the necessary extension and drivers (e. g.
Steinberg’s CC121 controller). Please see the device’s
documentation for more information.
Ö Depending on the feature set of your Steinberg application, you might not be able to make use of all the functions described in this document.
Apple Remote (Macintosh only)
Many Apple computers come with an Apple Remote Control, a small hand-held device akin to TV remote controls. It
allows you to remotely control certain program features.
For a description of the parameters and functions of the
Apple Remote Control, please refer to the Operation
Manual.
CM Automation Motor Mix
The CM Motor Mix can control any number of channels in
groups of 8.
• Press the
section) to select channels 1–8, 9–16 etc. Hold down
Shift and press “<” or “>” to shift the fader assignment in
steps of one channel.
• Press F1 to
• Use the Select button
display) to select a single track for detailed settings.
• The Mute
track.
• The assignment of the buttons in the first row below the
dials depends on the selected parameter group.
• In the View section, select Rec/Rdy to use the second
row of buttons below the dials for arming a track for recording.
“<” and “>” buttons (at the top of the View
disable/enable the fader motors.
s (the row of buttons next to the
and Solo buttons are used to mute or solo a
• In the View section, select Write or “fnct B” to control
the Write or Read buttons in the mixer. When Write/fnct B
is selected, selecting the All button in the bottom left section of the CM Motor Mix controls the Write All/Read All
buttons in
• The Auto Enbl button controls Start/Stop in the program.
• The Suspend button controls the Record function in the
program.
• Pr
start of the project.
Hold down Shift and press the DSP button to move the project cursor to
the end of the project.
• Press the Window button to move the project cursor to
the left locator.
Hold down Shift and press the Window button to move the project cursor to the right locator.
• Press the Default button to switch automatic punch in
on or off.
Hold down Shift and press the Default button to switch automatic punch
out on or off.
• Press the Undo button to undo the last action in the
program.
Hold down Shift and press the Undo button to “undo the undo”.
In the Rotary section, use the Rotary dial to change the assignment of the four buttons below the dial (indicated in
the ROTARY
ROTARY: PA
• equaliz button: Fader Set mode Panning
• dynmics button: Fader Set mode Routing
• delay button: Selected Channel mode Panning
• special button: Selected Channel mode Routing
ROTARY: EQ
• equaliz button: Fader Set mode EQ Low (EQ1)
• dynmics button: Fader Set mode EQ Mid-Low (EQ2)
• delay button: Fader Set mode EQ Mid-High (EQ3)
• special button: Fader Set mode EQ High (EQ4)
ROTARY: S1
• equaliz button: Fader Set mode Send 1
• dynmics button: Fader Set mode Send 2
• delay button: Fader Set mode Send 3
• special button: Fader Set mode Send 4
the mixer.
ess the DSP button to move the project cursor to the
display):
The supported remote control devices
6
Page 7

ROTARY: S2
• equaliz button: Fader Set mode Send 5
• dynmics button: Fader Set mode Send 6
• delay button: Fader Set mode Send 7
• special button: Fader Set mode Send 8
• Use the Bank Up button in the View section for page up.
Hold down Shift and press the Bank Up button to jump to the last page.
• Use the Bank Down button in the View section for page
down.
Hold down Shift and press the Bank Down button to jump to the first
page.
• Press the Rotary dial to switch the display of names of
the available parameters or the page name on or off.
Fader Set mode Panning:
• Page 1 – panning left/right
• Page 2 – panning front/rear
• Buttons below dials: monitor
Fader Set mode Routing:
• Page 1 – Output Bus
•Page 2 – Monitor
•Page 3 – Input Bus
•Page 4 – Input Gain
• Page 5 – Input Phase
• Buttons below dials: monitor
Selected Channel mode Panning:
• Page 1 – panning left/right, panning front/rear
• Buttons below dials: monitor
Selected Channel mode Routing:
• Page 1 – Output Bus, Monitor, Input Bus, Input Gain, Input
Phase
• Buttons below dials: monitor
Fader Set mode EQ1 to EQ4 (e. g. EQ1):
• Page 01 – EQ Low Gain
• Page 02 – EQ Low Frequency
• Page 03 – EQ Low Q
• Page 04 – EQ Low Enable
•Page 05 – Bypass EQs
• Buttons below dials: bypass EQs
Fader Set mode Send1 to Send8 (e. g. Send1):
• Page 01 – Send1 Level
• Page 02 – Send1 Enable
• Page 03 – Send1 Pre/Post
• Page 04 – Send1 Bus
• Page 05 – Bypass Sends
• Buttons below dials: bypass sends
F2 button: Selected Channel mode EQ:
• Page 1 – Gain, Frequency, Q and Enable for the lo band,
Gain, Frequency, Q and Enable for the lo mid band
• Page 2 – Gain, Frequency, Q and Enable for the hi mid band,
Ga
in, Frequency, Q and Enable for the hi band
• Buttons below dials: bypass EQs
Holding down Shift and pressing the F2 button gives you
a variation of Selected Channel mode EQ:
• Page 1 – Gain and Frequency for all bands
• Page 2 – Q and Enable for all bands
• Buttons below dials: bypass EQs
F3 button: Selected Channel mode Sends
• Page 1 – Level, Enable, Pre/Post and Bus for Send 1 and
Send 2
• Page 2 – Level, Enable, Pre/Post and Bus for Send 3 and
Send 4
• Page 3 – Level, Enable, Pre/Post and Bus for Send 5 and
Send 6
• Page 4 – Level, Enable, Pre/Post and Bus for Send 7 and
Send 8
• Buttons below dials: bypass sends
Holding down Shift and pressing the F3 button gives you
a variation of Selected Channel mode Sends:
• Page 1 – Level for Send 1 to Send 8
• Page 2 – Enable for Send 1 to Send 8
• Page 3 – Pre/Post for Send 1 to Send 8
• Page 4 – Bus for Send 1 to Send 8
• Buttons below dials: bypass sends
For a description of the functionalities for the F4 button:
Selected Channel mode Inserts, Next button: Global
mode Send Effects, Last button: Global mode Master Effects, and Enter button: Global mode Instruments, see the
chapter “Mackie Control” on page 18.
The supported remote control devices
7
Page 8
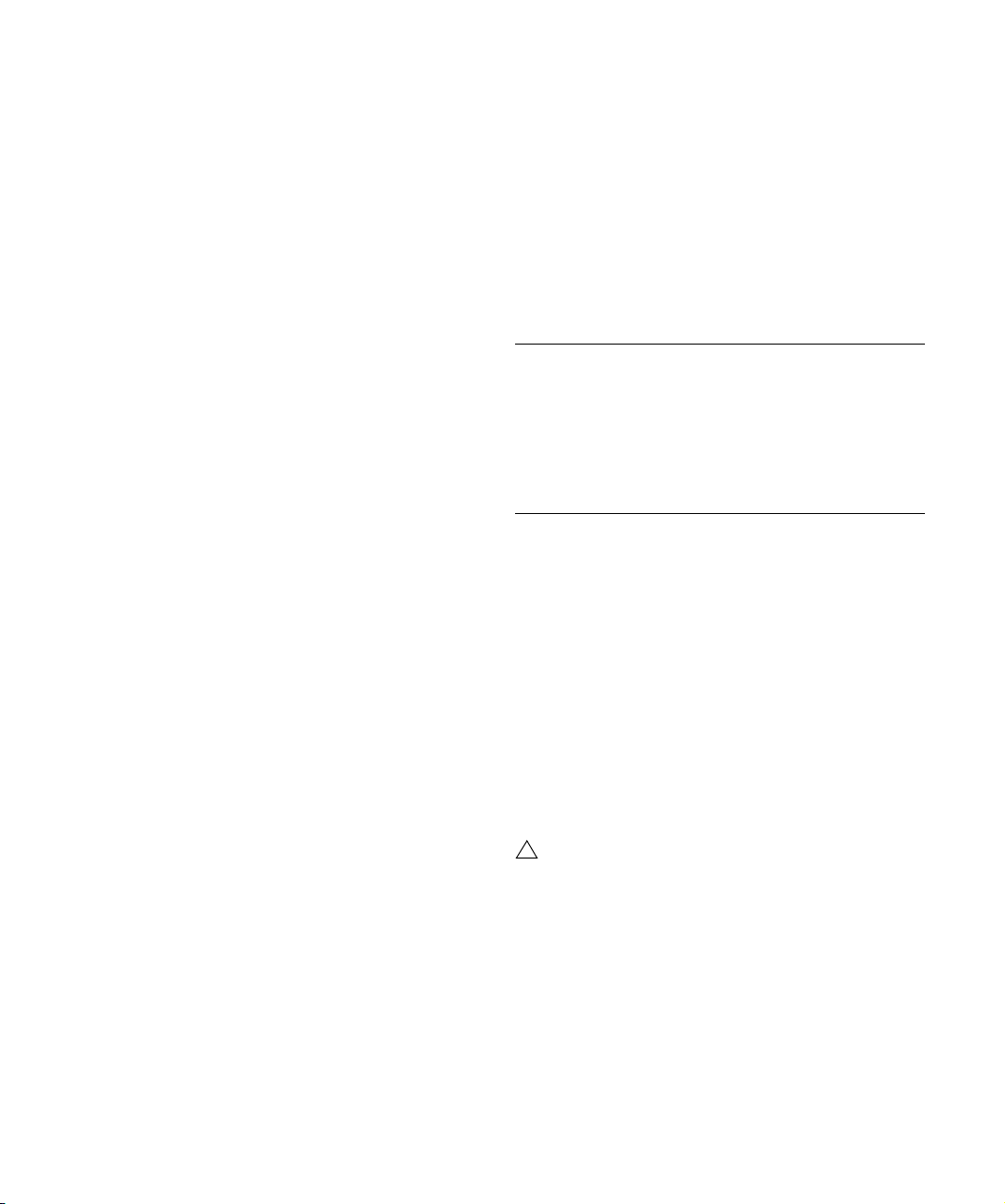
Steinberg Houston
!
JL Cooper CS-10
Houston is a MIDI/USB remote control device designed
especially for use with VST audio applications such as
Cubase or Nuendo. With clearly laid out controls (including touch sensitive motorized faders, rotary knobs, transport controls and a jog/shuttle wheel) Houston allows you
to control the
program, without having to use the com-
puter keyboard or mouse.
• For details about parameters and hands-on mixing techniques, please see the Houston documentation.
The following functions are available:
[Dyn/User1]: Studio Send for selected channel
•Page 01 – Level
•Page 02 – Enable
• Page 03 – Pre/Post
• Page 04 – Pan Left/Right
[User2]: Instrument for selected channel (Instrument
tracks and MIDI track to VSTi from the Rack)
• Page 1 – Select instrument
• Page 2-n – Instrument parameter
Fader Set Section:
• [Shift]+[FX Send1]: Studio Send 1
• [Shift]+[FX Send2]: Studio Send 2
• [Shift]+[FX Send3]: Studio Send 3
• [Shift]+[FX Send4]: Studio Send 4
• Page 1 – Level
• Page 2 – Enable
•Page 3 – Pre/Post
• Page 4 – Pan Left/Right
The CS-10 can remote control 32 channels (in groups
of 8). The following CS-10 controls will remote control the
following parameters for each channel strip:
•Fader: volume
• Solo and Mute: solo and mute
• Sel: select channel for editing
The following parameters can be remote controlled for
each selected channel using the six rotary knobs on the
CS-10:
Dial Parameter
Send 1 Effect send 1
Send 2 Effect send 2
Pan Pan
Boost/cut EQ 1 Gain
Frequency EQ 1 Frequency
Bandwidth EQ 1 Q Factor
• The CS-10 fu
nction keys 1–4 are used to select chan-
nels 1–32 in groups of 8.
Function key 1 selects channels 1–8, function key 2 selects channels 9–
16, and so on.
• If you hold down the function key “Shift” and then move
a fader, the two indicators beside the fader will indicate
whether the fader position is below or above the current
fader level in the program.
If the upper indicator is lit, the fader position on the panel is above the
fader level in the program and vice versa. When both indicators are dark,
the fader positions are matched for that channel.
• The CS-10 Play, Stop, Record, Rewind and Fast For-
ward transport controls control the equivalent functions in
the program.
The CS-10 supports “MIDI Feedback”, allowing the
mute, solo and selection status of channels in your
application to be indicated on the panel. For this (and
the fader position indication described above) to
work, you need a two-way MIDI connection between
the CS-10 and the program.
The supported remote control devices
8
Page 9

JL Cooper MCS-3000
!
The MCS-3000 can control 32 mixer channels remotely
(in groups of 8). The following MCS-3000 controls will remote control the following mixer parameter for each channel strip:
• Fader: volume
• Solo and Mute: solo and mute
Select channel for editing
• Sel:
These parameters can be remote controlled for each selected channel
using the dials on the MCS-3000 and switching between Pages 1–4:
Page 1 Page 2
Dial Parameter Dial Parameter
1 Pan 1 EQ 1 Gain
2 Effect send 1 2 EQ 1 Freq
3 Effect send 2 3 EQ 1 “Q”
4 Effect send 3 4 EQ 1 Low Limit
5 Effect send 4 5 EQ 1 High Limit
Page 3 Page 4
Dial Parameter Dial Parameter
1 EQ 2 Gain 1 EQ 3 Gain
2 EQ 2 Freq 2 EQ 3 Freq
3 EQ 2 “Q” 3 EQ 3 “Q”
4 EQ 2 Low Limit 4 EQ 3 Low Limit
5 EQ 2 High Limit 5 EQ 3 High Limit
• The MCS-3000 bank keys 1–4 are used to select
channels 1–32 in groups of 8.
Bank key 1 selects channels 1–8, bank key 2 selects channels 9–16, etc.
• You can create markers by pressing the “Set Locate”
key on the MCS-3000, typing in a marker ID and pressing
[Return].
• To locate to a marker, press “Locate”, type in a marker
ID and press [Return].
• The
MCS-3000 Play, Stop, Record, Rewind and Fast
Forward transport controls will have the equivalent functionality in your application.
The MCS-3000 supports “MIDI Feedback”, allowing
fader settings and channel mute, solo and selection
status to be indicated on the panel. For this to work,
you need a two-way MIDI connection between the
MCS-3000 and the program.
Mackie Control
Mackie Control is an automated touch-sensitive control
surface. It is a nine-fader (eight channels and master) MIDI
controller that provides in-depth mixing, editing, automation and navigational control for any supported digital audio workstation. A special Lexan ove
rlay that shows all
Steinberg-specific key assignments for the Mackie Control device is available to customize the controller for your
ram.
prog
This is described in a separate chapter, see “Mackie Con-
trol” on page 18.
Mackie HUI
Mackie HUI can control any number of channels in groups
of 8.
• Use the left and right Bank buttons to select channels
1–8, 9–16 etc.
• Use the left and right Channel buttons to shift the fader
assignment in steps of one channel.
• The Fader button in the Auto Enable section is used to
disable/enable the motors.
• The Mute, Pan, Send, Plug In and Send Mute buttons in
the Auto Enable section are currently not supported.
the Rec/Rdy buttons to arm a track for recording.
• Use
• Use
the Select buttons to select a single track for de-
tailed settings.
• With the Mute and Solo buttons you can mute or solo a
track.
• Use
the Default button to un-solo all tracks.
• Use the Assign button to un-mute all tracks.
The supported remote control devices
9
Page 10

• To the right of the time display, you find an LED labeled
“Rude Solo Light”. This LED lights up as soon as any
channel is soloed.
• Use the Insert buttons to bypass all inserts of one track.
Pan button in the Select Assign section:
• Fader Set: panning left/right or panning front/rear. Press button repeatedly to cycle through the assignments (the eight
V-Pots control the pan parameters).
• V-Sel button in the Select Assign section: monitor track.
Send A to Send E buttons in the Select Assign section:
• Fader Set: Send 1 level to Send 8 level (Send A to Send D
assigns Send 1 to Send 4, Send E assigns Send 5 to Send 8:
press button repeatedly to cycle through the assignments).
• V-Sel button in the Select Assign section: send on/off switch
depending on selected Send).
(
• V-Sel button with Shift in the Select Assign section selected:
t fader switch (depending on selected Send).
pre/pos
• The SELECT ASSIGN four character display in the Se-
lect Assign section displays Send or Pan assignment for
V-Pots and V-Sel buttons.
• The four character displays above the Select buttons
display the assigned track names.
• The Bypass button in the Select Assign section is al-
ways selected to indicate the bypass function of the Insert
buttons.
• The Mute, Rec/Rdy All, Input and Output buttons in the
Select Assign section are currently not supported.
• Use the Auto buttons to control the status of the Read
and Write buttons in the Mixer, depending on the Read/
Write status in the Auto Mode section.
• Use the Off
button in the Auto Mode section to control
the Read All or Write All button in the mixer, depending on
the Read/Write status in the Auto Mode section.
• The Touch, Latch and Trim buttons in the Auto Mode
section are currently not supported.
• Use the Transport button in the Window section to
open or close the Transport panel.
• Use the Edit button in the Window section to bring the
current Project window to the front.
• Use the Status button in
the Window section to open or
close the VST Performance window.
• Use the Mix button in the Window section to open or
close the Mixer window.
• Use the Mem-Loc button in the Window section to
open the Marker window.
• The Alt button in the Window section is used for userassigned functions.
• The Undo button in the Keyboard Shortcuts section undoes the last performed operation.
Hold down the Shift button and press Undo to redo the last undone operation.
• Press the Save button in the Keyboard Shortcuts section to save the current project.
Hold down the Shift button and press the Save button to save a backup
copy of the current project.
• The Edit Mode, Edit Tool, Option/All, Ctrl/Clutch and
Alt/Fine buttons in the Keyboard Shortcuts section are
currently not supported.
• The Cut, Copy, Paste and Delete buttons in the Edit
section control the equivalent program functions.
• The Capture and Separate buttons in the Edit section
are currently not supported.
• The buttons in the Status/Group section are currently
not supported.
• Use the In and Out buttons above the transport controls
to set the project cursor to the positions of the left or right
locators.
Hold down the Shift button and press the In or Out button to move the
left or right locator to the current project cursor position.
• Use the RTZ and END buttons to set the project cursor
to the beginning or the end of the project.
• Press the Quick Punch button to switch automatic
punch in on or off.
Hold down the Shift button and press the Quick Punch button to switch
automatic punch out on or off.
• Press the Loop button to switch Cycle mode on or off.
• Pr
ess the On Line button to switch Synchronization on
or off.
• The Audition, Pre and Post buttons are used for user
assignable functions (see function keys F1 to F7).
The supported remote control devices
10
Page 11

• The Mackie HUI Play, Stop, Record, Rewind and Fast
Forward transport controls control the equivalent functions in your application.
• The jog wheel is used for moving the project cursor position in your application.
• The Scrub and Shuttle buttons are currently not supported.
• Pressing the cursor keys located to the left of the jog
wheel is the same as pressing the arrow keys on your
computer keyboard.
When the Mode button is selected, pressing the cursor keys will control
zooming in the Project window.
• Use the Scroll control in the DSP Edit/Assign section to
scroll through the pages of one parameter group.
• Use the Compare button in the DSP Edit/Assign section for page up.
Hold down the Shift button in the Keyboard Shortcuts section and press
the Compare button to jump to the last page.
• Use the Bypass button in the DSP Edit/Assign section
for page down.
Hold down the Shift button in the Keyboard Shortcuts section and press
the Bypass button to jump to the first page.
• Use the Insert/Param button in the DSP Edit/Assign
section to switch the display of names of the available
parameters in the lower row on or off.
F1 button: Selected Channel: EQ
• Page 1 – Gain, Frequency, Q and Enable for the lo band
• Page 2 – Gain, Frequency, Q and Enable for the lo mid band
• Page 3 – Gain, Frequency, Q and Enable for the hi mid band
• Page 4 – Gain, Frequency, Q and Enable for the hi band
• Buttons above dials: bypass EQs
F2 button: Selected Channel: Sends
• Pages 1 to 8 – Level, Enable, Pre/Post and Bus for Sends 1
to 8
• Buttons above dials: bypass sends
F3 button: Selected Channel: Routing
• Page 1 – Output Bus, Monitor, Input Bus, Input Gain
• Page 2 – Input Phase
• Buttons above dials: monitor
• The functionalities for the F4 button: Selected Channel:
Inserts, F5 button: Global mode Send Effects, F6 button:
Global mode Master Effects, F7 button: Global mode Instruments are the same as for Mackie Control, see the
chapter “Mackie Control” on page 18.
the Locate/Numerics buttons to set the project cur-
• Use
sor position.
• Immediately after you enter a numeric character, the Mackie
HUI time display will no longer show the project cursor position, but the new value.
• You don’t have to enter decimal points, colons, or semicolons
or a new value.
f
• Use the CLR button to delete the last character. Holding
down Shift
(in the Keyboard Shortcuts section) and pressing
the CLR button will delete the new value.
• Press the Enter button to set the project cursor to the position
cording to the new value.
ac
• Use the “+” and “-” buttons to shift the project cursor position
forward or backward by the amount of time set with the new
value.
• The three LEDs left of the time display indicate whether
Bars+Beats (BEATS), a frame-based timecode (TIME
CODE), Feet+Frames (FEET) or Samples (all LEDs off) is
selected.
The following functions are available:
F8 button: Selected channel: Instrument
• Page 1 – Select instrument
• Page 2-n – Instrument parameter
The supported remote control devices
11
Page 12

Radikal Technologies SAC-2K
The SAC-2K can control 32 channels (8 channels at a
time).
• Press the “17–24” and “25–32” buttons to switch from
one set of eight channels to the next.
• Use the “1–8” and “9–16” buttons to shift the fader assignment in steps of one channel.
• Use the Select button
able/enable the motors.
• Press the Mute/Solo button (the button on the far left)
repeatedly to cycle through the assignments for the Mute/
Solo and Select buttons of every channel.
The current assignments are indicated by the LED in the button:
LED status Mute/Solo buttons Select buttons
Off Mute track. Select a single track for
On Solo track. Select a single track.
Blinking Control the status of the
Write buttons
mixer.
• Use the From and To buttons to set the project cursor
to the position of the left or right locator.
Hold down Shift and press the From or To button to move the left or right
locator to the current project cursor position. If you hold down Shift and
press the “<<” or “>>” buttons, the project cursor is set to the beginning or the end of the project
• Press the Store Marker button to create a marker at the
project cursor position.
Hold down Shift and press the Store Marker button to open the Marker
window.
• Use the Recall Marker button to move the project cursor
to the closest marker to the right.
Hold down Shift and press the Recall Marker button to move the project
cursor to the closest marker to the left.
• The Play, Stop, Record, “<<” and “>>” transport controls control the equivalent program functions.
• The jog
wheel is used to move the project cursor posi-
tion.
• The Scrub button is currently not supported.
above the master fader to dis-
etailed settings.
d
in the
Control the status of the
d buttons in the mixer.
Rea
status of the Num button (in the Software Naviga-
• The
tion section) determines the assignment of the “1” to “0”
and Enter buttons:
With Num-LED on, use the buttons to set the project cursor position:
• Immediately after you enter a numeric character, the SAC-2k
time display will no longer show the project cursor position
but the new value.
• You don’t have to enter decimal points, colons, or semicolons
or a new value.
f
• Num button: delete the new value and deactivate locate functionality.
• Enter button: set the project cursor to the position according
e new value.
to th
• Store Marker button: set the project cursor to the position according to the new value, and create a marker at the new project cursor position.
With the Num-LED off:
• Use the “1” button for page up (step through pages of one
parameter group).
• Hold down Shift and press the “1” bu
tton to jump to the last
page.
• Use the “6” button for page down.
• Hold down Shift and press the “6” button to jump to the first
page.
• Press the Enter button to switch the display of names of the
available p
arameters in the lower row on or off.
• The function keys “2” to “5”, “7” to “0” and function key combinations with the Shift button can be used to access program
unctions. Refer to the Operation manual for information about
f
how to assign program functions to remote controller function
keys.
Some of the keys are already pre-assigned (and/but can be
modified):
“5” button: undo the last operation. Hold down Shift and
press the “5” button to “undo the undo”.
“7” button: copy; hold down Shift and press the “7” button to
cut.
“9” button: paste.
“0” button: save the current project; hold down Shift and
press the “0” button to save a backup copy of the current
project.
Hold down Shift and press the “2”, “3”, “4” or “8” buttons to
control zooming in the Project window.
The supported remote control devices
12
Page 13

Pan button in the Mixer-Mode section: Fader Set mode
!
!
Panning:
• Page 1 – Pan left/right
•Page 2 – Pan front/rear
• Pressing a V-Pot will toggle Monitor for that channel.
High button: Fader Set mode EQ High:
•Page 1 – Gain
• Page 2 – Frequency
•Page 3 – Q
• Page 4 – Enable
• Pressing a V-Pot will bypass EQs for that channel.
HiMid, LowMid, Low button: Fader Set mode EQ MidHigh, Mid-Low, Low (same functionality as above).
Snd/Ins 1 button: Fader Set mode Send 1:
• Page 1 – Level
• Page 2 – Enable
•Page 3 – Pre/Post
•Page 4 – Bus
• Pressing a V-Pot will bypass sends for that channel.
Snd/Ins 2 to 4 buttons: Fader Set mode Send 2 to Send 4
(same functionality as above). Depending on the Snd/Ins
button status (above Snd/Ins 1 button) Snd/Ins 1 to Snd/
Ins 4 buttons are assigned to Send 1 to Send 4 or Send 5
to Send 8.
EQs button (Channel-Strips section): Selected Channel
mode EQ:
• Page 1 – Gain, Frequency, Q and Enable for the lo band,
Gain, Frequency, Q and Enable for the lo mid band
• Page 2 – Gain, Frequency, Q and Enable for the hi mid band,
Gain, Frequency, Q and Enable for the hi band
• Pressing a V-Pot will bypass EQs.
Inserts/Sends button: Selected Channel mode Sends:
• Page 1 – Level for Send 1 to Send 8
• Page 2 – Enable for Send 1 to Send 8
• Page 3 – Pre/Post for Send 1 to Send 8
• Page 4 – Bus for Send 1 to Send 8
• Pressing a V-Pot will bypass sends.
Dynamics button: Selected Channel mode Routing:
• Page 1 – Output Bus, Monitor, Input Bus, Input Gain, Input
Phase
• Pressing a V-Pot will toggle Monitor.
For a description of the functionalities for the MIDI button:
Selected Channel mode Inserts, Shift+Inserts/Sends button: Global mode Send Effects, Shift+Dynamics button:
Global mode M
aster Effects, Shift+MIDI button: Global
mode Instruments, see the chapter “Mackie Control” on
page 18.
The following functions are available:
Instrument button: Selected channel mode Instrument:
• Page 1 – Select instrument
• Page 2-n – Instrument parameter
Roland MCR-8
Before you can initiate remote control operation, the
MCR-8 “Mode” switch must be set to “4”.
The Roland MCR-8 can control 16 mixer channels, plus
transport control. The “A/B switch” is used to switch between controlling channels 1–8 and 9–16. The following
MCR-8 parameters control the equivalent parameters for
each channel strip:
• Fader level
The following MCR-8 transport controls control the equivalent program functions:
• Play, Stop, Record,
The MCR-8 does not support “MIDI feedback”, that
is, the current status of program parameters is not indicated on the MCR-8. Therefore, you only need a
one-way M
the program.
, mute, solo and pan.
Rewind, Fast Forward.
IDI connection between the MCR-8 and
The supported remote control devices
13
Page 14

Tascam US-428
!
Specifications
The US-428 can remote control up to 64 mixer channels.
• When the Tascam US-428 device is added in the Device Setup dialog, you can open the Remote Status window by selecting “Tascam US-428” from the Devices
menu.
This indicates which bank (group of eight channels in your application) is
currently being controlled by the remote device. To select another bank,
use the pop-up menu in the window or use the Bank Left/Right buttons
on the remote device.
• The US-428 transport keys will have the equivalent
functionality in the program.
• To set markers, hold down “Set” while pressing a locator key.
• If you hold down the function key [Null] and move a
fader, the Select and Rec indicators above the fader will
indicate whether the fader position is below or above the
current fader level in the program.
If the upper indicator is lit, the fader position on the panel is above the
fader level and vice versa. When both indicators are dark, fader positions
are matched for that channel.
The US-428 supports “MIDI Feedback”, allowing for
mute/solo, channel selection, EQ band, Aux 1 to 4
and transport status to be indicated on the panel. For
this (and the fader position indication described
above) to work, you need to select the “US-428
Control” port as input and output.
Mixer
The following US-428 controls will remote control the following mixer parameters for each channel strip:
• Fader: volume
• Mute/S
• Select: selects ch
• Pan-Dial: pan
• EQ
Controls the EQ gain for each band selected with the Low, LoMid, HiMid
and High buttons. These correspond to the four EQ bands in the program, starting from the leftmost band.
olo: mute and solo (selected via the Solo switch)
annel for editing
-Gain
• EQ-Freq
Controls the EQ frequency for each band selected with the Low, LoMid,
HiMid and High buttons. These correspond to the four EQ bands in the
program, starting from the leftmost band.
• EQ-“Q”
Controls the EQ “Q” for each band selected with the Low, LoMid, HiMid
and High buttons. These correspond to the four EQ bands in the program, starting from the leftmost band.
• Aux 1 to Aux 4 and shuttle wheel
The effect send levels for sends 1 to 4.
• The shuttle wheel will act as position shuttle if no Aux
send button is selected.
Press the activated button to deselect it.
• Holding down the “Asgn” button and pressing the Low,
LoMid, HiMid and High EQ buttons switches the corresponding EQ band “On” button status.
ding down the “Asgn” button and pressing the Aux1
• Hol
to Aux4 buttons switches the corresponding Effect Send
1–4 “On” button status.
Gallery Software ADRStudio (Nuendo only)
Gallery's ADRStudio is a software application that helps
you realizing ADR (Automated Dialog Replacement) sessions. You can run ADRStudio on a separate computer
and connect it
1. Open the Device Setup dialog and select Gallery
Software ADRStudio from the Add Device pop-up menu.
2. Configure the MIDI In and Out ports according
assign program commands to ADRStudio's Audition and
Window/Alt buttons.
The parameters you select will be assigned to the corresponding buttons
in the Gallery Software ADRStudio.
The ADRStudio will control your application, turning it into
an extended tape machine. ADRStudio controls recording,
in and out times, track naming, and general management.
• For detailed information about
etc., please see the documentation which comes with the
Gallery Software.
to your system via MIDI ports.
ly, and
features, parameters,
The supported remote control devices
14
Page 15

WK-Audio ID (Nuendo only)
!
The WK Audio ID Controller is suitable for audio work,
e. g. post production, music tracking and sound design,
and can control the program functions.
1. Open the Device Setup dialog and select WK-Audio
ID from the Add Device pop-up menu.
2. Configure the MIDI In and Out ports accordingly, and
assign program commands to WK-Audio ID User buttons.
The parameters you select will be assigned to the corresponding buttons
in the WK-Audio ID Controller.
• For detailed information about features, parameters,
etc., please see the documentation which comes with the
WK-Audio ID controller.
Yamaha 01V
The Yamaha 01V can remote control your application. Before you can initiate remote control operation, the 01V
be set up as follows:
must
• MIDI Parameter Change and Receive must be enabled.
• MIDI Contro
• Device ID / MIDI Channel Receive must be set to “1”.
• Local Control should be set to “Off”.
As soon as Local Control is set to “Off”, remote control is enabled.
The 01V remote operation of your application is very
straightforward, with (almost) every parameter having the
equivalent parameter controller in the 01V mixer. The current status of all controllable parameters is fed back to the
and indicated on the panel, using the motorized fad-
01V
ers, indicators, etc. (for this to work, you need a two-way
connection between the 01V and the program).
MIDI
To facilitate 32 channel remote control, two separate control “Layouts” are used, each controlling 16 mixer channels. The “Memory” button on the 01V is used to switch
etween VST layout 1 and 2. Page 1 displays VST Layout
b
1, and page 2 VST Layout 2.
l Change and Receive must be disabled.
The following parameters are remote controllable for
channels 1–32 in the mixer:
The value ranges for the parameters in the 01V may
not match the ranges for the corresponding parameters in all cases.
• Fader level
01V controls for these parameters control the equivalent program parameters.
, mute and pan.
• Effect sends 1–6.
01V Aux 1–4 control effect send 1–4, 01V effect 1 and 2 control effect
send 5 and 6.
• EQ Frequency, Gain and Q (4 bands).
01V controls for these parameters control the equivalent program parameters.
• Stereo Master Volume.
The 01V control for this parameter controls the equivalent program parameter.
• Send effects master volume 1–4 are controlled by 01V
Aux Master 1–4. Send effects master 5 and 6 are controlled by 01V effect master 1 and 2.
With Layout 1 the 01V controls the following channels:
• Channel 1–12, 13/14 and 15/16 will control channels
1–14.
• 01V Return 1 and 2 will control channels 15 and 16.
With Layout 2 the 01V controls the following channels:
• Channel 1–12, 13/14 and 15/16 will control channels
17–30.
• 01V Return 1 and 2 will control channels
31 and 32.
The supported remote control devices
15
Page 16

Yamaha DM2000/DM 2000v2
The Yamaha DM2000 is a digital mixing console that provides full automation of virtually all console parameters. It
is designed to integrate effectively with digital audio workstations such as Cubase or Nuendo.
• For detailed information about features, parameters,
etc., please see the documentation which comes with the
Yamaha DM2000.
The following functions are available:
Automix Section
User
defined key
#0 Display Open/Close Automation Panel
#1 Enable Preview mode
#2 Rec Punch Preview
#3 Abort Drop out mode Touch
#4 Auto rec Drop out mode Latch
#5 Return Drop out mode X-Over
#6 Relative Trim mode
#7 Touch sense Toggle Write Enable All Tracks
Set and User defined key:
User
efined key
d
#1 Set + suspend Suspend Preview
#2 Set + write Punch on play
#3 Set + touch Punch log: load selected
#4 Set + latch Punch log: keep selected
#5 Set + read Fill to punch
#6 Set + trim Fill loop
#7 Set + off Fill to end
#8 Fader Suspend Writing Volume
#9 ON Suspend Writing Mute
#10 PAN Suspend Writing Pan
#11 Surround Suspend Writing Inserts
#12 AUX Suspend Writing Sends
#13 AUX on Suspend Writing Others
#14 EQ Suspend Writing EQ
#8 Set + Fader Suspend Reading Volume
#9 Set + ON Suspend Reading Mute
DM 2000 Button Program function
DM 2000 Button Program function
User
fined key
de
#10 Set + PAN Suspend Reading Pan
#11 Set + Surround Suspend Reading Inserts
#12 Set + AUX Suspend Reading Sends
#13 Set + AUX on Suspend Reading Others
#14 Set + EQ Suspend Reading EQ
• [Auto]: write
DM 2000 Button Program function
enable
• [Set] + [Auto]: read enable
• Studio
1–4 added as [Aux9]–[Aux12] to the DM2000 –
Operation is identical to Sends (volume, on/off, pre/post
supported)
• Matrix
[Aux9]–[Aux12] will assign Studio 1–4 to the en-
coders above the faders
• Selected Channel Aux9–12 will assign Studio 1–4
Yamaha DM1000v2
The Yamaha DM1000v2 is a digital mixing console that
provides full automation of virtually all console parameters.
It is designed to integrate effectively with digital audio
workstations such as Cubase or Nuendo.
• For detailed information about
features, parameters,
etc., please see the documentation which comes with the
Yamaha DM1000v2.
Yamaha 01v96v2
The Yamaha 01v96v2 is a digital mixing console that provides full automation of virtually all console parameters. It
is designed to integrate
stations such as Cubase or Nuendo.
• For detailed information about
etc., please see the documentation which comes with the
Yamaha 01v96v2.
effectively with digital audio work-
features, parameters,
The supported remote control devices
16
Page 17

Yamaha 02r96v2
The Yamaha 02r96v2 is a digital mixing console that provides full automation of virtually all console parameters. It
is designed to integrate effectively with digital audio workstations such as Cubase or Nuendo.
• For detailed information about features, parameters,
etc., please see the documentation which comes with the
Yamaha 02r96v2.
The supported remote control devices
17
Page 18

2
Mackie Control
Page 19

The Steinberg layout for Mackie Control
!
Action Keys
section
Fader Groups
section
Function keys
F1 to F8
Display section
Markers section
The Shift button
This section describes the Steinberg-specific layout for
Mackie Control, and also provides information regarding
the Mackie Control XT 8 channel extender unit.
An overlay is included with your Mackie Control that
shows all Steinberg-specific key assignments for this device. The overlay can be placed over the top right part of
Control, above the transport controls. These key
Mackie
assignments are used to remote control the program.
You can also order this overlay from Mackie. Contact your
hardware dealer for details.
The following figure shows the Steinberg overlay for
Macki
e Control:
Please note that we will refer to the key assignments of the Steinberg overlay throughout this chapter, i.e. the
original key labels replaced by this overlay are not used.
19
Mackie Control
Page 20

About the Shift button
Selects the
previous eight
channels.
Selects the
next eight
channels.
In the Action Keys section, to the right in the second row
of buttons, you will find the Shift button. The Shift button is
always used in combination with another button to extend
that button’s functionality. Pressing the Shift button alone
has no effect.
About Mackie Control XT
Mackie Control XT 8 channel extender units are also supported. All faders and encoder/displays are combined into
ne continuous surface. The following applies:
o
• When the encoder section is used to display the data
for one channel (channel strip mode, or for plug-ins), the
parameters are presented over the encoder section of all
devices, from left to right.
• Fader
bank navigation and encoder section assignment
is controlled by the Mackie Control unit.
• For each Mackie Control and Mackie Control XT unit, a
new device needs to be added in the Device Setup.
For each device select the appropriate MIDI ports.
• In the Device List, the top-most device represents the
right-most channels, and vice versa.
Please make sure that the used MIDI ports are deactivated in the “All
MIDI Inputs” device.
Basic mixing with Mackie Control
The Fader Banks section
The Fader Groups section
Using the controls in the Fader Banks section
In the Fader Banks section, press the left or right Bank
button to switch from one set of eight channels to the
next. For example, if you are currently controlling Mixer
channels 1 to 8, pressing the right Bank button will switch
to the next eight channels, i.e. channels 9 to 16. To go
back to the previous eight channels, press the left Bank
button.
This section describes how to work with the faders and
the rows of buttons above them (Solo, Mute, Select and
Rec), and how to select which channels are affected by
the fader settings.
Selecting which channels to control
Mackie Control’s fader section controls eight different
channels in your application (plus the master level, which
has its own fader). You select which channels to control
with the aid of the Fader Banks section and the Fader
Groups section of Mackie Control.
Mackie Control
• If you press the left or right Channel button in the Fader
Banks section, the fader assignment will shift in steps of
one channel instead.
Let’s say the faders currently control audio channels 9–16. If you press
the left Channel button, the faders will shift one step to the left and control audio channels 8–15.
• Pressing the Flip button in the Fader Banks section
switches the parameter assignment between the faders
and the V-Pots, i.e. what was controlled with a fader is
now controlled with the corresponding V-Pot and vice
versa.
20
Page 21

• Press the Edit button in the Fader Banks section to
!
!
open an editor for the current selection.
• Hold down Shift and press Edit to close the currently
active window.
Using the controls in the Fader Groups section
In your application, you can create so called channel view
presets in your Mixer window, by selecting the channels to
be displayed and clicking the symbol button at the bottom
left of the Mixer window.
The Steinberg key assignments for Mackie Control make
use of the channel views feature. In the Fader Groups
section, the first channel view defined in your application
is assigned to button 1, the second channel view is assigned to button 2 and so on. In this way, you can switch
etween any of the first eight channel views of your pro-
b
gram by pressing one of the buttons in the Fader Groups
section.
Rec/Rdy
The buttons directly underneath the row of V-Pots are
used to arm a track for recording. The LEDs indicate the
record arming state for a particular track.
The Signal LEDs underneath the Rec/Rdy buttons indicate signal activity on the channels. The LED lights up as
soon as the level meter for a channel shows any activity.
Mute and Solo
Using the faders
The faders of Mackie Control are used for hands-on level
control and mixing, and allow precise adjustments of the
corresponding channel levels in your application. Since
the faders are motorized, they will move to reflect any level
automation you have created in your projects. The faders
will also move when you select a new set of eight channels to control, instantly jumping
els of the eight channels.
• The faders are also touch sensitive, which means that
as soon as you move a fader manually, the motors are
“overridden”.
In other words, if you have automated level changes, you can grab a
fader at any time, overriding the automation – just as you can click and
hold a moving fader on screen with the mouse.
• Even though the faders are very quiet, there may be situations when you want absolute silence – e.g. when mixing an extremely soft and subtle piece of music. If that is
the case, you can
disable the motors by clicking the Mo-
tors button in the Action Keys section.
When you are finished, click the Motors button again. The fader motors
are enabled again, and the faders will instantly move to reflect the current
levels.
Turning the motors off does not affect the program
automation – all automation data saved in your proj
ect is played back as usual.
to reflect the current lev-
The two rows of buttons underneath the Rec/Rdy buttons
allow you to mute or solo channels. The following rules
apply:
• You can mute or solo several channels at the same time.
• The Mute and Solo buttons always show the status of
the current set of eight channels!
This means that if you mute a channel and then select another set of
eight channels for fader control, the Mute indicator will go dark.
If you have soloed a channel, this is indicated by the
Rude Solo LED at the top right of the Mackie Control
panel. You can un-solo or un-mute any channel or
combination of channels by pressing (without or with
Shift) the Solo Defeat button, see
“Working with win-
dows” on page 31.
-
21
Mackie Control
Page 22

Using the Select buttons
The Action Keys section
The Assignment section
In the rows of buttons above the faders you will find the
Select buttons. These are used for selecting a single
channel for detailed settings (see “Selected Channel
mode” on page 23).
• Only one channel at a time can
• When you solo a channel, it is automatically selected as
well.
• If you select a channel and then select another set of
eight channels for fader control, the Select button will go
dark.
This is because the channel is still selected, but it’s not shown in the current fader set.
be selected.
A note about automation
The Read and Write buttons in the top row of the Action
Keys section control the status of the Read and Write buttons in the program Mixer, allowing remote control of
automation.
Mixer
• Press the Read button to enable or disable the reading
of automation data for the selected channel.
• Hold down the Shift button and press the Read button
to enable or disable the reading of automation data for all
channels.
• Press the Write button to enable or disable the recording of automation data for the selected channel.
ld down the Shift button and press the Write button
• Ho
to enable or disable the recording of automation data for
all channels.
Control strip assignment
This section describes the assignment of the control strip
to access all VST settings: EQ, effect sends, effect and
VST Instrument parameters and so on. It also contains descriptions of the available parameter pages, as shown in
the display of
Basic procedures
Selecting a parameter group
To be able to view the settings of a parameter in the display and edit the values with the V-Pots, you need to select the corresponding parameter group. This is done by
pressing o
Keys sections of Mackie Control.
Mackie Control.
ne of the buttons in the Assignment and Action
22
Mackie Control
Page 23
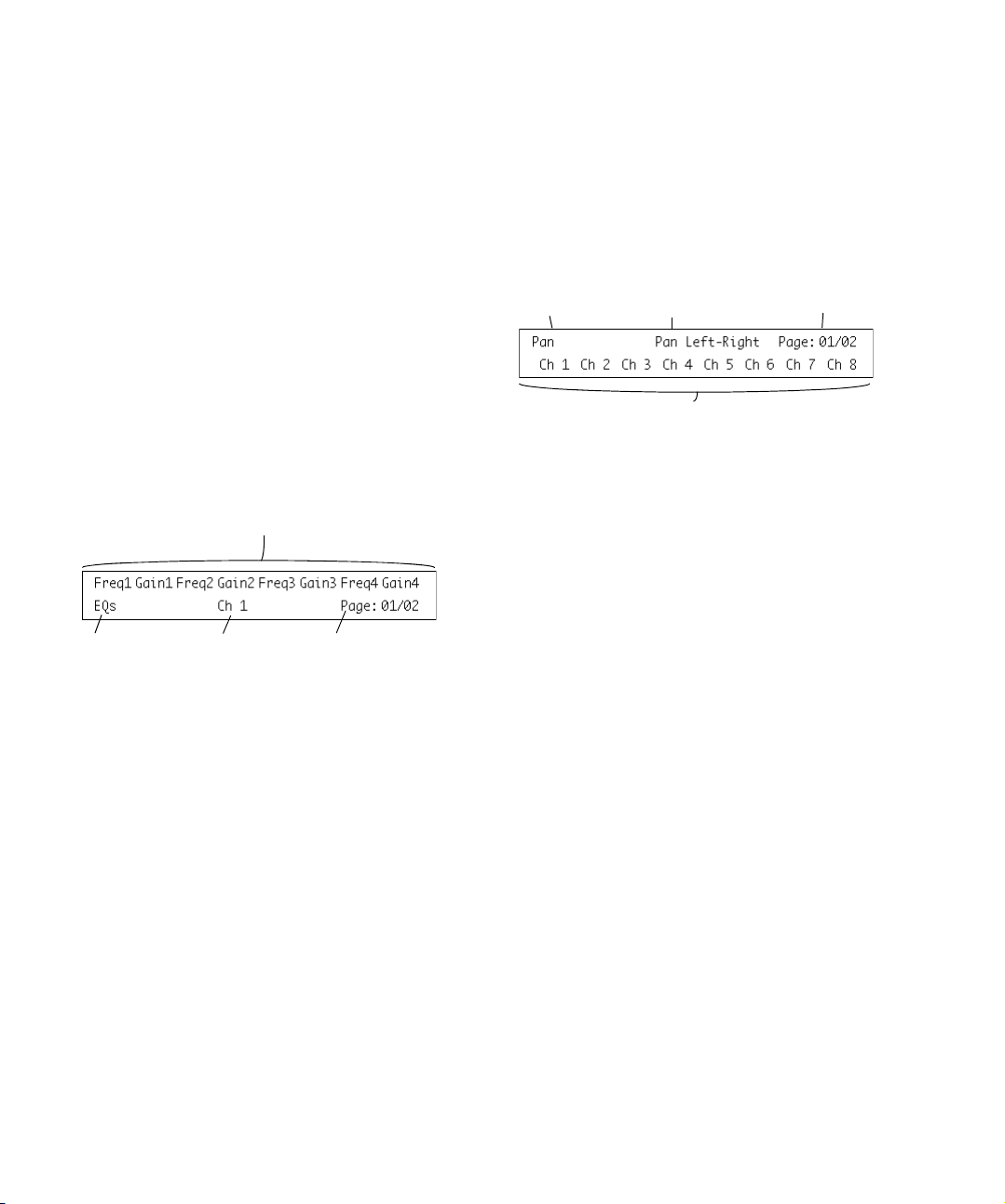
About the three modes
The upper row shows the names of the available parameters. Each
parameter can be controlled with the corresponding V-Pot. In this example, V-Pot 1 would control the “Freq1” parameter, V-Pot 2 would
control “Gain1” and so on.
The name of the
selected parameter group.
The selected
channel.
This indicates which page is shown,
and how many pages there are in
the selected parameter group. In
this example, the display shows
page 1 out of 2 pages.
The lower row shows the names of the eight channels in the current
Fader Set. You can control the selected parameter for each one of the
eight channels by using the corresponding V-Pot. In this example, VPot 1 would control the Pan parameter for the channel “Ch1”, V-Pot 2
would control the same parameter for the channel “Ch2” and so on.
The name of the
selected parameter group.
The parameter available
for editing.
This indicates which page is
shown, and how many pages there
are in the selected parameter
group. In this example, the display
shows page 1 out of 2 pages.
Mackie Control operates in one of three modes: Selected
Channel, Fader Set or Global. Which mode is used depends on which parameter group is selected. For example, pushing the Pan button in the Assignment section
uts Mackie Control in Fader Set mode.
p
The functionality of the three modes is described on the
following pages.
Selected Channel mode
This mode gives you access to up to eight different parameters at the same time for a single, selected channel.
You can
channel strip on a mixer desk, having access to pan, EQ,
sends, etc. for a single channel.
When you have selected a parameter group in this mode,
the display
think of this as working with a single, vertical
shows the following information:
Fader Set mode
In this mode, you can view and edit a single parameter for
eight different channels (the current Fader Set). You can
think of this as working with a horizontal segment of a
mixer desk, e.g. the pan controls for eight consecutive
channels:
• You select which set of eight channels to edit by using
the buttons in the Fader Banks and/or the Fader Groups
section, as described on “Selecting which channels to
control” on page 20.
Global mode
This is where you make global settings, i.e. settings that
are not related to the individual channels. Examples include parameter settings for the send effects, master effects and VST Instruments.
• You select which channel to edit in Selected Channel
mode by pressing one of the eight Select buttons directly
above the faders.
See “Using the Select buttons” on page 22.
23
Mackie Control
Page 24

The contents of the display depend on the selected para-
The upper row shows the names of the available parameters. As you
can see, only four parameters are shown on one page, allowing longer
parameter names. Each parameter can be controlled with any of the
two V-Pots above it. Here, the “Octave” parameter would be controlled
with V-Pot 1 or 2, “Semitone” would be controlled with V-Pot 3 or 4
and so on.
The name of the selected
parameter sub-group.
See “About parameter
sub-groups” on page 24
for an explanation of
parameter sub-groups.
The name
of the VST
Instrument.
This indicates which page is
shown, and how many pages
there are in the selected
parameter group. In this example, the display shows
page 2 out of 8 pages.
This indicates Master Effect slot 1. Use V-Pot 1 to select another parameter sub-group (i.e. another Master Effect slot).
meter group. Here, the “Instruments” group is selected,
and the display shows settings for one of the active VST
Instruments:
Using the control strip
When you have selected a parameter group (or parameter
sub-group – see below), you need to go to the page containing the desired parameter. This is done by pressing
the two buttons labeled I/O for Page Down and Sends for
Page Up at the top of the Assignment section.
• To view the parameter values without making any
changes, press the Name/Value button in the Display
section.
This makes the display switch to showing parameter values. Click the
Name/Value button again to go back to parameter names.
• The parameter values are also indicated by the LED
rings around the V-Pots.
About parameter sub-groups
Most of the settings are structured in the following way: a
parameter group (accessed by pressing a button in the
Assignment or Action Keys sections) contains one or several pages, each holding one or several parameters.
However, in the case of send effects, master effects, instruments (Global mode) and inserts (Selected Channel
mode), there
is one more hierarchical level, called a para-
meter sub-group. For example, the parameters for master
cts are structured in the following way:
effe
The “Master Effects” parameter group contains eight subgroups – one for each insert effect slot in your application.
Each sub-group contains a number of pages which contain a number of parameters (both numbers depending on
the activated
effects).
• To select another parameter sub-group, go to the first
page of the current sub-group and use V-Pot 1.
The figure below shows the first page of the first parameter sub-group in
the Master Effects group.
• Holding down the Shift button (on the right in the second row of buttons in the Action Keys section) and pressing Page Up or Page Down takes you to the first or last
available parameter page.
Once the parameter is shown in the display, you can adjust its value by moving the corresponding V-Pot.
• When you
move the V-Pot, the display will switch to
show the parameter values instead of the parameter
names.
After you have moved a V-Pot, the display will keep the values shown for
a short while before switching back to parameter names.
24
Mackie Control
Page 25
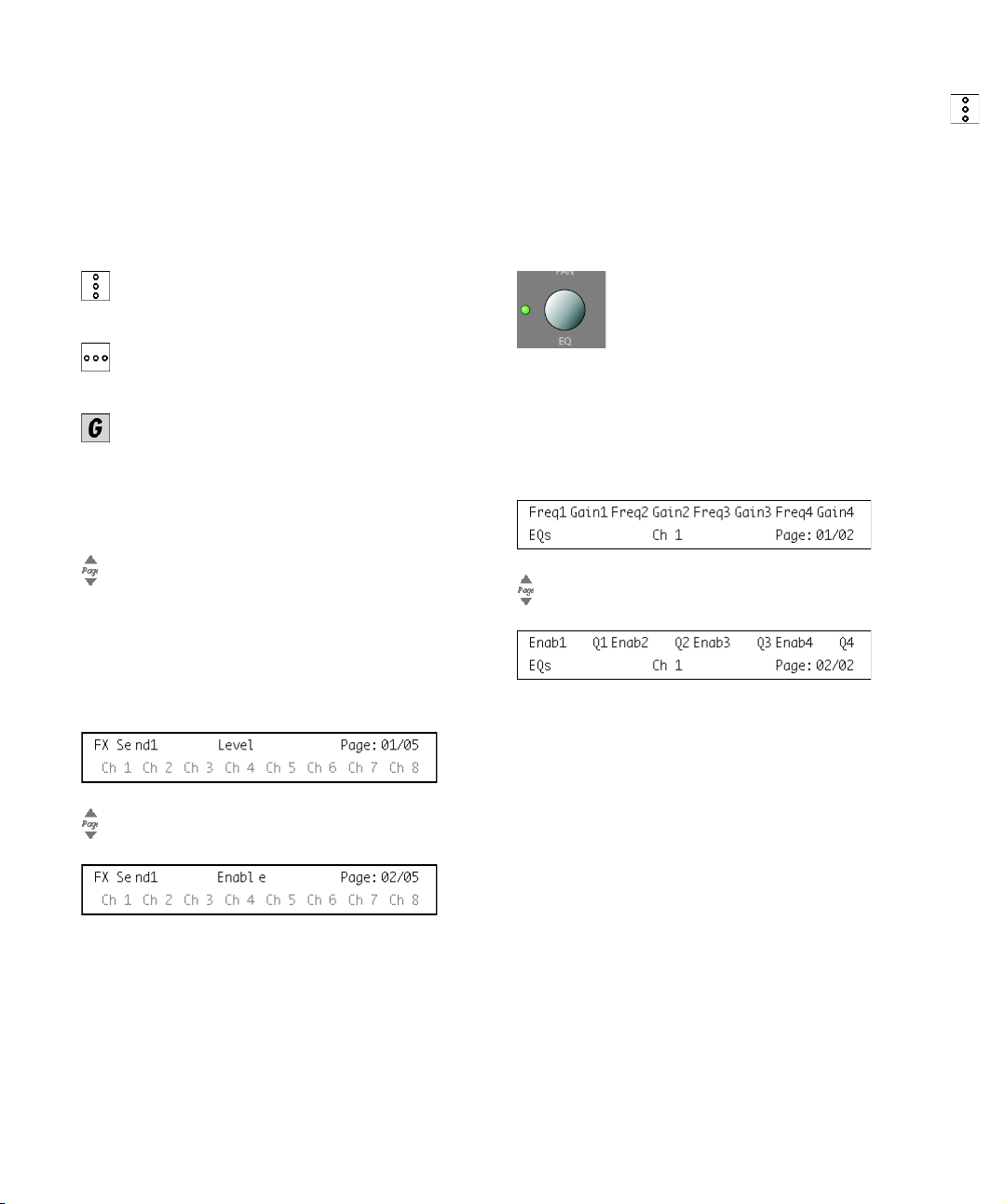
About the symbols
On the following pages, all the different parameter groups
are described. The parameter groups are divided according to the three modes, Selected Channel, Fader Set and
Global.
For quick navigation in this chapter, an icon at the top of
each page shows to which mode it belongs:
This icon indicates the “vertical” Selected Channel mode.
Selected Channel: EQ
Accessing the EQ controls for the currently selected
channel is achieved by pressing the EQ button in the Assignment section. If you press Shift + EQ one band per
page will be shown for the selected channel.
Please select a channel by pressing one of the Select buttons above the faders.
This icon indicates the “horizontal” Fader Set mode.
This icon indicates Global mode.
When a group of parameters has more than one page of
parameters in the Mackie Control display, this is indicated
by the following symbol:
This corresponds to the I/O and Sends buttons in the
Assignment section of Mackie Control.
For example, in the picture below, you would use the I/O
and Sends buttons to switch between the “Level” and the
“Enable” parameter pages:
The controls for the equalizers are divided into 2 pages:
• Page 1
Frequency and Gain pairs for the four bands.
• Page 2
Enable and Q controls for the four bands.
25
Mackie Control
Page 26

Selected Channel: FX Send
!
Accessing the FX Send (auxiliary) controls for the currently
selected channel is done by pressing the DYN button in
the Assignment section. Pressing Shift+ DYN will step
through Fader Set mode “FX Send 1” to “FX Send 8”.
Please select a channel by pressing one of the Select buttons above the faders.
The controls for the sends are divided into 4 pages:
• Page 1
Send Levels for each of the 8 FX Sends.
• Page 2
Enable switches for each of the 8 FX Sends.
• Page 3
Switches to change between pre/post fader mode.
• Page 4
Controls to choose the destination of the FX send signal.
The Bus destinations control whether the FX send
signal is sent directly to the internal effects, to the
Group channels or to a physical bus output (if your
sound card has additional outputs).
26
Mackie Control
Page 27

Selected Channel: Inserts
Accessing the Insert Effect controls for the currently selected channel is done by pressing the Plug-Ins button in
the Assignment section.
Please select a channel by pressing one of the Select buttons above the faders.
Selected Channel: Studio Sends
Accessing the Studio Sends controls for the currently selected channel is done by pressing the Sends and the
Shift button in the Action Keys section.
Please select a channel by pressing one of the Select buttons above the faders.
• When Page 01 is selected, V-Pot 1 selects which of the
insert slots is currently being edited (see “About parame-
ter sub-groups” on page 24).
If no effect is selected for the current insert slot, the display will show that ‘No Effect’ is selected.
After a plug-in has been selected in your program, the display will change to show the selected plug-in in this effect
slot and the ‘number of pages’ indicator will be updated to
show the amount of pages necessary to display all the
plug-in’s declared parameters.
Here the Reverb32 plug-in has been selected.
The controls for the Studio sends are divided into 4
pages:
• Pa
ge 1
Send Levels for each of the Studio Sends.
• Page 2
Enable switches for each of the Studio Sends.
• Page 3
Switches to change between pre/post fader mode.
• Page 4
Controls the left/right panning of the Studio send signal.
Selected Channel: Instruments
Accessing the Instrument controls for the currently selected channel is done by pressing the Instruments button
in the Action Keys section.
Please select a channel by pressing one of the Select buttons above the faders.
27
Mackie Control
Page 28

Fader Set: Pan
Accessing the Pan controls for the current Fader Set is
done by pressing the Pan button in the Assignment section.
The left/right panning of a channel in the current Fader Set
is controlled by the corresponding V-Pot.
Global: Send Effects
Mackie Control can control the parameters of the effects
that are loaded in the first insert of FX channels. To access
these effects, press the Sends button in the Action Keys
section.
• When Page 01 is selected, V-Pot 1 selects which effect of the FX channels is currently being edited (see
“About parameter sub-groups” on page 24).
If no effect is selected for the current slot, the display will
show that ‘No Effect’ is selected.
After a plug-in has been selected in your program, the display will change to show the currently selected plug-in this
effect slot and the ‘number of pages’ indicator will be updated to show the amount of pages necessary to display
the plug-in’s declared parameters.
all
Here the Reverb32 plug-in has been selected.
28
Mackie Control
Page 29

Global: Master Effects
Mackie Control can control the parameters of the effects
that are loaded in the master effects section of the main
output. To access these effects, press the Master button
in the Action Keys section.
Global: Instruments
Mackie Control can control the parameters of the instruments that are loaded in the VST Instruments rack. To access these, push the Instruments button in the Action
Keys section and press Shift.
• When
Page 01 is selected, V-Pot 1 selects which of the
master effect slots is currently being edited (see “About
parameter sub-groups” on pa
ge 24).
If no effect is selected for the current master effect slot,
the display will show that ‘No Effect’ is selected.
After a plug-in has been selected in your program, the display will change to show the currently selected plug-in this
slot and the ‘number of pages’ indicator will be up-
effect
dated to show the amount of pages necessary to display
all the plug-in’s declared parameters.
Here the Symphonic plug-in has been selected.
• When Page 01 is selected, V-Pot 1 selects which of the
VST Instrument slots is currently being edited (see “About
parameter sub-groups” on
page 24).
If no VST Instrument is selected for the current slot the
display will read ‘No Effect’.
After an instrument plug-in has been selected in your program, the display will change to show the currently selected
instrument in this effect slot and the ‘number of pages’ indicator will be updated to show the amount of pages necessary to display all the plug-in’s declared parameters.
29
Mackie Control
Page 30

Transport control
Fast Forward
Play
Stop RecordRewind
Jog Wheel
Cursor keys, see “Cur-
sor keys” on page 32.
This section describes how to control playback, recording, positioning and the time display in your application
from Mackie Control.
The transport controls of Mackie Control are located in
the lower right corner of the panel:
• Note
Forward will move the project cursor to the beginning or
the end of the project.
About the jog wheel
The jog wheel will only move the project cursor position in
your program.
If you press the Scrub button above the jog wheel, the jog
function in your program will be used, i.e. you will hear
playback.
that pressing Shift while pressing Rewind or Fast
Mackie Control
Working with markers
You can use Mackie Control to move directly to particular
positions defined in your project with the aid of markers.
Also, you can place such a marker at the current position in
the project. The most common use for this is probably to
move to the L and R markers – the left and right locators.
30
Page 31

Jumping to a marker
!
In the Markers section (directly above the Transport Controls), press the Prev or Next button to jump from the current project cursor position to the previous or next marker
position in your project.
Edit functions
Adding a marker
1. Navigate the project cursor to the position where you
want to add a marker.
2. In the Markers section, press the Add button.
A marker is placed at the current cursor position in your project.
Switching the time display
When you press the SMPTE/Beats button in the Display
section, the time display of Mackie Control will switch between “bars and beats” and the timecode format as selected in the project setup of your application.
This change is also reflected on the Transport bar.
If you first change the time display on the Transport
bar in your application, this change is not reflected
by Mackie Control.
Other functions
This section describes the remaining functions available
on the Mackie Control panel.
Project functions
The Save and Revert buttons in the Action Keys section of
the panel have the following functionality:
• Press the Save button to save the current project.
This is the same as selecting “Save” from the File menu.
• Hold Shift and press Save to save a backup copy of the
current project.
This is the same as using the “Save New Version” command.
• Press the Revert button to go back to the last saved
version of the current project.
This is the same as selecting “Revert” from the File menu.
The Undo and Redo buttons in the Action Keys section of
the panel have the following functionality:
• Press Undo to undo the last operation in your application.
• Pressing Shift and Undo simultaneously opens the Edit
History dialog.
• Press Redo to “undo the undo”.
Working with windows
The buttons above and to the left of the Markers section
allow you to control project functions or to open and close
windows in your application.
ess the Left button to set the project cursor to the po-
• Pr
sition marked by the left locator.
• Hold down Shift and press the Left button to move the
left locator to the current project cursor position.
• Press the Right button to set the project cursor to the
position marked by the right locator.
• Hold down Shift and press the Right button to move the
right locator to the current project cursor position.
• Pr
ess the Cycle button to switch Cycle mode on or off
in your program. This setting is reflected on the Transport
bar.
• Press the Punch button to switch automatic punch in on
or off in your program. This setting is reflected on the
Transport bar.
31
Mackie Control
Page 32

• Press the Project button to bring the current Project
window to the front.
• Press the Mixer button to open or close the Mixer window.
• Press the Motors button to switch on or off the faders’
motors – see “Using the faders” on page 21.
• Press the Solo Defeat button to disable Solo for all
channels.
• Hold down Shift and press the Solo Defeat button to
disable Mute for all channels.
In the top right corner of Mackie Control, next to the display, you will find an LED labeled Rude Solo. This LED
lights up as soon as any channel has been soloed.
The Rude Solo LED
Function keys
Cursor keys
Pressing the cursor keys located to the left of the jog
wheel is the same as pressing the arrow keys on your
computer keyboard.
Showing level meters in the parameter display
You can show level meters for each channel in the parameter display. This is done by pressing Shift and the
SMPTE/Beats
reverts the display back to parameter mode.
button. Pressing the same buttons again
You can use the function keys F1 to F8 and function key
combinations with the Shift button to access functions in
your application. Refer to the Operation Manual for information about how to assign program functions to remote
ntroller function keys.
co
On the rear panel of Mackie Control you will find two input
jacks for foot pedals, labeled User Switch A and B.
The switches and inputs on the rear panel of Mackie Control
The procedure for assigning functions to these foot pedals is the same as for the function keys (see above).
Mackie Control
32
 Loading...
Loading...