Page 1
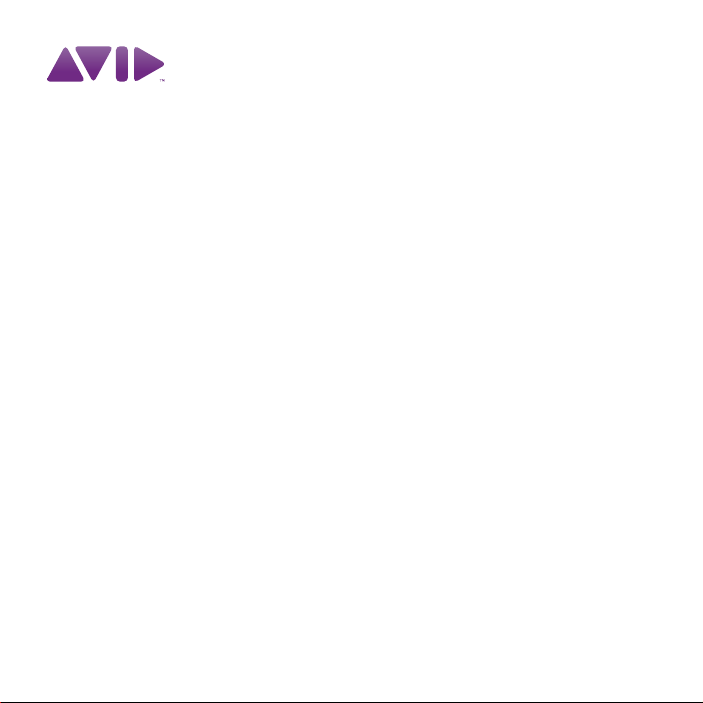
Pro Tools Software Installation Guide
®
Version 9.0
Page 2
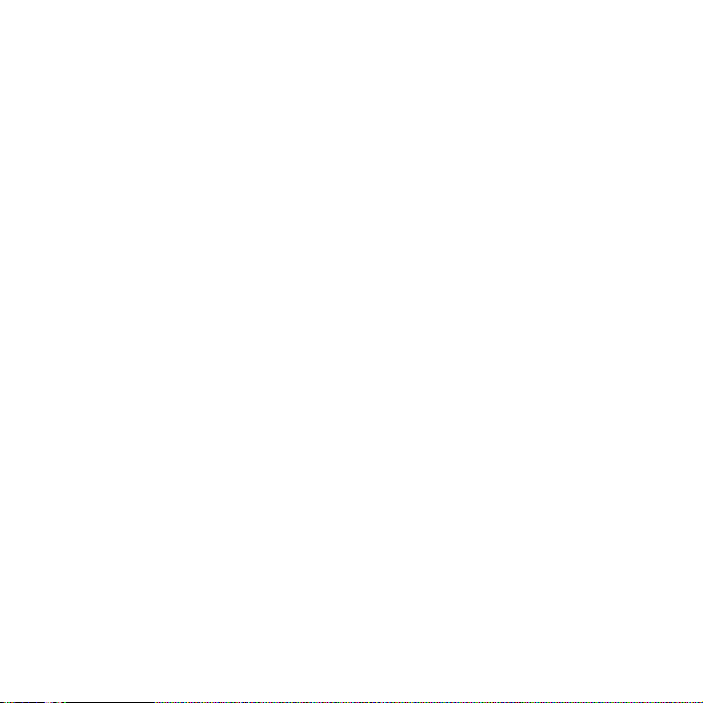
Legal Notices
This guide is copyrighted ©2010 by Avid Technology, Inc.,
(hereafter “Avid”), with all rights reserved. Under copyright la ws,
this guide may not be duplicated in whole or in part without the
written consent of Avid.
003, 96 I/O, 96i I/O, 192 Digital I/O, 192 I/O, 888|24 I/O,
882|20 I/O, 1622 I/O, 24-Bit ADAT Bridge I/O, AudioSuite, Avid,
Avid DNA, Avid Mojo, Avid Unity, Avid Unity ISIS, Avid Xpress,
AVoption, Axiom, Beat Detective, Bomb Factory, Bruno, C|24,
Command|8, Control|24, D-Command, D-Control, D-Fi, D-fx,
D-Show, D-Verb, DAE, Digi 002, DigiBase, DigiDelivery, Avid,
Digidesign Audio Engine, Digidesign Intelligent Noise Reduction,
Digidesign TDM Bus, DigiDrive, DigiRack, DigiTest,
DigiTranslator, DINR, DV Toolkit, EditPack, Eleven, EUCON,
HD Core, HD I/O, HD MADI, HD OMNI, HD Process, Hybrid,
Impact, Interplay, LoFi, M-Audio, MachineControl, Maxim, Mbox,
MediaComposer, MIDI I/O, MIX, MultiShell, Nitris, OMF, OMF
Interchange, PRE, ProControl, Pro Tools M-Powered, Pro Tools,
Pro Tools|HD, Pro Tools|HD Native, QuickPunch, Recti-Fi, Reel
Tape, Reso, Reverb One, ReVibe, RTAS, Sibelius, Smack!,
SoundReplacer, Sound Designer II, Strike, Structure, SYNC HD,
SYNC I/O, Synchronic, TL Aggro, TL AutoPan, TL Drum Rehab,
TL Everyphase, TL Fauxlder, TL In Tune, TL MasterMeter,
TL Metro, TL Space, TL Utilities, Transfus er, Trillium Lane Labs,
Vari-Fi, Velvet, X-Form, and XMON are trademarks or registered
tradem arks of Avid Technology , Inc. Xpand ! is Registe red in the
U.S. Patent and Trademark Office. All o ther trademarks are the
property of their respective owners.
Product features, specifications, system requirements, and
availability are subject to change without notice.
Guide Part Number 9326-65004-00 REV A 09/10
Documentation Feedback
At Avid, we are always looking for ways to improve our
documentation. If you have comments, corrections, or
suggestions regarding our documentation, email us at
techpubs@avid.com.
Page 3
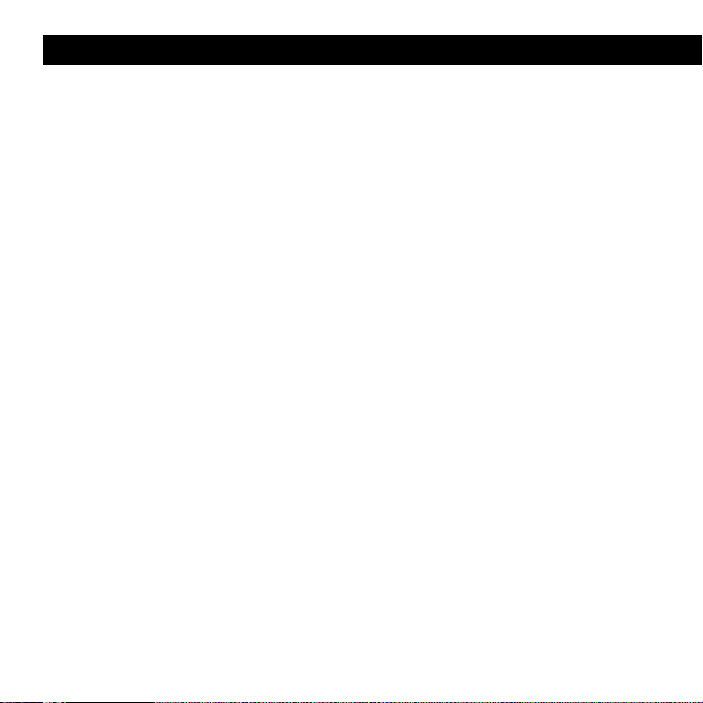
Contents
Chapter 1. Installing Pro Tools Software . . . . . . . . . . . . . . . . . . . . . . . . . . . . . . . . . . . . . . . . . . . . 1
Chapter 2. Installation du logiciel Pro Tools. . . . . . . . . . . . . . . . . . . . . . . . . . . . . . . . . . . . . . . 29
Chapter 3. Installieren der Pro Tools-Software . . . . . . . . . . . . . . . . . . . . . . . . . . . . . . . . . . . . 59
Chapter 4. Installazione del software Pro Tools . . . . . . . . . . . . . . . . . . . . . . . . . . . . . . . . . . . 87
Chapter 5. Instalación del software Pro Tools . . . . . . . . . . . . . . . . . . . . . . . . . . . . . . . . . . . . 115
Chapter 6. Pro Tools ソフトウェアをインストールする. . . . . . . . . . . . . . . . . . . . . . . . . 143
Chapter 7. Pro Tools 소프트웨어 설치하기 . . . . . . . . . . . . . . . . . . . . . . . . . . . . . . . . . . . . . 171
Chapter 8. 安裝 Pro Tools 軟體 . . . . . . . . . . . . . . . . . . . . . . . . . . . . . . . . . . . . . . . . . . . . . . . . 199
Chapter 9. 安装 Pro Tools 软件 . . . . . . . . . . . . . . . . . . . . . . . . . . . . . . . . . . . . . . . . . . . . . . . . 227
Contents iii
Page 4
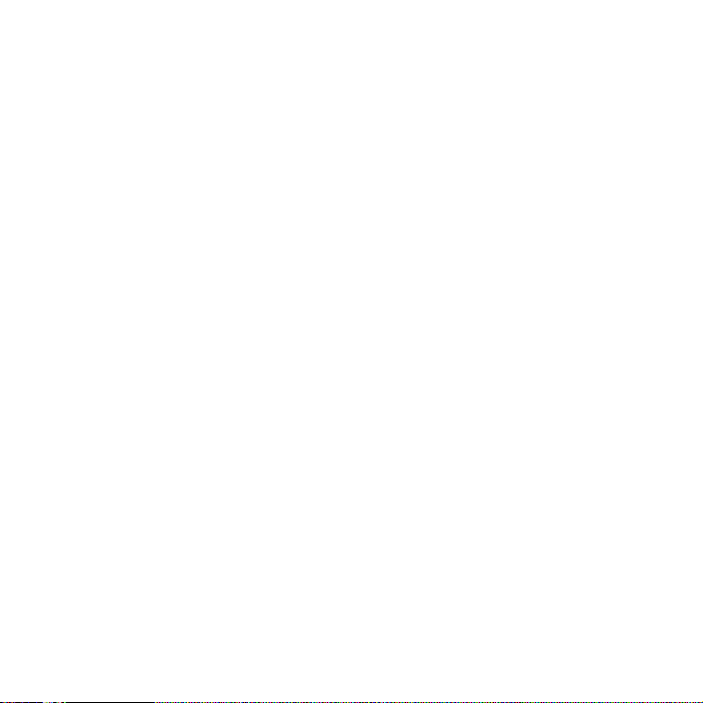
Pro Tools Installation Guideiv
Page 5
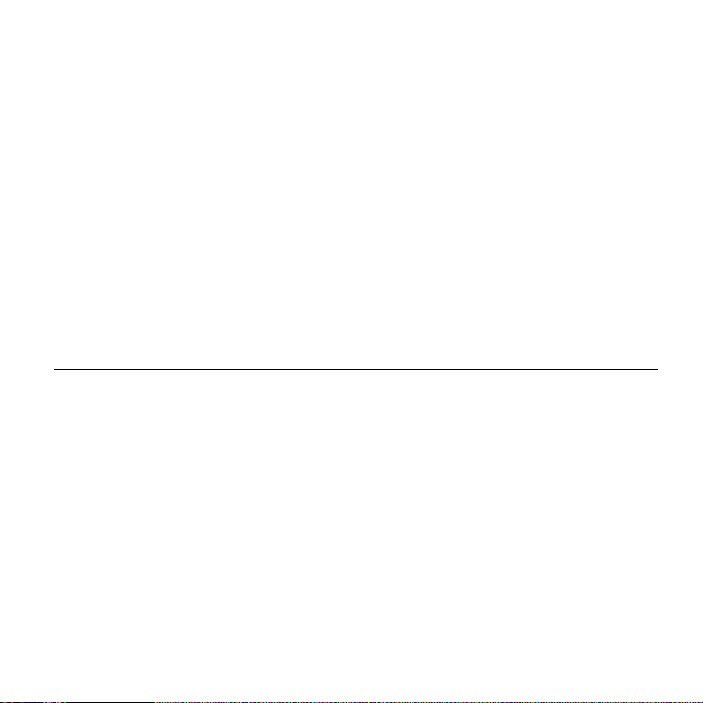
Installing Pro Tools Software
Welcome to Pro Tools® from Avid. This guide documents how to install and authorize your
Pro Tools software on Mac and Windows systems. For detailed information on configuring
your Pro Tools system, see the Pro Tools Reference Guide (available from the Help menu in
Pro Tools).
Pro Tools 9.0 is supported with the following types of Pro Tools systems:
Pro Tools HD These systems include Pro Tools HD software with Pro Tools|HD or Pro Tools|HD
Native hardware.
Pro Tools These systems include Pro Tools software with 003
faces, Eleven
the Avid Audio Engine (Direct I/O). These systems also include Pro Tools software using
third-party audio interfaces with supported Core Audio (Mac, including the built-in audio on
Mac computers) or ASIO (Windows) drivers.
®
Rack, Mbox® or Mbox 2 family audio interfaces, or M-Audio hardware running
Pro Tools HD Software on Pro Tools|HD and Pro Tools|HD Native Systems
Pro Tools HD software runs only with Pro Tools|HD hardware and at least one Pro Tools|HD
audio interface. Pro Tools|HD systems are available in the following configurations:
Pro Tools|HD 1
• Pro Tools|HD Accel Core card
Pro Tools|HD 2 Accel
• Pro Tools|HD Accel Core card
• Pro Tools|HD Accel card
Pro Tools|HD 3 Accel
• Pro Tools|HD Accel Core card
• Two Pro Tools|HD Accel cards
™
or Digi 002® family audio inter-
Installing Pro Tools Software 1
Page 6
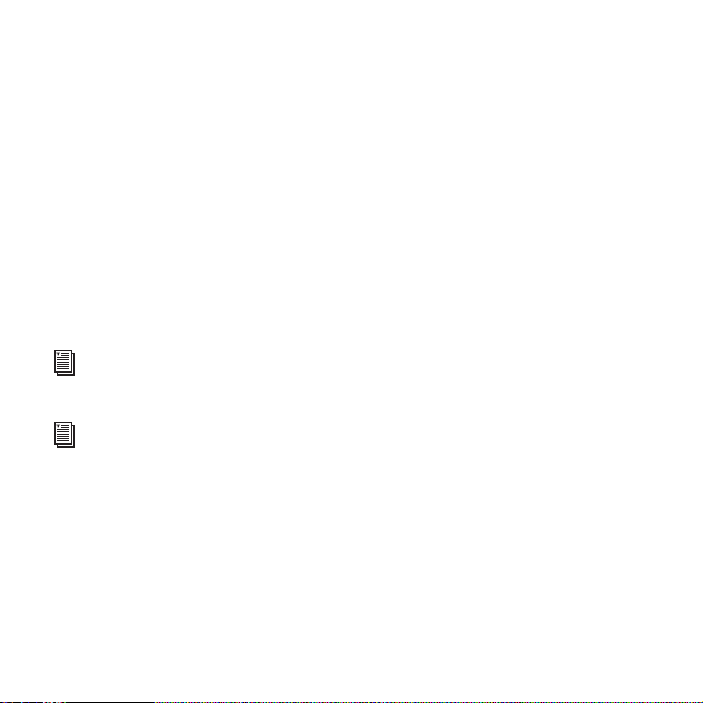
Pro Tools|HD Native
• Pro Tools|HD Native card
Pro Tools|HD Systems
Pro Tools|HD systems include the following:
• Pro Tools HD software (included with Pro Tools|HD packages)
• An authorized iLok for running Pro Tools HD (see “Authorizing Pro Tools” on page 8)
• Pro Tools|HD Core or Accel Core card
• One or more Pro Tools|HD Process or Accel cards (optional)
•TDM FlexCable
• One or more Pro Tools|HD audio interfaces (sold separately)
• DigiLink
(one DigiLink cable is included with each Pro Tools|HD card)
• A MIDI interface (optional)
For detailed information about installing Pro Tools|HD hardware, see the Pro Tools|HD User
Guide.
Pro Tools|HD systems support up to seven Pro Tools|HD cards using an expansion chassis. For
more information, see the Expanded Systems Guide.
™
(multi-card systems only) to connect the cards to each other
™
cables for connecting the Pro Tools|HD cards to audio interfaces
2
Installing Pro Tools Software
Page 7
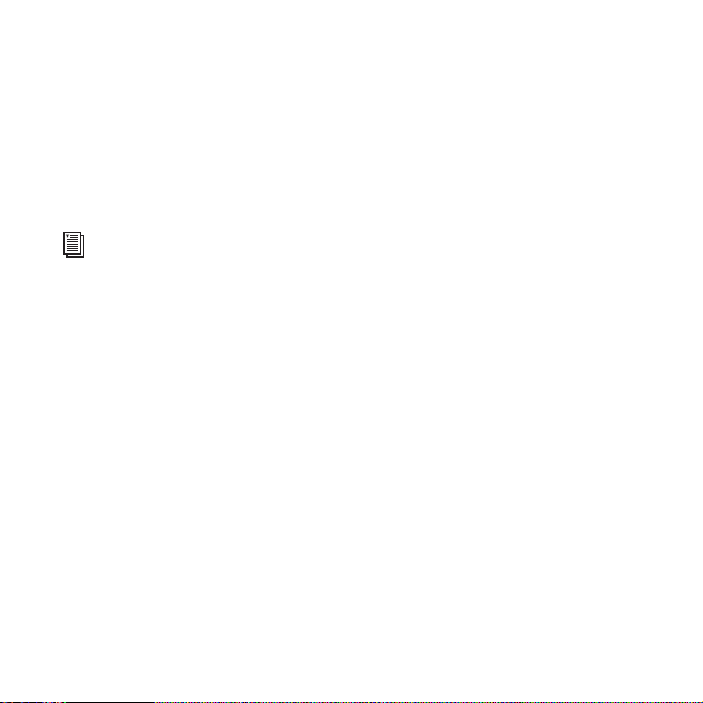
Pro Tools|HD Native Systems
Pro Tools|HD Native systems include the following:
• Pro Tools HD software (included with Pro Tools|HD Native packages)
• An iLok authorized for running Pro Tools HD (see “Authorizing Pro Tools” on page 8)
• Pro Tools|HD Native PCIe card
• One or more Pro Tools|HD audio interfaces (sold separately)
• DigiLink Mini cable for connecting the Pro Tools|HD Native card to an audio interface
• A MIDI interface (optional)
For detailed information about installing Pro Tools|HD Native hardware, see the
Pro Tools|HD Native User Guide.
Audio Recording and Playback Capabilities
The number of simultaneous tracks of audio recording or playback depends on the type of
Pro Tools|HD or Pro Tools|HD Native system.
Pro Tools|HD 1
Pro Tools|HD 1 systems provide recording and playback of 24-bit or 16-bit audio files with the
following voiced track counts:
• Up to 96 tracks at 44.1 kHz or 48 kHz
• Up to 48 tracks at 88.2 kHz or 96 kHz
• Up to 18 tracks at 176.4 kHz or 192 kHz
Pro Tools|HD 2 Accel and HD 3 Accel
Pro Tools|HD 2 Accel and HD 3 Accel systems provide recording and playback of 24-bit or
16-bit audio files with the following voiced track counts:
• Up to 192 tracks at 44.1 kHz or 48 kHz
• Up to 96 tracks at 88.2 kHz or 96 kHz
• Up to 32 tracks at 176.4 kHz or 192 kHz
Installing Pro Tools Software 3
Page 8
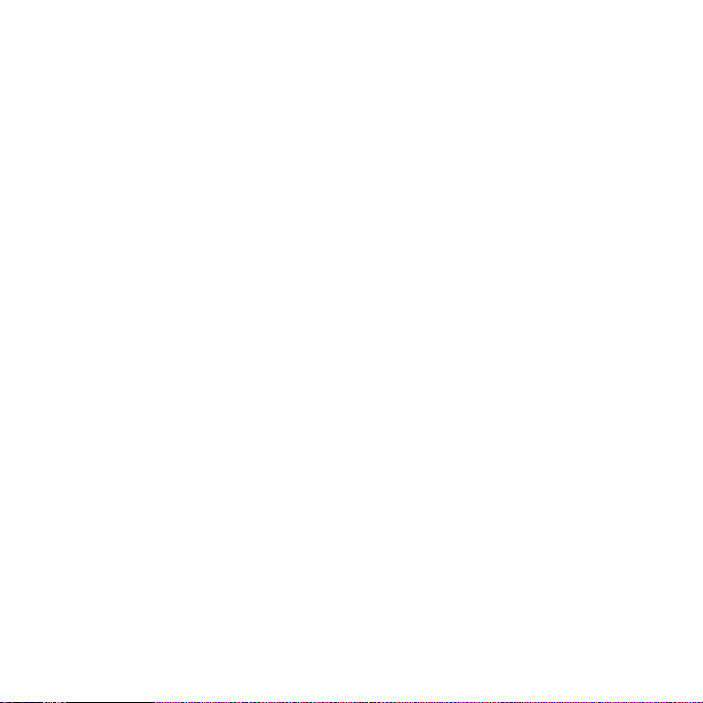
Pro Tools|HD Native
Pro Tools|HD Native provides recording and playback of 24-bit or 16-bit audio files up to the
following voiced–track counts:
• Up to 192 tracks at 44.1 kHz or 48 kHz
• Up to 96 tracks at 88.2 kHz or 96 kHz
• Up to 32 tracks at 176.4 kHz or 192 kHz
Pro Tools HD Software Capabilities
Pro Tools HD on Mac or Windows provides the following capabilities:
• Up to 160 channels of I/O depending on your system and the number of audio interfaces.
• Up to a total of 192 voiced audio tracks (up to 512 voiceable audio tracks)
• Up to 160 Auxiliary Input tracks
• Up to 64 Master Fader tracks
• Up to 128 VCA Master tracks
• Up to 512 MIDI tracks
• Up to 128 Instrument tracks
• Up to 64 video tracks per session
• 16-bit or 24-bit audio resolution, at sample rates up to 192 kHz
• Non-destructive, random-access editing and mix automation
• Audio processing with up to 10 TDM (Pro Tools|HD systems only) or RTAS plug-ins per
track, depending on your computer’s capabilities
• Up to 10 hardware inserts per track
• Up to 10 sends per track
• Up to 256 internal mix busses for routing and mixing
4
Installing Pro Tools Software
Page 9
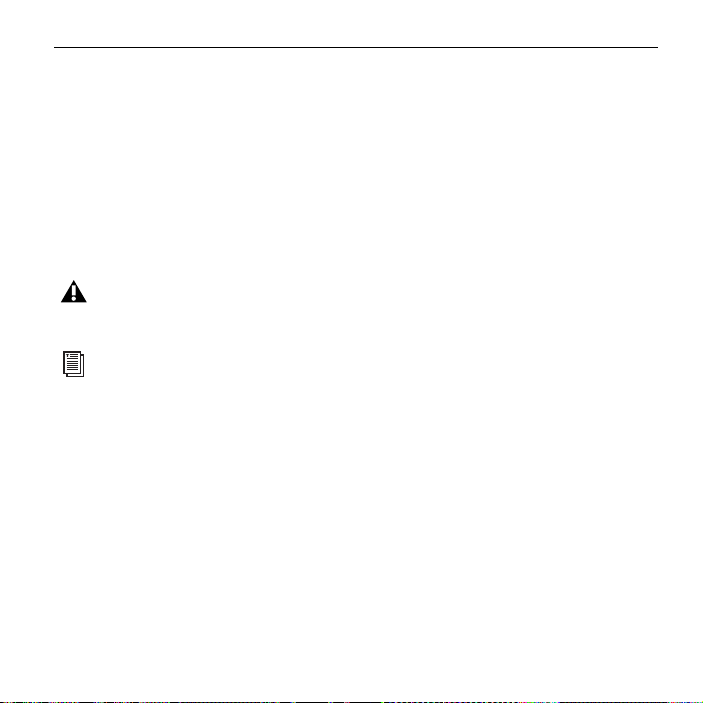
Pro Tools Software on Pro Tools, Core Audio, and ASIO Systems
The basic components of a Pro Tools system are as follows:
•Pro Tools software
• An iLok authorized for running Pro Tools (see “Authorizing Pro Tools” on page 8)
• One of the following audio interfaces (sold separately):
• A qualified Avid audio interface (such as Mbox Pro or M-Audio ProFire 2626)
• A third-party audio interface with supported Core Audio (Mac) or ASIO (Windows) drivers
• Built-in Core Audio (Mac only)
• A MIDI interface (optional)
For a list of qualified audio interfaces and computers, refer to the compatibility information
on our website: www.avid.com/compatibility.
For detailed information about your audio interface, refer to the documentation that came
with your device.
Installing Pro Tools Software 5
Page 10
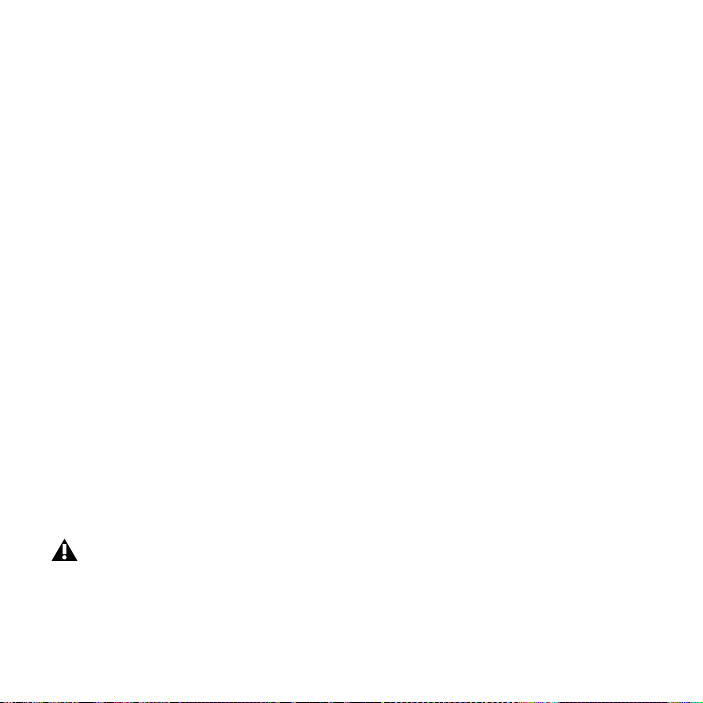
Pro Tools Capabilities
Pro Tools software provides the following capabilities:
• Up to 32 channels of I/O depending on your audio interface
• Up to a total of 96 voiced audio tracks (up to 128 voiceable audio tracks) per session:
• Playback of up to 96 tracks, or a combination of playing back and recording up to 96
tracks, mono or stereo, at 44.1 kHz and 48 kHz
• Playback of up to 48 tracks, or a combination of playing back and recording up to 48
tracks, mono tracks or stereo, at 88.2 kHz and 96 kHz
• Playback of up to 24 tracks, or a combination of playing back and recording up to 24
tracks mono or stereo, at 176.4 kHz and 192 kHz
• Up to 128 Auxiliary Input tracks
• Up to 64 Master Fader tracks
• Up to 512 MIDI tracks
• Up to 64 Instrument tracks per session
• 16-bit or 24-bit audio resolution, at sample rates up to 192 kHz (depending on your audio
interface)
• Non-destructive, random-access editing and mix automation
• Audio processing with up to 10 RTAS plug-ins per track, depending on your computer’s capabilities
• Up to 10 hardware inserts per track (depending on your audio interface)
• Up to 10 sends per track
• Up to 256 internal mix busses
Pro Tools uses your computer’s CPU to mix and process audio tracks. Computers with faster
clock speeds yield higher track counts and more plug-in processing.
6
Installing Pro Tools Software
Page 11
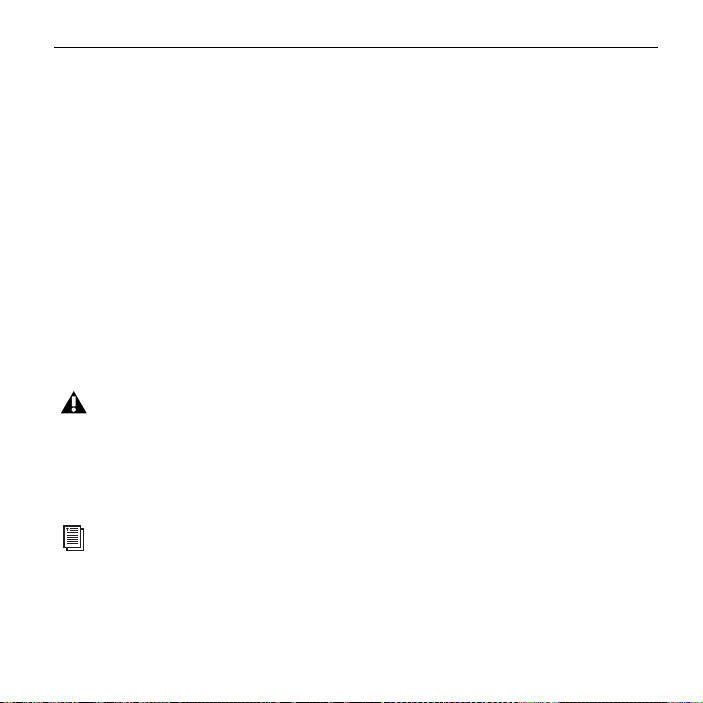
System Requirements and Compatibility
Pro Tools can be used with a qualified audio interface, running on a qualified Windows or Mac
computer.
A DVD drive is required to use the Pro Tools Installer disc.
Avid can only assure compatibility and provide support for hardware and software it has tested
and approved.
For complete system requirements and a list of qualified computers, operating systems, hard
drives, and third-party devices, visit:
www.avid.com/compatibility
Authorized iLok
The standard Pro Tools software package includes a pre-authorized iLok for running Pro Tools
software. Pro Tools|HD and Pro Tools|HD Native packages include one unauthorized iLok and
an Activation code for your Pro Tools authorization. For more information, see “Authorizing
Pro Tools” on page 8.
An authorized iLok must be inserted in an available USB port on your computer to run
Pro Tools.
MIDI Requirements
USB, FireWire, and PCI MIDI interfaces work effectively with Pro Tools systems on Mac or
Windows. Serial MIDI interfaces are supported on Windows systems only.
For a list of supported MIDI interfaces and controllers, visit www.avid.com.
Installing Pro Tools Software 7
Page 12
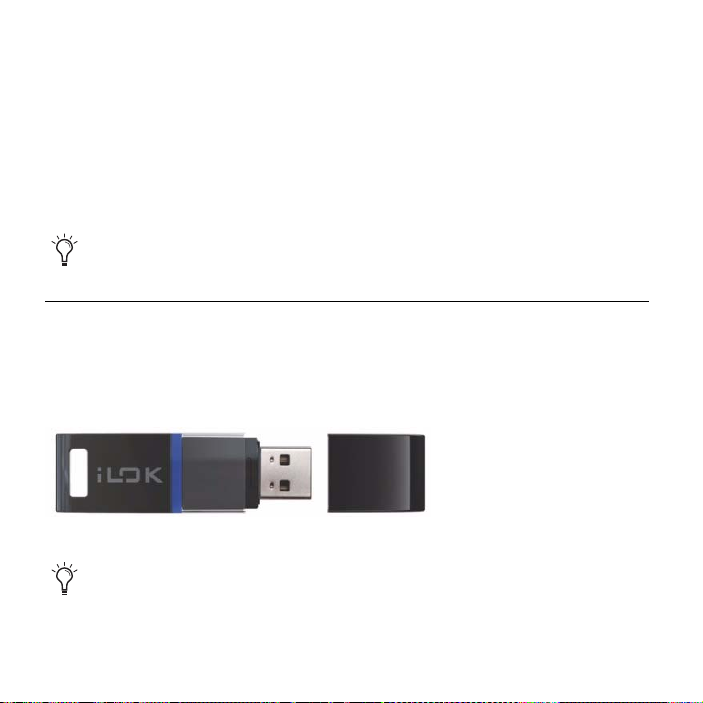
Hard Drive Requirements
For optimal audio recording and playback, all Pro Tools systems require one or more qualified
hard drives.
Initialize your hard drives with the Disk Utility application included with Apple System software (Mac) or the Windows Disk Management (Windows).
Avoid Recording to the System Drive
Recording to your system drive is allowed, but not recommended. Recording and playback on
a system drive may result in lower track counts and fewer plug-ins.
For optimum performance, you may want to designate your system drive as a Playback or
Transfer only volume in DigiBase. For more information, see the Pro Tools Reference Guide.
Authorizing Pro Tools
Pro Tools software is authorized using the iLok USB Smart Key (iLok) from PACE Anti-Piracy.
An iLok can hold hundreds of authorizations for all of your iLok-enabled software. Once an
iLok is authorized for a given piece of software, you can use the iLok to authorize that software
on any computer.
iLok USB key
You can use either the new version of the iLok (shown above) or the previous version of the iLok
to hold your Pro Tools authorizations.
8
Installing Pro Tools Software
Page 13
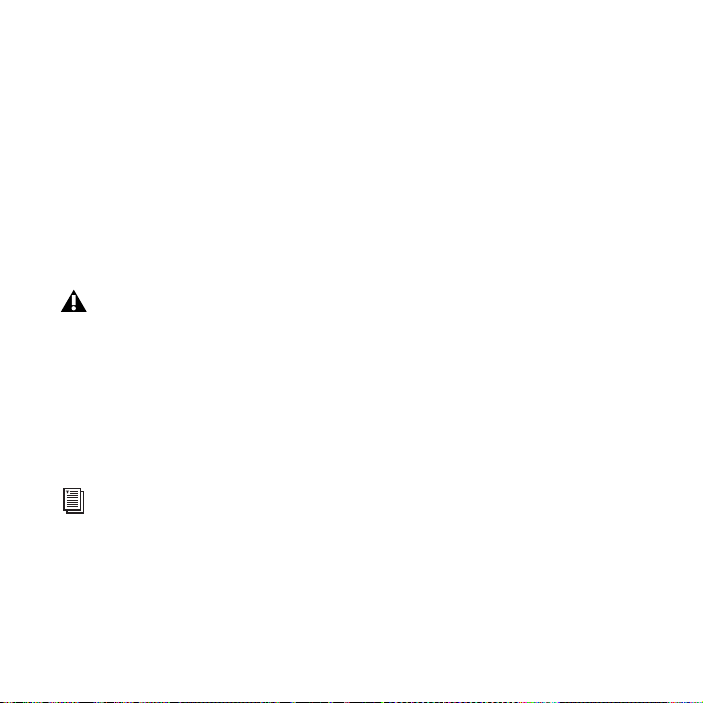
Pro Tools HD Authorization
A Pro Tools HD 9.0 authorization lets you run Pro Tools HD 9.0 on a supported Mac or Windows computer with Pro Tools|HD or Pro Tools|HD Native hardware. It also lets you run
Pro Tools with Complete Production Toolkit 2 functionality on supported Mac or Windows
systems without Pro Tools|HD or Pro Tools|HD Native hardware, but rather using any other
Avid-qualified audio interface (such as Mbox or Fast Track) or any third-party audio interface
with supported Core Audio (Mac) or ASIO (Windows) device drivers.
Pro Tools 9.0 Authorization
A Pro Tools 9.0 authorization lets you run Pro Tools 9.0 on a supported Mac or Windows computer with an Avid-qualified audio interface (such as Mbox or Fast Track) or any third-party
audio interface with supported Core Audio (Mac) or ASIO (Windows) device drivers.
A Pro Tools 9.0 authorization is insufficient to run Pro Tools HD on a Pro Tools|HD or
Pro Tools|HD Native system. To run Pro Tools HD on these systems, a Pro Tools HD authorisation is required. Attempting to launch Pro Tools on a system with Pro Tools|HD or
Pro Tools|HD Native without a Pro Tools HD authorization results in Pro Tools launching if
it can use Cor e Aud io o r AS IO w ith the b uil t-i n so und or a noth er a udi o in terf ace , bu t it wil l no t
be able to use the Pro Tools|HD or Pro Tools|HD Native hardware.
Complete Production Toolkit Authorization
A Complete Production Toolkit authorization along with a Pro Tools 9.0 authorization lets you
run Pro Tools 9.0 with Complete Production Toolkit 2 functionality.
For more information about the Complete Production Toolkit 2 software option, see the
Complete Production Toolkit 2 Guide.
Authorizing iLok with an Activation Code
If you purchased a new boxed version of Pro Tools, it comes with a pre-authorized iLok. You
can skip this section and proceed with “Installing Pro Tools Software” on page 11.
Installing Pro Tools Software 9
Page 14
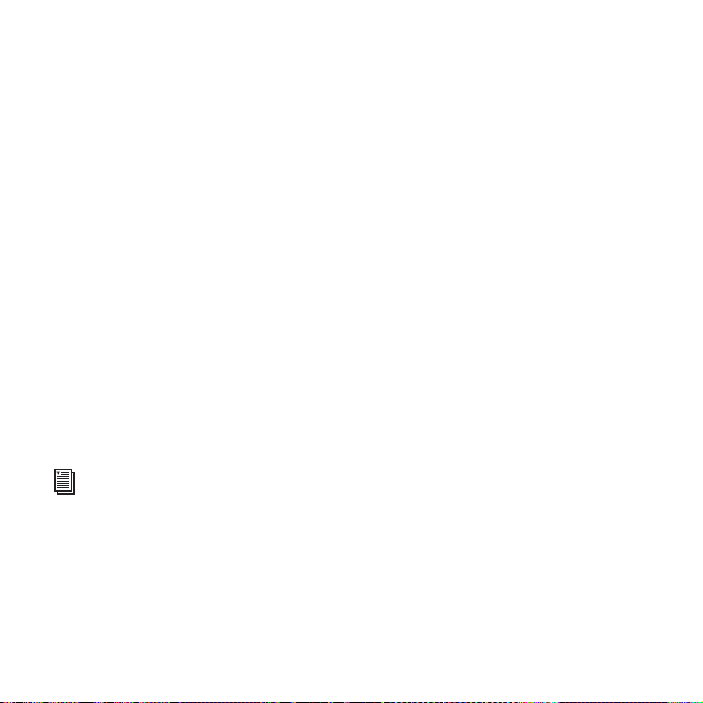
If you purchased a new Pro Tools|HD or Pro Tools|HD Native system, it comes with an empty
iLok and an Activation Code (on the included Activation Card) for authorizing Pro Tools HD.
Follow the authorization instructions below.
If you upgraded from an earlier version of Pro Tools HD, Pro Tools LE, or Pro Tools M-Powered,
it comes with an Activation Code (on the included Activation Card) for authorizing your software upgrade on your iLok. Follow the authorization instructions below.
To authorize Pro Tools software using an Activation Code:
1 If you do not have an iLok.com account, visit www.iLok.com and sign up for an account.
2 Transfer the license for your software to your iLok.com account by doing the following:
• Visit www.avid.com/activation.
– and –
• Input your Activation Code (listed on your Activation Card) and your iLok.com User ID.
Your iLok.com User ID is the name you create for your iLok.com account.
3 Transfer the licenses from your iLok.com account to your iLok USB Smart Key by doing the
following:
• Insert the iLok into an available USB port on your computer.
• Go to www.iLok.com and log in.
• Follow the on-screen instructions for transferring your licences to your iLok.
For more information, visit the iLok website (www.iLok.com).
4 Launch Pro Tools.
5 If you have any other unauthorized software installed, you are prompted to authorize it.
Follow the on-screen instructions to complete the authorization process.
10
Installing Pro Tools Software
Page 15
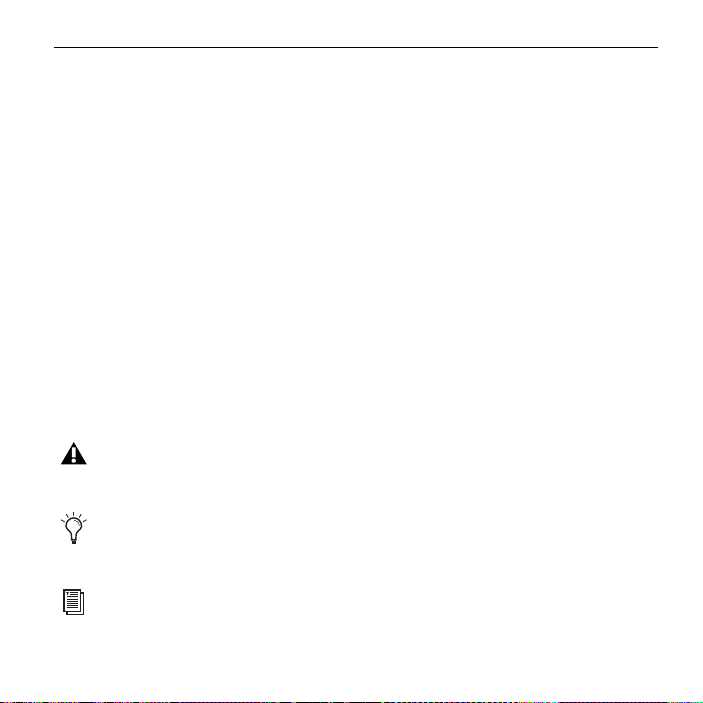
Installing Pro Tools Software
Installation Overview
Installation of Pro Tools on includes the following steps:
1 “Installing Hardware Drivers” on page 11.
2 “Installing Pro Tools Software” on page 12.
3 “Launching Pro Tools” on page 16.
4 Configuring your system for improved performance (see the Pro Tools Reference Guide).
5 Making audio connections to your audio interface. (Refer to the documentation that came
with your audio interface.)
Installing Hardware Drivers
Before installing Pro Tools software, ensure that you have installed your audio hardware and
that you have installed the latest drivers for your hardware. Refer to the documentation that
came with your hardware for more information. For Avid audio interfaces, install the drivers
for your hardware using the corresponding driver installer on the Driver Installers disc included with the Pro Tools Installer package, or visit www.avid.com to download and install
the latest drivers for your device.
Pro Tools will not recognize your audio interface if you do not install the drivers. If you are upgrading your Pro Tools system, be sure to install the most current drivers for your hardware.
For Pro Tools|HD and Pro Tools|HD Native systems only, the Pro Tools installer installs the
necessary hardware drivers automatically.
For detailed information about installing Pro Tools|HD hardware, see the Pro Tools|HD User
Guide. For detailed information about installing Pro Tools|HD Native hardware, see the
Pro Tools|HD Native User Guide.
Installing Pro Tools Software 11
Page 16
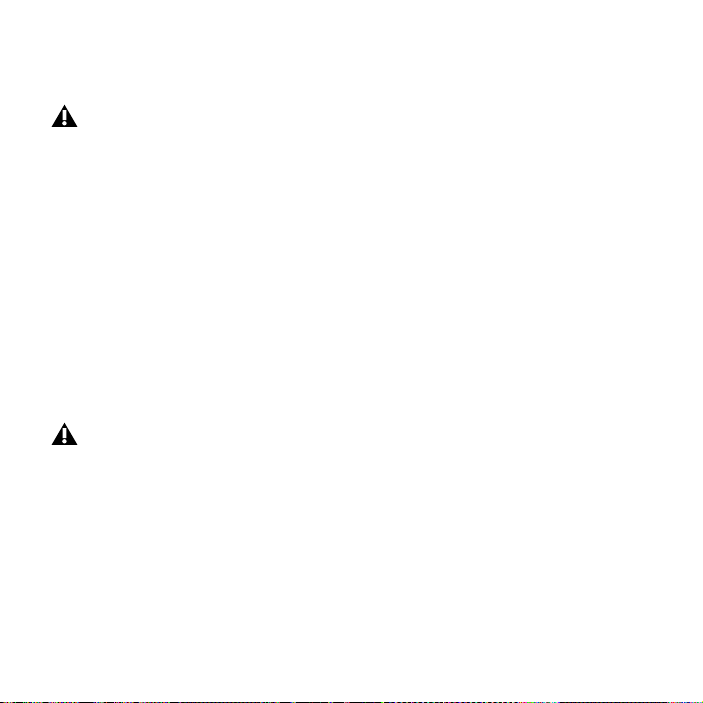
Installing Pro Tools Software
After you have installed the drivers for your audio interface, you are ready to install Pro Tools.
Before installing this version of Pro Tools, refer to the Read Me information included on the
Pro Tools Installer disc.
To install Pro Tools:
1 Make sure you are logged in as an Administrator for the account where you want to install
Pro Tools.
• Insert the Pro Tools Installer disc in your DVD drive.
2 Do one of the following:
• On Mac, locate and double-click Install Pro Tools.mpkg.
• On Windows, do one of the following:
• If Windows AutoRun is enabled, a mini-browser appears. Select Install Pro Tools to begin
your installation.
– or –
• If Windows AutoRun is disabled, locate and double-click Setup.exe.
On Windows, if the User Account Control dialog appears, click Allow. Several messages are
displayed during installation that can be ignored, including multiple “Found New Hardware”
dialogs and “A Problem Occurred During Hardware Installation.” Additionally, if you get a
warning dialog about the driver not passing Windows Logo testing, click Continue Anyway.
3 Follow the on-screen instructions to proceed with installation.
12
Installing Pro Tools Software
Page 17
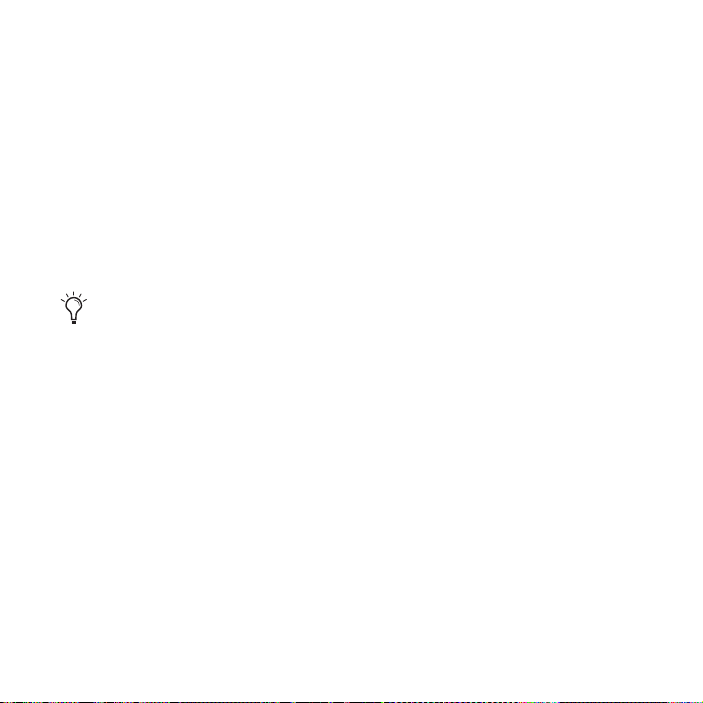
4 At the Installation Type page, do one of the following:
• To install all Pro Tools application files and free plug-in suites (and associated content),
leave the default Installation options selected and click Continue.
– or –
• Select (or deselect) a custom configuration of Installation options (see “Installation Options” on page 13) and click Continue.
5 Click Install.
6 If prompted, enter your Administrator password and click OK to authenticate the installa-
tion.
7 Follow the remaining on-screen instructions.
8 When installation is complete, click Restart (Mac) or Finish (Windows).
The Pro Tools Installer disc includes additional software for your system. For more information, see “Additional Software on the Pro Tools Installer Disc” on page 18.
Installation Options
Pro Tools Options
To install a subset of Pro Tools software and plug-ins (and associated content), click the reveal
triangle for the Pro Tools 9.0 option in the installer, and deselect any of the following options
that you do not want installed.
Application Files (Required for Pro Tools) Installs the Pro Tools application and supporting library files needed to run Pro Tools. This option must be selected to install Pro Tools.
Free Plug-Ins Installs free plug-ins including DigiRack plug-ins, free Bomb Factory plug-ins,
Eleven Free, TL Utilities, D-Fi, and Maxim plug-ins. For more information, see the Audio Plug-
ins Guide.
Installing Pro Tools Software 13
Page 18
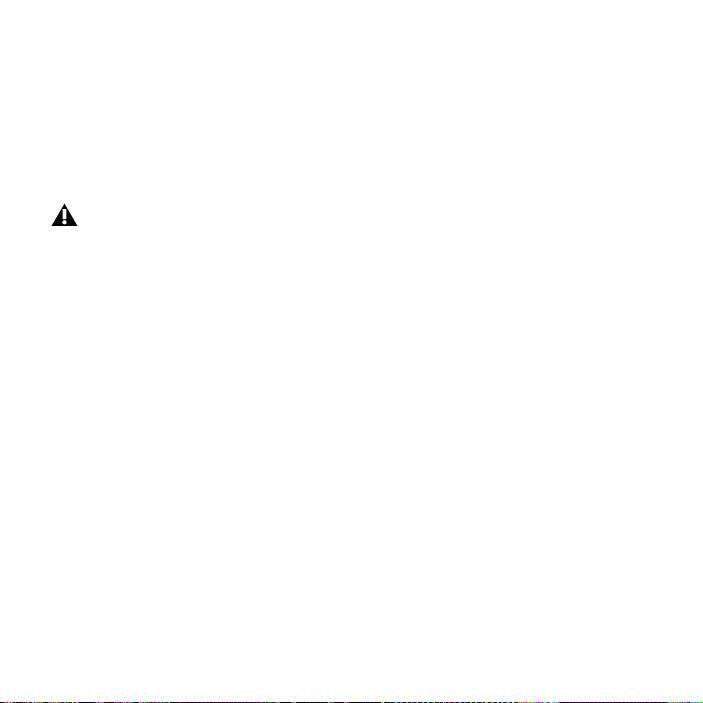
Pro Tools Creative Collection Options
Select any of the Pro Tools Creative Collection options you want installed. For more information, see the Audio Plug-ins Guide.
Effect Plug-Ins Installs 20 free effects plug-ins from Avid’s AIR group.
Virtual Instruments Installs six free virtual instrument plug-ins from Avid’s AIR group.
Virtual Instrument Content Installs sample content for AIR virtual instruments.
Virtual Instrument content is very large and may take up to 20 minutes to install. During this
time, the progress bar may not appear to move but your software is still installing. Do not terminate your installation.
Pro Tools Utilities Installs Pro Tools utilities, such as DigiTest and Uninstall Pro Tools.
Additional Options
The Pro Tools installer provides the following additional option to install along with Pro Tools
software and plug-ins.
Mac HFS+ Disk Support Option (Windows Only) This option lets your Pro Tools system read,
write, record, and play back using Mac-formatted HFS+ disks. HFS+ disks are commonly referred to as Mac OS Extended disks. For more information, see the Pro Tools Reference Guide.
Avid Video Engine The Avid Video Engine is required to use Pro Tools with Avid video peripherals such as the Avid Mojo
®
SDI. For more information, see the Avid Video Peripherals Guide.
14
Installing Pro Tools Software
Page 19
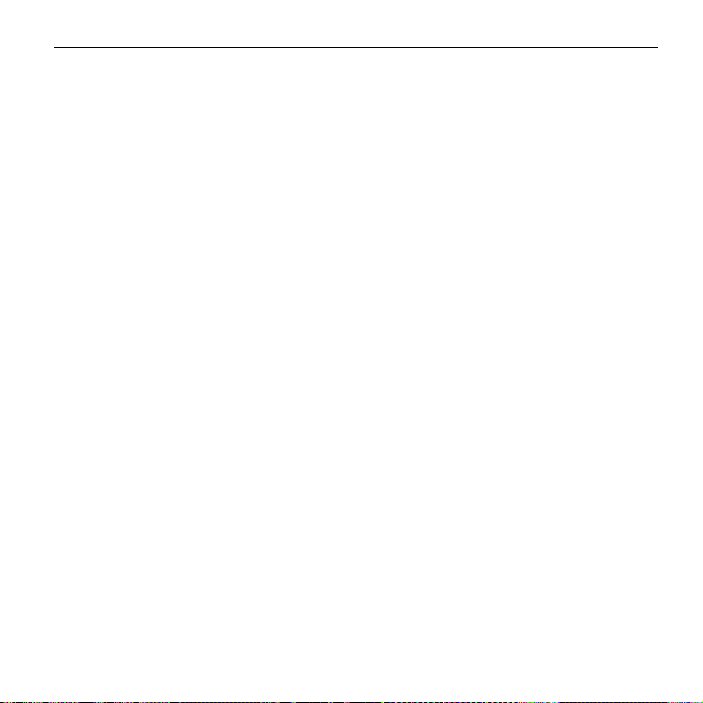
Starting Up or Shutting Down Your System
To ensure that the components of your Pro Tools system communicate properly with each
other, you need to start them in a particular order.
Start up your Pro Tools system in this order:
1 Make sure all your equipment (including your computer) is off.
2 Lower the volume of all output devices in your system.
3 For Pro Tools|HD systems with an expansion chassis, turn on the expansion chassis.
4 Turn on any external hard drives. Wait approximately ten seconds for them to spin up to
speed.
5 Turn on any control surfaces.
6 Turn on any MIDI interfaces and devices, or synchronization peripherals.
7 For Pro Tools|HD systems, with the volume of all output devices lowered, turn on your
Pro Tools|HD audio interfaces (such as HD I/O or 192 I/O). Wait at least fifteen seconds for the
audio interface to initialize and the status LEDs to stop flashing.
8 Turn on your computer.
9 Launch Pro Tools (see “Launching Pro Tools” on page 16) or any third-party audio or MIDI
applications.
Installing Pro Tools Software 15
Page 20
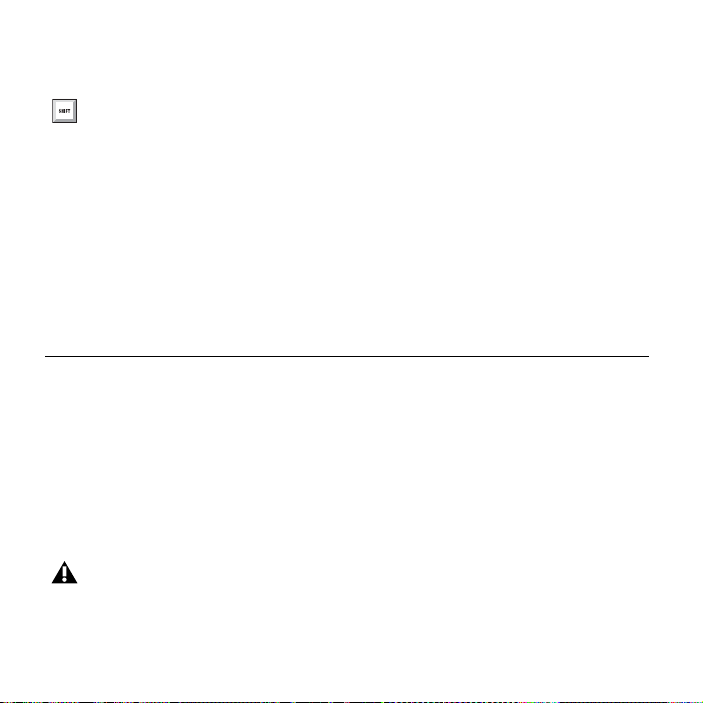
Shut down your Pro Tools system in this order:
1 Quit Pro Tools and any other running applications.
To quit Pro Tools, choose Pro Tools > Quit (Mac) or File > Exit (Windows).
2 Turn off or lower the volume of all output devices in your system.
3 Turn off your computer.
4 For systems that use hardware requiring external power, turn off the hardware.
5 Turn off your Pro Tools audio interfaces.
6 For Pro Tools|HD systems with an expansion chassis, turn off the chassis.
7 Turn off any MIDI interfaces, MIDI devices, or synchronization peripherals.
8 Turn off any control surfaces or worksurfaces.
9 Turn off any external hard drives.
Launching Pro Tools
To use Pro Tools software, you must have an iLok with a license authorizing the version of
Pro Tools that you have installed (for more information, see “Authorizing Pro Tools” on
page 8).
To launch Pro Tools software:
1 Make sure your audio interface is connected to your computer and powered on.
2 Insert an authorized iLok into any available USB port on your computer (see “Authorizing
Pro Tools” on page 8).
Do not remove the iLok during Pro Tools launch or use.
16
Installing Pro Tools Software
Page 21
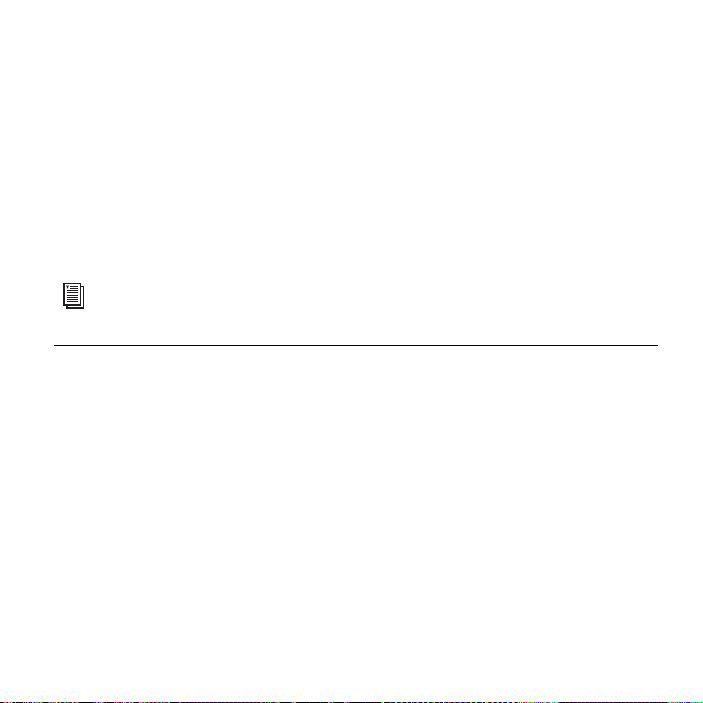
3 Do one of the following:
• On Mac, click the Pro Tools shortcut in your Dock, (or the double-click the application icon
in Macintosh HD/Applications/Digidesign/Pro Tools).
– or –
• On Windows, double-click the Pro Tools shortcut on your desktop (or the application in
Program Files\Digidesign\Pro Tools).
4 Use the Quick Start dialog to do one of the following:
• Create a new session from template.
• Create a new blank session.
• Open any other session on your system.
For more information about the Quick Start dialog and session templates, see the Pro Tools
Reference Guide.
Configuring Your Pro Tools System
After you have installed, authorized, and launched Pro Tools software, you can configure your
Pro Tools system to meet the specific needs of your studio. For detailed information on configuring your Pro Tools software, see the Pro Tools Reference Guide (which is available from the
Help menu in Pro Tools).
Installing Pro Tools Software 17
Page 22
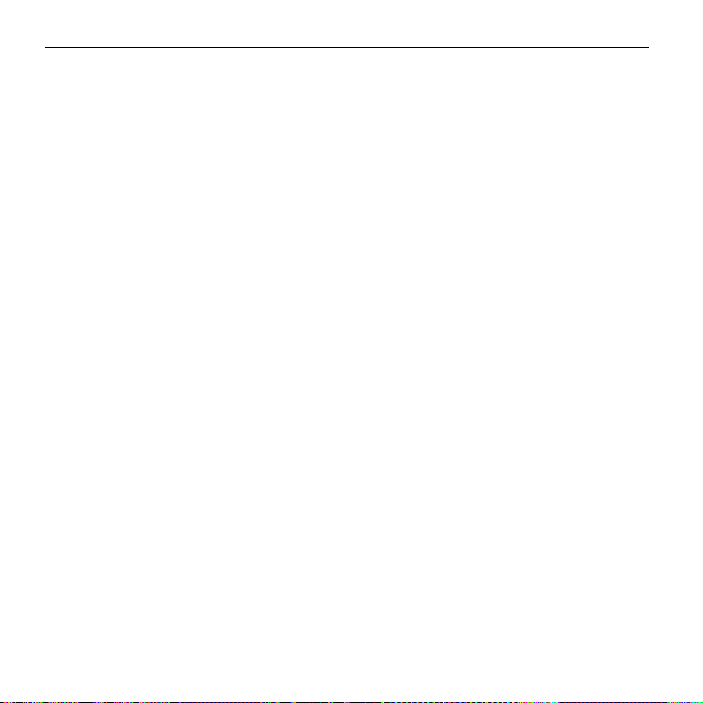
Additional Software on the Pro Tools Installer Disc
The Pro Tools Installer disc provides additional documentation and software for your
Pro Tools system in the Additional Files folder.
Documentation
The Documentation folder contains PDF documentation for Pro Tools software, hardware,
plug-ins, and options.
Tech Suppo r t
The Tech Support folder contains PDF documentation, information about online resources,
and Pro Tools sessions for troubleshooting your Pro Tools system.
Toolkit and Options Installers
The Toolkit and Options Installers folder contains installers for Pro Tools software options that
can be purchased and authorised separately.
Complete Production Toolkit 2
(Pro Tools Systems Only)
Complete Production Toolkit 2 is a paid software option for Pro Tools that provides additional
features, plug-ins, and software options for music creation and post production. Complete
Production Toolkit 2 provides increased voice and track counts, and surround mixing capabilities that are equal to Pro Tools HD. For more information, see the Complete Production Toolkit
2 Guide.
HEAT
(Pro Tools|HD Systems Only)
HEAT (Harmonically Enhanced Algorithm Technology) is a paid software option that adds
“analog color” to Pro Tools|HD systems. For more information, see the HEAT Software Option
Guide.
18
Installing Pro Tools Software
Page 23
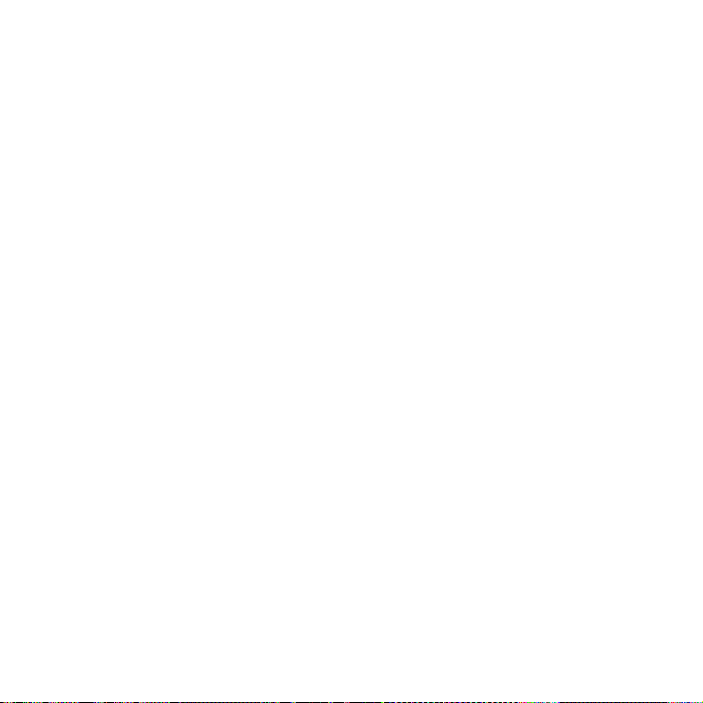
Pro Tools Demo Session
The Pro Tools Installer disc includes a demo session that you can use to verify that your system
is working correctly.
To install the demo session:
1 Insert the Pro Tools Installer disc into your DVD drive.
2 On the Pro Tools Installer disc, locate and open the Additional Files folder.
3 Drag and drop the Pro Tools Demo Session folder to a valid audio drive.
4 Open the demo session.
Installing Pro Tools Software 19
Page 24
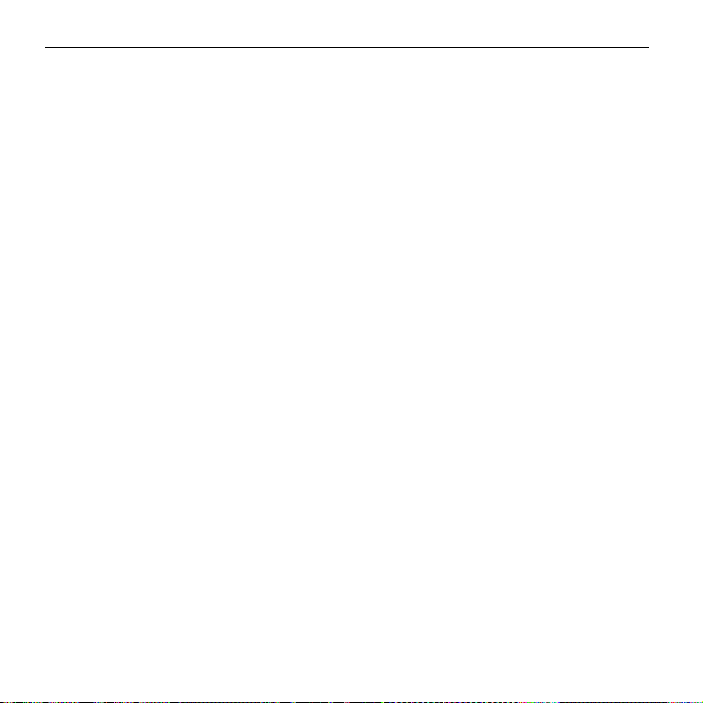
Uninstalling Pro Tools
If you nee d to rem ove Pro Tool s so ftw are fro m your computer, use the Uninstaller application.
To uninstall Pro Tools from your computer:
1 Make sure you are logged in as an Administrator for the account where Pro Tools is installed.
2 Do one of the following:
• On Mac, go to Applications/Digidesign/Pro Tools/Pro Tools Utilities and double-click
Uninstall Pro Tools.
• On Windows, go to C:\Program Files\Digidesign\ Pro Tools\Pro Tools Utilities and doubleclick Uninstall Pro Tools.exe.
3 Click Continue (Mac) or Next (Windows) to proceed with the uninstallation.
4 Choose the type of uninstall you want to perform:
Safe Uninstall Leaves certain plug-ins and system files needed for compatibility with some
Avid products. Use Safe Uninstall if you are using an Avid application or preparing to update
to a CS (customer support) release.
Clean Uninstall Removes all Pro Tools files, including system files, Avid plug-ins, and MIDI
patch names. Use Clean Uninstall whenever you are preparing to upgrade, or to troubleshoot
from a clean system.
5 Click Uninstall.
6 Enter your Administrator password and click OK.
7 Click Finish to close the Installer window.
20
Installing Pro Tools Software
Page 25
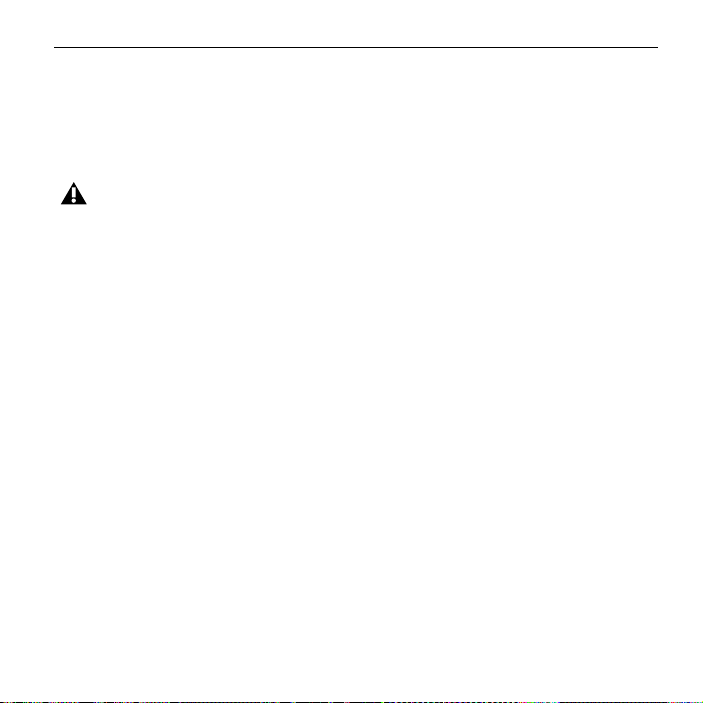
Optimizing a Mac System for Pro Tools
To ensure optimum performance with Pro Tools, configure your computer first.
Before configuring your computer, make sure you are logged in as an Administrator for the account where you want to install Pro Tools. For details on Administrator privileges in
Mac OS X, see your Apple OS X documentation.
Do not use the Mac OS X automatic Software Update feature, as it may upgrade your system
to a version of Mac OS that has not yet been qualified for Pro Tools. For details on qualified
versions of Mac OS, see the latest compatibility information on our website (www.avid.com).
Turning Off Software Update
To turn off the Software Update feature:
1 Choose System Preferences from the Apple menu.
2 Click Software Update.
3 Click the Scheduled Check tab.
4 Deselect Check for Updates.
5 When you are done, choose System Preferences > Quit System Preferences.
Turning Off Energy Saver
To turn off the Energy Saver feature:
1 Choose System Preferences from the Apple menu.
2 Click Energy Saver.
3 Set the Computer Sleep setting to Never.
4 Set the Display Sleep setting to Never.
5 Deselect “Put the hard disk(s) to sleep when possible” option.
6 When you are done, choose System Preferences > Quit System Preferences.
Installing Pro Tools Software 21
Page 26
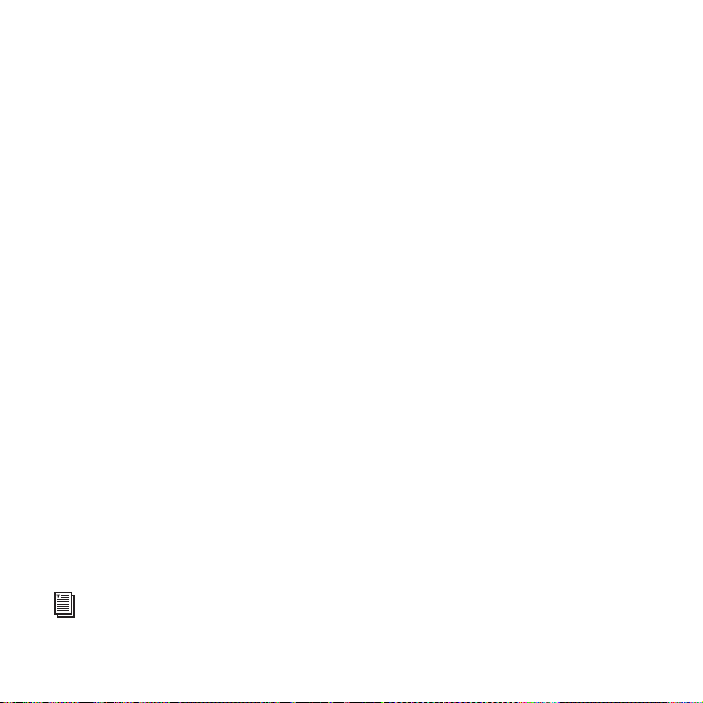
Disable or Reassign Mac Keyboard Shortcuts Used by Pro Tools
To have the full complement of Pro Tools keyboard shortcuts, you need to disable or reassign
any conflicting Mac OS X Keyboard Shortcuts in the Apple System Preferences.
To disable or reassign Mac keyboard shortcuts used by Pro Tools:
1 From the Apple menu, choose System Preferences.
2 Click Keyboard.
3 Click the Keyboard Shortcuts tab.
4 Disable or reassign the following:
• Under “Dashboard & Dock”
• “Turn Dock Hiding On/Off”
•“Dashboard”
• Under “Exposé and Spaces”
•“All windows”
• “Application windows”
•“Desktop”
• Under “Keyboard & Text Input”
• “Move focus to the window drawer”
• Under “Spotlight”
• “Show Spotlight search field”
• “Show Spotlight window”
• Under “Application Shortcuts”
• “Show Help menu”
For a complete list of Pro Tools keyboard shortcuts, see the Keyboard Shortcuts Guide
(Help > Keyboard Shortcuts).
22
Installing Pro Tools Software
Page 27
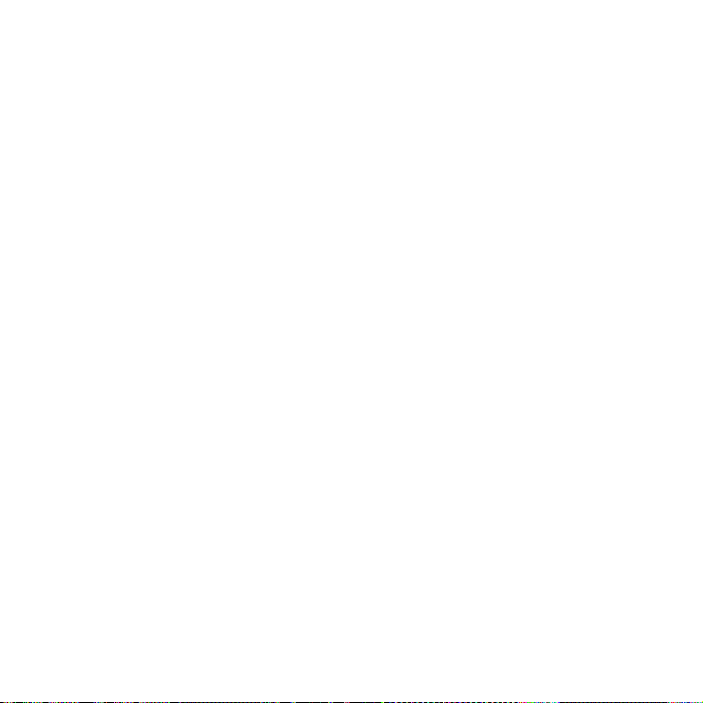
Reassign Spaces Keyboard Shortcuts
If you want to use Spaces, you should reassign the Spaces keyboard shortcuts to avoid conflicts
with important Pro Tools keyboard shortcuts. You can reassign Spaces keyboard shortcuts to
use a combination of modifier keys (Command+Option+Control+Shift) in addition to the default Spaces keyboard shortcut assignments to avoid these conflicts.
To reassign Spaces keyboard shortcuts to use modifier key combinations that do not conflict with
Pro Tools keyboard shortcuts:
1 Choose System Preferences from the Apple menu and click Exposé & Spaces.
2 Click the Spaces tab.
3 Ensure that Enable Spaces is selected.
4 Press and hold Command+Option+Control+Shift and select “Control+Option+Shift+Com-
mand+F8” from the “To activate Spaces” pop-up menu.
5 Press and hold Command+Option+Control+Shift and select “Control+Option+Shift+Com-
mand+Arrow Keys” from the “To switch between spaces” pop-up menu.
6 Press and hold Command+Option+Control+Shift and select “Control+Option+Shift+Com-
mand+Number Keys” from the “To switch directly to a space” pop-up menu.
Installing Pro Tools Software 23
Page 28
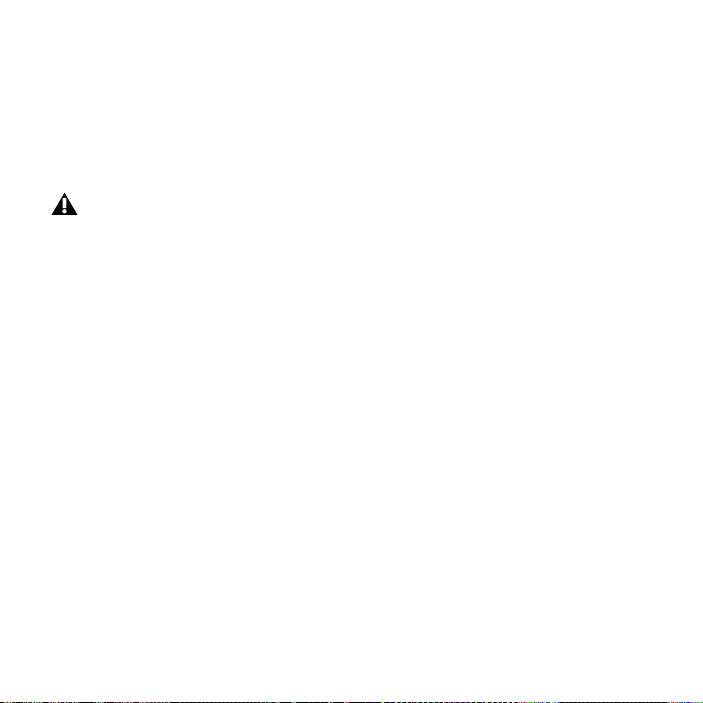
Disabling Spotlight Indexing
The Mac OS X Spotlight feature automatically indexes files and folders on local hard drives in
the background. In most cases, this is not a concern for normal Pro Tools operation. However,
if Spotlight starts indexing drives while recording in a Pro Tools session with high track counts
for an extended period of time, it can adversely affect Pro Tools system performance. You may
want to disable Spotlight indexing for all local drives before using Pro Tools for big recording
projects.
Disabling Spotlight indexing also disables the Find function in Mac OS X.
To disable Spotlight indexing:
1 Choose System Preferences from the Apple menu and click Spotlight.
2 In the Spotlight window, click the Privacy tab.
3 To prevent indexing of a drive, drag its icon from the desktop into the list.
Enabling Journaling for Audio Drives
To yield higher performance from audio drives, enable journaling.
To enable journaling:
1 Launch the Disk Utility application, located in Applications/Utilities.
2 Select the volume in the left column of the Disk Utility window.
3 Select Enable Journaling in the toolbar.
24
Installing Pro Tools Software
Page 29
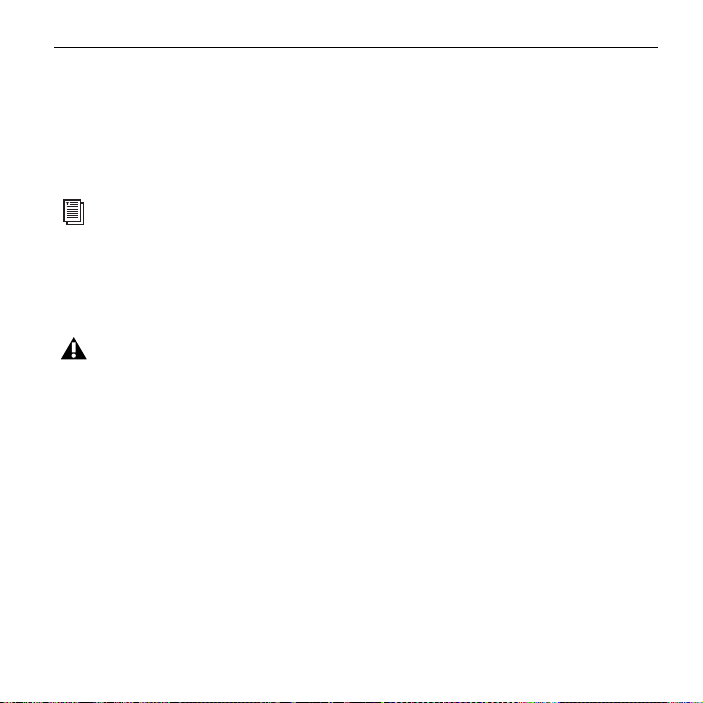
Optimizing a Windows System for Pro Tools
To ensure optimum performance with Pro Tools, configure your computer before using
Pro Tools hardware and software.
Before configuring your computer, make sure you are logged in as an Administrator for the account where you want to install Pro Tools. For details on Administrator privileges, see your
Windows documentation.
For the latest information about Windows system settings and for information about specific
computers, visit the Avid website (www.avid.com).
Required Optimizations
To ensure optimum performance with Pro Tools, configure the following settings before using
Pro Tools hardware and software.
When you are finished changing Windows system settings, restart your computer.
Disabling User Account Control
To disable User Account Control (UAC):
1 Choose Start > Control Panel.
2 Click User Accounts and Family Safety.
3 Click User Accounts.
4 Click on Change User Account Control settings.
5 Set the slider to Never Notify.
6 Click OK.
Installing Pro Tools Software 25
Page 30
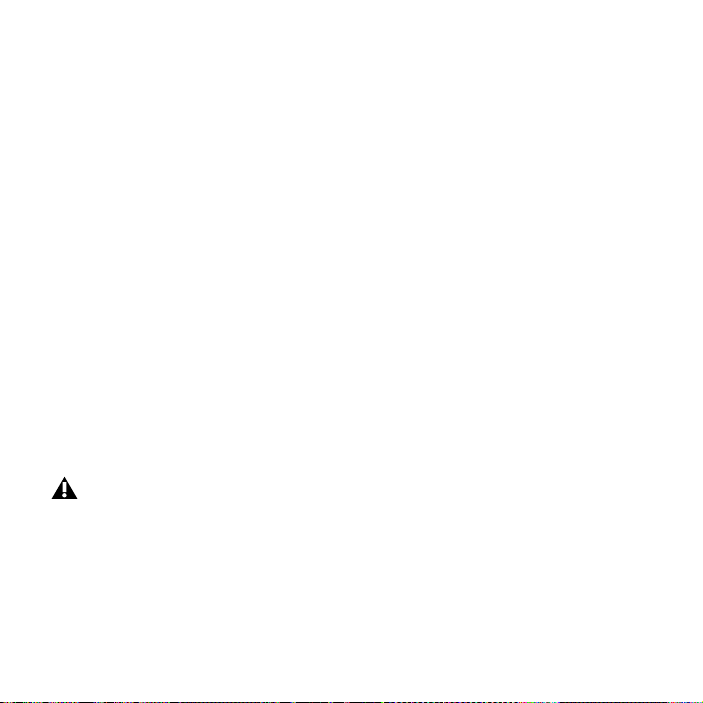
Configuring System Standby and Power Management
When using Pro Tools, the Windows System Standby power scheme must be set to Always On.
This prevents long record or playback passes from stopping due to system resources powering
down.
To configure Windows Power Management:
1 Choose Start > Control Panel.
2 Click on System and Security.
3 Click Power Options.
4 Click on the arrow to Show Additional Plans.
5 Select High Performance.
6 Click Change plan settings.
7 Click Change advanced power settings.
8 In the Power Options dialog, reveal Hard disk > Turn off hard disk after.
9 Click Setting option.
10 Select the value in the Setting (Minutes) field and press Backspace on your computer key-
board or scroll the value to Never.
11 Click OK. The hard disk setting changes to Never and the Power Options dialog closes.
12 In the Edit Plan Settings window, click Save changes and close the window.
Pro Tools automatically switches to the “High Performance” Power Management settings on
launch. Windows reverts to the previously selected Power Management settings (if different)
when exiting Pro Tools. Consequently, when optimizing the Power Management settings for
Pro Tools, you should always only optimize the High Performance configuration.
26
Installing Pro Tools Software
Page 31

Recommended Optimizations
Pro Tools can also be affected by other software and hardware drivers installed on your computer. For best possible performance, it is recommended (but not required) that you do the following:
• Avoid running any unneeded programs at the same time as Pro Tools.
• Turn off any software utilities that run in the background, such as Windows Messenger,
calendars, and disk maintenance programs.
• Turn off any non-essential USB devices while running Pro Tools.
Optional Optimizations
The following system optimizations may help Pro Tools perform better on some systems. It is
recommended that you only try these optimizations if necessary, as they may disable or adversely affect the functionality of other programs on your system.
Adjusting Processor Scheduling
To adjust Processor Scheduling performance:
1 Right-click Computer and choose Properties.
2 Click Advanced system settings.
3 Under the Performance section, click the Settings button.
4 In the Performance Options window, click the Advanced tab.
5 Under the Processor Scheduling section, select the Background Services option.
6 Click OK to close the Performance Options window.
7 Click OK to close the System Properties window.
Installing Pro Tools Software 27
Page 32

Disabling System Startup Items
The fewer items in use by your computer, the more resources are available for Pro Tools. Some
startup applications may be consuming unnecessary CPU resources, and can be turned off.
If you disable any of the following startup items, do so carefully:
• Portable media serial number (required for some applications that utilize a copy protection key)
• The Plug and Play service
•Event log
• Cryptographic services
To Disable System Startup Items:
1 From the Start menu, type “msconfig” in Start Search and press Enter to open the System
Configuration Utility.
2 Under the General tab, choose Selective Startup.
3 Deselect Load Startup Items and click OK.
4 Click Restart to restart the computer.
5 After restarting, the computer displays a System Configuration message. Check to see if
Pro Tools performance has increased before you deselect the “Don't show this message again”
option. If performance has not changed, run “msconfig” and return your computer Startup Selection back to Normal Startup - load all device drives and services. Alternatively, try disabling
Startup items and non-essential processes individually.
Backing Up Your System
After setting up your system and installing Pro Tools, you should save an image of your system
drive using a backup utility. By doing this, you can quickly restore your system configuration
and settings if you encounter any problems.
28
Installing Pro Tools Software
Page 33

Installation du logiciel Pro Tools
Bienvenue dans le logiciel Pro Tools® d’Avid. Ce guide présente la procédure d’installation
et d’autorisation du logiciel Pro Tools sur les systèmes Mac et Windows. Pour obtenir des
informations supplémentaires sur la configuration du système Pro Tools, reportez-vous
au Guide de référence Pro Tools (disponible à partir du menu d’aide de Pro Tools).
Pro Tools 9.0 est pris en charge par deux types de systèmes Pro Tools :
Pro Tools HD Ces systèmes incluent le logiciel Pro Tools HD avec le périphérique Pro Tools|HD
ou Pro Tools|HD Native.
Pro Tools Ces systèmes incluent le logiciel Pro Tools avec les interfaces audio de la famille
003
™ ou Digi 002®, Eleven® Rack, Mbox® ou Mbox 2, ou le matériel M-Audio utilisant Avid
Audio Engine (Direct I/O). Ces systèmes incluent également les logiciels Pro Tools utilisant les
interfaces audio tierces avec les pilotes Core Audio (Mac) ou ASIO (Windows) pris en charge.
Logiciel Pro Tools HD sur les systèmes Pro Tools|HD et Pro Tools|HD Native
Le logiciel Pro Tools HD fonctionne uniquement sur les périphériques Pro Tools|HD avec
au moins une interface audio Pro Tools|HD. Les systèmes Pro Tools|HD sont disponibles
dans les configurations suivantes :
Pro Tools|HD 1
• Carte Pro Tools|HD Accel Core
Pro Tools|HD 2 Accel
• Carte Pro Tools|HD Accel Core
• Carte Pro Tools|HD Accel
Pro Tools|HD 3 Accel
• Carte Pro Tools|HD Accel Core
• Deux cartes Pro Tools|HD Accel
Installation du logiciel Pro Tools 29
Page 34

Pro Tools|HD Native
• Carte Pro Tools|HD Native
Systèmes Pro Tools|HD
Les systèmes Pro Tools|HD comportent les éléments suivants :
• le logiciel Pro Tools HD (inclus dans les packages Pro Tools|HD) ;
• une clé iLok autorisée pour exécuter Pro Tools HD (voir « Autorisation de Pro Tools »
àlapage36);
• une carte Pro Tools|HD Core ou Accel Core ;
• une ou plusieurs cartes Pro Tools|HD Process ou Accel (en option) ;
• des câbles TDM FlexCable
entre elles ;
• une ou plusieurs interfaces audio Pro Tools|HD (vendues séparément) ;
•plusieurs câbles DigiLink
audio (un câble DigiLink inclus par carte Pro Tools|HD) ;
• une interface MIDI (en option).
Pour plus d’informations sur l’installation des périphériques Pro Tools|HD, reportez-vous
au Guide de l’utilisateur Pro Tools|HD.
Les systèmes Pro Tools|HD peuvent prendre en charge jusqu’à sept cartes Pro Tools|HD grâce
à un châssis d’extension. Pour plus d’informations, consultez le Guide des systèmes étendus.
™ (système multicartes uniquement) pour connecter les cartes
™ permettant de connecter les cartes Pro Tools|HD aux interfaces
30
Installation du logiciel Pro Tools
Page 35

Systèmes Pro Tools|HD Native
Les systèmes Pro Tools|HD Native comportent les éléments suivants :
• le logiciel Pro Tools HD (inclus dans les packages Pro Tools|HD Native) ;
• une clé iLok autorisée pour exécuter Pro Tools HD (voir « Autorisation de Pro Tools »
àlapage36);
• une carte Pro Tools|HD Native PCIe ;
• une ou plusieurs interfaces audio Pro Tools|HD (vendues séparément) ;
• un câble DigiLink Mini permettant de connecter la carte Pro Tools|HD Native à une
interface audio ;
• une interface MIDI (en option).
Pour plus d’informations sur l’installation de Pro Tools|HD Native, reportez-vous au Guide
de l’utilisateur Pro Tools|HD Native.
Fonctionnalités d’enregistrement et de lecture de pistes audio
Le nombre de pistes audio pouvant être enregistrées ou lues simultanément est fonction du
type du système Pro Tools|HD ou Pro Tools|HD Native.
Pro Tools|HD 1
Les systèmes Pro Tools|HD 1 offrent des fonctions d’enregistrement et de lecture de fichiers
audio 16 ou 24 bits, comportant le nombre de pistes effectives suivant :
• jusqu’à 96 pistes à 44,1 kHz ou 48 kHz
• jusqu’à 48 pistes à 88,2 kHz ou 96 kHz
• jusqu’à 18 pistes à 176,4 kHz ou 192 kHz
ProTools|HD 2Accel et HD3Accel
Les systèmes Pro Tools|HD2 Accel et HD3 Accel permettent la lecture et l’enregistrement
de fichiers audio 16 et 24 bits avec un nombre de pistes effectives variable :
• jusqu’à 192 pistes à 44,1 kHz ou 48 kHz
• jusqu’à 96 pistes à 88,2 kHz ou 96 kHz
Installation du logiciel Pro Tools 31
Page 36

• jusqu’à 32 pistes à 176,4 kHz ou 192 kHz
Pro Tools|HD Native
Pro Tools|HD Native offre des fonctions d’enregistrement et de lecture de fichiers
audio 16 ou 24 bits avec un nombre de pistes effectives variable :
• jusqu’à 192 pistes à 44,1 kHz ou 48 kHz
• jusqu’à 96 pistes à 88,2 kHz ou 96 kHz
• jusqu’à 32 pistes à 176,4 kHz ou 192 kHz
Capacités logicielles de Pro Tools HD
Pro Tools HD sous Mac ou Windows intègre les fonctionnalités suivantes :
• jusqu’à 160 canaux d’E/S selon le système et le nombre d’interfaces audio utilisées ;
• jusqu’à 192 pistes audio effectives (jusqu’à 512 pistes potentielles) ;
• jusqu’à 160 pistes d’entrée auxiliaire ;
• jusqu’à 64 pistes de fader principal ;
• jusqu’à 128 pistes principales VCA ;
•jusqu’à 256pistes MIDI;
• jusqu’à 128 pistes d’instrument ;
• jusqu’à 64 pistes vidéo par session ;
• résolution audio 16 ou 24 bits, à des fréquences d’échantillonnage pouvant
atteindre 192 kHz ;
• édition et automation de mixage à accès aléatoire et non destructif ;
• traitement audio avec 10 plug-ins TDM (systèmes Pro Tools|HD) ou RTAS par piste,
selon la puissance de l’ordinateur ;
• jusqu’à 10 inserts matériels par piste ;
• jusqu’à 10 départs par piste ;
• jusqu’à 256 bus internes pour le mixage et le routage.
32
Installation du logiciel Pro Tools
Page 37

Logiciel Pro Tools sur les systèmes Pro Tools, Core Audio et ASIO
Les composants essentiels du système Pro Tools sont répertoriés ci-dessous :
• le logiciel Pro Tools ;
• une clé iLok autorisée pour exécuter Pro Tools (voir « Autorisation de Pro Tools »
àlapage36);
• l’une des interfaces audio suivantes (vendues séparément) :
• une interface audio Avid qualifiée (telle que la Mbox Pro ou M-Audio ProFire 2626) ;
• une interface audio tierce avec les pilotes Core Audio (Mac) ou ASIO (Windows)
compatibles ;
• un pilote Core Audio intégré (Mac uniquement) ;
• une interface MIDI (en option).
Pour obtenir la liste des interfaces audio et des ordinateurs qualifiés, consultez les informations
relatives à la compatibilité des périphériques sur notre site Web :
www.avid.com/compatibility.
Pour plus d’informations sur votre interface audio, reportez-vous à la documentation fournie
avec votre périphérique.
Installation du logiciel Pro Tools 33
Page 38

Fonctionnalités de Pro Tools
Le logiciel Pro Tools offre les fonctionnalités suivantes :
• jusqu’à 32 canaux d’E/S selon l’interface audio utilisée ;
• jusqu’à 96 pistes audio effectives (jusqu’à 128 pistes potentielles) par session :
• lecture de 96 pistes, ou lecture et enregistrement de 96 pistes mono ou stéréo,
à des fréquences de 44,1 kHz et 48 kHz ;
• lecture de 48 pistes, ou lecture et enregistrement de 48 pistes mono ou stéréo,
à des fréquences de 88,2 kHz et 96 kHz ;
• lecture de 24 pistes, ou lecture et enregistrement de 24 pistes mono ou stéréo,
à des fréquences de 176,4 kHz et 192 kHz ;
• jusqu’à 128 pistes d’entrée auxiliaire ;
• jusqu’à 64 pistes de fader principal ;
•jusqu’à 256pistes MIDI;
•jusqu’à 64pistes d’instrument par session ;
• résolution audio 16 ou 24 bits, à des fréquences d’échantillonnage pouvant atteindre
192 kHz (selon l’interface audio utilisée) ;
• édition et automation de mixage à accès aléatoire et non destructif ;
• traitement audio avec 10 plug-ins RTAS par piste, selon la puissance de l’ordinateur ;
• jusqu’à 10 inserts matériels par piste (selon l’interface audio utilisée) ;
• jusqu’à 10 départs par piste ;
• jusqu’à 256 bus de mixage internes.
Pro Tools utilise le processeur de votre ordinateur pour mixer et traiter les pistes audio
(traitement hôte). Les ordinateurs fonctionnant à des vitesses d’horloge plus rapides peuvent
prendre en charge un plus grand nombre de pistes et assurer le traitement de davantage
de plug-ins.
34
Installation du logiciel Pro Tools
Page 39

Configuration requise et compatibilité
Le logiciel Pro Tools peut être utilisé avec une interface audio qualifiée et exécuté
sur un ordinateur Windows ou Mac qualifié.
Un lecteur DVD est requis pour l’utilisation du disque d’installation de Pro Tools.
Avid ne peut assurer la compatibilité et fournir une assistance que pour les matériels
et les logiciels testés et approuvés par ses soins.
Pour connaître la configuration requise et consulter la liste exhaustive des ordinateurs,
systèmes d’exploitation, disques durs et périphériques tiers pris en charge, rendez-vous sur :
www.avid.com/compatibility
Clé iLok autorisée
Le package logiciel Pro Tools standard comprend une clé iLok autorisée pour l’exécution
du logiciel Pro Tools. Les packages Pro Tools|HD et Pro Tools|HD Native incluent une clé
iLok non autorisée et un code d’activation pour l’autorisation de votre logiciel Pro Tools.
Pour plus d’informations, voir « Autorisation de Pro Tools » à la page 36.
Une clé iLok autorisée doit être insérée dans un port USB disponible de l’ordinateur pour
pouvoir exécuter Pro Tools.
Configuration MIDI requise
Les i nte rfac es U SB, Fi reWi re et M IDI PC I offr ent un fonct ionne men t opti mal av ec les systè mes
Pro Tools sous Mac ou Windows. Les interfaces série MIDI sont prises en charge sur les
systèmes Windows uniquement.
Pour obtenir la liste des interfaces et contrôleurs MIDI compatibles, rendez-vous sur www.avid.com.
Installation du logiciel Pro Tools 35
Page 40

Configuration des disques durs
Pour une qualité optimale d’enregistrement et de lecture audio, tous les systèmes Pro Tools
requièrent un ou plusieurs disques durs qualifiés.
Initialisez vos disques durs à l’aide de l’application Utilitaire de disque incluse avec votre
logiciel système Apple (Mac) ou du Gestionnaire de disques de Windows.
Enregistrement déconseillé sur le lecteur système
Même si cela est autorisé, il n’est pas recommandé de réaliser des enregistrements sur le disque
dur système. Les disques durs système fournissent parfois des performances d’enregistrement
et de lecture inférieures, ce qui se traduit par un nombre inférieur de pistes et de plug-ins.
Afin d’optimiser les performances, utilisez DigiBase pour désigner le disque système comme
disque de lecture ou de transfert uniquement. Pour plus d’informations, consultez le Guide
de référence Pro Tools.
Autorisation de Pro Tools
L’autorisation du logiciel Pro Tools s’effectue via la clé USB iLok Smart Key (ci-après iLok)
de PACE Anti-Piracy. La clé peut comporter jusqu’à 100 autorisations pour l’ensemble de
votre logiciel activé par iLok. Lorsqu’une clé iLok a été autorisée pour un logiciel spécifique,
vous pouvez la réutiliser pour valider ce logiciel sur un autre ordinateur.
Clé USB iLok
36
Installation du logiciel Pro Tools
Page 41

Autorisation de Pro Tools 9.0
L’autorisation du logiciel Pro Tools 9.0 vous permet d’exécuter Pro Tools 9.0 sur un ordinateur
Mac ou Windows pris en charge avec une interface audio Avid qualifiée (Mbox ou Fast Track,
par exemple) ou une interface audio tierce avec pilote de périphérique Core Audio (Mac)
ou ASIO (Windows).
Une autorisation Pro Tools 9.0 ne suffit pas pour exécuter Pro Tools HD sur un système
Pro Tools|HD ou Pro Tools|HD Native. Pour exécuter Pro Tools HD sur ces systèmes, une
autorisation Pro Tools HD est requise. Si vous essayez de lancer Pro Tools sur un système doté
de Pro Tools|HD ou Pro Tools|HD Native sans une autorisation Pro Tools HD, le logiciel
Pro Tools démarre s’il peut utiliser Core Audio ou ASIO avec le son intégré ou une autre
interface audio, mais il ne pourra pas utiliser les périphériques Pro Tools|HD ou Pro Tools|HD
Native.
Autorisation de Complete Production Toolkit
Si vous disposez d’une autorisation pour le Complete Production Toolkit et Pro Tools 9.0, vous
pouvez exécuter Pro Tools 9.0 et bénéficier des fonctionnalités du Complete Production Toolkit
2.
Pour plus d’informations sur le logiciel Complete Production Toolkit 2, consultez le guide
de Complete Production Toolkit 2.
Autorisation de Pro Tools HD
Une autorisation Pro Tools HD 9.0 permet d’exécuter Pro Tools HD 9.0 sur un ordinateur
Mac ou Windows compatible et doté d’un périphérique Pro Tools|HD ou Pro Tools|HD Native.
Cela vous permet également d’exécuter Pro Tools avec la fonctionnalité Complete Production
Toolkit 2 sur les systèmes Mac ou Windows pris en charge, sans périphérique Pro Tools|HD
ou Pro Tools|HD Native, mais en utilisant une autre interface Avid qualifiée (telle que Mbox
ou Fast Track) ou toute autre interface audio tierce dotée des pilotes de périphériques Core
Audio (Mac) ou ASIO (Windows).
Installation du logiciel Pro Tools 37
Page 42

Autorisation d’une clé iLok à l’aide d’un code d’activation
Si vous avez acheté une version package neuve de Pro Tools, elle est livrée avec une clé iLok
autorisée. Vous pouvez ignorer cette section et passer à la rubrique « Installation du logiciel
ProTools» àlapage40.
Les coffrets Pro Tools|HD et Pro Tools|HD Native incluent une clé iLok vierge et un code
d’activation (sur la carte d’activation incluse) pour l’autorisation de votre logiciel
Pro Tools HD. Veuillez suivre les instructions ci-dessous.
Si vous effectuez la mise à niveau à partir d’une version antérieure de Pro Tools HD, Pro Tools
LE ou Pro Tools M-Powered, un code d’activation est fourni (sur la carte d’activation incluse)
pour l’autorisation de la mise à niveau du logiciel sur votre compte iLok. Veuillez suivre les
instructions ci-dessous.
38
Installation du logiciel Pro Tools
Page 43

Pour autoriser le logiciel Pro Tools à l’aide d’un code d’activation :
1 Si vous ne disposez pas d’un compte sur iLok.com, visitez le site www.ilok.com dès maintenant
pour en créer un.
2 Transférez la licence de votre logiciel vers votre compte iLok.com en procédant comme
suit :
• Rendez-vous sur www.avid.com/activation.
– et –
• Saisissez votre code d’activation (inscrit sur la carte d’activation fournie) et votre
identifiant utilisateur iLok.com. Votre identifiant utilisateur iLok.com correspond au
nom que vous avez choisi lors de la création de votre compte sur iLok.com.
3 Transférez les licences de votre compte iLok.com vers votre clé USB intelligente iLok
en procédant comme suit :
• Insérez la clé iLok dans un port USB disponible sur votre ordinateur.
• Rendez-vous sur le site www.iLok.com et ouvrez une session.
• Suivez les instructions qui s’affichent à l’écran pour transférer vos licences vers votre
compte iLok.
Pour plus d’informations, visitez le site Web iLok (www.iLok.com).
4 Lancez Pro Tools.
5 Si d’autres logiciels non autorisés sont installés sur votre ordinateur, un message vous
invitant à les autoriser s’affiche. Suivez les instructions à l’écran pour finaliser le processus
d’autorisation.
Installation du logiciel Pro Tools 39
Page 44

Installation du logiciel Pro Tools
Présentation de l’installation
L’installation de Pro Tools inclut les étapes suivantes :
1 « Installation des pilotes matériels » à la page 40.
2 « Installation du logiciel Pro Tools » à la page 41.
3 «Lancement de ProTools» àlapage45.
4 Configuration de votre système pour l’optimisation des performances (voir le Guide
de référence Pro Tools).
5 Connexions audio à l’interface M-Audio. Pour plus d’informations, reportez-vous
à la documentation fournie avec votre interface audio.
Installation des pilotes matériels
Avant d’installer le logiciel Pro Tools, assurez-vous d’avoir correctement installé votre matériel
audio ainsi que les derniers pilotes pour vos périphériques. Pour plus d’informations, reportezvous à la documentation fournie avec votre matériel. Pour les interfaces audio Avid, installez
les pilotes requis pour votre périphérique en sélectionnant le programme correspondant sur le
disque des programmes d’installation de pilotes, inclus dans le coffret d’installation de Pro Tools,
ou visitez le site www.avid.com pour télécharger et installer les derniers pilotes pour votre
périphérique.
Pro Tools ne reconnaîtra pas votre interface audio si vous n’installez pas les pilotes. Lors de la
mise à niveau de votre système Pro Tools, assurez-vous d’installer les pilotes les plus récents
pour votre matériel.
Pour les systèmes Pro Tools|HD et Pro Tools|HD Native uniquement, le programme
d’installation de Pro Tools installe automatiquement les pilotes matériels requis.
40
Installation du logiciel Pro Tools
Page 45

Pour plus d’informations sur l’installation des périphériques Pro Tools|HD, reportez-vous au
Guide de l’utilisateur Pro Tools|HD. Pour plus d’informations sur l’installation des périphériques
Pro Tools|HD Native, reportez-vous au Guide de l’utilisateur Pro Tools|HD Native.
Installation du logiciel Pro Tools
Après avoir installé les pilotes pour votre interface audio, vous pouvez installer Pro Tools.
Avant de procéder à l’installation de cette version de l’application, lisez le fichier Lisez-moi
du disque d’installation de Pro Tools.
Pour installer Pro Tools :
1 Assurez-vous que vous êtes connecté en tant qu’administrateur pour le compte sur lequel
vous souhaitez installer Pro Tools.
• Insérez le disque d’installation de Pro Tools dans le lecteur de DVD.
2 Effectuez l’une des actions suivantes :
• Sur Mac, localisez le fichier Install Pro Tools.mpkg et cliquez deux fois dessus pour l’ouvrir.
• Sous Windows, effectuez l’une des opérations suivantes :
• Si Windows AutoRun est activé, un mini-navigateur apparaît. Sélectionnez Installer
Pro Tools pour commencer l’installation.
– ou –
• Si Windows AutoRun est désactivé, cliquez deux fois sur le fichier Setup.exe.
Sous Windows, si la boîte de dialogue Contrôle de compte utilisateur s’affiche, cliquez sur
Autoriser. Plusieurs messages s’affichent pendant l’installation, comme les boîtes de dialogue
« Nouveau matériel détecté » et « Un problème est survenu pendant l’installation du
matériel », mais vous pouvez les ignorer. En outre, si un message d’avertissement vous indique
que le test du logo Windows a échoué, cliquez sur Continuer.
3 Pour procéder à l’installation, suivez les instructions à l’écran.
Installation du logiciel Pro Tools 41
Page 46

4 À la page Type d’installation, suivez l’une des méthodes ci-dessous :
• Pour installer tous les fichiers de l'application Pro Tools et les suites de plug-ins gratuites
(ainsi que le contenu associé), laissez les options d’installation par défaut sélectionnées
et cliquez sur Continuer.
– ou –
• Cochez (ou décochez) les options d’installation selon vos besoins (voir « Options
d’installation » à la page 42) et cliquez sur Continuer.
5 Cliquez sur Installer.
6 À l’invite, saisissez votre mot de passe administrateur et cliquez sur OK pour authentifier
l’installation.
7 Suivez les instructions à l’écran jusqu’à la fin de la procédure.
8 Lorsque l’installation est terminée, cliquez sur Redémarrer (Mac) ou sur Te rmi ne r
(Windows).
Le disque d’installation de Pro Tools comporte des logiciels supplémentaires pour votre
système. Pour plus d’informations, voir « Logiciels supplémentaires du disque d’installation
Pro Tools » à la page 47.
Options d’installation
Options Pro Tools
Pour installer un sous-ensemble logiciel/plug-ins Pro Tools (et le contenu associé), cliquez sur
le triangle en regard de l’option Pro Tools 9.0 dans l’utilitaire d’installation, puis désélectionnez
les options que vous ne voulez pas installer.
Fichiers d’application (nécessaires pour Pro Tools) Installe l’application Pro Tools et les fichiers
bibliothèques annexes nécessaires pour exécuter Pro Tools. Cette option doit être cochée
pour installer Pro Tools.
Plug-ins gratuits Installe des plug-ins gratuits dont les plug-ins DigiRack, Bomb Factory,
Eleven Free, TL Utilities ainsi que D-Fi et Maxim. Pour plus d’informations, consultez
le Guide des plug-ins audio.
42
Installation du logiciel Pro Tools
Page 47

Options Pro Tools Creative Collection
Sélectionnez les Options Pro Tools Creative Collection que vous souhaitez installer.
Pour plus d’informations, consultez le Guide des plug-ins audio.
Plug-ins d’effets Installe 20 plug-ins d’effet gratuits de la famille AIR d’Avid.
Instruments virtuels Installe six plug-ins d’instruments virtuels gratuits de la famille AIR d’Avid.
Contenu des instruments virtuels Installe des samples pour les instruments virtuels AIR.
Le contenu du plug-in d’instruments virtuels est très riche et son installation peut prendre
jusqu’à vingt minutes. Pendant ce temps, l’installation du logiciel progresse même si la barre
de progression ne semble pas l’indiquer. Ne mettez pas fin à l’installation.
Utilitaires Pro Tools Installe les utilitaires Pro Tools, tels que DigiTest, et Désinstallation de
Pro Tools.
Options supplémentaires
En plus du logiciel et des plug-ins Pro Tools, l’utilitaire d’installation de Pro Tools fournit l’option
supplémentaire suivante :
Option Mac HFS+ Disk Support (systèmes Windows uniquement)
Pro Tools de lire, d’écrire, d’enregistrer et de relire des données à partir de disques au format Mac
HFS+. Les disques HFS+ sont aussi souvent appelés disques Mac OS étendus. Pour plus
d’informations, consultez le
Avid Video Engine Le composant Avid Video Engine est requis pour utiliser Pro Tools avec
les périphériques vidéo Avid (par exemple, Avid Mojo
d’informations, reportez-vous au Guide des périphériques vidéo Avid.
Guide de référence Pro Tools
Cette option permet au système
.
® SDI ou AVoption|V10). Pour plus
Installation du logiciel Pro Tools 43
Page 48

Démarrage et arrêt du système
Pour que les différents composants de votre système Pro Tools puissent communiquer
correctement entre eux, vous devez les mettre sous tension dans un ordre précis.
Lancez le système Pro Tools selon l’ordre suivant :
1 Assurez-vous que tous vos appareils (y compris votre ordinateur) sont éteints.
2 Diminuez le volume de tous les périphériques de sortie du système.
3 Dans le cas des systèmes Pro Tools|HD dotés d’un châssis d’extension, mettez ce dernier
sous tension.
4 Mettez tous les disques durs externes sous tension. Patientez environ 10 secondes jusqu’à
ce qu’ils aient atteint leur vitesse nominale.
5 Mettez hors tension les surfaces de contrôle.
6 Mettez les interfaces et les périphériques MIDI ou les périphériques de synchronisation
sous tension.
7 Diminuez le volume de tous les périphériques de sortie, mettez sous tension vos interfaces
audio Pro Tools|HD (comme HD I/O ou 192 I/O). Patientez au moins pendant quinze secondes
(durée d’initialisation de l’interface audio). Les voyants lumineux cessent de clignoter.
8 Mettez l’ordinateur sous tension.
9 Lancez Pro Tools (voir « Lancement de Pro Tools » à la page 45) ou toute autre application
tierce audio ou MIDI.
44
Installation du logiciel Pro Tools
Page 49

Arrêtez votre système Pro Tools dans l’ordre suivant :
1 Quittez Pro Tools et toute autre application utilisée.
Pour quitter Pro Tools, choisissez Pro Tools > Quit (Mac) ou File > Exit (Windows).
2 Réduisez le volume de tous les périphériques de sortie du système.
3 Mettez votre ordinateur hors tension.
4 Dans le cas des systèmes utilisant des périphériques matériels fonctionnant sur une source
d’alimentation externe, mettez ces derniers hors tension.
5 Éteignez toutes les interfaces audio Pro Tools.
6 Dans le cas des systèmes Pro Tools|HD dotés d’un châssis d’extension, mettez ce dernier
hors tension.
7 Mettez hors tension les interfaces et périphériques MIDI ou les périphériques
de synchronisation.
8 Mettez hors tension les éventuelles surfaces de contrôle ou de travail.
9 Mettez hors tension les disques durs externes.
Lancement de Pro Tools
Pour utiliser le logiciel Pro Tools, vous devez disposer d’une clé iLok associée à une licence
d’autorisation pour la version de Pro Tools que vous avez installée (pour plus d’informations,
reportez-vous à la rubrique « Autorisation de Pro Tools » à la page 36).
Pour lancer le logiciel Pro Tools :
1 Vérifiez que votre interface audio est bien connectée à votre ordinateur et mise sous
tension.
Installation du logiciel Pro Tools 45
Page 50

2 Insérez une clé iLok autorisée dans un port USB disponible sur votre ordinateur
(voir « Autorisation de Pro Tools » à la page 36).
Ne retirez pas la clé iLok lors du démarrage ou de l’utilisation de Pro Tools.
3 Effectuez l’une des actions suivantes :
• Sur un système Mac, cliquez sur le raccourci Pro Tools dans le Dock ou cliquez deux
fois sur l’icône de l’application sous Macintosh HD/Applications/Digidesign/Pro Tools.
– ou –
• Sous Windows, cliquez deux fois sur le raccourci Pro Tools du bureau ou sur l’application
située dans le dossier Program Files\Digidesign\Pro Tools.
4 Utilisez la boîte de dialogue Quick Start (Démarrage rapide) pour effectuer l’une des
opérations suivantes :
• Créer une session à partir d’un modèle.
• Créer une session vide.
• Ouvrir une autre session de votre système.
Pour plus d’informations sur la boîte de dialogue Quick Start et les modèles de session,
consultez le Guide de référence Pro Tools.
Configuration de votre système Pro Tools
Une fois que vous avez installé, autorisé et démarré le logiciel Pro Tools, vous pouvez
configurer le système selon les besoins spécifiques de votre studio. Pour obtenir des
informations supplémentaires sur la configuration du logiciel Pro Tools, reportez-vous
au Guide de référence Pro Tools (disponible à partir du menu d’aide de Pro Tools).
46
Installation du logiciel Pro Tools
Page 51

Logiciels supplémentaires du disque d’installation Pro Tools
Le disque d’installation de Pro Tools fournit de la documentation et des logiciels
supplémentaires pour votre système Pro Tools, disponibles dans le dossier Additional Files.
Documentation
Le dossier Documentation contient des documents au format PDF concernant le logiciel,
le matériel, les plug-ins et les options Pro Tools.
Tech Support
Le dossier Tech Support (support technique) contient de la documentation au format PDF,
des informations sur les ressources disponibles en ligne et sur les sessions Pro Tools de dépannage
du système.
Toolkit and Options Installers
Le dossier Toolkit and Options Installers (programmes d’installation du toolkit et des options)
contient des programmes d’installation des options logicielles Pro Tools, que vous pouvez
acheter et autoriser séparément.
Complete Production Toolkit 2
(systèmes Pro Tools uniquement)
Complete Production Toolkit 2 est un logiciel sous licence pour Pro Tools. Il offre des fonctions, des plug-ins et des options logicielles supplémentaires pour la création musicale et la
postproduction. Complete Production Toolkit 2 prend en charge un nombre accru de voix et
de pistes et offre des fonctions de mixage surround comparables à celles de Pro Tools HD. Pour
plus d’informations, reportez-vous au Guide de Complete Production Toolkit 2.
Installation du logiciel Pro Tools 47
Page 52

HEAT
(systèmes Pro Tools|HD uniquement)
HEAT (Harmonically Enhanced Algorithm Technology) est un logiciel sous licence qui ajoute
une « couleur analogique » aux systèmes Pro Tools|HD. Pour plus d’informations, consultez
le manuel HEAT Software Option Guide.
Session de démonstration Pro Tools
Le disque d’installation de Pro Tools comprend une session de démonstration permettant
de vérifier le bon fonctionnement du système.
Pour installer la session de démonstration :
1 Insérez le disque d’installation de Pro Tools dans le lecteur DVD.
2 Sur le disque d’installation de Pro Tools, localisez et ouvrez le dossier Additional Files.
3 Faites glisser le dossier Pro Tools Demo Session et ajoutez-le à un lecteur audio valide.
4 Ouvrez la session de démonstration.
Désinstallation de Pro Tools
Pour supprimer le logiciel Pro Tools de votre ordinateur, utilisez le programme de désinstallation.
Pour désinstaller Pro Tools de votre ordinateur, suivez la procédure ci-dessous :
1 Assurez-vous que vous êtes connecté en tant qu’administrateur au compte sur lequel
Pro Tools est installé.
2 Effectuez l’une des actions suivantes :
• Sur un Mac, accédez à Applications/Digidesign/Pro Tools/Pro Tools Utilities, puis cliquez
deux fois sur le fichier Uninstall Pro Tools.
• Sous Windows, accédez à C:\Program Files\Digidesign\Pro Tools\Pro Tools Utilities,
puis cliquez deux fois sur le fichier Uninstall Pro Tools.exe.
3 Cliquez sur Continuer (Mac) ou sur Suivant (Windows) pour effectuer la désinstallation.
48
Installation du logiciel Pro Tools
Page 53

4 Sélectionnez le type de désinstallation à effectuer :
Safe Uninstall Conserve les plug-ins et systèmes de fichiers requis pour la compatibilité avec
certains produits Avid. Optez pour Safe Uninstall si vous utilisez une application Avid ou
effectuez une mise à jour vers une version CS (service clients).
Clean Uninstall Supprime tous les fichiers Pro Tools, y compris les fichiers système, les plug-ins
Avid et les noms de patch MIDI. Optez pour Clean Uninstall si vous effectuez une mise à jour
ou corrigez des problèmes à partir d’un système propre.
5 Cliquez sur Uninstall.
6 Entrez le mot de passe administrateur, puis cliquez sur OK.
7 Cliquez sur Finish pour fermer la fenêtre du programme d’installation.
Optimisation d’un système Mac pour Pro Tools
Pour des performances optimales avec Pro Tools, commencez par configurer votre ordinateur.
Avant de configurer votre ordinateur, assurez-vous que vous êtes connecté en tant qu’admini str ate ur p our le c ompt e su r le quel vou s so uhaitez installer Pro Tools. Pour obtenir des détails
sur les privilèges d’administrateur sur Mac OS X, reportez-vous à votre documentation Apple
OS X.
N’utilisez pas la fonction de mise à jour logicielle automatique de Mac OS X, car cela peut
entraîner la mise à jour de votre système avec une version de Mac OS qui n’a pas été validée
pour Pro Tools. Pour plus de détails sur les versions de Mac OS agréées, reportez-vous aux
informations de compatibilité accessibles sur notre site Web (www.avid.com).
Désactivation de la mise à jour logicielle
Pour désactiver la fonction de mise à jour logicielle :
1 Dans le menu Pomme, sélectionnez Préférences Système.
2 Cliquez sur Mise à jour de logiciels.
Installation du logiciel Pro Tools 49
Page 54

3 Cliquez sur l’onglet Planification des vérifications.
4 Désélectionnez Rechercher les mises à jour.
5 Ensuite, sélectionnez Préférences Système > Quitter les Préférences Système.
Désactivation de l’économiseur d’énergie
Pour désactiver la fonction d’économie d’énergie :
1 Dans le menu Pomme, sélectionnez Préférences Système.
2 Cliquez sur Économiseur d’énergie.
3 Définissez le Mode de veille sur Jamais.
4 Définissez le paramètre de Veille d’affichage sur Jamais.
5 Désélectionnez Suspendre dès que possible l’activité du ou des disques durs.
6 Ensuite, sélectionnez Préférences Système > Quitter les Préférences Système.
Désactivation ou réaffectation de raccourcis clavier Mac utilisés par Pro Tools
Pour bénéficier de tous les raccourcis clavier que propose Pro Tools, vous devez désactiver
ou réaffecter les éventuels raccourcis clavier en conflit avec Mac OS X dans le menu
Préférences Système.
Pour désactiver ou réaffecter les raccourcis clavier Mac utilisés par Pro Tools, procédez comme suit :
1 Dans le menu Pomme, sélectionnez Préférences Système.
2 Cliquez sur Clavier.
3 Cliquez sur l’onglet Raccourcis clavier.
4 Désactivez ou réaffectez les éléments suivants :
• Sous « Dashboard et Dock »
• « Activer/Désactiver le masquage du Dock »
•«Dashboard»
50
Installation du logiciel Pro Tools
Page 55

• Sous « Exposé et Spaces »
•«Toutes les fenêtres»
• « Fenêtres d’application »
•«Bureau»
• Sous « Clavier et Saisie de texte »
•«Déplacer le focus sur le volet de la fenêtre »
•Sous «Spotlight»
• « Afficher le champ de recherche Spotlight »
• « Afficher la fenêtre Spotlight »
• Sous « Raccourcis d’application »
• « Afficher le menu Aide »
Pour obtenir une liste complète des raccourcis clavier Pro Tools, reportez-vous au manuel
Keyboard Shortcuts Guide (Help > Keyboard Shortcuts).
Réaffectation des raccourcis clavier Spaces
Si vous voulez utiliser Spaces, réaffectez les raccourcis clavier correspondants afin d’éviter les
conflits avec les raccourcis clavier Pro Tools importants. Vous pouvez réaffecter les raccourcis
clavier Spaces pour utiliser une combinaison de touches de modification
(Commande+Option+Contrôle+Maj) en plus des affectations de raccourcis clavier Spaces par
défaut afin d’éviter ces conflits.
Pour réaffecter les raccourcis clavier Spaces afin d’utiliser des combinaisons de touches de
modification qui ne provoquent pas de conflit avec les raccourcis clavier Pro Tools :
1 Dans le menu Pomme, sélectionnez Préférences Système, puis cliquez sur Exposé et Spaces.
2 Cliquez sur l’onglet Spaces.
3 Vérifiez que Activer Spaces est sélectionné.
Installation du logiciel Pro Tools 51
Page 56

4 Maintenez les touches Commande+Option+Contrôle+Maj enfoncées et sélectionnez
« Contrôle+Option+Maj+Commande+F8 » dans le menu contextuel « Pour activer Spaces ».
5 Maintenez les touches Commande+Option+Contrôle+Maj enfoncées et sélectionnez
« Contrôle+Option+Maj+Commande+Flèches » dans le menu contextuel « Pour basculer d’un
espace à l’autre ».
6 Maintenez les touches Commande+Option+Contrôle+Maj enfoncées et sélectionnez
« Contrôle+Option+Maj+Commande+Pavé numérique » dans le menu contextuel « Pour passer
directement à un espace ».
Désactivation de l’indexation Spotlight
La fonction Spotlight de Mac OS X indexe automatiquement les fichiers et dossiers des disques
durs locaux en tâche de fond. Dans la plupart des cas, cela ne perturbe pas le fonctionnement
de Pro Tools ; cependant, si Spotlight entreprend l’indexation des disques durs lors d’un enregistrement dans une session Pro Tools comportant un nombre de pistes élevé, les performances
système de Pro Tools peuvent s’en retrouver peu à peu dégradées. Dans le cadre d’un projet
d’enregistrement Pro Tools de grande ampleur, il peut donc être judicieux de désactiver l’indexation Spotlight pour tous les disques locaux.
Ce faisant, la fonction Trouver de Mac OS X est également désactivée.
Pour désactiver l’indexation Spotlight :
1 Dans le menu Pomme, sélectionnez Préférences Système, puis cliquez sur Spotlight.
2 Dans la fenêtre Spotlight, cliquez sur l’onglet Confidentialité.
3 Faites glisser l’icône du disque que vous ne souhaitez pas indexer du bureau vers la liste.
Activation de la journalisation des lecteurs audio
Les performances des lecteurs audio peuvent être augmentées en activant la journalisation.
52
Installation du logiciel Pro Tools
Page 57

Pour activer la journalisation :
1 Dans le dossier Applications/Utilitaires, démarrez le logiciel Utilitaire de disque.
2 Sélectionnez le volume dans la colonne de gauche de la fenêtre Disk Utility.
3 Sélectionnez Activer la journalisation dans la barre d’outils.
Optimisation d’un système Windows pour Pro Tools
Pour des performances optimales avec Pro Tools, configurez l’ordinateur avant d’utiliser
le matériel et le logiciel Pro Tools.
Avant de configurer votre ordinateur, assurez-vous que vous êtes connecté en tant qu’administrateur pour le compte sur lequel vous souhaitez installer Pro Tools. Pour tout renseignement complémentaire sur les privilèges d’administrateur, reportez-vous à la documentation Windows.
Pour accéder aux informations les plus récentes sur le paramétrage des systèmes Windows et
sur la configuration d’ordinateurs spécifiques, rendez-vous sur le site Web Avid
(www.avid.com).
Optimisations requises
Pour garantir des performances Pro Tools optimales, configurez les paramètres suivants avant
d’utiliser le logiciel Pro Tools.
Lorsque vous avez terminé de modifier les paramètres système Windows, redémarrez votre
ordinateur.
Désactivation du contrôle de compte d’utilisateur
Pour désactiver le contrôle de compte d’utilisateur :
1 Sélectionnez Démarrer > Panneau de configuration.
2 Cliquez sur Comptes et protection des utilisateurs.
Installation du logiciel Pro Tools 53
Page 58

3 Cliquez sur Comptes d’utilisateurs.
4 Cliquez sur Modifier les paramètres de contrôle de compte d’utilisateur.
5 Déplacez le curseur sur Ne jamais m’avertir.
6 Cliquez sur OK.
Configuration de la mise en veille et de la gestion de l’alimentation
Si vous utilisez Pro Tools, le mode de mise en veille du système Windows doit être défini sur
Tou jou rs a cti f. Cela permet d’éviter qu’une longue session d’enregistrement ou de lecture
s’arrête inopinément à cause de la mise hors tension des ressources système.
Pour configurer la gestion de l’alimentation Windows :
1 Sélectionnez Démarrer > Panneau de configuration.
2 Cliquez sur Système et sécurité.
3 Cliquez sur Options d’alimentation.
4 Cliquez sur la flèche pour Afficher les modes supplémentaires.
5 Sélectionnez Performances élevées.
6 Cliquez sur Modifier les paramètres du mode.
7 Cliquez sur Modifier les paramètres d’alimentation avancés.
8 Dans la boîte de dialogue Options d’alimentation, développez l’option Disque dur >
Arrêter le disque dur après.
9 Cliquez sur l’option Paramètre.
10 Sélectionnez une valeur dans le champ Paramètre (Minutes) et appuyez sur la touche
Retour arrière du clavier ou sélectionnez Jamais dans la liste déroulante.
11 Cliquez sur OK. Le paramètre du disque dur est défini sur Jamais et la boîte de dialogue
Option d’alimentation se ferme.
54
Installation du logiciel Pro Tools
Page 59

12 Dans la fenêtre Modifier les paramètres du mode de gestion de l’alimentation, cliquez
sur Enregistrer les modifications puis fermez la fenêtre.
Pro Tools est automatiquement défini sur les paramètres d’alimentation Performances élevées
au démarrage du logiciel. Si vous les aviez modifiés, les paramètres d’alimentation d’origine
de Windows sont rétablis lorsque vous quittez le logiciel Pro Tools. Par conséquent, lorsque
vous optimisez les paramètres de gestion de l’alimentation de Pro Tools, vous devez optimiser
uniquement la configuration Performances élevées.
Optimisations recommandées
D’autres pilotes logiciels et matériels installés sur votre ordinateur peuvent également
interférer avec Pro Tools. Pour obtenir des performances optimales, nous vous suggérons
d’effectuer les opérations suivantes :
• Évitez d’exécuter simultanément Pro Tools et des programmes dont vous n’avez pas
absolument besoin.
• Désactivez les logiciels qui fonctionnent en tâche de fond, tels que Windows Messenger,
les calendriers et les programmes de maintenance de disque.
• Lorsque vous exécutez Pro Tools, éteignez tous les périphériques USB non indispensables.
Optimisations facultatives
Les optimisations du système suivantes peuvent améliorer les performances de Pro Tools sur
certains systèmes. Il est recommandé de ne recourir à ces optimisations qu’en cas de nécessité,
car elles peuvent désactiver ou compromettre certaines fonctionnalités des autres programmes
installés sur votre système.
Réglage des performances des applications
Pour régler les performances des applications :
1 Cliquez avec le bouton droit de la souris sur Poste de travail, puis sélectionnez Propriétés.
2 Cliquez sur Paramètres système avancés.
3 Dans la zone Performances, cliquez sur le bouton Paramètres.
Installation du logiciel Pro Tools 55
Page 60

4 Dans la fenêtre Options de performances, cliquez sur l’onglet Avancé.
5 Dans la section Performance des applications, sélectionnez l’option Les services d’arrière-
plan.
6 Cliquez sur OK pour fermer la fenêtre Options de performances.
7 Cliquez sur OK pour fermer la fenêtre Propriétés système.
Désactivation des éléments de démarrage du système
Moins les éléments en cours d’utilisation sur votre ordinateur sont nombreux, plus les ressources
disponibles pour Pro Tools sont nombreuses. Certaines applications de démarrage consomment
inutilement les ressources du processeur et peuvent être désactivées.
Soyez prudent au moment de désactiver les éléments de démarrage suivants :
• le numéro de série d’un support portable (nécessaire aux applications utilisant une clé
de protection contre la copie) ;
• le service Plug and Play ;
• le rapport des activités ;
• les services cryptographiques.
Pour désactiver les éléments de démarrage du système :
1 Depuis le menu Démarrer, saisissez « msconfig » sous Lancer la recherche et appuyez
sur Entrée pour ouvrir l’utilitaire de configuration du système.
2 Dans l’onglet Général, sélectionnez Démarrage sélectif.
3 Désactivez l’option Charger les éléments de démarrage, puis cliquez sur OK.
4 Cliquez sur Redémarrer pour redémarrer l’ordinateur.
5 Après le redémarrage, un message relatif à la configuration système s’affiche à l’écran.
Vérifiez que les performances de Pro Tools ont été améliorées avant de désactiver la case « Ne
plus afficher ce message ». Si les performances n’ont pas été améliorées, exécutez la commande
msconfig et sélectionnez le mode Démarrage normal (charger tous les pilotes de périphérique et
tous les services) au lieu du mode de démarrage sélectif, ou désactivez un par un les éléments
lancés au démarrage et les processus non indispensables.
56
Installation du logiciel Pro Tools
Page 61

Sauvegarde du système
Une fois la configuration du système et l’installation de Pro Tools terminées, enregistrez une
image de votre disque système à l’aide d’un utilitaire de sauvegarde. Cette opération vous permet,
en cas de problèmes, de restaurer rapidement la configuration et les paramètres de votre système.
Installation du logiciel Pro Tools 57
Page 62

58
Installation du logiciel Pro Tools
Page 63

Installieren der Pro Tools-Software
Willkommen bei Pro Tools® von Avid. In diesem Handbuch erfahren Sie, wie Sie Ihre
Pro Tools-Software auf Mac- und Windows-Systemen installieren und autorisieren. Detaillierte
Hinweise zur Konfiguration Ihres Pro Tools-Systems finden Sie im Pro Tools-Referenzhandbuch
(Zugriff über das Hilfemenü von Pro Tools).
Pro Tools 9.0 wird von zwei Typen von Pro Tools-Systemen unterstützt:
Pro Tools HD Diese Systeme umfassen Pro Tools HD-Software sowie Pro Tools|HD- oder
Pro Tools|HD Native-Hardware.
Pro Tools Diese Systeme umfassen Pro Tools-Software sowie Audio-Interfaces der
Produktfamilien 003
Hardware auf der Avid Audio Engine (Direct I/O). Die in diesen Systemen enthaltene
Pro Tools-Software kann auch mit Audio-Interfaces anderer Hersteller, die Core Audio-Treiber
(Mac) oder ASIO-Treiber (Windows) unterstützen, eingesetzt werden.
Pro Tools HD-Software auf Pro Tools|HD- und Pro Tools|HD-Native Systemen
Pro Tools HD-Software läuft nur mit Pro Tools|HD-Hardware und mindestens einem
Pro Tools|HD-Audio-Interface. Pro Tools|HD-Systeme sind in folgenden Konfigurationen
verfügbar:
Pro Tools|HD 1
• Pro Tools|HD Accel Core-Karte
Pro Tools|HD 2 Accel
• Pro Tools|HD Accel Core-Karte
• Pro Tools|HD Accel-Karte
™, Digi 002®, Eleven® Rack, Mbox® oder Mbox 2 oder M-Audio-
Installieren der Pro Tools-Software 59
Page 64

Pro Tools|HD 3 Accel
• Pro Tools|HD Accel Core-Karte
• Zwei Pro Tools|HD Accel-Karten
Pro Tools|HD Native
• Pro Tools|HD Native-Karte
Pro Tools|HD-Systeme
Pro Tools|HD-Systeme umfassen folgende Komponenten:
• Pro Tools HD-Software (im Lieferumfang von Pro Tools|HD-Systemen enthalten)
• einen bereits autorisierten iLok für Pro Tools HD (siehe „Autorisieren von Pro Tools“
auf Seite 66)
• Pro Tools|HD Core- oder Accel Core-Karte
• eine oder mehrere Pro Tools|HD Process- oder Accel-Karten (optional)
•TDM FlexCable
untereinander
• ein oder mehrere Pro Tools|HD-Audio-Interfaces (separat erhältlich)
• DigiLink
(ein DigiLink-Kabel wird mit jeder Pro Tools|HD-Karte mitgeliefert)
• ein MIDI-Interface (optional)
Detaillierte Informationen zur Installation von Pro Tools|HD-Hardware finden Sie
im Pro Tools|HD-Benutzerhandbuch.
Pro Tools|HD-Systeme unterstützen bis zu sieben Pro Tools|HD-Karten in Systemen mit einem
Erweiterungschassis. Weitere Informationen hierzu finden Sie im Expanded Systems Guide
(Handbuch „Erweiterte Systeme“).
™ (nur Systeme mit mehreren Karten) zur Verbindung der Karten
™-Kabel zum Anschluss von Pro Tools|HD-Karten an Audio-Interfaces
60
Installieren der Pro Tools-Software
Page 65

Pro Tools|HD Native-Systeme
Pro Tools|HD Native-Systeme umfassen folgende Komponenten:
• Pro Tools HD-Software (im Lieferumfang von Pro Tools|HD Native-Systemen enthalten)
• einen bereits autorisierten iLok für Pro Tools HD (siehe „Autorisieren von Pro Tools“
auf Seite 66)
•ProTools|HDNative-PCIe-Karte
• ein oder mehrere Pro Tools|HD-Audio-Interfaces (separat erhältlich)
• DigiLink™ Mini-Kabel zum Anschluss der Pro Tools|HD Native-Karte an ein Audio-Interface
• ein MIDI-Interface (optional)
Detaillierte Informationen zur Installation von Pro Tools|HD Native-Hardware finden Sie
im Pro Tools|HD Native-Benutzerhandbuch.
Aufnahme und Wiedergabe
Die Anzahl gleichzeitig nutzbarer Spuren bei der Aufnahme oder Wiedergabe von Audiomaterial
hängt von der Art des Pro Tools|HD- oder Pro Tools|HD Native-Systems ab.
Pro Tools|HD 1
Pro Tools|HD 1-Systeme können 24-Bit- und 16-Bit-Audiodateien bei folgender Spurenanzahl
aufnehmen und wiedergeben:
• bis zu 96 Spuren bei 44,1 kHz oder 48 kHz
• bis zu 48 Spuren bei 88,2 kHz oder 96 kHz
• bis zu 18 Spuren bei 176,4 kHz oder 192 kHz
ProTools|HD 2Accel und HD3Accel
Pro Tools|HD 2 Accel- und HD 3 Accel-Systeme können 24-Bit- und 16-Bit-Audiodateien
bei folgender Spurenanzahl aufnehmen und wiedergeben:
• bis zu 192 Spuren bei 44,1 kHz oder 48 kHz
• bis zu 96 Spuren bei 88,2 kHz oder 96 kHz
• bis zu 32 Spuren bei 176,4 kHz oder 192 kHz
Installieren der Pro Tools-Software 61
Page 66

Pro Tools|HD Native
Pro Tools|HD Native bietet die Aufnahme und Wiedergabe von 24-Bit- und 16-BitAudiodateien bei folgender Spurenanzahl:
• bis zu 192 Spuren bei 44,1 kHz oder 48 kHz
• bis zu 96 Spuren bei 88,2 kHz oder 96 kHz
• bis zu 32 Spuren bei 176,4 kHz oder 192 kHz
Pro Tools HD – Softwareoptionen
Pro Tools HD auf Mac oder Windows bietet folgende Funktionen:
• bis zu 160 Ein- und Ausgangkanäle je nach System und Anzahl der Audio-Interfaces
• bis zu 192 Audiospuren (bis zu 512 spielbare Audiospuren insgesamt)
• bis zu 160 Auxiliary-Eingangsspuren
• bis zu 64 Master-Fader-Spuren
• bis zu 128 VCA-Master-Spuren
• bis zu 256 MIDI-Spuren
• bis zu 128 Instrumentenspuren
• bis zu 64 Videospuren pro Session
• 16-Bit- oder 24-Bit-Audioauflösung und Samplerates von bis zu 192 kHz
• nichtdestruktiver, direkter Zugriff auf Audiomaterial und Mischautomation
• Audioverarbeitung mit bis zu zehn TDM-Plug-Ins (nur Pro Tools|HD-Systeme) oder
RTAS-Plug-Ins pro Spur (abhängig von den Leistungsmerkmalen des Computers)
• bis zu 10 Hardware-Inserts pro Spur
• bis zu 10 Sends pro Spur
• bis zu 256 interne Busse für Routing und Mixing
62
Installieren der Pro Tools-Software
Page 67

Pro Tools Software auf Pro Tools-, Core Audio- und ASIO-Systemen
Folgende Basiskomponenten gehören zu einem Pro Tools-System:
•ProTools-Software
• ein bereits autorisierter iLok für Pro Tools (siehe „Autorisieren von Pro Tools“ auf Seite 66)
• eines der folgenden Audio-Interfaces (separat erhältlich):
• ein qualifiziertes Avid-Audio-Interface (wie Mbox Pro oder M-Audio ProFire 2626)
• ein Audio-Interface eines anderen Herstellers, das Core Audio-Treiber (Mac) oder
ASIO-Treiber (Windows) unterstützt
•integriertes Core Audio (nur Mac)
• ein MIDI-Interface (optional)
Eine Liste der qualifizierten Audio-Interfaces und Computer finden Sie in den
Kompatibilitätsinformationen auf unserer Website unter www.avid.com/compatibility.
Detaillierte Informationen über Ihr Audio-Interface finden Sie in der Dokumentation,
die mit Ihrem Gerät mitgeliefert wurde.
Installieren der Pro Tools-Software 63
Page 68

Pro Tools-Systemfunktionen
Pro Tools-Software bietet die folgenden Systemfunktionen:
• bis zu 32 Ein- und Ausgangskanäle je nach Audio-Interface
• bis zu 96 Audiospuren (bis zu 128 spielbare Audiospuren) pro Session:
• Wiedergabe von bis zu 96 Spuren oder Kombination aus Wiedergabe und Aufnahme
von bis zu 96 Spuren, mono oder stereo, bei 44,1 kHz und 48 kHz
• Wiedergabe von bis zu 48 Spuren oder Kombination von Wiedergabe und Aufnahme
von bis zu 48 Spuren, mono oder stereo, bei 88,2 kHz und 96 kHz
• Wiedergabe von bis zu 24 Spuren oder Kombination aus Wiedergabe und Aufnahme
von bis zu 24 Spuren, mono oder stereo, bei 176,4 kHz und 192 kHz
• bis zu 128 Auxiliary-Eingangsspuren
• bis zu 64 Master-Fader-Spuren
• bis zu 256 MIDI-Spuren
• bis zu 64 Instrumentenspuren pro Session
• 16-Bit- oder 24-Bit-Audioauflösung und Samplerates von bis zu 192 kHz (abhängig von
Ihrem Audio-Interface)
• nichtdestruktiver, direkter Zugriff auf Audiomaterial und Mischautomation
• Audioverarbeitung mit bis zu zehn RTAS-Plug-Ins pro Spur (abhängig von den
Leistungsmerkmalen des Computers)
• bis zu 10 Hardware-Inserts pro Spur (abhängig von Ihrem Audio-Interface)
• bis zu 10 Sends pro Spur
• bis zu 256 interne Mix-Busse
Pro Tools nutzt zum Mischen und Verarbeiten von Audiospuren den Prozessor Ihres
Computers. Computer mit höheren Taktraten ermöglichen eine höhere Spurenanzahl und die
Verarbeitung zusätzlicher Plug-Ins.
64
Installieren der Pro Tools-Software
Page 69

Systemanforderungen und Kompatibilität
Pro Tools kann auf einem qualifizierten Windows- oder Mac-Computer mit einem qualifizierten
Audio-Interface eingesetzt werden.
Zur Verwendung des Pro Tools-Installationsdatenträgers ist ein DVD-Laufwerk erforderlich.
Avid kann die Kompatibilität und technische Unterstützung nur für Hardware- und
Softwarekomponenten zusichern, die entsprechend geprüft und genehmigt wurden.
Die kompletten Systemanforderungen und eine Liste der qualifizierten Computer,
Betriebssysteme, Festplatten und Geräte anderer Hersteller finden Sie auf der Website unter:
www.avid.com/compatibility
Autorisierter iLok
Das Standard-Pro Tools-Software-Paket umfasst einen bereits autorisierten iLok für die
Pro Tools-Software. Zum Lieferumfang von Pro Tools|HD- und Pro Tools|HD Native-Systemen
gehören ein nicht autorisierter iLok und ein Aktivierungscode für Ihre Pro ToolsAutorisierung. Weitere Informationen finden Sie unter „Autorisieren von Pro Tools“
auf Seite 66.
Damit Sie Pro Tools verwenden können, muss ein autorisierter iLok in einen USB-Anschluss
Ihres Computers eingesteckt sein.
MIDI-Anforderungen
USB-, FireWire- und PCI MIDI-Interfaces funktionieren mit Pro Tools-Systemen auf Mac oder
unter Windows. Serielle MIDI-Interfaces werden nur auf Windows-Systemen unterstützt.
Eine Liste der unterstützten MIDI-Interfaces und MIDI-Controller finden Sie auf www.avid.com.
Installieren der Pro Tools-Software 65
Page 70

Anforderungen an die Festplatten
Für eine optimale Audioaufnahme und -wiedergabe benötigen alle Pro Tools-Systeme
mindestens eine von Avid qualifizierte Festplatte.
Initialisieren Sie Ihre Festplatte mit dem Festplattendienstprogramm in der AppleSystemsoftware (Mac) oder mit der Windows-Datenträgerverwaltung (Windows).
Nicht auf das Systemlaufwerk aufnehmen
Das Aufnehmen auf das Systemlaufwerk ist möglich, aber nicht empfehlenswert. Bei
Aufnahme und Wiedergabe auf Systemlaufwerke können weit weniger Spuren und Plug-Ins
verwendet werden.
Für optimale Leistung kann es von Vorteil sein, Ihr Systemlaufwerk mit DigiBase als Laufwerk
für die Wiedergabe oder nur für die Übertragung einzurichten. Weitere Informationen hierzu
finden Sie im Pro Tools-Referenzhandbuch.
Autorisieren von Pro Tools
Pro Tools-Software wird mithilfe des iLok USB Smart Key (iLok) von PACE Anti-Piracy autorisiert.
Dieser kann über 100 Autorisierungen für alle Ihre iLok-geschützten Anwendungen speichern.
Nachdem ein iLok für eine bestimmte Software autorisiert wurde, können Sie mit dem iLok
diese Software auf einem beliebigen Computer autorisieren.
iLok USB-Key
66
Installieren der Pro Tools-Software
Page 71

Pro Tools 9.0-Autorisierung
Mit einer Pro Tools 9.0-Autorisierung können Sie Pro Tools 9.0 auf einem unterstützten Mac- oder
Windows-Computer mit einem von Avid qualifizierten Audio-Interface (wie Mbox oder Fast
Track) nutzen oder mit einem Audio-Interface eines anderen Herstellers, das Core AudioTreiber (Mac) oder ASIO-Treiber (Windows) unterstützt.
Die Pro Tools 9.0-Autorisierung ermöglicht jedoch nicht den Einsatz von Pro Tools HD auf
einem Pro Tools|HD- oder Pro Tools|HD Native-System. Um Pro Tools HD auf diesen
Systemen auszuführen, ist eine Pro Tools HD-Autorisierung erforderlich. Wenn Sie versuchen,
Pro Tools auf einem System mit Pro Tools|HD- oder Pro Tools|HD Native-Hardware ohne eine
Pro Tools HD-Autorisierung zu starten, startet Pro Tools, wenn es Core Audio oder ASIO mit
integriertem Sound oder einem anderen Audio-Interface verwenden kann, kann aber die
Pro Tools|HD- oder Pro Tools|HD Native-Hardware nicht nutzen.
Complete Production Toolkit-Autorisierung
Eine Complete Production Toolkit-Autorisierung zusammen mit einer Pro Tools 9.0-Autorisierung
ermöglicht die Ausführung von Pro Tools 9.0 und die Nutzung aller Funktionen von
Complete Production Toolkit 2.
Weitere Hinweise zur Softwareoption Complete Production Toolkit 2 finden Sie im Complete
Production Toolkit 2 Guide (Handbuch zum Complete Production Toolkit 2).
Pro Tools HD-Autorisierung
Mit einer Pro Tools HD 9.0-Autorisierung können Sie Pro Tools HD 9.0 auf einem
unterstützten Mac- oder Windows-Computer mit Pro Tools|HD- oder Pro Tools|HD NativeHardware betreiben. Sie können damit auch Pro Tools mit Complete Production Toolkit 2Funktionalitäten auf unterstützten Mac- oder Windows-Systemen ohne Pro Tools|HD- oder
Pro Tools|HD Native-Hardware einsetzen, allerdings nur unter Einsatz anderer von Avid
qualifizierter Audio-Interfaces (wie Mbox oder Fast Track) oder Audio-Interfaces anderer
Hersteller, die Core Audio-Treiber (Mac) oder ASIO-Treiber (Windows) unterstützen.
Autorisieren des iLok mit einem Aktivierungscode
Wenn Sie eine neue Version von Pro Tools als Box-Version gekauft haben, ist ein bereits
autorisierter iLok enthalten. In diesem Fall können Sie diesen Abschnitt überspringen und
bei „Installieren der Pro Tools-Software“ auf Seite 69 weiterlesen.
Installieren der Pro Tools-Software 67
Page 72

Wenn Sie ein neues Pro Tools|HD- oder Pro Tools|HD Native-System gekauft haben, wird
dieses mit einem leeren iLok und einem Aktivierungscode (auf der mitgelieferten
Aktivierungskarte) zur Autorisierung von Pro Tools HD geliefert. Folgen Sie zur Autorisierung
den nachstehenden Anweisungen.
Upgrades von einer früheren Version von Pro Tools HD, Pro Tools LE oder Pro Tools MPowered umfassen einen Aktivierungscode (auf der beigelegten Aktivierungskarte), mit dem
Sie Ihr Software-Upgrade auf Ihrem iLok autorisieren. Folgen Sie zur Autorisierung den
nachstehenden Anweisungen.
So autorisieren Sie Ihre Pro Tools-Software mit einem Aktivierungscode:
1 Wenn Sie noch kein iLok.com-Konto haben, erstellen Sie dieses unter www.iLok.com.
2 Übertragen Sie die Lizenz für Ihre Software wie folgt auf Ihr iLok.com-Konto:
• Rufen Sie www.avid.com/activation auf.
– und –
• Geben Sie Ihren Aktivierungscode (auf Ihrer Aktivierungskarte) und Ihre iLok.com-
Anwender-ID ein. Ihre iLok.com-Anwender-ID ist der Name, den Sie für Ihr iLok.com-Konto
erstellt haben.
3 Übertragen Sie die Lizenzen von Ihrem iLok.com-Konto wie folgt auf Ihren iLok USB
Smart Key:
• Stecken Sie den iLok in einen USB-Anschluss am Computer.
• Gehen Sie zu www.iLok.com und melden Sie sich an.
• Folgen Sie den Anweisungen am Bildschirm, um Ihre Lizenzen auf Ihren iLok zu übertragen.
Weitere Informationen erhalten Sie auf der iLok-Website (www.iLok.com).
4 Starten Sie Pro Tools.
5
Wenn sonstige nicht autorisierte Software installiert ist, werden Sie aufgefordert, sie zu
autorisieren. Folgen Sie den Anweisungen auf dem Bildschirm, um die Autorisierung
abzuschließen.
68
Installieren der Pro Tools-Software
Page 73

Installieren der Pro Tools-Software
Überblick zur Installation
Bei der Installation von Pro Tools sind die folgenden Schritte auszuführen:
1 „Installieren von Hardware-Treibern“ auf Seite 69
2 „Installieren der Pro Tools-Software“ auf Seite 70
3 „Starten von Pro Tools“ auf Seite 74
4 Konfigurieren Ihres Systems zur Leistungsoptimierung (siehe Pro Tools-Referenzhandbuch)
5 Herstellen der Audioverbindungen zu Ihrem Audio-Interface (weitere Informationen siehe
Dokumentation zu Ihrem Audio-Interface)
Installieren von Hardware-Treibern
Bevor Sie die Pro Tools-Software installieren, müssen Sie sicherstellen, dass Ihre Audio-Hardware
installiert ist und die neuesten Treiber für Ihre Hardware eingerichtet wurden. Weitere
Hinweise hierzu finden Sie in der Dokumentation zu Ihrer Hardware. Für Avid-Audio-Interfaces
installieren Sie die Treiber Ihrer Hardware mit dem entsprechenden
Treiberinstallationsprogramm auf der DVD, die mit Ihrer Pro Tools-Installation mitgeliefert
wurde, oder laden sie von www.avid.com herunter und installieren sie auf Ihrem Gerät.
Pro Tools erkennt Ihre Audio-Interfaces nicht, wenn Sie die Treiber nicht installieren. Wenn
Sie ein Upgrade Ihres Pro Tools-Systems vornehmen, achten Sie darauf, die neuesten Treiber
für Ihre Hardware zu installieren.
Das Pro Tools-Installationsprogramm installiert die erforderlichen Hardwaretreiber nur für
Pro Tools|HD- und Pro Tools|HD Native-Systeme automatisch.
Detaillierte Informationen zur Installation von Pro Tools|HD-Hardware finden Sie im
Pro Tools|HD-Benutzerhandbuch. Detaillierte Informationen zur Installation von
Pro Tools|HD Native-Hardware finden Sie im Pro Tools|HD Native-Benutzerhandbuch.
Installieren der Pro Tools-Software 69
Page 74

Installieren der Pro Tools-Software
Nachdem Sie die Treiber für Ihr Audio-Interface installiert haben, können Sie Pro Tools
installieren.
Lesen Sie vor der Installation dieser Version von Pro Tools die Readme-Informationen
auf der Pro Tools-Installations-DVD durch.
So installieren Sie Pro Tools:
1 Sie müssen als Administrator für das Konto angemeldet sein, für das Sie Pro Tools
installieren möchten.
• Legen Sie den Pro Tools-Installationsdatenträger in das DVD-Laufwerk ein.
2 Sie haben folgende Möglichkeiten:
• Auf dem Mac suchen Sie die Datei „Install Pro Tools.mpkg“ und doppelklicken darauf.
• Unter Windows führen Sie einen der folgenden Schritte aus:
• Wenn Windows Autorun aktiviert ist, wird ein Mini-Browser geöffnet. Wählen Sie
„Pro Tools installieren“, um mit der Installation zu beginnen.
– oder –
• Wenn Windows Autorun deaktiviert ist, doppelklicken Sie auf die Datei „Setup.exe“.
In Windows klicken Sie im Dialogfeld der Benutzerkontensteuerung auf „Erlauben“. Während
der Installation werden mehrere Meldungen angezeigt, die ignoriert werden können, darunter
mehrfache „Neue Hardware gefunden“-Dialogfelder und „Während der Hardwareinstallation
ist ein Problem aufgetreten“-Meldungen. Sollte außerdem an dieser Stelle eine Warnmeldung
bezüglich des nicht bestandenen Windows-Logo-Tests eines Treibers angezeigt werden, ignorieren
Sie diese und klicken Sie auf „Weiter“.
3 Folgen Sie den Installationsanweisungen auf dem Bildschirm.
70
Installieren der Pro Tools-Software
Page 75

4 Auf der Installation Type-Seite gehen Sie wie folgt vor:
• Wenn Sie alle Pro Tools-Anwendungsdateien und die kostenlosen Plug-In-Suites (sowie
die dazugehörigen Inhalte) installieren möchten, lassen Sie die Standardoptionen für die
Installation unverändert und klicken auf „Continue“.
– oder –
• Wählen Sie die Option zur benutzerdefinierten Konfiguration oder heben Sie diese
Auswahl auf (siehe „Installationsoptionen“ auf Seite 71) und klicken Sie auf „Continue“.
5 Klicken Sie auf „Install“.
6 Geben Sie bei entsprechender Aufforderung das Administrator-Kennwort ein und
klicken Sie zum Ausführen der Installation auf „OK“.
7 Folgen Sie den weiteren Anweisungen auf dem Bildschirm.
8 Wenn die Installation abgeschlossen ist, klicken Sie auf „Neu starten“ (Mac) oder
„Fertig stellen“ (Windows).
Die Pro Tools-Installations-DVD enthält weitere Software für Ihr System. Weitere Informationen
finden Sie unter „Weitere Software auf der Pro Tools-Installations-DVD“ auf Seite 76.
Installationsoptionen
Pro Tools–Optionen
Wenn Sie nur einen Teil der Pro Tools-Software und Plug-Ins (mit den entsprechenden Inhalten)
installieren möchten, klicken Sie auf das Dreieckszeichen für
Installationsprogramm und heben die Auswahl der Optionen, die Sie
Pro Tools 9.0
nicht
im
installieren möchten,
auf.
Application Files (Required for Pro Tools) Damit werden die Pro Tools-Software und die
dazugehörigen Bibliotheksdateien installiert. Diese Option muss aktiviert sein, um Pro Tools
zu installieren.
Free Plug-Ins Damit werden kostenlose Plug-Ins wie DigiRack-Plug-Ins, kostenlose Bomb FactoryPlug-Ins, Eleven Free, TL Utilities, D-Fi- sowie Maxim-Plug-Ins installiert. (Weitere Informationen
finden Sie im Handbuch zu Audio-Plug-Ins.)
Installieren der Pro Tools-Software 71
Page 76

Pro Tools Creative Collection-Optionen:
Wählen Sie die Optionen der Pro Tools Creative Collection, die Sie installieren möchten.
(Weitere Informationen finden Sie im Handbuch zu Audio-Plug-Ins.)
Effect-Plug-Ins Installiert 20 kostenlose Effekt-Plug-Ins aus Avids AIR-Reihe.
Virtual Instruments Installiert sechs kostenlose Plug-Ins für virtuelle Instrumente
aus Avids AIR-Reihe.
Virtual Instrument Content Installiert Beispielinhalte für die virtuellen Instrumente
der AIR-Reihe.
Die Inhalte für virtuelle Instrumente sind sehr umfangreich und die Installation kann bis
zu 20 Minuten dauern. Es kann während dieser Zeit der Eindruck entstehen, dass sich der
Fortschrittsbalken nicht bewegt, obwohl die Software noch installiert wird. Brechen Sie die
Installation nicht ab.
Pro Tools Utilities Installiert Pro Tools-Utilities wie DigiTest und Uninstall Pro Tools.
Weitere Optionen
Gemeinsam mit der Pro Tools-Software und den Plug-Ins können mit dem Pro Tools-Installationsprogramm die folgenden Zusatzoptionen installiert werden.
Mac HFS+ Disk Support Option (nur Windows) Mit dieser Option kann das Pro Tools-System
auf in HFS+ formatierten Mac-Festplatten lesen, schreiben, aufzeichnen und wiedergeben.
Festplatten des Typs HFS+ werden auch als Mac OS Extended-Festplatten bezeichnet.
Weitere Informationen hierzu finden Sie im Pro Tools-Referenzhandbuch.
Avid Video Engine Die Avid Video Engine ist erforderlich, um Pro Tools mit Avid-Video-Interfaces
wie Avid Mojo
im Avid Video Peripherals Guide.
® SDI oder AVoption|V10 zu nutzen. Weitere Informationen hierzu finden Sie
72
Installieren der Pro Tools-Software
Page 77

Starten bzw. Herunterfahren des Systems
Damit die einzelnen Komponenten Ihres Pro Tools-Systems ordnungsgemäß miteinander
kommunizieren können, müssen sie in einer bestimmten Reihenfolge gestartet werden.
Starten Sie das Pro Tools-System in dieser Reihenfolge:
1 Vergewissern Sie sich, dass sämtliche Geräte (einschließlich des Computers)
ausgeschaltet sind.
2 Reduzieren Sie die Lautstärke aller Ausgabegeräte des Systems.
3 Sollte Ihr Pro Tools|HD-System ein Erweiterungschassis enthalten, schalten Sie dieses ein.
4 Schalten Sie alle externen Festplatten ein. Warten Sie etwa 10 Sekunden, bis diese ihre
Betriebsgeschwindigkeit erreicht haben.
5 Schalten Sie alle Bedienoberflächen ein.
6 Schalten Sie MIDI-Interfaces, MIDI-Geräte und/oder Synchronisationseinheiten ein.
7 Bei Pro Tools|HD-Systemen verringern Sie zuerst die Lautstärke aller Ausgabegeräte und
gehen dann schalten Sie die Pro Tools|HD-Audio-Interfaces (wie HD I/O oder 192 I/O) ein.
Warten Sie mindestens 15 Sekunden, bis das Audio-Interface initialisiert ist. Die Status-LEDs
hören dann auf zu blinken.
8 Schalten Sie Ihren Computer ein.
9 Starten Sie Pro Tools (siehe „Starten von Pro Tools“ auf Seite 74) bzw. Audio- oder
MIDI-Anwendungen anderer Hersteller.
Installieren der Pro Tools-Software 73
Page 78

Fahren Sie das Pro Tools-System in der folgenden Reihenfolge herunter:
1 Beenden Sie Pro Tools und alle anderen laufenden Anwendungen.
Um Pro Tools zu beenden, wählen Sie „Pro Tools > Beenden“ (Mac) oder „Datei > Beenden“
(Windows).
2 Schalten Sie die Ausgabegeräte des Systems aus oder reduzieren Sie die Lautstärke auf
das Minimum.
3 Schalten Sie Ihren Computer aus.
4 Bei Systemen mit Hardware, die eine externe Stromversorgung benötigen, schalten Sie
die Hardware aus.
5 Schalten Sie die Pro Tools-Audio-Interfaces ein.
6 Wenn zu Ihrem Pro Tools|HD-System ein Erweiterungschassis gehört, schalten Sie dieses aus.
7 Schalten Sie MIDI-Interfaces, MIDI-Geräte und Synchronisationsgeräte aus.
8 Schalten Sie alle Bedienoberflächen aus.
9 Schalten Sie die externen Festplatten aus.
Starten von Pro Tools
Um Pro Tools-Software einsetzen zu können, müssen Sie über einen iLok mit einer Lizenz
verfügen, die die von Ihnen installierte Pro Tools-Version autorisiert (Hinweise finden Sie
unter „Autorisieren von Pro Tools“ auf Seite 66).
So starten Sie die Pro Tools-Software:
1 Vergewissern Sie sich, dass das Audio-Interface mit dem Computer verbunden
und eingeschaltet ist.
2 Stecken Sie einen autorisierten iLok in einen USB-Anschluss am Computer
(siehe „Autorisieren von Pro Tools“ auf Seite 66).
Entfernen Sie den iLok während des Starts und der Verwendung von Pro Tools nicht.
74
Installieren der Pro Tools-Software
Page 79

3 Sie haben folgende Möglichkeiten:
• Auf dem Mac klicken Sie auf den Pro Tools-Schnellaufruf in Ihrem Dock (oder doppelklicken
auf das Programmsymbol in Macintosh HD/Programme/Digidesign/Pro Tools).
– oder –
• Unter Windows doppelklicken Sie auf die Pro Tools-Verknüpfung auf Ihrem Desktop
(oder die Anwendungsdatei in Programme\Digidesign\Pro Tools).
4 Im Quick Start-Dialogfeld haben Sie folgende Möglichkeiten:
• Create session from template (Erstellen einer neuen Session aus einer Vorlage)
• Erstellen einer neuen leeren Session
• Open Session (Öffnen einer anderen Session in Ihrem System)
Weitere Informationen zum Quick Start-Dialogfeld und Session-Vorlagen finden Sie
im Pro Tools-Referenzhandbuch (Help > Pro Tools Reference Guide).
Konfigurieren des Pro Tools-Systems
Nachdem Sie die Pro Tools-Software installiert, autorisiert und gestartet haben, können Sie
Ihr Pro Tools-System konfigurieren, um es an die besonderen Anforderungen Ihres Studios
anzupassen. Detaillierte Hinweise zur Konfiguration Ihrer Pro Tools-Software finden Sie
im Pro Tools-Referenzhandbuch (im Hilfemenü von Pro Tools).
Installieren der Pro Tools-Software 75
Page 80

Weitere Software auf der Pro Tools-Installations-DVD
Auf der Pro Tools-Installations-DVD finden Sie im Ordner Additional Files weitere Dokumentation
und Software für Ihr Pro Tools-System.
Dokumentation
Im Documentation-Ordner finden Sie PDF-Dokumentation für Pro Tools-Software, Hardware, -Plug-Ins und -Optionen.
Technische Hilfe
Im Tech Support-Ordner finden Sie die PDF-Dokumentation, Informationen über
Online-Ressourcen und Pro Tools-Sessions für die Fehlersuche in Ihrem Pro Tools-System.
Installationsprogramme für Toolkits und Optionen
Der Toolkit and Options Installers-Ordner enthält Installationsprogramme für Pro ToolsSoftwareoptionen, die separat erworben und autorisiert werden können.
Complete Production Toolkit 2
(Nur Pro Tools-Systeme)
Complete Production Toolkit 2 ist eine entgeltliche Softwareoption für Pro Tools, die zusätzliche
Funktionen, Plug-Ins und Softwareoptionen für die Musik- und Postproduktion bereitstellt.
Complete Production Toolkit 2 ermöglicht zusätzliche Spuren und spielbare Spuren (Voices)
sowie Surround-Mischfunktionen, die das Niveau von Pro Tools HD erreichen. Weitere
Informationen finden Sie im Complete Production Toolkit 2 Guide (Handbuch zum Complete
Production Toolkit 2).
76
Installieren der Pro Tools-Software
Page 81

HEAT
(Nur Pro Tools|HD-Systeme)
HEAT (Harmonically Enhanced Algorithm Technology) ist eine Softwareoption, die
Pro Tools|HD-Systemen „analoges Feeling“ verleiht. Weitere Informationen hierzu finden
Sie im HEAT Software Option Guide (Handbuch zur HEAT Software-Option).
Pro Tools-Demo-Session
Die Pro Tools-Installations-DVD enthält eine Demo-Session, mit deren Hilfe Sie feststellen
können, ob Ihr System funktioniert.
So installieren Sie die Demo-Session:
1 Legen Sie die Installations-DVD für Pro Tools in das DVD-Laufwerk ein.
2 Öffnen Sie auf der Pro Tools Installations-DVD den Additional Files-Ordner.
3 Ziehen Sie den Pro Tools Demo Session-Ordner auf ein gültiges Audiolaufwerk.
4 Öffnen Sie die Demo-Session.
Deinstallieren von Pro Tools
Wenn Sie die Pro Tools-Software deinstallieren müssen, verwenden Sie das
Deinstallationsprogramm.
So deinstallieren Sie Pro Tools:
1 Vergewissern Sie sich, dass Sie als Administrator für das Konto angemeldet sind, für das
Pro Tools installiert ist.
2 Sie haben folgende Möglichkeiten:
• Auf dem Mac rufen Sie das Verzeichnis Applications/Digidesign/Pro Tools/Pro Tools
Utilities auf und doppelklicken auf die Datei „Uninstall Pro Tools“.
• Unter Windows gehen Sie zu C:\Program Files\Digidesign\Pro Tools\Pro Tools Utilities
und doppelklicken auf die Datei „Uninstall Pro Tools.exe“.
Installieren der Pro Tools-Software 77
Page 82

3 Klicken Sie auf „Fortfahren“ (Mac) oder „Weiter“ (Windows), um die Deinstallation
fortzusetzen.
4 Wählen Sie die gewünschte Deinstallationsart:
Safe Uninstall Bei dieser Deinstallationsart werden bestimmte Plug-Ins und Systemdateien, die
zur Kompatibilität mit einigen Avid-Produkten erforderlich sind, nicht entfernt. Verwenden
Sie „Safe Uninstall“, wenn Sie eine Avid-Anwendung verwenden oder eine Aktualisierung auf
eine CS-Version (Customer Support) planen.
Clean Uninstall Alle Pro Tools-Dateien werden entfernt, einschließlich Systemdateien,
Avid-Plug-Ins und MIDI-Patch-Namen. Verwenden Sie „Clean Uninstall“, wenn Sie eine
Aktualisierung planen oder ein neu installiertes System zur Fehlerbehebung benötigen.
5 Klicken Sie auf „Uninstall“.
6 Geben Sie Ihr Administratorkennwort ein und klicken Sie auf „OK“.
7 Klicken Sie auf „Finish“, um das Installationsfenster zu schließen.
Optimieren eines Mac-Systems für Pro Tools
Damit Pro Tools optimal funktioniert, müssen Sie den Computer vor der Verwendung
der Pro Tools-Software konfigurieren.
Vor dem Konfigurieren Ihres Computers müssen Sie als Administrator für das Konto angemeldet
sein, für das Sie Pro Tools installieren möchten. Weitere Informationen zur Anmeldung als
Administrator in Mac OS X finden Sie in der Dokumentation zu Apple OS X.
Verwenden Sie keinesfalls die Funktion zur automatischen Software-Aktualisierung von Mac OS X,
da sonst möglicherweise eine Version von Mac OS installiert wird, die noch nicht für die
Verwendung mit Pro Tools qualifiziert wurde. Weitere Informationen zu empfohlenen Versionen
von Mac OS erhalten Sie in den aktuellen Kompatibilitätsinformationen auf der Avid-Website
(www.avid.com).
78
Installieren der Pro Tools-Software
Page 83

Deaktivieren der Softwareaktualisierung
So deaktivieren Sie die Softwareaktualisierung:
1 Wählen Sie aus dem Apple-Menü „Systemeinstellungen“.
2 Klicken Sie auf „Software-Aktualisierung“.
3 Klicken Sie auf die Registerkarte „Planmäßige Überprüfung“.
4 Deaktivieren Sie „Nach Updates suchen“.
5 Wählen Sie anschließend „Systemeinstellungen > Systemeinstellungen verlassen“.
Deaktivieren der Energiesparfunktion
So deaktivieren Sie die Funktion „Energie sparen“:
1 Wählen Sie aus dem Apple-Menü „Systemeinstellungen“.
2 Klicken Sie auf „Energie sparen“.
3 Setzen Sie die Einstellung für den Ruhezustand des Computers auf „Nie“.
4 Setzen Sie die Einstellung für den Ruhezustand des Monitors auf „Nie“.
5 Heben Sie die Auswahl der Option „Wenn möglich Ruhezustand der Festplatte(n) aktivieren“ auf.
6 Wählen Sie anschließend „Systemeinstellungen > Systemeinstellungen verlassen“.
Deaktivieren oder Neuzuordnen der Mac-Tastenkombinationen für Pro Tools
Um alle Pro Tools-Tastenkombinationen verwenden zu können, müssen Sie zuerst alle dazu
im Widerspruch stehenden Mac OS X-Tastenkombinationen in den Apple-Systemeinstellungen
deaktivieren oder neu zuordnen.
So deaktivieren Sie Mac-Tastenkombinationen für Pro Tools oder ordnen Sie neu zu:
1 Wählen Sie aus dem Apple-Menü die Option „Systemeinstellungen“.
2 Klicken Sie auf „Tastatur & Maus“.
3 Klicken Sie auf die Registerkarte „Tastatur-Kurzbefehle“.
4 Nehmen Sie folgende Deaktivierungen bzw. Neuzuordnungen vor:
Installieren der Pro Tools-Software 79
Page 84

• Unter „Dashboard & Dock“
• Dock ein- oder ausblenden
•„Dashboard“
• Unter „Exposé & Spaces“
• Alle Fenster
• Programmfenster
•Schreibtisch
• Unter „Tastatur & Texteingabe“
• Fokus zum aktiven oder nächsten Fenster bewegen
• Unter „Spotlight“
• Spotlight-Suchfeld einblenden
• Spotlight-Fenster einblenden
• Unter „Programm-Kurzbefehle“
• Hilfemenü einblenden
Eine vollständige Liste der Pro Tools-Tastenkombinationen finden Sie in der Dokumentation
zu den Tastenkombinationen (Hilfe > Tastatur-Kurzbefehle).
Neuzuweisung der Tastenkombinationen für Spaces
Wenn Sie Spaces verwenden wollen, müssen Sie die Spaces-Zuweisungen ändern, um
Konflikte mit wichtigen Pro Tools-Tastenkombinationen zu verhindern. Zur Vermeidung von
Konflikten können Sie Tastenkombinationen für Spaces neu zuweisen, damit eine
Kombination aus Zusatztasten (Befehlstaste + Option + ctrl + Shift) zusätzlich zu den
Standardzuweisungen von Spaces-Tastenkombinationen verwendet werden kann.
80
Installieren der Pro Tools-Software
Page 85

So weisen Sie Tastenkombinationen für Spaces Zusatztasten zu, die nicht mit Pro ToolsTastenkombinationen in Konflikt stehen:
1 Wählen Sie aus dem Apple-Menü „Systemeinstellungen“ und klicken Sie auf „Exposé & Spaces“.
2 Klicken Sie auf die Registerkarte „Spaces“.
3 Vergewissern Sie sich, dass „Spaces aktivieren“ ausgewählt ist.
4 Halten Sie Befehlstaste + Option + ctrl + Umschalttaste gedrückt und wählen Sie aus dem
Kontextmenü „Aktivieren von Spaces“ die Option „ctrl + Option +Umschalttaste + Befehlstaste + F8“.
5 Halten Sie Befehlstaste + Option + ctrl + Umschalttaste gedrückt und wählen Sie aus dem
Kontextmenü „Wechseln zwischen Spaces“ die Option „Ctrl +Option +Umschalttaste + Befehlstaste +
Pfeiltasten“.
6 Halten Sie Befehlstaste + Option + ctrl + Umschalttaste gedrückt und wählen Sie aus dem
Kontextmenü „Direktes Wechseln zu einem Space“ die Option „Ctrl + Option + Umschalttaste +
Befehlstaste + Zifferntasten“.
Installieren der Pro Tools-Software 81
Page 86

Deaktivieren der Spotlight-Indizierung
Die Spotlight-Funktion von Mac OS X indiziert automatisch im Hintergrund Dateien und
Ordner auf lokalen Festplatten. Dies ist in den meisten Fällen für die normalen Pro ToolsFunktionen kein Problem. Wenn aber Spotlight mit dem Indizieren der Festplatten während
einer länger dauernden Aufnahme in einer Pro Tools-Sitzung mit vielen Spuren beginnt, kann
das die Leistung des Pro Tools-Systems deutlich vermindern. Es kann also sinnvoll sein, die
Spotlight-Indizierung für alle lokalen Festplatten zu deaktivieren, bevor Sie mit Pro Tools
größere Aufnahmeprojekte durchführen.
Durch das Deaktivieren der Spotlight-Indizierung wird auch die Suchfunktion in Mac OS X
deaktiviert.
So deaktivieren Sie die Spotlight-Indizierung:
1 Wählen Sie aus dem Apple-Menü „Systemeinstellungen“ und klicken Sie auf „Spotlight“.
2 Klicken Sie im Spotlight-Fenster auf die Registerkarte „Privatsphäre“.
3 Um die Indizierung eines Laufwerks zu verhindern, ziehen Sie das entsprechende
Laufwerkssymbol vom Schreibtisch in die Liste.
Aktivieren von Journaling für Audiolaufwerke
Um die Leistung der Audiolaufwerke zu verbessern, können Sie Journaling aktivieren.
So aktivieren Sie Journaling:
1 Starten Sie das Festplattendienstprogramm (im Ordner „Programme/Dienstprogramme“).
2 Wählen Sie in der linken Spalte des Festplatten-Dienstprogramm-Fensters das Volume aus.
3 Wählen Sie in der Symbolleiste „Journaling aktivieren“.
82
Installieren der Pro Tools-Software
Page 87

Optimieren eines Windows-Systems für Pro Tools
Damit Pro Tools optimal funktioniert, müssen Sie den Computer vor der Verwendung
der Pro Tools-Hardware und -Software konfigurieren.
Vor dem Konfigurieren Ihres Computers müssen Sie als Administrator für das Konto
angemeldet sein, für das Sie Pro Tools installieren möchten. Weitere Informationen
hierzu finden Sie in der Windows-Dokumentation.
Aktuelle Informationen zu Windows-Systemeinstellungen sowie Informationen zu
bestimmten Computern finden Sie auf der Avid-Website (www.avid.com).
Erforderliche Optimierungsmaßnahmen
Für eine optimale Leistung von Pro Tools sollten Sie vor dem Verwenden der Pro Tools-Hardware
und -Software die im Folgenden beschriebenen Einstellungen vornehmen.
Nachdem Sie die erforderlichen Windows-Systemeinstellungen geändert haben, starten Sie
den Computer neu.
Benutzerkontensteuerung deaktivieren
So deaktivieren Sie die Benutzerkontensteuerung:
1 Wählen Sie „Start > Systemsteuerung“.
2 Klicken Sie auf „Benutzerkonten und Jugendschutz“.
3 Klicken Sie auf „Benutzerkonten“.
4 Klicken Sie auf „Einstellungen der Benutzerkontensteuerung ändern“.
5 Setzen Sie den Schieberegler auf „Nie benachrichtigen“.
6 Klicken Sie auf „OK“.
Installieren der Pro Tools-Software 83
Page 88

Konfigurieren von System-Standby und Energieverwaltung
Bei der Arbeit mit Pro Tools muss das Energieschema für Windows-System-Standby immer auf
„Dauerbetrieb“ gesetzt sein. Dadurch wird vermieden, dass lange Aufnahme- oder Wiedergabedurchläufe aufgrund eines plötzlichen Ausfalls der Systemressourcen unterbrochen werden.
So konfigurieren Sie die Windows-Energieverwaltung:
1 Wählen Sie „Start > Systemsteuerung“.
2 Klicken Sie auf „System und Sicherheit“.
3 Klicken Sie auf „Energieoptionen“.
4 Klicken Sie auf den Pfeil für die Option „Weitere Energiesparpläne einblenden“.
5 Wählen Sie „Hohe Leistung“.
6 Klicken Sie auf „Energiesparplaneinstellungen ändern“.
7 Klicken Sie auf „Erweiterte Energieeinstellungen ändern“.
8 Im Dialogfeld der Energieoptionen suchen Sie „Festplatte > Festplatte ausschalten nach“.
9 Klicken Sie auf die Option „Einstellungen“.
10 Wählen Sie im Feld für die Einstellung der Minuten den gewünschten Wert und drücken
Sie die Rücktaste auf der Computertastatur oder setzen Sie den Wert auf „Nie“.
11 Klicken Sie auf „OK“. Die Festplatteneinstellung ändert sich auf „Nie“ und das Dialogfeld
für die Energieoptionen wird geschlossen.
12 Im Fenster „Energiesparplaneinstellungen bearbeiten“ klicken Sie auf „Änderungen speichern“
und schließen das Fenster.
Pro Tools aktiviert beim Start automatisch die Energiespareinstellung „Hohe Leistung“.
Windows kehrt in die vorher ausgewählten Energiespareinstellung zurück, wenn Pro Tools
beendet wird. Wenn Sie also die Energiespareinstellung für Pro Tools ändern möchten,
brauchen Sie nur die Energiespareinstellung „Hohe Leistung“ einzustellen.
84
Installieren der Pro Tools-Software
Page 89

Empfohlene Optimierungsmaßnahmen
Andere auf dem Computer installierte Software und Hardwaretreiber können sich auf die
Leistung von Pro Tools auswirken. Beachten Sie die folgenden Empfehlungen, um eine
optimale Leistung mit Pro Tools zu erzielen:
• Nicht erforderliche andere Programme sollten nicht gleichzeitig mit Pro Tools ausgeführt
werden.
• Deaktivieren Sie im Hintergrund ausgeführte Dienstprogramme (wie Windows
Messenger, Kalender und Datenträger-Wartungsprogramme).
• Schalten Sie während der Arbeit mit Pro Tools alle nicht unbedingt erforderlichen
USB-Geräte aus.
Optionale Optimierungsmaßnahmen
Die folgenden Maßnahmen zur Systemoptimierung steigern die Leistung von Pro Tools auf
manchen Systemen. Sie sollten diese Optimierungseinstellungen nur vornehmen, wenn dies
unbedingt nötig ist, da sie sich auf die Funktion anderer Programme Ihres Systems auswirken
können.
Einstellen der Prozessorzeitplanung
So stellen Sie die Prozessorzeitplanung ein:
1 Klicken Sie mit der rechten Maustaste auf das Symbol „Arbeitsplatz“ und wählen Sie
„Eigenschaften“.
2 Klicken Sie auf „Erweiterte Systemeinstellungen“.
3 Klicken Sie unter „Leistung“ auf die Schaltfläche „Einstellungen“.
4 Klicken Sie im Dialogfeld „Leistungsoptionen“ auf die Registerkarte „Erweitert“.
5 Wählen Sie im Abschnitt „Prozessorzeitplanung“ die Option „Hintergrunddienste“.
6 Klicken Sie auf „OK“, um das Dialogfeld „Leistungsoptionen“ zu schließen.
7 Klicken Sie auf „OK“, um das Dialogfeld „Systemeigenschaften“ zu schließen.
Installieren der Pro Tools-Software 85
Page 90

Deaktivieren von Elementen für den Systemstart
Je weniger Elemente von Ihrem Computer benutzt werden, desto mehr Ressourcen sind für
Pro Tools verfügbar. Manche Systemstartelemente verbrauchen unnötigerweise
Rechnerressourcen und sollten daher deaktiviert werden.
Gehen Sie beim Deaktivieren der folgenden Systemstartelemente sorgfältig vor:
• Seriennummer der tragbaren Medien (für einige Anwendungen mit einem
Kopierschutzschlüssel benötigt)
• Plug & Play-Dienst
• Ereignisprotokoll
•Kryptografiedienste
So deaktivieren Sie Elemente für den Systemstart:
1 Wählen Sie im Startmenü die Option „Ausführen“, geben Sie „msconfig“ ein und drücken
Sie die Eingabetaste, um das Dienstprogramm zur Systemkonfiguration aufzurufen.
2 Wählen Sie auf der Registerkarte „Allgemein“ die Option „Benutzerdefinierter Systemstart“.
3 Deaktivieren Sie „Systemstartelemente laden“ und klicken Sie auf „OK“.
4 Klicken Sie auf „Neu starten“, um den Computer neu zu starten.
5 Nach dem Neustart wird eine Meldung zur Systemkonfiguration angezeigt. Starten Sie
Pro Tools und überprüfen Sie, ob die Leistung verbessert wurde, bevor Sie die Option „Diese
Meldung nicht mehr anzeigen“ aktivieren. Hat sich die Leistung nicht verbessert, führen Sie
„msconfig“ erneut aus und setzen die Einstellung „Systemstartauswahl“ Ihres Computers wieder
auf „Normaler Systemstart - Alle Geräte und Dienste laden“. Sie können die Systemstartelemente
und weniger wichtige Vorgänge auch manuell deaktivieren.
Anfertigen von Sicherheitskopien
Nach der Konfiguration Ihres Systems und der Installation von Pro Tools sollten Sie mit
einem Backup-Programm ein Image des Systems erstellen. Auf diese Weise können Sie die
Systemkonfiguration und die Einstellungen bei Problemen schnell wiederherstellen.
86
Installieren der Pro Tools-Software
Page 91

Installazione del software Pro Tools
Benvenuti in Pro Tools® di Avid. Nel presente manuale vengono fornite le istruzioni
per l'installazione e l'autorizzazione del software Pro Tools nei sistemi Windows e Mac.
Per ulteriori informazioni sulla configurazione del proprio sistema Pro Tools, consultare
la Guida di riferimento di Pro Tools (disponibile dal menu Help di Pro Tools).
Pro Tools 9.0 è supportato in due tipi di sistema Pro Tools:
Pro Tools HD Questi sistemi includono il software Pro Tools HD per l'hardware Pro Tools|HD
o Pro Tools|HD Native.
Pro Tools Questi sistemi includono il software Pro Tools con le interfacce audio delle serie
003
™ oDigi002®, le interfacce audio delle serie Eleven® Rack, Mbox® o Mbox 2 nonché
l'hardware M-Audio nel quale è in esecuzione il motore audio Avid (Direct I/O). Questi sistemi
includono anche il software Pro Tools e l'utilizzo di interfacce audio di terze parti con i driver
supportati Core Audio (Mac) o ASIO (Windows).
Software Pro Tools HD nei sistemi Pro Tools|HD e Pro Tools|HD Native
Il software Pro Tools HD può essere eseguito solo con l'hardware Pro Tools|HD e almeno
un'interfaccia audio Pro Tools|HD. I sistemi Pro Tools|HD sono disponibili nelle seguenti
configurazioni:
Pro Tools|HD 1
• Scheda Pro Tools|HD Accel Core
Pro Tools|HD 2 Accel
• Scheda Pro Tools|HD Accel Core
• Scheda Pro Tools|HD Accel
Pro Tools|HD 3 Accel
• Scheda Pro Tools|HD Accel Core
• Due schede Pro Tools|HD Accel
Installazione del software Pro Tools 87
Page 92

Pro Tools|HD Native
• Scheda Pro Tools|HD Native
Sistemi Pro Tools|HD
I sistemi Pro Tools|HD vengono forniti con i seguenti componenti:
• Software Pro Tools HD (incluso nei pacchetti Pro Tools|HD)
• Chiave iLok autorizzata per l'esecuzione di Pro Tools HD (vedere “Autorizzazione
di Pro Tools” a pagina 94)
• Scheda Pro Tools|HD Core o Accel Core
• Una o più schede Pro Tools|HD Process o Accel (facoltative)
•TDM FlexCable
•Una o più interfacce audio ProTools|HD (vendute separatamente)
•Cavi DigiLink
(un cavo DigiLink viene fornito con ogni scheda Pro Tools|HD)
• Un'interfaccia MIDI (facoltativa)
Per ulteriori informazioni sull'installazione dell'hardware Pro Tools|HD, fare riferimento
al manuale dell'utente di Pro Tools|HD.
I sistemi Pro Tools HD supportano fino a sette schede Pro Tools|HD con l'utilizzo di uno
chassis di espansione. Per ulteriori informazioni vedere la Guida per l'espansione dei sistemi.
™ (solo sistemi a più schede) per i collegamenti tra le schede
™ per la connessione di schede Pro Tools|HD a interfacce audio
88
Installazione del software Pro Tools
Page 93

Sistemi Pro Tools|HD Native
I sistemi Pro Tools|HD Native vengono forniti con i seguenti componenti:
• Software Pro Tools HD (incluso con i pacchetti Pro Tools|HD Native)
• Chiave iLok autorizzata per l'esecuzione di Pro Tools HD (vedere “Autorizzazione
di Pro Tools” a pagina 94)
• Scheda Pro Tools|HD Native PCIe
• Una o più interfacce audio Pro Tools|HD (vendute separatamente)
• Cavo DigiLink Mini per la connessione della scheda Pro Tools|HD Native a un'interfaccia audio
• Un'interfaccia MIDI (facoltativa)
Per ulteriori informazioni sull'installazione dell'hardware Pro Tools|HD Native, fare riferimento
al manuale dell'utente di Pro Tools|HD Native.
Funzionalità di registrazione e riproduzione audio
Il numero massimo consentito di tracce di registrazione o riproduzione audio eseguibili simultaneamente varia a seconda del tipo di sistema Pro Tools|HD o Pro Tools|HD Native utilizzato.
Pro Tools|HD 1
I sistemi Pro Tools|HD 1 forniscono funzionalità di registrazione e riproduzione di file audio
a 16 o a 24 bit con i seguenti numeri di tracce attive:
• Fino a 96 tracce a 44,1 o 48 kHz
• Fino a 48 tracce a 88,2 o 96 kHz
• Fino a 18 tracce a 176,4 o 192 kHz
ProTools|HD 2Accel e HD3Accel
I sistemi Pro Tools|HD 2 Accel e HD 3 Accel consentono la registrazione e riproduzione
di file audio a 16 o a 24 bit con i seguenti numeri di tracce attive:
• Fino a 192 tracce a 44,1 o 48 kHz
• Fino a 96 tracce a 88,2 o 96 kHz
• Fino a 32 tracce a 176,4 o 192 kHz
Installazione del software Pro Tools 89
Page 94

Pro Tools|HD Native
I sistemi Pro Tools|HD Native forniscono funzionalità di registrazione e riproduzione
dei file audio a 16 o 24 bit con i seguenti numeri di tracce attive:
• Fino a 192 tracce a 44,1 o 48 kHz
• Fino a 96 tracce a 88,2 o 96 kHz
• Fino a 32 tracce a 176,4 o 192 kHz
Funzionalità del software Pro Tools HD
Pro Tools HD fornisce le seguenti funzionalità su sistemi Windows e Mac:
• Fino a 160 canali di I/O a seconda del sistema in uso e del numero di interfacce audio
• Fino a un totale di 192 tracce audio assegnate a voci (fino a 512 tracce audio attive)
• Fino a 160 tracce ingresso ausiliario
• Fino a 64 tracce master fader
• Fino a 128 tracce master VCA
• Fino a 256 tracce MIDI
• Fino a 128 tracce strumentali
• Fino a 64 tracce video per sessione
• Risoluzione audio a 16 o 24 bit con frequenze di campionamento massime di 192 kHz
• Editing non distruttivo ad accesso casuale e automazione del mixaggio
• Elaborazione audio con un massimo di 10 plug-in TDM (solo sistemi Pro Tools|HD)
o RTAS per traccia, a seconda delle funzionalità del computer utilizzato
• Fino a 10 insert hardware per traccia
• Fino a 10 mandate per traccia
• Fino a 256 bus mix interni per routing e mixaggio
90
Installazione del software Pro Tools
Page 95

Software Pro Tools nei sistemi Pro Tools, Core Audio e ASIO
I componenti di base di un sistema Pro Tools sono i seguenti:
• Software Pro Tools
• Chiave iLok autorizzata per l'esecuzione di Pro Tools (vedere “Autorizzazione di Pro Tools”
apagina94)
• Una delle seguenti interfacce audio (vendute separatamente):
• Un'interfaccia audio Avid approvata, ad esempio Mbox Pro o M-Audio ProFire 2626
• Un'interfaccia audio di terze parti con i driver supportati Core Audio (Mac) o ASIO (Windows)
• Core Audio integrato (solo Mac)
• Un'interfaccia MIDI (facoltativa)
Per l'elenco di interfacce audio e computer approvati, consultare le informazioni relative
alla compatibilità nel sito Web di Avid, all'indirizzo www.avid.com/compatibility.
Per ulteriori informazioni sull'interfaccia audio utilizzata, consultare la documentazione
fornita in dotazione con il proprio dispositivo.
Installazione del software Pro Tools 91
Page 96

Funzionalità di Pro Tools
Pro Tools include le seguenti funzionalità:
• Fino a 32 canali di I/O a seconda dell'interfaccia audio in uso
• Fino a 96 tracce audio assegnate a voci (fino a 128 tracce audio attive) per sessione:
• Riproduzione di un massimo di 96 tracce o una combinazione di riproduzione
e di registrazione di un massimo di 96 tracce, mono o stereo, a 44,1 e 48 kHz
• Riproduzione di un massimo di 48 tracce o una combinazione di riproduzione
e registrazione di un massimo di 48 tracce, mono o stereo, a 88,2 kHz e 96 kHz
• Riproduzione di un massimo di 24 tracce o una combinazione di riproduzione
e registrazione di un massimo di 24 tracce, mono o stereo, a 176,4 e 192 kHz
• Fino a 128 tracce ingresso ausiliario
• Fino a 64 tracce master fader
• Fino a 256 tracce MIDI
• Fino a 64 tracce strumentali per sessione
• Risoluzione audio a 16 o 24 bit con frequenze di campionamento massime di 192 kHz
(a seconda dell'interfaccia audio in uso)
• Editing non distruttivo ad accesso casuale e automazione del mixaggio
• Elaborazione audio con un massimo di 10 plug-in RTAS per traccia, a seconda delle
funzionalità del computer utilizzato
• Fino a 10 insert hardware per traccia (a seconda dell'interfaccia audio in uso)
• Fino a 10 mandate per traccia
• Fino a 256 bus mix interni
Pro Tools utilizza la CPU del computer per eseguire il mixaggio e l'elaborazione delle tracce
audio. I computer con velocità di clock più elevate consentono di disporre di un numero di
tracce più elevato e una maggiore potenza di elaborazione dei plug-in.
92
Installazione del software Pro Tools
Page 97

Requisiti di sistema e compatibilità
È possibile utilizzare Pro Tools con un'interfaccia audio approvata ed eseguirlo in un computer
approvato Windows o Mac.
Per l'utilizzo del disco di installazione di Pro Tools è richiesta un'unità DVD.
Avid è in grado di garantire la compatibilità e fornire supporto unicamente per i prodotti
hardware e software collaudati e approvati.
Per i requisiti di sistema completi e un elenco dei computer, dei sistemi operativi, delle unità
disco rigido e dei dispositivi di terze parti supportati, visitare:
www.avid.com/compatibility
Chiave iLok autorizzata
Il pacchetto software standard Pro Tools include una chiave iLok preautorizzata per
l'esecuzione del software Pro Tools. I pacchetti Pro Tools|HD e Pro Tools|HD Native includono
una chiave iLok non autorizzata e un codice di attivazione per l'autorizzazione di Pro Tools.
Per ulteriori informazioni, vedere “Autorizzazione di Pro Tools” a pagina 94.
Per eseguire Pro Tools, è necessario inserire una chiave autorizzata iLok in una porta USB
del computer.
Requisiti MIDI
Le interfacce MIDI USB, FireWire e PCI funzionano correttamente con i sistemi Pro Tools
su Windows e Mac. Le interfacce MIDI seriali sono supportate solo nei sistemi Windows.
Per l'elenco delle interfacce e dei controller MIDI supportati, visitare il sito Web di Avid
all'indirizzo www.avid.com.
Installazione del software Pro Tools 93
Page 98

Requisiti del disco rigido
Per la registrazione e la riproduzione ottimale di materiale audio, tutti i sistemi Pro Tools
richiedono una o più unità disco rigido approvate.
Inizializzare le unità disco rigido con l'applicazione Utility Disco inclusa con il software
di sistema Apple (Mac) oppure con Gestione disco di Windows (Windows).
Operazioni di registrazione nell'unità di sistema sconsigliate
Sebbene sia consentito effettuare registrazioni nell'unità di sistema, tale operazione
è sconsigliata. Eventuali operazioni di registrazione e riproduzione in tali unità potrebbero
dare origine a numeri inferiori di tracce e plug-in disponibili.
Per prestazioni ottimali, è possibile designare l'unità di sistema come volume di riproduzione
e di trasferimento esclusivo in DigiBase. Per ulteriori informazioni, consultare la Guida
di riferimento di Pro Tools.
Autorizzazione di Pro Tools
L'autorizzazione all'uso del software Pro Tools avviene mediante la Smart Key hardware
USB iLok di PACE Anti-Piracy. Una chiave iLok può contenere centinaia di autorizzazioni per
tutti i software compatibili con iLok. Una volta autorizzata la chiave iLok per un determinato
software, è possibile utilizzarla per autorizzare tale software su qualsiasi computer.
Chiave USB iLok
94
Installazione del software Pro Tools
Page 99

Autorizzazione di Pro Tools 9.0
L'autorizzazione di Pro Tools 9.0 consente di eseguire Pro Tools 9.0 in un computer supportato
Mac o Windows con un'interfaccia audio approvata da Avid (ad esempio, Mbox o Fast Track)
o una qualsiasi interfaccia di terze parti con i driver di dispositivo supportati Core Audio (Mac)
o ASIO (Windows).
L'autorizzazione Pro Tools 9.0 non è sufficiente per eseguire Pro Tools HD in un sistema
Pro Tools|HD o Pro Tools|HD Native. Per eseguire Pro Tools HD in questi sistemi, è necessaria
un'autorizzazione Pro Tools HD. Il tentativo di avviare Pro Tools in un sistema con
Pro Tools|HD o Pro Tools|HD Native senza un'autorizzazione Pro Tools HD fa sì che
Pro Tools viene avviato, se può utilizzare Core Audio o ASIO con l'interfaccia audio integrata
o con un'altra interfaccia audio, ma non è possibile utilizzare l'hardware Pro Tools|HD
o Pro Tools|HD Native.
Autorizzazione di Complete Production Toolkit
L'autorizzazione di Complete Production Toolkit insieme all'autorizzazione di Pro Tools 9.0
consente di eseguire Pro Tools 9.0 con l'opzione Complete Production Toolkit 2.
Per ulteriori informazioni sull'opzione software Complete Production Toolkit 2, consultare
il manuale Complete Production Toolkit 2 Guide.
Autorizzazione di Pro Tools HD
Un'autorizzazione di Pro Tools HD 9.0 consente di eseguire Pro Tools HD 9.0 in un computer
supportato Mac o Windows con l'hardware Pro Tools|HD o Pro Tools|HD Native. Consente
inoltre di eseguire Pro Tools con la funzionalità Complete Production Toolkit 2 nei sistemi Mac
o Windows supportati senza l'hardware Pro Tools|HD o Pro Tools|HD Native, ma utilizzando
una qualsiasi interfaccia audio approvata da Avid (ad esempio, Mbox o Fast Track)
o un'interfaccia audio di terze parti con i driver di dispositivo supportati Core Audio (Mac)
o ASIO (Windows).
Installazione del software Pro Tools 95
Page 100

Autorizzazione di iLok con un codice di attivazione
Se si è acquistata una nuova versione di Pro Tools, viene fornita anche una chiave iLok
preautorizzata. In questo caso, ignorare la presente sezione e passare alla sezione “Installazione
del software Pro Tools” a pagina 97.
Se si è acquistato un nuovo sistema Pro Tools|HD o Pro Tools|HD Native, viene fornita una
chiave iLok vuota e un codice di attivazione (nella scheda di attivazione inclusa) per
l'autorizzazione di Pro Tools HD. Attenersi alle istruzioni di autorizzazione riportate di seguito.
Se si è eseguito l'aggiornamento da una versione precedente di Pro Tools HD, Pro Tools LE
o Pro Tools M-Powered, viene fornito un codice di attivazione (nella scheda di attivazione
inclusa) per l'autorizzazione dell'aggiornamento software nella chiave iLok. Attenersi alle
istruzioni di autorizzazione riportate di seguito.
Per autorizzare il software Pro Tools tramite un codice di attivazione:
1 Se non si dispone di un account iLok.com, visitare il sito Web www.iLok.com per crearne uno.
2 Trasferire la licenza del software all'account iLok.com eseguendo le seguenti operazioni:
• Accedere a www.avid.com/activation.
– e –
• Immettere il codice di attivazione riportato sulla scheda di attivazione e l'ID utente
di iLok.com. L'ID utente di iLok.com è il nome specificato al momento della creazione
dell'account iLok.com.
3 Trasferire le licenze dall'account iLok.com alla Smart Key USB iLok eseguendo le seguenti
operazioni:
• Inserire la chiave iLok in una porta USB disponibile del computer.
• Andare al sito Web www.iLok.com ed eseguire l'accesso.
• Seguire le istruzioni visualizzate per trasferire le licenze alla chiave iLok.
Per ulteriori informazioni, visitare il sito Web di iLok all'indirizzo www.iLok.com.
96
Installazione del software Pro Tools
 Loading...
Loading...