Page 1
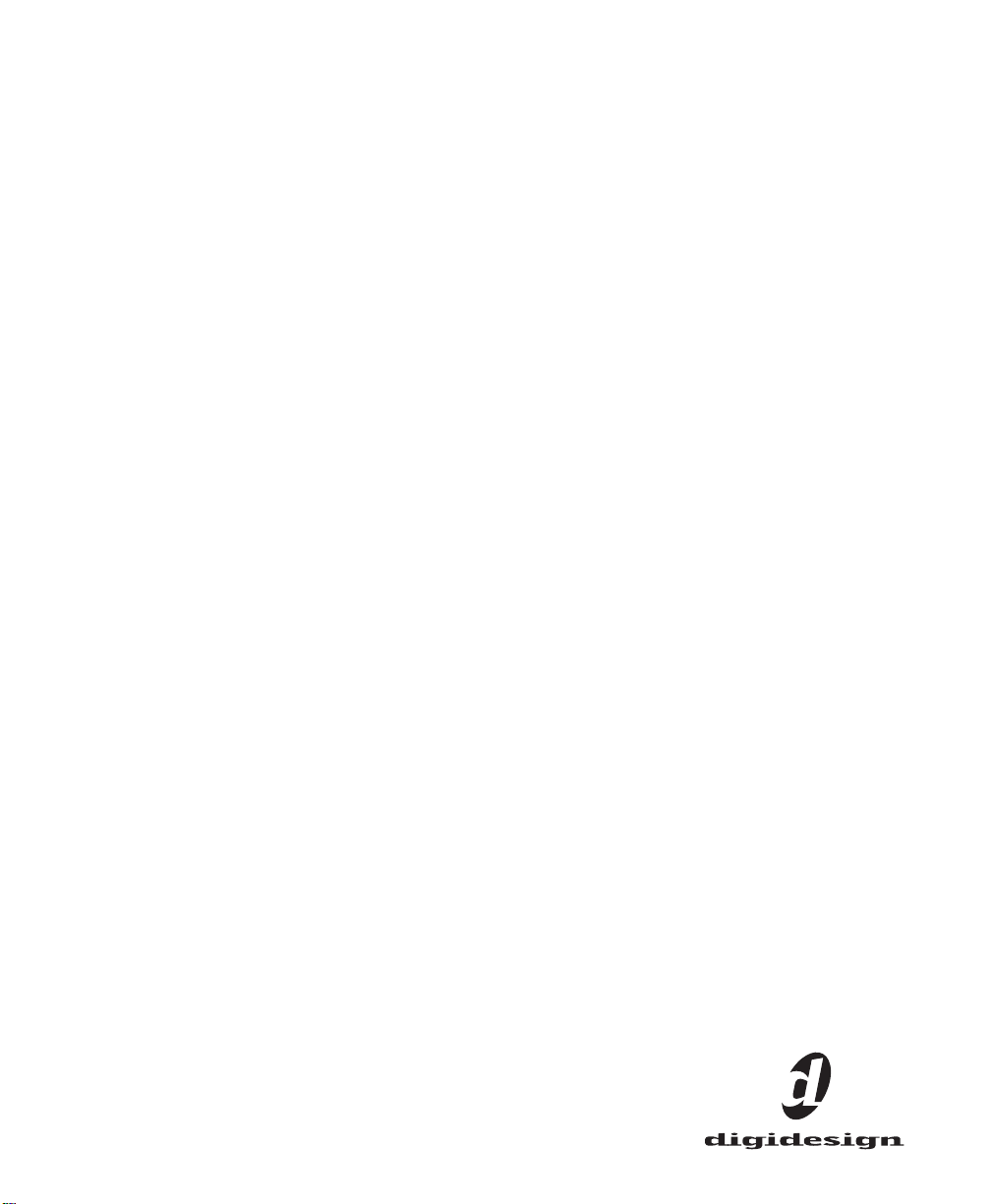
Introducción a Digi 002 y
Digi 002 Rack
Versión 6.4. para sistemas LE en Windows o Macintosh
Digidesign
2001 Junipero Serra Boulevard
Daly City, CA 94014-3886 EE. UU.
Tel.: 650·731·6300
Fax: 650·731·6399
Asistencia técnica (EE UU)
Tel.: 650·731·6100
Fax: 650·731·6384
Información del producto (EE UU)
Tel.: 650·731·6102
Tel.: 800·333·2137
Oficinas internacionales
Visite la página Web de Digidesign
para obtener direcciones de contacto
Página Web
www.digidesign.com
Page 2
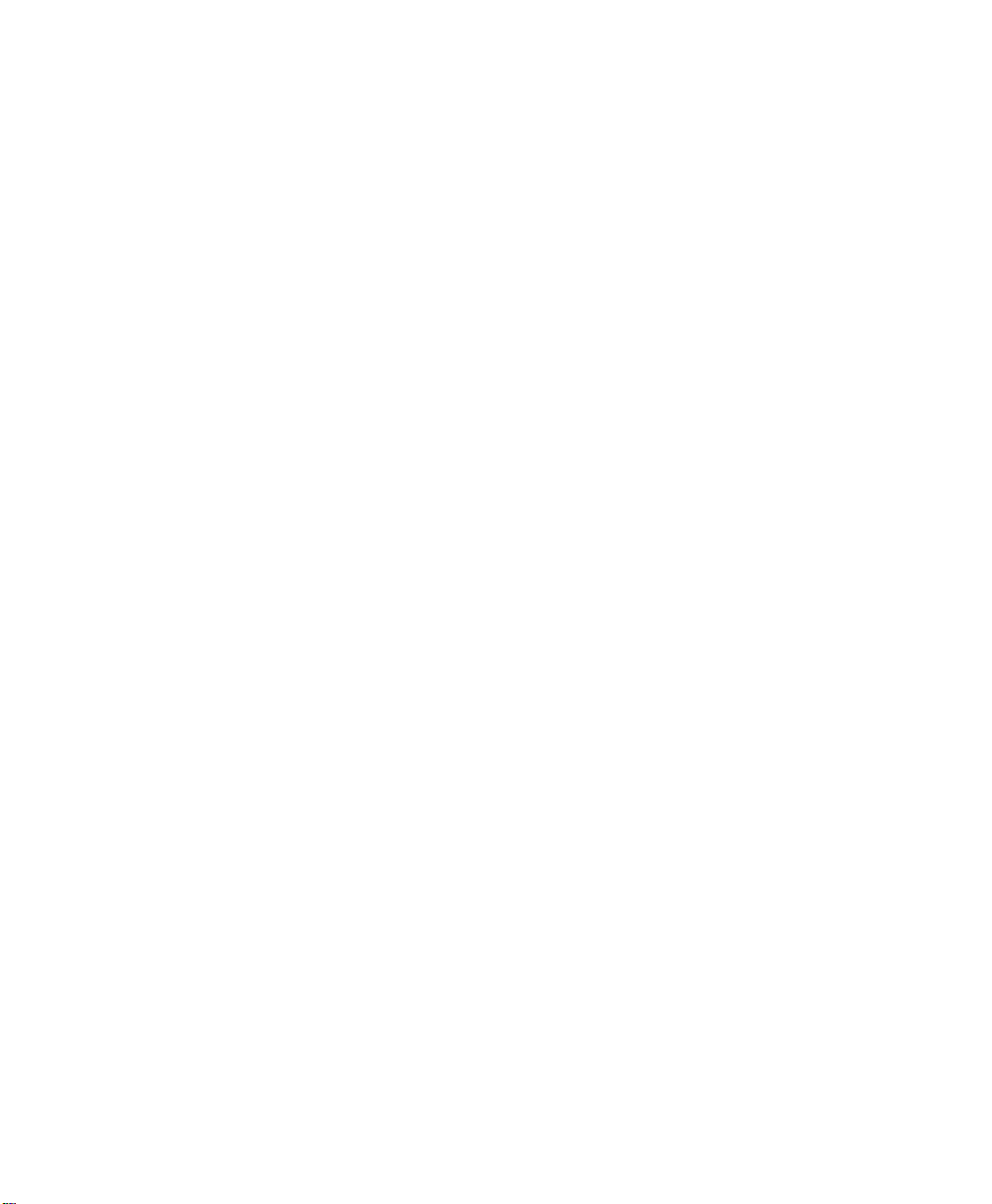
Copyright
Guía de usuario con copyright ©2004 de Digidesign, división
de Avid Technology, Inc. (en lo sucesivo denominada
"Digidesign"). Reservados todos los derechos. Las leyes de
derechos de propiedad intelectual prohíben la reproducción de
este documento, tanto parcialmente como en su totalidad, sin
previa autorización escrita de Digidesign.
DIGIDESIGN, AVID y PRO TOOLS son marcas comerciales o
marcas registradas de Digidesign o Avid Technology, Inc.
Las demás marcas comerciales pertenecen a sus respectivos
propietarios.
Las características, especificaciones, requisitos del sistema y
disponibilidad del producto están sujetos a cambios sin previo
aviso.
PN 910613319-05 REV A 04/04
Page 3
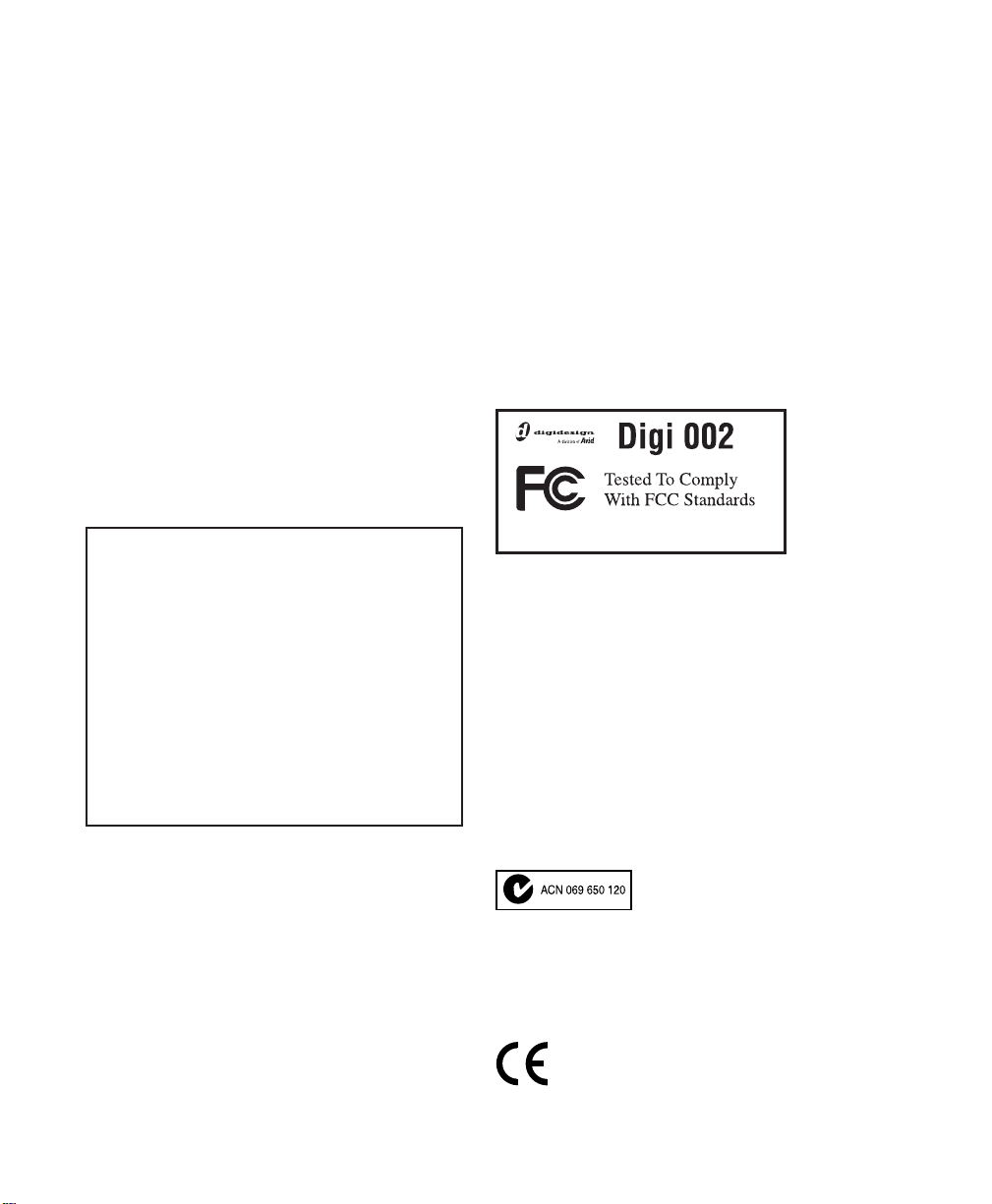
Información sobre comunicaciones y normativa
de seguridad
Declaración de conformidad
El modelo Digi 002 cumple con las siguientes normativas
sobre interferencias y EMC:
• Parte 15 de la normativa FCC para Clase B
• EN55022
• EN55024
• AS/NZS 3548 Clase B
• CISPR 22 Clase B
Interferencias de radio y televisión
Este equipo ha superado satisfactoriamente las pruebas de
cumplimiento con los límites fijados para dispositivos digitales
de Clase B, de acuerdo con la Parte 15 de la normativa FCC.
DECLARACIÓN DE CONFORMIDAD
Nosotros, Digidesign,
3401-A Hillview Avenue
Palo Alto, California 94304-1348, Estados Unidos
650-842-7900
declaramos bajo nuestra única responsabilidad que el
producto
Digi 002
cumple con las especificaciones definidas en la Parte 15 de la
normativa FCC.
Su uso está sujeto a las dos condiciones siguientes: (1) este
dispositivo no deberá producir interferencias que puedan ser
perjudiciales, y (2) este dispositivo debe aceptar cualquier
interferencia recibida, incluso aquellas que puedan afectar al
funcionamiento del mismo.
NOTA: Este equipo ha superado satisfactoriamente las
pruebas de cumplimiento con los límites fijados para
dispositivos digitales de Clase B, de acuerdo con la Parte 15
de la normativa FCC. Estos límites están diseñados para
proporcionar protección frente a interferencias perjudiciales en
una instalación residencial. Este equipo genera, usa y puede
irradiar energía de radiofrecuencia y, si no se instala y utiliza
según las instrucciones, puede causar interferencias que
pueden resultar perjudiciales para las radiocomunicaciones.
Sin embargo, no hay garantía de que no se produzcan
interferencias en una instalación particular. Si este equipo
causa interferencias perjudiciales a la recepción de ondas de
radio o televisión (se puede determinar encendiendo y
apagando la unidad) se recomienda al usuario que intente
corregir la interferencia tomando una de las medidas
siguientes:
• Cambiar la orientación o ubicación de la antena receptora.
• Aumentar la distancia entre el equipo y el receptor.
• Conectar el equipo a una toma de corriente en un circuito
diferente al que está conectado el receptor.
• Consultar con el distribuidor o técnico de radio o televisión
si requiere más ayuda.
Cualquier modificación que se realice en la unidad, a no ser
que sea aprobada por Digidesign, puede ser causa de
invalidación para utilizar el equipo.
Declaración de conformidad con la normativa
de Canadá:
This Class B digital apparatus complies with Canadian
ICES-003
Cet appareil numérique de la classe B est conforme à la norme
NMB-003 du Canada
Conformidad con la normativa de Australia
Conformidad con la normativa europea
Page 4
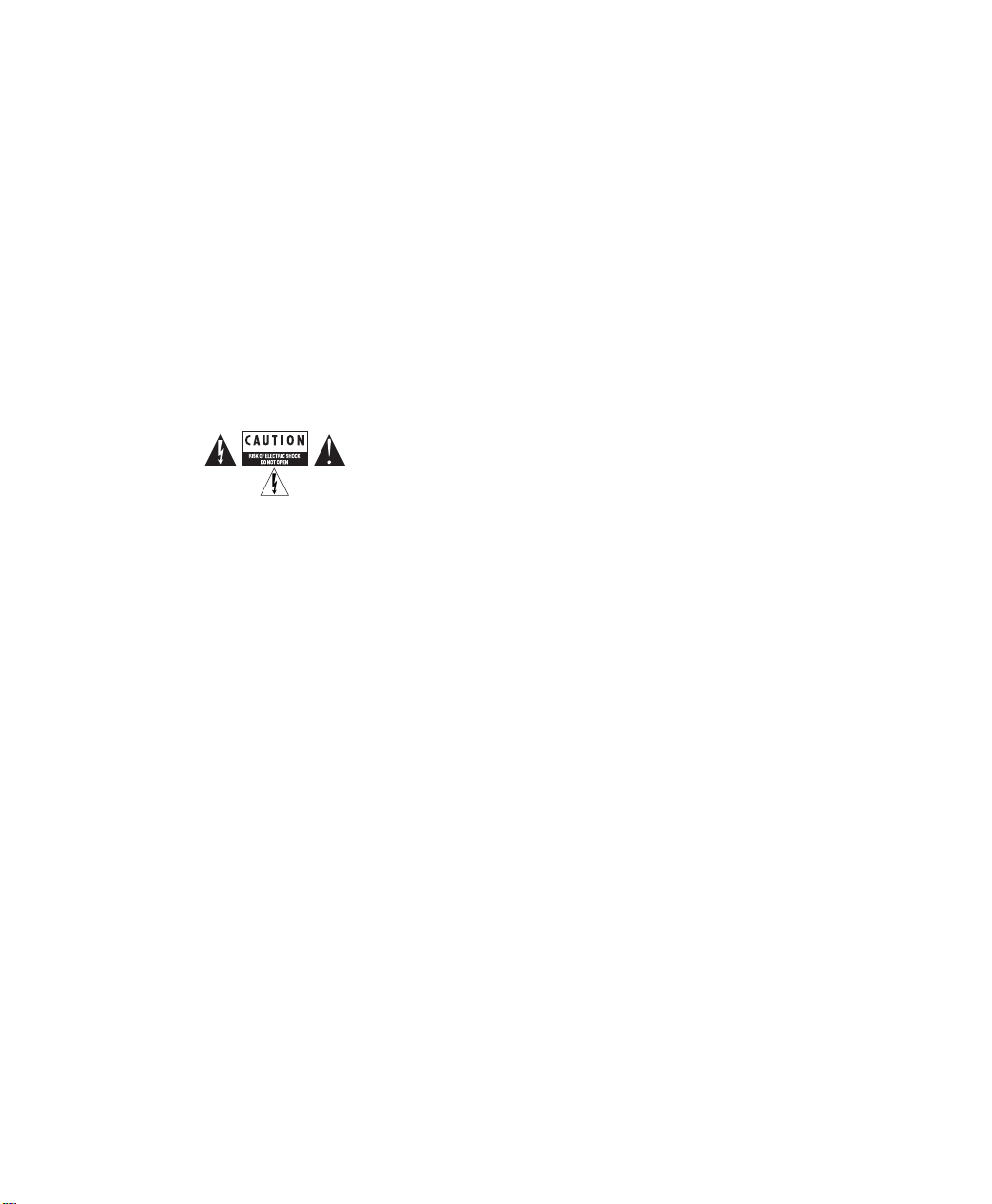
Declaración de seguridad
Este equipo ha superado satisfactoriamente las pruebas de
cumplimiento con las normativas de seguridad de EE UU y
Canadá de acuerdo con las especificaciones UL: UL1419 y
Canadian CAN C22.2NO.1-98, IEC60950. Digidesign Inc. tiene
autorización para utilizar la marca UL o CUL pertinente en
sus equipos.
ADVERTENCIA:
Instrucciones de seguridad importantes
Cuando se utilizan equipos eléctricos o electrónicos, siempre
hay que tener en cuenta las precauciones siguientes:
• Lea todas las instrucciones antes de utilizar este equipo.
• Para evitar el riesgo de descargas eléctricas, mantenga
este equipo en un lugar seco y alejado del agua de la lluvia
y otros líquidos. No lo utilice si está húmedo.
• El equipo debe enchufarse únicamente a una fuente de
alimentación cuya potencia sea la indicada en las
especificaciones del producto.
• Absténgase de realizar reparaciones en el equipo. No debe
alterar ninguno de los componentes internos. Póngase en
contacto con personal autorizado de Digidesign para que
efectúen cualquier tipo de reparación.
• Cualquier intento de reparación conlleva riesgo de
descargas eléctricas y constituye un motivo de anulación
de la garantía del fabricante.
• El producto debe enchufarse únicamente a una fuente de
alimentación cuya potencia sea la indicada en las
especificaciones del producto.
• No bloquee las ranuras de ventilación. Realice la
instalación de acuerdo con las instrucciones del
fabricante.
• No instale la unidad cerca de una fuente de calor como
radiadores, acumuladores de calor, cocinas u otros
aparatos (incluidos amplificadores) que generen calor.
• Utilice siempre los enchufes polarizados o con toma de
tierra suministrados para su seguridad. Un enchufe
polarizado tiene dos clavijas, una más ancha que la otra.
Un enchufe con toma de tierra tiene dos clavijas y una
patilla de conexión a tierra. El objetivo de la clavija ancha
o de la tercera patilla es proteger su seguridad. Si el
enchufe suministrado no encaja en la toma de corriente,
consulte a un electricista para que cambie la toma de
corriente.
• Evite que el cable de alimentación se encuentre expuesto
a pisadas o presión de otro tipo, especialmente, en las
zonas de enchufes, tomas de corriente y puntos de salida
del aparato.
• Utilice únicamente las conexiones/accesorios
especificados por el fabricante.
• Limpie únicamente con un trapo seco.
Page 5
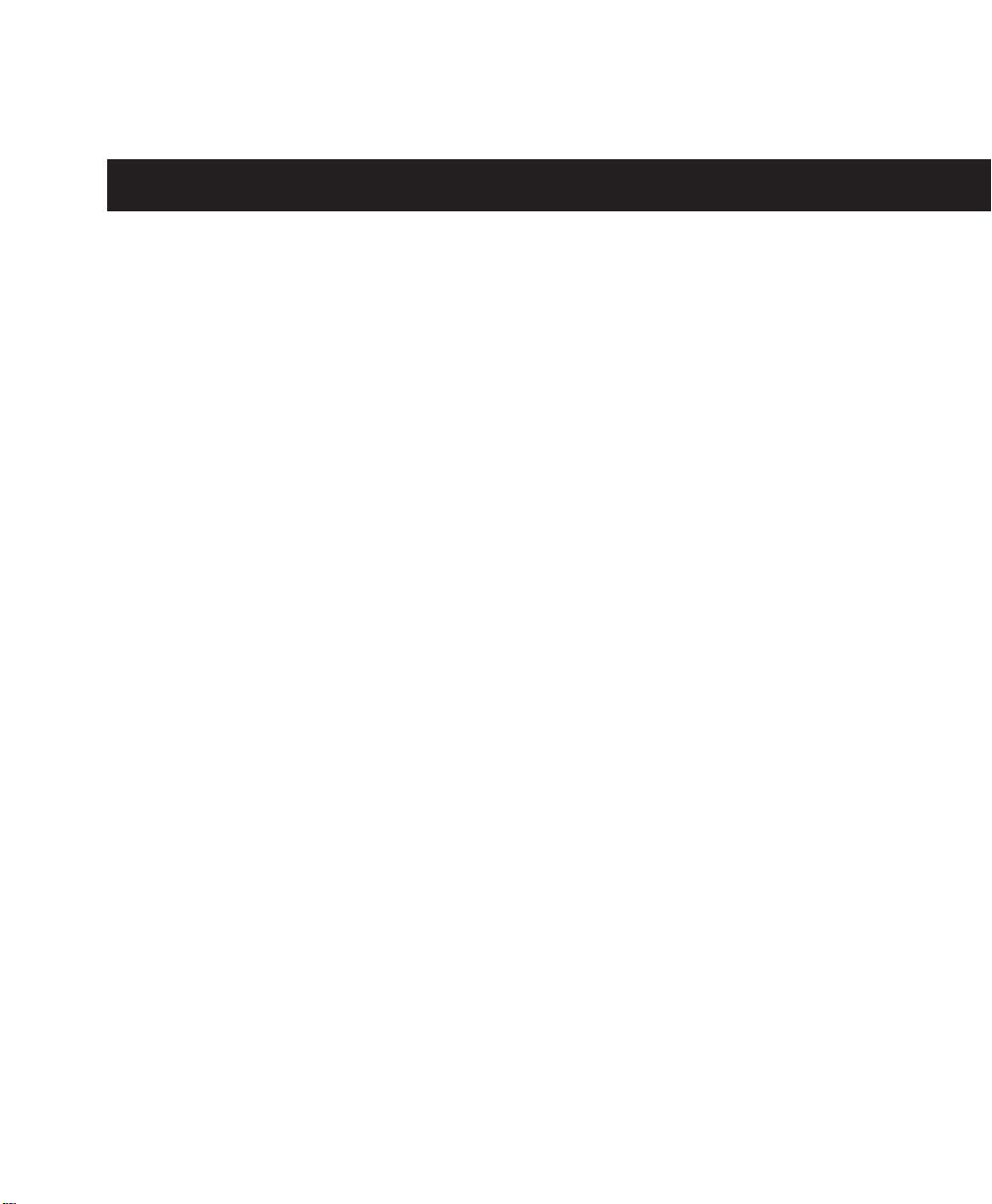
índice
Capítulo 1. Bienvenido a Digi 002 y Digi 002 Rack
Paquetes de Digi 002 y Digi 002 Rack
Funciones de Digi 002 y Digi 002 Rack
Funciones de Pro Tools LE
Requisitos del sistema
Registro con Digidesign
Acerca de las guías de Pro Tools
Acerca de www.digidesign.com
. . . . . . . . . . . . . . . . . . . . . . . . . . . . . . . . . . . . . . . . . . . . . . . . . . 3
. . . . . . . . . . . . . . . . . . . . . . . . . . . . . . . . . . . . . . . . . . . . . . . . . . . . . 3
. . . . . . . . . . . . . . . . . . . . . . . . . . . . . . . . . . . . . . . . . . . . . . . . . . . . 5
Capítulo 2. Configuración para Windows
Comprobación de Digi 002
Configuración del sistema Windows
Conexión de Digi 002 o Digi 002 Rack al ordenador
Conexión de unidades FireWire
Instalación de Pro Tools LE
Instalación de software opcional para Pro Tools LE
Inicio de Pro Tools LE.
Configuración de Pro Tools LE
Configuración y mantenimiento del disco duro
. . . . . . . . . . . . . . . . . . . . . . . . . . . . . . . . . . . . . . . . . . . . . . . . . . 7
. . . . . . . . . . . . . . . . . . . . . . . . . . . . . . . . . . . . . . . . . . . . . . . . 11
. . . . . . . . . . . . . . . . . . . . . . . . . . . . . . . . . . . . . . . . . . . . . . . . . . . . 14
. . . . . . . . . . . . . . . . . . . . . . . . . . . . . . . . . . . . . . . . . . . . . . 15
. . . . . . . . . . . . . . . . . . . . . . . . . . . . . . . . . . . . . . . . . 1
. . . . . . . . . . . . . . . . . . . . . . . . . . . . . . . . . . . . . . . . . 1
. . . . . . . . . . . . . . . . . . . . . . . . . . . . . . . . . . . . . . . . . . . . . 5
. . . . . . . . . . . . . . . . . . . . . . . . . . . . . . . . . . . . . . . . . . . . . . . 6
. . . . . . . . . . . . . . . . . . . . . . . . . . . . . . . . . . . . . . . 7
. . . . . . . . . . . . . . . . . . . . . . . . . . . . . . . . . . . . . . . . . . . 8
. . . . . . . . . . . . . . . . . . . . . . . . . . . . . . . 10
. . . . . . . . . . . . . . . . . . . . . . . . . . . . . . . . . . . . . . . . . . . . . . 10
. . . . . . . . . . . . . . . . . . . . . . . . . . . . . . . 12
. . . . . . . . . . . . . . . . . . . . . . . . . . . . . . . . . . . 18
. . . . . . . . . . . . . . . . . . . . . . . . . . . . . 1
Índice
v
Page 6
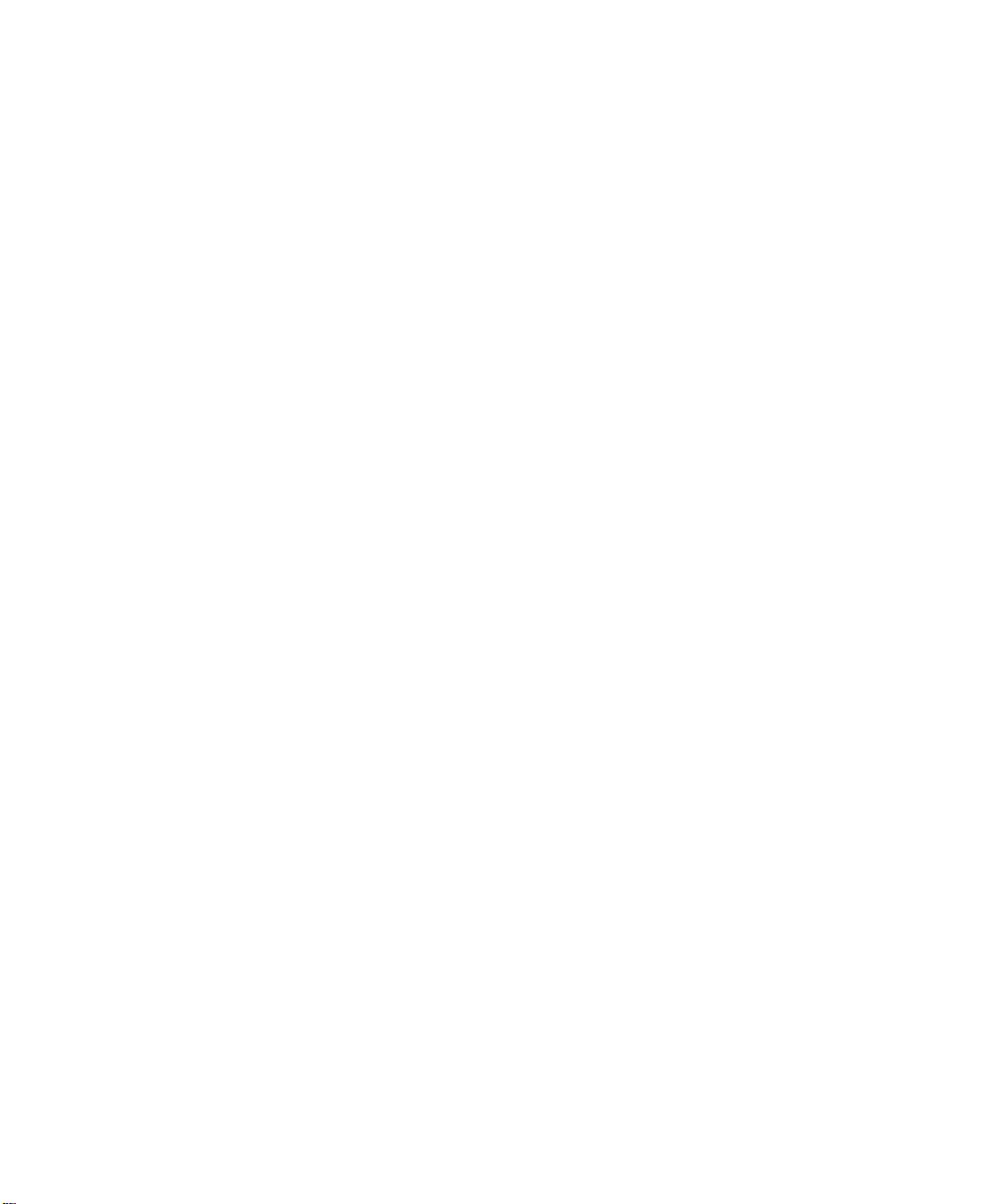
Capítulo 3. Configuración para Macintosh
Comprobación de Digi 002
Configuración del sistema para Mac OS X
Instalación de Pro Tools LE
Instalación de la sesión de demostración
Conexión de Digi 002 o Digi 002 Rack al ordenador
Conexión de unidades FireWire
Inicio de Pro Tools LE
Configuración de Pro Tools LE
Configuración y mantenimiento del disco duro
. . . . . . . . . . . . . . . . . . . . . . . . . . . . . . . . . . . . . . . . . . . . . . . . 21
. . . . . . . . . . . . . . . . . . . . . . . . . . . . . . . . . . . . . . . . . . . . . . . . 22
. . . . . . . . . . . . . . . . . . . . . . . . . . . . . . . . . . . . . . . . . . . . . 24
. . . . . . . . . . . . . . . . . . . . . . . . . . . . . . . . . . . . . . . . . . . . . . . . . . . . 25
. . . . . . . . . . . . . . . . . . . . . . . . . . . . . . . . . . . . . . . . . . . . . . 26
. . . . . . . . . . . . . . . . . . . . . . . . . . . . . . . . . . . . 21
. . . . . . . . . . . . . . . . . . . . . . . . . . . . . . . . . . . . . . 22
. . . . . . . . . . . . . . . . . . . . . . . . . . . . . . . . . . . . . . 23
. . . . . . . . . . . . . . . . . . . . . . . . . . . . . . 23
. . . . . . . . . . . . . . . . . . . . . . . . . . . . . . . . . . 30
Capítulo 4. Panel frontal de Digi 002
Modos de funcionamiento de Digi 002
Panel frontal de Digi 002
Sección de atenuadores
Sección de vista de consola y canal
Controles de transporte y navegación
Controles de entrada de micrófono, línea e instrumento
Sección de supervisión
Interruptores de teclas modificadoras del teclado
Indicadores de estado y controles de visualización
. . . . . . . . . . . . . . . . . . . . . . . . . . . . . . . . . . . . . . . . . . . . . . . . . 32
. . . . . . . . . . . . . . . . . . . . . . . . . . . . . . . . . . . . . . . . . . . . . . . . . . 34
. . . . . . . . . . . . . . . . . . . . . . . . . . . . . . . . . . . . . . . . . . . . . . . . . . . 45
Capítulo 5. Panel frontal de Digi 002 Rack
Controles de entrada de micrófono, línea e instrumento
Controles de supervisión
Indicadores de estado
. . . . . . . . . . . . . . . . . . . . . . . . . . . . . . . . . . . . . . . . . . . . . . . . . . 52
. . . . . . . . . . . . . . . . . . . . . . . . . . . . . . . . . . . . . . . . . . . . . . . . . . . . 53
. . . . . . . . . . . . . . . . . . . . . . . . . . . . . . . . . . . . . . . . . 31
. . . . . . . . . . . . . . . . . . . . . . . . . . . . . . . . . . . . . . . . 31
. . . . . . . . . . . . . . . . . . . . . . . . . . . . . . . . . . . . . . . . . . 38
. . . . . . . . . . . . . . . . . . . . . . . . . . . . . . . . . . . . . . . . . 42
. . . . . . . . . . . . . . . . . . . . . . . . . . . 44
. . . . . . . . . . . . . . . . . . . . . . . . . . . . . . . . 46
. . . . . . . . . . . . . . . . . . . . . . . . . . . . . . . 47
. . . . . . . . . . . . . . . . . . . . . . . . . . . . . . . . . . . 51
. . . . . . . . . . . . . . . . . . . . . . . . . . . 52
Capítulo 6. Panel posterior de Digi 002 y Digi 002 Rack
. . . . . . . . . . . . . . . . . . . . . . . 55
Introducción a Digi 002 y Digi 002 Rack
vi
Page 7
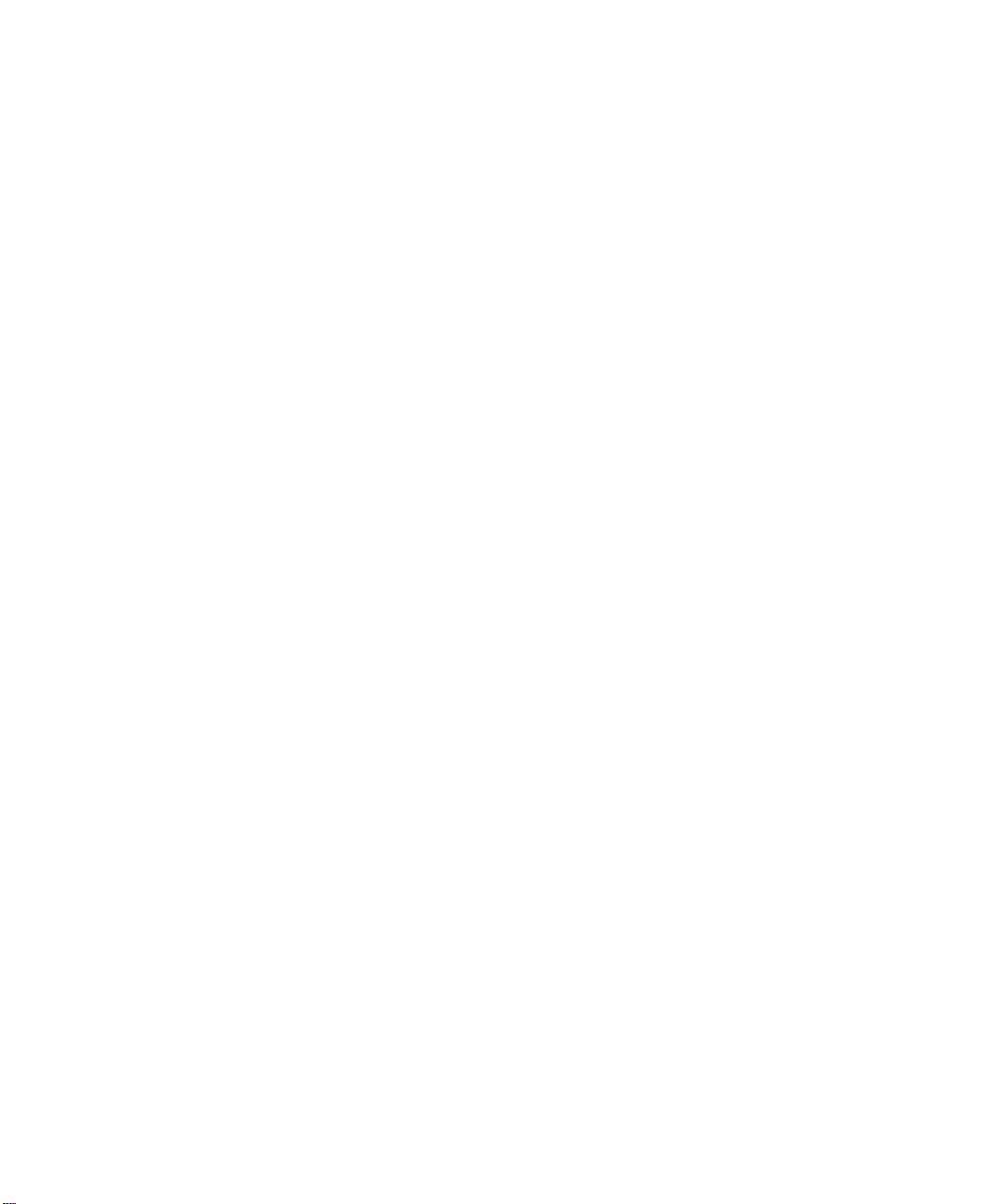
Capítulo 7. Conexión del estudio
Conexión de Digi 002 o Digi 002 Rack al ordenador
Supervisión de audio
Conexión de fuentes de audio a Digi 002 o Digi 002 Rack
Uso de dispositivos de efectos externos
Supervisión y grabación de fuentes alternativas
Reflejo de las salidas principales
Conexión de una grabadora para reducción de mezclas
Conexiones MIDI
. . . . . . . . . . . . . . . . . . . . . . . . . . . . . . . . . . . . . . . . . . . . . . . . . . . . . 64
. . . . . . . . . . . . . . . . . . . . . . . . . . . . . . . . . . . . . . . . . . . . . . . . . . . . . . . . 71
. . . . . . . . . . . . . . . . . . . . . . . . . . . . . . . . . . . . . . . . . . . . . 61
. . . . . . . . . . . . . . . . . . . . . . . . . . . . . . . 61
. . . . . . . . . . . . . . . . . . . . . . . . . . 64
. . . . . . . . . . . . . . . . . . . . . . . . . . . . . . . . . . . . . . . . 67
. . . . . . . . . . . . . . . . . . . . . . . . . . . . . . . . . . 68
. . . . . . . . . . . . . . . . . . . . . . . . . . . . . . . . . . . . . . . . . . . . 69
. . . . . . . . . . . . . . . . . . . . . . . . . . . . 70
Capítulo 8. Trabajo con Pro Tools LE
Información básica sobre sesiones
Controles de transporte
Pistas
. . . . . . . . . . . . . . . . . . . . . . . . . . . . . . . . . . . . . . . . . . . . . . . . . . . . . . . . . . . . . . . 79
Listas de regiones
Navegación en una sesión
Importación de audio
Grabación básica
Edición
. . . . . . . . . . . . . . . . . . . . . . . . . . . . . . . . . . . . . . . . . . . . . . . . . . . . . . . . . . . . . . . 92
Mezclas
. . . . . . . . . . . . . . . . . . . . . . . . . . . . . . . . . . . . . . . . . . . . . . . . . . . . . . . . . . . . . . 96
Módulos adicionales
Automatización de mezcla
Mezcla final
. . . . . . . . . . . . . . . . . . . . . . . . . . . . . . . . . . . . . . . . . . . . . . . . . . . . . . . . . . 100
. . . . . . . . . . . . . . . . . . . . . . . . . . . . . . . . . . . . . . . . . . . . . . . . . . . 78
. . . . . . . . . . . . . . . . . . . . . . . . . . . . . . . . . . . . . . . . . . . . . . . . . . . . . . . 81
. . . . . . . . . . . . . . . . . . . . . . . . . . . . . . . . . . . . . . . . . . . . . . . . . 82
. . . . . . . . . . . . . . . . . . . . . . . . . . . . . . . . . . . . . . . . . . . . . . . . . . . . 84
. . . . . . . . . . . . . . . . . . . . . . . . . . . . . . . . . . . . . . . . . . . . . . . . . . . . . . . 85
. . . . . . . . . . . . . . . . . . . . . . . . . . . . . . . . . . . . . . . . . . . . . . . . . . . . . 98
. . . . . . . . . . . . . . . . . . . . . . . . . . . . . . . . . . . . . . . . . . . . . . . . . 99
. . . . . . . . . . . . . . . . . . . . . . . . . . . . . . . . . . . . . . . . . 73
. . . . . . . . . . . . . . . . . . . . . . . . . . . . . . . . . . . . . . . . . . . 73
Capítulo 9. Uso de Digi 002 como mezclador independiente
Descripción general
Acceso al modo Stand-alone
Conexiones de audio digital en modo Stand-Alone
Vistas en modo Stand-alone
Trabajo con efectos
Trabajo con envíos
Almacenamiento de instantáneas
. . . . . . . . . . . . . . . . . . . . . . . . . . . . . . . . . . . . . . . . . . . . . . . . . . . . . 102
. . . . . . . . . . . . . . . . . . . . . . . . . . . . . . . . . . . . . . . . . . . . . . 104
. . . . . . . . . . . . . . . . . . . . . . . . . . . . . . . 104
. . . . . . . . . . . . . . . . . . . . . . . . . . . . . . . . . . . . . . . . . . . . . . . 107
. . . . . . . . . . . . . . . . . . . . . . . . . . . . . . . . . . . . . . . . . . . . . . . . . . . . . 113
. . . . . . . . . . . . . . . . . . . . . . . . . . . . . . . . . . . . . . . . . . . . . . . . . . . . . 115
. . . . . . . . . . . . . . . . . . . . . . . . . . . . . . . . . . . . . . . . . . . 117
. . . . . . . . . . . . . . . . . . . 101
Apéndice A. Optimizaciones del sistema Windows
Solución de problemas
Opciones avanzadas
. . . . . . . . . . . . . . . . . . . . . . . . . . . . . . . . . . . . . . . . . . . . . . . . . . 119
. . . . . . . . . . . . . . . . . . . . . . . . . . . . . . . . . . . . . . . . . . . . . . . . . . . . 119
. . . . . . . . . . . . . . . . . . . . . . . . . . . . 119
Índice
vii
Page 8
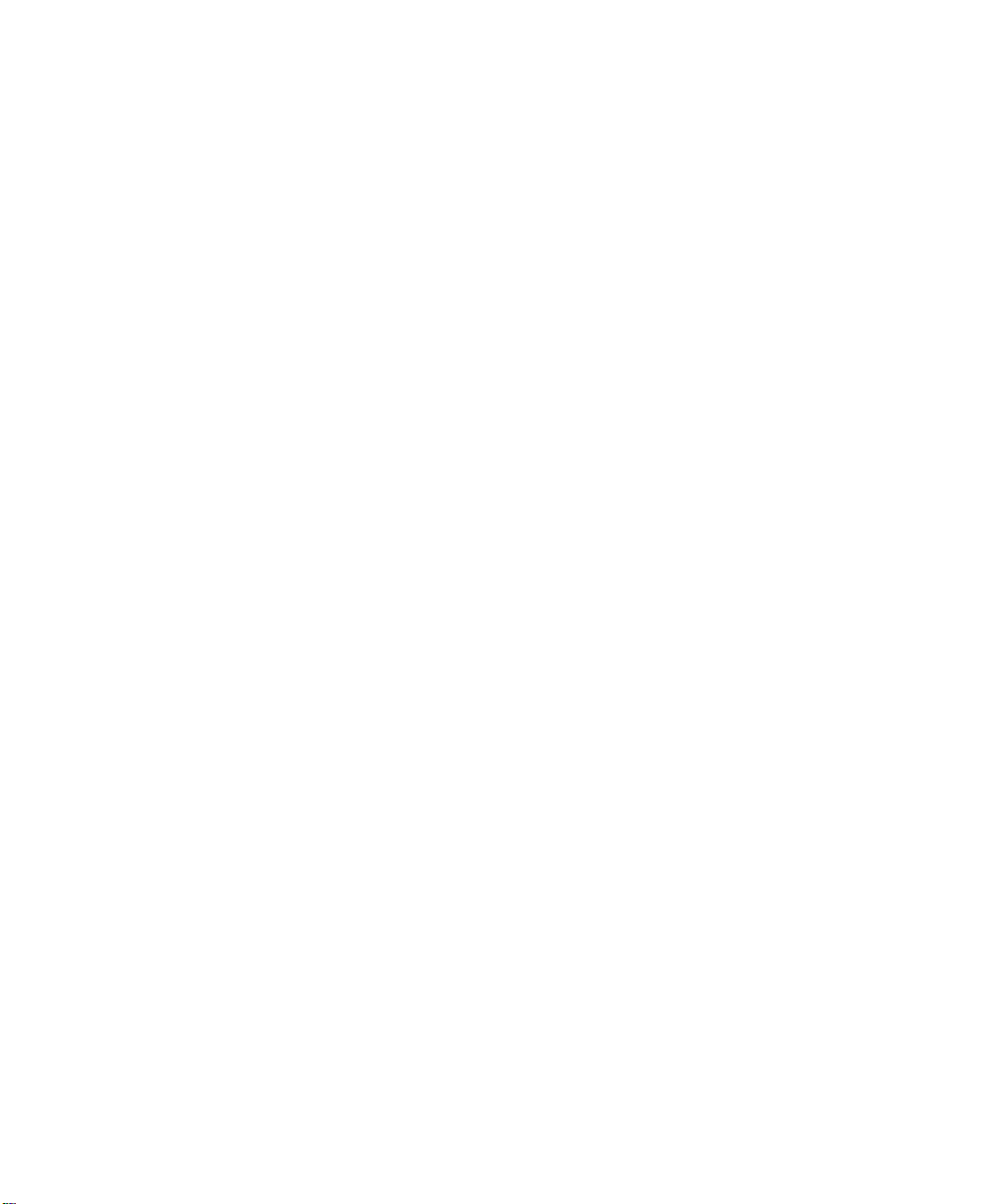
Apéndice B. Controlador ASIO de Digidesign (sólo en Windows)
Introducción
Software compatible
Instalación del controlador ASIO
Cambio de la configuración del controlador ASIO
. . . . . . . . . . . . . . . . . . . . . . . . . . . . . . . . . . . . . . . . . . . . . . . . . . . . . . . . . . 121
. . . . . . . . . . . . . . . . . . . . . . . . . . . . . . . . . . . . . . . . . . . . . . . . . . . . 121
. . . . . . . . . . . . . . . . . . . . . . . . . . . . . . . . . . . . . . . . . . . 121
. . . . . . . . . . . . . . . . . . . . . . . . . . . . . . . 122
. . . . . . . . . . . . . . . 121
Apéndice C. WaveDriver de Digidesign (sólo en Windows)
Introducción
Software compatible
Instalación de WaveDriver
Configuración de WaveDriver para Windows Media Player y programas de otros fabricantes
. . . . . . . . . . . . . . . . . . . . . . . . . . . . . . . . . . . . . . . . . . . . . . . . . . . . . . . . . . 125
. . . . . . . . . . . . . . . . . . . . . . . . . . . . . . . . . . . . . . . . . . . . . . . . . . . . 125
. . . . . . . . . . . . . . . . . . . . . . . . . . . . . . . . . . . . . . . . . . . . . . . . 126
que usan WaveDriver
. . . . . . . . . . . . . . . . . . . . . . . . . . . . . . . . . . . . . . . . . . . . 126
Apéndice D. Digidesign CoreAudio Driver (sólo en Macintosh)
Introducción
Software compatible
Instalación del controlador CoreAudio
Configuración del controlador de CoreAudio
. . . . . . . . . . . . . . . . . . . . . . . . . . . . . . . . . . . . . . . . . . . . . . . . . . . . . . . . . . 127
. . . . . . . . . . . . . . . . . . . . . . . . . . . . . . . . . . . . . . . . . . . . . . . . . . . . 127
. . . . . . . . . . . . . . . . . . . . . . . . . . . . . . . . . . . . . . . 127
. . . . . . . . . . . . . . . . . . . . . . . . . . . . . . . . . . . 128
Apéndice E. Configuración de AMS (sólo en Mac OS X)
. . . . . . . . . . . . . . . . . . . . 125
. . . . . . . . . . . . . . . . . 127
. . . . . . . . . . . . . . . . . . . . . . . 133
Apéndice F. Esquema de funcionamiento de Digi 002 en modo Stand-Alone
Índice alfabético
. . . . . . . . . . . . . . . . . . . . . . . . . . . . . . . . . . . . . . . . . . . . . . . . . . . . . . . . . . 141
. . . . 137
Introducción a Digi 002 y Digi 002 Rack
viii
Page 9
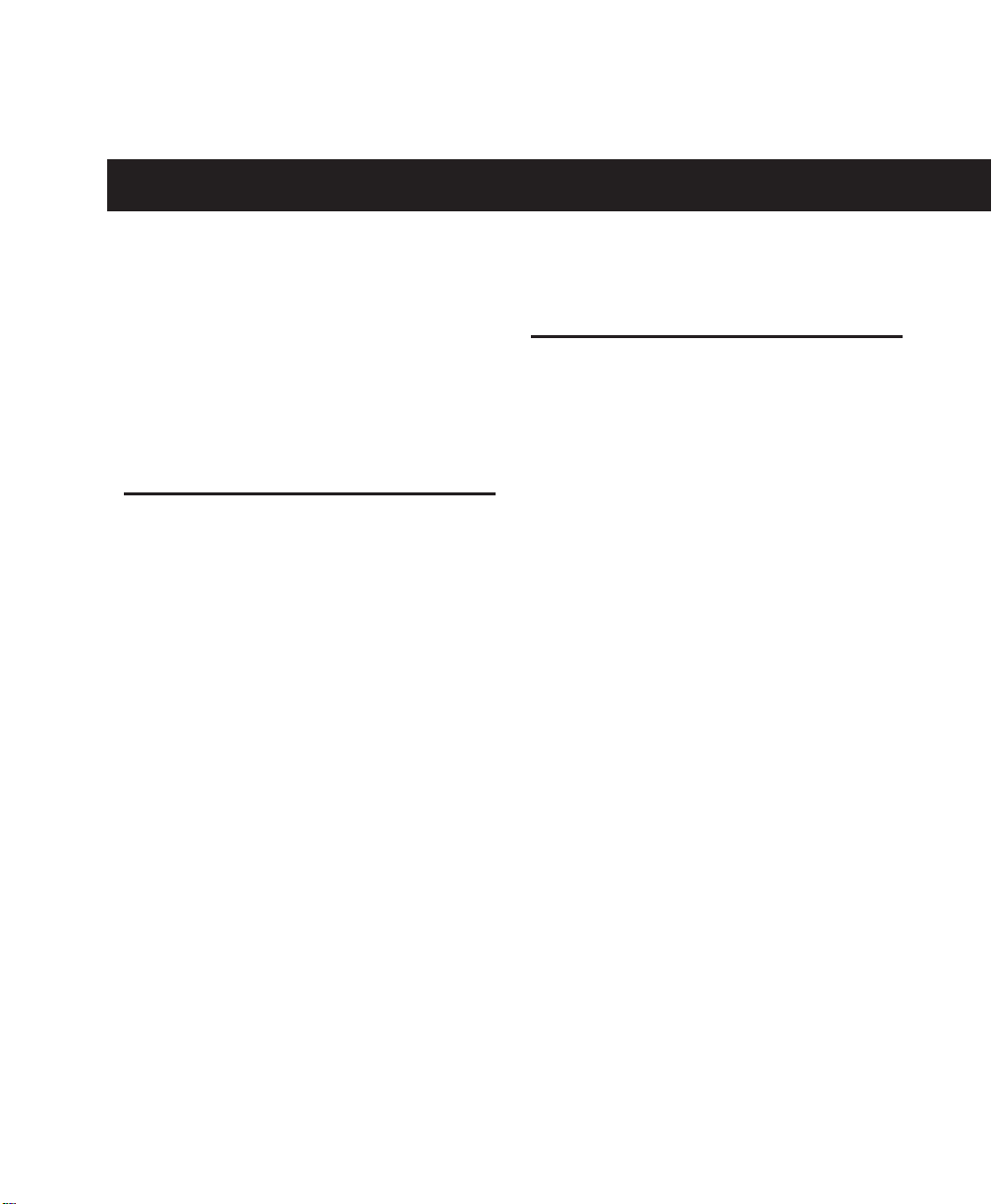
capítulo 1
Bienvenido a Digi 002 y Digi 002 Rack
Bienvenido a Digi 002 y Digi 002 Rack, las
estaciones de trabajo Pro Tools multiplataforma
de Digidesign para la producción de música,
edición de sonido y creación de contenido
multimedia.
Funciones de Digi 002 y Digi 002 Rack
Funciones de audio y MIDI
(Digi 002 y Digi 002 Rack)
Paquetes de Digi 002 y Digi 002 Rack
Los paquetes de Digi 002 y Digi 002 Rack
contienen lo siguiente:
• La unidad Digi 002 o Digi 002 Rack (según el
producto adquirido)
• CD-ROM de instalación con el software
Pro Tools LE, DigiRack RTAS (Real-Time
AudioSuite), módulos adicionales de
AudioSuite y guías en formato PDF
• La guía Introducción a Digi 002 y Digi 002 Rack,
que contiene información sobre la
instalación, configuración y aprendizajes
básicos de Digi 002 y Digi 002 Rack
• Cable FireWire para conectar la unidad
Digi 002 o Digi 002 Rack a un ordenador
• Cable de alimentación de CA
•Tarjeta de registro Digidesign
Las unidades Digi 002 y Digi 002 Rack constan
de las siguientes entradas y salidas:
•8 entradas de audio analógicas (4 con
preamplificadores de micrófono), con
convertidores A/D que admiten audio de
hasta 24 bits, a 96 kHz
• Energía en modo fantasma a 48 V en
preamplificadores de micrófono, conmutables
en pares de canal
• Par de entrada de -10 dBV para control directo
de las fuentes de entrada de CD o cinta
•8 salidas de audio analógicas, con
convertidores D/A que admiten audio de
hasta 24 bits, a 96 kHz
• Par de salida de supervisión (+4 dBu) que
refleja las salidas principales 1–2 con
control de volumen dedicado para la
conexión directa con altavoces
alimentados
• Par de salida principal alternativo
(–10 dBV) que refleja las salidas principales
1–2 para salida directa con dispositivos a
–10 dBV
Capítulo 1: Bienvenido a Digi 002 y Digi 002 Rack 1
Page 10
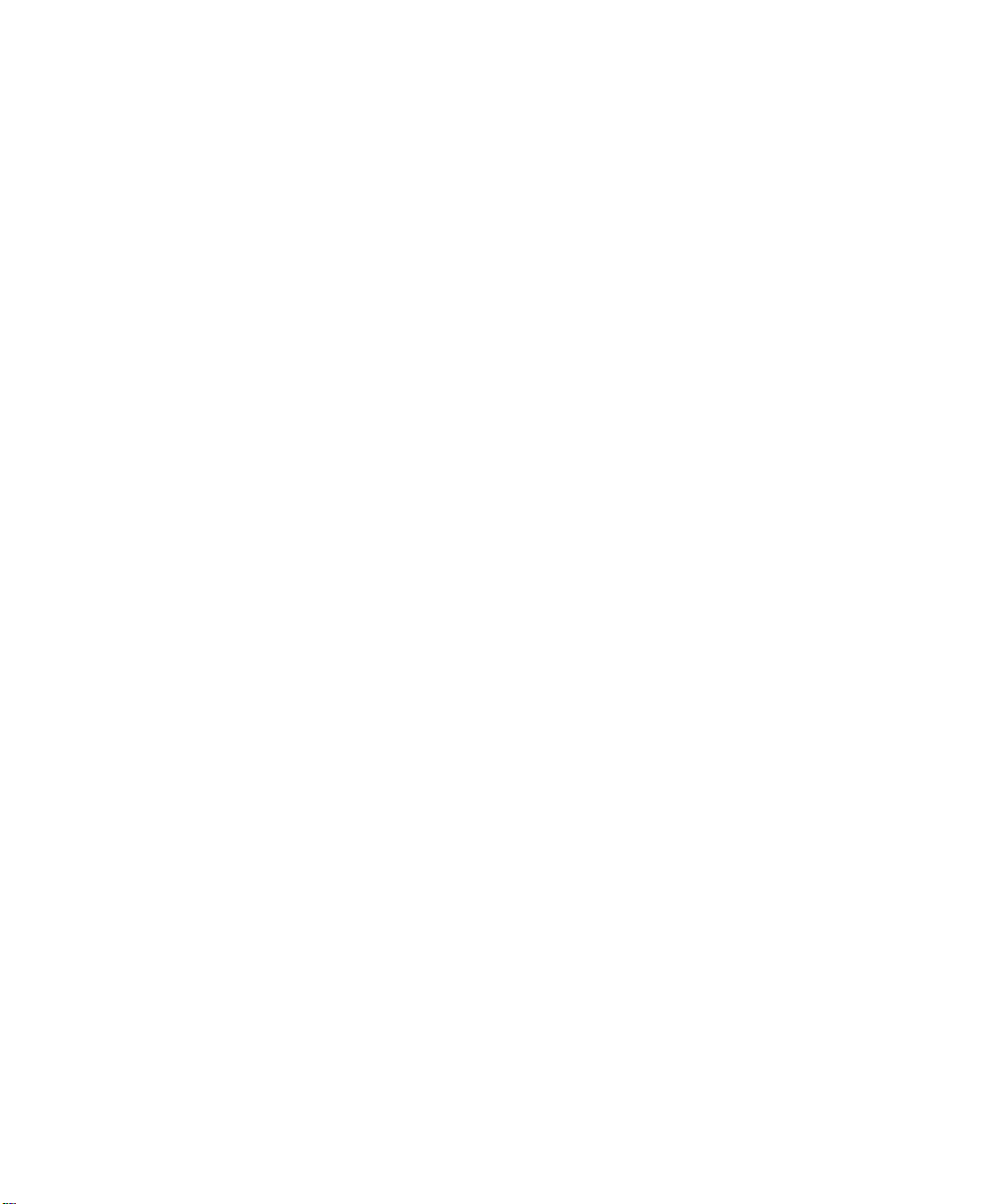
• Salida para auriculares estéreo con control
de nivel
• Conectores ópticos para 8 canales de
E/S ADAT (hasta 48 kHz) o 2 canales de
E/S S/PDIF óptica (hasta 96 kHz)
• Conectores RCA para 2 canales de entrada y
salida S/PDIF digital que admiten audio de
hasta 24 bits, a 96 kHz
•1 puerto de entrada MIDI y 2 puertos de
salida MIDI, que proporcionan hasta
16 canales de entrada MIDI y 32 canales de
salida MIDI
• Conector de pedal para pinchar para entrar y
salir durante la grabación
Funciones de superficie de control
(Sólo Digi 002)
Digi 002 consta de una superficie de control
integrada para el control de software con las
características siguientes:
•8 atenuadores sensibles al tacto y controles
dedicados de aislamiento, silenciamiento y
selección o grabación de canales
•8 codificadores giratorios multifunción para el
uso de los controles de panorámico de audio,
envíos y módulos adicionales
• Controles de transporte y navegación
• 10 visualizadores para mostrar la información
de canales
Funciones de mezcla independiente
(Sólo Digi 002)
Digi 002 se puede utilizar como mezclador
digital de 8 canales independiente con las
siguientes funciones:
•8 entradas analógicas (4 con
preamplificadores de micrófono), con
controles dedicados de volumen, panorámico
de audio, aislamiento y silenciamiento
• Ecualizador de tres bandas dedicado en los
canales de entrada 1–8
• Compresor/Limitador dedicado en los canales
de entrada 1–4
• Reverberación y retraso integrados de
alta calidad
•4 envíos en cada canal de entrada:
• Envíos 1–2 dedicados a efectos de
reverberación y retraso internos
• Envíos 3–4 para la integración de efectos
externos
• Salidas estéreo con controles dedicados de
atenuador principal:
• Par de entrada principal (señal fija de
+4 dBu)
• Par de salida de supervisión (+4 dBu) que
refleja las salidas principales 1–2 con
control de volumen dedicado para la
conexión directa con altavoces
alimentados
• Par de salida principal alternativo
(–10 dBV) que refleja las salidas principales
1–2 para salida directa con dispositivos a
–10 dBV
• Salida para auriculares estéreo con control
de nivel
Introducción a Digi 002 y Digi 002 Rack2
Page 11
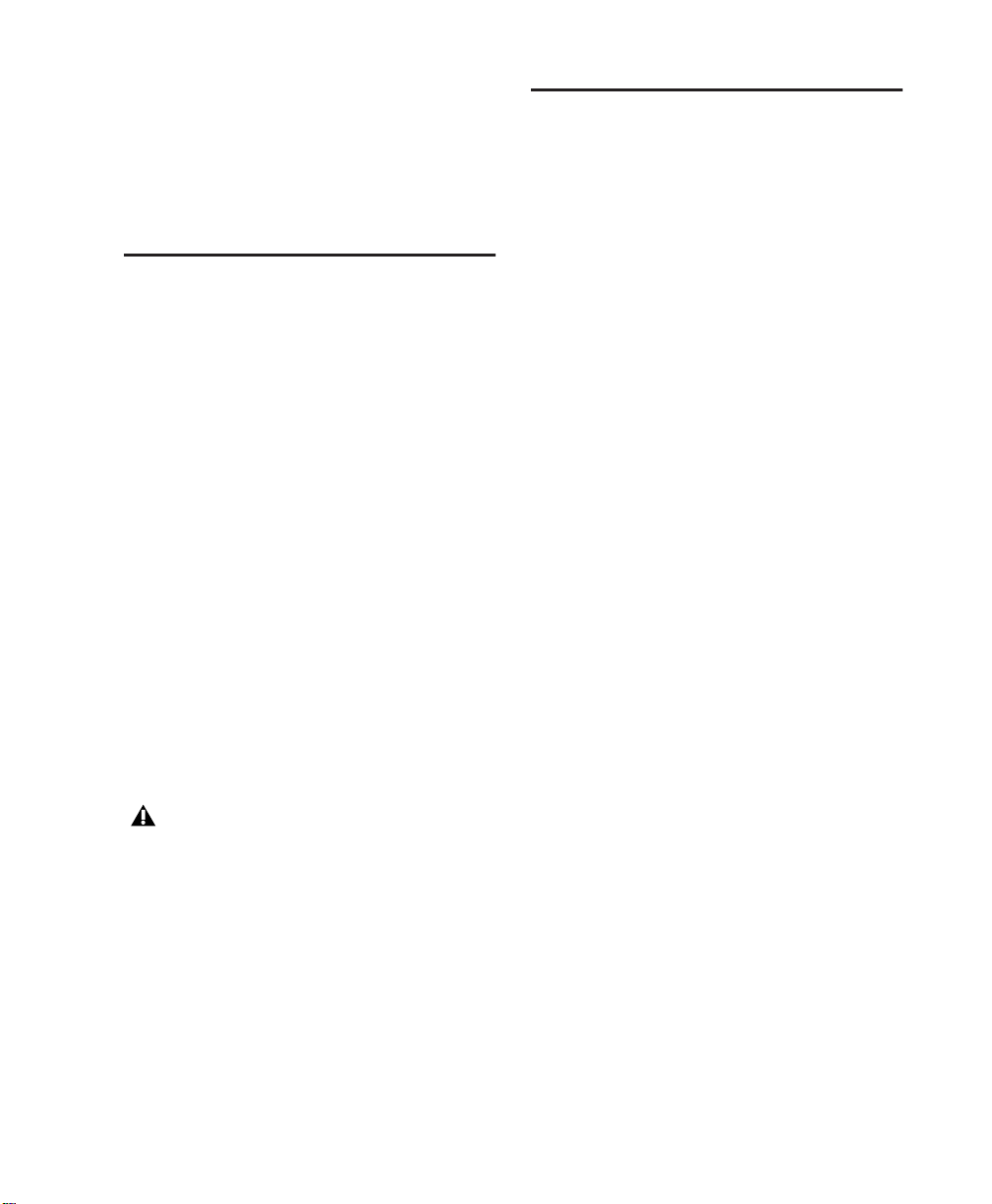
• 10 visualizadores para panorámico de audio o
volumen y control de efectos, niveles de envío
y nombres de pistas
• Medición de canal con diodos de codificador
de canal giratorio (en modo Meter)
Requisitos del sistema
Digi 002 y Digi 002 Rack pueden usarse en un
ordenador Windows o Macintosh aprobado por
Digidesign con el programa Pro Tools LE
instalado.
Funciones de Pro Tools LE
El software Pro Tools LE consta de las siguientes
funciones para Digi 002 y Digi 002 Rack:
• Grabación y reproducción de hasta 32 pistas
de audio digital mono (según la capacidad
del ordenador)
• Sesiones con hasta 128 pistas de audio (con
un máximo de 32 pistas de voz), 256 pistas
MIDI, 128 pistas de entrada auxiliar y
64 pistas de atenuador principal
• Resolución de audio de 16 o 24 bits con
frecuencias de muestreo de hasta 48 kHz
• Automatización de mezcla y edición de acceso
aleatorio, no lineal
• Procesamiento de audio con hasta 5 módulos
adicionales RTAS por pista, según la capacidad
del ordenador
• Hasta 5 inserciones y 5 envíos por pista
• Hasta 16 buses de mezcla internos
Pro Tools LE utiliza la CPU del ordenador
para mezclar y procesar pistas de audio
(procesamiento principal). Los ordenadores
con velocidades de reloj superiores permiten
utilizar un mayor número de pistas y más
módulos adicionales.
Digidesign sólo puede asegurar la
compatibilidad y proporcionar asistencia
relativa al hardware y al software que haya
comprobado y aprobado.
Para obtener una lista de ordenadores, sistemas
operativos, unidades de disco duro y
dispositivos de otros fabricantes aprobados por
Digidesign, consulte la información actualizada
sobre compatibilidad en la página Web de
Digidesign (www.digidesign.com/compato).
Configuración y mantenimiento del
disco duro
Se recomienda que comience con una unidad de
audio recién iniciada. También es recomendable
que desfragmente periódicamente la unidad de
audio para asegurar un rendimiento constante
del sistema.
Si desea obtener una lista de discos duros
aprobados, visite la página Web de Digidesign
(www.digidesign.com/compato).
Si utiliza una unidad de disco duro ATA/IDE o
FireWire, iníciela con la aplicación
Administración de discos (Windows) o con la
Utilidad de disco que se incluye con el software
del sistema Apple (Macintosh).
Capítulo 1: Bienvenido a Digi 002 y Digi 002 Rack 3
Page 12
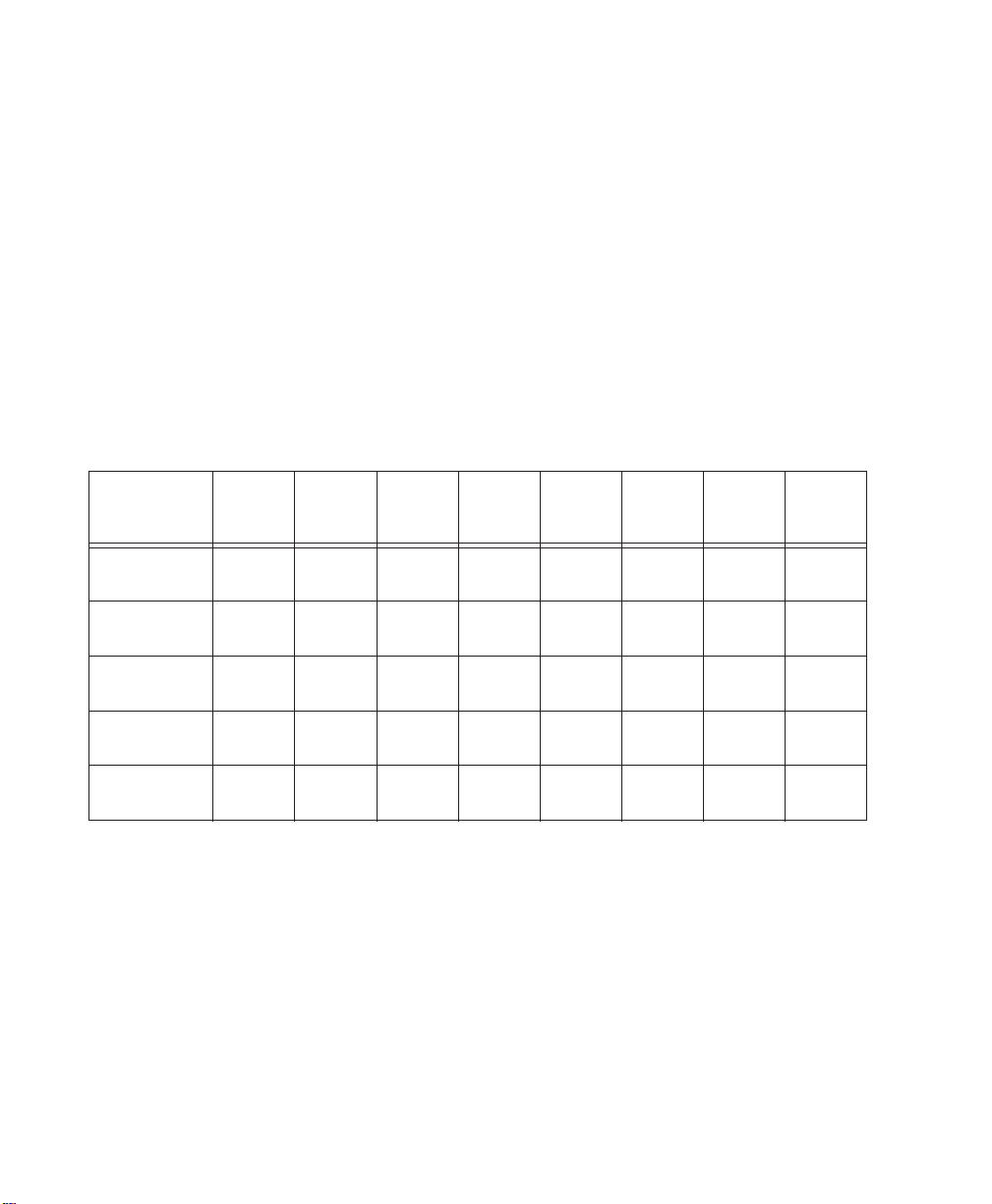
Procure no grabar en las unidades de disco duro del ordenador
Las mismas pistas grabadas con una resolución
de 24 bits requieren unos 7,5 MB por minuto.
Grabar a frecuencias de muestreo superiores
Aunque Pro Tools LE permite grabar en el disco
duro del ordenador, se recomienda que no lo
haga. Grabar y reproducir en el disco duro del
(88,2 kHz o 96 kHz) requiere,
aproximadamente, el doble de espacio de
disco duro.
ordenador disminuye el número de pistas y de
módulos adicionales que pueden utilizarse.
La Figura 1 detalla el espacio de disco duro
necesario para almacenar diferentes números de
Espacio de almacenamiento en el disco duro
pistas con distintas duraciones, a fin de poder
calcular la cantidad de espacio de disco duro que
está utilizando.
Las pistas de audio mono que se graben con una
resolución de 16 bits a 44,1 kHz (calidad de CD)
requieren unos 5 MB de espacio en el disco duro
por minuto.
Figura 1. Espacio requerido en el disco duro para pistas de audio
Número de
pistas y
duración
16 bits a
44,1 kHz
16 bits a
48 kHz
24 bits a
44,1 kHz
24 bits a
48 kHz
16 bits a
88,2 kHz
16 bits a
96 kHz
24 bits a
88,2 kHz
24 bits a
96 kHz
1 pista mono
1 minuto
1 pista estéreo
5 minutos
1 pista estéreo
60 minutos
32 pistas mono
5 minutos
32 pistas mono
60 minutos
5 MB 5,5 MB 7,5 MB 8,2 MB 10 MB 11 MB 15 MB 16,4 MB
50 MB 55 MB 75 MB 83 MB 100 MB 110 MB 150 MB 164 MB
600 MB 662 MB 900 MB 991 MB 1,2 GB 1,3 GB 1,8 GB 2 GB
800 MB 883 MB 1,2 GB 1,4 GB 1,6 GB 1,8 GB 2,4 GB 2,8 GB
9,4 GB 10,4 GB 14 GB 15,5 GB 18,8 GB 20,8 GB 28 GB 31 GB
Introducción a Digi 002 y Digi 002 Rack4
Page 13
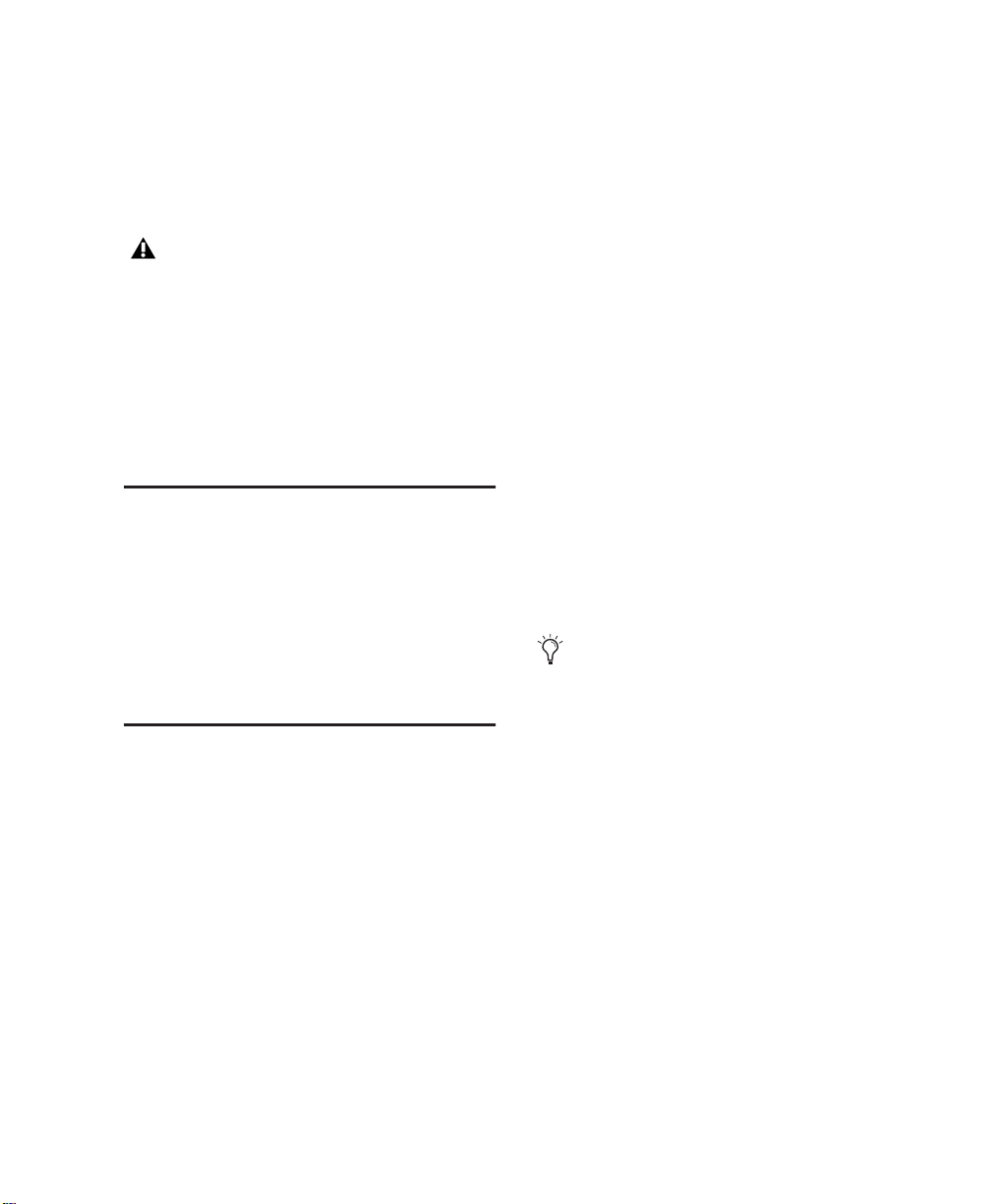
Requisitos MIDI
Las interfaces MIDI USB dan buenos resultados
con los sistemas Pro Tools en equipos Windows
y Macintosh. Las interfaces MIDI serie sólo son
compatibles con los sistemas Windows.
Únicamente las interfaces MIDI USB son
compatibles con los sistemas Pro Tools para
Mac OS X. No lo son los adaptadores de
puerto de módem a serie ni los dispositivos
MIDI serie.
Consulte el sitio Web de Digidesign
(www.digidesign.com) para obtener una lista de
los adaptadores compatibles.
Registro con Digidesign
Rellene y envíe la tarjeta de registro incluida con
Digi 002 o Digi 002 Rack. Los usuarios
registrados reciben actualizaciones de software y
avisos de nuevas versiones periódicamente.
Consulte la tarjeta de registro si necesita
información sobre asistencia técnica.
Acerca de las guías de Pro Tools
• La Guía de módulos adicionales DigiRack
describe el uso de los módulos adicionales
RTAS y AudioSuite incluidos en Pro Tools LE.
• La Guía de módulos adicionales de Digidesign
explica cómo utilizar módulos adicionales
Digidesign opcionales.
• La Guía de DigiBase explica detalladamente
cómo utilizar las bases de datos de Pro Tools
DigiBase y los navegadores para la gestión de
datos y medios.
• La guía Métodos abreviados de teclado contiene
una lista de métodos abreviados de teclado de
Pro Tools LE.
Las versiones en formato PDF de las guías de
Pro Tools se instalan automáticamente con
Pro Tools LE, y pueden abrirse desde el menú
Help de Pro Tools (Windows) o el menú
Pro Tools (Mac OS X). Para ver o imprimir las
guías en formato PDF, se debe instalar Acrobat
Reader (incluido en el CD-ROM de instalación
de Pro Tools).
Las copias impresas de las guías de
Pro Tools LE (incluida la Guía de
referencia de Pro Tools) pueden adquirirse
por separado en DigiStore
(www.digidesign.com).
Esta guía de Introducción a Digi 002 y
Digi 002 Rack explica cómo instalar y usar
Digi 002 o Digi 002 Rack para grabar, editar y
mezclar pistas de audio y MIDI en Pro Tools LE.
Para obtener información adicional, consulte las
siguientes guías en pantalla:
• La Guía de referencia de Pro Tools explica el
funcionamiento del programa Pro Tools LE
detalladamente.
• La Guía de menús de Pro Tools explica todos los
menús en pantalla de Pro Tools.
Capítulo 1: Bienvenido a Digi 002 y Digi 002 Rack 5
Page 14
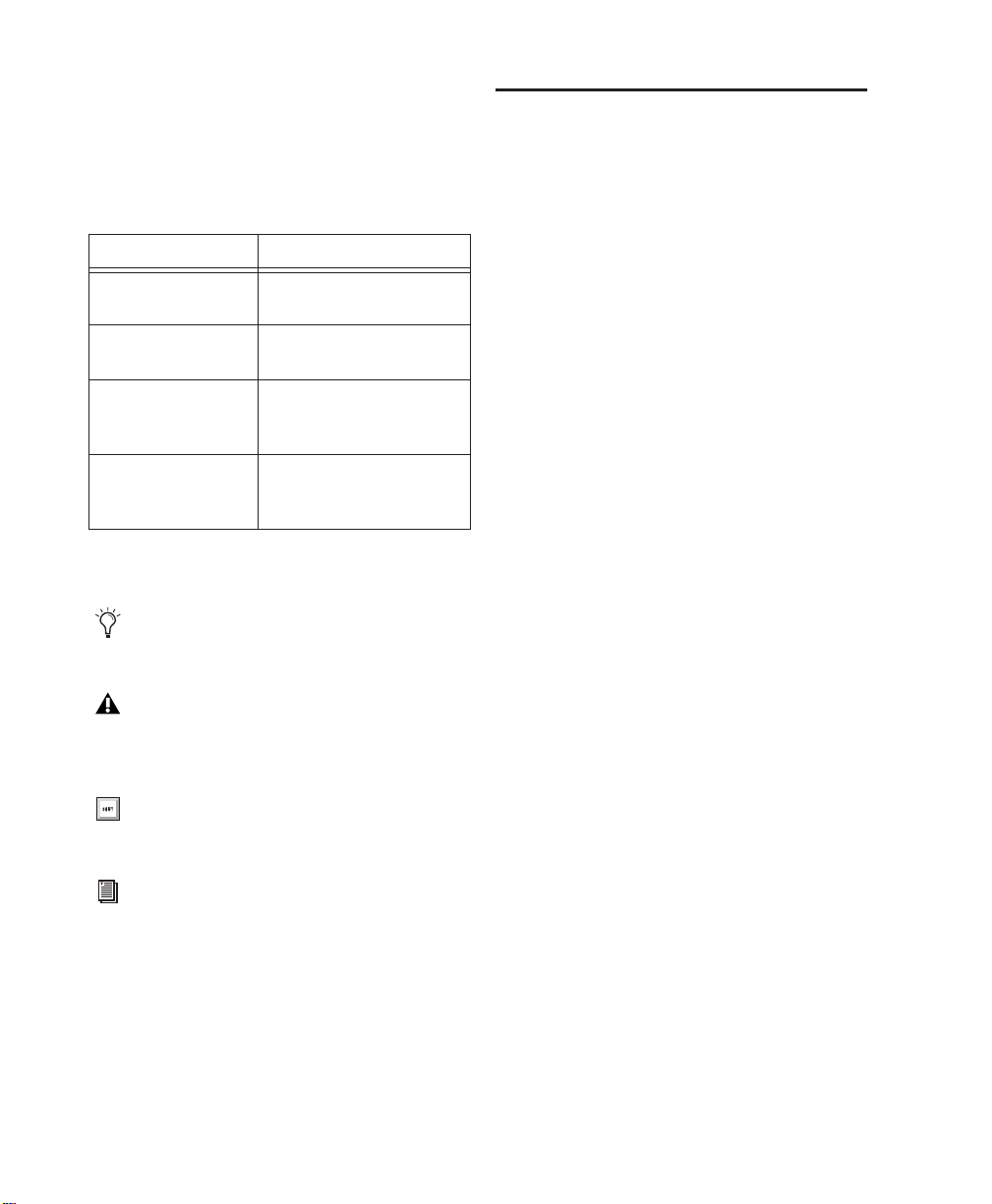
Convenciones utilizadas en esta guía
Las guías de Digidesign usan las convenciones
que se muestran a continuación para indicar
selecciones de menús y comandos con teclas.
:
Convención Acción
File > Save Session En el menú File, elija
Save Session
Control+N Mantenga pulsada la tecla
Control y pulse la tecla N
Control+hacer clic Mantenga pulsada la tecla
Control y pulse el botón
del ratón
Hacer clic con el
botón derecho
(Windows)
Para llamar la atención sobre información
importante, se utilizan los símbolos siguientes:
Sugerencias para sacar el máximo partido
del sistema del usuario.
Avisos importantes con información que
puede afectar a los datos o al rendimiento
del sistema.
Métodos abreviados útiles del teclado o
el ratón.
Referencias cruzadas que remiten a
secciones relacionadas de otras guías
de Digidesign.
Pulse el botón derecho
del ratón
Acerca de www.digidesign.com
La página Web de Digidesign
(www.digidesign.com) es la mejor fuente de
información para sacar el máximo partido del
sistema Pro Tools. A continuación se citan sólo
algunos de los servicios y funciones disponibles.
Asistencia Póngase en contacto con el servicio
de asistencia técnica o de atención al cliente;
descargue actualizaciones de software y los
manuales en pantalla más recientes; revise los
documentos sobre compatibilidad relativos a los
requisitos del sistema; busque en la base de
respuestas online; únase a la comunidad de
usuarios de Pro Tools en la Digidesign
User Conference.
Formación y aprendizaje Conviértase en
operador certificado de Pro Tools o un experto;
aprenda a distancia gracias a los cursos online o
infórmese sobre cómo asistir a clase en el aula de
un centro de formación de Pro Tools certificado.
Productos y desarrolladores Adquiera
conocimientos sobre los productos Digidesign;
descargue versiones de demostración de
programas, infórmese sobre nuestros
desarrolladores asociados y sus módulos
adicionales, aplicaciones y hardware.
Noticias y acontecimientos Esté siempre al día
en lo concerniente a Digidesign; adquiera una
versión de demostración de Pro Tools.
Para más información sobre estos y otros
recursos de Digidesign, visite nuestra página
Web (www.digidesign.com).
Introducción a Digi 002 y Digi 002 Rack6
Page 15
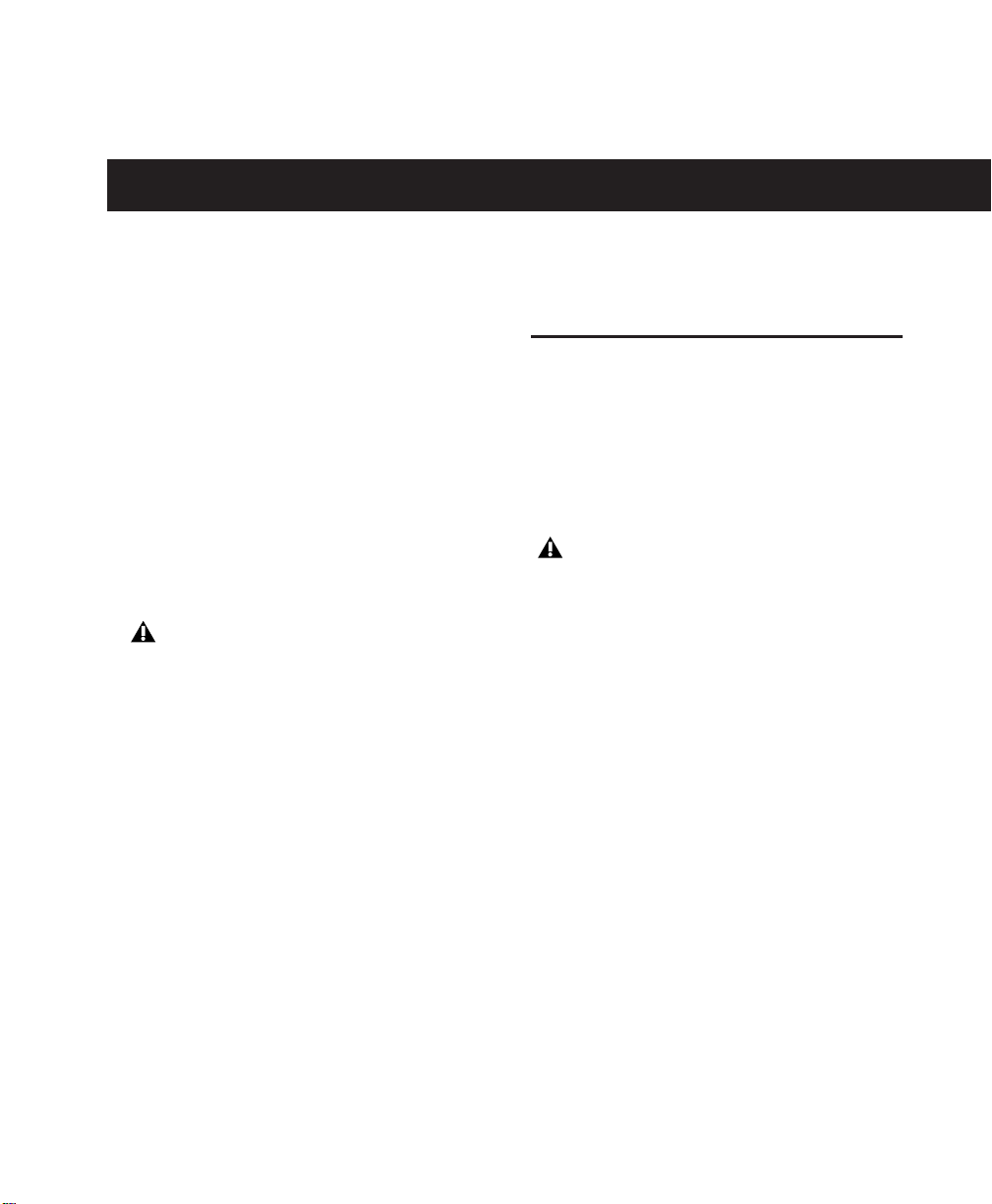
capítulo 2
Configuración para Windows
La instalación de Digi 002 o Digi 002 Rack en un
sistema Windows consta de los siguientes pasos:
1 Iniciar la unidad Digi 002.
(Véase "Comprobación de Digi 002" en la
página 7.)
2 Configurar los parámetros de software del
sistema Windows. (Véase "Configuración del
sistema Windows" en la página 8.)
3 Conectar la unidad Digi 002 o Digi 002 Rack
al ordenador.
Comprobación de Digi 002
(Sólo Digi 002)
Antes de instalar Pro Tools LE o de conectar
Digi 002 al ordenador por primera vez, es
preciso encender la unidad para verificar su
correcto funcionamiento.
El ordenador debe estar apagado cuando
conecte por primera vez la unidad Digi 002.
Si está encendido, apáguelo.
El ordenador debe estar apagado cuando
conecte por primera vez la unidad Digi 002.
Si está encendido, apáguelo.
4 Instalar el software Pro Tools LE.
(Véase "Instalación de Pro Tools LE" en la
página 11.)
5 Configurar el sistema Pro Tools.
(Véase "Configuración de Pro Tools LE" en la
página 15.)
6 Realizar las conexiones de audio y MIDI con la
unidad Digi 002 o Digi 002 Rack. (Véase el
capítulo 7, "Conexión del estudio".)
Para iniciar y probar la unidad Digi 002:
1 Conecte la unidad Digi 002 a una toma de
corriente alterna estándar con el cable de
alimentación de CA que se suministra con
la unidad.
Digi 002 selecciona la potencia
automáticamente (de 100 V a 240 V);
funcionará al conectarla a cualquier toma de
corriente alterna estándar de cualquier país sin
necesidad de efectuar ningún ajuste.
2 Encienda la unidad Digi 002 pulsando el
interruptor de encendido que se encuentra en la
parte posterior. Tras un breve intervalo de
encendido, en el visualizador de canal de la
unidad se verá la indicación "Digi 002 Standby"
y el interruptor Standalone parpadeará para
indicar que se halla en modo Standby.
Capítulo 2: Configuración para Windows 7
Page 16
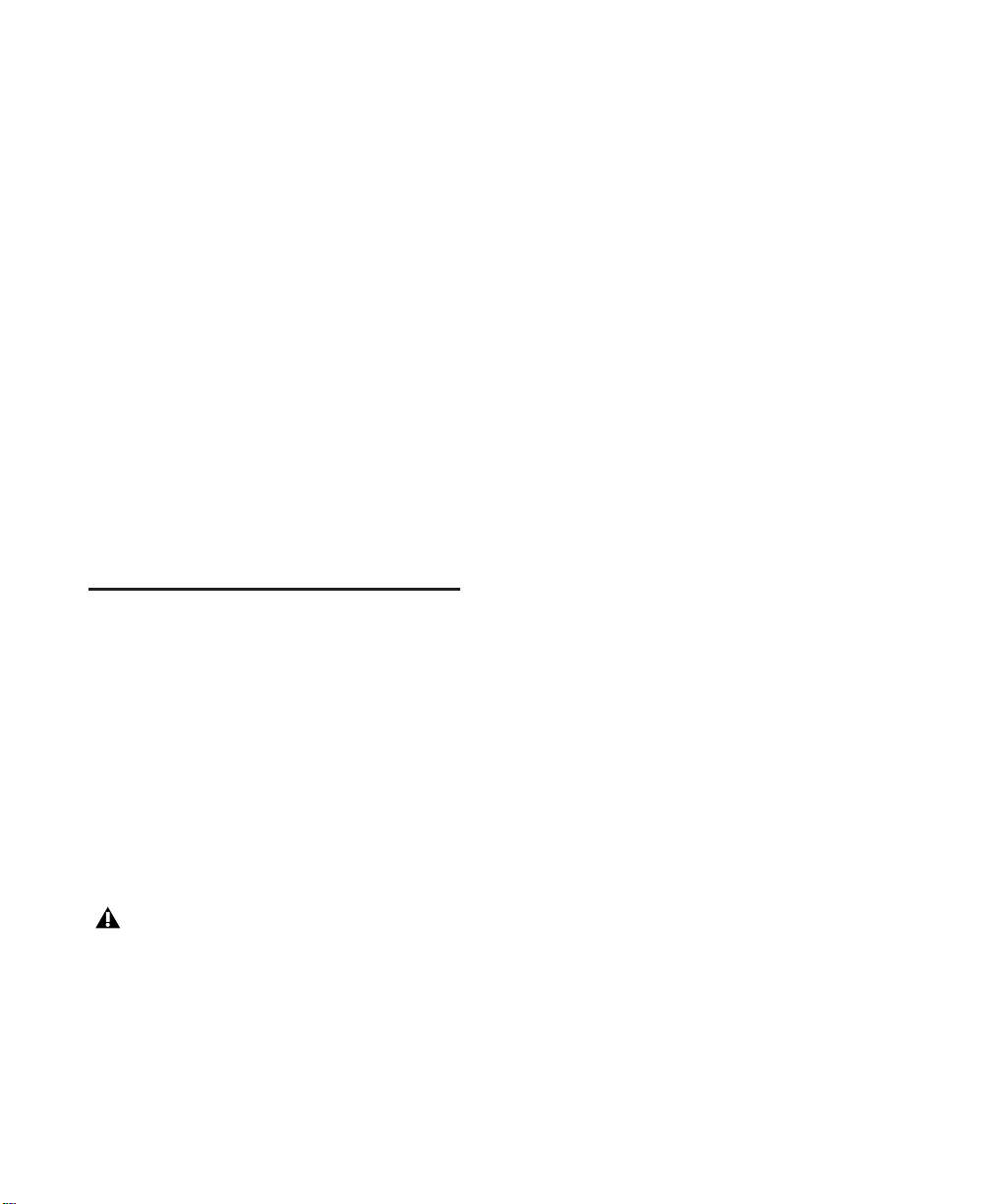
3 Pulse el interruptor Standalone que se
encuentra en la zona superior derecha de la
parte frontal de la unidad Digi 002. En los
visualizadores de canal de la unidad se verá la
indicación "Enter Standalone Mode?".
4 Para entrar en el modo independiente, pulse el
interruptor de selección de canal que se
encuentra debajo de "Yes". Los visualizadores de
canal de la unidad mostrarán los nombres
predeterminados de las entradas de canal:
de "In1" a "In8".
Configuración necesaria
Para asegurar un rendimiento óptimo con
Pro Tools LE, es preciso configurar los siguientes
parámetros del panel de control de
Windows XP.
Desactivación de Hyper-Threading
Se debe desactivar Hyper-Threading en el BIOS
de los ordenadores Pentium IV con esta
función.
5 Para volver al modo Standby, vuelva a pulsar
el interruptor Standalone. El visualizador de
canal de la unidad mostrará el mensaje:
"Exit Standalone Mode?".
6 Para volver al modo Standby, pulse el
interruptor de selección de canal que se
encuentra debajo de "Yes".
Configuración del sistema
Windows
Configure el sistema Windows de la forma que
se indica a continuación:
Configuración necesaria Siga estas instrucciones
antes de instalar Pro Tools.
Configuración recomendada Se recomienda que
siga estas instrucciones para optimizar el
rendimiento del sistema o para que sea posible
ejecutar Pro Tools LE en ordenadores antiguos.
Si tiene problemas después de configurar el
sistema con las opciones necesarias,
consulte el apéndice A, "Optimizaciones del
sistema Windows" para obtener
información sobre la resolución de
problemas y configuración avanzada.
Activación del DMA
Al activar DMA (Direct Memory Access, Acceso
directo a la memoria), se libera ancho de banda
de la CPU, de forma que el ordenador puede
realizar otras tareas de Pro Tools.
En la mayoría de los casos, la opción DMA ya
está correctamente configurada, puesto que
Windows XP detecta y activa el modo DMA de
forma predeterminada.
Para activar DMA para cualquier unidad de disco
duro IDE:
1 Elija Inicio > Panel de control.
2 En la vista clásica, haga clic en Sistema.
3 Haga clic en la ficha Hardware.
4 En Administrador de dispositivos, elija
Administrador de dispositivos.
5 En la ventana Administrador de dispositivos,
haga doble clic en los controladores IDE
ATA/ATAPI. A continuación, haga doble clic en
el canal principal IDE de la unidad de disco
duro IDE.
6 Haga clic en la ficha Configuración avanzada.
Introducción a Digi 002 y Digi 002 Rack8
Page 17
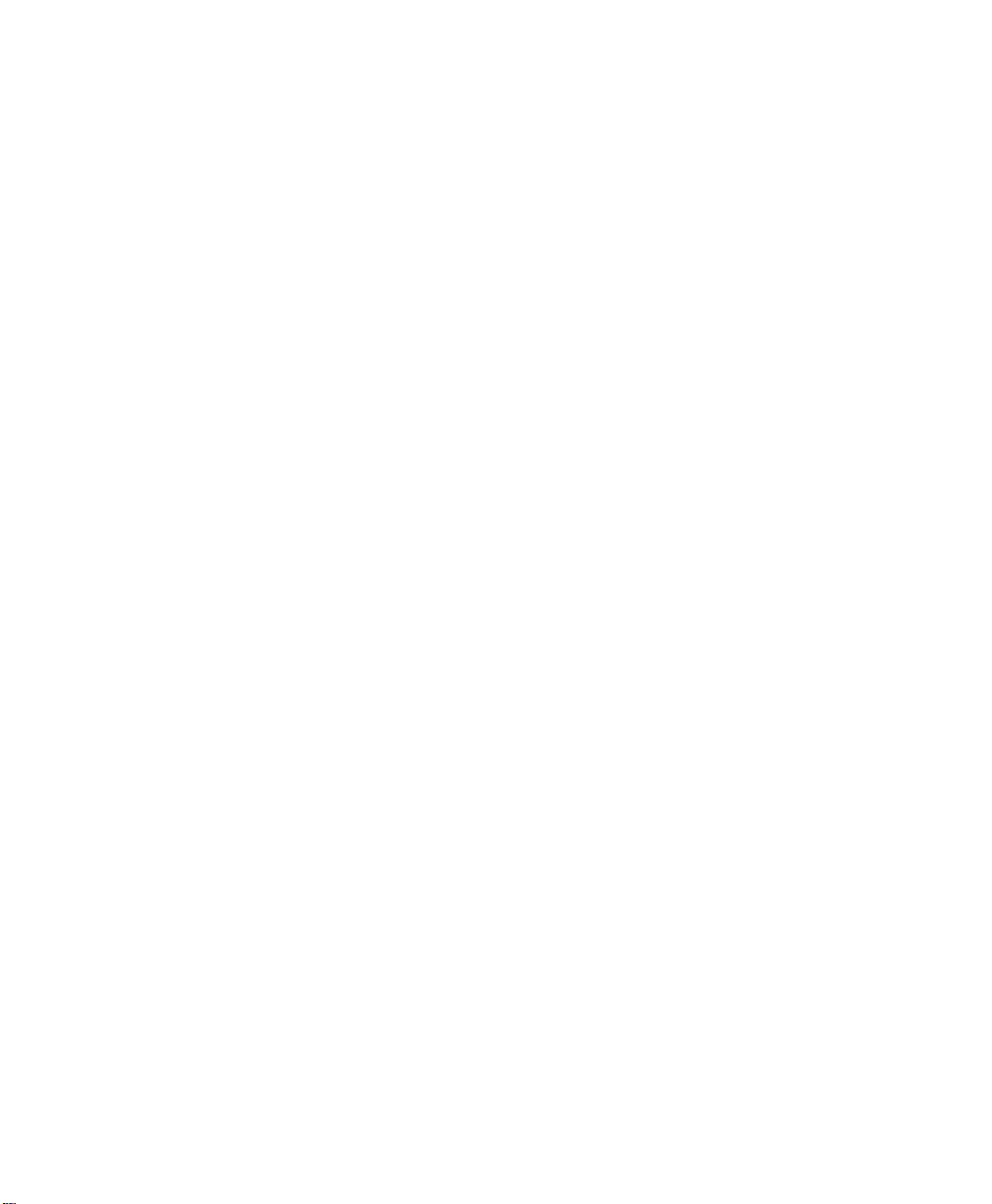
7 Establezca el modo de transferencia en "DMA
si está disponible" para todos los dispositivos y
haga clic en Aceptar.
En la mayoría de los casos, la opción DMA ya
está correctamente configurada, puesto que
Windows XP detecta y activa el modo DMA de
forma predeterminada.
8 Si hay otros canales IDE, repita los pasos del
5 al 7.
9 Cierre la ventana Administración de equipos.
Desactivación de Pasar a inactividad y Administración de energía
Cuando utilice Pro Tools, establezca la opción
de energía de modo de espera de Windows en
Siempre activo. De este modo, se evita que los
pases de grabación y reproducción de larga
duración se detengan debido a la falta de
recursos del sistema.
Para configurar Administración de energía
de Windows:
1 Elija Inicio > Panel de control.
2 En la vista clásica, haga clic en Opciones
de energía.
3 Haga clic en la ficha Combinaciones
de energía.
4 En el menú emergente Combinaciones de
energía, seleccione Siempre activo.
5 Haga clic en Aceptar.
De este modo, las opciones Pasar a inactividad,
El sistema hiberna y Apagar los discos duros se
establecen en Nunca.
Desactivación del suavizado de fuentes ClearType
Para utilizar Pro Tools se debe desactivar la
opción ClearType.
Para desactivar el suavizado de fuentes ClearType:
1 Elija Inicio > Panel de control.
2 En la vista clásica, haga clic en Pantalla.
3 Haga clic en la ficha Apariencia.
4 Haga clic en el botón Efectos.
5 Deseleccione Usar el siguiente método para
suavizar los bordes de las fuentes de pantalla.
6 Haga clic en Aceptar para guardar la
configuración y cerrar el cuadro de diálogo
Efectos.
7 Haga clic en Aceptar.
Fin de la configuración del sistema
Windows
Cuando haya terminado de actualizar la
configuración del sistema Windows, reinicie el
ordenador.
Configuración recomendada
Otros controladores de hardware y software que
estén instalados en el ordenador también
pueden afectar a Pro Tools LE. Para obtener un
rendimiento óptimo se recomienda (aunque no
es imprescindible) que haga lo siguiente:
• Procure no ejecutar simultáneamente con
Pro Tools LE otros programas de Windows.
• Cierre las utilidades de software que se
ejecuten en segundo plano, por ejemplo
Windows Messenger, calendarios y
programas de mantenimiento de discos.
Capítulo 2: Configuración para Windows 9
Page 18
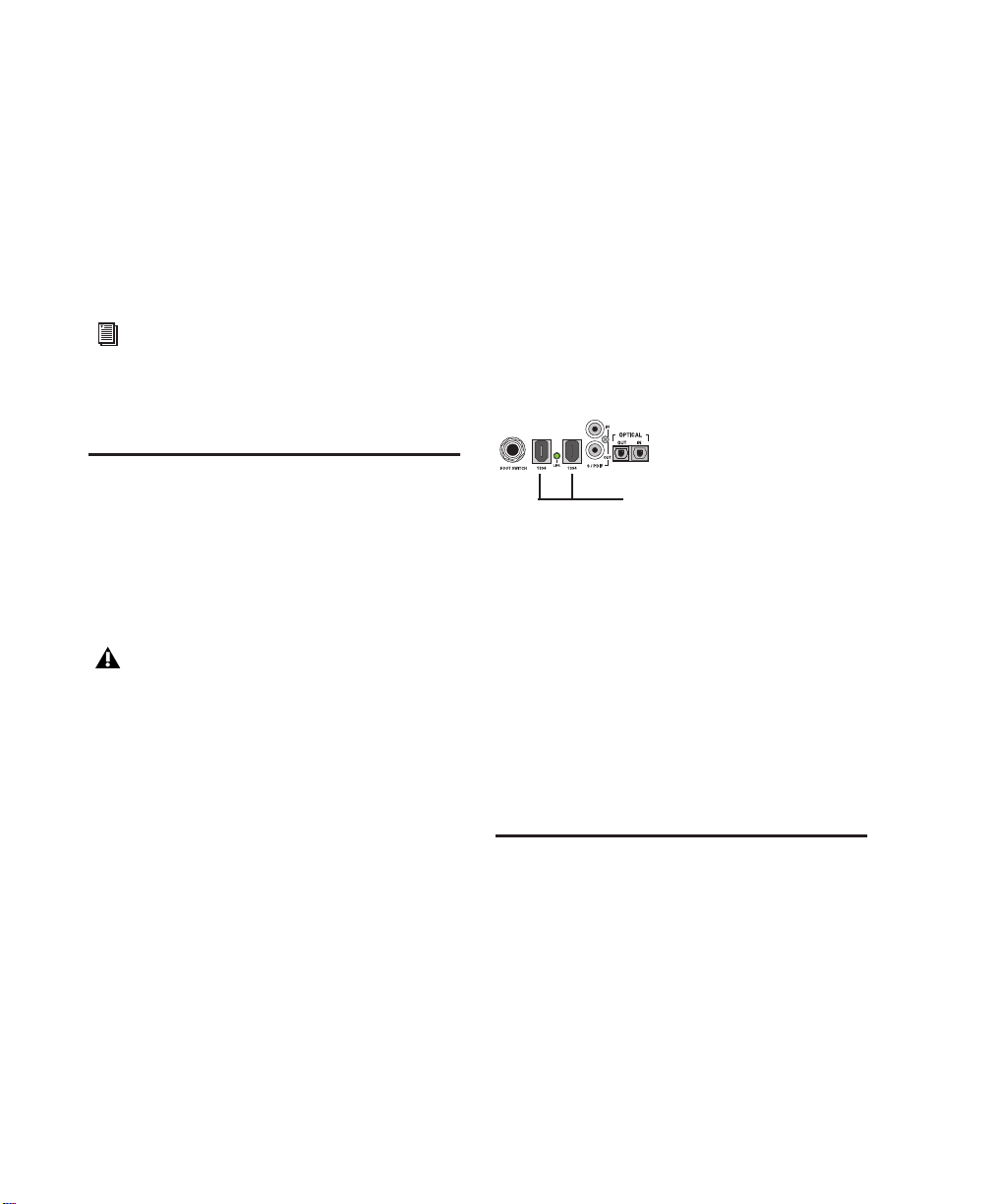
• Desactive cualquier dispositivo USB que no
sea imprescindible cuando esté usando
Digi 002 o Digi 002 Rack.
• Si la tarjeta de vídeo admite control por
bus, active la opción correspondiente en el
panel de control del fabricante.
• Desactive cualquier tarjeta de red (excepto
tarjetas FireWire 1394 que se utilicen para
conectar una unidad externa al sistema).
Para obtener información sobre cómo
desactivar tarjetas de red, véase
"Desactivación de tarjetas de red" en
la página 119.
2 Encienda la unidad pulsando el interruptor de
la parte posterior (Digi 002), o el interruptor de
la parte frontal (Digi 002 Rack). Tras una breve
secuencia de arranque, el diodo Sample Rate y el
botón Monitor Mute se iluminarán para indicar
que la unidad está encendida.
3 Busque el cable FireWire que se suministra con
la unidad.
4 Conecte un extremo del cable a uno de los
puertos "1394" que hay en la parte posterior de
la unidad Digi 002 o Digi 002 Rack. Funcionará
en cualquiera de los puertos.
Conexión de Digi 002 o Digi 002 Rack al ordenador
Antes de instalar Pro Tools LE y el software de
Digi 002 o Digi 002 Rack, es necesario conectar
la unidad Digi 002 o Digi 002 Rack
al ordenador.
El ordenador debe estar apagado cuando
conecte por primera vez la unidad Digi 002
o Digi 002 Rack. Si está encendido,
apáguelo.
Para conectar la unidad Digi 002 o Digi 002 Rack
al ordenador:
1 Conecte la unidad Digi 002 o Digi 002 Rack a
una toma de corriente alterna estándar con el
cable de alimentación de CA que se suministra
con la unidad.
Las unidades Digi 002 y Digi 002 Rack
seleccionan la potencia automáticamente
(de 100 V a 240 V); funcionarán al conectarlas a
cualquier toma de corriente alterna estándar de
cualquier país sin necesidad de efectuar ningún
ajuste.
Puertos FireWire
Puertos FireWire de la unidad Digi 002 y Digi 002 Rack
(parte posterior)
5 Según la configuración del sistema, lleve a
cabo uno de los procedimientos siguientes:
• Conecte el otro extremo del cable FireWire
a un puerto FireWire del ordenador.
• Conecte el otro extremo del cable a un
puerto FireWire de la unidad de disco duro
FireWire conectada al ordenador.
(Véase "Conexión de unidades FireWire" en
la página 10.)
Conexión de unidades FireWire
Conecte los discos duros FireWire directamente
a un puerto FireWire del ordenador. No conecte
un disco duro FireWire al segundo puerto
FireWire de la parte posterior de la unidad
Digi 002 o Digi 002 Rack ya que los puertos
FireWire no transmiten datos de audio cuando
la unidad está apagada.
Introducción a Digi 002 y Digi 002 Rack10
Page 19
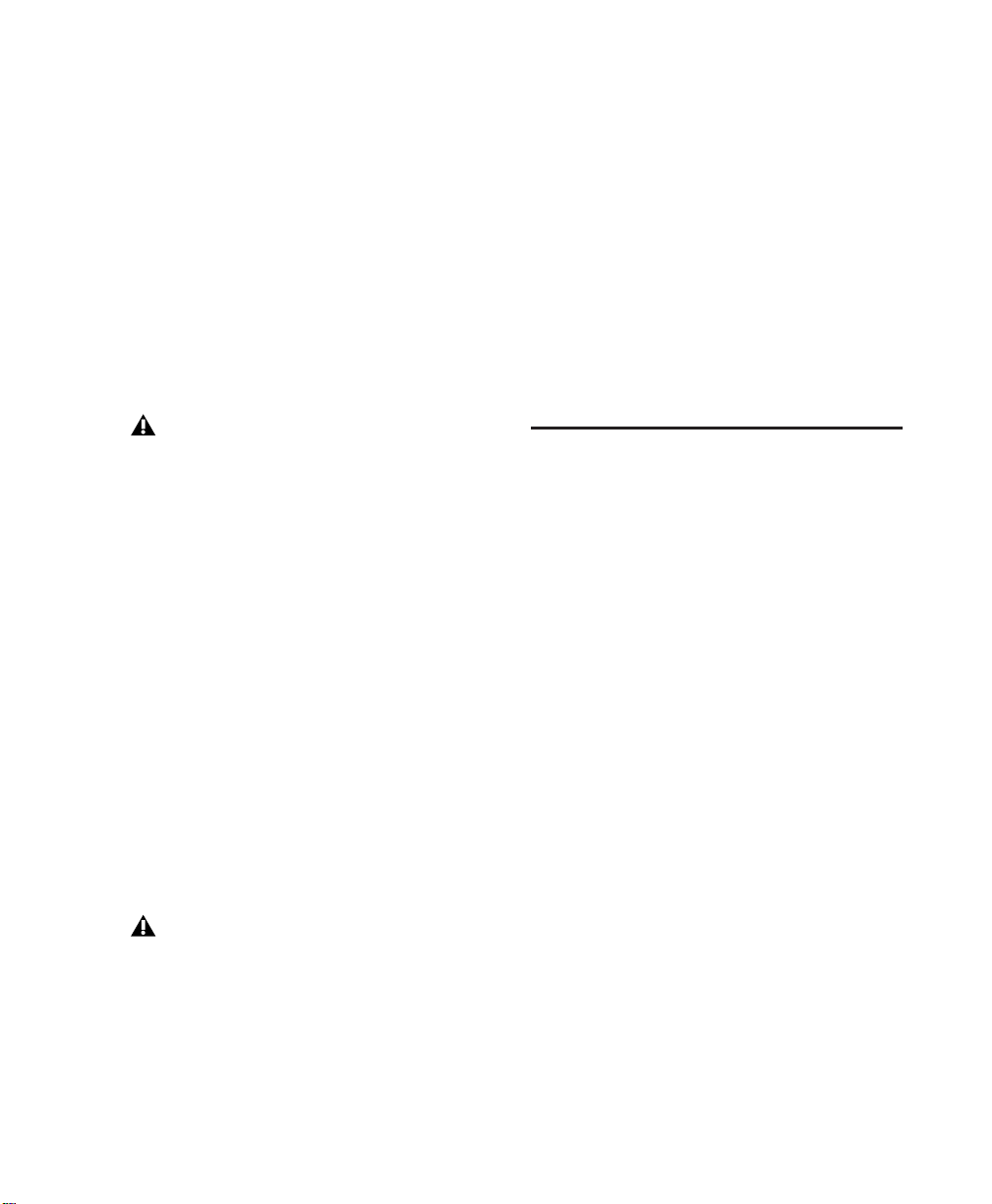
Para conectar un disco duro FireWire:
■ Si el ordenador tiene más de un puerto
FireWire, conecte el disco duro FireWire a uno
de ellos; a continuación, conecte la unidad
Digi 002 o Digi 002 Rack a otro puerto FireWire
del ordenador.
– o –
■ Si el ordenador sólo tiene un puerto FireWire,
conecte el disco duro FireWire directamente al
ordenador; a continuación, conecte la unidad
Digi 002 o Digi 002 Rack a un puerto FireWire
del disco duro.
Aunque es posible conectar un disco duro
FireWire a un puerto de la unidad Digi 002
o Digi 002 Rack, cuando la unidad esté
apagada, se perderá la conexión entre el
disco duro y el ordenador. Esto puede
producir errores del disco duro o pérdida
de datos.
Cable FireWire de 4 patillas
Las unidades Digi 002 y Digi 002 Rack incluyen
un cable FireWire de 6 patillas en ambos
extremos. Algunos ordenadores portátiles con
Windows tienen un puerto FireWire de
4 patillas. Para utilizar la unidad Digi 002 o
Digi 002 Rack con uno de estos ordenadores,
necesita un cable FireWire con 4 patillas en un
extremo y 6 en el otro. Puede adquirir un cable
de este tipo (número de modelo CS625) de su
proveedor autorizado de Digidesign o por
Internet en DigiStore (www.digidesign.com).
También puede comprarlo en una tienda de
informática. La longitud de cable máxima
admitida para cables FireWire (IEEE-1394)
es de 4,3 metros (14 pies).
Conexión de otros dispositivos FireWire a la unidad Digi 002 o Digi 002 Rack
El segundo puerto FireWire de la unidad
Digi 002 o Digi 002 Rack se puede utilizar para
la conexión en cadena de dispositivos FireWire,
por ejemplo cámaras o grabadoras de vídeo
digitales. Aunque se apague, la unidad Digi 002
o Digi 002 Rack suministra energía del
ordenador a través de los puertos FireWire; de
este modo, se pueden recargar las baterías de
otros dispositivos FireWire.
Instalación de Pro Tools LE
Para instalar Pro Tools LE en sistemas Windows:
1 Compruebe que ha configurado las opciones
de Windows correctamente y reinicie el
ordenador. Para más información, véase
"Configuración del sistema Windows" en
la página 8.
2 Inicie una sesión en Windows con privilegios
de administrador. Si no tiene privilegios de
administrador o no sabe cómo definirlos,
consulte la guía del usuario de Windows.
3 Espere a que aparezca el cuadro de diálogo del
Asistente para hardware nuevo encontrado y
déjelo abierto (no pulse Siguiente).
4 Introduzca el CD-ROM de instalación de
Pro Tools para Windows en la unidad de
CD-ROM. Vaya a la carpeta del programa de
instalación de Pro Tools y ábrala.
A continuación, haga doble clic en el icono
de instalación.
5 Haga clic en Siguiente para que comience
la instalación.
Capítulo 2: Configuración para Windows 11
Page 20

6 Seleccione los componentes que desea instalar
y haga clic en Siguiente.
Si aparece un cuadro de diálogo que indica
que el controlador no supera la prueba del
logotipo de Windows, haga clic en
Continuar.
7 Antes de ir al siguiente paso, espere a que el
programa de instalación concluya la instalación
de todos los componentes de software,
controladores y archivos de sistema PACE.
8 Salga del asistente de instalación cuando se le
pregunte si desea instalar QuickTime. Si lo
necesita, puede instalar QuickTime más
adelante (véase "Instalación de QuickTime" en
la página 12).
9 Reinicie el ordenador.
Instalación de QuickTime
(opcional)
Necesitará QuickTime 6.5 o posterior para
Pro Tools LE si planea incluir archivos de vídeo
en las sesiones. QuickTime se puede descargar
de forma gratuita desde el sitio Web de Apple
(www.apple.com).
Desinstalación de Pro Tools LE
5 Seleccione Quitar y haga clic en Siguiente.
6 Haga clic en Aceptar para desinstalar
Pro Tools LE.
Instalación de software opcional para Pro Tools LE
El CD-ROM de instalación de Pro Tools incluye
varias opciones de software (las disponibles para
su sistema).
Instalación del controlador ASIO de Digidesign
ASIO (Audio Sound Input Output) de Digidesign
es un controlador de sonido multicanal
multimedia que permite a aplicaciones de otros
fabricantes grabar y reproducir a través de los
canales 1 y 2 de la unidad Digi 002 o
Digi 002 Rack. Para utilizar Pro Tools LE con
Digi 002 o Digi 002 Rack no es necesario el
controlador ASIO.
Para obtener información sobre la
instalación, uso y desinstalación del
controlador ASIO de Digidesign, consulte
"Desinstalación del controlador ASIO" en
la página 121.
Para desinstalar Pro Tools LE del ordenador,
utilice la función Agregar o quitar programas.
Para desinstalar Pro Tools LE:
1 Elija Inicio > Panel de control.
2 En la vista clásica, haga clic en Agregar o
quitar programas.
3 En Programas actualmente instalados,
seleccione Digidesign Pro Tools LE.
4 Haga clic en el botón Cambiar o quitar.
Introducción a Digi 002 y Digi 002 Rack12
Instalación de la sesión de demostración
El CD-ROM de instalación de Pro Tools LE
incluye una sesión de demostración que puede
utilizar para verificar el buen funcionamiento
del sistema.
Antes de instalar la sesión de demostración
en la unidad de audio, asegúrese de que la
unidad esté configurada tal como se
describe en "Cómo formatear una unidad de
audio" en la página 18.
Page 21
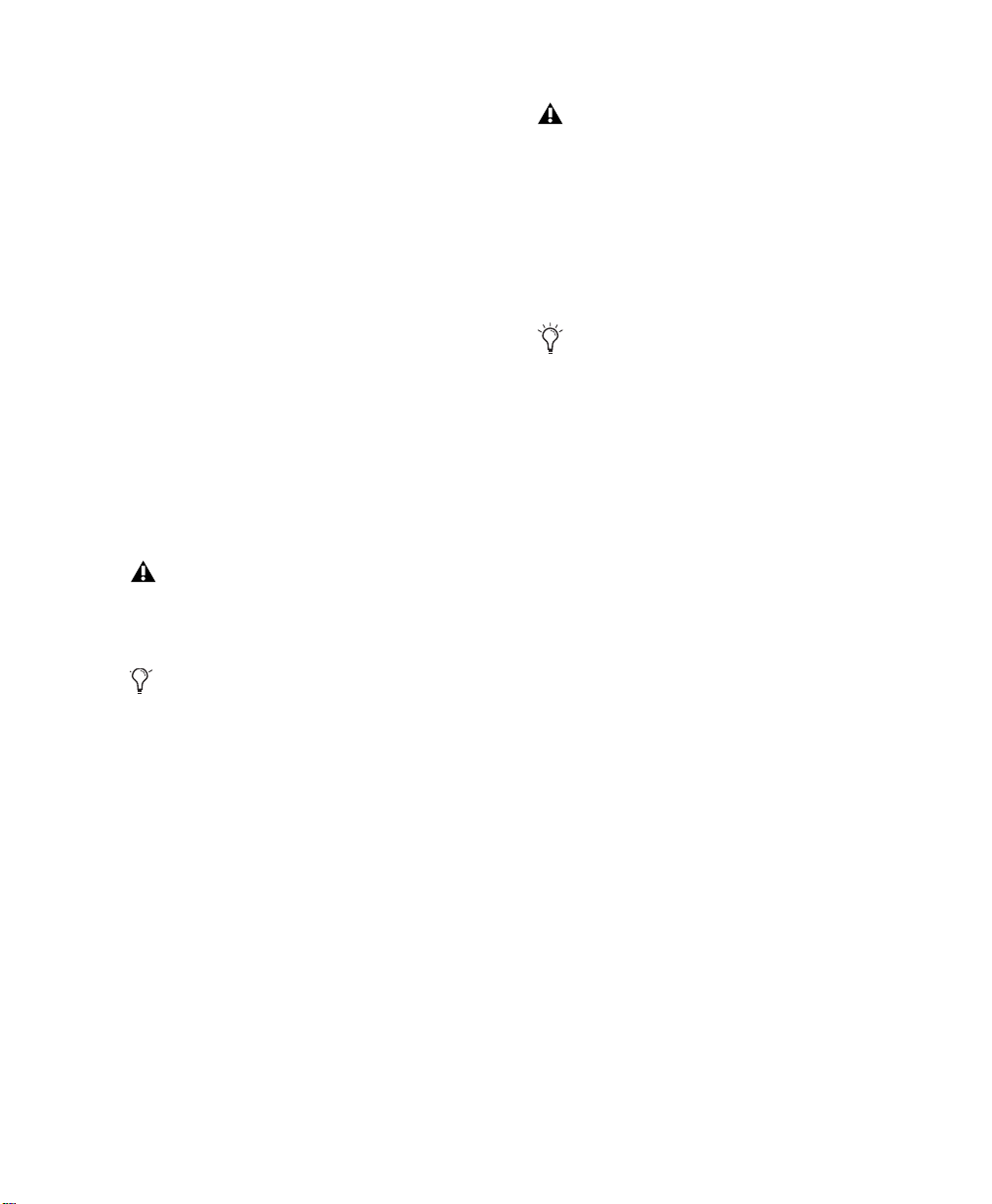
Para instalar la sesión de demostración:
1 Introduzca el CD de instalación de
Pro Tools LE en la unidad de CD-ROM.
Haga doble clic en el archivo Setup.exe que se
encuentra en D (unidad de CD-ROM):\
Additional Files\Pro Tools LE Demo
Session Installer.
2 Defina la unidad de audio como ubicación
para la instalación y haga clic en Install.
3 Una vez completada la instalación, haga clic
en Aceptar.
Instalación de MacOpener
MacOpener 6.0.5 y las versiones posteriores
permiten montar unidades HFS/HFS+ en un
sistema Pro Tools que funcione en Windows,
como unidades de transferencia.
Las unidades de transferencia se pueden
usar para el almacenamiento, pero no para
la reproducción ni la grabación.
En lugar de MacOpener, se puede utilizar
MacDrive. Visite el sitio Web de MacDrive
(www.macdrive.com).
No utilice MacOpener con unidades
formateadas con el sistema de archivos
HFS. Resulta recomendable utilizarlo con
unidades NTFS o FAT32. Para pasar datos
de unidades formateadas con el sistema
HFS a unidades NTFS o FAT32, utilice el
comando Save Session Copy In de
Pro Tools.
Aunque los archivos SDII se pueden
exportar, o convertir al importarse, no se
pueden usar en sesiones de Pro Tools
en Windows.
Para instalar y configurar la copia de
demostración de MacOpener suministrada
con Pro Tools:
1 Introduzca el CD de instalación de Pro Tools
en la unidad de CD-ROM.
2 Haga doble clic en el archivo de instalación de
MacOpener en la carpeta MacOpener Demo que
se encuentra en D (unidad de CD-ROM):\
Additional Files\MacOpener Demo Installer.
Siga las instrucciones en pantalla para instalar
MacOpener. Una vez completada la instalación,
reinicie el ordenador.
Para compartir sesiones de Pro Tools entre
sistemas Macintosh y Windows, la opción
"Enforce Mac/PC Compatibility" debe estar
seleccionada al crear la sesión o al guardar una
copia en una unidad de audio de Windows
formateada con sistema de archivos NTFS
o FAT32.
3 Elija Inicio > Programas > MacOpener >
MacOpener Driver Preferences.
4 Compruebe que MacOpener Driver esté
activado. En Driver Settings, seleccione
"Enable MacOpener Driver".
5 En Extension Mapping, seleccione Do not add
the PC extension to the Mac file name.
6 Haga clic en OK para salir de la ventana
MacOpener Driver Preferences.
Capítulo 2: Configuración para Windows 13
Page 22
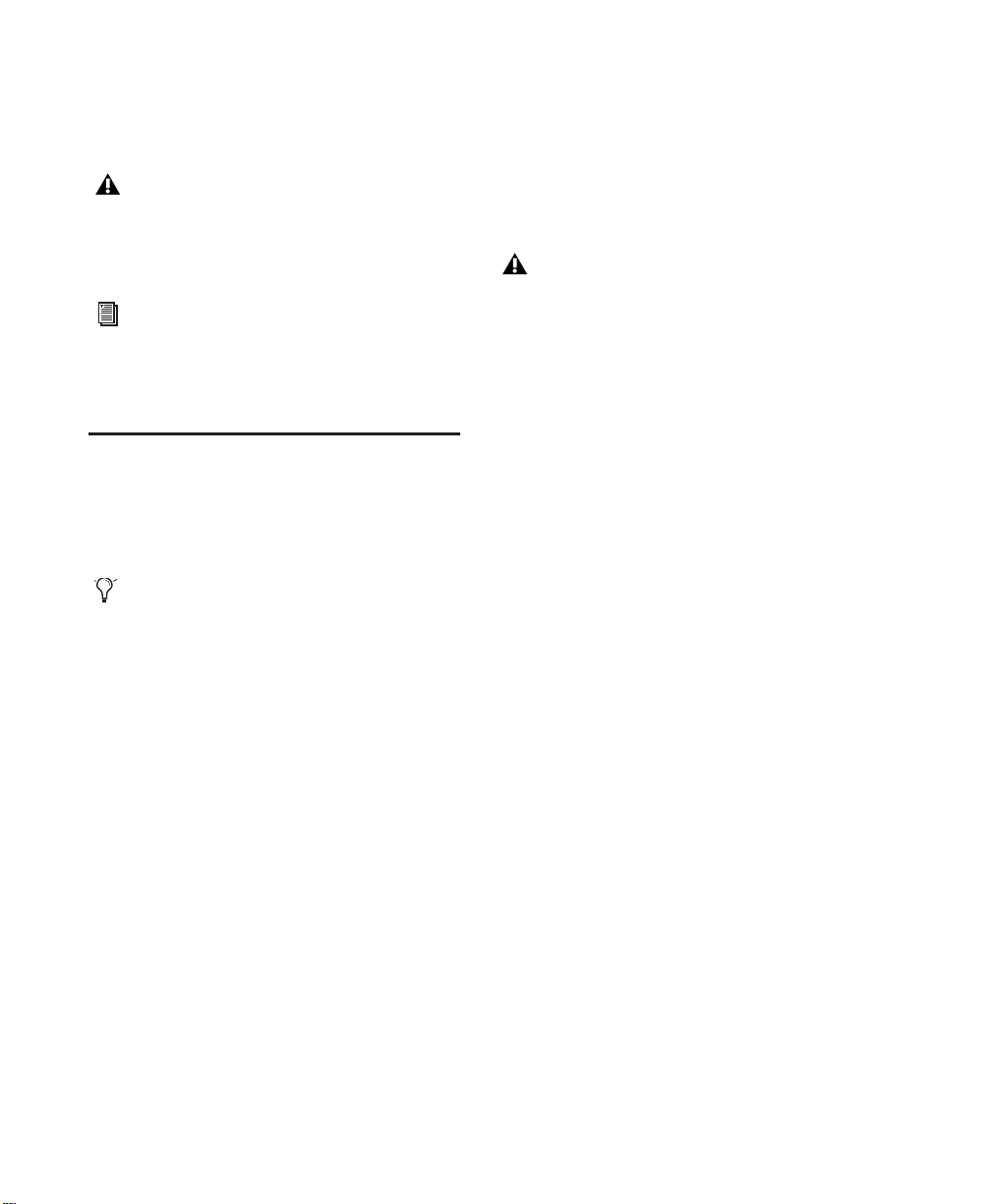
7 Elija Inicio > Programas > MacOpener >
Mac Lic.exe. Una vez completada la instalación,
cierre el programa de instalación.
Las tareas de formateo y mantenimiento de
las unidades HFS/HFS+ deben realizarse
cuando la unidad está conectada a
un Macintosh.
Para obtener más información sobre
MacOpener y sus limitaciones de
rendimiento, consulte la Guía de referencia
de Pro Tools.
Inicio de Pro Tools LE.
La primera vez que abra Pro Tools LE, se le
pedirá que introduzca un código de autorización
para validar el software.
Para autorizar el programa Pro Tools LE:
1 Haga doble clic en el acceso directo a
Pro Tools LE que se encuentra en el escritorio
(o en el archivo ejecutable de la aplicación que
se encuentra en el directorio Pro Tools dentro de
la carpeta Digidesign).
Si aparece un cuadro de diálogo que le
informa de que debe actualizar el firmware
de Digi 002 o Digi 002 Rack, siga las
instrucciones en pantalla para actualizarlo.
Véase "Actualización del firmware de
Digi 002 o Digi 002 Rack" en la página 14.
2 Introduzca el código de autorización en el
cuadro de diálogo; tenga en cuenta los espacios,
las mayúsculas y las minúsculas.
A continuación, haga clic en el botón de
validación.
En los sistemas Digi 002 y Digi 002 Rack
nuevos, el código de autorización se
encuentra en la parte interior de la portada
de la guía
Digi 002 Rack
Introducción a Digi 002 y
. En las actualizaciones, el
código de autorización se halla en la parte
interior de la portada de
Upgrading Guide
(Guía de actualización).
Introducción a Digi 002 y Digi 002 Rack14
Actualización del firmware de Digi 002
o Digi 002 Rack
Cuando se inicia Pro Tools, de forma
automática se comprueba la versión del
firmware de la unidad; si existe una versión más
reciente, se preguntará al usuario si desea
actualizarlo.
Si actualiza el firmware de la unidad, asegúrese
de que la actualización haya terminado antes de
desconectar la unidad o apagar el ordenador.
Cuando el proceso de descarga y
reprogramación haya terminado, quizá aparezca
un mensaje que le informa de que Pro Tools no
puede comunicarse con la unidad Digi 002 o
Digi 002 Rack. Si esto sucede, espere
30 segundos. Si el mensaje no desaparece,
desconecte la unidad Digi 002 o Digi 002 Rack,
vuelva a conectarla y haga clic en OK.
Page 23
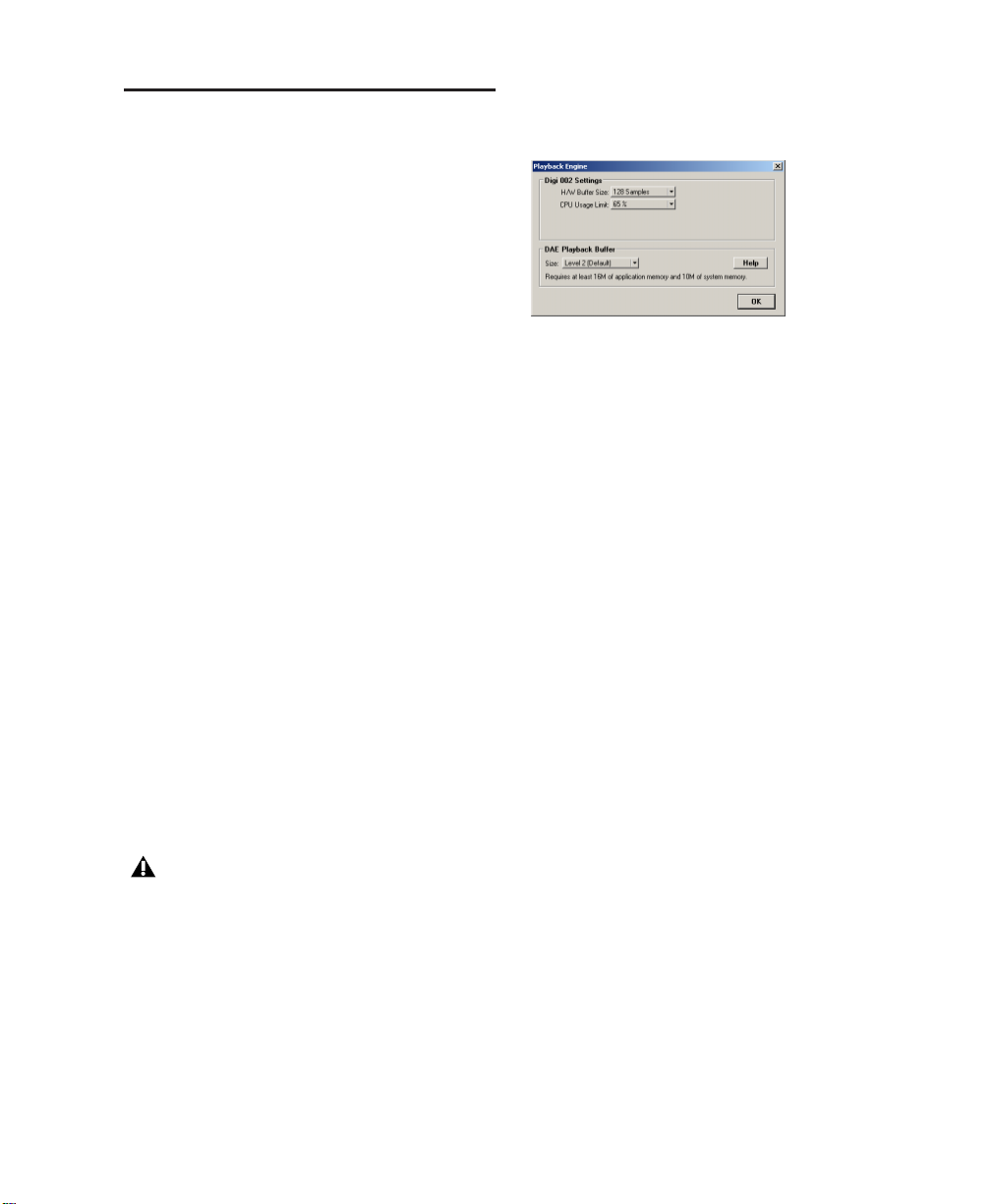
Configuración de Pro Tools LE
Configuración del sistema
Pro Tools
Pro Tools LE permite ajustar el rendimiento del
sistema modificando parámetros del sistema que
repercuten en la capacidad de procesamiento,
reproducción y grabación.
En la mayoría de los casos, los parámetros
predeterminados de configuración del sistema
brindan el mejor rendimiento posible; aunque
es posible que desee ajustarlos para adaptarlos a
sesiones de Pro Tools grandes o que requieren
mucho procesamiento.
Para cambiar el tamaño del búfer de hardware:
1 Elija Setups > Playback Engine.
Cuadro de diálogo Playback Engine de Digi 002 y
Digi 002 Rack
2 En el menú desplegable H/W Buffer Size,
seleccione el tamaño del búfer de hardware
en muestras.
3 Haga clic en Aceptar.
Tamaño del búfer de hardware
El tamaño del búfer de hardware (H/W Buffer
Size) controla el tamaño del caché de hardware
que se emplea en tareas de procesamiento
principal; por ejemplo, los módulos adicionales
Real-Time AudioSuite (RTAS).
◆ Al reducir el tamaño del búfer de hardware, se
reduce la latencia de supervisión; esto resulta
útil cuando se graban entradas en directo.
◆ Al aumentar el tamaño del búfer de hardware,
se aumenta la capacidad de procesamiento de
audio y efectos; esto resulta útil al mezclar y usar
más módulos adicionales RTAS.
Aparte de ralentizar la velocidad de
regeneración en pantalla y aumentar la
latencia de supervisión, unos parámetros de
H/W Buffer Size más altos pueden
repercutir en la precisión de la
automatización de módulos adicionales, los
datos de silenciamiento y la temporización
de pistas MIDI.
Límite de uso de la CPU
La opción de límite de uso de la CPU
(CPU Usage Limit) controla el porcentaje de los
recursos de la CPU que se asignan a las tareas de
procesamiento principal de Pro Tools, por
ejemplo, los módulos adicionales Real-Time
AudioSuite (RTAS).
◆ Un valor de CPU Usage Limit más bajo limita
el efecto del procesamiento de Pro Tools en otras
tareas que implican un uso intensivo de la CPU,
por ejemplo las regeneraciones de pantalla;
asimismo, limita la cantidad de recursos del
procesador disponibles para las tareas de
Pro Tools. Resulta útil si el sistema responde con
lentitud o cuando, además de Pro Tools, se
ejecutan otras aplicaciones.
◆ Un valor de CPU Usage Limit más alto asigna
mayor capacidad de procesamiento a Pro Tools;
resulta útil para reproducir sesiones de gran
tamaño o utilizar más módulos adicionales en
tiempo real.
Capítulo 2: Configuración para Windows 15
Page 24
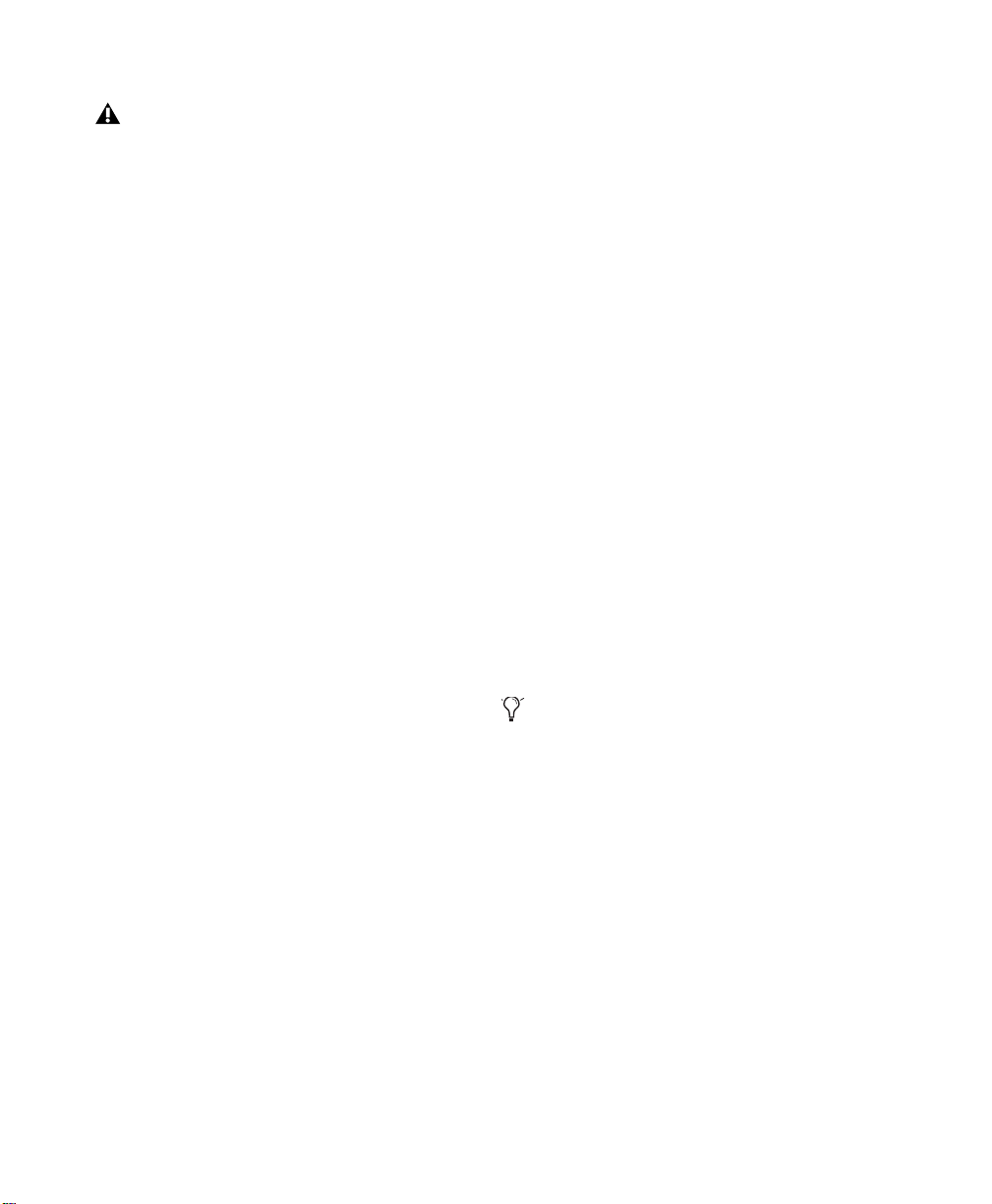
Un aumento del valor de la opción CPU
Usage Limit puede disminuir la velocidad
de regeneración en pantalla de los
ordenadores más lentos.
El valor máximo de la opción CPU Usage Limit
es 85% en ordenadores con un solo procesador y
99% en ordenadores con varios procesadores.
(El valor 99% dedica un procesador
exclusivamente a Pro Tools.)
Para cambiar el tamaño del búfer de
reproducción DAE:
1 Elija Setups > Playback Engine.
2 En el menú desplegable Size del recuadro DAE
Playback Buffer, seleccione un tamaño de búfer.
3 Haga clic en Aceptar.
Configuración de hardware
de ProTools
Para cambiar el límite de uso de la CPU:
1 Elija Setups > Playback Engine.
2 En el menú desplegable CPU Usage Limit,
seleccione el porcentaje de procesamiento de la
CPU que desee asignar a Pro Tools.
3 Haga clic en Aceptar.
Tamaño del búfer de reproducción DAE
La opción de tamaño del búfer de reproducción
DAE (DAE Playback Buffer Size) determina la
cantidad de memoria que DAE emplea para
gestionar búferes de disco, lo cual es importante
para el rendimiento del sistema.
◆ Un valor más bajo en DAE Playback Buffer
Size puede mejorar la velocidad de inicio de
grabación y reproducción. Sin embargo, un
búfer más bajo puede ser perjudicial para la
correcta grabación o reproducción de pistas con
unidades de disco duro lentas.
◆ Un valor más alto en DAE Playback Buffer Size
puede permitir una mayor densidad de edición
en una sesión. No obstante, la elección de un
búfer más alto puede causar retrasos al iniciar la
reproducción o la grabación. También puede
ralentizar la edición durante la reproducción.
En el cuadro de diálogo Hardware Setup puede
seleccionar la frecuencia de muestreo y fuente
de reloj predeterminadas, y configurar las
entradas digitales del sistema.
Frecuencia de muestreo predeterminada
El valor establecido en Sample Rate es el que
aparece como frecuencia de muestreo
predeterminada cuando se crea una sesión.
(Este parámetro sólo está disponible en el
cuadro de diálogo Hardware Setup cuando no
hay una sesión abierta.)
La frecuencia de muestreo se puede
modificar al crear una sesión de Pro Tools
seleccionando una frecuencia distinta en el
cuadro de diálogo New Session. Para más
información, consulte la
de Pro Tools
.
Guía de referencia
Introducción a Digi 002 y Digi 002 Rack16
Page 25
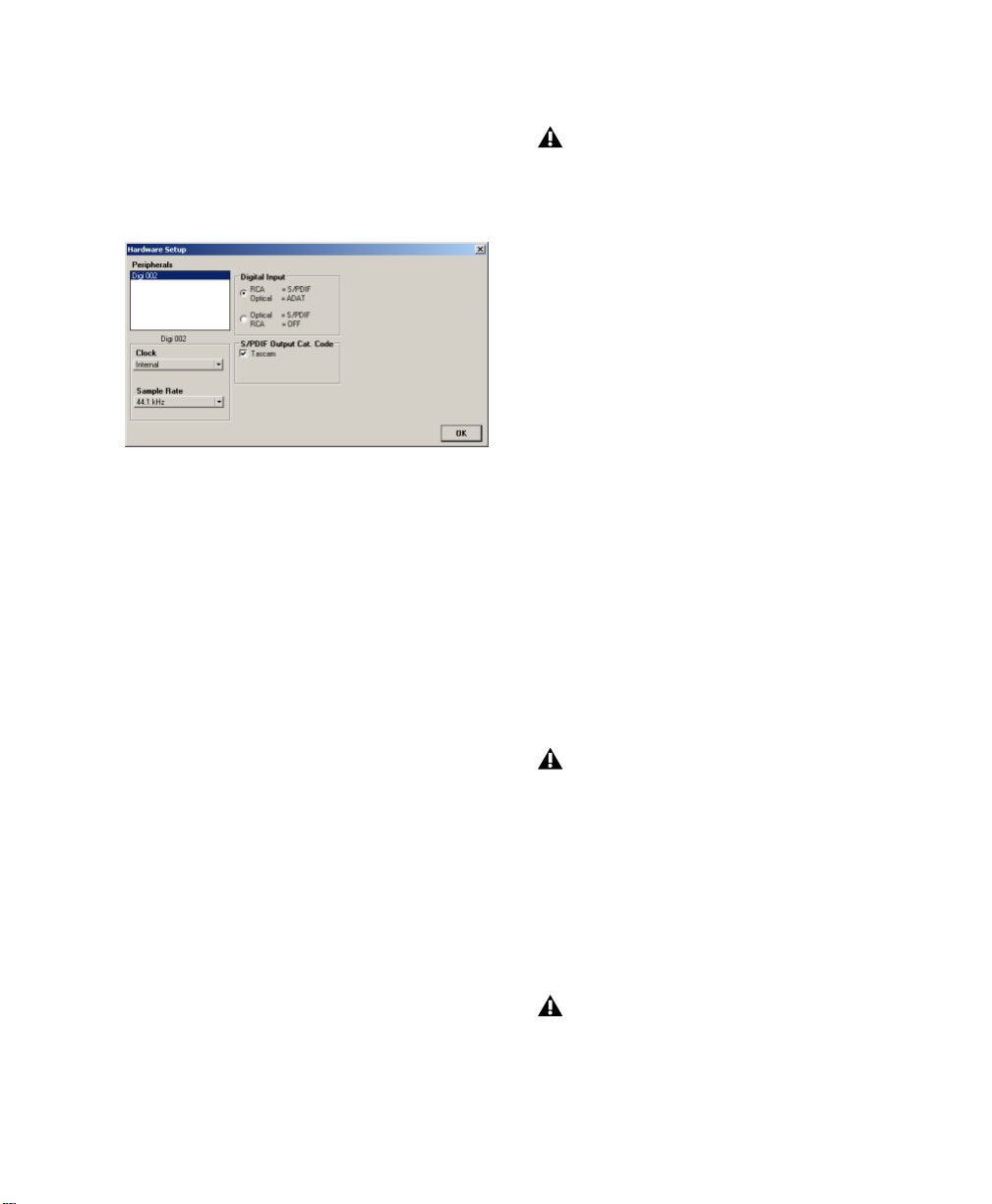
Para cambiar la frecuencia de muestreo
predeterminada:
1 Compruebe que no haya abierta ninguna
sesión de Pro Tools.
2 Elija Setups > Hardware Setup.
Cuadro de diálogo Hardware Setup (con Digi 002)
3 En el menú desplegable Sample Rate,
seleccione la frecuencia de muestreo
predeterminada.
4 Haga clic en Aceptar.
Fuente de reloj
En el cuadro de diálogo Hardware Setup, puede
seleccionar la fuente del reloj del sistema. Si está
grabando directamente en Pro Tools, por regla
general usará la opción Internal. Si transfiere
material de un dispositivo digital externo,
seleccione la fuente de reloj correspondiente.
(Véase "Grabación de un dispositivo digital" en
la página 17.)
Para seleccionar la fuente de reloj:
1 Elija Setups > Hardware Setup.
2 En el menú desplegable Clock, elija la fuente
de reloj.
3 Haga clic en Aceptar.
El dispositivo de entrada digital debe estar
conectado y encendido para que Pro Tools
se sincronice con él. Si no lo está, deje la
opción de fuente de reloj en Internal.
Grabación de un dispositivo digital
Si graba desde un dispositivo óptico o S/PDIF, es
necesario elegir una fuente de reloj. En la
mayoría de los casos, el reloj de Pro Tools se
sincroniza con el dispositivo externo.
Configuración de ProTools LE para una
fuente digital:
1 Conecte un dispositivo ADAT o S/PDIF óptico
al conector de entrada óptica o un dispositivo
RCA S/PDIF al conector de entrada RCA S/PDIF
en la parte posterior de la unidad Digi 002.
2 Elija Setups > Hardware Setup.
3 Compruebe que la opción de entrada digital
correcta está seleccionada. Si selecciona RCA
S/PDIF, los puertos ópticos están disponibles
para entrada ADAT óptica estándar (o
"Lightpipe"). Si selecciona Optical S/PDIF, el
conector de entrada digital RCA está inactivo.
Sólo se puede usar al mismo tiempo un par
de entradas S/PDIF (RCA u óptica).
4 En el menú desplegable Clock, seleccione
Internal para sincronizar el dispositivo externo
con Digi 002 o Digi 002 Rack. Para sincronizar
el reloj de Pro Tools con el dispositivo externo,
seleccione ADAT, RCA (S/PDIF) u Optical
(S/PDIF), según la entrada a la que haya
conectado el dispositivo digital.
El dispositivo de entrada digital debe estar
conectado y encendido. Si el dispositivo de
entrada no está encendido, deje la opción
Clock establecida en Internal.
Capítulo 2: Configuración para Windows 17
Page 26
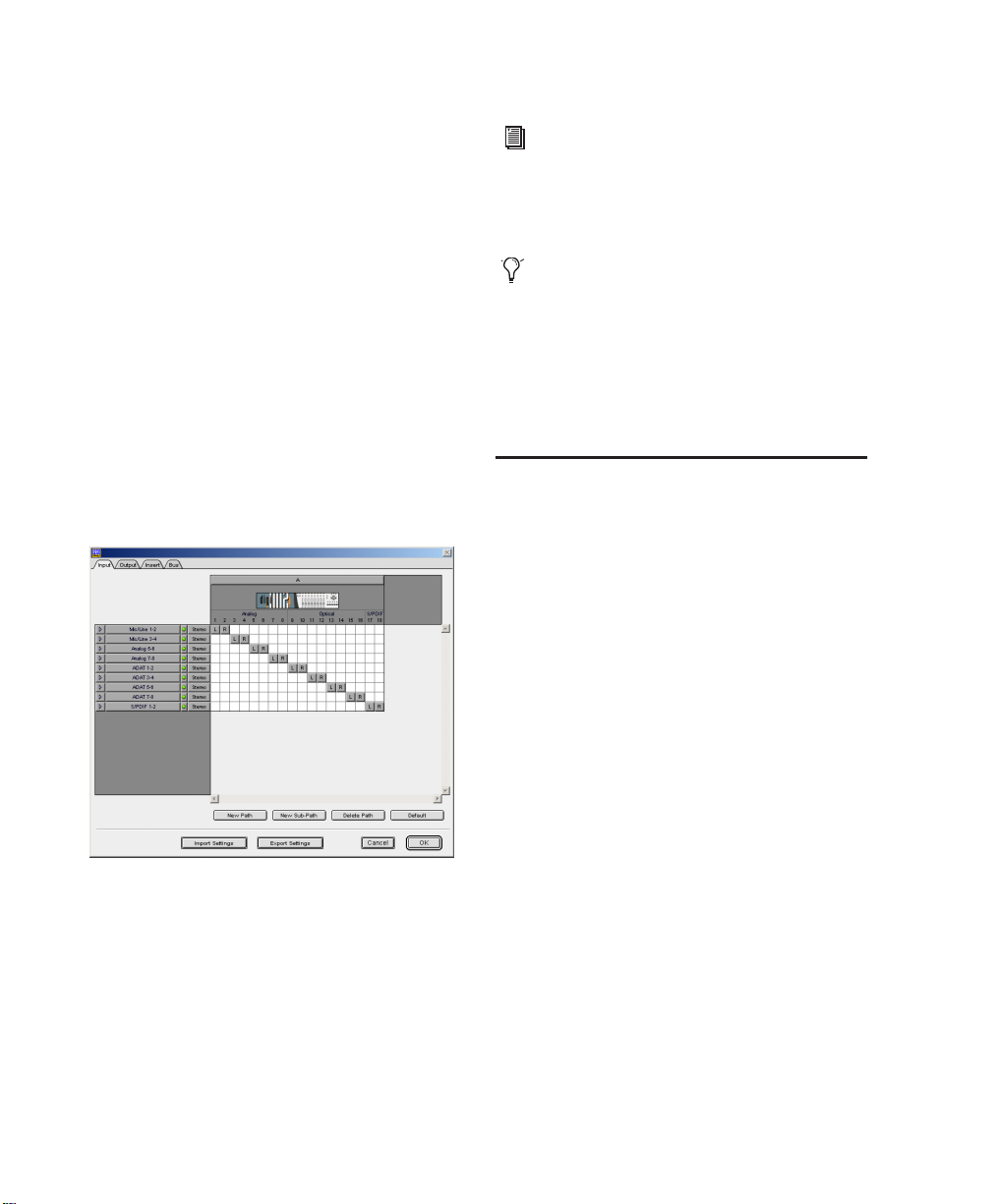
Configuración de E/S
4 Haga clic en Aceptar.
En el cuadro de diálogo de configuración de E/S
puede etiquetar las rutas de señal de entrada,
salida, inserción y de bus de Pro Tools LE. El cuadro
de diálogo de configuración de E/S contiene una
representación gráfica de las entradas, salidas y
rutas de señal de Digi 002 y Digi 002 Rack.
Pro Tools LE tiene una configuración de E/S
predeterminada que permite comenzar a
trabajar con el programa. Use el cuadro de
diálogo de configuración de E/S sólo si desea
cambiar el nombre de las rutas de entrada y
salida predeterminadas.
Para cambiar el nombre de las rutas de E/S en el
cuadro de diálogo de configuración de E/S:
1 Elija Setups > I/O Setup.
Consulte la Guía de referencia de Pro Tools
(o elija Help > Pro Tools Reference Guide)
para más información sobre cómo cambiar
el nombre de rutas de E/S.
Una vez configurado Pro Tools LE y el
sistema, conviene guardar una imagen del
sistema con Norton Ghost. Norton Ghost
permite guardar y restaurar configuraciones
del sistema correctas que facilitan la
recuperación del sistema si en el futuro
hubiera algún problema.
Configuración y
mantenimiento del disco duro
Cómo formatear una unidad de audio
En Windows, es recomendable que comience
con una unidad exclusiva para audio recién
formateada. Para obtener un rendimiento
óptimo, las unidades de audio deben
formatearse con el sistema de archivos FAT32
o NTFS.
Cuadro de diálogo de configuración de E/S, ficha Input
(con Digi 002)
2 Haga clic en la ficha Input, Output, Insert o
Bus para ver las rutas correspondientes.
3 Para cambiar el nombre de una ruta o subruta,
haga doble clic directamente en el nombre de la
ruta, escriba otro nombre y pulse la tecla Intro.
Introducción a Digi 002 y Digi 002 Rack18
Para formatear y configurar una unidad de audio:
1 Con el botón derecho del ratón, haga clic en
Mi PC y seleccione Administrar.
2 En Almacenamiento, elija Administración
de discos.
3 En la ventana de administración de discos,
con el botón derecho del ratón haga clic en la
unidad que vaya a utilizar para el audio y
seleccione Formatear.
Page 27
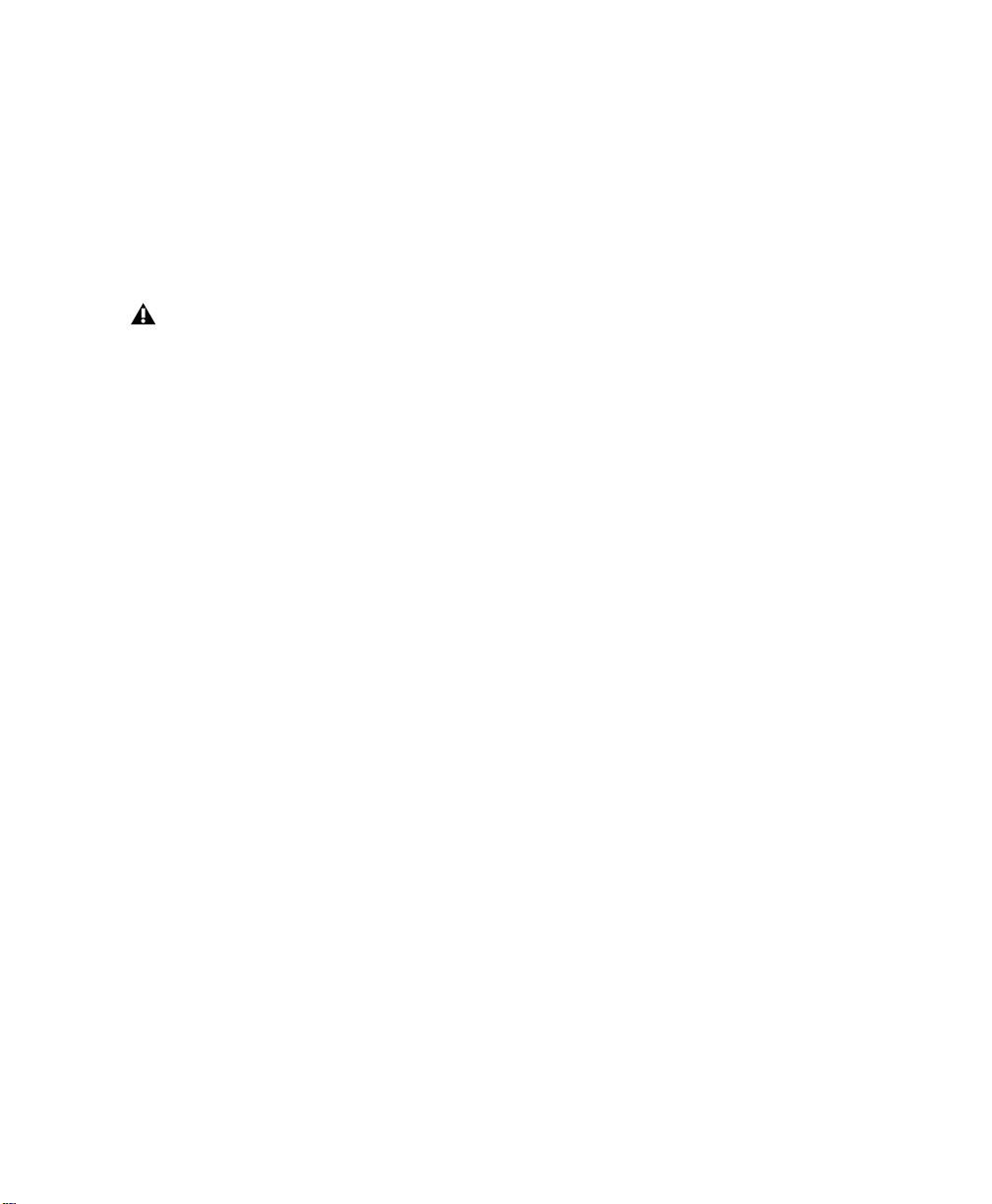
4 Para conseguir un rendimiento óptimo,
seleccione 32 K en el menú desplegable de
tamaño de unidad de asignación. De este modo,
se aumenta el rendimiento de lectura y escritura
de datos de audio.
5 Compruebe que la opción Formato rápido esté
desactivada, haga clic en Iniciar y siga las
instrucciones que aparecerán en pantalla.
La función Liberar espacio en disco determina
en el grado en que el estado del disco afecta al
rendimiento, y permite eliminar archivos
temporales o innecesarios del volumen
seleccionado. Para más información acerca de
cómo utilizar la función Liberar espacio en
disco, consulte la documentación de
Windows XP.
Pro Tools sólo admite unidades de
tipo básico.
6 Una vez completado el formateo, cierre la
ventana de formateo.
Limpieza de discos y unidades de audio
El proceso de grabación, edición y eliminación
de pistas y sesiones puede disminuir
rápidamente el rendimiento general de las
unidades. Se recomienda que ejecute
regularmente la función Liberar espacio en disco
(o una función equivalente) para verificar el
estado de las unidades y, si es necesario,
eliminar los archivos temporales y otros datos
que no se utilizan.
Para usar la función Liberar espacio en disco:
1 Elija Inicio > Panel de control.
2 En la vista clásica, haga clic en Herramientas
administrativas.
3 Haga doble clic en Administración de equipos.
4 Haga doble clic en Almacenamiento.
5 Haga doble clic en Administración de discos.
6 Seleccione el volumen apropiado de la lista y,
a continuación, elija Archivo > Opciones.
Cómo desfragmentar una unidad de audio
Desfragmente las unidades de audio
regularmente para mantener un buen
rendimiento del sistema.
Para desfragmentar una unidad de audio:
1 Con el botón derecho del ratón, haga clic en
Mi PC y seleccione Administrar.
2 En Almacenamiento, elija Desfragmentador
de disco.
3 En la ventana del Desfragmentador de disco,
elija la unidad que desea desfragmentar
4 Haga clic en el botón Desfragmentar y siga las
instrucciones en pantalla.
5 Una vez completada la desfragmentación,
cierre la ventana de administración de equipos.
Procure no grabar en las unidades de disco duro del ordenador
Aunque Pro Tools permite grabar en el disco
duro del ordenador, no es recomendable. Grabar
y reproducir en el disco duro del ordenador
disminuye el número de pistas y de módulos
adicionales que pueden utilizarse. Sólo debe
grabar en las unidades del sistema cuando sea
necesario (por ejemplo, si el ordenador tiene
sólo un disco duro).
Capítulo 2: Configuración para Windows 19
Page 28

Introducción a Digi 002 y Digi 002 Rack20
Page 29
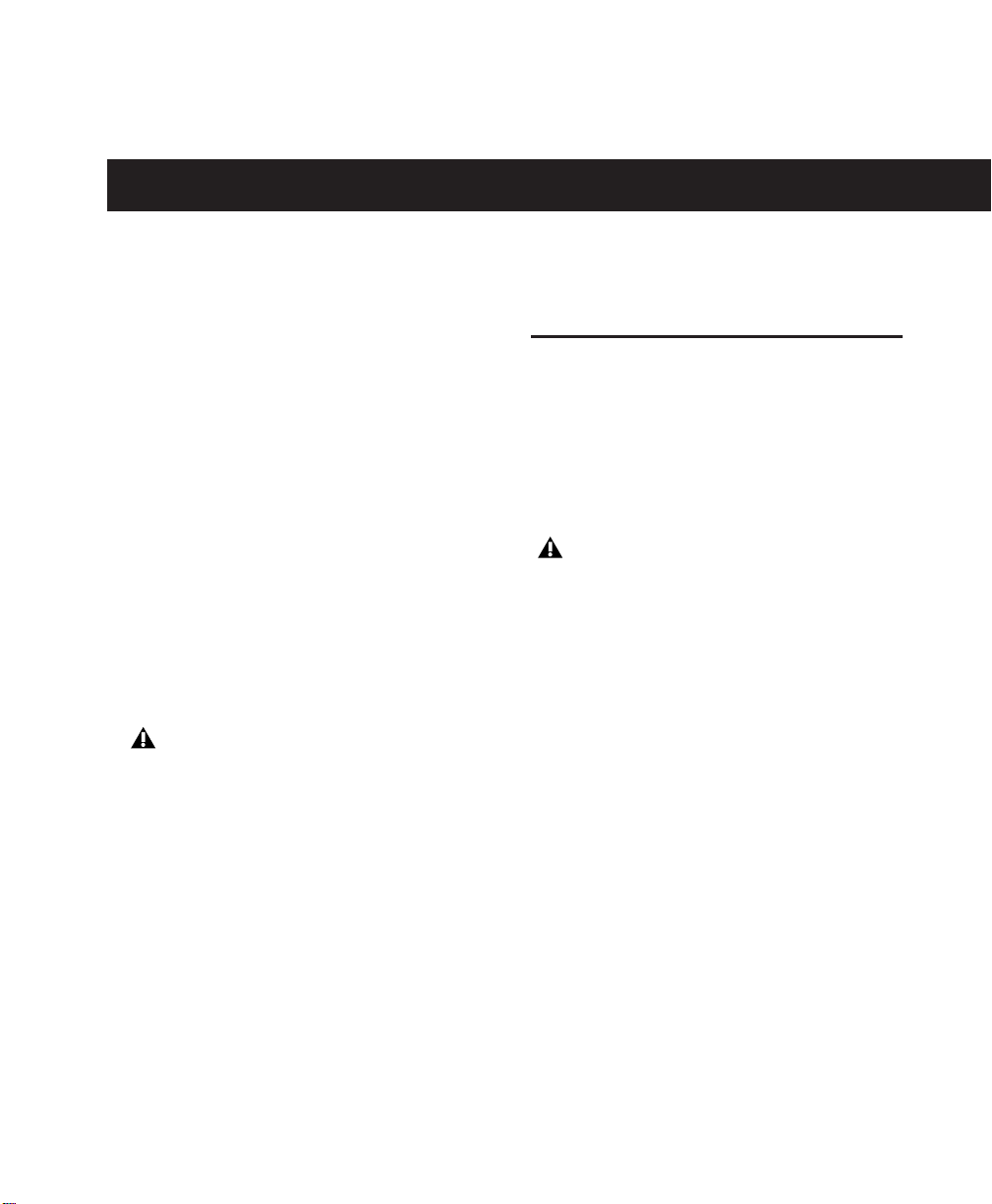
capítulo 3
Configuración para Macintosh
La instalación de Digi 002 o Digi 002 Rack en un
sistema Macintosh consta de los siguientes
pasos:
1 Iniciar la unidad Digi 002 (sólo Digi 002).
Véase "Comprobación de Digi 002" en
la página 21.
2 Configurar los parámetros de software del
sistema Apple. (Véase "Configuración del
sistema para Mac OS X" en la página 22.)
3 Instalar el software Pro Tools LE. (Véase
"Instalación de Pro Tools LE" en la página 22.)
4 Conectar la unidad Digi 002 o Digi 002 Rack
al ordenador. (Véase "Instalación de la sesión de
demostración" en la página 23.)
El ordenador debe estar apagado cuando
conecte por primera vez la unidad Digi 002.
Si está encendido, apáguelo.
5 Configurar el sistema Pro Tools.
(Véase "Configuración de Pro Tools LE" en la
página 26.)
Comprobación de Digi 002
(Sólo Digi 002)
Antes de instalar Pro Tools LE o de conectar
Digi 002 al ordenador por primera vez, es
preciso encender la unidad para verificar su
correcto funcionamiento.
El ordenador debe estar apagado cuando
conecte por primera vez la unidad Digi 002.
Si está encendido, apáguelo.
Para iniciar y probar la unidad Digi 002:
1 Conecte la unidad Digi 002 a una toma de
corriente alterna estándar con el cable de
alimentación de CA que se suministra con
la unidad.
Digi 002 selecciona la potencia
automáticamente (de 100 V a 240 V);
funcionará al conectarla a cualquier toma de
corriente alterna estándar de cualquier país sin
necesidad de efectuar ningún ajuste.
6 Realizar las conexiones de audio y MIDI en la
unidad Digi 002. (Véase el capítulo 7,
"Conexión del estudio".)
2 Encienda la unidad Digi 002 pulsando el
interruptor de encendido que se encuentra en la
parte posterior. Tras un breve intervalo de
encendido, en el visualizador de canal de la
unidad se verá la indicación "Digi 002 Standby"
y el interruptor Standalone parpadeará para
indicar que se halla en modo Standby.
Capítulo 3: Configuración para Macintosh 21
Page 30
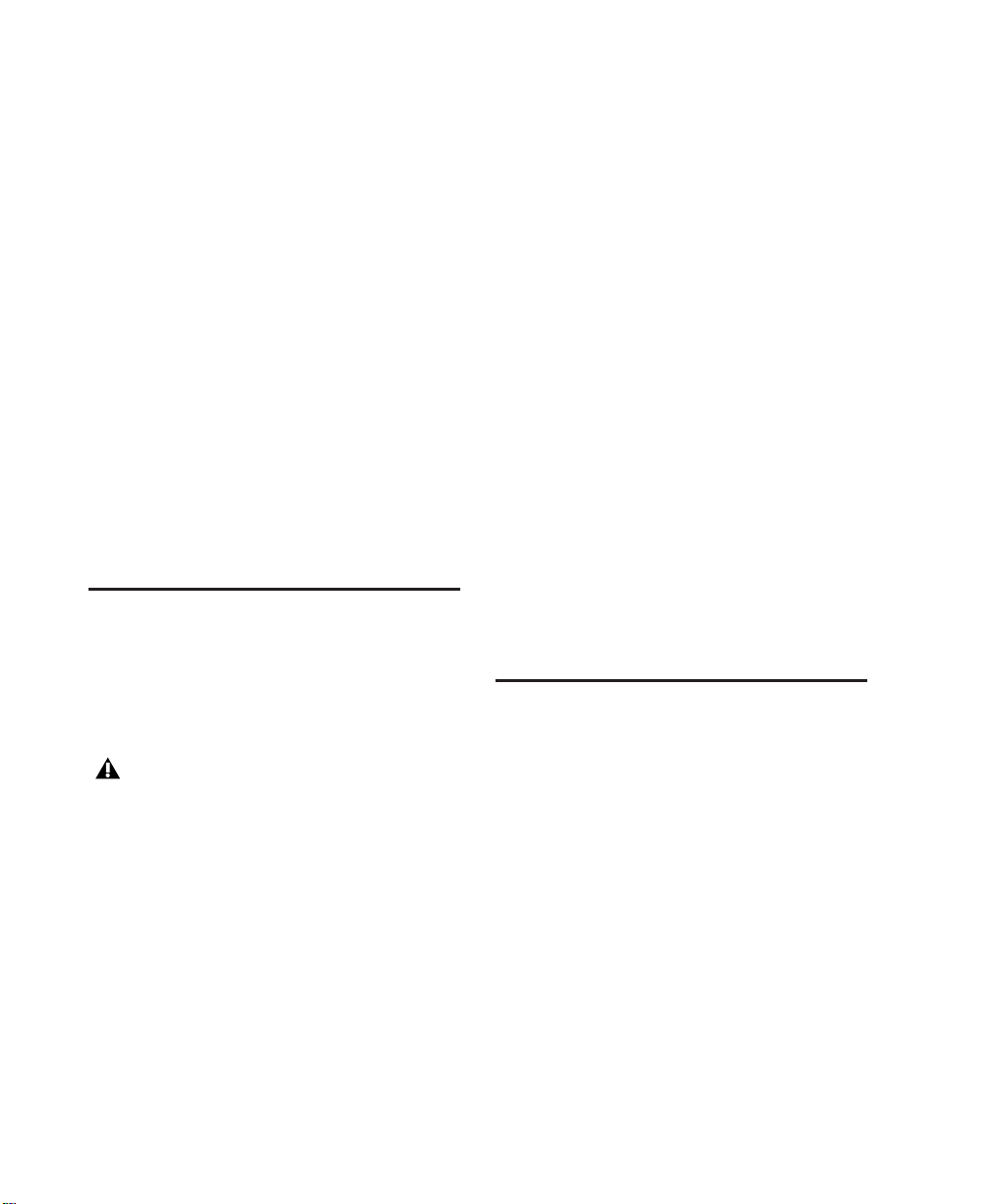
3 Pulse el interruptor Standalone que se
encuentra en la zona superior derecha de la
parte frontal de la unidad Digi 002. En los
visualizadores de canal de la unidad se verá la
indicación "Enter Standalone Mode?".
4 Para entrar en el modo independiente, pulse el
interruptor de selección de canal que se
encuentra debajo de "Yes". Los visualizadores de
canal de la unidad mostrarán los nombres
predeterminados de las entradas de canal:
de "In1" a "In8".
5 Para volver al modo Standby, vuelva a pulsar
el interruptor Standalone. El visualizador de
canal de la unidad mostrará el mensaje:
"Exit Standalone Mode?".
6 Para volver al modo Standby, pulse el
interruptor de selección de canal que se
encuentra debajo de "Yes".
Para configurar Mac OS X para Pro Tools LE:
1 Inicie la sesión como administrador para
instalar Pro Tools LE. Para más información
sobre los privilegios de administrador en
Mac OS X, consulte la documentación de
Mac OS X.
2 Elija Preferencias del Sistema en el menú
Apple y haga clic en Economizador.
3 Haga clic en la ficha Reposo y desactive la
función de Economizador estableciendo la
opción de reposo en Nunca.
4 Vuelva a Preferencias del Sistema y haga clic
en Actualización de Software.
5 Deseleccione la casilla Buscar actualizaciones
automáticamente al establecer una conexión
de red.
6 Cierre el cuadro de diálogo Actualización
de software.
Configuración del sistema
para Mac OS X
Para garantizar un rendimiento óptimo de
Pro Tools LE, configure los valores siguientes
antes de instalar Pro Tools.
No utilice la función de actualización
automática de software de Mac OS X, ya
que podría instalar componentes que aún
no se han aprobado para Pro Tools.
Para más información sobre versiones
aprobadas de Mac OS, consulte la
información de compatibilidad actualizada
del sitio Web de Digidesign
(www.digidesign.com).
Introducción a Digi 002 y Digi 002 Rack22
7 A continuación, vaya al apartado "Instalación
de Pro Tools LE" en la página 22.
Instalación de Pro Tools LE
Tras haber completado la configuración del
sistema Apple, se puede iniciar la instalación de
Pro Tools LE.
Para instalar Pro Tools LE en Mac OS X:
1 Inicie la sesión como administrador en la
cuenta en que desea instalar Pro Tools. Para más
información sobre los privilegios de
administrador en Mac OS X, consulte la
documentación de Mac OS X de Apple.
2 Introduzca el CD-ROM de instalación de
Pro Tools LE en la unidad de CD-ROM. Haga
doble clic en "Install Pro Tools LE".
3 Introduzca su contraseña de administrador y
haga clic en OK para autenticar la instalación.
Page 31

4 Seleccione el disco duro de inicio como
ubicación de instalación y haga clic en el botón
para instalar.
Instalación de la sesión de demostración
5 Una vez completada la instalación, haga clic
en el botón para reiniciar.
– o –
Haga clic en el botón para continuar si desea
instalar otro software o documentación, y
reinicie el ordenador cuando haya terminado.
Si va a utilizar dispositivos MIDI con
Pro Tools, defina las opciones de MIDI con
la función de configuración de MIDI y audio
de Apple: Audio MIDI Setup (AMS). Véase
el apéndice E, "Configuración de AMS
(sólo en Mac OS X)" para más información.
Desinstalación de Pro Tools LE en Mac OS X
Si desea desinstalar Pro Tools LE del ordenador,
puede utilizar el CD-ROM de instalación.
Para desinstalar Pro Tools LE del ordenador:
1 Inicie la sesión como administrador en la
cuenta en que se ha instalado Pro Tools LE.
Para más información sobre los privilegios de
administrador en Mac OS X, consulte la
documentación de Mac OS X.
2 Introduzca el CD-ROM de instalación de
Pro Tools LE en la unidad de CD-ROM.
Haga doble clic en "Install Pro Tools LE".
3 Introduzca su contraseña de administrador y
haga clic en OK para autenticar la instalación.
(optativo)
El CD-ROM de instalación de Pro Tools LE
incluye una sesión de demostración que puede
utilizar para verificar el buen funcionamiento
del sistema.
Para instalar la sesión de demostración:
1 Introduzca el CD de instalación de
Pro Tools LE en la unidad de CD-ROM. Busque y
haga doble clic en el icono de instalación de la
sesión de demostración.
2 Seleccione la unidad de audio como ubicación
de instalación y haga clic en el botón
para instalar.
3 Una vez completada la instalación, salga del
programa de instalación.
Conexión de Digi 002 o Digi 002 Rack al ordenador
Tras instalar Pro Tools LE y reiniciar el
ordenador, antes de ejecutar Pro Tools LE,
conecte la unidad Digi 002 o Digi 002 Rack
al ordenador.
El ordenador debe estar apagado cuando
conecte por primera vez la unidad Digi 002
o Digi 002 Rack. Si está encendido,
apáguelo.
4 En la ventana del programa de instalación,
elija la opción de desinstalación en el menú
desplegable y haga clic en el botón para
desinstalar.
5 Salga del programa de instalación.
Capítulo 3: Configuración para Macintosh 23
Page 32

Para conectar la unidad Digi 002 o Digi 002 Rack
al ordenador:
1 Conecte la unidad Digi 002 o Digi 002 Rack a
una toma de corriente alterna estándar con el
cable de alimentación de CA que se suministra
con la unidad.
Las unidades Digi 002 y Digi 002 Rack
seleccionan la potencia automáticamente
(de 100 V a 240 V); funcionarán al conectarlas a
cualquier toma de corriente alterna estándar de
cualquier país sin necesidad de efectuar ningún
ajuste.
2 Encienda la unidad pulsando el interruptor de
la parte posterior (Digi 002), o el interruptor de
la parte frontal (Digi 002 Rack). Tras una breve
secuencia de arranque, el diodo Sample Rate y el
botón Monitor Mute se iluminarán para indicar
que la unidad está encendida.
Conexión de unidades FireWire
Conecte los discos duros FireWire directamente
a un puerto FireWire del ordenador. No conecte
un disco duro FireWire al segundo puerto
FireWire de la parte posterior de la unidad
Digi 002 o Digi 002 Rack ya que los puertos
FireWire las unidades no transmiten datos de
audio cuando la unidad está apagada.
Para conectar un disco duro FireWire:
■ Si el ordenador tiene más de un puerto
FireWire, conecte el disco duro FireWire a uno
de ellos; a continuación, conecte la unidad
Digi 002 o Digi 002 Rack a otro puerto FireWire
del ordenador.
– o –
3 Busque el cable FireWire que se suministra con
la unidad.
4 Conecte un extremo del cable a uno de los
puertos "1394" que hay en la parte posterior de
la unidad Digi 002 o Digi 002 Rack. Funcionará
en cualquiera de los puertos.
Puertos FireWire
Puertos FireWire de la unidad Digi 002 y Digi 002 Rack
(parte posterior)
5 Según la configuración del sistema, lleve a
cabo uno de los procedimientos siguientes:
• Conecte el otro extremo del cable FireWire
a un puerto FireWire del ordenador.
• Conecte el otro extremo del cable a un
puerto FireWire de una unidad de disco
duro FireWire conectada al ordenador.
(Véase "Conexión de unidades FireWire" en
la página 24.)
■ Si el ordenador sólo tiene un puerto FireWire,
conecte el disco duro FireWire directamente al
ordenador; a continuación, conecte la unidad
Digi 002 o Digi 002 Rack a un puerto FireWire
del disco duro.
Aunque es posible conectar un disco duro
FireWire a un puerto de la unidad Digi 002
o Digi 002 Rack, cuando la unidad esté
apagada, se perderá la conexión entre el
disco duro y el ordenador. Esto puede
producir errores del disco duro o pérdida
de datos.
Introducción a Digi 002 y Digi 002 Rack24
Page 33

Cable FireWire de 4 patillas
Las unidades Digi 002 y Digi 002 Rack incluyen
un cable FireWire de 6 patillas en ambos
extremos. Algunos ordenadores portátiles con
Windows tienen un puerto FireWire de
4 patillas. Para utilizar la unidad Digi 002 o
Digi 002 Rack con uno de estos ordenadores,
necesita un cable FireWire con 4 patillas en un
extremo y 6 en el otro. Puede adquirir un cable
de este tipo (número de modelo CS625) de su
proveedor autorizado de Digidesign o por
Internet en DigiStore (www.digidesign.com).
También puede comprarlo en una tienda de
informática. La longitud de cable máxima
admitida para cables FireWire (IEEE-1394)
es de 4,3 metros (14 pies).
Conexión de otros dispositivos FireWire a la unidad Digi 002 o Digi 002 Rack
El segundo puerto FireWire de Digi 002 se puede
utilizar para la conexión en cadena de
dispositivos FireWire como cámaras o
grabadoras de vídeo digitales. Aunque se
apague, la unidad Digi 002 suministra energía
del ordenador a través de los puertos FireWire;
de este modo, se pueden recargar las baterías de
otros dispositivos FireWire.
Inicio de Pro Tools LE
La primera vez que abra Pro Tools LE, se le
pedirá que introduzca un código de autorización
para validar el software.
En los sistemas Digi 002 y Digi 002 Rack
nuevos, el código de autorización se
encuentra en la parte interior de la portada
de la guía
Digi 002 Rack
código de autorización se halla en la parte
interior de la portada de
(Guía de actualización).
Para autorizar el programa Pro Tools LE:
1 Haga doble clic en la aplicación Pro Tools LE
(situada en la carpeta Pro Tools dentro de la
carpeta Digidesign).
Si aparece un cuadro de diálogo que le
informa de que debe actualizar el firmware
de Digi 002 o Digi 002 Rack, siga las
instrucciones en pantalla para actualizarlo.
Véase "Actualización del firmware de
Digi 002 o Digi 002 Rack" en la página 25.
2 Cuando se solicite, introduzca el código de
autorización en el cuadro de diálogo; tenga en
cuenta los espacios, las mayúsculas y las
minúsculas. A continuación, haga clic en el
botón para validar.
Introducción a Digi 002 y
. En las actualizaciones, el
Upgrading Guide
Actualización del firmware de Digi 002
o Digi 002 Rack
Cuando se inicia Pro Tools, de forma
automática se comprueba la versión del
firmware de la unidad; si existe una versión más
reciente, se preguntará al usuario si desea
actualizarlo.
Capítulo 3: Configuración para Macintosh 25
Page 34

Si actualiza el firmware de la unidad, asegúrese
de que la actualización haya terminado antes de
desconectar la unidad o apagar el ordenador.
Cuando el proceso de descarga y
reprogramación haya terminado, quizá aparezca
un mensaje que le informa de que Pro Tools no
puede comunicarse con la unidad Digi 002 o
Digi 002 Rack. Si esto sucede, espere
30 segundos. Si el mensaje no desaparece,
desconecte la unidad Digi 002 o Digi 002 Rack,
vuelva a conectarla y haga clic en OK.
◆ Al aumentar el tamaño del búfer de hardware,
se aumenta la capacidad de procesamiento de
audio y efectos; esto resulta útil al mezclar y usar
más módulos adicionales RTAS.
Aparte de ralentizar la velocidad de
regeneración en pantalla y aumentar la
latencia de supervisión, unos parámetros de
H/W Buffer Size más altos pueden
repercutir en la precisión de la
automatización de módulos adicionales, los
datos de silenciamiento y la temporización
de pistas MIDI.
Configuración de Pro Tools LE
Configuraciones del sistema
Pro Tools
Pro Tools LE permite ajustar el rendimiento del
sistema modificando los parámetros del sistema
que repercuten en la capacidad de
procesamiento, reproducción y grabación.
En la mayoría de los casos, los parámetros
predeterminados de configuración del sistema
brindan el mejor rendimiento posible; aunque
es posible que desee ajustarlos para adaptarlos a
sesiones de Pro Tools grandes o que requieren
mucho procesamiento.
Tamaño del búfer de hardware
El tamaño del búfer de hardware (H/W Buffer
Size) controla el tamaño del caché de hardware
que se emplea en tareas de procesamiento
principal; por ejemplo, los módulos adicionales
Real-Time AudioSuite (RTAS).
◆ Al reducir el tamaño del búfer de hardware, se
reduce la latencia de supervisión; esto resulta
útil cuando se graban entradas en directo.
Para cambiar el tamaño del búfer de hardware:
1 Elija Setups > Playback Engine.
2 En el menú desplegable H/W Buffer Size,
seleccione el tamaño del búfer de hardware
en muestras.
Cuadro de diálogo Playback Engine (con Digi 002)
3 Haga clic en OK.
Introducción a Digi 002 y Digi 002 Rack26
Page 35

Límite de uso de la CPU
Tamaño del búfer de reproducción DAE
El parámetro CPU Usage Limit controla el
porcentaje de los recursos de la CPU que se
asignan a las tareas de procesamiento principal
de Pro Tools.
◆ Un valor de CPU Usage Limit más bajo limita
el efecto del procesamiento de Pro Tools en otras
tareas que implican un uso intensivo de la CPU,
como las regeneraciones de pantalla; asimismo,
resulta útil si el sistema responde con lentitud o
si otras aplicaciones se ejecutan al mismo
tiempo que Pro Tools.
◆ Un valor de CPU Usage Limit más alto asigna
mayor capacidad de procesamiento a Pro Tools;
resulta útil para reproducir sesiones de gran
tamaño o utilizar más módulos adicionales en
tiempo real.
Un aumento del límite de uso de la CPU
puede disminuir la velocidad de
regeneración en pantalla de los ordenadores
más lentos.
El valor máximo de la opción CPU Usage Limit
es 85% en ordenadores con un solo procesador y
99% en ordenadores con varios procesadores.
(El valor 99% dedica un procesador
exclusivamente a Pro Tools.)
Para cambiar el límite de uso de la CPU:
1 Elija Setups > Playback Engine.
2 En el menú desplegable CPU Usage Limit,
seleccione el porcentaje de procesamiento de la
CPU que desee asignar a Pro Tools.
3 Haga clic en OK.
La opción de tamaño del búfer de reproducción
DAE (DAE Playback Buffer Size) determina la
cantidad de memoria que DAE emplea para
gestionar búferes de disco, lo cual es importante
para el rendimiento del sistema.
◆ Un valor más bajo en DAE Playback Buffer
Size puede mejorar la velocidad de inicio de
grabación y reproducción. Sin embargo, un
búfer más bajo puede ser perjudicial para la
correcta grabación o reproducción de pistas con
unidades de disco duro lentas.
◆ Un valor más alto en DAE Playback Buffer Size
puede permitir una mayor densidad de edición
en una sesión. No obstante, la elección de un
búfer más alto puede causar retrasos al iniciar la
reproducción o la grabación. También puede
ralentizar la edición durante la reproducción.
Para cambiar el tamaño del búfer de
reproducción DAE:
1 Elija Setups > Playback Engine.
2 En el menú desplegable Size del recuadro DAE
Playback Buffer, seleccione un tamaño de búfer.
3 Haga clic en OK.
Configuración de hardware de
Pro Tools
En el cuadro de diálogo Hardware Setup puede
seleccionar la frecuencia de muestreo y fuente
de reloj predeterminadas del sistema, y
configurar las entradas digitales de Digi 002 o
Digi 002 Rack.
Capítulo 3: Configuración para Macintosh 27
Page 36

Frecuencia de muestreo predeterminada
El valor establecido en Sample Rate es el que
aparece como frecuencia de muestreo
predeterminada cuando se crea una sesión.
(Este parámetro sólo está disponible en el
cuadro de diálogo Hardware Setup cuando no
hay una sesión abierta.)
La frecuencia de muestreo se puede
modificar al crear una sesión de Pro Tools
seleccionando una frecuencia distinta en el
cuadro de diálogo New Session.
(Véase Véase "Inicio de una sesión" en
la página 74.)
Para cambiar la frecuencia de muestreo
predeterminada:
1 Compruebe que no haya abierta ninguna
sesión de Pro Tools.
2 Elija Setups > Hardware Setup.
Fuente de reloj
En el cuadro de diálogo Hardware Setup, puede
seleccionar la fuente del reloj del sistema. Si está
grabando directamente en Pro Tools, por regla
general usará la opción Internal. Si transfiere
material de un dispositivo digital externo,
seleccione la fuente de reloj correspondiente.
(Véase "Grabación de un dispositivo digital" en
la página 28.)
Para seleccionar la fuente de reloj:
1 Elija Setups > Hardware Setup.
Selección de una fuente de reloj para Digi 002 o
Digi 002 Rack
Cuadro de diálogo Hardware Setup (con Digi 002)
3 En el menú emergente Sample Rate,
seleccione la frecuencia de muestreo
predeterminada.
4 Haga clic en OK.
Introducción a Digi 002 y Digi 002 Rack28
2 En el menú desplegable Clock Source, elija la
fuente de reloj.
3 Haga clic en OK.
El dispositivo de entrada digital debe estar
conectado y encendido para que Pro Tools
se sincronice con él. Si no lo está, deje la
opción de fuente de reloj en Internal.
Grabación de un dispositivo digital
Si graba desde un dispositivo óptico o S/PDIF, es
necesario elegir una fuente de reloj. En la
mayoría de los casos, el reloj de Pro Tools se
sincroniza con el dispositivo externo.
Page 37

Configuración de ProTools LE para una
fuente digital:
1 Conecte un dispositivo ADAT o S/PDIF óptico
al conector de entrada óptica o un dispositivo
RCA S/PDIF al conector de entrada RCA S/PDIF
en la parte posterior de la unidad Digi 002 o
Digi 002 Rack.
2 Elija Setups > Hardware Setup.
3 Compruebe que la opción de entrada digital
correcta está seleccionada. Si selecciona RCA
S/PDIF, los puertos ópticos están disponibles
para entrada ADAT óptica estándar
(o "Lightpipe"). Si selecciona Optical S/PDIF, el
conector de entrada digital RCA está inactivo.
Sólo se puede usar al mismo tiempo un par
de entradas S/PDIF (RCA u óptica).
4 En el menú desplegable Clock Source,
seleccione Internal para sincronizar el
dispositivo externo con Digi 002 o
Digi 002 Rack. Para sincronizar el reloj de
Pro Tools con el dispositivo externo, seleccione
ADAT, RCA (S/PDIF) u Optical (S/PDIF), según la
entrada a la que haya conectado el dispositivo
digital.
El dispositivo de entrada digital debe estar
conectado y encendido. Si el dispositivo de
entrada no está encendido, deje la opción
Clock Source establecida en Internal.
Omitir errores de agotamiento
de búfer (–6086)
Durante una sesión, pueden aparecer mensajes
de agotamiento de búfer si se precisa más
tiempo de búfer del disponible para procesar
audio y aplicar efectos en tiempo real.
Estos mensajes interrumpen la grabación y la
reproducción para indicarle que aumente el
tamaño del búfer de hardware. En líneas
generales, esto no supone ningún problema.
Pero en pases de grabación largos, quizá prefiera
pasar por alto esta clase de mensajes para no
interrumpir la sesión de grabación.
La función Ignore Buffer Underrun Errors
(–6086) del cuadro de diálogo H/W Setup
contiene opciones para no tener en cuenta estos
mensajes durante la grabación y la
reproducción. Si está activada, Pro Tools emite
una señal sonora a través de las salidas de la
unidad Digi 002 o Digi 002 Rack, en vez de
mostrar un mensaje de agotamiento del búfer.
Estas señales no se graban en disco.
Para no tener en cuenta los mensajes de
agotamiento del búfer (–6086)
1 Elija Setups > Hardware Setup.
2 En el área Ignore Buffer Underrun Errors
(–6086), efectúe las acciones siguientes:
• Para no tener en cuenta los mensajes de
error –6086 durante la reproducción,
seleccione During Playback.
• Para no tener en cuenta los mensajes de
error –6086 durante la grabación,
seleccione During Record.
3 Haga clic en OK.
Capítulo 3: Configuración para Macintosh 29
Page 38

Configuración de E/S
4 Haga clic en OK.
En el cuadro de diálogo de configuración de E/S
puede etiquetar las rutas de señal de entrada,
salida, inserción y de bus de Pro Tools LE. El cuadro
de diálogo de configuración de E/S contiene una
representación gráfica de las entradas, salidas y
rutas de señal de Digi 002 o Digi 002 Rack.
Pro Tools LE tiene una configuración de E/S
predeterminada que permite comenzar a
trabajar con el programa. Use el cuadro de
diálogo de configuración de E/S sólo si desea
cambiar el nombre de las rutas de entrada y
salida predeterminadas.
Para cambiar el nombre de las rutas de E/S en el
cuadro de diálogo de configuración de E/S:
1 Elija Setups > I/O Setup.
Consulte la Guía de referencia de Pro Tools
(o elija Help > Pro Tools Reference Guide)
para más información sobre cómo cambiar
el nombre de rutas de E/S.
Configuración y
mantenimiento del disco duro
Se recomienda que comience con una unidad de
audio recientemente iniciada. También es
recomendable que desfragmente
periódicamente la unidad de audio para
asegurar un rendimiento constante del sistema.
Si utiliza una unidad de disco duro ATA/IDE o
FireWire, iníciela con la aplicación Utilidad de
disco del sistema Apple.
Procure no grabar en las unidades de disco duro del ordenador
Aunque Pro Tools permite grabar en el disco
duro del ordenador, no es recomendable. Grabar
y reproducir en el disco duro del ordenador
disminuye el número de pistas y de módulos
adicionales que pueden utilizarse. Sólo debe
grabar en las unidades del sistema cuando sea
necesario (por ejemplo, si el ordenador tiene
sólo un disco duro).
Cuadro de diálogo de configuración de E/S, ficha Input
(con Digi 002)
2 Haga clic en la ficha Input, Output, Insert o
Bus para ver las rutas correspondientes.
3 Para cambiar el nombre de una ruta o subruta,
haga doble clic directamente en el nombre de la
ruta, escriba otro nombre y pulse la
tecla Retorno.
Introducción a Digi 002 y Digi 002 Rack30
Page 39

capítulo 4
Panel frontal de Digi 002
Para poner la unidad Digi 002 en modo Pro Tools:
Modos de funcionamiento de Digi 002
Cuando está encendida, la unidad Digi 002
puede estar en cualquiera de estos tres modos:
Standby, Pro Tools o Stand-alone.
1 Compruebe que la unidad Digi 002 esté
correctamente conectada al ordenador y en
modo Standby.
2 Inicie Pro Tools LE y abra o cree una sesión de
Pro Tools.
Modo Standby
Digi 002 se encuentra en este modo cuando se
enciende la unidad, a la espera de iniciar
Pro Tools o pasar al modo Stand-alone
(independiente).
En modo Standby, la unidad muestra "Digi 002"
y "Standby" en los visualizadores, y parpadea el
diodo de Standalone.
Modo Pro Tools
La unidad Digi 002 se halla en este modo
cuando está conectada a un ordenador con el
programa Pro Tools LE abierto.
Si no hay abierta ninguna sesión de Pro Tools, la
unidad muestra el mensaje "Open or create a
new session". Si hay abierta una sesión de
Pro Tools, la unidad refleja los controles en
pantalla. En este modo, el diodo de Stand-alone
está apagado.
Modo Stand-alone
Si pone Digi 002 en modo Stand-alone, la
unidad se transforma en un mezclador digital de
ocho canales que funciona de forma
independiente de Pro Tools.
Véase el capítulo 9, "Uso de Digi 002 como
mezclador independiente" para más
información sobre el uso de la unidad Digi 002
en modo Stand-alone.
Capítulo 4: Panel frontal de Digi 002 31
Page 40

Panel frontal de Digi 002
CHANNEL VIEW
INSERT PAN/SENDDYNAMICS
EQ
SEL SEL SEL SEL SEL SEL SEL SEL
PAGE MASTER BYPASS
CONSOLE VIEW
REC
PAN
SEND INSERT
ESC
UNDO STANDALONE
DISPLAY
A
B
C
D
E
1394
MIDI
IN OUT1
OUT2
LRMETER
ENTER
SAMPLE RATE
44.1 48
88.2
96
RECPLAYFFW STOPREWRTZ
MUTE
SOLO
MUTE
SOLO
MUTE
SOLO
MUTE
SOLO
MUTE
SOLO
MUTE
SOLO
MUTE
SOLO
MUTE
SOLO
BANK
NUDGE
ZOOM
(UTILITY) F1
(NAMING) F2
(SNAPSHOT) F3
(FADER MUTE) F4
(FOCUS) F5
FLIP
MASTER
FADERS
WINDOWS
PLUG-IN MIX
EDIT
PLAY/ REC MODE
LOOP
PLAY LOOP REC QUICK PUNCH
MODIFIERS
SHIFT/ADD
COMM/CTL/CLUTCH
OPTION/ALL
+6
0
-10
-15
-20
-30
-90
-40
-60
-5
+3
+6
0
-10
-15
-20
-30
-90
-40
-60
-5
+3
+6
0
-10
-15
-20
-30
-90
-40
-60
-5
+3
+6
0
-10
-15
-20
-30
-90
-40
-60
-5
+3
+6
0
-10
-15
-20
-30
-90
-40
-60
-5
+3
+6
0
-10
-15
-20
-30
-90
-40
-60
-5
+3
+6
0
-10
-15
-20
-30
-90
-40
-60
-5
+3
L
R
IN
OUT
1 GAIN 2 GAIN 3 GAIN 4 GAIN
HEADPHONE
MONO
ALT SRC
TO IN 7-8
ALT SRC
TO MON
MUTE
LINE/ INST
MIC
MONITOR
LEVEL LEVEL
Sección de atenuadores
Sección de
Controles de
entrada de
micrófono, línea
e instrumento
Sección de vista
de consola y
canal
Interruptores de
teclas
modificadoras del
teclado
Indicadores de
estado y controles
de visualización
Controles de
navegación y
transporte
supervisión
El panel frontal de Digi 002 se organiza en secciones de controles con funciones relacionadas.
La sección de atenuadores contiene controles estándar de tira de canal; se parecen a los de cualquier
mezclador de formato pequeño. La sección de vista de consola y canal contiene controles de varios
estados para visualizar y controlar las inserciones, los módulos adicionales y los envíos en Pro Tools.
Los controles de transporte y navegación proporcionan acceso a numerosas funciones de navegación
en pantalla de Pro Tools.
Este capítulo explica la función de todas las secciones de Digi 002 en modo Pro Tools.
Figura 2. Secciones principales del panel frontal de Digi 002
Introducción a Digi 002 y Digi 002 Rack32
Page 41

Vistas en modo Pro Tools
Cuando la unidad Digi 002 se utiliza con
Pro Tools, muchos de sus controles desempeñan
más de una función, según el tipo de vista
establecido. En modo Pro Tools, la superficie de
control de Digi 002 funciona en una de las tres
vistas principales: de inicio, consola o canal.
Vista de inicio
Es la predeterminada en Pro Tools, la que se ve
al abrir una sesión; de hecho, es igual que la
vista de consola pero con los controles de
panorámico de audio.
◆ En la vista de consola, los diodos que hay
encima de los codificadores giratorios indican la
posición del panorámico de audio, el nivel de
envío o el de inserción de cada canal, según el
interruptor de vista de consola que esté
iluminado.
Al abrir una sesión de Pro Tools, Digi 002
está en vista de consola con el interruptor
Pan iluminado. Esta vista predeterminada
también se denomina vista de inicio.
La unidad Digi 002 está en vista de consola si
cualquiera de los selectores de vista de consola
(Pan, Send, o Insert) está iluminado.
Para establecer Digi 002 en la vista de inicio:
■ Pulse el interruptor Pan que se encuentra en la
esquina superior izquierda del área de vista
de consola.
Vista de consola
Con esta opción se alterna el estado de la unidad
Digi 002 para que muestre el panorámico de
audio, las asignaciones de envío o las de
inserción de todos los canales en la superficie de
control. Puede considerarse la vista de consola
como una vista global de un control
determinado (panorámico de audio, envío o
inserción) de cada canal. (Véase "Vista de
consola" en la página 38.)
◆ En la vista de consola, los atenuadores
sensibles al tacto de Digi 002 reflejan los
atenuadores de volumen de Pro Tools.
En Pro Tools, unos contornos de color azul
alrededor de los nombres de pista muestran en
pantalla las asignaciones de atenuador.
Para establecer Digi 002 en la vista de consola:
■ Pulse el interruptor Pan, Send o Insert que se
encuentra en la esquina superior izquierda del
área de vista de consola.
Vista de canal
Con esta vista se pueden ver simultáneamente
todas las asignaciones de módulos adicionales o
de envío y los nombres de inserciones de un
canal seleccionado. Puede considerarse la vista
de canal como una forma de centrarse de
manera temporal en todas las inserciones o
envíos de un canal.
◆ En la vista de canal, los atenuadores sensibles
al tacto de Digi 002 reflejan los atenuadores de
volumen de Pro Tools.
Capítulo 4: Panel frontal de Digi 002 33
Page 42

◆ Los diodos que hay encima de los
SEL
REC
MUTE
SOLO
FLIP
MASTER
FADERS
+6
0
-10
-15
-20
-30
-90
-40
-60
-5
+3
Tira de visualizador de canal
Diodo de codificador/medidor
Codificador giratorio
Atenuador de canal
Codificador giratorio
Interruptor de selección de canal
Interruptor de
activación para
grabación
Indicador de canal listo
para grabación
Interruptores de aislamiento
y silenciamiento de canal
Interruptor de cambio a
modo Flip de los
atenuadores
Interruptor de
atenuador principal
codificadores giratorios indican los valores del
control seleccionado, por ejemplo, opciones de
módulos adicionales, niveles de inserción o de
envío, o valores de panorámico de audio, según
el interruptor de vista de canal que esté
iluminado.
La unidad Digi 002 está en vista de canal si
cualquiera de los selectores de vista de canal
(EQ, Dynamics, Insert o Pan/Send) está
iluminado.
Para establecer Digi 002 en la vista de canal:
■ Pulse el interruptor EQ, Dynamics, Insert o
Pan/Send que se encuentra en el área de vista de
canal, encima de los visualizadores de canal.
Sección de atenuadores
La sección de atenuadores de Digi 002 se
compone de ocho tiras de canal idénticas.
Cada una dispone de un atenuador sensible al
tacto, interruptores de aislamiento y
silenciamiento, un interruptor de selección de
estado y un codificador giratorio.
Controles de atenuador globales y sección de
atenuadores de Digi 002
Introducción a Digi 002 y Digi 002 Rack34
Page 43

Controles de tira de canal
Atenuadores de canal
Cada canal dispone de su atenuador desplazable
y sensible al tacto para controlar niveles de
audio y pistas MIDI, entradas auxiliares y
atenuadores principales. En modo Flip, los
atenuadores pueden controlar otras opciones
como los niveles de envío o los parámetros de
módulos adicionales.
Vista de consola Los interruptores de selección
de canal se usan para seleccionar inserciones de
un canal concreto para su edición o para
seleccionar usos de pre o post-atenuador
para envíos.
Vista de canal Los interruptores de selección de
canal se emplean para seleccionar y editar la
configuración de inserciones o envíos
específicos como se muestra en el visualizador
de canal.
Interruptores de aislamiento y silenciamiento de canal
Cada canal dispone de interruptores de
aislamiento y silenciamiento, situados encima
del atenuador. Estos interruptores muestran el
estado de silenciamiento y aislamiento de cada
pista en Pro Tools. Cuando se aísla una pista, el
interruptor de silenciamiento (Mute) del resto
de pistas de la sesión parpadea. Cuando se
silencia una pista, el interruptor Mute queda
permanentemente iluminado.
El interruptor de aislamiento sigue la
configuración de la ficha Operation de
Preferences en Pro Tools para el funcionamiento
asociado. (Véase la Guía de referencia de Pro Tools
para más información.)
Interruptor de selección de canal
Cada canal dispone de un interruptor de
selección de canal que, según la vista,
desempeña distintas funciones:
Vista de inicio Los interruptores de selección de
canal permiten seleccionar la pista
correspondiente (en la pantalla queda indicado
mediante el nombre de pista resaltado) para la
agrupación y otros comandos relacionados con
los canales de Pro Tools.
Indicador de canal listo para grabación
Cada canal dispone de un diodo de canal listo
para grabación. Este diodo parpadea cuando una
pista está activada para grabación y el transporte
está detenido. Está permanentemente
iluminado cuando Pro Tools está grabando.
(Véase "Interruptor de activación para
grabación" en la página 36 para más
información sobre la activación de pistas
para grabación.)
Codificadores giratorios
En función de la vista, estos mandos controlan
distintos parámetros:
Vista de inicio Los codificadores giratorios
controlan la posición del panorámico de audio
de cada pista; la posición del panorámico se
indica mediante un diodo.
Vista de consola Los codificadores giratorios
controlan los niveles de envío de cada pista; los
niveles de envío se indican mediante una serie
de diodos iluminados consecutivos.
Vista de canal Los codificadores giratorios
controlan la configuración de módulos
adicionales, de panorámico de audio/envío o de
inserción, según lo que se haya elegido en la
vista de canal; los diodos reflejan los estados
pertinentes.
Capítulo 4: Panel frontal de Digi 002 35
Page 44

Diodo de codificador/medidor
Cada codificador giratorio está coronado por un
arco de 15 diodos que indican los valores de los
datos que controla. El estilo de la presentación
del círculo de diodos lo determina el tipo de
datos. Por ejemplo, la información diferenciada
o escalada como la posición del panorámico de
audio o el valor de frecuencia se indica con un
solo diodo; mientras que una serie de diodos
consecutivos muestra los valores de niveles de
envío, ganancia o ancho de banda de un filtro.
Los diodos también se pueden configurar para
que indiquen los niveles de pista pulsando el
interruptor de modo Encoder/Meter que se
encuentra a la derecha del codificador. Si se
configura en modo Meter, la iluminación de los
diodos aumentará hacia la derecha; el último
diodo iluminado en rojo indicará clipping.
Interruptor de activación para grabación
Cuando se pulsa el interruptor de activación
para grabación seguido de un interruptor de
selección de canal, se activa la pista pertinente
para grabación.
Para activar pistas para grabación:
1 Pulse el interruptor de activación para
grabación. El interruptor de grabación
parpadeará cuando esté activa la función de
activar para grabación.
2 Pulse el interruptor de selección de canal de
las pistas que desee activar para grabar.
El indicador de listo para grabar parpadeará
cuando una pista esté activada para grabación.
Durante la grabación, este indicador está
permanentemente iluminado.
Tira de visualizador de canal
Cada canal dispone de una tira de visualizador
de cuatro caracteres que muestra información
diferente, por ejemplo nombres de pista, envío e
inserción, posición de panorámico de audio,
niveles de envío o información de control de
módulos adicionales. De manera
predeterminada, se mostrará el nombre del
elemento que se visualiza. Cuando se desplaza
un atenuador o un codificador giratorio, el
visualizador mostrará temporalmente el valor de
ese control para después volver a la presentación
predeterminada.
Controles de atenuador globales
Justo a la derecha de los atenuadores de canal se
encuentran los controles globales que controlan
la asignación y el funcionamiento de todos los
atenuadores.
Introducción a Digi 002 y Digi 002 Rack36
3 Para desactivar la función de grabación, pulse
el interruptor de selección de canal de la pista y,
a continuación, pulse el interruptor de
grabación de nuevo.
Para desactivar pistas para grabación:
1 Pulse el interruptor de selector de canal de
cualquier pista cuyo indicador de listo para
grabación parpadee para desactivar la pista
para grabación.
2 Pulse de nuevo el botón de grabación si desea
anular la activación para grabación.
Interruptor de cambio a modo Flip de los atenuadores
Este interruptor activa el modo Flip, que transfiere la asignación de controles de los codificadores giratorios a los atenuadores de canal correspondientes; de este modo, el usuario puede
utilizar los atenuadores sensibles al tacto para
editar y automatizar valores de control. Hay
diferentes tipos de modo Flip, según la vista.
Page 45

Para transferir controles de los codificadores
giratorios a los atenuadores sensibles al tacto:
■ Pulse el interruptor Flip. El interruptor
parpadea cuando está activo el modo Flip.
■ Para salir del modo Flip, vuelva a pulsar
el interruptor.
Envío en modo Flip En la vista de inicio o de
consola, el interruptor de modo Flip desplaza los
controles de nivel de envío a los atenuadores de
canal y los controles de panorámico de audio a
los codificadores giratorios. El visualizador de
canal muestra el envío seleccionado (A–E) para
cada canal.
Véase "Vista de canal" en la página 39 para más
información sobre cómo trabajar con módulos
adicionales en la vista de canal.
Envío/Panorámico de audio en modo Flip
Cuando se está en la vista de canal y se trabaja
con asignaciones de envío y panorámico de
audio de un canal, el interruptor de modo Flip
desplaza los controles de nivel de envío a los
atenuadores de canal 3–7 y los de panorámico
de audio a los codificadores giratorios 3–7.
El primer visualizador de canal y codificador
siguen mostrando la posición de panorámico de
audio de la pista.
En las pistas estéreo con envíos estéreo, se puede
alternar la visualización de codificadores entre
panorámico de audio izquierdo y derecho
pulsando el interruptor de modo Encoder que
hay justo a la derecha de los codificadores.
El visualizador de canal y los diodos que se
encuentran encima del interruptor de modo
Encoder señalan la posición de panorámico de
audio (izquierdo o derecho) que se muestra.
En las pistas mono con envíos estéreo, la
posición de panorámico de audio sólo la
muestra el indicador izquierdo, mientras que el
derecho permanece inactivo.
Módulos adicionales en modo Flip Cuando se
está en la vista de canal y se trabaja con una
inserción de módulo adicional, el interruptor de
modo Flip desplaza las asignaciones de control
de módulo adicional de los codificadores
giratorios a los atenuadores. De este modo, se
pueden usar los atenuadores sensibles al tacto
para editar y automatizar los valores de control
de módulo adicional. Los datos de cada control
dependen del tipo de módulo adicional que
se utilice.
En este modo, los interruptores de selección de
canal alternan la medición de pre y
post-atenuador del envío correspondiente.
En las pistas estéreo con envíos estéreo, se puede
alternar la visualización de codificadores entre
panorámico de audio izquierdo y derecho
pulsando el interruptor de modo Encoder que
hay justo a la derecha de los codificadores.
Véase "Vista de canal" en la página 39 para más
información sobre cómo trabajar con controles
de panorámico de audio y envíos en la vista
de canal.
Interruptor de atenuador principal
Si se pulsa el interruptor Master Fader, se
organizan todas las pistas del atenuador
principal de la sesión a la derecha de la
superficie de control. Si se pulsa de nuevo, la
superficie de control vuelve a la vista anterior.
Capítulo 4: Panel frontal de Digi 002 37
Page 46

Sección de vista de consola y canal
Esta sección utiliza varios controles de atenuador de canal para mostrar y editar controles de
panorámico de audio, envío e inserción. Gracias a ello, el usuario puede controlar muchos de los
elementos en pantalla de Pro Tools.
Interruptor de omisión de módulos adicionales
Visualizadores de canal
Selectores de vista Interruptores de página
de canal de módulos adicionales
Interruptor de
escape/cancelar
INSERT PAN/SENDDYNAMICS
Selectores de vista de consola
Selectores de
posición de
envío/inserción
CONSOLE VIEW
PAN
SEND INSERT
EQ
A
B
C
D
E
SEL SEL SEL SEL SEL SEL SEL SEL
Controles de vista de consola y canal de la unidad Digi 002
Vista de consola
En la vista de consola puede alternar el estado de
la unidad Digi 002 para que muestre el
panorámico de audio, los controles de envío o
los nombres de inserción de todos los canales de
la superficie de control.
Selectores de vista de consola
Estos interruptores alternan la sección central de
la unidad Digi 002 para mostrar uno de estos
tres tipos de controles: panorámico de audio,
envíos o inserciones.
PAGE MASTER BYPASS
ESC
CHANNEL VIEW
Vista de panorámico de audio Es la vista
predeterminada que aparece al iniciar una
sesión de Pro Tools; los atenuadores controlan
el volumen de las pistas y los codificadores
giratorios controlan las posiciones de
panorámico de audio de canal.
Los visualizadores de canal muestra los nombres
de las pistas; cuando se mueve un codificador,
muestran temporalmente las posiciones de
panorámico de audio de canal y, cuando se
desplaza un atenuador, muestran la
información de volumen. En esta vista, si se
pulsa un interruptor de selección de canal se
seleccionará la pista correspondiente en
Pro Tools.
Introducción a Digi 002 y Digi 002 Rack38
Page 47

Vista de envío Esta vista asigna controles de
nivel de envío a los codificadores giratorios.
Los visualizadores de canal muestran los
nombres de los envíos asignados en todas las
tiras de canal de una posición de envío
determinada (en Pro Tools, envíos A–E).
Si en esta vista se pulsa un interruptor de
selección de canal, se alternará entre las
operaciones de pre-atenuador y las operaciones
de post-atenuador del envío seleccionado de esa
pista. (Véase la Guía de referencia de Pro Tools para
más información.)
Vista de inserción Esta vista muestra los
nombres de las inserciones asignadas
(de hardware o módulo adicional) en todas las
tiras de canal de una posición determinada
(en Pro Tools, inserciones A–E) en los
visualizadores de canal.
Si en Pro Tools hay seleccionado un módulo
adicional o una inserción de hardware, su
nombre parpadeará en el visualizador. Si en esta
vista se pulsa un interruptor de selección de
canal debajo de un nombre de módulo
adicional, Digi 002 pasará a la vista de canal y
mostrará los controles de módulos adicionales
en todas las tiras de canal.
Selectores de posición de inserción/envío
Estos interruptores determinan cuál de las cinco
posiciones de inserción o envío (en Pro Tools
aparecen marcadas como A–E ) se mostrarán en
la vista de consola.
Vista de canal
La vista de canal se centra en una sola pista y
muestra todos los controles de un tipo (envíos,
inserciones o módulos adicionales) de manera
horizontal en todos los visualizadores de canal
de Digi 002. En esta vista, puede seleccionar y
editar las opciones de todos los envíos de una
pista o todos los parámetros de un módulo
adicional.
Selectores de vista de canal
Estos interruptores determinan la clase de
información de una pista seleccionada que se
muestra. Los dos primeros se dedican a
determinadas clases de módulos adicionales.
El tercero y el cuarto, a todos los tipos de envíos
e inserciones.
EQ Si se pulsa el interruptor EQ, Digi 002
identificará los canales con módulos de
ecualización asignados iluminando los
correspondientes interruptores de selección de
canal. No se encenderá ningún interruptor de
selección de canal si no hay módulos de
ecualización.
Si se pulsa un interruptor de selección de canal
que esté iluminado, los controles del primer
módulo de ecualización de esa pista se asignan a
los codificadores giratorios y se muestran en el
visualizador de canal. Los interruptores de
selección de canal controlan opciones
conmutadas como las de Bypass principal o
inversión de fase.
Para recorrer todos los módulos de ecualización
de un canal, mantenga pulsado el interruptor
EQ y pulse varias veces el interruptor de
selección de canal de la pista. Si en la pantalla
hay una ventana de módulo adicional abierta, se
actualizará para reflejar el módulo adicional que
hay seleccionado en Digi 002.
Capítulo 4: Panel frontal de Digi 002 39
Page 48

Dynamics Si se pulsa el interruptor Dynamics,
Digi 002 identificará los canales con módulos
dinámicos (por ejemplo, compresores o
limitadores) asignados iluminando los
correspondientes interruptores de selección de
canal. No se iluminará ningún interruptor de
selección de canal si no hay módulos dinámicos.
Si se pulsa un interruptor de selección de canal
que esté iluminado, los controles del primer
módulo dinámico de esa pista se asignan a los
codificadores giratorios y se muestran en el
visualizador de canal.
Los interruptores de selección de canal que hay
debajo del visualizador correspondiente
controlan opciones conmutadas como
inversión de fase o entrada y salida para bandas
de ecualizador.
Para recorrer todos los módulos dinámicos de
un canal, mantenga pulsado el interruptor
Dynamics y pulse varias veces el interruptor de
selección de canal de la pista. Si en la pantalla
hay una ventana de módulo adicional abierta, se
actualizará para reflejar el módulo adicional que
hay seleccionado en Digi 002.
Inserts Si se pulsa el interruptor Insert, Digi 002
identificará los canales que tengan cualquier
inserción asignada (inserciones de módulo
adicional o de entrada y salida de hardware)
iluminando los correspondientes interruptores
de selección de canal. No se encenderá ningún
interruptor de selección de canal si no hay
inserciones.
Si se pulsa un interruptor de selección de canal
iluminado, los nombres de todas las inserciones
de esa pista se mostrarán en los visualizadores de
canal. Para seleccionar una inserción de módulo
adicional para editarla, pulse el interruptor de
selección de canal correspondiente. Aunque se
muestren los nombres de las inserciones de
entrada y salida de hardware, carecen de
parámetros modificables. Así pues, los
interruptores de selección de canal y los
codificadores giratorios no tienen ningún efecto
en ellos.
Para recorrer todas las inserciones de un canal,
mantenga pulsado el interruptor Insert y pulse
varias veces el interruptor de selección de canal
de la pista.
Pan/Send Si se pulsa el interruptor Pan/Send,
Digi 002 identificará los canales con envíos
asignados iluminando los interruptores de
selección de canal correspondientes. No se
iluminará ningún interruptor de selección de
canal si no hay envíos.
Si se pulsa un interruptor de selección de canal
iluminado, el primer visualizador y el primer
codificador giratorio mostrarán la posición de
panorámico de audio de esta pista. Si se trata de
una pista estéreo, se puede alternar entre el
panorámico izquierdo y el derecho pulsando el
interruptor de modo Encoder que se encuentra
justo a la derecha de los codificadores.
Los visualizadores de canal 3–7 muestran los
nombres; sus codificadores giratorios controlan
los niveles de los cinco envíos de esa pista.
(El visualizador de canal 2 está inactivo.) En este
modo, los interruptores de selección de canal de
los canales 3–7 alternan la medición de pre y
post-atenuador del envío correspondiente.
Interruptores de página de módulos adicionales
Los controles de módulos adicionales se
organizan en páginas. En un proceso muy
parecido a los bancos de atenuadores de canal, si
un módulo adicional contiene más controles de
los que pueden mostrarse en un visualizador de
canal, con estos interruptores se pueden ir
recorriendo los diferentes controles de módulos
adicionales.
Introducción a Digi 002 y Digi 002 Rack40
Page 49

Si un módulo adicional tiene varias páginas de
controles, uno de los interruptores Page
parpadeará para indicar una página anterior o
siguiente. Si se pulsa el interruptor de página de
módulo que parpadea, en la pantalla de estado
se podrá ver el número de páginas que tiene.
Módulos adicionales multimono
Si se trabaja con un módulo adicional
multimono, se puede alternar la vista entre el
lado izquierdo y el derecho manteniendo
pulsado el interruptor de visualización cuando
se pulsa el interruptor de selección de canal para
seleccionar un módulo de vista de canal.
La indicación "left" (izquierda) y "right"
(derecha) aparecerá en el visualizador. De esta
forma, el usuario puede elegir entre los dos lados
del módulo adicional multimono pulsando el
interruptor de selección de canal
correspondiente.
Interruptor Master Bypass de módulo adicional
Según la vista, este interruptor omite uno o
todos los módulos adicionales de un canal.
Si únicamente se muestran los controles de un
módulo adicional, sólo se aplicará bypass a
dicho módulo. Si se muestran todos los
módulos, se aplicará a todos ellos.
La función Master Bypass está desactivada si no
se muestran módulos adicionales.
En Pro Tools, la función bypass no se puede
aplicar a las inserciones de entrada y salida
de hardware. Así pues, el interruptor Master
Bypass no tiene ningún efecto en ellas.
Interruptor de escape/cancelar (Esc) Cuando
parpadea, permite cancelar algunas operaciones
de la unidad Digi 002, por ejemplo selecciones
de vista de canal. También funciona como
botón para "cancelar" muchos cuadros de
diálogo de Pro Tools.
Capítulo 4: Panel frontal de Digi 002 41
Page 50

Controles de transporte y navegación
RECPLAYFFW STOPREWRTZ
BANK
NUDGE
ZOOM
(UTILITY) F1
(NAMING) F2
(SNAPSHOT) F3
(FADER MUTE) F4
(FOCUS) F5
FLIP
MASTER
FADERS
WINDOWS
PLUG-IN MIX
EDIT
PLAY/ REC MODE
LOOP
PLAY LOOP REC QUICK PUNCH
L
R
IN
OUT
Estos controles de Digi 002 reflejan el funcionamiento de los controles de transporte y navegación en
pantalla de Pro Tools. Asimismo, las teclas de función permiten activar comandos especiales de
superficie de control y alternar con rapidez entre diferentes modos de visualización.
Interruptores de banco, empuje
y zoom de atenuadores
Interruptor de cambio a
modo Flip de los atenuadores
de atenuador principal
Teclas de zoom y navegación
Interruptor
Interruptores
de función/utilidad
Interruptores de
mostrar/ocultar
ventana
Controles de transporte
Controles de transporte y navegación de Digi 002
Controles de transporte
Estos interruptores corresponden a funciones de
transporte en Pro Tools.
RTZ (vuelta a cero) Sitúa el cursor de
reproducción al principio de la sesión.
REW (rebobinar) Rebobina la sesión a partir de
la posición actual del cursor.
FFW (avance rápido) Avanza rápido en la sesión
a partir de la posición actual del cursor.
STOP Detiene la reproducción o la grabación.
PLAY Inicia la reproducción desde la posición
actual del cursor.
REC (grabar) Activa Pro Tools para la grabación.
Interruptores de
grabación/reproducción
Interruptores de modo de grabación/reproducción
Loop Play Activa o desactiva la reproducción en
bucle (continua).
Loop Rec Activa o desactiva la grabación en
bucle (continua).
QuickPunch Activa o desactiva la grabación
QuickPunch.
Introducción a Digi 002 y Digi 002 Rack42
Page 51

Interruptores de mostrar/ocultar ventana
Plug-In Abre o cierra la ventana del módulo
adicional seleccionado.
Mix Abre, trae al frente o cierra la ventana Mix
de Pro Tools.
Edit Abre, trae al frente o cierra la ventana Edit
de Pro Tools.
Sección de zoom y navegación
Estas teclas multifunción controlan la
visualización de las pistas de Pro Tools en la
superficie de control de Digi 002, las funciones
de zoom en pantalla y demás funciones de
navegación de Pro Tools.
Interruptores de banco de atenuadores, empuje y zoom
Teclas de zoom y navegación
Campos de introducción de texto Al editar
valores numéricos como Selection Start, End y
Length, o Pre- y Post-Roll en la ventana Edit o
Transport, puede usar las teclas de flecha L y R
para desplazarse por los campos que se pueden
modificar. Las teclas In y Out permiten
aumentar o disminuir el valor seleccionado.
Puntos de entrada y salida de selección En los
modos de banco y empuje, las teclas de
navegación reflejan la función de las teclas de
flecha Arriba y Abajo del teclado del ordenador.
Pulse estas teclas para marcar puntos de entrada
y salida durante la reproducción, a fin de poder
efectuar selecciones en la ventana Edit de
Pro Tools. Si ya ha efectuado una selección en
dicha ventana, las teclas flecha Arriba y Abajo
desplazan la selección arriba y abajo,
respectivamente, en la lista de pistas.
Bank Si el interruptor Bank está iluminado, las
teclas de flecha L (izquierda) y R (derecha)
desplazan las pistas de Digi 002 por el mezclador
de Pro Tools ocho atenuadores a la vez.
Nudge Si el interruptor Nudge está iluminado,
las teclas de flecha L (izquierda) y R (derecha)
desplazan las pistas de Digi 002 por el mezclador
de Pro Tools una pista.
Zoom Si el interruptor Zoom está iluminado, las
teclas de flecha L (izquierda) y R (derecha) hacen
zoom horizontalmente en la ventana Edit de
Pro Tools; las teclas de flecha In y Out hacen
zoom verticalmente en la pantalla.
Interruptores de función/utilidad
F1 (Utility) Activa el modo de utilidades sólo
cuando la unidad Digi 002 se encuentra en
modo Stand-alone. En este modo se configuran
la superficie de control y las preferencias de
entrada, y se ejecutan las pruebas de diagnóstico
programadas en la unidad Digi 002.
F2 (Naming) Permite asignar nombres a los
canales sólo cuando la unidad Digi 002 se
encuentra en modo Stand-alone.
(Véase "Asignación de nombre a canales" en
la página 110.)
F3 (Snapshot) Permite almacenar y volver a
utilizar hasta 24 configuraciones de mezclador
para seleccionarlas con rapidez o para utilizarlas
como plantillas de mezclador. Sólo cuando la
unidad se encuentra en modo Stand-alone.
(Véase "Almacenamiento de instantáneas" en
la página 117.)
Capítulo 4: Panel frontal de Digi 002 43
Page 52

F4 (Fader Mute) De forma temporal, desactiva el
desplazamiento de atenuadores de la unidad
Digi 002 cuando se trabaja con Pro Tools.
De este modo, es posible supervisar la
reproducción de audio sin el ruido de
atenuadores. Para desactivar el desplazamiento
de atenuadores, pulse F4 en modo Pro Tools.
Vuelva a pulsar F4 si desea restaurar del
desplazamiento de atenuadores.
La función Fader Mute no tiene ningún efecto
en la automatización de atenuadores ni en los
niveles de audio durante la reproducción.
F5 (Focus) Muestra los controles de la ventana
de módulo adicional activa en los visualizadores
de canal de la unidad Digi 002, como en la vista
de canal. Vuelva a pulsar F5 para volver a la
última vista de consola.
Controles de entrada de micrófono, línea e instrumento
La unidad Digi 002 está provista de cuatro
preamplificadores de gran calidad con ganancia
ajustable y energía en modo fantasma
(conmutables en pares, para entradas 1–2 y 3–4).
Los conmutadores de energía en modo fantasma
se encuentran en el panel posterior de la unidad
Digi 002.
Las entradas 1–4 aceptan señales de micrófono,
instrumento (entrada directa) o nivel de línea.
Las entradas 5–8 sólo aceptan señales de nivel
de línea.
Si la unidad Digi 002 se utiliza para controlar
Pro Tools, en el cuadro de diálogo I/O Setup
predeterminado de Pro Tools se mostrarán
como "Mic/Line 1–4".
Conmutador de selección de micrófono,
línea e instrumento
Controles de entrada de Digi 002 para las entradas 1–4
Interruptor de filtro de pase alto
1 GAIN 2 GAIN 3 GAIN 4 GAIN
Control de ganancia de entrada
LINE/ INST
MIC
Las entradas 1–4 disponen de los controles
siguientes:
Selector de micrófono, línea e instrumento
Alterna entre los niveles de funcionamiento de
micrófono o línea (instrumento).
Interruptor de filtro de pase alto Activa un filtro
de pase alto (75 Hz, 12 dB/atenuación
progresiva de octava) en la entrada, para filtrar
ruido o zumbido de CA.
Control de ganancia de entrada Ajusta la
ganancia de la entrada; el intervalo de ganancia
va de +15 dB a +60 dB.
Active el selector de micrófono sólo si se ha
conectado un cable XLR al conector de
micrófono. La activación de este
conmutador sin el cable conectado puede
producir ruido de bajo nivel.
Introducción a Digi 002 y Digi 002 Rack44
Page 53

Sección de supervisión
Esta sección de la unidad Digi 002 contiene
varias opciones para dirigir salidas y supervisar
fuentes de entrada alternativas.
Controles de dirección de entradas alternativas
Interruptor de salida mono
ALT SRC
ALT SRC
TO MON
TO IN 7-8
Control de
nivel de
supervisión
MONITOR
LEVEL LEVEL
MONO
MUTE
Conmutador de
silenciamiento
de supervisión
HEADPHONE
Controles de supervisión y auriculares de Digi 002
Controles de dirección de entradas
alternativas
Conector de
auriculares
Control de nivel de
auriculares
Controles de nivel de supervisión y auriculares
Control de nivel de supervisión Digi 002 consta
de un par de salidas de supervisión que reflejan
las salidas principales (o las salidas 1–2), que
corresponden a las salidas 1–2 de Pro Tools.
Este control giratorio determina el volumen de
dichas salidas de supervisión.
Control de nivel de auriculares La salida de
auriculares de Digi 002 también refleja las
salidas 1–2 de Pro Tools. Es independiente de las
salidas de supervisión. Este control giratorio
determina el volumen de la salida de auriculares
independiente.
Interruptor de silenciamiento de supervisión Sólo
silencia las salidas de supervisión de Digi 002.
No tiene efecto en las salidas principales ni en la
de auriculares. Está activado de forma
automática al encender la unidad Digi 002.
Aparte de las ocho entradas analógicas estándar,
la unidad Digi 002 consta de un par de entrada
de –10 dBV independiente para dispositivos
como una platina de casete o un reproductor de
discos compactos.
Alt Src to Mon Este interruptor dirige el par de
entrada de –10 dBV directamente a las salidas de
supervisión y auriculares de la unidad Digi 002;
también funciona cuando Digi 002 está en
modo Stand-alone.
Alt Src to 7–8 Este interruptor dirige el par de
entrada de –10 dBV directamente a las entradas
7 y 8 de Pro Tools; no lo envía a las salidas de
supervisión. Esto permite dirigir la señal de
entrada directamente a Pro Tools sin tener que
volver a conectar los cables.
Cuando Alt Src to 7–8 está activado, las entradas
analógicas 7–8 (conectores TRS de 1/4 pulg. del
panel posterior de Digi 002) se desactivan.
Interruptor de salida mono Combina de forma
temporal las señales de salida 1 y 2 de las salidas
de supervisión y de auriculares. Es útil para
comprobar las relaciones de fase del material
estéreo. El interruptor de salida mono no tiene
efecto en las salidas principales.
Conector de auriculares Acepta un conector de
auriculares estéreo estándar de 1/4 pulg.
Capítulo 4: Panel frontal de Digi 002 45
Page 54

Interruptores de teclas
MUTE
SOLO
MODIFIERS
SHIFT/ADD
COMM/CTL/CLUTCH
OPTION/ALL
+6
0
+3
Interruptor de Opción/TodoInterruptor de
Interruptor de
Interruptor de Comando
Mayús/Añadir
Control/Desvinculación
modificadoras del teclado
Muchos comandos del teclado de Pro Tools
utilizan teclas modificadoras, que se pulsan en
combinación con otras teclas o con el ratón.
Para más información, consulte las
versiones en PDF de la Guía de referencia de
Pro Tools y los métodos abreviados de
teclado.
Los interruptores de modificación de la parte
izquierda de la unidad Digi 002 reflejan las
funciones de las teclas modificadoras del teclado
de un ordenador. Puede utilizar estos
interruptores de la unidad Digi 002 con
cualquier combinación de teclas del ordenador
al trabajar con Pro Tools.
Interruptor de Comando Permite realizar un
ajuste fino de controles y puntos críticos
de automatización
Teclas modificadores de teclado de Digi 002
Interruptor de Mayús/Añadir Permite ampliar
una selección de pista o añadir elementos a una
selección.
Interruptor de Opción/Todo Aplica una acción o
comando a todas las pistas de una sesión de
Pro Tools.
Interruptor de Control/Desvinculación Desactiva
temporalmente un control de comportamiento
agrupado
Introducción a Digi 002 y Digi 002 Rack46
Page 55

Indicadores de estado y controles de visualización
UNDO STANDALONE
DISPLAY
1394
MIDI
IN OUT1
OUT2
LRMETER
ENTER
SAMPLE RATE
44.1 48
88.2 96
Indicadores de frecuencia de muestreo de sesión
Indicadores de datos MIDI
Visualizadores
Interruptor de modo de visualización
Interruptor de modo codificador/medidor
Interruptor de Intro/aceptar
Interruptor de anular edición
Interruptor de modo Stand-alone
Círculo de diodos de
Tira de visualizador de canal
Indicador de estado de la
conexión con Pro Tools
Indicadores de modo de
codificador/medidor
codificador/medidor
La zona que está encima de los controles de transporte y navegación de la unidad Digi 002 contiene
indicadores de estado, un visualizador LED de ocho caracteres y controles para mostrar información
sobre las sesiones de Pro Tools.
Indicadores de estado y controles de visualización de Digi 002
Visualizadores e interruptor de modo de visualización
Los visualizadores tienen dos modos: El modo
de estado (Status), que muestra el estado actual
de los visualizadores de canal, y el modo de
contador (Counter), que refleja el contador
principal de Pro Tools. Para alternar entre los
dos modos de visualización, pulse el interruptor
Display que se encuentra a la izquierda de los
visualizadores.
Además, si pulsa el interruptor de comando
junto con el de modo de visualización, podrá
configurar los canales para que muestren de
forma predeterminada valores de parámetros
numéricos, en lugar de nombres de control.
Por ejemplo, en modo de panorámico de audio,
si se pulsa el interruptor de comando y el de
modo de visualización, se mostrarán los niveles
de volumen de atenuador (en dB) de forma
predeterminada.
modo de estado
En este modo, los visualizadores muestran
información relativa a la vista actual.
Vista de consola Si Digi 002 está en vista de
consola, los visualizadores mostrarán el modo
de consola que está activo (Pan, Send o Insert).
En modo de panorámico de audio, el
visualizador muestra los controles de
panorámico de audio que se ven en los
codificadores giratorios, izquierdo o derecho.
Sólo las pistas estéreo tienen controles de
panorámico de audio derecho.
Capítulo 4: Panel frontal de Digi 002 47
Page 56

Si está en modo Send, el visualizador muestra la
posición del envío que aparece en pantalla
(A–E).
Si está en modo Insert, el visualizador muestra la
posición de la inserción que aparece en pantalla
(A–E).
Vista de canal Cuando la unidad Digi 002 se
establece en vista de canal, los visualizadores de
la parte derecha de la unidad identifican el
selector de vista de canal que está activo
(EQ, Dynamics, Inserts o Pan/Send).
Si en los visualizadores de canal se muestran
controles de módulo adicional, el visualizador
muestra el nombre del módulo.
Si en los visualizadores de canal se muestran
controles de panorámico de audio y envío, el
visualizador muestra el nombre de la pista a la
que corresponden.
En la vista de canal, puede mantener pulsado el
interruptor de modo de visualización (Display) y
pulsar un interruptor de selección de canal de
una pista activa para ver de forma temporal una
descripción más detallada de su función.
Indicadores de panorámico de
audio/medidor y interruptor de
codificador/medidor
Los indicadores de panorámico de
audio/medidor (Pan/Meter) indican el tipo de
datos que se muestran en el círculo de diodos de
codificador/medidor: L indica panorámico de
audio izquierdo; R indica panorámico de audio
derecho (sólo en canales o envíos estéreo), y
Meter indica que los diodos de codificador
funcionan como medidores de nivel.
Con envíos y pistas estéreo, si están iluminados
L y Meter, los diodos muestran los niveles del
canal izquierdo; si están iluminados R y Meter,
los diodos muestran los niveles del canal
derecho.
Interruptor de Intro/aceptar
Pulsar este interruptor equivale a pulsar las
teclas Retorno o Intro en el teclado del
ordenador. Permite aceptar los cuadros de
diálogo que aparecen en pantalla, así como crear
ubicaciones de memoria en Pro Tools
directamente desde la superficie de control.
Modo de contador
En este modo, los visualizadores muestran el
valor actual del indicador de ubicación principal
de Pro Tools (Main Location Indicator).
Este valor se puede dar en Bars:Beats,
Minutes:Seconds o Samples, según cuál se haya
elegido como escala de tiempo principal
(Main Time Scale) en Pro Tools.
Cuando la unidad Digi 002 está en modo de
contador, se ilumina el interruptor de modo de
visualización (Display).
Introducción a Digi 002 y Digi 002 Rack48
Interruptor de anular edición
Pulsar este interruptor equivale a elegir Edit >
Undo en Pro Tools. Consulte la Guía de referencia
de Pro Tools para más información acerca de esta
función.
Interruptor de modo Stand-alone
Este interruptor hace que la unidad Digi 002
pase a ser un mezclador independiente de ocho
canales. (Véase el capítulo 9, "Uso de Digi 002
como mezclador independiente".)
Page 57

Indicadores de frecuencia de muestreo de sesión
Los diodos de frecuencia de muestreo de sesión
indican la frecuencia de muestreo de la sesión
actual de Pro Tools.
Indicador de estado de la conexión de Pro Tools
Este diodo de estado, con la marca "1394",
señala que se ha establecido la comunicación
entre la unidad Digi 002 y Pro Tools LE a través
de FireWire.
Indicadores de datos MIDI
Estos diodos señalan la presencia de datos MIDI
en los puertos de entrada o salida MIDI de la
unidad Digi 002.
Capítulo 4: Panel frontal de Digi 002 49
Page 58

Introducción a Digi 002 y Digi 002 Rack50
Page 59

capítulo 5
Controles de entrada de
micrófono, línea e instrumento
Indicadores de estado
Sección de
supervisión
Interruptor de
encendido
Panel frontal de Digi 002 Rack
El panel frontal de Digi 002 Rack incluye
controles para las entradas 1–4, opciones para
dirigir las salidas y supervisar fuentes de entrada
alternativas e indicadores para los datos MIDI, el
estado de la conexión y la frecuencia de
muestreo de la sesión.
Figura 3. Panel frontal de Digi 002 Rack
Capítulo 5: Panel frontal de Digi 002 Rack 51
Page 60

Controles de entrada de
1 GAIN 2 GAIN 3 GAIN 4 GAIN
LINE/ INST
MIC
Conmutador de selección de micrófono, línea e instrumento
Interruptor de filtro de pase alto
Control de ganancia de entrada
HEADPHONE
MONO
ALT SRC
TO IN 7-8
ALT SRC
TO MON
MUTE
MONITOR
LEVEL LEVEL
Controles de dirección de entradas alternativas
Interruptor de
Conmutador de
Control de nivel
de supervisión
Control de nivel
de auriculares
Conector de
auriculares
salida mono
silenciamiento
de supervisión
micrófono, línea e
instrumento
La unidad Digi 002 Rack está provista de cuatro
preamplificadores de gran calidad con ganancia
ajustable y energía en modo fantasma
(conmutables en pares, para las entradas 1–2 y
3–4). Los conmutadores de energía en modo
fantasma se encuentran en el panel posterior de
la unidad Digi 002 Rack.
Control de ganancia de entrada Ajusta la
ganancia de la entrada; el intervalo de ganancia
va de +15 dB a +60 dB.
Active el selector de micrófono sólo si se ha
conectado un cable XLR al conector de
micrófono. La activación de este
conmutador sin el cable conectado puede
producir ruido de bajo nivel.
Controles de supervisión
Las entradas 1–4 aceptan señales de micrófono,
instrumento (entrada directa) o nivel de línea.
Las entradas 5–8 sólo aceptan señales de nivel d
línea.
Estas entradas aparecen como "Mic/Line 1–4" en
el cuadro de diálogo I/O Setup de Pro Tools.
Controles de entrada de Digi 002 Rack para las
entradas 1–4
Las entradas 1–4 disponen de los controles
siguientes:
Selector de micrófono, línea e instrumento
Alterna entre los niveles de funcionamiento de
micrófono o línea (instrumento).
Interruptor de filtro de pase alto Activa un filtro
de pase alto (75 Hz, 12 dB/atenuación
progresiva de octava) en la entrada, para filtrar
ruido o zumbido de CA.
Introducción a Digi 002 y Digi 002 Rack52
Los controles de supervisión de la unidad
Digi 002 Rack constan de varias opciones para
dirigir salidas y supervisar fuentes de entrada
alternativas.
Controles de supervisión y auriculares de
Digi 002 Rack
Controles de dirección de entradas
alternativas
Aparte de las ocho entradas analógicas estándar,
la unidad Digi 002 Rack consta de un par de
entrada de –10 dBV independiente para
dispositivos como una platina de casete o un
reproductor de discos compactos.
Page 61

Alt Src to 7–8 Este interruptor dirige el par de
entrada de –10 dBV directamente a las entradas
7 y 8 de Pro Tools; no lo envía a las salidas de
supervisión. Esto permite dirigir la señal de
entrada directamente a Pro Tools sin tener que
volver a conectar los cables.
Conector de auriculares Acepta un conector de
auriculares estéreo estándar de 1/4 pulg.
Indicadores de estado
Cuando Alt Src to 7–8 está activado, las entradas
analógicas 7–8 (conectores TRS de 1/4 pulg. del
panel posterior de Digi 002 Rack) se desactivan.
Alt Src to Mon Este interruptor dirige el par de
entrada de –10 dBV directamente a las salidas de
supervisión y auriculares de Digi 002 Rack.
Controles de nivel de supervisión y auriculares
Control de nivel de supervisión Digi 002 Rack
consta de un par de salidas de supervisión que
reflejan las salidas principales (o salidas 1–2),
que corresponden a las salidas 1–2 de Pro Tools.
Este control giratorio determina el volumen de
dichas salidas de supervisión.
Control de nivel de auriculares La salida de
auriculares de Digi 002 Rack también refleja las
salidas 1–2 de Pro Tools. Es independiente de las
salidas de supervisión. Este control giratorio
determina el volumen de la salida de auriculares
independiente.
Interruptor de silenciamiento de supervisión
Sólo silencia las salidas de supervisión de
Digi 002 Rack. No tiene efecto en las salidas
principales ni en la de auriculares. Está activado
de forma automática al encender la unidad
Digi 002 Rack .
Interruptor de salida mono Combina de forma
temporal las señales de salida 1 y 2 de las salidas
de supervisión y de auriculares. Es útil para
comprobar las relaciones de fase del material
estéreo. El interruptor de salida mono no tiene
efecto en las salidas principales.
Indicadores de frecuencia de muestreo de sesión
Los diodos de frecuencia de muestreo de sesión
indican la frecuencia de muestreo de la sesión
actual de Pro Tools.
SAMPLE RATE
88.2 96
44.1 48
Diodos de frecuencia de muestreo de Digi 002 Rack
Indicador del estado de la conexión con Pro Tools
Este diodo de estado, con la marca "1394",
señala que se ha establecido la comunicación
entre la unidad Digi 002 Rack y Pro Tools LE a
través de FireWire.
1394
Diodo de estado de conexión
Indicadores de datos MIDI
Estos diodos señalan la presencia de datos MIDI
en los puertos de entrada o salida MIDI de la
unidad Digi 002 Rack.
MIDI
OUT2
IN OUT1
Diodos de datos MIDI
Capítulo 5: Panel frontal de Digi 002 Rack 53
Page 62

Introducción a Digi 002 y Digi 002 Rack54
Page 63

capítulo 6
S / PDIF
IN
OUT
MON OUTPUT L
MON OUTPUT R
MAIN L/1
MAIN R/2
OUTPUT 3
OUTPUT 4
OUTPUT 5
OUTPUT 6
OUTPUT 7
OUTPUT 8
FOOT SWITCH
MIC MIC
13941394
OPTICAL
LINE/ INST LINE/ INST LINE/ INST LINE/ INST
R
L
+4 -10 +4 -10 +4 -10 +4 -10
1 23
4
MIC MIC
48V
LINK
MIDI INMIDI OUT 1MIDI OUT 2
INPUT 5
INPUT 6
INPUT 7
INPUT 8
IN
OUT
964530300294856
SERIAL NUMBER
ALT SRC
INPUT
(-10 dBV OUTPUT)
ALT MAIN UNBAL
R
L
48V
Conector de
Interruptor de encendido
Salidas
Entradas de micrófono 1–4
Conector de
E/S digital S/PDIF
E/S óptica
Entradas de
Salidas principales
Entradas analógicas 5–8
Entradas de
Salidas analógicas principales
(salidas analógicas 1–2)
Conmutadores de
nivel de
funcionamiento de
las entradas 5–8
Interruptores de
energía en modo
fantasma
Conectores MIDI
Puertos
FireWire
Salidas
analógicas 3–8
línea/instrumento 1–4
fuente alternativa
de supervisión
alternativas
conmutador de pedal
alimentación CA
Panel posterior de Digi 002 y Digi 002 Rack
Las conexiones de audio, MIDI y para el ordenador se encuentran en el panel posterior de las unidades
Digi 002 y Digi 002 Rack. En este apartado se explica la función de cada conector y sus conmutadores
asociados.
Figura 4. Panel posterior de Digi 002
Capítulo 6: Panel posterior de Digi 002 y Digi 002 Rack 55
Page 64

Figura 5. Panel posterior de Digi 002 Rack
Conector de
Salidas analógicas principales 1–2
Salidas de
Entradas de micrófono 1–4
Conector de
E/S digital S/PDIF
E/S óptica
Entradas de línea/instrumento 1–4
Salidas principales
Entradas analógicas 5–8
Entradas de
Conmutadores de
nivel de
funcionamiento de
las entradas 5–8
Conmutadores
de energía en
modo fantasma
Conectores
MIDI
Puertos
FireWire
Salidas
analógicas 3–8
alternativas
supervisión
fuente alternativa
alimentación CA
conmutador de pedal
Niveles de funcionamiento y margen superior
Todas las entradas y salidas de audio de Digi 002
y Digi 002 Rack están configuradas con un
margen superior de 14 dB por debajo de 0 dB o
código completo. Esto significa que, en el nivel
de entrada de referencia nominal (+4 dBu o
–10 dBV), hay hasta 14 dB de margen superior
antes de que se produzca clipping de entrada
o salida.
El nivel máximo de entrada y salida de Digi 002
o Digi 002 Rack con cables TRS simétricos en
cualquiera de los conectores de 1/4 pulg. de
+4 dBu es +18 dBu (6,15 Vrms).
Introducción a Digi 002 y Digi 002 Rack56
Compatibilidad de frecuencia de muestreo y resolución
Los convertidores de analógico-digital y
digital-analógico de todas las entradas y salidas
analógicas de Digi 002 y Digi 002 Rack, así
como los puertos de entrada y salida digital
S/PDIF, admiten frecuencias de muestreo de
44,1, 48, 88,2 y 96 kHz. Los puertos de E/S
óptica admiten frecuencias de muestreo de
44,1 y 48 kHz en modo ADAT óptico y de hasta
96 kHz en modo S/PDIF óptico.
Todas las entradas y salidas analógicas y
digitales de Digi 002 y Digi 002 Rack admiten
una resolución de audio máxima de 24 bits.
Page 65

Entradas analógicas
Entradas de micrófono 1–4
Se trata de conectores XLR simétricos de tres
conductores para entradas analógicas de
micrófono. El control de ganancia
correspondiente, que se encuentra en el panel
frontal de Digi 002 y Digi 002 Rack, permite
ajustar la ganancia.
Entradas de línea/instrumento 1–4
Son conectores TRS simétricos de 1/4 pulg. para
conexiones de entradas de audio analógico de
instrumento o de línea. Su nivel de
funcionamiento está establecido en +4 dBu.
El control giratorio de ganancia
correspondiente, que se encuentra en el panel
frontal de Digi 002 y Digi 002 Rack, permite
ajustar la ganancia.
También es posible realizar conexiones
asimétricas mediante conectores mono estándar
de 1/4 pulg.
Digidesign recomienda no usar cables
asimétricos. Las conexiones asimétricas
pueden producir ruido en el sistema de
audio. Siempre que sea posible, utilice
cables simétricos para realizar conexiones
en las unidades Digi 002 y Digi 002 Rack.
Energía en modo fantasma
Estos conmutadores aplican 48 V de energía en
modo fantasma a los pares de canal de las
entradas 1–2 y 3–4, respectivamente, para
micrófonos que requieren este tipo de
alimentación para funcionar.
Los micrófonos dinámicos (como el modelo
Shure SM57) no necesitan energía en modo
fantasma para funcionar, aunque este modo de
energía tampoco repercute negativamente en
ellos. La mayoría de los micrófonos
condensadores (como el modelo AKG C3000)
necesitan energía en modo fantasma para
funcionar. Si tiene dudas sobre los requisitos de
energía en modo fantasma del micrófono que
utilice, póngase en contacto con el fabricante o
lea la documentación del micrófono.
Aunque la energía en modo fantasma puede
usarse sin problemas con la mayoría de los
micrófonos, puede dañar los micrófonos de
cinta. Apague siempre la energía en modo
fantasma y espere medio minuto antes de
conectar un micrófono de cinta.
Entradas analógicas 5–8
Son conectores TRS simétricos de 1/4 pulg. para
conexiones de entradas de audio analógico
de línea.
Los niveles de funcionamiento de todas las
entradas de nivel de línea se pueden alternar
entre +4 dBu y –10 dBV, mediante los
conmutadores de nivel de funcionamiento que
hay justo a la derecha de los conectores
de entrada.
Aunque las entradas 5–8 aceptan conexiones
asimétricas, este tipo de conexión puede generar
una señal con más ruido que una conexión
simétrica. Si los dispositivos que conecta a
Digi 002 o Digi 002 Rack tienen salidas
simétricas, utilice cables simétricos para obtener
un rendimiento óptimo de señal-ruido.
Capítulo 6: Panel posterior de Digi 002 y Digi 002 Rack 57
Page 66

Entradas de fuente alternativa
Salidas analógicas principales alternativas 1–2
Se trata de conectores RCA asimétricos de dos
conductores para la conexión de fuentes de
audio alternativas, por ejemplo platinas de
casete o reproductores de discos compactos.
La señal de estas entradas se puede dirigir
directamente a las salidas de supervisión o a las
entradas 7–8 (para entrada directa en Pro Tools)
desde el panel frontal de Digi 002 y
Digi 002 Rack. Los niveles de funcionamiento
de estas entradas están establecidos en –10 dBV.
Salidas analógicas
Salidas de supervisión
Son conectores TRS simétricos de 1/4 pulg. para
conexiones de salida de audio analógico de
línea. Corresponden a las salidas 1–2 de
Pro Tools; permiten dirigir mezclas a un sistema
de supervisión de estudio. Los niveles de
funcionamiento de estas salidas están
establecidos en +4 dBu.
El control giratorio de nivel de supervisión, que
se encuentra en el panel frontal de Digi 002 y
Digi 002 Rack, permite ajustar el nivel de salida
de supervisión.
Se trata de conectores RCA asimétricos de dos
conductores para salida directa a dispositivos
como receptores estéreo o platinas de casete. Los
niveles de funcionamiento de estas entradas
están establecidos en –10 dBV.
Salidas analógicas 3–8
Son conectores TRS simétricos de 1/4 pulg. para
conexiones de salida de audio analógico de
línea. Los niveles de funcionamiento de estas
salidas están establecidos en +4 dBu. También se
pueden utilizar conexiones asimétricas
mediante conectores mono estándar de
1/4 pulg.
Si va a conectar las salidas analógicas 3–8 a
un dispositivo de –10 dBV, para compensar
las diferencias de nivel, es recomendable que
instale un transformador de atenuación de
nivel de línea entre la salida de Digi 002 o
Digi 002 Rack y la entrada del dispositivo
de destino.
E/S digital
E/S digital S/PDIF
Salidas analógicas principales 1–2
Son conectores TRS simétricos de 1/4 pulg. para
conexiones de salida de audio analógico
de línea. Los niveles de funcionamiento de estas
salidas están establecidos en +4 dBu.
Aunque las salidas analógicas principales
aceptan conexiones asimétricas, este tipo de
conexiones puede generar una señal con más
ruido que una conexión simétrica. Si los
dispositivos que conecta a Digi 002 o
Digi 002 Rack tienen entradas simétricas, utilice
cables simétricos para obtener un rendimiento
óptimo de señal-ruido.
Introducción a Digi 002 y Digi 002 Rack58
El formato Sony Philips Digital Interface Format
(S/PDIF) se utiliza en numerosos reproductores
de CD y grabadoras DAT profesionales y
domésticos. Se trata de conectores de entrada y
salida fonográficos (RCA) asimétricos de dos
conductores; utilizan un flujo de datos completo
digital de 2 canales y 24 bits. Para evitar las
interferencias por radiofrecuencia, utilice un
cable coaxial de 75 ohmios para transferencias
S/PDIF que no sea superior a 10 metros
de longitud.
Page 67

Las unidades Digi 002 y Digi 002 Rack admiten
el formato de salida S/PDIF de modo consumidor
(IEC-958 Type 2) a frecuencias de muestreo de
44,1 kHz y 48 kHz, y el formato de salida S/PDIF
de modo profesional (IEC-958 Type 1) a
frecuencias de muestreo de 88,2 kHz y 96 kHz.
Para información sobre los formatos S/PDIF que
admite un dispositivo compatible con S/PDIF,
consulte la documentación facilitada por el
fabricante del dispositivo.
E/S óptica
Consisten en un par de conectores de tipo
TOS-Link para ADAT óptico (ocho canales de
E/S) o dispositivos S/PDIF óptico (dos canales de
E/S). En el cuadro de diálogo Hardware Setup de
Pro Tools se puede elegir uno de estos formatos
de E/S óptica. Si se transfieren datos a Pro Tools
en uno de estos formatos, asegúrese de
seleccionar el formato correcto de entrada y
salida óptica como fuente de reloj en el cuadro
de diálogo Hardware Setup.
Los puertos de E/S óptica admiten frecuencias de
muestreo de 44,1 y 48 kHz en modo ADAT
óptico y de hasta 96 kHz en modo S/PDIF
óptico. Estos puertos admiten resoluciones de
24, 20 y 16 bits en ambos modos.
Los puertos de entrada y salida óptica usan un
cable "Lightpipe" óptico estándar.
Acerca de dispositivos compatibles
con Lightpipe
Conectores MIDI
Las unidades Digi 002 y Digi 002 Rack pueden
utilizarse como una interfaz MIDI. Con una
entrada y dos salidas MIDI, Digi 002 y Digi 002
Rack proporcionan 16 canales de entrada
y 32 de salida MIDI.
Al instalar Pro Tools LE, se copia un controlador
MIDI para estos puertos MIDI que reconoce
automáticamente Windows Multimedia
(Windows) y Audio MIDI Setup (Macintosh).
Estos conectores aceptan cables MIDI estándar
de 5 patillas.
Puertos IEEE-1394 (FireWire)
Estos puertos marcados con el distintivo "1394",
que hace referencia a la especificación IEEE, se
denominan habitualmente puertos FireWire.
Permiten realizar conexiones con el ordenador y
otros dispositivos FireWire.
Su elevada velocidad de transferencia de datos y
su gran fiabilidad los hacen ideales para
aplicaciones de audio. Los dispositivos FireWire
se pueden montar en cadena sin necesidad
de terminadores.
Cuando se establece la conexión FireWire entre
el ordenador y la unidad Digi 002 o
Digi 002 Rack, se enciende el diodo luminoso de
indicación de conexión (Link) situado entre los
puertos FireWire.
Lightpipe es una conexión de audio digital
óptica de ocho canales creada por Alesis que se
ha convertido en un estándar del sector.
Hay conexiones Lightpipe en numerosos
dispositivos, por ejemplo platinas ópticas
(ADAT), dispositivos multipista digitales
modulares (MDM), tarjetas de sonido,
convertidores A/D o D/A independientes y
consolas digitales.
Capítulo 6: Panel posterior de Digi 002 y Digi 002 Rack 59
Page 68

Conexión de Digi 002 o Digi 002 Rack y
unidades de disco duro FireWire
Los puertos FireWire de las unidades Digi 002 y
Digi 002 Rack no transfieren datos de audio
cuando las unidades están apagadas; por
consiguiente, si conecta en cadena dispositivos
FireWire al ordenador, es recomendable
conectar las unidades de disco duro FireWire
directamente al ordenador y no a la unidad
Digi 002. De este modo, evitará la pérdida de
datos y los errores del disco duro en el caso de
que la unidad Digi 002 esté apagada.
Conexión de otros dispositivos FireWire a la
unidad Digi 002 o Digi 002 Rack
El segundo puerto FireWire de la unidad
Digi 002 o Digi 002 Rack se puede utilizar para
la conexión en cadena de dispositivos FireWire,
por ejemplo cámaras o grabadoras de vídeo
digitales. Aunque se apague, la unidad Digi 002
o Digi 002 Rack suministra energía del
ordenador a través de los puertos FireWire y
permite recargar las baterías de otros
dispositivos FireWire.
Interruptor de encendido y conector de corriente alterna
Los conectores de alimentación de corriente
alterna de las unidades Digi 002 y Digi 002 Rack
admiten un cable de alimentación CA modular
estándar.
Las unidades Digi 002 y Digi 002 Rack
seleccionan la potencia automáticamente
(de 100 V a 240 V); funcionarán al conectarlas a
cualquier toma de corriente alterna estándar de
cualquier país sin necesidad de efectuar ningún
ajuste.
Conector de conmutador de pedal
Este conector permite controlar con un
conmutador de pedal las opciones QuickPunch
de pinchar para entrar o pinchar para salir
durante la grabación de audio y MIDI.
Se admiten pedales de activación/desactivación
continua y activación/desactivación
instantánea con un conector TRS de 1/4 pulg.
Para más información, véase "Grabación
QuickPunch" en la página 91.
Introducción a Digi 002 y Digi 002 Rack60
Page 69

capítulo 7
Conexión del estudio
En este capítulo se explica cómo conectar Digi 002 o Digi 002 Rack a un sistema de supervisión,
grabadoras digitales y otros dispositivos de estudio de sonido, y cómo conectar fuentes de audio
para grabación.
Conexión de Digi 002 o Digi 002 Rack al ordenador
La configuración del estudio la determinan el tipo de trabajo que efectúe y el equipo de que disponga.
Las ilustraciones siguientes muestran dos configuraciones posibles. La Figura 6 presenta la unidad
Digi 002 como el centro de un pequeño estudio de grabación y masterización con Pro Tools.
La Figura 7 presenta la unidad Digi 002 Rack como parte de una pequeña estación de trabajo para
composición musical.
Capítulo 7: Conexión del estudio 61
Page 70

.
CPU
Auriculares
Monitor
E/S S/PDIF digital
Cable FireWire
E/S ADAT óptica
Grabadora de CD
Efectos exteriores
Unidad FireWire
Built-in
Graphics card
Altavoces
alimentados
DAT
ADAT
Micrófonos
Digi 002
Entradas de
micrófono
E/S analógica
Salidas de supervisión
Figura 6. Configuración de proyecto de estudio de Digi 002 en que Pro Tools se ejecuta en un
ordenador de sobremesa
.
Introducción a Digi 002 y Digi 002 Rack62
Page 71

Micrófono
Digi
002 Rack
Auriculares
DAT
Cable FireWire
E/S digital S/PDIF
Portátil
Teclado
Instrumento
Cable MIDI
Figura 7. Configuración de un micro estudio Digi 002 Rack en un ordenador portátil
Capítulo 7: Conexión del estudio 63
Page 72

Supervisión de audio
MON OUTPUT L
MON OUTPUT R
MAIN L/1
MAIN R/2
OPTICAL
R
L
MIDI OUT 1MIDI OUT 2
IN
OUT
964530300294856
SERIAL NUMBER
ALT SRC
INPUT
(-10 dBV OUTPUT)
ALT MAIN UNBAL
Salidas de
supervisión
2
Ajuste el volumen de los auriculares con el
control giratorio Headphone Level.
Digi 002 y Digi 002 Rack se pueden utilizar con
una gran diversidad de configuraciones de
supervisión de audio, por ejemplo un
amplificador y altavoces, altavoces
autoalimentados y auriculares.
Las salidas de supervisión y auriculares de
Digi 002 y Digi 002 Rack reflejan la señal de
salida de las salidas principales 1–2.
Silenciamiento de supervisión Al encender
Digi 002 o Digi 002 Rack, las salidas de
supervisión se silencian automáticamente.
Para anular el silenciamiento de supervisión,
pulse el interruptor Mute (en Digi 002, en la
esquina superior derecha del panel frontal; en
Digi 002 Rack, en el panel frontal).
Los niveles de salida de supervisión y los de
salida de auriculares se ajustan por separado
mediante los controles de nivel (en Digi 002, en
la esquina superior derecha del panel frontal; en
Digi 002 Rack, en el panel frontal).
MONO
La salida de auriculares de Digi 002 y
Digi 002 Rack puede producir niveles de
salida muy altos. El uso prolongado con un
volumen excesivamente alto puede dañar el
oído. Ajuste el volumen de los auriculares
con cuidado.
Para conectar altavoces de supervisión a un
amplificador alimentado o a altavoces de
supervisión autoalimentados:
1
Conecte cables de 1/4 pulg. a las salidas de
supervisión izquierda y derecha de la parte
posterior de Digi 002 o de Digi 002 Rack.
2
Conecte el otro extremo de los cables a las
entradas de amplificador izquierda y derecha, o
a los altavoces autoalimentados izquierdo
y derecho.
MUTE
MONITOR
LEVEL LEVEL
HEADPHONE
Conector de auriculares
Controles de nivel de supervisión (en los paneles
frontales de Digi 002 y Digi 002 Rack)
Para conectar auriculares:
1
Enchufe los auriculares al conector de
auriculares de Digi 002 o de Digi 002 Rack.
La entrada de auriculares acepta un conector
estéreo de 1/4 pulg. Si los auriculares tienen un
miniconector más pequeño, solicite un
adaptador a su proveedor. Para escuchar el
sonido con la mejor calidad, utilice unos buenos
auriculares cerrados.
64
Introducción a Digi 002 y Digi 002 Rack
Salidas de supervisión (panel posterior)
Conexión de fuentes de audio a Digi 002 o Digi 002 Rack
Se pueden conectar fuentes de señal de audio
analógica y digital a Digi 002 o Digi 002 Rack.
Antes de efectuar conexiones de audio en
Digi 002 o Digi 002 Rack, baje los niveles
de supervisión y auricular, o silencie la
salida de supervisión para evitar que se
dañe el sistema de supervisión.
Page 73

Conexiones de audio analógicas
Digi 002 y Digi 002 Rack constan de ocho
entradas analógicas y dos adicionales para
fuentes analógicas alternativas como una
platina de casete o un reproductor de discos
compactos.
Señales de micrófono
Los micrófonos, sintetizadores, mezcladores e
instrumentos con captadores magnéticos
envían señales de audio analógicas.
Los micrófonos y los instrumentos con
captadores magnéticos (como las guitarras
eléctricas) envían las señales más bajas y, en
general, requieren la máxima amplificación.
Digi 002 y Digi 002 Rack incluyen
preamplificadores para estas fuentes en las
entradas 1–4, con ganancia ajustable y energía
en modo fantasma de 48 V. Estas entradas
disponen de conectores XLR y de 1/4 pulg.;
las entradas XLR son para conectar micrófonos;
las de 1/4 pulg., para conectar salidas de
instrumentos.
dispositivos de nivel de línea. Como estas
entradas poseen ganancia ajustable, resultan
especialmente apropiadas para dispositivos que
envían señales de bajo nivel.
Conectores de
1/4 pulg.
48V
MIC MIC
4
LINE/ INST LINE/ INST LINE/ INST LINE/ INST
48V
MIC MIC
1 23
Conmutadores de
energía en modo
fantasma
Conectores XLR
Entradas 1–4 de micrófono/línea (panel posterior)
Los conectores XLR de las entradas 1–4
están expresamente conectados para que
coincidan con la impedancia de micrófonos.
Para entradas de línea no emplee los
conectores XLR, sino los de 1/4 pulg.
Entradas 5–8 Aceptan conexiones simétricas o
asimétricas de 1/4 pulg.; se pueden conmutar
entre –10 dBV y +4 dBu.
Señales de línea
Los teclados, preamplificadores y mezcladores
envían audio de nivel de línea, que varía con
cada dispositivo entre los valores estándar
–10 dBV y +4 dBu.
Se pueden conectar dispositivos de nivel de
línea a cualquiera de las entradas 1–8 de
Digi 002 o Digi 002 Rack como se indica a
continuación:
Entradas 1-4 Disponen de conectores XLR y TRS
de 1/4 pulg. Los XLR se usan sólo para la
conexión de micrófonos. Los TRS de 1/4 pulg. se
emplean para conectar instrumentos o
INPUT 7
INPUT 8
INPUT 5
INPUT 6
+4 -10 +4 -10 +4 -10 +4 -10
Conmutadores de
nivel de funcionamiento
Entradas 5–8 de línea (panel posterior)
Capítulo 7: Conexión del estudio 65
Page 74

Conexiones de audio analógicas
Para conectar una fuente de audio analógica a
Digi 002 o Digi 002 , haga lo siguiente según el
tipo de entrada:
Micrófonos
a una de las entradas 1–4 de micrófono XLR que
hay en el panel posterior de Digi 002 o
Digi 002 Rack.
■
Pulse el interruptor Line/Inst/Mic (en los
paneles frontales de Digi 002 y Digi 002 Rack)
para colocar la entrada en la posición "Mic".
Interruptores de selección de línea, instrumento y micrófono
Conecte un micrófono directamente
LINE/ INST
MIC
Instrumentos sin preamplificadores
Los instrumentos que emiten señales de bajo
nivel (como guitarras eléctricas) deben
conectarse directamente a cualquiera de las
entradas 1–4 TRS de 1/4 pulg. disponibles en el
panel posterior de la unidad Digi 002 o
Digi 002 Rack. Como estas entradas poseen
ganancia ajustable, resultan especialmente
apropiadas para dispositivos que envían señales
de bajo nivel.
■
Pulse el interruptor Line/Inst/Mic (en los
paneles frontales de Digi 002 y Digi 002 Rack)
para colocar la entrada en la posición
"Line/Inst". Las entradas 1–4 son para señales de
entrada cuyo nivel de funcionamiento nominal
es de +4 dBu. El control giratorio de ganancia de
entrada se debe girar abajo completamente para
dispositivos de +4 dBu en ganancia de unidad.
1 GAIN 2 GAIN 3 GAIN 4 GAIN
Interruptores de selección Line/Inst/Mic (en los
paneles frontales de Digi 002 y Digi 002 Rack)
■
Si el micrófono requiere suministro de energía
en modo fantasma, pulse el conmutador del
panel posterior (con el nombre 48 V) para el par
de entrada correspondiente.
Aunque la energía en modo fantasma puede
usarse sin problemas con la mayoría de los
micrófonos, puede dañar los micrófonos de
cinta. Apague siempre la energía en modo
fantasma, y espere al menos medio minuto
antes de conectar o desconectar un
micrófono de cinta.
Dispositivos de línea. Conecte fuentes de línea
(por ejemplo, un sintetizador, un micrófono o
una guitarra amplificados mediante un
preamplificador exterior) a una de las entradas
analógicas de 1/4 pulg. de la parte posterior de
Digi 002 o Digi 002 Rack.
■
Para las entradas 1–4, pulse el interruptor
Line/Inst/Mic (en los paneles frontales de
Digi 002 y Digi 002 Rack) para colocar la
entrada en la posición "Line/Inst". Las entradas
1–4 son para señales de entrada cuyo nivel de
funcionamiento nominal es de +4 dBu.
El control giratorio de ganancia de entrada se
debe girar abajo completamente para
dispositivos de +4 dBu en ganancia de unidad.
■
Para las entradas 5–8, elija un nivel de
funcionamiento de –10 dBV o +4 dBu para la
correspondiente entrada mediante el
conmutador que hay en la parte posterior de la
unidad. Para información sobre el nivel de
funcionamiento adecuado para un dispositivo
de entrada, consulte las especificaciones del
fabricante del dispositivo.
Introducción a Digi 002 y Digi 002 Rack
66
Page 75

Conexiones de audio digital
Digi 002 y Digi 002 Rack proporcionan cada
cual hasta 10 entradas y salidas digitales:
• Entrada y salida óptica para ocho canales de
entrada ADAT o dos canales de entrada
S/PDIF óptica.
• Dos canales de entrada y salida S/PDIF digital
(conectores RCA).
Formato ADAT
Alesis creó este formato para utilizarlo en
grabadoras multipista ADAT. Cada conexión
ADAT óptica proporciona ocho canales de audio
digital con una capacidad de 24 bits.
Puede conectar un ADAT u otro dispositivo con
formato ADAT óptico directamente a la
conexión de entrada y salida óptica de Digi 002
o Digi 002 Rack (véase "Conexión de un ADAT"
en la página 70). Los conectores de entrada y
salida óptica aceptan cables ópticos.
Cuando se configuran para formato ADAT, estos
puertos ópticos sólo admiten frecuencias de
muestreo de 44,1 kHz o 48 kHz.
S/PDIF
Muchas platinas DAT, reproductores de discos
compactos y otros dispositivos digitales constan
de una conexión de entrada y salida S/PDIF
(Sony/Philips Digital Interchange Format).
Cada conexión S/PDIF proporciona dos canales
de audio digital de 24 bits. Puede conectar una
entrada digital S/PDIF a los conectores ópticos o
a los conectores S/PDIF RCA situados en la parte
posterior de Digi 002 o Digi 002 Rack (véase
"Conexión de una platina digital (DAT)" en la
página 70). Los conectores ópticos aceptan
cables Lightpipe ópticos estándar; los conectores
RCA, conectores RCA estándar.
Los puertos RCA y ópticos aceptan señales
S/PDIF a frecuencias de muestreo de hasta
96 kHz.
964530300294856
Entrada y
salida
S/PDIF RCA
Conectores digitales (panel posterior)
IN
OUT
S / PDIF
Puertos de entrada y
salida óptica
OPTICAL
OUT
SERIAL NUMBER
IN
MIDI OUT 1MIDI OUT 2
No se puede usar más de un par de entradas
S/PDIF al mismo tiempo. Por ejemplo, si
utiliza la entrada óptica para datos S/PDIF,
no puede emplear las entradas RCA.
Uso de dispositivos de efectos externos
Las unidades Digi 002 y Digi 002 Rack pueden
efectuar conexiones dedicadas a dispositivos
digitales o analógicos externos. Puede enviar y
retornar señales a dispositivos analógicos
mediante las entradas y salidas analógicas de
Digi 002 y Digi 002 Rack. También puede enviar
y retornar una señal digital a un dispositivo
externo que admita E/S digital (por ejemplo,
una unidad de reverberación) y supervisar el
retorno conectando sus salidas analógicas a las
entradas disponibles de Digi 002 y
Digi 002 Rack.
Si usa las entradas y salidas digitales en el
sistema Pro Tools LE como envíos y retornos de
efectos a un dispositivo de efectos digital,
Pro Tools LE debería ser el reloj principal en la
mayoría de los casos. Configure el dispositivo de
efectos digital para que acepte un reloj digital
externo y, de esta manera, se sincronice con
Pro Tools LE.
Capítulo 7: Conexión del estudio 67
Page 76

Para conectar un dispositivo analógico externo
al sistema:
1
Conecte cada entrada del procesador de señal
externo a una salida analógica libre de la unidad
Digi 002 o Digi 002 Rack.
2
Conecte cada salida del procesador de señal
externo a una entrada analógica libre de la
unidad Digi 002 o Digi 002 Rack
5 Haga clic en OK.
Puede usar el cuadro de diálogo I/O Setup
(Setups > I/O Setup) para poner etiquetas a
las entradas y salidas que utilice en
Pro Tools LE, e identificarlas como
inserciones o envíos cuando trabaje en una
sesión. Para más información, consulte la
Guía de referencia de Pro Tools.
Si va a usar el dispositivo externo como
inserción en Pro Tools, conéctelo a las
entradas y salidas que tengan el mismo
número (por ejemplo, entrada 5 y salida 5)
de Digi 002 o Digi 002 Rack.
Para establecer un envío a un dispositivo de
efectos digital externo
(sólo envíos/retornos digitales):
1
Conecte las entradas y salidas digitales del
procesador de señal externo a los conectores
digitales adecuados (S/PDIF RCA o los puertos
ópticos) de la unidad Digi 002 o Digi 002 Rack.
2
En Pro Tools, seleccione Setups >
Hardware Setup.
3
En Digital Input, seleccione una de estas
opciones:
• Si el dispositivo de efectos externo está
conectado a los conectores S/PDIF RCA,
seleccione "RCA = S/PDIF".
• Si el dispositivo de efectos externo es
S/PDIF y está conectado a los puertos
ópticos, seleccione "Optical = S/PDIF".
• Si el dispositivo de efectos externo es
compatible con ADAT óptico, seleccione
"Optical = ADAT".
4
En el menú emergente Clock Source,
elija Internal.
Supervisión y grabación de fuentes alternativas
Digi 002 y Digi 002 constan de un par de
entradas adicionales para supervisar y grabar de
una fuente de sonido externa, por ejemplo un
reproductor de discos compactos o una platina
de casete. Esta entrada alternativa dispone de
conectores RCA estándar y está diseñada para
señales de entrada con un nivel de
funcionamiento nominal de –10 dBV.
L
Entradas de fuente
alternativa
ALT SRC
INPUT 7
R
INPUT 8
INPUT
Conectores de entradas de fuente alternativa (panel
posterior)
Para supervisar una fuente de sonido alternativa
mediante las salidas de supervisión de Digi 002 o
Digi 002 Rack:
1 Conecte las salidas del dispositivo externo a
las entradas de fuente alternativa izquierda y
derecha que hay en el panel posterior de la
unidad Digi 002 o Digi 002 Rack.
2 Pulse el interruptor "Alt Src to Mon" (en los
paneles frontales de Digi 002 y Digi 002 Rack)
para dirigir la señal a la salida de supervisión.
INPUT 5
INPUT 6
+4 -10 +4 -10 +4 -10 +4 -10
Introducción a Digi 002 y Digi 002 Rack
68
Page 77

3 Ajuste los niveles de salida de supervisión o
auriculares para escuchar la entrada.
Para supervisar un dispositivo externo
mediante las entradas de fuente alternativa,
la unidad Digi 002 o Digi 002 debe estar
encendida.
Para grabar una fuente de sonido alternativa
directamente en Pro Tools:
1 Conecte las salidas del dispositivo externo a
las entradas de fuente alternativa izquierda y
derecha que hay en el panel posterior de la
unidad Digi 002 o Digi 002 Rack.
2 Pulse el interruptor "Alt Src to 7–8" (en los
paneles frontales de Digi 002 y Digi 002 Rack)
para dirigir la señal directamente a las entradas
7–8 de Pro Tools.
Si el interruptor "Alt Src to 7–8" está activado, las
entradas 7 y 8 del panel posterior de la unidad
están inactivas. Asimismo, como la señal se
puede supervisar desde Pro Tools, ya no pasa
directamente a las salidas de supervisión.
Para reflejar las salidas principales de Digi 002 o
Digi 002 Rack en las salidas S/PDIF:
1 Abra la sesión de Pro Tools cuyas salidas de
canal desee reflejar.
2 En la ventana Mix, haga clic en el selector de
salida de cualquier pista de audio o entrada
auxiliar para seleccionar el destino de salida
principal, por ejemplo analógica 1–2.
3 Mantenga pulsada la tecla Inicio de Windows
o Control (Macintosh) y haga clic de nuevo en el
mismo selector de salida. A continuación,
seleccione una segunda salida para la misma
pista (por ejemplo, S/PDIF L-R).
El nuevo destino seleccionado se identifica con
una marca de verificación adicional en el menú
emergente de salida y con un signo más en el
selector de salida.
Reflejo de las salidas
principales
Cuando Digi 002 o Digi 002 Rack se utilizan con
Pro Tools, se puede enviar cualquier par de
salidas (por ejemplo, las salidas 1–2) a las salidas
S/PDIF digitales al mismo tiempo; para ello, la
mezcla estéreo se debe asignar a varios destinos
de salida. Esto se conoce habitualmente como
reflejar las salidas.
Reflejar la salida es útil para grabar en distintos
medios, ya que se crean mezclas de supervisión
independientes, o para enviar a procesadores de
efectos digitales.
Elección de varios destinos de salida para una pista
Capítulo 7: Conexión del estudio 69
Page 78

Conexión de una grabadora
AC POWER
OPTICAL
METER BRIDGESYNC
Digital
Input
IN OUT
Digital
Output
S / PDIF
IN
OUT
MON OUTPUT L
MON OUTPUT R
MAIN L/1
MAIN R/2
OUTPUT 3
OUTPUT 4
OUTPUT 5
OUTPUT 6
OUTPUT 7
OUTPUT 8
FOOT SWITCH
MIC MIC
13941394
OPTICAL
LINE/ INST LINE/ INST LINE/ INST LINE/ INST
R
L
+4 -10 +4 -10 +4 -10 +4 -10
1 23
4
MIC MIC
48V
LINK
MIDI INMIDI OUT 1MIDI OUT 2
INPUT 5
INPUT 6
INPUT 7
INPUT 8
IN
OUT
964530300294856
SERIAL NUMBER
ALT SRC
INPUT
(-10 dBV OUTPUT)
ALT MAIN UNBAL
R
L
48V
para reducción de mezclas
Después de grabar y mezclar las sesiones
mediante Digi 002 o Digi 002 Rack, es posible
que las desee mezclar en una DAT, una casete de
audio o cualquier otro dispositivo de grabación
estéreo de 2 pistas.
Conexión de una platina analógica
◆ Si la grabadora funciona a –10 dBV, conecte
sus entradas a las salidas principales alternativas
de la parte posterior de Digi 002 o
Digi 002 Rack. Esas salidas son puertos RCA.
◆ Si la grabadora funciona a +4 dBu, conecte sus
entradas a las salidas principales 1–2 de la parte
posterior de Digi 002 o Digi 002 Rack.
Estas salidas son conectores de 1/4 pulg. Quizá
se necesiten cables adaptadores si la platina que
se va a utilizar para la reducción de mezclas tiene
entradas RCA.
964530300294856
Entrada y
salida
S/PDIF RCA
S / PDIF
IN
OUT
OPTICAL
OUT
SERIAL NUMBER
IN
MIDI OUT 1MIDI OUT 2
Entrada y salida S/PDIF
Conexión de un ADAT
Para conectar un ADAT a Digi 002 o
Digi 002 Rack:
1 Conecte la salida óptica del ADAT al puerto
Optical Input de Digi 002 o Digi 002 Rack.
2 Conecte la entrada óptica del ADAT al puerto
Optical Output de Digi 002 o Digi 002 Rack.
Cuando la unidad está encendida, el puerto
óptico emite una luz de color rojo.
Salidas
principales
alternativas
(–10 dBV)
ALT MAIN UNBAL
(-10 dBV OUTPUT)
OPTICAL
OUT
L
MON OUTPUT L
MAIN L/1
R
MON OUTPUT R
MAIN R/2
964530300294856
SERIAL NUMBER
IN
MIDI OUT 1MIDI OUT 2
ALT SRC
INPUT
Salidas
principales
(+4 dBu)
Salidas principales y salidas principales alternativas
(panel posterior)
Conexión de una platina digital (DAT)
Si tiene una grabadora DAT u otro dispositivo
digital que pueda recibir datos de audio digital
S/PDIF, conéctelos a las tomas de entrada S/PDIF
y salida S/PDIF RCA de la parte posterior de
Digi 002 o Digi 002 Rack.
Introducción a Digi 002 y Digi 002 Rack70
Conexión de un ADAT a Digi 002
Conexión de un ADAT a Digi 002 Rack
Page 79

Conexiones MIDI
Con los puertos MIDI integrados de Digi 002 o
Digi 002 Rack, un controlador de teclado MIDI e
instrumentos MIDI, sacará el máximo
rendimiento a las funciones MIDI de
Pro Tools LE. Entre las ventajas destacan la
grabación y edición de pistas MIDI, la
sincronización con MIDI Time Code o MIDI
Beat Clock (requiere la correspondiente interfaz
MIDI) y el uso de una superficie de control
MIDI.
Véase el apéndice E, "Configuración de AMS
(sólo en Mac OS X)" para información sobre
cómo configurar Audio MIDI Setup y los
dispositivos MIDI.
Para conectar dispositivos MIDI a Digi 002 o
Digi 002 Rack:
1 Conecte el puerto MIDI OUT del dispositivo o
controlador MIDI al puerto MIDI IN de Digi 002
o Digi 002 Rack con cables MIDI estándar de
5 patillas.
2 Conecte el puerto MIDI IN del dispositivo o
controlador MIDI a uno de los dos puertos MIDI
OUT de Digi 002 o Digi 002 Rack.
MAIN L/1
MAIN R/2
MON OUTPUT R
964530300294856
SERIAL NUMBER
ALT SRC
R
INPUT
MIDI INMIDI OUT 1MIDI OUT 2
Puertos MIDI OUT
Puerto MIDI IN
L
MON OUTPUT L
Puertos MIDI IN y MIDI OUT (panel posterior)
3 Conecte las salidas de audio del dispositivo a
las entradas de audio libres de Digi 002 o
Digi 002 Rack.
Capítulo 7: Conexión del estudio 71
Page 80

Introducción a Digi 002 y Digi 002 Rack72
Page 81

capítulo 8
Trabajo con Pro Tools LE
En este aprendizaje de Pro Tools LE se explican
las ventanas principales y funciones más
importantes; asimismo, se describe paso a paso
cómo grabar audio (véase "Grabación básica" en
la página 85).
Todas las funciones descritas en este capítulo se
explican con detalle en la Guía de referencia de
Pro Tools.
Puede acceder a una versión en PDF de la Guía de
referencia en el menú Pro Tools (Macintosh) o
Ayuda (PC).
Información básica sobre sesiones
Los proyectos de Pro Tools LE se crean y
guardan como sesiones. En las sesiones se
guardan todas las pistas, audio, MIDI y otro tipo
de información de sesión. Los archivos de audio
y fundido se guardan en carpetas dentro de la
carpeta de la sesión.
Archivo de sesión y carpetas de archivos de audio
(Audio Files) y de fundido (Fade Files)
Pro Tools LE mantiene la configuración de la
interfaz de audio y otras opciones del sistema y
las aplica a todas las sesiones nuevas.
Capítulo 8: Trabajo con Pro Tools LE 73
Page 82

Inicio de una sesión
Ventanas principales
Para crear una sesión:
1 Inicie Pro Tools LE.
2 Elija File > New Session.
3 En el cuadro de diálogo New Session, defina la
frecuencia de muestreo, la profundidad de bits y
las demás opciones de la nueva sesión.
Cuadro de diálogo New Session
4 Seleccione el lugar en el que desea guardar la
sesión. Si usa discos duros externos con el
sistema Pro Tools, asegúrese de seleccionar la
unidad adecuada en el cuadro de diálogo
New Session.
5 Escriba el nombre de la sesión.
6 Haga clic en Save. Se abren las ventanas Mix,
Edit y Transport de la sesión nueva
(véase la figura 8 en la página 75).
Las ventanas Mix, Edit y Transport son las áreas
de trabajo principales de Pro Tools. Para mostrar
cualquiera de ellas, selecciónelas en el menú
Windows.
Para alternar entre las ventanas Edit y Mix,
pulse las teclas Comando + Igual (=) en
Macintosh o Control + Igual (=)
en Windows.
Ventana Mix Muestra el mezclador Pro Tools con
los controles de tiras de canal para volumen,
panorámico de audio, aislamiento,
silenciamiento y dirección de señales.
Ventana Edit Muestra las pistas de la sesión a lo
largo de la línea de tiempo, para la edición de
audio, MIDI y datos de automatización.
Transport Contiene controles de transporte
estándar para reproducción, detención,
rebobinado, avance rápido, pausa y grabación.
La ventana Transport también puede mostrar el
contador y los controles MIDI.
Espacio de trabajo El navegador de espacio de
trabajo es una función de DigiBase incluida en
Pro Tools 6 y versiones posteriores. Para más
información, véase la Guía de DigiBase.
Reglas
Pro Tools LE consta de varias reglas que pueden
seleccionarse como base de tiempo de
una sesión.
Las reglas de base de tiempo que aparecen en la
parte superior de la ventana Edit son Bars:Beats,
Minutes:Seconds y Samples. La base de tiempo
activa determina el formato del contador
principal y es la base de la cuadrícula de la
ventana Edit.
Introducción a Digi 002 y Digi 002 Rack74
Page 83

Para seleccionar una regla de base de tiempo:
Pistas
Pistas
Reglas
Ventana Transport
Ventana Mix
Ventana Edit
Contador principal
Contador principal
■ Haga clic en el nombre de la regla en la parte
superior izquierda de la ventana Edit (Bars:Beats,
Minutes:Seconds o Samples).
Figura 8. Ventanas de sesión principales
Configuración del tempo
El tempo de la sesión se puede establecer
mediante los eventos de tempo o con los
controles de tempo MIDI que hay en la ventana
Transport expandida.
Para insertar un evento de tempo:
1 Elija Windows > Show Tempo/Meter.
2 En la parte superior de la ventana Tempo/
Meter Change, elija Tempo Change en el menú
desplegable.
Ventana Tempo/Meter Change
Capítulo 8: Trabajo con Pro Tools LE 75
Page 84

3 Escriba el valor de BPM (compases por
minuto) que desee usar en la sesión y establezca
el valor Location en 1|1|000 (para que el evento
de tempo insertado sustituya al tempo
predeterminado).
4 Para que el valor de BPM se base en un valor de
nota distinto (por ejemplo, corchea en lugar de
cuarta, que es la predeterminada), seleccione un
valor de nota.
Parámetros de Click
Diodo MIDI IN Se enciende cada vez que el
módulo adicional Click recibe un mensaje de
clic de la aplicación Pro Tools; de este modo se
indica el tempo.
Accented Controla el nivel de salida del compás
con acento (compás 1 de cada barra) del clic
sonoro.
5 Haga clic en Apply para insertar el nuevo
evento de tempo.
Uso del módulo adicional Click
Este módulo adicional genera un clic sonoro
durante la reproducción de la sesión. Funciona
como un metrónomo que puede utilizar como
referencia de tempo al tocar un instrumento
y grabar.
El módulo adicional Click se sincroniza con el
tempo y el compás de la sesión de Pro Tools, y se
ajusta a cualquier cambio que haya en ellos.
El módulo adicional Click es uno de los
muchos que se pueden insertar en una pista
de Pro Tools. Véase "Módulos adicionales"
en la página 98.
Unaccented Controla el nivel de salida de los
compases sin acento del clic sonoro.
Para usar el módulo adicional Click:
1 Elija MIDI > Click para activar la opción Click.
– o –
En la ventana Transport, haga clic en el botón
Metronome.
2 Cree una pista de entrada auxiliar (Aux Input)
mono.
3 Inserte un módulo adicional Click en la pista
de entrada auxiliar.
4 Elija un sonido de clic en el menú desplegable
Librarian de la ventana del módulo adicional
Click, (dicho menú muestra la opción "factory
default" cuando se inserta el módulo adicional).
5 Elija MIDI > Click Options y configure las
opciones Click y Countoff según sus
preferencias. (Haga clic en OK para aplicar estas
opciones.)
Click (módulo adicional)
Introducción a Digi 002 y Digi 002 Rack76
Las opciones Note, Velocity, Duration y
Output que aparecen en este cuadro de
diálogo se utilizan con clics basados en
instrumentos MIDI y no afectan al módulo
adicional Click.
Page 85

Consulte la Guía de referencia de Pro Tools
para
más información sobre la
configuración de las opciones de Click.
6 Comience la reproducción. Se genera un clic a
partir del tempo y el compás de la sesión actual,
así como de la configuración del cuadro de
diálogo Click Options.
Uso de la opción de clic con dispositivos MIDI externos
En Pro Tools también dispone de una opción de
clic MIDI que permite el uso de un dispositivo
MIDI externo para reproducir un clic.
Esta función puede activarse o desactivarse en la
ventana Transport; se configura en el cuadro de
diálogo MIDI Click Options.
2 Configure los parámetros de clic necesarios
para la fuente de sonido MIDI.
Si utiliza un equipo Macintosh, el estudio
MIDI debe configurarse con AMS. Para más
información, véase el apéndice E,
"Configuración de AMS
(sólo en Mac OS X)."
3 En el menú desplegable Output, seleccione
una fuente de sonido MIDI y haya clic en OK.
4 Durante la grabación o reproducción, puede
activar o desactivar el clic mediante el botón del
metrónomo que se encuentras en los controles
MIDI de la ventana Transport.
Metrónomo
Para configurar y activar un clic MIDI externo:
1 Elija MIDI > Click Options.
Cuadro de diálogo Click/Countoff Options
Controles de tempo
Controles de clic y tempo en la ventana Transport
Cómo guardar sesiones
Al construir una sesión añadiendo pistas,
cambiando los parámetros de la sesión, etc.,
es necesario guardar el trabajo. En Pro Tools,
las sesiones se pueden guardar de tres formas.
Para guardar una sesión:
■ Elija File > Save Session, Save Session As o
Save Session Copy In.
Save Session Guarda la sesión abierta y la deja
abierta para continuar trabajando.
Save Session As Crea un duplicado de la sesión
abierta con el nombre que elija. Deja abierta la
sesión duplicada para poder seguir trabajando.
No crea una carpeta Audio Files ni Fade Files.
Puede ser útil si desea probar arreglos diferentes
en la sesión sin que afecten a la sesión original.
Capítulo 8: Trabajo con Pro Tools LE 77
Page 86

Save Session Copy In Guarda copias del archivo
Online
Rebobinar
Detener
Reproducir
Grabar
Vuelta a cero
Ir al final
Avance rápido
de sesión y de los archivos que se utilizan en
ella. Es una opción muy útil para crear una copia
final de la sesión sin incluir los archivos de
audio o fundido que ya no se usan.
Para ver los recursos y la utilización del sistema:
■ Elija Windows > Show System Usage.
Controles de transporte
Recursos y configuración
del sistema
Puede cambiar las opciones específicas de
Pro Tools para optimizar el rendimiento del
sistema.
Cuadro de diálogo Playback Engine
El cuadro de diálogo Playback Engine permite
ajustar el tamaño de búfer del sistema, así como
asignar capacidad de procesamiento de la CPU a
Pro Tools.
Para configurar los recursos del sistema:
■ Elija Setups > Playback Engine.
Para sistemas Windows, véase el
capítulo 2, "Configuración para Windows".
Para sistemas Macintosh, véase el
capítulo 3, "Configuración para
Macintosh".
Ventana de utilización del sistema
Esta ventana muestra información aproximada
sobre la carga de la CPU, el uso de DSP y, en
sistemas Macintosh, el rendimiento general del
disco. De este modo, el usuario puede evaluar la
capacidad de procesamiento del sistema.
Medidores de la ventana de utilización del sistema
La ventana Transport permite acceder a todos
los comandos de transporte de Pro Tools LE.
En esta ventana se pueden mostrar u ocultar
diversos controles de transporte.
Para mostrar la ventana Transport:
■ Elija Windows > Show Transport Window.
Ventana Transport (en vista expandida)
Para configurar la ventana Transport:
■ Elija Display > Transport Window Shows y
seleccione las opciones de vista.
La ventana Transport contiene controles
estándar de transporte para la reproducción,
detención, etc.
La ventana Transport expandida muestra
indicadores de pre-roll y post-roll, inicio, fin y
duración de las selecciones de la línea de
tiempo, así como el selector de transporte
principal.
Introducción a Digi 002 y Digi 002 Rack78
Page 87

La ventana Transport también puede mostrar
los controles MIDI siguientes: espera de nota,
clic, descuento, fusión MIDI, director, medidor
y tempo.
Clic
Espera de nota
Descuento
Fusión MIDI
Controles de tempo
Pistas
Puede crear pistas de audio y MIDI para
grabación, submezclas, direcciones,
automatización y edición.
Pro Tools permite trabajar con cuatro tipos de
pistas: pistas de audio, entradas auxiliares,
atenuadores principales y pistas MIDI. Las pistas
de audio, las entradas auxiliares y los
atenuadores principales pueden ser mono
o estéreo.
Director
Medidores
Ventana Transport (controles MIDI)
Para iniciar y detener la reproducción:
1 En la ventana Transport, haga clic en el botón
de reproducción para comenzar la
reproducción.
2 En la ventana Transport, haga clic en el botón
de detención para detener la reproducción.
Para iniciar y detener la reproducción, pulse
la barra espaciadora del teclado.
Pro Tools LE comienza la reproducción
desde la ubicación del cursor o desde el
comienzo de la selección actual.
La configuración actual del comando
Link Edit and Timeline Selection en el menú
Operations también afecta a la
reproducción. Para más información, véase
la Guía de referencia de Pro Tools.
Pistas de audio Permiten grabar y reproducir
audio a y del disco duro, supervisar la entrada de
audio mientras se graba y editar regiones
de audio.
Entradas auxiliares Canales de mezclador de
audio usados para entradas, direcciones y
submezclas.
Atenuadores principales Ofrecen controles y
opciones de canal principal para cualquier salida
o ruta de bus.
Pistas MIDI Permiten grabar, reproducir y editar
datos MIDI.
Para crear una pista:
1 Elija File > New Track.
Cuadro de diálogo New Track
2 Indique el número y tipo de pistas, y mono o
estéreo (para todos los tipos salvo MIDI).
3 Haga clic en Create.
Capítulo 8: Trabajo con Pro Tools LE 79
Page 88

En la ventana Mix, las pistas de audio, las
Atenuador
principal
Pista
MIDI
Entrada
auxiliar
Pista de
audio
Nombre de pista
Medidor de nivel
Controles deslizantes
Silenciamiento
Entrada
Salida
Volumen
Zona de comentarios
Modo de
Aislamiento
Activación de grupo
Botón de apertura
Selector
Inserciones
Envíos
Icono de tipo de pista
Activación
para
grabación
Atenuador
de volumen
Indicador de
clipping (luz roja)
automatización
de la ventana Output
de pista
de voz
de panorámico
de audio
entradas auxiliares, los atenuadores principales
y las pistas MIDI aparecen como tiras de canal
verticales.
El tipo de pistas se indica mediante los iconos de
tipo de pista, situados debajo de los
atenuadores.
Las pistas de audio, las entradas auxiliares, los
atenuadores principales y las pistas MIDI se
pueden automatizar.
Pistas en la ventana Mix
En la ventana Edit, las pistas se muestran en
horizontal en la línea de tiempo. La zona en la
que aparece el audio de cada pista es la lista de
reproducción.
Vista de
reglas de
línea de
tiempo
Pista
de audio
Reglas de línea de tiempo y una pista de audio estéreo
en la ventana Edit
Introducción a Digi 002 y Digi 002 Rack80
Figura 9. Pista de audio estéreo en la ventana Mix
Pistas de audio
Las pistas de audio, las entradas auxiliares y los
atenuadores principales comparten muchos
controles idénticos. Los atenuadores principales
tienen las mismas funciones que las pistas de
audio y las entradas auxiliares, con las siguientes
excepciones:
Page 89

Selector de entrada La asignación de salida de
Hacer clic para ocultar las
listas de regiones
Arrastrar el borde para modificar el
ancho de las listas de regiones
Arrastrar el borde
para modificar la
altura de las listas
de regiones
Hacer clic en
regiones Audio
para abrir los
menús
desplegables
Hacer clic en
regiones MIDI para
abrir los menús
desplegables
un atenuador principal determina su entrada
o fuente.
Inserciones Las inserciones en los atenuadores
principales son sólo post-atenuador.
(Las inserciones en pistas de audio y entradas
auxiliares son pre-atenuador.)
Envíos Los atenuadores principales no efectúan
envíos. Utilice una entrada auxiliar si desea
enviar una salida a otro destino.
Pistas MIDI
Las pistas MIDI constan de controles de
volumen, aislamiento y silenciamiento, además
de los de entrada, salida, canal y programa
(parche) MIDI. El volumen, silenciamiento y
panorámico de audio MIDI también pueden
automatizarse mediante las funciones de
automatización de Pro Tools (véase
"Automatización de mezcla" en la página 99
para más información).
oír regiones desde las listas, haciendo clic en
ellas mientras se mantiene pulsada la tecla
Opción (Macintosh) o Alt (Windows).
Los menús emergentes de listas de regiones
contienen funciones útiles para gestionar
archivos y regiones. Entre otras, de clasificación,
selección o importación y exportación
de archivos.
Listas de regiones Audio y MIDI
Listas de regiones
Una región es un fragmento de información
audio o MIDI que puede tener datos de
automatización asociados. Por ejemplo, una
región puede ser un bucle, una melodía de
guitarra, un verso de una canción, un efecto de
sonido, un fragmento de diálogo o todo un
archivo de sonido. En Pro Tools, las regiones se
crean a partir de archivos de audio o MIDI, y se
pueden organizar en listas de reproducción de
pistas de audio y MIDI.
Todas las regiones grabadas, importadas o
creadas mediante edición aparecen en las listas
de regiones Audio y MIDI. Es posible arrastrar
regiones desde ambas listas hasta pistas y
organizarlas como se desee. También se pueden
Para más información sobre listas de
regiones, consulte la Guía de referencia de
Pro Tools o la
Guía de DigiBase.
Capítulo 8: Trabajo con Pro Tools LE 81
Page 90

Navegación en una sesión
Pro Tools LE permite navegar por una sesión de
varias maneras; por ejemplo, usando el ratón o
introduciendo una ubicación en uno de los
contadores.
Para navegar hasta una ubicación en la
ventana Edit:
1 En el menú Operations, asegúrese de que la
opción Link Edit and Timeline Selection esté
activada.
2 Active la herramienta de selección en la parte
superior de la ventana Edit haciendo clic en ella.
Herramienta de selección
Herramientas de edición de la ventana Edit
3 Haga clic en una pista o una regla de base de
tiempo. El cursor se coloca en el punto
seleccionado; los contadores muestran la
posición actual de tiempo.
Hacer clic en una pista o en una regla de base de tiempo
Para navegar usando los contadores:
1 Haga clic en el contador principal e introduzca
una ubicación con el teclado.
2 Pulse Intro (Windows) o Retorno (Macintosh).
Navegación con el contador
Puede pulsar la tecla asterisco (*) en el
teclado numérico en lugar de hacer clic en el
contador. (El cursor siempre aparece en el
contador principal de la ventana Transport
si está abierta.)
Ubicaciones de memoria
Las ubicaciones de memoria constituyen otra
forma de navegar por las sesiones. Aparecen
como marcadores debajo de las reglas de base
de tiempo.
Para definir una ubicación de memoria:
1 Vaya a la ubicación en la que desee establecer
un marcador o una ubicación de memoria.
– o –
Hacer clic en la ventana Edit con la herramienta de
selección
Introducción a Digi 002 y Digi 002 Rack82
Comience la reproducción.
2 Pulse la tecla Intro del teclado numérico
cuando el cursor esté detenido o durante la
reproducción (o haga clic en el icono
de marcadores).
En la ventana New Memory Location puede
definir un marcador, guardar una selección o
una combinación de las otras opciones
disponibles. Entre ellas están la altura de pista,
activaciones de grupos, valores de pre-roll y
post-roll, y estados de mostrar/ocultar pistas.
Page 91

3 Elija las opciones de la ubicación de memoria
y haga clic en OK.
Cuadro de diálogo New Memory Location
Para ir a una ubicación de memoria guardada:
1 Elija Windows > Show Memory Locations.
2 En la ventana Memory Locations, haga clic en
el nombre de la ubicación de memoria.
Para cambiar la altura de una pista:
■ Haga clic en el selector de altura de pista y elija
una altura de pista en el menú desplegable.
Puede aplicar varios comandos, entre los
que se incluye la selección de la altura de
pista, a más de una pista. Mantenga
pulsada la tecla Alt (Windows) u Opción
(Macintosh) mientras efectúa una operación
para aplicarla a todas las pistas. Mantenga
pulsadas las teclas Mayús y Alt (Windows)
o Mayús y Opción (Macintosh) mientras
efectúa una operación para aplicarla a todas
las pistas seleccionadas.
Para ampliar o reducir cualquier zona de una pista
en la ventana Edit:
1 Haga clic en la herramienta de zoom para
seleccionarla.
Visualización y zoom
Al ver pistas en la ventana Edit, puede ajustar su
altura, así como ampliarlas en vertical y
horizontal usando el selector de altura de pista y
las herramientas de zoom.
Valores de zoom predefinidos
Botones de zoom
Herramientas de zoom y altura de pista de la ventana
Edit
Selector de altura de pista
Zoom
2 Haga clic o arrastre el ratón con la
herramienta de zoom para ampliar
horizontalmente una pista o regla.
– o –
Pulse la tecla Alt (Windows) u Opción
(Macintosh) y haga clic o arrastre el ratón con la
herramienta de zoom para reducir
horizontalmente una pista o regla.
Para ampliar o reducir por incrementos:
■ Haga clic en el botón de zoom
correspondiente:
• Flecha izquierda (reducir horizontalmente)
• Flecha derecha (ampliar horizontalmente)
• Botones MIDI y de forma de onda para
ampliar o reducir el zoom vertical del tipo
de pista correspondiente (audio o MIDI)
Capítulo 8: Trabajo con Pro Tools LE 83
Page 92

Pro Tools también consta de cinco botones de
zoom predefinidos. Puede usarlos para volver un
nivel de zoom establecido; puede definir el nivel
de zoom de cada botón de zoom predefinido
para cada sesión.
Para usar una opción de zoom predefinido
almacenada:
■ Haga clic en el botón de zoom predefinido
que desee (1–5).
Para guardar una configuración de zoom
predefinido:
■ Haga clic en uno de los botones de zoom
predefinido mientras mantiene pulsada la tecla
Control (Windows) o Comando (Macintosh)
para asignar el nivel zoom horizontal y vertical
actual a dicho botón.
Uso de las ubicaciones de memoria para el
control de zoom
Las ubicaciones de memoria de Pro Tools
permiten guardar muchos atributos con cada
marcador o ubicación de memoria, incluidos la
altura de pista y la configuración de zoom.
Las ubicaciones de memoria creadas, que no son
marcadores ni selecciones pero tienen altura de
pista, configuración de zoom u otras opciones,
podrán usarse para ampliar y reducir la vista con
el teclado numérico.
Para más información sobre creación de
ubicaciones de memoria, véase
"Ubicaciones de memoria" en la página 82.
Importación de audio
Pro Tools LE permite importar archivos de audio
del disco. Esto resulta muy útil si ya tiene
grabados en disco archivos de audio o si trabaja
con bibliotecas de muestras en CD que desea
utilizar en una sesión nueva.
Para importar archivos de audio o regiones desde
el disco:
■ Elija File > Import Audio to Track para
importar archivos y regiones a nuevas pistas de
audio, aparecerán también como regiones en la
lista de regiones de audio.
– o –
■ Elija Import Audio en el menú desplegable de
la lista de regiones Audio para importar archivos
y regiones sólo a la lista de regiones Audio.
Para más información sobre la importación
de audio en sesiones, consulte la Guía de
referencia de Pro Tools.
Para importar una pista de audio de un CD:
1 Coloque el CD en la unidad de CD
del ordenador.
2 Utilice el programa para extraer audio de CD
que prefiera.
3 En la sesión, cree una pista. Para ello, elija
File > New Track.
Creación de una pista de audio estéreo
4 En el cuadro de diálogo New Track, especifique
1 Stereo Audio Track y haga clic en Create.
Introducción a Digi 002 y Digi 002 Rack84
Page 93

5 Abra el navegador de espacio de trabajo.
Para ello, elija Windows > Show Workspace.
El navegador de espacio de trabajo es una
ventana en la que se buscan, escuchan y
gestionan archivos de audio.
DigiBase consta de opciones adicionales
para la importación de audio. Para más
información, véase la Guía de DigiBase.
Grabación básica
En esta sección se describe cómo grabar audio y
MIDI en Pro Tools LE.
Preparación para grabar
Apertura del navegador de espacio de trabajo
6 En el navegador de espacio de trabajo, vaya la
ubicación en la que ha guardado el audio
extraído del CD en el paso 2.
Archivo de audio en el navegador de espacio de trabajo
7 El archivo de audio se puede escuchar
haciendo clic en el icono de altavoz de la
ventana de forma de onda.
Audición de un archivo de audio en el navegador de
espacio de trabajo
Si utiliza Pro Tools en un sistema con
Mac OS X, puede importar el audio con el
comando Movie > Import Audio From Other
Movie. Para más información, véase la
Guía de referencia de Pro Tools.
Para dirigir audio a una pista:
1 Verifique las conexiones con los
instrumentos.
Véase el capítulo 7, "Conexión del estudio"
para más información sobre cómo conectar
instrumentos a la unidad Digi 002 o
Digi 002 Rack.
2 Cree una pista para grabar eligiendo
File > New Track. Especifique 1 Mono Audio
Track y haga clic en Create.
3 En la ventana Mix, haga clic en el selector de
entrada de la nueva pista.
Selector de entrada
Selección de una entrada en la ventana Mix
Capítulo 8: Trabajo con Pro Tools LE 85
Page 94

4 Seleccione la entrada que desee grabar en el
menú desplegable. Por ejemplo, seleccione
Mic/Line 1 si la fuente de audio está conectada
al conector Mic 1 o Line/Inst 1 en la parte trasera
de la unidad Digi 002 o Digi 002 Rack.
(Esta entrada aparece como Mic/Line 1 o con el
nombre establecido en el cuadro de diálogo
I/O Setup.)
Dirección de una entrada a una pista mono
Definición de los niveles de
entrada de Digi 002 o
Digi 002 Rack
Los niveles de entrada de las conexiones
Mic/Line 1–4 pueden ajustarse con los controles
giratorios de ganancia que se encuentran en el
panel frontal de la unidad Digi 002 y
Digi 002 Rack. Los niveles de las demás entradas
de la unidad Digi 002 o Digi 002 Rack no se
pueden ajustar en Pro Tools, sino que se deben
establecer en la fuente.
Para configurar los niveles de entrada, lo mejor
es situar la cresta de la señal lo más alta posible
mientras se mantiene el margen superior
suficiente para evitar el clipping digital.
Las señales que se acercan al extremo superior
del medidor de Pro Tools LE usan una mayor
parte de la gama de bits completa (los 16 o
24 bits que forman cada muestra de audio).
Cuanto más se aproveche la gama de audio,
mejor será la calidad del sonido. Además, al
establecer en un nivel óptimo, se reducirá al
máximo el ruido y la distorsión.
Configure los niveles para evitar el clipping
digital. Se produce clipping cuando entra
una señal en un dispositivo de audio que es
más alta de lo que pueden aceptar los
circuitos, lo cual produce distorsión.
Cuando hay clipping digital, se ilumina la
luz roja de clipping que se encuentra en la
parte superior de los medidores de
Pro Tools.
Para ajustar la ganancia de entrada en las
entradas Mic/Line 1-4:
1 Conecte una fuente de audio al conector de
entrada apropiado en la parte posterior de la
unidad Digi 002 o Digi 002 Rack.
Los micrófonos se deben conectar a un conector
XLR. Las entradas de línea o los instrumentos se
deben conectar a un conector TRS de 1/4 pulg.
2 Pulse el interruptor de selección de
micrófono/línea/instrumento que se encuentra
en el panel frontal de la unidad Digi 002 y
Digi 002 Rack para seleccionar el tipo de
dispositivo conectado.
3 Si ha conectado un micrófono que necesita
energía en modo fantasma, aplíquela ahora
pulsando el conmutador de 48 V del panel
posterior de la unidad Digi 002 o Digi 002 Rack.
4 Elija File > New Track y especifique 1 Mono
Auxiliary Input. A continuación, haga clic
en Create.
5 Establezca la entrada de pista en el canal de
entrada correcto de Digi 002 o Digi 002 Rack
(Mic/Line 1–4).
Introducción a Digi 002 y Digi 002 Rack86
Page 95

6 Toque el instrumento o fuente de sonido al
volumen que vaya a grabar.
7 Ajuste la ganancia de entrada del canal con el
control giratorio de ganancia que se encuentra
en el panel frontal de la unidad Digi 002 y
Digi 002 Rack. Aumente o disminuya la
ganancia hasta conseguir los máximos niveles
de cresta en el medidor de pista de entrada
auxiliar sin que se produzca clipping.
Estos niveles suelen estar en la zona amarilla
del medidor.
Filtros de pase alto de micrófono/línea
Las entradas Mic/Line 1–4 tienen un filtro de
pase alto establecido en 75 Hz. Puede resultar
útil para filtrar ruidos de baja frecuencia debidos
a un entorno de grabación ruidoso,
manipulación de micrófonos o ruido de CA.
Interruptores de filtro de pase alto
LINE/ INST
MIC
Optimización de la estructura de ganancia
Para optimizar la gama dinámica y la relación
señal-ruido, es preciso aplicar la ganancia
correcta en cada fase de la cadena de audio.
◆ Si utiliza un micrófono, coloque el micro lo
suficientemente cerca de la fuente para
maximizar los niveles de entrada y lo
suficientemente lejos para evitar el
acoplamiento; a continuación, configure la
ganancia de entrada de Digi 002 o
Digi 002 Rack.
◆ En el caso de entradas de línea y entradas
directas de instrumento, aumente el nivel de
entrada para conseguir la señal más fuerte
posible sin ruido excesivo; a continuación,
configure la ganancia de entrada de Digi 002
o Digi 002 Rack.
1 GAIN 2 GAIN 3 GAIN 4 GAIN
Interruptores de filtro de pase alto (panel frontal)
Grabación de una pista de audio
Para grabar una pista de audio:
1 Asigne la entrada de la pista y ajuste los
niveles de entrada de forma pertinente.
2 Haga clic en el botón de grabación de la pista.
Véase "Preparación para grabar" en la
página 85 y "Definición de los niveles de
entrada de Digi 002 o Digi 002 Rack" en la
página 86 para más información.
3 Para ver la ventana Transport, elija Windows >
Show Transport.
Reproducir
Avance rápido
Ir al final
Grabar
Vuelta a cero
Online
Rebobinar
Detener
Ventana Transport (en vista expandida)
Capítulo 8: Trabajo con Pro Tools LE 87
Page 96

4 Haga clic en el botón de vuelta a cero para
comenzar a grabar desde el principio de
la sesión. También puede grabar según una
selección o desde la ubicación del cursor en la
ventana Edit.
5 Haga clic en el botón de grabación en la
ventana Transport para activar la grabación.
6 Haga clic en el botón de reproducción o pulse
la barra espaciadora para grabar en todas las
pistas activadas para la grabación.
7 Grabe su interpretación.
8 Cuando la grabación haya concluido, haga
clic en el botón de detención en la ventana
Transport o pulse la barra espaciadora.
Para reproducir una pista grabada:
1 Haga clic de nuevo en el botón de grabación
de la pista para salir del modo de grabación.
2 Para comenzar la reproducción, haga clic en el
botón de reproducción en la ventana Transport
o pulse la barra espaciadora.
3 Para detener la reproducción, haga clic en el
botón de detención en la ventana Transport o
pulse la barra espaciadora.
Grabación a y de dispositivos digitales
Las unidades Digi 002 y Digi 002 Rack constan
de conectores de entrada digital S/PDIF (RCA) y
conectores ópticos para transferir audio digital.
"Grabación de un dispositivo digital" en la
página 17 para Windows o "Grabación de un
dispositivo digital" en la página 28 para
Macintosh.
Grabación a y de un ADAT
Puede usar la unidad Digi 002 o Digi 002 Rack
para la transferencia de datos a y de un ADAT, ya
sea para grabar pistas de un ADAT en
Pro Tools LE para su edición, o para grabar pistas
de Pro Tools LE en un ADAT.
Para grabar pistas de un ADAT en Pro Tools LE:
1 Abra o cree una sesión en Pro Tools LE.
2 Active para grabación hasta ocho pistas de
audio (según el número de pistas usadas en la
cinta ADAT).
3 Asigne las entradas ópticas ADAT 1–8 a las
ocho pistas.
4 Verifique que Pro Tools LE esté sincronizado
con Optical y que la opción Optical Format esté
establecida como ADAT.
5 Haga clic en el botón de grabación en la
ventana Transport.
6 Haga clic en el botón de reproducción de la
ventana Transport para comenzar la grabación
y, a continuación, pulse Play en el ADAT.
7 Una vez terminada la reproducción de la cinta
ADAT, haga clic en el botón de detención de la
ventana Transport o pulse la barra espaciadora.
Configuración del formato digital y la
fuente de reloj
Antes de grabar desde una fuente digital,
asegúrese de haber activado el formato digital
correspondiente en el cuadro de diálogo
Hardware Setup. Para más información, véase
Introducción a Digi 002 y Digi 002 Rack88
Para grabar pistas de Pro Tools LE en un ADAT:
1 Abra la sesión que desee grabar en el
dispositivo ADAT.
2 Active para la grabación hasta ocho pistas de
audio en el ADAT.
Page 97

3 Dirija la salida de hasta ocho pistas de audio
de Pro Tools a las salidas ópticas de Digi 002 o
Digi 002 Rack.
4 Verifique que Pro Tools LE use como
referencia su reloj interno en el cuadro de
diálogo Hardware Setup.
5 Comience la grabación en el dispositivo ADAT
y, a continuación, haga clic en el botón de
reproducción de la ventana Transport de
Pro Tools LE. Una vez completada la
reproducción, detenga los dos sistemas.
Para más información sobre cómo conectar
un dispositivo ADAT al sistema, véase
"Conexión de un ADAT" en la página 70.
Supervisión de latencia y grabación
Debido a que Pro Tools LE utiliza el procesador
principal del ordenador para el procesamiento,
reproducción y grabación de audio, existe un
pequeño retraso de audio, o latencia, al
supervisar audio a través del sistema.
Puede reducir la latencia cuando esté grabando
y supervisando con Digi 002 o Digi 002 Rack y
aumentarla cuando intente conseguir un mayor
número de pistas con más módulos adicionales.
Para configurar el tamaño del búfer de hardware
para la grabación o reproducción:
1 Elija Setups > Playback Engine.
2 Elija el número de muestras del menú
emergente H/W Buffer Size y, a continuación,
haga clic en OK.
Supervisión con baja latencia
Pro Tools LE dispone de una función
denominada Low Latency Monitoring
(supervisión con baja latencia) para sistemas
Digi 002 o Digi 002 Rack. Esta función permite
usar un mezclador integrado en la unidad
Digi 002 o Digi 002 Rack para grabar y
supervisar hasta 18 entradas (8 analógicas,
8 ADAT y 2 RCA-S/PDIF) con una latencia muy
baja. Este modo resulta útil para grabar a la vez
varios instrumentos.
Para usar la función Low Latency Monitoring,
las pistas deben estar activadas para la
grabación, asignadas a una entrada de audio real
(no a un bus) y a la salida 1 o 2.
Para activar Low Latency Monitoring:
■ Seleccione Operations > Low Latency
Monitoring.
Establezca la latencia en el cuadro de diálogo
Playback Engine. La latencia se controla
mediante la opción de tamaño de búfer de
hardware (H/W Buffer Size) y aparece en
muestras. La configuración recomendada para
escuchar audio es de 512–1024 muestras.
Para realizar grabaciones, cuando supervise a
través de Digi 002 o Digi 002 Rack, se
recomienda una configuración de
128–256 muestras.
Cuando se activa Low Latency Monitoring, los
módulos adicionales y los envíos asignados a
pistas activadas para grabación (dirigidas a las
salidas 1–2) se omiten automáticamente y deben
permanecer así. Estas pistas no se registrarán en
los medidores de los atenuadores principales.
Capítulo 8: Trabajo con Pro Tools LE 89
Page 98

Grabación de MIDI
Para configurar una pista MIDI para la grabación:
1 En sistemas Macintosh, elija MIDI > Input
Devices y compruebe que el dispositivo de
entrada esté seleccionado en la ventana MIDI
Input Enable. Haga clic en OK para guardar
los cambios.
5 En la ventana Mix, active para grabación la
pista MIDI.
6 Asegúrese de que la opción MIDI > MIDI Thru
esté seleccionada y, a continuación, toque
algunas notas en el controlador MIDI.
El instrumento MIDI asignado a la pista debería
sonar y los medidores de la pista deberían
registrar la actividad MIDI.
2 Elija File > New Track, especifique 1 MIDI
Track y, a continuación, haga clic en Create.
3 En la ventana Mix, haga clic en el selector de
canal/dispositivo MIDI de la pista y elija el
destino (asignación) de esa pista MIDI
seleccionando un puerto de interfaz MIDI, un
canal o un dispositivo del menú desplegable.
Las opciones varían según el sistema operativo,
la versión de Pro Tools, así como el hardware y
los instrumentos que tenga conectados
al sistema.
Selector de canal/dispositivo MIDI
4 Puede asignar un cambio de programa
predeterminado a la pista; para ello, haga clic en
el botón de programa en la ventana Mix, realice
las selecciones de programa y banco necesarias
y, a continuación, haga clic en Done. Las
modificaciones de programa predeterminadas se
envían cuando se reproduce la pista.
Para grabar en una pista MIDI:
1 Compruebe que la pista MIDI en la que desea
grabar esté activada para grabación y que reciba
datos MIDI.
2 En la ventana Transport, haga clic en el botón
de vuelta a cero para iniciar la grabación desde el
principio de la sesión. También puede grabar
según una selección o desde la ubicación del
cursor en la ventana Edit.
3 Haga clic en el botón de grabación en la
ventana Transport.
4 Para comenzar la grabación, haga clic en el
botón de reproducción de la ventana Transport
o pulse la barra espaciadora.
– o –
Si utiliza espera de nota, parpadean los botones
de reproducción, grabación y espera de nota.
La grabación comienza cuando se empieza a
recibir información MIDI.
– o –
Si usa descuento, haga clic en el botón de
reproducción. Los botones de grabación y
reproducción parpadean durante el descuento,
tras lo cual comienza la grabación.
5 Toque el instrumento MIDI.
Introducción a Digi 002 y Digi 002 Rack90
Page 99

6 Cuando haya terminado de grabar, haga clic
Conector de
conmutador
de pedal
en el botón de detención en la ventana
Transport o pulse la barra espaciadora.
La información MIDI grabada aparece como
una región MIDI en la pista en la ventana Edit y
en la lista MIDI Regions.
Para reproducir una pista MIDI grabada:
1 Para desactivar el modo de grabación de la
pista MIDI, haga clic en el botón de grabación.
2 En la ventana Transport, haga clic en el botón
de vuelta a cero para reproducir desde el
principio de la pista. También puede reproducir
según una selección o desde la ubicación del
cursor en la ventana Edit.
3 En la ventana Transport, haga clic en el botón
de reproducción para comenzar la
reproducción. La información MIDI grabada se
reproduce a través del instrumento y canal
asignados a la pista.
Supervisión de instrumentos MIDI sin
mezclador
Para supervisar la salida analógica del
instrumento MIDI puede usar una entrada
auxiliar. Las entradas auxiliares funcionan como
entradas para las señales enviadas por bus
internamente y las fuentes de audio externas.
4 Ajuste el nivel de la entrada auxiliar con su
atenuador de volumen.
Grabación QuickPunch
Esta modalidad permite pinchar para entrar y
salir de la grabación de audio en pistas activadas.
La activación para grabación se efectúa en la
ventana Transport o mediante un conmutador
de pedal estándar. Puede usar un conmutador de
pedal estándar (por ejemplo, un pedal de
teclado) con QuickPunch para pinchar para
entrar al grabar audio. También puede pinchar
para entrar al grabar MIDI, sin activar
QuickPunch.
Para más información sobre QuickPunch y
pinchar para grabar, véase la
referencia de Pro Tools
Para conectar un conmutador de pedal a Digi 002
o Digi 002 Rack:
1 Apague la unidad Digi 002 o Digi 002 Rack.
2 Conecte el conmutador de pedal al conector
correspondiente en el panel posterior de la
unidad Digi 002 o Digi 002 Rack.
3 Encienda la unidad Digi 002 o Digi 002 Rack.
Guía de
.
Para configurar una entrada auxiliar para la
supervisión de MIDI:
1 Conecte la salida de audio del instrumento
MIDI a las entradas correspondientes de
Digi 002 o Digi 002 Rack.
2 Elija File > New Track, especifique una entrada
auxiliar mono o estéreo y, a continuación, haga
clic en Create.
3 Haga clic en el selector de entrada del canal de
entrada auxiliar y elija la entrada a la que está
conectado el instrumento MIDI.
Conector de conmutador de pedal (panel posterior)
El firmware de Digi 002 o Digi 002 Rack
detecta la polaridad del conmutador de
pedal al encender la unidad. Asegúrese de
que el conmutador de pedal esté conectado
pero no pulsado al encender la unidad
Digi 002 o Digi 002 Rack.
Capítulo 8: Trabajo con Pro Tools LE 91
Page 100

Para pinchar para entrar al grabar audio con
Modos de edición
Herramientas de edición
QuickPunch:
1 Seleccione Operations > QuickPunch.
2 Establezca la dirección de entrada y haga clic
en el botón de grabación de cada pista de audio
que desea pinchar para entrar. Puede pinchar
hasta ocho pistas de audio mientras reproduce
32 pistas, o pinchar 16 pistas mientras
reproduce 24 pistas.
3 Haga clic en el botón de reproducción en la
ventana Transport.
4 Haga clic en el botón de grabación de la
ventana Transport o pise el conmutador de
pedal para empezar a grabar (pinchar para
grabar) en todas las pistas activadas para
grabación.
5 Para detener la grabación (pinchar para salir),
haga clic de nuevo en el botón de grabación de
la ventana Transport o vuelva a pisar el
conmutador de pedal.
Tenga en cuenta que la sesión se continúa
reproduciendo y podrá seguir pinchando para
entrar o salir tantas veces como desee.
Con QuickPunch activado, pulse Control +
Barra espaciadora (Windows) o Comando +
Barra espaciadora (Macintosh) para
pinchar para entrar o salir.
Para pinchar para entrar al grabar MIDI:
1 Configure la dirección de entrada MIDI y haga
clic en el botón de grabación de cada pista MIDI
que desee pinchar para entrar. No es necesario
QuickPunch para pinchar para entrar en pistas
MIDI.
2 Haga clic en el botón de reproducción en la
ventana Transport.
3 Haga clic en el botón de grabación de la
ventana Transport o pise el conmutador de
pedal para empezar a grabar (pinchar para
grabar) en todas las pistas activadas para
grabación.
4 Para detener la grabación (pinchar para salir),
haga clic de nuevo en el botón de grabación de
la ventana Transport o vuelva a pisar el
conmutador de pedal.
Edición
Pro Tools LE ofrece distintas herramientas para
la edición de audio y MIDI. En la ventana Edit,
las pistas de audio y MIDI se pueden editar en
regiones o repetir en diferentes ubicaciones para
crear bucles, reorganizar secciones o canciones
completas, o para montar pistas con el material
procedente de varias tomas.
Herramientas y modos de edición (modo Slip y
herramienta inteligente activados)
La edición de audio y MIDI se usa para
lo siguiente:
• Reparar o sustituir errores
• Hacer arreglos a canciones y proyectos.
• Limpiar la temporización y el ritmo de la pista
alineando los golpes a valores de cuadrícula
como barras y compases.
• Crear pistas finales con selecciones de varias
tomas (también se denominan pistas
de compilación).
Introducción a Digi 002 y Digi 002 Rack92
 Loading...
Loading...