Page 1
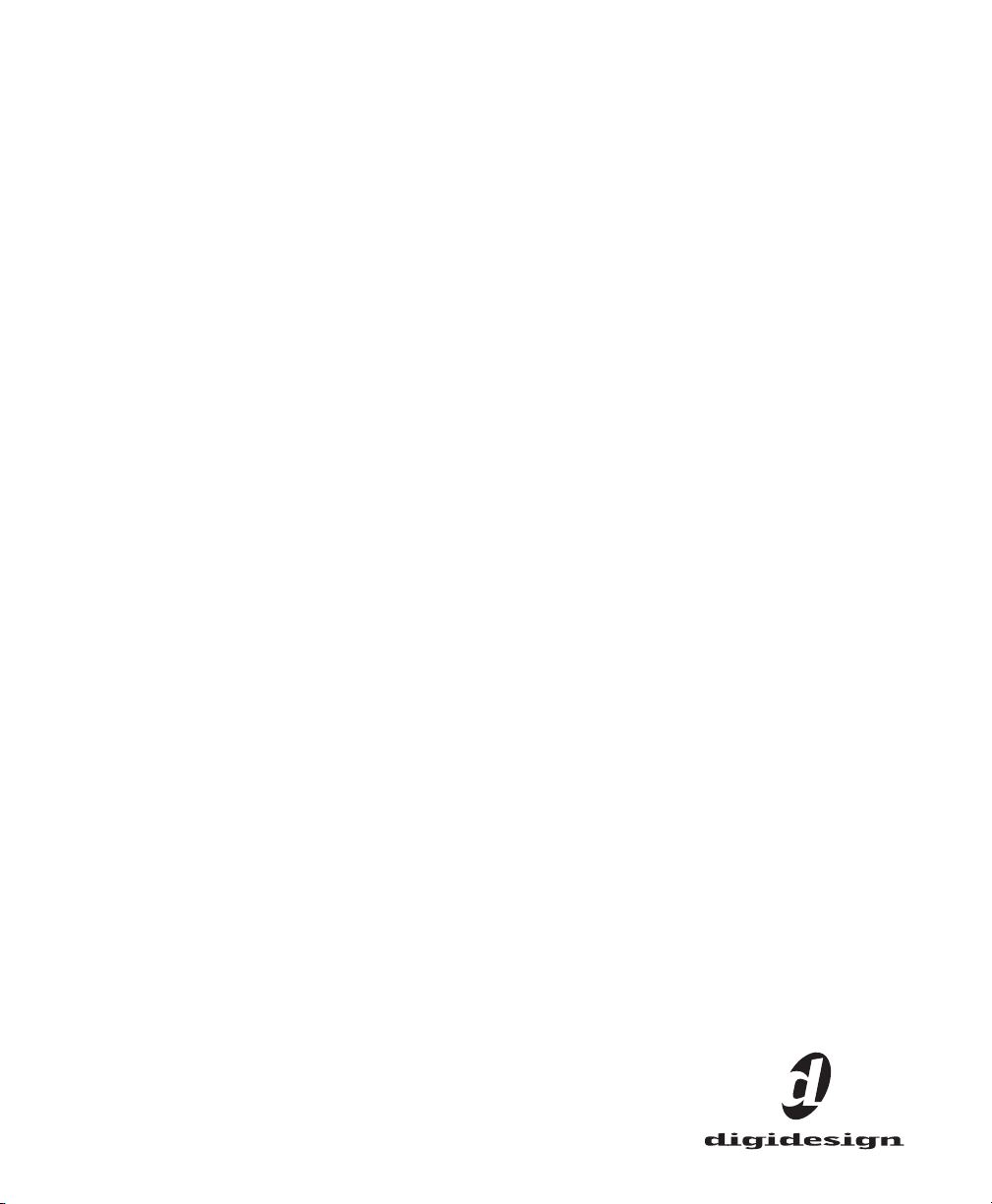
Digidesign
Guía de módulos adicionales
Versión 6.2 para sistemas HD en Windows o Macintosh
Versión 6.1 para sistemas TDM o LE en Windows o Macintosh
Versión 5.1.1 a 5.3.x para sistemas TDM o LE en Macintosh
Digidesign
2001 Junipero Serra Boulevard
Daly City, CA 94014-3886 USA
Tel.: 650·731·6300
Fax: 650·731·6399
Asistencia técnica (EE UU)
Tel.: 650·731·6100
Fax: 650·731·6384
Información del producto (EE UU)
Tel.: 650·731·6102
Tel.: 800·333·2137
Oficinas internacionales
Visite la página Web de Digidesign
si desea información de contacto
Página Web
www.digidesign.com
Page 2
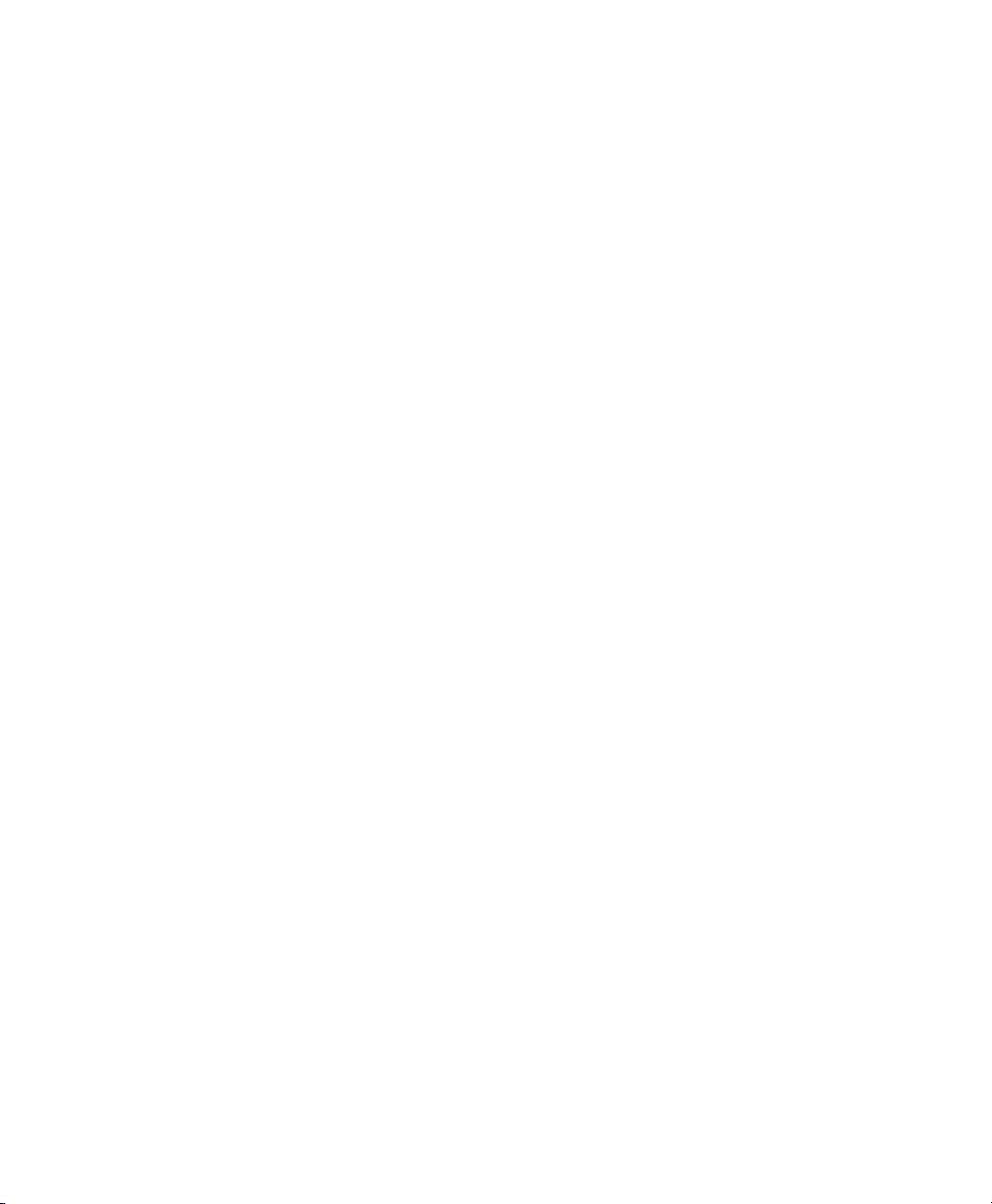
Copyright
Guía de usuario con copyright ©2003 de Digidesign, división
de Avid Technology, Inc. (en lo sucesivo denominada
"Digidesign"). Reservados todos los derechos. Las leyes de
derechos de propiedad intelectual prohíben la reproducción de
este documento, tanto parcialmente como en su totalidad, sin
previa autorización escrita de Digidesign.
DIGIDESIGN, AVID y PRO TOOLS son marcas comerciales o
comerciales registradas de Digidesign o Avid Technology, Inc.
Las demás marcas comerciales pertenecen a sus respectivos
propietarios.
Todas las características y especificaciones están sujetas a
cambios sin previo aviso.
Nº de ref. 932912448-05 REV A 09/03
Page 3
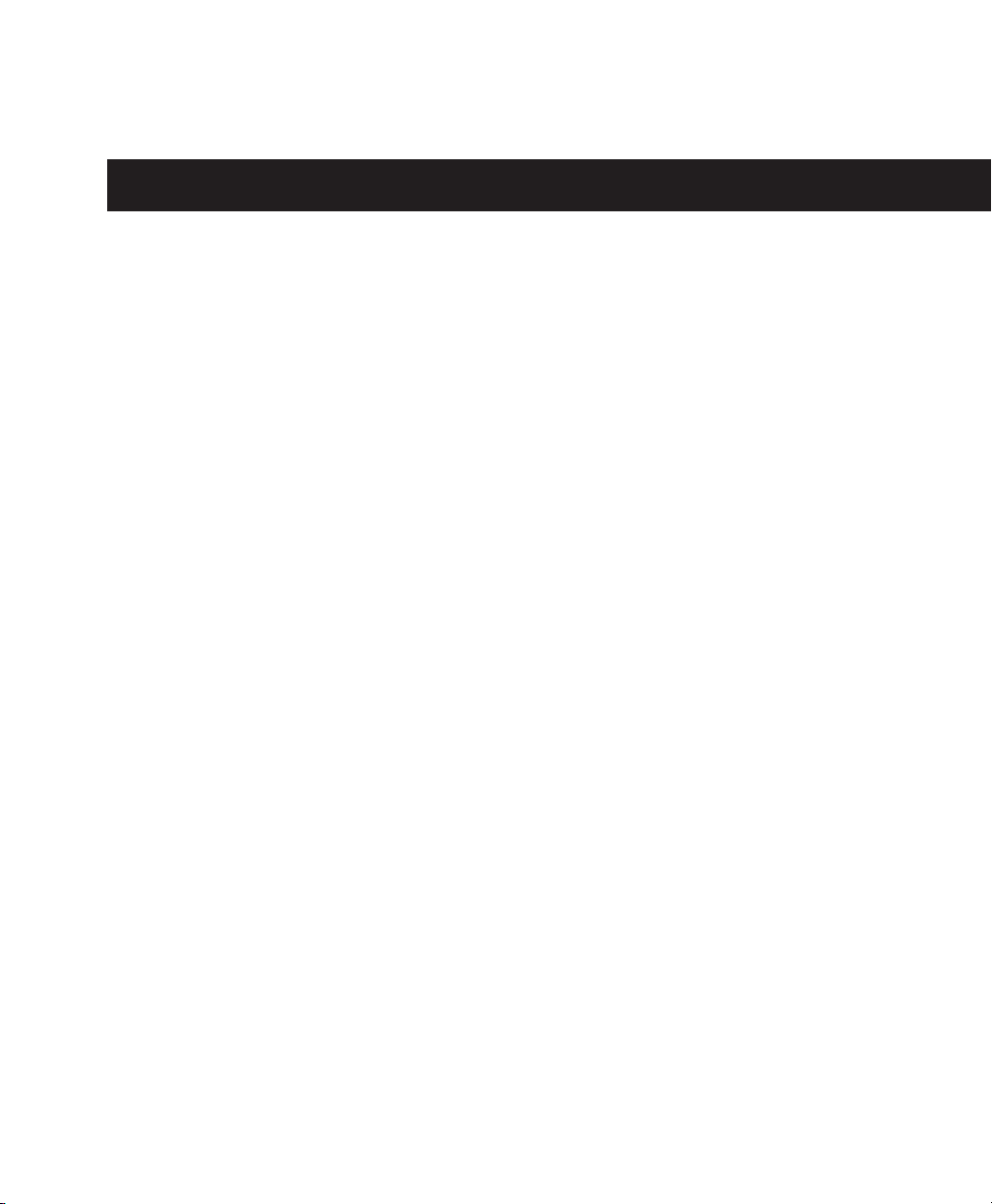
índice
Capítulo 1. Introducción a los módulos adicionales
Requisitos del sistema
Formatos de módulo adicional
Instalación de módulos adicionales
Registro con Digidesign
Autorización de módulos adicionales
Eliminación de módulos adicionales caducados
Asignación de memoria adicional a Pro Tools
Convenciones utilizadas en esta guía
. . . . . . . . . . . . . . . . . . . . . . . . . . . . . . . . . . . . . . . . . . . . . . . . . . . . . 1
. . . . . . . . . . . . . . . . . . . . . . . . . . . . . . . . . . . . . . . . . . . . . . . 2
. . . . . . . . . . . . . . . . . . . . . . . . . . . . . . . . . . . . . . . . . . . . 3
. . . . . . . . . . . . . . . . . . . . . . . . . . . . . . . . . . . . . . . . . . . . . . . . . . . . 4
. . . . . . . . . . . . . . . . . . . . . . . . . . . . . . . . . . . . . . . . . . 4
. . . . . . . . . . . . . . . . . . . . . . . . . . . . . . . . . . . . 5
. . . . . . . . . . . . . . . . . . . . . . . . . . . . . . . . . . . . . . . . . . 6
. . . . . . . . . . . . . . . . . . . . . . . . . . . . . 1
. . . . . . . . . . . . . . . . . . . . . . . . . . . . . . . . . . . 5
Capítulo 2. Trabajo con módulos adicionales en tiempo real
Recursos de procesamiento que requieren los módulos adicionales TDM y RTAS
Retraso de procesamiento de señales digitales
Módulos adicionales como inserciones
Inserción de módulos adicionales en pistas
La ventana Plug-In
Ajuste de parámetros
Uso de una entrada clave para procesamiento de cadenas laterales
Automatización de módulos adicionales
Uso de la biblioteca
. . . . . . . . . . . . . . . . . . . . . . . . . . . . . . . . . . . . . . . . . . . . . . . . . . . . . . 14
. . . . . . . . . . . . . . . . . . . . . . . . . . . . . . . . . . . . . . . . . . . . . . . . . . . . 17
. . . . . . . . . . . . . . . . . . . . . . . . . . . . . . . . . . . . . . . . . . . . . . . . . . . . . . 21
. . . . . . . . . . . . . . . . . . . . . . . . . . . . . . . . . . . . . . . . 10
. . . . . . . . . . . . . . . . . . . . . . . . . . . . . . . . . . 10
. . . . . . . . . . . . . . . . . . . . . . . . . . . . . . . . . . . . . 12
. . . . . . . . . . . . . . . . . . . . . . . . . . . . . . . . . . . . . . . 19
. . . . . . . . . . . . . . . . . . . . . 7
. . . . . . . . . . . 7
. . . . . . . . . . . . . . . . . . . 18
Capítulo 3. Trabajo con módulos adicionales AudioSuite
Ventana AudioSuite
Ficha Processing del cuadro de diálogo Preferences de AudioSuite
Uso de módulos adicionales AudioSuite
. . . . . . . . . . . . . . . . . . . . . . . . . . . . . . . . . . . . . . . . . . . . . . . . . . . . . . 25
. . . . . . . . . . . . . . . . . . . . . . . . . . . . . . . . . . . . . . . 31
. . . . . . . . . . . . . . . . . . . . . . . 25
. . . . . . . . . . . . . . . . . . . . 30
Índice
iii
Page 4
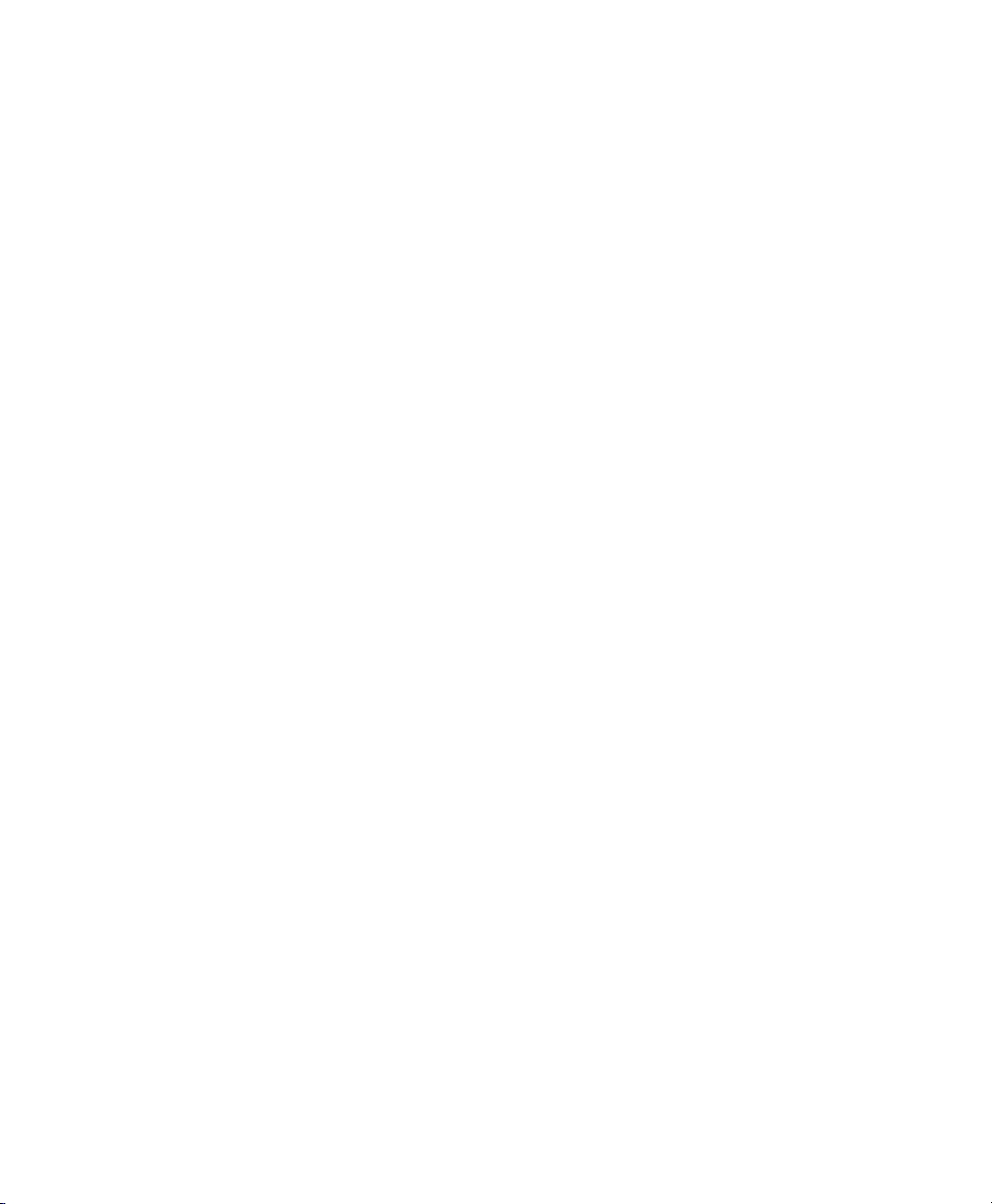
Capítulo 4. D-Fi
Lo-Fi
. . . . . . . . . . . . . . . . . . . . . . . . . . . . . . . . . . . . . . . . . . . . . . . . . . . . . . . . . . . . . . . . 36
Sci-Fi
. . . . . . . . . . . . . . . . . . . . . . . . . . . . . . . . . . . . . . . . . . . . . . . . . . . . . . . . . . . . . . . . 38
Recti-Fi
. . . . . . . . . . . . . . . . . . . . . . . . . . . . . . . . . . . . . . . . . . . . . . . . . . . . . . . . . . . . . . 41
Vari-Fi
. . . . . . . . . . . . . . . . . . . . . . . . . . . . . . . . . . . . . . . . . . . . . . . . . . . . . . . . . . . . . . . 43
Sesión de demostración de D-Fi
. . . . . . . . . . . . . . . . . . . . . . . . . . . . . . . . . . . . . . . . . . . . . . . . . . . . . . . . . . . . 35
. . . . . . . . . . . . . . . . . . . . . . . . . . . . . . . . . . . . . . . . . . . . . 43
Capítulo 5. DINR
Broadband Noise Reduction
Controles de Broadband Noise Reduction
Uso de Broadband Noise Reduction
Uso de BNR AudioSuite
Hum Removal
Capítulo 6. Maxim
Acerca de la limitación de crestas
Controles de Maxim
Uso de Maxim
. . . . . . . . . . . . . . . . . . . . . . . . . . . . . . . . . . . . . . . . . . . . . . . . . . . . . . . . . . . 49
. . . . . . . . . . . . . . . . . . . . . . . . . . . . . . . . . . . . . . . . . . . . . . . . . . . . . . . . . 60
. . . . . . . . . . . . . . . . . . . . . . . . . . . . . . . . . . . . . . . . . . . . . . . . . . . . . . . . . . 65
. . . . . . . . . . . . . . . . . . . . . . . . . . . . . . . . . . . . . . . . . . . . . . . . . . . . . . . . . 70
Capítulo 7. Bruno y Reso
Requisitos DSP
Inserción de Bruno/Reso en una pista de audio
Reproducción de Bruno/Reso
Uso de una entrada clave para procesamiento de cadenas laterales
Controles de Bruno
Controles de Reso
. . . . . . . . . . . . . . . . . . . . . . . . . . . . . . . . . . . . . . . . . . . . . . . . . . . . . . . . 74
. . . . . . . . . . . . . . . . . . . . . . . . . . . . . . . . . . . . . . . . . . . . . . . . . . . . . . 77
. . . . . . . . . . . . . . . . . . . . . . . . . . . . . . . . . . . . . . . . . . . . . . . . . . . . . . 83
. . . . . . . . . . . . . . . . . . . . . . . . . . . . . . . . . . . . . . . . . . . . . . . 49
. . . . . . . . . . . . . . . . . . . . . . . . . . . . . . . . . . . . . . 51
. . . . . . . . . . . . . . . . . . . . . . . . . . . . . . . . . . . . . . . . . . 55
. . . . . . . . . . . . . . . . . . . . . . . . . . . . . . . . . . . . . . . . . . . . . . . . . . . 59
. . . . . . . . . . . . . . . . . . . . . . . . . . . . . . . . . . . . . . . . . . . 66
. . . . . . . . . . . . . . . . . . . . . . . . . . . . . . . . . . . . . . . . . . . . . . . . . . . . . 67
. . . . . . . . . . . . . . . . . . . . . . . . . . . . . . . . . . . . . . . . . . . . . . . . . . . . 73
. . . . . . . . . . . . . . . . . . . . . . . . . . . . . . . . . 74
. . . . . . . . . . . . . . . . . . . . . . . . . . . . . . . . . . . . . . . . . . . . . . 75
. . . . . . . . . . . . . . . . . . . 76
Capítulo 8. Reverb One
Requisitos del sistema
Descripción general de la reverberación
Controles de Reverb One
Guía de módulos adicionales Digidesign
iv
. . . . . . . . . . . . . . . . . . . . . . . . . . . . . . . . . . . . . . . . . . . . . . . . . . . . . 93
. . . . . . . . . . . . . . . . . . . . . . . . . . . . . . . . . . . . . . . . . . . . . . . . . . . 93
. . . . . . . . . . . . . . . . . . . . . . . . . . . . . . . . . . . . . . . 94
. . . . . . . . . . . . . . . . . . . . . . . . . . . . . . . . . . . . . . . . . . . . . . . . . . 95
Page 5
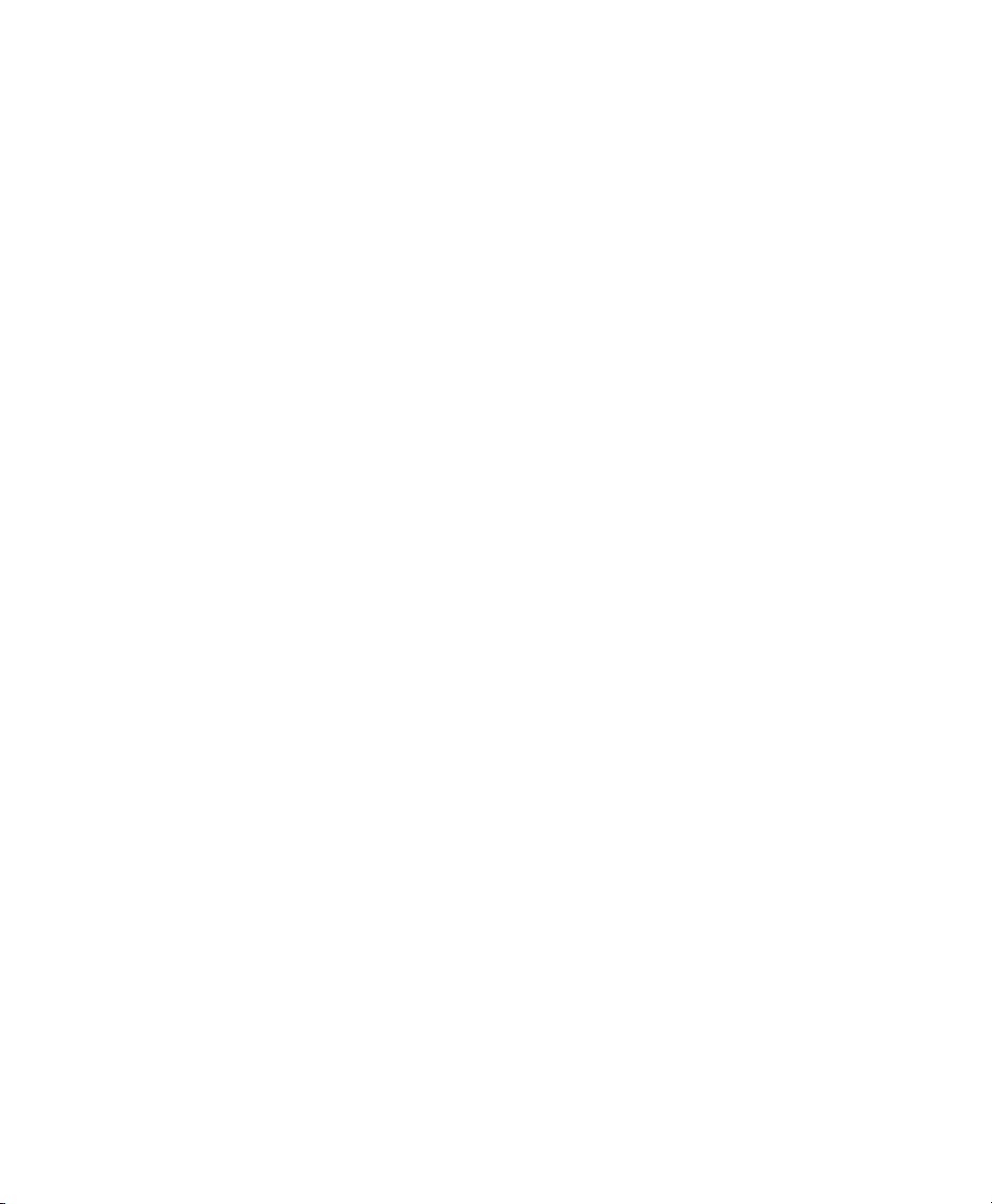
Capítulo 9. SoundReplacer
Técnicas de sustitución de audio
Controles de SoundReplacer
Uso de SoundReplacer
Resultados óptimos con SoundReplacer
Uso de la carpeta Audio Files para los archivos de sustitución de uso frecuente
Sesión de demostración de SoundReplacer
. . . . . . . . . . . . . . . . . . . . . . . . . . . . . . . . . . . . . . . . . . . . . . . . . 105
. . . . . . . . . . . . . . . . . . . . . . . . . . . . . . . . . . . . . . . . . . . 105
. . . . . . . . . . . . . . . . . . . . . . . . . . . . . . . . . . . . . . . . . . . . . . 106
. . . . . . . . . . . . . . . . . . . . . . . . . . . . . . . . . . . . . . . . . . . . . . . . . . . 110
. . . . . . . . . . . . . . . . . . . . . . . . . . . . . . . . . . . . . . 111
. . . . . . . . . . 113
. . . . . . . . . . . . . . . . . . . . . . . . . . . . . . . . . . . . 114
Capítulo 10. SurroundScope
Uso de SurroundScope
Pantallas de SurroundScope
Apéndice A. Requisitos DSP para módulos adicionales TDM
Requisitos DSP
. . . . . . . . . . . . . . . . . . . . . . . . . . . . . . . . . . . . . . . . . . . . . . . . . . . . . . . . 122
. . . . . . . . . . . . . . . . . . . . . . . . . . . . . . . . . . . . . . . . . . . . . . . . 117
. . . . . . . . . . . . . . . . . . . . . . . . . . . . . . . . . . . . . . . . . . . . . . . . . . . 117
. . . . . . . . . . . . . . . . . . . . . . . . . . . . . . . . . . . . . . . . . . . . . . 118
. . . . . . . . . . . . . . . . . . . 121
Apéndice B. Retrasos de DSP causados por módulos adicionales TDM
Índice alfabético
. . . . . . . . . . . . . . . . . . . . . . . . . . . . . . . . . . . . . . . . . . . . . . . . . . . . . . . . . 129
. . . . . . . . . 127
Índice
v
Page 6
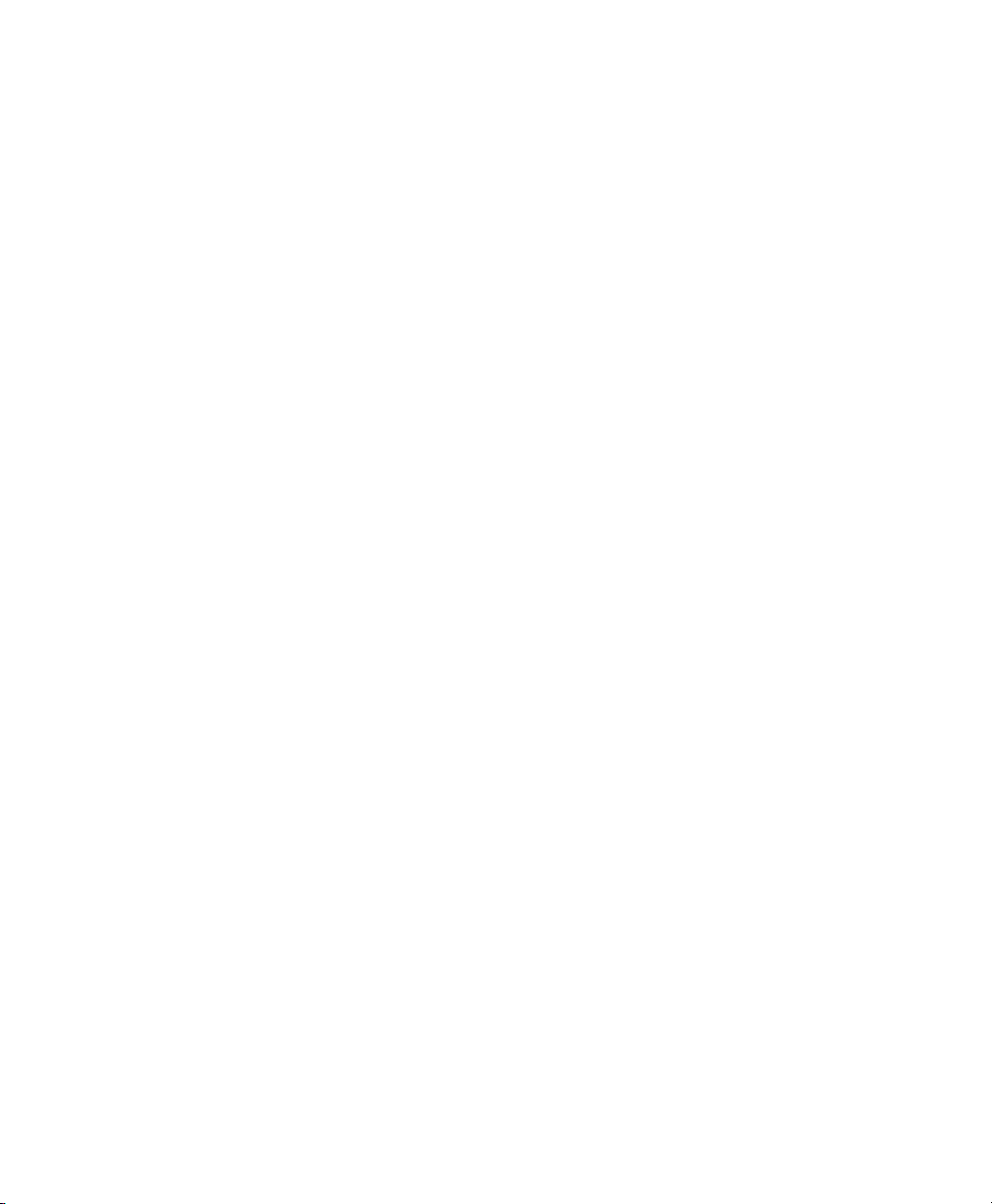
Guía de módulos adicionales Digidesign
vi
Page 7
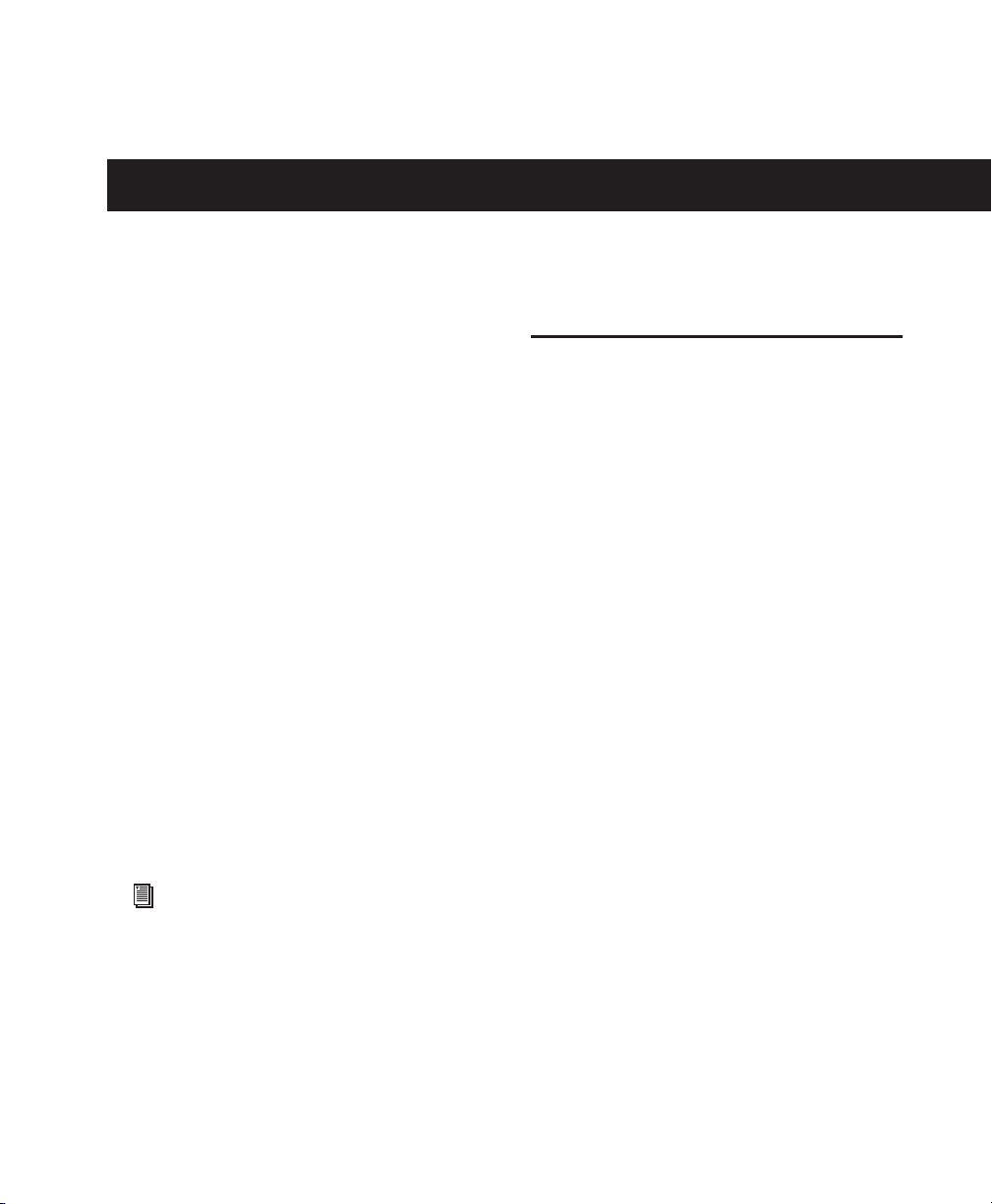
capítulo 1
Introducción a los módulos adicionales
Los módulos adicionales Digidesign ofrecen un
conjunto completo de herramientas de
procesamiento de señales digitales para la
producción de audio profesional.
Esta guía explica el uso de cada uno de los
módulos adicionales que hay disponibles para
Digidesign.
Estos módulos son:
◆
Módulos adicionales de síntesis cruzada
™
Bruno
Módulos adicionales de diseño de sonido
◆
creativo D-Fi
◆
Reducción de ruido inteligente DINR
◆
Maximizador de sonido/limitador de crestas
Maxim
Reverb One
◆
◆
Módulo adicional de sustitución de sonido y
batería SoundReplacer
SurroundScope
◆
y Reso
™
™
™
™
™
™
™
Requisitos del sistema
Para usar módulos adicionales Digidesign se
necesita lo siguiente:
◆
Un sistema Pro Tools aprobado pro Digidesign
– o –
◆
Una aplicación de software de otro fabricante
que sea compatible con el estándar de módulos
adicionales Digidesign TDM, RTAS o AudioSuite
Digidesign sólo puede asegurar la
compatibilidad y proporcionar asistencia
relativa al hardware y al software comprobado y
aprobado por Digidesign. Para obtener una lista
de ordenadores, sistemas operativos, discos
duros y dispositivos de otros fabricantes
aprobados por Digidesign, consulte la
información actualizada sobre compatibilidad
en la página Web de Digidesign
(www.digidesign.com/compato).
Para más información sobre el uso de los
módulos adicionales durante una reducción
de mezcla con Pro Tools, véase la Guía de
referencia de Pro Tools.
Capítulo 1: Introducción a los módulos adicionales
1
Page 8
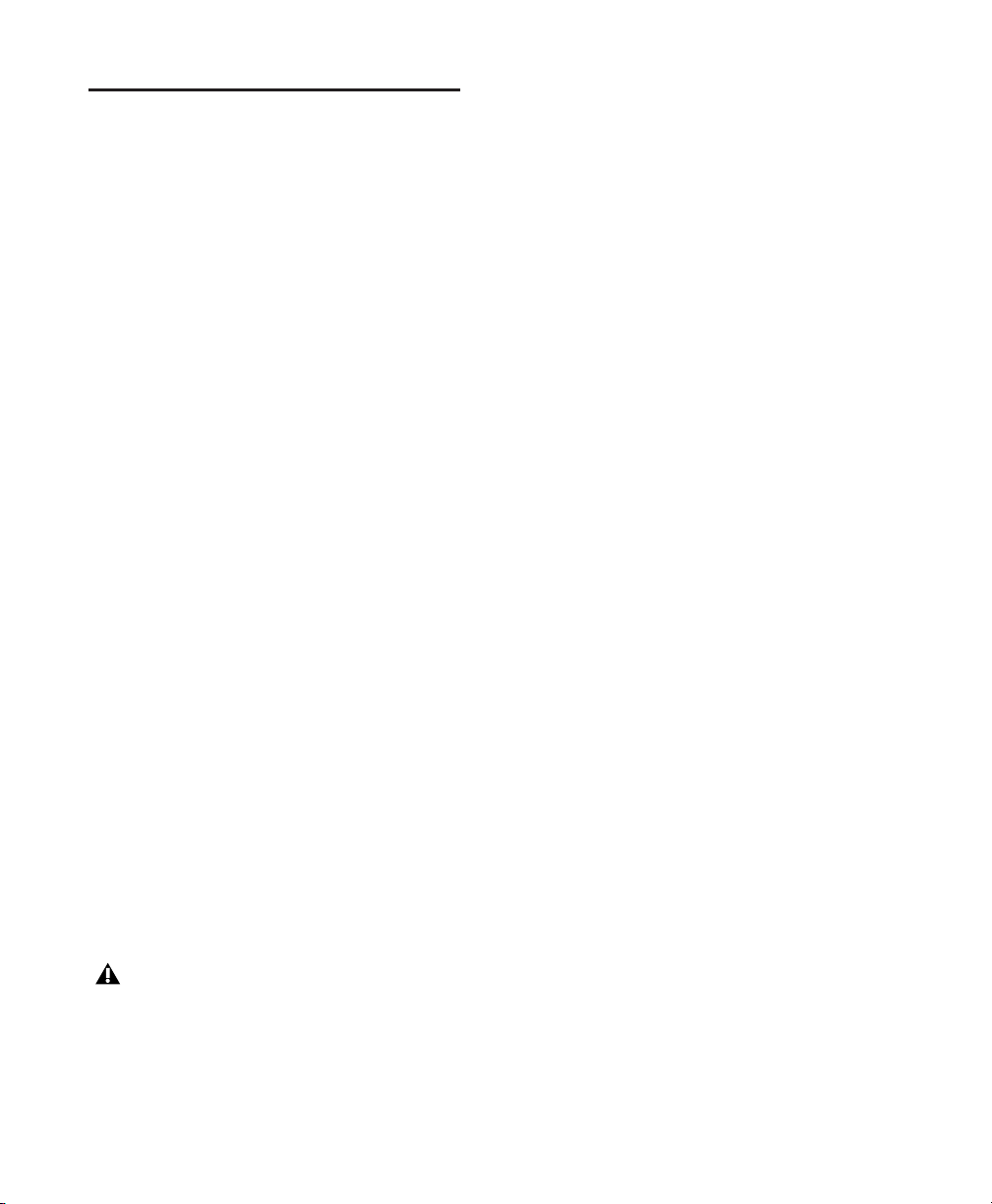
Formatos de módulo adicional
Los módulos adicionales son componentes de
software para usos concretos que ofrecen
prestaciones adicionales de procesamiento de
señales en el sistema Pro Tools. Hay tres
formatos de módulo adicional:
• Módulos adicionales TDM (tiempo real,
basados en DSP)
• Módulos adicionales RTAS (tiempo real,
basados en un sistema principal)
• Módulos adicionales AudioSuite (tiempo no
real, procesamiento basado en archivos)
Módulos adicionales TDM
(sólo en sistemas TDM)
Los módulos TDM (Time Division Multiplexing)
funcionan como inserciones de pista, se aplican
al audio durante la reproducción y procesan
audio de forma no destructiva en tiempo real.
Se han diseñado para usarse en sistemas
Pro Tools basados en TDM y utilizan los recursos
de procesamiento de las tarjetas DSP de
Digidesign.
La cantidad y variedad de módulos TDM que
pueden usarse simultáneamente en una sesión
sólo están limitadas por los recursos DSP
disponibles. Puede aumentar los DSP
disponibles instalando tarjetas HD Accel,
HD Process, MIX Farm o DSP Farm adicionales
en el ordenador. Esta flexibilidad aporta
considerables ventajas a los sistemas basados
en TDM.
Módulos adicionales RTAS
Los módulos adicionales RTAS (Real-Time
AudioSuite) ofrecen elementos similares a los de
las unidades TDM correspondientes; sin
embargo, a diferencia de éstas, utilizan los
recursos de procesamiento del ordenador y
están sujetos a las restricciones impuestas por
dichos recursos. Cuanto más potente sea el
ordenador, mayor será el número y la variedad
de módulos RTAS que puedan usarse
simultáneamente.
Debido a esta subordinación a la CPU o al
procesamiento principal
número de módulos RTAS de uso simultáneo en
una sesión, mayor será la repercusión en otros
aspectos del rendimiento del sistema, por
ejemplo las pistas disponibles, la densidad de
edición y la latencia de automatización.
Los módulos adicionales RTAS pueden usarse
con sistemas Pro Tools TDM y LE.
, cuanto mayor sea el
Módulos adicionales AudioSuite
Los módulos adicionales AudioSuite en tiempo
no real no se utilizan durante la reproducción,
sino en tareas de procesamiento de archivos de
audio en disco, y crean archivos de audio
reescritos con el efecto aplicado
permanentemente. Los módulos adicionales
AudioSuite se pueden utilizar en todos los
sistemas Pro Tools.
Los sistemas Pro Tools|serie HD no
admiten tarjetas MIX Farm ni DSP Farm.
Los sistemas Pro Tools|serie 24 MIX no
admiten tarjetas HD Accel ni HD Process.
Guía de módulos adicionales Digidesign
2
Page 9
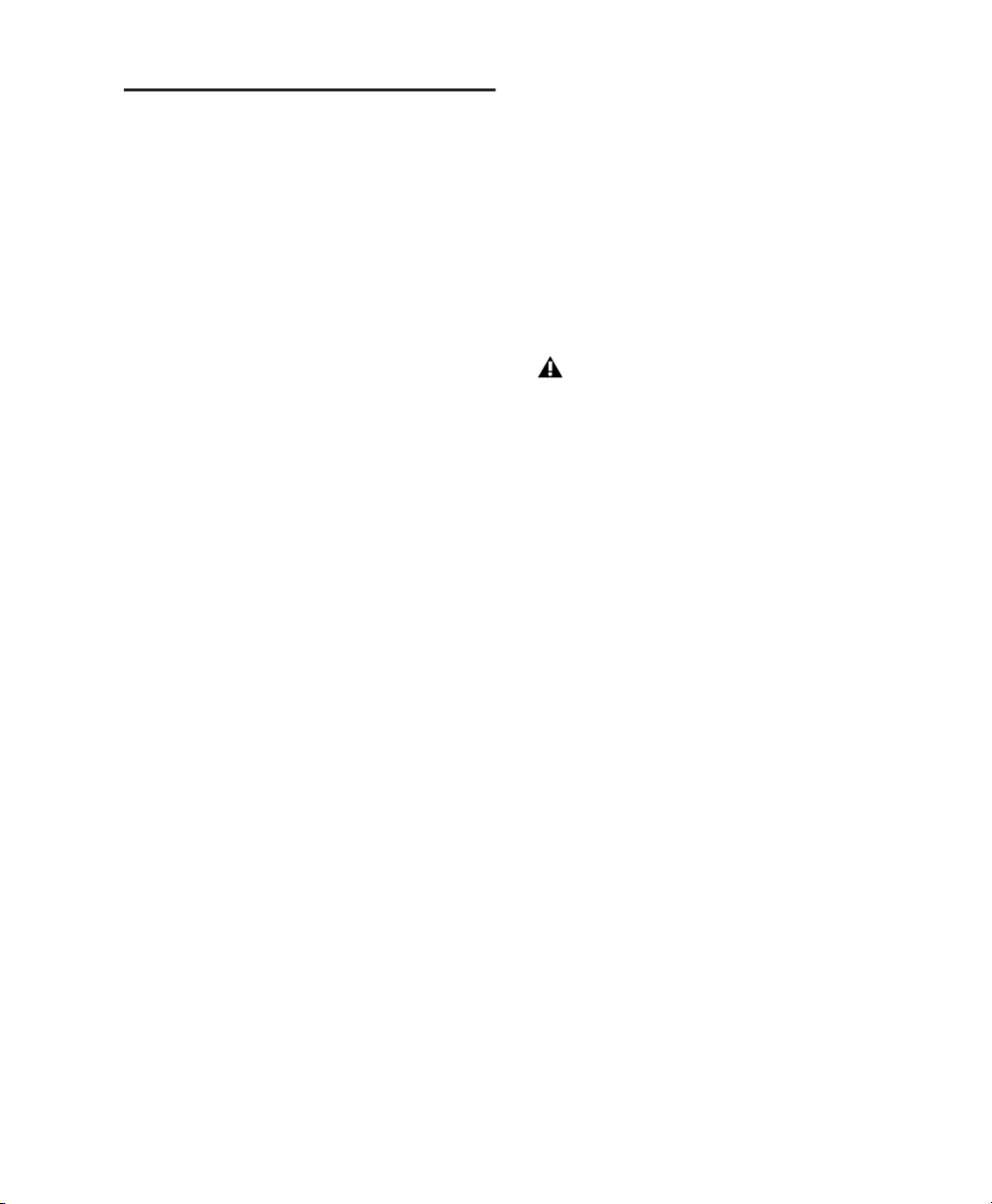
Instalación de módulos adicionales
El CD-ROM de instalación de módulos
adicionales Digidesign permite instalar y utilizar
no solo los módulos que ha adquirido, sino
también la versión de demostración de otros
módulos adicionales Digidesign. Estas versiones
de demostración se pueden utilizar durante el
periodo establecido para la demostración.
Caducarán una vez transcurrido dicho periodo.
Cuando haya caducado la versión de
demostración de un módulo adicional, puede
comprar el módulo adicional y autorizarlo, o
eliminarlo (véase "Eliminación de módulos
adicionales caducados" en la página 5).
Actualización de módulos antiguos
Como el CD-ROM de instalación de módulos
adicionales incluye las versiones más recientes
de todos los módulos adicionales Digidesign,
puede utilizarlo para actualizar aquellos
módulos que ya tenga. Si la clave iLok que tiene
instalada ya está autorizada, o si ya hay una
clave de autorización válida en el disco duro de
destino, no se solicitará una nueva.
Los módulos adicionales Digidesign para
Pro Tools 5.3 y versiones anteriores no son
compatibles con Pro Tools 6.0 y versiones
posteriores.
Instalación
Módulos de demostración y autorización
Algunos módulos adicionales requieren iLok
USB Smart Key para poder ejecutarse en modo
de demostración. La versión de demostración de
estos módulos adicionales sólo puede instalarse
desde la página Web de Digidesign
(www.digidesign.com) cuando inicia Pro Tools.
Asegúrese de que el ordenador en el que está
instalado Pro Tools tenga conexión a Internet y
de que tenga iLok USB Smart Key en un puerto
USB disponible antes de iniciar Pro Tools para
completar el proceso automatizado. Se trata de
un proceso que se realiza una sola vez para los
módulos adicionales que lo requieren.
Para instalar un módulo adicional:
1
Introduzca el CD de instalación de módulos
adicionales en la unidad de CD-ROM.
2
Abra el directorio de módulos adicionales
Digidesign.
3
Localice y haga doble clic en el archivo de
instalación del CD de instalación del módulo
adicional que desea instalar.
4 Siga las instrucciones en pantalla.
5 Una vez finalizada la instalación, haga clic en
Finalizar (Windows) o Salir (Macintosh).
6 Repita los pasos del 3 al 5 para los demás
módulos que desee instalar.
Se solicitará que autorice los módulos
adicionales cuando inicie Pro Tools.
Capítulo 1: Introducción a los módulos adicionales
3
Page 10
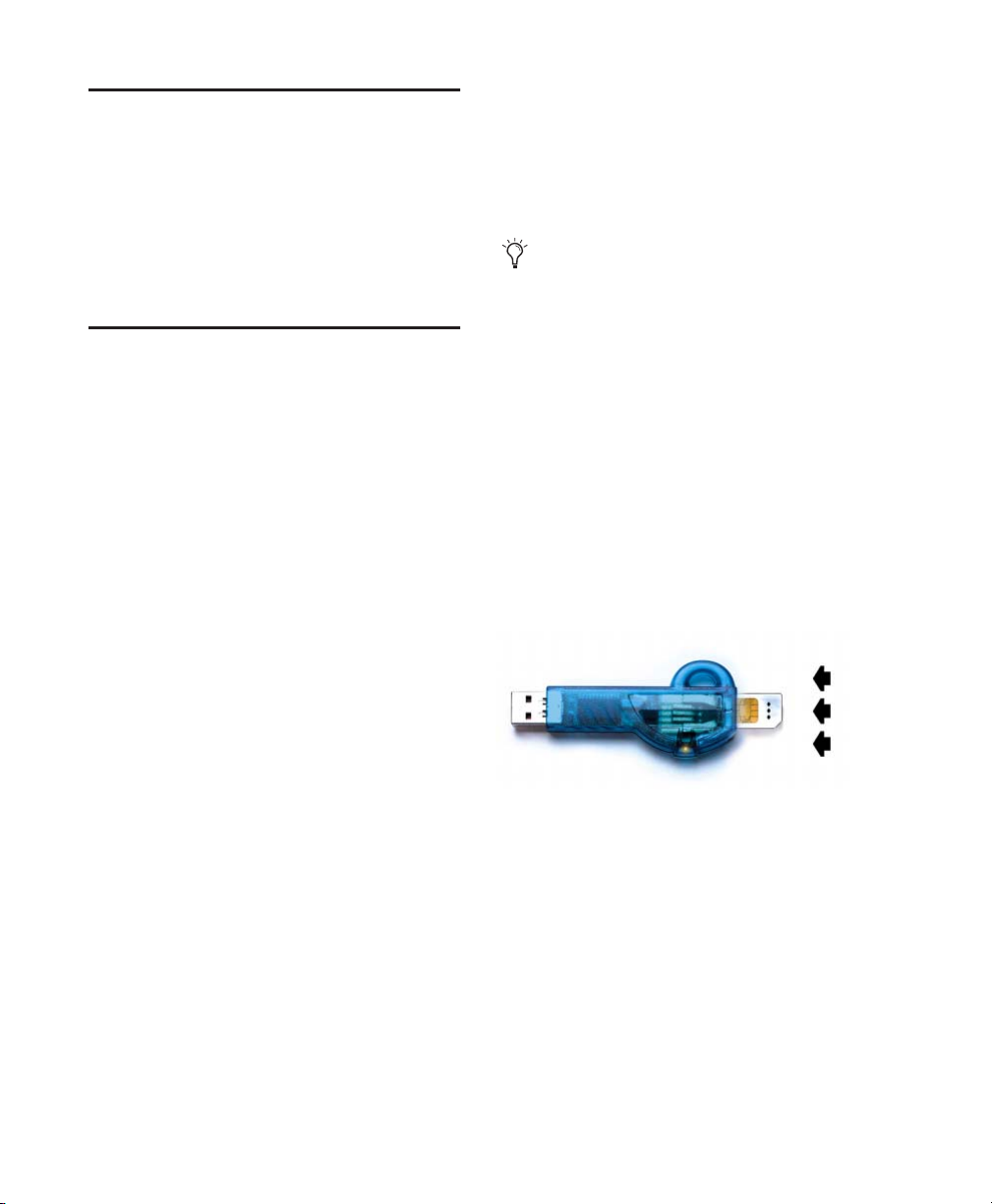
Registro con Digidesign
Complete y devuelva la tarjeta de registro que se
incluye con los módulos adicionales Digidesign.
Los usuarios registrados recibirán avisos
periódicos de información y actualizaciones de
software. Consulte la tarjeta de registro para
información sobre asistencia técnica.
Autorización de módulos adicionales
Los módulos adicionales Digidesign se autorizan
con iLok USB Smart Key de PACE Anti-Piracy.
iLok es similar a una mochila pero, a diferencia
de ésta, sirve para autorizar de forma segura
varias aplicaciones de distintos desarrolladores
de software.
Los sistemas principales Pro Tools|HD incluyen
una iLok USB Smart Key. Esta clave puede
contener más de 100 autorizaciones para todo el
software que admita iLok. Una vez añadida una
autorización de software a una iLok USB Smart
Key, puede utilizar iLok para autorizar el
software en cualquier ordenador. (Para más
información, véase la guía de utilización de iLok.)
Para añadir una autorización a iLok:
1 Inserte la iLok en un puerto USB disponible
del ordenador.
2 Abra Pro Tools. Se solicitará que autorice los
módulos adicionales no autorizados que instale.
Si ya utiliza una versión de demostración
del módulo adicional, inicie Pro Tools antes
de insertar la iLok. A continuación, insértela
en cualquier puerto USB disponible cuando
lo solicite Pro Tools.
3 Siga las instrucciones que aparecen en la
pantalla hasta que se solicite insertar la tarjeta
de licencia en la iLok.
4 Separe la tarjeta de licencia (el fusible GSM
más pequeño) de la tarjeta protectora mayor
empujando hacia arriba y afuera con el pulgar.
5 Inserte la tarjeta de licencia en la iLok.
Compruebe visualmente que la tarjeta de
licencia haga contacto con el lector de iLok.
Las autorizaciones se añaden a iLok mediante las
tarjetas de licencia que tienen un pequeño chip
de plástico GSM. Las tarjetas de licencia son
específicas para cada módulo adicional. Recibirá
las tarjetas de licencia correspondientes a los
módulos adicionales que adquiera.
Guía de módulos adicionales Digidesign4
iLok con tarjeta de licencia
6 Siga las instrucciones en pantalla para
completar el proceso de autorización.
7 Cuando concluya la autorización, quite la
tarjeta de licencia de la iLok. (Si tiene que sacar
la iLok para quitar la tarjeta de licencia, no
olvide volver a insertarla en cualquier puerto
USB disponible del ordenador.)
Page 11
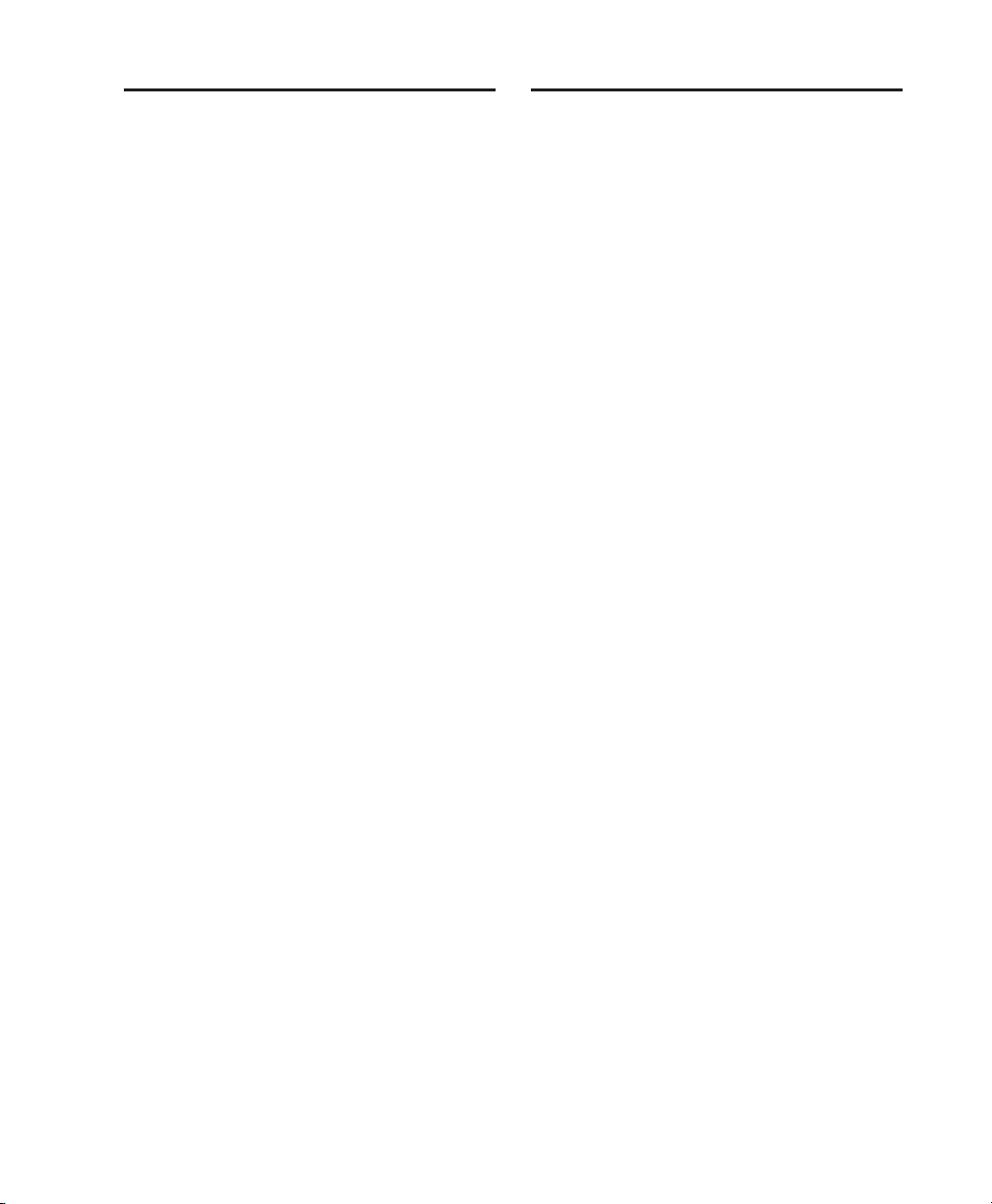
Eliminación de módulos adicionales caducados
Asignación de memoria adicional a Pro Tools
Si caduca una versión de demostración de un
módulo adicional, debe quitarla del sistema.
De lo contrario, cada vez que abra Pro Tools,
un mensaje indicará que el módulo adicional ha
caducado.
Windows
Para eliminar un módulo adicional caducado:
1 En el menú Inicio, seleccione Configuración >
Panel de control y haga doble clic en Agregar o
quitar programas.
2 Seleccione el módulo caducado de la lista de
aplicaciones instaladas y haga clic en el botón
Cambiar o quitar.
3 Una vez eliminado, haga clic en Aceptar para
cerrar la ventana.
Mac OS X
Para eliminar un módulo adicional caducado:
1 Localice la carpeta Library/Application
Support/Digidesign de la unidad de inicio.
2 Abra la carpeta Plug-Ins o Plug-Ins (Unused) y
arrastre el módulo adicional caducado a la
Papelera de reciclaje.
3 Vacíe la Papelera.
Mac OS 9
(sólo en Mac OS 9)
Si va a utilizar numerosos módulos adicionales
TDM además de los módulos DigiRack TDM
incluidos con Pro Tools, la asignación de
memoria adicional a Pro Tools contribuirá a
aumentar la fiabilidad del sistema.
Si dispone de suficiente memoria RAM en su
ordenador, asigne 1 o 2 megabytes de RAM
adicional a Pro Tools por cada módulo adicional
instalado en el sistema que no sea DigiRack.
Para asignar memoria adicional a Pro Tools:
1 Inicie Pro Tools para que éste determine su
asignación básica de memoria.
2 Abra el Finder y, en el menú Apple, seleccione
la opción Acerca de este sistema.
3 Si dispone de al menos 3 MB de memoria
(aparecerá indicado en Bloque mayor sin usar),
prosiga con el paso 4. Si hay menos de 3 MB
libres, deténgase aquí: no asigne memoria
adicional a Pro Tools a menos que instale más
RAM en el ordenador.
4 Cierre Pro Tools.
5 Abra la carpeta Pro Tools, seleccione la
aplicación Pro Tools y elija Obtener
información del menú Archivo.
6 En el menú Mostrar, elija Memoria.
Para eliminar un módulo adicional caducado:
1 Abra la carpeta DAE de la carpeta del sistema.
2 Abra la carpeta Plug-Ins o Plug-Ins (Unused) y
arrastre el módulo adicional caducado a la
Papelera de reciclaje.
3 Vacíe la Papelera.
Capítulo 1: Introducción a los módulos adicionales 5
Page 12
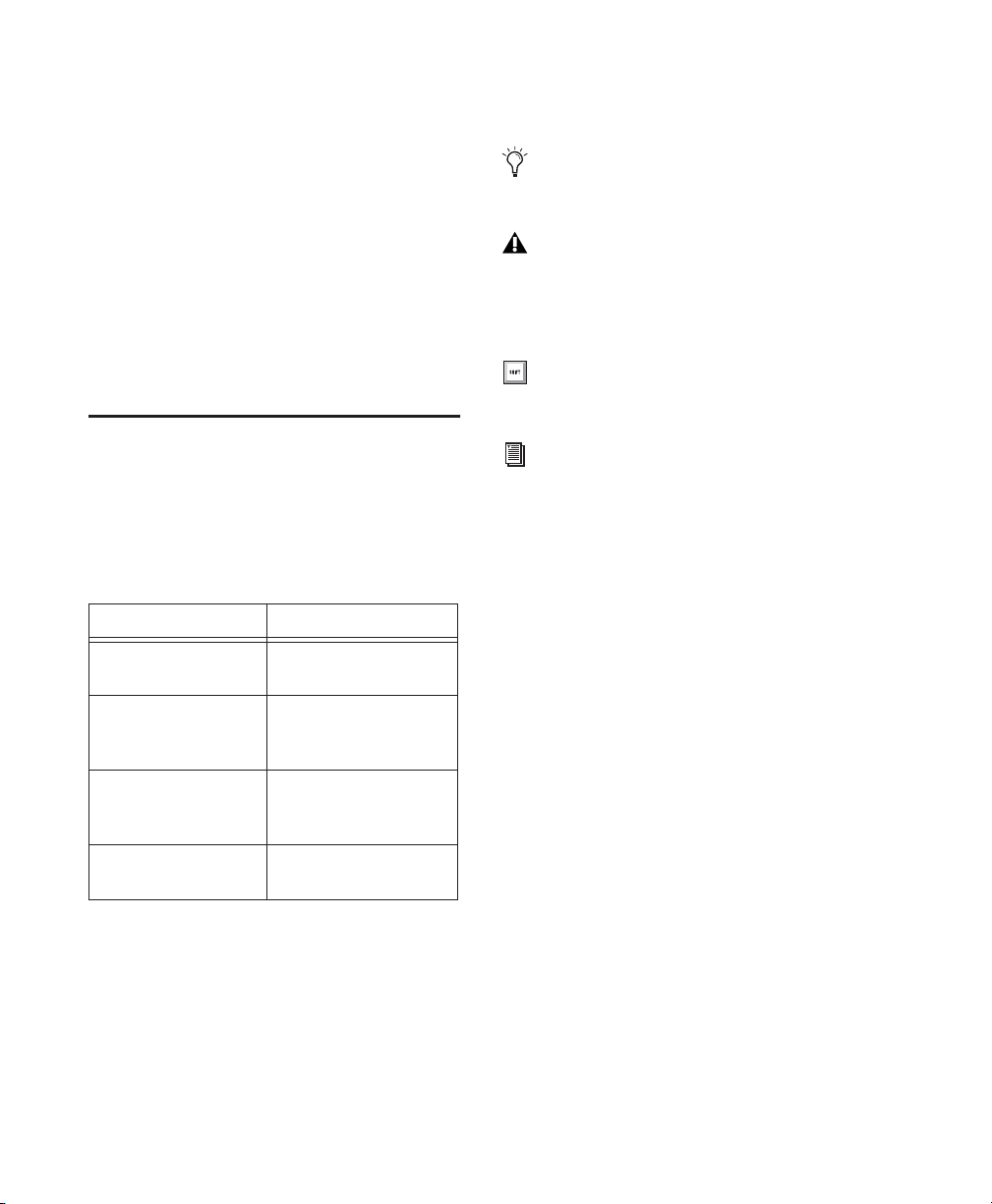
7 Indique la cantidad de memoria deseada por
encima del mínimo en el campo del tamaño
preferido. Por ejemplo, si el valor actual de
tamaño preferido es "30.410" k y desea asignar
otros 3 MB de memoria adicionales (1 megabyte
equivale a 1.024 kilobytes), escriba el valor
"33482" k en el campo de tamaño preferido.
8 Cierre el cuadro de diálogo Obtener
información.
La próxima vez que abra Pro Tools, éste utilizará
la nueva asignación de memoria.
Para llamar la atención sobre información
importante, se utilizan los símbolos siguientes:
Sugerencias para sacar el máximo partido
del sistema Pro Tools.
Avisos importantes con información que
puede afectar a los datos de la sesión de
Pro Tools o al rendimiento del sistema
Pro Tools.
Métodos abreviados útiles del teclado o
el ratón.
Convenciones utilizadas en esta guía
Las guías de Digidesign utilizan las
convenciones que se muestran a continuación
para indicar la selección de menús y los
comandos con teclas:
:
Convención Acción
File > Save Session En el menú File, elija
Save Session
Control+N Mantenga pulsada la
tecla Control y pulse la
tecla N
Control+hacer clic Mantenga pulsada la
tecla Control y pulse el
botón del ratón
Hacer clic con el botón
derecho (Windows)
Pulse el botón derecho
del ratón
Referencias cruzadas que aluden a secciones
relacionadas de las guías de Pro Tools.
Guía de módulos adicionales Digidesign6
Page 13
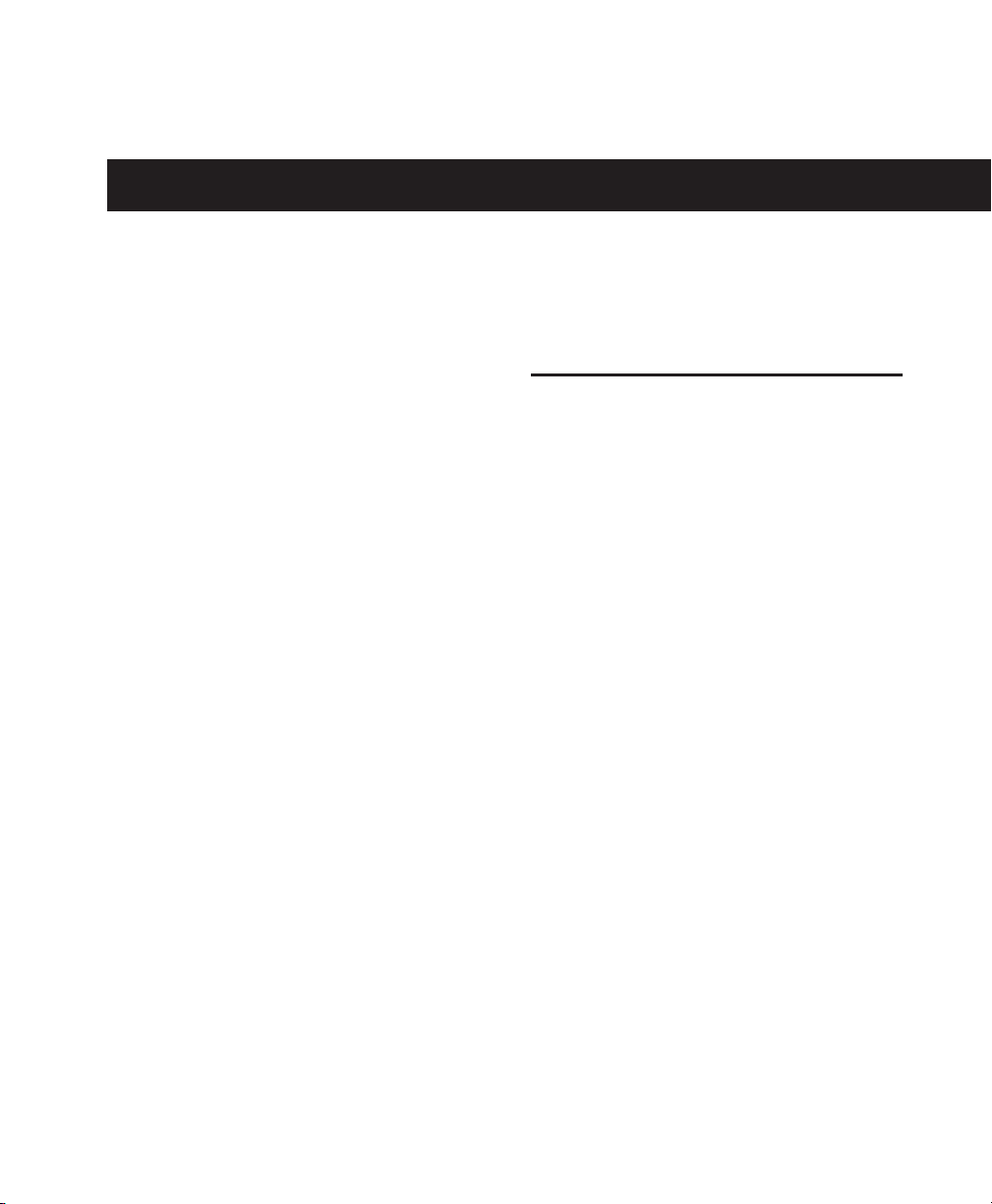
capítulo 2
Trabajo con módulos adicionales en tiempo real
Los módulos adicionales en tiempo real
procesan audio de forma no destructiva en
tiempo real. No alteran los archivos de audio
fuente originales; simplemente aplican su efecto
durante la reproducción.
Hay dos formatos de módulo adicional en
tiempo real:
Recursos de procesamiento que requieren los módulos adicionales TDM y RTAS
Los módulos adicionales TDM y RTAS requieren
distintos recursos de procesamiento.
Módulos TDM Necesitan los recursos de
procesamiento de las tarjetas DSP de Digidesign.
Los módulos adicionales TDM funcionan sólo
con los sistemas Pro Tools TDM.
Módulos RTAS Necesitan los recursos de
procesamiento del ordenador. Los módulos
adicionales RTAS funcionan con los sistemas
Pro Tools TDM y LE.
Módulos TDM
Cada uno de los módulos TDM en tiempo real
de una sesión de Pro Tools usa parte de los
recursos DSP disponibles para el sistema en
general. Dado que estos recursos DSP residen en
tarjetas integrantes de la configuración de
hardware de su sistema Pro Tools, la cantidad de
recursos DSP disponible depende totalmente del
número y tipo de tarjetas DSP existentes en el
sistema.
Si necesita más recursos de mezclas y
procesamiento en el sistema, puede instalar
otras tarjetas DSP, siempre y cuando queden
ranuras de expansión PCI sin utilizar, o utilice
un chasis de expansión aprobado por
Digidesign.
Capítulo 2: Trabajo con módulos adicionales en tiempo real 7
Page 14
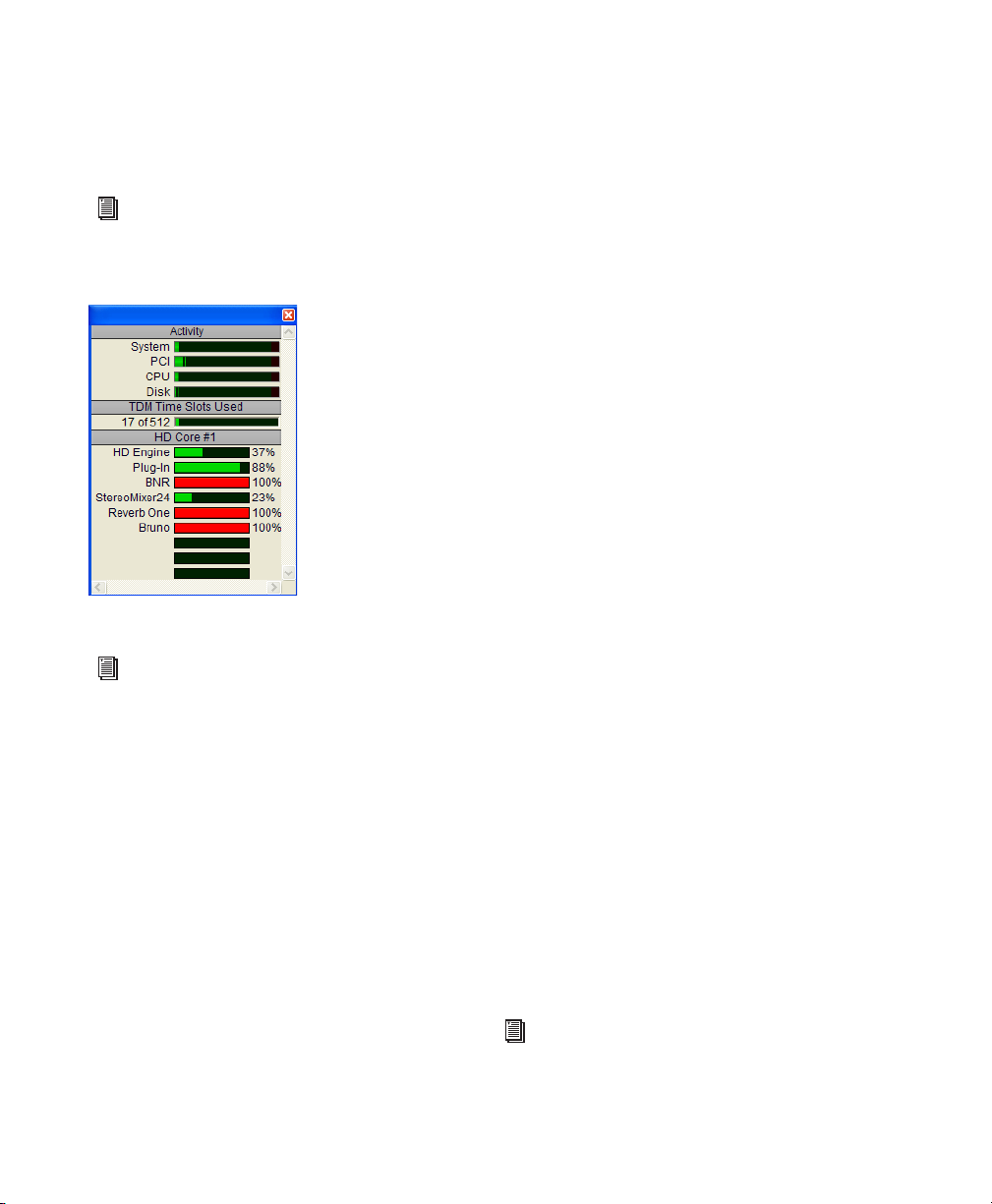
La ventana de utilización del sistema
(Windows > Show System Usage) muestra la
cantidad de DSP disponible en el sistema y cómo
se utiliza en cada momento.
Para más información sobre la ventana de
utilización del sistema, véase la
referencia de Pro Tools
.
Guía de
Uso compartido de DSP para módulos TDM
Con la tecnología MultiShell II de Digidesign,
varios tipos de módulos TDM pueden usar el
mismo chip DSP simultáneamente. Así pueden
usarse a la vez más módulos adicionales
mediante una gestión eficaz de los recursos DSP
disponibles en cada chip del sistema.
Para sacar el máximo provecho de esta función,
los módulos deben ser compatibles con
MultiShell II.
Los siguientes módulos Digidesign son
compatibles con Multishell:
• Maxim
• D-Fi
• SurroundScope
SoundReplacer es un módulo adicional sólo para
AudioSuite.
Ventana de utilización del sistema
En el apéndice A, "Requisitos DSP para
módulos adicionales TDM" se indica el
número de módulos adicionales Digidesign
TDM que pueden funcionar con cada chip
DSP. El uso de DSP depende del tipo de
tarjeta.
Guía de módulos adicionales Digidesign8
Módulos RTAS
Los módulos adicionales RTAS utilizan los
recursos de procesamiento del ordenador y
están sujetos a las restricciones impuestas por la
CPU. Cuanto mayor sea el número de módulos
RTAS utilizados simultáneamente en una sesión,
mayor será la repercusión en otros aspectos del
rendimiento del sistema, por ejemplo el número
de pistas, la densidad de edición, y la latencia de
automatización y grabación.
El indicador CPU de la ventana de utilización
del sistema (Windows > Show System Usage)
muestra la cantidad de recursos del ordenador
que Pro Tools usa en cada momento, así como la
cantidad aún disponible.
Para más información sobre la ventana de
utilización del sistema, véase la
referencia de Pro Tools
.
Guía de
Page 15
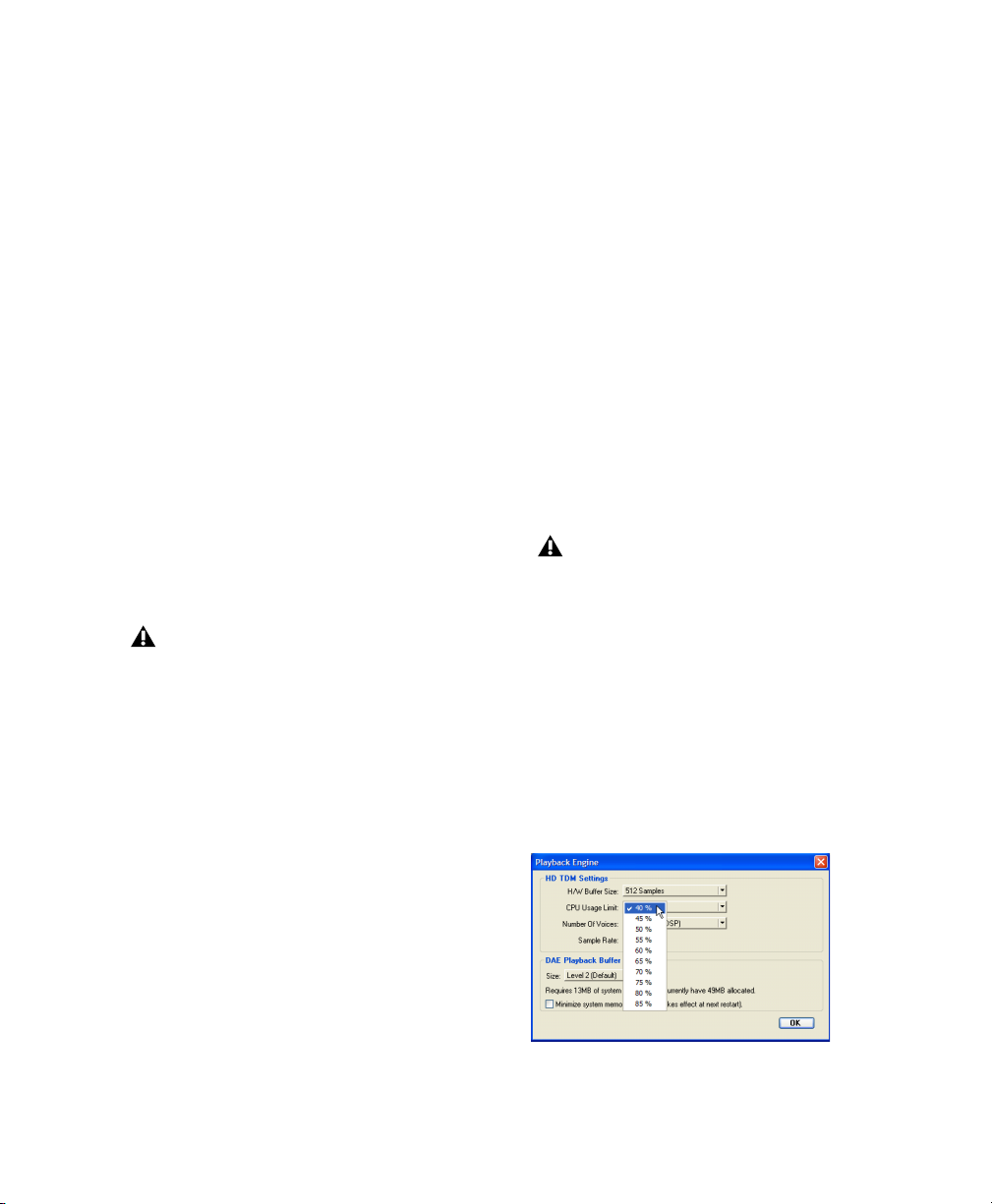
Mejora del rendimiento de módulos RTAS
Puede aumentar el número de módulos RTAS
utilizables simultáneamente en el sistema
incrementando el valor de los parámetros
H/We Buffer Size y CPU Usage Limit.
H/W Buffer Size
El tamaño de búfer de hardware (H/W Buffer
Size) controla el tamaño del caché de hardware
que se emplea para tareas de procesamiento
principal como los módulos adicionales RealTime AudioSuite (RTAS).
◆ Un valor de H/W Buffer Size más bajo reduce
la latencia de supervisión y resulta útil cuando
se graba entrada en directo.
◆ Un valor de H/W Buffer Size más alto permite
un mayor grado de procesamiento y efectos de
audio; asimismo, resulta útil en la mezcla y uso
de más módulos adicionales RTAS.
Aparte de ralentizar la velocidad de
regeneración en pantalla y la latencia de
supervisión, un valor de H/W Buffer Size
más alto puede repercutir en la precisión de
la automatización de módulos adicionales,
los datos de silenciamiento y la
temporización de pistas MIDI.
Para cambiar el valor de H/W Buffer Size:
1 Elija Setups > Playback Engine.
CPU Usage Limit
La opción CPU Usage Limit controla el
porcentaje de los recursos de la CPU que se
asignan a las tareas de procesamiento principal
de Pro Tools.
◆ Un valor de CPU Usage Limit más bajo limita
el efecto del procesamiento de Pro Tools en otras
tareas que implican un uso intensivo de la CPU,
por ejemplo las regeneraciones de pantalla;
asimismo, resulta útil si el sistema responde con
lentitud o si otras aplicaciones se ejecutan al
mismo tiempo que Pro Tools.
◆ Un valor de CPU Usage Limit más alto asigna
mayor capacidad de procesamiento a Pro Tools;
además, es útil para reproducir sesiones grandes
o utilizar más módulos adicionales en tiempo
real.
Un aumento del parámetro CPU Usage
Limit puede disminuir la velocidad de
regeneración en pantalla de los ordenadores
más lentos.
Para cambiar el valor de CPU Usage Limit:
1 Elija Setups > Playback Engine.
2 En el menú emergente CPU Usage Limit, selec-
cione el porcentaje de procesamiento de la CPU
que desea asignar a Pro Tools. (En ordenadores
Macintosh de procesador dual, esta función
controla la asignación de un solo procesador.)
2 En el menú emergente H/W Buffer Size,
seleccione el tamaño de búfer de hardware, en
muestras.
3 Haga clic en OK.
Configuración del parámetro CPU Usage Limit
3 Haga clic en OK.
Capítulo 2: Trabajo con módulos adicionales en tiempo real 9
Page 16
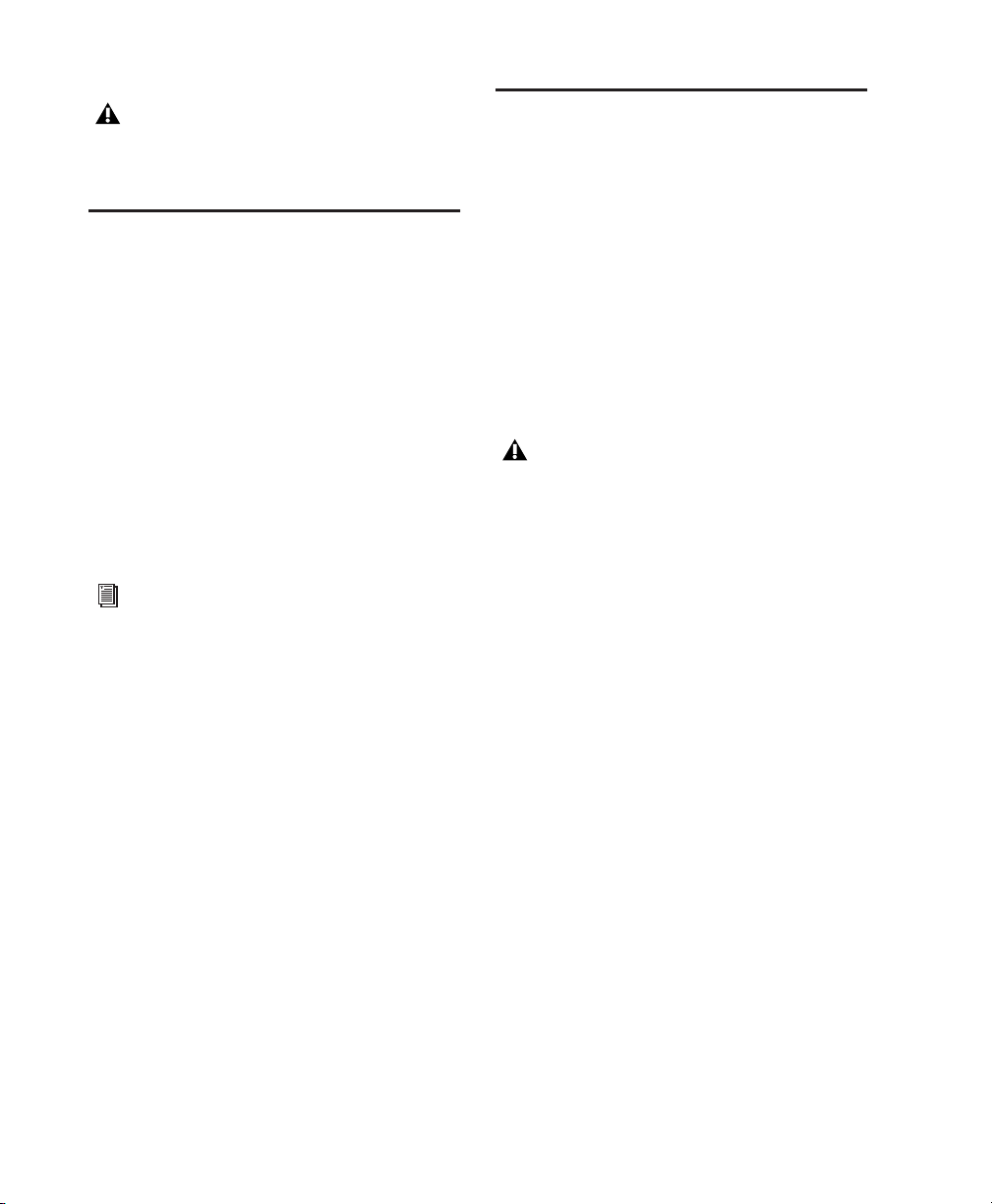
Para más información sobre H/W Buffer
Size y CPU Usage Limit, véase la
referencia de Pro Tools
.
Guía de
Retraso de procesamiento de señales digitales
El procesamiento con DSP en sistemas de audio
digital incurre en retrasos de señal de diversa
duración. Puede ser cuestión de unas muestras o
de varios cientos de muestras, según el tipo de
procesamiento en curso.
Si ha grabado un instrumento (por ejemplo, una
batería) en varias pistas mediante varios
micrófonos y procesa las pistas con diferentes
módulos adicionales, las pistas pueden quedar
fuera de fase. Deberá compensar los retrasos
para evitar problemas de correlación de fase.
Véase el apéndice B, "Retrasos de DSP
causados por módulos adicionales TDM",
para información sobre retrasos inherentes
a módulos Digidesign TDM concretos.
Véase la
contiene instrucciones para calcular los
retrasos causados por DSP.
Compensación de retraso con TimeAdjuster
(sólo en sistemas TDM)
Puede compensar los retrasos producidos por el
módulo TDM con TimeAdjuster, módulo
adicional que permite aplicar un número
concreto de muestras de retraso a la ruta de señal
de una pista de Pro Tools. TimeAdjuster ofrece
archivos de configuración que aplican el tiempo
requerido en muestras para compensar el retraso
causado por uno o varios módulos adicionales.
Véase la Guía de DigiRack para más información
acerca del módulo adicional Time Adjuster.
Guía de referencia de Pro Tools, que
Módulos adicionales como inserciones
Los módulos adicionales en tiempo real se
pueden usar como inserciones sucesivas en
pistas de audio, entradas auxiliares y
atenuadores principales. Se puede utilizar un
máximo de 5 módulos adicionales en tiempo
real por pista.
Cuando se usa más de una inserción en una
pista, las inserciones procesan el audio en serie:
cada efecto se añade al anterior, desde la parte
superior hasta la inferior, en la ventana Mix.
Si utiliza módulos TDM y RTAS en una
misma pista, estos últimos deben estar por
delante de los módulos TDM en la cadena
de señales. No pueden colocarse módulos
adicionales TDM antes de los RTAS.
Las inserciones se pueden usar de dos maneras:
En pistas individuales Una inserción se puede
aplicar a una pista de audio individual o a una
entrada auxiliar mediante el selector de
inserción de esa pista.
Con inserciones sucesivas, podrá controlar el
nivel de efecto mediante el ajuste de los
controles del módulo adicional.
Como recursos compartidos Una inserción se
puede usar como recurso compartido en un
proceso de envío y retorno, enviando señales
por bus desde varias pistas a una entrada auxiliar
y aplicando luego la inserción a la pista de
entrada auxiliar. De este modo podrá controlar
el nivel de envío para cada pista y el nivel
general de efecto se podrá controlar desde la
pista de entrada auxiliar.
El uso compartido permite aprovechar mejor los
recursos de procesamiento del sistema.
Guía de módulos adicionales Digidesign10
Page 17
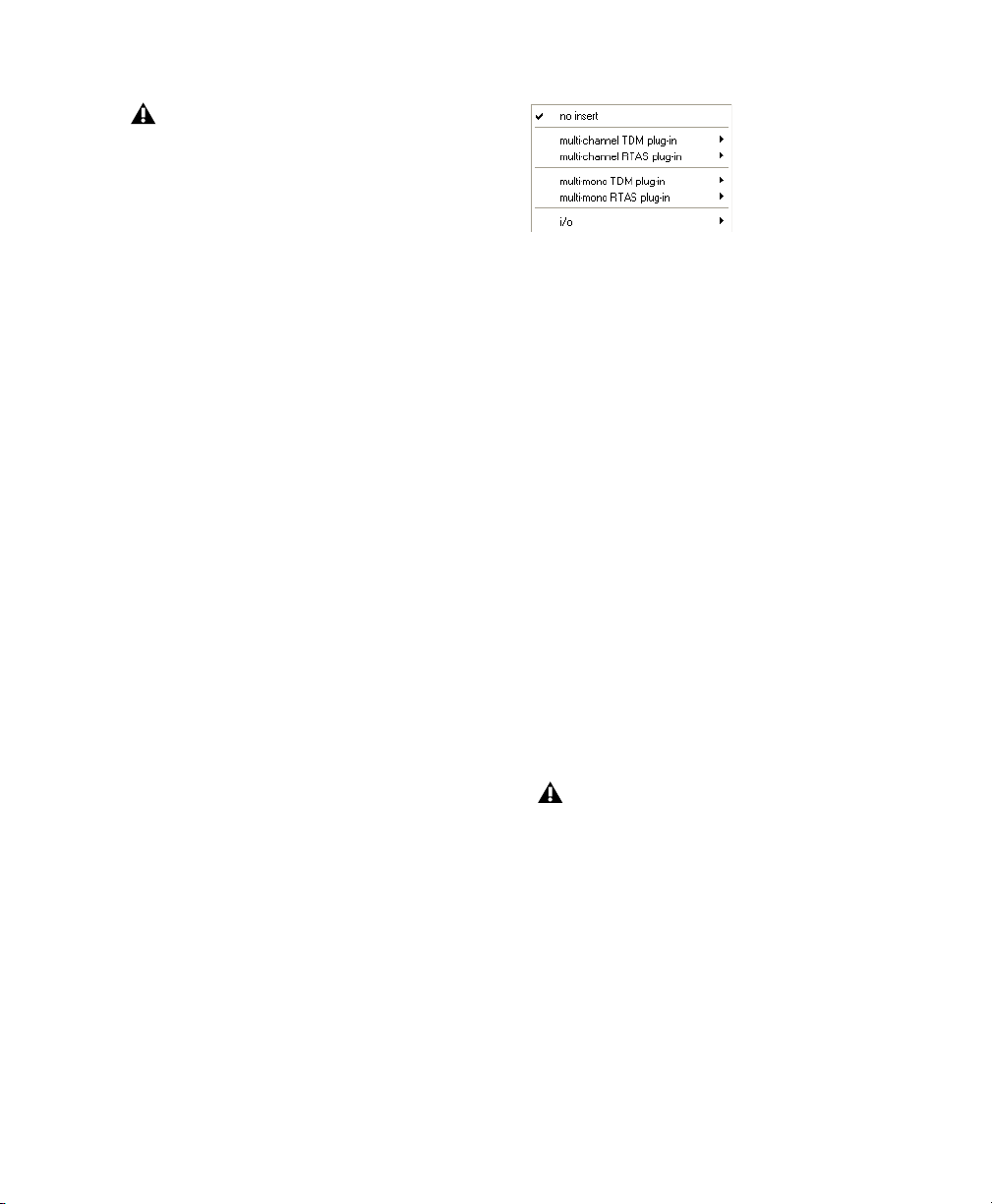
En sistemas TDM, los módulos adicionales
RTAS se pueden insertar únicamente en
pistas de audio. Para entradas auxiliares y
atenuadores principales, se utilizan
módulos TDM.
Función de pre-atenuador
Los módulos adicionales en tiempo real
funcionan como inserciones de pre-atenuador
(excepto en pistas de atenuador principal,
donde las inserciones son sólo post-atenuador),
por lo que sus niveles de entrada no se verán
afectados por el atenuador de volumen de una
pista.
Los módulos adicionales en tiempo real son preatenuador, pero post-disco. Esto supone que, si
se graba en disco con un módulo adicional
insertado en la pista de grabación, se oirá el
efecto del módulo adicional, pero dicho efecto
no se grabará en el disco.
Para grabar con un efecto de módulo adicional,
cree una entrada auxiliar, inserte el efecto en la
pista de entrada auxiliar y diríjala a la pista de
audio en la que quiere grabar. También puede
aplicar rebote a la pista con el módulo adicional
después de grabar, con el fin de escribir el audio
con efectos en el disco.
Módulos adicionales mono, multimono y multicanal
Los módulos adicionales se pueden usar en
formato mono, multimono o multicanal, en
función de si el tipo de módulo adicional y el
tipo de destino es una pista mono o multicanal.
Por lo general, se recomienda usar módulos
adicionales multicanal si se trabaja con pistas
estéreo o de más canales. Si no está disponible la
versión multicanal de un módulo adicional, use
una versión multimono.
Formatos de módulo adicional
Módulos adicionales mono Se utilizan en pistas
mono. Algunos módulos adicionales mono
permiten generar una salida estéreo desde un
canal mono. Los módulos adicionales que se
produzcan en una pista después de un módulo
estéreo se utilizan también en estéreo.
Módulos adicionales multimono Se usan en pistas
estéreo o de más canales sólo cuando no hay
disponible una versión multicanal del módulo
adicional. Los módulos adicionales multimono
analizarán y procesarán cada canal de manera
independiente sin tenerse en cuenta entre sí.
Los controles de todos los canales están
vinculados de forma predeterminada para poder
ajustarse conjuntamente. Puede desvincular los
controles para conseguir un ajuste
independiente con el botón de vínculo
principal. Véase "Vinculación y desvinculación
de controles en módulos adicionales
multimono" en la página 17.
Es posible que los módulos adicionales
multimono, como los módulos dinámicos o
de reverberación, no funcionen como se
esperaba. Utilice la versión multicanal de
un módulo adicional multimono cuando
esté disponible.
Módulos adicionales multicanal Se usan en pistas
multicanal estéreo y de más canales. En pistas
multicanal con más canales que estéreo, los
controles de todos los canales siempre están
vinculados entre sí.
Capítulo 2: Trabajo con módulos adicionales en tiempo real 11
Page 18
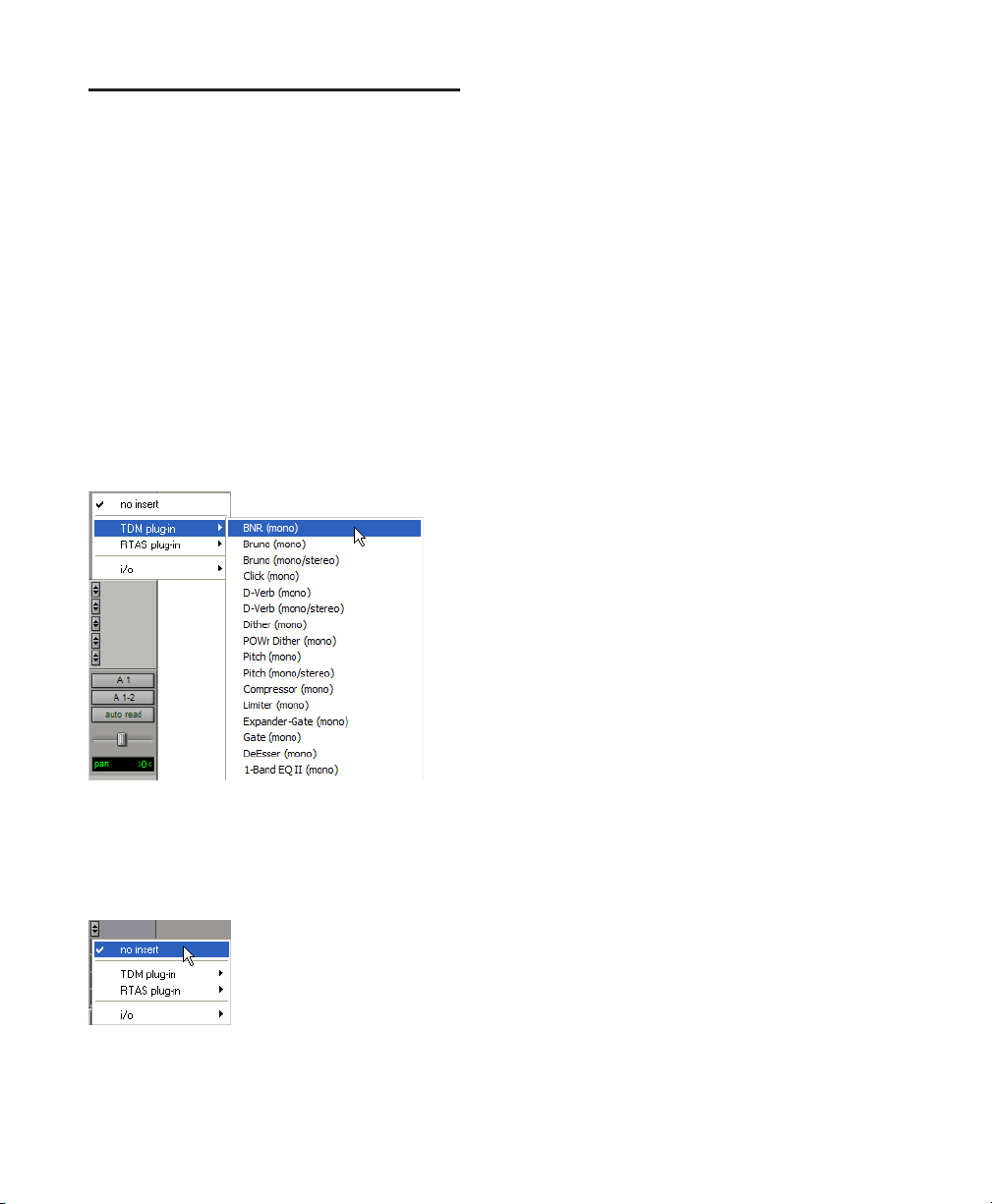
Inserción de módulos adicionales en pistas
Para usar un módulo adicional en tiempo real en
una sesión de Pro Tools, insértelo en una pista.
Antes de hacerlo, asegúrese de que la vista de
inserciones aparece en la ventana Mix.
Para mostrar inserciones en la ventana Mix:
■ Elija Display > Mix Window Shows >
Inserts View.
Para insertar un módulo adicional en una pista:
■ Haga clic en el selector de inserción de la pista
y seleccione el módulo adicional que desee usar.
Hacer clic aquí
Inserción de un módulo adicional
Para eliminar una inserción de una pista:
■ Haga clic en el selector de inserción y
seleccione No Insert.
Inserción de módulos adicionales durante la reproducción
En los sistemas Pro Tools|HD, Pro Tools|24 MIX
(sólo en Pro Tools 6.x) y Pro Tools LE, los
módulos adicionales se pueden insertar o
eliminar durante la reproducción, con las
restricciones siguientes:
◆ Los módulos adicionales no se pueden
insertar ni eliminar durante la grabación
(sólo en Pro Tools 6.x).
◆ Un módulo adicional no se puede arrastrar
hasta una ubicación de inserción distinta
durante la reproducción o grabación. Detenga la
reproducción para realizar esta acción.
◆ Los módulos adicionales que modifican el
formato de una pista (un módulo adicional
mono a estéreo, por ejemplo) no se pueden
insertar o eliminar durante la reproducción.
Detenga la reproducción para realizar esta
acción.
◆ Los módulos adicionales que contienen
automatización no se pueden eliminar durante
la reproducción. Detenga la reproducción para
realizar esta acción.
◆ Se debe detener la reproducción cuando se
active la automatización de los controles de un
módulo adicional.
◆ La entrada de cadenas laterales no se puede
crear durante la reproducción. Detenga la
reproducción para realizar esta acción.
Desplazamiento y duplicación de inserciones
Eliminación de un módulo adicional
Guía de módulos adicionales Digidesign12
Es posible desplazar o duplicar una inserción
arrastrándola a otra ubicación en la misma pista
o en una pista diferente. Las inserciones que se
desplazan o duplican conservan la
configuración y automatización originales.
Page 19
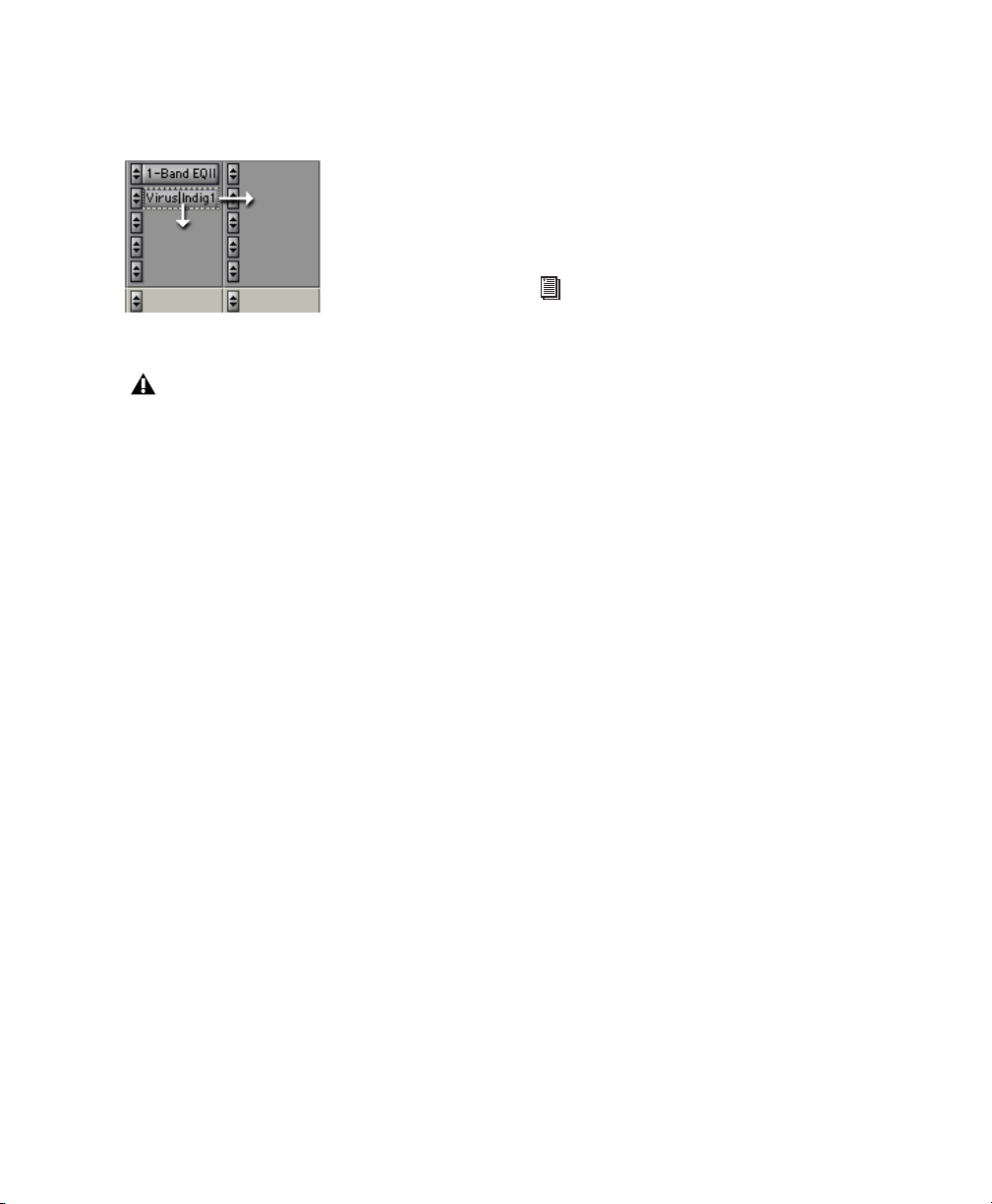
Para desplazar una inserción:
■ Arrastre la inserción a una nueva ubicación.
Desplazamiento de un módulo adicional
Para activar o desactivar un módulo adicional:
■ Mantenga pulsadas las teclas Control+Inicio
(Windows) o Comando+Control (Macintosh) y
haga clic en el botón de inserción.
– o –
Desactive la pista.
Para más información sobre la
desactivación de pistas, consulte la
referencia de Pro Tools
.
Guía de
Si arrastra y coloca una inserción encima de
una existente, sustituirá a esta última.
Para duplicar una inserción:
■ Pulse la tecla Alt (Windows) u Opción
(Macintosh) mientras arrastra la inserción a la
nueva ubicación. El módulo adicional duplicado
retiene la configuración y automatización
originales.
Desactivación de módulos adicionales
Pro Tools permite desactivar los módulos
adicionales para liberar recursos DSP para
destinarlos a otros módulos adicionales y
operaciones de procesamiento. Cuando un
módulo adicional está inactivo, retiene su
asignación, posición y todas las listas de
reproducción de automatización relacionadas.
Sin embargo, no pasará audio ni consumirá
ningún recurso DSP o TDM.
Para alternar módulos adicionales en la misma
posición en todas las pistas activas o inactivas:
■ Pulse las teclas Control+Inicio+Alt (Windows)
o Comando+Control+Opción (Macintosh) y
haga clic en un botón de inserción en la
posición que desee alternar.
Para alternar módulos adicionales en la misma
posición en todas las pistas activas o inactivas
seleccionadas:
■ Pulse las teclas Control+Inicio+Alt+Mayús
(Windows) o
Comando+Control+Opción+Mayús
(Macintosh) y haga clic en un botón de
inserción en la posición que desee alternar.
Capítulo 2: Trabajo con módulos adicionales en tiempo real 13
Page 20
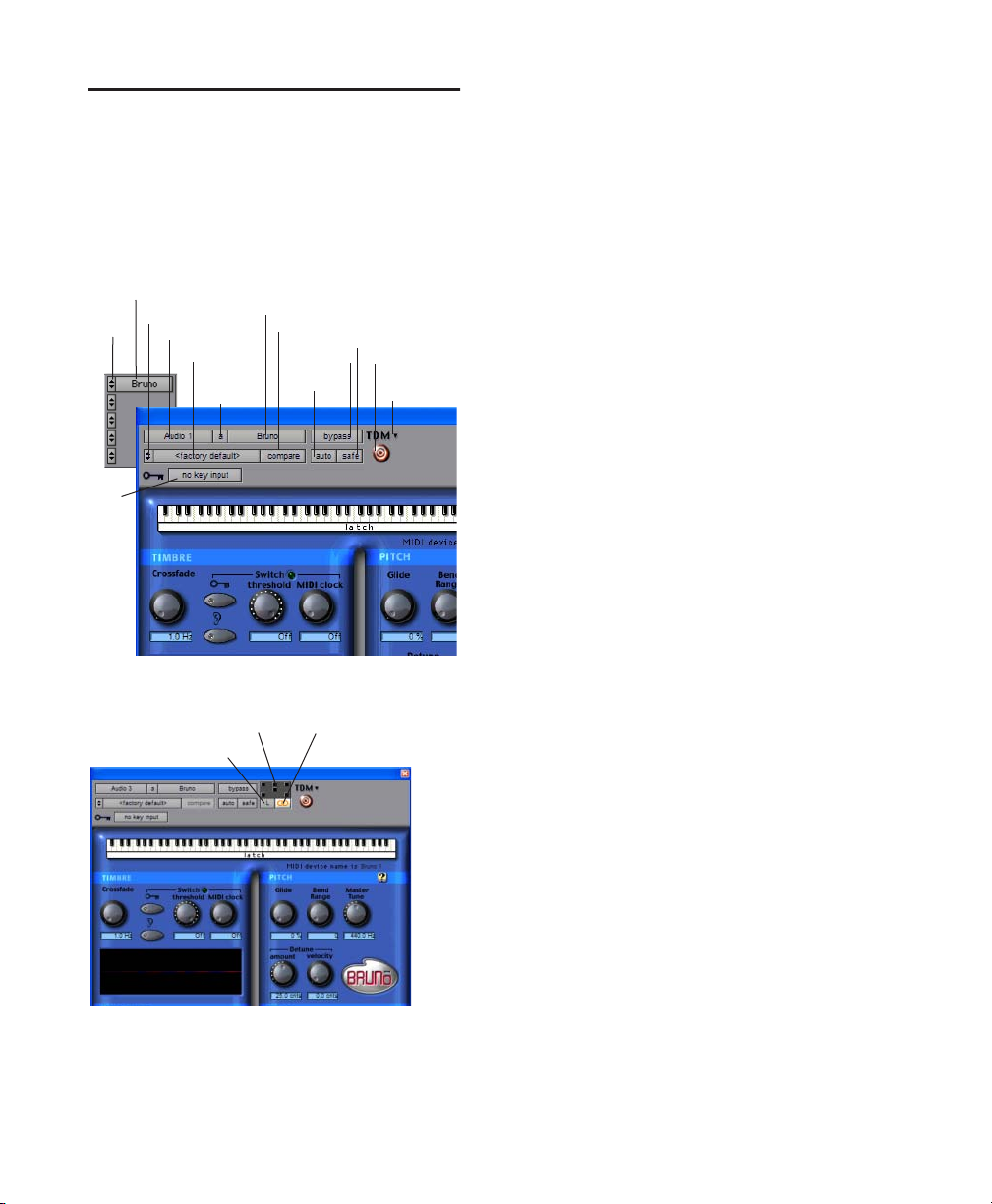
La ventana Plug-In
Selector de pista Selecciona las pistas que no
son MIDI dentro de la sesión.
La ventana Plug-In aparece al hacer clic en el
botón de inserción de una pista. Esta ventana
flotante permite ajustar los controles de
cualquier inserción de módulo adicional en
tiempo real que esté en uso en una pista.
Botón de inserción
Selector
de
inserción
Selector
de
entrada
clave
Menú de
configuración
Selector de pista
Menú de biblioteca
Selector de
Selector de
posición de
inserción
módulo
adicional
Botón Compare
Efecto Bypass
Automatización
Botón Safe
Botón de destino
Módulo adicional
Convert
Ventana Plug-In (se muestra Bruno mono)
Botones de activación de vínculo
Selector de canal
Botón de vínculo principal
Menú de biblioteca Selecciona archivos de
configuración guardados en la carpeta Root
Settings del módulo adicional o en la carpeta
Settings de la sesión actual. Véase "Uso de la
biblioteca" en la página 21.
Selector de posición de inserción Accede a
cualquier inserción en la pista actual.
Selector de entrada clave Permite seleccionar
audio en una entrada o bus concretos y dirigirlo
para que active el módulo adicional. Este menú
sólo aparece en módulos adicionales con
funciones de procesamiento de cadenas
laterales. Las entradas clave son monofónicas.
Selector de módulo adicional Permite seleccionar
cualquier módulo adicional en tiempo real
instalado en la carpeta de módulos adicionales
(que se crea cuando se instala Pro Tools).
Botón Compare Alterna entre la configuración
de módulo adicional original guardada y los
cambios realizados en ella para que pueda
compararlas.
Efecto Bypass Desactiva el módulo adicional
mostrado. Esto permite comparar la pista con
efecto y sin él.
Ventana Plug-In (se muestra Bruno multimono)
Menú de configuración Permite copiar, pegar,
guardar e importar la configuración de módulo
adicional.
Guía de módulos adicionales Digidesign14
Auto Permite activar controles de módulo
adicional individuales para grabación de
automatización. Véase "Automatización de
módulos adicionales" en la página 19.
Safe Si está activado, evita la sobrescritura de la
automatización del módulo adicional existente.
Módulo adicional Convert Permite convertir la
inserción de un módulo TDM a uno RTAS del
mismo tipo (o viceversa). Esta función sólo se
puede usar con módulos adicionales disponibles
en los formatos TDM y RTAS.
Page 21
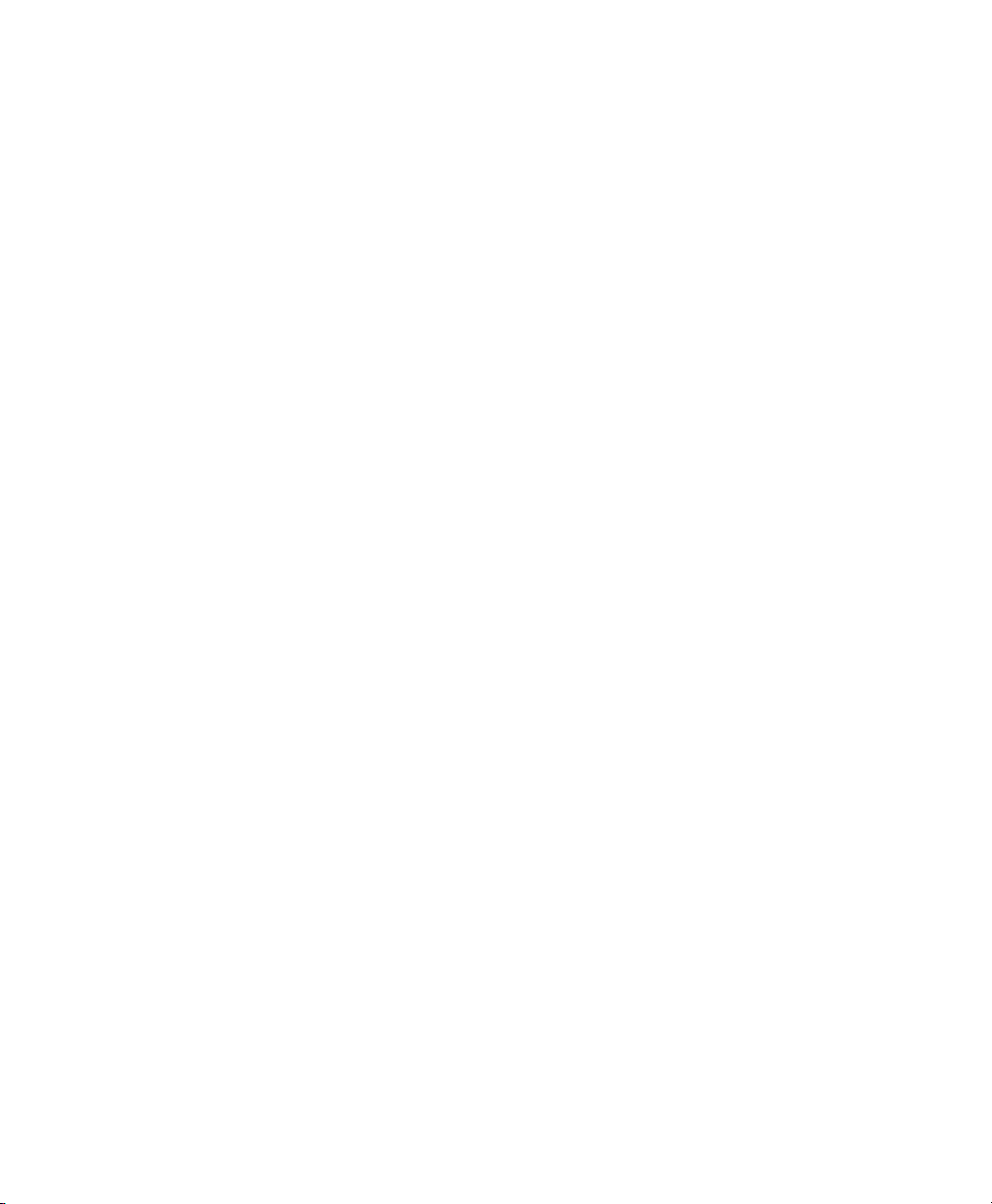
Botón de destino Cuando hay abiertas varias
ventanas de módulos adicionales, si hace clic en
este botón, selecciona ese módulo como el de
destino para cualquier función de métodos
abreviados de teclado del ordenador.
Botón de inversión de fase Invierte la polaridad
de fase de la señal de entrada.
Selector de canal Accede a un canal específico
en una pista multicanal para la edición de
controles de módulo adicional. Este menú
aparece sólo en módulos adicionales multimono
insertados en pistas con más de un canal.
Al pulsar la tecla Mayús y hacer clic en el
selector, se abre una ventana Plug-In para cada
canal de la pista multicanal en la que se haya
insertado el módulo adicional.
Botón de vínculo principal Si está activado,
vincula los controles en todos los canales de un
módulo adicional multimono para que se
puedan ajustar conjuntamente.
Botones de activación de vínculo Permiten
vincular los controles de canales concretos de
un módulo adicional multimono.
Cada cuadrado representa un canal de altavoz.
El botón de vínculo principal debe estar
desactivado para usar los botones de activación
de vínculo. Véase "Vinculación y desvinculación
de controles en módulos adicionales
multimono" en la página 17.
Activación de LFE Activa el procesamiento de
módulo adicional del canal LFE (efectos de baja
frecuencia) en una pista multicanal de formato
5.1, 6.1 o formatos envolventes 7.1.
Para desactivar el procesamiento LFE, anule la
selección de este botón. Para más información
sobre el canal LFE, consulte la Guía de referencia
de Pro Tools.
Apertura de ventanas Plug-In
Para abrir una ventana Plug-In:
■ Haga clic en el botón de módulo adicional en
la tira de canal de las ventanas Mix o Edit.
De forma predeterminada, cada módulo que
abra aparecerá en la misma ubicación que el
módulo abierto, sustituyéndolo en la misma
ubicación de la ventana.
Apertura de varias ventanas Plug-In
Pro Tools suele mostrar una sola ventana
Plug-In desde la que podrá ajustar los controles
de cualquier módulo adicional de una sesión.
Asimismo, se pueden abrir otras ventanas
Plug-In para módulos adicionales específicos.
Cuando haya comenzado a trabajar con varias
ventanas Plug-In, deberá hacer clic en el botón
de destino en el módulo adicional cuyos
controles desee ajustar con los métodos
abreviados de teclado.
Para abrir otra ventana Plug-In:
■ En la ventana Mix, pulse Mayús y haga clic en
el botón de inserción del módulo adicional.
Para abrir ventanas Plug-In para cada canal de un
módulo adicional multimono:
■ Pulse la tecla Alt (Windows) u Opción
(Macintosh) y haga clic en el selector de canal de
la ventana Plug-In del módulo adicional
multimono.
Para cerrar todas las ventanas Plug-In abiertas:
■ Pulse la tecla Alt (Windows) u Opción
(Macintosh) y haga clic en el cuadro de cierre de
cualquiera de las ventanas Plug-In.
Capítulo 2: Trabajo con módulos adicionales en tiempo real 15
Page 22
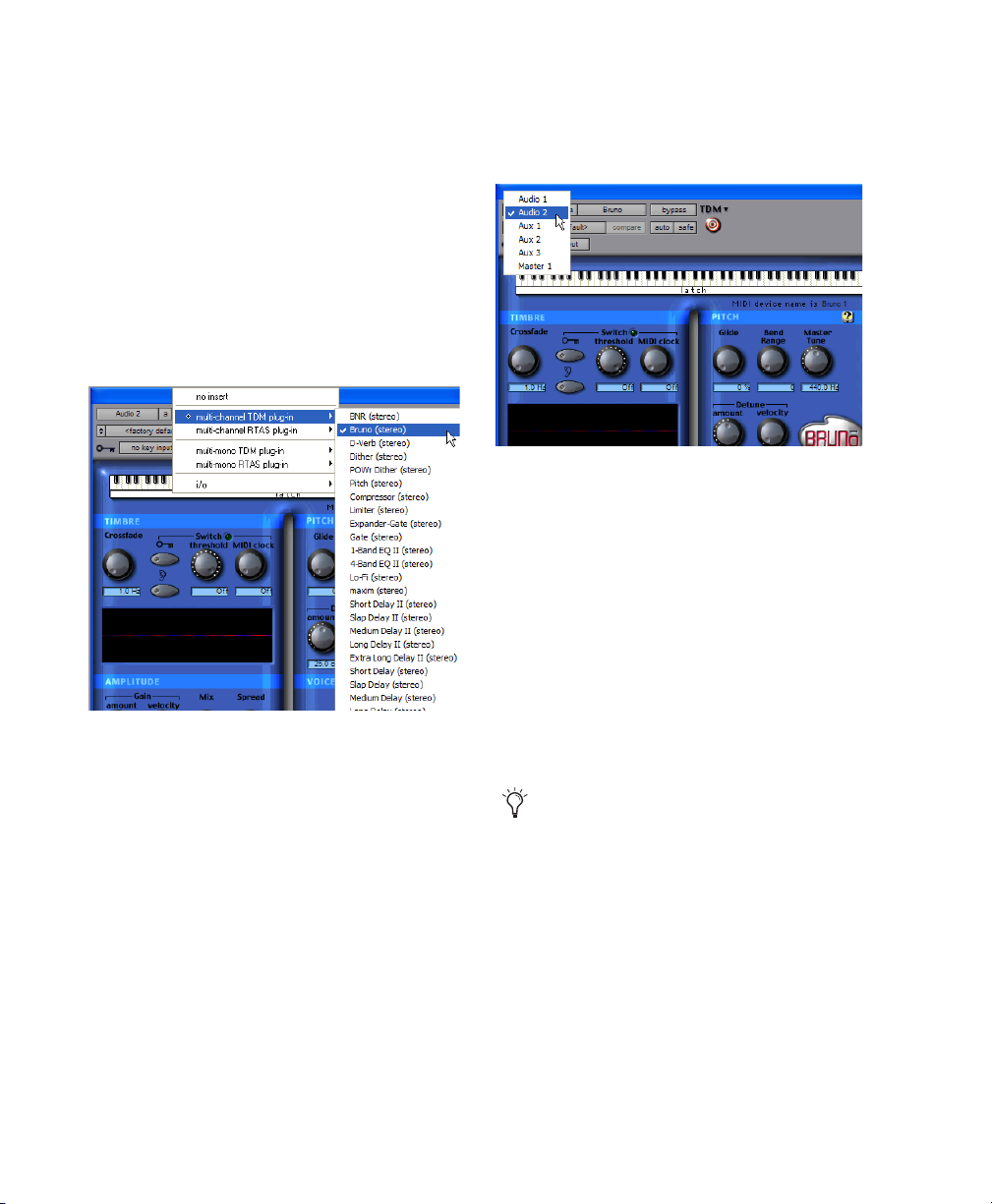
Controles de la ventana Plug-In
Todos los módulos adicionales ofrecen controles
Pro Tools estándar para selección de pista e
inserción, Bypass, etc., además de otros
controles específicos de procesamiento.
Para seleccionar un módulo adicional diferente en
la misma pista:
■ Haga clic en el selector de inserción y
seleccione un módulo adicional en el menú
emergente.
Para elegir una pista diferente:
■ Haga clic en el selector de pista y elija una
pista en el menú emergente.
Selección de una pista en la ventana Plug-In
Aplicación de la función Bypass a módulos adicionales
Para aplicar la función Bypass a un módulo
adicional:
■ Haga clic en el botón Bypass de la ventana
Plug-In.
– o –
Selección de un módulo adicional en la ventana Plug-In
Guía de módulos adicionales Digidesign16
■ Pulse la tecla Control (Windows) o Comando
(Macintosh) y haga clic en el botón de inserción
del módulo adicional de las ventanas Mix o Edit.
Cuando se haya aplicado la función Bypass
a una inserción de módulo adicional, el
selector de inserción de la ventana Mix se
volverá azul para ofrecer una referencia
visual fácil. Si se ha aplicado la función
Bypass sólo a algunos de los canales de un
módulo adicional multimono desvinculado,
el selector de inserción aparece en color
morado (Pro Tools 6.x) o la mitad en color
azul y la otra mitad en negro
(Pro Tools 5.x).
Page 23
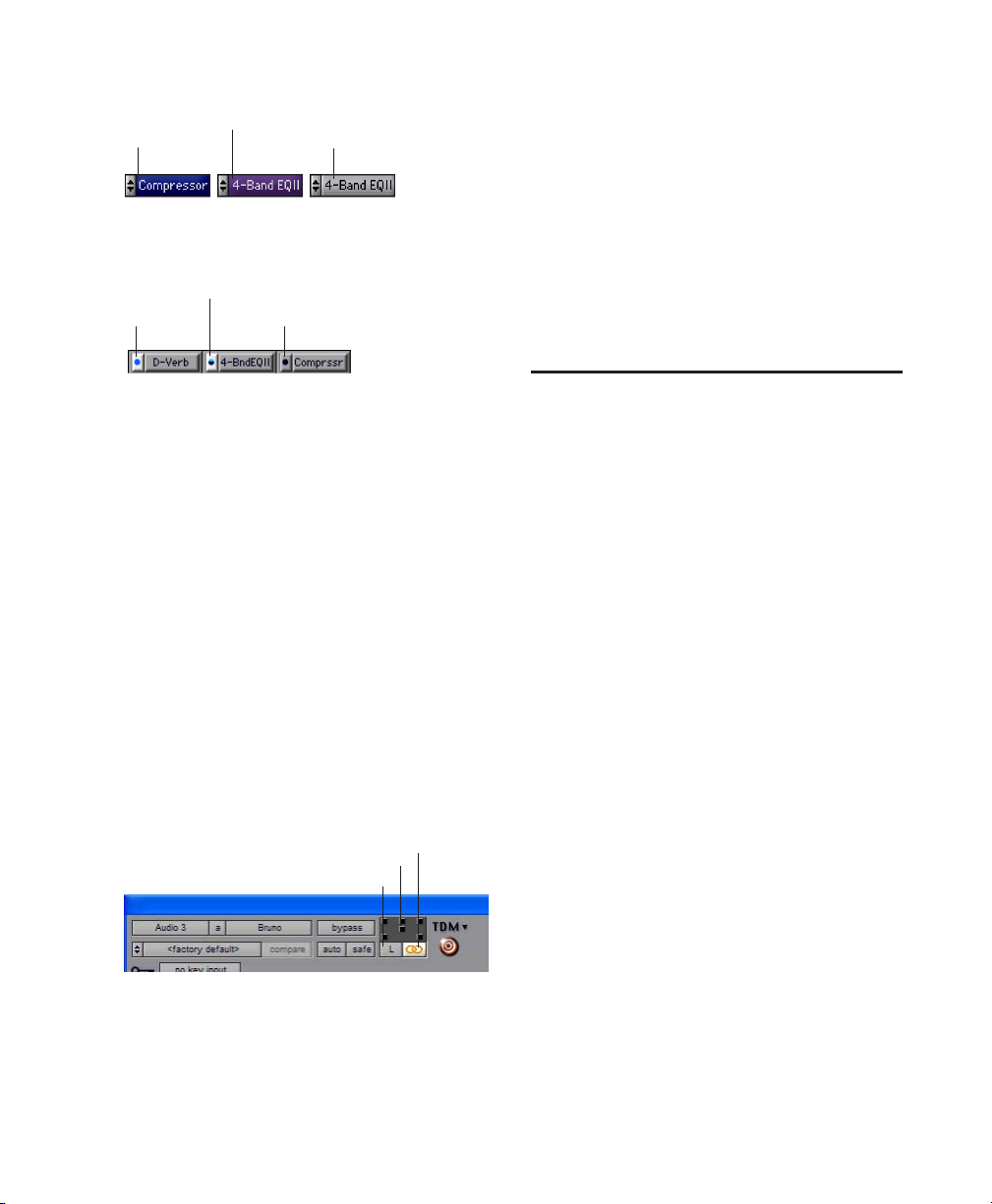
Algunos canales con Bypass (morado)
Con Bypass (azul)
Sin Bypass (gris)
Estados de Bypass indicados mediante colores
(Pro Tools 6.x)
Algunos canales con Bypass (la mitad en azul)
Con Bypass (azul)
Sin Bypass (negro)
Para acceder a los controles de un canal concreto:
■ Seleccione el canal en el selector de canal.
Para vincular los controles de canales concretos:
1 Anule la selección del botón de vínculo
principal, si aún está seleccionado.
2 Haga clic en los botones de activación de
vínculo para los canales cuyos controles desee
vincular.
Estados de Bypass indicados mediante colores
(Pro Tools 5.3)
Vinculación y desvinculación de controles en módulos adicionales multimono
Cuando un módulo adicional multimono se usa
en una pista multicanal, los controles se
encuentran normalmente vinculados. El ajuste
del control de ganancia en un canal, por
ejemplo, será efectivo en todos los canales.
En caso de ser necesario, podrá desvincular
controles de módulo adicional en canales
concretos de una pista y editarlos
independientemente. También podrá vincular
de forma selectiva los controles de canales
concretos.
Botón de vínculo principal
Botones de activación de vínculo
Selector de canal
Selector de canal y controles de vinculación
Para desvincular los controles en un módulo
adicional multimono:
■ Anule la selección del botón de vínculo
principal.
Ajuste de parámetros
Edición de parámetros con el ratón
Puede ajustar controles de módulo adicional
arrastrando el control deslizante de los controles
o escribiendo un valor en el cuadro de texto del
control.
Para ajustar un control de módulo adicional:
1 Comience la reproducción de audio para oír
los cambios de control en tiempo real.
2 Ajuste los controles del módulo adicional para
obtener el efecto deseado.
3 Al cerrar el módulo adicional se guardan los
cambios más recientes.
Métodos abreviados de teclado
◆ Para conseguir ajustes más precisos, pulse la
tecla Control (Windows) o Comando
(Macintosh) y arrastre el control.
◆ Para volver al valor predeterminado del
control, pulse la tecla Alt (Windows) u Opción
(Macintosh) y haga clic en el control.
Capítulo 2: Trabajo con módulos adicionales en tiempo real 17
Page 24
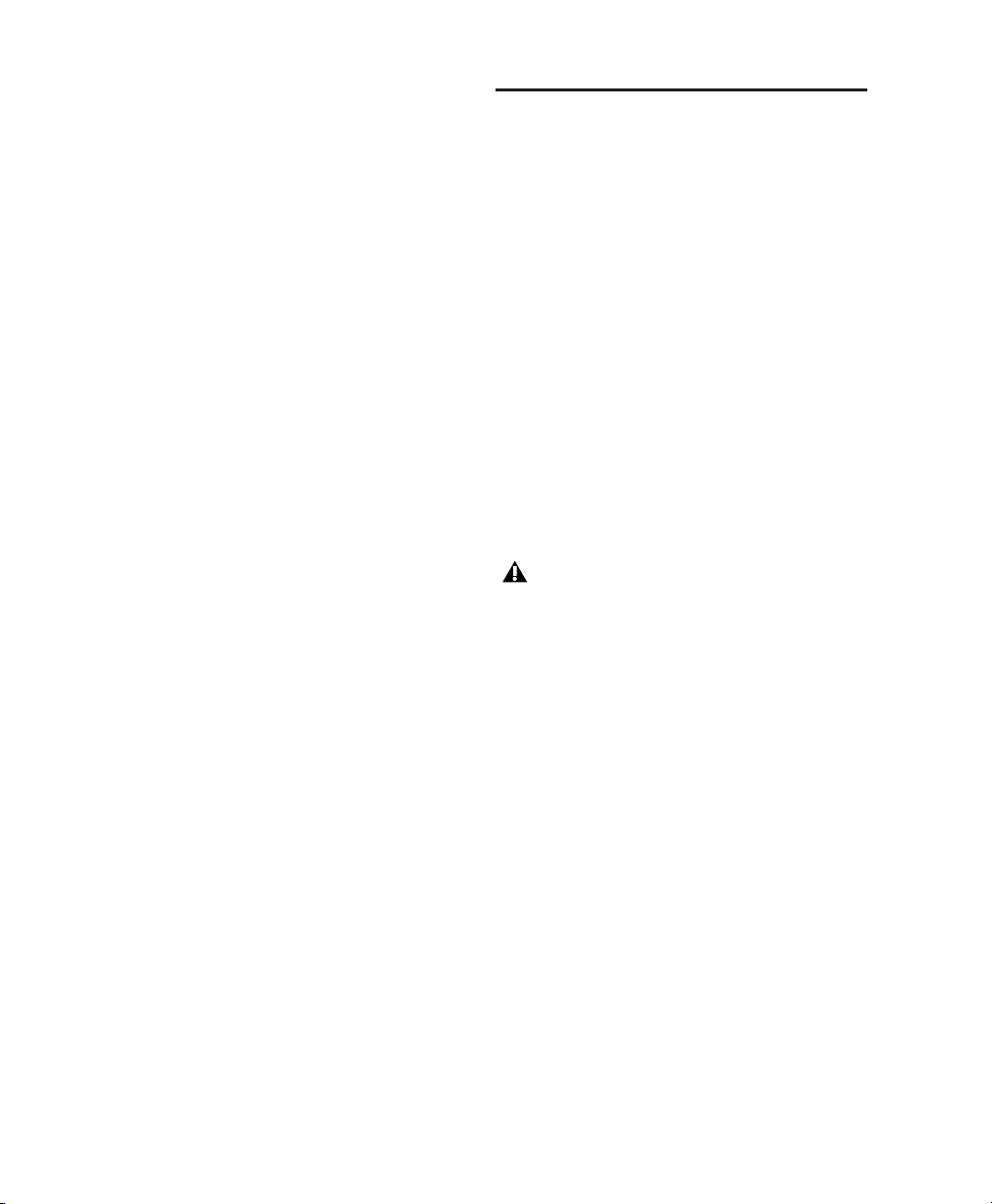
Edición de parámetros con el teclado del ordenador
Puede usar el teclado del ordenador para editar
controles de módulo adicional.
Si están abiertas varias ventanas Plug-In, la tecla
Tab y el teclado permanecen centrados en el
módulo adicional que sea la ventana de destino.
La mayoría de los controles tienen debajo un
campo de texto de parámetro, que muestra el
valor actual del parámetro. El valor numérico de
un parámetro se puede editar con el teclado del
ordenador.
Para escribir un valor de parámetro:
1 Haga clic en el texto del parámetro que
desee editar.
2 Cambie el valor.
• Escriba el valor deseado.
– o –
• Para aumentar un valor, pulse la flecha
Arriba del teclado. Para disminuir un valor,
pulse la flecha Abajo del teclado.
• En los campos que admitan valores en
kilohercios, al escribir la letra "k" después
de un valor numérico, dicho valor se
multiplicará por 1.000. Por ejemplo, para
introducir un valor de 8.000, escriba "8k".
• Para desplazarse por los campos de control,
pulse la tecla Tab. Para volver, pulse las
teclas Mayús+Tab.
3 Pulse la tecla Intro del teclado numérico para
introducir el valor y permanecer en el modo de
edición del teclado.
– o –
Pulse la tecla Intro (Windows) o Retorno
(Macintosh) del teclado alfanumérico para
introducir el valor y abandonar el modo de
edición desde el teclado.
Uso de una entrada clave para procesamiento de cadenas laterales
Algunos módulos adicionales contienen
funciones de procesamiento de cadenas
laterales. Con ellas, puede activar un módulo
desde una pista de referencia distinta o una
fuente de audio externa. La fuente utilizada
para la activación se denomina entrada clave.
Las entradas clave son monofónicas.
La función se suele utilizar para controlar la
dinámica de una señal de audio mediante
la dinámica de otra señal (entrada clave).
Por ejemplo, una pista de bombo se puede usar
para reducir y acompasar un bajo, o una guitarra
rítmica se puede usar para filtrar un pad de
teclado.
Los módulos RTAS no permiten el
procesamiento de cadenas laterales si se
usan en sistemas TDM. Si desea usar el
procesamiento de cadenas laterales, utilice
las versiones TDM de módulos adicionales
en sistemas TDM.
Filtros de entrada clave
Algunos módulos adicionales tienen filtros de
clave de pase alto y pase bajo. Estos controles
permiten definir un rango de frecuencia
específico en la señal de entrada clave con
que activar el efecto de módulo adicional.
Una técnica de producción habitual consiste en
usar estos controles para filtrar una pista de
batería para que el efecto se active únicamente
con frecuencias altas (platillos de batería, por
ejemplo) o bajas (tambores, bombo, etc.)
concretas.
Guía de módulos adicionales Digidesign18
Page 25
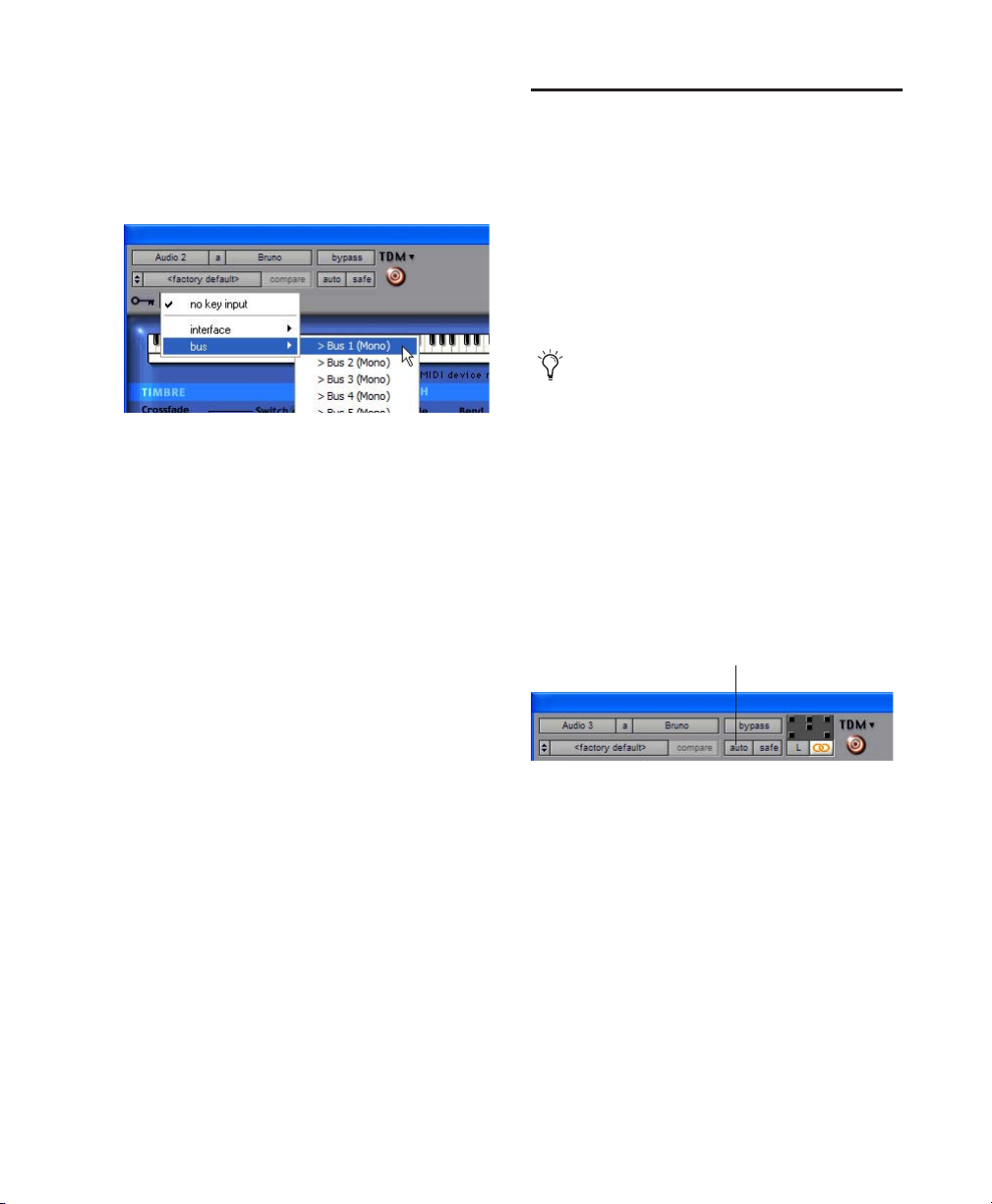
Para usar una entrada clave para procesamiento
de cadenas laterales:
1 En el menú Key Input, elija la entrada o el bus
portador del audio con el que quiere activar el
módulo adicional.
Selección de una entrada clave
2 Haga clic en External Key para activar el
procesamiento de cadenas laterales.
3 Para oír la fuente de audio seleccionada para
controlar la entrada de cadena lateral, haga clic
en Key Listen.
4 Para filtrar la entrada clave a fin de especificar
sólo ciertas frecuencias como activadoras del
módulo adicional, use los controles Key HPF y
Key LPF (si están disponibles) para seleccionar el
rango de frecuencia.
Automatización de módulos adicionales
Puede automatizar cambios en controles de
módulo adicional. Como Pro Tools crea una
lista de reproducción para cada control de
módulo adicional que automatice, cada control
automatizado se puede modificar de forma
individual. Esto permite crear automatizaciones
complejas por etapas.
Para automatizar un módulo adicional
estéreo con controles individuales para
cada canal, grabe la automatización para
un canal, y cópiela y péguela en el otro.
Para activar controles de módulo adicional para
automatización:
1 Abra la ventana del módulo adicional que
desee automatizar.
2 Haga clic en el botón de automatización en la
ventana Plug-In.
Automatización de módulo adicional
5 Comience la reproducción. El módulo
adicional usará la entrada o el bus que
seleccione como entrada clave para activar el
efecto.
6 Ajuste el control Threshold del módulo
adicional (si está disponible) para ajustar la
activación mediante entrada clave.
7 Ajuste otros controles a fin de conseguir el
efecto deseado.
Acceso al cuadro de diálogo de automatización de
módulo adicional
– o –
Pulse las teclas Control+Alt+Inicio (Windows) o
Comando+Opción+Control (Macintosh) y haga
clic en el selector de vista de pista en la ventana
Edit.
Capítulo 2: Trabajo con módulos adicionales en tiempo real 19
Page 26
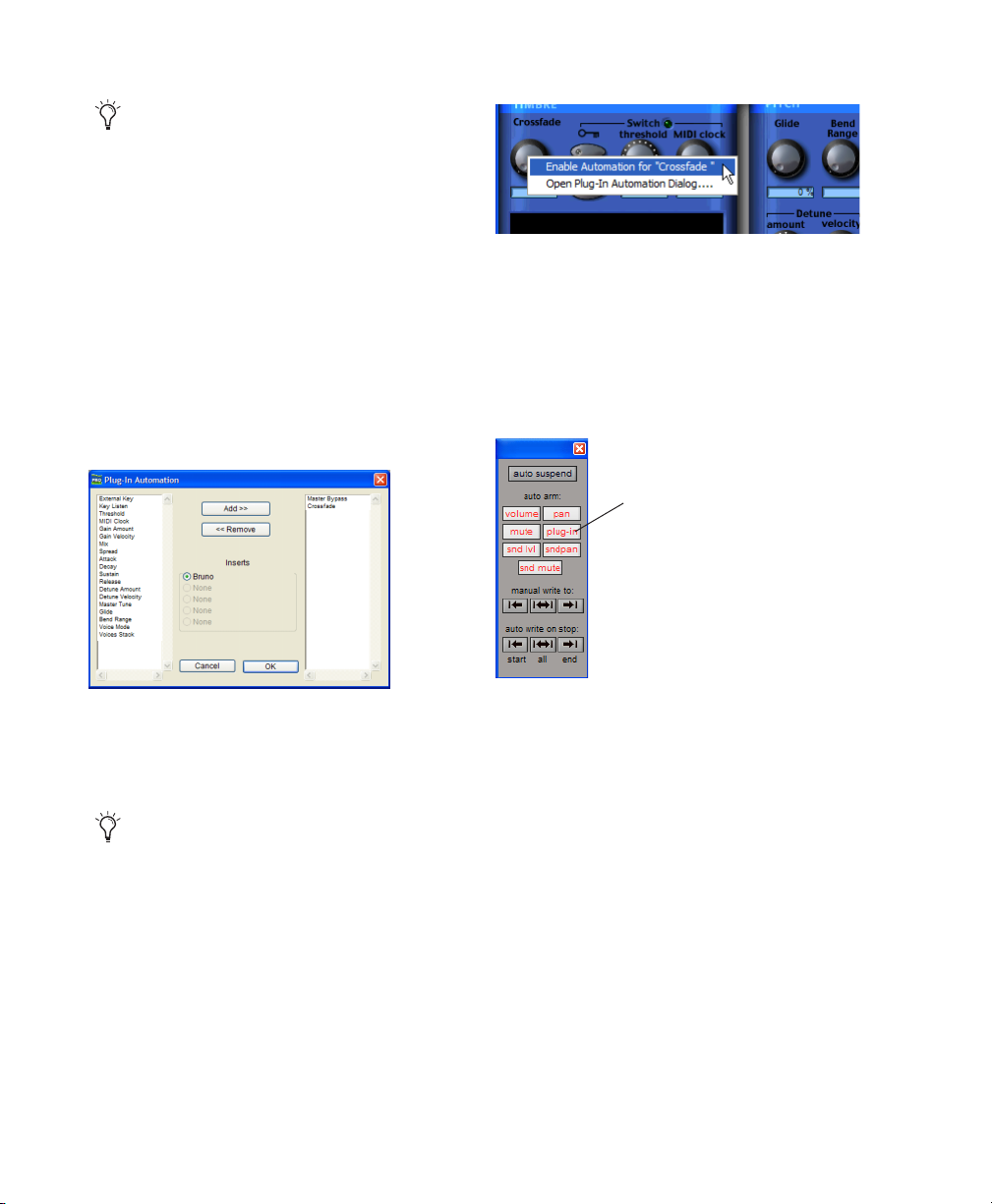
Este método abreviado de teclado también
se puede usar para abrir el cuadro de diálogo
Plug-In Automation. Pulse las teclas
Control+Alt+Inicio (Windows) o
Comando+Opción+Control (Macintosh) y
haga clic en cualquier control de módulo
adicional de la ventana Plug-In. A
continuación, en el menú emergente, elija el
cuadro Open Plug-in Automation.
3 Elija los controles para realizar la
automatización y haga clic en Add. Si hay varios
módulos adicionales en la misma pista, puede
seleccionarlos haciendo clic en los botones en la
sección Inserts de este cuadro de diálogo.
Método abreviado para activar la automatización de
módulo adicional
Para automatizar un módulo adicional:
1 Compruebe que la automatización de módulo
adicional está activada en la ventana de
activación de automatización (Windows > Show
Automation Enable).
Botón de activación de automatización
de módulo adicional
Cuadro de diálogo de automatización de módulo
adicional
4 Haga clic en OK para cerrar el cuadro de
diálogo Plug-In Automation.
En lugar de usar el cuadro de diálogo Plug-In
Automation, puede activar controles de
módulo adicional individuales desde la
ventana Plug-In directamente pulsando las
teclas Control+Alt+Inicio (Windows) o
Comando+Opción+Control (Macintosh) al
mismo tiempo que hace clic en el control.
Guía de módulos adicionales Digidesign20
Ventana de activación de automatización
2 Seleccione un modo de automatización para
cada pista que contenga módulos adicionales
que desee automatizar. Para un pase inicial de
automatización, seleccione Auto Write.
3 Haga clic en el botón de reproducción para
comenzar a escribir la automatización y
desplace los controles que desee automatizar.
4 Cuando haya finalizado, haga clic en el botón
de detención.
Después del pase de automatización inicial,
puede escribir automatización adicional en la
pista sin borrar el pase anterior mediante los
modos Auto Touch o Auto Latch. Estos modos
añaden automatización nueva sólo cuando
desplaza el control.
Page 27
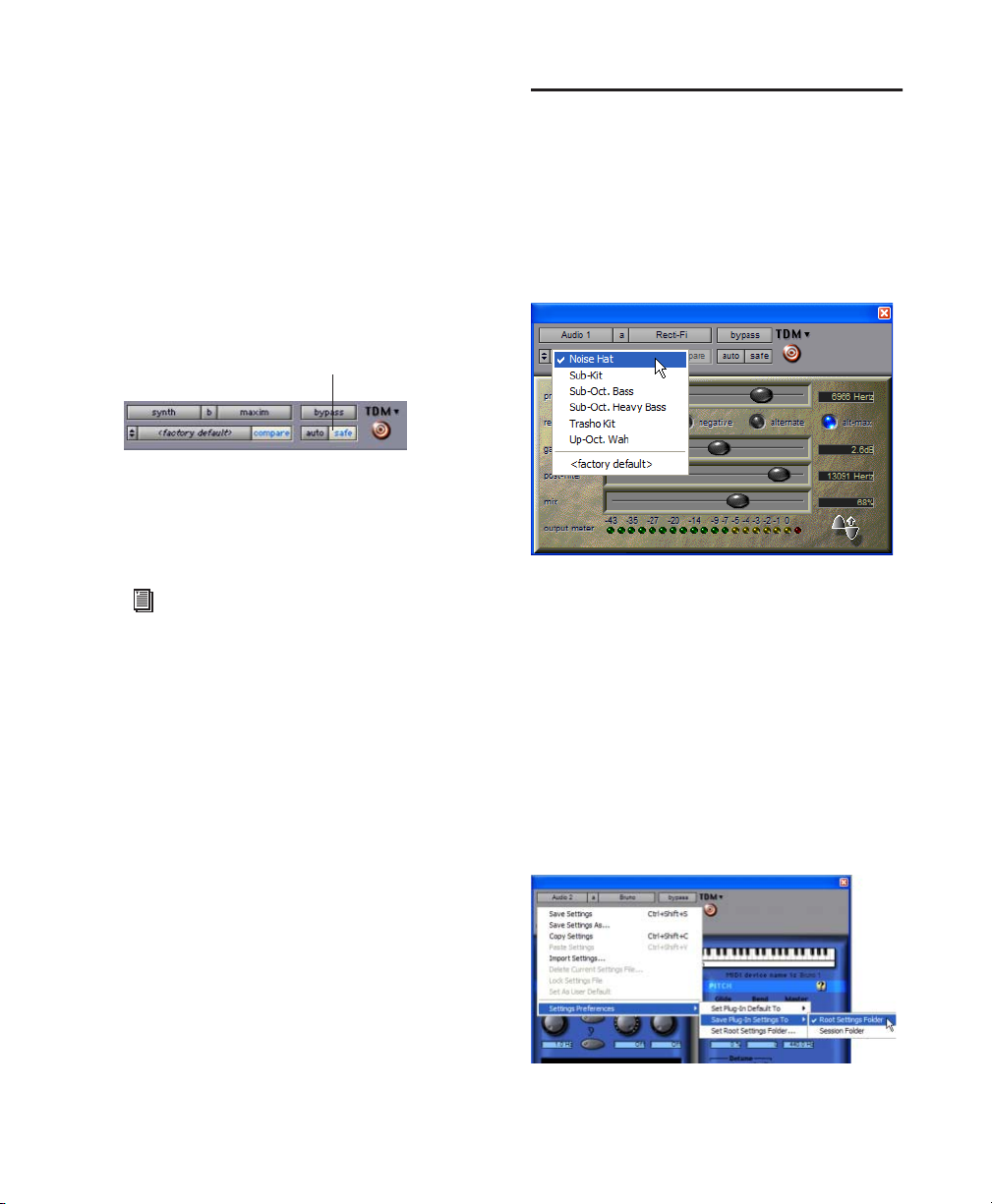
Automatización de módulo adicional Record Safe
Con el modo Automation Safe se protege contra
sobrescritura la automatización de módulos
adicionales.
Para activar el modo Automation Safe:
1 Abra un módulo adicional.
2 Haga clic en el botón Safe para resaltarlo.
Safe activado
Modo Automation Safe activado en un módulo adicional
Para desactivar el modo Automation Safe:
■ En la ventana Plug-In, haga clic en el botón
Safe para que deje de estar resaltado.
Para más información sobre la creación y
edición de automatización, véase la
referencia de Pro Tools
.
Guía de
Uso de la biblioteca
La biblioteca de configuraciones facilita la
creación de configuraciones personalizadas.
Mediante los menús emergentes de biblioteca y
configuración, puede copiar, pegar, guardar e
importar estas configuraciones de un módulo
adicional a otro, o de una sesión a otra.
Menú de biblioteca
Una vez haya creado y guardado en disco los
archivos de configuración (indicando a
Pro Tools dónde encontrarlos mediante la
asignación de una carpeta raíz), éstos aparecerán
en el menú de biblioteca.
Menú de configuración
El menú de configuración permite copiar, pegar,
guardar y gestionar archivos de configuración
de módulo adicional.
Menú de configuración
Capítulo 2: Trabajo con módulos adicionales en tiempo real 21
Page 28
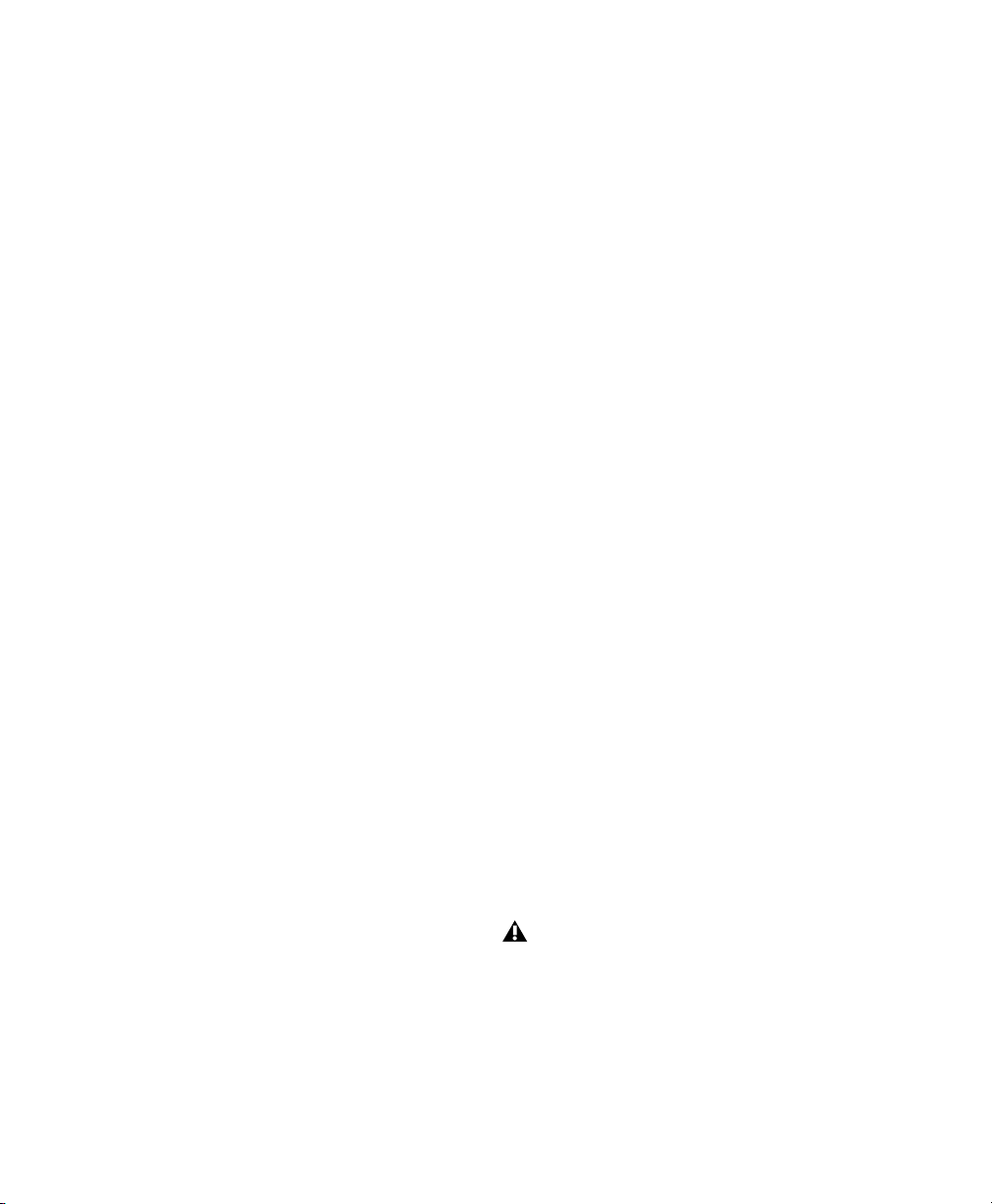
Estos son los comandos del menú de
configuración:
Save Settings Guarda la configuración actual.
Este comando sobrescribe la versión previa de
dicha configuración. Una vez guardada, la
configuración aparece en el menú de biblioteca.
Save Settings As Guarda la configuración actual
con un nombre distinto.
Settings Preferences
Los submenús de Settings Preferences permiten
elegir preferencias para guardar e importar
configuraciones de módulo adicional. Son:
Set Plug-In Default To Establece la configuración
actual como Factory Default (opción
predeterminada para ese módulo) o como User
Default (personalizada por el usuario).
Copy Settings Copia la configuración actual.
Podrá aplicar esa configuración a otro módulo
del mismo tipo en una pista diferente,
seleccionando la pista en la ventana del módulo
y pegando la configuración mediante el
comando Paste Settings.
Paste Settings Pega la configuración
previamente copiada mediante el comando
Copy Settings.
Import Settings Importa un archivo de
configuración desde una ubicación que no es la
carpeta Root Settings ni la carpeta Session.
Delete Current Settings File Elimina
definitivamente del disco el archivo de
configuración actual.
Lock Settings File Impide la sobrescritura de la
configuración actual por la acción del comando
Save. Si intenta guardar cambios en los
controles, se pedirá que les asigne un nombre
distinto u otra ubicación.
Set As User Default Define la configuración
actual como la predeterminada del usuario para
un módulo adicional concreto.
Save Plug-In Settings To Selecciona la carpeta en
la que se guardará la configuración. Si elige
Session Folder, la configuración se guarda en
una carpeta denominada Plug-In Settings,
dentro de la carpeta de sesión actual. Si elige
Root Settings Folder, la configuración se guarda
en la carpeta especificada con el comando Set
Root Settings Folder.
Set Root Settings Folder Selecciona una
ubicación o carpeta raíz donde guardar e
importar la configuración. Esta carpeta de
configuración raíz se debe denominar Plug-In
Settings. Use este comando sólo si desea elegir
una ubicación que no sea la carpeta Plug-In
Settings.
En Pro Tools 6.1 o versiones posteriores, ésta es
la ubicación predeterminada de la carpeta
Plug-In Settings raíz:
Windows Archivos de programa\Archivos
comunes\Digidesign\DAE\Plug-In Settings
Macintosh Library\Application
Support\Digidesign\Plug-In Settings
Para guardar la configuración del módulo
adicional en una ubicación distinta de la
carpeta Plug-In Settings predeterminada,
primero debe crear una carpeta llamada
Plug-In Settings en la nueva ubicación y
después guardar la configuración en esa
carpeta.
Guía de módulos adicionales Digidesign22
Page 29
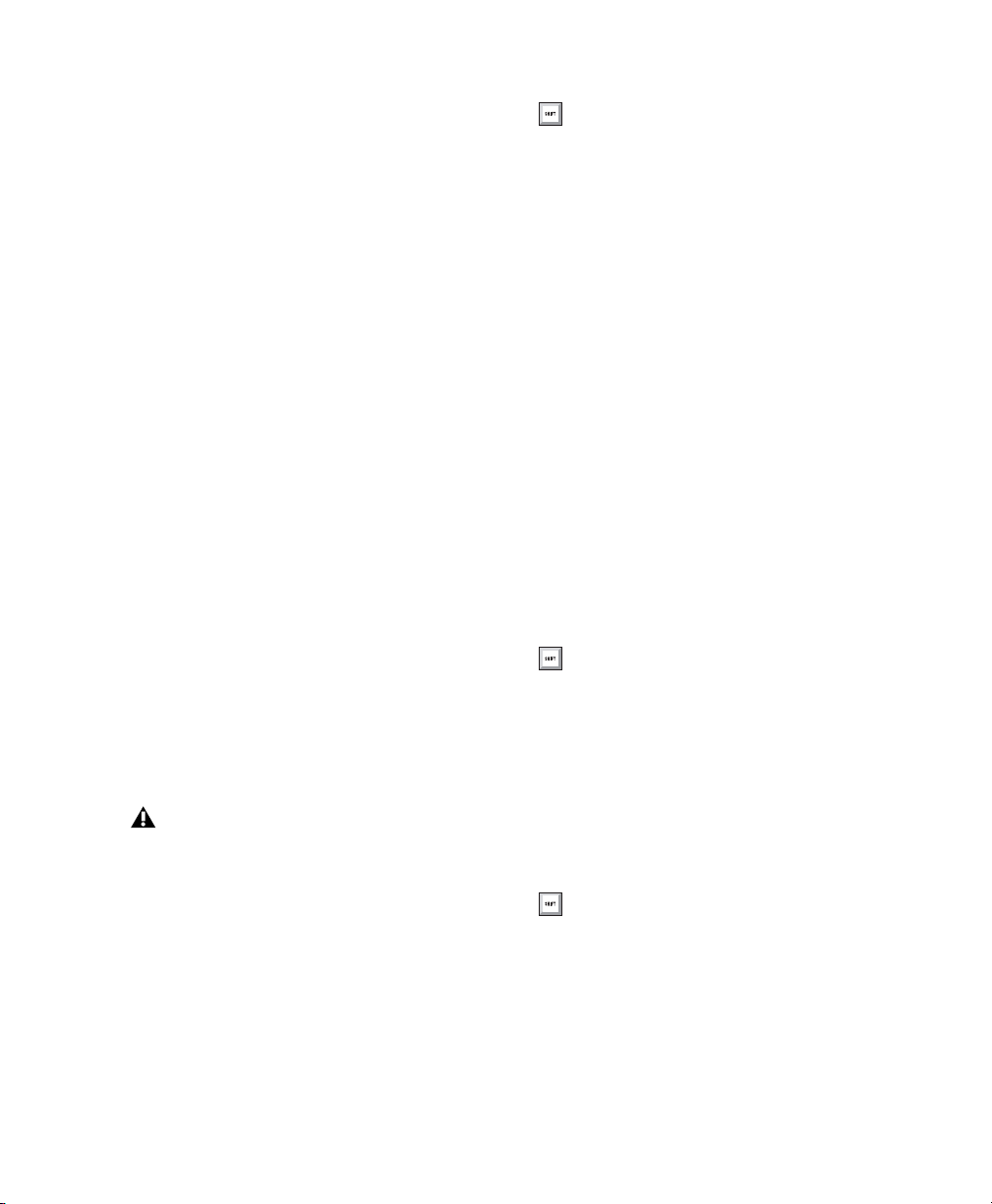
Cómo elegir una ubicación para la
configuración
Antes de guardar una configuración de módulo
adicional, debe seleccionar su carpeta de
destino.
Para seleccionar una carpeta de destino:
■ En el menú emergente de configuración, elija
Settings Preferences > Save Plug-In Settings To, y
luego elija Session Folder o Root Settings Folder.
Si elige la carpeta Root Settings, Pro Tools la
guarda en la carpeta Plug-In Settings
predeterminada, a menos que se haya
especificado otra ubicación para la carpeta Root
Settings.
Para seleccionar otra carpeta Root Settings:
1 En el menú emergente de configuración, elija
Settings Preferences > Set Root Settings Folder.
2 Seleccione la carpeta que desee usar como
carpeta Root Settings y haga clic en Select.
Administración de
configuraciones
Use el menú emergente de configuración para
gestionar las configuraciones.
Los módulos multimono desvinculados
tienen normas precisas de configuración.
Véase "Edición de configuraciones en
módulos adicionales multimono
desvinculados" en la página 24.
Para guardar una configuración:
1 Elija Save Settings en el menú emergente
Settings.
Pulse las teclas Control+Mayús+S
(Windows) o Comando+Mayús+S
(Macintosh) para guardar la configuración
del módulo adicional.
Para cargar una configuración guardada
previamente:
■ Elija la configuración en el menú emergente
de biblioteca.
Para importar una configuración:
1 Elija Import Settings en el menú emergente
Settings.
2 Busque el archivo de configuración que desee
importar y haga clic en Open. Pro Tools carga la
configuración y la copia en la carpeta de destino
raíz.
Para copiar una configuración:
■ Elija Copy Settings en el menú emergente
Settings.
Pulse las teclas Control+Mayús+C
(Windows) o Comando+Mayús+C
(Macintosh) para copiar la configuración
del módulo adicional.
Para pegar una configuración:
1 Abra el módulo adicional de destino.
2 Elija Paste Settings en el menú emergente
Settings.
Pulse las teclas Control+Mayús+V
(Windows) o Comando+Mayús+V
(Macintosh) para pegar la configuración del
módulo adicional.
2 Escriba un nombre y haga clic en OK. Una vez
guardada, la configuración aparece en el menú
de biblioteca.
Capítulo 2: Trabajo con módulos adicionales en tiempo real 23
Page 30
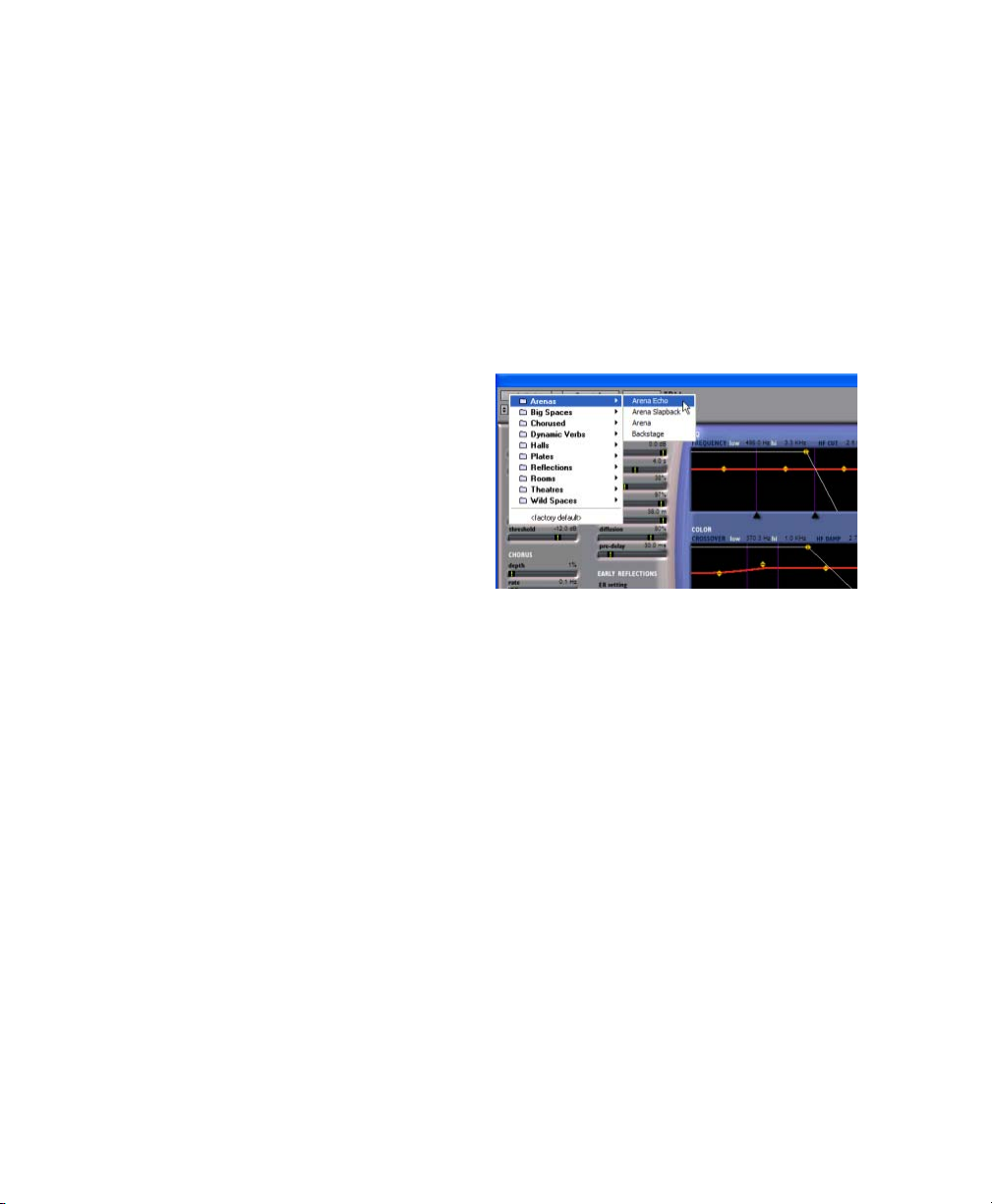
Para crear una configuración de usuario
predeterminada:
1 Cree y guarde una configuración.
2 Elija Set As User Default en el menú emergente
Settings.
Para activar un módulo adicional como
predeterminado en la configuración personalizada:
■ En el menú emergente de configuración, elija
Set Plug-In Default To > User Setting.
Edición de configuraciones en
módulos adicionales multimono
desvinculados
Cuando un módulo adicional multimono está
desvinculado, las operaciones de importación,
copia, pegado u omisión de configuraciones
afectan sólo al canal que está seleccionado en
ese momento.
Para aplicar una operación a todos los canales de
un módulo desvinculado:
■ Mantenga pulsada la tecla Alt (Windows) u
Opción (Macintosh) mientras ejecuta el
comando.
Creación de subcarpetas para
configuraciones
Para facilitar la localización de tipos de
configuraciones determinados, puede subdividir
los archivos de configuración creando
subcarpetas para ellos.
Si por ejemplo utiliza Reverb One, puede
organizar la configuración por tamaño de
auditorio. Así la biblioteca se organizará con
menús jerárquicos para la configuración.
Menú de biblioteca con subcarpetas para
configuraciones
Para crear una subcarpeta de configuración:
1 En el menú emergente de configuración, elija
Save Settings.
2 Haga clic en el botón New Folder y escriba un
nombre para la subcarpeta.
3 Asigne un nombre a la configuración y haga
clic en Save. La configuración se guarda en la
subcarpeta.
Guía de módulos adicionales Digidesign24
Page 31

capítulo 3
Trabajo con módulos adicionales AudioSuite
Los módulos adicionales AudioSuite tienen un
uso diferente al de los módulos TDM y RTAS: en
lugar de usarse de forma no destructiva en
tiempo real, se usan para procesar y modificar
archivos de audio en disco. Según la
configuración que tenga un módulo adicional
AudioSuite en tiempo no real, se puede alterar el
archivo de audio fuente original o crear otro.
En Pro Tools, los módulos adicionales
AudioSuite se abren desde el menú AudioSuite.
Ventana AudioSuite
Al elegir un módulo adicional en el menú
AudioSuite, se abre la ventana AudioSuite.
Esta ventana flotante permite acceder a los
controles de cualquier módulo adicional
AudioSuite y editarlos.
Menú de
configuración
Menú de
biblioteca
Selector de módulo adicional
Selector de
modo de
archivo
Botón Compare
Selector de modo
de procesamiento
Referencia de
selección
Botón Use in
Playlist
Menú AudioSuite
Botón de
vista previa
Botón
Bypass
Botón de
procesamiento
Controles de AudioSuite
Capítulo 3: Trabajo con módulos adicionales AudioSuite 25
Page 32

Selector de módulo adicional
Este menú permite seleccionar cualquier
módulo adicional AudioSuite instalado en la
carpeta Plug-Ins.
Menú emergente de selección de módulo adicional
Referencia de selección
Playlist Aplica el procesamiento de AudioSuite
únicamente a las regiones seleccionadas en las
pistas o listas de reproducción de la ventana
Edit. No se aplicará a las regiones de la lista de
regiones Audio.
Region List Aplica el procesamiento de
AudioSuite únicamente a las regiones
seleccionadas en la lista de regiones Audio.
No se aplicará a las regiones situadas en las pistas
y listas de reproducción de la ventana Edit.
Botón Use in Playlist
Este botón determina si el módulo adicional
AudioSuite sustituirá todos los casos en que
aparecen las regiones seleccionadas en todas las
ubicaciones de la sesión, o únicamente cuando se
trata de las regiones seleccionadas actualmente.
Este menú aplica el procesamiento elegido a
regiones seleccionadas en una lista de
reproducción o una pista de audio, o a regiones
seleccionadas en la lista de regiones Audio.
Al seleccionar una región en pantalla (en una
lista de reproducción o pista, o en la lista de
regiones), Pro Tools normalmente selecciona la
región en ambos casos. Ahora bien, como es
posible que sólo se desee procesar uno de ellos,
este menú permite limitar el procesamiento de
AudioSuite a regiones seleccionadas en una de
las áreas.
Menú emergente de referencia de selección
Guía de módulos adicionales Digidesign26
Botón Use in Playlist
Use in Playlist desactivado Cuando Use in
Playlist está desactivado, se añadirá a la lista de
regiones una nueva versión procesada de la
región seleccionada. No se sustituirá ni
sobrescribirá ninguna región original en
ninguna parte de la sesión.
Use in Playlist activado, Reference =
Region List Cuando se selecciona Use in Playlist
y el menú de referencia de selección está
configurado en Region List, todas las copias de
la región seleccionada se sustituirán en todas las
ubicaciones de la sesión.
Page 33

Use In Playlist activado, Reference = Playlist
Cuando se selecciona Use in Playlist y el menú
de referencia de selección está configurado en
Playlist, se sustituyen únicamente las regiones
seleccionadas en las pistas presentes en la
ventana Edit. Si la sesión incluye otras copias de
la región usadas en otras listas de reproducción,
no se sustituirán esas copias de la región original
sin procesar.
Si el menú de referencia de selección está
configurado en Region List, el botón Use in
Playlist se desactivará automáticamente
para evitar sustituir inadvertidamente todos
los casos en que aparece una región en
una sesión.
Selector de modo de archivo
Este menú permite seleccionar si el módulo
adicional AudioSuite debe procesar el audio
seleccionado de forma destructiva o no
destructiva, y cómo deben modificarse los
archivos originales.
Como se ha descrito en la sección anterior, la
opción Selection Reference elegida determina si
el audio procesado se añade a la lista de
reproducción actual o sólo a la lista de regiones.
Create Continuous File Procesa las regiones
seleccionadas de forma no destructiva y crea un
nuevo archivo de audio compuesto por las
regiones seleccionadas en una sola región.
Este modo resulta particularmente útil para
crear una pista compuesta de varias tomas. No
está disponible cuando la opción activa de
referencia de selección es Region List.
La opción Create Continuous File no está
disponible con algunos módulos adicionales
de ámbito temporal. Para obtener un
resultado similar, use el módulo adicional
Duplicate para unir las regiones procesadas
con esos módulos.
Selector de modo de procesamiento
Si ha realizado una selección que incluye varias
regiones, este menú emergente permite
especificar si el procesamiento de AudioSuite
debe realizarse por regiones o por selecciones.
Menú emergente de modo de archivo
Ofrece tres opciones:
Overwrite Files Procesa las regiones
seleccionadas de forma destructiva,
sobrescribiendo el audio original. No todos los
módulos adicionales AudioSuite se pueden usar
de forma destructiva.
Create Individual Files Procesa las regiones
seleccionadas de forma no destructiva y se crea
un nuevo archivo de audio para cada región.
Los archivos nuevos se añaden a la sesión y los
archivos de audio fuente originales de la lista de
regiones permanecen intactos.
Selector de modo de procesamiento
Region by Region Analiza individualmente cada
región en una selección en vez de hacerlo de
modo general en toda la selección de regiones.
Entire Selection Analiza toda la selección.
Las regiones se analizan y procesan con relación
a la selección total.
Capítulo 3: Trabajo con módulos adicionales AudioSuite 27
Page 34

Selector de modo de procesamiento de pistas/canales
Si ha realizado una selección que incluye
regiones de varias pistas, el módulo adicional
Normalize AudioSuite (al igual que algunos
módulos adicionales AudioSuite de otros
fabricantes) permite elegir entre procesar las
pistas o los canales de uno en uno, o de modo
global utilizando el selector de modo de
procesamiento de pistas/canales.
Preview
El botón Preview permite oír el efecto de un
módulo adicional antes de procesar el material.
El efecto puede perfeccionarse mediante el
ajuste de los controles de módulo adicional
durante la audición. No todos los módulos
adicionales AudioSuite ofrecen esta función.
La función Preview dirige audio a salidas
concretas elegidas mediante el menú emergente
de audición en la sección Outputs del cuadro de
diálogo I/O Setup. Esta opción debe estar
correctamente configurada para el sistema; de lo
contrario, será imposible efectuar una audición
previa.
Menú desplegable del selector del modo de
procesamiento de pistas/canales
Peak On Each Chan/Track Analiza y procesa
individualmente las pistas seleccionadas.
Si aplica el módulo adicional Normalize a varias
pistas o a una pista multicanal en modo Peak on
Each Track, la normalización se aplicará a cada
una de las pistas o canales sin tener en cuenta el
resto de las pistas seleccionadas.
Peak On All Chans/Tracks Basa el análisis en
todos los canales y pistas que se hayan
seleccionado. Si aplica el módulo adicional
Normalize a una pista multicanal o a varias
pistas en modo Peak From All Chans/Tracks, las
pistas se analizarán como si fueran una sola
entidad y las regiones se normalizarán con
relación al nivel de cresta dentro de todos los
canales y pistas seleccionados.
Para más información sobre el módulo
adicional Normalize AudioSuite, véase la
Guía de módulos adicionales DigiRack.
Para más información sobre el uso del
cuadro de diálogo I/O Setup para configurar
las salidas de audio del sistema, consulte la
Guía de referencia de Pro Tools.
Antes de usar Preview, tenga en cuenta lo
siguiente:
◆ El rendimiento de esta función depende de la
velocidad de la CPU. Con ordenadores rápidos
la comprobación previa de efectos de AudioSuite
es mejor que con ordenadores lentos.
◆ Al accionar el botón Preview, se oirá sólo la
primera pista estéreo seleccionada o el primer
par de pistas mono seleccionado, al margen del
número de pistas y regiones que estén
seleccionadas en ese momento.
◆ Si utiliza un modo de procesamiento Region
by Region, la función Preview sólo permitirá la
comprobación previa de la primera región
dentro de una selección de varias regiones.
Para oír todas las regiones seleccionadas, active
temporalmente la opción Create Continuous
File en el menú de modo de archivo antes de
ejecutar la función Preview.
Guía de módulos adicionales Digidesign28
Page 35

◆ La función Preview se ve afectada por la
opción AudioSuite Buffer Size (en la ficha
Processing del cuadro de diálogo Preferences de
Pro Tools). Véase "Ficha Processing del cuadro
de diálogo Preferences de AudioSuite" en la
página 30.
Bypass
Cuando está activada la función Bypass, el audio
seleccionado se escucha sin procesamiento
AudioSuite. El botón Bypass se aplica sólo a la
operación Preview. No afecta al procesamiento
AudioSuite.
Anulación del procesamiento AudioSuite
Si ha procesado una selección de audio de forma
no destructiva, los comandos Undo y Redo
permiten anular el procesamiento AudioSuite
seleccionado. Puede deshacer o repetir cualquier
proceso de AudioSuitedurante la reproducción
de audio.
El comando Undo no está disponible
cuando un módulo se ha configurado para
la edición destructiva, puesto que la
operación ya ha sobrescrito el archivo de
audio fuente.
Process
Al hacer clic en este botón, se inicia el
procesamiento AudioSuite del audio
seleccionado. La operación puede efectuarse
durante la reproducción (pero puede tardar algo
más). Los archivos procesados reciben
automáticamente un nombre compuesto por el
de la región o el archivo de audio y un acrónimo
del proceso AudioSuite en cuestión.
Los nuevos archivos se escriben en el disco duro
especificado para esa pista en el cuadro de
diálogo Disk Allocation, o en la misma unidad
que el archivo original si la región no está en
una pista. Véase "Asignación automática de
nombre de audio procesado con AudioSuite" en
la página 29.
Procesamiento multicanal
Los módulos AudioSuite de Digidesign permiten
el procesamiento simultáneo de hasta 48
canales de audio.
Asignación automática de nombre de audio procesado con AudioSuite
Al crearse archivos de audio como resultado de
un procesamiento AudioSuite, Pro Tools
asignará nombres a los archivos según el
módulo adicional utilizado. El nombre de la
región determina el prefijo y el tipo de módulo
adicional AudioSuite determina el sufijo.
La asignación automática de nombre sigue
estas pautas:
◆ El nombre de las nuevas regiones empieza con
el nombre de la región, seguido de una
abreviatura del proceso AudioSuite utilizado y la
numeración estándar de archivo y región de
Pro Tools.
◆ Si el modo de archivo de un módulo se ha
configurado en Overwrite, el nombre de la
región original no cambiará.
◆ Si el modo de archivo de un módulo se ha
configurado en Create Individual Files, las
regiones resultantes tendrán una abreviatura del
nombre de módulo como sufijo.
Capítulo 3: Trabajo con módulos adicionales AudioSuite 29
Page 36

Otros controles de AudioSuite
Además de los controles AudioSuite estándar,
algunos módulos presentan varios controles con
funciones especiales:
Menús de biblioteca y configuración de módulo
adicional Los menús emergentes de
configuración y biblioteca que aparecen en
algunos módulos adicionales AudioSuite
permiten guardar, cargar, copiar, pegar y
organizar archivos de configuración
personalizada para módulos adicionales.
Véase "Uso de la biblioteca" en la página 21.
Botón Analyze Permite analizar una selección,
pero no la procesa. Por ejemplo, en el módulo
adicional DigiRack Gain, la función Analyze
posibilita determinar el nivel de cresta máximo
de una pista con un valor de ganancia concreto
antes de procesar el audio.
Selector de entrada de cadenas laterales
Selecciona una pista o bus con que activar el
procesamiento. Para usar esta función, el audio
fuente de entrada clave debe ocurrir al mismo
tiempo que el audio de destino. Véase "Uso de
una entrada clave para procesamiento de
cadenas laterales" en la página 18.
Las entradas de cadenas laterales para
módulos adicionales no tienen ningún
efecto sobre los procesos AudioSuite cuando
la referencia de selección se configura en
lista de regiones.
Ficha Processing del cuadro de diálogo Preferences de AudioSuite
Antes de empezar a usar los módulos adicionales
AudioSuite, use la ficha Processing del cuadro de
diálogo Preferences (Setups > Preferences >
Processing) para configurar las opciones
predeterminadas de AudioSuite según lo
requiera. Aquí se encuentran la opción Dither,
una casilla para activarla y desactivarla, así
como la función AudioSuite Buffer Size.
Ficha Processing de Preferences
AudioSuite Dither Cuando está seleccionada,
la función Dither se aplica durante ciertos
procesos AudioSuite (entre ellos Normalize y
Gain) mediante el algoritmo de interpolación
seleccionado en el menú emergente Dither
Plug-In. La interpolación es especialmente útil
cuando se trabaja con archivos de bajo nivel que
contienen un fundido de entrada o uno de
salida.
Guía de módulos adicionales Digidesign30
Page 37

Dither Plug-in Los módulos AudioSuite siempre
crean archivos con la profundidad de bits de la
sesión en curso. El menú emergente Dither PlugIn permite elegir el algoritmo para interpolar
archivos fuente con mayor profundidad de bits
durante el procesamiento AudioSuite.
Edit Settings Da acceso a opciones para el valor
de Default Dither Plug-In seleccionado
actualmente. Si se trata de Digidesign Dither,
permite activar y desactivar la formación de
ruido.
Consulte la Guía de módulos adicionales
DigiRack para más información acerca de
la formación de ruido.
Bit Depth Selecciona el valor predeterminado de
profundidad de bits usado por la función Dither
durante el procesamiento AudioSuite. Las
opciones disponibles son 16, 18, 20 y 24 bits.
Consulte la Guía de módulos adicionales
DigiRack para más información acerca de
la interpolación.
AudioSuite Buffer Size Selecciona el tamaño del
búfer de la memoria de Pro Tools usado para el
procesamiento y la audición previa de audio con
módulos adicionales AudioSuite. Las opciones
disponibles son Mini, Small, Medium, Large y
Jumbo. Por lo general, la elección de un búfer
más pequeño agiliza las funciones de
visualización previa de audio AudioSuite.
La elección de un búfer más grande agiliza el
procesamiento de archivos de audio con
AudioSuite.
Para configurar el valor de AudioSuite Buffer Size:
1 Elija Setups > Preferences.
2 Haga clic en Processing.
Aunque el parámetro predeterminado funciona
bien en la mayoría de los casos, conviene
configurar el tamaño de búfer de acuerdo con la
tarea en curso. Antes de oír un módulo adicional
AudioSuite, configure el búfer en Mini o Small.
Luego, cuando vaya a procesar un archivo,
configúrelo en Large o Jumbo.
4 Haga clic en Done.
TC/E Selecciona el módulo adicional Time
Compression Expansion y la configuración
predeterminada para editar con la herramienta
de recorte Time.
Para más información sobre la herramienta
de recorte Time, consulte la Guía de
referencia de Pro Tools.
Uso de módulos adicionales AudioSuite
Los módulos adicionales AudioSuite pueden
aplicarse a regiones enteras, parciales, o a
selecciones compuestas de regiones enteras y
parciales en una o varias pistas.
Cuando el audio seleccionado en la ventana Edit
incluye regiones parciales, las regiones se
dividirán automáticamente en dos o más
regiones al procesarse. Sólo se procesará la
selección; las demás regiones permanecerán
intactas.
El procesamiento de una región bloqueada
hará que se desbloquee; el procesamiento de
una región silenciada anulará el
silenciamiento. Para más información
sobre regiones bloqueadas y silenciadas,
consulte la Guía de referencia de Pro Tools.
3 Seleccione un tamaño de búfer para
AudioSuite.
Capítulo 3: Trabajo con módulos adicionales AudioSuite 31
Page 38

Los módulos AudioSuite sólo procesan archivos
de audio ubicados en unidades de disco duro
conectadas localmente. No se procesan los
archivos de audio en unidades remotas de
una red.
Selección de pistas para procesamiento con AudioSuite
Puesto que las operaciones de AudioSuite se
realizan en regiones determinadas,
seleccionadas por el usuario, es importante
seleccionar sólo aquellas regiones, o partes de
ellas, que desee procesar realmente.
La selección de una región en la lista de regiones
Audio hará que esa región se seleccione
automáticamente en la pista en que se
encuentre (de ser así). Éste es el funcionamiento
predeterminado de Pro Tools. No obstante,
puede cambiar dicho funcionamiento
seleccionando las opciones Region Selection
Follows Track Selection o Track Selection
Follows Regions List Selection en la ficha Editing
del cuadro de diálogo Preferences. Véase la Guía
de referencia de Pro Tools si desea una explicación
de estas preferencias.
Al procesar un solo canal de audio con un
módulo adicional AudioSuite, asegúrese de
que el módulo adicional está configurado en
modo Mono (si está disponible).
Selección de pistas para procesamiento de retraso o reverberación
Puesto que efectos de AudioSuite tales como los
retrasos y las reverberaciones añaden material
adicional al final del audio seleccionado (una
cola de reverberación o tap de retraso), es muy
importante seleccionar material cuya duración
sea superior a la del material fuente original, de
modo que el módulo adicional pueda escribir en
el archivo de audio.
Si selecciona únicamente el material original,
sin espacio adicional al final, quedará fuera
cualquier debilitamiento de reverberación o
retraso que tenga lugar al final de la región.
Para compensarlo, coloque la región en una
pista y seleccione el audio deseado más una
cantidad de espacio vacío al final de la región
igual a la cantidad de retraso o debilitamiento de
reverberación que haya añadido en el módulo
adicional. Así, el módulo adicional tendrá
espacio al final de la región en el que escribir el
retraso o debilitamiento final.
Si selecciona más espacio vacío del necesario,
puede eliminarlo mediante la herramienta de
recorte después del procesamiento con
AudioSuite.
Para procesar audio con un módulo adicional
AudioSuite:
1 Seleccione regiones para procesar en una o
varias pistas de destino y en la lista de regiones
Audio. Para seleccionar varias regiones, pulse la
tecla Mayús mientras hace clic sobre ellas. Sólo
se procesarán las regiones seleccionadas.
2 Elija el módulo adicional deseado en el menú
AudioSuite.
3 Haga clic en el botón Preview para comenzar
la reproducción del material seleccionado.
Guía de módulos adicionales Digidesign32
Page 39

4 Ajuste los controles del módulo adicional para
obtener el efecto deseado. Estos valores
determinarán cómo se procesará el archivo y
qué efecto provocará el procesamiento en las
regiones originales. Siga estas indicaciones:
• Para procesar la región seleccionada sólo en
la pista en la que aparece, seleccione
Playlist en el menú emergente de referencia
de selección. Si lo que quiere es procesar la
región seleccionada únicamente en la lista
de regiones Audio, elija Region List en el
mismo menú emergente.
• Si desea procesar y actualizar cada uno de
los casos en que la región seleccionada
aparece en la sesión, active el botón Use In
Playlist (y elija Region List en el menú
emergente de referencia de selección). Si no
desea actualizar cada una de las versiones
de la región seleccionada, desactive la
selección del botón Use In Playlist.
• Para configurar el módulo adicional para
procesamiento destructivo, seleccione
Overwrite Files en el menú emergente de
modo de archivo. Esto hará que se sobrescriban y modifiquen permanentemente los
archivos de audio fuente originales.
• Si, por el contrario, desea configurar el
módulo adicional para procesamiento no
destructivo, seleccione Create Individual
Files en el menú emergente de modo de
archivo. Así se crearán archivos de audio
procesados con el módulo AudioSuite, sin
que cambien los archivos de audio fuente
originales.
• Si ha seleccionado varias regiones para
procesar y quiere crear un archivo nuevo
que conecte y consolide dichas regiones,
seleccione Create Continuous File en el
menú emergente de modo de archivo.
5 Cuando haya realizado todas las operaciones
deseadas, haga clic en el botón Process.
El audio seleccionado se procesará teniendo en
cuenta la configuración especificada. Pro Tools
asigna un acrónimo como sufijo del nombre de
región, con el que se identifica el procesamiento
AudioSuite aplicado. Los nuevos archivos de
audio aparecen en la sesión.
Uso de módulos adicionales AudioSuite en modo estéreo
Algunos módulos adicionales AudioSuite se
pueden utilizar en mono o estéreo. Si trabaja en
modo estéreo, tenga en cuenta lo siguiente:
◆ Para procesar una pista mono y obtener un
resultado estéreo, seleccione la región o la pista
deseada y una región o una pista vacía.
A continuación, active el modo estéreo para el
módulo adicional y seleccione el botón Sum
Inputs (si está) para centrar la señal sin procesar.
Al procesar el audio, el resultado serán dos pistas
o regiones que representan los canales izquierdo
y derecho del audio procesado. A continuación,
debería ajustar el panorámico de estas pistas
hacia la derecha y hacia la izquierda de la
mezcla.
◆ Si activa el modo estéreo de un módulo
adicional y luego selecciona un número impar
de pistas de Pro Tools para procesar (en lugar de
un número par), el módulo adicional procesará
las pistas seleccionadas en pares y en estéreo.
Pero la última pista impar desparejada se
procesará como mono, usando la configuración
del canal izquierdo del módulo estéreo. Si quiere
que la última pista se procese en estéreo, debe
seleccionar una pista adicional con la que
emparejarla, aunque sea una vacía.
Capítulo 3: Trabajo con módulos adicionales AudioSuite 33
Page 40

Guía de módulos adicionales Digidesign34
Page 41

capítulo 4
D-Fi
D-Fi se compone de cuatro módulos adicionales
distintos para TDM, RTAS y AudioSuite.
Los módulos adicionales D-Fi forman un
conjunto único de herramientas de edición de
sonido para procesar y deconstruir audio con
varios métodos, tanto de síntesis como
retroactivos.
Lo-Fi
Lo-Fi proporciona efectos retroactivos y de
reducción, como:
• Reducción de frecuencia de bits
• Reducción de frecuencia de muestreo
• Saturación y distorsión de Soft Clip
• Filtro antiescalonamiento
• Generador de ruido de amplitud variable
Lo-Fi se puede utilizar como módulo adicional
TDM o RTAS en tiempo real o como módulo
adicional AudioSuite en tiempo no real.
No se admite la versión TDM multicanal
del módulo adicional Lo-Fi a 192 kHz;
utilice en su lugar la versión RTAS o TDM
multimono.
Sci-Fi
Sci-Fi ofrece efectos de sintetizador analógico,
como:
• Modulación anular
• Modulación de frecuencia
• Frecuencia variable, resonador positivo y
negativo
• Control de modulación con LFO, seguidor de
envolvente, muestreo y retención o
activación y retención
Sci-Fi se puede utilizar como módulo adicional
TDM o RTAS en tiempo real o como módulo
adicional AudioSuite en tiempo no real.
No se admite la versión TDM multicanal
del módulo adicional Sci-Fi a 192 kHz.
En su lugar, utilice la versión TDM o RTAS
multimono.
Recti-Fi
Recti-Fi proporciona efectos de procesamiento
armónico aditivos mediante la rectificación de
la forma de onda, por ejemplo:
• Sintetizador subarmónico
• Rectificador de onda completa
• Pre-filtro para ajustar la frecuencia del efecto
• Post-filtro para suavizar las formas de onda
generadas
Capítulo 4: D-Fi 35
Page 42

Recti-Fi se puede utilizar como módulo
adicional TDM o RTAS en tiempo real o como
módulo adicional AudioSuite en tiempo no real.
Vari-Fi
Vari-Fi proporciona un efecto de cambio de
tono similar al de una platina de casete o un
giradiscos que se acelera o se ralentiza hasta
pararse por completo. Las funciones son:
• Aceleración desde una parada completa hasta
la velocidad normal.
• Ralentización desde la velocidad normal hasta
una parada completa.
Vari-Fi es un módulo adicional sólo para
AudioSuite.
Lo-Fi
Lo-Fi procesa el audio para reducir su frecuencia
de muestreo y su resolución de bits. Resulta ideal
para emular la calidad característica de los
muestreadores de 8 bits.
Lo-Fi
Degradación de audio intencionada
Los estilos de música actual, sobre todo el
hip-hop, suelen usar procesadores e
instrumentos retroactivos como cajas de ritmos,
muestreadores y sintetizadores analógicos.
Las resoluciones de baja frecuencia de bits y el
"grunge" analógico de estos dispositivos son una
parte esencial y deseada de sus firmas sónicas.
Por eso Digidesign ha creado D-Fi.
El conjunto de módulos adicionales D-Fi
combina lo mejor de estos instrumentos del
pasado con la fiabilidad y flexibilidad del
sistema de producción de audio Pro Tools.
El resultado es un conjunto de herramientas de
diseño de sonido que permite crear estos
sonidos retro sin tener que dedicar tiempo ni
incurrir en los gastos de volver a muestrear el
audio con muestreadores de 8 bits o
procesándolo con sintetizadores analógicos.
Sample Rate
El control deslizante de Sample Rate ajusta la
frecuencia de muestreo de la reproducción de un
archivo de audio a intervalos fijos desde 700 Hz
hasta 33 kHz en sesiones con frecuencias de
muestreo de 44,1 kHz, 88,2 kHz o 176,4 kHz; y
desde 731 Hz hasta 36 kHz en sesiones con
frecuencias de muestreo de 48 kHz, 96 kHz o
192 kHz. Al reducir la frecuencia de muestreo de
un archivo de audio se degrada su calidad.
Cuanto más baja sea la frecuencia de muestreo,
más se distorsiona la calidad del audio.
El valor máximo del control Sample Rate es Off
(lo cual significa omisión).
El intervalo del control Sample Rate varía
ligeramente según las distintas frecuencias
de muestreo de la sesión, ya que el
submuestreo de Lo-Fi se calcula con valores
enteros de la frecuencia de muestreo de
la sesión.
Guía de módulos adicionales Digidesign36
Page 43

Filtro Anti-Alias
El filtro Anti-Alias funciona junto con el control
Sample Rate. Cuando reduce la frecuencia de
muestreo, en el audio tienen lugar efectos de
antiescalonamiento. Éstos crean un sonido
característicamente sucio. El filtro
antiescalonamiento de Lo-Fi tiene una
configuración predeterminada del 100%, que
elimina de forma automática todos los defectos
de escalonamiento cuando se baja la frecuencia
de muestreo.
Este control se puede ajustar entre 0% y 100%,
lo que permite añadir la cantidad exacta de
escalonamiento que desea volver a introducir en
la mezcla. Sólo surte efecto si ha reducido la
frecuencia de muestreo con el control
Sample Rate.
Sample Size
El control deslizante de Sample Size controla la
resolución de bits del audio. Al igual que la
frecuencia de muestreo, la resolución de bits
afecta a la calidad y la claridad del audio.
Cuanto más baja sea la resolución de bits, peor
será la calidad. El rango de este control oscila
entre 2 y 24 bits.
Quantization
Lo-Fi aplica cuantificación para imponer el
tamaño de bits seleccionado a la señal de audio
de destino. El tipo de cuantificación también
puede afectar al carácter de la señal de audio.
Lo-Fi proporciona una amplia gama de
cuantificación lineal o adaptiva.
Linear La cuantificación lineal corta de forma
brusca los bits de datos de muestra para que el
audio se ajuste a la resolución de bits
seleccionada. Esto confiere al audio un sonido
particularmente atrevido, que se hace cada vez
más pronunciado a medida que se reduce el
tamaño de muestreo. Con una configuración de
resolución de bits extremadamente baja, la
cuantificación lineal causa cortes bruscos en la
señal, parecidos a los de un filtro de puerta.
Por eso la resolución se puede utilizar de forma
creativa para añadir efectos rítmicos de
percusión aleatorios a la señal de audio cuando
baja a niveles inferiores, y una calidad peor
cuando el audio se encuentra en niveles
intermedios.
Adaptive La cuantificación adaptiva reduce la
profundidad de bits adaptando el nivel de los
cambios mediante la supervisión y el cambio del
rango de amplitud de la señal. Este cambio hace
que la señal se ajuste a la gama de bits inferior.
El resultado es una resolución de bits aparente
superior con un atrevimiento que se diferencia
del esquema de cuantificación más duro que se
utiliza en la resolución lineal.
Noise
El control deslizante Noise mezcla un porcentaje
de seudorruido en la señal de audio. El ruido es
útil para añadir impurezas a una señal,
especialmente cuando se procesan sonidos de
percusión. La envolvente de la señal de entrada
da forma al ruido. El rango de este control oscila
entre 0 y 100%. Cuando el ruido está
configurado en 100%, la señal original y el ruido
están al mismo nivel.
Distortion/Saturation
Los controles deslizantes de Distortion y
Saturation ofrecen control sobre el clipping de
señales. El control Distortion determina la
cantidad de impurezas que se aplican y permite
la aparición de clipping de forma suave y
redondeada.
Capítulo 4: D-Fi 37
Page 44

El control Saturation determina la cantidad de
saturación que se añade a la señal. Simula el
efecto de la saturación de tubo con una
atenuación de altas frecuencias.
Los aficionados a Spinal Tap se alegrarán al saber
que los controles Distortion y Saturation se
pueden configurar hasta un valor de once para
un efecto máximo.
Output Meter
Output Meter indica el nivel de salida de la señal
procesada. Este medidor indica el nivel de salida
de la señal, no el nivel de entrada. Si se produce
clipping en este medidor, quizá haya sucedido
en la entrada de la señal, antes de alcanzar Lo-Fi.
Supervise los niveles de señal de envíos e
inserciones para evitar que haya clipping.
Sci-Fi
Sci-Fi tiene la finalidad de simular una
sintetización de audio añadiendo efectos como
la modulación anular, la resonancia o el
muestreo y retención, que normalmente se
encuentran en sintetizadores analógicos
modulares más antiguos. Sci-Fi es ideal para dar
un toque de sintetizador a una pista.
Input Level
Input Level atenúa el nivel de entrada de la señal
en el procesador Sci-Fi. Como algunos de los
controles de Sci-Fi (por ejemplo Resonator)
pueden provocar cambios bruscos en el nivel de
la señal, Input Level resulta muy útil para
conseguir ganancia de unidad con el nivel de
señal original. El rango de este control oscila
entre –12 dB y 0 dB.
Effect Type
Sci-Fi ofrece cuatro tipos de efectos:
Ring Mod Ring Mod modula la amplitud de la
señal con una frecuencia portadora, con lo cual
se producen bandas laterales armónicas que son
la suma y la diferencia de las frecuencias de las
dos señales. La frecuencia portadora la
proporciona Sci-Fi. El control Effect Frequency
determina la frecuencia de modulación.
La modulación anular añade un sonido metálico
escalonado al audio.
Freak Mod Freak Mod es un procesador de
modulación de frecuencia que modula la
frecuencia de la señal con una frecuencia
portadora, con lo cual se producen bandas
laterales armónicas que son la suma y la
diferencia de la frecuencia de la señal de entrada
y múltiplos enteros de la frecuencia portadora.
La modulación de frecuencia produce muchas
más frecuencias de bandas laterales que la
modulación anular y un rasgo incluso más
metálico. Effect Frequency determina la
frecuencia de modulación del efecto Freak Mod.
Sci-Fi
Guía de módulos adicionales Digidesign38
Page 45

Resonator+ y Resonator– Resonator+ y
Resonator– añaden un tono de frecuencia
resonante a la señal de audio. Effect Frequency
determina esta frecuencia. La diferencia entre
estos dos módulos es que Resonator– invierte la
fase (polaridad) del efecto y produce un sonido
más hueco que Resonator+. El resonador se
puede utilizar para producir efectos metálicos y
de flanging que emulan el sonido de flangers
analógicos clásicos.
Effect Amount
Effect Amount controla la mezcla del sonido
procesado con la señal original. El rango de este
control oscila entre 0 y 100%.
Effect Frequency
Effect Frequency controla la frecuencia de
modulación de los resonadores y el modulador
anular. El rango de frecuencia depende del tipo
de efecto. Por lo que respecta al modulador
anular, el rango de frecuencia de este control
oscila entre 0 Hz y 22,05 kHz. En lo
concerniente a Freak Mod, el rango de
frecuencia oscila entre 0 Hz y 22,05 kHz.
En Resonator+, el rango de frecuencia va
de 344 a 11,025 kHz. En Resonator–, el rango de
frecuencia va de 172 Hz a 5,5 kHz.
Los valores de frecuencia también se pueden
introducir mediante el teclado de notas.
Para utilizar el teclado de notas:
1 Haga clic en la tecla Inicio (Windows) u
Opción (Macintosh) y en el control deslizante
Effect Frequency para mostrar el teclado
emergente.
2 Seleccione la nota del teclado que desea para
Effect Frequency.
Teclado de notas de Sci-Fi
Mod Type
El control Modulation Type determina el tipo de
modulación que se aplica a la frecuencia del
efecto seleccionado. Según el tipo de
modulación que seleccione aquí, los controles
deslizantes que aparecen debajo cambiarán para
ofrecer los controles adecuados para el tipo de
modulación. Si Mod Amount está establecido en
0%, no se aplicará ninguna modulación
dinámica a la señal de audio. El control
deslizante Effect Frequency se convierte en el
control principal para modificar el sonido.
LFO Produce una onda triangular de baja
frecuencia como fuente de modulación.
La frecuencia y amplitud de la onda triangular
las determinan los controles Mod Rate y Mod
Amount, respectivamente.
Capítulo 4: D-Fi 39
Page 46

Env Follower El seguidor de envolvente hace que
el efecto seleccionado supervise de forma
dinámica la señal de entrada variando con la
envolvente de amplitud de la señal de audio.
Cuanto más alta sea la señal, habrá más
modulación. Se puede utilizar para producir un
efecto de tipo nasal automático muy bueno.
Al seleccionar el seguidor de envolvente, el
control deslizante Mod Amount se convierte en
el control Mod Slewing. El barrido permite
suavizar los cambios dinámicos extremos en la
fuente de modulación. Con ello se consigue un
efecto de modulación más suave y continuado.
Cuanto más barrido se añada, los cambios en la
modulación serán más graduales.
Sample+Hold Muestrea periódicamente una
señal de seudorruido aleatoria y la aplica a la
frecuencia del efecto. La modulación de
muestreo y retención produce una modulación
escalonada aleatoria. Los controles Mod Rate y
Mod Amount determinan la frecuencia de
muestreo y la amplitud, respectivamente.
Trigger+Hold La modulación de activación y
retención es similar a la de muestreo y
retención, pero con una diferencia importante:
si la señal de entrada cae por debajo del umbral
establecido con el control Mod Threshold, no
habrá modulación. Con esto se producen
efectos rítmicos interesantes en los que la
modulación tiene lugar principalmente en las
crestas de señales. La modulación se da de forma
aleatoria y periódica, y varía según las crestas del
material de audio. Este tipo de modulación
equivale a tener los mejores elementos de
muestreo y retención y del seguidor de
envolvente.
Mod Amount y Mod Rate
Estos dos controles deslizantes ajustan la
amplitud y la frecuencia de la señal de
modulación. La cantidad de modulación va de
0% a 100%. Cuando LFO o Sample+Hold están
seleccionados, la frecuencia de modulación
oscila entre 0,1 Hz y 20 Hz.
Si selecciona Trigger y Hold como tipo de
modulación, el control deslizante Mod Rate se
convierte en Mod Threshold, cuyos valores se
pueden establecer entre –95 dB y 0 dB.
Determina el nivel por encima del cual se
produce la modulación con la función
Trigger+Hold.
Si selecciona Env Follower como tipo de
modulación, el control deslizante Mod Rate se
convierte en Mod Slewing, que se puede
establecer entre 0% y 100%.
Output Meter
Output Meter indica el nivel de salida de la señal
procesada. Este medidor indica el nivel de salida
de la señal, no el nivel de entrada. Si se produce
clipping en este medidor, quizá haya sucedido
en la entrada de la señal, antes de alcanzar Sci-Fi.
Supervise los niveles de señal de envíos e
inserciones para evitar que haya clipping.
Guía de módulos adicionales Digidesign40
Page 47

Recti-Fi
Recti-Fi proporciona efectos de síntesis aditivos
mediante la rectificación de la forma de onda.
Recti-Fi multiplica el contenido armónico de
una pista de audio y añade tonos subarmónicos
o superarmónicos.
Recti-Fi
Controles de Recti-Fi
Forma de onda normal
Rectification
Rectification Positive
Rectifica la forma de onda para que su fase sea
positiva al 100%. El efecto audible es un redoble
de la frecuencia de la señal de audio.
Rectificación positiva
Rectification Negative
Pre-Filter
Pre-Filter filtra las altas frecuencias de la señal
de audio antes de proceder a la rectificación.
Esto resulta útil porque el proceso de
rectificación puede provocar inestabilidad en la
salida de la forma de onda, sobre todo en las
señales de audio de alta frecuencia. Al filtrar
estas altas frecuencias antes de la rectificación se
mejora la estabilidad de la forma de onda y la
calidad del efecto de rectificación. Si desea crear
efectos de síntesis subarmónicos clásicos,
establezca Pre-Filter y Post-Filter en una
frecuencia relativamente baja, por ejemplo
250 Hz.
El rango del control Pre-Filter es de 43 Hz a
21 kHz, con un valor máximo de Thru (que
significa omisión).
Rectifica la forma de onda para que su fase sea
negativa al 100%. El efecto audible es un redoble
de la frecuencia de la señal de audio.
Rectificación negativa
Rectification Alternate
Alterna entre la rectificación de la fase de la
primera excursión de forma de onda negativa a
la positiva, después entre la siguiente positiva a
la negativa, y así sucesivamente a lo largo de la
forma de onda. El efecto audible es una división
en dos de la frecuencia de la señal de audio, con
lo cual se crea un tono subarmónico.
Rectificación alternante
Capítulo 4: D-Fi 41
Page 48

Rectification Alt-Max
Post-Filter
Alterna entre mantener el valor cresta de la
primera excursión positiva durante el periodo
de excursión negativo (y pasa a la siguiente
excursión positiva), y mantener el valor
negativo cresta hasta el siguiente paso por cero.
El efecto audible es una división en dos de la
frecuencia de la señal de audio, con lo cual se
crea un tono subarmónico con un timbre hueco
de forma de onda cuadrada.
Rectificación Alt-Max
Gain
Gain permite ajustar el nivel de la señal antes de
que el audio alcance el Post-Filter. Es muy útil
para restablecer la ganancia de unidad si ha
utilizado Pre-Filter para recortar las frecuencias
elevadas antes de la rectificación. El rango de
este control oscila entre –18 dB y +18 dB.
La rectificación de forma de onda, en especial la
alternante, suele producir una gran cantidad de
armónicos. El control Post Filter permite
eliminar los armónicos que hay por encima de la
frecuencia de corte y suavizar el sonido.
Este control resulta útil para filtrar el audio que
contiene subarmónicos. Para crear efectos de
síntesis subarmónicos clásicos, establezca PreFilter y Post-Filter en una frecuencia
relativamente baja.
El rango del control Post-Filter es de 43 Hz a
21 kHz, con un valor máximo de Thru (que
significa omisión).
Mix
La opción Mix ajusta la mezcla de la forma de
onda rectificada con la forma de onda original
sin procesar.
Output Meter
Output Meter indica el nivel de salida de la señal
procesada. Este medidor indica el nivel de salida
de la señal, no el nivel de entrada. Si se produce
clipping en este medidor, quizá haya sucedido
en la entrada de la señal, antes de alcanzar
Recti-Fi. Supervise los niveles de señal de envíos
e inserciones para evitar que haya clipping.
Guía de módulos adicionales Digidesign42
Page 49

Vari-Fi
Vari-Fi es un módulo adicional sólo para
AudioSuite que proporciona un efecto de
cambio de tono similar al de una platina de
casete o un giradiscos que se acelera o se
ralentiza hasta pararse por completo. Vari-Fi
conserva la duración original de la selección
de audio.
Vari-Fi
Controles de Vari-Fi
Speed Up
Speed Up aplica un efecto de cambio de tono al
audio seleccionado, similar al de una grabadora
de cinta o un giradiscos que se acelera desde una
parada completa. El efecto no modifica la
duración de la selección de audio.
Sesión de demostración de D-Fi
D-Fi incluye una sesión de demostración que
ilustra algunos de los efectos que se pueden
producir con Lo-Fi, Sci-Fi y Recti-Fi.
La sesión de demostración de D-Fi contiene
bucles de batería, bajo y guitarra. Memory
Locations permite buscar rápidamente un bucle
concreto y aplicar distintos efectos de D-Fi.
Antes de empezar:
1 Abra la sesión de demostración.
2 Elija Windows > Show Memory Locations.
Slow Down
Slow Down aplica un efecto de cambio de tono
al audio seleccionado, similar al de una
grabadora de cinta o un giradiscos que se
ralentiza hasta pararse por completo. El efecto
no modifica la duración de la selección
de audio.
Ventana Memory Locations
Capítulo 4: D-Fi 43
Page 50

Ejemplos de Sci-Fi
Los ejemplos siguientes son demostraciones de
Sci-Fi. Siga las instrucciones de cada apartado
para conocer las aplicaciones útiles de este
módulo adicional.
Elección de una opción de Sci-Fi
Hat Loop
1 Haga clic en Memory Location #1, "Hat Loop".
2 Haga clic en la inserción Sci-Fi del atenuador
principal para mostrar Sci-Fi.
3 Pulse la barra espaciadora para oír el bucle de
platillos de pie. Como el botón Bypass está
activado, el bucle se oirá sin procesamiento de
Sci-Fi.
4 Pulse la barra espaciadora para detener el
bucle de platillos de pie.
5 Elija "Res-1/4 note Trig. & Hold".
10 Elija "Res. –16 note Trig & Hold". Esta opción
muestra un tipo similar de modulación que se
da en las semicorcheas.
11 Elija "Wah Res-LFO Faux Flange". Esta opción
muestra un efecto de tipo flanging básico.
Cambie el control Rate a Resonator+.
Experimente con el tipo de modulación para
obtener efectos interesantes.
Drum Kit Loop
1 Haga clic en Memory Location #2,
"Drum Kit Loop".
2 Seleccione Bypass para oír el bucle de batería
sin procesamiento de Sci-Fi.
3 Elija "Ring Mod Trig & Hold Kit".
4 Anule la selección de Bypass para oír el efecto.
5 Pulse la barra espaciadora para oír el bucle de
batería. Esta opción utiliza modulación anular, y
activación y retención para modulación que
cambia sólo en las crestas de audio.
6 Elija "Res-Env. Follower". Esta opción muestra
el uso del seguidor de envolvente para crear
flanging resonante que module y se ajuste a la
dinámica del audio fuente.
6 Anule la selección del botón Bypass para oír el
efecto.
7 Pulse la barra espaciadora para oír el bucle de
platillos de pie.
8 Escuche el efecto. Observe el uso de los
controles Trigger y Hold para que la modulación
siga la amplitud. Con esto se consigue un tipo de
modulación mucho más interesante que con la
envolvente estándar.
9 Ajuste Mod Threshold para modificar la
modulación en acentos de redonda.
Guía de módulos adicionales Digidesign44
7 Elija "Freq. Mod Env. F. Kit". Esta opción
muestra la modulación de frecuencia.
8 Haga pruebas con las demás opciones.
9 Finalmente, haga clic en Memory Location
#4, "Bass/Drums Loop". Pruebe cada una de las
opciones de Sci-Fi con este bucle.
Page 51

Wah Guitar Loop
1 Haga clic en Memory Location #3, "Wah
Guitar Loop".
2 Seleccione Bypass para oír este bucle sin
procesamiento de Sci-Fi.
3 Elija "Freq Mod Env. Follower Wah".
Slam Kit Loop
1 Abra la ventana del módulo adicional Lo-Fi.
2 Haga clic en Memory Location #7, "Slam Kit
Loop".
3 Seleccione Bypass para oír el bucle sin
procesamiento de Lo-Fi.
4 Anule la selección de Bypass para oír el efecto.
5 Pulse la barra espaciadora para oír este bucle.
6 Pruebe cada una de las opciones de Sci-Fi con
este bucle.
Ejemplos de Lo-Fi
Los ejemplos siguientes muestran el
funcionamiento de Lo-Fi. Siga las instrucciones
de cada apartado para conocer las aplicaciones
útiles de este módulo adicional.
Antes de empezar:
1 Abra la sesión de demostración.
2 Elija Windows > Show Memory Locations.
3 Seleccione Bypass en la ventana del módulo
adicional Sci-Fi para separarlo de la mezcla.
4 Haga clic en la inserción Lo-Fi del atenuador
principal para mostrar Lo-Fi.
4 Pulse la barra espaciadora para oír el bucle.
5 Anule la selección de Bypass para oír el efecto.
6 Pruebe cada una de las opciones de Lo-Fi con
este bucle.
El bucle tiene un toque de hip-hop y muestra
cómo utilizar Lo-Fi para crear texturas con
elementos de percusión duros.
Drum Kit Loop
1 Haga clic en Memory Location #2,
"Drum Kit Loop".
2 Elija "Lo-rate Distorto Kit".
3 Haga pruebas con los controles Sample Rate,
Saturation y Distortion para modificar los
resultados.
Este bucle ejemplifica el uso de Lo-Fi para crear
tambores distorsionados.
Bass Only
1 Haga clic en Memory Location #6,
"Bass Only".
Elección de una opción de Lo-Fi
2 Elija "Bass Dirty Amp".
3 Utilice el botón Bypass para comparar el
sonido del bajo procesado y sin procesar.
Esta opción simula un amplificador de bajo
arenoso con una calidad de extremo superior
limitada. Ajuste los controles Saturation y
Distortion para hacer pruebas con el efecto de
distorsión.
Capítulo 4: D-Fi 45
Page 52

4 Elija "Trash Bass".
Esta opción muestra un efecto de distorsión
poco habitual. Haga pruebas con la profundidad
de bits para ver cómo afecta a la calidad de
audio.
5 Elija "Ring Moddy Bass".
Sub-Oct. Heavy Bass
■ Elija "Sub-Oct. Heavy Bass".
Esta opción utiliza la rectificación Alt-Max para
ofrecer mayor calidad de extremo inferior. Haga
pruebas con el control Mix y con otros
controles.
Esta opción muestra el procesamiento extremo
de Lo-Fi.
Ejemplos de Recti-Fi
Los ejemplos siguientes muestran el
funcionamiento de Recti-Fi. Siga las
instrucciones de cada apartado para conocer las
aplicaciones útiles de este módulo adicional.
Antes de empezar:
1 Abra la sesión de demostración.
2 Elija Windows > Show Memory Locations.
3 Seleccione Bypass en la ventana del módulo
adicional Sci-Fi para separarlo de la mezcla.
4 En la ventana Mix, seleccione Recti-Fi en lugar
de Lo-Fi en el atenuador principal.
Elección de una opción de Recti-Fi
Sub Octave Bass
1 Haga clic en Memory Location #6, "Bass
Only".
Drum Kit Loop
1 Haga clic en Memory Location #2, "Drum Kit
Loop".
2 Elija "Sub Kit".
3 Compare el sonido del audio procesado y sin
procesar por medio del botón Bypass.
Esta opción muestra cómo utilizar la
rectificación de suboctavas para mejorar las
bajas frecuencias.
Hat Loop
1 Haga clic en Memory Location #1, "Hat Loop".
2 Elija "Noise Hat".
3 Compare el sonido del audio procesado y sin
procesar por medio del botón Bypass.
Esta opción muestra cómo Recti-Fi puede
producir una versión de ruido periódico de la
señal de platillos de pie que varíe con el audio
original.
4 Ajuste el control Mix para oír la señal
completamente procesada.
5 Ajuste el control Pre-Filter durante la
reproducción y escuche los resultados.
La automatización de cambios en la frecuencia
de dicho control puede producir efectos útiles.
2 Elija "Sub Octave Bass".
En esta opción, los controles Pre-Filter y
Post-Filter se optimizan para doblar las octavas
que hay por debajo del bajo).
Guía de módulos adicionales Digidesign46
Page 53

Wah Guitar
1 Haga clic en Memory Location #3,
"Wah Guitar".
2 Elija "Up Octave Wah".
3 Reproduzca el audio.
Esta opción produce una señal una octava más
alta que la original y añade defectos de audio
interesantes.
4 Haga pruebas con los controles Mix, Pre-Filter
y Post-Filter. A continuación, escuche los
resultados.
Slam Kit Loop
1 Haga clic en Memory Location #7,
"Slam Kit Loop".
2 Elija "Trasho Kit".
3 Reproduzca el audio.
Esta opción ejemplifica el uso de Recti-Fi as
como modificador básico del sonido para
sonidos de percusión.
Capítulo 4: D-Fi 47
Page 54

Guía de módulos adicionales Digidesign48
Page 55

capítulo 5
DINR
Digidesign Intelligent Noise Reduction (DINR)
se compone de dos módulos adicionales DSP
(TDM y AudioSuite) que ofrecen dos tipos de
eliminación de ruido:
Broadband Noise Reduction (BNR) Ofrece
reducción de ruido de banda ancha y estrecha
para eliminar elementos no deseados como los
ruidos propios de la cinta, el aire acondicionado
y el preamplificador de micrófono. BNR está
disponible como TDM en tiempo real y como
módulo adicional AudioSuite.
No se admite la versión TDM de Broadband
Noise Reduction a frecuencias de muestreo
superiores a 96 kHz. La versión AudioSuite
de Broadband Noise Reduction admite
192 kHz.
Broadband Noise Reduction
El módulo Broadband Noise Reduction (BNR)
elimina numerosos tipos de ruidos de banda
ancha y estrecha del material de audio. Resulta
ideal para reducir ruidos cuyo carácter general
no cambia demasiado: ruidos propios de la
cinta, el aire acondicionado y el preamplificador
de micrófono. Cuando el material grabado
contenga varios tipos de ruido, el audio se puede
procesar repetidas veces según cada tipo de
ruido.
Para el ruido que tiene más calidad de tono,
el módulo Hum Removal puede producir
resultados más satisfactorios.
Véase "Hum Removal" en la página 60.
Hum Removal Elimina el ruido basado en tonos,
por ejemplo el zumbido de la guitarra, el ruido
del cable de alimentación de CA o el ruido de los
fluorescentes. Hum Removal sólo está
disponible como módulo adicional TDM en
tiempo real.
Hum Removal es un módulo adicional sólo
para Macintosh. No es compatible con
Mac OS X, Pro Tools versión 6.0 y posterior
ni con las tarjetas Pro Tools|HD o
Pro Tools|24 MIX. Necesita DSP Farm para
funcionar.
BNR
Capítulo 5: DINR 49
Page 56

Funcionamiento de Broadband Noise Reduction
El módulo Broadband Noise Reduction utiliza
una técnica exclusiva denominada Dynamic
Audio Signal Modeling
inteligente el ruido de los archivos de audio
digital. El ruido se elimina con múltiples
expansores hacia abajo que disminuyen de
forma lineal la ganancia de una señal a medida
que se reduce su nivel.
™
para eliminar de forma
La línea de contorno
Una vez que el nivel de la señal está por debajo
de la línea de contorno especificada (que
representa el umbral de BNR), se activan los
expansores hacia abajo y se disminuye la
ganancia de la señal a medida que se reduce su
nivel. Se utilizan más de quinientos expansores
hacia abajo de forma lineal en el espectro de
audio para reducir los efectos del ruido no
deseado.
Creación de una firma de ruido
El primer paso para llevar a cabo una reducción
de ruido de banda ancha es crear lo que se
denomina una firma de ruido. Para ello, debe
seleccionar y analizar un ejemplo del ruido que
hay en el material fuente. Con esta firma de
ruido, se crea una línea de contorno de ruido que se
utiliza para definir los umbrales para los
expansores hacia abajo que llevarán a cabo la
reducción de ruido de banda ancha. El contorno
de ruido representa una división editable entre
las señales de audio que tienen ruido y las
que no.
Al mismo tiempo, DINR crea un modelo del
aspecto que tiene la señal de audio que no tiene
ruido. A continuación, DINR trata de separar
estos dos modelos, apartando lo malo de lo
bueno, es decir, el ruido del audio deseado.
La parte de ruido se puede reducir o eliminar.
La reducción de ruido se consigue con el uso de
varios expansores hacia abajo. El umbral de estos
expansores se configura para que la señal de
ruido esté por debajo y se disminuya, mientras
que la señal de audio deseado permanece por
encima, intacta.
Efectos psicoacústicos de la reducción de ruido
Uno de los efectos psicoacústicos asociados con
la reducción de ruido de banda ancha es que los
oyentes a menudo perciben la pérdida de ruido
como una pérdida de altas frecuencias.
Esto sucede porque el ruido en los rangos de
frecuencia superiores engaña al oído y hace
pensar que la señal original tiene una gran
cantidad de energía en dichos rangos.
En consecuencia, cuando se elimina el ruido
parece que haya una pérdida de la señal de alta
frecuencia. La función EQ de estante alto de
DINR es de gran utilidad para compensar este
efecto. Véase "High-Shelf EQ" en la página 53.
Limitaciones de la reducción de ruido
Es importante comprender que hay cierto
equilibrio en cualquier tipo de sistema de
reducción de ruido. Efectuar una reducción de
ruido significa tener que elegir el mejor
equilibrio entre los tres factores siguientes:
◆ La cantidad de ruido que se elimina de la señal.
◆ La cantidad de señal que se elimina de la señal.
◆ El número de elementos que se añaden a
la señal.
Guía de módulos adicionales Digidesign50
Page 57

DINR ofrece un control considerable sobre los
tres elementos anteriores; asimismo, permite al
máximo la reducción de ruido y minimizar la
pérdida de señal y la generación de defectos.
A pesar de su potencia, DINR también tiene
limitaciones. En concreto, hay dos casos en que
DINR quizá no produzca resultados
significativos.
◆ Los casos en que los componentes de ruido
del audio son tan prominentes que ocultan los
componentes reales de la señal de audio.
◆ Los casos en que la amplitud del ruido de un
archivo de 24 bits es inferior a –96 dB. DINR no
está diseñado para reconocer ruido por debajo
de este nivel.
Controles de Broadband Noise Reduction
El siguiente apartado describe los controles de
Broadband Noise Reduction y su uso.
Firma de ruido La línea dentada es un gráfico de
ruido. Se denomina firma de ruido. Se crea
cuando utiliza el botón Learn de la ventana
Broadband Noise Reduction. Cuando tenga la
firma de ruido de un archivo de audio, podrá
empezar a eliminar el ruido generando y
editando un umbral o línea de contorno entre el
ruido y la señal de audio deseada.
Línea de contorno
Línea de contorno La línea con una serie de
puntos críticos cuadrados se denomina línea de
contorno de ruido. La línea de contorno es una
envolvente editable que representa la división
entre la señal con ruido y la que no lo tiene en el
archivo de audio actual. La línea de contorno se
crea haciendo clic en el botón Fit o AutoFit de la
ventana Broadband Noise Reduction después de
una sección de ruido. Moviendo esta envolvente
arriba o abajo, o moviendo los puntos críticos,
puede determinar las señales que se eliminan y
las que se mantienen.
Gráfico espectral
Gráfico espectral Muestra la firma de ruido y la
línea de contorno de ruido editable. El eje
horizontal del gráfico espectral muestra la
frecuencia en hercios, desde 0 Hz hasta la mitad
de la frecuencia de muestreo del archivo de
audio actual. El eje vertical del gráfico espectral
muestra la amplitud en decibelios, desde 0 dB
hasta –144 dB (por debajo de la salida de escala
completa del audio).
El proceso de modelado de ruido trata el audio
que hay por debajo de la línea básicamente
como ruido y el que hay por encima,
básicamente como señal. Por lo tanto, cuanto
más arriba desplace la línea de contorno, más
audio se eliminará. Para aplicar la máxima
reducción de ruido y minimizar la pérdida de
señal, la línea de contorno debe estar por
encima de cualquier componente de ruido, pero
por debajo de cualquier componente de señal.
Capítulo 5: DINR 51
Page 58

Para ajustar la reducción de ruido de banda
ancha, coloque los puntos críticos en diferentes
lugares de la línea para averiguar los segmentos
que eliminan el ruido con más eficiencia.
La edición de la línea de contorno para seguir la
firma de ruido de cerca también ayuda a aplicar
la máxima reducción de ruido y minimizar la
pérdida de señal. Véase "Edición de la línea de
contorno" en la página 58.
NR Amount, Response, Release y Smoothing
Noise Reduction Amount Controla la cantidad
en que se reduce la señal de ruido. Se calibra en
decibelios. Una configuración de 0 dB no
especifica ninguna reducción de ruido.
Cuanto más elevado sea el número negativo,
más reducción de ruido se aplicará. El valor
predeterminado es 0 dB.
En muchos casos, para conseguir un buen efecto
se puede utilizar una reducción de ruido de
hasta 20–30 dB. Sin embargo, como una
cantidad elevada de reducción de ruido puede
generar defectos de audio no deseados, es
preferible no configurar el control deslizante
NR Amount en su valor máximo.
La velocidad de Response va desde 0 ms hasta
116 ms. Una configuración de 116 ms (lenta)
hace que el proceso de modelado no trate de
supervisar los cambios rápidos en el carácter del
ruido. Una configuración de 0 ms (rápida) hace
que el proceso de modelado intente supervisar
todos y cada uno de los cambios del carácter del
ruido.
Una configuración más rápida puede eliminar
más ruido, pero también puede generar más
defectos. Esto es parecido al tableteo que
produce una puerta de ruido cuando se intenta
supervisar material altamente dinámico.
Una configuración más lenta permite eliminar
un poco menos de ruido, pero genera muchos
menos defectos.
Release Se utiliza junto con el control deslizante
Response. Controla la velocidad con que DINR
reduce la cantidad de ruido cuando disminuye
la cantidad de ruido que hay en el audio.
El tiempo de Release va desde 0 ms hasta 116
ms. Al igual que ocurre con el control Response,
una configuración más rápida puede eliminar
más ruido, pero también puede generar
defectos. Se recomienda no establecer este
control en su posición mínima, ya que la
supervisión de ruido baja hasta el punto de que
parezca que los demás controles no tienen
efecto.
Response Ajusta la velocidad con que los
expansores hacia abajo y el proceso de
reducción de ruido responden, en milisegundos,
ante los cambios generales en el ruido. En
función del carácter del ruido, las diferentes
configuraciones de este control producen
cantidades distintas de defectos en la señal,
dado que el proceso de modelado trata de
supervisar más rápido o más despacio la señal
de ruido.
Guía de módulos adicionales Digidesign52
Page 59

Smoothing Controla la frecuencia a la que se
reduce el ruido una vez traspasado el umbral.
Permite reducir la audibilidad de los defectos
generados en el proceso de modelado, a
expensas de la precisión de la reducción del
ruido. Para ello, se limita la frecuencia de
cambio de los controles Response y Release a la
configuración de Smoothing especificada.
Cuando se alcanza el umbral de frecuencia, el
valor completo de NR Amount se aplica de
inmediato según la configuración de Response y
Release. Cuando se alcanza el umbral de
frecuencia, DINR ascenderá hasta el nivel de
NR Amount. La configuración oscila entre 0 y
100%. Un valor de 0% no especifica ningún
suavizamiento. Un valor de 100% especifica
un suavizamiento máximo.
High-Shelf EQ
La función High-Shelf EQ o ecualización de
estante alto consiste en un filtro silencioso que
se puede aplicar tras la reducción de ruido para
compensar una pérdida perceptible de
contenido de alta frecuencia. Es exclusiva
porque funciona sólo en la señal, no en
cualquier ruido restante. El control deslizante
Freq controla la frecuencia central del filtro.
Los valores oscilan entre 20 Hz y 22 kHz.
High-Shelf EQ
El control deslizante Gain controla la ganancia
del filtro. Los valores oscilan entre –12 dB y
+6 dB. La función High-Shelf EQ se puede
activar y desactivar haciendo clic en el botón
Enable.
Esta función también se puede usar para reducir
la cantidad de altas frecuencias de una señal.
Resulta especialmente útil al trabajar con
grabaciones antiguas que tienen limitación de
banda, ya que su contenido de alta frecuencia
probablemente sea ruido y no señal.
Learn
Learn
Al hacer clic en el botón Learn se crea una firma
de ruido basada en el segmento de audio que
está seleccionado en la pantalla. Learn tiene dos
modos: Learn First Audio y Learn Last Audio.
Modo Learn First Audio Learn First Audio es el
modo predeterminado de Learn. Está diseñado
para usarse con audio que tiene una sección sólo
de ruido que puede localizar y seleccionar
previamente. Para utilizar este modo, localice y
seleccione la parte de sólo ruido del audio y haga
clic en el botón Learn. Inicie la reproducción y
BNR generará una firma de ruido basada en los
16 primeros milisegundos de la reproducción de
audio. First Audio Learn puede considerarse un
modo de activación-aprendizaje, ya que la
captura de ruido se activa a partir del primer
audio que recibe DINR.
Modo Learn Last Audio Learn Last Audio está
diseñado para buscar e identificar un segmento
de ruido mientras escucha la reproducción de
audio. En este modo, primero tiene que pulsar la
tecla Alt (Windows) u Opción (Macintosh) y
hacer clic en el botón Learn. A continuación,
inicie la reproducción de audio. Cuando oiga
una sección de audio que contenga ruido y
quiera identificarla y eliminarla, haga clic en el
botón Learn de nuevo. BNR generará una firma
de ruido basada en los 16 últimos milisegundos
de la reproducción de audio. El gráfico espectral
muestra datos en tiempo real en el modo Learn
Last Audio.
Capítulo 5: DINR 53
Page 60

Fit
Auto Fit
Fit
El botón Fit calcula una línea de contorno con
unos 30 puntos críticos para ajustar la forma de
la firma de ruido actual. La línea de contorno
puede editarse para que se ajuste más a la firma
de ruido o para reducir bandas de frecuencia
concretas arrastrando, añadiendo o eliminando
puntos críticos.
Si pulsa las teclas de dirección Arriba o Abajo del
teclado, subirá o bajará, respectivamente, toda
la línea de contorno o una parte de ella que haya
seleccionado. Las flechas Izquierda/Derecha
permiten mover una selección hacia la izquierda
o la derecha, respectivamente. Para seleccionar
una parte de la línea de contorno con varios
puntos críticos, pulse la tecla Control
(Windows) o Comando (Macintosh) y arrastre
para resaltar el área deseada.
Después de utilizar la función Fit, BNR
intensifica automáticamente toda la línea de
contorno 6 dB por encima de la firma de ruido,
para que todos los componentes de ruido del
archivo de audio estén por debajo de la línea de
contorno. Puede ajustar la línea de contorno
hacia abajo para modificar el carácter de la
reducción de ruido.
Super Fit
Auto Fit
La función Auto Fit se ha diseñado para generar
una curva de ruido para el audio que no tiene
ninguna sección sólo de ruido para DINR.
Al hacer clic en Auto Fit se calcula esta curva de
ruido genérica según los puntos que tenga el
audio seleccionado, y luego se ajusta la línea de
contorno a la curva. Para utilizar la función
Auto Fit, primero debe realizar una selección en
el gráfico espectral pulsando la tecla Control
(Windows) o Comando (Macintosh) y
arrastrando.
Si el audio seleccionado tiene tanto ruido como
componentes de sonido deseados, puede
generar una línea de contorno de sólo ruido
aproximada seleccionando un rango de
frecuencia que sea ruido en su mayoría y luego
pulsando el botón Auto Fit. La línea de contorno
resultante se puede editar para optimizar la
reducción de ruido.
Desplazamiento a la izquierda/derecha
Desplazamiento a la izquierda/derecha
Estos botones desplazan el gráfico espectral
hacia la izquierda o la derecha, respectivamente.
Super Fit
El botón Super Fit crea una línea de contorno de
ruido que se compone de más de quinientos
puntos críticos para seguir con mayor precisión
la forma de la firma de ruido.
Guía de módulos adicionales Digidesign54
Para desplazar el gráfico espectral
(sólo Macintosh), pulse las teclas
Control+Opción+flecha Izquierda o
Control+Opción+flecha Derecha.
Page 61

Alejar/Acercar
Alejar/Acercar
Al hacer clic en estos botones se aleja o acerca el
gráfico espectral. Esto permite ver y editar el
contorno de ruido con mayor precisión. Si ha
seleccionado uno o varios puntos críticos, pulse
las teclas Alt+Inicio+más (Windows) o
Control+Opción+más (Macintosh) para aplicar
un zoom al inicio de la selección en el centro de
la pantalla. Pulse las teclas Alt+Inicio+menos
(Windows) o Control+Opción+menos
(Macintosh) para anular el zoom.
Mover puntos críticos
arriba/abajo/izquierda/derecha
Movimiento de puntos críticos
arriba/abajo/izquierda/derecha
El comportamiento de estas flechas varía según
si hay o no una selección de puntos en la línea
de contorno.
Ninguna selección: cuando no hay ninguna
selección, las flechas arriba y abajo mueven toda
la línea de contorno arriba o abajo 1 dB,
respectivamente, y las flechas izquierda y
derecha desplazan la pantalla hacia la izquierda
y la derecha.
Con selección: si hace clic en estos botones, se
moverán el punto o los puntos críticos
seleccionados arriba, abajo, a la izquierda o a la
derecha. Si hay una selección en el gráfico
espectral, al hacer clic en los botones de flecha a
la izquierda y la derecha se moverán los puntos
críticos seleccionados hacia la izquierda o hacia
la derecha. Las flechas arriba y abajo moverán
los puntos críticos seleccionados hacia arriba y
abajo, respectivamente. Si pulsa las teclas
Alt+Inicio (Windows) o Control+Opción
(Macintosh) y hace clic en las teclas de dirección
del ordenador se llevará a cabo la misma acción.
Undo
Undo
Al hacer clic en el botón Undo se deshace la
última edición en la pantalla del gráfico
espectral. El botón Undo no deshace los
cambios efectuados en las posiciones de los
controles deslizantes.
Uso de Broadband Noise Reduction
Antes de utilizar BNR, tenga en cuenta la
naturaleza y ubicación del ruido de la sesión: si
está en una o en varias pistas, y si es uno o varios
tipos de ruidos. Las respuestas a estas preguntas
determinarán el modo en que utilice BNR.
Si hay un solo tipo de ruido de banda ancha en
una única pista, inserte el módulo adicional
BNR en la pista. Aísle la pista para facilitar su
audición mientras elimina el ruido. Si una pista
contiene diferentes tipos de ruido, quizá deba
usar más de una inserción de DINR para
eliminar los otros tipos de ruido. Si varias pistas
contienen el mismo ruido, puede colocarlas en
el mismo bus en una entrada auxiliar para poder
utilizar una única inserción de módulo
adicional DINR. Con esto se minimizará la
cantidad de DSP utilizados.
Capítulo 5: DINR 55
Page 62

Para utilizar Broadband Noise Reduction:
1 En el menú emergente Insert de la pista que
contiene el ruido, seleccione BNR. Aparece la
ventana Broadband Noise Reduction.
2 En la ventana Edit, seleccione la sección con
más ruido de la pista (lo ideal es seleccionar un
segmento que contenga el mínimo de señal
deseada). Con esto, BNR modelará el ruido con
mayor facilidad y precisión. Si la pista contiene
un segmento que sólo se compone de ruido,
selecciónelo.
3 Inicie la reproducción de audio y, en la
ventana Broadband Noise Reduction, haga clic
en el botón Learn. BNR muestrea los 16
primeros milisegundos del audio seleccionado y
crea su firma de ruido.
– o –
Busque e identifique el ruido sobre la marcha
durante la reproducción mediante el modo
Learn Last Audio de BNR. Para ello, pulse la tecla
Alt (Windows) u Opción (Macintosh) y haga clic
en el botón Learn. Inicie la reproducción.
Cuando oiga el segmento que DINR debe
muestrear como ruido, vuelva a hacer clic en
Learn. BNR genera una firma de ruido basada en
los 16 milisegundos de audio que precedan al
segundo clic.
4 Haga clic en Fit. BNR ajustará una línea de
contorno a la firma de ruido que acaba de crear.
Si desea crear una línea de contorno que siga la
firma de ruido con mayor precisión, haga clic en
el botón Super Fit. Se crea una línea de contorno
con quinientos puntos críticos.
5 Para escuchar los efectos de la reducción de
ruido de forma interactiva, en la ventana Edit
seleccione una sección de audio que contenga
ruido. A continuación, en el menú Options de
Pro Tools elija Loop Playback y pulse la barra
espaciadora para iniciar la reproducción de
audio en bucle.
6 Ajuste el control deslizante NR Amount para
reducir el ruido en la cantidad deseada. Para
comparar el audio con y sin ruido, haga clic en
el botón Bypass.
7 Para ajustar los efectos de la reducción de
ruido, mueva los controles deslizantes Response,
Release y Smoothing para conseguir unos
resultados óptimos.
8 Para aumentar aún más la reducción de ruido,
edite la línea de contorno. La forma más rápida
es desplazar hacia arriba toda la línea de
contorno. En el gráfico espectral, pulse la tecla
Control (Windows) o Comando (Macintosh)
para seleccionar todo el rango de la forma de
onda. A continuación, haga clic en el botón
Move Breakpoint Up. Cuanto más arriba
coloque la línea de contorno por encima de la
firma de ruido, más ruido se eliminará.
Véase "Edición de la línea de contorno" en la
página 58.
9 Si cree que se han perdido algunas frecuencias
altas del audio debido al proceso de reducción
de ruido, para compensar utilice High-Shelf EQ.
Para ello, haga clic en el botón Hi Shelf de BNR
y ajuste los controles deslizantes de frecuencia y
ganancia hasta obtener unos resultados que
considere correctos.
Si está satisfecho con los resultados de la
reducción de ruido, utilice los menús Settings y
Librarian para guardar la configuración y así
poder usarla de nuevo en sesiones similares.
Para activar el modo Learn Last Audio,
pulse la tecla Alt (Windows) u Opción
(Macintosh) y haga clic en el botón Learn.
Este botón parpadeará en rojo cuando esté
preparado para el modo Learn Last Audio.
Cuando oiga el ruido, vuelva a hacer clic
en
Learn.
Guía de módulos adicionales Digidesign56
Page 63

Reducción de ruido en audio sin sección de sólo ruido
Idealmente, el audio en el que se debe efectuar la
reducción de ruido debe tener una sección de
sólo ruido al principio o al final de la grabación
para que DINR pueda analizarla y aprenderla.
Sin embargo, no siempre es así. En muchas
grabaciones hay señal mezclada con el ruido.
Obviamente, al analizar dicho audio se
producirá una firma de ruido que se base
parcialmente en la señal. Por suerte, DINR tiene
previstos los casos como éste, por lo que
incorpora la función Auto Fit.
Si el archivo de audio no tiene ninguna sección
de sólo audio que DINR pueda analizar, puede
conseguir buenos resultados seleccionando y
aprendiendo un segmento de audio que tenga
una cantidad relativamente baja de señal y una
cantidad de ruido alta (como un pasaje de
silencio). Si selecciona un rango de frecuencia de
la firma de ruido y utiliza la función Auto Fit
para generar una curva de ruido genérica, puede
volver a calcular la línea de contorno basándose
en esta selección.
Probablemente deba editar la línea de contorno
generada para conseguir unos resultados
óptimos, ya que no se basa por completo en el
ruido del archivo de audio. Véase "Edición de la
línea de contorno" en la página 58.
4 Haga clic en el botón Fit para ajustar una línea
de contorno.
5 En el gráfico espectral de BNR, pulse la tecla
Control (Windows) o Comando (Macintosh) y
arrastre para efectuar una selección. Seleccione
los puntos en que los componentes de ruido de
alta frecuencia sean más evidentes. En general,
son preferibles las zonas más planas del gráfico
espectral, ya que representan zonas más
silenciosas en las que probablemente haya
menos señal y más ruido.
6 Haga clic en el botón Auto Fit. DINR calcula
una curva de ruido genérica y su
correspondiente línea de contorno a partir de lo
que se haya seleccionado. Si desea eliminar la
selección de la pantalla del gráfico espectral,
pulse la tecla Control (Windows) o Comando
(Macintosh) y haga clic una vez.
7 Siga los pasos indicados en el apartado
anterior para eliminar el ruido mediante el
control deslizante NR Amount y otros controles.
8 Dado que la línea de contorno no se basa por
completo en el ruido del archivo de audio,
puede editar su envolvente para ajustar la
reducción de ruido. Véase "Edición de la línea de
contorno" en la página 58.
Para generar una línea de contorno para audio que
no tenga una sección de sólo ruido:
1 En la ventana Edit, seleccione un segmento de
audio con una cantidad de señal relativamente
baja y una cantidad elevada de ruido.
2 Haga clic en el menú emergente Inserts de la
pista que contiene el ruido y seleccione BNR.
Aparece la ventana Broadband Noise Reduction.
3 Haga clic en el botón Learn para crear una
firma de ruido preliminar.
Componentes de ruido en el gráfico espectral
Capítulo 5: DINR 57
Page 64

Edición de la línea de contorno
Editar la línea de contorno constituye una de las
mejores formas de ajustar los efectos de la
reducción de ruido de banda ancha. La línea de
contorno trata el audio que hay por debajo de la
línea básicamente como ruido y el que hay por
encima, básicamente como señal. Por lo tanto,
cuanto más arriba desplace la línea de contorno,
más audio se eliminará.
Para aplicar la máxima reducción de ruido y
minimizar la pérdida de señal, la línea de
contorno debe estar por encima de cualquier
componente de ruido, pero por debajo de
cualquier componente de señal. Para ajustar la
reducción de ruido de banda ancha, coloque los
puntos críticos individuales en diferentes
lugares de la línea para averiguar los segmentos
que eliminan el ruido de forma más eficaz.
Para obtener unos resultados más notorios,
mueva toda la línea de contorno hacia arriba.
Un inconveniente de esta última técnica es que
suele eliminar una considerable cantidad de
señal junto con el ruido.
Recuerde que los componentes de ruido de alta
frecuencia normalmente son más evidentes en
las zonas de amplitud más planas y bajas del
gráfico espectral. Edite en primer lugar la línea
de contorno en estas zonas.
Para escuchar los cambios que efectúa en la línea
de contorno en tiempo real:
1 Seleccione el audio de destino en la ventana
Edit de Pro Tools. Asegúrese de que la selección
tenga al menos uno o dos segundos de longitud.
Si la selección es demasiado breve, no se podrá
reproducir en bucle.
Para editar la línea de contorno:
1 Para mover un punto crítico, haga clic en él
directamente y arrástrelo hasta la posición
deseada. Si mueve un punto crítico hacia arriba,
aumentará la reducción de ruido en ese rango.
Si mueve un punto crítico hacia abajo,
disminuirá la reducción de ruido en ese rango.
Arrastre de un punto crítico
2 Para mover varios puntos críticos, pulse la
tecla Control (Windows) o Comando
(Macintosh) y arrastre para seleccionar los
puntos críticos deseados. Haga clic en el botón
Move Breakpoint pertinente (debajo del gráfico
espectral) para mover los puntos críticos
seleccionados en incrementos de 1 dB. Pulse las
teclas Control+Mayús(Windows) o
Comando+Mayús (Macintosh) y arrastre para
ampliar la selección.
2 Seleccione Options > Loop Playback.
3 Comience la reproducción.
Guía de módulos adicionales Digidesign58
Movimiento de puntos críticos seleccionados
Page 65

3 Para mover toda la línea de contorno, pulse
la tecla Control (Windows) o Comando
(Macintosh) y arrastre para seleccionar el rango
completo. Haga clic en el botón Move
Breakpoint pertinente (debajo del gráfico
espectral) para mover los puntos críticos
seleccionados en incrementos de 1 dB.
Cuanto más arriba coloque la línea de contorno
por encima de la firma de ruido, más ruido se
eliminará.
4 Para crear un punto crítico, haga clic en la
línea de contorno.
5 Para eliminar un punto crítico, pulse la tecla
Alt (Windows) u Opción (Macintosh) y haga clic
en el punto crítico. Mientras mantenga pulsado
el ratón, borrará todos los puntos críticos por los
que pase el puntero.
BNR AudioSuite
Para procesar una zona con el módulo adicional
BNR AudioSuite:
1 Seleccione las regiones deseadas en las pistas
de destino o en la lista de regiones Audio. Sólo se
procesarán las pistas y regiones seleccionadas.
Uso de BNR AudioSuite
BNR AudioSuite es idéntico a la versión en
tiempo real de BNR, con dos funciones añadidas
para mejorar el proceso de reducción de ruido.
Estas funciones son:
Audition Permite escuchar específicamente el
segmento de ruido que se elimina del material
de destino. Esto facilita la configuración para
aplicar la máxima reducción de ruido y
minimizar la pérdida de señal.
Post-processing Aplica postproceso al archivo de
audio para facilitar la eliminación de defectos
que son consecuencia de la reducción de ruido.
Para activar una de estas funciones, haga clic en
el botón correspondiente. Para desactivarlas,
vuelva a hacer clic en el botón.
2 En el menú Pro Tools AudioSuite, elija BNR.
3 Haga clic en Learn para capturar la firma de
ruido del material seleccionado. Si ha
seleccionado más de una pista o región, BNR
genera la firma de ruido basándose en la primera
pista o región seleccionada cuando se utilice en
modo mono, o en las dos primeras pistas o
regiones cuando se utilice en modo estéreo.
4 Haga clic en Fit o Super Fit para crear una línea
de contorno que se ajuste a la firma de ruido.
5 Haga clic en el botón Preview para comenzar
la reproducción del material seleccionado.
6 Ajuste los controles de BNR y la reducción de
ruido mediante los procedimientos descritos
anteriormente (véase "Uso de Broadband Noise
Reduction" en la página 55).
Capítulo 5: DINR 59
Page 66

7 Para escuchar los componentes de ruido que
desea eliminar, haga clic en Audition.
La configuración de los controles de BNR
mientras activa y desactiva esta función permite
ajustar la reducción de ruido. También permite
escuchar exactamente la cantidad de señal que
se elimina con el ruido, así como ajustar los
controles pertinentes.
8 Si el proceso de reducción de ruido genera
defectos, haga clic en Post-processing.
Para obtener unos resultados óptimos,
establezca los controles Response y Release
en cero.
Para empezar a procesar con AudioSuite:
1 Ajuste los controles del archivo AudioSuite.
Estos valores determinarán la forma de
procesamiento del archivo y el efecto que
provocará en las regiones originales.
A continuación se establecen algunas
directrices:
◆ Para procesar la región seleccionada sólo en la
pista en la que aparece, seleccione Playlist en el
menú emergente de referencia de selección.
– o –
Para procesar la región seleccionada sólo en la
lista de regiones Audio, elija Region List en este
menú emergente.
◆ Si desea procesar y actualizar cada uno de los
casos en que la región seleccionada aparece en la
sesión, active el botón Use In Playlist (y elija
Region List en el menú emergente de referencia
de selección).
– o –
Si no desea actualizar cada una de las versiones
de la región seleccionada, desactive la selección
del botón Use In Playlist.
◆ Si ha seleccionado varias regiones para
procesar y quiere crear un archivo nuevo que
conecte y consolide dichas regiones, seleccione
Create Continuous File en el menú emergente
de modo de archivo.
BNR AudioSuite no permite el
procesamiento destructivo, de modo que la
opción Overwrite Files no está disponible en
el menú emergente de modo de archivo.
2 En el menú emergente Destination Track, elija
el destino para el audio de sustitución.
3 Haga clic en Process.
Hum Removal
(sólo en Mac OS 9)
El módulo Hum Removal de DINR se ha
diseñado para eliminar numerosos tipos de
ruidos armónicos del material de audio. Resulta
especialmente útil para ruido como el que
generan los cables de alimentación de CA, los
reductores de luz, los generadores, las guitarras,
los fluorescentes, los coches y monitores de
ordenadores. El módulo adicional Hum
Removal elimina el ruido utilizando un filtro de
peine de 200 muescas para eliminar los
componentes de frecuencia individuales
(armónicos fundamentales y asociados) del
material de audio.
Hum Removal es un módulo adicional sólo
para Macintosh. No es compatible con
Mac OS X, Pro Tools versión 6.0 y posterior
ni con las tarjetas Pro Tools|HD o
Pro Tools|24 MIX. Necesita DSP Farm para
funcionar.
Guía de módulos adicionales Digidesign60
Page 67

Funcionamiento de Hum Removal
Controles de Hum Removal
El módulo Hum Removal proporciona filtros
armónicos diseñados específicamente para
eliminar ruido de tono armónico. El ruido
armónico no solo contiene un componente de
frecuencia fundamental, como el componente
de 60 Hz del ruido del cable de CA, sino también
componentes significativos en los armónicos
pares e impares de la frecuencia fundamental.
Si elimina sólo el componente de 60 Hz del
ruido del cable de CA, seguirá oyendo
cantidades significativas de ruido a 120 Hz
(segundo armónico), 180 Hz (tercer armónico),
y así sucesivamente.
Los filtros armónicos no solo eliminan la
frecuencia fundamental en la que están
establecidos, sino también todos los armónicos
pares e impares de dicha frecuencia. La ventaja
de este tipo de filtro es que crea de forma eficaz
cientos de filtros de muescas digitales a las
frecuencias exactas que se necesitan para
eliminar determinados tipos de ruidos.
Pese a ser realmente eficaces, los filtros
armónicos también presentan inconvenientes.
La desventaja de este tipo de filtro es que puede
alterar el sonido al conferirle una cualidad
resonante o de cancelación de fase. Los filtros
armónicos utilizados en el módulo Hum
Removal permiten elegir el mejor equilibrio
entre la reducción de ruido y la cantidad de
alteración de sonido no deseado que se lleva
a cabo.
El siguiente apartado describe los controles de
Hum Removal y su uso.
Hum Removal
Center Frequency
Center Frequency Establece la frecuencia
fundamental del filtro armónico. Aunque la
función Learn establece automáticamente la
frecuencia central en la frecuencia fundamental
del ruido aprendido, este valor también se puede
editar de forma manual. Las demás muescas del
filtro armónico se establecen automáticamente
en las frecuencias armónicas relativas.
Cut Level Determina la profundidad de las
muescas dentro del filtro armónico. Permite
especificar la cantidad de interferencias que se
eliminan cuando la señal está por debajo del
umbral. Un valor de decibelios más alto genera
filtros de muescas más profundos y una mayor
reducción de ruido. Un valor de decibelios más
bajo genera menos alteraciones no deseadas en
el audio. Un nivel de corte de 0 dB no aplica
ningún filtro armónico. Un nivel de corte de –∞
elimina al máximo las interferencias.
Capítulo 5: DINR 61
Page 68

Threshold Establece el nivel de la señal en que se
produce el filtrado armónico. Si la señal de
entrada se encuentra por debajo del umbral,
se activa el filtro armónico y se reducen las
interferencias. Cuando el nivel de la señal está
por encima del umbral, se omite el filtro
armónico, ya que las señales elevadas ocultan
psicoacústicamente la audibilidad de los
componentes de ruido.
Si establece el umbral en 0 dB (nivel máximo),
el filtro armónico siempre estará activo.
Para conseguir una eliminación óptima de
interferencias y una generación mínima de
defectos, ajuste Threshold para que esté justo
encima del nivel de ruido.
Attack Controla el tiempo que tarda el filtro
armónico en alcanzar su máximo efecto una vez
que la señal está por debajo del umbral
establecido. El valor de ataque predeterminado
es de 15 ms.
Release Controla el tiempo que tarda el filtro
armónico en desactivarse una vez la señal ha
superado el umbral (configurado en Threshold).
El valor de liberación predeterminado es de
15 ms.
Learn Analiza el audio seleccionado y configura
automáticamente las frecuencias centrales de los
filtros para que lleven a cabo una eliminación
máxima de las interferencias. La función Learn
evita tener que efectuar un barrido manual por
los controles de frecuencia para buscar la
frecuencia central fundamental adecuada para
la eliminación de las interferencias.
Learn tiene dos modos: Learn First Audio
y Learn Last Audio.
Modo Learn First Audio Está diseñado para
utilizarse con audio que tiene una sección sólo
de ruido que se puede localizar y seleccionar
previamente. Es el modo predeterminado de
Learn. Para utilizar este modo, busque y
seleccione la sección sólo de ruido del audio,
haga clic en el botón Learn e inicie la
reproducción con Pro Tools. El módulo
adicional Hum Removal establece una
frecuencia central fundamental adecuada para
la eliminación de interferencias basándose en
los 16 primeros milisegundos de la reproducción
de audio. First Audio Learn puede considerarse
un modo de activación-aprendizaje, ya que la
captura de ruido se activa a partir del primer
audio que recibe DINR.
Modo Learn Last Audio Se activa pulsando la
tecla Alt (Windows) u Opción (Macintosh) y
haciendo clic en el botón Learn. Está diseñado
para facilitar la localización e identificación de
un segmento de ruido mientras se escucha la
reproducción de audio. En este modo, primero
tiene que pulsar la tecla Alt (Windows) u Opción
(Macintosh) y hacer clic en el botón Learn.
A continuación, inicie la reproducción de audio.
Cuando oiga una sección de audio que contenga
ruido y quiera identificarla y eliminarla, haga
clic de nuevo en el botón Learn. El módulo
adicional Hum Removal establece una
frecuencia central fundamental adecuada para
la eliminación de interferencias basándose en
los 16 últimos milisegundos de la reproducción.
Para que Hum Removal aprenda la señal de
audio a partir de las entradas en directo,
Pro Tools debe estar en modo de reproducción.
LED de presencia de señal Encendido cuando se
recibe una señal de audio.
Guía de módulos adicionales Digidesign62
Page 69

Uso de Hum Removal
Al igual que ocurre con el módulo BNR, debe
hacer que Hum Removal aprenda el ruido de
destino de la pista de audio. Para aprender un
ruido, el módulo Hum Removal barre el espectro
de frecuencia del material y examina el ruido en
busca de la característica de frecuencia más
prominente de la señal de audio.
A continuación, se configura automáticamente
para eliminar al máximo las interferencias
estableciendo el control de frecuencia central en
la frecuencia fundamental de la interferencia
más prominente.
Antes de empezar
2 En la ventana Edit, seleccione la sección con
más interferencias de la pista (lo ideal es
seleccionar un segmento que contenga el
mínimo de señal deseada). Así, el módulo
Hum Removal puede analizar las interferencias
con precisión más fácilmente. Si la pista
contiene un segmento que sólo se compone de
interferencias, selecciónelo.
3 Inicie la reproducción de audio y, en la
ventana Hum Removal, haga clic en el botón
Learn. El módulo adicional muestrea los 50
primeros milisegundos del audio seleccionado y
busca la frecuencia de interferencias más
prominente.
– o –
Antes de utilizar Hum Removal, tenga en cuenta
la naturaleza del ruido y su ubicación: si está en
una o en varias pistas, y si es uno o varios tipos
de ruidos. Las respuestas a estas preguntas
determinarán el modo en que utilice
Hum Removal.
Si hay un solo tipo de interferencia en una pista,
inserte el módulo adicional Hum Removal en la
pista. Aísle la pista para facilitar su audición
mientras elimina el ruido. Si una pista contiene
diferentes tipos de ruido, quizá deba usar más de
una inserción de DINR para eliminar los otros
tipos de ruido. Si varias pistas contienen el
mismo ruido, puede colocarlas en el mismo bus
en una entrada auxiliar para poder utilizar una
única inserción de módulo adicional DINR.
Con esto se reduce al mínimo la cantidad de DSP
utilizados.
Para utilizar Hum Removal:
1 Haga clic en el menú emergente Inserts de la
pista que contiene el ruido y seleccione Hum
Removal. Aparece la ventana Hum Removal.
Busque e identifique las interferencias durante
la reproducción cono el modo Learn Last Audio
del módulo Hum Removal. Para ello, pulse la
tecla Alt (Windows) u Opción (Macintosh) y
haga clic en el botón Learn. Inicie la
reproducción y, cuando oiga la interferencia que
desea identificar, vuelva a hacer clic en Learn.
El módulo adicional identificará las
interferencias basándose en los 50 milisegundos
de audio que preceden al segundo clic.
4 Ajuste el control deslizante Cut Level para
aumentar o disminuir el grado de corte de la
frecuencia de interferencias.
Aunque el módulo Hum Removal establece
automáticamente Cut Level para la máxima
eliminación de interferencias, este control se
puede ajustar para minimizar los efectos
secundarios no deseados. Para comparar el
audio con y sin ruido, haga clic en el botón
Bypass.
5 Ajuste la eliminación de interferencias con los
controles deslizantes Threshold, Attack y
Release.
Capítulo 5: DINR 63
Page 70

Guía de módulos adicionales Digidesign64
Page 71

capítulo 6
Maxim
Maxim es un módulo adicional potente y
exclusivo que se utiliza para maximizar el
sonido y limitar las crestas. Se proporciona en
los formatos TDM, RTAS y AudioSuite. Resulta
idóneo para aplicaciones de masterización
fundamentales, así como para desempeñar
tareas estándar de limitación de crestas.
Maxim ofrece varias ventajas importantes
respecto a los limitadores tradicionales que se
basan en hardware. Y, lo que es todavía más
significativo, Maxim aprovecha la naturaleza de
acceso aleatorio de grabación en disco para
anticipar las crestas en material de audio y
conservar sus transitorios de ataque cuando se
lleva a cabo una reducción.
Esto hace que Maxim sea más transparente que
los limitadores convencionales, ya que conserva
el carácter de la señal de audio original sin
producir clipping en las crestas ni introducir
distorsiones.
No se admite la versión TDM multicanal de
Maxim a 192 kHz. En su lugar, utilice la
versión TDM o RTAS multimono.
Las funciones de Maxim son:
◆ La "limitación perfecta de ataque" a través del
análisis por anticipación conserva de manera
precisa los ataques transitorios y el carácter del
material del programa original.
◆ Un histograma a todo color traza el historial
de dB de entrada durante la reproducción y
proporciona datos visuales para establecer el
nivel de umbral.
◆ Un límite superior que puede ajustar el
usuario permite optimizar el material para el
nivel de grabación.
◆ Interpolación para la formación de ruido
durante la mezcla final.
• La ayuda online (a la que se accede haciendo
clic en un nombre de control) proporciona
descripciones de los controles.
Capítulo 6: Maxim 65
Page 72

Maxim
Acerca de la limitación de crestas
La limitación de crestas es un elemento
importante en la producción de audio. Consiste
en evitar el clipping de las crestas de señales en
material de audio. Para ello, se limita su rango
dinámico con un límite superior absoluto que
puede seleccionar el usuario y que funciona
como tope.
Limitación de una mezcla
La finalidad de la limitación durante una mezcla
final es "aplanar" las crestas grandes que quedan
en el material de audio para conseguir un nivel
de señal medio superior en la mezcla final. Si se
aplanan las crestas que producirían clipping se
puede aumentar el nivel global del resto de la
mezcla. De este modo, se consiguen niveles
promedio de audio superiores, una mejor
relación señal-ruido y una mezcla más suave.
Limitación de instrumentos individuales
El objetivo principal de la limitación de
instrumentos individuales es alterar su rango
dinámico de formas sutiles o no tan sutiles.
Una aplicación común de este tipo de limitación
es modificar el carácter de las baterías. Muchos
ingenieros llevan a cabo este procedimiento
aplicando una limitación alta para aplanar el
chasquido de la porción de ataque de un golpe
de bombo. El ajuste del tiempo de liberación del
limitador permite elevar el tono ambiental que
contiene la porción de debilitamiento del
sonido de batería.
Los limitadores permiten seleccionar un umbral
en decibelios. Si una cresta de señal de audio
supera este umbral, se aplica una reducción de
ganancia y el usuario atenúa el audio en la
medida que elija.
La limitación tiene dos usos básicos en el ciclo
de producción de audio:
• Ajuste del rango dinámico de toda una mezcla
final con fines de premasterización.
• Ajuste del rango dinámico de instrumentos
individuales con fines creativos.
Guía de módulos adicionales Digidesign66
En algunos casos, este tipo de limitación puede
cambiar el carácter de una batería. De este
modo, un sonido sin procesar puede convertirse
en uno relativamente procesado si hay
suficiente tono ambiental. No obstante, este
método no está exento de inconvenientes, ya
que también puede subir los niveles de ruido (si
los hay) en el audio fuente.
Page 73

Diferencias entre Maxim y los limitadores convencionales
Maxim supera a los limitadores convencionales
en diversos aspectos. A diferencia de los
limitadores tradicionales, puede anticipar las
crestas de señales y responder de forma
instantánea con un tiempo de ataque cero real.
Este procedimiento lo efectúa compensando el
audio con un retraso de 1.024 muestras, a la vez
que se anticipa y analiza el material de audio del
disco antes de aplicar la limitación.
En consecuencia, Maxim puede aplicar la
limitación de forma instantánea antes de que se
cree una cresta. El resultado es una limitación
sumamente transparente que conserva de forma
fiable los transitorios de ataque y mantiene el
carácter general de la señal original sin procesar.
Controles de Maxim
Maxim cuenta con los siguientes controles e
indicadores:
Input
Este control muestra la amplitud de las señales
de entrada antes de llevar a cabo la limitación.
A diferencia de los controles convencionales, el
medidor de entrada de Maxim muestra los 24 dB
superiores del rango dinámico de señales de
audio, que es donde se suele realizar la
limitación. De este modo, se consigue una
resolución de medición mucho mayor dentro
del rango para poder trabajar con más precisión.
Histogram
Asimismo, Maxim proporciona un histograma,
que muestra la distribución de las crestas de la
forma de onda en la señal de audio. De este
modo, se dispone de una cómoda referencia
visual para comparar la densidad de las crestas
de forma de onda en diferentes niveles de
decibelios y para elegir la limitación que se desea
aplicar al material.
La versión TDM de Maxim introduce
1.028 muestras de retraso a 48 kHz en
cualquier señal procesada. Por su parte, la
versión RTAS introduce 1.024 muestras de
retraso. Estos retrasos aumentan de forma
proporcional a las frecuencias de muestreo.
Para conservar la sincronicidad de fase
entre varias fuentes de audio cuando
Maxim sólo se aplica a una de las fuentes,
utilice el módulo adicional DigiRack Time
Adjuster para compensar.
El histograma muestra la distribución de las
crestas de forma de onda en la señal de audio.
Este gráfico se basa en la reproducción de audio.
Si selecciona y reproduce un bucle corto, el
histograma se basará en esos datos. Si selecciona
y reproduce una sección más prolongada, el
histograma se basará en ella. Maxim conserva
los datos de cresta hasta que hace clic en el
histograma para borrarlos.
El histograma ofrece una referencia visual que
permite comparar la densidad de las crestas de
forma de onda en diferentes niveles de
decibelios. Estos datos se pueden tener en
cuenta para tomar decisiones relativas a la
limitación.
El eje X del histograma muestra el número de
crestas de forma de onda que tienen lugar en
niveles de decibelios específicos. El eje Y
muestra el nivel de decibelios concreto en el que
se producen estas crestas. Cuantas más crestas
de forma de onda se produzcan en un nivel de
decibelios concreto, más larga será la línea del
eje X. Si hay un pico pronunciado en un
Capítulo 6: Maxim 67
Page 74

determinado nivel de decibelios (por ejemplo,
4 dB), significa que en ese nivel se produce un
número relativamente elevado de crestas de
forma de onda. Esta información se puede usar
para decidir la cantidad de limitación que
aplicar a la señal.
Si arrastra el control deslizante de umbral hacia
abajo, puede ajustar visualmente el nivel en el
que se produce la limitación. Maxim muestra de
color naranja el rango que queda afectado.
Nivel de
decibelios
de las
crestas de
forma de
onda
Densidad de las
crestas de forma de
onda en cada nivel
Histograma
Threshold
Este control deslizante establece el nivel de
umbral para la limitación. Se limitan las señales
que sobrepasan ese nivel. Las que están por
debajo no se modifican. Las crestas de señales
limitadas se atenúan para que coincidan con el
nivel de umbral, de modo que el valor que se
establece aquí determina la cantidad de
reducción que se aplica.
Output
Este control muestra la amplitud de la señal de
salida. El valor que aparece aquí representa la
señal procesada después de haber aplicado la
configuración de umbral, límite superior y
mezcla.
Ceiling
Este control deslizante determina el nivel
máximo de salida. Una vez hecha la limitación,
este control deslizante se puede usar para ajustar
la ganancia de salida final. El valor que
establezca aquí será el límite superior absoluto
de las crestas limitadas.
Attenuation
Este control muestra la cantidad de reducción de
ganancia que se aplica durante la reproducción,
con la cresta máxima mostrada en la lectura
numérica de la parte inferior del control.
Por ejemplo, si la lectura de la parte inferior del
control Attenuation presenta un valor de 4 dB,
significa que ha habido una limitación de 4 dB.
Como se trata de una lectura de retención de
cresta, puede salir temporalmente de una sesión
durante la reproducción y seguir conociendo el
valor de reducción de ganancia máximo cuando
vuelva. Para borrar la lectura numérica, haga clic
en ella con el ratón.
Guía de módulos adicionales Digidesign68
Page 75

Release
Botón de vínculo
Este control deslizante determina el tiempo que
tarda Maxim en disminuir su atenuación
después de que la señal de entrada caiga por
debajo del nivel de umbral. Como Maxim tiene
un tiempo de ataque de cero milisegundos, el
control deslizante de liberación presenta un
efecto muy perceptible en el carácter de la
limitación. Por lo general, si utiliza un factor de
limitación alto, debe usar tiempos de liberación
proporcionalmente más largos a fin de evitar
defectos debidos a la alternancia constante de
niveles de señal limitados y sin limitar.
Al prolongarse el tiempo de liberación, se
suavizan esos cambios de nivel mediante la
introducción de un intervalo en el tiempo de
atenuación de rampa ascendente o descendente.
Utilice tiempos de liberación cortos en material
con pocas crestas y que no se producen unas
cerca de otras. El control Release tiene un valor
predeterminado de 1 milisegundo.
Mix
Este control deslizante establece la proporción
de señal sin procesar y señal limitada.
En general, si aplica Maxim a una mezcla de
salida principal, se recomienda establecer este
control en 100% procesado. Si aplica una
limitación alta a una pista o elemento
individual de una mezcla a fin de modificar su
carácter, este control resulta especialmente útil,
ya que permite añadir la cantidad exacta
deseada del efecto procesado a la señal original.
Cuando se pulsa este botón (situado entre las
lecturas numéricas de Threshold y Ceiling)
vincula los controles Threshold y Ceiling.
Estos dos controles deslizantes se mueven a la
vez de forma proporcional. Si baja el control
Threshold, también se baja el control Ceiling.
Cuando se vinculan estos controles, puede
comparar cómodamente el efecto de la
limitación en la ganancia de la unidad haciendo
clic en el botón Bypass.
Botón de vínculo
Botón de vínculo
Dither
Cuando está seleccionado, se aplica
interpolación. La interpolación es una forma de
ruido aleatorio que se usa para minimizar
defectos de cuantificación en sistemas de audio
digitales. El defecto de cuantificación es más
audible cuando la señal de audio se encuentra
cerca del extremo más bajo de su rango
dinámico, por ejemplo en un pasaje silencioso o
fundido de salida.
La aplicación de interpolación ayuda a reducir el
ruido de cuantificación que se puede producir
cuando se mezcla de un entorno TDM de 24 bits
a un destino de 16 bits, por ejemplo CD-R o
DAT. Si utiliza Maxim en un atenuador
principal durante la reducción de mezcla, la
función de interpolación que incorpora Maxim
ahorra las molestias y los recursos DSP propios
de usar un módulo adicional Dither.
Si el control Dither está desactivado, Noise
Shaping y Bit Resolution no surtirán ningún
efecto.
Capítulo 6: Maxim 69
Page 76

Noise Shaping
Cuando está seleccionada, se aplica
interpolación con forma de ruido. La formación
de ruido dirige el ruido de interpolación a
frecuencias altas menos audibles para que el
oído no lo pueda percibir tan fácilmente.
Para poder utilizar Noise Shaping debe estar
activado el control Dither.
Bit Resolution
Selecciona la resolución de bits de
interpolación. En general, configure este control
en la resolución máxima de bits de destino.
◆ Se recomiendan 16 bits para salidas a
dispositivos digitales con una resolución
máxima de 16 bits, por ejemplo grabadoras DAT
o de CD.
◆ Se recomiendan 18 bits para salidas a
dispositivos analógicos si utiliza una interfaz de
audio I/O 888 u 882: esta configuración permite
obtener la calidad máxima disponible de los
convertidores de señal digital a analógica de
18 bits de estos dispositivos.
◆ Se recomiendan 20 bits para la salida a
dispositivos digitales que admiten una ruta
completa de datos de grabación de 20 bits.
Utilice esta configuración para salida a
dispositivos analógicos que utilicen una interfaz
de audio I/O 882|20. También puede usarse en
dispositivos de efectos digitales compatibles con
entradas y salidas de 20 bits, ya que proporciona
menos ruido de fondo y un rango dinámico
mayor al mezclar señales de 20 bits
directamente en el entorno TDM.
Uso de Maxim
A continuación se aportan algunas sugerencias
para el uso óptimo de Maxim.
Para utilizar Maxim:
1 Inserte Maxim en la pista deseada.
2 Seleccione la parte de la pista con las crestas de
audio más prominentes.
3 Lleve a cabo una reproducción de bucle y
observe los datos que muestran el histograma y
el control de atenuador.
4 Seleccione el botón de vínculo para vincular
los controles Threshold y Ceiling. A continuación, ajuste estos controles a la vez de forma
proporcional y, con el botón Bypass, compare el
audio con y sin limitación.
5 Desplace el control Threshold hacia abajo
hasta que oiga y vea la limitación. A continuación, vuelva a subir ligeramente dicho control
hasta conseguir aproximadamente la cantidad
de limitación que desea.
6 Haga clic en el control de atenuación de forma
periódica para borrarlo y comprobar la
atenuación. Como norma general, se aplican
entre 2 dB y 4 dB de atenuación a crestas
ocasionales en material pop.
7 Utilice el botón Bypass para comparar el
sonido procesado y sin procesar, y para
comprobar si los resultados son aceptables.
8 Evite los defectos con una mayor limitación
estableciendo el control deslizante Release en
valores más altos.
9 Cuanto obtenga el efecto deseado, anule la
selección del botón de vínculo y suba el nivel de
salida con el control deslizante Ceiling para
maximizar los niveles de señal sin que se
produzca clipping.
Guía de módulos adicionales Digidesign70
Page 77

En general, un valor aproximado de 0,5 dB es un
buen valor de límite superior. No establezca el
límite superior en cero, ya que los convertidores
digital-analógico de algunos reproductores de
CD o DAT producirán clipping con un valor de
cero o un poco menos.
Si utiliza Maxim en una mezcla de salida de
la que va a realizar un fundido de salida,
active las opciones de interpolación
deseadas para mejorar el rendimiento de la
señal del material a medida que adquiere
amplitudes inferiores.
Maxim y la masterización
Si desea entregar material de audio como un
archivo de audio de 24 bits en un disco para la
masterización profesional, tenga en cuenta que
muchos ingenieros de masterización prefieren
recibir el material sin interpolación ni
optimización de niveles.
Suelen preferir el material de audio con los
mínimos cambios posibles para poder ajustar sin
problemas el nivel del material en relación con
otro material de un CD. En dichos casos, se
recomienda que sólo aplique la limitación que
considere adecuada desde un punto de vista
creativo, por ejemplo añadiendo una ligera
perforación a algunos instrumentos de la
mezcla.
Sin embargo, si intenta pasar el material a DAT o
CD-R, utilice la limitación adecuada y añada
interpolación. De este modo, optimizará el
rango dinámico y conservará la actividad de los
bits inferiores o menos significativos de la señal
de audio, interpolándolos suavemente en la
salida de 16 bits.
Capítulo 6: Maxim 71
Page 78

Guía de módulos adicionales Digidesign72
Page 79

capítulo 7
Bruno y Reso
Bruno y Reso son dos módulos adicionales
TDM que procesan audio mediante una técnica
de generación de sonido denominada síntesis
cruzada.
La síntesis cruzada genera texturas de sonido
complejas a partir de una pista de audio como
fuente acústica a la cual aplica una serie de
efectos de sintetizador.
Bruno y Reso utilizan distintos métodos de
generación de sonido:
◆ Bruno recurre al fraccionamiento de tiempo,
técnica que consiste en extraer los timbres del
audio fuente durante la reproducción y realizar
un fundido cruzado con ellos. Este fundido
cruzado entre las señales puede crear un impulso
rítmico en el sonido a medida que cambia el
timbre.
◆ Reso usa un resonador, que añade armónicos al
audio fuente mediante una línea de retraso de
señal breve con un bucle de retroalimentación.
En ambos casos, el sonido procesado puede
reproducirse en tiempo real o secuenciarse con
las funciones de grabación y reproducción MIDI
de Pro Tools.
Máximo de voces con la tarjeta HD Accel
Los módulos adicionales Bruno y Reso en los
sistemas Pro Tools|HD equipados con una
tarjeta HD Accel ofrecen hasta 62 voces de
polifonía en su configuración máxima de voces
(a 44,1 kHz y 48 kHz).
Las funciones de Bruno son:
• Generación de tonos por fraccionamiento de
tiempo con fundido cruzado ajustable
• Polifonía: hasta 62 voces de polifonía
(en sistemas Pro Tools|HD Accel)
• Asintonía de varias voces
• Generador de envolvente ADSR editable
• Portamento
• Asintonía y ganancia sensibles a la velocidad
• Conmutación de fraccionamiento de tiempo
mediante la activación de envolvente o el
reloj de tiempos MIDI
• Superposición de voces
• Entrada de cadenas laterales para control
mediante una fuente de audio externa
• Admite frecuencias de muestreo de hasta
192 kHz
•Ayuda online
Capítulo 7: Bruno y Reso 73
Page 80

Las funciones de Reso son:
• Generación de resonancia armónica
• Hasta 62 voces de polifonía (en sistemas
Pro Tools|HD Accel)
• Asintonía de varias voces
• Filtro de pase bajo resonante
• Generador de envolvente ADSR editable
• Portamento
• Asintonía, ganancia, amortiguación y
resonancia sensibles a la velocidad
• Conmutación armónica utilizando la
activación de envolvente o el reloj de
tiempos MIDI
• Superposición de voces
• Entrada de cadenas laterales para control
mediante una fuente de audio externa
• Admite frecuencias de muestreo de hasta
192 kHz
•Ayuda online
Requisitos DSP
HD Accel En sistemas Pro Tools|HD equipados
con una tarjeta HD Accel, Bruno y Reso ofrecen
hasta 62 voces en su configuración máxima.
Las versiones de 62 voces de Bruno y Reso
precisan un chip DSP completo en una tarjeta
HD Accel. La polifonía se reduce a la mitad en
las sesiones de 88,2 kHz y 96 kHz.
HD Core y HD Process En sistemas Pro Tools|HD
no equipados con una tarjeta HD Accel, Bruno y
Reso ofrecen un máximo de 24 voces de
polifonía. La polifonía se reduce a la mitad en las
sesiones de 88,2 kHz y 96 kHz (hasta 14 voces).
Tarjetas MIX En los sistemas Pro Tools|24 MIX,
hay un máximo de 24 voces de polifonía por
chip en las tarjetas MIX. Las tarjetas MIX Farm
vienen equipadas con seis chips DSP, tres de los
cuales son del tipo que requieren Bruno/Reso.
Por este motivo, se puede utilizar un máximo de
tres módulos adicionales Bruno/Reso por tarjeta
MIX Farm.
Tarjetas DSP Farm Las tarjetas DSP Farm tienen
un máximo de ocho voces de polifonía por chip.
Bruno/Reso pueden utilizar los cuatro chips DSP
de una tarjeta DSP Farm (si están disponibles).
Bruno y Reso requieren un chip DSP completo
en una tarjeta Pro Tools|HD, MIX o DSP Farm.
DSP y polifonía de voces
El número máximo de voces de Bruno/Reso
disponibles por chip DSP depende de la
frecuencia de muestreo de la sesión y del tipo de
tarjeta DSP del sistema.
Guía de módulos adicionales Digidesign74
Inserción de Bruno/Reso en una pista de audio
Para utilizar Bruno o Reso en una sesión de
Pro Tools, añádalos a una pista como inserción.
Una vez insertados en la pista, puede ajustar sus
controles para obtener el efecto deseado y luego
reproducir el módulo adicional utilizando el
teclado en pantalla, un controlador MIDI
externo o una pista MIDI.
Page 81

Para añadir Bruno/Reso como inserciones
de pista:
1 Haga clic en Insert Selector en el bastidor
deseado y seleccione Bruno o Reso.
2 Haga clic en Play en Transport de Pro Tools
para iniciar la reproducción de audio.
3 Reproduzca Bruno/Reso con el teclado en
pantalla o el control MIDI. Véase "Reproducción
de Bruno/Reso" en la página 75.
4 Ajuste los controles de Bruno/Reso para
obtener el efecto deseado.
Reproducción de Bruno/Reso
Para generar sonido, Bruno/Reso deben iniciarse
durante la reproducción de audio. Bruno/Reso
se pueden reproducir de dos modos:
◆ En tiempo real, con el teclado en pantalla o un
controlador MIDI externo.
◆ Mediante una pista MIDI.
Uso del teclado en pantalla
El uso del teclado en pantalla es el modo más
sencillo de reproducir Bruno/Reso. Puede hacer
clic en una nota para reproducirla o utilizar la
función de asociación del teclado para pulsar
varias notas.
3 Haga clic en el teclado en pantalla.
Bruno/Reso sólo producirán sonido cuando el
audio se reproduzca en la pista fuente.
Para asociar teclas del teclado en pantalla:
1 Haga clic en la barra Latch. A continuación,
haga clic en varias teclas. Los acordes se pueden
reproducir de este modo.
2 Para desactivar una tecla asociada, vuelva a
hacer clic en ella.
3 Para desactivar la asociación de teclas, vuelva
a hacer clic en la barra Latch.
Al guardar una configuración de Bruno o
Reso mientras las teclas están asociadas
también se guardan las teclas asociadas.
Uso de MIDI
Puede reproducir Bruno/Reso en directo con un
controlador de teclado MIDI. También puede
utilizar el controlador de teclado MIDI para
grabar una actuación en una pista MIDI y
dirigirla a Bruno/Reso para reproducirla.
En Mac OS 9, Pro Tools requiere OMS para
comunicaciones MIDI con Bruno/Reso.
Si ejecuta Mac OS 9 y no tiene instalado ni
configurado OMS en el sistema, consulte la
Guía de introducción a Pro Tools para más
información.
Las notas reproducidas con el teclado en
pantalla tienen una velocidad MIDI de 92.
Para reproducir Bruno/Reso con el teclado en
pantalla:
1 Abra la ventana del módulo adicional
Bruno/Reso.
2 Haga clic en Play en Transport de Pro Tools
para iniciar la reproducción de audio.
Para configurar Bruno/Reso para la entrada MIDI:
1 Inserte Bruno/Reso en una pista de audio.
2 Elija File > New Track y especifique una pista
MIDI. A continuación, haga clic en Create.
Cree una pista MIDI para cada módulo adicional
Bruno/Reso que utilice.
Capítulo 7: Bruno y Reso 75
Page 82

3 Haga clic en MIDI Device/Channel Selector de
la pista MIDI y seleccione Bruno o Reso.
Si utiliza varios módulos adicionales
Bruno/Reso, aparecerán en este menú
emergente. Dirija la pista MIDI hasta el módulo
correcto.
4 Prepare la pista MIDI para la grabación.
5 Compruebe la conexión MIDI reproduciendo
notas en el teclado MIDI. Las notas
correspondientes deben resaltarse en el teclado
en pantalla de Bruno/Reso.
Para reproducir Bruno/Reso con un
controlador MIDI:
1 Inicie la reproducción de audio.
2 Toque el teclado MIDI mientras se reproduce
el audio.
Bruno/Reso sólo producen sonido durante la
reproducción de audio en la pista fuente.
Uso de la reproducción MIDI
Uso de una entrada clave para procesamiento de cadenas laterales
Bruno y Reso contienen funciones de
procesamiento de cadenas laterales.
Estas funciones permiten activar determinados
controles desde una pista de referencia distinta o
una fuente de audio externa. La fuente utilizada
para la activación se denomina entrada clave.
Esta función se puede utilizar para controlar la
frecuencia con la que Bruno lleva a cabo la
conmutación de muestras o Reso alterna sus
armónicos hacia delante y atrás mediante la
dinámica de otra señal (la entrada clave).
Se suele usar una pista de ritmo como una
batería para activar estos controles y crear
cambios de timbre rítmicos que se adapten al
estilo de la entrada clave.
También puede reproducir Bruno/Reso con la
pista MIDI de Pro Tools. Utilice una pista MIDI
para cada módulo adicional Bruno/Reso.
Para reproducir Bruno/Reso con una pista MIDI:
1 Inserte Bruno o Reso en una pista de audio.
2 Haga clic en MIDI Device/Channel o el
selector de la pista MIDI, y seleccione Bruno o
Reso. Si usa varios módulos adicionales
Bruno/Reso, aparecerán en este menú
emergente. Dirija la pista MIDI hasta el módulo
correcto.
3 Inicie la reproducción de Pro Tools.
Guía de módulos adicionales Digidesign76
Page 83

Para usar una entrada clave para procesamiento
de cadenas laterales:
1 Haga clic en Side-Chain Input Selector, y elija
la entrada o el bus portador del audio con el que
quiere activar el módulo adicional.
Selección de una entrada clave
2 Haga clic en el botón Key Input (el botón con
el icono de llave encima) para activar el
procesamiento de cadenas laterales.
3 Para oír la fuente de audio seleccionada para
controlar la entrada de cadena lateral, haga clic
en el botón Key Listen (el botón con el icono de
oreja).
Controles de Bruno
Bruno utiliza el fraccionamiento de tiempo para
generar tonos, extrayendo timbres de la pista de
audio durante la reproducción y realizando un
fundido cruzado a la frecuencia que determine
el usuario.
4 Comience la reproducción. El módulo
adicional usará la entrada o el bus que
seleccione como entrada de cadena lateral para
activar el efecto.
5 Ajuste otros controles a fin de conseguir el
efecto deseado.
Bruno
Este fundido cruzado puede crear un impulso
rítmico en el sonido a medida que cambia el
timbre. Esto hace que Bruno resulte idóneo para
crear efectos acústicos con un timbre en
constante cambio, similar a la secuenciación de
ondas que se encuentra en sintetizadores como
PPG, Prophet VS, Korg Wavestation y
Waldorf XT.
Seleccionando detenidamente el tipo de audio
fuente, la longitud del fundido cruzado y el tipo
de conmutación, puede crear texturas de sonido
complejas y únicas.
Capítulo 7: Bruno y Reso 77
Page 84

Teclado en pantalla
Teclado en pantalla
El uso del teclado en pantalla es el modo más
sencillo de reproducir Bruno. Puede hacer clic
en una nota para reproducirla o utilizar la
función de asociación del teclado para pulsar
varias notas.
Las notas reproducidas con el teclado en
pantalla tienen una velocidad MIDI de 92.
Controles de Timbre
Controles de Timbre
Crossfade
El fundido cruzado establece la frecuencia con la
que Bruno extrae los timbres del audio fuente y
realiza un fundido cruzado de un
fraccionamiento de tiempo al siguiente.
El rango de este control oscila entre 2 y 40 Hz
(ciclos por segundo) en una sesión de 44,1 kHz o
48 kHz, y entre 4 y 40 Hz en una sesión de
96 kHz.
Cuanto más alta sea la frecuencia de fundido
cruzado, menor será el fraccionamiento de
tiempo y más rápido se moverá Bruno entre las
fracciones. Un fundido cruzado de alta
frecuencia conserva más características de la
fuente de audio original y causa una sensación
de impulso o secuencia de ondas.
Cuanto más baja sea la frecuencia de fundido
cruzado, mayor será el fraccionamiento de
tiempo y más lento se moverá Bruno entre las
fracciones. Un fundido cruzado de frecuencia
inferior conserva menos características de la
fuente de audio original y crea un sonido más
redondeado o gradual.
Switch
Switch hace que Bruno alterne directamente
entre las muestras con fraccionamiento de
tiempo sin realizar ningún fundido cruzado.
Esto confiere un impulso rítmico distinto a los
cambios de timbre.
La conmutación se puede controlar mediante la
activación (utilizando la dinámica del audio
fuente o una entrada clave externa) o mediante
el reloj MIDI.
External Key Permite la activación desde una
pista de referencia distinta o una fuente de audio
externa. La fuente utilizada para la activación se
denomina entrada clave y se selecciona mediante
el menú emergente Side-chain Input. Puede
asignar un canal de entrada de audio o uno de
bus TDM.
Como entrada clave se suele usar una pista de
batería para que se produzca la activación de
acuerdo con un patrón rítmico definido.
Guía de módulos adicionales Digidesign78
Page 85

Key Listen Cuando esta opción está activada,
supervisa la fuente de la entrada clave.
A menudo resulta útil para ajustar las opciones
de configuración de Bruno con la entrada clave.
Véase "Uso de una entrada clave para
procesamiento de cadenas laterales" en la
página 76.
Threshold Establece el nivel en decibelios por
encima del cual se produce la activación.
Cuando el nivel de entrada de audio supera el de
umbral, Bruno pasa directamente a un
fraccionamiento de tiempo nuevo. El rango de
este control oscila entre –48 dB (conmutación
máxima) y 0,0 dB (sin conmutación). Si no se
utiliza ninguna entrada clave, la dinámica del
audio fuente desencadenará la activación. Si se
utiliza una entrada clave, la dinámica de la señal
de entrada clave desencadenará la activación.
La activación basada en umbral se puede utilizar
al mismo tiempo que la basada en entrada clave.
MIDI Clock Desencadena la activación en
sincronización con una señal de MIDI Beat
Clock. Se crea un efecto de secuenciación de
ondas altamente rítmico y muy regular que
resulta ideal para sesiones organizadas con
respecto al reloj de tiempos MIDI. Este control se
puede establecer en notas negras, corcheas o
semicorcheas, o valores con puntillo y tresillo.
Medidor de timbre
Medidor de timbre
Esta forma de onda multicolor muestra la
amplitud y la duración de la señal de audio
generada por Bruno, así como la frecuencia de
los cambios de timbre y si se ha realizado un
fundido cruzado de éstos o una conmutación.
Los segmentos de forma de onda rojos y azules
indican cambios de timbre en los que se ha
efectuado un fundido cruzado. Los segmentos
de forma de onda verdes indican cambios de
timbre que se han conmutado directamente.
Controles de Amplitude
Para una entrada numérica rápida de
valores de reloj de tiempos MIDI, escriba
"4", "8" o "16" para las notas negras, las
corcheas y las semicorcheas. Añada "t" para
los tresillos o "d" para los valores de
puntillo. Por ejemplo, si escribe "4t", se
introduce un valor de nota negra con tresillo.
Si escribe "16d", se introduce un valor de
semicorchea de puntillo.
Controles de Amplitude
Capítulo 7: Bruno y Reso 79
Page 86

Gain Amount
Spread
La cantidad de ganancia atenúa la ganancia del
nivel de salida. Dado que algunos de los
controles de Bruno pueden provocar cambios
extremos en el nivel de la señal, resulta
especialmente útil para evitar el clipping y
conseguir una ganancia de unidad con el nivel
de señal original. El rango de este control oscila
entre –96 dB (sin ganancia) y 0,0 dB (ganancia
máxima).
Gain Velocity
La velocidad de ganancia establece la
sensibilidad de la velocidad del control Gain
Amount. Con este control puede controlar
manualmente el volumen de Bruno mediante
un teclado MIDI.
El rango de este control oscila entre -24 dB
(sensibilidad de velocidad máxima) y 0,0 dB
(sin sensibilidad de velocidad).
Si establece Gain Velocity en –24 dB, una
pulsación suave de una tecla reducirá la
ganancia hasta –24 dB. Una pulsación fuerte
tendrá un nivel de salida máximo igual al valor
en dB actual del control Gain Amount.
Cuando se utiliza Bruno en estéreo, el control
Spread se puede utilizar para realizar un
panorámico de varias voces dentro del campo
estéreo. Este control se puede ajustar desde 0%
(sin emisión estéreo) hasta 100% (emisión
estéreo máxima).
La superposición de voces tiene un efecto
directo en la emisión estéreo. Por ejemplo, si se
establece Voice Stack en 1 y Spread en 100%, se
realizará un panorámico aleatorio de cada nota
reproducida. Si se establece Voice Stack en 4 y
Spread en 100%, se realizará un panorámico de
dos de las voces del extremo izquierdo y dos del
extremo derecho.
Generador de envolvente ADSR
El generador de envolvente ADSR (siglas inglesas
de Attack, Decay, Sustain, Release) controla el
envolvente de amplitud de Reso. Este
envolvente de amplitud se aplica a un sonido
cada vez que se pulsa una nota.
Los cuatro elementos de envolvente se pueden
ajustar arrastrando el punto crítico pertinente, o
escribiendo un valor numérico.
Y al revés, si establece Gain Velocity en 0,0 dB, el
volumen de Bruno no variará, al margen de
como se pulse la tecla en el controlador MIDI.
Gain Velocity sólo surte efecto cuando se
reproduce Bruno con un controlador MIDI
sensible a la velocidad.
Mix
La opción Mix ajusta la mezcla del audio
procesado con el audio original sin procesar.
Guía de módulos adicionales Digidesign80
Attack Controla la cantidad de tiempo en
milisegundos que el sonido tarda en pasar de la
amplitud cero a su nivel completo. Cuanto más
largo sea el ataque, más tarda el sonido en llegar
al volumen máximo después de pulsar la tecla.
Este control se puede ajustar entre 0,0 y 5000
milisegundos.
Decay Controla la cantidad de tiempo en
milisegundos que el sonido tarda en caer desde
su nivel de cresta de Attack hasta Sustain Level.
Este control se puede ajustar entre 0,0 ms y
5000 ms.
Page 87

Sustain Level Controla el nivel de amplitud en
dB que se alcanza cuando ha transcurrido el
tiempo de debilitamiento. El nivel de amplitud
se mantiene constante siempre y cuando las
notas MIDI sigan pulsadas. Este control se puede
ajustar entre –96 dB (sin sostenido) y 0,0 dB
(sostenido máximo).
Release Controla el tiempo en milisegundos
que el sonido tarda en caer desde el nivel de
sostenido hasta una amplitud cero después de
soltar una nota. Este control se puede ajustar
entre 0,0 ms y 5000 ms.
Controles de Pitch
Glide se puede ajustar entre 0,0% (sin
deslizamiento) y 100% (deslizamiento
máximo). Un valor del 100% tardará lo máximo
posible desde la nota actual hasta la siguiente
que se reproduzca. Este efecto también depende
del intervalo (distancia de tono) entre las dos
notas: cuanto más grande sea el intervalo, más
se podrá apreciar el efecto.
Bend Range
Bend Range establece el intervalo máximo de
variación de tono que se puede aplicar a Bruno
con una rueda de variación de tono del
controlador MIDI. Este control se puede ajustar
entre 0 semitonos (sin variación) y 12 semitonos
(1 octava).
Master Tune
Master Tune se puede utilizar para ajustar el
tono de la salida de Bruno con otro
instrumento. De modo predeterminado, este
control está establecido en 440,0 Hz.
Puede ajustarse entre 430,0 Hz y 450,0 Hz.
Controles de Pitch
Glide
Glide, denominado también portamento,
determina el tiempo que tarda un tono en
deslizarse desde la nota actual hasta la siguiente
que se reproduce. Es un efecto que se suele
encontrar en sintetizadores.
Detune Amount
La asintonía es una técnica común para dar
consistencia al sonido. Se utiliza en
sintetizadores y numerosos dispositivos para
creación de efectos. El control Detune Amount
de Bruno establece la cantidad máxima de
asintonía del tono que se produce cuando varias
voces se superponen con Voice Stacking.
Combinando la superposición de voces y la
asintonía, puede crear timbres de grosor
excepcional.
Las voces se pueden desintonizar hasta 50,0
centésimas. (Una centésima es una centésima
parte de un semitono.)
Capítulo 7: Bruno y Reso 81
Page 88

Detune Velocity
Mode
Detune Velocity controla el modo en que la
velocidad de las teclas MIDI afecta a la asintonía
de voces. Permite tener un control sensible a la
velocidad sobre la asintonía de voces cuando se
reproduce Bruno con un teclado MIDI.
El rango de este control oscila entre
0,0 centésimas (sin asintonía sensible a la
velocidad) y 50,0 centésimas (asintonía máxima
sensible a la velocidad).
Si Detune Velocity se configura en
0,0 centésimas, la asintonía no variará, al
margen de lo fuerte que pulse una tecla del
controlador MIDI. Y al revés, si establece Detune
Velocity en 50,0 centésimas, una pulsación
fuerte desincronizará las voces un máximo de
50,0 centésimas (además de la asincronía
especificada con el control Detune Amount).
Detune Velocity sólo surte efecto cuando se
reproduce Bruno con un controlador MIDI
sensible a la velocidad.
Controles de Voice
Mono (monofónico)
En este modo, Bruno responde de forma
monofónica. Produce una sola nota aunque se
pulse más de una a la vez (aunque haya varias
voces superpuestas en la misma nota mediante
el uso del control Voice Stacking). El modo
monofónico da prioridad a la nota reproducida
más recientemente.
Poly (polifónico)
En este modo, Bruno responde de forma
polifónica. Produce todas las notas que se
pulsen a la vez (hasta 62 en sistemas
Pro Tools|HD Accel). El número de notas que se
puede reproducir de forma simultánea depende
de la configuración elegida para Voice Stacking.
Por ejemplo, una configuración de
superposición de voces de 1 permite hasta
62 notas individuales a la vez.
Una configuración de superposición de voces de
All no permite más de una nota a la vez, pero
superpone las 62 voces en dicha nota, con lo
cual se produce un sonido extremadamente
grueso.
Controles de Voice
Estos controles establecen la asignación y la
polifonía de la voz de Bruno.
Guía de módulos adicionales Digidesign82
Voice Stack
Voice Stack selecciona el número de voces que
se utilizan o se superponen cuando reproduce una
nota. El número de voces que elija para la
superposición afectará directamente a la
Page 89

polifonía. Si selecciona un número mayor de
voces superpuestas, se reducirá el número de
notas que puede reproducir de forma
simultánea.
Voice Stack
La frecuencia de muestreo de la sesión también
afecta a la polifonía. Por ejemplo, en una sesión
de 96 kHz, Bruno puede reproducir de forma
simultánea:
◆ 32 notas en una superposición de 1 voz
◆ 16 notas en una superposición de 2 voces
◆ 4 notas en una superposición de 4 voces
◆ 2 notas en una superposición de 8 voces
◆ 1 nota en una superposición de 12 voces (All)
La función de 62 voces de Bruno requiere
una tarjeta HD Accel.
En una sesión de 44,1 kHz o 48 kHz de un
sistema Pro Tools|HD que no esté equipado con
una tarjeta HD Accel, Bruno puede reproducir
de forma simultánea:
• 24 notas en una superposición de 1 voz
• 12 notas en una superposición de 2 voces
•6 notas en una superposición de 4 voces
•3 notas en una superposición de 8 voces
•1 nota en una superposición de 24 voces (All)
Si se utilizan todas las voces disponibles, la
reproducción de una nota adicional sustituye a
la primera que se reproduce en el acorde.
Las tarjetas DSP Farm tienen un máximo
de ocho voces de polifonía por módulo
adicional Bruno/Reso.
Ayuda online
Ayuda online
Para utilizar la ayuda online, haga clic en el
nombre de cualquier control o parámetro para
obtener una explicación. Si hace clic en el botón
Online Help, obtendrá más detalles sobre el uso
de la función.
Controles de Reso
Reso sintetiza los nuevos armónicos de la señal
de audio fuente, con lo cual crea timbres
armónicos ricos con carácter metálico, de
sintetizador.
La cantidad de voces para las sesiones de
44,1 kHz y 48 kHz de Bruno es la misma para los
sistemas Pro Tools|serie HD que no estén
equipados con una tarjeta HD Accel y para los
sistemas Pro Tools|serie 24 MIX.
Reso
Capítulo 7: Bruno y Reso 83
Page 90

Teclado en pantalla
Teclado en pantalla
El uso del teclado en pantalla es el modo más
sencillo de reproducir Reso. Puede hacer clic en
una nota para reproducirla o utilizar la función
de asociación del teclado para pulsar varias
notas.
Las notas reproducidas con el teclado en
pantalla tienen una velocidad MIDI de 92.
Controles de Timbre
Resonance Velocity
Resonance Velocity aumenta o disminuye la
resonancia según la fuerza con la que se pulse
una tecla MIDI y la resonancia que se
especifique inicialmente con el control
Resonance Amount.
Resonance Velocity se ajusta entre –10 y +10.
Con valores positivos, cuanto más fuerte se
pulse una tecla, más resonancia se aplicará.
Con valores negativos, cuanto más fuerte se
pulse una tecla, menos resonancia se aplicará.
La eficacia de este control depende de la
configuración de Resonance Amount. Por
ejemplo, si Resonance Amount se ha
configurado en 0 y establece Resonance Velocity
en un valor negativo, no se producirá ningún
efecto, ya que no hay ninguna resonancia para
eliminar. Asimismo, si el control Resonance
Amount se ha establecido en 10 y Resonance
Velocity se establece en +10, no se producirá
ningún efecto porque la resonancia ya se
encuentra en su punto máximo.
Controles de Timbre
Resonance Amount
Resonance Amount controla la intensidad de los
armónicos producidos por el resonador.
Si aumenta Resonance Amount, aumentará el
contenido de armónicos del sonido, a la vez que
aumentan las partes sostenidas de los armónicos
generados.
El contenido de frecuencia de la señal de entrada
determina en gran medida los armónicos que
genera el resonador. Por este motivo, el carácter
de la resonancia cambiará según el tipo de audio
que procese.
Guía de módulos adicionales Digidesign84
Para conseguir un efecto óptimo, establezca
Resonance Amount en un valor medio y, a
continuación, configure Resonance Velocity
para obtener el efecto deseado.
Resonance Velocity sólo surte efecto cuando
se reproduce Reso con un controlador MIDI
sensible a la velocidad.
Page 91

Damping Amount
Damping hace que los armónicos de alta
frecuencia de un sonido se debiliten más
rápidamente que los armónicos de baja
frecuencia. Permite controlar la vivacidad de la
señal generada por el resonador de Reso y resulta
especialmente útil para crear texturas de
instrumentos de cuerda punteadas o de arpa.
El rango de este control oscila entre 0 (sin
amortiguación) y 10 (amortiguación máxima).
Cuanto mayor sea la amortiguación, más rápido
se debilitarán los armónicos de alta frecuencia
en el audio y más apagados sonarán.
Damping Velocity
Damping Velocity aumenta o disminuye la
amortiguación según la fuerza con la que se
pulse una tecla MIDI y la amortiguación que se
especifique inicialmente con el control
Damping Amount.
Damping Velocity se ajusta entre –10 y +10.
Con valores positivos, cuanto más fuerte se
pulse una tecla, más amortiguación se aplicará.
Con valores negativos, cuanto más fuerte se
pulse una tecla, menos amortiguación se
aplicará (se simula el comportamiento de
muchos instrumentos reales).
La eficacia de este control depende de la
configuración de Damping Amount.
Por ejemplo, si Damping Amount se ha
configurado en 0 y establece Damping Velocity
en un valor negativo, no se producirá ningún
efecto, ya que no hay ninguna amortiguación
para eliminar. Asimismo, si el control Damping
Amount se ha establecido en 10 y establece
Damping Velocity en +10, no se producirá
ningún efecto porque la amortiguación ya se
encuentra en su punto máximo.
Para conseguir un efecto óptimo, establezca
Damping Amount en un valor medio y, a
continuación, configure Damping Velocity para
obtener el efecto deseado.
Damping Velocity sólo surte efecto cuando
se reproduce Reso con un controlador de
teclado MIDI sensible a la velocidad.
Harmonics
El resonador añade armónicos a la señal de
audio fuente que son múltiplos enteros de la
frecuencia fundamental de la señal. El control
Harmonics elige entre todos estos armónicos o
sólo los intervalos con números impares.
Esta elección afectará al timbre del sonido.
All Añade todos los armónicos que genera el
resonador. En términos de sintetizadores, esto
produce un timbre algo más estridente, en
forma de zigzag.
Odd Añade sólo los armónicos impares que
genera el resonador. En términos de
sintetizadores, esto produce un timbre algo más
hueco, en forma de cuadrado.
Toggle
Reso puede alternar automáticamente entre la
configuración de armónicos All y Odd, con lo
cual se produce un impulso rítmico en el timbre.
La conmutación de armónicos se puede
controlar mediante la activación (utilizando la
dinámica del audio fuente o una entrada clave
externa) o mediante el reloj de tiempos MIDI.
External Key Conmuta los armónicos de una
pista de referencia distinta o una fuente de audio
externa. La fuente utilizada para la conmutación
se denomina entrada clave y se selecciona
mediante el menú emergente Side-chain Input.
Puede asignar tanto un canal de entrada de
audio como un canal de bus TDM.
Capítulo 7: Bruno y Reso 85
Page 92

Normalmente se utiliza una pista de batería
como entrada clave para que se produzca la
conmutación de acuerdo con un patrón rítmico
definido.
Key Listen Cuando esta opción está activada,
supervisa la fuente de la entrada clave. A
menudo resulta útil para ajustar las opciones de
configuración de Reso a la entrada clave.
Véase "Uso de una entrada clave para
procesamiento de cadenas laterales" en la
página 76.
Threshold Establece el nivel en decibelios por
encima del cual se produce la conmutación.
Cuando el nivel de entrada de audio supera el de
umbral, Reso conmutará su configuración de
armónicos. El rango de este control oscila entre
–48 dB (conmutación máxima) y 0,0 dB
(sin conmutación). Si no se utiliza ninguna
entrada clave, la dinámica del audio fuente
desencadenará la conmutación. Si se utiliza una
entrada clave, la dinámica de la señal de entrada
clave desencadenará la conmutación.
La activación basada en umbral se puede utilizar
al mismo tiempo que la basada en entrada clave.
Para una entrada numérica rápida de
valores de reloj de tiempos MIDI, escriba
"4", "8" o "16" para las notas negras, las
corcheas y las semicorcheas. Añada "t" para
los tresillos o "d" para los valores de
puntillo. Por ejemplo, si escribe "4t", se
introduce un valor de nota negra con tresillo.
Si escribe "16d", se introduce un valor de
semicorchea de puntillo.
Controles de Amplitude
Controles de Amplitude
Gain Amount
MIDI Clock Desencadena la conmutación en
sincronización con una señal de MIDI Beat
Clock. Se crea un efecto de secuenciación de
ondas altamente rítmico y muy regular que
resulta ideal para sesiones organizadas con
respecto al reloj de tiempos MIDI. Este control se
puede establecer en notas negras, corcheas o
semicorcheas, o valores con puntillo y tresillo.
Guía de módulos adicionales Digidesign86
La cantidad de ganancia atenúa la ganancia del
nivel de salida. Dado que la resonancia puede
provocar cambios extremos en el nivel de la
señal, resulta especialmente útil para evitar el
clipping y conseguir una ganancia de unidad
con el nivel de señal original. El rango de este
control oscila entre –96 dB (sin ganancia) y
0,0 dB (ganancia máxima).
Page 93

Gain Velocity
La velocidad de ganancia establece la
sensibilidad de la velocidad del control Gain
Amount. Con este control puede controlar
manualmente el volumen de Reso utilizando un
teclado MIDI.
El rango de este control oscila entre –24 dB
(sensibilidad de velocidad máxima) y 0,0 dB
(sin sensibilidad de velocidad).
Si establece Gain Velocity en –24 dB, una
pulsación suave de una tecla reducirá la
ganancia hasta –24 dB. Una pulsación fuerte
tendrá un nivel de salida máximo igual al valor
en dB actual del control Gain Amount.
Y al revés, si establece Gain Velocity en 0,0 dB, el
volumen de Reso no variará, al margen de cómo
pulse la tecla en el controlador MIDI.
Gain Velocity sólo surte efecto cuando se
reproduce Reso con un controlador de
teclado MIDI sensible a la velocidad.
Mix
La opción Mix ajusta la mezcla del audio
procesado con el audio original sin procesar.
Spread
Cuando se utiliza Reso en estéreo, el control
Spread se puede utilizar para realizar un
panorámico de varias voces de Reso dentro del
campo estéreo. Este control se puede ajustar
desde 0% (sin emisión estéreo) hasta 100%
(emisión estéreo máxima).
Si se establece Voice Stack en 4 y Spread en
100%, se realizará un panorámico de dos de las
cinco voces del extremo izquierdo y dos del
extremo derecho.
Generador de envolvente ADSR
El generador de envolvente ADSR (siglas inglesas
de Attack, Decay, Sustain, Release) controla el
envolvente de amplitud de Bruno.
Este envolvente de amplitud se aplica a un
sonido cada vez que se pulsa una nota.
Los cuatro elementos de envolvente se pueden
ajustar arrastrando el punto crítico pertinente o
escribiendo un valor numérico.
Attack Controla la cantidad de tiempo en
milisegundos que el sonido tarda en pasar de la
amplitud cero a su nivel completo. Cuanto más
largo sea el ataque, más tarda el sonido en llegar
al volumen máximo después de pulsar la tecla.
Este control se puede ajustar entre 0,0 y 5000
milisegundos.
Decay Controla la cantidad de tiempo en
milisegundos que el sonido tarda en caer desde
su nivel de cresta de Attack hasta Sustain Level.
Este control se puede ajustar entre 0,0 ms y
5000 ms.
Sustain Level Controla el nivel de amplitud en
dB que se alcanza cuando ha transcurrido el
tiempo de debilitamiento. El nivel de amplitud
se mantiene constante siempre y cuando las
notas MIDI sigan pulsadas. Este control se puede
ajustar entre –96 dB (sin sostenido) y 0,0 dB
(sostenido máximo).
La superposición de voces afecta a la emisión
estéreo. Por ejemplo, si se establece Voice Stack
en 1 y Spread en 100%, se realizará un
panorámico de cada nota reproducida a la
derecha y la izquierda de forma alternativa.
Release Controla el tiempo en milisegundos
que el sonido tarda en caer desde el nivel de
sostenido hasta una amplitud cero después de
soltar una nota. Este control se puede ajustar
entre 0,0 ms y 5000 ms.
Capítulo 7: Bruno y Reso 87
Page 94

Controles de Pitch
Controles de Pitch
Glide
Bend Range
Bend Range establece el intervalo máximo de
variación de tono que se puede aplicar a Reso
con una rueda de variación de tono del
controlador MIDI. Este control se puede ajustar
entre 0 semitonos (sin variación) y 12 semitonos
(1 octava).
Master Tune
Master Tune se puede utilizar para ajustar el
tono de la salida de Reso con otro instrumento.
De modo predeterminado, este control está
establecido en 440,0 Hz. Puede ajustarse entre
430,0 Hz y 450,0 Hz.
Glide, denominado también portamento,
determina el tiempo que tarda un tono en
deslizarse desde la nota actual hasta la siguiente
que se reproduce. Este efecto se utiliza
normalmente en sintetizadores.
Glide se puede ajustar entre 0,0% (sin
deslizamiento) y 100% (deslizamiento
máximo). Un valor del 100% tardará lo máximo
posible desde la nota actual hasta la siguiente
que se reproduzca. Este efecto también depende
del intervalo (distancia de tono) entre las dos
notas: cuanto más grande sea el intervalo, más
se podrá apreciar el efecto.
Detune Amount
La asintonía es una técnica común para dar
consistencia al sonido. Se utiliza en
sintetizadores y numerosos dispositivos para
creación de efectos. El control Detune Amount
de Reso establece la cantidad máxima de
asintonía del tono que se produce cuando varias
voces se superponen con Voice Stacking.
Combinando la superposición de voces y la
asintonía, puede crear timbres de grosor
excepcional.
Las voces se pueden desintonizar hasta 50,0
centésimas. (Una centésima es una centésima
parte de un semitono.)
Guía de módulos adicionales Digidesign88
Page 95

Detune Velocity
Frequency
Detune Velocity controla el modo en que la
velocidad de las teclas MIDI afecta a la asintonía
de voces. Permite controlar manualmente la
asintonía de voces cuando se reproduce Reso
con un teclado MIDI.
El rango de este control oscila entre
0,0 centésimas (sin asintonía sensible a la
velocidad) y 50,0 centésimas (asintonía máxima
sensible a la velocidad).
Si Detune Velocity se configura en
0,0 centésimas, la asintonía no variará, al
margen de lo fuerte que pulse una tecla del
controlador MIDI. Y al revés, si establece Detune
Velocity en 50,0 centésimas, una pulsación
fuerte desincronizará las voces un máximo de
50,0 centésimas.
Detune Velocity sólo surte efecto cuando se
reproduce Reso con un controlador de
teclado MIDI sensible a la velocidad.
Controles de LPF/Voice
Este control establece la frecuencia de corte del
filtro de pase bajo en hercios. Se atenuarán todas
las frecuencias que estén por encima de la
frecuencia de corte seleccionada.
El rango de este control oscila entre 20 Hz y
20 kHz.
Q
Q, que a veces se denomina resonancia en
sintetizadores, ajusta la altura de la cresta
resonante que se produce en la frecuencia de
corte del filtro.
Al aumentar Q se aumenta el volumen de las
frecuencias que hay cerca de la frecuencia de
corte del filtro (se suprimen las frecuencias más
remotas) y se confiere un factor nasal al audio.
Un valor alto de Q crea efectos de tipo nasal,
especialmente cuando el filtro se pasa con
Follower.
El rango de este control oscila entre 0 y 10.
Follower
Controles de LPF/Voice
LPF (Low-Pass Filter)
El filtro de pase bajo de Reso es un solo filtro
resonante que se aplica a todas las voces de Reso.
Follower es un seguidor de envolvente que
permite a la frecuencia de corte del filtro seguir
dinámicamente la amplitud de la señal de audio
fuente.
El rango de este control oscila entre –10 y +10.
Con valores positivos, cuanto más alto sea el
audio fuente, más alta será la frecuencia de corte
y más se abrirá el filtro para obtener un sonido
más vivaz. Con valores negativos, cuanto más
alto sea el audio fuente, más baja será la
frecuencia de corte y más se cerrará el filtro para
conseguir un sonido más apagado.
Capítulo 7: Bruno y Reso 89
Page 96

La eficacia de Follower depende de la
configuración de frecuencia del filtro. Por
ejemplo, si configura Follower en +10 y
selecciona un valor de frecuencia bajo, el filtro
se pasará rápidamente por las secciones altas.
Sin embargo, si se establece el valor máximo de
la frecuencia de corte y se configura Follower en
+10, no se pasará ningún filtro, puesto que ya
está completamente abierto.
Cuando se utiliza con valores elevados de Q y
una frecuencia de corte relativamente baja,
Follower puede producir un efecto de tipo nasal
automático.
Mono (monofónico)
En este modo, Reso responde de forma
monofónica. Produce una sola nota aunque se
pulse más de una a la vez (aunque haya varias
voces superpuestas en la misma nota mediante
el uso del control Voice Stacking). El modo
monofónico da prioridad a la nota reproducida
más recientemente.
Poly (polifónico)
En este modo, Reso responde de forma
polifónica. Produce todas las notas que se
pulsen a la vez (hasta 62 en sistemas
Pro Tools|HD Accel). El número de notas que se
puede reproducir de forma simultánea depende
de la configuración elegida para Voice Stacking.
Por ejemplo, una configuración de
superposición de voces de 1 permite hasta
62 notas individuales a la vez. Una
configuración de superposición de voces de All
no permite más de una nota a la vez, pero
superpone las 62 voces en dicha nota, con lo
cual se produce un sonido extremadamente
grueso.
La polifonía se reduce a la mitad a 96 kHz.
Voice Stack
Voice Stack selecciona el número de voces que
se utilizan o se superponen cuando reproduce una
nota. El número de voces que elija para la
superposición afectará directamente a la
polifonía. Si selecciona un número mayor de
voces superpuestas, se reducirá el número de
notas que puede reproducir de forma
simultánea. La frecuencia de muestreo de la
sesión también afecta a la polifonía. Las tarjetas
Pro Tools|serie HD ofrecen una mejor polifonía
que las tarjetas Pro Tools|serie 24 MIX.
Voice Stack
En una sesión de 96 kHz, Reso en sistemas
Pro Tools|HD Accel puede reproducir de forma
simultánea:
◆ 32 notas en una superposición de 1 voz
◆ 16 notas en una superposición de 2 voces
◆ 4 notas en una superposición de 4 voces
◆ 2 notas en una superposición de 8 voces
◆ 1 nota en una superposición de 14 voces (All)
En una sesión de 44,1 kHz o 48 kHz en sistemas
Pro Tools|HD que no estén equipados con
tarjetas HD Accel, el módulo Reso estándar
puede reproducir de forma simultánea:
◆ 28 notas en una superposición de 1 voz
◆ 14 notas en una superposición de 2 voces
◆ 7 notas en una superposición de 4 voces
◆ 3 notas en una superposición de 8 voces
◆ 1 nota en una superposición de 28 voces (All)
Guía de módulos adicionales Digidesign90
Page 97

En una sesión de 44,1 kHz o 48 kHz en tarjetas
MIX o DSP Farm, puede reproducir de forma
simultánea:
◆ 24 notas en una superposición de 1 voz
◆ 12 notas en una superposición de 2 voces
◆ 6 notas en una superposición de 4 voces
◆ 3 notas en una superposición de 8 voces
◆ 1 nota en una superposición de 24 voces (All)
Si se utilizan todas las voces disponibles, la
reproducción de una nota adicional sustituye a
la primera que se reproduce en el acorde.
Las tarjetas DSP Farm tienen un máximo de
ocho voces de polifonía por módulo
adicional Bruno/Reso.
Ayuda online
Ayuda online
Para utilizar la ayuda online, haga clic en el
nombre de cualquier control o parámetro para
obtener una explicación. Si hace clic en el botón
Online Help, obtendrá más detalles sobre el uso
de la función.
Capítulo 7: Bruno y Reso 91
Page 98

Guía de módulos adicionales Digidesign92
Page 99

capítulo 8
Reverb One
Reverb One es uno de los módulos adicionales
TDM de procesamiento de reverberación más
destacados. Hasta su aparición, las únicas que
ofrecían esta calidad de sonido y control de la
formación de reverberación eran las unidades de
reverberación de hardware más avanzadas.
Un conjunto de herramientas de formación de
audio exclusivas y de fácil uso permite
personalizar el ambiente y el carácter de
reverberación para crear condiciones acústicas
de salas, escenarios de época o prácticamente
cualquier tipo de espacio reverberante que se
pueda imaginar.
Las funciones de Reverb One son:
• Gráfica de ecualización de reverberación
editable
• Gráfica de color de reverberación editable
• Gráfica de contorno de reverberación
• Control dinámico del debilitamiento de la
reverberación
• Coros
• Opciones predefinidas de reflexión temprana
• Biblioteca exhaustiva de opciones
predefinidas de reverberación
• Admite procesamiento a 44,1 khz, 48 kHz,
88,2 kHz y 96 kHz
Para las sesiones cuya frecuencia de
muestreo sea superior a 96 kHz, Reverb One
bajará y subirá la frecuencia según sea
conveniente.
Requisitos del sistema
Para utilizar Reverb One, necesita el sistema
Pro Tools|serie HD o Pro Tools|serie 24 MIX
aprobado por Digidesign con la versión del
software 5.3 o posterior.
Para más información sobre compatibilidad,
póngase en contacto con su proveedor de
Digidesign o visite la página Web de Digidesign.
Requisitos DSP
Cada módulo adicional Reverb One que se
utilice en una sesión necesitará una parte de los
recursos DSP totales disponibles. La cantidad de
DSP disponibles depende del número y el tipo
de tarjetas DSP (HD Accel, HD Process,
Mix Farm o DSP Farm) que haya en el sistema
Pro Tools.
Capítulo 8: Reverb One 93
Page 100

Requisitos DSP de Reverb One:
• Un chip DSP Pro Tools|HD completo por
unidad mono o estéreo
Reverb One requiere un chip DSP SRAM
para funcionar correctamente. Hay nueve
chips DSP en las tarjetas HD Core,
HD Accel y HD Process, seis en una tarjeta
Mix Farm y cuatro en una tarjeta
DSP Farm. Las tarjetas HD Accel pueden
ser necesarias para poder utilizar Reverb
One a frecuencias de muestreo por encima
de 96 kHz según otros factores de la sesión,
por ejemplo el número de pistas, la cantidad
de módulos adicionales o el número total de
tarjetas Pro Tools|HD del sistema.
Creación de sonidos únicos
Además, el procesamiento de señales digitales se
puede utilizar de forma creativa para generar
características de reverberación que no existen
en la naturaleza. Para producir efectos
interesantes no hay que seguir ninguna pauta
establecida. Experimentando se suelen crear
sonidos sorprendentes.
Entornos acústicos
Cuando oye sonido en directo en un entorno
acústico, normalmente oye mucho más que el
sonido directo de la fuente. De hecho, el sonido
de una cámara anecoica, que no cuenta con el
carácter de un espacio acústico, puede sonar
discordante y poco natural.
Descripción general de la reverberación
El procesamiento de reverberación digital puede
simular los ecos y reflexiones naturales
complejos que se producen después de un
sonido, con lo cual se crea una sensación de
espacio y profundidad (la característica
principal de un entorno acústico). Cuando se
utiliza un módulo adicional de reverberación
como Reverb One, de forma artificial se crea un
espacio de sonido con un determinado carácter
acústico.
Este carácter se puede combinar con material de
audio. El resultado final es una mezcla ajustable
de la fuente original sin procesar y la señal
procesada reverberante. A partir de material
fuente mono relativamente apagado, la
reverberación puede crear entornos acústicos
estéreo que confieran a la fuente un peso y una
profundidad perceptibles en una mezcla.
Todos los entornos acústicos del mundo real,
desde un armario hasta una catedral, poseen su
propio carácter acústico o firma sónica. Cuando
las reflexiones y reverberaciones producidas por
un espacio se combinan con el sonido fuente, se
suele decir que la fuente excita el espacio.
En función del entorno acústico, esto puede
generar las características sónicas cálidas que
asociamos con la reverberación, así como ecos u
otras características sónicas poco habituales.
Carácter de la reverberación
El carácter de una reverberación depende de una
serie de factores. Entre ellos se encuentran la
proximidad a la fuente de sonido, la forma del
espacio, la absorbencia del material de
construcción y la posición del oyente.
Guía de módulos adicionales Digidesign94
 Loading...
Loading...