Page 1
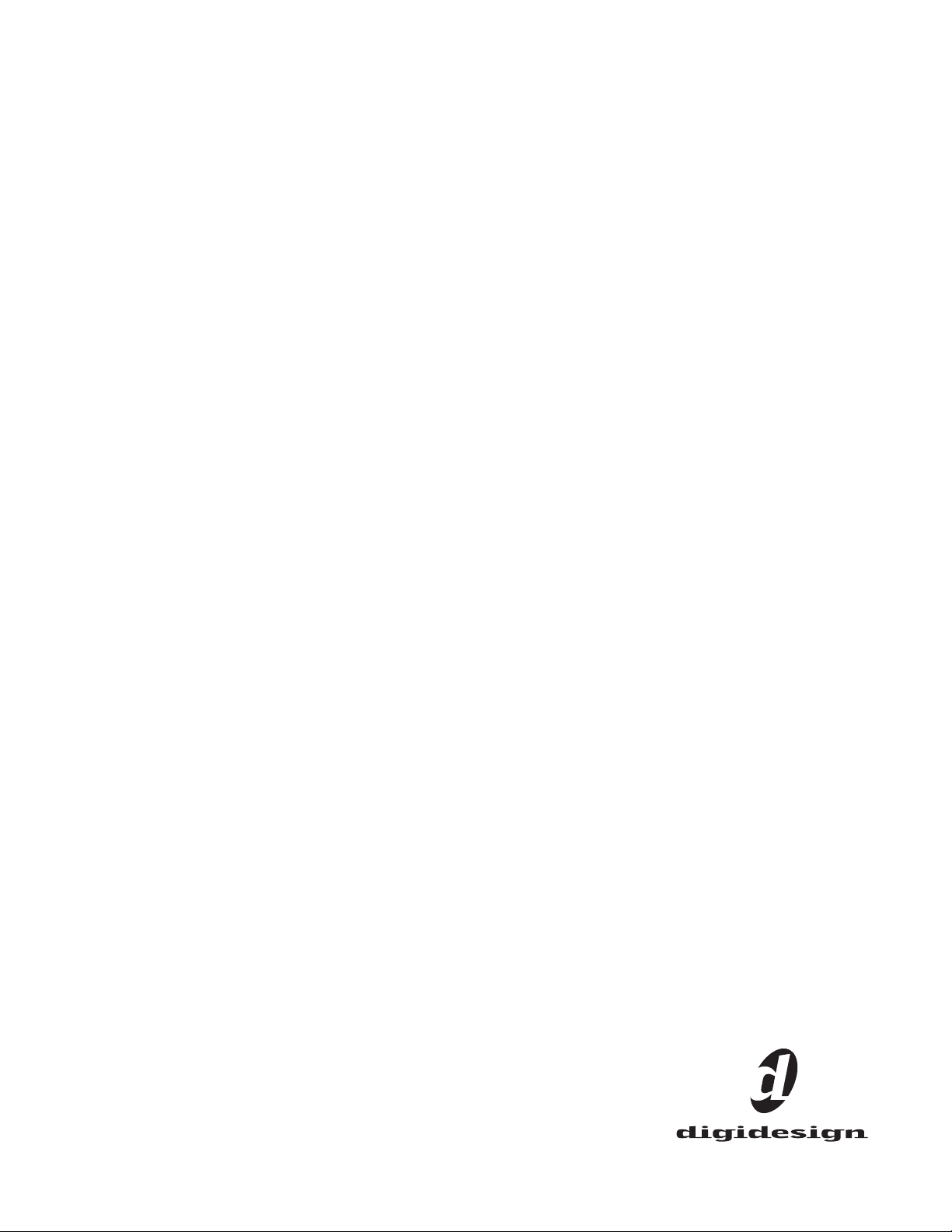
DigiBase y DigiBase Pro
Guía
Versión 6.1 para TDM o sistemas LE en Windows o Macintosh
Digidesign
2001 Junipero Serra Boulevard
Daly City, CA 94014-3886 USA
Tel.: 650·731·6300
Fax: 650·731·6399
Asistencia técnica (EE UU)
Tel.: 650·731·6100
Fax: 650·731·6384
Información del producto (EE UU)
Tel.: 650·731·6102
Tel.: 800·333·2137
Oficinas internacionales
Visite la página Web de Digidesign
si desea información de contacto
Página Web
www.digidesign.com
Page 2

Copyright
Guía de usuario con copyright ©2003 de Digidesign, división
de Avid Technology, Inc. (en lo sucesivo denominada
"Digidesign"). Reservados todos los derechos. Las leyes de
derechos de propiedad intelectual prohiben la reproducción de
este documento, tanto parcialmente como en su totalidad, sin
previa autorización escrita de Digidesign.
DIGIDESIGN, AVID y PRO TOOLS son marcas comerciales o
comerciales registradas de Digidesign o Avid Technology, Inc.
Las demás marcas comerciales pertenecen a sus respectivos
propietarios.
Todas las características y especificaciones están sujetas a
cambios sin previo aviso.
PN 932011587-05 REV A 6/03
Page 3

índice
Capítulo 1. Introducción. . . . . . . . . . . . . . . . . . . . . . . . . . . . . . . . . . . . . . . . . . . . . . . . . . . . . . 1
Funciones. . . . . . . . . . . . . . . . . . . . . . . . . . . . . . . . . . . . . . . . . . . . . . . . . . . . . . . . . . . . . . 1
Convenciones utilizadas en esta guía . . . . . . . . . . . . . . . . . . . . . . . . . . . . . . . . . . . . . . . . . . 2
Capítulo 2. Descripción general . . . . . . . . . . . . . . . . . . . . . . . . . . . . . . . . . . . . . . . . . . . . . . . 3
Elementos de DigiBase . . . . . . . . . . . . . . . . . . . . . . . . . . . . . . . . . . . . . . . . . . . . . . . . . . . . 3
Volúmenes de ejecución y transferencia . . . . . . . . . . . . . . . . . . . . . . . . . . . . . . . . . . . . . . . . 7
Bases de datos de DigiDesign . . . . . . . . . . . . . . . . . . . . . . . . . . . . . . . . . . . . . . . . . . . . . . . 7
Introducción a DigiBase y DigiBase Pro . . . . . . . . . . . . . . . . . . . . . . . . . . . . . . . . . . . . . . . . . 9
Ejemplo de flujo de trabajo . . . . . . . . . . . . . . . . . . . . . . . . . . . . . . . . . . . . . . . . . . . . . . . . 18
Capítulo 3. Trabajo con navegadores . . . . . . . . . . . . . . . . . . . . . . . . . . . . . . . . . . . . . . . . . 23
Ventanas y herramientas del navegador . . . . . . . . . . . . . . . . . . . . . . . . . . . . . . . . . . . . . . . 23
Apertura de navegadores . . . . . . . . . . . . . . . . . . . . . . . . . . . . . . . . . . . . . . . . . . . . . . . . . . 24
Indización de bases de datos de DigiBase . . . . . . . . . . . . . . . . . . . . . . . . . . . . . . . . . . . . . . 28
El menú del navegador . . . . . . . . . . . . . . . . . . . . . . . . . . . . . . . . . . . . . . . . . . . . . . . . . . . 29
Paneles y visualización del navegador. . . . . . . . . . . . . . . . . . . . . . . . . . . . . . . . . . . . . . . . . 31
Datos de columnas . . . . . . . . . . . . . . . . . . . . . . . . . . . . . . . . . . . . . . . . . . . . . . . . . . . . . . 32
Selección de elementos. . . . . . . . . . . . . . . . . . . . . . . . . . . . . . . . . . . . . . . . . . . . . . . . . . . 37
Desplazamiento, copia, duplicación y eliminación de elementos . . . . . . . . . . . . . . . . . . . . . . 37
Búsqueda de elementos . . . . . . . . . . . . . . . . . . . . . . . . . . . . . . . . . . . . . . . . . . . . . . . . . . 39
Importación de audio, pistas y sesiones con la técnica de arrastrar y copiar . . . . . . . . . . . . . . 44
Capítulo 4. La vinculación y la ventana Relink. . . . . . . . . . . . . . . . . . . . . . . . . . . . . . . . . 49
Introducción . . . . . . . . . . . . . . . . . . . . . . . . . . . . . . . . . . . . . . . . . . . . . . . . . . . . . . . . . . . 49
Archivos de transferencia. . . . . . . . . . . . . . . . . . . . . . . . . . . . . . . . . . . . . . . . . . . . . . . . . . 50
Archivos perdidos . . . . . . . . . . . . . . . . . . . . . . . . . . . . . . . . . . . . . . . . . . . . . . . . . . . . . . . 51
Ventana Relink . . . . . . . . . . . . . . . . . . . . . . . . . . . . . . . . . . . . . . . . . . . . . . . . . . . . . . . . . 53
Sugerencias para la vinculación . . . . . . . . . . . . . . . . . . . . . . . . . . . . . . . . . . . . . . . . . . . . . 57
Índice iii
Page 4

Capítulo 5. Navegador de espacio de trabajo . . . . . . . . . . . . . . . . . . . . . . . . . . . . . . . . . 59
Designadores de volúmenes de audio y vídeo . . . . . . . . . . . . . . . . . . . . . . . . . . . . . . . . . . . 60
Cómo montar y desmontar volúmenes . . . . . . . . . . . . . . . . . . . . . . . . . . . . . . . . . . . . . . . . 60
Catálogos en el navegador de espacio de trabajo . . . . . . . . . . . . . . . . . . . . . . . . . . . . . . . . 61
Búsquedas con el navegador de espacio de trabajo. . . . . . . . . . . . . . . . . . . . . . . . . . . . . . . 61
Capítulo 6. Navegador de proyectos . . . . . . . . . . . . . . . . . . . . . . . . . . . . . . . . . . . . . . . . . 63
Acerca del navegador de proyectos . . . . . . . . . . . . . . . . . . . . . . . . . . . . . . . . . . . . . . . . . . 64
Capítulo 7. Catálogos en DigiBase Pro (sólo en sistemas TDM) . . . . . . . . . . . . . . . . 67
Cómo crear catálogos . . . . . . . . . . . . . . . . . . . . . . . . . . . . . . . . . . . . . . . . . . . . . . . . . . . . 69
Cómo modificar, actualizar y vincular catálogos . . . . . . . . . . . . . . . . . . . . . . . . . . . . . . . . . 69
Eliminación de catálogos . . . . . . . . . . . . . . . . . . . . . . . . . . . . . . . . . . . . . . . . . . . . . . . . . 70
Importación de elementos de catálogo. . . . . . . . . . . . . . . . . . . . . . . . . . . . . . . . . . . . . . . . 71
Capítulo 8. Ventana Task . . . . . . . . . . . . . . . . . . . . . . . . . . . . . . . . . . . . . . . . . . . . . . . . . . . 73
Cómo poner en modo de pausa y cancelar tareas . . . . . . . . . . . . . . . . . . . . . . . . . . . . . . . . 75
Prioridad en las tareas . . . . . . . . . . . . . . . . . . . . . . . . . . . . . . . . . . . . . . . . . . . . . . . . . . . 76
Sugerencias para el uso de la ventana Task . . . . . . . . . . . . . . . . . . . . . . . . . . . . . . . . . . . . 76
Apéndice A. Métodos abreviados de teclado . . . . . . . . . . . . . . . . . . . . . . . . . . . . . . . . . . 77
Métodos abreviados de teclado de ventanas y navegadores . . . . . . . . . . . . . . . . . . . . . . . . . 77
Métodos abreviados de teclado de audición . . . . . . . . . . . . . . . . . . . . . . . . . . . . . . . . . . . . 78
Métodos abreviados de teclado para eliminar o duplicar . . . . . . . . . . . . . . . . . . . . . . . . . . . 78
Métodos abreviados de teclado con clic de ratón. . . . . . . . . . . . . . . . . . . . . . . . . . . . . . . . . 79
Métodos abreviados de teclado de arrastrar y colocar . . . . . . . . . . . . . . . . . . . . . . . . . . . . . 81
Métodos abreviados de teclado de colocar sin arrastrar . . . . . . . . . . . . . . . . . . . . . . . . . . . . 83
Métodos abreviados de navegación . . . . . . . . . . . . . . . . . . . . . . . . . . . . . . . . . . . . . . . . . . 84
Índice alfabético . . . . . . . . . . . . . . . . . . . . . . . . . . . . . . . . . . . . . . . . . . . . . . . . . . . . . . . . . . . 85
Guía de DigiBaseiv
Page 5
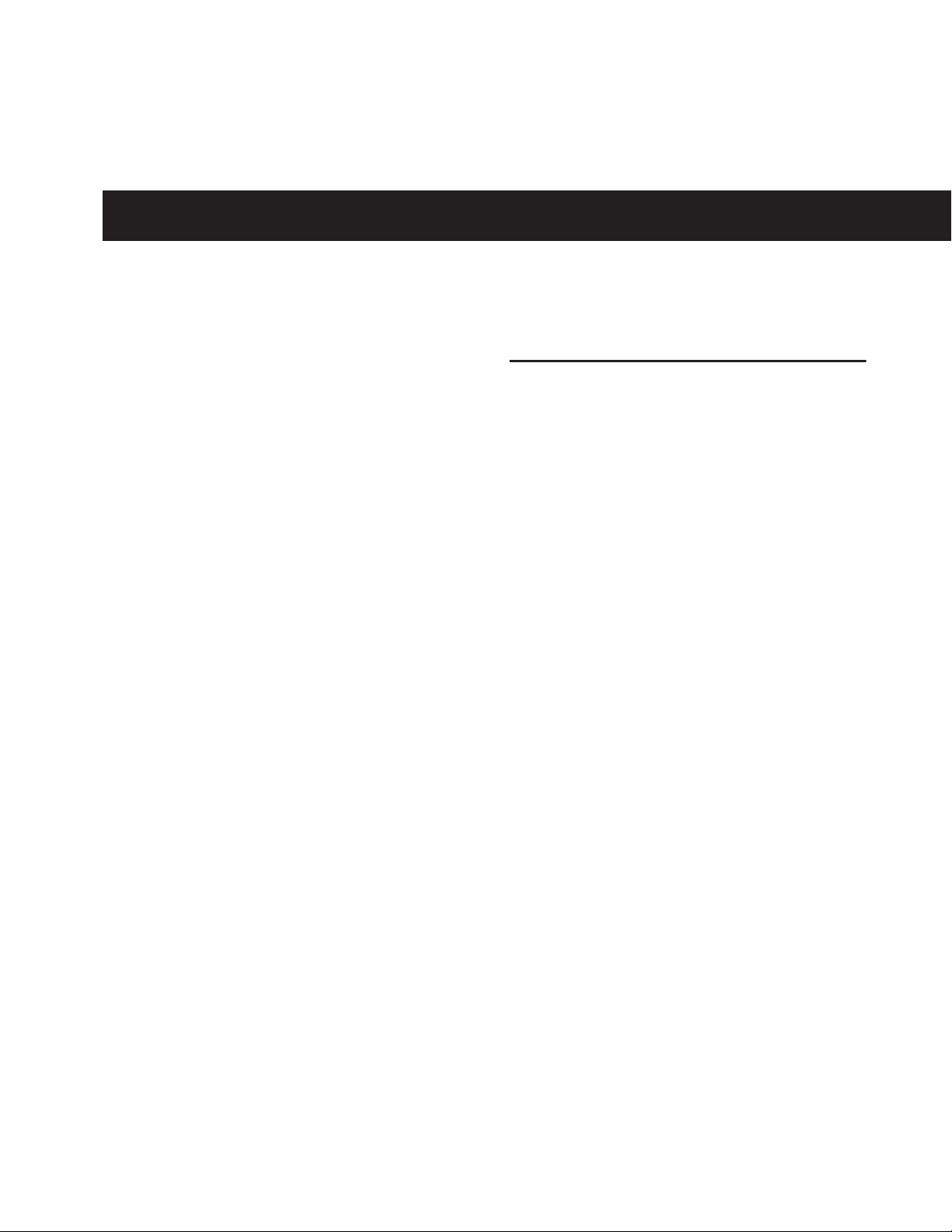
capítulo 1
Introducción
DigiBase y la opción DigiBase Pro (incluida
únicamente en sistemas TDM) combinan una
interfaz intuitiva y de práctica navegación con
una base de datos integrada, optimizadas para la
gestión de datos y medios del sistema Pro Tools.
Funciones
DigiBase (todos los sistemas)
DigiBase le permite:
Los navegadores de DigiBase ofrecen un amplio
conjunto de herramientas de bases de datos para
buscar, organizar e importar archivos de audio,
de sesión, OMF y de otro tipo. Puede abrir y
organizar varios navegadores, así como
personalizar la configuración de la visualización
para optimizar su entorno de trabajo.
• Ver volúmenes montados (discos).
• Ver el contenido de volúmenes montados.
• Buscar en varios volúmenes de forma
simultánea.
• Copiar, mover y cambiar el nombre de
archivos.
• Escuchar archivos.
• Arrastrar y colocar archivos de sonido o de
sesiones completas del navegador a la sesión.
• Ver, poner en pausa o continuar tareas (por
ejemplo, copiar archivos y crear atenuaciones)
utilizando la ventana Task.
DigiBase Pro (sólo en sistemas TDM)
DigiBase Pro ofrece funciones adicionales para
sistemas TDM. DigiBase Pro le permite:
• Crear y compartir catálogos personalizados
que hacen referencia a archivos almacenados
en cualquier ubicación.
• Buscar en cualquier combinación de
metadatos de archivo.
• Ver, buscar y colocar archivos catalogados,
aunque se encuentren en volúmenes offline.
Capítulo 1: Introducción 1
Page 6

Convenciones utilizadas en
esta guía
Las guías de Digidesign utilizan las
convenciones que se muestran a continuación
para indicar la selección de menús y los
comandos con teclas:
:
Convención Acción
File > Save Session En el menú File, elija Save
Session
Control+N Mantenga pulsada la tecla
Control y pulse la tecla
Control+hacer clic Mantenga pulsada la tecla
Control y pulse el botón
del ratón
N
Hacer clic con el
botón derecho
(Windows)
Pulse el botón derecho
del ratón
Para llamar la atención sobre información
importante, se utilizan los símbolos siguientes:
Sugerencias para sacar el máximo partido
del sistema Pro Tools.
Avisos importantes con información que
puede afectar a los datos de la sesión de
Pro Tools o al rendimiento del sistema
Pro Tools.
Métodos abreviados útiles del teclado o
el ratón.
Referencias cruzadas que aluden a
secciones relacionadas de las guías de
Pro Tools.
Guía de DigiBase2
Page 7

capítulo 2
Descripción general
DigiBase es una herramienta de gestión de bases
de datos para Pro Tools. Amplía las funciones
básicas de búsqueda e importación de Pro Tools
mediante un conjunto de herramientas
potentes para la gestión de datos tanto dentro
como fuera de las sesiones, al margen de dónde
estén almacenados.
Una
base de datos es una solución para organizar
datos de tal modo que resulte más fácil realizar
búsquedas y organizar, gestionar y utilizar esos
datos. Un ejemplo de un archivo de base de
datos es su chequera. Por cada cheque que
extiende, se crea un nuevo registro.
Navegador de espacio de trabajo
En el registro se incluye información sobre el
cheque, como la fecha en la que se extendió, la
persona a la que iba dirigido y la cantidad.
Esta información aparece en las columnas o los
campos correspondientes. Todos los datos que
necesita (los
registrados, aunque ya no se disponga del
cheque.
metadatos del cheque) quedan
Elementos de DigiBase
La figura 1 muestra los elementos de DigiBase.
Las flechas muestran cómo pueden moverse
archivos de un elemento a otro.
Navegadores
de volúmenes
Figura 1. Flujo de datos
Sesión
de Pro Tools
Ventana Relink
Catálogos
(sólo en sistemas
TDM)
Navegador
de proyectos
Ventana Task
Capítulo 2: Descripción general 3
Page 8

Navegadores de DigiBase
El acceso a las bases de datos de DigiBase se
efectúa mediante navegadores de DigiBase.
Los navegadores ofrecen una intuitiva interfaz
de usuario a las bases de DigiBase con muchas
funciones útiles optimizadas para las tareas de
gestión de archivos (por ejemplo, funciones de
búsqueda y organización).
Los navegadores de Pro Tools equivalen a las
ventanas del sistema operativo del ordenador,
pero se han diseñado y optimizado para el flujo
de trabajo de Pro Tools. Pueden mostrarse varios
navegadores al mismo tiempo y pueden
organizarse de forma independiente ajustando
la configuración de cada uno de ellos.
Los navegadores permiten realizar búsquedas y
organizar archivos de audio, archivos de vídeo y
sesiones. Los archivos de audio y de sesión que
aparecen en los navegadores pueden arrastrarse
directamente a la sesión activa de Pro Tools.
En caso de necesitar elementos offline, Pro Tools
permite buscar los archivos adecuados y
vincularlos a medios online.
Estos son los elementos principales de un
navegador de DigiBase (véase la figura 2 en la
página 5):
• La barra de título muestra el tipo de
navegador (de volúmenes, catálogos o
proyectos o espacio de trabajo), así como el
nombre del volumen, la sesión o el catálogo
asociados.
• La barra de herramientas muestra el menú del
navegador, el icono de búsqueda, las vistas
predeterminadas (numeradas de la 1 a la 5) y
las herramientas de navegación.
• En la lista de elementos se muestra el
contenido de una base de datos de catálogos,
volúmenes, carpetas o sesiones.
• Cada columna de la lista de elementos
muestra metadatos (por ejemplo, nombre y
formato de archivo) de volúmenes, carpetas y
elementos de dicha lista.
• Se puede cambiar el tamaño de las
columnas arrastrando el borde de la
columna. También se pueden reorganizar
arrastrando los encabezados de columna.
• Puede arrastrar las columnas en cualquiera
de los dos paneles, ya sea el panel fijo o el
panel desplazable.
Guía de DigiBase4
Page 9

Barra de título
Barra de
herramientas
Encabezados de
columnas
Lista de
elementos
Panel fijo Panel desplazable
Figura 2. Elementos principales de un navegador de DigiBase (en este caso, el navegador de volúmenes)
Hay tres tipos de navegadores en Pro Tools para
todos los sistemas admitidos:
• Navegador de espacio de trabajo
• Navegadores de volúmenes
• Navegador de proyectos
Mostrar/Ocultar
División del panel
Con el navegador de espacio de trabajo
se puede:
• Acceder a todos los volúmenes montados.
• Acceder a todos los catálogos.
• Buscar en varios volúmenes y catálogos de
forma simultánea.
DigiBase Pro cuenta con un navegador
adicional:
• Catálogos
Navegador de espacio de trabajo
Permite el acceso a todos los volúmenes
montados, así como a las carpetas y a los
archivos de los que constan.
• Designar volúmenes para las opciones de
grabación y reproducción, de sólo grabación
o de transferencia.
• Desmontar volúmenes.
• Ver, gestionar, escuchar e importar elementos
individuales de cualquier catálogo o volumen
montado.
• Actualizar bases de datos de volúmenes
completos.
Para más información sobre el navegador
de espacio de trabajo, véase el capítulo 5,
"Navegador de espacio de trabajo".
Capítulo 2: Descripción general 5
Page 10

Navegadores de volúmenes
Catálogos (sólo en sistemas TDM)
Permiten la gestión de archivos de volúmenes lo-
cales y en red. Los volúmenes consisten en particiones formateadas en un disco duro. Abra un
navegador de volúmenes haciendo doble clic en
un volumen del navegador de espacio de trabajo. Todos los cambios que se efectúen en los
navegadores de volúmenes (como copiar, borrar
o mover carpetas y archivos) se reflejan en los
propios volúmenes. Los volúmenes incluyen
discos duros, dispositivos de almacenamiento
en red y CD-ROM.
Con los navegadores de volúmenes se puede:
• Ver, gestionar, escuchar e importar elementos
individuales del volumen.
• Actualizar la base de datos con el contenido
del volumen.
Navegador de proyectos
Contiene herramientas potentes para buscar y
administrar archivos a los que se hace referencia
en la sesión abierta, al margen de la unidad en la
que estén almacenados. Con el navegador de
proyectos se puede:
Permiten una gestión de archivos óptima en
Pro Tools. Posibilitan la organización fácil de
archivos de fuentes diversas en bibliotecas
compuestas de archivos de su elección.
Es posible realizar búsquedas en los catálogos y
organizarlos incluso si los archivos a los que
hacen referencia están offline. Asimismo, los
catálogos pueden compartirse con otros
usuarios de Pro Tools TDM.
Con los catálogos se puede:
• Recopilar y organizar archivos de cualquier
combinación de volúmenes.
• Crear catálogos de volúmenes completos para
verlos y realizar búsquedas aunque los
volúmenes estén offline.
• Ver, gestionar, escuchar e importar elementos
individuales del catálogo.
• Actualizar la base de datos con el contenido
del catálogo.
Para más información sobre los catálogos,
véase el capítulo 7, "Catálogos en DigiBase
Pro (sólo en sistemas TDM)".
• Mostrar todos los archivos de medios
asociados a la sesión activa, incluso los
archivos perdidos.
• Ver, gestionar, escuchar y emplazar elementos
individuales.
Para más información sobre el navegador
de proyectos, véase el capítulo 6,
"Navegador de proyectos".
Guía de DigiBase6
Ventana Task
La ventana Task es una utilidad para ver y
gestionar las tareas en segundo plano iniciadas
con Pro Tools. Controle, ponga en pausa y
cancele tareas en segundo plano como copias de
archivos, búsquedas, indizaciones y creación de
fundidos.
Para más información sobre la ventana
Task, véase el capítulo 8, "Ventana Task".
Page 11
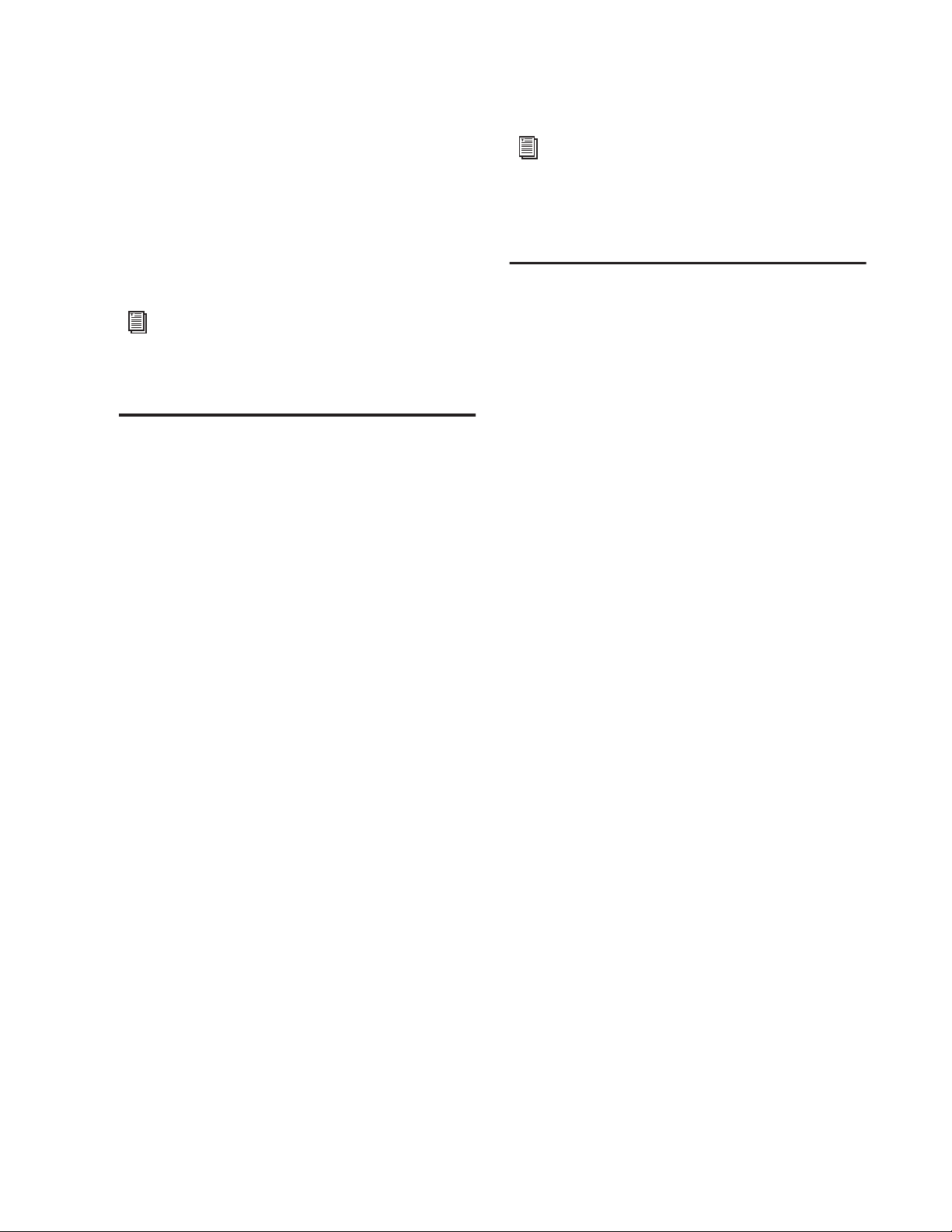
Ventana Relink
La ventana Relink dispone de funciones y
herramientas que permiten vincular sesiones y
catálogos a archivos de medios. Emplee las
herramientas de esta ventana para buscar y
recuperar archivos perdidos y así poder
utilizarlos en la sesión activa.
Para más información sobre las
designaciones de volúmenes, véase
"Designadores de volúmenes de audio y
vídeo" en la página 60.
Bases de datos de DigiDesign
Para más información sobre la ventana
Relink, véase el capítulo 4, "La vinculación
y la ventana Relink".
Volúmenes de ejecución
y transferencia
DigiBase permite ver, gestionar e importar
sesiones y medios de volúmenes de ejecución y
transferencia.
Volúmenes de ejecución Consisten en
volúmenes de almacenamiento (discos duros)
aptos para reproducción. Se han designado en el
navegador de espacio de trabajo como archivos
de medios de grabación y reproducción (R) o de
sólo reproducción (P) en una sesión de
Pro Tools.
Volúmenes de transferencia Se trata de
volúmenes que no se pueden usar para la
reproducción de medios en Pro Tools (por
ejemplo, volúmenes compartidos en red o
CD-ROM), o de volúmenes de almacenamiento
(discos duros) que se han designado en el
navegador de espacio de trabajo como
volúmenes de transferencia (T). Los volúmenes
de transferencia
reproducir medios en una sesión de Pro Tools.
Pueden ser útiles para transferir archivos de
sesión y de medios entre distintos sistemas
Pro Tools.
no se pueden usar para grabar ni
La información que aparece en los navegadores
se almacena en bases de datos individuales.
Pro Tools crea estas bases de datos de forma
automática para todos los volúmenes
montados, entre los cuales están los de
transferencia.
Las bases de datos de DigiDesign emplean tres
clases de archivos:
volume.ddb Almacena medios y metadatos de
archivos de sesión para un volumen
determinado.
catalog.ddb (sólo en sistemas TDM) Almacena
medios y metadatos de archivos de sesión de un
catálogo que ha personalizado el usuario.
Los medios catalogados y los archivos de sesión
pueden residir en varios volúmenes, incluidos
los de transferencia.
cache.wfm Almacena vistas generales de forma
de onda de archivos de sólo lectura.
Bases de datos de volúmenes de
lectura/escritura (discos duros)
Por cada volumen, se crea un archivo de base de
datos en la carpeta Digidesign Databases, que se
encuentra en el directorio raíz del volumen.
La base de datos se almacena con el volumen al
que describe, de tal forma que si más adelante el
volumen se traslada a otro sistema, no haya que
volver a crear la base de datos.
Capítulo 2: Descripción general 7
Page 12

Si borra la carpeta Digidesign Databases, se
perderá toda la información de las bases de
datos de ese volumen acumulada hasta ese
momento. Para restablecer una carpeta de
base de datos que se haya borrado, vuelva a
indizar el volumen (véase "Actualización e
indización de una base de datos" en la
página 10).
Bases de datos de volúmenes de sólo lectura
(CD-ROM y volúmenes con protección
de escritura)
Como los datos no se pueden grabar en los
volúmenes de sólo lectura, las bases de datos de
dichos volúmenes se almacenan localmente en
el disco duro. En sistemas Windows, se
almacenan en Archivos de programa\
Digidesign\Pro Tools\Databases\Volumes.
En equipos Macintosh, se almacenan en
Library/Application Support/Digidesign/
Databases/Volumes.
Cómo compartir archivos de base
de datos
Los usuarios pueden compartir archivos de bases
de datos. Es especialmente útil en los volúmenes
de transferencia, puesto que evita que se
multiplique el tiempo de procesamiento
(indización).
Por ejemplo, los volúmenes compartidos (como
los volúmenes de almacenamiento en red)
suelen ser grandes y el proceso de indización
puede llevar mucho tiempo. Para evitar la
sobrecarga del sistema, uno de los usuarios
puede indizar de forma manual una vez todo o
parte del volumen compartido y, a
continuación, enviar los archivos de base de
datos por correo electrónico al resto de los
usuarios. Los archivos de bases de datos se
pueden añadir colocándolos en la carpeta de
volúmenes de cada usuario. Mediante una
indización manual periódica se mantienen
actualizadas las bases de datos.
Bases de datos de volúmenes compartidos
en red
Aunque un volumen compartido puede ser de
lectura/escritura, Pro Tools lo considera como si
fuese de transferencia, de modo que ninguna
base de datos se almacena en el volumen
compartido. Por lo tanto, las bases de datos de
volúmenes compartidos se almacenan de forma
local en la unidad del sistema. En sistemas
Windows, se almacenan en Archivos de
programa\Digidesign\Pro Tools\Databases\
Volumes. En equipos Macintosh, se almacenan
en Library/Application Support/Digidesign/
Databases/Volumes.
Cómo compartir catálogos
(sólo en sistemas TDM)
En los sistemas Pro Tools TDM se pueden crear
catálogos para un proyecto determinado y, a
continuación, hacer que se compartan entre
varios sistemas para obtener un flujo de trabajo
más eficiente. Los catálogos de DigiBase Pro se
almacenan como archivos de bases de datos en
la unidad del sistema. En sistemas Windows, se
almacenan en Program Files\Digidesign\
Pro Tools\Databases\Catalogs. En equipos
Macintosh, se almacenan en Library/
Application Support/ Digidesign/Databases/
Catalogs. Los archivos de bases de datos de
catálogos sólo se pueden compartir entre
sistemas Pro Tools TDM.
Guía de DigiBase8
Page 13

Introducción a DigiBase y
DigiBase Pro
Esta sección ofrece una descripción general de
las funciones de DigiBase y la secuencia de pasos
que se deben seguir la primera vez que se
configura la aplicación.
Apertura de navegadores
de DigiBase
Cuando se trabaja con sesiones de Pro Tools,
DigiBase proporciona un entorno intuitivo que
permite abrir volúmenes y carpetas, escuchar y
copiar archivos, e importar datos a las sesiones.
Para abrir el navegador de espacio de trabajo:
Elija Windows > Show Workspace.
■
Para abrir el navegador de proyectos:
1 Abra una sesión de Pro Tools, si no la hubiera.
2 Elija Windows > Show Project Browser.
Pulse Alt+O (Windows) u Opción+O
(Macintosh) para abrir el navegador de
proyectos.
Para abrir el navegador de catálogos de
DigiBase Pro (sólo en sistemas TDM):
1 Abra el navegador de espacio de trabajo.
2 Si la carpeta Catalogs no aparece expandida,
haga clic en el icono para expandir o contraer.
Pulse Alt+, (Windows) u Opción+,
(Macintosh) para abrir el navegador de
espacio de trabajo.
Para visualizar el contenido de un volumen o
una carpeta:
1 Abra el navegador de espacio de trabajo
(Windows > Show Workspace).
2 Haga clic en el icono para expandir o contraer
que aparece junto al elemento para que se
muestre su contenido en la ventana del
navegador de espacio de trabajo.
– o –
Haga doble clic en un volumen o una carpeta del
navegador de espacio de trabajo.
El contenido del volumen o la carpeta se
muestra en una nueva ventana del navegador de
volúmenes.
Catálogos en el navegador de espacio de trabajo
3 Haga doble clic en un catálogo (si lo hay).
Se abre un nuevo navegador de catálogos de
DigiBase Pro.
Para abrir la ventana Task:
■ Elija Windows > Show Task Window.
Pulse Alt+' (Windows) u Opción+'
(Macintosh) para abrir el navegador de
proyectos.
Capítulo 2: Descripción general 9
Page 14
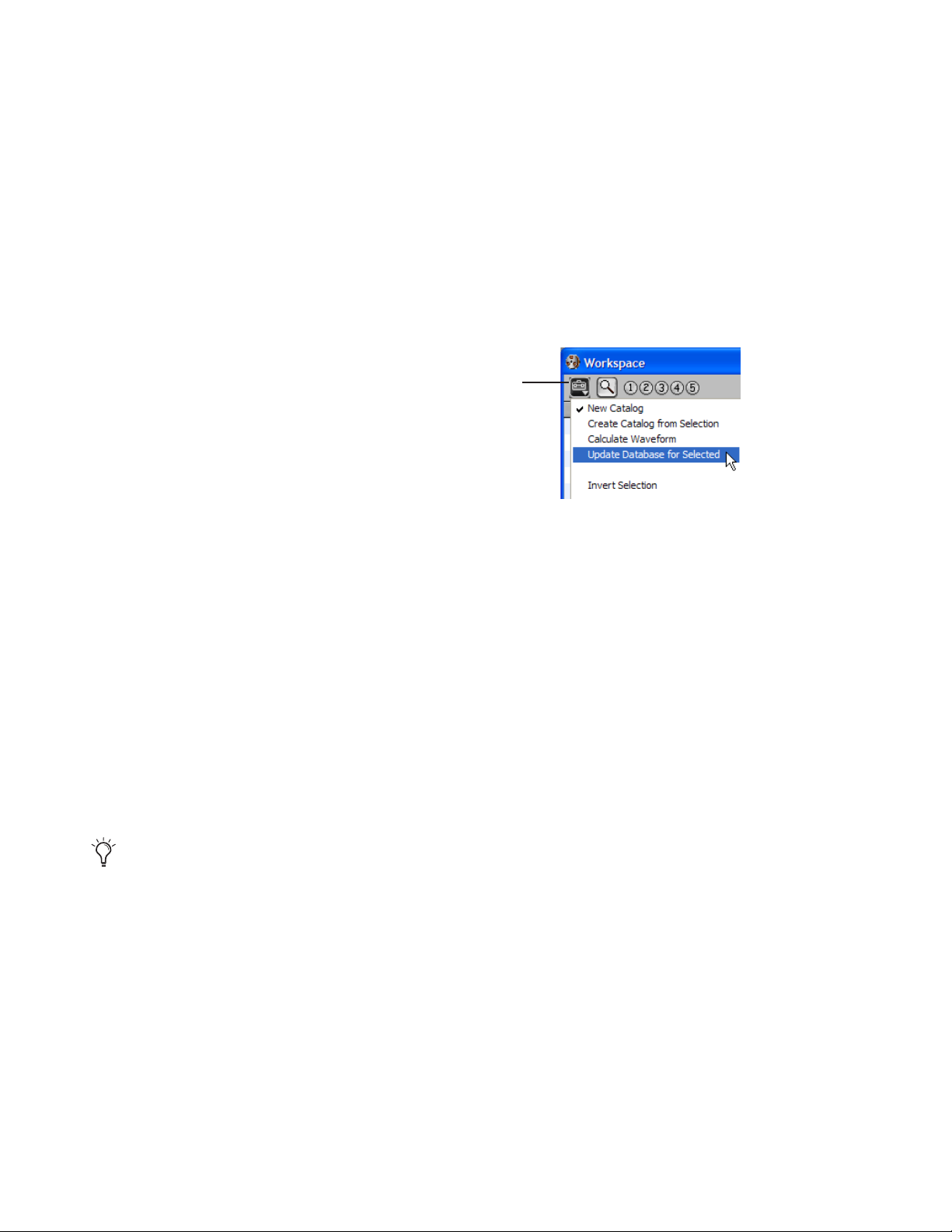
Actualización e indización de una
base de datos
Se denomina proceso de indización al modo en
que Pro Tools actualiza las bases de datos. Tras la
indización, los volúmenes, las carpetas y los
elementos se pueden buscar con mayor rapidez
que antes de indizarlos. Es un factor muy
importante si se trabaja con bases de gran
tamaño, por ejemplo, bibliotecas de sonidos.
Para indizar de forma manual un volumen,
incluidas todas las subcarpetas:
1 Abra el navegador de espacio de trabajo
(Windows > Show Workspace).
2 En la lista de elementos, seleccione el
volumen, la carpeta o el elemento.
3 En el menú del navegador, elija Update
Database for Selected.
Pro Tools indiza automáticamente el contenido
de cada carpeta cuando abre el navegador
correspondiente. Si el contenido de las carpetas
no se ha indizado previamente, los elementos
irán apareciendo de uno en uno. Indizar
automáticamente bases de datos de gran
tamaño puede ser un proceso que requiere algo
de tiempo.
También puede indizar de forma manual el
contenido completo de los volúmenes o las
carpetas que haya seleccionado utilizando el
comando Update Database for Selected que
aparece en el menú del navegador. Quizá desee
indizar manualmente volúmenes o carpetas
antes de comenzar un proyecto, a fin de no
tener que esperar la indización automática de
un volumen o una carpeta durante el proyecto.
Indizar con regularidad los volúmenes y las
carpetas propicia un flujo de trabajo más rápido
cuando se trabaja en un proyecto.
Menú
del
navegador
Menú del navegador
Al indizar un volumen se actualiza la base de
datos con el contenido completo del volumen.
Al indizar una carpeta se actualiza la base de
datos con los elementos de la carpeta y de las
subcarpetas, si las hubiera.
Columnas y vistas
El ancho y la posición de las columnas puede
personalizarse en cada navegador. Asimismo, se
proporcionan cinco vistas predeterminadas para
almacenar configuraciones personalizadas y
poder utilizarlas más adelante.
Si pretende efectuar pases de indización
preliminares en grandes cantidades de
datos, quizá desee hacerlo en horas no
laborables.
Guía de DigiBase10
Page 15

Si desea personalizar los datos que aparecen en el
navegador de DigiBase, efectúe cualquiera de las
acciones siguientes:
■ Arrastre las columnas del panel fijo al
desplazable y viceversa arrastrando los
encabezados de columna.
■ Organice las columnas en el panel fijo y el
desplazable arrastrando los encabezados de
columna.
■ Cambie el tamaño de las columnas
arrastrando los bordes que separan los
encabezados de columna.
Vistas predeterminadas
DigiBase permite guardar distintos formatos del
navegador como vistas predeterminadas.
Las vistas predeterminadas conservan la
anchura y la posición de las columnas.
Para utilizar los valores predeterminados
guardados:
■ Haga clic en el botón de vista predeterminada
correspondiente.
Para más información, véase "Vistas
predeterminadas" en la página 31.
Clasificación de elementos en
los navegadores
Las listas pueden ordenarse por casi todas las
columnas para cambiar la organización de la
lista de elementos del navegador.
Las clasificaciones secundarias son posibles
hasta un máximo de cuatro niveles. Este tipo de
clasificación permite ordenar los elementos de
forma progresiva en columnas sucesivas, como
la columna Tape y en segundo término
Timestamp.
Vistas predeterminadas
Vistas predeterminadas
Cada tipo de navegador tiene sus propias vistas
predeterminadas (el navegador de espacio de
trabajo, de volúmenes, de proyectos y de
catálogos, y la ventana Relink).
Para guardar una vista predeterminada:
1 Abra el navegador de espacio de trabajo.
2 Organice las columnas y la disposición de la
primera vista.
3 Pulse la tecla Control (Windows) o Comando
(Macintosh) y haga clic en uno de los botones de
las vistas predeterminadas (1-5).
4 Haga lo mismo en el resto de los navegadores,
según sea necesario.
Para ordenar los datos que aparecen en
un navegador:
■ Haga clic en un encabezado de columna, por
ejemplo Kind. En el extremo derecho del
encabezado aparece el número "1", lo que
denota clasificación principal.
Para añadir una clasificación secundaria:
■ Pulse la tecla Alt (Windows) u Opción
(Macintosh) y haga clic en la columna
correspondiente. En el extremo derecho del
encabezado aparece el número "2", lo que
denota clasificación secundaria.
Capítulo 2: Descripción general 11
Page 16
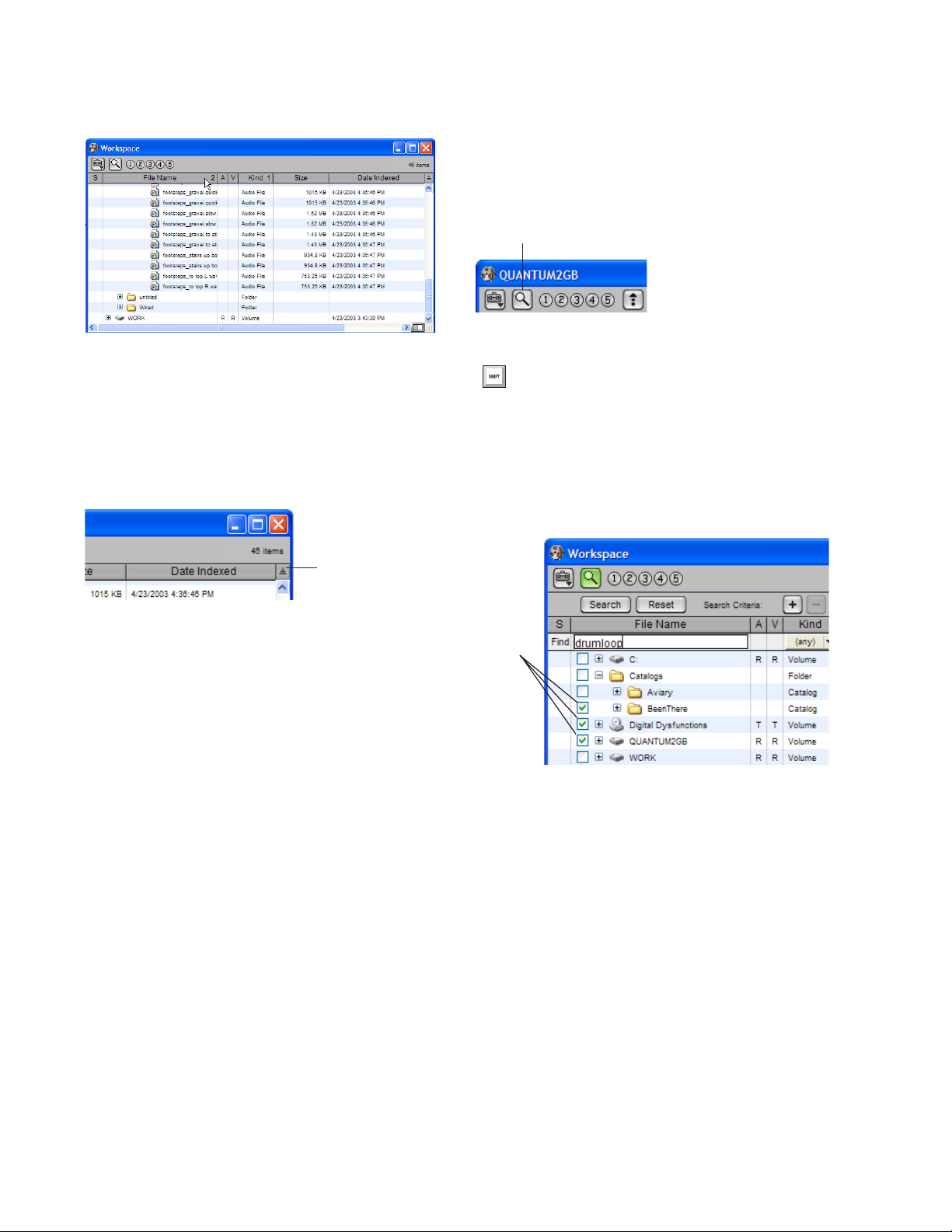
Clasificaciones secundarias
Para iniciar una búsqueda:
1 Abra un navegador.
2 Haga clic en el icono de búsqueda.
Icono de búsqueda
Icono de búsqueda
Para alternar el orden actual de ascendente a
descendente y viceversa:
■ Haga clic en la flecha de alternancia del orden,
que aparece en el extremo superior de las barras
verticales de desplazamiento.
Alternar orden
Flecha de alternancia del orden
Búsqueda de elementos en los
navegadores
Utilice DigiBase para buscar archivos por
nombre, fecha de modificación y tipo.
DigiBase Pro permite aplicar varios criterios de
búsqueda al mismo tiempo y criterios por
separado. DigiBase también posibilita realizar
búsquedas en catálogos.
La búsqueda también se puede iniciar
pulsando Control+F (Windows) o
Comando+F (Macintosh).
3 Si tiene abierto el navegador de espacio de
trabajo, seleccione los volúmenes o carpetas en
los que vaya a realizar la búsqueda.
Incluir en la
búsqueda
Selección de los volúmenes y las carpetas que se desea
buscar
4 Introduzca un nombre, una fecha y un tipo en
el cuadro de búsqueda correspondiente.
– o –
Si utiliza DigiBase Pro (sólo en sistemas TDM),
introduzca los criterios de búsqueda en el
cuadro de búsqueda de cualquiera de las
columnas.
Guía de DigiBase12
Page 17

5 Haga clic en el botón Search o pulse Intro.
El inicio de la búsqueda se indica con las flechas
giratorias en la barra de herramientas y con el
cambio del botón Search a Stop. En el navegador
aparecen los elementos que coinciden con los
criterios de búsqueda. Los elementos pueden
seleccionarse y escucharse a medida que
aparecen.
Archivos de transferencia
Los medios deben residir en volúmenes de
ejecución para que puedan reproducirse en la
sesión. Se consideran volúmenes de ejecución
todos los volúmenes online definidos como
audio o vídeo R (grabación) o P (reproducción)
en el navegador de espacio de trabajo.
6 Haga clic en el botón Stop en cualquier
momento para detener la búsqueda, sin perder
los archivos que se hayan encontrado hasta ese
momento.
Para más información sobre las funciones
de búsqueda de DigiBase, véase "Búsqueda
de elementos" en la página 39.
Archivos perdidos y de
transferencia al abrir sesiones
DigiBase proporciona herramientas potentes
para localizar y recuperar archivos que se
necesiten al abrir una sesión.
Para abrir una sesión, en caso de que no haya una
abierta:
■ Haga doble clic en un archivo de sesión de un
navegador.
Al abrirse la sesión, Pro Tools localiza todos los
archivos de medios asociados con dicha sesión.
Se le indicará si se han localizado los archivos
pero se encuentran en volúmenes de
transferencia (por ejemplo, CD-ROM) o si no
han podido encontrarse volúmenes necesarios.
Si cualquiera de los archivos que requiere la
sesión reside en "T" (transferencia) o en otros
volúmenes no aptos para reproducción, un
cuadro de diálogo indicará al usuario que copie
los archivos en un volumen apto. Si aparece este
cuadro de diálogo de advertencia, efectúe
alguna de las acciones siguientes:
◆ En el cuadro de diálogo de advertencia, haga
clic en Yes para copiar los archivos en un
volumen de ejecución adecuado y establezca un
vínculo con las copias.
– o –
◆ Haga clic en No para no mover los archivos de
su ubicación. Al abrirse la sesión, el estado de los
archivos correspondientes es Transfer.
Los archivos de transferencia no pueden
ejecutarse en la sesión, pero se pueden copiar y
establecer un vínculo a ellos desde el navegador
de proyectos. (Para más información, véase el
capítulo 4, "La vinculación y la ventana
Relink".)
Capítulo 2: Descripción general 13
Page 18

Archivos perdidos
Si faltan archivos, aparecerá el cuadro de diálogo
Missing Files.
Cuadro de diálogo de indicación de archivos perdidos al
abrir una sesión
Si una sesión contiene archivos perdidos:
1 Seleccione una de las opciones siguientes:
• Seleccione Skip All para que la búsqueda
pase por alto los archivos perdidos
(incluidos archivos de fundido perdidos).
• Seleccione Manually Find and Relink para
buscar los archivos perdidos antes de abrir
la sesión.
• Seleccione Automatically Find and Relink
para que Pro Tools pueda buscar, identificar
y vincular archivos.
Importación de elementos
utilizando la técnica de arrastrar y
colocar en DigiBase
Puede arrastrar y colocar archivos de audio y
sesiones de los navegadores (y de los catálogos)
en la sesión activa. El proceso de importar
elementos desde un navegador es similar al de
importar archivos mediante los comandos del
menú Audio Regions List.
Los archivos de audio y de sesión pueden
colocarse en la sesión activa (las opciones
dependen de si se colocan los elementos en la
línea de tiempo o en la lista de regiones de
audio).
No es posible arrastrar los archivos de la
ventana Relink ni de la ventana Task.
Importación de audio
Para importar audio de los navegadores:
1 Abra un navegador.
2 Seleccione uno o más de los archivos para
importar.
2 Seleccione Regenerate Missing Fade Files para
que se excluyan los archivos de fundidos del
proceso de vinculación y se vuelvan a generar.
3 Haga clic en OK.
Para más información, véase el capítulo 4,
"La vinculación y la ventana Relink".
Guía de DigiBase14
3 Lleve a cabo cualquiera de los procedimientos
siguientes:
• Para colocar audio en una pista, seleccione
un archivo de audio en un navegador y
arrástrelo hasta una pista en la ubicación
deseada. Active el modo Spot para colocar
elementos con el cuadro de diálogo Spot.
• Para importar archivos de audio
únicamente a la lista de regiones de la
sesión, arrastre los archivos de audio
seleccionados del navegador a la lista de
regiones de audio.
Page 19

• Para importar y añadir todos los archivos
de audio de una sesión a la lista de regiones
de audio de la sesión activa, arrastre la
sesión fuente a la lista de regiones de audio.
• Para importar todas las pistas u otros datos
de sesiones de una sesión a la sesión activa,
arrastre el archivo de sesión de un
navegador a la ventana Edit. Se abre el
cuadro de diálogo Import Session Data.
Seleccione las pistas y los datos de sesión
que desea importar (véase "Importación de
los datos de sesión" en la página 15).
Con DigiTranslator 2.0 Integrated Option
se pueden arrastrar y colocar secuencias
AAF o secuencias OMF y archivos desde los
navegadores de DigiBase. Para más
información, véase la DigiTranslator 2.0
Integrated Option Guide.
3 En el cuadro de diálogo Import Session Data,
configure las opciones de importación y haga
clic en OK.
En DigiBase no se pueden arrastrar y
colocar archivos de vídeo.
Los archivos importados pueden aparecer
offline en un primer momento hasta que la
copia o la conversión se haya completado (véase
"Línea de tiempo y diodos de estado de sesión"
en la página 17 para más información).
Importación de los datos de sesión
Para importar pistas y otros datos de sesión:
1 Seleccione una sesión en un navegador.
2 Para importar datos como pistas nuevas,
arrastre una sesión a un área en blanco (sin
pistas) en la línea de tiempo.
– o –
Con la tecla Mayús pulsada, arrastre la sesión a
la línea de tiempo.
Cuadro de diálogo Import Session Data (versión TDM)
Para más información acerca del cuadro de
diálogo Import Session Data, véase la
de referencia de Pro Tools
.
Guía
Capítulo 2: Descripción general 15
Page 20
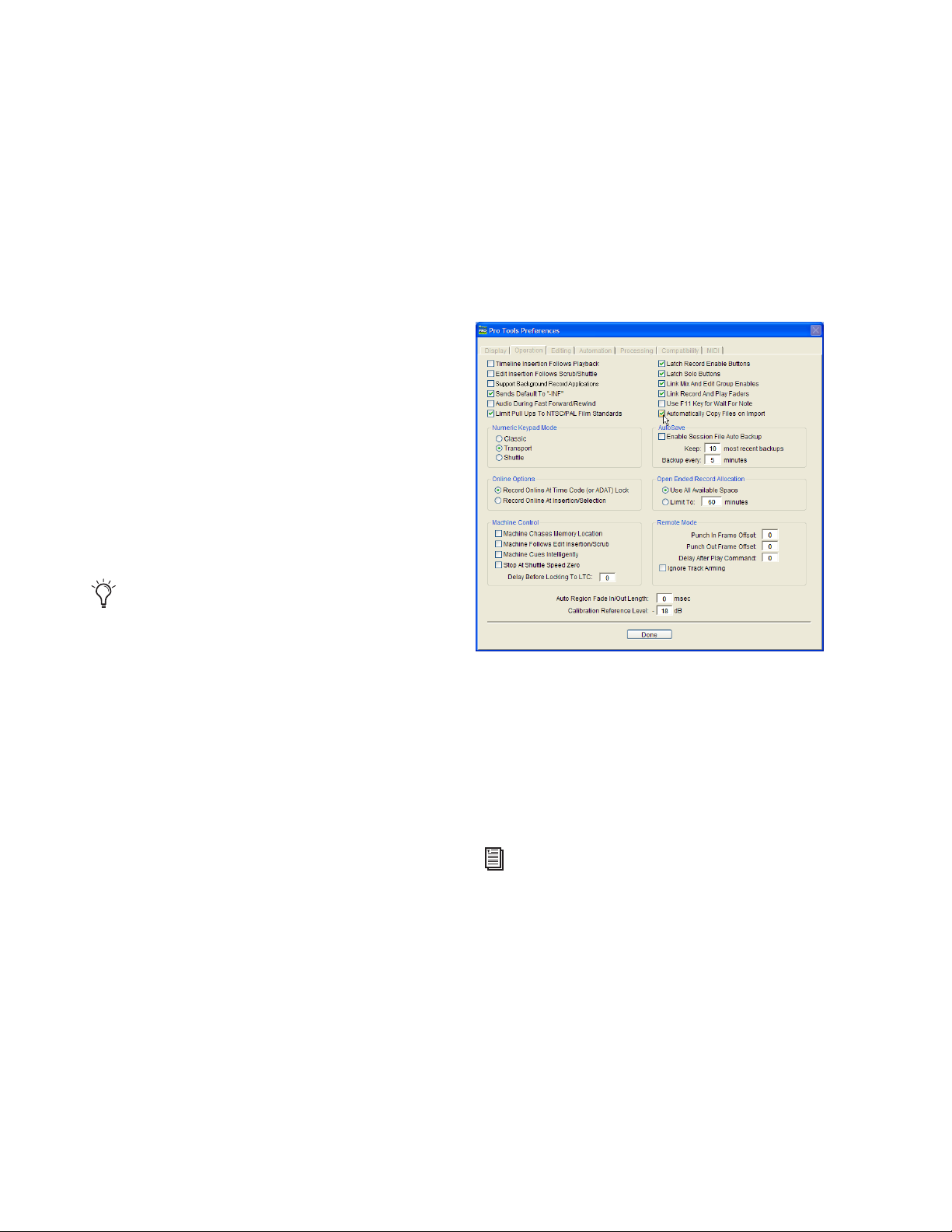
Copia y conversión de archivos
importados
Cuando se importan archivos de audio desde
navegadores DigiBase, se aplican las siguientes
reglas para la copia y conversión de los archivos:
Para activar la copia automática de archivos en la
carpeta Session Audio Files durante la
importación:
1 En Pro Tools, elija Setups > Preferences.
2 Haga clic en la ficha Operation.
• Los elementos importados que se encuentran
en volúmenes de transferencia se copiarán en
la carpeta Audio Files de la sesión.
• Los elementos importados que coinciden con
la frecuencia de muestreo, la profundidad de
bits y que residen en los volúmenes Record
(de grabación) o Playback (de reproducción),
pueden importarse a la sesión sin necesidad
de conversión ni de copia.
• Los elementos que no coinciden con la
frecuencia de muestreo ni la profundidad de
bits de la sesión activa se convertirán
automáticamente durante la importación.
Para suprimir la conversión automática de
la frecuencia de muestreo durante la
importación, con la tecla Mayús pulsada
(Windows o Macintosh) arrastre y coloque
de un navegador de DigiBase a la
ventana Edit.
3 Seleccione Automatically Copy Files on
Import.
Automatically Copy Files on Import Preference
4 Haga clic en Done.
Opciones para copiar archivos importados
Puede configurar Pro Tools para que copie
automáticamente los archivos importados que
no precisan conversión, o para importar y copiar
los medios a la carpeta Audio Files de la sesión
de forma manual mediante los comandos
con teclas.
Guía de DigiBase16
Para copiar de forma manual un elemento durante
la importación:
■ Pulse la tecla Alt (Windows) u Opción
(Macintosh) y arrastre el elemento.
Para más información, véase "Copia
durante la importación" en la página 47.
Page 21
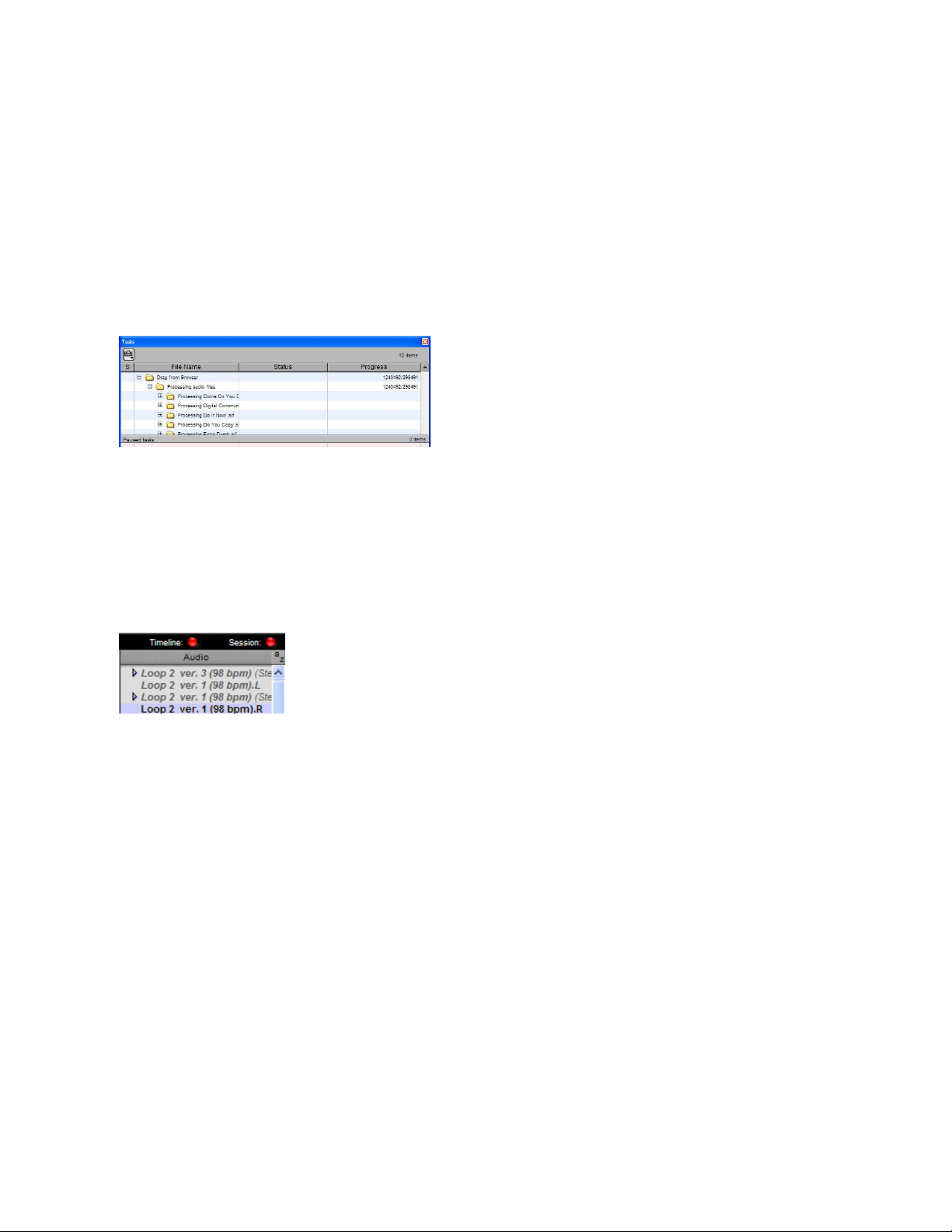
Procesamiento en segundo plano
y ventana Task
Pro Tools gestiona tareas como la copia,
conversión de archivos, vinculación y
generación de fundidos en segundo plano. Estas
tareas y otras similares pueden comprobarse,
ponerse en pausa y reanudarse en la ventana
Task (Windows > Show Task Window).
Procesamiento en segundo plano en la ventana Task
Línea de tiempo y diodos de estado
de sesión
Si los archivos están offline, en pleno
procesamiento o no pueden reproducirse, la
línea de tiempo y el diodo son de color rojo.
• Los elementos offline se enumeran en letra
cursiva en la lista de regiones de audio en el
navegador de proyectos.
• Una "T" junto a un elemento en un navegador
indica que éste reside en un volumen de
transferencia.
Designación de volúmenes en el
espacio de trabajo
Los volúmenes, por ejemplo los discos duros, se
pueden designar como de grabación y
reproducción (R), sólo reproducción (P) o
transferencia (T).
Justo debajo de la lista de regiones de audio,
aparece la línea de tiempo y los diodos de estado
de sesión.
Línea de tiempo y diodos de estado de sesión
Timeline El diodo de estado de la línea de tiempo
es verde cuando todos los archivos en uso en las
listas de reproducción de pistas están
disponibles para su reproducción.
Session El diodo de estado de sesión es verde
cuando todos los archivos de audio y de
fundidos a los que hace referencia la sesión
están disponibles para su reproducción.
Para designar volúmenes en el espacio de trabajo:
1 Abra Pro Tools.
2 Elija Windows > Show Workspace para que se
abra el navegador de espacio de trabajo en caso
de que no aparezca abierto en primer plano.
3 En la lista de volúmenes, haga clic y seleccione
la columna A (Audio) para designar los
volúmenes como R (Record, para grabar y
reproducir), P (Play, sólo para reproducir) o T
(Transfer, sólo para copiar y almacenar).
Se denominan volúmenes de transferencia los
medios que no pueden utilizarse para la
reproducción de grabaciones, como los
CD-ROM y las unidades de red.
Capítulo 2: Descripción general 17
Page 22
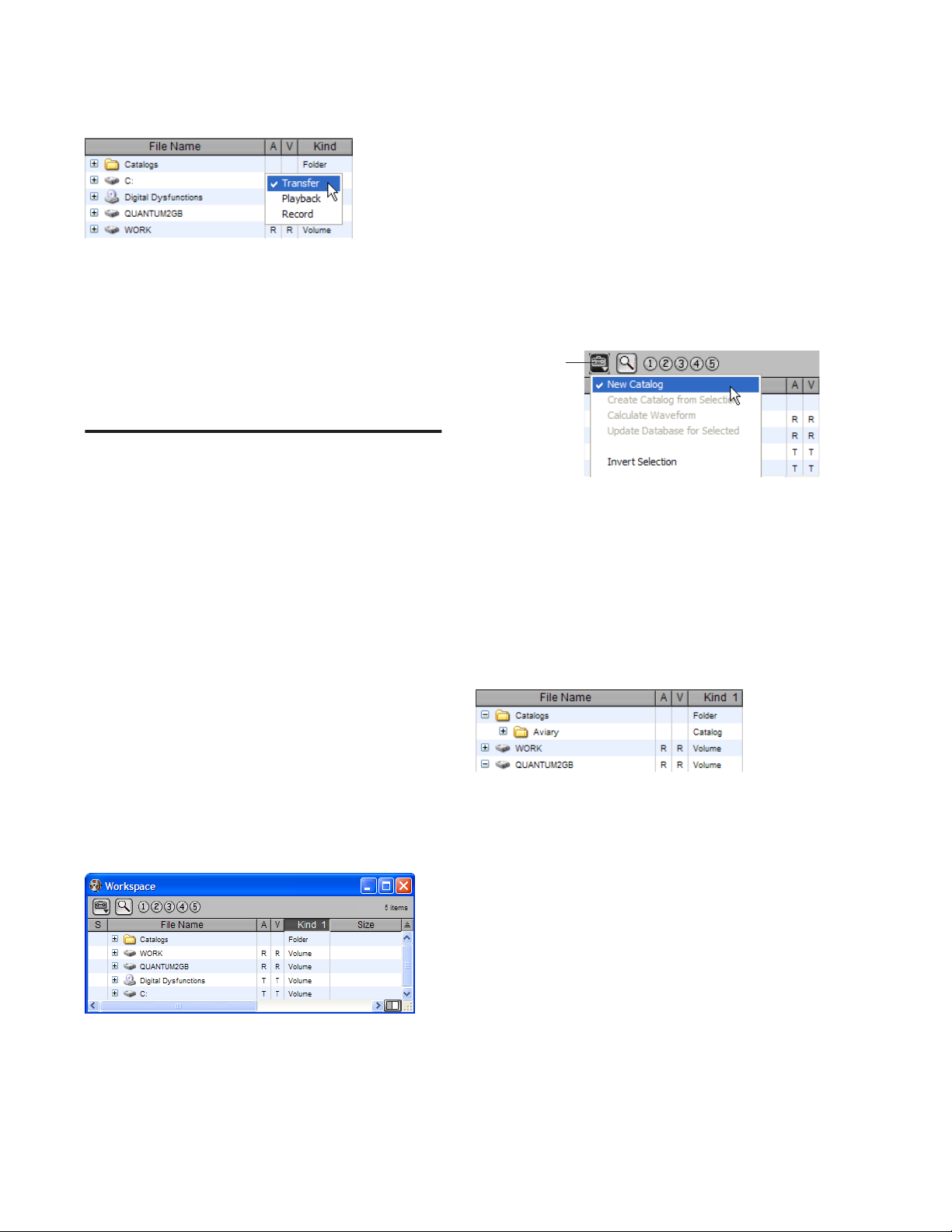
2 Haga clic en el icono para expandir o contraer
que aparece junto al icono de los catálogos para
que se muestren todos los catálogos en la
carpeta Catalogs. Como este proyecto no cuenta
con un catálogo, empiece por crear uno.
Designación de un volumen en el espacio de trabajo
4 Si trabaja con archivos de vídeo, haga clic y
seleccione la columna V (Video) para designar
los volúmenes como R (Record, para grabar y
reproducir), P (Play, sólo para reproducir) o T
(Transfer, sólo para copiar y almacenar).
Ejemplo de flujo de trabajo
(sólo en sistemas TDM)
Este ejemplo muestra cómo las funciones de los
navegadores de DigiBase, incluidos los catálogos
de DigiBase Pro, pueden utilizarse en un
proyecto de posproducción típico.
En este ejemplo, imagine que utiliza audio para
un anuncio de televisión con animaciones para
una línea de productos de la empresa Aviary
Fish & Chips.
Cómo crear un catálogo:
3 En el menú del navegador, seleccione
New Catalog.
Menú del
navegador
Selección de la opción New Catalog en el menú
del navegador
4 Asigne al catálogo el nombre de Aviary.
5 Haga clic en OK.
Debajo del icono de catálogos en el navegador
de espacio de trabajo, aparecerá una carpeta
nueva denominada Aviary.
Iniciación de Pro Tools y comprobación del
espacio de trabajo:
1 Abra Pro Tools. El navegador de espacio de
trabajo muestra todos los volúmenes montados.
También muestra el icono del catálogo.
Elementos en el navegador de espacio de trabajo
Guía de DigiBase18
El nuevo catálogo aparece en el navegador de espacio
de trabajo
Búsqueda y selección de audio para el proyecto:
6 Para este proyecto necesita el sonido de pasos.
En un disco duro local ya tiene algunas
grabaciones de sonidos de pasos. Para verlas,
vuelva al navegador de espacio de trabajo y abra
el navegador de volúmenes correspondiente a
esa unidad.
Page 23
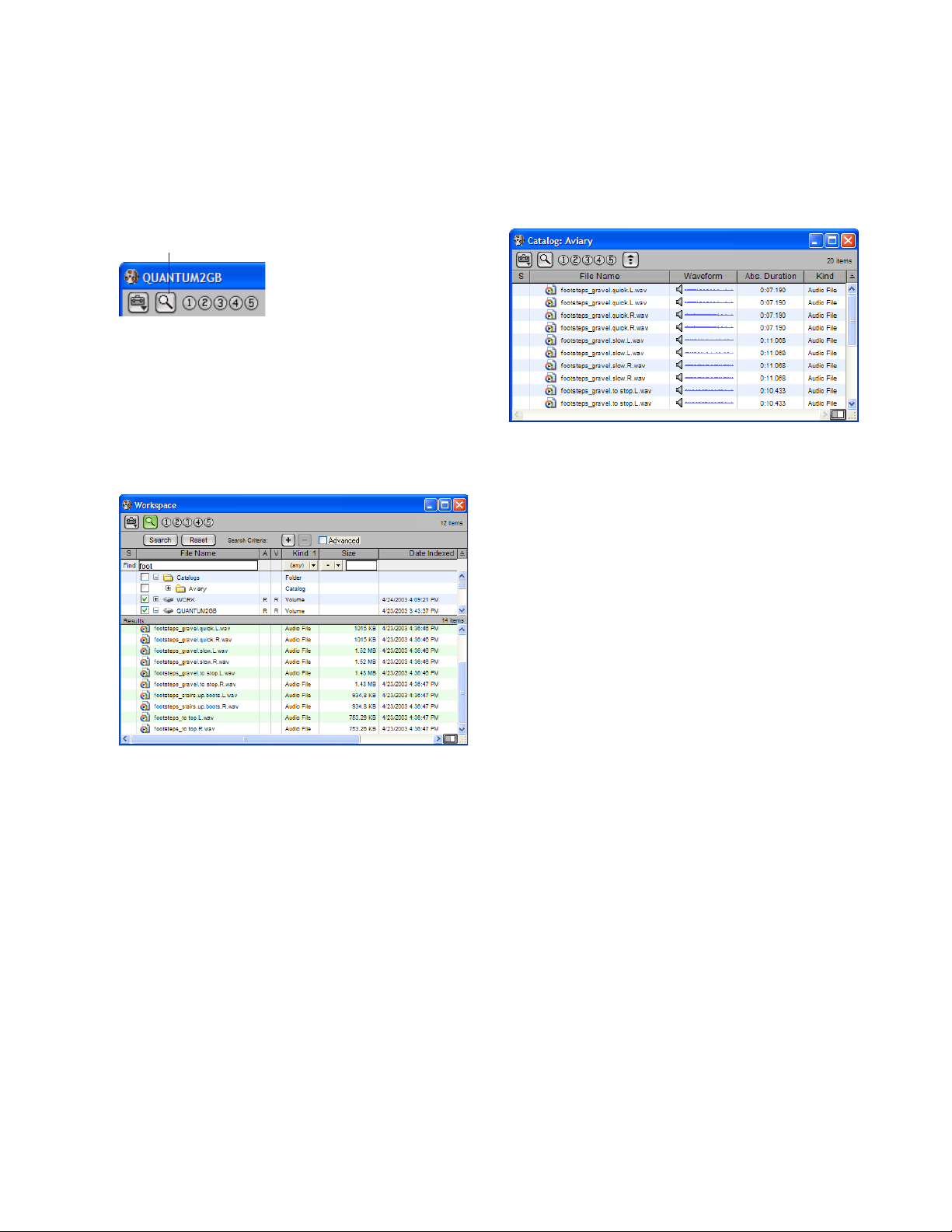
7 Para buscar todas las grabaciones de pisadas,
haga clic en el icono de búsqueda en el
navegador de volúmenes para que aparezcan las
herramientas de búsqueda.
Icono de búsqueda
Icono de búsqueda en la barra de herramientas
del navegador
8 En el cuadro de texto File Name Find, escriba
"pisada" y pulse Intro (o haga clic en Search)
10 Cierre el navegador de volúmenes y haga
doble clic en el catálogo Aviary y se abrirá el
navegador correspondiente con los archivos de
pisadas completamente indizados.
Los archivos que coincidan con la búsqueda irán
apareciendo.
Resultados de la búsqueda en el navegador de espacio
de trabajo
9 Seleccione todos los archivos encontrados en
el volumen y arrástrelos hasta el icono del
catálogo Aviary (que aparece en el navegador de
espacio de trabajo).
Elementos del catálogo
11 A continuación, debe buscar chillidos de
ratón en otro CD de efectos de sonido.
Incorpore el CD-ROM y aparecerá como un
nuevo volumen en el navegador de espacio de
trabajo.
12 Para no tener que indizar y buscar en cada
archivo del CD-ROM, haga doble clic en el icono
del CD-ROM en el navegador de espacio de
trabajo para abrir el navegador de volúmenes
correspondiente al CD-ROM. El navegador
muestra veinte carpetas o más, hecho habitual
en las bibliotecas de efectos de sonido, en las
que los sonidos se organizan en función del
contenido.
13 Haga clic para seleccionar (resaltar) sólo la
carpeta denominada Animals. A continuación,
en el menú del navegador seleccione Update
Database for Selected. De este modo se indiza
únicamente la carpeta seleccionada, en lugar del
disco completo.
14 Una vez que haya indizado la carpeta, realice
una búsqueda de la palabra "ratón". Aparece un
lista en el navegador con varios archivos.
15 Escuche cada elemento haciendo clic en el
icono de altavoz que hay junto a la forma de
onda.
Capítulo 2: Descripción general 19
Page 24

16 Seleccione los tres mejores archivos y
arrástrelos al catálogo Aviary del navegador.
Ahora aparecerán junto a las pisadas que se
encontraron en el paso anterior.
17 Cierre el navegador del CD-ROM.
Búsqueda de varios criterios:
18 A continuación, necesita el sonido de un
accidente de automóvil que dura de cinco a seis
segundos. Ya existe un catálogo de una
biblioteca de efectos de sonido con cinco discos.
Aunque los CD-ROM no estén montados, se
pueden efectuar búsquedas.
19 Haga clic en el icono de búsqueda del
navegador de espacio de trabajo, seleccione los
cinco catálogos que se van a incluir en la
búsqueda, escriba la palabra "accidente" en File
Name Find y configure el campo Absolute
Duration para que busque sólo archivos de entre
5 y 6 segundos de duración. Aunque los
CD-ROM estén offline (es decir, no estén
montados), pueden realizarse búsquedas que
coincidan con los criterios.
Colocación de archivos desde el catálogo:
21 Cierre todos los navegadores excepto el del
catálogo Aviary.
22 En el navegador del catálogo Aviary, arrastre
los archivos a la línea de tiempo de la sesión
activa para colocar los archivos en las
ubicaciones que desee.
• Las pisadas pueden usarse y reproducirse de
forma inmediata porque ya están en la
carpeta Audio Files.
• Al añadir los chillidos de ratón, se genera
automáticamente una copia de los archivos
del CD-ROM montado en la carpeta Audio
Files de la sesión. Si es necesaria la copia o
conversión de algún archivo, ésta se lleva a
cabo en segundo plano.
• Coloque el accidente de coche que haya
elegido del catálogo (que se encontró en
uno de los CD-ROM offline). Aunque el
disco no está montado, el archivo del accidente de coche aparece en la línea de
tiempo y en la lista de regiones de audio
como un archivo de audio offline.
Cuando ya pueda escuchar y trabajar con
los efectos de accidentes de coche (que están offline), se deberá montar el CD-ROM
que contiene los accidentes de coche.
Como el CD-ROM no es una unidad de reproducción apropiada, el archivo sigue
apareciendo en la línea de tiempo
como offline.
Búsqueda de archivos de audio que duran de cinco a
seis segundos
20 Aparecen cuatro archivos que coinciden con
los criterios de búsqueda. Arrástrelos al
navegador del catálogo Aviary y añádalos a la
carpeta Catalog (aparecerán como elementos
offline).
Guía de DigiBase20
Page 25
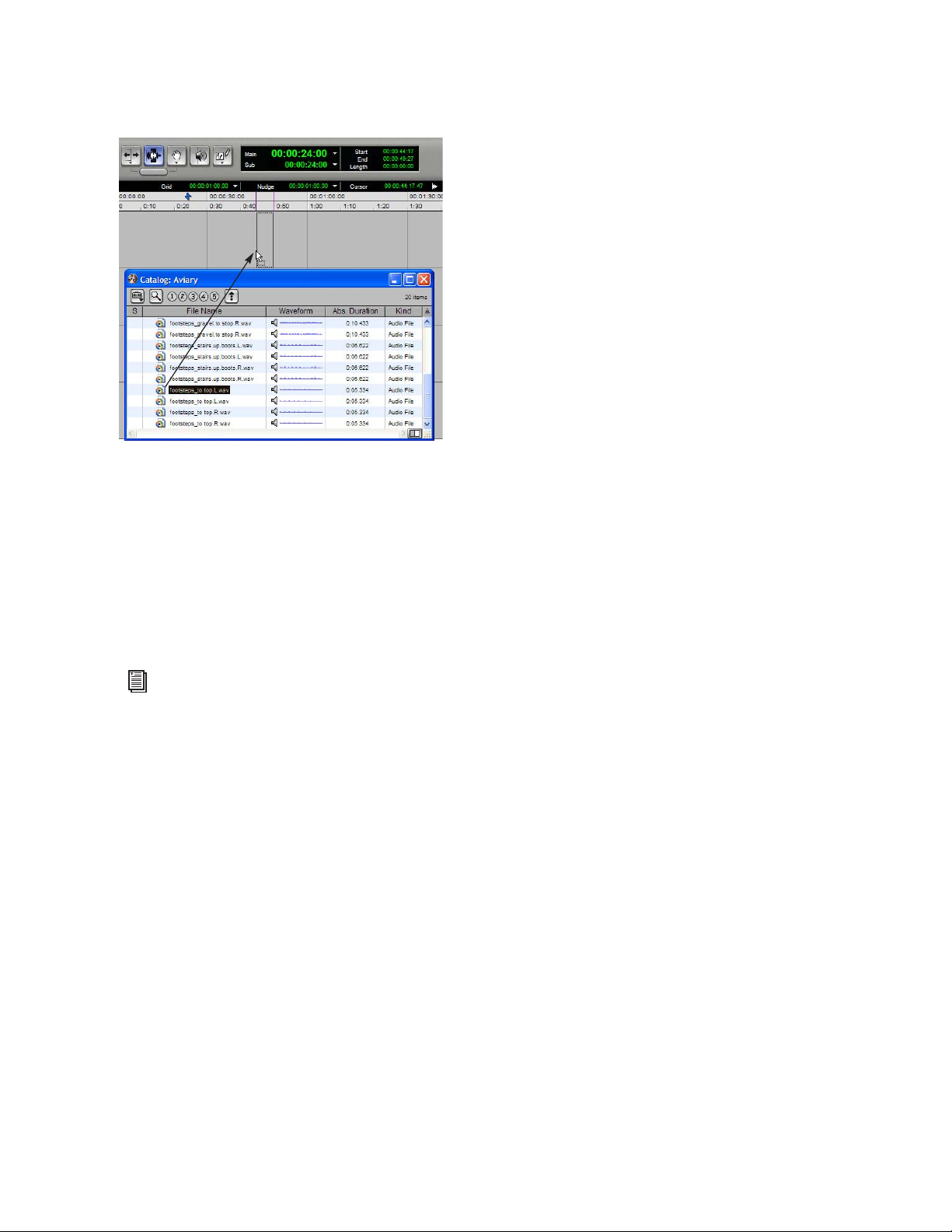
Colocación de archivos de audio de un catálogo en
la sesión
23 En el navegador de proyectos, resalte el
archivo que desee. En el menú del navegador,
elija Copy and Relink. A continuación,
seleccione un volumen de reproducción para el
archivo. Una vez copiado, el archivo aparecerá
como online en la sesión, lo que indica que está
listo para su reproducción.
Para más información sobre la vinculación
de archivos, véase el capítulo 4, "La
vinculación y la ventana Relink".
Capítulo 2: Descripción general 21
Page 26

Guía de DigiBase22
Page 27

capítulo 3
Trabajo con navegadores
Ventanas y herramientas del navegador
Icono de búsqueda
Menú del
navegador
Barra de
herramientas
Encabezados de
columnas
Lista de
elementos
Vistas
predeterminadas
Columnas
Barra de título
Panel fijo
Mostrar/Ocultar
División del
panel
Panel desplazable
Figura 3. Herramientas, paneles y columnas básicas de los navegadores (la imagen muestra el navegador de
espacio de trabajo)
Capítulo 3: Trabajo con navegadores 23
Page 28
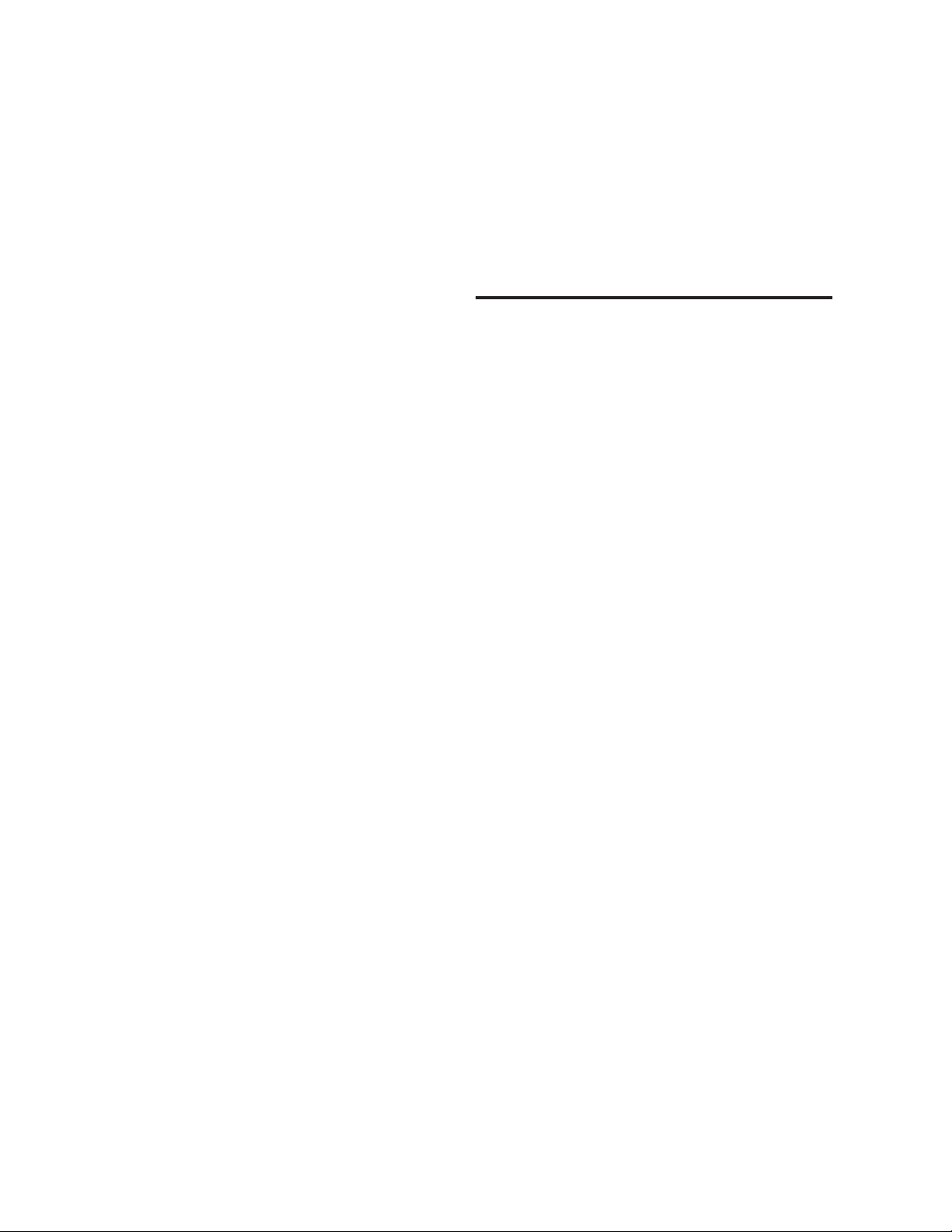
Los navegadores muestran todos los archivos de
las bases de datos, tanto los archivos de
Pro Tools como los archivos de fuentes distintas
a Pro Tools. Los tipos de archivo desconocidos,
los alias y las carpetas del escritorio también se
muestran en el navegador.
DigiBase no muestra todas las carpetas para
aprovechar al máximo la velocidad de
procesamiento y proteger los componentes
fundamentales. Por ejemplo, en Windows los
navegadores de DigiBase no muestran las
carpetas Archivos de programa, Windows,
Digidesign Databases, WU Temp ni System
Volume Information; en Macintosh, no
muestran las carpetas System, Applications,
Library ni Digidesign Databases. Por ello, estas
carpetas no se indizan, buscan, ordenan ni
utilizan en tareas de DigiBase. No debe
almacenar archivos de sesión o de medios de
Pro Tools en ninguna de las carpetas
mencionadas.
Los elementos principales de un navegador de
DigiBase son los siguientes:
Barra de título Muestra el tipo de navegador
(espacio de trabajo, volúmenes o proyectos) y el
nombre del volumen o catálogo asociado.
Cada fila de datos del navegador representa un
elemento (por ejemplo, un archivo o una
carpeta). Los datos correspondientes a cada
elemento se muestran en columnas.
Las columnas pueden ordenarse y colocarse
tanto en el panel fijo como en el desplazable.
Apertura de navegadores
Hay varios modos de abrir, cerrar y desplazarse
por los navegadores.
Para abrir el navegador de espacio de trabajo:
■ Elija Windows > Show Workspace.
Para abrir el navegador de volúmenes:
1 Abra el navegador de espacio de trabajo
(Windows > Show Workspace).
2 Haga doble clic en un volumen o una carpeta
de la lista de elementos. Se abre un nuevo
navegador de volúmenes.
Para abrir el navegador de proyectos:
1 Abra una sesión de Pro Tools.
2 Elija Windows > Show Project Browser.
Barra de herramientas Muestra el menú del
navegador, el icono de búsqueda, las vistas
predeterminadas y las herramientas de
navegación.
Lista de elementos Muestra el contenido de una
base de datos de catálogos, volúmenes, carpetas
o sesiones.
Columnas Muestran metadatos, por ejemplo
nombre y formato de archivo, de volúmenes,
carpetas y archivos de la lista de elementos.
Guía de DigiBase24
Para abrir el navegador de catálogos (sólo TDM):
1 Abra el navegador de espacio de trabajo
(Windows > Show Workspace).
2 Haga clic en el icono para expandir o contraer
que aparece junto al icono de catálogos, en caso
de que los catálogos no aparezcan en el
navegador.
3 Haga doble clic en un catálogo.
Page 29

Para abrir otro volumen o un catálogo en otra
ventana de navegador y dejar el navegador de
catálogos o volúmenes abierto:
Cómo llevar los navegadores al primer
o al segundo plano
■ Pulse la tecla Control (Windows) o Comando
(Macintosh) y haga doble clic en el volumen o
catálogo.
Presentación del contenido de un
volumen, una carpeta o un catálogo
Para expandir o contraer la carpeta seleccionada:
■ Haga clic en el icono para expandir o contraer
que se encuentra al lado de la carpeta.
– o –
Seleccione un volumen, una carpeta o un
catálogo. A continuación, haga clic en la tecla
flecha Derecha para expandir o en la tecla flecha
Izquierda para contraer.
Para subir un nivel en el navegador:
■ En la barra de herramientas del navegador,
haga clic en la flecha para volver atrás.
Para tener todos los navegadores abiertos en
primer plano:
■ Elija Windows > Browsers > All.
Para mostrar todos los navegadores
en segundo plano:
■ Elija Windows > Browsers > Move to Back.
Para mostrar todos los navegadores en
segundo plano, pulse las teclas
Alt+Mayús+J (Windows) u
Opción+Mayús+J (Macintosh).
Todos los navegadores abiertos se llevan al
segundo plano, lo que desplaza el resto de las
ventanas al primer plano. Los navegadores
siguen abiertos y pueden utilizarse.
Para traer un navegador abierto al primer plano:
■ Elija Windows > Browsers, y seleccione un
navegador abierto en el submenú.
Para subir un nivel en el navegador, pulse la
tecla Control (Windows) o Comando
(Macintosh) y la tecla flecha Arriba.
Flecha para volver atrás del navegador
Icono de navegación
Para ir al navegador siguiente o al anterior:
■ Pulse las teclas Control+flecha Derecha o
Izquierda (Windows) o la teclas
Comando+flecha Derecha o Izquierda
(Macintosh).
Cierre de navegadores
Para cerrar todos los navegadores:
■ Pulse Alt (Windows) u Opción (Macintosh) y
haga clic en el cuadro de cierre de cualquier
navegador.
Como la ventana Task es una utilidad y no
un navegador, permanecerá abierta.
Capítulo 3: Trabajo con navegadores 25
Page 30

Trabajo con los elementos de
los navegadores
Apertura de sesiones
Para abrir una sesión de Pro Tools de las
enumeradas en un navegador:
■ Si no hay abierta una sesión de Pro Tools, en
cualquier navegador de DigiBase haga doble clic
en una sesión de Pro Tools.
Creación y apertura de carpetas
Los navegadores permiten crear y manipular
carpetas (subdirectorios del sistema de
archivos). Todas las carpetas tienen iconos para
expandir o contraer que permiten mostrar su
contenido. Arrastrar elementos a una carpeta
equivale a arrastrarlos a un navegador.
Para crear una carpeta nueva en el navegador
de volúmenes o de catálogos:
Apertura de secuencias AAF y OMF
(sólo en DigiTranslator)
En los sistemas que cuentan con DigiTranslator
2.0 Option, las secuencias AAF y OMF se pueden
abrir en los navegadores de DigiBase.
Pro Tools no admite AAF incrustado.
Las secuencias AAF con medios incrustados
se mostrarán como elementos desconocidos
en la columna Type de los navegadores de
DigiBase.
Para abrir una secuencia AAF u OMF en un
navegador de DigiBase:
1 Si no hay abierta una sesión de Pro Tools, en
un navegador haga doble clic en la frecuencia
OMF o AAF.
– o –
Arrastre y coloque la frecuencia OMF o AAF de
un navegador en la línea de tiempo de una
sesión abierta.
1 Elija la opción Create Folder en el menú
del navegador.
2 Asigne un nombre a la carpeta y haga clic en
OK. (Haga clic en Cancel para cancelar la
creación de la carpeta.)
En los navegadores de volúmenes, las carpetas
se crean en el disco. En los navegadores de
catálogos, las carpetas se crean sólo en los
catálogos. La lista de elementos se va
actualizando a medida que se añaden
elementos.
Para abrir una carpeta en el navegador activo:
■ Haga doble clic en la carpeta o haga clic en el
icono para expandir o contraer del elemento.
Si desea abrir una carpeta en el navegador
actual, con dicho navegador en primer
plano y la carpeta seleccionada, pulse las
teclas Control+flecha Abajo (Windows) o
Comando+flecha Abajo (Macintosh).
2 Configure el cuadro de diálogo Import
Session Data.
3 Haga clic en OK.
Para más información sobre la importación
de secuencias AAF u OMF, consulte la
guía DigiTranslator 2.0 Integrated
Option Guide.
Guía de DigiBase26
Page 31

Para crear y abrir una carpeta en un
navegador propio:
■ Pulse la tecla Control (Windows) o Comando
(Macintosh) y haga doble clic en la carpeta.
El navegador anterior (principal) sigue abierto.
Introducción de texto en
los navegadores
Muchos de los campos de texto pueden editarse
para sustituir o actualizar datos del elemento.
Si desea abrir una carpeta en otro
navegador, con dicho navegador en primer
plano y la carpeta seleccionada, pulse
Control+Alt+flecha Abajo (Windows) o
Comando+Opción+flecha Abajo
(Macintosh).
Desplazamiento y cambio de posición
de las selecciones
Para desplazar el panel activo hacia arriba o
hacia abajo:
■ Pulse las teclas Re Pág y Av Pág.
Para desplazarse al principio o al final del
panel activo:
■ Pulse Inicio (para ir al principio) o Fin (para ir
al final).
Para mover el orden de los elementos hacia arriba
o hacia abajo en el navegador activo:
1 Seleccione los elementos que va a mover en el
navegador y asegúrese de que la ventana está en
primer plano.
2 Pulse la tecla flecha Arriba o flecha Abajo.
Para introducir un cambio en un campo de texto,
salir y volver al estado de visualización anterior:
■ Pulse Intro.
Para volver al texto anterior y cancelar el cambio:
■ Pulse Esc.
Para más información sobre la edición de
columnas, véase "Datos de columnas" en la
página 32.
Designación de volúmenes para
grabación, reproducción
y transferencia
Para gestionar volúmenes y datos, el navegador
de espacio de trabajo permite designar
volúmenes como "R" (Record, grabación), "P"
(Playback, sólo reproducción) o "T" (Transfer,
transferencia). Se proporcionan columnas
independientes para la designación de audio
("A") y vídeo ("V").
Para más información sobre la designación de
volúmenes, véase "Designadores de volúmenes
de audio y vídeo" en la página 60.
Capítulo 3: Trabajo con navegadores 27
Page 32

Indización de bases de datos
de DigiBase
Se denomina indización al proceso de leer
archivos de medios, extraer sólo los metadatos
de cada archivo y, a continuación, almacenar
esos datos en una base de datos asociada para
que puedan mostrarse en las columnas del
navegador. Una vez que se ha completado la
indización de un volumen o una carpeta,
pueden hacerse búsquedas muy rápidas porque
los metadatos se han ordenado previamente.
Si no se ha indizado una carpeta o un volumen,
se indizará de forma automática la primera vez
que se abra en un navegador de DigiBase.
El proceso de indización puede ser muy largo en
los volúmenes o las carpetas con muchos
archivos de medios. Por eso quizá desee indizar
de forma manual determinados archivos o
volúmenes antes de comenzar un proyecto para
agilizar el flujo de trabajo.
Pro Tools actualizará automáticamente la base
de datos la próxima vez que se abra. De este
modo, la base de datos siempre está actualizada
con el contenido de la carpeta que consulta.
(Consulte el Task Manager para ver la actividad
actual.)
La indización al navegar permite ahorrar tiempo
porque la base de datos sólo se completa con los
elementos que se encuentran en el nivel en el
que está navegando. Por ejemplo, si está
navegando por el nivel raíz del volumen, sólo se
indizarán las carpetas y los archivos de ese nivel.
Si abre una carpeta, Pro Tools indizará sólo los
elementos de esa carpeta. En consecuencia, una
base de datos sólo se indiza con las partes del
volumen por las que se ha navegado. Ahora
bien, las búsquedas resultan más rápidas y
completas si un volumen ya se ha indizado
del todo.
Indización manual
Indización al navegar
La primera vez que se abre el navegador de
volúmenes para un volumen o carpeta que no se
ha indizado antes, Pro Tools empieza a rellenar
la base de datos automáticamente para ese nivel
del volumen. Los archivos y carpetas empezarán
a aparecer en la lista de elementos del
navegador, junto con los metadatos en las
columnas correspondientes a cada elemento.
La indización continúa hasta que se cierre el
navegador o se complete la indización de
la carpeta.
La próxima vez que abra ese navegador, los
metadatos de los elementos indizados
aparecerán inmediatamente. Si se ha cerrado el
navegador o la carpeta antes de que concluyera
la indización, o si el contenido de la carpeta ha
cambiado desde la última vez que se consultó,
La indización manual introduce los datos que
faltan y actualiza los que se han modificado en
las carpetas seleccionadas y en todas sus
subcarpetas.
Para actualizar el índice con el contenido de una
carpeta y todas las subcarpetas:
1 Seleccione el elemento en la lista de elementos
del navegador.
2 Elija la opción Update Database for Selected
en el menú del navegador.
Para actualizar el índice con el contenido total
de un volumen:
1 Seleccione el volumen que va a actualizar en el
navegador de espacio de trabajo.
2 Elija la opción Update Database for Selected
en el menú del navegador.
Guía de DigiBase28
Page 33
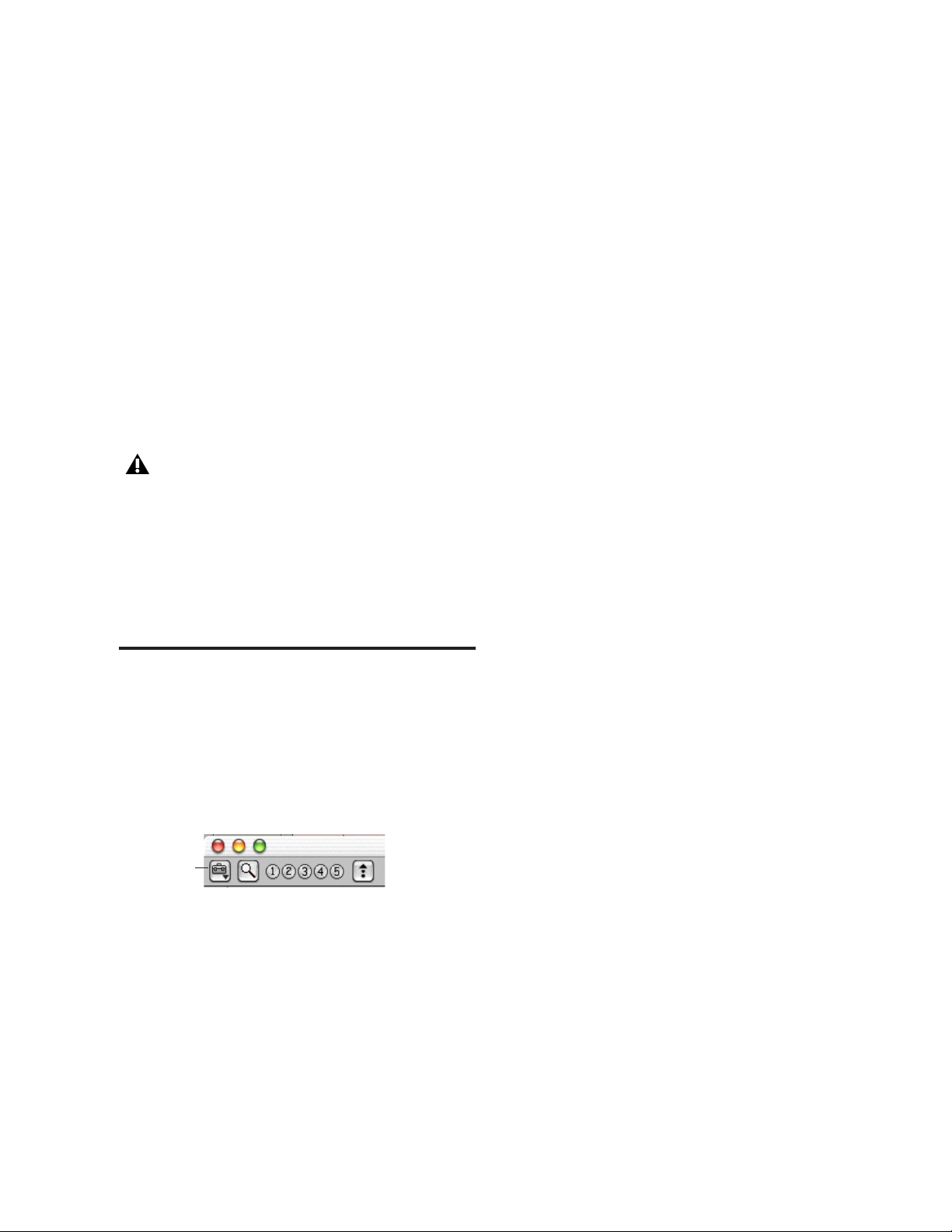
Presentación de la última fecha de indización
La columna Last Indexed muestra la fecha de
actualización del índice correspondiente a una
carpeta y sus subcarpetas. Tenga en cuenta que
es posible que alguna de las subcarpetas se haya
actualizado antes.
New Catalog Crea un catálogo nuevo y vacío.
Requiere DigiBase Pro (sólo en sistemas TDM).
Create Catalog from Selection Crea un catálogo
completamente indizado con los elementos
seleccionados. Requiere DigiBase Pro (sólo en
sistemas TDM).
Actualización automática de las acciones
de Pro Tools
Siempre que Pro Tools agrega, elimina o
modifica un archivo de un volumen o de una
sesión, la base de datos se actualiza
inmediatamente para reflejar el cambio.
Pro Tools no identifica los cambios
realizados mediante el Explorador de
Windows o el Finder de Macintosh, por
ejemplo copia y traslado de archivos, de
modo que éstos sólo se indizarán si se
navega por la carpeta correspondiente o si se
efectúa una indización manual.
El menú del navegador
Todos los navegadores constan de un menú en
la esquina superior izquierda de la barra de
herramientas. El menú del navegador
proporciona comandos específicos según el tipo
de navegador, como se describe más adelante.
Calculate Waveform Calcula la forma de onda de
los archivos de audio seleccionados o todos los
archivos de las carpetas seleccionadas.
New Folder Crea una carpeta nueva en el
volumen actual o en el catálogo activo. En los
navegadores de volúmenes, las carpetas nuevas
se crean en el disco.
Reveal in Finder Abre la ventana principal
correspondiente en el Finder con el archivo
seleccionado.
Reveal in Browser Abre el navegador principal
con el elemento seleccionado. El menú
seleccionado aparece resaltado en el navegador
principal.
Select Offline Files Selecciona todos los archivos
que se encuentran offline.
Select Transfer Files Selecciona todos los
archivos definidos como archivos de
transferencia (archivos que se encuentran en
medios que no permiten su reproducción).
Menú
del
navegador
Icono del menú del navegador
No todos los comandos de un navegador están
disponibles en todos los navegadores, como se
ha mencionado.
Update Database for Selected Actualiza la base
de datos con los volúmenes y carpetas
seleccionados.
Select Online Files Selecciona todos los archivos
que se encuentran online.
Invert Selection Invierte la selección actual.
Copy and Relink Copia los elementos
seleccionados en el navegador de proyectos en
la ubicación elegida y, a continuación, vincula
la sesión a las copias de esos elementos en lugar
de a los originales. Utilice esta opción para pasar
rápidamente archivos de un volumen de
transferencia a un volumen de ejecución.
Capítulo 3: Trabajo con navegadores 29
Page 34
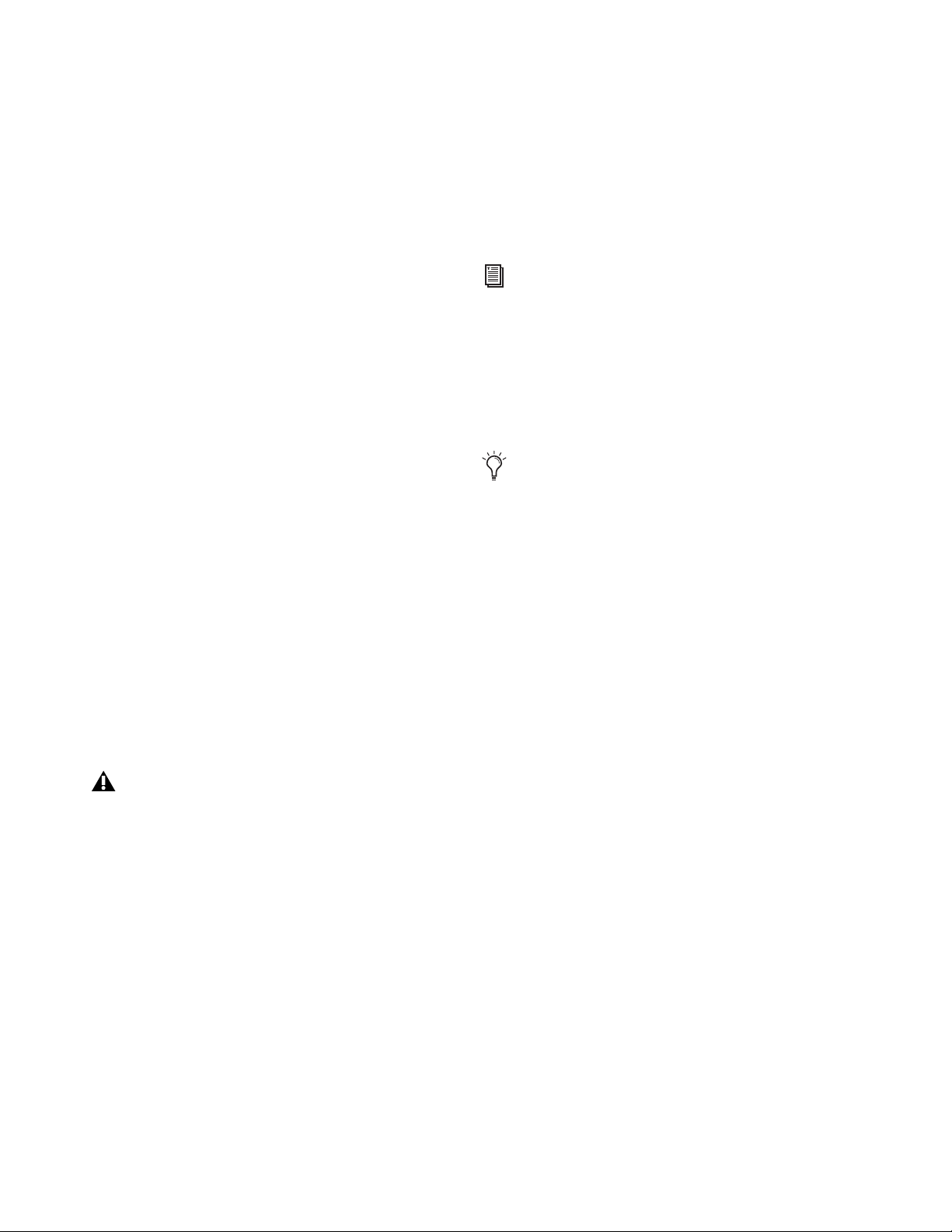
Este comando también está disponible en los
catálogos de DigiBase Pro para poder copiar
elementos y establecer un vínculo entre el
catálogo y las copias.
Relink Offline Abre la ventana Relink.
Esta opción sólo está disponible en los
navegadores de proyectos.
Relink Selected Abre la ventana Relink, con
todos los archivos seleccionados del navegador
activo definidos como archivos para vincular.
Esta opción sólo está disponible en los
navegadores de catálogos y proyectos.
Duplicate Selected Crea un duplicado de los
elementos seleccionados en la misma ubicación.
Lock Selected Bloquea todos los elementos
seleccionados. Los archivos que ya estén
bloqueados permanecerán bloqueados.
Al bloquear una carpeta, se bloquean todos los
archivos y subcarpetas que contiene.
Comandos adicionales de los catálogos
DigiBase Pro
Los catálogos cuentan con los comandos
adicionales siguientes, que permiten gestionar
los comentarios de los elementos seleccionados.
Para más información sobre opciones de
comentario, véase "Campos de
comentarios" en la página 34.
Copy OS 9 Finder Comments to Database
Comments (sólo en Macintosh) Copia los
comentarios del Finder de OS 9 de un elemento
en la base de datos.
Los comentarios del Finder de OS 9 (de la
ventana Get Info de OS 9) no son
compatibles con las ventanas Get Info de
OS X. Utilice el comando Copy OS 9 Finder
Comment to Database Comments para
emplear comentarios del Finder de OS 9
almacenados en los medios.
Unlock Selected Desbloquea todos los
elementos seleccionados.
Unmount Permite desmontar volúmenes online.
Esta opción sólo está disponible en los
navegadores de espacio de trabajo.
Mientras se esté ejecutando Pro Tools, debe
utilizar el comando Unmount del
navegador de espacio de trabajo para
desmontar el volumen, o salga de Pro Tools
y, a continuación, desmonte el volumen.
Delete Selected Elimina los elementos
seleccionados. En los navegadores de espacio de
trabajo, proyectos y volúmenes al borrar un
archivo se elimina del disco. En los catálogos, se
le solicitará si desea eliminar los elementos del
mismo (sin modificar los discos) o si desea
borrar los archivos a los que hacen referencia los
elementos del catálogo.
Copy Database Comments to Clip Names
Copia los comentarios de la base de datos de un
elemento en el nombre de clip.
Copy File Comments to Clip Names (sólo en
Macintosh) Copia los comentarios del archivo
de un elemento en el nombre de clip de éste.
Guía de DigiBase30
Page 35

Paneles y visualización
del navegador
Los navegadores muestran una lista de
elementos con varias columnas (que incluyen el
nombre del archivo, el tamaño, la fecha de
creación y la frecuencia de muestreo). La lista de
elementos se divide en dos paneles: uno fijo y
otro desplazable. Cada una de las columnas
puede colocarse en cualquiera de los paneles y
todas ellas pueden cambiarse de tamaño, de
orden y clasificarse.
Organización y modificación del tamaño
de las columnas
Para reorganizar las columnas de un panel:
■ Arrastre el encabezado de columna hasta otra
posición.
Para cambiar el tamaño de una columna:
■ Arrastre el borde del encabezado de columna
hasta conseguir la anchura deseada.
Vistas predeterminadas
Panel fijo y panel desplazable
Las columnas de los navegadores se pueden
colocar tanto en el panel fijo como en el
desplazable. Mueva las columnas que más
consulta al panel fijo. Las columnas que se
utilizan menos suelen colocarse en el panel
desplazable.
Para mover columnas del panel fijo al panel
desplazable y viceversa:
■ Haga clic en el encabezado de columna y
arrástrelo hasta el panel elegido.
Para mostrar u ocultar el panel desplazable:
■ Haga clic en el icono para mostrar u ocultar
que aparece en la esquina inferior derecha del
panel fijo.
Pro Tools permite guardar hasta cinco vistas
predeterminadas en cada tipo de navegador y en
la ventana Relink. Para utilizar las vistas
previamente guardadas, haga clic en uno de los
botones de las vistas predeterminadas. Cada tipo
de navegador tiene sus propias vistas
predeterminadas.
Para guardar una vista predeterminada:
1 Abra un navegador o la ventana Relink.
2 Organice las columnas y las vistas.
3 Pulse la tecla Control (Windows) o Comando
(Macintosh) y haga clic en uno de los botones de
las vistas predeterminadas.
Vistas predeterminadas del navegad
Mostrar/Ocultar
Icono para mostrar u ocultar el panel desplazable.
Botones de las vistas predeterminadas
Capítulo 3: Trabajo con navegadores 31
Page 36
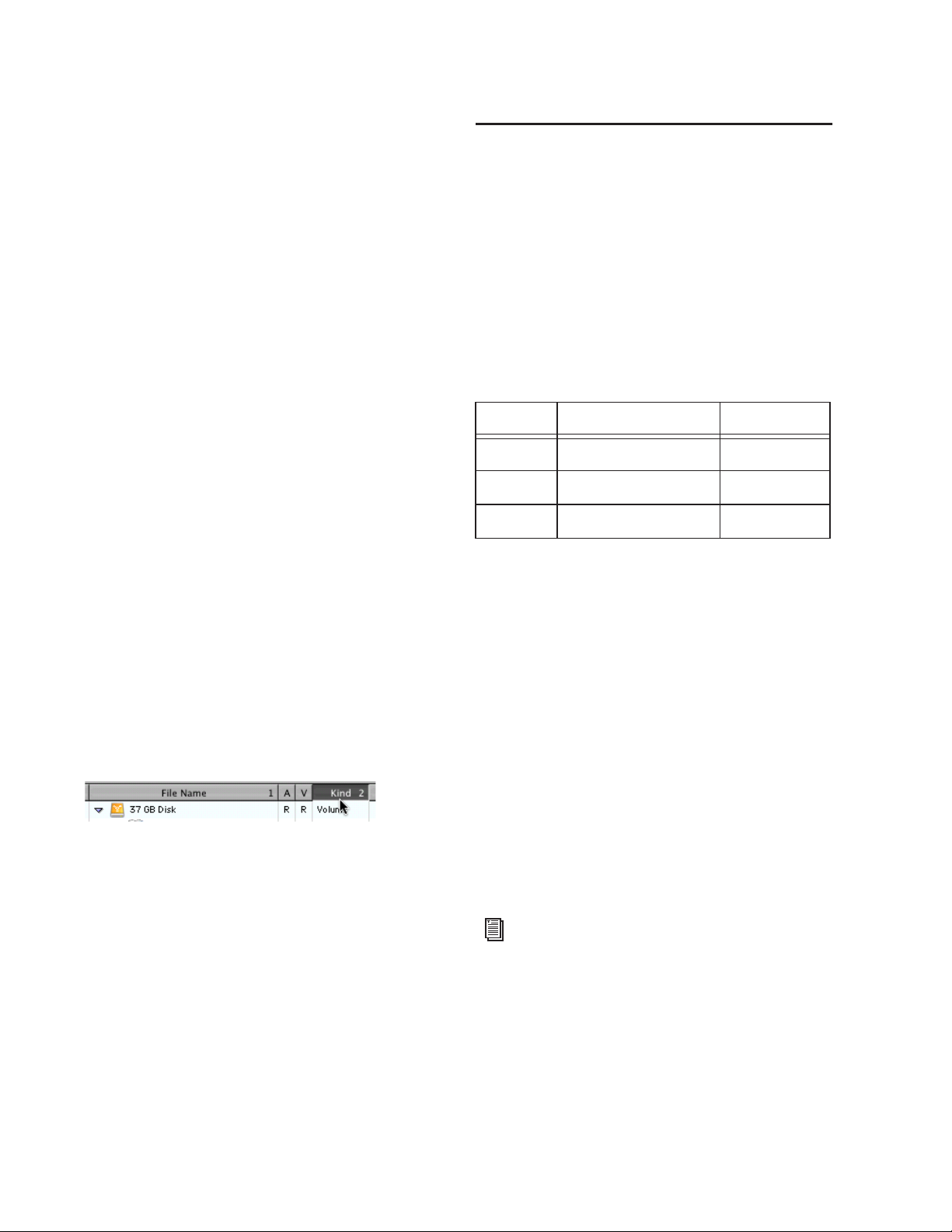
Para utilizar una vista predeterminada guardada:
■ Haga clic en el botón de vista predeterminada
correspondiente.
Acerca de la vista predeterminada 1
La vista predeterminada 1 es el formato que
presentarán el resto de navegadores del mismo
tipo cuando se abran por primera vez.
Clasificación de columnas
Las columnas se pueden clasificar en orden
ascendente o descendente, y se pueden aplicar
clasificaciones múltiples (hasta cuatro niveles).
Datos de columnas
En los navegadores, cada fila de datos representa
a un elemento en la base de datos (por ejemplo,
un archivo, una sesión o un volumen).
Cada columna muestra información específica
del elemento, como se muestra a continuación.
Estado. La columna de estado es la primera por
la izquierda. Muestra el estado de cada elemento
de la forma siguiente.
Iconos y visualización del estado
Icono Texto Estado
ninguno negro online
Para clasificar por columnas:
■ Haga clic en el encabezado de la columna.
Es recomendable hacer una clasificación
secundaria (por ejemplo, por cinta o por registro
de tiempo).
Para añadir una clasificación secundaria:
■ Pulse la tecla Alt (Windows) u Opción
(Macintosh) y haga clic en el título de la
columna para aplicar el segundo criterio de
clasificación.
Clasificaciones secundarias
Para alternar el orden actual de ascendente a
descendente y viceversa:
■ Haga clic en la flecha de alternancia del orden,
que aparece en el extremo superior de las barras
verticales de desplazamiento.
ninguno
T
cursiva azul offline
cursiva azul transferencia
File Name. Muestra el nombre del archivo, la
carpeta, el volumen, el catálogo o la sesión.
Este campo de texto se puede editar en todos los
navegadores excepto en el de catálogos.
A Designa los volúmenes de audio R
(reproducción y grabación), P (sólo grabación) o
T (transferencia). Esta opción sólo está
disponible en los navegadores de espacio de
trabajo.
V Designa los volúmenes de vídeo R
(reproducción y grabación), P (sólo grabación) o
T (transferencia). Esta opción sólo está
disponible en los navegadores de espacio de
trabajo.
Para más información, véase "Designadores
de volúmenes de audio y vídeo" en la
página 60.
Guía de DigiBase32
Page 37
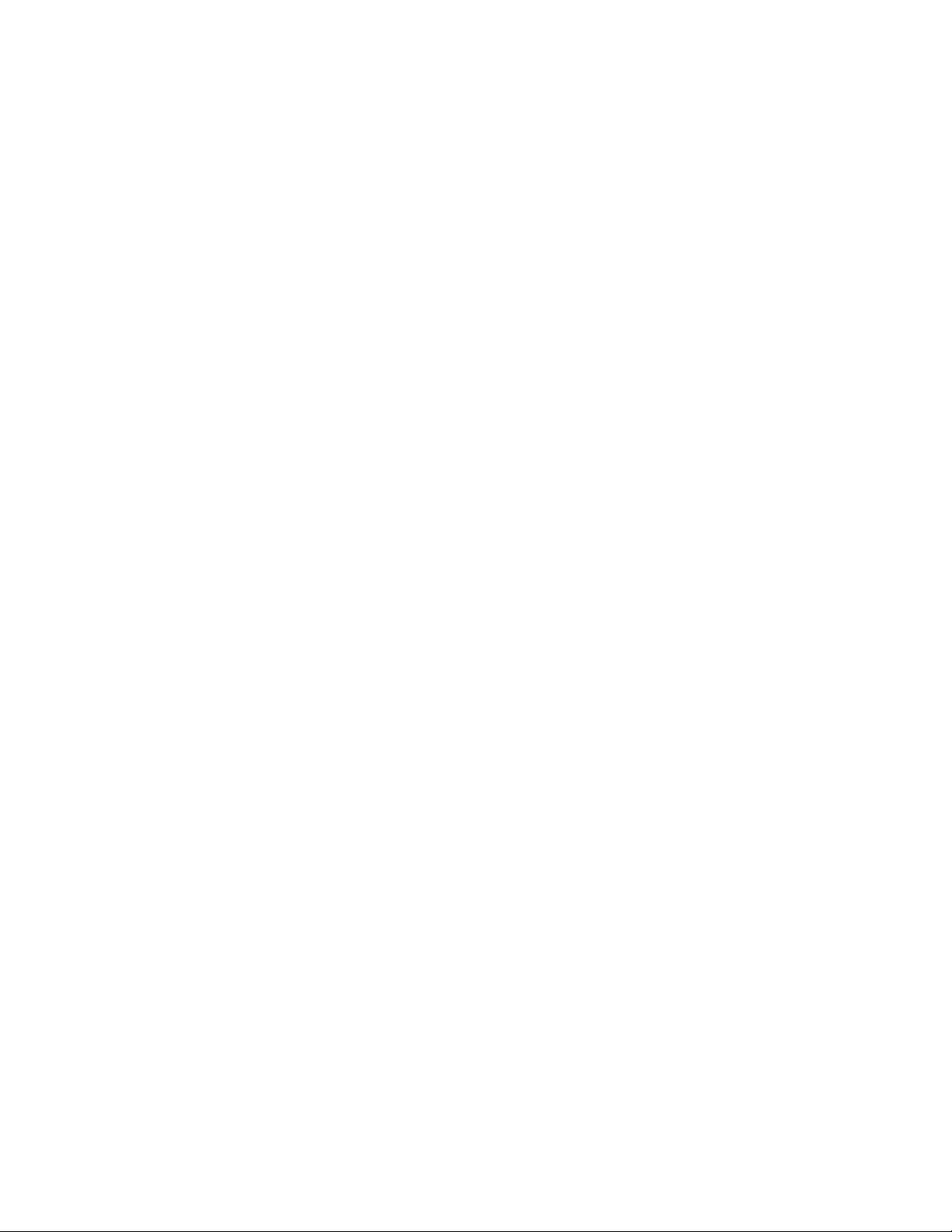
Kind Muestra si es volumen, carpeta, catálogo o
archivo. Por lo que respecta a los archivos, la
columna indicará el tipo de archivo de que se
trata: de sesión, audio, vídeo u otros. Este campo
no se puede editar.
Date Created Muestra la flecha de creación del
elemento. Este campo no se puede editar.
Sample Rate Muestra la frecuencia de muestreo
de un archivo de audio. Este campo no se puede
editar en los navegadores. Esta información es
útil cuando se trabaja con audio al que se ha
aplicado Pull Up o Pull Down o para forzar la
conversión (en caso necesario) antes de
importar un archivo que de otro modo no sería
necesaria.
Date Modified Muestra la última fecha de
modificación del elemento. Este campo no se
puede editar.
Date Indexed Muestra la última fecha en que se
indizó el elemento. Este campo no se puede
editar.
Size Muestra en kB el tamaño de un archivo.
Por lo que respecta a las carpetas, se muestra el
tamaño que suman todos los archivos que
contiene una carpeta. Este campo no se puede
editar.
Capacity Muestra la capacidad total de un
volumen. Este campo no se puede editar.
Free Muestra el espacio disponible en el
volumen. Este campo no se puede editar.
Abs. Duration (Pro Tools 6.1) o Duration
(Pro Tools 6.0) Muestra la duración, en tiempo
absoluto, del archivo (tiempo real), al margen
del formato del código de tiempo. La diferencia
entre el parámetro Absolute Duration y
Duration de Avid es que este segundo muestra
un valor de código de tiempo igual a la
ubicación del código de tiempo final menos la
ubicación del código de tiempo de inicio. Este
campo no se puede editar.
Bit Depth Muestra la profundidad de bits de un
archivo de audio. Este campo no se puede editar.
Format Muestra el formato de un archivo de
audio, por ejemplo BWF (.WAV) o AIFF.
Este campo no se puede editar.
Waveform Muestra una representación gráfica
del archivo de sonido. Para más información,
véase "Formas de onda y audición de archivo" en
la página 35.
File Comment Muestra los comentarios
incrustados asociados al archivo. Los
comentarios de archivos son compatibles en
archivos BWF y SD II, pero no en archivos AIFF.
Los comentarios de archivos siempre
permanecen asociados al archivo cuando éste se
copia, convierte o transfiere. Para más
información, véase "Campos de comentarios" en
la página 34.
Database Comment Muestra los comentarios del
usuario almacenados en la base de datos, que
admiten comentarios del Finder. Esta opción
sólo está disponible en los navegadores de
proyectos y catálogos. Para más información,
véase "Campos de comentarios" en la página 34.
Path Muestra la ruta del elemento.
Number of Channels Muestra el número de
canales de un archivo de audio: "mono", "stereo"
o 3-8 según el tipo de archivo multicanal
admitido. Este campo no se puede editar.
Link Path Muestra la ruta al archivo que se ha
utilizado para la vinculación. Esta opción sólo
está disponible en la ventana Relink.
UID Muestra el ID exclusivo de los archivos de
Pro Tools.
Capítulo 3: Trabajo con navegadores 33
Page 38
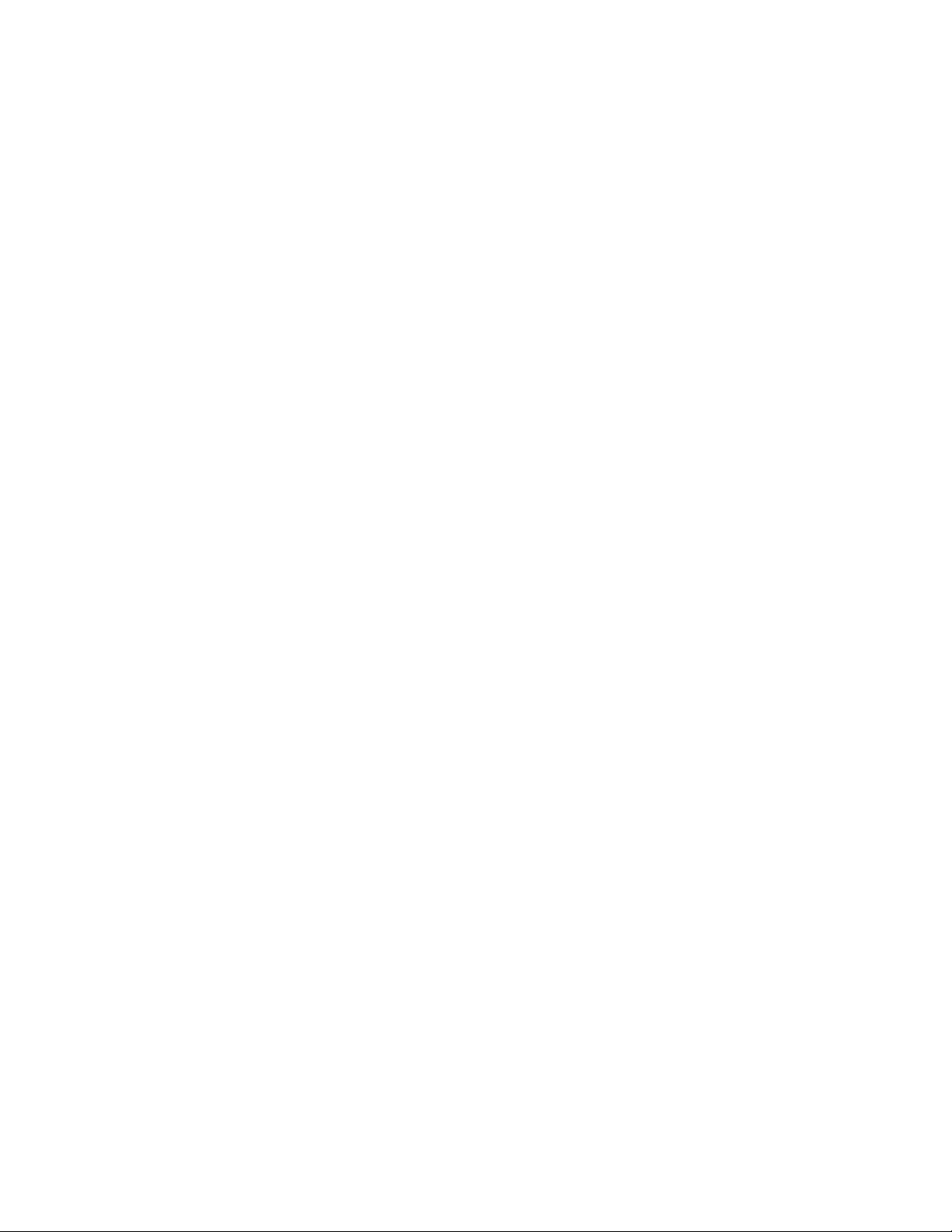
Clip Name Muestra el nombre del archivo, o el
nombre del clip de Avid cuando el elemento
seleccionado es un archivo OMF. El nombre de
clip es el que aparece en la línea de tiempo y en
la lista de regiones de audio cuando se importa
un archivo a la sesión. Este campo puede
editarse sólo en los catálogos, y puede generarse
utilizando los comandos Copy Comments to
Clip Name del menú del navegador (véase
"Comandos adicionales de los catálogos
DigiBase Pro" en la página 30).
Tape Al instalar DigiTranslator 2.0, esta
columna muestra el nombre original de la cinta
Avid si el elemento en un archivo OMF (de
audio o vídeo). Si un archivo se grabó
originalmente en una sesión de Pro Tools, este
campo muestra el nombre de la sesión original.
Los archivos de vídeo que se grabaron
originalmente en Pro Tools con AVoption|XL
no mostrarán un nombre de cinta.
Campos de comentarios
Los comentarios sobre archivos individuales
pueden almacenarse en la base de datos e
incluirse con el conjunto de metadatos del
archivo.
Hay dos tipos de campos de comentarios: de
archivos y de bases de datos.
Comentarios de archivos
Se almacenan con los metadatos del propio
archivo. No todos los tipos de archivo admiten
comentarios. Durante la indización se
almacenan los comentarios de archivos en la
base de datos, lo que permite realizar búsquedas
en ellos y verlos aunque estén offline.
Los comentarios de archivos pueden editarse en
los navegadores, siempre y cuando los archivos
o los medios originales no estén definidos como
de sólo lectura.
FPS Cuando se instala DigiTranslator 2.0, este
campo muestra la frecuencia de muestreo del
elemento seleccionado si hay una secuencia AAF
u OMF, o un archivo: 24, 25, 29.97, 30, Drop o
Non-Drop. En lo concerniente a las secuencias,
se mostrará la frecuencia de muestreo al
comienzo de la secuencia.
Original Timestamp Muestra el registro de
tiempo original (ubicación de código de tiempo)
de archivos de audio o vídeo. (Véase la Guía de
referencia de Pro Tools para más información.)
User Timestamp Muestra el registro de tiempo
del usuario, si lo hubiera, sólo para los archivos
de audio. (Para más información, véase la Guía
de referencia de Pro Tools.)
También pueden añadirse y editarse
comentarios de archivos a archivos de sesión de
Pro Tools desde el navegador de proyectos. Los
comentarios de archivos no pueden editarse en
los catálogos.
Comentarios de bases de datos
(sólo en navegadores de proyectos y
catálogos)
Esta clase de comentarios se almacenan en la
base de datos de catálogos. Los comentarios de
bases de datos del navegador de proyectos se
almacenan en la sesión. Los comentarios de
bases de datos, que pueden tener hasta 256
caracteres de longitud, permiten búsquedas,
admiten varias plataformas y son editables.
Para más información, véase "Comentarios y
catálogos" en la página 68.
Guía de DigiBase34
Page 39

Adición y edición de comentarios
Para añadir, ver o editar un comentario:
1 Haga clic en el campo Comments. El campo se
expande para mostrar el contenido completo
(en caso necesario).
2 Introduzca una edición o un comentario.
Formas de onda sumadas para archivos
multicanal
Las formas de onda de archivos estéreo y
multicanal se suman.
Cálculo de formas de onda para
su visualización
3 Pulse Intro o haga clic fuera del cuadro de
texto para cerrarlo.
Formas de onda y audición
de archivo
La columna Waveform muestra las formas de
onda que se han calculado para los elementos
que corresponden a archivos de audio.
La visualización de las formas de onda depende
de lo siguiente:
• Las formas de onda se muestran una vez que
se han calculado y almacenado, ya sea junto
con los metadatos del archivo o en la caché
general de las formas de onda.
• Cuando se importa un archivo a una sesión, se
calcula automáticamente una forma de onda
del archivo (en caso necesario).
Imagen de una forma de onda en un navegador
• Las formas de onda se muestran de color gris
con los metadatos del archivo o en la caché
general de las formas de onda.
Si un archivo de sonido no dispone de una
forma de onda, ésta debe calcularse para que
pueda verse en el navegador.
Para calcular las formas de onda en un navegador:
1 Seleccione archivos de audio online, o
carpetas que los contengan, en un navegador.
2 Elija la opción Calculate Waveform en el
menú del navegador.
Audición de archivos de audio
Los archivos de sonido pueden escucharse en los
navegadores de DigiBase para previsualizar los
elementos antes de importarlos, copiarlos o
eliminarlos.
El proceso para escuchar archivos se dirige a
través de Direct I/O, y sigue la ruta de audición
maestra que se haya seleccionado en el panel
Output del cuadro de diálogo Pro Tools
I/O Setup. El nivel lo determina el del atenuador
(o entrada auxiliar) que se utilice en la ruta
de audición.
Al escucharse en DigiBase, los archivos de audio
intercalados con más de dos canales, se suman y
se reproducen en mono. Los archivos
multimono deben escucharse de uno en uno.
Formas de onda de los elementos antes de su cálculo
La vista general de la forma de onda se almacena
en el archivo en la carpeta Digidesign Databases
adecuada. Para más información, véase "Caché
de las formas de onda" en la página 36.
Algunas operaciones de Pro Tools pueden
provocar interrupciones temporales durante
la audición de archivos de en DigiBase.
Capítulo 3: Trabajo con navegadores 35
Page 40
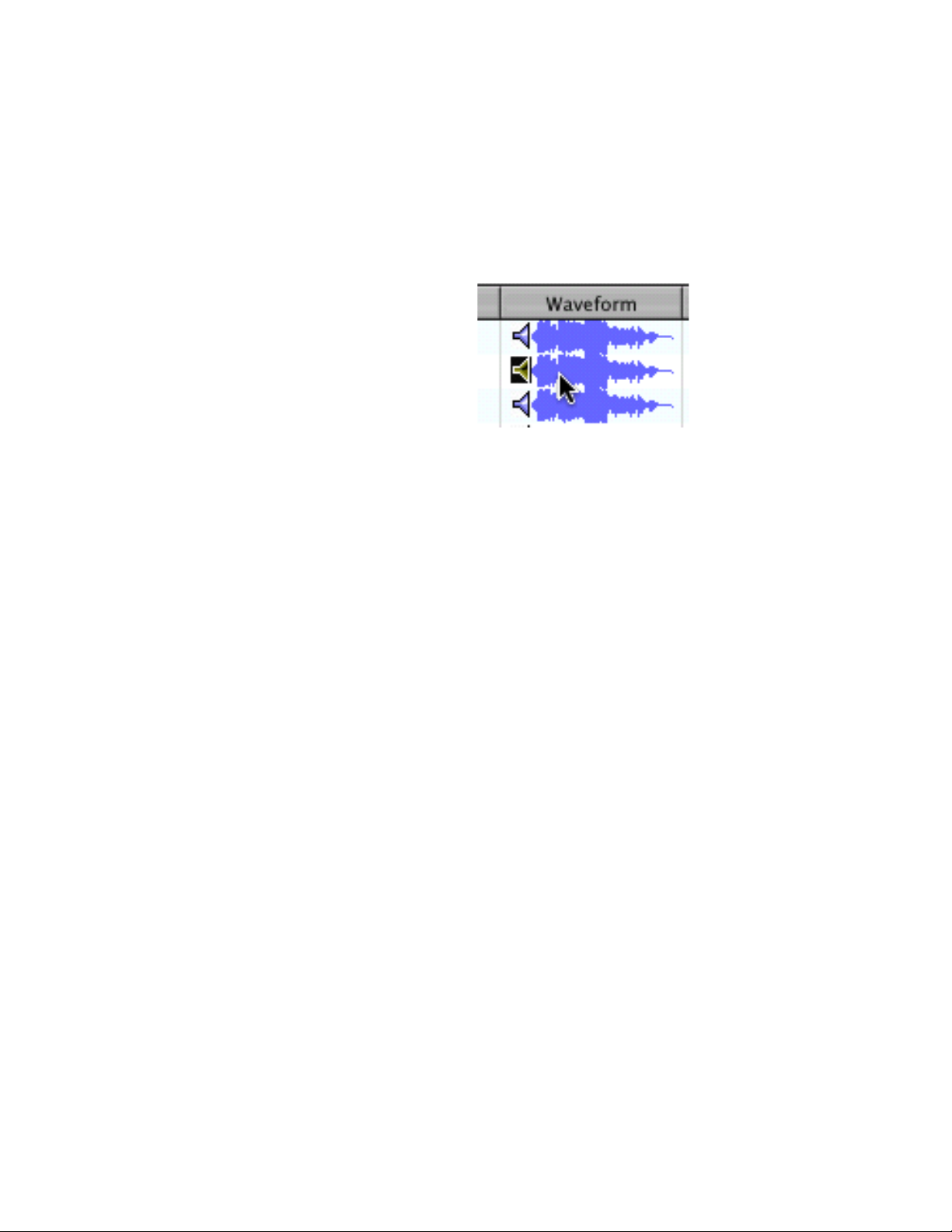
Para escuchar un archivo desde el principio
en un navegador:
Para escuchar el archivo desde un punto
determinado:
1 Seleccione un archivo de audio en la lista de
elementos del navegador. Asegúrese de que el
navegador es la ventana en primer plano
(activa).
2 Haga clic y mantenga pulsado el icono del
altavoz (en el lado izquierdo de la forma de
onda) La reproducción se detiene cuando se deja
de pulsar el botón del ratón.
– o –
Pulse la barra espaciadora. La barra espaciadora
permiten iniciar y detener la reproducción si el
navegador en el que se encuentra el archivo es la
ventana activa.
Para reproducir un archivo de forma continua:
1 Seleccione un archivo de audio en la lista de
elementos del navegador. Asegúrese de que el
navegador es la ventana en primer plano
(activa).
2 Pulse las teclas Alt+barra espaciadora
(Windows) u Opción+barra
espaciadora (Macintosh).
Para detener una audición continua:
■ Haga clic en la forma de onda.
■ Haga clic y mantenga pulsado el botón del
ratón sobre la forma de onda en el punto
elegido. La reproducción se detiene cuando se
deja de pulsar el botón del ratón.
Audición de un archivo de audio
Caché de las formas de onda
En archivo de caché general de formas de onda
se almacenan las formas de onda que no han
podido guardarse en el archivo de sonido, por
ejemplo, en archivos de sólo lectura, archivos en
red u otro tipo de volúmenes de sólo lectura, y
en archivos intercalados. La caché general de
formas de onda se almacena en la carpeta
Digidesign Databases del volumen de inicio de
Pro Tools. En volúmenes que permiten la
escritura, la caché se almacena junto con los
archivos de Digidesign Database
correspondientes en ese volumen.
– o –
Pulse la barra espaciadora.
Guía de DigiBase36
Page 41

Selección de elementos
Para seleccionar un elemento en un navegador:
■ Haga clic en el icono correspondiente al
elemento. Una vez seleccionado, el nombre del
elemento aparece resaltado.
Para seleccionar varios elementos:
■ Seleccione con un recuadro de arrastre un
grupo de elementos, o pulse Mayús y haga clic
para seleccionar otros elementos. Para
seleccionar varios elementos que no sean
consecutivos, pulse la tecla Control (Windows)
o Comando (Macintosh) mientras hace clic
en ellos.
Para seleccionar todos los elementos
enumerados:
■ Pulse las teclas Control+A (Windows) o
Comando+A (Macintosh).
Para seleccionar todos los archivos de
transferencia de la ventana activa:
■ En el menú del navegador, elija
Select Transfer Files.
Para seleccionar todos los archivos offline:
Desplazamiento, copia,
duplicación y eliminación
de elementos
El proceso de desplazar, copiar, duplicar y
eliminar archivos en los navegadores es el
mismo que en un sistema operativo.
Por ejemplo, desplazar un archivo a otro
volumen se copia el archivo, y Pro Tools le avisa
en caso de que se vaya a sobrescribir o sustituir
un elemento. Al arrastrar un elemento de un
catálogo a un navegador de volúmenes se genera
una copia del elemento.
Desplazamiento de elementos
Para desplazar elementos:
1 Seleccione uno o más elementos y arrástrelos
a otro lugar. Al desplazar un elemento a otro
lugar dentro del mismo volumen sólo se cambia
de lugar, mientras que al desplazarlo a otro
volumen se crea una copia del elemento.
Puede arrastrar elementos directamente a la
línea de tiempo o a la lista de regiones de la
sesión activa. Véase "Importación de audio,
pistas y sesiones con la técnica de arrastrar
y copiar" en la página 44.
■ En el menú del navegador, elija
Select Offline Files.
Para seleccionar todos los archivos online:
■ En el menú del navegador, elija
Select Online Files.
Para invertir la selección:
■ Elija la opción Invert Selected en el menú
del navegador.
Copia de elementos
Para copiar y desplazar elementos:
■ Seleccione uno o más elementos y con la tecla
Opción pulsada arrástrelos a otro lugar.
Capítulo 3: Trabajo con navegadores 37
Page 42

Duplicación de elementos
Eliminación de elementos de catálogos
Para duplicar uno o más elementos:
1 Seleccione uno o más elementos.
2 Elija la opción Duplicate Selected en el menú
del navegador.
Para duplicar elementos seleccionados en el
navegador, pulse las teclas Control+D
(Windows) o Comando+D (Macintosh).
Eliminación de elementos y carpetas
Puede seleccionar y eliminar archivos y carpetas
en todos los navegadores. Si el elemento
seleccionado reside en un volumen de sólo
lectura, no podrá eliminarse.
Si utiliza DigiBase Pro, véase "Eliminación de
elementos de catálogos" en la página 38 para
más información.
Para eliminar uno o más elementos:
(sólo DigiBase Pro)
Cuando se elimina una carpeta o un elemento
de un catálogo de DigiBase, Pro Tools permite
elegir entre suprimir sólo el alias del catálogo o
suprimir también los archivos originales del
disco.
Para eliminar un elemento de un catálogo:
1 Abra un catálogo y seleccione uno o más
elementos.
2 Pulse Supr o elija Delete Selected en el menú
del navegador.
3 Si se le solicita, lleve a cabo uno de estos
procedimientos:
• Para eliminar los alias de los elementos del
catálogo, haga clic en Aliases.
• Para eliminar los elementos seleccionados
del disco (y, en consecuencia, eliminar sus
alias del catálogo), haga clic en Files.
1 Seleccione uno o más elementos.
2 Pulse Supr o elija Delete Selected en el menú
del navegador.
3 Pro Tools le solicitará que verifique si desea
eliminar permanentemente del disco los
archivos seleccionados. Haga clic en Delete para
continuar o en Cancel para no eliminar los
archivos y no modificar el contenido de
los discos.
Para omitir el cuadro de diálogo de
advertencia, mantenga pulsada la tecla
Opción mientras pulsa la tecla Supr (o
mientras elige la opción Delete Selected).
Para eliminar archivos bloqueados:
1 Seleccione uno o más elementos.
2 Pulse las teclas Control+Suprimir (Windows) o
Comando+del (Macintosh).
Eliminación de carpetas de catálogos
Al eliminar una carpeta de un catálogo no se
elimina la carpeta del disco (aunque decida
eliminar todos los archivos del disco). Debido a
que los catálogos son como "instantáneas" de los
elementos, sus alias sólo incluirán archivos que
se encontraban en la carpeta correspondiente en
el momento en el que se creó el catálogo.
Para evitar la posible pérdida de datos, las
carpetas nunca se eliminan del disco, aunque
decida eliminar los archivos en lugar de los alias.
Guía de DigiBase38
Page 43

Búsqueda de elementos
DigiBase proporciona potentes funciones de
búsqueda que permiten buscar archivos de
forma rápida.
El navegador de espacio de trabajo permite
buscar en varios volúmenes y catálogos (si están
disponibles). El resto de los navegadores
permiten buscar en los contenidos que aparecen
en ese navegador en concreto.
En el proceso de búsqueda se filtra la lista de
elementos y los resultados de búsqueda y se
muestran sólo los elementos que cumplen los
criterios de búsqueda.
DigiBase permite aplicar varios criterios de
búsqueda y buscar en los catálogos.
• Uso de modificadores de sintaxis en las
búsquedas, por ejemplo OR, caracteres
comodín, o los signos mayor que y menor
que. Véase "Modificadores de búsqueda" en la
página 41.
• Búsquedas rápidas y búsquedas avanzadas.
En el modo de búsqueda rápida se aplican
caracteres comodín para conseguir una
entrada de datos más rápida durante la
búsqueda. En el modo de búsqueda avanzada
el usuario especifica los caracteres comodín
para restringir la búsqueda. Para más
información, véase "Modos de búsqueda" en
la página 42.
Funciones adicionales de búsqueda de
DigiBase Pro (sólo Pro Tools TDM)
DigiBase Pro también permite:
La ventana Relink proporciona funciones
especializadas de búsqueda para buscar y
vincular archivos perdidos. Para más
información, véase el capítulo 4, "La
vinculación y la ventana Relink".
Funciones de búsquedas para todos
los sistemas
Todos los sistemas proporcionan las funciones
de búsqueda siguientes:
• Búsqueda por nombre, tipo y fecha de
modificación del elemento.
• Los resultados de una búsqueda se muestran
en la lista de elementos, desde donde pueden
seleccionarse inmediatamente para
escucharlos, copiarlos o realizar otras
operaciones. En el navegador de espacio de
trabajo, aparece un panel separado, "Search
Results", con los elementos que se han
encontrado.
• Buscar por cualquiera de las columnas, por
ejemplo las columnas de comentarios, la
columna de frecuencia de muestreo, formato,
etcétera.
• Guardar los resultados de una búsqueda como
un catálogo nuevo (los catálogos sólo están
disponibles en sistemas TDM).
Capítulo 3: Trabajo con navegadores 39
Page 44

Inicio de una búsqueda
Para realizar búsquedas en el navegador activo:
1 Haga clic en el icono de búsqueda para que
aparezca el panel de búsqueda.
Inicie una búsqueda pulsando Control+F
(Windows) o Comando+F (Macintosh).
Para detener una búsqueda:
■ Durante la búsqueda, haga clic en el
botón Stop.
De este modo se detiene el proceso de búsqueda
y el botón Stop se convierte en el botón Search.
Los resultados que ya se hayan encontrado se
siguen mostrando y todas las entradas de los
campos de búsqueda se conservan.
Icono de búsqueda
Panel de
búsqueda
Icono de búsqueda y panel de búsqueda
2 En todos los sistemas, escriba el texto en el
campo File Name para buscar por nombre, o
bien introduzca una fecha o un tipo de archivo
en el menú emergente. Para más información,
véase "Introducción de datos en las búsquedas"
en la página 41.
– o –
Si utiliza DigiBase Pro (sólo en sistemas TDM),
aplique otros criterios de búsqueda, según sea
necesario. Pulse la tecla Tab para ir al siguiente
campo de búsqueda disponible, o pulse
Mayús+Tab para ir al campo anterior.
Para restablecer las opciones de búsqueda:
■ Haga clic en Reset para que se borren todos los
criterios de los campos de búsqueda y vuelva a la
vista principal del navegador (que muestra
todos los elementos). El panel de búsqueda
permanece abierto.
Para cerrar el panel de búsqueda y volver a la vista
completa del navegador:
■ Haga clic en el icono de búsqueda del
navegador que abre y cierra el panel de
búsqueda.
La búsqueda se detiene, el panel de búsqueda
(y el de resultados de búsqueda) se cierra y la
ventana vuelve a mostrar la vista principal del
navegador.
3 Haga clic en el botón de búsqueda (Search), o
pulse la tecla Intro (Windows) o Retorno
(Macintosh).
La búsqueda se inicia (el botón Search se
convierte en el botón Stop). Los resultados de la
búsqueda aparecen en la lista de elementos.
Una indización completa y al día posibilita
unos resultados de búsqueda más rápidos y
mejores. Para más información, véase
"Indización manual" en la página 28).
Guía de DigiBase40
Page 45

Introducción de datos en las
búsquedas
Formatos de los campos y búsqueda
A continuación se describe el formato de los
campos disponibles (no todos los campos de
búsqueda están disponibles en todos los
sistemas).
Campos de texto. Permite la introducción
directa de texto. De forma predeterminada, este
campo aparece vacío.
Menús desplegables. Proporcionan opciones
para campos específicos. Por ejemplo, el menú
desplegable Bit Depth proporciona las opciones
Any, 16-bit o 24-bit.
Fecha y hora Acepta la introducción de fecha y
hora en varios formatos.
Código de tiempo Utiliza métodos abreviados de
entradas de código de tiempo estándar de
Pro Tools en hh:min:ss:cuadros.
About Range-Limited Cuando se activa esta
opción, se añade un segundo campo de
búsqueda para poder introducir un rango más
de dos valores (por ejemplo, dos fechas).
Pro Tools busca todos los elementos dentro de
los valores o que coinciden con ellos.
Caracteres comodín (* y ?)
Puede introducir un asterisco (*) al principio o al
final del texto para realizar búsquedas comodín.
Por ejemplo, si desea buscar todos los archivos
cuyo nombre acabe en jazz, puede escribir *jazz
en el campo de búsqueda. Se encontrarán
archivos con nombres como latin jazz y
mezcla2.jazz.
Se puede utilizar un signo de interrogación (?)
como carácter comodín individual. Por ejemplo,
si busca ca?a encontrará casa y cara. Una
búsqueda similar es cas* que daría resultados
como caserón, caserío, casa, casona, etcétera.
Búsquedas con OR
Modificadores de búsqueda
Algunos campos tienen pequeños menús
desplegables con modificadores que restringen
los criterios de búsqueda introducidos en
el campo.
Los modificadores son:
• Igual a (=)
• Menor que (<)
• Mayor que (>)
• Igual o menor que (<=)
• Igual o mayor que (>=)
• Distinto de (≠)
• Rango (< >)
Los botones Más (+) y Menos (–) añaden o
eliminan filas OR para buscar los elementos que
coincidan con los criterios de la fila superior o
con el resto de filas.
Para añadir y utilizar filas OR en una búsqueda:
1 Haga clic en botón Más (+) para añadir una fila
OR idéntica a la fila superior, pero sin entradas
en los campos de búsqueda.
2 Para añadir otra fila OR, haga clic de nuevo en
el signo Más (+). Una fila OR vacía no tiene
ningún efecto en la búsqueda.
Capítulo 3: Trabajo con navegadores 41
Page 46

3 Introduzca los criterios de búsqueda.
Modos de búsqueda
Por ejemplo, buscar todos los archivos en cuyo
nombre figure la palabra "perro" o "ladrido":
• Escriba perro en el primer campo de File
Name.
• Agregue una fila OR.
• Escriba ladrido en el segundo campo de File
Name.
4 Haga clic en Search.
Para eliminar filas OR:
■ Haga clic en el botón Menos (– ) para eliminar
la última fila OR.
Búsqueda con el modificador AND
Si introduce dos o más palabras en el campo de
búsqueda, Pro Tools busca archivos que
contengan todas las palabras. Por ejemplo, si
introduce las palabras perro ladrido (sin las
comillas), sólo se buscarán los archivos que
contengan ambas palabras: perro y ladrido.
DigiBase proporciona dos modos de búsqueda
de texto:
Búsqueda rápida Aplica caracteres comodín
delante y detrás de la cadena de búsqueda.
Por ejemplo, una búsqueda rápida de la palabra
perro encontrará perros, perro_ladrido y
aullido_perro.
Búsqueda avanzada No aplica caracteres
comodín de forma automática. De este modo,
una búsqueda avanzada de la palabra perro
encontrará las palabras perro grande, pero no
perros (a menos que añada un carácter comodín
de forma manual, como se describe en
"Caracteres comodín (* y ?)" en la página 41).
Además, las búsquedas avanzadas reconocen
sistemas de separación de palabras, como guiones
y mayúsculas y minúsculas. Por ejemplo, una
búsqueda avanzada de perro encontrará también
perro_grande (perro-guión bajo-perro) y
PerroGrande, pero no PerrosGrandes.
Búsquedas con texto entre comillas
El texto entre comillas se considera como una
cadena de texto en las búsquedas. Por ejemplo,
si escribe "ladrido de perro" (con comillas), sólo se
buscarán los archivos que contengan las
palabras ladrido de perro en cualquier parte del
nombre de archivo.
Guía de DigiBase42
Para activar el modo de búsqueda avanzada:
■ Haga clic para activar la opción del modo de
búsqueda avanzada:
Búsqueda avanzada
Panel de búsqueda
Para volver al modo de búsqueda rápida:
■ Haga clic para desactivar el modo de búsqueda
avanzada:
La alternancia de los modos de búsqueda
afecta a todos los navegadores de DigiBase.
Page 47

Acerca del proceso de búsqueda
Las búsquedas se llevan a cabo en dos fases, cada
una de ellas indicada por el estado de la
búsqueda que aparece en el panel de búsqueda
(y la ventana Task).
Búsquedas en las bases de datos Las búsquedas
se dirigen en primer lugar a las bases de datos.
Aunque esta fase es la más rápida, la precisión de
la búsqueda depende de la base de datos (es
decir, si la base de datos no está completamente
actualizada, quizá no encuentre los archivos que
busca).
Cómo guardar los resultados de
una búsqueda como un catálogo
(sólo DigiBase Pro)
Para guardar los resultados de su búsqueda como
un catálogo:
1 Elija Edit > Select All, o pulse las teclas
Control+A (Windows) o Command+A
(Macintosh), para seleccionar todos los
elementos de la lista de elementos.
2 En el menú del navegador, elija Create
Catalog.
Fase de búsqueda en el sistema de archivos Ésta
es la segunda fase de una búsqueda. Esta fase no
es tan rápida como la búsqueda en las bases de
datos, pero es más exhaustiva al no depender de
la base de datos, que no siempre está
actualizada.
Cada fase concluye antes de que empiece la
siguiente.
Para más información, véase el capítulo 7,
"Catálogos en DigiBase Pro (sólo en
sistemas TDM)".
Capítulo 3: Trabajo con navegadores 43
Page 48

Importación de audio, pistas y sesiones con la técnica de
arrastrar y copiar
La figura 4 ilustra algunas de las opciones para la importación de medios (datos de archivos y de
sesión) con DigiBase. Véase "Importación de audio" en la página 44 e "Importación de sesiones y
pistas" en la página 46.
Espacio de trabajo
Volúmenes
Catálogos
Colocar archivos de audio o
de sesión en la línea de
tiempo para colocar o añadir
como pistas nuevas
Colocar archivos de audio o
de sesión en la lista de
regiones para importar
Figura 4. Importación desde navegadores mediante la técnica de arrastrar y colocar
Importación de audio
Importar mediante la técnica de arrastrar y
El proceso de importar no siempre conlleva
la conversión y copia de archivos de audio.
Véase "Conversión de archivos al importar"
en la página 46 y "Copia durante la
importación" en la página 47 para más
información.
colocar no sitúa la ventana Edit
necesariamente en primer plano. Por
ejemplo, si arrastra y coloca un archivo del
navegador en una pista, el navegador que
quedará en primer plano será el navegador
fuente (no la ventana Edit). Compruebe
siempre cuál es la ventana o el navegador
activo y en primer plano antes de continuar.
Los archivos de vídeo no se pueden importar
con el método de arrastrar y colocar.
Guía de DigiBase44
Page 49
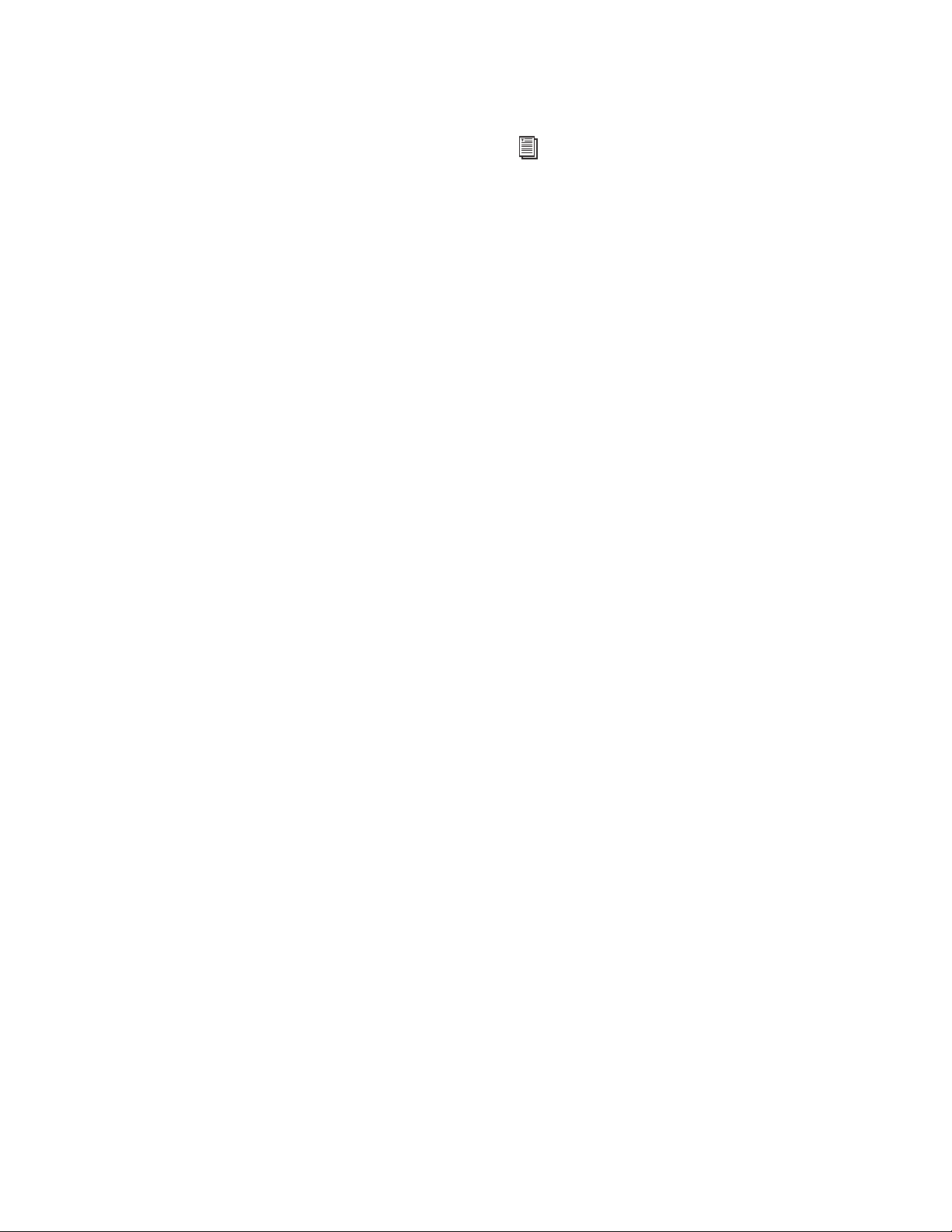
Para importar audio en la lista de regiones Audio:
1 Seleccione los elementos en el navegador.
2 Arrastre y coloque el elemento seleccionado
en la lista de regiones Audio.
Para importar audio a una pista existente:
1 Seleccione un archivo de audio en
el navegador.
El modo Auto Spot no está disponible para
importar elementos desde navegadores de
DigiBase. Deberá importar los elementos a
la lista de regiones de audio primero y, a
continuación, arrastrarlos para poder
utilizar el modo Auto Spot. Para más
información, véase la Guía de referencia de
Pro Tools.
2 Arrastre y coloque el archivo seleccionado en
una pista en la ubicación que desee. El archivo se
importa y se coloca en el lugar elegido.
Para importar audio como pistas nuevas:
1 Seleccione los elementos en el navegador.
2 Pulse Mayús y arrastre los elementos para
colocarlos en el lugar que desee en la ventana
Edit.
– o –
Coloque los elementos en un espacio vacío en la
ventana Edit, debajo de las pistas o entre pistas.
Para importar y colocar audio en una pista:
1 Seleccione el modo Spot.
2 Seleccione un archivo de audio en el
navegador de DigiBase.
Para importar y colocar un archivo de audio según
su forma de onda:
1 Pulse la tecla Control (Windows) o Comando
(Macintosh) y haga clic en la forma de onda de
un elemento en el punto de referencia
aproximado de la pista en la que quiere colocar
el elemento.
2 Con la tecla Control (Windows) o Comando
(Macintosh) pulsada, arrastre y coloque la forma
de onda en una pista de audio (el archivo de
audio fuente y la pista de audio de destino
deben tener el mismo número de canales).
Cómo ajustar a principio y fin
Para importar y ajustar al principio:
■ Pulse la tecla Inicio (Windows) o Control
(Macintosh) y arrastre un elemento a una pista.
3 Arrastre y coloque los elementos en una pista
de una lista de reproducción en la línea de
tiempo de Pro Tools. Aparece el cuadro de
diálogo Spot.
4 Introduzca el código de tiempo adecuado
(el punto en el que quiere colocar el elemento
importado).
Para ajustar el elemento al principio y copiarlo en
la carpeta de archivos de audio:
■ Pulse las teclas Inicio+Alt (Windows) o
Control+Opción (Macintosh) y arrastre un
elemento a una pista.
Para ajustar al final:
■ Pulse las teclas Inicio+Control (Windows) o
Control+Comando (Macintosh) y arrastre un
elemento a una pista.
Capítulo 3: Trabajo con navegadores 45
Page 50
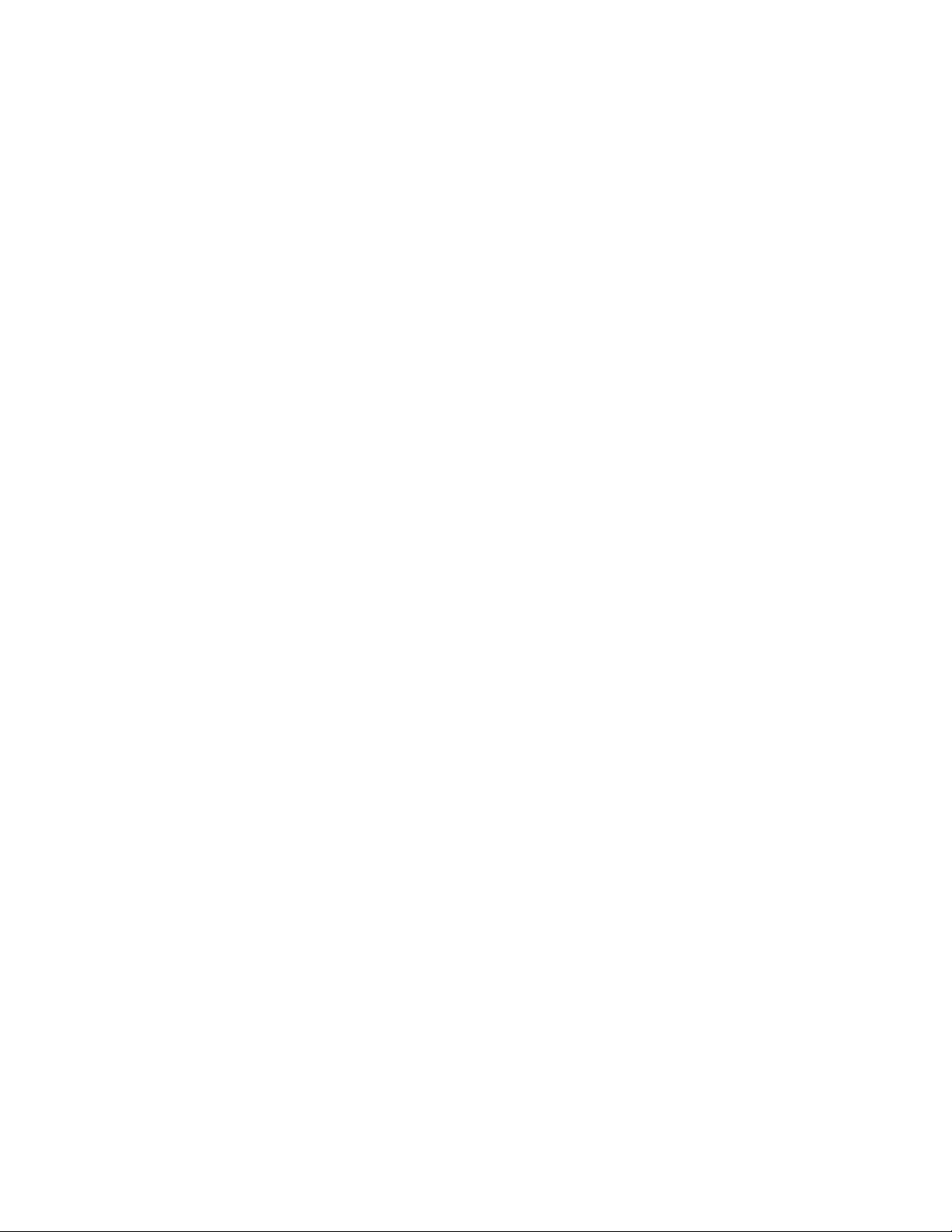
Para ajustar el elemento al final y copiarlo en la
carpeta de archivos de audio:
■ Pulse las teclas Inicio+Control+Alt (Windows)
o Control+Comando+Opción (Macintosh) y
arrastre un elemento a una pista.
Importación de sesiones y pistas
Los archivos de sesión pueden arrastrarse y
colocarse en la sesión activa para importar
(y emplazar) archivos de audio, pistas y datos
de sesión.
• Al arrastrar una sesión a la lista de regiones se
importan todas las regiones de la sesión (pero
no se importan las pistas).
• Arrastrar una sesión a una lista de
reproducción de pistas en Pro Tools LE
permite importar las pistas.
• En sistemas Pro Tools TDM, arrastrar una
sesión a una lista de reproducción abre el
cuadro de diálogo Import Session Data, que le
permite seleccionar pistas y atributos para
importar. Los datos de sesión importados se
inician en el lugar de la línea de tiempo en el
que se ha colocado la sesión.
Para importar pistas y otros datos de sesión
mediante la técnica de arrastrar y colocar:
1 Abra un navegador.
2 Arrastre y coloque un archivo de sesión de
Pro Tools, o una secuencia AAF u OMFI (se
necesita DigiTranslator 2.0), en la sesión activa
del modo que se indica a continuación:
• Arrastre y coloque el archivo en una pista
para superponer o sobrescribir los datos de
las pistas de destino. Mantenga pulsada la
tecla Mayús mientras arrastra si desea
sustituir las listas de reproducción de pistas
actuales con las que se van a importar (la
tecla Mayús sirve para preconfigurar los
valores del cuadro de diálogo Import
Session Data).
Guía de DigiBase46
• Arrastre y coloque los archivos en un
espacio vacío (sin pistas) en la línea de
tiempo de la ventana Edit para crear pistas
nuevas con los datos de sesión importados.
• Configure el cuadro de diálogo Import
Session Data según sea necesario. (Véase la
Guía de referencia de Pro Tools para más
información acerca del cuadro de diálogo
Import Session Data.)
Conversión de archivos al
importar
De forma predeterminada, los archivos añadidos
con la técnica de arrastrar y colocar hacen
referencia a los medios originales, a menos que
no residan en un volumen de ejecución válido o
no se den ninguno de los supuestos siguientes:
• La frecuencia de muestreo no coincide.
• La profundidad de bits no coincide.
• El archivo está comprimido.
• El archivo es multicanal intercalado.
• El archivo tiene formato WAV, pero la opción
de Pro Tools para convertir todos los archivos
WAV importados a AES31/BroadcastWave está
activada.
La calidad de la conversión de la frecuencia de
muestreo depende de la configuración de las
preferencias en Pro Tools.
Si suponemos que el archivo reside en un
volumen de ejecución adecuado y que la
profundidad de bits coincide, la conversión
automática de la frecuencia de muestreo puede
suprimirse (por ejemplo, para acelerar la
importación cuando se hacen pruebas de
audición o cuando la velocidad de reproducción
no es fundamental).
Page 51
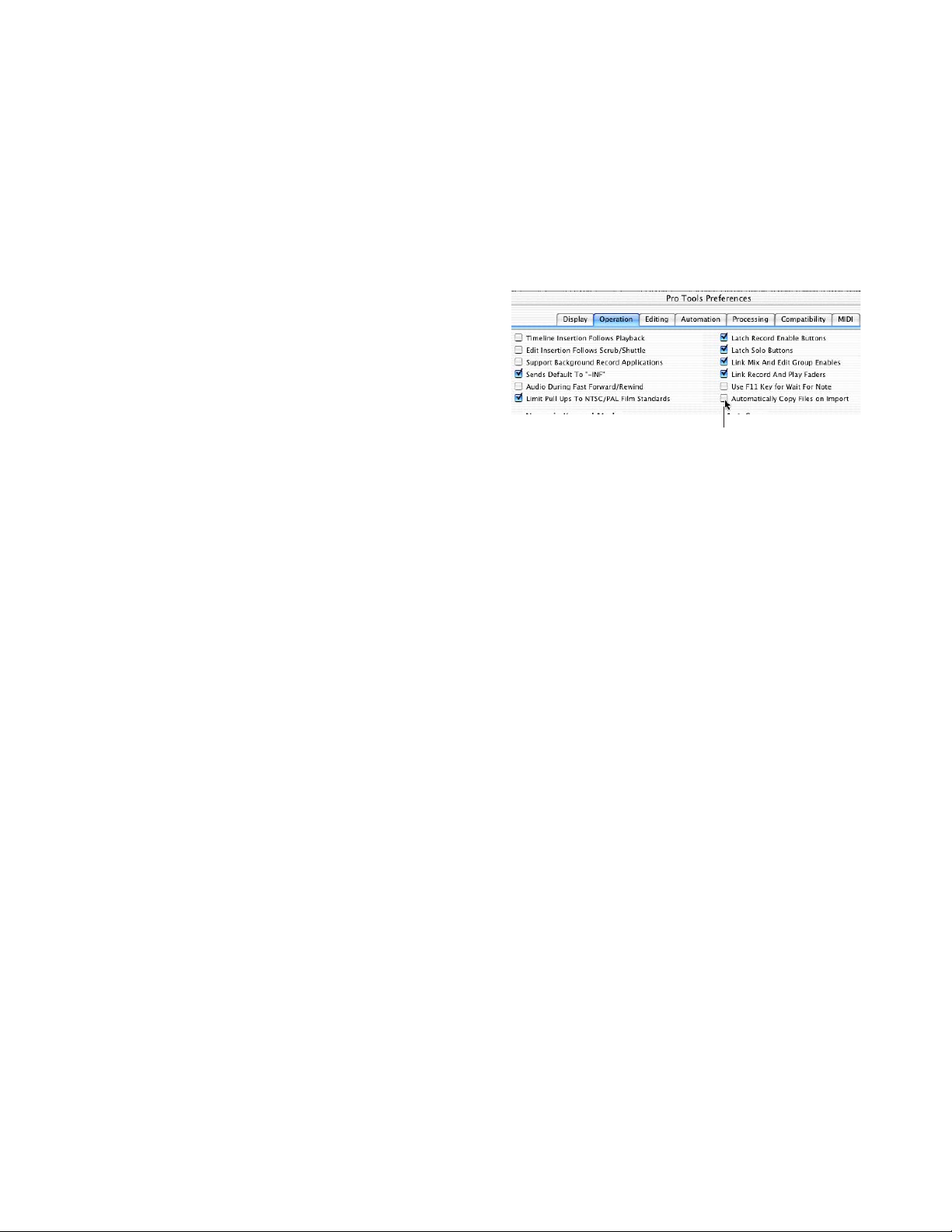
Para suprimir la conversión automática durante la
importación:
Para copiar los archivos de forma automática al
importar:
■ Pulse las teclas Control+Mayús (Windows) o
Comando+Mayús (Macintosh) y arrastre el
elemento hasta la línea de tiempo desde un
navegador.
– o –
Importe audio utilizando menú de la lista de
regiones de audio o el menú File.
Si hay elementos offline o almacenados en
volúmenes de transferencia, deberán vincularse
a archivos almacenados en volúmenes de
ejecución. (Véase el capítulo 4, "La vinculación
y la ventana Relink" para más información.)
Copia durante la importación
Si no es necesaria la conversión de los archivos,
y éstos residen en un volumen de ejecución
adecuado, Pro Tools hace referencia a la versión
original de los medios. También puede copiar
los medios a medida que se importan utilizando
los comandos con teclas o activando la
preferencia Automatically Copy Files on Import.
Se crea una copia de los archivos en la carpeta
Audio Files de la sesión.
Para copiar los archivos de forma manual
al importar:
■ Pulse la tecla Alt (Windows) u Opción
(Macintosh) y arrastre y coloque los archivos.
Se crea una copia en la carpeta Audio Files de
la sesión.
1 Elija Setups > Preferences y abra la
ficha Operations.
2 Seleccione Automatically Copy Files
on Import.
Haga clic para seleccionar
Preferencia para que se copien los archivos
automáticamente al importar
3 Haga clic en OK para cerrar el cuadro de
diálogo Preferences.
Cómo deshacer las acciones
después de la importación
La opción Undo sirve para eliminar los archivos
correspondientes de la línea de tiempo tras la
importación. Sin embargo, los elementos
importados permanecen en la sesión (en la lista
de regiones de audio y en el navegador de
proyectos) y están offline.
Si no elimina los archivos de la sesión de forma
manual, Pro Tools los considerará archivos
perdidos la próxima vez que abra la sesión.
Cuando se importan sesiones o pistas, el cuadro
de diálogo Import Session Data permite
especificar si desea hacer referencia a los medios
fuente o copiarlos.
Capítulo 3: Trabajo con navegadores 47
Page 52
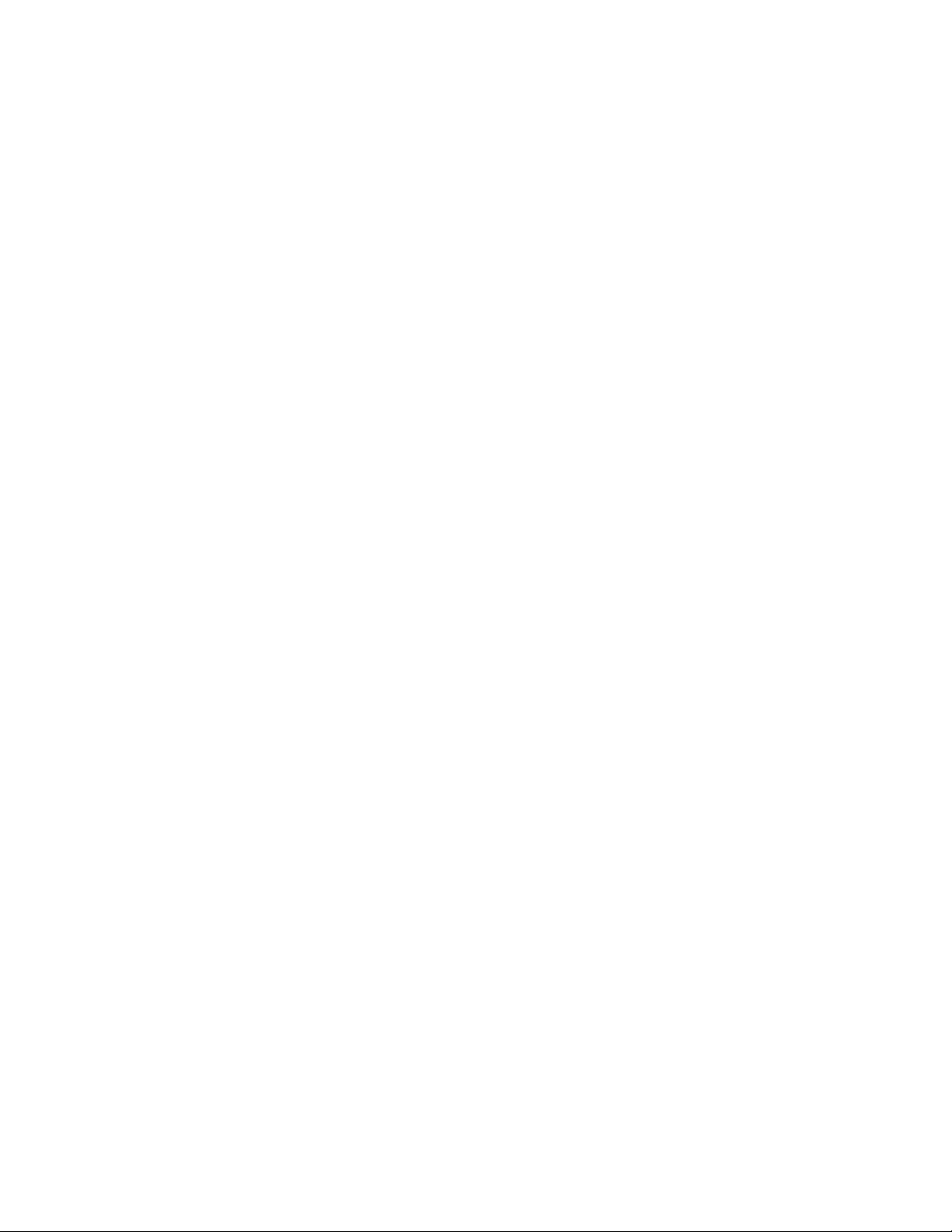
Guía de DigiBase48
Page 53
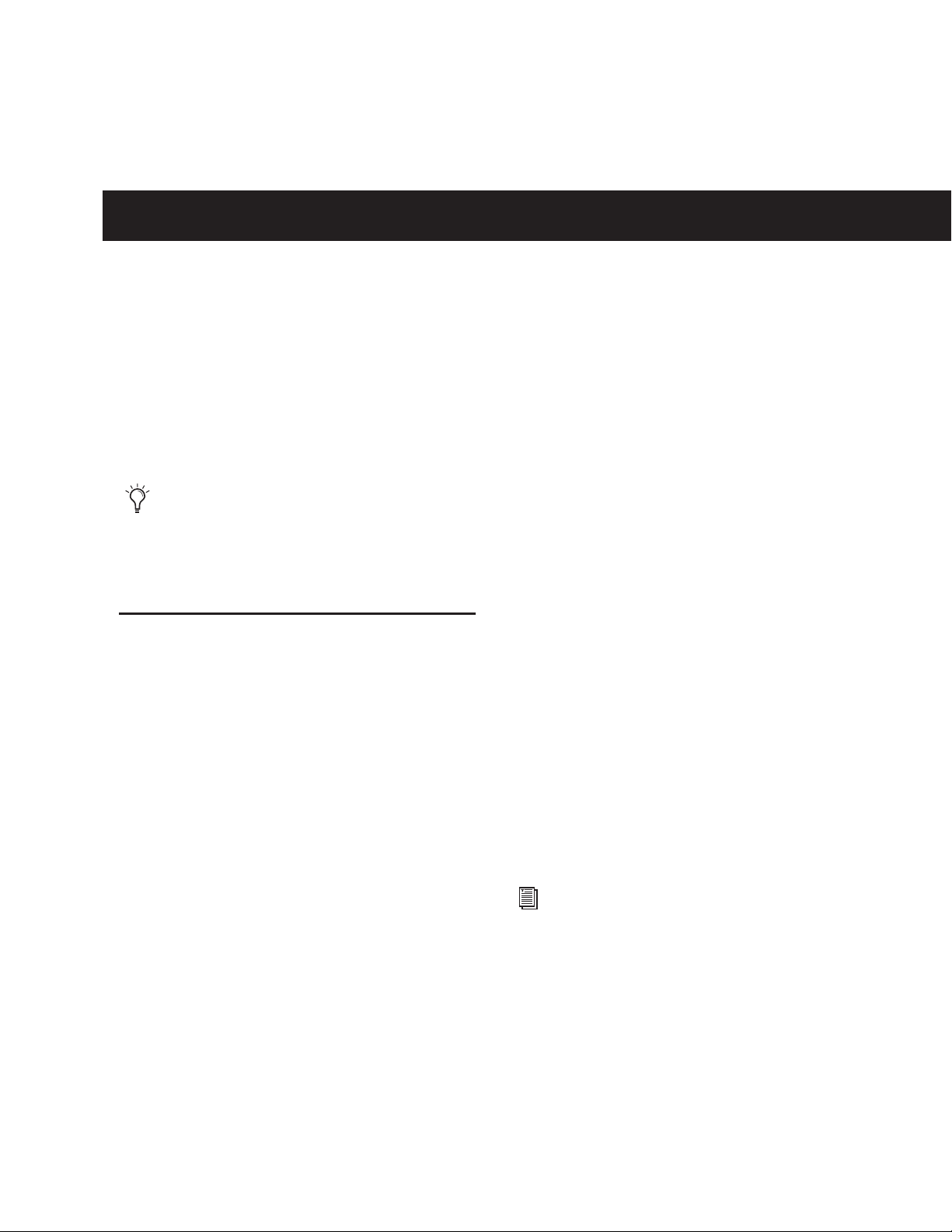
capítulo 4
La vinculación y la ventana Relink
En este capítulo se explica el concepto de
vínculos, cómo afectan a una sesión, y cómo se
pueden administrar y restaurar vínculos entre
sesiones o catálogos y los archivos de audio
relacionados con ellos.
Los vínculos y la ventana Relink sustituyen
la funcionalidad del cuadro de diálogo
"Where is..." en versiones anteriores de
Pro Tools.
Introducción
Una sesión de Pro Tools consta de referencias, o
vínculos, a archivos de audio y otros medios de la
sesión. Para poder reproducir los archivos de
audio en la sesión, se deben almacenar en
volúmenes de ejecución apropiados y deben
estar vinculados correctamente.
No se reproducirán los siguientes tipos
de archivos:
Archivos perdidos. Archivos que no se pueden
encontrar donde la sesión espera encontrarlos,
o bien porque se han movido o bien porque se
han almacenado en volúmenes que no están
montados (volúmenes offline).
La recuperación de archivos de transferencia y
perdidos recibe el nombre de vinculación.
La vinculación puede incluir ciertas subtareas
según la situación.
• Los archivos de transferencia deben copiarse
primero en un volumen de ejecución
adecuado. Después, la sesión se vincula a las
copias en los volúmenes de ejecución y no en
los archivos originales de transferencia.
• Se pueden buscar archivos perdidos en los
volúmenes y, cuando se encuentran, Pro Tools
vincula la sesión a la nueva ubicación de
los archivos.
• Para vincular los archivos que residen en
volúmenes offline, primero se deben montar
sus volúmenes (ponerlos online).
Archivos de transferencia Archivos almacenados
en volúmenes no apropiados para su
reproducción, como volúmenes en red o
CD-ROM.
Los catálogos de DigiBase Pro tienen unas
características de vinculación exclusivas.
Véase "Vinculación y alias en los catálogos"
en la página 57.
Capítulo 4: La vinculación y la ventana Relink 49
Page 54
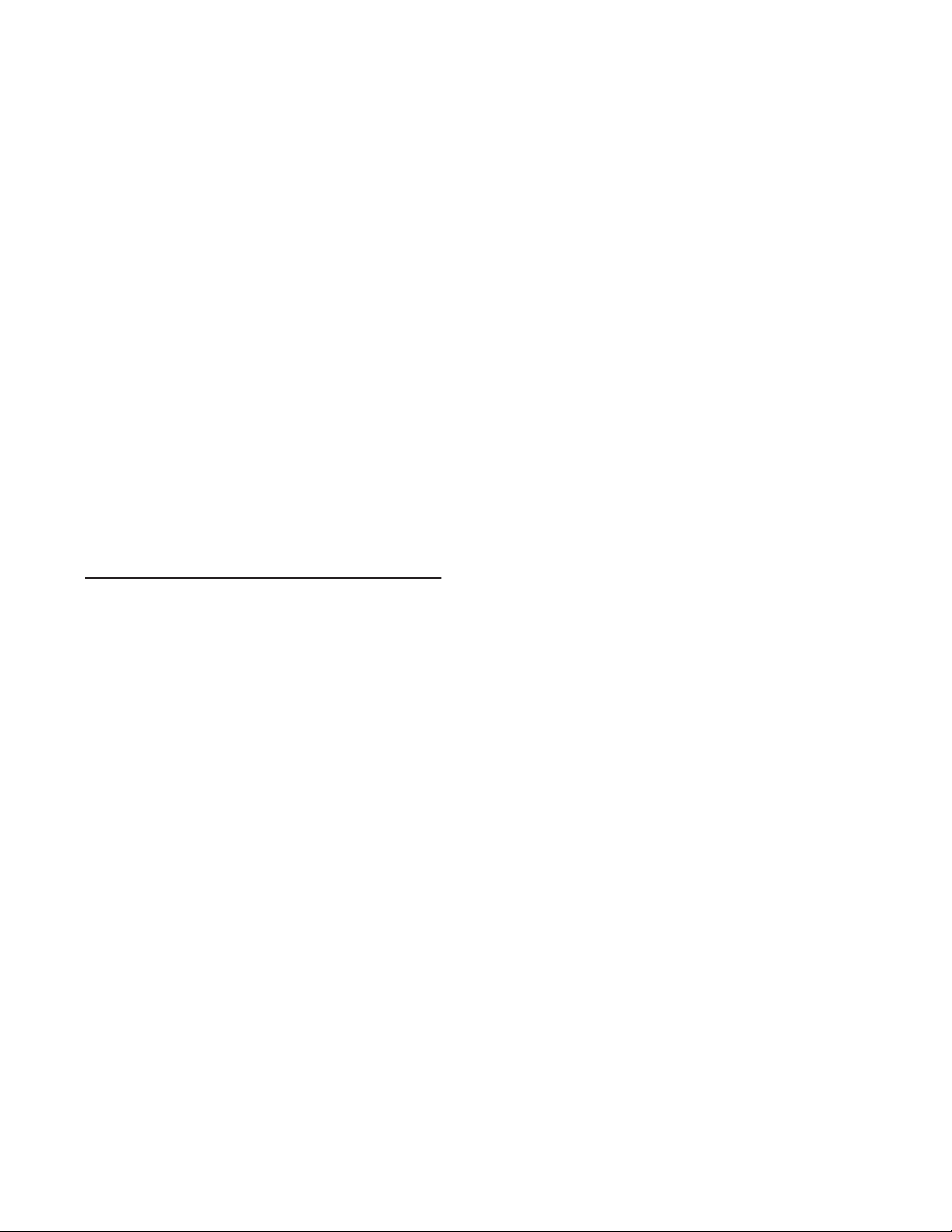
Cuándo vincular
Pro Tools permite vincular archivos mientras se
abre una sesión o una vez abierta la sesión.
◆ La vinculación mientras se abre una sesión
garantiza que la sesión se abra con todos los
medios ejecutables. Se pueden realizar
vinculaciones automáticas y manuales. Véase
"Cómo abrir una sesión con archivos perdidos"
en la página 51.
Cómo abrir una sesión con
archivos de transferencia
Si una sesión encuentra archivos en un volumen
no apropiado para la reproducción, un cuadro
de diálogo le pedirá que los copie en un
volumen apropiado. Lleve a cabo uno de estos
procedimientos:
◆ Haga clic en Yes para abrir el cuadro de
diálogo Copy and Relink.
◆ La vinculación posterior (una vez abierta la
sesión) es el modo más rápido de abrir la sesión,
pero todos los elementos perdidos
permanecerán offline y no se podrán reproducir.
Cuando necesite elementos, puede ir al
navegador de proyectos y vincular elementos
offline. Véase "Archivos de transferencia en una
sesión abierta" en la página 52.
Archivos de transferencia
A diferencia de los archivos perdidos, los de
transferencia son archivos que se han
encontrado pero que se encuentran en
volúmenes no apropiados para la reproducción,
como CD-ROM o unidades de red. Estos
volúmenes aparecen como volúmenes de
transferencia en el navegador de espacio
de trabajo.
– o –
◆ Haga clic en No para abrir la sesión con todos
los archivos de transferencia offline. Cuando se
abre el navegador de proyectos, indica los
archivos de transferencia con una "T" en la
columna de estado de éstos.
Archivos de transferencia en una
sesión abierta
Para que los archivos de transferencia se puedan
reproducir en la sesión:
1 Elija Windows > Show Project Browser.
2 Haga doble clic en la carpeta Audio Files para
ver todos los archivos de audio.
3 En el menú del navegador, elija Select Transfer
Files.
4 En el menú del navegador, elija Copy
and Relink.
5 Especifique una ubicación para los archivos
copiados en un volumen de ejecución válido y
haga clic en OK.
6 Repita estos pasos en los archivos de vídeo y
fundidos, siempre que sea necesario.
Guía de DigiBase50
Page 55

Copy and Relink
El comando Copy and Relink es una opción de
administración de archivos en el navegador de
proyectos y en los catálogos de DigiBase Pro.
Copy and Relink ofrece un modo útil de copiar
archivos y vincular la sesión o el catálogo a las
copias, en vez de vincularlos a los originales.
Para copiar elementos en una nueva ubicación y
realizar vinculaciones a las copias:
1 Elija Windows > Show Project Browser.
– o –
Abra el catálogo pertinente.
2 Seleccione los elementos que desee copiar y
vincular. Puede seleccionar cualquier archivo de
medios (online, offline y de transferencia).
3 Elija la opción Copy and Relink Selected en el
menú del navegador.
4 Si la ubicación predeterminada de las copias
(la carpeta de los archivos de audio de la sesión)
no es correcta, especifique una ubicación
distinta y haga clic en Choose.
5 Los archivos se copian en el destino
seleccionado y la sesión o el catálogo se vincula
en segundo plano.
Cómo abrir una sesión con
archivos perdidos
Para abrir una sesión con archivos perdidos:
1 Pro Tools abre una sesión con todos los
medios disponibles; a continuación, muestra al
usuario cuántos archivos faltan (si faltara
alguno) y le pregunta el modo en que desea
continuar. (Si se le advierte de que los archivos
no son apropiados para la reproducción, véase
"Archivos de transferencia" en la página 50.)
Indicación de archivos perdidos al abrir una sesión
2 Efectúe uno de estos procedimientos:
• Skip All
• Manually Find Relink
• Automatically Find Relink
3 Seleccione Regenerate Missing Fades para que
se excluyan los archivos de fundidos del proceso
de vinculación y se vuelvan a generar.
4 Haga clic en OK.
Archivos perdidos
Se considera que falta un archivo si no se
encuentra en la misma ubicación que estaba la
última vez que se guardó la sesión. Una causa
probable es que el usuario haya movido el
archivo o los archivos o la carpeta de la sesión.
Los archivos también podrían encontrarse en un
volumen que no esté montado.
Skip All
Use la opción Skip All para omitir todos los
archivos perdidos y fundidos. Esta opción es el
modo más rápido de abrir la sesión con todos los
medios disponibles. Los archivos perdidos
estarán offline en la sesión, y aparecerán con
texto en cursiva en la lista de regiones de audio y
en el navegador de proyectos. Los fundidos
perdidos se regeneran si los archivos que forman
parte de la submezcla están online.
Capítulo 4: La vinculación y la ventana Relink 51
Page 56
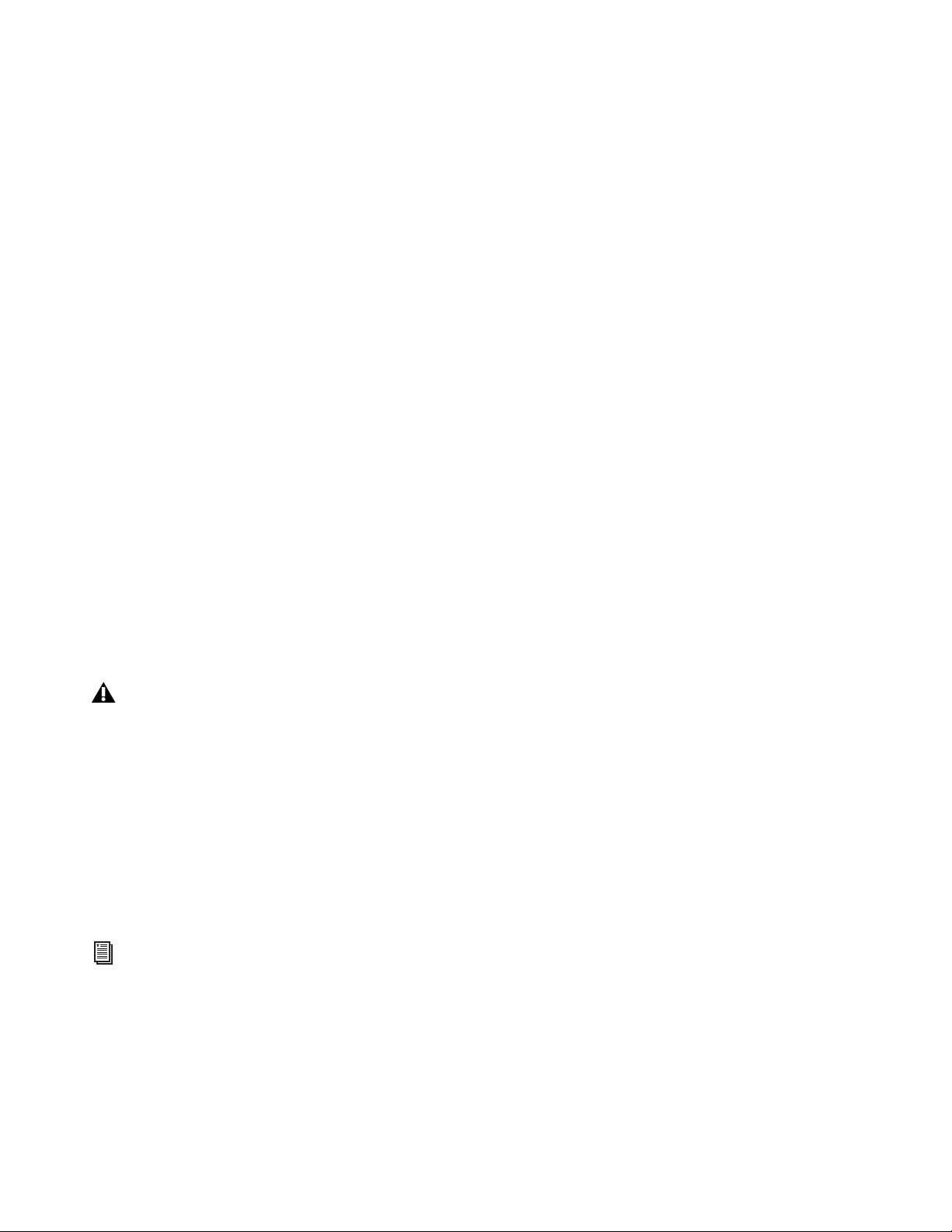
Manually Find and Relink
Regenerate Missing Fades
Esta opción abre la ventana Relink. Use la
ventana Relink para buscar, comparar, verificar y
vincular archivos perdidos. Los archivos se
pueden vincular uno por uno o en bloques.
Para más información, véase "Ventana Relink"
en la página 53.
Automatically Find and Relink
Automatically Find and Relink es el modo más
simple de vincular sesiones a medios necesarios,
pero no ofrece ningún modo de comparar los
archivos ni de verificar los vínculos. Esta opción
no se puede deshacer. La opción Automatically
Find and Relink realiza las siguientes acciones:
• Busca todos los volúmenes de ejecución para
todos los elementos perdidos con el mismo
nombre, ID, formato y duración.
• Vincula los elementos perdidos a las primeras
coincidencias que se encuentren.
Seleccione esta opción si desea excluir los
fundidos del proceso de vinculación (los
fundidos se volverán a calcular). Esta opción
está disponible cuando Automatically Find and
Relink o Manually Find and Relink se encuentra
activada.
Archivos de transferencia en una
sesión abierta
Puede abrir el navegador de proyectos para
seleccionar y vincular algunos o todos los
archivos perdidos.
Para vincular archivos perdidos (offline) en una
sesión abierta:
1 Elija Windows > Show Project Browser.
2 Elija Relink Offline del menú del navegador
para abrir la ventana Relink.
• Asigna vínculos a todos los elementos
posibles, en segundo plano
Los vínculos, una vez asignados, son
definitivos y no pueden deshacerse cuando
se ha abierto la sesión. La única forma de
regresar a los vínculos anteriores es cerrar la
sesión sin guardar los cambios.
• Si quedan sin vinculación algunos archivos,
aparece una tarea no realizada en el panel de
tareas detenidas. Haga doble clic en el icono
de tareas para abrir la ventana Relink y, de
modo manual, busque y vincule los archivos.
Aunque se encuentren y vinculen todos los
archivos perdidos en un momento posterior,
la tarea no realizada permanece en la
ventana Task. Como sucede con todas las
tareas no realizadas, se debe seleccionar y
eliminar de modo manual. Véase "Acerca
de las tareas fallidas" en la página 76.
3 Configure la ventana Relink según sea
necesario. Para más información, véase
"Ventana Relink" en la página 53.
Para vincular archivos seleccionados en una
sesión abierta:
1 Elija Windows > Show Project Browser.
2 Seleccione los archivos que vaya a vincular.
Puede vincular cualquier archivo, incluso si no
es un archivo offline.
3 Elija la opción Relink Selected en el menú del
navegador.
4 Configure la ventana Relink según sea
necesario. Para más información, véase
"Ventana Relink" en la página 53.
Guía de DigiBase52
Page 57
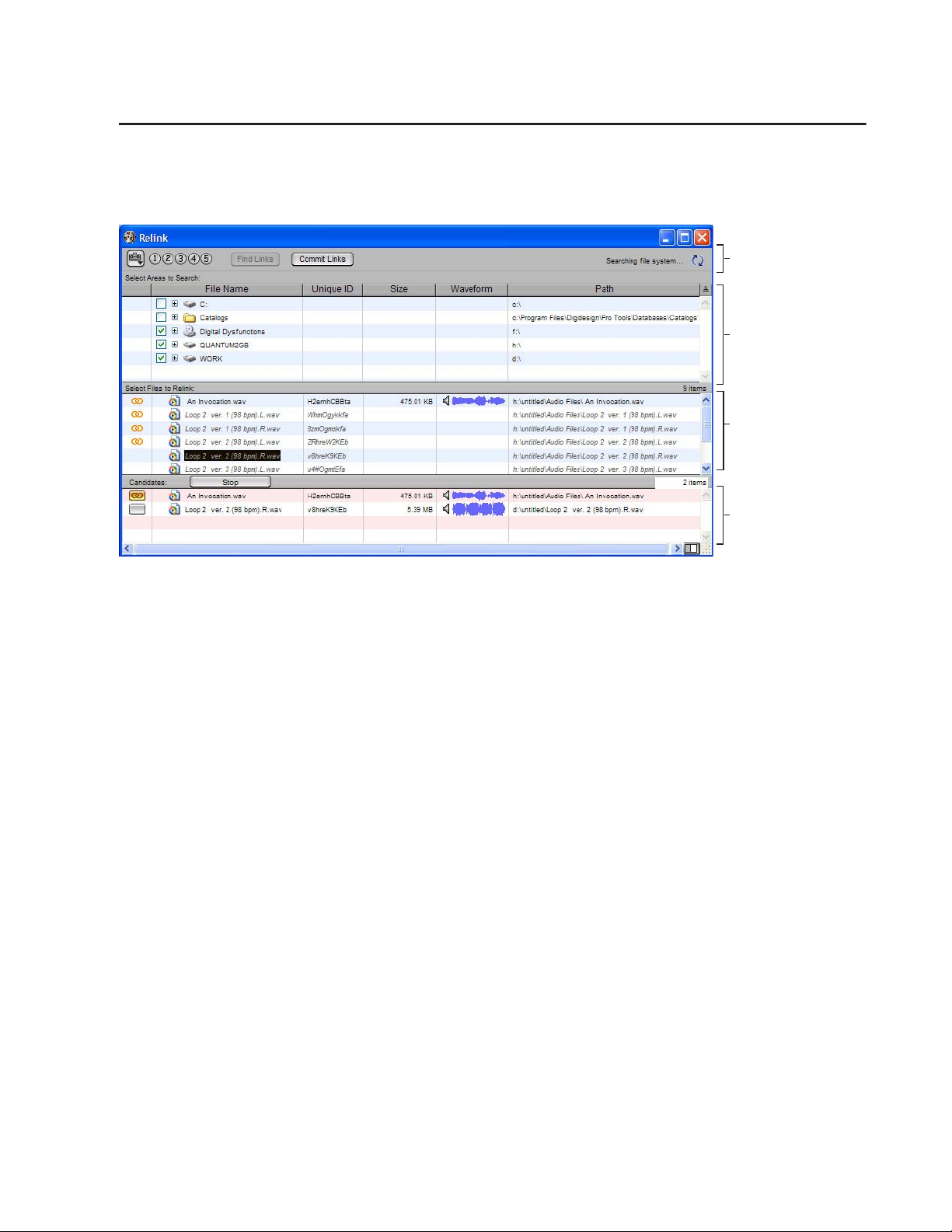
Ventana Relink
La ventana Relink aporta herramientas para todas las tareas de vinculación.
Figura 5. Elementos principales de la ventana Relink
Menú y barra de
herramientas
Áreas donde buscar
Archivos que
vincular
Candidatos
La ventana Relink incluye:
Menú y barra de herramientas Incluye el menú
Relink, vistas predeterminadas y botones de
vinculación. El estado se muestra en el extremo
derecho.
Areas to Search Selecciona volúmenes donde se
buscarán elementos perdidos.
Files to Relink Muestra una relación de archivos
perdidos.
Candidates Muestra una relación de archivos
que cumplen con los "criterios de vinculación"
de un archivo perdido en particular. El icono de
vinculación al lado del candidato puede
activarse o desactivarse para vincular (o
desvincular) el candidato propuesto al del
archivo perdido seleccionado.
La ventana Relink controla cada fase del proceso
de vinculación.
En las secciones siguientes describen las
acciones:
• Abrir la ventana Relink.
• Seleccionar volúmenes y carpetas para buscar
(y no buscar)
• Buscar, comparar y vincular archivos a uno o
más candidatos.
• Buscar coincidencias en archivos perdidos y
vincularlos en lotes, con la posibilidad de
ajustar los criterios de búsqueda de
coincidencias.
• Activar o desactivar vínculos para cualquier
candidato.
• Comparar y revisar vínculos antes de
asignarlos.
Capítulo 4: La vinculación y la ventana Relink 53
Page 58

Cómo abrir la ventana Relink
Cuando abra una sesión con archivos perdidos,
use la opción Manually Find and Relink para
abrir la ventana Relink.
También se puede tener acceso a la ventana
Relink cuando la sesión ya esté abierta.
Para obtener acceso a la ventana Relink desde
una sesión abierta:
1 Elija Windows > Show Project Browser.
2 Elija la opción Relink Offline en el menú del
navegador.
Para seleccionar volúmenes o carpetas que se
incluirán o excluirán de una búsqueda:
1 Configure el panel de áreas donde buscar para
mostrar el volumen, el catálogo o la carpeta
correspondiente.
2 Active o desactive la columna de búsqueda de
cada elemento para incluirlo o no en la
búsqueda. Una marca al lado de un elemento
indica que se incluirá en la búsqueda. También
se marcan todas las carpetas dentro de los
elementos.
Vinculación de archivos aislados y
en bloques
Cómo seleccionar áreas
donde buscar
Seleccionar volúmenes y carpetas en el panel de
áreas donde buscar permite centrar la búsqueda
de archivos perdidos. Esto puede acelerar el
proceso de vinculación al limitar la cantidad de
volúmenes o carpetas donde buscar. Además,
excluir carpetas de una búsqueda de archivos
perdidos también permite redirigir una sesión o
catálogo a una copia más adecuada de un
elemento.
Volúmenes seleccionados para su inclusión en la
búsqueda
La ventana Relink puede usarse para vincular
uno por uno los archivos perdidos o para
vincularlos por lotes.
Vinculación individual de archivos
perdidos
En algunas situaciones, los archivos deben
vincularse uno por uno para vincular la sesión al
archivo correcto. Esto se hace necesario cuando
se encuentran online varias copias de un
archivo de medios o cuando se desea tener el
mayor control y la mayor flexibilidad posibles
en el proceso de vinculación.
Guía de DigiBase54
Page 59

Para vincular un archivo perdido:
1 Configure el panel de áreas donde buscar.
2 Seleccione un elemento en la lista de archivos
que vincular.
3 Haga clic en Find All Candidates.
Buscar todos
los candidatos
4 Haga clic en el icono de vínculo al lado del
candidato que desee vincular. Un icono de
vínculo al lado de un elemento indica que se
vinculará al elemento seleccionado en ese
momento en la lista de archivos que vincular.
Icono de
vínculo
Indicación de archivo vinculado
5 Si desea vincular más archivos perdidos, haga
clic en el icono de vínculo al lado de otros
candidatos.
6 Haga clic en el botón Commit Links.
Vinculación de varios archivos perdidos
Cómo vincular un archivo perdido seleccionado
Pro Tools busca los volúmenes seleccionados y
muestra todos los archivos con coincidencias de
nombre de archivo o ID exclusivo en la lista de
archivos candidatos. Los iconos de vinculación
indican si un candidato ya está asociado.
Los vídeo clips OMF sólo se pueden vincular
a una sesión si tienen ID exclusivos
coincidentes.
Los vídeo clips QuickTime sólo se pueden
vincular a una sesión por el nombre y
formato de archivo (QuickTime).
Para controlar los criterios de búsqueda y
vinculación cuando se vincula
individualmente un archivo perdido, use el
botón Find Links. Find Links se describe en
"Vinculación de varios archivos perdidos"
en la página 55
Con el botón Find Links se pueden buscar
coincidencias entre varios archivos y vincularlos
a la vez.
Para vincular varios archivos perdidos:
1 Configure las áreas donde buscar. (Véase
"Cómo seleccionar áreas donde buscar" en la
página 54.)
2 Seleccione uno o más elementos en la lista de
archivos que vincular. El botón Find Links se
hace disponible para su uso.
3 Haga clic en Find Links.
Capítulo 4: La vinculación y la ventana Relink 55
Page 60

4 Configure los criterios de vinculación, si fuera
necesario, en el cuadro de diálogo Linking
Options.
6 Si desea ver el candidato seleccionado para un
archivo perdido en particular, seleccione el
archivo perdido. El candidato para ese archivo
aparece en el panel de candidatos, donde se
pueden ver la información y la forma de onda
del archivo.
7 Si, cuando termina el proceso de búsqueda de
vínculos, no le parece satisfactorio el candidato
seleccionado para un archivo perdido en
particular, puede hacer clic en Find All
Candidates para el archivo seleccionado (véase
"Vinculación individual de archivos perdidos"
en la página 54).
Opciones de vinculación
• De modo predeterminado, está
seleccionada la opción Find by name and
file ID.
• Para agregar otros criterios de coincidencia,
seleccione una opción en el cuadro de
diálogo Linking Options. (Modification
Date sólo se aplica a los catálogos.)
• Si se habilita Match Duration, Pro Tools
sólo seleccionará archivos de la misma o
mayor duración.
5 Haga clic en OK para continuar (o en Cancel
para regresar a la ventana Relink).
Pro Tools comienza a buscar un candidato
aceptable para el primer archivo perdido (el
primer elemento seleccionado en la lista de
archivos que vincular). Un icono de vinculación
aparece al lado de cada archivo cuando
Pro Tools encuentra y vincula el primer
candidato aceptable para al archivo perdido.
La columna con la ruta de vinculación muestra
la ubicación del candidato seleccionado.
Pro Tools continúa buscando, encontrando
coincidencias y vinculando cada archivo
perdido en la lista de archivos que vincular.
Cómo asignar vínculos
La vinculación es irreversible. Cuando se ha
vinculado un archivo y se ha guardado la sesión,
ésta siempre recordará el nuevo vínculo (el
original lo olvida). Por eso, los archivos no se
vuelven a vincular realmente hasta que se hace
clic en Commit Links.
La opción Automatically Find and Relink es
el único proceso de vinculación que no pide
al usuario que verifique los vínculos antes
de asignarlos. Si usa esta opción y no le
parecen satisfactorios los resultados, cierre
la sesión sin guardar para evitar que se
asignen los nuevos vínculos.
Guía de DigiBase56
Page 61

Para asignar vínculos:
1 Use la ventana Relink para vincular archivos
como se explica en "Vinculación de archivos
aislados y en bloques" en la página 54.
2 Haga clic en Commit. Deberá verificar la
asignación de vínculos.
Cuadro de diálogo para asignar vínculos
3 Haga clic en Yes para asignar los vínculos.
– o –
Haga clic en No para detener la acción sin
afectar a los archivos.
Sugerencias para la
vinculación
Vinculación y alias en los catálogos
Los catálogos de DigiBase Pro son colecciones de
"alias" y "accesos directos" a archivos reales. Si se
mueven los archivos, un elemento del catálogo
puede desvincularse del archivo al que remite.
Para vincular un catálogo:
1 Abra el catálogo.
2 Seleccione elementos que vincular.
3 Elija Relink Selected en el menú del navegador
dentro de esa ventana de catálogo.
Capítulo 4: La vinculación y la ventana Relink 57
Page 62

Guía de DigiBase58
Page 63

capítulo 5
Navegador de espacio de trabajo
El navegador de espacio de trabajo es el punto de
partida para la gestión de medios. Este
navegador siempre está disponible cuando
Pro Tools está en funcionamiento, incluso
cuando no hay ninguna sesión abierta.
Designadores de volúmenes
Menú y barra de
herramientas
Panel de
búsqueda
Lista de
elementos
Sólo el navegador de espacio de trabajo permite:
• Designar volúmenes de ejecución
(reproducción o grabación) o volúmenes
de transferencia.
• Ver y tener acceso a todos los volúmenes
disponibles.
• Desmontar volúmenes.
• Crear, ver y tener acceso a catálogos.
• Buscar en varios volúmenes y catálogos de
forma simultánea.
Nombre del navegador
Resultados de la
búsqueda
Panel fijo
Figura 6. Navegador de espacio de trabajo que muestra el panel de búsqueda
Capítulo 5: Navegador de espacio de trabajo 59
Mostrar/Ocultar
Panel desplazable
División del panel
Page 64

El navegador de espacio de trabajo es similar al
escritorio de un ordenador en el sentido de que
muestra todos los volúmenes montados, tanto
los locales como los de redes. El navegador de
espacio de trabajo posee todos los componentes
de un navegador, como la lista de elementos, la
configuración de la vista y el acceso a todos los
archivos. Además, el navegador de espacio de
trabajo ofrece parámetros de asignación de
unidades, acceso a catálogos y la posibilidad de
buscar en varios volúmenes y catálogos a la vez.
(Para información resumida de las funciones
comunes de los navegadores, véase el capítulo 3,
"Trabajo con navegadores".)
Cómo abrir el navegador de
espacio de trabajo
Para abrir el navegador de espacio de trabajo:
1 Abra Pro Tools.
2 Elija Windows > Show Workspace.
Pulse las teclas Alt+, (Windows) u
Opción+, (Macintosh) para abrir el
navegador de espacio de trabajo.
T (transferencia) Sólo puede utilizarse para
almacenar, transferir y escuchar archivos, no
para grabar o reproducir.
Para cambiar un designador de volumen:
1 Abra el navegador de espacio de trabajo.
2 Seleccione el designador para audio y/o vídeo
del volumen haciendo clic en él.
Designación de un volumen en el espacio de trabajo
Cómo montar y desmontar
volúmenes
El navegador de espacio de trabajo permite
desmontar volúmenes mientras se ejecuta
Pro Tools. También muestra los volúmenes que
se han montado recientemente cuando están
online.
Designadores de volúmenes
de audio y vídeo
El espacio de trabajo contiene dos columnas
para designadores de volúmenes de audio y
vídeo. Estas columnas muestran si un volumen
es de grabación, reproducción o transferencia.
R (grabación y reproducción) Puede reproducir
archivos de audio y vídeo que ya se encuentren
en el volumen, y grabar nuevos archivos.
P (sólo reproducción) Puede reproducir archivos
de audio y vídeo que ya se encuentren en el
volumen, pero no puede grabar nuevos archivos
en él.
Guía de DigiBase60
Para desmontar un volumen desde el navegador de
espacio de trabajo:
1 Seleccione un volumen en el espacio de
trabajo.
2 Elija la opción Unmount Volumes en el menú
del navegador.
El navegador de espacio de trabajo cierra el
archivo de base de datos del volumen online
seleccionado, lo quita del espacio de trabajo y
desmonta el disco del ordenador. Si el elemento
representa un volumen extraíble (un CD-ROM,
por ejemplo), lo expulsa.
Page 65
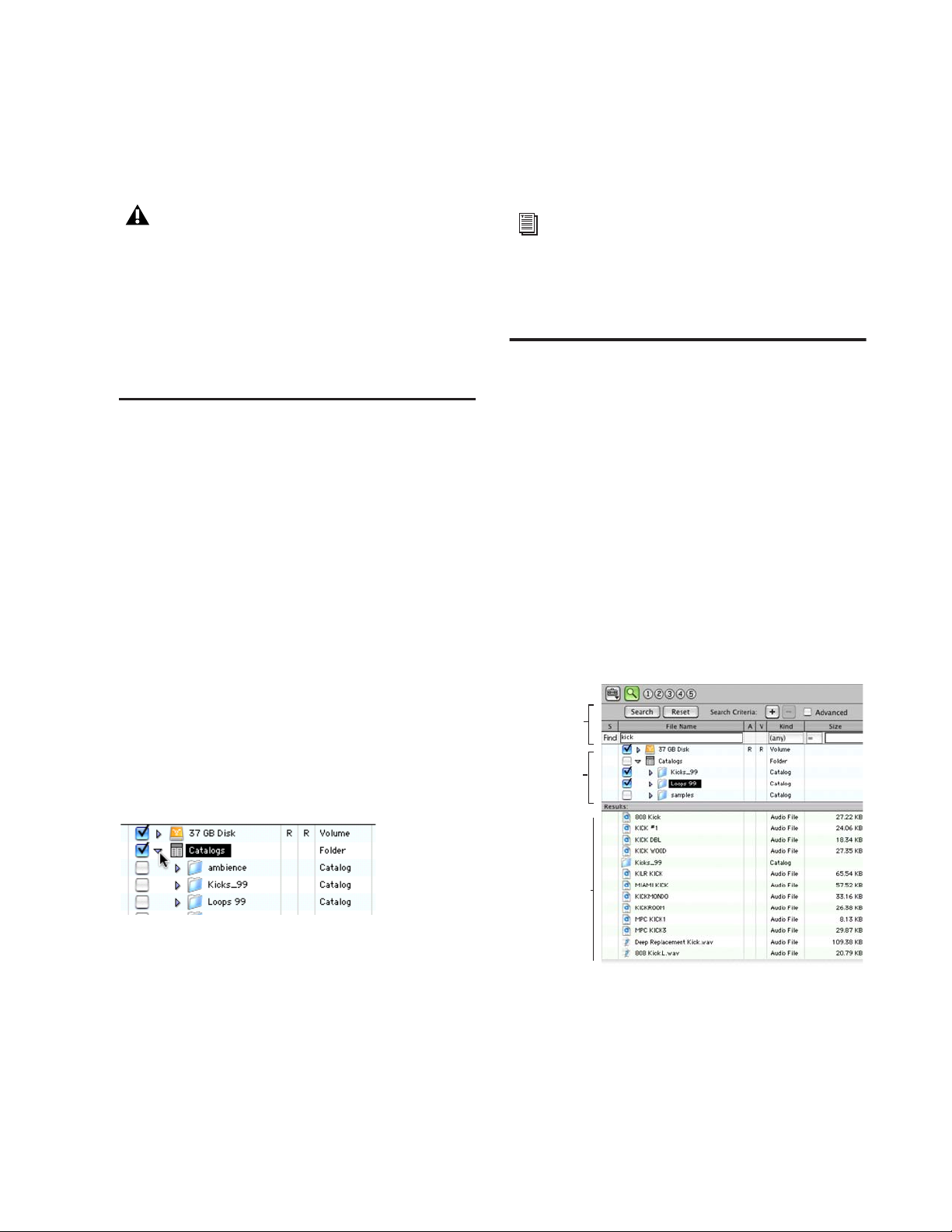
Pro Tools notifica si el volumen que se está
desmontando posee archivos con referencias en
la línea de tiempo.
Para abrir un catálogo individual:
■ Si hace doble clic en un catálogo, se abre la
ventana del navegador para ese catálogo.
Utilice siempre el comando Unmount en el
navegador de espacio de trabajo para
desmontar volúmenes, o salga de Pro Tools
y luego desmonte el volumen. No emplee
ningún otro método para desmontar un
volumen mientras Pro Tools se esté
ejecutando.
Catálogos en el navegador de
espacio de trabajo
(sólo en sistemas TDM)
En DigiBase Pro, el navegador de espacio de
trabajo ofrece herramientas especiales para crear
y tener acceso a los catálogos. Una vez creados
los catálogos, aparecen en el navegador de
espacio de trabajo dentro de la carpeta de
catálogos.
Para instrucciones detalladas sobre la
creación y el trabajo con catálogos, véase el
capítulo 7, "Catálogos en DigiBase Pro
(sólo en sistemas TDM)".
Búsquedas con el navegador
de espacio de trabajo
El navegador de espacio de trabajo ofrece las
herramientas de búsqueda más potentes de
DigiBase. El navegador de espacio de trabajo
permite realizar búsquedas en volúmenes
individuales, en varios de ellos o en cualquier
combinación de volúmenes, carpetas y
catálogos. Se pueden seleccionar los volúmenes
que se incluirán en la búsqueda y los que no.
Este navegador también ofrece otro panel para
ver los resultados de la búsqueda, seleccionarlos
y gestionarlos.
Para mostrar todos los catálogos:
1 Abra el navegador de espacio de trabajo.
2 Haga clic en el icono para expandir o contraer
que se encuentra al lado de la carpeta de
catálogos.
Visualización de catálogos en el espacio de trabajo
Panel de
búsqueda
Áreas que
buscar
Resultados
de la
búsqueda
Paneles de búsqueda y sus resultados en el espacio de
trabajo
Capítulo 5: Navegador de espacio de trabajo 61
Page 66

El panel de los resultados de la búsqueda
permite conservar los resultados de las
búsquedas realizadas a la vez que se ven y
configuran las opciones para nuevas búsquedas.
Para buscar desde el espacio de trabajo:
1 Elija Windows > Show Workspace para abrir el
navegador de espacio de trabajo.
2 Haga clic en el icono de búsqueda para que
aparezca el panel de búsqueda del espacio de
trabajo.
3 Configure los criterios de búsqueda.
4 Haga clic al lado de cada elemento en la lista
de áreas donde buscar para incluir o excluir
volúmenes en los que se realizará la búsqueda.
Los elementos marcados y sus subcarpetas se
incluirán en la búsqueda. (La próxima vez que
abra un panel de búsqueda en el espacio de
trabajo, se mantendrá esta configuración.)
5 Haga clic en Search.
6 Los resultados de la búsqueda aparecen en el
panel de los resultados.
Para más información sobre la realización de
búsquedas, véase "Búsqueda de elementos" en la
página 39.
Guía de DigiBase62
Page 67

capítulo 6
Navegador de proyectos
El navegador de proyectos muestra y gestiona
todos los archivos relacionados con la sesión en
la que esté trabajando el usuario, independientemente del volumen en que se encuentren.
El navegador de proyectos es similar a la lista de
regiones de audio en el sentido de que contiene
todos los archivos asociados a una sesión, con la
posibilidad de agregar datos, buscar y ordenar
que ofrecen los navegadores de Pro Tools.
A diferencia de la lista de regiones de audio, sin
embargo, las regiones individuales no se
muestran en el navegador de proyectos (en el
que sólo aparecen archivos completos).
Menú y barra
de herramientas del navegador
Utilice el navegador de proyectos y los
comandos de su menú para:
• Ver todos los archivos de medios asociados a
una sesión
• Identificar, seleccionar y vincular archivos
offline
• Identificar, seleccionar, copiar y vincular
archivos de transferencia
El navegador de proyectos muestra los archivos
de medios asociados a la sesión en la que el
usuario esté trabajando.
Carpetas y
archivos
Figura 7. Navegador de proyectos
Capítulo 6: Navegador de proyectos 63
Page 68
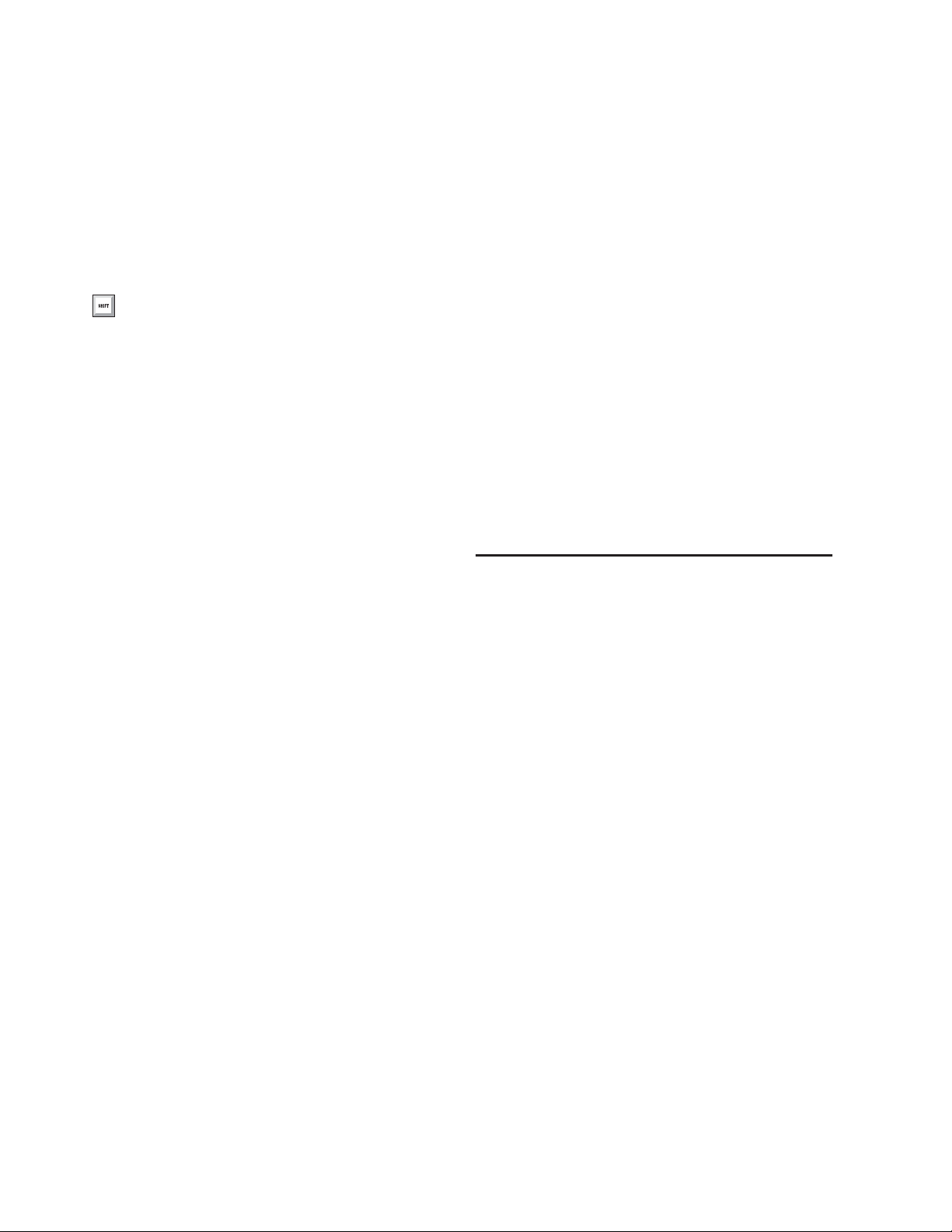
Cómo abrir el navegador
de proyectos
Para abrir el navegador de proyectos:
1 Inicie Pro Tools y abra una sesión.
2 Elija Windows > Show Project Browser.
Pulse las teclas Alt+O (Windows) u
Opción+O (Macintosh) para abrir el
navegador de espacio de trabajo.
El navegador de proyectos muestra las siguientes
carpetas:
Audio Files Contiene todos los archivos de audio
con referencias en la sesión,
independientemente de dónde se encuentren.
Fade Files Contiene todos los archivos de
fundidos con referencias en la sesión,
independientemente de dónde se encuentren.
Render Sources Contiene todos los archivos que
se han importado a la sesión, pero que todavía
se están convirtiendo, copiando o procesando.
Video Files Contiene los archivos de vídeo con
referencias en la sesión.
Cada una de las carpetas en el navegador de
proyectos posee un icono para expandir o
contraer. Si hace clic en el icono, se muestran u
ocultan los archivos en el subgrupo. Las carpetas
que aparecen en el navegador de proyectos son
agrupaciones de archivos específicas de cada
sesión, no carpetas físicas en el disco.
Opciones de visualización
El comando Show Parent del navegador de
proyectos se encuentra en el menú de la lista de
regiones de audio. Esta configuración se
conserva. Cuando se activa este comando, el
navegador de proyectos resalta
automáticamente el archivo principal de
cualquier archivo o región que se seleccione en
la lista de regiones de audio.
Esta configuración no modifica la funcionalidad
de la preferencia de Pro Tool en Audio Regions
List Selection Follows Track Selection. Cuando
se activan ambas preferencias, la selección de
una región en la línea de tiempo también la
resalta en la lista de regiones Audio, y resalta su
archivo principal en el navegador de proyectos.
Acerca del navegador
de proyectos
No arrastrar y colocar archivos en el
navegador de proyectos
Para importar un archivo desde otro navegador
a la sesión en que esté trabajando, debe
arrastrarlo y colocarlo en la línea de tiempo o la
lista de regiones. No se puede importar un
archivo a una sesión arrastrándolo hasta el
navegador de proyectos. (No obstante, se
pueden pasar archivos del navegador de
proyectos a la sesión actual con la técnica de
arrastrar y colocar.)
Guía de DigiBase64
Page 69
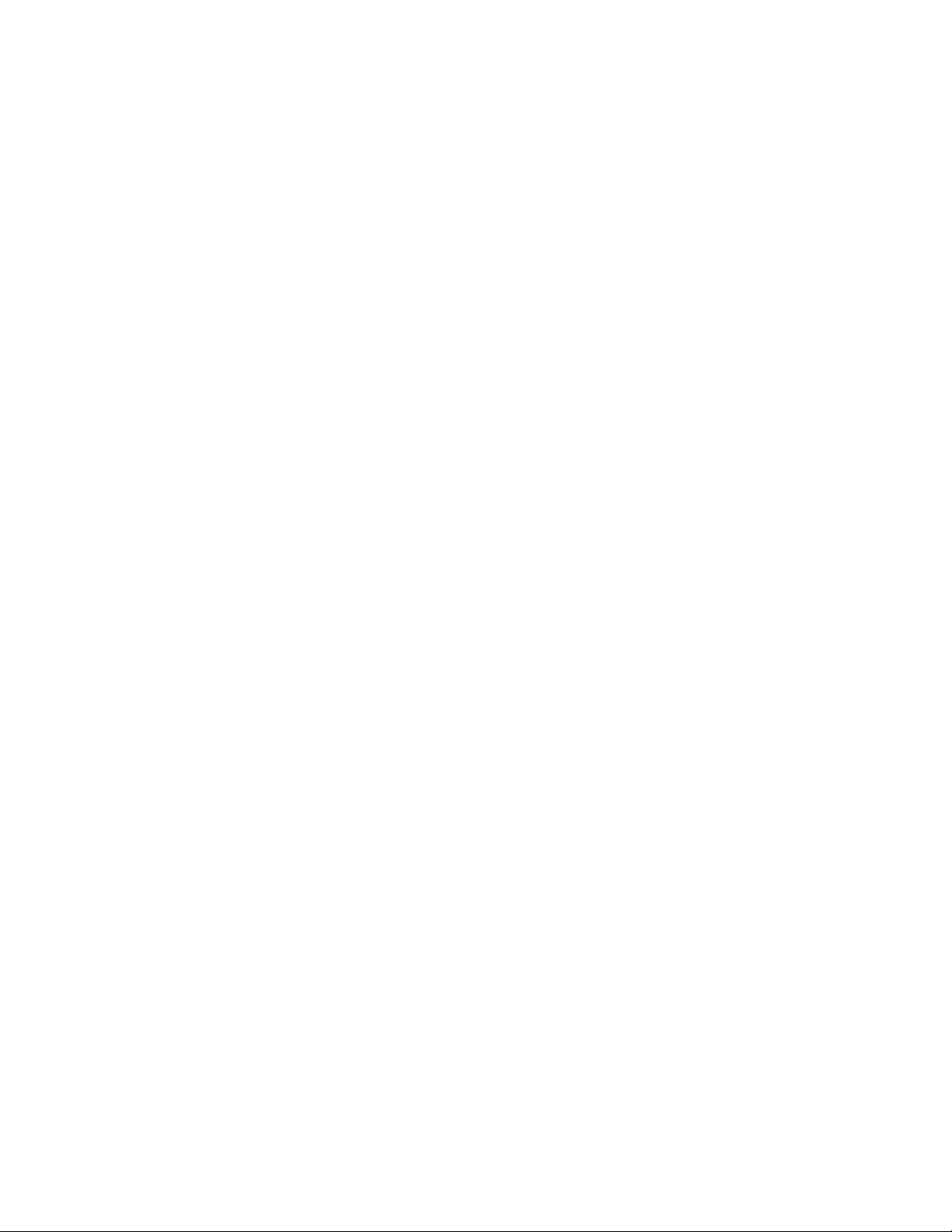
Eliminación de elementos en el
navegador de proyectos
Cuando se eliminan elementos en el navegador
de espacio de trabajo o en los navegadores de
volúmenes, se borran los archivos del disco.
Los archivos de vídeo y de sesión no se pueden
eliminar en el navegador de proyectos.
La eliminación de un elemento en el navegador
de proyectos permite quitar elementos de la
sesión actual o eliminarlos del disco (mediante
el cuadro de diálogo Clear Regions de
Pro Tools).
Restricciones del comando Copy
and Relink
En el navegador de proyectos, el comando Copy
and Relink (en el menú del navegador) no se
puede utilizar con archivos de sesión ni con
archivos de audio offline. Use la ventana Relink
para primero colocar en línea los elementos.
Tampoco se puede utilizar el comando Relink
Selected con archivos de sesión.
Actualización del navegador
de proyectos
El navegador de proyectos se actualiza
automáticamente cada vez que se agrega o
elimina un archivo en una sesión, por lo que
siempre está indizado y actualizado.
Para instrucciones sobre búsquedas,
ordenaciones y otras funciones del navegador
de proyectos de DigiBase, véase el capítulo 3,
"Trabajo con navegadores".
Capítulo 6: Navegador de proyectos 65
Page 70

Guía de DigiBase66
Page 71
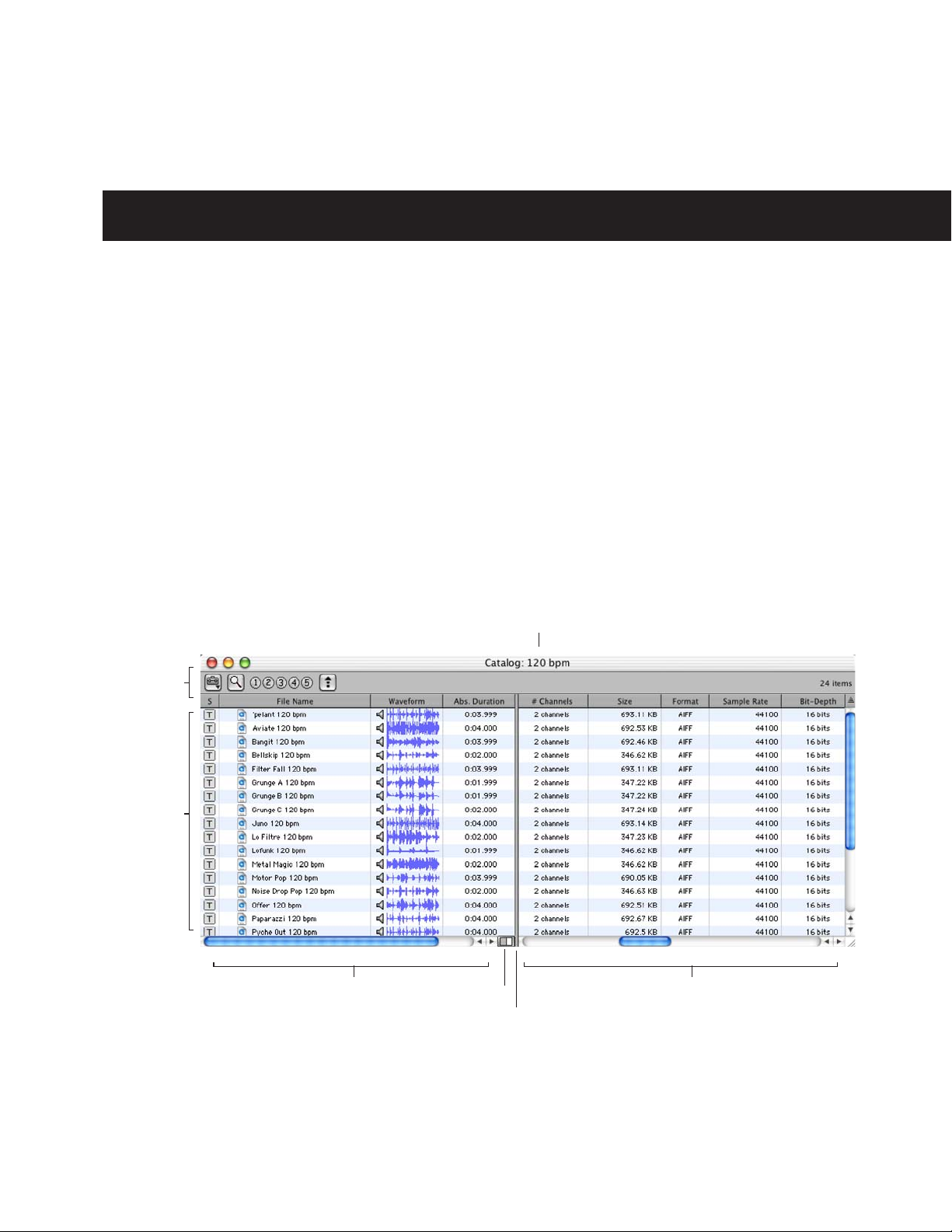
capítulo 7
Catálogos en DigiBase Pro
(sólo en sistemas TDM)
Los catálogos con DigiBase Pro están disponibles
en todos los sistemas Pro Tools TDM.
DigiBase Pro no está disponible en sistemas
Pro Tools LE.
Aunque los navegadores de volúmenes están
diseñados para ser una representación exacta de
la estructura de archivos en un volumen dado,
los catálogos son como tener una carpeta de
Menú y
barra de
herramientas
Lista de
elementos
Favoritos. Su función es reunir y organizar
elementos de uso frecuente,
independientemente de dónde se almacenen
estos elementos.
Un catálogo equivale a una carpeta llena de alias
y accesos directos. Colocar un archivo en un
catálogo ni crea una copia del archivo ni
modifica su ubicación. Lo que hace es almacenar
Nombre del catálogo
Figura 8. Navegador de catálogos
Panel fijo
Mostrar/Ocultar
División del panel
Capítulo 7: Catálogos en DigiBase Pro (sólo en sistemas TDM) 67
Panel desplazable
Page 72
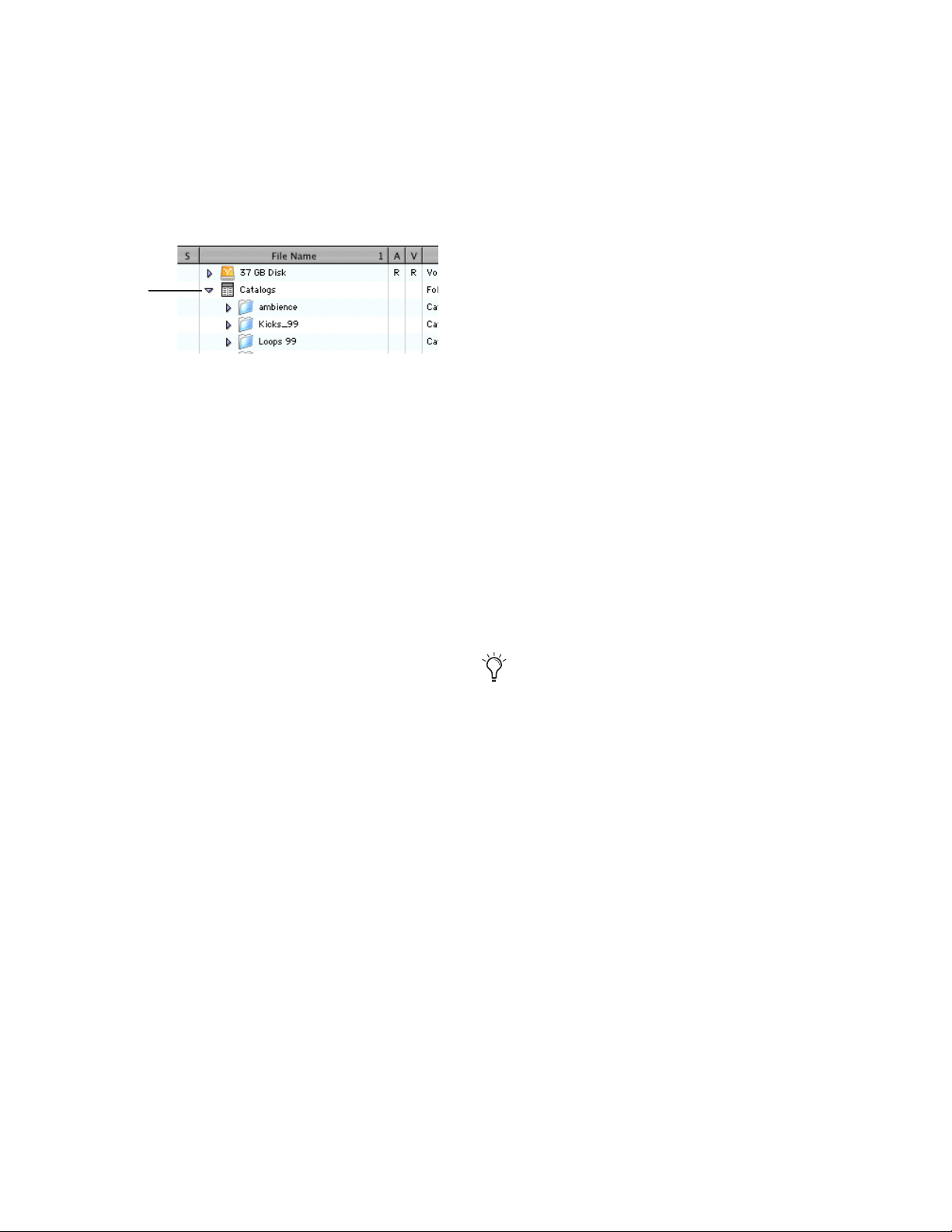
Cómo abrir el navegador
de catálogos
Los catálogos aparecen en el navegador de
espacio de trabajo.
Catálogos
nombre de clip original). Cuando se arrastra el
archivo de un catálogo a una sesión, el nombre
de clip editado es el que aparece en la línea de
tiempo y en la lista de regiones de audio.
Si el nombre de clip tiene más de 32 caracteres,
Pro Tools lo trunca automáticamente cuando lo
importa a la sesión.
Comentarios y catálogos
Elemento de un catálogo en el espacio de trabajo
Para abrir el navegador de catálogos:
1 Abra el navegador de espacio de trabajo.
2 Haga clic en el icono para expandir o contraer
catálogos.
3 Haga clic en el icono para expandir o contraer
que corresponda al catálogo deseado para ver
sus contenidos en el espacio de trabajo.
– o –
Haga doble clic en el nombre del catálogo para
abrirlo en su propia ventana de navegación.
Nombres de clip en catálogos
Los nombres de clip son los que aparecen en la
línea de tiempo y en la lista de regiones de audio
cuando se importa un archivo a la sesión.
Los catálogos proporcionan comandos para
administrar comentarios del Finder de OS 9, de
bases de datos y de nombres de clip.
Esta clase de comentarios se almacenan en la
base de datos de catálogos. Los comentarios de
bases de datos, que pueden tener hasta 256
caracteres de longitud, permiten búsquedas,
admiten varias plataformas y son editables.
Copy OS 9 Finder Comments to Database
Comments Copia los comentarios del Finder de
OS 9 de un elemento en la base de datos.
Los comentarios del Finder de OS 9 (de la
ventana Get Info de OS 9) no son
compatibles con las ventanas Get Info de
OS X. Utilice el comando Copy OS 9 Finder
Comment to Database Comments para
emplear comentarios del Finder de OS 9
almacenados en los medios.
Para la mayoría de los archivos, el nombre de
clip es el mismo que el de archivo. Para los
archivos OMF, el nombre de clip es el nombre
que aparece en el bin de Avid.
Los nombres de clip sólo se pueden editar en un
catálogo. La edición del nombre de clip no
afecta al archivo real (si se agrega el mismo
archivo a un catálogo nuevo, conservará su
Guía de DigiBase68
Copy Database Comments to Clip Names Copia
los comentarios de la base de datos de un
elemento en el nombre de clip de éste.
Copy File Comments to Clip Names Copia los
comentarios del archivo de un elemento en el
nombre de clip de éste.
Page 73
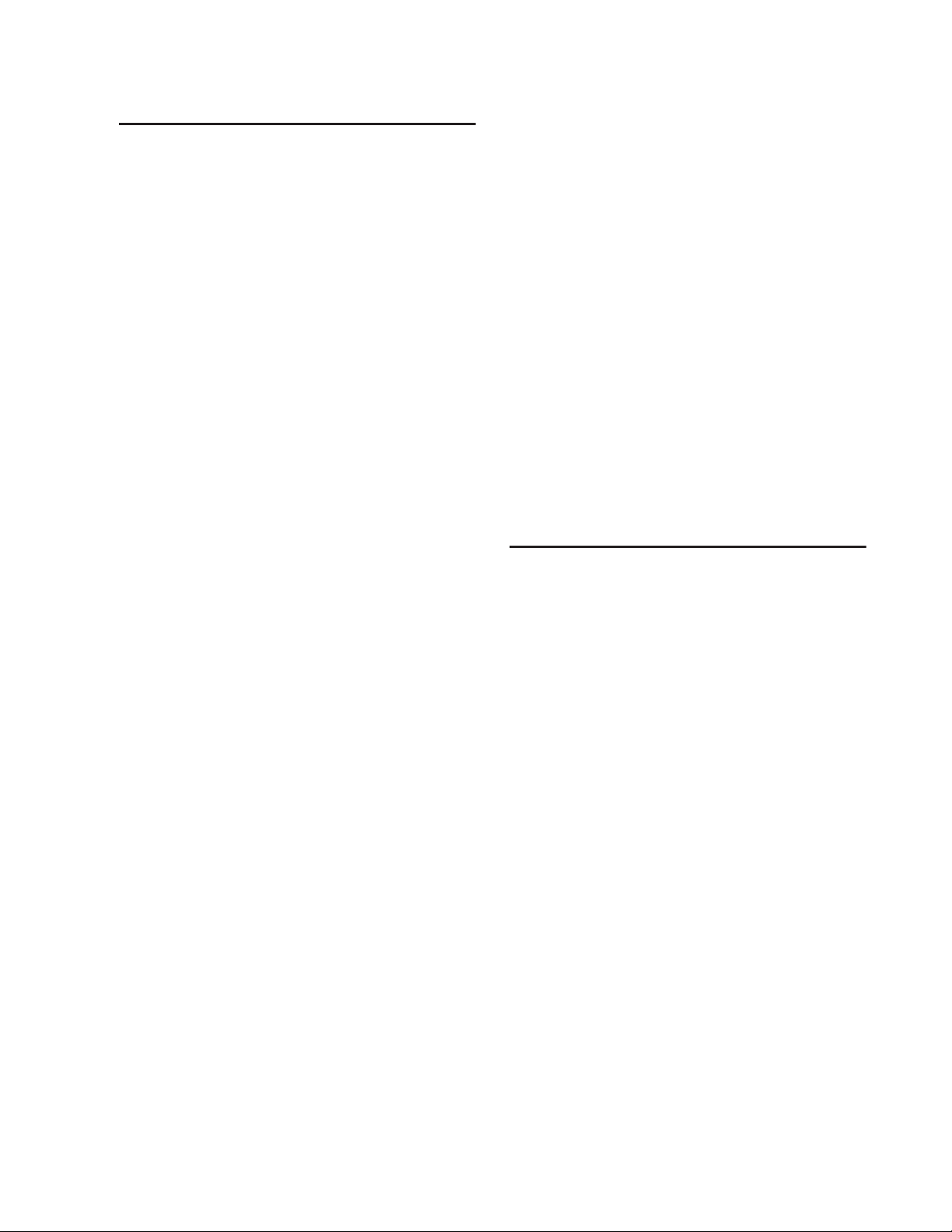
Cómo crear catálogos
Los catálogos se pueden agregar al espacio de
trabajo como nuevos (vacíos) o se pueden
seleccionar elementos primero y luego guardar
un catálogo de todos los elementos
seleccionados.
Pro Tools primero indiza la carpeta y luego crea
un catálogo completamente indizado, con el
mismo nombre que la carpeta que se ha
colocado.
Cómo cambiar el nombre de un
catálogo
Para crear un catálogo nuevo y vacío:
1 Abra el navegador de espacio de trabajo.
2 Elija la opción New Catalog en el menú del
navegador.
3 Escriba un nombre exclusivo y haga clic
en OK.
Para catalogar una selección de elementos:
1 Abra cualquier navegador (incluido un
catálogo existente).
2 Seleccione los elementos que desee incluir en
el catálogo nuevo.
3 Elija la opción Create Catalog from Selection
en el menú del navegador.
Se crea una nueva base de datos de catálogos,
completamente indizada, de los elementos
seleccionados.
Los nombres de los catálogos pueden cambiarse
en cualquier momento.
Para cambiar el nombre de un catálogo:
1 Haga clic en el elemento del catálogo en el
navegador de espacio de trabajo hasta que su
nombre aparezca resaltado.
2 Escriba el nombre nuevo del catálogo.
Cómo modificar, actualizar y
vincular catálogos
Cómo modificar catálogos
Para agregar elementos a un catálogo:
■ Abra el catálogo y coloque elementos nuevos
de otro navegador.
– o –
Cómo crear catálogos de carpetas
Para crear un catálogo de una carpeta y todos
sus contenidos:
1 Abra el navegador de espacio de trabajo, si no
está abierto.
2 Dentro del navegador de espacio de trabajo,
arrastre y coloque una carpeta en el icono de
catálogos.
Capítulo 7: Catálogos en DigiBase Pro (sólo en sistemas TDM) 69
■ Haga clic en el icono de catálogos del espacio
de trabajo para expandir la vista de todos los
catálogos existentes y, a continuación, coloque
elementos en cualquier catálogo.
Para agregar una carpeta a un catálogo:
1 Abra el catálogo.
2 Elija la opción Create Folder en el menú del
navegador.
Page 74

Para eliminar elementos de un catálogo:
1 Seleccione los elementos.
Vinculación de elementos
de catálogo
2 Pulse Delete.
Consolidación de archivos con catálogos
Los catálogos son herramientas excelentes para
consolidar archivos de varias fuentes.
Por ejemplo, cree un catálogo llamado "Golpes"
y rellénelo con efectos sonoros de tres
volúmenes distintos. Puede arrastrar el catálogo
del navegador de espacio de trabajo a otro
volumen. Se creará una carpeta "Golpes" en ese
volumen. Todos los archivos asociados por el
catálogo se copiarán automáticamente en el
volumen. Las carpetas y subcarpetas, si
existieran, así como sus contenidos, se incluyen
en la copia.
Actualización de catálogos
Como una base de datos de catálogos no está
vinculada a ningún volumen en particular, las
posibilidades del comando Update Index son
limitadas. Cuando se selecciona Update
Database for Selected en el menú del navegador
dentro de un catálogo, Pro Tools busca los
elementos representados por los alias en el
catálogo y actualiza la información siguiente:
Metadatos Se actualizan los metadatos de todos
los archivos encontrados online, incluidos los
comentarios sobre archivos.
Comentarios de bases de datos Los comentarios
de bases de datos no se actualizan porque son
exclusivos de cada catálogo y no forman parte
de los metadatos de un archivo.
Si faltan archivos en un catálogo, use la ventana
Relink para encontrarlos, copiarlos y
vincularlos. Para más información, véase el
capítulo 4, "La vinculación y la ventana Relink".
Eliminación de catálogos
Para eliminar un catálogo:
1 Seleccione uno o más catálogos en el
navegador de espacio de trabajo.
2 Pulse la tecla Delete o seleccione Delete
Selected en el menú del navegador. Aparece un
mensaje de advertencia.
Mensaje de advertencia de eliminación de catálogo
3 En el cuadro de diálogo de advertencia, haga
clic en una de las opciones siguientes:
• Haga clic en Cancel para cancelar la
operación de eliminación.
• Haga clic en Delete Files para eliminar del
disco los alias y los archivos asociados.
• Haga clic en Delete Aliases para eliminar
solamente los alias, no los archivos
asociados.
Esta opción es irreversible.
Guía de DigiBase70
Page 75

Importación de elementos
de catálogo
Puede importar elementos online y offline de
catálogos a la sesión actual.
Cómo importar elementos online
de un catálogo
Arrastrar y colocar archivos de audio a la lista de
regiones de audio y la línea de tiempo de
Pro Tools es exactamente lo mismo que arrastrar
y colocar desde navegadores de volúmenes. Para
más información, véase "Importación de audio,
pistas y sesiones con la técnica de arrastrar y
copiar" en la página 44.
Cómo importar elementos offline
de un catálogo
Cuando se trabaja con catálogos, es posible
buscar e importar archivos offline. Por ejemplo,
si tiene un archivo de música que desea usar
pero que se encuentra en un CD-ROM u otro
medio no montado, puede emplazarlo del
catálogo a la línea de tiempo de la sesión y se
importará automáticamente a la sesión cuando
se monte el volumen.
El primer paso es agregar archivos al catálogo
(los archivos deben estar online para agregarlos
a un catálogo). Una vez agregados al catálogo, si
los elementos se toman offline, aparecerán en
una lista en cursiva.
Los archivos offline pueden colocarse de un
catálogo a la línea de tiempo igual que los
archivos online. Cuando coloca los archivos,
aparece un cuadro de diálogo que le pregunta si
desea vincular los archivos u omitir la
vinculación. Haga clic en Skip All para cargar
todos los elementos como archivos offline (en la
línea de tiempo, sus regiones aparecen en azul
claro). En el navegador de proyectos, estos
elementos aparecerán en una lista en la carpeta
Render Sources para garantizar que Pro Tools
recuerde que se necesita vincular estos
elementos.
Cuando se monta el volumen que contiene los
elementos offline, Pro Tools comienza a
importar los archivos automáticamente, en
segundo plano. Esto sucede aun cuando se ha
guardado la sesión, salido y vuelto a iniciar
Pro Tools.
Cuando se han importado completamente los
elementos, aparecen como elementos online en
la línea de tiempo, la lista de regiones de audio y
el navegador de proyectos.
Si los elementos offline coinciden con la
frecuencia de muestreo de la sesión, la
profundidad de bits y el formato de archivo, no
será necesaria ninguna conversión. Mientras el
volumen sea reproducible, los elementos se
harán reproducibles en la sesión en cuanto se
monte el volumen.
Si el volumen no es apropiado para la
reproducción, se le informará de que algunos
elementos deben copiarse primero en
volúmenes adecuados. Para más información
sobre archivos de transferencia, archivos
perdidos y vinculación, véase el capítulo 4, “La
vinculación y la ventana Relink".
Capítulo 7: Catálogos en DigiBase Pro (sólo en sistemas TDM) 71
Page 76

Guía de DigiBase72
Page 77

capítulo 8
Ventana Task
Para lograr el máximo de rendimiento y
flexibilidad en las tareas de gestión de archivos,
Pro Tools ofrece la ventana Task. La gestión de
archivos con Pro Tools implica una creación,
copia, conversión, búsqueda e indización de
archivos casi constantes. Estas tareas se realizan
en segundo plano, por lo que permiten la
grabación, edición y mezcla sin demoras.
Tareas activas
Tareas en modo
de pausa
La ventana Task permite al usuario supervisar,
poner en modo de pausa o cancelar tareas en
ejecución, incluidas la copia de archivos, la
creación de fundidos y la indización.
No se pueden arrastrar y colocar elementos
a o desde la ventana Task.
Alternar vista
(minimizar)
Estado
Alternar vista
Figura 9. Ventana Task, vistas maximizada (superior) y minimizada (inferior)
(maximizar)
Estado
Capítulo 8: Ventana Task 73
Page 78

Cómo abrir la ventana Task
Para abrir la ventana Task:
■ En Pro Tools, elija Windows > Show Task
Window.
Pulse las teclas Alt+' (Windows) u
Opción+' (Macintosh) para abrir el
navegador de espacio de trabajo.
Status Acción que se realiza (copiar, procesar,
indizar, etc.).
Progress Indica el progreso de la tarea o de sus
subtareas, incluida la evaluación del tamaño de
los elementos y la cantidad aproximada de
tiempo que se necesita para terminar la tarea.
Indicador del progreso Indica la progresión del
procesamiento.
Mensajes de la ventana Task
Si alguna tarea en segundo plano no se puede
completar, la ventana Task salta al primer plano
para notificarlo. La tarea incompleta aparece en
el panel de tareas en modo de pausa de la
ventana Task.
Como la ventana Task es una ventana flotante,
no interrumpe el trabajo que se esté realizando.
Esto permite continuar grabando y editando, y
posponer la gestión de archivos para un
momento más cómodo.
Vistas de la ventana
La ventana Task ofrece una vista maximizada y
otra minimizada.
Para alternar entre ambas vistas:
■ Haga clic en el icono de alternancia de vista en
la parte superior de la ventana Task.
Herramientas, columnas y
visualizaciones de la ventana Task
El menú de la ventana Task proporciona los
comandos para las funciones de dicha ventana.
Cuantificación Muestra con un porcentaje el
progreso de la tarea que se esté realizando.
Panel de tareas activas
El panel superior muestra las tareas activas, es
decir, las que se están ejecutando o que están en
espera para su ejecución. La tarea que se esté
ejecutando en un momento determinado
aparece arriba en la lista. Las tareas que
aparezcan en este panel se procesarán.
A medida que se finalizan las tareas, desaparecen
de la cola.
Cualquier tarea que no se realice satisfactoriamente se mueve al panel de tareas en modo de
pausa (descrito a continuación). La columna
Status muestra una descripción del error.
Panel de tareas en modo de pausa
El panel de tareas en modo de pausa se muestra
debajo del de las tareas activas y entre ambos
hay una división horizontal que se puede
desplazar. Las tareas que aparecen en este panel
no se procesarán hasta que se hayan vuelto a
colocar en el panel de tareas activas.
Siempre (en ambas vistas) se muestran los
siguientes datos en la ventana Task:
Name Indica los elementos afectados, ya sean
archivos, bases de datos u otros.
Guía de DigiBase74
Page 79

Cómo poner en modo de
pausa y cancelar tareas
La ventana Task permite poner en modo de
pausa, reanudar y cancelar tareas.
Para cancelar todas las tareas:
1 Seleccione cualquier tarea en cualquier panel.
2 Pulse las teclas Control+A (Windows) o
Comand+A (Macintosh) para seleccionar todas
las tareas de ese panel.
Para poner una tarea en modo de pausa:
■ Arrastre la tarea del panel de tareas activas al
de tareas en modo de pausa.
La tarea pasa al inicio del panel de tareas en
modo de pausa.
Para poner todas las tareas en modo de pausa:
■ Elija Pause All en el menú de la ventana Task.
Para reanudar una tarea:
■ Arrastre la tarea del panel de tareas en modo
de pausa al de tareas activas. La tarea vuelve a su
posición anterior en la cola.
Para reanudar todas las tareas en modo de pausa:
■ Elija Resume All en el menú de la ventana
Task. Todas las tareas del panel de tareas en
modo de pausa (excepto las que no se han
realizado satisfactoriamente) se mueven al panel
de tareas activas.
Para cancelar una tarea:
1 Resáltela en cualquiera de los paneles de la
ventana Task.
2 Pulse Delete para quitarla de la ventana Task.
3 Pulse Delete.
Esta acción es irreversible.
Acerca de la cancelación de tareas
Algunas tareas están compuestas por una o más
subtareas. Eliminar una tarea no puede deshacer
subtareas que ya se hayan realizado. Por
ejemplo, si importar y convertir varios archivos
aparece como una tarea única, la eliminación de
esa tarea antes de que se complete detendrá el
proceso de importación y conversión, pero los
archivos que ya se hayan convertido e
importado permanecerán en el disco. Si desea
cancelar una tarea que abarque varias subtareas,
puede dejar que finalice el proceso y luego
utilizar Undo para deshacer completamente
todas las subtareas si está disponible esta opción.
Cómo cerrar sesiones con tareas
pendientes
Si cierra una sesión o sale de Pro Tools y todavía
quedan tareas pendientes (en los paneles de
tareas activas o en modo de pausa de la ventana
Task), Pro Tools le pregunta si desea cancelar o
completar las tareas pendientes. Puede abrir la
ventana Task y esperar a que se realicen las
tareas pendientes, cancelar las tareas pendientes
o salir. Si sale, se cancelarán algunas tareas.
Cuando inicie Pro Tools nuevamente, se
recordarán y volverán a iniciar las tareas que
precisen la copia de archivos.
Capítulo 8: Ventana Task 75
Page 80
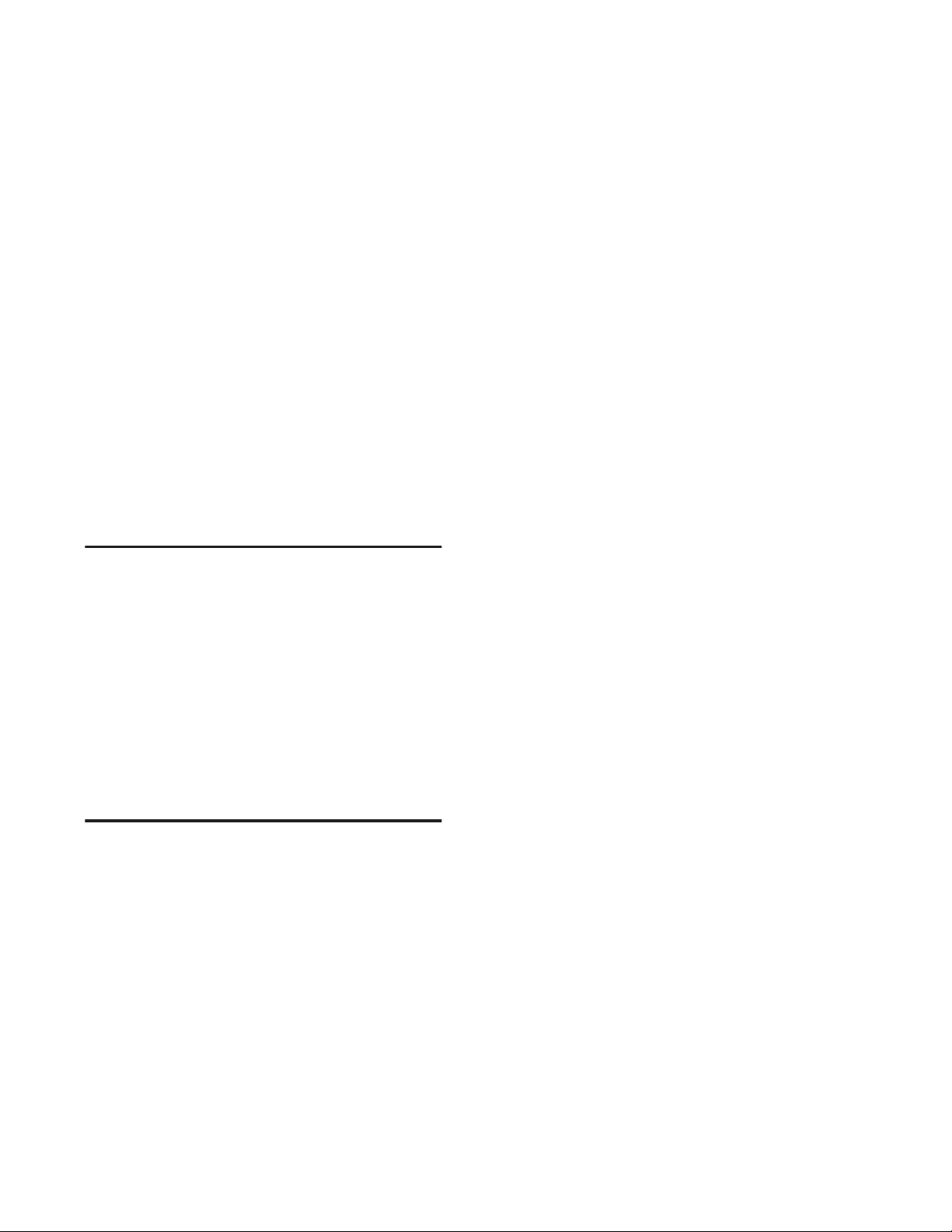
Acerca de las tareas fallidas
El panel de tareas en modo de pausa muestra las
tareas que no se han podido realizar. La causa
del error aparece en la columna Status.
Las tareas fallidas no se pueden reanudar y hay
que eliminarlas manualmente del panel de
tareas en modo de pausa.
Esta configuración resulta particularmente útil
cuando se trabaja con CPU lentas o cuando se
desea minimizar la carga del sistema para
obtener un máximo rendimiento en la
reproducción o grabación. Esta preferencia
conserva su configuración hasta que se
modifique.
Si Automatically Find and Relink no pudo
encontrar todos los archivos en una sesión,
aparece una tarea fallida en el panel de tareas en
modo de pausa de la ventana Task. Esta tarea
permanece allí aunque la quite manualmente de
la ventana Task (incluso si ha encontrado los
archivos con una tarea posterior de búsqueda y
vinculación).
Prioridad en las tareas
Se puede interrumpir una tarea que ya haya
comenzado mediante una tarea de mayor
prioridad. Cuando esto sucede, la tarea realizada
parcialmente se detiene, se planifica para más
tarde y aparece con una barra de progreso en el
panel de tareas activas. Cuando termina la tarea
de mayor prioridad, se reinicia la primera tarea
incompleta de la cola.
Sugerencias para el uso de
la ventana Task
Cómo poner tareas en modo de pausa
durante la reproducción
En el menú de la ventana Task se ofrece una
preferencia general para poner tareas en modo
de pausa durante la reproducción. Cuando esta
preferencia se encuentra activada, las tareas
activas se detienen cada vez que Pro Tools
reproduce (o graba).
Tareas almacenadas
Cualquier tarea que importe archivos a una
sesión se almacena con la sesión cuando ésta se
cierra y se reanuda cuando se vuelve a abrir
la sesión.
Por ejemplo, si importa pistas con la opción
Copy Media seleccionada, y guarda y sale antes
de que se realice la copia, las tareas de copia se
reanudarán cuando se abra la sesión
nuevamente.
Tareas agrupadas
Algunas tareas están compuestas por muchas
tareas menores. Por ejemplo, Copy and Relink
puede implicar la copia de cientos de archivos
individuales. Para facilitar la gestión de estas
tareas, se agrupan en el comando iniciador.
Así, en el ejemplo de un comando Copy and
Relink, una tarea de copia aparecería con un
icono para expandir o contraer en la ventana
Task. Si hace clic en el icono, aparecen todas
las subtareas.
Si hay más de una tarea agrupada en cola, todas
las subtareas del primer grupo deben completarse antes del procesamiento de las del
segundo grupo.
Si se guarda y cierra la sesión con varias de estas
tareas agrupadas en cola, y si dichas tareas son
de las que se reanudan, todas aparecerán dentro
del mismo grupo cuando se vuelva a abrir
la sesión.
Guía de DigiBase76
Page 81

apéndice a
Métodos abreviados de teclado
Métodos abreviados de teclado de ventanas y navegadores
Tabla 2. Métodos abreviados de ventanas y navegadores de DigiBase
Acción Método abreviado de Windows Método abreviado de Macintosh
Abre el navegador de espacio
de trabajo
Abre la ventana del Task Manager Alt+, Opción+,
Abre o cierra el navegador
de proyectos
Coloca todos los navegadores en
primer plano
Envía todos los navegadores
al fondo
Efectúa zoom predeterminado en
la ventana Edit
– o –
Muestra las vistas
predeterminadas en navegadores
de DigiBase
Alt+; Opción+;
Alt+O Opción+O
Alt+J Opción+J
Alt+Mayús+J Opción+Mayús+J
Inicio 1–5 Control 1–5
Apéndice A: Métodos abreviados de teclado 77
Page 82

Métodos abreviados de teclado de audición
Tabla 3. Métodos abreviados de audición
Acción Método abreviado de Windows Método abreviado de Macintosh
Elemento de navegador: inicia o
detiene la audición desde el
comienzo
Barra espaciadora Barra espaciadora
– o –
Cuadro de diálogo Import Audio:
inicia o detiene la audición desde
el comienzo
Elemento de navegador: inicia o
detiene la audición continua
desde el comienzo
Cuadro de diálogo Import Audio:
inicia o detiene la audición
Alt+barra espaciadora Opción+barra espaciadora
Alt+P Comando+P
Métodos abreviados de teclado para eliminar o duplicar
Tabla 4. Métodos abreviados para eliminar o duplicar
Acción Método abreviado de Windows Método abreviado de Macintosh
Lista de regiones: elimina una
región de la línea de tiempo
Supr Del
– o –
Elemento de navegador:
elimina elementos del disco o
el navegador
Suprime los archivos bloqueados
que están seleccionados en un
navegador
Elimina el elemento del
navegador seleccionado y
suprime cualquier mensaje de
advertencia
Crea duplicados de los archivos
que estén seleccionados
Guía de DigiBase78
Control+Supr Comando+Del
Alt+Supr Opción+Del
Control+D Comando+D
Page 83
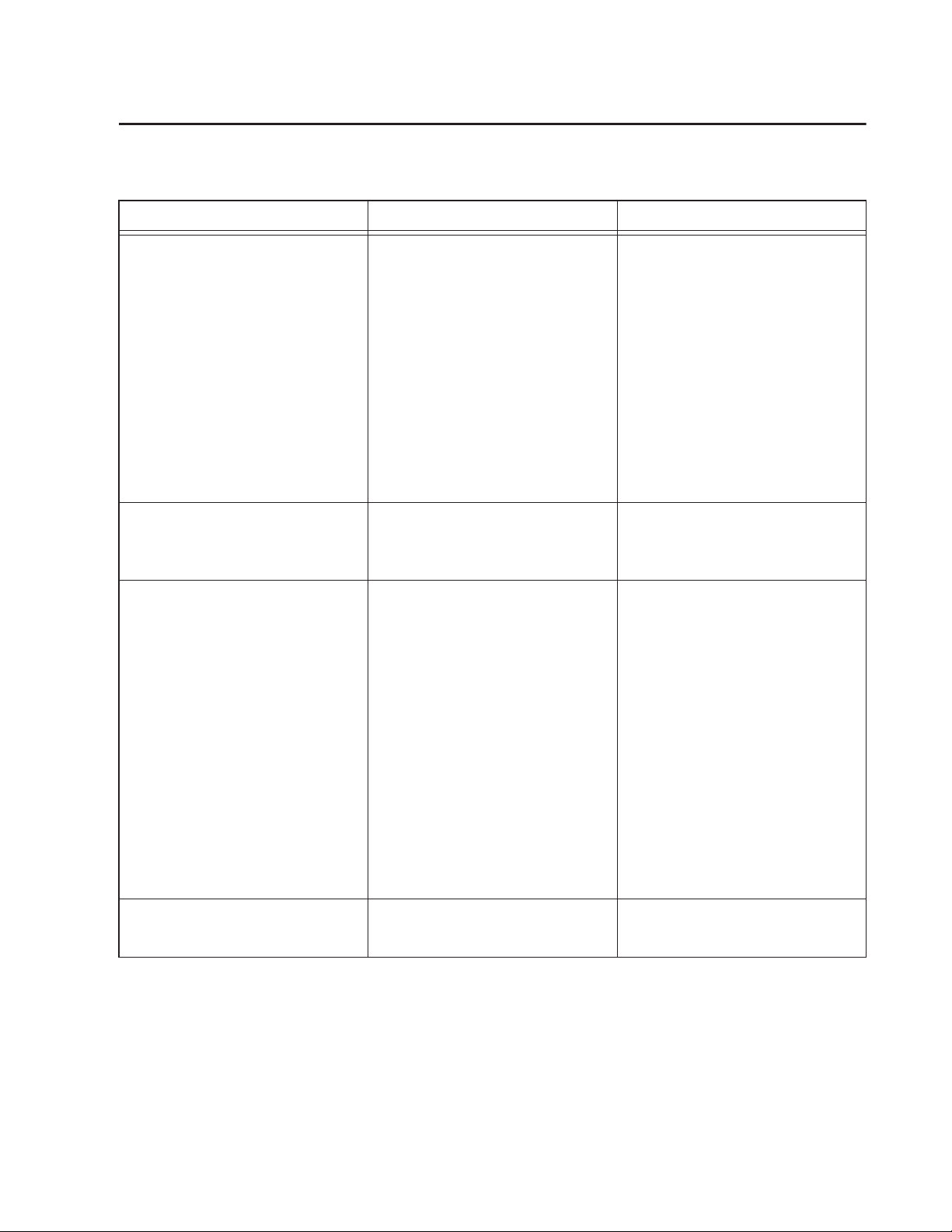
Métodos abreviados de teclado con clic de ratón
Tabla 5. Modificadores con clic de ratón de DigiBase
Acción Método abreviado de Windows Método abreviado de Macintosh
Selecciona los elementos
contiguos en el navegador
– o –
Selecciona un rango de
encabezados de columnas
contiguos
– o –
Selecciona elementos que no
son contiguos sólo en la lista de
regiones (para la selección
contigua se debe usar el
recuadro delimitador)
Selecciona todos los archivos de
un archivo multicanal en un
navegador
Encabezados de columnas:
efectúa una clasificación
secundaria
– o –
Lista de regiones: escucha un
archivo
Mayús+hacer clic Mayús+hacer clic
Alt+Mayús+hacer clic Opción+Mayús+hacer clic
Alt+hacer clic Opción+hacer clic
– o –
Botón de búsqueda del
navegador: cancela una
búsqueda y cierra el panel de
búsqueda
– o –
Cuadro de cierre del navegador:
cierra todos los navegadores
Encabezado de columna: oculta
una columna del navegador
Control+Alt+hacer clic Comando+Opción+hacer clic
Apéndice A: Métodos abreviados de teclado 79
Page 84
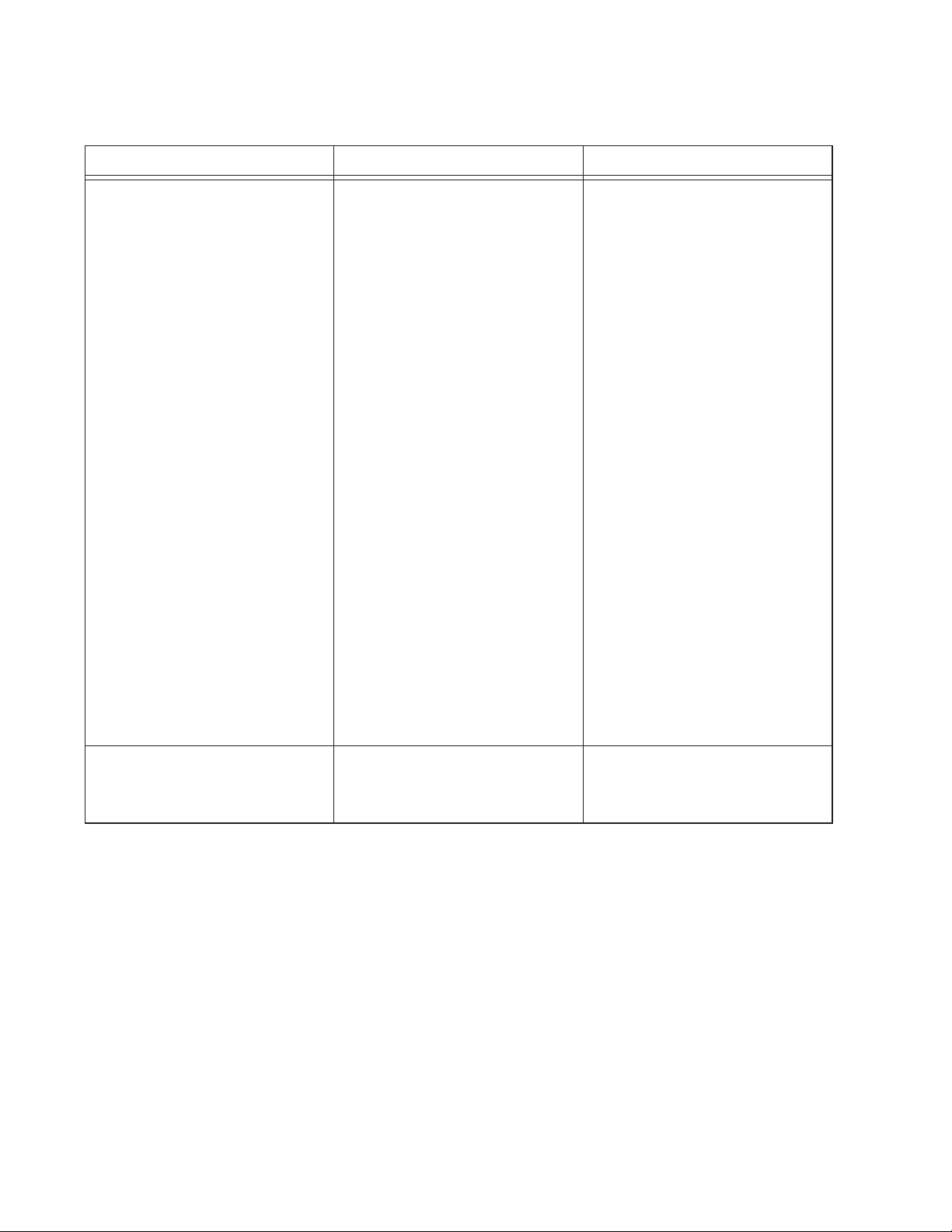
Tabla 5. Modificadores con clic de ratón de DigiBase
Acción Método abreviado de Windows Método abreviado de Macintosh
Botón de volver atrás del
navegador: abre el menú
de navegación
– o –
Elementos de navegador:
selecciona elementos que no
son contiguos
– o –
Encabezados de columnas:
selecciona encabezados de
columnas que no son contiguos
– o –
Botón de subir nivel del
navegador: abre el menú para
navegar por distintos niveles
superiores
– o –
Botones de vista predeterminada
del navegador: guarda el orden y
el ancho de las columnas, así
como el orden de clasificación
– o –
Lista de regiones: selecciona una
región sin cambiar la región que
está resaltada en la línea de
tiempo
Control+hacer clic Comando+hacer clic
Elementos de navegador: abre
una nueva ventana y deja abierta
la original
Guía de DigiBase80
Control+hacer doble clic Comando+hacer doble clic
Page 85
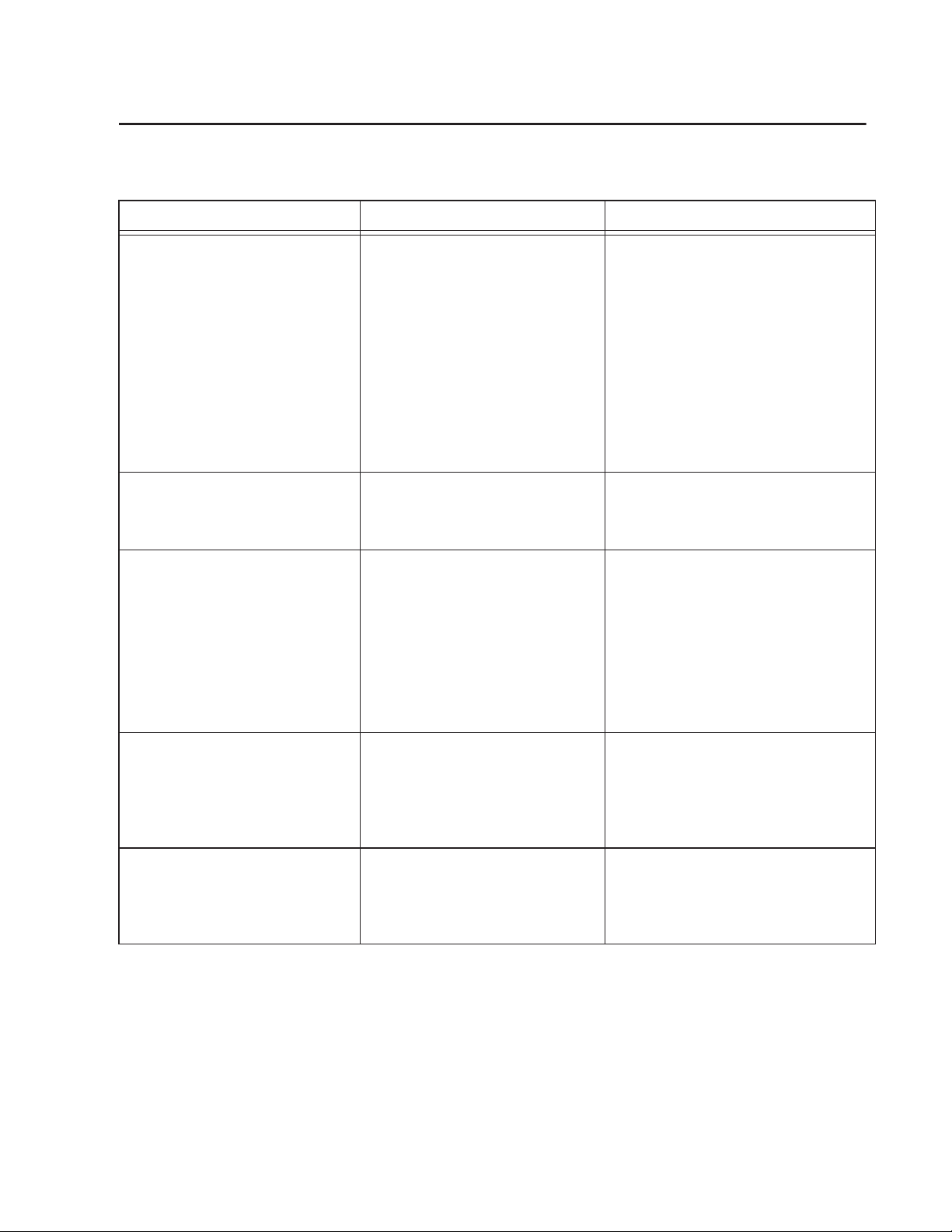
Métodos abreviados de teclado de arrastrar y colocar
Tabla 6. Modificadores de arrastrar y colocar de DigiBase
Acción Método abreviado de Windows Método abreviado de Macintosh
Elemento de navegador:
de una carpeta a otra del mismo
volumen creará una copia de
ese elemento en la ubicación de
destino
– o –
Archivo de medios del
navegador a lista de regiones o
línea de tiempo: crea una copia
del archivo de medios en la
carpeta Audio Files de la sesión
Archivo de navegador: importa a
la línea de tiempo y crea una
nueva pista
Imagen de forma de onda:
establece el punto de
sincronización y lo coloca en la
línea de tiempo
– o –
Lista de regiones: abre el
cuadro de diálogo Replace
Region
Alt+arrastrar y colocar Opción+arrastrar y colocar
Mayús+arrastrar y colocar Mayús+arrastrar y colocar
Control+arrastrar y colocar Comando+arrastrar y colocar
Imagen de forma de onda:
establece el punto de
sincronización y lo coloca en la
línea de tiempo y copia el
archivo de audio
Elemento de navegador a línea
de tiempo: suprime la
conversión automática de la
frecuencia de muestreo
Control+Alt+arrastrar y colocar Comando+Opción+arrastrar y
colocar
Control+Mayús+arrastrar
y colocar
Apéndice A: Métodos abreviados de teclado 81
Comando+Mayús+arrastrar y colocar
Page 86
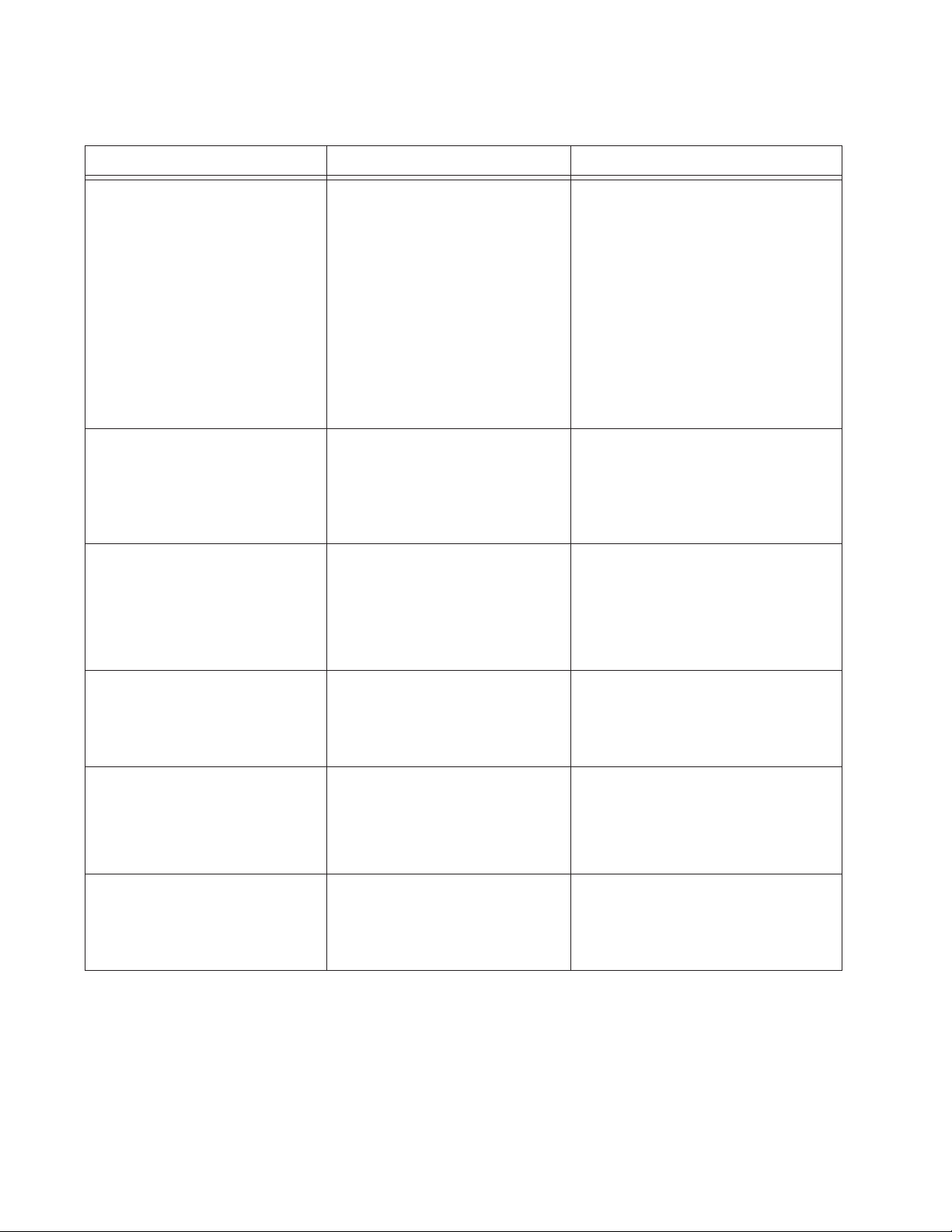
Tabla 6. Modificadores de arrastrar y colocar de DigiBase
Acción Método abreviado de Windows Método abreviado de Macintosh
Lista de regiones: ajusta al
principio
– o –
Archivo de audio de navegador,
de nombre o icono:
ajusta al principio
– o –
Archivo de audio de navegador,
de imagen de forma de onda:
coloca en punto de
sincronización temporal
Archivo de audio de navegador a
línea de tiempo: ajusta al
principio y copia el archivo de
audio en la carpeta Audio Files
de la sesión
Lista de regiones: ajusta en el
punto de sincronización
– o –
Elemento de navegador: ajusta
en el punto de sincronización
Inicio+arrastrar y colocar Control+arrastrar y colocar
Inicio+Alt+arrastrar y colocar Control+Opción+arrastrar y colocar
Inicio+Mayús+arrastrar y colocar Control+Mayús+arrastrar y colocar
Elemento de navegador: ajusta
en el punto de sincronización y
copia el archivo de audio en la
carpeta Audio Files de la sesión
Lista de regiones: ajusta al final
– o –
Elemento de navegador: ajusta
al final
Elemento de navegador: ajusta
al final y copia el archivo de
audio en la carpeta Audio Files
de la sesión
Guía de DigiBase82
Inicio+Alt+Mayús+arrastrar
y colocar
Inicio+Control+arrastrar
y colocar
Inicio+Control+Alt+arrastrar
y colocar
Control+Opción+Mayús+arrastrar y
colocar
Control+Comando+arrastrar y
colocar
Control+Comando+Opción+arrastrar
y colocar
Page 87
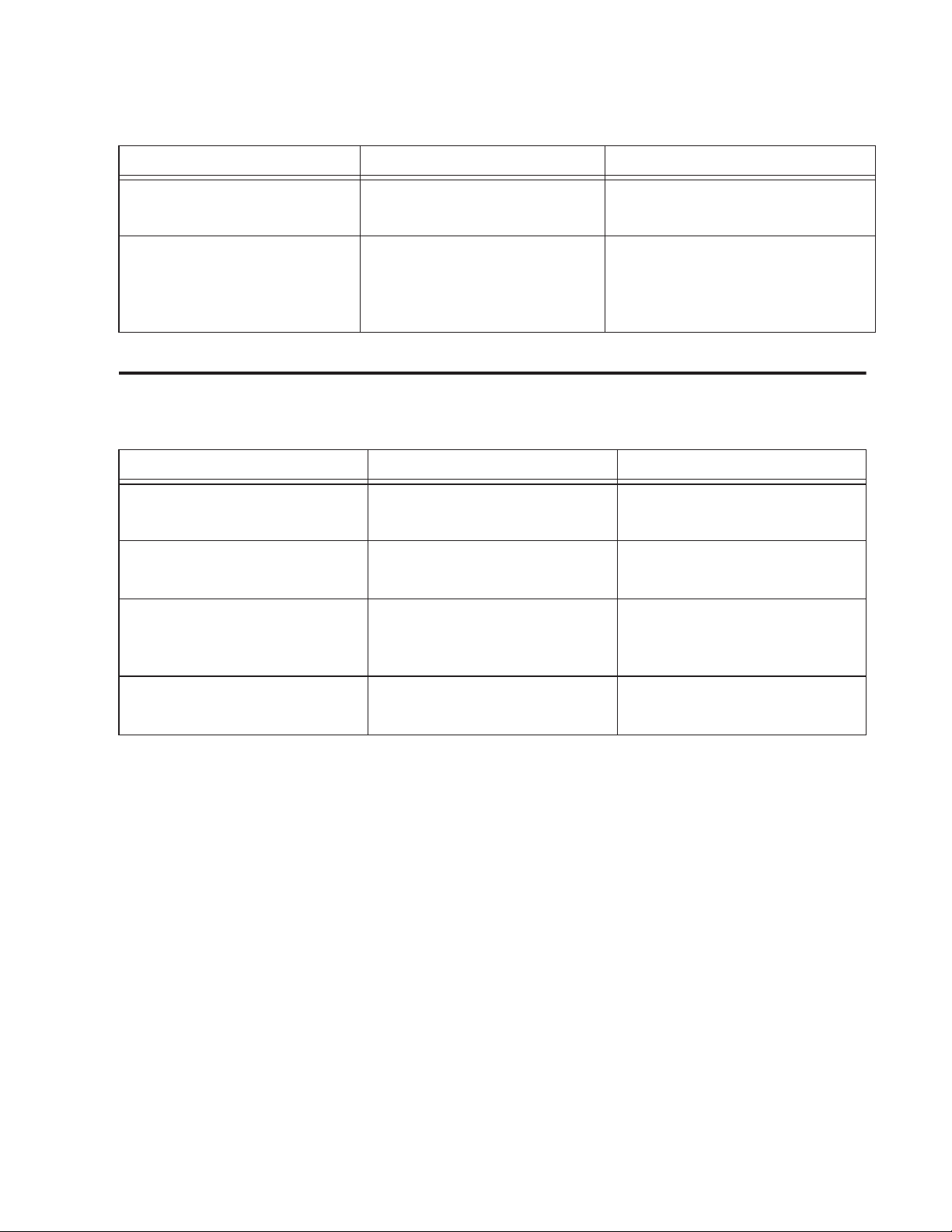
Tabla 6. Modificadores de arrastrar y colocar de DigiBase
Acción Método abreviado de Windows Método abreviado de Macintosh
Elemento de navegador: coloca
con cursor variable
Elemento de navegador: coloca
con cursor variable y copia el
archivo de audio en la carpeta
Audio Files de la sesión
Inicio+Control+Mayús+arrastrar
y colocar
Inicio+Control+Alt+Mayús+
arrastrar y colocar
Control+Comando+Mayús+arrastrar
y colocar
Control+Comando+Opción+Mayús+
arrastrar y colocar
Métodos abreviados de teclado de colocar sin arrastrar
Tabla 7. Métodos abreviados de colocar sin arrastrar
Acción Método abreviado de Windows Método abreviado de Macintosh
Elemento de navegador: coloca
al principio sin arrastrar
Elemento de navegador: coloca
al final sin arrastrar
Elemento de navegador: coloca
en el punto de sincronización sin
arrastrar
Inicio+Alt+H Control+Opción+H
Inicio+Alt+T Control+Opción+T
Inicio+Alt+S Control+Opción+S
Elemento de navegador: coloca
en User Timestamp sin arrastrar
Inicio+Alt+U Control+Opción+U
Apéndice A: Métodos abreviados de teclado 83
Page 88
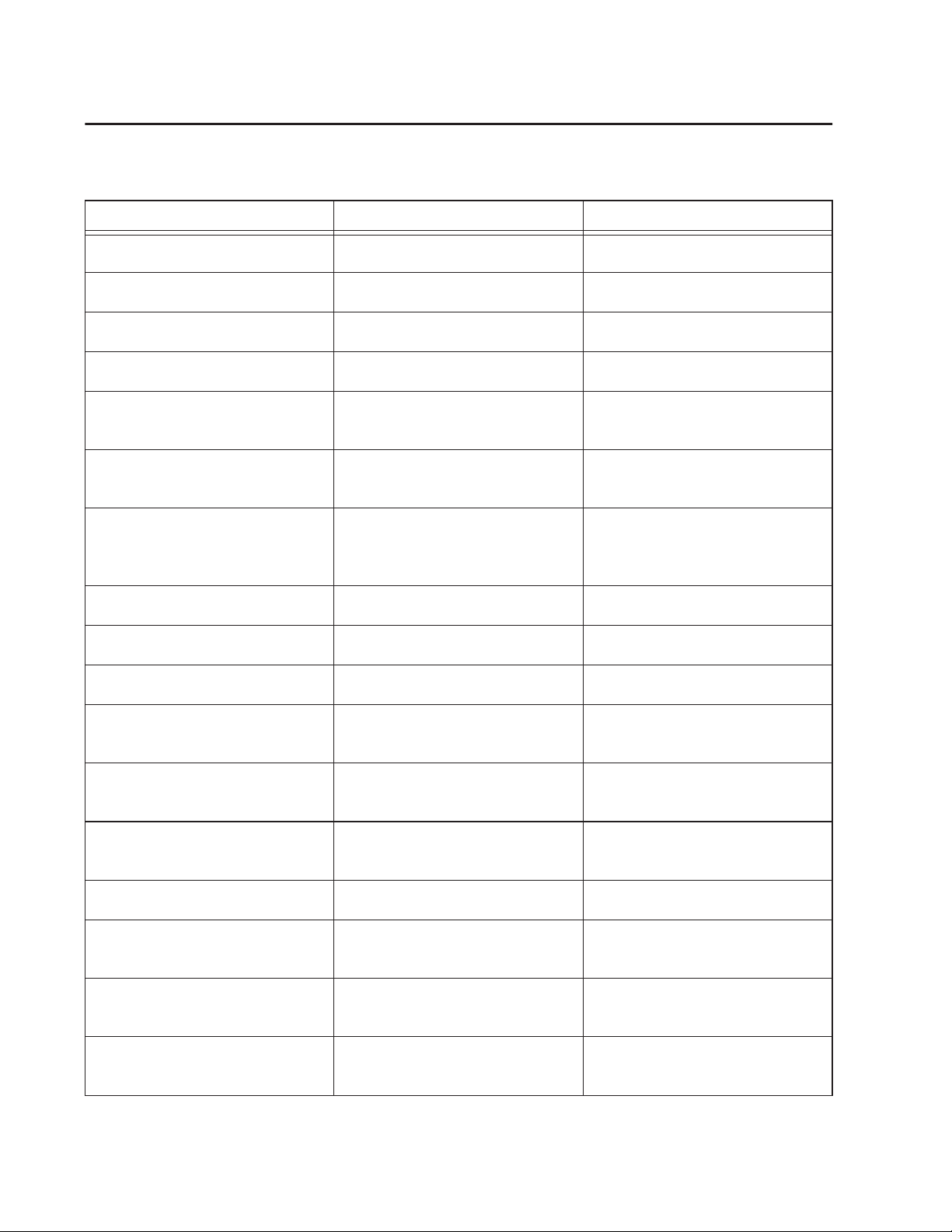
Métodos abreviados de navegación
Tabla 8. Métodos abreviados de navegación de DigiBase
Acción Método abreviado de Windows Método abreviado de Macintosh
Selección arriba flecha Arriba flecha Arriba
Selección abajo flecha Abajo flecha Abajo
Desplazarse arriba RePág Página arriba
Desplazarse abajo AvPág Página abajo
Desplazarse al principio del
navegador
Desplazarse al final del
navegador
Un nivel arriba en el navegador
(igual que el icono de flecha
Arriba)
Abrir carpeta (misma ventana) Control+flecha Abajo Comando+flecha Abajo
Abrir carpeta (nueva ventana) Control+Opción+flecha Abajo Comando+Opción+flecha Abajo
Icono de activar mostrar u ocultar flecha Derecha flecha Derecha
Icono de desactivar mostrar u
ocultar
Alternar entre el navegador
siguiente o el anterior
Entrar o salir del campo de
edición de nombre
Inicio Inicio
Fin Fin
Control+flecha Arriba Comando+flecha Arriba
flecha Izquierda flecha Izquierda
Control+flechas
Izquierda/Derecha
Intro Intro/Retorno
Comando+flechas
Izquierda/Derecha
Volver al texto original Esc Esc
Abrir o cerrar el panel de
búsqueda
Pasar al siguiente campo de
búsqueda
Pasar al campo de búsqueda
anterior
Guía de DigiBase84
Control+F Comando+F
Tab Tab
Mayús+Tab Mayús+Tab
Page 89
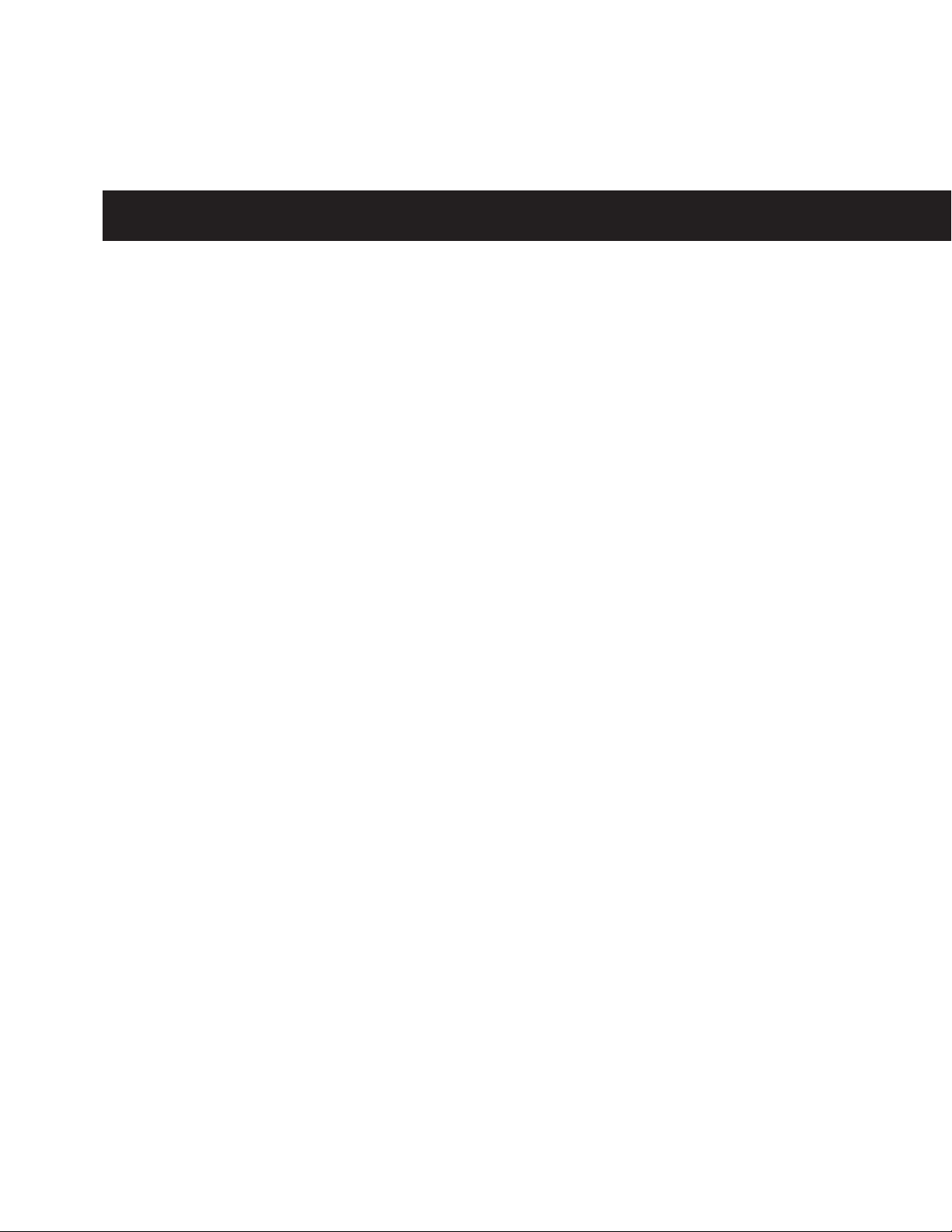
índice alfabético
Símbolos
+ y – [véase Más (+) y Menos (–)]
A
Abs. Duration 33
archivos
Clip Name 68
fundidos perdidos 51
Kind 33
transferencia 50
archivos perdidos
buscar 51
candidatos 53
fundidos y regenerar 51
omitir 51
arrastrar y colocar
importar mediante 44
Automatically Copy Files on Import 47
Automatically Find and Relink 52
B
base de datos
archivos y compartir 8
Bit Depth 33
buscar 39
caracteres comodín 41
modificadores 41
modos 42
búsqueda (criterios)
OR 41
búsqueda rápida 39
C
Calculate Waveform 29
candidatos 53
Capacity 33
carpetas
crear y abrir 26
eliminar de catálogos 38
catálogos
abrir 69
buscar 69
Clip Name 68
consolidar 70
crear 69
crear carpetas en 26
eliminar carpetas 38
ventana 67
clasificar
clasificaciones secundarias 32
datos en los navegadores 32
Clip Name 34, 68
comentarios 34
archivo 34
bases de datos 34
consolidar medios 70
convenciones de la guía 2
copiar elementos 37
Copy and Relink 29
Create Catalog from Selection 29
criterios
vincular 56
Índice alfabético 85
Page 90

D
Database Comment 33
Date Created 33
Date Indexed 33
Date Modified 33
Delete Selected 30
designador de audio 60
designador de vídeo 60
designar volúmenes 60
desplazar elementos 37
DigiBase y DigiBase Pro
preferencias 76
Duplicate Selected 30
Duration 33
E
ejemplo de flujo de trabajo 18
elementos
copiar, desplazar, eliminar 37
seleccionar 37
eliminar elementos 37
carpetas de catálogos 38
escuchar
en navegadores 35
reproducir de forma continua 36
espacio de trabajo 59
abrir 59
buscar 61
ventana 59
F
File Comment 33
File Name 32
véase también Clip Name
Find All Candidates 55
Find Links 55
Finder, comentarios (véase comentarios de bases
de datos)
forma de onda
caché 36
forma de onda (en los navegadores) 35
Format 33
FPS 34
Free 33
fundidos
regenerar 52
I
importar
audio mediante arrastrar y colocar 44
copiar durante importación 47
elementos offline de catálogos 71
referencia o copia 47
y convertir archivos 46
indización 28
indización (fecha de) 33
Invert Selection 29
K
Kind 33
L
Linking Options 56
Lock Selected 30
M
Manually Find and Relink 52
Más (+) y Menos (–) (botones) 41
Menos (–) (botón) 41
Métodos abreviados de teclado 77
modificación (fecha de) 33
modificadores (búsquedas en navegadores) 41
N
navegador de proyectos 63, 65
navegadores
abrir 24
clasificar 32
información general 4, 24
menú 29
navegar 24
opciones de visualización 31
primer plano 25
ventanas 23
navegar 24
New Catalog 29
New Folder 29
nombre (de archivo) 32
Number of Channels 33
Guía de DigiBase86
Page 91

O
offline
archivos, seleccionar 29
vincular archivos 30
OR
modificador de búsqueda 41
Original Timestamp 34
P
P (navegadores) 60
Path 33
preferencias
Automatically Copy Files on Import 47
poner en modo de pausa
durante reproducción 76
primer plano 25
R
R (navegadores) 60
referencia o copia durante la importación 47
Regenerate Missing Fades 52
Relink (ventana) 53
Relink Offline 30
Relink Selected 30
Render Sources 64, 71
Reveal in Browser 29
Reveal in Finder 29
S
Sample Rate 33
Select Offline Files 29
Select Online Files 29
Select Transfer Files 29
Show Parent (comando en navegador
de proyectos)
Size 33
Skip All 51
sugerencias
compartir archivos de base de datos 8
gestionar tareas 76
vincular 57
64
tareas
activas 74
agrupadas 76
en modo de pausa 74
fallidas 76
pendientes 75
poner en modo de pausa
durante reproducción 76
Task (ventana) 73
usar 73
transferencia
archivos 50
seleccionar archivos 29
U
UID 33
Unlock Selected 30
Unmount 30
Update Database for Selected 29
User Timestamp 34
V
vincular
candidatos 53
Copy and Relink 51
Find Links 55
información básica 49
Linking Options 56
vínculos 49
visualización en los navegadores 31
volumen de ejecución
definición 7
grabar 7
reproducir 7
volumen de transferencia
definición 7
volúmenes
apropiados (véase "Archivos de transferencia")
navegadores de volúmenes 4, 24
W
Waveform 33
Where is… (véase vincular)
T
T (navegadores) 60
Tape 34
Índice alfabético 87
Page 92

Guía de DigiBase88
Page 93

 Loading...
Loading...