Page 1
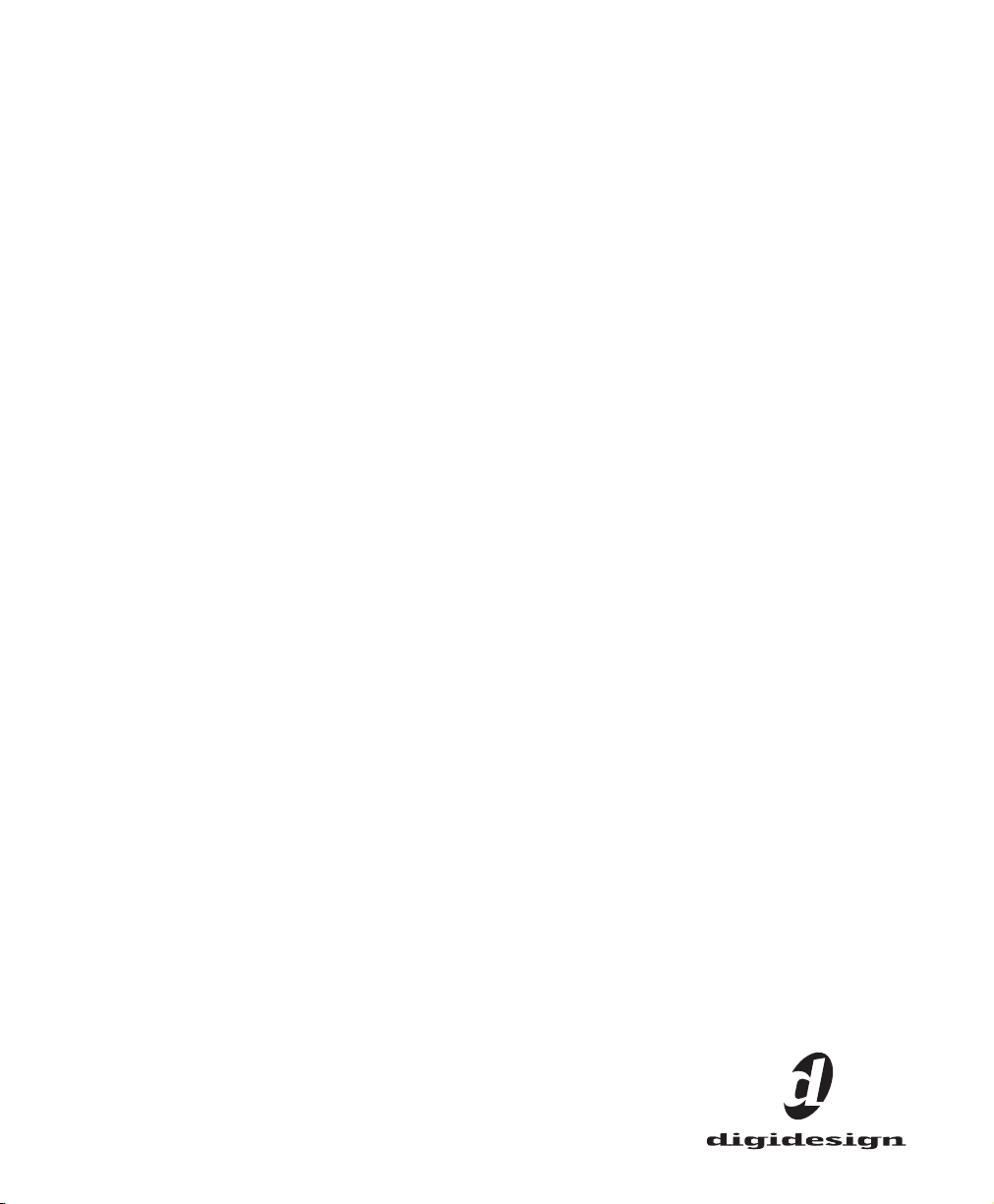
Introducción
a Pro Tools MIX
Versión 6.0 para sistemas TDM en Macintosh
Versión 5.3.1 para sistemas TDM en Windows
Versión 5.1.3 para sistemas TDM en Macintosh
Digidesign
2001 Junipero Serra Boulevard
Daly City, CA 94014-3886 USA
Tel.: 650·731·6300
Fax: 650·731·6399
Asistencia técnica (EE UU)
Tel.: 650·731·6100
Fax: 650·731·6384
Información del producto (EE UU)
Tel.: 650·731·6102
Tel.: 800·333·2137
Oficinas internacionales
Visite la página Web de Digidesign
si desea información de contacto
Sitio Web
www.digidesign.com
Page 2
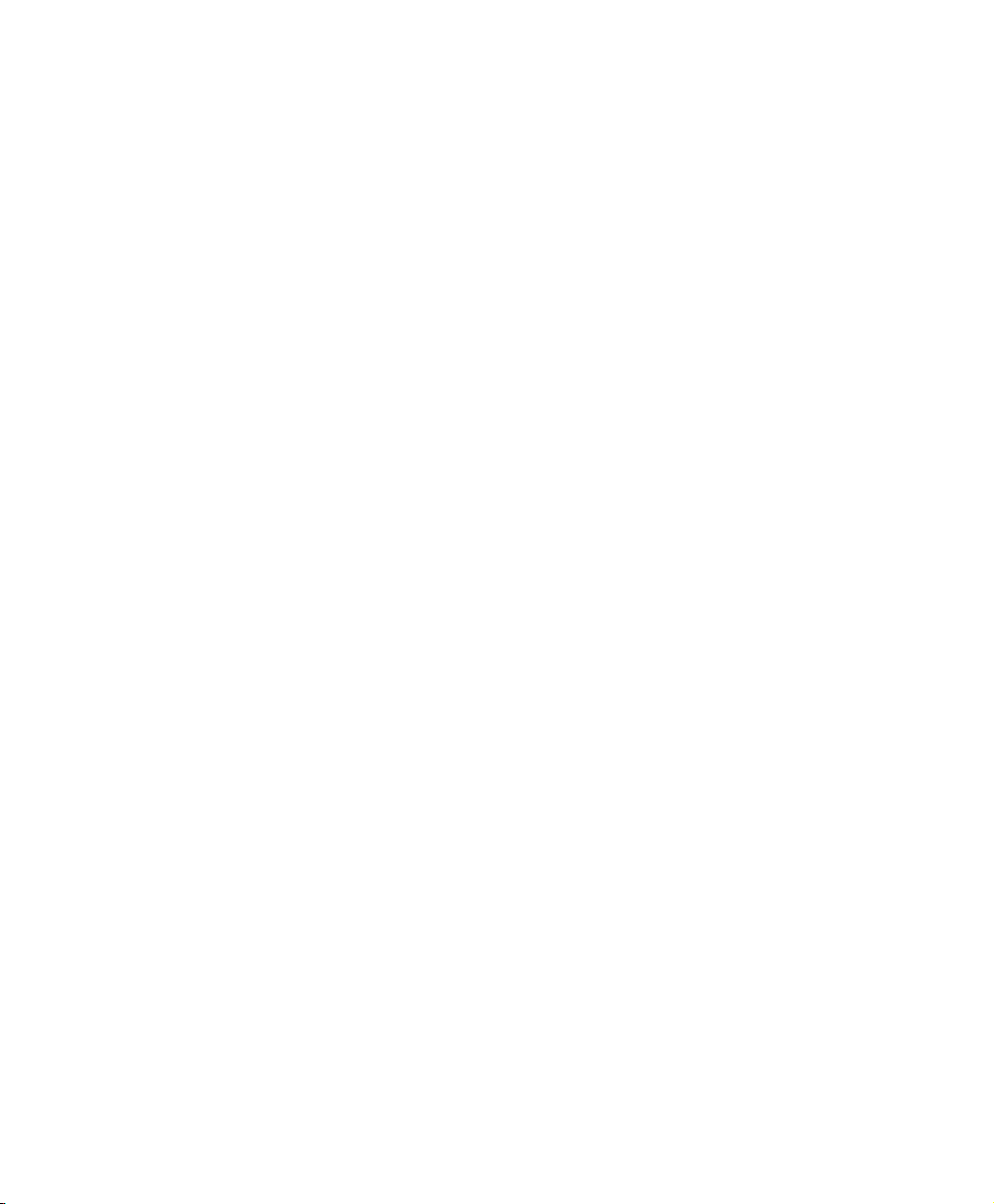
Copyright
Guía de usuario con copyright ©2002 de Digidesign, división
de Avid Technology, Inc. (en lo sucesivo denominada
“Digidesign”). Reservados todos los derechos. Las leyes de
derechos de propiedad intelectual prohíben la reproducción de
este documento, tanto parcialmente como en su totalidad, sin
previa autorización escrita de Digidesign.
DIGIDESIGN, AVID y PRO TOOLS son marcas comerciales o
comerciales registradas de Digidesign o Avid Technology, Inc.
Las demás marcas comerciales pertenecen a sus respectivos
propietarios.
Todas las características y especificaciones están sujetas a
cambios sin previo aviso.
N.º de ref. 910610783-04 REV A 12/02
Page 3
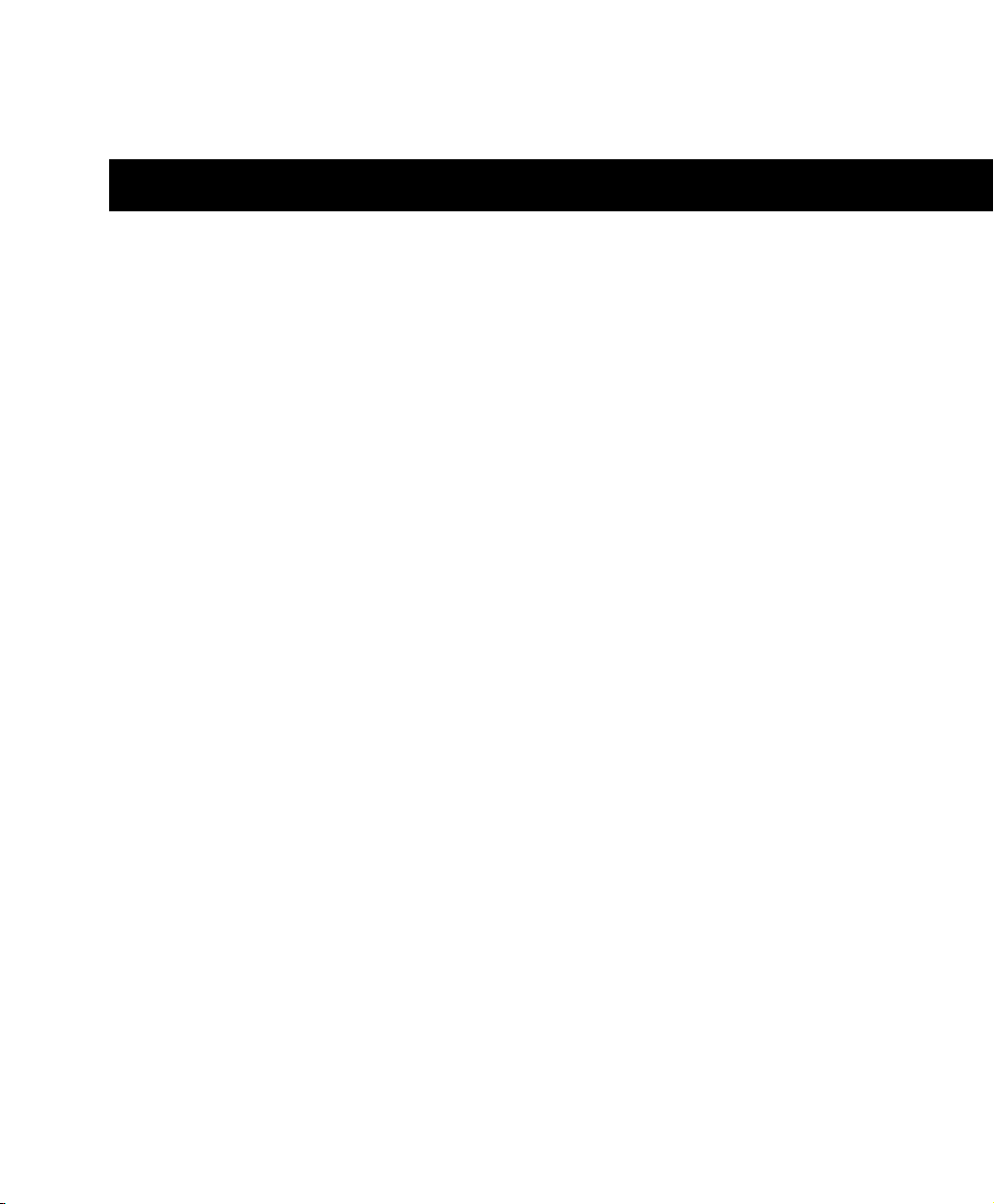
índice
Capítulo 1. Bienvenido a Pro Tools|24 MIX
Sistemas Pro Tools TDM
Requisitos del sistema
Registro con Digidesign
Acerca de las guías de Pro Tools
Capítulo 2. Configuración para Windows
Instalación con Windows XP
Configuración del ordenador
Configuración del sistema Windows
Descripción general del hardware Pro Tools
Instalación de hardware Pro Tools
Instalación del software Pro Tools
Instalación de QuickTime
Uso de MIDI
Instalación de ProControl o Control|24
Instalación de sesiones de demostración
Comprobación del sistema TDM
Inicio de Pro Tools
Configuración de Pro Tools
. . . . . . . . . . . . . . . . . . . . . . . . . . . . . . . . . . . . . . . . . . . . . . . . . . . . . . . . . . . 20
. . . . . . . . . . . . . . . . . . . . . . . . . . . . . . . . . . . . . . . . . . . . . . . . . . . 1
. . . . . . . . . . . . . . . . . . . . . . . . . . . . . . . . . . . . . . . . . . . . . . . . . . . . . 3
. . . . . . . . . . . . . . . . . . . . . . . . . . . . . . . . . . . . . . . . . . . . . . . . . . . . 6
. . . . . . . . . . . . . . . . . . . . . . . . . . . . . . . . . . . . . . . . . . . . . 6
. . . . . . . . . . . . . . . . . . . . . . . . . . . . . . . . . . . . . . . 7
. . . . . . . . . . . . . . . . . . . . . . . . . . . . . . . . . . . . . . . . . . . . . . . . . 7
. . . . . . . . . . . . . . . . . . . . . . . . . . . . . . . . . . . . . . . . . . . . . . . . 8
. . . . . . . . . . . . . . . . . . . . . . . . . . . . . . . . . . . . . . . . . . 11
. . . . . . . . . . . . . . . . . . . . . . . . . . . . . . . . . . . . . . . . . . . 16
. . . . . . . . . . . . . . . . . . . . . . . . . . . . . . . . . . . . . . . . . . . . 18
. . . . . . . . . . . . . . . . . . . . . . . . . . . . . . . . . . . . . . . . . . . . . . . . . . 20
. . . . . . . . . . . . . . . . . . . . . . . . . . . . . . . . . . . . . . . . 20
. . . . . . . . . . . . . . . . . . . . . . . . . . . . . . . . . . . . . . . 21
. . . . . . . . . . . . . . . . . . . . . . . . . . . . . . . . . . . . . . . . . . . . . 21
. . . . . . . . . . . . . . . . . . . . . . . . . . . . . . . . . . . . . . . . . . . . . . . . . . . . . . . 23
. . . . . . . . . . . . . . . . . . . . . . . . . . . . . . . . . . . . . . . . . . . . . . . . . 23
. . . . . . . . . . . . . . . . . . . . . . . . . . . . . . . . . . . . . 1
. . . . . . . . . . . . . . . . . . . . . . . . . . . . . . . . . . . . . 13
Índice
iii
Page 4
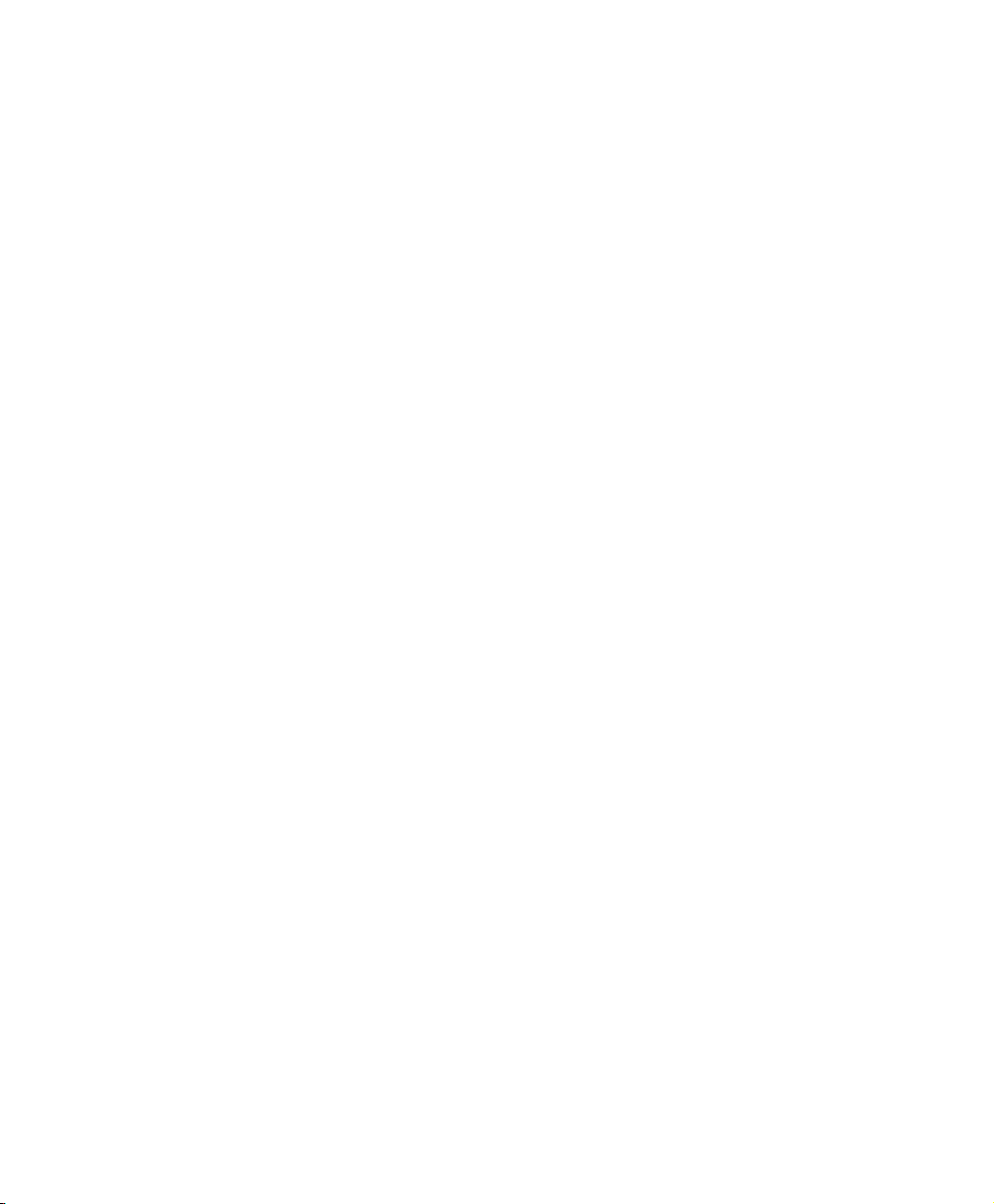
Capítulo 3. Configuración para Macintosh
Descripción general del hardware Pro Tools
Instalación de hardware Pro Tools
Configuración del sistema Apple
Instalación del software Pro Tools
Instalación de sesiones de demostración
Comprobación del sistema TDM
Inicio de Pro Tools
Configuración de Pro Tools
. . . . . . . . . . . . . . . . . . . . . . . . . . . . . . . . . . . . . . . . . . . . . . . . . . . . . . 45
. . . . . . . . . . . . . . . . . . . . . . . . . . . . . . . . . . . . . . . . . . . 34
. . . . . . . . . . . . . . . . . . . . . . . . . . . . . . . . . . . . . . . . . . . . 38
. . . . . . . . . . . . . . . . . . . . . . . . . . . . . . . . . . . . . . . . . . . 39
. . . . . . . . . . . . . . . . . . . . . . . . . . . . . . . . . . . . . . 41
. . . . . . . . . . . . . . . . . . . . . . . . . . . . . . . . . . . . . . . . . . . . 42
. . . . . . . . . . . . . . . . . . . . . . . . . . . . . . . . . . . . . . . . . . . . . . . . 46
. . . . . . . . . . . . . . . . . . . . . . . . . . . . . . . . . . . . 31
. . . . . . . . . . . . . . . . . . . . . . . . . . . . . . . . . . . . 31
Capítulo 4. Conexión del sistema
Configuración del estudio
Ejemplo de configuración de estudio con consola de mezclas
Ejemplo de configuración de estudio sin consola de mezclas
Conexión de equipos con entradas y salidas de audio digital
Conexión de unidades de efectos
Conexión de dispositivos MIDI
Conexión de dispositivos de sincronización SMPTE
. . . . . . . . . . . . . . . . . . . . . . . . . . . . . . . . . . . . . . . . . . . . . . . . . 55
. . . . . . . . . . . . . . . . . . . . . . . . . . . . . . . . . . . . . . . . . . . . . . 59
Capítulo 5. Trabajo con Pro Tools
Información básica sobre sesiones
Controles de transporte
Navegación en una sesión
Pistas
. . . . . . . . . . . . . . . . . . . . . . . . . . . . . . . . . . . . . . . . . . . . . . . . . . . . . . . . . . . . . . . 71
Listas de regiones
Importación de audio
Grabación básica
Edición
. . . . . . . . . . . . . . . . . . . . . . . . . . . . . . . . . . . . . . . . . . . . . . . . . . . . . . . . . . . . . . 79
Mezclas
. . . . . . . . . . . . . . . . . . . . . . . . . . . . . . . . . . . . . . . . . . . . . . . . . . . . . . . . . . . . . . 83
Módulos adicionales
Automatización de mezcla
Reducción de mezcla final
. . . . . . . . . . . . . . . . . . . . . . . . . . . . . . . . . . . . . . . . . . . . . . . . . . . 68
. . . . . . . . . . . . . . . . . . . . . . . . . . . . . . . . . . . . . . . . . . . . . . . . . 69
. . . . . . . . . . . . . . . . . . . . . . . . . . . . . . . . . . . . . . . . . . . . . . . . . . . . . . 74
. . . . . . . . . . . . . . . . . . . . . . . . . . . . . . . . . . . . . . . . . . . . . . . . . . . . 75
. . . . . . . . . . . . . . . . . . . . . . . . . . . . . . . . . . . . . . . . . . . . . . . . . . . . . . . 76
. . . . . . . . . . . . . . . . . . . . . . . . . . . . . . . . . . . . . . . . . . . . . . . . . . . . . 86
. . . . . . . . . . . . . . . . . . . . . . . . . . . . . . . . . . . . . . . . . . . . . . . . 87
. . . . . . . . . . . . . . . . . . . . . . . . . . . . . . . . . . . . . . . . . . . . . . . . 88
. . . . . . . . . . . . . . . . . . . . . . . . . . . . . . . . . . . . . . . . . . . . 55
. . . . . . . . . . . . . . . . . . . . . . . . 56
. . . . . . . . . . . . . . . . . . . . . . . . 57
. . . . . . . . . . . . . . . . . . . . . . . . 58
. . . . . . . . . . . . . . . . . . . . . . . . . . . . . . . . . . . . . . . . . . . . 58
. . . . . . . . . . . . . . . . . . . . . . . . . . . . . . . 59
. . . . . . . . . . . . . . . . . . . . . . . . . . . . . . . . . . . . . . . . . . . . 63
. . . . . . . . . . . . . . . . . . . . . . . . . . . . . . . . . . . . . . . . . . . 63
Introducción a MIX
iv
Page 5

Apéndice A. Conexión de unidades SCSI
Requisitos de SCSI
Conexión de unidades SCSI
Formateo rápido de unidades SCSI
Mantenimiento general de discos duros
Uso de unidades de disco Macintosh con sistemas Windows
. . . . . . . . . . . . . . . . . . . . . . . . . . . . . . . . . . . . . . . . . . . . . . . . . . . . . . 89
. . . . . . . . . . . . . . . . . . . . . . . . . . . . . . . . . . . . . . . . . . . . . . . . 91
. . . . . . . . . . . . . . . . . . . . . . . . . . . . . . . . . . . . . . . . . . . 92
. . . . . . . . . . . . . . . . . . . . . . . . . . . . . . . . . . . . . . 89
. . . . . . . . . . . . . . . . . . . . . . . . . . . . . . . . . . . . . . . 93
. . . . . . . . . . . . . . . . . . . . . . . . . 96
Apéndice B. Códigos de error de DigiTest
Apéndice C. Configuración de OMS (sólo en Mac OS 9)
Apéndice D. Configuración de AMS (sólo en Mac OS X)
. . . . . . . . . . . . . . . . . . . . . . . . . . . . . . . . . . . . . 97
. . . . . . . . . . . . . . . . . . . . . . . . 99
. . . . . . . . . . . . . . . . . . . . . . . 103
Apéndice E. Panel de control de Digidesign (sólo en Mac OS 9)
Apéndice F. Digidesign WaveDriver (sólo en Windows)
Introducción
Instalación de WaveDriver
Cómo modificar la configuración de WaveDriver
Instalación de DigiGain
Desinstalación de DigiGain
Cómo utilizar DigiGain
. . . . . . . . . . . . . . . . . . . . . . . . . . . . . . . . . . . . . . . . . . . . . . . . . . . . . . . . . . 109
. . . . . . . . . . . . . . . . . . . . . . . . . . . . . . . . . . . . . . . . . . . . . . . . 109
. . . . . . . . . . . . . . . . . . . . . . . . . . . . . . . . 112
. . . . . . . . . . . . . . . . . . . . . . . . . . . . . . . . . . . . . . . . . . . . . . . . . . 115
. . . . . . . . . . . . . . . . . . . . . . . . . . . . . . . . . . . . . . . . . . . . . . . . 115
. . . . . . . . . . . . . . . . . . . . . . . . . . . . . . . . . . . . . . . . . . . . . . . . . . . 115
. . . . . . . . . . . . . . . . . . . . . . . . 109
Apéndice G. Controlador ASIO de Digidesign (sólo en Windows)
Introducción
Software compatible
Instalación del controlador ASIO
Cambio de la configuración del controlador ASIO
. . . . . . . . . . . . . . . . . . . . . . . . . . . . . . . . . . . . . . . . . . . . . . . . . . . . . . . . . . 117
. . . . . . . . . . . . . . . . . . . . . . . . . . . . . . . . . . . . . . . . . . . . . . . . . . . . 117
. . . . . . . . . . . . . . . . . . . . . . . . . . . . . . . . . . . . . . . . . . . . 118
. . . . . . . . . . . . . . . . . . . . . . . . . . . . . . . . 118
. . . . . . . . . . . . . . . . 107
. . . . . . . . . . . . . . . 117
Índice alfabético
. . . . . . . . . . . . . . . . . . . . . . . . . . . . . . . . . . . . . . . . . . . . . . . . . . . . . . . . . . . 121
Índice
v
Page 6

Introducción a MIX
vi
Page 7
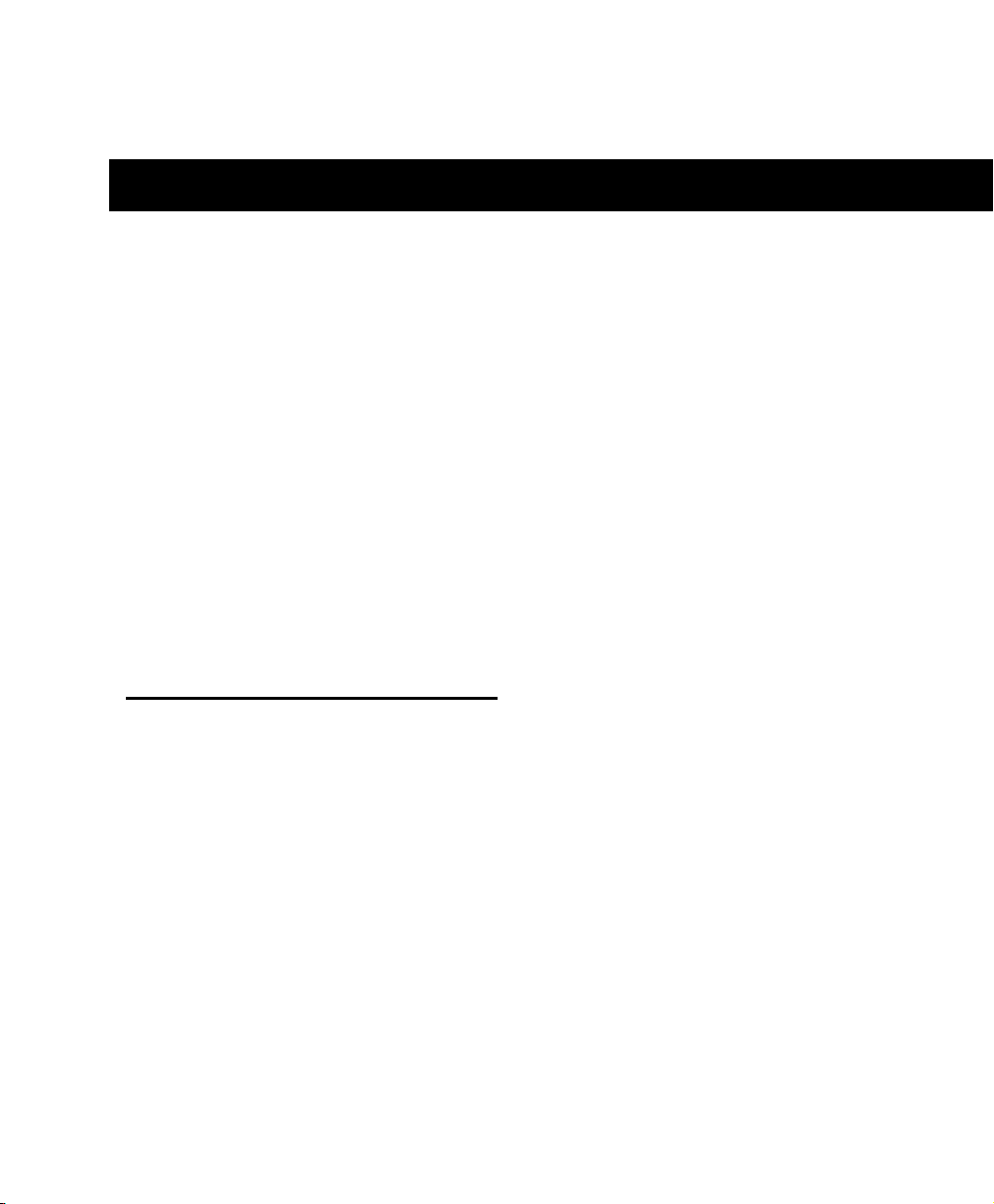
capítulo 1
Bienvenido a Pro Tools|24 MIX
Bienvenido a ProTools|24 MIX Las tarjetas e
interfaces de audio de Pro Tools serie MIX y
Pro Tools|24 confieren a Pro Tools funciones de
grabación y edición de audio digital de alta
definición, además de procesamiento de señal
TDM, mezcla, y entrada y salida.
En esta guía se explica cómo instalar y
configurar el hardware de Pro Tools|24 MIX y
Pro Tools|24, así como el software Pro Tools, en
plataformas Macintosh y Windows. Se
proporcionan pruebas de sistema y de
instalación, así como una introducción al
software de Pro Tools.
Sistemas Pro Tools TDM
Pro Tools 6.0 para Macintosh, Pro Tools 5.3.1
para Windows y Pro Tools 5.1.3 para Macintosh
admiten los sistemas siguientes:
Pro Tools|24 serie MIX
Pro Tools|24 serie MIX
En un sistema principal se incluye lo siguiente:
•Tarjeta MIX Core
• Software Pro Tools TDM.
• Interfaz de audio de Digidesign
(se vende por separado)
Pro Tools|24 MIXplus
En un sistema MIXplus se incluye lo siguiente:
•Tarjeta MIX Core
•Tarjeta MIX Farm
• Software Pro Tools TDM
• Interfaz de audio de Digidesign
(se vende por separado)
Pro Tools|24 MIX
En un sistema MIX3 se incluye lo siguiente:
•Tarjeta MIX Core
• Dos tarjetas MIX Farm
• Software Pro Tools TDM
• Interfaz de audio de Digidesign
(se vende por separado)
Todos los sistemas Pro Tools|24 MIX ofrecen lo
siguiente:
• Hasta 64 pistas para grabación y reproducción
de archivos de audio de 16 y 24 bits
• Entorno de módulos adicionales DSP y
mezclas digitales TDM.
• Automatización de mezcla y edición de acceso
aleatorio, no lineal.
• Grabación, reproducción y edición MIDI.
3
Capítulo 1: Bienvenido a Pro Tools|24 MIX
1
Page 8
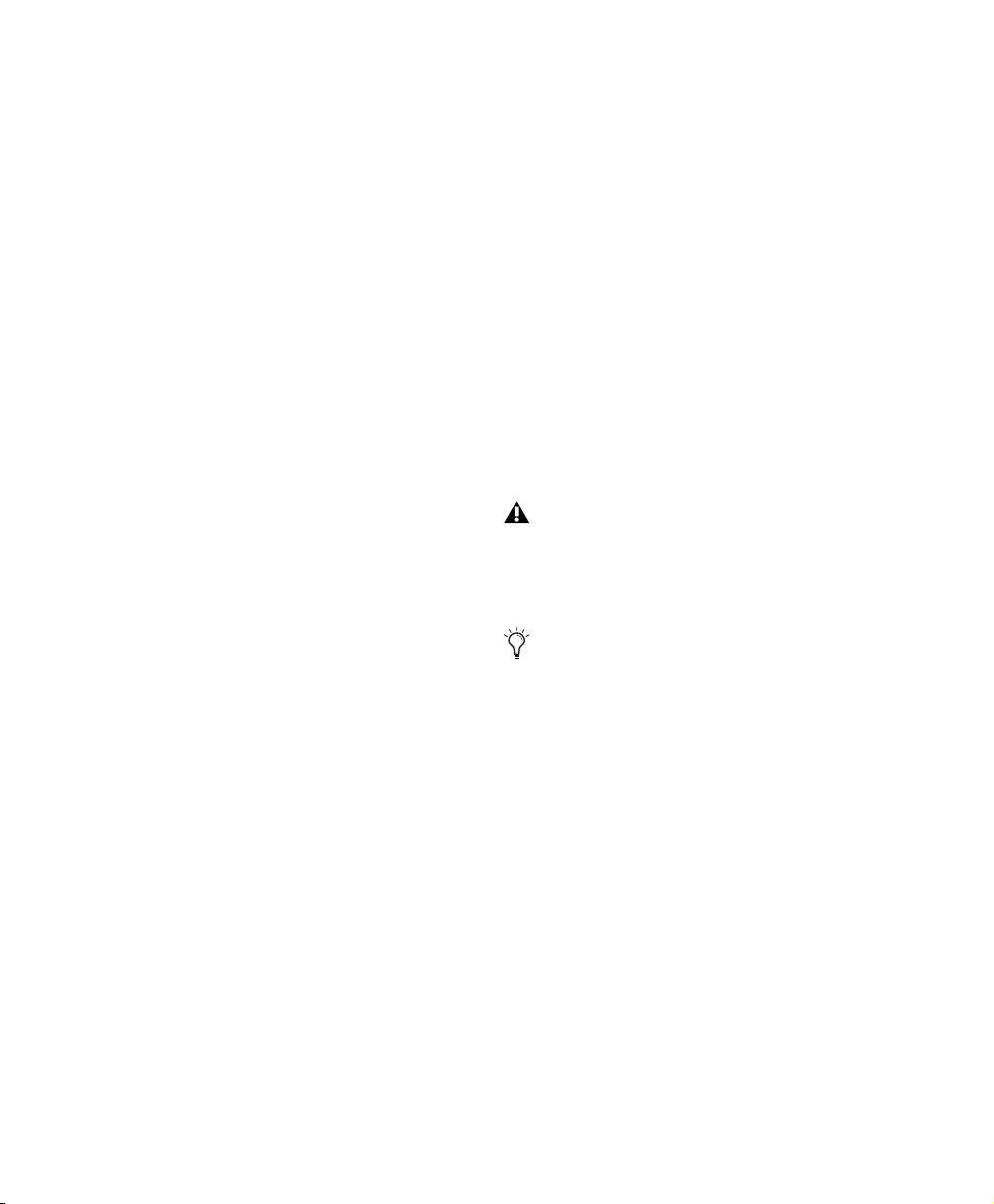
Sistemas Pro Tools|24
Un sistema principal Pro Tools|24 ofrece lo
siguiente:
•Tarjeta de audio d24
•Tarjeta DSP Farm
• Software Pro Tools TDM
• Interfaz de audio de Digidesign
(se vende por separado)
Un sistema principal Pro Tools|24 ofrece lo
siguiente:
• Hasta 32 pistas para grabación y reproducción
de archivos de audio de 16 y 24 bits
• Entorno de módulos adicionales DSP y
mezclas digitales TDM
• Automatización de mezcla y edición de acceso
aleatorio, no lineal
• Grabación, reproducción y edición MIDI
1622 Interfaz de audio I/O
Analógica: conectores TRS de π pulg.
◆
(simétricos o asimétricos) Las entradas son
variables, entre +4 dBu y -10 dBV; las salidas
pueden seleccionarse entre +4 dBu o -10 dBV
◆
Digital: conectores RCA (S/PDIF)
ADAT Bridge I/O de 24 bits y ADAT Bridge I/O original de Digidesign
◆
Analógica: conectores TRS de π pulg.
(simétricos), +4 dBu o –10 dBV
◆
Digital: conectores XLR (AES/EBU) o RCA
(S/PDIF)
◆ Óptica: dos pares de conectores de fibra óptica
EIAJ
Los sistemas de la serie MIX no son
compatibles con
las interfaces de audio de la serie HD (como
96 I/O y 192 I/O).
Interfaces de audio
Para grabar y reproducir audio se necesita como
mínimo una de las siguientes interfaces de audio
Digidesign:
888|24 Interfaz de audio I/O
Analógica: conectores XLR (simétricos o
◆
asimétricos), +4 dBu o –10 dBV
◆
Digital: conectores XLR (AES/EBU) o RCA
(S/PDIF)
882|20 Interfaz de audio I/O
◆
Analógica: conectores TRS de π pulg.
(simétricos o asimétricos), +4 dBu o –10 dBV
◆
Digital: conectores RCA (S/PDIF)
Introducción a MIX
2
Los sistemas Pro Tools|24 MIX y
Pro Tools|24 también admiten algunas de
las interfaces de audio de Digidesign más
antiguas, como la 888 I/O y la 882 I/O.
Page 9

Requisitos del sistema
Información sobre compatibilidad
Digidesign sólo puede asegurar la
compatibilidad y proporcionar asistencia
relativa al hardware y al software comprobado y
aprobado por Digidesign. Para obtener una lista
de ordenadores, sistemas operativos y
dispositivos de otros fabricantes aprobados por
Digidesign, consulte la información actualizada
sobre compatibilidad en el sitio Web de
Digidesign (www.digidesign.com).
Requisitos del ordenador
Los sistemas Pro Tools|24 MIX y Pro Tools|24 se
pueden usar en un equipo Macintosh o un
sistema Windows aprobado por Digidesign que
tenga instalado el software Pro Tools TDM,
siempre y cuando cumpla los requisitos
siguientes:
Windows
• Un ordenador aprobado por Digidesign
basado en un único procesador Pentium III o
Pentium 4 (muy recomendable)
• Chipsets VIA Apollo Pro133 (para Pentium III)
o chipsets Intel 860 u 850 (para Pentium 4)
• BIOS Award
•Windows XP Professional Edition o Home
Edition, o Windows 2000 Professional Edition
con Service Pack 2 o posterior.
• Como mínimo 256 MB RAM (se requiere más
RAM para sesiones con alta densidad de
edición, un fuerte nivel de automatización o
módulos adicionales en tiempo real, y si se
añaden opciones como MachineControl,
DigiTranslator o AVoption|XL)
• Unidad de CD-ROM o equivalente
• Es recomendable una tarjeta de vídeo AGP
• Monitor en color con una resolución de
1024 x 768 como mínimo
• Una ranura PCI sin usar para
Pro Tools|24 MIX
• Dos ranuras adyacentes PCI sin usar para
Pro Tools|24 MIXplus y Pro Tools|24
•Tres ranuras adyacentes PCI sin usar para
Pro Tools|24 MIX
• Para números de pistas mayores, una ranura
PCI sin usar para una tarjeta HBA SCSI
aprobada por Digidesign
• QuickTime 5 para Windows 2000
• Pro Tools TDM 5.3.1 (incluido)
3
Para sistemas expandidos
• Con un chasis de expansión, se precisa una
ranura PCI sin usar; todas las tarjetas Pro Tools
se colocan en el chasis.
El número máximo de tarjetas de
Pro Tools|24 y Pro Tools|24 MIX que se
admiten en un chasis de expansión es siete.
El número puede limitarse más según el
sistema operativo y el modelo específico del
chasis de expansión. Para más
información, visite el sitio Web de
Digidesign (www.digidesign.com).
Capítulo 1: Bienvenido a Pro Tools|24 MIX 3
Page 10

Macintosh
Mac OS X:
• Un ordenador Power Macintosh G4 aprobado
por Digidesign.
• Mac OS X 10.2.2.
• Como mínimo 384 MB RAM; se recomiendan
512 MB (se requiere más RAM para sesiones
con una gran cantidad de pistas, alta densidad
de edición, un fuerte nivel de automatización
o módulos adicionales en tiempo real, y si se
añaden opciones como MachineControl o
DigiTranslator)
• Para autorizar ciertos módulos adicionales se
precisa una llave de hardware iLok
• Pro Tools TDM 6.0 (incluido)
• Software de utilidades de disco duro
ExpressStripe de ATTO (incluido con
Pro Tools 6.0)
Mac OS 9:
• Un ordenador Power Macintosh aprobado por
Digidesign
• Mac OS 9.2.2
• 256 MB de RAM como mínimo; no se admite
memoria virtual
• Se requiere más RAM para sesiones con una
gran cantidad de pistas, alta densidad de
edición, un fuerte nivel de automatización o
módulos adicionales en tiempo real, y si se
añaden opciones como MachineControl,
DigiTranslator o AVoption|XL: se
recomiendan 384 MB RAM
• Unidad de disquete aprobada por Digidesign,
junto con el software de controlador
adecuado (incluido en el CD-ROM de
instalación de Pro Tools); este elemento se
necesita para usar la mayoría de los módulos
adicionales
• Pro Tools TDM 5.1.3 (incluido)
• El siguiente software de utilidades (incluido
con Pro Tools 5.1.3):
• OMS (Open Music System), versión 2.3.8 o
posterior
• Extensión de sistema QuickTime para
Apple, versión 4.1.2 o posterior
•ATTO ExpressPro-Tools, versión 2.3.2 o
posterior
En todos los sistemas Macintosh:
• Unidad de CD-ROM o unidad óptica
equivalente.
• Monitor en color con una resolución de
1024 x 768 como mínimo
• Una ranura PCI sin usar para
Pro Tools|24 MIX
• Dos ranuras adyacentes PCI sin usar para
Pro Tools|24 MIXplus y Pro Tools|24
•Tres ranuras adyacentes PCI sin usar para
Pro Tools|24 MIX
• Para números de pistas mayores, una ranura
PCI sin usar para una tarjeta HBA SCSI
aprobada por Digidesign
3
Para sistemas expandidos
• Con un chasis de expansión, se precisa una
ranura PCI sin usar; todas las tarjetas Pro Tools
se colocan en el chasis.
El número máximo de tarjetas de
Pro Tools|24 y Pro Tools|24 MIX que se
admiten en un chasis de expansión es siete.
El número puede limitarse más según el
sistema operativo y el modelo específico del
chasis de expansión. Para más
información, visite el sitio Web de
Digidesign (www.digidesign.com).
Introducción a MIX4
Page 11

Requisitos de disco duro
Discos duros FireWire
Para una grabación y reproducción óptima de
audio, los sistemas Pro Tools TDM requieren
una o varias unidades de disco aprobadas por
Digidesign.
Formatos de unidad
Windows Los sistemas Windows XP deben
utilizar unidades de disco duro formateadas con
el sistema de archivos FAT32 o NTFS (es
preferible NTFS).
Macintosh Los equipos Macintosh deben utilizar
unidades de disco duro formateadas sólo con
sistemas de archivo HFS o HFS+.
Pro Tools para Mac OS X no es compatible
con el sistema de archivos UNIX (UFS).
El rendimiento del disco duro depende de
factores como la configuración del sistema, el
número de pistas, la frecuencia de muestreo de
sesión, la densidad de ediciones, el uso de
fundidos cruzados, así como otros procesos
como Beat Detective en una sesión.
Las unidades de disco duro están aprobadas con
algunas configuraciones de sistema, hasta un
máximo de cuatro unidades.
Las unidades FireWire aprobadas permiten hasta
24 pistas con audio de 24 bits, hasta el máximo
de pistas que permita la configuración de cada
sistema.
Discos duros IDE/ATA
Si se utiliza como unidad de audio dedicada, una
unidad de disco duro interna IDE/ATA aprobada
permite hasta 32 pistas de audio de 24 bits a
44,1 kHz o 48 kHz.
Para un máximo rendimiento, Digidesign
recomienda el uso de discos duros SCSI. Los
discos duros IDE ofrecen un rendimiento
limitado de número de pistas; no son
compatibles al usar un chasis de expansión.
Para más información sobre el proceso de
funcionamiento del chasis de expansión,
véase la Guía de sistemas expandidos
Pro Tools.
Discos duros SCSI
Para aprovechar al máximo la capacidad de
grabación y reproducción, Digidesign
recomienda las unidades de disco duro SCSI y
una tarjeta de bus principal SCSI o un conector
de bus principal integrado SCSI aprobado
(Macintosh o Windows) en la placa base.
Las unidades SCSI aprobadas permiten hasta
32 pistas con audio de 24 bits, hasta el máximo
de pistas que permita la configuración de cada
sistema.
Visite el sitio Web de Digidesign
(www.digidesign.com) para obtener una
lista de unidades de disco duro y tarjetas
SCSI HBA aprobadas.
Capítulo 1: Bienvenido a Pro Tools|24 MIX 5
Page 12

Requisitos MIDI
Pro Tools ofrece buenos resultados tanto con las
interfaces serie MIDI como con las USB.
Los expansores serie basados en PCI no
funcionan con las interfaces MIDI serie en los
sistemas Macintosh. Las interfaces MIDI serie
requieren un adaptador de puerto de módem a
serie aprobado. Consulte el sitio Web de
Digidesign (www.digidesign.com) para obtener
una lista de adaptadores compatibles.
Registro con Digidesign
Rellene y envíe la tarjeta de registro incluida con
el sistema Pro Tools TDM. Los usuarios
registrados tienen derecho a un año de
asistencia técnica gratuita, que se activa con la
primera llamada al servicio de asistencia técnica
de Digidesign.
Acerca de las guías de Pro Tools
Aparte de suministrarse en formato impreso, las
versiones en PDF de las guías de Pro Tools se
instalan automáticamente con Pro Tools. Se
pueden consultar en el menú Pro Tools
(Mac OS X) o Pro Tools Help (Mac OS 9 y
Windows). Para ver o imprimir las guías en
formato PDF, se debe instalar Acrobat Reader
(incluido en el CD-ROM de instalación de
Pro Tools).
Convenciones utilizadas en esta guía
Las guías de Digidesign usan las convenciones
que se muestran a continuación para indicar
selecciones de menús y comandos con teclas.
Convención Acción
File > Save
Session
Control+N Pulse simultáneamente las teclas
Opción+clic Mantenga pulsada la tecla Opción
Clic con el
botón derecho
(Windows)
Para llamar la atención sobre información
importante, se utilizan los símbolos siguientes:
Sugerencias para sacar el máximo partido
del sistema del usuario.
Avisos importantes con información que
puede afectar a sus datos o al rendimiento
del sistema.
Métodos abreviados útiles del teclado o el
ratón.
Referencias cruzadas que remiten a
secciones relacionadas de otras guías de
Digidesign.
En el menú File, elija Save
Session
Control y N
y pulse el botón del ratón
Pulse el botón derecho del ratón
Introducción a MIX6
Page 13
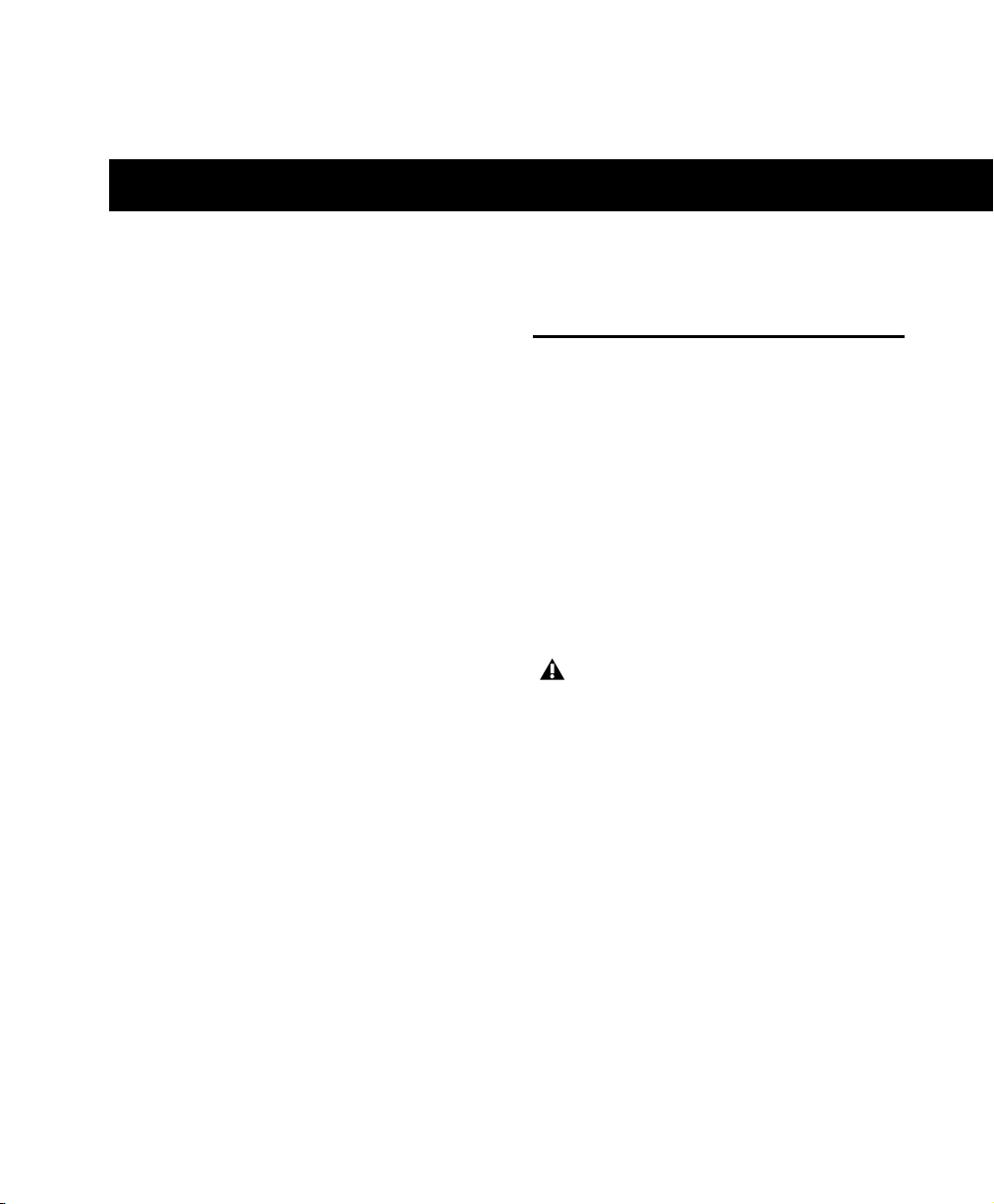
capítulo 2
Configuración para Windows
La instalación de un sistema Pro Tools|24 MIX o
Pro Tools|24 en un ordenador con Windows
implica los pasos siguientes:
1 Instalación con Windows XP. (Véase
"Instalación con Windows XP" en la página 7.)
2 Configuración del ordenador. (Véase
"Configuración del ordenador" en la página 8.)
3 Configuración de los parámetros del software
del sistema Windows. (Véase "Configuración del
sistema Windows" en la página 11.)
4 Instalación del hardware Pro Tools. (Véase
"Instalación de hardware Pro Tools" en la
página 16.)
5 Instalación del software Pro Tools TDM.
(Véase "Instalación del software Pro Tools" en la
página 18.)
6 Comprobación del sistema Pro Tools. (Véase
"Comprobación del sistema TDM" en la
página 21.)
Instalación con Windows XP
Si aún no ha instalado Windows XP en el
ordenador, tendrá que instalar Windows XP
Home Edition o Windows XP Professional
Edition. Pro Tools necesita una versión activada
de Windows XP.
Si va a cambiar de sistemas operativos,
Digidesign recomienda encarecidamente una
instalación completa de Windows en una
unidad o partición formateadas de nuevo, en
vez de la actualización del sistema operativo.
Si va a cambiar o actualizar el sistema
operativo, para evitar la pérdida de
autorizaciones, antes de proceder al cambio
o actualización desautorice cualquier
módulo adicional autorizado mediante
clave de disco.
7 Configuración del sistema Pro Tools. (Véase
"Configuración de Pro Tools" en la página 23.)
Capítulo 2: Configuración para Windows 7
Page 14

Configuración del ordenador
Para obtener el máximo rendimiento con
Pro Tools, configure el ordenador antes de
instalar el software Pro Tools.
Antes de realizar cambios a la
configuración del ordenador, realice una
copia de seguridad del registro (donde se
guarda la mayoría de datos de
configuración). De este modo, si hay algún
problema podrá restaurar la configuración
original del sistema. Para más información,
consulte la documentación de Windows
XP.
Si el ordenador carece de las opciones de
configuración de BIOS incluidas en esta
sección, o si no se siente cómodo cambiando
parámetros de sistema, para obtener ayuda
póngase en contacto con un administrador
del sistema Windows, el distribuidor o el
fabricante del ordenador.
Configuración del BIOS
Los parámetros del BIOS (Basic Input/Output
System) varían según el fabricante y modelo de
ordenador. Consulte la documentación del
ordenador para obtener más información.
Para describir la misma función, cada fabricante
de BIOS utiliza su propia nomenclatura.
Algunos no ofrecen una opción de
configuración concreta. Por lo tanto, los
nombres y opciones que aparecen en el BIOS del
sistema pueden ser distintos a los descritos en
esta guía.
Para modificar el BIOS del ordenador:
1 Inicie o reinicie el ordenador.
2 Mientras el equipo se inicia, entre en BIOS
Setup pulsando la tecla correspondiente (suele
figurar en el mensaje de inicio). Las más
habituales son F1, F2 o Supr.
3 En la correspondiente página de la
configuración del BIOS, desactive PCI Parity.
Si el ordenador carece de esta opción, omita este
paso.
4 Si piensa utilizar unidades o dispositivos SCSI
y el ordenador está provisto de hardware SCSI
integrado, active la compatibilidad SCSI. Los
parámetros de compatibilidad SCSI suelen estar
en la página Devices & I/O Options de la
utilidad de BIOS Setup. Si no tiene hardware
SCSI integrado y en su lugar usa una tarjeta de
adaptador principal SCSI, no es necesario activar
este valor.
5 Desactive Power Management, si procede.
6 Active PCI Dynamic Bursting, si procede.
7 Active PCI Master 0 WS Write, si procede.
8 Desactive PCI Delay Transaction, si procede.
9 Desactive PCI#2 Access #1 Retry, si procede.
10 Guarde la nueva configuración del BIOS.
11 Salga de BIOS Setup y reinicie el ordenador.
Esta configuración del BIOS no se aplica a
Compaq Evo W8000 ni a IBM Intellistation
M Pro 6850.
Introducción a MIX8
Page 15
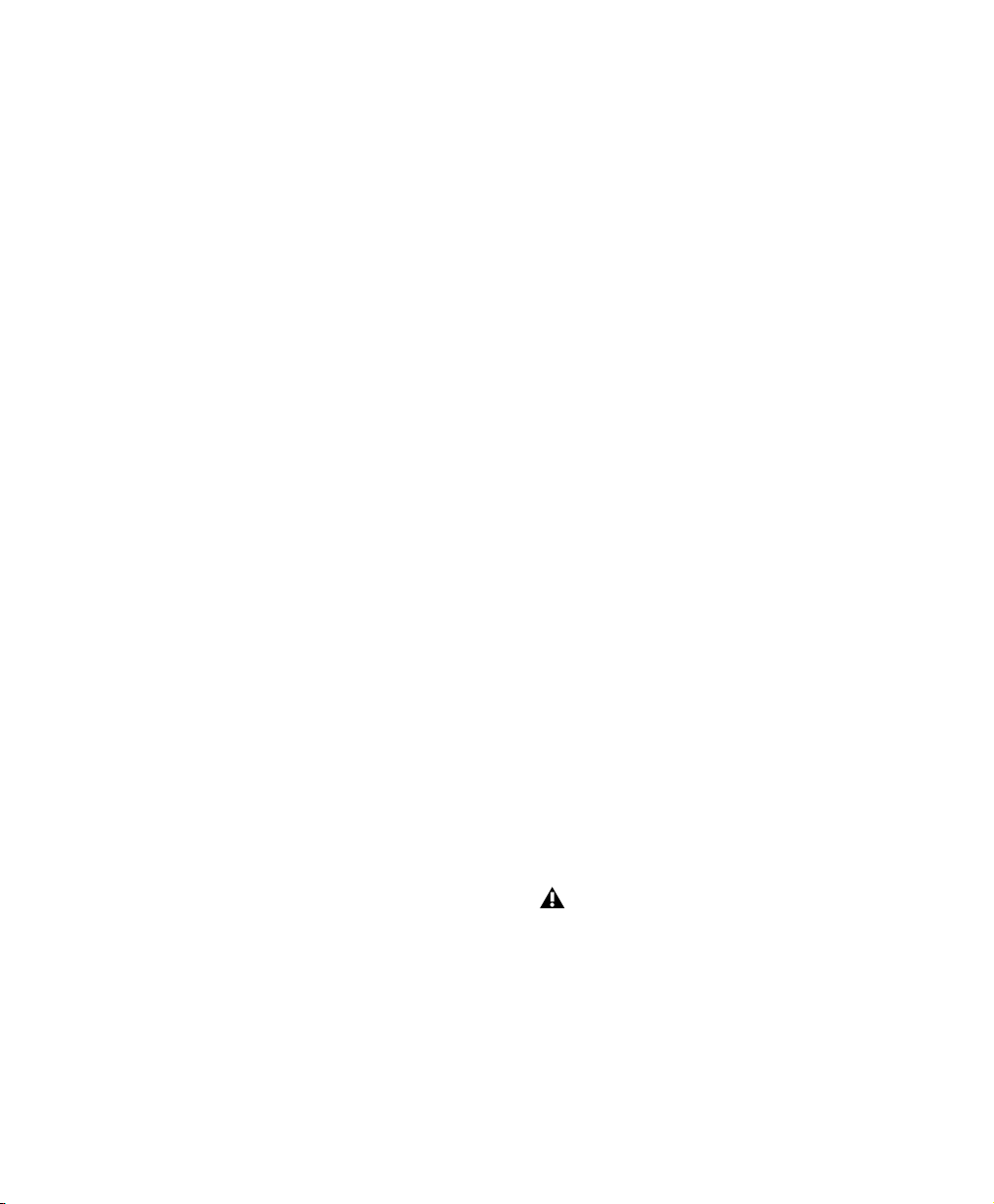
Configuración del SCSI BIOS
Actualización del SCSI BIOS
Si utiliza unidades o dispositivos SCSI, es preciso
modificar los parámetros del hardware SCSI
integrado o de la tarjeta de adaptador de bus
principal SCSI. De este modo, los discos duros
SCSI funcionarán correctamente con Pro Tools.
El procedimiento varía según el ordenador.
Consulte la documentación del ordenador.
Para modificar el SCSI BIOS del ordenador:
1 Inicie o reinicie el ordenador.
2 Durante el encendido, cuando aparezca el
mensaje de texto que se refiere al BIOS SCSI ,
pulse la combinación de teclas que se muestra
en pantalla para acceder a la utilidad de
configuración BIOS SCSI.
3 Para establecer los parámetros siguientes,
consulte la documentación de la tarjeta de
adaptador de bus principal SCSI:
• Establezca el parámetro de frecuencia de
transferencia de sincronización máxima en
20 MB/s para cada ID SCSI y canal SCSI
conectados a las unidades de audio.
• Si utiliza una tarjeta de adaptador de bus
principal ATTO, cambie el tamaño de
ráfaga de PCI a 32 Bytes.
• Si usa una tarjeta de adaptador principal
HBA Adaptec, active la opción BIOS de
adaptador principal.
4 Guarde la nueva configuración del SCSI BIOS.
5 Salga de SCSI BIOS Setup y reinicie el
ordenador.
Si utiliza una tarjeta ATTO SCSI HBA, quizá deba
actualizar el SCSI BIOS. Al iniciar el ordenador se
puede ver la versión del ATTO SCSI BIOS que
está instalado en la tarjeta SCSI. Si no es la
versión 1.6.6 o posterior, deberá actualizar el
SCSI BIOS con dicha versión o con una posterior
(flash.bat).
Para actualizar el BIOS en la tarjeta ATTO SCSI:
1 En la unidad de disquete, introduzca un
disquete formateado de PC de alta densidad.
2 Copie en el disquete la carpeta DOS desde la
carpeta ATTO del CD-ROM de instalación de
Pro Tools.
3 Apague el ordenador.
4 Desconecte cualquier unidad de disco duro
conectada a la tarjeta SCSI.
5 Inicie el ordenador con el disquete en la
unidad de disquete.
6 Cuando se indique, pulse Control+Z.
7 Pulse Intro.
8 Seleccione Adapter Menu.
9 Seleccione Update Flash ROM.
10 Pulse Intro dos veces.
Se actualizará el SCSI BIOS. Esto puede tardar
varios minutos.
La interrupción de este proceso puede dañar
el sistema.
11 Seleccione Configure Adapter Channels.
12 Desactive la opción Host Adapter BIOS.
13 Pulse dos veces la tecla Esc.
14 Seleccione Save Parameters and Exit y
pulse Intro.
Capítulo 2: Configuración para Windows 9
Page 16
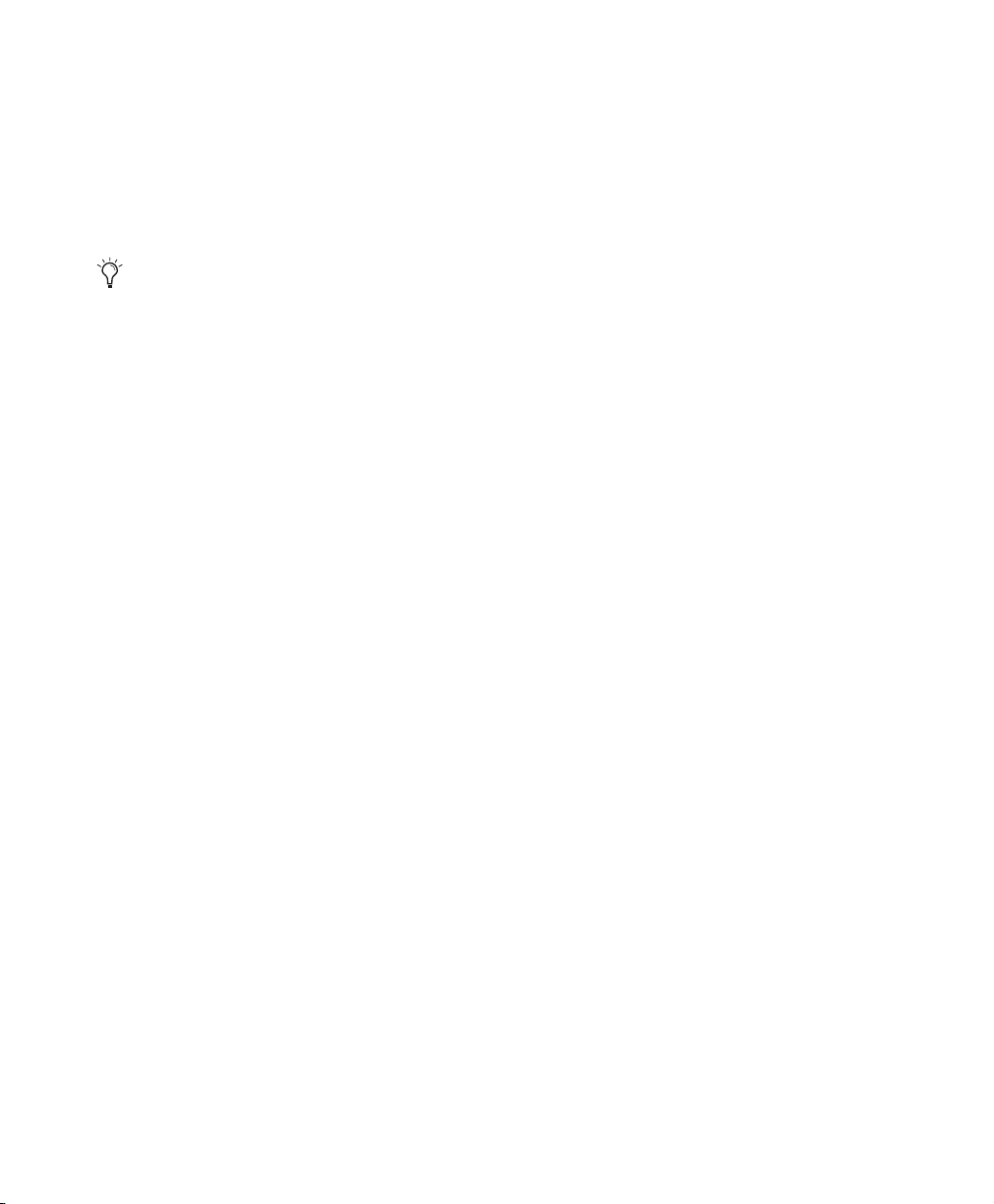
Instalación de controladores SCSI
Para que Pro Tools se ejecute con el máximo de
eficiencia con los adaptadores de bus principal y
controladores SCSI, instale un controlador SCSI
aprobado por Digidesign (ATTO o Adaptec,
según la tarjeta que use).
Compruebe los documentos sobre
compatibilidad de Digidesign si desea
obtener una lista de los ordenadores y
versiones de controladores SCSI compatibles
y aprobados por Digidesign.
Dichos documentos se encuentran en el sitio
Web de Digidesign (www.digidesign.com).
Instalación de controladores Adaptec SCSI
Si necesita instalar el controlador Adaptec,
consulte la documentación del fabricante del
controlador.
El nombre completo del controlador Adaptec para
IBM M Pro es:
■ Adaptec
AHA290/291/294x/394x/4944/AIC78xx
Instalación de controladores ATTO SCSI
El nombre completo del controlador ATTO es:
■ ATTO ExpressPCI
3 Abra el panel de control Propiedades del
sistema.
4 Haga clic en la ficha Hardware.
5 Haga clic en Administrador de dispositivos.
6 Seleccione los controladores SCSI y RAID.
7 Haga doble clic en el adaptador Symbios Logic
PCI SCSI.
8 Haga clic en la ficha Controlador.
9 Haga clic en Actualizar controlador y, a
continuación, en Siguiente.
10 Seleccione la opción “Buscar un controlador
apropiado para mi dispositivo” y haga clic en
Siguiente.
11 Seleccione la opción “Especificar una
ubicación” y haga clic en Siguiente.
12 Haga clic en Examinar y busque la carpeta
ATTO en el CD-ROM de instalación de
Pro Tools.
13 Seleccione EXPRESS.INF y haga clic en Abrir.
14 Haga clic en OK.
15 Seleccione Instalar uno de los otros
controladores y haga clic en Siguiente.
16 Seleccione el adaptador ExpressPCI y haga
clic en Siguiente.
17 Haga clic en Terminar.
Para instalar el controlador de dispositivo de
Windows ATTO:
1 Inicie el ordenador. Anote la versión de la
BIOS ATTO SCSI durante el inicio. Si tiene la
versión 1.6.6, continúe en el paso siguiente. Si
no es la versión 1.6.6, debe actualizar el ATTO
SCSI BIOS (véase “Actualización del SCSI BIOS”
en la página 9).
2 Introduzca el CD-ROM de instalación de
Pro Tools en la unidad de CD-ROM.
Introducción a MIX10
18 Haga clic en Cerrar.
19 Si dispone de una tarjeta SCSI de doble canal,
repita los pasos 7 a 18 para el segundo canal.
20 Haga clic en OK.
Page 17
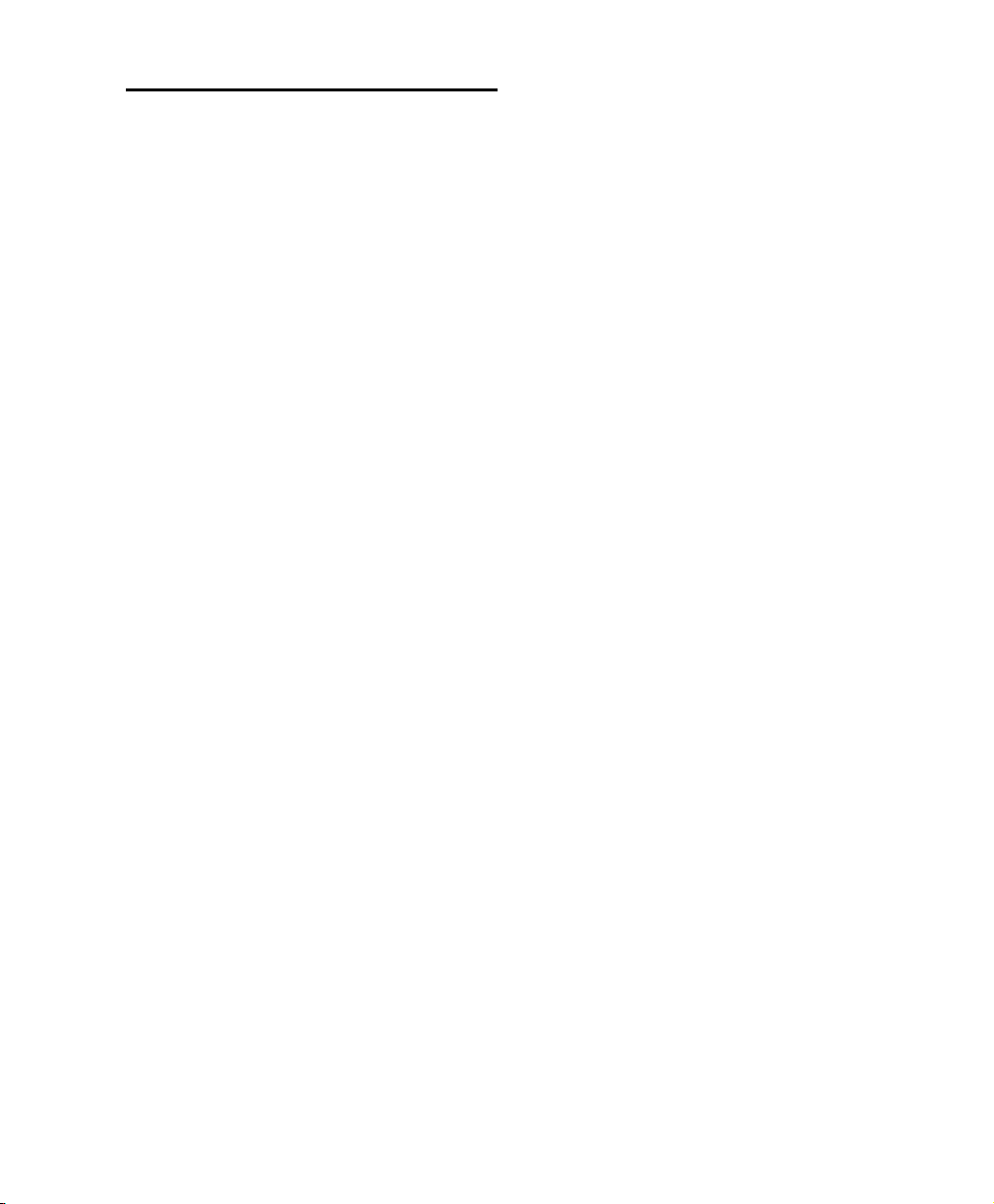
Configuración del sistema
Windows
Para asegurar un rendimiento óptimo con
Pro Tools, es preciso configurar algunos
parámetros del panel de control de la versión de
Windows XP.
Activación del DMA
La activación del DMA (Direct Memory Access o
acceso directo a memoria) del ordenador de una
unidad de disco duro IDE/ATA libera ancho de
banda de la CPU, a fin de que el ordenador
pueda ejecutar otras tareas de Pro Tools.
En la mayoría de los casos, la opción DMA ya
está correctamente configurada, puesto que
Windows XP detecta y activa el modo DMA de
forma predeterminada.
Para activar el DMA:
1 Haga clic con el botón derecho del ratón en
Mi PC y seleccione Administrar.
Configuración de los efectos de
visualización
Aunque no es imprescindible, este parámetro
mejora la visualización de los tipos y el
rendimiento de los gráficos en Pro Tools.
Para configurar los efectos de visualización:
1 En el menú Inicio, elija Panel de control.
2 Haga doble clic en Pantalla.
3 Haga clic en la ficha Apariencia.
4 Haga clic en el botón Efectos.
5 Seleccione “Usar el siguiente método para
suavizar los bordes de las fuentes de pantalla”.
6 Seleccione “ClearType” en el menú
emergente.
7 Anule la selección de “Mostrar el contenido de
la ventana mientras se arrastra”.
8 Haga clic en Aceptar para guardar la
configuración y cerrar el cuadro de diálogo
Efectos.
2 En Herramientas del sistema, elija
Administrador de dispositivos.
3 En la ventana Administrador de dispositivos,
haga doble clic en los controladores IDE
ATA/TAPI. A continuación, haga doble clic en el
canal principal IDE de la unidad de disco duro
IDE.
4 Haga clic en la ficha Configuración avanzada.
5 En cada dispositivo, configure el modo de
transferencia en “DMA si está disponible” y
haga clic en Aceptar.
6 Si hay otros canales IDE, repita los pasos 3 a 5.
7 Cierre la ventana de administración del
equipo.
9 Haga clic en OK para cerrar el cuadro de
diálogo Propiedades de pantalla.
Capítulo 2: Configuración para Windows 11
Page 18
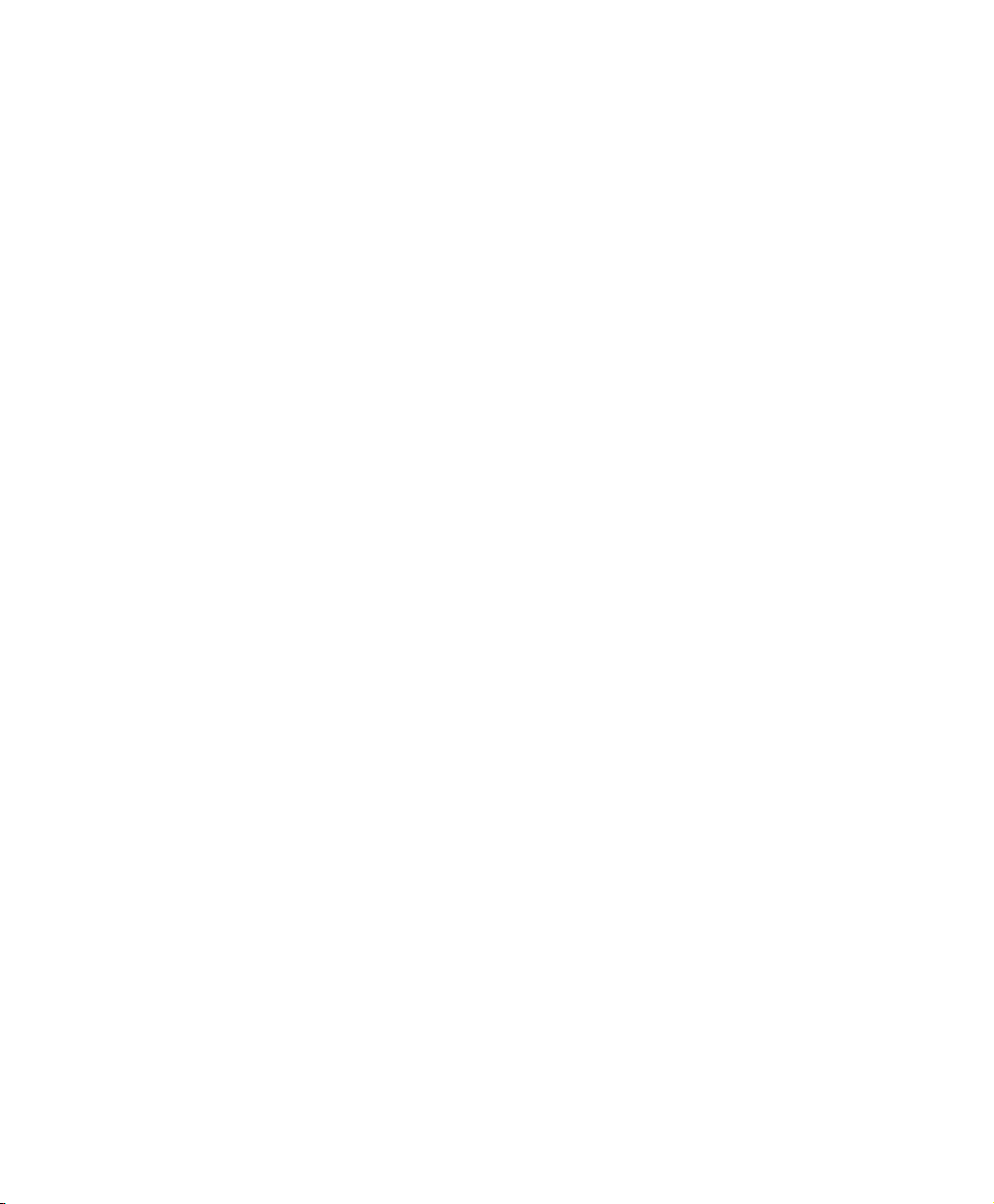
Otro software y hardware que afecta al rendimiento del sistema
Desactivación del software antivirus
Otros controladores de hardware y software que
estén instalados en el ordenador también
pueden afectar a Pro Tools. Para un rendimiento
óptimo es recomendable que haga lo siguiente:
• Evite la ejecución simultánea de otros
programas de Windows con Pro Tools.
• Cierre utilidades de software que se ejecuten
en segundo plano, como agendas y programas
de protección antivirus.
• Desactive los sonidos del sistema Windows.
En el panel de control Sonidos, configure
Combinaciones en Sin sonidos.
• Si la tarjeta de vídeo admite control por bus,
active la opción correspondiente en el panel
de control del fabricante.
• Desactive cualquier tarjeta de red (excepto
una tarjeta FireWire que se pudiera utilizar
para conectar un dispositivo externo al
sistema).
Para desactivar una tarjeta de red:
1 Haga clic con el botón derecho del ratón en
Mi PC y seleccione Administrar.
2 En Herramientas del sistema, seleccione
Administrador de dispositivos.
3 En la ventana Administrador del sistema, haga
doble clic en Adaptadores de red; a
continuación, haga doble clic en la tarjeta de
adaptador de red que desee desactivar.
Si utiliza software antivirus, desactívelo o
elimínelo del sistema, y reinicie el ordenador.
No ejecute el software antivirus cuando esté
usando Pro Tools, ya que afecta negativamente
al rendimiento del sistema.
Desactivación de Pasar a inactividad y Administración de energía
Para configurar Administración de energía de
Windows:
1 En el menú Inicio, elija Panel de control.
2 Haga doble clic en Opciones de energía.
3 Haga clic en la ficha Combinaciones de
energía.
4 En el menú emergente Combinaciones de
energía, elija Siempre activo.
5 Haga clic en la ficha Hibernar y anule la
selección de Habilitar hibernación.
6 Haga clic en Aceptar.
De este modo, Pasar a inactividad, El sistema
hiberna y “Desactivar los discos duros” se
configuran en Nunca. Es la configuración
preferida en pases de grabación de larga
duración.
4 En el menú emergente Uso del dispositivo de
la ficha General, elija “No utilizar este
dispositivo (deshabilitar)” y haga clic en
Aceptar.
5 Cierre la ventana de administración del
equipo.
Introducción a MIX12
Page 19
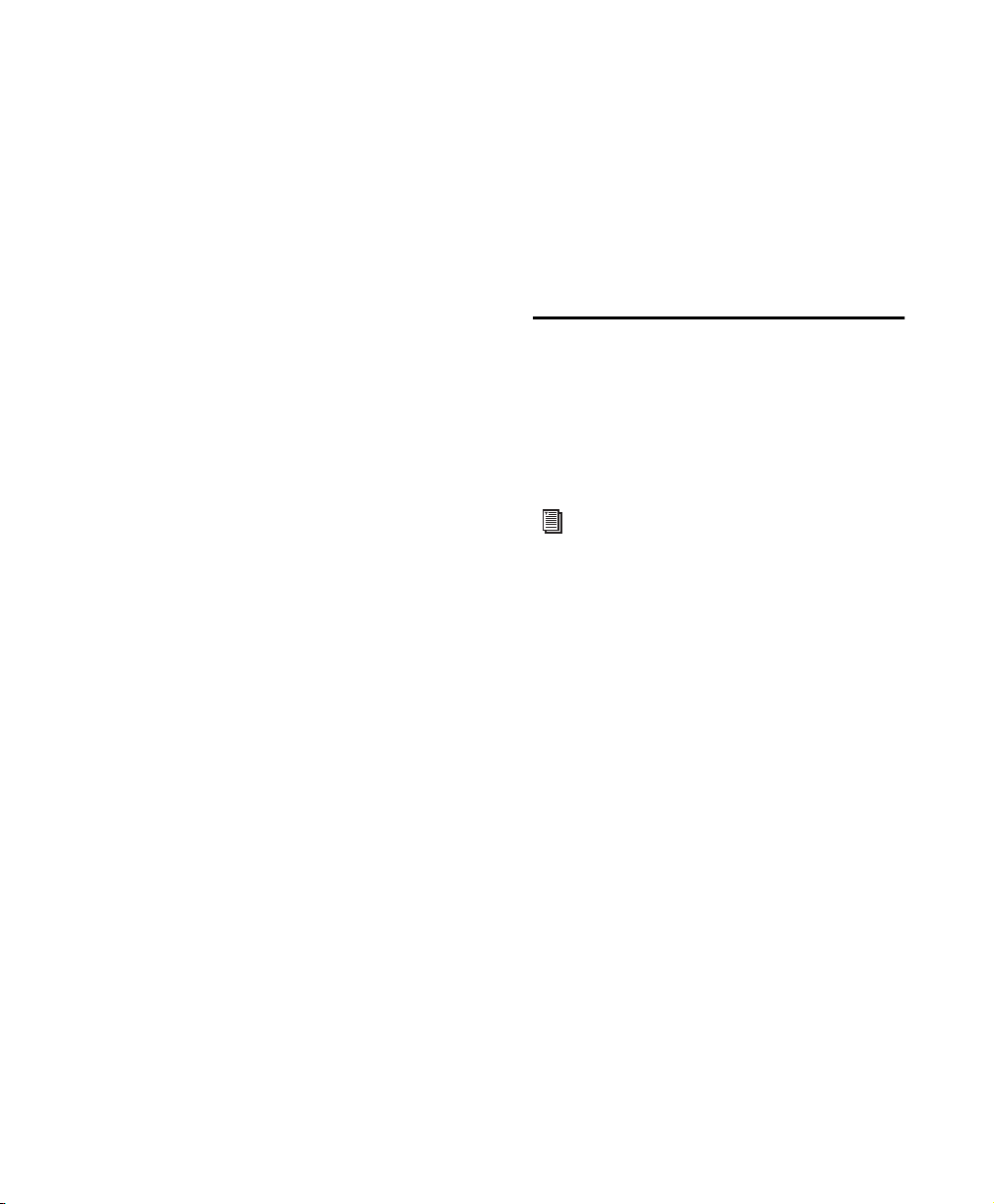
Otras optimizaciones del rendimiento
Las optimizaciones siguientes no son
obligatorias; ahora bien, quizá ayuden a mejorar
el rendimiento de Pro Tools en otros sistemas.
Se recomienda usar estas optimizaciones sólo
cuando sea necesario, ya que pueden repercutir
negativamente o desactivar el funcionamiento
de otros programas en el sistema.
6 Tras reiniciar el equipo, aparecerá un mensaje
de Configuración del sistema. Antes de anular la
selección de “No volver a mostrar este mensaje”,
se recomienda hacer alguna prueba con Pro
Tools para ver si se ha mejorado el rendimiento.
Si no se observa ninguna mejora, ejecute
“msconfig” y vuelva a poner Inicio selectivo en
Inicio normal.
Para optimizar la respuesta de la aplicación:
1 Haga clic con el botón derecho del ratón en
Mi PC y seleccione Propiedades.
2 Haga clic en la ficha Avanzadas.
3 En Rendimiento, haga clic en Configuración.
4 Haga clic en la ficha Avanzadas.
5 En Programación del procesador, seleccione
Servicios en segundo plano.
6 En Uso de memoria, seleccione Caché sistema.
7 Haga clic dos veces en Aceptar. Para que los
cambios surtan efecto se debe reiniciar el
ordenador.
Para desactivar los elementos de inicio del
sistema:
1 En el menú Inicio, elija Ejecutar.
2 Escriba “msconfig” y haga clic en Aceptar.
3 En la ficha General, elija Inicio selectivo.
4 Anule la selección de Cargar elementos de
inicio y haga clic en Aceptar.
5 Haga clic en Reiniciar para volver a iniciar el
ordenador.
Descripción general del hardware Pro Tools
Hay distintas tarjetas Pro Tools TDM, según el
tipo de sistema principal. A continuación se
detallan los componentes de tarjeta para cada
sistema principal.
Si tiene un sistema que usa un chasis de
expansión para añadir otras tarjetas,
consulte la
Pro Tools incluida con el sistema.
Hardware Pro Tools|24 serie MIX
El hardware Pro Tools|24 MIX está disponible en
las configuraciones siguientes:
Pro Tools|24 MIX Incluye una sola tarjeta MIX
Core y un cable de cinta TDM de cinco nodos
para conectar otras tarjetas equipadas con TDM.
Pro Tools|24 MIXplus Incluye una tarjeta MIX
Core y una MIX Farm, además de un cable de
cinta TDM de cinco nodos para conectar la
tarjeta MIX Core a la MIX Farm y otras tarjetas
equipadas con TDM.
Pro Tools|24 MIX
y dos MIX Farm, además de un cable de cinta
TDM de cinco nodos para conectar la tarjeta
MIX Core a la MIX Farm y otras tarjetas
equipadas con TDM.
Guía de sistemas expandidos
3
Incluye una tarjeta MIX Core
Capítulo 2: Configuración para Windows 13
Page 20

Tarjeta MIX Core
Tarjeta MIX Farm
La tarjeta MIX Core ofrece hasta 64 pistas de
grabación y reproducción directamente en disco
en el sistema de la serie MIX, así como recursos
DSP para mezcla y procesamiento de módulos
adicionales. La tarjeta HD Core admite sesiones
de hasta 24 bits y 48 kHz.
puerto de inter faz de
audio
Puerto
DigiSerial
Tarjeta MIX Core
La tarjeta MIX Core incorpora un puerto para
conectar al sistema de la serie MIX hasta 16
canales de entrada y salida de audio. Puede
conectar directamente a la tarjeta una sola
interfaz de audio 888|24 I/O, 882|20 I/O,
1622 I/O, ADAT Bridge I/O de 24 bits o la
interfaz de audio original ADAT Bridge I/O.
Si compra el cable en Y opcional (adaptador de
cable periférico de 16 canales), puede conectar a
la tarjeta dos interfaces de audio de ocho
canales.
El puerto DigiSerial sirve para conectar un
dispositivo Universal Slave Driver de Digidesign,
o uno de nueve patillas para usar con la opción
Pro Tools MachineControl.
La tarjeta MIX Farm ofrece recursos DSP para
mezcla y procesamiento de módulos adicionales
en el sistema de la serie MIX. La tarjeta MIX
Farm admite sesiones de hasta 24 bits y 48 kHz.
puerto
de interfaz de
audio
Tarjeta MIX Farm
La tarjeta MIX Farm incorpora un puerto para
conectar al sistema de la serie MIX hasta 16
canales de entrada y salida de audio. Puede
conectar directamente a la tarjeta una sola
interfaz de audio 888|24 I/O, 882|20 I/O,
1622 I/O, ADAT Bridge I/O de 24 bits o la
interfaz de audio original ADAT Bridge I/O.
Si compra el cable en Y opcional (adaptador de
cable periférico de 16 canales), puede conectar a
la tarjeta dos interfaces de audio de ocho
canales.
El puerto DigiSerial en una tarjeta MIX Farm no
ofrece ninguna función.
Introducción a MIX14
Page 21

Hardware Pro Tools|24
Tarjeta DSP Farm
El hardware Pro Tools|24 está disponible en la
configuración principal siguiente:
Pro Tools|24. Se compone de una tarjeta de
audio d24, una tarjeta DSP Farm y un cable de
cinta TDM de cinco nodos para conectar ambas
tarjetas.
Tarjeta de audio d24
La tarjeta de audio d24 permite realizar
grabaciones y reproducciones de hasta 32 pistas
directamente en disco en el sistema
Pro Tools|24. La tarjeta d24 admite sesiones de
hasta 24 bits y 48 kHz.
puerto de inter faz de
audio
puerto
Digiserial
Tarjeta d24
La tarjeta d24 incorpora un puerto para conectar
al sistema Pro Tools|24 hasta 16 canales de
entrada y salida de audio. Puede conectar
directamente a la tarjeta una sola interfaz de
audio 888|24 I/O, 882|20 I/O o 1622 I/O.
Si compra el cable en Y opcional (adaptador de
cable periférico de 16 canales), puede conectar a
la tarjeta dos interfaces de audio de ocho
canales.
La tarjeta DSP Farm ofrece recursos DSP para
mezcla y procesamiento de módulos adicionales
en el sistema Pro Tools|24. La tarjeta DSP Farm
admite sesiones de hasta 24 bits y 48 kHz.
puerto
de interfaz de
audio
Tarjeta DSP Farm
La tarjeta DSP Farm incorpora un puerto para
conectar al sistema Pro Tools hasta ocho canales
de entrada y salida de audio. Puede conectar
directamente a la tarjeta una sola interfaz de
audio 888|24 I/O o 882|20 I/O.
La interfaz de audio 1622 I/O no es
compatible con la tarjeta DSP Farm. Debe
conectarse a una tarjeta MIX Core, MIX
Farm o d24. Sólo se puede conectar una
1622 I/O a cualquiera de estas tarjetas.
La interfaz de audio 1622 I/O no es
compatible con el adaptador de cable
periférico de 16 canales opcional.
Cable de cinta TDM
El cable de cinta TDM se usa para conectar varias
tarjetas al sistema Pro Tools, de modo que
puedan compartir datos en el bus TDM.
El puerto DigiSerial en la tarjeta d24 sirve para
conectar un dispositivo opcional Universal
Slave Driver de Digidesign, o uno de nueve
patillas para usar con la opción Pro Tools
MachineControl.
Cable de cinta TDM
Capítulo 2: Configuración para Windows 15
Page 22

El sistema incluye un cable de cinco nodos. Si va
a utilizar el sistema con un chasis de expansión,
puede adquirir de su proveedor de Digidesign un
cable de cinta TDM con más nodos.
Instalación de hardware Pro Tools
Desactivación de la advertencia
de firma de controlador
Antes de instalar las tarjetas Pro Tools, desactive
temporalmente la advertencia de firma de
controlador. Con esto se acelera y automatiza el
proceso de instalación. Si no desactiva
temporalmente dicha opción, aparecerán
mensajes de advertencia (para informar de que
está instalando un controlador sin firma)
después de cada chip DSP durante la detección
de la fase de instalación del software.
Para desactivar la opción de advertencia:
1 Abra el panel de control Propiedades del
sistema.
2 En el panel de control del sistema, haga clic en
la ficha Hardware.
3 Haga clic en el botón Firma de controladores.
4 Seleccione “Ninguna: instalar el software sin
pedir mi aprobación”.
5 Haga clic dos veces en Aceptar.
6 Apague el ordenador.
7 A continuación, instale las tarjetas Pro Tools.
Instalación de tarjetas PCI Pro Tools
En esta sección se muestra cómo instalar las
tarjetas Pro Tools en un ordenador con entorno
Windows. Para instalar las tarjetas en un chasis
de expansión, véase la Guía de sistemas
expandidos.
Para instalar tarjetas Pro Tools:
1 Apague el ordenador y los dispositivos
periféricos. Deje enchufado el cable de
alimentación del ordenador para que esté
conectado a tierra.
2 Desconecte todos los cables conectados al
ordenador (de discos duros, pantallas,
conexiones USB y FireWire), excepto los de
alimentación.
3 Abra la caja del ordenador.
Antes de manipular tarjetas, toque una
superficie metálica con conexión a tierra
(por ejemplo, la caja de la fuente de
alimentación dentro del ordenador) para
eliminar posible electricidad estática de su
ropa o de su cuerpo.
4 Retire la tapa metálica situada detrás de la
ranura PCI que desea usar; debe soltar el tornillo
y deslizar la tapa para separarla del puerto de
acceso.
5 Si instala una tarjeta adaptadora de bus
principal (HBA), hágalo en la ranura PCI más
cercana a la tarjeta de vídeo.
6 Instale la tarjeta MIX Core o d24 en la ranura
PCI libre más cercana.
Introducción a MIX16
Page 23
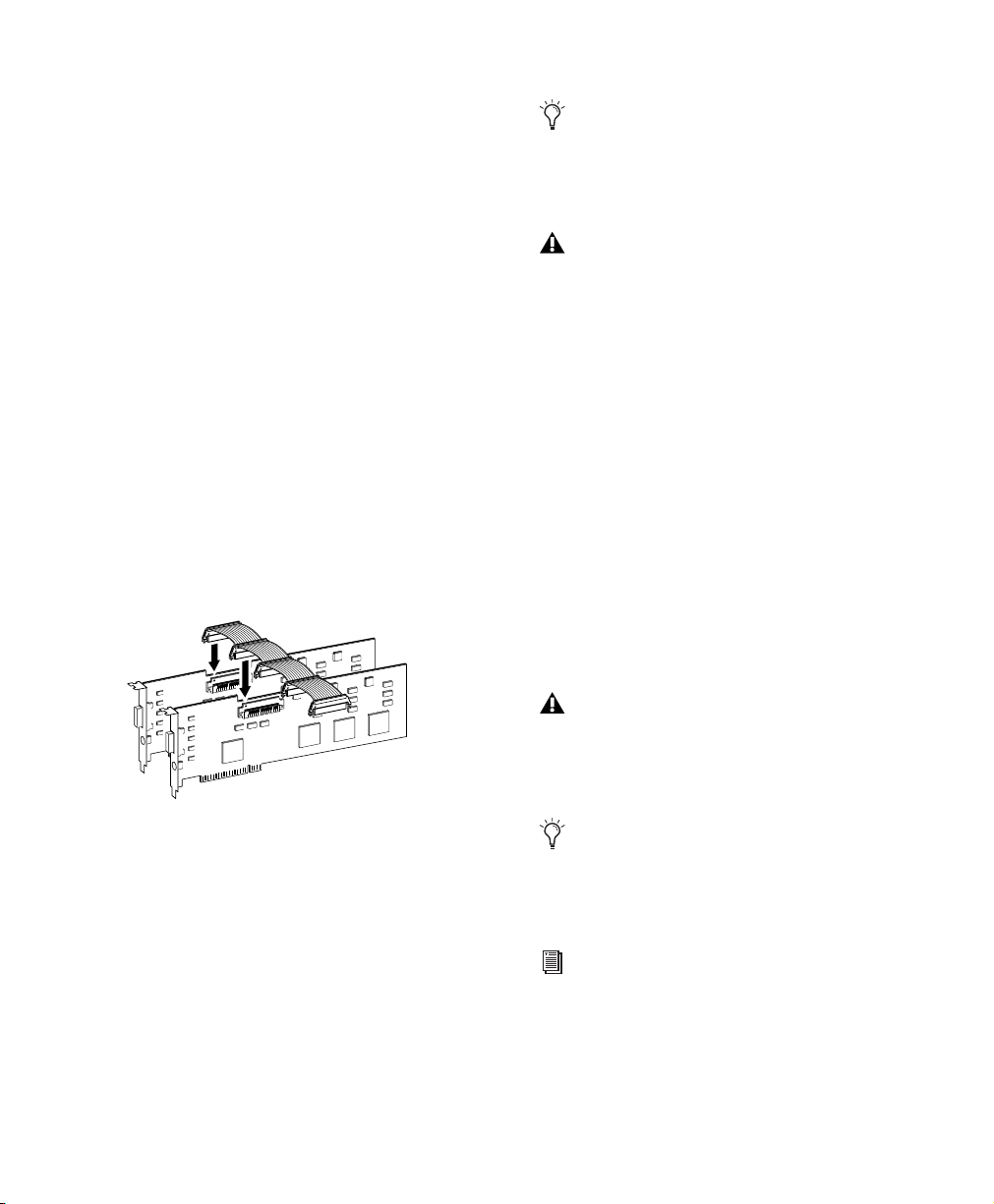
7 Instale el resto de las tarjetas TDM en ranuras
próximas a la tarjeta MIX Core o d24. Agrupe las
tarjetas similares (por ejemplo, ponga las
MIX Farm una al lado de la otra).
No se preocupe si hay conectores de cinta sin
utilizar. Deberían estar después de la
última tarjeta TDM.
8 Coloque cada tarjeta en su lugar con los
tornillos del puerto de la ranura que retiró con
anterioridad.
Conexión de tarjetas TDM con el cable de cinta TDM
Todas las tarjetas TDM en el sistema Pro Tools
deben conectarse con el cable de cinta TDM.
Para conectar las tarjetas HD con el cable de
cinta TDM:
1 Conecte el primer nodo del cable de cinta
TDM a la primera tarjeta TDM. El cable TDM
debe estar orientado correctamente: alinee el
triángulo blanco de la clavija del cable con el
triángulo de la tarjeta.
4 Cierre la caja del ordenador.
Es posible que el sistema IBM Intellistation
M Pro 6850 no arranque tras actualizar el
BIOS o modificar el orden de las tarjetas
Pro Tools. En caso de que surja este
problema, retire cualquier tarjeta “plug and
play” e inicie Windows; a continuación,
apague el ordenador y vuelva a instalar las
tarjetas. En principio, podrá iniciar
nuevamente Windows con las tarjetas
instaladas.
Conexión de interfaces de audio
Los sistemas de la serie MIX de Pro Tools ofrecen
varias opciones de interfaces de audio:
888|24 I/O, 882|20 I/O, 1622 I/O, ADAT
Bridge I/O de 24 bits o la interfaz original ADAT
Bridge I/O. Todas ellas proporcionan entradas y
salidas de audio para el sistema.
Los sistemas de la serie MIX no son
compatibles con
las interfaces de audio de la serie HD (como
96 I/O y 192 I/O).
Conexión del cable de cinta TDM a tarjetas MIX Core y
MIX Farm
2 Empuje suavemente para conectar el nodo a la
tarjeta. Los dos pivotes laterales del conector del
cable TDM encajarán con un chasquido cuando
la clavija quede correctamente insertada. Para
extraer el cable de cinta, presione hacia dentro
sobre los pivotes del conector TDM.
3 Conecte los nodos restantes del cable TDM a
las demás tarjetas.
Los sistemas Pro Tools|24 MIX y
Pro Tools|24 también admiten las
interfaces de audio 888 I/O y 882 I/O de
Digidesign.
Si desea información sobre cómo conectar
las interfaces de audio ADAT Bridge I/O de
24 bits o ADAT Bridge I/O original,
consulte la guía de instalación que se
proporciona con la interfaz.
Capítulo 2: Configuración para Windows 17
Page 24

Para conectar interfaces de audio Pro Tools:
1 Conecte la interfaz de audio principal a la
tarjeta principal Mix Core o d24 mediante el
cable de interfaz suministrado. La interfaz de
audio principal desempeña las funciones del
reloj principal.
2 Conecte interfaces de audio adicionales a las
demás tarjetas de audio de Digidesign.
Si va a conectar una interfaz 888/24, 882/20 o
1622 I/O al sistema, conecte la interfaz 888/24 a
la tarjeta MIX Core o d24, seguida de cualquier
interfaz 888/24 adicional conectada a las tarjetas
teniendo en cuenta el orden de prioridad de
éstas. Luego conecte las interfaces 882|20 o
1622 I/O a otras tarjetas.
78563412785634125/6
ANALOG OUTPUT ANALOG INPUT AES/EBU OUTPUT AES/EBU INPUT
78563412785634125/6
ANALOG OUTPUT ANALOG INPUT AES/EBU OUTPUT AES/EBU INPUT
ANALOG OUTPUTSANALOG INPUTS
1234567812345678
ANALOG OUTPUTSANALOG INPUTS
1234567812345678
7/8
7/8
1/2
3/4
1/2
3/4
IN
IN
OUT
SLAVE CLOCK
IN
OUT
SLAVE CLOCKINS/PDIF
5/6
1/2
7/8
3/4
5/6
1/2
7/8
3/4
IN
COMPUTER
OUT
S/PDIF
COMPUTER
OUT
Interconexión de interfaces de audio
Instalación del software Pro Tools
COMPUTER
S/PDIFINS/PDIF
COMPUTER
S/PDIFINS/PDIF
OUT
OUT
SLAVE CLOCKINSLAVE CLOCK
SLAVE CLOCKINSLAVE CLOCK
OUT
OUT
Si compra un cable en Y (adaptador de cable
periférico de 16 canales), puede conectar dos
interfaces de audio de ocho canales a una sola
tarjeta MIX Core, MIX Farm o d24.
A las interfaces de audio A la tarjeta Pro
Tools
Adaptador opcional de cable periférico de 16 canales
3 Si utiliza varias interfaces de audio, conecte
Slave Clock Out de la interfaz principal a Slave
Clock In de la segunda interfaz mediante el
cable BNC suministrado. Conecte Slave Clock
Out de la segunda interfaz a Slave Clock In de la
siguiente interfaz de audio. Proceda de igual
modo para conectar las siguientes interfaces de
audio.
Para instalar el software Pro Tools:
1 Inicie Windows y entre en el sistema con
privilegios de administrador. Para más
información al respecto, consulte la
documentación de Windows.
2 Espere a que aparezca el cuadro de diálogo del
Asistente para hardware nuevo encontrado y
déjelo abierto.
3 Introduzca el CD-ROM de instalación de
Pro Tools para Windows en la unidad de
CD-ROM. Vaya a la carpeta del instalador de
Pro Tools y ábrala. A continuación, haga doble
clic en el icono de instalación.
4 Haga clic en Next para continuar con la
instalación.
5 En el menú emergente Install, seleccione el
disco duro en el que desee instalar Pro Tools.
Se recomienda instalar Pro Tools en la unidad de
inicio. Haga clic en Next.
Introducción a MIX18
Page 25

6
Seleccione “Pro Tools|24 MIX o Pro Tools|24”
para la instalación de hardware de audio
Digidesign y haga clic en Next.
Selección de la instalación de Pro Tools|24 MIX o
Pro Tools|24
7
Seleccione un tipo de instalación.
Se recomienda la instalación típica. Si elige
Custom Install (instalación personalizada), en
una lista podrá seleccionar una serie de
componentes para instalar con Pro Tools. Para
obtener una descripción de su contenido, haga
clic en el nombre de los componentes.
En el CD-ROM de instalación de Pro Tools,
se incluye una versión de demostración de
MacOpener que requiere un proceso de
instalación diferente. MacOpener sólo es
necesario si hay que utilizar unidades de
disco duro HFS o HFS+ formateados.
8
Haga clic en Next.
9
Seleccione un entorno de trabajo. Esta acción
carga un conjunto inicial de preferencias de
Pro Tools que incluyen varias de las
configuraciones más utilizadas para tareas de
posproducción, audio o audio con MIDI.
Las opciones de preferencias pueden
personalizarse en cualquier momento en
Pro Tools. Consulte la
Pro Tools
si desea más información sobre
Guía de referencia de
preferencias.
10
Haga clic en Next.
11
Seleccione la instalación del módulo
adicional Surround Mixer. Este módulo
adicional es necesario para mezclas,
masterización y supervisión envolvente:
• Para los sistemas envolventes, seleccione
“Yes – Monitor in Pro Tools Film Format” si
la supervisión está configurada para
formato de película envolvente.
• Seleccione “Yes – Monitoring in ProControl
(DTS Format)” si utiliza un controlador
ProControl dedicado.
• Seleccione “No – Stereo mixing only” si la
supervisión está configurada para estéreo.
12
Después de seleccionar la opción que quiera,
haga clic en Next.
Antes de ir al siguiente paso, espere a que el
instalador concluya la instalación de todos los
componentes de software, controladores y
archivos de sistema PACE.
13
Si no está instalado QuickTime, se indicará
que instale la opción Recommended QuickTime
(véase “Instalación de QuickTime” en la
página 20). Siga las instrucciones en pantalla
para completar el proceso de instalación de
QuickTime.
14
Una vez completada la instalación, haga clic
en Finish y reinicie el ordenador.
Capítulo 2: Configuración para Windows 19
Page 26
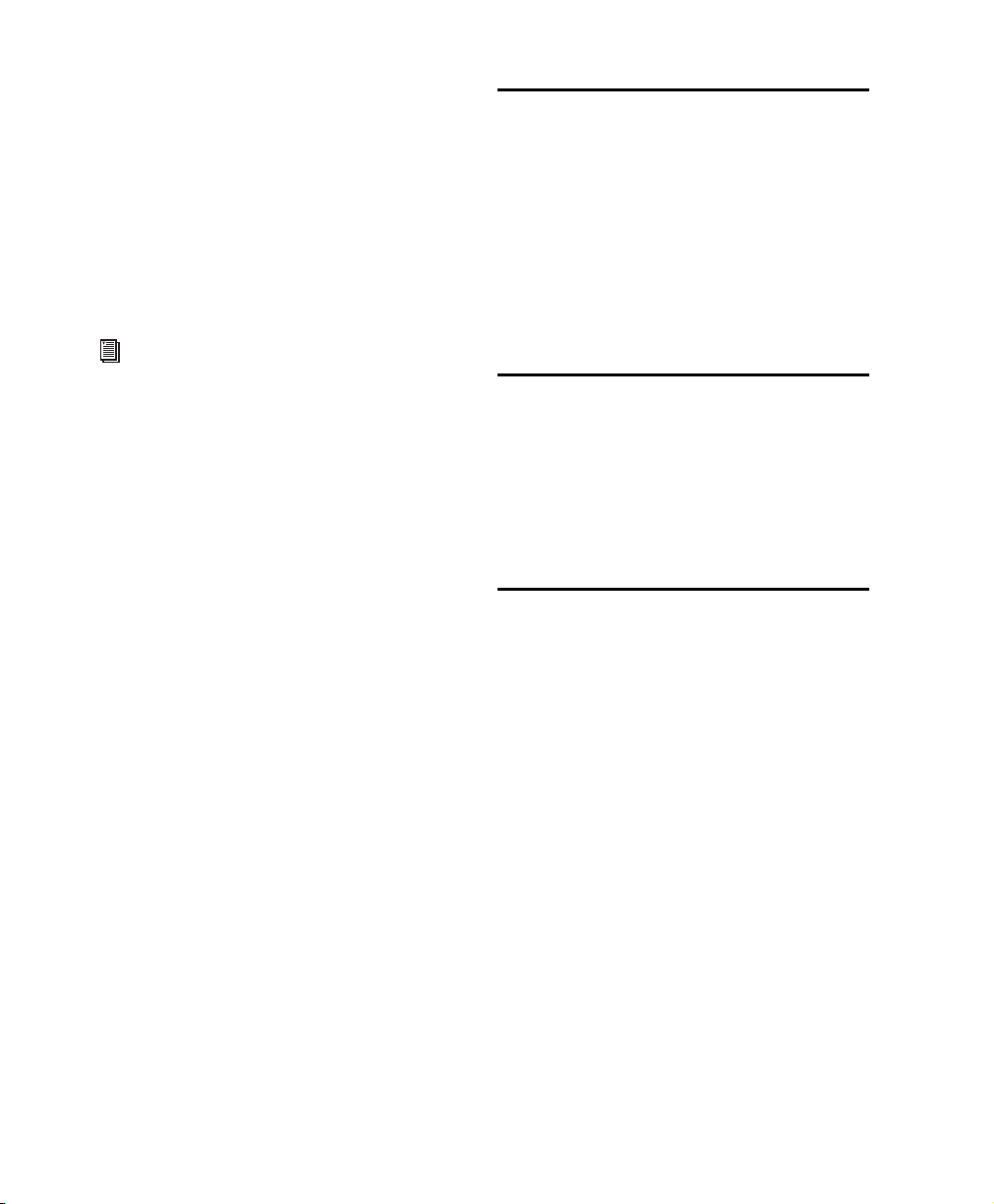
Controlador ASIO de Digidesign
(opcional)
ASIO consiste en un controlador de sonido
multimedia y multicanal compatible con
programas de audio de otros fabricantes que
admiten el estándar ASIO para grabar y
reproducir mediante el hardware Digidesign.
Para utilizar Pro Tools
controlador ASIO.
Para más información sobre el uso del
controlador ASIO de Digidesign, véase
apéndice G, "Controlador ASIO de
Digidesign (sólo en Windows)”.
hace falta el
Desinstalación de Pro Tools
Para desinstalar Pro Tools del ordenador, utilice
el comando Agregar o quitar programas.
Para desinstalar Pro Tools del ordenador:
1
Elija Inicio> Panel de control.
2
Haga doble clic en el icono de Agregar o quitar
programas.
3
En Programas actualmente instalados,
seleccione Digidesign Pro Tools.
4
Haga clic en el botón Cambiar o quitar.
5
Seleccione Quitar y haga clic en Siguiente.
6
Haga clic en Aceptar para desinstalar
Pro Tools.
7
Haga clic en Terminar.
Instalación de QuickTime
Para Pro Tools se recomienda QuickTime 5.0.2 o
una versión posterior. Instale la versión más
reciente de QuickTime para Windows (se halla
en el CD-ROM del instalación de Pro Tools o en
la dirección www.apple.com). A menos que se
instale la versión “recomendada” de QuickTime,
Pro Tools no tratará correctamente el vídeo en
formato QuickTime.
Uso de MIDI
Pro Tools en Windows usa Multimedia Setup
para configurar dispositivos MIDI y sus
propiedades. Para una correcta configuración
del dispositivo, consulte la información relativa
a su instalación y uso.
Instalación de ProControl o
no
Control|24
Para instalar la compatibilidad de Digidesign con
Ethernet para ProControl o Control|24:
1
En el escritorio, haga clic con el botón derecho
en el icono Mis sitios de red y, a continuación,
elija Propiedades.
2
Haga clic con el botón derecho en el icono de
conexión de área local correspondiente y, a
continuación, elija Propiedades.
3
Haga clic en Instalar, seleccione Protocolo y
haga clic en Agregar.
Introducción a MIX
20
4
Haga clic en Utilizar disco.
Page 27
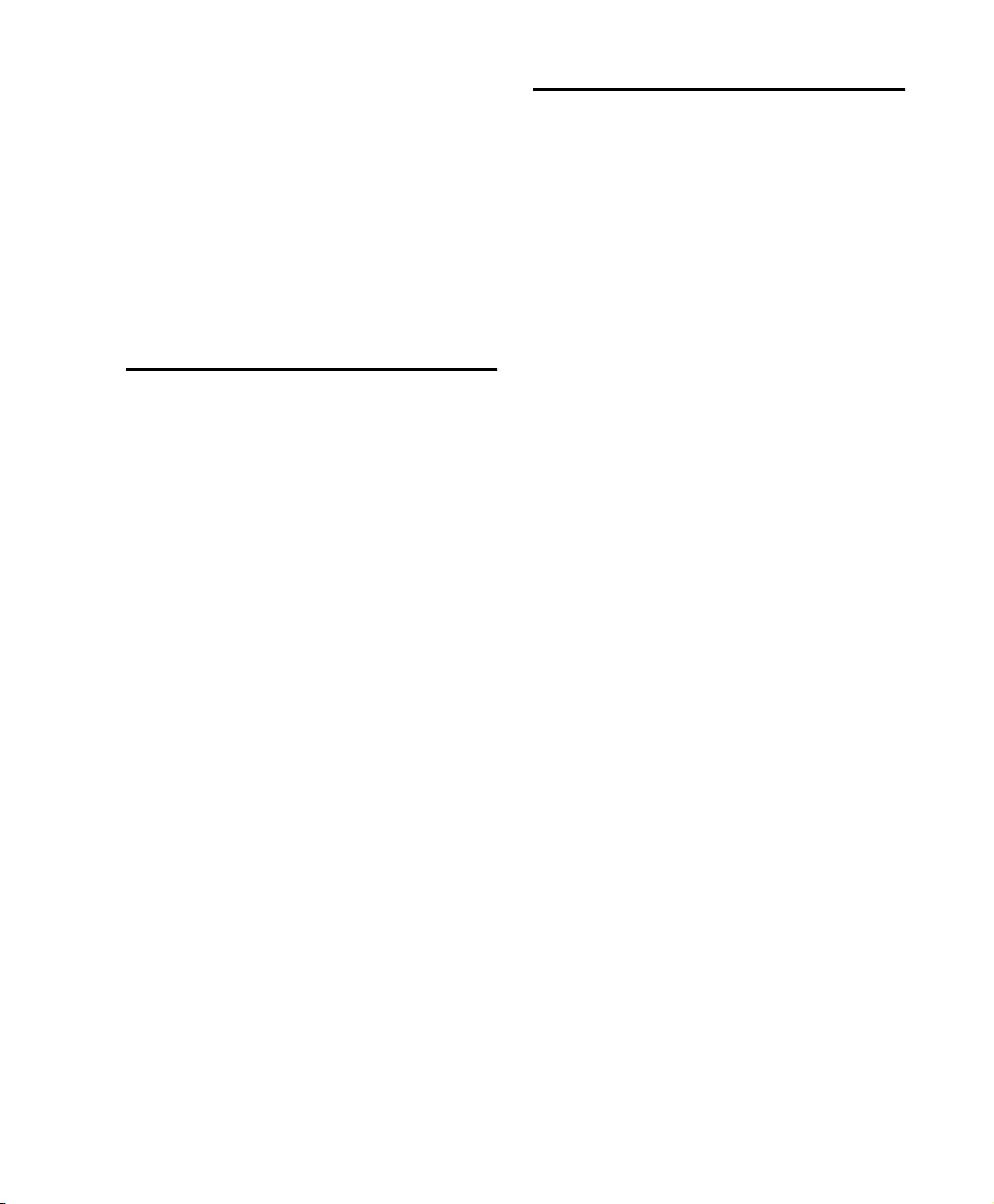
5
Seleccione el archivo DigiNet.inf en el
directorio ProControl o Control|24 (en el
CD-ROM de instalación de Pro Tools en
Additional Files\Controllers\Controllers);
a continuación, haga clic en Aceptar.
El instalador instala los archivos DigiNet.inf en
el directorio ProControl o Control|24 en
Digidesign\DAE\Controllers.
6
Haga clic en Cerrar.
Comprobación del sistema TDM
Antes de ejecutar Pro Tools, inicie el sistema y
ejecute la aplicación de diagnóstico DigiTest a
fin de asegurar que todas las tarjetas TDM del
sistema se reconozcan, se instalen en el orden
correcto y dispongan de conexiones válidas de
cable de cinta TDM.
Inicio del sistema
Instalación de sesiones de demostración
(opcional)
Los CD-ROM de instalación de Pro Tools
incluyen versiones de demostración que puede
utilizar para verificar el buen funcionamiento de
su sistema.
Para instalar una sesión de demostración:
1
Introduzca el CD de instalación de Pro Tools
en la unidad de CD-ROM. Busque y haga doble
clic en el icono de la sesión de demostración.
2
Seleccione la sesión de demostración que
desea instalar.
3
Configure la ubicación de instalación en la
unidad de audio y haga clic en Install.
4
Una vez completada la instalación, haga clic
en Quit.
Siempre que se inicie el sistema hay que
encender todos sus componentes siguiendo un
orden determinado.
Para iniciar el sistema Pro Tools:
1
Asegúrese de que todos los componentes
(incluido el ordenador) estén apagados.
2
En los sistemas TDM con un chasis de
expansión, primero encienda el chasis.
3
Encienda los discos duros externos. Espere
unos diez segundos para que alcancen la
velocidad de giro normal.
4
Encienda las interfaces y los dispositivos MIDI
o los periféricos de sincronización.
5
Baje el volumen de todos los dispositivos de
salida y luego encienda las interfaces de audio
Pro Tools. Espere al menos quince segundos
para que las interfaces de audio se inicialicen y
los diodos de estado dejen de parpadear.
6
Encienda el ordenador.
Capítulo 2: Configuración para Windows 21
Page 28

Ejecución de DigiTest
Errores y tarjetas no detectadas
DigiTest se instala con Pro Tools y reside en la
carpeta Digidesign Utilities que se encuentra en
el disco duro en el subdirectorio Digidesign/Pro
Tools/Pro Tools Utilities.
Antes de ejecutar DigiTest, baje el volumen
de todos los dispositivos de salida. Es
posible que durante la prueba se oiga ruido
digital muy alto.
Para ejecutar DigiTest:
1
Elija Inicio > Programas > Digidesign >
Pro Tools > DigiTest.
2
Compruebe las tarjetas del sistema llevando a
cabo los procedimientos siguientes:
• Para comprobar sólo una tarjeta Digidesign
en el sistema, haga clic en el botón
correspondiente a esta tarjeta.
• Para comprobar todas las tarjetas
Digidesign a la vez, pulse el botón “Test All
Cards”.
3
Cuando se le indique, apague y encienda
todos los periféricos de Pro Tools. Haga clic en
Continue.
4
Seleccione “Test I/O Box”.
Durante la prueba puede que se enciendan
los diodos de las interfaces digitales. No se
preocupe: es normal.
5
Salga de DigiTest haciendo clic en el cuadro de
cierre que hay en la esquina superior derecha de
la ventana de la aplicación.
6
Reinicie el ordenador.
Siga estos pasos si:
■
Hay algún problema con alguno de los
componentes del sistema y ha aparecido un
mensaje de error a la derecha del botón de la
tarjeta correspondiente en DigiTest.
– o –
■
Se instala una tarjeta compatible, pero que
DigiTest no ha detectado de forma automática.
Si se ha instalado una tarjeta compatible y no se
ha detectado automáticamente:
1
Cierre DigiTest.
2
Apague todo el sistema Pro Tools.
3
Vuelva a instalar las tarjetas (véase
“Instalación de tarjetas PCI Pro Tools” en la
página 16).
4
Compruebe la colocación de la tarjeta.
5
Compruebe las conexiones de cable de cinta
TDM.
6
Encienda el ordenador.
7 Vuelva a ejecutar DigiTest.
Los códigos de error se describen en el
apéndice B, "Códigos de error de DigiTest”. Si
quiere ver detalles sobre las pruebas realizadas,
haga clic en el botón Info situado a la derecha
del error correspondiente, haga clic en la
ventana emergente Failures y elija Detailed.
Si alguna de las tarjetas sigue sin pasar la prueba
de DigiTest, póngase en contacto con el servicio
de asistencia técnica de Digidesign.
Introducción a MIX
22
Page 29
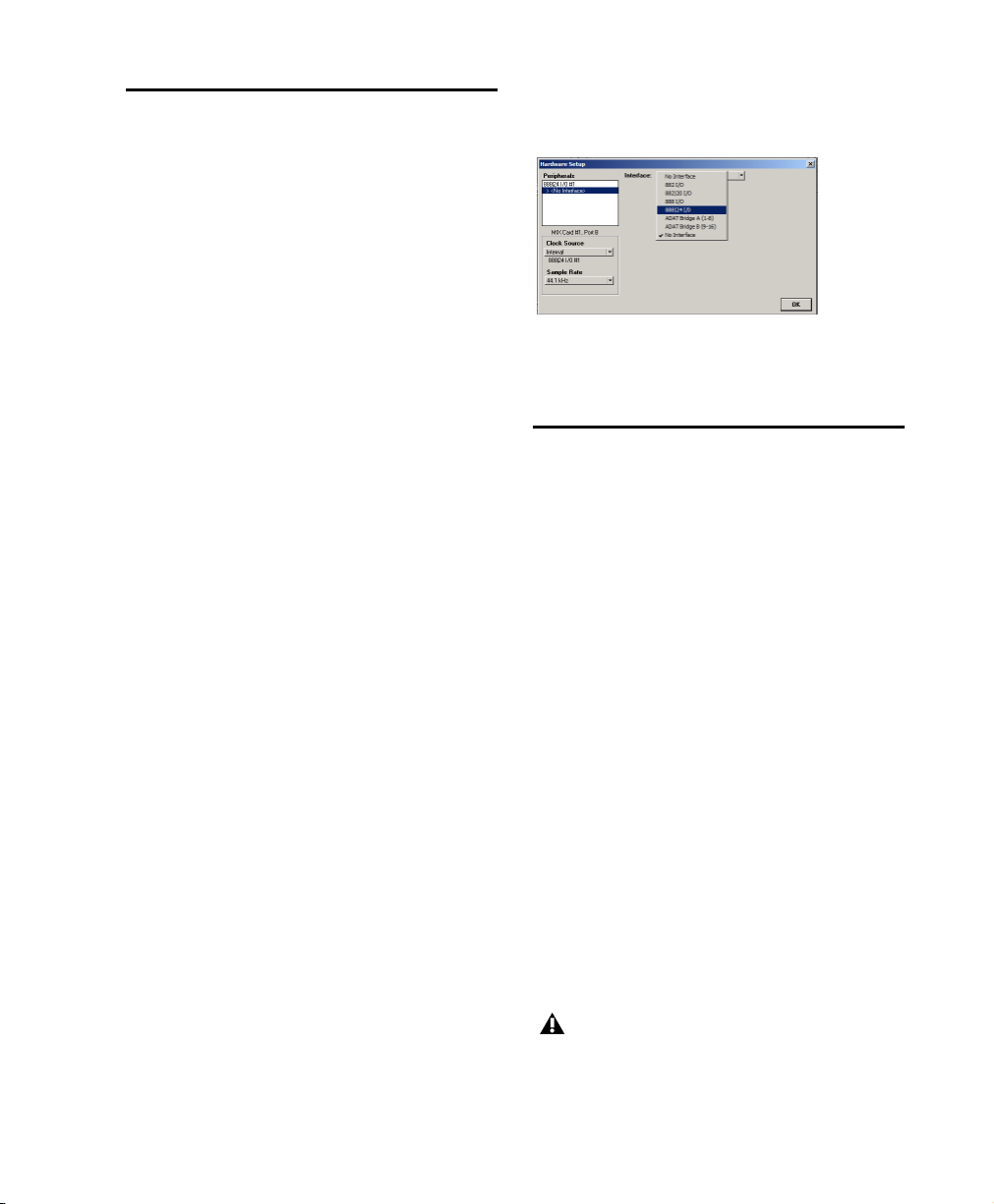
Inicio de Pro Tools
La primera vez que inicie Pro Tools, se pedirá
que introduzca un código de autorización con el
que validar el software.
Para validar el software Pro Tools :
1 Haga doble clic en la aplicación Pro Tools,
situada en la carpeta Pro Tools dentro de la
carpeta Digidesign.
2 Introduzca el código de autorización en el
cuadro de diálogo cuando se le indique y tenga
en cuenta los espacios. A continuación, haga
clic en Validate.
El código de autorización se encuentra en la
parte interior de la portada de esta guía.
Selección del tipo de interfaz de audio
La primera vez que inicie Pro Tools, se le pedirá
que seleccione el tipo de interfaces de audio
conectadas al sistema.
Para seleccionar una interfaz de audio:
1 Cuando se le pida, tras iniciar Pro Tools, haga
clic en Hardware Setup.
2 En la lista Peripherals , seleccione el primer
puerto de interfaz en la primera tarjeta del
sistema (tarjeta MIX n.º 1, puerto A).
4 Repita estos pasos para cada puerto de interfaz
adicional con una interfaz conectada.
Selección de una interfaz de audio
5 Haga clic en OK.
Configuración de Pro Tools
Configuración del sistema
Pro Tools
Pro Tools permite ajustar el rendimiento del
sistema modificando los parámetros del sistema
que repercuten en la capacidad de
procesamiento, reproducción y grabación.
En la mayoría de los casos, los parámetros
predeterminados de configuración del sistema
brindan el mejor rendimiento posible; ahora
bien, quizá los deba ajustar para adaptarlos a
sesiones de Pro Tools grandes o que requieren
mucho procesamiento.
Número de voces
3 Elija el tipo de interfaz en el menú emergente
de interfaces.
El parámetro Number of Voices permite
controlar el número de voces que hay en el
sistema. El número predeterminado de voces en
un sistema Pro Tools|24 MIX es 32 (con
frecuencias de muestreo de 44,1 kHz o 48 kHz).
El cambio del número de voces afecta al uso
de DSP , el número total de pistas
asignables a voces y el rendimiento general
del sistema.
Capítulo 2: Configuración para Windows 23
Page 30
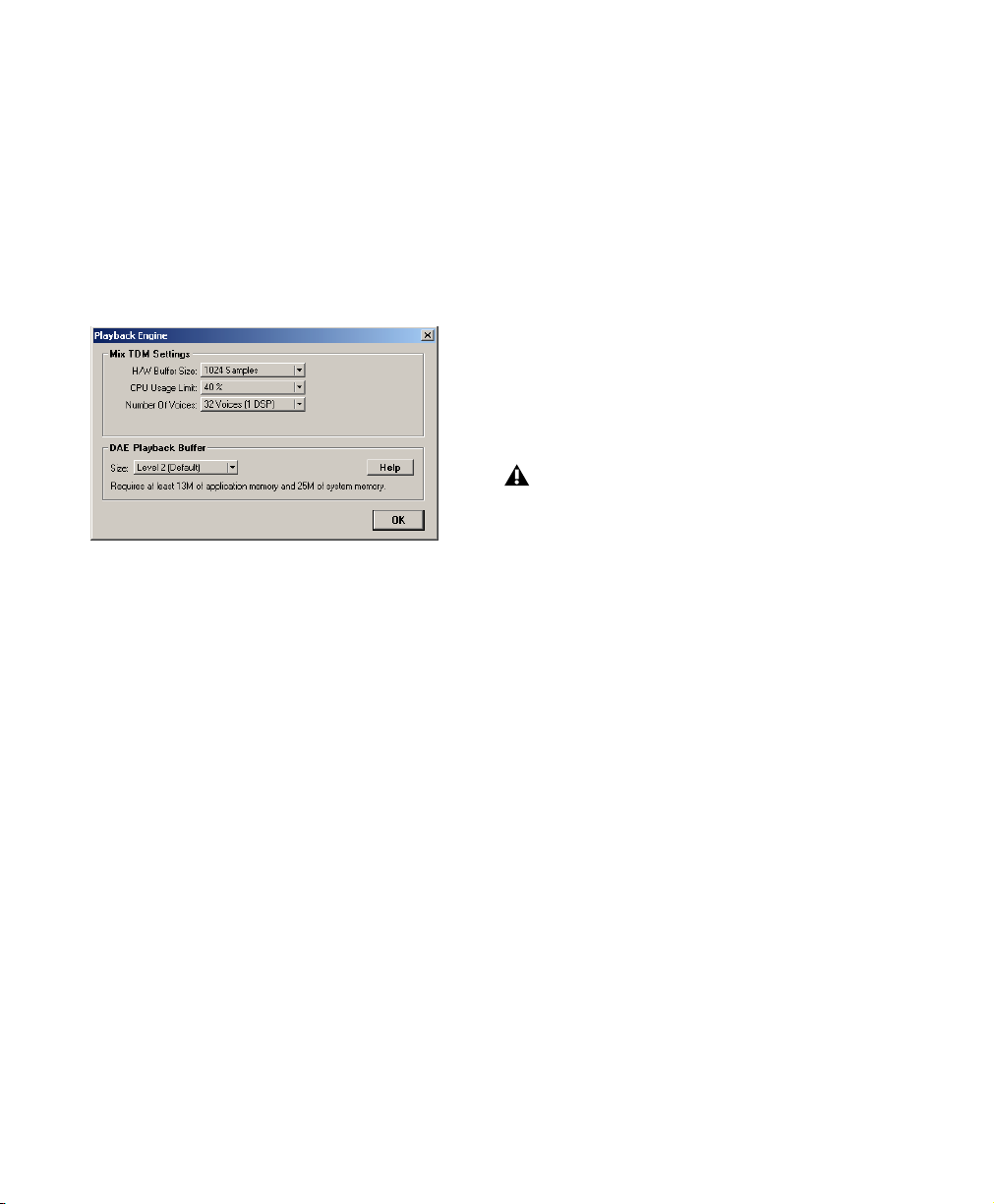
Según la frecuencia de muestreo actual y el
número de tarjetas MIX Core y Farm que haya
en el sistema, habrá diferentes opciones
disponibles. Para ver la limitación de voces en
los distintos sistemas MIX, consulte la Guía de
referencia de Pro Tools.
Para cambiar el número de voces:
1 Elija Setups > Playback Engine.
Cuadro de diálogo Playback Engine para el sistema
Pro Tools MIX
2 Seleccione el número de voces y de DSP que
asignar a voces eligiendo un valor del menú
emergente Number of Voices.
• Seleccione un número mayor de voces si en
el ordenador las únicas tarjetas PCI son
Digidesign, o si utiliza un chasis de
expansión para ejecutar un mayor número
de pistas (por ejemplo, 64 pistas a 48 kHz).
• Seleccione un número menor de voces si
está usando tarjetas PCI con gran ancho de
banda (por ejemplo, de captura de vídeo)
junto con las tarjetas de Digidesign.
Hardware Buffer Size (opción)
El menú H/W Buffer Size (tamaño de búfer de
hardware) controla el tamaño de caché de
hardware que se emplea para que admita tareas
de procesamiento principal como los módulos
adicionales Real-Time AudioSuite (RTAS).
◆ Unos parámetros de H/W Buffer Size más
bajos reducen la latencia de supervisión y
resultan útiles cuando se graba entrada en
directo.
◆ Unos parámetros de H/W Buffer Size más altos
permiten un mayor grado de procesamiento y
efectos de audio; asimismo, resultan útiles en la
mezcla y uso de más módulos adicionales RTAS.
Aparte de ralentizar la velocidad de
regeneración en pantalla y la latencia de
supervisión, unos parámetros de H/W
Buffer Size más altos pueden repercutir en
la precisión de la automatización de
módulos adicionales, los datos de
silenciamiento y la temporización para
pistas MIDI.
Para cambiar H/W Buffer Size:
1 Elija Setups > Playback Engine.
2 En el menú emergente H/W Buffer Size,
seleccione el tamaño de búfer de hardware, en
muestras.
3 Haga clic en OK.
3 Haga clic en OK.
Introducción a MIX24
Page 31

Límite de uso de CPU
Tamaño del búfer de reproducción DAE
El parámetro CPU Usage Limit controla el
porcentaje de los recursos de la CPU que se
asignan a las tareas de procesamiento principal
de Pro Tools.
◆ Unos parámetros CPU Usage Limit más bajos
limitan el efecto del procesamiento de Pro Tools
en otras tareas que implican un uso intensivo de
la CPU, como las regeneraciones de pantalla;
asimismo, resultan útiles si el sistema responde
con lentitud o si otras aplicaciones se ejecutan al
mismo tiempo que Pro Tools.
◆ Unos parámetros de CPU Usage Limit más
altos asignan mayor capacidad de
procesamiento a Pro Tools; además, son útiles
para reproducir sesiones grandes o utilizar más
módulos adicionales en tiempo real.
Un aumento del parámetro CPU Usage
Limit puede disminuir la velocidad de
regeneración en pantalla de los ordenadores
más lentos.
Para cambiar CPU Usage Limit:
1 Elija Setups > Playback Engine.
El parámetro DAE Playback Buffer Size
determina la cantidad de memoria que DAE
emplea para búferes de disco, lo cual es
importante para el rendimiento del sistema.
◆ Un DAE Playback Buffer Size más alto puede
permitir una mayor densidad de edición en una
sesión. Sin embargo, la elección de un búfer más
alto puede causar retrasos antes de la
reproducción o la grabación. También puede
ralentizar la edición durante la reproducción.
◆ Un DAE Playback Buffer Size más bajo puede
mejorar la velocidad de inicio de grabación y
reproducción. Sin embargo, un búfer más bajo
puede perjudicar la grabación o reproducción de
pistas con unidades de disco duro lentas.
Para cambiar el tamaño de búfer de reproducción
DAE:
1 Elija Setups > Playback Engine.
2 En el menú emergente CPU Usage Limit,
seleccione el porcentaje de procesamiento de la
CPU que desee asignar a Pro Tools.
3 Haga clic en OK.
Cuadro de diálogo Playback Engine para el sistema
Pro Tools MIX
2 En el menú emergente DAE Playback Buffer,
seleccione un tamaño de búfer. En la parte
inferior del cuadro de diálogo Playback Engine
figuran los requisitos de memoria de cada
parámetro.
Capítulo 2: Configuración para Windows 25
Page 32

3 Haga clic en OK.
Fuente de reloj
Si Pro Tools precisa más memoria de sistema
para DAE Playback Buffer, pedirá que reinicie el
ordenador.
Configuración de hardware
Pro Tools
Pro Tools permite configurar la frecuencia de
muestreo predeterminada y la fuente de reloj del
sistema, así como un rango de controles propios
de cada interfaz de audio.
Frecuencia de muestreo predeterminada
El parámetro Sample Rate se muestra como la
frecuencia de muestreo predeterminada cuando
se crea una sesión. (Este parámetro sólo está
disponible en el cuadro de diálogo Hardware
Setup cuando no hay abierta una sesión.)
La frecuencia de muestreo se puede
modificar creando una sesión de Pro Tools y
seleccionando una frecuencia distinta en el
cuadro de diálogo New Session. (Véase
“Inicio de una sesión” en la página 64.)
Para cambiar el parámetro Sample Rate
predeterminado:
1 Compruebe que no haya abierta ninguna
sesión de Pro Tools.
2 Elija Setups > Hardware Setup.
3 En el menú emergente Sample Rate,
seleccione la frecuencia de muestreo
predeterminada.
4 Haga clic en OK.
El cuadro de diálogo Hardware Setup de
Pro Tools permite seleccionar la fuente de reloj
del sistema
Internal Si se graba una señal analógica
directamente en Pro Tools, se suele utilizar su
fuente de reloj interna. La opción Clock Source
cambia automáticamente a Internal cuando
establece la opción Ch. 1–2 Input como Analog.
Digital Si se transfiere material a Pro Tools desde
un dispositivo digital externo, Pro Tools se suele
sincronizar con ese dispositivo digital. Clock
Source cambia automáticamente al formato
digital correspondiente cuando la opción Ch
1–2 se establece en un formato digital.
Para seleccionar la fuente de reloj:
1 Elija Setups > Hardware Setup.
2 En el menú emergente Clock Source, elija la
fuente de reloj.
3 Haga clic en OK.
El dispositivo de entrada digital debe estar
conectado y encendido en Pro Tools para
que se sincronice con él. Si el dispositivo de
entrada no está encendido, Clock Source se
debe establecer en Internal.
Configuración de interfaces de audio
Para configurar interfaces de audio que se
utilizarán con Pro Tools, se selecciona cada
interfaz y se configuran sus controles por
separado. Los controles varían con los tipos de
interfaces en el sistema.
Introducción a MIX26
Page 33

Identificación de interfaces de audio
Si hay varias interfaces de audio del mismo tipo
conectadas al sistema, antes de realizar
conexiones de audio, debería confirmar la
identidad de cada interfaz.
Para identificar las interfaces de audio del
sistema:
1 Elija Setups > Hardware Setup.
2 En la lista Peripherals, seleccione una interfaz
de audio conectada al sistema.
En el cuadro de diálogo Hardware Setup,
use las flechas Arriba o Abajo para
desplazarse por cada periférico de la lista
Peripherals.
3 Seleccione la opción Identify, situada en la
esquina inferior izquierda del cuadro de diálogo
Hardware Setup. De este modo se iluminan
todos los diodos del panel frontal de la interfaz
de audio seleccionada.
4 Apunte la interfaz de su entorno de trabajo
que se corresponda con la interfaz identificada.
Para obtener más información sobre los
controles de Hardware Setup de cada tipo de
interfaz de audio, consulte la
correspondiente
guía del usuario.
Controles de 888|24 I/O
• Los pares de canales de E/S pueden
establecerse en analógico o digital
• La sensibilidad de los niveles de salida (opción
Output Meter Levels) es configurable
• La retención de cresta (opción Peak Hold)
puede activarse o desactivarse
• El silenciamiento DAC (opción DAC
Muting) también puede activarse o
desactivarse
5 Repita los pasos anteriores para cada interfaz
de audio adicional de su configuración.
Para configurar interfaces de audio:
1 Elija Setups > Hardware Setup.
2 En la lista Peripherals, seleccione la interfaz de
audio Digidesign que está conectada a la
primera tarjeta del sistema MIX. Será la interfaz
que aparece en la parte superior de la lista.
3 En el menú emergente Clock Source,
seleccione la fuente de reloj adecuada para el
sistema.
4 Configure los controles para su tipo de
interfaz de audio como se muestra a
continuación.
Cuadro de diálogo Hardware Setup para 888|24 I/O
Capítulo 2: Configuración para Windows 27
Page 34

Controles de 882|20 I/O
• Los niveles de referencia de entrada y salida
pueden establecerse en +4 dBu o –10 dBV
• El par de canales de E/S puede establecerse en
analógico o digital
• El formato S/PDIF puede establecerse en
Tascam DA-30 o en otro (Other)
Cuadro de diálogo Hardware Setup para 882|20 I/O
Controles de 1622 I/O
• Los niveles de entrada pueden modificarse
continuamente entre los niveles de referencia
de +4 dBu y –10 dBV
• Los niveles de salida pueden establecerse en
+4 dBu o –10 dBV
• El par de canales de E/S puede establecerse en
analógico o digital
• El formato S/PDIF puede establecerse en
Tascam DA-30 o en otro (Other)
Controles de ADAT Bridge I/O
Si desea información sobre cómo configurar el
hardware para las interfaces de audio ADAT
Bridge I/O de 24 bits o ADAT Bridge I/O
original, consulte la guía que se proporciona con
la interfaz.
Configuración de I/O Setup
El cuadro de diálogo I/O Setup proporciona una
representación gráfica de las direcciones de
señal de cada interfaz de audio conectada.
El cuadro de diálogo I/O Setup también permite
etiquetar y asignar entradas, salidas, inserciones
y rutas de señal de bus de Pro Tools.
Cuadro de diálogo I/O Setup con una 888|24 I/O
Cuadro de diálogo Hardware Setup para 1622 I/O
Introducción a MIX28
Aparece cada interfaz de audio conectada al
sistema con los controles para dirigir los puertos
físicos a las entradas y salidas de Pro Tools. Si el
sistema tiene una tarjeta SampleCell con TDM,
también puede configurar su dirección de señal
en el cuadro de diálogo I/O Setup.
Pro Tools tiene una configuración de I/O Setup
predeterminada que le permitirá comenzar. Si
desea asignar o cambiar el nombre de las rutas
de E/S predeterminadas, utilice I/O Setup.
Page 35

Para configurar la dirección de las entradas y
salidas en el cuadro de diálogo I/O Setup:
1 Elija Setups > I/O Setup.
2 Haga clic en la ficha Input o Output para
mostrar el tipo conexiones correspondientes.
3 Para cambiar el nombre de una ruta o subruta,
haga doble clic directamente en el nombre de la
ruta, escriba un nuevo nombre y pulse la tecla
Intro.
4 Haga clic en OK.
Consulte la Guía de referencia de Pro Tools
si desea más información sobre la
configuración de rutas de E/S.
Capítulo 2: Configuración para Windows 29
Page 36

Introducción a MIX30
Page 37

capítulo 3
Configuración para Macintosh
La instalación de un sistema Pro Tools|24 MIX o
Pro Tools|24 en un ordenador con Macintosh
implica los pasos siguientes:
1 Instalación del hardware Pro Tools. (Véase
“Instalación de hardware Pro Tools” en la
página 34.)
2 Configuración de los valores del software del
sistema Apple (Véase “Configuración del
sistema Apple” en la página 38.)
3 Instalación del software Pro Tools TDM.
(Véase “Instalación del software Pro Tools” en la
página 39.)
4 Comprobación del sistema Pro Tools. (Véase
“Comprobación del sistema TDM” en la
página 42.)
5 Configuración del sistema Pro Tools. (Véase
“Configuración de Pro Tools” en la página 46.)
Descripción general del hardware Pro Tools
La cantidad de tarjetas Pro Tools TDM en el
sistema depende del tipo de sistema principal.
A continuación se detallan los componentes de
tarjeta para cada sistema principal.
Si tiene un sistema que usa un chasis de
expansión para añadir otras tarjetas,
consulte la
Pro Tools incluida con el sistema.
Guía de sistemas expandidos
Hardware Pro Tools|24 serie MIX
El hardware Pro Tools|24 MIX está disponible en
las configuraciones siguientes:
Pro Tools|24 MIX Incluye una sola tarjeta MIX
Core y un cable de cinta TDM de cinco nodos
para conectar otras tarjetas equipadas con TDM.
Pro Tools|24 MIXplus Incluye una tarjeta MIX
Core y una MIX Farm, además de un cable de
cinta TDM de cinco nodos para conectar la
tarjeta MIX Core a la MIX Farm y otras tarjetas
equipadas con TDM.
Pro Tools|24 MIX
y dos MIX Farm, además de un cable de cinta
TDM de cinco nodos para conectar la tarjeta
MIX Core a la MIX Farm y otras tarjetas
equipadas con TDM.
3
Incluye una tarjeta MIX Core
Capítulo 3: Configuración para Macintosh 31
Page 38

Tarjeta MIX Core
Tarjeta MIX Farm
La tarjeta MIX Core ofrece hasta 64 pistas de
grabación y reproducción directamente en disco
en el sistema de la serie MIX, así como recursos
DSP para mezcla y procesamiento de módulos
adicionales. La tarjeta HD Core admite sesiones
de hasta 24 bits y 48 kHz.
Puerto de inter faz de
audio
Puerto
DigiSerial
Tarjeta MIX Core
La tarjeta MIX Core incorpora un puerto para
conectar al sistema de la serie MIX hasta 16
canales de entrada y salida de audio. Puede
conectar directamente a la tarjeta una sola
interfaz de audio 888|24 I/O, 882|20 I/O,
1622 I/O, ADAT Bridge I/O de 24 bits o la
interfaz de audio original ADAT Bridge I/O. Si
compra el cable en Y opcional (adaptador de
cable periférico de 16 canales), puede conectar a
la tarjeta dos interfaces de audio de ocho
canales.
El puerto DigiSerial sirve para conectar un
dispositivo Universal Slave Driver de Digidesign,
o uno de nueve patillas para usar con la opción
Pro Tools MachineControl.
La tarjeta MIX Farm ofrece recursos DSP para
mezcla y procesamiento de módulos adicionales
en el sistema de la serie MIX. La tarjeta HD Core
admite sesiones de hasta 24 bits y 48 kHz.
Puerto
de interfaz de
audio
Tarjeta MIX Farm
La tarjeta MIX Farm incorpora un puerto para
conectar al sistema de la serie MIX hasta 16
canales de entrada y salida de audio. Puede
conectar directamente a la tarjeta una sola
interfaz de audio 888|24 I/O, 882|20 I/O,
1622 I/O, ADAT Bridge I/O de 24 bits o la
interfaz de audio original ADAT Bridge I/O. Si
compra el cable en Y opcional (adaptador de
cable periférico de 16 canales), puede conectar a
la tarjeta dos interfaces de audio de ocho
canales.
El puerto DigiSerial en una tarjeta MIX Farm no
ofrece ninguna función.
Hardware Pro Tools|24
El hardware Pro Tools|24 está disponible en la
configuración principal siguiente:
Pro Tools|24 Se compone de una tarjeta de audio
d24, una tarjeta DSP Farm y un cable de cinta
TDM de cinco nodos para conectar ambas
tarjetas.
Introducción a MIX32
Page 39

Tarjeta de audio d24
Tarjeta DSP Farm
La tarjeta de audio d24 permite realizar
grabaciones y reproducciones de hasta 32 pistas
directamente en disco en el sistema
Pro Tools|24. La tarjeta d24 admite sesiones de
hasta 24 bits y 48 kHz.
Puerto de inter faz de
audio
Puerto
DigiSerial
Tarjeta d24
La tarjeta d24 incorpora un puerto para conectar
al sistema Pro Tools|24 hasta 16 canales de
entrada y salida de audio. Puede conectar
directamente a la tarjeta una sola interfaz de
audio 888|24 I/O, 882|20 I/O o 1622 I/O. Si
compra el cable en Y opcional (adaptador de
cable periférico de 16 canales), puede conectar a
la tarjeta dos interfaces de audio de ocho
canales.
El puerto DigiSerial en la tarjeta d24 sirve para
conectar un dispositivo opcional Universal
Slave Driver de Digidesign, o uno de nueve
patillas para usar con la opción Pro Tools
MachineControl.
La tarjeta DSP Farm ofrece recursos DSP para
mezcla y procesamiento de módulos adicionales
en el sistema Pro Tools|24. La tarjeta DSP Farm
admite sesiones de hasta 24 bits y 48 kHz.
Puerto
de interfaz de
audio
Tarjeta DSP Farm
La tarjeta DSP Farm incorpora un puerto para
conectar al sistema Pro Tools hasta ocho canales
de entrada y salida de audio. Puede conectar
directamente a la tarjeta una sola interfaz de
audio 888|24 I/O o 882|20 I/O.
La interfaz de audio 1622 I/O no es
compatible con la tarjeta DSP Farm. Debe
conectarse a una tarjeta MIX Core, MIX
Farm o d24. Sólo se puede conectar una
1622 I/O a cualquiera de estas tarjetas.
La interfaz de audio 1622 I/O no es
compatible con el adaptador de cable
periférico de 16 canales opcional.
Capítulo 3: Configuración para Macintosh 33
Page 40

Cable de cinta TDM
El cable de cinta TDM se usa para conectar varias
tarjetas al sistema Pro Tools, de modo que
puedan compartir datos en el bus TDM.
Cable de cinta TDM
El sistema incluye un cable de cinco nodos. Si va
a utilizar el sistema con un chasis de expansión,
puede adquirir de su proveedor de Digidesign un
cable de cinta TDM con más nodos.
Instalación de hardware Pro Tools
Para instalar hardware Pro Tools TDM, en
primer lugar instale las tarjetas TDM; a
continuación, en los sistemas que tengan más
de una tarjeta, conéctelas con cable de cinta
TDM.
Para instalar las tarjetas Pro Tools:
1 Apague el ordenador y los dispositivos
periféricos. Deje enchufado el cable de
alimentación del ordenador para que esté
conectado a tierra.
2 Desconecte todos los cables conectados al
ordenador (de discos duros, pantallas,
conexiones USB y FireWire), excepto los de
alimentación.
3 Abra la caja del ordenador.
4 Retire la tapa metálica situada detrás de la
ranura PCI que desea usar; debe soltar el tornillo
y deslizar la tapa para separarla del puerto de
acceso.
Antes de manipular tarjetas, toque una
superficie metálica con conexión a tierra
(por ejemplo, la caja de la fuente de
alimentación dentro del ordenador) para
eliminar posible electricidad estática de su
ropa o de su cuerpo.
5 Instale la tarjeta MIX Core o d24 en la ranura
PCI con el número más bajo, como se muestra
en las ilustraciones.
Instalación de las tarjetas Pro Tools PCI
En esta sección se muestra cómo instalar las
tarjetas Pro Tools en un ordenador con entorno
Macintosh. Para instalar las tarjetas en un chasis
de expansión, véase la Guía de sistemas
expandidos.
Introducción a MIX34
Power Macintosh G4 con “puerta reflectante”
El modelo Power Macintosh G4 presenta puertas
de compartimento de unidad reflectantes, así
como cuatro orificios en la parte frontal. Sus
números de ranura PCI aumentan de izquierda a
derecha mirando de frente la caja del equipo.
Tenga en cuenta que la numeración de las
ranuras PCI del nuevo modelo G4 discurre de
forma contraria a la de los modelos G4
anteriores.
Page 41

Vaya con sumo cuidado cuando tenga que
abrir o cerrar una caja de este modelo. Las
tarjetas PCI instaladas en las ranuras
superiores pueden resultar dañadas si tocan
la parte superior de la caja del equipo.
Ranura AGP 1 (tarjeta de vídeo)
Ranura PCI 2
Ranura PCI 3
Ranura PCI 4
Ranura PCI 5
Power Macintosh de “puerta reflectante” G4 con dos
procesadores
Power Macintosh “QuickSilver” y modelos
G4 anteriores
Power Macintosh “QuickSilver” y los modelos
G4 anteriores presentan una rejilla de altavoz u
orificio en la parte frontal. Sus números de
ranura PCI aumentan de derecha a izquierda
mirando de frente la caja del equipo.
Ranura PCI 4
Ranura PCI 3
Ranura PCI 2
Ranura AGP 1
(tarjeta de vídeo)
Power Macintosh “QuickSilver” G4 con dos
procesadores
Ranura PCI 4
Ranura PCI 3
Ranura PCI 2
Ranura PCI 1
(tarjeta de vídeo)
Power Macintosh G4 con un procesador
6 Si no debe instalar más tarjetas, lleve a cabo lo
siguiente:
• Fije la tarjeta en su lugar con el tornillo que
se ha retirado antes y cierre el equipo.
• Pase por alto los pasos siguientes y vaya a la
sección “Conexión de interfaces de audio"
en la página 37.
7 Instale cualesquiera otras tarjetas Digidesign
en las ranuras subsiguientes, en orden numérico
ascendente.
8 Agrupe las tarjetas similares (por ejemplo,
todas las tarjetas MIX Farm juntas).
Capítulo 3: Configuración para Macintosh 35
Page 42

9 Si instala una tarjeta HBA SCSI, asígnele la
ranura con el número más alto disponible.
Verifique que las tarjetas se hayan instalado en
el siguiente orden, comenzando por la ranura
con el número más bajo:
•Tarjeta de vídeo para el monitor del
ordenador
•Tarjeta MIX Core
•Tarjetas MIX Farm
•Tarjetas SampleCell II
•Tarjeta de captura de vídeo aprobada por
Digidesign
•Tarjeta de adaptador de bus principal SCSI
Ciertas instrucciones se pueden referir a
incluir tarjetas opcionales, no
necesariamente presentes en el sistema.
10 Coloque cada tarjeta en su lugar con los
tornillos del puerto de la ranura que retiró con
anterioridad.
Conexión del cable de cinta TDM a tarjetas MIX Core y
MIX Farm
2 Empuje suavemente para conectar el nodo a la
tarjeta. Los dos pivotes laterales del conector del
cable TDM encajarán con un chasquido cuando
la clavija quede correctamente insertada. Para
extraer el cable de cinta, presione hacia dentro
sobre los pivotes del conector TDM.
3 Conecte los nodos restantes del cable de cinta
TDM a las demás tarjetas.
No se preocupe si hay nodos del conector de
cinta sin utilizar. Deberían estar después de
la última tarjeta TDM.
Conexión de tarjetas TDM con el cable de cinta TDM
Todas las tarjetas TDM en el sistema Pro Tools
deben conectarse con el cable de cinta TDM.
Para conectar las tarjetas HD con el cable de
cinta TDM:
1 Conecte el primer nodo del cable de cinta
TDM a la primera tarjeta TDM. El cable TDM
debe estar orientado correctamente: alinee el
triángulo blanco de la clavija del cable con el
triángulo de la tarjeta.
Introducción a MIX36
4 Cierre la caja del ordenador.
Page 43

Conexión de interfaces de audio
Los sistemas ProTools de la serie MIX ofrecen
varias opciones de interfaces de audio:
888|24 I/O, 882|20 I/O, 1622 I/O, ADAT
Bridge I/O de 24 bits o la interfaz original ADAT
Bridge I/O. Todas ellas proporcionan entradas y
salidas de audio para el sistema.
Los sistemas de la serie MIX no son
compatibles con
las interfaces de audio de la serie HD (como
96 I/O y 192 I/O).
Si compra un cable en Y (adaptador de cable
periférico de 16 canales), puede conectar dos
interfaces de audio de ocho canales a una sola
tarjeta MIX Core, MIX Farm o d24.
A las interfaces de audio A la tarjeta Pro
Tools
Los sistemas Pro Tools|24 MIX y
Pro Tools|24 también admiten las
interfaces de audio 888 I/O y 882 I/O de
Digidesign.
Si desea información sobre cómo conectar
las interfaces de audio ADAT Bridge I/O de
24 bits o ADAT Bridge I/O original,
consulte la guía de instalación que se
proporciona con la interfaz.
Para conectar las interfaces de audio de
Pro Tools:
1 Conecte la interfaz de audio principal a la
tarjeta principal MIX Core o d24 mediante el
cable de interfaz suministrado. La interfaz de
audio principal desempeña las funciones del
reloj principal.
2 Conecte interfaces de audio adicionales a las
demás tarjetas de audio de Digidesign.
Si va a conectar una interfaz 888/24, 882/20 o
1622 I/O al sistema, conecte la interfaz 888/24 a
la tarjeta MIX Core o d24, seguida de cualquier
interfaz 888/24 adicional conectada a las tarjetas
teniendo en cuenta el orden de prioridad de
éstas. Luego conecte las interfaces 882|20 o
1622 I/O a otras tarjetas.
Adaptador opcional de cable periférico de 16 canales
3 Si utiliza varias interfaces de audio, conecte
Slave Clock Out de la interfaz principal a Slave
Clock In de la segunda interfaz mediante el
cable BNC suministrado. Conecte Slave Clock
Out de la segunda interfaz a Slave Clock In de la
siguiente interfaz de audio. Proceda de igual
modo para conectar las siguientes interfaces de
audio.
78563412785634125/6
ANALOG OUTPUT ANALOG INPUT AES/EBU OUTPUT AES/EBU INPUT
78563412785634125/6
ANALOG OUTPUT ANALOG INPUT AES/EBU OUTPUT AES/EBU INPUT
1234567812345678
1234567812345678
7/8
7/8
ANALOG OUTPUTSANALOG INPUTS
ANALOG OUTPUTSANALOG INPUTS
OUT
OUT
1/2
3/4
1/2
3/4
IN
IN
SLAVE CLOCK
IN
SLAVE CLOCKINS/PDIF
COMPUTER
5/6
1/2
7/8
3/4
S/PDIFINS/PDIF
SLAVE CLOCKINSLAVE CLOCK
OUT
OUT
COMPUTER
5/6
1/2
7/8
3/4
S/PDIFINS/PDIF
SLAVE CLOCKINSLAVE CLOCK
OUT
OUT
IN
COMPUTER
OUT
S/PDIF
COMPUTER
OUT
Interconexión de interfaces de audio
Capítulo 3: Configuración para Macintosh 37
Page 44

Configuración del sistema
Apple
Para garantizar un rendimiento óptimo de
Pro Tools, configure los valores siguientes para
su versión de Mac OS antes de instalar el
software Pro Tools.
6
Anule la selección de detección automática de
actualizaciones cuando se dispone de conexión
a red.
7
Cierre el cuadro de diálogo Software Update.
Configuración del sistema para
Mac OS 9
Configuración del sistema para
Mac OS X
La configuración siguiente garantiza el
rendimiento y la compatibilidad óptimos para
sistemas Mac OS X.
No utilice la función de actualización
automática del software de Mac OS X, ya
que podría actualizar su sistema con una
versión de Mac OS que aún no haya sido
aprobado por Pro Tools. Para obtener
información sobre versiones aprobadas de
Mac OS, consulte la información de
compatibilidad actualizada del sitio Web
de Digidesign (www.digidesign.com).
Para configurar Mac OS X para Pro Tools:
1
Encienda el ordenador.
2
Asegúrese de iniciar la sesión como
administrador en la cuenta en la que desea
instalar Pro Tools. Para obtener información
sobre los privilegios de administrador en
Mac OS X, consulte la documentación de Apple
OS X.
3
Elija Preferencias del Sistema en el menú
Apple y haga clic en Economizador.
La configuración siguiente garantiza el
rendimiento y la compatibilidad óptimos para
sistemas Mac OS 9.
Para configurar Mac OS 9 para Pro Tools:
1
Encienda el ordenador.
2
Haga lo siguiente en el panel de control
Memoria:
• Configure Memoria virtual en No.
• Configure Disco RAM en No.
• Configure Caché en disco personalizado en
512 K.
3
En el panel de control del Economizador,
configure el “tiempo de inactividad” en Nunca.
4
En el panel de control Apariencia, haga lo
siguiente:
• Haga clic en la ficha Tipos y configure la
opción Tipo grande del sistema en
Chicago. Asimismo, anule la selección de
“Suavizar los tipos en la pantalla”.
• Haga clic en la ficha Sonido y en el menú
emergente Pista de sonido seleccione
Ninguna.
4
Haga clic en la ficha del modo de reposo;
desactive la función de Economizador y
configure la función de reposo en Nunca.
5
Vuelva a Preferencias del Sistema y haga clic
en Actualizaciones de software.
Introducción a MIX
38
Page 45

5
En el panel de control del administrador de
extensiones, elija “Mac OS 9.2.2 básico” en el
menú emergente del grupo seleccionado.
Panel de control del Gestor de extensiones
6
Haga clic en Duplicar grupo, dé un nombre al
nuevo conjunto de “Pro Tools” y haga clic en
OK.
7
Haga clic en Reiniciar para volver a iniciar el
ordenador.
Una vez que instala Pro Tools, se añadirán
una serie de extensiones de Digidesign al
nuevo grupo de extensiones “Pro Tools”.
Asegúrese de que este grupo de extensiones
“Pro Tools” se active cuando utiliza
Pro Tools.
Instalación del software Pro Tools
Tras haber completado la configuración del
sistema Apple, se puede iniciar la instalación de
Pro Tools.
Instalación de Pro Tools en Mac OS X
Para instalar Pro Tools en Mac OS X:
1 Asegúrese de iniciar la sesión como
administrador en la cuenta en la que desea
instalar Pro Tools. Para obtener información
sobre los privilegios de administrador en
Mac OS X, consulte la documentación de Apple
OS X.
2 Introduzca el CD-ROM de instalación de
Pro Tools 6.0 en la unidad de CD-ROM. Haga
doble clic en “Install Pro Tools ”.
3 Introduzca su contraseña de administrador y
haga clic en OK para autenticar la instalación.
4 Seleccione el instalador de Pro Tools 6.0. Hay
una lista de elementos opcionales que se pueden
elegir para instalarse con Pro Tools. Para obtener
una descripción de su contenido, haga clic en el
botón de información que hay junto a cada
elemento.
5 Haga clic en Install.
6 Seleccione un entorno de trabajo. Esta acción
carga un conjunto inicial de preferencias de
Pro Tools que incluye varias de las
configuraciones más utilizadas para tareas de
posproducción, audio o audio con MIDI.
Capítulo 3: Configuración para Macintosh 39
Page 46

Las opciones de preferencias pueden
personalizarse en cualquier momento en
Pro Tools. Consulte la Guía de referencia de
Pro Tools para más información sobre
preferencias.
7 Seleccione la instalación del módulo adicional
Surround Mixer. Este módulo adicional es
necesario para mezclas, masterización y
supervisión envolvente:
• Seleccione “Yes – Monitoring in Pro Tools
(Film Format)” si la supervisión está
configurada para formato de película
envolvente.
• Seleccione “Yes – Monitoring in ProControl
(DTS Format)” si utiliza un controlador
ProControl dedicado.
• Seleccione “No – Stereo mixing only” si la
supervisión está configurada para estéreo.
Instalación de Pro Tools en Mac OS 9
Para instalar Pro Tools en Mac OS 9:
1 Introduzca el CD-ROM de instalación de
Pro Tools 5.1.3 en la unidad de CD-ROM. Haga
doble clic en “Install Pro Tools”.
2 En el menú emergente Install Location,
seleccione una unidad. Se recomienda instalar
Pro Tools en el disco de inicio.
3 Seleccione la utilidad de instalación apropiada
para su hardware Digidesign: Pro Tools|24 MIX
o Pro Tools|24. Hay una lista de elementos
opcionales que se pueden elegir para instalarlos
con Pro Tools. Para obtener una descripción de
su contenido, haga clic en el botón de
información que hay junto a cada elemento.
4 Haga clic en Install.
8 Haga clic en Continue.
9 Una vez completada la instalación, haga clic
en Restart.
– o –
Haga clic en Continue para instalar otro
software o documentación, y reinicie el
ordenador cuando haya acabado.
Si va a utilizar dispositivos MIDI con Pro Tools,
configure MIDI con la función Apple Audio
MIDI Setup (AMS). Véase el apéndice D,
“Configuración de AMS (sólo en Mac OS X)”.
Introducción a MIX40
5 Seleccione un entorno de trabajo. Esta acción
carga un conjunto inicial de preferencias de
Pro Tools que incluye varias de las
configuraciones más utilizadas para tareas de
posproducción, audio o audio con MIDI.
Las opciones de preferencias pueden
personalizarse en cualquier momento en
Pro Tools. Consulte la Guía de referencia de
Pro Tools para más información sobre
preferencias.
6 Después de seleccionar un entorno de trabajo,
haga clic en Continue.
7 Con sistemas Pro Tools|24 MIX se le pedirá
que instale Surround Mixer. Este módulo
adicional es necesario para mezclas,
masterización y supervisión envolvente.
Seleccione Yes para instalar el módulo adicional
Surround Mixer o No para instalar el módulo
adicional estándar Stereo Mixer; a continuación,
haga clic en Continue.
Page 47

8 Si ha instalado Surround Mixer en el paso
anterior, se le pedirá que seleccione el formato
de supervisión deseado. Seleccione Standard
Pro Tools (Film Format) si la supervisión se
configura para formato de película, o
ProControl (DTS Format) si va a usar ProControl
de Digidesign; a continuación, haga clic en
Install.
9 Una vez completada la instalación, haga clic
en Restart.
4 Siga las instrucciones de instalación en
pantalla.
5 Una vez completada la instalación, reinicie el
equipo Macintosh.
Para más información sobre la
configuración de OMS, véase el apéndice C,
“Configuración de OMS (sólo en
Mac OS 9)”.
10 Después de reiniciar, instale OMS.
Instalación de OMS
(sólo en Mac OS 9)
Para usar Pro Tools en Mac OS 9, debe instalar y
configurar primero OMS (Open Music System).
OMS, que se incluye en el CD-ROM de
instalación de Pro Tools.
Aunque no vaya a utilizar MIDI en la
sesiones Pro Tools, debe instalar la función
OMS. Pro Tools no se ejecutará sin OMS.
Para instalar OMS:
1 Introduzca el CD-ROM de instalación de
Pro Tools para Mac OS 9 en la unidad de CDROM.
2 Abra la carpeta OMS Installer y haga doble clic
en el instalador de OMS.
3 En la ventana de instalación, seleccione la
opción Easy Install y configure la ubicación de
instalación en el disco duro de inicio. Haga clic
en Install.
Instalación de sesiones de demostración
(opcional)
Los CD-ROM de instalación de Pro Tools
incluyen versiones de demostración que puede
utilizar para verificar el buen funcionamiento de
su sistema.
Para instalar una sesión de demostración:
1 Introduzca el CD de instalación de Pro Tools
en la unidad de CD-ROM. Busque y haga doble
clic en el icono de la sesión de demostración.
2 Seleccione la sesión de demostración que
desee instalar.
3 Configure la ubicación de instalación en la
unidad de audio y haga clic en Install.
4 Una vez completada la instalación, haga clic
en Quit.
Capítulo 3: Configuración para Macintosh 41
Page 48

Comprobación del sistema TDM
Antes de ejecutar Pro Tools, inicie el sistema y
ejecute la aplicación de diagnóstico DigiTest
para su versión de Mac OS, a fin de asegurar que
todas las tarjetas TDM del sistema se
reconozcan, instalen en el orden correcto y
dispongan de conexiones de cable de cinta TDM
válidas.
También debería ejecutar DigiTest después
de realizar cambios en la configuración de
hardware (por ejemplo, cuando añada o
retire tarjetas, interfaces de audio, cables de
sincronización, etc.) para verificar que la
configuración y el funcionamiento son
correctos. Después de usar DigiTest, debe
reiniciar el ordenador.
Inicio del sistema
Siempre que se inicie el sistema hay que
encender todos sus componentes siguiendo un
orden determinado.
Para iniciar el sistema Pro Tools:
1 Asegúrese de que todos los componentes
(incluido el ordenador) estén apagados.
2 En los sistemas TDM con un chasis de
expansión, primero encienda el chasis.
3 Encienda luego los discos duros externos, de
haberlos. Espere unos diez segundos para que
alcancen la velocidad de giro normal.
5 Baje el volumen de todos los dispositivos de
salida y luego encienda las interfaces de audio
Pro Tools. Espere al menos quince segundos
para que las interfaces de audio se inicialicen y
los diodos de estado dejen de parpadear.
6 Encienda el ordenador.
Ejecución de DigiTest (Mac OS X)
DigiTest para Mac OS X se instala con Pro Tools
6.0; se encuentra en la carpeta
Applications/Digidesign/Pro Tools 6/Pro Tools
Utilities del disco duro.
Antes de ejecutar DigiTest, baje el volumen
de todos los dispositivos de salida.
Es posible que durante la prueba se oiga
ruido digital muy alto.
Para ejecutar DigiTest:
1 Cierre Pro Tools si está abierto.
2 Busque DigiTest en el disco duro y haga doble
clic en el nombre.
DigiTest abre y presenta una lista con las tarjetas
compatibles que encuentre en el sistema, en la
ubicación de ranura correspondiente.
Es posible que, si hay muchas tarjetas o
interfaces de audio, la ventana de DigiTest tarde
un poco en aparecer puesto que DigiTest explora
todas las tarjetas e interfaces que están
conectadas al sistema.
4 Encienda las interfaces y los dispositivos
MIDI, o los periféricos de sincronización.
Introducción a MIX42
Page 49

Ventana DigiTest (Mac OS X)
3 Si se ha instalado una tarjeta compatible y no
se ha detectado automáticamente, haga lo
siguiente:
• Cierre DigiTest.
• Apague todo el sistema Pro Tools.
•Vuelva a instalar las tarjetas (véase
“Instalación de las tarjetas Pro Tools PCI" en la
página 34).
• Compruebe la colocación de la tarjeta.
• Compruebe las conexiones de cable de cinta
TDM.
• Encienda el sistema.
• Inicie de nuevo DigiTest.
4 En la ventana DigiTest, haga clic en Run.
◆ Haga clic en el botón Get Results que hay
junto al nombre de tarjeta.
◆ Haga clic en la ficha Results y elija una ranura
de tarjeta en el menú emergente.
6 En la página Results de la ventana DigiTest,
haga clic en Show Features Only para ver todas
las pruebas de la tarjeta seleccionada que no se
hayan superado; también puede hacer clic en
Show All Results para ver todos los resultados de
las pruebas que se hayan hecho a la tarjeta.
Para descripciones de códigos de error, consulte
el apéndice B, “Códigos de error de DigiTest”.
Identificación de tarjetas Digidesign
con DigiTest
DigiTest se puede usar para identificar la
ubicación y clase de tarjetas del sistema. Es
especialmente útil cuando el sistema tiene
instaladas varias tarjetas Digidesign del mismo
tipo.
Para identificar tarjetas Digidesign con DigiTest:
1 Cierre Pro Tools si está abierto.
2 Busque DigiTest en el disco duro y haga doble
clic en el nombre.
DigiTest abre y presenta una lista con las tarjetas
compatibles que encuentre en el sistema, en la
ubicación de ranura correspondiente.
Si las tarjetas se instalan en el orden incorrecto,
DigiTest mostrará códigos de error en el cuadro
de estado de cada tarjeta identificados como
problemas de configuración.
La duración de la prueba depende del número
de interfaces de audio instaladas en el sistema.
5 Cuando concluya la prueba, los resultados se
pueden comprobar efectuando alguno de estos
procedimientos:
3 Abra la caja del equipo o el chasis de
expansión para ver el borde superior de las
tarjetas instaladas en el sistema.
4 En la ventana DigiTest, seleccione la casilla
verificación del ID que hay junto al nombre de
tarjeta. Parpadeará el diodo (luz verde) que hay
cerca del borde superior de la tarjeta
correspondiente.
Capítulo 3: Configuración para Macintosh 43
Page 50

Ejecución de DigiTest (Mac OS 9)
DigiTest para Mac OS 9 se instala con Pro Tools;
se encuentra en la carpeta Digidesign Utilities
del disco duro.
Antes de ejecutar DigiTest, baje el volumen
del sistema de supervisión y de todos los
dispositivos de salida. Cerciórese también
de que no lleva puestos los auriculares. Es
posible que durante la prueba se oiga ruido
digital muy alto.
Para ejecutar DigiTest:
1 Busque DigiTest y haga doble clic en el
nombre.
DigiTest abre y presenta una lista con las tarjetas
compatibles que encuentre en el sistema, en la
ubicación de ranura correspondiente.
Si hay varias tarjetas o interfaces de audio TDM,
la ventana principal de DigiTest puede tardar un
poco en aparecer puesto que DigiTest busca
todas las tarjetas e interfaces que están
conectadas al sistema.
2 Si se ha instalado una tarjeta compatible y no
se ha detectado automáticamente, haga lo
siguiente:
• Cierre DigiTest.
• Apague todo el sistema Pro Tools.
•Vuelva a instalar las tarjetas (véase
“Instalación de las tarjetas Pro Tools PCI"
en la página 34).
• Compruebe la colocación de la tarjeta.
• Compruebe las conexiones de cable de
cinta TDM.
• Encienda el sistema.
•Vuelva a ejecutar DigiTest.
3 En el menú SlotArrangement, seleccione el
ordenador. El número de ranuras de tarjeta del
ordenador se actualiza en la ventana principal
para reflejar el modelo de ordenador utilizado.
Al seleccionar un tipo de ordenador, se abre otra
ventana y muestra la ranura con el número más
bajo en el ordenador.
4 Si usa un chasis de expansión, selecciónelo en
el menú SlotArrangement. El número de ranuras
de tarjeta del chasis de expansión se actualiza en
la ventana principal para reflejar el tipo de
chasis.
Ventana DigiTest
Introducción a MIX44
5 En la ventana DigiTest, haga clic en Run.
Si por el contrario el orden de instalación no es
el requerido, DigiTest se detendrá y le informará
de un problema de configuración en el sistema,
mostrando códigos de error en la casilla Status
de cada una de las tarjetas mal colocadas.
La duración de la prueba depende del número
de interfaces de audio instaladas en el sistema.
Page 51

Los códigos de error se describen en el
apéndice B, “Códigos de error de DigiTest”. Si
quiere ver detalles sobre las pruebas realizadas,
haga clic en el botón Info situado a la derecha
del error correspondiente, haga clic en la
ventana emergente Failures y seleccione
Detailed.
6 Después de comprobar el orden de colocación
de las tarjetas, DigiTest comprueba su
funcionamiento. La casilla Status de cada una de
las tarjetas comprobadas indicará Passed o
Failed.
DigiTest sólo informa de los resultados
válidos para ranuras que contienen tarjetas
Digidesign.
7 Si todas las tarjetas Digidesign son válidas,
cierre DigiTest y reinicie el ordenador.
Si alguna tarjeta se considera no válida, puede
examinar los detalles de la prueba haciendo clic
en el botón Info correspondiente a dicha tarjeta
y su ranura. Acto seguido, salga de DigiTest,
apague el sistema e instale de nuevo las tarjetas.
Compruebe la correcta colocación de éstas y las
conexiones de cable de cinta TDM.
Si alguna de las tarjetas sigue sin pasar la prueba
de DigiTest, póngase en contacto con el servicio
de asistencia técnica de Digidesign.
2 En Mac OS 9, si no ha configurado OMS, se le
indicará que configure un nuevo Studio Setup.
Para averiguar cómo, véase el apéndice C,
“Configuración de OMS (sólo en Mac OS 9)”.
3 Introduzca el código de autorización en el
cuadro de diálogo cuando se le indique y tenga
en cuenta los espacios. A continuación, haga
clic en Validate.
El código de autorización se encuentra en la
parte interior de la portada de esta guía.
Selección del tipo de interfaz de audio
La primera vez que inicie Pro Tools, se le pedirá
que seleccione el tipo de interfaces de audio
conectadas al sistema.
Para seleccionar una interfaz de audio:
1 Cuando se le pida, tras iniciar Pro Tools, haga
clic en Hardware Setup.
2 En la lista Peripherals , seleccione el primer
puerto de interfaz en la primera tarjeta del
sistema (tarjeta MIX n.º 1, puerto A).
3 Elija el tipo de interfaz en el menú emergente
de interfaces.
4 Repita estos pasos para cada puerto de interfaz
adicional con una interfaz conectada.
Inicio de Pro Tools
La primera vez que inicie Pro Tools, se le pedirá
que introduzca un código de autorización con el
que validar el software.
Para validar el software de Pro Tools:
1 Haga doble clic en la aplicación Pro Tools,
situada en la carpeta Pro Tools dentro de la
carpeta Digidesign.
Selección de una interfaz de audio
5 Haga clic en OK.
Capítulo 3: Configuración para Macintosh 45
Page 52

Configuración de Pro Tools
Asignación de memoria adicional a Pro Tools y DAE
(sólo en Mac OS 9)
En Mac OS 9, se recomienda encarecidamente
asignar RAM adicional a Pro Tools y DAE.
Para asignar memoria adicional a Pro Tools:
1 Cierre Pro Tools si está en ejecución.
2 En el Finder, elija la opción Acerca de este
ordenador en el menú Apple.
3 Si tiene al menos tres megabytes de memoria
disponibles (aparecerá indicado en Bloque
mayor sin usar), prosiga con el paso 4. Si hay
menos de tres megabytes (3.000 KB), deténgase
aquí: no asigne memoria adicional a Pro Tools a
menos que instale más RAM en el ordenador.
4 Busque la aplicación Pro Tools en la unidad de
disco duro y selecciónela; en el menú Archivo,
elija Obtener información.
5 En el menú emergente Mostrar, elija Memoria.
6 Indique la cantidad de memoria deseada por
encima del mínimo en el campo del tamaño
preferido. Por ejemplo, si el valor actual de
tamaño preferido es “30.410 K” y desea asignar
60 megabytes de memoria adicionales
(1 megabyte equivale a 10.240 kilobytes),
escriba el valor “90.410” en el campo de tamaño
preferido.
Para asignar memoria adicional a DAE:
1 Inicie Pro Tools para que DAE determine su
asignación básica de memoria.
2 Abra el Finder y, en el menú Apple, seleccione
la opción Acerca de este ordenador.
3 Si tiene al menos tres megabytes de memoria
disponibles (aparecerá indicado en Bloque
mayor sin usar), prosiga con el paso 4. Si hay
menos de tres megabytes (3.000 KB), deténgase
aquí: no asigne memoria adicional a DAE a
menos que instale más RAM en el ordenador.
4 Cierre Pro Tools.
5 Abra la carpeta DAE, situada en la carpeta del
sistema, seleccione DAE y elija Obtener
información en el menú Archivo.
6 En el menú Mostrar, elija Memoria.
7 Indique la cantidad de memoria deseada por
encima del mínimo en el campo del tamaño
preferido. Por ejemplo, si el valor actual de
tamaño preferido es “30.410 K” y desea asignar
30 megabytes de memoria adicionales
(1 megabyte equivale a 10.240 kilobytes),
escriba el valor “60.410” en el campo de tamaño
preferido.
8 Cierre el cuadro de diálogo Obtener
información.
La próxima vez que inicie Pro Tools, DAE
utilizará la nueva asignación de memoria.
7 Cierre el cuadro de diálogo Obtener
información.
La próxima vez que abra Pro Tools, éste utilizará
la nueva asignación de memoria.
Introducción a MIX46
Page 53

Configuraciones del sistema
Pro Tools
Pro Tools permite ajustar el rendimiento del
sistema modificando los parámetros del sistema
que repercuten en la capacidad de
procesamiento, reproducción y grabación.
En la mayoría de los casos, los parámetros
predeterminados de configuración del sistema
brindan el mejor rendimiento posible; ahora
bien, quizá los deba ajustar para adaptarlos a
sesiones de Pro Tools grandes o que requieren
mucho procesamiento.
Número de voces
El parámetro Number of Voices permite
controlar el número de voces que hay en el
sistema. El número predeterminado de voces en
un sistema Pro Tools|24 MIX es 32 (con una
frecuencia de muestreo de 48 kHz).
Para cambiar el número de voces:
1 Elija Setups > Playback Engine.
Cuadro de diálogo Playback Engine (Pro Tools 6.0)
El cambio del número de voces afecta al uso
de DSP, el número total de pistas
asignables a voces y el rendimiento general
del sistema.
Según la frecuencia de muestreo actual y el
número de tarjetas MIX Core y Farm que haya
en el sistema, habrá diferentes opciones
disponibles. Para ver la limitación de voces en
los distintos sistemas MIX, consulte la Guía de
referencia de Pro Tools.
Cuadro de diálogo Playback Engine (Pro Tools 5.1.3)
2 Seleccione el número de voces y de DSP para la
asignación de voces haciendo clic en un valor
del cuadro de diálogo Playback Engine
(Pro Tools 5.1.3) o seleccionando un valor en el
menú emergente Number of Voices
(Pro Tools 6.0).
• Seleccione un número mayor de voces si en
el ordenador las únicas tarjetas PCI son
Digidesign, o si utiliza un chasis de
expansión para ejecutar un mayor número
de pistas (por ejemplo, 64 pistas a 48 kHz).
• Seleccione un número menor de voces si
está usando tarjetas PCI con gran ancho de
banda (por ejemplo, de captura de vídeo)
junto con las tarjetas de Digidesign.
3 Haga clic en OK.
Capítulo 3: Configuración para Macintosh 47
Page 54

Opción Hardware Buffer Size
Límite de uso de la CPU
El tamaño de búfer de hardware (H/W Buffer
Size) controla el tamaño de la caché de hardware
que se emplea para que admita tareas de
procesamiento principal como los módulos
adicionales Real-Time AudioSuite (RTAS).
El valor predeterminado del tamaño de búfer de
hardware es de 512 muestras.
◆ Unos parámetros de H/W Buffer Size más
bajos reducen la latencia de supervisión y
resultan útiles cuando se graba entrada en
directo.
◆ Unos parámetros de H/W Buffer Size más altos
permiten un mayor grado de procesamiento y
efectos de audio; asimismo, resultan útiles en la
mezcla y uso de más módulos adicionales RTAS.
Aparte de ralentizar la velocidad de
regeneración en pantalla y la latencia de
supervisión, unos parámetros de H/W
Buffer Size más altos pueden repercutir en
la precisión de la automatización de
módulos adicionales, los datos de
silenciamiento y la temporización para
pistas MIDI.
Para cambiar H/W Buffer Size:
1 Elija Setups > Playback Engine.
2 En el menú emergente H/W Buffer Size,
seleccione el tamaño de búfer de hardware, en
muestras.
3 Haga clic en OK.
El parámetro CPU Usage Limit controla el
porcentaje de los recursos de la CPU que se
asignan a las tareas de procesamiento principal
de Pro Tools.
◆ En Pro Tools 5.1.3, el valor máximo del
parámetro CPU Usage Limit es 85%.
◆ En Pro Tools 6.0, el valor máximo del
parámetro CPU Usage Limit es 85% en
ordenadores con un solo procesador y 99% en
ordenadores con varios procesadores.
(Un parámetro al 99% requiere todo un
procesador en Pro Tools.)
Para cambiar CPU Usage Limit:
1 Elija Setups > Playback Engine.
2 En el menú emergente CPU Usage Limit,
seleccione el porcentaje de procesamiento de la
CPU que desee asignar a Pro Tools.
3 Haga clic en OK.
◆ Unos parámetros CPU Usage Limit más bajos
limitan el efecto del procesamiento de Pro Tools
en otras tareas que implican un uso intensivo de
la CPU, como las regeneraciones de pantalla;
asimismo, resultan útiles si el sistema responde
con lentitud o si otras aplicaciones se ejecutan al
mismo tiempo que Pro Tools.
◆ Unos parámetros de CPU Usage Limit más
altos asignan mayor capacidad de
procesamiento a Pro Tools; además, son útiles
para reproducir sesiones grandes o utilizar más
módulos adicionales en tiempo real.
Un aumento del parámetro CPU Usage
Limit puede disminuir la velocidad de
regeneración en pantalla de los ordenadores
más lentos.
Introducción a MIX48
Page 55

Tamaño del búfer de reproducción DAE
El parámetro DAE Playback Buffer Size
determina la cantidad de memoria que DAE
emplea para búferes de disco, lo cual es
importante para el rendimiento del sistema.
◆ Un DAE Playback Buffer Size más alto puede
permitir una mayor densidad de edición en una
sesión. Sin embargo, la elección de un búfer más
alto puede causar retrasos antes de la
reproducción o la grabación. También puede
ralentizar la edición durante la reproducción.
◆ Un DAE Playback Buffer Size más bajo puede
mejorar la velocidad de inicio de grabación y
reproducción. Sin embargo, un búfer más bajo
puede perjudicar la grabación o reproducción de
pistas con unidades de disco duro lentas.
Para cambiar DAE Playback Buffer Size en
Pro Tools 6.0:
1 Elija Setups > Playback Engine.
Para cambiar DAE Playback Buffer Size en
Pro Tools 5.1.3:
1 Inicie DAE. Si Pro Tools ya está encendido,
cambie a la aplicación DAE.
2 Elija File > Set Playback Buffer Size.
Cuadro de diálogo DAE Playback Buffer Size (Pro Tools
5.1.3)
3 Seleccione un tamaño de búfer.
4 Haga clic en OK.
5 Cierre Pro Tools si está encendido o cierre la
aplicación de DAE. El nuevo parámetro del búfer
se aplicará cuando se vuelva a iniciar Pro Tools.
Cuadro de diálogo Playback Engine para un sistema
MIX (Pro Tools 6)
2 En el menú emergente DAE Playback Buffer,
seleccione un tamaño de búfer. En la parte
inferior del cuadro de diálogo Playback Engine
figuran los requisitos de memoria de cada
parámetro.
3 Haga clic en OK.
Asignación de memoria del sistema
(sólo en Pro Tools 6.0)
Cuando se inicia el ordenador, Pro Tools reserva
automáticamente a DAE Playback Buffer un
porcentaje de memoria del sistema. Las demás
aplicaciones no pueden acceder a ella, ni
siquiera si Pro Tools no está en funcionamiento.
Pro Tools se puede configurar para que sólo
reserve la cantidad mínima de memoria
necesaria, a fin de que las otras aplicaciones
dispongan de memoria del sistema.
Capítulo 3: Configuración para Macintosh 49
Page 56

Para reducir al mínimo la asignación de memoria
del sistema:
1 Elija Setups > Playback Engine.
2 Seleccione la opción “Minimize System
Memory Allocation”.
3 Haga clic en OK.
4 Reinicie el ordenador.
Configuración de hardware
Pro Tools
Pro Tools permite configurar la frecuencia de
muestreo predeterminada y la fuente de reloj del
sistema, así como un rango de controles propios
de cada interfaz de audio.
Hardware Setup para 888|24 I/O (Pro Tools 6.0)
Hardware Setup para 888|20 I/O (Pro Tools 5.1.3)
Frecuencia de muestreo predeterminada
El parámetro Sample Rate se muestra como la
frecuencia de muestreo predeterminada cuando
se crea una sesión. (Este parámetro sólo está
disponible en el cuadro de diálogo Hardware
Setup cuando no hay abierta una sesión.)
La frecuencia de muestreo se puede
modificar creando una sesión de Pro Tools y
seleccionando una frecuencia distinta en el
cuadro de diálogo New Session. (Véase
“Inicio de una sesión" en la página 64.)
Para cambiar el parámetro Sample Rate
predeterminado:
1 Compruebe que no haya abierta ninguna
sesión de Pro Tools.
2 Elija Setups > Hardware (Pro Tools 5.1.3) o
Setups > Hardware Setup (Pro Tools 6.0).
Introducción a MIX50
Page 57

3 En el menú emergente Sample Rate,
seleccione la frecuencia de muestreo
predeterminada.
4 Haga clic en OK.
Clock Source
Configuración de interfaces de audio
Para configurar interfaces de audio que se
utilizarán con Pro Tools, se selecciona cada
interfaz y se configuran sus controles por
separado. Los controles varían con los tipos de
interfaces en el sistema.
El cuadro de diálogo Hardware Setup de
Pro Tools permite seleccionar la fuente de reloj
del sistema. (La opción Clock Source se
denomina “Sync Mode” en Pro Tools 5.1.3)
Internal Si se graba una señal analógica
directamente en Pro Tools, se suele utilizar su
fuente de reloj interna. La opción Clock Source
cambia automáticamente a Internal cuando
establece la opción Ch. 1–2 Input como Analog.
Digital Si se transfiere material a Pro Tools desde
un dispositivo digital externo, Pro Tools se suele
sincronizar con ese dispositivo digital. Clock
Source cambia automáticamente al formato
digital correspondiente cuando la opción Ch
1–2 se establece en un formato digital.
Para seleccionar la fuente de reloj:
1 Elija Setups > Hardware (Pro Tools 5.1.3) o
Setups > Hardware Setup (Pro Tools 6.0).
2 Seleccione la fuente de reloj en el menú
emergente Sync Mode (Pro Tools 5.1.3) o Clock
Source (Pro Tools 6.0).
3 Haga clic en OK.
El dispositivo de entrada digital debe estar
conectado y encendido en Pro Tools para
que se sincronice con él. Si el dispositivo de
entrada no está encendido, Clock Source se
debe establecer en Internal.
Identificación de interfaces de audio
(sólo en Pro Tools 6.0)
Si hay varias interfaces de audio del mismo tipo
conectadas al sistema, antes de realizar
conexiones de audio, debería confirmar la
identidad de cada interfaz.
Para identificar las interfaces de audio del
sistema:
1 Elija Setups > Hardware Setup.
2 En la lista Peripherals, seleccione una interfaz
de audio conectada al sistema.
En el cuadro de diálogo Hardware Setup,
use las flechas Arriba o Abajo para
desplazarse por cada periférico de la lista
Peripherals.
3 Seleccione la opción Identify, situada en la
esquina inferior izquierda del cuadro de diálogo
Hardware Setup. De este modo se iluminan
todos los diodos del panel frontal de la interfaz
de audio seleccionada.
4 Apunte la interfaz de su entorno de trabajo
que se corresponda con la interfaz identificada.
5 Repita los pasos anteriores para cada interfaz
de audio adicional de su configuración.
Capítulo 3: Configuración para Macintosh 51
Page 58

Para configurar interfaces de audio:
1 Elija Setups > Hardware (Pro Tools 5.1.3) o
Setups > Hardware Setup (Pro Tools 6.0).
2 Elija la interfaz de audio que desee configurar
en el menú emergente Interfaces
(Pro Tools 5.1.3) o selecciónela en la lista
Peripherals (Pro Tools 6.0).
3 En Pro Tools 5.1.3, haga clic en Other Options
para que se muestren los controles de la interfaz.
4 Configure los controles para su tipo de
interfaz de audio como se muestra a
continuación.
Para obtener más información sobre los
controles de Hardware Setup de cada tipo de
interfaz de audio, consulte la
correspondiente
guía del usuario.
Controles de 888|24 I/O
• Los pares de canales de E/S pueden
establecerse en analógico o digital
• La sensibilidad de los niveles de salida (opción
Output Meter Levels) es configurable
• La retención de cresta (opción Peak Hold)
puede activarse o desactivarse
• El silenciamiento DAC (opción DAC
Muting) también puede activarse o
desactivarse
Controles de 882|20 I/O
• Los niveles de referencia de entrada y salida
pueden establecerse en +4 dBu o –10 dBV
• El par de canales de E/S puede establecerse en
analógico o digital
• El formato S/PDIF puede establecerse en
Tascam DA-30 o en otro (Other)
Cuadro de diálogo Hardware Setup para 882|20 I/O
Controles de 1622 I/O
• Los niveles de entrada pueden modificarse
continuamente entre los niveles de referencia
de +4 dBu y –10 dBV
• Los niveles de salida pueden establecerse en
+4 dBu o –10 dBV
• El par de canales de E/S puede establecerse en
analógico o digital
• El formato S/PDIF puede establecerse en
Tascam DA-30 o en otro (Other)
Cuadro de diálogo Hardware Setup para 888|24 I/O
Introducción a MIX52
Cuadro de diálogo Hardware Setup para 1622 I/O
Page 59

Controles de ADAT Bridge I/O
Si desea información sobre cómo configurar el
hardware para las interfaces de audio ADAT
Bridge I/O de 24 bits o ADAT Bridge I/O
original, consulte la guía que se proporciona con
la interfaz.
Configuración de I/O Setup
El cuadro de diálogo I/O Setup proporciona una
representación gráfica de las direcciones de
señal de cada interfaz de audio conectada.
El cuadro de diálogo I/O Setup también permite
etiquetar y asignar entradas, salidas, inserciones
y rutas de señal de bus de Pro Tools.
Para configurar la dirección de las entradas y
salidas en el cuadro de diálogo I/O Setup:
1 Elija Setups > I/O Setup.
2 Haga clic en la ficha Input o Output para
mostrar el tipo conexiones correspondientes.
3 Para cambiar el nombre de una ruta o subruta,
haga doble clic directamente en el nombre de la
ruta, escriba un nuevo nombre y pulse la tecla
Retorno.
4 Haga clic en OK.
Consulte la Guía de referencia de Pro Tools
si desea más información sobre la
configuración de rutas de E/S.
Cuadro de diálogo I/O Setup de 882|24 I/O, página
Output
Aparece cada interfaz de audio conectada al
sistema con los controles para dirigir los puertos
físicos a las entradas y salidas de Pro Tools. Si el
sistema tiene una tarjeta SampleCell con TDM,
también puede configurar su dirección de señal
en el cuadro de diálogo I/O Setup.
Pro Tools tiene una configuración de I/O Setup
predeterminada que le permitirá comenzar. Si
desea asignar o cambiar el nombre de las rutas
de E/S predeterminadas, utilice I/O Setup.
Capítulo 3: Configuración para Macintosh 53
Page 60

Introducción a MIX54
Page 61

capítulo 4
Conexión del sistema
En este capítulo se ofrece información general
sobre la conexión de Pro Tools al sistema,
incluido el equipo digital, unidades de efectos,
MIDI y dispositivos de sincronización SMPTE.
Consulte la Guía de 888|24 I/O, Guía de
882|20 I/O, la Guía de 1622 I/Oo la Guía de ADAT
Bridge I/O si desea obtener detalles relacionados
con lo siguiente:
• Conectores e indicadores del panel frontal y
posterior
• Especificaciones técnicas
Configuración del estudio
Los siguientes diagramas ofrecen sugerencias
generales para la conexión de equipo de estudio
al sistema.
La Figura 1 muestra una configuración de
estudio típica en la que el dispositivo 888|24 I/O
se conecta a una consola de mezclas,
dispositivos de efectos y otros equipos.
Los conectores de audio analógicos del
888|24 I/O son conectores XLR simétricos
con la patilla 2 con tensión (o “+”), la
patilla 3, sin tensión (o “–”) y la patilla 1
con conexión a tierra.
Si conecta un sistema simétrico, la patilla 1
y el blindaje se deben conectar sólo a la
entrada (no a la salida). Esta acción evitará
la formación de bucles a tierra entre el
blindaje y el conductor de la patilla 1.
Si conecta una señal asimétrica a las
entradas o las salidas del 888|24 I/O,
conecte sólo la patilla 2 a la señal “+” y las
patillas 1 y 3 a tierra en todas las entradas.
La Figura 2 Muestra una instalación sin
mezclador en la que los procesadores de efectos
y las demás unidades de supervisión se conectan
directamente al 96 I/O.
Capítulo 4: Conexión del sistema 55
Page 62

Ejemplo de configuración de
estudio con consola de
mezclas
1
3
2
PUT
5
IN
G
ALO
AN
4
7
6
1
8
3
T
TPU
2
U
5
O
G
ALO
AN
4
7
6
8
Salidas analógicas
1/2
T
PU
5/6
U IN
ES/EB
A
3/4
1/2
7/8
TPUT
U
/6
5
O
U
AES/EB
3/4
/8
7
Entradas analógicas
uter 1
p
om
C
uter 2
p
Com
8 CH Mode
2 x 4 CH Mode
S/PDIF
S/PDIF
OUT
IN
Dispositivos de efectos digitales
SLAVE CLOCK
OUT
SLAVE CLOCK
IN
Entradas/salidas digitales
a grabadora DAT
Dispositivos de efectos
Entradas o retornos
de cinta
Instrumentos
conectados
a la consola
Salidas
de supervisión
Amplificador
y altavoces
Figura 1. Configuración de estudio típica usando 888|24 I/O con conexiones de mezclador
Introducción a MIX56
Page 63

Ejemplo de configuración de
estudio sin consola de
mezclas
Preamplificador de micrófono,
caja directa, sintetizadores
Entradas analógicas 1-2
ANALOG INPUTS
345678
2
1
1
Entradas/salidas
analógicas
3–8
Salidas analógicas 1-2
IN
IN
T
U
O
8
S/PDIF
OUT
7
23
ANALOG OUTPUTS
456
SLAVE CLOCK
Amplificador
y altavoces
Entradas/salidas digitales
a grabadora DAT
PUTER
COM
Dispositivos de efectos
Figura 2. Configuración de estudio típica usando 882|20 I/O sin un mezclador
Capítulo 4: Conexión del sistema 57
Page 64

Conexión de equipos con entradas y salidas de audio digital
Puesto que las interfaces 888|24 I/O, 882|20 I/O,
1622 I/O y ADAT Bridge I/O de 24 bits tienen
entradas y salidas digitales, Pro Tools permite
grabar de forma digital a o desde un dispositivo
digital como, por ejemplo, una grabadora DAT.
Las interfaces 888|24 I/O y ADAT Bridge I/O de
24 bits ofrecen entradas y salidas de audio
digital S/PDIF y AES/EBU. El 882|20 I/O y el
1622 I/O ofrecen entrada y salida digital S/PDIF.
Si piensa utilizar una grabadora DAT o un
reproductor de CDs u otro dispositivo de
entrada y salida digital con el sistema Pro Tools,
asegúrese de que admita el formato AES/EBU o el
S/PDIF. Las entradas y salidas AES/EBU de la
interfaz sólo deberían estar conectadas a otro
dispositivo AES/EBU. Asimismo, las entradas y
salidas S/PDIF sólo deberían estar conectadas a
otro dispositivo S/PDIF.
Para conectar el sistema Pro Tools a una
grabadora DAT:
1 Conecte la salida AES/EBU o S/PDIF de la
interfaz de audio a la entrada AES/EBU o S/PDIF
de la platina DAT. Los canales de audio 1 y 2 se
enviarán desde estas salidas.
2 Conecte la salida AES/EBU o S/PDIF de DAT a
la entrada AES/EBU o S/PDIF de la interfaz de
audio. La grabadora DAT se dirigirá a las
entradas 1 y 2 de Pro Tools.
Para obtener información sobre el uso de
ADAT con Pro Tools, consulte la guía
ADAT Bridge I/O Guide.
Conexión de unidades de efectos
Las interfaces 888|24 I/O, 882|20 I/O, 1622 I/O
y ADAT Bridge I/O de 24 bits permiten conectar
unidades de efectos al sistema, mediante el uso
de entradas y salidas analógicas o digitales como
entradas auxiliares, para envíos y retornos de
efectos. Una vez conectada de este modo una
unidad de efectos, puede enviar un número
variable de salidas de pista a la unidad de efectos
mediante un atenuador de envío en Pro Tools.
En cada pista de Pro Tools hay cinco controles
de envío que permiten dirigir audio a cualquiera
de las salidas disponibles conectadas al sistema o
a través de cualquiera de los 32 buses internos
del mezclador Pro Tools TDM. Las salidas
pueden retornar a las entradas auxiliares mono
o estéreo para procesarse o mezclarse
automáticamente.
Al usar un efecto con esta configuración de
envío, el equilibrio o la mezcla interna de la
unidad entre la señal directa (sin procesar) y con
efectos se establece de modo que sólo la señal
procesada retorna a Pro Tools. En casi todas las
unidades de efectos, el valor apropiado es 100%
(totalmente procesada).
Si ha estado usando una unidad de efectos en
una configuración de instrumento (por
ejemplo, un bastidor de efectos de guitarra), lo
más probable es que el valor sea inferior a 50%.
Si la unidad tiene controles de efectos sin
procesar y procesados independientes, desactive
el control de sin procesar. De no hacerlo así, la
señal sin procesar estará presente en la salida de
un efecto junto con el sonido procesado
deseado, y será difícil controlar el equilibrio del
efecto en la mezcla final.
Introducción a MIX58
Page 65

Conexión digital de unidades de efectos
Para usar las entradas y salidas de interfaz de
audio como envíos y retornos de efectos a un
dispositivo de efectos digital, configure la
interfaz en modo Internal (a menos que ya esté
sincronizada con una fuente de reloj externa,
como un magnetoscopio DAT). A continuación
debería configurar el dispositivo de efectos
digital para que acepte un reloj digital externo y
de esta manera se sincronice con Pro Tools. En
el cuadro de diálogo Hardware Setup de
Pro Tools, configure en Digital la entrada del par
de canales a la que ha conectado el dispositivo
de efectos digital, y configure Sync Mode en
Internal.
Para conectar un dispositivo MIDI al sistema:
1 Conecte la interfaz MIDI al ordenador según
las instrucciones de la documentación de la
interfaz MIDI.
2 Instale el software del controlador MIDI
requerido por la interfaz MIDI. Una vez
instalados el hardware y software de la interfaz
MIDI, compruebe que funciona correctamente
siguiendo el procedimiento que se incluye en la
documentación de la interfaz.
3 Conecte el conector MIDI OUT del dispositivo
MIDI o controlador al conector MIDI IN de la
interfaz MIDI.
4 Conecte el conector MIDI IN del dispositivo
MIDI o controlador al conector MIDI OUT de la
interfaz MIDI.
Conexión de dispositivos MIDI
Al incorporar al sistema una interfaz MIDI
compatible, puede beneficiarse de todas las
funciones MIDI de Pro Tools, entre ellas: la
grabación y edición de pistas MIDI, la
sincronización con código de tiempo MIDI o
con el reloj de tiempos MIDI.
• Para los sistemas Macintosh que ejecutan
Mac OS X, véase el apéndice D, “Configuración
de AMS (sólo en Mac OS X)” para obtener
información acerca de la configuración de Audio
MIDI Setup y de los dispositivos MIDI.
• Para los sistemas Macintosh que ejecutan
Mac OS 9, véase el apéndice C, “Configuración
de OMS (sólo en Mac OS 9)” para obtener
información acerca de la configuración de Open
Music System y de los dispositivos MIDI.
Para obtener más información sobre cómo
configurar una superficie de control MIDI
para usarla con Pro Tools, consulte la Guía
de superficies de control MIDI Pro Tools en
formato electrónico PDF.
5 Conecte el conector MIDI IN del dispositivo
MIDI o controlador al conector MIDI OUT de la
interfaz MIDI.
Conexión de dispositivos de sincronización SMPTE
Si desea sincronizar Pro Tools y dispositivos
externos con SMPTE mediante el código de
tiempo MIDI, debe conectar el sistema de la
forma correspondiente. Esta sección ofrece
sugerencias de configuración para sincronizar
Pro Tools a cintas de audio o vídeo. Si desea más
información sobre sincronización SMPTE,
consulte la Guía de referencia de Pro Tools.
Capítulo 4: Conexión del sistema 59
Page 66

Sincronización de Pro Tools
Pro Tools es compatible con un tipo de
sincronización SMPTE denominada SMPTE
Trigger, mediante el uso de convertidores de
código de tiempo SMPTE-MIDI. Este tipo de
sincronización permite a Pro Tools seguir e
iniciar (o detener) la reproducción y la
grabación estando configurado como
dispositivo secundario de otros sistemas. Si se
utiliza sólo SMPTE Trigger, una vez iniciado el
proceso de reproducción o grabación deja de
existir sincronización, y Pro Tools reproducirá a
una frecuencia determinada por el reloj interno
de la interfaz de audio o la fuente de reloj
externo que se haya seleccionado.
SMPTE Trigger es adecuado para material de
audio de poca duración, especialmente si la
sincronización principal tiene un transporte
estable o está vinculada a sincronización interna
o al generador de black burst. En este caso, es
probable que el transporte principal y Pro Tools
se mantengan a la par en un periodo de tiempo
tan reducido.
Trigger Sync for Audio Post Applications
(recommended for short duration audio regions)
Video Tape Recorder
VITC Video out
OR
SMPTE
LTC and VITC to MIDI Time
Code Convertor
Composite
Video out
MIDI Time
Code out
MIDI Interface
to computer
Pero si la pieza de audio dura varios minutos o si
la sincronización principal tiene un transporte
inestable (como suele ocurrir con
magnetoscopios de grabación de baja calidad
con código SMPTE marcado, por ejemplo), lo
más probable es que SMPTE Trigger no sea una
solución adecuada por sí sola, dado que los dos
sistemas pueden distanciarse
considerablemente mientras dura el material
fuente.
Como alternativa, es preferible utilizar
Universal Sl1ve Driver (USB) o SYNC I/O de
Digidesign.
Universal Slave Driver de Digidesign
Universal Slave Driver (USD) es un periférico de
sincronización con diversas funciones, que
ofrece prácticamente todas las conexiones y
prestaciones requeridas para posibilitar la
sincronización de numerosos dispositivos.
USD permite la sincronización de Pro Tools a
Linear Time Code (LTC), VITC y Bi-Phase/Tach
mientras se vincula a una referencia de vídeo
interna u otras señales de reloj de palabras.
Es compatible con casi todos los relojes y
formatos de uso habitual y además puede
funcionar como lector/generador de VITC
oMIDI Time Code (MTC) independiente.
RGB Monitor
Computer
Computer
Monitor
Configuración de sincronización con SMPTE Trigger
únicamente
Introducción a MIX60
Page 67

Además, Universal Slave Driver ofrece
sincronización rápida, precisión casi de muestra
y un reloj muy estable. Dichas funciones
permiten un rendimiento óptimo de calidad
profesional y fidelidad de audio máxima en
condiciones de sincronización variadas.
LTC or VITC-locked Sync for music/audio applications
with Digidesign’s Universal Slave Driver
(for resolving to LTC or VITC)
Video Tape Recorder
SMPTE
BI-PHASE / TACH / GPI
PC SERIAL
Composite
Video out
VIDEO REF
VITC Video out
OR
IN
L
L
A
T
T
E
C
C
S
O
OUT
I
I
U
N
N
T
MAC SERIAL
VIDEO
MTC OUT
A
IN
IN
E
S
9-PIN IN / ACC
O
OUT
OUT
U
T
SUPER CLOCK (256X)
WORD CLOCK
9-PIN OUT
serial output
direct to
MIX or d24 card's
DigiSerial port
85-264VAC, 47-63HZ, 115 W
Digidesign Universal Slave Driver
RGB Monitor
Computer Computer
Monitor
Configuración de sincronización con USD
Para obtener información sobre cómo
utilizar Digidesign Universal Slave Driver,
consulte la guía Universal Slave Driver
Guide.
SYNC I/O de Digidesign
SYNC I/O puede usarse con los sistemas
Pro Tools|24 MIX y Pro Tools|24, como
alternativa a USD. Al usarse con los sistemas
Pro Tools|24 MIX y Pro Tools|24, SYNC I/O
emula a USD.
Si usa SYNC I/O, consulte la guía de SYNC
I/O.
Capítulo 4: Conexión del sistema 61
Page 68

Introducción a MIX62
Page 69

capítulo 5
Trabajo con Pro Tools
En esta descripción general de Pro Tools se
presentan sus ventanas y funciones principales;
asimismo, se explica paso a paso cómo grabar
audio (véase “Grabación básica” en la
página 76).
Todas las funciones descritas en este capítulo se
explican con detalle en la Guía de referencia de
Pro Tools. En los menús Application de Pro Tools
(Pro Tools 6) o Help (Pro Tools 5) se dispone de
una versión en PDF de la Guía de referencia.
Consulte esa guía y el índice alfabético para
obtener más información sobre las funciones de
Pro Tools.
Información básica sobre sesiones
Los proyectos de Pro Tools se crean y guardan
como sesiones. Las sesiones guardan todas las
pistas, audio, MIDI y otro tipo de información
de sesión. Los archivos de audio y fundido se
guardan en carpetas dentro de la carpeta de la
sesión.
Carpeta de sesión con el archivo de la sesión y sus
carpetas Audio Files y Fade Files
Capítulo 5: Trabajo con Pro Tools 63
Page 70

Inicio de una sesión
Ventanas principales
Para crear una sesión:
1 Abra Pro Tools.
2 Elija File > New Session.
3 En el cuadro de diálogo New Session,
configure la frecuencia de muestreo, la
profundidad de bits y las demás opciones de la
sesión nueva.
Cuadro de diálogo New Session
4 Seleccione el lugar en el que desea guardar la
sesión. Si usa discos duros externos con el
sistema Pro Tools, asegúrese de que selecciona la
unidad adecuada en el cuadro de diálogo New
Session.
5 Escriba el nombre de la sesión.
6 Elija Save. Se abren las ventanas Mix, Edit y
Transport de la sesión nueva (véase la Figura 3
en la página 65).
Las ventanas Mix, Edit y Transport son las áreas
de trabajo principales de Pro Tools. Para mostrar
cualquiera de ellas, selecciónelas en el menú
Windows.
Para alternar entre las ventanas Edit y Mix,
pulse la tecla Comando+Igual (=) en
Macintosh o Control+Igual (=) en
Windows.
Ventana Mix Muestra el mezclador Pro Tools con
los controles de tiras de canal para volumen,
panorámico de audio, aislamiento,
silenciamiento y dirección de señales.
Ventana Edit Muestra pistas de la sesión además
de la línea de tiempo, para edición de audio,
MIDI y datos de automatización.
Transport Ofrece controles de transporte
estándar para reproducción, detención,
rebobinado, avance rápido, pausa y grabación.
La ventana Transport también muestra el
contador y los controles MIDI.
Session Setup Muestra la visualización de
estado de las configuraciones importantes de la
sesión Pro Tools entre las que se incluye la
frecuencia de muestreo y de cuadro, la fuente de
reloj y el formato de archivo. También incluye el
contador Current Time y los controles para
referencia de reloj, referencia de posición y otras
funciones de código de tiempo para Digidesign
SYNC I/O o Universal Slave Driver.
Introducción a MIX64
Page 71

S
ventana Edit
Reglas
Pistas
Ventana Transport
Figura 3. Ventanas de sesión principales
Reglas
Pro Tools ofrece varias reglas para seleccionar la
base de tiempo de la sesión. Las reglas de base de
tiempo, en la parte superior de la ventana Edit,
son Bars:Beats, Minutes:Seconds, Samples, Time
Code y Feet.Frames. La base de tiempo actual
determina el formato de los contadores
principales y ofrece la base de la cuadrícula de la
ventana Edit.
ventana Mix
Pistas
Ventana Session Setup
Para seleccionar una regla de base de tiempo:
■ Haga clic en el nombre de la regla que hay en
la parte superior izquierda de la ventana Edit
(Bars:Beats, Minutes:Seconds, Samples, Time
Code o Feet.Frames).
Para posproducción, seleccione Time Code o
Feet.Frames como la base de tiempo de la sesión
en la vista de reglas.
Capítulo 5: Trabajo con Pro Tools 65
Page 72

Configuración del tempo
El tempo de la sesión se puede configurar
mediante los eventos de tempo o con
loscontroles de tempo MIDI que hay en la
ventana Transport expandida.
Para configurar y activar las opciones de clic de
Pro Tools:
1 Elija MIDI > Click Options.
2 Configure los parámetros de clic necesarios
para la fuente de sonido MIDI.
Para insertar un evento de tempo:
1 Elija Windows > Show Tempo/Meter.
2 En la parte superior de la ventana
Tempo/Meter Change, elija Tempo Change en el
menú emergente.
Ventana Tempo/Meter Change
3 Escriba el valor de BPM que desee usar en la
sesión y establezca el valor Location en 1|1|000
(para que el evento de tempo insertado sustituya
al tempo predeterminado).
4 To base the BPM value on different note value
(such as an eighth-note rather than the default
quarter-note), select a note value.
5 Haga clic en Apply para insertar el nuevo
evento de tempo.
Uso del clic
En Pro Tools hay una opción de clic MIDI que
permite el uso de un dispositivo MIDI externo
para reproducir un clic. Esta función puede
activarse o desactivarse en la ventana Transport;
se configura en el cuadro de diálogo MIDI Click
Options.
3 Durante la grabación o reproducción, puede
activar o desactivar el clic mediante el botón del
metrónomo en el visualizador de controles
MIDI de la ventana Transport.
Metrónomo
Controles de tempo
Controles de clic y tempo en la ventana Transport
Cómo guardar sesiones
A medida que se crea una sesión añadiendo
pistas, cambiando los parámetros de la sesión,
etc., querrá guardar el trabajo. En Pro Tools, las
sesiones se pueden guardar de tres formas.
Para guardar una sesión:
■ Elija File > Save Session, Save Session As o Save
Session Copy In.
Save Session Guarda la sesión abierta actual, y
la deja abierta para continuar trabajando.
Save Session As Crea un archivo de sesión
duplicado con un nombre proporcionado por el
usuario. Deja abierta la sesión duplicada para
poder seguir trabajando. No crea una carpeta
nueva Audio Files o Fade Files. Puede ser útil si
desea probar arreglos diferentes en la sesión sin
que afecten a la sesión original.
Introducción a MIX66
Page 73

Save Session Copy In Guarda copias del archivo
de sesión y de los archivos que se utilizan con
ella. Es una opción muy útil para crear una copia
final de la sesión sin incluir los archivos de
audio o fundido que no desea usar.
Recursos y configuración del
sistema
Para optimizar el rendimiento del sistema,
puede modificar opciones de sistema Pro Tools
en el cuadro de diálogo Playback Engine.
Cuadro de diálogo Playback Engine
El cuadro de diálogo Playback Engine permite
ajustar los distintos tamaños de búfer del
sistema, así como asignar a Pro Tools capacidad
de procesamiento de la CPU.
Cuadro de diálogo Playback Engine para el sistema
Pro Tools serie MIX
Para configurar los recursos del sistema:
■ Elija Setups > Playback Engine. Para más
información, véase “Configuraciones del
sistema Pro Tools” en la página 47 (Macintosh)
o “Configuración del sistema Pro Tools” en la
página 23 (Windows).
Ventana System Usage
La ventana System Usage muestra información
sobre la carga de la CPU, el uso de DSP y el
rendimiento general del disco. De este modo, el
usuario puede evaluar la capacidad de
procesamiento del sistema. Controle el uso de la
CPU si utiliza módulos adicionales RTAS y el de
DSP si emplea módulos adicionales TDM.
Medidores en la ventana System Usage
Para ver los recursos y el uso del sistema:
■ Elija Windows > Show System Usage.
I/O Setup
El cuadro de diálogo I/O Setup permite
personalizar el mezclador Pro Tools para que se
ajuste a su estilo de trabajo y las necesidades de
sus proyectos. Los nombres de las rutas de
entrada y salida se pueden cambiar. Se pueden
asignar canales de Pro Tools a entradas y salidas
de hardware.
Capítulo 5: Trabajo con Pro Tools 67
Page 74

Para mostrar la ventana Transport:
■ Elija Windows > Show Transport Window.
Cuadro de diálogo I/O Setup
Para cambiar I/O Setup:
■ Elija Setups > I/O Setup. Para más información
sobre el cambio de nombre de las rutas y de la
asignación de los canales de Pro Tools, consulte
la Guía de referencia de Pro Tools.
Controles de transporte
La ventana Transport proporciona acceso a
todos los comandos de transporte de Pro Tools.
En esta ventana se pueden mostrar u ocultar
diversos controles de transporte.
Vuelta a cero
Online
Rebobinar
Detener
Reproducir
Avance rápido
Ida al final
Grabar
Transport (ventana)
Para configurar la ventana Transport:
■ Elija Display > Transport Window Shows y
seleccione las opciones de vista.
En la vista estándar, la ventana Transport
proporciona controles estándar de transporte
como reproducción y detención. La ventana
Transport expandida proporciona indicadores
de pre-roll y post-roll, inicio, fin y duración para
la selección de línea de tiempo, así como el
transporte principal.
La ventana Transport también muestra los
controles MIDI siguientes: espera de nota, clic,
contador, fusión MIDI, director, medidor y
tempo.
Clic
Espera de
nota
Director
Descuento
Medidor
Fusión MIDI
Controles de
tempo
Controles MIDI de la ventana Transport
Introducción a MIX68
Page 75

Para iniciar y detener la reproducción:
1 En la ventana Transport, haga clic en el botón
de reproducción para comenzar la
reproducción.
3 Haga clic en una pista o una regla de base de
tiempo. El cursor se coloca en el punto
seleccionado; los contadores muestran la
posición actual de tiempo.
2 En la ventana Transport, haga clic en el botón
de detención para detener la reproducción.
Para iniciar y detener la reproducción, pulse
la barra espaciadora del teclado.
Pro Tools comienza la reproducción desde
la ubicación del puntero o desde el comienzo
de la selección actual. La configuración
actual del comando Link Edit/Timeline en
el menú Operations también afecta a la
reproducción. Consulte la Guía de
referencia de Pro Tools si desea más
información.
Navegación en una sesión
Pro Tools ofrece varias maneras de navegar en
una sesión; por ejemplo, mediante el ratón o
introduciendo una ubicación en uno de los
contadores.
Para navegar a una ubicación en la ventana Edit:
1 Seleccione Operations > Link Edit and
Timeline Selection.
Hacer clic en una pista o en una regla de base de tiempo
Resultado de hacer clic en la ventana Edit con la
herramienta de selección
Para navegar mediante los contadores:
1 Haga clic en el contador Main e introduzca
una ubicación mediante el teclado del
ordenador.
2 Pulse Retorno (Macintosh) o Intro (Windows).
Navegación con el contador
Pulse la tecla Asterisco (*) en el teclado
numérico en lugar de hacer clic en el
contador.
2 Active la herramienta de selección en la parte
superior de la ventana Edit haciendo clic en ella.
Herramienta de selección
Herramientas de edición en la ventana Edit
Capítulo 5: Trabajo con Pro Tools 69
Page 76

Ubicaciones de memoria
Visualización y zoom
Las ubicaciones de memoria constituyen otra
forma de navegar por las sesiones. Aparecen
como marcadores debajo de las reglas de base de
tiempo.
Para definir una ubicación de memoria:
1 Pulse la tecla Intro del teclado numérico en
modo de detención o durante la reproducción.
Se abre la ventana New Memory Location; en
ella, puede definir un marcador, guardar una
selección o guardar una combinación de otras
configuraciones disponibles. Entre ellas se
incluyen la altura de pista, activaciones de
grupos, valores de pre-roll y post-roll y estados
de mostrar/ocultar pistas.
2 Elija la configuración de la ubicación de
memoria y haga clic en OK.
Al ver pistas en la ventana Edit, puede ajustar la
altura de las pistas, así como ampliar en vertical
y horizontal mediante el selector de altura de
pista y las herramientas de zoom.
zoom
(predeterminado)
Herramientas de zoom y altura de pista en la ventana
Edit
Botones de zoom
Selector de altura de
Zoom
pista
Para cambiar la altura de la pista:
■ Haga clic en el selector de pista y elija una
altura de pista en el menú emergente.
Cuadro de diálogo New Memory Location
Para ir a una ubicación de memoria guardada:
1 Elija Windows > Show Memory Locations.
2 En la ventana Memory Locations, haga clic en
el nombre de la ubicación de memoria.
Introducción a MIX70
Puede aplicar un gran número de
comandos, entre los que se incluyen la
selección de la altura de pista, a más de una
pista. Mantenga pulsada la tecla Opción
(Macintosh) o Alt (Windows) mientras se
efectúa una operación que aplicar a todas
las pistas. Mantenga pulsada las teclas
Mayús y Opción (Macintosh) o Mayús y Alt
(Windows) mientras se efectúa una
operación que aplicar a todas las pistas
seleccionadas.
Page 77

Para acercar cualquier zona de una pista en la
ventana Edit:
1 Haga clic para seleccionar la herramienta de
zoom.
2 Haga clic o arrastre la herramienta de zoom
para acercar horizontalmente una pista o regla.
Para ampliar o reducir por incrementos:
■ Haga clic en el botón de zoom
correspondiente:
• Flecha Izquierda (alejar horizontalmente)
• Flecha Derecha (acercar horizontalmente)
• Botones MIDI y de forma de onda para
aumentar o reducir el zoom vertical del
tipo de pista correspondiente (audio o
MIDI).
Pro Tools también ofrece cinco botones de
zoom predeterminado. Puede usarlos para
volver a los niveles de zoom establecidos (puede
definir el nivel de zoom para cada botón de
zoom predeterminado, de sesión en sesión).
Para usar una opción de zoom guardada
anteriormente:
■ Haga clic en el conmutador de zoom
predeterminado 1–5.
Para guardar una definición de zoom
predeterminado:
■ Mantenga pulsadas las teclas Comando
(Macintosh) o Control (Windows) mientras
hace clic en uno de los botones de zoom
predeterminado para guardar los valores
actuales de zoom vertical y horizontal.
Uso de las ubicaciones de memoria para el
control de zoom
Las ubicaciones de memoria de Pro Tools
permiten guardar muchos atributos con cada
marcador o ubicación de memoria, incluidos la
altura de pista y la configuración de zoom. Las
ubicaciones de memoria creadas, que no son
marcadores ni selecciones, pero tienen altura de
pista, configuración de zoom u otras opciones,
podrán usarse para acercar y alejar mediante el
uso exclusivo del teclado numérico.
Pistas
Pro Tools permite crear pistas de audio y MIDI
para grabación de audio y MIDI, submezclas,
direcciones, automatización y edición.
Pro Tools proporciona cuatro tipos de pistas:
pistas de audio, entradas auxiliares, atenuadores
principales y pistas MIDI. Las pistas de audio,
entradas auxiliares y atenuadores principales
pueden ser mono, estéreo o cualquier formato
multicanal compatible para mezclas
envolventes.
Pistas de audio Graban y reproducen audio a y
desde el disco duro, supervisan la entrada de
audio al activar la grabación y editan regiones de
audio.
Entradas auxiliares Canales de mezclador de
audio usados para entradas, direcciones y
submezclas.
Atenuadores principales Ofrecen controles y
opciones de canal principal para cualquier salida
o ruta de bus.
Pistas MIDI Graban, reproducen y editan datos
MIDI.
Capítulo 5: Trabajo con Pro Tools 71
Page 78

Para crear una pista nueva:
1 Elija File > New Track.
Cuadro de diálogo New Track
2 Indique el número y tipo de pistas, y mono o
estéreo (para todos los tipos salvo MIDI).
3 Haga clic en Create.
En la ventana Mix, las pistas de audio, las
entradas auxiliares, los atenuadores principales
y las pistas MIDI aparecen como tiras de canal
verticales. El tipo de pista viene indicado por los
iconos correspondientes que hay debajo de los
atenuadores, así como por el color de los
nombres de pista.
En la ventana Edit, las pistas se muestran en
horizontal en la línea de tiempo. La zona en la
que aparece el audio para cada pista es la lista de
reproducción.
Línea de tiempo
Vista de reglas
Pista de audio
Reglas de base de tiempo y una pista de audio estéreo
en la ventana Edit
Las pistas de audio, las entradas auxiliares, los
atenuadores principales y las pistas MIDI se
pueden automatizar. (Véase “Automatización de
mezcla” en la página 87 para más información.)
Pista
de audio
Entrada
auxiliar
Pistas en la ventana Mix
Introducción a MIX72
Pista
MIDI
Atenuador
principal
Page 79

Aislamiento
Activación
para grabación
Atenuador
de volumen
Inserciones
Envíos
Entrada
Salida
Modo de automatización
Controles deslizantes
de panorámico de audio
Botón de silenciamiento
Selector de voz
Apertura de ventana
Output
Indicador de clipping
(luz roja)
Medidor de nivel
Activación de grupo
Volumen
Nombre de pista
Zona de comentarios de pista
Figura 4. Pista de audio estéreo en la ventana Mix
Pistas de audio
Las pistas de audio, las entradas auxiliares y los
atenuadores comparten numerosos controles
idénticos. La Figura 4 muestra los de una pista
de entrada auxiliar o de audio.
Los atenuadores principales ofrecen las mismas
funciones que las pistas de audio y las entradas
auxiliares, con algunas excepciones:
Selector de entrada Una asignación de salida de
atenuador principal determina su entrada o
fuente.
Envíos Los atenuadores principales no
proporcionan envíos. Recurra a una entrada
auxiliar si desea enviar una salida a otro destino.
Capítulo 5: Trabajo con Pro Tools 73
Page 80

Pistas MIDI
Las pistas MIDI ofrecen volumen, aislamiento y
silenciamiento, además de controles de entrada,
salida, canal y (de parche de) programa. El
volumen, silenciamiento y panorámico de
audio MIDI también pueden automatizarse
mediante las funciones de automatización de
Pro Tools (véase “Automatización de mezcla” en
la página 87 para más información).
Arrastrar límite para modificar
el ancho de las listas de
regiones
Hacer clic
para abrir los
menús emergentes
de listas de
regiones
Listas de regiones
Todas las regiones grabadas, importadas o
creadas mediante edición aparecen en las listas
de regiones Audio y MIDI. Es posible arrastrar
regiones desde ambas listas hasta pistas y
organizarlas como se quiera. También se pueden
oír regiones desde las listas, pulsando Opción
(Macintosh) o Alt (Windows) mientras se hace
clic en ellas. Los menús emergentes de listas de
regiones brindan numerosas funciones útiles
para gestionar archivos y regiones. Entre otras,
de clasificación, selección o importación y
exportación de archivos.
Arrastrar límite
para
modificar la altura
Listas de regiones
Hacer clic para ocultar las
listas de regiones
Listas de regiones de audio y MIDI
Para más información sobre listas de
regiones, consulte la Guía de referencia de
Pro Tools.
Introducción a MIX74
Page 81

Importación de audio
Pro Tools permite la importación de archivos de
audio que están en disco, así como pistas de
audio de un CD (sólo en Macintosh). Resulta
muy útil si ya hay grabados en disco archivos de
audio o si trabaja con bibliotecas de muestras en
CD-ROM que desea utilizar en una sesión nueva.
Para importar archivos de audio o regiones desde
el disco:
■ Si elige File > Import Audio to Track para
importar archivos y regiones a nuevas pistas de
audio, aparecerán también como regiones en la
lista de regiones de audio.
– o –
En el menú emergente de la lista de regiones de
audio, elija Import Audio para importar
archivos y regiones sólo a la lista de regiones de
audio.
Para más información sobre importación de
audio a sesiones, consulte la Guía de
referencia de Pro Tools.
Para importar una pista de audio de CD (Mac OS
6.0):
1 Introduzca un CD de audio en la unidad de
CD-ROM.
Pro Tools convierte la pista de audio de CD al
formato de archivo de audio, profundidad de
bits y frecuencia de muestreo de la sesión, y lo
guarda en la unidad de disco duro.
El archivo de audio importado figura en la lista
de regiones de audio. Desde aquí, la región se
puede arrastrar a una pista de la sesión.
Para importar una pista de audio de CD (Mac OS
5.1.3):
1 Introduzca un CD de audio en la unidad de
CD-ROM.
2 Elija Movie > Import Audio From Other
Movie.
3 En el CD de audio, busque y seleccione la pista
de audio que importar; a continuación, haga clic
en Convert.
4 En el cuadro de diálogo Save, haga clic en
Options.
5 En el cuadro de diálogo Options, seleccione
para el audio importado la frecuencia de
muestreo, la resolución de bits y el formato de
canal (mono o estéreo).
2 Elija Movie > Import Audio From Other
Movie.
3 Localice y seleccione la pista de audio que
quiere importar y haga clic en Convert.
4 En la ventana Track Import, haga clic en OK.
5 Localice un destino para el audio importado y
haga clic en Choose.
Cuadro de diálogo Audio CD Import Options
Capítulo 5: Trabajo con Pro Tools 75
Page 82

6 En la parte inferior del cuadro de diálogo
Options, indique el rango de la pista de CD que
va a importar ajustando los valores de tiempo
Start y End; luego haga clic en OK.
Para escuchar una pista de CD antes de
importarla, utilice los botones Play y Stop. Para
ajustar el volumen de reproducción, mueva el
control deslizante vertical. Para localizar un
punto concreto de la pista, arrastre el control
deslizante horizontal.
7 Haga clic en OK cuando esté listo para
importar audio.
8 Indique un destino en una unidad de audio
para la pista de audio importada y haga clic en
Save. Pro Tools importa la pista de audio de CD
como película QuickTime y la escribe en el disco
duro.
9 En la ventana Track Import, haga clic en OK.
Pro Tools convierte la pista de audio a la
frecuencia de muestreo y la resolución de bits de
la sesión en curso e importa las pistas de audio
seleccionadas a la lista de regiones de audio.
Desde ahí puede arrastrar las regiones a pistas
existentes.
Grabación básica
En esta sección se describe cómo grabar audio y
MIDI en Pro Tools.
Dirección de audio a una pista
Para dirigir audio a una pista:
1 Verifique las conexiones a los instrumentos.
Consulte la guía de la interfaz de audio para más
información sobre cómo configurar el estudio.
2 Cree una pista nueva para grabar eligiendo
File > New Track. Seleccione 1 Mono Audio
Track y haga clic en Create.
3 En la ventana Mix, haga clic en el selector de
entrada de la nueva pista.
Dirección de una entrada a una pista mono
Seleccione la entrada que desee grabar en el
menú emergente. Por ejemplo, seleccione A 1 si
la fuente de audio está enchufada en la primera
entrada analógica de la interfaz de audio. El
menú muestra los nombres de las entradas
definidas en el cuadro de diálogo I/O Setup.
Introducción a MIX76
Page 83

Configuración de niveles
Ajuste el nivel de la entrada a la fuente
(instrumento, preamplificador de micrófono o
mezclador) para configurar los niveles de
grabación de Pro Tools. La razón principal por la
que se configuran niveles de entrada adecuados
es la obtención de una señal tan alta como sea
posible sin que se produzca clipping digital. Las
señales que se acercan a la parte superior del
medidor de Pro Tools usan más de la gama de
bits completa (los 16 o 24 bits que forman cada
muestra de audio). Al maximizar esta gama de
bits sin clipping, la calidad de sonido mejora.
Hay clipping digital cuando entra una señal
en un dispositivo de audio que es más alta
de lo que puede aceptar la circuitería. Para
prevenir el clipping, cuando ajuste los
niveles de entrada controle los medidores de
Pro Tools.
Grabación de una pista de audio
Para grabar una pista de audio:
1 Active el botón Record de una pista, asigne la
entrada y configure los niveles de entrada.
2 Para ver la ventana Transport, elija Windows >
Show Transport. Haga clic en el botón de vuelta
a cero para comenzar a grabar desde el principio
de la sesión. Puede grabar también según una
selección o desde la ubicación del puntero en la
ventana Edit.
3 Haga clic en el botón de grabación en la
ventana Transport para activar la grabación.
4 Haga clic en el botón de reproducción o pulse
la barra espaciadora para grabar en todas las
pistas activadas para grabación.
6 Haga clic en el botón de detención en la
ventana Transport o pulse la barra espaciadora
una vez realizada la grabación.
Para reproducir una pista grabada:
1 Haga clic de nuevo en el botón Record para
salir del modo de grabación.
2 Para comenzar la reproducción, haga clic en el
botón de reproducción en la ventana Transport
o pulse la barra espaciadora.
3 Para detener la reproducción, haga clic en el
botón de detención en la ventana Transport o
pulse la barra espaciadora.
Grabación a y de dispositivos digitales
El 882|24 I/O, el 882|20 I/O y el 1622 I/O
ofrecen conectores S/PDIF (RCA) para entrada y
salida digital. El 888|24 I/O también
proporciona conectores AES/EBU (XLR). ADAT
Bridge I/O añade entrada y salida óptica por lo
que puede transferir digitalmente hasta 16 pistas
a la vez a y desde platinas ADAT.
Configuración del formato digital y la
fuente de reloj
Antes de grabar de una fuente digital, asegúrese
de haber activado el formato digital y la fuente
de reloj correspondientes en el cuadro de
diálogo Hardware Setup. Por ejemplo, si desea
grabar desde una máquina DAT conectada a las
entradas S/PDIF RCA en un 888|24 I/O,
seleccione S/PDIF en las opciones Clock Source.
Si utiliza varias interfaces de audio, configure la
interfaz correspondiente en el cuadro de diálogo
Hardware Setup.
5 Grabe la ejecución.
Capítulo 5: Trabajo con Pro Tools 77
Page 84

Uso de pares de salida
Debido a la manera de funcionar de las salidas
en Pro Tools, cada pista busca un par de salidas
estéreo. Para grabar en ocho pistas ADAT, tiene
que enviar cuatro pares de pistas Pro Tools (cada
par se configura con el panorámico de audio
completamente a la izquierda o la derecha) a los
cuatro pares de salidas digitales ópticas ADAT.
Grabación MIDI
Para configurar una pista MIDI para grabación:
1 (sólo en Macintosh) Elija MIDI > Input
Devices y compruebe que el dispositivo de
entrada esté seleccionado en la ventana MIDI
Input Enable.
4 Puede asignar un cambio de programa
predeterminado a la pista: haga clic en el botón
de programa en la ventana Mix, realice las
pertinentes selecciones para selección de
programa y banco y, a continuación, haga clic
en Done. Las modificaciones de programa
predeterminadas se envían cuando se reproduce
la pista.
5 En la ventana Mix, active para grabación la
pista MIDI.
6 Asegúrese de que ha seleccionado MIDI >
MIDI Thru y, a continuación, toque algunas
notas en el controlador MIDI. El instrumento
MIDI asignado a la pista debería sonar y los
medidores de la pista deberían registrar la
actividad MIDI.
2 Elija File > New Track, especifique 1 MIDI
Track y, a continuación, haga clic en Create.
3 En la ventana Mix, haga clic en el selector de
dispositivo/canal MIDI para la pista y asigne un
dispositivo y un canal del menú emergente.
Selector de dispositivo y canal MIDI
Para grabar en una pista MIDI:
1 Compruebe que la pista MIDI en la que desea
grabar está activada para grabación y recibe
MIDI.
2 En la ventana Transport, haga clic en el botón
de vuelta a cero para iniciar la grabación desde el
principio de la sesión. Puede grabar también
según una selección o desde la ubicación del
puntero en la ventana Edit.
3 Haga clic en el botón Record en la ventana
Transport.
4 Para comenzar la grabación, haga clic en el
botón de reproducción en la ventana Transport
o pulse la barra espaciadora.
– o –
Si utiliza espera de nota, los botones de
reproducción, grabación y espera de nota
parpadean. La grabación comienza cuando se
recibe el primer evento MIDI.
– o –
Introducción a MIX78
Page 85

Si usa descuento, haga clic en el botón de
reproducción. Los botones de grabación y
reproducción parpadean durante el descuento,
tras lo cual comienza la grabación.
5 Toque el instrumento MIDI.
6 Cuando haya terminado de grabar, haga clic
en el botón de detención en la ventana
Transport o pulse la barra espaciadora. La
información MIDI grabada aparece como una
región MIDI en la pista en la ventana Edit y en la
lista MIDI Regions.
Para configurar una entrada auxiliar para
supervisión MIDI:
1 Conecte la salida de audio del instrumento
MIDI a las entradas correspondientes de la
interfaz de audio.
2 Elija File > New Track, especifique una entrada
auxiliar mono o estéreo y, a continuación, haga
clic en Create.
3 Haga clic en el selector de entrada del canal de
entrada auxiliar y elija la entrada a la que está
conectado el instrumento MIDI.
Para reproducir una pista MIDI grabada:
1 Para desactivar para grabación la pista MIDI
haga clic en el botón Record.
2 En la ventana Transport, haga clic en el botón
de vuelta a cero para reproducir desde el
principio de la sesión. Puede reproducir también
según una selección o desde la ubicación del
puntero en la ventana Edit.
3 En la ventana Transport, haga clic en el botón
de reproducción para comenzar la
reproducción. La información MIDI grabada se
reproduce a través del instrumento y canal
asignados a la pista.
Supervisión de instrumentos MIDI sin
mezclador
Para supervisar la salida analógica del
instrumento MIDI puede usar una entrada
auxiliar. Las entradas auxiliares funcionan como
entradas para las señales enviadas por bus
internamente y las fuentes de audio externas.
4 Haga clic en el selector de salida del canal de
entrada auxiliar y elija una salida.
5 Ajuste el nivel de la entrada auxiliar con su
atenuador de volumen.
Edición
Pro Tools ofrece distintas herramientas para
edición de audio y pistas MIDI. En la ventana
Edit, las pistas de audio y MIDI se pueden editar
en regiones o repetir en diferentes ubicaciones
para crear bucles, reorganizar secciones o
canciones completas, o para montar pistas con
el material procedente de varias tomas.
Modos de edición
Modos de edición y herramientas (modo Slip y
herramienta inteligente activados)
Herramientas de edición
Capítulo 5: Trabajo con Pro Tools 79
Page 86

La edición de audio y MIDI se usan para lo
siguiente:
• Reparar o sustituir errores.
• Hacer arreglos a canciones y proyectos.
• Limpiar la temporización y el ritmo de la pista
alineando los golpes a valores de cuadrícula
como barras y compases, código de tiempo u
otras bases de tiempo.
• Crear pistas finales mediante selecciones de
varias tomas (también se denominan pistas de
compilación).
Modos de edición
Pro Tools tiene cuatro modos de edición:
Shuffle, Spot, Slip y Grid. El modo de edición se
selecciona haciendo clic en el botón
correspondiente, en la parte superior izquierda
de la ventana Edit.
Herramientas de edición
Pro Tools tiene siete herramientas de edición:
zoom, recorte, selección, en forma de mano,
búsqueda de audio, de líneas e inteligente.
Seleccione una de estas herramientas haciendo
clic en la ventana Edit. Las herramientas de
zoom, recorte, en forma de mano y de líneas
presentan varios modos, que se pueden
seleccionar en un menú emergente tras haber
hecho clic en la herramienta.
Recorte
Zoom
Herramientas de edición en la ventana Edit
Pulse la tecla Esc para alternar entre las
herramientas de edición.
Selección
Inteligente
Forma de mano
Búsqueda de audio
Líneas
Botones del modo de edición
Para seleccionar un modo de edición,
también puede pulsar F1 (Shuffle), F2
(Slip), F3 (Spot) y F4 (Grid).
El modo de edición determina el movimiento y
la colocación de regiones de audio y MIDI (y
notas MIDI individuales), el funcionamiento de
comandos como Copy y Paste, y el de diversas
herramientas (de recorte, selección, mano y
líneas).
Para más información sobre los modos de
edición, consulte la Guía de referencia de
Pro Tools.
Introducción a MIX80
Para más información sobre las
herramientas de edición, consulte la Guía
de referencia de Pro Tools.
Page 87

Edición de regiones
Las herramientas de edición de Pro Tools se
utilizan para editar regiones en la ventana Edit.
Una región es un fragmento de información de
audio o MIDI que puede tener datos de
automatización asociados. Por ejemplo, una
región puede ser un bucle, una melodía de
guitarra, un verso de una canción, un efecto de
sonido, un fragmento de diálogo o todo un
archivo de sonido. En Pro Tools, las regiones se
crean a partir de audio o archivos MIDI, y se
pueden organizar en listas de reproducción de
pistas de audio y MIDI.
3 Desplace el cursor cerca del comienzo de la
región de audio (observe que el cursor cambia a
“]”).
Recorte del comienzo de una región
4 Haga clic en el comienzo de la región y
arrástrelo hacia la derecha para acortar la región.
5 Desplace el cursor cerca del final de la región
de audio (observe que el cursor cambia a “]”).
Región de audio
Recorte de regiones
Tras haber grabado una pista de audio, en ella
dispondrá de una región de audio. Si al
comienzo de la región se da cierto silencio o si al
final hay algo más de audio, el principio y el
final de la región se pueden acortar con la
herramienta de recorte en modo Slip.
Región de audio en una pista
Para recortar una región de audio:
1 Seleccione el modo Slip.
2 Seleccione la herramienta de recorte.
Recorte del final de una región
6 Haga clic en el final de la región y arrástrelo
hacia la izquierda para acortar la región.
La región recortada
También puede extender una región mediante
la herramienta de recorte si existen datos de
audio fuera de los límites de la región. Si se
extiende el comienzo de la región, arrástrelo
hacia la izquierda; si se trata del final, hágalo
hacia la derecha.
Organización de regiones
Hay varias maneras de editar y organizar
regiones; el ejemplo siguiente muestra cómo
crear y organizar un bucle de tambor para
componer una pista de ritmo.
Capítulo 5: Trabajo con Pro Tools 81
Page 88

Para crear y organizar una secuencia de ritmo:
1 Abra o cree una sesión en Pro Tools.
2 Especifique el medidor (MIDI > Change
Meter) y el tempo (MIDI> Change Tempo) de la
sesión.
3 Seleccione el modo Grid.
4 Prepare la grabación con un clic MIDI (véase
“Uso del clic” en la página 66).
9 Con la herramienta Separation, haga clic y
arrastre la selección al comienzo de la nueva
pista de audio. Se crea una región y aparece al
principio de la nueva pista.
5 Grabe una pista de batería (véase “Grabación
de una pista de audio” en la página 77); no
olvide que le conviene usar la mejor barra
(compás). La grabación debería ajustarse a la
cuadrícula en el tempo y medidor especificados.
– o –
Importe un archivo de audio existente, por
ejemplo un bucle de tambor de una biblioteca
de muestras, y colóquelo en una pista de audio
(véase “Importación de audio” en la página 75).
6 Con la herramienta de selección, arrastre la
forma de onda para hacer una selección de un
compás. Observe que la selección se alinea con
la cuadrícula especificada.
Cómo efectuar una selección en modo Grid.
7 Cree una pista de audio (File > New Track).
8 En el menú emergente de la herramienta en
forma de mano, seleccione Separation.
Cómo arrastrar una selección con la herramienta
Separation.
10 Con la región nueva aún seleccionada, elija
Edit > Repeat.
Cuadro de diálogo Repeat
11 En el cuadro de diálogo Repeat, especifique
un número de repeticiones y haga clic en OK.
Ahora tiene una pista de ritmo nueva con una
frase “en bucle” (repetida). Estas herramientas
de edición se pueden utilizar para editar
regiones de forma mucho más compleja. Por
ejemplo, puede separar compases o “golpes” en
regiones individuales y reorganizarlos en modo
Grid para crear ritmos que resulten interesantes
y atractivos.
Introducción a MIX82
Page 89

Listas de reproducción y edición no destructiva
Las listas de reproducción permiten crear y
recuperar varias versiones de ediciones de pista.
Una lista de reproducción puede ser una toma
completa, un doblaje o una serie de selecciones
de varias tomas. Puede duplicar listas de
reproducción para guardar ediciones en su
estado actual y continuar realizando ediciones
en la lista de reproducción nueva sabiendo que
siempre puede volver a la versión anterior.
Mezclas
El entorno de mezcla de Pro Tools ofrece
muchos controles de tira de canal conocidos
para configurar el volumen, panorámico de
audio, aislamiento y silenciamiento. Los
controles de mezclador y E/S pueden mostrarse
en las ventanas Mix y Edit.
Para ver la ventana Mix:
■ Seleccione Windows > Show Mix.
Para crear varias listas de reproducción para
editar:
1 Empiece con una pista en la que desea probar
diferentes clases de ediciones.
2 En el menú emergente del selector de lista de
reproducción, elija Duplicate.
Duplicado de una lista de reproducción
3 Asigne un nombre a la lista de reproducción
duplicada y haga clic en OK.
4 Haga las primeras ediciones.
5 Vuelva a la lista de reproducción original
seleccionándola en el menú emergente del
selector de lista de reproducción.
Para alternar entre las ventanas Edit y Mix,
pulse la tecla Comando+Igual (=) en
Macintosh o Control+Igual (=) en
Windows.
Uso de controles de tira de canal de audio
Volume Aumente o disminuya el nivel de pista
arrastrando el atenuador de volumen arriba o
abajo.
Pan Efectúe un panorámico de audio de pista a
la izquierda o derecha en la mezcla arrastrando
el control deslizante de panorámico de audio a
la izquierda o la derecha.
Solo Aísle una pista (silenciando todas las
demás) haciendo clic en el botón de
silenciamiento.
Mute Silencie una pista haciendo clic en el
botón de silenciamiento.
6 Si debe hacer más ediciones, repita los pasos
2–5.
De este modo, puede intentar otra clase de
ediciones en una pista y alternar entre las listas
de reproducción para compararlas.
Capítulo 5: Trabajo con Pro Tools 83
Page 90

Dirección de señales básica
La dirección de señales se logra mediante la
asignación de entradas y salidas de pistas. Las
entradas de pista de audio pueden ser de
cualquier entrada de hardware o ruta de bus.
Una vez grabada, una entrada de pista de audio
es su archivo de audio en el disco. Las entradas
auxiliares pueden ser cualquier entrada de
hardware o ruta de bus interno. En todos los
tipos de pistas de audio, las salidas se pueden
dirigir a cualquier salida de hardware o ruta de
bus interno.
Estas funciones de dirección de señal permiten
configurar prácticamente cualquier arquitectura
de mezclador para los proyectos, incluidos
submezclas, envíos y retornos para
procesamiento de efectos y mezclas multicanal
para envolvente.
Submezclas de envío y retorno para procesamiento de efectos
Cuando esté creando submezclas para realizar
procesamientos de efectos como reverberación o
retardo, use envíos y entradas auxiliares para
conseguir buses de envío/retorno. Puede usar un
módulo adicional en tiempo real (véase
“Módulos adicionales” en la página 86) o una
inserción de E/S de hardware (véase “Conexión
de unidades de efectos” en la página 58) como
recurso compartido para todas las pistas que se
incluyen en una submezcla. El equilibrio
wet/dry de la mezcla se puede controlar
mediante los atenuadores de pista (nivel dry) y
el atenuador de entrada auxiliar (retorno de
efecto o nivel wet).
Creación de un envío
Pro Tools proporciona hasta cinco envíos por
pista de audio. Un envío puede ser mono o
estéreo, dirigido a una salida o a una de las 64
rutas de bus interno.
Para asignar un envío en una pista:
1 Asegúrese de que la opción Sends View esté
activada en la ventana Mix (Display > Mix
Window Shows > Sends View).
2 Haga clic en el botón de envío de una pista de
audio y elija una ruta en el menú emergente.
Asignación de un envío a una ruta de bus estéreo
3 Configure el nivel de salida del envío. Puede
configurar el nivel de envío en cero pulsando la
tecla Opción (Macintosh) o Alt (Windows) y
haciendo clic en el atenuador de envío.
Puede configurar el nivel predeterminado de
los nuevos envíos en
–∞ o en una ganancia
de unidad (0 dB) activando o desactivando
la opción Sends Default To “–INF” en la
ficha Operation de Preferences.
Introducción a MIX84
Page 91

Creación de un retorno
Las entradas auxiliares pueden crearse para
actuar como canales de retorno para buses, así
como entradas de fuentes de hardware.
Ventana de envío
Enviar
a bus 9–10
Módulo adicional en tiempo real
Atenuadores principales
Los atenuadores principales se usan como salida
y bus principal. Pueden controlar cualquier
salida mono, estéreo o multicanal o ruta de bus
de una sesión. Así, los controles se pueden
utilizar en el atenuador principal para controlar
el volumen, el aislamiento y el silenciamiento, o
para aplicar inserciones a esas rutas.
Cuando se masteriza la mezcla final, se
recomienda utilizar un módulo adicional de
interpolación en el atenuador principal que
controla las salidas principales (véase “Uso de
interpolación o mezcla final” en la página 88).
Módulo adicional de interpolación
aplicado a la mezcla final
Salida asignada a controlar
la mezcla principal
Entrada auxiliar
entrada de bus 9–10
Pistas de audio y entrada auxiliar configuradas para un
envío y un retorno
Para crear un retorno:
1 Elija File > New Track, especifique una entrada
auxiliar mono o estéreo y, a continuación, haga
clic en Create.
2 Haga clic en el selector de entrada de la
entrada auxiliar y configúrelo en la ruta de bus
asignada a los envíos en las pistas de origen.
3 Haga clic en el selector de salida de la entrada
auxiliar y elija una ruta de salida.
El atenuador principal controla las salidas principales
Capítulo 5: Trabajo con Pro Tools 85
Page 92

Para crear un atenuador principal:
1 Elija File > New Track y especifique una pista
de atenuador principal mono o estéreo; a
continuación, haga clic en Create.
Módulos adicionales
Los módulos adicionales proporcionan el
proceso EQ, dinámico, de retrasos, etcétera.
2 En la ventana Mix, haga clic en el selector de
salida de atenuador principal y elija la ruta de
salida que desee controlar. Puede elegir entre
salidas o buses internos.
Para usar un atenuador principal como control de
volumen principal para todas las pistas de una
sesión:
1 Elija File > New Track y especifique una pista
de atenuador principal estéreo; a continuación,
haga clic en Create.
2 Configure las salidas de todas las pistas de
audio de la sesión en las salidas 1-2 y el
panorámico de audio de cada pista.
3 Configure la salida del atenuador principal en
la ruta de salida principal (salidas 1–2).
Los módulos adicionales funcionan en tiempo
real o en tiempo no real. Los módulos
adicionales TDM y RTAS son efectos no
destructivos, que se introducen en pistas para
procesar audio en tiempo real, como un
procesador externo de hardware (durante la
reproducción). Por el contrario, los módulos
adicionales AudioSuite son efectos destructivos
que procesan archivos de audio en disco en
tiempo no real.
Los módulos adicionales en tiempo real se
asignan a pistas de la vista de inserciones en las
ventanas Mix o Edit. Una vez asignados a una
pista, los módulos adicionales aparecen en la
vista de inserciones de la pista y pueden abrirse
haciendo clic en el botón de inserción.
Botón de inserción
Módulo adicional
Módulo adicional Compressor
Introducción a MIX86
Page 93

Para insertar un módulo adicional en tiempo real
en una pista:
1 La vista de inserciones se debe mostrar en la
ventana Mix o Edit.
2 Haga clic en el selector de inserción de la pista
y seleccione el módulo adicional que desee usar.
Pro Tools incluye un conjunto completo de
módulos adicionales DigiRack y puede disponer
de muchos más a través de Digidesign o los
desarrolladores asociados.
3 Inicie la reproducción y, en el transcurso de
ésta, comience a grabar la automatización
ajustando los atenuadores y demás controles.
Pro Tools recuerda todas las acciones realizadas
en los parámetros activados.
Si desea más información acerca de
módulos adicionales, véase la Guía de
módulos adicionales DigiRack, la Guía de
módulos adicionales Digidesign y el
capítulo de módulos adicionales de la Guía
de referencia de Pro Tools.
Automatización de mezcla
La automatización de mezcla permite grabar, o
automatizar, cambios a niveles de pista y envío,
silenciamientos, panorámico de audio y
parámetros de módulos adicionales. Las pistas
MIDI ofrecen sólo volumen, panorámico de
audio y automatización de silenciamiento.
Para escribir automatización:
1 En la ventana Automation Enable
(Windows > Show Automation Enable), active
un tipo de automatización (volumen,
panorámico de audio, silenciamiento, nivel de
envío, panorámico de audio de envío,
silenciamiento de envío o cualquier
automatización de módulo adicional).
2 Seleccione un modo de automatización para
las pistas que se deben automatizar (Write,
Touch, Latch o modo Trim).
Activación de automatización (izquierda) y selección de
un modo de automatización de una pista (derecha)
Una vez grabada la automatización, se puede
volver a grabar, mostrar y editar gráficamente en
la ventana Edit.
Vista de pista
configurada en volumen
Automatización del volumen en una pista en la
ventana Edit
Automatización de punto crítico
de volumen
Para más información acerca del uso de la
automatización, consulte la
referencia de Pro Tools
Guía de
.
Mezclas con una superficie de control
En lugar de hacerlo con un ratón (ajuste de
atenuador en atenuador), para mezclar quizá
resulte más efectiva una superficie de control
MIDI (por ejemplo, Motor Mix de CM Labs) o
una superficie de control Ethernet (por ejemplo,
ProControl o Control|24).
Capítulo 5: Trabajo con Pro Tools 87
Page 94

Para más información sobre el uso de una
superficie de control MIDI, véase la
superficies de control MIDI
información sobre el uso de ProControl o
Control|24, véanse las respectivas guías de
usuario.
. Para más
Guía de
Reducción de mezcla final
El comando Bounce To Disk permite escribir
una mezcla final en disco, crear un bucle,
imprimir efectos o rebotar cualquier submezcla.
Tras haber rebotado la mezcla final al disco, se
puede emplear otro programa para grabar en
disco compacto el archivo resultante.
Cuando aplique el comando Bounce to Disk, la
mezcla rebotada puede ser:
Pistas audibles Todas las pistas audibles se
incluyen en el rebote. No aparecerán las pistas
silenciadas. Si aísla una pista o región, sólo
aparecerán en la mezcla rebotada los elementos
aislados.
Automatización Toda la automatización activada
para lectura se reproduce e incorpora a la mezcla
rebotada.
Inserciones y envíos Todas las inserciones
activas, incluidas las inserciones de módulos
adicionales en tiempo real y de hardware, se
aplican a la mezcla rebotada.
Para aplicar Bounce To Disk:
1 Elija File > Bounce To Disk.
2 Seleccione cualquier salida mono, estéreo o
multicanal o ruta de bus como la fuente para el
rebote.
3 Seleccione el tipo de archivo (por ejemplo,
WAV), formato (mono o estéreo), resolución
(por ejemplo, 16 bits) y la frecuencia de
muestreo (por ejemplo, 44,1 kHz).
4 Haga clic en Bounce.
Uso de interpolación o mezcla final
Cuando se utiliza el comando Bounce to Disk o
al masterizar a un dispositivo externo, es
conveniente emplear un módulo adicional de
interpolación. El comando Bounce to Disk no
aplica interpolación automáticamente. Para
interpolar un archivo de rebote, inserte un
módulo adicional Dither de Digidesign, o
cualquier otro módulo de interpolación, en un
atenuador principal asignado a la ruta de origen
de rebote. Es preferible usar atenuadores
principales en lugar de entradas auxiliares, ya
que las inserciones de atenuador principal son
post-atenuador (mejores para interpolación).
Para más información acerca del uso de
interpolación, consulte la
de Pro Tools
.
Guía de referencia
Duración de selección o pista Si realiza una
selección en una pista, la mezcla rebotada será la
duración de la selección. Si no se ha aplicado
ninguna selección en ninguna pista, el rebote
será la duración de la pista audible más larga de
la sesión.
Introducción a MIX88
Page 95

apéndice a
Conexión de unidades SCSI
Las unidades de disco duro SCSI son los medios
de grabación recomendados para los sistemas
Pro Tools TDM.
Aunque Pro Tools permite grabar en el disco
duro del ordenador, no es recomendable. El
rendimiento de grabación y reproducción en
unidades del sistema es inferior al obtenido con
unidades que no pertenecen al mismo, lo que
reduce el número de pistas utilizables y de
módulos adicionales que pueden procesarse.
Los discos duros SCSI ofrecen varias ventajas
sobre las unidades ATA/IDE dedicadas o
FireWire. En primer lugar, las unidades SCSI
pueden ser externas y, por consiguiente,
proporcionar almacenamiento de audio portátil
que puede llevarse fácilmente de un sistema a
otro. En segundo lugar, las unidades SCSI
ofrecen un mejor rendimiento cuando se graba
en un gran número de pistas; grabar en un gran
número de pistas de audio con una unidad
ATA/IDE producirá un breve retraso antes del
inicio de la grabación.
Requisitos de SCSI
Para aprovechar al máximo la capacidad de
grabación y reproducción, Digidesign
recomienda las unidades de disco duro SCSI y
una tarjeta de bus principal SCSI o un conector
de bus principal integrado SCSI aprobado
(Macintosh o Windows) en la placa base.
Las unidades SCSI aprobadas permiten hasta
32 pistas con audio de 24 bits, hasta el máximo
de pistas que permita la configuración de cada
sistema.
Las unidades SCSI deben proporcionar una
frecuencia mínima de transferencia de datos de
9 MB por segundo de rendimiento sostenido.
Para obtener una lista de unidades de disco duro
y tarjetas de adaptador de bus principal SCSI
aprobadas, visite la página Web de Digidesign
(www.digidesign.com):
El software RAID no es compatible con
unidades de audio.
Apéndice A: Conexión de unidades SCSI 89
Page 96

Cables SCSI
Use cables SCSI cortos para aumentar la
fiabilidad. La tabla 1 contiene datos sobre las
longitudes de cable máximas según el tipo de
SCSI.
En la tabla siguiente, la longitud de cable
máxima incluye todos los cables usados en la
cadena, no sólo las conexiones punto a punto.
Tabla 1: Longitudes de cable máximas y número de
unidades admitidas según el tipo de SCSI
Tipo de SCSI y
frecuencia de
transferencia
Fast SCSI
10 MB/s
Wide SCSI
20 MB/s
Máxima
longitud de
cable
3 metros 8
3 metros 16
Máximo n.º
de
unidades
Espacio en disco para pistas de audio
Una sola pista de audio mono que se grabe con
una resolución de 24 bits y una frecuencia de
muestreo de 44,1 kHz (calidad de CD) requiere
aproximadamente 7,5 MB de espacio en el disco
duro por minuto. La misma pista grabada con
una resolución de 16 bits requiere unos 5 MB
por minuto. Las pistas estéreo requieren
aproximadamente el doble de espacio en disco.
Se siguen las indicaciones siguientes:
• 64 pistas de audio mono de 44,1/48 kHz y
24 bits ocupan un espacio en disco duro de
500 MB por minuto.
• 64 pistas de audio mono de 44,1/48 kHz y
16 bits ocupan un espacio en disco duro de
350 MB por minuto.
Ultra SCSI
20 MB/s
(8 bits narrow)
Ultra SCSI
40 MB/s
(16 bits wide)
Ultra SCSI
20 MB/s
(8 bits narrow)
Ultra SCSI
40 MB/s
(16 bits wide)
Ultra2 SCSI
Diferencial de
bajo voltaje (LVD)
80 MB/s
3 metros 5
3 metros 5
1,5 metros 6–8
1,5 metros 6–8
1,2 metros 16
Distribución de audio a través de varias pistas
Para obtener los mejores rendimientos de
grabación y reproducción, se recomienda no
grabar ni reproducir todos los archivos de audio
de una sesión desde la misma unidad. En lugar
de eso, use las funciones de asignación de disco
de Pro Tools para distribuir archivos de audio en
varias unidades. Consulte la Guía de referencia de
Pro Tools si desea más información.
Archivos de vídeo y audio separados
Si trabaja con QuickTime, los archivos de
película deben residir en un bus SCSI distinto al
de los archivos de audio. Si los archivos de audio
residen en discos conectados a una tarjeta HBA
SCSI, los datos de vídeo deberían residir en
unidades conectadas a otro bus SCSI.
Introducción a MIX90
Page 97

Tarjetas HBA SCSI de doble canal
Si utiliza una tarjeta HBA SCSI de doble canal
también debe tener los archivos de audio en
unidades conectadas a cada uno de los dos buses
de la tarjeta, para asegurar el mejor rendimiento
posible.
Si usa archivos de vídeo, asegúrese de colocar los
archivos de vídeo en un bus y los de audio en
otro.
Conexión de unidades SCSI
SCSI accelerator card
Para conectar una unidad SCSI externa:
1 Apague tanto el ordenador como el disco
duro.
2 Utilice un cable SCSI para conectar el puerto
SCSI del disco duro con el puerto SCSI de la
tarjeta HBA SCSI o el ordenador.
3 Asegure las conexiones del cable al disco duro
y al ordenador. Los cables sueltos pueden
provocar pérdidas de datos.
4 Para utilizar unidades de disco adicionales,
conéctelas en cadena. Procure utilizar cables
cuya longitud sea la mínima posible (véase la
tabla 1).
5 Asegúrese de que el último dispositivo SCSI
conectado está debidamente terminado. (Véase
“Terminación SCSI” en la página 92.)
6 Conecte cables de alimentación a las unidades
de disco.
to SCSI hard drive
Conexión de un cable SCSI a una tarjeta HBA SCSI
to SCSI accelerator card
Conexión de un disco duro SCSI externo
Apéndice A: Conexión de unidades SCSI 91
Page 98

Ter minación SCSI
La cadena SCSI de su ordenador debe estar
correctamente terminada para que el sistema
funcione bien. Sólo debe estar terminado el
último dispositivo de la cadena, usando el tipo
de terminación recomendado por el fabricante
del hardware.
La unidad debería usar un terminador externo o
tener activados los terminadores internos. Si se
utiliza un terminador, Digidesign recomienda la
adquisición y el uso de un terminador activo.
No active la terminación interna si hay un
terminador externo en la misma unidad.
Esto provocaría errores SCSI. Consulte la
documentación de su disco duro en lo
relativo al tipo de terminación utilizado.
Requisitos de Windows
Las unidades SCSI usadas para la grabación de
audio en sistemas TDM deben formatearse para
el sistema de archivos FAT32 o NTFS. En
Windows 2000 y Windows XP, los tamaños de
partición del disco duro NTFS dependen
únicamente del tamaño físico del disco,
mientras las particiones del disco duro FAT32
están limitadas a 32 GB.
Los sistemas TDM Windows requieren el uso del
software del administrador de disco de
Microsoft Windows para el formateo y la
partición de las unidades. Use sólo una utilidad
de disco para todas las unidades del sistema.
Iniciación de una unidad Macintosh
Formateo rápido de unidades SCSI
Requisitos de Macintosh
En los sistemas Macintosh, los discos duros SCSI
utilizados para la grabación de audio en sistemas
TDM deben estar formateados (o iniciados) para
el sistema de archivos HFS o HFS +. Pueden
usarse particiones de unidad de hasta
2 terabytes (2000 gigabytes).
Los sistemas TDM precisan el programa
ExpressPro-Tools (Mac OS 9) o ExpressStripe
(Mac OS X) de ATTO (incluido en el CD-ROM de
instalación de Pro Tools) para efectuar cualquier
partición o formateo de unidades. Es
conveniente usar sólo una utilidad de disco para
todas las unidades de un sistema.
Para iniciar una nueva unidad Macintosh:
1 Encienda los discos duros externos, el
ordenador y los dispositivos periféricos.
2 Lleve a cabo uno de estos procedimientos:
◆ En Mac OS 9, utilice el programa ExpressPro-
Tools que viene en el CD-ROM de instalación de
Pro Tools para iniciar y efectuar la partición de
los discos duros nuevos.
◆ En OS X, utilice el programa ExpressStripe que
viene en el CD-ROM de instalación de Pro Tools
para iniciar y efectuar la partición de los discos
duros nuevos.
Para detalles sobre el uso de programas
para formateo de discos, consulte la
pertinente documentación online.
Introducción a MIX92
Page 99

Si tiene unidades formateadas con un
programa de formateo FWB, no instale las
extensiones de ATTO ExpressPro-Tools ni
Express Stripe. Tales extensiones no son
necesarias para formatear unidades
nuevas.
Iniciación de una unidad Windows
Para formatear una nueva unidad Windows:
1 Encienda los discos duros externos, el
ordenador y los dispositivos periféricos.
2 Use el software de administración de discos de
Microsoft, ubicado en el panel de control
Herramientas administrativas en
Administración de equipos > Almacenamiento.
Consulte el manual de Windows o la Ayuda para
obtener información acerca del uso del software
de administración de discos.
Mantenimiento general de discos duros
Formateo de alto nivel (inicio)
El formateo de alto nivel, o iniciación de una
unidad, sustituye los controladores, las
particiones de volumen y el directorio de la
unidad. Se crean datos de unidad y se instalan
controladores para transmitir dicha
información a la CPU principal. No se borra la
unidad propiamente dicha, ni se realiza
ninguna verificación.
Aplicación de formateo de alto nivel
El formateo de alto nivel de una unidad de disco
duro suele ser necesario en las siguientes
circunstancias:
◆ Si se va a usar una unidad nueva en un
ordenador por primera vez y ésta no se ha
formateado todavía en alto nivel.
◆ Si sospecha que se han dañado los directorios
que contienen los datos de la unidad.
◆ Para cambiar la plataforma de una unidad. Por
ejemplo, si va a pasar de Macintosh a Windows,
o de Windows a Macintosh, debe formatear la
unidad a un nivel alto para adecuarla al nuevo
sistema operativo.
Si usa unidades Macintosh en sistemas
Windows, véase “Uso de unidades de disco
Macintosh con sistemas Windows" en la
página 96.
Formateo de unidades
Hay dos tipos de aplicación de formato: de alto
nivel y de bajo nivel.
Digidesign no recomienda el formateo de
bajo nivel.
Formateo de bajo nivel (físico)
Un formateo de bajo nivel borra todo el
contenido del disco duro y escribe de nuevo
cada dirección de sector en la unidad. Las
direcciones de sector y pista, los códigos de
corrección de errores y otros detalles se escriben
en los discos del disco duro, en formato
magnético. El formateo de bajo nivel borra de
modo irreversible todos los datos de la unidad.
Apéndice A: Conexión de unidades SCSI 93
Page 100

Aplicación de formateo de bajo nivel
Prácticamente todas las unidades de disco duro
tienen formateo de fábrica. El formateo de bajo
nivel suele ser innecesario, excepto en
circunstancias muy especiales entre las que se
incluyen las siguientes:
◆ Para cambiar el tamaño de bloques de la
unidad. Digidesign desaconseja hacerlo. Los
sistemas Digidesign reconocen únicamente
sectores de 512 bytes.
◆ Para borrar datos definitivamente.
◆ Para limpiar una unidad migrada de un
sistema operativo a otro (por ejemplo, de UNIX
a Macintosh).
Si decide que se necesita aplicar formateo de
bajo nivel, tenga en cuenta que la operación
puede tardar tres horas o más (según el tamaño
de la unidad). No apague ningún dispositivo y
evite reiniciar el bus del ordenador durante la
operación, o la unidad podría sufrir daños
permanentes. Además, la unidad debe
encenderse al menos 30 minutos antes de
formatearla, para darle tiempo a efectuar
recalibraciones y ajustes térmicos.
Partición de unidades
La operación de partición divide una unidad
física en varios volúmenes distintos, casi como
si se crearan discos duros virtuales. La partición
suele llevarse a cabo al formatear la unidad a alto
nivel (Macintosh) o iniciar (Windows).
Mac OS permite que unidades superiores a
4.096 MB se puedan ver como volúmenes
enteros. Las unidades se deben iniciar con
un programa que reconozca el límite de 2
terabytes. El tamaño límite de archivo de
audio de Pro Tools es 2.048 MB.
Windows XP permite ver las unidades
formateadas con sistemas de archivos
NTFS o FAT32 como volúmenes completos.
El tamaño límite de archivo de audio de Pro
Tools es 2.048 MB.
Tiempos de búsqueda en unidades con partición
Las búsquedas son más rápidas en unidades con
particiones (siempre y cuando lectura y escritura
se realicen en una misma partición), porque las
cabezas sólo tienen que buscar dentro de los
límites de la partición y no en toda la unidad.
También el tamaño de la partición afecta a la
rapidez: es mayor cuanto más pequeña sea la
partición. La contrapartida es menor espacio de
almacenamiento contiguo. Al realizar una
partición en una unidad, hay que tener en
cuenta qué es lo más adecuado según los
requisitos de espacio y rendimiento.
No distribuya archivos de audio de una
misma sesión en distintas particiones de
una unidad, ya que esto es perjudicial para
el rendimiento de la unidad.
Introducción a MIX94
 Loading...
Loading...