Page 1
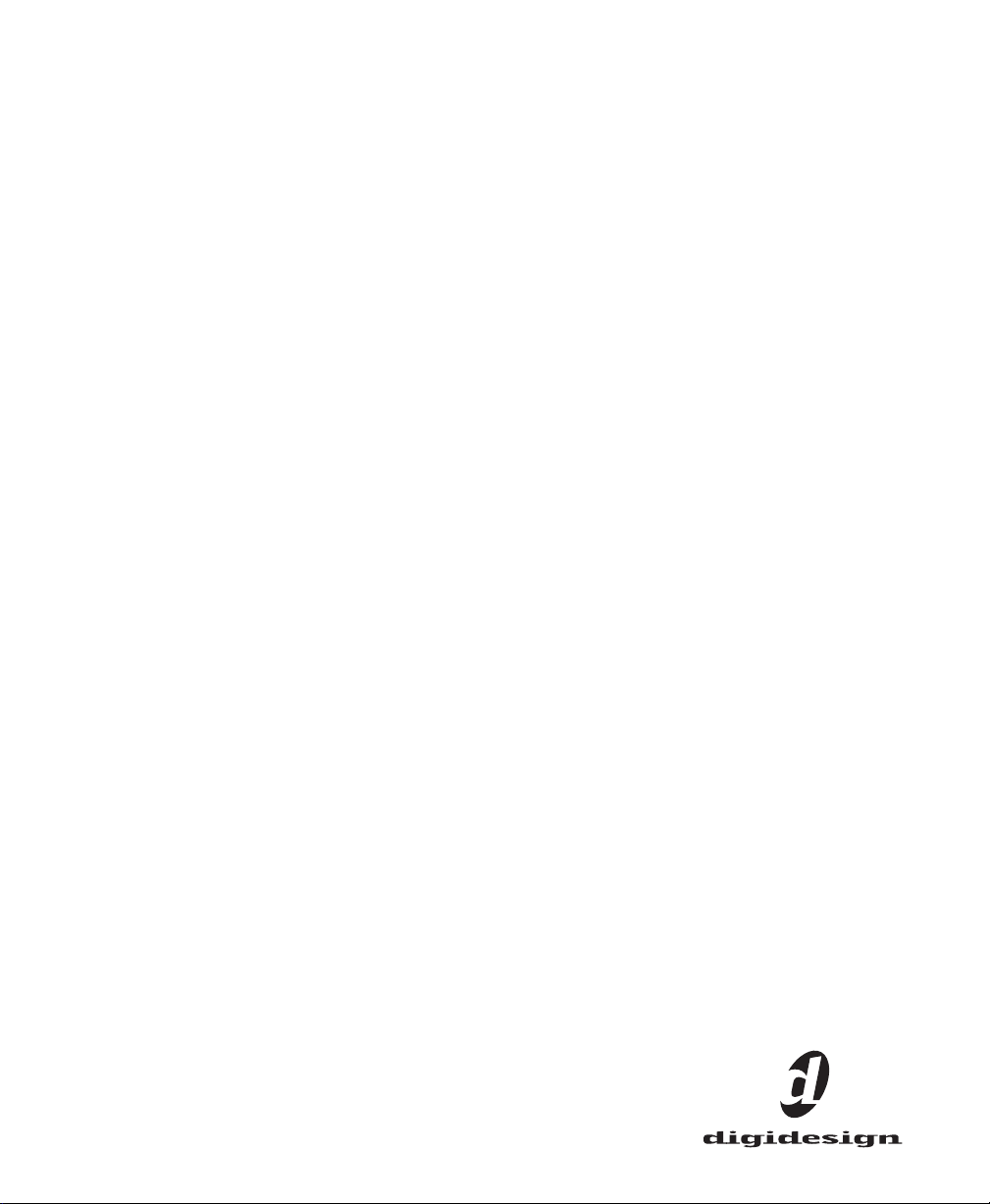
Pro Tools
Guía de menús
Versión 5.3 para Macintosh y Windows
Digidesign
2001 Junipero Serra Boulevard
Daly City, CA 94014-3886 EE UU
Tel: 650-731-6300
Fax: 650-731-6399
Asistencia técnica (EE UU)
650·731·6100
650·856·4275
Información acerca del producto (EE UU)
650·731-6102
800·333·2137
Oficinas internacionales
Visite la página Web de Digidesign
para obtener direcciones de contacto
Página Web
www.digidesign.com
Page 2
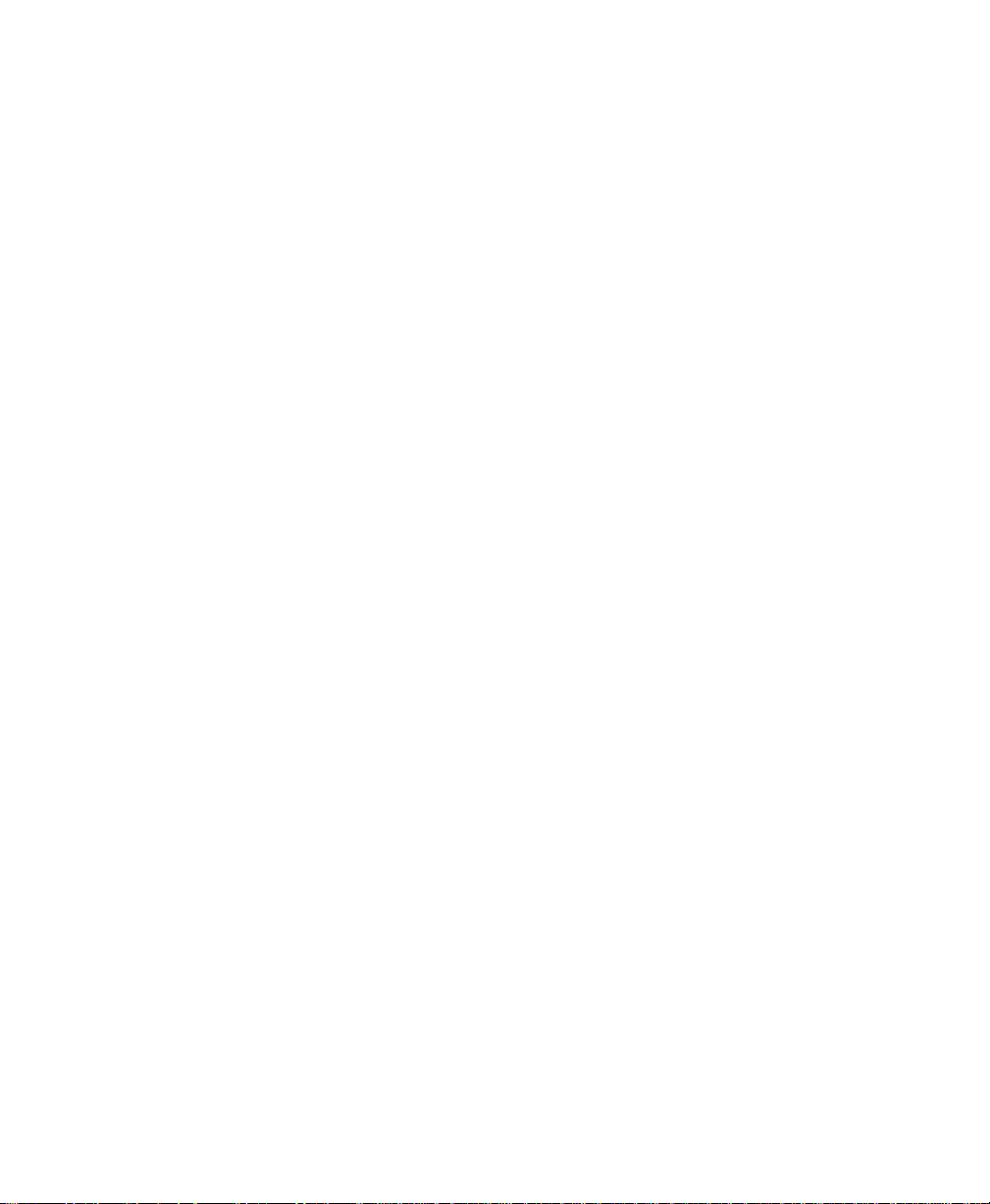
Copyright
Guía de usuario con copyright ©2002 de Digidesign, división
de Avid Technology, Inc. (citada a partir de ahora como
“Digidesign”). Reservados todos los derechos. Las leyes de
copyright prohíben la reproducción de esta guía, tanto
parcialmente como en su totalidad, sin previa autorización
escrita de Digidesign.
DIGIDESIGN, AVID y PRO TOOLS son marcas comerciales o
registradas de Digidesign o Avid Technology, Inc. Las demás
marcas comerciales pertenecen a sus respectivos
propietarios.
Todas las funciones y especificaciones están sujetas a
cambios sin previo aviso.
Nº de ref. 932109712-04 REV A 01/02 (E)
Page 3

índice
Capítulo 1. Menú File
New Session. . . . . . . . . . . . . . . . . . . . . . . . . . . . . . . . . . . . . . . . . . . . . . . . . . . . . . . . 1
Open Session . . . . . . . . . . . . . . . . . . . . . . . . . . . . . . . . . . . . . . . . . . . . . . . . . . . . . . . 2
Close Session. . . . . . . . . . . . . . . . . . . . . . . . . . . . . . . . . . . . . . . . . . . . . . . . . . . . . . . 2
Save Session . . . . . . . . . . . . . . . . . . . . . . . . . . . . . . . . . . . . . . . . . . . . . . . . . . . . . . . 2
Save Session As . . . . . . . . . . . . . . . . . . . . . . . . . . . . . . . . . . . . . . . . . . . . . . . . . . . . . 2
Save Session Copy In . . . . . . . . . . . . . . . . . . . . . . . . . . . . . . . . . . . . . . . . . . . . . . . . . 2
Revert To Saved . . . . . . . . . . . . . . . . . . . . . . . . . . . . . . . . . . . . . . . . . . . . . . . . . . . . . 3
Bounce To Disk . . . . . . . . . . . . . . . . . . . . . . . . . . . . . . . . . . . . . . . . . . . . . . . . . . . . . . 3
New Track. . . . . . . . . . . . . . . . . . . . . . . . . . . . . . . . . . . . . . . . . . . . . . . . . . . . . . . . . . 4
Group Selected Tracks. . . . . . . . . . . . . . . . . . . . . . . . . . . . . . . . . . . . . . . . . . . . . . . . . 4
Duplicate Selected Tracks . . . . . . . . . . . . . . . . . . . . . . . . . . . . . . . . . . . . . . . . . . . . . . 5
Split Selected Tracks Into Mono . . . . . . . . . . . . . . . . . . . . . . . . . . . . . . . . . . . . . . . . . . 5
Make Selected Tracks Inactive . . . . . . . . . . . . . . . . . . . . . . . . . . . . . . . . . . . . . . . . . . . 5
Delete Selected Tracks . . . . . . . . . . . . . . . . . . . . . . . . . . . . . . . . . . . . . . . . . . . . . . . . 5
Import Audio to Track. . . . . . . . . . . . . . . . . . . . . . . . . . . . . . . . . . . . . . . . . . . . . . . . . . 5
Import MIDI to Track . . . . . . . . . . . . . . . . . . . . . . . . . . . . . . . . . . . . . . . . . . . . . . . . . . 5
Export MIDI . . . . . . . . . . . . . . . . . . . . . . . . . . . . . . . . . . . . . . . . . . . . . . . . . . . . . . . . . 6
Export Session As Text. . . . . . . . . . . . . . . . . . . . . . . . . . . . . . . . . . . . . . . . . . . . . . . . . 6
Import Tracks . . . . . . . . . . . . . . . . . . . . . . . . . . . . . . . . . . . . . . . . . . . . . . . . . . . . . . . 6
Get Info . . . . . . . . . . . . . . . . . . . . . . . . . . . . . . . . . . . . . . . . . . . . . . . . . . . . . . . . . . . 7
Quit/Exit . . . . . . . . . . . . . . . . . . . . . . . . . . . . . . . . . . . . . . . . . . . . . . . . . . . . . . . . . . . 7
. . . . . . . . . . . . . . . . . . . . . . . . . . . . . . . . . . . . . . . . . . . . . . . . . . . . . . . . 1
Capítulo 2. Menú Edit
Undo . . . . . . . . . . . . . . . . . . . . . . . . . . . . . . . . . . . . . . . . . . . . . . . . . . . . . . . . . . . . . 9
Redo. . . . . . . . . . . . . . . . . . . . . . . . . . . . . . . . . . . . . . . . . . . . . . . . . . . . . . . . . . . . . . 9
Cut. . . . . . . . . . . . . . . . . . . . . . . . . . . . . . . . . . . . . . . . . . . . . . . . . . . . . . . . . . . . . . . 9
Copy. . . . . . . . . . . . . . . . . . . . . . . . . . . . . . . . . . . . . . . . . . . . . . . . . . . . . . . . . . . . . . 9
Paste . . . . . . . . . . . . . . . . . . . . . . . . . . . . . . . . . . . . . . . . . . . . . . . . . . . . . . . . . . . . 10
. . . . . . . . . . . . . . . . . . . . . . . . . . . . . . . . . . . . . . . . . . . . . . . . . . . . . . . . 9
Índice
iii
Page 4
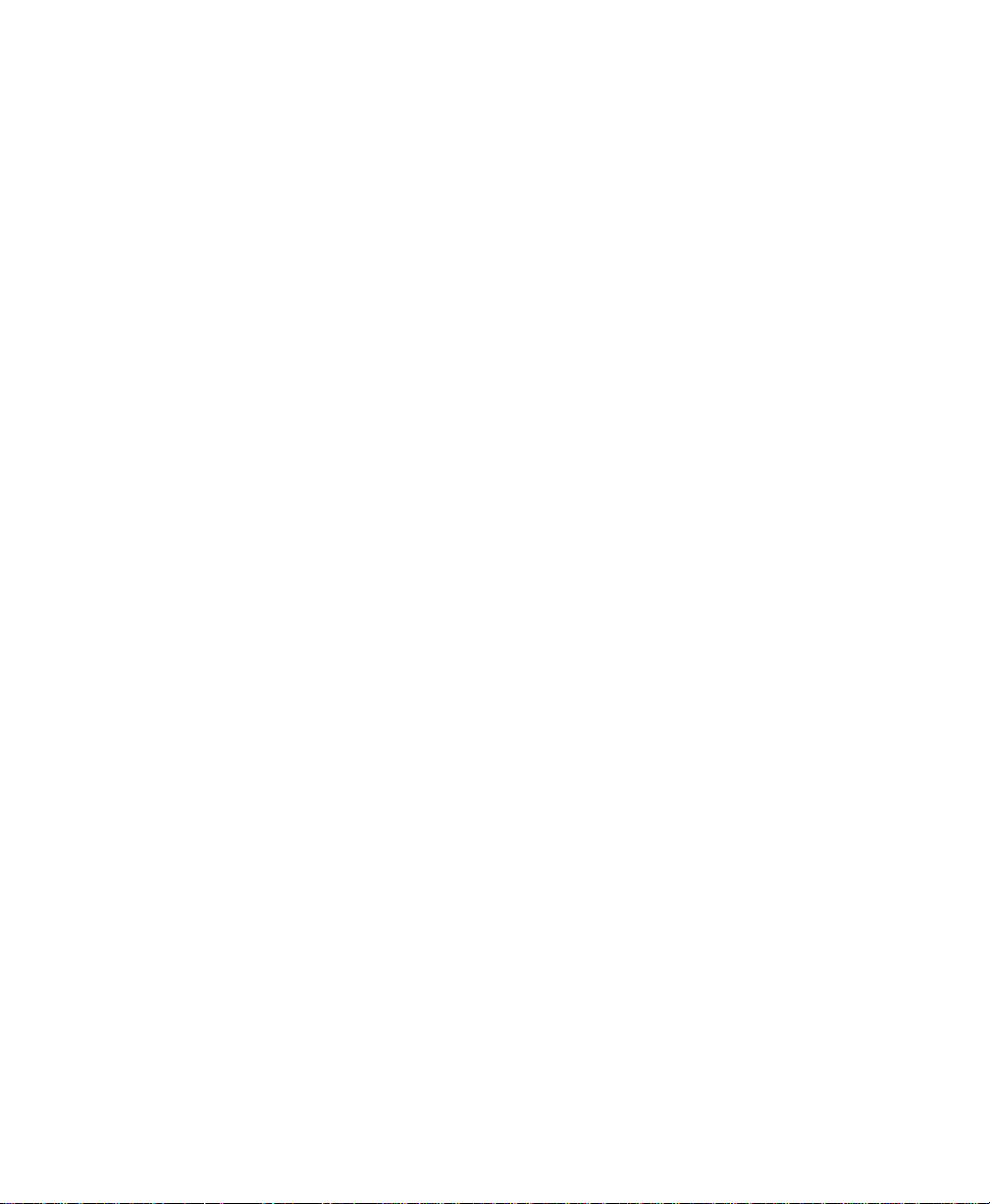
Repeat Paste to Fill Selection . . . . . . . . . . . . . . . . . . . . . . . . . . . . . . . . . . . . . . . . . . 10
Merge Paste. . . . . . . . . . . . . . . . . . . . . . . . . . . . . . . . . . . . . . . . . . . . . . . . . . . . . . . 10
Clear . . . . . . . . . . . . . . . . . . . . . . . . . . . . . . . . . . . . . . . . . . . . . . . . . . . . . . . . . . . . 10
Duplicate . . . . . . . . . . . . . . . . . . . . . . . . . . . . . . . . . . . . . . . . . . . . . . . . . . . . . . . . . 10
Repeat. . . . . . . . . . . . . . . . . . . . . . . . . . . . . . . . . . . . . . . . . . . . . . . . . . . . . . . . . . . 10
Shift . . . . . . . . . . . . . . . . . . . . . . . . . . . . . . . . . . . . . . . . . . . . . . . . . . . . . . . . . . . . 10
Select All . . . . . . . . . . . . . . . . . . . . . . . . . . . . . . . . . . . . . . . . . . . . . . . . . . . . . . . . . 10
Trim. . . . . . . . . . . . . . . . . . . . . . . . . . . . . . . . . . . . . . . . . . . . . . . . . . . . . . . . . . . . . 11
Capture Region. . . . . . . . . . . . . . . . . . . . . . . . . . . . . . . . . . . . . . . . . . . . . . . . . . . . . 11
Separate Region. . . . . . . . . . . . . . . . . . . . . . . . . . . . . . . . . . . . . . . . . . . . . . . . . . . . 11
Heal Separation . . . . . . . . . . . . . . . . . . . . . . . . . . . . . . . . . . . . . . . . . . . . . . . . . . . . 11
Quantize Regions . . . . . . . . . . . . . . . . . . . . . . . . . . . . . . . . . . . . . . . . . . . . . . . . . . . 11
Mute/Unmute Region . . . . . . . . . . . . . . . . . . . . . . . . . . . . . . . . . . . . . . . . . . . . . . . . 11
Lock/Unlock Region . . . . . . . . . . . . . . . . . . . . . . . . . . . . . . . . . . . . . . . . . . . . . . . . . 11
Consolidate Selection . . . . . . . . . . . . . . . . . . . . . . . . . . . . . . . . . . . . . . . . . . . . . . . . 12
Compress/Expand Edit to Play. . . . . . . . . . . . . . . . . . . . . . . . . . . . . . . . . . . . . . . . . . 12
Identify Sync Point . . . . . . . . . . . . . . . . . . . . . . . . . . . . . . . . . . . . . . . . . . . . . . . . . . 12
Identify Beat. . . . . . . . . . . . . . . . . . . . . . . . . . . . . . . . . . . . . . . . . . . . . . . . . . . . . . . 12
Insert Silence. . . . . . . . . . . . . . . . . . . . . . . . . . . . . . . . . . . . . . . . . . . . . . . . . . . . . . 12
Fades . . . . . . . . . . . . . . . . . . . . . . . . . . . . . . . . . . . . . . . . . . . . . . . . . . . . . . . . . . . 13
Copy To Send. . . . . . . . . . . . . . . . . . . . . . . . . . . . . . . . . . . . . . . . . . . . . . . . . . . . . . 13
Thin Automation . . . . . . . . . . . . . . . . . . . . . . . . . . . . . . . . . . . . . . . . . . . . . . . . . . . . 13
Write Automation . . . . . . . . . . . . . . . . . . . . . . . . . . . . . . . . . . . . . . . . . . . . . . . . . . . 14
Trim Automation . . . . . . . . . . . . . . . . . . . . . . . . . . . . . . . . . . . . . . . . . . . . . . . . . . . . 14
Capítulo 3. Menú AudioSuite
1-Band EQ II y 4-Band EQ II . . . . . . . . . . . . . . . . . . . . . . . . . . . . . . . . . . . . . . . . . . . . 15
Compressor, Limiter, Expander-Gate y Gate . . . . . . . . . . . . . . . . . . . . . . . . . . . . . . . . 15
D-Verb . . . . . . . . . . . . . . . . . . . . . . . . . . . . . . . . . . . . . . . . . . . . . . . . . . . . . . . . . . . 15
DC Offset Removal . . . . . . . . . . . . . . . . . . . . . . . . . . . . . . . . . . . . . . . . . . . . . . . . . . 16
DeEsser. . . . . . . . . . . . . . . . . . . . . . . . . . . . . . . . . . . . . . . . . . . . . . . . . . . . . . . . . . 16
Delay. . . . . . . . . . . . . . . . . . . . . . . . . . . . . . . . . . . . . . . . . . . . . . . . . . . . . . . . . . . . 16
Duplicate . . . . . . . . . . . . . . . . . . . . . . . . . . . . . . . . . . . . . . . . . . . . . . . . . . . . . . . . . 16
Gain. . . . . . . . . . . . . . . . . . . . . . . . . . . . . . . . . . . . . . . . . . . . . . . . . . . . . . . . . . . . . 16
Invert. . . . . . . . . . . . . . . . . . . . . . . . . . . . . . . . . . . . . . . . . . . . . . . . . . . . . . . . . . . . 16
Normalize. . . . . . . . . . . . . . . . . . . . . . . . . . . . . . . . . . . . . . . . . . . . . . . . . . . . . . . . . 16
Guía de menús de Pro Tools
iv
. . . . . . . . . . . . . . . . . . . . . . . . . . . . . . . . . . . . . . . . . . . . . . . . 15
Page 5
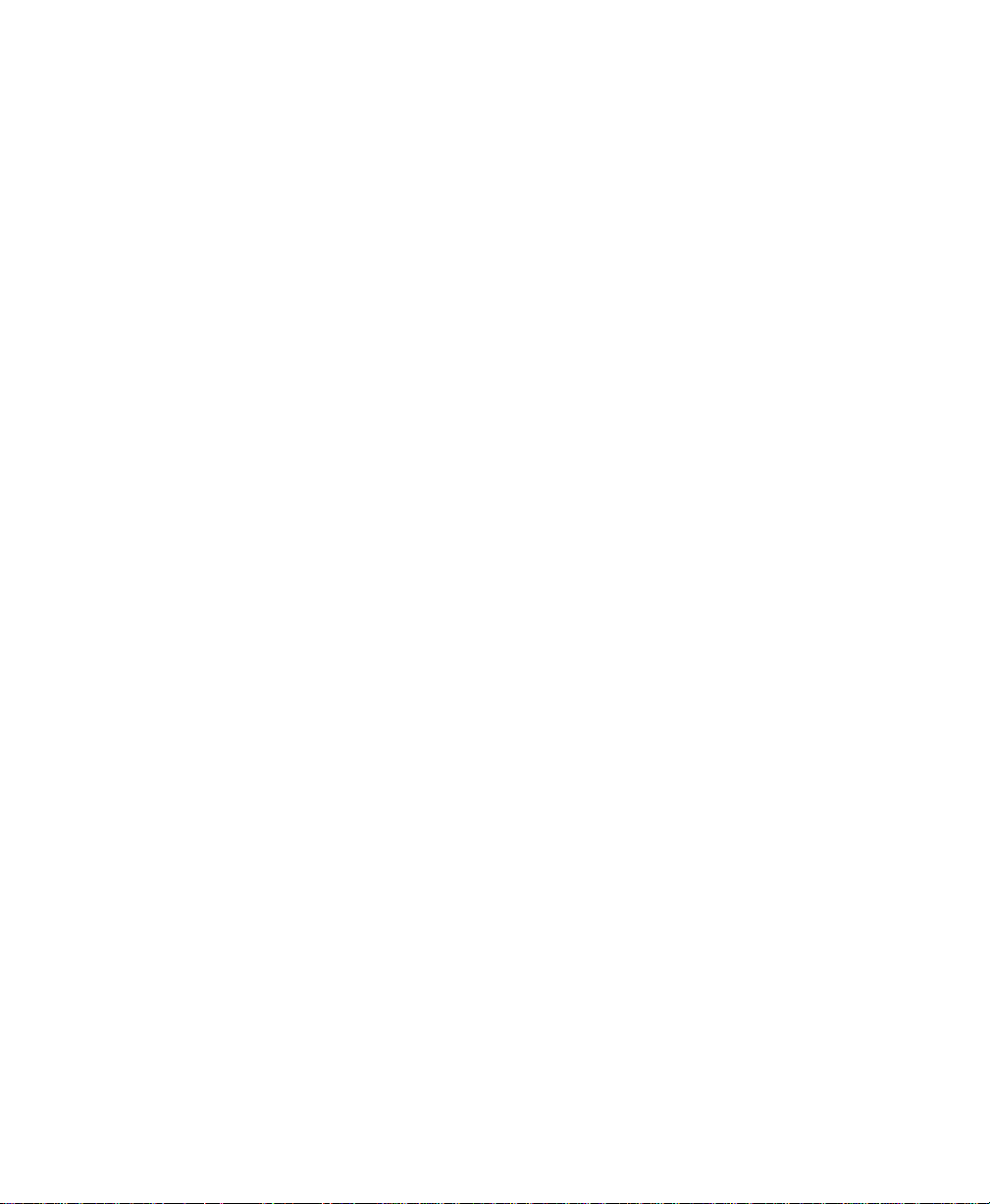
Pitch Shift. . . . . . . . . . . . . . . . . . . . . . . . . . . . . . . . . . . . . . . . . . . . . . . . . . . . . . . . . 16
Reverse . . . . . . . . . . . . . . . . . . . . . . . . . . . . . . . . . . . . . . . . . . . . . . . . . . . . . . . . . . 16
Signal Generator . . . . . . . . . . . . . . . . . . . . . . . . . . . . . . . . . . . . . . . . . . . . . . . . . . . . 16
Time Compression/Expansion . . . . . . . . . . . . . . . . . . . . . . . . . . . . . . . . . . . . . . . . . . 17
Capítulo 4. Menú MIDI
Change Tempo . . . . . . . . . . . . . . . . . . . . . . . . . . . . . . . . . . . . . . . . . . . . . . . . . . . . . 19
Change Meter . . . . . . . . . . . . . . . . . . . . . . . . . . . . . . . . . . . . . . . . . . . . . . . . . . . . . . 20
Renumber Bars . . . . . . . . . . . . . . . . . . . . . . . . . . . . . . . . . . . . . . . . . . . . . . . . . . . . . 20
Quantize . . . . . . . . . . . . . . . . . . . . . . . . . . . . . . . . . . . . . . . . . . . . . . . . . . . . . . . . . . 20
Change Velocity. . . . . . . . . . . . . . . . . . . . . . . . . . . . . . . . . . . . . . . . . . . . . . . . . . . . . 20
Change Duration . . . . . . . . . . . . . . . . . . . . . . . . . . . . . . . . . . . . . . . . . . . . . . . . . . . . 21
Transpose. . . . . . . . . . . . . . . . . . . . . . . . . . . . . . . . . . . . . . . . . . . . . . . . . . . . . . . . . 21
Select Notes . . . . . . . . . . . . . . . . . . . . . . . . . . . . . . . . . . . . . . . . . . . . . . . . . . . . . . . 21
Split Notes . . . . . . . . . . . . . . . . . . . . . . . . . . . . . . . . . . . . . . . . . . . . . . . . . . . . . . . . 21
Input Quantize. . . . . . . . . . . . . . . . . . . . . . . . . . . . . . . . . . . . . . . . . . . . . . . . . . . . . . 22
Click. . . . . . . . . . . . . . . . . . . . . . . . . . . . . . . . . . . . . . . . . . . . . . . . . . . . . . . . . . . . . 22
Click Options. . . . . . . . . . . . . . . . . . . . . . . . . . . . . . . . . . . . . . . . . . . . . . . . . . . . . . . 22
MIDI Beat Clock. . . . . . . . . . . . . . . . . . . . . . . . . . . . . . . . . . . . . . . . . . . . . . . . . . . . . 22
Input Filter. . . . . . . . . . . . . . . . . . . . . . . . . . . . . . . . . . . . . . . . . . . . . . . . . . . . . . . . . 23
Input Devices . . . . . . . . . . . . . . . . . . . . . . . . . . . . . . . . . . . . . . . . . . . . . . . . . . . . . . 23
MIDI Thru . . . . . . . . . . . . . . . . . . . . . . . . . . . . . . . . . . . . . . . . . . . . . . . . . . . . . . . . . 23
All Notes Off . . . . . . . . . . . . . . . . . . . . . . . . . . . . . . . . . . . . . . . . . . . . . . . . . . . . . . . 23
Capítulo 5. Menú Movie
Import Movie. . . . . . . . . . . . . . . . . . . . . . . . . . . . . . . . . . . . . . . . . . . . . . . . . . . . . . . 25
Import Audio From Current Movie . . . . . . . . . . . . . . . . . . . . . . . . . . . . . . . . . . . . . . . . 25
Import Audio From Other Movie. . . . . . . . . . . . . . . . . . . . . . . . . . . . . . . . . . . . . . . . . . 25
Bounce To Movie. . . . . . . . . . . . . . . . . . . . . . . . . . . . . . . . . . . . . . . . . . . . . . . . . . . . 25
New Movie Track . . . . . . . . . . . . . . . . . . . . . . . . . . . . . . . . . . . . . . . . . . . . . . . . . . . . 26
Normal Priority Playback. . . . . . . . . . . . . . . . . . . . . . . . . . . . . . . . . . . . . . . . . . . . . . . 26
Medium Priority Playback . . . . . . . . . . . . . . . . . . . . . . . . . . . . . . . . . . . . . . . . . . . . . . 26
Highest Priority Playback . . . . . . . . . . . . . . . . . . . . . . . . . . . . . . . . . . . . . . . . . . . . . . 26
Set Movie Sync Offset . . . . . . . . . . . . . . . . . . . . . . . . . . . . . . . . . . . . . . . . . . . . . . . . 26
Movie Online . . . . . . . . . . . . . . . . . . . . . . . . . . . . . . . . . . . . . . . . . . . . . . . . . . . . . . . 26
Window Aspect Ratio . . . . . . . . . . . . . . . . . . . . . . . . . . . . . . . . . . . . . . . . . . . . . . . . . 26
. . . . . . . . . . . . . . . . . . . . . . . . . . . . . . . . . . . . . . . . . . . . . . . . . . . . . . 19
. . . . . . . . . . . . . . . . . . . . . . . . . . . . . . . . . . . . . . . . . . . . . . . . . . . . . 25
Índice
v
Page 6
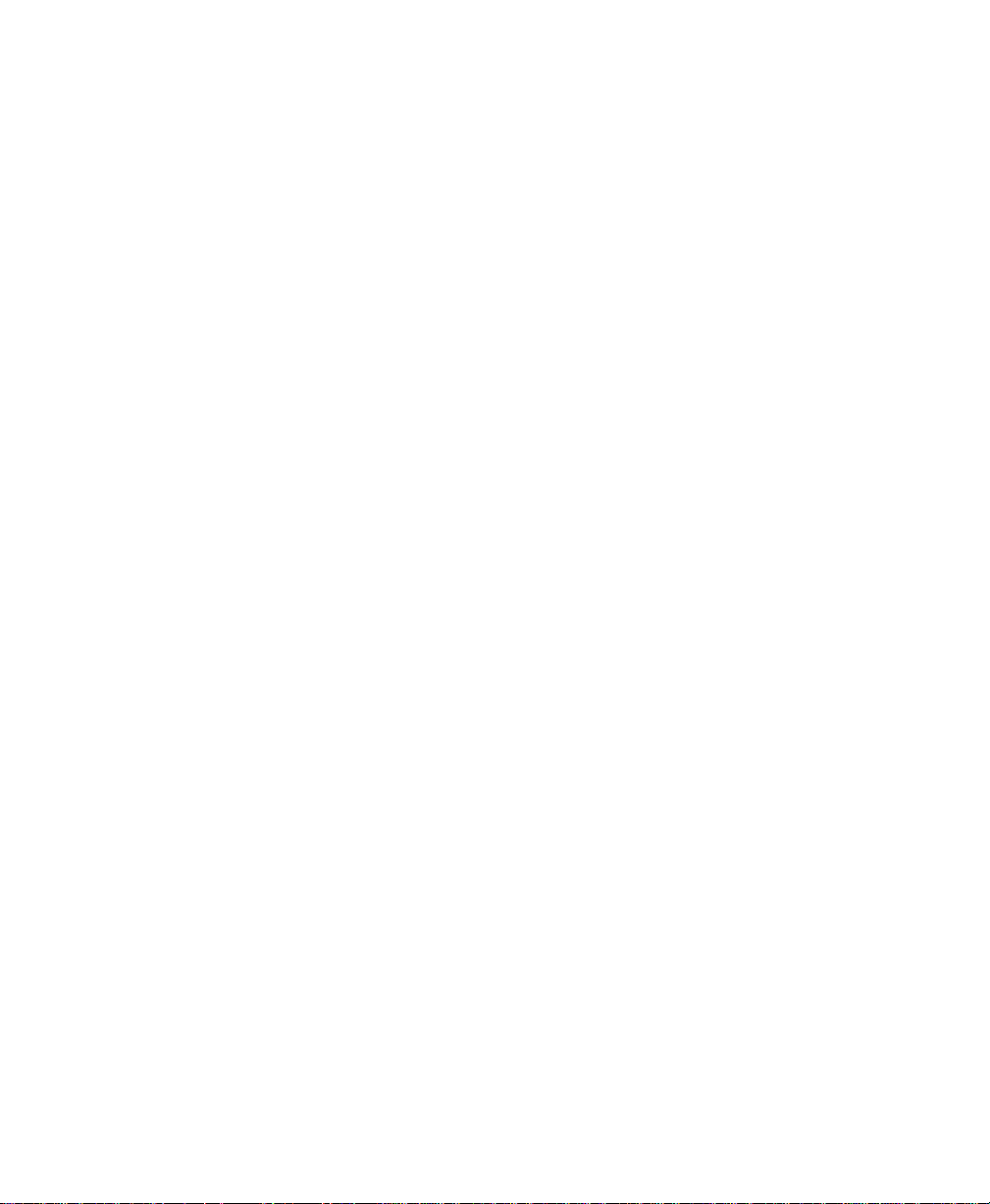
Add Movie . . . . . . . . . . . . . . . . . . . . . . . . . . . . . . . . . . . . . . . . . . . . . . . . . . . . . . . . 26
Undo Add Movie . . . . . . . . . . . . . . . . . . . . . . . . . . . . . . . . . . . . . . . . . . . . . . . . . . . . 27
Clear Selection. . . . . . . . . . . . . . . . . . . . . . . . . . . . . . . . . . . . . . . . . . . . . . . . . . . . . 27
Clear Movie Track . . . . . . . . . . . . . . . . . . . . . . . . . . . . . . . . . . . . . . . . . . . . . . . . . . . 27
Capítulo 6. Menú Operations
Destructive Record . . . . . . . . . . . . . . . . . . . . . . . . . . . . . . . . . . . . . . . . . . . . . . . . . . 29
Loop Record. . . . . . . . . . . . . . . . . . . . . . . . . . . . . . . . . . . . . . . . . . . . . . . . . . . . . . . 29
QuickPunch . . . . . . . . . . . . . . . . . . . . . . . . . . . . . . . . . . . . . . . . . . . . . . . . . . . . . . . 30
Auto Input Monitoring . . . . . . . . . . . . . . . . . . . . . . . . . . . . . . . . . . . . . . . . . . . . . . . . 30
Input Only Monitoring . . . . . . . . . . . . . . . . . . . . . . . . . . . . . . . . . . . . . . . . . . . . . . . . 30
Online . . . . . . . . . . . . . . . . . . . . . . . . . . . . . . . . . . . . . . . . . . . . . . . . . . . . . . . . . . . 30
Pre/Post-Roll Playback . . . . . . . . . . . . . . . . . . . . . . . . . . . . . . . . . . . . . . . . . . . . . . . 30
Loop Playback . . . . . . . . . . . . . . . . . . . . . . . . . . . . . . . . . . . . . . . . . . . . . . . . . . . . . 30
Scroll Options. . . . . . . . . . . . . . . . . . . . . . . . . . . . . . . . . . . . . . . . . . . . . . . . . . . . . . 30
Link Edit and Timeline Selection. . . . . . . . . . . . . . . . . . . . . . . . . . . . . . . . . . . . . . . . . 31
Copy Edit Selection To Timeline . . . . . . . . . . . . . . . . . . . . . . . . . . . . . . . . . . . . . . . . . 31
Copy Timeline Selection To Edit . . . . . . . . . . . . . . . . . . . . . . . . . . . . . . . . . . . . . . . . . 31
Play Timeline Selection . . . . . . . . . . . . . . . . . . . . . . . . . . . . . . . . . . . . . . . . . . . . . . . 31
Play Edit Selection . . . . . . . . . . . . . . . . . . . . . . . . . . . . . . . . . . . . . . . . . . . . . . . . . . 31
Mute Frees Explicit Voice. . . . . . . . . . . . . . . . . . . . . . . . . . . . . . . . . . . . . . . . . . . . . . 31
Auto-Spot Regions. . . . . . . . . . . . . . . . . . . . . . . . . . . . . . . . . . . . . . . . . . . . . . . . . . . 32
Active In Background. . . . . . . . . . . . . . . . . . . . . . . . . . . . . . . . . . . . . . . . . . . . . . . . . 32
Pre-Fader Metering . . . . . . . . . . . . . . . . . . . . . . . . . . . . . . . . . . . . . . . . . . . . . . . . . . 32
Calibration (modo) . . . . . . . . . . . . . . . . . . . . . . . . . . . . . . . . . . . . . . . . . . . . . . . . . . 32
. . . . . . . . . . . . . . . . . . . . . . . . . . . . . . . . . . . . . . . . . . . . . . . 29
Capítulo 7. Menú Setups
Hardware Setup . . . . . . . . . . . . . . . . . . . . . . . . . . . . . . . . . . . . . . . . . . . . . . . . . . . . 33
Playback Engine . . . . . . . . . . . . . . . . . . . . . . . . . . . . . . . . . . . . . . . . . . . . . . . . . . . . 34
Disk Allocation . . . . . . . . . . . . . . . . . . . . . . . . . . . . . . . . . . . . . . . . . . . . . . . . . . . . . 34
Peripherals. . . . . . . . . . . . . . . . . . . . . . . . . . . . . . . . . . . . . . . . . . . . . . . . . . . . . . . . 35
I/O Setup. . . . . . . . . . . . . . . . . . . . . . . . . . . . . . . . . . . . . . . . . . . . . . . . . . . . . . . . . 36
Feet.Frames. . . . . . . . . . . . . . . . . . . . . . . . . . . . . . . . . . . . . . . . . . . . . . . . . . . . . . . 37
OMS MIDI Setup. . . . . . . . . . . . . . . . . . . . . . . . . . . . . . . . . . . . . . . . . . . . . . . . . . . . 37
OMS Studio Setup . . . . . . . . . . . . . . . . . . . . . . . . . . . . . . . . . . . . . . . . . . . . . . . . . . 37
Guía de menús de Pro Tools
vi
. . . . . . . . . . . . . . . . . . . . . . . . . . . . . . . . . . . . . . . . . . . . . . . . . . . . 33
Page 7
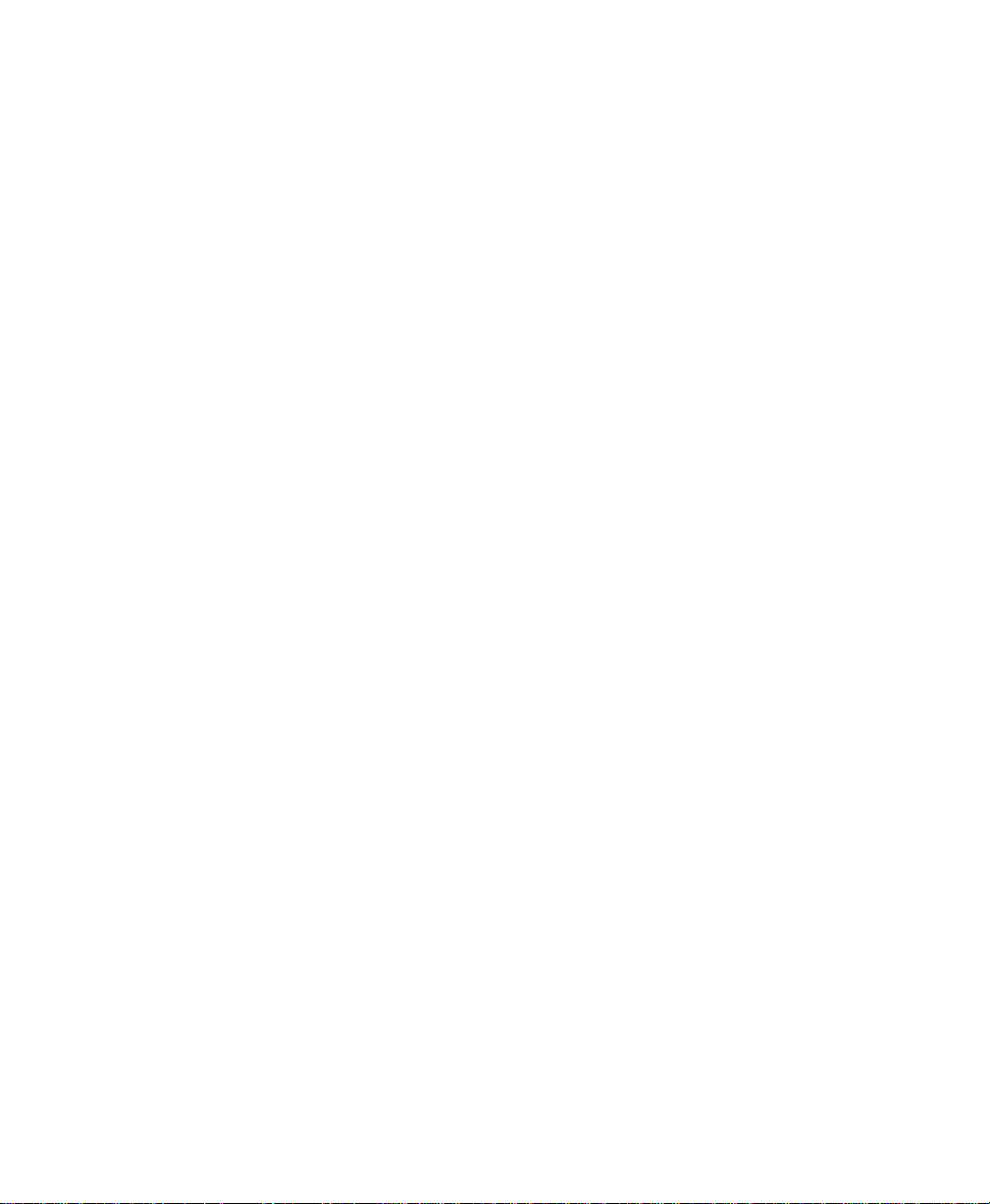
OMS Names . . . . . . . . . . . . . . . . . . . . . . . . . . . . . . . . . . . . . . . . . . . . . . . . . . . . . . . 38
Preferences. . . . . . . . . . . . . . . . . . . . . . . . . . . . . . . . . . . . . . . . . . . . . . . . . . . . . . . . 38
Capítulo 8. Menú Display
Narrow Mix Window . . . . . . . . . . . . . . . . . . . . . . . . . . . . . . . . . . . . . . . . . . . . . . . . . . 49
Mix Window Shows . . . . . . . . . . . . . . . . . . . . . . . . . . . . . . . . . . . . . . . . . . . . . . . . . . 49
Edit Window Shows . . . . . . . . . . . . . . . . . . . . . . . . . . . . . . . . . . . . . . . . . . . . . . . . . . 49
Transport Window Shows . . . . . . . . . . . . . . . . . . . . . . . . . . . . . . . . . . . . . . . . . . . . . . 49
Sends View Shows. . . . . . . . . . . . . . . . . . . . . . . . . . . . . . . . . . . . . . . . . . . . . . . . . . . 49
Ruler View Shows . . . . . . . . . . . . . . . . . . . . . . . . . . . . . . . . . . . . . . . . . . . . . . . . . . . 50
System Usage Window Shows . . . . . . . . . . . . . . . . . . . . . . . . . . . . . . . . . . . . . . . . . . 50
Disk Space Window Shows. . . . . . . . . . . . . . . . . . . . . . . . . . . . . . . . . . . . . . . . . . . . . 50
Display Time in Regions. . . . . . . . . . . . . . . . . . . . . . . . . . . . . . . . . . . . . . . . . . . . . . . 50
Display Name In Regions . . . . . . . . . . . . . . . . . . . . . . . . . . . . . . . . . . . . . . . . . . . . . . 50
Display Auto-Created Regions. . . . . . . . . . . . . . . . . . . . . . . . . . . . . . . . . . . . . . . . . . . 51
Bars:Beats . . . . . . . . . . . . . . . . . . . . . . . . . . . . . . . . . . . . . . . . . . . . . . . . . . . . . . . . 51
Minutes:Seconds. . . . . . . . . . . . . . . . . . . . . . . . . . . . . . . . . . . . . . . . . . . . . . . . . . . . 51
Time Code. . . . . . . . . . . . . . . . . . . . . . . . . . . . . . . . . . . . . . . . . . . . . . . . . . . . . . . . . 51
Feet.Frames . . . . . . . . . . . . . . . . . . . . . . . . . . . . . . . . . . . . . . . . . . . . . . . . . . . . . . . 51
Samples . . . . . . . . . . . . . . . . . . . . . . . . . . . . . . . . . . . . . . . . . . . . . . . . . . . . . . . . . . 51
Capítulo 9. Menú Windows
Show Mix . . . . . . . . . . . . . . . . . . . . . . . . . . . . . . . . . . . . . . . . . . . . . . . . . . . . . . . . . 53
Show Edit . . . . . . . . . . . . . . . . . . . . . . . . . . . . . . . . . . . . . . . . . . . . . . . . . . . . . . . . . 53
Show MIDI Event List. . . . . . . . . . . . . . . . . . . . . . . . . . . . . . . . . . . . . . . . . . . . . . . . . 54
Show Tempo/Meter. . . . . . . . . . . . . . . . . . . . . . . . . . . . . . . . . . . . . . . . . . . . . . . . . . 54
Show MIDI Operations . . . . . . . . . . . . . . . . . . . . . . . . . . . . . . . . . . . . . . . . . . . . . . . . 54
Show MIDI Track Offsets . . . . . . . . . . . . . . . . . . . . . . . . . . . . . . . . . . . . . . . . . . . . . . 55
Show Transport . . . . . . . . . . . . . . . . . . . . . . . . . . . . . . . . . . . . . . . . . . . . . . . . . . . . . 55
Show Session Setup . . . . . . . . . . . . . . . . . . . . . . . . . . . . . . . . . . . . . . . . . . . . . . . . . 55
Show Big Counter . . . . . . . . . . . . . . . . . . . . . . . . . . . . . . . . . . . . . . . . . . . . . . . . . . . 55
Show Automation Enable . . . . . . . . . . . . . . . . . . . . . . . . . . . . . . . . . . . . . . . . . . . . . . 56
Show Memory Locations. . . . . . . . . . . . . . . . . . . . . . . . . . . . . . . . . . . . . . . . . . . . . . . 56
Show Machine Track Arm . . . . . . . . . . . . . . . . . . . . . . . . . . . . . . . . . . . . . . . . . . . . . . 56
Show Universe. . . . . . . . . . . . . . . . . . . . . . . . . . . . . . . . . . . . . . . . . . . . . . . . . . . . . . 56
Show Beat Detective . . . . . . . . . . . . . . . . . . . . . . . . . . . . . . . . . . . . . . . . . . . . . . . . . 56
. . . . . . . . . . . . . . . . . . . . . . . . . . . . . . . . . . . . . . . . . . . . . . . . . . . . 49
. . . . . . . . . . . . . . . . . . . . . . . . . . . . . . . . . . . . . . . . . . . . . . . . . . 53
Índice
vii
Page 8
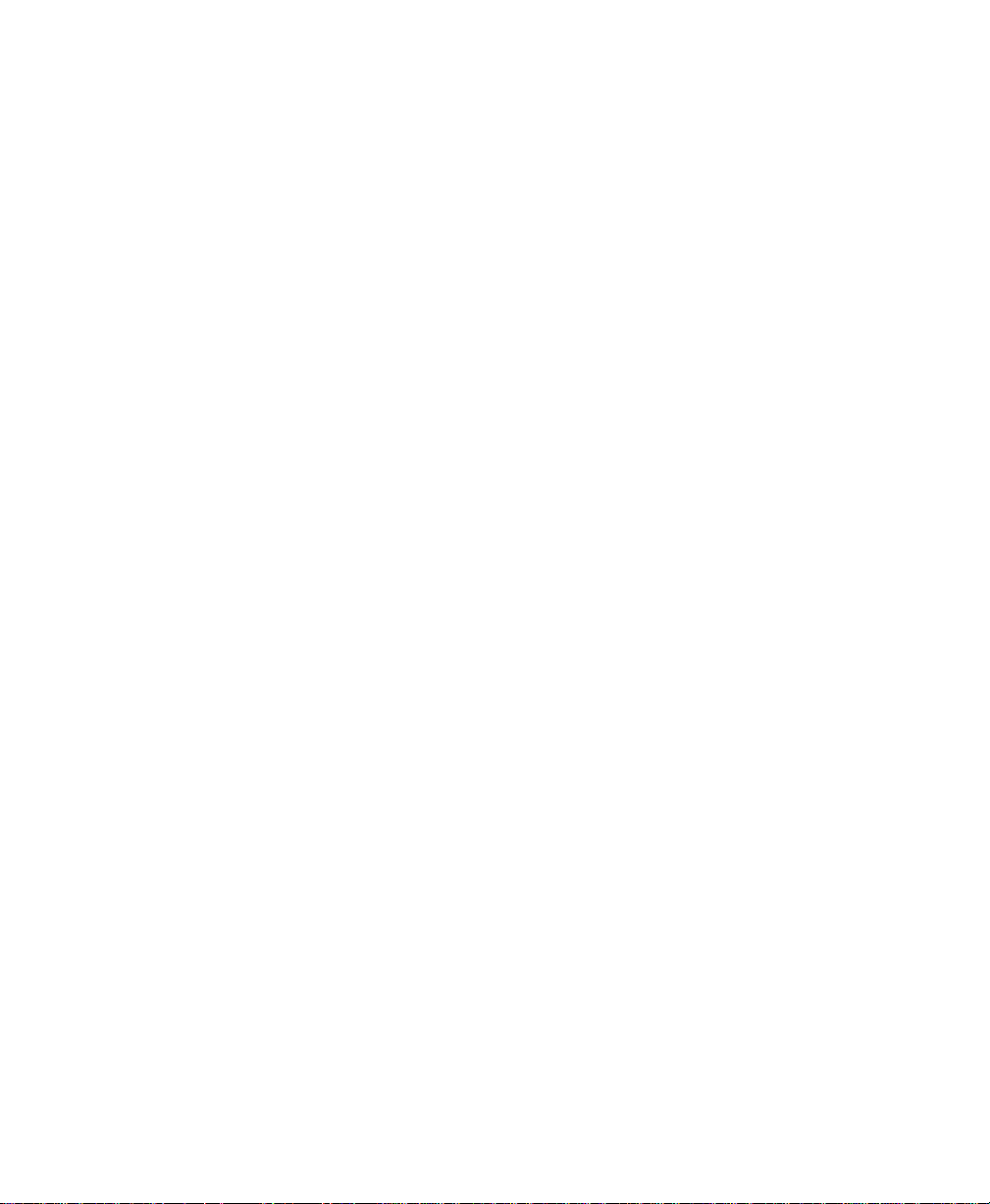
Show Movie Window . . . . . . . . . . . . . . . . . . . . . . . . . . . . . . . . . . . . . . . . . . . . . . . . . 57
Show Strip Silence . . . . . . . . . . . . . . . . . . . . . . . . . . . . . . . . . . . . . . . . . . . . . . . . . . 57
Show System Usage . . . . . . . . . . . . . . . . . . . . . . . . . . . . . . . . . . . . . . . . . . . . . . . . . 57
Show Disk Space . . . . . . . . . . . . . . . . . . . . . . . . . . . . . . . . . . . . . . . . . . . . . . . . . . . 57
Capítulo 10. Menú Help
Índice alfabético
. . . . . . . . . . . . . . . . . . . . . . . . . . . . . . . . . . . . . . . . . . . . . . . . . . . . . . . . . . . 61
. . . . . . . . . . . . . . . . . . . . . . . . . . . . . . . . . . . . . . . . . . . . . . . . . . . . . 59
Guía de menús de Pro Tools
viii
Page 9

Índice
ix
Page 10
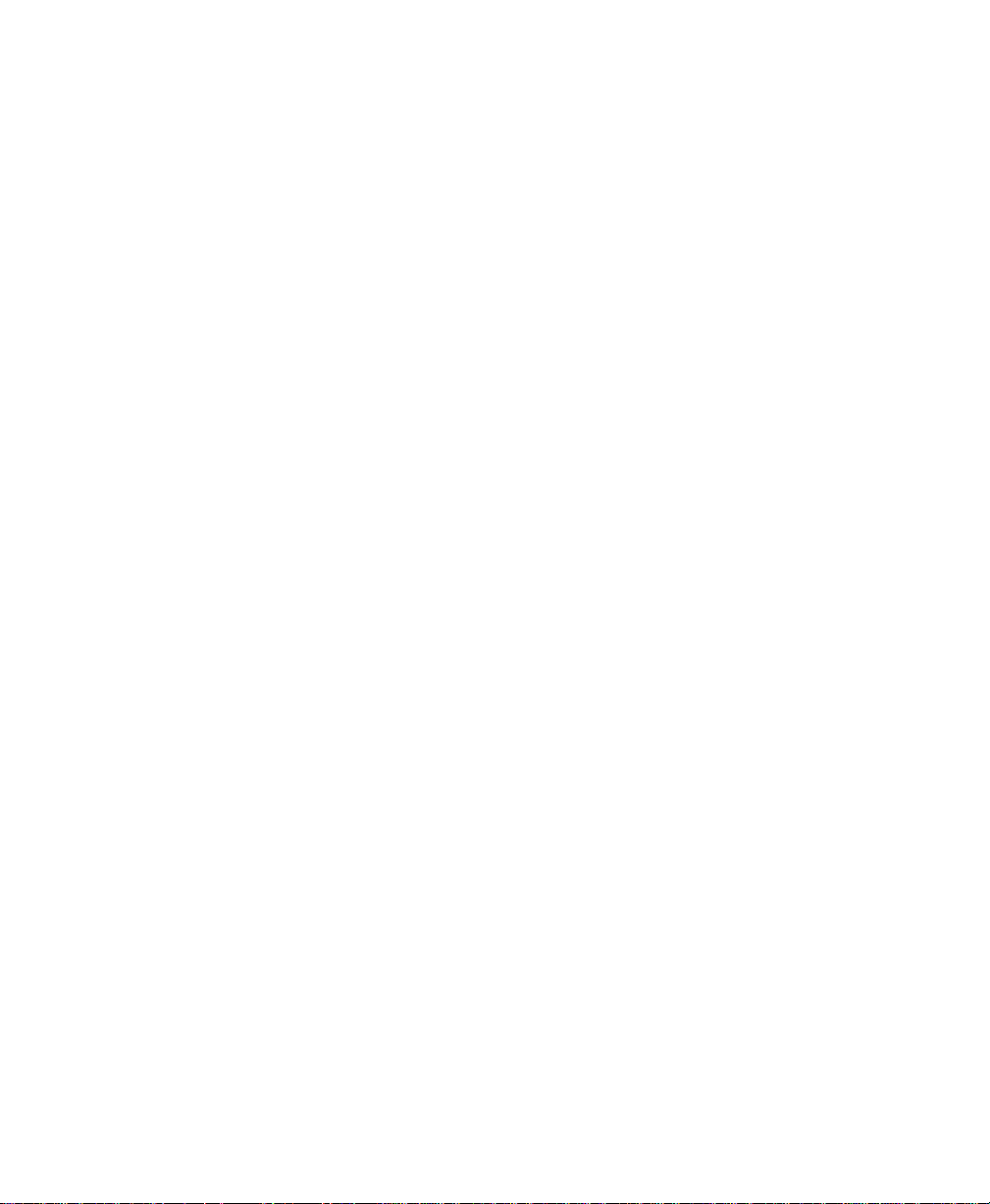
Guía de menús de Pro Tools
x
Page 11
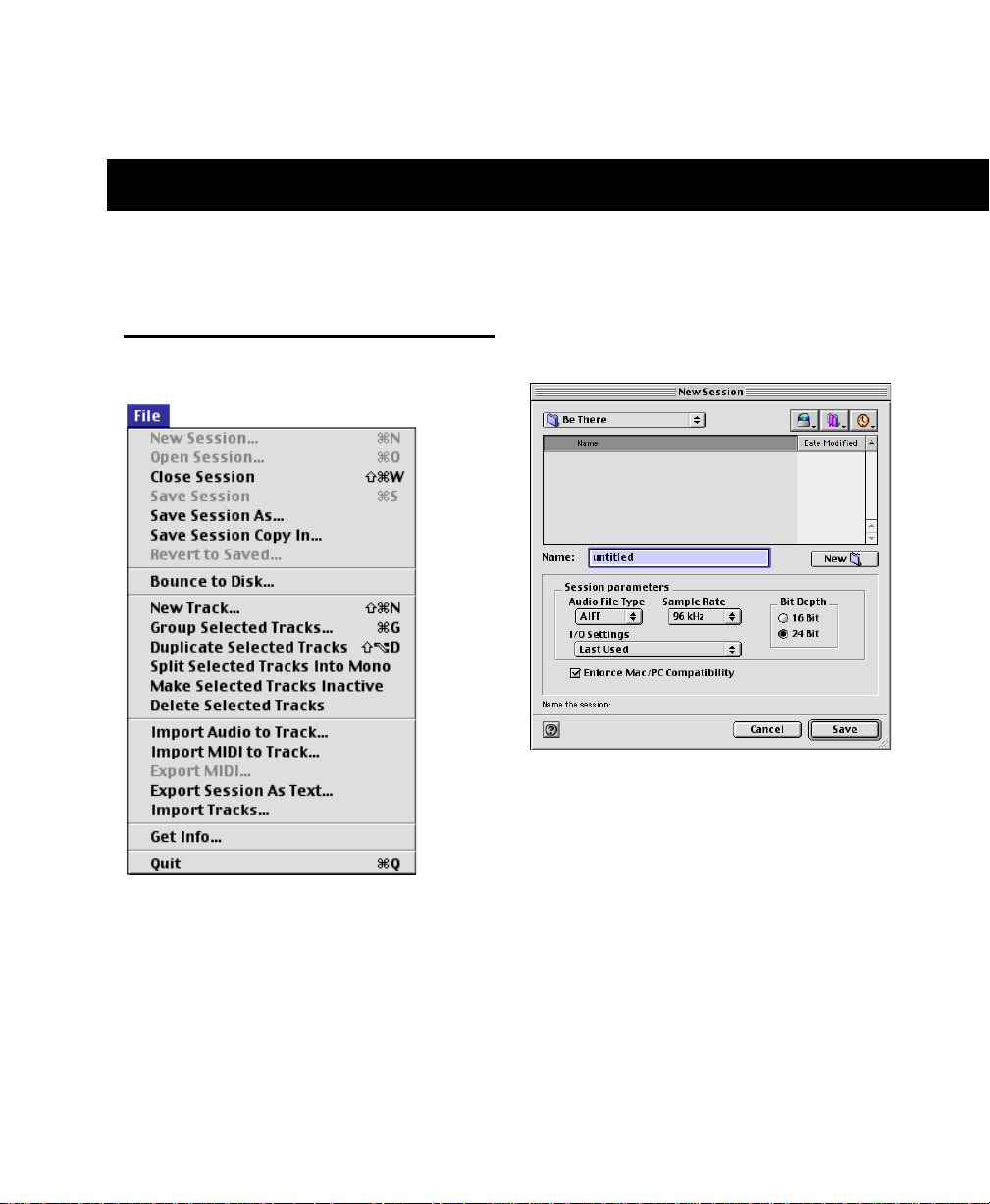
capítulo 1
Menú File
Menú File
Menú File
Los comandos del menú File se usan para crear y
mantener sesiones Pro Tools.
New Session
Cuadro de diálogo New Session
El comando New Session crea una sesión
Pro Tools nueva. Antes de crear la sesión, debe
asignarle un nombre y elegir las opciones de los
parámetros Audio File Type, Sample Rate, Bit
Depht e I/O Settings. La selección de la opción
Enforce Mac/PC Compatibility en Macintosh o
de la opción Enforce PC/Mac Compatibility en
Windows garantiza el intercambio adecuado de
sesiones y sus medios asociados entre sistemas
Macintosh y basados en Windows. Se aplican
nombres de archivos específicos y restricciones
de formato de audio.
Capítulo 1: Menú File
1
Page 12
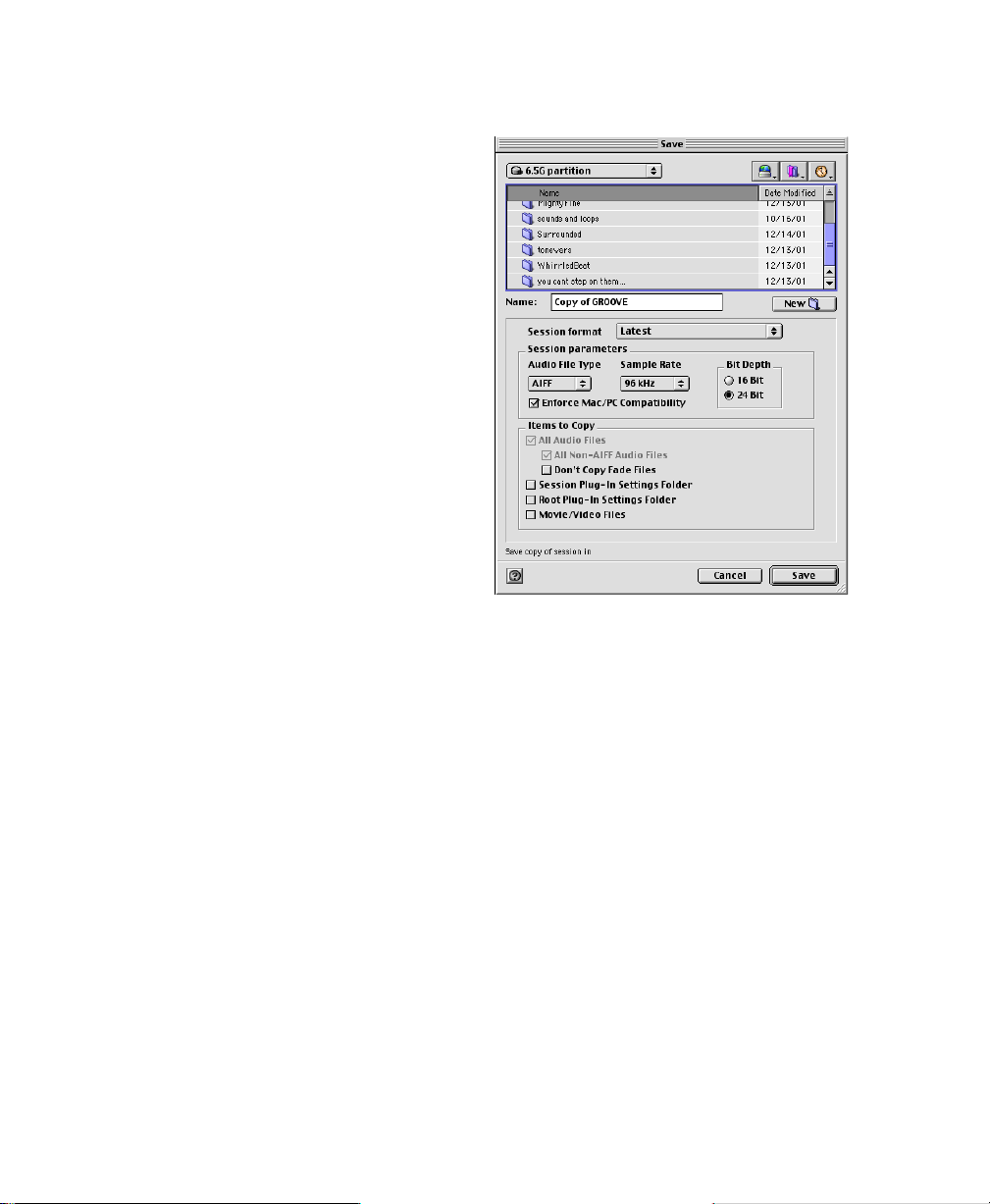
Open Session
El comando Open Session abre una sesión
creada previamente con Pro Tools. No puede
abrirse más de una sesión al mismo tiempo.
Close Session
El comando Close Session cierra la sesión actual
sin abandonar Pro Tools. Antes de cerrar la
sesión Pro Tools le pregunta si desea guardar los
cambios.
Save Session
El comando Save Session guarda los cambios
realizados desde la última vez que se guardó la
sesión. No podrá deshacer el comando Save
Session.
Save Session As
Save Session Copy In
El comando Save Session As guarda una copia de
la sesión actual con otro nombre o en otra
ubicación. El comando Save Session As es útil
para guardar las distintas etapas de la sesión, ya
que cierra la sesión actual y permite seguir
trabajando en la copia con el nuevo nombre.
Guía de menús de Pro Tools
2
Cuadro de diálogo Save Session Copy In
El comando Save Session Copy In guarda una
copia del documento de la sesión seleccionada
actual con otro nombre en otra ubicación o con
una profundidad de bits y frecuencia de
muestreo diferentes. Las sesiones se pueden
guardar con formatos de sesión distintos con el
fin de ser compatibles con sistemas más
antiguos. Este comando es útil para archivar
sesiones.
A diferencia de Save Session As, el comando Save
Session Copy In no cierra la sesión original, de
modo que las ediciones posteriores se aplican a
la sesión original. La copia guardada es una
copia de seguridad y ofrece la opción de volver a
la versión anterior.
Page 13
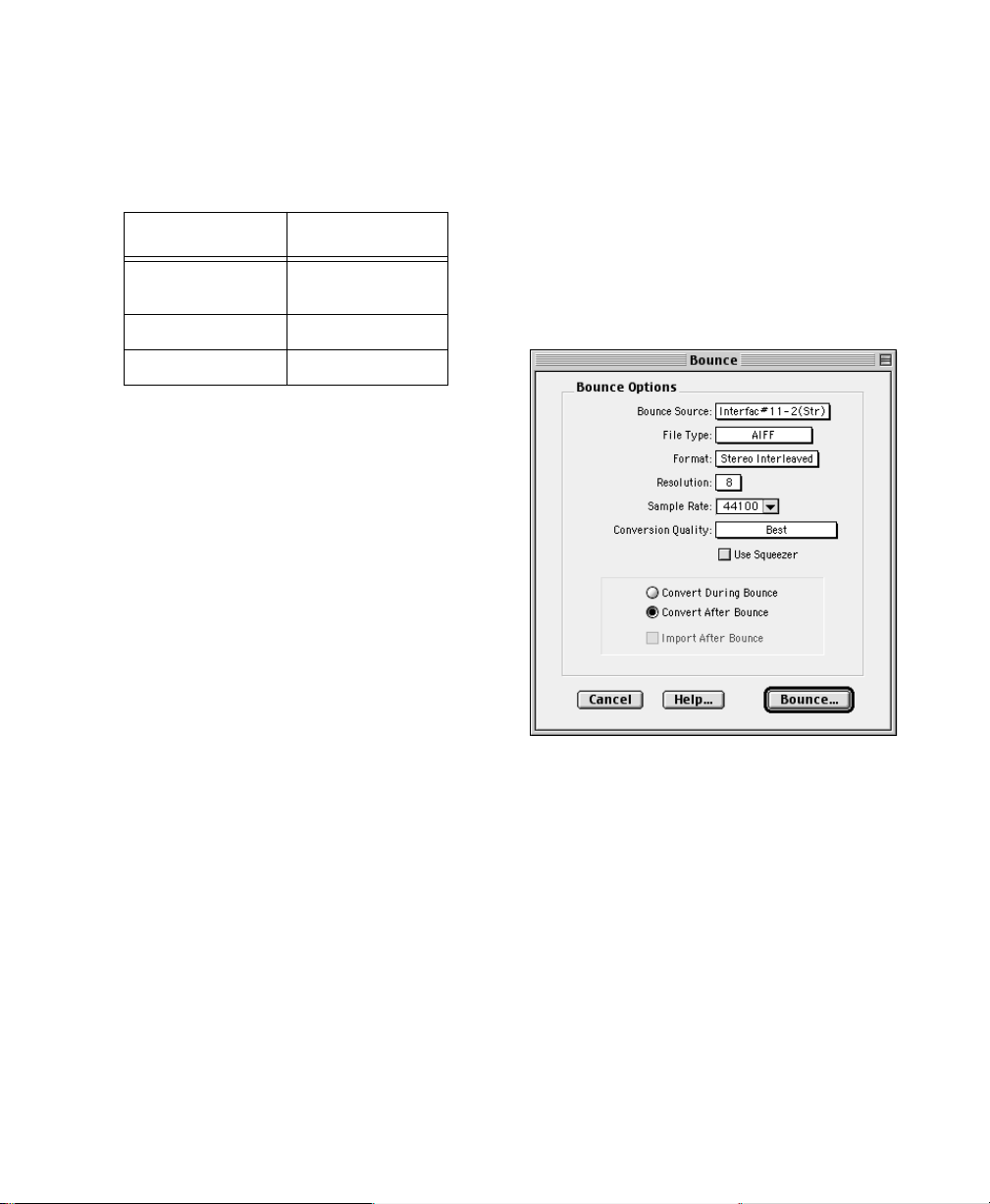
Al guardar una copia de la sesión con una
frecuencia de bits más baja, es posible que se
aplique Dither (y Noise Shaping). Consulte la
tabla siguiente:
Dither y Noise Shaping se aplican de la forma siguiente:
Conversión de
frecuencia de bits
de 24 a 16 bits Sí (Dither y Noise
de 24 a 8 bits No (sólo Dither)
de 16 a 8 bits No (sólo Dither)
La sección Items To Copy de este cuadro de
diálogo ofrece varias opciones para copiar una
sesión junto con sus archivos asociados.
Formación de ruido
Shaping)
Revert To Saved
El comando Revert to Saved recupera la última
versión guardada de una sesión, desechando
todos los cambios realizados desde la última vez
que los guardó. La vuelta a la última versión
guardada de una sesión es lo mismo que cerrar la
sesión sin guardar los cambios y volverla a abrir.
Bounce To Disk
All Audio Files
opción, todos los archivos de audio se copian en
una ubicación nueva. Al seleccionar All NonAIFF Audio Files se copian todos los archivos de
audio
excepto
audio especificado. El tipo de formato de
archivo de esta opción siempre será el formato
de archivo de audio predeterminado de la
sesión, de modo que si el formato
predeterminado es WAV, la opción será All NonWAV Audio Files. La opción Don’t Copy Fade
Files omite archivos de fundidos cruzados de los
datos copiados.
Session Plug-In Settings Folder
seleccionada esta opción se copia en la nueva
ubicación la carpeta Plug-In Settings. Las
referencias a la configuración de módulo
adicional de la sesión se asocian a los archivos
copiados.
Movie/Video Files
esta opción, se copian en la nueva ubicación los
archivos de vídeo y las referencias de la sesión se
asocian a la película o archivo de vídeo
copiados.
Cuando se selecciona esta
los del formato de archivo de
Cuando está
Cuando está seleccionada
Cuadro de diálogo Bounce to Disk
El comando Bounce To Disk permite mezclar las
salidas de todas las pistas que se pueden oír
dirigidas a una ruta de salida común para crear
un archivo de audio nuevo. Puede usar este
comando para crear una submezcla o para crear
una mezcla final en cualquiera de los diferentes
formatos de archivos de audio.
Bounce Source
audio para que se produzca el rebote. Sólo se
incluirá en el rebote el audio dirigido a la ruta
seleccionada.
Selecciona la ruta de salida de
Capítulo 1: Menú File
3
Page 14
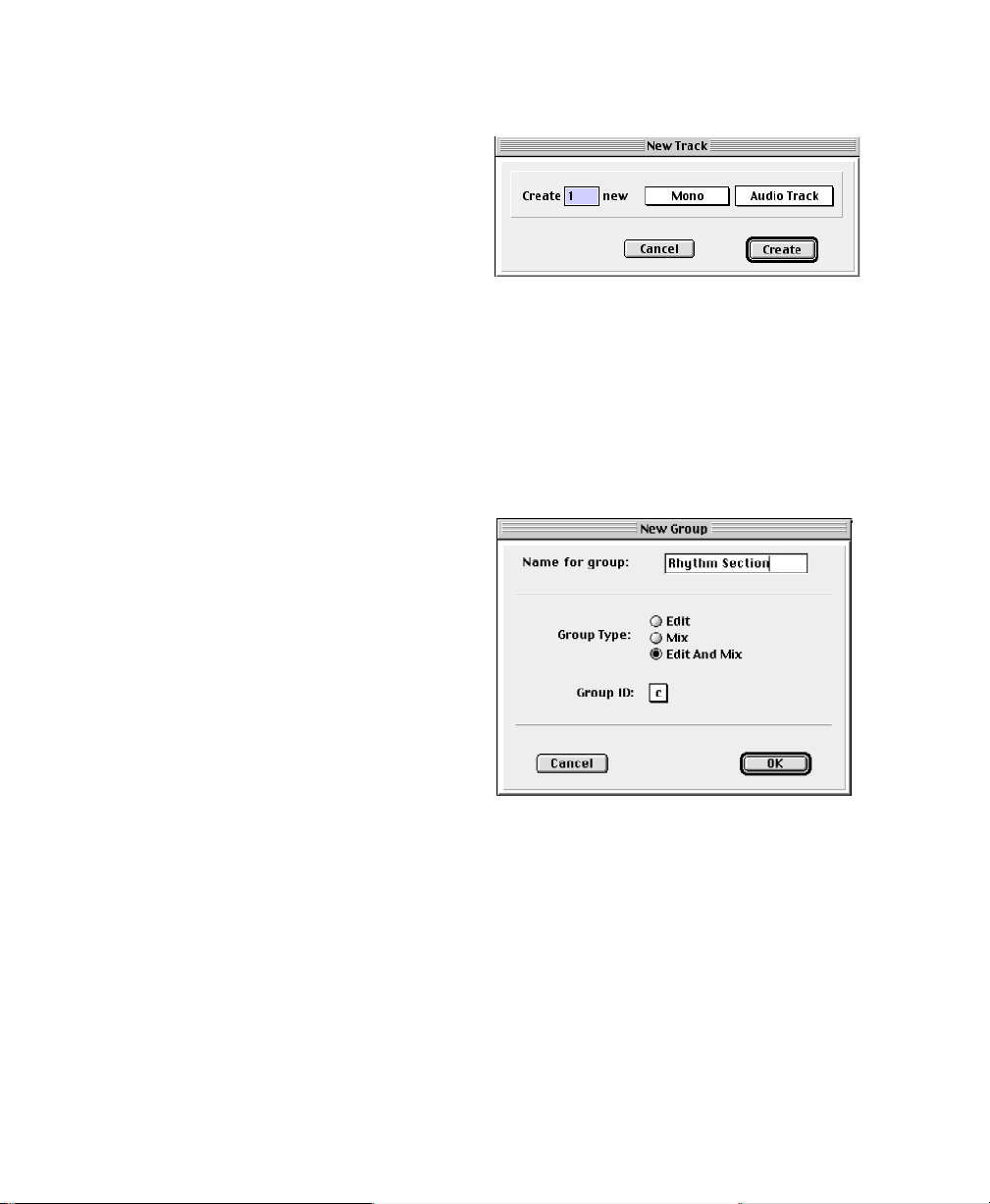
File Type
audio. Las opciones son SDII, WAV, AIFF,
RealAudio, MPEG-1 Layer 3 (MP3), QuickTime y
Sound Resource (Macintosh) o Windows Media
(Windows). Determinados tipos de archivos
están restringidos en lo que concierne al
formato, resolución y frecuencia de muestreo.
Format
opciones son Mono (summed), Multiple Mono
o Stereo interleaved.
Resolution
Podrá elegir entre: 24, 16 u 8 bits.
Sample Rate
muestreo.
Conversion Quality
a Tweak Head al rebotar a una nueva frecuencia
de muestreo.
Selecciona el formato del archivo de
Selecciona el formato del canal. Las
Selecciona la profundidad de bits.
Selecciona la frecuencia de
Selecciona la calidad de Low
New Track
Cuadro de diálogo New Track
El comando New Track añade una pista de audio
nueva o más, entradas auxiliares, atenuadores
principales y pistas MIDI a una sesión. Las pistas
pueden ser mono, estéreo o cualquiera de los
formatos multicanal.
Group Selected Tracks
Use Squeezer
rebotado antes de convertir la resolución a 8
bits.
Convert During Bounce
automáticamente tipo de archivo, frecuencia de
muestreo y resolución de bits a medida que el
archivo se está rebotando.
Convert After Bounce
automáticamente tipo de archivo, frecuencia de
muestreo y resolución de bits una vez rebotado
el archivo.
Import After Bounce
automáticamente después del rebote y lo agrega
a la lista de regiones para que se pueda usar en la
sesión.
Guía de menús de Pro Tools
4
Optimiza la dinámica del audio
Convierte
Convierte
Importa el audio
Cuadro de diálogo Group Selected Tracks
Este comando agrupa las pistas seleccionadas
para que sus controles estén vinculados en la
ventana Mix o en la ventana Edit. Los grupos se
pueden anidar para que los subgrupos estén
contenidos en grupos más grandes.
Page 15
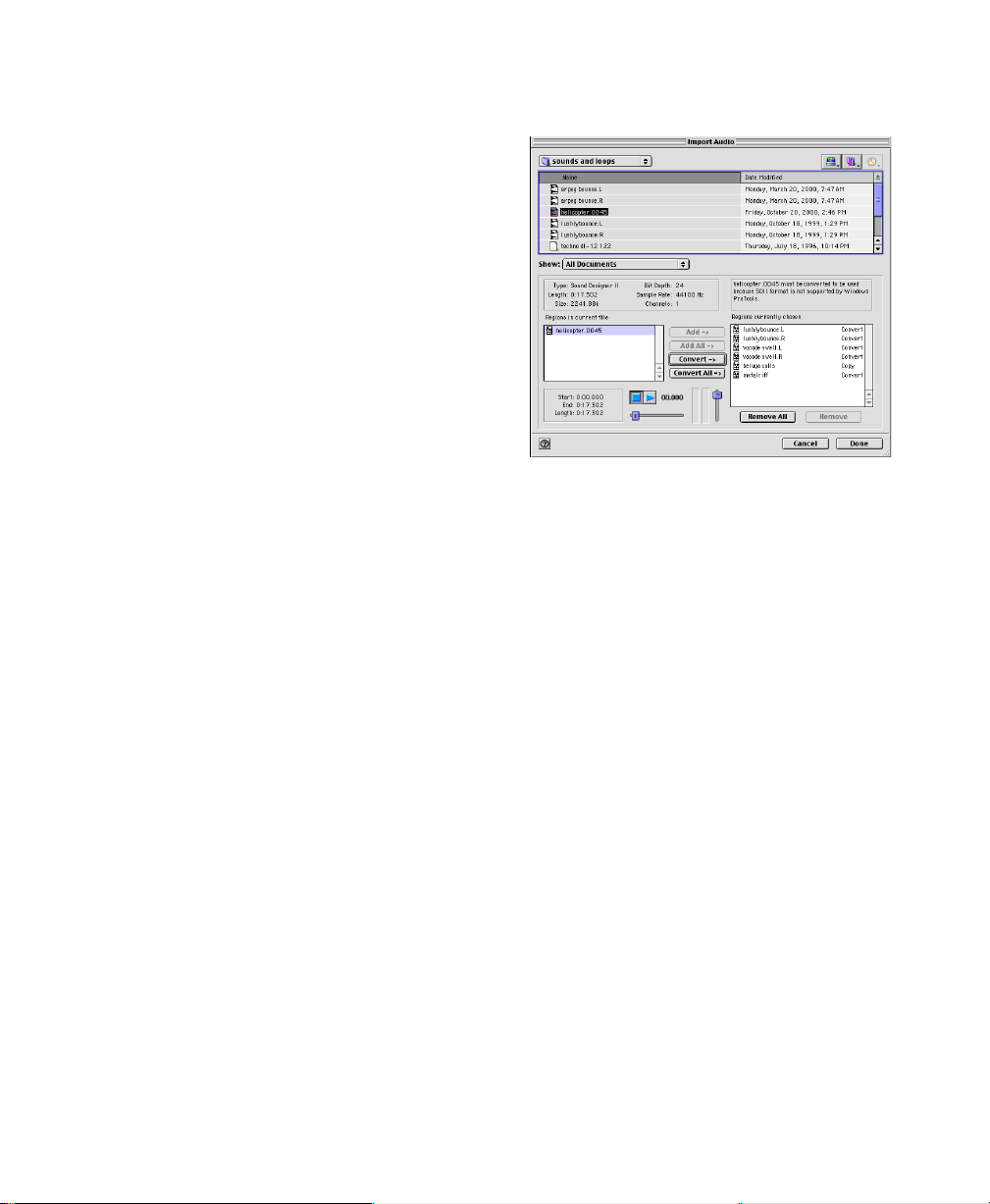
Duplicate Selected Tracks
Este comando duplica una pista seleccionada,
incluidos los datos de audio y MIDI, las listas de
reproducción, la automatización y demás
atributos.
Split Selected Tracks Into Mono
Este comando divide una pista multicanal
seleccionada en pistas mono individuales que se
pueden editar y manipular
independientemente.
Make Selected Tracks Inactive
Import Audio to Track
Con este comando las pistas seleccionadas están
inactivas para que no se reproduzcan o usen
recursos DSP o voces. Para que las pistas
inactivas estén activas, elija el comando Make
Selected Tracks Active.
Delete Selected Tracks
Este comando elimina pistas de una sesión.
Cuando permanezcan datos de regiones de
audio o MIDI en la lista de regiones, la pista y sus
listas de reproducción se eliminarán.
Cuadro de diálogo de importación de audio a pistas
Este comando carga archivos de audio o
regiones en la sesión actual. Cada archivo de
audio importado aparecerá en su propia pista
individual. Para importar archivos de audio sin
crear automáticamente ninguna pista nueva
para ellos, use el comando Import Audio en el
menú emergente Audio Regions List.
Import MIDI to Track
El comando Import MIDI to Track importa todas
las pistas de un archivo MIDI estándar en
Pro Tools y las coloca automáticamente en
pistas MIDI nuevas. Para importar regiones
MIDI para una sesión sin crear
automáticamente ninguna pista nueva para
ellas, use el comando Import MIDI en el menú
emergente de la lista de regiones MIDI. El
comando Import MIDI to Track permite
importar datos de tempo en la secuencia o
aplicar datos de tempo existentes de la sesión al
archivo importado.
Capítulo 1: Menú File
5
Page 16
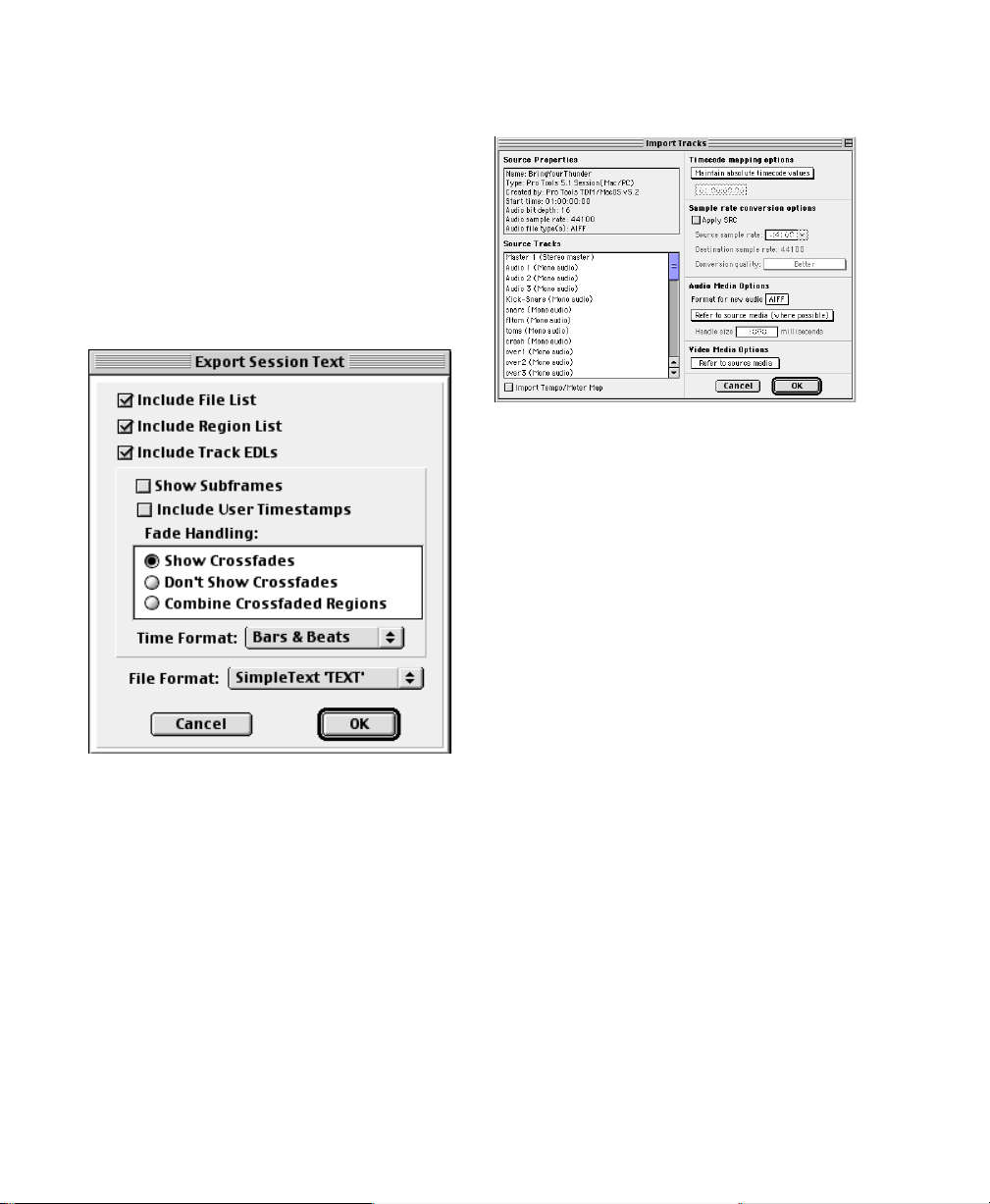
Export MIDI
Este comando exporta todas las pistas MIDI
audibles de una sesión como archivo estándar
MIDI. Las pistas MIDI silenciadas no se
exportarán. Podrá exportar el archivo como
archivo MIDI estándar tipo 1 (multipista) o tipo
0 (fusionado).
Export Session As Text
Import Tracks
Cuadro de diálogo Import Tracks
Este comando importa todas las pistas desde una
sesión existente a la sesión actual. Ofrece las
opciones de asignación de código de tiempo,
conversión de frecuencia de muestreo, y
referencia, copia y conversión de archivos de
fuente de audio y vídeo.
Cuadro de diálogo Export Session Text
Este comando exporta la sesión actual como
archivo de texto delimitado por tabuladores que
contiene nombres de regiones y archivos y
tiempos de inicio SMPTE. Este comando no
imprimirá o formateará eventos de sesiones en
ningún formato estándar determinado,
simplemente presentará los datos en formato de
texto.
Guía de menús de Pro Tools
6
Page 17
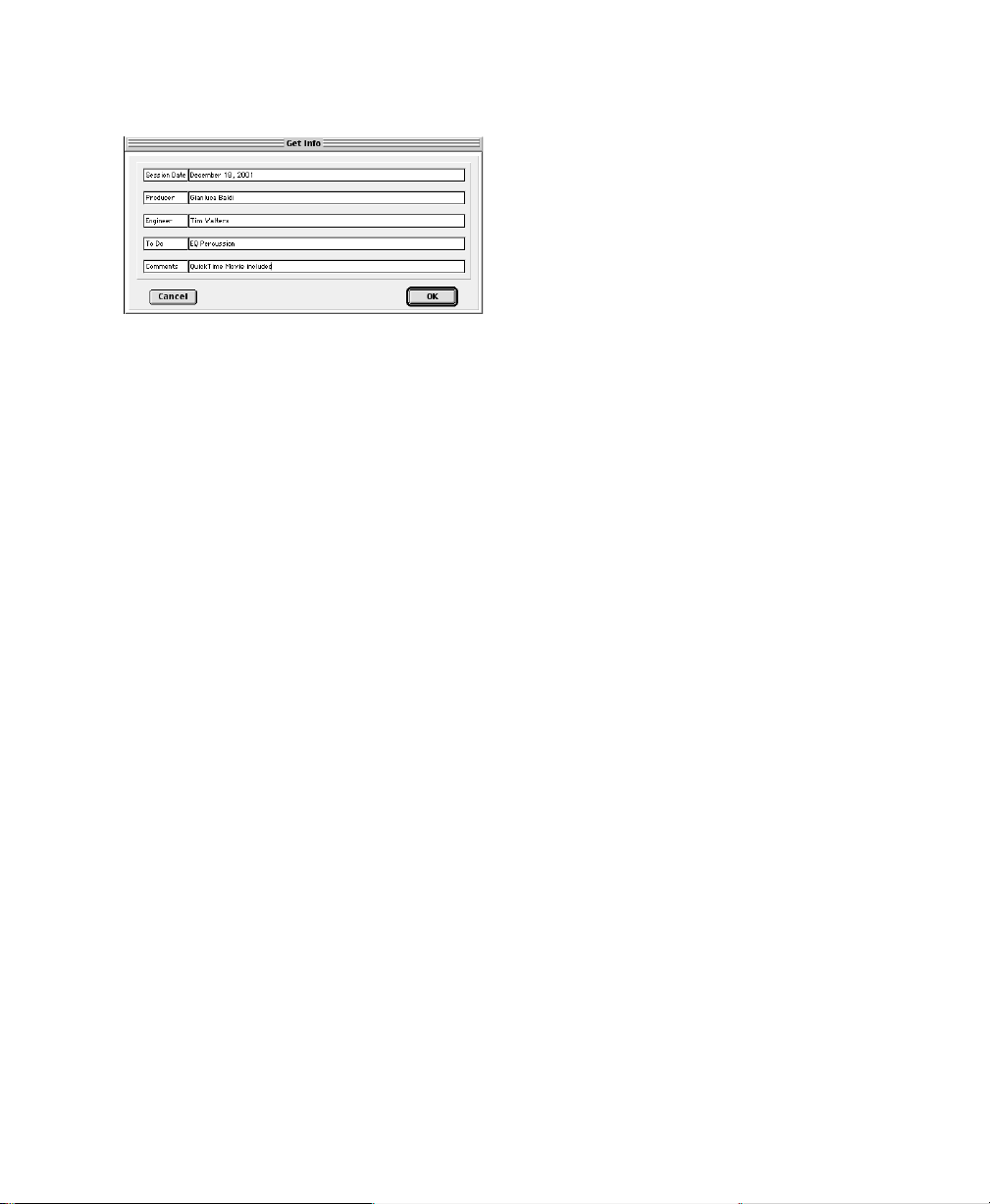
Get Info
Comando Get Info
Este comando guarda información relacionada
con la sesión en sí. Los campos de texto de la
columna izquierda son campos de temas. El
texto que introduzca en ellos se guarda con la
opción Preferences de Pro Tools y aparecerá en
todas las sesiones, lo que permite predeterminar
el campo con temas que usa con más asiduidad.
Los campos de texto de la columna derecha son
campos de información. El texto que introduzca
en ellos es específico de la sesión.
Quit/Exit
Los comandos Quit (Macintosh) o Exit
(Windows) finalizan la sesión Pro Tools y
cierran la aplicación Pro Tools.
Capítulo 1: Menú File
7
Page 18
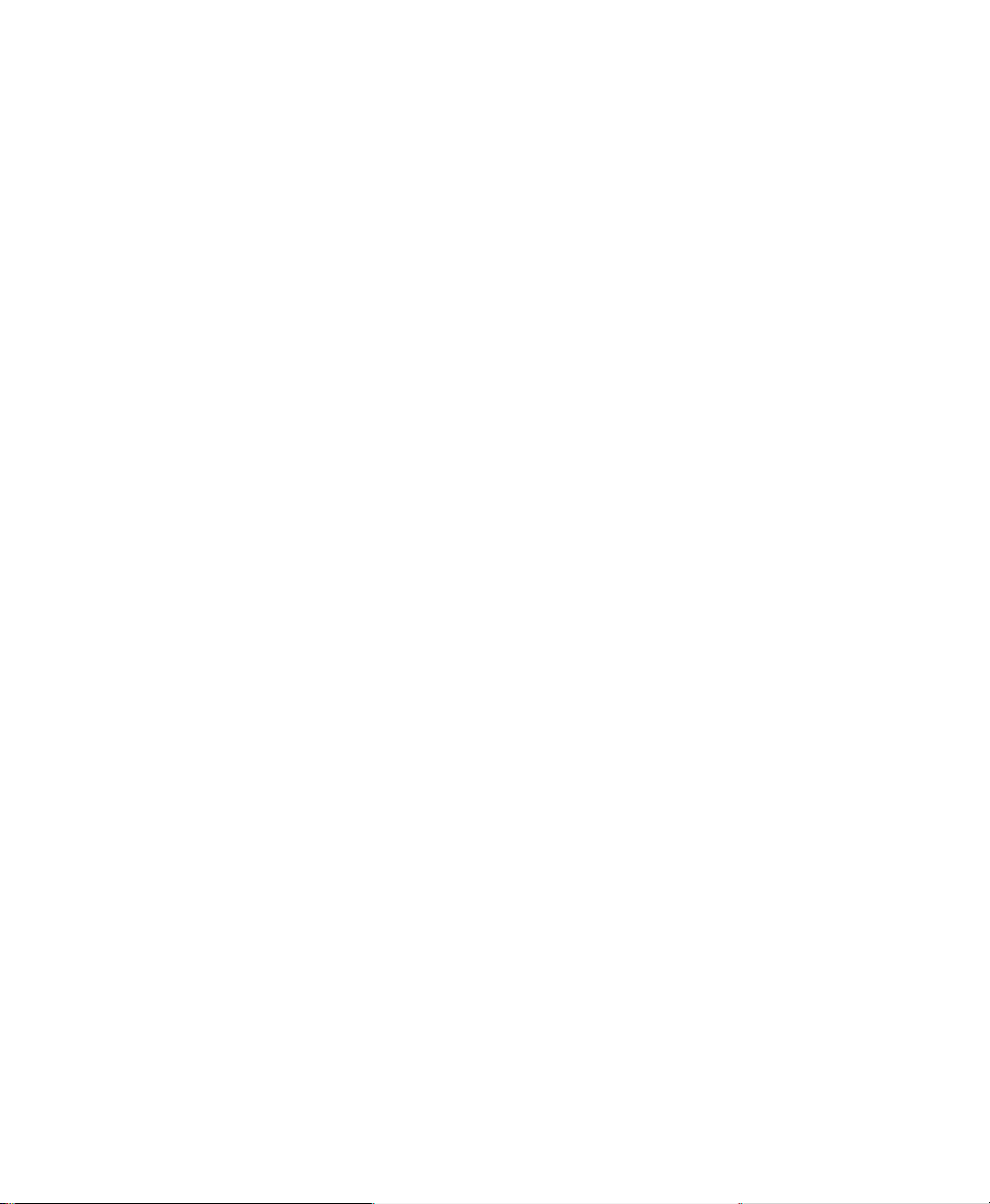
Guía de menús de Pro Tools
8
Page 19
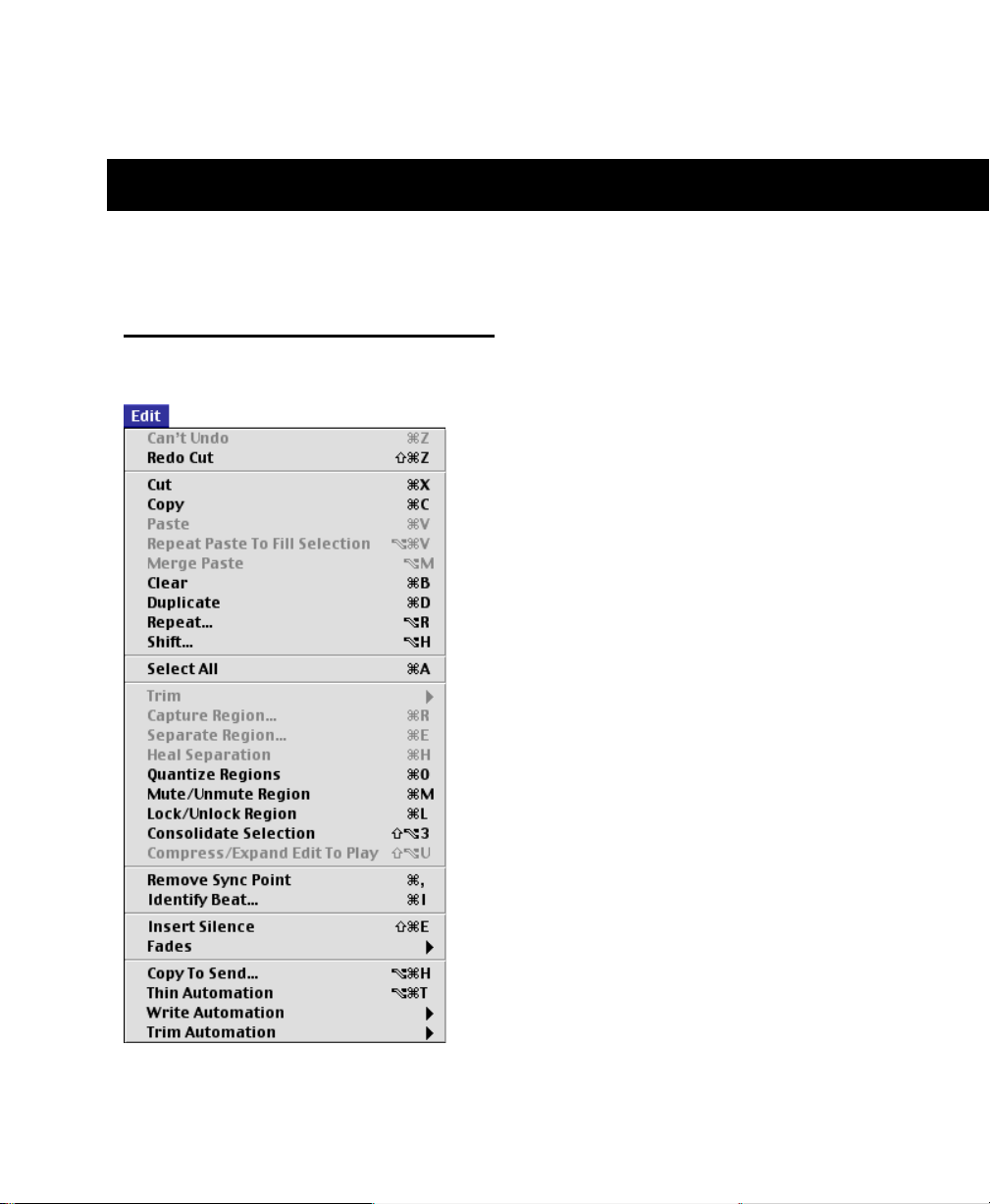
capítulo 2
Menú Edit
Menú Edit
Los comandos del menú Edit se usan para editar
y manipular regiones.
Undo
El comando Undo permite deshacer de forma
secuencial hasta 16 acciones. Existen ciertos
comandos y acciones (como guardar) que no se
pueden deshacer.
Redo
Después de deshacer un comando o acción,
podrá rehacerlos con el comando Redo. Es una
excelente manera de comparar el estado anterior
y posterior de las ediciones.
Cut
Menú Edit
Este comando corta una selección fuera de su
ubicación actual y la guarda en la memoria para
que la pueda pegar en otra ubicación.
Copy
Este comando copia una selección (sin
modificar el original) y la guarda en la memoria
para que la pueda pegar en otra ubicación.
Capítulo 2: Menú Edit
9
Page 20
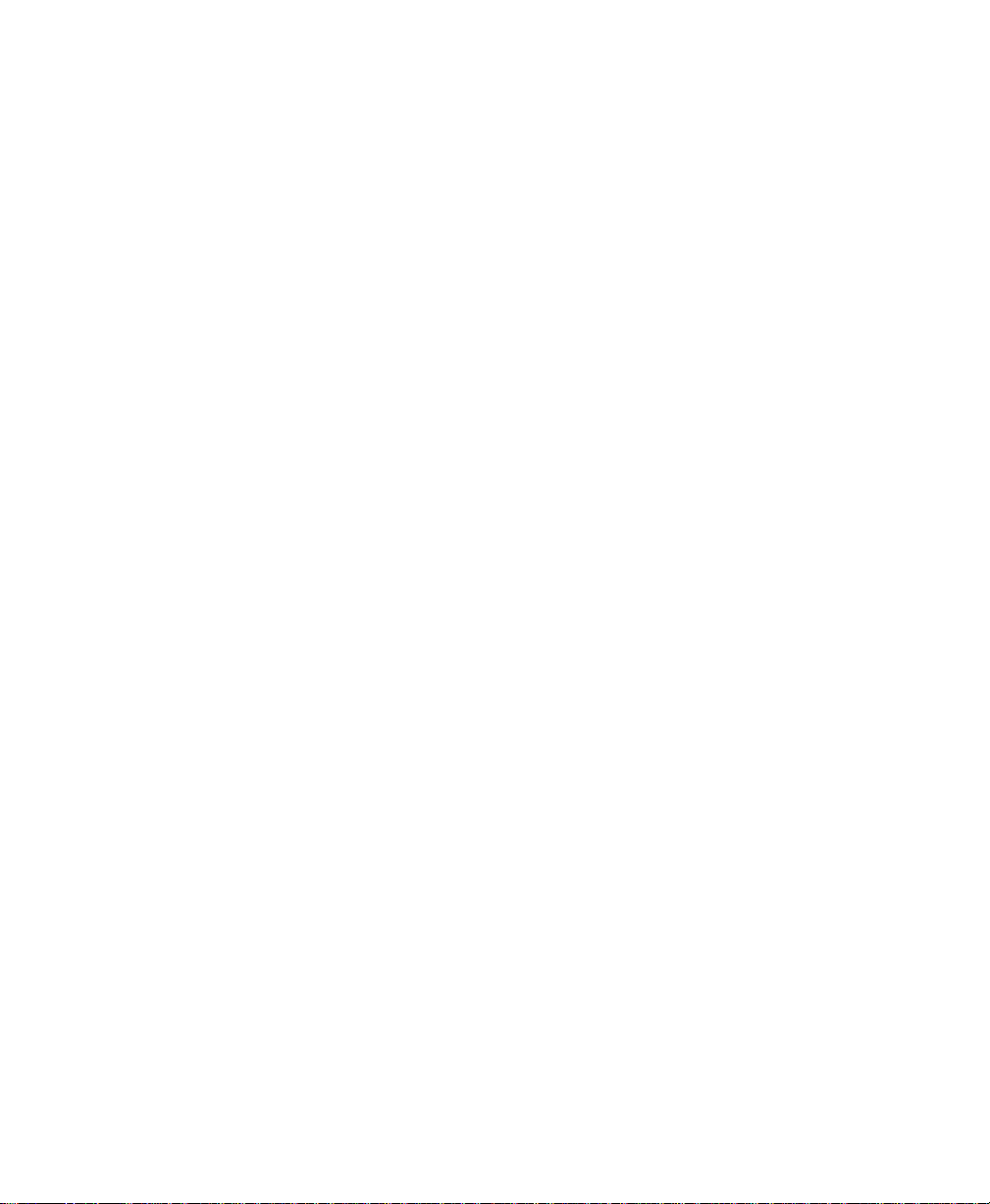
Paste
Repeat
Este comando inserta los datos cortados o
copiados en una ubicación especificada con una
herramienta de edición (como la herramienta de
selección).
Repeat Paste to Fill Selection
(sólo sistemas TDM)
Este comando pega datos copiados
sucesivamente hasta que llene una selección. Si
selecciona un área que no es un múltiplo exacto
del tamaño de la región copiada, el resto de la
zona de selección se llena con una versión
recortada de la selección original. Esto permite
crear con facilidad bucles de batería y efectos
repetitivos. Antes de pegar los datos, Pro Tools le
pide que especifique un fundido cruzado para
suavizar las transiciones entre regiones.
Merge Paste
Este comando pega datos MIDI en una pista sin
sustituir los datos existentes al fusionar los datos
pegados con los datos existentes. Es un
comando muy útil para consolidar datos MIDI
desde varias pistas a una sola pista MIDI.
Clear
Este comando elimina una selección en la
ventana Edit.
Duplicate
Este comando copia una selección y la coloca
detrás del final de esa selección en una pista.
Este comando es parecido al comando
Duplicate, pero permite especificar el número de
veces que se duplica el material seleccionado.
Para usar este comando, seleccione el material
que desee repetir, elija Repeat y, a continuación,
introduzca el número de repeticiones.
Shift
Este comando mueve el material de pistas hasta
un punto anterior o posterior en el tiempo, en
cantidades determinadas. Para usar este
comando, seleccione el material que desee
mover, elija Shift y, a continuación, introduzca
la dirección y el valor de tiempo deseados.
Select All
Este comando selecciona todos los datos de
audio y MIDI en una o varias pistas.
◆
Para seleccionar todas las regiones en una sola
pista, seleccione una porción de la pista o haga
clic con la herramienta de selección en cualquier
parte de la pista y elija la opción Select All.
◆
Para seleccionar todas las regiones en varias
pistas, pulse la tecla Mayús mientras hace clic en
una región de cada pista con la herramienta de
selección o la herramienta en forma de mano y
elija la opción Select All.
Para seleccionar todas las regiones en todas las
◆
pistas, seleccione la opción “All” de la lista Edit
Groups, haga clic con la herramienta de
selección en cualquier parte de una pista y elija
la opción Select All.
Guía de menús de Pro Tools
10
Page 21
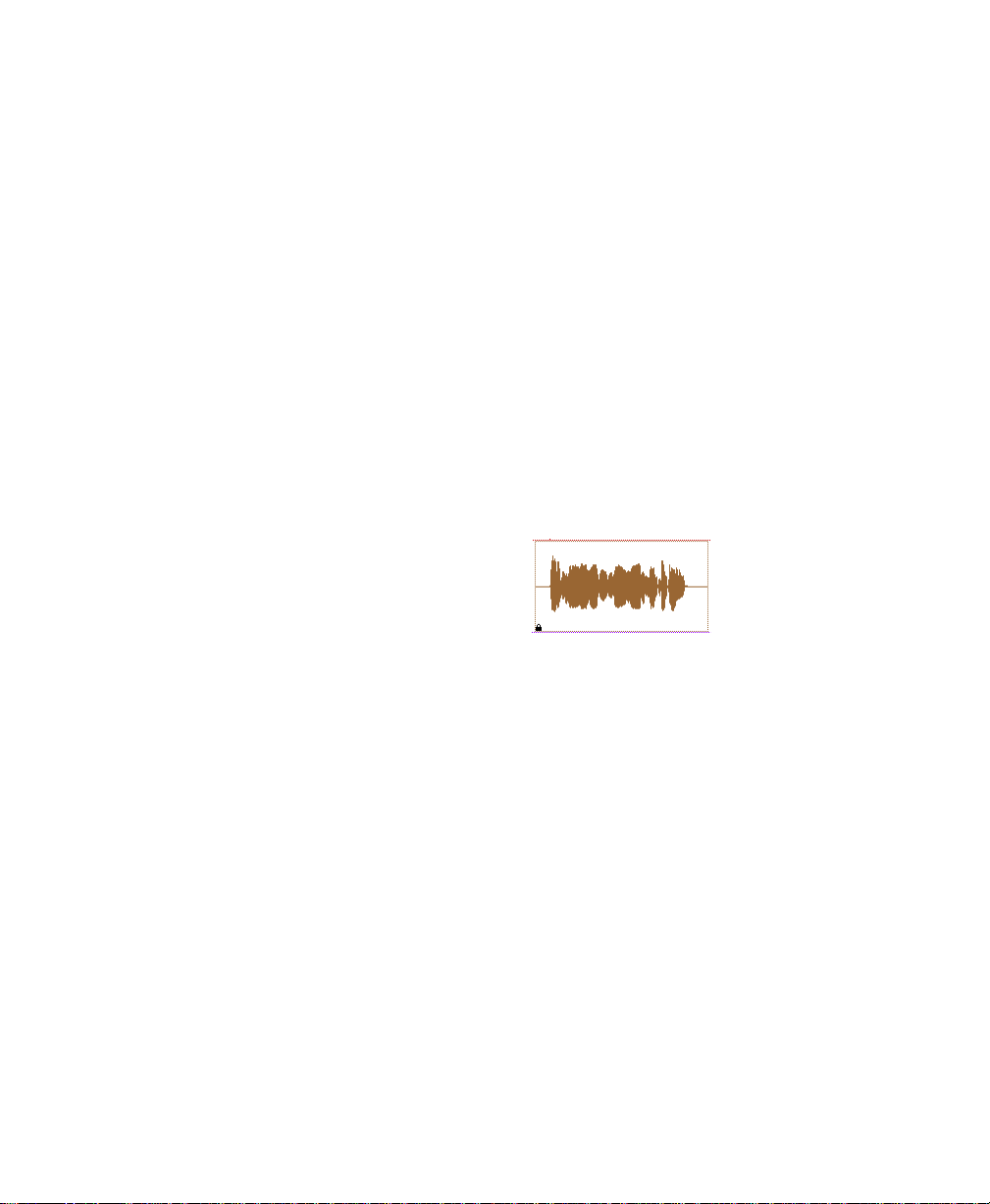
Trim
Quantize Regions
Este comando elimina audio antes y después de
una selección, dejando sólo la selección. Con
esta opción se eliminan de forma rápida todos
los datos de una región excepto la selección
actual.
Capture Region
Este comando define una selección como nueva
región y la añade a la lista de regiones. Desde ahí
la región nueva puede arrastrarse a una pista. No
es posible capturar selecciones por regiones
múltiples a no ser que los datos sean material
contiguo del mismo archivo.
Separate Region
Este comando define una selección como una
región nueva (o el punto actual de inserción
como un punto de división de región) y en el
proceso la separa de los datos adyacentes en la
pista donde se creó. Al separar una región, creará
regiones derivadas de los datos en cada parte de
la separación.
Heal Separation
Este comando repara regiones separadas,
siempre que las regiones estén contiguas y que
sus puntos de inicio y fin relativos no hayan
cambiado desde el momento en que se
separaron. Si ha recortado o aplicado otro tipo
de edición a los puntos de inicio y fin de ambas
regiones, o las ha colocado en ubicaciones
separadas, no se podrá restablecer el estado
previo con el comando Heal Separation.
Este comando ajusta la colocación de una región
de audio o MIDI seleccionada en una pista para
que su punto de inicio (o punto de
sincronización, si contiene uno) se alinee al
límite de cuadrícula más próximo. Las unidades
de cuadrícula se seleccionan en el menú
emergente Grid en la ventana Edit.
Mute/Unmute Region
Este comando silencia la reproducción de una
región seleccionada. El comando Unmute anula
el silenciamiento de la región. Este comando no
crea datos de automatización.
Lock/Unlock Region
Región de audio bloqueada
Este comando bloquea una región seleccionada
en su lugar con lo que no se podrá mover a no
ser que la desbloquee. Resulta útil cuando se
asocia una región de forma permanente con una
ubicación concreta en una pista (como un
tiempo, un cuadro SMPTE o un valor de
tiempo). La aparición de un icono de bloqueo en
la región indica que ésta se ha bloqueado.
Capítulo 2: Menú Edit
11
Page 22
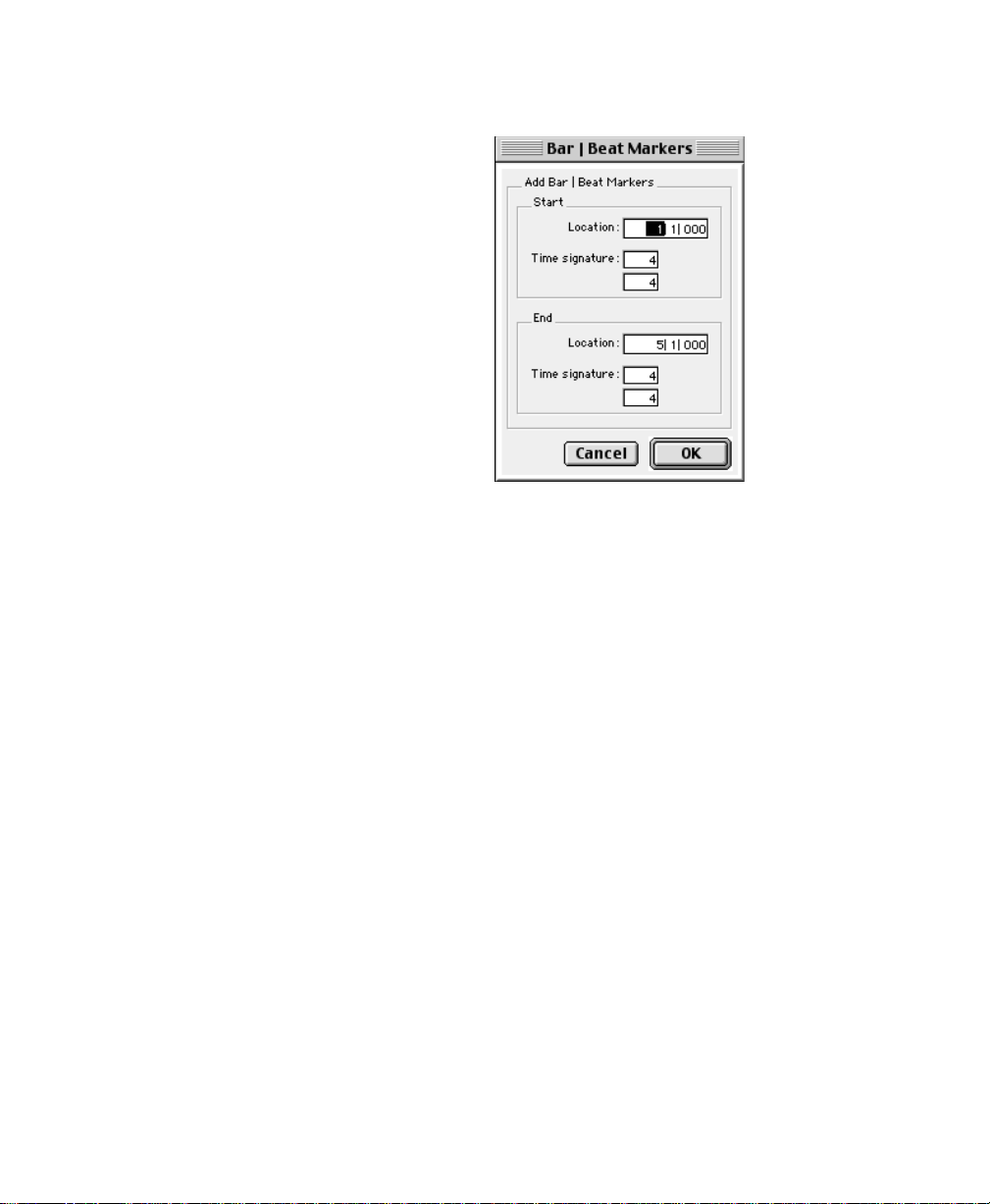
Consolidate Selection
Este comando consolida varias regiones en una
sola para conseguir un manejo más fácil.
Cuando se consolida una pista de audio, se
escribe un archivo de audio nuevo que abarca el
rango de selección, incluidos los espacios vacíos.
Para usar este comando, seleccione el material
que desee consolidar y, a continuación, elija la
opción Consolidate Selection.
Compress/Expand Edit to Play
(sólo sistemas TDM)
Este comando usa el módulo adicional Time
Compression/Expansion para que una selección
de audio encaje en una selección de Timeline.
Sólo será posible cuando las selecciones de Edit y
Timeline no estén vinculadas.
Identify Sync Point
Este comando identifica un punto específico en
una región y lo emplaza en un cuadro SMPTE. La
posición del punto de sincronización se indica
por medio de un triángulo. Al elegir este
comando, el tiempo SMPTE actual se introduce
automáticamente como la ubicación SMPTE
para el punto de sincronización. Para eliminar
un punto de sincronización de una región,
seleccione la región con la herramienta en
forma de mano y elija Edit > Remove Sync
Point.
Identify Beat
Cuadro de diálogo Identify Beat
Este comando permite establecer una
asignación de tempo/compás para audio
grabado sin escuchar un clic o para audio
importado con tempos desconocidos.
El comando Identify Beat analiza un rango de
selección (normalmente con un número
específico de tiempos o compases) y calcula el
tempo basándose en el compás especificado.
Esto conlleva la inserción de marcadores de
compás|tiempo para el tempo calculado, que
aparecen en la regla Tempo al comienzo y final
de la selección; además, se insertan eventos de
compás en la regla Meter.
Guía de menús de Pro Tools
12
Insert Silence
Este comando crea regiones de silencio. Realice
una selección en una pista o más, elija la opción
Insert Silence y se insertará la cantidad de
silencio seleccionada.
Page 23
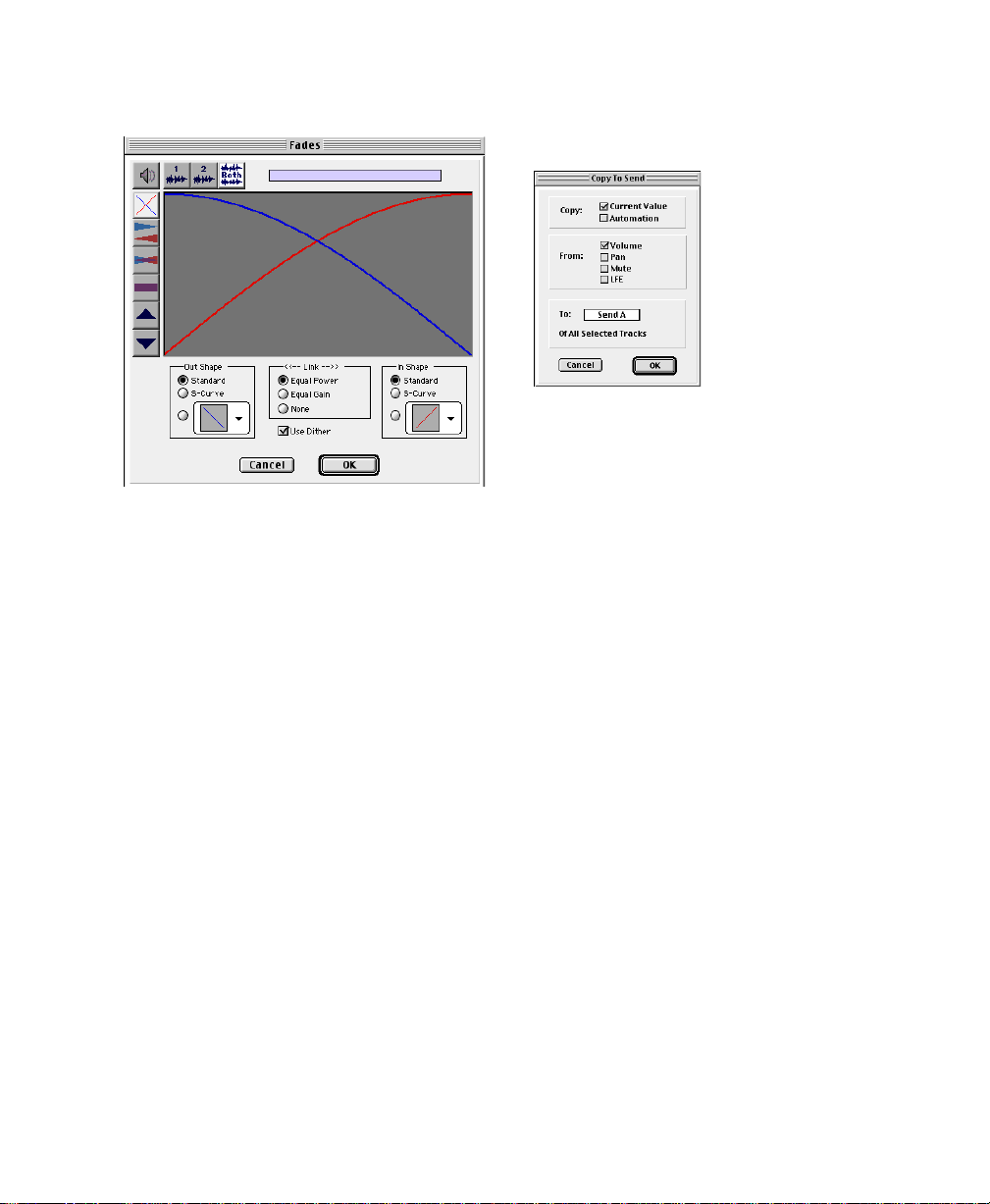
Fades
Cuadro de diálogo Fades
Este comando crea un fundido cruzado entre
dos regiones de audio adyacentes o un fundido
de entrada/salida de una sola región. Se pueden
seleccionar la duración, posición y forma del
fundido cruzado. Una selección que cruza varias
regiones creará fundidos cruzados en cada una
de las transiciones de las regiones. Si en una
selección hay regiones que ya tienen fundidos
cruzados, éstos se modificarán.
Copy To Send
(sólo sistemas TDM)
Cuadro de diálogo Copy To Send
Este comando copia el volumen, panorámico de
audio, silenciamiento o automatización LFE de
una pista seleccionada a la lista de reproducción
correspondiente para el envío. Es una opción
útil cuando desee que la automatización de
envío de una pista refleje la automatización en
la misma pista.
Para copiar la configuración del control actual
de una pista en un envío de esa pista, seleccione
Current Value. Para copiar toda la lista de
reproducción de automatización para la pista a
un envío, seleccione Automation.
Create Fades
regiones adyacentes según los parámetros
especificados con el editor de fundidos.
Delete Fades
regiones adyacentes.
Fade To Start
el punto de inserción actual al punto de inicio
de la región.
Fade To End
punto de inserción actual al punto de fin de la
región.
Produce un fundido cruzado entre
Elimina un fundido cruzado entre
Crea un fundido de entrada desde
Crea un fundido de salida desde el
Thin Automation
Este comando permite reducir áreas de una pista
en las que los datos de automatización son
densos y que afectan de forma adversa el
rendimiento de la CPU. La cantidad de
reducción realizada viene determinada por la
cantidad seleccionada en la sección Automation
del cuadro de diálogo Preferences. Evite el
exceso de reducción de datos o no reflejará con
exactitud la automatización original.
Capítulo 2: Menú Edit
13
Page 24

Write Automation
Este comando permite escribir estados de
automatización en las ubicaciones de sesiones
específicas en un sólo paso. Este comando evita
la realización de pases múltiples de
automatización para parámetros diferentes en
tiempo real o el trazado gráfico de cambios de
estado de automatización en las listas de
reproducción de automatización individuales.
Trim Automation
Este comando permite usar valores de recorte
como instantáneas y aplicar los cambios
relativos o
seleccionada. Es un comando parecido al
comando Write Automation con la excepción
que escribe valores delta a los datos de
automatización en lugar de valores absolutos.
Podrá usar valores de recorte para escribir
automatización de instantáneas en cualquier
parámetro que se pueda automatizar.
valores delta
a la automatización
Guía de menús de Pro Tools
14
Page 25

capítulo 3
Menú AudioSuite
Menú AudioSuite
Menú AudioSuite
El menú AudioSuite permite acceder a todos los
módulos adicionales AudioSuite que están
instalados en la carpeta Plug-Ins del sistema. Los
módulos adicionales AudioSuite son módulos
adicionales de procesamiento basados en
archivos en tiempo no real para Pro Tools. Si
desea más información sobre los módulos
adicionales AudioSuite, consulte la
módulos adicionales DigiRack
.
Guía de
1-Band EQ II y 4-Band EQ II
Los módulos adicionales EQ II ajustan el
espectro de frecuencia de una selección de
audio. El módulo 1-Band EQ II se puede
configurar en pase alto, estante bajo, estante
alto, pase bajo o EQ de cresta; el módulo 4-Band
EQ II proporciona un estante alto, un estante
bajo y dos EQ de cresta.
Compressor, Limiter, ExpanderGate y Gate
Estos módulos adicionales ofrecen un
procesamiento dinámico. Este tipo de
procesamiento permite controlar el rango
dinámico del material de audio, aumentando o
disminuyendo la ganancia según proceda. Si
desea más información sobre los módulos
adicionales dinámicos AudioSuite, consulte la
Guía de módulos adicionales DigiRack
.
D-Verb
D-Verb es un módulo de reverberación con
calidad de estudio. El proceso de reverberación
reproduce los complejos ecos y reflexiones
naturales que ocurren después de la producción
de un sonido y confiere la característica de un
entorno acústico. D-Verb crea artificialmente un
espacio de sonido con un carácter acústico
específico.
Capítulo 3: Menú AudioSuite
15
Page 26

DC Offset Removal
Gain
El módulo adicional DC Offset Removal
reconoce y elimina crestas causadas por el
desfase DC en la región seleccionada, si existe
alguno.
DeEsser
El módulo adicional DeEsser reduce los sonidos
sibilantes (sonidos “s”, “sh” y “t”) y los ruidos de
alta frecuencia que ocurren en las voces, voces
en off y algunos instrumentos de viento. Estos
sonidos pueden causar crestas en una señal de
audio y producir distorsiones.
El módulo DeEsser reduce estos sonidos no
deseados usando compresión de acción rápida.
Un control de umbral configura el nivel superior
en el que se inicia la compresión y un control de
frecuencia configura la banda de frecuencia en
la que opera el módulo DeEsser.
Delay
El módulo adicional Delay proporciona efectos
basados en retraso de tiempo, con hasta 10,9
segundos de retraso (con independencia de la
frecuencia de muestreo). Con este módulo
adicional es posible crear, además de retrasos
largos, muchos efectos basados en retraso,
incluidos ecos, redobles, coros y flanging.
Duplicate
El módulo adicional Duplicate duplica un área o
región seleccionadas en su sitio. El módulo
Duplicate es útil para crear un sólo archivo de
audio de una selección, abarcando muchas
regiones pequeñas con áreas de silencio entre
ellas.
El módulo adicional Gain ajusta la ganancia
(volumen) de la región seleccionada en
decibelios o un valor porcentual.
Invert
El módulo adicional Invert invierte la fase
(polaridad) de la región seleccionada.
Normalize
El módulo adicional Normalize ajusta de
manera uniforme todos los niveles en el área
seleccionada a un nivel definible por el usuario,
haciendo referencia a la cresta más alta en una
región específica o examinando el nivel de
cresta relativo de varias regiones.
Pitch Shift
El módulo adicional Pitch Shift cambia el tono
de la región seleccionada con un cambio en la
duración o sin él. También permite realizar Time
Compression/Expansion en la selección de
manera simultánea con un cambio de tono.
Reverse
El módulo adicional Reverse vuelve a escribir la
región seleccionada en orden inverso, lo que
produce un efecto de audio de retroceso.
Signal Generator
El módulo adicional Signal Generator produce
tonos de prueba de audio en varias frecuencias,
formas de onda y amplitudes. Es útil para
general señales de referencia con las que calibrar
varios elementos del estudio.
Guía de menús de Pro Tools
16
Page 27

Time Compression/Expansion
El módulo adicional Time
Compression/Expansion cambia la duración de
la región seleccionada con un cambio en el tono
o sin él.
Capítulo 3: Menú AudioSuite 17
Page 28

Guía de menús de Pro Tools18
Page 29

capítulo 4
Menú MIDI
Menú MIDI
Menú MIDI
El menú MIDI contiene comandos para la
edición MIDI.
Change Tempo
Cuadro de diálogo Change Tempo
Este comando permite insertar un evento de
tempo en la pista de tempo para definir o
cambiar el tempo de una sesión. Pro Tools
permite realizar varios cambios de tempo en una
sesión.
Capítulo 4: Menú MIDI 19
Page 30

Change Meter
Quantize
Cuadro de diálogo Change Meter
Este comando permite insertar un evento de
compás en la pista de compás para definir o
cambiar el compás de una sesión. Pro Tools
permite realizar varios cambios de compás en
una sesión.
Renumber Bars
Cuadro de diálogo Renumber Bars
Este comando vuelve a numerar los compases de
una sesión. Para hacerlo, cambie la numeración
del compás 1 y los compases siguientes se
numerarán en consecuencia.
Cuadro de diálogo Quantize
Este comando ajusta la colocación de los
eventos MIDI seleccionados en una pista para
que los puntos de inicio y de fin se alineen con
los valores de cuantización elegidos.
Change Velocity
Cuadro de diálogo Change Velocity
Este comando ajusta las velocidades de ataque y
de liberación para las notas MIDI seleccionadas.
Seleccione este comando para hacer que las
notas suenen más alto o más bajo o para crear
crescendos o diminuendos.
Guía de menús de Pro Tools20
Page 31

Change Duration
Cuadro de diálogo Change Duration
Este comando ajusta la duración de las notas
MIDI seleccionadas. Esta opción se puede
utilizar para crear melodías y frases con más
staccato o más legato.
Transpose
Select Notes
Cuadro de diálogo Select Notes
Este comando selecciona notas MIDI basadas en
el tono. Se puede usar para seleccionar una sola
nota o rango de notas para toda la duración de
una región o pista, o para seleccionar las notas
más altas o más bajas en los acordes.
Split Notes
Cuadro de diálogo Transpose
Este comando transporta las notas MIDI
seleccionadas hacia arriba o hacia abajo de la
escala musical con un número específico de
semitonos (posiciones intermedias). Esta
función permite añadir con facilidad cambios de
clave y otros efectos de transporte a las pistas
MIDI.
Cuadro de diálogo Split Notes
Este comando es parecido al comando Select
Notes, pero éste además permite cortar o copiar
las notas seleccionadas. Un uso útil de este
comando sería en el caso de haberse grabado
una pista con acordes en la parte izquierda y
melodía en la derecha. Puede cortar las notas de
la melodía y pegarlas en otra pista para que se
reproduzcan en un dispositivo o canal
diferentes.
Capítulo 4: Menú MIDI 21
Page 32

Input Quantize
Cuadro de diálogo Input Quantize
Este comando cuantifica las notas MIDI tal
como se reproducen y graban. Esto mejorará la
precisión rítmica de una ejecución aunque
también le dará un sentimiento mecánico y
rígido. Para conservar los matices rítmicos
originales de una ejecución, anule la selección
de esta opción.
Click Options
Cuadro de diálogo Click Options
Este comando permite configurar parámetros,
tales como notas MIDI, velocidad, duración y
salida.
MIDI Beat Clock
Click
Cuando se haya seleccionado, sonará un
metrónomo durante la reproducción y
grabación (según se especifica en la
configuración del cuadro de diálogo Click
Options).
Guía de menús de Pro Tools22
Cuadro de diálogo MIDI Beat Clock
Este comando sincroniza ciertos dispositivos
MIDI, como cajas de ritmos, sintetizadores por
software y secuenciadores por hardware, con
MIDI Beat Clock. Los dispositivos seleccionados
en este cuadro de diálogo recibirán la señal de
MIDI Beat Clock. Si la interfaz MIDI no admite
la transmisión de MIDI Beat Clock a puertos
separados, aquélla aparecerá como el único
destino.
Page 33

Input Filter
Cuadro de diálogo MIDI Input Filter
Este comando filtra y descarta los mensajes
MIDI seleccionados de la grabación. La opción
Input Filter se puede configurar para grabar
todos los mensajes, sólo los especificados o
todos salvo los especificados. Si selecciona la
opción Only, sólo se grabarán los mensajes
MIDI seleccionados. Si selecciona la opción All
Except, los mensajes seleccionados no se
grabarán.
Input Devices
(sólo Macintosh)
Cuadro de diálogo Input Devices
Este comando activa los controladores MIDI
seleccionados y las superficies de control para
que se graben los datos MIDI recibidos de ellos.
Al desactivar los dispositivos en este cuadro de
diálogo, las notas no deseadas (de cajas de
ritmos y arpegiadores) no se grabarán.
MIDI Thru
La activación de MIDI Thru dirige MIDI desde
los controladores a los dispositivos y canales
asignados a la pista MIDI que se encuentra
activada para grabación en ese momento. Esto
permite supervisar pistas MIDI durante la
grabación.
All Notes Off
Este comando envía un mensaje MIDI del tipo
All Notes Off a todos los dispositivos MIDI
conectados al sistema para silenciar notas
bloqueadas.
Capítulo 4: Menú MIDI 23
Page 34

Guía de menús de Pro Tools24
Page 35

capítulo 5
Menú Movie
Menú Movie
Menú Movie
Los comandos del menú Movie se usan para
añadir películas QuickTime y otros formatos de
audio a una sesión y gestionar la reproducción
de películas.
una sesión, Pro Tools sirve como referencia
visual rápida de acceso directo para “endulzar”
la película añadiendo efectos de sonido, música,
Foley, diálogos u otro tipo de audio.
Import Audio From Current Movie
Este comando importa audio directamente de
una película QuickTime que se ha cargado en
una sesión. Pro Tools convertirá el audio a la
frecuencia de muestreo y resolución de bits de la
sesión actual.
Import Audio From Other Movie
Este comando importa audio de una película
QuickTime al disco duro. En caso de ser
necesario, Pro Tools convertirá el audio a la
frecuencia de muestreo y resolución de bits de la
sesión actual. También se puede usar este
comando para importar archivos de audio desde
los CD de audio.
Bounce To Movie
Import Movie
Este comando importa una película QuickTime
a la sesión actual. Una vez importada, la película
QuickTime se muestra en su propia pista de
película en la ventana Edit y en una ventana
flotante Movie. Con una película QuickTime en
Este comando compila una película QuickTime
nueva con la sesión actual como la banda
sonora de audio. Pro Tools convertirá las pistas
de audio a la frecuencia de muestreo y la
resolución de bits seleccionadas y, a
continuación, creará una película plana nueva
Capítulo 5: Menú Movie 25
Page 36

con el audio rebotado. Al convertirse en archivo
QuickTime, todas las aplicaciones de software
que admiten vídeo QuickTime admitirán
también la película nueva.
New Movie Track
(sólo Avoption y AVoption|XL)
Este comando crea una pista de película nueva
vacía en la que se puede grabar o importar vídeo.
Normal Priority Playback
Ésta es la configuración predeterminada para
reproducción de películas QuickTime. No da
prioridad a la reproducción de películas sobre
otras tareas de actualización de pantalla como
mediciones, desplazamiento de atenuadores,
etc. En la mayoría de los casos, debería usar esta
configuración. Sin embargo, si ejecuta películas
QuickTime sin una tarjeta de captura de vídeo,
será mejor que seleccione las opciones Medium
Priority Playback o Highest Priority Playback.
Medium Priority Playback
Set Movie Sync Offset
Cuando importa una película QuickTime a una
sesión, de forma predeterminada el primer
cuadro de la película se configura en el tiempo
de inicio de la sesión. En algunos casos, puede
que tenga que activar los parámetros de desfase
de la película antes o después para poder
emplazar audio con precisión. El comando Set
Movie Sync Offset permite configurar este
desfase en incrementos de 1/4 de cuadro. Esta
acción es más precisa que el arrastre de la pista
de la película y es muy útil en aquellos casos en
los que una pista de película comienza con un
cuadro parcial.
Movie Online
Este comando activa y desactiva la reproducción
de películas. Puede usar esta opción para
congelar la película en un punto concreto de
tiempo en relación con la reproducción
Pro Tools o para dar la mayor prioridad de
actualización de pantalla a otras tareas Pro Tools
como mediciones, desplazamiento de
atenuadores, etc.
Este comando da a la reproducción de películas
QuickTime más prioridad que a las tareas de
actualización de pantalla Pro Tools. Esta opción
ofrece una mejor reproducción de películas si
ejecuta películas QuickTime sin una tarjeta de
captura de vídeo.
Highest Priority Playback
Este comando da la prioridad más alta a la
reproducción de películas QuickTime. En este
modo, Pro Tools desactiva actividades de
pantalla, como mediciones, durante la
reproducción de películas. Esta opción ofrece la
mejor reproducción de película si ejecuta
películas QuickTime sin una tarjeta de captura
de vídeo.
Guía de menús de Pro Tools26
Window Aspect Ratio
(sólo AVoption y AVoption|XL)
Este comando permite modificar las
dimensiones o la proporción dimensional de la
ventana Movie.
Add Movie
(sólo AVoption y AVoption|XL)
Este comando añade clips de película
adicionales a la pista de película. Se le pedirá que
emplace el clip en una ubicación SMPTE. Si se ha
emplazado el clip en una ubicación que ya
contiene un clip de película, se truncará el
primer clip.
Page 37

Undo Add Movie
Este comando deshace el comando Add Movie y
otras funciones de edición relacionadas con la
pista de película como desplazamiento, copia y
eliminación de clips. Estas acciones no se
pueden deshacer eligiendo el comando Undo
del menú Edit.
Clear Selection
Este comando borra una selección en la pista de
película. Esto permite la edición simple de
contenido de clip de película.
Clear Movie Track
Este comando borra toda la pista de película.
Capítulo 5: Menú Movie 27
Page 38

Guía de menús de Pro Tools28
Page 39

capítulo 6
Menú Operations
Menú Operations
Menú Operations
Los comandos del menú Operations permiten
activar o desactivar opciones de grabación,
supervisión, reproducción y presentación.
Destructive Record
Este comando activa el modo Destructive
Record. En este modo, la grabación sobre
regiones existentes sustituye el audio original de
forma permanente. Esto permite conservar
espacio en el disco duro. Sin embargo, si dispone
de espacio suficiente en el disco duro, suele ser
recomendable utilizar Pro Tools en modo
Nondestructive Record para evitar así la pérdida
de material grabado con anterioridad.
Loop Record
Loop Record permite grabar toma tras toma
mientras se repite la misma sección de audio.
Esta técnica resulta muy útil para grabar
rápidamente varias tomas de una parte sin que
se pierda la espontaneidad.
El rango de tiempo de bucle y grabación, cuya
duración debe ser de al menos un segundo, se
define mediante la selección de un rango en la
regla o en la lista de reproducción de una pista,
o mediante la especificación de puntos de inicio
y de fin en la ventana Transport.
Capítulo 6: Menú Operations 29
Page 40

QuickPunch
Pre/Post-Roll Playback
QuickPunch permite pinchar para entrar (iniciar
la grabación) de forma instantánea en una pista
de audio activada para grabación durante la
reproducción y pinchar para salir (salir de la
grabación) haciendo clic en el botón Record en
la ventana Transport. La grabación con
QuickPunch no es destructiva.
Auto Input Monitoring
En este modo, al detener la reproducción de la
sesión, Pro Tools supervisa la entrada de audio.
Cuando se inicia la reproducción para pinchar
para entrar, Pro Tools supervisa el material de
pista existente hasta el punto en el que se
pincha. La señal de entrada se supervisa
mientras siga pinchada. Al pinchar para salir,
vuelve a supervisarse el material de pista
existente. Es similar a la lógica de conmutación
automática utilizada en equipos de cinta
multipista digitales y analógicos.
Input Only Monitoring
En este modo, si se ha activado una pista para
grabación, Pro Tools sólo supervisa la entrada de
audio, independientemente de la selección de
pinchar para entrar o salir.
Este comando activa la reproducción de pre-roll
y post-roll. Las cantidades de pre-roll y post-roll
pueden introducirse en la ventana Transport o
configurarse en la lista de reproducción de una
pista o en la regla de base de tiempo, o
seleccionando una ubicación de memoria.
Loop Playback
Esta opción reproduce bucles de una selección
de forma continua hasta que se detiene la
reproducción. La reproducción de bucle es útil
para comprobar la continuidad rítmica de una
selección de material musical. Las selecciones
deben tener una duración de al menos 0,5
segundos para usar la opción Loop Playback.
Scroll Options
Pro Tools ofrece varias opciones de
desplazamiento por la ventana Edit durante la
reproducción y la grabación. Entre otras cosas,
podrá:
No Auto-Scrolling Desactiva el desplazamiento
durante y después de la reproducción. El
puntero de reproducción se moverá por la
ventana Edit, indicando la posición de
reproducción.
Online
Este comando prepara Pro Tools para la
sincronización online. A continuación, se
podrán activar la reproducción y grabación
mediante una fuente de código de tiempo
externa. La grabación o reproducción online
comienza tan pronto como Pro Tools reciba y se
sincronice con el código de tiempo o
sincronización ADAT.
Guía de menús de Pro Tools30
Scroll After Playback Hace que la ventana Edit se
centre en la ubicación de reproducción final,
después de detenerse la reproducción. En este
modo, el puntero de reproducción se moverá
por la ventana Edit, indicando la posición de
reproducción.
Page Scroll During Playback El contenido de la
ventana Edit se va desplazando durante la
reproducción. Con esta opción, el puntero de
reproducción se moverá por la ventana Edit,
indicando la posición de reproducción. Al llegar
al extremo derecho de la ventana, el puntero de
Page 41

reproducción regresa al extremo izquierdo y
continúa recorriendo la ventana.
Continuous Scroll During Playback Recorre el
contenido de la ventana Edit más allá del
puntero de reproducción, que permanece en el
centro de la ventana. Con esta opción, la
reproducción se basa siempre en la selección de
la línea de tiempo (a diferencia de Continuous
Scroll With Playhead). Está sólo disponible en
los sistemas Pro Tools TDM.
Copy Edit Selection To Timeline
(sólo TDM)
Cuando las selecciones de edición y línea de
tiempo están desvinculadas, este comando
copia la selección de edición actual a la línea de
tiempo.
Copy Timeline Selection To Edit
(sólo TDM)
Continuous Scroll With Playhead Recorre el
contenido de la ventana Edit más allá del cabezal
de reproducción, una línea azul en el centro de la
ventana (de color rojo durante la grabación).
Esta opción sólo está disponible en los sistemas
Pro Tools TDM.
Independientemente de la opción de
desplazamiento seleccionada en el menú
Operations, Pro Tools no se desplaza al
acercarse o alejarse del nivel de muestra.
Link Edit and Timeline Selection
Este comando permite vincular y desvincular las
selecciones de la línea de tiempo. Cuando las
selecciones de edición y línea de tiempo están
desvinculadas, es posible realizar una selección
dentro de una pista para tareas de edición
distintas de la selección de la línea de tiempo
(que determina el rango de grabación y
reproducción).
Cuando las selecciones de edición y línea de
tiempo están vinculadas, la selección de una
lista de reproducción de pista (selección de
edición) también define el rango de
reproducción y grabación (selección de línea de
tiempo).
Cuando las selecciones de edición y línea de
tiempo están desvinculadas, este comando
copia la selección de línea de tiempo actual a
una selección de edición.
Play Timeline Selection
(sólo TDM)
Este comando reproduce una selección de línea
de tiempo cuando Continuous Scroll With
Playhead está activada.
Play Edit Selection
Este comando reproduce una selección de
edición cuando Continuous Scroll With
Playhead está activada.
Mute Frees Explicit Voice
(sólo sistemas TDM)
Cuando esta opción está activada, se asignará
una voz de pista silenciada a la siguiente pista
con la mayor prioridad asignada a la misma voz
explícita.
Capítulo 6: Menú Operations 31
Page 42

Auto-Spot Regions
(sólo TDM)
Cuando está activada, esta opción simplifica la
tarea de emplazamiento de regiones. Si usa VITC
con esta opción activada o software
MachineControl, podrá poner el vídeo en modo
de pausa en una ubicación de cuadro SMPTE
adecuada y hacer clic en una región con la
herramienta en forma de mano; de esta manera
la región se emplazará de forma automática en
la ubicación de código de tiempo actual.
Active In Background
Cuando está activada, esta opción permite que
Pro Tools funcione en segundo plano mientras
usa otra aplicación.
Pre-Fader Metering
Esta opción alterna las mediciones de pista entre
funcionamiento pre-atenuador y postatenuador. Cuando está configurada la opción
Pre-Fader Metering, los medidores de nivel
muestran los niveles independientemente de la
posición del atenuador. En la opción de
medición del post-atenuador, los medidores de
nivel responden a la posición del atenuador.
Calibration (modo)
(sólo TDM)
Utilice el modo Calibration de Pro Tools para
ajustar los niveles de entrada y salida de la
interfaz de audio (como la 192 I/O o la 888|24
I/O) de modo que coincidan con los de la
consola de mezclas y otros dispositivos de audio
del estudio de grabación.
Guía de menús de Pro Tools32
Page 43

capítulo 7
Menú Setups
Menú Setups
Menú Setups
Este menú permite configurar varios parámetros
de hardware y software de Pro Tools.
Hardware Setup
Cuadro de diálogo Hardware Setup
El cuadro de diálogo Hardware Setup tiene varias
secciones en las que podrá especificar la
configuración deseada para los parámetros de
las sesiones. Cada interfaz de audio conectada al
sistema Pro Tools utilizará esta configuración.
La ficha Main del cuadro de diálogo Hardware
Setup se puede utilizar para definir los puertos
físicos dirigidos a los canales de entrada y salida
de Pro Tools. Esta ficha proporciona también
controles para la configuración de Session
Sample Rate, Sync y para definir si los periféricos
de Expansion Port o Legacy Port están activados.
Las páginas adicionales se pueden utilizar para
configurar otros parámetros de cada interfaz de
audio (como los niveles de funcionamiento de la
configuración). Consulte la Guía de introducción
de Pro Tools.
Capítulo 7: Menú Setups 33
Page 44

Playback Engine
Cuadro de diálogo Playback Engine
Utilice el cuadro de diálogo Playback Engine
para configurar el tamaño de búfer de hardware,
el límite de uso de la CPU (para módulos
adicionales RTAS), el número de voces (y pistas
sonorizables), la frecuencia de muestreo y el
tamaño de búfer de reproducción DAE del
sistema y sus sesiones.
Si cambia la configuración durante una sesión,
ésta se guarda, se cierra y vuelve a abrirse para
activar la nueva configuración. Para más detalles
sobre cómo usar esta función, consulte la Guía
de introducción de Pro Tools.
Disk Allocation
Cuadro de diálogo Disk Allocation
Si está usando varios discos duros para
grabación, este cuadro de diálogo permite
asignar cada pista de una sesión a un disco duro
específico. El audio para esa pista se grabará en el
disco duro seleccionado.
Guía de menús de Pro Tools34
Page 45

Peripherals
El cuadro de diálogo Peripherals permite
configurar sincronización, MIDI, control del
equipo y dispositivos periféricos Ethernet para
usarlos con Pro Tools.
Synchronization
Configuración de Synchronization
Esta ficha configura dispositivos de
sincronización como SYNC I/O de Digidesign
para sincronizar Pro Tools con código de tiempo
SMPTE.
Machine Control
Esta ficha configura el control de equipo MIDI y
los dispositivos del control de equipo de 9
patillas para usarlos con Pro Tools. Todos los
sistemas Pro Tools admiten el control de equipo
MIDI. Es necesaria la opción de software
MachineControl de Pro Tools para usar
controladores de 9 patillas.
MIDI Controllers
Configuración de MIDI Controllers
En esta ficha se configuran las superficies de
control MIDI como CM Labs MotorMix™,
Mackie Designs HUI™, Penny y Giles
MM16/DC16, la familia JL Cooper CS-10 y
Peavey PC-1600.
Configuración de Machine Control
Capítulo 7: Menú Setups 35
Page 46

Ethernet Controllers
I/O Setup
Configuración de Ethernet Controllers
Esta ficha configura los dispositivos equipados
con Ethernet y los controladores dedicados de
Digidesign (como ProControl) para usarlos con
Pro Tools.
Cuadro de diálogo I/O Setup
I/O Setup ofrece herramientas de etiquetas,
formato y asignación de entradas, salidas,
inserciones y rutas de señal de bus de Pro Tools.
Además, el cuadro de diálogo I/O Setup, al igual
que la página Main de Hardware Setup,
proporciona controles para dirigir los puertos
físicos de la interfaz de audio (como una 96 I/O)
a los canales de entrada y salida de Pro Tools.
Guía de menús de Pro Tools36
Page 47

Feet.Frames
(sólo sistemas TDM)
Cuadro de diálogo Feet.Frames
Para aquellas sesiones en las que los pies y
cuadros sean la escala de tiempo de referencia,
este comando permite introducir un cuadro de
inicio basado en una ubicación de cuadro
adecuada al comienzo de la cinta del proyecto.
La regla Feet.Frames usará este valor como
referencia de inicio.
OMS MIDI Setup
(sólo Macintosh)
OMS Studio Setup
(sólo Macintosh)
OMS Studio Setup
Este comando configura OMS para usar
interfaces MIDI, instrumentos y otros periféricos
en sistemas Pro Tools basados en Macintosh. Si
desea detalles sobre cómo configurar OMS,
consulte la Guía de introducción de Pro Tools que
se adjunta con el sistema.
OMS MIDI Setup
Este comando configura OMS para usar
interfaces MIDI, instrumentos y otros periféricos
en sistemas Pro Tools basados en Macintosh. Si
desea detalles sobre cómo configurar OMS,
consulte la Guía de introducción de Pro Tools que
se adjunta con el sistema.
Capítulo 7: Menú Setups 37
Page 48

OMS Names
(sólo Macintosh)
Cuadro de diálogo OMS Names
Este comando abre documentos de nombre de
parche para todos los dispositivos OMS
configurados, y muestra información de parches
editados y nombres de notas. Los nombres de
parches editados aparecerán en la ventana
Program Change en Pro Tools.
Preferences
El cuadro de diálogo Preferences tiene varias
secciones en las que podrá especificar la
configuración deseada para los parámetros de
las sesiones. Las sesiones nuevas usarán estas
preferencias.
Sección Display de Preferences
Recompute Invalid Overviews Esta opción pedirá
a Pro Tools que busque datos de la vista general
que se han perdido o dañado (datos usados para
crear presentaciones de forma de onda) al abrir
las sesiones. Si Pro Tools encuentra que los datos
de la vista general se han perdido o dañado,
volverá a crear una o varias vistas generales para
esa sesión. Esto puede llevar algún tiempo si hay
muchas pistas en la sesión. Si cree que se han
dañado los datos de vista general de una sesión o
si importa archivos de audio que no poseen
datos de vista general a una sesión, compruebe
que esté activada esta preferencia para la sesión,
guarde la sesión, ciérrela y vuelva a abrirla.
Pro Tools volverá a crear las vistas generales para
la sesión cuando se abra.
Guía de menús de Pro Tools38
Page 49

Draw Waveforms Rectified Esta opción muestra
datos de forma de onda en vista rectificada. En
esta vista, las formas de onda se presentan de
modo que las excursiones positivas y negativas
de forma de onda (la parte que se encuentra por
encima y por debajo de la línea central)
aparezcan juntas como una sola señal de valor
positivo. Esta vista permite ver la forma de onda
con más detalle en las vistas de altura de pista
normal o reducida. Puede ser especialmente útil
al editar datos de automatización de volumen,
ya que presenta niveles de forma de onda que se
inician en la parte inferior de la pista.
Draw Grids de la ventana Edit Esta opción añade
líneas de cuadrícula a la ventana Edit. La
resolución de líneas de cuadrícula se basa en el
nivel de zoom de la ventana Edit.
Mix Window Follows Bank Selection Esta opción,
que está disponible sólo si está usando un
controlador MIDI externo admitido, hace que
Pro Tools se desplace por la ventana Mix para
mostrar el banco de pistas seleccionado cuando
conmuta bancos en el controlador MIDI,
asegurándose de que el banco actual se pueda
ver en pantalla.
Show Meters in Sends View Cuando la vista
Sends muestra controles de envío individuales,
podrá activar esta función para mostrar los
medidores de nivel de envío. Si trabaja con un
ordenador lento, puede desactivar esta opción
para reducir la carga de procesamiento de la
CPU.
Edit Window Color Coding
Edit Window Color Coding determina la
manera en que los colores se asignan a la
presentación de forma de onda en la ventana
Edit. Podrá elegir entre:
None Esta opción desactiva la asignación de
colores en la presentación de forma de onda de
pistas en la ventana Edit.
Tracks and MIDI Channels Para asignar un color
a la presentación de la forma de onda de cada
pista en la ventana Edit, según el número de
voces y la asignación de canal MIDI.
Tracks and MIDI Devices Para asignar un color a
la presentación de la forma de onda de cada
pista en la ventana Edit, según el número de
voces y el tipo de dispositivo MIDI.
Mix Window Follows Bank Selection Esta opción,
que está disponible sólo si está usando un
controlador MIDI externo admitido, hace que
Pro Tools se desplace por la ventana Edit para
mostrar el banco de pistas seleccionado cuando
conmuta bancos en el controlador MIDI,
asegurándose de que el banco actual se pueda
ver en pantalla.
Edit Window Default Length Esta opción permite
configurar una duración predeterminada para la
ventana Edit en horas, minutos, segundos y
cuadros. Esta función es útil si desea montar una
sesión de una duración determinada o dejar
espacio extra para expandir el área de trabajo de
la ventana Edit dentro de la sesión. El límite
máximo de duración de una sesión Pro Tools es
de 13 horas.
Grupos Para asignar un color a la presentación
de la forma de onda de cada pista en la ventana
Edit, según la opción elegida como
identificación de grupo. Si hay grupos
suspendidos, mediante el comando Suspend
Groups, todas las formas de onda aparecerán en
negro.
Capítulo 7: Menú Setups 39
Page 50

Peak Hold Options
Estas opciones determinan cuánto tiempo
permanecerán encendidos los indicadores de
cresta en los medidores de pista después de
detectarse una cresta. Podrá elegir entre:
Edit Insertion Follows Scrub/Shuttle Si esta
opción está seleccionada, el puntero de edición
localiza automáticamente el punto en el que se
detiene la búsqueda de audio.
Support Background Record Applications
3 Second Peak Hold Si esta opción está
seleccionada, los medidores de pista muestran el
último nivel de cresta durante tres segundos.
Infinite Peak Hold Si esta opción está
seleccionada, los medidores de pista muestran el
último nivel de cresta hasta que haga clic en
ellos para eliminarlos.
No Peak Hold Si esta opción está seleccionada,
los medidores de pista no muestran el nivel de
cresta.
Operation (sección de Preferences)
Permite que otras aplicaciones de grabación de
audio se ejecuten en segundo plano junto con
Pro Tools. Los archivos grabados en segundo
plano se pueden importar a Pro Tools, recortar y
ver mientras continúa la grabación.
Sends Default to -INF Configura el nivel de
atenuador inicial de envíos creados
recientemente en infinito (nivel de señal no
audible).
Audio During Fast Forward/Rewind Si esta
opción está seleccionada, el audio se puede oír
durante los modos de avance rápido y
rebobinado.
Latch Record Enable Buttons Si está desactivada,
impide que se active la grabación para varias
pistas: Al activar para grabación una pista, se
desactivarán las demás.
Latch Solo Buttons Si esta opción está
desactivada, impide el aislamiento de varias
pistas. El aislamiento de una pista silencia
cualquier pista que esté aislada.
Timeline Insertion Follows Playback Esta opción
permite que el puntero de reproducción de la
pantalla actualice su ubicación en el punto en el
que se detiene la reproducción.
Guía de menús de Pro Tools40
Link Mix and Edit Group Enables Cuando esta
opción está seleccionada, vincula la activación y
desactivación de los grupos de mezcla y edición:
La activación del grupo A en la ventana Edit
activa automáticamente el grupo A de la
ventana Mix.
Use F11 key for Wait for Note Si esta opción está
seleccionada y pulsa la tecla de función F11, se
activará la grabación MIDI en modo Wait for
Note.
Page 51

Numeric Keypad Mode
Numeric Keypad Mode determina el
funcionamiento del teclado numérico. Podrá
usar el teclado numérico para seleccionar e
introducir valores en el área de edición de
eventos, indicadores de ubicación y campos de
la ventana Transport.
Classic Emula la manera en que trabajaba
Pro Tools en versiones anteriores a la 5.0. Si el
modo Numeric Keypad está configurado en
Classic, podrá reproducir hasta dos pistas de
audio en modo Shuttle Lock. Pulse Control
(Macintosh) o la tecla Inicio (Windows) seguida
de un número entre 0 y 9 para seleccionar las
distintas velocidades de reproducción. Para
cambiar de dirección pulse el signo Menos o el
signo Más. Seleccione las ubicaciones de
memoria escribiendo el número de ubicación de
memoria, seguido de punto (.).
Transport Permite configurar varias funciones de
grabación y reproducción y hacer funcionar el
transporte desde el teclado numérico. Si el modo
Numeric Keypad está configurado en Transport,
podrá reproducir hasta dos pistas de audio en
modo Shuttle Lock. Pulse Control (Macintosh) o
la tecla Inicio (Windows) seguida de un número
entre 0 y 9 para seleccionar las distintas
velocidades de reproducción. Para cambiar de
dirección pulse el signo Menos o el signo Más.
Seleccione las ubicaciones de memoria
escribiendo un punto (.), el número de
ubicación de memoria y otro punto (.).
Shuttle Selecciona un tipo de búsqueda a alta
velocidad diferente al del modo Shuttle Lock.
Con el modo Numeric Keypad configurado en
Shuttle, la reproducción se activa manteniendo
pulsadas las teclas del teclado numérico; la
reproducción se detiene al soltar las teclas. Hay
varias velocidades de reproducción disponibles,
tanto de avance como de retroceso. También
puede seleccionar las ubicaciones de memoria
escribiendo un punto (.), el número de
ubicación de memoria y otro punto (.).
Autosave
Esta preferencia determina el funcionamiento
de la función Autosave.
Enable Autosave Cuando esta opción está
seleccionada, Pro Tools guarda sesiones
automáticamente cuando está trabajando. Use
los campos Keep y Save Every para especificar el
número total de copias de seguridad en
incrementos que desee guardar y la asiduidad
con que se deben guardar las sesiones.
Online Options
Record Online At Time Code (or ADAT)
Lock Si la opción está seleccionada, la grabación
online comienza tan pronto como Pro Tools
reciba y se sincronice con el código de tiempo o
sincronización ADAT.
Record Online At Insertion/Selection Si la
opción está seleccionada, la grabación online
comenzará en la ubicación del puntero de
edición. La grabación continuará hasta que
Pro Tools deje de recibir código de tiempo. Si
realiza una selección, Pro Tools graba online
durante la duración de la selección.
Open Ended Record Allocation
Esta preferencia determina la cantidad de
espacio del disco duro que se asigna para
grabación. Podrá elegir entre:
Use All Available Space Si selecciona esta
opción, se asignará todo el espacio disponible
del disco duro. Esto puede ralentizar el proceso
de grabación en discos duros que utilicen
determinados sistemas de archivo, incluidos
HFS+ y NTFS.
Capítulo 7: Menú Setups 41
Page 52

Limit To Configura la máxima duración de
grabación disponible. Esta opción puede ayudar
a reducir el tiempo que se tarda en iniciar la
grabación asignando sólo una parte del disco
duro. El número de minutos especificado se
asigna a cada pista activada para grabación.
Puede ser conveniente experimentar con ese
número hasta alcanzar el rendimiento deseado
para grabación.
Machine Control
Estas opciones determinan la manera de
respuesta de un transporte conectado a
Pro Tools. Podrá elegir entre:
Machine Chases Memory Location Si se ha
seleccionado esta opción, la navegación hacia
una ubicación específica en una sesión con una
ubicación de memoria permite que un
transporte conectado busque esa ubicación.
Machine Follows Edit Insertion/Scrub Si se ha
seleccionado esta opción, la navegación hacia
una ubicación específica en una sesión
moviendo el punto de selección o buscando una
pista de audio hará que un transporte conectado
busque esa ubicación.
Machine Cues Intelligently Si se ha seleccionado
esta opción y navega hacia un punto de impulso
de referencia que se encuentra a más de 10
segundos de la ubicación actual, Pro Tools
ordenará a un transporte conectado que busque
a alta velocidad la ubicación deseada en los 10
segundos del punto de impulso de referencia. La
velocidad de localización del punto de
referencia disminuirá hasta el nivel normal
hasta que se alcance ese punto. Esto aumenta la
velocidad de localización de impulsos en cintas
de forma significativa.
Modo Remote
Punch In Frame Offset Configura un desfase en
cuadros para compensar avances o retrasos de
temporización al pinchar para entrar.
Punch Out Frame Offset Configura un desfase en
cuadros para compensar avances o retrasos de
temporización al pinchar para salir.
Auto Region Fade In/Out Length Configura una
duración predeterminada para fundidos de
entrada y de salida que se aplican de forma
automática a límites de región. El uso de
fundidos de entrada y de salida automáticos
evita la edición en cruces cero o la creación de
fundidos innecesarios con el fin de eliminar
ruidos de “clic” o “pop” en la reproducción. Los
fundidos automáticos no se escriben en el disco.
El rango de valor para Auto Region Fade In/Out
Length oscila entre 0 y 10 milisegundos. Un
valor cero (predeterminado) significa que no se
producirá fundido automático. El valor de Auto
Fade se guarda con la sesión y se aplica de forma
automática a todos los límites de región hasta
que lo cambie.
Calibration Reference Level Configura un nivel
de referencia de calibración predeterminado en
dB cuando Pro Tools se encuentra en
Calibration Mode. Consulte la Guía de referencia
de Pro Tools si desea obtener información sobre
cómo usar Calibration Mode.
Guía de menús de Pro Tools42
Page 53

Sección Editing de Preferences
Track Selection Follows Region List
Selection Si esta opción está activada, al
seleccionar una región en la lista de regiones,
Pro Tools resaltará la aparición de esa región en
una pista.
Region List Selection Follows Track
Selection Si esta opción está activada, la
selección de una región en una pista también se
selecciona en la lista de regiones.
Auto-Name Separated Regions Si esta opción
está seleccionada, Pro Tools asignará
automáticamente un nombre a las regiones
separadas recientemente añadiendo un número
al nombre de la región.
Auto-Name Memory Locations When
Playing Si esta opción está seleccionada,
Pro Tools asignará nuevos nombres
predeterminados de ubicaciones de memoria
basados en la ubicación de tiempo en la sesión.
Las unidades de tiempo elegidas en el menú
Display determinan las unidades para los
nombres.
Recall Original Track Selections Si esta opción
está seleccionada, las ubicaciones de memoria
que reactivan una selección también reactivarán
la pista en la que se realiza la selección.
Crossfade Preview Pre-Roll Esta opción
especifica la cantidad de pre-roll que se añade
cuando está oyendo fundidos cruzados en el
cuadro de diálogo Fades.
Crossfade Preview Post-Roll Esta opción
especifica la cantidad de post-roll que se añade
cuando está oyendo fundidos cruzados en el
cuadro de diálogo Fades.
Default Fade Settings
Fade In Selecciona la forma de la envolvente
predeterminada para fundidos de entrada.
Crossfade Selecciona la forma de la envolvente
predeterminada para fundidos cruzados.
Fade Out Selecciona la forma de la envolvente
predeterminada para fundidos de salida.
Conversion Quality Selecciona la calidad de
conversión de frecuencia de muestreo. La
conversión de frecuencia de muestreo se usa en
varios procesos Pro Tools entre los que se
incluyen la conversión e importación de
archivos de audio de formatos diferentes a una
sesión, el rebote y el almacenamiento de pistas
con una frecuencia de muestreo o profundidad
de bits distintos. Cuanto mayor sea la calidad de
la conversión de la frecuencia de muestreo
elegida, más tiempo tardará Pro Tools en
procesar el archivo de audio.
Capítulo 7: Menú Setups 43
Page 54

“Matching Start Time” Takes List
Si mantiene pulsada la tecla Comando
(Macintosh) o Control (Windows) mientras
hace clic en una pista, aparecerá una lista de
regiones cuya indicación de tiempo corresponde
con la ubicación actual del puntero. Las
siguientes preferencias determinan las tomas
que aparecen en esta lista:
Take Region Names That Match Track
Names Con esta opción seleccionada, sólo
aparecerán en el menú emergente Takes List
aquellas regiones que compartan el mismo
nombre de raíz con la pista y la lista de
reproducción.
Sección Automation de Preferences
Take Region Lengths That Match Una vez
seleccionada, sólo aparecerán en el menú
emergente Takes List aquellas regiones que
coincidan con la duración de la selección actual.
“Separate Region” Operates On All Related
Takes Con esta opción seleccionada, la edición
de una región con el comando Separate Region
afecta también a todas las tomas relacionadas
con el mismo registro de tiempo de usuario. Esta
opción ayuda a comparar diferentes secciones
de un grupo de tomas relacionadas.
QuickPunch Crossfade Length Especifica una
duración predeterminada para fundidos
cruzados creados por la grabación QuickPunch.
Los fundidos cruzados se producen antes del
fundido de entrada y después del de salida.
Levels Of Undo Configura el número máximo de
acciones (hasta 16) que se pueden deshacer con
la función Undo.
Faders Move During Playback Una vez
seleccionada la opción, los atenuadores se
moverán por la pantalla cuando se automaticen.
Si se ha anulado la selección, los atenuadores no
se moverán, pero la automatización continúa en
funcionamiento.
Smooth and Thin Data After Pass Una vez
seleccionada, la automatización se suavizará y
reducirá según la cantidad especificada en la
opción Degree Of Thinning.
Write Switches To Touch After Pass Después de
un pase de automatización en modo Auto Write,
Pro Tools cambiará automáticamente al modo
Auto Touch. En los sistemas TDM, podrá elegir
la permanencia en modo Auto Write con sólo
anular esta opción.
Mutes Follow Groups Si esta opción está
seleccionada, el silenciamiento de una pista que
pertenece a un grupo de mezcla silenciará todos
los miembros del grupo. Si no está seleccionada,
las pistas se deberán silenciar individualmente.
Guía de menús de Pro Tools44
Page 55

Solos Follow Groups Si esta opción está
seleccionada, el aislamiento de una pista que
pertenece a un grupo de mezcla aislará todos los
miembros del grupo. Si no está seleccionada, las
pistas se deberán aislar individualmente.
Send Mutes Follow Groups Si esta opción está
seleccionada, el silenciamiento de un envío que
pertenece a un grupo silenciará todos los
miembros del grupo. Si no está seleccionada, los
envíos se deberán silenciar individualmente.
Send Levels Follow Groups Si esta opción está
seleccionada, el ajuste del nivel de un envío que
pertenece a un grupo, ajusta los niveles de envío
de todos los miembros del grupo. Si no está
seleccionada, los niveles de envío se deberán
ajustar individualmente.
LFEs Follow Groups Si esta opción está
seleccionada, el ajuste o edición de un control
LFE que pertenece a un grupo, ajusta los
controles LFE de todos los miembros del grupo.
Si no está seleccionada, los controles LFE se
deberán ajustar individualmente.
Amount of Memory for Automation Recording
Permite reservar memoria adicional para
automatización de grabación. Si posee muchos
datos de automatización o un número elevado
de pistas de automatización, aumente esta
cantidad. Vuelva a ejecutar Pro Tools para que el
parámetro entre en vigor.
Sección Processing de Preferences
Degree Of Thinning Especifica la cantidad de
reducción de datos de automatización aplicada
cuando se graba la automatización. Evite el
exceso de reducción de datos de automatización
o no reflejará con exactitud el pase original.
Touch Timeout Especifica la rapidez con la que se
detiene la grabación de automatización después
de mover un controlador MIDI en modo Touch.
AutoMatch Time Especifica la rapidez con la que
Pro Tools devuelve un atenuador u otro control
a su nivel de automatización anterior después de
que se ha detenido la grabación de
automatización.
AudioSuite Dither
Use AudioSuite Dither Si esta opción está
seleccionada, aplicará interpolación a tareas de
procesamiento de audio específicas.
Dither Plug-in Especifica el módulo adicional
usado para el procesamiento de interpolación
cuando está seleccionada la opción Use
AudioSuite Dither.
Edit Settings El uso del módulo adicional de
interpolación de Digidesign permite aplicar
interpolación normal o con forma de ruido.
Capítulo 7: Menú Setups 45
Page 56

Bit Depth
16, 18, 20 y 24 bits Permite seleccionar la
profundidad de bits para el audio interpolado.
AudioSuite Buffer Size
Configura el tamaño de búfer de la memoria
usado para el procesamiento y la visualización
previa de audio con módulos adicionales
AudioSuite. En general, la elección de un búfer
más pequeño agiliza las funciones de
visualización previa de audio AudioSuite. La
elección de un búfer más grande agiliza las
funciones de procesamiento AudioSuite.
Configure el búfer según la tarea actual. Antes
de oír un módulo adicional AudioSuite,
configure el búfer en Mini o Small. Cuando
procese un archivo, configúrelo en Large o
Jumbo.
TC/E
TC/E Plug-In Permite elegir el módulo adicional
usado para Time Compression/Expansion
cuando edite audio con la herramienta Time
Trimmer. Esta herramienta usa Time
Compression/Expansion para que una región de
audio coincida con la duración de otra región,
una cuadrícula de tempo, una escena de vídeo o
cualquier otro punto de referencia.
Sección Compatibility de Preferences
Convert All Imported “WAV” Files To
AES31/BroadcastWave Cuando está
seleccionada, esta opción se aplica a todos los
archivos .WAV recién importados, haciendo
que cumplan con la norma de difusión
AES31/EBU.
Avid Compatibility Mode Si esta opción está
seleccionada, garantiza que todos los archivos
de medios OMF importados sean de sólo lectura
y evita procesos de edición destructivos como
aquellos usados por las herramientas Pencil y
Time Trimmer y el procesamiento AudioSuite.
Default Settings Especifica la configuración
predeterminada que usa el módulo adicional
elegido de Time Compression/Expansion.
Guía de menús de Pro Tools46
Page 57

Sección MIDI de Preferences
Play MIDI Notes When Editing Si esta opción está
seleccionada hace que las notas MIDI se oigan al
insertarlas con la herramienta Pencil o al
arrastrarlas con la herramienta en forma de
mano.
Default Note On Velocity Configura la velocidad
predeterminada de Note On para las notas MIDI
insertadas en la ventana Edit y en la lista de
eventos MIDI.
MIDI Note Display Configura la referencia para C
medio como C3, C4 o el número 60 de nota
MIDI.
Default Thru Instrument Configura el
instrumento MIDI Thru predeterminado a partir
de los instrumentos MIDI disponibles.
Pencil Tool Resolution When Drawing Controller
Data Configura la resolución predeterminada
para los datos del controlador MIDI creados con
Pencil. Si se configura con una resolución baja,
evitará la creación de datos de controlador
densos. El valor oscila entre 1 y 100
milisegundos.
Global MIDI Playback Offset Configura un
desfase en muestras para compensar por la
latencia MIDI. La introducción de un valor aquí
tiene el mismo efecto que la configuración de
un desfase con el comando MIDI Track Offset
(Windows > MIDI Track Offset). Los valores de
desfase puede ser positivos (posteriores) o
negativos (anteriores).
Capítulo 7: Menú Setups 47
Page 58

Guía de menús de Pro Tools48
Page 59

capítulo 8
Menú Display
Menú Display
Menú Display
Los comandos del menú Display controlan la
presentación de las ventanas, pistas y datos de
pista de Pro Tools. Algunos comandos muestran
u ocultan varias ventanas o datos Pro Tools.
Cuando se seleccionan, muestran los datos y
cuando se anula su selección, los ocultan.
Narrow Mix Window
envíos y módulos adicionales se abrevian para
acomodarse al tamaño de la vista. Para volver a
la anchura de vista normal, seleccione de nuevo
este comando.
Mix Window Shows
Este comando muestra, de forma selectiva, vistas
de comentarios, I/O, inserciones y envíos en la
ventana Mix.
Edit Window Shows
Este comando muestra, de forma selectiva, vistas
de comentarios, E/S, inserciones y envíos en la
ventana Edit.
Transport Window Shows
Este comando muestra, de forma selectiva, los
controles de transporte básicos, el contador y los
controles MIDI en la ventana Transport.
Sends View Shows
Este comando muestra las asignaciones de
envíos para todos los envíos o los controles para
envíos individuales.
Este comando reduce el ancho de los canales de
mezcla en la pantalla, lo que permite mostrar el
número máximo de pistas en la pantalla del
ordenador. En esta vista, los nombres de pista,
Capítulo 8: Menú Display 49
Page 60

Ruler View Shows
Este comando muestra, de forma selectiva,
varias reglas de base de tiempo y de director en
la ventana Edit. Además de proporcionar una
referencia de temporización para el material de
pistas, las reglas de base de tiempo se usan para
definir selecciones de edición y de línea de
tiempo.
System Usage Window Shows
Este comando configura el formato de
presentación de la ventana System Usage. La
ventana System Usage muestra el uso de los
recursos DSP y CPU durante una sesión.
Disk Space Window Shows
Este comando especifica el formato de
presentación: basado en texto o tipo “indicador
de gasolina” para la ventana Disk Space. La
ventana Disk Space muestra el tiempo de
grabación disponible en cada disco duro
conectado al sistema.
Display Time in Regions
Current Time Muestra el registro de tiempo de
todas las regiones colocadas en todas las pistas
según su ubicación actual en la pista.
Original Time Stamp Muestra el registro de
tiempo original de todas las regiones en todas las
pistas.
User Time Stamp Muestra el registro de tiempo
de usuario de todas las regiones en todas las
pistas. Cuando un archivo se graba por primera
vez, el registro de tiempo de usuario es idéntico
al registro de tiempo original. Puede cambiar el
registro de tiempo de usuario mediante el
comando Time Stamp Selected en la lista de
regiones Audio. Esto permite usar un registro de
tiempo personalizado para emplazar o volver a
emplazar la región en una ubicación de tiempo
distinta al registro de tiempo original.
Display Name In Regions
Este comando permite mostrar u ocultar el
nombre de una región en pistas en la ventana
Edit. Ocultar una presentación es útil si está
trabajando con un nivel de zoom en el que los
nombres de la región oscurecen la vista de las
formas de onda de audio.
Este comando muestra el registro de tiempo de
todas las regiones en las pistas mostradas. Al
crearse una región, se le asigna un registro de
tiempo en relación con el tiempo de inicio
SMPTE especificado para la sesión. Este registro
de tiempo original se guarda permanentemente
con la región y no se puede modificar. Si una
región se mueve, podrá colocarse fácilmente en
la posición original usando el cuadro de diálogo
Spot.
None Desactiva la presentación de registro de
tiempo en la regiones.
Guía de menús de Pro Tools50
Page 61

Display Auto-Created Regions
Si anula la selección de este comando, la
presentación de los nombres de las regiones en
las listas de regiones será mejor ya que se ocultan
las regiones creadas automáticamente. Éstas son
regiones que se derivaron al cortar, pegar y
separar otras regiones. Estas regiones derivadas
pueden ser muy numerosas por lo que su
ocultación evitará el desplazamiento
innecesario por largas listas de regiones.
Bars:Beats
Este comando presenta la escala de tiempo en
compases y tiempos. Use este formato si trabaja
con material musical que es necesario alinear a
compases y tiempos.
Minutes:Seconds
Este comando presenta la escala mostrada en
minutos y segundos.
Time Code
(sólo sistemas TDM)
Feet.Frames
(sólo sistemas TDM)
Este comando presenta la escala mostrada en
pies y cuadros para referencia de proyectos de
audio para película. La presentación Feet.Frames
se basa en el formato de película de 35
milímetros.
Samples
Este comando presenta la escala de tiempo en
muestras. Este formato es muy útil para
ediciones de muestra de alta resolución.
Este comando presenta la escala de tiempo en
cuadros SMPTE. Los tiempos de frecuencia de
muestreo e inicio de sesión se especifican en la
ventana Session Setup. Pro Tools acepta los
siguientes valores de frecuencia: 24, 25, 29.97,
Non-Drop, 29.97 Drop, 30 Non-Drop y 30 Drop
cuadros por segundo.
Capítulo 8: Menú Display 51
Page 62

Guía de menús de Pro Tools52
Page 63

capítulo 9
Menú Windows
Menú Windows
Menú Windows
El menú Windows tiene comandos que
muestran u ocultan varias ventanas de
Pro Tools. Cuando se seleccionan se activan o
desactivan: al seleccionar el comando se
muestra la ventana deseada (el elemento de
menú cambiará de Show a Hide); si se selecciona
de nuevo la ventana se oculta (el elemento de
menú cambia de Hide a Show).
Show Mix
Este comando muestra la ventana Mix, que se
usa para grabación y mezcla de pistas. Show Mix
está disponible cuando la ventana Edit está
activa. Hide Mix está disponible cuando la
ventana Mix está activa.
Show Edit
Este comando muestra la ventana Edit, que se
usa para la edición gráfica y organización de
audio, MIDI y automatización. Show Edit está
disponible cuando la ventana Mix está activa.
Hide Edit está disponible cuando la ventana Edit
está activa.
Capítulo 9: Menú Windows 53
Page 64

Show MIDI Event List
Show MIDI Operations
Ventana MIDI Operations
MIDI Event List
Este comando abre la ventana MIDI Event List.
Esta ventana muestra el contenido de una pista
MIDI en una sola lista de fácil lectura. Mediante
MIDI Event List podrá insertar, editar o ubicar
con toda precisión y de forma rápida cualquier
tipo de datos MIDI con el teclado del ordenador.
Show Tempo/Meter
Ventana T empo/Meter Change
Este comando abre la ventana Tempo Meter.
Esta ventana permite manipular los datos MIDI
mediante los comandos Tempo Change y Meter
Change.
Este comando abre la ventana MIDI Operations.
La ventana permite configurar datos MIDI
concretos mediante la selección de uno de los
siguientes comandos del menú emergente que
se encuentra en la parte superior de la ventana:
◆ Quantize
◆ Change Velocity
◆ Change Duration
◆ Transpose
◆ Select Notes
◆ Split Notes
◆ Input Quantize
Guía de menús de Pro Tools54
Page 65

Show MIDI Track Offsets
Ventana MIDI Track Offsets
Este comando abre la ventana MIDI Track
Offsets. Esta ventana permite crear desfases de
temporizador para pistas MIDI para compensar
la latencia de MIDI a audio en sintetizadores
MIDI basados en hardware o software.
La configuración de un desfase MIDI hará que
las pistas MIDI se reproduzcan antes (mediante
un número específico de muestras) para
compensar así cualquier latencia de supervisión
de audio. Los desfases MIDI afectan sólo a la
reproducción y no alteran la forma en que se
presentan los datos MIDI en la ventana Edit.
Show Transport
Show Session Setup
Ventana Session Setup
Este comando abre la ventana Session Setup.
Esta ventana permite configurar varios
parámetros de sesión incluidos la frecuencia de
muestreo, el cuadro de inicio de sesión, la
frecuencia de cuadro SMPTE y varios parámetros
relacionados con código de tiempo.
Show Big Counter
Ventana Big Counter
Este comando abre la ventana Big Counter. Esta
ventana ofrece una referencia de gran tamaño y
de fácil visión para la ubicación de tiempo de la
sesión actual. La hora se muestra en el formato
de escala de tiempo elegido.
Ventana T ransport
Este comando abre la ventana Transport. Esta
ventana tiene controles de transporte estándar,
un contador y controles MIDI.
Capítulo 9: Menú Windows 55
Page 66

Show Automation Enable
Ventana Automation Enable
Este comando abre la ventana Automation
Enable. Esta ventana permite activar o
suspender la escritura de volumen, panorámico
de audio, silenciamiento, módulos adicionales,
nivel de envío, panorámico de audio de envío y
automatización de silenciamiento de envío para
todas las pistas.
estados de mostrar/ocultar pistas, estados de
altura de pista y activaciones de grupos. Para
seleccionar una ubicación de memoria, haga clic
en el botón de la ubicación deseada o pulse el
número de la ubicación seguido por un punto (.)
en el teclado numérico del ordenador.
Show Machine Track Arm
Este comando abre la ventana Machine Track
Arm. Al usar MachineControl, esta ventana
permite activar dispositivos de grabación
externos para grabación desde Pro Tools.
Show Universe
(sólo sistemas TDM)
Antes de grabar automatización, se debe activar
el tipo de automatización deseado. En modo de
activación, se resaltarán los botones. Para
suspender la escritura de automatización, anule
la selección del botón para el tipo de
automatización deseado.
Show Memory Locations
Ventana Memory Locations
Este comando abre la ventana Memory
Locations. Aquí podrá guardar hasta 200
marcadores de ubicación de tiempo, selecciones,
parámetros de zoom, tiempos de pre/post-roll,
Guía de menús de Pro Tools56
Ventana Universe
Este comando abre la ventana Universe. Esta
ventana ofrece un vista general visual de todas
las pistas de una sesión. Use la ventana Universe
para ir a cualquier ubicación de una sesión con
sólo hacer clic.
Show Beat Detective
(sólo sistemas TDM)
Ventana Beat Detective
Este comando abre la ventana Beat Detective.
Beat Detective detecta de manera automática el
tempo de una sesión y ajusta una pista de audio
o selección a ese tiempo separándola en regiones
y alineándola a los compases. Beat Detective es
Page 67

ideal para que una ejecución musical encaje en
un estilo concreto. Para más información acerca
de Beat Detective, consulte la Guía de referencia
de Pro Tools.
Show Movie Window
(sólo Macintosh)
Show System Usage
Ventana System Usage
Ventana Movie
Este comando abre la ventana Movie. Esta
ventana muestra películas QuickTime
importadas a la sesión actual mediante el
comando Import Movie. La película sirve como
referencia de muestra precisa y acceso aleatorio
para emplazar efectos de sonido, música, Foley,
diálogo y otro tipo de audio en la película
QuickTime.
Show Strip Silence
Ventana Strip Silence
Este comando abre la ventana Strip Silence. Use
esta ventana para eliminar áreas de silencio de
una selección. Strip Silence divide
automáticamente una selección en regiones, lo
que puede ser útil para cuantificar audio a
valores musicales o ubicaciones SMPTE.
Este comando abre la ventana System Usage.
Esta ventana muestra la capacidad de
procesamiento de DSP y CPU del sistema que
está usando la sesión actual.
Show Disk Space
Ventana Disk Space
Este comando abre la ventana Disk Space. Esta
ventana muestra la capacidad de grabación de
cada disco duro que se encuentra en el sistema
medida en minutos de pista. Este cálculo se basa
en la profundidad de bits y la frecuencia de
muestreo de la sesión actual.
Capítulo 9: Menú Windows 57
Page 68

Guía de menús de Pro Tools58
Page 69

capítulo 10
Menú Help
Menú Help
El menú Help de Pro Tools proporciona vínculos
a documentos importantes de Pro Tools, como
la Guía de referencia de Pro Tools, la Guía de
módulos adicionales DigiRack y la Guía de
superficies de control MIDI, entre otros.
Seleccione el título de la guía de su interés en el
menú Help para iniciar el documento en Adobe
Acrobat Reader (la utilidad de instalación de
Adobe Acrobat Reader puede encontrarse en el
CD-ROM de instalación de Pro Tools o se puede
descargar de www.adobe.com).
También puede utilizar el menú Help para
activar y desactivar Balloon Help.
Capítulo 10: Menú Help 59
Page 70

Guía de menús de Pro Tools60
Page 71

índice alfabético
Números
1-Band EQ (módulo adicional) 15
3 Second Peak Hold (preferencia) 40
4-Band EQ (módulo adicional) 15
A
Active In Background (opción) 32
Add Movie (comando) 26
All Notes Off (comando) 23
Amount of Memory for Automation Recording
45
(opción)
Audio During Fast Forward/Rewind (opción) 40
AudioSuite (menú) 15
DC Offset Removal (módulo adicional) 16
Duplicate (módulo adicional) 16
Gain (módulo adicional) 16
Invert (módulo adicional) 16
Módulos adicionales de retraso 16
módulos adicionales dinámicos 15
Módulos adicionales EQ II 15
Normalize (módulo adicional) 16
Pitch Shift (módulo adicional) 16
Reverse (módulo adicional) 16
Signal Generator (módulo adicional) 16
Time Compression/Expansion (módulo
adicional) 17
AudioSuite Buffer Size (preferencia) 46
AudioSuite Dither (preferencia) 45
Auto Input Monitoring (opción) 30
Auto Region Fade In/Out Length (opción) 42
AutoMatch Time (opción) 45
Automation (sección de Preferences) 44
automatización de instantáneas 14
Auto-Name Memory Locations While Playing
43
(opción)
Auto-Name Separated Regions (opción) 43
AutoSave (opción) 41
Auto-Spot Regions (comando) 32
Avid Compatibility Mode (opción) 46
B
Bars:Beats (escala de tiempo) 51
Bounce Options
Bounce Source 3
Conversion Quality 4
Convert After Bounce 4
Convert During Bounce 4
Format 4
Import After Bounce 4
Resolution 4
Sample Rate 4
Use Squeezer 4
Bounce options
File Type 4
Bounce To Disk (comando) 3
Bounce To Movie (comando) 25
C
Cabezal de reproducción 31
Calibration Mode (comando) 32
Calibration Reference Level (preferencia) 42
Capture Region (comando) 11
Change Duration (comando) 21
Change Meter (comando) 20
Change Tempo (comando) 19
Change Velocity (comando) 20
Classic (Numeric Keypad Mode) 41
Clear (comando) 10
Clear Selection, comando (películas) 27
Click (comando) 22
Click Options (comando) 22
Close Session (comando) 2
Compatibility (sección de Preferences) 46
Compress/Expand Edit To Play (comando) 12
Índice alfabético 61
Page 72

Consolidate Selection (comando) 12
Continuous Scroll During Playback (opción) 31
Continuous Scroll with Playhead (opción) 31
Conversion Quality (opción) 4, 43
Convert .WAV files to AES31/BroadcastWave
(opción)
46
Convert After Bounce (opción) 4
Convert During Bounce (opción) 4
Copy (comando) 9
Copy Edit Selection To Timeline (comando) 31
Copy Timeline Selection To Edit (comando) 31
Copy To Send (comando) 13
Create Fades (comando) 13
Crossfade Preview Pre/Post-Roll (opción) 43
Current Time (opción) 50
Cut (comando) 9
D
DC Offset Removal (módulo adicional) 16
Default Fade Settings 43
Default Note On Velocity (opción) 47
Default Settings (preferencia) 46
Degree of Thinning (opción) 45
Delete Fades (comando) 13
Delete Selected Tracks (comando) 5
Destructive Record (modo) 29
Disk Allocation (comando) 34
Disk Space Window Shows (comando) 50
Display (menú) 49
Bars:Beats (escala de tiempo) 51
Disk Space Window Shows (comando) 50
Display Auto-Created Regions (opción) 51
Display Name In Regions (opción) 50
Display Time In Regions (opción) 50
Feet.Frames (escala de tiempo) 51
Minutes:Seconds (escala de tiempo) 51
Mix Window Shows (opción) 49
Narrow Mix Window (opción) 49
Ruler View Shows (opción) 50
Samples (escala de tiempo) 51
Sends View Shows (comando) 49
Show Edit Window (comando) 53
System Usage Window Shows (comando) 50
Time Code (escala de tiempo) 51
Transport Window Shows (comando) 49
Display (sección de Preferences) 38
Display Auto-Created Regions (opción) 51
Display Name In Regions (opción) 50
Display Time In Regions (opción) 50
Dither Plug-in (preferencia) 45
Draw Waveforms Rectified (opción) 39
Duplicate (comando) 10
Duplicate (módulo adicional) 16
Duplicate Selected Tracks (comando) 5
D-Verb 15
E
Edit (menú)
Capture Region (comando) 11
Clear (comando) 10
Compress/Expand Edit To Play (comando) 12
Consolidate Selection (comando) 12
Copy (comando) 9
Copy To Send (comando) 13
Cut (comando) 9
Duplicate (comando) 10
Fades (comando) 13
Heal Separation (comando) 11
Identify Beat (comando) 12
Identify Sync Point (comando) 12
Insert Silence (comando) 12
Lock/Unlock Regions (comando) 11
Merge Paste (comando) 10
Mute/Unmute Region (comando) 11
Paste (comando) 10
Quantize Regions (comando) 11
Redo (comando) 9
Repeat (comando) 10
Repeat Paste To Fill Selection (comando) 10
Select All (comando) 10
Separate Region (comando) 11
Shift (comando) 10
Thin Automation (comando) 13
Trim (comando) 11
Trim Automation (comando) 14
Undo (comando) 9
Write Automation (comando) 14
Edit Dither Settings (preferencia) 45
Edit Insertion Follows Scrub/Shuttle (opción) 40
Edit Window Color Coding (opción) 39
Edit Window Default Length (opción) 39
Edit Window Follows Bank Selection (opción) 39
Editing (sección Preferences)
Crossfade Preview Pre/Post-Roll (opción) 43
Guía de menús de Pro Tools62
Page 73

Enable Autosave (opción) 41
Enforce Mac/PC Compatibility (opción) 1
Enforce PC/Mac Compatibility (opción) 1
EQ II (módulos adicionales) 15
Ethernet Controllers (ficha) 36
Exit (comando en Windows) 7
Export MIDI (comando) 6
Export Session As Text (comando) 6
F
Fade To End (comando) 13
Fade To Start (comando) 13
Faders Move During Playback (opción) 44
Fades (comando) 13
Feet.Frames (comando) 37
Feet.Frames (escala de tiempo) 51
File (menú)
Bounce To Disk (comando) 3
Close Session (comando) 2
Delete Selected Tracks (comando) 5
Duplicate Selected Tracks (comando) 5
Exit (comando en Windows) 7
Export MIDI (comando) 6
Export Session as Text (comando) 6
Get Info (comando) 7
Group Selected Tracks (comando) 4
Import Audio to Track (comando) 5
Import MIDI to Track (comando) 5
Import Tracks (comando) 6
Make Selected Tracks Inactive (comando) 5
New Session (comando) 1
New Track (comando) 4
Open Session (comando) 2
Quit (comando en Macintosh) 7
Revert to Saved (comando) 3
Save Session (comando) 2
Save Session As (comando) 2
Save Session Copy In (comando) 2
Split Selected Tracks Into Mono (comando) 5
G
Gain (módulo adicional) 16
Get Info (comando) 7
Global MIDI Playback Offset (opción) 47
Group Selected Tracks (comando) 4
H
Hardware Setup (cuadro de diálogo) 33
Heal Separation (comando) 11
Help (menú) 59
Highest Priority Playback (opción) 26
I
I/O Setup (comando) 36
Identify Beat (comando) 12
Identify Sync Point (comando) 12
Import Audio From Current Movie (comando) 25
Import Audio From Other Movie (comando) 25
Import Audio to Track (comando) 5
Import MIDI to Track (comando) 5
Import Movie (comando) 25
Import Tracks (comando) 6
Infinite Peak Hold (preferencia) 40
Input Devices (comando) 23
Input Filter (comando) 23
Input Only Monitoring (opción) 30
Input Quantize (comando) 22
Insert Silence (comando) 12
Invert (módulo adicional) 16
L
Latch Record Enable Buttons (opción) 40
Latch Solo Buttons (opción) 40
Levels of Undo (opción) 44
LFEs Follow Groups (opción) 45
Limit To (opción) 42
Link Edit and Timeline Selection (opción) 31
Link Mix and Edit Group Enables (opción) 40
Lock/Unlock Regions (comando) 11
Loop Playback (opción) 30
Loop Record (modo) 29
M
Machine Chases Memory Location (opción) 42
Machine Control (ficha) 35
Machine Control (opción) 42
Machine Cues Intelligently (opción) 42
Machine Follows Edit Insertion/Scrub (opción) 42
Make Selected Tracks Inactive (comando) 5
Matching Start Time Takes List (preferencia) 44
Índice alfabético 63
Page 74

Medium Priority Playback (opción) 26
Merge Paste (comando) 10
MIDI (menú)
All Notes Off (comando) 23
Change Duration (comando) 21
Change Meter (comando) 20
Change Tempo (comando) 19
Change Velocity (comando) 20
Click Options (comando) 22
Input Devices (comando) 23
Input Filter (comando) 23
Input Quantize (comando) 22
MIDI Beat Clock (comando) 22
MIDI Thru (opción) 23
Quantize (comando) 20
Renumber Bars (comando) 20
Select Notes (comando) 21
Split Notes (comando) 21
Transpose (comando) 21
MIDI (sección de Preferences) 47
Pencil Tool Resolution When Drawing Controller
Data (opción) 47
MIDI Beat Clock (comando) 22
MIDI Controllers (ficha) 35
MIDI Thru (opción) 23
Minutes:Seconds (escala de tiempo) 51
Mix Window Follows Bank Selection (opción) 39
Mix Window Shows (opción) 49
Módulos adicionales de retraso 16
Movie (menú)
Add Movie (comando) 26
Bounce To Movie (comando) 25
Clear Selection (comando) 27
Highest Priority Playback (opción) 26
Import Audio From Current Movie (comando) 25
Import Audio From Other Movie (comando) 25
Import Movie (comando) 25
Medium Priority Playback (opción) 26
Movie Online (comando) 26
New Movie Track (comando) 26
Normal Priority Playback (opción) 26
Set Movie Sync Offset (comando) 26
Undo Add Movie (comando) 27
Window Aspect Ratio (comando) 26
Movie Online (comando) 26
Mute Frees Assigned Voice (opción) 31
Mute/Unmute Region (comando) 11
Mutes Follow Groups (opción) 44
N
Narrow Mix Window (opción) 49
New Movie Track (comando) 26
New Session (comando) 1
New Track (comando) 4
No Auto-Scrolling (opción) 30
No Peak Hold (preferencia) 40
Normal Priority Playback (opción) 26
Normalize (módulo adicional) 16
Numeric Keypad (modos) 41
Numeric Keypad Mode 41
O
OMS MIDI Setup (comando) 37
OMS Names (comando) 38
OMS Studio Setup (comando) 37
Online (opción) 30, 41
Open Ended Record Allocation (opción) 41
Open Session (comando) 2
Operation (sección de Preferences) 40
Operations (menú)
Active In Background (opción) 32
Auto Input Monitoring (opción) 30
Auto-Spot Regions (comando) 32
Calibration Mode (comando) 32
Copy Edit Selection To Timeline (comando) 31
Copy Timeline Selection To Edit (comando) 31
Destructive Record (modo) 29
Input Only Monitoring (opción) 30
Link Edit and Timeline Selection (opción) 31
Loop Playback (opción) 30
Loop Record (modo) 29
Mute Frees Assigned Voice (opción) 31
Online (opción) 30
Play Edit Selection (comando) 31
Play Timeline Selection (comando) 31
Pre/Post-Roll Playback (comando) 30
Pre-Fader Metering (comando) 32
QuickPunch (modo) 30
Scroll Options (comando) 30
Original Time Stamp 50
P
Page Scroll During Playback (opción) 30
Paste (comando) 10
Peak Hold (opción) 40
Guía de menús de Pro Tools64
Page 75

Pencil Tool Resolution When Drawing Controller
Data (opción)
47
Peripherals (comando) 35
Ethernet Controllers (ficha) 36
Machine Control (ficha) 35
MIDI Controllers (ficha) 35
Synchronization (página) 35
Pitch Shift (módulo adicional) 16
Play Edit Selection (comando) 31
Play MIDI Notes When Editing (opción) 47
Play Timeline Selection (comando) 31
Playback Engine (cuadro de diálogo) 34
Pre/Post-Roll Playback (comando) 30
Pre-Fader Metering (comando) 32
Preferences (comando) 38
Preferencias
AudioSuite Dither
Bit Depth (opción) 46
Processing (sección de Preferences) 45
Punch In Frame Offset (preferencia) 42
Punch Out Frame Offset (preferencia) 42
Q
Quantize (comando) 20
Quantize Regions (comando) 11
QuickPunch 30
QuickPunch Crossfade Length (opción) 44
QuickTime (películas) 25
Quit (comando en Macintosh) 7
R
Recall Original Track Selections (preferencia) 43
Recompute Invalid Overviews (preferencia) 38
Record Online at Insertion/Selection (preferencia)
41
Record Online At Time Code (or ADAT) Lock
(preferencia)
Redo (comando) 9
Region List Selection Follows Track Selection
(opción)
registro de tiempo 50
Remote Mode (opción) 42
Renumber Bars (comando) 20
Repeat (comando) 10
Repeat Paste To Fill Selection (comando) 10
41
43
Reverse (módulo adicional) 16
Revert to Saved (comando) 3
Ruler View Shows (opción) 50
S
Samples (escala de tiempo) 51
Save Session (comando) 2
Save Session As (comando) 2
Save Session Copy In (comando) 2
Items To Copy 3
All Audio Files 3
Movie/Video Files 3
Session Plug-In Settings Folder 3
Scroll After Playback (opción) 30
Scroll Options (comando) 30
Select All (comando) 10
Select Notes (comando) 21
Send Levels Follow Groups (opción) 45
Send Mutes Follow Groups (opción) 45
Sends Default to "-INF" (preferencia) 40
Sends View Shows (comando) 49
Separate Region (comando) 11
Separate Region Operates On All Related Takes
44
(opción)
Set Movie Sync Offset (comando) 26
Setups (menú)
Disk Allocation (comando) 34
Feet.Frames (comando) 37
Hardware Setup (cuadro de diálogo) 33
I/O Setup (comando) 36
OMS MIDI Setup (comando) 37
OMS Names (comando) 38
OMS Studio Setup (comando) 37
Peripherals (comando) 35
Playback Engine (cuadro de diálogo) 34
Preferences (comando) 38
Shift (comando) 10
Show Automation Enable (comando) 56
Show Beat Detective (comando) 56
Show Big Counter (comando) 55
Show Disk Space (comando) 57
Show Edit Window (comando) 53
Show Machine Track Arm (comando) 56
Show Memory Locations (comando) 56
Show Meters in Sends View (preferencia) 39
Show MIDI Event List (comando) 54
Índice alfabético 65
Page 76

Show MIDI Operations (comando) 54
Show MIDI Track Offsets (comando) 55
Show Mix Window (comando) 53
Show Movie Window (comando) 57
Show Session Setup (comando) 55
Show Strip Silence (comando) 57
Show System Usage (comando) 57
Show Tempo/Meter (comando) 54
Show Transport (comando) 55
Show Universe (comando) 56
Shuttle (Numeric Keypad Mode) 41
sibilantes 16
Signal Generator (módulo adicional) 16
Smooth and Thin Data After Pass (opción) 44
Solos Follow Groups (opción) 45
Split Notes (comando) 21
Split Selected Tracks Into Mono (comando) 5
Support Background Record Applications
(preferencia)
Synchronization (página) 35
System Usage Window Shows (comando) 50
40
T
Take Region Lengths That Match (opción) 44
Take Region Names That Match Track Names
(opción)
TC/E Plug-In (preferencia) 46
Thin Automation (comando) 13
Time Code (escala de tiempo) 51
Time Compression/Expansion (módulo adicional)
17
Timeline Insertion Follows Playback (opción) 40
Touch Timeout (opción) 45
Track Selection Follows Region List Selection
(opción)
Transport (Numeric Keypad Mode) 41
Transport Window Shows (comando) 49
Transpose (comando) 21
Trim (comando) 11
Trim Automation (comando) 14
44
43
Use AudioSuite Dither (preferencia) 45
Use F11 for Wait for Note (opción) 40
Use Squeezer (opción) 4
User Time Stamp 50
W
Window Aspect Ratio (comando) 26
Windows (menú)
Show Automation Enable (comando) 56
Show Beat Detective (comando) 56
Show Big Counter (comando) 55
Show Disk Space (comando) 57
Show Machine Track Arm (comando) 56
Show Memory Locations (comando) 56
Show MIDI Event List (comando) 54
Show MIDI Operations (comando) 54
Show MIDI Track Offsets (comando) 55
Show Movie Window (comando) 57
Show Session Setup (comando) 55
Show Strip Silence (comando) 57
Show System Usage (comando) 57
Show Tempo/Meter (comando) 54
Show Transport (comando) 55
Show Universe (comando) 56
Write Automation (comando) 14
Write Switches To Touch After Pass (preferencia)
44
U
Undo (comando) 9
Undo Add Movie (comando) 27
Use All Available Space (preferencia) 41
Guía de menús de Pro Tools66
 Loading...
Loading...