Page 1

Pro Tools® | Software Installation Guide
Version 12
Page 2

Legal Notices
© 2016 Avid Technology, Inc., (“Avid”), all rights reserved.
This guide may not be duplicated in whole or in part without
the written consent of Avid.
003, 192 Digital I/O, 192 I/O, 96 I/O, 96i I/O, Adrenaline,
AirSpeed, ALEX, Alienbrain, AME, AniMatte, Archive,
Archive II, Assistant Station, AudioPages, AudioStation,
AutoLoop, AutoSync, Avid, Avid Active, Avid Advanced
Response, Avid DNA, Avid DNxcel, Avid DNxHD, Avid DS
Assist Station, Avid Ignite, Avid Liquid, Avid Media Engine,
Avid Media Processor, Avid MEDIArray, Avid Mojo,
Avid Remote Response, Avid Unity, Avid Unity ISIS,
Avid VideoRAID, AvidRAID, AvidShare, AVIDstripe, AVX,
Beat Detective, Beauty Without The Bandwidth,
Beyond Reality, BF Essentials, Bomb Factory, Bruno, C|24,
CaptureManager, ChromaCurve, ChromaWheel,
Cineractive Engine, Cineractive Player, Cineractive Viewer,
Color Conductor, Command|8, Control|24, Cosmonaut Voice,
CountDown, d2, d3, DAE, D-Command, D-Control, Deko,
DekoCast, D-Fi, D-fx, Digi 002, Digi 003, DigiBase,
Digidesign, Digidesign Audio Engine, Digidesign
Development Partners, Digidesign Intelligent Noise
Reduction, Digidesign TDM Bus, DigiLink, DigiMeter,
DigiPanner, DigiProNet, DigiRack, DigiSerial, DigiSnake,
DigiSystem, Digital Choreography, Digital Nonlinear
Accelerator, DigiTest, DigiTranslator, DigiWear, DINR,
DNxchange, Do More, DPP-1, D-Show, DSP Manager,
DS-StorageCalc, DV Toolkit, DVD Complete, D-Verb, Eleven,
EM, Euphonix, EUCON, EveryPhase, Expander,
ExpertRender, Fairchild, FastBreak, Fast Track, Film Cutter,
FilmScribe, Flexevent, FluidMotion, Frame Chase, FXDeko,
HD Core, HD Process, HDpack, Home-to-Hollywood,
HyperSPACE, HyperSPACE HDCAM, iKnowledge, Impact,
Improv, iNEWS, iNEWS Assign, iNEWS ControlAir, InGame,
Instantwrite, Instinct, Intelligent Content Management,
Intelligent Digital Actor Technology, IntelliRender, Intelli-Sat,
Intelli-Sat Broadcasting Recording Manager, InterFX,
Interplay, inTONE, Intraframe, iS Expander, iS9, iS18, iS23,
iS36, ISIS, IsoSync, LaunchPad, LeaderPlus, LFX, Lightning,
Link & Sync, ListSync, LKT-200, Lo-Fi, MachineControl,
Magic Mask, Make Anything Hollywood,
make manage move|media, Marquee, MassivePack,
MassivePack Pro, Maxim, Mbox, Media Composer,
MediaFlow, MediaLog, MediaMix, Media Reader,
Media Recorder, MEDIArray, MediaServer, MediaShare,
MetaFuze, MetaSync, MIDI I/O, Mix Rack, Moviestar,
MultiShell, NaturalMatch, NewsCutter, NewsView,
NewsVision, Nitris, NL3D, NLP, NSDOS, NSWIN, OMF,
OMF Interchange, OMM, OnDVD, Open Media Framework,
Open Media Management, Painterly Effects, Palladiium,
Personal Q, PET, Podcast Factory, PowerSwap, PRE,
ProControl, ProEncode, Profiler, Pro Tools, Pro Tools|HD,
Pro Tools LE, Pro Tools M-Powered, Pro Transfer,
QuickPunch, QuietDrive, Realtime Motion Synthesis,
Recti-Fi, Reel Tape Delay, Reel Tape Flanger,
Reel Tape Saturation, Reprise, Res Rocket Surfer, Reso,
RetroLoop, Reverb One, ReVibe, Revolution, rS9, rS18,
RTAS, Salesview, Sci-Fi, Scorch, ScriptSync,
SecureProductionEnvironment, Shape-to-Shape,
ShuttleCase, Sibelius, SimulPlay, SimulRecord,
Slightly Rude Compressor, Smack!, Soft SampleCell,
Soft-Clip Limiter, SoundReplacer, SPACE, SPACEShift,
SpectraGraph, SpectraMatte, SteadyGlide, Streamfactory,
Streamgenie, StreamRAID, SubCap, Sundance,
Sundance Digital, SurroundScope, Symphony, SYNC HD,
SYNC I/O, Synchronic, SynchroScope, Syntax,
TDM FlexCable, TechFlix, Tel-Ray, Thunder, TimeLiner,
Titansync, Titan, TL Aggro, TL AutoPan, TL Drum Rehab,
TL Everyphase, TL Fauxlder, TL In Tune, TL MasterMeter,
TL Metro, TL Space, TL Utilities, tools for storytellers, Transit,
TransJammer, Trillium Lane Labs, TruTouch, UnityRAID,
Vari-Fi, Video the Web Way, VideoRAID, VideoSPACE,
VTEM, Work-N-Play, Xdeck, X-Form, and XMON are either
registered trademarks or trademarks of Avid Technology, Inc.
in the United States and/or other countries.
Bonjour, the Bonjour logo, and the Bonjour symbol are
trademarks of Apple Computer, Inc.
Thunderbolt and the Thunderbolt logo are trademarks of Intel
Corporation in the U.S. and/or other countries.
This product may be protected by one or more U.S. and nonU.S. patents. Details are available at www.avid.com/patents.
Product features, specifications, system requirements, and
availability are subject to change without notice.
Guide Part Number 9329-65806-00 REV A 12/16
Page 3

Contents
Installing Pro Tools | Software .................................................. 1
Installation du logiciel Pro Tools | Software ....................................... 9
Installieren der Pro Tools | Software ............................................ 19
Instalación del software Pro Tools | Software ..................................... 29
Pro Tools | Software
Ⴖ㷲
Pro Tools
ソフトウェアをインストールする ............................ 38
䒜У ....................................................... 48
Contents iii
Page 4
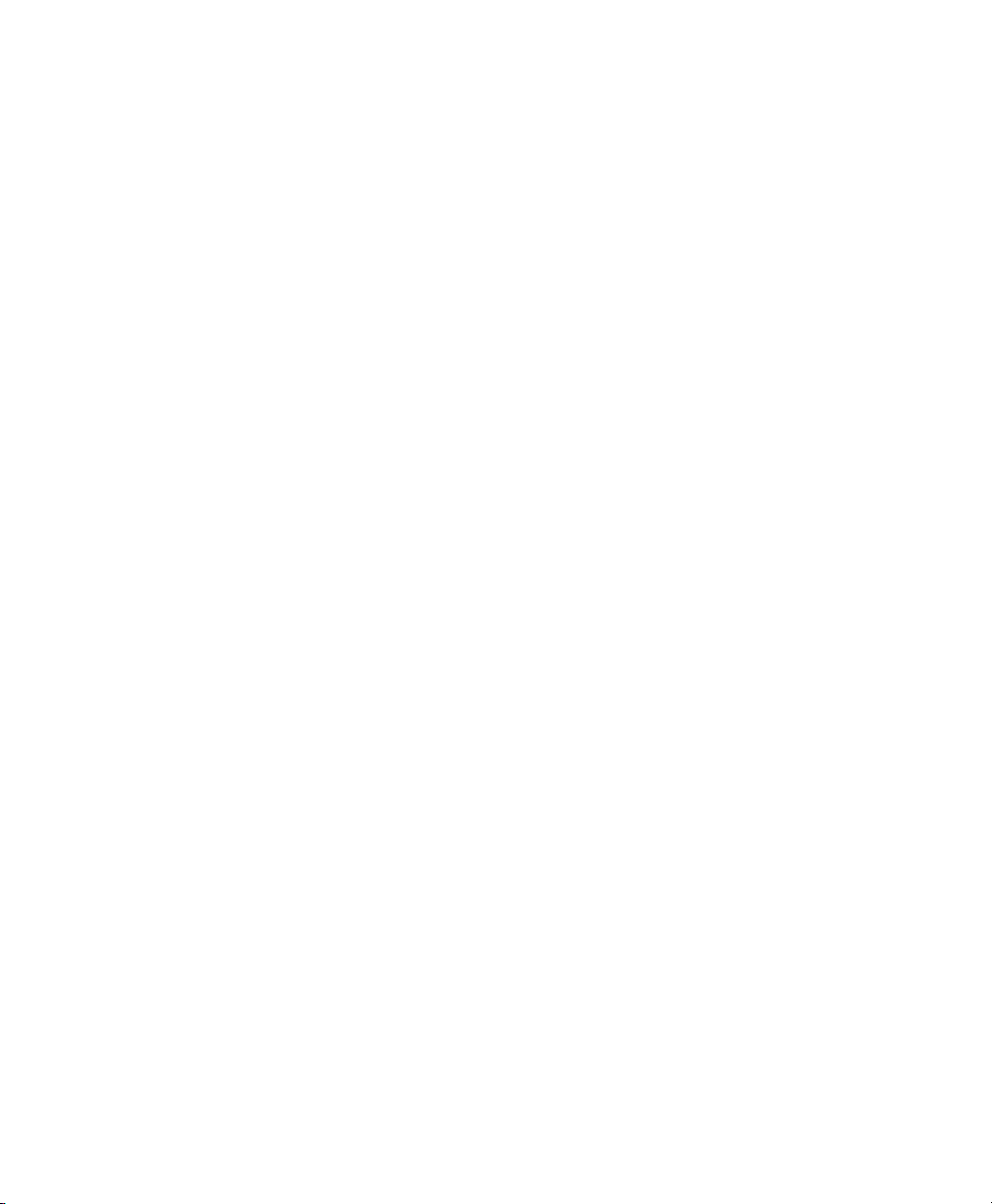
Contents iv
Page 5
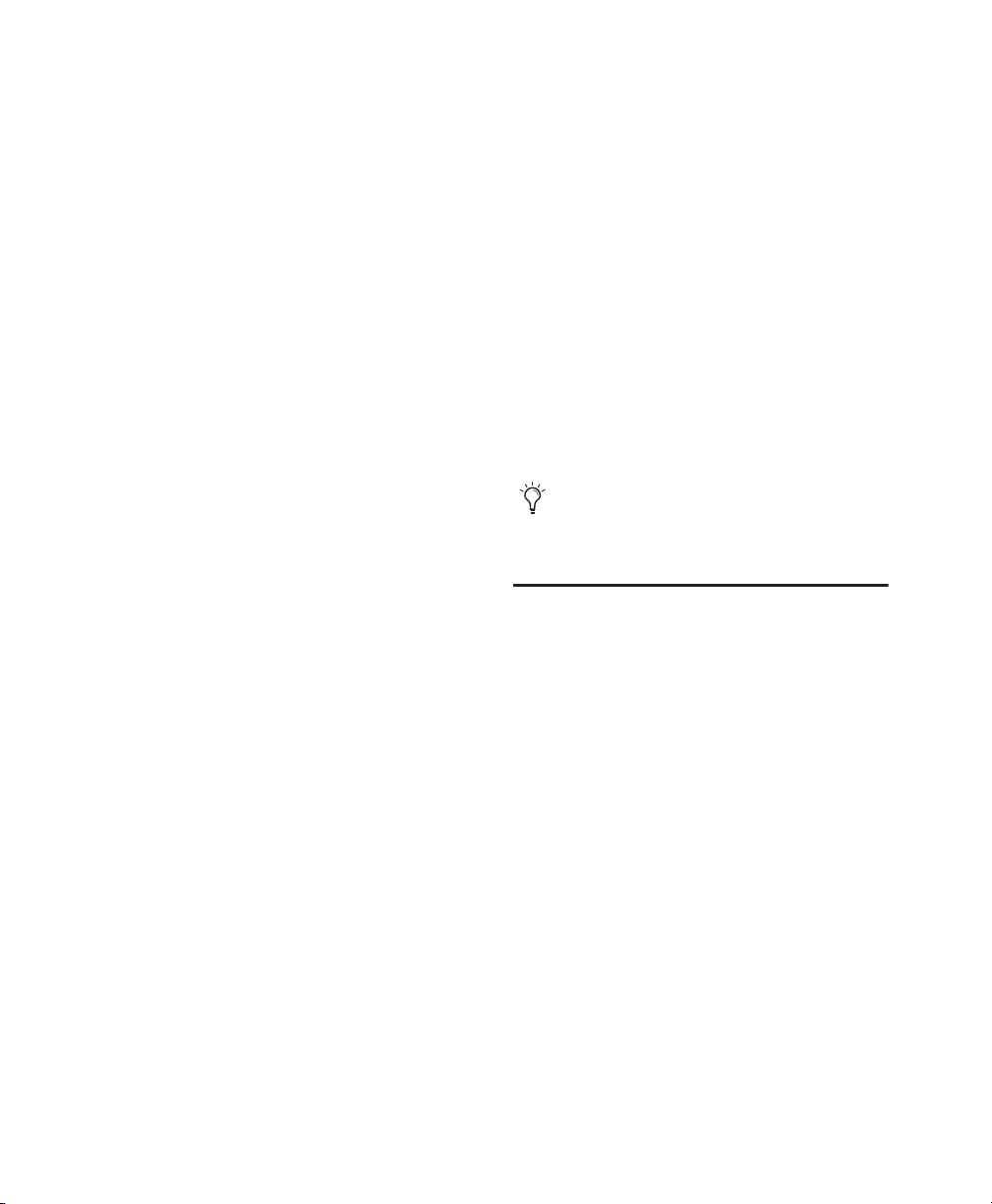
Installing Pro Tools | Software
Welcome to Pro Tools®| Software from Avid®.
This guide explains how to install and authorize
Pro Tools software on Mac and Windows systems.
For detailed information on configuring your
Pro Tools system, and for complete information
about Pro Tools system capabilities and functionality, see the Pro Tools Reference Guide (available
from the Help menu in Pro Tools).
There are two types of Pro Tools software:
Pro Tools HD
Pro Tools | HD Software can be used with the following hardware:
• Pro Tools | HDX hardware for expanded I/O,
low latency monitoring, and dedicated DSP for
plug-in processing and large mixer configurations
• Pro Tools | HD Native hardware for expanded
I/O and low latency monitoring
• Avid 003
Pro Tools | Mbox
Pro Tools | Fast Track
™
family, Pro Tools | Eleven®Rack,
®
(3rd generation), and
®
hardware
• Third-party audio hardware with supported Core
Audio (Mac) or ASIO (Windows) drivers,
including built-in audio hardware on Mac computers
Pro Tools
Pro Tools software can be used with the following
hardware:
• Avid 003 family, Eleven Rack, Mbox
(3rd generation), Fast Track,
Pro Tools | Duet,
and Pro Tools | Quartet hardware
• Third-party audio hardware with supported Core
Audio (Mac) or ASIO (Windows) drivers, including built-in audio hardware on Mac computers
For a list of qualified audio interfaces and
computers for all Pro Tools systems, visit
www.avid.com/compatibility.
System Requirements and Compatibility
An Internet connection is required to install and authorize Pro Tools software (to download the
Pro Tools installer and Pro Tools authorization).
The following are required to run Pro Tools software:
• A qualified Windows or Mac computer
• A qualified audio interface (or built-in audio capability)
• An iLok USB key (2nd generation) to authorize
Pro Tools software
Avid can only assure compatibility and provide
support for hardware and software it has tested and
approved. For complete system requirements and a
list of qualified computers, operating systems, hard
drives, and third-party devices, visit
www.avid.com/compatibility.
Installing Pro Tools | Software 1
Page 6

About iLok
Pro Tools software is authorized using an iLok
USB key (2nd generation) from PACE Anti-Piracy. An iLok can hold hundreds of authorizations
for all of your iLok-enabled software. After a software license is placed on an iLok, you can use the
iLok to authorize that software on any computer.
iLok USB key (2nd generation)
• If you purchased a boxed version of Pro Tools, or
Avid hardware bundled with a version of
Pro Tools or Pro Tools HD software, it includes
an iLok USB key (2nd generation) and an
activation card with a printed activation code.
• If you are upgrading from a previous version of
Pro Tools or Pro Tools HD software, you will
need to use your own iLok USB key (a 2nd generation iLok is required).
MIDI Requirements
USB, FireWire, Thunderbolt, and PCI MIDI interfaces work effectively with Pro Tools systems on
Mac or Windows.
Hard Drive Requirements
For optimum performance, you may want to
designate your system drive as a Playback or
Transfer volume in the Pro Tools Workspace.
For more information, see the Pro Tools Reference Guide.
Installation Overview
Installation of Pro Tools includes the following
steps:
1 “Creating Your Avid Master Account” on
page 2.
2 “RetrievingYour Pro Tools | Software License”
on page 3.
3 “Removing Previous Versions of
Pro Tools | Software” on page 3.
4 “Installing Hardware Drivers” on page 3.
5 “Installing Pro Tools | Software” on page 3.
6 “Starting Up or Shutting DownYour System” on
page 4.
7 “Launching and Authorizing
Pro Tools | Software” on page 5.
8 Configuring your system for improved perfor-
mance.
For optimal audio recording and playback, all
Pro Tools systems require one or more qualified
hard drives.
Avoid Recording to the System Drive
Recording to your system drive is allowed, but not
recommended. Recording and playback on a system drive may result in lower track counts and
fewer plug-ins.
Installing Pro Tools | Software 2
Creating Your Avid Master Account
An Avid account is required to activate Pro Tools
software, and, if you purchased a download version
of Pro Tools, to download your software.
If you don’t have an Avid account, visit
www.avid.com/myavid to create your account.
Page 7
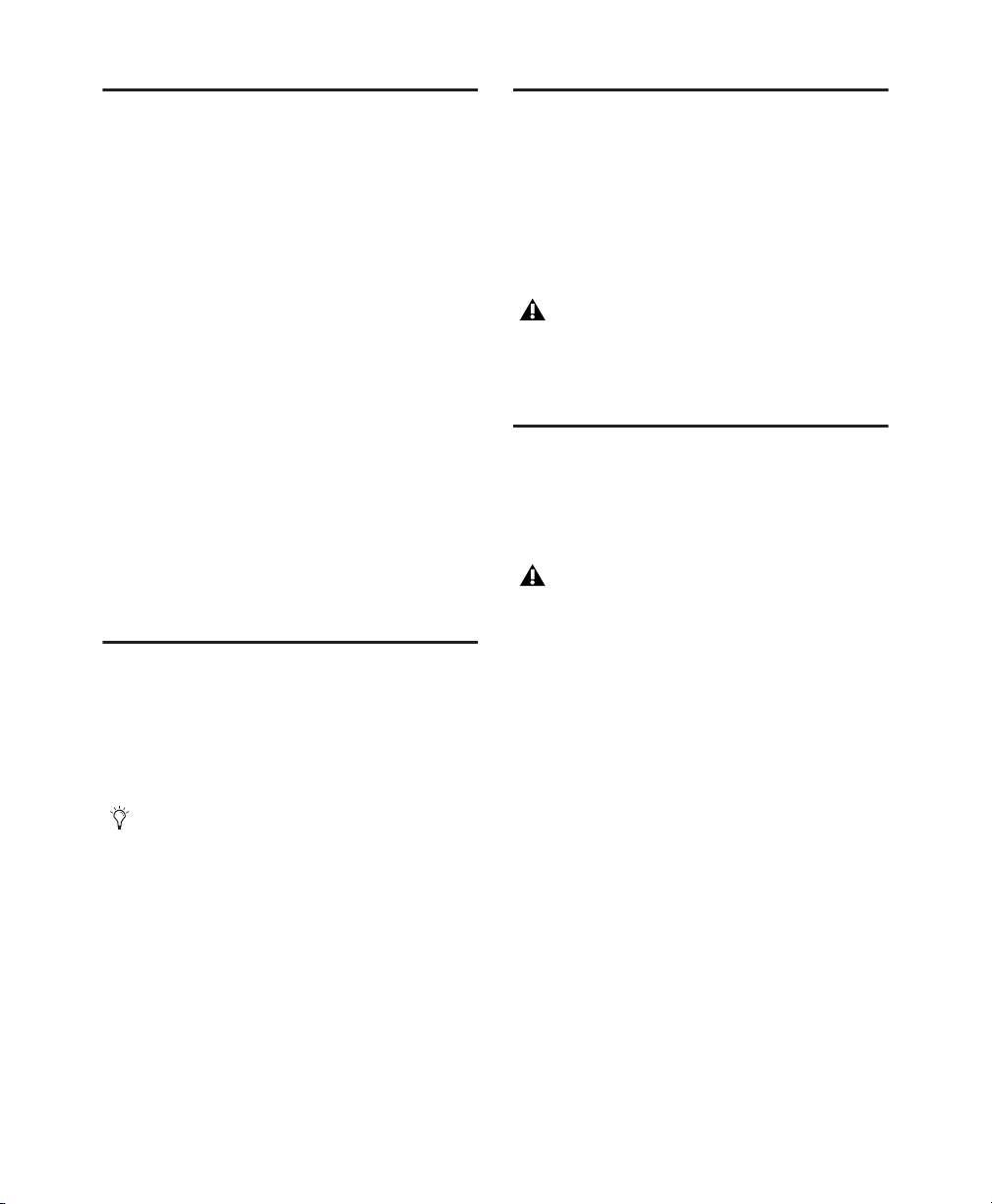
Retrieving Your Pro Tools | Software License
When you purchase a boxed version of Pro Tools,
you receive an activation code, either on an activation card or through your Avid account. If you purchased Pro Tools from the Avid store, you will receive your license online and can skip the
following procedure.
To retrieve your Pro Tools software license:
1 If you don’t already have an iLok account, visit
www.ilok.com to sign up for an account.
2 Visit www.avid.com/activation and log into your
Avid account (if you don’t already have an Avid
account, click “Create Your Account”).
Installing Hardware Drivers
Before installing Pro Tools software, install the latest drivers for your hardware. Refer to the documentation that came with your audio hardware for
more information. For Avid audio interfaces,
download and install the drivers for your Avid
hardware from www.avid.com/drivers.
Pro Tools will not recognize your audio interface if you do not install the drivers. If you are
upgrading Pro Tools, be sure to install the latest drivers for your hardware.
Installing Pro Tools | Software
3 Enter your activation code and your iLok.com
User ID.
4 Follow the on-screen instructions to deposit
your license into your iLok.com account.
Removing Previous Versions of Pro Tools | Software
If you have a previous version of Pro Tools installed, remove it according to the instructions in
the Installation Guide for that version.
It is possible to have Pro Tools 10.3.6 or higher
installed at the same time as Pro Tools 12.
However, Pro Tools 12 will overwrite
Pro Tools 11 on installation. Visit
www.avid.com/compatibility or see the
Pro Tools Read Me for details.
After you have installed the drivers for your audio
interface, you are ready to install Pro Tools.
Before installing Pro Tools, refer to the
Pro Tools Read Me included with the installer.
Installing Pro Tools on Mac
To install Pro Tools on Mac:
1 Download the Pro Tools Installer from your on-
line Avid account.
2 Open the Pro Tools disk image.
3 Double-click Install Pro Tools 12.pkg.
4 Follow the on-screen instructions to continue in-
stallation.
5 Once the installation is complete, click Close.
Installing Pro Tools | Software 3
Page 8

Installing Pro Tools on Windows
To install Pro Tools on Windows:
1 Make sure you are logged in as an Administrator
for the account where you want to install
Pro Tools.
• Download the Pro Tools Installer from your online Avid account.
2 Do one of the following:
• If Windows AutoRun is enabled, a mini-browser
appears. Select
tion.
• If Windows AutoRun is disabled, locate and double-click Setup.exe, and then select
Pro Tools
On Windows, if the User Account Control dialog appears, click Allow. Several messages
are displayed during installation that can be
ignored, including multiple “Found New
Hardware” dialogs and “A Problem Occurred During Hardware Installation.” If you
get a warning dialog about the driver not
passing Windows Logo testing, click Continue
Anyway.
3 Follow the on-screen instructions to continue in-
stallation.
4 When the Install Wizard is done, click Finish.
Install Pro Tools to begin installa-
Install
to begin installation.
become available. For more information about the
Avid Application Manager, see the Avid Applica-
tion Manager Guide (available online through the
Avid Knowledgebase).
Starting Up or Shutting Down Your System
To ensure that the components of your Pro Tools
system communicate properly with each other,
start them in a particular order.
Start up your Pro Tools system in this order:
1 Make sure all your equipment (including your
computer) is off.
2 Lower the volume of all output devices in your
system.
3 For systems with an expansion chassis, turn on
the chassis.
4 Turn on any external hard drives. Wait ten sec-
onds for them to spin up to speed.
5 Turn on any control surfaces.
6 Turn on any MIDI interfaces and devices, or
synchronization peripherals.
7 For systems requiring external power, turn on
the hardware (such as HD I/O or 003). Wait at
least fifteen seconds for the audio interface to
initialize and the status LEDs to stop flashing.
Avid Application Manager
8 Turn on your computer.
9 Launch Pro Tools (see “Launching and Autho-
When you install Pro Tools, the Avid Application
Manager is also installed. The Avid Application
Manager is used to manage your software and entitlements related to your MyAvid account. The
Avid Application Manager helps you maintain the
most current Pro Tools software and audio plug-in
updates that you are entitled to when new versions
Installing Pro Tools | Software 4
rizing Pro Tools | Software” on page 5).
Shut down your Pro Tools system in this order:
1 Quit Pro Tools (on Mac: Pro Tools > Quit, or on
Windows:
2 Turn off or lower the volume of all output de-
File > Exit).
vices in your system.
3 Turn off your computer.
Page 9

4 For systems that use hardware requiring external
power, turn off the hardware.
5 Turn off your Pro Tools audio interfaces.
8 After activation is complete, click Continue to
launch Pro Tools.
6 For systems with an expansion chassis, turn off
the chassis.
7 Turn off any MIDI interfaces, MIDI devices, or
synchronization peripherals.
8 Turn off any control surfaces or worksurfaces.
9 Turn off any external hard drives.
Launching and Authorizing Pro Tools | Software
To launch and authorize Pro Tools software:
1 Make sure your audio interface is connected to
your computer and powered on.
2 Make sure your iLok (2nd generation) is con-
nected to an available USB port on your computer.
Do not remove the iLok while launching or
running Pro Tools.
3 Do one of the following:
• On Mac, double-click the application icon in
Macintosh HD/Applications/Pro Tools.
• On Windows, double-click the Pro Tools shortcut on the desktop (or double-click the
application in Program Files\Avid\Pro Tools).
4 When the Pro Tools activation screen appears,
Activate.
click
5 Log into your iLok.com account.
Configuring Your Pro Tools System
After you have installed, authorized, and launched
Pro Tools software, you can configure your
Pro Tools system to meet the specific needs of your
studio. For detailed information on configuring
your Pro Tools software, see the Pro Tools Refer-
ence Guide (available from the Help menu in
Pro Tools).
Optimizing a Mac System for Pro Tools | Software
To ensure optimum performance with Pro Tools,
configure your computer first.
For a complete list of recommended optimizations for your operating system, visit
www.avid.com/optimize.
Before configuring your computer, make sure you
are logged in as an Administrator for the account
where you want to install Pro Tools. For details on
Administrator privileges in Mac OS X, see your
Apple OS X documentation.
Do not use the Mac OS X automatic Software
Update feature, as it may upgrade your system
to a version of Mac OS that has not yet been
qualified for Pro Tools. For details on qualified versions of Mac OS, visit
www.avid.com/compatibility.
6 When the list of available licenses appears, se-
lect the license for Pro Tools 12 and click
7 Select your iLok as the location for the license
and click
Installing Pro Tools | Software 5
Next.
Next.
Page 10

Turning Off Energy Saver
To turn off the Energy Saver feature:
1 Choose System Preferences from the Apple
menu.
2 Click Energy Saver.
3 Set the Computer Sleep setting to Never.
4 Set the Display Sleep setting to Never.
5 Deselect “Put the hard disk(s) to sleep when
possible”
option.
Disable or Reassign Mac Keyboard
Shortcuts Used by Pro Tools
To have the full complement of Pro Tools keyboard shortcuts, you need to disable or reassign
conflicting Mac OS X Keyboard Shortcuts in the
Apple System Preferences.
For a complete list of Pro Tools keyboard
shortcuts, see the Pro Tools Shortcuts Guide
(Help > Pro Tools Shortcuts).
To disable or reassign Mac keyboard shortcuts
used by Pro Tools:
1 From the Apple menu, choose System Prefer-
.
ences
• “Show Desktop”
• “Show Dashboard”
• “Mission Control > Move left a space”
• “Mission Control > Move right a space”
• “Mission Control > Switch to Desktop n”
• Under “Keyboard & Text Input”
• “Turn keyboard access on or off”
• “Move focus to the window drawer”
• “Move focus to the Dock”
• “Move Focus to active or next window”
• Under “Services”
• “Send File To Bluetooth Device”
• “Search With Google”
• “Spotlight”
• Under “Spotlight”
• “Show Spotlight search field”
• “Show Spotlight window”
• Under “Accessibility”
• “Zoom”
• “Contrast”
• Under “Application Shortcuts”
• “Show Help menu”
2 Click Keyboard.
3 Click the Keyboard Shortcuts tab.
4 You can disable or reassign Mac OS keyboard
Enabling Journaling for Audio Drives
To yield higher performance from audio drives, en-
able journaling.
shortcuts that conflict with Pro Tools keyboard
shortcuts. The following list includes several
common Mac keyboard shortcuts that, depending on the make and model of your Mac, may
also be used by Pro Tools:
• Under “Launchpad & Dock”
• “Turn Dock Hiding On/Off”
To enable journaling:
1 Launch the Disk Utility application, located in
Applications/Utilities.
2 Select the volume in the left column of the Disk
Utility window.
3 Select Enable Journaling in the toolbar.
• Under “Mission Control”
• “Mission Control”
• “Application windows”
Installing Pro Tools | Software 6
Page 11
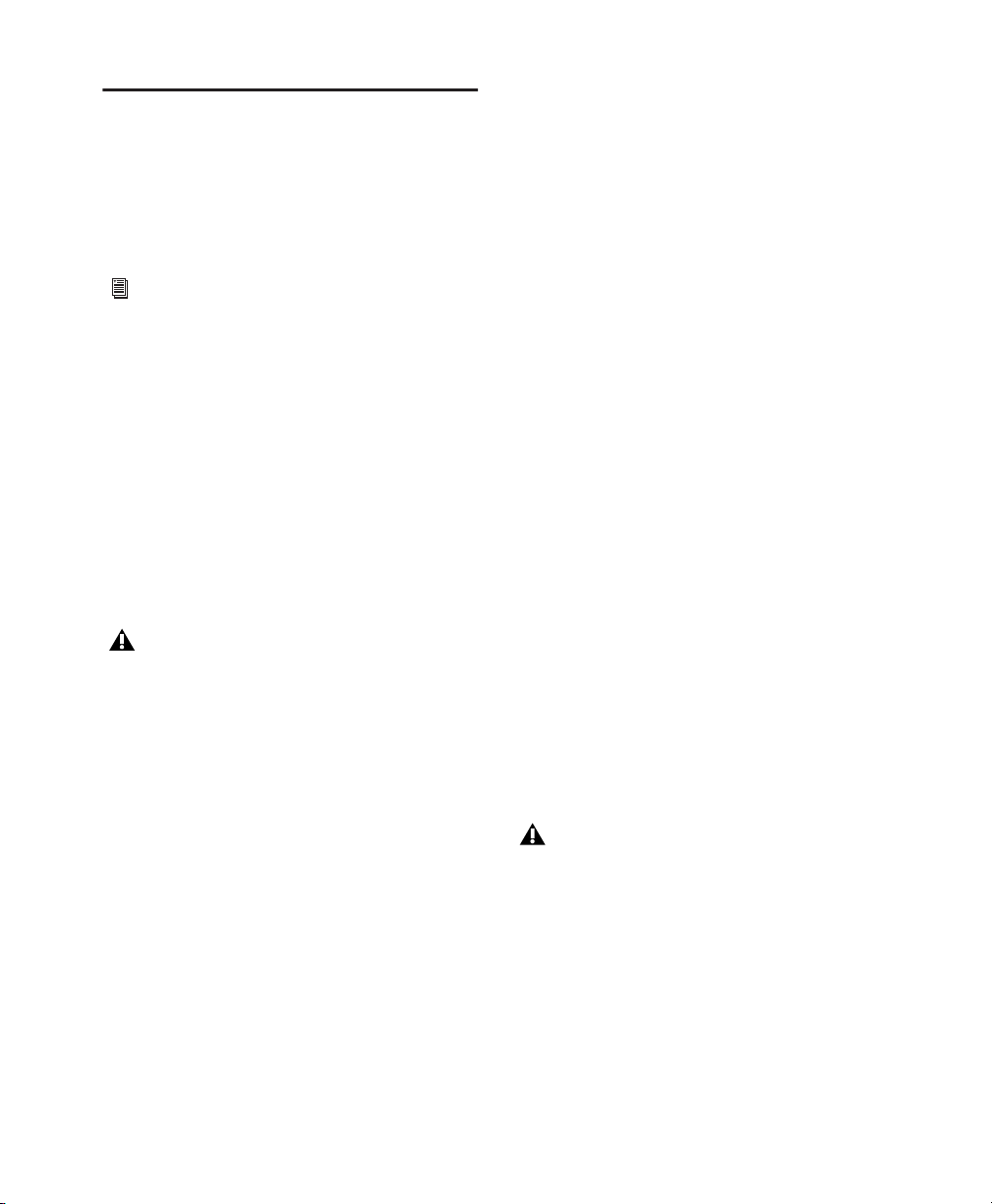
Optimizing a Windows System for Pro Tools | Software
To ensure optimum performance with Pro Tools,
configure your computer before using Pro Tools
hardware and software.
For a complete list of recommended optimizations for your operating system, visit
www.avid.com/optimize.
Before configuring your computer, make sure you
are logged in as an Administrator for the account
where you want to install Pro Tools. For details on
Administrator privileges, see your Windows documentation.
Required Optimizations
To ensure optimum performance with Pro Tools,
configure the following settings before using
Pro Tools hardware and software.
When you are finished changing Windows system settings, restart your computer.
Disabling User Account Control
To disable User Account Control (UAC):
1 Choose Start > Control Panel.
2 Click User Accounts and Family Safety.
3 Click User Accounts.
4 Click on Change User Account Control settings.
5 Set the slider to Never Notify.
6 Click OK.
Configuring System Standby and Power
Management
When using Pro Tools, the Windows System
Standby power scheme must be set to Always On.
This prevents long record or playback passes from
stopping due to system resources powering down.
To configure Windows Power Management:
1 Choose Start > Control Panel.
2 Click on System and Security.
3 Click Power Options.
4 Click on the arrow to Show Additional Plans.
5 Select High Performance.
6 Click Change plan settings.
7 Click Change advanced power settings.
8 In the Power Options dialog, reveal Hard disk >
Turn off hard disk after
9 Click Setting option.
10 Select the value in the Setting (Minutes) field
.
and press Backspace on your computer keyboard or scroll the value to
11 Click OK. The hard disk setting changes to
Never and the Power Options dialog closes.
12 In the Edit Plan Settings window, click Save
changes
and close the window.
Never.
Pro Tools automatically switches to the “High
Performance” Power Management settings on
launch. Windows reverts to the previously selected Power Management settings (if different) when exiting Pro Tools. Consequently,
when optimizing the Power Management settings for Pro Tools, you should always only
optimize the High Performance configuration.
Installing Pro Tools | Software 7
Page 12
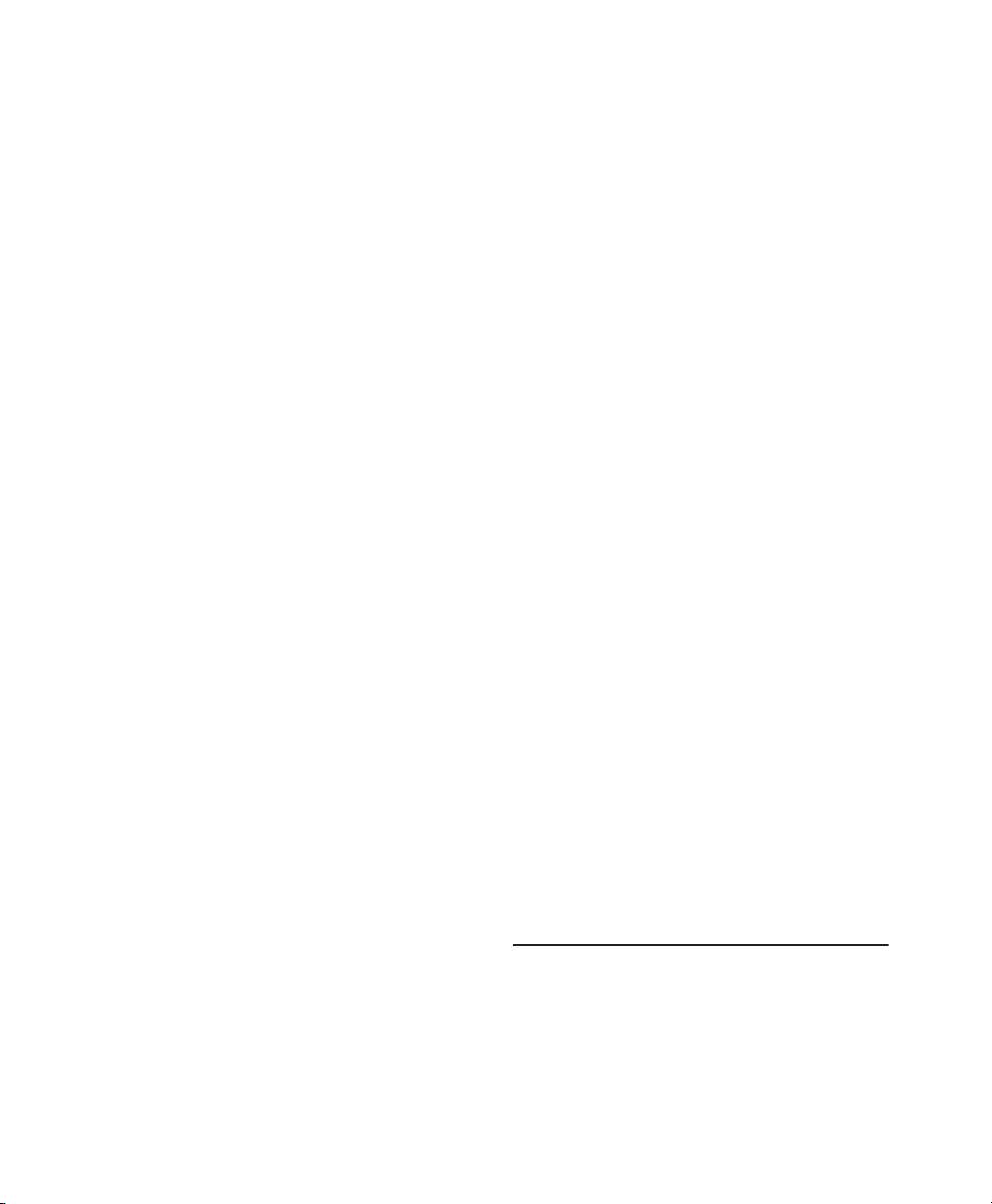
Recommended Optimizations
Disabling System Startup Items
Pro Tools can also be affected by other software
and hardware drivers installed on your computer.
For best possible performance, it is recommended
(but not required) that you do the following:
• Avoid running any unneeded programs at the
same time as Pro Tools.
• Turn off any software utilities that run in the
background, such as disk maintenance programs.
• Turn off any non-essential USB devices while
running Pro Tools.
Optional Optimizations
The following system optimizations may help
Pro Tools perform better on some systems. It is recommended that you only try these optimizations if
necessary, as they may disable or adversely affect
the functionality of other programs on your system.
Adjusting Processor Scheduling
To adjust Processor Scheduling performance:
1 Right-click Computer and choose Properties.
2 Click Advanced system settings.
3 Under the Performance section, click the Set-
button.
tings
4 In the Performance Options window, click the
Advanced tab.
5 Under the Processor Scheduling section, select
Background Services option.
the
6 Click OK to close the Performance Options win-
dow.
7 Click OK to close the System Properties win-
dow.
The fewer items in use by your computer, the more
resources are available for Pro Tools. Some startup
applications may be consuming unnecessary CPU
resources, and can be turned off.
If you disable any of the following startup items, do
so carefully:
• Portable media serial number (required for some
applications that utilize a copy protection key)
• The Plug and Play service
• Event log
• Cryptographic services
To Disable System Startup Items:
1 From the Start menu, type “msconfig” in Start
Search and press Enter to open the System
Configuration Utility.
2 Under the General tab, choose Selective Startup.
3 Deselect Load Startup Items and click OK.
4 Click Restart to restart the computer.
5 After restarting, the computer displays a System
Configuration message. Check to see if
Pro Toolsperformance has increased before you
deselect the “Don't show this message again”
option. If performance has not changed, run
“msconfig” and return your computer Startup
Selection back to Normal Startup - load all device drives and services. Alternatively, try disabling Startup items and non-essential processes
individually.
Backing Up Your System
After setting up your system and installing
Pro Tools, you should save an image of your system drive using a backup utility. By doing this, you
can quickly restore your system configuration and
settings if you encounter any problems.
Installing Pro Tools | Software 8
Page 13

Installation du logiciel Pro Tools | Software
Bienvenue dans le guide d'installation du logiciel
®
Avid Pro Tools
procédure
| Software. Ce guide présente la
d'installation et d'activation de votre
logiciel Pro Tools sur les systèmes Mac et Windows.
Pour obtenir
des informations détaillées et
exhaustives sur la configuration, les fonctionnalités
et possibilités de votre système Pro Tools, reportezvous au Guide de référence Pro Tools (accessible à
partir du menu Help de Pro Tools).
Il existe deux types de logiciel Pro Tools :
Pro Tools HD
Le logiciel Pro Tools HD peut être utilisé avec le
matériel suivant :
• Matériel Pro Tools | HDX pour des E/S
étendues, un monitoring à faible latence et des
DSP dédiés pour le traitement de plug-in et les
configurations de mixage importantes
• Matériel Pro Tools | HD Native pour des E/S
étendues et un monitoring à faible latence
• Interfaces Avid de la famille 003
™
, Eleven
®
Rack, Mbox®(3e génération) et Fast Track
• Matériel audio tiers avec pilotes Core Audio
(Mac) ou ASIO (Windows) pris en charge, dont
matériel audio intégré sur Mac
Pro Tools
Le logiciel Pro Tools peut être utilisé avec le
matériel suivant :
• Interfaces Avid de la famille 003, Eleven Rack,
Mbox (3e génération) et Fast Track
• Matériel audio tiers avec pilotes Core Audio
(Mac) ou ASIO (Windows) pris en charge, dont
matériel audio intégré sur Mac
Pour consulter la liste des interfaces audio et
ordinateurs qualifiés avec l'ensemble des
systèmes Pro Tools, rendez-vous sur
www.avid.com/compatibility.
Configuration requise et compatibilité
Les éléments suivants sont requis pour installer et
activer le logiciel Pro Tools :
• Un lecteur DVD (pour les versions coffret de
Pro Tools contenant un disque d'installation)
•
Une connexion Internet (pour le téléchargement du
programme d'installation de Pro Toolsetl'activ ation
de Pro Tools)
Les éléments suivants sont requis pour exécuter le
logiciel Pro Tools :
• Un ordinateur Windows ou Mac qualifié
• Une interface audio qualifiée (ou un
périphérique audio intégré)
• Une clé USB iLok (2e génération) pour
l'autorisation du logiciel Pro Tools
Avid ne peut assurer une compatibilité des produits
et fournir une assistance que pour les matériels et
les logiciels testés et approuvés par ses soins. Pour
connaître la configuration requise et consulter la
liste exhaustive des ordinateurs, systèmes
d'exploitation, disques durs et périphériques tiers
qualifiés, rendez-vous sur
www.avid.com/compatibility.
Installation du logiciel Pro Tools | Software 9
Page 14

À propos de la clé iLok
L'autorisation du logiciel Pro Tools est activée à
l'aide d'une clé USB iLok (2e génération) de PACE
Anti-Piracy. Une clé iLok peut stocker des
centaines d'autorisations pour l'ensemble de vos
logiciels activés par ce procédé. Lorsqu'une licence
a été ajoutée à une clé iLok pour un logiciel
spécifique, vous pouvez l'utiliser sur n'importe quel
ordinateur.
Clé USB iLok (2e génération)
• Si vous avez acheté une version coffret de
Pro Tools ou un bundle matériel Avid incluant
une version du logiciel Pro Tools ou
Pro Tools HD, une clé USB iLok (2e génération)
ainsi qu'une carte d'activation avec un code
d'activation imprimé vous ont été fournies.
• Si vous procédez à une mise à niveau depuis une
version antérieure du logiciel Pro Tools ou
Pro Tools HD, vous devez utiliser votre propre
clé USB iLok (une clé iLok 2e génération est
requise). Vous recevrez un code d'activation sur
votre compte Avid en ligne.
Enregistrement déconseillé sur le
disque système
L'enregistrement audio sur votre disque système est
possible, mais déconseillé. Les disques durs système
affichent parfois des performances inférieures en
enregistrement et en lecture, ce qui se traduit par un
nombre inférieur de pistes et de plug-ins
exploitables.
Pour garantir des performances optimales,
vous pouvez désigner votre disque système en
tant que volume de lecture ou de transfert dans
l'espace de travail de Pro Tools. Pour plus
d'informations, consultez le Guide de
référence Pro Tools.
Présentation de l'installation
L'installation de Pro Tools inclut les étapes
suivantes :
1 « Création de votre compte Avid » à la page 11.
2 « Récupération de la licence de votre logiciel
Pro Tools | Software » à la page 11.
3 « Suppression de versions antérieures de
Pro Tools | Software » à la page 11.
Configuration MIDI requise
Les interfaces MIDI USB, FireWire et PCI
fonctionnent de manière optimale avec les
systèmes Pro Tools sur Mac ou Windows.
Configuration requise des
disques durs
Pour une qualité d'enregistrement et de lecture audio
optimale, tous les systèmes Pro Tools requièrent un
ou plusieurs disques durs qualifiés.
Installation du logiciel Pro Tools | Software 10
4 « Installation des pilotes matériels » à la
page 11.
5 « Installation du logiciel Pro Tools | Software »
à la page 11.
6 « Démarrage et arrêt de votre système » à la
page 12.
7 « Lancement et activation de
Pro Tools | Software » à la page 13.
8 Configuration de votre système pour optimiser
les performances.
Page 15

Création de votre compte Avid
Un compte Avid est nécessaire pour activer le
logiciel Pro Tools et télécharger votre logiciel si
vous avez acheté une version téléchargeable de
Pro Tools.
Si vous ne possédez pas de compte Avid, rendez-
vous sur www.avid.com/myavid pour en créer un.
Récupération de la licence de votre logiciel Pro Tools | Software
Suppression de versions antérieures de Pro Tools | Software
Si une version antérieure de Pro Tools est installée
sur votre ordinateur, désinstallez-la en suivant les
instructions du Guide d'installation de cette
version.
Pro Tools version 10.3.6 ou supérieurepeutêtre
installé simultanément avec Pro Tools 11.
Rendez-vous sur www.avid.com/compatibility
ou consultez le fichier Lisez-moi Pro Tools
pour plus de détails.
Lorsque vous achetez Pro Tools, vous recevez un
code d'activation sur une carte d'activation ou votre
compte Avid.
Pour récupérer la licence de votre logiciel
Pro Tools :
1 Si vous ne possédez pas encore de compte iLok,
rendez-vous sur www.ilok.com pour en créer un.
2 Rendez-vous sur www.avid.com/activation et
connectez-vous à votre compte Avid (si vous ne
possédez pas encore de compte Avid,cliquezsur
Créer votre compte).
3 Saisissez votre code d'activation et votre ID
utilisateur iLok.com.
4 Suivez les instructions à l'écran pour transférer
votre licence sur votre compte iLok.com.
Installation des pilotes matériels
Avant d'installer le logiciel Pro Tools, installez les
pilotes les plus récents pour votre matériel.
Reportez-vous à la documentation fournie avec votre
matériel audio pour de plus amples informations.
Pour les interfaces audio Avid, téléchargez et
installez les pilotes de votre matériel Avid depuis le
site www.avid.com/drivers.
Pro Tools ne reconnaîtra pas votre interface
audio si ses pilotes ne sont pas installés. Si
vous effectuez une mise à niveau de Pro Tools,
assurez-vous d'avoir au préalable installé les
pilotes matériels les plus récents.
Installation du logiciel Pro Tools | Software
Après avoir installé les pilotes de votre interface
audio, vous pouvez installer Pro Tools.
Avant d'installer Pro Tools, consultez le
fichier Lisez-moi Pro Tools inclus avec le
programme d'installation.
Installation du logiciel Pro Tools | Software 11
Page 16

Installation de Pro T ools sur Mac
Pour installer Pro Tools sur Mac :
1 Effectuez l'une des opérations suivantes :
• Insérez le disque d'installation de Pro Tools dans
le lecteur DVD de votre ordinateur.
• Téléchargez le programme d'installation de
Pro Tools depuis votre compte Avid en ligne.
2 Ouvrez le disque ou l'image de disque de
Pro Tools.
3 Faites glisser l'icône de l'application Pro Tools de
l'image de disque sur l'alias du dossier
Applications.
4 Une fois l'application Pro Tools copiée dans
votre dossier Applications, lancez Pro Tools
pour poursuivre la procédure d'installation.
Reportez-vous à la section « Lancement et
activation de Pro Tools | Software » à la
page 13.
Installation de Pro Tools sous
Windows
• Si l'exécution automatique est désactivée,
naviguez jusqu'au fichier Setup.exe, puis doublecliquez dessus et sélectionnez l'option
Pro Tools
4 Suivez les instructions à l'écran pour continuer
pour lancer l'installation.
Si la boîte de dialogue Contrôle de compte
utilisateur de Windows s'affiche, cliquez sur
Autoriser.
pendant l'installation, comme les boîtes de
dialogue « Nouveau matériel détecté » et « Un
problème est survenu pendant l'installation du
matériel ». Vous pouvez les ignorer. De plus, si
un message d'avertissement indique que le
pilote n'a pas été validé lors du test permettant
d'obtenir le logo Windows, cliquez sur
Continuer.
Plusieurs messages s'affichent
Install
la procédure d'installation.
5 Après la fermeture de l'Assistant d'installation,
lancez Pro Tools pour poursuivre la procédure
d'installation. Reportez-vous à la section
« Lancement et activation de
Pro Tools | Software » à la page 13.
Pour installer Pro Tools sous Windows :
1 Assurez-vous que vous êtes connecté en tant
qu'administrateur au compte sur lequel vous
souhaitez installer Pro Tools.
2 Effectuez l'une des opérations suivantes :
• Insérez le disque d'installation de Pro Tools dans
votre lecteur DVD.
• Téléchargez le programme d'installation de
Pro Tools depuis votre compte Avid en ligne.
3 Effectuez l'une des opérations suivantes :
• Si l'exécution automatique est activée, une
fenêtre apparaît. Sélectionnez
Install Pro Tools
pour commencer l'installation.
Démarrage et arrêt de votre système
Pour que les différents composants de votre
système Pro Tools puissent communiquer
correctement entre eux, vous devez les mettre sous
tension dans un ordre particulier.
Démarrez votre système Pro Tools dans l'ordre
suivant :
1 Assurez-vous que tous vos appareils (y compris
votre ordinateur) sont éteints.
2 Baissez le volume de tous les périphériques de
sortie du système.
3 Pour les systèmes avec châssis d'extension,
mettez ce dernier sous tension.
Installation du logiciel Pro Tools | Software 12
Page 17
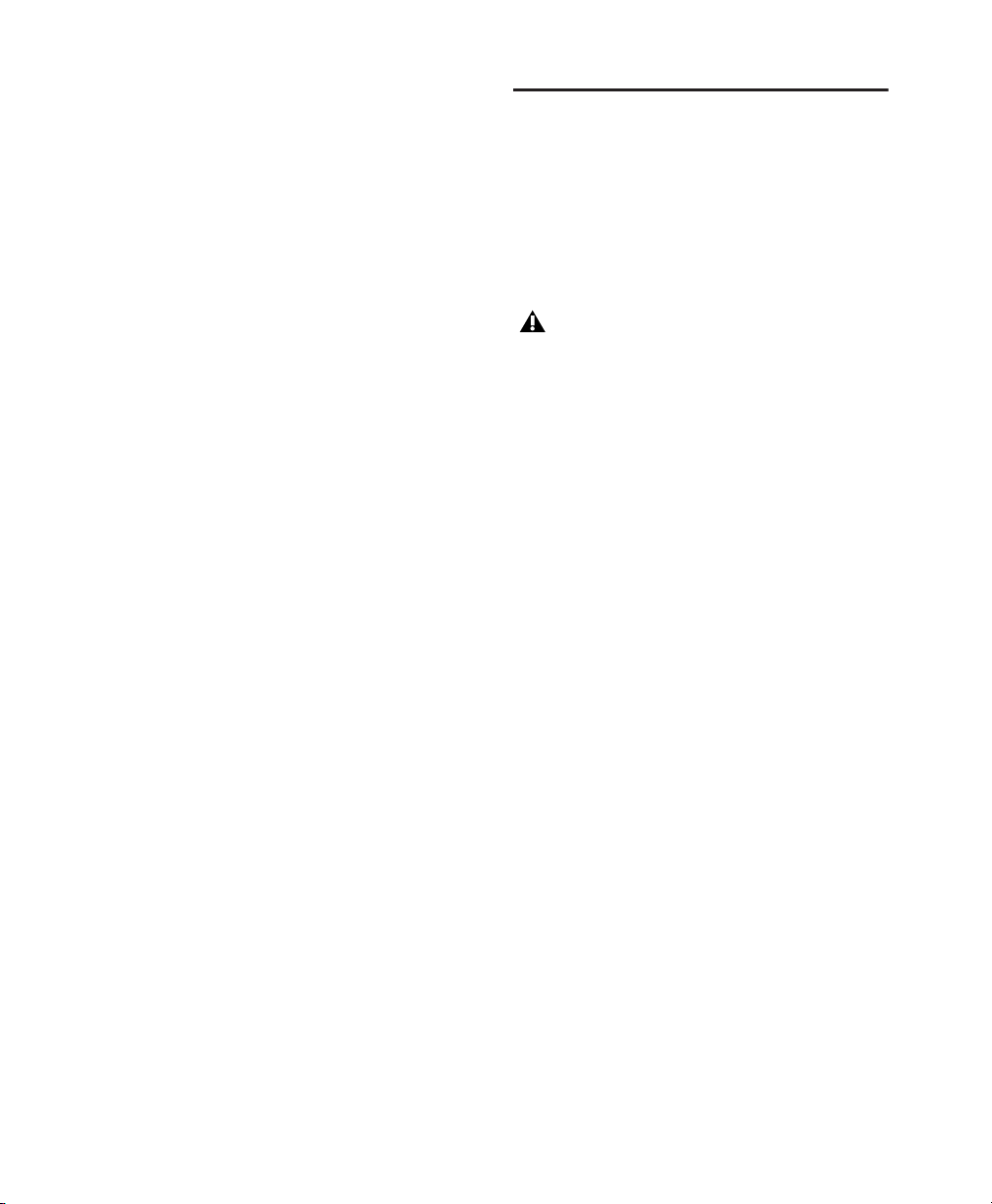
4 Mettez tous les disques durs externes sous
tension. Patientez environ 10 secondes jusqu'à
ce qu'ils aient atteint leur vitesse nominale.
5 Mettez vos surfaces de contrôle sous tension, le
cas échéant.
6 Mettez les interfaces et périphériques MIDI, ou
les périphériques de synchronisation sous
tension.
Lancement et activation de Pro Tools | Software
Pour lancer et activer le logiciel Pro Tools :
1 Vérifiez que votre interface audio est bien
connectée à votre ordinateur et sous tension.
2 Assurez-vous que votre clé iLok (2e génération)
est connectée à un port USB de votre ordinateur.
7 Mettez sous tension le matériel fonctionnant sur
une source d'alimentation externe (HD I/O ou
003 par exemple). Patientez au minimum quinze
secondes (durée d'initialisation de l'interface
audio). Les LED d'état cessent de clignoter.
8 Mettez l'ordinateur sous tension.
9 Lancez Pro Tools (reportez-vous à la section
« Lancement et activation de
Pro T ools | Software » à la page 13).
Arrêtez votre système Pro Tools dans l'ordre
suivant :
1 Quittez Pro Tools (Mac : Pro Tools > Quit, ou
Windows :
2 Baissez le volume de tous les périphériques de
File > Exit).
sortie du système.
3 Mettez votre ordinateur hors tension.
4 Mettez hors tension le matériel fonctionnant sur
une source d'alimentation externe, pour les
systèmes concernés.
5 Éteignez toutes les interfaces audio Pro Tools.
6 Pour les systèmes avec châssis d'extension,
mettez ce dernier sous tension.
Ne retirez pas la clé iLok lors de l'ouverture ou
de l'exécution de Pro Tools.
3 Effectuez l'une des opérations suivantes :
• Sur Mac, double-cliquez sur l'icône de
l'application sous Macintosh
HD/Applications/Pro Tools.
• Sous Windows, double-cliquez sur le raccourci
Pro Tools du bureau ou sur l'application située
dans le dossier Programmes\Avid\Pro Tools.
4 À l'ouverture de l'écran d'activation de
Pro Tools, cliquez sur
5 Connectez-vous à votre compte iLok.com. Si
Activate.
vous n'en possédez pas encore, cliquez sur
Create New Account.
6 Lorsque la liste des licences disponibles
apparaît, sélectionnez la licence pour
Pro Tools 11 et cliquez sur
7 Sélectionnez votre clé iLok en tant
Next.
qu'emplacement de destination de la licence et
cliquez sur
8 À l'issue de la procédure d'activation, cliquez sur
Continue pour lancer Pro Tools.
Next.
7 Mettez hors tension les interfaces et
périphériques MIDI ou les périphériques de
synchronisation.
8 Mettez hors tension les éventuelles surfaces de
contrôle ou de travail.
9 Mettez hors tension les disques durs externes.
Installation du logiciel Pro Tools | Software 13
Page 18
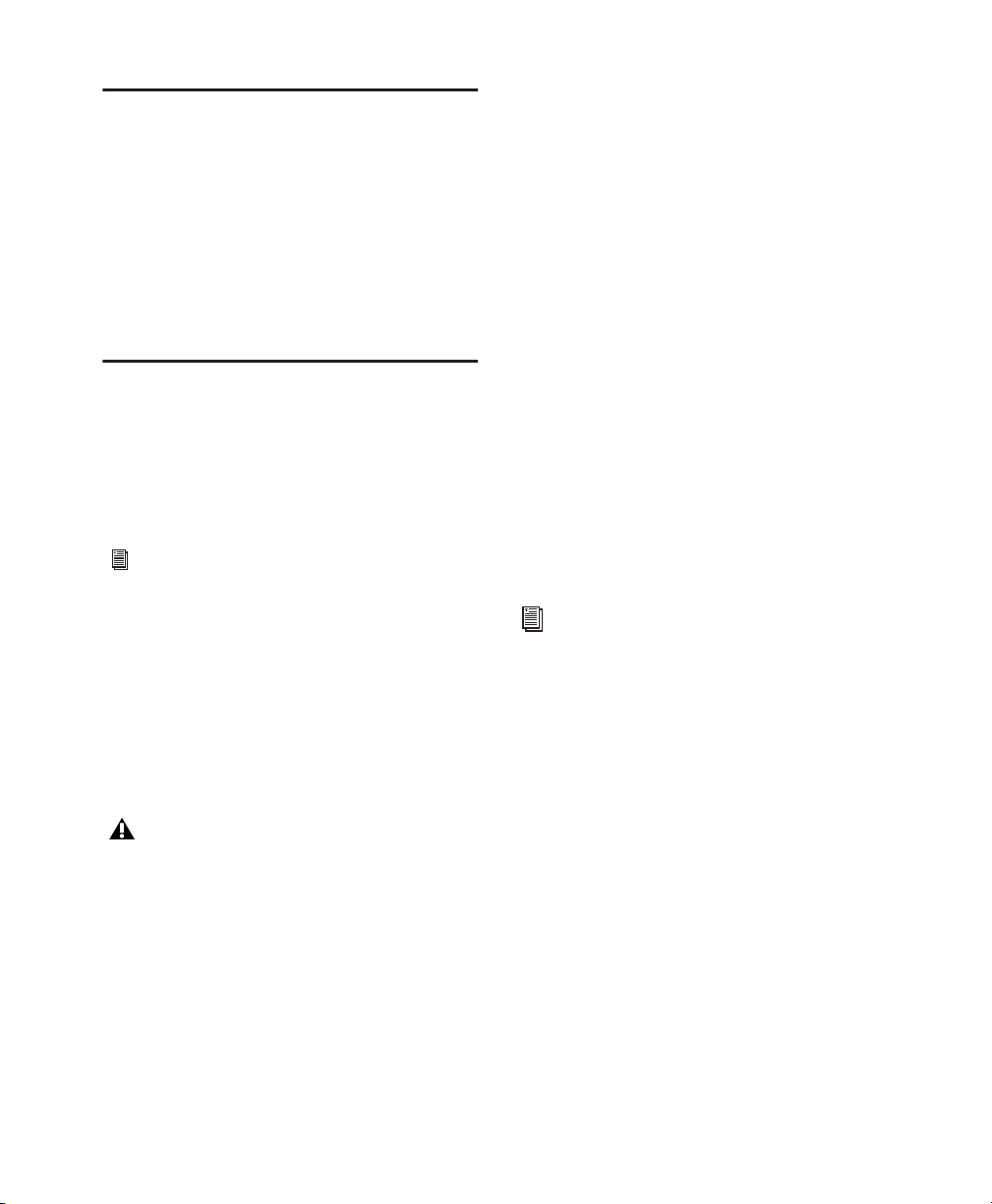
Configuration de votre système Pro Tools
Une fois le logiciel Pro Tools installé, activé et
ouvert, vous pouvez configurer votre système en
fonction des caractéristiques de votre studio. Pour
obtenir des informations détaillées sur la
configuration de votre logiciel Pro Tools, reportezvous au Guide de référence Pro Tools (disponible à
partir du menu d'aide de Pro Tools).
Désactivation de l'économiseur
d'énergie
Pour désactiver l'économiseur d'énergie :
1 Dans le menu Pomme, sélectionnez Préférences
Système
2 Cliquez sur Économiseur d'énergie.
3 Définissez le Mode de veille sur Jamais.
4 Définissez le paramètre de Veille d'affichage sur
Jamais.
.
Optimisation d'un système Mac pour Pro Tools | Software
Pour garantir des performances optimales avec
Pro Tools, commencez par configurer votre
ordinateur.
Pour obtenir une liste complète des
optimisations recommandées pour votre
système d'exploitation, rendez-vous sur
www.avid.com/optimize.
Avant de configurer votre ordinateur, assurez-vous
que vous êtes connecté en tant qu'administrateur au
compte sur lequel vous souhaitez installer
Pro Tools. Pour obtenir des détails sur les
privilèges d'administrateur sous Mac OS X,
reportez-vous à votre documentation Apple OS X.
N'utilisez pas la fonction de mise à jour
logicielle automatique de Mac OS X, car votre
système pourrait être mis à niveau vers une
version de Mac OS qui n'a pas été qualifiée
pour Pro Tools. Pour connaître les versions
qualifiées de Mac OS, rendez-vous sur
www.avid.com/compatibility.
5 Désélectionnez Suspendre dès que possible
l'activité du ou des disques durs
Désactivation ou réassignation des
raccourcis clavier Mac utilisés par
Pro Tools
.
Pour exploiter tous les raccourcis clavier de
Pro Tools, vous devez désactiver ou réassigner les
éventuels raccourcis clavier Mac OS X en conflit
dans les préférences système Apple.
Pour obtenir une liste complète des raccourcis
clavier de Pro Tools, reportez-vous au Guide
des raccourcis Pro Tools (Help > Pro Tools
Shortcuts).
Pour désactiver ou réaffecter les raccourcis clavier
Mac utilisés par Pro Tools :
1 Dans le menu Pomme, sélectionnez Préférences
Système
2 Cliquez sur Clavier.
3 Cliquez sur l'onglet Raccourcis clavier.
4 Vous pouvez désactiver ou réassigner les
.
raccourcis clavier Mac OS en conflit avec ceux de
Pro T ools. La liste suivante répertorie plusieurs
raccourcis clavier Mac courants qui peuvent
égalementêtre utilisés
par Pro T ools,en fonction du
modèle et de la configuration de votre Mac :
• Sous « Launchpad et Dock »
• « Activer/désactiver le masquage du Dock »
Installation du logiciel Pro Tools | Software 14
Page 19

• Sous « Mission Control »
• « Mission Control »
• « Fenêtres d'applications »
• « Afficher le bureau »
• « Afficher le Dashboard »
• « Mission Control > Déplacer d'un espace
vers la gauche »
• « Mission Control > Déplacer d'un espace
vers la droite »
• « Mission Control > Passer au Bureau n »
• Sous « Clavier et saisie de texte »
• « Activer/désactiver l'accès au clavier »
• « Déplacer la cible sur le volet de la fenêtre »
• « Déplacer la cible sur le Dock »
• « Déplacer la cible sur la fenêtre active ou
suivante »
• Sous « Services »
• « Envoyer le fichier vers un appareil
Bluetooth »
• « Rechercher avec Google »
• « Spotlight »
• Sous « Spotlight »
• « Afficher le champ de recherche Spotlight »
• « Afficher la fenêtre Spotlight »
• Sous « Accessibilité »
• « Zoom »
• « Contraste »
• Sous « Raccourcis d'applications »
• « Afficher le menu Aide »
Activation de la journalisation des
lecteurs audio
Les performances des lecteurs audio peuvent être
améliorées en activant la journalisation.
Pour activer la journalisation :
1 Dans le dossier Applications/Utilitaires,
démarrez l'application Utilitaire de disque.
2 Sélectionnez le volume dans la colonne de
gauche de la fenêtre Utilitaire de disque.
3 Sélectionnez Activer la journalisation dans la
barre d'outils.
Optimisation d'un système Windows pour Pro Tools | Software
Pour des performances optimales avec Pro Tools,
configurez votre ordinateur avant d'utiliser le
matériel et le logiciel Pro Tools.
Pour obtenir une liste complète des optimisations
recommandées pour votre système d'exploitation,
rendez-vous sur www.avid.com/optimize.
Avant de configurer votre ordinateur, assurez-vous
que vous êtes connecté en tant qu'administrateur au
compte sur lequel vous souhaitez installer
Pro Tools. Pour tout renseignement
complémentaire sur les privilèges d'administrateur,
reportez-vous à votre documentation Windows.
Optimisations nécessaires
Pour garantir des performances optimales,
configurez les paramètres suivants avant d'utiliser
le logiciel Pro Tools.
Redémarrez votre ordinateur après avoir
modifié les paramètres système de Windows.
Installation du logiciel Pro Tools | Software 15
Page 20

Désactivation du contrôle de compte
d'utilisateur
Pour désactiver le contrôle de compte
d'utilisateur :
1 Sélectionnez Démarrer > Panneau de
configuration
2 Cliquez sur Comptes et protection des
utilisateurs
3 Cliquez sur Comptes d'utilisateur.
4 Cliquez sur Modifier les paramètres de contrôle
de compte d
5 Déplacez le curseur sur Ne jamais m'avertir.
6 Cliquez sur OK.
.
.
'utilisateur.
Configuration de la mise en veille et de
la gestion de l'alimentation
Si vous utilisez Pro Tools, le mode de mise en veille
du système Windows doit être défini sur Toujours
actif. Cela permet d'éviter qu'une longue session
d'enregistrement ou de lecture soit interrompue
inopinément à cause de l'arrêt de ressources
système.
Pour configurer la gestion de l'alimentation
Windows :
1 Sélectionnez Démarrer > Panneau de
configuration
2 Cliquez sur Système et sécurité.
3 Cliquez sur Options d'alimentation.
4 Cliquez sur la flèche pour Afficher les modes
supplémentaires
5 Sélectionnez Performances élevées.
6 Cliquez sur Modifier les paramètres du mode.
7 Cliquez sur Modifier les paramètres
d'alimentation avancés
.
.
.
8 Dans la boîte de dialogue Options
d'alimentation, développez l'option
Arrêter le disque dur après
9 Cliquez sur l'option Paramètre.
10 Sélectionnez une valeur dans le champ
.
Disque dur >
Paramètre (Minutes) et appuyez sur la touche
Retour arrière du clavier ou sélectionnez
Jamais
dans la liste déroulante.
11 Cliquez sur OK. Le paramètre du disque dur est
défini sur
Jamais et la boîte de dialogue Options
d'alimentation se ferme.
12
Dans la fenêtre Modifier les paramètres du mode
'
de gestion de l
Enregistrer
alimentation, cliquez sur
les modifications puis fermez la
fenêtre.
Lors de son ouverture, Pro Tools modifie
automatiquement les paramètres d'alimentation
en les définissant sur Performances élevées. Si
vous les aviez modifiés, les paramètres
d'alimentation d'origine de Windows sont
rétablis lorsque vous quittez le logiciel
Pro Tools. Par conséquent, lorsque vous
souhaitez optimiser les paramètres de gestion
de l'alimentation pour Pro Tools, vous devez
configurer uniquement le mode Performances
élevées.
Optimisations recommandées
D'autres pilotes logiciels et matériels installés sur
votre ordinateur peuvent également interférer avec
Pro Tools. Pour obtenir des performances
optimales, nous vous suggérons d'effectuer les
opérations suivantes :
• Évitez d'exécuter simultanément Pro Tools et des
programmes dont vous n'avez pas absolument
besoin.
Installation du logiciel Pro Tools | Software 16
Page 21

• Désactivez les logiciels qui fonctionnent en
tâche de fond, tels que Windows Messenger, les
calendriers et les programmes de maintenance de
disque.
• Lorsque vous exécutez Pro Tools, éteignez tous
les périphériques USB non indispensables.
Optimisations facultatives
Désactivation des éléments de
démarrage du système
Plus le nombre de processus actifs sur votre
ordinateur est faible, plus les ressources
disponibles pour Pro Tools sont importantes.
Certaines applications de démarrage consomment
inutilement les ressources du processeur et peuvent
être désactivées.
Les optimisations du système suivantes peuvent
améliorer les performances de Pro Tools sur certains
systèmes. Il est recommandé de ne recourir à ces
optimisations qu'en cas de nécessité, car elles
peuvent
désactiver ou compromettre certaines
fonctionnalités d'autres programmes installés sur
votre système.
Réglage de la planification du
processeur
Pour régler les performances de planification du
processeur :
1 Cliquez avec le bouton droit de la souris sur
Ordinateur, puis sélectionnez Propriétés.
2 Cliquez sur Paramètres système avancés.
3 Dans la zone Performances, cliquez sur le
Paramètres.
bouton
4 Dans la fenêtre Options de performances,
cliquez sur l'onglet
5 Dans la section Performance des applications,
sélectionnez l'option
6 Cliquez sur OK pour fermer la fenêtre Options
Avancé.
Services d'arrière-plan.
de performances.
Ne désactivez les éléments de démarrage suivants
qu'en toute connaissance de cause :
• le numéro de série d'un support mobile
(nécessaire aux applications utilisant une clé de
protection contre la copie)
• le service Plug and Play
• le journal d'événements
• les services cryptographiques.
Pour désactiver les éléments de démarrage du
système :
1 Depuis le menu Démarrer, saisissez
« msconfig » dans la zone de recherche et
appuyez sur Entrée pour ouvrir l'utilitaire de
configuration du système.
2 Sous l'onglet Général, sélectionnez Démarrage
.
sélectif
3 Désactivez l'option Charger les éléments de
démarrage
4 Cliquez sur Redémarrer pour redémarrer
, puis cliquez sur OK.
l'ordinateur.
7 Cliquez sur OK pour fermer la fenêtre Propriétés
système.
Installation du logiciel Pro Tools | Software 17
Page 22

5 Après le redémarrage, un message relatif à la
configuration système s'affiche à l'écran.
Vérifiez que les performances de Pro Tools ont
été améliorées avant de désactiver la case « Ne
plus afficher ce message ». Si les performances
n'ont pas été améliorées, exécutez l'utilitaire
msconfig et sélectionnez le mode Démarrage
normal (charger tous les pilotes de périphérique
et tous les services) au lieu du mode de
démarrage sélectif, ou désactivez un par un les
éléments lancés au démarrage et les processus non
indispensables.
Sauvegarde de votre système
Une fois la configuration du système et
l'installation de Pro Tools terminées, enregistrez
une image de votre disque système à l'aide d'un
utilitaire de sauvegarde. Cette opération vous
permet, en cas de problèmes, de restaurer
rapidement la configuration et les paramètres de
votre système.
Installation du logiciel Pro Tools | Software 18
Page 23

Installieren der Pro Tools | Software
Willkommen bei Pro Tools®| Software von Avid. In
diesem Handbuch erfahren Sie, wie Sie Pro ToolsSoftware auf Mac- und Windows-Systemen
installieren und autorisieren. Nähere
Informationen zur Konfiguration Ihres Pro ToolsSystems sowie über dessen volle Funktionalität
erhalten Sie im Pro Tools-Referenzhandbuch
(Zugriff über das Hilfemenü in Pro Tools).
Es gibt zwei Arten von Pro Tools-Software:
Pro Tools HD
Pro Tools HD-Software kann mit der folgenden
Hardware verwendet werden:
• Pro Tools | HDX-Hardware für erweiterte
Anschlussmöglichkeiten, NiedriglatenzMonitoring sowie dedizierte DSP-Leistung für
die Plug-In-Verarbeitung und große MixerKonfigurationen
• Pro Tools | HD Native-Hardware für erweiterte
Anschlussmöglichkeiten und NiedriglatenzMonitoring
• Avid 003
Mbox
™
-Produktfamilie, Eleven®Rack,
®
(3. Generation) und Fast Track-Hardware
• Audio-Hardware anderer Hersteller mit
unterstützten Treibern von Core Audio (Mac)
oder ASIO (Windows), einschließlich
integrierter Audio-Hardware auf MacComputern
Pro Tools
Pro Tools-Software kann mit der folgenden
Hardware verwendet werden:
• Avid 003-Produktfamilie, Eleven Rack, Mbox
(3. Generation) und Fast Track-Hardware
• Audio-Hardware anderer Hersteller mit
unterstützten Treibern von Core Audio (Mac)
oder ASIO (Windows), einschließlich
integrierter Audio-Hardware auf MacComputern
Eine Liste der qualifizierten Audio-Interfaces
und Computer für alle Pro Tools-Systeme
finden Sie unter: www.avid.com/compatibility.
Systemanforderungen und Kompatibilität
Für das Installieren und Autorisieren der
Pro Tools-Software benötigen Sie Folgendes:
• Ein DVD-Laufwerk (wenn Sie eine Box-Version
von Pro Tools mit Installations-DVD erworben
haben)
• Eine Internetverbindung (für den Download des
Pro Tools-Installationsprogramms und die
Pro Tools-Autorisierung)
Für das Ausführen der Pro Tools-Software
benötigen Sie Folgendes:
• Einen qualifizierten Windows- oder MacComputer
• Ein qualifiziertes Audio-Interface (oder
integrierte Audiofunktion)
• Einen iLok USB Key (2. Generation) für die
Autorisierung der Pro Tools-Software
Installieren der Pro Tools | Software 19
Page 24

Avid kann die Kompatibilität und technische
Unterstützung nur für Hardware- und
Softwarekomponenten zusichern, die entsprechend
geprüft und genehmigt wurden. Die vollständigen
Systemanforderungen und eine Liste der
qualifizierten Computer, Betriebssysteme,
Festplatten und Geräte von Drittanbietern finden
Sie unter www.avid.com/compatibility.
Anforderungen an die
Festplatten
Für eine optimale Audioaufnahme und wiedergabe benötigen alle Pro Tools-Systeme
mindestens eine von Avid qualifizierte Festplatte.
Nicht auf das Systemlaufwerk
aufnehmen
Über iLok
Pro Tools-Software wird mit Hilfe des iLok USB Key
(2.Generation) von PACE Anti-Piracy autorisiert. Ein
iLok kann über 100 Autorisierungen für alle Ihre
iLok-geschützten Anwendungen speichern.
Nachdem auf dem iLok eine Softwarelizenz
gespeichert wurde, können Sie mit dem iLok
diese Software auf beliebigen Computern
autorisieren.
iLok USB Key (2. Generation)
• In der Box-Version von Pro Tools oder dem A vidHardware-Bundle mit einer Version der Pro T oolsoder Pro Tools HD-Software ist ein iLok USB
Key (2. Generation) und eine Aktivierungskarte
mit einem Aktivierungscode enthalten.
• Wenn Sie ein Upgrade von einer früheren
Version von Pro Tools- oder Pro Tools HDSoftware durchführen, benötigen Sie Ihren eigenen
iLok USB Key (ein iLok der 2. Generation ist
erforderlich). Sie erhalten einen
Aktivierungscode über Ihr Online-Avid-Konto.
MIDI-Anforderungen
USB-, FireWire- und PCI MIDI-Interfaces
funktionieren mit Pro Tools-Systemen auf Mac
oder unter Windows.
Das Aufnehmen auf das Systemlaufwerk ist
möglich, aber nicht empfehlenswert. Bei
Aufnahme und Wiedergabe auf Systemlaufwerken
können weit weniger Spuren und Plug-Ins verwendet
werden.
Für optimale Leistung kann es von Vorteil
sein, Ihr Systemlaufwerk als Laufwerk im
Pro Tools-Workspace für die Wiedergabe oder
nur für die Übertragung einzurichten. Weitere
Informationen hierzu finden Sie im Pro ToolsReferenzhandbuch.
Überblick zur Installation
Bei der Installation von Pro Tools sind die
folgenden Schritte auszuführen:
1 Abschnitt Erstellen Ihres Avid-Kontos auf
Seite 21.
2 Abschnitt Abrufen Ihrer Pro Tools | Software
auf Seite 21.
3 Abschnitt Entfernen früherer Versionen von
Pro Tools | Software auf Seite 21.
4 Abschnitt Installieren von Hardware-Treibern
auf Seite 21.
5 Abschnitt Installieren der Pro Tools | Software
auf Seite 22.
6 Abschnitt Starten bzw. Herunterfahren des
Systems auf Seite 23.
7 Abschnitt Starten und Autorisieren von
Pro Tools | Software auf Seite 23.
Installieren der Pro Tools | Software 20
Page 25

8 Konfigurieren Ihres Systems zur
Leistungsoptimierung.
Erstellen Ihres Avid-Kontos
Für die Aktivierung der Pro Tools-Software und
dem Software-Download, falls Sie eine DownloadVersion von Pro Tools erworben haben, ist ein
Avid-Konto erforderlich.
Wenn Sie kein Avid-Konto haben, können Sie
unter www.avid.com/myavid Ihr Konto erstellen.
Entfernen früherer Versionen von Pro Tools | Software
Wenn noch eine frühere Version von Pro Tools
installiert ist, entfernen Sie diese entsprechend den
Anweisungen im Installationshandbuch für diese
Version.
Es ist möglich, gleichzeitig Pro Tools 10.3.6
oder höher und Pro Tools 11 installiert zu
haben. Details dazu finden Sie unter
www.avid.com/compatibility oder in der
Pro Tools-Readme-Datei.
Abrufen Ihrer Pro Tools | Software
Wenn Sie Pro Tools erwerben, erhalten Sie einen
Aktivierungscode, entweder auf einer
Aktivierungskarte oder über Ihr Avid-Konto.
So rufen Sie Ihre Pro Tools-Softwarelizenz ab:
1 Wenn Sie noch kein iLok.com-Konto haben,
erstellen Sie sich eines auf www.iLok.com.
2 Rufen Sie die Website www.avid.com/activation
auf und melden Sie sich bei Ihrem Avid-Konto
an. (Wenn Sie noch kein Konto haben, klicken
Sie auf „Erstellen Sie Ihr Konto“.)
3 Geben Sie Ihren Aktivierungscode und Ihre
iLok.com-Benutzer-ID ein.
4 Befolgen Sie die Anweisungen auf dem
Bildschirm, um die Lizenz in Ihrem iLok.comKonto abzulegen.
Installieren von HardwareTreibern
Installieren Sie vor der Installation der Pro ToolsSoftware die neuesten Treiber für diese Hardware.
Weitere Hinweise hierzu finden Sie in der
Dokumentation zu Ihrer Audio-Hardware. Laden
Sie für Avid-Audio-Interfaces die Treiber für Ihre
Avid-Hardware von www.avid.com/drivers
herunter und installieren Sie sie.
Pro Tools erkennt Ihre Audio-Interfaces nicht,
wenn Sie die Treiber nicht installieren. Wenn
Sie ein Upgrade von Pro Tools vornehmen,
achten Sie darauf, die neuesten Treiber für
Ihre Hardware zu installieren.
Installieren der Pro Tools | Software 21
Page 26

Installieren der Pro Tools | Software
Nachdem Sie die Treiber für Ihr Audio-Interface
installiert haben, können Sie Pro Tools installieren.
Lesen Sie vor dem Installieren von Pro Tools
die Pro Tools-Readme-Datei, die im
Installationsprogramm enthalten ist.
Installieren von Pro Tools auf
Mac
So installieren Sie Pro Tools auf dem Mac:
1 Führen Sie einen der folgenden Schritte aus:
• Legen Sie die Installations-DVD für Pro Tools in
das DVD-Laufwerk Ihres Computers ein.
• Laden Sie das Pro Tools-Installationsprogramm
von Ihrem Online-Avid-Konto herunter.
2 Öffnen Sie die Pro Tools-DVD oder das
Pro Tools-Image.
3 Ziehen Sie das Pro Tools-Anwendungssymbol
auf das Anwendungsordner-Symbol im Image.
4 Starten Sie Pro Tools nach dem Kopieren der
Pro Tools-Anwendung in Ihren
Anwendungsordner, um den
Installationsvorgang fortzusetzen. Siehe
Abschnitt Starten und Autorisieren von
Pro Tools | Software auf Seite 23.
Installieren von Pro Tools unter
Windows
So installieren Sie Pro Tools unter Windows:
1 Sie müssen als Administrator für das Konto
angemeldet sein, für das Sie Pro Tools
installieren möchten.
2 Sie haben folgende Möglichkeiten:
• Legen Sie den Pro Tools-Installationsdatenträger
in das DVD-Laufwerk ein.
• Laden Sie das Pro Tools-Installationsprogramm
von Ihrem Online-Avid-Konto herunter.
3 Sie haben folgende Möglichkeiten:
• Wenn WindowsAutorun aktiviert ist, wird ein
Mini-Browser geöffnet. Wählen Sie
Pro Tools
, um mit der Installation zu beginnen.
• Wenn Sie von der DVD installieren und
WindowsAutorun deaktiviert ist, doppelklicken
Sie auf die Datei Setup.exe und wählen Sie dann
Install Pro Tools, um mit der Installation zu
beginnen.
Unter Windows klicken Sie im Dialogfeld der
Benutzerkontensteuerung auf „Erlauben“.
Während der Installation werden mehrere
Meldungen angezeigt, die ignoriert werden
können, darunter mehrfache „Neue Hardware
gefunden“-Dialogfelder und „Während der
Hardwareinstallation ist ein Problem
aufgetreten“-Meldungen. Sollte an dieser
Stelle eine Warnmeldung bezüglich des nicht
bestandenen Windows-Logo-Tests eines
Treibers angezeigt werden, ignorieren Sie
diese und klicken auf „Weiter“.
Install
4 Folgen Sie den Installationsanweisungen auf dem
Bildschirm, um mit der Installation fortzufahren.
Installieren der Pro Tools | Software 22
Page 27

5 Nachdem das Installationsprogramm beendet ist,
starten Sie Pro T ools,um den Installationsvorgang
fortzuführen. Siehe Abschnitt Starten und
Autorisieren von Pro Tools | Software auf
Seite 23.
Starten bzw. Herunterfahren des Systems
Damit die einzelnen Komponenten Ihres
Pro Tools-Systems ordnungsgemäß miteinander
kommunizieren können, müssen sie in einer
bestimmten Reihenfolge gestartet werden.
Starten Sie das Pro Tools-System in dieser
Reihenfolge:
1 Vergewissern Sie sich, dass sämtliche Geräte
(einschließlich des Computers) ausgeschaltet
sind.
2 Reduzieren Sie die Lautstärke aller
Ausgabegeräte des Systems.
3 Schalten Sie bei Systemen mit
Erweiterungschassis zuerst dieses Chassis ein.
4 Schalten Sie alle externen Festplatten ein.
Warten Sie 10 Sekunden, bis diese ihre
Betriebsgeschwindigkeit erreicht haben.
5 Schalten Sie alle Bedienoberflächen ein.
6 Schalten Sie MIDI-Interfaces, MIDI-Geräte
und/oder Synchronisationseinheiten ein.
7 Bei Systemen, die eine externe
Stromversorgung benötigen, schalten Sie die
Hardware ein (wie etwa HD I/O oder 003).
Warten Sie mindestens 15 Sekunden, bis das
Audio-Interface initialisiert ist. Die Status-
LEDs hören dann auf zu blinken.
8 Schalten Sie Ihren Computer ein.
Fahren Sie das Pro Tools-System in der folgenden
Reihenfolge herunter:
1 Beenden Sie Pro Tools (auf dem Mac: Pro Tools
oder unter Windows: File > Exit).
> Quit
2 Schalten Sie dieAusgabegeräte des Systems aus
oder reduzieren Sie die Lautstärke auf das
Minimum.
3 Schalten Sie Ihren Computer aus.
4 Bei Systemen mit Hardware, die eine externe
Stromversorgung benötigt, schalten Sie die
Hardware aus.
5 Schalten Sie die Pro Tools-Audio-Interfaces ein.
6 Schalten Sie bei Systemen mit
Erweiterungschassis zuerst dieses Chassis aus.
7 Schalten Sie MIDI-Interfaces, MIDI-Geräte und
Synchronisationsgeräte aus.
8 Schalten Sie alle Bedienoberflächen aus.
9 Schalten Sie die externen Festplatten aus.
Starten und Autorisieren von Pro Tools | Software
So starten und autorisieren Sie die Pro ToolsSoftware:
1 V er ge wissern Sie sich, dass das Audio-Interface
mit dem Computer verbunden und eingeschaltet
ist.
2 Stellen Sie sicher, dass Ihr iLok (2. Generation)
mit einem USB-Anschluss an Ihrem Computer
verbunden ist.
Der iLok darf während des Starts und der
Verwendung von Pro Tools nicht entfernt
werden.
9 Starten Sie Pro Tools (siehe Abschnitt Starten
und Autorisieren von Pro Tools | Software auf
Seite 23).
Installieren der Pro Tools | Software 23
Page 28

3 Sie haben folgende Möglichkeiten:
• Auf dem Mac doppelklicken Sie auf das
Programmsymbol in
Macintosh HD/Programme/Avid/Pro Tools.
• Unter Windows doppelklicken Sie auf die
Pro Tools-Verknüpfung auf dem Desktop (oder
doppelklicken Sie auf die Anwendungsdatei in
Programme\Avid\Pro Tools).
4 Wenn der Pro Tools-Aktivierungsbildschirm
angezeigt wird, klicken Sie auf
5 Melden Sie sich bei Ihrem iLok.com-Konto an.
Activate.
(Wenn Sie kein iLok-Konto haben, klicken Sie
Neues Konto erstellen.)
auf
6 Wenn die Liste der verfügbaren Lizenzen
angezeigt wird, wählen Sie die Lizenz für
Pro Tools 11 aus und klicken Sie auf
7 Wählen Sie Ihren iLok als Speicherort für die
Lizenz aus und klicken Sie auf
8 Nachdem die Aktivierung abgeschlossen ist,
klicken Sie auf
Continue, um Pro Tools zu
Next.
Next.
starten.
Konfigurieren des Pro ToolsSystems
Nachdem Sie die Pro Tools-Software installiert,
autorisiert und gestartet haben, können Sie Ihr
Pro Tools-System konfigurieren, um es an die
besonderen Anforderungen Ihres Studios anzupassen.
Detaillierte Hinweise zur Konfiguration Ihrer
Pro Tools-Software finden Sie im Pro Tools-
Referenzhandbuch (Zugriff über das Hilfemenü
von Pro Tools).
Optimieren eines MacSystems für
Pro Tools | Software
Damit Pro Tools optimal funktioniert, müssen Sie
den Computer vor der Verwendung der Pro ToolsSoftware konfigurieren.
Eine vollständige Liste empfohlener
Optimierungen für Ihr Betriebssystem finden
Sie unter www.avid.com/optimize.
Vor dem Konfigurieren Ihres Computers müssen
Sie als Administrator für das Konto angemeldet
sein, für das Sie Pro Tools installieren möchten.
Weitere Informationen zur Anmeldung als
Administrator auf Mac OS X finden Sie in der
Dokumentation zu Apple OS X.
Verwenden Sie keinesfalls die Funktion zur
automatischen Software-Aktualisierung von
Mac OS X, da sonst möglicherweise eine
Version von Mac OS installiert wird, die noch
nicht für die Verwendung mit Pro Tools
qualifiziert wurde. Details zu qualifizierten
Versionen von Mac OS finden Sie unter
www.avid.com/compatibility.
Deaktivieren der Energiesparfunktion
So deaktivieren Sie die Funktion „Energie sparen“:
1 Wählen Sie aus dem Apple-Menü
Systemeinstellungen.
2 Klicken Sie auf Energie sparen.
3 Setzen Sie die Einstellung für den Ruhezustand
des Computers auf
4 Setzen Sie die Einstellung für den Ruhezustand
des Monitors auf
5 Heben Sie die Auswahl der Option Wenn
möglich Ruhezustand der Festplatte(n)
aktivieren
auf.
Nie.
Nie.
Installieren der Pro Tools | Software 24
Page 29

Deaktivieren oder Neuzuordnen der
Mac-Tastenk ombina tionen für Pro T ools
Um alle Pro Tools-Tastenkombinationen
verwenden zu können, müssen Sie zuerst dazu im
Widerspruch stehende Mac OS XTastenkombinationen in den AppleSystemeinstellungen deaktivieren oder neu
zuordnen.
Eine vollständige Liste der Pro ToolsTastenkombinationen finden Sie in der
Dokumentation zu den Pro ToolsTastenkombinationen (Help > Pro Tools
Shortcuts).
So deaktivieren Sie Mac-Tastenkombinationen für
Pro Tools oder ordnen sie neu zu:
1 Wählen Sie aus dem Apple-Menü die Option
Systemeinstellungen.
2 Klicken Sie auf Tastatur & Maus.
3 Klicken Sie auf die Registerkarte Tastatur-
Kurzbefehle
4 Sie können die Mac OS-Tastenkombinationen,
.
die mit den Pro Tools-Tastenkombinationen in
Konflikt stehen, deaktivieren oder neu
programmieren. Die folgende Liste enthält
einige häufige Mac-Tastenkombinationen,die je
nach Mac-Modell möglicherweise auch von
Pro Tools benutzt werden:
• Unter „Launchpad & Dock“
• Dock ein- oder ausblenden
• Unter „Mission Control“
• Mission Control
• Programmfenster
• Schreibtisch einblenden
• Dashboard einblenden
• Mission Control > Einen Space nach links
bewegen
• Mission Control > Einen Space nach rechts
bewegen
• Mission Control > Zu Schreibtisch n
wechseln
• Unter „Tastatur & Texteingabe“
• Tastatursteuerung ein- oder ausschalten
• Fokus zum aktiven oder nächsten Fenster
bewegen
• Fokus zum Dock bewegen
• Fokus zum aktiven oder nächsten Fenster
bewegen
• Unter „Dienste“
• Datei an Bluetooth-Gerät senden
• Mit Google suchen
• Spotlight
• Unter „Spotlight“
• Spotlight-Suchfeld einblenden
• Spotlight-Fenster einblenden
• Unter „Zugriff“
• Zoom
• Kontrast
• Unter dem Menü für Programm-Kurzbefehle
• Hilfemenü einblenden
Aktivieren von Journaling für
Audiolaufwerke
Um die Leistung der Audiolaufwerke zu
verbessern, können Sie Journaling aktivieren.
So aktivieren Sie Journaling:
1 Starten Sie das Festplattendienstprogramm (im
Ordner „Programme/Dienstprogramme“).
2 Wählen Sie in der linken Spalte des Festplatten-
Dienstprogramm-Fensters das Volume aus.
3 Wählen Sie in der Symbolleiste Journaling
aktivieren
.
Installieren der Pro Tools | Software 25
Page 30

Optimieren eines WindowsSystems für
Pro Tools | Software
Damit Pro Tools optimal funktioniert, müssen Sie
den Computer vor der Verwendung der Pro ToolsHardware und -Software konfigurieren.
Eine vollständige Liste von empfohlenen
Optimierungen für Ihr Betriebssystem finden
Sie unter www.avid.com/optimize.
Vor dem Konfigurieren Ihres Computers müssen
Sie als Administrator für das Konto angemeldet
sein, für das Sie Pro Tools installieren möchten.
Weitere Informationen hierzu finden Sie in der
Windows-Dokumentation.
Erforderliche Optimierungsmaßnahmen
Für eine optimale Leistung von Pro Tools sollten
Sie vor dem Verwenden der Pro Tools-Hardware
und -Software die im Folgenden beschriebenen
Einstellungen vornehmen.
Nachdem Sie die erforderlichen WindowsSystemeinstellungen geändert haben, starten
Sie den Computer neu.
Benutzerkontensteuerung deaktivieren
So deaktivieren Sie die Benutzerkontensteuerung:
1 Wählen Sie Start > Systemsteuerung.
2 Klicken Sie auf Benutzerkonten und
Jugendschutz
3 Klicken Sie auf Benutzerkonten.
4 Klicken Sie auf Einstellungen der
Benutzerkontensteuerung ändern
5 Setzen Sie den Schieberegler auf Nie
benachrichtigen
6 Klicken Sie auf OK.
.
.
.
Konfigurieren von System-Standby und
Energieverwaltung
Bei der Arbeit mit Pro Tools muss das
Energieschema für Windows-System-Standby
immer auf Dauerbetrieb gesetzt sein. Dadurch wird
vermieden, dass lange Aufnahme- oder
Wiedergabedurchläufe aufgrund eines plötzlichen
Ausfalls der Systemressourcen unterbrochen
werden.
So konfigurieren Sie die WindowsEnergieverwaltung:
1 Wählen Sie Start > Systemsteuerung.
2 Klicken Sie auf System und Sicherheit.
3 Klicken Sie auf Energieoptionen.
4 Klicken Sie auf den Pfeil für die Option Weitere
Energiesparpläne einblenden
5 Wählen Sie Hohe Leistung.
6 Klicken Sie auf Energiesparplaneinstellungen
.
ändern
7 Klicken Sie auf Erweiterte Energieeinstellungen
.
ändern
8 Im Dialogfeld der Energieoptionen suchen Sie
Festplatte > Festplatte ausschalten nach.
9 Klicken Sie auf die Option Einstellungen.
10 Wählen Sie im Feld für die Einstellung der
.
Minuten den gewünschten Wertund drücken Sie
die Rücktaste auf der Computertastatur oder
setzen Sie den Wert auf
11 Klicken Sie auf OK. Die Festplatteneinstellung
ändert sich auf
Nie und das Dialogfeld für die
Nie.
Energieoptionen wird geschlossen.
12 Klicken Sie im Fenster
„Energiesparplaneinstellungen bearbeiten“ auf
Änderungen speichern und schließen Sie das
Fenster.
Installieren der Pro Tools | Software 26
Page 31
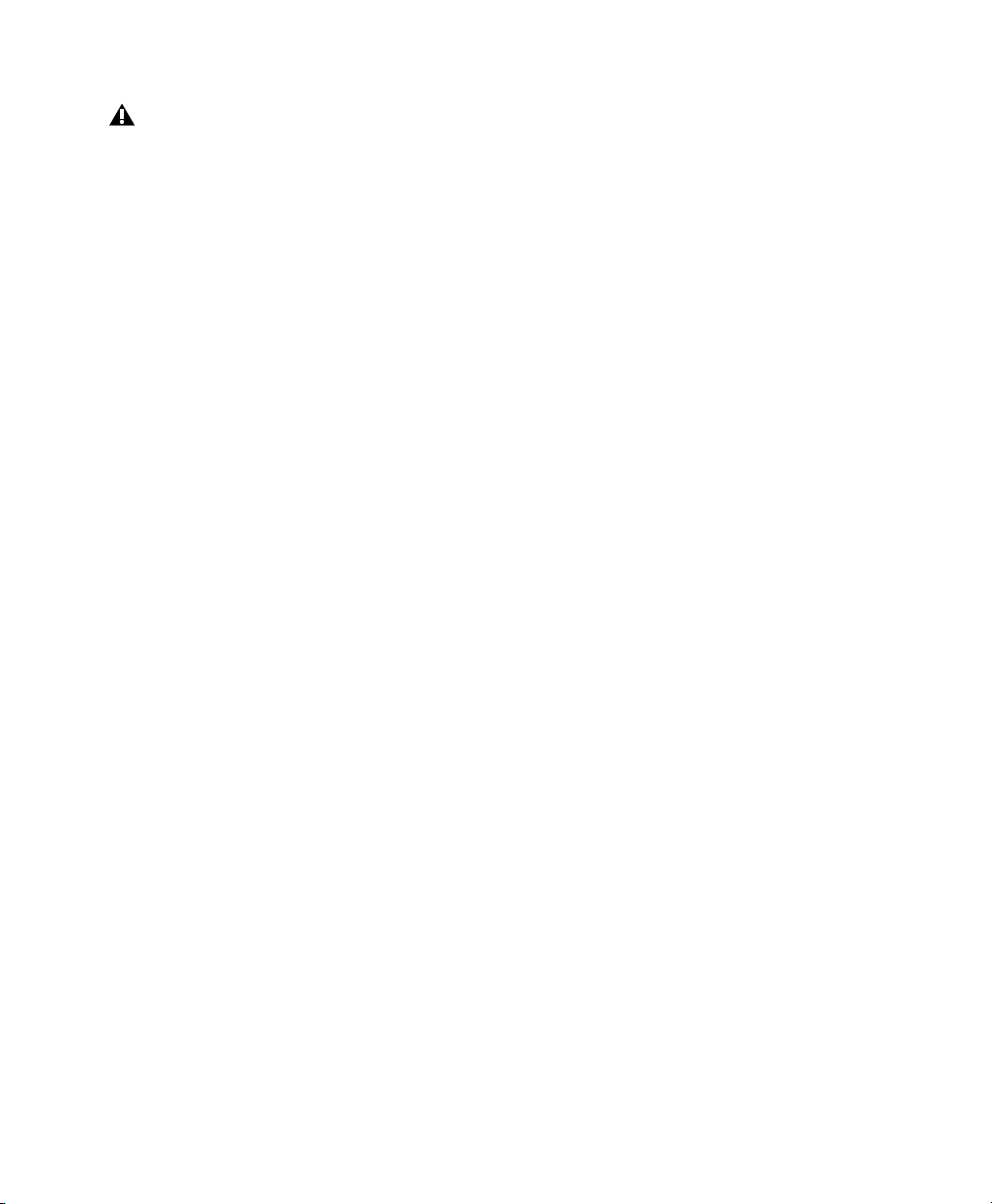
Pro Tools aktiviert beim Start automatisch die
Energiespareinstellung „Hohe Leistung“.
Windows kehrt in die vorher ausgewählte
Energiespareinstellung zurück, wenn
Pro Tools beendet wird. Wenn Sie also die
Energiespareinstellung für Pro Tools ändern
möchten, brauchen Sie nur die
Energiespareinstellung „Hohe Leistung“
einzustellen.
Einstellen der Prozessorzeitplanung
So stellen Sie die Prozessorzeitplanung ein:
1 Klicken Sie mit der rechten Maustaste auf das
Symbol
Eigenschaften.
2 Klicken Sie auf Erweiterte Systemeinstellungen.
3 Klicken Sie unter „Leistung“ auf die
Schaltfläche
Arbeitsplatz und wählen Sie
Einstellungen.
Empfohlene
Optimierungsmaßnahmen
Andere auf dem Computer installierte Softwareund Hardwaretreiber können sich auf die Leistung
von Pro Tools auswirken. Beachten Sie die
folgenden Empfehlungen, um eine optimale
Leistung mit Pro Tools zu erzielen:
• Nicht erforderliche andere Programme sollten
nicht gleichzeitig mit Pro Tools ausgeführt
werden.
• Deaktivieren Sie im Hintergrund ausgeführte
Dienstprogramme (wie Windows Messenger,
Kalender und DatenträgerWartungsprogramme).
• Schalten Sie während der Arbeit mit Pro Tools alle
nicht unbedingt erforderlichen USB-Geräte aus.
Optionale
Optimierungsmaßnahmen
Die folgenden Maßnahmen zur Systemoptimierung
steigern die Leistung von Pro Tools auf manchen
Systemen. Sie sollten diese
Optimierungseinstellungen nur vornehmen, wenn
dies unbedingt nötig ist, da sie sich auf die Funktion
anderer Programme Ihres Systems auswirken
können.
4 Klicken Sie im Dialogfeld „Leistungsoptionen“
auf die Registerkarte
5 Wählen Sie im Abschnitt
Erweitert.
„Prozessorzeitplanung“ die Option
Hintergrunddienste.
6 Klicken Sie auf OK, um das Dialogfeld
„Leistungsoptionen“ zu schließen.
7 Klicken Sie auf OK, um das Dialogfeld
„Systemeigenschaften“ zu schließen.
Deaktivieren von Elementen für den
Systemstart
Je weniger Elemente von Ihrem Computer benutzt
werden, desto mehr Ressourcen sind für Pro Tools
verfügbar. Manche Systemstartelemente
verbrauchen unnötigerweise Rechnerressourcen und
sollten daher deaktiviert werden.
Gehen Sie beim Deaktivieren der folgenden
Systemstartelemente sorgfältig vor:
• Seriennummer der tragbaren Medien (für einige
Anwendungen mit einem Kopierschutzschlüssel
benötigt)
• Plug & Play-Dienst
• Ereignisprotokoll
• Kryptografiedienste
Installieren der Pro Tools | Software 27
Page 32

So deaktivieren Sie Elemente für den Systemstart:
1 Wählen Sie im Startmenü die Option
„Ausführen“, geben Sie „msconfig“ ein und
drücken Sie die Eingabetaste, um das
Dienstprogramm zur Systemkonfiguration
aufzurufen.
2 Wählen Sie auf der Registerkarte Allgemein die
Benutzerdefinierter Systemstart.
Option
3 Deaktivieren Sie Systemstartelemente laden
und klicken Sie auf OK.
4 Klicken Sie auf Neu starten, um den Computer
neu zu starten.
5 Nach dem Neustart wird eine Meldung zur
Systemkonfiguration angezeigt. Starten Sie
Pro Tools und überprüfen Sie, ob die Leistung
verbessert wurde, bevor Sie die Option „Diese
Meldung nicht mehr anzeigen“ aktivieren. Hat
sich die Leistung nicht verbessert, führen Sie
„msconfig“ erneut aus und setzen Sie die
Einstellung „Systemstartauswahl“ Ihres
Computers wieder auf Normaler Systemstart -
Alle Gerätetreiber und Dienste laden.
Anfertigen von Sicherheitskopien
Nach der Konfiguration Ihres Systems und der
Installation von Pro Tools sollten Sie mit einem
Backup-Programm ein Image des Systems erstellen.
Auf diese Weise können Sie die Systemkonfiguration
und -einstellungen bei Problemen schnell
wiederherstellen.
Installieren der Pro Tools | Software 28
Page 33

Instalación del software Pro Tools | Software
Te damos la bienvenida a Pro Tools®| Software de
Avid. En esta guía se explican los procesos de
instalación y autorización del software Pro Tools en
sistemas Mac y Windows. Para obtener información
detallada
sobre cómo configurar tu sistema Pro Tools e
información completa sobre sus posibilidades,
características
y funciones, consulta la Guía de
referencia de Pro Tools (disponible en el menú
Help de Pro Tools).
Hay tres tipos de sistemas Pro Tools:
Pro Tools HD
El software Pro Tools HD se puede utilizar con el
siguiente hardware:
• Pro Tools | HDX para más entradas y salidas,
monitorización de baja latencia, y procesamiento
DSP dedicado para configuraciones con plug-ins
y grandes superficies de mezcla.
• Pro Tools | HD Native para más entradas y
salidas y monitorización de baja latencia
• Hardware de la familia Avid 003™, Eleven
®
Rack, Mbox®(3.ageneración) y Fast Track
• Equipos de audio de otros fabricantes con drivers
compatibles con Core Audio (Mac) o ASIO
(Windows), incluido el audio incorporado de los
ordenadores Mac
Pro Tools
El software Pro Tools se puede utilizar con los
siguientes equipos:
• Hardware de la familia Avid 003, Eleven Rack,
Mbox (3.
a
generación) y Fast Track
• Equipos de audio de otros fabricantes con drivers
compatibles con Core Audio (Mac) o ASIO
(Windows), incluido el audio incorporado de los
ordenadores Mac
Para obtener una lista de ordenadores e
interfaces de audio homologados para todos
los sistemas Pro Tools, visita
www.avid.com/compatibility.
Requisitos y compatibilidad del sistema
Se necesita lo siguiente para instalar y autorizar el
software Pro Tools:
• Una unidad de DVD (si has adquirido una versión
en caja de Pro Tools con un disco de instalación)
• Una conexión de Internet (para descargar el
instalador de Pro Tools y la autorización de uso)
Se necesita lo siguiente para ejecutar el software
Pro Tools:
• Ordenador Macintosh o Windows homologado
• Una interfaz de audio homologada (o audio
incorporado)
• Una llave USB iLok (de 2.ª generación) para
autorizar el programa Pro Tools
Instalación del software Pro Tools | Software 29
Page 34

Avid solo puede asegurar la compatibilidad y
proporcionar asistencia relativa al hardware y al
software probado y homologado por Avid. Para
ver listas completas de requisitos de sistema,
ordenadores homologados, sistemas operativos,
discos duros y dispositivos de otras marcas, visita
www.avid.com/compatibility.
Acerca de iLok
El software Pro Tools se autoriza con una llave
USB iLok de 2.ª generación, provista por PACE
Anti-Piracy. Una de estas llaves puede contener
cientos de autorizaciones para todo el software que
utiliza iLok. En cuanto hayas almacenado la
licencia de un determinado software en la llave
iLok, podrás utilizarla para autorizar dicho
programa en cualquier ordenador.
Llave USB iLok (2.ª generación)
• Si has adquirido una versión en caja de
Pro Tools, o hardware Avid con una versión de
Pro Tools o Pro Tools HD, incluye una llave
USB iLok (2.ª generación) y una tarjeta de
activación con un código de activación impreso.
• Si estás actualizando una versión previa del
software Pro Tools o Pro Tools HD, deberás usar
tu propia llave USB iLok USB (que debe ser de
2.ª generación). Recibirás un código de
activación en tu cuenta Avid online.
Requisitos de MIDI
Los interfaces MIDI USB, FireWire y PCI
funcionan correctamente con sistemas Pro Tools en
equipos Mac o Windows.
Requisitos de disco duro
Para grabar y reproducir audio de forma óptima, los
sistemas Pro Tools requieren uno o varios discos
duros homologados.
Procura no grabar en la unidad del
sistema
Es posible grabar en la unidad del sistema, aunque
no se recomienda. Grabar y reproducir en la unidad
del sistema puede disminuir el número de pistas y
de plug-ins que pueden utilizarse.
Para un rendimiento óptimo, es posible que
desees designar la unidad del sistema como
volumen de solo reproducción o solo
transferencia en el espacio de trabajo de
Pro Tools. Para obtener más información,
consulta la Guía de referencia de Pro Tools.
Descripción general de la instalación
La instalación de Pro Tools implica los pasos
siguientes:
1 “Crear tu cuenta Avid” en la página 31.
2 “Descargar la licencia para
Pro Tools | Software” en la página 31.
3 “Eliminar versiones anteriores de
Pro Tools | Software” en la página 31.
4 “Instalación de drivers de hardware” en la
página 31.
5 “Instalar el programa Pro Tools | Software” en
la página 31.
6 “Encendido y apagado del sistema” en la
página 32.
7 “Ejecución y autorización de
Pro Tools | Software” en la página 33.
8 Configuración del sistema para obtener un
rendimiento mejorado.
Instalación del software Pro Tools | Software 30
Page 35

Crear tu cuenta Avid
Se requiere una cuenta Avid para activar el
programa Pro Tools y, si has adquirido una versión
descargable, para descargarla.
Si no tienes una cuenta Avid, visita
www.avid.com/myavid para crearla.
Instalación de drivers de hardware
Antes de instalar el software Pro Tools, instala los
drivers más recientes para tu hardware. Consulta la
documentación del equipo para obtener más
información. Si se trata de interfaces de audio
Avid, descarga e instala los drivers
correspondientes de www.avid.com/drivers.
Descargar la licencia para Pro Tools | Software
Al adquirir Pro Tools, recibes un código de
activación, ya sea en una tarjeta de activación o en
tu cuenta Avid.
Descargar la licencia para Pro Tools
1 Si no tienes una cuenta de iLok.com, visita
www.iLok.com y créala.
2 Visita www.avid.com/activation e inicia sesión
en tu cuenta Avid (si todavía no tienes una
cuenta, haz clic en “Crear su cuenta”).
3 Introduce tu código de activación y tu ID de
usuario de iLok.com.
4 Sigue las instrucciones en pantalla para
depositar tu licencia en tu cuenta de iLok.com.
Eliminar versiones anteriores de Pro Tools | Software
Si tienes instalada una versión anterior de
Pro Tools, elimínala según las instrucciones en la
Guía de Instalación de esa versión.
Es posible tener instalado Pro Tools 10.3.6 o
superior conjuntamente con Pro Tools 11. Visit
www.avid.com/compatibility o consulta el
archivo Read Me de Pro Tools para más datos.
Pro Tools no reconocerá tu interfaz de audio
si no instalas los drivers. Si estás actualizando
Pro Tools, asegúrate de instalar los drivers
más recientes para tu hardware.
Instalar el programa Pro Tools | Software
Cuando hayas instalado los drivers para tu interface
de audio, podrás instalar Pro Tools.
Antes de instalar Pro Tools, consulta el
archivo Pro Tools Read Me incluido con el
instalador.
Instalación de Pro Tools en
sistemas Mac
Para instalar Pro Tools en un sistema Mac:
1 Descarga el instalador Pro Tools de tu cuenta
Avid online.
2 Abre el imagen de disco para Pro Tools.
3 Instala Pro Tools 11.3.pkg haciendo doble clic.
4 Sigue las instrucciones en pantalla para
continuar con la instalación.
5 Al finalizar la instalación, haz clic en Cerrar.
Instalación del software Pro Tools | Software 31
Page 36

Instalación de Pro Tools en
sistemas Windows
Para instalar Pro Tools en Windows:
1 Inicia sesión como administrador en la cuenta
donde desees instalar Pro Tools.
2 Descarga el instalador Pro Tools de tu cuenta
Avid online.
3 Lleva a cabo uno de estos procedimientos:
• Si está activada la opción Ejecución automática
de Windows, aparecerá un pequeño explorador.
Selecciona
Install Pro Tools para iniciar la
instalación.
• Si está deshabilitada la Ejecución automática de
Windows, haz doble clic en Setup.exe y
selecciona
Install Pro Tools para iniciar la
instalación.
En Windows, si se abre el cuadro de diálogo
Control de cuentas de usuario, haz clic en
Permitir. Durante la instalación aparecerán
varios mensajes que se pueden pasar por alto,
como varios cuadros de diálogo sobre hardware
nuevo encontrado y sobre problemas durante la
instalación del hardware. Si aparece una
ventana que indica que el driver no supera la
prueba del logotipo de Windows, continúa de
todos modos.
4 Sigue las instrucciones en pantalla para
continuar con la instalación.
5 Al finalizar el Asistente de Instalación, haz clic
en Finalizar.
Encendido y apagado del sistema
Para que haya una correcta comunicación entre los
componentes del sistema Pro Tools, es preciso
seguir un orden de inicio concreto.
Inicia el sistema Pro Tools en este orden:
1 Asegúrate de que todos los componentes
(incluido el ordenador) estén apagados.
2 Baja el volumen de todos los dispositivos de
salida del sistema.
3 En los sistemas con un chasis de expansión,
enciende primero el chasis.
4 Enciende los discos duros externos. Espera diez
segundos para que alcancen la velocidad de
funcionamiento.
5 Enciende las superficies de control.
6 Enciende los interfaces y los dispositivos MIDI,
o los periféricos de sincronización.
7 En el caso de sistemas que necesitan
alimentación externa, enciende el equipo (por
ejemplo, HD I/O o 003). Espera al menos quince
segundos para que el interface de audio se inicie
y los indicadores LED de estado dejen de
parpadear.
8 Enciende el ordenador.
9 Inicia Pro Tools (consulta “Ejecución y
autorización de Pro Tools | Software” en la
página 33).
Apaga el sistema Pro Tools en este orden:
1 Sal de Pro Tools (en Mac: Pro Tools › Quit,oen
Windows:
2 Apaga o baja el volumen de todos los
File › Exit).
dispositivos de salida del sistema.
3 Apaga el ordenador.
4 En los sistemas con hardware que requiere
alimentación externa, apaga el hardware.
5 Apaga los interfaces de audio de Pro Tools.
6 En los sistemas con un chasis de expansión,
apaga el chasis.
7 Apaga los interfaces y los dispositivos MIDI, o
los periféricos de sincronización.
8 Apaga cualquier superficie de control o de
trabajo.
9 Apaga los discos duros externos.
Instalación del software Pro Tools | Software 32
Page 37

Ejecución y autorización de Pro Tools | Software
Configuración del sistema Pro Tools
Para ejecutar y autorizar el programa Pro Tools:
1 Comprueba que el interface de audio esté
conectado al ordenador y encendido.
2 Verifica que tu llave iLok (2.ª generación) esté
conectada a un puerto USB disponible en tu PC.
No extraigas la iLok mientras inicias o
ejecutas Pro Tools.
3 Lleva a cabo uno de estos procedimientos:
• En Mac, haz doble clic en el icono de la
aplicación en Macintosh
HD/Applications/Pro Tools.
• En Windows, haz doble clic en el acceso directo
a Pro Tools en el escritorio (o en la aplicación en
Archivos de programa\Avid\Pro Tools).
4 Cuando aparezca la pantalla de activación de
Pro Tools, haz clic en
5 Inicia sesión en tu cuenta de iLok.com. (Si no
tienes una cuenta de iLok, haz clic en
New Account
6 Cuando aparezca la lista de licencias disponibles,
.)
Activate.
Create
selecciona la licencia de Pro Tools11 y haz clic en
Next.
7 Selecciona tu iLok como la ubicación de la
licencia y haz clic en
8 Después de completar la activación, haz clic en
Continue para iniciar Pro Tools.
Next.
Cuando hayas instalado, autorizado e iniciado el
software Pro Tools, podrás configurar el sistema
Pro Tools según las necesidades específicas de tu
estudio. Para obtener más información sobre la
configuración del sistema Pro Tools, consulta la
Guía de referencia de Pro Tools (disponible en el
menú de ayuda en Pro Tools).
Optimización de un sistema Mac para Pro Tools | Software
Para garantizar el óptimo funcionamiento con
Pro Tools, antes de usar el software Pro Tools,
configura el ordenador.
Para una lista completa de optimizaciones
recomendadas para tu sistema operativo, visita
www.avid.com/optimize.
Antes de configurar el ordenador, inicia sesión como
administrador en la cuenta donde desees instalar
Pro Tools. Para obtener información sobre los
privilegios de administrador en Mac OS X,
consulta la documentación de Apple OS X.
No utilices la función de actualización
automática del software de Mac OS X, ya que
podría actualizar el sistema con una versión de
Mac OS que aún no se haya homologado para
Pro Tools. Para obtener más información
sobre las versiones homologadas de Mac OS,
visita www.avid.com/compatibility.
Instalación del software Pro Tools | Software 33
Page 38

Desactivación del economizador
Para desactivar la función de economizador:
1 Elige Preferencias del Sistema en el menú
Apple.
2 Haz clic en Economizador.
3 Configura la opción Reposo del ordenador en
Nunca.
4 Configura la opción Reposo del ordenador en
Nunca.
5 Anula la selección de la opción Poner el disco
en reposo cuando sea posible
.
Desactivación o reasignación de los
atajos de teclado de Mac que se utilizan
en Pro Tools
Para poder utilizar todos los métodos abreviados de
teclado de Pro Tools, debes desactivar o reasignar
en las preferencias del sistema de Apple los
métodos abreviados de teclado de Mac OS X que
entren en conflicto con el software.
Para ver una lista completa de los métodos
abreviados de teclado de Pro Tools, consulta
la Guía de métodos abreviados de teclado
(Help › Pro Tools Shortcuts).
Desactivación o reasignación de los atajos de
teclado de Mac que se utilizan en Pro Tools:
1 En el menú Apple, selecciona Preferencias del
Sistema
2 Haz clic en Teclado y ratón.
3 Haz clic en la pestaña Funciones rápidas de
teclado
4 Puedes deshabilitar o reasignar los atajos de
.
.
teclado que entren en conflicto con los de
Pro Tools. La siguiente lista incorpora varios
atajos de teclados comunes que, según cual sea
el modelo de tu Mac, también Introducción a
Pro Tools se pueden usar en Pro Tools:
• En “Launchpad y Dock”
• “Ocultar y mostrar el Dock automáticamente”
• En “Mission Control”
• “Mission Control”
• “Ventanas de aplicación”
• “Mostrar escritorio”
• “Mostrar Dashboard”
• “Mission Control › Mover a la izquierda un
espacio”
• “Mission Control › Mover a la derecha un
espacio”
• “Mission Control › Pasar al Escritorio n”
• En “Teclado y entrada de texto”
• “Activar/Desactivar acceso por teclado”
• “Mover el enfoque al cajón de la ventana”
• “Mover el foco al Dock”
• “Mover el foco a la ventana activaoala
próxima ventana”
• En “Servicios”
• “Enviar archivo a dispositivo Bluetooth”
• “Buscar con Google”
• “Spotlight”
• En “Spotlight”
• “Mostrar el campo de búsqueda de Spotlight”
• “Mostrar la ventana de Spotlight”
• En “Accesibilidad”
• “Zoom”
• “Contraste”
• En “Atajos de aplicaciones”
• “Mostrar el menú Ayuda”
Instalación del software Pro Tools | Software 34
Page 39

Activación del registro para las
unidades de audio
Para conseguir un mejor rendimiento con unidades
de audio, activa la función de registro.
Para activar la función de registro:
1 Inicia la aplicación Utilidad de disco, ubicada en
Aplicaciones/Utilidades.
2 En la columna izquierda de la ventana Utilidad
de disco, selecciona el volumen.
3 En la barra de herramientas, selecciona Activar
.
registro
Optimización de un sistema Windows para Pro Tools | Software
Para asegurar un rendimiento óptimo con
Pro Tools, configura el ordenador antes de utilizar
el hardware y el software Pro Tools.
Para una lista completa de optimizaciones
recomendadas para tu sistema operativo, visita
www.avid.com/optimize.
Antes de configurar el ordenador, inicia sesión como
administrador en la cuenta donde desees instalar
Pro Tools. Para obtener más información al
respecto, consulta la documentación de Windows.
Optimizaciones obligatorias
Para asegurar un rendimiento óptimo con
Pro Tools, configura los parámetros siguientes
antes de utilizar el hardware y el software
Pro Tools.
Cuando hayas terminado de cambiar la
configuración del sistema Windows, reinicia
el ordenador.
Desactivación del Control de cuentas
de usuario
Para desactivar el Control de cuentas de usuario:
1 Elige Inicio › Panel de control.
2 Haz clic en Cuentas de usuario y protección
infantil.
3 Haz clic en Cuentas de usuario.
4 Haz clic en Cambiar configuración de Control de
cuentas de usuario.
5 Coloca el control deslizante en No notificar
nunca.
6 Haz clic en Aceptar.
Configuración de inactividad del
sistema y administración de energía
Cuando utilices Pro Tools, establece la opción de
energía en modo de espera de Windows en Siempre
activo. De este modo, se evita que se detengan los
pases de grabación y reproducción prolongados
porque el sistema entra en el modo de ahorro de
nergía.
Para configurar Administración de energía de
Windows:
1 Elige Inicio › Panel de control.
2 Haz clic en Sistema y seguridad.
3 Haz clic en Opciones de energía.
4 Haz clic en la flecha para Mostrar planes
adicionales.
5 Selecciona Alto rendimiento.
6 Haz clic en Cambiar la configuración del plan.
7 Haz clic en Cambiar la configuración avanzada
de energía.
8 En el cuadro de diálogo Opciones de energía,
abre
Disco duro › Apagar disco duro tras.
9 Haz clic en la opción Configuración.
10 Selecciona el valor en el campo Configuración
(minutos) y pulsa la tecla Retroceso en el
tecladoo lleva el valor a
Nunca.
Instalación del software Pro Tools | Software 35
Page 40

11 Haz clic en Aceptar. La configuración del disco
duro cambia a
Nunca y se cierra el cuadro de
diálogo Opciones de energía.
12 En la ventana Editar la configuración del plan,
haz clic en
Guardar cambios y cierra la ventana.
Pro Tools cambia automáticamente a la opción
de administración de energía “Alto rendimiento”
al iniciarse. Windows regresa a la opción de
administración de energía seleccionada
anteriormente
(si la hubiere) al salir de
Pro Tools. Por consiguiente, al optimizar la
opción de administración de energía para
Pro Tools, siempre se debería optimizar
únicamente la configuración de Alto
rendimiento.
Optimizaciones recomendadas
Otros drivers de hardware y software que estén
instalados en el ordenador también pueden afectar
a Pro Tools. Para obtener un rendimiento óptimo,
se recomienda (aunque no es imprescindible) que
hagas lo siguiente:
• Evita la ejecución simultánea de otros programas
innecesarios al mismo tiempo que Pro Tools.
• Cierra las utilidades de software que se ejecuten
en segundo plano, por ejemplo, Windows
Messenger, calendarios y programas de
mantenimiento de discos.
• Mientras utilizas Pro Tools, apaga todos los
dispositivos USB que no sean imprescindibles.
Optimizaciones opcionales
Las siguientes optimizaciones pueden contribuir a
un mejor funcionamiento de Pro Tools en algunos
sistemas. Se recomienda usar estas optimizaciones
solamente cuando sea necesario, ya que pueden
desactivar otros programas del sistema o repercutir
negativamente en su funcionamiento.
Ajuste de la programación del
procesador
Para ajustar el rendimiento de la programación del
procesador:
1 Haz clic con el botón derecho del ratón en Mi PC
y selecciona Propiedades.
2 Haz clic en Configuración avanzada del
.
sistema
3 En el área Rendimiento, haz clic en el botón
Configuración.
4 En la ventana Opciones de rendimiento, haz clic
en la pestaña
5 En Programación del procesador, selecciona
Servicios en segundo plano.
6 Haz clic en Aceptar para cerrar la ventana
Opciones avanzadas.
Opciones de rendimiento.
7 Haz clic en Aceptar para cerrar la ventana
Propiedades del sistema.
Desactivación de los elementos de
inicio del sistema
Cuantos menos elementos utilice el ordenador, más
recursos habrá disponibles para Pro Tools. Algunas
aplicaciones que se inician automáticamente al
arrancar el sistema pueden estar consumiendo
recursos de la CPU innecesariamente y pueden
desactivarse.
Ten cuidado si desactivas alguno de los elementos
de inicio siguientes:
• Número de serie de medio portátil (necesario
para algunas aplicaciones que utilizan una clave
de protección anticopia)
• Servicio Plug and Play
• Registro de eventos
• Servicios de cifrado
Instalación del software Pro Tools | Software 36
Page 41

Para desactivar los elementos de inicio del
sistema:
1 En el menú Inicio, escribe “msconfig” en
Ejecutar y haz clic en Aceptar para abrir la
Utilidad de configuración del sistema.
2 En la pestaña General, elige Inicio selectivo.
3 Anula la selección de Cargar elementos de inicio
y haz clic en Aceptar.
4 Haz clic en Reiniciar para volver a iniciar el
ordenador.
5 Trasreiniciar, el ordenador mostrará un mensaje
de configuración del sistema. Comprueba si ha
mejorado el rendimiento de Pro Tools antes de
anular la selección de la casilla “No volver a
mostrar este mensaje”. Si no se observa mejora
alguna en el rendimiento, ejecuta “msconfig” y
vuelve a establecer Selección de inicio en Inicio
normal: cargar todos los drivers de dispositivo y
servicios. También puedes desactivar los
elementos de inicio y los procesos que no sean
imprescindibles de uno en uno.
Copias de seguridad del sistema
Tras configurar el sistema e instalar Pro Tools,
debes guardar una imagen de la unidad del sistema
con una utilidad de copia de seguridad. De este
modo, podrás restaurar rápidamente la
configuración del sistema en caso de producirse
algún problema.
Instalación del software Pro Tools | Software 37
Page 42

Pro Tools | Software
ソフトウェアをインストールする
AvidのPro Tools® | Software
ガイドでは、
および
Mac
トールし、オーソライズする方法について
説明します。
法と
Pro Tools
いて詳しくは、『
ガイド』(
をご参照ください。
Pro Tools
ます。
Pro Tools HD
ProToolsHD
ハードウェアとお使いいただくことができ
ます。
拡張
•
グ、およびプラグイン・プロセッシング
と大型のミキサー構成用専用
めの
Pro Tools | HDX
拡張
•
I/O
のための
ウェア
• Avid 003
Mbox
ハードウェア
対応
•
Core Audio(Mac
(
Windows
パーティ製オーディオ・ハードウェア
(
Mac
ハードウェアを含む)
Pro Tools
Windows
Pro Tools
システムの性能と機能につ
Pro Tools
Pro Tools
ソフトウェアには、2種類あり
ソフトウェアは、以下の
、低レイテンシー・モニタリン
I/O
、低レイテンシー・モニタリング
Pro Tools | HD Native
™
ファミリー、
®
(第3世代)、および
)ドライバー搭載のサード
コンピューターの内蔵オーディオ・
へようこそ。本
ソフトウェアを
システムにインス
システムの設定方
リファレンス・
の[ヘルプ]メニュー)
のた
DSP
ハードウェア
ハード
Eleven®Rack
Fast Track
)または
ASIO
Pro Tools
Pro Tools
ウェアとお使いいただくことができます。
• Avid 003
Mbox
ハードウェア
対応
•
(
Windows
パーティ製オーディオ・ハードウェア
(
Mac
ハードウェアを含む)
要件を満たしたオーディオ・インター
フェイスとコンピューターの一覧に
ついては、
(
ご覧ください。
ソフトウェアは、以下のハード
ファミリー、
(第3世代)、および
Core Audio(Mac
)ドライバー搭載のサード
コンピューターの内蔵オーディオ・
Avid
Eleven Rack
Fast Track
)または
ウェブサイト
www.avid.com/compatibility
システム要件と互換性
Pro Tools
オーソライズには、以下のものが必要です。
•DVD
、
のパッケージ版
インターネット接続(
•
トーラーおよび
ションのダウンロードのため)
ソフトウェアのインストールと
ドライブ(インストーラー・ディスク付
Pro T ools
をご購入の場合)
Pro Tools
Pro Tools
オーソリゼー
、
ASIO
)を
インス
Pro Tools | Software
インストール・ガイド
38
Page 43

Pro Tools
には、以下のものが必要です。
要件を満たしている
•
Windows
要件を満たしているオーディオ・イン
•
ターフェース(または内蔵のオーディオ
機能)
• Pro Tools
するための
Avid
フトウェアに対してのみ互換性を保証し、サ
ポートを提供します。システム必要条件およ
び、
Avid
ティング・システム、ハ ード・ドライブ、
サードパーティ製デバイスについては
www.avid.com/compatibility
ださい。
iLok
Pro Tools
Piracy
用してオーソライズします。このキー
に、何百もの
ソライズ情報を入れておくことができま
す。目的のソフトウェアのライセンスが
iLok
そのソフトウェアを任意のコンピューター
上でオーソライズできるようになります。
iLok USB
パッケージ版の
•
Pro Tools
ウェアのバージョンとバンドルされた
Avid
USB
クティベーション・カードが同梱されて
います。
ソフトウェアをご使用いただく
Mac
コンピュータ
ソフトウェアをオーソライズ
iLok USB
は、動作確認が行われたハードウェアとソ
が認定したコンピューター、オペレー
キー(第2世代)
または
をご覧く
について
ソフトウェアは、
の
iLok USB
iLok
に転送されると、その
キー(第2世代)
キー(第2世代)を使
対応ソフトウェアのオー
Pro Tools
または
ハードウェアをご購入の場合、
キー(第2世代)とが記載されたア
Pro Tools HD
PACE Anti-
を使って
iLok
、もしくは
ソフト
iLok
つ
1
旧バージョンの
•
Pro T ools HD
レードする場合、お持ちの
(第
世代
2
iLok
要があります。オンラインの
トからアクティベーション・コードを取得し
てください。
の要件
MIDI
Pro T ools
ソフトウェアからアップグ
iLok USB
が必要)をお使いいただく必
Avid
USB、FireWire、PCIのMIDI
フェイスは、
ピューター上の
効率的に動作します。
または
Mac
Pro Tools
Windows
システムと共に
または
キー
アカウン
インター
コン
ハードディスクの要件
オーディオのレコーディングとプレイバック
を最適に行うには、すべての
ムに、要件を満たす
ドディスクが必要です。
システム・ドライブへはレコーディングしない
システム・ドライブへのレコーディングは可能
ですが、推奨されません。システム・ドライ
ブ上でレコーディングやプレイバックを行
うと、使用できるトラックやプラグインの
数が少なくなる場合があります。
処理能力を最大にするために、
Pro Tools
ム・ドライブを再生または転送用のボ
リュームとして指定するとよいで
しょう。詳しくは、「
レンス・ガイド」をご参照ください。
ワークスペースで、システ
Pro Tools
つまたは複数のハー
1
Pro Tools
システ
リファ
Pro Tools | Software
インストール・ガイド
39
Page 44

インストールの概要
Pro Tools
おりです。
40
1
40
2
フトウェア・ライセンスを取得する」
3
Pro Tools | Software
41
4
をインストールする」
41
5
フトウェアをインストールする」
42
6
43
7
起動し、オーソライズする」
性能向上のためのシステム設定を行う
8
Avid
Pro Tools
ションを行うには、
となります。ダウンロード・バージョンの
ProTools
ウェアのダウンロードにもアカウントが必
要となります。
Avid
www.avid.com/myavid
アカウントを作成してください。
のインストール手順は以下のと
ページの「
ページの「
40
ページの「ハードウェアのドライバー
ページの「
ページの「システムを起動/終了する」
ページの「
ページの「旧バージョンの
アカウントの作成」
Avid
Pro Tools | Software
を削除する」
Pro Tools | Software
Pro Tools | Software
ソ
ソ
を
アカウントの作成
ソフトウェアのアクティベー
アカウントが必須
Avid
をご購入の場合には、ソフト
アカウントをお持ちでない場合は、
にアクセスし、
Pro Tools | Software
ソフトウェ
ア・ライセンスを取得する
Pro Tools
ベーション・カード上に、または
ウントを通してアクティベーション・コー
ドが支給されます。
Pro Tools
は:
iLok
1
合は、
ントを作成してください。
www.a vid.com/activ ation
2
録した
カウントにログインします。(アカウントを
お持ちでない場合、[アカウントを作成]を
クリックします。)
アクティベーション・コードおよび
3
iLok.com
画面上の指示に従い、
4
トにライセンスをデポジットします。
をご購入いただくと、アクティ
アカ
Avid
ソフトウェア・ライセンスを取得するに
のアカウントをすでにお持ちでない場
www.iLok.com
メール・アドレスを使用して
E
のユーザーIDを入力します。
にアクセスし、アカウ
にアクセスし、登
ア
Avid
iLok.com
アカウン
旧バージョンの
Pro Tools | Software
旧バージョンの
いる場合、そのバージョンのインストール・ガ
イドにある指示に従って削除してくださ
い。
Pro T ools 10.3.6
と同時にインストールしておくこと
11
も可能です。詳しくは
www.a vid.com/compatibility
するか、もしくは
ください』をご参照ください。
Pro Tools
以降なら、
Pro T ools
を削除する
をインストールして
Pro T ools
にアクセス
の『お読み
Pro Tools | Software
インストール・ガイド
40
Page 45

ハードウェアのドライバーをインス トールする
Pro Tools
る前に、そのハードウェアの最新ドライ
バーをインストールしてください。詳しく
は、ご使用のオーディオ・ハードウェアに
付属の説明書をご参照ください。
ディオ・インターフェースには、お使いの
Avid
www.avid.com/dr ivers
ドし、インストールしてください。
Pro Tools | Software
ソフトウェアをインストールす
オー
Avid
ハードウェアのドライバーを
からダウンロー
ドライバーがインストールされていな
いと、ご使用のオーディオ・インター
フェースが
ん。
Pro Tools
場合は、必ずご使用のハードウェア用
の最新のドライバーをインストールし
てください。
Pro Tools
をアップグレードする
で認識されませ
ソフトウェ
アをインストールする
オーディオ・インターフェイスのドライバー
のインストールが完了したら、
インストールできます。
Pro Tools
インストーラーに付属の
『お読みください』をご参照ください。
MacにPro Tools
MacにPro Tools
以下のいずれかの操作を行います。
1
• Pro Tools
お使いのコンピューターの
ブに挿入します。
• Avid
アカウントから
トーラーをダウンロードします。
をインストールする前に、
をインストールする
をインストールするには:
インストーラー・ディスクを
Pro Tools
Pro Tools
DVD
Pro Tools
を
の
ドライ
インス
Pro Tools
2
メージを開きます。
ディスクイメージ内のアプリケーショ
3
ン・フォルダーのエイリアスに、
アプリケーションのアイコンをドラッグし
ます。
Pro Tools
4
ケーション・フォルダーにコピーしたら、
Pro Tools
します。
「
Pro Tools | Software
ライズする」をご参照ください。
WindowsにPro Tools
ディスクまたはディスクイ
Pro Tools
アプリケーションをアプリ
を起動してインストールを続行
43
を起動し、オーソ
ページの
をインストー
ルする
WindowsにPro Tools
Pro Tools
1
トに管理者としてログインしていることを
確認します。
以下のいずれかを行います。
2
をインストールするアカウン
• Pro Tools
ドライブに挿入します。
DVD
• Avid
3
アカウントから
トーラーをダウンロードします。
以下のいずれかを行います。
• Windows AutoRun
ブラウザーが表示されます。
ンストールする]
開始します。
• Windows AutoRun
る場合は、
から[
選択してインストールを開始します。
[
Setup.exe
Pro Tools
をインストールするには:
インストーラー・ディスクを
[
Pro Tools
インス
をイ
Pro Tools
が有効の場合、ミニ
を選択し、インストールを
が無効になってい
]をダブルクリックして
をインストールする]を
Pro Tools | Software
インストール・ガイド
41
Page 46
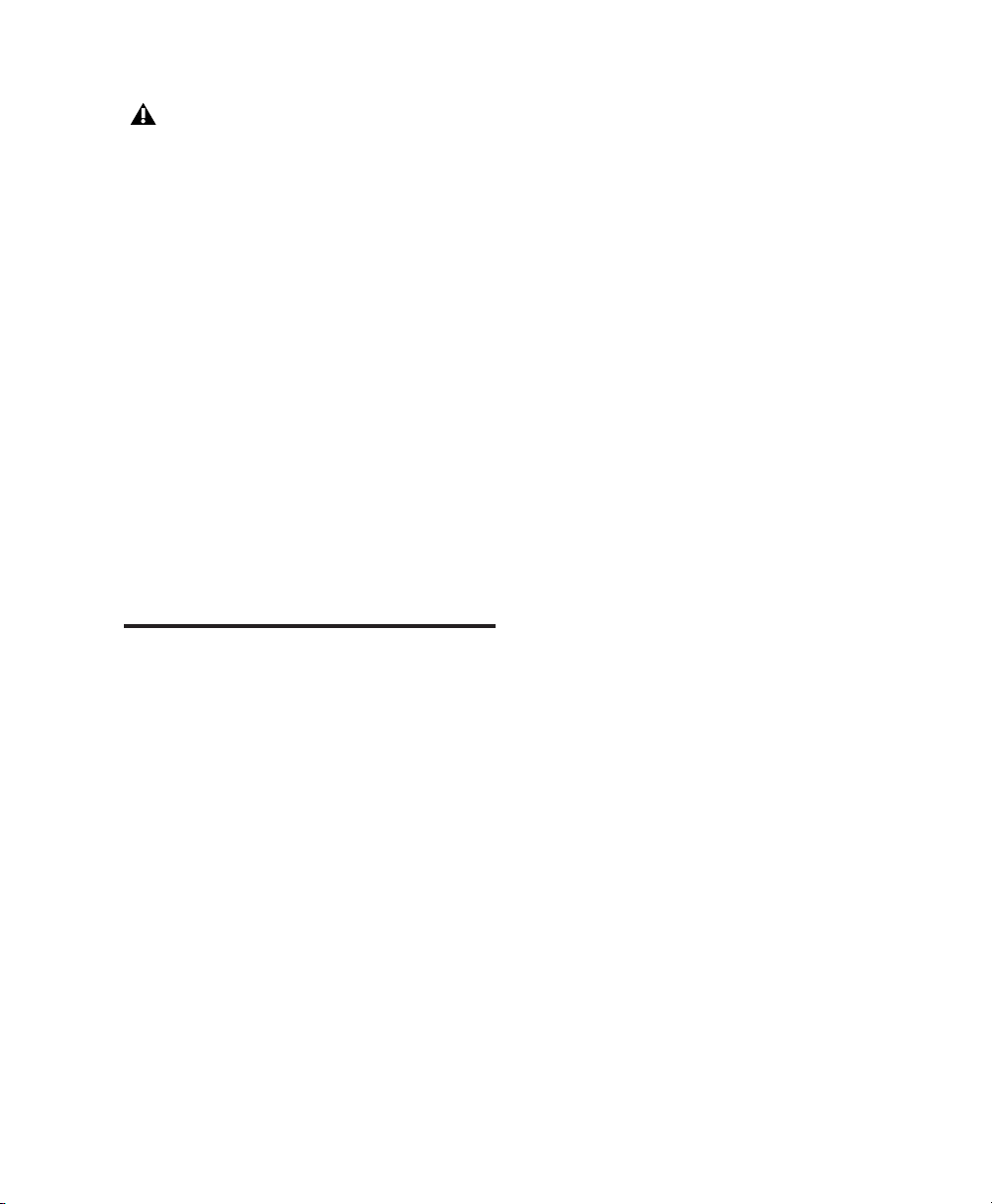
Windows
ダイアログが表示された場合は、[許可]
をクリックします。インストール中に
Windows
ウェアの検出]ダイアログや「ハード
ウェアのインストール中に問題が発生し
ました」などのメッセージは無視してかま
い ま せ ん。ま た、「ドライバーが
Windows Logo
といったようなメッセージが表示され
ても、[続行]をクリックしてください。
画面上の指示に従ってインストールを続
4
で[ユーザー アカウント制御]
に表示される[新しいハード
テストをパスしない」
けます。
インストールウィザードが完了したら、
5
Pro T ools
す。
を起動してインストールを続行しま
ページの「
43
Pro Tools | Software
を起動し、オーソライズする」をご参照く
ださい。
システムを起動/終了する
コントロール・サーフェスの電源を入れ
5
ます。
インターフェイス、
MIDI
6
デバイス、ま
MIDI
たは同期機器を使用している場合は、その電
源を入れます。
外部電源を必要とするシステムの場合、
7
ハードウェア(
HD I/Oや003
など)の電
源を入れます。オーディオ・インターフェ
イスが初期化され、ステータス
が停止するまで、少なくとも
15
の点滅
LED
秒間待ちま
す。
コンピューターの電源を入れます。
8
Pro Tools
9
「
Pro Tools | Software
を起動します。(43ページの
を起動し、オーソラ
イズする」を参照)
Pro Tools
Quit Pro Tools
1
[
Pro Tools]>
場合:
システムの出力機器のボリュームを下げ
2
システムをシャットダウンするには:
[終了](
[ファイル](
を終了(
Quit
File)>
)または
[終了](
Mac
Windows
Exit
の場合:
)) します。
るか、電源を切ります。
の
Pro Tools
システムのコンポーネントが互
いに正しく通信するためには、決まった順
序で起動する必要があります。
Pro Tools
すべての装置(コンピューターを含む)が
1
システムを起動するには:
オフになっていることを確認します。
システム内のすべての出力機器のボ
2
リュームを下げます。
拡張シャーシを使用しているシステムの
3
場合は、まず拡張シャーシの電源を入れま
す。
外付けハードディスクの電源を入れま
4
す。ハードディスクが規定の回転速度に到
達するまで約
Pro Tools | Software
秒待ちます。
10
インストール・ガイド
コンピューターの電源を切ります。
3
外部電源を必要とするハードウェアを使
4
用しているシステムの場合、ハードウェア
の電源を切ります。
すべての
5
Pro Tools
オーディオ・インター
フェイスの電源を切ります。
拡張シャーシを使用しているシステムの
6
場合は、拡張シャーシの電源を切ります。
MIDI
7
インターフェース、
MIDI
機器、同
期機器を使用している場合は、その電源を
切ります。
コントロール・サーフェスまたはワーク
8
サーフェスの電源を切ります。
外付けハードディスクの電源を切りま
9
す。
42
Page 47

Pro Tools | Software
オーソライズする
を起動し、
アクティベーションが完了したら、[続行]
8
(
Continue
します。
)をクリックして
Pro Tools
を起動
Pro Tools
には:
オーディオ・インターフェイスがコン
1
ピューターに接続されており、電源が入っ
ていることを確認します。
iLok
2
ターの
を確認してください。
以下のいずれかを行います。
3
• Mac
ション
ションのアイコンをダブルクリックしま
す。
• Windows
[
Program Files\Avid\Pro Tools
アプリケーション)をダブルクリックし
ます。
Pro T ools
4
れたら、
します。
iLok.com
5
す。(
合は、
クリックします。)
ソフトウェアを起動し、オーソライズする
(第2世代)が お使いのコンピュー
ポートに接続されていること
USB
Pro Tools
るときに
さい。
では、[
Pro Tools
[アクティブにする](
iLok
[アカウントを作成](
を起動または使用してい
を取り外さないでくだ
iLok
Macintosh HD/
/Pro Tools
の場合、デスクトップの
]ショートカット(または、
アクティベーション画面が表示さ
のアカウントにログインしま
のアカウントをお持ちでない場
]にあるアプリケー
Activate
Create New Account
アプリケー
) をクリック
にある
) を
Pro Tools
Pro Tools
オーソライズ、起動が完了したら、ご使用
の
Pro Tools
に合わせて設定できます。
トウェアの設定について詳しくは、
『
Pro Tools
照ください。(
(
)メニューからご利用いただけま
Help
す。)
Pro Tools | Software
システムを最適化する
Mac
Pro Tools
れるようにするには、まずコンピューター
の設定を行います。
お使いのOSに推奨される最適化の一覧
については、
をご覧ください。
コンピューターを設定する前に、
Pro Tools
に管理者としてログインしていることを確
認してください。
について詳しくは、
をご参照ください。
システムを設定する
ソフトウェアのインストール、
システムをスタジオのニーズ
Pro Tools
リファレンス・ガイド』をご参
Pro Tools
の[ヘル プ]
ソフ
に対して
で最適のパフォーマンスを得ら
www.avid.com/optimize
をインストールするアカウント
Mac OS X
Apple OS X
の管理者権限
の説明書
使用可能なライセンスのリストが表示され
6
たら、
Pro T ools 11
[次へ](
お使いの
7
選択して
Pro Tools | Software
) をクリックします。
Next
iLok
[次へ](
のライセンスを選択して
をライセンスの保存場所に
) をクリックします。
Next
インストール・ガイド
43
Page 48

Mac OS X
プデート機能は使用しないでください。
アップデートにより、ご使用のシステム
が
Pro Tools
Mac OS
レードされてしまう場合があります。要
件を満たしている
ンについて詳しくは、
www.avid.com/compatibility
ください。
[省エネルギー]をオフにする
[省エネルギー]機能をオフにするには:
Apple
1
の自動ソフトウェア・アッ
の要件を満たさない
のバージョンへとアップグ
Mac OS
のバージョ
をご覧
メニューから[システム環境設定]を選
択します。
[省エネルギー] をクリックします。
2
[コンピュータのスリープ]設定を[しない]にし
3
ます。
[ディスプレイのスリープ]設定を[しない]にし
4
ます。
[可能な場合はハードディスクをスリープさせる] オプ
5
ションの選択を解除します。
Pro Tools
カットを無効にするか再割り当てする
Pro Tools
が使用する
のキーボード・ショートカットをす
のキーボード・ショート
Mac
べて使用するには、コンフリクトを起こす
Mac OS X
を
Apple
のキーボード・ショートカット
の[システム環境設定]で無効に
するか再割り当てする必要があります。
Pro Tools
トの一覧については、『
ショートカット・ガイド』([ヘルプ]
[
Pro Tools
照ください。
のキーボード・ショートカッ
Pro Tools
ショートカット])をご参
Pro Tools
カットを無効にする、または再割り当てするには:
[
1
で使用する
]メニューから[システム環境設定]を
Apple
キーボード・ショート
Mac
選択します。
[キーボード] をクリックします。
2
[キーボードショートカット] タブをクリックし
3
ます。
Pro T ools
4
ンフリクトを起こす
キーボード・ショートカットとコ
Mac OS
のキーボード・
ショートカットは無効にするか再割り当て
できます。以下に、お使いの
デルによっては、
Software
インストール・ガイド使用される
Pro T oolsでPro Tools |
Mac
キーボード・ショートカットと重複している
可能性のある
のキーボード・ショート
Mac
カットを示します。:
•[LaunchpadとDock
•[Dock
を自動的に隠す機能の入/切]
•[Mission Control
•[Mission Control
[アプリケーションのウィンドウ]
•
[デスクトップを表示]
•
•[Dashboard
]の下
]の下
]
を表示]
•[Mission Control]>
ペースに移動]
•[Mission Control]>
ペースに移動]
•[Mission Control]>
へ切り替え]
[キーボードと文字入力]の下
•
[キーボードアクセスのオン/オフを
•
切り替える]
[ウインドウの引き出しパネルを操作
•
>
対象にする]
•[Dock
[アクティブな(または次の)ウインド
•
にフォーカスを移動]
ウにフォーカスを移動]
[デスクトップ
の型とモ
[左の操作ス
[右の操作ス
Pro Tools | Software
インストール・ガイド
44
Page 49

[サービス]の下
•
•[Bluetooth
デバイスにファイルを送
信]
•[Google
•[Spotlight
•[Spotlight
•[Spotlight
•[Spotlight
[アクセシビリティ]の下
•
[拡大/縮小]
•
[コントラスト]
•
[アプリケーション]の下
•
[ヘルプメニューを表示]
•
オーディオ・ドライブのジャーナリングをオンにする
で検索]
]
]の下
検索フィールドを表示]
ウィンドウを表示]
オーディオ・ドライブのパフォーマンスを向上
させるには、ジャーナリングを有効にします。
ジャーナリングを有効にするには:
[アプリケーション]/[ユーティリティ]
1
フォルダーの中にある[ディスクユーティ
リティ]アプリケーションを起動します。
[ディスクユーティリティ]ウィンドウ
2
の左の欄にあるボリュームを選択します。
ツールバーの[ジャーナル記録を開始]を選択し
3
ます。
コンピューターを設定する前に、
Pro Tools
をインストールするアカウント
に管理者としてログインしていることを確
認してください。管理者権限について詳し
くは、
Windows
の説明書をご参照くださ
い。
必須の最適化
Pro Tools
に、
Pro Tools
の処理能力を最大にするため
ハードウェアとソフトウェ
アを使用する前に以下の設定を行います。
Windows
のシステム設定が完了した
ら、コンピューターを再起動します。
ユーザー・アカウント制御を無効にする
ユーザー・アカウント制御(
[スタート]>[コントロール パネル]を選択します。
1
[ユーザー アカウントと家族のための安全設定] をク
2
)を無効にするには:
UAC
リックします。
[ユーザー アカウント] をクリックします。
3
[ユーザー アカウント制御設定の変更] をクリック
4
します。
スライダーを[通知しない]に設定します。
5
[OK] をクリックします。
6
システム・スタンバイと電源管理を設定する
Pro Tools | Software
Windows
Pro Tools
システムを最適化する
で最適のパフォーマンスを得ら
に対して
れるようにするには、まずコンピューター
の設定を行います。
お使いのOSに推奨される最適化の一覧
については、
をご覧ください。
Pro Tools | Software
www.avid.com/optimize
インストール・ガイド
Pro Tools
を使用するときは、
Windows
の[電源設定]を[常にオン]にする必要
があります。これで、システムの電源がオ
フになることによる長いレコーディング・
パスまたはプレイバック・パスの停止を防
ぐことができます。
Windows
[スタート]>[コントロール パネル]を選択します。
1
[システムとセキュリティ] をクリックします。
2
[電源オプション] をクリックします。
3
の電源設定を変更するには:
45
Page 50

[追加のプランを表示します] の矢印をクリック
4
します。
[高パフォーマンス] を選択します。
5
[プラン設定の変更] をクリックします。
6
[詳細な電源設定の変更] をクリックします。
7
[電源オプション]ダイアログで、[ハード
8
ディスク]
る]
[設定] のオプションをクリックします。
9
10
ンピューターのキーボードの
[次の時間が経過後ハード ディスクの電源を切
>
を表示します。
[設定](分)フィールドを選択し、コ
Backspace
を押すか、値をスクロールして[オフにしない]
に設定します。
[OK]をクリックします。ハードディスク
11
の設定が
[なし]に変わり、[電源オプション]
ダイアログが閉じます。
[プラン設定の編集]ウィンドウで、[変更の
12
をクリックしてウィンドウを閉じます。
保存]
Pro Tools
を起動すると、自動的に「高
パフォーマンス」の電源設定に切り替
わります。
Pro Tools
を終了すると、そ
れまで選択されていた電源設定に戻り
ます(設定が異なる場合)。従っ て、
Pro Tools
に対して電源設定を最適化
するときは「高パフォーマンス」にの
み設定してください。
推奨されている最適化
Pro Tools
トールされた他のソフトウェアやハード
ウェ ア・ドライバーの影響を受けることがあ
ります。最適なパフォーマンスを得るために
も、以下をおすすめします(任意)。
不要なプログラムを
•
起動しない。
は、コンピューターにインス
Pro Tools
と同時に
• Windows Messenger
やカレンダーな
ど、バックグラウンドで動作するソフト
ウェア・ユーティリティをオフにする。
• Pro Tools
の使用中は不要な
USB
デバ
イスをオフにする。
任意の最適化
システムによっては、以下のシステム最適
化によって
Pro Tools
ることがあります。ご使用のシステム上の
他のプログラムの機能が無効になったり低
下したりする場合があるので、これらの最適
化は必要な場合にのみ行うことをおすすめし
ます。
プロセッサー・スケジューリングを調整する
プロセッサー・スケジューリングのパフォーマンスを
調整するには:
[コンピューター]を右クリックし、[プロパティ]
1
を選択します。
[システムの詳細設定] をクリックします。
2
[パフォーマンス]セクションの[設定]ボ
3
タンをクリックします。
[パフォーマンス オプション]ウィンド
4
ウの
[詳細設定] タブをクリックします。
[プロセッサのスケジュール]セクショ
5
ンの下の
[バックグラウンド サービス]オプション
を選択します。
[OK]をクリックして[パフォーマンス オ
6
プション]ウィンドウを閉じます。
[OK]をクリックして[システムのプロパ
7
ティ]ウィンドウを閉じます。
の処理能力が向上す
Pro Tools | Software
インストール・ガイド
46
Page 51

システムのスタートアップ項目を無効化する
コンピューターで使用される項目が少ない
ほど、
Pro Tools
スが多くなります。
に割り当てられるリソー
を消費する不要な
CPU
スタートアップ項目はオフに切り替えるこ
とができます。
ただし、以下の項目については細心の注意
が必要です。
ポータブル・メディアのシリアル・ナン
•
バー(コピー・プロテクション・キーを
採用している一部のアプリケーションに
必要)
プラグアンドプレイ・サービス
•
イベント・ログ
•
暗号サービス
•
システムのスタートアップ項目を無効にするには:
[スタート]メニューの[プログラムの
1
ファイルと検索]に「
入力し、
を押してシステム構成ユー
Enter
msconfig
」とタイプ
ティリティを開きます。
システムのバックアップを行う
システムの設定と
Pro Tools
ルが完了したら、バックアップ・ユーティ
リティを使用し、システム・ドライブのイ
メージを保存します。こうしておけば、問
題が発生した場合にも、システム構成とそ
の他の設定を迅速に復元できます。
のインストー
[全般]タブの下の[スタートアップのオプショ
2
ンを選択]
[スタートアップの項目を読み込む] のチェックを
3
はずし、
[再起動]をクリックして、コンピューター
4
を選択します。
[OK] をクリックします。
を再起動します。
再起動後、[システム構成]のメッセージ
5
が表示されます。[このメッセージを表示し
ない]オプションを選択する前に、
Pro Tools
の処理能力が向上しているかど
うか確認してください。処理能力に変化が
ない場合は、「
msconfig
」を実行して、[ス
タートアップの選択]を[通常スタートアッ
プ
すべてのデバイス ドライバーとサービス
-
を読み込む]に戻します。また、スタート
アップ項目と不要なプロセスを個別にオフ
に切り替えます。
Pro Tools | Software
インストール・ガイド
47
Page 52

Ⴖ㷲
Pro Tools
䒜У
⁏䓻Ҭ⩕
MacহWindows
ᰶڠ䙺㒛
㐌ߌ㘪⮱Ⴙ᪡Ԏᖜ喑䄤࣯䬲Ȩ
䕇䓴
Pro Tools⮱“ߖ”
Pro Tools
ӈ⮱
Avid
Pro Tools
䒜У࠲Вㆨಸ喟
Pro Tools
㈨㐌Ⴖ㷲হᢵᱰ
㈨㐌⮱䄓㏳ԎᖜВࣷ
Pro Tools HD
Pro Tools HD
• Pro Tools | HDX
ࣷ⩕
䒜УВУ䙺Ҭ⩕喟
У喑⩕λពᆂ
喍Уั⤳হ๔ಸ⌤䴠க䙺㒛喎
DSP
• Pro Tools | HD Native
䔌⯾
™
• Avid 003
ࣷ
Fast Track
ፓᰶᩜᠮ⮱
•
(Windows)
䃎ツᱧ⮱ڲ㒛䴠䶾У
㈨݄Ƞ
Eleven®RackȠMbox
У
Core Audio (Mac)
侞ߕ⼸Ꮌ⮱す䴠䶾У喑࠲᠙
Pro Tools
Pro Tools
• Avid 003
ࣷ
ፓᰶᩜᠮ⮱
•
(Windows)
䃎ツᱧ⮱ڲ㒛䴠䶾У
䒜УВУ䙺Ҭ⩕喟
™
㈨݄Ƞ
Eleven®RackȠMbox
Fast Track
У
Core Audio (Mac)
侞ߕ⼸Ꮌ⮱す䴠䶾У喑࠲᠙
®
ȡ᱙ᠴࢄϸ㏺ຯ҂ౕ
Pro Tools
Pro Tools
㤉ࢂ㣤喎ȡ
࣯㔰ᠴࢄȩ喍
I/O
У喑⩕λពᆂ
䒜Уȡ
Pro Tools
Ƞѻᐣ䔌⯾
হѻᐣ
I/O
®
喍すА喎
ᝃ
ASIO
Mac
®
喍すА喎
ᝃ
ASIO
Mac
㈨㐌㺮Ⅿࣷکღᕔ
㈨
㠒㺮Ⴖ㷲হᢵᱰ
•DVD
Pro Tools
• Internet
Ⱕڠᢵᱰ喎
㠒㺮䓽㵹
䃑⮱
•
䃑⮱䴠䶾ᣒ 喍ᝃڲ㒛䴠䶾ߌ㘪喎
•
• iLok USB
У
Ԋ䃮ጟ䕇䓴≸䄂হឦ۳⮱䒜УࣷУ⮱کღ
Avid
ᕔ喑Ꭳϲӈᰶڠ䔆ψ䒜УࣷУ⮱ᩜᠮȡᰶڠႹ᪡⮱
㈨㐌㺮Ⅿࣷ䃑⮱䃎ツᱧȠ᧺҉㈨㐌ȠⰅহす䃫
ิ⮱㻵㶕喑䄤䃬䬛
ڠλ
iLok
Pro Tools
ჳ䧒 喍すιА喎䔈㵹ᢵᱰȡₑჳ䧒Вღ㏠ᰶ
USB
⩕γ
iLok
䒜У⮱䃥䃮喑ᗕᅞВҬ⩕
䄒䒜У䔈㵹ᢵᱰȡ
Pro Tools
侞ߕக 喍ຯ䉚࠲Ⴖ㷲⼸ᎼٶⰅ⮱⯿㷲
喎
䔋ᣒ喍⩕λ䒪
Pro Tools
WindowsᝃMac
ჳ䧒 喍すιА喎喑⩕λᢵᱰ
䒜УҬ⩕
⮱䒜У⮱܍⮫ᢵᱰȡ㠒
䒜У喑ᓲ䶨ڤิВУ喟
Pro Tools
䒜У喑ᓲ䶨ڤิВУ喟
䃎ツᱧ
www.avid.com/compatibility
PACE Anti-Piracy
ᄦШ҂䃎ツᱧ⮱
iLok
Ⴖ㷲⼸ᎼᎣႹ
Pro Tools
ӈ⮱
iLok
ႅᰶ
iLok
䒜
ȡ
㠒㺮㣤ᰶ
ツᱧ݄㶕喑䄤䃬䬛
Pro Tools
www.avid.com/compatibility
Ⴖ㷲
Pro Tools
䒜У
㈨㐌⮱䔯⩕䴠䶾ᣒহ䃎
ȡ
iLok USB
•
•
ჳ䧒 喍すιА喎
㠒䉚Νγ⯿㷲
Pro Tools HD
ჳ䧒 喍すιА喎হ⓭≨ࢎ 喍ᱧក⓭≨喎ȡ
USB
㠒ϻᬔ❵
ᓲ䶨Ҭ⩕ᗕ㜗ጞ⮱
喎ȡᗕᄳч䕇䓴ౕ㏬
iLok
Pro Tools
䒜У⮱
Pro ToolsᝃPro Tools HD
ᝃ࠲䙺ຄ
Avid
iLok USB
Avid
У喑݆ч䮼䭱
ჳ䧒 喍ᓲ䶨᭜すιА
ጽᝤᩣݝ⓭≨ȡ
Pro Tools
iLok
䒜Уࡴ㏔喑݆
ᝃ
48
Page 53

MIDI
㺮Ⅿ
USBȠFireWireহPCI MIDI
Windows
Pro Tools
㈨㐌ᰶ᩵ౝࡼ҉ȡ
ᣒౕ
Mac
ᝃ
㉏
Pro Tools
䉚Ν
Pro Tools
ᩣ⓭≨ȡ
䒜У䃥䃮
ᬣ喑ᗕВ䕇䓴⓭≨ࢎᝃ
Avid
ጽᝤᣒ
Ⰵ㺮Ⅿ
㣤ᓄᰭҠ䴠䶾ᒂݣহ᧚ᩫᕔ㘪喑ᰶ
䘪㺮Ⅿڤิᝃ็䃑⮱Ⰵȡ
䖬ٺ㈨㐌侞ߕகᒂ䴠
ٮ䃥㈨㐌侞ߕகᒂ䴠喑ѳᣕ㡽ប㵹ₑ᧺҉ȡౕ㈨㐌侞
ߕகᒂ䴠হ᧚ᩫ㘪чۼᄾ䒕䖀䛼হУ䛼ȡ
㣤ᓄᰭҠᕔ㘪喑ᗕ㘪䰭㺮ᄳ㈨㐌侞ߕகᠴჇ
Pro Tools
Ԏᖜ喑䄤࣯䬲 Ȩ
ጒ҉ࡧ⮱᧚ᩫࢤᝃэ䓀ࢤȡᰶڠ䄓㏳
Pro Tools
Pro Tools
࣯㔰ᠴࢄȩȡ
㈨㐌
Ⴖ㷲ắ䔝
Ⴖ㷲
Pro Tools
す49䶢⮱“݈ᐧ
1
す49䶢⮱“㉏
2
す49䶢⮱“⼨䮑ᬔ❵
3
す49䶢⮱“Ⴖ㷲У侞ߕ⼸Ꮌ”ȡ
4
す50䶢⮱“Ⴖ㷲
5
す50䶢⮱“ߕᝃڠ䬚㈨㐌”ȡ
6
す51䶢⮱“ߕহᢵᱰ
7
䙺㒛㈨㐌В倅ᕔ㘪ȡ
8
݈ᐧ
Avid
⓭≨
Pro Tools
䒪❵᱙⮱
㠒ᬍ
В݈ᐧጽᝤȡ
Pro Tools
Avid
࠲᠙Вₒ俑喟
Avidጽᝤ”
Pro Tools
ȡ
䒜У䃥䃮”ȡ
Pro Tools”
Pro Tools䒜У”
Pro Tools”
ጽᝤ
䒜Уᬣ䰭㺮Ҭ⩕
喑݆䔅䰭Ҭ⩕䄒ጽᝤ䒪䒜Уȡ
ጽᝤ喑䄤䃬䬛
Avid
www.avid.com/myavid
ȡ
ȡ
ȡ
ጽᝤ喑㠒䉚
㉏
Pro Tools
㠒ᅇᬍ
1
ጽᝤȡ
䃬䬛
2
www.avid.com/activation
喍㠒ᅇᬍ
䓀ڒ⓭≨ࣷ
3
ᠶ⚔ᅼᎂ⮱䄡ᬻᄳ䃥䃮ႅڒ
4
⼨䮑ᬔ❵
㠒Ⴖ㷲ᰶᬔ❵
⮱䄡ᬻᄳڣ⼨䮑ȡ
䃎ツᱧᬣႶ㷲
10.3.6
www.avid.com/compatibility
㜗䔝Уȡ
䒜У䃥䃮喟
ጽᝤ喑䄤䃬䬛
iLok
ጽᝤ喑䄤ࢂܨ“݈ᐧᗕ⮱ጽᝤ”喎ȡ
Avid
iLok.com
www.ilok.com
Ꭳ⮨ᒂ
⩕ᝤIDȡ
iLok.com
Pro Tools
Pro Tools
喑䄤ᠶ⚔䄒❵᱙⮱ȨႶ㷲ᠴࢄȩ
Pro Tools 11ࣷPro Tools
ᝃᰡ倅❵᱙ȡᰶڠ䄓㏳Ԏᖜ喑䄤䃬䬛
ᝃ࣯䬲
В∕ڹ
ጽᝤ
Avid
ጽᝤȡ
Pro Tools
Ⴖ㷲У侞ߕ⼸Ꮌ
Ⴖ㷲
Pro Tools
ᰶڠ䄓㏳Ԏᖜ喑䄤࣯䬲䮼䴠䶾Уӈ⮱ᶐȡᄦλ
䴠䶾ᣒ喑䄤ϻ
Avid
Ⴖ㷲ⰥᏁ⮱
㠒᱗Ⴖ㷲侞ߕ⼸Ꮌ喑݆
ᣒȡ㠒កツࡴ㏔
У侞ߕ⼸Ꮌȡ
䒜Уݺ喑䄤Ⴖ㷲ᰭ⮱У侞ߕ⼸Ꮌȡ
www.avid.com/drivers
У侞ߕ⼸Ꮌȡ
Avid
Pro Tools
Pro Tools
ᄳᬍ∂䃳ݘ䴠䶾
喑䄤ߎᓲႶ㷲ᰭ⮱
䒪Ꭳ
Ⴖ㷲
Pro Tools
䒜У
49
Page 54

Ⴖ㷲
Pro Tools
䴠䶾ᣒ侞ߕ⼸ᎼႶ㷲ႹӬႶ㷲
Ⴖ㷲
Pro Tools
Pro Tools
ౕ
Mac
ౕ
Mac
ប㵹В᧺҉喟
1
•ᄳPro Tools
ߕகȡ
䕇䓴ౕ㏬
•
កᐭ
2
ᄳ
3
㜗䔝Уȡ
Ⴖ㷲
Ⴖ㷲
Ⴖ㷲⼸ᎼٶⰅڒ䃎ツᱧ⮱
Avid
Pro Tools
Pro Tools
Applications
ᄳ
4
Pro Tools
⼸Ꮌ喎У喑ߕ
䄤࣯䬲す
ౕ
Windows
ౕ
Windows
ԊВノ⤳অ䏘Ъ⮨ᒂ㺮Ⴖ㷲
1
ប㵹В᧺҉喟
2
•ᄳPro Tools
䕇䓴ౕ㏬
•
ប㵹В᧺҉喟
3
51䶢⮱“
Ⴖ㷲
Ⴖ㷲⼸ᎼٶⰅڒ
Avid
•㠒WindowsAutoRun喍Windows
⩕⟣ᔮ喑݆⩨䲏ᄳчܧ⣝ᓛಸ≼㻵கȡ䔶᠖
Install Pro Tools
•㠒WindowsAutoRun喍Windows
⺮⩕⟣ᔮ喑䄤ឫݝᎣࣹܨ
Install Pro Tools
䒜У
Pro Tools
ݺ喑䄤࣯䬲Ⴖ㷲⼸Ꮌ䮼䭱⮱
Pro Tools
Pro Tools
ጽᝤ䒪
ٶⰅᝃⷮⰅȡ
喍Ꮑ⩕⼸Ꮌ喎Уݘȡ
Ꮑ⩕⼸Ꮌฺݣݝ
Ⴖ㷲
ጽᝤ䒪
喍Ⴖ㷲
喍Ⴖ㷲
喟
Pro Tools
Ꮑ⩕⼸Ꮌఫᴴ᠃㜠ⷮⰅ
Ⴖ㷲⼸Ꮌȡ
Applications
Pro Tools
ߕহᢵᱰ
В㐔㐚Ⴖ㷲≮⼸ȡ
Pro Tools”
Pro Tools
Pro Tools
DVD
Pro Tools
Pro Tools
Setup.exe
Pro Tools
喟
⮱ጽᝤȡ
ٶ侞ȡ
Ⴖ㷲⼸Ꮌȡ
㜗ߕ䓽㵹喎ัλ
喎ВᐭႶ㷲ȡ
㜗ߕ䓽㵹喎ัλ
喑♣䔶᠖
喎ВᐭႶ㷲ȡ
Pro Tools
DVD
ȡ
γȡ
喍Ꮑ⩕
喍ٮ䃥喎ȡᔪ㻳Ⴖ㷲䓴⼸᭫⮱䘕ܳ⊵ᖜ喑࠲᠙
ᠶ⚔ᅼᎂ⮱䄡ᬻ㐔㐚Ⴖ㷲ȡ
4
Ⴙ
5
侞
Pro Tools
ߕহᢵᱰ
ߕᝃڠ䬚㈨㐌
Ԋ
Ⴧ䶧ᎼߕႰЙȡ
䄤ᠶВ䶧Ꮌߕ
Ԋᰶ䃫ิ 喍࠲᠙ᗕ⮱䃎ツᱧ喎ጟڠ䬚ȡ
1
䄰ѻ㈨㐌ᰶ䓀ܧ䃫ิ⮱䴠䛼ȡ
2
ᄦλ䙺ᰶពᆂᣒマ⮱㈨㐌喑䄤កᐭពᆂᣒマȡ
3
កᐭᰶใ㒛Ⰵȡぶᒲ喑䃖ႰЙ䓫ݝ䰭⮱䒙
4
䕌ȡ
កᐭᰶᣔݣ⩹䲏ȡ
5
កᐭᰶ
6
ᄦλ䰭㺮ใ䘕ӈ⩢⮱㈨㐌喑䄤ᐭУ 喍ຯ
7
ᝃ
⟣ᔮ
កᐭ䃎ツᱧȡ
8
ߕ
9
Pro Tools”
䄤ᠶВ䶧Ꮌڠ䬚
ౕ
Windows
Control
็
Found New Hardware
ᵳহ
A Problem Occurred During Hardware
Installation
侞ߕ⼸Ꮌ⇎ᰶ䕇䓴
ᵳ喑䄤ࢂܨ
Install Wizard
Pro Tools”
Pro Tools
MIDI
喎ȡぶᒲ㜠ᄾρ喑䃖䴠䶾ᣒ݊ࡃ喑Вࣷ
003
LED
Pro Tools
㈨㐌喑ຯܧ⣝
喍⩕ᝤጽ ᝤ ᣔ ݣ喎ᄦ 䄊 ᵳ喑䄤 ࢂ ܨ
喍УႶ㷲䬡ܧ⣝γ䬛䷅喎ȡ㠒᭫
Windows
Continue Anyway
В㐔㐚Ⴖ㷲≮⼸ȡ䄤࣯䬲す51䶢⮱“
ȡ
㈨㐌㏱У䬡ₐ፥䕇Ԏ喑䄤ᠶ⚔➦
Pro Tools
ᣒহ䃫ิᝃₒใ䃫ȡ
ᠴ▜։䬗◮ȡ
喍䄤࣯䬲す51䶢⮱“ߕহᢵᱰ
喎ȡ
Pro Tools
User Account
喍ࣾ⣝У喎ᄦ䄊
ᓪᴴ≸䄂⮱䂓ᄦ䄊
喍Ϻ♣㐔㐚喎ȡ
喍Ⴖ㷲ᄩ喎喑ߕ
㈨㐌喟
㈨㐌喟
Allow
HD I/O
Ⴖ㷲
Pro Tools
䒜У
䔭ܧ
1
2
3
Pro Tools喍Mac
喍
Pro Tools>
䔭ܧ喎喎ȡ
У
>
ڠ䬚ᝃ㔲䄰ѻ㈨㐌ᰶ䓀ܧ䃫ิ⮱䴠䛼ȡ
ڠ䬚䃎ツᱧȡ
䔭ܧ喎喠
喟
Pro Tools > Quit
Windows
喟
File > Exit
喍
50
Page 55

㠒㈨㐌Ҭ⩕䰭㺮ใ䘕⩢⎽⮱У喑䄤ڠ䬚Уȡ
4
ڠ䬚
5
Pro Tools
ᄦλ䙺ᰶពᆂᣒマ⮱㈨㐌喑䄤ڠ䬚ពᆂᣒマȡ
6
ڠ䬚
7
ڠ䬚ᰶᣔݣ⩹䲏ᝃጒ҉ȡ
8
ڠ䬚ใ㒛Ⰵȡ
9
MIDI
䴠䶾ᣒȡ
ᣒȠ
MIDI
䃫ิВࣷₒใ䃫ȡ
䙺㒛
Pro Tools
Ⴙ
Pro Tools
㒛ᗕ⮱
Pro Tools
ڠຯ҂䙺㒛
Ȩ
Pro Tools
㤉ࢂ㣤喎ȡ
㈨㐌
䒜У⮱Ⴖ㷲Ƞᢵᱰহߕ喑ᗕӬ䙺
㈨㐌喑В␎䋠ᗕጒ҉ბ⮱ڤҀ䰭Ⅿȡᰶ
Pro Tools
࣯㔰ᠴࢄȩ喍䕇䓴
䒜У⮱䄓㏳Ԏᖜ喑䄤࣯䬲
Pro Tools⮱“ߖ”
ߕহᢵᱰ
ߕহᢵᱰ
Ԋᗕ⮱䴠䶾ᣒጟ䔋ᣒݝ䃎ツᱧ喑Ꭳጟកᐭ⩢
1
⎽ȡ
Ԋᄳ
2
〜ȡ
ប㵹В᧺҉喟
3
ౕ
•
HD/Applications/Pro Tools
•ౕWindows
喍ᝃࣹ ܨ
⼸Ꮌ喎ȡ
᭫
4
≨喎ȡ
⮨ᒂ
5
Create New Account
᭫⩕䃥䃮݄㶕ᬣ喑䔶᠖
6
䃮喑♣ࢂܨ
ᄳ
7
ₒ喎ȡ
Ⴙ⓭≨喑ࢂܨ
8
Pro Tools
Pro Tools
Pro Tools
喍すιА喎䔋ᣒ㜠䃎ツᱧ⮱⾧䬟
iLok
䄤㺮ౕߕᝃ䓽㵹
Mac
喑ࣹܨᵹ䲏⮱
Program Files\Avid\Pro Tools
Pro Tools
iLok.com
䔶䃥䃮ႅוѺ㒛喑♣ࢂܨ
iLok
ȡ
䒜У喟
Pro Tools
喑ࣹܨ
⓭≨ᅼᎂᬣ喑ࣹܨ
ጽᝤ 喍㠒ᬍ
喍݈ᐧጽᝤ喎喎ȡ
喍ₒ喎ȡ
Next
ᬣ⼨䮑
iLok
Macintosh
⮱Ꮑ⩕⼸Ꮌఫᴴȡ
Pro Tools
ᔘᢤᐼ
⮱Ꮑ⩕
Activate
ጽᝤ喑䄤ࢂܨ
iLok
Pro Tools 11
Next
Continue
喍㐔㐚喎ߕ
USB
ȡ
喍⓭
⮱䃥
喍
хࡃ⩕λ
ԊҬ⩕
䔈㵹䙺㒛ȡ
ౕ䙺㒛䃎ツᱧݺ喑ԊВノ⤳অ䏘Ъ⮨ᒂ㺮Ⴖ㷲
Pro Tools
㏳Ԏᖜ喑䄤࣯䬲
Pro Tools ⮱ Mac
Pro Tools
㠒㺮㣤᧺҉㈨㐌хࡃ⮱Ⴙ᪡ᣕ㡽݄㶕喑䄤䃬䬛
www.avid.com/optimize
⮱ጽᝤȡᰶڠ
䄤ࠬҬ⩕
喍䒜Уᰡ喎ߌ㘪喑䄒ߌ㘪㘪чᄳ㈨㐌ࡴ㏔ݝ
ᅇ᱗㣤ᓄ
䓴䃑䃮⮱
ᬣ㣤ᓄᰭҠᕔ㘪喑䄤ٵᄦ䃎ツᱧ
ȡ
Mac OS X
Apple OS X
Mac OS X
Pro Tools
Mac OS
ᶐȡ
㜗ߕ⮱
䃑⮱
Mac OS
❵᱙⮱䄓㏳Ԏᖜ喑䄤䃬䬛
www.avid.com/compatibility
ڠ䬚㞯㘪க
ڠ䬚㞯㘪கߌ㘪喟
ϻ
1
䶱㒛喎ȡ
ࢂܨ
2
ᄳ
3
喍Ⅵ喎ȡ
ᄳ
4
喍Ⅵ喎ȡ
⊵䔶᠖
5
possible
㤉ࢂ䔶᠖
Apple
Energy Saver
Computer Sleep
Display Sleep
System Preferences
喍㞯㘪க喎ȡ
喍䃎ツᱧⲎⱍ喎䃫㒛䃫
喍᭫கⲎⱍ喎䃫㒛䃫
Put the hard disk(s) to sleep when
喍ຯ㘪喑ҬⰅ䔈ڒⲎⱍ喎䔶䶦ȡ
㈨㐌
ノ⤳অᱰ䭽⮱䄓
Software Update
❵᱙ȡᰶڠ㏼
ȡ
喍㈨㐌
Never
Never
Ⴖ㷲
Pro Tools
䒜У
51
Page 56

⺮⩕ᝃ䛺ܳ䙺ӈ
䩛
Ⴙ
Pro Tools
Pro Tools
System Preferences
ᰶ۟⾮⮱
⺮⩕ᝃ䛺ܳ䙺ӈ
䩛喟
1
2
3
4
Mac OS X
㠒㺮ᴒⰸ
䬲Ȩ
Shortcuts [
Pro Tools
Pro Tools
ߖ
Pro Tools
ϻ
䶱㒛喎ȡ
ࢂܨ
ࢂܨ
ᗕВ⺮⩕ᝃ䛺ܳ䙺
⾮⮱
Mac
ΌВ⩕λ
Pro Tools
㤉ࢂ䔶᠖
Apple
Keyboard
Keyboard Shortcuts
Mac OS
䩛Ⰵᔘᢤ䩛 喍㻳
䩛Ⰵᔘᢤ䩛ȡ㶕࠲᠙፥㻮⮱
Pro Tools | Software
喟
䩛Ⰵᔘᢤ䩛喑ᗕᓲ䶨ౕ
喍㈨㐌䶱㒛喎⺮⩕ᝃ䛺ܳ䙺
䩛Ⰵᔘᢤ䩛ȡ
ᔘᢤ䩛ᠴࢄȩ喍
> Pro Tools
喍䩛Ⰵ喎ȡ
Ҭ⩕⮱
Mac
䩛Ⰵᔘᢤ
Apple
䩛Ⰵᔘᢤ䩛⮱Ⴙ᪡݄㶕喑䄤࣯
Help > Pro Tools
ᔘᢤ䩛]喎ȡ
Ҭ⩕⮱
System Preferences
喍䩛Ⰵᔘᢤ䩛喎䔶䶦ࢎȡ
Pro Tools
ࢯহಸ㔹Ⴧ喎喑ႰЙ
Mac
䩛Ⰵᔘᢤ
Mac
喍㈨㐌
䩛Ⰵᔘᢤ䩛۟
Ⴖ㷲ᠴࢄ
•λLaunchpad & Dock喍LaunchpadহDock
• Turn Dock Hiding On/Off
㫼喎
•λMission Control
• Mission Control
喍Шߎᣔݣ喎
喍Шߎᣔݣ喎
• Application windows
• Show Desktop
喍᭫ᵹ䲏喎
• Show Dashboard
喍កᐭ/ڠ䬚
喍Ꮑ⩕⼸Ꮌ⿄喎
喍᭫
Dashboard
Dock
喎
• Mission Control > Move left a space喍Mission
Control >
ጓ⼨ߕ⾧䬡喎
• Mission Control > Move right a space
喍
Mission Control >
⼨ߕ⾧䬡喎
• Mission Control > Switch to Desktop n
喍
Mission Control >
•λKeyboard & Text Input
• Turn keyboard access on or off
Ⰵ䃬䬛喎
• Move focus to the window drawer
㜠⿄ᅶ喎
• Move focus to the Dock
ܴᢏ㜠ᵹ䲏n喎
喍䩛Ⰵহ᱙䓀ڒ喎
喍កᐭᝃڠ䬚䩛
喍ᄳ♓◦⼨
喍ᄳ♓◦⼨㜠
Dock
喎
喎
• Move Focus to active or next window
⼨㜠≨ߕ⿄ᝃ⿄喎
•λServices
喍ߎ喎
• Send File To Bluetooth Device
㨊➆䃫ิ喎
• Search With Google
喍Ҭ⩕
Google
• Spotlight
λ
•
Spotlight
• Show Spotlight search field
㉏ႄ喎
• Show Spotlight window
•λAccessibility
• Zoom
• Contrast
•λApplication Shortcuts
• Show Help menu
⩕䴠䶾侞ߕக⮱ᬒᔄߌ㘪
倅䴠䶾侞ߕக⮱ᕔ㘪喑䄤⩕ᬒᔄߌ㘪ȡ
⩕ᬒᔄߌ㘪喟
䮽
ߕѺλ
1
喍ⷮⰅጒڤ喎Ꮑ⩕⼸Ꮌȡ
ϻ
2
Disk Utility
ౕጒڤᴼ䔶᠖
3
хࡃ⩕λ
喍᭫
喍᭫
喍䃬䬛ᕔ喎
喍㑖ᩫ喎
喍ᄦ℁Ꮣ喎
喍Ꮑ⩕⼸Ꮌᔘᢤ䩛喎
喍᭫“ߖ”㤉ࢂ喎
Applications/Utilities
喍ⷮⰅጒڤ喎⿄⮱ጓ݄䔶᠖ࢤȡ
⮱
Enable Journaling
Pro Tools ⮱ Windows
㈨㐌
ԊҬ⩕
Pro Tools
Pro Tools
Уহ䒜Уݺᄦ䃎ツᱧ䔈㵹䙺㒛ȡ
㠒㺮㣤᧺҉㈨㐌хࡃ⮱Ⴙ᪡ᣕ㡽݄㶕喑䄤䃬䬛
www.avid.com/optimize
ౕ䙺㒛䃎ツᱧݺ喑ԊВノ⤳অ䏘Ъ⮨ᒂ㺮Ⴖ㷲
Pro Tools
䬲
Windows
⮱ጽᝤȡᰶڠノ⤳অᱰ䭽⮱䄓㏳Ԏᖜ喑䄤࣯
ᶐȡ
ᬣ㣤ᓄᰭҠᕔ㘪喑䄤ౕҬ⩕
ȡ
喍ᄳ♓◦
喍ᄳУࣾ䔮ݝ
᥉㉏喎
Spotlight
Spotlight
⿄喎
Disk Utility
喍⩕ᬒᔄ喎ȡ
᥉
Ⴖ㷲
Pro Tools
䒜У
52
Page 57

ᓲ㺮⮱хࡃ
ԊҬ⩕
Pro Tools
⺮⩕⩕ᝤጽᝤᣔݣ
⺮⩕⩕ᝤጽᝤᣔݣ
䔶᠖
1
ࢂܨ
2
ᝤহუᏚႶڕ喎ȡ
ࢂܨ
3
ࢂܨ
4
ᩦ⩕ᝤጽᝤᣔݣ䃫㒛喎ȡ
ᄳ⏾ᱳ䃫㒛ݝ
5
ࢂܨOK喍Ⴧ喎ȡ
6
䙺㒛㈨㐌ᒲᱧহ⩢⎽ノ⤳
Ҭ⩕
喍㈨㐌ᒲᱧ喎⩢⎽Ҭ⩕ᵵᓲ䶨䃫
ⰡᐭⱭ喎 ȡ䔆ᰶߖλ䖬ٺᬣ䬡ᒵ䪬⮱ᒂ䴠ᝃ᧚ᩫ㈨㐌
䉱⎽㕄ᅪ⩢߈喑㔹ᄩ㜡ᒂ䴠ᝃ᧚ᩫ։ȡ
䙺㒛
䔶᠖
1
ࢂܨ
2
ࢂܨ
3
ࢂܨペВ᭫
4
䔶᠖
5
ࢂܨ
6
ࢂܨ
7
㏔⩢⎽䃫㒛喎ȡ
ౕ
8
Pro Tools
Уহ䒜Уݺᄦ݄䃫㒛䔈㵹䙺㒛ȡ
ౕႹ
Windows
ߕ䃎ツᱧȡ
Start > Control Panel
User Accounts and Family Safety
User Accounts
Change User Account Control settings
Never Notify
Pro Tools
ᬣ喑
Windows
Start > Control Panel
System and Security
Power Options
High Performance
Change plan settings
Change advanced power settings
Power Options
Hard disk > Turn off hard disk after
ᬣ䬡ڠ䬚Ⰵ喎ȡ
9
Ⴖ㷲
ࢂܨ
Pro Tools
Setting
喍䃫㒛喎䔶䶦ȡ
䒜У
ᬣ㣤ᓄᰭҠᕔ㘪喑䄤ౕҬ⩕
㈨㐌䃫㒛⮱ᰡᩦ喑䄤䛺
喟
(UAC)
喍ᐭ>ᣔݣ䲏Წ喎ȡ
喍⩕ᝤጽᝤ喎ȡ
喍ϻ䕇ⴒ喎ȡ
Windows⮱System Standby
Always On
⮱⩢⎽ノ⤳喟
喍ᐭ>ᣔݣ䲏Წ喎ȡ
喍㈨㐌হႶڕ喎ȡ
喍⩢⎽䔶䶦喎ȡ
Additional Plans
喍倅ᕔ㘪喎ȡ
喍⩢⎽䔶䶦喎ᄦ䄊ᵳ喑᭫
喍ڣЃᵵ喎ȡ
喍ᰡᩦᵵ䃫㒛喎ȡ
喍Ⰵ>ౕ
喍⩕ᝤጽ
喍ᰡ
喍
喍ᰡᩦ倅
ౕ
10
Setting (Minutes)
թ喑Ꭳᠶ䃎ツᱧ䩛Ⰵ⮱
ᝃᄳթ␇ߕ㜠
ࢂܨOK喍Ⴧ喎ȡⰅ䃫㒛ᰡᩦ
11
㔹
Power Options
ౕ
12
Edit Plan Settings
ܨ
Save changes
Never
Pro Tools
Performance
Pro Tools喑Windows
⎽ノ⤳䃫㒛喍ຯ喎ȡₑ喑хࡃ⩕λ
⮱⩢⎽ノ⤳䃫㒛ᬣ喑Ꮑϲхࡃ
喍倅ᕔ㘪喎䙺㒛ȡ
喍䃫㒛[ܳ䧌]喎ႄ䔶᠖
Never
喍⾧ᵩ䩛喎
喍ϻ喎喑
High
Backspace
喍ϻ喎ȡ
喍⩢⎽䔶䶦喎ᄦ䄊ᵳᄳ䮼ࢠڠ䬚ȡ
喍㑃䒾ᵵ䃫㒛喎⿄喑ࢂ
喍Ԋႅᰡᩦ喎Ꭳڠ䬚⿄ȡ
ౕߕᄳ㜗ߕܴᢏ
喍倅 ᕔ 㘪喎⩢ ⎽ ノ ⤳ 䃫 㒛ȡ䔭 ܧ
ᄳᖏฺݺ䔶᠖⮱⩢
Pro Tools
High Performance
ᐧ䃛хࡃ
Pro Tools
У侞ߕ⼸Ꮌ⮱ᒞ৺ȡ㣤ᓄᰭҠᕔ㘪喑ᐧ䃛 喍ѳᎣ㺮
Ⅿ喎䛴Вᣗ喟
ౕ䓽㵹
•
ڠ䬚ౕ䓽㵹⮱䒜У⩕⼸Ꮌ喑Ҹຯ
•
Windows Messenger
ౕ䓽㵹
•
Ό㘪чݝ䃎ツᱧႶ㷲⮱ڣЃ䒜Уহ
Pro Tools
Pro Tools
ᬣ䖬ٺ䓽㵹Ш҂ᓲ㺮⮱⼸Ꮌȡ
Ƞᬒࢳ⼸ᎼহⷮⰅ㐡៑⼸Ꮌȡ
ᬣڠ䬚䲋ᓲ㺮⮱
USB
䃫ิȡ
䔶хࡃ
В㈨㐌хࡃ᧺҉㘪ᰶߖλ倅
㐌⮱ᕔ㘪ȡᐧ䃛ౕᓲ㺮ᬣᅊ䄂䔆ψхࡃ᧺҉喑
ႰЙ㘪ч⺮⩕㈨㐌ڣЃ⼸Ꮌ⮱ߌ㘪ᝃᄦڣϔ⩌
ݖᒞ৺ȡ
䄰᪡ั⤳க䃎ܿ
䄰᪡ั⤳க䃎ܿ⮱ᕔ㘪喟
ܨ
Computer
1
ᕔ喎ȡ
ࢂܨ
Advanced system settings
2
ౕ
3
Performance
㒛喎ᠶ䧛ȡ
ౕ
4
Performance Options
ܨ
Advanced
ౕ
5
Processor Scheduling
᠖
Background Services
喍⮱⩢㘾喎Ꭳ䔶᠖
喍ᕔ㘪喎䘕ܳ喑ࢂܨ
喍倅㏔喎䔶䶦ࢎȡ
Pro Tools
喍倅㏔㈨㐌䃫㒛喎ȡ
喍ᕔ㘪䔶䶦喎⿄喑ࢂ
喍ั⤳க䃎ܿ喎䘕ܳ喑䔶
喍ߎ喎䔶䶦ȡ
ౕψ㈨
Properties
Settings
喍ᆋ
喍䃫
53
Page 58

ࢂܨOK喍Ⴧ喎喑ڠ䬚
6
㘪䔶䶦喎⿄ȡ
ࢂܨOK喍Ⴧ喎喑ڠ䬚
7
ᆋᕔ喎⿄ȡ
⺮⩕㈨㐌ߕ䶦Ⱋ
Performance Options
System Properties
喍ᕔ
喍㈨㐌
䃎ツᱧҬ⩕⮱⼸Ꮌ䊷ᄾ喑ӈ
䊷็ȡᰶψౕ㈨㐌ߕᬣߍ䒪⮱Ꮑ⩕⼸Ꮌчᓲ㺮ౝ⊵
㕄
㠒㺮⺮⩕Вߕ䶦Ⱋ喑䄤ᄼᓰ᧺҉喟
•
•
•
•
⺮⩕㈨㐌ߕ䶦Ⱋ喟
1
䉱⎽喑Вᄳₑㆨ⼸Ꮌڠᢶȡ
CPU
Ӭᥧᐼ྿ҀᎼ 喍⩕λҬ⩕ᠤ䉊Ԋ៑䩛⮱ψᏁ⩕⼸
Ꮌ喎
ࢠࢠ⩕ߎ
θУ䃝ᒂ
ჳ㑃䃾ߎ
ౕ
喍ᐭ喎㤉ࢂ⮱
Start
䩛ڒ
msconfig
喑Ꭳᠶ
Configuration Utility
ౕ
General
2
Startup
⊵䔶᠖
3
ࢂܨ
OK
ࢂܨ
Restart
4
䛺ߕ喑䃎ツᱧᅞч᭫
5
Configuration
喍㝙喎䔶䶦ࢎ喑䔶᠖
喍ᰶ䔶᠖⮱ߕ喎ȡ
Load Startup Items
喍Ⴧ喎ȡ
喍䛺ߕ喎В䛺䃎ツᱧȡ
喍㈨㐌䙺㒛喎⊵ᖜȡ⊵䔶᠖
show this message again
ݺ喑䄤ٵᴒ
ᕔ㘪᱗㻮倅喑䄤䓽㵹
Pro T ools
Startup Selection
Pro Tools
Start Search
Enter
喍㈨㐌䙺㒛⩕⼸Ꮌ喎ȡ
喍ں᭫ₑ⊵ᖜ喎䔶䶦
⮱ᕔ㘪᭜ᰶ倅ȡ㠒
msconfig
喍ߕ䔶᠖喎䔅 ࣌ 㜠
Startup - load all device drives and services
፥ߕ
Вᅊ䄂䔽⺮⩕ߕ䶦Ⱋহ䲋ᓲ㺮⮱䔈⼸ȡ
ߍ䒪ᰶ䃫ิ侞ߕ⼸Ꮌহߎ喎ȡᝃ㔲喑Ό
-
Ҭ⩕⮱䉱⎽ᅞ
喍ᐭ᥉㉏喎
Вកᐭ
System
Selective
喍ߍ䒪ߕ䶦喎喑♣
System
Don't
喑ᄳ䃎ツᱧ⮱
Normal
喍ₐ
ิЪ㈨㐌
䃫㒛㈨㐌ࣷႶ㷲
Ԋႅ㈨㐌Ⰵ⮱ȡ䔆ᵤ喑ᗕВౕ䕴ݝ䬛䷅ᬣᔘ䕌
ᖏฺ㈨㐌䙺㒛䃫㒛ȡ
Ⴖ㷲
Pro Tools
Pro Tools
䒜У
喑ᏁҬ⩕ิЪ⩕⼸ᎼᲒ
54
Page 59

Page 60

Avid
280 N Bernardo Avenue
Mountain View, CA 94043 USA
Technical Support (USA)
Visit the Online Support Center at
www.avid.com/support
Product Information
For company and product information,
visit us on the web at www.avid.com
 Loading...
Loading...