Page 1

Audio Plug-Ins Guide
Version 11.0
Page 2

Legal Notices
© 2013 Avid Technology, Inc., (“Avid”), all rights reserved. This
guide may not be duplicated in whole or in part without the
written consent of Avid.
003, 192 Digital I/O, 192 I/O, 96 I/O, 96i I/O, Adrenaline,
AirSpeed, ALEX, Alienbrain, AME, AniMatte, Archive,
Archive II, Assistant Station, AudioPages, AudioStation,
AutoLoop, AutoSync, Avid, Avid Active, Avid Advanced
Response, Avid DNA, Avid DNxcel, Avid DNxHD, Avid DS
Assist Station, Avid Ignite, Avid Liquid, Avid Media Engine,
Avid Media Processor, Avid MEDIArray, Avid Mojo,
Avid Remote Response, Avid Unity, Avid Unity ISIS,
Avid VideoRAID, AvidRAID, AvidShare, AVIDstripe, AVX,
Beat Detective, Beauty Without The Bandwidth,
Beyond Reality, BF Essentials, Bomb Factory, Bruno, C|24,
CaptureManager, ChromaCurve, ChromaWheel,
Cineractive Engine, Cineractive Player, Cineractive Viewer,
Color Conductor, Command|8, Control|24, Cosmonaut Voice,
CountDown, d2, d3, DAE, D-Command, D-Control, Deko,
DekoCast, D-Fi, D-fx, Digi 002, Digi 003, DigiBase,
Digidesign, Digidesign Audio Engine, Digidesign
Development Partners, Digidesign Intelligent Noise Reduction,
Digidesign TDM Bus, DigiLink, DigiMeter, DigiPanner,
DigiProNet, DigiRack, DigiSerial, DigiSnake, DigiSystem,
Digital Choreography, Digital Nonlinear Accelerator, DigiTest,
DigiTranslator, DigiWear, DINR, DNxchange, Do More,
DPP-1, D-Show, DSP Manager, DS-StorageCalc, DV Toolkit,
DVD Complete, D-Verb, Eleven, EM, Euphonix, EUCON,
EveryPhase, Expander, ExpertRender, Fairchild, FastBreak,
Fast Track, Film Cutter, FilmScribe, Flexevent, FluidMotion,
Frame Chase, FXDeko, HD Core, HD Process, HDpack,
Home-to-Hollywood, HyperSPACE, HyperSPACE HDCAM,
iKnowledge, Impact, Improv, iNEWS, iNEWS Assign, iNEWS
ControlAir, InGame, Instantwrite, Instinct,
Intelligent Content Management,
Intelligent Digital Actor Technology, IntelliRender, Intelli-Sat,
Intelli-Sat Broadcasting Recording Manager, InterFX,
Interplay, inTONE, Intraframe, iS Expander, iS9, iS18, iS23,
iS36, ISIS, IsoSync, LaunchPad, LeaderPlus, LFX, Lightning,
Link & Sync, ListSync, LKT-200, Lo-Fi, MachineControl,
Magic Mask, Make Anything Hollywood,
make manage move|media, Marquee, MassivePack,
MassivePack Pro, Maxim, Mbox, Media Composer,
MediaFlow, MediaLog, MediaMix, Media Reader,
Media Recorder, MEDIArray, MediaServer, MediaShare,
MetaFuze, MetaSync, MIDI I/O, Mix Rack, Moviestar,
MultiShell, NaturalMatch, NewsCutter, NewsView,
NewsVision, Nitris, NL3D, NLP, NSDOS, NSWIN, OMF,
OMF Interchange, OMM, OnDVD, Open Media Framework,
Open Media Management, Painterly Effects, Palladiium,
Personal Q, PET, Podcast Factory, PowerSwap, PRE,
ProControl, ProEncode, Profiler, Pro Tools, Pro Tools|HD,
Pro Tools LE, Pro Tools M-Powered, Pro Transfer,
QuickPunch, QuietDrive, Realtime Motion Synthesis, Recti-Fi,
Reel Tape Delay, Reel Tape Flanger, Reel Tape Saturation,
Reprise, Res Rocket Surfer, Reso, RetroLoop, Reverb One,
ReVibe, Revolution, rS9, rS18, RTAS, Salesview, Sci-Fi,
Scorch, ScriptSync, SecureProductionEnvironment,
Shape-to-Shape, ShuttleCase, Sibelius, SimulPlay,
SimulRecord, Slightly Rude Compressor, Smack!,
Soft SampleCell, Soft-Clip Limiter, SoundReplacer, SPACE,
SPACEShift, SpectraGraph, SpectraMatte, SteadyGlide,
Streamfactory, Streamgenie, StreamRAID, SubCap,
Sundance, Sundance Digital, SurroundScope, Symphony,
SYNC HD, SYNC I/O, Synchronic, SynchroScope, Syntax,
TDM FlexCable, TechFlix, Tel-Ray, Thunder, TimeLiner,
Titansync, Titan, TL Aggro, TL AutoPan, TL Drum Rehab,
TL Everyphase, TL Fauxlder, TL In Tune, TL MasterMeter,
TL Metro, TL Space, TL Utilities, tools for storytellers, Transit,
TransJammer, Trillium Lane Labs, TruTouch, UnityRAID,
Vari-Fi, Video the Web Way, VideoRAID, VideoSPACE,
VTEM, Work-N-Play, Xdeck, X-Form, and XMON are either
registered trademarks or trademarks of Avid Technology, Inc.
in the United States and/or other countries.
Bonjour, the Bonjour logo, and the Bonjour symbol are
trademarks of Apple Computer, Inc.
Thunderbolt and the Thunderbolt logo are trademarks of Intel
Corporation in the U.S. and/or other countries.
This product may be protected by one or more U.S. and nonU.S. patents. Details are available at www.avid.com/patents.
Product features, specifications, system requirements, and
availability are subject to change without notice.
Guide Part Number 9329-65293-00 REV A 05/13
Page 3
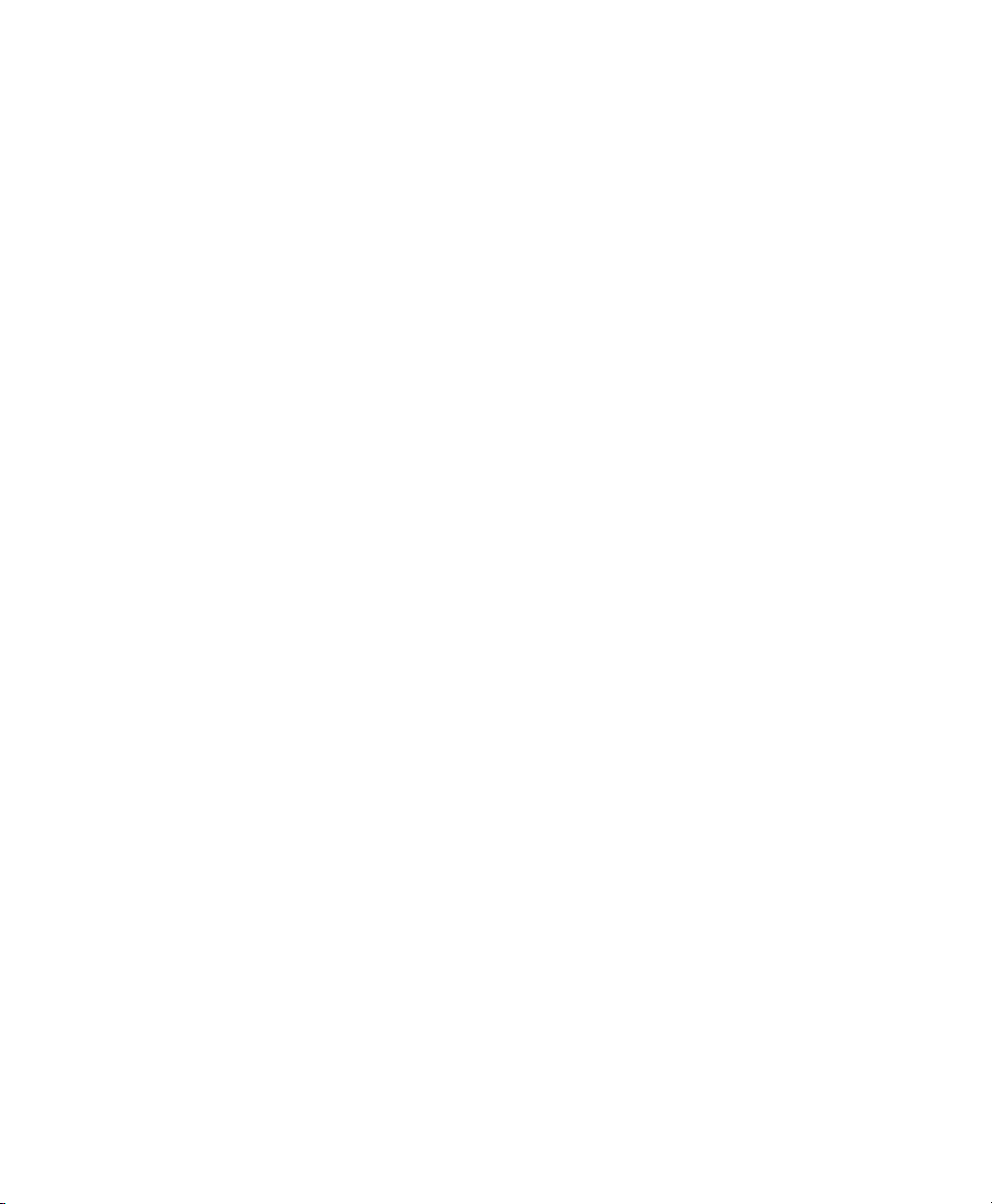
Contents
Part I Introduction to Pro Tools Plug-Ins
Chapter 1. Audio Plug-Ins Overview. . . . . . . . . . . . . . . . . . . . . . . . . . . . . . . . . . . . . . . . . . . . . . 2
Plug-In Formats . . . . . . . . . . . . . . . . . . . . . . . . . . . . . . . . . . . . . . . . . . . . . . . . . . . . . . . . . 2
Avid Audio Plug-Ins . . . . . . . . . . . . . . . . . . . . . . . . . . . . . . . . . . . . . . . . . . . . . . . . . . . . . . 2
Using Plug-Ins in Pro Tools. . . . . . . . . . . . . . . . . . . . . . . . . . . . . . . . . . . . . . . . . . . . . . . . . 4
Conventions Used in Pro Tools Documentation . . . . . . . . . . . . . . . . . . . . . . . . . . . . . . . . . . 4
System Requirements and Compatibility for Plug-Ins . . . . . . . . . . . . . . . . . . . . . . . . . . . . . . 5
About www.avid.com . . . . . . . . . . . . . . . . . . . . . . . . . . . . . . . . . . . . . . . . . . . . . . . . . . . . . 5
Chapter 2. Installing and Authorizing Avid Paid Plug-Ins . . . . . . . . . . . . . . . . . . . . . . . . . . . . 6
Authorizing Avid Audio Plug-Ins . . . . . . . . . . . . . . . . . . . . . . . . . . . . . . . . . . . . . . . . . . . . . 6
Installing Plug-Ins for Pro Tools. . . . . . . . . . . . . . . . . . . . . . . . . . . . . . . . . . . . . . . . . . . . . . 7
Removing Plug-Ins. . . . . . . . . . . . . . . . . . . . . . . . . . . . . . . . . . . . . . . . . . . . . . . . . . . . . . . 7
Chapter 3. Adjusting Plug-In Controls . . . . . . . . . . . . . . . . . . . . . . . . . . . . . . . . . . . . . . . . . . . . 8
Dragging Plug-In Controls. . . . . . . . . . . . . . . . . . . . . . . . . . . . . . . . . . . . . . . . . . . . . . . . . . 8
Editing Control Values . . . . . . . . . . . . . . . . . . . . . . . . . . . . . . . . . . . . . . . . . . . . . . . . . . . . 9
Dragging in Graphic Displays . . . . . . . . . . . . . . . . . . . . . . . . . . . . . . . . . . . . . . . . . . . . . . . 9
Adjusting Controls with Fine Resolution. . . . . . . . . . . . . . . . . . . . . . . . . . . . . . . . . . . . . . . . 9
Resetting Controls to Default Values. . . . . . . . . . . . . . . . . . . . . . . . . . . . . . . . . . . . . . . . . . 9
Part II EQ Plug-Ins
Chapter 4. EQ III . . . . . . . . . . . . . . . . . . . . . . . . . . . . . . . . . . . . . . . . . . . . . . . . . . . . . . . . . . . . . 11
EQ III Configurations . . . . . . . . . . . . . . . . . . . . . . . . . . . . . . . . . . . . . . . . . . . . . . . . . . . . 11
Adjusting EQ III Controls . . . . . . . . . . . . . . . . . . . . . . . . . . . . . . . . . . . . . . . . . . . . . . . . . 12
EQ III I/O Controls . . . . . . . . . . . . . . . . . . . . . . . . . . . . . . . . . . . . . . . . . . . . . . . . . . . . . . 14
EQ III EQ Band Controls. . . . . . . . . . . . . . . . . . . . . . . . . . . . . . . . . . . . . . . . . . . . . . . . . . 15
1-Band EQ III. . . . . . . . . . . . . . . . . . . . . . . . . . . . . . . . . . . . . . . . . . . . . . . . . . . . . . . . . . 16
7-Band EQ III. . . . . . . . . . . . . . . . . . . . . . . . . . . . . . . . . . . . . . . . . . . . . . . . . . . . . . . . . . 19
Audio Plug-Ins Guide iii
Page 4

Chapter 5. Focusrite D2 . . . . . . . . . . . . . . . . . . . . . . . . . . . . . . . . . . . . . . . . . . . . . . . . . . . . . . . 25
D2 Configurations . . . . . . . . . . . . . . . . . . . . . . . . . . . . . . . . . . . . . . . . . . . . . . . . . . . . . . 25
D2 Controls . . . . . . . . . . . . . . . . . . . . . . . . . . . . . . . . . . . . . . . . . . . . . . . . . . . . . . . . . . . 26
Using D2 in Stereo. . . . . . . . . . . . . . . . . . . . . . . . . . . . . . . . . . . . . . . . . . . . . . . . . . . . . . 29
Chapter 6. JOEMEEK VC5 Meequalizer . . . . . . . . . . . . . . . . . . . . . . . . . . . . . . . . . . . . . . . . . . 31
JOEMEEK Meequalizer Controls. . . . . . . . . . . . . . . . . . . . . . . . . . . . . . . . . . . . . . . . . . . . 31
Chapter 7. Pultec Plug-Ins. . . . . . . . . . . . . . . . . . . . . . . . . . . . . . . . . . . . . . . . . . . . . . . . . . . . . 32
Pultec EQP-1A. . . . . . . . . . . . . . . . . . . . . . . . . . . . . . . . . . . . . . . . . . . . . . . . . . . . . . . . . 32
Pultec EQH-2. . . . . . . . . . . . . . . . . . . . . . . . . . . . . . . . . . . . . . . . . . . . . . . . . . . . . . . . . . 33
Pultec MEQ-5 . . . . . . . . . . . . . . . . . . . . . . . . . . . . . . . . . . . . . . . . . . . . . . . . . . . . . . . . . 33
Pultec Tips and Tricks . . . . . . . . . . . . . . . . . . . . . . . . . . . . . . . . . . . . . . . . . . . . . . . . . . . 34
Part III Dynamics Plug-Ins
Chapter 8. BF-2A . . . . . . . . . . . . . . . . . . . . . . . . . . . . . . . . . . . . . . . . . . . . . . . . . . . . . . . . . . . . 36
BF-2A Controls . . . . . . . . . . . . . . . . . . . . . . . . . . . . . . . . . . . . . . . . . . . . . . . . . . . . . . . . 37
Using the BF-2A Side-Chain Filter. . . . . . . . . . . . . . . . . . . . . . . . . . . . . . . . . . . . . . . . . . . 37
BF-2A Tips and Tricks . . . . . . . . . . . . . . . . . . . . . . . . . . . . . . . . . . . . . . . . . . . . . . . . . . . 38
Chapter 9. BF-3A . . . . . . . . . . . . . . . . . . . . . . . . . . . . . . . . . . . . . . . . . . . . . . . . . . . . . . . . . . . . 39
BF-3A Controls . . . . . . . . . . . . . . . . . . . . . . . . . . . . . . . . . . . . . . . . . . . . . . . . . . . . . . . . 39
BF-3A Tips and Tricks . . . . . . . . . . . . . . . . . . . . . . . . . . . . . . . . . . . . . . . . . . . . . . . . . . . 40
Chapter 10. BF76 . . . . . . . . . . . . . . . . . . . . . . . . . . . . . . . . . . . . . . . . . . . . . . . . . . . . . . . . . . . . 41
BF76 Controls . . . . . . . . . . . . . . . . . . . . . . . . . . . . . . . . . . . . . . . . . . . . . . . . . . . . . . . . . 41
BF76 Tips and Tricks . . . . . . . . . . . . . . . . . . . . . . . . . . . . . . . . . . . . . . . . . . . . . . . . . . . . 42
Chapter 11. Channel Strip . . . . . . . . . . . . . . . . . . . . . . . . . . . . . . . . . . . . . . . . . . . . . . . . . . . . . 43
Channel Strip Sections and Panes . . . . . . . . . . . . . . . . . . . . . . . . . . . . . . . . . . . . . . . . . . 44
Channel Strip Input Section . . . . . . . . . . . . . . . . . . . . . . . . . . . . . . . . . . . . . . . . . . . . . . . 46
Channel Strip Output Section . . . . . . . . . . . . . . . . . . . . . . . . . . . . . . . . . . . . . . . . . . . . . . 47
Channel Strip FX Chain . . . . . . . . . . . . . . . . . . . . . . . . . . . . . . . . . . . . . . . . . . . . . . . . . . 48
Channel Strip Dynamics Section. . . . . . . . . . . . . . . . . . . . . . . . . . . . . . . . . . . . . . . . . . . . 48
Channel Strip EQ/Filters Section. . . . . . . . . . . . . . . . . . . . . . . . . . . . . . . . . . . . . . . . . . . . 54
Contents iv
Page 5

Chapter 12. Dynamics III . . . . . . . . . . . . . . . . . . . . . . . . . . . . . . . . . . . . . . . . . . . . . . . . . . . . . . 58
Dynamics III Common Controls. . . . . . . . . . . . . . . . . . . . . . . . . . . . . . . . . . . . . . . . . . . . . 58
Compressor/Limiter III . . . . . . . . . . . . . . . . . . . . . . . . . . . . . . . . . . . . . . . . . . . . . . . . . . . 61
Expander/Gate III. . . . . . . . . . . . . . . . . . . . . . . . . . . . . . . . . . . . . . . . . . . . . . . . . . . . . . . 64
De-Esser III . . . . . . . . . . . . . . . . . . . . . . . . . . . . . . . . . . . . . . . . . . . . . . . . . . . . . . . . . . . 67
Dynamics III Side-Chain Input. . . . . . . . . . . . . . . . . . . . . . . . . . . . . . . . . . . . . . . . . . . . . . 69
Chapter 13. Fairchild Plug-Ins. . . . . . . . . . . . . . . . . . . . . . . . . . . . . . . . . . . . . . . . . . . . . . . . . . 74
Fairchild 660 . . . . . . . . . . . . . . . . . . . . . . . . . . . . . . . . . . . . . . . . . . . . . . . . . . . . . . . . . . 74
Fairchild 670 . . . . . . . . . . . . . . . . . . . . . . . . . . . . . . . . . . . . . . . . . . . . . . . . . . . . . . . . . . 76
Chapter 14. Focusrite D3 . . . . . . . . . . . . . . . . . . . . . . . . . . . . . . . . . . . . . . . . . . . . . . . . . . . . . . 77
D3 Compressor . . . . . . . . . . . . . . . . . . . . . . . . . . . . . . . . . . . . . . . . . . . . . . . . . . . . . . . . 77
D3 Limiter . . . . . . . . . . . . . . . . . . . . . . . . . . . . . . . . . . . . . . . . . . . . . . . . . . . . . . . . . . . . 78
D3 Side-Chain Processing . . . . . . . . . . . . . . . . . . . . . . . . . . . . . . . . . . . . . . . . . . . . . . . . 78
Using D3 in Stereo. . . . . . . . . . . . . . . . . . . . . . . . . . . . . . . . . . . . . . . . . . . . . . . . . . . . . . 78
D3 Common Controls. . . . . . . . . . . . . . . . . . . . . . . . . . . . . . . . . . . . . . . . . . . . . . . . . . . . 79
D3 Compressor Controls . . . . . . . . . . . . . . . . . . . . . . . . . . . . . . . . . . . . . . . . . . . . . . . . . 80
D3 Limiter Controls. . . . . . . . . . . . . . . . . . . . . . . . . . . . . . . . . . . . . . . . . . . . . . . . . . . . . . 82
Using the Side-Chain Input in D3 . . . . . . . . . . . . . . . . . . . . . . . . . . . . . . . . . . . . . . . . . . . 83
Chapter 15. Impact . . . . . . . . . . . . . . . . . . . . . . . . . . . . . . . . . . . . . . . . . . . . . . . . . . . . . . . . . . . 84
Impact Controls . . . . . . . . . . . . . . . . . . . . . . . . . . . . . . . . . . . . . . . . . . . . . . . . . . . . . . . . 84
Using the Impact Compressor. . . . . . . . . . . . . . . . . . . . . . . . . . . . . . . . . . . . . . . . . . . . . . 86
Chapter 16. JOEMEEK SC2 Compressor . . . . . . . . . . . . . . . . . . . . . . . . . . . . . . . . . . . . . . . . . 88
JOEMEEK Compressor Controls. . . . . . . . . . . . . . . . . . . . . . . . . . . . . . . . . . . . . . . . . . . . 88
JOEMEEK Compressor Tips and Tricks . . . . . . . . . . . . . . . . . . . . . . . . . . . . . . . . . . . . . . 89
Chapter 17. Maxim . . . . . . . . . . . . . . . . . . . . . . . . . . . . . . . . . . . . . . . . . . . . . . . . . . . . . . . . . . . 90
About Peak Limiting . . . . . . . . . . . . . . . . . . . . . . . . . . . . . . . . . . . . . . . . . . . . . . . . . . . . . 90
How Maxim Differs From Conventional Limiters. . . . . . . . . . . . . . . . . . . . . . . . . . . . . . . . . 91
Maxim Controls and Meters . . . . . . . . . . . . . . . . . . . . . . . . . . . . . . . . . . . . . . . . . . . . . . . 92
Using Maxim . . . . . . . . . . . . . . . . . . . . . . . . . . . . . . . . . . . . . . . . . . . . . . . . . . . . . . . . . . 94
Maxim and Mastering. . . . . . . . . . . . . . . . . . . . . . . . . . . . . . . . . . . . . . . . . . . . . . . . . . . . 95
Contents v
Page 6

Chapter 18. Pro Compressor. . . . . . . . . . . . . . . . . . . . . . . . . . . . . . . . . . . . . . . . . . . . . . . . . . . 96
Pro Compressor Metering. . . . . . . . . . . . . . . . . . . . . . . . . . . . . . . . . . . . . . . . . . . . . . . . . 96
Pro Compressor Input Section . . . . . . . . . . . . . . . . . . . . . . . . . . . . . . . . . . . . . . . . . . . . . 97
Pro Compressor Output Section . . . . . . . . . . . . . . . . . . . . . . . . . . . . . . . . . . . . . . . . . . . . 98
Pro Compressor Dynamics Graph. . . . . . . . . . . . . . . . . . . . . . . . . . . . . . . . . . . . . . . . . . . 99
Pro Compressor Controls . . . . . . . . . . . . . . . . . . . . . . . . . . . . . . . . . . . . . . . . . . . . . . . . 101
Pro Compressor Side-Chain Processing . . . . . . . . . . . . . . . . . . . . . . . . . . . . . . . . . . . . . 103
Chapter 19. Pro Expander . . . . . . . . . . . . . . . . . . . . . . . . . . . . . . . . . . . . . . . . . . . . . . . . . . . . 106
Pro Expander Metering. . . . . . . . . . . . . . . . . . . . . . . . . . . . . . . . . . . . . . . . . . . . . . . . . . 106
Pro Expander Input Section . . . . . . . . . . . . . . . . . . . . . . . . . . . . . . . . . . . . . . . . . . . . . . 107
Pro Expander Output Section . . . . . . . . . . . . . . . . . . . . . . . . . . . . . . . . . . . . . . . . . . . . . 108
Pro Expander Dynamics Graph. . . . . . . . . . . . . . . . . . . . . . . . . . . . . . . . . . . . . . . . . . . . 108
Pro Expander Controls . . . . . . . . . . . . . . . . . . . . . . . . . . . . . . . . . . . . . . . . . . . . . . . . . . 111
Pro Expander Side-Chain Processing . . . . . . . . . . . . . . . . . . . . . . . . . . . . . . . . . . . . . . . 113
Chapter 20. Pro Limiter . . . . . . . . . . . . . . . . . . . . . . . . . . . . . . . . . . . . . . . . . . . . . . . . . . . . . . 116
Pro Limiter Metering. . . . . . . . . . . . . . . . . . . . . . . . . . . . . . . . . . . . . . . . . . . . . . . . . . . . 117
Pro Limiter Input Section . . . . . . . . . . . . . . . . . . . . . . . . . . . . . . . . . . . . . . . . . . . . . . . . 117
Pro Limiter Output Section . . . . . . . . . . . . . . . . . . . . . . . . . . . . . . . . . . . . . . . . . . . . . . . 119
Pro Limiter Controls . . . . . . . . . . . . . . . . . . . . . . . . . . . . . . . . . . . . . . . . . . . . . . . . . . . . 119
Pro Limiter Loudness Numeric Displays . . . . . . . . . . . . . . . . . . . . . . . . . . . . . . . . . . . . . 121
Pro Limiter Histogram and Loudness Meters . . . . . . . . . . . . . . . . . . . . . . . . . . . . . . . . . . 121
AudioSuite Processing with Pro Limiter . . . . . . . . . . . . . . . . . . . . . . . . . . . . . . . . . . . . . . 122
AudioSuite Processing with Pro Limiter Loudness Analyzer . . . . . . . . . . . . . . . . . . . . . . . 123
Chapter 21. Purple Audio MC77 . . . . . . . . . . . . . . . . . . . . . . . . . . . . . . . . . . . . . . . . . . . . . . . 124
Purple Audio MC77 Controls. . . . . . . . . . . . . . . . . . . . . . . . . . . . . . . . . . . . . . . . . . . . . . 124
Chapter 22. Smack! . . . . . . . . . . . . . . . . . . . . . . . . . . . . . . . . . . . . . . . . . . . . . . . . . . . . . . . . . 125
Smack! Controls and Meters. . . . . . . . . . . . . . . . . . . . . . . . . . . . . . . . . . . . . . . . . . . . . . 126
Using the Smack! Side-Chain Input. . . . . . . . . . . . . . . . . . . . . . . . . . . . . . . . . . . . . . . . . 129
Contents vi
Page 7

Part IV Pitch and Time Shift Plug-Ins
Chapter 23. Time Shift . . . . . . . . . . . . . . . . . . . . . . . . . . . . . . . . . . . . . . . . . . . . . . . . . . . . . . . 132
Time Shift Controls. . . . . . . . . . . . . . . . . . . . . . . . . . . . . . . . . . . . . . . . . . . . . . . . . . . . . 132
AudioSuite Input Modes and Time Shift. . . . . . . . . . . . . . . . . . . . . . . . . . . . . . . . . . . . . . 137
AudioSuite Preview and Time Shift . . . . . . . . . . . . . . . . . . . . . . . . . . . . . . . . . . . . . . . . . 137
Time Shift as AudioSuite TCE Plug-In Preference . . . . . . . . . . . . . . . . . . . . . . . . . . . . . . 137
Processing Audio Using Time Shift . . . . . . . . . . . . . . . . . . . . . . . . . . . . . . . . . . . . . . . . . 137
Post Production Pull Up and Pull Down Tasks with Time Shift . . . . . . . . . . . . . . . . . . . . . 139
Chapter 24. Vari-Fi . . . . . . . . . . . . . . . . . . . . . . . . . . . . . . . . . . . . . . . . . . . . . . . . . . . . . . . . . . 140
Vari-Fi Controls . . . . . . . . . . . . . . . . . . . . . . . . . . . . . . . . . . . . . . . . . . . . . . . . . . . . . . . 140
Part V Reverb Plug-Ins
Chapter 25. D-Verb . . . . . . . . . . . . . . . . . . . . . . . . . . . . . . . . . . . . . . . . . . . . . . . . . . . . . . . . . . 143
D-Verb Controls. . . . . . . . . . . . . . . . . . . . . . . . . . . . . . . . . . . . . . . . . . . . . . . . . . . . . . . 143
Selections for D-Verb AudioSuite Processing. . . . . . . . . . . . . . . . . . . . . . . . . . . . . . . . . . 145
Chapter 26. Reverb One. . . . . . . . . . . . . . . . . . . . . . . . . . . . . . . . . . . . . . . . . . . . . . . . . . . . . . 146
About Reverb. . . . . . . . . . . . . . . . . . . . . . . . . . . . . . . . . . . . . . . . . . . . . . . . . . . . . . . . . 147
Reverb One Controls . . . . . . . . . . . . . . . . . . . . . . . . . . . . . . . . . . . . . . . . . . . . . . . . . . . 148
Reverb One Graphs. . . . . . . . . . . . . . . . . . . . . . . . . . . . . . . . . . . . . . . . . . . . . . . . . . . . 152
Other Reverb One Controls . . . . . . . . . . . . . . . . . . . . . . . . . . . . . . . . . . . . . . . . . . . . . . 154
Chapter 27. ReVibe II . . . . . . . . . . . . . . . . . . . . . . . . . . . . . . . . . . . . . . . . . . . . . . . . . . . . . . . . 155
Using ReVibe II . . . . . . . . . . . . . . . . . . . . . . . . . . . . . . . . . . . . . . . . . . . . . . . . . . . . . . . 155
Dragging in the Graphic Display to Adjust Controls . . . . . . . . . . . . . . . . . . . . . . . . . . . . . 156
ReVibe II Input and Output Meters . . . . . . . . . . . . . . . . . . . . . . . . . . . . . . . . . . . . . . . . . 157
ReVibe II Controls . . . . . . . . . . . . . . . . . . . . . . . . . . . . . . . . . . . . . . . . . . . . . . . . . . . . . 157
ReVibe II Decay EQ Graph. . . . . . . . . . . . . . . . . . . . . . . . . . . . . . . . . . . . . . . . . . . . . . . 163
ReVibe II Decay Color Graph . . . . . . . . . . . . . . . . . . . . . . . . . . . . . . . . . . . . . . . . . . . . . 163
ReVibe II Contour Display. . . . . . . . . . . . . . . . . . . . . . . . . . . . . . . . . . . . . . . . . . . . . . . . 164
ReVibe II Room Types . . . . . . . . . . . . . . . . . . . . . . . . . . . . . . . . . . . . . . . . . . . . . . . . . . 165
Contents vii
Page 8

Part VI Delay Plug-Ins
Chapter 28. Mod Delay III. . . . . . . . . . . . . . . . . . . . . . . . . . . . . . . . . . . . . . . . . . . . . . . . . . . . . 170
Mod Delay III Controls . . . . . . . . . . . . . . . . . . . . . . . . . . . . . . . . . . . . . . . . . . . . . . . . . . 170
Selections for Mod Delay III AudioSuite Processing . . . . . . . . . . . . . . . . . . . . . . . . . . . . . 172
Chapter 29. Moogerfooger Analog Delay. . . . . . . . . . . . . . . . . . . . . . . . . . . . . . . . . . . . . . . . 173
Moogerfooger Analog Delay Controls . . . . . . . . . . . . . . . . . . . . . . . . . . . . . . . . . . . . . . . 174
Moogerfooger Analog Delay Tips and Tricks . . . . . . . . . . . . . . . . . . . . . . . . . . . . . . . . . . 174
Chapter 30. Tel-Ray Variable Delay . . . . . . . . . . . . . . . . . . . . . . . . . . . . . . . . . . . . . . . . . . . . 175
Tel-Ray Controls . . . . . . . . . . . . . . . . . . . . . . . . . . . . . . . . . . . . . . . . . . . . . . . . . . . . . . 175
Tel-Ray Tips and Tricks . . . . . . . . . . . . . . . . . . . . . . . . . . . . . . . . . . . . . . . . . . . . . . . . . 176
Chapter 31. TimeAdjuster . . . . . . . . . . . . . . . . . . . . . . . . . . . . . . . . . . . . . . . . . . . . . . . . . . . . 177
TimeAdjuster Controls . . . . . . . . . . . . . . . . . . . . . . . . . . . . . . . . . . . . . . . . . . . . . . . . . . 177
Using TimeAdjuster for Manual Delay Compensation. . . . . . . . . . . . . . . . . . . . . . . . . . . . 178
When to Compensate for Delays. . . . . . . . . . . . . . . . . . . . . . . . . . . . . . . . . . . . . . . . . . . 179
Part VII Modulation Plug-Ins
Chapter 32. Moogerfooger Lowpass Filter. . . . . . . . . . . . . . . . . . . . . . . . . . . . . . . . . . . . . . . 181
Moogerfooger Lowpass Filter Controls . . . . . . . . . . . . . . . . . . . . . . . . . . . . . . . . . . . . . . 182
Moogerfooger Lowpass Filter Tips and Tricks . . . . . . . . . . . . . . . . . . . . . . . . . . . . . . . . . 183
Chapter 33. Moogerfooger 12-Stage Phaser . . . . . . . . . . . . . . . . . . . . . . . . . . . . . . . . . . . . . 184
Moogerfooger 12-Stage Phaser Controls. . . . . . . . . . . . . . . . . . . . . . . . . . . . . . . . . . . . . 185
Moogerfooger 12-Stage Phaser Tips and Tricks. . . . . . . . . . . . . . . . . . . . . . . . . . . . . . . . 186
Chapter 34. Moogerfooger Ring Modulator . . . . . . . . . . . . . . . . . . . . . . . . . . . . . . . . . . . . . . 187
Moogerfooger Ring Modulator Controls . . . . . . . . . . . . . . . . . . . . . . . . . . . . . . . . . . . . . . 188
Moogerfooger Ring Modulator Tips and Tricks. . . . . . . . . . . . . . . . . . . . . . . . . . . . . . . . . 188
Chapter 35. Reel Tape Flanger . . . . . . . . . . . . . . . . . . . . . . . . . . . . . . . . . . . . . . . . . . . . . . . . 189
Reel Tape Common Controls . . . . . . . . . . . . . . . . . . . . . . . . . . . . . . . . . . . . . . . . . . . . . 190
Reel Tape Flanger Controls . . . . . . . . . . . . . . . . . . . . . . . . . . . . . . . . . . . . . . . . . . . . . . 190
Synchronizing Reel Tape Flanger to Session Tempo . . . . . . . . . . . . . . . . . . . . . . . . . . . . 192
Reel Tape Flanger Tips . . . . . . . . . . . . . . . . . . . . . . . . . . . . . . . . . . . . . . . . . . . . . . . . . 193
Reel Tape Flanger Presets. . . . . . . . . . . . . . . . . . . . . . . . . . . . . . . . . . . . . . . . . . . . . . . 193
Contents viii
Page 9

Chapter 36. Sci-Fi . . . . . . . . . . . . . . . . . . . . . . . . . . . . . . . . . . . . . . . . . . . . . . . . . . . . . . . . . . 194
Sci-Fi Controls . . . . . . . . . . . . . . . . . . . . . . . . . . . . . . . . . . . . . . . . . . . . . . . . . . . . . . . . 194
Chapter 37. Voce Plug-Ins . . . . . . . . . . . . . . . . . . . . . . . . . . . . . . . . . . . . . . . . . . . . . . . . . . . . 197
Voce Chorus/Vibrato . . . . . . . . . . . . . . . . . . . . . . . . . . . . . . . . . . . . . . . . . . . . . . . . . . . 197
Voce Spin . . . . . . . . . . . . . . . . . . . . . . . . . . . . . . . . . . . . . . . . . . . . . . . . . . . . . . . . . . . 198
Part VIII Harmonic Plug-Ins
Chapter 38. Eleven . . . . . . . . . . . . . . . . . . . . . . . . . . . . . . . . . . . . . . . . . . . . . . . . . . . . . . . . . . 203
Eleven Input Calibration and QuickStart . . . . . . . . . . . . . . . . . . . . . . . . . . . . . . . . . . . . . 204
Using Eleven . . . . . . . . . . . . . . . . . . . . . . . . . . . . . . . . . . . . . . . . . . . . . . . . . . . . . . . . . 208
Eleven Tips and Suggestions . . . . . . . . . . . . . . . . . . . . . . . . . . . . . . . . . . . . . . . . . . . . . 225
Eleven Signal Flow Notes. . . . . . . . . . . . . . . . . . . . . . . . . . . . . . . . . . . . . . . . . . . . . . . . 227
Chapter 39. Lo-Fi . . . . . . . . . . . . . . . . . . . . . . . . . . . . . . . . . . . . . . . . . . . . . . . . . . . . . . . . . . . 228
Lo-Fi Controls . . . . . . . . . . . . . . . . . . . . . . . . . . . . . . . . . . . . . . . . . . . . . . . . . . . . . . . . 228
Chapter 40. Recti-Fi . . . . . . . . . . . . . . . . . . . . . . . . . . . . . . . . . . . . . . . . . . . . . . . . . . . . . . . . . 230
Recti-Fi Controls . . . . . . . . . . . . . . . . . . . . . . . . . . . . . . . . . . . . . . . . . . . . . . . . . . . . . . 230
Chapter 41. Reel Tape Saturation . . . . . . . . . . . . . . . . . . . . . . . . . . . . . . . . . . . . . . . . . . . . . . 233
Reel Tape Common Controls . . . . . . . . . . . . . . . . . . . . . . . . . . . . . . . . . . . . . . . . . . . . . 233
Reel Tape Saturation Controls . . . . . . . . . . . . . . . . . . . . . . . . . . . . . . . . . . . . . . . . . . . . 234
Reel Tape Saturation Tips . . . . . . . . . . . . . . . . . . . . . . . . . . . . . . . . . . . . . . . . . . . . . . . 235
Reel Tape Saturation Presets. . . . . . . . . . . . . . . . . . . . . . . . . . . . . . . . . . . . . . . . . . . . . 235
Chapter 42. SansAmp PSA-1. . . . . . . . . . . . . . . . . . . . . . . . . . . . . . . . . . . . . . . . . . . . . . . . . . 236
PSA-1 Controls . . . . . . . . . . . . . . . . . . . . . . . . . . . . . . . . . . . . . . . . . . . . . . . . . . . . . . . 237
PSA-1 Tips and Tricks . . . . . . . . . . . . . . . . . . . . . . . . . . . . . . . . . . . . . . . . . . . . . . . . . . 237
Part IX Dither Plug-Ins
Chapter 43. Dither. . . . . . . . . . . . . . . . . . . . . . . . . . . . . . . . . . . . . . . . . . . . . . . . . . . . . . . . . . . 239
Dither Controls. . . . . . . . . . . . . . . . . . . . . . . . . . . . . . . . . . . . . . . . . . . . . . . . . . . . . . . . 239
Chapter 44. POW-r Dither . . . . . . . . . . . . . . . . . . . . . . . . . . . . . . . . . . . . . . . . . . . . . . . . . . . . 241
POW-r Dither Controls . . . . . . . . . . . . . . . . . . . . . . . . . . . . . . . . . . . . . . . . . . . . . . . . . . 241
Contents ix
Page 10

Part X Sound Field Plug-Ins
Chapter 45. AutoPan . . . . . . . . . . . . . . . . . . . . . . . . . . . . . . . . . . . . . . . . . . . . . . . . . . . . . . . . 244
AutoPan Controls. . . . . . . . . . . . . . . . . . . . . . . . . . . . . . . . . . . . . . . . . . . . . . . . . . . . . . 244
Using AutoPan. . . . . . . . . . . . . . . . . . . . . . . . . . . . . . . . . . . . . . . . . . . . . . . . . . . . . . . . 249
Chapter 46. Down Mixer. . . . . . . . . . . . . . . . . . . . . . . . . . . . . . . . . . . . . . . . . . . . . . . . . . . . . . 251
Source. . . . . . . . . . . . . . . . . . . . . . . . . . . . . . . . . . . . . . . . . . . . . . . . . . . . . . . . . . . . . . 252
Downmix . . . . . . . . . . . . . . . . . . . . . . . . . . . . . . . . . . . . . . . . . . . . . . . . . . . . . . . . . . . . 252
Part XI Instrument Plug-Ins
Chapter 47. Click II . . . . . . . . . . . . . . . . . . . . . . . . . . . . . . . . . . . . . . . . . . . . . . . . . . . . . . . . . . 254
Click II Controls and Displays . . . . . . . . . . . . . . . . . . . . . . . . . . . . . . . . . . . . . . . . . . . . . 254
Creating a Click Track . . . . . . . . . . . . . . . . . . . . . . . . . . . . . . . . . . . . . . . . . . . . . . . . . . 256
Chapter 48. ReWire. . . . . . . . . . . . . . . . . . . . . . . . . . . . . . . . . . . . . . . . . . . . . . . . . . . . . . . . . . 257
ReWire Requirements . . . . . . . . . . . . . . . . . . . . . . . . . . . . . . . . . . . . . . . . . . . . . . . . . . 259
Using ReWire. . . . . . . . . . . . . . . . . . . . . . . . . . . . . . . . . . . . . . . . . . . . . . . . . . . . . . . . . 259
MIDI Automation with ReWire . . . . . . . . . . . . . . . . . . . . . . . . . . . . . . . . . . . . . . . . . . . . . 261
Quitting ReWire Client Applications. . . . . . . . . . . . . . . . . . . . . . . . . . . . . . . . . . . . . . . . . 263
Session Tempo and Meter Changes and ReWire. . . . . . . . . . . . . . . . . . . . . . . . . . . . . . . 263
Looping Playback with ReWire . . . . . . . . . . . . . . . . . . . . . . . . . . . . . . . . . . . . . . . . . . . . 264
Automating Input Switching with ReWire . . . . . . . . . . . . . . . . . . . . . . . . . . . . . . . . . . . . . 264
Part XII Other Plug-Ins
Chapter 49. InTune . . . . . . . . . . . . . . . . . . . . . . . . . . . . . . . . . . . . . . . . . . . . . . . . . . . . . . . . . . 266
InTune Controls and Displays . . . . . . . . . . . . . . . . . . . . . . . . . . . . . . . . . . . . . . . . . . . . . 267
InTune Presets . . . . . . . . . . . . . . . . . . . . . . . . . . . . . . . . . . . . . . . . . . . . . . . . . . . . . . . 269
Using InTune . . . . . . . . . . . . . . . . . . . . . . . . . . . . . . . . . . . . . . . . . . . . . . . . . . . . . . . . . 270
Chapter 50. MasterMeter . . . . . . . . . . . . . . . . . . . . . . . . . . . . . . . . . . . . . . . . . . . . . . . . . . . . . 272
Master Meter Overview. . . . . . . . . . . . . . . . . . . . . . . . . . . . . . . . . . . . . . . . . . . . . . . . . . 273
Using MasterMeter. . . . . . . . . . . . . . . . . . . . . . . . . . . . . . . . . . . . . . . . . . . . . . . . . . . . . 277
MasterMeter Controls and Displays. . . . . . . . . . . . . . . . . . . . . . . . . . . . . . . . . . . . . . . . . 277
Chapter 51. Signal Generator . . . . . . . . . . . . . . . . . . . . . . . . . . . . . . . . . . . . . . . . . . . . . . . . . 280
Signal Generator Controls . . . . . . . . . . . . . . . . . . . . . . . . . . . . . . . . . . . . . . . . . . . . . . . 280
AudioSuite Processing with Signal Generator . . . . . . . . . . . . . . . . . . . . . . . . . . . . . . . . . 281
Contents x
Page 11

Chapter 52. SoundReplacer. . . . . . . . . . . . . . . . . . . . . . . . . . . . . . . . . . . . . . . . . . . . . . . . . . . 282
Audio Replacement Techniques . . . . . . . . . . . . . . . . . . . . . . . . . . . . . . . . . . . . . . . . . . . 282
SoundReplacer Controls. . . . . . . . . . . . . . . . . . . . . . . . . . . . . . . . . . . . . . . . . . . . . . . . . 283
Using SoundReplacer. . . . . . . . . . . . . . . . . . . . . . . . . . . . . . . . . . . . . . . . . . . . . . . . . . . 286
Getting Optimum Results with SoundReplacer. . . . . . . . . . . . . . . . . . . . . . . . . . . . . . . . . 287
Using the Audio Files Folder for Frequently Used SoundReplacer Files. . . . . . . . . . . . . . . 289
Chapter 53. Trim . . . . . . . . . . . . . . . . . . . . . . . . . . . . . . . . . . . . . . . . . . . . . . . . . . . . . . . . . . . . 290
Trim Controls. . . . . . . . . . . . . . . . . . . . . . . . . . . . . . . . . . . . . . . . . . . . . . . . . . . . . . . . . 290
Chapter 54. Other AudioSuite Plug-In Utilities . . . . . . . . . . . . . . . . . . . . . . . . . . . . . . . . . . . 291
DC Offset Removal . . . . . . . . . . . . . . . . . . . . . . . . . . . . . . . . . . . . . . . . . . . . . . . . . . . . 291
Duplicate . . . . . . . . . . . . . . . . . . . . . . . . . . . . . . . . . . . . . . . . . . . . . . . . . . . . . . . . . . . . 292
Gain . . . . . . . . . . . . . . . . . . . . . . . . . . . . . . . . . . . . . . . . . . . . . . . . . . . . . . . . . . . . . . . 292
Invert. . . . . . . . . . . . . . . . . . . . . . . . . . . . . . . . . . . . . . . . . . . . . . . . . . . . . . . . . . . . . . . 293
Normalize . . . . . . . . . . . . . . . . . . . . . . . . . . . . . . . . . . . . . . . . . . . . . . . . . . . . . . . . . . . 293
Reverse. . . . . . . . . . . . . . . . . . . . . . . . . . . . . . . . . . . . . . . . . . . . . . . . . . . . . . . . . . . . . 294
Index . . . . . . . . . . . . . . . . . . . . . . . . . . . . . . . . . . . . . . . . . . . . . . . . . . . . . . . . . . . . . . . . . . . . . 295
Contents xi
Page 12
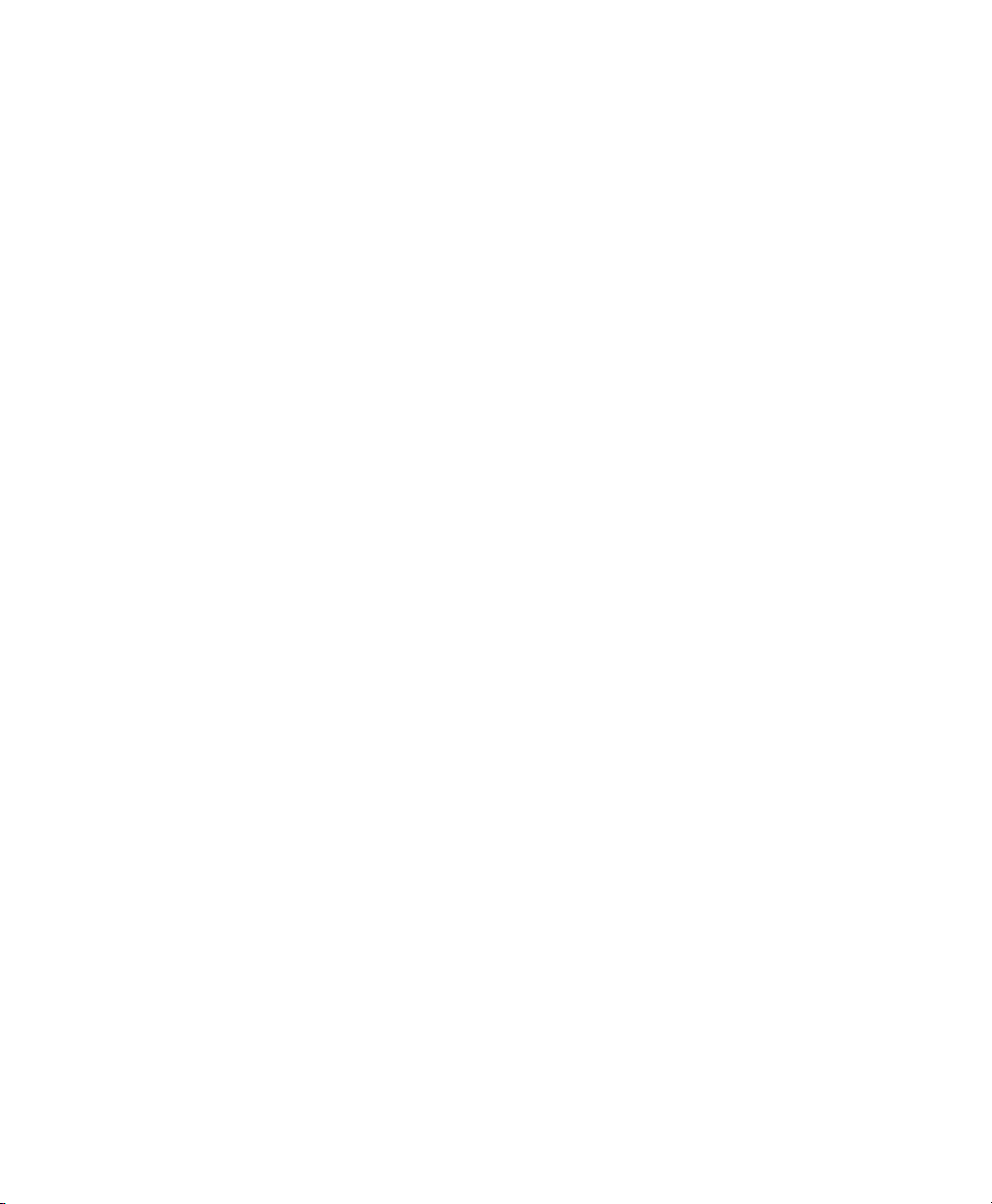
Part I: Introduction to
Pro Tools Plug-Ins
Page 13

Chapter 1: Audio Plug-Ins Overview
Plug-Ins are special-purpose software components
that provide additional signal processing and other
functionality to Pro Tools|HDX,
Pro Tools|HD Native, and Pro Tools systems.
These include plug-ins that come with your
Pro Tools system, as well as many other plug-ins
®
that can be purchased or rented from Avid
separately. This guide documents all 64-bit AAX plugins available from Avid for Pro Tools 11.
Additional plug-ins are available from thirdparty developers. For more information, visit
www.avid.com/plugins.
Plug-In Formats
AAX (Avid Audio Extension) plug-ins provide
real-time plug-in processing using host-based
(“Native”) or DSP-based (Pro Tools|HDX systems
only) processing. The AAX plug-in format also
supports AudioSuite non-real-time, file-based rendered processing. AAX plug-in files use the “.aaxplugin” file suffix.
There are three plug-in formats used in Pro Tools:
™
• AudioSuite
processing
• AAX Native: real-time, host-based plug-ins
• AAX DSP: real-time, DSP-based plug-ins
(Pro Tools|HDX systems only)
: non-real-time, file-based
Avid Audio Plug-Ins
Avid includes a comprehensive set of sound
processing, effects, and utility plug-ins with all
Pro Tools systems. Other Avid plug-ins are
available for purchase or rental from the Avid store
(visit shop.avid.com, or, in Pro Tools, choose
Marketplace > Plug-Ins).
Avid Audio Plug-Ins Included
with Pro Tools
Pro Tools includes a suite of digital signal processing effects, including EQ, dynamics, delay, and
other essential audio processing tools. The following plug-ins are included with Pro Tools 11:
EQ
• Channel Strip (see “Dynamics”)
• EQ III
• 1 Band
• 7 Band
Dynamics
• BF76 Compressor
• Channel Strip
• Dynamics III
• Compressor/Limiter
• Expander/Gate
• De-Esser
• Maxim
™
Chapter 1: Audio Plug-Ins Overview 2
Page 14

Pitch and Time Shift
• Time Shift
• Vari-Fi
™
Sound Field
• AutoPan
™
• Down Mixer
Reverb
• D-Verb
Delay
• Mod Delay III
• TimeAdjuster
Modulation
• Sci-Fi
™
Harmonic
• Eleven Free
• Lo-Fi
• Recti-Fi
™
™
™
• SansAmp PSA-1
Dither
• Dither
• POW-r Dither
Instrument
• Click II
• ReWire
Other
• DC Offset Removal (AudioSuite only)
• Duplicate (AudioSuite only)
• Gain (AudioSuite only)
• Invert (AudioSuite only)
• Normalize (AudioSuite only)
• Reverse (AudioSuite only)
• Signal Generator
• Time Compression/Expansion
• InTune
• MasterMeter
• Metro
™
™
™
• Trim
Chapter 1: Audio Plug-Ins Overview 3
Page 15

Additional Avid Audio Plug-Ins
The following plug-ins are available separately for
purchase and rental:
• BF-2A
• BF-3A
• Eleven
• Fairchild 660 and 670
• Focusrite d2/d3
• Impact
• JOEMEEK SC2 Compressor
• JOEMEEK VC5 Meequalizer
• Moogerfooger plug-ins
• Pro Compressor
• Pro Expander
• Pro Limiter
• Purple Audio MC77
• Reel Tape
• Reverb One
• ReVibe® II
• Smack!
• SoundReplacer
• Tel-Ray Variable Delay
• Voce Spin
• Voce Chorus/Vibrato
™
guitar amplifier modeling plug-in
®
• Moogerfooger Analog Delay
• Moogerfooger Ring Modulator
• Moogerfooger 12-Stage Phaser
• Moogerfooger Lowpass Filter
™
plug-ins:
• Reel Tape Saturation
• Reel Tape Delay
• Reel Tape Flanger
™
™
™
Using Plug-Ins in Pro Tools
See the Pro Tools Reference Guide for information
on working with plug-ins, including:
• Inserting plug-ins on tracks
• Plug-In Window controls
• Adjusting plug-in controls
• Automating plug-ins
• Using side-chain inputs
• Using plug-in presets
• Clip indicators
Conventions Used in Pro Tools Documentation
Pro Tools documentation uses the following conventions to indicate menu choices, keyboard commands, and mouse commands:
Convention Action
File > Save Choose Save from the
File menu
Control+N Hold down the Control
key and press the N key
Control-click Hold down the Control
key and click the mouse
button
Right-click Click with the right
mouse button
The names of
that appear on-screen are in a different font.
Commands, Options, and Settings
Chapter 1: Audio Plug-Ins Overview 4
Page 16

The following symbols are used to highlight
important information:
User Tips are helpful hints for getting the
most from your system.
Important Notices include information that
could affect your data or the performance of
your system.
Shortcuts show you useful keyboard or mouse
shortcuts.
Cross References point to related sections in
this guide and other Avid documentation.
About www.avid.com
The Avid website (www.avid.com) is your best online source for information to help you get the most
out of your Pro Tools system. The following are
just a few of the services and features available.
Product Registration
online.
Support and Downloads
Success (technical support); download software
updates and the latest online manuals; browse the
Compatibility documents for system requirements;
search the online Knowledge Base or join the
worldwide Pro Tools community on the User
Conference.
Register your purchase
Contact Avid Customer
System Requirements and Compatibility for Plug-Ins
To use Pro Tools plug-ins, you need the following:
• An Avid-qualified system running Pro Tools or
Pro Tools HD
• An iLok USB key (iLok) for plug-ins that can be
purchased or rented
Avid can only assure compatibility and provide
support for hardware and software it has tested and
approved.
For complete system requirements and a list of
Avid-qualified computers, operating systems, hard
drives, and third-party devices, visit:
www.avid.com/compatibility
Third-Party Plug-In Support
For information on third-party plug-ins for
Pro Tools systems, refer to the documentation that
came with your plug-in.
Training and Education
Study on your own using
courses available online or find out how you can
learn in a classroom setting at a certified Pro Tools
training center.
Products and Developers
Learn about Avid
products; download demo software or learn about
our Development Partners and their plug-ins,
applications, and hardware.
News and Events
Get the latest news from Avid or
sign up for a Pro Tools demo.
Chapter 1: Audio Plug-Ins Overview 5
Page 17

Chapter 2: Installing and Authorizing Avid Paid Plug-Ins
A core set of audio plug-ins is installed automatically with your version of Pro Tools. No additional
steps are required to authorize these plug-ins for
use on your Pro Tools system.
Installers for additional plug-ins purchased or
rented from the Avid store (shop.avid.com) can be
downloaded from your online Avid account. These
plug-ins are authorized using an iLok USB key.
About iLok
All paid plug-ins from Avid are authorized using an
iLok USB key from PACE Anti-Piracy.
iLok USB key (2nd generation)
An iLok can hold hundreds of authorizations for all
of your iLok-enabled software. After a software license is placed on an iLok, you can use the iLok to
authorize that software on any computer.
An iLok USB key is not supplied with plug-ins or
software options. You can use the iLok included
with certain Pro Tools systems, or purchase one
separately.
For more information, visit the iLok website
(www.iLok.com).
Authorizing Avid Audio Plug-Ins
When you purchase or rent an Avid Audio plug-in,
you receive an activation code, either on an activation card or through your Avid account.
To authorize your plug-in, follow the steps below,
or visit www.avid.com/activationcard and follow
the online instructions.
To authorize Avid Audio plug-ins:
1 If you don’t already have an iLok account, visit
www.ilok.com to sign up for an account.
2 Visit www.avid.com/activation and log into your
A vid account (if you don’t already have an Avid
account, click “Create Your Account”).
3 Enter your activation code and your iLok.com
User ID.
4 Follow the on-screen instructions to deposit
your license into your iLok.com account.
5 Once the activation process is complete, the
download links for your Avid audio plug-in will
be available in the
Avid account (accessed by clicking the
Products
or View My Product Details links in
your user account).
Products section of your
Your
Chapter 2: Installing and Authorizing Avid Paid Plug-Ins 6
Page 18
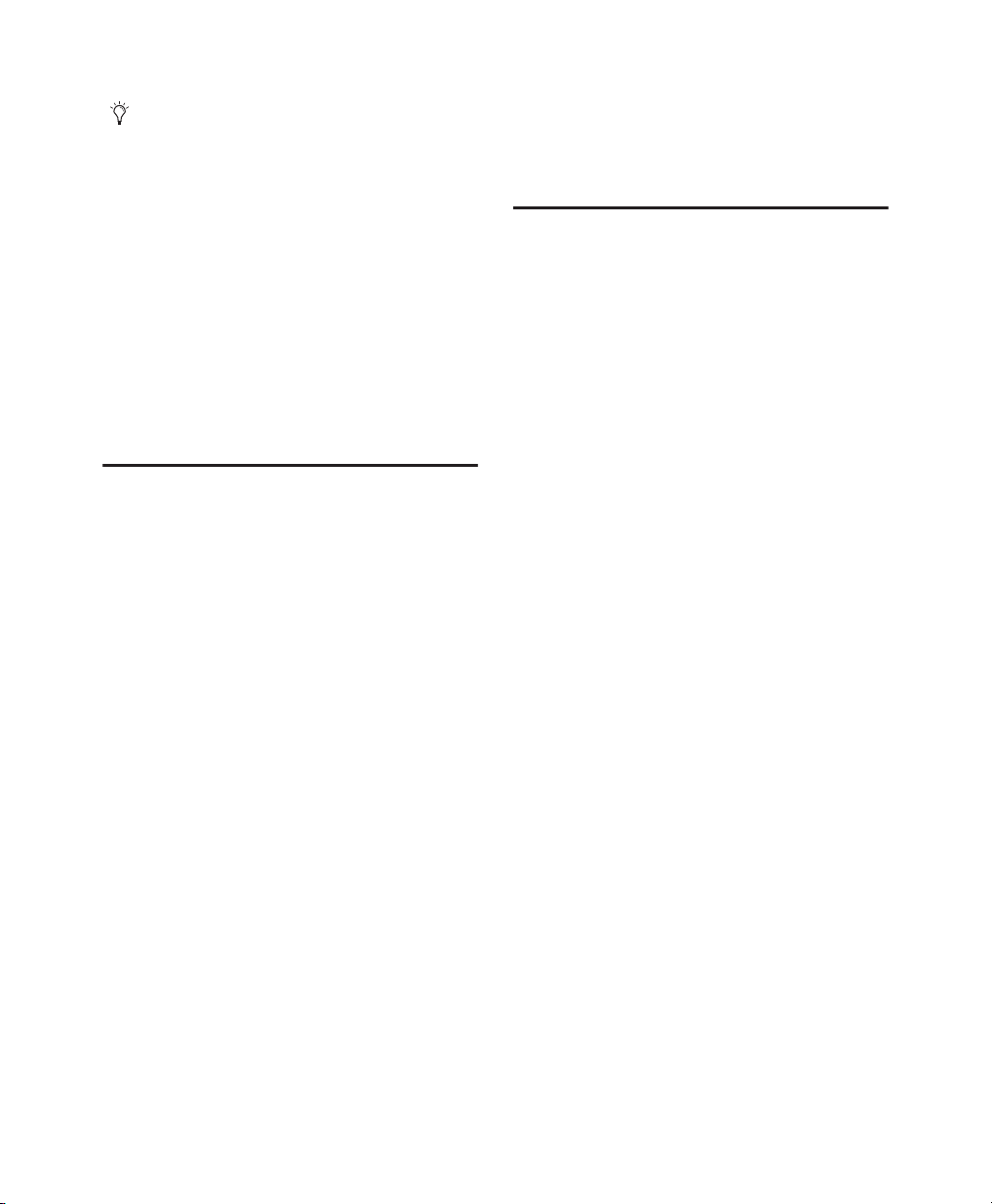
Software download links remain in your
Avid account for future use. For more
information about Avid audio plug-ins,
including links for user guides and more,
visit www.avid.com/plugins.
6 Download and install the plug-in that you
purchased.
7 Make sure your iLok is connected to an avail-
able USB port on your computer.
4 Follow the on-screen instructions to complete
the installation.
5 When installation is complete, click Finish.
Removing Plug-Ins
If you need to remove a plug-in from your
Pro Tools system, follow the instructions below for
your computer platform.
8 Launch Pro Tools and follow the on-screen in-
structions to transfer the plug-in license to your
iLok and authorize the plug-in.
Installing Plug-Ins for Pro Tools
Installing Paid Plug-Ins on Mac
To install a plug-in on Mac:
1 Download the installer for Mac from
www.avid.com. After downloading, make sure
the installer is uncompressed (.dmg).
2 If Pro Tools is running, quit Pro Tools.
3 Locate and double-click the plug-in installer
disk image.
4 Drag the plug-in (.aaxplugin) to the Plug-Ins
folder alias in the disk image.
Installing Paid Plug-Ins on
Windows
To install a plug-in on Windows:
1 Download the installer for Windows from
www.avid.com. After downloading, make sure
the installer is uncompressed (.ZIP).
Removing Plug-Ins on Mac
To remove a plug-in:
1 Locate and open the Plug-Ins folder on your
Startup drive (Library/Application Support
/Avid/Audio/Plug-Ins).
2 Do one of the following:
• Drag the plug-in to the Plug-Ins (Unused) folder.
• Drag the plug-in to the Trash and empty the
Trash.
Removing Plug-Ins on Windows
To remove a plug-in:
1 Choose Start > Control Panel.
2 Click Programs and Features.
3 Select the plug-in from the list of installed
applications.
4 Click Uninstall.
5 Follow the on-screen instructions to remove the
plug-in.
2 If Pro Tools is running, quit Pro Tools.
3 Locate and double-click the plug-in installer.
Chapter 2: Installing and Authorizing Avid Paid Plug-Ins 7
Page 19

Chapter 3: Adjusting Plug-In Controls
You can adjust plug-in controls by dragging
on-screen controls, by editing control values, or by
dragging in graphic displays.
Dragging Plug-In Controls
Rotary Controls
Some plug-ins have rotary controls that can be adjusted by dragging over them horizontally or vertically.
To adjust a rotary control:
1 Click on the control.
2 Do any of the following:
• Drag up or to the right to increment the control.
• Drag down or to the left to decrement the control.
Slider Controls
Some plug-ins have slider controls that can be adjusted by dragging horizontally.
Some sliders are bipolar, meaning that their zero
position is in the center of the slider’s range. Dragging to the right of center yields a positive value,
and dragging to the left of center yields a negative
value.
To adjust a slider control:
1 Click on the control.
2 Do any of the following:
• Drag to the right to increment the control.
• Drag to the left to decrement the control.
Adjusting a rotary control by dragging (EQ III)
Chapter 3: Adjusting Plug-In Controls 8
Adjusting a slider control by dragging (ReVibe II)
Page 20

Editing Control Values
Dragging in Graphic Displays
Some controls have text boxes that display the current control value. You can edit the control value
directly.
To edit control values:
1 Click in the text box corresponding to the con-
trol that you want to adjust.
2 Do any of the following:
• Type a new value. For controls that support values in kilohertz, typing “k” after a numeric value
will multiply the value by 1000.
• To increment the value, scroll up with a mouse or
scroll wheel, or press the Up Arrow key.
• To decrement the value, scroll down with a
mouse or scroll wheel, or press the Up Arrow
key.
3 Do one of the following:
• Press Enter on the numeric keyboard to input the
value and remain in keyboard editing mode.
• Press Return (Mac) or Enter (Windows) on the
alpha keyboard to enter the value and leave keyboard editing mode.
Some plug-ins have graphic displays with control
points that you can drag to adjust the corresponding
controls.
Dragging a control point (EQ III)
Dragging a control point (ReVibe II)
Adjusting Controls with Fine Resolution
Controls and control points can be adjusted with
fine resolution by holding the Command key (Mac)
Typing a control value (EQ III)
To move forward through control text boxes in a
plug-in:
Press the Tab key.
To move backward through control text boxes in a
plug-in:
Press Shift+ Tab.
or the Control key (Windows) while adjusting the
control.
Resetting Controls to Default Values
You can reset any on-screen control to its
default value by Option-clicking (Mac) or Altclicking (Windows) directly on the control or on its
corresponding text box.
Chapter 3: Adjusting Plug-In Controls 9
Page 21
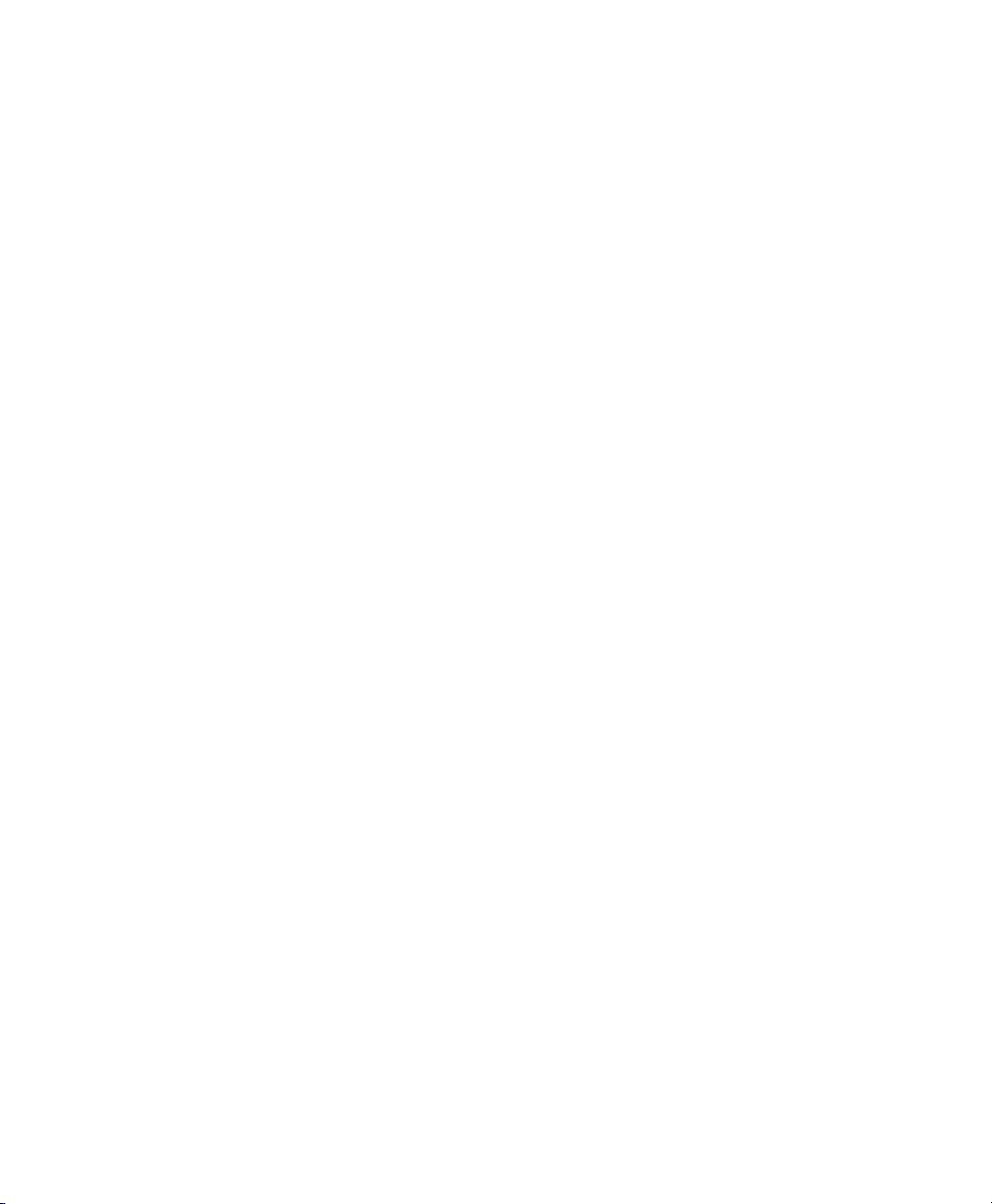
Part II: EQ Plug-Ins
Page 22

Chapter 4: EQ III
The EQ III plug-in provides high-quality
1-Band and 7-Band EQ for adjusting the frequency
spectrum of audio material.
EQ III is available in DSP, Native, and AudioSuite
formats.
EQ III supports 44.1 kHz, 48 kHz, 88.2 kHz,
96 kHz, 176.4 kHz and 192 kHz sample rates.
EQ III operates as a mono, multi-mono, or stereo
plug-in.
EQ III has a Frequency Graph display that shows
the response curve for the current EQ settings on a
two-dimensional graph of frequency and gain. The
frequency graph display also lets you modify frequency, gain and Q settings for individual EQ
bands by dragging their corresponding points in the
graph.
EQ III Configurations
The EQ III plug-in appears as two separate choices
in the plug-in insert selector and in the AudioSuite
menu:
• EQ3 1-Band
• EQ3 7-Band
1-Band EQ
The 1-Band EQ has its own window, with six
selectable filter types for a single band of EQ.
1-Band EQ
Chapter 4: EQ III 11
Page 23

7-Band EQ
The 7-Band EQ has its own window, with up to
seven separate bands, each with it its own set of filter types.
Dragging in the Frequency Graph
Display
You can adjust the following by dragging the control points directly in the Frequency Graph display:
7 Band EQ
Adjusting EQ III Controls
In addition to dragging controls and typing control
values, there are other ways to adjust EQ III controls.
Inverting Filter Gain
(Peak EQ Bands Only)
Gain values can be inverted on any Peak EQ band
by Shift-clicking its control dot in the Frequency
Graph display, or its Gain knob in the plug-in window. This changes a gain boost to a cut (+9 to –9)
or a gain cut to a boost (–9 to +9). Gain values cannot be inverted on Notch, High Pass, Low Pass, or
shelving bands.
Frequency
Dragging a control point to the right increases the Frequency setting. Dragging a control
point to the left decreases the Frequency setting.
Gain
Dragging a control point up increases the
Gain setting. Dragging a control point down decreases the Gain setting.
Q
Control-dragging (Mac) or Start-dragging (Windows) a control point up decreases the Q setting.
Control-dragging (Mac) or Start-dragging (Windows) a control point down increases the Q setting.
Dragging a control point in the Frequency Graph
display
Chapter 4: EQ III 12
Page 24

Using EQ III in Band-Pass Mode
You can temporarily set any EQ III control to
Band-Pass monitoring mode. Band-Pass mode cuts
monitoring frequencies above and below the Frequency setting, leaving a narrow band of mid-range
frequencies. It is especially useful for adjusting
limited bandwidth in order to solo and fine-tune
each individual filter before reverting the control to
notch filter or peaking filter type operations.
Band-Pass mode does not affect EQ III Gain
controls.
When monitoring in Band-Pass mode, the Frequency and Q controls function differently.
Frequency
Sets the frequency above and below
which other frequencies are cut off, leaving a narrow band of mid-range frequencies.
Q
Sets the width of the narrow band of mid-range
frequencies centered around the Frequency setting.
To switch an EQ III control out of Band-Pass mode:
Release Control+Shift (Mac) or Start+Shift
(Windows).
To switch an EQ III control to Band-Pass mode:
Hold Control+Shift (Mac) or Start+Shift (Win-
dows), and drag any rotary control or control
point horizontally or vertically.
EQ III interactive graph displaying Band-Pass mode
Controlling EQ III from a Control
Surface
EQ III can be controlled from any supported control surface, including EUCON-compatible control
surfaces, D-Control, D-Command, C|24,
Control|24, 003, Digi 002, and Command|8. Refer
to the guide that came with the control surface for
details.
Chapter 4: EQ III 13
Page 25

EQ III I/O Controls
s
Certain Input and Output controls are found on all
EQ III configurations, except where noted otherwise.
Input Polarity Control
The Input Polarity button inverts the polarity of the
input signal to help compensate for phase anomalies occurring in multi-microphone environments,
or because of mis-wired balanced connections.
Input and Output Meters
Clip
Indicator
Input
Polarity
Control
I/O controls and meters for 7-Band EQ (top) and
1-Band EQ (bottom)
Input
Gain
Control
Output Gain
Control
Input Gain Control
The Input Gain control sets the input gain of the
plug-in before EQ processing, letting you make up
gain or prevent clipping at the plug-in input stage.
Output Gain Control
(7-Band EQ Only)
Input and Output Meters
(7-Band EQ Only)
The plasma-style Input and Output meters show
peak signal levels before and after EQ processing,
and indicate them as follows:
Green
Indicates nominal levels
Yellow
Indicates pre-clipping levels, starting at
–6 dB below full scale
Red
Indicates full scale levels (clipping)
When using the stereo version of EQ III, the Input
and Output meters display the sum of the left and
right channels.
The Clip indicators at the far right of each meter indicate clipping at the input or output stage of the
plug-in. Clip indicators can be cleared by clicking
the indicator.
The Output Gain control sets the output gain after
EQ processing, letting you make up gain or prevent
clipping on the channel where the plug-in is being
used.
Chapter 4: EQ III 14
Page 26
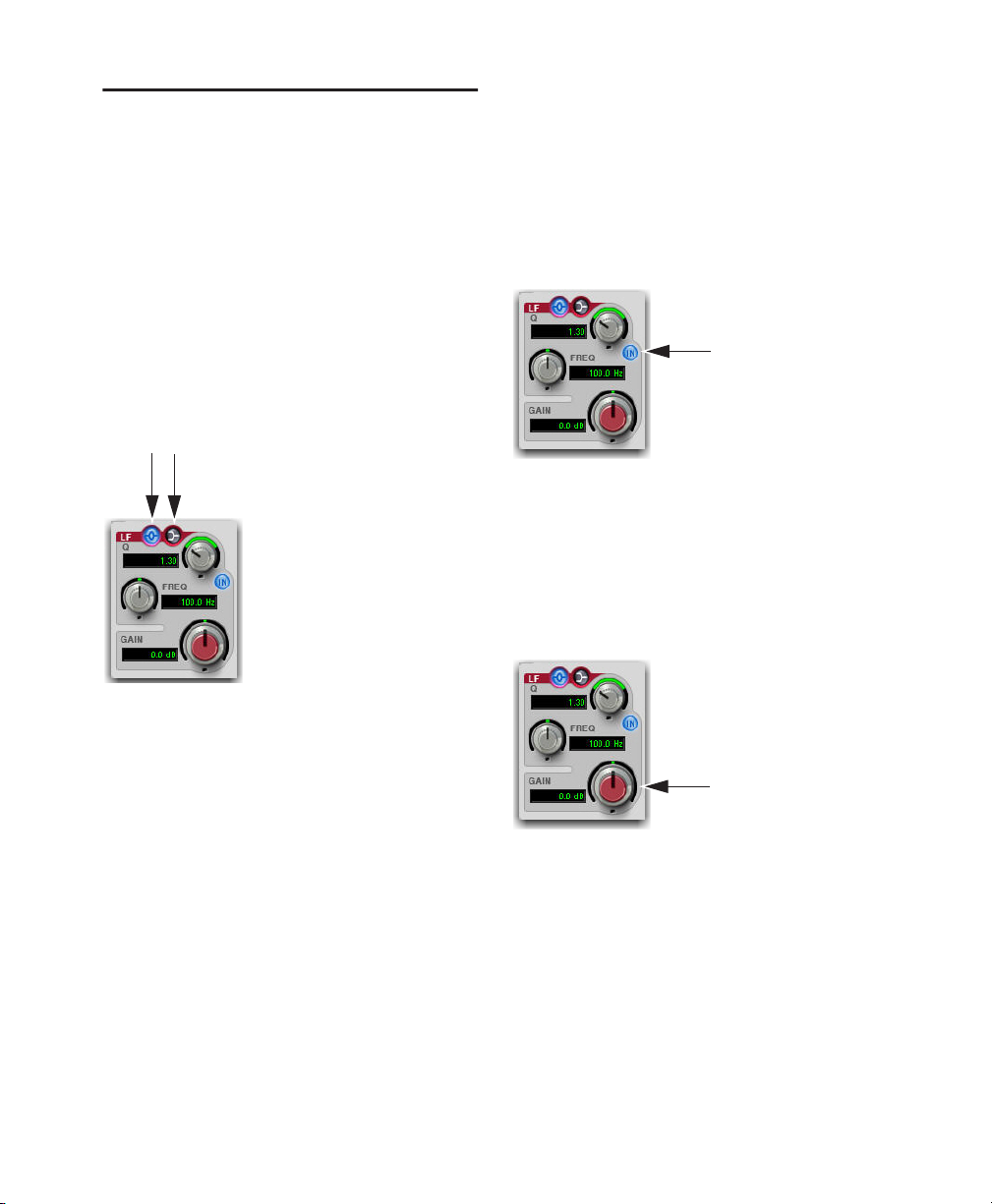
EQ III EQ Band Controls
Individual EQ bands on each EQ III configuration
have a combination of controls.
EQ Type Selector
On the 1-Band EQ, the EQ Type selector lets you
choose any one of six available filter types:
High Pass, Notch, High Shelf, Low Shelf, Peak,
and Low Pass.
On the 7-Band EQ, the HPF, LPF, LF, and HF sections have EQ Type selectors to toggle between the
two available filter types in each section.
Band Enable Button
(7-Band EQ Only)
The Band Enable button on each EQ band toggles
the corresponding band in and out of circuit. When
a Band Enable button is highlighted, the band is in
circuit. When a Band Enable button is dark gray,
the band is bypassed and available for activation.
Band Enable button
Band Gain Control
Each Peak and Shelf EQ band has a Gain control
for boosting or cutting the corresponding frequencies. Gain controls are not used on High Pass,
Low Pass, or Notch filters.
EQ Type Selectors (7-Band EQ)
Band Gain control
Chapter 4: EQ III 15
Page 27

Frequency Control
Each EQ band has a Frequency control that sets the
center frequency (Peak, Shelf and Notch EQs) or
the cutoff frequency (High Pass and Low Pass filters) for that band.
1-Band EQ III
The Frequency Graph display in the 1-Band EQ
shows a control dot that indicates the center frequency (Peak, Shelf and Notch Filters) or the cutoff
frequency (High Pass and Low Pass filters) for the
currently selected filter type.
Control dot
Frequency control
Q Control
Peak and Notch
control changes the width of the EQ band. Higher
Q values represent narrower bandwidths. Lower Q
values represent wider bandwidths.
Shelf
On Shelf bands, the Q control changes the Q
of the shelving filter. Higher Q values represent
steeper shelving curves. Lower Q values represent
broader shelving curves.
Band Pass
Q control lets you select from any of the following
Slope values: 6 dB, 12 dB, 18 dB, or 24 dB per octave.
Q control
On Peak and Notch bands, the Q
On High Pass and Low Pass bands, the
Frequency
response
curve
Frequency Graph display
Input Level and
Polarity controls
EQ Type
selector
1-Band EQ
Gain, Freq and
Q controls
Frequency Graph
display
The 1-Band EQ may be set to any one of six EQ
types: High Pass, Notch, High Shelf, Low Shelf,
Peak, and Low Pass, by clicking the corresponding
icon in the EQ Type selector.
Chapter 4: EQ III 16
Page 28

Band Controls
Notch Filter
The individual EQ types have some combination of
the following controls, as noted below.
Control Value
Frequency Range (All) 20 Hz to 20 kHz
Frequency Default (All) 1 kHz
Q Range (Low/High Shelf) 0.1 to 2.0
Q Range (Peak/Notch) 0.1 to 10.0
Q Default (All) 1.0
Gain Range (Low/High Shelf) –12 dB to +12 dB
High Peak Gain Range –18 dB to +18 dB
1-Band EQ III Types
High Pass Filter
The High Pass filter attenuates all frequencies below the Frequency setting at the selected rate (6 dB,
12 dB, 18 dB, or 24 dB per octave) while letting all
frequencies above pass through. No gain control is
available for this filter type.
The Notch Filter attenuates a narrow band of frequencies centered around the Frequency setting.
No gain control is available for this EQ type. The
width of the attenuated band is determined by the Q
setting.
1-Band EQ set to Notch Filter
High Shelf EQ
The High Shelf EQ boosts or cuts frequencies at
and above the Frequency setting. The amount of
boost or cut is determined by the Gain setting. The
Q setting determines the shape of the shelving
curve.
1-Band EQ set to High Shelf EQ
1-Band EQ set to High Pass Filter
Chapter 4: EQ III 17
Page 29

Low Shelf EQ
Low Pass Filter
The Low Shelf EQ boosts or cuts frequencies at and
below the Frequency setting. The amount of boost
or cut is determined by the Gain setting. The Q setting determines the shape of the shelving curve.
1-Band EQ set to Low Shelf EQ
Peak EQ
The Peak EQ boosts or cuts a band of frequencies
centered around the Frequency setting. The width
of the affected band is determined by the Q setting.
The Low Pass filter attenuates all frequencies
above the cutoff frequency setting at the selected
rate (6 dB, 12 dB, 18 dB, or 24 dB per octave)
while letting all frequencies below pass through.
No gain control is available for this filter type.
1-Band EQ set to Low Pass Filter
1-Band EQ set to Peak EQ
Chapter 4: EQ III 18
Page 30

7-Band EQ III
The 7-Band EQ has the following available bands: High Pass/Low Notch, Low Pass/High Notch,
Low Shelf/Low Peak, Low Mid Peak, Mid Peak, High Mid Peak, and High Shelf/High Peak.
All seven bands are available for simultaneous use. In the factory default setting, the High Pass/Low Notch
and Low Pass/High Notch bands are out of circuit, the Low Shelf and High Shelf bands are selected and in
circuit, and the Low Mid Peak, Mid Peak, High Mid Peak bands are in circuit.
Input/Output Level meters
Input/Output Level
Polarity controls
High Pass/
Low Notch
Low Pass/
High Notch
7-Band EQ
and
Low
Shelf/Peak
Low Mid
Peak
Mid
Peak
High Mid
Peak
Frequency Graph
Display
High
Shelf/Peak
Chapter 4: EQ III 19
Page 31

7-Band EQ III High Pass/Low
Notch
7-Band EQ III Low Pass/High
Notch
The High Pass/Notch band is switchable between
high pass filter and notch EQ functions. By default,
this band is set to High Pass Filter.
High Pass Filter
Attenuates all frequencies below
the Frequency setting at the selected slope while
letting all frequencies above pass through.
Low Notch EQ
Attenuates a narrow band of frequencies centered around the Frequency setting.
The width of the attenuated band is determined by
the Q setting.
High Pass Filter
button
Frequency
control
Slope
control
Band
Enable
button
Low Notch EQ
button
Band
Enable
button
Frequency
controlQcontrol
The Low Pass/Notch band is switchable between
low pass filter and notch EQ functions. By default,
this band is set to Low Pass Filter.
Low Pass Filter
Attenuates all frequencies above
the Frequency setting at the selected slope while
letting all frequencies below pass through.
High Notch EQ
Attenuates a narrow band of frequencies centered around the Frequency setting.
The width of the attenuated band is determined by
the Q setting.
Low Pass Filter
button
Frequency
control
control
Band
Enable
button
Slope
High Notch EQ
button
Band
Enable
button
Frequency
controlQcontrol
High Pass filter (left) and Low Notch EQ (right)
The High Pass and Low Notch EQ controls and
their corresponding graph elements are displayed
on-screen in gray. The following control values are
available:
Control Value
Frequency Range 20 Hz to 8 kHz
Frequency Default 20 Hz
HPF Slope Values 6, 12, 18, or 24 dB/oct
Low Notch Q Range 0.1 to 10.0
Low Notch Q Default 1.0
Chapter 4: EQ III 20
Low Pass filter (left) and High Notch EQ (right)
The Low Pass and High Notch EQ controls and
their corresponding graph elements are displayed
on-screen in gray. The following control values are
available:
Control Value
Frequency Range 120 Hz to 20 kHz
Frequency Default 20 kHz
HPF Slope Values 6, 12, 18, or 24 dB/oct
High Notch Q Range 0.1 to 10.0
High Notch Q Default 1.0
Page 32

7-Band EQ III Low Shelf/Low
Peak
The Low Shelf/Peak band is switchable between
low shelf EQ and low peak EQ functions. By default, this band is set to Low Shelf.
Low Shelf EQ
low the Frequency setting. The amount of boost or
cut is determined by the Gain setting. The Q setting
determines the shape of the shelving curve.
Low Peak EQ
centered around the Frequency setting. The width
of the affected band is determined by the Q setting.
Low Shelf EQ
button
Boosts or cuts frequencies at and be-
Boosts or cuts a band of frequencies
Low Peak EQ
button
Q
control
Q
control
The Low Shelf and Low Peak Gain controls and
their corresponding graph elements are displayed
on-screen in red. The following control values are
available:
Control Value
Frequency Range 20 Hz to 500 Hz
Frequency Default 100 Hz
Low Shelf Q Range 0.1 to 2.0
Low Peak Q Range 0.1 to 10.0
Q Default 1.0
Low Shelf Gain Range –12 dB to +12 dB
Low Peak Gain Range –18 dB to +18 dB
7-Band EQ III Low Mid Peak
Band
Enable
button
Gain
Frequency
control
Low Shelf EQ (left) and Low Peak EQ (right)
control
Frequency
control
Enable
button
Gain
control
Band
The Low Mid Peak band boosts or cuts frequencies
centered around the Frequency setting. The width
of the band is determined by the Q setting.
Q
control
Band
Frequency
control
Gain
control
Low Mid Peak EQ
Enable
button
The Low Mid Gain control and its corresponding
graph elements are displayed on-screen in brown.
Chapter 4: EQ III 21
Page 33

The following control values are available:
7-Band EQ III High Mid Peak
Control Value
Frequency Range 40 Hz to 1 kHz
Frequency Default 200 Hz
Low Mid Peak Q Range 0.1 to 10.0
Low Mid Peak Q Default 1.0
Low Mid Peak Gain Range –18 dB to +18 dB
7-Band EQ III Mid Peak
The Mid Peak band boosts or cuts frequencies centered around the Frequency setting. The width of
the band is determined by the Q setting.
Q
control
Band
Frequency
control
Gain
control
Mid Peak EQ
The Mid Gain control and its corresponding graph
elements are displayed on-screen in yellow. The
following control values are available:
Enable
button
The High Mid Peak band boosts or cuts frequencies
centered around the Frequency setting. The width
of the band is determined by the Q setting.
Q
control
Band
Frequency
control
Gain
control
High Mid Peak EQ
Enable
button
The High Mid Gain control and its corresponding
graph elements are displayed on-screen in green.
The following control values are available:
Control Value
Frequency Range 200 Hz to 18 kHz
Frequency Default 2 kHz
Mid Peak Q Range 0.1 to 10.0
Mid Peak Q Default 1.0
Mid Peak Gain Range –18 dB to +18 dB
Control Value
Frequency Range 125 Hz to 8 kHz
Frequency Default 1 kHz
Mid Peak Q Range 0.1 to 10.0
Mid Peak Q Default 1.0
Mid Peak Gain Range –18 dB to +18 dB
Chapter 4: EQ III 22
Page 34

7-Band EQ III High Shelf/High
Peak
The High Shelf/Peak band is switchable between
high shelf EQ and high peak EQ functions. By default, this band is set to High Shelf.
High Shelf EQ
above the Frequency setting. The amount of boost
or cut is determined by the Gain setting. The Q setting determines the shape of the shelving curve.
High Peak EQ
centered around the Frequency setting. The width
of the affected band is determined by the Q setting.
High Shelf EQ
button
Boosts or cuts frequencies at and
Boosts or cuts a band of frequencies
High Peak EQ
button
Q
control
Q
control
The High Shelf and High Peak Gain controls and
their corresponding graph elements are displayed
on-screen in blue. The following control values are
available:
Control Value
Frequency Range 1.8 kHz to 20 kHz
Frequency Default 6 kHz
High Shelf Q Range 0.1 to 2.0
High Peak Q Range 0.1 to 10.0
Q Default 1.0
High Shelf Gain Range –12 dB to +12 dB
High Peak Gain Range –18 dB to +18 dB
Band
Enable
button
Gain
Frequency
control
High Shelf EQ (left) and High Peak EQ (right)
control
Frequency
control
Band
Enable
button
Gain
control
Chapter 4: EQ III 23
Page 35

Frequency Graph Display
(7-Band EQ Only)
The Frequency Graph display in the 7-Band EQ shows a color-coded control dot that corresponds to the
color of the Gain control for each band. The filter shape of each band is similarly color-coded. The white frequency response curve shows the contribution of each of the enabled filters to the overall EQ curve.
Low
control dot
(red)
Frequency
response
curve
High Pass
control dot
(gray) (brown) (green) (gray)
Frequency Graph display for the 7-Band EQ
Low Mid
control dot
Mid
control dot
(yellow)
High Mid
control dot
High
control dot
(blue)
Low Pass
control dot
Chapter 4: EQ III 24
Page 36

Chapter 5: Focusrite D2
Focusrite D2 is a high-quality digital equalizer
plug-in for Pro Tools. Developed in cooperation
with Focusrite, the D2 is based on the highly-acclaimed Red Range 2
pert Neve. It provides up to six simultaneous bands
of EQ, including: high-pass, low-shelf, low-mid
peak, high-mid peak, high-shelf, and low-pass filters. D2 includes a highly accurate Cartesian graph
that displays EQ curves in real-time as EQ s are adjusted.
D2 is available in DSP, Native, and AudioSuite formats.
D2 supports 44.1 kHz, 48 kHz, 88.2 kHz, 96 kHz,
176.4 kHz and 192 kHz sample rates.
D2 operates as a mono, multi-mono, or stereo plug-
in.
™
dual EQ, designed by Ru-
D2 Configurations
There are three configurations of the Focusrite D2
plug-in.
1–2 Band EQ
D2 1-2 Band can use up to two filters simultaneously, depending on which you enable. The highpass, low-shelf, and low-pass filters each utilize the
entire module and cannot be used in combination
with another filter. The low-mid peak, high-mid
peak, or high-shelf filters can be used in combination with each other (up to two bands total).
4-Band EQ
D2 4-Band can use up to four filters simultaneously. Any combination of filters can be engaged,
up to a total of four bands.
6-Band EQ
D2 6-Band can use up to six filters simultaneously.
Any combination of filters can be engaged, up to a
total of six bands. By default, the low-pass and
high-pass filters are in Bypass mode when the 6Band EQ is first opened.
Focusrite D2
Chapter 5: Focusrite D2 25
Page 37

D2 Controls
Input Level
Input Level allows you to attenuate signal input
level to the D2. The range of this control is from
–18 dB to +12 dB.
When you use D2 in stereo, each channel has its
own separate Input Level knob. To adjust input levels for both channels simultaneously, select the
Link button, then drag either knob.
input Level
Output Level
Output Level allows you to adjust the overall output gain. The range of this control is from –18 dB
to +12 dB.
Meters
The D2’s high-resolution plasma-style meters indicate signal levels and detect clipping at the input,
algorithm, or output stage. When D2 is used in stereo, two meters appear, one for each channel.
A Clip Indicator is located above each meter. It indicates clipping by increasing its brightness as successive samples are clipped. Click the Clip Indicator to clear it. Option-clicking (Mac) or Altclicking (Windows) clears both channels when D2
is used in stereo.
Meters (Stereo mode)
The following metering indications are used:
Output Level
When you use the D2 plug-in in stereo, each channel has its own separate output level knob. To adjust output levels for both channels simultaneously,
select the Link button.
Chapter 5: Focusrite D2 26
• Green = nominal levels
• Yellow = pre-clipping at –6 dB below full scale
signal
• Red = full scale signal (clipping)
Page 38

Frequency Display
EQ Filter Controls
The frequency display is a visual representation of
the current EQ settings. As you adjust the controls
of any currently active filter, the display plots the
changes to the EQ curve in real-time. If you are using D2 in stereo, the frequency display shows the
EQ curve for the right channel in red and the left
channel in blue.
Cartesian Graph
To reset all D2 controls to their default
settings, Option-click (Mac) or Alt-click
(Windows) the frequency display. To
reset controls for both channels when in
Stereo mode, Option-Shift-click (Mac) or
Alt-Shift-click (Windows) the frequency
display.
Each of the six different EQ filters has its own controls and its own icon. The icons act as three-state
switches for enabling, disabling, or bypassing the
specific filter. The current state of a filter is indicated by its color:
• White = enabled. In this state the filter is active,
audible, and using available DSP resources.
• Black = disabled. In this state the filter is not using any DSP resources and has no effect on audio.
• Gray = bypassed. In this state the filter is not active, but is still using available DSP resources.
The effect of the filter is not audible.
High-Pass Filter
The 18 dB/octave High-Pass Filter provides a rotary control for adjusting the corner (cutoff) frequency, variable from 20 Hz to 6.4 kHz.
High-Pass Filter
Chapter 5: Focusrite D2 27
Page 39

Low-Shelf Filter
High-Mid Peak Filter
The Low-Shelf Filter provides two rotary controls:
The upper rotary control adjusts the corner frequency, variable from 33 Hz to 460 Hz. The lower
rotary control adjusts the filter’s amplitude gain or
attenuation. Amplitude range is ±15 dB from unity.
Low-Shelf Filter
Low-Mid Peak Filter
The Low-Mid Peak Filter provides three rotary
controls. The upper rotary control adjusts the center
frequency, variable from 33 Hz to 6.4 kHz. The
lower left rotary control adjusts the filter’s amplitude gain or attenuation. Amplitude range is
±15 dB from unity (utilizing a reciprocal curve for
both gain and attenuation). The lower right rotary
control adjusts filter “Q” which is variable from 0.7
to 4.0.
The High-Mid Peak Filter provides three rotary
controls. The upper rotary control adjusts the center
frequency, variable from 120 Hz to 18 kHz. The
lower left rotary control adjusts the filter’s amplitude gain or attenuation. Amplitude range is
±15 dB from unity (utilizing a reciprocal curve for
both gain and attenuation). The lower right rotary
control adjusts filter “Q” which is variable from 0.7
to 4.0.
High-Mid Peak Filter
High-Shelf Filter
The High-Shelf Filter provides two rotary controls:
The upper rotary control adjusts the corner frequency, variable from 3.3 kHz to 18 kHz. The
lower rotary control adjusts the filter’s amplitude
gain or attenuation. Amplitude range is ±15 dB
from unity.
Low-Mid Peak Filter
High-Shelf Filter
Chapter 5: Focusrite D2 28
Page 40

Low-Pass Filter
The 18 dB/octave Low-Pass Filter provides a rotary control for adjusting the filter’s corner cutoff
frequency, variable from 100 Hz to 18 kHz.
Low-Pass Filter
Enabling, Disabling and
Bypassing EQ Filters
You can enable, disable, or bypass specific EQ filters by clicking them.
To disable a filter:
Control-click (Mac) or Start-click (Windows)
the EQ Filter icon. When disabled, the icon is
black.
Using D2 in Stereo
Because Focusrite D2 has a single set of Filter control knobs, when it is used in stereo, you must select
which channel, left or right, you want to edit.
Left Channel and Right Channel
Buttons
The Left Channel and Right Channel buttons are
used to select which controls are active.
To re-enable a filter:
Click the EQ filter icon. When enabled, the icon
is white.
To bypass a filter:
Click the EQ filter icon a second time. When by-
passed, the icon is grey.
If you are using all available bands of the 1–2
Band or 4–Band EQ and want to change filter types, you must disable one filter before
Left Channel, Right Channel, and Link buttons
Link Button
The Link button lets you adjust controls for both
channels simultaneously. By default, Link mode is
enabled so that you can maintain parity between
channels.
You can also use Link mode to help you maintain a
relative offset between control settings on the two
channels.
you can enable a different one.
To maintain an offset between channels:
1 Deselect the Link button.
2 Select a channel button, left or right, and adjust
the controls for that channel.
Chapter 5: Focusrite D2 29
Page 41

3 Select Link mode and adjust the same controls
for the opposite channel. D2 will maintain the
relative offset between the two channels.
To copy the control settings of the active
channel to the opposite channel, Option-click
(Mac) or Alt-click (Windows) while linking
channels.
Chapter 5: Focusrite D2 30
Page 42

Chapter 6: JOEMEEK VC5 Meequalizer
The JOEMEEK VC5 Meequalizer is an EQ plug-in
that is available in DSP, Native, and AudioSuite
formats.
VC5 supports 44.1 kHz, 48 kHz, 88.2 kHz,
96 kHz, 176.4 kHz and 192 kHz sample rates.
VC5 operates as a mono, multi-mono, or stereo
plug-in.
JOEMEEK Meequalizer VC5 EQ
The VC5 offers simple controls with incredibly
warm, musical results. Among countless other
achievements, Joe Meek built custom gear to get
the sounds in his head onto tape. One device was a
treble and bass circuit with a sweepable mid control, built into a tiny tobacco tin. The Meequalizer
VC5 virtually recreates the exact circuitry used by
Joe Meek in this device.
JOEMEEK Meequalizer Controls
Operation of the Meequalizer is simple and to the
point.
Bass
The Bass control adjusts low frequencies
±11.
Mid and Mid Freq
allow you to adjust mid frequencies, from 500Hz to
3.5KHz, ±11.
Treble
The Treble control adjusts high frequencies
±11.
Gain
The Gain control allows you to adjust the out-
put level ±11.
The Mid and Mid Freq controls
Chapter 6: JOEMEEK VC5 Meequalizer 31
Page 43

Chapter 7: Pultec Plug-Ins
The Pultec plug-ins are a set of EQ plug-ins that are
available in DSP, Native, and AudioSuite formats.
The following plug-ins are included:
• Pultec EQP-1A
• Pultec EQH-2
• Pultec MEQ-5
The Pultec plug-ins support 44.1 kHz, 48 kHz,
88.2 kHz, 96 kHz, 176.4 kHz and 192 kHz sample
rates.
The Pultec plug-ins operate as mono, multi-mono,
or stereo plug-ins.
Pultec EQP-1A
The Pultec EQP-1A provides smooth, sweet EQ
and an extremely high quality tube audio signal
path. Use it on individual tracks, critical vocals, or
even across a stereo mix for mastering applications.
Pultec EQP-1A
Built in the early 1960s, the Pultec EQP-1A offers
gentle shelving program equalization on bass and
highs, and offers a variable bandwidth peak boost
control. A custom (and secret) filter network provides all its equalization functionality. Quality
transformers interface it to real-world studio equipment. A clean and well-designed tube amplifier
provides a fixed amount of make-up gain.
Pultec EQP-1A Controls
Low Frequency Section
using the Boost and Atten knobs and the Low Frequency switch, located at the left side of the unit.
All low-frequency equalization is a gentle shelving
type, 6 dB per octave.
High Frequency Boost Section
high frequencies using the Bandwidth and Boost
knobs and the High Frequency switch.
High Frequency Attenuate Section
quencies using the Atten knob and the Atten Sel
switch located at the right side of the plug-in.
Use caution, because the Sharp bandwidth setting
results in up to 10 dB higher output than Broad
bandwidth at maximum Boost, just like on the original. But don’t feel like you’re getting cheated.
Consider anything that encourages very careful and
infrequent use of peaky boosts to be a Very Good
Thing.
Adjust low frequencies
Boost mid and
Cut high fre-
Chapter 7: Pultec Plug-Ins 32
Page 44

Pultec EQH-2
Pultec MEQ-5
The Pultec EQH-2 is a program equalizer similar to
the Pultec EQP-1A. It is designed to provide
smooth equalization across final mixes or individual tracks.
Pultec EQH-2
The Pultec EQH-2 offers three equalization sections: low frequency boost and attenuation, midrange boost only, and 10k attenuation. Like its
EQP-1A sibling, it features high-quality transformers and a tube gain stage. But unlike the EQP-1A,
the tube stage in the EQH-2 is a push-pull design.
As a result, the EQH-2 offers a beefier tone.
Pultec EQH-2 Controls
Low Frequency Section
using the top row of Boost and Atten knobs and the
CPS (cycles per second) switch. All low-frequency
equalization is a gentle shelving type, 6 dB per octave.
Adjust low frequencies
The Pultec MEQ-5 is the most unique equalizer in
the Pultec family. It is particularly useful on individual tracks during mixdown.
Pultec MEQ-5
Pultec MEQ-5 Controls
The Pultec MEQ-5 offers three equalization sections: low frequency boost, mid frequency boost,
and wide-range attenuation. Like all Pultecs, it features quality transformers and a tube gain stage.
Low Frequency Peak
300, 500, 700, 1000 Hz) using the upper left controls.
Mid Frequency Peak
2k, 3k, 4k, 5k) using the controls at the upper right.
Wide-Range Dip
trols on the bottom row.
Boost low frequencies (200,
Boost mid-frequencies (1.5k,
Cut frequencies using Dip con-
High Frequency Boost Section
Boost mid and
high frequencies using the KCS (kilocycles per
second) and Boost knobs on the second row.
High Frequency Attenuate Section
Cut high frequencies using the 10k Atten knob located at the
right side of the plug-in.
Chapter 7: Pultec Plug-Ins 33
Page 45

Pultec Tips and Tricks
“Q” and A
You may wonder why the Pultec EQP-1A has separate knobs for boost and cut. The short answer is
that they connect to different circuitry in the unit.
You can use the “extra” knob to your advantage.
Because the filters are not phase perfect, a Boost
setting of 3 and an Atten setting of 3 can make a
huge difference, even though a frequency plot
wouldn’t show much difference in tone. You’re
hearing the phase shift, not the tone shift.
Our ears are very sensitive to phase, and using the
two knobs together, you can adjust phase at the low
end while also making tonal adjustments.
On the high end, you can set Boost to 10k and Atten
to 10k, then adjust Boost and Atten simultaneously.
However, because Boost is a peak equalizer and
Atten is a shelving equalizer, the results are much
different, and you don’t get independent control of
phase.
Guitars
Have multiple guitars that sound like mush in the
mix? The Pultec MEQ-5 is a classic tool for achieving amazing guitar blends. Try boosting one guitar
and cutting another to achieve an octave of separation. For example, cut one guitar using 1.5
(1500 Hz) Dip, then boost the other using 3
(3000 Hz) Peak. View the matched pairs of presets
(such as Guitar 1A and 1B or 2A and 2B) for further examples of this technique.
“Q” and Boost
In the high frequency boost section, the Bandwidth
and Boost controls affect one another. This is different from modern equalizers, where adjusting Q
typically doesn’t affect the amount of equalization
applied.
Chapter 7: Pultec Plug-Ins 34
Page 46

Part III: Dynamics Plug-Ins
Page 47

Chapter 8: BF-2A
BF-2A is a vintage-style compressor plug-in that is
available in DSP, Native, and AudioSuite formats.
BF-2A supports 44.1 kHz, 48 kHz, 88.2 kHz,
96 kHz, 176.4 kHz and 192 kHz sample rates.
BF-2A operates as a mono, multi-mono, or stereo
plug-in.
BF-2A
Designed and manufactured in the early 1960s, the
LA-2A achieved wide acclaim for its smooth compression action and extremely high quality audio
signal path. The BF-2A has been meticulously
crafted to capture every nuance of the legendary
LA-2A tube studio compressor, providing the most
authentic vintage compression sound available.
Originally designed as a limiter for broadcast audio, a Comp/Limit switch was added to LA-2A
compressors after serial number 572. The subsequent addition of a Comp (Compress) setting made
the LA-2A even more popular for use in audio production. However, the switch was inconveniently
located on the back of the unit next to the terminal
strips and tube sockets in the original version. In
the BF-2A plug-in, the switch has been placed on
the front panel, where you can make better use of it.
The heart of the LA-2A is its patented T4B ElectroOptical Attenuator, which provides the compression action. The T4B consists of a photo-conductive cell, which changes resistance when light
strikes it. It is attached to an electro-luminescent
panel, which produces light in response to voltage.
Audio (voltage) is applied to the light source, and
what happens as the audio converts to light and
back to voltage gives the LA-2A its unique compression action (BF-2A preserves all the subtle
characteristics of this unique electronic circuit).
After compression, gain brings the signal back to
its original level. The LA-2A’s gain comes from a
tube amplifier, which imparts further character to
the tone. In fact, it’s common to see engineers using
the LA-2A simply as a line amp, without any compression applied to the signal.
One beautiful side effect of the LA-2A’s elegant
design is that it’s easy to hear the compression action. When the BF-2A’s two knobs are set properly,
you know you got it right. It’s a great unit for learning the art of compression!
Chapter 8: BF-2A 36
Page 48

BF-2A Controls
The Peak Reduction and Gain controls combine
with the Comp/Limit switch to determine the
amount and sound of the compression. The following controls and meters are provided:
Gain
Gain provides makeup gain to bring the signal
back after passing through peak reduction.
Peak Reduction
amount of signal entering the side-chain, which in
turn affects the amount of compression and the
threshold. The more Peak Reduction you dial in,
the more “squashed” the sound. Too little peak reduction and you will not hear any compression action; too much and the sound becomes muffled and
dead sounding.
Comp/Lim
compression ratio. The common setting for audio
production is Comp, which provides a maximum
compression ratio of approximately 3:1. In Limit
mode, the unit behaves more like a broadcast limiter, with a higher threshold and compression ratio
of approximately 12:1.
Meter
Both Gain Reduction and Output metering
are provided. The Meter knob operates as follows:
• When set to Gain Reduction, the meter needle
moves backward from 0 to show the amount of
compression being applied to the signal in dB.
• When set to Output, the needle indicates the out-
put level of the signal. The meter is calibrated
with 0 VU indicating –18 dBFS.
Peak Reduction controls the
The Comp/Limit switch affects the
Using the BF-2A Side-Chain Filter
The BF-2A provides an extra, a side-chain filter,
that does not have a control on the plug-in interface, but that can be accessed on-screen through
Pro Tools automation controls. In addition, the
side-chain filter can be adjusted directly from any
supported control surface.
This side-chain filter reproduces the effect of an adjustable resistor on the back panel of the LA-2A.
This control cuts the low frequencies from the sidechain, or control signal, that determines the amount
of gain reduction applied by the compressor.
By increasing the value of the side-chain filter, you
filter out frequencies below 250 Hz from the control signal, and decrease their effect on gain reduction.
A setting of zero means that the filter is not ap-
plied to the side chain signal.
A setting of 100 means that all frequencies be-
low 250 Hz are filtered out of the side chain signal.
To access the side-chain filter on-screen:
1 Click the Plug-In Automation button in the
Plug-In window to open the Automation Enable
window.
2 In the list of controls at the left, click to select
Side-Chain Filter and click
click a control in the list).
3 Click OK to close the plug-in automation win-
dow.
Add (or just double-
Chapter 8: BF-2A 37
Page 49

4 In the Edit window, do one of the following:
• Click the Track View selector and select Side-
Chain Filter from the BF-2A sub-menu.
• Reveal an Automation lane for the track, click
the Automation Type selector and select SideChain Filter from the BF-2A sub-menu.
5 Edit the breakpoint automation for the BF-2A
side-chain filter. Control range is from 0 (the default setting where no filtering is applied to the
side-chain) to 100% (maximum side-chain filtering).
To access the side-chain filter from a control
surface:
1 Focus the BF-2A plug-in on your control sur-
face.
2 Adjust the encoder or fader current targeting the
Side-Chain Filter control.
For more information on plug-in automation,
see the Pro Tools Reference Guide
BF-2A Tips and Tricks
AudioSuite Processing
When using the AudioSuite version of the BF-2A,
be sure to select an auxillary side-chain input (normally the track you’re processing). The default is
“None” and if you leave it set like this, there is
nothing feeding the detector and you will not hear
any compression action.
Line Amp
Turn the Peak Reduction knob full counterclockwise (off) and use the Gain control to increase the
signal level. Although the BF-2A does not compress the sound with these settings, it still adds its
unique character to the tone.
Feed the BF-2A into the BF76
Or vice versa. Glynn Johns (who has worked with
the Stones, the Who, and others) popularized the
early ‘70s British trick of combining a slower compressor with a faster one. The effect can produce
very interesting sounds! Try applying Peak Reduction using the BF-2A, then squash the missed attacks using the faster BF76.
Chapter 8: BF-2A 38
Page 50

Chapter 9: BF-3A
BF-3A is a vintage-style compressor plug-in that is
available in DSP, Native, and AudioSuite formats.
BF-3A supports 44.1 kHz, 48 kHz, 88.2 kHz,
96 kHz, 176.4 kHz and 192 kHz sample rates.
BF-3A operates as a mono, multi-mono, or stereo
plug-in.
BF-3A
BF-3A is based on the classic LA-3A that adds a
smoothness and sonic texture that makes sounds
jump right out of the mix. Designed and manufactured in the late 1960s, the original LA-3A shares
many components in common with the LA-2A
compressor. Just like the LA-2A, the heart of the
LA-3A is the T4B Electro-Optical Attenuator. This
is a device that converts audio to light and back and
is largely responsible for the compression character
of the unit.
While the LA-2A’s gain comes from a tube amplifier, the LA-3A's gain comes from a solid-state
(transistor) amplifier. This gives the LA-3A a solid
midrange and more aggressive tone. Other subtle
modifications change the behavior of the T4B,
causing it to respond differently—particularly in
response to percussive material.
The LA-3A is famous for its unique sonic imprint
on guitar, piano, vocals and drums. Because it's so
easy to control, you'll be getting classic tones in no
time with the BF-3A.
BF-3A Controls
The Peak Reduction and Output Gain controls
combine with the Comp/Limit switch to determine
the amount and sound of the compression. The following controls and meters are provided:
Peak Reduction
amount of signal entering the side-chain. The more
Peak Reduction you dial in, the more “squashed”
and compressed the sound will be. Too little peak
reduction and you won’t hear any compression action; too much and the sound becomes muffled and
dead sounding.
Output Gain
make the signal louder after passing through the
peak reduction.
Peak Reduction controls the
Output Gain provides makeup gain to
Chapter 9: BF-3A 39
Page 51

Comp/Lim
compression ratio. The common setting for audio
production is Comp, which provides a maximum
compression ratio of approximately 3:1. In Limit
mode, the unit behaves more like a broadcast limiter, with a higher threshold and compression ratio
of approximately 15:1.
Meter
are provided. The Meter knob operates as follows:
• When set to Gain Reduction, the meter needle
moves backward from 0 to show the amount of
compression being applied to the signal in dB.
• When set to Output, the needle indicates the out-
put level of the signal. The meter is calibrated
with 0 VU indicating –18 dBFS.
The Comp/Limit switch affects the
Both Gain Reduction and Output metering
BF-3A Tips and Tricks
AudioSuite Processing
When using the AudioSuite version of the BF-3A,
be sure to select an auxillary side-chain input (normally the track you are processing). The default is
“None” and if you leave it set like this, there is
nothing feeding the detector and you will not hear
any compression action.
Line Amp
Turn the Peak Reduction knob full counterclockwise (off) and use the Gain control to increase the
signal level. Although the BF-3A does not compress the sound with these settings, it still adds its
unique character to the tone.
Chapter 9: BF-3A 40
Page 52

Chapter 10: BF76
BF76 is a vintage-style compressor plug-in that is
available in DSP, Native, and AudioSuite formats.
BF76 supports 44.1 kHz, 48 kHz, 88.2 kHz,
96 kHz, 176.4 kHz and 192 kHz sample rates.
BF76 operates as a mono, multi-mono, or stereo
plug-in.
BF76
Modeled after the solid-state (transistor) 1176 studio compressor, BF76 preserves every sonic subtlety of this classic piece of studio gear.
The 1176 Compressor, originally introduced in the
late 1970s, uses a FET (field-effect transistor). The
1176 also uses solid state amplification. The 1176
still provides an extremely high quality audio signal path, but because of these internal differences
offers a much different compression sound than
other compressors.
Four selectable compression ratios are provided,
along with controls allowing variable attack and release times.
Various explanations overheard in the control room
include “its 100:1 compression ratio!” or equally
adept quantitative analysis like “it makes it super
squishy sounding.” Now you can enjoy this
sound—previously only available to super-seriouspro-engineers working in expensive pro recording
studios—in the privacy of your own cubicle.
Deep inside the 1176
BF76 Controls
BF76 provides the following controls:
Input
The Input control sets the input signal level to
the compressor, which, in the 1176 design, determines both the threshold and amount of peak reduction.
Output
The Output control sets output level. Use it
to bring the signal back to unity after applying gain
reduction.
Chapter 10: BF76 41
Page 53

Attack and Release
trols set the attack and release times of the compressor. Full counterclockwise is slowest, and full
clockwise is fastest. Attack times vary between 0.4
milliseconds to 5.7 milliseconds. Release times
vary between 0.06 and 1.1 seconds.
Ratio
The Ratio Push switches select the compres-
sion ratio from 4:1 to 20:1.
Meter
The Meter Push switches affect the meter-
ing.
• GR shows the amount of gain reduction.
• –18 and –24 show the output level (calibrated so
that 0VU indicates –18dB FS and –24dB FS respectively).
• The “Off” switch turns off the meter.
The Attack and Release con-
BF76 Tips and Tricks
AudioSuite Processing
When using the AudioSuite version of BF76, be
sure to select a side-chain input (normally the track
you are processing). The default is “None” and if
you leave it set like this, there’s nothing feeding the
detector and you won’t hear any compression action.
Unexpected Visit from A&R
Weevil Yields Instant Hit Mix
A favorite feature on one megabuck mixing console is its stereo bus compressor. With the flick of a
switch, a punchy 8:1 compressor grabs the current
mix producing “instant radio hit.” It’s also a handy
way to make quick headphone submixes when
tracking overdubs.
Give the Kids What They Want
Shift-click one of the Ratio Push switches to enable
the “All Buttons In” mode. The compression ratio
is still only 20:1, but the knee changes drastically
and the compressor starts (mis)behaving a little bit
like an expander—watch the meter for details. Hey,
try it—sometimes it even sounds good.
Selecting Proper Attack and
Release Times
As on the original unit, setting either the attack or
release time too fast generates signal distortion.
Again, this may or may not be a effect. A good
starting point for attack and release is “6” and “3”
(the defaults), and you can adjust as follows:
When compressing, use the slowest attack you can
that preserves a dynamic range. Faster attacks remove the “punch” from the performance; slower
attacks inhibit the compression you need to smooth
things out.
When limiting, use the fastest attack time you can
before you start to hear signal distortion in the low
end. With BF76, the attack time ranges from “incredibly fast” to “really damn fast” by modern standards. It can be hard to hear the difference.
Release times are more critical with BF76. To set
release times, listen for loud attacks and what happens immediately after the peaks. Set the release
time fast enough that you don’t hear unnatural dynamic changes, but slow enough that you don’t
hear unnecessary pumping between two loud passages in rapid succession.
Chapter 10: BF76 42
Page 54

Chapter 11: Channel Strip
Avid Channel Strip is available in DSP , Native, and
AudioSuite formats. Channel Strip provides EQ,
Dynamics, Filter, and Gain effects. Channel Strip
processing algorithms are based on the award winning Euphonix System 5 console channel strip effects.
Channel Strip supports 44.1 kHz, 48 kHz,
88.2 kHz, 96 kHz, 176.4 kHz and 192 kHz sample
rates.
Channel Strip supports mono, stereo, and greaterthan-stereo multichannel formats up to 7.1.
Greater-than-stereo formats are only
available with Pro Tools HD.
In addition to standard knob and fader controls,
Channel Strip also provides a graph to track the
gain transfer curve for the Expander/Gate, Compressor/Limiter, and Side Chain effects, and a Frequency Graph display that shows the response
curve for the current EQ settingAudio Plug-Ins
GuideAudio Plug-Ins Guides on a two-dimensional
graph of frequency and gain. The frequency graph
display also lets you modify frequency, gain, and Q
settings for individual EQ bands by dragging their
corresponding points in the graph.
Channel Strip provides different sections for signal
metering and gain adjustment, signal path ordering,
dynamics processing, and equalization and filtering.
Channel Strip, Compressor/Limiter tab shown
Chapter 11: Channel Strip 43
Page 55

Channel Strip Sections and Panes
The Channel Strip plug-in window is organized in
several sections: Input, FX Chain, Output, Dynamics, and EQ/Filters. The Dynamics and EQ/Filters
sections can be independently shown or hidden.
This lets you access controls or free up screen
space, depending on your needs.
When showing the Dynamics or EQ/Filters sections, several tabbed panes of controls are available
for each section. You can click a tab to show the
controls for that tabbed pane. For Expand/Gate and
Compressor/Limiter, and also for the For the EQ
and Filter effects, clicking the corresponding control point on the graph display automatically shows
the tab for Expander/Gate or the Compressor/Limiter, or the corresponding EQ band or Filter.
Showing or Hiding the Dynamics
and EQ/Filters Sections
You can independently show or hide the Dynamics
and EX/Filters sections of the Channel Strip plugin to use less screen space. These sections are
shown by default.
Channel Strip, Dynamics section hidden
To hide (or show) the Dynamics or EQ/Filters
section of the plug-in window:
Click the Show/Hide triangle to the left of the
section you want to show or hide.
Chapter 11: Channel Strip 44
Page 56

Disabling or Enabling Channel
Strip Effects
You can independently disable effects in the Dynamics and EX/Filters sections of the Channel
Strip plug-in. For example, you may want to apply
Comp/Limit processing to the signal, but not
Exp/Gate; or, you may want to only apply only a
high pass filter.
Dynamics section, Exp/Gate disabled
To enable effects in the Dynamics or EQ/Filters
section:
Click the Enable/Disable button for the effect
you want to enable so that it is highlighted.
To disable effects in the Dynamics or EQ/Filters
section:
Click the Enable/Disable button for the effect
you want to disable so that it is not highlighted.
When enabled for either of the Filter effects,
Listen solos the enabled Filter band and inverts the
Filter so that you can hear the audio signal being
fed into the filter.
To enable (or disable) Listen on the Side Chain
effect, EQ band, or a Filter effect:
Click the Listen button for the Dynamics or
EQ/Filter tab you want so that it is highlighted.
Click it again so that it is not highlighted to disable it.
Channel Strip, Chain Listen mode enabled
Control-Shift-click (Mac) or Start-Shift-click
(Windows) and hold an EQ or Filter control
point in the Frequency Graph to temporarily
switch to Listen mode for that EQ band or
Filter effect.
Listen Mode
The Side Chain tab in the Dynamics section, and
the EQ and Filter tabs in the EQ/Filter section provide a Listen button.
When enabled for the Side Chain, Listen mode
lets you hear the input signal that feeds the dynamic
section. This can be either the external key input or
the internal side chain (including the applied filter).
When enabled for any of the EQ bands, Listen
solos the corresponding EQ band and (temporarily)
inverts the EQ Type so that you can tune the Frequency and the Q for that EQ band.
Chapter 11: Channel Strip 45
Page 57

Channel Strip Input Section
The Input section provides input metering, and
controls for trimming the input signal and inverting
its phase. It can also be toggled to show post-processing gain reduction meters.
Input Meters
The Input meters show peak signal levels before
processing:
Dark Blue
–12 dB.
Indicates nominal levels from –INF to
Input section (5.1 channel format shown)
Input Trim Control
The Input Trim control sets the input gain of the
plug-in before EQ processing, letting you make up
gain or prevent clipping at the plug-in input stage.
To Trim the input signal, do one of the following:
Click in the Input Trim field and type a Trim
value (–36.0 dB to +36.0 dB).
Click Trim and drag up or down to adjust the
Input Trim setting.
Light Blue
Indicates pre-clipping levels, from
–12 dB to 0 dB.
White
Indicates full scale levels from 0 dB to
+6 dB.
Gain Reduction Meters
The Input meter can be switched to show Gain Reduction metering for the processed signal from
0 dB to –36 dB.
The Gain Reduction meters are usually displayed
in yellow. When the
the Expander and the Compressor is greater than
0 dB, the Gain Reduction meter displays the
amount of the Knee level in amber over the meter’s
usual yellow display.
To toggle between the Gain Reduction and Input
meters:
Click the Input/Gain Reduction toggle in the top
right-hand corner of the Input section.
Knee setting for either or both
Phase Invert
The Phase Invert button at the top of the Input section inverts the phase (polarity) of the input signal,
to help compensate for phase anomalies that can
occur either in multi-microphone environments or
because of mis-wired balanced connections.
To enable (or disable) phase inversion on input:
Click the Phase Invert button so that it is high-
lighted. Click it again so that it is not highlighted
to disable it.
Chapter 11: Channel Strip 46
Toggling between Input and Gain Reduction meters
Page 58

Channel Strip Output Section
The Output section provides output metering and
controls for adjusting the level of the output signal.
Output Meters
The Output meters show peak signal levels after
processing:
Dark Blue
–12 dB.
Indicates nominal levels from –INF to
Output section (5.1 channel format shown)
Output Volume Control
The Output Volume control sets the output volume
after processing, letting you make up gain or prevent clipping on the channel where the Channel
Strip plug-in is being used. The Output Volume
control can be set to apply at the end of the FX
Chain (Post) or before the FX Chain (PRE), see
“Channel Strip FX Chain” on page 48.
To adjust the Output Volume, do one of the
following:
Click in the Output Volume field and type a
value (–INF dB to +12 dB).
Click Vol and drag up or down to adjust the Out-
put Volume setting.
Light Blue
Indicates pre-clipping levels, from
–12 dB to 0 dB.
White
Indicates full scale levels from 0 dB to
+6 dB (which can result in distortion and clipping).
Chapter 11: Channel Strip 47
Page 59

Channel Strip FX Chain
Channel Strip lets you determine the signal path
through the available Equalizer (EQ), Filter
(FILT), Dynamics (DYN), and Volume (VOL)
processing modules. This way you can determine
the best signal path for the type of processing you
want.
To set the FX Chain:
1 Click the FX Chain show/hide button to reveal
the Process Order options.
Showing the FX Chain Process Order
2 Click an effects chain ordering option to select
it. The available options include:
• EQ > FILT > DYN
• EQ > DYN > FILT
• DYN > EQ > FILT
• FILT > DYN > EQ
Bypassing or Unbypassing
Individual Effects Modules
In the FX Chain display, you can deselect or select
individual effects modules to bypass or unbypass
the effect.
FX Chain, FILT bypassed
To bypass an effect module:
Click the module so that it is not highlighted.
To unbypass an effect module:
Click the module so that it is highlighted.
Channel Strip Dynamics Section
The Dynamics section of Channel Strip provides
Expander/Gate, Compressor/Limiter, and Side
Chain processing all in one. This section also provides a dynamics graphic display for the Compressor/Limiter and Expander/Gate plug-ins. The display shows a curve that represents the level of the
input signal (on the horizontal x–axis) and the
amount of gain reduction applied (on the vertical
y–axis). The vertical line represents the threshold.
3 Select PRE or POST to place the Output V olume
control at the beginning or at the end of the effects signal chain.
Dynamics section, All tab shown
Chapter 11: Channel Strip 48
Page 60

Dynamics Graph
Input signal
level (x-axis)
Graph
Resolution
toggle
Output signal
level (y-axis)
Dynamics Graph Gain Reduction
Resolution
Channel Strip lets you view the gain reduction
scale on the Dynamics Graph display either in 3 dB
increments from 0 dB to 18 dB or in 6 dB increments from 0 dB to –36 dB.
To change the Dynamics Graph Gain Reduction
resolution:
Click the Graph Resolution toggle.
Using the Dynamics Graph to Adjust
Controls
Compressor/Limiter Threshold
Expander/Gate Threshold
Dynamics graph display
The Dynamics Graph display—used with Expander/Gate and Compressor/Limiter processing—
shows a curve that represents the level of the input
signal (on the horizontal x–axis) and the amount of
gain reduction applied (on the vertical y–axis). The
display shows two vertical lines representing the
Threshold setting for the Expander/Gate and Compressor/Limiter, respectively.
The Dynamics Graph display also features an animated red ball in the gain transfer curve display.
This ball shows the amount of input gain (x-axis)
and gain reduction (y-axis) being applied to the incoming signal at any given moment. To indicate
overshoots (when an incoming signal peak is too
fast for the current compression setting), the cursor
temporarily leaves the gain transfer curve.
Use this graph as a visual guideline to see how
much dynamics processing you are applying to the
incoming audio signal.
You can drag in the Dynamics Graph display to adjust the corresponding Expander/Gate and Compressor/Limiter controls. The cursor updates to
show which control is being adjusted:
• Expander/Gate Ratio
• Expander/Gate Knee
• Expander/Gate Threshold
• Gate Depth
• Hysteresis
• Compressor/Limiter Ratio
• Compressor/Limiter Knee
• Compressor/Limiter Threshold
• Limiter Depth
For the Expander/Gate and Compressor Limiter effects, adjusting a control in the Dynamics Graph display automatically shows the
pane that includes the adjusted control if it is
not already shown (except when the All tab is
shown).
Chapter 11: Channel Strip 49
Page 61

Expander/Gate Controls
Depth
The Depth control sets the depth of the Expander/Gate when closed. Setting the gate to higher
range levels allows more and more of the gated audio that falls below the threshold to peek through
the gate at all times.
Dynamics section, Expander/Gate tab
Threshold
The Threshold (Thresh) control sets the level below which an input signal must fall to trigger expansion or gating. Signals that fall below the
threshold will be reduced in gain. Signals that are
above it will be unaffected.
The Dynamics Graph display shows the threshold
as a vertical line.
Attack
The Attack control sets the attack time, or the rate at
which gain is reduced after the input signal crosses
the threshold. Use this along with the Ratio setting
to control how soft the Expander’s gain reduction
curve is.
Ratio
The Ratio control sets the amount of expansion. For
example, if this is set to 2:1, it will lower signals below the threshold by one half. At higher ratio levels
the Expander/Gate functions like a gate by cutting
off signals that fall below the threshold. As you adjust the ratio control, refer to the Dynamics Graph
display to see how the shape of the expansion curve
changes.
Hold
The Hold control specifies the duration (in seconds
or milliseconds) during which the Expander/Gate
will stay in effect after the initial attack occurs.
This can be used as a function to keep the Expander/Gate in effect for longer periods of time
with a single crossing of the threshold. It can also
be used to prevent gate chatter that may occur if
varying input levels near the threshold cause the
gate to close and open very rapidly.
Release
The Release control sets how long it takes for the
gate to close after the input signal falls below the
threshold level and the hold time has passed.
Knee
The Knee control sets the rate at which the Expander/Gate reaches full effect once the threshold
has been exceeded.
Hysteresis
The Hysteresis (Hyst) control lets you adjust
whether or not the gate rapidly opens and closes
when the input signal is fluctuating near the
Threshold. This can help prevent undesirably rapid
gating of the signal. This control is only available
Ratio is set to Gate, otherwise it is greyed out.
when
Chapter 11: Channel Strip 50
Page 62

Compressor/Limiter Controls
Dynamics section, Compressor/Limiter tab
At the limiter setting (
LMTR), for every decibel that
the incoming signal goes over the set Threshold,
1 dB of gain reduction is applied.
Threshold
The Threshold control sets the level that an input
signal must exceed to trigger compression or limiting. Signals that exceed this level will be compressed. Signals that are below it will be unaffected.
Attack
The Attack control sets the attack time, or the rate at
which gain is reduced after the input signal crosses
the threshold.
The smaller the value, the faster the attack. The
faster the attack, the more rapidly the Compressor/Limiter applies attenuation to the signal. If you
use fast attack times, you should generally use a
proportionally longer release time, particularly
with material that contains many peaks in close
proximity.
Ratio
The Ratio control sets the compression ratio, or the
amount of compression applied as the input signal
exceeds the threshold. For example, a 2:1 compression ratio means that a 2 dB increase of level above
the threshold produces a 1 db increase in output.
The compression ratio ranges from 1:0:1 to 20:0:1.
Once the
Ratio control passes 20:0:1 the Compres-
sor/Limiter effect functions as a limiter rather than
a compressor.
Compressor/Limiter Ratio set to LMTR
Once the
Ratio control passes the LMTR setting, it
provides negative ratio settings from –20:0:1 to
0:1.
Compressor/Limiter Ratio set to a negative value
With these settings, for every decibel that the incoming signal goes over the set Threshold, more
than 1 dB of gain reduction is applied according to
the negative
Ratio setting. For example, at the set-
ting of –1.0:1, for each decibel over the set threshold, 2 db of gain reduction is allied. Consequently,
the output signal is both compressed and made
softer. You can use this as an creative effect, or as a
kind of ducking effect when used with an external
key input.
Depth
The Depth control sets the amount of gain reduction that is applied regardless of the input signal.
For example, if the Limiter is set at a Threshold of
–20 dB and Depth is set at 0 dB, up to 20 dB of gain
reduction is applied to the incoming signal (at
0 dB). If you set Depth to –10 dB, no more than
10 dB of gain reduction is applied to the incoming
signal.
Chapter 11: Channel Strip 51
Page 63

Release
The Release control sets the length of time it takes
for the Compressor/Limiter to be fully deactivated
after the input signal drops below the threshold.
Release times should be set long enough that if signal levels repeatedly rise above the threshold, the
gain reduction “recovers” smoothly. If the release
time is too short, the gain can rapidly fluctuate as
the compressor repeatedly tries to recover from the
gain reduction. If the release time is too long, a loud
section of the audio material could cause gain reduction that continues through soft sections of program material without recovering.
Knee
The Knee control sets the rate at which the compressor reaches full compression once the threshold
has been exceeded.
As you increase this control, it goes from applying
“hard-knee” compression to “soft-knee” compression:
• With hard-knee compression, compression begins when the input signal exceeds the threshold.
This can sound abrupt and is ideal for limiting.
• With soft-knee compression, gentle compression
begins and increases gradually as the input signal
approaches the threshold, and reaches full compression after exceeding the threshold. This creates smoother compression.
Gain
The Gain control lets you boost overall output gain
to compensate for heavily compressed or limited
signals.
Side Chain Processing Controls
Dynamics section, Side Chain tab
Dynamics processors typically use the detected
amplitude of their input signal to trigger gain reduction. This split-off signal is known as the side-
chain. Compressor/Limiter and Expander/Gate
processing features external key capabilities and
filters for the side-chain.
With external key side-chain processing, you trigger dynamics processing using an external signal
(such as a separate reference track or audio source)
instead of the input signal. This external source is
known as the key input.
With side-chain filters, you can make dynamics
processing more or less sensitive to certain frequencies. For example, you might configure the
side-chain so that certain lower frequencies on a
drum track trigger dynamics processing.
Source
The Source selector lets you set the source for side
chain processing:
Internal
If Internal is selected, the plug-in uses the
amplitude of the input signal to trigger dynamics
processing. With greater-than-stereo multichannel
processing, the input signal for each stereo pair effects only those same channels, and likewise mono
channels are effected only by their own input signal. For example, with an LCR multichannel format, the processing for the Center channel is only
triggered when the Center channel input signal
Internal, Key, or All-Linked.
Chapter 11: Channel Strip 52
Page 64

reaches the threshold. However, when the input
signal reaches the threshold on the Left or the Right
channel, processing is triggered for both the Left
and the Right channel.
Key
If Key is selected, the plug-in uses the ampli-
tude of a separate reference track or external audio
source to trigger dynamics processing. The reference track used is selected using the Plug-In Key
Input selector in the Plug-In window header. With
greater-than-stereo multichannel processing, the
key signal triggers dynamics processing for all processed audio channels equally.
All-Linked
If All-Linked is selected, dynamics processing is applied equally to all channels when the
input signal reaches the threshold on any input
channel, except for the LFE channel (if present).
The LFE channel is processed independently based
on its own input signal.
Filter Type
Four Filter Type options are available for side-chain
processing:
Low Pass
Select the Low Pass option to apply a
low pass filter to the side-chain processing at the
selected frequency.
High Pass
Select the High Pass option to apply a
high pass filter to the side-chain processing at the
selected frequency.
Notch
Select the Notch option to apply a notch filter to the side-chain processing at the selected frequency.
Band Pass
Select the Band Pass option to apply a
band pass filter to the side-chain processing at the
selected frequency.
Side Chain Processing Graph
The Side Chain Processing Graph display shows
the frequency curve for the selected
the selected
Filter Frequency.
Filter Type at
Selecting the Source setting for Side Chain processing
Detection
The Detection options include Peak or Avg (Average).
Peak
Select the Peak option to apply side-chain
processing according to the detected peak amplitude.
Average
Select the Average option to apply side-
chain processing according to the detected average
amplitude.
Filter Frequency
The Filter Frequency control lets you set the frequency for the selected
Chapter 11: Channel Strip 53
Filter Type.
Page 65

Channel Strip EQ/Filters Section
The EQ/Filters section of Channel Strip provides a high-quality 4-band parametric equalizer for adjusting
the frequency spectrum of audio material.
EQ/Filters Graph
The EQ/Filters section provides an interactive Frequency Graph display that shows the response curve for
the current EQ settings on a two-dimensional graph of frequency and gain. The Frequency Graph display
also lets you modify frequency, gain, and Q settings for individual EQ bands by dragging their corresponding points in the graph. The Frequency Graph display also plots the frequency, Q, and filter shape of the two
filters (when either or both are enabled).
Frequency
(x-axis)
Graph Resolution
toggle
Gain
(y-axis)
Filter control point
EX/Filters section, High Mid Frequency tab shown
EQ control point
Frequency Graph Gain Resolution
Channel Strip lets you view the gain scale on the Frequency Graph display either in 3 dB increments from
–12 dB to +12 dB or in 6 dB increments from –24 dB to +24 dB.
To change the Frequency Graph Gain resolution:
Click the Graph Resolution toggle.
Chapter 11: Channel Strip 54
Page 66

Dragging in the Frequency Graph to
Adjust Controls
You can adjust the following EQ controls by dragging the control points directly in the Frequency
Graph display:
Low Frequency EQ Controls
Frequency
Dragging a control point to the right increases the Frequency setting. Dragging a control
point to the left decreases the Frequency setting.
You can press the Shift key while clicking and
dragging an EQ control point up or down to
adjust the Gain setting without changing the
Frequency. Likewise, press the Shift key
while clicking and dragging an EQ control
point left or right to adjust the Frequency setting without changing the Gain setting.
Gain
Dragging a control point up increases the
Gain setting. Dragging a control point down decreases the Gain setting.
Option-Shift-click (Mac) or Alt-Shift-click
(Windows) an EQ control point to invert its
Gain setting.
Q
Click within the curve of an EQ control point and
drag up or down to increase or decrease the Q setting.
You can also Control-click (Mac) or
Start-click (Windows) and drag a control
point up or down to increase or decrease
the Q setting.
EQ/Filters section, Low Frequency tab
The LF tab provides controls for the low frequency
band of the EQ. The low frequency band can be set
to be a Peak or Low Shelf EQ.
EQ Type
Select either the Peak or Low Shelf button to set the
EQ type for the low frequency band.
Frequency
The Frequency control lets you set the center frequency for the low frequency band (Peak or Shelf
EQ).
Gain
The Gain control lets you boost or attenuate the
corresponding frequencies for the low frequency
band.
Q
With the low band EQ set to Peak, the Q control
changes the width of the EQ band. Higher
represent narrower bandwidths. Lower
Q values
Q values
represent wider bandwidths.
With the low band EQ set to Shelf, the
changes the Q of the shelving filter. Higher
ues represent steeper shelving curves. Lower
Q control
Q val-
Q val-
ues represent broader shelving curves.
Chapter 11: Channel Strip 55
Page 67

Low Mid Frequency EQ Controls
EQ/Filters section, Low Mid Frequency tab EQ/Filters section, High Mid Frequency tab
High Mid Frequency EQ Controls
The LMF tab provides controls for the low mid frequency band of the EQ. This band is a peak EQ.
Frequency
The Frequency control lets you set the center frequency for the peak low mid frequency band.
Gain
The Gain control lets you boost or attenuate the
corresponding frequencies for the low mid frequency band.
Q
The Q control changes the width of the low mid
peak EQ band. Higher
bandwidths. Lower
Q values represent narrower
Q values represent wider band-
widths.
The HMF tab provides controls for the high mid frequency band of the EQ. This band is a peak EQ.
Frequency
The Frequency control lets you set the center frequency for the peak high mid frequency band.
Gain
The Gain control lets you boost or attenuate the
corresponding frequencies for the high mid frequency band.
Q
The Q control changes the width of the high mid
peak EQ band. Higher
bandwidths. Lower
Q values represent narrower
Q values represent wider band-
widths.
Chapter 11: Channel Strip 56
Page 68

High Frequency EQ Controls
EQ/Filters section, High Frequency tab EQ/Filters section, Filter 1 tab shown
Filter 1 and Filter 2 Controls
The High Frequency EQ tab provides controls for
the high frequency band of the EQ.
Filter Type
The High Frequency band can be set to be a Peak or
High Shelf EQ.
Frequency
The Frequency control lets you set the center frequency for the high frequency band (Peak or Shelf
EQ).
Gain
The Gain control lets you boost or attenuate the
corresponding frequencies for the high frequency
band.
Q
With the high band EQ set to Peak, the Q control
changes the width of the EQ band. Higher
represent narrower bandwidths. Lower
Q values
Q values
represent wider bandwidths.
With the high band EQ set to Shelf, the
changes the Q of the shelving filter. Higher
ues represent steeper shelving curves. Lower
Q control
Q val-
Q val-
ues represent broader shelving curves.
The Filter 1 and Filter 2 tabs provide the same set of
controls for each filter.
Filter Type
Both Filter 1 and Filter 2 can be set independently.
Select from the following Filter Type options: High
Pass, Low Pass, Band Pass, and Notch.
Frequency
The Frequency control lets you set the center frequency for the selected Filter Type (from 20 Hz to
21.0 kHz).
Slope
When the Filter Type is set to Low Pass or High
Pass, the
Slope control is available. The Slope con-
trol lets you set the slope for the filter from the selected Frequency to –INF (12 dB/O or 24 dB/O).
Q
When the Filter Type is set to Band Pass or Notch,
Q control is available. The Q control changes
the
the width of the filter around the center frequency
band. Higher
widths. Lower
Q values represent narrower band-
Q values represent wider band-
widths.
Chapter 11: Channel Strip 57
Page 69

Chapter 12: Dynamics III
Dynamics III is a suite of three dynamics plug-ins
available in DSP, Native, and AudioSuite formats:
• Compressor/Limiter (see “Compressor/Limiter
III” on page 61)
• Expander/Gate (see “Expander/Gate III” on
page 64)
• De-Esser (see “De-Esser III” on page 67)
Dynamics III supports 44.1 kHz, 48 kHz,
88.2 kHz, 96 kHz, 176.4 kHz and 192 kHz sample
rates.
The Compressor/Limiter and Expander/Gate modules support mono, stereo, and greater-than-stereo
multichannel formats up to 7.1.
Greater-than-stereo formats are only
available with Pro Tools HD.
The De-Esser module supports mono and stereo
formats only.
In addition to standard controls in each module,
Dynamics III also provides a graph to track the gain
transfer curve in the Compressor/Limiter and Expander/Gate plug-ins, and a frequency graph to display which frequencies trigger the De-Esser and
which frequencies will be gain reduced.
Dynamics III Common Controls
The Levels section, the LFE Enable button, and the
Dynamics Graph display of the user interface are
shared between the Compressor/Limiter, Expander/Gate, and De-Esser plug-ins.
Dynamics III Levels Section
The indicators and controls in the Dynamic III Levels section let you track input, output, and gain reduction levels, as well as work with phase invert
and the threshold setting.
See “De-Esser III Level Meters” on page 67
for more information on De-Esser III Input/Output Level controls.
Phase
Invert
Input
meter
Peak hold
indicators
Threshold
arrow
Output
meter
Gain
Reduction
meter
Peak hold
indicators
I/O Meter display (stereo instance shown)
Chapter 12: Dynamics III 58
Page 70

Input and Output Meters
Gain Reduction Meter
The Input (In) and Output (Out) meters show peak
signal levels before and after dynamics processing:
Green
Indicates nominal levels.
Yellow
Indicates pre-clipping levels, starting at
–6 dB below full scale.
Red
Indicates full scale levels (clipping).
The clip indicators at the top of the Output meters
indicate clipping at the input or output stage of the
plug-in. Clip indicators can be cleared by clicking
the indicator.
The Input and Output meters display
differently depending on the type of
track (mono, stereo, or multichannel)
on which the plug-in has been inserted.
When Side-Chain Listen is enabled, the
Output meter only displays the levels of the
side-chain signal. See “Dynamics III SideChain Listen” on page 70.
Toggling Multichannel Input and Output Meters
With multichannel track types LCRS and higher,
both Input and Output meters cannot be shown at
the same time. Click either the Input or Output button to display the appropriate level meter. The Input/Output meters display is toggled to Output by
default.
The Gain Reduction (GR) meter indicates the
amount the input signal is attenuated (in dB) and
shows different colors during dynamics processing:
Light Orange
Indicates that gain reduction is
within the “knee” and has not reached the full ratio
of compression.
Dark Orange
Indicates that gain reduction is being
applied at the full ratio (for example, 2:1).
Threshold Arrow
The orange Threshold arrow next to the Input meter
indicates the current threshold, and can be dragged
up or down to adjust the threshold. When a multichannel instance of the plug-in has been configured
to show only the Output meter, the Threshold arrow is not displayed.
Phase Invert
The Phase Invert button at the top of the Levels section inverts the phase (polarity) of the input signal,
to help compensate for phase anomalies that can
occur either in multi-microphone environments or
because of mis-wired balanced connections.
Input (left) and Output (right) meter buttons
Chapter 12: Dynamics III 59
Page 71

Dynamics III LFE Enable
(Pro Tools HD Only)
Use this graph as a visual guideline to see how
much dynamics processing you are applying.
The LFE Enable button (located in the Options section) is on by default, and enables plug-in processing of the LFE (low frequency effects) channel on a
multichannel track formatted for 5.1, 6.1, or 7.1
surround formats. To disable LFE processing, deselect this button.
LFE Enable button (Compressor/Limiter III shown)
The LFE Enable button is not available if the
plug-in is not inserted on an applicable track.
Dynamics III Graph Display
The Dynamics Graph display—used with the Compressor/Limiter and Expander/Gate plug-ins—
shows a curve that represents the level of the input
signal (on the horizontal x–axis) and the level of the
output signal (on the vertical y–axis). The orange
vertical line represents the threshold.
Threshold
Output signal
level (y-axis)
Input signal
level (x-axis)
Dynamics graph display
The Compressor/Limiter and Expander/Gate plugins also feature an animated, multi-color cursor in
their gain transfer curve displays.
The gain transfer curve of the Compressor/Limiter
and Expander/Gate plug-ins shows a moving ball
cursor that shows the amount of input gain (x-axis)
and gain reduction (y-axis) being applied to the incoming signal.
Gain transfer curve and cursor showing amount of
compression
To indicate overshoots (when an incoming signal
peak is too fast for the current compression setting)
the cursor temporarily leaves the gain transfer
curve.
Chapter 12: Dynamics III 60
Page 72

The cursor changes color to indicate the amount of
compression applied, as shown in the following table:
Cursor Color Compression Amount
white no compression
light orange below full ratio
dark orange full ratio amount
See “De-Esser III Frequency Graph Display”
on page 68 for information on using the
De-Esser graph display.
Dynamics III Side-Chain Section
For information on using the Side-Chain section of
the Compressor/Limiter or Expander/Gate, see
“Using Dynamics III Key Input for Side-Chain
Processing” on page 72.
About Compression
Compression reduces the dynamic range of signals
that exceed a chosen threshold by a specific
amount. The Threshold control sets the level that
the signal must exceed to trigger compression. The
Attack control sets how quickly the compressor responds to the “front” of an audio signal once it
crosses the selected threshold. The Release control
sets the amount of time that it takes for the compressor’s gain to return to its original level after the
input signal drops below the selected threshold.
To use compression most effectively, the attack
time should be set so that signals exceed the threshold level long enough to cause an increase in the
average level. This helps ensure that gain reduction
does not decrease the overall volume too drastically, or eliminate desired attack transients in the
program material.
Of course, compression has many creative uses that
break these rules.
Compressor/Limiter III
The Compressor/Limiter plug-in applies either
compression or limiting to audio material, depending on the ratio of compression used.
About Limiting
Limiting prevents signal peaks from ever exceeding a chosen threshold, and is generally used to prevent short-term peaks from reaching their full amplitude. Used judiciously, limiting produces higher
average levels, while avoiding overload (clipping
or distortion), by limiting only some short-term
transients in the source audio. To prevent the ear
from hearing the gain changes, extremely short attack and release times are used.
Limiting is used to remove only occasional peaks
because gain reduction on successive peaks would
be noticeable. If audio material contains many
peaks, the threshold should be raised and the gain
Compressor/Limiter III
Chapter 12: Dynamics III 61
manually reduced so that only occasional, extreme
peaks are limited.
Page 73

Limiting generally begins with the ratio set at 10:1
and higher. Large ratios effectively limit the dynamic range of the signal to a specific value by setting an absolute ceiling for the dynamic range.
Compressor/Limiter III
Input/Output Level Meters
The Input and Output meters show peak signal levels before and after dynamics processing. See “Dynamics III Levels Section” on page 58 for more information.
Threshold arrow on input meter
Unlike scales on analog compressors, metering
scales on a digital device reflect a 0 dB value that
indicates full scale (fs)—the full-code signal level.
There is no headroom above 0 dB.
Compressor/Limiter III Graph
Display
The Dynamics Graph display lets you visually see
how much expansion or gating you are applying to
your audio material. See “Dynamics III Graph Display” on page 60.
Compressor/Limiter III
Threshold Control
The Threshold (Thresh) control sets the level that
an input signal must exceed to trigger compression
or limiting. Signals that exceed this level will be
compressed. Signals that are below it will be unaffected.
This control has an approximate range of –60 dB to
0 dB, with a setting of 0 dB equivalent to no compression or limiting. The default value for the
Threshold control is –24 dB.
An orange arrow on the Input meter indicates the
current threshold, and can also be dragged up or
down to adjust the threshold setting.
The Dynamics Graph display also shows the
threshold as an orange vertical line.
Threshold indicator on Dynamics Graph display
This control ranges from –60 dB (lowest gain) to
0 dB (highest gain).
Compressor/Limiter III Ratio
Control
The Ratio control sets the compression ratio, or the
amount of compression applied as the input signal
exceeds the threshold. For example, a 2:1 compression ratio means that a 2 dB increase of level above
the threshold produces a 1 db increase in output.
This control ranges from 1:1 (no compression) to
100:1 (hard limiting).
Chapter 12: Dynamics III 62
Page 74

Compressor/Limiter III Attack
Control
Compressor/Limiter III Knee
Control
The Attack control sets the attack time, or the rate
at which gain is reduced after the input signal
crosses the threshold.
The smaller the value, the faster the attack. The
faster the attack, the more rapidly the Compressor/Limiter applies attenuation to the signal. If you
use fast attack times, you should generally use a
proportionally longer release time, particularly
with material that contains many peaks in close
proximity.
This control ranges from 10 s (fastest attack time)
to 300 ms (slowest attack time).
Compressor/Limiter III Release
Control
The Release control sets the length of time it takes
for the Compressor/Limiter to be fully deactivated
after the input signal drops below the threshold.
Release times should be set long enough that if signal levels repeatedly rise above the threshold, the
gain reduction “recovers” smoothly. If the release
time is too short, the gain can rapidly fluctuate as
the compressor repeatedly tries to recover from the
gain reduction. If the release time is too long, a loud
section of the audio material could cause gain reduction that continues through soft sections of program material without recovering.
This control ranges from 5 ms (fastest release time)
to 4 seconds (slowest release time).
The Knee control sets the rate at which the compressor reaches full compression once the threshold
has been exceeded.
As you increase this control, it goes from applying
“hard-knee” compression to “soft-knee” compression:
• With hard-knee compression, compression be-
gins when the input signal exceeds the threshold.
This can sound abrupt and is ideal for limiting.
• With soft-knee compression, gentle compression
begins and increases gradually as the input signal
approaches the threshold, and reaches full compression after exceeding the threshold. This creates smoother compression.
Graph examples of hard knee (left) and soft knee
(right) compression
For example, a Knee setting of 10 dB would be the
gain range over which the ratio gradually increased
to the set ratio amount.
The Gain Reduction meter displays light orange
while gain reduction has not exceeded the knee setting, and switches to dark orange when gain reduction reaches the full ratio.
This control ranges from 0 db (hardest response) to
30 db (softest response).
Chapter 12: Dynamics III 63
Page 75

Compressor/Limiter III Gain
Control
The Gain control lets you boost overall output gain
to compensate for heavily compressed or limited
signals.
This control ranges from 0 dB (no gain boost) to
+40 dB (loudest gain boost), with the default value
at 0 dB.
For more information on the LFE channel,
refer to the Pro Tools Reference Guide.
Compressor/Limiter III
Side-Chain Section
The side-chain is the split-off signal used by the
plug-in’s detector to trigger dynamics processing.
The Side-Chain section lets you toggle the sidechain between the internal input signal or an external key input, and tailor the equalization of the
side-chain signal so that the triggering of dynamics
processing becomes frequency-sensitive. See “Dynamics III Side-Chain Input” on page 69.
Expander/Gate III
The Expander/Gate plug-in applies expansion or
gating to audio material, depending on the ratio setting.
Expander/Gate III
About Expansion
Expansion decreases the gain of signals that fall below a chosen threshold. They are particularly useful for reducing noise or signal leakage that creeps
into recorded material as its level falls, as often occurs in the case of headphone leakage.
About Gating
Gating silences signals that fall below a chosen
threshold. To enable gating, simply set the Ratio
and Range controls to their maximum values.
Expanders can be thought of as soft noise gates
since they provide a gentler way of reducing noisy
low-level signals than the typically abrupt cutoff of
a gate.
Chapter 12: Dynamics III 64
Page 76

Expander/Gate III
Input/Output Level Meters
Expander/Gate III Threshold
Control
The Input and Output meters show peak signal levels before and after dynamics processing. See “Dynamics III Levels Section” on page 58 for more information.
Expander/Gate III Dynamics
Graph Display
The Dynamics Graph display lets you visually see
how much expansion or gating you are applying to
your audio material. See “Dynamics III Graph Display” on page 60.
Expander/Gate III Look Ahead
Button
Normally, dynamics processing begins when the
level of the input signal crosses the threshold.
When the Look Ahead button is enabled, dynamics
processing begins 2 milliseconds before the level
of the input signal crosses the threshold.
The Threshold (Thresh) control sets the level below which an input signal must fall to trigger expansion or gating. Signals that fall below the
threshold will be reduced in gain. Signals that are
above it will be unaffected.
An orange arrow on the Input meter indicates the
current threshold, and can also be dragged up or
down to adjust the threshold setting.
Threshold arrow on Input meter
The Dynamics Graph display also shows the
threshold as an orange vertical line.
Look Ahead control
The Look Ahead control is useful for avoiding the
loss of transients that may have been otherwise cut
off or trimmed in a signal.
Chapter 12: Dynamics III 65
Threshold indicator on Dynamics Graph display
This control has an approximate range of –60 dB to
0 dB, with a setting of 0 dB equivalent to no compression or limiting. The default value for the
Threshold control is –24 dB.
Page 77

Expander/Gate III Ratio Control
The Ratio control sets the amount of expansion.
For example, if this is set to 2:1, it will lower signals below the threshold by one half. At higher ratio levels (such as 30:1 or 40:1) the Expander/Gate
functions like a gate by cutting off signals that fall
below the threshold. As you adjust the ratio control,
refer to the built-in graph to see how the shape of
the expansion curve changes.
This control ranges from 1:1 (no expansion) to
100:1 (gating).
Expander/Gate III Attack
Control
The Attack control sets the attack time, or the rate
at which gain is reduced after the input signal
crosses the threshold. Use this along with the Ratio
setting to control how soft the Expander’s gain reduction curve is.
This control ranges from 10 s (fastest attack time)
to 300 ms (slowest attack time).
Expander/Gate III Hold Control
The Hold control specifies the duration (in seconds
or milliseconds) during which the Expander/Gate
will stay in effect after the initial attack occurs.
This can be used as a function to keep the Expander/Gate in effect for longer periods of time
with a single crossing of the threshold. It can also
be used to prevent gate chatter that may occur if
varying input levels near the threshold cause the
gate to close and open very rapidly.
Expander/Gate III Release
Control
The Release control sets how long it takes for the
gate to close after the input signal falls below the
threshold level and the hold time has passed.
This control ranges from 5 ms (fastest release time)
to 4 seconds (slowest release time).
Expander/Gate III Range Control
The Range control sets the depth of the Expander/Gate when closed. Setting the gate to higher
range levels allows more and more of the gated audio that falls below the threshold to peek through
the gate at all times.
This control ranges from –80 dB (lowest depth) to
0 dB (highest depth).
Expander/Gate III Side-Chain
Section
The side-chain is the split-off signal used by the
plug-in’s detector to trigger dynamics processing.
The Side-Chain section lets you toggle the sidechain between the internal input signal or an external key input, and tailor the equalization of the
side-chain signal so that the triggering of dynamics
processing becomes frequency-sensitive. See “Dynamics III Side-Chain Input” on page 69.
This control ranges from 5 ms (shortest hold) to
4 seconds (longest hold).
Chapter 12: Dynamics III 66
Page 78

De-Esser III
The De-Esser reduces sibilants and other high frequency noises that can occur in vocals, voiceovers, and wind instruments such as flutes. These
sounds can cause peaks in an audio signal and lead
to distortion.
The De-Esser reduces these unwanted sounds using
fast-acting compression. The Threshold control
sets the level above which compression starts, and
the Frequency (Freq) control sets the frequency
band in which the De-Esser operates.
.
The De-Esser has no control to directly adjust the threshold level (the level that an input
signal must exceed to trigger de-essing). The
amount of de-essing will vary with the input
signal.
De-Esser III Level Meters
These controls let you track input, output, and gain
reduction levels.
De-Esser III
Using De-Essing Effectively
To use de-essing most effectively, insert the De-Esser after compressor or limiter plug-ins.
The Frequency control should be set to remove sibilants (typically the 4–10 kHz range) and not other
parts of the signal. This helps prevent de-essing
from changing the original character of the audio
material in an undesired manner.
Similarly, the Range control should be set to a level
low enough so that de-essing is triggered only by
sibilants. If the Range is set too high, a loud, nonsibilant section of audio material could cause unwanted gain reduction or cause sibilants to be overattenuated.
Input
meter
De-Esser III I/O Meter display
Input and Output Meters
Output
meter
Gain
Reduction
meter
The Input and Output meters show peak signal levels before and after dynamics processing:
Green
Indicates nominal levels.
Yellow
Indicates pre-clipping levels, starting at
–6 dB below full scale.
Red
Indicates full scale levels (clipping).
The Clip indicators at the top of each meter indicate
clipping at the input or output stage of the plug-in.
Clip indicators can be cleared by clicking the indicator.
To improve de-essing of material that has both very
loud and very soft passages, automate the Range
control so that it is lower on soft sections.
Chapter 12: Dynamics III 67
Page 79

De-Esser III Gain Reduction
Meter
The Gain Reduction meter indicates the amount the
input signal is attenuated, in dB. This meter shows
different colors during de-essing:
Light Orange
applied, but has not reached the maximum level set
by the Range control.
Dark Orange
reached the maximum level set by the Range control.
Indicates that gain reduction is being
Indicates that gain reduction has
De-Esser III Frequency Control
The Frequency (Freq) control sets the frequency
band in which the De-Esser operates. When HF
Only is disabled, gain is reduced in frequencies
within the specified range. When HF Only is enabled, the gain of frequencies above the specified
value will be reduced.
This control ranges from 500 Hz (lowest frequency) to 16 kHz (highest frequency).
De-Esser III Listen Control
When enabled, the Listen button lets you monitor
the sibilant peaks used by the De-Esser as a sidechain to trigger compression. This is useful for listening only to the sibilance for fine-tuning De-Esser controls. To monitor the whole output signal
without this filtering, deselect the Listen button.
De-Esser III Frequency Graph
Display
The De-Esser Frequency Graph display shows a
curve that represents the level of gain reduction (on
the y-axis) for the range of the output signal's frequency (on the x-axis). The white line represents
the current Frequency setting, and the animated orange line represents the level of gain reduction being applied to the signal.
Use this graph as a visual guideline to see how
much dynamics processing you are applying at different points in the frequency spectrum.
Current gain reduction
Frequency
De-Esser III Range Control
The Range control defines the maximum amount of
gain reduction possible when a signal is detected at
the frequency set by the Frequency control.
This control ranges from –40 dB (maximum deessing) to 0 dB (no de-essing).
De-Esser III HF Only Control
When the HF Only button is enabled, gain reduction is applied only to the active frequency band set
by the Frequency control. When the HF Only button is disabled, the De-Esser applies gain reduction
to the entire signal.
Chapter 12: Dynamics III 68
Gain
(y-axis)
Frequency
De-Esser graph display
Range
(x-axis)
Page 80

Dynamics III Side-Chain Input
(Compressor/Limiter and Expander/Gate Only)
Dynamics processors typically use the detected
amplitude of their input signal to trigger gain reduction. This split-off signal is known as the side-
chain. The Compressor/Limiter and Expander/Gate plug-ins feature external key capabilities and filters for the side-chain.
With external key side-chain processing, you trigger dynamics processing using an external signal
(such as a separate reference track or audio source)
instead of the input signal. This external source is
known as the key input.
With side-chain filters, you can make dynamics
processing more or less sensitive to certain frequencies. For example, you might configure the
side-chain so that certain lower frequencies on a
drum track trigger dynamics processing.
Dynamics III Side-Chain Controls
The controls in the Side-Chain section let you toggle the side-chain between the internal input signal
or an external key input, listen to the side-chain,
and tailor the equalization of the side-chain signal
so that the triggering of dynamics processing becomes frequency-sensitive.
Dynamics III Side-Chain External Key
The External Key toggles external side-chain processing on or off. When this button is highlighted,
the plug-in uses the amplitude of a separate reference track or external audio source to trigger dynamics processing. When this button is dark gray,
the External Key is disabled and the plug-in uses
the amplitude of the input signal to trigger dynamics processing.
External Key button
Compressor/Limiter and Expander/Gate Side-Chain
Chapter 12: Dynamics III 69
Page 81

Dynamics III Side-Chain Listen
When enabled, this control lets you listen to the internal or external side-chain input by itself, as well
as monitor its levels with the Output meter. This is
especially useful for fine-tuning the plug-in’s filter
settings or external key input.
Dynamics III Side-Chain High-Frequency
(HF) Filter Type
The HF filter section lets you filter higher frequencies out of the side-chain signal so that only certain
bands of high frequencies or lower frequencies
pass through to trigger dynamics processing. The
HF side-chain filter is switchable between Band
Pass and Low Pass filters.
Side-Chain Listen button
Side-Chain Listen is not saved with other
plug-in presets.
Dynamics III Side-Chain HF and LF Filter
Enable Buttons
The HF Filter Enable and LF Filter Enable buttons
toggle the corresponding filter in or out of the sidechain. When this button is highlighted, the filter is
applied to the side-chain signal. When this button is
dark gray, the filter is bypassed and available for
activation.
Band Pass Filter
Makes triggering of dynamics
processing more sensitive to frequencies within the
narrow band centered around the Frequency setting, and rolling off at a slope of 12 dB per octave.
Band-Pass filter
Low Pass Filter
Makes triggering of dynamics processing more sensitive to frequencies below the
Frequency setting rolling off at a slope of 12 dB per
octave.
Low Pass filter
HF and LF Filter Enable buttons
Chapter 12: Dynamics III 70
Page 82

Dynamics III Side-Chain HF Frequency
Control
The HF frequency control sets the frequency position for the Band Pass or Low Pass filter, and
ranges from 80 Hz to 20 kHz.
High Pass Filter
Makes triggering of dynamics
processing more sensitive to frequencies above the
Frequency setting rolling off at a slope of 12 dB per
octave.
High Pass filter
HF frequency controls
Dynamics III Side-Chain Low-Frequency
(LF) Filter Type
The LF filter section lets you filter lower frequencies out of the side-chain signal so that only certain
bands of low frequencies or higher frequencies are
allowed to pass through to trigger dynamics processing. The LF side-chain is switchable between
Band Pass and High Pass filters.
Band-Pass Filter
Makes triggering of dynamics
processing more sensitive to frequencies within the
narrow band centered around the Frequency setting, and rolling off at a slope of 12 dB per octave.
Dynamics III Side-Chain LF Frequency
Control
The Frequency control sets the frequency position
for the Band-Pass or High Pass filter, and ranges
from 25 Hz to 4 kHz.
LF frequency controls
Band-Pass filter
Chapter 12: Dynamics III 71
Page 83

Using Dynamics III Key Input for
Side-Chain Processing
To use a filtered or unfiltered external key input to
trigger dynamics processing:
1 Click the Key Input selector and select the input
or bus carrying the audio from the reference
track or external audio source.
Selecting a Key Input
2 Click External Key to activate external side-
chain processing.
External Key
4 To filter the key input so that only specific fre-
quencies trigger the plug-in, use the HF and LF
controls to select a frequency range.
5 Begin playback. The plug-in uses the input or
bus that you chose as an external key input to
trigger its effect.
6 Adjust the plug-in’s Threshold (Thresh) control
to fine-tune external key input triggering.
Using a Filtered Input Signal for
Side-Chain Processing with
Dynamics III
To use the filtered input signal to trigger dynamics
processing:
1 Ensure the Key Input selector is set to No Key
Input.
Key Input selector
2 Ensure that the External Key button is disabled
(dark gray).
3 To listen to the signal that will be used to control
side-chain input, click Side-Chain Listen to enable it (highlighted).
Side-Chain section
Side-Chain Listen
Chapter 12: Dynamics III 72
Page 84

3 To listen to the signal that will be used to control
side-chain input, click Side-Chain Listen to enable it (highlighted).
Side-Chain section
4 To filter the side-chain input so that only specific
frequencies within the input signal trigger the
plug-in, use the HF and LF controls to select a
frequency range.
5 Begin playback. The plug-in uses the filtered in-
put signal to trigger dynamics processing.
6 To fine-tune side-chain triggering, adjust the
plug-in controls.
Chapter 12: Dynamics III 73
Page 85

Chapter 13: Fairchild Plug-Ins
The Fairchild plug-ins are a pair of vintage compressor plug-ins that are available in DSP, Native,
and AudioSuite formats.
The Fairchild plug-ins support 44.1 kHz, 48 kHz,
88.2 kHz, 96 kHz, 176.4 kHz and 192 kHz sample
rates.
The Fairchild plug-ins operate as mono, multimono, or stereo plug-ins.
Fairchild 660
Fairchild 660
Re-introducing the undisputed champion in price,
weight, and performance: the $35,000, one-hundred pound, Fairchild 660. Avid’s no-compromise
replica captures every detail of this studio classic.
Designed in the early 1950s, the Fairchild 660 is a
variable-mu tube limiter. Variable-mu designs use
an unusual form of vacuum tube that is capable of
changing its gain dynamically.
The result? In addition to featuring a tube audio
stage like the LA-2A, the Fairchild actually
achieves gain reduction through the use of tubes!
The heart of the Fairchild limiter—a 6386 triode—
is one such variable-mu tube. In fact, four of these
tubes are used in parallel. A key part of the Fairchild design, it ensures that the output doesn’t get
darker as the unit goes further into gain reduction,
and also reduces distortion as the tubes are biased
further into Class-B operation.
Tubes, wires, and iron
Chapter 13: Fairchild Plug-Ins 74
Page 86

Fairchild 660 Controls
Fairchild 660 Tips and Tricks
Adjust the Input Gain and Threshold controls together until you get the sound you want. Like many
classic compressors, after a little bit of tweaking,
you’ll know immediately when you get it right.
Input Gain
Input Gain sets the input level to the
unit and the compression threshold, just like the Input control on an 1176. Full clockwise is loudest.
Threshold
Threshold adjusts the gain to the sidechain, just like the Peak Reduction control on an
LA-2A.
Time Constant
Selects the attack and release times
for the compressor. One is fastest, and six is slowest. Seven and eight are custom presets.
5,6,7,8…
The Fairchild manual documents Time Constant
settings 5 and 6 as user presets—although you have
to go inside with a soldering iron to change them.
We used the “factory default” values.
Bonus Settings
Settings 7 and 8 do not exist on real-world units—
well, at least most of them. These settings are taken
from a real-world Fairchild modification invented
by Dave Amels many years before he designed the
plug-in version.
What do they do? Settings 7 and 8 offer versions of
Time Constant 2 with a gentler release useful for
compressing vocals and other program material
where you desire more subtlety in the compression
action. Give them a try—you’ve already heard
them on hit songs on the radio.
Pump It Up
With a carefully adjusted Input Gain and Threshold, you can use Time Constant 1 to achieve a cool
pumping effect on drums. The sound gets darker
and fuller, and sits beautifully in a mix.
Chapter 13: Fairchild Plug-Ins 75
Page 87

Fairchild 670
Avid’s no-compromise replica captures every detail of the Fairchild 670. The Fairchild 670 is a
dual-channel unit and, as such, is only available on
stereo tracks.
Note that the companion Fairchild 660 also supports stereo operation. Both a Fairchild 660 and a
Fairchild 670 were modeled from scratch using two
different hardware units. This gives you a choice of
two different-sounding Fairchild units to try on
your stereo tracks!
Fairchild 670 Controls
Adjust the Input Gain and Threshold controls together on both channels until you get the sound you
want. Like many classic compressors, after a little
bit of tweaking, you’ll know immediately when
you get it right.
Input Gain
compression threshold, just like the Input control
on an 1176. Full clockwise is loudest.
Threshold
like the Peak Reduction control on an LA-2A.
Sets the input level to the unit and the
Adjusts the gain to the sidechain, just
Fairchild 670
The Fairchild 670’s internal design is similar to the
Fairchild 660. However, the Fairchild 670 offers
two channels of compression instead of one. Combined with the AGC control, this gives you even
more compression options on stereo tracks.
Time Constant
Selects the attack and release times.
One is fastest, and six is slowest. Seven and eight
are custom presets. See “Fairchild 670” on page 76
for details on these custom settings.
AGC
Lets you select Left/Right processing or
Lat/Vert processing of the two channels. Left/Right
works like a dual-mono compressor with separate
controls for the left and right channels. In Lat/Vert
mode the top row of controls affects the in-phase
(Lat) information and the bottom row of controls
affects the out of phase (Vert) information. Although originally designed for vinyl mastering
where excess Vert (vertical) information could
cause the needle to jump out of the groove, you can
use the Lat/Vert mode to achieve some amazing effects – especially on drums.
Fairchild 670 Tips and Tricks
To exactly match the settings between channels,
hold down the Shift key while adjusting a control.
This is useful when trying to preserve the existing
Left/Right balance on stereo material.
Chapter 13: Fairchild Plug-Ins 76
Page 88

Chapter 14: Focusrite D3
Focusrite D3 is a high-quality dynamics processor
plug-in. Developed in cooperation with Focusrite,
the D3 is based on the highly acclaimed
™
Red Range 3
dual mono/stereo compressor &
limiter designed by Rupert Neve.
D3 is available in DSP, Native, and AudioSuite for-
mats.
D3 supports 44.1 kHz, 48 kHz, 88.2 kHz, 96 kHz,
176.4 kHz and 192 kHz sample rates.
D3 operates as a mono, multi-mono, or stereo plug-
in.
Focusrite D3
D3 features include:
Compressor+Limiter. This configuration allows
you to use both the compressor and the limiter at
the same time. The Compressor+Limiter plug-in
requires twice as much DSP as the Compressor/Limiter.
Compressor/Limiter. This configuration allows
you to use either the compressor or the limiter—but
not both at the same time. The Compressor/Limiter
plug-in uses half as much DSP as the Compressor+Limiter. It is provided so that you can conserve
DSP , since you may not need both compression and
limiting at the same time.
The Compressor/Limiter defaults to the compressor being enabled and the limiter disabled.
D3 Compressor
The D3 compressor reduces the dynamic range of
audio signals that exceed a user-selectable threshold by a specific amount. This is accomplished by
reducing output levels as input levels increase
above the threshold.
The amount of output level reduction that D3 applies as input levels increase is referred to as the
compression ratio. This parameter is adjustable. If
you set the compression ratio to 2:1, for example,
for each 2 dB that the signal exceeds the threshold,
the output will increase only by 1 dB. With a compression ratio of 4:1 for example, an 8 dB increase
in input will produce only a 2 dB increase in output.
Chapter 14: Focusrite D3 77
Page 89

D3 Limiter
D3 Side-Chain Processing
The D3 limiter operates as a fast-attack compressor
with a high compression ratio. It does not attack instantaneously or look ahead in order to attack ahead
of time, but instead uses a very fast, 1-millisecond
attack time. As such, the D3 is not a “brick wall”
limiter, but limits the overall dynamic range of signals in a sonically-pleasing way.
Like the Compressor, the Limiter is activated when
the signal exceeds the user-selected threshold. The
Limiter then compresses any signal above the selected threshold down to the threshold limit that
you have set.
To enable the limiter:
1 Disable the compressor by Control-clicking
(Mac) or Start-clicking (Windows) its icon.
2 Click the Limiter icon.
Compressors and limiters generally use the detected amplitude of the input signal as a control
source. Other signals can also be used as a control
source by using a key input. With de-essing, for example, a frequency-modified version of the input
signal is used as a trigger. This is known as sidechain processing.
Side-chain processing allows the D3 compression
or limiting to be controlled by another independent
audio signal. In this way you can compress or limit
one track’s audio using the dynamics of a different
track’s audio.
Using D3 in Stereo
In stereo configurations, all D3 controls except the
Input Level affect both channels of the stereo signal. The D3’s RMS detector (which derives the
control signal that drives the dynamics processing)
uses a composite of the two channels. Because of
this, when stereo processing occurs, there is no image shift when signal levels differ between the two
channels (since the composite control signal drives
processing for both channels).
Compressor
Compressor and Limiter icons
Chapter 14: Focusrite D3 78
Limiter
Page 90

D3 Common Controls
Input Level
Input Level attenuates signal input level to the
compressor or limiter. The range of this control is
from –30 dB to 0 dB.
When you use the stereo version of the D3 plug-in,
each channel has its own separate Input Level
knob. To adjust input levels for both channels simultaneously, Shift-drag. Option-Shift clicking
(Mac) or Alt-Shift-clicking (Windows) either Input
Level knob resets both channels to 0 dB.
Input Level
Output Level
Output Level adjusts the overall output gain. Because large amounts of compression can restrict
dynamic range, the Output Level knob is useful for
compensating for heavily compressed signals and
making up the resulting difference in level.
When you use the stereo version of the D3 plug-in,
this single knob controls the master output for both
channels. The range of this control is from –12 dB
of attenuation to +18 dB of gain.
Output Level
External Key and Key Listen
The side-chain is the split-off signal used by a plugin’s detector to trigger dynamics processing. External Key lets you designate an external source
(known as the key input) for the side-chain, while
Key Listen lets you monitor the key input.
External
Key
Key Listen
External Key and Key Listen toggles
See “Using the Side-Chain Input in D3” on
page 83 for detailed information on external
side-chain processing.
Chapter 14: Focusrite D3 79
Page 91

Meters
The meters indicate gain reduction (the top meter)
and output level (the bottom meter). The Gain Reduction meter indicates the amount of gain reduction in dB. The Output Level meter indicates the
output signal level in dB.
In Stereo mode, two Output Level meters appear,
one for each channel. However, a single Gain Reduction meter is used for both channels, since the
D3’s RMS detector uses a composite control signal.
A red Clip Indicator appears to the right of the output meter(s). Clicking on the Clip Indicator clears
it. Option-clicking (Mac) or Alt-clicking (Windows) clears both channels when the plug-in is
used in stereo.
• White indicates enabled. In this state the com-
pressor is active and using available DSP resources.
• Black indicates disabled. In this state, the com-
pressor is not using DSP resources.
• Gray indicates bypassed. In this state the com-
pressor is not active, but is still using available
DSP resources.
Compressor controls
To disable the compressor:
Control-click (Mac) or Start key-click (Win-
dows) the icon. When the compressor is disabled, the icon is black.
Meters
The following metering indications are used:
• Green = nominal levels
• Yellow = pre-clipping at –6 dB below full scale
signal
• Red = full scale signal (clipping)
To re-enable the compressor:
Click the icon. When the compressor is enabled,
the icon is white.
To bypass the compressor:
Click the icon a second time. When the com-
pressor is bypassed, the icon is grey.
If you are using the Compressor/Limiter plug-in,
D3 Compressor Controls
The Compressor icon, which represents a compression curve, acts as a three-state switch for enabling,
disabling, or bypassing the compressor. Its current
state is indicated by the icon’s color.
Compressor icon
Chapter 14: Focusrite D3 80
which allows you to use either the compressor or
the limiter (but not both simultaneously), you must
disable one module by Control key-clicking the
icon (Mac) or Start-clicking it (Windows) before
you can enable the other.
Page 92

Ratio
Release
Ratio sets the compression ratio. If the ratio is set to
2:1 for example, it will compress changes in signals
above the threshold by one half. The range of this
control is from 1.5:1 (very little compression), to
10:1 (heavy compression, bordering on limiting).
Ratio
Threshold
Threshold sets the threshold level. Signals that exceed this level will be compressed. Signals that are
below it will be unaffected. The range of this control is from 0 dB to –48 dB. A setting of 0 dB is
equivalent to no compression.
Threshold
Release controls how long it takes for the compressor to be fully deactivated after the input signal
drops below the threshold level. In general, this setting should be longer than the attack time and long
enough that if signal levels repeatedly rise above
the threshold, they cause gain reduction only once.
If the release time is too long, a loud section of the
audio material could cause gain reduction that persists through a soft section. The range of this control is from 25 milliseconds to 2.5 seconds.
Auto Release
Auto Release
Auto Release enables the automatic release function. In this mode the Release control has no effect
on release time. Instead, the D3 uses a release time
value that is program dependent and based on the
audio being processed.
Attack
Attack sets the compressor attack time. To use
compression most effectively, the attack time
should be set so that signals exceed the threshold
level long enough to cause an increase in the average level. This helps ensure that gain reduction
doesn’t decrease the overall volume. The range of
this control is from 1.0 ms to 150.0 ms.
Attack
Chapter 14: Focusrite D3 81
Auto Release
Page 93

D3 Limiter Controls
The Limiter icon, which represents a limiter curve,
acts as a three-state switch for enabling, disabling,
or bypassing the limiter. Its current state is indicated by the icon’s color:
• White indicates enabled. In this state, the limiter
is active and using available DSP resources.
• Black indicates disabled. In this state, the limiter
is not using DSP resources.
• Gray indicates bypassed. In this state, the limiter
is not active, but is still using available DSP resources.
Limiter controls
If you are using the Compressor/Limiter plug-in,
which allows you to use either the compressor or
the limiter (but not both simultaneously), you must
disable one module by Control key-clicking the
icon (Mac) or Start-clicking it (Windows) before
you can enable the other.
Limit LED
When lit, the Limit LED indicates that limiting is
being applied. When unlit, limiting is not being applied.
Limit LED
Threshold
This sets the threshold level. Signals that exceed
this level will be limited. Signals that are below it
will be unaffected. A setting of 0 dB is equivalent
to no limiting. The range of this control is from
–24 dB to 0 dB.
Limiter In/Out icon
To disable the limiter:
Control-click (Mac) or Start key-click (Win-
Threshold
dows) the icon. When the limiter is disabled, the
icon is black.
To re-enable the limiter:
Click the icon. When the limiter is enabled, the
icon is white.
To bypass the limiter:
Click the icon a second time. When the limiter is
bypassed, the icon is grey.
Chapter 14: Focusrite D3 82
Page 94

Using the Side-Chain Input in D3
The side-chain is the split-off signal used by a plugin's detector to trigger dynamics processing. D3 lets
you switch between internal and external sidechain processing.
With external side-chain processing, a plug-in's detector is triggered by an external signal (such as a
separate reference track or audio source) known as
the key input.
A typical use for this feature is to use a kick drum
track to gate and tighten up a bass track, or a
rhythm guitar track to gate another instrument.
External Key
External Key toggles external side-chain processing on or off. When this button is enabled, the plugin uses the amplitude of an external signal (the key
input) to trigger compression or limiting. When this
button is disabled, the plug-in uses the amplitude of
the input signal to trigger dynamics processing.
Using a Key Input for External
Side-Chain Processing
To use a key input to trigger dynamics processing:
1 Click the Key Input selector and select the input
or bus carrying the audio from the reference
track or external audio source.
Selecting a key input
2 Click External Key to activate external side-
chain processing.
3 To listen to the key input that will be used to
control side-chain processing, click
to enable it.
4 Begin playback. The plug-in uses the input or
bus that you chose as an external key input to
trigger its effect.
Key Listen
External Key
5 Adjust the plug-in Threshold control to fine-
tune external key input triggering.
Key Listen
Key Listen enables and disables auditioning of the
key input controlling the external side-chain. This
is useful for fine-tuning the compressor’s settings
to the key input.
Key Listen
Chapter 14: Focusrite D3 83
Page 95

Chapter 15: Impact
Impact is available in DSP , Native, and AudioSuite
formats. Impact plug-in provides critical control
over the dynamic range of audio signals, with the
look and sound of a mixing console’s stereo-bus
compressor.
Impact supports 44.1 kHz, 48 kHz, 88.2 kHz,
96 kHz, 176.4 kHz and 192 kHz sample rates.
Impact supports mono, stereo, and greater-thanstereo multichannel formats up to 7.1.
Greater-than-stereo formats are only
available with Pro Tools HD.
Impact
Impact Controls
Impact Ratio Control
Ratio sets the compression ratio. If the ratio is set to
2:1 for example, it will compress changes in signals
above the threshold by one half. This control provides four fixed compression ratios, 2:1, 4:1, 10:1,
and 20:1. Selecting 2:1 applies very light compression; selecting 20:1 applies heavy compression,
bordering on limiting.
Impact Attack Control
Attack sets the compressor attack time. To use
compression most effectively, the attack time
should be set so that signals exceed the threshold
level long enough to cause an increase in the average level. This helps ensure that gain reduction
does not decrease the overall volume. The range of
this control is from 0.1 ms to 30.0 ms.
Impact Threshold Control
Threshold sets the decibel level that a signal must
exceed for Impact to begin applying compression.
Signals that exceed the Threshold will be compressed by the amount of gain reduction set with
the Ratio control. Signals that are below the
Threshold will be unaffected. The range of the
Threshold control is from –70 dB to –0 dB. A setting of –0 dB is equivalent to no compression.
Chapter 15: Impact 84
Page 96

Impact Release Control
Impact Ext Control (Side-Chain)
Release controls the length of time it takes for the
compressor to be fully deactivated after the input
signal drops below the threshold level. In general,
this setting should be longer than the attack time
and long enough that if signal levels repeatedly rise
above the threshold, they cause gain reduction only
once. If the release time is too long, a loud segment
of audio material could cause gain reduction to persist through a low-volume segment (if one follows). Setting this control to its maximum value,
Auto, selects a release time that is program dependent, based on the audio being processed. The
range of this control is from 20 milliseconds to 2.5
seconds.
Impact Make-up Control
Make-Up adjusts the overall output gain. Because
large amounts of compression can restrict dynamic
range, the Make-Up control is useful for compensating for heavily compressed signals and making
up the resulting difference in level. When Impact is
used on stereo or multichannel tracks, the Make-Up
control determines master output levels for all
channels. The range of this control is from 0 dB of
attenuation to +40 dB of gain.
Applying large amounts of Make-Up gain
will boost the level of any noise or hiss
present in audio material, making it more
audible.
External On/Off enables and disables side-chain
processing. With side-chain processing you can
trigger compression from a separate reference track
or external audio source. The source used for triggering side-chain processing is referred to as the
Key Input.
See “Using the Impact Compressor” on
page 86 for instructions on setting up and using a key input.
Impact Listen On/Off Control
Key Listen On/Off enables and disables auditioning of the Key Input (the reference track or external
audio source used for triggering side-chain processing). This is useful for fine-tuning Impact’s
compression settings to the Key Input.
Impact Gain Reduction Meter
The Gain Reduction meter is an analog-style meter
that indicates the amount of gain reduction in dB.
The range of this meter is from 0 dB to 40 dB. The
gain reduction meter displays the amount of gain
reduction linearly from 0–20 db, and non-linearly
from 20–40 dB.
Chapter 15: Impact 85
Page 97

Impact Meters
Side-Chain Processing
The Input/Output meters indicate input and output
signal levels in dB. When Impact is used in mono
or stereo, both input and output meters are displayed. When Impact is used in a multichannel format, only output meters are displayed by default.
You can toggle the meter display to show only input meters by clicking the blue-green rectangle at
the lower right of the meter display.
A red clip indicator appears at the top of each meter. Clicking a clip indicator clears it. Alt-clicking
(Windows) or Option-clicking (Mac) clears the clip
indicators on all channels.
Using the Impact Compressor
Compressors reduce the dynamic range of audio
signals that exceed a user-selectable threshold by a
specific amount. This is accomplished by reducing
output levels as input levels increase above the
threshold.
The amount of output level reduction that Impact
applies as input levels increase is referred to as the
compression ratio. This control is adjustable in discrete increments. If you set the compression ratio to
2 (a ratio of 2:1), for each 2 dB that the signal exceeds the threshold, the output will increase only
by 1 dB. With a setting of 4 (a ratio of 4:1), an 8 dB
increase in input will produce only a 2 dB increase
in output.
Compressors generally use the detected amplitude
of their input signal as a control source. However,
you can also use other signals, such as a separate
reference track or an external audio signal as a control source. This is known as side-chain processing.
Side-chain processing lets you control Impact compression using an independent audio signal. In this
way you can compress the audio of one track using
the dynamics of a different audio track.
The reference track or external audio source used
for triggering side-chain processing is referred to as
the Key Input.
Using the Impact Side-Chain
Input
Impact provides side-chain processing capabilities.Compressors typically use the detected amplitude of their input signal to cause gain reduction.
This split-off signal is called the side-chain. However, an external signal (referred to as the Key In-
put) can be used to trigger compression.
A typical use for side-chain processing is to control
the dynamics of one audio signal using the dynamics of another signal (referred to as the Key Input).
For example, you could use a lead vocal track to
trigger compression of a background vocal track so
that their dynamics match.
Chapter 15: Impact 86
Page 98

To use a Key Input signal for side-chain
processing:
1 Click the Send button and select a bus path for
the audio track or Auxiliary Input you want to
use as the side-chain signal.
2 From Impact’s Key Input menu, select the input
or bus path carrying the audio you want to use as
the side-chain signal to trigger Impact compression. The Key Input source must be monophonic.
3 To activate external side-chain processing, click
Ext.
4 Begin playback. Impact uses the input or bus
that you selected as a Key Input to trigger its effect.
5 If you want to hear the audio source you have se-
lected as the side-chain input, click
stop listening to the side-chain input, click
again).
ten
Listen. (To
Lis-
Remember to disable Listen to resume
normal plug-in monitoring.
6 Adjust Impact’s Threshold control to fine-tune
Key Input triggering.
Chapter 15: Impact 87
Page 99

Chapter 16: JOEMEEK SC2 Compressor
The JOEMEEK SC2 Compressor is a dynamics
processing plug-in that is available in DSP, Native,
and AudioSuite formats.
SC2 supports 44.1 kHz, 48 kHz, 88.2 kHz, 96 kHz,
176.4 kHz and 192 kHz sample rates.
SC2 operates as a mono, multi-mono, or stereo
plug-in.
JOEMEEK SC2 Compressor
Legendary producer Joe Meek used to say, “If it
sounds right, it is right.” Nowhere is this more apparent than in Joe Meek’s masterful use of non-linear, sometimes severe compression in his productions. In use by top producers the world over,
JOEMEEK compression is the secret weapon that
gives your sound the character and excitement it
deserves!
The JOEMEEK Compressor is designed purely as
an effects compressor. Its purpose is to change the
way the ear perceives sound; its action changes the
clarity, balance, and even rhythmic feel of music.
JOEMEEK Compressor Controls
The SC2 Compressor provides the following controls:
Input Gain
compressor.
Compression
gain to the side-chain of the compressor. Use it
along with Slope to adjust the amount of compression.
Output Gain
after compression.
Slope
controls found on other compressors. However, on
the JOEMEEK, the actual ratio varies based on
program material so the term Slope is used instead.
In practice, 1 is very gentle compression and 2 or 3
are typically right for voice and submixes. The
higher numbers are better for instruments and extreme sounds. (At the suggestion of the original designers, the 5 setting found on the later-model JOEMEEK SC2.2 were added. Use 5 to create severe
pumping effects.)
Attack
takes to act. Slower attacks are typically used when
the sound of the compression needs to be less obvious.
Release
returns to normal after compression. With longer
release times, the compression is less noticeable.
Input Gain adjusts the input level to the
The Compression control affects the
Output Gain provides makeup gain
Slope is similar to the compression ratio
Attack sets the time that the compressor
Release sets the time during which signal
Chapter 16: JOEMEEK SC2 Compressor 88
Page 100

JOEMEEK Compressor Tips and Tricks
Not Perfect, Just Right
Standard engineering practice says that a compressor should work logarithmically. For a certain increase of volume, the output volume should rise
proportionally less, with a result that the more you
put in, the more it’s pushed down.
The JOEMEEK compressor doesn’t work this way.
As volume increases at the input, a point is reached
where the compressor starts to work and the gain
through the amplifier is reduced. If the input level
keeps rising, gradually the gain reduction becomes
less effective and the amplifier goes back to being a
linear amplifier except with the volume turned
down.
This is by design, and is based on an understanding
of how the human ear behaves! The result is that
the listener is fooled into thinking that the JOEMEEK compressed sound is louder than it really
is—but without the strange psycho-acoustic effect
of “deadness” that other compressors suffer from.
Attack and Release Times
It may be difficult to understand the interactions
between the Attack and Release controls, because
the JOEMEEK Compressor behaves very differently than typical compressors. Experimentation is
the best option, but an explanation may help you
understand what’s going on.
The JOEMEEK Compressor uses a compound release circuit that reacts quickly to short bursts of
volume, and less quickly to sustained volume.
While the unit was being prototyped and designed,
the values and ranges of these timings were chosen
by experimentation using wide ranges of program
material.
Because of these intentional effects produced by
the compressor, the JOEMEEK makes a perfect
tool for general enhancement of tracks to
“brighten,” “tighten,” “clarify,” and catch the attention of the listener, functions that are difficult or
impossible to achieve with conventional compressor designs.
Overshoot
At fast Attack settings, it is possible to make the
JOEMEEK “overshoot” on percussive program
material. This means that the compression electronics are driven hard before the light cells respond to the increased level. The cells catch up and
overcompress momentarily giving a tiny dip immediately following the start of the note.
To hear it, use a drum track, set Slope to 5, and Attack and Release to Fast. Used sparingly, this effect
can contribute to musical drive in your tracks.
Chapter 16: JOEMEEK SC2 Compressor 89
 Loading...
Loading...