Page 1
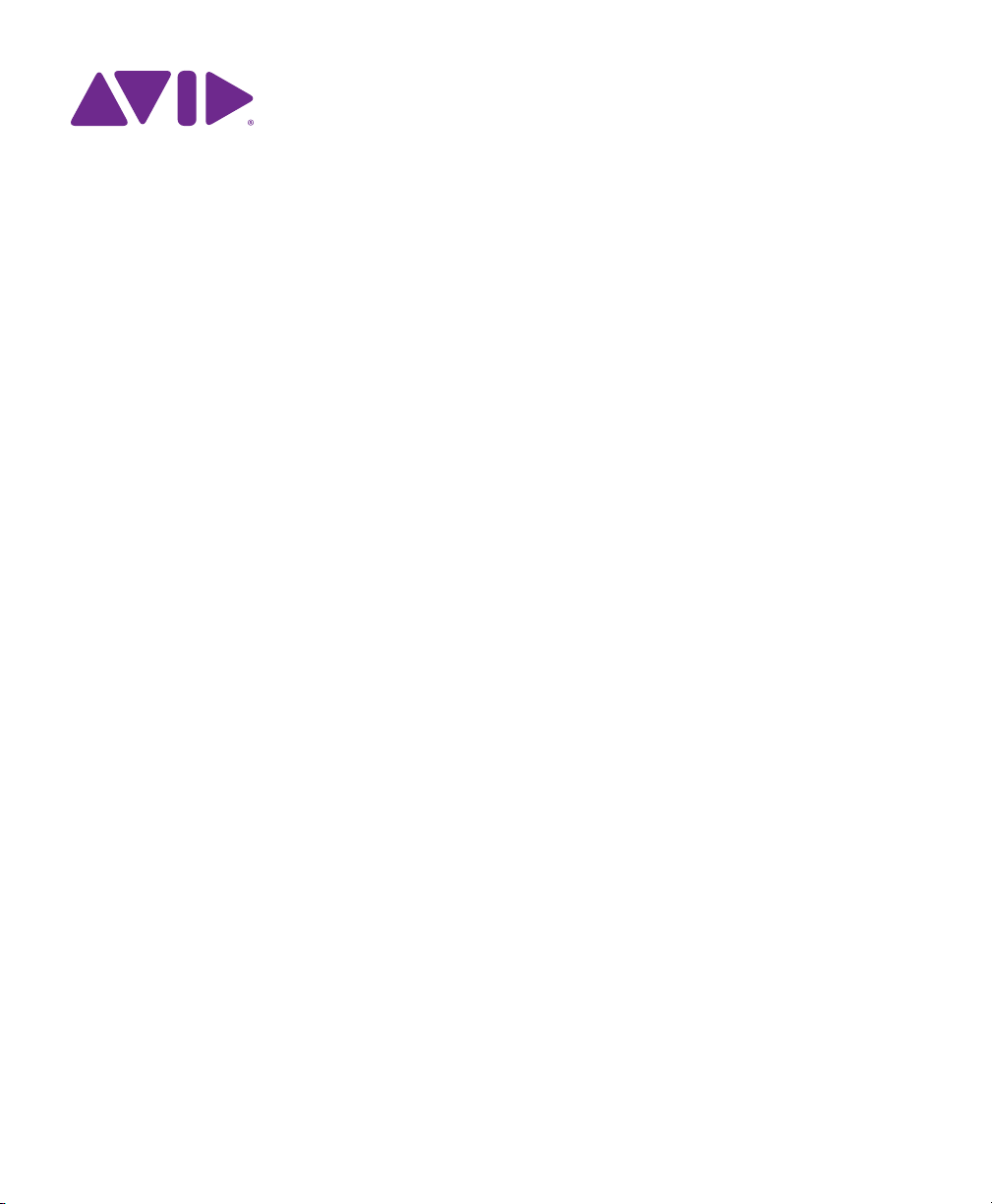
Introduction to Pro Tools
®
Page 2
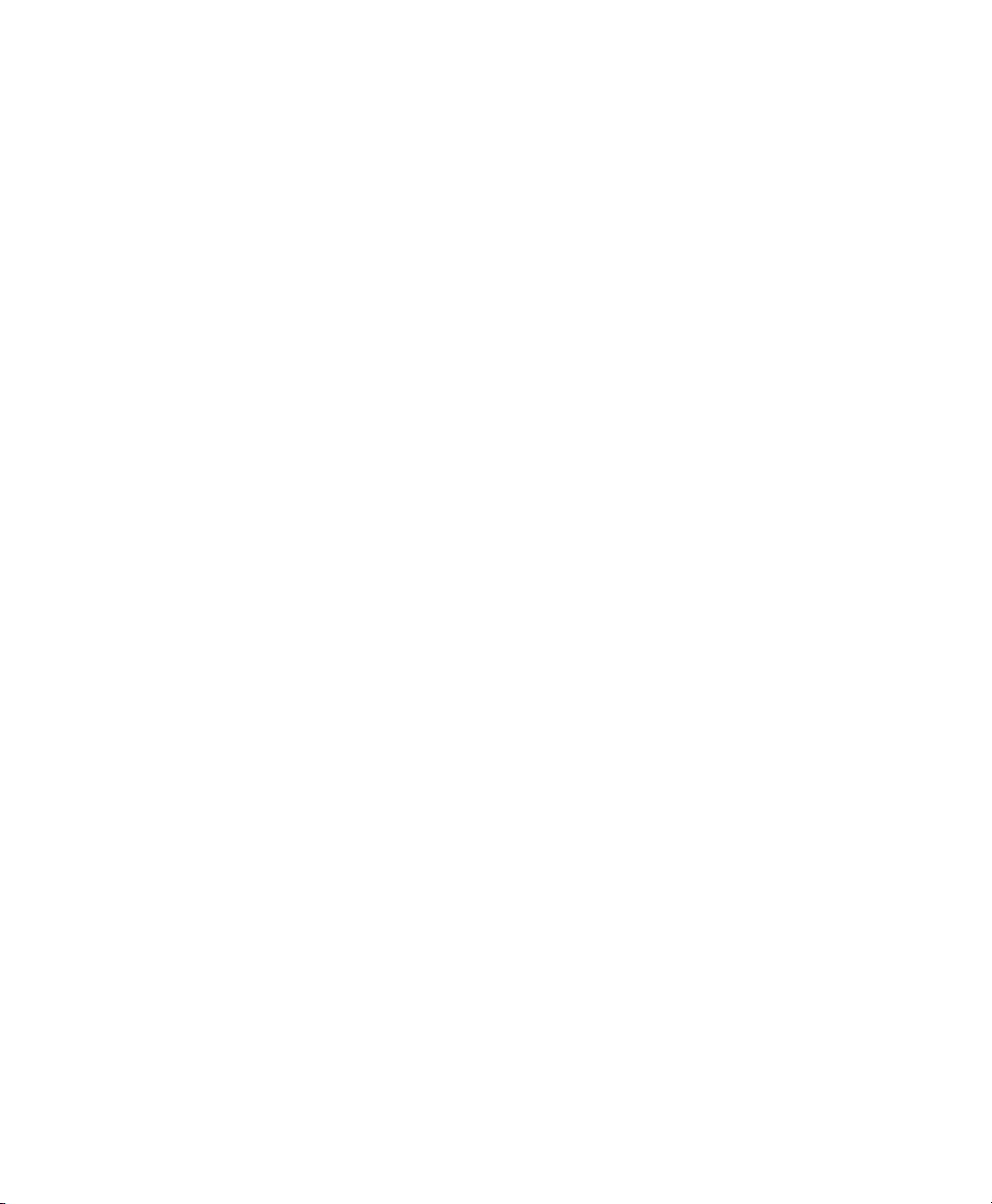
Legal Notices
© 2014 Avid Technology, Inc., (“Avid”), all rights reserved.
This guide may not be duplicated in whole or in part without
the written consent of Avid.
003, 192 Digital I/O, 192 I/O, 96 I/O, 96i I/O, Adrenaline,
AirSpeed, ALEX, Alienbrain, AME, AniMatte, Archive,
Archive II, Assistant Station, AudioPages, AudioStation,
AutoLoop, AutoSync, Avid, Avid Active, Avid Advanced
Response, Avid DNA, Avid DNxcel, Avid DNxHD, Avid DS
Assist Station, Avid Ignite, Avid Liquid, Avid Media Engine,
Avid Media Processor, Avid MEDIArray, Avid Mojo,
Avid Remote Response, Avid Unity, Avid Unity ISIS,
Avid VideoRAID, AvidRAID, AvidShare, AVIDstripe, AVX,
Beat Detective, Beauty Without The Bandwidth,
Beyond Reality, BF Essentials, Bomb Factory, Bruno, C|24,
CaptureManager, ChromaCurve, ChromaWheel,
Cineractive Engine, Cineractive Player, Cineractive Viewer,
Color Conductor, Command|8, Control|24, Cosmonaut Voice,
CountDown, d2, d3, DAE, D-Command, D-Control, Deko,
DekoCast, D-Fi, D-fx, Digi 002, Digi 003, DigiBase,
Digidesign, Digidesign Audio Engine, Digidesign
Development Partners, Digidesign Intelligent Noise
Reduction, Digidesign TDM Bus, DigiLink, DigiMeter,
DigiPanner, DigiProNet, DigiRack, DigiSerial, DigiSnake,
DigiSystem, Digital Choreography, Digital Nonlinear
Accelerator, DigiTest, DigiTranslator, DigiWear, DINR,
DNxchange, Do More, DPP-1, D-Show, DSP Manager,
DS-StorageCalc, DV Toolkit, DVD Complete, D-Verb, Eleven,
EM, Euphonix, EUCON, EveryPhase, Expander,
ExpertRender, Fairchild, FastBreak, Fast Track, Film Cutter,
FilmScribe, Flexevent, FluidMotion, Frame Chase, FXDeko,
HD Core, HD Process, HDpack, Home-to-Hollywood,
HyperSPACE, HyperSPACE HDCAM, iKnowledge, Impact,
Improv, iNEWS, iNEWS Assign, iNEWS ControlAir, InGame,
Instantwrite, Instinct, Intelligent Content Management,
Intelligent Digital Actor Technology, IntelliRender, Intelli-Sat,
Intelli-Sat Broadcasting Recording Manager, InterFX,
Interplay, inTONE, Intraframe, iS Expander, iS9, iS18, iS23,
iS36, ISIS, IsoSync, LaunchPad, LeaderPlus, LFX, Lightning,
Link & Sync, ListSync, LKT-200, Lo-Fi, MachineControl,
Magic Mask, Make Anything Hollywood,
make manage move|media, Marquee, MassivePack,
MassivePack Pro, Maxim, Mbox, Media Composer,
MediaFlow, MediaLog, MediaMix, Media Reader,
Media Recorder, MEDIArray, MediaServer, MediaShare,
MetaFuze, MetaSync, MIDI I/O, Mix Rack, Moviestar,
MultiShell, NaturalMatch, NewsCutter, NewsView,
NewsVision, Nitris, NL3D, NLP, NSDOS, NSWIN, OMF,
OMF Interchange, OMM, OnDVD, Open Media Framework,
Open Media Management, Painterly Effects, Palladiium,
Personal Q, PET, Podcast Factory, PowerSwap, PRE,
ProControl, ProEncode, Profiler, Pro Tools, Pro Tools|HD,
Pro Tools LE, Pro Tools M-Powered, Pro Transfer,
QuickPunch, QuietDrive, Realtime Motion Synthesis,
Recti-Fi, Reel Tape Delay, Reel Tape Flanger,
Reel Tape Saturation, Reprise, Res Rocket Surfer, Reso,
RetroLoop, Reverb One, ReVibe, Revolution, rS9, rS18,
RTAS, Salesview, Sci-Fi, Scorch, ScriptSync,
SecureProductionEnvironment, Shape-to-Shape,
ShuttleCase, Sibelius, SimulPlay, SimulRecord,
Slightly Rude Compressor, Smack!, Soft SampleCell,
Soft-Clip Limiter, SoundReplacer, SPACE, SPACEShift,
SpectraGraph, SpectraMatte, SteadyGlide, Streamfactory,
Streamgenie, StreamRAID, SubCap, Sundance,
Sundance Digital, SurroundScope, Symphony, SYNC HD,
SYNC I/O, Synchronic, SynchroScope, Syntax,
TDM FlexCable, TechFlix, Tel-Ray, Thunder, TimeLiner,
Titansync, Titan, TL Aggro, TL AutoPan, TL Drum Rehab,
TL Everyphase, TL Fauxlder, TL In Tune, TL MasterMeter,
TL Metro, TL Space, TL Utilities, tools for storytellers, Transit,
TransJammer, Trillium Lane Labs, TruTouch, UnityRAID,
Vari-Fi, Video the Web Way, VideoRAID, VideoSPACE,
VTEM, Work-N-Play, Xdeck, X-Form, and XMON are either
registered trademarks or trademarks of Avid Technology, Inc.
in the United States and/or other countries.
Bonjour, the Bonjour logo, and the Bonjour symbol are
trademarks of Apple Computer, Inc.
Thunderbolt and the Thunderbolt logo are trademarks of Intel
Corporation in the U.S. and/or other countries.
This product may be protected by one or more U.S. and nonU.S. patents. Details are available at www.avid.com/patents.
Product features, specifications, system requirements, and
availability are subject to change without notice.
Guide Part Number 9329-65428-00 REV A 06/14
Page 3
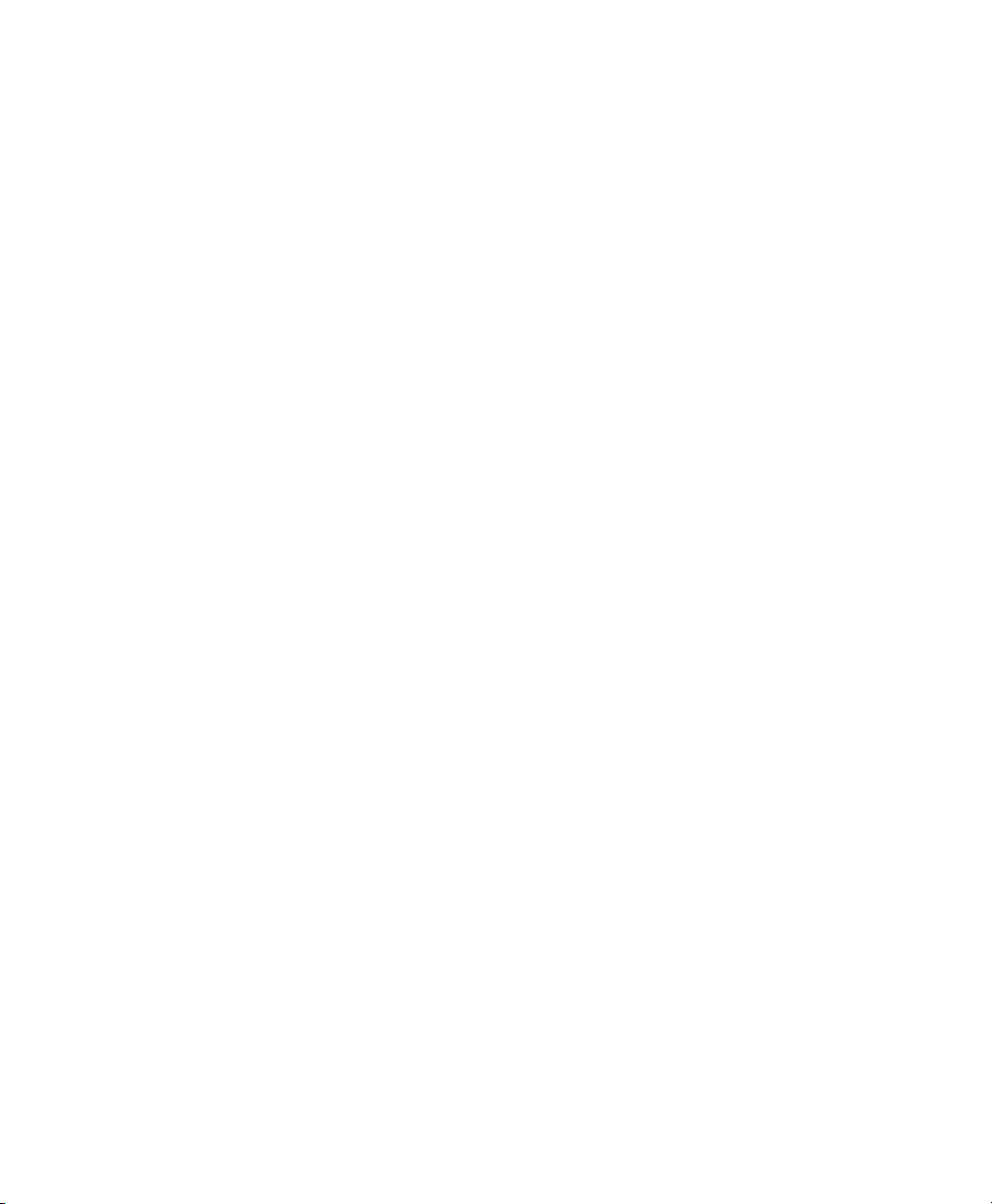
Contents
Introduction to Pro Tools....................................................... 1
Connecting Headphones or Speakers ......................................... 1
Playing Back the Demo Session ............................................. 2
Creating a New Session ................................................... 6
Recording Audio ........................................................ 6
Measuring Time in Minutes and Seconds or Bars and Beats......................... 9
Importing Audio ........................................................ 13
Editing Audio .......................................................... 16
Sequencing MIDI with a Virtual Instrument Plug-In............................... 20
Mixing and Plug-In Processing ............................................. 28
Exporting Your Mix...................................................... 36
Learn More ........................................................... 37
Introduction à Pro Tools ...................................................... 38
Connexion d'un casque ou de haut-parleurs ................................... 38
Lecture de la session de démonstration....................................... 39
Création d'une nouvelle session ............................................ 43
Enregistrement audio .................................................... 43
Mesure du temps en minutes et secondes ou en mesures et temps .................. 47
Importation de fichiers audio ............................................... 51
Édition audio .......................................................... 55
Programmation MIDI avec un plug-in d'instrument virtuel .......................... 59
Mixage et traitement de plug-in ............................................. 67
Exportation de votre mix .................................................. 75
Pour en savoir plus...................................................... 76
Contents iii
Page 4
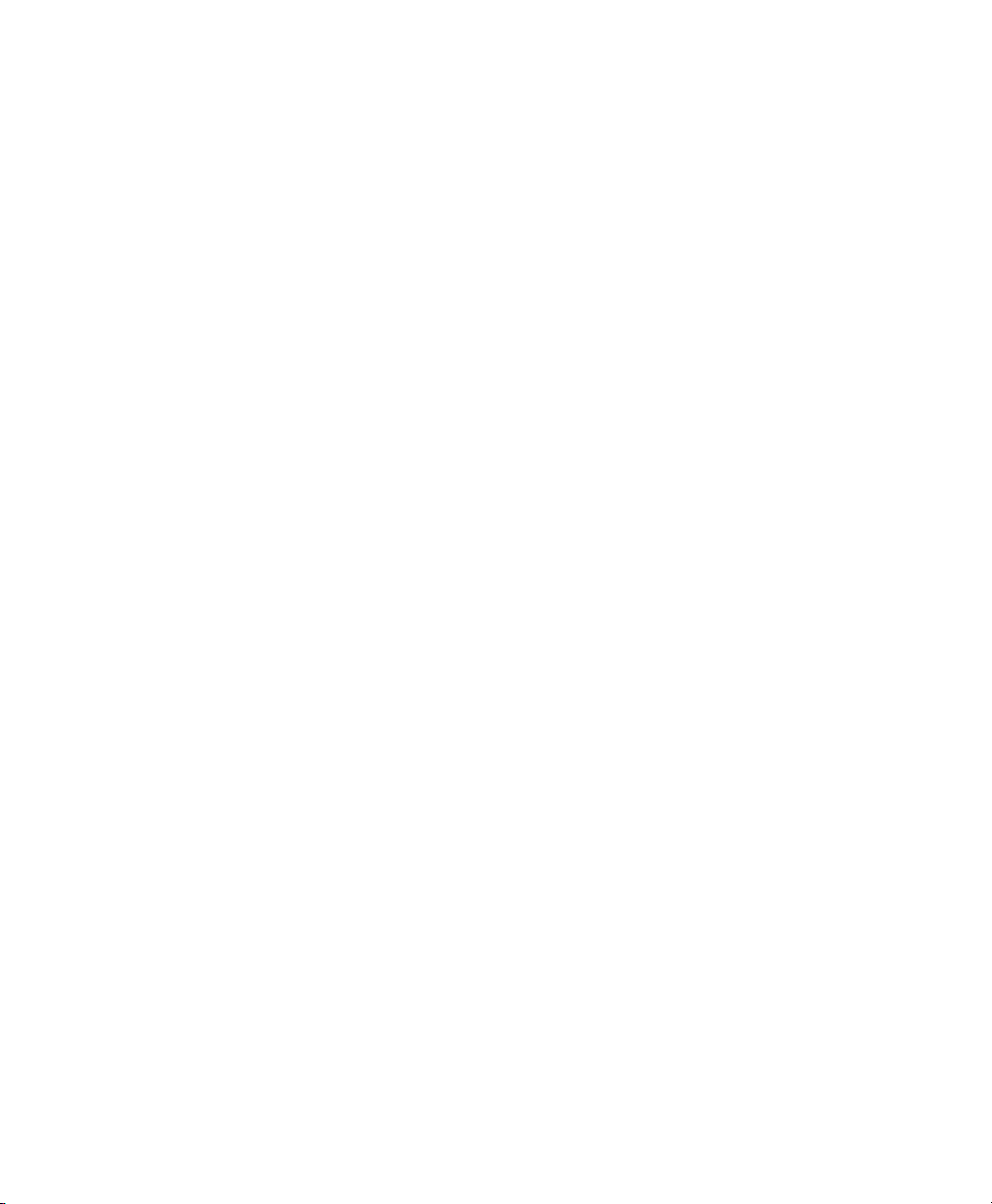
Einführung in Pro Tools....................................................... 77
Anschließen von Kopfhörern oder Lautsprechern ................................ 77
Wiedergabe der Demo-Session ............................................ 78
Erstellen einer neuen Session.............................................. 82
Aufnehmen von Audio ................................................... 82
Zeitmessung in Minuten und Sekunden oder Takten und Schlägen................... 85
Importieren von Audiodateien .............................................. 90
Bearbeiten von Audiomaterial .............................................. 93
MIDI-Sequencing mit einem Virtual Instruments-Plug-In ........................... 97
Mischen und Plug-In-Verarbeitung ......................................... 106
Exportieren Ihres Mix ................................................... 114
Weitere Informationen .................................................. 115
Introducción a Pro Tools ..................................................... 116
Conectar auriculares o altavoces .......................................... 116
Reproducción de la sesión de demostración .................................. 117
Creación de una sesión ................................................. 121
Grabación de audio .................................................... 121
Medición del tiempo en minutos y segundos o barras y compases .................. 124
Importación de audio ................................................... 129
Edición de audio ...................................................... 132
Secuenciación MIDI con un plug-in de instrumento virtual ........................ 136
Mezclas y procesamiento con plug-ins ...................................... 145
Exportación de la mezcla ................................................ 153
Más información....................................................... 154
Pro Tools
ࡢᴫせ ......................................................... 155
࣊ࢵࢻࣇ࢛ࣥࡲࡓࡣࢫࣆ࣮࣮࢝ࢆ᥋⥆ࡍࡿ ................................... 155
ࢹ࣭ࣔࢭࢵࢩࣙࣥࢆ⏕ࡍࡿ ............................................. 156
᪂つࢭࢵࢩࣙࣥࢆసᡂࡍࡿ ............................................... 161
࣮࢜ࢹ࢜ࢆ㘓㡢ࡍࡿ .................................................. 161
ศ⛊ࡲࡓࡣᑠ⠇ᢿ࡛㛫ࢆ⾲♧ࡍࡿ..................................... 165
࣮࢜ࢹ࢜ࢆ࣏࣮ࣥࢺࡍࡿ ............................................. 169
࣮࢜ࢹ࢜ࢆ⦅㞟ࡍࡿ .................................................. 173
ࣂ࣮ࢳ࣭ࣕࣝࣥࢫࢺ࣓ࣝࣥࢺ࣭ࣉࣛࢢࣥࢆ⏝ࡋ࡚
࣑࢟ࢩࣥࢢࣉࣛࢢ࣭ࣥࣉࣟࢭࢵࢩࣥࢢ ................................... 186
࣑ࢵࢡࢫࢆ࢚ࢡࢫ࣏࣮ࢺࡍࡿ ............................................. 195
ࡉࡽヲࡋࡃᏛࡪࡣ .................................................. 197
ࢩ࣮ࢣࣥࢫࢆసᡂࡍࡿ. 177
MIDI
Contents iv
Page 5
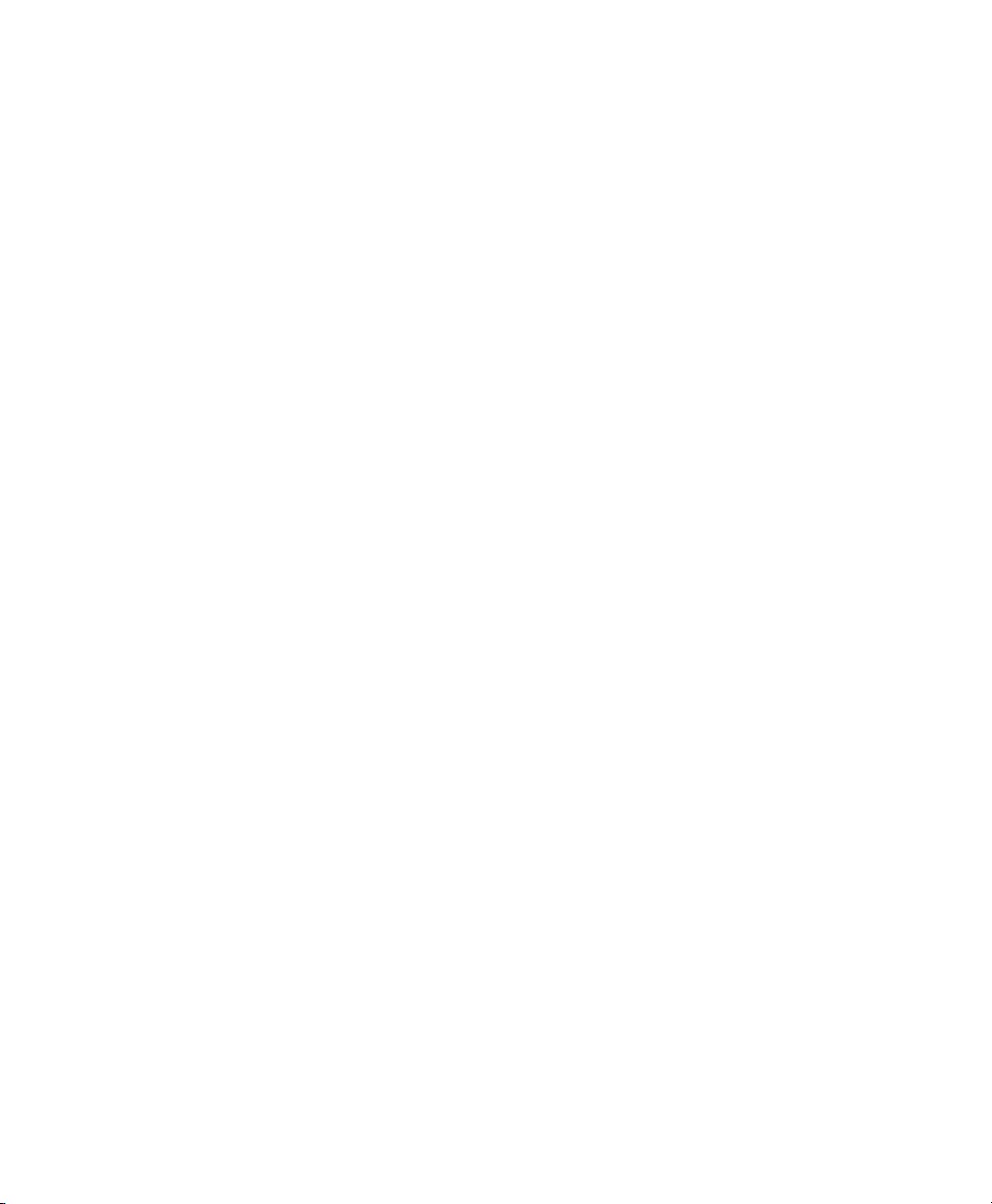
Pro Tools
䔋ᣒ㕠ᱧᝃយฝக ..................................................... 199
᧚ᩫ⑁ጒ⼸ ......................................................... 200
݈ᐧጒ⼸ .......................................................... 204
䴠䶾ᒂݣ ............................................................ 204
В“ܳহ”ᝃ“ᄼ㞯হၽ”≸䛼ᬣ䬡 .................................... 207
ᄩڒ䴠䶾 ............................................................ 211
㑃䒾䴠䶾 ............................................................ 214
Ҭ⩕㮇᠌ͽகУ㑃䒾
⌤䴠হУั⤳ ....................................................... 224
ᄩܧ⌤䴠 ............................................................ 232
γ㼐ᰡ็ ............................................................ 233
キϸ........................................................... 199
MIDI
Ꮌ݄ ........................................ 217
Contents v
Page 6
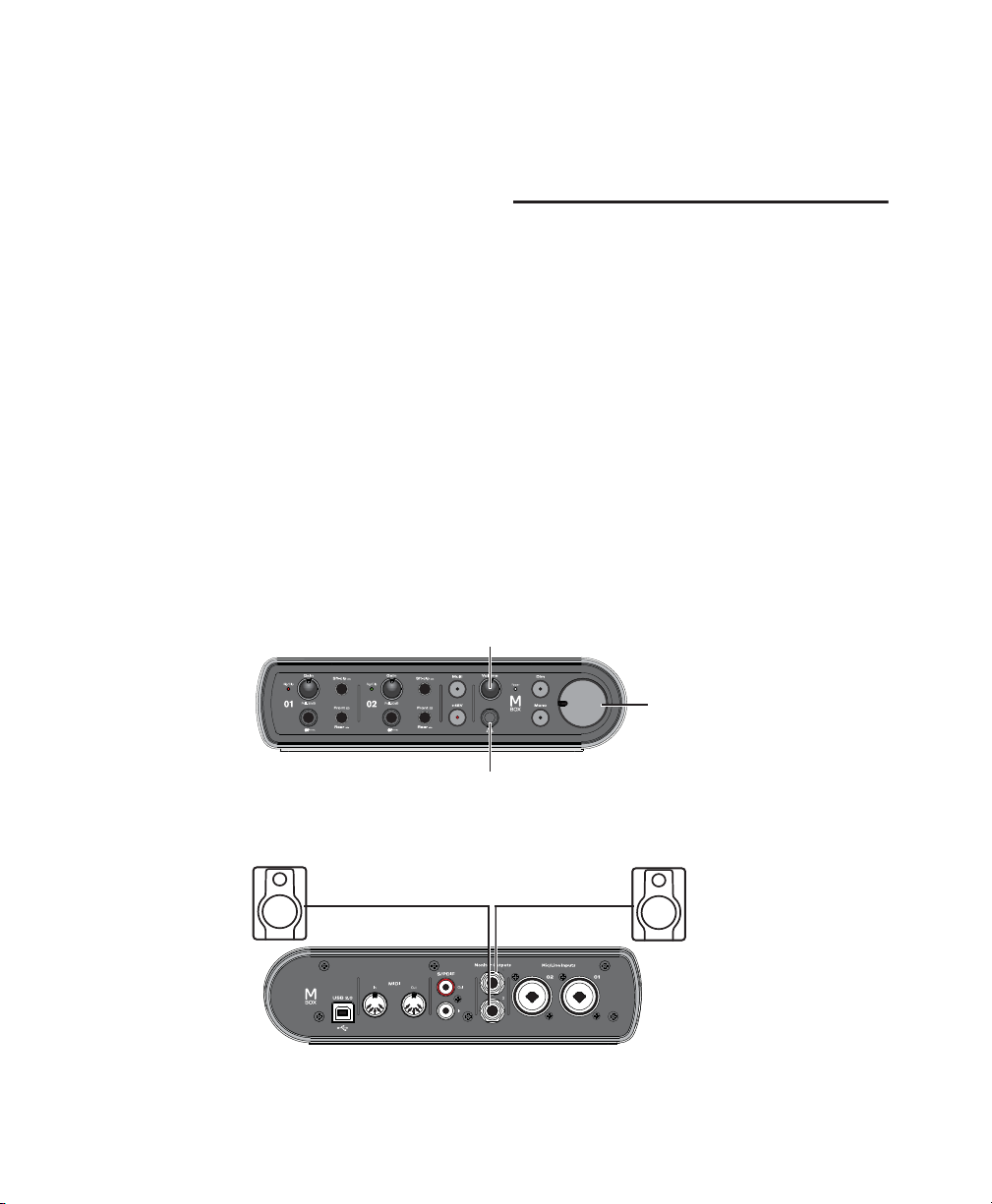
Introduction to Pro Tools
Read this guide if you are new to
®
Pro Tools
| Software. This guide provides examples of how to record, edit, and mix audio, as well
as how to use MIDI in Pro Tools.
If you have not yet installed Pro Tools, install it
now according to the instructions in the Pro Tools
Installation Guide. For information on connecting
and installing drivers for your audio hardware,
refer to its documentation.
Headphone level
Connecting Headphones or Speakers
To hear the audio from Pro Tools, connect headphones or speakers to your audio hardware (this
guide uses a Pro Tools | Mbox
an example). If you are using headphones, lower
the Headphone level control (by turning it counterclockwise). If you are using speakers, lower the
Master volume control (by turning it counterclockwise). It is important to start with the volume sufficiently low to avoid damaging your ears or your
equipment. Once you have started Pro Tools and
opened a session (or created a new one) you can adjust the volume controls to a comfortable listening
level.
Master volume
level
®
audio interface as
1/4-inch headphone jack
Mbox front panel connectors and controls
Mbox back panel speaker connections
Introduction to Pro Tools 1
Page 7
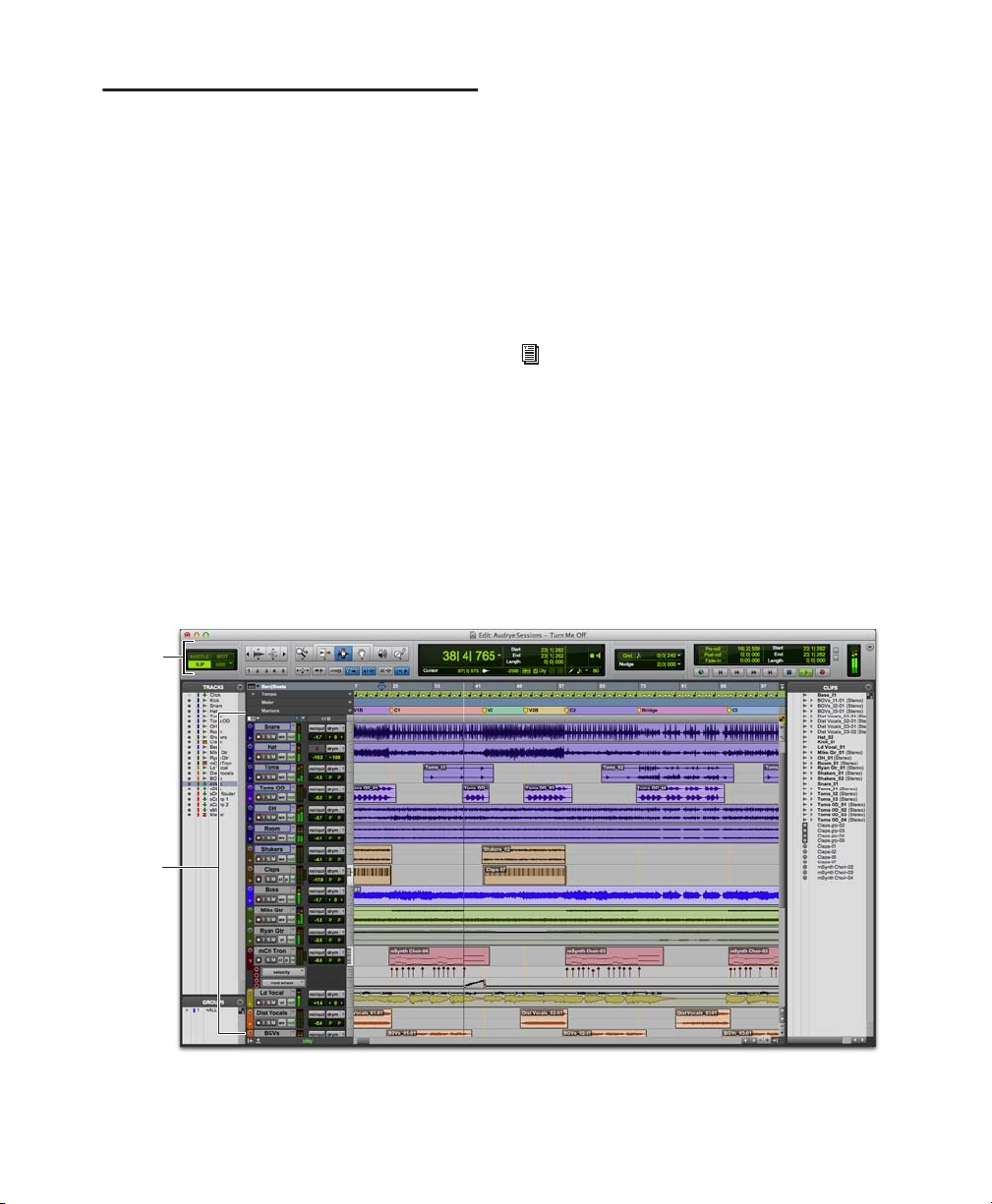
Playing Back the Demo
T
Session
Use the demo session to test your headphones and
speakers, and start exploring what you can do with
Pro Tools.
To install and open the demo session:
1 Do one of the following:
• Insert the Pro Tools Installer disc into your DVD
drive, locate and open the Additional Files
folder, and then drag the Demo Session folder to
your hard drive (for best performance, use an
Avid-qualified external hard driverather than the
system drive).
• Download the Pro Tools demo session from your
online Avid account to your hard drive (for best
performance, use an Avid-qualifiedexternal hard
drive rather than the system drive).
oolbar
2 Launch Pro Tools.
3 Do one of the following, depending on what you
see on-screen:
• If the Quick Start dialog appears, click
Session,
then click OK. Locate the Demo Ses-
sion file (.ptx), select it, and click
Open
Open.
• If the Quick Start dialog does not appear, choose
File > Open Session, then locate the Demo Ses-
sion file (.ptx), select it, and click
For more information about the demo session,
see the Demo Session Read Me.
Open.
Tracks
Introduction to Pro Tools 2
Page 8

To play the Demo Session:
1 Turn the volume down on your audio interface
so that you don’t play back audio at an
uncomfortably high level.
2 Start playback of the demo session in Pro Tools.
To start or stop Pro Tools, do one of the following:
• Press the Spacebar on your computer keyboard.
• Click the Play or Stop button in the Transport
window (
Window > Transport) or in the Edit win-
dow toolbar.
Play
Stop
Stop and Play controls in the Transport window
3 While the session plays, raise the volume on
your audio interface to a comfortable listening
level.
4 Explore Pro Tools while the demo session plays
back (see the different options available in the
Window menu):
• The Edit window provides a Timeline display of
audio, video, MIDI data, and mixer automation
for recording, editing, and arranging on tracks.
Use the Edit window for editing and arranging
audio, MIDI, and automation data in your session.
• The Mix window shows tracks as channel
strips—much like a mixing board—with level
meters and controls for plug-in and hardware inserts, sends, input and output assignments, panning, volume, solo, mute, and record enable. Use
the Mix window for routing and mixing audio
and MIDI in your session.
• The Transport window provides controls for
transport related functions such as Play, Stop,
Record, Fast Forward, and Rewind.
• Plug-In windows provide controls for audio processing and virtual instrument plug-ins.
• MIDI Editor windows let you edit MIDI data
using a “piano-roll” style interface, breakpoint
editing, and traditional music notation.
• The Score Editor window lets you edit the session’s MIDI data using traditional music notation. You can even print the score directly from
Pro Tools.
• The Workspace provides an interactive database
for all of the media in your session as well as for
your system.
5 Press the Spacebar or click the Stop button to
stop playback.
6 When you’re finished checking out the Demo
Session, choose
The Demo Session is an example of a finished
project that has been arranged, edited, and
mixed. You don’t need to return to the Demo
Session for anything else in this guide, but you
might want to check it out again later, after
you’ve been introduced to a few more
Pro Tools features.
File > Close Session.
Introduction to Pro Tools 3
Page 9

Viewing the Edit and Mix Windows
The Edit window and the Mix window are the two main work areas in Pro Tools. Throughout the rest of this
guide, you will see examples of both windows being used for different types of production work.
Viewing the Edit Window
To display the Edit window:
Choose Window > Edit.
To display all Edit window view options:
Select View > Edit Window > All.
Edit window
Introduction to Pro Tools 4
Page 10

Viewing the Mix Window
To display the Mix window:
Choose Window > Mix.
To display all Mix window view options:
Select View > Mix Window > All.
Mix window (with Transport and Plug-In windows shown)
Introduction to Pro Tools 5
Page 11

Creating a New Session
Recording Audio
This section shows you how to create a new
session. You can create a new session when you
first launch Pro Tools or while it is already running.
To create a new session:
1 If Pro Tools is not already running, launch
Pro Tools.
2 Do one of the following:
• When launching Pro Tools, if the Quick Start
dialog opens, select
OK.
click
• Choose
File > New Session. If you currently
Create Blank Session and
have a session open, you will be prompted to
save any changes. In the New Session dialog,
Create Blank Session and click OK.
select
3 In the Save dialog, navigate to where you want
to save the session, name it, and then click
Save.
You have just created a new session with no tracks.
Next, you will connect a microphone or instrument
cable and create new tracks for audio recording.
This section shows how to connect a microphone or
instrument (such as a guitar or keyboard) to an
Mbox and record audio.
Connecting a Microphone or Instrument
to an Mbox
To connect a microphone or an instrument:
1 Do one of the following:
• If you are using a microphone, connect it to a
Mic/Line input on the Mbox using an XLR
cable.
• If you are using an instrument, connect it to a DI
input on the Mbox using a 1/4-inch cable.
2 Do one of the following:
• With an Mbox, ensure that the Front/Rear switch
is set correctly for either a front panel or rear
panel connection.
• With an Mbox Mini, depending on which input
you are using, ensure that the Line/DI switch or
the Mic/Line switch is set correctly for the type
of connection.
Input 1 source selector
(Front/Rear switch)
Connecting a mic to Mic/Line Input 1 on the rear panel of an Mbox with an XLR cable
Introduction to Pro Tools 6
Input 1
Mic/Line input
Page 12
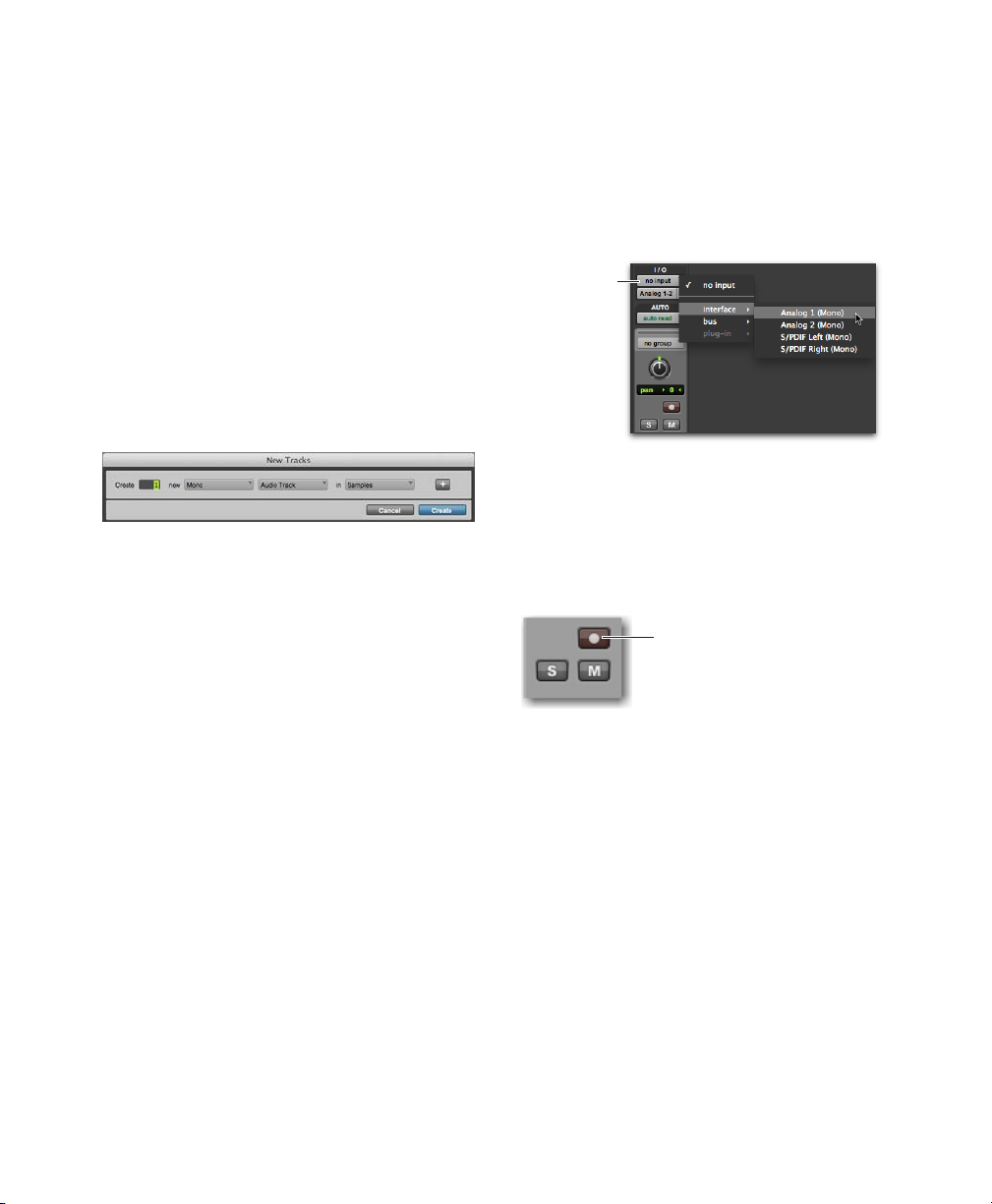
Creating a Track
Pro Tools uses tracksfor recording audio and MIDI
in a session. Before you can record audio, you need
to create an Audio track.
To create and prepare an audio track for recording:
1 Create a new session, or open an existing
session.
2 Choose Track > New.
3 To record a single microphone or instrument
connected to your audio interface, set the New
Tracks dialog for
Samples, and click Create.
1 Mono Audio Track,in
5 In the middle of the new track’s channel strip,
notice where it says “Analog 1 (Mono).” This
shows which Input channel (Input 1 or Input 2)
is assigned to this track. (To specify a different
Input channel, click the Audio Input Path
selector and choose the other channel.)
Audio Input
Path selector
Recording Your Performance to a Track
Creating a new mono audio track
If you want to record both inputs at once, create one
stereo track or two mono tracks depending on what
you have plugged in and what you plan to record:
• To record two different sources (such as one vocal mic and one electric guitar), create 2 Mono
audio tracks. This lets you record two input signals simultaneously.After recording, these can
be edited, processed, and balanced independently.
• To record a two-channel stereo source (such as a
stereo keyboard), create 1 Stereo audio track.
4 Make sure the Mix window is open by choosing
Window > Mix.
To record an audio track:
1 Click the track’s Record Enable button to arm
the track for recording. The button flashes red.
Record Enable button
Record enabling a track in the Mix window
2 Sing or play into the mic, or play your
instrument.
Watch the meter level in the Pro Tools track while
you raise the input gain on your audio interface.
(Note that moving the on-screen fader has no effect
on input levels; it’s only for adjusting monitoring
levels.)
Introduction to Pro Tools 7
Page 13

3 Turn up the input gain on your audio interface
until you see the on-screen track meter show
green most of the time, or yellow for louder
passages.
Input 1 Gain (Mbox)
• If the track meter shows red, gain is too high;
lower the input gain.
• If you barely see green in the track meter, gain is
too low; raise the input gain.
4 In the Transport window, click the Return to
Zero button if you want to start recording from
the beginning of the session.
5 Click the Record button in the Transport to
record arm the session. The button flashes red.
(This tells Pro Tools that you are ready to
record—think of this as a “master” record
enable button for the session.)
Return to Zero Play Record
6 Choose Window > Edit so you can watch what
happens when you record.
7 When you are ready to start recording, press the
Spacebar or click the Play button in the
Transport. The Transport Record button and the
track’s Record Enable button turn solid red
while recording.
8 To stop recording, press the Spacebar again or
click the Stop button in the Transport. (The
Transport Record button disengages, but the
track’s Record Enable button remains enabled
Track meter
and flashes red until you click it).
You have just recorded your first audio track.
A mono audio track after recording
Introduction to Pro Tools 8
Page 14

Listening to Your Recording
After you have recorded some audio, you can play
it back for review, editing, and mixing.
Measuring Time in Minutes and Seconds or Bars and Beats
To play back a recorded track:
1 Click the track’s Record Enable button again to
take it out of Record mode. The Record Enable
button stops flashing red.
2 To start playback, press the Spacebar or click
Play in the Transport.
3 To stop playback, press the Spacebar or click
Stop in the Transport.
Recording More Tracks
Simply repeat the same steps to create another
audio track (mono or stereo) and continue
recording more tracks. In this way, you can record
additional parts against the tracks you have
recorded previously. This is a common production
technique for layering different parts to create an
arrangement of a song.
Pro Tools lets you measure time in minutes and
seconds (absolute time), or bars and beats (relative
time). For music production, it is often desirable to
measure time in bars and beats. The timing of beats
is relative in that it depends on the tempo. The
timing of bars is relative in that it depends on the
meter.
Pro Tools lets you set tempo and meter changes
using markers in the session Timeline at the top of
the Edit window. These settings scale the relative
time of bars and beats against the absolute time of
minutes and seconds (or samples). This distinction
is referred to in Pro Tools as tick-based (relative)
time versus sample-based (absolute) time, and both
audio and MIDI data can be set to follow either on
a track-by-track basis (for more information, see
the Pro Tools Reference Guide).
Main Counter
Grid mode
Timebase
Rulers
Timeline
Pro Tools Timeline and Main Counter (with the Main Time Scale set to Minutes and Seconds)
Introduction to Pro Tools 9
Page 15
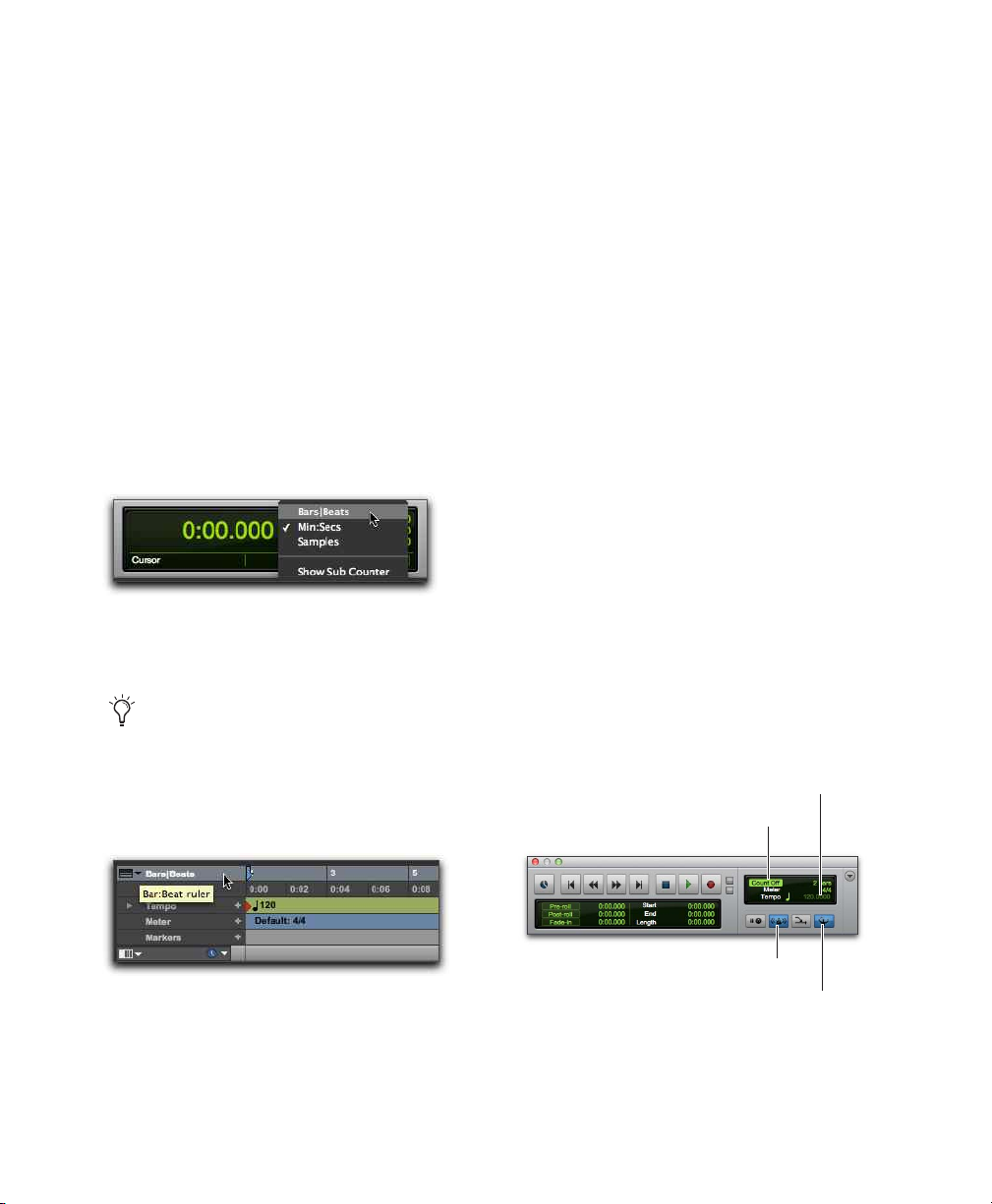
The Pro Tools Main Time Scale for the session’s
Timeline is set to
Min:Secs (minutes and seconds)
by default, but you can change the Main Time
Scale to
Bar|Beats (bars and beats) if you want to
record with a click track in a specified meter at a
specified tempo. Setting the Main Time Scale to
bars and beats is also useful if you want to create,
edit, and arrange audio and MIDI on a bar/beat
grid.
Recording with a Click Track
A click track provides a metronomic click for
tempo reference while recording. Set the Main
Scale to
material according to the specified meter and
tempo instead of
To create a click track:
1 Choose Track > Create Click Track.
Bar|Beats to record and edit your track
Min:Secs.
Changing the Main Time Scale
To set the Main Time Scale, do one of the following:
Click a Main Counter selector (located at the top
of the Edit or Transport window (when it is set to
display Counters) and select a Time Scale.
Main Counter selector (in the Edit window)
If a Timebase ruler is displayed, click its name
so it becomes highlighted.
Setting the Main Time Scale to the timebase
currently displayed in the Sub Counter
switches the two Time Scales, setting the Sub
Time Scale to the previous timebase of the
Main Time Scale.
Pro Tools creates a new Auxiliary Input track with
the Click II plug-in on the first track insert. When
you start playback or recording, the click provides
a countoff and continues according to the meter and
tempo map in the Pro Tools Timeline.
2 Select View > Transport > MIDI Controls to view
the MIDI controls in the Transport Window.
3 In the Transport, ensure that the Metronome and
Count Off buttons are selected.
4 Ensure that the Conductor button is enabled if
you want the click to follow the session tempo
(on the Timeline). Disable the Conductor button
if you want to adjust the tempo manually.
5 Press the Spacebar or click the Play button in the
Transport to start playback and hear the click.
Tempo
Count Off button
Metronome button
Setting the Main Time Scale to Bars|Beats
Introduction to Pro Tools 10
Conductor button
Page 16
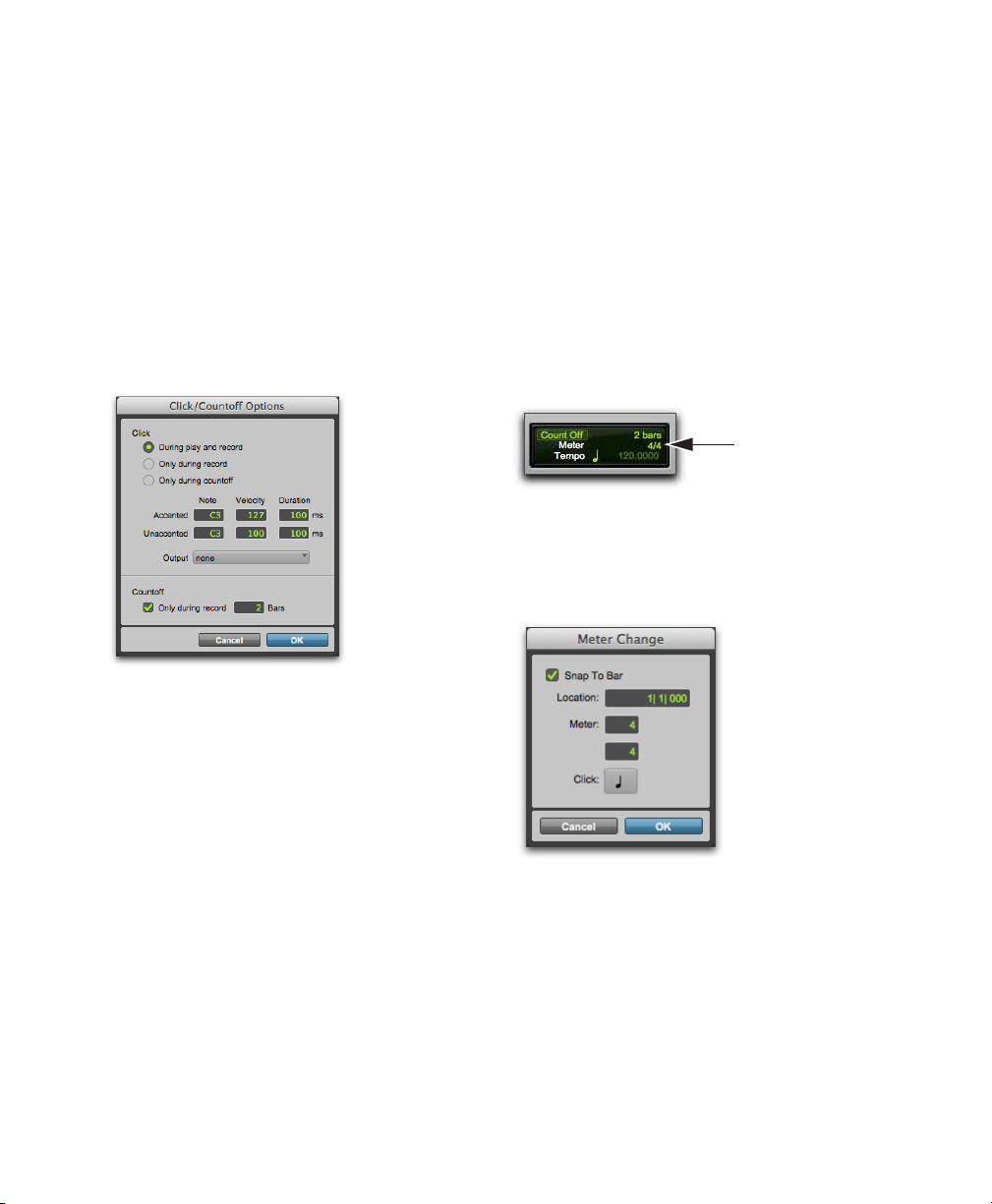
To set the Click settings:
1 Choose Setup > Click/Countoff.
2 Select one of the following options:
•
During play and record—the click sounds during
playback and recording
•
Only during record—the click only sounds while
recording and not during playback
•
Only during countoff—the click only sounds
when counting off before recording or playback
starts
Setting the Session Meter
Be sure to set the session meter to match the meter
of your music. If your session’s meter does not
match the music you’re recording, the accented
clicks from the Click track will not line up with
what you’re playing, and, as a result, the recorded
material may not align with the bars and beats grid
in the Edit window.
To set the meter for a session:
1 Double-click the Current Meter button in the
Transport window.
Current Meter button
2 Enter the Meter for the session and set the
Location to 1|1|000 (to ensure that the inserted
meter event replaces the default).
Click/Countoff dialog
3 Click OK.
To silence the click track, do one of the following:
Mute the Click track by clicking the M (Mute)
button in the Track controls for the Click track.
In the Transport window, deselect the Metro-
nome button so it is not highlighted blue. Then
deselect the Count Off button so it is not highlighted. (Doing both silences the click track and
disables Count Off.)
Introduction to Pro Tools 11
Meter Change dialog
3 From the Click pop-up menu, select a note value
for the beat. (For example, if you are in 6/8,
select a dotted-quarter note).
4 Click OK to insert the new meter event.
Page 17
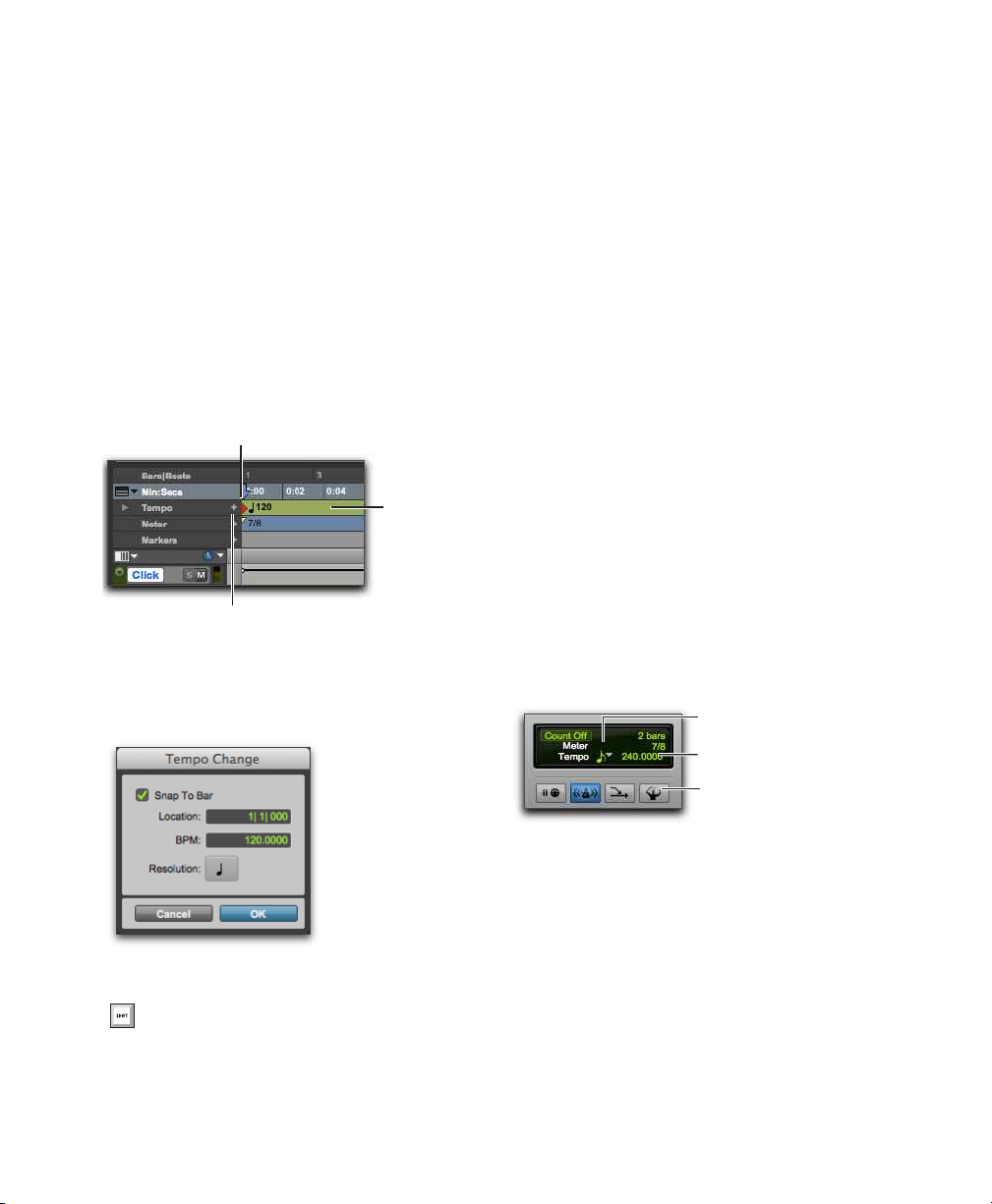
Setting the Session Tempo
New sessions in Pro Tools default to a tempo of
120 BPM. If you want to record with a click at a
tempo other than 120 BPM, make sure to set the
tempo accordingly.
To change the session tempo:
1 Do one of the following:
• Double-click the Song Start Marker in the Edit
window.
• Click the Add Tempo Change button (+) at the
head of the Tempo ruler.
Song Start Marker
Tempo ruler
Add Tempo Change button
Tempo ruler
2 In the Tempo Change dialog, enter the BPM
value for the session.
3 Set the Location to 1|1|000 (to ensure that the
inserted tempo event replaces the default session
tempo).
4 From the Resolution pop-up menu, select the
note value for the beat. (For example, if you are
in 6/8, select a dotted-quarter note.)
5 Click OK.
Using Manual Tempo Mode
In Manual Tempo mode, Pro Tools ignores tempo
events in the Tempo ruler and instead plays back a
Manual Tempo. This tempo can be set numerically
by tapping in the tempo.
To set tempo manually:
1 Ensure that the MIDI controls are shown in the
Transport by selecting
Controls
2 In the Transport, disable the Tempo ruler by
.
clicking the Conductor button so it is not highlighted. Pro Tools switches to Manual Tempo
mode. In this mode, any tempo events in the
Tempo ruler are ignored.
View > Transport > MIDI
Tempo Resolution
Tempo
Conductor button
Manual Tempo mode
3 Click the Tempo Resolution selector and select a
note value. (For example, if you are in 6/8, select
the dotted-quarter note, or if you are in 3/4,
select the quarter note.)
Tempo Change dialog
You can type in a specific tempo, or you can
use the T key to tap in the tempo.
Introduction to Pro Tools 12
Page 18
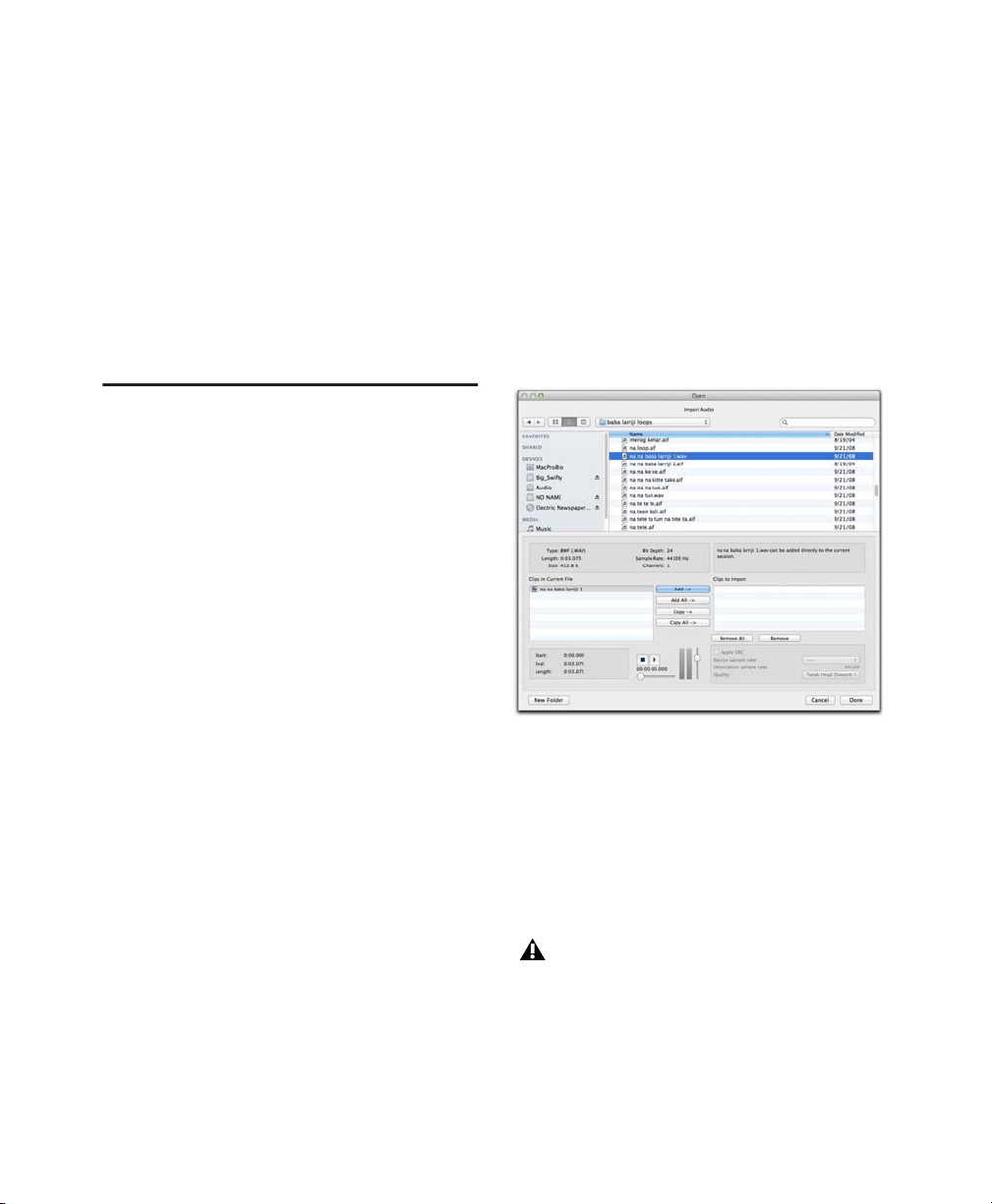
4 To enter a new tempo, do one of the following:
• Click the Tempo value, type a new number, and
press Enter.
• Click the Tempo value and drag up or down to
change the setting. For finer resolution, hold
Command (Mac) or Control (Windows) while
dragging.
• Click the Tempo value and press the “T” key on
your computer keyboard at the desired tempo to
set the value.
Importing Audio
Many music production workflows include using
audio loops and audio from sample libraries. For
example, you can use drum loops instead of a click
track for recording. You can even combine and
arrange audio loops and “one-shot” samples from a
variety of sources to create a whole new piece of
music.
Pro Tools provides a number of ways to import
audio files from different sources into a session.
You can import audio from a hard drive, a network
volume, an audio CD, or removable media using
Import Audio command, or by dragging from a
the
Workspace browser, or from the Finder (Mac) or
Windows Explorer (Windows).
Using the Import Audio
Command
The Import Audio command lets you import audio
files or clips into your Pro Tools session.
To import audio files or clips into a session using
the Import Audio command:
1 Choose File > Import > Audio.
2 In the Import Audio dialog, locate and select an
audio file to display its properties and associated
clips.
Import Audio dialog
3 To preview a selected file or clip before you
import it, click the Play button in the Import
Audio dialog. Click the Stop button to stop
preview.You can adjust the preview volume
with the vertical slider. To navigate to a
particular location in the file, use the horizontal
slider under the Play and Stop buttons.
The Preview Volume control in the Import
Audio dialog also affects the preview volume
when auditioning clips in the Clip List.
Introduction to Pro Tools 13
Page 19
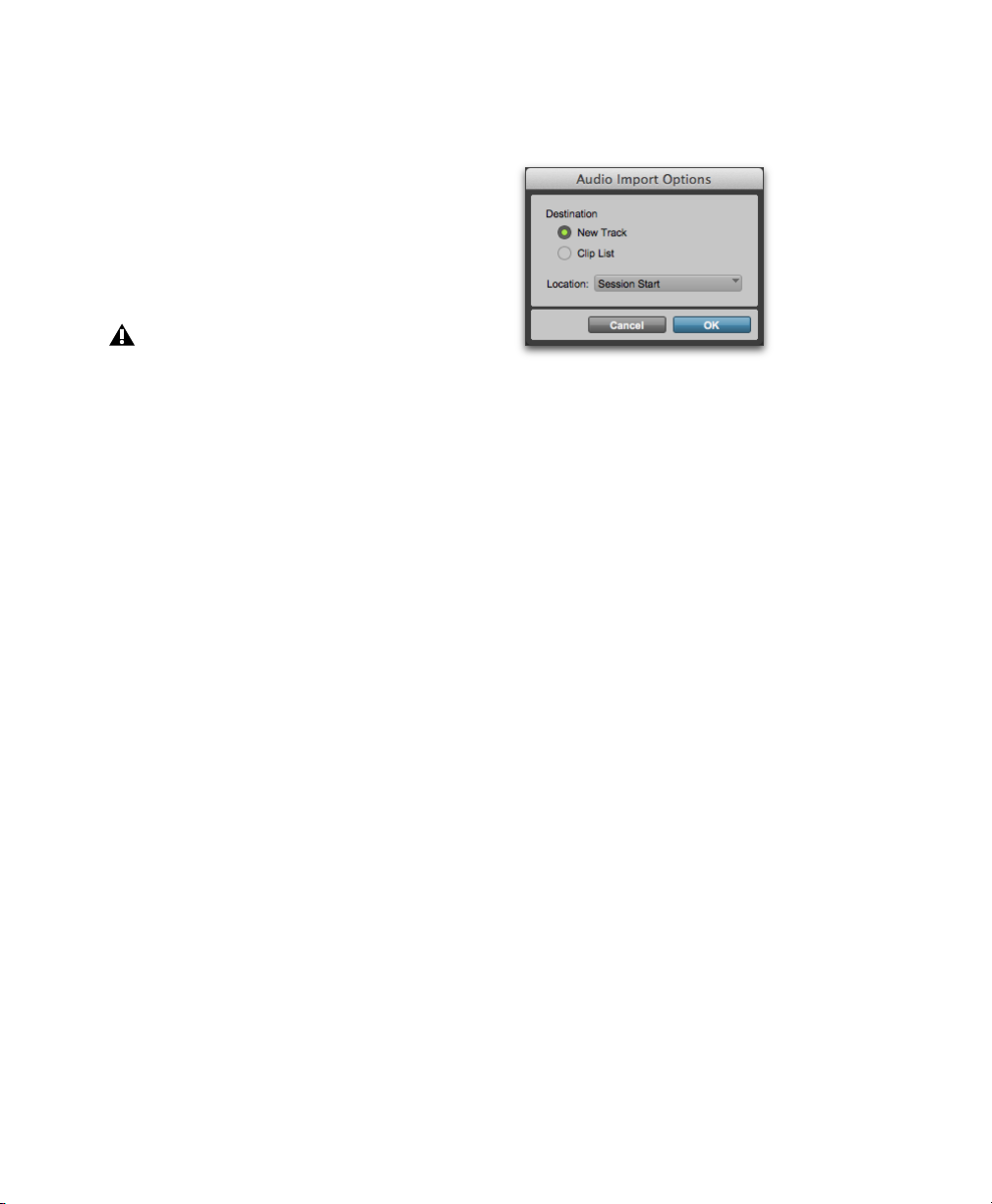
4 Do any of the following:
• To place a file or clip in the Import list, select the
file and click
Add or Convert.
• To import all files and clips in the current directory, click
Add All or Convert All.
• To remove a file or clip from the Import list, select it and click
• To remove all files and clips, click
Remove.
Remove All.
Pro Tools lets you add files to a session that
are at a different sample rate than the session. In the comments field of the Import Audio dialog, a warning is posted that these
files will play back at the wrong speed and
pitch if they are not converted.
5 When you have added all audio files and clips
you want to the Import list, you can apply
sample rate conversion by doing the following:
• Enable
• Specify the
Apply SRC.
Source Sample Rate either by typing
a number, or by selecting a sample rate from the
pop-up menu.
• Select the sample rate conversion quality from
the
Quality pop-up menu. This setting overrides
Sample Rate Conversion Quality setting in
the
the Processing Preferences page.
6 Click Done.
7 If you are copying or converting files, select a
location for the new files, such as the Audio
Files folder for the current session. When adding
files, the file is referenced from its original
location.
8 In the Audio Import Options dialog, select
where the imported files will go in the session:
Audio Import Options dialog
New Track
Each audio file is imported into its own
individual track and into the Clip List.
Clip List
Audio files are imported into the Clip List
without creating a new track. Imported audio files
appear in the Clip List and can then be dragged to
audio tracks.
9 If you chose to create a new track, select a
location for the imported file in the track:
Session Start
Places the file or clip at the start of
the session.
Song Start
Aligns the beginning of the file or clip
to the Song Start marker.
Selection
Aligns the beginning of the file or clip to
the edit cursor or to the beginning of a selection in
the Timeline.
Spot
Displays the Spot dialog, which lets you spot
the file or clip to a precise location based on any of
the available Time Scales.
10 Click OK.
Introduction to Pro Tools 14
Page 20
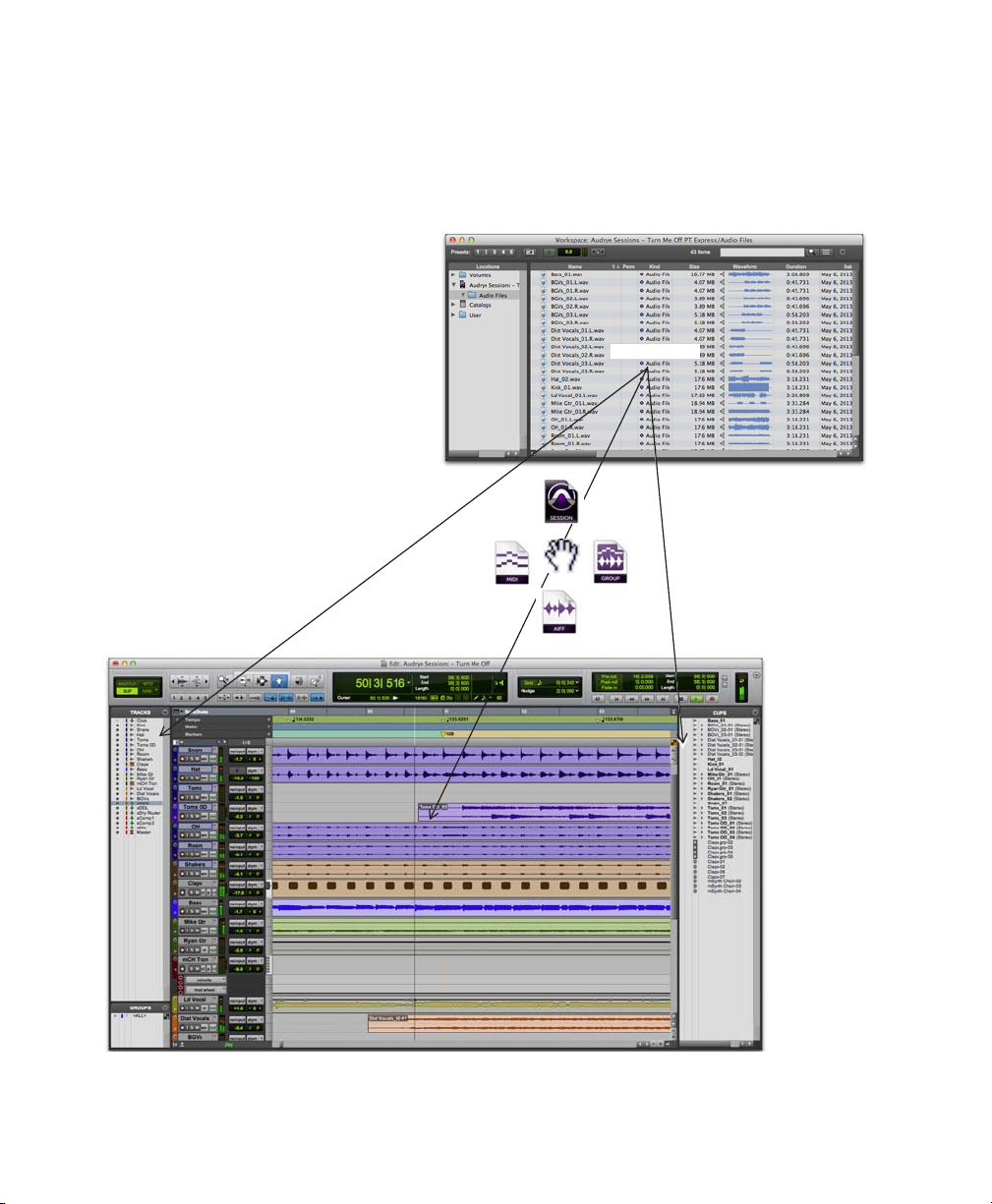
Importing Files by Dragging
Pro Tools lets you import audio, MIDI, video, and session files by dragging files from a Workspace
browser, the Mac Finder, or Windows Explorer to the Pro Tools application icon, the session Timeline, a
track, the Track List, or the Clip List.
Workspace
Drag media or session files to
existing tracks, or to the Track
List to add as new tracks
Drag files to the Clip
List to import
Importing from the Workspace by dragging
Introduction to Pro Tools 15
Page 21
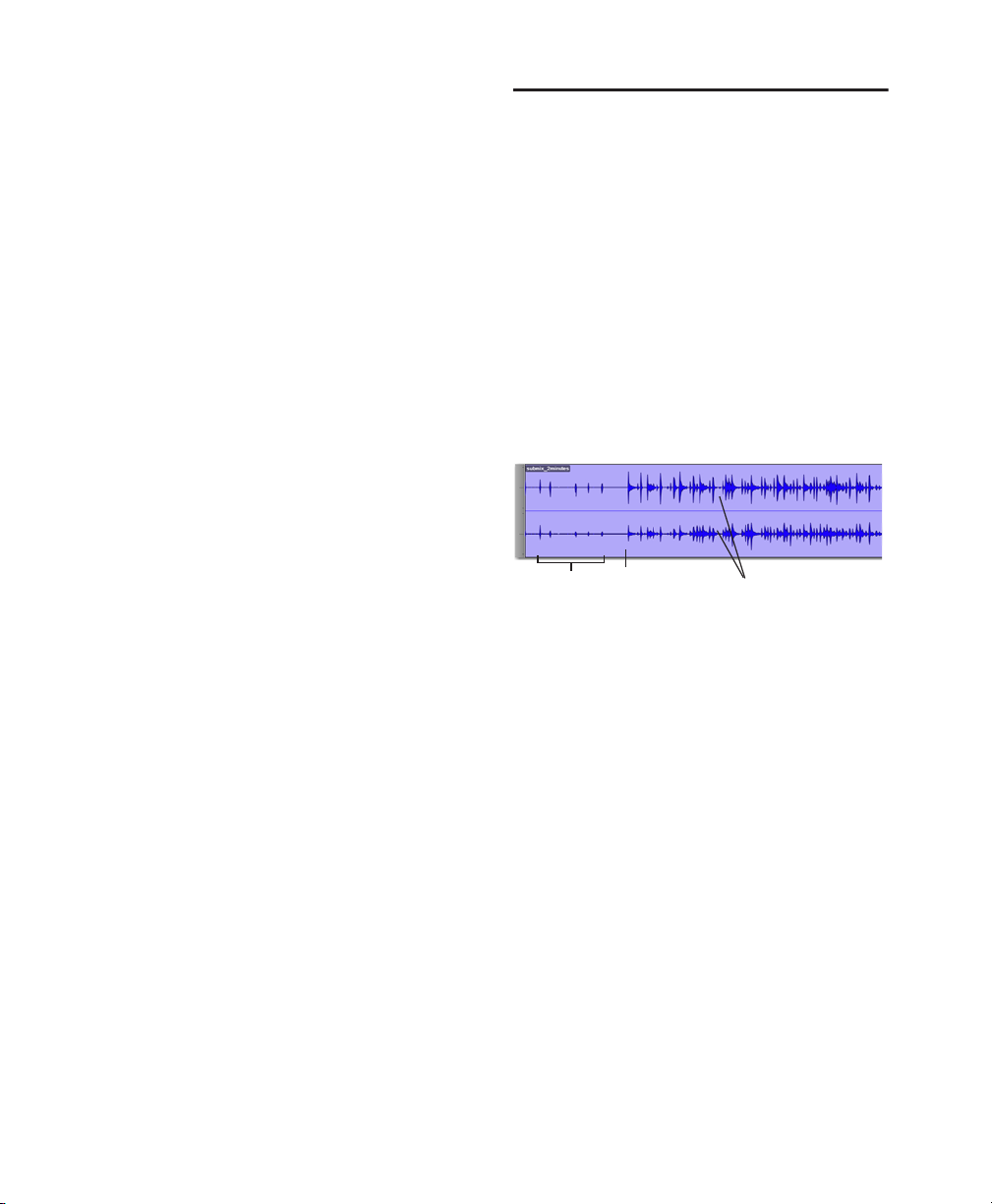
The preceding figure illustrates some of the
options available to import files by dragging from a
Workspace browser.
To import files into the Clip List:
1 Select audio, video, MIDI, clip group, REX, or
ACID files in a Workspace browser, or in the
Mac Finder or Windows Explorer.
2 Drag the selected files onto the Clip List.
To import files into an existing track:
1 Select the files you want to import in a
Workspace browser, or in the Mac Finder or
Windows Explorer.
2 Drag the selected file to a location on a
compatible track.
To import files as new tracks:
1 Select the files you want to import in a
Workspace browser, or in the Mac Finder or
Windows Explorer.
2 Do any of the following:
• Shift-drag files anywhere in the Edit window.
• Drag files to the Track List.
• Drag files to empty space in the Edit window, below or between tracks.
Editing Audio
Pro Tools lets you edit audio on tracks by
trimming, separating, cutting or copying and
pasting, moving, re-arranging, and more.
Trimming Audio Clips
The following example shows you how to do a
simple edit to change where a song starts. In this
example, the drummer is heard “counting off” the
tempo (“1...2...1.2.3...”) before the song starts (let’s
assume this stereo track recorded the overhead
mics on the drum kit). Here’s what the audio looks
like in Pro Tools.
countoff
The stereo waveforms let you visualize the
different sections of the song. You can take
advantage of this “what you see is what you hear”
aspect of Pro Tools to be able to quickly silence the
countoff by “trimming” the beginning of the song.
song start
waveforms
(left and right
channels)
Introduction to Pro Tools 16
Page 22
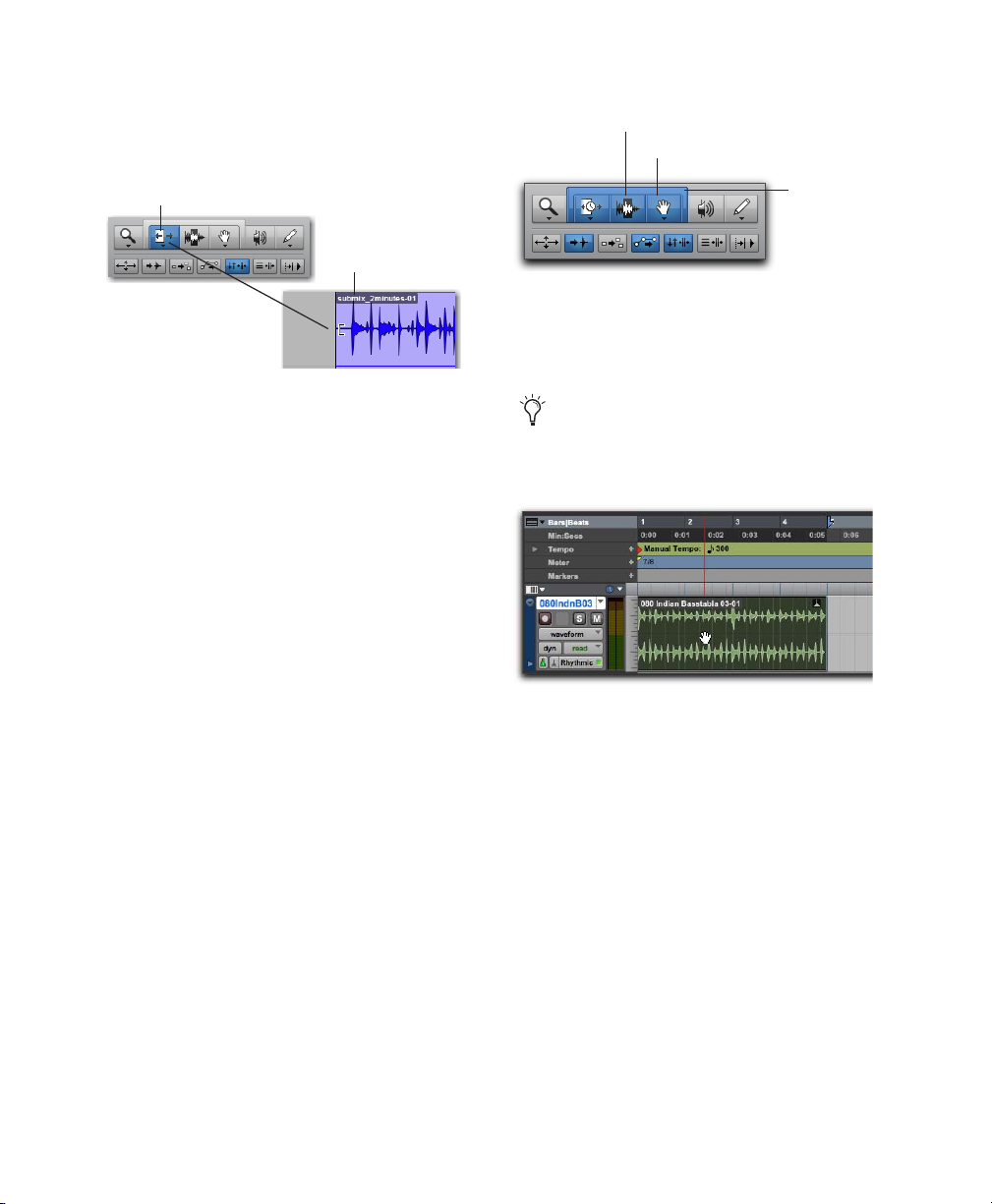
To trim an audio clip:
1 Click to select the Trim tool (located in the Edit
window Toolbar).
Selector tool
Grabber tool
Trim tool
song start
2 Click in the track after the countoff and before
the start of the song (you’ll see the cursor
display the Trim icon). Drag right to trim the
beginning of the clip in, or drag left to trim the
beginning of the clip out.
You can “untrim” the clip by clicking and dragging
back to the left with the Trim tool. You’ll see that
the previous audio (the countoff) is still there. This
is an example of how Pro Tools lets you edit non-
destructively.
Copying and Pasting Clips
The following example shows you how to copy and
paste an audio clip on a track to different timeline
and track locations in a session. This example uses
an imported rhythmic audio loop.
To copy and paste a clip:
1 Import a rhythmic audio loop into a Pro Tools
session (see “Importing Audio” on page 13).
Smart Tool
Edit Tools
3 If using the Grabber tool, click the clip you want
to copy and paste. If using the Selector tool, double-click the clip you want to copy and paste.
Use the Smart Tool to have the Edit cursor
switch between different Edit tools,
depending on where you place it over a clip.
Selecting a clip with the Grabber tool
4 Choose Edit > Copy.
5 With the Selector tool, place the Edit cursor at
the location where you want to paste the copied
clip.
2 Click to select the Grabber tool or the Selector
tool (located in the Edit window Toolbar).
Introduction to Pro Tools 17
Page 23
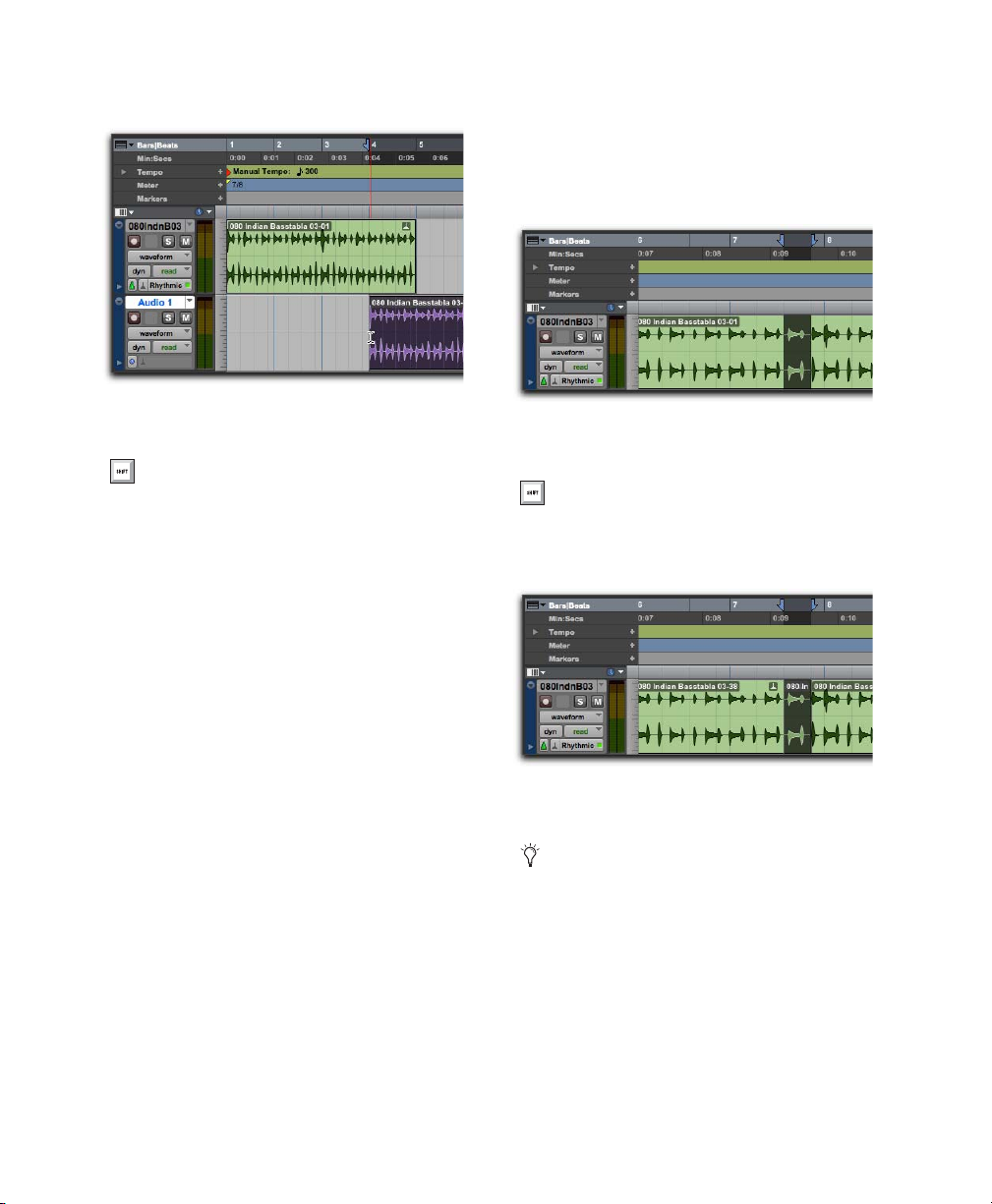
6 Choose Edit > Paste.
Separating Clips at the Edit Selection
To separate a clip at the current Edit location:
1 With the Selector tool, make an Edit selection
within an audio clip.
Pasting a clip to a different time location on a different
track
Press Command+C (Mac) or Control+C
(Windows) to copy the current Edit selection to
the clipboard. Press Command+V (Mac) or
Control+V (Windows) to paste the contents of
the clipboard to the current Edit location.
Separating and Rearranging
Clips
There are many ways to create new audio clips in
Pro Tools. You can import or record whole file
audio clips. You can also create audio clips that
only refer to parts of audio files by trimming (see
“Trimming Audio Clips” on page 16) or by
separating whole file clips.
The following example demonstrates different
ways that you can separate and rearrange audio
clips in a session. This example uses an imported
rhythmic audio loop.
Making an Edit selection
2 Choose Edit > Separate Clip > At Selection.
Press Command+E (Mac) or Control+E
(Windows) to separate clips at the current Edit
selection.
New clips created by separating the parent clip at the
boundaries of the Edit selection
Use Edit > Separate Clip > On Grid to separate
the audio selection according to the current
grid. This is useful when working with audio on
a Bar|Beat grid. Use Edit > Separate Clip > At
Transients to separate the audio selection
according to individual attacks in the audio.
This is useful for separating audio out into
individual “hits,” such as each hit in a drum
loop or each note in a guitar riff.
Introduction to Pro Tools 18
Page 24
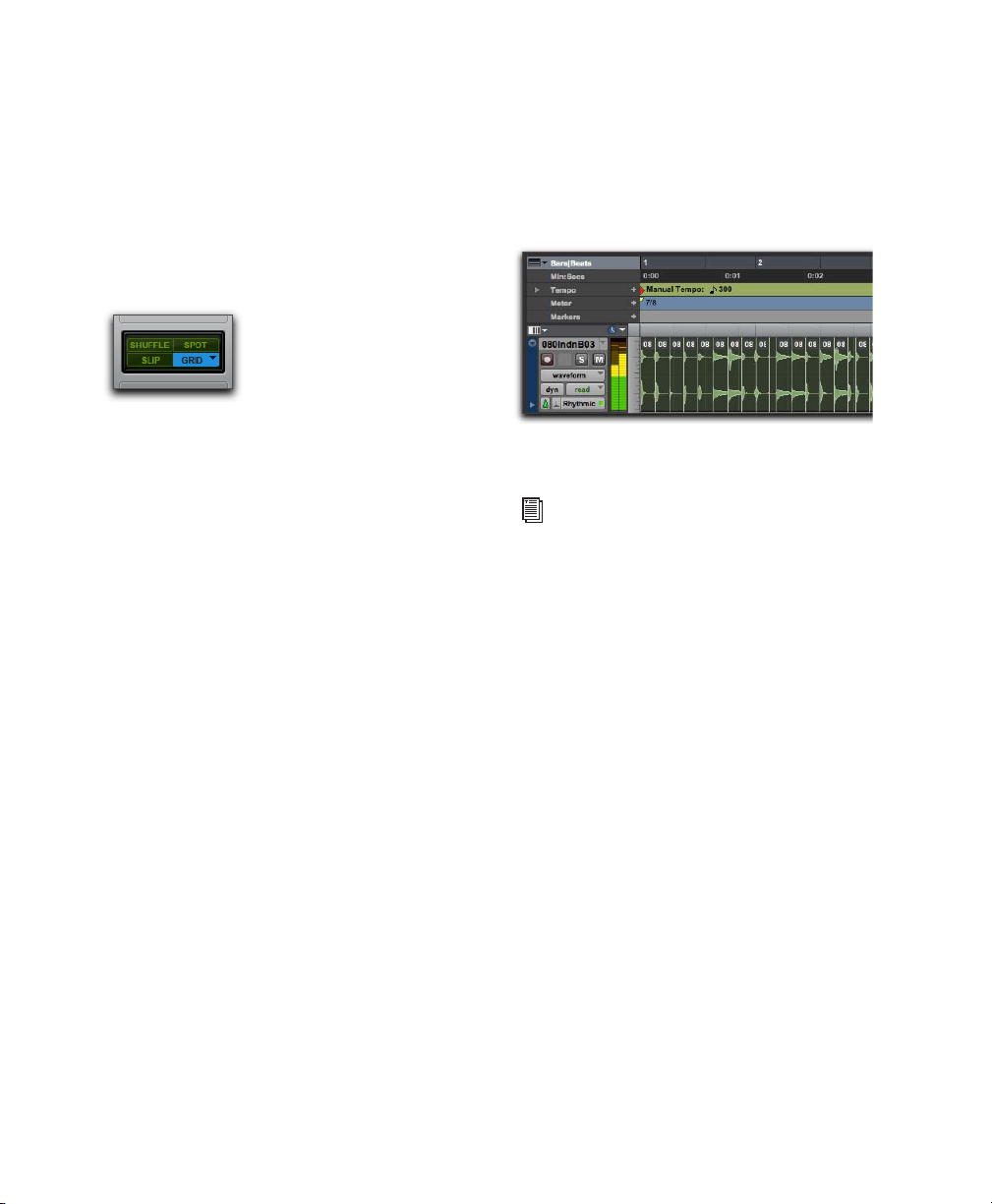
Rearranging Separated Clips
There are many ways to rearrange clips in
Pro Tools. The selected Edit mode (set in the leftmost section of the Edit window Toolbar)
determines how Pro Tools handles audio clips
when you move them. The following provides just
a few of the many possibilities for arranging audio
clips in your Pro Tools session.
Edit modes, Grid mode selected
To rearrange clips, do any of the following:
With the Grabber tool in Slip mode, drag an
audio clip to a new location. The clip moves to
the exact location where you moved it.
With the Grabber tool in Grid mode, drag an
audio clip to a new location. The clip snaps to
the nearest grid location where you moved it.
With the Grabber tool in Spot mode, drag an
audio clip to a new location. The Spot dialog
opens and you can specify an exact time location
for the clip.
Select a clip with the Grabber or Selector tool
and choose
Edit > Repeat. In the subsequent
Repeat dialog, enter the number of times you
want to repeat the selection and click
OK. The
selection is repeated as separate clips, which are
then placed one after the other.
A rhythmic audio loop separated at transients and
“shuffled”
For more information about editing and
arranging audio, see the sections on Edit
Modes and Edit Tools, Clip Groups, and
Elastic Audio in the Pro Tools Reference
Guide.
With the Grabber tool in Shuffle mode, drag an
audio clip to a new location between other clips.
Adjacent clips shuffle to make room for the
moved clip.
Select a clip with the Grabber or Selector tool
and choose
Edit > Duplicate. The selected clip is
duplicated and placed directly after the current
selection.
Introduction to Pro Tools 19
Page 25
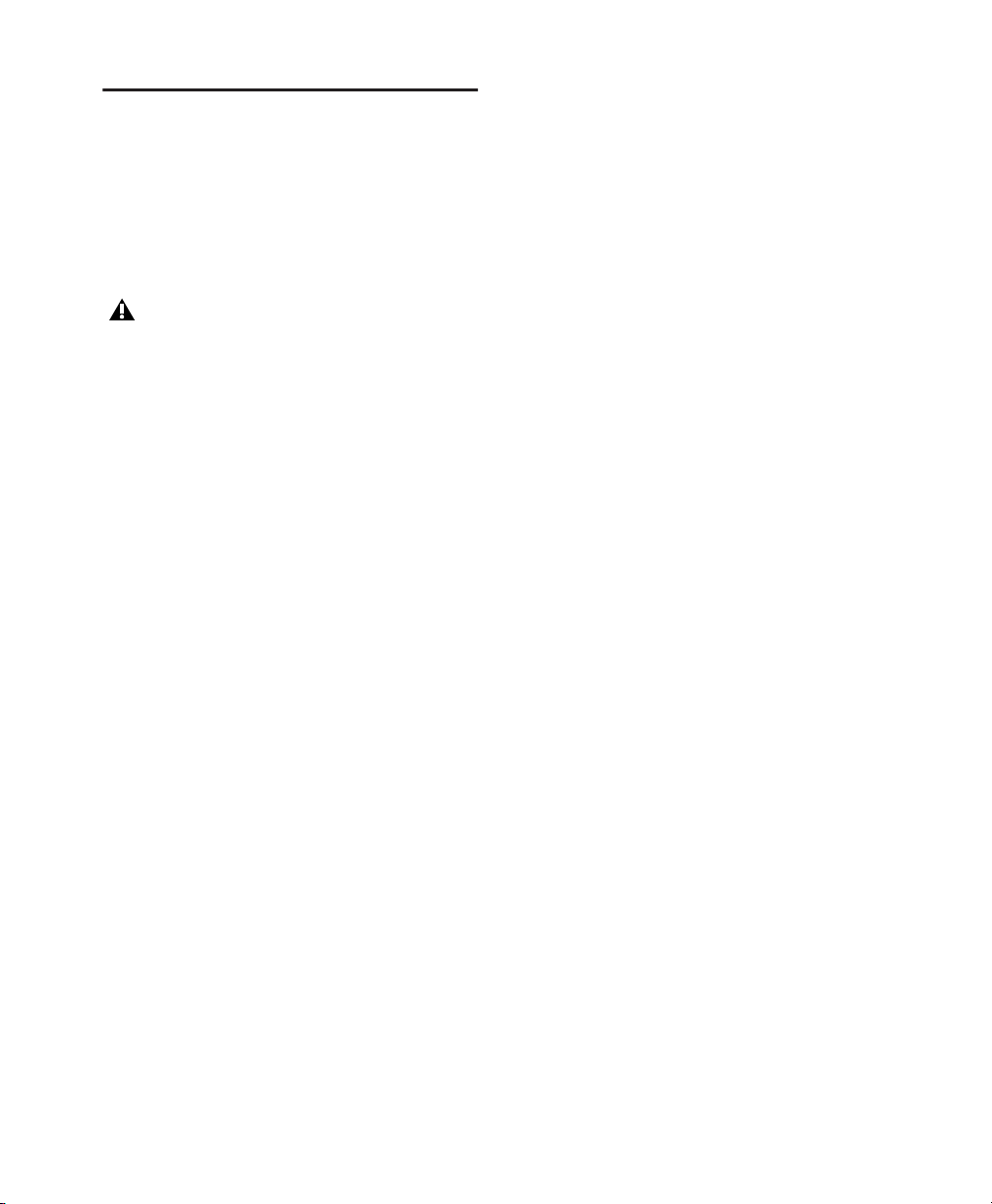
Sequencing MIDI with a Virtual Instrument Plug-In
The following provides an example of how to
program a MIDI sequence on an Instrument track
to play a virtual instrument plug-in. This example
uses the Xpand!
Technology.
The Xpand!2plug-in is part of the AIR
Creative Collection, which is bundled with
Pro Tools as a separate, downloaded installer.
Be sure to run the AIR Creative Collection
Installer, including the associated content,
before proceeding with this example. For more
information, see the AIR Creative Collection
Plug-Ins Guide.
What is MIDI?
MIDI (Musical Instrument Digital Interface) data is
not audio. MIDI does not generate sound. MIDI is
a way for MIDI-equipped devices—like
synthesizers, samplers, controllers, keyboards, and
sequencers—to communicate control data, to
“talk” to one another. MIDI effectively tells sound
generating devices (like hardware synthesizers or
samplers, or software virtual instruments) what to
play.
2
plug-in from AIR Music
USB and FireWire-compatible MIDI interfaces
send and receive MIDI messages to and from the
computer over USB or FireWire. Hardware MIDI
instruments are connected using MIDI cables to the
MIDI inputs and outputs on your MIDI interface.
Virtual instruments are inserted as plug-ins on
Instrument tracks in Pro Tools and accessed
directly from within Pro Tools.
Introduction to Pro Tools 20
Page 26
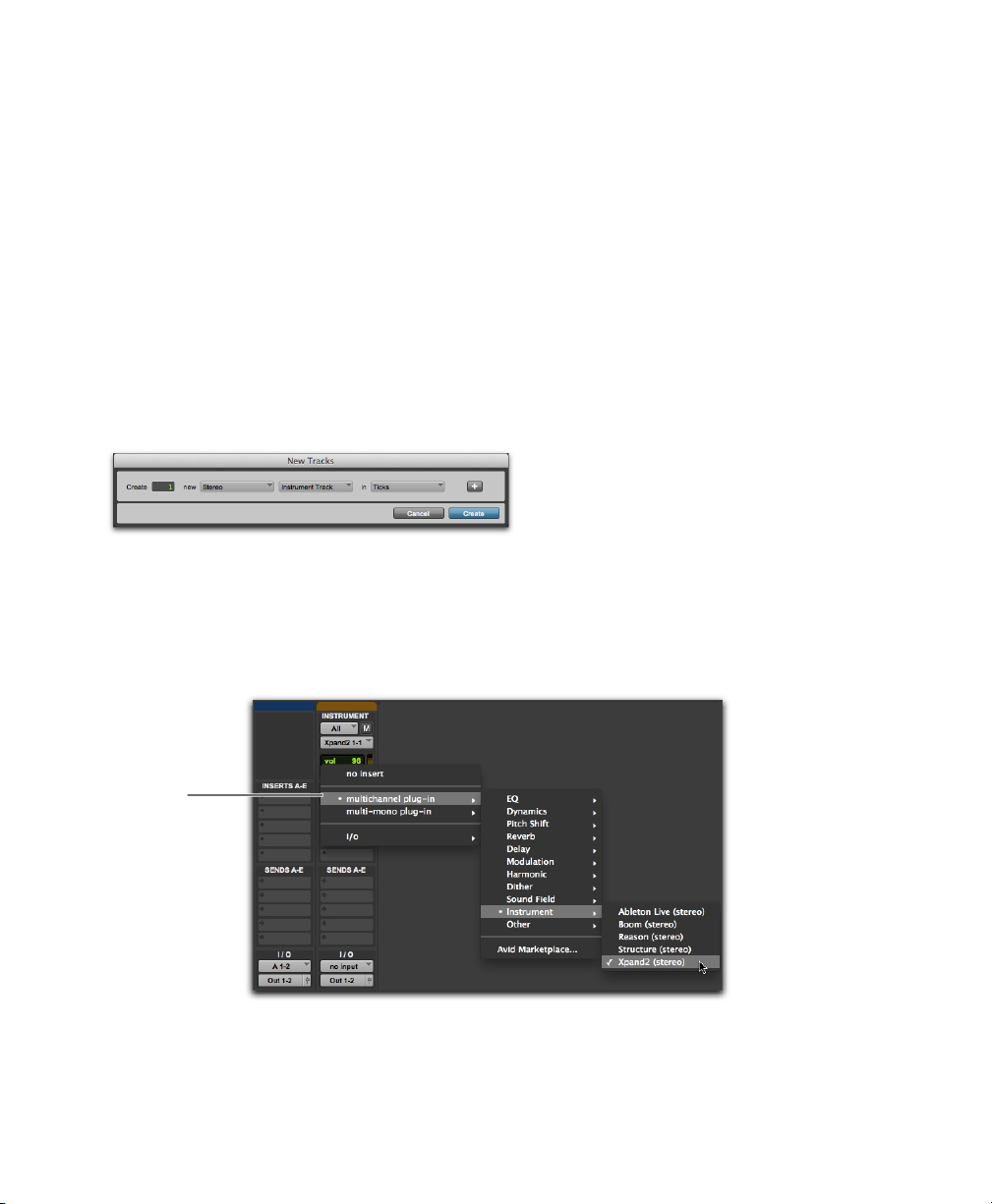
Creating an Instrument Track with an Instrument Plug-In
You can use either an Instrument track or a MIDI track to record, program, and play back MIDI sequences
2
in Pro Tools. If you are working with virtual instrument plug-ins (such as Xpand!
from AIR), you will
generally want to use an Instrument track. Instrument tracks let you both work with MIDI sequences and
monitor audio.
You can also use Instrument tracks with external MIDI devices.
To create an Instrument track and insert an instrument plug-in:
1 Choose Track > New. In the New Track dialog, do the following:
• Select
Stereo.
• Click the pop-up menu that shows Audio Track and select Instrument Track.
• Click
New Track dialog, Stereo and Instrument track selected
2 If necessary, select Window > Mix to show the Mix window.
3 Click the track Insert selector near the top of the Instrument track and select Xpand2 from the Instrument
Create.
submenu.
Insert
selector
Inserting the Xpand!2plug-in on an Instrument track
Introduction to Pro Tools 21
Page 27
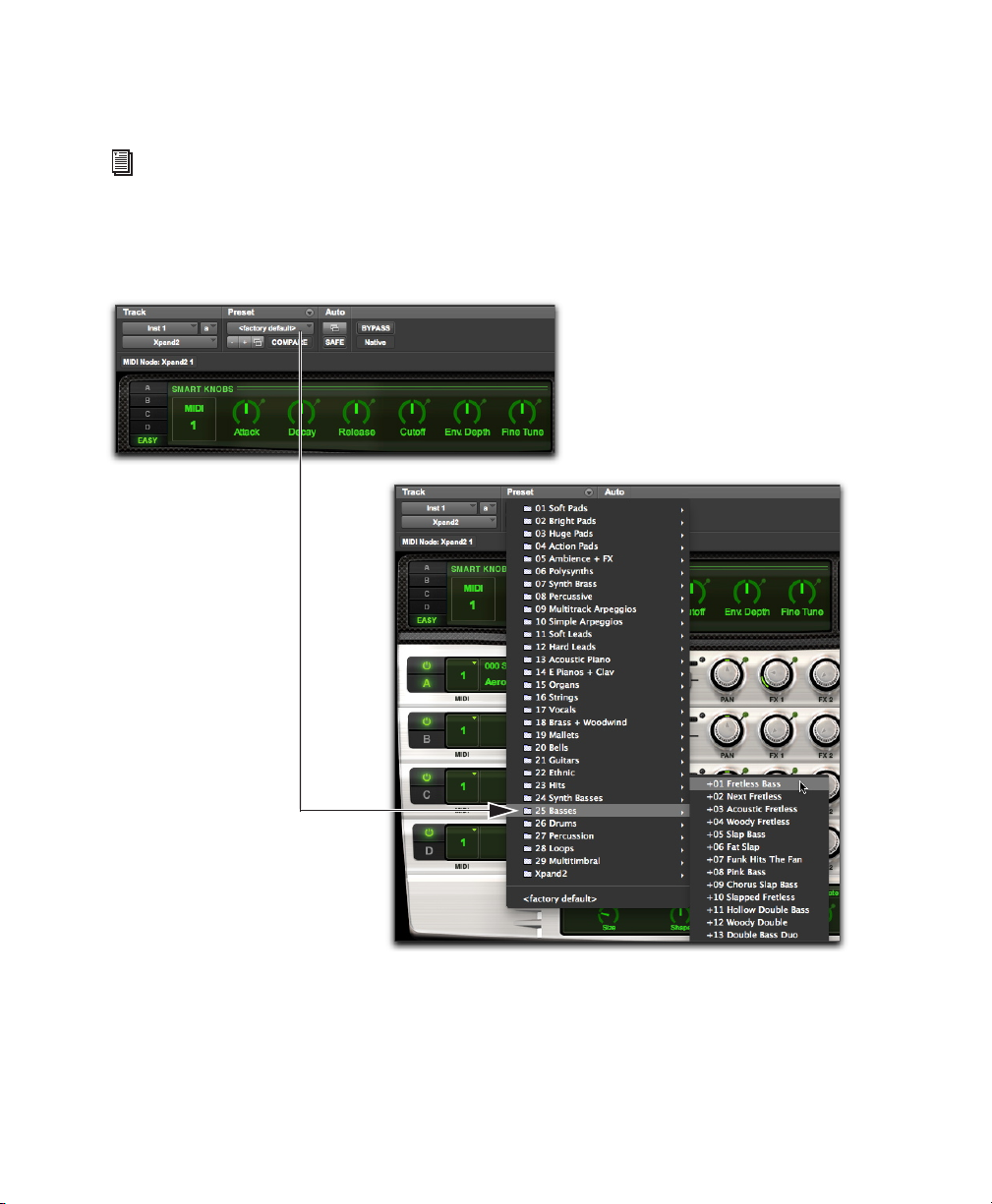
4 A plug-in window appears showing the Xpand!
2
plug-in.You can now select a sound preset to play using
MIDI.
For more information about the Xpand!2plug-in, see the AIR Creative Collection Plug-Ins Guide.
To select a preset sound in the Xpand!2plug-in:
At the top of the plug-in window, click the Librarian menu (<factory default>) and select a preset from
any of the sub-menus. With Xpand!
2
, presets are grouped in sub-menus by category.
Selecting an Xpand!2factory preset from the Plug-In Librarian menu
Introduction to Pro Tools 22
Page 28
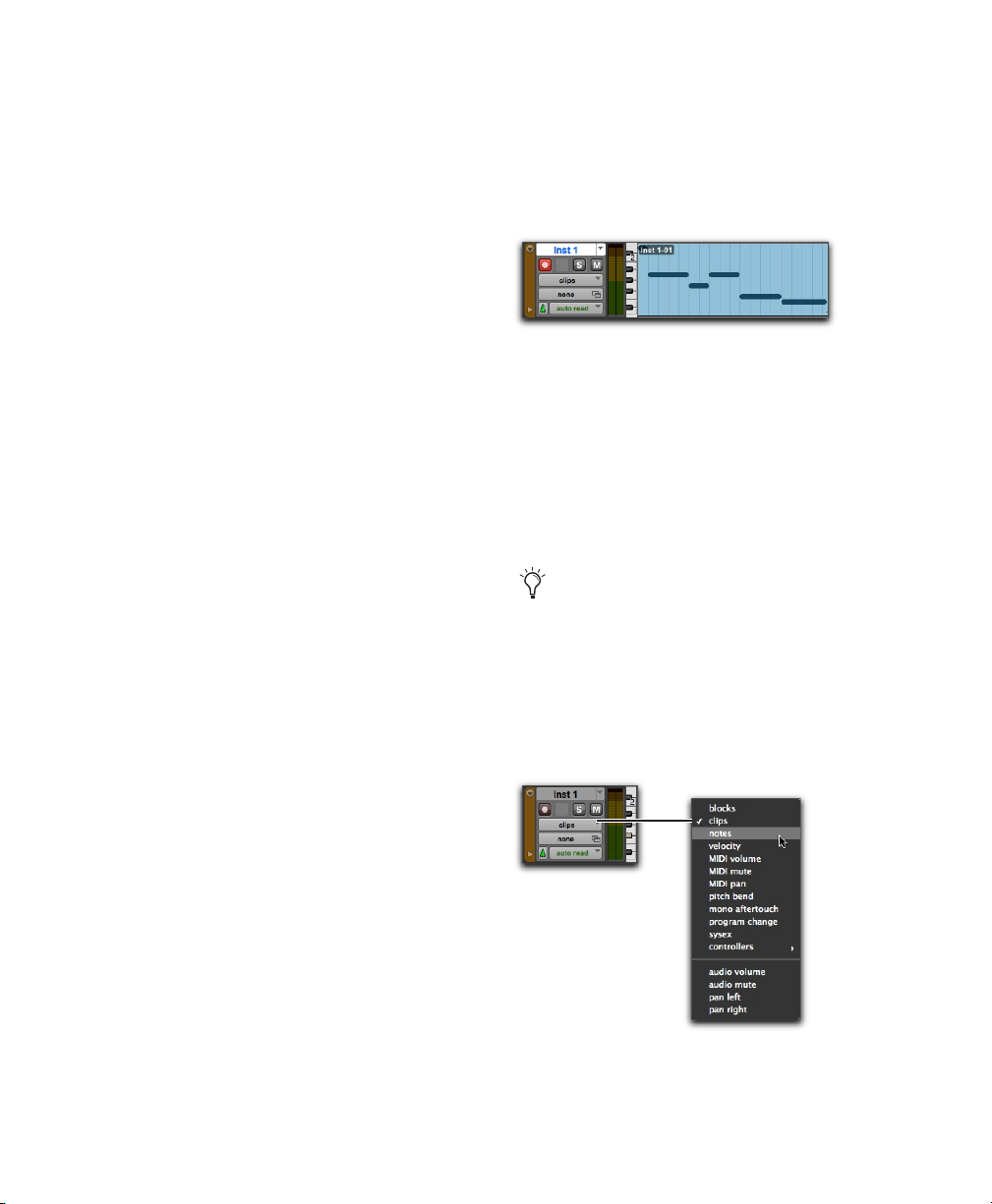
Playing a Virtual Instrument
You can play a virtual instrument (such as
2
Xpand!
) using a MIDI sequence or from an
external MIDI controller.
To play a virtual instrument using an Instrument
track, do one of the following:
If you have a MIDI controller connected, you
can play the virtual instrument as long as the
Instrument track on which it is inserted is
selected or record enabled. You can record your
performance as a MIDI sequence while you
play.
Import a MIDI sequence (or program a MIDI
sequence) to the Instrument track on which the
virtual instrument is inserted, and then start
playback.
Recording MIDI with an External
Controller
Pro Tools lets you record MIDI data from a MIDI
controller.
To record MIDI on an Instrument Track:
1 Make sure your MIDI controller is connected
either to a MIDI interface with MIDI cables or
directly to your computer with a USB cable.
7 Play your MIDI controller’s keyboard. You
should hear the sound you selected.
8 When you are ready to start recording, click Play
or press the Spacebar. To stop, click Stop or
press the Spacebar.
Recorded MIDI data on an Instrument track
9 Click the track Record Enable button again to
take it out of record enable and play back what
you just recorded.
Penciling In a MIDI Sequence
You can program a MIDI sequence in Pro Tools
using the Pencil tool.
When inserting MIDI notes or other MIDI
data with the Pencil tool, MIDI clip
boundaries are created on the nearest
barlines.
To insert a MIDI Note on a track in the Edit window:
1 In the Edit window, set the Instrument track (or
MIDI track) to Notes view.
2 Create a stereo Instrument track and insert
Xpand!
2
on it (see “Creating an Instrument
Track with an Instrument Plug-In” on page 21).
3 Select a bass preset (also known as a “patch”).
4 Select Options > MIDI Thru. (Verify that MIDI
is checked; if not, select it.)
Thru
5 Click the track’s Record Enable button to enable
the Instrument track for MIDI recording.
6 In the Transport window, click the Record
button.
Introduction to Pro Tools 23
Selecting Notes view on an Instrument track
Page 29
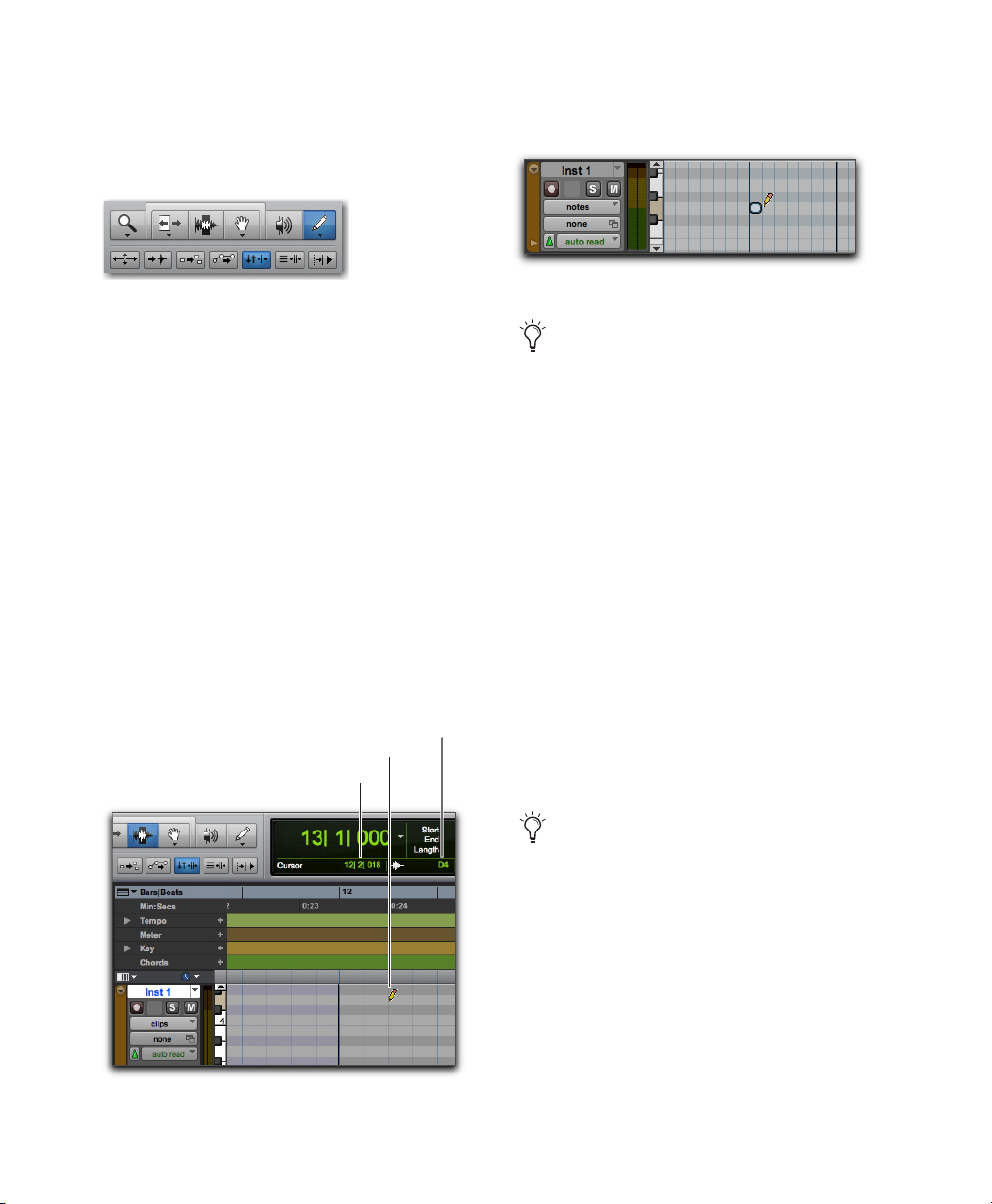
2 Select the Pencil tool and make sure it is set to
Free Hand. The cursor will change to the Pencil
tool when located over the playlist area of a
MIDI or Instrument track in Notes view.
3 To insert quarter notes on the beat, do the
following:
• Set the Main Time Scale to Bars|Beats.
• Set the Edit mode to Grid.
• Set the Grid value to quarter note.
• Set the Default Note Duration value either to
quarter note (or to
4 Move the Pencil tool into the playlist area for the
Follow Grid).
MIDI or Instrument track. Use the Edit
window’s ruler and the track’s mini-keyboard as
a reference to locate the pitch and time location
you want.
When using the Pencil tool, the Cursor location and
value are displayed in the Window Toolbar.
Cursor pitch location
Pencil Cursor
Cursor Timeline location
5 When you reach the pitch and time location you
want, click to insert the note.
MIDI note inserted with the Pencil tool
With Grid mode enabled, the start point of the
MIDI note snaps to the nearest Grid
boundary by default. With the Free Hand
Pencil tool, hold Command (Mac) or Control
(Windows) while clicking to temporarily
suspend Snap to Grid.
The velocity for inserted notes is determined by the
Default Note On Velocity setting. The duration is
determined by the Default Note Duration value.
When in Grid mode, the Note On location is determined by the Grid value.
Play MIDI Notes When Editing option is en-
If the
abled, each note sounds as it is inserted.
The Pencil tool can be dragged after clicking (and
before releasing) to adjust the note’s pitch or
duration. Drag right to lengthen the note without
changing its start point. Drag left to shorten the
note without changing its end point.
With the Grid mode enabled, the end point of
the MIDI note snaps to the nearest Grid
boundary by default. Command-drag (Mac)
or Control-drag (Windows) with the Pencil
tool to temporarily suspend Snap to Grid.
Editing MIDI Notes
MIDI notes can be edited in the Edit window or in
a MIDI Editor window, including start and end
points, duration, pitch, and velocity. The Selector,
Grabber, Trim, and Pencil tools can operate on
Cursor location and value
Introduction to Pro Tools 24
individual notes or groups of notes.
Page 30
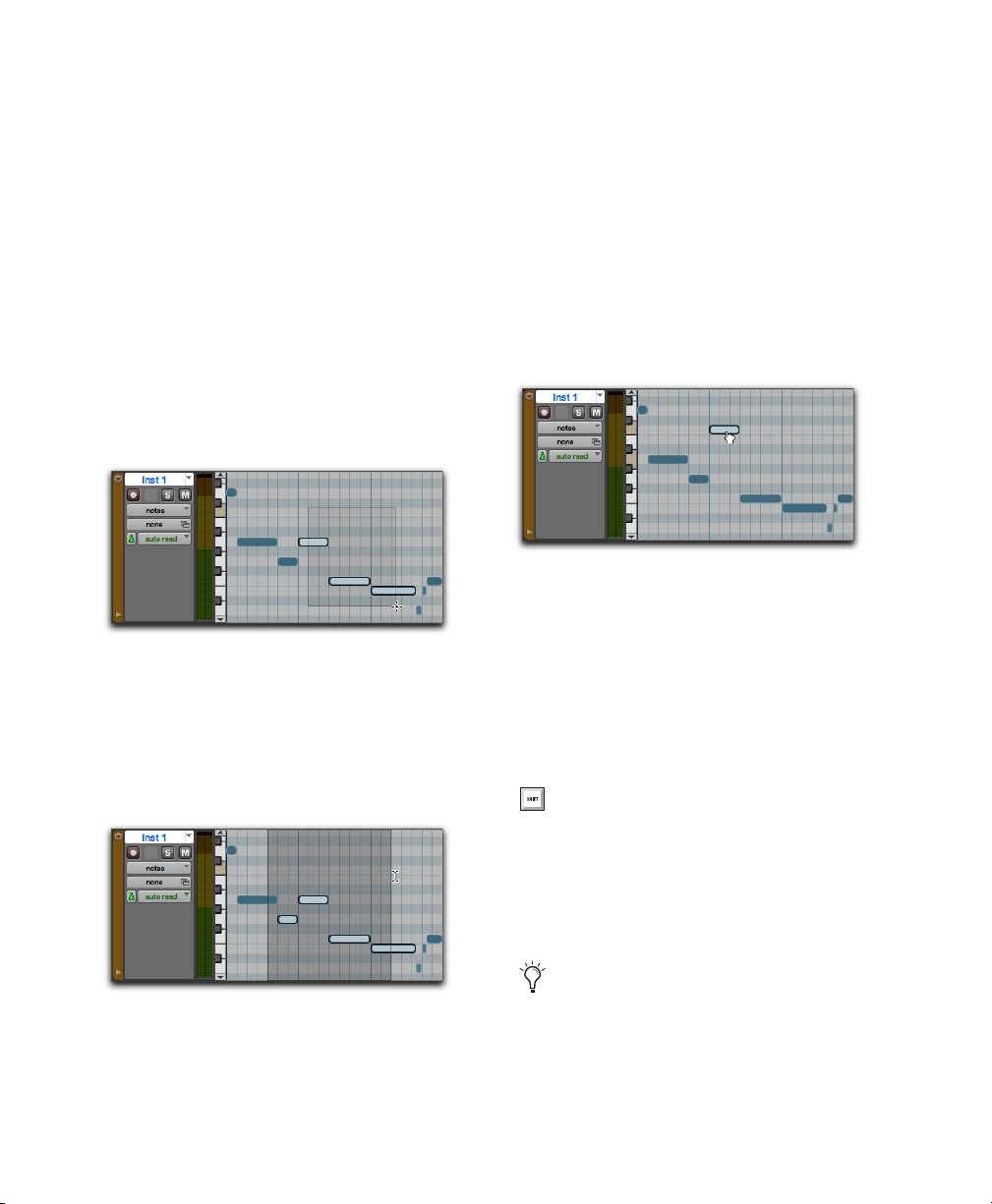
Selecting MIDI Notes
Transposing Notes
MIDI notes must be selected before they can be
edited.
To select MIDI notes:
1 Set the MIDI or Instrument track to Notes view.
2 Do one of the following:
With the Pencil tool or any Grabber tool, Shift-
click each note.
With any Grabber tool, movethe cursor to where
there are no notes (the Marquee appears) and
draw a rectangle around the group of notes you
want to edit.
Selecting notes with a Grabber tool
When using a Grabber tool, if any portion of the
rectangle touches a note (either its start or end
point), the note is included in the selection.
With the Selector tool, drag across a range of
notes.
MIDI notes can be transposed by dragging them up
or down with the Pencil tool or any Grabber tool. If
several notes are selected before dragging, each
note is transposed.
To transpose a MIDI note:
1 Set the MIDI or Instrument track to Notes view.
2 Select the Pencil tool or any Grabber tool.
3 While holding Shift, drag the note up or down.
Transposing with a Grabber tool
The Shift key ensures that the transposed note
maintains its original start point on the Pro Tools
Timeline.
While dragging, each new note sounds and the
Cursor Location Value indicator (in the Edit
window) indicates the number of semitones and
direction (+/–) for the transposition.
Hold Control (Mac) or Start (Windows) and
press Plus (+) on the numeric keypad to
transpose the selected MIDI notes up by one
semitone, or press Minus (–) on the numeric
keypad to transpose the selected MIDI notes
down by one semitone.
To transpose a copy of the note, leaving the
Selecting notes with the Selector tool
original unchanged, hold Option (Mac) or Alt
(Windows) while dragging.
When using the Selector tool, a note’s start point
must be included in order for it to be selected.
Introduction to Pro Tools 25
Page 31

Moving Notes
Trimming Note Start and End Times
Like clips, MIDI notes can be dragged left or right
with the Pencil tool or any Grabber tool to change
their start point on the Pro Tools Timeline. If
several notes are selected before dragging, they are
all moved together.
To move a MIDI note:
1 Set the MIDI or Instrument track to Notes view.
2 With the Pencil tool or any Grabber tool, drag
the note left or right (press Shift while dragging
to preserve the note’s pitch).
As the note is dragged, the Cursor Location Value
indicator (in the Edit window) displays the new
start point.
If the Edit mode is set to Grid, the dragged note
snaps to the nearest Grid boundary. If the Edit
mode is set to Spot, the Spot dialog opens.
To copy the selected notes, leaving the
originals intact, hold Option (Mac) or Alt
(Windows) while dragging.
Like clips, start and end points for MIDI notes can
be adjusted with the Trim tool. If several notes are
selected when performing the trim, each note is
changed.
To change the start or end points for a group of
MIDI notes:
1 Set the MIDI or Instrument track to Notes view.
2 Select the notes you want to trim.
3 Do one of the following:
• Select the Trim tool.
• Use the Pencil tool.
4 Move the cursor near the beginning of any of the
highlighted notes, so the Trim tool appears.
Drag right to shorten the notes, or drag left to
lengthen them.
Changing note end times with the Trim tool
If the Edit mode is set to Grid, the dragged start or
end point snaps to the nearest Grid boundary. If the
Edit mode is set to Spot, the Spot dialog opens,
where you can enter the new location for the note’s
start or end point.
When in Grid mode, use the Command key
(Mac) or the Control key (Windows) to temporarily disable Grid mode.
Introduction to Pro Tools 26
Page 32

Manually Editing Note Velocities
Deleting MIDI Notes
When a MIDI or Instrument track is set to Velocity
view, or when the Velocity lane is revealed under a
track, each note’s attack velocity is represented
with a velocity stalk. The taller the velocity stalk,
the higher the velocity value (0–127).
To edit MIDI velocity in the Edit window:
1 Do one of the following:
• Set the MIDI or Instrument track to Velocity
view.
• Reveal the Controller lane for the MIDI or In-
strument track and show Velocity.
Revealing the Velocity Lane
2 Select any Grabber tool.
3 Drag the top (diamond) of the velocity stalk up
or down.
In addition to deleting selected notes with the Clear
command in the Edit menu, individual notes can
also be deleted with the Pencil tool.
To delete a group of MIDI notes with the Clear
command:
1 Select the notes to be deleted.
2 Do one of the following:
• Choose
Edit > Clear to delete the selected notes.
The track’s underlying controller data remains
intact.
• With any Edit tool, Right-click any selected note
and choose
Clear.
• Press the Delete (Mac) or the Backspace (Windows) key.
When deleting MIDI notes within a time
range selection, all underlying controller
and automation data is also deleted.
To delete a single MIDI note with the Pencil tool:
With the Pencil tool selected, Option-click
(Mac) or Alt-click (Windows) the note. The
Pencil tool changes to an Eraser when Option
(Mac) or Alt (Windows) is pressed.
Deleting a note with Pencil tool
Dragging a velocity stalk
Program change events and Sysex events can
The velocities for a range of notes can be
edited with any Pencil tool.
Introduction to Pro Tools 27
also be deleted by Option-clicking (Mac) or
Alt-clicking (Windows) them with the Pencil
tool.
Page 33

Mixing and Plug-In Processing
Mixing in Pro Tools involves working with
elements of audio signal flow, including inputs,
outputs, buses, inserts, and sends, for purposes of
submixing and mixdown.
In addition to the final mixdown, mixing tasks can
occur any time during a session.
During mixing, real-time plug-ins and hardware
inserts provide effects and signal processing.
Pro Tools comes with a suite of audio effects
processing plug-ins that you can use to change the
sounds you’ve recorded. This section shows two
examples of how to use plug-ins to process your
sound.
For detailed information about the plug-ins
included with Pro Tools, see the Audio PlugIns Guide (Help > Audio Plug-Ins Guide).
Applying Equalization and
Compression
Typically, when mixing audio, you will want to
apply equalization and compression on individual
tracks to get your audio to sound just right.
Equalization (EQ)
spectrum of the sound. A simple example equalization is the bass and treble controls on many stereo
systems. You can use these controls to boost (make
louder) or attenuate (make quieter) the low frequencies and the high frequencies of the audio.
You can use EQ to help separate the bass and guitar, to sharpen the drums, emphasize the vocals,
and even to cut out unwanted noise. Pro Tools provides several different types of EQ plug-ins for
sculpting your sound.
Compression
your audio. It acts like an automatic volume control
by keeping the loud parts from getting too loud.
You can use compression to make vocals sound
more intimate, or to keep cymbals from sounding
too shrill. Use a limiter to keep peaks in the audio
signal from exceeding a certain threshold without
affecting audio that doesn’t exceed that level.
Pro Tools provides several different types of dynamics plug-ins for shaping the dynamics your
sound.
Lets you shape the frequency
Lets you smooth the dynamics of
Introduction to Pro Tools 28
Page 34

To apply EQ to a track:
1 Choose Window > Mix.
2 In the top part of the track, click the next Track
Insert selector and choose
EQ 3 7-Band from the
EQ submenu.
3 The EQ III Plug-In window opens. You can use
the plug-in presets as a starting point for
exploring how different settings affect the
sound.
EQ III Plug-In window, Plug-In Preset selector
4 Start playback to hear the effect.
Insert selector for a track in the Mix window
Introduction to Pro Tools 29
Page 35

To apply compression to a track:
1 Choose Window > Mix.
2 In the top part of the track, click the next Track
Insert selector and choose
Compressor/Limiter
Dyn 3
from the Dynamics
submenu. Pro Tools inserts the Dynamics III
Compressor/Limiter plug-in on your track and
opens its plug-in window.
3 The Dyn III Plug-In window opens.You can use
the plug-in presets as a starting point for
exploring how different settings affect the
sound.
Using Reverberation
Reverberation (Reverb) provides a sense of room
acoustics. Reverb effects are essentially a bunch of
delays that are used to mimic the reflection of
sound off of surfaces in different rooms, halls, and
other spaces. You can use reverb effects to create a
sense of space for your entire mix using sends from
your source tracks and processing using an
Auxiliary Input track. Reverb effects can make
your mix sound like it is in a big concert hall, an
intimate room, or even a narrow hallway.
One of the best ways to incorporate reverb in your
mix is in a “send-and-return” configuration. In
Pro Tools, using sends from tracks makes it easy to
route audio from multiple tracks to and through the
same reverb effect. This way, your source tracks
will all sound as if they are in the same room.
Dyn III Plug-In window, Plug-In Preset selector
4 Start playback to hear the effect.
Introduction to Pro Tools 30
Page 36

To use reverb with an Auxiliary Input track and multiple source tracks:
1 Choose Window > Mix.
2 Choose Track > New, and set it to create 1 stereo Auxiliary Input track, then click Create.
Creating a new Auxiliary Input track
3 On the Auxiliary Input track you just added, click the Track Input selector and select Bus > Bus 1–2.
Track Input
selector
Selecting Bus 1–2 from the Input selector on an Auxiliary Input track
Introduction to Pro Tools 31
Page 37

4 Click Send selector A on your source track as shown below and select Bus > Bus 1-2.
Send A
selector
Selecting Bus 1–2 for Send A on an audio track
5 Repeat the previous step for each additional track that you want to send to the Auxiliary Input track for
reverb processing.
Introduction to Pro Tools 32
Page 38

6 Insert a Reverb plug-in on the Auxiliary Input track.
Bussing sends from audio tracks to an Auxiliary Input track for reverb processing with D-Verb
7 You can use individual Send Output windows to adjust the Send level from source tracks; or, you can set
the Sends view to display the send controls for a particular send (for example, select
> Send A
8 Press the Spacebar and slowly raise the small fader in the Send Output window or in the Sends track
).
View > Sends A–E
controls. This adjusts how much of the source track you are sending to the Auxiliary Input track for
Reverb processing.
9 Keep playing and listening, adjusting the individual track send levels, and checking out different plug-in
settings to find just the right effect for your mix.
Introduction to Pro Tools 33
Page 39

Using Automation
Pro Tools features dynamic automation of mixing
controls on each of the track types. You can write
automation moves and view them in real time
during playback of your session. You can also edit
automation data with many if the same techniques
you use to edit audio and MIDI data.
3 In the Mix or Edit window,click theAutomation
Mode selector on each of the tracks you want to
automate, and set the Automation mode. For the
initial automation pass, select
4 Start playback to begin writing automation.
5 Move the controls you want to automate (such
Write.
as a track Volume fader).
Writing Automation
You can write automation for all write-enabled
controls by moving those controls during playback.
To write automation on tracks:
1 Choose Window > Automation.
2 Make sure the automation type is write-enabled.
Track
Automation
Mode
selector
Automation
window
Moving Volume
Fader during
playback
6 When you have finished, stop playback.
7 Switch the Automation mode back to Read to
play back the automation you just wrote.
After the first automation pass, you can write
additional automation to the track without
completely erasing the previous pass by
choosing Touch mode or Latch mode. These
modes add new automation only when you
actually move a control.
Manually Editing Automation
For all tracks in a session, Pro Tools provides
several ways to edit automation data. You can edit
automation data graphically by adjusting
breakpoints in any automation playlist. You can
also cut, copy, and paste automation data in the
same manner as audio and MIDI data.
Automation data takes the form of a line graph with
editable breakpoints.
Automation breakpoint
Automation window, volume automation enabled
Introduction to Pro Tools 34
Page 40

By dragging these breakpoints, you can modify the
automation data directly in the Edit window and
MIDI Editor windows. When you drag an
automation breakpoint up or down, the change in
value is indicated.
Using the Grabber Tools
The Grabber tools let you create new breakpoints
by clicking on the graph line, or adjust existing
breakpoints by dragging them. Option-click (Mac)
or Alt-click (Windows) breakpoints with a Grabber
tool to remove them.
Automation breakpoint value
Dragging an automation breakpoint to the left or
right adjusts the timing of the automation event.
To view the breakpoint automation type on any
track, either select the corresponding Track View
or reveal the corresponding Automation or
Controller lane under the track. For example, you
can view and edit Volume, Panning, Mute, MIDI
controller data, or even plug-in automation.
Track View
selector
Automation
Type selector
Volume
automation
track view
Automation
lanes
Using the Grabber tool to create a new breakpoint
Using the Pencil Tool
The Pencil tool lets you create new breakpoints by
clicking once on the graph line. Option-click (Mac)
or Alt-click (Windows) breakpoints with the Pencil
tool to remove them.
Using the Pencil tool to delete a breakpoint
Using the TrimTools
The Trim tools let you adjust all selected
breakpoints up or down by dragging anywhere
within that selection.
Track View and Automation lanes
Introduction to Pro Tools 35
Using the Trim tool to move breakpoints
Page 41

Exporting Your Mix
After you’ve finished recording, editing, and mixing tracks in a Pro Tools session, you’re ready to mix down
your session and export the results for burning to CD or publishing on the Internet. You can use the
command to export your mix from the session to a single audio file.
to Disk
To export the mix from your session as a stereo audio file:
1 Use the Selector to select the length of the session in the Timeline (or on a track).
Selector tool
Timeline selection
Session audio
selected and ready
to Bounce to Disk
Making a Timeline selection to Bounce to Disk
2 Choose File > Bounce to > Disk. 3 In the Bounce Options dialog, do the following:
• Select the as the
Bounce Source (this will be the
main channel path for your mix, such as
(Stereo) –> Analog 1–2
• Select the
• Select
File Type (for example, WAV).
Interleaved for the Format.
).
• If you will be burning the bounced audio file to
CD, select
16 Bit for the Bit Depth.
• If you will be burning the bounced audio file to
CD, select
44.1 kHz for the Sample Rate.
• For faster than real-time Bounce, select the
Offline option.
Bounce
main
4 Click Bounce. (If you didn’t make a Timeline
selection, the entire session will bounce from
start to finish.)
Bounce dialog
Introduction to Pro Tools 36
Page 42

5 In the Save dialog, type the name for the audio
file you are bouncing, and select the location
where you want it saved.
6 Click Save.
Pro Tools begins the bounce to disk.
Offline option is not enabled, Pro Tools
If the
bounces are done in real time, so you can hear
audio playback of your mix during the bounce.
(However, you cannot adjust any Pro Tools
controls during a bounce.)
Learn More
We hope this quick introduction to Pro Tools has
inspired you to make music. To learn more about
any of the topics presented here, see the Pro Tools
Reference Guide (
) for complete details on all Pro Tools
Guide
systems and software. The Pro Tools Reference
Guide provides a thorough explanation of all
Pro Tools features and concepts, organized by
audio and music production tasks (such as
Recording, Editing, and Mixing).
Help > Pro Tools Reference
Burning Your Mix to CD
After the bounce is completed, you will have an
audio file that you can burn to an audio CD using
CD burning software (such as iTunes or Roxio
Toast) that can be played on standard CD players.
Listening to a reference CD in an environment
other than your studio is a time-tested way to hear
how your mix translates to other systems and
listening environments.
You can also use the online Pro Tools Help
Help > Pro Tools Help) to search for specific
(
topics.
Introduction to Pro Tools 37
Page 43

Introduction à ProTools
Ce guide est destiné aux nouveaux utilisateurs de
®
Pro Tools
| Software. Il fournit des exemples
présentant les méthodes d'enregistrement, d'édition
et de mixage audio ainsi que d'utilisation du MIDI
dans Pro Tools.
Si vous n'avez pas encore installé Pro Tools, suivez
les instructions du Guide d'installation de Pro Tools.
Pour obtenir des informations de connexion et
d'installation des pilotes de votre matériel audio,
reportez-vous à sa documentation.
Volume du casque
Connexion d'un casque ou de haut-parleurs
Pour entendre l'audio provenant de Pro Tools, connectez
un casque ou des haut-parleurs à votre matériel audio
(ce guide prend l'exemple d'une interface audio
Pro Tools | Mbox
baissez tout d'abord son niveau (sens inverse des
aiguilles d'une montre). Pour des haut-parleurs,
baissez le niveau de volume Master (sens inverse des
aiguilles d'une montre). Il est important de partir
d'un volume suffisamment faible afin d'éviter
d'endommager votre ouïe ou votre matériel. Après
avoir lancé Pro Tools et ouvert ou créé une session,
ajustez les commandes de volume pour définir un
niveau d'écoute confortable.
®
).
Si vous utilisez un casque,
Bouton de volume Master
Prise casque 6,35 mm
Connecteurs et commandes du panneau avant d'une Mbox
Connecteurs pour haut-parleurs du panneau arrière d'une Mbox
Introduction à Pro Tools 38
Page 44

Lecture de la session de démonstration
Utilisez la session de démonstration pour tester
votre casque et vos haut-parleurs et commencer à
découvrir les possibilités de Pro Tools.
Pour installer et ouvrir la session de démonstration :
1 Effectuez l'une des opérations suivantes :
• Insérez le disque d'installation de Pro Toolsdans
votre lecteur DVD, recherchez et ouvrez le dossier
Additional Files, puis faites glisser le dossier Demo
Session sur votre disque dur (pour des performances
optimales, utilisez un disque dur externe qualifié
par Avid plutôt que le disque système).
• Depuis votre compte Avid en ligne, téléchargez
la session de démonstration de Pro Tools sur votre
disque dur (pour des performances optimales,
utilisez un disque dur externe qualifié par Avid
plutôt que le disque système).
2 Démarrez Pro Tools.
3 Effectuez l'une des opérations suivantes, selon
ce qui est affiché à l'écran :
• Si la boîte de dialogue Démarrage rapide
s'affiche, cliquez sur
OK. Naviguez jusqu'au fichier Demo Session
(.ptx), sélectionnez-le, puis cliquez sur
Ouvrir une session, puis sur
Ouvrir.
• Si la boîte de dialogue Démarrage rapide
n'apparaît pas, sélectionnez
session
puis naviguez
Session (.ptx), sélectionnez-le
Pour de plus amples informations sur la session
de démonstration, reportez-vous au fichier
Lisez-moi associé.
Fichier > Ouvrir une
jusqu'au fichier Demo
et cliquez sur Ouvrir.
Barre
d'outils
Pistes
Introduction à Pro Tools 39
Page 45

Pour lancer la lecture de la session de démonstration :
1
Baissez le volume sur votre interface audio afin que
le niveau de lecture audio ne soit pas trop élevé.
2 Lancez la lecture de la session de démonstration
dans Pro Tools. Pour lancer ou interrompre la
lecture dans Pro Tools, effectuez l'une des
opérations suivantes :
• Appuyez sur la barre d'espace de votre clavier.
• Cliquez sur le bouton Play ou Stop de la fenêtre
de transport (
Fenêtre > Transport) ou de la barre
d'outils de la fenêtre d'édition.
Lecture
Arrêt
Commandes Play et Stop de la fenêtre de transport
3 Pendant que la session est en cours de lecture,
montez le volume sur votre interface audio pour
obtenir un niveau d'écoute confortable.
4 Explorez Pro Tools en poursuivant la lecture de
la session de démonstration (découvrez les
différentes options du menu
• La fenêtre
d'édition présente les données audio,
Fenêtre):
MIDI, vidéo et d'automation du mixeur sur une
timeline,
d'enregistrer,
Utilisez la fenêtre
réparties sur des pistes qui permettent
d'éditer et d'organiser vos projets.
d'édition pour éditer et
manipuler les données audio, MIDI et
d'automation de votre session.
• La fenêtre
de mixage affiche les pistes sous la
forme de tranches, comme sur une console de
mixage, avec des indicateurs de niveau et des
commandes pour les inserts de plug-ins et
matériels, les départs,
de sortie, le panoramique,
les assignations d'entrée et
le volume, les fonctions
solo et mute et l'activation pour l'enregistrement.
Utilisez la fenêtre
de mixage pour le routing et le
mixage audio et MIDI de votre session.
• La fenêtre de transport fournit des commandes
exécutant des fonctions relativesau transport, telles
que
lecture, arrêt, enregistrement, avance
rapide et retour rapide.
• Les fenêtres de plug-in fournissent des commandes
pour les plug-ins de traitement audio et d'instrument
virtuel.
• La fenêtre de l'éditeur MIDI permet d'éditer les
données MIDI à partir d'une interface de type
« rouleau à musique », d'ajuster les points
d'automation ou même de les affichersous forme
de notation musicale traditionnelle.
• La fenêtre de l'éditeur de partition permet d'éditer
les données MIDI de la session sous la forme de
notation musicale traditionnelle. Vous pouvez
également imprimer la partition directement à
partir de Pro Tools.
• L'espace de travail permet d'accéder à une base
de données interactiveconstituée de tous les médias
présents dans votre session ainsi que sur votre
système.
5 Appuyez sur la barre d'espace ou cliquez sur le
bouton Stop pour interrompre la lecture.
Introduction à Pro Tools 40
Page 46

6 Lorsque vous aurez découvert l'ensemble de la
session de démonstration, sélectionnez
Fermer la session
.
Ficher >
La session de démonstration est un exemple
typique de projet arrangé, édité, mixé, puis
finalisé. Les sections suivantes de ce guide ne
se réfèrent pas à la session de démonstration,
mais vous pouvez la réutiliser ultérieurement,
une fois que vous saurez utiliser plus de
fonctionnalités de Pro Tools.
Affichage des fenêtres d'édition
et de mixage
Les fenêtre d'édition et de mixage sont les deux
principales zones de travail dans Pro Tools. Tout
au long de ce guide, vous trouverez des exemples
d'utilisation de ces deux fenêtres pour différentes
tâches de production.
Affichage de la fenêtre d'édition
Pour afficher la fenêtre d'édition :
Sélectionnez Fenêtre > Édition.
Pour afficher tous les composants de la fenêtre
d'édition :
Sélectionnez Afficher > Vue de la fenêtre
d'édition > Tout
.
Fenêtre d'édition
Introduction à Pro Tools 41
Page 47

Affichage de la fenêtre de mixage
Pour afficher la fenêtre de mixage :
Sélectionnez Fenêtre > Mixage.
Pour afficher tous les composants de la fenêtre de mixage :
Sélectionnez Afficher > Vue de la fenêtre de
mixage > Tout
.
Fenêtre de mixage (avec fenêtres de transport et de plug-in)
Introduction à Pro Tools 42
Page 48

Création d'une nouvelle session
Cette section explique comment créer une nouvelle
session. Vous pouvez créer une nouvelle session
immédiatement après avoir lancé Pro Tools, ou
lorsqu'il est en cours d'exécution.
Pour créer une nouvelle session :
1 Si Pro Tools n'est pas en cours d'exécution,
lancez l'application.
2 Effectuez l'une des opérations suivantes :
• Lors du lancement de Pro Tools, si la boîte de
dialogue
sélectionnez
sur
• Sélectionnez
autre session est ouverte, un message vous
invitera à enregistrer les modifications. Dans la
boîte de dialogue
sélectionnez
sur
3 Dans la boîte de dialogue d'enregistrement, donnez
un nom à la session, sélectionnez l'emplacement
où vous souhaitez l'enregistrer, puis cliquez sur
Enregistrer.
Démarrage rapide s'ouvre,
Créer une session vierge et cliquez
OK.
Fichier > Nouvelle session.Siune
Nouvelle session,
Créer un session vierge et cliquez
OK.
Enregistrement audio
Cette section explique comment connecter un
microphone ou un instrument tel qu'une guitare ou
un clavier à une Mbox, puis enregistrer de l'audio.
Connexion d'un microphone ou d'un
instrument à une Mbox
Pour connecter un microphone ou un instrument :
1 Effectuez l'une des opérations suivantes :
• Si vous utilisez un microphone, connectez-le à
une entrée micro/ligne de la Mbox à l'aide d'un
câble XLR.
• Si vous utilisez un instrument, connectez-le à une
entrée DI de la Mbox à l'aide d'un câble 6,35 mm.
2 Effectuez l'une des opérations suivantes :
• Avec une Mbox, assurez-vous que le commutateur
Front/Rear est sur la position appropriée
(connexion sur le panneau avant ou arrière).
• Avec une Mbox Mini, assurez-vous que le
commutateur Line/DI ou Mic/Line est sur la position
appropriée en fonction du type de connexion et
d'entrée utilisée.
Vous venez de créer une nouvelle session qui ne
contient encore aucune piste. Vous devez ensuite
connecter un câble de microphone ou d'instrument
et créer de nouvelles pistes d'enregistrement audio.
Introduction à Pro Tools 43
Page 49

Sélecteur de source
de l'entrée 1 (bouton
Front/Rear)
Connexion d'un micro avec un câble XLR à l'entrée micro/ligne 1 du panneau arrière d'une Mbox
Entrée 1
Entrée micro/ligne
Création d'une piste
Pro Tools utilise des pistes pour enregistrer des
données audio et MIDI dans une session. Avant de
pouvoir enregistrer de l'audio, vous devez créer une
piste audio.
Pour créer une piste audio et la préparer à
l'enregistrement :
1 Créez une nouvelle session, ou ouvrez une
session existante
2 Sélectionnez Piste > Nouvelle.
3 Pour enregistrer un seul micro ou instrument
connecté à votre interface audio, configurez les
options de la boîte de dialogue
Nouvelles pistes
comme suit : 1 Piste Audio Mono,en
Échantillons, puis cliquez sur Créer.
Création d'une nouvelle piste audio mono
Si vous souhaitez enregistrer les deux entrées
simultanément, créez une piste stéréo ou deux pistes
mono selon le type de source à enregistrer et le
matériel utilisé :
• Pour enregistrer deux sources différentes, telles
qu'un micro chant et une guitare électrique, créez
2 pistes audio Mono.V ouspourrez ainsi enregistrer
les deux signaux d'entrée simultanément. Après
l'enregistrement, vous pourrez éditer, traiter et
mixer ces pistes indépendamment.
Pour enregistrer une source stéréo sur deux canaux
•
telle qu'un clavier stéréo, créez 1 piste audio Stéréo.
4 Ouvrez la fenêtre de mixage en sélectionnant
Fenêtre > Mixage.
5 Au milieu de la tranche du canal de la nouvelle
piste se trouve un sélecteur sur lequel l'information
Analog 1 (Mono) est affichée.Ce sélecteur indique
quel canal d'entrée (Entrée 1 ou 2) est assigné à
cette piste. En cliquant sur le sélecteur du chemin
d'entrée audio, vous pouvez sélectionner l'autre
canal.
Sélecteur de
chemin
d'entrée
audio
Introduction à Pro Tools 44
Page 50

Enregistrement d'une performance sur
une piste
Pour enregistrer une piste audio :
1 Cliquez sur le bouton d'activation pour
l'enregistrement de la piste afin qu'elle soit prête
à enregistrer un signal audio. Le bouton clignote
en rouge.
Bouton d'activation pour
l'enregistrement
Activation d'une piste pour l'enregistrement dans la
fenêtre de mixage
2 Chantez ou jouez de votre instrument.
Augmentez le gain d'entrée de votre interface audio
tout en surveillant l'indicateur de niveau de la piste
dans Pro Tools. Notez que les faders à l'écran
n'agissent pas sur les niveaux d'entrée. Ils contrôlent
uniquement les niveaux de monitoring.
3 Montez le gain d'entrée sur votre interface audio
jusqu'à ce que le niveau de la piste soit affiché
dans le segment vert de l'indicateur la plupart du
temps, ou dans le segment jaune pour les passages
les plus forts.
Gain de l'entrée 1 (Mbox)
• Si le niveau de la piste atteint la zone rouge de
l'indicateur, votre gain est trop élevé et vous devez
alors le réduire.
• Si le niveau n'apparaît que sporadiquement dans
le segment vert, votre gain est trop faible et vous
devez alors l'augmenter.
Indicateur de niveau
de piste
Introduction à Pro Tools 45
Page 51

4 Dans la fenêtre de transport, cliquez sur le bouton
de retour à zéro si vous souhaitez que la lecture
parte du début de la session.
5 Cliquez sur le bouton Enregistrement de la
fenêtre de
l'enregistrement.
transport pour préparer la session à
Le bouton clignote en rouge.
Vous indiquez ainsi à Pro Tools que vous êtes
prêt à enregistrer. Ce bouton est une sorte de
commande globale d'activation pour
l'enregistrement de la session.
Retour à zéro Lecture
6 Sélectionnez Fenêtre > Édition afin de pouvoir
Enregistrement
visualiser ce qui se produit lorsque vous enregistrez.
7 Lorsque vous êtes prêt à lancer l'enregistrement,
appuyez sur la barre d'espace ou cliquez sur le
bouton Play de la fenêtre de transport. Au cours
de l'enregistrement, le bouton
la fenêtre de transport et le bouton
Enregistrement de
activer la
piste pour l'enregistrement de la piste cessent
de clignoter et restent allumés.
8 Pour arrêter l'enregistrement, appuyez de nouveau
sur la barre d'espace ou cliquez sur le bouton Stop
de la fenêtre de transport. Le bouton
Enregistrement de la fenêtre de transport est
désenclenché, mais le bouton
activer la piste
pour l'enregistrement de la piste reste activé et
clignotera en rouge jusqu'à ce que vous cliquiez
dessus.
Vous venez d'enregistrer votre première piste audio.
Une piste audio mono après enregistrement
Écoute de votre enregistrement
Après avoir enregistré de l'audio, vous pouvez
lancer la lecture pour l'écouter, l'éditer et le mixer.
Pour lire une piste enregistrée :
1 Cliquez de nouveau sur le bouton activer la
piste pour l'enregistrement de la piste pour la
sortir du mode d'enregistrement. Le bouton
activer la piste pour l'enregistrement arrête de
clignoter en rouge.
2
Pour lancer la lecture, appuyez sur la barre d'espace
ou cliquez sur le bouton Play de la fenêtre de
transport.
3
Pour arrêter la lecture, appuyez sur la barre d'espace
ou cliquez sur le bouton Stop de la fenêtre de
transport.
Enregistrement sur d'autres pistes
Répétez simplement les mêmes étapes pour créer une
seconde piste audio (mono ou stéréo) et enregistrer
d'autres prises. Vous pouvez enregistrer des parties
supplémentaires sur les pistes utilisées pour les
enregistrements précédents. Il s'agit d'une technique
de production courante permettant d'ajouter plusieurs
couches d'enregistrement pour créer un arrangement
de morceau.
Introduction à Pro Tools 46
Page 52

Mesure du temps en minutes et secondes ou en mesures et temps
Pro Tools permet de mesurer le temps en minutes et secondes (temps absolu) ou en mesures et temps (temps
relatif). Pour la production musicale, il est conseillé de se baser sur les mesures et temps. La répartition
temporelle des temps est relative car elle est liée au tempo. Celle des mesures est également relative car elle
est liée à la signature rythmique.
Pro Tools permet de définir les changements de tempo
la session située en haut de la fenêtre
d'édition. Ces paramètres déterminent le rapport entre les valeurs
temporelles relatives en mesures et temps et les valeurs
Pro Tools, cette distinction apparaît sous la forme de valeurs temporelles basées sur le tempo (relatives) ou
sur les échantillons (absolues). Les données audio et MIDI peuvent être référencées par rapport à l'un ou
l'autre de ces types de valeurs, piste par piste (pour plus d'informations, reportez-vous au Guide de référence
Pro Tools).
Mode Grid
Règles de
base de
temps
et de mesure en plaçant des marqueurs sur la timeline de
absolues en minutes et secondes (ou échantillons). Dans
Compteur principal
Timeline
Timeline et compteur principal de Pro Tools (l'échelle temporelle principale est définie sur minutes et secondes)
L'échelle temporelle principale de Pro Tools pour la timeline de la session est définie par défaut sur
Min:Secs (minutes et secondes). Vous pouvez également l'afficher en Mesures|Temps si vous souhaitez
enregistrer avec une piste de clic, à une signature rythmique et un tempo spécifiques.
principale basée sur les mesures
et temps est également utile pour la création, l'édition et la manipulation de
Une échelle temporelle
données audio et MIDI sur une grille graduée en mesures et temps.
Introduction à Pro Tools 47
Page 53

Modification de l'échelle
temporelle principale
Pour définir l'échelle temporelle principale,
effectuez l'une des opérations suivantes :
Cliquez sur le sélecteur de compteur principal
(situé en haut de la fenêtre
fenêtre de transport lorsque l'affichage des
compteurs est activé) et sélectionnez une échelle
temporelle.
Sélecteur de compteur principal (dans la fenêtre
d'édition)
Si une règle de base de temps est déjà affichée,
cliquez sur son nom. Il s'affiche alors en surbrillance.
Lorsque vous définissez l'échelle temporelle
principale sur la base de temps affichée dans
le compteur secondaire, les deux échelles
temporelles sont modifiées. En d'autres termes,
l'échelle temporelle secondaire prend l'ancienne
valeur de la référence temporelle de l'échelle
principale.
d'édition ou de la
Enregistrement avec une piste
de métronome (clic)
Une
piste de métronome
métronome
que vous pouvez utiliser comme
référence en enregistrement. Définissez l'echelle
principale sur
Mesures|Temps pour enregistrer et
éditer le contenu de votre piste en vous basant sur la
métrique et le tempo spécifiés plutôt que sur une
valeur exprimée en
Pour créer une piste de métronome :
1 Sélectionnez Piste > Créer une piste de
métronome
.
Pro Tools ajoute une nouvelle piste d'entrée auxiliaire
avec le plug-in Click sur le premier insert. Lorsque
vous lancez la lecture ou l'enregistrement, vous
entendez un décompte suivi de battements respectant
la métrique et le tempo définis sur la timeline de
Pro Tools.
2 Sélectionnez Afficher > Transport >
Commandes MIDI
MIDI de la fenêtre de transport.
3 Assurez-vous que les boutons du métronome et de
décompte de la fenêtre de transport soient activés.
4 Si vous souhaitez que le clic suive le tempo de la
session (défini sur la timeline), activez également
le bouton du chef d'orchestre. Désactivez-le si
vous souhaitez ajuster le tempo manuellement.
produit des battements de
Min:Secs.
pour afficher les commandes
Définition de l'échelle temporelle principale sur
Mesures|Temps
Introduction à Pro Tools 48
Page 54

5 Appuyez sur la barre d'espace ou cliquez sur le
bouton Play de la fenêtre de transport pour lancer
la lecture et entendre le clic.
Tempo
Bouton de décompte
Bouton du métronome
3 Cliquez sur OK.
Pour couper le son de la piste de clic, effectuez
l'une des opérations suivantes :
Mutez la piste de clic en cliquant sur son bouton
M (Mute) parmi les commandes de cette piste.
Désactivez le bouton du métronome de la fenêtre
de transport ; il ne doit plus être allumé en bleu.
Désactivez ensuite le bouton de décompte qui
lui aussi n'apparaîtra plus en surbrillance. Cette
procédure coupe le son de la piste de clic et
désactive le décompte.
Bouton du chef d'orchestre
Pour configurer les paramètres du clic :
1 Sélectionnez Configuration > Clic/Décompte.
2 Choisissez l'une des options suivantes :
•
En cours de lecture et d'enregistrement : le clic
est audible pendant la lecture et l'enregistrement
•
En cours d'enregistrement uniquement
n'est audible que pendant
l'enregistrement, et non
: le clic
pendant la lecture
•
En cours de décompte uniquement : le clic n'est
audible que pendant le décompte précédant le
début de la lecture ou de l'enregistrement
Définition de la métrique de la
session
Veillez à définir la métrique de la session afin qu'elle
corresponde à celle de votre musique. Si la métrique
d'une session ne correspond pas à celle de la musique
que vous enregistrez, les temps forts de la piste de
clic ne tomberont pas sur ceux de votre musique.
Par conséquent, les données enregistrées risquent
de ne pas être alignées sur les intervalles en mesures
et temps de la grille de la fenêtre d'édition.
Pour définir la métrique d'une session :
1 Double-cliquez sur la métrique actuelle affichée
dans la zone Meter de la fenêtre de transport.
Bouton de la métrique actuelle
Sélecteur de compteur principal (dans la fenêtre
d'édition)
Introduction à Pro Tools 49
Page 55

2 Saisissez la métrique de la session et définissez
la valeur du champ
Location sur 1|1|000 afin que
l'événement de métrique inséré remplace celui
créé par défaut.
Fenêtre Changement de métrique
3 Dans le menu déroulant Clic, sélectionnez une
valeur de note pour les battements. Pour une mesure
en 6/8 par exemple, sélectionnez une noire pointée.
4 Cliquez sur OK pour insérer le nouvel événement
de métrique.
Définition du tempo de la
session
Dans Pro Tools, les nouvelles sessions sont créées
avec un tempo par défaut de 120 BPM. Si vous
souhaitez enregistrer à un tempo différent de 120 BMP,
ajustez le tempo en conséquence.
Pour modifier le tempo de la session :
1 Effectuez l'une des opérations suivantes :
• Double-cliquez sur le marqueur de début de
morceau de la fenêtre d'édition.
• Cliquez sur le bouton Ajouter un changement de
tempo (+), situé au début de la règle de tempo.
Marqueur de début de morceau
Règle de
tempo
Bouton d'ajout de changement de tempo
Règle de tempo
2 Dans la boîte de dialogue Changement de
tempo, entrez la valeur du tempo de la session en
BPM.
Fenêtre Changement de tempo
Vous pouvez saisir un tempo spécifique ou
utiliser la touche T pour battre la mesure.
3 Définissez la valeur du champ Emplacement sur
1|1|000 afin que l'événement de tempo inséré
remplace celui créé par défaut.
4 Dans le menu déroulant Métrique, sélectionnez
une valeur de note pour les temps. Pour une mesure
en 6/8 par exemple, sélectionnez une noire pointée.
5 Cliquez sur OK.
Introduction à Pro Tools 50
Page 56

Utilisation du mode de tempo
manuel
En mode de tempo manuel, Pro Tools ignore les
événements de tempo de la règle de tempo et suit
un tempo manuel à la place. Ce tempo peut être
déterminé automatiquement en battant la mesure.
Pour définir le tempo manuellement :
1 Assurez-vous que les commandes MIDI de la
fenêtre de transport sont bien affichées en
sélectionnant
Commandes MIDI
2 Désactivez la règle de tempo à partir de la fenêtre
de transport en cliquant sur le bouton du chef
d'orchestre. Le bouton doit être éteint. Pro Tools
passe en mode de tempo manuel. Dans ce mode,
tous les événements de tempo de la règle de
tempo sont ignorés.
Mode de tempo manuel
3 Cliquez sur le sélecteur de résolution du tempo et
sélectionnez une valeur de note. Pour une mesure
en 6/8 par exemple, sélectionnez une noire pointée,
ou une noire pour une mesure en 3/4.
Afficher > Transport >
.
Résolution du tempo
Tempo
Bouton du chef
d'orchestre
4 Pour entrer un nouveau tempo, effectuez l'une
des opérations suivantes :
• Cliquez sur la valeur du tempo, tapez une nouvelle
valeur et appuyez sur Entrée.
• Cliquez sur la valeur de tempo et faites glisser
votre souris vers le haut ou le bas pour modifier
le tempo en conséquence. Pour un contrôle plus
précis, maintenez la touche Ctrl (Windows) ou
Commande (Mac) enfoncée pendant que vous
faites glisser votre souris.
•
Cliquez sur la valeur de tempo et appuyez à plusieurs
reprises sur la touche T du clavier de votre ordinateur
en battant la mesure au tempo souhaité.
Importation de fichiers audio
Des boucles audio ainsi que des samples issus de
bibliothèques sont fréquemment utilisés dans les
workflows de production musicale. Vous pouvez
par exemple utiliser des boucles de batterie à la
place d'une piste de clic en tant que référence de
tempo pour l'enregistrement. Il est également possible
de mélanger plusieurs boucles audio avec des samples
« one-shot » (sons séparés) provenant de diverses
sources pour créer des morceaux entièrement inédits.
Pro Tools propose plusieurs méthodes d'importation
de fichiers audio à partir de différentes sources pour
les exploiter dans une session. Vous pouvez importer
de l'audio à partir d'un disque dur, d'un volume réseau,
d'un CD audio ou d'un support amovible à l'aide de
la commande
un fichier à partir d'un navigateur de l'espace de
travail, du Finder (Mac) ou de l'Explorateur
(Windows).
Importer l'audio ou en faisant glisser
Introduction à Pro Tools 51
Page 57

Utilisation de la commande
Import Audio
La commande Import Audio permet d'importer des
fichiers et clips audio dans votre session Pro Tools.
Pour importer des fichiers ou des clips audio dans
une session à l'aide de la commande Import Audio :
1 Sélectionnez Fichier > Importer > Audio.
2 Dans la boîte de dialogue Importer l'audio,
localisez et sélectionnez un fichier audio afin
d'afficher ses propriétés et les clips associés.
Boîte de dialogue Importer l'audio
3 Pour écouter un fichier ou un clip sélectionné
avantde l'importer, cliquez sur le bouton Play de
la boîte de dialogue Importer l'audio. Cliquez
sur le bouton Stop pour arrêter la lecture. Pour
régler le volume de pré-écoute, déplacez le
curseur vertical. Pour accéder à un endroit
particulier du fichier, déplacez le curseur
horizontal qui se trouve sous les boutons Play et
Stop.
La commande de volume de pré-écoute de la
boîte de dialogue Importer l'audio détermine
également le volume de pré-écoute des clips
dans la liste des clips.
4 Effectuez l'une des opérations suivantes :
• Pour ajouter un fichier ou un clip à la liste
d'importation, sélectionnez le fichier puis cliquez
Ajouter ou Convertir.
sur
• Pour importer tous les fichiers et clips présents
dans le répertoire actuel, cliquez sur
Ajouter tout
ou Convertir tout.
• Pour supprimer un fichier ou un clip de la liste
d'importation, sélectionnez cet élément et cliquez
Enlever.
sur
• Pour supprimer l'ensemble des fichiers et clips,
cliquez sur
Enlever tout.
Pro Tools permet d'ajouter des fichiers dont
la fréquence d'échantillonnage est différente
de celle de la session. Dans le champ des
commentaires de la boîte de dialogue
Importer l'audio, un avertissement indique
que ces fichiers ne seront pas lus à la bonne
vitesse et à la bonne hauteur s'ils ne sont pas
convertis.
Introduction à Pro Tools 52
Page 58

5 Lorsque vous avez ajouté tous les fichiers et clips
audio à la liste d'importation, vous pouvez convertir
les fréquences d'échantillonnage en effectuant
les opérations suivantes :
• Activez l'option
Appliquer SRC.
• Spécifiez la fréquence d'échantillonnage d'origine
dans le champ
source
Fréquence échantillonnage
en tapant sa valeur ou en sélectionnant
une fréquence dans le menu déroulant.
Sélectionnez la qualité de conversion de la fréquence
•
d'échantillonnage dans le menu déroulant Qualité.
Ce paramètre prime sur le paramètre
conversion de fréquence d'échantillonnage
Qualité de
de la
page des préférences de traitement.
6 Cliquez sur Terminé.
7 Si vous copiez ou convertissez des fichiers,
sélectionnez un emplacement de stockage des
nouveaux fichiers comme par exemple le dossier
Audio Files de la session actuelle. Lorsque vous
ajoutez des fichiers, leur emplacement d'origine
est référencé.
8 Dans la boîte de dialogue Options d'importation
audio, indiquez à quel emplacement les fichiers
doivent être importés dans la session :
Nouvelle piste :
chaque fichier audio est importé
sur une piste individuelle et dans la liste des clips.
Liste des clips :
les fichiers audio sont importés
dans la liste des clips et aucune piste n'est créée.
Les fichiers audio importés apparaissent dans la
liste des clips et vous pouvez les faire glisser vers
des pistes audio.
9
Si vous choisissez la première option, sélectionnez
l'emplacement auquel les fichiers doivent être
importés sur les pistes :
Début de session :
les fichiers ou clips sont placés
au début de la session.
Début de morceau :
le début des fichiers ou clips
est aligné sur le marqueur de début du morceau.
Sélection :
le début des fichiers ou clips est aligné
sur le curseur d'édition ou le début d'une sélection
de timeline.
Spot :
affiche la boîte de dialogue Spot qui permet
de placer les fichiers ou les clips à un emplacement
précis en se basant sur les échelles temporelles
disponibles.
10 Cliquez sur OK.
Boîte de dialogue Options d'importation audio
Introduction à Pro Tools 53
Page 59

Importation de fichiers par glisser-déposer
Pro Tools permet d'importer des fichiers audio, MIDI, vidéo et de session en faisant glisser les fichiers à
partir d'un navigateur de l'espace de travail, du Finder Mac ou de l'Explorateur Windows, puis en les déposant
sur l'icône de l'application Pro Tools, la timeline de la session, une piste, la liste des pistes ou la liste des clips.
Espace de travail
Déposez des fichiers médias
ou de session sur des pistes
existantes ou sur la liste des
pistes pour les ajouter sur de
nouvelles pistes
Déposez des fichiers
sur la liste des clips
pour les importer
Importation par glisser-déposer à partir de l'espace de travail
Introduction à Pro Tools 54
Page 60

La figure précédente illustre certaines options
disponibles pour l'importation de fichiers par
glisser-déposer depuis un navigateur de l'espace de
travail.
Pour importer des fichiers dans la liste des clips :
1
Sélectionnez des fichiers audio, vidéo, MIDI, REX,
ACID ou de groupe de clips dans un navigateur
de l'espace de travail, le Finder Mac ou l'Explorateur
Windows.
2 Faites glisser les fichiers sélectionnés vers la
liste des clips.
Pour importer des fichiers sur une piste existante :
1 Sélectionnez les fichiers à importer dans un
navigateur de l'espace de travail, le Finder Mac
ou l'Explorateur Windows.
2 Faites glisser les fichiers sélectionnés vers
l'emplacement souhaité sur une piste compatible.
Pour importer des fichiers en créant de nouvelles
pistes :
1 Sélectionnez les fichiers à importer dans un
navigateur de l'espace de travail, le Finder Mac
ou l'Explorateur Windows.
2 Effectuez l'une des opérations suivantes :
• Maintenez la touche Maj enfoncée et faites glisser
les fichiers vers la fenêtre d'édition.
• Faites glisser les fichiers vers la liste des pistes.
• Faites glisser les fichiers vers un espace vide de
la fenêtre d'édition, en dessous ou entre des
pistes.
Édition audio
De nombreuses opérations d'édition de l'audio des
pistes de Pro Tools peuvent être réalisées : trim,
séparation, couper ou copier et coller, déplacement,
réorganisation, etc.
Trim des clips audio
L'exemple suivant montre comment effectuer une
opération d'édition simple pour ajuster la position
du point de départ d'un morceau. Dans ce cas
particulier, on peut entendre le décompte du batteur
(« 1...2...1, 2, 3... ») avant le début du morceau (les
overheads ont probablement été enregistrés sur
cette piste stéréo). Voici à quoi ressemble l'audio
dans Pro Tools.
Décompte
Début du
morceau
Les formes d'onde stéréo permettent de visualiser
les différentes parties du morceau. L'interface « ce
que vous voyez est ce que vous entendez » de
Pro Tools permet de supprimer rapidement le
décompte en effectuant une opération de « trim »
sur le début du morceau.
Formes d'onde
(canaux gauche
et droit)
Introduction à Pro Tools 55
Page 61

Pour effectuer une opération de trim sur un clip
audio :
1 Cliquez sur l'outil de trim de la barre d'outils de
la fenêtre d'édition.
Pour copier et coller un clip :
1 Importez une boucle audio rythmique dans une
session Pro Tools (reportez-vous à la section
« Importation de fichiers audio » à la page 51).
Outil de trim
Début du
morceau
2 Cliquez sur la piste après le décompte et avant le
début du morceau ; vous constaterez que le pointeur
se transforme en icône de trim. Faites glisser vers
la droite pour raccourcir le début du clip, ou vers
la gauche pour l'allonger.
Vous pouvez récupérer le début du clip en cliquant
puis en faisant glisser son début vers la gauche avec
l'outil de trim. Vous pourrez alors constater que le
segment audio précédemment supprimé (le décompte)
est toujours présent. Il s'agit d'un exemple simple
du mode d'édition non-destructif de Pro Tools.
Copier-coller de clips
L'exemple suivant montre comment copier et coller
un clip audio d'une piste vers d'autres endroits de la
timeline ou d'autres pistes de la session. Une boucle
audio rythmique importée sera utilisée.
2 Cliquez sur la Main ou le Sélecteur sur la barre
d'outils de la fenêtre d'édition.
Sélecteur
Outil de saisie (Main)
Outil Smart
Outils d'édition
3 Si vous utilisez la Main, cliquez sur le clip que
vous souhaitez copier. Si vous utilisez le Sélecteur,
double-cliquez sur le clip que vous souhaitez copier.
Utilisez l'outil Smart afin que le curseur
d'édition alterne entre différents outils d'édition
en fonction de la partie du clip sur lequel vous le
placez.
Sélection d'un clip avec la Main
4 Sélectionnez Édition > Copier.
5 Avecle Sélecteur,positionnez le curseur d'édition
à l'emplacement auquel vous souhaitez coller le
clip copié.
Introduction à Pro Tools 56
Page 62

6 Sélectionnez Édition > Coller.
Collage d'un clip à un emplacement temporel différent
et sur une autre piste
Séparation de clips sur la sélection
d'édition
Pour séparer un clip sur la sélection d'édition actuelle :
1 Créez une sélection d'édition à l'intérieur d'un
clip audio avec le Sélecteur.
Création d'un sélection d'édition
Appuyez sur Commande+C (Mac) ou Ctrl+C
(Windows) pour copier la sélection d'édition
actuelle dans le presse-papiers. Appuyez sur
Commande+V (Mac) ou Ctrl+V (Windows)
pour coller le contenu du presse-papiers à
l'emplacement actuel de la fenêtre d'édition.
Séparation et réorganisation des
clips
Il existe plusieurs façons de créer de nouveaux clips
audio dans Pro Tools. Vous pouvez importer ou
enregistrer des clips audio de fichier entier.Ilest
également possible de créer des clips audio qui ne
se réfèrent qu'à certaines parties de fichiers audio
en effectuant des opérations de trim (reportez-vous
à la section « Trim des clips audio » à la page 55)
ou en séparant des clips de fichier entier.
L'exemple suivant présente diverses méthodes de
séparation et de réorganisation des clips audio d'une
session. Une boucle audio rythmique importée sera
utilisée.
2 Sélectionnez Édition > Séparer le clip > Au
niveau de la sélection
.
Appuyez sur Commande+E (Mac) ou Ctrl+E
(Windows) pour séparer des clips sur la sélection
d'édition actuelle.
Nouveaux clips créés suite à la séparation du clip
parent aux limites de la sélection d'édition
Introduction à Pro Tools 57
Page 63

Utilisez la commande Édition > Séparer le clip >
Sur la grille pour séparer la sélection audio sur les
limites de la grille actuelle. Cette méthode est
particulièrement utile lorsque vous travaillez avec
de l'audio sur une grille Mesures|Temps. Utilisez la
commande Édition > Séparer le clip > Au niveau
des transitoires pour séparer la sélection audio sur
les attaques successives de l'audio. Vous pouvez
ainsi séparer l'audio en « sons » individuels,
comme par exemple un coup de caisse claire dans
une boucle de batterie ou une note d'un riff de
guitare.
Avecl'outil Main en mode Spot, faites glisser un
clip audio vers un nouvel emplacement. La boîte
de dialogue Spot s'ouvre et vous pouvez spécifier
un emplacement temporel précis pour le clip.
Avecl'outil Main en mode Shuffle, faites glisser
un clip audio vers un nouvel emplacement situé
entre d'autres clips. Un espace est créé entre les
clips adjacents pour le clip déplacé.
Sélectionnez un clip avec la Main ou le Sélecteur,
puis choisissez
sélectionné
Édition > Dupliquer
. Le clip
est dupliqué et positionné
immédiatement après la sélection actuelle.
Réorganisation de clips séparés
Il existe plusieurs techniques de réorganisation des
clips dans Pro Tools. Le mode d'édition actif
(sélectionné dans la section la plus à gauche de la
barre d'outils de la fenêtre d'édition) détermine de
quel manière les clips audio peuvent être déplacés
dans Pro Tools. Les instructions suivantes ne
présentent qu'une partie des possibilités de
réorganisation des clips audio de votre session
Pro Tools.
Modes d'édition, mode Grid sélectionné
Pour réorganiser des clips, effectuez l'une des
opérations suivantes :
Avec l'outil Main en mode Slip, faites glisser un
clip audio vers un nouvel emplacement. Le clip
est déplacé à l'emplacement exact où vous l'avez
fait glisser.
Avecl'outil Main en mode Grid, faites glisser un
clip audio vers un nouvel emplacement. Le clip
s'aligne sur la limite de grille la plus proche de
l'emplacement où vous l'avez fait glisser.
Sélectionnez un clip avec la Main ou le Sélecteur,
puis sélectionnez
Édition > Répéter. Dans la
boîte de dialogue Repeat, entrez le nombre de
répétitions de la sélection souhaitées et cliquez
OK. La sélection est répétée en utilisant des
sur
clips séparés placés les uns à la suite des autres.
Une boucle audio séparée sur les transitoires et
réorganisée
Pour plus d'informations sur l'édition et
l'organisation des clips audio, reportez-vous
aux sections du Guide de référence Pro Tools
relatives aux modes et outils d'édition, aux
groupes de clips et au traitement Elastic Audio.
Introduction à Pro Tools 58
Page 64

Programmation MIDI avec un plug-in d'instrument virtuel
Cette section présente un exemple de programmation
d'une séquence MIDI sur une piste d'instrument qui
sera jouée par un plug-in d'instrument virtuel. Le
plug-in Xpand!
utilisé.
Le plug-in Xpand!2fait partie de la AIR Creative
Collection, fournie en téléchargement avec
Pro Tools sous la forme d'un programme
d'installation distinct. Assurez-vous de bien avoir
installé cette collection de plug-ins et leurs
contenus avant de poursuivre avec cet exemple.
Pour plus d'informations, reportez-vous au
Guide des plug-ins AIR Creative Collection.
Qu'est-ce que le MIDI?
Les données MIDI (Musical Instrument Digital
Interface) ne sont pas de l'audio, elles ne produisent
aucun son. Le MIDI est un protocole permettant aux
périphériques compatibles MIDI tels que les
synthétiseurs, sampleurs, contrôleurs, claviers et
séquenceurs de communiquer en échangeant des
données de contrôle. En d'autres termes, le MIDI
indique aux périphériques capables de produire du
son (tels que des synthétiseurs ou sampleurs matériels
ou des instruments virtuels logiciels) ce qu'ils doivent
jouer.
2
de AIR Music Technology sera
Les interfaces MIDI compatibles USB et FireWire
échangent des messages MIDI avec l'ordinateur via
un câble USB ou FireWire. Les instruments MIDI
matériels sont reliés à l'aide de câbles MIDI aux entrées
et sorties MIDI de votre interface MIDI. Les
instruments virtuels sont insérés sous la forme de
plug-ins sur les pistes d'instrument de Pro Tools et
sont accessibles directement à partir de Pro Tools.
Introduction à Pro Tools 59
Page 65

Création d'une piste d'instrument avec un plug-in d'instrument
Dans Pro Tools, vous pouvez enregistrer, programmer et lire des séquences MIDI sur une piste d'instrument
2
ou une piste MIDI. Si vous travaillez avec des plug-ins d'instrument virtuel tels que le AIR Xpand!
, vous
utiliserez la plupart du temps une piste d'instrument. Les pistes d'instrument permettent à la fois de travailler
avec des séquences MIDI et de prendre en charge le monitoring audio.
Vous pouvez également les utiliser avec des périphériques MIDI externes.
Pour créer une piste d'instrument et insérer un plug-in d'instrument :
1 Sélectionnez Piste > Nouvelle. Dans la boîte de dialogue Nouvelles Pistes, procédez comme suit :
• Sélectionnez
Stéréo.
• Cliquez sur le menu déroulant où apparaît l'option Type de Piste et sélectionnez Piste Instrument.
• Cliquez sur
Boîte de dialogue Nouvelles Pistes , options Stéréo et Piste Instrument sélectionnées
2 Si nécessaire, sélectionnez Fenêtre > Mixage pour afficher la fenêtre de mixage.
3 Cliquez sur le sélecteur d'insert de piste situé dans la partie supérieure de la piste d'instrument et sélectionnez
Xpand2 à partir du sous-menu Instrument.
Créer.
Sélecteur
d'insert
Insertion du plug-in Xpand!2sur une piste d'instrument
Introduction à Pro Tools 60
Page 66

4 Une fenêtre de plug-in apparaît avec l'interface du plug-in Xpand!
2
. Vous pouvez maintenant sélectionner
un préréglage de son qui sera utilisé pour jouer en MIDI.
Pour plus d'informations sur le plug-in Xpand!2, reportez-vous au Guide des plug-ins AIR Creative Collection.
Pour sélectionner un preset de son du plug-in Xpand!2:
En haut de la fenêtre de plug-in, cliquez sur le menu de bibliothèque (<valeur d'usine>) et sélectionnez
un préréglage dans l'un des sous-menus. Les presets du plug-in Xpand!
2
sont classés par catégorie dans
des sous-menus.
Sélection d'un préréglage d'usine Xpand!2à partir du menu de bibliothèque du plug-in
Introduction à Pro Tools 61
Page 67

Utilisation d'un instrument
virtuel pour produire de l'audio
Un instrument virtuel tel que Xpand!2peut produire
de l'audio à partir d'une séquence MIDI ou d'un
contrôleur MIDI externe.
5 Cliquez sur le bouton d'activation pour
l'enregistrement de la piste d'instrument afin de
la préparer à l'enregistrement MIDI.
6 Dans la fenêtre de transport, cliquez sur le bouton
Enregistrer.
Pour jouer d'un instrument virtuel via une piste
d'instrument, effectuez l'une des opérations
suivantes :
Si un contrôleur MIDI est connecté, vous pouvez
jouer de l'instrument virtuel tant que la piste
d'instrument sur laquelle il est inséré est
sélectionnée ou activée pour l'enregistrement.
Vous pouvez enregistrer les parties que vous
interprétez sous la forme d'une séquence MIDI.
Importez ou programmez une séquence MIDI
sur la piste d'instrument sur laquelle l'instrument
virtuel est inséré, puis lancez la lecture.
Enregistrement MIDI avec un
contrôleur externe
Vous pouvez enregistrer dans Pro Tools des données
MIDI provenant d'un contrôleur MIDI.
Pour enregistrer du MIDI sur une piste d'instrument :
1 Assurez-vous que votre contrôleur MIDI est
connecté à une interface MIDI avec des câbles
MIDI ou directement à votre ordinateur via un
câble USB.
2 Créez une piste d'instrument stéréo et insérez le
plug-in Xpand!
« Création d'une piste d'instrument avec un
plug-in d'instrument » à la page 60).
2
(reportez-vous à la section
7 Jouez sur le clavier de votre contrôleur MIDI.
Vous devriez entendre la partie que vous jouez
avec le son sélectionné.
8
Dès que vousêtes prêt à commencer l'enregistrement,
cliquez sur le bouton Play ou appuyez sur la barre
d'espace. Pour interrompre l'enregistrement, cliquez
sur le bouton Stop ou appuyez sur la barre d'espace.
Données MIDI enregistrées sur une piste d'instrument
9 Cliquez une nouvelle fois sur le bouton Activer
l'enregistrement
de la piste pour la sortir du mode
d'activationpour l'enregistrement et écouter ce que
vous venez
d'enregistrer.
Programmation d'une séquence
MIDI avec le Crayon
Vous pouvez programmer une séquence MIDI dans
Pro Tools en utilisant l'outil Crayon.
Lorsque vous insérez des notes MIDI ou
d'autres données MIDI avec le Crayon, des
limites de clip MIDI sont créées sur les barres
de mesure les plus proches.
3 Sélectionnez un préréglage de basse (aussi
appelé « patch »).
4 Sélectionnez Options > MIDI Thru. (Vérifiez si
l'option
MIDI Thru est cochée et sélectionnez-la
si elle ne l'est pas.)
Introduction à Pro Tools 62
Page 68

Pour insérer une note MIDI sur une piste de la
fenêtre d'édition :
1 Dans la fenêtre d'édition, affichez la piste MIDI
ou d'instrument en vue Notes.
Sélection de la vue Notes sur une piste d'instrument
2 Sélectionnez le Crayon et assurez-vous qu'il soit
en mode Main levée. Le curseur se transforme
en crayon lorsque vous le placez sur la playlist
d'une piste MIDI ou d'une piste d'instrument en
vue Notes.
Lorsque le Crayon est activé, la position et la hauteur
de note de l'emplacement ciblé par le curseur sont
affichées dans la barre d'outils de la fenêtre.
Hauteur de note ciblée par le curseur
Curseur du Crayon
Position du curseur sur la timeline
Position et hauteur de note ciblées par le curseur
5 Lorsque vous avez atteint la hauteur de note et
l'emplacement temporel, cliquez pour créer la note.
3 Pour insérer des noires sur les temps, effectuez
les opérations suivantes :
• Définissez l'échelle temporelle principale sur
Note MIDI insérée avec le crayon
Mesures|Temps.
• Sélectionnez le mode d'édition Grid.
• Définissez la valeur de grille sur une noire.
• Définissez la valeur Durée des notes par défaut
sur une noire (ou sur
Suivre la grille).
En mode Grid, le point de début de la note
MIDI est aligné par défaut sur la limite de
grille la plus proche. Avec le Crayon en mode
Main levée, cliquez et maintenez enfoncé le
bouton de la souris puis appuyez sur la touche
Ctrl (Windows) ou Commande (Mac) pour
4 Déplacez le Crayon dans la zone de la playlist de
la piste MIDI ou d'instrument. Utilisez la règle
désactiver momentanément l'alignement sur
la grille.
de la fenêtre d'édition et le mini-clavier de la
piste pour repérer la hauteur et l'emplacement
temporel souhaités.
Introduction à Pro Tools 63
Page 69

La vélocité des notes insérées est déterminée par le
paramètre Vélocité des notes par défaut. La durée
est déterminée par la valeur Durée des notes par
défaut. En mode Grid, l'emplacement de l'attaque
de la note est déterminé par la valeur de grille.
Si l'option
Lecture des notes MIDI pendant l'édition
est activée, un son est émis à chaque fois qu'une note
est insérée.
Vous pouvez faire glisser le Crayon après avoir cliqué
(et avant d'avoir relâché le bouton de la souris), pour
ajuster la hauteur et la durée de la note. Faites glisser
la souris vers la droite pour allonger la note sans en
modifier le point de début et vers la gauche pour
raccourcir la note sans en modifier le point de fin.
Lorsque le mode Grid est activé, le point de
fin de la note MIDI est aligné par défaut sur
la limite de grille la plus proche. Pour
désactiver momentanément l'alignement sur
la grille, maintenez la touche Commande
(Mac) ou Ctrl (Windows) enfoncée pendant
que vous faites glisser le Crayon.
Cliquez sur chaque note avec la Main ou le Crayon
tout en maintenant la touche Maj enfoncée.
Avec l'un des outils de saisie, positionnez le
curseur à un emplacement vide (un pointeur de
sélection apparaît) et tracez un rectangle autour
du groupe de notes à éditer.
Sélection de notes à l'aide d'un outil de saisie
Lorsque vous utilisez un outil de saisie, si une partie
du rectangle touche une note (que ce soit son point
de début ou de fin), celle-ci est incluse dans la
sélection.
Faites glisser le sélecteur sur une plage de notes.
Édition de notes MIDI
Les notes MIDI peuvent être éditées dans la fenêtre
d'édition ou une fenêtre de l'éditeur MIDI pour
ajuster leurs points de début et de fin, leurs durées,
hauteurs et vélocités. Le Sélecteur, la Main et le
Crayon agissent sur des notes individuelles ou des
groupes de notes.
Sélection de notes MIDI
Vous devez sélectionner les notes MIDI avant de
pouvoir les éditer.
Pour sélectionner des notes MIDI :
1 Affichez la piste MIDI ou d'instrument en vue
Notes.
2 Effectuez l'une des opérations suivantes :
Introduction à Pro Tools 64
Sélection de notes avec le sélecteur
Lorsque vous utilisez le sélecteur, une note n'est
sélectionnée que si son point de début est inclus.
Transposition des notes
Vous pouvez transposer les notes MIDI en les faisant
glisser avec un outil de saisie ou le Crayon vers le
haut ou le bas. Si plusieurs notes sont sélectionnées
avant de faire glisser l'outil de saisie, elles sont toutes
transposées.
Page 70

Pour transposer une note MIDI :
1 Affichez la piste MIDI ou d'instrument en vue
Notes.
2 Sélectionnez le Crayon ou un outil de saisie.
3 Maintenez la touche Maj enfoncée et faites
glisser la note vers le haut ou le bas.
Transposition à l'aide d'un outil de saisie
La touche Maj garantit que la note transposée conserve
son point de début d'origine sur la timeline de Pro Tools.
Vous entendez les notes à mesure que vous les faites
glisser et l'indicateur de valeur d'emplacement du
curseur (dans la fenêtre d'édition) indique le
nombre de demi-tons et le sens (+/-) de la
transposition.
Maintenez la touche Ctrl (Mac) ou Windows
(Windows) enfoncée et appuyez sur la touche
Plus (+) du pavé numérique pour transposer
les notes MIDI sélectionnées d'un demi-ton
vers le haut, ou sur la touche Moins (–) pour
les transposer d'un demi-ton vers le bas.
Déplacement des notes
Tout comme les clips, le point d'entrée des notes
MIDI peut être déplacé vers la gauche ou la droite
sur la timeline de Pro Tools avec un outil de saisie
ou le Crayon. Si plusieurs notes sont sélectionnées
avant de faire glisser la sélection, elles sont déplacées
ensemble.
Pour déplacer une note MIDI :
1 Affichez la piste MIDI ou d'instrument en vue
Notes.
2 Avec un outil de saisie ou le Crayon, faites glisser
la note vers la gauche ou la droite (appuyez sur
Maj pour conserver la hauteur de la note).
Au fur et à mesure que vous faites glisser la note,
l'indicateur de valeur d'emplacement du curseur
(dans la fenêtre d'édition) affiche le nouveau point
de début.
En mode d'édition Grid, la note déplacée s'aligne
sur la limite de grille la plus proche. En mode
d'édition Spot, la boîte de dialogue Spot s'ouvre.
Pour copier les notes sélectionnées et
conserver les notes d'origine, maintenez la
touche Option (Mac) ou Alt (Windows)
enfoncée pendant que vous faites glisser
les notes.
Pour créer une copie de la note afin de la
transposer en conservant la note d'origine,
maintenez la touche Option (Mac) ou Alt
(Windows) enfoncée pendant que vous faites
glisser la note.
Introduction à Pro Tools 65
Page 71

Trim des points de début et de fin d'une
note
Tout comme les clips, vous pouvez ajuster les points
de début et de fin des notes MIDI avec l'outil de trim.
Si plusieurs notes sont sélectionnées lorsque vous
utilisez l'outil de trim, elles sont toutes modifiées.
Édition manuelle de la vélocité des notes
Lorsqu'une piste MIDI ou d'instrument est affichée
en vue Velocity ou si la ligne de vélocité est affichée
sous une piste, la vélocité d'attaque des notes est
représentée par une barre verticale. Plus elle est
haute, plus la valeur de vélocité est élevée (0 à 127).
Pour ajuster la position des points de début ou de
fin d'un groupe de notes MIDI :
1
Affichez la piste MIDI ou d'instrument en vue Notes.
2
Sélectionnez les notes sur lesquelles vous souhaitez
réaliser l'opération de trim.
3 Effectuez l'une des opérations suivantes :
• Sélectionnez l'outil de trim.
• Utilisez le Crayon.
4 Déplacez le curseur près du début de l'une des
notes sélectionnées ; le pointeur de l'outil de trim
apparaît. Faites-le glisser vers la droite pour
raccourcir les notes ou vers la gauche pour les
rallonger.
Modification de la position de fin des notes avec l'outil
de trim
Pour modifier la vélocité MIDI dans la fenêtre
d'édition :
1 Effectuez l'une des opérations suivantes :
• Affichez la piste MIDI ou d'instrument en vue
Velocity.
• Affichez la ligne de contrôleur de la piste MIDI
ou d'instrument et affichez les vélocités.
Affichage de la ligne de vélocité
2 Sélectionnez un outil de saisie.
3 Faites glisser l'extrémité supérieure (losange) de
la barre de vélocité vers le haut ou le bas.
En mode d'édition Grid, le point de début ou de fin
déplacé s'aligne sur la limite de grille la plus proche.
En mode d'édition Spot, la boîte de dialogue Spot
s'ouvre et vous invite à entrer le nouvel emplacement
Déplacement d'une barre de vélocité
des points de début et de fin de la note.
En mode Grid, appuyez sur la touche Ctrl
(Windows) ou Commande (Mac) pour désactiver
Les vélocités d'une plage de notes peuvent
être éditées à l'aide du Crayon.
momentanément le mode Grid.
Introduction à Pro Tools 66
Page 72

Suppression de notes MIDI
Il est possible de supprimer des notes sélectionnées
via la commande
Effacer du menu d'édition ; des
notes individuelles peuvent également être
supprimées avec le Crayon.
Pour supprimer un groupe de notes MIDI à l'aide de
la commande Effacer :
1 Sélectionnez les notes à supprimer.
2 Effectuez l'une des opérations suivantes :
• Sélectionnez
Édition > Effacer pour supprimer les
notes sélectionnées. Les données de contrôleur
sous-jacentes de la piste demeurent intactes.
• Avec un outil d'édition, effectuez un clic droit sur
une note sélectionnée, puis sélectionnez
Effacer.
• Appuyez sur la touche Retour arrière (Windows)
ou Suppr (Mac).
Lorsque vous supprimez des notes MIDI dans
une sélection de plage temporelle, toutes les
données de contrôleur et d'automation sousjacentes sont également supprimées.
Pour supprimer une seule note MIDI avec le Crayon :
Sélectionnez le Crayon, puis cliquez sur la note
tout en appuyant sur la touche Alt (Windows) ou
Option (Mac). Le Crayon se transforme en gomme.
Mixage et traitement de plug-in
Le mixage dans Pro Tools consiste à travailler avec
des éléments du flux des signaux audio, dont les
entrées, les sorties, les bus, les inserts et les départs,
pour les mélanger au sein d'un sous-groupe ou d'un
mixdown final.
Les tâches de mixage peuvent être réalisées à tout
moment dans une session, y compris avant le
mixdown final.
Au cours du mixage, des plug-ins en temps réel et
des inserts matériels sont utilisés pour les effets et
le traitement des signaux. Pro Tools est livré avec
une suite de plug-ins d'effets audio qui permettent
de modifier les sons enregistrés. Cette section
fournit deux exemples d'utilisation de ces plug-ins
pour le traitement de vos sons.
Pour des d'informations détaillées sur les
plug-ins fournis avec Pro Tools, consultez le
Guide des plug-ins audio (Aide > Guide des
plug-ins audio).
Suppression d'une note avec le Crayon
Vous pouvez également supprimer des
événements de changement de programme et
Sysex en maintenant la touche Option (Mac)
ou Alt (Windows) enfoncée puis en cliquant
dessus avec le Crayon.
Introduction à Pro Tools 67
Page 73

Application d'une égalisation et
d'une compression
Habituellement, lorsque vous mixez de l'audio, vous
appliquerez une égalisation ainsi qu'une compression
aux pistes individuelles pour améliorer leur son.
Égalisation (EQ) :
fréquentiel du son. Les réglages de basses et d'aigus
de la plupart des systèmes stéréo sont un exemple
simple d'égaliseur. Ces réglages permettent de relever
(augmenter le niveau) ou atténuer (baisser le niveau)
des basses et hautes fréquences de l'audio. Vous
pouvez utiliser un EQ pour vous aider à séparer les
fréquences d'une basse et d'une guitare, pour rendre
la batterie plus agressive, mettre les voix en avant
ou même supprimer des bruits parasites. Pro Tools
propose plusieurs types différents de plug-ins
d'égalisation afin de mettre en forme vos sons.
permet d'agir sur le spectre
Pour appliquer un EQ sur une piste :
1 Sélectionnez Fenêtre > Mixage.
2 Dans la partie supérieure de la piste, cliquez sur le
premier sélecteur d'insert de piste disponible et
sélectionnez
EQ 3 7-Band dans le sous-menu EQ.
Compression :
permet d'homogénéiser la dynamique
de votre audio. Une compression est une sorte de
contrôle automatique du volume agissant sur le niveau
des passages les plus forts. Utilisez la compression
pour donner plus de proximité aux voix ou rendre
les sons de cymbale moins stridents. Un limiteur
agit sur les crêtes du signal audio dépassant un certain
seuil, sans affecter l'audio n'excédant pas ce niveau.
Pro Tools propose plusieurs types différents de
plug-ins de traitement de la dynamique de vos sons.
Sélecteur d'insert d'une piste de la fenêtre de mixage
Introduction à Pro Tools 68
Page 74

3 La fenêtre du plug-in EQ III s'ouvre. Utilisez les
presets du plug-in comme point de départ et
découvrez comment chaque paramètre de
l'égaliseur agit sur le son.
Sélecteur de preset de la fenêtre du plug-in Dyn III
4 Lancez la lecture pour entendre l'effet.
Utilisation d'une réverbération
Sélecteur de preset de la fenêtre du plug-in EQ III
4 Lancez la lecture pour entendre l'effet.
Pour appliquer une compression à une piste :
1 Sélectionnez Fenêtre > Mixage.
2 Dans la partie supérieure de la piste, cliquez sur
le premier sélecteur d'insert de piste disponible
et sélectionnez
le sous-menu
Dyn 3 Compressor/Limiter dans
Dynamics. Pro Tools insère le
plug-in Dynamics III Compressor/Limiter sur la
piste et affiche la fenêtre du plug-in.
3 La fenêtre du plug-in Dyn III s'ouvre. Utilisez
les presets du plug-in comme point de départ et
découvrez comment chaque paramètre de
l'égaliseur agit sur le son.
Une réverbération (ou reverb) reproduit les
caractéristiques acoustiques d'un lieu. Les effets de
reverb sont en réalité formés d'une série de retards
(échos) recréant les réflexions du son sur les surfaces
de diverses pièces, salles et autres lieux. Employez
les effets de reverb pour simuler une sensation d'espace
acoustique pour votre mix. Utilisez pour cela les
départs de vos pistes source pour les envoyer sur
une piste d'entrée auxiliaire. Les effets de reverb
peuvent donner l'illusion que votre musique a été
enregistrée dans une grande salle de concert, une
pièce feutrée ou même un couloir étroit.
La configuration « départ-retour » est l'une des plus
efficaces afin d'incorporer une reverb à un mix. Dans
Pro Tools, les départs des pistes permettent de router
très facilement l'audio provenant de plusieurs pistes
vers un même effet de reverb. Les pistes source
sembleront ainsi toutes avoir été enregistrées dans
la même pièce.
Introduction à Pro Tools 69
Page 75

Pour utiliser une reverb avec une piste d'entrée auxiliaire et plusieurs pistes source :
1 Sélectionnez Fenêtre > Mixage.
2 Sélectionnez Piste > Nouvelle, choisissez d'ajouter 1 piste d'entrée auxiliaire stéréo puis cliquez sur
Créer.
Création d'une nouvelle piste d'entrée auxiliaire
3
Cliquez sur le sélecteur d'entrée de piste de la piste d'entrée auxiliaire que vous venez de créer et sélectionnez
Bus > Bus 1–2.
Sélecteur d'entrée
de piste
Sélection du Bus 1-2 à partir du sélecteur d'entrée d'une piste d'entrée auxiliaire
Introduction à Pro Tools 70
Page 76

4 Cliquez sur le sélecteur du départ A de votre piste source comme illustré sur la figure ci-dessous, et
sélectionnez
Bus > Bus 1-2.
Sélecteur du
départ A
Sélection du Bus 1–2 pour le départ A d'une piste audio
5 Répétez l'étape précédente pour chaque piste supplémentaire que vous souhaitez envoyer vers la piste
d'entrée auxiliaire pour le traitement de reverb.
Introduction à Pro Tools 71
Page 77

6 Insérez un plug-in de reverb sur la piste d'entrée auxiliaire.
Routing des départs de pistes audio vers une piste d'entrée auxiliaire pour leur traitement dans la reverb D-Verb
7 Utilisez les fenêtres de départs individuelles pour ajuster le niveau du départ des pistes source. Vous
pouvez également configurer la vue Départs étendus
affichées (sélectionnez
8 Appuyez sur la barre d'espace et montez doucement le petit fader de la fenêtre de sortie du départ ou des
par exemple Afficher > Départs étendus > Départ A).
afin que les commandes d'un départ particulier soient
commandes de piste du départ. Vous ajustez ainsi la quantité de signal source envoyée sur la piste
d'entrée auxiliaire pour le traitement de reverb.
9 Continuez à écouter votre mix et ajustez les niveaux des départs de piste individuels et expérimentez
différents paramétrages du plug-in pour obtenir l'effet souhaité.
Introduction à Pro Tools 72
Page 78

Utilisation de l'automation
Les commandes de mixage de chaque type de piste
de Pro Tools peuvent être automatisées de manière
dynamique. Vous pouvez écrire des mouvements
d'automation et les voir en temps réel au cours de la
lecture d'une session. Vous pouvez également modifier
des données d'automation à l'aide des techniques
d'édition des données audio et MIDI.
Écriture d'une automation
Vous pouvez écrire une automation pour toutes les
commandes activées en écriture, en les déplaçant
durant la lecture.
3 Dans la fenêtre de mixage ou d'édition, cliquez
sur le sélecteur de mode d'automation de chaque
à automatiser, puis définissez le mode
piste
d'automation.
d'automation, optez pour le mode
4 Lancez la lecture pour démarrer l'écriture de
Pour un premier passage
Écrire.
l'automation.
5 Déplacez les commandes que vous souhaitez
automatiser (tel qu'un fader de volume de piste).
6 Une fois l'opération terminée, arrêtez la lecture.
7 Repassez en mode d'automation Lire pour lire
l'automation que vous venez d'écrire.
Pour écrire une automation sur des pistes :
1 Sélectionnez Fenêtre > Automation.
2 Assurez-vous que l'écriture est activée pour ce
type d'automation.
Sélecteur de
mode
d'automation
de piste
Fenêtre
Automation
Déplacementdu
fader de volume
pendant la
lecture
Après la première passe d'automation, vous
pouvezécrire d'autres mouvements d'automation
sur la piste sans effacer complètement le
passage précédent, en mode Touch ou Latch.
Ces modes ajoutent des données d'automation
uniquement lorsque vous déplacez une
commande.
Édition manuelle d'une automation
Pro Tools propose plusieurs méthodes d'édition des
données d'automation des pistes d'une session. Vous
pouvez modifier les données d'automation
graphiquement, en ajustant les points d'une playlist
d'automation. Vous pouvez également couper, copier
et coller les données d'automation comme s'il s'agissait
de données audio ou MIDI.
Les données d'automation se présentent sous la forme
d'une ligne graphique avec des points d'inflexion
modifiables.
Point d'automation
Fenêtre d'automation, automation de volume activée
Introduction à Pro Tools 73
Page 79

Faites glisser ces points d'inflexion pour modifier
les donné
fenêtre d'édition
es d'automation directement dans la
et les fenêtres de l'éditeur MIDI.
Lorsque vous déplacez un point d'automation vers
le haut ou le bas, la variation de la valeur est
affichée.
Utilisation des outils de saisie
Les outils de saisie permettent de créer de nouveaux
points d'automation en cliquant sur la ligne du graphique
ou d'ajuster la position de points existants en les
déplaçant. Maintenez la touche Option (Mac) ou
Alt (Windows) enfoncée et cliquez sur des points
d'automation avec un outil de saisie pour les supprimer.
Variation de la valeur d'un point d'automation
Le déplacement d'un point d'automation vers la gauche
ou la droite permet d'ajuster la position temporelle
de l'événement d'automation.
Pour afficher un type d'automation de piste spécifique,
sélectionnez la vue de piste correspondante ou affichez
la ligne d'automation ou de contrôleur correspondante
sous la piste. Vous pouvez par exemple afficher et
éditer les données de volume, panoramique, mute,
de contrôleur MIDI, et même d'automation de plug-in.
Sélecteurde
vue de piste
Sélecteur de
type
d'automation
Vue de piste
d'automation
du volume
Lignes
d'automation
Création d'un point d'automation avec la Main
Utilisation du Crayon
Le Crayon permet de créer des points d'automation
en cliquant une fois sur la courbe de gain. Maintenez
la touche Option (Mac) ou Alt (Windows) enfoncée
et cliquez sur des points d'automation avec le Crayon
pour les supprimer.
Suppression d'un point d'automation avec le Crayon
Utilisation des outils de trim
Les outils de trim permettent de déplacer les points
d'automation sélectionnés vers le haut ou le bas en
les faisant glisser à partir d'un point quelconque de
la sélection.
Vue de piste et lignes d'automation
Déplacement de points d'automation avec l'outil de trim
Introduction à Pro Tools 74
Page 80

Exportation de votre mix
Après avoir enregistré, édité et mixé les pistes d'une session Pro Tools, vous êtes prêt à créer le mix final de
votre session et à l'exporter pour le graver sur CD ou le publier sur Internet. Utilisez la commande
sur disque
Pour exporter le mix de votre session dans un fichier audio stéréo :
1 Utilisez le Sélecteur pour créer une sélection sur la timeline (ou sur une piste) de la durée de votre session.
Sélection de timeline pour un bounce sur disque
2 Sélectionnez Ficher > Bounce sur > Disque. 3 Dans la boîte de dialogue des options de bounce,
pour exporter le mix de la session dans un fichier audio unique.
Sélecteur
Sélection de timeline
Sélection audio de la
session prête pour le
bounce sur disque
effectuez les opérations suivantes :
• Sélectionnez une source dans le menu
(chemin principal de sortie des canaux
bounce
de votre mix, tel que
).
1–2
main (Stereo) –> Analog
• Sélectionnez un type de fichier dans le menu
Type de fichier (WAV par exemple).
• Sélectionnez
Entrelacé dans le menu Format.
Vous obtiendrez ainsi un fichier stéréo.
• Si vous souhaitez graver sur CD le fichier résultant,
sélectionnez
16 Bit dans le menu Résolution.
• Si vous souhaitez graver sur CD le fichier résultant,
Boîte de dialogue Bounce
sélectionnez
d'échantillonnage
• Pour un bounce plus rapide qu'en temps réel,
sélectionnez l'option
44,1 kHz dans le menu Fréquence
.
Offline.
Bounce
Source du
Introduction à Pro Tools 75
Page 81

4
Cliquez sur
Bounce
. Si aucune sélection de timeline
n'est active, l'opération de bounce s'appliquera à
la durée totale de la session, du début à la fin.
5 Dans la boîte de dialogue Enregistrer, entrez le
nom du fichier audio qui sera généré et
sélectionnez son emplacement d'enregistrement.
6 Cliquez sur Enregistrer.
Pro Tools lance l'opération de bounce sur disque.
Si l'option
Offline n'est pas activée, le processus de
bounce de Pro Tools est réalisé en temps réel et
vous pouvez entendre la lecture audio de votre mix
pendant l'opération. Cependant, il est impossible de
modifier les paramètres d'un mix Pro Tools
pendant cette procédure.
Gravure de votre mix sur CD
Lorsque l'opération de bounce est terminée, vous
obtenez un fichier audio que vous pouvez graver
sur un CD audio à l'aide d'un logiciel de gravure tel
qu'iTunes ou Roxio Toast. Ce CD pourra être lu par
n'importe quel lecteur CD standard. Écouter un CD
de référence dans un autre environnement que votre
studio est un excellent moyen de se rendre compte
si votre mix sonne correctement sur d'autres
systèmes et environnements d'écoute.
Pour en savoir plus
Nous espérons que cette rapide présentation du logiciel
Pro Tools vous a donné envie de vous mettre à l'œuvre.
Pour en savoir plus sur les fonctionnalités abordées
dans ce document, reportez-vous au Guide de
référence Pro Tools (
Pro Tools
). Vous accéderez à des informations
détaillées sur tous les logiciels et systèmes
Pro Tools. Le Guide de référence Pro Tools fournit
des explications exhaustives sur l'ensemble des
aspects et fonctionnalités de Pro Tools, classés par
tâche de production audio et musique (comme
Enregistrement, Édition et Mixage).
Vous pouvez également utiliser l'aide en ligne de
Pro Tools (
Aide > Aide de Pro Tools) pour
rechercher des informations spécifiques.
Aide > Guide de référence de
Introduction à Pro Tools 76
Page 82

Einführung in ProTools
Nehmen Sie sich Zeit, dieses Handbuch zu lesen,
®
wenn Sie mit Pro Tools
| Software noch nicht
vertraut sind. In diesem Handbuch wird anhand
von Beispielen erläutert, wie Sie in Pro Tools
Audiomaterial aufnehmen, bearbeiten und mischen
sowie MIDI verwenden.
Sollten Sie Pro Tools noch nicht installiert haben,
tun Sie dies gemäß den Anweisungen im
Pro Tools-Installationshandbuch. Hinweise zum
Anschließen Ihrer Audio-Hardware und zur
Installation der dazugehörigen Treiber finden Sie
in der jeweiligen Dokumentation Ihrer Hardware.
Kopfhörerpegel
Anschließen von Kopfhörern oder Lautsprechern
Zum Abhören des Audiomaterials in Pro Tools
schließen Sie Kopfhörer oder Lautsprecher an Ihre
Audio-Hardware an (in diesem Handbuch wird das
Pro Tools |
verwendet). Wenn
verringern Sie den Kopfhörerpegel (indem Sie den
Regler gegen den Uhrzeigersinn drehen). Wenn Sie
Lautsprecher
Lautstärkepegel
Uhrzeigersinn drehen). Es ist äußerst wichtig, dass
Sie mit einer niedrigen Lautstärke beginnen, damit
Sie weder Ihr Gehör noch Ihr Equipment
beschädigen. Sobald Sie Pro Tools gestartet und eine
Session geöffnet haben (oder eine neue erstellt
haben), können Sie die Lautstärkepegel auf eine
angenehme Lautstärke regeln.
Mbox®-Audio-Interface als Beispiel
Sie Kopfhörer verwenden ,
verwenden, verringern Sie den Master-
(indem Sie den Regler gegen den
Master-Lautstärkepegel
6,3-mm-Kopfhörerbuchse
Bedienelemente und Anschlüsse auf der Mbox-Vorderseite
Lautsprecheranschlüsse auf der Mbox-Rückseite
Einführung in Pro Tools 77
Page 83

Wiedergabe der DemoSession
Verwenden Sie die Demo-Session, um Ihre Kopfhörer
und Lautsprecher zu testen und herauszufinden,
was Sie alles mit Pro Tools machen können.
So installieren und öffnen Sie die Demo-Session:
1 Sie haben folgende Möglichkeiten:
• Legen Sie die Installations-DVD für Pro Toolsin
das DVD-Laufwerk ein, suchen und öffnen Sie
den Additional Files-Ordner und ziehen Sie den
Demo Session-Ordner auf Ihre Festplatte (das
beste Ergebnis erzielen Sie mit einer von Avid
qualifizierten externen Festplatte anstatt mit dem
Systemlaufwerk).
Symbol-
leiste
• Laden Sie die Pro Tools-Demo von Ihrem OnlineA vid-Konto auf Ihre Festplatte herunter (das beste
Ergebniserzielen Sie mit einer vonAvidqualifizierten
externen Festplatte anstatt mit dem Systemlaufwerk).
2 Starten Sie Pro Tools.
3 Je nachdem, was Sie auf Ihrem Bildschirm sehen,
wählen Sie eine der folgenden Vorgehensweisen:
• Wenn das Schnellstart-Dialogfeld erscheint,
klicken Sie auf
Session öffnen und dann auf OK.
Navigieren Sie zur Demo Session-Datei (.ptx),
wählen Sie sie aus und klicken Sie auf
Öffnen.
• Wenn das Schnellstart-Dialogfeld nicht
erscheint, gehen Sie auf
Datei > Session öffnen,
navigieren Sie zur Demo Session-Datei (.ptx),
wählen Sie sie aus und klicken Sie auf
Weitere Informationen zur Demo-Session finden
Sie im Readme-Dokument zur Demo-Session.
Öffnen.
Spuren
Einführung in Pro Tools 78
Page 84

So geben Sie die Demo-Session wieder:
1 Drehen Sie die Lautstärke Ihres Audio-Interfaces
herunter, damit Sie das Audio nicht in einer
unangenehm hohen Lautstärke wiedergeben.
2 Starten Sie dieWiedergabe der Demo-Session in
Pro Tools. So starten oder beenden Sie Pro Tools:
• Drücken Sie die Leertaste auf Ihrer Computertastatur.
• Klicken Sie auf die Play- oder Stop-Schaltfläche
im Transport-Fenster (
Fenster > Transport) oder
in der Symbolleiste des Edit-Fensters.
Stoppen
Stop- und Play-Schaltflächen im Transport-Fenster
3 Stellen Sie den Monitorpegel auf eine angenehme
Abspielen
Lautstärke ein, während die Session abgespielt wird.
4 Erkunden Sie Pro Tools, während die Demo-
Session abgespielt wird (verschiedene Optionen
hierzu finden Sie im
Fenster-Menü):
• Das Edit-Fenster bietet eine Timeline-Ansicht von
Audio-, Video- und MIDI-Daten und
Mischautomation
zum Aufnehmen, Editieren und
Anordnen von Spuren. Verwenden Sie das EditFenster zum Bearbeiten und Arrangieren von
Audio-, MIDI- und Automationsdaten Ihrer
Session.
• Im Mix-Fenster erscheinen Spuren als Kanalzüge –
wie auf einem Mischpult – mit Pegelanzeigen und
Steuerelementen für Plug-In- und HardwareInserts, Sends, Eingangs- und Ausgangszuweisungen,
Panoramaregler, Lautstärke, Solo, Mute und
Scharfschalten. Verwenden Sie das Mix-Fenster
zum Routen und Mixen von Audio und MIDI in
Ihrer Session.
• DasTransport-Fenster beinhaltet Steuerelemente
für Transport-Funktionen wie Abspielen, Stoppen,
Aufnahme,
Vor- und Zurückspulen.
• Plug-In-Fenster bieten Steuerungen für AudioBearbeitung und Virtual Instrument-Plug-Ins.
• In MIDI Editor-Fenstern bearbeiten Sie MIDIDaten mit Hilfe eines Interfaces im NotenrollenStil, mit Breakpoint-Editing und mit
herkömmlicher Notenschrift.
• Im Noten-Editor-Fenster bearbeiten Sie die
MIDI-Daten einer Session mit Hilfe herkömmlicher
Notenschrift. Sie können die Partitur sogar direkt
von Pro Tools ausdrucken.
•
DerWorkspace bietet eine interaktive Datenbank für
alle Medien in Ihrer Session und für Ihr gesamtes
System.
5 Drücken Sie die Leertaste oder klicken Sie auf die
Stop-Schaltfläche, um die Wiederg abe anzuhalten.
6 Wenn Sie nicht länger nur die Demo-Session
betrachten wollen, wählen Sie
schließen
.
Die Demo-Session ist ein Beispiel für ein
umfassendes und abgeschlossenes Projekt, das
arrangiert, bearbeitet und gemischt wurde. Die
Demo-Session ist für die weiteren Inhalte
dieses Handbuchs nicht erforderlich. Sie
können sie aber wieder aufrufen, wenn Sie
weitere Funktionen von Pro Tools
kennengelernt haben.
Datei > Session
Einführung in Pro Tools 79
Page 85

Anzeigen des Edit- und des Mix-Fensters
Das Edit-Fenster und das Mix-Fenster sind die zwei wichtigsten Arbeitsbereiche von Pro Tools. In diesem
Handbuch finden Sie Beispiele für die Verwendung beider Fenster für unterschiedliche Produktionsabläufe.
Anzeigen des Edit-Fensters
So blenden Sie das Edit-Fenster ein:
Wählen Sie Fenster > Edit.
So zeigen Sie die Darstellungsoptionen im Edit-Fenster an:
Wählen Sie Ansicht > Edit-Fenster-Ansichten > Alle.
Edit-Fenster
Einführung in Pro Tools 80
Page 86

Anzeigen des Mix-Fensters
So blenden Sie das Mix-Fenster ein:
Wählen Sie Fenster > Mix.
So zeigen Sie die Darstellungsoptionen im Mix-Fenster an:
Wählen Sie Ansicht > Mix-Fenster-Ansichten > Alle.
Mix-Fenster (mit eingeblendeten Transport- und Plug-In-Fenstern)
Einführung in Pro Tools 81
Page 87

Erstellen einer neuen Session
Aufnehmen von Audio
In diesem Abschnitt erfahren Sie, wie Sie eine neue
Session erstellen. Sie können eine neue Session
entweder gleich beim Start von Pro Tools erstellen
oder auch, wenn die Software bereits läuft.
So erstellen Sie eine neue Session:
1
W ennPro Toolsnoch nicht ausgeführt wird, öffnen
Sie Pro Tools.
2 Sie haben folgende Möglichkeiten:
• Wenn Sie Pro Tools starten und das SchnellstartDialogfeld geöffnet wird, wählen Sie
Session erstellen
• Wählen Sie
und klicken Sie auf OK.
Datei > Neue Session. Wenn bereits
Leere
eine Session geöffnet ist, werden Sie aufgefordert,
Ihre Änderungen zu speichern. Wählen Sie im
Neue Session-Dialogfeld die
erstellen
3 Geben Sie im Speichern-Dialogfeld an, wo die
-Option und klicken Sie auf OK.
Leere Session
Session gespeichert werden soll, geben Sie ihr
einen Namen und klicken Sie auf
Speichern.
Sie haben soeben eine neue Session ohne Spuren
erstellt. Als Nächstes schließen Sie ein Mikrofonoder Instrumentenkabel an und erstellen neue
Spuren für die Audioaufnahme.
In diesem Abschnitt wird erläutert, wie Sie ein
Mikrofon oder ein Instrument (z. B. Gitarre oder
Keyboard) an eine Mbox anschließen und Audio
aufnehmen.
Anschließen eines Mikrofons oder
Instruments an eine Mbox
So schließen Sie ein Mikrofon oder ein Instrument an:
1 Sie haben folgende Möglichkeiten:
• Wenn Sie ein Mikrofon verwenden, schließen
Sie es mit einem XLR-Kabel an einen Mic-/LineEingang einer Mbox an.
• Wenn Sie ein Instrument verwenden, schließen
Sie es mit einem Instrumentenkabel an einen
DI-Eingang einer Mbox an.
2 Sie haben folgende Möglichkeiten:
• Bei Verwendung einer Mbox stellen Sie sicher,
dass die Taste zum Umschalten zwischen vorne
und hinten für die richtige Verbindung (Vorderoder Rückseite) eingestellt ist.
•
BeiV erwendungeiner Mbox Mini stellen Sie sicher,
dass entweder der Line/DI-Schalter oder der
Mic/Line-Schalter für die jeweilige Verbindung
richtig eingestellt ist – je nachdem, welchen
Eingang Sie verwenden.
Quellen-Selektor für
Eingang 1 (Front-
/Rear-Taste)
Anschließen eines Mikrofons mit einem XLR-Kabel an den Mic/Line-Eingang 1 auf der Rückseite einer Mbox
Einführung in Pro Tools 82
Eingang 1
Mic/Line-Eingang
Page 88

Erstellen einer Spur
Pro Tools verwendet Spuren zum Aufnehmen von
Audio und MIDI in einer Session. Bevor Sie eine
Audioaufnahme starten können, müssen Sie eine
Audiospur erstellen.
So erstellen Sie eine Instrumentenspur und
bereiten sie für die Aufnahme vor:
1 Erstellen Sie eine neue Session oder öffnen Sie
eine bestehende Session.
2 Wählen Sie Spur > Neu.
3 Um von einem einzelnen an Ihr Audio-Interface
angeschlossenen Mikrofon oder einem Instrument
aufzunehmen, wählen Sie im Neue SpurenDialogfeld
klicken Sie auf
Erstellen einer neuen Mono-Audiospur
1 Mono-Audiospur in Samples und
Erstellen.
Wenn Sie beide Eingänge gleichzeitig aufnehmen
möchten, erstellen Sie je nach angeschlossenen
Geräten und der gewünschten Aufnahmequelle eine
Stereospur oder zwei Monospuren:
• Zur Aufnahme zweier unterschiedlicher Quellen
(z. B. einer Gesangsstimme und einer E-Gitarre)
erstellen Sie zwei Mono-Audiospuren. Auf diese
W eisekönnen Sie zwei Eingangssignale gleichzeitig
aufnehmen. Nach der Aufnahme können diese
unabhängig voneinander editiert, verarbeitet und
abgemischt werden.
• Erstellen Sie zum Aufnehmen einer ZweikanalStereo-Quelle (z. B. eines Stereo-Keyboards)
eine Stereo-Audiospur.
4
Öffnen Sie das Mix-Fenster, indem Sie
Fenster > Mix
auswählen.
5 In der Mitte des Kanalzugs der neuen Spur wird
„Analog 1 (Mono)“ angezeigt. Dies zeigt an,
welcher Eingangskanal (Eingang 1 oder
Eingang 2) dieser Spur zugewiesen ist. Sie können
einen anderen Eingangskanal angeben, indem
Sie auf den Audioeingangspfad-Selektor klicken
und den anderen Kanal wählen.
Audio-
eingangspfad
-Selektor
Aufnehmen Ihrer Performance in einer
Spur
So nehmen Sie eine Audiospur auf:
1 Klicken Sie auf die Scharfschalten-Schaltfläche,
um die Spur zum Aufnehmen scharfzuschalten.
Das Steuerelement blinkt rot.
Scharfschalten-Schaltfläche
Scharfschalten einer Spur im Mix-Fenster
2 Singen oder spielen Sie in das Mikro oder spielen
Sie Ihr Instrument.
Behalten Sie die Pegelanzeige in Ihrer Pro ToolsSpur im Auge, während Sie die Eingangsverstärkung
(„input gain“) auf Ihrem Audio-Interface erhöhen.
(Beachten Sie, dass es keinen Einfluss auf den
Eingangspegel hat, wenn Sie die Fader auf der
Softwareoberfläche bewegen – diese sind nur für
die Abhörpegel.)
Einführung in Pro Tools 83
Page 89

3 Drehen Sie den Eingangs-Gain auf Ihrem Audio-
Interface im Uhrzeigersinn, bis die Pegelanzeige
auf dem Bildschirm meistens grün ist und nur
bei lauteren Passagen gelb.
Gain für Eingang 1 (Mbox)
4 Klicken Sie im Transport-Fenster auf „Zurück
zu Null“, wenn Sie die Wiedergabe am Anfang
der Session beginnen möchten.
5 Klicken Sie im Transport-Fenster auf die
Aufnahme-Schaltfläche, um die Session zum
Aufnehmen scharfzuschalten. Das
Steuerelement blinkt rot. (Das teilt Pro Tools
mit, dass Sie zur Aufnahme bereit sind. Diese
Schaltfläche ist quasi der Hauptschalter für die
Session.)
• Wenn die Pegelanzeige rot wird, ist dieV erstärkung
zu hoch. Verringern Sie den Eingangs-Gain.
• Wird kaum ein grüner Pegel angezeigt, ist die
Verstärkung zu gering. Erhöhen Sie den
Eingangs-Gain.
Pegelanzeige der Spur
Zurück zu Null Abspielen Aufnahme
6 Wählen Sie Fenster > Edit, damit Sie beobachten
können, was während der Aufnahme geschieht.
7 Wenn Sie zur Aufnahme bereit sind, drücken Sie
die Leertaste oder klicken Sie auf die AbspielenSchaltfläche im Transport-Fenster. Die
Aufnahme-Schaltfläche im Transport-Fenster und
die Scharfschalten-Schaltfläche der Spur
leuchten während der Aufnahme rot.
8
Zum Beenden derAufnahme drücken Sie entweder
erneut die Leertaste oder klicken Sie auf die
Stoppen-Schaltfläche im Transport-Fenster.
(Die Aufnahme-Schaltfläche im TransportFenster wird deaktiviert, doch die
Scharfschalten-Schaltfläche der Spur bleibt
aktiviert und blinkt rot, bis Sie darauf klicken.)
Einführung in Pro Tools 84
Page 90

Sie haben soeben Ihre erste Audiospur aufgenommen.
Eine Mono-Audiospur nach der Aufnahme
Abhören Ihrer Aufnahme
Nachdem Sie Audiomaterial aufgenommen haben,
können Sie es zum Überprüfen, Editieren und Mixen
wiedergeben.
So geben Sie eine aufgenommene Spur wieder:
1 Klicken Sie erneut auf die Scharfschalten-
Schaltfläche, um den Aufnahme-Modus zu
deaktivieren. Die Scharfschalten-Schaltfläche
hört auf, rot zu blinken.
2 Um mit der Wiedergabe zu beginnen, drücken
Sie die Leertaste oder klicken Sie im TransportFenster auf die Abspielen-Schaltfläche.
3 Zum Beenden der Wiedergabe drücken Sie
entweder erneut die Leertaste oder klicken Sie
im Transport-Fenster auf die StoppenSchaltfläche.
Zeitmessung in Minuten und Sekunden oder Takten und Schlägen
In Pro Tools können Sie Zeit in Minuten und
Sekunden (absolute Zeitangabe) oder
Schlägen
Musikproduktion
(relative Zeitangabe) messen. Für die
empfiehlt es sich zumeist, die
Zeitmessung in Takten und Schlägen zu wählen.
Das Timing von Schlägen ist relativ
Tempo abhängt. Das Timing von Takten ist relativ,
da es von der Taktart abhängt.
In Pro Tools können Sie Tempo- und Taktartwechsel
mit Hilfe von Marken in der Session-Timeline oben
im Edit-Fenster setzen. Anhand dieser Einstellungen
wird die relative Dauer von Takten und Schlägen
im Vergleich mit der absoluten Dauer von Minuten
und Sekunden (oder Samples) berechnet.
Unterschiedlichen Zeitmessungen werden in
Pro Tools als tickbasierte (relative) Zeit im
Gegensatz zu samplebasierter (absoluter) Zeit
bezeichnet und sowohl Audio- als auch MIDIDaten können so eingerichtet werden, dass sie einer
dieser Einstellungen auf einer Spur-zu-Spur-Basis
folgen (nähere Informationen hierzu finden Sie im
Pro Tools-Referenzhandbuch).
Takten und
,
da es vom
Aufnehmen von mehr Spuren
Wiederholen Sie einfach dieselben Schritte, um eine
weitere Audiospur (Mono oder Stereo) zu erstellen,
und fahren Sie mit der Aufnahme weiterer Spuren
fort. Auf diese Art können Sie vor dem Hintergrund
der bereits aufgenommenen Spuren zusätzliche Stimmen
aufnehmen. Dies ist eine gängige Produktionstechnik,
um verschiedene Stimmen übereinanderzulegen
und ein Songarrangement zu erstellen.
Einführung in Pro Tools 85
Page 91

Hauptzähler
GridModus
(RasterModus)
TimebaseLeiste
Timeline
Pro Tools-Timeline und -Hauptzähler (mit der Haupt-Zeitskala in Minuten und Sekunden)
In dieser Pro Tools-Session ist die Haupt-Zeitskala
für die Timeline standardmäßig auf
Min:Sek
(Minuten und Sekunden) eingestellt. Sie können die
Haupt-Zeitskala jedoch zu
wenn Sie mit einer Metronomspur
festgelegten Taktart und einem festgelegten
aufnehmen möchten. Die Haupt-Zeitskala
und Schläge
zu setzen ist auch dann hilfreich,
Takte|Schläge ändern,
in einer
Tempo
auf Takte
wenn
Sie Audio und MIDI in einem Takte|Schläge-Raster
erstellen, bearbeiten und arrangieren möchten.
Ändern der Haupt-Zeitskala
So stellen Sie die Haupt-Zeitskala ein:
Klicken Sie auf einen Hauptzähler-Selektor
(oben im Edit- oder Transport-Fenster, wenn
Zähler angezeigt werden) und wählen Sie eine
Zeitskala aus.
Hauptzähler-Selektor (im Edit-Fenster)
W enneine Zeitbasis-Leiste angezeigt wird, klicken
Sie auf ihren Namen, sodass sie hervorgehoben
wird.
Wenn Sie die Haupt-Zeitskala auf die derzeit
im Nebenzähler angezeigte Zeitbasis einstellen,
werden die zwei Zeitskalen vertauscht, d. h.,
die Sub-Zeitskala wird auf die Haupt-Zeitskala
eingestellt.
Einstellen der Haupt-Zeitskala auf „Takte|Schläge“
Einführung in Pro Tools 86
Page 92

Aufnehmen mit einer
Metronomspur
Eine „Klick“-Spur (Metronomspur) bietet während der
Aufnahme einen Metronom-Klick als Temporeferenz.
Setzen Sie die Haupt-Zeitskala auf Takt|Schläge
statt auf Min:Sek, um Ihr Material mit der
festgelegten Taktart und dem festgelegten Tempo
aufzunehmen und zu bearbeiten.
So erstellen Sie eine Metronomspur:
1 Wählen Sie Spur > Metronomspur erstellen.
Tempo
Vorzählen-Schaltfläche
Metronom (Schaltfläche)
Dirigent (Schaltfläche)
Pro Tools erstellt mit dem Klick II-Plug-In auf dem
der ersten Spur eine neue Auxiliary-Eingangs-
Insert
Spur. Wenn Sie mit der Wiedergabe oder
Aufnahme beginnen, zählt Ihnen der Klick das
Tempo vor und bietet je nach Taktart und TempoKarte in der Pro Tools-Timeline eine fortlaufende
Referenz.
2 W ählen Sie Ansicht > Transport > MIDI
Bedienelemente
, um die MIDI-Steuerelemente
im Transportfenster anzuzeigen.
3 Stellen Sie sicher, dass im Transport-Fenster die
Metronom- und die Vorzählen-Schaltflächen
aktiviert sind.
4 Wenn Sie möchten, dass der Klick dem Session-
Tempo(in der Timeline) folgt, aktivieren Sie die
Dirigent-Schaltfläche. Wenn Sie das Tempo
manuell anpassen möchten, deaktivieren Sie die
Dirigenten-Schaltfläche.
5 Drücken Sie die Leertaste oder klicken Sie auf
die Abspielen-Schaltfläche im TransportFenster, um dieWiedergabe zu starten und den
Klick zu hören.
So passen Sie die Metronom-Einstellungen an:
1 Wählen Sie Setup > Klick/Vorzählen.
2 Wählen Sie eine der folgenden Optionen:
•
Bei Wiedergabe und Aufnahme – der Klick ist
während der Wiedergabe und der Aufnahme zu
hören.
•
Nur bei Aufnahme – der Klick ist nur während
derAufnahme, nicht während der Wiedergabe zu
hören.
•
Nur beim Vorzählen – der Klick ist nur beim
Vorzählen, vor Beginn von Aufnahme oder
Wiedergabe, zu hören.
Hauptzähler-Selektor (im Edit-Fenster)
3 Klicken Sie auf OK.
Einführung in Pro Tools 87
Page 93

Zum Stummschalten einer Metronomspur wählen
Sie eine der folgenden Methoden:
Klicken Sie auf die M-Schaltfläche (M für Mute)
in den Spur-Steuerelementen auf der
Metronomspur, um sie stummzuschalten.
Deaktivieren Sie im Transport-Fenster die
Metronom-Schaltfläche, sodass sie nicht mehr
blau hervorgehoben ist. Dann deaktivieren Sie
die Vorzählen-Schaltfläche, sodass sie nicht
mehr hervorgehoben ist. (Wenn Sie diese beiden
Optionen deaktivieren, wird die Metronomspur
stummgeschaltet und das Vorzählen ausgeschaltet.)
Festlegen der Taktart der Session
Taktartwechsel-Fenster
3
W ählenSie im
Klick
-Popup-Menü einen Notenwert
für den Takt. (Bei 6/8 wählen Sie beispielsweise
eine punktierte Viertelnote.)
Achten Sie darauf, die Session-Taktart so zu wählen,
dass sie zu Ihrer Musik passt. Wenn die Taktart einer
Session nicht zu der Musik passt, die Sie aufnehmen,
stimmen die betonten Klicks nicht mit der gespielten
Musik überein. Das führt dazu, dass auch das
aufgenommene Material nicht in das Takte- und
Schläge-Raster im Edit-Fenster passt.
So legen Sie die Taktart für eine Session fest:
1 Doppelklicken Sie im Transport-Fenster auf die
Aktuelle Taktart-Schaltfläche.
Aktuelle Taktart-Schaltfläche
2 Geben Sie die Taktart(Meter) für die Session ein
und stellen Sie
Position auf „1|1|000“ (um das
Standard-Event durch das eingefügte TaktartEvent zu ersetzen).
4 Klicken Sie auf OK, um das neue Taktart-Event
einzufügen.
Festlegen des Tempos der Session
Neue Sessions in Pro Tools werden mit einem
Standardtempo von 120 BPM geöffnet. Wenn Sie
ein Metronom mit einem anderen Tempo als 120 BPM
zur Aufnahme benutzen möchten, stellen Sie das
Tempo entsprechend ein.
So ändern Sie das Tempo einer Session:
1 Sie haben folgende Möglichkeiten:
• Doppelklicken Sie im Edit-Fenster auf den
Songstart-Marker.
• Klicken Sie auf das Symbol zum Hinzufügen
eines Tempowechsels (+) oben in der TempoLeiste.
Einführung in Pro Tools 88
Page 94

Songstart-Marker
Tempoleiste
Tempowechsel hinzufügen (Schaltfläche)
Tempoleiste
2 Geben Sie im Tempowechsel-Dialogfeld den
BPM-Wert für die Session ein.
Tempowechsel-Fenster
Sie können ein bestimmtes Tempo eingeben
oder mit der T-Taste das Tempo „klopfen“.
3 Stellen Sie Position auf „1|1|000“ (um das
Standard-Event durch das eingefügte TempoEvent zu ersetzen).
4 Wählen Sie im Auflösung-Popup-Menü einen
Notenwert für den Takt aus. (Bei 6/8 wählen Sie
beispielsweise eine punktierte Viertelnote.)
5 Klicken Sie auf OK.
Verwenden des Manuell
Tempo-Modus
Im Manuell Tempo-Modus ignoriert Pro Tools die
Tempo-Events in der Tempo-Leiste und gibt stattdessen
ein manuelles Tempo wieder. Das manuelle Tempo
kann durch „Klopfen“ eingegeben werden.
So geben Sie Tempo manuell ein:
1 Stellen Sie sicher, dass die MIDI-Steuerelemente
im Transport-Fenster angezeigt werden (unter
Ansicht > Transport > MIDI Bedienelemente).
2 Deaktivieren Sie im Transport-Fenster die Tempo-
Leiste – klicken Sie dazu auf die DirigentSchaltfläche, sodass sie nicht hervorgehoben ist.
Pro Tools schaltet in den Manuell TempoModus um. In diesem Modus werden sämtliche
Tempo-Events in der Tempo-Leiste ignoriert.
Tempoauflösung
Tempo
Dirigent
(Schaltfläche)
Manuell Tempo-Modus
3 Klicken Sie auf den Tempo-Auflösung-Selektor
und wählen Sie einen Notenwert. (Bei 6/8 wählen
Sie beispielsweise eine punktierte Viertelnote
oder bei 3/4 eine Viertelnote.)
4 So geben Sie ein neues Tempo ein:
• Klicken Sie auf den Tempowert, geben Sie eine
neue Zahl ein und drücken Sie die Eingabetaste.
• Klicken Sie auf den Tempowert und ziehen Sie ihn
nach oben oder unten, um die Einstellung zu ändern.
Um detailliertere Anpassungen vorzunehmen,
halten Sie beim Ziehen die Befehlstaste (Mac)
bzw. die Strg-Taste (Windows) gedrückt.
• Klicken Sie auf den Tempowert und drücken Sie
die T-Taste auf Ihrer Computertastatur im
gewünschten Tempo, um einen Wert festzulegen.
Einführung in Pro Tools 89
Page 95

Importieren von Audiodateien
In vielen Musikproduktions-Workflows werden
Audio-Loops und Audio aus Sample-Bibliotheken
verwendet. So können Sie beim Aufnehmen etwa
Drum-Loops anstelle einer Metronomspur verwenden.
Sie können sogar Audio-Loops und One-Shot-Samples
aus einer Vielfalt von Quellen kombinieren und
arrangieren, um ein ganz neues Musikstück zu
erstellen.
Pro Tools bietet eine Reihe von Möglichkeiten, um
Audiodateien verschiedener Quellen in eine Session
zu importieren. Sie können Audiodateien von einer
Festplatte, einem Netzwerkdatenträger, einer
Audio-CD oder Wechselmedien über den
-Befehl oder durch Ziehen aus einem
Audio
Workspace-Browser oder aus dem Finder (Mac) bzw.
Windows Explorer (Windows) importieren.
Über den Import Audio-Befehl
Mit dem
oder -Clips in Ihre Pro Tools-Session importieren.
So importieren Sie Audiodateien oder -Clips in eine
Session mit Hilfe des Import Audio-Befehls:
1 Wählen Sie Datei > Importieren > Audio.
2 Wählen Sie im Audio importieren-Dialogfeld
Import Audio
-Befehl können Sie Audiodateien
eine Audiodatei aus, um ihre Eigenschaften und
die dazugehörigen Clips anzuzeigen.
Import
Audio importieren-Dialogfeld
3 Um vor dem Importieren eine Vorschau einer
ausgewählten Datei oder eines Clips anzuzeigen,
klicken Sie auf die Abspielen-Schaltfläche im
Audio importieren-Dialogfeld. Klicken Sie auf
die Stoppen-Schaltfläche, um die Vorschau zu
beenden. Passen Sie die Vorschaulautstärke mit
dem vertikalen Regler an. Mit dem horizontalen
Regler unterhalb der Abspielen- und StoppenSchaltflächen können Sie zu einer bestimmten
Stelle in der Datei navigieren.
Über den Vorschaulautstärkeregler im
Audioimportieren-Dialogfeld beeinflussen
Sie die Lautstärke der Vorschau beim
Abhören von Clips in der Clipliste.
4 Sie haben folgende Möglichkeiten:
• Um eine Datei oder einen Clip in die Importliste
zu übernehmen, wählen Sie sie aus und klicken
Sie auf
Hinzufügen oder Konvertieren.
•
Um alle Dateien und Clips im aktuellen Verzeichnis
zu importieren, klicken Sie auf Alle hinzufügen
oder Alles konvertieren.
• Um eine Datei oder einen Clip aus der Importliste
zu entfernen, wählen Sie sie aus und klicken Sie
auf
Entfernen.
Einführung in Pro Tools 90
Page 96

• Um alle Dateien oder Clips zu entfernen, klicken
Alles entfernen.
Sie auf
Mit Pro Tools können Sie einer Session
Dateien mit abweichenden Samplerates
hinzufügen. Im Kommentare-Feld des Import
Audio-Dialogfelds wird eine Warnmeldung
angezeigt, dass diese Dateien mit der falschen
Geschwindigkeit und Tonhöhe wiedergegeben
werden, wenn sie nicht konvertiert werden.
Audio-Importoptionen-Dialogfeld
5 Wenn Sie alle gewünschten Audiodateien und -
Clips zur Importliste hinzugefügt haben, können
Sie die Konvertierung der Samplerate wie im
Folgenden beschrieben anwenden:
• Aktivieren Sie
• Geben Sie die
SRC anwenden.
Quell-Sample-Rate an, indem Sie
eine Zahl eingeben oder im Popup-Menü eine
Samplerate auswählen.
• Wählen Sie die Konvertierung der Samplerate im
Qualität-Popup-Menü aus. Diese Einstellung
setzt die
Sample Rate-Konvertierungsqualität-
Einstellung in dem Voreinstellungen-Menü
“Bearbeitung” außer Kraft.
6 Klicken Sie auf Fertig.
7 Wenn Sie Dateien kopieren oder konvertieren,
wählen Sie einen Speiche
Dateien, etwa den Audiodateien
aktuellen Session.
rort für die neuen
-Ordner der
Beim Hinzufügen von Dateien
wird auf den ursprünglichen Speicherort der
Datei verwiesen.
8 W ählen Sie im Audio-Importoptionen-
Dialogfeld aus, wo die importierten Dateien in
der Session platziert werden sollen.
Neue Spur
– jede Audiodatei wird in eine eigene
Spur und in die Clipliste importiert.
Clipliste
– Audiodateien werden in die Clipliste
importiert, ohne dass eine neue Spur erstellt wird.
Importierte Audiodateien werden in der Clipliste
angezeigt und können dann in Audiospuren
gezogen werden.
9 Beim Erstellen einer neuen Spur wählen Sie eine
Position für die importierte Datei in der Spur aus:
Session-Start
– platziert die Datei oder den Clip am
Start der Session.
Song-Start
– setzt den Beginn der Datei oder des Clips
an den Songstart-Marker.
Auswahl
– setzt den Beginn der Datei oder des Clips
auf den Edit-Cursor oder auf den Beginn einer
Auswahl in der Timeline.
Spot
– zeigt das Spot-Dialogfeld an, über das Sie
die Datei oder den Clip an präzisen Positionen,
basierend auf einer der verfügbaren Zeitskalen,
positionieren können.
10 Klicken Sie auf OK.
Einführung in Pro Tools 91
Page 97

Importieren von Dateien durch Ziehen
Mit Pro Tools können Sie Audio-, MIDI-, Video- und Session-Dateien durch Ziehen von Dateien aus einem
Workspace-Browser, dem Mac Finder oder Windows Explorer auf das Pro Tools-Anwendungssymbol, in
die Session-Timeline, in eine Spur, in die Spuren-Liste oder in die Clipliste importieren.
Workspace
Ziehen von Medien oder SessionDateien in bestehende Spuren
oder die Spuren-Liste, um sie als
neue Spuren hinzuzufügen
Ziehen von Dateien in
die Clipliste, um sie zu
importieren
Importieren aus dem Workspace durch Ziehen
Einführung in Pro Tools 92
Page 98

Die folgende Abbildung zeigt einige Optionen für
das Importieren von Dateien durch Ziehen aus einem
Workspace-Browser.
So importieren Sie Dateien in die Clipliste:
1 W ählen Sie Audio-, Video-, MIDI-, Clipgruppen-,
REX- oder ACID-Dateien in einem WorkspaceBrowser, im Mac Finder oder im
Windows Explorer aus.
2 Ziehen Sie die ausgewählten Dateien auf die
Clipliste.
So importieren Sie Dateien in eine vorhandene Spur:
1 Wählen Sie in einem Workspace-Browser, im
Mac Finder oder imWindows Explorer die Dateien
für den Import aus.
2 Ziehen Sie die ausgewählte Datei auf eine Position
in einer kompatiblen Spur.
So importieren Sie Dateien als neue Spur:
1 Wählen Sie in einem Workspace-Browser, im
Mac Finder oder imWindows Explorer die Dateien
für den Import aus.
2 Sie haben folgende Möglichkeiten:
•
Ziehen Sie die Dateien bei gedrückter Umschalttaste
an eine beliebige Stelle im Edit-Fenster.
• Ziehen Sie die Dateien in die Spuren-Liste.
• Ziehen Sie die Dateien in einen leeren Bereich des
Edit-Fensters (unter einer Spur oder zwischen
Spuren).
Bearbeiten von Audiomaterial
In Pro Tools können Sie Audiomaterial in Spuren
mit verschiedenen Optionen für Trimmen, Trennen,
Ausschneiden bzw. Kopieren und Einfügen,
Verschieben, Neuarrangieren und mehr bearbeiten.
Trimmen von Audioclips
Das folgende Beispiel zeigt, wie Sie durch einfaches
Editieren die Stelle ändern können, an der ein Song
beginnt. In diesem Beispiel hört man, wie der
Schlagzeuger das Tempo „vorzählt“
(„1...2...1.2.3...“), bevor der Song beginnt (gehen
wir davon aus, dass diese Stereospur von einem der
Overhead-Mikros des Schlagzeugs stammt). So sieht
das Audiomaterial in Pro Tools aus:
Vorzählen
Song-Beginn
Die Stereo-Wellenformen geben eine Vorstellung
von den unterschiedlichen Abschnitten des Songs.
Dieses „Was Sie sehen, ist was Sie hören“-Prinzip
von Pro Tools kann dafür genutzt werden, das
Vorzählen ganz einfach durch Trimmen des
Songanfangs zu entfernen.
Wellenformen
(linker und
rechter Kanal)
Einführung in Pro Tools 93
Page 99

So trimmen Sie einen Audioclip:
1 W ählenSie das Trim-Toolaus (in der Symbolleiste
des Edit-Fensters).
Trim-Tool
Song-Beginn
2 Klicken Sie dort in die Spur, wo das Vorzählen
aufhört und der Song anfängt (der Cursor zeigt
das Trim-Symbol an). Ziehen Sie den Beginn
des Clips nach rechts, um ihn (zeitlich gesehen)
nach vorne zu verschieben, oder ziehen Sie den
Beginn des Clips nach links, um ihn nach hinten
zu verschieben.
Sie können das Trimmen des Clips rückgängig
machen, indem Sie den Clip mit dem Trim-Tool
zurück nach links ziehen. Sie werden feststellen,
dass das ursprüngliche Audiomaterial (das
Vorzählen) noch da ist. Dieses Beispiel zeigt
Ihnen, wie Sie in Pro Tools nichtdestruktiv
editieren.
So kopieren Sie einen Clip und fügen ihn ein:
1 Importieren Sie einen rhythmischen Audio-
Loop in eine Pro Tools-Session(siehe Abschnitt
Importieren von Audiodateien auf Seite 90).
2 Wählen Sie das Grabber-Tool oder das Selektor-
Tool aus (in der Symbolleiste des Edit-Fensters).
Selektor-Tool
Grabber-Tool
Smart-Tool
Edit-Tools
3 Wenn Sie das Grabber-Tool verwenden, klicken
Sie auf den Clip, den Sie kopieren und einfügen
möchten. Wenn Sie das Selektor-Tool verwenden,
doppelklicken Sie auf den Clip, den Sie kopieren
und einfügen möchten.
Verwenden Sie das Smart-Tool, damit der
Edit-Cursor zwischen verschiedenen EditTools umschaltet – je nachdem, wo Sie ihn
über einem Clip platzieren.
Kopieren und Einfügen von Clips
Im folgenden Beispiel wird gezeigt, wie Sie einen
Audioclip auf einer Spur auf andere Timeline- und
Spur-Positionen kopieren und einfügen. Dieses
Beispiel verwendet einen importierten
rhythmischen Audio-Loop.
Auswählen eines Clips mit dem Grabber-Tool
4 Wählen Sie Bearbeiten > Kopieren.
5 Platzieren Sie den Edit-Cursor mit dem
Selektor-Tool an der Position, an der Sie den
kopierten Clip einfügen möchten.
Einführung in Pro Tools 94
Page 100

6 Wählen Sie Bearbeiten > Einfügen.
Trennen von Clips an der Edit-Selektion
So trennen Sie einen Clip an der aktuellen EditPosition:
1 Nehmen Sie mit dem Selektor-Tool eine Edit-
Selektion in einem Audioclip vor.
Einfügen eines Clips an einer anderen Zeitposition auf
einer anderen Spur
Drücken Sie Befehl + C (Mac) oder Strg + C
(Windows), um die aktuelle Edit-Selektion in
die Zwischenablage zu kopieren. Drücken Sie
Befehl + V (Mac) oder Strg + V (Windows),
um den Inhalt der Zwischenablage in die
aktuelle Edit-Position einzufügen.
Trennen und Neuarrangieren von
Clips
Es gibt verschiedenste Möglichkeiten, neue AudioClips in Pro Tools zu erstellen. Sie können Audioclips
als ganze Datei importieren oder aufnehmen
(Ganze Datei-Clips). Oder Sie erstellen
Audioclips, die sich nur auf Teile von
Audiodateien beziehen, indem Sie eine ganze
Clipdatei trimmen (siehe Abschnitt Trimmen von
Audioclips auf Seite 93) oder trennen.
Im folgenden Beispiel sehen Sie verschiedene
Möglichkeiten, Audioclips in einer Session zu trennen
und neu zu arrangieren. Dieses Beispiel verwendet
einen importierten rhythmischen Audio-Loop.
Vornehmen einer Edit-Selektion
2 Wählen Sie Bearbeiten > Clip trennen > An
Auswahl
.
Drücken Sie Befehl + E (Mac) oder Strg + E
(Windows), um Clips an der aktuellen EditSelektion zu trennen.
Erstellen neuer Clips durchTrennendes übergeordneten
Clips an den Grenzen der Edit-Selektion
Einführung in Pro Tools 95
 Loading...
Loading...