Page 1
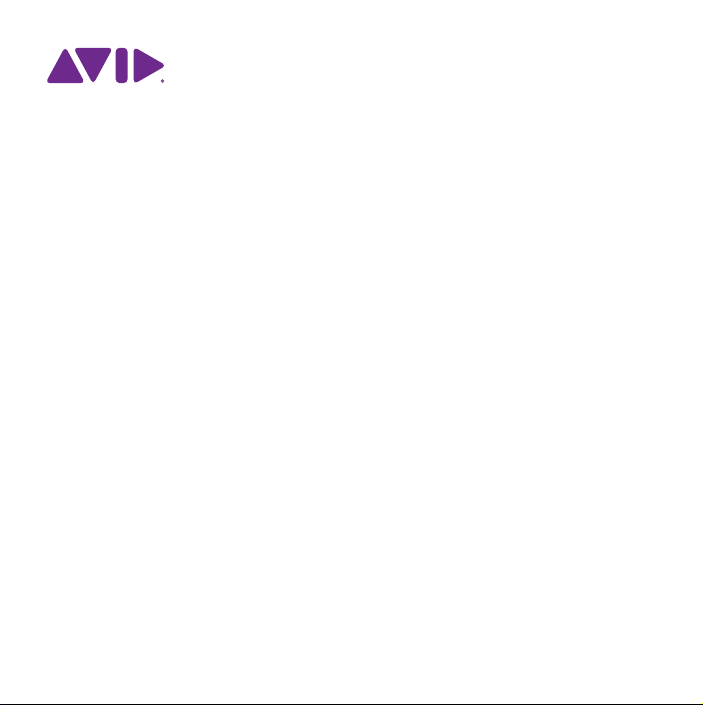
Introducción a ProTools
Versión 10.0
®
Page 2

Avisos legales
Esta guía tiene copyright ©2011 de Avid Technology, Inc
(en lo sucesivo denominado “Avid”). Todos los derechos
reservados. Las leyes de derechos de propiedad intelectual
prohíben la reproducción de este documento, tanto parcialmente
como en su totalidad, sin previa autorización escrita de Avid.
003, 96 I/O, 96i I/O, 192 Digital I/O, 192 I/O, 888|24 I/O, 882|20
I/O, 1622 I/O, 24-Bit ADAT Bridge I/O, AudioSuite, Avid, Avid
DNA, Avid Mojo, Avid Unity, Avid Unity ISIS, Avid Xpress,
AVoption, Axiom, Beat Detective, Bomb Factory, Bruno, C|24,
Command|8, Control|24, D-Command, D-Control, D-Fi, D-fx,
D-Show, D-Verb, DAE, Digi 002, DigiBase, DigiDelivery, Avid,
Digidesign Audio Engine, Digidesign Intelligent Noise Reduction,
Digidesign TDM Bus, DigiDrive, DigiRack, DigiTest,
DigiTranslator, DINR, DV Toolkit, EditPack, Eleven, EUCON,
HD Core, HD I/O, HD MADI, HD OMNI, HD Process, Hybrid,
Impact, Interplay, LoFi, M-Audio, MachineControl, Maxim, Mbox,
MediaComposer, MIDI I/O, MIX, MultiShell, Nitris, OMF, OMF
Interchange, PRE, ProControl, Pro Tools M-Powered, Pro Tools,
Pro Tools|HD, Pro Tools|HD Native, QuickPunch, Recti-Fi,
Reel Tape, Reso, Reverb One, ReVibe, RTAS, Sibelius, Smack!,
SoundReplacer, Sound Designer II, Strike, Structure, SYNC HD,
SYNC I/O, Synchronic, TL Aggro, TL AutoPan, TL Drum Rehab,
TL Everyphase, TL Fauxlder, TL In Tune, TL MasterMeter,
TL Metro, TL S pace, TL Utilities, Transfuse r, Trillium Lane Labs,
Vari-Fi, Velvet, X-Form y XMON son marcas comerciales o
marcas registradas de Avid Technology, Inc. Xpand! es una
marca registrada en la Oficina de Patentes y Marcas de los
Estados Unidos. El resto de las marcas comerciales pertenecen
a sus respectivos propietarios.
Las características, especificaciones, requisitos del sistema
y disponibilidad de los productos están sujetos a cambios sin
previo aviso.
Número de referencia de esta guía: 9320-65050-05 REV A
10/11
Comentarios sobre la documentación
En Avid nos preocupamos continuamente por mejorar nuestra
documentación. Si tienes algún comentario, corrección o
sugerencia acerca de nuestra documentación, ponte en contacto
con nosotros por correo electrónico a techpubs@avid.com.
Page 3

Índice
Te damos la bienvenida a Pro Tools. . . . . . . . . . . . . . . . . . . . . . . . . . . . . . . . 1
Conectar auriculares o altavoces . . . . . . . . . . . . . . . . . . . . . . . . . . . . . . . . . . . . . . 1
Escuchar la sesión de demostración . . . . . . . . . . . . . . . . . . . . . . . . . . . . . . . . . . . 2
Importar una pista desde un CD. . . . . . . . . . . . . . . . . . . . . . . . . . . . . . . . . . . . . . . 7
Grabarse a uno mismo . . . . . . . . . . . . . . . . . . . . . . . . . . . . . . . . . . . . . . . . . . . . . 13
Crear tus ritmos . . . . . . . . . . . . . . . . . . . . . . . . . . . . . . . . . . . . . . . . . . . . . . . . . . 20
Componer sin un controlador MIDI. . . . . . . . . . . . . . . . . . . . . . . . . . . . . . . . . . . . 23
Uso de metrónomo (clic) . . . . . . . . . . . . . . . . . . . . . . . . . . . . . . . . . . . . . . . . . . . 26
Componer con un teclado o contrador MIDI. . . . . . . . . . . . . . . . . . . . . . . . . . . . . 29
Mezclar y cambiar los sonidos . . . . . . . . . . . . . . . . . . . . . . . . . . . . . . . . . . . . . . . 30
Dar a conocer tu música. . . . . . . . . . . . . . . . . . . . . . . . . . . . . . . . . . . . . . . . . . . . 38
Más información . . . . . . . . . . . . . . . . . . . . . . . . . . . . . . . . . . . . . . . . . . . . . . . . . . 41
Índice
iii
Page 4
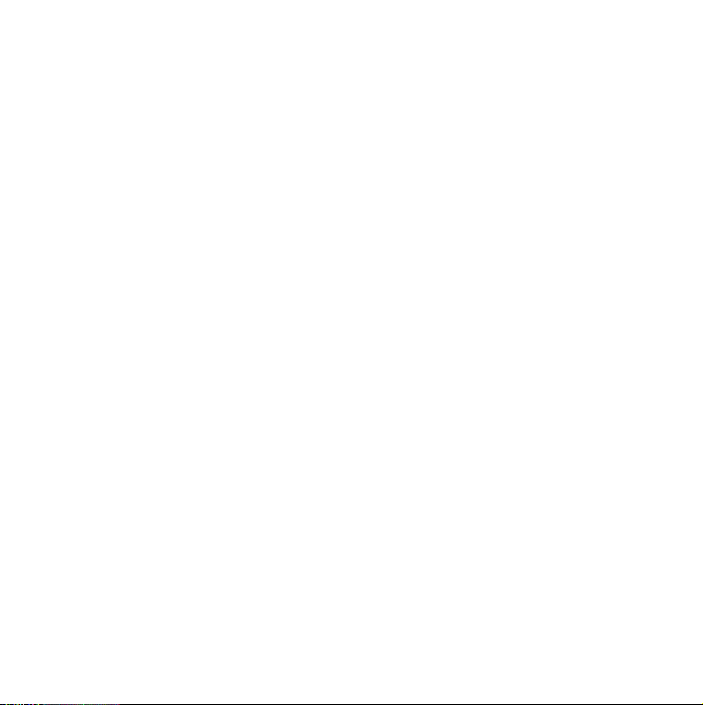
iv
Introducción a Pro Tools
Page 5
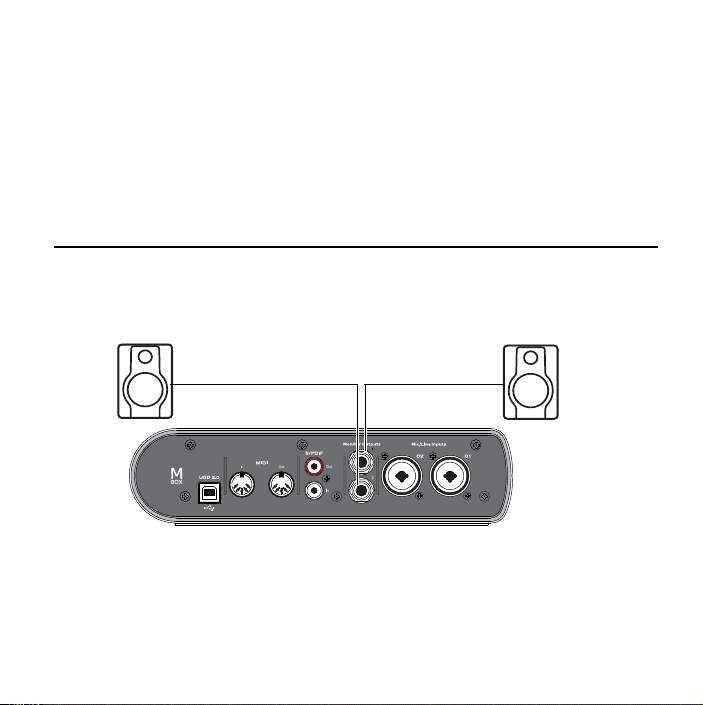
Te damos la bienvenida a ProTools
Lee esta guía si eres un usuario nuevo de ProTools®. Esta guía ofrece ejemplos de cómo usar
ProTools para grabar, editar y mezclar audio o datos de MIDI (Musical Instrument Digital
Interface).
Si todavía no tienes instalado ProTools, instálalo según las instrucciones en la Guía de instalac ión
de ProTool s. Para información sobre cómo conectar tus equipos de audio y la instalación de drivers
para tu hardware, consulta la documentación que vino con tu hardware.
Conectar auriculares o altavoces
Para escuchar el audio de ProTools deberás tener los auriculares o altavoces conectados al
interface de audio.
Ejemplo: conexión de un par de altavoces a Mbox
Te damos la bienvenida a Pro Tools 1
Page 6

Para ajustar el volumen:
Volumen
principal
(máster)
Control de volumen
Jack de auriculares de 1/4"
1 Ajusta el nivel de los auriculares de tu interface de audio. Por ejemplo, en un equipo Mbox,
gira el dial de volumen a la izquierda para bajar el volumen o a la derecha para subirlo.
Ejemplo: conectores y controles del panel frontal de Mbox
2 Ajusta el nivel de monitorización principal (máster), que establece el nivel para tus altavoces.
Por ejemplo, en un interface Mbox, gira el volumen principal a la izquierda para bajar el volumen o a la derecha para subirlo.
3 Comienza con un nivel más bajo de auriculares y del altavoz.
Escuchar la sesión de demostración
La sesión de demostración es un buen ejemplo de un proyecto completo y acabado con arreglos,
edición y mezcla. Para empezar, puedes usar cualquiera de las canciones de demostración incluidas en ProTools para ver y oír muchas de las cosas que podrás hacer con el software. Usa
la sesión de demostración para probar tus auriculares y altavoces.
Para instalar la sesión de demostración:
1 Inserta el disco de instalación de ProTools en la unidad de DVD.
2 En el disco de instalación de ProTools, busca y abre la carpeta Additional Files.
Introducción a Pro Tools
2
Page 7

3 Arrastra y coloca la carpeta ProTools Demo Session en tu disco duro.
Barra de
herramientas
Pista
Ventana Edición
4 Inicia ProTools: haz clic en su icono en la barra de aplicaciones (Mac) o doble clic en su
icono en el escritorio (Windows).
5 A continuación, ejecuta uno de estos procedimientos según lo que veas en pantalla:
• Si aparece el cuadro de diálogo Inicio rápido, haz clic en Abrir sesión y después en Aceptar.
Navega al archivo de demostración Demo Session, selecciónalo y haz clic en Abrir.
—o bien—
• Si el cuadro de diálogo Inicio rápido no aparece, elige
Demo Session, selecciónalo y haz clic en
Archivo > Abrir sesión. Na ve ga al archivo
Abrir.
ProTools abre la sesión.
Te damos la bienvenida a Pro Tools 3
Page 8
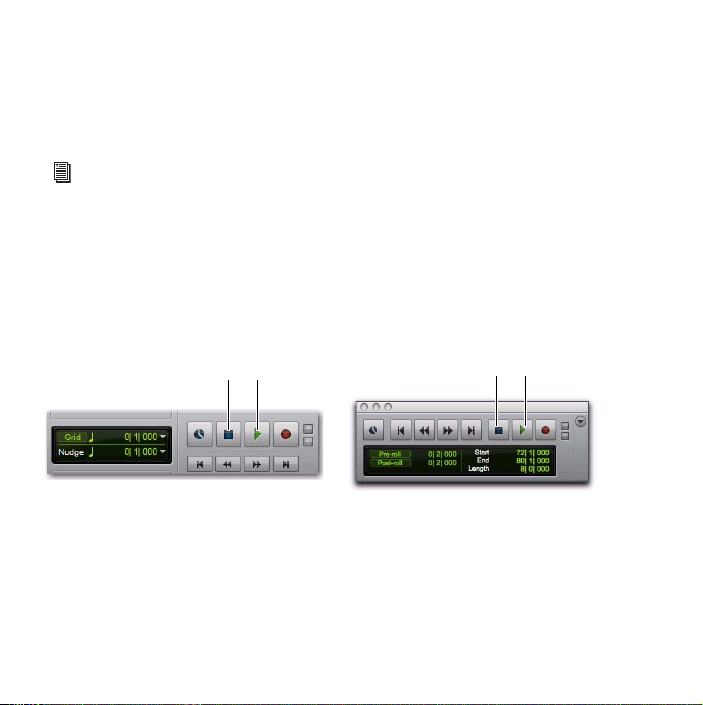
Reproducir y escuchar
Detener Detener
Reproducir Reproducir
Para reproducir la sesión de demostración:
1 Si tu interface de audio tiene un control de nivel de monitorización (como el volumen prin-
cipal de los interfaces Mbox), bájalo para no reproducir el audio a un nivel demasiado alto.
De lo contrario, baja el volumen de tu sistema de monitorización.
Si necesitas más información sobre las conexiones de auriculares y monitorización, y el control
de volumen de tu interface, consulta la documentación específica incluida con el producto.
2 Inicia la reproducción de la sesión de demostración en ProTools.
Para iniciar y detener la reproducción en ProTools, pulsa la barra espaciadora o haz clic en los
botones Reproducir y Detener en pantalla. (Estos botones se encuentran en la parte superior
de la ventana Edición; también puedes elegir que se muestren en su propia ventana Transporte
seleccionando
Botones Detener y Reproducir en la ventana Edición (izquierda) y en la ventana Transporte (derecha)
3 Mientras se reproduce la sesión, aumenta el volumen del monitor a un nivel de audición cómodo.
Ventana > Transporte).
EnMbox, gira el volumen principal gradualmente hacia la derecha.
Introducción a Pro Tools
4
Page 9

4 Usa los controles de zoom y vista de pista para situarte en pistas diferentes.
Haz clic para seleccionar la herramienta de zoom y, a continuación, haz clic y arrastra
para definir el área de ampliación.
(Haz doble clic en la herramienta de zoom para revertir el zoom)
Haz clic en el selector de altura de pista y elige una altura
Haz clic en los botones de
zoom horizontal y vertical
para ajustar el tamaño y la
duración de lo que se
muestra en las pistas
Vert ical
Horizontal
Te damos la bienvenida a Pro Tools 5
Page 10
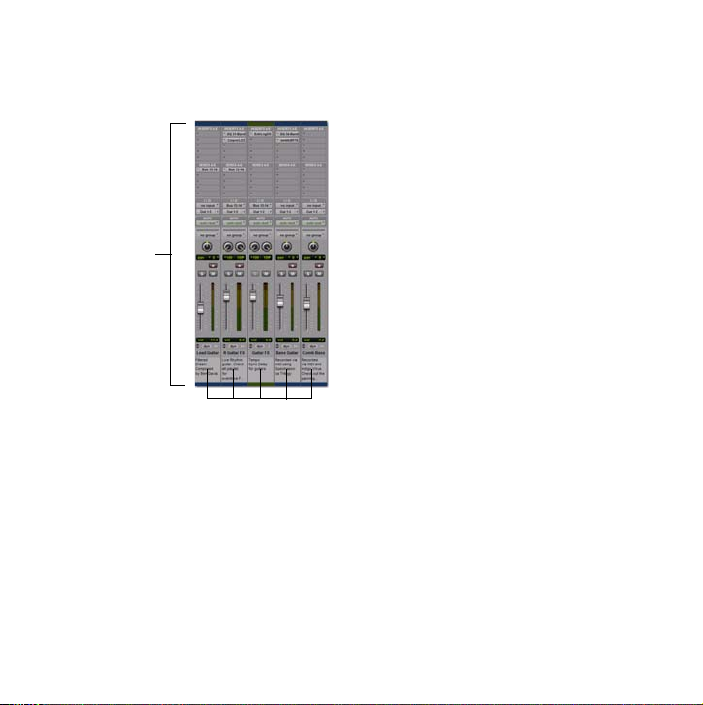
5
Ventana Mezcla
Pistas
A continuación, haz clic en el menú
Vent an a
y selecciona
Mezcla (Ventana > Mezcla)
. La ventana
de mezcla muestra las pistas en forma de bandas de canal verticales (en forma similar a un
mezclador analógico).
Las ventanas Edición y Mezcla son las dos áreas de trabajo principales de ProTools. A lo largo
del resto de esta guía, verás ejemplos de ambas ventanas y de su uso para diferentes tipos de
procesos de producción.
6 Pulsa la barra espaciadora o haz clic en el botón de detención para detener la reproducción.
7 Cuando hayas terminado de escuchar la sesión de demostración, elige Archivo > Cerrar sesión.
Introducción a Pro Tools
6
Page 11

Importar una pista desde un CD
Esta sección expone cómo crear una sesión nueva de ProTools e importar una pista de un CD.
Puedes crear una sesión la primera vez que inicias ProTools o en cualquier momento posterior.
Para crear una sesión:
1 Elige Archivo > Nueva sesión. Si tienes una sesión abierta actualmente, se te pedirá que guardes
todos los cambios.
Cuadro de diálogo Nueva sesión
2 En el cuadro de diálogo Nueva sesión, elige Crear sesión en blanco y haz clic en Aceptar.
3 En el cuadro de diálogo Asignar nombre a la sesión, elige dónde deseas guardar la sesión,
asígnale un nombre y haz clic en
Guardar.
Te damos la bienvenida a Pro Tools 7
Page 12

4 Después de que se abra la nueva sesión, elige Ventana > Edición para mostrar la ventana Edición.
Ventana Transporte
La ventana Edición, con la ventana Transporte en primer plano
Introducción a Pro Tools
8
Page 13
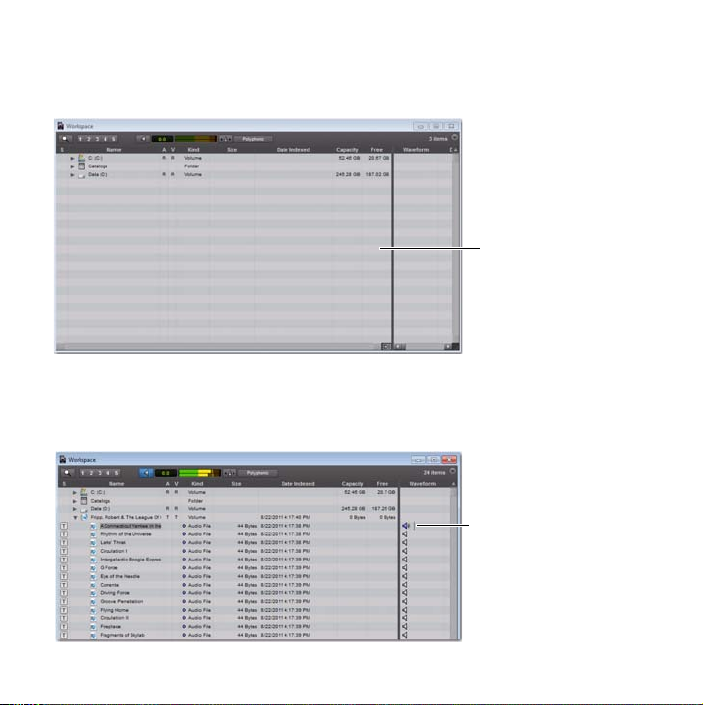
Para importar una pista de un CD:
Navegador de espacio
de trabajo
Haz clic en el icono de
altavoz para escuchar una
canción seleccionada; pulsa
la barra espaciadora
para
detener la reproducción.
1 Coloca el disco en la unidad de CD/DVD del ordenador.
2 Elige Ventana > Espacio de trabajo para abrir el navegador de espacio de trabajo.
3 En el navegador de espacio de trabajo, haz clic en el icono de expandir o contraer el CD de
audio para ver los archivos del CD.
4 Haz clic en un elemento (pista) para seleccionar un tema musical del CD.
Te damos la bienvenida a Pro Tools 9
Page 14

5 Arrastra el elemento desde el espacio de trabajo hasta el área abierta en el centro de la ventana
Lista de clips
Pista de audio
Edición; ProTools creará una pista de audio con el tema. La canción se importará a una pista
nueva en la ubicación en la que haya soltado el ratón. El tema musical también aparece como
un clip en la lista de clips.
También puedes arrastrar elementos desde el espacio de trabajo a la lista de clips y después hasta
el área de pistas. De este modo puedes crear una colección de clips de audio para su posterior
uso en diferentes pistas o, incluso, en la misma.
6 Minimiza el navegador de espacio de trabajo y, a continuación, pulsa la barra espaciadora
para iniciar la reproducción del tema musical en ProTools (consulta “Reproducir y escuchar”
en la página 4).
Los interfaces Mbox y Mbox Pro tienen ambos un botón “Multi” (ubicado en el panel frontal del
interface) que puede asignarse fácilmente a varias funciones en ProTools y que se puede pulsar
de dos modos distintos (pulsar y soltar, mantener pulsado). Por ejemplo, podrías fácilmente
iniciar y detener ProTools (como en nuestro ejemplo) con el botón Multi. Para instrucciones
detalladas sobre cómo usar esta característica, consulta la guía que vino con tu interface.
Introducción a Pro Tools
10
Page 15

Realiza una edición de audio
Formas de ondaInicio de la piezaCuenta previa
En este ejemplo le mostraremos cómo realizar una edición sencilla para cambiar el punto de
inicio de una canción. Para ello, usamos una canción en la que se oye cómo el batería “marca”
el tempo (“1...2...1.2.3...”) antes de que empiece la canción. Este es el aspecto de la canción
en ProTools.
En la imagen, las
formas de onda
es tér eo t e p erm ite n v isu ali zar la s di sti nta s s ecc ion es de l a c anc ión .
Podemos aprovechar la característica “lo que se ve es lo que se oye” de ProTools para silenciar
rápidamente la cuenta previa ajustando el inicio de la canción.
Te damos la bienvenida a Pro Tools 11
Page 16

Para ajustar:
Inicio de la piezaHerramienta de ajuste
1 Haz clic en la herramienta de ajuste, situada en la barra de herramientas de la ventana Edición.
2 Haz clic en la pista después de la cuenta previa y antes del inicio de la canción (verás que el
cursor muestra el icono de ajuste). Arrastra a la izquierda o la derecha para ajustar con precisión
la ubicación.
Ten en cuenta, para el futuro, que también puedes “desajustar” la canción si haces clic en el
inicio y lo arrastras de nuevo hacia la izquierda con la herramienta de ajuste. Verás que el audio
anterior (la cuenta previa) sigue en su sitio. Este es un pequeño ejemplo de cómo ProTools
permite editar de modo no destructivo.
Introducción a Pro Tools
12
Page 17

Grabarse a uno mismo
Selector de fuente
de entrada 1
(botón Front/Rear)
Entrada 1
(entrada Mic/Line)
Esta sección expone cómo conectar un micrófono, así puedes grabarte a ti mismo. Una vez que
que estés cómodo grabando con un micrófono, puedes avanzar y grabarte sobre la pista que
importaste en la última sección. En esta sección, usaremos un equipo Mbox como interface.
Conectar un micrófono a un interface
Para conectar un micrófono:
1 Según sea tu interface de audio de ProTools, enchufa un micrófono en una de las entradas
de micro y de línea (o entradas DI) del interface.
• Si el micrófono tiene un cable XLR, conéctalo a una de las entradas Mic/Line.
—o bien—
• Si el micrófono tiene un cable con jack de 1/4", conéctalo a una de las entradas DI.
Conexión de un micrófono a un interface Mbox con un cable XLR
Te damos la bienvenida a Pro Tools 13
Page 18

2 Según el modelo de interface, puede ser necesario seleccionar la entrada física. En el caso
de un equipo Mbox, si estás usando el conector XLR en la parte posterior, pulsa hacia dentro
el botón Front/Rear hasta que esté en la posición “Front”. Si tu micro tiene un cable con jack
de 1/4" y estás usando el conector correspondiente en la parte frontal (una de las dos entradas
de instrumento), pulsa el botón Front/Rear hasta que esté en la posición “Rear”. Consulta la
Guía de configuración incluida con el sistema para más información.
Crear una pista
Las pistas de ProTools son el lugar en el que se graba y edita audio, MIDI y otros elementos
de una sesión. Antes de poder grabar, hay que crear una o más pistas.
Para crear una pista de audio y configurarla para la grabación:
1
Crea una sesión nueva de ProTools. (Consulta “Importar una pista desde un CD” en la página 7).
2 Selecciona Pista > Nueva.
3 Para grabar con un solo micro (como en nuestro ejemplo), configura el cuadro de diálogo
Pistas nuevas a
Creación de una pista de audio mono
1 Pista de audio Mono en Muestras y haz clic en Crear.
Introducción a Pro Tools
14
Page 19

Si deseas grabar ambas entradas a la vez, crea una o dos pistas nuevas dependiendo de lo que
Selector de ruta de
entrada de audio
tengas conectado y lo que pienses grabar:
• Para grabar dos fuentes diferentes (como un micrófono de voz y una guitarra eléctrica),
crea dos pistas de audio Mono. Esto permite grabar simultáneamente las dos señales de
entrada y editarlas, procesarlas y equilibrarlas independientemente.
—o bien—
•
Para grabar una fuente estéreo de dos canales (como un teclado estéreo o las salidas izquierda
y derecha de un mezclador de DJ), crea una pista de audio Estéreo.
4 Comprueba que la ventana Mezcla esté abierta. Para ello, elige Ventana > Mezcla.
5 En medio de la banda de canal de la pista nueva, fíjate donde dice “Analógico 1 (Mono)”.
Esto muestra qué canal de entrada (entrada 1 o entrada 2) está asignado a esta pista. (Para definir
otro canal de entrada, haz clic en el selector de ruta de entrada de audio y selecciona el otro canal).
Te damos la bienvenida a Pro Tools 15
Page 20

Grabar tu interpretación en una pista
Botón Activación para grabación
Ganancia de entrada 1 (Mbox)
Para grabar una pista de audio:
1 Haz clic en el botón Activación para grabación de la pista.
Activación de una pista para grabar en la ventana Mezcla
2 Elige Pista > Monitorización de solo entrada. De este modo, podrás escuchar la señal entrante para
poder “establecer los niveles”.
3 Canta o toca un instrumento frente al micrófono. Observa el nivel del medidor en la pista
de ProTools mientras aumentas la ganancia de entrada en el interface de audio. (No muevas
el fader e n pant alla para ajust ar el nivel de entrada porque no tendrá ningún efec to. Es solamente
para ajustar el nivel de escucha). Sube la ganancia hasta que veas que el medidor de pista en
pantalla marca verde la mayor parte del tiempo, o amarillo en los pasajes más intensos.
Si el medidor de pista se pone en rojo, la ganancia es demasiado alta, y debes reducirla.
Introducción a Pro Tools
16
Page 21

Si apenas puedes ver el verde en el medidor de pista, la ganancia es demasiado baja, por lo
Medidor de pista
GrabarVolver a cero
que debes subirla.
4 En la barra de herramientas (o en la ventana Transporte), haz clic en el botón Volver a cero
para pasar de nuevo al inicio de la sesión y, a continuación, haz clic en el botón Grabar. Esto
indica a ProTools que estás satisfecho con los niveles y estás listo para grabar. Considéralo
un botón general o “maestro” de activación para grabación.
Te damos la bienvenida a Pro Tools 17
Page 22

5 Elige Ventana > Edición para que puedas ver lo que sucede cuando grabas.
6 Cuando tengas todo listo para grabar, haz clic en el botón Reproducir
o pulsa la barra espaciadora.
Para detener, pulsa la barra espaciadora o haz clic en el botón Detener. Este es el aspecto de
ProTools tras grabar una pista y detener el transporte.
Grabación de una pista de voz
Si deseas usar una pista de clic/metrónomo, consulta
“Uso de metró nomo (clic)” e n la p ágina 26
Escuchar tu trabajo
Para reproducir una pista grabada:
1 Haz clic de nuevo en el botón Activación para grabación de una pista para salir del modo de
grabación.
2 Para comenzar la reproducción, haz clic en el botón Reproducir en la ventana Transporte o
pulsa la barra espaciadora.
3 Cuando desees parar, pulsa la barra espaciadora o haz clic en el botón de detención.
Introducción a Pro Tools
18
.
Page 23

Grabar más pistas
Para grabar otra pista:
1 Elige Pista > Nueva y crea una pista de audio mono.
2 Selecciona Pista > Monitorización de entrada automática.
3 En la pista de audio nueva, haz clic en su selector de ruta de entrada y elige la misma entrada
(entrada 1) que usaste antes.
4 A continuación, haz clic en el botón Activación para grabación de la pista, igual que hiciste
con la primera pista.
5 En la vent ana Tra nsporte, ha z cli c en e l botón Volver a cero p ara pasar de nuevo a l ini cio de
la sesión y, a continuación, haz clic en el botón de grabación (que parpadea) para que ProTools
se active para grabar. Cuando tengas todo listo para grabar, haz clic en el botón Reproducir
o pulsa la barra espaciadora.
6 Pulsa de nuevo la barra espaciadora para detener la reproducción.
Los discos duros son uno de los componentes más importantes del sistema ProTools. Para obtener
un rendimiento óptimo, Avid recomienda el uso de un disco duro externo para grabaciones
de ProTools.
Te damos la bienvenida a Pro Tools 19
Page 24

Crear tus ritmos
Esta sección muestra cómo trabajar con Xpand!2, un plug-in que se puede usar para crear ritmos
y componer música.
Plug-in de instrumentos vir tuales Xpand!
Xpand!2 es un plug-in de
instrumentos virtuales
parte de los plug-ins de instrumentos virtuales de Avid que vienen gratis con ProTools. Xpand!2
se instala con el instalador Avid Virtual Instruments. Este instalador está disponible en el
disco de instalación de ProTools y online en www.avid.com/es. Para obtener más información,
consulta la Guía de plug-ins de audio.
Aq uí s e i ndi ca cóm o e mpe za r a u sa r su gr an n úme ro de b ate rí as, ba jos , i nst rume nt os d e c uer da,
teclados, instrumentos de viento, efectos de sonido y otros sonidos.
Es posible agregar todo tipo de plug-ins al sistema. Los plug-ins de instrumentos (como Xpand!2)
producen sonidos. Los plug-ins de pr ocesamiento (como los de reverb, ecualización y compresión)
cambian el sonido. Para más información sobre plug-ins, consulta la Guía de plug-ins de audio.
Esta guía se instala automáticamente junto con ProTools. Puedes encontrar una copia en
PDF en ProTools mismo: Ayuda > Guía de plug-ins de audio.
Configurar una pista
Xpand!2 se añade a la sesión insertándolo en un tipo concreto de pista, llamada
Para crear una pista de ritmos y composición:
1 Selecciona Pista > Nueva.
2 En el cuadro de diálogo Pista nueva, haz clic en el menú emergente que dice Mono y selecciona
Estéreo. Haz clic en el menú emergente que muestra Pista de audio y selecciona Pista de instrumento.
Deja las demás opciones como están y haz clic en
2
, lo que significa que
Crear.
produce
sonido. Xpand!2 forma
pista de instrumento
.
Introducción a Pro Tools
20
Page 25

Creación de una pista de instrumento estéreo
Selector
de inserto
Xpand!
2
3 Elige Ventana > Transporte para mostrar la ventana Transporte.
4 Haz clic en el selector de inserto de pista, que se encuentra cerca de la parte superior de la
pista de instrumento, y elige Xpand!
2
en el submenú Instrumento.
Te damos la bienvenida a Pro Tools 21
Page 26

5 Ahora, carguemos un sonido. Haz clic en el menú de biblioteca (<ajuste de fábrica>) y selecciona
Haz clic en el menú de biblioteca
para ver la lista de presets y elegir,
a continuación, un elemento en un
submenú.
un preset del submenú Bucles. Los presets son archivos de configuración predefinidos y son
una buena forma de ver ejemplos de lo que un plug-in puede hacer.
6 Crea música mediante uno de estos métodos:
• Si tienes un controlador MIDI conectado, puedes grabarte tocando Xpand!
información, consulta “Componer con un teclado o contrador MIDI” en la página 29.
—o bien—
• Crea notas MIDI me diante el ratón. Para ver u n ejemplo de cómo se puede compon er sin
un controlador MIDI, “Componer sin un controlador MIDI” en la página 23.
Introducción a Pro Tools
22
2
. Para más
Page 27

Componer sin un controlador MIDI
Herramienta de lápiz
Selección de Compases|Tiempos
Puedes crear compases y componer en ProTools con solo usar el ratón.
Para crear una nota:
1 Cierra o mueve la ventana del plug-in Xpand!
instrumento en la ventana Edición.
2 Haz clic en la herramienta de lápiz, situada en la barra de herramientas de la ventana Edición.
3 Selecciona Vista > Reglas > Compases:Tiempos para agregar la regla de compases y tiempos.
4 Haz clic en el selector de vista de regla y selecciona Compases|Tiempos.
Selector de vista de reglas en la ventana Edición
5 En la ventana Edición, selecciona Grid de los botones del modo Edición.
Modo Grid activado
2
y elige Ventana > Edición para ver la pista de
Te damos la bienvenida a Pro Tools 23
Page 28

Comprueba que el modo Grid esté activado. Cuando introduces la notación de batería (y otras)
Haz clic para que emerja
el menú de vista de pista
Pista de instrumento en Notas
Nota
en el modo Grid, quedan acompasadas con la asignación de Tempo y Compás|Tiempo de la sesión.
6 Haz clic en el selector de vista de pista y elige el formato Notas en el menú.
7 Ah ora h az cli c en l a p ist a de in str ument o pr in cip al pa ra “del inear ” o “es cr ibi r” u na s cu ant as
notas.
La pequeña barra horizontal creada con cada clic del ratón es una nota MIDI. La ubicación y
la longitud de cada nota determinan cuándo se oirá el sonido y durante cuánto tiempo. Dado
que en este ejemplo usamos un preset de bucle, tenemos que prolongar esta nota para poder
oír el bucle completo del preset de Xpand!
2
.
Introducción a Pro Tools
24
Page 29

Editar notas MIDI
Uso de la herramienta de ajuste en una pista
Para editar una nota MIDI:
1 Haz clic para seleccionar la herramienta de ajuste (situada en la barra de herramientas de
la parte superior de la ventana Edición) y, a continuación, úsala en la pista de instrumento;
haz clic y arrastra el extremo derecho de la nota MIDI hacia la derecha para prolongarla. Así la
nota queda seleccionada (resaltada).
2 Pulsa la barra espaciadora para iniciar la reproducción, que empezará desde la selección actual
(en este caso, la nota MIDI que se ha prolongado). Deberías oír el bucle de batería durante la
duración de la nota MIDI.
Usar un bucle es una forma rápida de ir marcando compases, pero también puedes usar las
mismas técnicas básicas para crear rápidamente un compás pieza a pieza.
Para componer un compás desde cero:
1 Repite los pasos anteriores para crear una pista de instrumento estéreo e insértale Xpand!
2 En lugar de elegir un preset de Bucle, elige una opción en el submenú Percusión.
2
.
Te damos la bienvenida a Pro Tools 25
Page 30

3 Ahora, escribe unas notas en la nueva pista de batería. Este es el aspecto de la sesión de
Una nota larga (para un bucle)
Cinco sonidos diferentes (bombo, caja clara y otras)
ejemplo después de añadir otra pista de Xpand!
2
a la pista de bucle que habíamos configurado
previamente.
4 Para añadir una línea de bajo, crea otra pista, inserta Xpand!
2
y carga un tono de bajo.
Algo más: este ejemplo indicaba cómo introducir y editar notas manualmente. Para componer
de una forma más musical, mucha gente usa un controlador MIDI externo (como un teclado
MIDI) para componer tocando, en lugar de únicamente escribir y editar con el ratón. Para
más información, consulta “Componer con un teclado o contrador MIDI” en la página 29.
Uso de metrónomo (clic)
Una pista de clic (también conocida como metrónomo) proporciona una referencia de tiempo
constante durante la grabación de pistas. ProTools permite crear una pista especial de metrónomo
que ya tiene insertado el plug-in Click.
Para crear rápidamente una pista de metrónomo en una sesión nueva:
Elige Pista > Crear pista de clic.
Para usar una pista de clic:
1 Elige Ver > Ventana Mezcla para mostrar la ventana Mezcla.
2 En la parte superior de la pista, selecciona el plug-in Click.
Introducción a Pro Tools
26
Page 31

3 En la vent ana d el plu g-in C lick, haz cl ic en e l men ú de bibl iote ca y selec ciona un sonid o que
Menú de biblioteca
te agrade. Puedes seleccionar un cencerro, un tap u otros sonidos de clic habituales.
Selección de un sonido de metrónomo
4 Selecciona Ver > Transporte > Controles MIDI
5 Haz clic en el botón de clic de metrónomo para que quede resaltado de color azul.
6
Aho ra, ha z clic en el bot ón de reprod ucció n de la ventana Transporte o pul sa la barra espa ciadora
para ver los controles MIDI en la ventana Transporte.
para oír el clic.
Te damos la bienvenida a Pro Tools 27
Page 32

Para añadir una pista de metrónomo:
Signo más (+) de Añadir cambio de tempo
El tempo predeterminado es
120 BPM
Lleva a cabo uno de estos procedimientos:
• Silencia la pista de metrónomo haciendo clic sobre el botón M (silenciar) en la pista.
—o bien—
• En la ventana Transporte, deselecciona el botón Clic de metrónomo (para que deje de estar
resaltado en azul) para silenciar la pista durante la reproducción. Deselecciona también
el botón Descuento (que dejará de estar resaltado) para desactivar la cuenta previa.
Configurar el tempo
Puedes especificar el tempo de la sesión para acelerar o ralentizar la pieza.
Para ajustar el tempo, haz lo siguiente:
1 Selecciona Vista > Reglas > Tempo. ¿Ves la palabra “Tempo” en la ventana Edición? Haz clic en
el signo más (+) que aparece junto a la palabra. Escribe el tempo que deseas en la ventana
Cambio de tempo y haz clic en
Introducción a Pro Tools
28
Aceptar.
Page 33

2 Pulsa la barra espaciadora y haz clic en el botón de reproducción para escuchar los clics a
una velocidad diferente. Repite los pasos anteriores si necesitas introducir otro tempo.
3 Vuelva a pulsar la barra espaciadora o haz clic en el botón Detener cuando hayas terminado.
Componer con un teclado o contrador MIDI
¿Qué es MIDI?
Los datos MIDI (siglas de Musical Instrument Digital Interface, interface digital para instrumentos
musicales) no son audio, por lo que no tienen su propio sonido. MIDI es simplemente un
medio por el que los dispositivos musicales, como los plug-ins de instrumentos musicales y
los controladores y secuenciadores MIDI, pueden comunicarse entre sí.
Los instrumentos MIDI de hardware se conectan mediante cables MIDI a las entradas y salidas
MIDI del interface de audio o del interface MIDI. Los instrumentos MIDI virtuales se insertan
como plug-ins en pistas de instrumento en ProTools y se accede directamente a ellos desde
ProTools.
Crea compases y compón con un controlador MIDI
Aquí te mostraremos cómo componer con un controlador o un teclado MIDI en lugar de usar
el ratón.
Para grabar MIDI en una pista de instrumento:
1 Asegúrate de que el controlador o teclado MIDI esté conectado a un interface MIDI con los
cables correspondientes o directamente al ordenador con un cable USB.
2 Repite los pasos para crear una pista de instrumento estéreo e inserta Xpand!
“Crear tus ritmos” en la página 20).
3 Selecciona un preset de bajo (también conocido como “patch”).
4 Selecciona Opciones > MIDI Thru. (Comprueba que la opción MIDI Thru esté seleccionada; si no
lo está, selecciónala).
2
en e lla (c onsult a
Te damos la bienvenida a Pro Tools 29
Page 34

5 Haz clic en el botón Activación para grabación para activar la pista de instrumento para
grabar MIDI.
6 En la ventana Transporte, haz clic en el botón Volver a cero para iniciar la grabación desde
el principio de la sesión. Tambié n puedes grabar en una s elecc ión en la pista o de sde la ubicación
del cursor en la ventana Edición.
7 Haz clic en el botón Grabar.
8 Ahora, toca el controlador o el teclado MIDI y oirás el sonido del bajo.
9
Cu and o te nga s t odo lis to p ar a gr aba r, h az c lic en el b otó n Re pro du cir o pu lsa la bar ra esp aci ado ra.
Para parar, haz clic en Detener o pulsa la barra espaciadora.
Datos MIDI en la pista de instrumento
10 Haz clic de nuevo en el botón de grabación de pista para salir de la grabación y reproducir
lo que acabas de grabar.
Consulta la Guía de referencia de ProTools (Ayuda > Guía de referencia de Pro Tools) para conocer
más sobre la reproducción en bucle, y cómo puedes aplicar todo tipo de otros tratamientos
musicales a tus ritmos, sonidos y patrones.
Mezclar y cambiar los sonidos
El sistema ProTools incluye una gran cantidad de plug-ins que se pueden usar para cambiar
los sonidos que se han grabado. En esta sección se muestran ejemplos de uso de los plug-ins
para procesar el sonido. El primer ejemplo muestra cómo aplicar compresión al audio en una
pista. El segundo ejemplo expone cómo aplicar reverb a varias pistas. Los plug-ins utilizados
aquí forman parte del paquete de plug-ins Avid Effects, que se instala con ProTools.
Introducción a Pro Tools
30
Page 35

Compresión
Selector
de inserto
La compresión es una forma de suavizar la dinámica de una pista (las partes altas y bajas suenan
menos desniveladas). También puede hacer que una parte vocal suene más cercana.
Para aplicar compresión a una pista:
1 Elige Ventana > Mezcla.
2 Encima de una pista que tiene audio (o MIDI), haz clic en el primer selector de inserto de pista
y selecciona plug-in, Dinámica, y
Compresor/limitador Dyn 3 (mono) de este submenú. ProTools
inserta el plug-in compresor/limitador Dynamics3 en la pista y abre su ventana de plug-in.
Te damos la bienvenida a Pro Tools 31
Page 36

3 En l a ventana del plug-in, h az clic en el menú de biblioteca (mostrado a continuación) y elige
Menú de
biblioteca
un archivo de configuración (preset) de la lista.
4 Pulsa la barra espaciadora para iniciar la reproducción. Escucha cómo ha cambiado el sonido.
5 Elige otros presets y podrás escuchar como las opciones afectan al sonido. Prueba distintos
plug-ins para ir conociendo las distintas “coloraciones sonoras” a tu disposición.
(La Guía de plug-ins
de audio es una gran referencia para conocer más sobre compresores, limitadores, ecualizadores
y otros tipos de procesamiento).
6 Pulsa de nuevo la barra espaciadora para detener la reproducción.
Introducción a Pro Tools
32
Page 37

Reverb
Selector
de envío A
Reverb es un efecto extraordinario para las partes vocales. Puede hacer que suenes como si
estuvieras en una gran sala de conciertos o en una pequeña cabina de grabación. Una de las
mejores maneras para incorporar reverberación a tu mezcla es en una configuración de “envío
y retorno”. El envío/retorno facilita enviar varias pistas de voz o de instrumentos a y a través
de un mismo efecto de reverberación.
Para usar reverberación en una o más pistas:
1 Elige Ventana > Mezcla.
2 Ha z cl ic e n el sel ec tor d e env ío e n la pis ta d e vo z co mo s e mu est ra a con tinua ció n y e lig e Bus 1-2.
Te damos la bienvenida a Pro Tools 33
Page 38
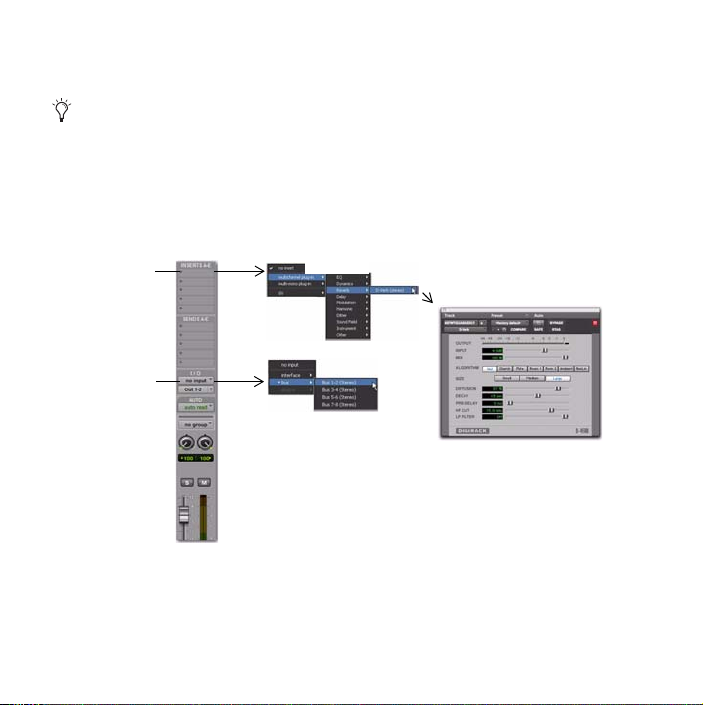
3 Selecciona Pista > Nueva y configúrala para crear una pista de entrada auxiliar estéreo. Después,
Selector
de inserto
Selector de pista
de entrada de audio
haz clic en
Crear.
Un pista de entrada auxiliar es un tipo de pista que se puede usar para recoger sonido de
otras pistas y aplicar un efecto (como reverb).
4 En la pista de entrada auxiliar nueva que acabas de añadir, haz lo siguiente:
• Haz clic en el selector de inserto de pista y elige
• Haz clic en el selector de entrada de pista y elige
D-Verb en el submenú Reverb.
Bus 1-2. Esto configura la pista de entrada
auxiliar para recibir audio de otras pistas (como tus pistas de voz).
Introducción a Pro Tools
34
Page 39

5 Haz clic en la asignación de envío en la pista de voz para abrir la ventana de envío de salida.
Sube el fader de envío
Enviar
6 Pulsa la barra espaciadora y sube lentamente el pequeño fader de la ventana de envío de salida.
Esto ajusta cuánto de la pista vocal se envía a D-Verb (en la pista de entrada auxiliar).
7 Sigue tocando y escuchando, y prueba diversas configuraciones de D-Verb. Repite las instruc-
ciones básicas de esta sección para probar otros efectos como delay (eco), chorus, flanger, etc.
Te damos la bienvenida a Pro Tools 35
Page 40

Aplicar un fundido de salida al final de la canción
Primer punto crítico
A veces, para dar el toque final a una pieza, queda bien aplicar el clásico fundido de salida.
Este es un ejemplo de cómo usar la automatización de mezcla para hacerlo. (Hay muchas otras
maneras de crear fundidos. Consulta la Guía de referencia de ProTools).
Para hacer un fundido de salida (con automatización de Pro Tools):
1 Para aplicar un fundido de salida a una pista, añade una pista Master Fader.
2 Haz clic en la herramienta de mano, situada en la barra de herramientas de la ventana Edición.
Herramienta de mano
3 En la pist a Maste r Fader, haz clic con la herramienta de mano en el lugar en el que desees que
empiece el fundido. De este modo se creará un punto blanco (también llamado punto crítico).
Introducción a Pro Tools
36
Page 41

4 Haz clic y arrastra hacia abajo con la herramienta de mano en algún punto posterior (después
Creación de un fundido
del punto crítico).
5 Haz clic en la pista Master Fader para colocar el cursor en el punto en el que quieras insertar
el fundido.
6 Pulsa la barra espaciadora para escuchar la sección y el resultado del fundido.
Puedes editar la automatización del punto crítico con las mismas herramientas utilizadas para
editar audio, como el lápiz, la herramienta de mano y la herramienta de ajuste. Puedes obtener
más información sobre cómo grabar y editar los movimientos de control en la Guía de referenci a de
ProTools.
Te damos la bienvenida a Pro Tools 37
Page 42

Dar a conocer tu música
Sesión de audio seleccionada
y lista para realizar bounce a
disco
Línea de tiempo
Cuando hayas terminado de grabar y editar pistas en una sesión de ProTools, ya estás listo
para hacer la mezcla final. Se puede usar la función Realizar bounce a disco para combinar todas
las pistas que componen una sesión en un solo archivo “máster” de audio que puedes compartir
con el mundo.
Para crear un máster estéreo de una sesión:
1
Haz clic en la herramienta de selección, situada en la barra de herramientas de la ventana Edición.
Herramienta de selección
2 Use la herramienta de selección para hacer clic y arrastrar la duración de la sesión en la línea
de tiempo (o en una pista). Si no efectúas ninguna selección, se utilizará la sesión completa,
de principio a fin.
3 Elige Archivo > Realizar bounce a > Disco.
Introducción a Pro Tools
38
Page 43

4 En el cuadro de diálogo Bounce, haz lo siguiente para crear un MP3:
•Para la Fuente del bounce selecciona la ruta de salida principal de la mezcla. Este es el camino
mostrado en el
•Selecciona
selector de ruta de salida de audio de las pistas.
MP3 como Tipo de archivo. Esto produce un archivo estéreo.
•Selecciona Intercalado para el Formato. Esta es la misma frecuencia de muestreo del audio
de los CDs.
•Selecciona 44,1 kHz como Frecuencia de muestreo.
•Activa
Añadir a biblioteca de iTunes si deseas que tu mezcla aparezca en la biblioteca de iTunes,
desde donde puede grabarse en CD o cargarse en un reproductor de audio personal.
Compartir en SoundCloud si deseas compartir tu mezcla en SoundCloud, una red social
•Activa
para compartir audio que te permite enviar tu pista o tus listas de reproducción a redes
sociales como Twitter, Facebook y Google+.
•Selecciona
5 Haz clic en Realizar bounce.
Convertir después del bounce
Para más información sobre Realizar bounce a disco, consulta la Guía de referencia de ProTools.
Cuadro de diálogo Bounce (configurado para producir un MP3)
Te damos la bienvenida a Pro Tools 39
Page 44
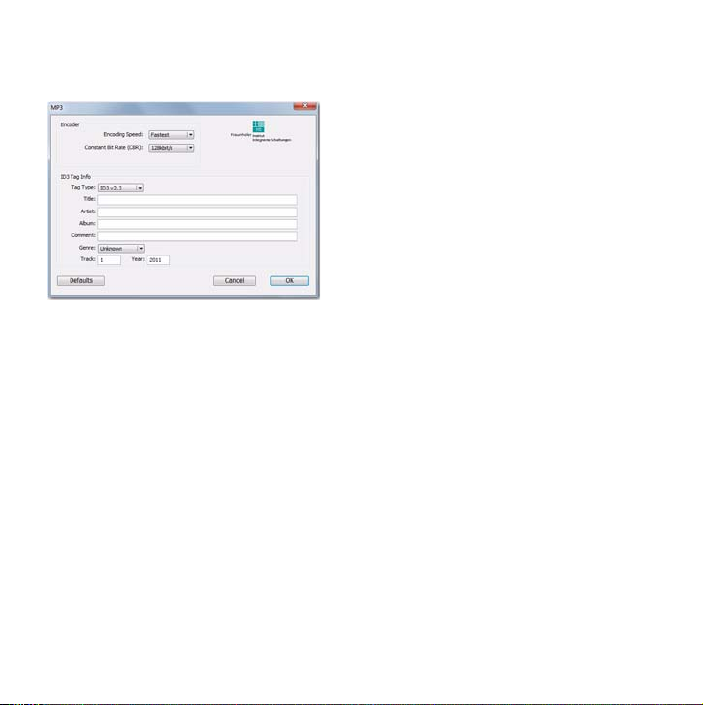
6 Este cuadro aparece cuando exportas o efectúas un bounce al formato MP3, con varias opciones
para configurar. Para conocer más sobre estas opciones, consulta la Guía de re ferencia de P roTools.
Cuadro de diálogo MP3
7 Cuando hayas configurado todas las opciones requeridas, haz clic en Aceptar.
8 En el cuadro de diálogo Guardar, da nombre al archivo e indica dónde debe guardarse, haz
Guardar. ProTools comienza el proceso. Las exportaciones en ProTools se realizan en
clic en
tiempo real; de esta manera, se oye la reproducción de audio de la mezcla durante el envío a
disco. No es posible ajustar ningún control de ProTools durante el bounce.
Introducción a Pro Tools
40
Page 45

Tras la reducción de mezcla, la masterización
Después de completar el bounce, el audio estará disponible para usarlo en el formato que hayas
escogido. Según las opciones que hayas configurado, el audio puede enviarse también a la
biblioteca de iTunes o la cuenta de SoundCloud.
Escuchar una mezcla de referencia en un entorno distinto al del estudio es una forma profesional
y de eficacia contrastada para descubrir como se reproducirá la mezcla en otros sistemas o
en otros entornos de audición.
Más información
Esperamos que esta breve introducción te haya servido de inspiración para crear música con
ProTools. Para conocer más sobre cualquiera de los temas presentados, consulta la Ayuda de
ProTools online (
lo que hay sobre cada tema.
Ayuda > Ayuda de Pro Tools). Busca los términos que te interesen, y lee todo
Te damos la bienvenida a Pro Tools 41
Page 46

Introducción a Pro Tools
42
Page 47

Page 48

Avid
2001 Junipero Serra Boulevard
Daly City, CA 94104-3886
Estados Unidos
Soporte técnico
Visita el Centro de Soporte online
en www.avid.com/support
Información sobre el producto
Para más información sobre el producto
y la empresa, visita nuestra web:
www.avid.com/es.
 Loading...
Loading...