Page 1
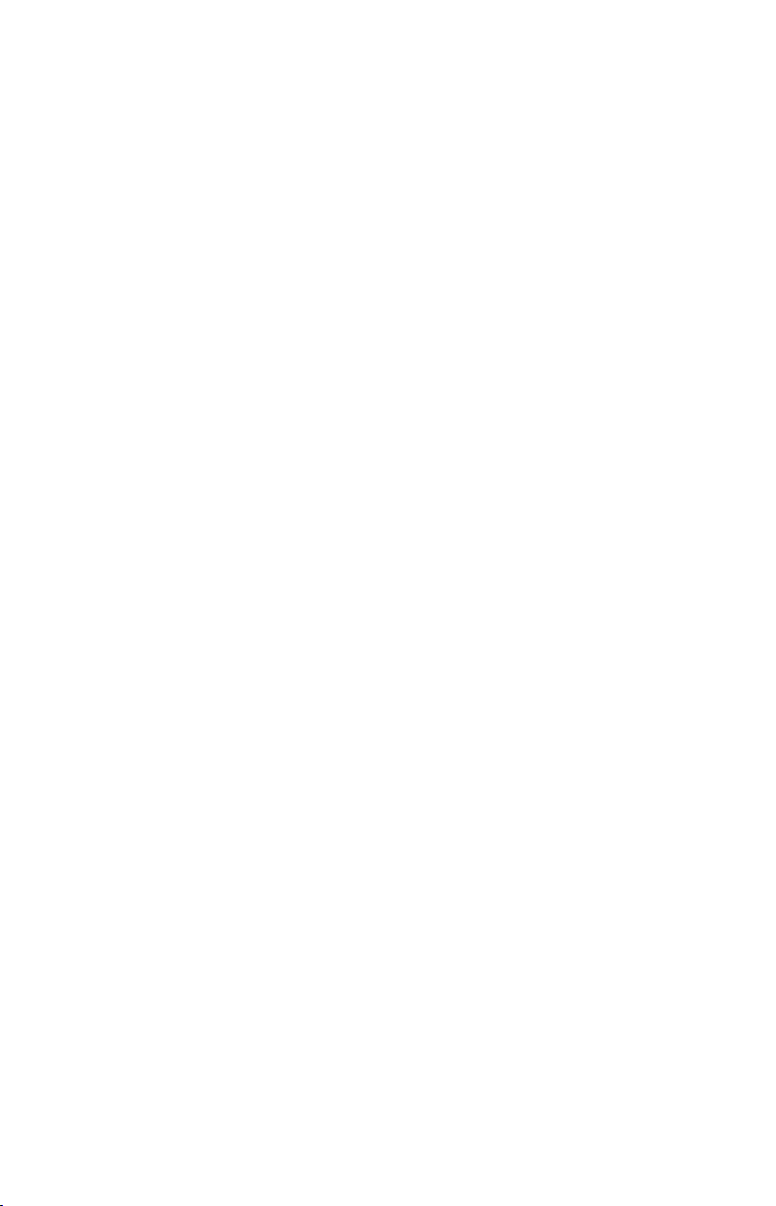
Pinnacle Studio 10 Plus
Включая продукты Studio SE, Studio и Studio Plus
Простота использования,
НОВЫЕ мощные функции
и НОВЫЕ возможности
для творчества при
редактировании видео
Page 2
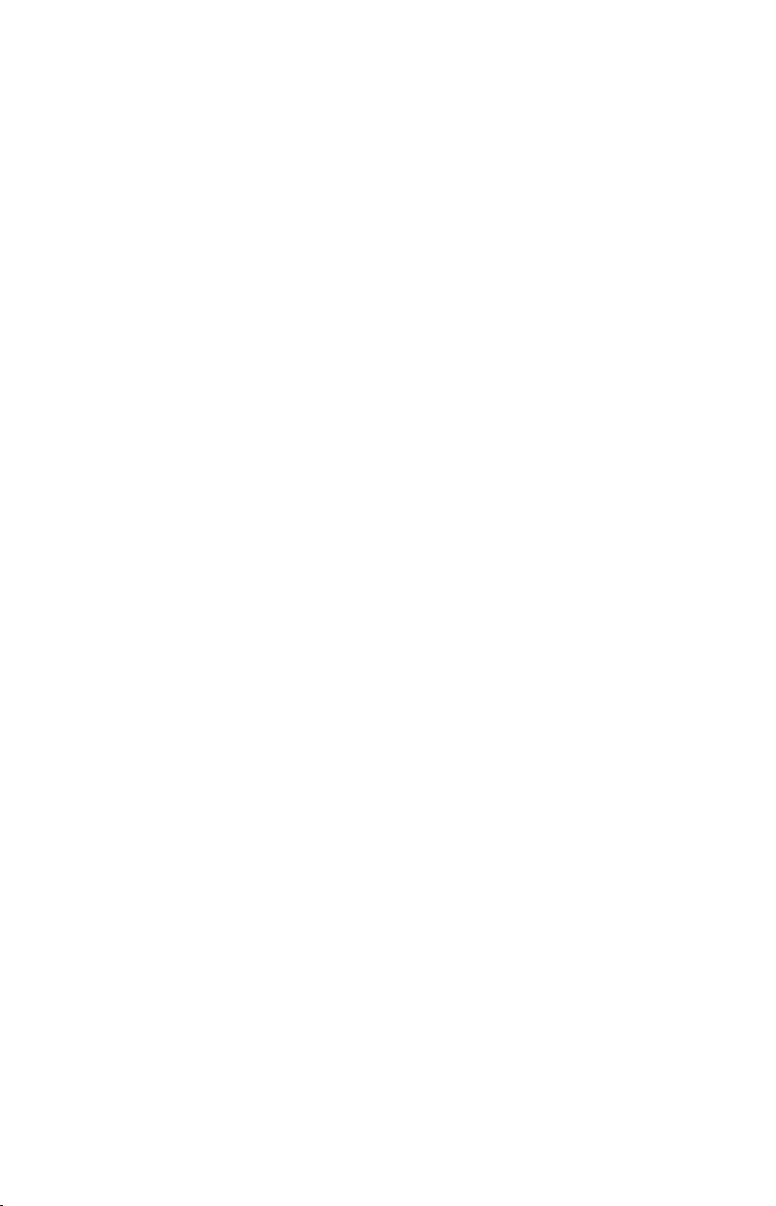
Особая благодарность: Майк Иампитро (Mike Iampietro), Уильям Чиен
(William Chien), Ричард Эдгли (Richard Edgley), Айван Мальтц
(Ivan Maltz), Кейт Томсон (Keith Thomson), Йорг Везельманн
(Jorg Weselmann) и Крис Замара (Chris Zamara)
Документация: Ник Салливан (Nick Sullivan)
© Корпорация Pinnacle Systems и ее лицензиары, 1996-2004. Все права
защищены. Вы соглашаетесь не удалять ни идентификатор продукта,
ни уведомление о правах собственности с продуктов и руководств
Pinnacle Systems. Pinnacle Systems, Pinnacle Studio Plus, TitleDeko,
RTFx и VST являются охраняемыми товарными знаками корпорации
Pinnacle Systems и ее дочерних компаний в США и других странах.
Произведено в рамках лицензионного соглашения с Dolby
Laboratories. © Dolby Laboratories, 1992-2005. Все права защищены.
Dolby является товарным знаком Dolby Laboratories. mpegable DS 2.2
© Dicas Digital Image Coding GmbH, 2005. Pentium, Centrino, эмблема
Intel Centrino и эмблема Intel Inside являются охраняемыми товарными
знаками корпорации Intel Corporation и ее дочерних компаний в США
и других странах. © QDesign Corporation, QDesign MPEG-1 Layer 2
Fast Encoder/Decoder, 1996-2005. QuickTime и эмблема QuickTime
являются охраняемыми товарными знаками, используемыми согласно
лицензии. Эмблема QuickTime QuickTime зарегистрирована в США
и других странах. RealProducer 8.0 включается в рамках
лицензионного соглашения с компанией RealNetworks, Inc.
© RealNetworks Inc., 1995-2005. «RealProducer», «RealVideo»,
«RealServer» и эмблема «Real» являются охраняемыми товарными
знаками RealNetworks, Inc. Все права защищены. SmartSound является
охраняемым товарным знаком SmartSound Inc.
Windows Media является охраняемым товарным знаком корпорации
Майкрософт. Все прочие товарные знаки являются собственностью
соответствующих владельцев.
Никакая часть настоящего руководства не может быть скопирована,
распространена, передана, записана, сохранена в какой-либо системе
хранения данных или переведена на какой-либо естественный или
алгоритмический язык в какой бы то ни было форме и какими-то бы
ни было средствами (электронными, механическими, магнитными,
ручными или любыми другими), если на то нет письменного
разрешения корпорации Pinnacle Systems, Inc.
Pinnacle Systems, Inc.
280 North Bernardo Avenue
Mountain View, CA 94943
Напечатано в США.
ii Pinnacle Studio 10 Plus
Page 3
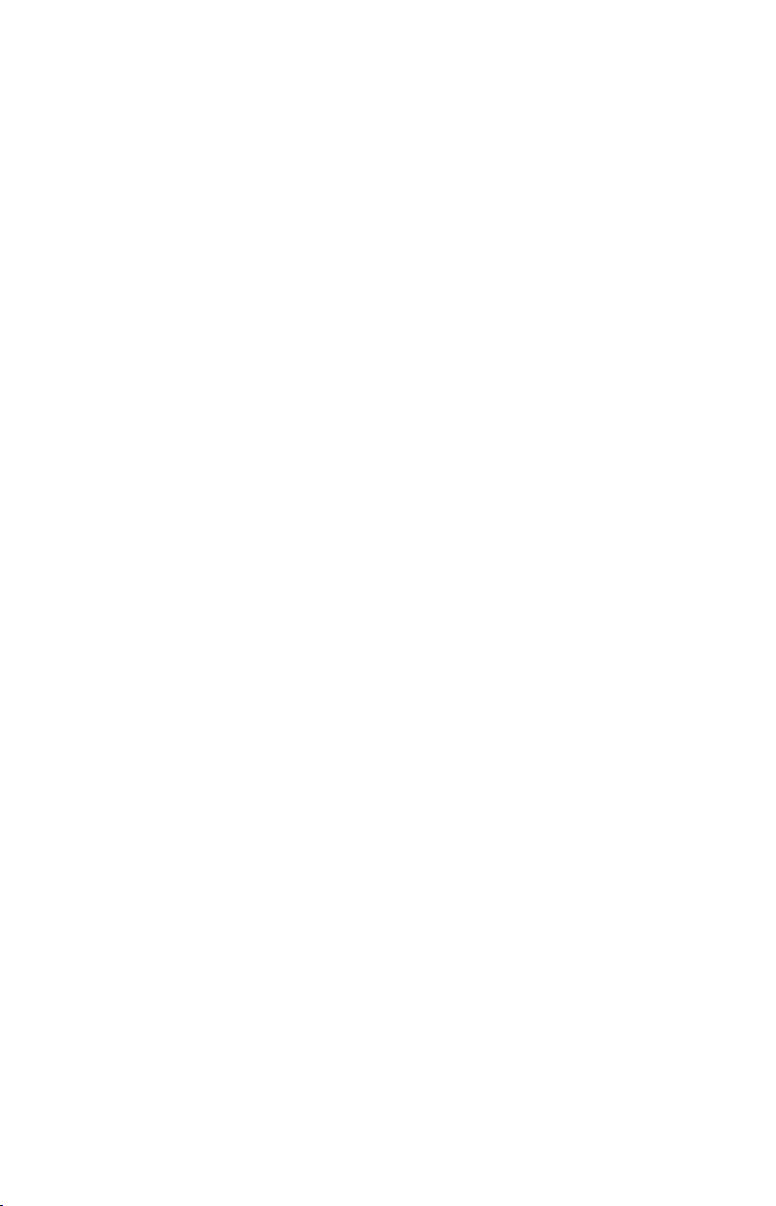
Содержание
СОДЕРЖАНИЕ ............................................................................... III
ПЕРЕД НАЧАЛОМ РАБОТЫ ........................................................ XI
Требования к оборудованию.................................................................... xi
Сокращения и условные обозначения ...................................................xiii
Интерактивная справка........................................................................... xiv
ГЛАВА 1: ИСПОЛЬЗОВАНИЕ STUDIO......................................... 1
«Отмена», «Повторить», «Справка» и «Premium» .................................. 3
Настройка параметров ............................................................................... 4
Режим редактирования ........................................................................... 4
Проигрыватель............................................................................................5
Элементы управления воспроизведением................................................ 7
Другие разделы по редактированию.......................................................10
Расширение возможностей Studio........................................................... 11
ГЛАВА 2: ЗАХВАТ ВИДЕО .......................................................... 15
Интерфейс режима «Захват» ................................................................ 16
Дискомер................................................................................................... 18
Контроллер видеокамеры ........................................................................ 19
Процесс захвата ......................................................................................20
Аппаратные средства захвата.................................................................. 21
Захват шаг за шагом................................................................................. 22
Разбивка на сцены .................................................................................... 23
Содержание iii
Page 4

Цифровой захват .................................................................................... 25
Уровни звука и видео – цифровые.......................................................... 26
Аналоговый захват ................................................................................ 27
Параметры качества захвата.................................................................... 27
Уровни звука и видео – аналоговые ....................................................... 28
Импорт видео с DVD-диска .................................................................. 29
ГЛАВА 3: АЛЬБОМ....................................................................... 31
Раздел «Видеосцены»............................................................................. 34
Открытие захваченного видео файла ..................................................... 35
Просмотр захваченного видео.................................................................38
Выбор сцен и файлов ............................................................................... 39
Отображение информации сцен и файлов .............................................40
Просмотр комментариев.......................................................................... 41
Объединение и разделение сцен ............................................................. 42
Переразбивка сцен....................................................................................44
Раздел «Переходы».................................................................................45
Раздел «Титры»....................................................................................... 47
Раздел «Неподвижные изображения».................................................48
Раздел «Меню диска»............................................................................. 49
Раздел «Звуковые эффекты» ................................................................ 50
Раздел «Музыка» ....................................................................................51
ГЛАВА 4: ОКНО «ФИЛЬМ».......................................................... 53
Виды окна «Фильм» ..............................................................................56
Сценарий................................................................................................... 57
Вид «Линия времени».............................................................................. 57
Монтажный лист ...................................................................................... 61
iv Pinnacle Studio 10 Plus
Page 5
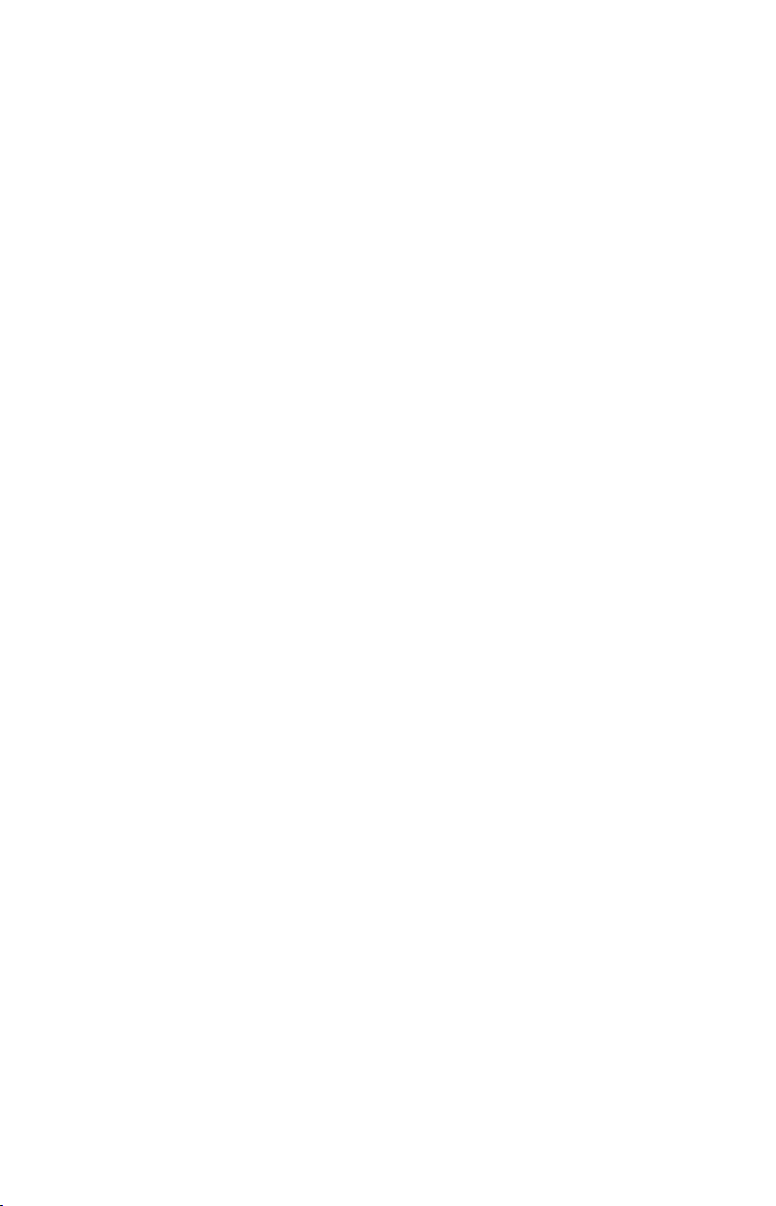
Инструментарии..................................................................................... 61
Видео-инструментарий ............................................................................63
Аудио-инструментарий............................................................................64
ГЛАВА 5: ВИДЕОКЛИПЫ ............................................................ 67
Основы видеоклипов............................................................................. 68
Добавление видеоклипов в фильм .......................................................... 68
Работа с несколькими захваченными файлами ..................................... 69
Формат видео в проекте........................................................................... 70
Средства интерфейса ............................................................................... 72
Подрезка видеоклипов .......................................................................... 74
Подрезка на линии времени с использованием маркеров .................... 74
Рекомендации по подрезке клипов......................................................... 78
Подрезка с помощью инструмента Свойства клипа ............................. 79
Восстановление обрезанных клипов ...................................................... 81
Разделение и объединение клипов ...................................................... 81
Дополнительные функции редактирования
на линии времени................................................................................... 83
Редактирование со вставкой....................................................................84
Редактирование с разделением ............................................................... 86
Использование видеоэффектов............................................................ 90
Работа со списком эффектов ................................................................... 91
Изменение параметров эффектов ........................................................... 93
Ключевые кадры....................................................................................... 95
Использование ключевых кадров ........................................................... 97
Предварительный просмотр и просчет.................................................100
Библиотека видеоэффектов................................................................ 100
Основные эффекты .............................................................................. 102
Автоматическая цветокоррекция.......................................................... 102
Шумоподавление.................................................................................... 103
Стабилизация.......................................................................................... 103
Эффекты Studio Plus ............................................................................ 104
Освещение............................................................................................... 104
Скорость..................................................................................................105
Содержание v
Page 6
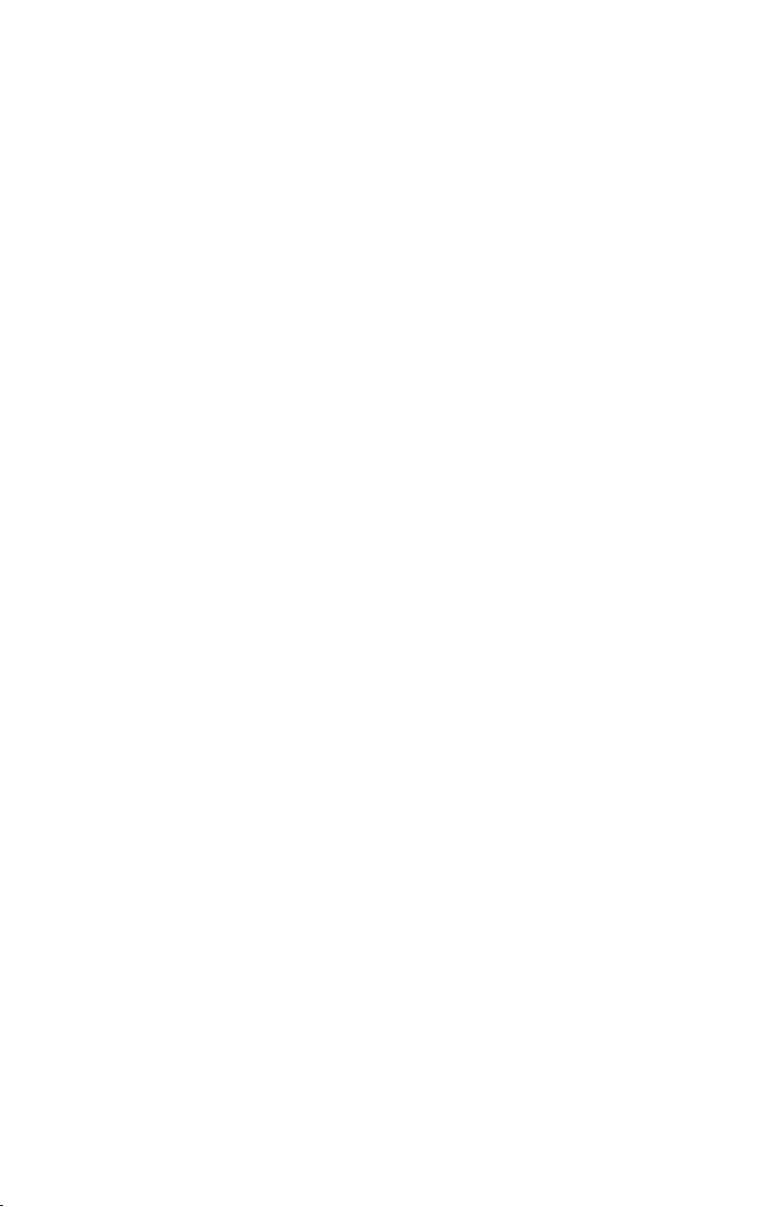
Размытие ................................................................................................. 105
Рельеф...................................................................................................... 106
Размытие в движении............................................................................. 106
Старое кино............................................................................................. 107
Смягчение ............................................................................................... 107
Витраж..................................................................................................... 108
Размытие в обычной камере.................................................................. 108
Ключ яркости.......................................................................................... 108
2D-редактор ............................................................................................ 109
Карта цветов ........................................................................................... 109
Рассеяние в объективе ........................................................................... 109
Увеличение ............................................................................................. 110
Капля воды.............................................................................................. 110
Морская волна ........................................................................................ 110
Черно-белое изображение ..................................................................... 110
Цветокоррекция...................................................................................... 111
Инверсия ................................................................................................. 111
Постеризация ..........................................................................................112
Цветовой баланс RGB............................................................................ 112
Сепия ....................................................................................................... 112
Инструмент создания музыкального видео SmartMovie ..............113
ГЛАВА 6: РЕДАКТИРОВАНИЕ ДВУХ ДОРОЖЕК
В STUDIO PLUS........................................................................... 117
Дорожка наложения: введение.............................................................. 117
Редактирование каналов A/B................................................................. 119
Инструмент «Картинка в картинке»..................................................... 120
Инструмент «Хроматический ключ».................................................... 126
Выбор цветов .......................................................................................... 132
ГЛАВА 7: ПЕРЕХОДЫ................................................................ 133
Типы переходов и их применение ........................................................ 134
Предварительный просмотр переходов в фильме............................... 137
Аудио-переходы..................................................................................... 137
Команда «Размножить переход»........................................................... 138
Подрезка переходов.............................................................................. 139
Подрезка с помощью инструмента Свойства клипа ........................... 139
vi Pinnacle Studio 10 Plus
Page 7
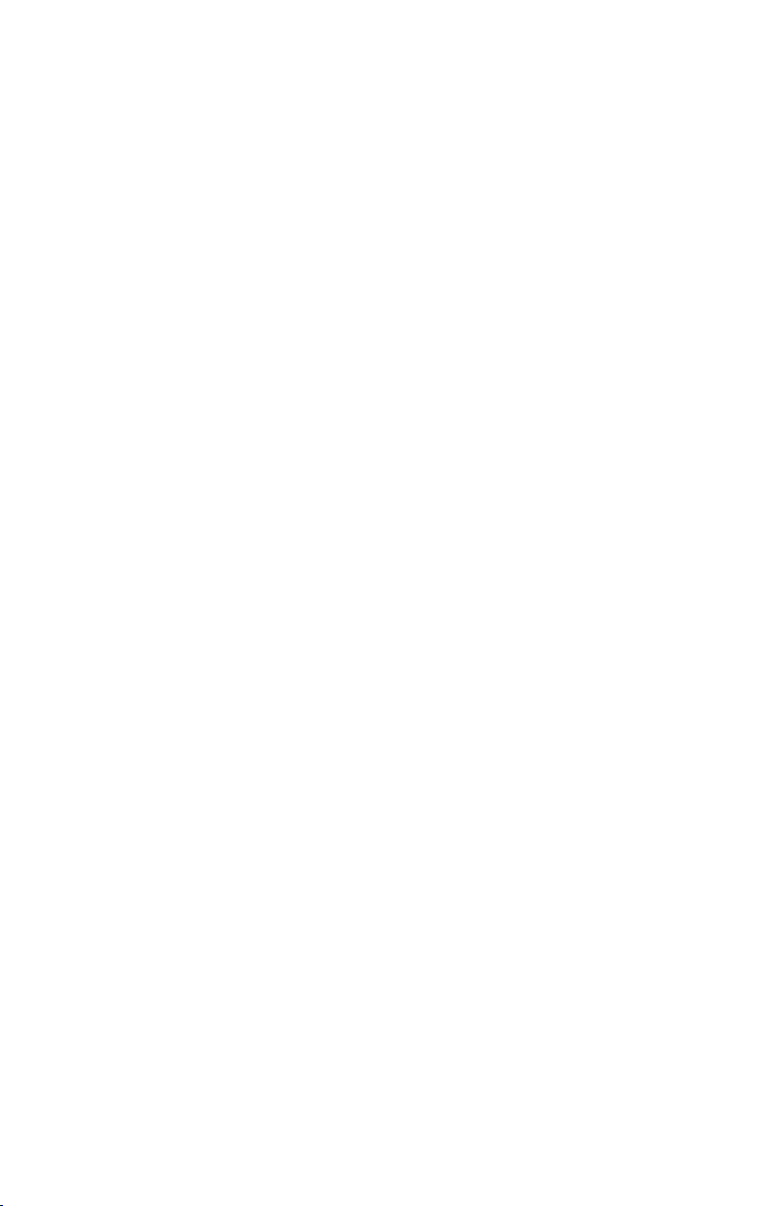
ГЛАВА 8: НЕПОДВИЖНЫЕ ИЗОБРАЖЕНИЯ ......................... 143
Редактирование неподвижного изображения ................................. 146
Редактирование свойств клипа, созданного
на базе изображения............................................................................... 146
Захват кадров........................................................................................ 154
Инструмент «Захват кадров».................................................................154
ГЛАВА 9: МЕНЮ ДИСКА............................................................ 157
Авторинг диска в Studio......................................................................... 159
Использование меню альбома............................................................... 160
Управление проигрывателем DVD....................................................... 162
Редактирование меню на временной шкале......................................... 163
Редактирование с помощью инструмента Свойства клипа ................165
Инструмент Меню диска........................................................................ 170
ГЛАВА 10: РЕДАКТОР ТИТРОВ ............................................... 171
Вызов редактора титров......................................................................... 172
Элементы управления редактора титров........................................ 173
Кнопки, определяющие тип титров...................................................... 173
Панель инструментов «Объект» ...........................................................174
Кнопки выделения в режиме редактирования..................................... 176
Кнопки компоновки объектов............................................................... 178
Кнопки удаления и буфера обмена....................................................... 180
Элементы управления форматированием текста................................. 180
Альбом редактора титров................................................................... 182
Просмотр стилей .................................................................................... 182
Раздел «Фон» .......................................................................................... 184
Раздел «Картинки» ................................................................................. 185
Раздел «Кнопки»..................................................................................... 185
ГЛАВА 11: ЗВУКОВЫЕ ЭФФЕКТЫ И МУЗЫКА...................... 189
Линия времени аудиодорожек .............................................................. 191
Инструмент CD аудио............................................................................ 193
Инструмент SmartSound ........................................................................194
Инструмент Голос за кадром................................................................. 195
Содержание vii
Page 8
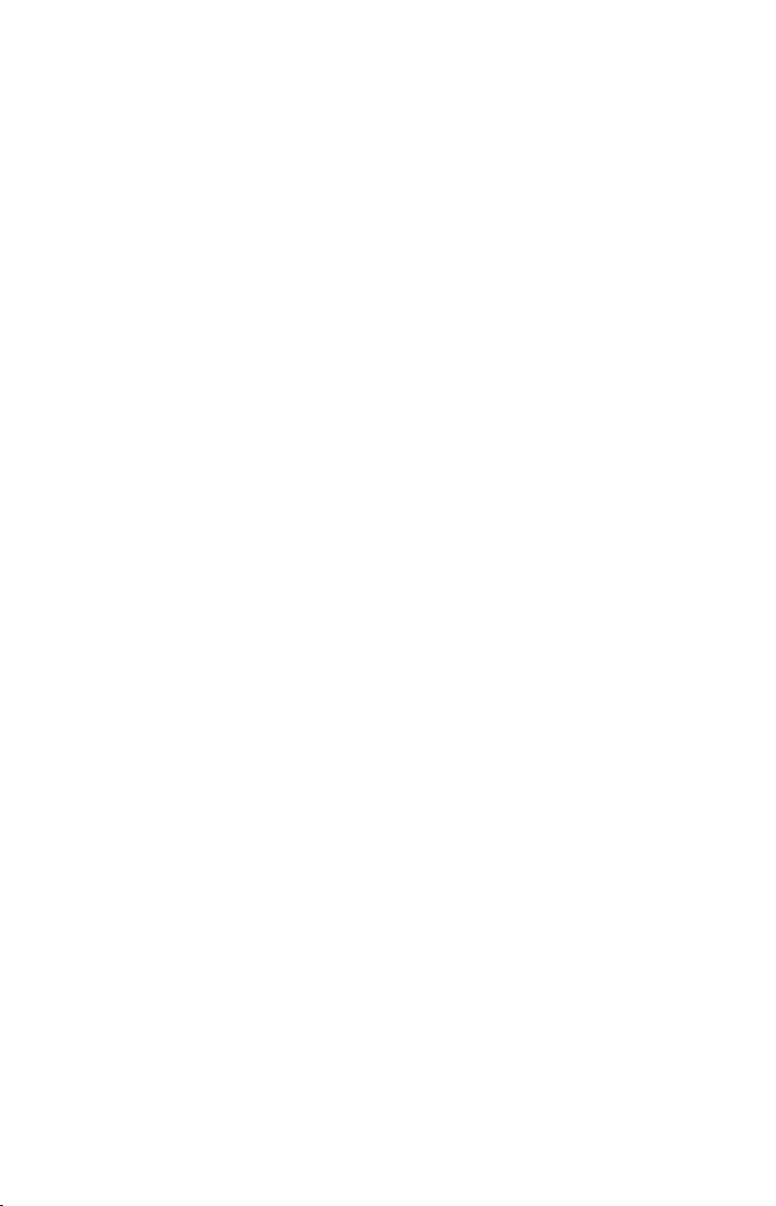
Подрезка аудиоклипов ........................................................................ 198
Подрезка с помощью инструмента Свойства клипа ........................... 198
Громкость и микширование звука ................................................... 200
Анатомия аудиоклипа............................................................................ 200
Регулировка звука на линии времени................................................... 202
Инструмент Громкость и баланс........................................................... 204
Звуковые эффекты............................................................................... 209
Подавление шума ................................................................................... 211
Эффекты Studio Plus ............................................................................ 212
Канал ....................................................................................................... 212
Хор........................................................................................................... 213
Эквалайзер .............................................................................................. 213
Жужжалка ............................................................................................... 214
Выравниватель........................................................................................ 214
Жидкий эквалайзер ................................................................................ 215
Реверберация .......................................................................................... 216
Стереоэхо ................................................................................................ 216
Стереорасширение ................................................................................. 216
ГЛАВА 12: ВЫВОД ФИЛЬМА ................................................... 217
Вывод на дисковый носитель ............................................................ 219
Вывод в файл ........................................................................................ 222
Вывод на ленту ..................................................................................... 227
Настройка видеокамеры и видеомагнитофона... ................................. 227
Вывод фильма на видеоленту................................................................ 228
ПРИЛОЖЕНИЕ A: НАСТРОЙКИ................................................ 231
Установки источника .............................................................................232
Установки параметров захвата.............................................................. 235
Параметры проекта ................................................................................ 238
Параметры видео и аудио...................................................................... 241
Установки для создания видеодиска .................................................... 244
Установки для создания файла ............................................................. 247
Установки для создания файлов Real Media........................................ 252
Установки для создания файлов Windows Media................................ 255
Установки вывода на ленту................................................................... 256
viii Pinnacle Studio 10 Plus
Page 9
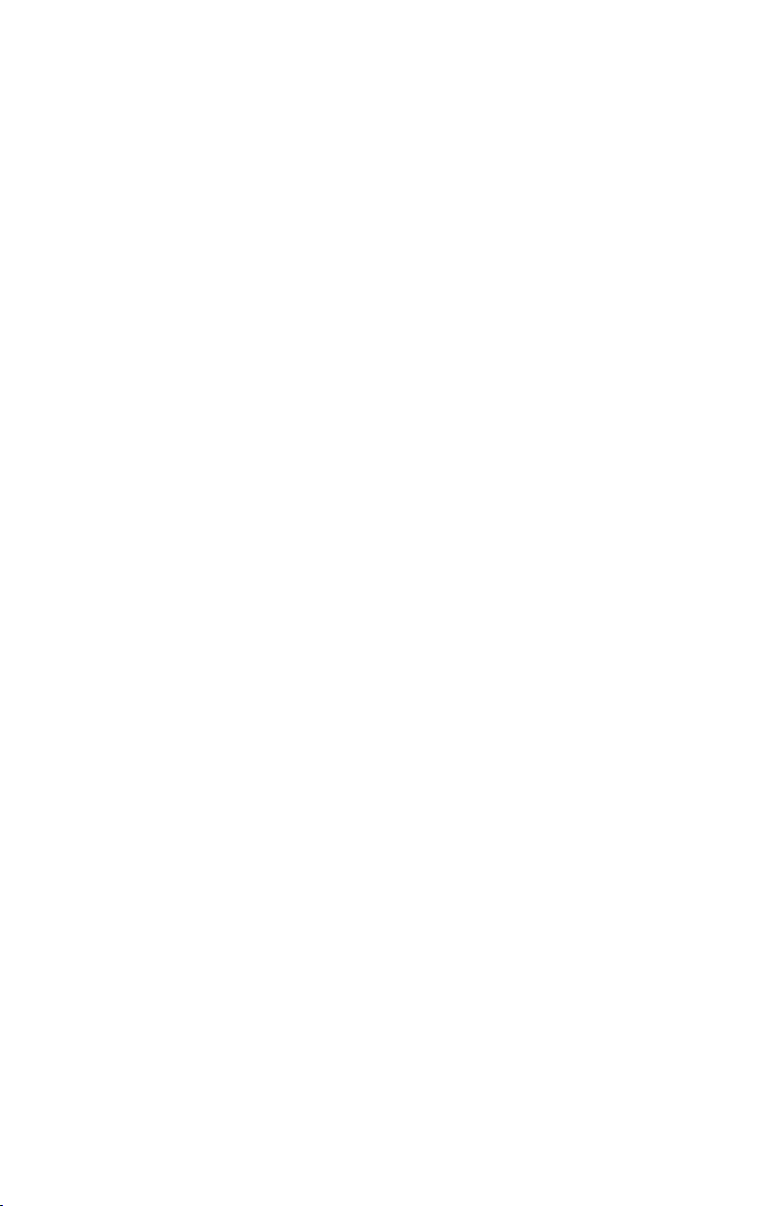
ПРИЛОЖЕНИЕ Б: СОВЕТЫ И РЕКОМЕНДАЦИИ................... 259
Оборудование ......................................................................................... 259
Программное обеспечение .................................................................... 261
Повышение частоты смены кадров ...................................................... 261
Studio и компьютерная анимация ......................................................... 262
ПРИЛОЖЕНИЕ B: УСТРАНЕНИЕ НЕИСПРАВНОСТЕЙ......... 263
Техническая веб-справка.................................................................... 264
Сбой Studio в режиме редактирования................................................. 266
В начале захвата возникает ошибка захвата ........................................ 270
Studio зависает при просчете................................................................. 273
Не обнаружено устройство записи CD или DVD ................................ 275
Studio зависает при запуске или не запускается.................................. 276
В режиме захвата возникает ошибка «Не удалось
инициализировать DV-устройство» .....................................................277
Проблемы установки........................................................................... 280
Неполадки во время работы .............................................................. 281
ПРИЛОЖЕНИЕ Г: ПОЛЕЗНЫЕ СОВЕТЫ................................. 287
Создание плана съемки.......................................................................... 287
Эмпирические правила редактирования видео.................................... 291
Создание звуковой дорожки.................................................................. 293
Титры....................................................................................................... 294
ПРИЛОЖЕНИЕ Д: ГЛОССАРИЙ................................................ 295
ПРИЛОЖЕНИЕ E: ЛИЦЕНЗИОННОЕ
СОГЛАШЕНИЕ ............................................................................ 311
ПРИЛОЖЕНИЕ Ж: КЛАВИШИ БЫСТРОГО
ВЫЗОВА КОМАНД ..................................................................... 317
УКАЗАТЕЛЬ................................................................................. 321
Содержание ix
Page 10
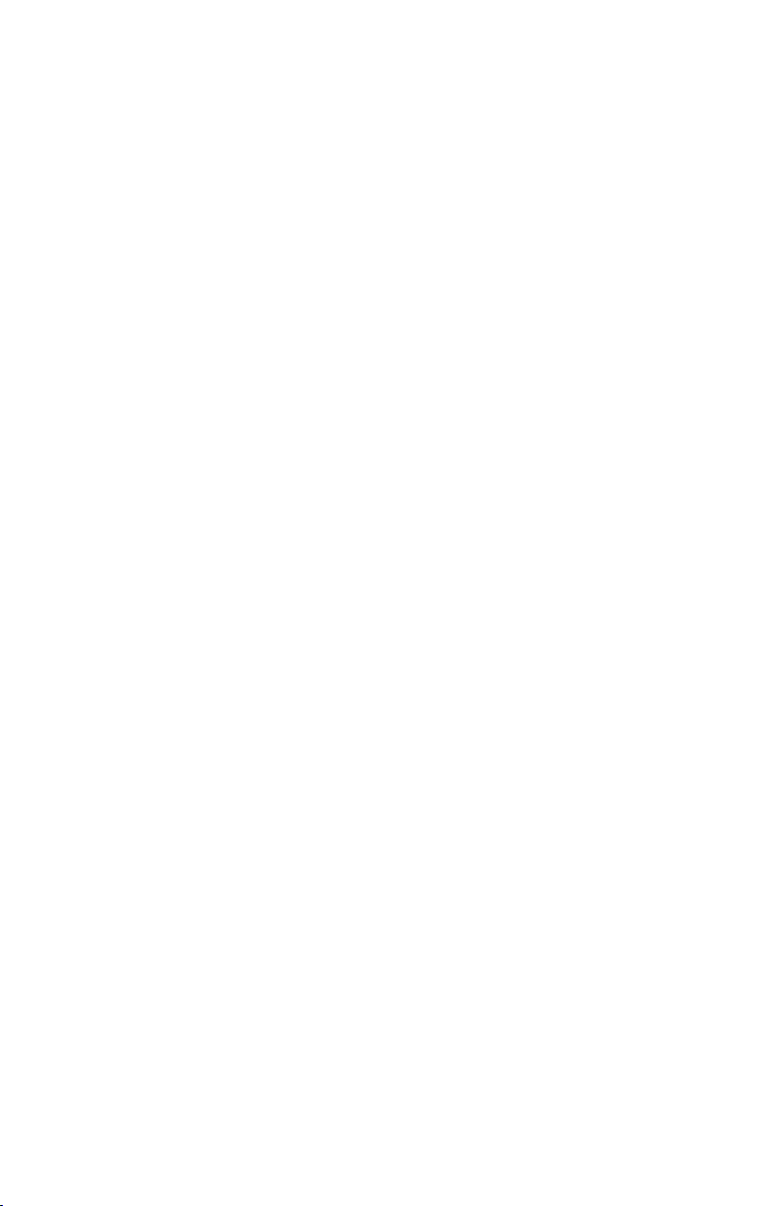
Page 11
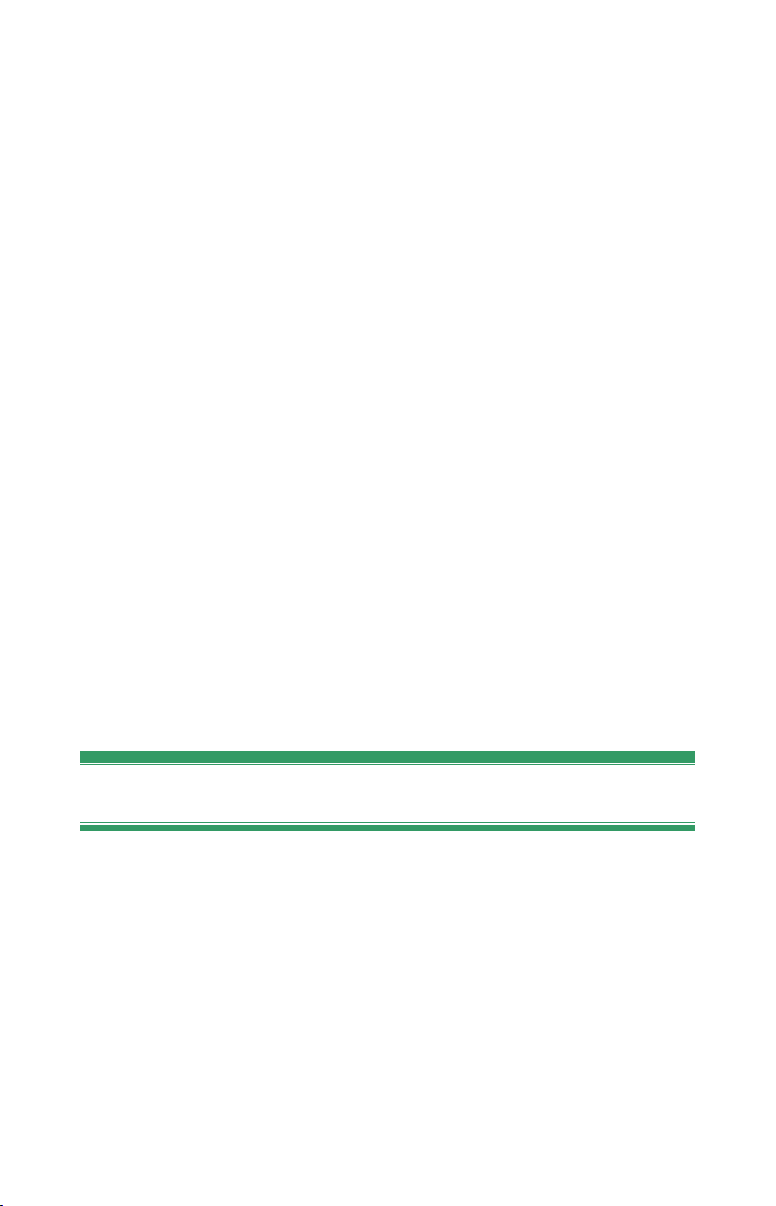
Перед началом работы
Благодарим вас за приобретение Pinnacle Studio и надеемся, что вам
понравится работать с этой программой.
Данное руководство охватывает все версии Studio, включая Studio
Plus. При необходимости в нем будут описываться также различия,
имеющиеся между отдельными версиями. В большинстве случаев
слово «Studio», используемое в настоящем документе, будет
относиться ко всем версиям продукта.
Если вам прежде не приходилось работать с программой Studio,
рекомендуется держать это руководство под рукой, даже если вы не
собираетесь читать его «от корки до корки».
Чтобы знакомство со Studio было приятным с самого начала, прочтите
три следующих раздела, прежде чем перейти к главе 1
«Использование Studio».
Требования к оборудованию
Для создания видеомонтажной системы Studio кроме программы
Studio потребуются следующие элементы.
Компьютер
• Процессор Intel Pentium или AMD Athlon с частотой 1,4 МГц или
более быстрый (рекомендуется не менее 2,4 ГГц)
• Оперативная память объемом 512 Мб (рекомендуется 1 Гб, для
работы в формате HD минимальное требование – 1 Гб)
Перед началом работы xi
Page 12
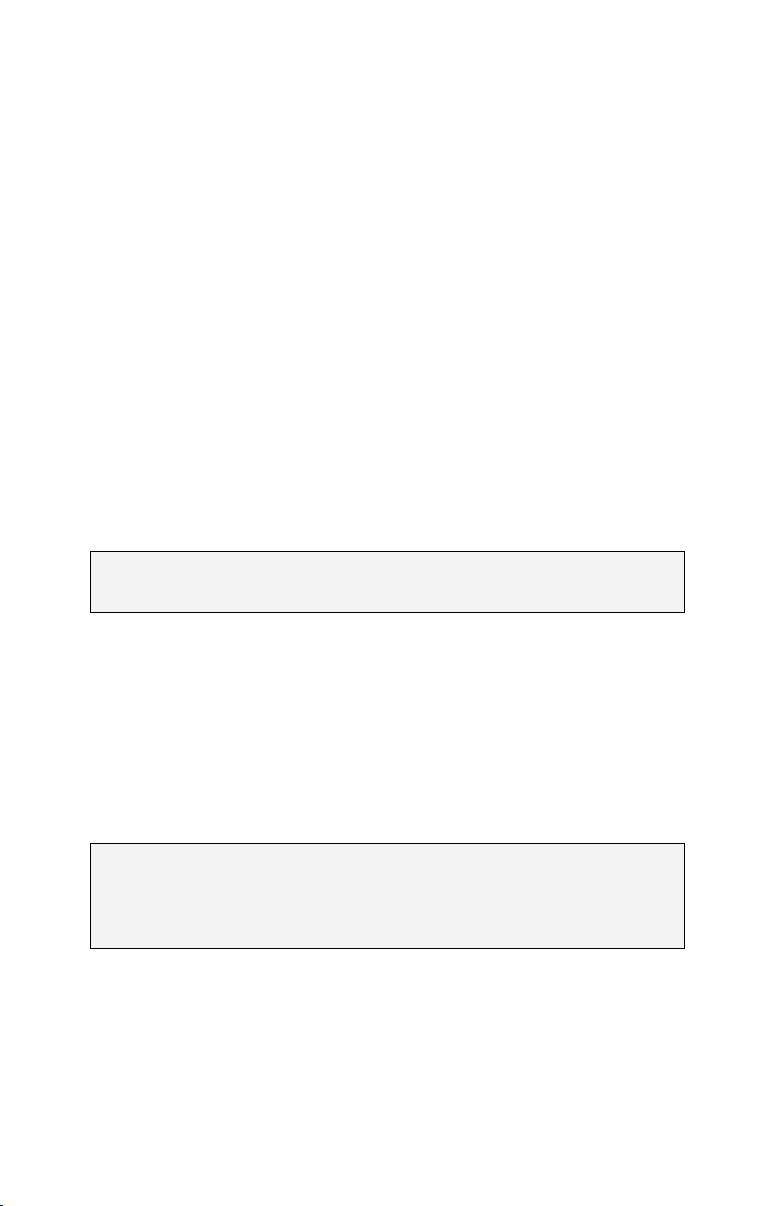
• Операционная система Windows XP:
• Видеокарта, совместимая с DirectX 9 или более поздней версии
с объемом видеопамяти 32 Мб (ATI Radeon, NVIDIA GeForce2 или
видеокарта более высокого уровня, рекомендуемый объем
видеопамяти 128 Мб; для работы в формате 720p HD минимальное
требование – 128 Мб; в формате 1080i HD – 256 Мб)
• Звуковая карта, совместимая с DirectX 9 (рекомендуется Creative
Audigy или M-Audio)
• 500 Мб свободного пространства на жестком диске для установки,
дополнительно 3 Гб для установки прилагаемых материалов.
• Дисковод для DVD-дисков
Рекомендуется наличие следующего оборудования:
• Пишущий дисковод CD-R(W) для создания видеодисков
• Пишущий дисковод DVD-/+R(W) для создания DVD-дисков
• Микрофон, если потребуется записывать голос за кадром
Примечание: Видео в формате HD поддерживается только
продуктом Studio Plus.
Жесткий диск
Жесткий диск должен выдерживать продолжительное чтение и запись
данных со скоростью 4 МБ/с. Большинство дисков отвечают этому
требованию. При первом захвате видео Studio протестирует диск,
чтобы убедиться в том, что его скорость достаточна. Каждая секунда
видео в формате DV требует 3,6 МБ места на жестком диске. Таким
образом, четыре с половиной минуты видео в формате DV занимают
целый гигабайт.
Подсказка. Рекомендуется использовать для захвата видео
отдельный жесткий диск. Это позволит избежать конкуренции
Studio и других программ, включая Windows, за ресурсы жесткого
диска во время захвата.
Оборудование для захвата видео
Studio может использоваться для захвата видео из множества
цифровых и аналоговых источников. См. раздел «Аппаратные
средства захвата» на странице 21.
xii Pinnacle Studio 10 Plus
Page 13
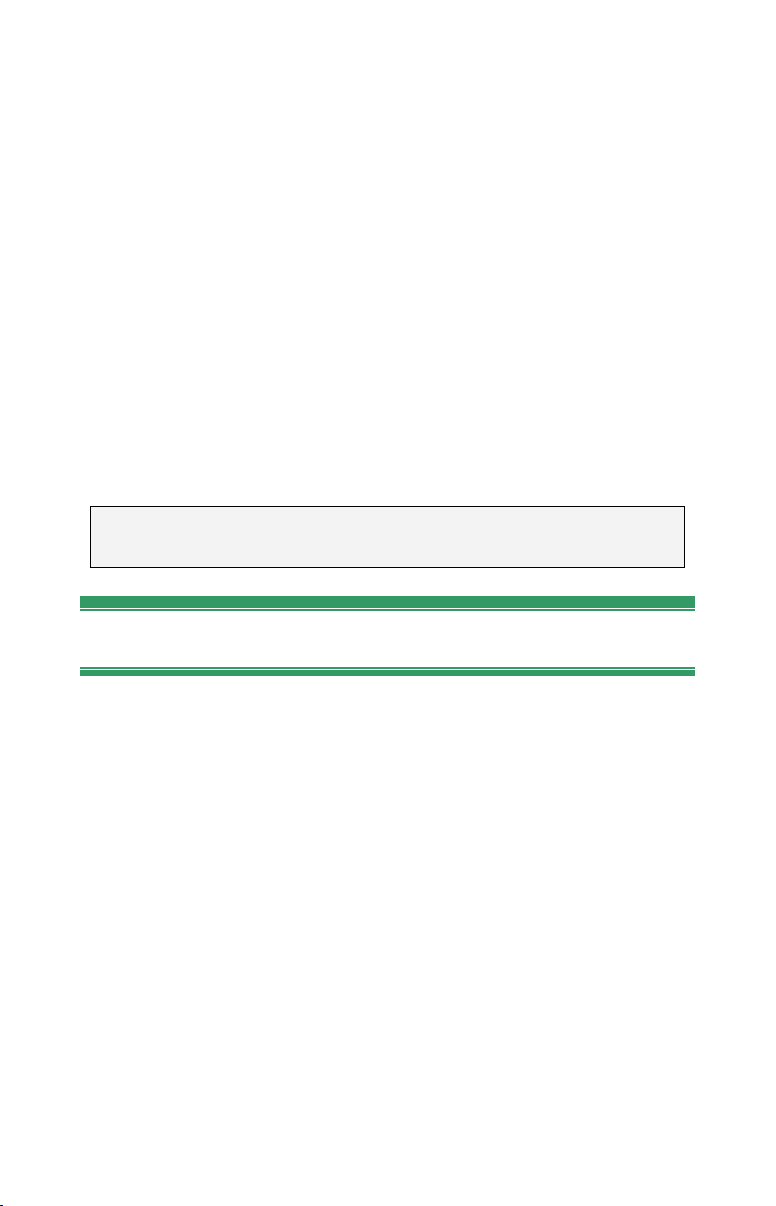
Оборудование для вывода видео
Studio может выводить видео на следующие устройства:
• Любая видеокамера или видеомагнитофон HDV, DV или Digital8.
Для этого требуется OHCI-совместимый порт IEEE-1394 (FireWire)
(например такой, какой предоставляется Pinnacle Studio DV).
Видеокамера должна быть настроена для записи с DV-входа.
• Любая аналоговая (8 mm, Hi8, VHS, SVHS, VHS-C или SVHS-C)
видеокамера или видеомагнитофон. Это требует наличия Pinnacle
Studio USB-700, PCI-500, PCI-700 или другого оборудования
Pinnacle с аналоговыми выходами. Вывод на аналоговые
видеокамеры или видеомагнитофоны возможен также при
использовании порта Pinnacle Studio DV или другого OHCIсовместимого порта 1394, если видеокамера или видеомагнитофон
DV или Digital8 способны передавать DV-сигнал через свои
аналоговые выходы (дополнительные сведения см. в руководстве
пользователя видеокамеры или в главе 12:Создание фильма)
Примечание: видеокамеры HDV поддерживаются только
продуктом Studio Plus.
Сокращения и условные обозначения
В целях систематизации излагаемого материала в настоящем
руководстве используются следующие условные обозначения.
Терминология
Studio. «Studio» и «Studio Plus» – название программного
обеспечения, предназначенного для монтажа фильмов.
DV. Термин «DV» относится к видеокамерам, видеомагнитофонам
и лентам, поддерживающим форматы DV и Digital8.
HDV: формат «видео с высокой четкостью» (high-definition video),
поддерживающий запись видеокадров размера 1 280x720 или
1 440x1 080 в формате MPEG-2 на DV-носителях.
1394: Термин «1394» обозначает OHCI-совместимые интерфейсы,
порты и кабели IEEE-1394, FireWire, DV и i.LINK.
Аналоговый. Термин «аналоговый» относится к видеокамерам,
видеомагнитофонам и лентам 8 mm, Hi8, VHS, SVHS, VHS-C
и SVHS-C, а также к кабелям и разъемам Composite/RCA и S-Video.
Перед началом работы xiii
Page 14
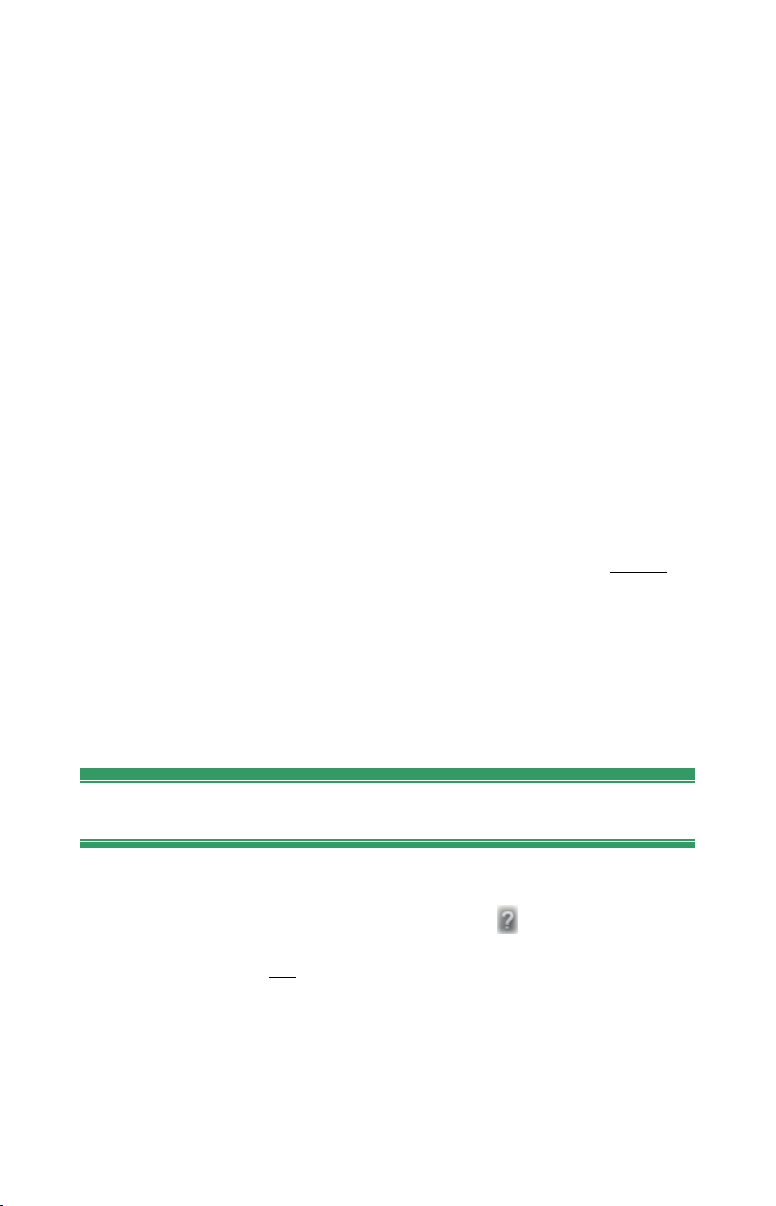
Кнопки, меню, окна и диалоговые окна
Названия кнопок, меню и связанных с ними элементов напечатаны
курсивом, чтобы их удобно было различать в тексте, тогда как
названия окон и диалоговых окон напечатаны с прописной буквы
и заключены в кавычки. Например:
Чтобы открыть меню в «Редакторе титров», нажмите кнопку
Редактировать меню.
Выбор команд меню
Значок направленной вправо стрелки (¾) обозначает путь для
элементов иерархического меню. Например:
Выберите Инструментарий ¾ Создание фоновой музыки.
Условные обозначения для клавиатуры
Названия клавиш начинаются с прописной буквы и выделены
подчеркиванием. Знак плюса обозначает сочетание клавиш.
Например:
Чтобы выделить все клипы на «Линии времени», нажмите Ctrl+A
.
Использование мыши
Когда требуется сделать щелчок мышью, по умолчанию всегда
используется левая клавиша, если не указано обратное. Например:
Щелкните правой кнопкой мыши и выберите команду Вызвать
редактор титров/меню.
Интерактивная справка
При работе в программе Studio всегда доступны два вида справки.
• Файл справки: Нажмите кнопку справки в строке главного
меню Studio, или выберите Помощь ¾ Разделы помощи, или
нажмите клавишу F1,
Studio.
• Всплывающие подсказки. Чтобы узнать, для чего используется тот
или иной элемент управления Studio, задержите на нем указатель
мыши. Появится всплывающая подсказка с пояснением.
xiv Pinnacle Studio 10 Plus
чтобы открыть файл интерактивной справки
Page 15
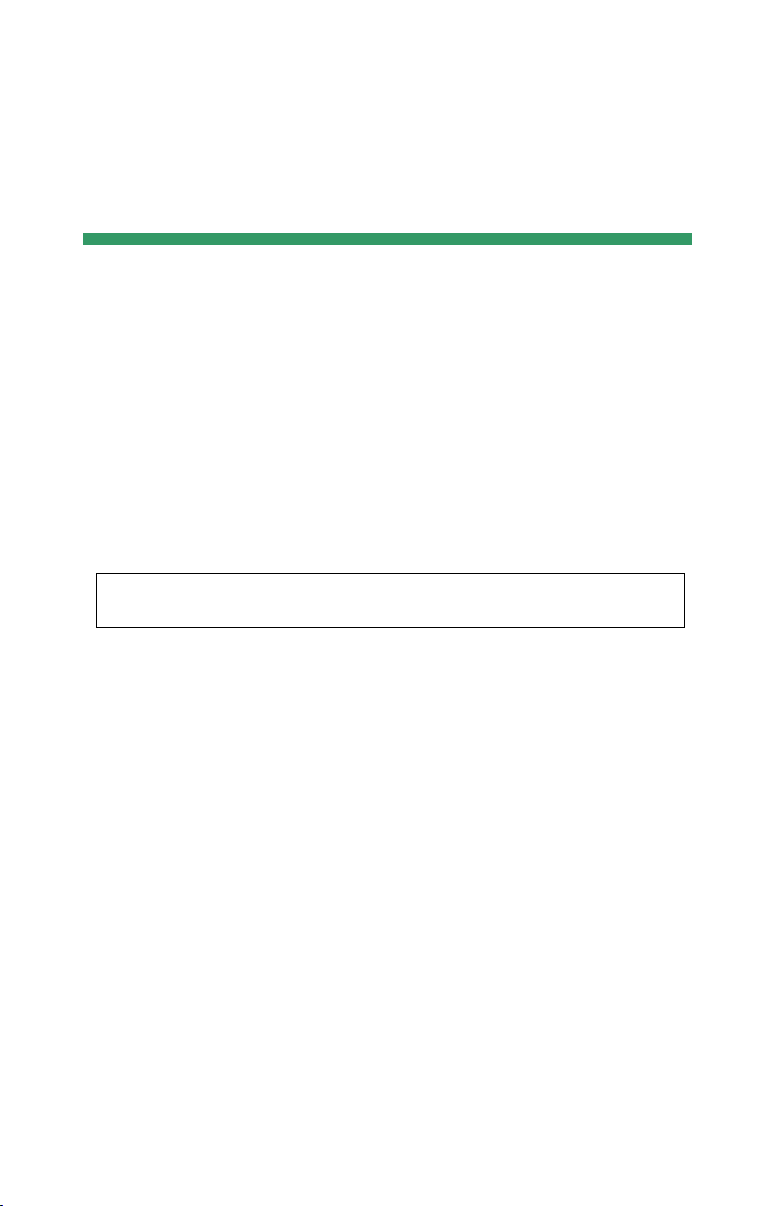
ГЛАВА 1:
Использование Studio
Создание фильмов с помощью Studio выполняется в три этапа:
1. Захват: Загрузите исходный видеоматериал на жесткий диск ПК.
Источниками могут служить аналоговые видеомагнитофоны (стандарт
8 мм, VHS и др.), цифровые видеомагнитофоны (DV, Digital8), а также
видеосигнал в реальном времени, полученный с телекамеры,
видеокамеры или веб-камеры.
Режим захвата рассмотрен в Главе 2. Захват видеоизображения.
Доступность: захват видео в формате HDV поддерживается только
в Studio Plus.
2. Редактирование. Разместите видеоматериалы в желаемой
последовательности, переупорядочив эпизоды и удалив лишнее.
Добавьте визуальные эффекты, например переходы, титры и графику,
а также дополнительный звук, в частности, звуковые эффекты
и фоновую музыку. При записи DVD-дисков и VCD-дисков создайте
интерактивные меню, позволяющие зрителям настраивать параметры
просмотра.
В режиме редактирования выполняется основная часть работы
в Studio. Более полные сведения см. далее в разделе «Режим
редактирования» (стр. 4).
3. Вывод фильма: После того как проект будет закончен, выведите
окончательную запись фильма в подходящем формате на выбранный
носитель: видеокассету, VCD-диск, S-VCD-диск, DVD-диск, в файл
AVI, MPEG, RealVideo или Windows Media.
Режим вывода фильма рассмотрен в Главе 12. Вывод фильма.
Глава 1: Использование Studio 1
Page 16
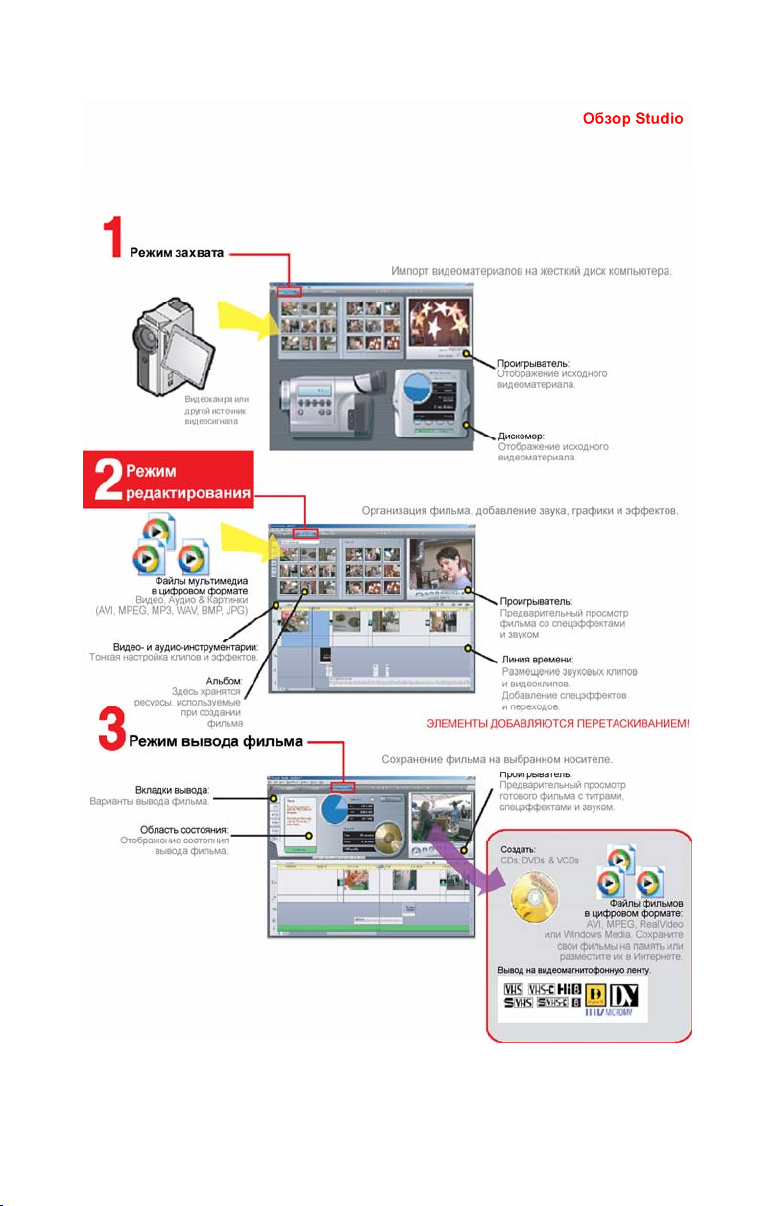
2 Pinnacle Studio 10 Plus
Page 17
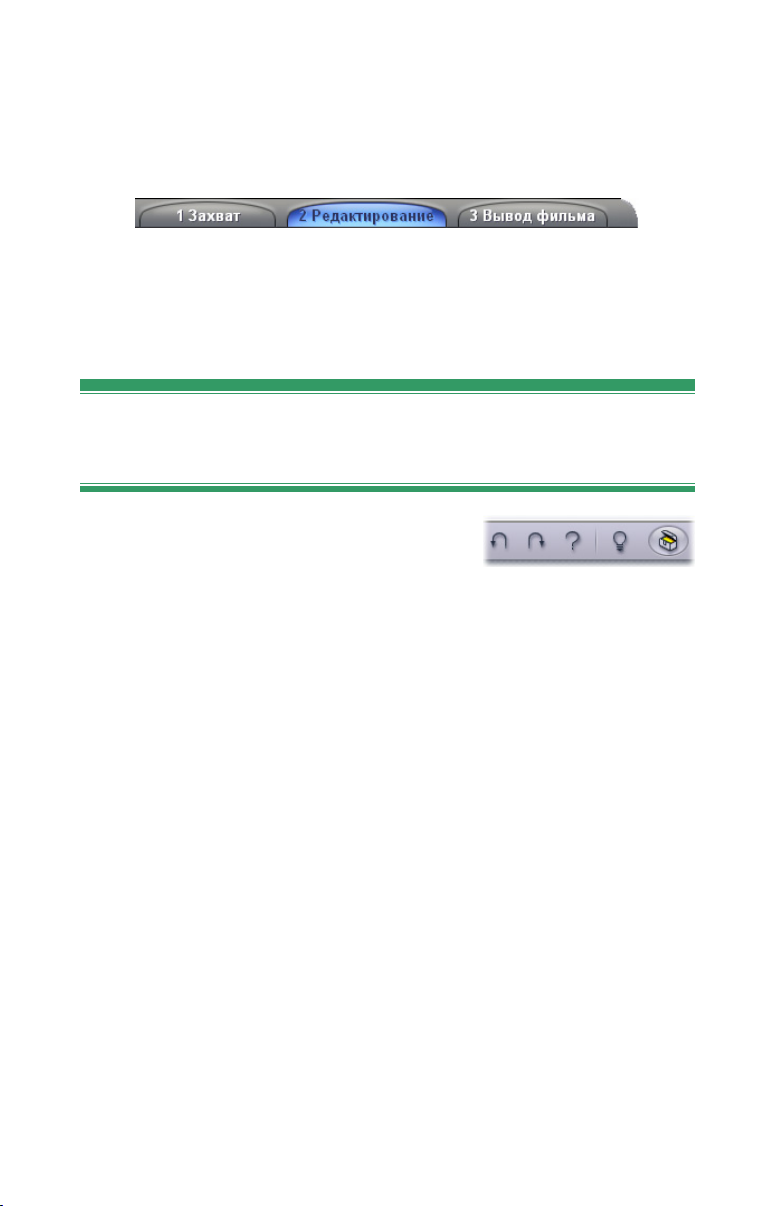
Установка режима
Выберите этап создания фильма, нажав одну из трех кнопок режима
в верхней левой части окна Studio.
При переключении режимов экран программы Studio изменяется, на
нем отображаются элементы управления, необходимые для нового
режима.
«Отмена», «Повторить»,
«Справка» и «Premium»
Кнопки «Отмена», «Повторить»,
«Справка» и «Premium» всегда
расположены в верхнем правом углу окна
программы Studio, независимо от того, в каком из трех режимов
ведется работа.
• Кнопка Отмена позволяет отказаться от любых изменений,
внесенных в проект, по одному шагу на каждое нажатие.
• Кнопка Повторить восстанавливает по одному ранее отмененные
изменения.
• Кнопка Помощь запускает интерактивную справку программы
Studio.
• Кнопка Поддержка открывает веб-узел технической поддержки
Studio в веб-обозревателе.
• Кнопка Premium позволяет расширить возможности Studio путем
приобретения и установки привилегированного содержимого.
(См. подробности на стр. 11.)
Остальные элементы управления, имеющиеся на экране
программы Studio, предназначены для выполнения различных задач
в текущем режиме.
Глава 1: Использование Studio 3
Page 18
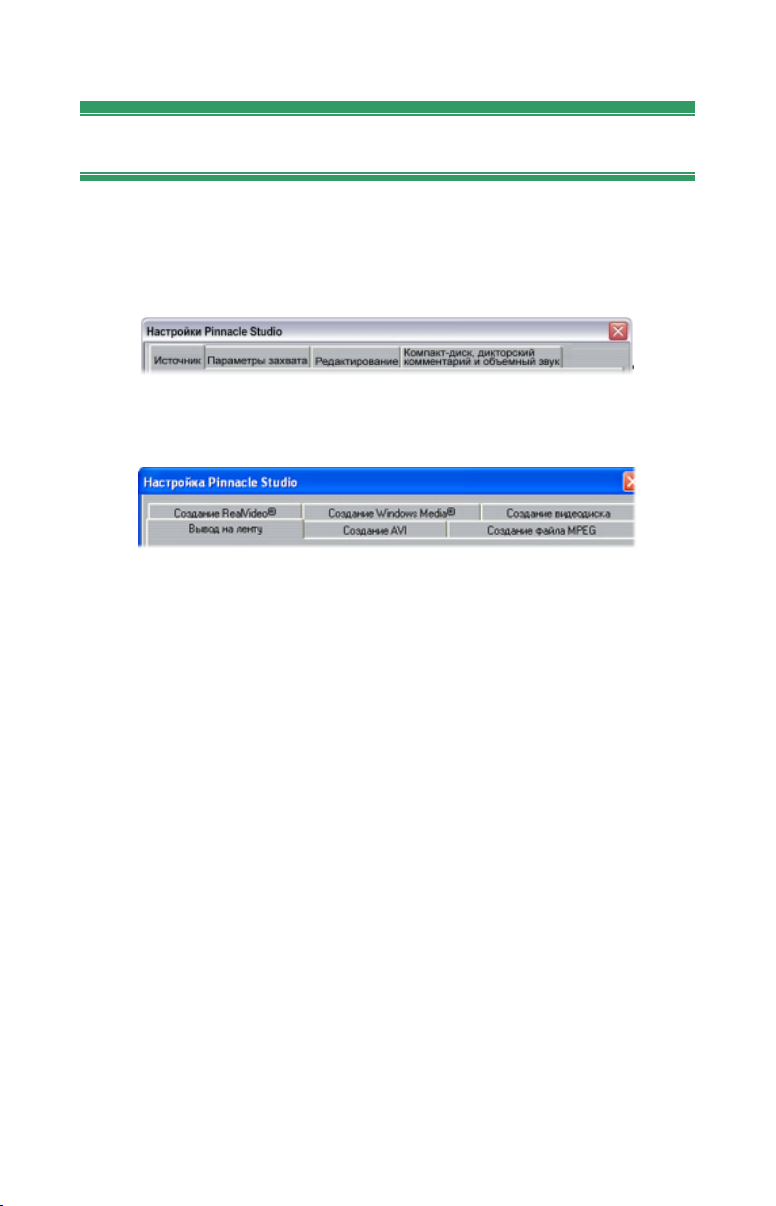
Настройка параметров
Большинство параметров программы Studio настраиваются в двух
диалоговых окнах с вкладками.
Первое окно позволяет управлять параметрами режимов захвата
и редактирования. В нем имеется четыре вкладки.
Второе диалоговое окно позволяет управлять параметрами режима
вывода фильма. В нем имеется три вкладки, по одной на каждый из
трех способов вывода фильма.
Каждая панель обоих диалоговых окно открывается индивидуально
соответствующей командой меню Настройки (например,
Настройки ¾ Источник). Однако если какое-либо из диалоговых окон
открыто, доступ ко всем его панелям осуществляется через вкладки.
Для упрощения различные панели параметров далее, как правило,
указываются независимо, например «панель Источник».
Подробное описание параметров, настраиваемых в обоих диалоговых
окнах, приведено в Приложении A. Настройки.
РЕЖИМ РЕДАКТИРОВАНИЯ
Программа Studio запускается в режиме редактирования,
поскольку этот режим используется чаще всего. На экране
режима редактирования имеется три основных области.
В окне Альбом находятся ресурсы, предназначенные для
использования в фильмах, в том числе записанные эпизоды
видеосъемки.
4 Pinnacle Studio 10 Plus
Page 19
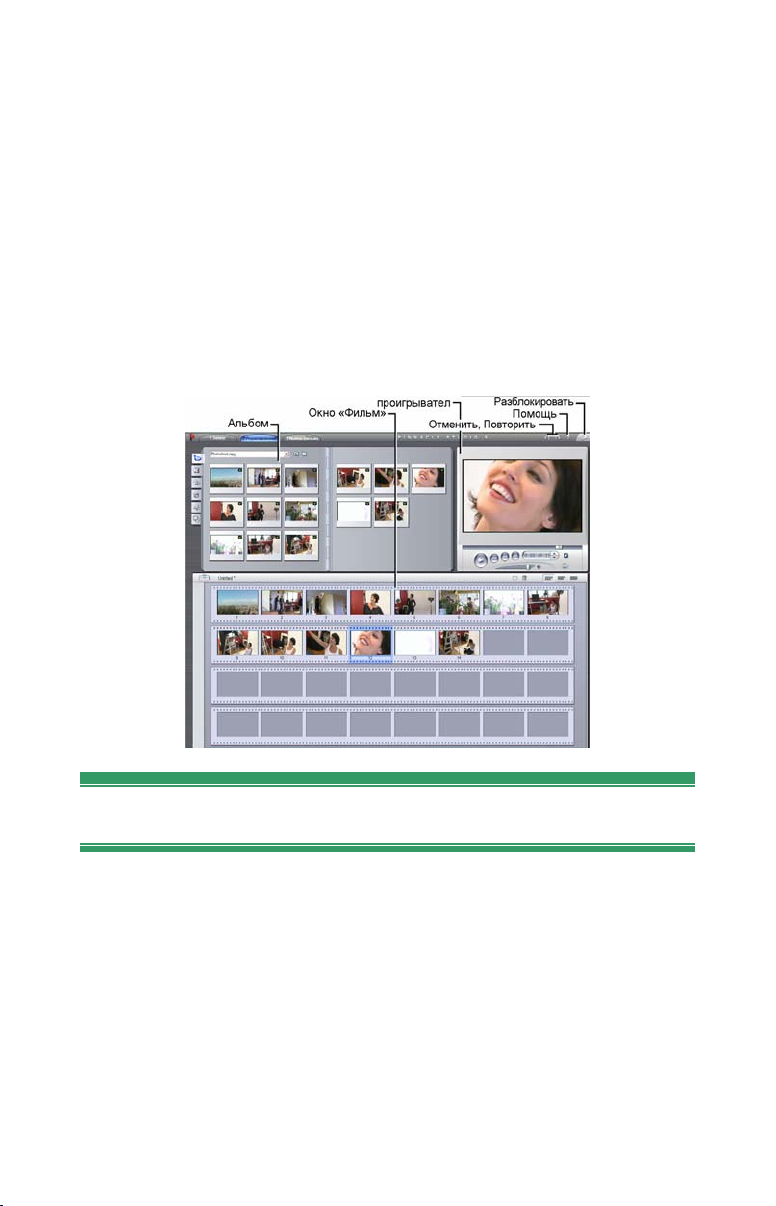
В окне Фильм создается отредактированный фильм, для этого надо
разместить в нужном порядке видео и звуковые клипы и добавить
к ним переходы и спецэффекты.
В окне «Проигрыватель» выполняется воспроизведение
и предварительный просмотр любых элементов, выбранных
в программе Studio. Это может быть ресурс из окна «Альбом» –
эпизод видеозаписи, титр или звуковой эффект – или
отредактированный фильм с вставленными в него переходами,
титрами, эффектами и несколькими звуковыми дорожками. Окно
«Проигрыватель» описано ниже.
См. также Главу 3. Альбом и Главу 4. Окно «Фильм», где приведены
подробные сведения об этих элементах.
Проигрыватель
В проигрывателе отображается отредактиро-ванный фильм или
объект, выбранный в альбоме.
Проигрыватель состоит из двух основных областей: окна
предварительного просмотра и элементов управления
воспроизведением. В окне предварительного просмотра выводятся
видеоизображения. Элементы управления воспроизведением
позволяют воспроизводить видеозапись и переходить к нужному
месту в ней. Элементы управления могут иметь один из двух
форматов: стандартный и DVD.
Глава 1: Использование Studio 5
Page 20
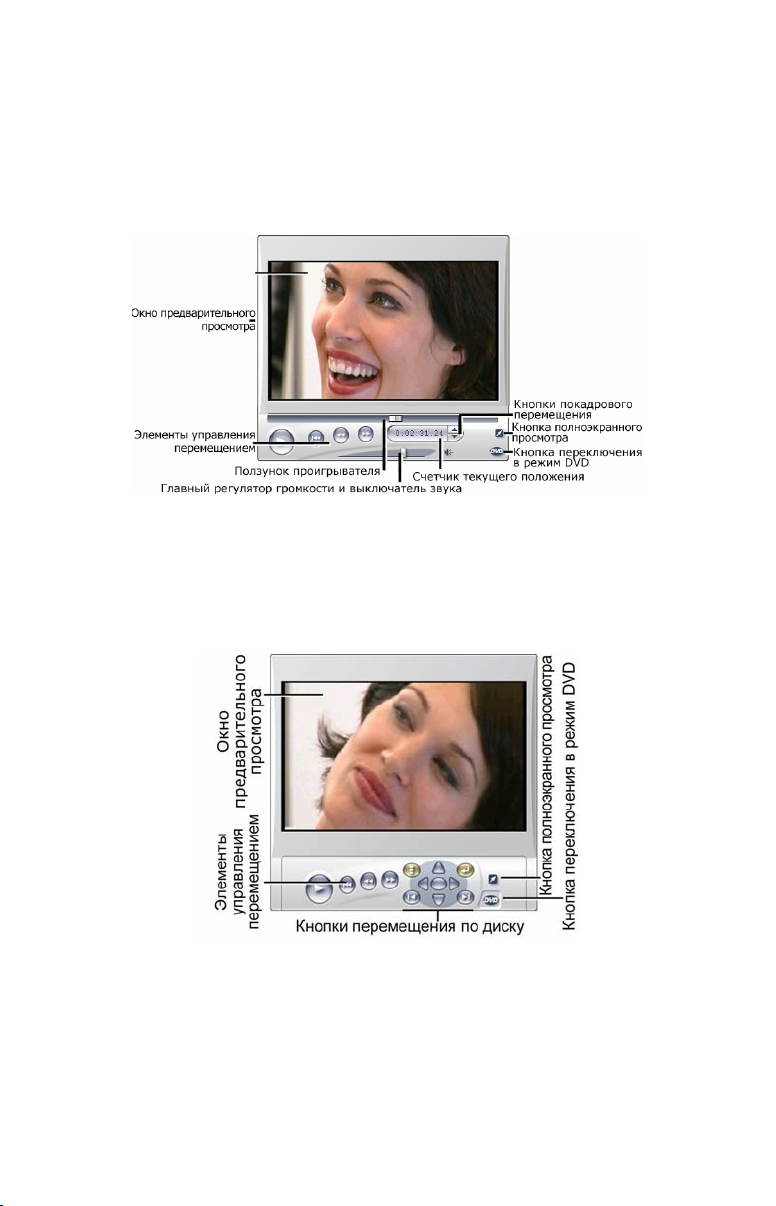
Стандартный режим
Стандартные элементы управления напоминают органы управления
видеокамеры или видеомагнитофона. Они применяются для
просмотра обычных видеозаписей.
Режим DVD
Элементы управления в режиме DVD имитируют органы управления
проигрывателя DVD-дисков или пульта дистанционного управления.
Они применяются при предварительном просмотре записанных
DVD-дисков, VCD-дисков и S-VCD-дисков, включая действия с меню.
6 Pinnacle Studio 10 Plus
Page 21
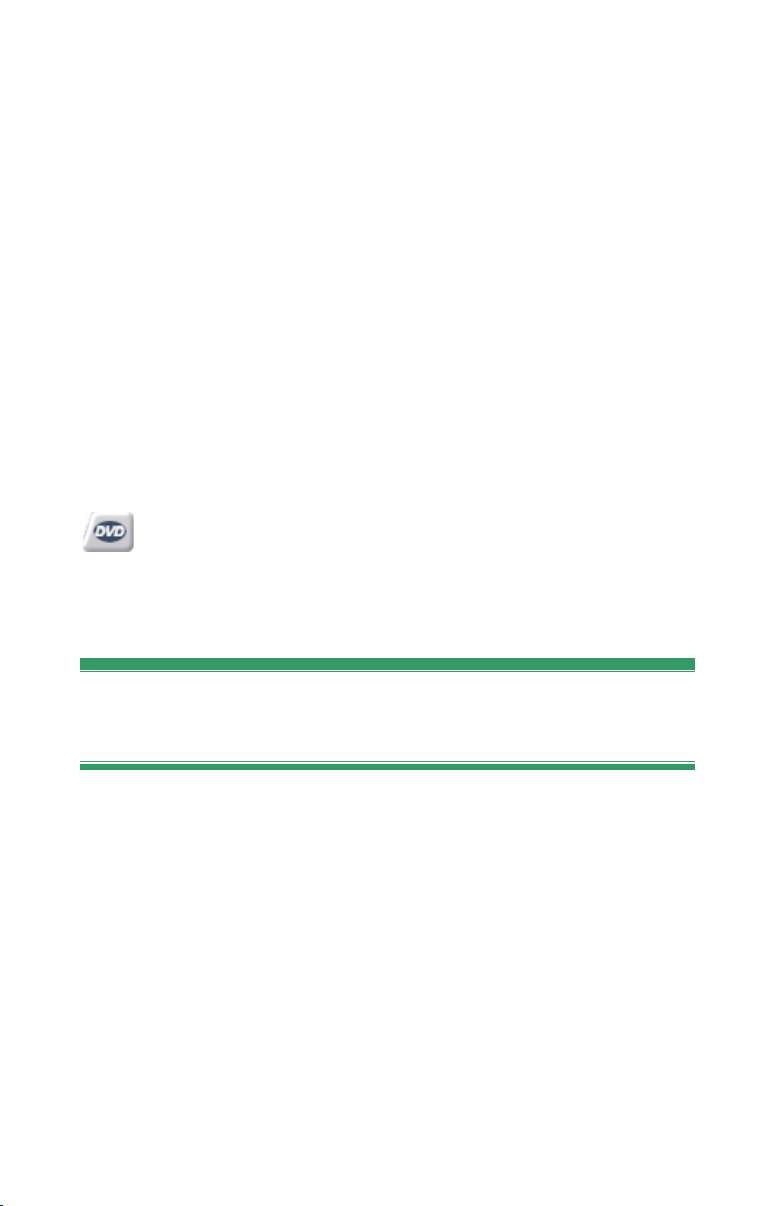
Окно предварительного просмотра
Этот элемент программы Studio используется чаще всего, особенно
для предварительного просмотра фильмов. Кроме того, это окно
позволяет просматривать следующие материалы.
• Любое содержимое Альбома.
• Неподвижные изображения или титры фильма.
• Изменения в реальном масштабе времени видеоэффектов в ходе
настройки соответствующих элементов управления.
• Неподвижные кадры из видеоматериалов.
При просмотре неподвижных кадров предусмотрено покадровое
перемещение в обоих направлениях с помощью соответствующих
кнопок.
Кнопка переключения DVD
Переключение между двумя режимами воспроизведения
выполняется с помощью кнопки переключения DVD,
расположенной в правом нижнем углу окна проигрывателя. Эта кнопка
доступна только в том случае, когда отредакти-рованный фильм
содержит хотя бы одно меню.
Элементы управления
воспроизведением
В зависимости от выбранного режима воспроиз-ведения,
в проигрывателе представлен один из двух имеющихся наборов
элементов управления.
При воспроизведении фильма в формате обычной видеозаписи
используются стандартные элементы управления воспроизведением.
Если в фильме используется меню для перемещения по диску, то
элементы управления DVD позволяют воспроизводить его как
оптический диск с интерактивным экранным меню. Обе группы
элементов управления описываются ниже.
Глава 1: Использование Studio 7
Page 22
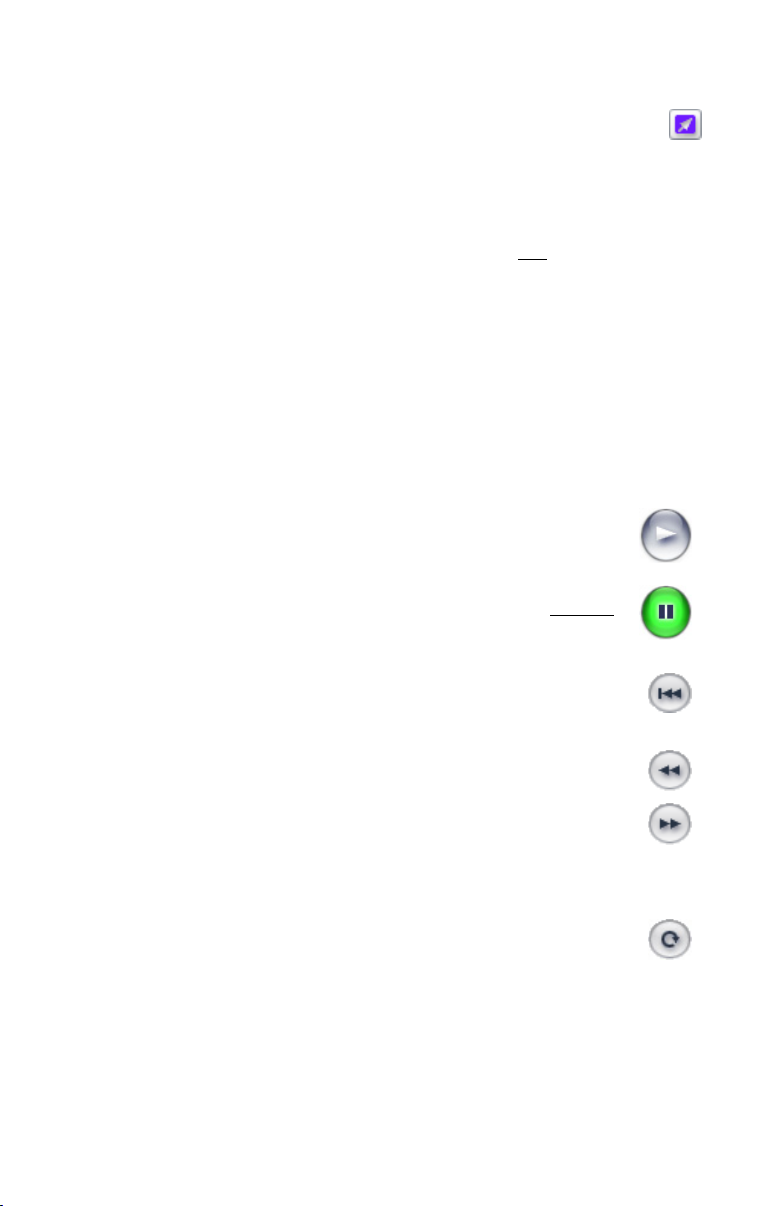
Кнопка полноэкранного предварительного просмотра. Эта
кнопка, расположенная непосредственно под правым нижним
краем окна предварительного просмотра, позволяет переключиться
в режим полноэкранного предварительного просмотра. Она доступна
в обоих режимах воспроизведения. Режим полноэкранного просмотра
завершается с окончанием фильма; выйти из этого режима, можно
также, дважды щелкнув экран или нажав клавишу Esc
Параметры предварительного видео на панели Параметры видео
и аудио дают возможность получить полноэкранный предварительный
просмотр на дополнительном мониторе (если он имеется в системе).
В Studio Plus предварительный просмотр можно одновременно
направить на внешнее устройство.
.
Стандартные элементы управления
воспроизведением
С помощью этих кнопок осуществляется управление проигрывателем.
Воспроизв. / Пауза. Кнопка Воспроизв. Запускает просмотр
фильма с текущего положения. С началом просмотра кнопка
Воспроизв. Превращается в кнопку Пауза. Когда
воспроизведение приостановлено, эпизод в «Альбоме» или
клип в окне «Фильм» остается выбранным. Клавиша [Пробел
также может использоваться для запуска и остановки
воспроизведения
В начало. Эта кнопка останавливает воспроизведение
и осуществляет переход к первому кадру просматриваемого
материала.
Перемотка вперед, Перемотка назад. Эти кнопки позволяют
предварительно просматривать фильм в любом направлении со
скоростью, увеличенной в два, четыре или десять раз по
сравнению с нормальной. Они применяются для поиска
нужного участка фильма, с которым требуется работать.
Скорость предварительного просмотра изменяется при повторных
нажатиях этих кнопок.
По кругу. При нажатии этой кнопки выбранные клипы по
завершении будут циклически воспроизводиться с начала в
окне фильма. Эта функция особенно удобна для выбора и монтажа
дополнительных эффектов и переходов. Чтобы остановить цикл,
нажмите любую кнопку воспроизведения. Когда цикл активен, кнопка
По кругу светится. Циклическое воспроизведение продолжается даже
при переключении скорости воспроизведения.
]
8 Pinnacle Studio 10 Plus
Page 23
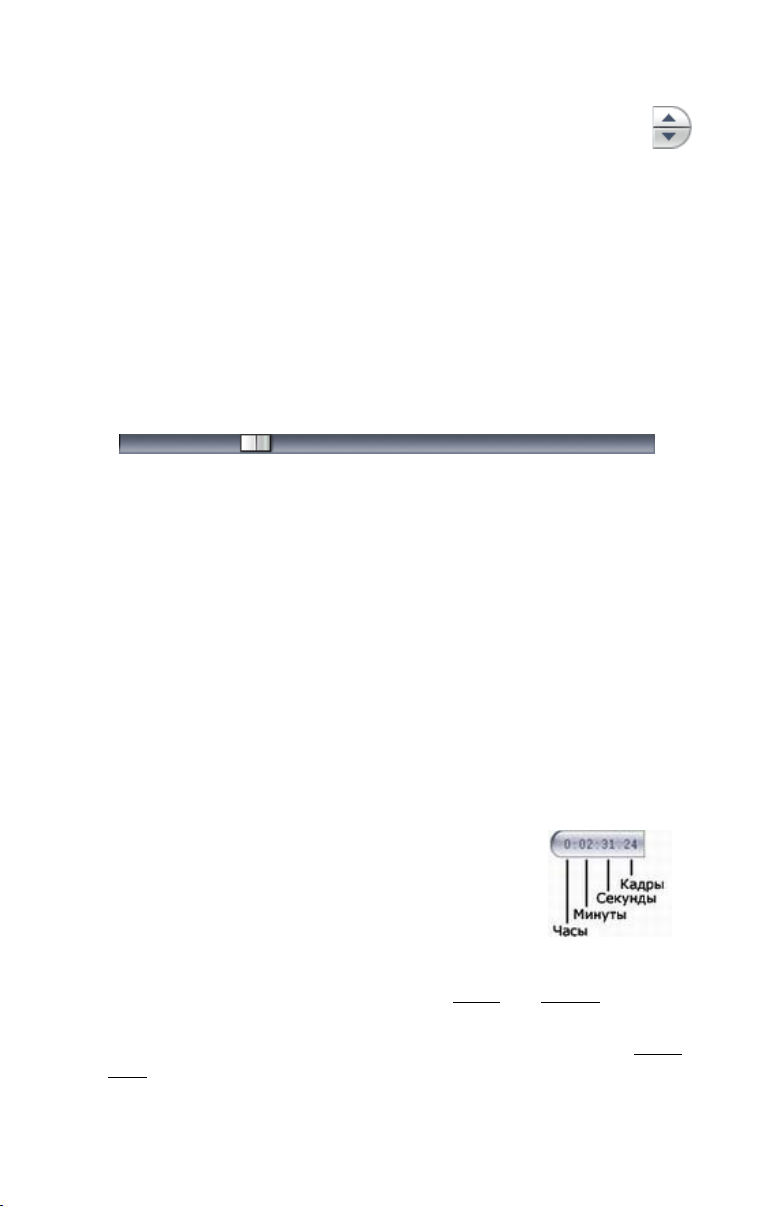
Кнопки пошагового перемещения. Эти парные элементы
управления обычно позволяют перемещать фильм по одному
кадру вперед или назад. Чтобы перемещаться, вместо фреймов,
по секундам, минутам или часам, выберите соответствующее поле
в счетчике (см. ниже), затем измените текущее значение с помощью
кнопок пошагового перемещения.
Ползунок проигрывателя
Ползунок проигрывателя позволяет быстро перемещаться
по видеоматериалу или редакти-руемому фильму в любом
направлении. Положение ползунка соответствует положению
текущего кадра в записанном видеофайле (не только текущему
эпизоду) или в редактируемом фильме (не только текущему клипу).
Таким образом, на полосе ползунка всегда представлена полная длина
просматриваемого материала.
При принудительном перемещении ползунка в окне предварительного
просмотра появляется текущий кадр. Если в окне «Фильм» доступна
кнопка прохода по звуку, при прослушивании звука можно будет
услышать также фрагменты звука фильма. Для получения
дополнительных сведений см. страницу 54.
Возможность предварительного просмотра в темпе перемещения
ползунка зависит от быстродействия компьютера. При медленном
перемещении ползунка проигрывателя изображение в окне
предварительного просмотра изменяется плавно. При увеличении
скорости перемещения ползунка возможен пропуск кадров при
просмотре. При какой скорости перемещения это происходит, зависит
от быстродействия имеющегося оборудования. Кроме того, гладкость
воспроизведения при просмотре уменьшается с увеличением длины
просматриваемого материала.
Счетчик
На счетчике отображается текущее положение
воспроизведения в часах, минутах, секундах и
кадрах. Для точного выбора просматриваемого
кадра или места начала воспроизведения
предусмотрен непосредственный ввод значения
счетчика. Для этого достаточно щелкнуть число, которое требуется
изменить, и ввести новое значение. Чтобы перейти к другому полю,
щелкните снова или используйте стрелки «влево
» и «вправо».
Чтобы изменить значение в выбранном поле, используйте кнопки
пошагового перемещения около счетчика или стрелки «вверх
и «вниз
».
»
Глава 1: Использование Studio 9
Page 24
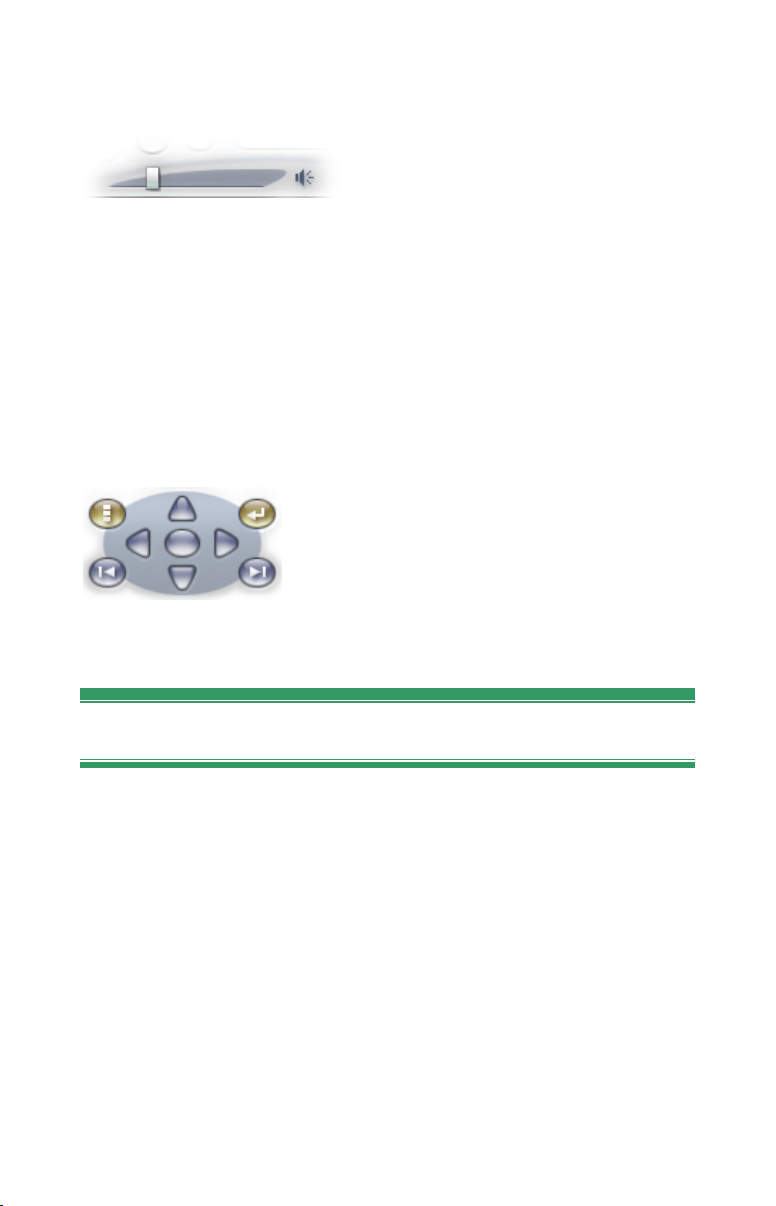
Главный регулятор громкости
Этот элемент управления позволяет установить общую громкость
звука во время просмотра. Он соответствует регулировке громкости
звуковой платы с помощью системного регулятора громкости. Этот
регулятор не влияет на установку громкости в готовом фильме,
записываемом с помощью программы Studio в режиме вывода фильма.
Маленький значок с изображением громкоговорителя справа от
регулятора служит кнопкой общего выключения звука во время
воспроизведения.
Элементы управления воспроизведением
в режиме DVD
В число этих элементов управления входят
четыре обычные кнопки перемещения
носителя, подробно описанные выше
(Воспроизв./Пауза, Перем. назад, Перем.
вперед, В начало) и Элемент управления
DVD, описанный в разделе «Элемент управления DVD» на
странице 162.
Другие разделы по редактированию
Более подробные сведения по различным аспектам редактирования
приведены в следующих главах.
• Глава 5. Видеоклипы
• Глава 6. Двухдорожечное редактирование с помощью Studio Plus
• Глава 7. Переходы
• Глава 8. Неподвижные изображения
• Глава 9. Меню диска
• Глава 10. Редактор титров
• Глава 11. Звуковые эффекты и музыка
10 Pinnacle Studio 10 Plus
Page 25
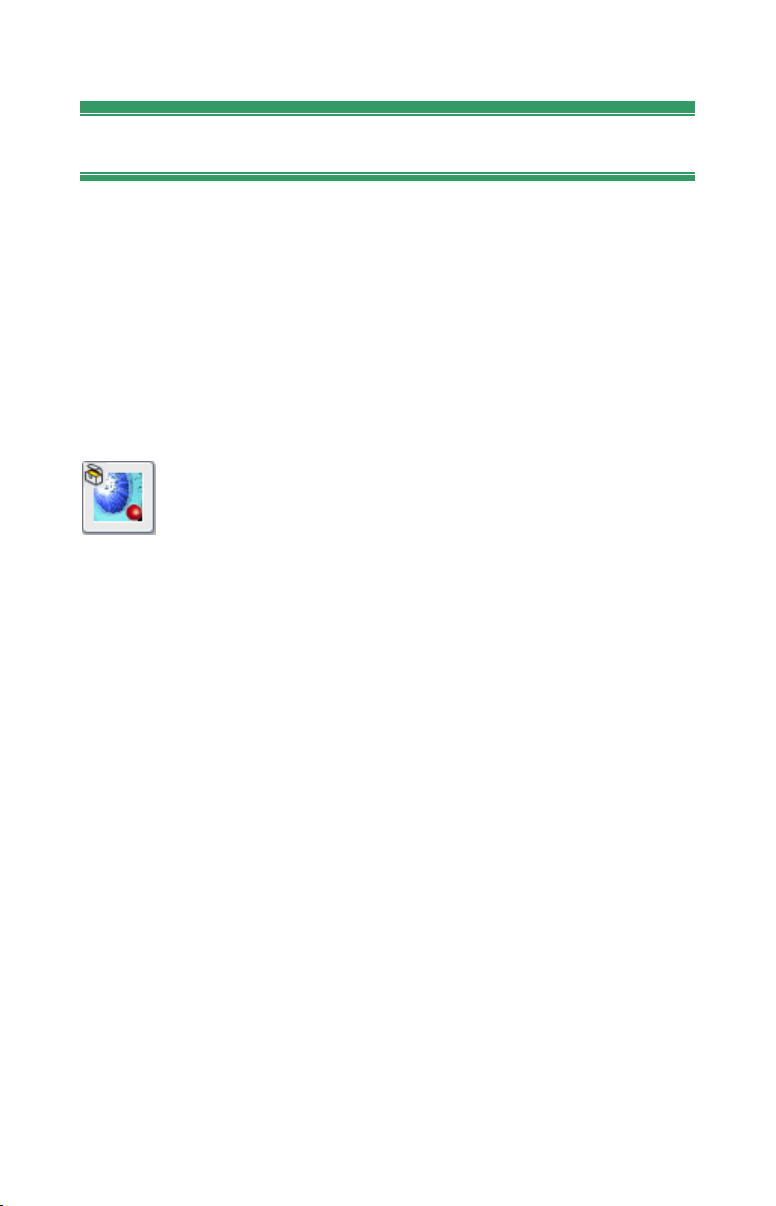
Расширение возможностей Studio
Существенно повысить привлекательность конечного продукта можно
с помощью видео и звуковых фильтров, анимационных переходов,
меню видеодисков и DVD-дисков и звуковых эффектов.
Studio позволяет выбрать любой из сотен материалов
и дополнительных эффектов, ассортимент доступных материалов при
необходимости может быть расширен. Если требуется применить
определенный фильтр, переход, меню или эффект, который не входит
в базовый набор, удобный механизм обновления позволяет находить,
приобретать и устанавливать нужные материалы, даже не покидая
программы.
Часть доступных в Studio привилегированных материалов
даже не требуется загружать. Поставляемый со Studio
DVD-диск Bonus Content содержит многочисленные
элементы, такие как переход Hollywood FX слева, которые
первоначально отображаются в Studio как «дополнительные»
материалы, помеченные маленьким значком замка в левом верхнем
углу пиктограммы. Такие элементы можно обновить, приобретя код
разблокировки, который называется ключом активации. Каждый ключ
активирует небольшой набор, или пакет тем соответствующих
материалов.
После активации дополнительных элементов блокированного
содержимого их можно будет загрузить. Эти элементы могут быть
выбраны и приобретены непосредственно в среде Studio
с применением того же метода активации, что используется и для
привилегированного содержимого, поставляемого в комплекте
с программой.
Перед приобретением можно попробовать блокированные материалы
в работе, чтобы определить, насколько хорошо они отвечают
запросам. До приобретения ключа активации для материала
в предварительном фидео или окончательном фильме будут
проставлены «водяные знаки».
Глава 1: Использование Studio 11
Page 26
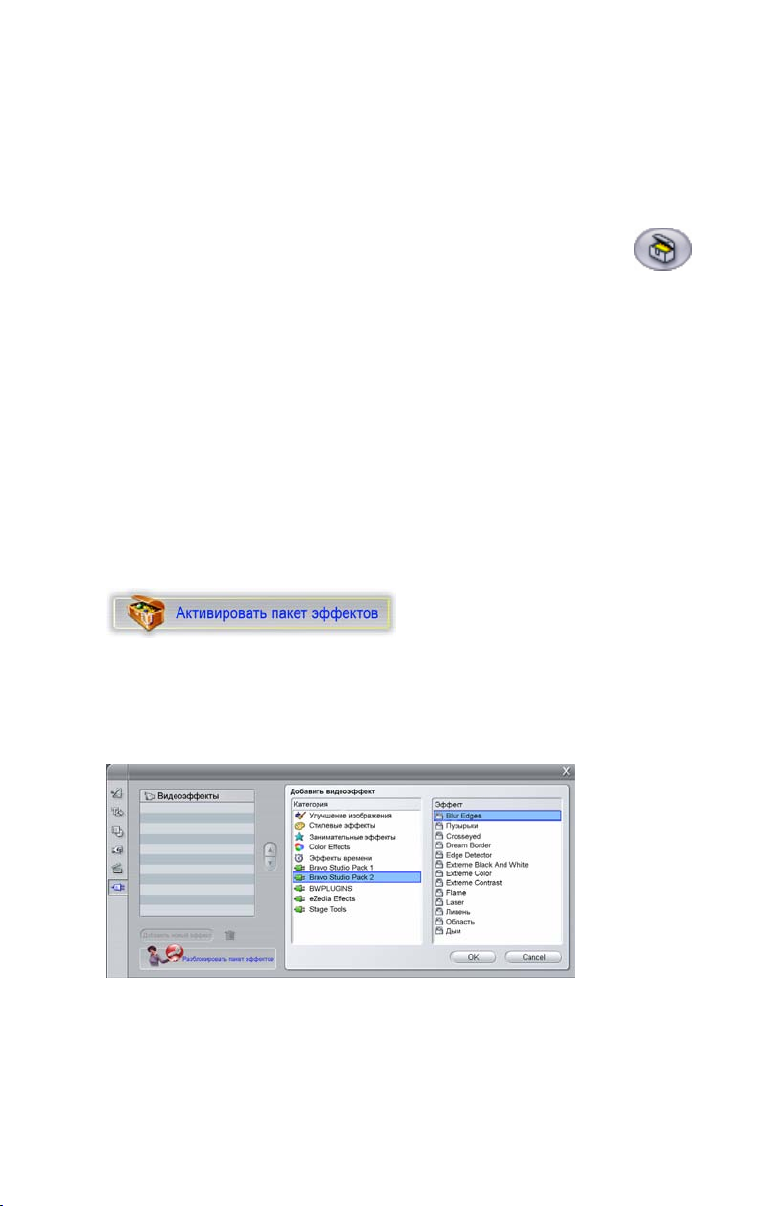
Новые инструментальные средства, новые
мультимедийные материалы, новые горизонты
Приобрести дополнительные мультимедийные материалы и фильтры
можно из Studio любым из трех способов:
• С помощью команды меню Справка ¾ Приобрести ключ
активации (или кнопки «Premium» в верхнем правом углу
экрана Studio).
Эта команда и кнопка открывают особое окно обозревателя,
в котором можно обратиться к странице каталогов для любого типа
привилегированного содержимого.
• С помощью команд альбома Дополнительные переходы,
Дополнительные звуковые эффекты и Дополнительные меню.
Эти команды находятся в выпадающих списках в соответствующих
разделах альбома. Они позволяют загружать, испытывать
и приобретать дополнительное привилегированное содержимое,
которое не поставляется в комплекте с программой.
• Нажатием кнопок активации, расположенных в определенных
областях Studio.
Эти кнопки появляются, когда привилегированное содержимое
отображается в окне Studio. Показанная выше кнопка, которая
появляется в окнах инструментов Звуковые эффекты
и Видеоэффекты, позволяет разблокировать пакет звуковых или
видеофильтров.
На рисунке страница «RTFX Volume 2» открыта в окне
инструмента «Видеоэффекты». Кнопка «Активировать пакет
эффектов» может использоваться для разблокирования эффектов
из этого набора.
12 Pinnacle Studio 10 Plus
Page 27
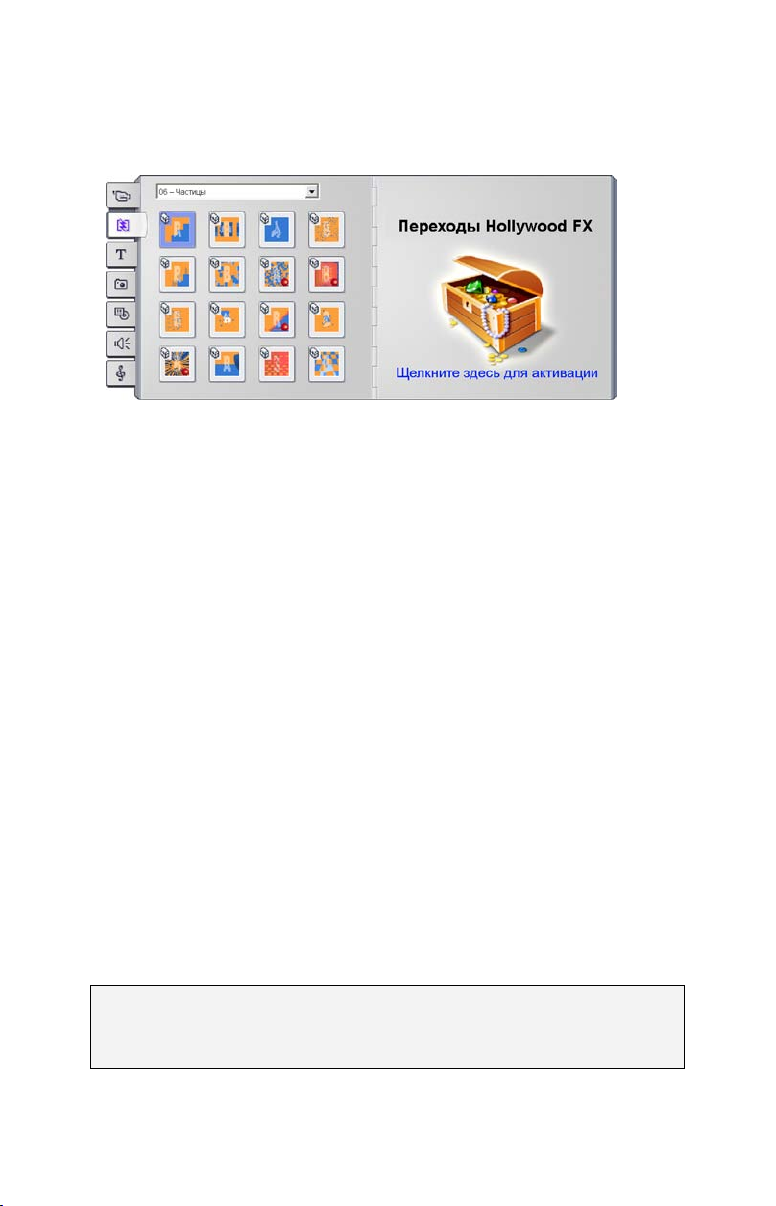
Аналогичные кнопки в альбоме позволяют приобрести в виде
пакета тем все мультимедийные материалы, имеющиеся на
странице альбома.
Раздел переходов альбома, в котором открыт один из многих
пакетов тем переходов Hollywood FX. Чтобы разблокировать этот
набор переходов, щелкните в любом месте панели разблокировки
на правой странице.
Принцип действия активации
«Разблокирование» привилегированного содержимого для Studio
означает получение лицензии, разрешающей неограниченное
использование содержимого на одном компьютере с установленной
программой Studio. В механизме лицензирования используются два
разных, но взаимосвязанных кода:
• Ключ активации для каждого приобретаемого элемента
привилегированного содержимого
• Паспорт, который представляет собой число, генерируемое при
первой установке Studio на компьютере. Просмотреть паспорт
можно, выбрав команду меню Справка ¾ Мой паспорт.
Так как паспорт создается для одного компьютера, при установке
Studio на другом компьютере придется получить новые ключи
активации. Эти ключи предоставляются бесплатно, но полученные
пользовательские лицензии как для Studio, так и для любого
привилегированного содержимого будут применяться только к новому
компьютеру.
Примечание. Хотя паспорт создается для одного компьютера, он не
затрагивает обычных аппаратных модификаций, таких как
добавление или удаление плат расширения, дисководов или памяти.
Глава 1: Использование Studio 13
Page 28
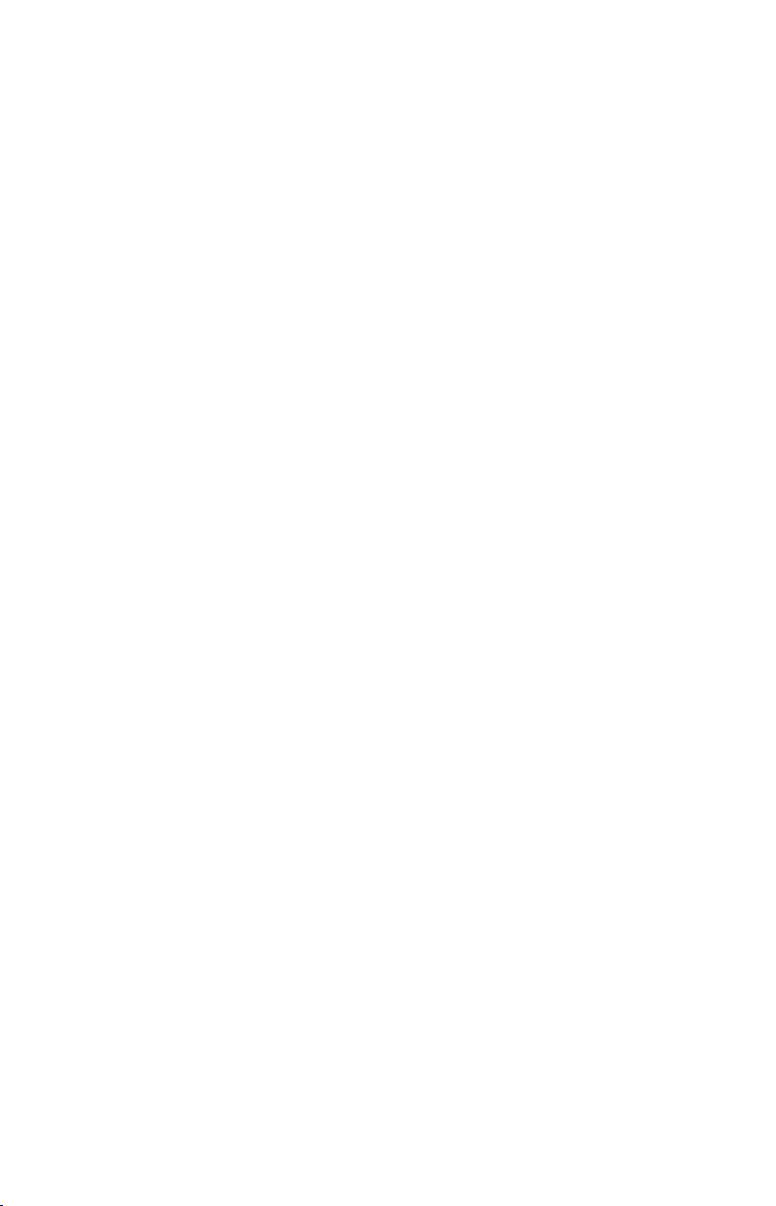
Если у вас нет подключения к Интернету...
Приобрести и применить ключи активации привилегированного
содержимого можно и в отсутствие подключения к Интернету на
компьютере, на котором установлена Studio. При щелчке на одной из
ссылок разблокировки в среде Studio появляется диалоговое окно со
сведениями, необходимыми для заказа определенного содержимого,
включая:
• Адрес URL в Интернете, по которому можно активировать
содержимое
• Числовые идентификаторы для программы Studio и элемента,
который требуется активировать
• Паспорт и серийный номер
Обратитесь по данному URL с другого компьютера, введите нужные
сведения и оформите приобретение согласно инструкциям. Вы
получите ключ активации, с помощью которого можно
разблокировать содержимое на исходном компьютере, выбрав
команду Справка ¾ Ввести ключи активации.
Скрытие и отображение привилегированного
содержимого
Если вы предпочитаете не отвлекаться на просмотр
привилегированного содержимого и функций, доступных в Studio,
откройте панель параметров Параметры проекта и снимите один или
оба флажка Показывать привилегированное содержимое
и Показывать привилегированные функции. (См. стр. 238.)
14 Pinnacle Studio 10 Plus
Page 29
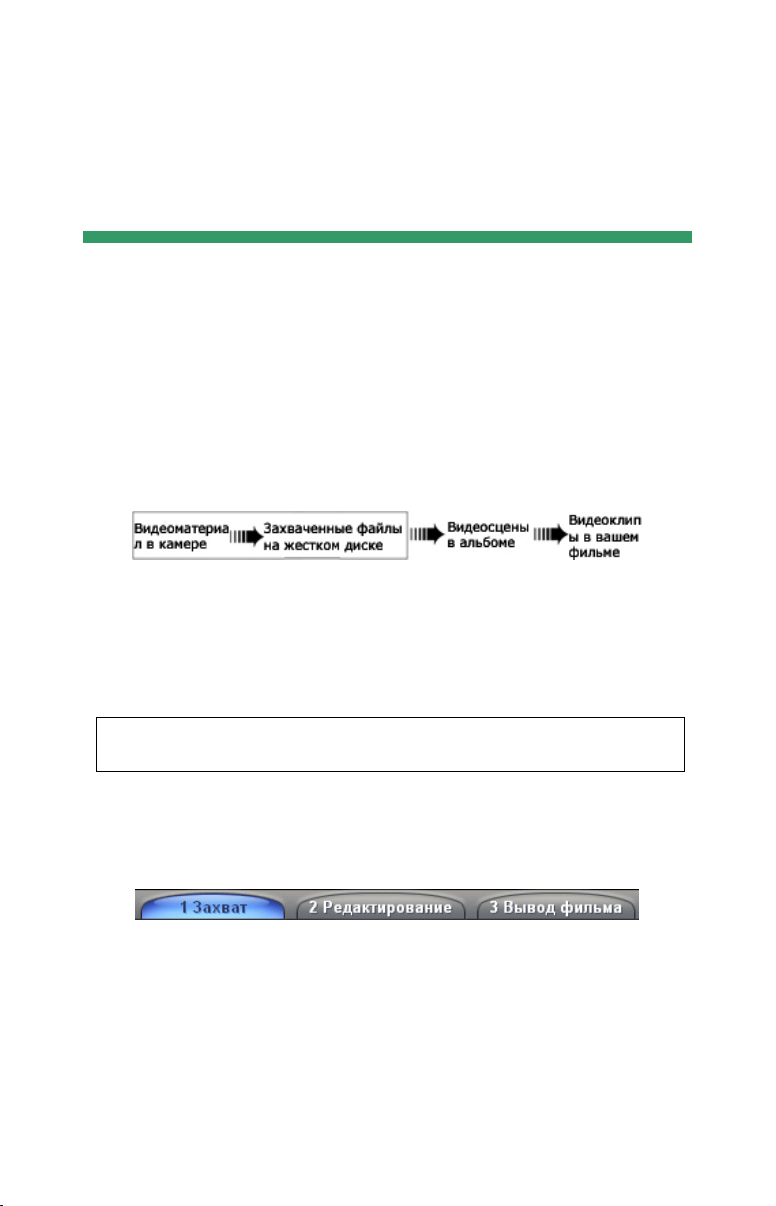
ГЛАВА 2:
Захват видео
Захват – это процесс импорта видео из видеоисточника, такого как
видеокамера, в файл на жестком диске ПК. Клипы из этого
«захваченного файла» затем могут быть использованы в Studio
в качестве компонентов ваших редактируемых фильмов. Захваченные
файлы могут быть открыты в альбоме Studio в режиме редактирования
(см. Главу 3. Альбом).
Захват – это первый шаг при использовании вашего видеоматериала.
Studio может выполнять захват как из цифровых (DV, Digital8, HDV),
так и из аналоговых видеоисточников. Подробности настройки Studio
для выполнения захвата с вашего оборудования см. в разделе
«Аппаратные средства захвата» на стр. 21.
Доступность: захват видео из видеокамер HDV поддерживается только
в Studio Plus.
Переключение в режим Захват
При захвате первым шагом является переключение в режим Захват
Studio путем нажатия кнопки Захват в верхней части экрана.
При этом появляется интерфейс режима Захват, позволяя настраивать
и выполнять захват видео. Детали интерфейса определенным образом
отличаются для аналоговых и для цифровых видеоисточников.
Глава 2: Захват видео 15
Page 30
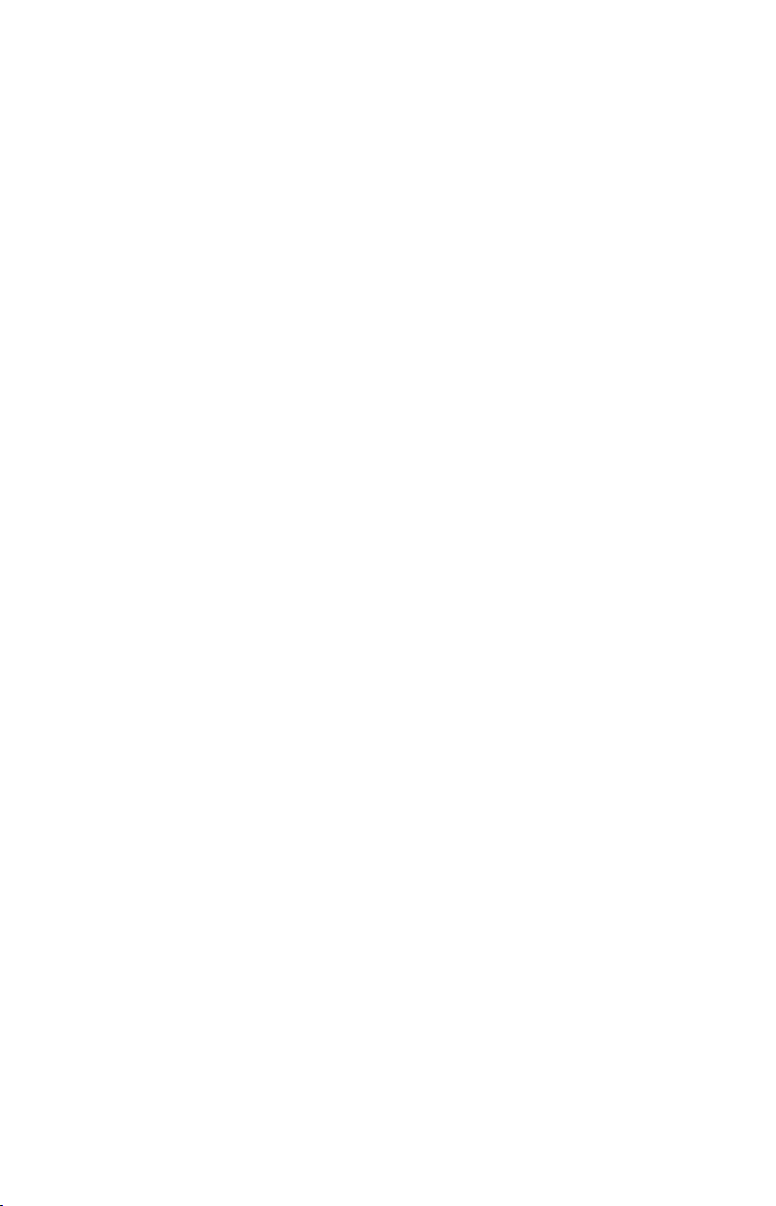
Разделы данной главы
• Раздел «Интерфейс режима "Захват"» (ниже) знакомит
с элементами управления и экранами как при аналоговом, так и при
цифровом захвате.
• Раздел «Процесс захвата» (стр. 20) описывает настройку
оборудования, содержит пошаговые инструкции для захвата
рассказывает о функции автоматической разбивки на сцены.
• Разделы «Цифровой захват» (стр. 25) и «Аналоговый захват»
(стр. 27) содержат подразделы, специфические для каждого из
типов источников.
• Другой способ получения видеоматериала, хотя он не захватывает
изображение в буквальном смысле и не требуется переключение
в режим Захват Studio, – это импорт файлов с DVD-диска или
из образа. Эта процедура выполняется с помощью команд меню
Файл ¾ Импорт титров DVD. Более подробные сведения см. на
стр. 29.
ИНТЕРФЕЙС РЕЖИМА «ЗАХВАТ»
Инструменты и элементы управления, видимые в режиме Захват,
различны, в зависимости от того, является ли Аппаратные средства
захвата цифровым или аналоговым.
16 Pinnacle Studio 10 Plus
Page 31

Цифровой захват
Для цифрового видеоисточника экран в режиме Захват будет
выглядеть следующим образом:
Альбом, расположенный в левой верхней части экрана, содержит
значки, представляющие захваченные видеосцены. Проигрыватель,
расположенный в правой верхней части, позволяет видеть
захватываемый видеоматериал и следить за самим процессом захвата.
Показания проигрывателя сообщают точную длину захваченного
видео и количество кадров, пропущенных в процессе захвата (обычно
ноль).
Контроллер видеокамеры, слева внизу, содержит дисплей счетчика
ленты и набор элементов управления лентопротяжным механизмом
для работы с устройством воспроизведения. Наконец, Дискомер,
справа внизу, показывает свободное место для захвата, оставшееся на
диске. Присутствуют также кнопка Начать захват и кнопки
настройки параметров захвата.
Области «Дискомер» и «Контроллер видеокамеры» подробно
описаны, начиная со стр. 18.
Глава 2: Захват видео 17
Page 32

Аналоговый захват
И альбом, и проигрыватель используются как для аналоговых, так
и для цифровых захватов, поэтому при захвате из аналогового
источника верхняя половина экрана ничем не отличается от
показанной и описанной выше для цифровых источников.
Но нижняя часть экрана выглядит совершенно по-другому.
Появляется вторая версия дискомера, с двумя всплывающими
панелями для настройки уровней звука и видео во время захвата.
(Эта панель описана в разделе «Уровни звука и видео – аналоговые»
на стр. 28.)
Сравнение цифрового и аналогового захвата
Вкратце, цифровые и аналоговые настройки отражают два основных
отличия возможностей:
• Цифровая панель позволяет управлять лентопротяжным
механизмом видеокамеры или видеомагнитофона с помощью
контроллера видеокамеры.
• Аналоговая панель позволяет во время захвата динамически
изменять уровни звука и видео.
Дискомер
Дискомер показывает, численно и графически, объем пространства,
доступного на диске захвата. Он также приблизительно показывает
возможную длительность видео, которая зависит как от доступного
пространства, так и настроенного качества захвата. Параметры
качества захвата выбираются с помощью кнопок шаблонов, которые
показываются на панели дискомера для некоторых устройств захвата,
или путем ввода специализированных настроек. Сведения
о параметрах захвата см. в разделах «Параметры устройства захвата»
(стр. 232) и «Параметры формата захвата» (стр. 235).
18 Pinnacle Studio 10 Plus
Page 33

Дискомер при захвате из цифрового источника (Л) и аналогового
источника (П). Чтобы вывести выскальзывающие панели
настройки уровней видео и звука в процессе захвата, Щелкните
боковые вкладки аналогового варианта.
Кнопка Начать захват на дискомере начинает и останавливает
процесс захвата. На время выполнения операции название кнопки
меняется на Остановить захват.
По умолчанию захваченное видео сохраняется в системном каталоге
Общие видео.
Установка каталога захвата. Чтобы сохранить захваченное видео
в другой каталог, нажмите кнопку папки с файлами
диалоговое окно «Выберите папку и файл для видео». Заданная вами
папка будет использоваться для хранения захваченного видео
в течение данного и предстоящих сеансов. Во время следующего
захвата введенное имя файла будет предложено в качестве имени
файла по умолчанию.
. Появится
Контроллер видеокамеры
Данная панель элементов управления лентопротяжным механизмом
появляется в режиме «Захват», если выбран захват из цифрового
видеоисточника. (Управление аналоговыми устройствами, как
и передача им сигналов, должно выполняться вручную.)
Глава 2: Захват видео 19
Page 34

Контроллер видеокамеры и элементы управления
лентопротяжным механизмом крупным планом. В окне счетчика
над кнопками управления показывается текущая позиция ленты
источника, а также текущий режим лентопротяжного
механизма видеокамеры.
Слева направо, кнопками управления лентопротяжным механизмом
являются: Стоп, Перем. назад / Быстро назад, Воспроизв., Перем.
вперед/ Быстро вперед и Пауза.
Кнопки Назад на кадр и Вперед на кадр (во втором ряду) позволяют
точно выбрать нужный кадр. Эти две кнопки доступны, только когда
устройство находится в режиме паузы.
ПРОЦЕСС ЗАХВАТА
Studio позволяет захватывать видео из цифровых и аналоговых
источников самых различных типов. Выберите нужное устройство на
панели параметров Источник. Дополнительные сведения см. в разделе
«Аппаратные средства захвата» (ниже).
Действительное выполнение захвата представляет собой прямую
пошаговую процедуру (см. стр. 22). В процессе захвата Studio
автоматически обнаруживает естественные разрывы в поступающем
видео и разбивает материал на «сцены». Каждая обнаруженная сцена
добавляется в альбом, где она представлена своим первым кадром.
Автоматическая разбивка на сцены описывается, начиная со стр. 23.
Некоторые параметры захвата относятся только к цифровому или
только к аналоговому захвату. Они рассматриваются
в соответствующих разделах, «Цифровой захват» (стр. 25)
и «Аналоговый захват» (стр. 27).
20 Pinnacle Studio 10 Plus
Page 35

Аппаратные средства захвата
Studio может захватывать видео из цифровых и аналоговых
источников, в зависимости от вашего оборудования:
• Цифровой. Видеокамера DV или Digital8, подключенная к порту
IEEE-1394 (FireWire). В Studio Plus дополнительно поддерживается
захват из HDV-источников.
• Аналоговый. Видеокамера или видеомагнитофон с аналоговыми
выходами, подключенные к DirectShow-совместимой плате захвата
или внешнему устройству.
• Аналоговый. Видеокамера с поддержкой USB или веб-камера.
Pinnacle Systems предлагает законченную линейку цифровых,
аналоговых и комбинированных плат и устройств захвата.
Дополнительные сведения можно получить у своего дилера или на
нашем веб-сайте:
www.pinnaclesys.com
Чтобы выбрать устройство захвата
1. Выберите команду меню Настройки ¾ Источник.
Появится панель параметров Источник.
2. Выберите нужные устройства в выпадающих списках Видео
и Аудио области Устройства захвата и нажмите кнопку OK.
Подробные сведения о панели параметров Источник см. в разделе
«Настройки панели Источник» на стр. 232.
Глава 2: Захват видео 21
Page 36

Стандартный и широкоэкранный захват
Studio может выполнять захват как в стандартном (4:3), так
и широкоэкранном (16:9) форматах кадров. Для цифрового устройства
формат кадра определяется автоматически. При использовании
аналогового устройства для выбора формата, соответствующего
материалу источника, используется выпадающий список Соотношение
сторон панели параметров Источник. Этот параметр нельзя
использовать для замены одного формата на другой: он просто позволяет
Studio узнать, как отображать видео в правильном формате кадра.
Захват шаг за шагом
Ниже приведена пошаговая схема процесса захвата. Эти инструкции
относятся как к цифровому, так и аналоговому захватам, при
необходимости указываются различия.
Дальнейшие сведения о некоторых из этих шагов можно найти
в различных местах этой главы. Также см. Приложение A. Настройки
(стр. 231) подробные описания панелей параметров Источник
и Параметры захвата.
Чтобы выполнить захват видео
1. Убедитесь, что ваше оборудование подключено правильно.
Для цифрового захвата ваши видеокамера или видеомагнитофон
должны быть подключены к ПК через порт 1394.
Для захвата аналогового видео подключите видеоисточник
к композитному входу или входу S-Video устройства захвата.
Подключите звук своего источника к звуковому входу устройства
захвата (при наличии), в противном случае подключите звук
к звуковому входу звуковой платы своего ПК.
2. Нажмите кнопку Захват в верхней части экрана, если вы еще не
переключились в режим Захват. Появится интерфейс режима
«Захват» (см. стр. 16).
3. Выберите нужный параметр захвата в области Дискомер. Если
понадобится выполнить детальные настройки, щелкните кнопку
Параметры дискомера, открывающую панель Параметры
захвата (стр. 235).
22 Pinnacle Studio 10 Plus
Page 37

Следует иметь ввиду, что захват в формате DV требует больше
дискового пространства, чем захват в формате MPEG. Если вы
собираетесь вывести законченный фильм на диск (VCD, S-VCD
или DVD), захват с полным качеством можно выполнить
в формате MPEG, а не DV.
Для аналогового захвата не забывайте, что чем выше заданное
качество, тем больше будет файл захваченного видео.
Дальнейшее объяснение этих параметров см. в разделах
«Цифровой захват» (стр. 25) и «Аналоговый захват» (стр. 27).
4. Щелкните кнопку Начать захват на дискомере.
Появится диалоговое окно «Захват видео».
5. Введите имя создаваемого файла для захваченного видео или
примите имя по умолчанию. Дополнительно также можно указать
максимальную длительность захвата.
6. При захвате из аналоговых видеокамеры или видеомагнитофона
сначала включите воспроизведение. При захвате из цифрового
источника этот шаг не нужен, так как Studio при необходимости
будет автоматически управлять аппаратурой воспроизведения.
7. Нажмите кнопку Начать захват в диалоговом окне «Захват
видео». Надпись на кнопке меняется на Остановить захват.
Начинается процесс захвата. Проигрыватель показывает
поступающее оцифрованное видео, сохраняемое на жестком диске
(если не снят флажок Просмотр во время захвата на панели
параметров Источник).
В процессе захвата Studio выполняет автоматическую разбивку
на сцены, используя текущие настройки панели параметров
Источник.
8. В нужном месте для прекращения захвата нажмите кнопку
Остановить захват.
При переполнении жесткого диска или при достижении
максимальной заданной длительности Studio автоматически
остановит захват.
Разбивка на сцены
Автоматическая разбивка на сцены – это ключевая особенность Studio.
В процессе захвата Studio автоматически обнаруживает естественные
разрывы в потоке видео и разбивает его на сцены. Для каждой
Глава 2: Захват видео 23
Page 38

обнаруженной сцены в разделе «Видеосцены» альбома создается
новый значок.
В зависимости от используемого устройства захвата автоматическая
разбивка на сцены выполняется либо в реальном времени в процессе
захвата, либо как отдельное действие, выполняемое сразу же после
завершения захвата.
Разбивку на сцены можно настроить с помощью параметров области
Разбивка на сцены во время захвата панели параметров Источник
(Настройка ¾ Источник). Не все параметры разбивки на сцены
доступны для всех типов видеоисточников. Параметры,
неприменимые для вашей установки, оказываются недоступными
в диалоговом окне.
Существует четыре возможности:
• Автоматическая (по времени съемки). Этот параметр доступен
только при захвате из DV-источника. Во время захвата Studio
отслеживает временные метки на ленте и, обнаружив разрыв,
начинает новую сцену.
• Автоматическая (по содержимому). Studio отслеживает
изменения содержимого видео и создает новую сцену, обнаружив
значительные изменения изображения. Эта функция может плохо
работать при неустойчивом освещении. Например, если видео
снято в ночном клубе с мигающим освещением, то каждая вспышка
света может вызвать появление новой цены.
• Создавать новую сцену каждые X секунд. Studio создает новые
сцены с выбранным интервалом. Это полезный способ разбить на
сцены видеозапись, содержащую слишком длинные сюжеты.
• Ручная разбивка на сцены. Выберите эту возможность, если
хотите контролировать весь процесс захвата и самостоятельно
решать, где должны находиться разрывы сцен. Нажимайте клавишу
[Пробел
разрыв сцены.
] каждый раз, когда во время захвата понадобится вставить
24 Pinnacle Studio 10 Plus
Page 39

ЦИФРОВОЙ ЗАХВАТ
Этот раздел содержит сведения о захвате из DV-источника
(видеокамеры или видеомагни-тофона) с помощью порта 1394. Захват
из аналогового устройства описан в разделе «Аналоговый захват»
на стр. 27.
При захвате с полным качеством есть два способа кодирования
и сжатия видеоданных. Для большинства целей наиболее подходящим
является формат DV, но если вы собираетесь выводить законченный
фильм на диск (VCD, S-VCD или DVD), формат MPEG-1 или MPEG-2
может оказаться предпочтительнее.
Ввиду необходимости интенсивных вычислений для кодирования
MPEG-2, компьютеры старых моделей могут не обеспечить
производительности, достаточной для удовлетворительного захвата
данных MPEG-2. Тип имеющихся аппаратных устройств для захвата
данных и требуемое качество захвата определяют минимальное
быстродействие процессора. Если система Studio определит, что
компьютер не обладает достаточной производительностью для
выполнения данной операции захвата, она уведомит о проблеме и даст
возможность отменить операцию.
DV
DV – это формат с высокой разрешающей способностью и,
соответственно, высокими требованиями к дисковой памяти.
Ваша видеокамера сжимает и сохраняет видео на ленте со скоростью
3,6 МБ/с, обеспечивая качество видео, эквивалентное телевещанию.
При захвате видеоданные без всяких изменений и дополнительного
сжатия переносятся прямо с ленты видеокамеры на жесткий диск ПК.
Захват DV-видео требует много пространства на диске, поэтому
в условиях дефицита пространства в системе может быть
целесообразно выбрать и захватить небольшие сегменты, вместо всей
ленты.
Глава 2: Захват видео 25
Page 40

Требуемое количество дискового пространства можно рассчитать,
умножив длительность видео в секундах на 3,6 МБ/с, получая, таким
образом, объем в мегабайтах. Например:
1 час видео = 3600 секунд (60 x 60)
3600 секунд x 3,6 Мб/с = 12960 МБ (12,7 ГБ)
Следовательно, для 1 часа видео потребуется 12,7 ГБ дискового
пространства.
Для захвата DV-видео жесткий диск должен поддерживать чтение
и запись со скоростью 4 МБ/с. Такую скорость обеспечивают все
диски SCSI и большинство дисков UDMA. При первом захвате видео
Studio протестирует диск, чтобы убедиться в его достаточной
скорости.
MPEG
И DVD, и S-VCD диски используют файлы в формате MPEG-2,
являющегося расширением формата MPEG-1, применяемого для
дисков VCD. Файлы MPEG, предназначенные для публикации
в Интернете, используют меньшее разрешение и формат MPEG-1.
Панель Параметры захвата (Настройка ¾ Параметры захвата)
содержит множество параметров управления качеством
MPEG-захватов. Подробные сведения о параметрах качества MPEG
см. в разделе «Параметры захвата» на стр. 235.
Уровни звука и видео – цифровые
При цифровых захватах используются звук и видео, которые
кодировались цифровым образом при записи непосредственно
в камере. При передаче видеоматериала на компьютер через порт
IEEE-1394 данные сохраняют сжатый цифровой формат, поэтому при
захвате нельзя настроить уровни звука и видео. При аналоговых
захватах дело обстоит иначе: во время захвата можно настраивать звук
и видео.
26 Pinnacle Studio 10 Plus
Page 41

При цифровом захвате все необходимые настройки уровней звука
и видео откладываются до режима Редактирование, в котором Studio
предлагает различные видеоэффекты для регулировки визуального
баланса клипа и аудиоэффекты для улучшения звука. Эти эффекты
позволяют настраивать уровни отдельных клипов вместо глобальных
настроек, влияющих на весь видеоматериал в захваченном файле.
Дополнительные сведения см. в разделах «Аналоговый захват»
(ниже), «Использование видеоэффектов» (стр. 90) и «Аудиоэффекты»
(стр. 209).
АНАЛОГОВЫЙ ЗАХВАТ
Данный раздел касается захвата из аналоговых устройств, таких как:
• Видеокамера или видеомагнитофон с аналоговыми выходами,
подключенные к DirectShow-совместимой плате захвата или
внешнему устройству.
• USB-видеокамера или веб-камера.
При использовании цифровой видеокамеры, подключенной к вашему
компьютеру через порт 1394, обратитесь к предыдущему разделу,
«Цифровой захват», на стр. 25.
Параметры качества захвата
Для аналоговых средств захвата Studio предлагает три готовых
варианта качества – Среднее, Хорошее и Наилучшее –
и настраиваемый вариант Пользоват. Порядок воплощения этих
вариантов качества в конкретные параметры размера изображения,
частоту кадров, характеристики и качество сжатия определяется
возможностями имеющихся аппаратных средств. Помните, что чем
выше качество захвата, тем больше потребуется дискового
пространства. Для настройки собственных параметров видеозахвата
выберите вариант Пользоват. Дополнительные сведения о настройках
видеозахвата см. в Приложении A. Настройка (стр. 235).
Глава 2: Захват видео 27
Page 42

Уровни звука и видео – аналоговые
При захвате Studio обеспечивает выскальзывающие панели для
управления уровнями звука и видео. Эта функция особенно полезна
для компенсации различий видео, захваченного из нескольких
источников.
Панели для установки уровней видео (Л) и звука (П)
в процессе захвата.
Хотя эти уровни можно настроить с помощью соответствующих
Видеоэффектов в режиме Редактирование, их правильная установка
при захвате может уберечь от необходимости заботиться
о последующей цветокоррекции.
Правильная настройка параметров звука при захвате поможет
обеспечить согласованные уровни громкости и качества.
Для конкретных устройств захвата может предлагаться меньшее, чем
здесь рассматривается, количество параметров. Например, если
устройство не поддерживает захват стереозвука, элемент управления
балансом не появится на звуковой панели.
Видео
Выберите тип оцифровываемого видео, щелкнув соответствующую
кнопку Источник (Композитный или S-Video). Пять ползунков
уровней позволяют управлять яркостью (видеоусиление), контрастом
(уровень черного), четкостью, оттенками и насыщенностью цветов
записываемого видео.
Примечание. При захвате из PAL-источника ползунок Оттенок не
появляется.
28 Pinnacle Studio 10 Plus
Page 43

Звук
Кнопки Захват звука используются для управления тем, будет ли
Studio захватывать звук вместе с видео. Если ваш источник
обеспечивает только выход видео, выберите кнопку Выкл. Ползунки
на панели позволяют управлять входным уровнем и стереобалансом
записываемого звука.
ИМПОРТ ВИДЕО С DVD-ДИСКА
Хотя это захват в буквальном смысле, вы также можете перенести
видеоматериалы в Studio, импортируя его с незащищенного
DVD-диска или из образа DVD-диска на вашем жестком диске
Команда меню Файл ¾ Импорт титров DVD открывает диалоговое
окно, которое позволяет задать местоположение и просматривать
представляющие интерес DVD-материалы, затем импортировать их
в файл формата MPEG-2 в папке по вашему выбору.
Примечание: Если звук на DVD-диске записан в формате AC3,
может потребоваться приобрести код активации для кодека
формата AC3.
Глава 2: Захват видео 29
Page 44

Вы Чтобы импортировать DVD-видеоматериалы:
1. Выберите DVD-диск или образ, используя элементы управления
проводником для папки в поле Выберите диск или образ.
В поле Проверка разделов приведен список «титров»
(видеофайлов), имеющихся в Studio.
2. Чтобы выбрать конечную папку для импортируемых файлов,
используйте кнопку
проводника.
3. Введите название DVD-диска. Оно будет использоваться как
часть имени импортированных файлов. Например, если имя
DVD-диска или образа «My DVD», а импортируется титр Title 12,
то именем файла будет:
My DVD_Title_12.mpg
4. Выберите титр или титры, которые предполагается
импортировать, установив флажки рядом с именем титра. Вы
Чтобы импортировать DVD-видеоматериалы:
5. Нажмите кнопку Импорт.
Studio позволяет наблюдать за процессом импорта на индикаторе
выполнения. По завершении импорта можно получить доступ
к содержимому файла для редактирования файла из альбома как
к обычному захваченному файлу (см. следующую главу).
30 Pinnacle Studio 10 Plus
Page 45

ГЛАВА 3:
Альбом
Раздел альбома «Видеосцены». Чтобы получить доступ
к материалам других разделов, щелкайте вкладки внизу слева.
Исходные материалы, необходимые для создания фильма, находятся
в различных разделах альбома, доступ к каждому из которых
осуществляется через соответствующую ему вкладку следующим
образом:
Видеосцены. Данный раздел включает захваченное
видеоизображение. Можно непосредственно получить доступ
и просмотреть отснятые файлы или загрузить один файл в альбом,
в котором сцены представлены в виде эскизных значков. Чтобы
использовать некоторые из сцен в своем фильме, перетащите
их значки в окно «Фильм». См. раздел «Видеосцены», стр. 34.
Переходы. Этот раздел альбома содержит фейдеры,
растворения, слайды и другие типы переходов, включая
усовершенствованные переходы Hollywood FX. Чтобы
использовать переходы, расположите их рядом или между
видеоклипом и графикой в окне «Фильм». См. раздел «Переходы»,
стр. 45.
Глава 3: Альбом 31
Page 46

Титры. В данном разделе представлены редактируемые
титры, которые можно использовать как наложение или как
полноэкранную графику. Можно с самого начала создать свои
собственные титры или использовать и адаптировать существующие.
Studio поддерживает движущиеся титры, медленно движущиеся титры
и многие другие печатные эффекты. См. раздел «Титры», стр. 47.
Фотографии и захваченные кадры. Это раздел фотографий,
растровых рисунков и захваченных видеокадров. Эти
изображения можно использовать в режиме полного экрана или как
наложение на основное видеоизображение. Поддерживается
большинство стандартных форматов файлов изображения. См. раздел
«Фотографии и захваченные кадры» на стр. 48.
Меню диска. Studio включает огромный набор меню глав
для использования в DVD-, VCD- и S-VCD-авторинге. Их
можно использовать как есть, а также модифицировать или создавать
свои собственные. См. раздел «Меню диска» на стр. 49.
Звуковые эффекты. Studio поставляется с широким набором
высококачественных звуковых эффектов. Можно также
использовать файлы wav, mp3 и avi, записанные самостоятельно или
полученные из других источников. См. раздел «Звуковые эффекты» на
стр. 50.
Музыка. В этом разделе альбома можно найти
и использовать файлы музыки, сохраненные на жестком
диске. Поддерживаются файлы форматов wav, mp3 и avi. См. раздел
«Музыка» на стр. 51.
Использование альбома
Каждый раздел альбома содержит столько страниц, сколько
необходимо для хранения значков, представляющих элементы
данного раздела. В правом верхнем углу каждой страницы альбома
Studio отображает текущий номер страницы и общее число страниц
данного раздела. Для перехода вперед или назад по страницам
щелкайте соответствующие стрелки.
Все типы содержимого альбома можно просмотреть, просто щелкнув
соответствующий значок.
32 Pinnacle Studio 10 Plus
Page 47

В данной главе представлено описание каждого раздела по очереди,
начиная с подробного описания важного раздела «Видеосцены».
Фактически использование содержимого альбома для создания
редактируемого фильма будет являться основной темой глав 4-11.
Исходные папки для содержимого альбома
Значки сцен в разделе видеосцен имеют в качестве источника файл
захваченных видеоизображений, а раздел переходов заполняется из
исходных файлов, связанных с программой Studio.
Значки в каждом из остальных пяти разделов альбома разные: они
представляют файлы, находящиеся в конкретной папке на диске. Для
каждого из этих разделов – «Титры», «Изображения», «Меню диска»,
«Звуковые эффекты» и Музыка – имеется папка, назначенная ему по
умолчанию, но при желании можно выбрать другую папку.
Значки в разделе «Титры» представляют файлы, сохраненные
в выбранной исходной папке на жестком диске. Выпадающий
список в верхней части страницы альбома позволяет выбрать из
установленной папки «Титры» подпапку «Стандартные титры»
или «Мои титры». Кнопка папки около списка предназначена для
поиска в другом месте на жестком диске. Раздел «Меню диска»
работает аналогично.
Исходная папка содержимого раздела представлена в верхней части
левой страницы альбома рядом с маленькой кнопкой Папка . Чтобы
изменить источник текущего раздела, выберите папку в списке или
нажмите кнопку, перейдите в другую папку и выберите любой другой
файл. Выбранный файл будет подсвечен в перераспределенном
разделе альбома.
Для некоторых разделов альбома имеется кнопка На один уровень
вверх
, которая облегчает перемещение в пределах группы папок,
содержащих нужные мультимедийные материалы.
Глава 3: Альбом 33
Page 48

РАЗДЕЛ «ВИДЕОСЦЕНЫ»
Это область, в которой реально происходит процесс
редактирования – в разделе альбома «Видеосцены»
с захваченным исходным материалом. Обычно стандартным первым
шагом может быть перетаскивание некоторых сцен из альбома в окно
«Фильм» (см. главу 5. Video Clips).
В альбоме сцены отображаются в порядке их захвата. Этот порядок
изменить нельзя, так как он определяется основным файлом захвата,
но при этом допускается добавление сцен к фильму в любой
выбранной вами последовательности. Кроме того, что нельзя вырезать
(редактировать) сцены альбома, можно использовать любую
требуемую часть сцены, когда она появляется в фильме виде клипа.
Средства интерфейса
Раздел «Видеосцены» включает описание нескольких специальных
характеристик интерфейса:
• Сцены, добавленные к окну «Фильм» имеют в альбоме зеленую
метку. Эта метка остается до тех пор, пока в окне «Фильм» не
появится какой-либо клип с этой сценой.
• Чтобы просмотреть, как в текущем проекте используется
конкретная сцена альбома, примените команду меню Альбом ¾
Найти сцену в проекте. Studio выделяет клипы в окне «Фильм»,
которые создаются в выбранной сцене (или сценах). Чтобы выбрать
другой способ, используйте команду Найти сцену в альбоме,
щелкнув для этого правой кнопкой мыши, в результате чего
появится меню клипов окна «Фильм».
Практически все команды меню, которые применяются к сценам,
доступны через главное меню Альбом и через раскрывающееся меню,
которое появляется, если выбранную сцену щелкнуть правой кнопкой
мыши. Если в данном руководстве идет ссылка на команду, подобную
команде Альбом ¾ Объединить сцены, помните, что эквивалентная
команда также может быть доступна и через раскрывающееся
контекстное меню.
34 Pinnacle Studio 10 Plus
Page 49

Обзор операций
Так как раздел альбома «Видеосцены» играет очень важную роль,
в нем дано исчерпывающее описание набора операций. Данное
описание представлено в следующих темах:
• Открытие захваченного видео файла
• Просмотр захваченного видео
• Выбор сцен и файлов
• Отображение сцены на экране и информация файла
• Просмотр комментария
• Объединение и разделение сцен
• Переразбивка сцен
Открытие захваченного видео файла
Местом по умолчанию для видеофайлов является заданная по
умолчанию папка Windows для захваченного видео и папка My video
(Мое видео). При просмотре страницы содержимого папки в разделе
«Видеосцены», оба эти местоположения всегда отображаются
в раскрывающемся списке в верхней части альбома.
При желании можно также выбрать другие папки на жестком диске
для хранения видеофайлов. И текущая и ранее использовавшаяся
папки также будут указаны в списке, если они отличаются от двух
стандартных местоположений. В результате в любое время в списке
могут отображаться четыре различных папки.
В Windows XP системная папка для захваченного видео находится
в папке документов Windows «Все пользователи». Реальное имя папки
кадров – My video, но обозреватель Windows (и Studio) обычно
называет ее Общие видео. Это название отличается от названия
My videos в папке персональных документов пользователя.
В версиях Windows, не имеющих общих видеопапок, заданная
по умолчанию папка с видеоданными называется:
Глава 3: Альбом 35
Page 50

Как открыть папку
Страница содержимого папки отображается при выборе новой папки.
На ней перечисляются как папки, так и файлы цифрового видео,
содержащиеся в выбранной папке:
Три способа открытия папки:
• В раскрывающемся списке выберите имя папки на странице
содержимого папки.
• Выберите имя папки из перечисленных на странице содержимого
папки.
• Щелкните кнопку родительской папки
.
Как открыть файл
При открытии нового видеофайла, на экране появится страница
содержимого файла со значками, представляющими сцены файла:
36 Pinnacle Studio 10 Plus
Page 51

Три способа открытия файла цифрового видео изображения:
• В раскрывающемся списке выберите имя файла на странице
содержимого файла.
• Дважды щелкните файл на странице содержимого папки.
• Нажмите кнопку поиска файла и используйте диалоговое окно
«Открыть» для поиска на жестком диске файла цифрового видео
в любом из поддерживаемых форматов.
Разбивка на сцены и эскизы
Теперь альбом заполняется обнаруженными сценами из файла
захваченного видео изображения (см. «Разбивка на сцены» на стр. 23).
Каждая сцена имеет уменьшенный кадр – значок первого кадра сцены.
Возможно, что первый кадр не подходит в качестве значка для сцены,
поэтому Studio дает возможность при желании выбрать другой кадр.
Чтобы изменить эскизы в альбоме:
1. Выберите сцену, которую нужно изменить.
2. Чтобы найти кадр, который вы хотите использовать, используйте
проигрыватель.
3. Щелкните команду меню Альбом ¾ Задать эскиз.
Соотношение сторон видеоизображения
Большинство файлов цифрового видео включают информацию
о форматах, позволяющую Studio автоматически определять
соотношение сторон кадра равным 4:3 или 16:9. Если файл не
содержит информацию о соотношении сторон, Studio по умолчанию
использует стандартный формат, равный 4:3.
Команды Соотношение сторон 4:3 и Соотношение сторон 16:9 меню
Альбом позволяют вручную устанавливать требуемое соотношение.
Эти команды также появляются, если щелкнуть правую кнопку мыши,
в результате чего появится контекстное меню для видео в альбоме.
Они используются для растягивания исходных кадров до нового
размера. Если, например, установить для фильма с соотношением
сторон 4:3 соотношение 16:9, люди и объекты будут отображаться
растянутыми по горизонтали.
Глава 3: Альбом 37
Page 52

Следует отличать эту функцию от преобразования размера кадра,
которое осуществляется при добавлении сцены в проект фильма
с «противоположным» соотношением сторон. В этом случае сцена
одинаково масштабируется в обоих направлениях в соответствии
с размерами конечного кадра, а излишняя область отображается
остается черной.
(L) Исходный кадр 4:3. (C) Тот же кадр с черными боковыми
полосами после добавления в проект с соотношением сторон 16:9.
(R) Тот же кадр после использования команды «Соотношение
сторон 16:9».
Примечание. Формат кадров проекта фильма, который невозможно
изменить после создания проекта, можно задать для новых проектов
на панели параметров Параметры проекта. Подробнее см. на
стр. 238.
Просмотр захваченного видео
В любое время в открытом захваченном видеофайле можно
просматривать одну или несколько сцен.
Чтобы просмотреть захваченное видеоизображение
в выбранной сцене:
1. Щелкните значок сцены в альбоме.
Проигрыватель отобразит первый кадр выбранной сцены.
2. Щелкните кнопку проигрывателя «Воспроизведение».
Проигрыватель начнет воспроизводить выбранные и следующие
сцены. Текущее состояние отображается тремя способами.
• Сцены выделяются по порядку их воспроизведения.
• Ползунок проигрывателя отображает текущую точку
воспроизведения относительно всего фильма.
38 Pinnacle Studio 10 Plus
Page 53

• Эскизы сцены отображают текущее состояние в процессе
предварительного просмотра. По мере продолжения просмотра
захваченного видеоизображения индикатор состояния
переходит от одного эскиза к другому.
Предварительный просмотр файлов цифрового
видео изображения
Если папка открыта в альбоме и выбрано имя файла цифрового видео
изображения, то для предварительного просмотра видео изображения
можно использовать проигрыватель без открытия файла в альбоме.
Выбор сцен и файлов
Studio предлагает различные возможности по выбору сцен и других
элементов в разделе альбома «Видеосцены». Выбранные видеосцены
выделяются подсвеченной рамкой. Выбранные папки и файлы
видеоизображения отображаются с помощью подсвеченного текста.
Выбранные сцены имеют подсвеченную рамку (центр).
Глава 3: Альбом 39
Page 54

Инструменты выбора отвечают стандартным соглашениям Windows.
Воспользуйтесь одним или комбинацией следующих шагов:
• Для выбора всех сцен (или файлов и папок), отображающихся
в текущий момент в альбоме, включая те, которые находятся на
других страница, выберите команду меню Редактировать ¾
Выбрать все или, нажмите сочетание клавиш Ctrl+A
.
• Щелкните клавишу Shift, чтобы выбрать ряд элементов,
расположенных по соседству.
• Щелкните клавишу Ctrl, чтобы добавить или удалить отдельные
элементы из выборки.
• Начиная с указателя мыши над пустой областью страницы альбома,
щелкните и перетащите, чтобы «покрыть» область, выбрав все
элементы, которые пересекают эту область.
• Для прохода по сетке альбома используйте кнопки со стрелками.
Для выбора элементов по мере прохода используйте стрелки
в комбинации с клавишей Shift
Выделенные папки и файлы с видео изображением
имеют подсвеченный текст.
.
Отображение информации сцен и файлов
По мере прохода указателя мыши над видеосценами
указатель меняется на символ захвата. Если
задержаться на сцене, то в раскрывающемся окне
появится время начала и длительность. Если оставить
символ захвата на сцене, то дисплей будет
удерживаться в течение нескольких секунд.
Отображаемое время начала – это код времени исходного
видеоизображения в минутах, секундах и порядках.
40 Pinnacle Studio 10 Plus
Page 55

Для получения сведений о файлах видео,
когда раздел «Видеосцены» находится
в режиме представления папки, выберите
команду Описания в контекстном меню
альбома, которое вызывается правой кнопкой мыши. Отобразятся имя
файла, разрешение, формат телевизионного изображения,
длительность и скорость воспроизведения. С помощью команды
«Картинки» переключитесь назад на более компактный список.
Просмотр комментариев
В заданном по умолчанию виде для раздела «Видеосцены»,
известного как «Просмотр сцены», каждая сцена представлена
значком, представляющим собой эскиз с рамкой. Для получения
дополнительных сведений о каждой сцене используйте команду меню
Альбом ¾ Просмотр комментария.
При просмотре комментария отображаются редактируемые заголовки
сцен альбома. Использование этих заголовков зависит
от пользователя: они могут быть ключевыми словами поиска, или
названиями сцен, или текстовыми комментариями, описывающими
содержание сцены. Заданный по умолчанию заголовок создается из
порядкового номера сцены и длительности (например,
«Сцена 3, 7:21»).
Если щелкнуть видеосцену, появится текстовое поле, в котором
можно ввести пользовательское имя или комментарий.
Глава 3: Альбом 41
Page 56

Выбор сцен по имени
Соответствующая команда позволяет выбирать видеосцены
посредством сканирования ключевых слов в комментариях. Чтобы
открыть это диалоговое окно, используйте команду Альбом ¾
Выбрать по имени:
В текстовое поле введите ключевое слово и, чтобы выделить все
сцены альбома, изображение которых содержит это ключевое слово,
нажмите кнопку OK. Поиск заданных по умолчанию титров не
предусмотрен – выполняется только поиск настроенных титров.
Объединение и разделение сцен
После предварительного просмотра сцен, их можно объединить или
разделить на большие или меньшие блоки. Это можно легко сделать.
Чтобы объединить сцены в альбоме:
1. Выберите сцены, которые необходимо объединить.
2. Выберите Альбом ¾ Объединить сцены.
Выбранные сцены будут объединены в одну.
42 Pinnacle Studio 10 Plus
Page 57

Объединять можно только смежные сцены. Кроме того,
объединение сцен происходит в том же порядке, в котором они
находятся в альбоме независимо от порядка их выбора.
(Последовательность в альбоме идет вдоль строк и затем вниз по
странице.) Чтобы вернуться назад, нажмите комбинацию клавиш
Ctrl+Z
или щелкните кнопку Отменить.
Если выбранные сцены не являются соседними, то будет
объединяться каждый набор смежных сцен, но при этом разные
наборы
не объединяются друг с другом.
Несколько выбранных сцен (черные) будут слиты в две более
длительные сцены. Так как сцена 4 не имеет соседних сцен, она не
будет использована даже в случае, если она является частью выборки.
Чтобы разделить сцены в альбоме:
1. Выберите сцены, которые нужно разделить.
2. Выберите Альбом ¾ Разделить сцены.
Появится диалоговое окно разделения выбранных сцен.
3. С помощью ввода значения выберите длительность
разделенных сцен.
Минимальной длительностью является 1 секунда. Любое видео
изображение, оставшееся после разделения, добавляется
к последней сцене.
Глава 3: Альбом 43
Page 58

4. Нажмите кнопку ОК.
Появится индикатор выполнения, сцена разделится и к альбому
будут добавлены новые сцены. Чтобы вернуться назад, нажмите
комбинацию клавиш Ctrl+Z
При желании эти сцены можно делить и далее до минимальной
длительности в одну секунду.
Три выбранные сцены разделены до длительности в 5 секунд.
Вертикальные полоски определяют 5-секундные фрагменты
в пределах каждой сцены. Неравные промежутки времени справа
остаются потому, что после разделения оставшееся время
добавляется к последней разделенной сцене. Вот почему в итоге
сцена 2 операцией разделения не затрагивается.
или щелкните кнопку Отменить.
Переразбивка сцен
Если после объединения или разделения сцен их нужно восстановить
в исходное состояние, то сцену или выборку сцен можно
переопределить. Результаты определения идентичны полученным
после захвата при условии использования того же инструмента
определения сцены.
Если вы разделили сцены, то их необходимо объединить заново. Даже
если не удается в точности восстановить исходное состояние и было
проведено чрезмерное объединение, процесс определения поможет
восстановить исходную последовательность сцен.
44 Pinnacle Studio 10 Plus
Page 59

Чтобы переопределить сцены:
Если нужно какие-либо сцены объединить по-другому, сначала
выберите разделенные сцены. Затем выберите команду меню
Альбом ¾ Объединить сцены.
1. Выберите сцены, которые нужно переопределить.
2. В меню «Альбом» выберите или Определить сцены по
содержанию видеоизображения, или Определить сцены по
времени съемки и дате.
В процессе определения сцен и перераспределения альбома будет
отображаться окно состояния.
РАЗДЕЛ «ПЕРЕХОДЫ»
Раздел альбома «Переходы» представляет собой большой
набор перетаскиваемых переходов клипа. Для простоты
управления переходы поделены на группы. Для выбора
группы переходов, которую требуется просмотреть, используйте
раскрывающийся список. На экране отображаются все переходы
группы, при этом используется столько страниц альбома, сколько
нужно.
Дополнительные сведения об использовании переходов в фильмах
см. в главе 7. Переходы.
Набор переходов Studio включает 74 стандартных перехода, более
50 переходов Alpha Magic, начальный набор свободно доступных
трехмерных переходов Hollywood FX 3-D и еще большее количество
«блокированных» переходов Hollywood FX (с символом сундучка
в левом верхнем углу значка перехода).
Глава 3: Альбом 45
Page 60

Применение блокированных переходов
Эти демонстрационные переходы свободно доступны для
ознакомления, но при воспроизведении на части кадров будет виден
«водяной знак» Studio. Чтобы использовать эти переходы в готовом
продукте, откройте нужный переход в альбоме, затем щелкните
в панели активации на той же странице альбома. Приобрести ключ
активации можно за несколько минут, не покидая Studio.
Раздел переходов альбома, в котором открыт один из пакетов тем
переходов Hollywood FX. Чтобы разблокировать этот набор
переходов, щелкните в любом месте панели разблокировки на
правой странице.
Дополнительные сведения о приобретении привилегированного
содержимого для Studio см. в разделе «Расширение возможностей
Studio» на стр. 11.
Примечание. Если блокированные переходы не видны, чтобы
отобразить их выберите команду Среда монтажа (Показывать
привилегированное содержимое на панели параметров Параметры
проекта (см. стр. 238).
Отображение названия перехода
По мере движения указателя мыши над значками переходов
в альбоме этот указатель меняется на символ захвата
(указывая на то, что переход можно перетащить из альбома
в окно «Фильм»). Если задержать указатель мыши на значке,
появится название перехода. Оно сохраняется несколько секунд или
до тех пор, пока указатель не будет перемещен с перехода.
46 Pinnacle Studio 10 Plus
Page 61

Предварительный просмотр эффектов перехода
Если щелкнуть значок перехода, то проигрыватель покажет переход.
При этом используется соглашение, согласно которому «А»
представляет исходный клип, а «В» – новый клип. Демонстрационный цикл длится до тех пор, пока значок остается выбранным.
Чтобы просмотреть подробный вид, остановите проигрыватель
и используйте кнопки перемещения (Кадр назад и Кадр вперед) для
покадрового просмотра перехода.
РАЗДЕЛ «ТИТРЫ»
Этот раздел альбома содержит набор текстовых титров
различных стилей. Их можно использовать для полноэкранных
или наложенных титров. Разница между ними в том, что
в наложенном титре прозрачный фон заменяется другим материалом
(обычно из файла видеозаписи), в то время как в полноэкранном титре
фон заменяется сплошным черным цветом.
Для указания части титра, которая должна
обрабатываться как прозрачное наложение, в альбоме
используется серая шахматная клетка. (Если вы
предпочитаете черный фон, воспользуйтесь командой
меню Альбом ¾ Черный фон.) Как и в случае
с видеосценами, титры, добавленные в текущий проект, обозначаются
в альбоме с помощью зеленой метки.
С помощью мощного встроенного в Studio редактора титров
пользователь может при необходимости создавать свои собственные
титры. Однако иногда бывает проще использовать один из
существующих титров и настроить его в редакторе титров.
Глава 3: Альбом 47
Page 62

Папка «Титры». Значки в разделе «Титры» представляют собой
файлы в папке, именованной вверху каждой левой страницы раздела.
Титры, которые создают или изменяют пользователи, можно
добавлять к разделу посредством сохранения их в папке из редактора
титров. В качестве источника раздела можно выбрать другую папку
(см. «Исходные папки для содержимого альбома» на стр. 33).
Сведения об использовании титров в фильмах см. в главе 8.
Неподвижные изображения.
РАЗДЕЛ «НЕПОДВИЖНЫЕ
ИЗОБРАЖЕНИЯ
Этот раздел альбома отображает эскизные значки файлов
изображения, которые могут включать захваченные видео
кадры, фотографии и растровые изображения. Поддерживается
большинство стандартных форматов файлов изображения. Как
и в случае с видеосценами, изображения, используемые в текущем
фильме, обозначаются с помощью зеленой метки.
Папка «Неподвижные изображения». Значки в разделе
«Неподвижные изображения» представляют собой файлы,
именованные в верхней части каждой левой страницы раздела.
Изображения можно добавлять к разделу посредством их сохранения
в этой папке. Например, можно сохранить захваченные видеокадры
в папке из инструмента «Устройство захвата видеоизображения»
или сохранить титр в редакторе титров. В качестве источника раздела
можно выбрать другую папку (см. «Исходные папки для содержимого
альбома» на стр. 33).
»
Сведения об использовании неподвижных изображений в фильмах
см. в главе 8. Неподвижные изображения.
48 Pinnacle Studio 10 Plus
Page 63

РАЗДЕЛ «МЕНЮ ДИСКА»
Данный раздел альбома включает набор художественноразработанных меню для VCD-, S-VCD- и DVD-авторинга.
Меню в Studio – это реально заданные заголовки: их можно
создавать и редактировать в редакторе титров и сохранять из
редактора на диске или непосредственно вставлять в фильм.
Как и в случае с видеосценами и другими видеоресурсами, меню
диска, которые используются в фильме, можно отличить в альбоме по
наличию зеленой метки.
Сведения об использовании меню диска в фильме см. в главе 9.
«Меню диска».
Папка меню диска. Значки в разделе «Меню диска» представляют
собой файлы в папке, именованной в верхней части каждой левой
страницы раздела. Меню добавляются к разделу посредством их
сохранения в этой папке. В качестве источника раздела можно
выбрать другую папку (см. «Исходные папки для содержимого
альбома» на стр. 33).
Символ движущегося фона. Некоторые меню, поставляемые Studio,
включают в качестве фона движущееся видео, а не статическую
картинку, кроме того, можно создавать такие меню самостоятельно.
Этот «движущийся фон» придает профессиональный вид
завершенному диску.
Меню с движущимся фоном помечены маленьким символом
в нижнем правом углу значка альбома.
Наряду с большим количеством стандартных меню, которые
поставляются с Studio, и меню движений, дополнительно
поставляемых со Studio Plus, вы также найдете несколько папок меню
в комплекте «Pinnacle Premium DVD Menus». Эти меню
«заблокированы», о чем свидетельствует маленький значок сундука
в нижнем правом углу пиктограммы меню. Многие из этих
профессиональных DVD-меню содержат циклически
воспроизводимые звуковые дорожки.
Примечание. Если никаких блокированных меню диска не видно,
убедитесь, что на панели параметров Параметры проекта выбран
параметр Среда редактирования ¾ Показывать привилегированное
содержимое (см. стр. 238).
Глава 3: Альбом 49
Page 64

Активация блокированных меню
Демонстрационные меню свободно доступны для ознакомления, но
при воспроизведении на части кадров будет виден «водяной знак»
Studio. Чтобы использовать меню в готовом продукте, откройте
нужное меню в альбоме, затем щелкните в панели активации на той
же странице альбома. Приобрести ключ активации можно за
несколько минут, не покидая Studio.
Дополнительные сведения о приобретении привилегированного
содержимого для Studio см. в разделе «Расширение возможностей
Studio» на стр. 11.
РАЗДЕЛ «ЗВУКОВЫЕ ЭФФЕКТЫ»
Studio поставляется с широким набором готовых
к использованию звуковых эффектов. Файлы формата «wav»
устанавливаются в различные папки, охватывая такие
категории, как «животные», «колокольчики» и «мультипликация».
Папка «Звуковые эффекты». В данном разделе альбома
отображаются звуковые файлы, содержащиеся в одной дисковой
папке, именованной вверху каждой левой страницы раздела. Можно
отобразить в альбоме звуковые файлы из другой папки – не
обязательно папки, установленной Studio, выбрав другую папку
в качестве источника данного раздела (см. «Исходные папки для
содержимого альбома» на стр. 33).
Помимо файлов формата wav в этом разделе альбома также
отображаются музыкальные файлы формата mp3 и анимационные
файлы avi, которые можно вызвать для дополнительных
аудиоэффектов в фильмах.
Любой звуковой клип можно предварительно прослушать, просто
щелкнув его название или значок.
50 Pinnacle Studio 10 Plus
Page 65

Сведения об использовании звуков см в главе 11. Звуковые эффекты
и музыка.
Наряду с большим количеством свободно доступных звуковых
эффектов, поставляемых со Studio, вы также найдете ряд папок
с эффектами типа UFX (Ultimate FX). Эти эффекты «заблокированы»,
о чем свидетельствует маленький значок сундука рядом с именем
звукового эффекта в альбоме.
Примечание. Если блокированные звуковые эффекты не видны, то,
чтобы отобразить их, щелкните команды Блокированное
содержимое ¾ Показать на панели параметров Настройки
редактирования (см. стр. 238).
Применение привилегированных звуковых
эффектов
Эти демонстрационные эффекты свободно доступны для
ознакомления, но при воспроизведении звука на части кадров будет
виден «водяной знак» Studio, а к звуковой дорожке будет добавлен
прерывистый сигнал. Чтобы использовать эти эффекты в готовом
продукте, откройте необходимый эффект в альбоме, затем щелкните
в панели активации на той же странице альбома. Приобрести ключ
активации можно за несколько минут, не покидая Studio.
Дополнительные сведения о приобретении привилегированного
содержимого для Studio см. в разделе «Расширение возможностей
Studio» на стр. 11.
РАЗДЕЛ «МУЗЫКА»
В этом разделе альбома перечисляются музыкальные файлы,
расположенные в папке на жестком диске. Чтобы
использовать файл, перетащите его на музыкальную дорожку или
другую звуковую дорожку на линии времени в окне фильма.
Глава 3: Альбом 51
Page 66

Папка «Музыка». wav, mp3 и другие звуковые файлы поступают из
папки, имя которой отображается наверху каждой левой страницы
раздела. Другие музыкальные файлы можно добавлять к разделу
посредством их сохранения в этой папке. В качестве источника для
раздела можно также выбрать другую папку (см. раздел «Исходные
папки для содержимого альбома» на стр. 33).
Сведения об использовании музыкального фона в фильме
см. в главе 11 «Звуковые эффекты и музыка».
52 Pinnacle Studio 10 Plus
Page 67

ГЛАВА 4:
Окно «Фильм»
Окно «Фильм», в котором фильм собирается из материалов,
хранящихся в «Альбоме», занимает нижнюю половину экрана
программы Studio в режиме редактирования. Чтобы получить доступ
к окну «Фильм», надо предварительно переключиться в режим
редактирования.
В строке заголовка окна «Фильм» имеются элементы управления
и индикаторы. Кнопки инструментария в левой части строки
заголовка позволяют открывать видео-инструментарий и аудиоинструментарий, подробно описанные на стр. 61.
Справа от кнопок инструментария находится текстовое поле,
в котором отображается имя файла проекта. При необходимости
в этом поле отображаются также сообщения о состоянии
и предупреждения. Еще правее находятся кнопки Проход по звуку,
Разделить клип и Удалить клип, а в дальнем правом конце – три
кнопки выбора вида (см. раздел «Виды» окна «Фильм» на стр. 56).
Глава 4: Окно «Фильм» 53
Page 68

Кнопка прохода по звуку
По умолчанию аудиоматериал проекта можно прослушать
только во время воспроизведения. Имеющаяся в Studio функция
прохода по звуку, которая включается и выключается кнопкой со
значком динамика, дает возможность предварительно прослушать
звук также при проходе по фильму.
Проход по звуку облегчает принятие решений по монтажу, которые
зависят от состояния аудиоматериала.
Кнопка разделения клипов и сцен – резак
Нажатие этой кнопки приводит к разделению выбранного клипа
в окне «Фильм» или выбранной сцены в «Альбоме».
При этом информация не теряется. Если выбрана сцена в «Альбоме»,
она разделяется в отмеченном месте на две короткие сцены. Если
выбран клип в окне «Фильм», он дублируется и автоматически
укорачивается до точки разделения.
Кнопка резака используется совместно с кнопками блокировки
дорожек в представлении «Линия времени» окна «Фильм» для
выполнения специальных операций, например редактирования со
вставкой и редактирования, при котором звуковая дорожка опережает
видеоинформацию или отстает от нее. См. раздел «Дополнительные
способы редактирования» на стр. 83.
Разделение клипа. Положение линии редактирования в исходном
клипе определяет точку разделения. При использовании резака
программа Studio дублирует клип и удаляет в первой копии часть,
расположенную после точки разделения, а во второй копии –
часть, расположенную до точки разделения включительно.
54 Pinnacle Studio 10 Plus
Page 69

Кнопка удаления клипов – корзина
Эта кнопка позволяет удалять выбранные материалы из любого
вида окна «Фильм». По умолчанию разрыв в фильме,
возникающий при удалении (в любом из видов) видеоклипов,
находящихся на основной дорожке видео вашего проекта,
автоматически смыкается, а клипы на других дорожках удаляются или
укорачиваются, если это требуется, чтобы обеспечить синхронизацию
всех материалов.
Если клипы удаляются на других дорожках, то по умолчанию
возникающие между ними разрывы автоматически не удаляются, так
что продолжительность других клипов не изменяется.
Если при нажатии кнопки удаления или клавиши Delete
клавишу Ctrl
, то описанный выше порядок меняется на
нажать также
противоположный. Другими словами, если при удалении клипов на
основной дорожке видео нажать сочетание клавиш Ctrl+Delete,
то
возникающий при этом разрыв не смыкается, а при его нажатии на
других дорожках разрыв между клипами будет смыкаться. Ни в одном
из этих случаев не оказывается воздействия на другие клипы.
Доступ к операциям, связанным с удалением, может также
осуществляться с помощью контекстного меню, вызываемого при
нажатии правой кнопки мыши, для клипов на линии времени.
Команды удаления, представленные в контекстном меню для
клипов на линии времени, различны для клипов на основной дорожке
видео (слева) и клипов на других дорожках (справа). В меню
приводится также сводка контекстно-зависимых клавиш
быстрого вызова команд.
Глава 4: Окно «Фильм» 55
Page 70

Перемещение: линия редактирования, ползунки
Текущее положение представляет собой кадр, которые отображается
в проигрывателе, когда пользователь работает с клипом в окне
«Фильм». В виде «Линия времени» оно отмечено линией
редактирования. Текущее положение можно изменить, переместив
ползунок вида «Линия времени» (с которым соединена линия
редактирования) или ползунок «Проигрывателя».
Если открыт инструмент «Свойства клипа», предоставляется
доступ к третьему ползунку, ползунку подрезки; во время подрезки
регулируется положение этого ползунка в пределах клипа.
ВИДЫ ОКНА «ФИЛЬМ»
В окне «Фильм» проект может быть представлен в трех различных
видах: Линия времени, Раскадровка и Монтажный лист. Выбор
нужного вида осуществляется кнопками, расположенными в правой
верхней части окна «Фильм».
56 Pinnacle Studio 10 Plus
Page 71

Сценарий
На виде «Раскадровка» показан порядок сцен
и переходов в фильме. Быстрое построение
структуры фильма обеспечивается применением значков-эскизов.
Можно работать с большими или маленькими эскизами, задав
соответствующее значение параметра Крупно показывать эскизы
кадров на Панели Параметры проекта.
Вид «Линия времени»
Вид «Линия времени» представляет положение
и продолжительность клипов по отношению к
шкале времени. В этом виде также может отображаться до восьми
дорожек, на которых можно размещать различные типы клипов.
• Видеоматериалы, а также полноэкран-ные меню диска,
титры и графика. На видео дорожке содержатся основные
визуальные материалы, используемые в производстве фильма.
Подробнее см. Главу 5. Видеоклипы, Главу 9. Меню диска и Главу 8.
Неподвижные изображения.
• Исходный (или «синхронный») звук. Дорожка исходного
звука содержит звук, записанный камерой одновременно
с видео-рядом. Предусмотрено выполнение различных действий
с клипами на этой дорожке, в которых для достижения заданного
эффекта применяется редактирование со вставкой
и редактирование с разделением. Подробнее см. «Редактирование
со вставкой» (стр. 84) и «Редактирование с разделением» (стр. 86).
• Наложение видео и звука. В Studio Plus видео
и неподвижные изображения, помещенные на дорожку
наложения, можно использовать с помощью средств
Картинка в картинке и Хроматический ключ, чтобы придать
профессиональный вид вашим видеоматериалам. Эти
функции заблокированы в других версиях Studio, и попытка
их применения приводит к воспроизведению водяного знака.
Если потребуется использовать эти усовершенствованные
Глава 4: Окно «Фильм» 57
Page 72

возможности, можно в любой момент выполнить обновление до
Studio Plus. Исходный звук для наложения на видео хранится на
связанной аудиодорожке. Дополнительные сведения о дорожке
наложения см. в Главе 6. Двухдорожечное редактирование
с помощью Studio Plus.
• Титры и наложение графики. Изображения, находящиеся
на дорожке титров размещаются в виде наложений
с прозрачным фоном на основном видеоизо-бражении. Подробнее
см. Главу 8. Неподвижные изображения и Главу 9. Меню диска.
• Звуковые эффекты и голос за кадром. Звуковые клипы на
этой дорожке смешиваются с дорожками исходного звука
и фоновой музыки, результатом чего является готовое звуковое
сопровождение фильма. Подробнее см. Главу 11. Звуковые
эффекты и музыка.
• Фоновая музыка. Фоновая музыка любой
продолжительности для использования в фильме может
быть создана с помощью инструмента SmartSound (стр. 194) или
импортирована с помощью инструмента CD аудио (стр. 193).
В звуковом сопровождении можно также использовать файлы mp3
и другие музыкальные файлы (см. стр. 189).
• Меню диска, главы и ссылки возвратов к меню. Эта
дополнительная дорожка появляется над дорожкой видео,
если в фильме имеется хотя бы одно меню диска. Подробнее
см. Главу 9. Меню диска.
Поскольку многие операции редактирования проводятся
исключительно в «Линии времени», следует выбирать этот вид в тех
случаях, когда требуется большой объем детального редактирования,
или дополнительные возможности редактирования.
Блокировка дорожек
Обычно дорожка видео имеет приоритет перед другими дорожками
в отношении подрезки или удаления. Это вызывает ряд последствий.
58 Pinnacle Studio 10 Plus
Page 73

• При подрезке какого-либо видеоклипа подрезаются также клипы,
запущенные одновременно с ним на других дорожках.
• При удалении видеоклипа из занимаемого им временного сегмента
удаляются все параллельные клипы.
• Удаляются также клипы, полностью попадающие в интервал,
удаляемый из видеоклипа.
При необходимости этих последствий можно
избежать с помощью функции, позволяющей
«заблокировать» любую дорожку независимо от
остальных, исключая ее, таким образом, из
операций редакти-рования и воспроизведения.
Чтобы переключить блокировку дорожки,
достаточно нажать соответствующую кнопку
с изображением замка на правой стороне окна
«Фильм». Блокировка дорожек позволяет
реализовать в программе Studio редактирование
со вставкой и редактирование с разделением
(см. Главу 5. Видеоклипы).
Приглушение и скрытие дорожек
Индивидуальное приглушение звука на любой из
звуковых дорожек осуществляется кнопками
приглушения, расположенными на правой
стороне окна «Фильм». Эти кнопки выполняют
ту же функцию, что и кнопки отключения звука
в инструменте Громкость и баланс. (Подробнее
см. на стр. 204).
Эквивалентная операция для видеодорожки
выполняется с помощью кнопок скрытия,
которые можно использовать для временного
отключения видеодорожки в проекте. Это
особенно удобно, когда нужно видеть, что
в происходит при редактировании наложенного
видео в Studio Plus.
Глава 4: Окно «Фильм» 59
Page 74

Оперативная информация о размещении
В программе Studio имеется несколько типов оперативной
информации в процессе размещения клипов с использованием вида
«Линия времени».
Строка состояния. В процессе размещения клипов и выполнения
других действий в строке состояния, расположенной в левой части
строки заголовка, отображаются сообщения.
Символы размещения. При перетаскивании клипа на новое место
в «Линии времени» программа Studio обеспечивает оперативную
информацию, сообщающую, правильно ли выбрано его текущее
положение. Форма указателя мыши и цвет вертикальных линий
размещения показывают, какие действия возможны, а какие – нет.
Например, при попытке перетащить звуковой клип на дорожку видео
линии размещения из зеленых становятся красными, указатель мыши
вместо формы «копировать» принимает форму «недоступно»,
а в строке состояния появляется сообщение «Только сцены, титры,
фотографии, меню и переходы на этой дорожке».
Зеленые линии размещения и указатель «копирование»
означают,
что действие допустимо, красные линии размещения и указатель
«недоступно» ; означают, что оно недопустимо.
60 Pinnacle Studio 10 Plus
Page 75

Монтажный лист
Вид «Монтажный лист» окна «Фильм»
представляет собой список, в котором
приведено время начала и окончания клипов, а также их
продолжительность. Кроме того, в этом виде представлены названия
клипов.
ИНСТРУМЕНТАРИИ
инструментарии обеспечивают удобный интерфейс для выполнения
операций редактирования: добавления клипов в фильм, изменения
имеющихся фильмов и применения специальных эффектов.
В программе Studio имеются отдельные инструментарии для операций
с видео- и аудиоматериалами.
Инструментарии доступны только в режиме «Редактирование». Для
их открывания и закрывания служат кнопки, расположенные в левой
верхней части окна «Фильм».
Глава 4: Окно «Фильм» 61
Page 76

Выбор нужного инструментария выполняется наведением указателя
мыши на соответствующий значок. Кнопки подсвечиваются,
показывая, какой инструментарий откроется, если нажать на данную
кнопку. Затем «Альбом» заменяется отображением инструментария,
в котором имеются две основные области:
• Кнопки выбора инструмента на левой панели. При нажатии на
кнопку открывается соответствующий инструмент.
• Выбранный инструмент справа. Соответствующий инструмент
отображается также, если дважды щелкнуть клип в окне «Фильм»
(за исключением клипов с титрами, которые открываются двойным
щелчком непосредственно в редакторе титров).
Все кнопки выбора инструментов, за исключением верхней кнопки
каждого набора, открывают специализированные инструменты.
Верхняя кнопка в каждом наборе открывает инструмент Свойства
клипа. Она отображает инструмент для подрезки или других операций
редактирования для типа клипов, выбранного в данный момент в окне
«Фильм».
Редактор титров
Мощное средство, доступ к которому не предоставляется
непосредственно из инструментариев – Редактор титров,
обеспечивающий объединение текста, изображений и других
графических ресурсов для создания титров и меню дисков для
фильмов, изготовленных с помощью программы Studio. Доступ
к редактору титров осуществляется через инструменты Титры и Меню
диска или с помощью команды Вызвать редактор титров/меню
в вызываемом правой кнопкой мыши контекстном меню окна
«Фильм». Подробнее см. Главу 10. Редактор титров.
62 Pinnacle Studio 10 Plus
Page 77

Видео-инструментарий
Семь инструментов, имеющихся в этом наборе, позволяют изменять
или создавать различные визуальные клипы, в том числе видеоклипы,
титры, неподвижные изображения и меню диска.
Свойства клипа. Инструмент Свойства клипа обеспечивает
настройку времени начала и конца для клипов любого типа.
Эта операция называется «подрезкой». Кроме того, этот
инструмент позволяет ввести для клипа имя описательного характера.
Кроме того, этот инструмент предоставляет дополнительные
компоненты интерфейса, соответствующие типу редактируемого
клипа.
Титры. Этот инструмент позволяет редактировать имя
и длину титров. Кнопка Редакт. титр обеспечивает доступ
к окну «Редактор титров», в котором можно изменять текст
и внешний вид титров.
Меню диска. В инструменте Меню диска имеются элементы
управления для редактирования ссылок, связывающих
кнопки меню диска и точки входа в фильм, называемые
главами, которые представлены на дорожке меню в окне «Фильм».
Кнопка Редактировать меню открывает редактор титров, в котором
можно изменить внешний вид меню.
Захват кадров. Этот инструмент позволяет делать снимки
одиночных кадров фильма или выбранного источника видео.
Снимки можно использовать в фильме или сохранить для
использования в других приложениях. Как и в режиме захвата, этот
инструмент предоставляет различные интерфейсы для цифровых
камер (DV-устройств) и остальных источников видео.
Глава 4: Окно «Фильм» 63
Page 78

SmartMovie. Этот инструмент позволяет создавать
музыкальные видеофильмы в одном из имеющихся стилей
путем автомати-ческого комбинирования отснятого
материала с выбранным цифровым музыкальным файлом.
Картинка в картинке и хроматический ключ: этот
инструмент предоставляет дополнительный графический
интерфейс для эффектов Картинка в картинке
и Хроматический ключ, доступных в Studio Plus.
Видеоэффекты. С помощью этого инструмента в программе
Studio реализуются различные подключаемые видеоэффекты.
Эффекты, как по отдельности, так и в сочетании, можно
использовать в проекте в любом видеоклипе или неподвижном
изображении.
Наряду с базовой библиотекой полезных эффектов, в комплекте
с программой Studio поставляются ряд блокированных
привилегированных эффектов, доступных в ознакомительном режиме.
Дополнительные сведения о приобретении привилегированного
содержимого для Studio см. в разделе «Расширение возможностей
Studio» на стр. 11.
Аудио-инструментарий
Шесть инструментов этого набора используются при создании
и обработке аудиоклипов: исходного звука, голоса за кадром,
звуковых эффектов и других аудиофайлов, дорожек компакт-диска
и фоновой музыки SmartSound.
64 Pinnacle Studio 10 Plus
Page 79

Свойства клипа. Инструмент Свойства клипа обеспечивает
настройку времени начала и конца («подрезку») для клипов
любого типа. Кроме того, он позволяет по желанию вводить
для клипа имя описательного характера взамен стандартного имени.
(Имена клипов отображаются, когда окно «Фильм» переключено в вид
«Монтажный лист».) Другие элементы управления этого инструмента
меняются в зависимости от обрабатываемого клипа.
Громкость и баланс. Этот инструмент предоставляет
главный регулятор громкости для каждой из трех звуковых
дорожек: исходного звука (звук, записанный вместе
с видеорядом), звуковых эффектов, голоса за кадром и фоновой
музыки. Кроме того, он позволяет отключать звук любой дорожки или
всех дорожек и вносить постепенное изменение громкости звука
в реальном времени (фейдер). Элемент управления баланс и объемный
звук применяется для независимого размещения каждой из дорожек
независимо от двух остальных в одномерном пространстве
стереозвука или двумерном пространстве объемного звука. Когда
дорожка наложений открыта, этот инструмент предоставляет
четвертый набор элементов управления, влияющих на дорожку
наложения звука.
Доступность: функции воспроизведения объемного звука и наложения
видеоизображения поддерживаются только в Studio Plus.
Запись голоса за кадром. Для записи голоса за кадром
достаточно нажать кнопку Запись и говорить в микрофон.
Добавить CD аудио. Этот инструмент используется для
добавления записей с аудио компакт-диска, целиком или по
частям.
Фоновая музыка. Этот инструмент позволяет добавлять
фоновую музыку с помощью средства SmartSound, мощного
музыкального генератора программы Studio. Выберите стиль,
песню и версию. Программа Studio создаст музыкальное
сопровождение, длительность которого соответствует длительности
вашего фильма.
Глава 4: Окно «Фильм» 65
Page 80

Аудиоэффекты. Этот инструмент позволяет применять
модули эффектов в любом аудиоклипе. Поддерживается
широко распространенный стандарт звуковых модулей VST,
позволяющий добавлять в библиотеку эффектов подключаемые
готовые эффекты и эффекты сторонних поставщиков. Настраиваемый
фильтр подавления шумов поставляется как стандартный эффект.
В Studio Plus также доступны такие эффекты, как графический
и параметрический эквалайзер, ревербератор, хор и другие.
Некоторые привилегированные эффекты, защищенные водяными
знаками, также могут быть доступны для ознакомления, наряду
с другими, имеющимися на веб-узле Pinnacle. Чтобы обратиться
к ним, щелкните категорию Дополнительные эффекты в обозревателе
звуковых эффектов. Дополнительные сведения о приобретении
привилегированного содержимого для Studio см. в разделе
«Расширение возможностей Studio» на стр. 11.
66 Pinnacle Studio 10 Plus
Page 81

ГЛАВА 5:
Видеоклипы
В основу большинства видеопроектов Studio ложится содержимое
раздела «Альбом», где находятся отснятые видеосцены. При создании
фильма эти сцены перетаскиваются из альбома в окно фильма, где они
рассматриваются как редактируемые видеоклипы.
В этой главе объясняется, как установить начальную и конечную
точки для каждого клипа. Интерфейс редактирования в окне фильма
существенно упрощает этот процесс «подрезки» клипов, позволяя
проводить его гораздо быстрее и с высокой степенью точности.
Описываемые в этой главе методы подрезки видео («Подрезка
видеоклипов», стр. 74) в большинстве своем применимы и к другим
типам клипов (таким как титры и звуковые эффекты), которые
рассматриваются в последующих разделах.
Последний раздел данной главы посвящен более сложным методам
редактирования, включая редактирование с разделением
и редактирование со вставкой; эти методы позволяют придать фильму
более профессиональный вид. См. раздел «Дополнительные функции
редактирования на линии времени» на стр. 83.
Мы рассмотрим вопросы использования визуальных эффектов
в Studio, а также некоторые виды эффектов, которые можно
использовать в фильмах, например для того, чтобы исправить какойлибо дефект, подчеркнуть важную мысль или просто для красоты.
См. раздел «Видеоэффекты» на стр. 90.
В заключение мы познакомимся со SmartMovie – средством
автоматического создания фильмов. SmartMovie позволяет добавить
музыкальное сопровождение к видеоматериалу для создания
музыкального видео с тщательно синхронизи-рованным звуком или
к набору неподвижных изображений для создания слайд-фильма.
В обоих режимах предоставляется возможность использовать
множество стилевых решений.
Глава 5: Видеоклипы 67
Page 82

ОСНОВЫ ВИДЕОКЛИПОВ
Первым шагом на пути к созданию фильма является перенос
видеосцен из альбома в окно фильма, где они становятся клипами,
допускающими редактирование. В определенный момент, возможно,
потребуется также добавить какие-либо монтажные переходы, титры,
звук и прочие вспомогательные элементы, однако именно набор
видеосцен является базовой отправной точкой практически для
любого проекта.
В этом разделе объясняется, как добавлять сцены в фильм и как
работать со сценами, взятыми из нескольких записанных файлов.
Здесь также рассматриваются некоторые возможности интерфейса,
позволяющие получать полезную информацию во время работы.
Добавление видеоклипов в фильм
Видеоклип можно добавить в фильм двумя способами.
Перетаскивание. Перетащите сцену из раздела «Видеосцены»
альбома в окно фильма. Обычно так проще и быстрее всего создать
черновой вариант фильма. При необходимости можно перетаскивать
одновременно несколько сцен.
Буфер обмена. К видеоклипам, содержащимся в окне фильма, можно
применять стандартные операции, использующие буфер обмена
(вырезание, копирование и вставку). Операция копирования также
применима к сценам, включенным в альбом.
Клип (сцена), вставленный из буфера обмена в окно фильма,
размещается, начиная с граничной позиции первого клипа – на линии
редактирования. При выполнении операций с участием буфера обмена
можно использовать стандартные комбинации клавиш (Ctrl+X
вырезания, Ctrl+C
соответствующие команды контекстного меню.
68 Pinnacle Studio 10 Plus
для копирования, Ctrl+V для вставки) или
для
Page 83

Когда окно «Фильм» отображается в виде «Линия времени», можно
перетащить видеосцену или клип на любую из следующих дорожек:
• Основная видеодорожка. Если у клипа имеется связанный звук, он
добавляется на дорожку исходного звука. Это видео будет служить
в качестве фона для любого видеоизображения, накладываемого
поверх, или титров, располагаемых на нижних дорожках на линии
времени.
• Дорожка наложений. Видео на этой дорожке накладывается поверх
содержания видеодорожки. Эффекты «Картинка в картинке»
и «Хроматический ключ» используются для того, чтобы сделать
прозрачной часть накладываемого кадра, и тогда можно будет
увидеть основное видеоизображение. Эти средства есть только
в Studio Plus, в других версиях все клипы на дорожке наложений
отображаются с «водяными знаками». Если вам требуется
использовать в фильмах дорожку наложений, можно в любое время
провести обновление до Studio Plus.
• Дорожка титров. В Studio Plus, если дорожка наложений скрыта,
перетаскивание видеоклипа на дорожку титров приводит к тому,
что дорожка наложений открывается, и клип помещается на нее.
В других версиях Studio, или когда дорожка наложений уже
отображена, дорожка титров не принимает видеоклипы.
• Дорожка звуковых эффектов или дорожка фоновой музыки. При
попытке перетащить видеоклип на любую из этих дорожек
фактически перетаскивается исходная аудиозапись клипа.
Работа с несколькими
захваченными файлами
В некоторых проектах возникает необходимость включить в фильм
сцены из нескольких исходных лент или из различных захваченных
файлов, расположенных на одной ленте. Для этого загрузите
поочередно каждый из этих файлов и перетащите нужные сцены из
файлов в фильм.
Глава 5: Видеоклипы 69
Page 84

Чтобы использовать несколько захваченных файлов
1. Перетащите сцены из первого захваченного файла в окно фильма.
2. Откройте второй захваченный файл, используя раскрывающийся
список или кнопку папки в разделе «Видеосцены» альбома. Studio
отображает в альбоме сцены только из текущего файла.
Дополнительные сведения по этому шагу см. в разделе «Открытие
захваченного видеофайла» на стр. 35.
3. Перетащите сцены из второго захваченного видеофайла в окно
фильма. Повторите эту процедуру для всех остальных файлов.
В каждом конкретном фильме можно использовать только один из
вариантов формата: стандартный (4:3) и широкоэкранный (16:9),
поэтому Studio не допускает использование смешанных форматов
кадра в окне фильма. По умолчанию формат кадра фильма
определяется первым видеоклипом, добавленным к фильму, и все
последующие клипы изменяются в соответствии с тем же форматом.
Для получения дополнительных сведений см. ниже раздел «Формат
видео в проекте».
Формат видео в проекте
Добавляемые в проект видеосцены не должны обязательно
создаваться одним устройством или иметь идентичный формат
файлов. Им даже не требуется иметь одинаковый размер кадра,
соотношение сторон экрана или частоту кадров.
Однако при воспроизведении видео в Studio необходимо использовать
общий формат кадров. В поле Формат проекта панели Параметры
проекта можно указать формат нового проекта явным образом
(например «NTSC Widescreen») или косвенно, как формат первого
клипа, добавляемого в данный проект.
70 Pinnacle Studio 10 Plus
Page 85

Формат текущего проекта отображается в виде подсказки над
названием проекта в окне фильма.
Указанный формат проекта используется в пределах всей области
редактирования Studio, включая альбом,проигрыватель и окно
фильма. Если установленное для проекта соотношение сторон кадра
отличается от соотношения сторон в альбоме, образцы
и предварительные клипы перед отображением в обязательном
порядке переводятся в формат проекта.
В проекте с соотношением сторон 16:9 к кадру с исходным
форматом 4:3 добавляются черные боковые полосы в Альбоме n,
на линии времени o и в проигрывателе p.
Если необходимо, чтобы исходные кадры были преобразованы
к новому размеру, несмотря на видимые искажения форм, выберите
команды Соотношение сторон в меню Альбом. (Дополнительные
сведения см. в разделе «Соотношения сторон для видео» на стр. 37.)
Глава 5: Видеоклипы 71
Page 86

Фоновый просчет
Формат проекта также используется как конечный формат при
просчете изображения, который представляет собой формирование
видеоматериалов с применением HFX-переходов, эффектов и других
требующих расчета элементов. До окончания просчета таких
видеоматериалов при предварительном просмотре они могут
отображаться неровно с потерей ряда деталей.
Studio позволяет выполнять просчет сцен без прерывания работы. Эта
возможность доступна в поле Фоновый просчет на панели
Параметры видео и аудио.
Следуя инструкциям, приведенным в этом окне в отношении выбора
кодека для фонового просчета может сократить время просчета при
создании окончательной версии фильма.
Если предполагается выполнять предварительный просмотр видео на
внешнем устройстве (возможность доступна только в Studio Plus),
может потребоваться установить параметры формата проекта
и фонового просчета, соответствующие требованиям этого
устройства. Например, при просмотре на аналоговом мониторе,
подключенном к DV-камере, следует выполнять фоновый просчет
в формате DV.
Средства интерфейса
В окне фильма имеется множество визуальных индикаторов,
относящихся к видеоклипам.
• Когда в окно фильма добавляется клип, на значке соответствующей
сцены альбома появляется зеленая галочка. Эта галочка
отображается все время, пока в окне фильма присутствует какойлибо клип, относящийся к данной сцене.
72 Pinnacle Studio 10 Plus
Page 87

• Чтобы определить местонахождение оригинального клипа
в исходном видео, используйте команду Найти сцену в альбоме
в контекстном меню для клипа в окне фильма. Studio выделяет на
экране сцену альбома, из которой извлечен выбранный клип.
Другой способ заключается в использовании команды Альбом ¾
Найти сцену в проекте, которая позволяет увидеть, как конкретная
сцена альбома используется в текущем проекте.
• Когда в окно фильма из альбома переносятся смежные сцены,
граница между клипами изображается пунктиром. Так удобнее
отслеживать использование клипов, причем это никак не влияет на
выполнение каких бы то ни было операций с клипами в окне
фильма.
Звездочка под этим видеоклипом указывает на то, что к нему
применен один или несколько видеоэффектов из группы
«Занимательные эффекты».
• В режиме «Линия времени» все примененные к клипу спецэффекты
обозначаются небольшими значками, располагающимися вдоль
нижнего края кадров. Они соответствуют значкам, включенным
в группу эффектов на панели просмотра инструмента
Видеоэффекты. Чтобы открыть какой-либо инструмент для
редактирования параметра, дважды щелкните соответствующий
значок.
Глава 5: Видеоклипы 73
Page 88

ПОДРЕЗКА ВИДЕОКЛИПОВ
Записанные видеосцены, вообще говоря, содержат больше материала,
чем на самом деле требуется для создания фильма. «Подрезка» –
процесс смещения начальной и конечной точек клипа с целью
удаления ненужного материала – является одной из важнейших
операций редактирования.
Подрезка не приводит к потере каких-либо данных: Studio
устанавливает новые граничные точки клипа только в окне фильма,
тогда как источник клипа – оригинальная сцена из альбома – остается
без изменений. Это означает, что всегда можно восстановить
исходную настройку клипа или выбрать другие граничные точки.
Studio предлагает два способа подрезки клипов (в том числе
видеосцен, переходов, титров, неподвижных изображений,
аудиоклипов и меню видеодисков):
• Подрезка на линии времени (см. ниже раздел «Подрезка на линии
времени с использованием маркеров»).
• Подрезка с использованием инструмента Свойства клипа
(см. раздел «Подрезка с помощью инструмента Свойства клипа» на
стр. 79).
Подрезку видеоклипа можно выполнять до любых требуемых
граничных точек в пределах исходной сцены.
Подрезка на линии времени
с использованием маркеров
Самый быстрый способ подрезки состоит в перетаскивании границ
клипа непосредственно на линии времени. При выполнении подрезки
включите проигрыватель; так будет легче найти кадр, которым
следует начать или закончить клип.
74 Pinnacle Studio 10 Plus
Page 89

Сначала рассмотрим простейшую процедуру подрезки – для фильма,
состоящего из единственного клипа. Затем перейдем к более
привычной ситуации, когда требуется подрезать клип, включенный
в последовательность из нескольких клипов.
Чтобы выполнить подрезку одного клипа на линии времени
1. Удалите в виде «Линия времени» все клипы, кроме одного. Если
линия времени пуста, перетащите сцену из альбома.
2. Разверните временную шкалу, чтобы было удобнее выполнять
точную настройку.
Расположите указатель мыши в любом месте на линии времени, за
исключением непосредственно линии редактирования. Указатель
примет вид циферблата часов. Перетащите его вправо, чтобы
развернуть временную шкалу.
На следующей иллюстрации показан вариант максимально
возможного развертывания, при котором каждое деление шкалы
представляет отдельный кадр:
3. Расположите указатель мыши над правой границей клипа.
Указатель примет вид стрелки, направленной влево.
4. Перетащите указатель влево, следя при этом за окном
проигрывателя: оно постоянно обновляется, показывая последний
кадр для текущего варианта подрезки клипа.
Глава 5: Видеоклипы 75
Page 90

Как только начнется процесс сокращения клипа, стрелка-
указатель станет двунаправленной, указывая на то, что границу
клипа можно перетаскивать как влево, так и вправо. Клип можно
сократить до одного кадра или увеличить до конца исходной
сцены.
5. Отпустите кнопку мыши. Подрезка клипа выполнена.
Несколько клипов
Если требуется подрезать клип в случае, когда на линии времени
располагается несколько клипов, сначала необходимо выбрать
нужный клип, щелкнув его мышью.
Чтобы выполнить подрезку при наличии нескольких клипов на
линии времени
1. Откройте вид «Линия времени» с двумя небольшими клипами.
2. Разверните временную шкалу, щелкнув линейку правой кнопкой
мыши. Выберите во всплывающем меню пункт 30 секунд.
3. Щелкните второй клип. Видеодорожка примет примерно
следующий вид:
Теперь можно выполнить подрезку клипа по правой границе, как
в описанном выше примере с одним клипом. В процессе подрезки
в окне проигрывателя отображается последний кадр клипа. Пока
второй клип выбран, можно еще больше сократить видео,
перетащив границу влево, или восстановить часть обрезанного
материала, перетащив границу вправо.
76 Pinnacle Studio 10 Plus
Page 91

4. Оставляя по-прежнему выбранным второй клип, переместите
указатель мыши на левую границу клипа, чтобы он принял вид
стрелки, направленной вправо.
5. Перетащите левую границу второй сцены вправо.
Во время перетаскивания в окне проигрывателя отображается
первый кадр клипа. Пока клип по-прежнему выбран, можно еще
больше сократить видео, перетащив границу вправо, или
восстановить часть обрезанного материала, перетащив границу
влево.
6. Отпустите кнопку мыши. Подрезанный клип автоматически
примкнет к правой границе первого клипа.
Разрывы и заполнение. Подрезка с помощью
клавиши Ctrl
Как видно из приведенного примера, при сокращении клипа на
видеодорожке этот клип и все клипы, находящиеся справа от него,
перемещаются влево, так что слева разрыва не остается.
Одновременно сокращаются клипы на других дорожках, так что вся
«Линия времени» остается синхронизированной. При подрезке клипа
на любой другой дорожке автоматическое закрытие разрывов не
выполняется и никаких изменений на других дорожках не вносится.
Глава 5: Видеоклипы 77
Page 92

В большинстве случаев такой способ выполнения подрезки по
умолчанию позволяет упростить редактирование, однако в Studio
имеется способ изменить его при необходимости. Если перед началом
подрезки клипа на видеодорожке нажать клавишу Ctrl
подрезаемого клипа и остальных клипов не изменяется, и разрывы не
закрываются. На другие дорожки это действие не влияет.
, положение
В то же время при использовании клавиши Ctrl
клипов на других дорожках способ выполнения подрезки также
изменяется. Клипы на данной дорожке сдвигаются, закрывая разрывы
слева от места подрезки. Клипы на соседних дорожках это действие
также не затрагивает.
Примечание. Описание аналогичного использования клавиши Ctrl
при удалении клипов см. на стр. 55.
во время подрезки
Рекомендации по подрезке клипов
Если во время процедуры подрезки возникли какие-либо затруднения
с перемещением границ клипа, выполните следующие действия.
• Убедитесь, что клип, подрезка которого выполняется, выбран и что
это единственный выбранный клип.
• Разверните временную шкалу, чтобы было удобнее выполнять
точную настройку.
• Не следует разворачивать временную шкалу слишком далеко,
в результате чего клипы становятся чрезмерно длинными. В этом
случае отмените операции развертывания, пока шкала не примет
нужный вид, или сократите шкалу, перетащив ее влево, или
выберите подходящее значение в контекстном меню временной
шкалы.
78 Pinnacle Studio 10 Plus
Page 93

Подрезка с помощью инструмента
Свойства клипа
Подрезать видеоклипы можно непосредственно на линии
времени с точностью до кадра, однако еще проще выполнить
подрезку с помощью инструмента Свойства клипа. Для
доступа к нему выберите клип, который требуется изменить,
и выберите команду меню Инструментарий ¾ Изменение свойств
клипа, или щелкните одну из кнопок инструментов в левой верхней
части окна фильма. (При повторном нажатии той же кнопки данный
инструмент закрывается.)
В случае видеоклипов (точнее, любых клипов, за исключением титров)
инструмент Свойства клипа можно открыть или закрыть, дважды
щелкнув клип в любом виде окна «Фильм».
С помощью инструмента Свойства клипа можно изменять клипы
любого вида. В нем предусмотрен соответствующий набор элементов
управления для каждого типа клипов.
Текстовое поле Имя. В случае видеоклипа большинство элементов
управления свойствами клипа связано с подрезкой. Исключение
составляет лишь текстовое поле Имя, в котором можно задать имя для
клипа взамен стандартного имени, присвоенного в Studio.
Поле Имя в инструменте Свойства клипа можно использовать для
всех типов клипа. Имена клипов используются в монтажном листе
окна фильма и отображаются в виде «пролетающих» надписей при
перемещении указателя мыши по клипам в сценарии.
Глава 5: Видеоклипы 79
Page 94

Области предварительного просмотра. В областях
предварительного просмотра показаны начальный и конечный кадры
обрезанного клипа, вместе со счетчиком и кнопками покадрового
перемещения. Структура каждой из областей предварительного
просмотра аналогична структуре окна проигрывателя в обычном
режиме редактирования.
Установка места воспроизведения. В нижней части инструмента
находится бегунок, с помощью которого можно задать
воспроизведение клипа с любого места. Место воспроизведения
можно также установить с помощью счетчика и кнопок пошагового
изменения, расположенных между двумя областями предварительного
просмотра.
Использование счетчиков. Каждый из трех счетчиков указывает
позицию относительно начала клипа; ему соответствует точка
0:00:00.0. Счетчики инструмента Свойства клипа, как и счетчик
проигрывателя, можно корректировать, щелкнув в одном из четырех
полей (часы, минуты, секунды, кадры) для выделения
соответствующего значения и затем воспользовавшись кнопками
пошагового изменения. Если ни одно из полей не выбрано явным
образом, кнопки пошагового изменения управляют полем счетчика
кадров.
Лентопротяжный механизм, элементы управления. Во время
использования инструмента Свойства клипа элементы управления
лентопротяжкой, расположенные в центре, заменяют аналогичные
кнопки, которые обычно отображаются в окне проигрывателя. В число
этих специальных элементов управления входит кнопка Цикл/Пауза
, с помощью которой можно повторно воспроизводить обрезанную
часть клипа, регулируя при этом точки подрезки.
Установка точек подрезки. Кнопка левой скобки
счетчика левой области предварительного просмотра и кнопка правой
скобки
точки подрезки относительно текущей позиции.
Точки подрезки можно также регулировать следующими способами:
рядом со счетчиком правой области позволяют установить
возле
• вводя значение непосредственно в поле счетчика;
• корректируя поле счетчика с помощью кнопок пошагового
изменения;
• перетаскивая соответствующий маркер подрезки.
80 Pinnacle Studio 10 Plus
Page 95

Текстовое поле Длительность. В этом поле показана длина
обрезанного клипа в часах, минутах, секундах и кадрах. Если
изменить значение поля (введя новые числа непосредственно в поле
или воспользовавшись соответствующими кнопками пошагового
изменения), это приведет к изменению местоположения конечной
точки клипа. Разумеется, нельзя задать длительность меньше одного
кадра или больше длины исходной видеосцены.
Совет по использованию. Если необходимо переключиться
с подрезки одного клипа на видеодорожке на подрезку другого
клипа, достаточно щелкнуть новый клип, не закрывая инструмент
Свойства клипа, или перетащить бегунок линии времени на
новый клип.
Восстановление обрезанных клипов
Если после предварительного просмотра у вас возникли сомнения
в целесообразности выполненной операции подрезки (или группы
таких операций), нажмите кнопку Отменить (или клавиши Ctrl+Z
или вручную восстановите обрезанный клип одним из следующих
методов.
• Перетащите правый конец клипа прямо на линии времени до упора.
)
• В окне инструмента Свойства клипа перетащите маркеры подрезки
до границ клипа.
РАЗДЕЛЕНИЕ И ОБЪЕДИНЕНИЕ
КЛИПОВ
Если требуется вставить какой-либо клип на видеодорожке в середину
другого клипа, разделите второй клип на две части и вставьте между
ними новый фрагмент. « Разделение» клипа фактически сводится
к созданию его дубликата. Оба клипа затем автоматически
подрезаются таким образом, чтобы первый клип кончался в точке
разделения, а второй с нее начинался.
Глава 5: Видеоклипы 81
Page 96

Чтобы разделить клип в виде «Линия времени»
1. Выберите точку разделения.
Для регулировки текущей позиции можно использовать разные
методы – например, переместить бегунок линии времени, нажать
кнопку Воспроизведение
значение счетчика в окне проигрывателя.
2. Щелкните правой кнопкой мыши в клипе, который требуется
разделить, и выберите во всплывающем меню команду Разделить
клип, или, установив линию редактирования в месте
предполагаемого разделения клипа, нажмите кнопку Разделить
клип/сцену (резак) (см. стр. 54)
Клип будет разделен на две части в текущей позиции.
Чтобы восстановить разделенный клип
и затем кнопку Пауза, или изменить
.
• Нажмите кнопку Отменить (или клавиши Ctrl+Z). Даже если после
разделения клипа выполнялись другие операции, многоуровневая
схема отмены позволяет вернуться назад на любое число шагов.
Или
• Если отмена нежелательна ввиду того, что какие-то
промежуточные действия должны оставаться в силе, можно
заменить обе половинки клипа оригиналом из альбома. Или
• Удалите одну половину разделенного клипа и отмените подрезку
в другой половине.
Чтобы объединить клипы в окне фильма
Выберите клипы, которые требуется объединить, щелкните их правой
кнопкой мыши и выберите команду Объединить клипы.
Такую операцию разрешается выполнять только в том случае, если
в результате объединения получается допустимый клип,
т. е. непрерывный фрагмент исходной видеозаписи. На линии времени
клипы, допускающие объединение, имеют общую пунктирную
границу.
82 Pinnacle Studio 10 Plus
Page 97

ДОПОЛНИТЕЛЬНЫЕ ФУНКЦИИ
РЕДАКТИРОВАНИЯ НА ЛИНИИ
ВРЕМЕНИ
Примечание. О дополнительных функциях Studio Plus, в которых
используется дорожка наложений, рассказывается в главе
Редактирование двух дорожек в Studio Plus.
При выполнении большинства операций редактирования Studio
автоматически поддерживает синхронизацию различных дорожек
клипов на линии времени. Например, при вставке сцены из альбома
в видеодорожку относительные позиции всех клипов правее точки
вставки останутся без изменений.
Иногда, впрочем, возникает необходимость в переопределении
стандартного режима синхронизации. Может потребоваться вставить
в проект новый видеоклип, не затрагивая клипы других типов. Или же
может возникнуть необходимость в редактировании видео отдельно от
сопровождающей исходной аудиозаписи; эта весьма полезная
возможность, доступная в нескольких вариантах, обсуждается ниже.
При выполнении таких специальных операций редактирования
используются кнопки блокировки дорожек, расположенные вдоль
правого края окна фильма в виде «Линия времени». У каждой из
стандартных дорожек (т. е. у всех, кроме дорожки меню) есть своя
кнопка блокировки. Дополнительные сведения о блокировке дорожек
см. в разделе «Блокировка дорожек» на стр. 58.
Блокированная дорожка в виде «Линия времени» изображается в виде
полосы серого цвета, указывая на то, что клипы этой дорожки нельзя
выбирать и редактировать ни в одном из трех видах и что на них не
воздействуют операции редактирования, выполняемые на
неблокированных дорожках.
Глава 5: Видеоклипы 83
Page 98

Исключая дорожку меню, можно заблокировать любую комбинацию
дорожек.
Блокировка дорожки титров, например, не позволяет изменять
продолжительность показа титров даже при подрезке клипов на
основной видеодорожке с тем же индексом времени.
После снятия блокировки с дорожки титров при подрезке
расположенного над ней основного видеоклипа автоматически
подрезается титр.
Редактирование со вставкой
При обычном редактировании на линии времени видеоклип
и записанный вместе с ним оригинальный звук рассматриваются как
единое целое. Их взаимосвязь обозначается в окне фильма линией,
соединяющей индикатор видеодорожки с индикатором исходной
аудиодорожки, т.е. последняя зависит от первой.
84 Pinnacle Studio 10 Plus
Page 99

Кнопки блокировки дорожек позволяют работать с двумя дорожками
независимо друг от друга – в таких операциях, как редактирование со
вставкой, что фактически означает замену части клипа на
видеодорожке с сохранением непрерывной исходной аудиодорожки.
Примечание. В Studio Plus редактирование со вставкой можно также
выполнять на дорожках наложения видео и аудио, используя
аналогичные методы.
Например, если в снятом эпизоде показан человек, выступающий
перед публикой, можно вставить сюда кадр с улыбающимся (или даже
спящим!) зрителем, не прерывая основную запись звука.
Чтобы выполнить редактирование со вставкой на видеодорожке
1. В виде «Линия времени» окна фильма щелкните кнопку
блокировки исходной аудиодорожки (имеющую вид замка), чтобы
заблокировать дорожку.
Кнопка выделяется красным цветом, а сама дорожка
окрашивается в серый цвет, показывая, что ее содержимое
не будет затрагиваться операциями редактирования.
2. Освободите место на видеодорожке для видеоклипа, который
требуется вставить. Установите бегунок линии времени в токе, где
предполагается начать вставку, и нажмите кнопку Разделить
клип/сцену. Перейдите в точку, в которой вставка должна
закончиться, и вновь выполните разделение клипа. Наконец,
удалите фрагмент видео, который должен быть заменен
вставляемым клипом.
Поскольку звуковая дорожка благодаря блокировке осталась без
изменений, видеозапись правее точки вставки не смещается влево
для заполнения образовавшегося разрыва на линии времени,
поскольку это нарушило бы синхронизацию видео и аудио. Если
выполнить сейчас предварительный просмотр видео, там, где был
удаленный фрагмент, будет показан черный экран, а звуковое
сопровождение останется прежним.
Глава 5: Видеоклипы 85
Page 100

3. Теперь остается лишь вставить нужный клип. Перетащите клип
(из альбома или из другого места на линии времени)
в образовавшийся разрыв на видеодорожке.
Если вставляемый клип не помещается в подготовленное для него
место, он будет автоматически подрезан соответствующим
образом. Точки подрезки можно скорректировать с помощью
инструмента Свойства клипа.
Редактирование со вставкой на исходной
аудиодорожке
Обратная операция редактирования со вставкой, в которой звуковой
фрагмент вставляется в исходную аудиодорожку без прерывания
видеозаписи, используется реже, но также поддерживается в Studio.
Эта процедура аналогична вставке видео: нужно просто менять
ролями две дорожки на каждом шаге процедуры.
Редактирование с разделением
При редактировании с разделением аудио- и видеозаписи клипа
подрезаются по отдельности так, что переход к одной из них
происходит раньше, чем переход к другой.
Примечание. В Studio Plus редактирование с разделением можно также
выполнять на дорожках наложения видео и аудио, используя
аналогичные методы.
При так называемом «L-переходе» видеоряд опережает
синхронизированный с ним звук, а при «J-переходе» первой
начинается аудиозапись.
Чтобы быстрее и аккуратнее выполнить подрезку, рекомендуется на
время выполнения процедур, описываемых в данном разделе, открыть
инструмент Свойства клипа. Для этого достаточно перед началом
работы дважды щелкнуть один из видеоклипов.
86 Pinnacle Studio 10 Plus
 Loading...
Loading...