Page 1

Avid NEXIS® Client Manager
Installation and User’s Guide
Version 2018.9
Page 2
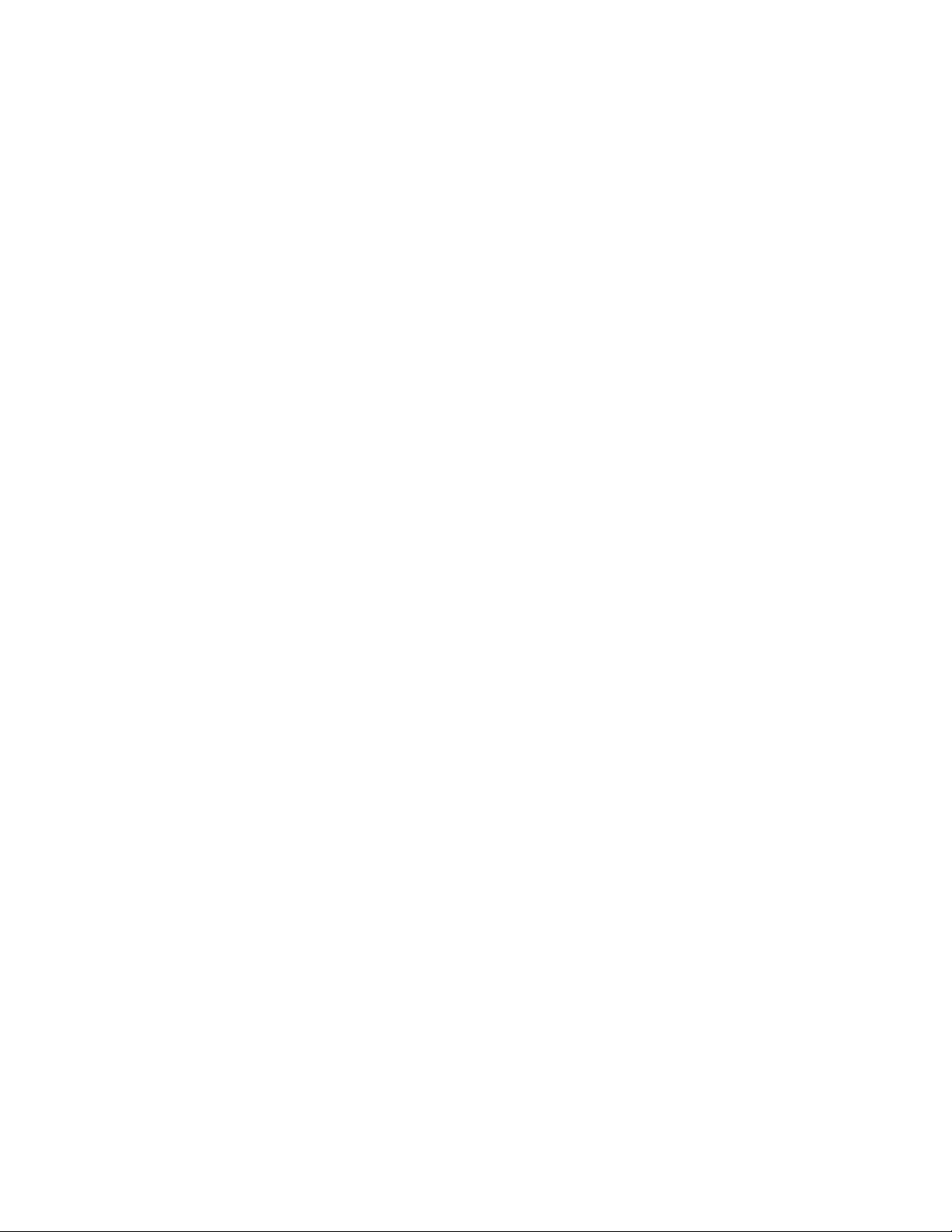
Legal Notices
Product specifications are subject to change without notice and do not represent a commitment on the part of Avid Technology, Inc.
This product is subject to the terms and conditions of a software license agreement provided with the software. The product may only be
used in accordance with the license agreement.
This product may be protected by one or more U.S. and non-U.S patents. Details are available at www.avid.com/patents.
Part of the software embedded in this product is gSOAP software.
Portions created by gSOAP are Copyright (C) 2001-2004 Robert A. van Engelen, Genivia inc. All Rights Reserved.
THE SOFTWARE IN THIS PRODUCT WAS IN PART PROVIDED BY GENIVIA INC AND ANY EXPRESS OR IMPLIED WARRANTIES,
INCLUDING, BUT NOT LIMITED TO, THE IMPLIED WARRANTIES OF MERCHANTABILITY AND FITNESS FOR A PARTICULAR
PURPOSE ARE DISCLAIMED. IN NO EVENT SHALL THE AUTHOR BE LIABLE FOR ANY DIRECT, INDIRECT, INCIDENTAL,
SPECIAL, EXEMPLARY, OR CONSEQUENTIAL DAMAGES (INCLUDING, BUT NOT LIMITED TO, PROCUREMENT OF SUBSTITUTE
GOODS OR SERVICES; LOSS OF USE, DATA, OR PROFITS; OR BUSINESS INTERRUPTION) HOWEVER CAUSED AND ON ANY
THEORY OF LIABILITY, WHETHER IN CONTRACT, STRICT LIABILITY, OR TORT (INCLUDING NEGLIGENCE OR OTHERWISE)
ARISING IN ANY WAY OUT OF THE USE OF THIS SOFTWARE, EVEN IF ADVISED OF THE POSSIBILITY OF SUCH DAMAGE.
This document is protected under copyright law. An authorized licensee of Avid NEXIS may reproduce this publication for the licensee’s
own use in learning how to use the software. This document may not be reproduced or distributed, in whole or in part, for commercial
purposes, such as selling copies of this document or providing support or educational services to others. This document is supplied as a
guide for Avid NEXIS. Reasonable care has been taken in preparing the information it contains. However, this document may contain
omissions, technical inaccuracies, or typographical errors. Avid Technology, Inc. does not accept responsibility of any kind for customers’
losses due to the use of this document. Product specifications are subject to change without notice.
Copyright © 2018 Avid Technology, Inc. and its licensors. All rights reserved.
The following disclaimer is required by Sam Leffler and Silicon Graphics, Inc. for the use of their TIFF library:
Copyright © 1988–1997 Sam Leffler
Copyright © 1991–1997 Silicon Graphics, Inc.
Permission to use, copy, modify, distribute, and sell this software [i.e., the TIFF library] and its documentation for any purpose is hereby
granted without fee, provided that (i) the above copyright notices and this permission notice appear in all copies of the software and
related documentation, and (ii) the names of Sam Leffler and Silicon Graphics may not be used in any advertising or publicity relating to
the software without the specific, prior written permission of Sam Leffler and Silicon Graphics.
THE SOFTWARE IS PROVIDED “AS-IS” AND WITHOUT WARRANTY OF ANY KIND, EXPRESS, IMPLIED OR OTHERWISE,
INCLUDING WITHOUT LIMITATION, ANY WARRANTY OF MERCHANTABILITY OR FITNESS FOR A PARTICULAR PURPOSE.
IN NO EVENT SHALL SAM LEFFLER OR SILICON GRAPHICS BE LIABLE FOR ANY SPECIAL, INCIDENTAL, INDIRECT OR
CONSEQUENTIAL DAMAGES OF ANY KIND, OR ANY DAMAGES WHATSOEVER RESULTING FROM LOSS OF USE, DATA OR
PROFITS, WHETHER OR NOT ADVISED OF THE POSSIBILITY OF DAMAGE, AND ON ANY THEORY OF LIABILITY, ARISING OUT
OF OR IN CONNECTION WITH THE USE OR PERFORMANCE OF THIS SOFTWARE.
The following disclaimer is required by the Independent JPEG Group:
This software is based in part on the work of the Independent JPEG Group.
This Software may contain components licensed under the following conditions:
Copyright (c) 1989 The Regents of the University of California. All rights reserved.
Redistribution and use in source and binary forms are permitted provided that the above copyright notice and this paragraph are
duplicated in all such forms and that any documentation, advertising materials, and other materials related to such distribution and use
acknowledge that the software was developed by the University of California, Berkeley. The name of the University may not be used to
endorse or promote products derived from this software without specific prior written permission. THIS SOFTWARE IS PROVIDED ``AS
IS'' AND WITHOUT ANY EXPRESS OR IMPLIED WARRANTIES, INCLUDING, WITHOUT LIMITATION, THE IMPLIED WARRANTIES
OF MERCHANTABILITY AND FITNESS FOR A PARTICULAR PURPOSE.
Copyright (C) 1989, 1991 by Jef Poskanzer.
Permission to use, copy, modify, and distribute this software and its documentation for any purpose and without fee is hereby granted,
provided that the above copyright notice appear in all copies and that both that copyright notice and this permission notice appear in
supporting documentation. This software is provided " as is" without express or implied warranty.
Copyright 1995, Trinity College Computing Center. Written by David Chappell.
Permission to use, copy, modify, and distribute this software and its documentation for any purpose and without fee is hereby granted,
provided that the above copyright notice appear in all copies and that both that copyright notice and this permission notice appear in
supporting documentation. This software is provided " as is" without express or implied warranty.
Copyright 1996 Daniel Dardailler.
Permission to use, copy, modify, distribute, and sell this software for any purpose is hereby granted without fee, provided that the above
copyright notice appear in all copies and that both that copyright notice and this permission notice appear in supporting documentation,
and that the name of Daniel Dardailler not be used in advertising or publicity pertaining to distribution of the software without specific,
written prior permission. Daniel Dardailler makes no representations about the suitability of this software for any purpose. It is provided " as
is" without express or implied warranty.
Modifications Copyright 1999 Matt Koss, under the same license as above.
Copyright (c) 1991 by AT&T.
ii
Page 3
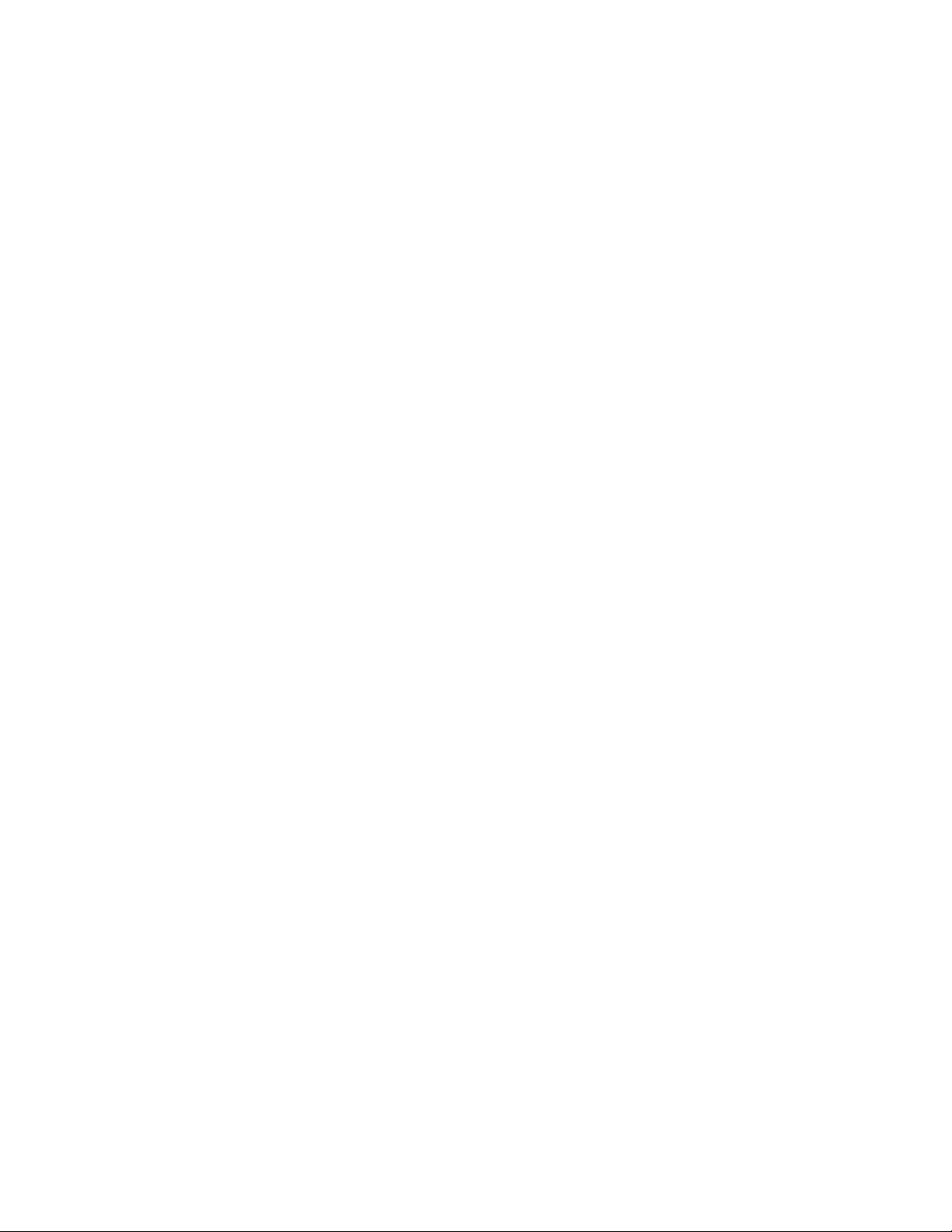
Permission to use, copy, modify, and distribute this software for any purpose without fee is hereby granted, provided that this entire notice
is included in all copies of any software which is or includes a copy or modification of this software and in all copies of the supporting
documentation for such software.
THIS SOFTWARE IS BEING PROVIDED " AS IS" , WITHOUT ANY EXPRESS OR IMPLIED WARRANTY. IN PARTICULAR, NEITHER
THE AUTHOR NOR AT&T MAKES ANY REPRESENTATION OR WARRANTY OF ANY KIND CONCERNING THE MERCHANTABILITY
OF THIS SOFTWARE OR ITS FITNESS FOR ANY PARTICULAR PURPOSE.
This product includes software developed by the University of California, Berkeley and its contributors.
The following disclaimer is required by Paradigm Matrix:
Portions of this software licensed from Paradigm Matrix.
The following disclaimer is required by Ray Sauers Associates, Inc.:
“Install-It” is licensed from Ray Sauers Associates, Inc. End-User is prohibited from taking any action to derive a source code equivalent of
“Install-It,” including by reverse assembly or reverse compilation, Ray Sauers Associates, Inc. shall in no event be liable for any damages
resulting from reseller’s failure to perform reseller’s obligation; or any damages arising from use or operation of reseller’s products or the
software; or any other damages, including but not limited to, incidental, direct, indirect, special or consequential Damages including lost
profits, or damages resulting from loss of use or inability to use reseller’s products or the software for any reason including copyright or
patent infringement, or lost data, even if Ray Sauers Associates has been advised, knew or should have known of the possibility of such
damages.
The following disclaimer is required by Videomedia, Inc.:
“Videomedia, Inc. makes no warranties whatsoever, either express or implied, regarding this product, including warranties with respect to
its merchantability or its fitness for any particular purpose.”
“This software contains V-LAN ver. 3.0 Command Protocols which communicate with V-LAN ver. 3.0 products developed by Videomedia,
Inc. and V-LAN ver. 3.0 compatible products developed by third parties under license from Videomedia, Inc. Use of this software will allow
“frame accurate” editing control of applicable videotape recorder decks, videodisc recorders/players and the like.”
The following disclaimer is required by Altura Software, Inc. for the use of its Mac2Win software and Sample Source
Code:
©1993–1998 Altura Software, Inc.
The following disclaimer is required by Interplay Entertainment Corp.:
The “Interplay” name is used with the permission of Interplay Entertainment Corp., which bears no responsibility for Avid products.
This product includes portions of the Alloy Look & Feel software from Incors GmbH.
This product includes software developed by the Apache Software Foundation (http://www.apache.org/).
© DevelopMentor
This product may include the JCifs library, for which the following notice applies:
JCifs © Copyright 2004, The JCIFS Project, is licensed under LGPL (http://jcifs.samba.org/). See the LGPL.txt file in the Third Party
Software directory on the installation CD.
Avid Interplay contains components licensed from LavanTech. These components may only be used as part of and in connection with Avid
Interplay.
Attn. Government User(s). Restricted Rights Legend
U.S. GOVERNMENT RESTRICTED RIGHTS. This Software and its documentation are “commercial computer software” or “commercial
computer software documentation.” In the event that such Software or documentation is acquired by or on behalf of a unit or agency of the
U.S. Government, all rights with respect to this Software and documentation are subject to the terms of the License Agreement, pursuant
to FAR §12.212(a) and/or DFARS §227.7202-1(a), as applicable.
Trademarks
Avid, the Avid Logo, Avid Everywhere, Avid DNXHD, Avid DNXHR, Avid NEXIS, AirSpeed, Eleven, EUCON, Interplay, iNEWS, ISIS, Mbox,
MediaCentral, Media Composer, NewsCutter, Pro Tools, ProSet and RealSet, Maestro, PlayMaker, Sibelius, Symphony, and all related
product names and logos, are registered or unregistered trademarks of Avid Technology, Inc. in the United States and/or other countries.
The Interplay name is used with the permission of the Interplay Entertainment Corp. which bears no responsibility for Avid products. All
other trademarks are the property of their respective owners. For a full list of Avid trademarks, see: http://www.avid.com/US/about-avid/
legal-notices/trademarks.
Apple, Macintosh, and Safari are either registered trademarks or trademarks of Apple Computer, Inc., registered in the U.S. and other
countries. HP is a registered trademark of Hewlett-Packard Company. Intel is a registered trademark of Intel Corporation. Java is a
trademark of Sun Microsystems in the United States and/or other countries. Kingston is a registered trademarks of Kingston Technology
Corporation. All other marks may be the property of their respective titleholders. Windows is either a registered trademark or trademark of
Microsoft Corporation in the United States and/or other countries. All other trademarks contained herein are the property of their
respective owners.
Avid NEXIS Client Manager Installation and User’s Guide • Created 8/29/18 • This document is distributed by Avid in
online (electronic) form only, and is not available for purchase in printed form.
iii
Page 4

Contents
Using This Guide . . . . . . . . . . . . . . . . . . . . . . . . . . . . . . . . . . . . . . . . . . . . . . . . . . . 1
Who Should Use This Guide. . . . . . . . . . . . . . . . . . . . . . . . . . . . . . . . . . . . . . . . . . . . . . . . . . . 1
Symbols and Conventions . . . . . . . . . . . . . . . . . . . . . . . . . . . . . . . . . . . . . . . . . . . . . . . . . . . . 1
If You Need Help. . . . . . . . . . . . . . . . . . . . . . . . . . . . . . . . . . . . . . . . . . . . . . . . . . . . . . . . . . . . 2
Accessing the Online Documentation . . . . . . . . . . . . . . . . . . . . . . . . . . . . . . . . . . . . . . . . . . . . 2
Avid Training Services . . . . . . . . . . . . . . . . . . . . . . . . . . . . . . . . . . . . . . . . . . . . . . . . . . . . . . . 2
Chapter 1 Network Adapter and Driver Installation . . . . . . . . . . . . . . . . . . . . . . . . . . . . . . . . 4
Intel Network Adapter and Driver Installation . . . . . . . . . . . . . . . . . . . . . . . . . . . . . . . . . . . . . . 4
Installing or Updating the Intel Driver on Windows Clients . . . . . . . . . . . . . . . . . . . . . . . . 4
Dual Port Network Connections. . . . . . . . . . . . . . . . . . . . . . . . . . . . . . . . . . . . . . . . . . . . . 4
Myricom (CSPi) 10-Gb Network Adapter and Driver . . . . . . . . . . . . . . . . . . . . . . . . . . . . . . . . 5
Installing the Myricom Network Adapter and Driver on Windows Clients . . . . . . . . . . . . . 5
Installing the Myricom Network Adapter and Driver on Mac Clients . . . . . . . . . . . . . . . . . 5
Chapter 2 Avid NEXIS Client Manager Installation. . . . . . . . . . . . . . . . . . . . . . . . . . . . . . . . . 7
Client Software Installation . . . . . . . . . . . . . . . . . . . . . . . . . . . . . . . . . . . . . . . . . . . . . . . . . . . . 7
Uninstalling a Previous Client Version . . . . . . . . . . . . . . . . . . . . . . . . . . . . . . . . . . . . . . . . 7
Installing Client Software (Windows) . . . . . . . . . . . . . . . . . . . . . . . . . . . . . . . . . . . . . . . . . 8
Installing Client Software (Mac) . . . . . . . . . . . . . . . . . . . . . . . . . . . . . . . . . . . . . . . . . . . . . 8
Installing Client Software (Linux) . . . . . . . . . . . . . . . . . . . . . . . . . . . . . . . . . . . . . . . . . . . . 9
Configuring Network Profiles and Firewalls . . . . . . . . . . . . . . . . . . . . . . . . . . . . . . . . . . . . . . 10
Configuring Windows Network Profiles . . . . . . . . . . . . . . . . . . . . . . . . . . . . . . . . . . . . . . 10
Mac Support and Firewall . . . . . . . . . . . . . . . . . . . . . . . . . . . . . . . . . . . . . . . . . . . . . . . . 11
Linux Firewall . . . . . . . . . . . . . . . . . . . . . . . . . . . . . . . . . . . . . . . . . . . . . . . . . . . . . . . . . . 11
Avid NEXIS Shared Storage Network Connection . . . . . . . . . . . . . . . . . . . . . . . . . . . . . . . . . 11
Fast User Switching Not Supported. . . . . . . . . . . . . . . . . . . . . . . . . . . . . . . . . . . . . . . . . 11
Connecting to the Avid NEXIS or ISIS Network . . . . . . . . . . . . . . . . . . . . . . . . . . . . . . . . 11
Client Manager Tray Icon (Windows and Linux) . . . . . . . . . . . . . . . . . . . . . . . . . . . . 12
Changing Your Password . . . . . . . . . . . . . . . . . . . . . . . . . . . . . . . . . . . . . . . . . . . . . 13
Opening the Management Console from the Client Manager. . . . . . . . . . . . . . . . . . 14
Adding a Remote Host. . . . . . . . . . . . . . . . . . . . . . . . . . . . . . . . . . . . . . . . . . . . . . . . . . . 14
Setting the Client Manager Display Properties . . . . . . . . . . . . . . . . . . . . . . . . . . . . . . . . 15
Setting Client Resolution (Client Type) . . . . . . . . . . . . . . . . . . . . . . . . . . . . . . . . . . . . . . 16
Configuring the Client Network Properties . . . . . . . . . . . . . . . . . . . . . . . . . . . . . . . . . . . . . . . 17
Windows Client Network Properties. . . . . . . . . . . . . . . . . . . . . . . . . . . . . . . . . . . . . . . . . 17
Configuring Mac Client Network Properties . . . . . . . . . . . . . . . . . . . . . . . . . . . . . . . . . . . 18
Configuring Linux Client Network Properties . . . . . . . . . . . . . . . . . . . . . . . . . . . . . . . . . . 18
iv
Page 5
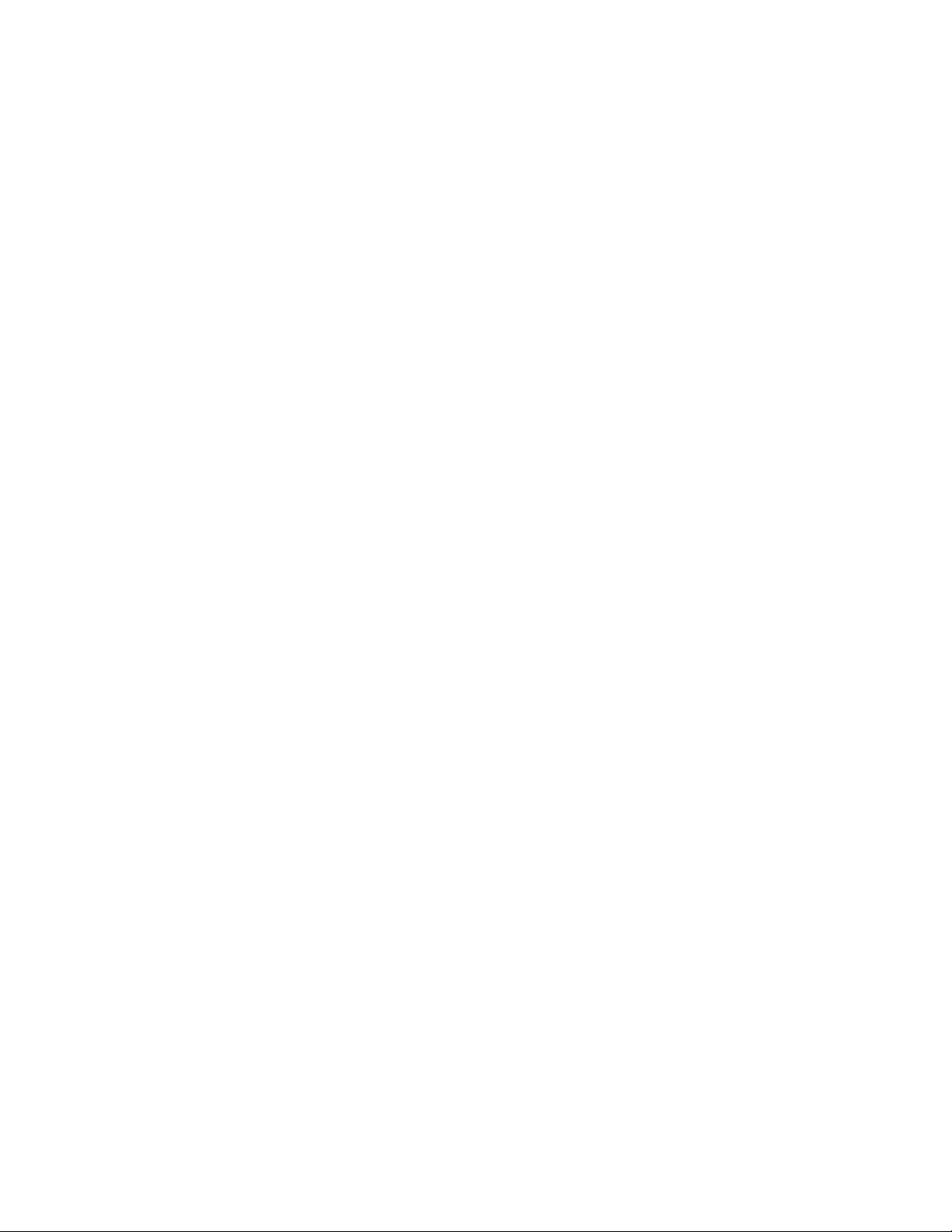
Configuring Red Hat Linux Client Network Properties . . . . . . . . . . . . . . . . . . . . . . . 19
Configuring CentOS Linux Client Network Properties. . . . . . . . . . . . . . . . . . . . . . . . 19
10-Gb and 40-Gb Network Connections . . . . . . . . . . . . . . . . . . . . . . . . . . . . . . . . . . . . . 20
Configuring Client Connections . . . . . . . . . . . . . . . . . . . . . . . . . . . . . . . . . . . . . . . . . . . . 20
Chapter 3 Using Avid Client Manager . . . . . . . . . . . . . . . . . . . . . . . . . . . . . . . . . . . . . . . . . . 22
Client Manager Window . . . . . . . . . . . . . . . . . . . . . . . . . . . . . . . . . . . . . . . . . . . . . . . . . . . . . 22
Client Manager Buttons . . . . . . . . . . . . . . . . . . . . . . . . . . . . . . . . . . . . . . . . . . . . . . . . . . . . . 23
Avid NEXIS or ISIS Connection Tests . . . . . . . . . . . . . . . . . . . . . . . . . . . . . . . . . . . . . . . . . . 26
Connecting a Client to an Avid NEXIS or ISIS System. . . . . . . . . . . . . . . . . . . . . . . . . . . . . . 26
Disconnecting from an Avid NEXIS or ISIS System . . . . . . . . . . . . . . . . . . . . . . . . . . . . . . . . 27
Closing and Exiting the Client Manager . . . . . . . . . . . . . . . . . . . . . . . . . . . . . . . . . . . . . . . . . 28
Mounting and Unmounting Workspaces. . . . . . . . . . . . . . . . . . . . . . . . . . . . . . . . . . . . . . . . . 28
Configuring Workspace Mount Points (Windows) . . . . . . . . . . . . . . . . . . . . . . . . . . . . . . 30
Fast User Switching Not Supported . . . . . . . . . . . . . . . . . . . . . . . . . . . . . . . . . . . . . . . . . . . . 31
Workspace Display . . . . . . . . . . . . . . . . . . . . . . . . . . . . . . . . . . . . . . . . . . . . . . . . . . . . . . . . . 32
Displaying Workspace Details . . . . . . . . . . . . . . . . . . . . . . . . . . . . . . . . . . . . . . . . . . . . . 32
Differences in Workspace Size Display Between ISIS and Avid NEXIS . . . . . . . . . . . . . 33
Sorting the Display . . . . . . . . . . . . . . . . . . . . . . . . . . . . . . . . . . . . . . . . . . . . . . . . . . . . . . 34
Filtering the Display . . . . . . . . . . . . . . . . . . . . . . . . . . . . . . . . . . . . . . . . . . . . . . . . . . . . . 34
Accessing the Help . . . . . . . . . . . . . . . . . . . . . . . . . . . . . . . . . . . . . . . . . . . . . . . . . . . . . 34
Bandwidth Reservations . . . . . . . . . . . . . . . . . . . . . . . . . . . . . . . . . . . . . . . . . . . . . . . . . . . . . 35
Enabling Bandwidth Reservations . . . . . . . . . . . . . . . . . . . . . . . . . . . . . . . . . . . . . . . . . . 35
Creating or Releasing Bandwidth Reservations. . . . . . . . . . . . . . . . . . . . . . . . . . . . . . . . 35
Clearing Cached Data. . . . . . . . . . . . . . . . . . . . . . . . . . . . . . . . . . . . . . . . . . . . . . . . . . . . . . . 36
Managing Logs and Messages. . . . . . . . . . . . . . . . . . . . . . . . . . . . . . . . . . . . . . . . . . . . . . . . 37
Chapter 4 Avid PathDiag Tool . . . . . . . . . . . . . . . . . . . . . . . . . . . . . . . . . . . . . . . . . . . . . . . . 38
Starting Avid PathDiag Tool . . . . . . . . . . . . . . . . . . . . . . . . . . . . . . . . . . . . . . . . . . . . . . . . . . 38
PathDiag Tool Interface . . . . . . . . . . . . . . . . . . . . . . . . . . . . . . . . . . . . . . . . . . . . . . . . . . . . . 39
Diagnostic Tests . . . . . . . . . . . . . . . . . . . . . . . . . . . . . . . . . . . . . . . . . . . . . . . . . . . . . . . . . . . 41
Setting Up a Standard Test . . . . . . . . . . . . . . . . . . . . . . . . . . . . . . . . . . . . . . . . . . . . . . . 41
Setting Up a Custom Test . . . . . . . . . . . . . . . . . . . . . . . . . . . . . . . . . . . . . . . . . . . . . . . . 42
Setting Up a Network Connectivity Test. . . . . . . . . . . . . . . . . . . . . . . . . . . . . . . . . . . . . . 44
Starting and Stopping the Test . . . . . . . . . . . . . . . . . . . . . . . . . . . . . . . . . . . . . . . . . . . . . . . . 46
Test Results . . . . . . . . . . . . . . . . . . . . . . . . . . . . . . . . . . . . . . . . . . . . . . . . . . . . . . . . . . . . . . 46
Chapter 5 NEXIS Log Utility . . . . . . . . . . . . . . . . . . . . . . . . . . . . . . . . . . . . . . . . . . . . . . . . . . 48
Running the Avid NEXIS Log Utility . . . . . . . . . . . . . . . . . . . . . . . . . . . . . . . . . . . . . . . . . . . . 48
Changing the Log Utility Profile Settings. . . . . . . . . . . . . . . . . . . . . . . . . . . . . . . . . . . . . . . . . 49
Index . . . . . . . . . . . . . . . . . . . . . . . . . . . . . . . . . . . . . . . . . . . . . . . . . . . . . . . . . . . . 51
v
Page 6

Using This Guide
The Avid NEXIS® media network provides a high-performance distributed file system that contains
high-capacity shared media storage for workgroups of connected Avid editing workstations. This
user’s guide describes how to connect your client system to the media network, mount workspaces,
and configure your system for best performance.
Unless noted otherwise, the material in this document applies to the Windows
®
Linux
Windows system, but the information applies to both Windows and Mac OS X systems. Where
differences exist, both Windows and Mac OS X screen shots are shown.
The documentation describes the features and hardware of all models. Therefore, your system might
n
not contain certain features and hardware that are covered in the documentation.
Who Should Use This Guide
This user’s guide is intended for users who will access workspaces on the Avid NEXIS shared
storage network. You should have a basic understanding of how to use and manage Windows, Mac
OS X, or Linux systems, and you should be familiar with basic workgroup and network concepts.
operating systems. The majority of screen shots in this document were captured on a
®
, Mac OS®, and
Symbols and Conventions
Avid documentation uses the following symbols and conventions:
Symbol or Convention Meaning or Action
n
c
w
n
n
> This symbol indicates menu commands (and subcommands) in the order you
A note provides important related information, reminders, recommendations, and
strong suggestions.
A caution means that a specific action you take could cause harm to your
computer or cause you to lose data.
A warning describes an action that could cause you physical harm. Follow the
guidelines in this document or on the unit itself when handling electrical
equipment.
A user tip provides a helpful hint that can aid users in getting the most from their
system.
A shortcut shows the user keyboard or mouse shortcuts for a procedure or
command.
select them. For example, File > Import means to open the File menu and then
select the Import command.
This symbol indicates a single-step procedure. Multiple arrows in a list indicate
that you perform one of the actions listed.
Page 7

Symbol or Convention Meaning or Action
(Windows), (Windows
only), (Macintosh), or
(Macintosh only)
Bold font Bold font is primarily used in task instructions to identify user interface items and
Italic font Italic font is used to emphasize certain words and to indicate variables.
Courier Bold font
Ctrl+key or mouse action Press and hold the first key while you press the last key or perform the mouse
| (pipe character) The pipe character is used in some Avid product names, such as Interplay |
If You Need Help
If you are having trouble using your Avid product:
1. Retry the action, carefully following the instructions given for that task in this guide. It is
especially important to check each step of your workflow.
2. Check the latest information that might have become available after the documentation was
published.
This text indicates that the information applies only to the specified operating
system, either Windows or Macintosh OS X.
keyboard sequences.
Courier Bold font identifies text that you type.
action. For example, Command+Option+C or Ctrl+drag.
Production. In this document, the pipe is used in product names when they are in
headings or at their first use in text.
New information is in the ReadMe document, available online.
Always check online for the most up-to-date release notes or ReadMe because the online
version is updated whenever new information becomes available. To view the online
versions, visit the Knowledge Base at www.avid.com/US/support.
3. Check the documentation that came with your Avid application or your hardware for
maintenance or hardware-related issues.
4. Visit the online Knowledge Base at www.avid.com/US/support. Online services are available 24
hours per day, 7 days per week. Search this online Knowledge Base to find answers, to view
error messages, to access troubleshooting tips, to download updates, and to read or join online
message-board discussions.
Accessing the Online Documentation
All the Avid products have links to the online product documentation site. You can access all the
product documentation in PDF format from the Avid support site: www.avid.com/US/support.
Avid Training Services
Avid makes lifelong learning, career advancement, and personal development easy and convenient.
Avid understands that the knowledge you need to differentiate yourself is always changing, and Avid
continually updates course content and offers new training delivery methods that accommodate your
pressured and competitive work environment.
2
Page 8
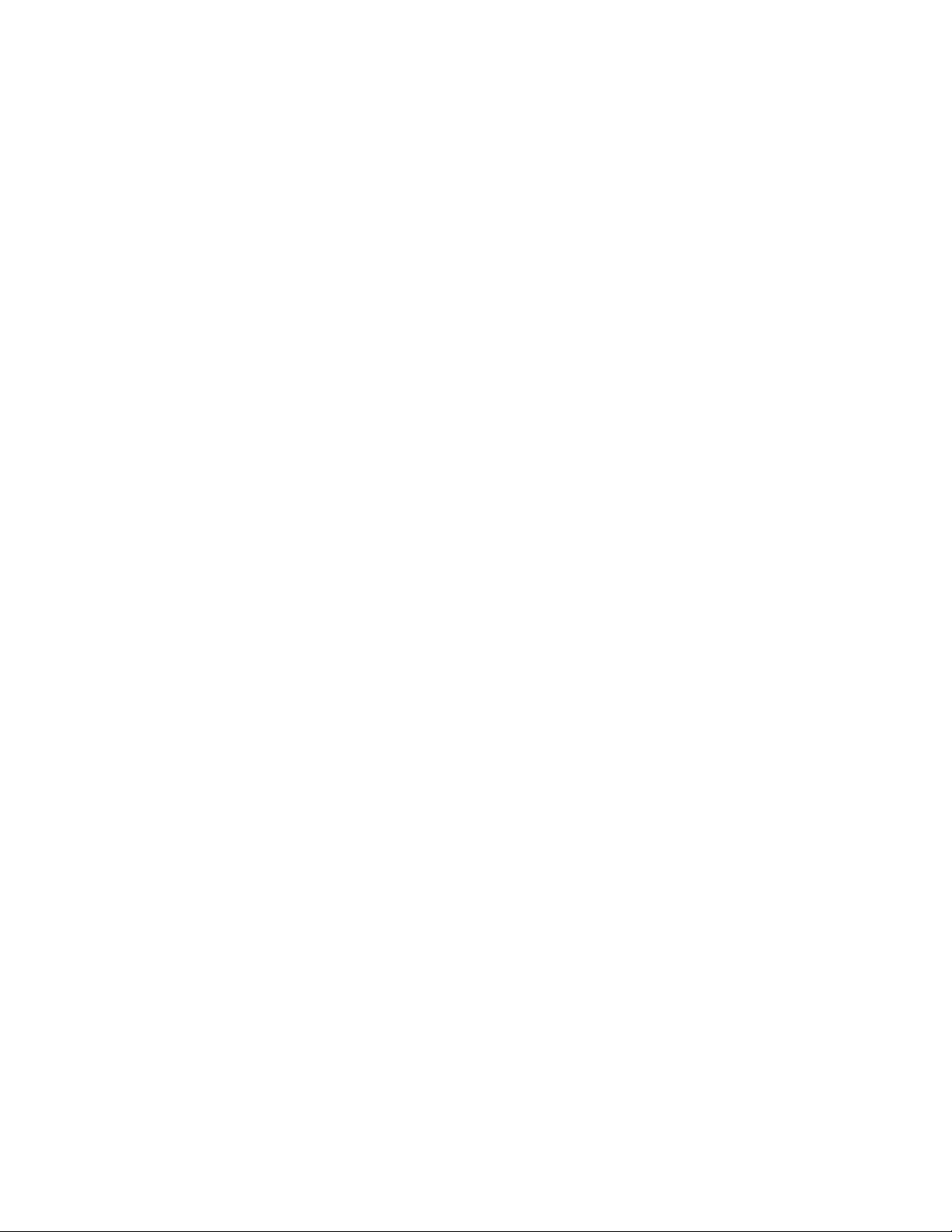
For information on courses/schedules, training centers, certifications, courseware, and books, please
visit www.avid.com/support and follow the Training links, or call Avid Sales at 800-949-AVID
(800-949-2843).
3
Page 9
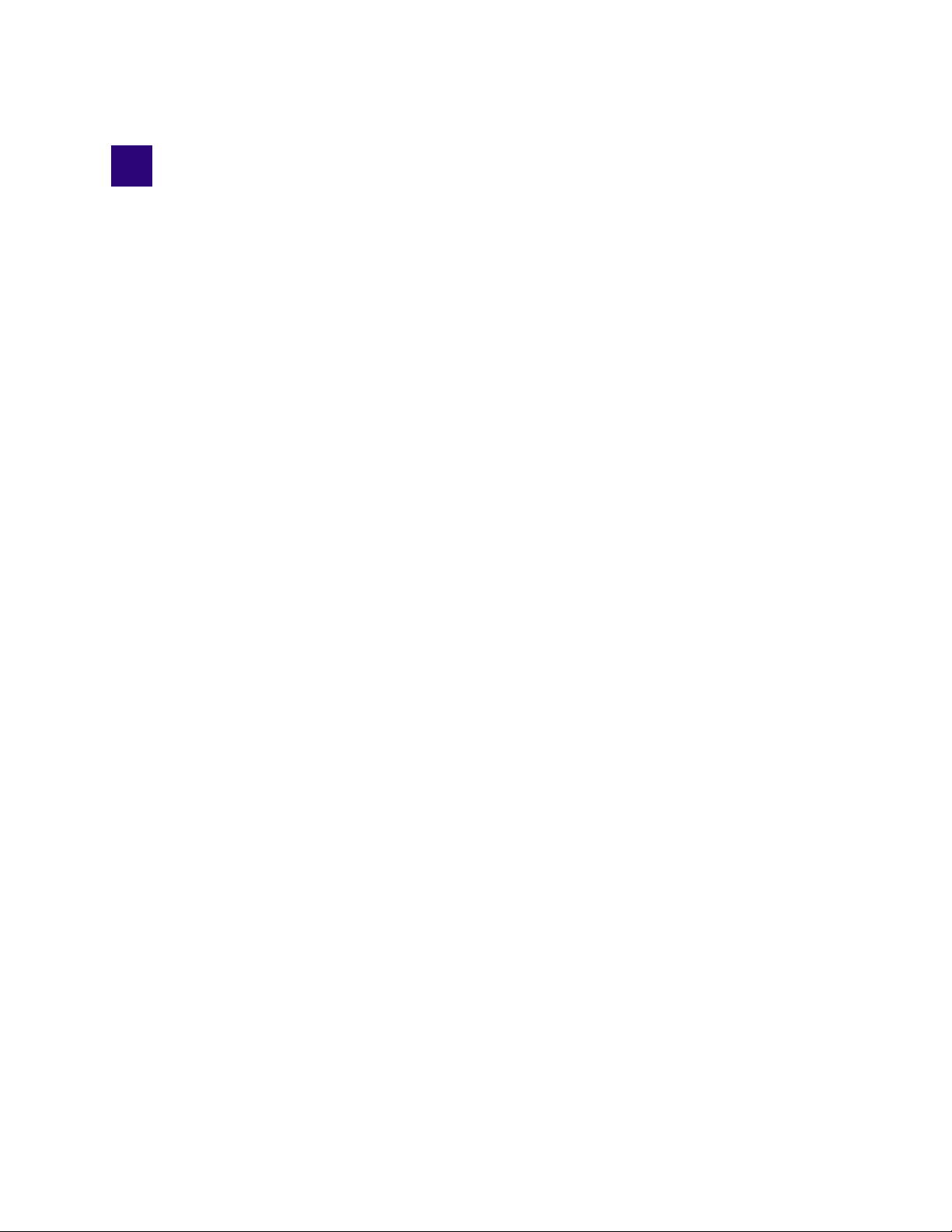
1 Network Adapter and Driver Installation
Before installing the Avid NEXIS Client software, make sure you have the appropriate network
adapter and driver installed, and adjust any settings. See the Avid NEXIS ReadMe for details. For the
correct network adapter slot locations for client systems qualified with Avid NEXIS, see the Avid
Configuration Guidelines and Slot Configurations Knowledge Base article, and select the platform
you have or are considering.
Intel Network Adapter and Driver Installation
Intel Ethernet network adapters are recommended for most desktop Windows editing systems that
connect to the Avid NEXIS system. Depending on the Intel network adapter used in your system, use
the default driver that came with the operating system, or download the appropriate driver from the
web. Check your driver version in the Windows Control Panel.
For the latest supported Ethernet network adapters and driver versions, see the Avid NEXIS ReadMe
n
and the Avid Network and Switch Guide.
Installing or Updating the Intel Driver on Windows Clients
To install the Intel driver on a Windows client:
1. Download the appropriate driver from the web to your client system.
2. Double-click the .exe file to expand the compressed file and run the installer.
3. Accept the default settings to install the driver.
The default Intel transmit and receive descriptors are set to 256; however, the Avid NEXIS client
n
software sets the transmit and receive descriptors to 1024. For more information, see the Avid NEXIS
Network and Switch Guide.
4. Continue with setting the IP address; see “Configuring the Client Network Properties” on
page 17.
Dual Port Network Connections
Dual Ethernet connections (supported for Mac and Windows 1-Gb or 10-Gb only) allow you to use a
dual-attached client for redundancy and performance enhancements. Dual connected 1-GbE or 10GbE clients can be on the same subnet for redundancy.
The dual port Intel network adapter is supported with Windows clients and the built-in dual Ethernet
ports are supported with Mac clients. Each port is configured separately.
When using a dual port configuration, make sure both ports are enabled in the NEXIS Client
Manager Network Interface Settings and the network properties (see “Configuring Client
Connections” on page 20 and “Configuring the Client Network Properties” on page 17).
Page 10
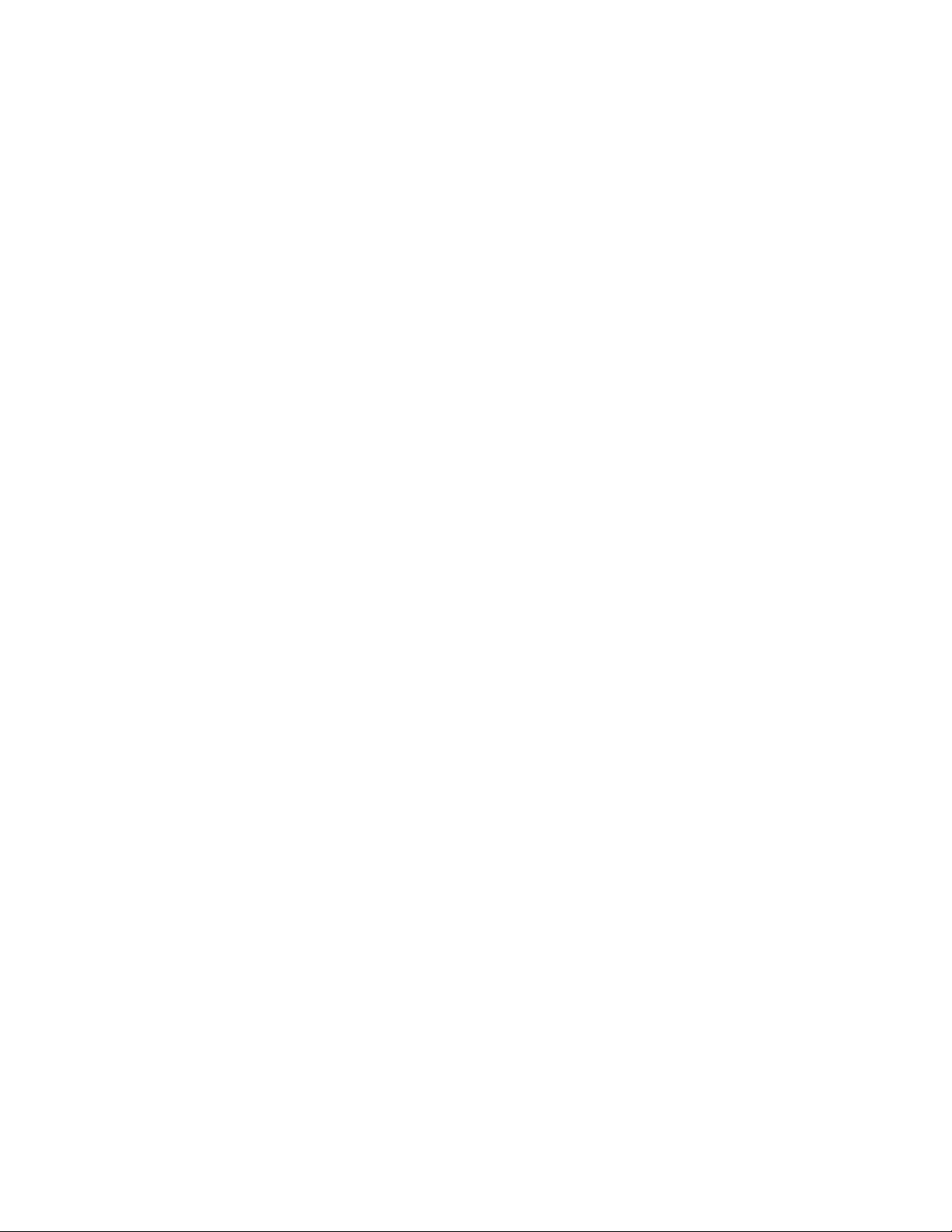
Myricom (CSPi) 10-Gb Network Adapter and Driver
The Myricom® 10-Gb Ethernet adapter is qualified on Windows, Mac OSX and Linux operating
systems for Avid ultra-high resolution editing clients (UHRC). These 10-Gb clients connect to the
10-Gb port of the switch.
The Myricom 10-Gb Ethernet driver is automatically installed on Linux clients when you install the
n
NEXIS Linux Client software.
For 10-Gb editing clients, use the Ultra High Resolution setting in the Client Manager Preferences.
Installing the Myricom Network Adapter and Driver on Windows Clients
See the Avid NEXIS ReadMe for the latest Myricom driver information. The Myricom driver is in the
\Drivers\Avid NEXIS Client\Myricom\
If you are upgrading an existing Myricom driver start with step 3.
n
To install or update the Myricom network adapter and driver in Windows clients:
1. Shut down the Avid editing system.
2. Install the Myricom network adapter in the appropriate slot.
For slot information, see the Avid Configuration Guidelines and Slot Configurations.
folder of the NEXIS software kit.
3. Copy the Myricom driver from the
Avid NEXIS software kit to the Windows 10-Gb client.
.msi
4. Double-click the
settings.
The installer functions the same whether you are installing the Myricom driver for the first time
or upgrading an existing Myricom driver.
5. Install the Avid NEXIS client software. (See “Installing Client Software (Windows)” on page 8.)
6. Restart the client after the installation is complete.
7. Start the Avid NEXIS Client Manager and select the following UHRC requirements:
- Select the Ultra High Resolution setting in the Client Manager Preferences. For more
information, see “Setting Client Resolution (Client Type)” on page 16.
- Mount a workspace.
installer and follow the on-screen instructions, accepting the default
\Drivers\Avid NEXIS Client\Myricom\
Installing the Myricom Network Adapter and Driver on Mac Clients
See the Avid NEXIS ReadMe for the latest Myricom driver information. The Myricom driver is in the
\Drivers\Avid NEXIS Client\Myricom\
The Myricom driver supplied by Avid sets standard MTU. If you download and install the driver
directly from Myricom (CSPi), make sure to turn off Jumbo Frames for 10-Gb clients.
folder of the NEXIS software kit.
folder in the
If you are upgrading an existing Myricom driver start with step 3.
n
To install the Myricom network adapter in Mac clients:
1. Shut down the Avid editing system.
2. Install the Myricom network adapter in the appropriate slot.
5
Page 11
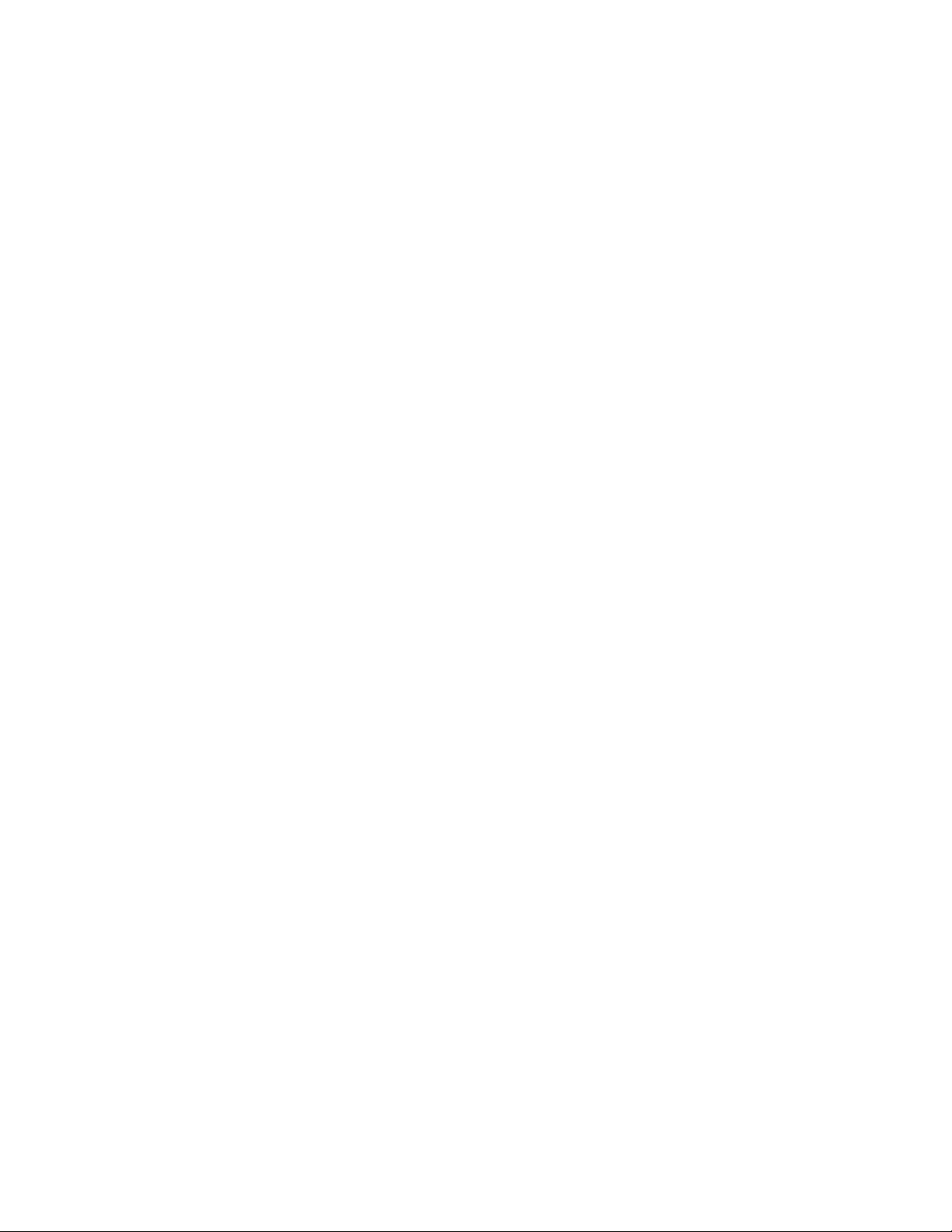
For slot information, see the Avid Configuration Guidelines and Slot Configurations.
3. Double-click the appropriate
Myri10GE-xx.dmg
file to mount the file.
Follow the on-screen instructions.
4. Double-click the installer package to run the installer.
5. Install the Myricom driver following the default prompts.
6. Install the Avid NEXIS client software; see “Installing Client Software (Mac)” on page 8.
7. Restart the client to finish the installation.
8. Start the Avid NEXIS client software and select Ultra High Resolution setting in the Client
Manager Preferences. For more information, see “Setting Client Resolution (Client Type)” on
page 16.
6
Page 12
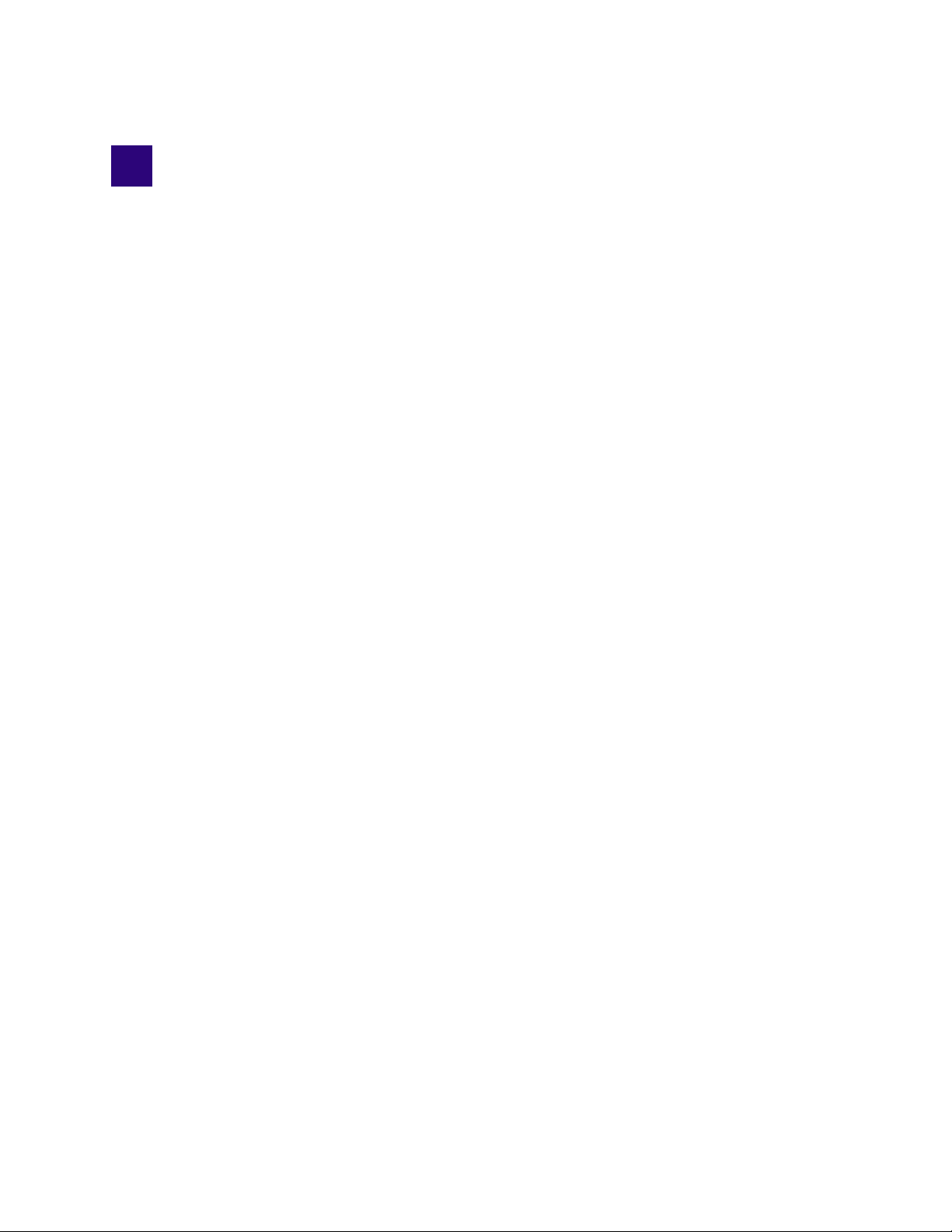
2 Avid NEXIS Client Manager Installation
To install the Avid NEXIS client software on your system you must have a user account with
Administrator privileges.
Client Software Installation
If you already have a previous version of the Avid NEXIS or ISIS Client software installed, uninstall
it before installing the new version.
You can install the Client software from the Management Console or the Avid NEXIS Installer kit.
You can also copy the client installers to a USB flash drive to take to each client.
The Avid NEXIS Management Console requires the latest Adobe® Flash® Player. If you encounter
n
problems with the Avid NEXIS Management Console display, you might have an outdated version or
multiple versions of the Flash Player installed. Uninstall any previous versions of Flash Player and
install the version included on the Installers page of the Avid NEXIS Management Console, or
download and install the latest version from adobe.com.
Uninstalling a Previous Client Version
Before installing a new version of the Avid Client software, you must uninstall a previous version, if
present.
Avid recommends checking your Client Preferences and making a note of them (or take a screen
n
capture of the dialog box) in case you need to reapply them after installing the new Client software.
Preferences might not be saved and applied automatically.
To check existing preferences and uninstall an existing Client version:
1. In the current version of Client Manager, open the Preferences dialog box, and write down any
preferences you have selected (if other than the default) for future reference. Close the dialog
box.
2. Open the Remote Hosts dialog box, and write down the names or IP addresses of any configured
remote hosts, then close the dialog box.
3. Open the Network Interface Settings dialog box, and write down which network interface is
selected, if more than one is listed, then close the dialog box.
4. Optionally, unmount any mounted Workspaces.
5. Close and quit the Client Manager.
6. Do one of the following, depending on your client operating system:
t On Windows clients: open the Windows Control Panel and select Programs and Features.
Select the Avid Client and click Uninstall.
When the uninstallation is complete, you are prompted to restart the system. However, you
can wait until after you install the new version to restart the client system.
Page 13

t On Mac clients, run the uninstaller located in Applications, Avid_Uninstallers, AvidNEXIS.
The uninstaller allows you to save your remote host and network interface settings. Even if
you select this option, Avid recommends checking them after installing the new Client
software and reapplying them as needed.
t On Linux clients, open the Terminal application and type
uninstaller
Do not uninstall the Linux Client Manager using the System, Administration, Add/Remove Program
n
feature on the Desktop. This function does not completely remove all the Client Manager software.
Installing Client Software (Windows)
Make sure to install the latest Windows critical updates before installing the Avid NEXIS Client.
To install the Windows client software:
1. Log into your Windows client system as a user with Administrative privileges.
2. Copy the Windows client installer file (named similar to
AvidNEXISClient_Win64_n.0.0.nnnnn.msi
t The
t The Management Console, Installers page
3. Double-click the
4. Follow the on-screen instructions.
To complete the Client software installation on Windows, reboot the client.
5. Start the Client Manager and, if applicable, reapply any previous preferences and network
interface settings. You can also re-add any previously configured remote hosts.
\AvidNEXISClientInstallers
AvidNEXISClient_Win64_n.0.0.nnnnn.msi
[sudo] /usr/sbin/avid-ISIS-
) to your Windows client system from either:
folder in the software kit
file.
6. Repeat this procedure on each Avid NEXIS Windows client.
You can manually copy the client installer to a USB flash drive and use it to install the client software
n
on multiple Windows clients.
Installing Client Software (Mac)
To install the Mac client software:
1. On each Mac client, copy and save the
your Mac client system from either:
t The
t The Management Console, Installers page
2. Double-click the
3. Double-click the
Follow the on-screen instructions.
If you use the Safari browser to install the Avid NEXIS software on a Mac client, the disk image
is mounted as soon as the download is complete, and the installer starts automatically. Other
browser applications do not automatically mount the disk image.
After the software is successfully installed on your client, unmount (eject) the installer volume.
\AvidNEXISClientInstallers
AvidNEXISClient_MacOSX_n.0.0.nnnnn.dmg
AvidNEXISClient.pkg
AvidNEXISClient_MacOSX_n.0.0.nnnnn.dmg
folder in the software kit
file.
file to run the installer.
file to
8
Page 14

To unmount the Avid NEXIS installer volume on a Mac client:
1. Locate the mounted volumes listed in the left pane of the Finder window.
2. Select the volume that contains “Avid NEXIS” in the name.
3. Do one of the following:
t Right-click the volume and select eject.
t Drag the volume to the Trash in the dock and it will eject.
Installing Client Software (Linux)
The Avid NEXIS Linux client supports both red Hat and CentOS. You can use the default installation
options (applicable to most customers), which includes the FUSE components and the Myricom
network adapter driver, or you can install only the Avid NEXIS Client software without the FUSE
components or the driver. The following procedure covers both options.
The Linux client installer is available from either the Management Console Installers page or the
\AvidNEXISClientInstallers folder in the Avid NEXIS software kit.
• Red Hat Linux kit: AvidNEXISClient_el6.x86_64_x.x.x.bin
• CentOS Linux kit: AvidNEXISClient_el7.centos.x86_64_x.x.x.bin
To install the Linux client software:
1. Copy and save the
Linux client system.
2. Open the Terminal application:
client.
When using the Terminal program, file names and paths are case sensitive.
n
3. Type cd [your home directory] and press
4. Type one of the following to change the permission on the installer file, then press Enter:
t Red Hat Linux:
t CentOS Linux:
5. By default, the FUSE components and the Myricom driver are also installed with the Avid
NEXIS Linux client software. If you know you do not need the additional components, you can
exclude them.
To see the full list of installation options, type one of the following:
- Red Hat Linux:
- CentOS Linux:
6. Type one of the following, then press Enter (if you are not the root user, type sudo before the
rest of the command, and enter your password when prompted).
If you are sure you do not need to install either the FUSE components or the Myricom driver, run the
n
command with the -C option to exclude them. If you are not sure, do not use the -C option.
appropriate
chmod +x AvidNEXISClient_el6.x86_64_x.x.x.bin
chmod +x AvidNEXISClient_el7.centos.x86_64_x.x.x.bin
/AvidNEXISClient_el6.x86_x.x.x.bin -h
/AvidNEXISClient_el7.centos.x86_64_x.x.x.bin -h
Linux Client installer file to the user’s home directory of your
Application, System Tools, Terminal
Enter
.
on your Linux
t Red Hat Linux:
t CentOS Linux: ./AvidNEXISClient_el7.centos.x86_64_x.x.x.bin [-C]
7. Restart the Linux client.
./AvidNEXISClient_el6.x86_x.x.x.bin [-C]
9
Page 15

Configuring Network Profiles and Firewalls
When enabled, some firewall settings on Avid NEXIS clients prevent you from connecting to the
Avid NEXIS environment. The following sections describe where the network profiles settings are
located in the Client Manager software.
If you are not sure which firewall profile to use with Windows clients, enable all three Profiles under
n
Windows Firewall settings. This ensures that the Avid NEXIS clients work in all firewall
configurations.
Configuring Windows Network Profiles
Network profiles are used by Windows operating systems to distinguish between Public, Private, and
Domain network connections. Because each network profile uses its own security settings, you must
configure the Client Manager settings so that the appropriate ports are opened for each applicable
network profile on your system.
Configure the Client Manager settings only for the network profiles that are connected to your Avid
n
NEXIS system. If you are unsure which network connections are used, see your network
administrator.
To configure the Client Manager settings for Windows network profiles:
1. Verify which network connection profile(s) are used to connect to your Avid NEXIS system by
doing the following:
a. Click Start, Control Panel.
The Windows Control Panel opens.
b. Click “Network and Internet.”
The Network and Internet window opens.
c. Click “Network and Sharing Center.”
The Network and Sharing Center window opens.
The Network and Sharing Center window lists the network connections present on your system
and which of the possible network profiles has been applied to them:
- Domain network
- Public network
- Private network
2. Open the Client Manager. (For help, see “Using Avid Client Manager” on page 22.)
3. Click the General Preferences button in the Client Manager window.
4. In the Profiles section, click the checkbox next to each applicable network profile type to enable
firewall configuration.
Enable firewall configuration only for the network profiles that are connected to your Avid NEXIS
n
system.
5. Click the green check mark to apply the settings or the red X to close the dialog box without any
changes.
10
Page 16

Mac Support and Firewall
You can use any of the onboard Ethernet ports on the Mac system to connect to the media network.
For a list of supported Mac systems, see the Avid NEXIS ReadMe.
See the documentation provided with your Mac system for the exact location of the Ethernet port.
n
Some firewall settings on Mac clients prevent you from connecting to the Avid NEXIS environment
when enabled. You might receive an error message informing you that no System Directors were
found and that the problem might be the firewall settings.
Linux Firewall
The Linux client installer configures the Linux firewall settings for communication between the
Linux clients and the System Director in the Avid NEXIS environment.
Avid NEXIS Shared Storage Network Connection
The Client Manager software automatically checks for System Directors on the Avid NEXIS shared
storage network. You can configure the Client Manager software to reconnect automatically to Avid
NEXIS systems when you restart your system.
Clients running the latest Avid NEXIS client software can connect to Avid NEXIS systems running
the same and earlier versions, as follows:
• Avid ISIS Systems — v4.7.5 and higher
• Avid NEXIS PRO, Avid NEXIS Enterprise Engines and System Director Appliance — v7.x,
v2018.x
If your client is not on the same subnet as the Avid NEXIS or ISIS, see “Adding a Remote Host” on
page 14.
Fast User Switching Not Supported
Fast User Switching is a Windows feature that allows multiple user accounts to log on to a computer
simultaneously. Fast User Switching is enabled by default in Windows computers. The Fast User
Switching feature and multiple concurrent logged on user modes are not supported in the Avid
NEXIS environment. The Avid NEXIS software does not distinguish the different drive letters
mapped to the same workspaces on the same computer. Conflicts appear in the following scenarios:
• When one user maps a drive letter to one workspace and another user maps the same drive letter
to a different workspace
• When one user maps a workspace to one drive letter, and another user maps a different drive
letter for the same workspace.
Connecting to the Avid NEXIS or ISIS Network
If your system is connected to an Avid NEXIS or ISIS network, you can use the Client Manager to
mount a workspace before you begin your work session.
11
Page 17

To connect to the Avid NEXIS or ISIS network:
1. Do one of the following:
t (Windows) If the Client Manager icon is not available in the Windows taskbar, select Start,
All Programs, Avid, Avid NEXIS Client, Avid NEXIS Client Manager.
t (Windows) Click the Client Manager icon in the Windows taskbar.
t (Windows) Right-click the Client Manager icon and select Avid NEXIS Client Manager.
t (Mac) If the Client Manager alias icon is not available, select Go, Applications, and then
double-click the AvidNEXIS folder. In this folder, double-click the Avid NEXIS Client
Manager icon.
t (Linux) If the Client Manager alias icon is not available, click Applications, System Tools
and select Avid NEXIS Client Manager.
2. Select the System Director you want to connect to from the Systems list.
If this is the first time connecting, identify your System Director; see “Adding a Remote Host”
on page 14.
3. Connect by doing one of the following:
t Click the Connect button.
t Right-click the System Director name and select Connect.
t Double-click the System Director name.
4. Log in by doing one of the following:
t (Windows) Type your account name in the Username text box, and type your password in
the Password text box.
t (Windows) If your Avid NEXIS or ISIS system is configured to use the Windows user name
and password for your local system, select OS Login. By default, the Username and
Password text boxes are inactive when you select this option.
t (Mac) Type your Avid NEXIS or ISIS account name in the Username text box, and type
your password in the Password text box.
t (Linux) Type your Avid NEXIS or ISIS account name in the Username text box, and type
your password in the Password text box.
5. Click Connect.
When the connection is successful, the Change Password and Launch Management Console
buttons become active.
6. (Option) If you used the OS Login option, and you want to connect to the network automatically
every time you start your system, select the Auto Connect box.
Client Manager Tray Icon (Windows and Linux)
When the Client Manager is running, an icon appears in the system tray. The tray icon color indicates
the client connection status:
Icon Status
Client Manager is running, but there are no active Avid NEXIS or ISIS connections.
12
Page 18
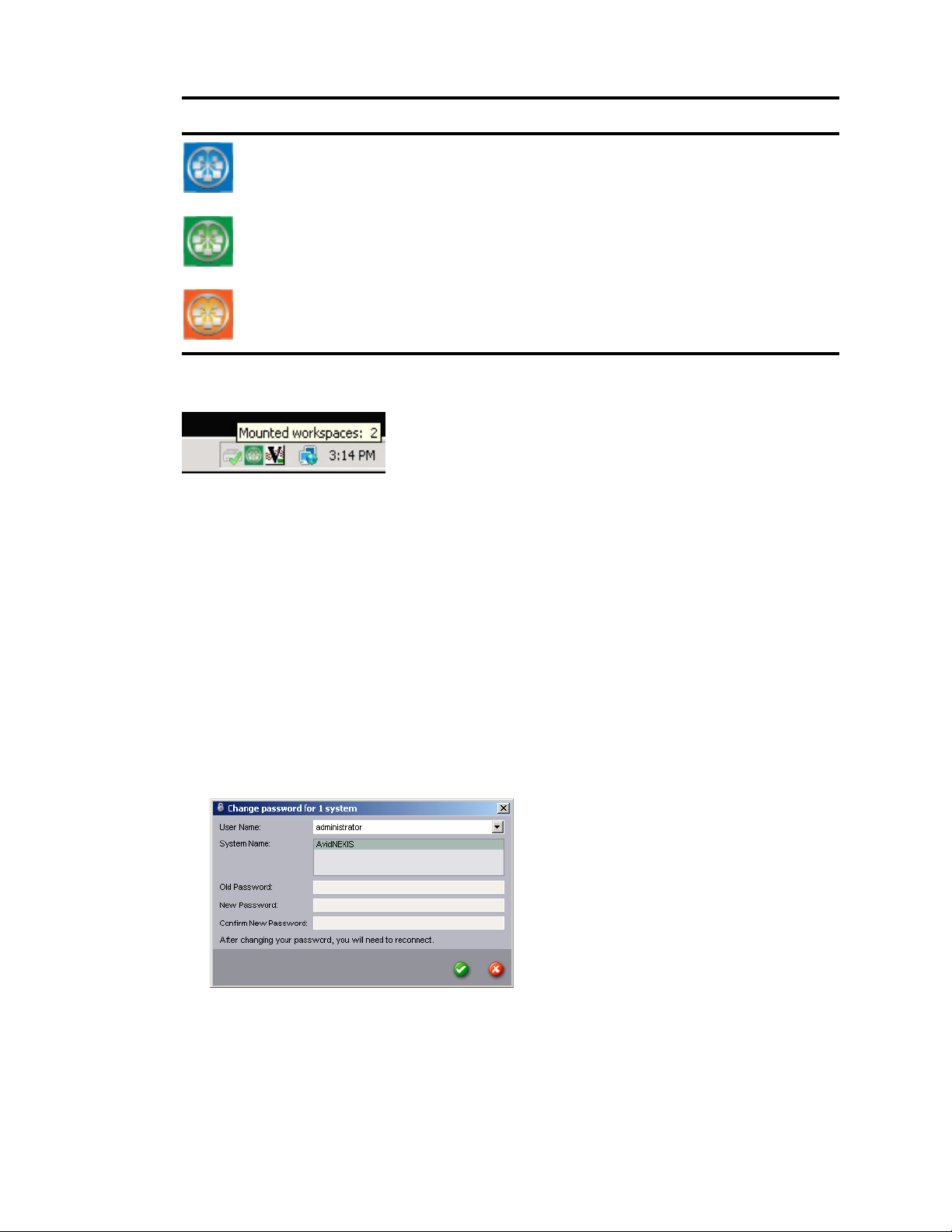
Icon Status
Client is connected to one or more Avid NEXIS or ISIS systems, but there are no mounted
workspaces.
Client is connected to one or more Avid NEXIS or ISIS systems, and there are one or more
mounted workspaces.
Indicates a connection error.
If you hover the mouse cursor over the tray icon, a tooltip containing additional information appears:
Changing Your Password
You can change the password you use to log on to your Avid NEXIS or ISIS user account.
If your user name and password are different for your client system and your Avid NEXIS or ISIS
n
account, your system cannot automatically reconnect to the media network when you restart your
system.
To change your Avid NEXIS or ISIS account password:
1. Open the Client Manager (see “Connecting to the Avid NEXIS or ISIS Network” on page 11).
2. Log into the Avid NEXIS or ISIS system for which you want to change your password.
3. Click Change Password.
The Change Password dialog opens.
4. Type your existing password in the Old Password text box.
5. Type your new password in the New Password text box.
The Client Manager supports only ASCII characters in user passwords.
n
13
Page 19

6. For confirmation, type the password again in the Confirm New Password text box.
7. Click the green check mark to apply the changes or click the red X to close the dialog box
without any changes.
Opening the Management Console from the Client Manager
You can open the Avid NEXIS or ISIS Management Console from the Client Manager window after
you have connected to an Avid NEXIS or ISIS system. From the Management Console login screen
you can access the complete Management Console documentation using the Help link.
To open the Avid NEXIS or ISIS Management Console:
t Select one or more systems in the Systems section of the Client Manager window and click the
Management Console button.
Your default web browser opens to the Avid NEXIS or ISIS Management Console login window.
The Avid NEXIS or ISIS Management Console display might differ according to your user account’s
n
access privileges.
Adding a Remote Host
If your client is not on the same subnet as the Avid NEXIS or ISIS network, add either the name or
the IP address of your System Director (use the IP address if your environment does not use a DNS
server).
Clients on the same subnet as the Avid NEXIS or ISIS System Director automatically list the System
n
Director in the toolbar of the Client Manager window.
To add a remote host:
1. Open the Client Manager.
2. Click Remote Host Settings.
The Remote Hosts dialog box opens.
3. In the text box, type the server name or IP address of the Avid NEXIS or ISIS System Director to
which you want to connect.
14
Page 20

4. Click Add.
The Input dialog box opens.
5. Click Add.
The Client Manager user interface can take up to 30 seconds to display changes made in the Remote
n
Host Settings.
6. Click the green check mark to apply the settings or the red X to close the dialog box without any
changes.
To remove a System Director from the Remote Hosts list:
t Select the System Director name and click Remove.
To remove all System Director names from the Remote Hosts list:
t Click Clear.
Setting the Client Manager Display Properties
Display properties in the Client Manager control how the application displays information on your
local system.
To set Client Manager display properties:
1. Open the Client Manager.
2. Click the General Preference Settings button from the toolbar of the Client Manager window.
3. In the General area, select the appropriate options:
Option Description
Start Client Manager Hidden (Windows and Linux) Allows the Client Manager to run hidden and
accessible from the Client Manager icon in the taskbar. Uncheck this
option to open the Client Manager each time you start your system.
Use UNC (Letterless)
Drive Mappings
Enable Automatic Refresh
(enabled by default)
Enable Bandwidth Columns Displays the bandwidth buttons and columns in the Client Manager. Also
Display Bandwidth in Bits Per
Second
Measure Free Space In Displays the amount of available space in your workspace either in
Client Type Selects the resolution for the client. For more information, see “Setting
(Windows) Use UNC paths to map workspaces instead of drive letters
Automatically refreshes the data in the Systems and Workspace panels for
both Windows and Mac clients
enables some additional buttons, including the “Display Bandwidth in
Bits Per Second” option.
When disabled (default), displays bandwidth in bytes per second. When
enabled, displays bandwidth in bits per second.
gigabytes (GB) or in the total length of stored media
(hours:minutes:seconds) at a selected resolution
Client Resolution (Client Type)” on page 16.
15
Page 21

Option Description
Windows Firewall (Windows) Enables the firewall profile configurations used in your Avid
NEXIS or ISIS shared storage network: domain network, public network,
or private network
4. Click the green check mark to apply the settings or the red X to close the dialog box without any
changes.
Setting Client Resolution (Client Type)
The following client resolutions (also called client types) are available to match your network path
capability:
Resolution Setting Use with:
Low resolution Any client connected to a network of unknown Quality of Service (QoS),
and working with very low resolution files (for example, 800Kb/s and
2Mb/s proxy outside the Avid Production Network)
Medium resolution (default) All non-real time applications and real-time editors using compressed SD
resolutions and lower that are in the Avid Production Network
Use Ultra high resolution wherever 2 x 1 Gb or higher is necessary.
n
High resolution DNxHR®, DNxHD and uncompressed Standard Definition (SD)
resolutions being used with a realtime editor
Avid editing systems using Avid DNxHD and DNxHR resolutions like
DNxHD 145/120, DNxHR or DV50/IMX-50, or uncompressed Standard
Definition
Ultra high resolution Clients with dual 1-Gb connections, single or dual 10-Gb connections
using the highest resolutions (DNxHD, DNxHR, and uncompressed SD)
on a realtime editor
Avid editing systems with 10-Gb Ethernet connections supporting clients
editing in Uncompressed HD, 2K, UHD, 4K, and multiple DNxHR,
DNxHD/SD stream counts
40 Gigabit Clients with 40 GbE NICs and connections
If using the 10-Gb network adapter in an Avid Interplay server for the Copy/Move Service, use the
n
Medium Resolution setting.
To set the client resolution:
1. Open the Client Manager.
2. Click the General Preference Settings button from the toolbar of the Client Manager window.
3. In the General area, click the Client Type drop down, and select the appropriate client type.
4. Click the green check mark to apply the settings or the red X to close the dialog box without any
changes.
16
Page 22

Configuring the Client Network Properties
Before you can connect your clients to the Avid NEXIS network, configure the network properties on
each client.
If your Avid NEXIS network includes a DHCP server, clients can automatically obtain IP addresses.
n
Assign static IP addresses on your Ethernet clients only if you do not have a DHCP server.
Windows Client Network Properties
To configure the Ethernet port on your Windows clients:
1. Click Start and type
2. Right-click the Local Area Connection and select Properties.
3. Select the Internet Protocol Version 4 (TCP/IP) option.
4. Click the Properties button. The Internet Protocol Version 4 (TCP/IP) Properties dialog box
opens.
ncpa.cpl
in the Search text box.
5. In the General tab, select the “Use the following IP address” option.
6. Type a unique IP address in the IP address text box, depending on your configuration. For help,
ask your Avid NEXIS administrator.
7. Type the appropriate subnet mask in the Subnet mask text box.
17
Page 23

8. (Optional) If connecting to a corporate network or outside the Avid NEXIS or ISIS subnet, add
the Default gateway and DNS server addresses.
See your corporate administrator for the Default gateway and DNS server addresses.
9. Click OK to close each of the open dialog boxes and save the changes.
Configuring Mac Client Network Properties
To configure the Ethernet port on your Mac clients:
1. Click System Preferences in the Dock.
2. Click Network.
3. Select the Ethernet port in the left pane.
4. In the right pane select Manually from the Configure IPv4 menu.
5. Type a unique IP address in the IP address text box, depending on your configuration. For help,
ask your Avid NEXIS administrator.
6. Type the appropriate subnet mask in the Subnet Mask text box.
7. (Optional) If connecting to a corporate network or outside the Avid NEXIS or ISIS subnet, add
the Default gateway and DNS server addresses.
See your corporate administrator for the Default gateway and DNS server addresses.
8. (Option) If this is a dual port configuration, repeat steps 3 through 7 to configure the second Intel
port.
9. Click Apply.
Configuring Linux Client Network Properties
Red Hat LinuX and CentOS differ slightly in how you configure the client network properties. See
“Configuring Red Hat Linux Client Network Properties” on page 19 or “Configuring CentOS Linux
Client Network Properties” on page 19.
18
Page 24

Configuring Red Hat Linux Client Network Properties
To configure the Ethernet port on your Red Hat Linux clients:
1. Click System, Preferences, Network Connections.
2. Click the Wired tab (selected by default).
3. Select the network connection and click Edit.
4. Click the IPv4 Setting tab.
5. Configure the adapter’s addressing (method, address, netmask and so on) according to the
connection plan for your facility.
6. If you have made changes, click Apply.
Configuring CentOS Linux Client Network Properties
To configure the Ethernet port on your CentOS Linux clients:
1. Click Applications, System Tools, Settings, Network.
2. Select the Ethernet adapter for the Avid NEXIS connection.
3. Click the gear-icon button.
4. Select IPv4 in the left pane.
5. Configure the adapter’s addressing (method, address, netmask and so on) according to the
connection plan for your facility.
19
Page 25

6. If you have made changes, click Apply.
10-Gb and 40-Gb Network Connections
A 10-Gb network adapter can connect to the following:
• Directly to the 10-Gb port on ISIS | 5500 - 5000 or the 10-Gb port on a switch
• To the 10-Gb port on a switch, connected to ISIS | 2500 - 2000 (clients cannot connect directly to
ISIS | 2500 - 2000)
• To each ISS switch in ISIS | 7500 - 7000 (with two ISS switches installed) or the 10-Gb ports on
a switch
• To the 10-Gb port on a switch, connected to an Avid NEXIS Engine or Avid NEXIS | SDA
(clients cannot connect directly to Avid NEXIS)
A 40-Gb network adapter can connect to a 40-Gb port on a switch, connected to an Avid NEXIS
Engine or Avid NEXIS | SDA (clients cannot connect directly to Avid NEXIS). Avid ISIS does not
support 40-Gb clients.
Avid has qualified several switches that provide 10-Gb and 40-Gb connections.
For information on configuring the Avid NEXIS or ISIS switches, see the Avid Network and Switch
n
Guide, available on the Knowledge Base.
Configuring Client Connections
Enable only the network interfaces involved with communicating with the Avid NEXIS or ISIS
system.
Some client configurations might require that the 10-Gb network adapter is the only active network
interface available to Avid NEXIS or ISIS. If this is the case, disable the other network interfaces,
including the corporate uplink. Do not disable the NIC using the Windows OS.
Disabling a network card in the Client Manager Preferences makes the card unavailable only to Avid
n
NEXIS or ISIS. It does not affect the card’s functionality in the operating system or any other
applications.
To select the Network Interface:
1. Start the Client Manager application.
2. Click the Network Interface Settings button from the toolbar of the Client Manager window.
The Network Interfaces dialog box opens, and looks like one of the following figures, depending
on the NIC installed:
20
Page 26
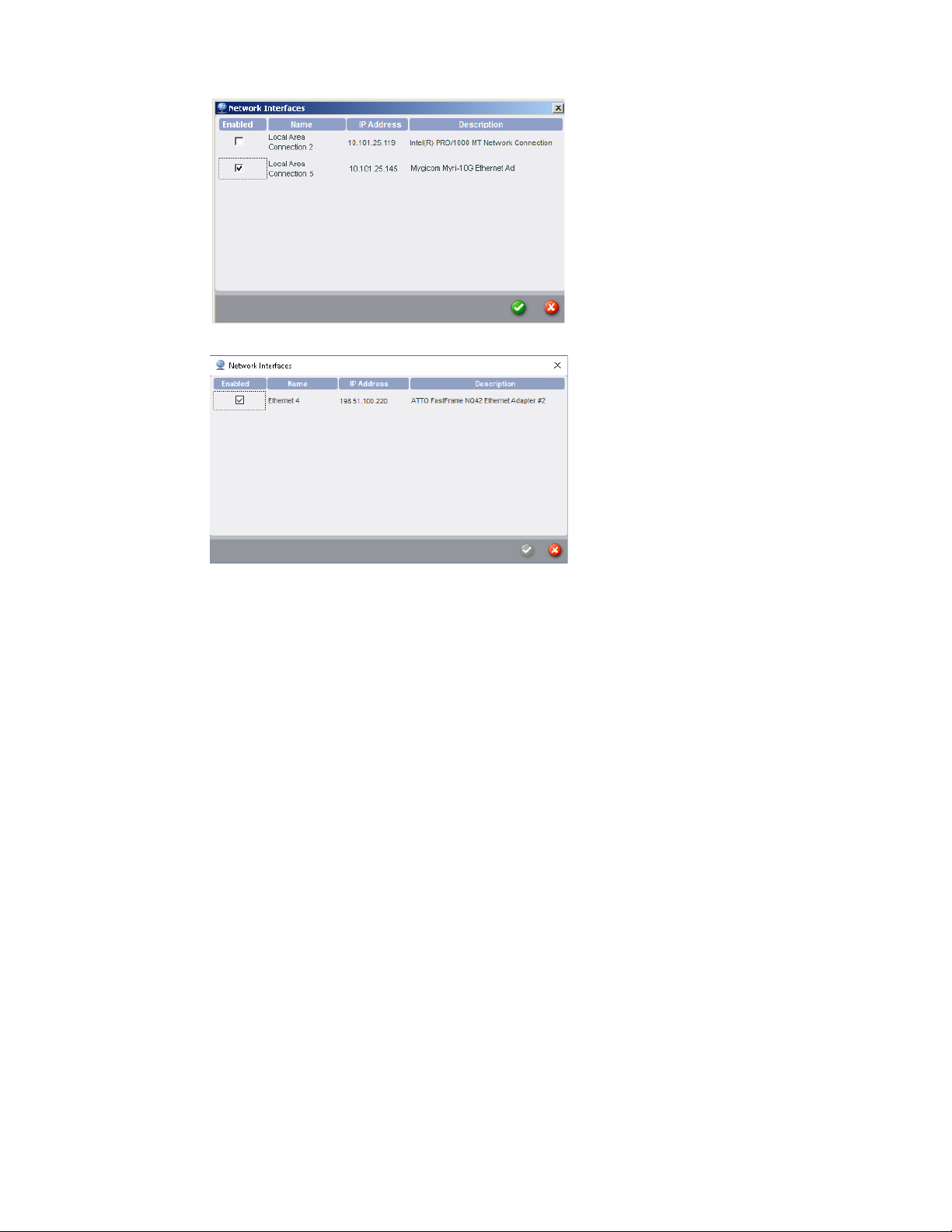
3. Make sure your Avid NEXIS or ISIS Ethernet network connection is selected. If applicable,
verify that the 10-Gb network adapter appears in the network interfaces list and is the only
interface selected.
4. Click the green check mark to apply the settings or the red X to close the dialog box without any
changes.
21
Page 27
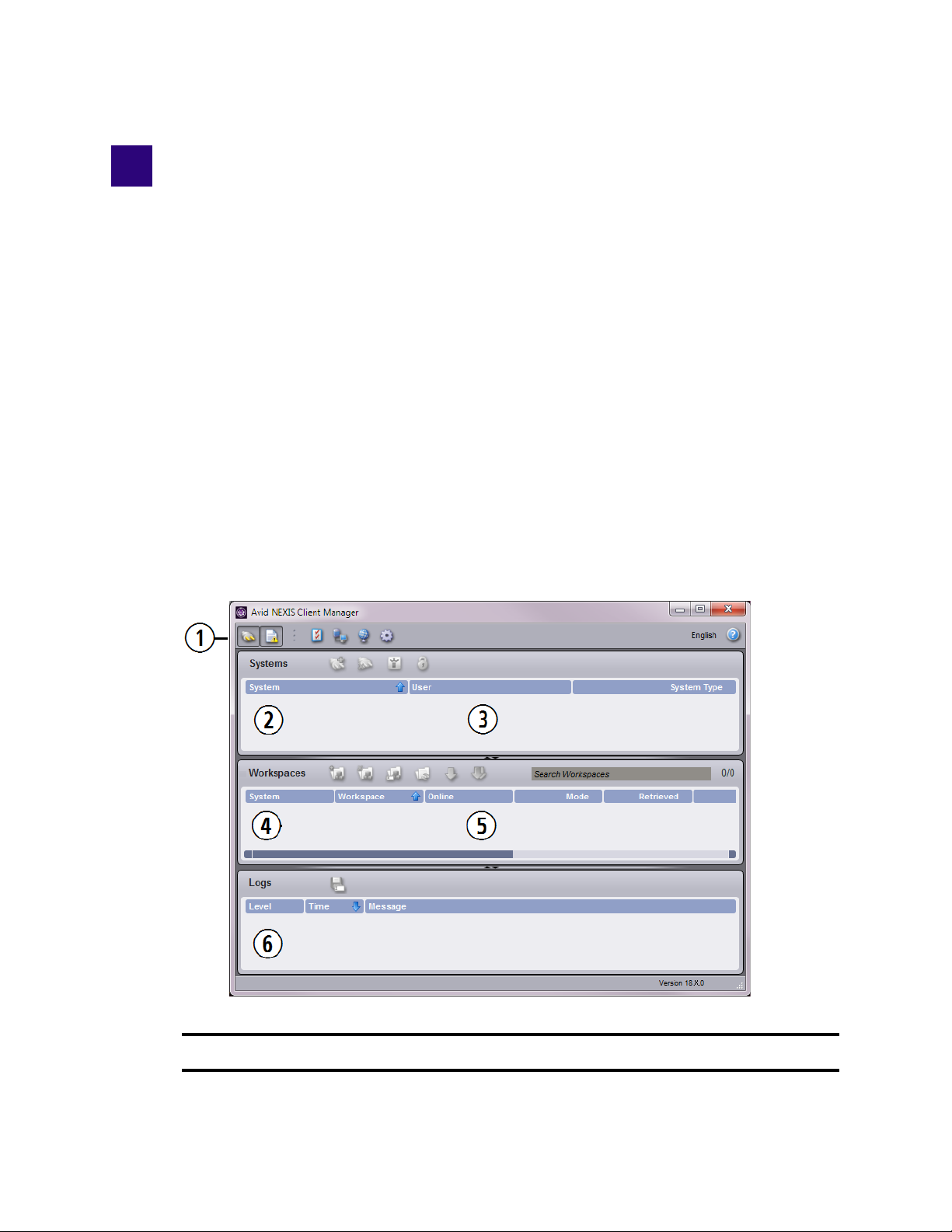
3 Using Avid Client Manager
The Avid NEXIS Client Manager allows a client system to connect to an Avid NEXIS or ISIS
network.
The Client Manager runs in the background so you can mount and access your workspaces at any
time, as well as manage your workspaces and bandwidth reservations. On Windows clients an icon
appears in the System Tray in the lower right corner of your desktop. On Mac clients, an icon appears
in the dock. On Linux clients, an icon appears in the Notification Area of the Top Panel (Red Hat) or
in the main menu bar (CentOS).
When you open the application and log in, the Client Manager displays all available System
Directors and all available workspaces.
Users with the necessary account privileges can specify client bandwidth reservations, if any.
Client Manager Window
The following illustration describes the sections of the Client Manager window.
Avid NEXIS Client Manager Main Window Features
Callout Description
1 Client Manager Tool bar — Lets you change preferences or access help
Page 28

Callout Description
2 Systems list — Lists all available and connected Avid NEXIS or ISIS systems
3 System bandwidth area — Displays bandwidth settings (hidden by default), display setting is in
the General Preference Setting dialog window
4 Workspaces list — Lists all workspaces available on connected Avid NEXIS or ISIS systems. For
more information, see “Workspace Display” on page 32.
5 Workspaces details area — Retrieves details about all available and/or mounted workspaces in
the workspaces list
6 Messages area — Displays information, warnings and error messages
Client Manager Buttons
The following tables describe the Client Manager buttons. Hold the cursor over any button to see a
tool tip on its function.
The visibility of these buttons depends on other settings.
n
Button Name Location Function
Hide System Panel;
Show System Panel
Hide Log Panel;
Show Log Panel
General Preference
Settings
Remote Host
Settings
Network Interface
Settings
Advanced Settings Client Manager
Client Manager
toolbar
Client Manager
toolbar
Client Manager
toolbar
Client Manager
toolbar
Client Manager
toolbar
toolbar
Toggles the display of the Systems panel
Toggles the display of the Logs panel
Lets you change Client Manager operations, how free space is
measured, client resolution, drive mapping, and Windows
Firewall settings (if applicable)
Lets you configure ISIS and Avid NEXIS systems that are not on
the same network as the client system.
Lets you enable or disable a Local Area Connection
Lets you clear the caches
23
Page 29
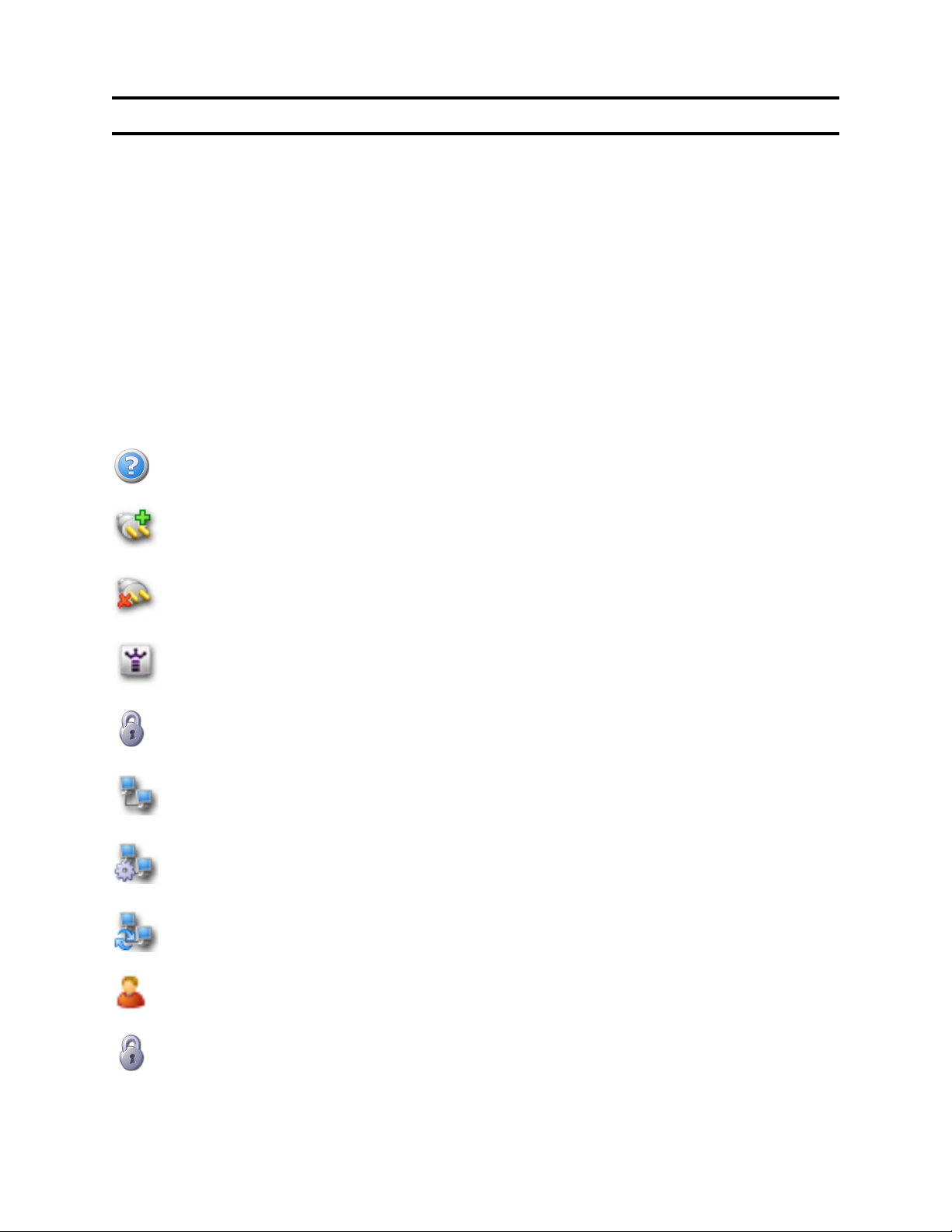
Button Name Location Function(Continued)
English Language Setting Client Manager
toolbar
Help Client Manager
toolbar
Connect to Selected
Systems toolbar Lets you connect to one or more Avid NEXIS or ISIS systems on
System(s)
Disconnect from
Systems toolbar Lets you disconnect from one or more Avid NEXIS or ISIS
Selected System(s)
Select the language displayed in the Client Manager window.
The following languages are available.
• Arabic
• English
• French
•German
• Italian
• Japanese
• Korean
•Russian
• Simplified Chinese
• Spanish
Opens a link to the Avid Knowledge Base page where you can
find localized help for the Client Manager
the same network as the client
systems
Open Management
Console for Selected
Systems toolbar Lets you log in to the Management Console for the selected
systems
System(s)
Change password for
Selected System(s)
Reserve bandwidth
for Selected
System(s)
Configure reserve
rate for Selected
System(s)
Toggle Auto
Systems toolbar Lets you change the password for the current user., if you are
connected to the Avid NEXIS or ISIS system.
Systems toolbar Used in conjunction with the Configure Reserve Rate button.
After you configure a reserve rate, click this button to activate
the rate.
Systems toolbar Lets you specify how many streams of various formats to reserve
on the Avid NEXIS or ISIS system. Displays the equivalent
speed in MB/sec for each of the available formats.
Systems toolbar Lets you turn reservations on or off as needed
Reservation for
Selected System(s)
(none) System Login dialog
Represents a client user. Enter a user name in this field.
box
(none) System Login dialog Enter the user password in this field.
24
Page 30

Button Name Location Function(Continued)
(none) System Login dialog Applies to Windows clients only.
If checked, the client uses their Windows user name and
password, instead of an account configured on the Avid NEXIS
or ISIS system
(none) System Login dialog If checked, the client automatically connects to the network
every time the client system starts
Workspaces toolbar Mount Selected Workspaces
Workspaces toolbar Unmount Selected Workspaces
Workspaces toolbar Assign Mount Point to Selected Workspace
Workspaces toolbar Toggle Auto Mount for Selected Workspace(s)
Workspaces toolbar Retrieve Details for All Workspaces
Workspaces toolbar Retrieve Details for all workspaces
Save Log Message Logs toolbar Saves the messages displayed in the current Client Manager
window to the following location:
• (Windows) C:\Program Files\Avid\Avid NEXIS Client
•(Mac) [Drive]:/Users/USERNAME
Client Manager logs are automatically saved even when the Save
Log Message button is not clicked. Logs are saved in the
following location:
• (Windows) C:\Users\USERNAME\AppData\Local\Avid\
AvidNEXISClientManager\Logs
•(Mac) [Drive]:/Users/USERNAME/Library/Application
Support/Avid/NEXISClientManager/Logs
Clear Advance settings and
other Client Manager
Clears the cache saved on the client system in the Advance
Settings or clears the entry in dialog boxes
dialog boxes
Add Various Client
Manager dialog
boxes
Adds a new entry in the dialog box (for example, adds a new host
to the Remote Hosts list)
25
Page 31
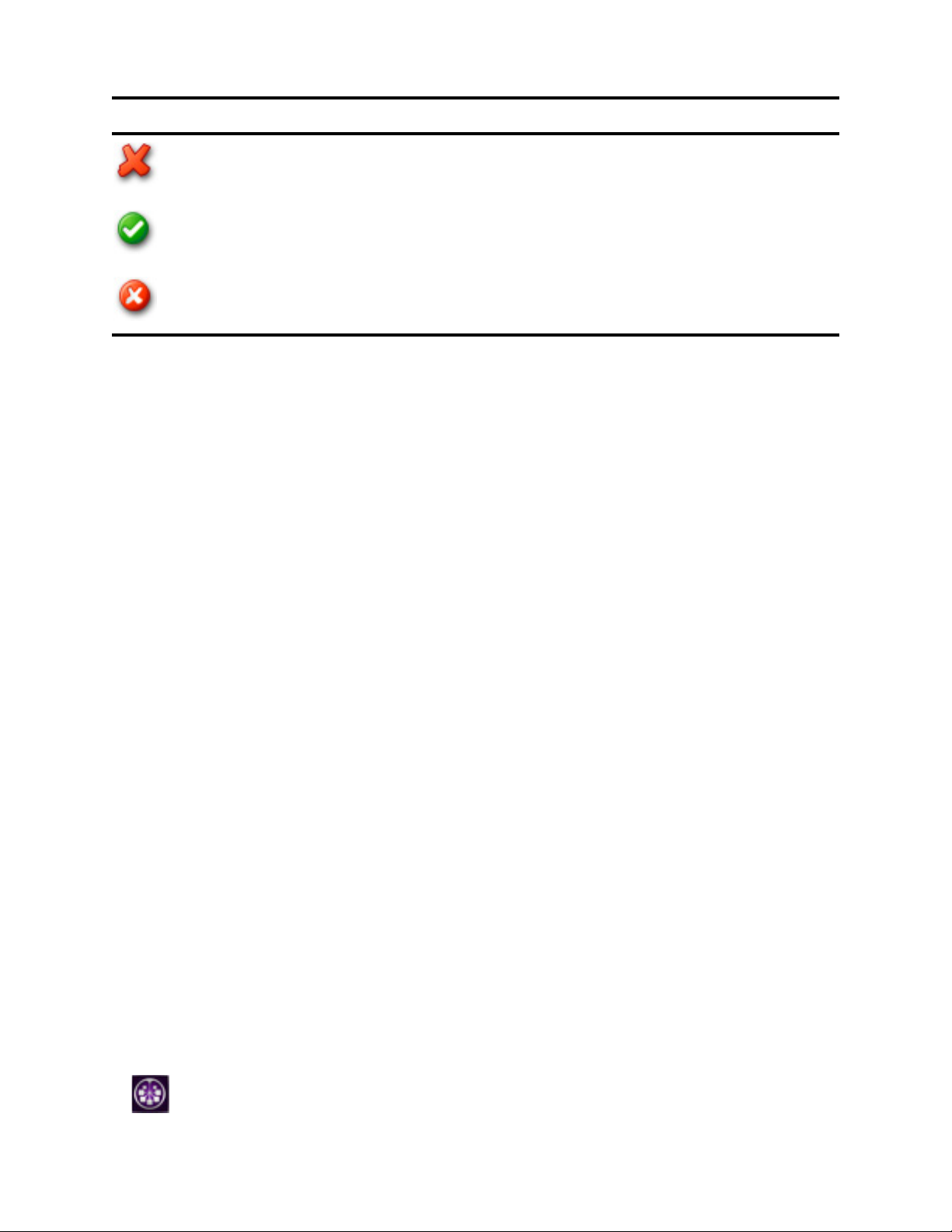
Button Name Location Function(Continued)
Delete Various Client
Manager dialog
boxes
Apply Various Client
Manager dialog
boxes
Close Various Client
Manager dialog
boxes
Deletes an item in the selected dialog box (for example, deletes a
selected remote host)
Applies settings or changes made in the open dialog box
Closes the open dialog box. Any changes that were not applied
revert back to the last saved settings.
Avid NEXIS or ISIS Connection Tests
Before you begin using the Avid NEXIS shared storage network, test the connection to your
workspace to make sure communication between your client system and the media network is
sufficient for the functionality needed by your system.
Use the Avid PathDiag tool, which installs with your client software, to test the read/write
throughput, or the rate that read and write operations are conducted between your client system and a
mounted workspace.
For more information, see “Avid PathDiag Tool” on page 38.
Alternatively, use the Avid Benchmark Utility, a diagnostic utility that allows you to check the
connectivity between the Avid shared storage network and its clients. The Benchmark Agent is
installed on all Avid NEXIS or ISIS client systems when you install the Avid NEXIS or ISIS client
software. The Benchmark Utility Guide is available here: C:\Program Files\Avid\NEXIS
Client\Utilities\Benchmark Utility\Help\AvidBenchmarkUtilityGuide.pdf.
Connecting a Client to an Avid NEXIS or ISIS System
Before you can mount your workspaces, connect your client system to the Avid NEXIS or ISIS
system storing those workspaces.
A client system name (hostname) must comply with RFC 952 standards, such as not including an
underscore (_) character. For more information, see Naming Conventions in Active Directory for
Computers, Domains, Sites, and OUs on the Microsoft Support Knowledge Base.
The System Director recognizes only the first 31 characters of a client system name; if multiple client
n
system names have the same first 31 characters, after the first client connects, other clients will
receive an error when they try to connect. Make sure that all client names are unique within the first
31 characters of their hostnames.
To connect your client to an Avid NEXIS or ISIS system:
1. Open the Client Manager one of the following ways:
t (Windows) — If the Client Manager icon is not available in the Windows taskbar, select
Start, Programs, Avid, Avid NEXIS Client, NEXISClientManager.
t (Windows) — Click the Client Manager icon in the Windows taskbar.
26
Page 32

t (Windows) — Right-click the Client Manager icon and select Avid NEXIS Client Manager.
t (Mac) — Select Go, Applications, and then double-click the AvidNEXIS folder. In this
folder, double-click the NEXISClientManager.app file.
t (Linux) — Click Applications, System Tools and select Avid NEXIS Client Manager.
To add the Client Manager launcher icon to the panel or desktop on a Red Hat Linux client, click
n
Applications, System Tools. Right-click Avid NEXIS Client Manager and select Add Launcher to
Panel or Desktop.
The Avid NEXIS Client Manager opens.
2. (Option) If your client is connected to a routed media network, select the Remote Host (Avid
NEXIS system) the first time you log in. For more information see “Adding a Remote Host” on
page 14.
The Client Manager user interface can take up to 30 seconds to display changes made in the Remote
n
Host Settings.
3. Select the Avid NEXIS or ISIS system in the Systems panel.
4. Click the Connect button in the Systems panel.
5. Log in using the Username and Password assigned to you by the Avid NEXIS administrator. Do
one of the following:
t (Windows) — Type your account name in the Username text box, and type your password in
the Password text box.
t (Windows) — If your Avid NEXIS or ISIS system is configured to use the Windows user
name and password for your local system, select OS Login. By default, the Username and
Password text boxes are inactive when you select this option.
(Optional — Windows) If you selected the OS Login option, and you want to connect to the
network automatically every time you start your system, select the Auto Connect checkbox.
t (Mac) — Type your Avid NEXIS or ISIS account name in the Username text box, and type
your password in the Password text box.
t (Linux) — Type your Avid NEXIS or ISIS account name in the Username text box, and type
your password in the Password text box.
When the connection is successful, workspaces you have been given access to are listed in the
Workspaces list.
Disconnecting from an Avid NEXIS or ISIS System
When you disconnect from an Avid NEXIS or ISIS system, Workspaces are unmounted.
If you close the Client Manager without disconnecting from the Avid NEXIS or ISIS systems, all Avid
n
NEXIS or ISIS connections remain connected, and mounted Workspaces stay mounted.
To disconnect from an Avid NEXIS or ISIS system:
1. In the Systems list, select the Avid NEXIS or ISIS system you want to disconnect from.
2. Click Disconnect.
The Avid NEXIS or ISIS system name stays in the Systems list so you can connect to it again
later.
27
Page 33

Closing and Exiting the Client Manager
Closing and exiting (quitting) the Client Manager are two separate operations. Closing the Client
Manager window closes the window only; the Client Manager continues running in the background,
and any connections to Avid NEXIS or ISIS systems remain connected, and Workspaces remain
mounted.
Exiting (quitting) the Client Manager gives you the option to unmount Workspaces and closes the
Client Manager interface. The client system remains connected to the ISIS and Avid NEXIS systems.
To close the Client Manager:
1. Click the red X in the Client Manager window.
To exit (quit) the Client Manager:
1. In the taskbar or notification area, right-click the Client Manager icon, then click Quit.
2. Choose whether or not to unmount Workspaces (click Yes or No).
Workspaces are unmounted (or not), and the Client Manager process stops and the window
closes.
Mounting and Unmounting Workspaces
Your Avid NEXIS or ISIS user account must have access to at least one workspace. For information
on workspace access, see the Avid NEXIS Administration Guide.
c
If a workspace is mounted and the connection to the System Director is subsequently lost, a message
appears in the Log pane of the Client Manager window. The Client Manager icon in the Taskbar
changes color (on Windows systems). The Client Manager then automatically attempts to reestablish
the connection with the System Director. When successful, a log message informs you of the
connection state.
Linux clients must always unmount workspaces before exiting Client Manager or your mount
points could be different the next time you start the Client Manager and mount them. If you do
not unmount the workspace, it will appear as </mnt/workspace name1> in the Online column
the next time you start the Client Manager. To correct the issue, while no Avid NEXIS or ISIS
Workspaces are mounted, delete the /mnt/<workspace name> directory on the client system.
To mount an Avid NEXIS or ISIS workspace on your system:
1. Open the Client Manager. (For help, see “Using Avid Client Manager” on page 22).
The Workspaces list opens. The Online field displays a green icon for Workspaces that are
already mounted. You can filter the Workspaces list by Workspace name.
2. Do one of the following:
t Select a workspace and click the Mount button.
t Right-click a workspace and select Mount.
t Double-click the workspace.
t (Option) Right-click, and select “Assign Mount Point” from the menu.
28
Page 34

Selecting this option will override the current drive mapping option settings for the selected
n
workspace. For more information on drive letter assignments, see “Configuring Workspace Mount
Points (Windows)” on page 30.
The Client Manager mounts the selected workspace on your client and the Online icon for the
mounted workspace changes to green. (Windows) The Workspaces list displays the drive the
workspace is mounted on. If you use letterless drive mappings, the Workspaces list displays
“UNC path” next to the Online icon. On Mac OS X systems, it displays the path to the mount
point.
If you manage your lettered or UNC workspace mounts outside of the Client Manager
application (for example, using Map Network Drives on windows clients) you can create
multiple mount points to the same workspace. Client Manager will display the multiple mounts
properly.
3. (Option) To automatically remount the selected workspace the next time you log in, do one of
the following:
t Select the workspace and click the Toggle Auto Mount button.
t Right-click the workspace and select “Enable Auto Mount.”
The next time you log in to your client system, the Client Manager automatically mounts the
selected workspace.
To mount multiple Avid NEXIS or ISIS workspaces on your system:
1. Open the Client Manager.
The Workspaces list opens. The Online field displays a green icon for workspaces that are
already mounted. You can filter the Workspaces list by Workspace name.
2. Do one of the following:
t Select multiple non-contiguous workspaces with Control+click.
t Select a range of contiguous workspaces by clicking on the first workspace row in the range,
then Shift+clicking on the last.
t Select all workspaces by right-clicking in the Workspaces list and selecting “Select All.”
t Select all workspaces by pressing Control+A.
3. Right-click, and select Mount.
The Client Manager mounts the selected workspace on your client and the Online icon for the
mounted workspace changes to green. (Windows) The Workspaces list displays the drive the
workspace is mounted on. If you use letterless drive mappings, the Workspaces list displays
“UNC path” next to the Online icon. On Mac OS X systems, it displays the path to the mount
point.
If you manage your lettered or UNC workspace mounts outside of the Client Manager
application (for example, using Map Network Drives on windows clients) you can create
multiple mount points to the same workspace. Client Manager will display the multiple mounts
properly.
4. (Option) To automatically remount the selected workspace the next time you log in, do one of
the following:
t Select the workspace and click the Toggle Auto Mount button.
t Right-click the workspace and select “Enable Auto Mount.”
29
Page 35

The next time you log in to your client system, the Client Manager automatically mounts the
selected workspace.
To unmount an Avid NEXIS or ISIS workspace on your system:
1. Open the Client Manager.
The Workspaces list opens. The Online field displays a green icon for workspaces that are
already mounted. You can filter the Workspaces list by Workspace name.
2. Do one of the following:
t Select a workspace and click the Unmount Selected Workspace button.
t Right-click on the workspace and select Unmount.
The Client Manager unmounts the workspace from your client, and the green icon is removed
from the Online field for this workspace.
When you exit the Client Manager you can choose whether or not to unmount Workspaces.
n
To unmount multiple Avid NEXIS or ISIS workspaces on your system:
1. Make sure your Avid application is not running.
2. Open the Client Manager.
The Workspaces list opens. The Online field displays a green icon for workspaces that are
already mounted. You can filter the Workspaces list by Workspace name.
3. Do one of the following:
t Select multiple non-contiguous workspaces with Control+click.
t Select a range of contiguous workspaces by clicking on the first workspace row in the range,
then Shift+clicking on the last.
t Select all workspaces by right-clicking in the Workspaces list and selecting “Select All.”
t Select all workspaces by pressing Control+A.
4. Click the Unmount Selected Workspace button or right-click and select Unmount.
The Client Manager unmounts the workspaces from your client, and the green icons are removed
from the Online field for those workspaces.
When you exit the Client Manager you are offered the option of unmounting Workspaces.
n
Configuring Workspace Mount Points (Windows)
The Client Manager allows you to configure the drive letter used when mounting Avid NEXIS or
ISIS workspaces. This allows you to prevent workspaces from being assigned drive letters you want
reserved for other uses.
The Client Manager skips fixed drives and drive letters that are already in use.
n
c
Do not allow multiple users to log into the same computer and run the Client Manager. See
“Fast User Switching Not Supported” on page 31.
If your system requires using Universal Naming Convention (UNC) paths for all mounted
workspaces instead of drive letters, you can use Client Manager to set this as the default mapping for
workspaces.
30
Page 36

If you manage your lettered or UNC workspace mounts outside of the Client Manager application
(for example, Map Network Drives) you can create multiple mount points to the same workspace.
Client Manager will display the multiple mounts properly.
To configure the drive letter for mounting workspaces:
1. Open the Client Manager (see “Using Avid Client Manager” on page 22).
2. Select a workspace from the Workspace list.
3. Right-click the selected workspace, and select “Assign Mount Point” from the context menu.
The Assign Mount Point dialog box opens.
On Mac and Linux clients, UNC does not apply but you can select the default or manually entered
n
mount point.
4. Click the Choose drive letter menu, and select the drive letter you want to use for mounting
workspaces.
Option Description
Next available drive letter (letter:) Mounts the workspace to the next available drive letter, working
backward from drive Z:
Select drive letter Mounts the workspace to the selected available drive letter.
UNC (\\path) (Windows) Uses a Universal Naming Convention (UNC) path
for the mounted workspace instead of a drive letter.
5. Click the green check mark to apply the settings or the red X to close the dialog box without any
changes.
Fast User Switching Not Supported
Fast User Switching is a Windows feature that allows multiple user accounts to log on to a computer
simultaneously. Fast User Switching is enabled by default in Windows computers. The Fast User
Switching feature and multiple concurrent logged on user modes are not supported in the Avid
NEXIS environment. The Avid NEXIS software does not distinguish the different drive letters
mapped to the same workspaces on the same computer. Conflicts appear in the following scenarios:
• When one user maps a drive letter to one workspace and another user maps the same drive letter
to a different workspace
• When one user maps a workspace to one drive letter, and another user maps a different drive
letter for the same workspace.
31
Page 37

Workspace Display
The Workspaces list provides the following information:
• Name of the shared storage system hosting the Workspace
• Workspace name
• If mounted, shows the drive letter (Windows), UNC path, or mount point for the mounted
workspace.
• Mode — Connection status (connected, not connected, automounted)
• Workspace details retrieval time
• Free space (unit of measure depends on the General Preference settings)
• Total Workspace capacity (See “Differences in Workspace Size Display Between ISIS and Avid
NEXIS” on page 33 for more information)
• Used space (as a percentage of available capacity)
• Performance type (depends on the system hosting the Workspace). For more information, see the
Administration Guide for your Avid NEXIS or ISIS system.
• Engine protection type used by the Workspace (depends on the system hosting the Workspace)
• Media Pack protection type (depends on the system hosting the Workspace)
• User privileges for the workspace (read, read/write)
Displaying Workspace Details
When you connect to an Avid NEXIS or ISIS system, only the workspace names are displayed; to
display additional details, retrieve them manually. You do not have to mount a workspace to retrieve
its details.
To retrieve details for one or more selected workspaces:
1. Do one of the following:
t Select a single workspace by clicking on a workspace row.
t Select multiple non-contiguous workspaces with Control+click.
t Select a range of contiguous workspaces by clicking on the first workspace row in the range,
then Shift+clicking on the last.
2. Right-click in the Workspace list, and select Retrieve Details, Selected Workspaces.
Additional details are retrieved for the selected workspaces.
To retrieve details for all mounted workspaces:
t Do one of the following:
- Click the Retrieve Details for Mounted Workspace(s) button
- Right-click in the Workspace list, and select Retrieve Details, Mounted Workspaces.
Additional details are retrieved for all mounted workspaces.
To retrieve details for all workspaces:
t Do one of the following:
- Click the Retrieve Details for All Workspaces button
32
Page 38

- Right-click in the Workspace list, and select Retrieve Details, All Workspaces.
Additional details are retrieved for all workspaces.
Differences in Workspace Size Display Between ISIS and Avid NEXIS
On ISIS systems and clients, size is calculated and displayed in binary numbers (base 2, or multiples
of 1024). In Avid NEXIS v6.0 and higher, space is calculated in decimal numbers (base 10, or
multiples of 1000).
For clients connected to both ISIS and NEXIS systems, or for clients that have upgraded to the v6.0
or higher version of the Client Manager and are connected to ISIS v4.7.5 or higher systems, the
Workspace size will look different.
The actual Workspace size has not changed; no space has been gained or lost. The only difference is
n
how the size is reported.
The following images compare the differences between the reported sizes for the same Workspaces,
as viewed with an ISIS v4.7.5 Client and an Avid NEXIS v6.0 or higher Client. Note that while the
Free and Total space values are different, the Used values are the same on both Clients.
Workspace Sizes on ISIS Systems (v4.7.5 Client)
33
Page 39
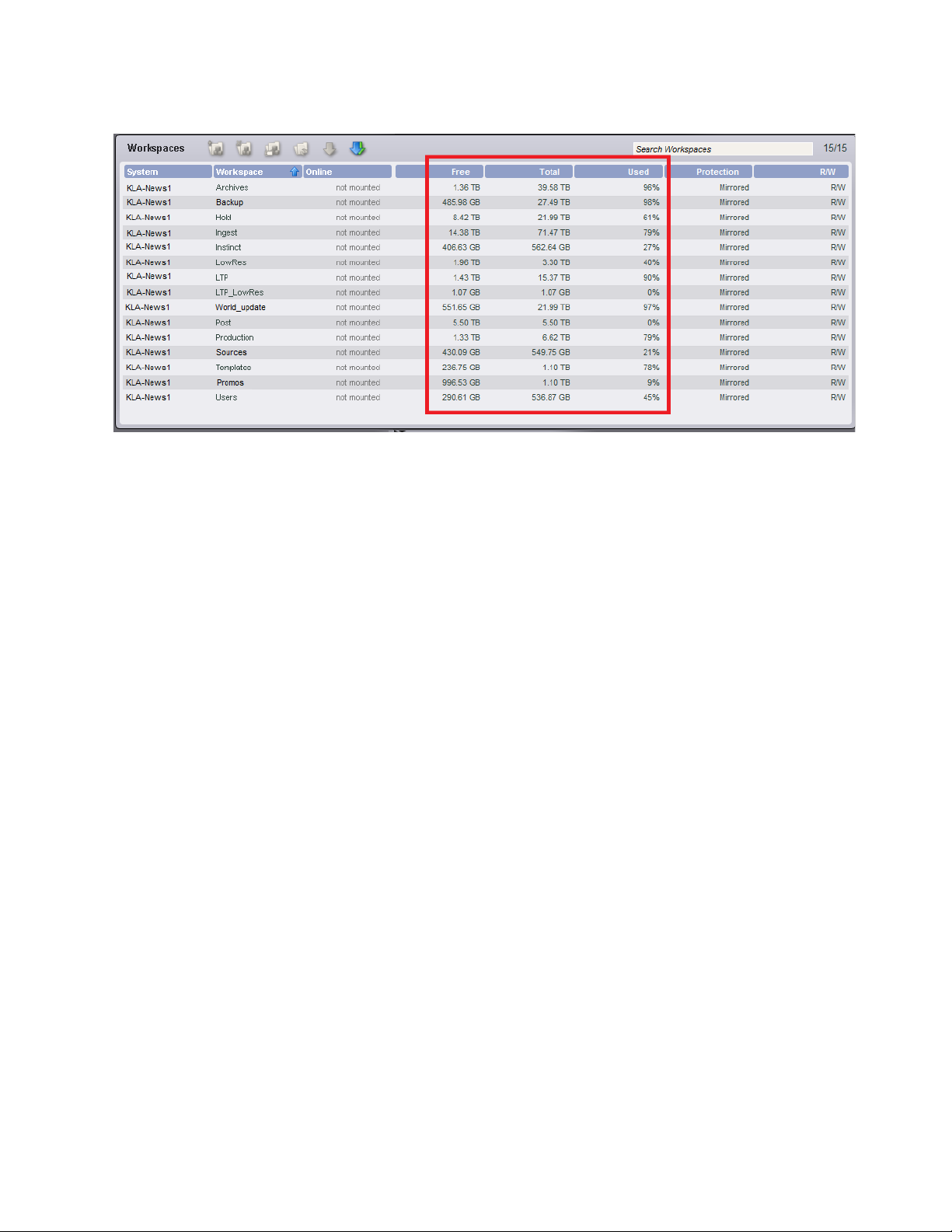
Workspace Sizes on Avid NEXIS Systems (v6.0 and Higher Client)
Sorting the Display
If the Workspaces list contains a large number of workspaces, you might want to sort the items in the
list.
To sort the Workspaces list:
1. Click on a field heading that you want to sort.
A blue arrow appears next to the field heading.
2. Click the field heading again to reverse the sort order.
Filtering the Display
If the Workspaces list contains a large number of workspaces, you might want to filter the items in
the list.
To filter the Workspaces list:
t Type part or all of a workspace name in the “Search Workspaces” field.
The Workspaces list updates to display the workspace names that match the text entered.
To display all Workspaces:
t Delete the text in the “Search Workspaces” field.
The Workspaces list updates to display all available Workspaces.
Accessing the Help
The Client Manager Help provides background information for tasks, windows, and dialog boxes.
The Help system opens in a separate window.
To open the Client Manager help:
t In the Menu panel, click the Help button.
34
Page 40

Bandwidth Reservations
You can use the Client Manager to obtain a default bandwidth reservation; however, the reservation
cannot exceed your system’s device limit or your client bandwidth limit, whichever is lower. (The
administrator sets bandwidth limits in the Management Console, optionally based on the client type
specified by the Client Manager.) Bandwidth limits are hidden by default; you can enable their
display in the General Preferences settings dialog box; see “Workspace Display” on page 32.
The reserved bandwidth is the total bandwidth available to the client; the sum of both reads and
writes. For more information on using the Management Console to set bandwidth limits, see the Avid
NEXIS Administration Guide.
Setting a bandwidth limit on editing clients can adversely affect playback performance. Avid
n
recommends that you do not set bandwidth limits for users other than Avid AirSpeed
However, your administrator might need to set a bandwidth limit for other devices, such as
TransferManager, in the event the device is consuming more bandwidth than expected.
Enabling Bandwidth Reservations
The Bandwidth dialog must be enabled in order to manage bandwidth reservations.
To enable the Bandwidth Dialog:
1. Open the Client Manager.
®
clients.
2. Click the General Preference Settings button.
3. Select “Enable Bandwidth Columns.”
4. (Option) Select “Display Bandwidth in Bits Per Second” to display bandwidth in bits per second
instead of megabytes per second.
5. Click the green check mark to apply the settings or the red X to close the dialog box without any
changes.
The Bandwidth buttons appear in the Systems toolbar.
6. To set the Bandwidth, see Creating or Releasing Bandwidth Reservations.
Creating or Releasing Bandwidth Reservations
This procedure assumes that there are existing bandwidth reservations on the Avid NEXIS or ISIS
Management Console for the device (client system) or the users of the client system. On the client
system, you can further restrict the bandwidth to less than the limit set on the Avid NEXIS or ISIS.
To create or modify a bandwidth reservation:
1. Open the Client Manager and click General Preference Settings.
2. Click the checkbox for Enable Bandwidth Columns, and close the Preferences dialog box.
3. In the Client Manager, click the Configure Reserve Rate for Selected System(s) button.
The Configure Reserve Rate dialog box opens.
35
Page 41

4. Use the up/down buttons to select the number of streams you will need.
5. Select the type of stream from the list.
There are several presets for various formats, as well as numeric bandwidth values.
If the selected bandwidth value exceeds the limits imposed either by the client type specified by the
n
Client Manager or the reserved bandwidth value set in the Management Console, a warning symbol
will appear next to the Total Rate value. You can save these values, but cannot create or modify an
existing reservation.
6. Click the green check mark to apply the settings or the red X to close the dialog box without any
changes.
7. Close the Configure Reserve Rate dialog.
8. Do one of the following:
t To reserve the bandwidth for the current session only, click Reserve bandwidth for selected
System(s).
t To reserve the bandwidth for the current session and future sessions automatically, click
Toggle Auto Reservation for Selected System(s). This reapplies the bandwidth reservation
the next time you connect to the Avid NEXIS or ISIS.
To release a reservation:
1. Select the system reservation you want to release.
2. Click “Reserve bandwidth for selected System(s).”
The selected reservation is released.
Clearing Cached Data
The Client Manager maintains information on site settings in cache files, and the tool appends data
each time you open the Client Manager. You can clear the cached information — for example, to
remove settings for users no longer working on a specific system — by deleting the cache files.
To clear cached data:
1. Open the Client Manager. (For help, see “Using Avid Client Manager” on page 22.)
2. Click Advanced Settings.
3. In the Advanced section, do one of the following:
t Click Clear for each cache file you want to clear.
t Click Clear All to clear all cached data.
36
Page 42

4. Click the red X to close the dialog box.
Managing Logs and Messages
The Client Manager keeps a log of information, warnings, and error messages. You can view the
current log in the Messages section of the Client Manager window. You can also save a copy of the
log, and you can clear the log maintained for the current work session.
The Client Manager clears all logs when you exit the application.
n
To view Client Manager event logs:
1. Open the Client Manager. (For help, see “Using Avid Client Manager” on page 22.)
The Messages area is the bottom section of the Client Manager window. You can sort the
Messages list by clicking the Level, Time, or Message field heading and clicking on the blue
arrow to sort in ascending or descending order.
To save a copy of the event log:
1. Right-click in the list, and select Export.
The Export dialog box opens.
2. Navigate to the folder where you want to save your log.
3. Type a name for the log in the File Name text box.
4. Click Save.
The Client Manager saves the event messages as a log file (filename.log).
To clear all event logs:
t Right-click in the list and select Clear.
37
Page 43

4 Avid PathDiag Tool
Avid PathDiag tool is a diagnostic utility that allows you to validate your Avid NEXIS storage group
by quantifying the throughput of Windows or Mac editing applications accessing Avid NEXIS
workspaces. The Avid PathDiag tool can also test the throughput from local storage elements and any
other shared storage to which a client has access.
The Path Diag Tool provides basic diagnostics. For more robust tests and results, use the Avid
n
Benchmark Utility. See the Avid Benchmark Utility Guide for more information.
Starting Avid PathDiag Tool
To start Avid PathDiag tool, do one of the following:
t (Windows) Select Start, All Programs, Avid, NEXIS Client, PathDiag.
t (Mac) Select Go, Applications, and then double-click the AvidNEXIS folder. In this folder,
double-click the PathDiag icon.
The Avid PathDiag tool opens.
Page 44

PathDiag Tool Interface
The primary user interface of PathDiag tool consists of a single window from which you can select
the test to be performed, start and stop the selected test, and view the test results as the test
progresses. You access auxiliary controls through dialog boxes.
The callouts in the figure below are described in the following sections.
Settings Area (Callout 1)
The Settings area in the main window displays the name of the currently selected test, the test
duration, and the path to the storage that will be tested.
The Setup button allows you to change the test settings. For more information, see “Diagnostic
Tests” on page 41.
Messages Area (Callout 2)
The Messages area provides test progress and diagnostic information about the operation of the
utility. This information can be helpful for troubleshooting.
Results Area (Callout 3)
The Results area provides the following numerical test results:
39
Page 45
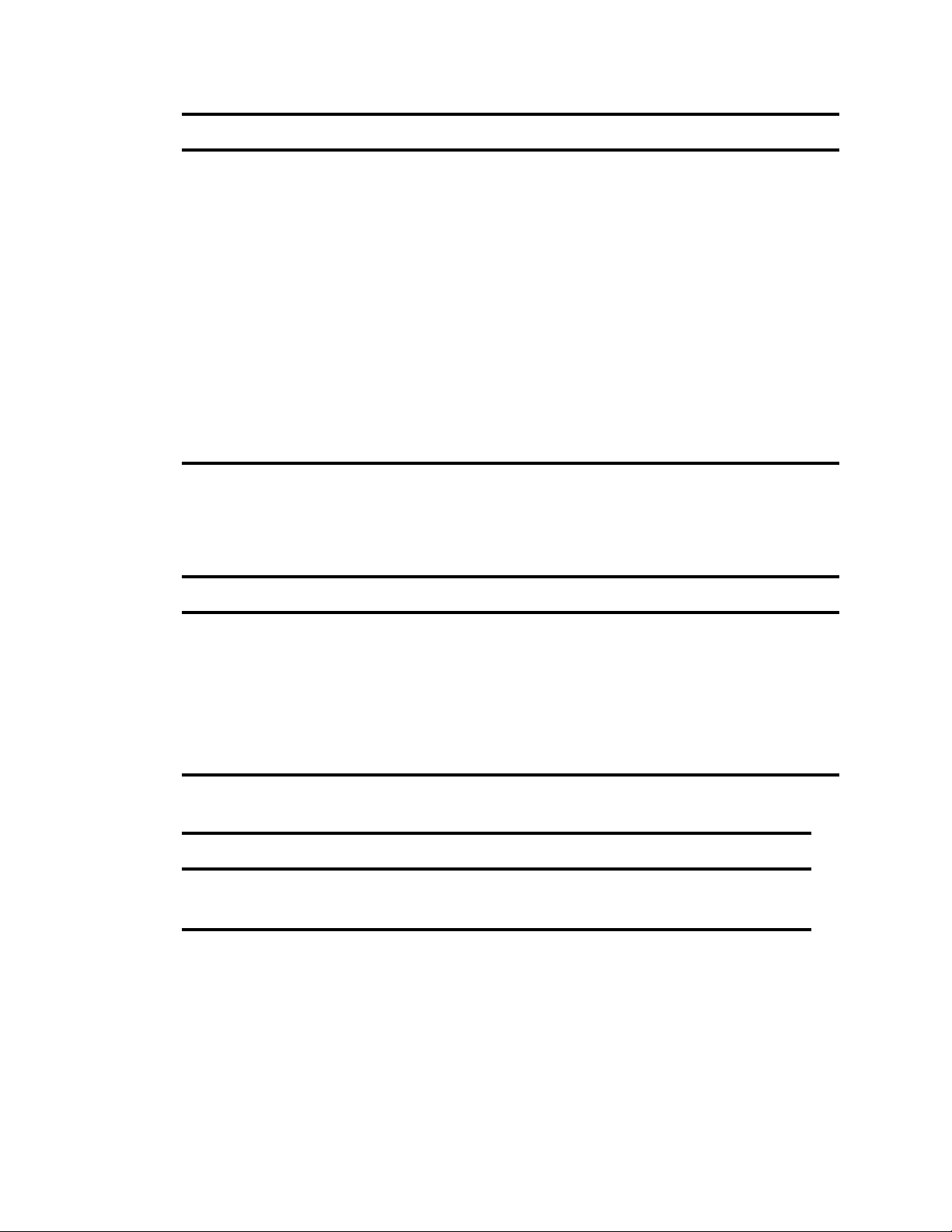
Item Description
IOs Displays the current number of I/O operations that have been completed during the
test
Current Rate (MB/s) Displays the calculated throughput or bandwidth (in megabytes per second [MB/s])
for recent I/O operations that have been completed
Average Rate (MB/s) Displays the average throughput or bandwidth (in megabytes per second) for the
duration of the test
Errors Displays the number of errors encountered during testing. This is the total of all
errors generated for both read and write operations and can include errors related to
the following:
• Opening or closing data files
• Validity of the specified file system path
• User access privileges
• Read or write operations
Text indicators on the left of the Results area show the file access protocol used and the operation
performed in the current phase of testing.
The File Access Protocol indicator shows one of the following:
Item Description
Automatically Select Selects a protocol automatically for testing the selected path. Generally, the tool
selects Win32 File API for the specified path
Win32 File API Indicates the Win32 file access API is being used. This indicator is displayed for
local disks, mounted workspaces, and network file shares.
Self-Test Indicates the performance monitor runs a test without actually performing any
read or write operations. This is usually done to benchmark the tool without disk
input/output actions affecting the results.
The I/O Operation indicator shows one of the following:
Item Description
(Reading) The current mode of testing is Read operations.
(Writing) The current mode of testing is Write operations.
Control Area (Callouts 4, 5)
The Control area in the main window has Start and Stop buttons along with test timing information.
For more information, see “Starting and Stopping the Test” on page 46.
Test Results Graph (Callouts 6, 7)
While a test is running, you can use the Zoom slider to show details for a larger or smaller span of
time. The default time scale on the X axis is 0.00 to 120.00 seconds (the default 2-minute test run).
40
Page 46
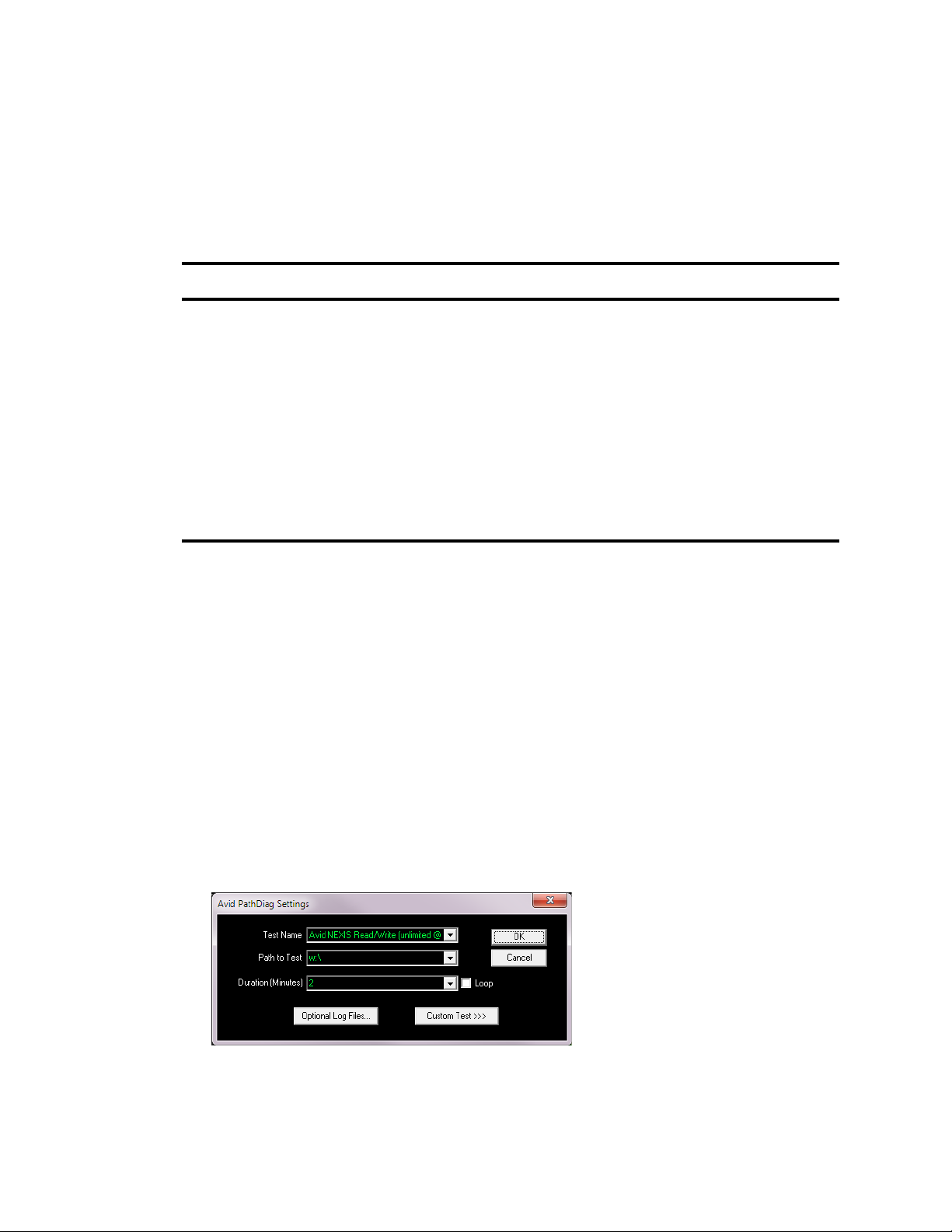
The Test Results graph plots results measured over time, which is particularly useful when you want
to observe trends or patterns in performance.
For example, if another process is running that creates a periodic high demand on the storage
subsystem being tested, you might see a periodic drop in observed throughput in the Test Results
graph.
The Test Results graph shows the following:
Item Description
Average Read or Average Write The average throughput or bandwidth (in megabytes per second),
plotted over time.
Recent Read or Recent Write The calculated throughput or bandwidth (in megabytes per second) for
recent I/O operations, plotted over time.
Peak Read or Peak Write MS/100 The peak latency for individual I/O operations (either reads or writes)
that have been completed over a short period of time. A high
measurement indicates a longer period of time was needed for the
operation to complete.
Because only the highest (peak) measurement over a short period of
time is displayed, a single high peak could be accompanied by many
low-latency operations that do not appear in the graph.
When you run the Network Connectivity test, the Test Results graph display is replaced with a table
n
of results generated by the test. For more information, see “Setting Up a Network Connectivity Test”
on page 44.
Diagnostic Tests
The Settings area of the PathDiag tool displays the currently specified test parameters. Before
running the test, mount at least one workspace in the Avid NEXIS shared storage network.
Setting Up a Standard Test
To change the default test settings:
1. Click the Setup button.
The PathDiag tool Settings dialog box opens.
41
Page 47
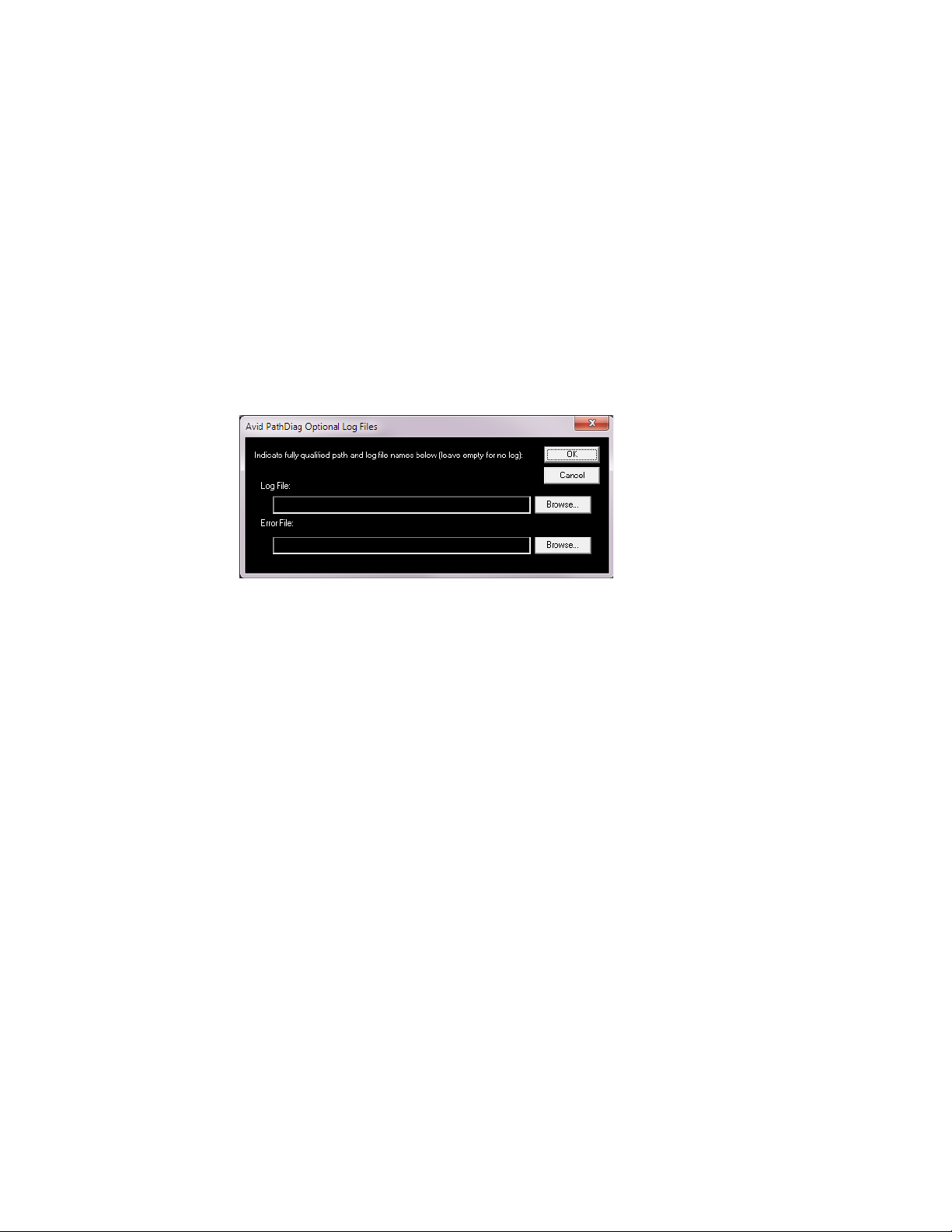
2. Do the following:
a. Choose a Test Name from the drop-down list. The predefined tests perform reads or writes at
a bandwidth similar to that required for DV 25, DV 50, IMX 30, or low resolution
operations.
b. Select a path to the workspace to test, or enter it in the field. This can be a UNC path (for
example, \\myMachine\myShareFolder\subfolder).
c. Set the test duration in minutes (2, 5, or 10), and whether or not to loop the test indefinitely.
When you select Loop, the test runs until you click Stop. The Loop operation follows true
loop behavior: At the end of the specified duration, the test stops, intermediate test files are
cleaned up, and the test repeats using the cleaned-up intermediate test files.
3. If necessary, specify paths and file names for optional test and error log files as follows:
a. Click Optional Log Files.
The Avid NEXIS PathDiag Optional Log Files dialog box opens.
b. To log information about the test and its results, type a path name and a file name in the Log
File text box, or click Browse to search for a file name.
c. To log error information, type a path name and a file name in the Error File text box, or click
Browse to search for a file name.
To omit a log file, leave the Log File, Error File, or both text boxes blank.
d. Click OK to close the dialog box.
The Avid NEXIS Read/Write test is a good standard test because it includes unlimited bandwidth
used to ascertain the available performance of the end-to-end path.
Setting Up a Custom Test
In addition to the standard, predefined tests, the PathDiag tool allows you to configure custom tests:
• To view the selection of standard tests, click Standard Tests in the PathDiag tool Settings dialog
box.
• For 10-Gb connections, the recommended Transfer Size is 32768 with a Transfer Rate of
unlimited.
For custom tests, choose from the following options:
42
Page 48

Parameter Description
File Access Method PathDiag tool supports more than one interface or protocol for accessing data. This
option allows you to control which interface is used. Choose one of the available
settings:
• Automatically select — PathDiag tool selects a protocol automatically for testing
the selected path. Generally, the tool selects Win32 File API for the specified path.
• Win32 File API — PathDiag tool uses the Win32 File API for its data file access.
• Network Connectivity Test — PathDiag tool runs a high-level test to verify
network connectivity. For more information on the network connectivity test, see
“Setting Up a Network Connectivity Test” on page 44.
• Self-Test — PathDiag tool runs a test without actually performing any read or write
operations. This is usually done to benchmark the tool without disk input/output
actions affecting the results.
Reads vs Writes PathDiag tool supports testing that focuses on Reads or Writes, or that alternates
between Reads and Writes. Select a testing mode:
• Writes, then Reads — The utility alternates between Write and Read tests.
Approximately half of the test duration is allocated to reading, and the other half is
allocated to writing.
• Writes Only — The utility writes test data files and measures the throughput
obtained during Write operations.
• Reads Only — The utility reads test data files and measures the throughput
obtained during Read operations.
One or more test data files are written as sample data for testing; however, the Writes required
n
to set up the test are not included in the throughput measurements.
Transfer Size (KB) This option controls the amount of data the test utility attempts to read or write during
a single I/O. Some software (like audio applications) uses smaller I/Os. Video
applications use larger I/Os. Depending on the client application, you can select a
typical I/O size for your application and run a PathDiag to see the results that you can
expect from your client running that application.
In some cases, you might set the Transfer Size to large I/O sizes to test switch
performance.
Transfer Rate (KB/S) The utility can attempt to perform I/O at a variety of fixed transfer rates. This is useful
for simulating the behavior of applications that have a known data rate. You can select
a data rate where I/Os do not exceed a particular limit.
A special unlimited transfer rate setting is also available. When you select the
unlimited transfer rate, the PathDiag tool performs I/O operations as fast as possible
while being affected by all aspects of the total system being exercised.
Max File Size (MB) This option controls the maximum size of test data files created for Reads or Writes.
This option might affect throughput measurements. For example, at any given data
rate, a smaller file is opened and closed more often than a larger file, creating more
overhead. The default file size is 100 MB.
The Max File Size setting is very useful when creating custom PathDiag tests. To test
pure disk I/O throughput, run multiple instances of PathDiag using the largest
supported file size of 2000 MB.
43
Page 49

Parameter Description(Continued)
Use named common
file for Reads
To access the custom test settings options:
This option changes the way that the Path to Test parameter is used, and the option is
intended for advanced users only. When you select this option, the Path to Test
parameter must specify a full path, including a file name. The test utility uses the
named file for its Read tests.
The utility creates the file if it does not exist and deletes it at the end of testing. For this
reason, the named file should not already exist unless you want it to be deleted when
the test is completed. With this option selected, you can run PathDiag tool on multiple
clients simultaneously and supply the same file name.
This allows PathDiag tool applications running on multiple clients to read a common
file. (The file is created as needed, and the last PathDiag tool application to stop deletes
the file.)
1. Click Custom Test in the PathDiag tool Settings dialog box.
The dialog box expands to display the Custom Test Settings area.
2. Adjust the custom test parameters as described above.
3. Click OK.
Setting Up a Network Connectivity Test
The PathDiag tool provides a high-level verification of network connectivity when you select
Network Connectivity Test as a custom test parameter. The Custom Test Settings area of the
Avid NEXIS PathDiag Settings dialog box allows you to list up to 8 network hosts to test. Results
display in the Test Results graph area of the PathDiag tool.
To set up the Network Connectivity Test:
1. Click Custom Test in the PathDiag tool Settings dialog box.
The dialog box expands to display the Custom Test Settings area.
44
Page 50

2. Select Network Connectivity Test from the File Access Method menu.
The Network Hosts list displays the available systems in your network.
3. Type the host name or the IP address of the network system you want to test.
4. (Option) Set the Ping Data Buffer Size. The default buffer size is 8192 bytes, and the maximum
buffer size is 64 KB.
5. Click OK.
When you run the Network Connectivity test, results display in the Test Results graph area of the
PathDiag tool.
The following table describes the test results.
45
Page 51

Network Connectivity Results
Category Description
Source The IP address of the client system
Target The host name and IP address of the target system
Sent The number of packets sent
Recv The number of packets received
Lo RTT (ms) The minimum round-trip time (in milliseconds)
Hi RTT (ms) The maximum round-trip time (in milliseconds)
Avg RTT (ms) The average round-trip time (in milliseconds)
Lo Hops The minimum number of forwarding routers in the path between the source and the target
system
Hi Hops The maximum number of forwarding routers in the path between the source and the target
system
Avg Hops The average number of forwarding routers in the path between the source and the target
system
% Lost The percentage of the packet lost in the test
Starting and Stopping the Test
You start and stop the currently configured test using the Start and Stop buttons.
To start the currently configured test:
t Click Start in the PathDiag tool main window.
The test runs for the specified duration and then stops automatically. The elapsed time a test has
been running and the remaining time are displayed in the Control area. If you selected the Loop
option in the PathDiag tool Settings dialog box, the test runs indefinitely. In this case, the word
LOOP appears in the Time Remaining display in the main window.
To stop the currently running test:
t Click Stop in the PathDiag tool main window.
Test Results
This section provides information to help you interpret test results displayed in the PathDiag tool
main window.
Average Rate Calculation
The average data rate is calculated over the duration of the test. This calculation includes the time the
utility requires to open and to close the test files, so the test file size (which you can configure for
custom tests) can affect the overall measured throughput.
46
Page 52

Also, if the throughput is slow as the test is starting, this might be reflected in the average rate. For
example, if the target bandwidth is 4.0 MB/s, the actual average rate calculated at the conclusion of
the test might be 3.98 or 3.99 MB/s.
Performance Graph
The graph of results over time can help experienced users obtain information about system
performance.
Look for the following:
• Trends: Does the system perform at a consistent rate over time? Is there an upward or downward
trend in performance measured over time? If you notice a trend, it might be helpful to perform
testing over a longer period of time to determine if the trend continues over longer durations or if
a recurring pattern emerges.
It is normal for the maximum read bandwidth to be greater than the maximum write bandwidth.
• Patterns: Is there a momentary drop in performance that occurs at consistent or varied intervals?
Patterns can emerge as a result of implementation details and the configuration of a particular
system (for example, caching strategies or physical memory), or they might indicate a load on a
system that is occurring periodically.
• Changes in performance as load varies: What occurs when a subsystem is placed under a load by
other users (or PathDiag tool is running on another client)? It might be easier to observe these
interactions by inspecting the plot of performance results over time.
Measurement Strategy
Throughput measurements are plotted periodically (approximately every 5 seconds) and represent a
snapshot of performance at the time of the plot. This limits the amount of data that is plotted, which
otherwise could include a very large number of data points. As a result, the performance graph could
miss a momentary drop or increase or a peak in performance that occurs between plot points. The
average rate calculation reflects the impact of such a dip or spike, even if the actual size of a
momentary variation does not appear in the graph.
Test Result Interpretation
If your results fall below optimal performance, check to see if your bandwidth is limited. You can use
the Avid NEXIS Management Console to check your user bandwidth and your device bandwidth
(see the Avid NEXIS Administration Guide). If your bandwidth requirements are greater than the
reservations set in the Management Console, your Avid NEXIS administrator can adjust the limits.
These results represent guidelines for Avid-qualified systems; performance on your system might
vary.
47
Page 53

5 NEXIS Log Utility
The Avid NEXIS Log Utility, primarily used by Avid Customer Support, shows logging information
for the Avid NEXIS client connection. This utility is installed with the Avid NEXIS client software
and helps to diagnose client issues using a common user interface for Windows, Mac, and Linux
clients. The Log Utility automatically compresses and timestamps continuous logs.
With the Log Utility, you can:
• Load predefined profiles (based on common troubleshooting scenarios) that use trace filters to
gather data
• Save snapshots of Profile results to a file
• Add specific Profiles to the list, with help from Avid Customer Support
Running the Avid NEXIS Log Utility
To run the Log Utility:
1. Do one of the following:
t (Windows) Click Start, Programs, Avid, Avid NEXIS Client, Avid NEXIS Log Utility.
t (Mac) From the Finder, click the Go menu and select Application, AvidNEXIS, Avid
NEXISLogUtility.app.
t (Linux) Click Application, System Tools, Avid NEXIS Log Utility.
The Log Utility opens.
2. Based on the client symptoms, select a profile from the Select Profile menu:
Page 54

- Default — Use this profile if you are unsure of which profile to use. These logs capture
general Avid NEXIS client problems.
- Client Hang — Capture these logs if the editor stops while capturing, playing, consolidating,
or transcoding to an Avid NEXIS Workspace, and you want to see if the unexplained client
failure is associated to Avid NEXIS functions. Many of these failures could be an issue with
the editor.
- File or Workspace Access — Capture these logs if the Avid NEXIS client cannot mount
Workspaces, access files within a workspace, or received errors when accessing Workspace
files.
- I/O Timeouts — Capture these logs if the Avid NEXIS editing client displays “semaphore
timeout” messages, “delayed write failures,” or dropping frames while working with media
on a Workspace.
- Redistribution Problems — Capture these logs if the Avid NEXIS client is experiencing
errors, displaying messages, or dropping frames while the Avid NEXIS system is in the
process of a redistribution. Although client performance is expected to drop during an Avid
NEXIS redistribution, these problems are less likely to occur under light loads and low
resolutions.
3. Click Load.
The configuration for the selected Profile is loaded.
4. (Option) Click “Current Settings” to change settings in the configuration.
5. Do one of the following:
t Click “Take Snapshot” then click Save Snapshot to save the snapshot to a file.
t Click “Start Continuous Log.” The logs are collected until you click “Stop Continuous Log,”
at which time they are compressed and saved to the client system.
Depending on your operating system the default logging directories for the Avid NEXIS Log
Utility are:
- Windows (workstations and servers) —
- Mac OSX —
-Linux —
6. Click “Show Display” or “Save Snapshot” to view or save the results.
/Users/<username>/NEXISLogUtility
/home/<username>/NEXISLogUtility
C:\Users\<username>\NEXISLogUtility
Changing the Log Utility Profile Settings
The recommended default settings are saved in each Profile. You cannot save any changes to the
predefined settings. However, you can use a predefined setting as a template from which to create a
custom test.
To change Avid NEXIS Log Utility test settings:
1. Do one of the following to start the Avid NEXIS log Utility:
t (Windows) Click Start, Programs, Avid, Avid NEXIS Client, Avid NEXIS Log Utility.
t (Mac) From the Finder, click the Go menu and select Application, AvidNEXIS, Avid
NEXISLogUtility.app.
t (Linux) Click Application, System Tools, Avid NEXIS Log Utility.
2. Select a profile from the Select Profile menu.
49
Page 55

3. Click Load.
The configuration for the selected Profile is loaded.
To view the test configuration that was loaded, click the Configure button.
n
4. Click “Current Settings” in the Tools section to change the configuration settings.
5. Select or deselect the changes you want in the Snapshot Options, Trace Buffer Filtering, and
Continuous Logging sections of the window.
6. Click Browse to define where you want the log files to be saved or type in the new path.
7. Click Apply to save your changes and have them loaded in the test configuration.
Click Reset to restore all the settings to their previous values.
8. Close the window.
9. Run the utility; see “Running the Avid NEXIS Log Utility” on page 48.
50
Page 56

Index
Numerics
10-Gb network adapter
configuring as default connection 20
connection to Avid NEXIS engine 20
See also Myricom 10-Gb network adapter
40-Gb network adapter
configuring as default connection 20
connection to Avid NEXIS engine 20
A
Accessing Client Manager Help 34
Adding remote hosts 14
Administration tool
See Management Console
Adobe Flash Player 7
uninstalling 7
Auto Connect (to Avid NEXIS systems) 26
Auto Reserve (bandwidth reservations) 35
Auto-mounting Workspaces 28
Average rate (PathDiag tool)
calculation 46
read/write graph 41
test results 40
Avid
training services 2
Avid Benchmark Utility 26
Avid NEXIS Administration tool
See Management Console
Avid NEXIS Client Manager
See Client Manager
Avid NEXIS Management Console
See Management Console
Avid online support 2
B
Bandwidth
configuring reserve rate 35
limits 35
reserving 35
Bandwidth dialog
enabling 35
Bandwidth reservations
Auto Reserve 35
configuring reserve rate 35
creating 35
described 35
releasing 35
Benchmark Utility 26
Buttons (Client Manager) 23
C
Cached data, clearing 36
Changing Avid NEXIS passwords 13
Clearing cached data 36
Clearing logs 37
Client
configuring 17
hostnames 26
installers 8, 8, 9
installing software
Linux 9
Mac 8
Windows 8
logs 48, 49
network properties 17
Client connections
10-Gb 5
dual 10-Gb 4
dual 1-Gb 4
Linux Ethernet 11
Mac Ethernet 11
Client Manager
accessing Help 34
and shared storage network 11
Auto Connect 11, 26
Auto Mount workspaces 28
buttons 23
changing Avid NEXIS passwords 13
closing 27, 28
configuring mount points 30
connecting from clients 11, 14
connecting to Avid NEXIS system 26
connecting to shared storage network 11
disconnecting from Avid NEXIS system 27
displaying on startup 15
exiting 28
fast user switching 11, 31
filtering display 34
initial connection tests 26
opening Management Console 14
Preferences dialog box 14
quitting 28
retrieving workspace details 32
setting client type 16
setting display properties 15
software installation 7
51
Page 57

Index
sorting display 34
starting hidden 15
uninstalling previous version 7
unmounting Workspaces 28
window 22
Windows Tray icon 12
Workspaces display 32
Client Manager display properties
Client Type 15
Display Bandwidth in Bits Per Second 15
Enable Bandwidth Columns 15
Enable Bandwidth Dialog 35
letterless drive mappings 15
Measure Free Space In 15
Start Client Manager Hidden 15
UNC drive mapping 15
Client resolution 16
Client systems
setting client type 16
Clients
adding remote hosts 14
configuring 17
Closing the Client Manager 28
Configuring
bandwidth reserve rate 35
Client Manager 26
clients 17
mount points 30
Connect button 26
Connecting to Shared Storage network 11
Connection tests
See PathDiag tool
Control area (PathDiag tool) 40
Creating
bandwidth reservations 35
custom tests (PathDiag tool) 42
Network Connectivity test (PathDiag tool) 44
standard test (PathDiag tool) 41
Current Rate (PathDiag tool) 39
Custom test (PathDiag tool) 42
File Access Method 43
Max File Size 43
Reads vs Writes 43
Transfer Rate 43
Transfer Size 43
Use named common file for Reads 42
D
Diagnostic tests (PathDiag tool) 41
Disconnect button 27
Disconnecting from Avid NEXIS system 27
Display properties
Client Type 15
Display Bandwidth in Bits Per Second 15
Enable Bandwidth Columns 15
Enable Bandwidth Dialog 35
Measure Free Space In 15
Start Client Manager Hidden 15
Use UNC (Letterless) Drive Mappings 15
Displaying
bandwidth columns 15
bandwidth in bits per second 15
bandwidth reservations 35
Client Manager on startup 15
Workspace details 32
Displaying space
in GB 15
in length of media 15
Drive letter mapping
See mount points
Drivers
installing 5
Intel network 4
location in kit 5
Myricom 10-Gb 5
Dual 10-Gb connections 4
Dual 1-Gb connections 4
E
Enabling
Auto Connect 26
Auto Reserve (bandwidth reservations) 35
Bandwidth columns 15
Bandwidth dialog 35, 35
Domain network 16
Errors (PathDiag tool) 40
Ethernet adapter
See also Intel network adapter
configuring (Windows) 17
supported types 4
Exiting the Client Manager 28
F
Fast user switching 11, 31
File Access Method (PathDiag tool) 43
File Access Protocol (PathDiag tool) 40
Filtering Workspaces list 34
Firewall settings 16
Linux 11
Mac 11
Windows (network profiles) 10
H
Help
accessing 34
Hostnames 26
52
Page 58

Index
I
I/Os (PathDiag tool) 39
Icons
Client Manager 23
connection status 12
Installation
Client Manager 7
options 8, 8, 9
Installing
Intel drivers 4
Installing Client software
Linux 9
Mac 8
Windows 8
Intel network adapter
description 4
Intel network drivers
installing 4
updating 4
Internet protocol
Linux properties 19, 19
Mac properties 18
Windows client network properties 17
Interpreting PathDiag tool test results 46
IP address 18
Management Console
opening from Client Manager 14
Max File Size (PathDiag tool) 43
Measurement strategy (PathDiag tool) 46
Messages area (Client Manager) 37
Messages area (PathDiag tool) 39
Microsoft Windows
See also Windows
Auto Connect option 11
Client Manager Tray icon 12
Mount points
as drive letters 30
as UNC paths 30
assigning 30
configuring 30
Mounted Workspaces
disconnect behavior 27
Mounting Workspaces 28
Myricom 10-Gb network adapter
Mac installation 5
Windows installation 5
Myricom 1-Gb network adapter
driver 5
L
Letterless (UNC) drive mapping
See mount points
Linux
client network properties 17
clients 19, 19
firewall settings 11
installing Client software 9
IP address 19, 19
Log Utility
changing profile settings 49
running 48
Logging
PathDiag tool 42
Logs
clearing 37
PathDiag tool 42
saving 37
using 37
viewing 37
M
Mac
client network properties 17
clients 18
dual 10-Gb connections 4
dual 1-Gb connections 4
firewall settings 11
installing Client software 8
N
Network
profiles (Windows) 10
properties 17
Network and Sharing Center (Windows) 10
Network Connectivity test
Ping Data Buffer Size 45
results table 45
setting up 44
O
Online support 2
Opening Management Console from Client Manager 14
OS X
See Mac
P
Passwords
ASCII characters 13
Avid NEXIS, changing 13
PathDiag tool
about 38
Automatically Select (File Access Protocol indicator)
40
average rate calculation 46
Average Read or Average Write (Test Results graph)
41
control area 40
53
Page 59

Index
custom tests 42
diagnostic tests 41
errors 40
File Access Protocol indicator 40
I/O Operation indicator 40
interface 39
interpreting results 46
logging test results 42
measurement strategy 46
messages area 39
Network Connectivity test 44
Peak Read or Peak Write MS/100 (Test Results graph)
41
performance graph 46
Recent Read or Recent Write (Test Results graph) 41
results area 39
Self-Test (File Access Protocol indicator) 40
settings area 39, 41
standard test 41
starting 38
starting tests 46
stopping tests 46
test result interpretation 46
test results 39
test results graph 40
transfer rate 43
transfer size 43
use named common file for reads 42
Win32 File API (File Access Protocol indicator) 40
Peak Read or Peak Write (PathDiag tool) 41
Performance graph (PathDiag tool) 46
Ping Data Buffer Size (Network Connectivity test) 45
Preferences 14
Q
Quitting the Client Manager 28
R
Reads vs Writes (PathDiag tool) 43
Recent Read or Write (PathDiag tool) 41
Releasing
bandwidth reservations 35
Remote Hosts, adding 14
Reserving bandwidth 35
Results area (PathDiag tool) 39
Results, Network Connectivity test 45
S
Self-Test (PathDiag File Access Protocol indicator) 40
Setting
Client Manager display properties 15
client type 16
display properties 15
Settings area (PathDiag tool) 39, 41
Sorting Workspaces list 34
Subnet mask 17
T
TCP/IP 17
Test results (PathDiag tool)
Average Rate (MB/s) 40
Current Rate (MB/s) 39
Errors 40
graph 40
I/Os 39
interpretation 46
Testing network connection 26
Training services 2
Transfer Rate (PathDiag tool) 43
Transfer Size (PathDiag tool) 43
Troubleshooting 2
U
UNC (Letterless) Drive Mappings 15
UNC (Universal Naming Convention) paths 15
See also mount points
Uninstalling
Adobe Flash Player 7
Linux Client 9
Mac Client 8
previous Client Manager version 7
Windows Client 8
Unmounting Workspaces 28
Updating Intel drivers 4
Use named common file for Reads 42
User interface
buttons 23
described 22
window 22
Using logs 37
V
Viewing
logs 37
PathDiag results 39
Saving logs 37
Security
Linux firewall settings 11
Mac firewall settings 11
Windows network profiles 10
W
Win32 File API (PathDiag File Access Protocol indicator)
40
Windows
54
Page 60
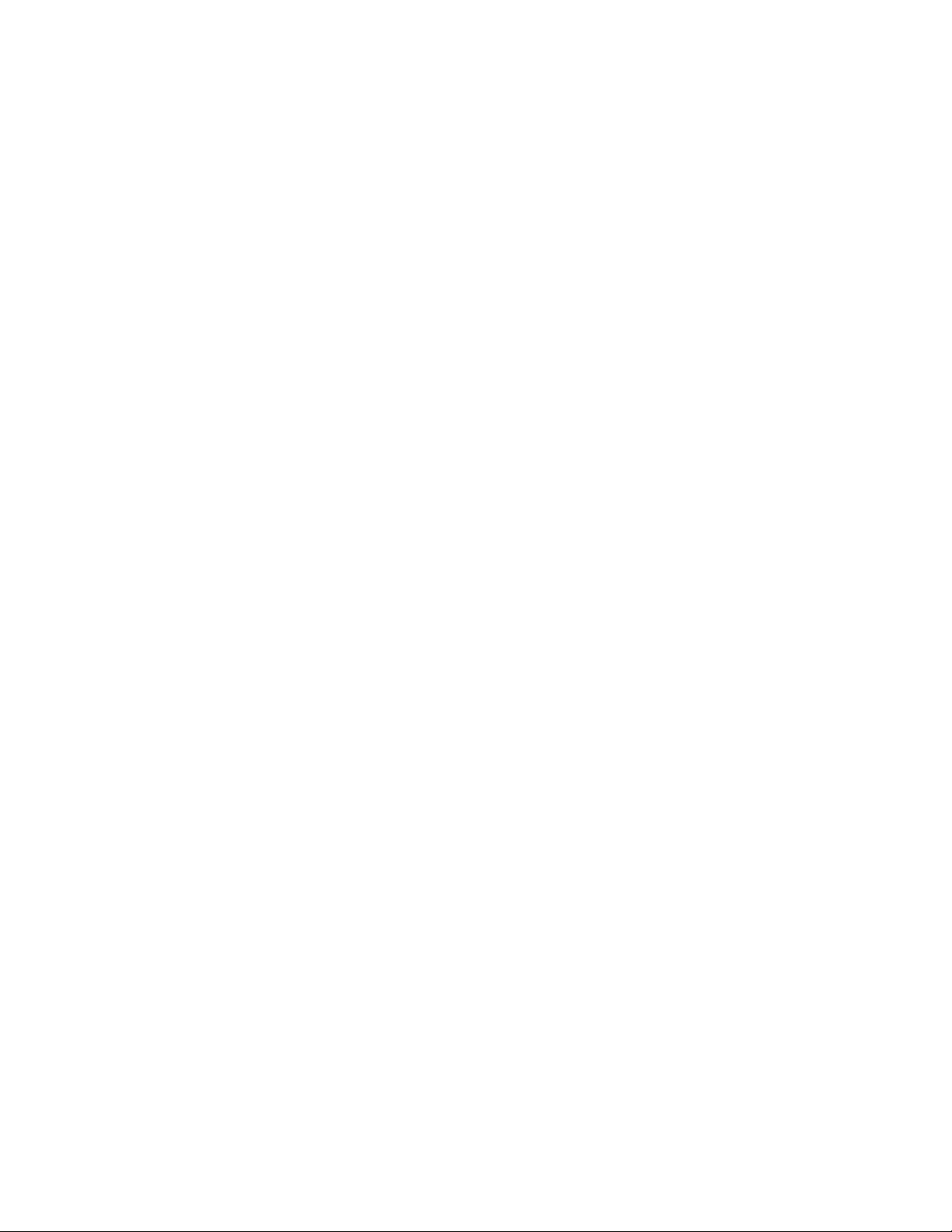
See also Microsoft Windows
client network properties 17
dual 10-Gb connections 4
dual 1-Gb connections 4
fast user switching 11, 31
Firewall settings 16
installing Client software 8
Network and Sharing Center 10
network profiles 10
update 8
Workspaces
Auto-Mount 28
bandwidth reservations 35
displaying details 32
drive mapping 30
filtering display 32
mount points 30
mounting 11, 28
retrieving details 32
size reporting on ISIS and NEXIS 33
sorting display 34
unmounting 28
Index
55
Page 61
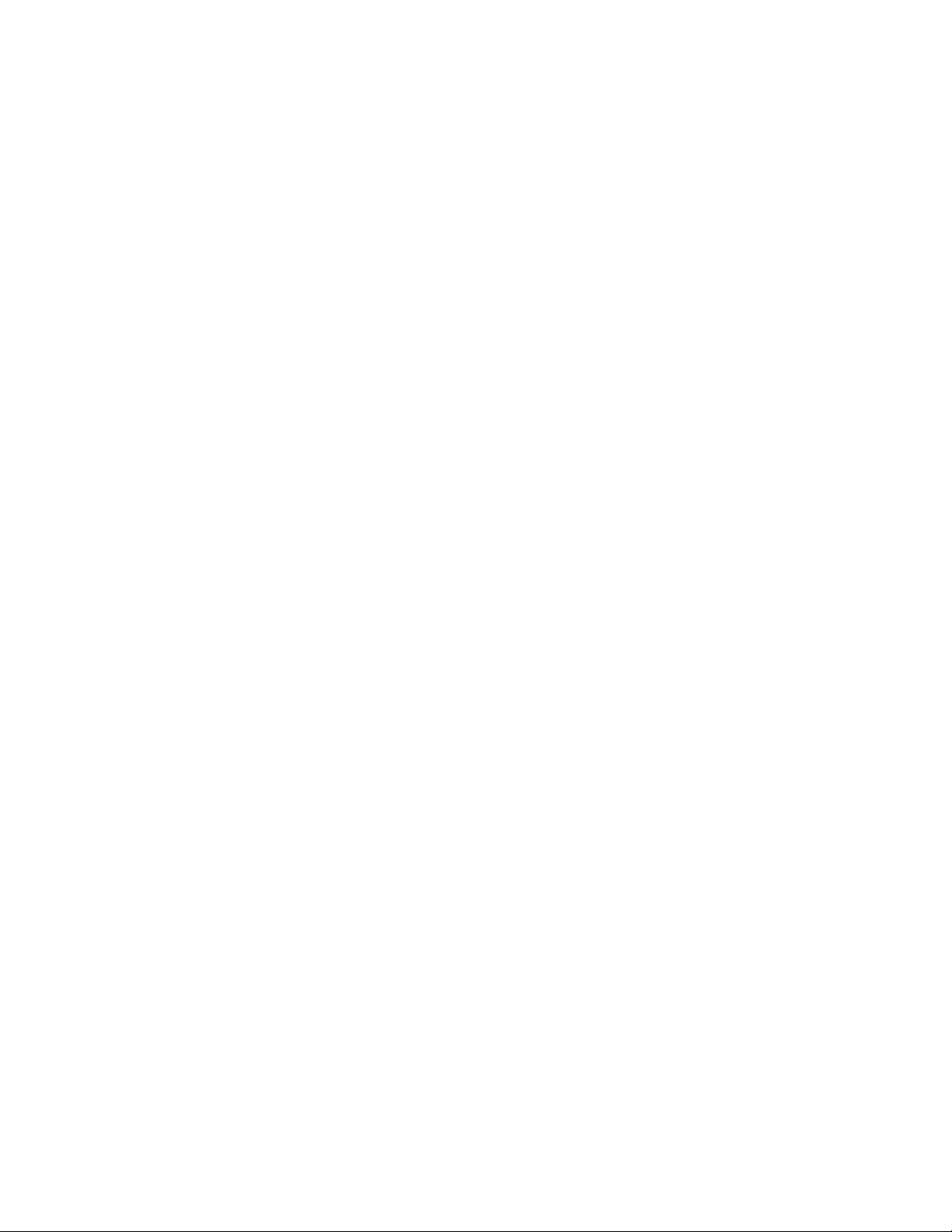
Index
56
Page 62
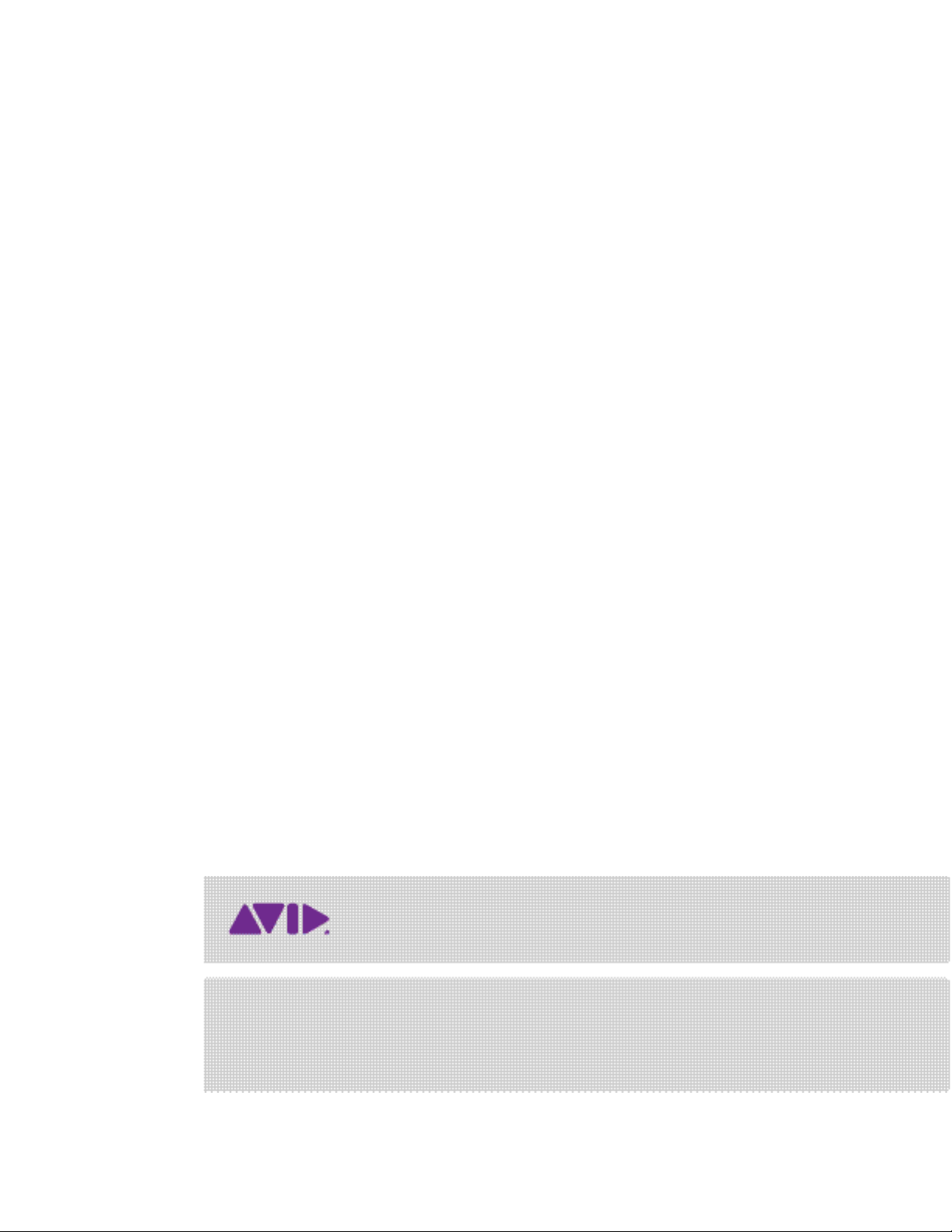
Avid
75 Network Drive
Burlington, MA 01803-2756 USA
Technical Support (USA)
Visit the Online Support Center
at www.avid.com/support
Product Information
For company and product information,
visit us on the web at www.avid.com
 Loading...
Loading...