Page 1
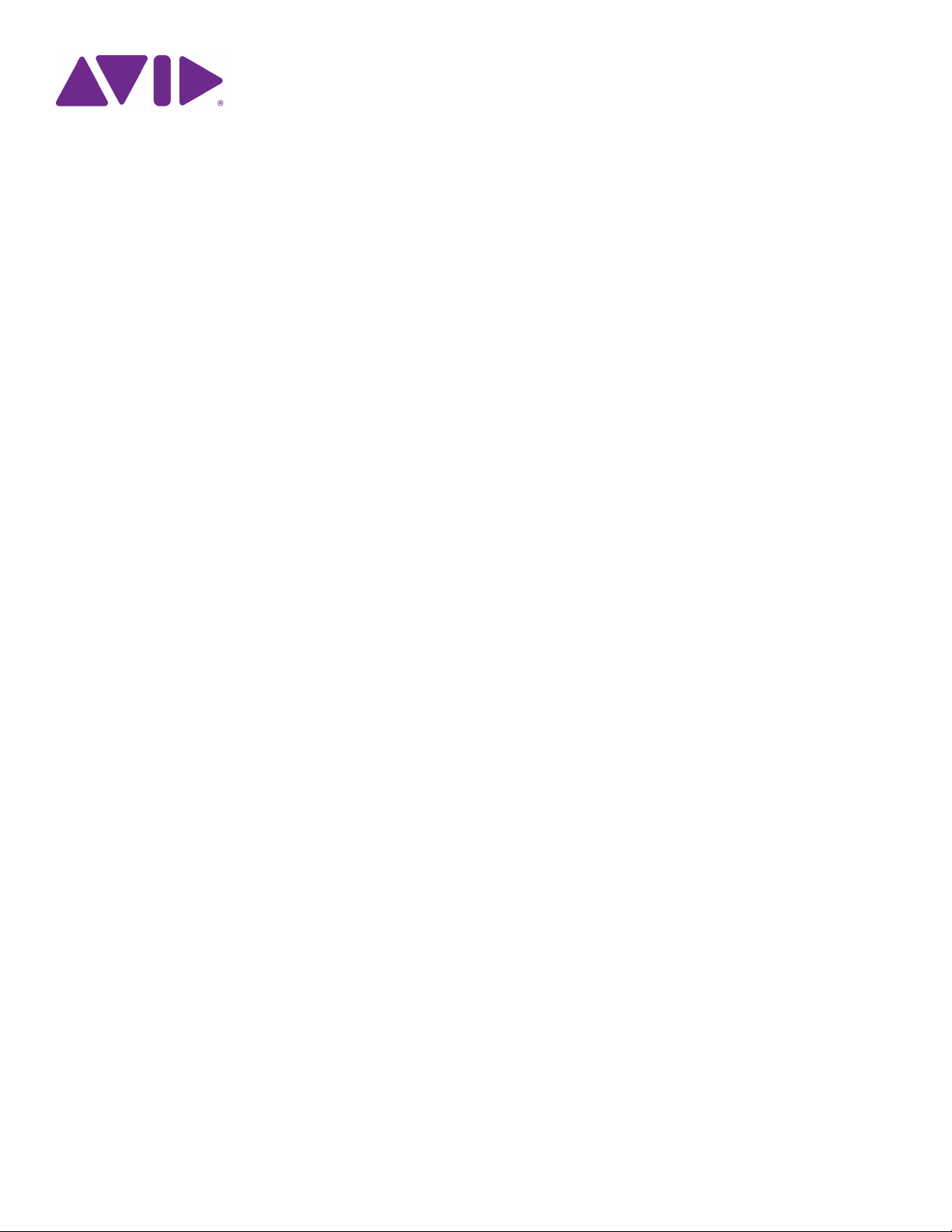
Avid NEXIS
Avid NEXIS Administration Guide
Version 18.11
®
Page 2

Legal Notices
Product specifications are subject to change without notice and do not represent a commitment on the part of Avid Technology, Inc.
This product is subject to the terms and conditions of a software license agreement provided with the software. The product may only be used in accordance
with the license agreement.
This product may be protected by one or more U.S. and non-U.S patents. Details are available at www.avid.com/patents.
This guide is protected by copyright. This guide is for your personal use and may not be reproduced or distributed, in whole or in part, without permission of
Avid. Reasonable care has been taken in preparing this guide; however, it may contain omissions, technical inaccuracies, or typographical errors. Avid
Technology, Inc. disclaims liability for all losses incurred through the use of this document. Product specifications are subject to change without notice.
Part of the software embedded in this product is gSOAP software.
Portions created by gSOAP are Copyright (C) 2001-2004 Robert A. van Engelen, Genivia inc. All Rights Reserved.
THE SOFTWARE IN THIS PRODUCT WAS IN PART PROVIDED BY GENIVIA INC AND ANY EXPRESS OR IMPLIED WARRANTIES, INCLUDING, BUT
NOT LIMITED TO, THE IMPLIED WARRANTIES OF MERCHANTABILITY AND FITNESS FOR A PARTICULAR PURPOSE ARE DISCLAIMED. IN NO
EVENT SHALL THE AUTHOR BE LIABLE FOR ANY DIRECT, INDIRECT, INCIDENTAL, SPECIAL, EXEMPLARY, OR CONSEQUENTIAL DAMAGES
(INCLUDING, BUT NOT LIMITED TO, PROCUREMENT OF SUBSTITUTE GOODS OR SERVICES; LOSS OF USE, DATA, OR PROFITS; OR BUSINESS
INTERRUPTION) HOWEVER CAUSED AND ON ANY THEORY OF LIABILITY, WHETHER IN CONTRACT, STRICT LIABILITY, OR TORT (INCLUDING
NEGLIGENCE OR OTHERWISE) ARISING IN ANY WAY OUT OF THE USE OF THIS SOFTWARE, EVEN IF ADVISED OF THE POSSIBILITY OF SUCH
DAMAGE.
The following disclaimer is required by Sam Leffler and Silicon Graphics, Inc. for the use of their TIFF library:
Copyright © 1988–1997 Sam Leffler
Copyright © 1991–1997 Silicon Graphics, Inc.
Permission to use, copy, modify, distribute, and sell this software [i.e., the TIFF library] and its documentation for any purpose is hereby granted without fee,
provided that (i) the above copyright notices and this permission notice appear in all copies of the software and related documentation, and (ii) the names of
Sam Leffler and Silicon Graphics may not be used in any advertising or publicity relating to the software without the specific, prior written permission of Sam
Leffler and Silicon Graphics.
THE SOFTWARE IS PROVIDED “AS-IS” AND WITHOUT WARRANTY OF ANY KIND, EXPRESS, IMPLIED OR OTHERWISE, INCLUDING WITHOUT
LIMITATION, ANY WARRANTY OF MERCHANTABILITY OR FITNESS FOR A PARTICULAR PURPOSE.
IN NO EVENT SHALL SAM LEFFLER OR SILICON GRAPHICS BE LIABLE FOR ANY SPECIAL, INCIDENTAL, INDIRECT OR CONSEQUENTIAL
DAMAGES OF ANY KIND, OR ANY DAMAGES WHATSOEVER RESULTING FROM LOSS OF USE, DATA OR PROFITS, WHETHER OR NOT ADVISED
OF THE POSSIBILITY OF DAMAGE, AND ON ANY THEORY OF LIABILITY, ARISING OUT OF OR IN CONNECTION WITH THE USE OR
PERFORMANCE OF THIS SOFTWARE.
The following disclaimer is required by the Independent JPEG Group:
This software is based in part on the work of the Independent JPEG Group.
This Software may contain components licensed under the following conditions:
Copyright (c) 1989 The Regents of the University of California. All rights reserved.
Redistribution and use in source and binary forms are permitted provided that the above copyright notice and this paragraph are duplicated in all such forms
and that any documentation, advertising materials, and other materials related to such distribution and use acknowledge that the software was developed by
the University of California, Berkeley. The name of the University may not be used to endorse or promote products derived from this software without
specific prior written permission. THIS SOFTWARE IS PROVIDED ``AS IS'' AND WITHOUT ANY EXPRESS OR IMPLIED WARRANTIES, INCLUDING,
WITHOUT LIMITATION, THE IMPLIED WARRANTIES OF MERCHANTABILITY AND FITNESS FOR A PARTICULAR PURPOSE.
Copyright (C) 1989, 1991 by Jef Poskanzer.
Permission to use, copy, modify, and distribute this software and its documentation for any purpose and without fee is hereby granted, provided that the
above copyright notice appear in all copies and that both that copyright notice and this permission notice appear in supporting documentation. This software
is provided " as is" without express or implied warranty.
Copyright 1995, Trinity College Computing Center. Written by David Chappell.
Permission to use, copy, modify, and distribute this software and its documentation for any purpose and without fee is hereby granted, provided that the
above copyright notice appear in all copies and that both that copyright notice and this permission notice appear in supporting documentation. This software
is provided " as is" without express or implied warranty.
Copyright 1996 Daniel Dardailler.
Permission to use, copy, modify, distribute, and sell this software for any purpose is hereby granted without fee, provided that the above copyright notice
appear in all copies and that both that copyright notice and this permission notice appear in supporting documentation, and that the name of Daniel
Dardailler not be used in advertising or publicity pertaining to distribution of the software without specific, written prior permission. Daniel Dardailler makes
no representations about the suitability of this software for any purpose. It is provided " as is" without express or implied warranty.
Modifications Copyright 1999 Matt Koss, under the same license as above.
Copyright (c) 1991 by AT&T.
Permission to use, copy, modify, and distribute this software for any purpose without fee is hereby granted, provided that this entire notice is included in all
copies of any software which is or includes a copy or modification of this software and in all copies of the supporting documentation for such software.
THIS SOFTWARE IS BEING PROVIDED " AS IS" , WITHOUT ANY EXPRESS OR IMPLIED WARRANTY. IN PARTICULAR, NEITHER THE AUTHOR NOR
AT&T MAKES ANY REPRESENTATION OR WARRANTY OF ANY KIND CONCERNING THE MERCHANTABILITY OF THIS SOFTWARE OR ITS
FITNESS FOR ANY PARTICULAR PURPOSE.
ii
Page 3

This product includes software developed by the University of California, Berkeley and its contributors.
The following disclaimer is required by Paradigm Matrix:
Portions of this software licensed from Paradigm Matrix.
The following disclaimer is required by Ray Sauers Associates, Inc.:
“Install-It” is licensed from Ray Sauers Associates, Inc. End-User is prohibited from taking any action to derive a source code equivalent of “Install-It,”
including by reverse assembly or reverse compilation, Ray Sauers Associates, Inc. shall in no event be liable for any damages resulting from reseller’s
failure to perform reseller’s obligation; or any damages arising from use or operation of reseller’s products or the software; or any other damages, including
but not limited to, incidental, direct, indirect, special or consequential Damages including lost profits, or damages resulting from loss of use or inability to use
reseller’s products or the software for any reason including copyright or patent infringement, or lost data, even if Ray Sauers Associates has been advised,
knew or should have known of the possibility of such damages.
The following disclaimer is required by Videomedia, Inc.:
“Videomedia, Inc. makes no warranties whatsoever, either express or implied, regarding this product, including warranties with respect to its merchantability
or its fitness for any particular purpose.”
“This software contains V-LAN ver. 3.0 Command Protocols which communicate with V-LAN ver. 3.0 products developed by Videomedia, Inc. and V-LAN
ver. 3.0 compatible products developed by third parties under license from Videomedia, Inc. Use of this software will allow “frame accurate” editing control of
applicable videotape recorder decks, videodisc recorders/players and the like.”
The following disclaimer is required by Altura Software, Inc. for the use of its Mac2Win software and Sample Source Code:
©1993–1998 Altura Software, Inc.
The following disclaimer is required by Interplay Entertainment Corp.:
The “Interplay” name is used with the permission of Interplay Entertainment Corp., which bears no responsibility for Avid products.
This product includes portions of the Alloy Look & Feel software from Incors GmbH.
This product includes software developed by the Apache Software Foundation (http://www.apache.org/).
© DevelopMentor
This product may include the JCifs library, for which the following notice applies:
JCifs © Copyright 2004, The JCIFS Project, is licensed under LGPL (http://jcifs.samba.org/). See the LGPL.txt file in the Third Party Software directory on
the installation CD.
Avid Interplay contains components licensed from LavanTech. These components may only be used as part of and in connection with Avid Interplay.
Attn. Government User(s). Restricted Rights Legend
U.S. GOVERNMENT RESTRICTED RIGHTS. This Software and its documentation are “commercial computer software” or “commercial computer software
documentation.” In the event that such Software or documentation is acquired by or on behalf of a unit or agency of the U.S. Government, all rights with
respect to this Software and documentation are subject to the terms of the License Agreement, pursuant to FAR §12.212(a) and/or DFARS §227.7202-1(a),
as applicable.
Trademarks
Avid, the Avid Logo, Avid Everywhere, Avid DNXHD, Avid DNXHR, Avid NEXIS, AirSpeed, Eleven, EUCON, Interplay, iNEWS, ISIS, Mbox, MediaCentral,
Media Composer, NewsCutter, Pro Tools, ProSet and RealSet, Maestro, PlayMaker, Sibelius, Symphony, and all related product names and logos, are
registered or unregistered trademarks of Avid Technology, Inc. in the United States and/or other countries. The Interplay name is used with the permission
of the Interplay Entertainment Corp. which bears no responsibility for Avid products. All other trademarks are the property of their respective owners. For a
full list of Avid trademarks, see: http://www.avid.com/US/about-avid/legal-notices/trademarks.
The following disclaimer is required by Apple Computer, Inc.:
APPLE COMPUTER, INC. MAKES NO WARRANTIES WHATSOEVER, EITHER EXPRESS OR IMPLIED, REGARDING THIS PRODUCT, INCLUDING
WARRANTIES WITH RESPECT TO ITS MERCHANTABILITY OR ITS FITNESS FOR ANY PARTICULAR PURPOSE. THE EXCLUSION OF IMPLIED
WARRANTIES IS NOT PERMITTED BY SOME STATES. THE ABOVE EXCLUSION MAY NOT APPLY TO YOU. THIS WARRANTY PROVIDES YOU WITH
SPECIFIC LEGAL RIGHTS. THERE MAY BE OTHER RIGHTS THAT YOU MAY HAVE WHICH VARY FROM STATE TO STATE.
Avid NEXIS Administration Guide Version 18.11 • Created 11/26/18 • This document is distributed by Avid in online (electronic) form
only, and is not available for purchase in printed form.
iii
Page 4

Contents
Using This Guide . . . . . . . . . . . . . . . . . . . . . . . . . . . . . . . . . . . . . . . . . . . . . . . . . . . . . . . . . . . . . . . . . 1
Who Should Use This Guide . . . . . . . . . . . . . . . . . . . . . . . . . . . . . . . . . . . . . . . . . . . . . . . . . . . . . . . . . . . . . . . . . . 1
Symbols and Conventions. . . . . . . . . . . . . . . . . . . . . . . . . . . . . . . . . . . . . . . . . . . . . . . . . . . . . . . . . . . . . . . . . . . . 1
If You Need Help . . . . . . . . . . . . . . . . . . . . . . . . . . . . . . . . . . . . . . . . . . . . . . . . . . . . . . . . . . . . . . . . . . . . . . . . . . . 2
Accessing the Online Documentation . . . . . . . . . . . . . . . . . . . . . . . . . . . . . . . . . . . . . . . . . . . . . . . . . . . . . . . . . . . 2
Avid Training Services. . . . . . . . . . . . . . . . . . . . . . . . . . . . . . . . . . . . . . . . . . . . . . . . . . . . . . . . . . . . . . . . . . . . . . . 2
Chapter 1 Configuring and Managing the System. . . . . . . . . . . . . . . . . . . . . . . . . . . . . . . . . . . . . . . . . . . 1
Cloud Setup Prerequisites. . . . . . . . . . . . . . . . . . . . . . . . . . . . . . . . . . . . . . . . . . . . . . . . . . . . . . . . . . . . . . . . . . . . 1
Avid NEXIS Setup Overview . . . . . . . . . . . . . . . . . . . . . . . . . . . . . . . . . . . . . . . . . . . . . . . . . . . . . . . . . . . . . . . . . . 1
Creating the Avid NEXIS File System . . . . . . . . . . . . . . . . . . . . . . . . . . . . . . . . . . . . . . . . . . . . . . . . . . . . . . . . . . . 2
Binding Media Packs to the File System . . . . . . . . . . . . . . . . . . . . . . . . . . . . . . . . . . . . . . . . . . . . . . . . . . . . . . . . . 2
Setting the System Time . . . . . . . . . . . . . . . . . . . . . . . . . . . . . . . . . . . . . . . . . . . . . . . . . . . . . . . . . . . . . . . . . . . . . 3
Configuring the Notification Service . . . . . . . . . . . . . . . . . . . . . . . . . . . . . . . . . . . . . . . . . . . . . . . . . . . . . . . . . . . . 4
Changing the Administrator Password . . . . . . . . . . . . . . . . . . . . . . . . . . . . . . . . . . . . . . . . . . . . . . . . . . . . . . . . . . 5
Configuring DNS Service . . . . . . . . . . . . . . . . . . . . . . . . . . . . . . . . . . . . . . . . . . . . . . . . . . . . . . . . . . . . . . . . . . . . 5
Securing the Avid NEXIS Infrastructure . . . . . . . . . . . . . . . . . . . . . . . . . . . . . . . . . . . . . . . . . . . . . . . . . . . . . . . . . 6
Securing Access to the Management Console. . . . . . . . . . . . . . . . . . . . . . . . . . . . . . . . . . . . . . . . . . . . . . . . . 6
Changing the BMC Password . . . . . . . . . . . . . . . . . . . . . . . . . . . . . . . . . . . . . . . . . . . . . . . . . . . . . . . . . . . . . 6
Changing the Storage System Name . . . . . . . . . . . . . . . . . . . . . . . . . . . . . . . . . . . . . . . . . . . . . . . . . . . . . . . . . . . 9
Enabling Link Aggregation . . . . . . . . . . . . . . . . . . . . . . . . . . . . . . . . . . . . . . . . . . . . . . . . . . . . . . . . . . . . . . . . . . 10
Upgrading the System. . . . . . . . . . . . . . . . . . . . . . . . . . . . . . . . . . . . . . . . . . . . . . . . . . . . . . . . . . . . . . . . . . . . . . 11
Changing the System IP Address . . . . . . . . . . . . . . . . . . . . . . . . . . . . . . . . . . . . . . . . . . . . . . . . . . . . . . . . . . . . . 12
Changing IP Addresses Through the Management Console . . . . . . . . . . . . . . . . . . . . . . . . . . . . . . . . . . . . . 12
Follow-Up . . . . . . . . . . . . . . . . . . . . . . . . . . . . . . . . . . . . . . . . . . . . . . . . . . . . . . . . . . . . . . . . . . . . . . . . . . . . 13
Chapter 2 Working with the Management Console . . . . . . . . . . . . . . . . . . . . . . . . . . . . . . . . . . . . . . . . . 14
Opening the Management Console. . . . . . . . . . . . . . . . . . . . . . . . . . . . . . . . . . . . . . . . . . . . . . . . . . . . . . . . . . . . 14
Understanding the Management Console Interface . . . . . . . . . . . . . . . . . . . . . . . . . . . . . . . . . . . . . . . . . . . . . . . 15
Navigation Sidebar . . . . . . . . . . . . . . . . . . . . . . . . . . . . . . . . . . . . . . . . . . . . . . . . . . . . . . . . . . . . . . . . . . . . . 15
Action Tools . . . . . . . . . . . . . . . . . . . . . . . . . . . . . . . . . . . . . . . . . . . . . . . . . . . . . . . . . . . . . . . . . . . . . . . . . . 17
Filtering, Sorting, and Searching . . . . . . . . . . . . . . . . . . . . . . . . . . . . . . . . . . . . . . . . . . . . . . . . . . . . . . . . . . . . . . 18
System Monitor View. . . . . . . . . . . . . . . . . . . . . . . . . . . . . . . . . . . . . . . . . . . . . . . . . . . . . . . . . . . . . . . . . . . . . . . 18
Updating the Display . . . . . . . . . . . . . . . . . . . . . . . . . . . . . . . . . . . . . . . . . . . . . . . . . . . . . . . . . . . . . . . . . . . . . . . 19
Selecting Multiple Items . . . . . . . . . . . . . . . . . . . . . . . . . . . . . . . . . . . . . . . . . . . . . . . . . . . . . . . . . . . . . . . . . . . . 19
Guidelines for Names and Passwords . . . . . . . . . . . . . . . . . . . . . . . . . . . . . . . . . . . . . . . . . . . . . . . . . . . . . . . . . 20
Customizing the System Settings . . . . . . . . . . . . . . . . . . . . . . . . . . . . . . . . . . . . . . . . . . . . . . . . . . . . . . . . . . . . . 21
Configuring System Preferences . . . . . . . . . . . . . . . . . . . . . . . . . . . . . . . . . . . . . . . . . . . . . . . . . . . . . . . . . . 22
iv
Page 5

Configuring SNMP Monitoring . . . . . . . . . . . . . . . . . . . . . . . . . . . . . . . . . . . . . . . . . . . . . . . . . . . . . . . . . . . . . . . 22
Downloading the MIB File. . . . . . . . . . . . . . . . . . . . . . . . . . . . . . . . . . . . . . . . . . . . . . . . . . . . . . . . . . . . . . . . 22
Enabling SNMP on the Avid NEXIS System . . . . . . . . . . . . . . . . . . . . . . . . . . . . . . . . . . . . . . . . . . . . . . . . . 22
Chapter 3 Managing Storage . . . . . . . . . . . . . . . . . . . . . . . . . . . . . . . . . . . . . . . . . . . . . . . . . . . . . . . . . . . 24
Storage Group Considerations . . . . . . . . . . . . . . . . . . . . . . . . . . . . . . . . . . . . . . . . . . . . . . . . . . . . . . . . . . . . . . . 24
Managing Storage Groups . . . . . . . . . . . . . . . . . . . . . . . . . . . . . . . . . . . . . . . . . . . . . . . . . . . . . . . . . . . . . . . . . . 28
Creating a Storage Group . . . . . . . . . . . . . . . . . . . . . . . . . . . . . . . . . . . . . . . . . . . . . . . . . . . . . . . . . . . . . . . 28
Renaming a Storage Group . . . . . . . . . . . . . . . . . . . . . . . . . . . . . . . . . . . . . . . . . . . . . . . . . . . . . . . . . . . . . . 29
Increasing a Storage Group’s Capacity . . . . . . . . . . . . . . . . . . . . . . . . . . . . . . . . . . . . . . . . . . . . . . . . . . . . . 29
Displaying Storage Group Details . . . . . . . . . . . . . . . . . . . . . . . . . . . . . . . . . . . . . . . . . . . . . . . . . . . . . . . . . 29
Deleting Storage Groups . . . . . . . . . . . . . . . . . . . . . . . . . . . . . . . . . . . . . . . . . . . . . . . . . . . . . . . . . . . . . . . . 30
Managing Workspaces . . . . . . . . . . . . . . . . . . . . . . . . . . . . . . . . . . . . . . . . . . . . . . . . . . . . . . . . . . . . . . . . . . . . . 31
Workspace Considerations. . . . . . . . . . . . . . . . . . . . . . . . . . . . . . . . . . . . . . . . . . . . . . . . . . . . . . . . . . . . . . . 31
Workspace Protection Methods . . . . . . . . . . . . . . . . . . . . . . . . . . . . . . . . . . . . . . . . . . . . . . . . . . . . . . . . . . . 31
Creating a Workspace . . . . . . . . . . . . . . . . . . . . . . . . . . . . . . . . . . . . . . . . . . . . . . . . . . . . . . . . . . . . . . . . . . 32
Workspaces List . . . . . . . . . . . . . . . . . . . . . . . . . . . . . . . . . . . . . . . . . . . . . . . . . . . . . . . . . . . . . . . . . . . . . . . 33
Displaying Workspace Details . . . . . . . . . . . . . . . . . . . . . . . . . . . . . . . . . . . . . . . . . . . . . . . . . . . . . . . . . . . . 34
Resizing a Workspace . . . . . . . . . . . . . . . . . . . . . . . . . . . . . . . . . . . . . . . . . . . . . . . . . . . . . . . . . . . . . . . . . . 34
Duplicating a Workspace . . . . . . . . . . . . . . . . . . . . . . . . . . . . . . . . . . . . . . . . . . . . . . . . . . . . . . . . . . . . . . . . 35
Deleting a Workspace . . . . . . . . . . . . . . . . . . . . . . . . . . . . . . . . . . . . . . . . . . . . . . . . . . . . . . . . . . . . . . . . . . 36
Renaming a Workspace . . . . . . . . . . . . . . . . . . . . . . . . . . . . . . . . . . . . . . . . . . . . . . . . . . . . . . . . . . . . . . . . . 36
Setting Event Triggers for a Workspace. . . . . . . . . . . . . . . . . . . . . . . . . . . . . . . . . . . . . . . . . . . . . . . . . . . . . 37
Managing User Access Privileges for Workspaces . . . . . . . . . . . . . . . . . . . . . . . . . . . . . . . . . . . . . . . . . . . . 37
Workspace Redistribution. . . . . . . . . . . . . . . . . . . . . . . . . . . . . . . . . . . . . . . . . . . . . . . . . . . . . . . . . . . . . . . . 38
Managing Engines. . . . . . . . . . . . . . . . . . . . . . . . . . . . . . . . . . . . . . . . . . . . . . . . . . . . . . . . . . . . . . . . . . . . . . . . . 42
Engines Page . . . . . . . . . . . . . . . . . . . . . . . . . . . . . . . . . . . . . . . . . . . . . . . . . . . . . . . . . . . . . . . . . . . . . . . . . 42
Displaying Engine Details. . . . . . . . . . . . . . . . . . . . . . . . . . . . . . . . . . . . . . . . . . . . . . . . . . . . . . . . . . . . . . . . 43
Understanding Engine and Storage Controller Status . . . . . . . . . . . . . . . . . . . . . . . . . . . . . . . . . . . . . . . . . . 43
Managing Controllers . . . . . . . . . . . . . . . . . . . . . . . . . . . . . . . . . . . . . . . . . . . . . . . . . . . . . . . . . . . . . . . . . . . . . . 44
Controllers Page. . . . . . . . . . . . . . . . . . . . . . . . . . . . . . . . . . . . . . . . . . . . . . . . . . . . . . . . . . . . . . . . . . . . . . . 44
Displaying Controller Details . . . . . . . . . . . . . . . . . . . . . . . . . . . . . . . . . . . . . . . . . . . . . . . . . . . . . . . . . . . . . 44
Understanding Network Status. . . . . . . . . . . . . . . . . . . . . . . . . . . . . . . . . . . . . . . . . . . . . . . . . . . . . . . . . . . . 45
Managing Media Packs . . . . . . . . . . . . . . . . . . . . . . . . . . . . . . . . . . . . . . . . . . . . . . . . . . . . . . . . . . . . . . . . . . . . . 45
Displaying Media Pack Details . . . . . . . . . . . . . . . . . . . . . . . . . . . . . . . . . . . . . . . . . . . . . . . . . . . . . . . . . . . . 46
About Media Pack Status . . . . . . . . . . . . . . . . . . . . . . . . . . . . . . . . . . . . . . . . . . . . . . . . . . . . . . . . . . . . . . . . 46
Adding Unassigned Media Packs to Storage Groups . . . . . . . . . . . . . . . . . . . . . . . . . . . . . . . . . . . . . . . . . . 47
About Removing Media Packs from Storage Groups. . . . . . . . . . . . . . . . . . . . . . . . . . . . . . . . . . . . . . . . . . . 47
Removing Media Packs from a Storage Group . . . . . . . . . . . . . . . . . . . . . . . . . . . . . . . . . . . . . . . . . . . . . . . 48
Displaying Drive Details . . . . . . . . . . . . . . . . . . . . . . . . . . . . . . . . . . . . . . . . . . . . . . . . . . . . . . . . . . . . . . . . . 48
SSD Health. . . . . . . . . . . . . . . . . . . . . . . . . . . . . . . . . . . . . . . . . . . . . . . . . . . . . . . . . . . . . . . . . . . . . . . . . . . 49
v
Page 6
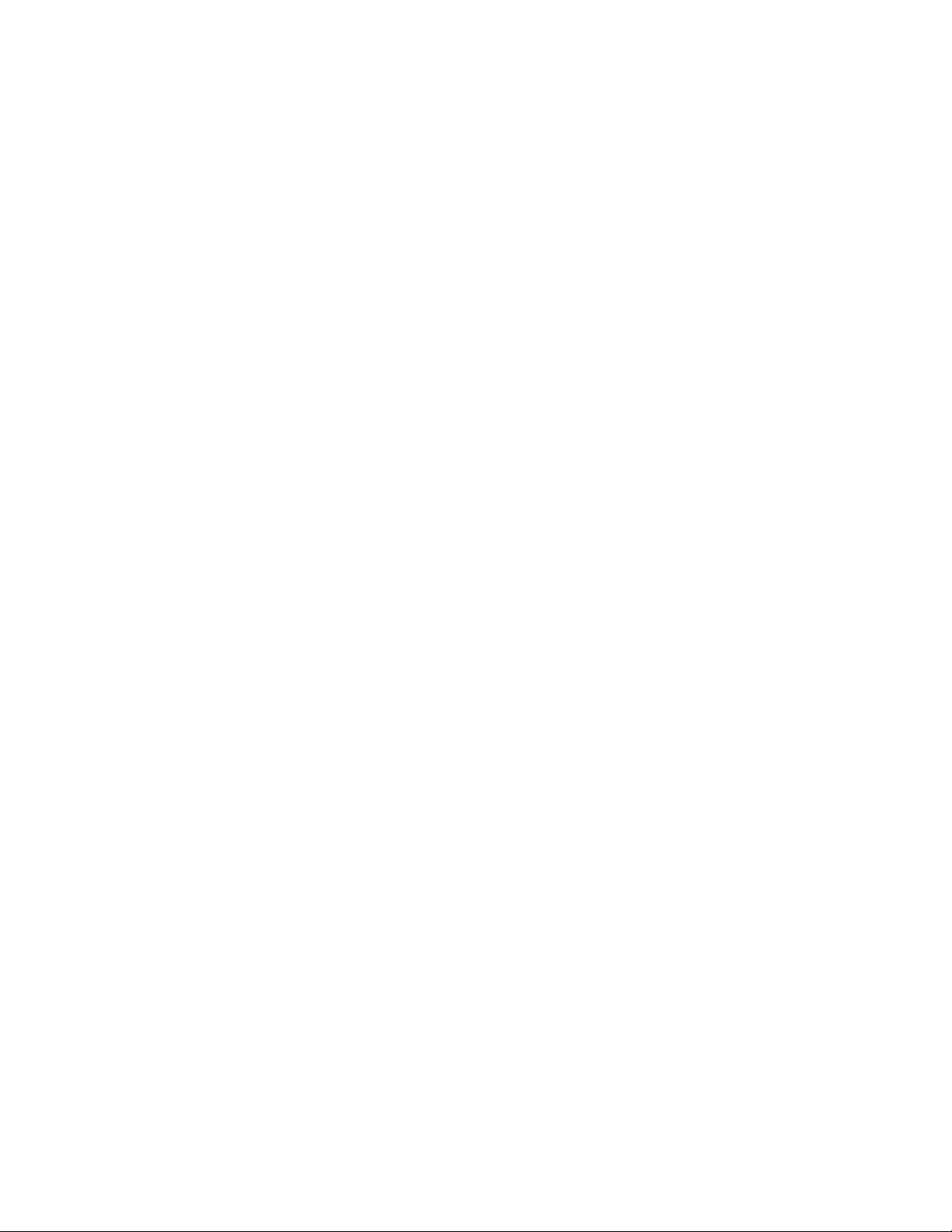
Disk Status . . . . . . . . . . . . . . . . . . . . . . . . . . . . . . . . . . . . . . . . . . . . . . . . . . . . . . . . . . . . . . . . . . . . . . . . . . . 50
Identifying the Slot Number for a Failing or Failed Drive . . . . . . . . . . . . . . . . . . . . . . . . . . . . . . . . . . . . . . . . 50
Clearing a Foreign Disk Error . . . . . . . . . . . . . . . . . . . . . . . . . . . . . . . . . . . . . . . . . . . . . . . . . . . . . . . . . . . . . 51
Unbinding Media Packs from the Avid NEXIS File System . . . . . . . . . . . . . . . . . . . . . . . . . . . . . . . . . . . . . . 51
Chapter 4 Managing Users. . . . . . . . . . . . . . . . . . . . . . . . . . . . . . . . . . . . . . . . . . . . . . . . . . . . . . . . . . . . . 53
Managing Users . . . . . . . . . . . . . . . . . . . . . . . . . . . . . . . . . . . . . . . . . . . . . . . . . . . . . . . . . . . . . . . . . . . . . . . . . . 53
User Flags . . . . . . . . . . . . . . . . . . . . . . . . . . . . . . . . . . . . . . . . . . . . . . . . . . . . . . . . . . . . . . . . . . . . . . . . . . . 53
Creating Users . . . . . . . . . . . . . . . . . . . . . . . . . . . . . . . . . . . . . . . . . . . . . . . . . . . . . . . . . . . . . . . . . . . . . . . . 54
Duplicating Users . . . . . . . . . . . . . . . . . . . . . . . . . . . . . . . . . . . . . . . . . . . . . . . . . . . . . . . . . . . . . . . . . . . . . . 54
Changing User Details . . . . . . . . . . . . . . . . . . . . . . . . . . . . . . . . . . . . . . . . . . . . . . . . . . . . . . . . . . . . . . . . . . 55
Deleting Users . . . . . . . . . . . . . . . . . . . . . . . . . . . . . . . . . . . . . . . . . . . . . . . . . . . . . . . . . . . . . . . . . . . . . . . . 55
Disabling Users . . . . . . . . . . . . . . . . . . . . . . . . . . . . . . . . . . . . . . . . . . . . . . . . . . . . . . . . . . . . . . . . . . . . . . . 55
Displaying User Details . . . . . . . . . . . . . . . . . . . . . . . . . . . . . . . . . . . . . . . . . . . . . . . . . . . . . . . . . . . . . . . . . 56
Managing LDAP Accounts . . . . . . . . . . . . . . . . . . . . . . . . . . . . . . . . . . . . . . . . . . . . . . . . . . . . . . . . . . . . . . . . . . 56
Configuring External Authentication of Users. . . . . . . . . . . . . . . . . . . . . . . . . . . . . . . . . . . . . . . . . . . . . . . . . 57
Installing the LDAP Sync Tool . . . . . . . . . . . . . . . . . . . . . . . . . . . . . . . . . . . . . . . . . . . . . . . . . . . . . . . . . . . . 58
Opening the LDAP Sync Tool. . . . . . . . . . . . . . . . . . . . . . . . . . . . . . . . . . . . . . . . . . . . . . . . . . . . . . . . . . . . . 58
Using the LDAP Sync Tool . . . . . . . . . . . . . . . . . . . . . . . . . . . . . . . . . . . . . . . . . . . . . . . . . . . . . . . . . . . . . . . 59
Managing User Groups . . . . . . . . . . . . . . . . . . . . . . . . . . . . . . . . . . . . . . . . . . . . . . . . . . . . . . . . . . . . . . . . . . . . . 64
Adding User Groups . . . . . . . . . . . . . . . . . . . . . . . . . . . . . . . . . . . . . . . . . . . . . . . . . . . . . . . . . . . . . . . . . . . . 65
Modifying User Group Details. . . . . . . . . . . . . . . . . . . . . . . . . . . . . . . . . . . . . . . . . . . . . . . . . . . . . . . . . . . . . 65
Deleting User Groups . . . . . . . . . . . . . . . . . . . . . . . . . . . . . . . . . . . . . . . . . . . . . . . . . . . . . . . . . . . . . . . . . . . 66
Displaying User Group Details . . . . . . . . . . . . . . . . . . . . . . . . . . . . . . . . . . . . . . . . . . . . . . . . . . . . . . . . . . . . 66
Managing Bandwidth Limits . . . . . . . . . . . . . . . . . . . . . . . . . . . . . . . . . . . . . . . . . . . . . . . . . . . . . . . . . . . . . . . . . 66
Adding a Bandwidth Limit Entry . . . . . . . . . . . . . . . . . . . . . . . . . . . . . . . . . . . . . . . . . . . . . . . . . . . . . . . . . . . 66
Displaying Bandwidth Limits Details. . . . . . . . . . . . . . . . . . . . . . . . . . . . . . . . . . . . . . . . . . . . . . . . . . . . . . . . 67
Changing a Bandwidth Limit Entry . . . . . . . . . . . . . . . . . . . . . . . . . . . . . . . . . . . . . . . . . . . . . . . . . . . . . . . . . 67
Deleting a Bandwidth Limit Entry . . . . . . . . . . . . . . . . . . . . . . . . . . . . . . . . . . . . . . . . . . . . . . . . . . . . . . . . . . 68
Chapter 5 Monitoring the System . . . . . . . . . . . . . . . . . . . . . . . . . . . . . . . . . . . . . . . . . . . . . . . . . . . . . . . 69
Monitoring Client Bandwidth . . . . . . . . . . . . . . . . . . . . . . . . . . . . . . . . . . . . . . . . . . . . . . . . . . . . . . . . . . . . . . . . . 69
Monitoring System Connection Status . . . . . . . . . . . . . . . . . . . . . . . . . . . . . . . . . . . . . . . . . . . . . . . . . . . . . . . . . 69
Connection Status Descriptions . . . . . . . . . . . . . . . . . . . . . . . . . . . . . . . . . . . . . . . . . . . . . . . . . . . . . . . . . . . 69
Monitoring Redistributions. . . . . . . . . . . . . . . . . . . . . . . . . . . . . . . . . . . . . . . . . . . . . . . . . . . . . . . . . . . . . . . . . . . 70
Monitoring Client Reservations . . . . . . . . . . . . . . . . . . . . . . . . . . . . . . . . . . . . . . . . . . . . . . . . . . . . . . . . . . . . . . . 70
Displaying Event History . . . . . . . . . . . . . . . . . . . . . . . . . . . . . . . . . . . . . . . . . . . . . . . . . . . . . . . . . . . . . . . . . . . . 71
Managing System Logs. . . . . . . . . . . . . . . . . . . . . . . . . . . . . . . . . . . . . . . . . . . . . . . . . . . . . . . . . . . . . . . . . . . . . 72
Displaying the System Logs Page . . . . . . . . . . . . . . . . . . . . . . . . . . . . . . . . . . . . . . . . . . . . . . . . . . . . . . . . . 72
Clearing a System Log . . . . . . . . . . . . . . . . . . . . . . . . . . . . . . . . . . . . . . . . . . . . . . . . . . . . . . . . . . . . . . . . . . 72
Managing Media Pack Logs . . . . . . . . . . . . . . . . . . . . . . . . . . . . . . . . . . . . . . . . . . . . . . . . . . . . . . . . . . . . . . . . . 72
Displaying Media Pack Logs . . . . . . . . . . . . . . . . . . . . . . . . . . . . . . . . . . . . . . . . . . . . . . . . . . . . . . . . . . . . . 72
vi
Page 7
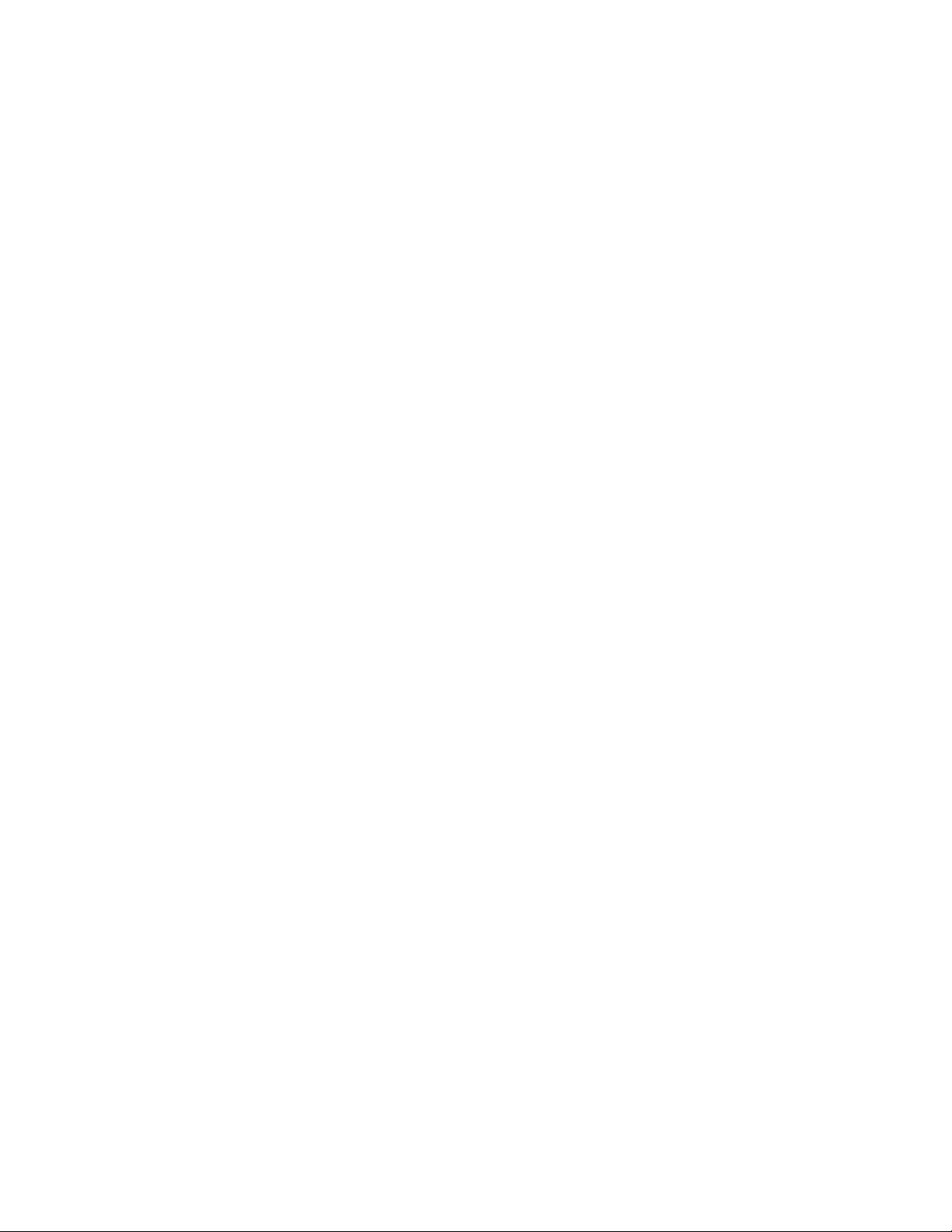
Capturing System Information (Avid NEXIS Snapshots). . . . . . . . . . . . . . . . . . . . . . . . . . . . . . . . . . . . . . . . . . . . 74
Working with Snapshots . . . . . . . . . . . . . . . . . . . . . . . . . . . . . . . . . . . . . . . . . . . . . . . . . . . . . . . . . . . . . . . . . 74
Working with Snapshot Archives . . . . . . . . . . . . . . . . . . . . . . . . . . . . . . . . . . . . . . . . . . . . . . . . . . . . . . . . . . 75
Chapter 6 Avid NEXIS Toolbox . . . . . . . . . . . . . . . . . . . . . . . . . . . . . . . . . . . . . . . . . . . . . . . . . . . . . . . . . 77
Installing the Avid NEXIS Toolbox. . . . . . . . . . . . . . . . . . . . . . . . . . . . . . . . . . . . . . . . . . . . . . . . . . . . . . . . . . . . . 77
Opening the Avid NEXIS Toolbox . . . . . . . . . . . . . . . . . . . . . . . . . . . . . . . . . . . . . . . . . . . . . . . . . . . . . . . . . . . . . 77
Connection Analyzer Tool . . . . . . . . . . . . . . . . . . . . . . . . . . . . . . . . . . . . . . . . . . . . . . . . . . . . . . . . . . . . . . . . . . . 78
Log Aggregator Tool . . . . . . . . . . . . . . . . . . . . . . . . . . . . . . . . . . . . . . . . . . . . . . . . . . . . . . . . . . . . . . . . . . . . . . . 79
Using the Log Aggregator Tool. . . . . . . . . . . . . . . . . . . . . . . . . . . . . . . . . . . . . . . . . . . . . . . . . . . . . . . . . . . . 80
Displaying Aggregate Logs. . . . . . . . . . . . . . . . . . . . . . . . . . . . . . . . . . . . . . . . . . . . . . . . . . . . . . . . . . . . . . . 81
Disk Analyzer Tool . . . . . . . . . . . . . . . . . . . . . . . . . . . . . . . . . . . . . . . . . . . . . . . . . . . . . . . . . . . . . . . . . . . . . . . . 81
Running Tests with the Disk Analyzer Tool . . . . . . . . . . . . . . . . . . . . . . . . . . . . . . . . . . . . . . . . . . . . . . . . . . 81
Updating the Disk Analyzer Tool Display . . . . . . . . . . . . . . . . . . . . . . . . . . . . . . . . . . . . . . . . . . . . . . . . . . . . 83
Saving Disk Analyzer Test Results. . . . . . . . . . . . . . . . . . . . . . . . . . . . . . . . . . . . . . . . . . . . . . . . . . . . . . . . . 83
Media Pack Parameters Tool . . . . . . . . . . . . . . . . . . . . . . . . . . . . . . . . . . . . . . . . . . . . . . . . . . . . . . . . . . . . . . . . 83
Using the Media Pack Parameters Tool . . . . . . . . . . . . . . . . . . . . . . . . . . . . . . . . . . . . . . . . . . . . . . . . . . . . . 83
Retrieving Media Pack Flag Parameters . . . . . . . . . . . . . . . . . . . . . . . . . . . . . . . . . . . . . . . . . . . . . . . . . . . . 84
Media Pack Log Viewer. . . . . . . . . . . . . . . . . . . . . . . . . . . . . . . . . . . . . . . . . . . . . . . . . . . . . . . . . . . . . . . . . . . . . 84
Chapter 7 Data Migration Utility . . . . . . . . . . . . . . . . . . . . . . . . . . . . . . . . . . . . . . . . . . . . . . . . . . . . . . . . 86
Prerequisites . . . . . . . . . . . . . . . . . . . . . . . . . . . . . . . . . . . . . . . . . . . . . . . . . . . . . . . . . . . . . . . . . . . . . . . . . . . . . 86
Installing the Data Migration Utility . . . . . . . . . . . . . . . . . . . . . . . . . . . . . . . . . . . . . . . . . . . . . . . . . . . . . . . . . . . . 86
Logging Into the Data Migration Utility . . . . . . . . . . . . . . . . . . . . . . . . . . . . . . . . . . . . . . . . . . . . . . . . . . . . . . . . . 87
Data Migration Window . . . . . . . . . . . . . . . . . . . . . . . . . . . . . . . . . . . . . . . . . . . . . . . . . . . . . . . . . . . . . . . . . . . . . 87
Data Migration Buttons . . . . . . . . . . . . . . . . . . . . . . . . . . . . . . . . . . . . . . . . . . . . . . . . . . . . . . . . . . . . . . . . . . . . . 89
Migration Options . . . . . . . . . . . . . . . . . . . . . . . . . . . . . . . . . . . . . . . . . . . . . . . . . . . . . . . . . . . . . . . . . . . . . . . . . 90
Transfer Preferences. . . . . . . . . . . . . . . . . . . . . . . . . . . . . . . . . . . . . . . . . . . . . . . . . . . . . . . . . . . . . . . . . . . . . . . 91
Running the Data Migration Utility. . . . . . . . . . . . . . . . . . . . . . . . . . . . . . . . . . . . . . . . . . . . . . . . . . . . . . . . . . . . . 92
Transfer Queue and Logs . . . . . . . . . . . . . . . . . . . . . . . . . . . . . . . . . . . . . . . . . . . . . . . . . . . . . . . . . . . . . . . . . . . 94
Index . . . . . . . . . . . . . . . . . . . . . . . . . . . . . . . . . . . . . . . . . . . . . . . . . . . . . . . . . . . . . . . . . . . . . . . . . . 95
vii
Page 8

Using This Guide
The Avid NEXIS® software-defined storage system provides a high-performance distributed file system that
contains high-capacity shared media storage for workgroups of connected devices. This user’s guide describes
how to connect your client system to the storage system, mount Workspaces, and configure your system for best
performance.
Unless noted otherwise, the material in this document applies to the Windows
systems.The majority of screen shots in this document were captured on a Windows system, but the information
applies to all operating systems. Where differences exist, information on the differences is provided.
The documentation describes the features and hardware of all models. Your system might not contain certain
features and hardware that are covered in this guide.
Who Should Use This Guide
This guide is intended for users who need to manage the Avid NEXIS media network. You should have a basic
understanding of how to use and manage the Windows operating system or the Mac OS X systems, and you
should be familiar with basic workgroup and network concepts.
®
, Mac OS® X, and Linux operating
Symbols and Conventions
Avid documentation uses the following symbols and conventions:
Symbol or Convention Meaning or Action
n
c
w
A note provides important related information, reminders, recommendations, and strong
suggestions.
A caution means that a specific action you take could cause harm to your computer or cause you
to lose data.
A warning describes an action that could cause you physical harm. Follow the guidelines in this
document or on the unit itself when handling electrical equipment.
A user tip provides a helpful hint that can aid users in getting the most from their system.
n
n
A shortcut shows the user keyboard or mouse shortcuts for a procedure or command.
> This symbol indicates menu commands (and subcommands) in the order you select them. For
example, File > Import means to open the File menu and then select the Import command.
This symbol indicates a single-step procedure. Multiple arrows in a list indicate that you
perform one of the actions listed.
(Windows), (Windows
only), (Macintosh), or
(Macintosh only)
This text indicates that the information applies only to the specified operating system, either
Windows or Macintosh OS X.
Bold font Bold font is primarily used in task instructions to identify user interface items and keyboard
sequences.
Page 9

Symbol or Convention Meaning or Action
Italic font Italic font is used to emphasize certain words and to indicate variables.
Courier Bold font
Ctrl+key or mouse action Press and hold the first key while you press the last key or perform the mouse action. For
| (pipe character) The pipe character is used in some Avid product names, such as Interplay | Production. In this
If You Need Help
If you are having trouble using your Avid product:
1. Retry the action, carefully following the instructions given for that task in this guide. It is especially important
to check each step of your workflow.
2. Check the latest information that might have become available after the documentation was published.
Always check online for the most up-to-date release notes or ReadMe because the online version is
updated whenever new information becomes available. To view the online versions, visit the Knowledge
Base at www.avid.com/support.
3. Check the documentation that came with your Avid application or your hardware for maintenance or
hardware-related issues.
4. Visit the online Knowledge Base at www.avid.com/support. Online services are available 24 hours per day, 7
days per week. Search this online Knowledge Base to find answers, to view error messages, to access
troubleshooting tips, to download upgrades, and to read or join online message-board discussions.
Courier Bold font identifies text that you type.
example, Command+Option+C or Ctrl+drag.
document, the pipe is used in product names when they are in headings or at their first use in
text.
Accessing the Online Documentation
The Avid online documentation contains all the product documentation in PDF format. You can access the
documentation from the Knowledge Base site specific to your release. Download and install Acrobat Reader
before you access the PDF documentation.
Avid Training Services
Avid makes lifelong learning, career advancement, and personal development easy and convenient. Avid
understands that the knowledge you need to differentiate yourself is always changing, and Avid continually
updates course content and offers new training delivery methods that accommodate your pressured and
competitive work environment.
For information on courses/schedules, training centers, certifications, courseware, and books, please visit
www.avid.com/support and follow the Training links, or call Avid Sales at 800-949-AVID (800-949-2843).
2
Page 10
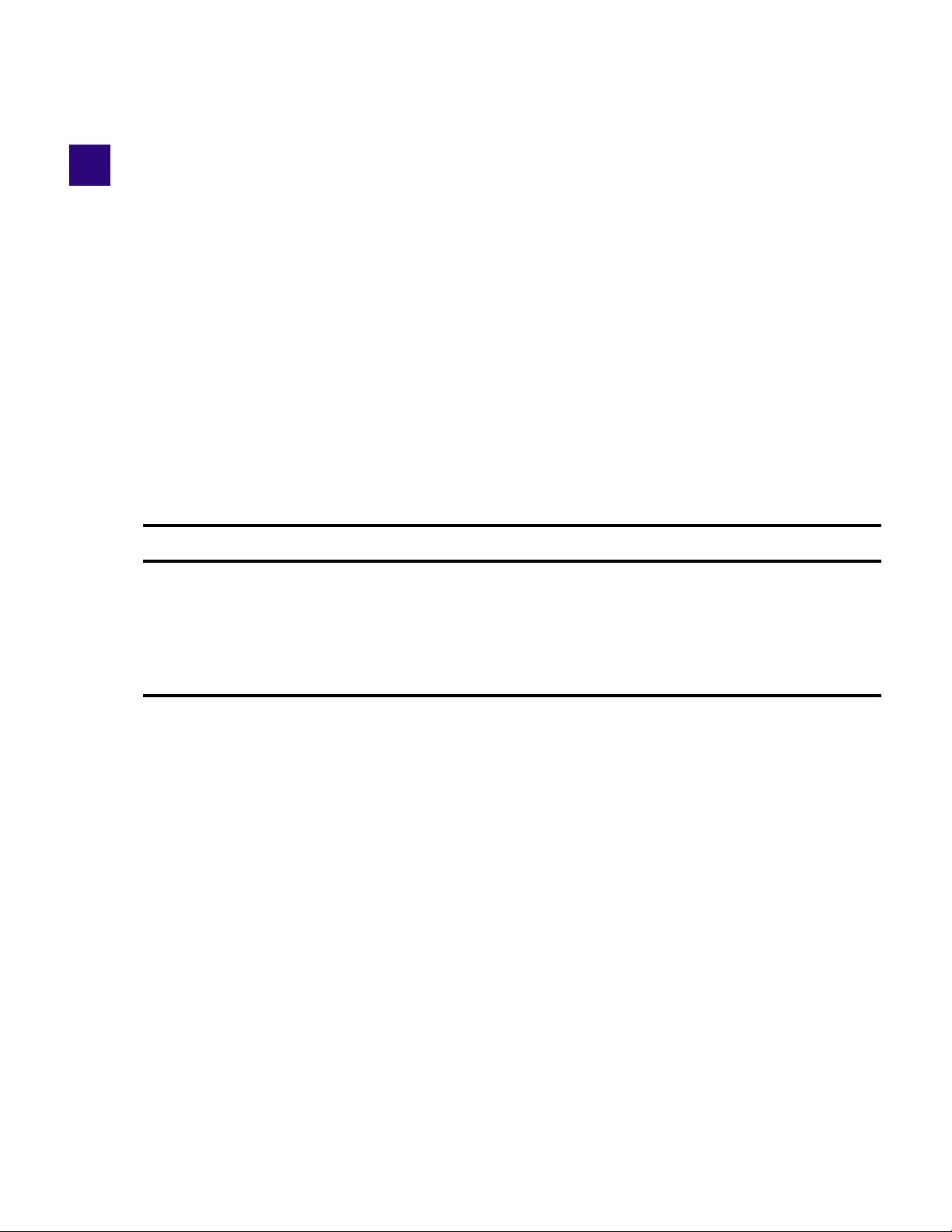
1 Configuring and Managing the System
This chapter describes how to complete the setup of a new Avid NEXIS system after either physically installing it
and installing the software, as described in the Avid NEXIS Setup and Maintenance Guide, or provisioning anAvid
NEXIS Cloud Storage system. Avid has partnered with Microsoft Azure to offer cloud-based media storage.
To configure an Avid NEXIS Cloud Storage system, you must have a storage account either with Microsoft Azure
or with Avid, and a license from Avid. Avid will provision an Avid NEXIS Cloud Storage system for you.
This chapter also covers routine system management, including setting bandwidth limits, and performing software
upgrades.
Cloud Setup Prerequisites
To configure an Avid NEXIS Cloud Storage system, you need the following.
Requirement Description or Comment
Azure subscription and credentials If you have your own Azure account, you must have the correct credentials
from Azure.
If Avid is provisioning the system for you, Avid will enter the credentials.
Avid NEXIS Storage Account Supplied either by Azure or Avid.
Avid NEXIS Cloud Storage License File Supplied by Avid.
Avid NEXIS Setup Overview
To make an Avid NEXIS on-premise or Avid NEXIS Cloud Storage system fully usable to clients, do the
following:
1. Create the file system. See “Creating the Avid NEXIS File System” on page 2.
2. Bind Media Packs to the file system. See “Binding Media Packs to the File System” on page 2.
3. Set the system time. See “Setting the System Time” on page 3.
4. Configure notification to send email to one or more accounts when a problem occurs. See “Configuring the
Notification Service” on page 4.
5. Create one or more Storage Groups from the Media Packs, depending on your hardware and what kind of
Workspace protections you want to use. See “Managing Storage” on page 24.
Page 11
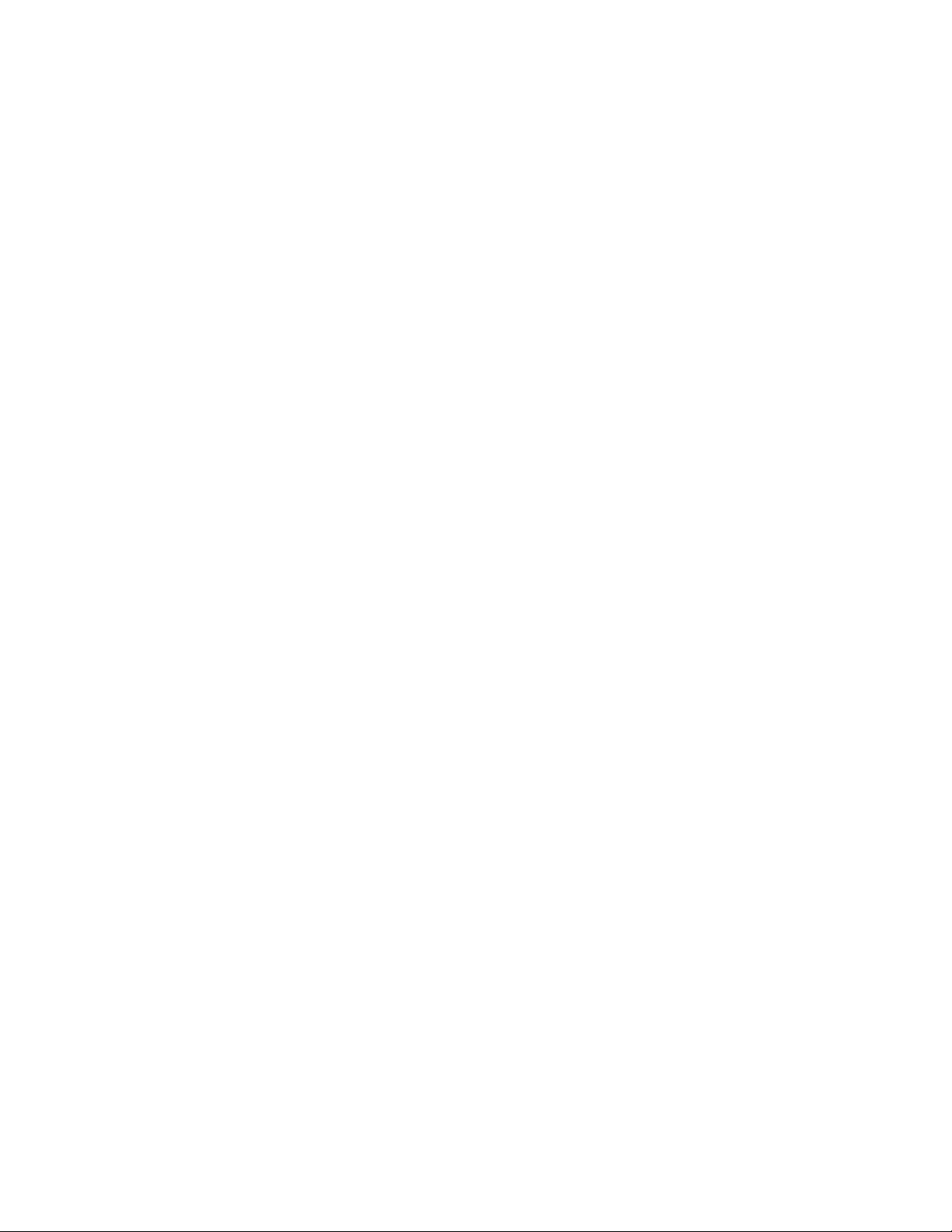
6. Create user or device accounts to allow clients to connect to Workspaces. You can do one or both of the
following:
- Create user accounts on the Avid NEXIS system itself (see “Managing Users” on page 53).
- Configure Avid NEXIS to connect to an LDAP server to authenticate external users (see “Configuring
External Authentication of Users” on page 57).
7. Create Workspaces within the Storage Groups. See “Managing Storage” on page 24.
In addition, see the following to make your system more secure and robust (some apply only to on-premise
systems):
• “Changing the Administrator Password” on page 5
• “Configuring DNS Service” on page 5
• “Changing the BMC Password” on page 6
• “Changing the Storage System Name” on page 9
• “Enabling Link Aggregation” on page 10
Creating the Avid NEXIS File System
Creating a new file system is the first step to making the storage space usable.
If a file system already exists, creating a new one permanently deletes it and all users, groups, Workspaces,
n
Storage Groups and other objects. All Media Packs are unbound; all other settings, such as External
Authentication and Notification Service, are cleared and must be reconfigured after the new file system is created;
and the Administrator password (if changed) reverts to the default.
To create a new file system:
1. Open a browser and enter either the hostname (if DNS is configured) or the IP address of the System Director.
The Management Console login window opens.
2. Enter the user name “administrator” and the administrator password (default is se-admin) and click Sign
In.
3. In the navigation sidebar, click System, then Settings.
4. Click File System.
5. From the drop-down box, select Create New File System, then click Submit.
A confirmation screen appears, asking you to confirm the operation, which will destroy all existing data (if
any) on the Avid NEXIS system, and create a new file system.
6. Click OK.
The Results panel displays progress messages. When the file system is created, you can complete the system
configuration.
Binding Media Packs to the File System
After you have created an active file system, bind the Media Packs to it. For Avid NEXIS Cloud Storage, the only
option is Cloud performance and is applied automatically.
2
Page 12

Binding a Media Pack formats it to a specific performance capability:
• High performance Media Packs are intended specifically for high-bandwidth media playback, such as UHD/
4K finish and color-correction workflows. Choose the strip size of 1024KB.
• Scale-Out performance Media Packs are suitable for a broad variety of workflows up to the supported client
count for your Avid NEXIS model. Choose the default strip size of 512KB.
• SSD performance Media Packs are available only on an Avid NEXIS | E2 SSD Engine and are intended for
playback of ultra high bandwidth media. Media Packs in this Engine type are bound automatically at a strip
size optimized for the best performance.
• For Avid NEXIS Cloud Storage, the only option is Cloud performance and is applied automatically.
Media Pack performance types cannot be changed while the pack is bound. To change a Media Pack’s
performance type, unbind it and then rebind it as a different performance type (not supported on Avid NEXIS | E2
SSD Engines or Avid NEXIS Cloud Storage.)
To bind the Media Packs:
1. In the navigation sidebar, click Storage, then Media Packs.
2. Select a Media Pack.
3. Click Bind.
4. A warning dialog is displayed asking you to confirm the operation. Click OK.
5. In the Media Pack Bind Settings dialog box, choose the bind setting for the Media Pack:
t Cloud systems—Only the Cloud bind setting is available
t 512KB Scale-Out Performance
t 1024KB High Performance
6. Click Save.
When the Media Pack is bound, its icon changes from white to green, and the state is Spare - Bound.
7. Create a Storage Group. See “Creating a Storage Group” on page 28.
Setting the System Time
For on-premise systems, you can configure the system time manually or use one or two external NTP servers. (If
you configure an NTP server and enter the system time manually, the NTP server takes precedence.)
You typically set the system time or configure NTP servers during initial system setup, but you can change the
system time or the NTP server information (for example if the IP address of an NTP server changed) at any time.
For Avid NEXIS Cloud Storage, the system time and NTP Servers are configured automatically during the Azure
provisioning process. You can change the NTP server to one that is accessible from Azure.
To set system time, or add or change and NTP server:
1. In the navigation sidebar, click System, then System Setup.
2. Click the Date/Time tab.
3. To configure an NTP server, check the box and enter the IP addresses or host names for up to two NTP servers
on your network.
3
Page 13

4. To set the date and time manually:
a. Enter the current date and time in the fields (on-premise only).
b. Choose a time zone from the list.
5. Click Save.
A warning message asks you to confirm the action. Click OK, or click Reset to undo the changes.
Configuring the Notification Service
The Notification service watches the system logs and sends email to one or more addresses you configure. The
service supports filters that allow you to specify the type of error message that triggers an email notification and to
set parameters for each type of error message—Error, Warning, and Information messages.
You can configure Avid NEXIS to send notification emails for one or more of the following subsystem categories
and the severity level that will trigger notification:
• Server Control — Reports messages about internal operations, including problems saving metadata to disk
• System Director — Reports messages about the Avid NEXIS file system, metadata, memory, system drives,
and the System Director IP address and networking
• Avid Storage General — Reports messages about Workspaces (such as changing its size), password changes,
Media Packs, and network communication errors detected by an Avid NEXIS component
• Storage Manager General — Reports messages about general Media Pack operations, such as initialization
and status changes
To configure the Notification Service:
1. In the navigation sidebar, click Users, then Notifications.
2. In the configuration panel, do the following:
a. Enter the IP address for your network’s SMTP (email) server.
b. (Optional) If your SMTP server uses a port other than 25 (default), enter the port number. Port 25 is
appropriate for most cases.
c. Enter at least one email address that will receive the notifications.
d. Click Save.
3. To add more than one name, click Add in the Contacts area. There is no enforced limit to the number of
contacts you can add.
a. Enter a name for the contact in the Name field. This can be any name you want to assign to the user; it
does not have to be the same as the email account name.
b. Enter a valid email address for the contact.
4. In the Filters panel, check the boxes according to which types of errors from which subsystems you want the
contacts to receive notice for.
5. Click Save.
- A confirmation message is displayed in the Results area.
- If you started or stopped the Notification Service, the Service State will change to reflect the new service
state.
6. (Optional) To test the notification settings, click Run Test.
The Results area displays the status (success or failure) of the test.
4
Page 14
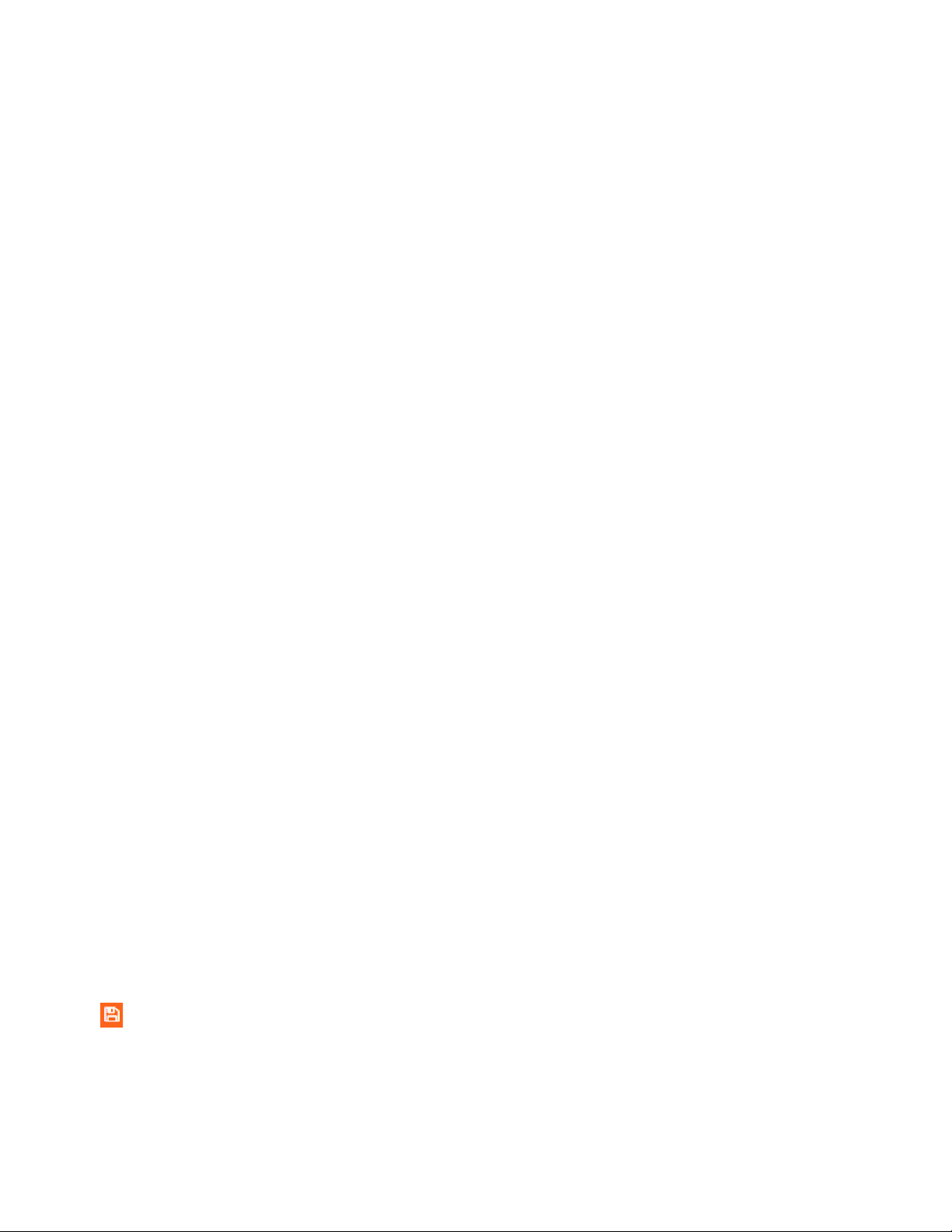
Changing the Administrator Password
For on-premise systems, the default password for the Management Console Administrator is se-admin before a
file system has been created. If a file system exists, the default password is blank. The Administrator password for
Avid NEXIS Cloud Storage is set at the time of provisioning.
Avid highly recommends that you set or change the Administrator password when you configure an on-premise
system.
See “Guidelines for Names and Passwords” on page 20 for valid password characters and the maximum length.
To change the Administrator password:
1. In the navigation sidebar, click Users, then Administrator.
2. Type the current Administrator password in the Current Password field.
3. Type the new Administrator password in the New Password field.
4. Type the new Administrator password again in the Verify Password field.
5. Click Submit.
- The Administrator Password is changed to the new value.
- A confirmation message appears in the Results area.
If you forget the Administrator password you have created, contact Avid Customer Care.
n
Configuring DNS Service
This section does not apply to Avid NEXIS Cloud Storage.
If your network environment includes one or more Domain Name servers, you can add the Avid NEXIS system to
the DNS service, and add the DNS domain to Avid NEXIS. This enables you to open the Management Console
using the System Director host name, instead of the IP address. Enabling DNS also allows you to use LDAP for
external user authentication; for more information, see “Configuring External Authentication of Users” on
page 57.
To configure DNS:
1. In the navigation sidebar, click System, then System Setup.
2. In the Domain Name Service area, enter the following information:
- The DNS domain you want the Avid NEXIS system to join, without the top level domain.
(For example, if your domain name is Example.com, enter Example in the domain name field, but not
“.com”.)
- One or more IP addresses for the DNS servers in your environment, separated by spaces
- (Optional) Additional domains in your environment (if applicable) to search through when trying to
resolve a host name.
3. Click Save.
If you enter an invalid IP address, an error message is displayed.
4. Add the Avid NEXIS system to your DNS service.
5
Page 15
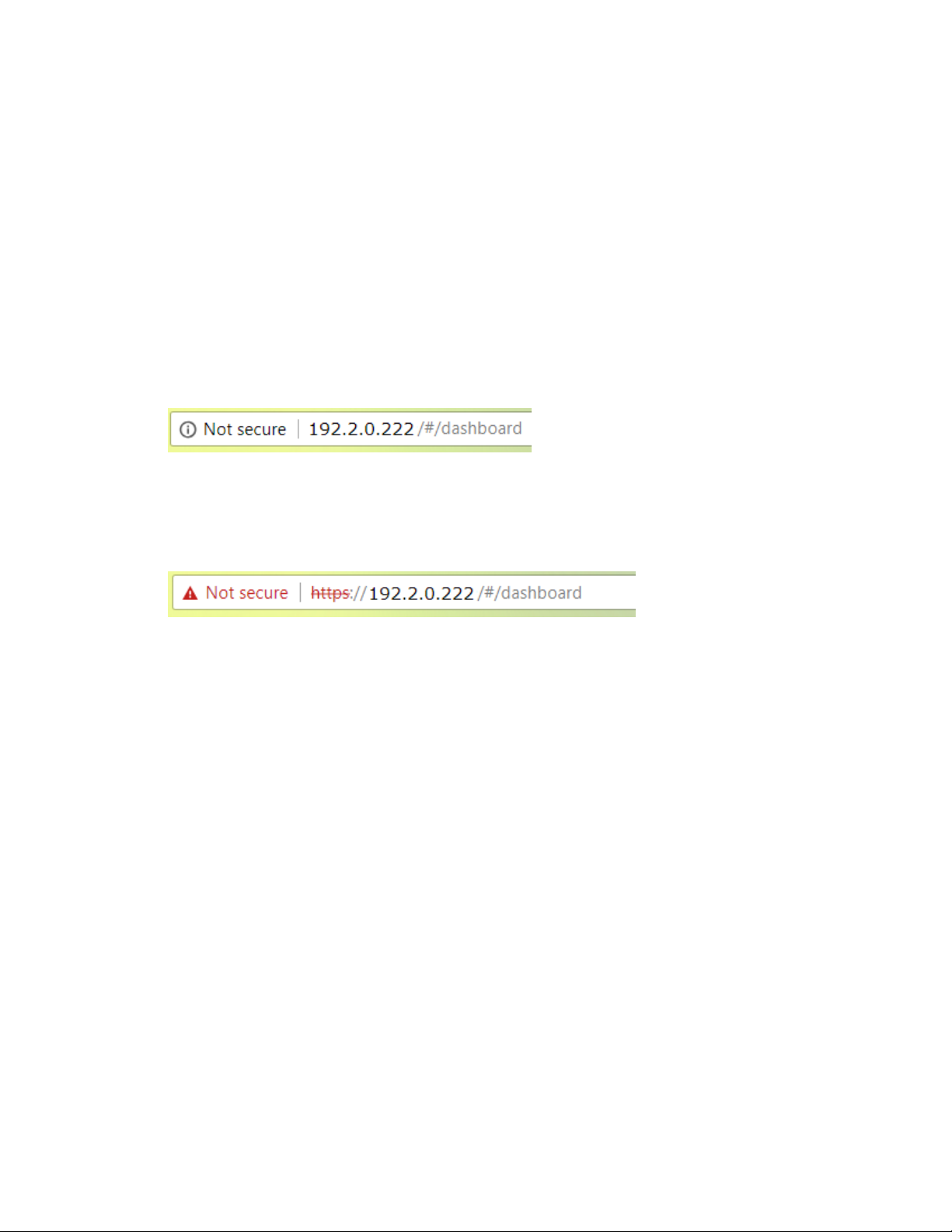
Securing the Avid NEXIS Infrastructure
If your environment requires tight security, you can restrict access to the Management Console using TLS
(Transport Layer Security, often referred to as SSL) encryption, and you can change the BMC password.
Securing Access to the Management Console
By default, the Management Console uses unencrypted HTTP. However, you can also run the Management
Console using HTTPS (TLS). When TLS is enabled, the Avid NEXIS generates a self-signed certificate that
prompts a browser warning.
To run the Management Console unencrypted:
t Open a browser and enter: http://<IP address>
The browser bar looks like the following:
To run the Management Console encrypted:
t Open a browser and enter: https://<IP address>
The browser bar looks like the following, but the traffic is being encrypted and is secure:
Changing the BMC Password
This section does not apply to Avid NEXIS Cloud Storage.
The Avid NEXIS system has several passwords:
• The Administrator password, used when you log into the Management Console. You can change this at any
time.
• The password you use for initial system setup (
• The password for the BMC (Baseboard Management Controller), which is a low-level process on the Storage
Controller that manages the BIOS, MAC addresses, and other internal functions (on-premise only).
By default, the BMC password has been set at the factory to be the same as the system setup password (
), but this could be a security concern in some environments.
admin
If your lab environment or company requires it, you can change the BMC password to prevent unauthorized
access to the hardware.
se-admin
for on-premise systems).
se-
6
Page 16

To change the BMC password:
1. Connect a computer or laptop to the Management Port on the Storage Controller, as shown:
2. Open a browser window and go to the address:
169.254.10.250
controller.
root
3. Log in using the user name
and the password
4. In the BMC interface, click the Configuration tab.
se-admin
, which is the default IP address of the BMC
.
7
Page 17

5. Select Users from the pull-down menu.
6. Click Modify User.
7. Click the Change Password checkbox, enter a new password in the Password and Confirm Password
fields, then click Modify.
8
Page 18
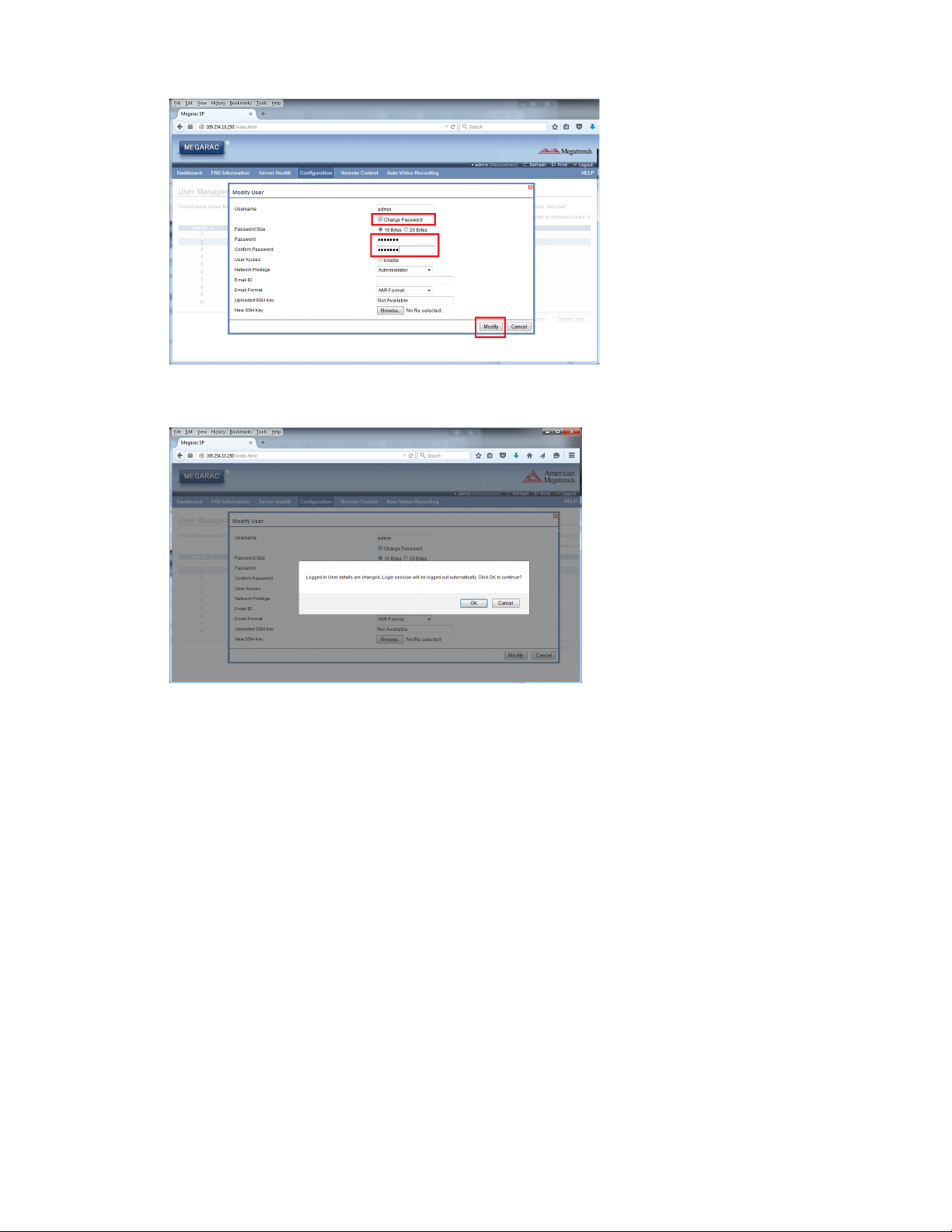
8. Click OK.
9. Log out of the BMC interface.
Changing the Storage System Name
This section does not apply to Avid NEXIS Cloud Storage.
The Storage System name represents all the Avid NEXIS Engines (and the System Director Appliance, if
applicable) operating as one shared-storage system.
The name can be up to 31 English alphanumeric characters long, any combination of upper and lower case (a-z
and A-Z), can contain a dash or hyphen (-), and must start and end with a letter or number.
Renaming the system requires a reboot. You might want to perform this change when clients are not connected
and actively using the system.
Change all the non-System Director Engines first, then change the SDA or Engine running the System Director
n
last.
9
Page 19
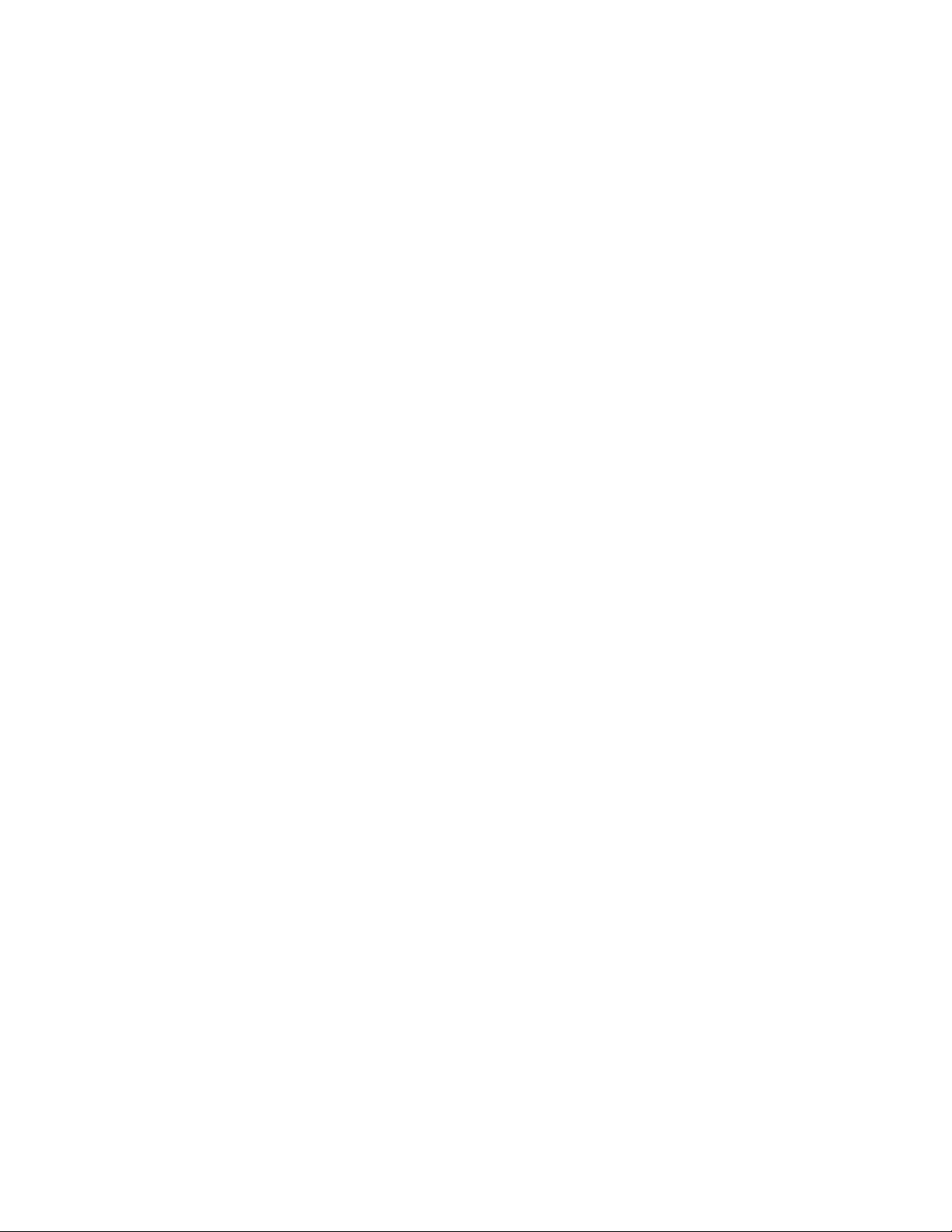
To change the Storage System Name:
1. In the navigation sidebar, click System, then System Setup.
2. Select any Engine not running the System Director. Click System.
3. Enter a new name into the Storage System Name field, then click Save.
A confirmation message is displayed stating that the system might reboot. Click OK.
When the system reboots, a message is displayed stating that the system is rebooting and will attempt to
reconnect. The amount of time remaining until reconnection is displayed and counts down in real time.
When the remaining time has elapsed, you can log into the Management Console again.
4. Repeat this procedure on all Engines except the SDA or the one running the System Director.
5. Change the Storage System Name on the SDA or the Engine running the System Director. Make sure this is
the last Engine to be changed.
When the last Engine has rebooted, clients can reconnect to the system. Users might need to refresh the host
list in the Client Manager to see the new name.
Enabling Link Aggregation
This section does not apply to Avid NEXIS Cloud Storage.
If your environment supports and requires it, you can configure link aggregation (also called redundant
networking, NIC teaming, link bundling, or port trunking) on the network ports on each controller, which provides
redundancy in case one network port fails. The Avid NEXIS implementation follows the Link Aggregation
Control Protocol (LACP) standard. (Link aggregation is not supported on Avid NEXIS | PRO.)
n
c
LACP is supported in systems with one or two Controllers, but if two Controllers are present, it is enabled on
both. The Ethernet ports on all installed Controllers must be connected to one or more supported switches.
In a configuration with multiple Engines or a System Director Appliance, you enable LACP on each Engine and
the System Director Appliance individually, in any order. Furthermore, you can choose which chassis have LACP
enabled. For instance, you can enable LACP only on the Engine running the System Director (or the System
Director Appliance), or on all Engines (and the System Director Appliance), or any combination, based on your
needs.
The overall procedure for enabling LACP is as follows:
1. Enable LACP on the switch.
2. Enable LACP on the Avid NEXIS.
3. Connect the cables between the switch and the Avid NEXIS.
Enabling link aggregation is a disruptive process that temporarily causes loss of connection. Therefore Avid
recommends enabling LACP during initial system setup and configuration, or during a maintenance window, and
connecting a computer to the Management Port on the target Engine or SDA to maintain access.
To enable link aggregation:
1. Enable link aggregation on the connected switch or switches. For more information, see the Avid NEXIS
Network and Switch Guide.
The switch will lose connectivity to the Avid NEXIS system until LACP is enabled on Avid NEXIS and the
cables are connected.
10
Page 20

2. Connect a computer to the Avid NEAvid NEXISXIS Engine or SDA via the Management Port.
3. In the navigation sidebar, click System, then System Setup.
4. Click Interfaces.
5. In the Data Interface section, check the box for Link Aggregation.
6. Click Save.
A warning confirmation message warns you that the engine might reboot. Click OK.
When the system restarts, link aggregation is enabled on the network ports on all installed controllers.
If an error occurs with the LACP configuration, a status message is displayed.
7. Connect cables from both NIC ports on the Controllers to the LACP-enabled switch. See the Avid NEXIS
Setup and Maintenance Guide for example LACP cable configurations.
8. Repeat steps 2 through 7 on all chassis (Engines or SDA) on which you want LACP enabled.
To disable link aggregation:
1. In the navigation sidebar, click System, then System Setup.
2. Click Interfaces.
3. In the Data Interfaces section, uncheck the box for Link Aggregation.
4. Click Save.
A confirmation message warns you that the engine might reboot. Click OK.
When the system restarts, link aggregation is disabled on the network ports on all installed controllers.
To verify or monitor the status of link aggregation on the controllers, see “Managing Controllers” on page 44.
Upgrading the System
This section does not apply to Avid NEXIS Cloud Storage.
When new releases of the Avid NEXIS software are available, you can upgrade the Avid NEXIS clients and
system to take advantage of new features and bug fixes.
All the system components (Engines and System Director Appliance, if applicable) are updated at the same time,
through one operation.
To upgrade an Avid NEXIS System:
1. On your local computer, download the new software from Avid, using your support account.
2. Unzip the software on your computer.
3. In the navigation sidebar, click System, then System Setup.
4. Click the Install tab.
5. Click Choose File (or Browse on Firefox), navigate to the location of the software kit contents that you just
unzipped, and select the .bin file.
6. Click Upgrade.
The kit is installed on each member of the system.
The current login session ends, closing the Management Console. When the system reboots, the login screen
is displayed.
11
Page 21

7. Log back in to the Management Console.
8. Click Dashboard (if not already displayed) and look under the System heading to confirm the new version.
Changing the System IP Address
This section does not apply to Avid NEXIS Cloud Storage.
If your network changes or you need to move your Avid NEXIS shared-storage system to a new location on a
different network, you can change the IP addresses of all the Engines and the SDA (all the Controllers in the
system).
The Avid NEXIS system will reboot during this process. Make sure clients are not trying to access Workspaces.
n
If the system uses NTP servers, DNS, LDAP, SNMP or SMTP, and those servers’ addresses are also changing,
you can change the configuration while changing the Avid NEXISI IP addresses.
c
Put any Interplay | Media Indexer servers or MediaCentral Media Index services connected to the Avid
NEXIS into standby mode until after all the IP addresses are changed and the entire shared-storage system
has finished rebooting.
Before You Begin
Make sure you have the following:
• Range of new IP addresses for all the system components
• For Avid NEXIS systems using external servers for services, new IP addresses of these servers if they are also
changing
Changing IP Addresses Through the Management Console
To change the system IP addresses:
1. In the navigation sidebar, click System, then System Setup.
2. Select the SDA, if applicable, or any Engine.
3. On the blue System tab, if using DNS, edit the DNS domain, server list and search list, if they are also
changing.
4. Click the blue Interfaces tab.
5. Edit the IP address, netmask and gateway for the installed Controllers. (The second Controller inherits these
values from the first Controller.)
6. If using NTP, and that server IP address is also changing, click Date/Time.
7. Edit the NTP server IP addresses.
8. Click Save.
9. In the warning dialog box, click OK.
10. After the system reboots, open the Management Console and verify that all the Engines and the SDA are
reported.
12
Page 22

Follow-Up
After you have changed all the IP addresses and the system is back up and running, do the following as needed.
• If Email notification, LDAP, or SNMP is configured and those server IP addresses also changed, make sure to
• Open the Client Manager on all client systems that formerly had access to the Avid NEXIS system and make
update them on the Avid NEXIS system.
sure they can reconnect to the system. You might need to change the Avid NEXIS system IP address in the
Remote Hosts settings.
13
Page 23

2 Working with the Management Console
The Management Console is the interface to manage and monitor the Avid NEXIS system.
When you access the Management Console, the Login page opens. Enter a user name and password to log in. If
you type the wrong password, an error message appears and the Login dialog box reappears.
To set or change the administrator password, see “Changing the Administrator Password” on page 5.
n
Standard Avid NEXIS client users can log in to the Management Console, but will have limited access to the
Management Console interface (Dashboard and Installers pages only). They can see certain information about the
network through the Client Manager. For more information about the Client Manager, see the Avid NEXIS Client
Help.
Opening the Management Console
The Management Console runs within one of the following qualified web browsers:
• Windows — Microsoft Edge, Mozilla Firefox, Google Chrome
• OS X — Safari, Mozilla Firefox, Google Chrome
• RedHat Linux and CentOS — Mozilla Firefox, Google Chrome
c
Performing administrative functions in more than one instance of the Management Console at the same
time can cause unexpected results.
To open the Management Console as Administrator:
1. Open your web browser and in the address bar enter one of the following:
t System Director Name of an on-premise system (if DNS is configured; see “Configuring DNS Service”
on page 5)
t IP address of the System Director. (This is the IP address of the Storage Controller running the System
Director; whether in a single- or multi-Engine configuration or in a System Director Appliance.)
t For Avid NEXIS Cloud Storage, the Microsoft Azure Public IP address or DNS name.
The Login dialog box for the Management Console opens.
2. Enter the Administrator user name and password.
3. Click Sign In or press Enter.
The Management Console Home page opens.
To log out of the Management Console:
t Open the drop-down list in the upper right corner of the screen and select Log Out.
The Management Console session closes (logs out) automatically after two hours for security, and you must
log back in.
Page 24

Understanding the Management Console Interface
The Management Console user interface has the following main components.
The Management Console for Avid NEXIS Cloud Storage does not include all the functionality available for an
n
on-premise Avid NEXIS system. Differences are noted in this guide.
1 Navigation Sidebar — Main menus for managing the Avid NEXIS system. See “Navigation Sidebar” on
page 15.
2 Menu Selection, Messages, and Action tools area — Displays the name of the selected menu item, and action
tools (icons) for available actions based on the objects being displayed. See “Action Tools” on page 17.
Also displays error, warning, or status messages relating to actions taken, such as successful completion of an
operation.
3 Main page — Displays detailed information for the menu item selected in the navigation sidebar.
4 Application menu — Contains links to actions you can take on the Management Console UI itself:
• Open the Classic Management Console (requires Adobe Flash Player and is not available on Avid NEXIS
Cloud Storage systems)
• Open the System Monitor View (see “System Monitor View” on page 18)
• Log out
Help menu — Open links to the documentation for Avid NEXIS, and a link to the disk slot diagrams for all Avid
NEXIS models
Navigation Sidebar
The Navigation sidebar is divided into the following main sections: System, Storage, Monitoring, Users, and
Logs, each of which expands to display functions or objects related to that category.
15
Page 25

System Section
The System section contains:
• Dashboard (displayed by default when you log into a running, configured system)—Displays overall health
and status information about the system.
• Bandwidth Limits—Lets you create, edit, sort and manage bandwidth limits for clients.
• Installers—Provides links to the installers for the Avid NEXIS Toolbox, LDAP Sync Tool (on-premise only),
Avid NEXIS Client software, and Avid NEXIS software to install on other Engines (on-premise only).
• System Setup—Displays information about the current configuration and lets you edit various attributes and
settings.
• Settings—Manages system preferences, the file system setup, and metadata.
• Snapshots—Lets you create a snapshot of the current state of the Avid NEXIS system.
Storage Section
The Storage section contains:
• Workspaces—Displays current Workspaces and lets you create, modify and delete Workspaces and their
attributes.
• Storage Groups—Displays current Storage Groups and lets you create, modify and delete Storage Groups and
their attributes.
• Engines (on-premise only)—Displays current Engines and lets you modify some Engine attributes.
• Controllers (on-premise only)—Displays current Controller information and lets you modify some Controller
attributes.
• Media Packs—Displays current Media Pack information and lets you modify some Media Pack attributes.
Monitoring Section
The Monitoring section contains:
• Client Bandwidth—Displays total system bandwidth use, and bandwidth consumption of each connected
system.
• Connection Status—Displays the users and other entities connected to (or logged into) the system, including
internal users such as the Storage Managers.
• Redistribution (on-premise only)—Displays information about any in-progress redistributions, and which
Media Packs are involved.
• Reservations—Displays any bandwidth reservations set inside the Client Manager.
Users Section
The Users section contains:
• Users—Lets you create, edit, sort and manage user accounts.
• Groups—Lets you create, edit, sort and manage user groups.
• Notifications—Lets you configure an SMTP server for email notifications and filter which types of system
events are sent to the contacts you configure.
• External Authentication (on-premise only)—Lets you configure and manage external authentication servers
for LDAP.
• Administrator—Lets you change the administrator password.
16
Page 26
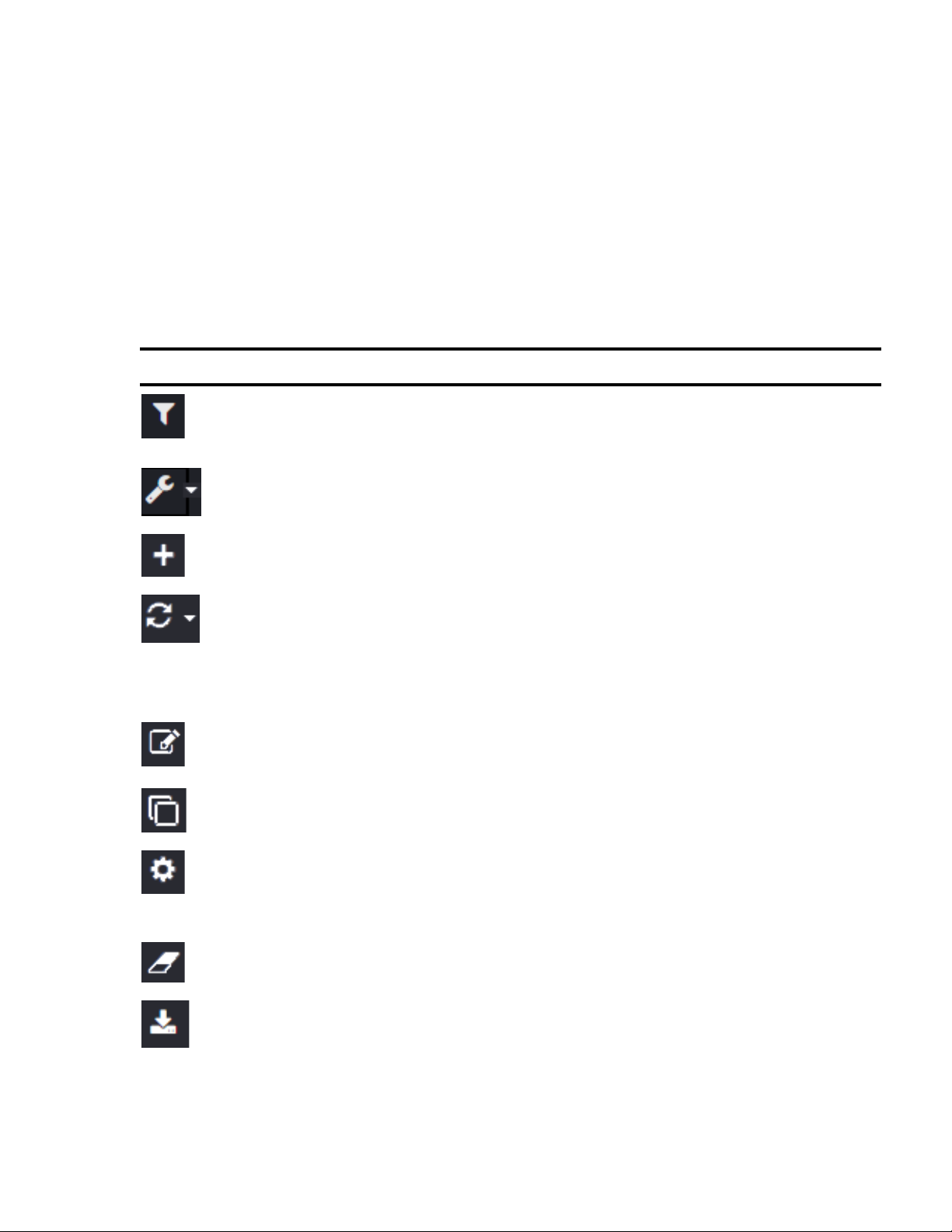
Logs Section
The Logs section contains:
• Event History—Displays the past 5 days (96 hours) of system status information. You can download the
history as a zip file, and then send the file to Avid Customer Care upon request.
• System Logs—Lets you choose from various logs to display.
• Media Pack Logs—Displays log files for the Media Packs in the system.
Action Tools
Depending on which section is open in the System Navigation sidebar, various action tools are displayed.
Action Tool Action Description
Filter When clicked, displays filter options for the displayed objects. See “Filtering,
Sorting, and Searching” on page 18.
Redistribution Applies to Workspaces only.
Allows you to start, suspend, resume, and verify Workspace redistribution.
Add Allows you to create a new workspace, user, user group, storage group,
bandwidth limit, or contact for email notification.
Refresh (or Continuous
Refresh)
Edit Toggles edit mode for an object, which also displays additional details for an
Duplicate Applies to Workspaces and users.
Advanced Applies to Engines.
Clear In the Logs–Event History section, clears the history status flags.
Download In the Logs–Event History section, lets you download the event history to a file
Refreshes the display. If a down arrow is present, lets you choose between
Refresh (which refreshes the display once) or Continuous Refresh (which
continues to refresh the display until either you leave the screen or disable
Continuous Refresh mode).
In Continuous Refresh mode, blue text displays “Continuous refresh enabled”
and the blue Refresh icon spins.
object. Select a different object to edit it or display its details. Click Edit again to
close edit mode.
Lets you duplicate a Workspace or user.
Lets you view details about the Engines in the shared-storage system, hardware
status (fans, system temperature, and other data), and disk status (operational
status, slot number, SSD health if applicable, and other data).
In the Logs–System Logs section, clears the log viewer.
which you can send to Avid Customer Care if requested.
17
Page 27
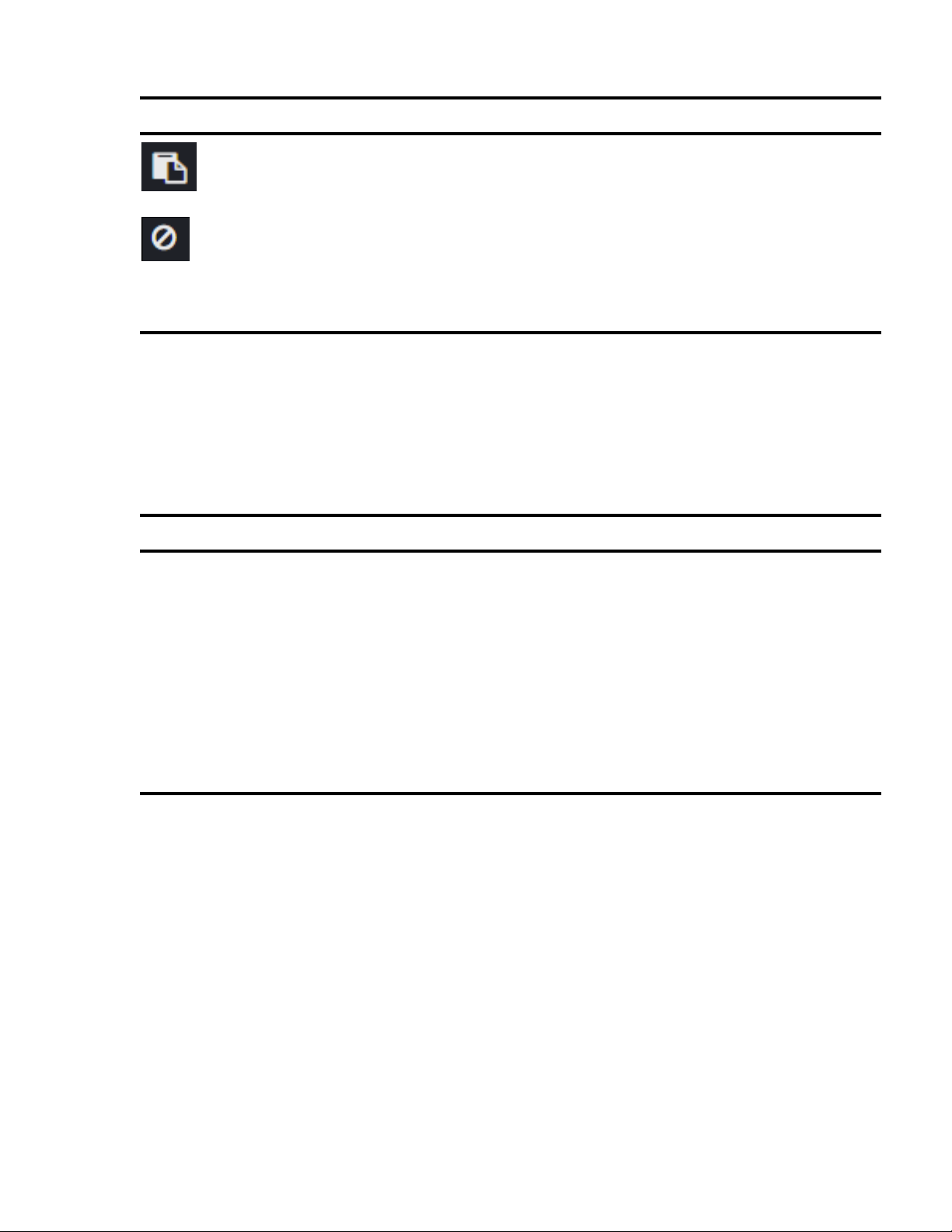
Action Tool Action Description (Continued)
Dump All Logs Applies to Media Pack Logs only.
Lets you create a dumpfile of all the Media Pack logs. You can retrieve and send
this file to Avid Customer Care if requested.
Disable Logs Applies to Media Pack Logs only.
Lets you disable or enable collection of Media Pack logs. The color if the action
tool indicates to current behavior:
• Gray — Disabled
• Blue — Enabled
Filtering, Sorting, and Searching
You can filter, sort, and search for specific objects in most of the displays.
Sorting Objects
The sort options depend on the type of objects displayed. To display all objects, click Refresh.
Category or Object Type Sort Options
Bandwidth Limits Name, Bandwidth, Description
Workspaces Name, Storage Group, Engine Protection Mode, Media Pack Protection Mode
Storage Groups Name, Mirror Capable
Engines Name, Product, Product Part Number, Serial Number, Type
Controllers Host Name, BMC Version, Controller Serial Number, Engine Serial Number
Media Packs Name, Host Name, State, Engine Serial Number, Storage Group
Users Name, Flags, Bandwidth
Groups Name
Filtering and Searching for Objects
You can search among all objects in a category (for example, among all users or all Workspaces) or you can search
within a filtered list.
For example, on the Workspaces page, you can select Name from the sort options, then start typing in the Search
field. Only names matching or containing the typed characters are displayed. Or you can select Storage Group
from the sort options and type in the Search field. Only Workspaces in Storage Groups matching or containing the
typed characters are displayed.
System Monitor View
When you are logged in as administrator, clicking System Monitor View logs you out and displays the
Dashboard view without the navigation sidebar, as shown in the following figure:
18
Page 28

This lets you keep system information visible on a screen without allowing another user to accidentally or
intentionally make changes to the configuration, and is a safe way to continuously watch system performance and
see any alerts or warnings. The System Monitor View does not automatically log out after the default period.
Click Exit View to log in again for full administrator access.
Updating the Display
You can update onscreen information to reflect recent system changes by clicking Refresh. You can also set the
display to refresh continuously.
To enable Continuous Refresh:
t On any screen that displays the Refresh icon with a down arrow (drop-down menu), open the menu and select
Continuous refresh.
Continuous refresh mode is enabled, the refresh icon spins continuously, and a status message is displayed on
the screen as long as it remains enabled.
To disable Continuous Refresh:
t Click the spinning Refresh icon, click any other action button on the screen, or click a different navigation
sidebar menu item.
Selecting Multiple Items
You can select multiple items in many Management Console windows, as follows, similar to selecting multiple
items in Windows Explorer or the Mac Finder:
To Select This Do This
One item Click the item or its checkbox.
19
Page 29

To Select This Do This
Multiple, non-contiguous items Ctrl+click each item you want to select, or click the
checkbox for each item.
Multiple, contiguous items Click the first item, then Shift+click on the last item, or
click the checkbox for each item.
All items Click the All checkbox. See the following example.
The following figure shows the All check box on the Users page.
Guidelines for Names and Passwords
Follow these guidelines when creating object names or passwords in the Management Console:
• Names (Storage Groups, Users, Groups) can be a maximum of 31 ASCII characters in length.
• Workspace names can be up to 31 characters long, must use Unicode characters and cannot include a space.
• The Administrator and User passwords can be a maximum of 127 bytes, which equals 127 ASCII characters.
Other character sets, such as UTF, might result in fewer characters, but the limit remains 127 bytes.
• Do not include a space in any name fields.
• Do not use a period (.) as either the first or last character in the names you create.
• Do not use the following characters in any name fields:
Character Name Character Name
^ Circumflex accent | Vertical line
20
Page 30

Character Name Character Name(Continued)
\ Backslash [ Left square bracket
/ Forward slash ] Right square bracket
: Colon + Plus sign
* Asterisk = Equals sign
? Question mark % Percent sign
" Double quotation mark ; Semicolon
< Less-than sign , Comma
> Greater-than sign @ Commercial At symbol
The Management Console does not support displaying regional language characters.
n
Customizing the System Settings
You can set parameters that customize the basic functionality of the Avid NEXIS system:
• General Preferences—These control general system behaviors and are described in the following table.
• Logging Preferences—These control what types of logs are collected and the severity and verbosity of the
event being logged. These are not described here; do not change these unless instructed to do so by Avid
Customer Care.
General Preferences
Option Type Default Description
Total System Bandwidth
(MB/sec)
Default Bandwidth for
Auto Created Devices
(MB/sec)
Force Manual Device
Creation
Default LCT Threshold
(ms)
text
(numeric)
text
(numeric)
check box Disabled If enabled, clients without an entry in the Bandwidth Limits list
text
(numeric)
1000 MB/sec Total reservation bandwidth allowed by the system, in MB/sec.
When this value has been reached, Avid NEXIS will no longer
accept bandwidth reservations from clients.
This value does not represent the actual bandwidth capabilities of
n
the Avid NEXIS system. For more information about Avid NEXIS
bandwidth capabilities, see Avid NEXIS Documentation.
0 Reservation bandwidth allowed for devices that are
automatically created at connection time.
The default value (0) grants unlimited bandwidth.
are not allowed to connect. Manually create an entry for every
client computer that is expected to connect to the Avid NEXIS
system.
0 Defines the upper limit of the Long Command Time (LCT)
value, above which the Media Pack will report a Disk Degraded
condition to the System Director.
The default value (0) sets the LCT threshold to the internal
system default of 750ms.
21
Page 31

Option Type Default Description(Continued)
Default Hard Disk Error
Threshold
History Data Collection check box Enabled When enabled (default), collects system history data (see
text
(numeric)
0 Defines the upper limit for number of hard disk errors before
Configuring System Preferences
To configure System preferences:
1. In the navigation sidebar, click System, then Settings.
2. Click Preferences, if not already displayed.
3. Configure the settings you want.
As soon as you make a change, the Save icon is displayed.
4. (Optional) To revert all options to the previously saved values, click Reset.
5. Click Save.
Configuring SNMP Monitoring
the Media Pack reports a Disk Failure condition to the
System Director.
The default (0) uses the internal system value of 25 errors.
“Displaying Event History” on page 71. If disabled (for support
use only), the system stops collecting new data, but existing
data is retained.
You can monitor your Avid NEXIS system using an SNMP (Simple Network Management Protocol) application.
Avid NEXIS supports only unidirectional (read-only) SNMP communication.
Downloading the MIB File
A MIB (Management Information Base) file is a virtual database that describes the objects available from the
managed device. Using this information, you can send queries for objects specified in the MIB file.
To download the MIB file:
1. In the Management Console, click System, then Settings.
2. Click the SNMP tab.
3. Click Download next to the Avid NEXIS MIB file and load it into your SNMP manager.
Enabling SNMP on the Avid NEXIS System
To enable SNMP monitoring:
1. In the Management Console, click System, then Settings.
2. Click the SNMP tab.
3. Check the box to enable SNMP, and enter the following information. All fields are optional (except
Community string) and can have up to 255 alphanumeric characters.
t Community string—set to the read-only string ‘public’ by default. Change this to the string recognized by
your SNMP manager.
22
Page 32

t System name—the name of the Avid NEXIS shared-storage system
t Location—description of where this Avid NEXIS system is located (for example, building name, floor,
department, or any description that is useful to your organization)
t Contact—Name of the person to contact about SNMP query results. Can include an email address and
phone number.
4. Click Save.
23
Page 33

3 Managing Storage
Storage Groups are collections of Media Packs, enabling you to create large pools of storage for media files
accessible within a shared-storage environment. Storage Groups give you flexibility in allocating storage capacity
and bandwidth among groups with different functional areas, workflow requirements, or as a means of mitigating
the risk of various disk failure scenarios.
Within Storage Groups, you create Workspaces. Clients mount Workspaces to capture, edit, and play back media
files.
Workspaces are virtual volumes that exist on Storage Groups and can be resized dynamically. Workspaces allow
you to subdivide the space in the Storage Groups to accommodate projects and users.
Storage Group Considerations
Planning your Storage Groups differs for on-premise systems versus Avid NEXIS Cloud Edition systems.
Cloud Storage Groups
In Avid NEXIS Cloud Edition, you have a single Media Pack, sized according to your license. You create a single
Storage Group using that Media Pack. The Media Pack is bound to the Avid NEXIS file system with the Cloud
performance option, and the Storage Group performance type is also Cloud. Concepts described in the following
sections for on-premise systems, such as Media Pack protection type and Media Mirroring (Engine protection) do
not apply.
On-Premise Storage Groups
Before creating Storage Groups, think about how you will use them, what options your hardware supports, and
what types of protections you want on the Workspaces in the Storage Groups. The total Storage Group capacity is
based on the number and capacity of all the Media Packs in the group, and the types of Workspace protections you
choose.
Using a single Storage group provides the highest bandwidth to all users and Workspaces. The Workspaces can
use different protection modes in the same Storage Group. Unless you have specialized needs, Avid recommends
creating a single Storage Group containing multiple Workspaces, each with different protection schemes as
needed.
Storage Group Space and Media Pack Capacity
The total available Storage Group space is a multiple of the smallest Media Pack in the Storage Group. Avid
recommends always using the same capacity Media Packs within a Storage Group.
For example, a Storage Group with four Media Packs, each of 20TB, has a total capacity of 80TB. However, a
Storage Group with two 20TB Media Packs and two 40TB Media Packs also has a total capacity of 80TB.
Page 34

Similarly, make sure to use drives of the same size within a Media Pack. Media Pack capacity is a multiple of the
smallest drive in the pack. If necessary, you can use a larger capacity drive to replace a smaller one in a Media
Pack, but the extra capacity of the larger drive is not used. The Media Pack will not accept a smaller drive to
replace a larger drive.
Protecting Workspaces from Engine Failure (Media Mirroring)
Media mirroring is a feature that can protect Workspaces from the failure of an entire Engine in a Storage Group.
It requires a shared-storage system consisting of a System Director Appliance and at least three (3) Engines of the
same type, with the same number and capacity of Media Packs. When you create a Storage Group from those
Media Packs, the Storage Group is mirror capable, which allows you to create mirrored Workspaces in that group.
All writes to a mirrored Workspace are duplicated (mirrored) to another Engine in the Storage Group, so if one
entire Engine fails, the data (and the Workspace) survives.
Avid does not recommend splitting Engines between multiple mirror-capable Storage Groups. For example,
consider three Avid NEXIS | E5 Engines, each with six 60TB Media Packs. Avid recommends adding all 18
Media Packs to the same Storage Group (which will be mirror-capable), as shown.
You can also divide the Media Packs into one mirror-capable Storage Group, and one non-mirror-capable Storage
Group:
25
Page 35

However, Avid does not recommend creating multiple mirror-capable Storage Groups from the same set of
Engines:
If the Storage Group does not initially meet the requirements to support mirrored Workspaces, you can add
Engines or Media Packs later to make the Storage Group mirror-capable, as long as the Storage Group ultimately
contains at least three (3) Engines of the same type with the same number and capacity Media Packs.
If a Storage Group is already mirror capable, you can add more Engines of the same type, if they have the same
number of Media Packs, with the same capacity, as the other Engines already in the group.
You can apply mirroring to any or all of the Workspaces in that Storage Group, but once applied to a Workspace it
cannot be changed.
Storage Group Space and Media Mirroring
Media mirroring prevents media loss if an entire Engine fails, but reduces the overall amount of usable space in
the Storage Group. Because all writes to a mirrored Workspace are made to two Engines in the Storage Group, the
Storage Group capacity is reduced by the amount of space used by the mirrored Workspaces.
26
Page 36

Mirrored Workspaces can use either one-disk or two-disk protection. The protection mode cannot be changed after
the Workspace is created. Disk protection is used with mirrored Workspaces to repair and rebuild disk failures
within a Media Pack.
Net usable space in the Storage Group is determined as follows:
Workspace Protection Type File Size Multiplier Net Storage Group Space
Two-disk 2 (for each mirror copy), then x 1.25 =
file size x 2.5
One-disk 2 (for each mirror copy), then 1.125 =
file size x 2.25
60TB Storage Group with all two-disk
protected Workspaces: 60/2.5 = 24TB
60TB Storage Group with all two-disk
protected Workspaces: 60/2.25 = 26TB
Changes to Mirror-Capable Storage Groups
You can add Media Packs to a mirror-capable Storage Group, and you can remove Media Packs as long as the
group has enough space to maintain any current mirrored Workspaces, and remains mirror-capable. You cannot
add or remove Media Packs in ways that would invalidate the mirror-capable attribute of the Storage Group. The
following table shows examples of supported and unsupported changes to mirror-capable Storage Groups.
Current Storage Group
Configuration Supported Operations Unsupported Operations
Three Avid NEXIS | E2 Engines
each with one 20TB Media Pack
Three Avid NEXIS | E4 Engines
each with one 60TB Media Pack
Add more Avid NEXIS | E2 Engines
each with one 20TB Media Pack
Add more Avid NEXIS | E4 Engines
each with one 60TB Media Pack
Add a different Media Pack size
Add a different Engine type
Remove one Media Pack (Engine)
Add a different Media Pack size
Add a different Engine type
Remove one Media Pack (Engine)
Three Avid NEXIS | E4 Engines
each with two 20TB Media Packs
Four Avid NEXIS | E2 Engines
each with one 60TB Media Pack
Three Avid NEXIS | E5 Engines
each with four 20TB Media Packs
Add more Avid NEXIS | E4 Engines
each with two 20TB Media Packs
Add more Avid NEXIS | E2 Engines
each with one 60TB Media Pack
Remove one of the Avid NEXIS | E2
Engines (if there is enough space for the
current Workspaces)
Add more Avid NEXIS | E5 Engines
each with four 20TB Media Packs
27
Add a different Media Pack size
Add a different Engine type
Remove one Media Pack or one Engine
Add different Media Pack size
Add a different Engine type
Remove a Media Pack from a subset of
the current Engines
Remove a Media Pack
Add more Media Packs to a subset of
the current Engines
Add a different Media Pack size
Add a different Engine type
Page 37

Storage Group Performance Options
A Storage Group can have one of the following performance options (on-premise only):
• High Performance—Especially suited for workflows where a small number of clients (10 or fewer) needs to
retrieve or push more than 400MB/s (Scale-Out Performance). Can contain only Media Packs that were
bound with the High Performance bind setting (see “Binding Media Packs to the File System” on page 2).
• Scale-Out Performance—Suitable for a wide variety of workflows, and use only Media Packs that were
bound with the Scale-Out Performance bind setting.
• SSD Performance—Available only on an Avid NEXIS | E2 SSD engine and intended for playback of ultra
high bandwidth media.
Feature Scale-Out Performance High Performance SSD Performance
Mirrored Workspaces Yes No No
Can belong to same sharedstorage system as other types of
Storage Groups
Max number of Storage Groups
per shared-storage system, by
type
Media Pack protections for
Workspaces
Supported client connection
speeds
Supported number of clients See ReadMe Around 10 for best results Around 10 for best results
Ye s Ye s N o
See the Avid NEXIS ReadMe 1, plus Scale-Out
0, 1, and 2-disk 0, 1, and 2-disk 0, 1, and 2-disk
1GbE, 2x1Gbe, 10Gbe,
2x10Gbe
Managing Storage Groups
You can increase the amount of space in a Storage Group at any time, with some exceptions. For more
information, see “Adding Unassigned Media Packs to Storage Groups” on page 47.
If you have Media Packs of different capacities, you can create separate Storage Groups to segregate them.
Creating a Storage Group
Performance Storage Groups
(for limit, see the Avid
NEXIS ReadMe)
1GbE, 2x1Gbe, 10Gbe,
2x10Gbe
1, by itself
40GbE
To create Storage Groups, select Media Packs that are bound to the Avid NEXIS file system. Ideally, add Media
Packs of the same size to a Storage Group. To create a High Performance Storage Group, make sure the Media
Packs are bound with the High Performance setting; see “Binding Media Packs to the File System” on page 2.
To use media mirroring, make sure the Storage Group meets or can meet the requirements in “Protecting
Workspaces from Engine Failure” on page 32.
To create a Storage Group:
1. In the navigation sidebar, click Storage, then Storage Groups.
2. Click Add.
28
Page 38

3. In the Name text box, type a name for the Storage Group. See “Guidelines for Names and Passwords” on
page 20 for more information.
4. In the Media Packs panel, click Add next to the Media Packs you want to add to the new Storage Group.
The Media Pack state changes to Active - Bound.
If you choose incompatible Media Packs (for example, both High Performance and Scale-Out Performance
n
Media Packs), you receive an error message.
5. Click Save.
If another Storage Group has the same name an error is displayed.
The message area displays Successfully Saved.
Renaming a Storage Group
You can rename a Storage Group at any time. Storage Group names must be unique within a shared-storage
system.
To rename a Storage Group:
1. In the navigation sidebar, click Storage, then Storage Groups.
2. Select the Storage Group you want to rename and click Edit.
3. Change the Storage Group name, then click Save.
Increasing a Storage Group’s Capacity
A Storage Group’s capacity is the product of the smallest Media Pack in it, multiplied by the total number of
Media Packs in that group. For more information, see “Storage Group Considerations” on page 24.
Within a Storage Group, you can replace smaller capacity Media Packs with larger ones through a series of add
and remove operations, which trigger Workspace redistribution (see “Workspace Redistribution” on page 38).
After all the Media Packs in the Storage Group are the same (larger) size and the Workspace redistributions are
complete, the Storage Group includes the additional space.
To remove (smaller) Media Packs, see “Removing Media Packs from a Storage Group” on page 48.
To add (larger) Media Packs, see “Adding Unassigned Media Packs to Storage Groups” on page 47.
To move a Media Pack from one Storage Group to another:
1. Remove the Media Pack from its current Storage Group. See “About Removing Media Packs from Storage
Groups” on page 47.
The Storage Groups page opens.
2. Add the Media Pack to the new Storage Group. See “Adding Unassigned Media Packs to Storage Groups” on
page 47.
Displaying Storage Group Details
The Storage Groups page of the Management Console allows you to create, delete, rename, and manage
Storage Groups.
29
Page 39

The Details and Media Packs panels display information about the currently selected Storage Group and the
Media Packs it contains, as seen by the System Director. Some of the information is embedded in the Media Pack,
and other information is assigned to the Media Pack by the Avid NEXIS software.
To see display or hide detailed information about a Storage Group:
1. In the navigation sidebar, click Storage, then Storage Groups.
2. Double-click a Storage Group.
Storage Groups List
The following information is displayed for all Storage Groups. This information is also displayed in the Details
panel for a selected Storage Group.
Heading Description
Name Displays the name of the currently selected Storage Group
Performance Displays the performance bind setting of the Media Packs in the Storage Group, which determines
which workflow the Workspaces can support. In Avid NEXIS Cloud Edition configurations, the
only performance type is Cloud.
Mirror Capable-hidden in cloud
Capacity Displays the total storage capacity of the selected Storage Group
Effective Displays the effective (available) storage capacity of the selected Storage Group based on the
Used Displays the amount of storage space that currently contains user data
Unused Displays the amount of storage space that currently contains no data in the Media Packs assigned to
Allocated Displays the amount of storage space assigned to Workspaces in the selected Storage Group
Unallocated Displays the amount of storage space available to create more Workspaces in the selected
Files Displays the number of files in all Workspaces in the selected Storage Group
Directories Displays the number of directories in all Workspaces in the selected Storage Group
Displays whether the Storage Group supports Engine protection on Workspaces in the group (see
“Protecting Workspaces from Engine Failure (Media Mirroring)” on page 25). Values are Yes or
No.
Media Pack protection types assigned to the current Workspaces in the group
the selected Storage Group
Storage Group
You can sort the information in the Storage Groups page by clicking any column heading.
Deleting Storage Groups
You can delete a Storage Group only if it is empty (does not contain Workspaces). If the Storage Group you want
to delete contains Workspaces, see “Deleting a Workspace” on page 36.
To delete a Storage Group:
1. In the navigation sidebar, click Storage, then Storage Groups.
2. In the Storage Groups list, select one or more Storage Groups (or click All to select all Storage Groups) to
delete.
3. Click Delete.
30
Page 40

A dialog box opens asking you to confirm the action.
4. Click Ye s .
The Storage Group is deleted.
After the Storage Group is deleted, all of the Media Packs previously in the Storage Group appear in the Media
Packs panel as Spare.
Managing Workspaces
Workspaces are the storage objects that clients mount and use. You can create and delete Workspaces, and change
their name, size, user access and permissions, and event triggers.
Workspace Considerations
Before you create Workspaces:
• Consider how you want to allocate them. For example, you can create Workspaces for specific projects,
groups, individual clients, streaming bit rates, media types, media distributors, or a combination of these.
• Consider whether you want to apply access restrictions, and what type.
• Determine how much storage each Workspace requires and allocate space accordingly. This might be a
function of project size, number of clients, media duration, or media resolution.
• For on-premise systems, determine the Workspace protection type you want (see “Workspace Protection
Methods” on page 31) and the performance requirements. For example, if you have a High Performance
Storage Group you can create High Performance Workspaces. For more information see “Storage Group
Considerations” on page 24
Consider reserving some space in the Storage Group rather than assigning all of it immediately to Workspaces.
Allocated space tends to be filled quickly and you might need more later to accommodate a new project or client
or to extend or protect an existing Workspace. In these situations, it is easier to use space held in reserve than to
take it away from an existing Workspace.
Workspace Protection Methods
This section does not apply to Avid NEXIS Cloud Edition.
Workspaces serve different purposes, and might need different levels of protection against data loss when a drive
in a Media Pack fails, or when an entire Engine fails. Avid recommends protecting all your Workspaces whenever
possible.
Protecting Workspaces from Drive Failure
To protect a Workspace from drive failure, choose from the following options when you create the Workspace:
• Two Disk Protection — Workspace data can tolerate the simultaneous failure of two drives per Media Pack.
Offers the best protection but requires the most space in the Storage Group.
• One Disk Protection — Workspace data can tolerate the failure of one drive per Media Pack. Offers some
protection, but requires timely replacement of failed drives.
• Unprotected — Workspace data is lost if a single drive in any Media Pack fails. Uses the least space in the
Storage Group. Not available in a mirror-capable Storage Group.
31
Page 41

If you want to ensure protection of your files at all times, always choose a protection mode when creating new
Workspaces (before any files are stored on the Workspace). You cannot change the protection mode later.
If a Storage Group contains Workspaces with different protection modes, when Media Pack drives fail, the
Workspaces with one-disk protection are rebuilt at a higher priority than those with two-disk protection. After all
one-disk protected Workspaces are rebuilt, the two-disk protected Workspace rebuilds begin. The Workspaces list
displays the rebuild operations pending and in progress (including percent done) for all Workspaces.
Protecting Workspaces from Engine Failure
Mirrored Workspaces protect against data loss if an entire Engine fails.
To create mirrored Workspaces, the Storage Group must contain at least three Media Packs from at least three
identical Engines: three Avid NEXIS | E2, three Avid NEXIS | E4, or three Avid NEXIS | E5 Engines, with a
System Director Appliance. In addition, each Engine must contain the same number of Media Packs as the others,
and the Media Packs must be of equal capacity: all 20TB or all 60TB. (If a Storage Group can support Engine
protection for Workspaces, the Mirror Capable column on the Storage Groups page displays Yes. See
“Storage Groups List” on page 30.)
If you enable Engine protection (mirroring) on a Workspace, you cannot disable it.
Creating a Workspace
Each Workspace can have unique access privileges, permissions, protection modes (on-premise only), and event
triggers. At least one Storage Group must exist before you can create a Workspace; see “Creating a
Storage Group” on page 28.
Each Workspace must have a unique name within the whole shared-storage system, even if you have multiple
Storage Groups.
To add a new Workspace:
1. In the navigation sidebar, click Storage, then Workspaces.
2. Click Add.
The Attributes panel opens.
3. In the Name text box, type a name for the Workspace. See “Guidelines for Names and Passwords” on page 20
for more information.
4. On-premise only: Choose an Engine Protection Mode (if the Storage Group supports it): either Unprotected
(default) or Mirrored.
5. On-premise only: Choose a Media Pack Protection Mode. Each Workspace in a Storage Group can use a
different mode.
In a mirror-capable Storage Group, you can choose either one-disk or two-disk protection for the Workspace.
6. On-premise only: If you have multiple Storage Groups, click the Storage Group drop-down list and select the
Storage Group in which you want to create the Workspace.
If the Storage Group does not support the protection mode you selected, you must choose either a different Storage
n
Group or a different protection mode.
The Storage Group name appears in the Storage Group text box.
7. Type a size for the Workspace in the Capacity text box. The Capacity text box contains the default size
(214.74 GB), and the maximum size is shown next to it.
32
Page 42

The minimum Workspace size is 1.073 GB.
n
If all storage in the Storage Group is allocated to existing Workspaces, you can recapture some space by
making an existing Workspace smaller. For more information, see “Resizing a Workspace” on page 34.
8. (Optional) To set a Warning event trigger, select the type of trigger from the drop-down list (either Used % >
or Unused GB <), then type in a value.
9. (Optional) To set an Error event trigger, select the type of trigger from the drop-down list (either Used % > or
Unused GB <), then type in a value.
For more information, see “Setting Event Triggers for a Workspace” on page 37.
n
10. In the User Access panel, set the User and User Group access privileges (for more information, see “Setting or
Changing Workspace Access Privileges” on page 38).
11. Click Save.
The new Workspace appears in the Workspaces list, and the Create Workspace dialog box refreshes to allow
you to create a new Workspace.
If a Workspace with the same name exists already, an error occurs.
Workspaces List
The Workspaces list displays all Workspaces, the Storage Groups they are in, and Workspace details.
Heading Description
Name Lists the names of all Workspaces in the selected Storage Groups and an icon
indicating the Workspace status:
• Green —Workspace is OK
• Green with UP arrow—Workspace is High Performance or SSD performance and
is OK
• Yellow —Media Packs are rebuilding a drive
Storage Group Displays the Storage Group that contains the Workspace
Capacity Lists the total storage capacity of each Workspace
Maximum Lists the maximum amount of storage space available for the Workspace on the
network
Engine Protection Mode (onpremise only)
Media Pack Protection Mode (onpremise only)
Performance Displays the bind setting on the Media Pack (High Performance or Scale-Out)
Used Displays the amount of storage space currently in use in the Workspace
Unused Lists the amount of storage space that currently has no data written on it in each
Displays the Engine protection mode applied to the Workspaces (Mirrored or
Unprotected)
Displays the Media Pack protection mode applied to the Workspaces (Two Disk
Protection, One Disk Protection, or Unprotected)
Workspac e
Space on Disk Lists the amount of disk space actually used by the data in the Workspace, accounting
for the Workspace protection mode and some overhead.
33
Page 43

Heading Description
Status Displays the Workspace status, such as:
Config Changes Displays the number of changes to a Storage Group that involve moving data — for
Files Lists the total number of files stored in the Workspace
To sort the information in the Media Packs panel, click any column heading.
n
Displaying Workspace Details
The Workspaces panel in the Management Console displays detailed information and allows you to manage
Workspaces, for both on-premise and Cloud systems.
• Workspace is about to be deleted (“Delete pending”)
• Workspace is running out of space
• Workspace is full
• Redistribution pending
• Redistribution in progress
• Rebuild pending (after a drive in a Media Pack failed)
• Rebuild in progress (shows percent done)
example, the number of times a Media Pack has been added or removed
To see detailed information about a Workspace:
t In the Workspaces list, either select a Workspace and click Edit, or double-click a Workspace name.
To close the Details panel:
t Click Edit or Refresh.
The Details panel (Edit mode) contains the same information as the Workspaces column list and includes the
following additional functions and information:
• Resize slider, which lets you quickly change the Workspace capacity (to change the size to a specific value,
enter a number in the Capacity field instead. See “Resizing a Workspace” on page 34.)
• Number of directories in the Workspace
• Warning event trigger—the value in used percentage (%) or unused gigabytes (GB) of storage at which a
warning event is written to the Event Log
• Error event trigger—the value in used percentage (%) or unused gigabytes (GB) of storage at which an error
event is written to the Event Log
• User access list—all users and groups and their respective privileges. For information on access privileges,
see “Managing User Access Privileges for Workspaces” on page 37.
Resizing a Workspace
You can change the size of a Workspace, but you cannot make it smaller than either the amount of in-use space or
the minimum size (1.073GB). You also cannot make it larger than the remaining available space in the Storage
Group.
34
Page 44

If you have set event triggers on a Workspace, and you receive notification that a Workspace is running out of free
space, you can increase its size. Alternatively, you might need to make a Workspace smaller to create space in the
Storage Group for other Workspaces or to reserve storage for future use.
The Storage Group must contain at least as much available space as the amount by which you want to increase the
Workspace. If not, for on-premise systems you can add more Media Packs to the Storage Group first; see “Adding
Unassigned Media Packs to Storage Groups” on page 47.
To change the size of a Workspace:
1. In the navigation sidebar, click Storage, then Workspaces.
2. Double-click a Workspace.
3. Do one of the following:
t Click the handle of the Workspaces size graph, and drag it to resize the graphical display. The Workspace
size listed in the Capacity text box changes when you release the handle.
t Type a new value for the Workspace size in the Capacity text box. To undo your change, click Reset. To
confirm the new size, click Save.
After you resize a Workspace the slider graph refreshes to display the new Maximum values for all
Workspaces in the list.
Duplicating a Workspace
When you duplicate a Workspace, the new Workspace inherits the attributes of the original. You can change any
of the attributes on the new Workspace except the Engine protection mode and the Storage Group (on-premise
only). The new Workspace does not contain the data from the original.
The name of the new Workspace is the same as the original, with a 1 appended, except if a Workspace with that
name already exists. In such cases, the name of the new Workspace is the next available sequential number after
the existing name.
For example, copying Workspace1 results in Workspace11. If Workspace11 already exists, the new one is named
Workspace12. If Workspace 12 already exists, the new one is named Workspace121.
Duplicated Workspace names are created by appending a 1 (or the next available sequential digit), not by
n
incrementing the number by 1. Copying Workspaces can result in names that are not in sequence with the
originals, and can jump to a 3-digit, 4-digit, or longer suffix depending on the existing Workspace names.
The Storage Group must contain at least as much available space as the size of the Workspace you are
n
duplicating.
To duplicate a Workspace:
1. In the navigation sidebar, click Storage, then Workspaces.
2. Select the Workspace you want to duplicate.
3. Click Duplicate.
4. (Optional) You can change the name, size, Media Pack protection mode (on-premise only), event triggers, or
user access.
5. Click Save.
The new Workspace appears in the Workspace list, and the Details panel is refreshed.
If there is not enough free space for the Workspace, an error is displayed. Change the size of the Workspace.
35
Page 45

Deleting a Workspace
You can delete Workspaces that are not currently being accessed by any clients, whether or not the Workspaces
have media files stored on them. Deleting a Workspace returns its capacity to the amount of available space in the
Storage Group.
Before deleting a Workspace, make sure that its media is moved, backed up, or no longer needed.
If you delete a Workspace that has been mapped to a local drive by a client, the client can no longer access that
Workspace. Clients should unmap the deleted Workspace using the Avid Client Manager. For more information,
see the Avid NEXIS Client Manager Installation and User’s Guide or the Client Manager Help.
c
For on-premise systems, redistribution starts automatically when you delete a Workspace. During periods
of high client usage, this might reduce client performance, resulting in dropped frames, underruns, and
failed captures. If possible, delete Workspaces during periods of light client activity. You can suspend and
resume redistribution as needed.
To delete one or more Workspaces:
1. In the navigation sidebar, click Storage, then Workspaces.
2. In the Workspaces list, select one or more Workspaces to delete. (Click All to select all Workspaces.)
3. Click Delete.
A confirmation dialog is displayed, asking you to confirm the operation.
4. Click OK.
The Workspace is deleted.
Renaming a Workspace
You can rename a Workspace at any time, even when it is being used by client workstations and mapped to a local
drive or by letterless mapping (to a Universal Naming Convention path) on the client system. The Workspace
name will be different the next time clients need to access it.
As a best practice, Avid recommends that users unmount the Workspace you want to rename before you proceed.
To rename a Workspace:
1. In the navigation sidebar, click Storage, then Workspaces.
2. Double-click the Workspace name you want to change.
3. Type a new name in the Name text box.
For information on valid and invalid characters, see “Guidelines for Names and Passwords” on page 20.
n
4. (Optional) Click Reset to undo any modifications made to the Workspace information.
5. Click Save.
36
Page 46

Setting Event Triggers for a Workspace
Event triggers will write events to the Event log when Workspace capacity is less than a specified value, or when
used Workspace capacity exceeds a specified percentage. You can create triggers for both Warning and Error
events:
• Warning events indicate that the amount of used or unused space in the Workspace is nearing a threshold that
you set, and you have time to take action (increase the size of the Workspace or change the event trigger)
before it can cause problems.
• Error events indicate that the amount of used or unused space in the Workspace has already met the critical
threshold that you set. Take immediate action to correct the problem.
If you have email notifications enabled, you can receive email notifications when Workspace capacity events
occur. For more information, see “Configuring the Notification Service” on page 4.
To set an event trigger:
1. In the navigation sidebar, click Storage, then Workspaces.
2. Double-click the Workspace for which you want to set a trigger.
3. (Optional) Select one of the following from the Warning Event Trigger drop-down list:
t Unused GB < (Trigger a warning when unused capacity falls below the specified value, in gigabytes)
t Used % > (Trigger a warning when used capacity exceeds the specified percentage value)
4. Type a value in the text field for the capacity at which you want the event to be triggered.
5. (Optional) Select one of the following from the Error Event Trigger “used” list:
t Unused GB < (Trigger a warning when unused capacity falls below the specified value, in gigabytes)
t Used % > (Trigger warning when used capacity exceeds the specified percentage value)
6. Type a value in the text field for the capacity at which you want the event to be triggered.
7. Click Save.
Managing User Access Privileges for Workspaces
You can set the following privileges for user and user group access to Workspaces:
Icon
(Blue=enabled,
white=disabled) Access Type Definition
Read/Write User (client) can mount, read and write to the Workspace
Read User (client) can mount and read from the Workspace
None User (client) cannot read, write, or mount the Workspace
By default, new accounts do not have access privileges to Workspaces until an administrator assigns them (see
“Creating Users” on page 54). You can customize access for each client to every Workspace, if necessary.
37
Page 47

You can control access either from the Workspace level (specifying the access to that Workspace for every user
and group on the system)—or from the user or group level (granting access to a user or group for all or specific
Workspaces, or preventing a user or a whole group of users from accessing one or more Workspaces).
To modify an individual client’s or group’s access privileges, see “Changing User Details” on page 55. To control
access to a Workspace for all users and groups, see “Setting or Changing Workspace Access Privileges” on
page 38.
You also can give users different access privileges from those given to the group to which they belong. The
group’s privileges set the baseline for all group members, and you can tailor the privileges for specific members of
that group.
For example, you can grant a group read/write access, then restrict some members to read-only or no access.
Alternatively, you can give the group read-only (or no) access, but specify read or read-write access for some
members of the group. This can be useful for projects that include users who need a variety of permissions.
When a user has a different access type than the group it belongs to, the User Access table displays the user’s
n
custom access privilege in the Effective column.
Changes to Workspace privileges take effect as follows:
Current Privilege New Privilege Effect
None Read or Read/Write Available immediately
Read Read/Write Available immediately
Read/Write Read Apply immediately. If a file is open for writing, client retains write
Read or Read/Write None If a client is already at the Workspace selection stage when the access
Setting or Changing Workspace Access Privileges
You can set access privileges for users and user groups when the client accounts are created (see “Creating Users”
on page 54 and “Adding User Groups” on page 65), or later (see “Changing User Details” on page 55).
Alternatively you can set, modify, and monitor access privileges to Workspaces without having to modify
individual client accounts.
Make sure all users have unmounted the Workspace before you change its access privileges.
n
To set or change user or user group access to a Workspace:
1. In the navigation sidebar, click Storage, then Workspaces.
2. Double-click a Workspace.
3. In the User Access panel, select one or more users (or click All to select all users) and click the icon for the
privilege you are granting to the users of that Workspace. The icon turns blue when enabled and the Access
value in the User Access table changes immediately.
privilege until file is closed.
privileges are removed, the Workspaces remain in the display. Future
attempts to access the Workspaces will be unsuccessful.
Workspace Redistribution
This section does not apply to Avid NEXIS Cloud Edition.
38
Page 48

Redistribution is an operation that ensures all files in a Workspace are balanced evenly across the Media Packs in
the Storage Group to provide optimal file system performance. Data chunks are distributed across multiple Media
Packs to ensure redundancy and protect against data loss. When redistribution occurs, it affects all the Workspaces
in a Storage Group.
Operations that initiate redistribution of data include:
• Adding or removing Media Packs from a Storage Group
• Deleting Workspaces
About Configuration Changes
The configuration of a Storage Group is based on the Media Packs that make up that group. When you add or
remove Media Packs from the Storage Group:
• A configuration change is made
• An incremental redistribution is performed to balance the files in the Storage Group across the Media Packs
Deleting Workspaces results in a redistribution but does not cause a configuration change. You can see the number
of configuration changes that have been applied to a Workspace; see “Displaying Workspace Details” on page 34.
After 20 configuration changes, the Workspaces page displays a warning to perform a full redistribution. You can
manually initiate a Full Redistribution for a non-mirror-capable Storage Group at any time using the Workspaces
page in the Management Console. Until then, the system continues to function, but the affected Workspaces and
the system status remain at Warning until a full redistribution is performed (see “Performing a Full
Redistribution” on page 40).
c
Redistribution Reference Information and Restrictions
After 30 configuration changes without a full redistribution, the system will perform a full redistribution
automatically. This could significantly reduce system performance until the redistribution operation has
completed.
• The Avid NEXIS supports add, remove, and full redistributions under load for all Storage Groups.
- A load condition exists when the Workspace has active clients (reading and writing to the Workspace).
- A no load condition exists when a Workspace is not mounted or has inactive clients (the Workspace might
be mounted but clients are not performing reads or writes).
• When redistributing under load, allow the redistribution to complete before initiating a second redistribution.
• System performance can degrade significantly during redistribution in a Storage Group with the maximum
client count. Reducing the number of clients allows the active clients using the Storage Group to function
normally, with successful playback and captures. Perform redistributions during periods of light client
activity, or reduce the overall load if client performance degrades (for example, the client experiences
dropped frames, underruns, and failed captures). Limitations on expected client performance during
redistribution include the following:
- Reducing audio tracks from 8 to 4 during playback might be required during redistribution. (Normal
operation supports 2 streams of video 8 tracks of audio.)
- Reducing the number of video streams from 2 to 1 might be required during redistribution. (Normal
operation supports 2 streams of video.)
You can suspend and resume redistribution on all Workspaces as needed.
39
Page 49

• The amount of time a redistribution takes depends on whether the Workspace is in a load or a no load
condition, whether you are adding or removing a Media Pack, and how much data in the Storage Group must
be redistributed.
• Redistributions are performed on 20 Workspaces at a time. If your Storage Group exceeds 20 Workspaces, the
Workspace status shows “Redistribution In Process” for the first 20 Workspaces and “Redistribution
Pending” for the rest of the Workspaces in that Storage Group. As Workspaces finish with the redistribution,
the Workspaces with “Redistribution Pending” status start to redistribute until all the Workspaces in that
Storage Group have finished the redistribution.
• Do not unbind or physically remove a Media Pack until the redistribution is complete and it has been removed
from the Storage Group.
c
c
Performing a Full Redistribution
If you physically remove or unbind a Media Pack from the shared-storage network before redistribution is
complete, or if you physically remove more than one Media Pack from a Storage Group before performing
a redistribution, data loss can occur.
If you turn off any of the Engines before redistribution is complete, data loss can occur.
In addition to automatic redistribution operations (see “Workspace Redistribution” on page 38), you can also
initiate redistribution manually; for example, to perform a full redistribution when the Config Changes count
exceeds 20. (For information about Config Changes, see “Displaying Workspace Details” on page 34.)
When the Config Changes count reaches 20, a message is displayed recommending that you perform
n
redistribution.
Initiating, suspending, and resuming redistribution applies to all Workspaces in the Storage Group. You can also
perform redistribution on multiple Storage Groups at the same time.
To redistribute Workspaces manually:
1. In the navigation sidebar, click Storage, then Workspaces.
2. Select one or more Workspaces. (Click All to select all Workspaces.)
3. Click the Redistribution tool icon.
4. Click Start Redistribution.
5. In the confirmation dialog box, click OK.
Files are redistributed, and the count in the Config Changes column is reset to zero. The amount of time
required for the redistribution depends on the amount of data in the Workspaces.
Suspending Redistribution
Under some conditions, you might have to suspend or resume an in-progress redistribution.
c
The Resume Redistribution and Suspend Redistribution options can result in degraded system
performance. Suspending redistributions can have serious consequences for the file system if not monitored
closely. These two Advanced Commands options should be used by Avid Customer Care personnel or
under Avid Customer Care direction.
To suspend a redistribution:
1. In the navigation sidebar, click Storage, then Workspaces.
2. Select one or more Workspaces. (Click All to select all Workspaces.)
40
Page 50

3. Click the Redistribution tool icon.
4. Click Suspend Redistribution.
Continuous Refresh is enabled automatically. All Workspaces show the status “redistribution suspended.”
Resuming Redistribution
If you manually suspend a redistribution, you must also manually resume it. Suspending redistributions should be
considered temporary. Do not leave Workspaces in the suspended state for extended periods of time.
To resume a redistribution:
1. In the navigation sidebar, click Storage, then Workspaces.
2. Select one or more Workspaces. (Click All to select all Workspaces.)
3. Click the Redistribution tool icon.
4. Click Resume Redistribution.
5. In the confirmation dialog box, click OK.
Redistribution is resumed for all Workspaces in the selected Storage Groups.
Verifying Redistribution
You can use the Advanced Commands to verify a redistribution. Verification makes sure that redistribution has
completed successfully.
Verification has minimal impact on performance and completes quickly.
n
To verify a redistribution:
1. In the navigation sidebar, click Storage, then Workspaces.
2. Select one or more Workspaces. (Click All to select all Workspaces.)
3. Click the Redistribution tool icon.
4. Click Verify Redistribution.
Continuous refresh is automatically enabled, and the Status column displays the state of redistribution for that
Workspace.
Redistribution Status Definitions
The following table lists the status messages relating to redistribution, and a brief description.
Some Media Pack errors, not strictly related to redistribution, can interrupt redistribution or cause it to fail. See
n
“About Media Pack Status” on page 46.
Status Comments
initializing
redistribution
The Media Pack is determining which blocks will be moved.
redistribution pending Workspace redistribution is about to start, either automatically as the result of configuration
changes, or because it was manually restarted.
If a Storage Group contains more than 20 Workspaces, they are redistributed in batches of 20 at a
time.
41
Page 51

Status Comments(Continued)
redistribution in
progress
redistribution
suspended
stalled redistribution The Media Pack is currently stalled while trying to move blocks to other Media Packs. This might
Workspaces are being evenly redistributed across all the Media Packs in the Storage Group. The
time it takes to redistribute the data depends on the amount of data in the Storage Group.
Workspace redistribution was manually suspended.
be a temporary condition; if it persists and the overall redistribution has been determined to be
stalled contact Avid Customer Care.
Managing Engines
This section does not apply to Avid NEXIS Cloud Edition.
In the Storage section of the navigation sidebar, the Engines menu item displays information about all Engines
connected to the shared-storage network.
Engines Page
The Engines page displays a list of all the Engines in the shared-storage system, and the following information.
Heading Description
Name Displays the user-created name of the Engine or System Director Appliance
Product Displays the Avid model name of the Engine or System Director Appliance
Product Part Number Displays the Avid part number of the Engine or System Director Appliance
Enclosure ID Displays the number (from 00 - 99) assigned to the Engine. In a lab with many Avid NEXIS
systems, assigning an Enclosure ID can help you identify a particular Engine.
The Enclosure ID is displayed in the window on the left side of the Engine.
Serial Number Serial number of the Engine or System Director Appliance
Status Time The last time the System Director logged the status of the Engine
Status Displays changes in the working status due to upgrade installation or failure. See
“Understanding Engine and Storage Controller Status” on page 43.
Available Lists the number of unbound (available) Media Packs in each Engine
Spare Lists the number of spare Media Packs in each Engine (the Media Pack is bound but not part of
a Storage Group)
Active Lists the number of active Media Packs in each Engine
Type Indicates the function of the Engine, and can be one of the following values:
• Storage with SD—Running as a storage engine and the embedded System Director
• SDA — Running as the System Director Appliance (does not provide storage)
• Storage Engine—Running as a storage engine only
42
Page 52

You can sort the information by clicking any column heading. Also see “Filtering, Sorting, and Searching” on
page 18.
Displaying Engine Details
To see detailed information about an Engine:
1. Do one of the following:
t Double-click an Engine name.
t Select an Engine and click Advanced.
The following tabs are displayed: Details (default), Hardware, and Disks.
- Details — Displays additional information about the Engine, such as the Storage Controllers and Media
Packs physically located in that Engine.
- Hardware — Displays the status of the fans and power supplies in the Engine.
- Disks — Displays details about the disks in the Engine, such as serial number, slot number, capacity,
which Media Pack they are part of, and firmware version.
To close the Advanced panel:
t Double-click the Engine name or click Advanced.
Understanding Engine and Storage Controller Status
Engines or Storage Controllers can have one of the following status values that relate to the software installed on
them, or to their validity in the configuration. If the field is empty, the Engine or Storage Controller is operating
normally.
Status Description
Installing The Avid NEXIS software is being installed
Install failed The software installation failed. Contact Customer Care.
Install waiting The installation is in progress
Install needed This status can mean either of the following, but always applies to a multi-Engine configuration:
• The System Director is running a different version from the other Engines
• The other Engines completed their upgrades before the System Director did, and were
communicating with the System Director before it had restarted due to its upgrade. Their
version status is accurately reported but fenced themselves off the rest of the system to avoid
file system corruption. To resolve this issue, reboot the Engines displaying this status.
Install downloading The Avid NEXIS software kit is downloading from the Avid support site.
Install Phase (1, 2, 3) The software installation is in the specified phase
Invalid Configuration An unsupported Storage Controller is present in the Engine. Remove it and replace it with a
valid Storage Controller for the Engine type. For more information, see the Setup and
Maintenance Guide for the Engine model.
43
Page 53

Managing Controllers
This section does not apply to Avid NEXIS Cloud Edition.
In the Storage section, the Controllers menu item displays information about the Controllers in all Engines and the
System Director Appliance, if applicable, connected to the shared-storage network.
Controllers Page
The Controllers page displays a list of all the Controllers in the shared-storage system, as follows.
Heading Description
Host Name Displays the name of the Engine or System Director Appliance in which the Controller is
installed
Status Time The last time the System Director logged the status of the Engine
Status Displays changes in the working status due to upgrade installation or failure. See
“Understanding Engine and Storage Controller Status” on page 43.
Avid NEXIS Version Displays the Avid version installed on the Controller
BMC Version Displays the BMC version on the Controller
Controller Serial Number Serial number of the Controller
Engine Serial Number Serial number of the Engine in which the Controller is installed
Free Memory The amount of available memory on the Controller
Total Memory The total amount of memory on the Controller
You can sort the information by clicking any column heading. Also see “Filtering, Sorting, and Searching” on
page 18.
Displaying Controller Details
To see detailed information about a Controller:
1. Do one of the following:
t Double-click a Controller name.
t Select a Controller and click Advanced.
The following tabs are displayed: Details (default), Network, Services, System, and Tools.
- Details — Displays additional information about the Controller, such as the part number, slot number and
position, and more memory information. Also shows the Media Packs this Controller is managing.
- Network — Displays the interface addresses and status, including LACP (Link Aggregation Control
Protocol) status, port information, and interface statistics. See Understanding Network Status.
- Services — Displays the services running on this Controller and their status.
- System — Displays the operating system version, processor type, number of processors, and how long
the Controller has been running since last reboot. Also display disk space usage information.
- Tools — Lets you reboot or shut down the entire system.
44
Page 54

To close the Advanced panel:
t Double-click the Engine name or click Advanced.
Understanding Network Status
The Data Interface port is the connection between the Engine (or System Director Appliance) and the switches.
Each controller has two Data Interface ports that can be connected to one or more switches. If using LACP, both
ports on the controller (or controllers) must be connected to one or more switches.
The Interconnect Interface is the connection between the redundant controllers. A system can have one controller
and still use LACP.
The Management Interface is typically used only to connect the system to a computer, such as during software
installation and initial configuration.
The Network status values have the following meanings:
Status Description
up LACP is enabled, port is up, and the network connection is OK
down LACP is not enabled, and the port is not in use. This is not an error condition.
degraded LACP is enabled, but a network error exists:
• Make sure LACP is enabled on all the connected switches
• Check the switches and your network
• Check the cables between the ports and the switches
Not Found The system has no information about the port. This is not an error condition; for example, the
Management Port is not commonly in use during normal system operation. It reports no status to the
System Director.
Managing Media Packs
You can display general or detailed information and statistics for Media Packs, bind them (to add them to a
Storage Group) or unbind them.
The Media Packs page displays general information about all the Media Packs in the system. Each Media Pack
has a colored icon indicating its status:
Icon Color Description
White Media Pack is unbound (not linked to the Avid NEXIS file system)
Green Media Pack is bound to the file system and operating normally
Green with up arrow Media Pack is bound to the file system as High or SSD performance and operating normally (on-
premise only)
Yellow Media Pack might be experiencing degraded performance
Blue An installation or software upgrade is in progress
Red Problem within the Media Pack, such as a disk failure
45
Page 55

Displaying Media Pack Details
To see detailed information about a Media Pack:
1. In the Media Packs list, double-click a Media Pack.
The Details panel displays detailed information about the selected Media Pack. Click the blue tabs to see
specific types of information.
For an on-premise system, if a Media Pack contains a replacement drive of a different size, the actual disk size is
n
shown in the Disks list in the Details panel, but the Media Pack uses only the amount of space that equals the
smaller disk sizes. You can replace a smaller drive with a larger drive, but not vice versa.
About Media Pack Status
The Status column in the Media Packs list reports the status of the Media Packs logged by the System Director.
For Media Packs in correct working order, no status value is shown.
When the Media Pack has reached its full allocated virtual space limit, the status Disk Full is displayed.
A Media Pack can have one of the following status values, in alphabetical order. Some of these statuses apply to
on-premise systems only.
Status Description
Disk Failure The hard disk error threshold for a disk has been exceeded and the Media Pack has set the
disk offline. The default threshold is 25 hard errors.
Disk full One or more Media Packs in a Storage Group has reached its full capacity. Even if some of
the Media Packs still have available space, the Storage Group is considered full as soon as
one Media Pack is filled. As data is written and deleted, some Media Packs are filled
before others. During redistribution, the data is redistributed evenly among the Media
Packs.
Disk Performance Degraded Disk Performance Degraded, because either:
• A disk has logged a Long Command Time. The Avid NEXIS system periodically
clears this log. The Long Command Time counter is also cleared during a reboot.
• A disk has reached 75% of its hard error threshold. Reboot the Engine to clear the
status.
Drive missing A drive is missing from the Media Pack
Drive rebuilding The contents of a data drive are being rebuilt from the other drives in the Media Pack
(after you replace a failed drive)
Missing Disks - unbound The System Director starts a Storage Manager process for every Media Pack that the
Engine can support. If the Engine is not fully populated, the Storage Managers report the
missing Media Pack drives.
Network degraded The IP interfaces on the Media Pack have failed or the Media Pack has experienced at
least a 10% error rate (usually due to lost packets), indicating a network communication
problem (possibly a cable or switch issue).
Although the Media Pack is reporting and detecting the errors, it is usually not the Media
Pack itself that is the problem. Each Media Pack has an associated Storage Manager that
could be experiencing a problem.
Offline A Media Pack was set offline by the system.
46
Page 56

Status(Continued) Description(Continued)
Rectifying Files The Avid NEXIS system is cleaning up deleted files and verifying existing files on Media
Packs. This occurs every time the system restarts and every 10 days thereafter. Each
Media Pack staggers its process so that they do not run simultaneously.
Adding Unassigned Media Packs to Storage Groups
You can add bound Media Packs to an existing Storage Group or create a new Storage Group. In Avid NEXIS
Cloud Edition, only one Media Pack and Storage Group is supported.
Adding and removing Media Packs redistributes files in the Storage Group across the currently available Media
Packs. For more information, see“Workspace Redistribution” on page 38.
You can add Media Packs to a Storage Group if the performance types match: for example, you can add Scale-Out
n
Media Packs to a Scale-Out Storage Group, or add High Performance Media Packs to a High Performance
Storage Group. You cannot add Media Packs from an incompatible Engine to a mirror-capable Storage Group.
To add Media Packs to a Storage Group:
1. In the navigation sidebar, click Storage, then Storage Groups.
2. Select a Storage Group and click Edit.
3. Select one or more available Media Packs, or click All to select all available Media Packs.
4. Click Add to add the selected unassigned Media Packs to the Storage Group.
The Storage Media Packs panel refreshes to display the selected Media Packs added to the Storage Group.
5. Click Save.
The Media Packs are added to the Storage Group and any necessary redistribution is performed.
After 20 configuration changes, the system recommends that you perform a full redistribution. Redistribution is
n
not required until 30 configuration changes are recorded, in which case the redistribution occurs automatically.
You can suspend and resume the redistribution as needed. See “Suspending Redistribution” on page 40.
About Removing Media Packs from Storage Groups
This section does not apply to Avid NEXIS Cloud Edition.
You can remove a Media Pack from a Storage Group for several reasons:
• To add it to another Storage Group (performance types must match)
• To remove it from the Engine
• To replace it with a larger-capacity Media Pack (see “Adding Unassigned Media Packs to Storage Groups” on
page 47)
47
Page 57

Removing a Media Pack from a Storage Group is subject to the following restrictions:
• The Storage Group must have at least as much free space as the capacity of the Media Pack you want to
remove, so the Workspaces can be redistributed (see “Workspace Redistribution” on page 38).
• You cannot remove Media Packs if the Storage Group will have less than either the used space or the
allocated space. To make enough free space, you can delete files from the current Workspaces, or reduce or
delete Workspaces themselves. See “Resizing a Workspace” on page 34 and “Deleting a Workspace” on
page 36.
• You cannot remove the last Media Pack from a Storage Group, but if no Workspaces exist, you can delete the
Storage Group itself, which returns the Media Pack to the spare state.
Media Packs removed from the Storage Group are returned to the system’s pool of unassigned (spare) Media
Packs.
c
Removing a Media Pack during high client usage can reduce performance on your clients, possibly
resulting in dropped frames, underruns, and failed captures. To avoid this, remove Media Packs during
periods of light client activity. You can suspend and resume a redistribution as needed.
Removing Media Packs from a Storage Group
You must remove a Media Pack from its Storage Group before you can add it to a different one or remove it from
the Engine altogether.
To remove Media Packs from a Storage Group:
1. In the navigation sidebar, click Storage, then Storage Groups.
2. In the Storage Groups list, select the Storage Group that contains the Media Packs you want to remove, and
then do one of the following:
t Click Edit.
t Double-click the Storage Group name.
The Attributes panel displays all the information on the selected Storage Group.
3. In the Media Packs panel, select the Media Packs you want to remove from the Storage Group. Click All to
select all Media Packs.
4. Click Remove.
5. In the confirmation dialog, click OK to continue.
6. Click Save.
If Workspaces need to be moved, redistribution begins automatically. The Media Packs panel refreshes and
displays the selected Media Packs as Spare.
When the redistribution is complete, you can unbind the Media Packs from the Avid NEXIS file system (see
“Unbinding Media Packs from the Avid NEXIS File System” on page 51) or add them to a different Storage
Group (see “Adding Unassigned Media Packs to Storage Groups” on page 47).
Displaying Drive Details
This section does not apply to Avid NEXIS Cloud Edition.
You can display detailed information about the drives in a Media Pack, spare drives in the Engine (if applicable),
and the system drives.
48
Page 58

To see detailed information about a Media Pack drive:
1. In the navigation sidebar, click Storage, then Media Packs.
2. Double-click a Media Pack name.
3. Click a blue tab to see additional details.
If you replace a failed drive with a larger drive, the actual size is shown in the Capacity field, but the Media Pack
n
treats it as the same size as the original drive. You cannot replace a larger drive with a smaller drive.
To see detailed information about a spare or system drive:
1. In the navigation sidebar, click Storage, then Engines.
2. Double-click an Engine name.
To close the Details panel:
t Click Advanced in the toolbar.
SSD Health
The blue tabs categorize related information to simplify the display.
The blue tabs categorize related information to simplify the display.
For SSDs, such as system drives or all drives in Avid NEXIS | E2 SSD, the SSD Health is also displayed,
showing a percentage of life left. When the SSD Health drops to 25% (the warning threshold) notification is
sent to the administrator (see “SSD Health” on page 49).
This section does not apply to Avid NEXIS Cloud Edition.
In all Engines and the System Director Appliance, the system drives are solid-state (SSDs). In Avid NEXIS | E2
SSD Engines, Media Pack drives are also SSDs.
You can see the SSD drive health as follows:
• On the Engines page, click Advanced, then click Disks. SSD Health is a column in the Disks table.
• On the Media Packs page, click Advanced, then click Disks. SSD Health is a column in the Disks table.
If an SSD has reached a Warning or Critical threshold (see “SSD Health Values” on page 49) the administrator is
notified and the status is displayed in the Management Console. See “Configuring the Notification Service” on
page 4 to configure notification.
SSD Health Values
SSD health is reported as a percentage of SSD life remaining, starting at 100% (full drive life remaining) and
decreasing over time. SSD life can vary, but is generally expected to be about five years, or at least as long as the
life of the Engine. When an SSD reaches the Warning threshold, or even the Critical threshold, you will have
enough time to order and receive a replacement.
Life Remaining Percentage Severity Level Action to Take
100-11% None None — SSD is healthy
10% Warning Near end of life. Order a replacement SSD.
5% Critical At end of life. Replace the SSD.
49
Page 59

Disk Status
This section does not apply to Avid NEXIS Cloud Edition.
The individual drives in a Media Pack and the system drives can have the following status values:
Status Description
Capacity Insufficient (Applies to system drives only). The system drive is not the appropriate size for the Engine it is
Empty (Applies to system drives only). The system requires two blank metadata (system) drives. Insert
Failed The drive has failed and must be replaced. You cannot reuse it. See “Identifying the Slot Number
Failing (Applies to Media Pack drives only.) The drive is failing. Although there is no way to tell how
in. Replace the drive with one of the minimum required size.
another blank drive of the same or greater capacity as the other one.
for a Failing or Failed Drive” on page 50, and see the Avid NEXIS Setup and Maintenance Guide
for your Avid NEXIS model for instructions on replacing a drive.
You must replace a failed system drive with a drive of the same or greater capacity.
Within a Media Pack, you can replace a smaller drive with a larger one (for example, use a 6TB drive to
n
replace a failed 2TB drive), but the Media Pack will use only 2TB of space on the drive. You cannot replace
a larger drive with a smaller one in a Media Pack.
much time you have before the drive fails, this status alerts you to obtain a replacement drive as
soon as possible.
See “Identifying the Slot Number for a Failing or Failed Drive” on page 50, and see the Avid
NEXIS Setup and Maintenance Guide for your Avid NEXIS model for instructions on replacing a
drive.
Foreign For Media Pack drives, the drive possibly came from a different Engine. To use it, clear the
foreign drive configuration; see “Clearing a Foreign Disk Error” on page 51.
Incompatible The Media Pack drives are not the right type for the Engine:
• The Engine is expecting HDD Media Pack drives
Initializing The Engine is starting up (for example, after a reboot) and performing internal housekeeping.
Missing/Empty A drive is missing or the slot is empty. The serial number of any missing drive is displayed with
the status, to help you identify which drive is missing. You can put it into any empty slot.
Operational The drive is functioning normally.
Partition Unsupported (Applies to system drives only). The drive is partitioned for a different Engine than the one it is
in, or some partitions are missing or the wrong size. Remove the drive and insert a blank drive or
one partitioned correctly for this Engine.
Rebuilding The data on the drive is being rebuilt from the other drives in the Media Pack, or from the other
system drive. This status occurs after you replace a failed drive.
Spare The drive is a spare. To see all the drives in an Engine, see “Displaying Drive Details” on
page 48.
Unsupported The drive was not purchased from Avid and cannot be used in the Engine.
Identifying the Slot Number for a Failing or Failed Drive
This section does not apply to Avid NEXIS Cloud Edition.
50
Page 60

When a drive is failing or has failed, its status is displayed in several places:
• In the System Dashboard
• On the Engines page in the Storage menu. Click Advanced, then click the Disks tab. The slot number is
shown in the disk details table.
• On the Media Packs pane in the Storage menu. Click Advanced, then click the Disks tab. The slot number is
shown in the disk details table.
Clearing a Foreign Disk Error
This section does not apply to Avid NEXIS Cloud Edition.
The Foreign Disk message is displayed in the following cases:
• When a drive came from a different Media Pack (usually from a different Engine)
• When the drive has been out of the Engine for longer than five minutes, and replaced by a spare drive, then
reinserted into the same Engine.
(If a drive is removed accidentally, the Media Pack requests its return for five minutes. If it is reinserted
within those five minutes, the Media Pack resumes normal operation. After five minutes, if it was replaced by
a spare drive and then reinserted, it is marked Foreign. If a spare drive did not replace the removed drive, the
removed drive can rejoin the Media Pack at any time.)
You cannot clear the foreign configuration on a system drive. If a system drive is reporting a status of foreign,
n
contact Avid Customer Care.
If the drive has failed, you cannot reuse the drive even if you clear the configuration.
c
Clearing the foreign disk configuration deletes all data on the drive, and is a permanent operation. If you
are using a drive that came from a different Media Pack, make sure the original Media Pack no longer
needs it.
To replace media drives, see the Avid NEXIS Setup and Maintenance Guide.
To clear the Foreign Drive status:
1. In the navigation sidebar, click Storage, then Engines.
2. Click Advanced, then Disks.
3. Next to the drive, click Clear Foreign Config.
4. A dialog box opens, warning that continuing with this operation will permanently destroy all data on the
drive. Type the words
5. After the old configuration is cleared, the drive gets assigned to any Media Pack that needs one, or becomes a
spare (if supported in this Engine type).
Destroy My Data
in the text field and click OK to continue.
Unbinding Media Packs from the Avid NEXIS File System
This section does not apply to Avid NEXIS Cloud Edition.
Unbinding a Media Pack clears the system metadata from it and removes its bind setting. You can unbind a Media
Pack to move it to a different Engine, or to rebind it with a different performance type (bind setting).
Before you can unbind the Media Pack, you must remove it from its current Storage Group (if it belongs to one).
Then you can physically pull the drives and insert them into another Engine.
51
Page 61

You cannot unbind a Media Pack if it has any drive errors or is missing drives. Replace missing or failed drives.
n
Removing a Media Pack from a Storage Group starts a redistribution of all its data to other Media Packs in the
same Storage Group. For more information, see “About Removing Media Packs from Storage Groups” on
page 47. When the Media Pack has been removed, its state changes to Spare - Bound.
All the Media Packs you want to unbind must be in the Spare state.
c
Unbinding a Media Pack when redistribution has not completed will result in permanent data loss!
Redistribution can take a long time; use the Redistribution Monitor tool to track the progress and estimate the time
remaining (see “Monitoring Redistributions” on page 70).
To unbind a Media Pack from the Avid NEXIS file system:
1. In the navigation sidebar, click Storage, then Media Packs.
2. Select one or more Media Packs to unbind. Click All to select all Media Packs.
3. Click Unbind.
A confirmation dialog appears.
4. Click Ye s to confirm.
The selected Media Pack is removed from the Avid NEXIS file system and its state changes to Unbound.
You can physically remove the media drives from the Engine, or rebind them with a different bind setting. See
“Binding Media Packs to the File System” on page 2.
When you insert drives into a different Engine, they are reported as foreign; clear the Foreign Disk Error on each
drive (see “Clearing a Foreign Disk Error” on page 51). The new Engine can then use them to create a new Media
Pack.
52
Page 62

4 Managing Users
A client is any user, group, or device that needs to access the Avid NEXIS shared-storage network. Client
accounts on Avid NEXIS allow this access and prevent unauthorized users from accessing other users’ data.
When you create client accounts, you set basic client information, such as user names and passwords.
User accounts have administrative privilege levels, group membership types, and Workspace access. The total
number of client accounts can exceed the currently connected clients.
Every Avid NEXIS system has two built-in accounts that cannot be renamed or deleted: Administrator and Guest.
The Guest account has no password. The Guest account has access only to the Installers page and the Dashboard
page.
Each user and user group account has an associated privilege level that controls their access to files stored in the
network.
For on-premise systems, you can configure external authentication instead of (or in addition to) manually creating
accounts to allow LDAP users to connect to the Avid NEXIS. To import LDAP users, see “Managing LDAP
Accounts” on page 56.
Users must have access to at least one Workspace before they can use the shared-storage network.
n
The Avid NEXIS system maintains a record of all attached clients. The client accounts are listed in dialog boxes
for each client type.
Some clients might not be able to connect to the shared-storage network if the combined bandwidth requirement
n
of connected components equals the system limit for bandwidth use. For information on monitoring bandwidth
use, see “Monitoring Client Bandwidth” on page 69.
Managing Users
You can create, modify, and delete user accounts, assign users to specific groups, and manage access privileges
for all users by the individual user, by user groups, and by Workspaces.
User Flags
Users have flags that you control, to permit or deny them certain abilities, or to indicate that a user is authenticated
through LDAP, as follows.
Flag Description
Can resize Check to allow the user to change the size of accessible Workspaces
Remote LDAP user (onpremise only)
Check to indicate that the user’s account is managed by an external LDAP server
Page 63

Flag Description
Disable user Check to disable the user account. Disabling the account leaves it in place so you can enable it
Creating Users
To create a user account:
1. In the navigation sidebar, click Users, then Users.
2. Click Add.
3. Enter a name for the user, a password, the amount of system bandwidth the account can use, and set any user
flags (for more information, see “User Flags” on page 53). For password limits and valid characters, see
“Guidelines for Names and Passwords” on page 20.
4. (Optional) In the Group Membership list, select a group and click Member to make the user a member in the
group.
By default, new users are not members of any group. The Non-Member button is inactive until you assign the
user a group membership.
The Group Membership list shows the user as a member of the group.
5. In the Workspace Access list, for each listed Workspace select one of the following access types:
again later.
By default, new users have no access to Workspaces. (For information on permissions for Workspace access
in the network, see “Managing User Access Privileges for Workspaces” on page 37.)
6. Click Save.
Duplicating Users
To quickly create additional user accounts based on one you have already created and modified, you can duplicate
the user. Duplicated users inherit the bandwidth allocation and access privileges of the accounts from which they
were created.
To duplicate a user account:
1. In the Users list, select the user account you want to duplicate.
2. Click Duplicate.
3. (Optional) Modify any of the attributes of the new user. For more information see “Changing User Details” on
page 55.
4. Click Save.
The new user appears in the Users page.
54
Page 64

5. Click Edit to close Edit mode.
Changing User Details
You can change a user account at any time, even when it is being actively used in your work environment, but
Avid recommends that users unmount a Workspace if you are changing their access to it.
You cannot rename or delete the default Guest account, but you can change the password (default is blank; no
n
password), its group membership and Workspace access, and the user flags.
To modify a user account:
1. From the User list, do one of the following:
t Select the user account you want to modify, and click Edit.
t Double-click the user name.
The Details panel displays information about the selected user account.
2. Modify the user options, group memberships, and Workspace access as required. For a list of options, see
“Creating Users” on page 54. You can select multiple groups to make the user a member or non-member of all
of them in one operation. Likewise, you can select multiple Workspaces to give the user the same access
option (no access, read-only, or read-write) to all of them in one operation.
3. (Optional) Click Reset to undo any modifications made to the user information.
4. Click Save.
Deleting Users
You can delete any user account except the default Guest user. If you want to keep an account but temporarily
prevent its access to the shared-storage network, disable it (see “Disabling Users” on page 55).
Deleting a user that belongs to a group also removes that user name from the group list. If you remove all the users
in a group, the group itself is not deleted.
c
If you delete the client account, its connection to the System Director is broken immediately and any
mounted Workspaces are unmounted as soon as they are accessed.
To delete a user account:
1. Ensure that the client account to be deleted is not currently active.
2. From the Users list, select one or more users (or click All to select all users) to delete.
3. Click Delete.
A warning message asks you to confirm the action.
4. Click OK.
Disabling Users
You can remove a user temporarily from the Avid NEXIS shared-storage network by disabling the account. This
preserves the client accounts (they remain in the Users list) and allows you to restore their access to the system
later.
To re-enable a disabled user account, follow this procedure but uncheck the “disable user” box.
n
55
Page 65

To disable a user account:
1. Make sure that the client account to be disabled is not currently active.
2. From the Users list, do one of the following:
t Select the user and click Edit.
t Double-click the user name.
3. Select the “disable user” check box.
4. (Optional) Click Reset to undo any modifications made to the user information.
5. Click Save.
Displaying User Details
The Details panel displays all information for the currently selected user.
To see information about a user:
t In the User list, do one of the following:
- Select the user and click Edit.
- Double-click the user name.
The Users page displays all the information for the selected user.
To close the User Details panel, do one of the following:
t Click Refresh.
t Click Edit.
Managing LDAP Accounts
This section does not apply to Avid NEXIS Cloud Storage.
LDAP (Lightweight Directory Access Protocol) is an Internet protocol that some applications use to retrieve
information — such as account information, user names, and groups — from a server. The LDAP Sync tool
allows Avid NEXIS administrators to synchronize Avid NEXIS user accounts with existing LDAP user accounts
and to create or modify a large number of users and groups within the Avid NEXIS system.
Avid NEXIS supports the following mechanisms for LDAP authentication:
• LDAP over TLS (Transport Layer Security). The System Director tries to use this first.
• SASL DIGEST-MD5. If the configured LDAP server does not use TLS, the System Director uses this instead.
Avid NEXIS currently supports only Microsoft Active Directory, and might not be compatible with other LDAP
n
implementations.
When using TLS, the server can use either a CA-signed certificate or a self-signed certificate. Most Microsoft
Active directory servers support DIGEST-MD5.
TLS more strictly enforces Domain Name settings than DIGEST-MD5 did. Specifically, the domain name must be
added without the TLD (Top Level Domain); for example, enter yourDomain, not yourDomain.com. Make
sure to modify your top-level domain entry and if necessary remove .com, .net, .edu, or any other TLD
component.
56
Page 66

To use LDAP, you must configure DNS (see “Configuring DNS Service” on page 5) and external user
n
authentication (see “Configuring External Authentication of Users” on page 57).
The Avid LDAP Sync tool lets you:
• Display user accounts available within a given LDAP service but not in the Avid NEXIS system, and vice
versa
• Search for groups and their members on an LDAP server
• Synchronize groups and users between LDAP servers and Avid NEXIS
• Add new groups and users to the Avid NEXIS system
• Grant user memberships to groups
• Remove user membership from a group in Avid NEXIS if the user no longer belongs to that group on the
LDAP server
• Generate reports of account actions and see synchronization history
Users synchronized by the LDAP Sync tool will automatically be added as “Remote” users for authentication to
the LDAP server.
Users imported by the LDAP Sync Tool cannot log into Avid NEXIS until it is configured for external
n
authentication. For more information, see “Configuring External Authentication of Users” on page 57.
Configure a connection by entering the LDAP server’s fully qualified name, port, and user distinguished name
and password for authentication.
Configuring External Authentication of Users
This section does not apply to Avid NEXIS Cloud Storage.
External authentication lets you add users to the Avid NEXIS system who are already configured as LDAP
accounts in your environment. When a remote LDAP user logs into the Avid NEXIS system, Avid NEXIS checks
with an external LDAP server instead of the local user database to authenticate the user. To enable LDAP users to
access the Avid NEXIS system, configure Avid NEXIS to use up to three external LDAP servers for
authentication.
Configuring external authentication is optional, but recommended for large numbers of users. Otherwise you must
create each user account individually; see “Managing Users” on page 53. You can use both external authentication
and accounts you create on the Avid NEXIS. The system supports up to 5640 user accounts.
To use external authentication using LDAP, enable DNS. See “Configuring DNS Service” on page 5.
For more information on working with LDAP users and groups, see “Managing LDAP Accounts” on page 56.
To configure external authentication:
1. In navigation sidebar, click Users, then External Authentication.
2. In the Domain section, click the Enable check box.
The Domain Name text box becomes active.
3. In the Domain Name text box, enter the domain name of the network to which the LDAP server belongs,
including subdomain, if applicable. Do not enter the TLD.
A domain name has several parts, separated by a period or dot; for example, americas.avid.com. The subdomain
n
in this name is “americas;” the assigned domain is “avid;” and the top-level domain (TLD) is “com.”
57
Page 67

Contact your IT administrator for the Legacy Domain Name (also known as the NETBIOS Domain Name) to
enter into this field.
4. Click the check box to select Server 0.
The Address text box becomes active.
5. In the Address text box, enter the fully-qualified domain name (FQDN) of the LDAP server.
Use the format servername.subdomain.domain.tld; for example:
server1.americas.example.com
6. In the Port text box, enter the port number of the LDAP service; usually 389.
The Avid NEXIS system works with LDAP servers that use either LDAP over TLS or SASL DIGEST-MD5, but not
n
with LDAPS protocol using port 636 (secure socket).
7. (Optional) Repeat steps 3 – 5 (using the “Server 1” and “Server 2” check boxes) to configure additional
backup LDAP servers, if applicable.
8. When finished, click Submit.
The domain and LDAP server information is added to the Avid NEXIS database, and a confirmation message
is displayed in the Results area.
Installing the LDAP Sync Tool
This section does not apply to Avid NEXIS Cloud Storage.
The LDAP Sync Tool is part of the Avid NEXIS software kit, but is not installed by default.
To install the LDAP Sync Tool:
1. In the navigation sidebar, click System, then Installers.
2. Click the LDAP Sync Tool executable file appropriate for your operating system.
3. Save the executable file to your computer and install it.
Opening the LDAP Sync Tool
This section does not apply to Avid NEXIS Cloud Storage.
You can use the LDAP Sync Tool to configure LDAP connections. If you have not previously configured a
connection, enter the connection name and other information specific to the particular LDAP server.
c
Contact your IT administrator to obtain your LDAP login information. Three failed connection attempts
might result in your LDAP user account being disabled.
All connection information is stored locally for the connecting user’s account. To connect from a different
n
workstation or as another user, re-enter the Avid NEXIS and LDAP login information.
Alternatively, you can configure external authentication on the Avid NEXIS to add the LDAP server. See
“Configuring the Notification Service” on page 4.
To open the LDAP Sync Tool:
1. Do one of the following:
t (Windows) From the Start menu select Avid > LDAPSyncTool > Avid LDAP Sync Tool.
58
Page 68

t (Mac) Select Applications > Avid NEXIS Tools > LDAP Sync Tool.
The Avid Login dialog box opens.
2. In the Hostname field, enter the host name of the System Director.
3. Enter the administrator password.
4. Click Connect.
t If this is your first time using this tool and an LDAP server is configured, the LDAP Group Selection list
opens. See “Synchronizing LDAP and Avid NEXIS Accounts” on page 61.
t If this is your first time using this tool but no LDAP server is configured, the Connect to LDAP Server
dialog box opens. Enter the information for your LDAP server as shown in the example below and click
Connect.
The Avid NEXIS system works with LDAP servers that use either LDAP over TLS or SASL DIGEST-MD5, but not
n
with LDAPS protocol using port 636 (secure socket).
t If the tool has been used before on this computer, the main window opens.
Using the LDAP Sync Tool
This section does not apply to Avid NEXIS Cloud Storage.
The Account Synchronizer is the main window of the Avid NEXIS LDAP Sync Tool. Use the Account
Synchronizer to search the LDAP user accounts, synchronize (reconcile) user accounts by adding or removing
users from the Avid NEXIS users list, generate a report of the account actions, and see a history of the accounts.
You can also modify the display of the Account Synchronizer to filter out unneeded account information.
59
Page 69

LDAP Sync Tool — Main Window (Account Synchronizer)
All LDAP reconciliation session data, such as reports and history, are stored in the local user’s account. If you log
n
into another workstation and/or as a different user, this information will not be available.
When you first connect to the Avid NEXIS and the LDAP server, the Account Synchronizer checks the users in
the selected LDAP groups against the Avid NEXIS database and builds a set of actions to reconcile the two. The
main window displays the complete set of groups, using buttons with colors and icons to indicate the
reconciliation status of each group.
Icon Meaning
The group is in the LDAP database, but not in the Avid NEXIS system. The default action is to add the group
and all users to the Avid NEXIS.
The group is in both LDAP and the Avid NEXIS system, but the users are different between the two:
• If the user is in LDAP but not the Avid NEXIS system, the user will be added to the Avid NEXIS system.
• If the user is in the Avid NEXIS system but not in LDAP, the user will be removed from the Avid NEXIS
system.
The user will no longer share privileges with the group. The user will still be able to access the Avid NEXIS system, and
n
membership in other local or LDAP groups is unaffected.
• If the same user name is in both groups but they are intended for different users (for example, have
different passwords), the credentials will be validated against LDAP.
LDAP supports having users with the same name but in different OUs, but Avid NEXIS does not check OUs.
n
The group is in both LDAP and the Avid NEXIS system, and all users are reconciled. No action is taken by
default.
The user and/or group is in the Avid NEXIS system, but not LDAP.
By default, all users and groups in this entry will be permanently deleted. To prevent this, manually override the
c
default action before performing a Reconcile action.
The user is in only an Avid NEXIS group.
By default, all users and groups in this entry will be permanently deleted. To prevent this, manually override the
c
default action before performing a Reconcile action.
Click any button to see detailed information about the actions you can perform on users in each group.
60
Page 70

Changing the Account Synchronizer Display
You can sort the columns in the display alphabetically, and add or remove LDAP groups from the Account
Synchronizer display.
To sort columns:
t Click a column heading to sort the contents of the column alphabetically. Click the heading again to reverse
the sort.
To resize columns:
t Click and drag the divider between column headings.
Synchronizing LDAP and Avid NEXIS Accounts
Synchronizing the LDAP/Active Directory and Avid NEXIS user lists consists of the following steps:
• Selecting LDAP groups
• Specifying user-specific synchronization actions
• Performing the synchronization process
The synchronization process only reads the LDAP/Active Directory user list. The Avid NEXIS LDAP Sync Tool
n
will never alter the LDAP/Active Directory user list.
To add groups to the Account Synchronizer display:
1. Click Select Groups.
The LDAP Group Selection window opens.
On subsequent LDAP Sync Tool sessions, the main window will open after you log in and display the selected
n
groups from the last session.
61
Page 71

2. Select the groups to be synchronized.
To Select This: Do This:
Single group Click the group name.
Multiple non-contiguous groups CTRL-click each name to be selected.
Multiple contiguous groups Click the first group name, then SHIFT-click the last group name.
All groups Press CTRL-A.
3. Click Add Selected.
The LDAP Sync Tool builds a list of sync actions for the selected groups, and displays the selected groups in
the main window.
4. (Optional) To print a report of the account list and selections, click Print.
To remove groups from the Account Synchronizer display:
1. Select one or more rows and click Clear Selected to remove the row from the Group list. Ctrl+click
(Windows) or Cmd+click (Mac) or Shift+click to select multiple rows.
2. Click Clear All to remove all rows from the Group list.
To modify the default reconciliation actions for individual users:
1. Click the row in the Sync Status column for the appropriate group (each row in the Sync Status column is a
button).
The Descriptive name window opens and displays the user names of all members of the group, as well as
actions to be taken.
2. You can do the following:
t To show all users, including those which are already reconciled, click Show All.
The “Show All” check box is disabled if all or no users in the group are already reconciled (all users are shown by
n
default).
t To override the default action, click the check box in the “Avid NEXIS Sync Action” column to deselect
it.
3. (Optional) To print a report of the user list and selections, click Print.
4. Click Close to close the user selection window and return to the main window.
To synchronize LDAP/Active Directory and Avid NEXIS user databases:
t Click Synchronized Marked.
62
Page 72

The LDAP Sync Tool performs the reconciliation actions, then displays the groups status in the main window.
To refresh selected entries:
1. Select one or more groups from the main window.
To Select This: Do This:
Single group Click the group name.
Multiple non-contiguous groups CTRL-click each name to be selected.
Multiple contiguous groups Click the first group name, then SHIFT-click the last group name.
All groups Press CTRL-A.
2. Click Reload All.
Information about the selected groups is retrieved from the LDAP server, reassessed, and displayed in the
main window.
To see and/or print the History log:
1. Click History.
The Synchronization History window opens.
2. (Optional) To print the History Log, click Print.
The Print dialog opens.
3. (Optional) To clear the History Log, click Delete History.
The Delete History dialog box opens. Click Ye s to delete the history.
4. To close the Synchronization History window, click Close.
To exit the LDAP Sync Tool
1. Do one of the following:
t Click File > Exit
t Click Close Window in the upper right corner of the window.
A confirmation window opens.
2. Click Ye s .
The application closes.
Importing LDAP Users with Incorrectly Formatted LDAP UIDs
When synchronizing users from the LDAP Synchronization Tool, the User ID (also known as the UID) must
contain characters that Avid NEXIS allows for valid user names. The entry in the User ID column is used as the
Avid NEXIS Username. All LDAP user names and passwords must use only ASCII characters. See “Guidelines
for Names and Passwords” on page 20 for more information about valid and invalid characters.
If the User ID contains any invalid characters:
• The user will not be added to Avid NEXIS
• The synchronization for the group is aborted
• Any subsequent user accounts in the group are not reconciled
63
Page 73

In such cases, do one of the following:
• Create the user in Avid NEXIS with a user name that does not contain these illegal characters, and manually
add them to groups.
• Update the user entry in the LDAP database with a UID that contains no illegal characters, then run the LDAP
Sync Tool again to reconcile the users.
Disconnecting and Reconnecting the LDAP Servers
The connection status button icons indicate whether you are connected to the Avid NEXIS or LDAP servers:
Connected to Avid NEXIS
Disconnected from Avid NEXIS
Connected to LDAP server
Disconnected from LDAP server
You can use the connection status buttons to manually disconnect from and reconnect to the LDAP server. (If the
connection to the Avid NEXIS is broken, close the LDAP Sync Tool, then restart it and log in again.) The button
icons change depending on your current connection status.
You are disconnected from the Avid NEXIS or LDAP servers if their respective session time-out periods are
n
exceeded.
To disconnect from the LDAP server:
t Click LDAP.
The LDAP Sync Tool disconnects from the LDAP server, and the LDAP connection status button icon
changes to Disconnected.
To connect (or reconnect) to the LDAP server:
1. Click LDAP.
The Connect to LDAP Server window appears.
The text fields will be filled in for you if you have previously logged into the LDAP server within the same session.
n
2. Click Connect.
The LDAP Sync Tool connects to the LDAP server and the Connection status icon changes to green
(connected).
Managing User Groups
User groups allow you to organize and manage users based on their common properties, such as by Workspace
access, LDAP users, or other criteria.
64
Page 74

Adding User Groups
To add a group account:
1. In the navigation sidebar, click Users, then Groups.
2. Click Add.
3. Type a user group name in the Name text box.
If a user group with the name already exists, an error message is displayed.
For information on valid and invalid characters, see “Guidelines for Names and Passwords” on page 20.
n
4. In the User Membership list, click Member next to a user name to make the user a group member. A user can
belong to up to 15 user groups.
By default, new users are listed as “Non-Member.”
5. In the Workspace Access list, set the access privilege for each Workspace. Unless overridden on a per-user or
per-Workspace basis (see “Setting or Changing Workspace Access Privileges” on page 38), all the group
members have the same access to any given Workspace.
By default, access privileges for new user groups are listed as “None” in the Access category for each
Workspace.
Modifying User Group Details
You can rename a user group account, change user membership, and modify Workspace access at any time, even
when it is being actively used in your work environment.
Group Details includes the following information:
• Attributes—Group name
• User Membership—Lists all the users who are members of the group and how many groups the member
belongs to (maximum of 15 groups)
• Workspace Access—Lists the access granted to all group members for each Workspace
To modify a user group account:
1. In the navigation sidebar, click Users, then Groups.
2. Double-click a user group name.
The Details panel displays information about the selected user group account.
3. Modify the user group name as required.
If a user group with the name already exists, an error message tells you to type a new name.
For information on valid and invalid characters, see “Guidelines for Names and Passwords” on page 20.
n
4. Modify user membership for the user group as required. Select one or more group members, or click All to
select all members of the group:
t Click Member to make the user a member in the user group.
t Click Non-Member to remove the user from the user group.
5. Modify Workspace access for the user group as required. Select one or more Workspaces, or click All to select
all Workspaces:
t Click No Access to remove Workspace access privileges for the user group.
65
Page 75

t Click Read Access to set read-only Workspace access for the user group.
t Click Read-Write Access to set both read and write Workspace access for the user group.
For information on permissions for Workspace access in the network, see “Managing User Access Privileges
for Workspaces” on page 37 and “Setting or Changing Workspace Access Privileges” on page 38.
6. (Optional) Click Reset to undo any modifications made to the client information.
7. Click Save.
Deleting User Groups
You can delete any user group except the default Guest group (of which the default user account, Guest, is a
member). Deleting a group does not delete the user accounts who are members of the group.
To delete a user group:
1. Ensure that the user group to be deleted is not currently active.
2. In the navigation sidebar, click Users, then Groups.
3. Select one or more user groups (or click All to select all user groups) to delete.
4. Click Delete.
In the confirmation box, click OK.
Displaying User Group Details
The Details panel displays all information for the currently selected user group.
To see detailed information about a user group:
1. In the navigation sidebar, click Users, then Groups.
The Groups page displays all the information for the selected user group. If the Details panel is not visible,
click Edit.
2. Double-click a group or select it and click Edit.
To hide the User Membership or Workspace Access panel:
t Click Edit to close edit mode.
Managing Bandwidth Limits
Some client applications try to use as much bandwidth as possible, potentially throttling other users of the system.
To control this, you can modify the maximum amount of bandwidth a client can use.
You might need to set a bandwidth limit for a device such as an Avid AirSpeed server if it is consuming more
n
bandwidth than expected.
Adding a Bandwidth Limit Entry
Bandwidth limit entries are created in two ways: you create them on the Avid NEXIS system, or they are created
automatically, when a client connects to the Avid NEXIS for the first time.
66
Page 76

For automatically created entries, the default bandwidth is determined by the system preference setting called
Default Bandwidth for Auto Created Devices (MB/sec). The default value of zero (0) means the client has no
limit (unlimited bandwidth).
To prevent automatic creation of bandwidth limits:
1. In the navigation sidebar, click System, then Settings.
2. Click Preferences if not already selected.
3. Check the box to Force Manual Device Creation.
To create a Bandwidth Limit specification for a client:
1. In the navigation sidebar, click System, then Bandwidth Limits.
2. Click Add.
3. Type the name of the device in the Name text box.
If a device with the same name already exists, an error message is displayed.
For information on valid and invalid characters, see “Guidelines for Names and Passwords” on page 20.
n
4. Type a value in the Bandwidth text box to set the amount of read/write bandwidth (in MB/s) to allocate to the
device. A value of 0 (zero) indicates that bandwidth will not be metered.
5. (Optional) Type a description in the Description text box.
6. Click Save.
The Bandwidth Limits list refreshes and displays the new client.
7. Repeat steps 2 through 6 to add more clients.
Displaying Bandwidth Limits Details
The Bandwidth Limits Details panel displays the same information as the Bandwidth Limits list.
To see detailed information about a client or device:
t In the Bandwidth Limits list, double-click a name.
The Bandwidth Limits panel displays the following information:
- Name of the client
- Bandwidth limit for the client in MB/sec
- Bandwidth Mode (currently only Device Bandwidth)
- Description, if any
Changing a Bandwidth Limit Entry
You can rename an entry or change the allocated bandwidth or description at any time. Any changes take effect
immediately, even if the user is connected.
To modify a Bandwidth Limit entry:
1. In the navigation sidebar, click System, then Bandwidth Limits.
2. Select the entry to modify and do one of the following:
t Click Edit.
67
Page 77

t Double-click the name.
3. Modify the options as required.
4. (Optional) Click Reset to undo any modifications.
5. Click Save.
Deleting a Bandwidth Limit Entry
You can delete a Bandwidth Limit entry for user-created clients or any entry you have modified.
To delete a Bandwidth Limit entry:
1. Make sure that the client account is not currently connected.
2. In the navigation sidebar, click System, then Bandwidth Limits.
3. Select the one or more entries to delete (or click All to select all bandwidth limit entries).
4. Click Delete.
5. In the confirmation dialog box click Delete to confirm that you want to delete the entry.
68
Page 78

5 Monitoring the System
This section describes monitoring and logging for the Avid NEXIS shared-storage network and creating snapshots
for Avid Customer Care.
Monitoring Client Bandwidth
The Dashboard displays system usage in MB/sec for both reads and writes. You can toggle the display to show
only reads or only writes or both. Below the Bandwidth chart, the bandwidth of each connected client is
displayed, with separate columns for reads and writes.
More detail is available on the Client Bandwidth page, including system usage, including total system bandwidth
use, reads, writes, and consumption by each connected system.
To display client bandwidth:
t In the navigation sidebar, click Monitoring, then Client Bandwidth.
All connected clients are listed, and Continuous Refresh is enabled so you can see the bandwidth usage
change in real time. You can clients sort by name.
Monitoring System Connection Status
System connections are all clients and components of the shared-storage system itself that are communicating
with the System Director.
Some clients might not be able to connect to the shared-storage network if the combined bandwidth requirement
n
of connected components equals the system limit for bandwidth use.
To display system connection status:
t In the navigation sidebar, click System, then Dashboard.
The Dashboard displays high-level status only: name, type, and number of messages
t In the navigation sidebar, click Monitoring, then Connection Status.
The Connection Status page shows more detail (see Connection Status Descriptions).
Connection Status Descriptions
The Connection Status area lists the name of the system or device making the connection, the type of connection,
and the number of messages per second being transferred between the device and the system. Continuous Refresh
is enabled so you can see the changes in real time.
Heading Description
Name The name of the system connected to the Avid NEXIS. This can be an external client or a component
of the Avid NEXIS system itself, such as the Storage Managers.
Page 79

Heading Description(Continued)
ID An internal numeric identifier used by the System Director to represent the connected system; these
identifiers are assigned when a system first contacts the System Director
OS The operating system running on the connected system (for example, Linux can represent
components of the Avid NEXIS system itself)
Type The category or principal function of the connected system, such as Client or Storage Manager
(every Media Pack has an associated Storage Manager)
License The number of licenses allotted to the connected system
Messages/Second The number of messages per second being sent between the connected system and the Avid NEXIS
Last Seen For inactive components, displays the date and time when the component last sent its status to the
System Director; for active components, displays a zero (0) as the default value
For active components, displays the date and time when the component last sent its status to the
System Director.
The System Director removes information about components that have not been seen for a week,
unless the component’s bandwidth limit is configured to custom values or the Default Device
Bandwidth option in the Preferences dialog box is selected
To sort the information in the Connection Status dialog box, click any column heading.
n
Monitoring Redistributions
This section does not apply to Avid NEXIS Cloud Edition.
You can display detailed information about the progress of redistributions, such as the rate and remaining time,
and which Workspaces and Storage Groups are involved.
To display details about redistribution:
t In the Navigation sidebar, click Monitoring, then Redistribution.
The Redistribution Monitor displays the overall system redistribution status, including a progress indicator,
the redistribution rate, an estimate of the time remaining, the total GB to be moved, and the total GB that have
been moved.
The Workspaces list below the System Information table shows more detail about the Workspaces involved in
the redistribution.
Monitoring Client Reservations
You can display the status of client reservations, client system name, and the value of the reservation in MB/sec.
Client reservations are not set on or by the Avid NEXIS system. Normally, bandwidth reservations are initiated
and configured automatically by Avid applications based on bandwidth requirements, but you can limit the
bandwidth available to client systems. In addition, client workstation users can use the Client Manager to obtain a
default bandwidth reservation on the Avid NEXIS system. See the Avid NEXIS Client Installation and User’s
Guide for information on setting and applying bandwidth reservations.
70
Page 80

The actual bandwidth available to the client is the lowest of the following values:
• The default bandwidth requested by the Client Manager
• The maximum bandwidth assigned by the Avid NEXIS Administrator to the user
• The maximum bandwidth value assigned by the Management Console, either per-device or by the default
bandwidth allocation for auto-created devices
• The bandwidth limitation of the client device
To sort the information in the Reservations page, click any column heading.
n
To display client reservations:
t In the navigation sidebar, click Monitoring, then Reservations.
Displaying Event History
The Event History page displays the past 5 days (96 hours) of system events. You can download the history as a
zip file, and then send the file to Avid Customer Care for analysis.
To open the Status History page:
t In the navigation sidebar, click Logs, then Event History.
The current day’s events are at the top of the list. Click the icons to show or hide events for:
Information
Upgrades
Warn in gs
Errors
To see all the events for a specific date:
t Click the date you want to look at.
The System Events panel automatically updates the display with detailed information about the selected day’s
recorded events, including the specific time, event type, which Engine reported the event, and a description.
To clear Status History Event flag:
t Click Clear History Status Flag.
The status event history panel indicator is cleared.
This command clears the status event history but does not remove any status event history entries.
n
To download the status history:
t Click Download.
The status event history is saved to a file (named history.zip). If prompted to open or save the file, click Save.
By default, the file is saved to the Downloads directory on the computer running the Management Console.
You can then send it to Avid Customer Care.
71
Page 81

Managing System Logs
The System Logs page provides a complete view of the system-generated events. The logs provide detailed status
information that is especially useful to Avid Customer Care personnel for monitoring system status during
prolonged operations.
Displaying the System Logs Page
You can filter the log reports to display messages in a particular category (Information, Warnings, Errors), by date,
time, subsystem or host (Storage Controller) that generated the event, or by words in the messages themselves.
To display the system logs:
1. In the navigation sidebar, click Logs, then System Logs.
2. If multiple Engines are present (on-premise only), select the Engine whose logs you want to see. You can sort
the Engines by name.
3. In the Select Log list, select a file to display. Your Avid Customer Care representative can guide you in
selecting the file to view.
The selected log is displayed.
4. If the log has multiple pages of entries, the total number of messages (log entries) is shown. Click the page
numbers or the Next Page, Previous Page, Last Page, First Page icons to display different pages of the log:
Clearing a System Log
Clearing the logs empties the log of all event entries and resets the logging process.
To clear logs:
1. Select a log to clear.
2. Click Clear Log.
The event log for the selected category is cleared, and logging is reset to start recording new events.
Managing Media Pack Logs
This section does not apply to Avid NEXIS Cloud Edition.
Media Pack logs contain information about the drives in the Media Packs. You can filter the information that gets
collected in the logs, if requested by Avid Customer Care to help resolve an issue. Normally you do not need to set
or change any of the filter settings.
Displaying Media Pack Logs
The Media Pack Logs page contains information primarily for Avid Customer Care use. You can download a
specific log file or all log files as instructed, and then send the file to Avid Customer Care for analysis.
72
Page 82

To open the Media Pack Logs page:
t In the navigation sidebar, click Logs, then Media Pack Logs.
Filtering Media Pack Logs
You can turn certain log levels on to capture specific information as requested by Avid Customer Care.
To filter the Media Pack logs:
1. In the navigation sidebar, click Logs, then Media Pack Logs.
2. Click the Filters tab.
3. As instructed, choose a log level and check the boxes for the requested filters.
Downloading a Media Pack Log
You can download a Media Pack log to send to Avid Customer Care for further analysis.
To download a Media Pack log:
1. In the navigation sidebar, click Logs, then Media Pack Logs.
2. Click the Logs tab if not already selected.
3. As instructed, choose a log and click Download next to the log file.
Dumping All Media Pack Logs
You can dump (download) all the Media Pack logs into a file to send to Avid Customer Care for further analysis.
To dump all Media Pack logs:
1. In the navigation sidebar, click Logs, then Media Pack Logs.
2. Click the Logs tab if not already selected.
3. Click Dump All Logs.
A status message indicates the operation was successful. Avid Customer Care can instruct you how to find
and send the dump file.
Deleting All Media Pack Logs
You can delete all the Media Pack logs.
To delete all Media Pack logs:
1. In the navigation sidebar, click Logs, then Media Pack Logs.
2. Click the Logs tab if not already selected.
3. Click Delete All Logs.
A warning message indicates the operation will affect all Media Pack logs for all Engines in the sharedstorage system. Click OK.
All the Media Pack logs are deleted.
73
Page 83

Disabling Media Pack Logging
Normally, you can let Media Pack logs continue to accumulate. If requested by Avid Customer Care, you can
temporarily disable logging, delete the existing logs, re-enable logging and start a test to isolate a specific
problem. Avid Customer Care will guide you in the precise order of operations based on the circumstances.
Media Pack logs are independent of each other; you can enable and disable logging for individual Media Packs or
several.
To disable Media Pack logs:
1. In the navigation sidebar, click Logs, then Media Pack Logs.
2. Click the Logs tab if not already selected.
3. Select a Media Pack, then click Disable Logs.
The icon turns blue, meaning that logging is disabled.
4. Repeat the last step as needed for any other Media Packs (on-premise only).
Capturing System Information (Avid NEXIS Snapshots)
Avid NEXIS Snapshots capture the current state of the system and store that information for you to examine or
download later. Avid Customer Care personnel can use this information, coupled with the system logs collected by
the Log Aggregator tool (see “Log Aggregator Tool” on page 79), to diagnose and troubleshoot problems.
The following information is collected:
• System Director name, storage system name, the date the snapshot was collected, and the name of the zip file
containing the snapshot. For an on-premise system, the System Director name is the name of the Controller
running the System Director service. For an system, the System Director name is the name of the virtual
machine hosting the System Director.
• The system component information (in .csv and .zip files), including any current warnings or errors and their
details
• System Director status and metadata
• All currently configured system preferences
Working with Snapshots
Create a snapshot if requested by Avid Customer Care.
To create a snapshot:
1. In the navigation sidebar, click System, then Snapshots.
2. Click Take New Snapshot.
3. Enter a name for the snapshot and click Create.
The snapshot is created and the details are displayed in the Snapshots window.
To see a snapshot:
t By default, the most recent snapshot is displayed automatically. To see a different snapshot, select one from
the list.
74
Page 84

To download a snapshot:
1. In the navigation sidebar, click System, then Snapshots.
2. Select the snapshot to download.
3. Click Download.
Depending on your browser, the file might be downloaded automatically to the computer’s default
Downloads folder, or you are asked to choose whether to save the file or open it. Save the file. Avid Customer
Care might ask you to send them that file.
4. To view the contents of the file, unzip or extract the file.
To delete a snapshot:
t Click Delete next to the snapshot you want to delete.
A confirmation message is displayed.
t Click OK.
The selected snapshot is deleted.
To delete all snapshots:
1. Click Delete All (next to the Take New Snapshot icon).
A confirmation dialog window opens.
2. Click OK.
All snapshots are deleted.
Working with Snapshot Archives
When you create a snapshot, the Avid NEXIS Snapshots tool creates a folder which includes a compressed file
containing all the collected information. You can combine all the system snapshots into an archive to keep track of
the system status — for example, you can archive snapshots weekly or monthly. The Snapshot tool compresses
archives in a ZIP file (archivename.zip).
The compressed archive uses the same file name format as the snapshot folder.
You can download the archive in compressed form as a ZIP file by clicking Download.
To create a snapshot archive:
1. In the navigation sidebar, click System, then Snapshots.
2. On the Snapshots page, click Archives.
3. Click Take New Archive.
(If no snapshots exist, you cannot create an archive.)
4. Enter a name for the archive and click Create.
5. Click OK to confirm building a new archive from all current snapshots.
The archive is created and listed in the Archives drop-down list. After you create an archive, the snapshots are
no longer available to view on the Snapshots screen.
To delete a snapshot archive:
1. Click Delete next to the archive you want to delete.
A confirmation dialog appears.
75
Page 85

2. Click OK.
The selected archive is deleted.
To delete all archives:
1. Click Delete All (next to the Take New Archive icon).
A confirmation dialog window opens.
2. Click OK.
All archives are deleted.
76
Page 86

6 Avid NEXIS Toolbox
The Avid NEXIS Toolbox is a collection of tools you can use to monitor and perform diagnostic operations on all
your Avid NEXIS hardware. The Avid NEXIS Toolbox is included in the Avid NEXIS software kit, but is not
installed automatically. You can install it from the Management Console Installers link.
Installing the Avid NEXIS Toolbox
To install the Toolbox:
1. In the navigation sidebar, click System, then Installers.
2. Click the Toolbox file appropriate for your operating system. This downloads the file to your computer.
3. Install the file.
Opening the Avid NEXIS Toolbox
Make sure the Avid NEXIS Toolbox is installed.
To open the Toolbox:
1. Do one of the following:
t (Windows) Select Start, then Avid, then Toolbox, then Avid NEXIS Toolbox.
t (Mac) Select Applications, then Avid NEXISTools, then Avid NEXIS Toolbox.
If any site security warnings open, click Ye s to accept the certificate. If you are not sure about the security
requirements of your shared-storage network, see your system administrator.
2. In the Login screen, enter the host name or IP address of your System Director (this might be filled in for you)
and the Administrator password, then click OK.
The Avid NEXIS Toolbox opens.
Page 87

From the Avid NEXIS Toolbox, you can run any of the following tools:
- Connection Analyzer Tool
- Log Aggregator Tool
- Disk Analyzer Tool
- Media Pack Parameters Tool
- Media Pack Log Viewer
Connection Analyzer Tool
The Connection Analyzer provides a quick look at the connection status of all Media Packs in the shared-storage
network.
Connection Analyzer Tool
The Connection Analyzer displays connection status in a grid, using the following icons to denote the status of
each Media Pack:
78
Page 88

Icon Label Status
Session Active Source Media Pack has a session with the target Media Pack
Session Failed Source Media Pack does not have a session with the target Media Pack
No Connection Target Media Pack is not communicating with the System Director
Storage Server Not
Running
System Not
Responding
To open the Connection Analyzer and test the connection status of Media Packs:
1. In the Avid NEXIS Toolbox, click Connection Analyzer from the left pane.
The Connection Analyzer window opens and checks the connection status of all Media Packs in the network.
The tool displays results in a color-coded grid.
Place your pointer over a block in the Connection States column to display a tooltip with details about the
Media Pack. If there are more Media Packs than can be displayed in the dialog box, use the scroll bars to see
a specific connection.
2. (Optional) Click Info to display version information.
To update the status of Media Packs:
1. Click Start to update the status of Media Packs without reloading the entire list from the System Director.
2. (Optional) To stop the status update operation, do the following:
a. Click Stop.
A confirmation dialog appears.
Microserver failure—Failure in the request to the Media Pack for session information—for
example, a failed request resulting from the Media Pack not running or the Media Pack not
servicing the request before it timed out
Communication failure—Unable to determine status—for example, there is a network
problem between the Connection Analyzer tool and the Media Pack
b. Click Yes .
The update process stops and the main display returns to the previous result.
Log Aggregator Tool
The Log Aggregator tool, included in the Avid NEXIS Toolbox, allows you to collect a full set of the event logs
and system statistics of a network, including installation logs, active Media Packs, and the System Director.
To use the Log Aggregator, you must have Administrative privileges and be logged into a system with access to
the shared-storage network.
Run the Log Aggregator from a system with network access to the entire shared-storage network. Otherwise, the
n
tool cannot collect logs for all systems connected to the network.
79
Page 89

The Log Aggregator lists all components of the shared-storage network in a tree view. You can see events:
• For all components in the shared-storage network by selecting all active Avid NEXIS systems in the Selection
window (the highest level in the tree view).
• For any subset of components by selecting one or more entries in the Selection window (at a level lower than
the Avid NEXIS Systems in the tree view).
You can select which information — from the network, the System Director software, and Media Packs — you
want to collect in the log reports. This provides you with a system record that you can use to see error and status
messages. The logs provide detailed status information that is especially useful to Avid Customer Care personnel
for monitoring system status during prolonged operations.
c
Do not use the Log Aggregator unless instructed to do so by Avid Customer Care. Improper use could
result in system downtime or degraded performance.
Using the Log Aggregator Tool
To use the Log Aggregator tool:
1. In the Avid NEXIS Toolbox, click Log Aggregator in the left pane.
The Log Aggregator window opens.
2. In the Selection window, do one of the following:
t Select all active Avid NEXIS systems to see events from all components in the shared-storage network.
t Select one or more components to see events from specific System Directors, Engines, Media Packs, and
clients attached to the network.
3. Click Configure.
4. Choose the types of data you want collected in the event logs:
5. (Optional) In the Output Directory text section, click Browse to navigate to a directory where you want the
logs to be saved, if other than the default (
6. Click OK to close the Aggregator Options dialog box and return to the Log Aggregator.
7. Click Start.
C:\Users\username
80
).
Page 90

The progress bar indicates the status of the log aggregation. The Log Aggregator displays a Success icon
(green) or a Fail icon (red) for each system and component logged.
To cancel the log aggregation process, click Stop.
Displaying Aggregate Logs
The Log Aggregator saves individual logs in a log directory called LogAggregator_date-time at the location
indicated in the Output Directory section in the Log Aggregator. Subdirectories include separate logs for each
component in the network for which you created logs. The Log Aggregator also creates a compressed file
containing all logs in the top-level folder (aggregator_results.zip). You can forward this compressed file to your
Avid Customer Care representative if requested.
To see saved logs:
1. Navigate to the directory where the Log Aggregator saved the collected logs.
2. Double-click the file name of the log you want to see.
Disk Analyzer Tool
The Disk Analyzer runs the following basic disk performance tests on your Media Packs, which you can run in
either Sequential or in Random access mode:
•Read test
• Write test
• Read/Write test
• Erase test
You can also use the Disk Analyzer to collect statistics on the status of Media Packs and network use and
redistribution actions, including the statistics generated by Self-Monitoring, Analysis, and Reporting Technology
(S.M.A.R.T.) and by local Media Pack processes — for example, statistics on Long Command Times (LCT).
S.M.A.R.T. data is also available through the Log Aggregator tool.
n
You can run the Disk Analyzer on more than one Media Pack at a time, but this might degrade performance on the
shared-storage network.
c
Do not run the Disk Analyzer unless instructed to do so by Avid Customer Care, and only during a
maintenance window.
Running Tests with the Disk Analyzer Tool
To open the Disk Analyzer tool and run tests:
1. In the Avid NEXIS Toolbox, click Disk Analyzer in the left pane.
The Disk Analyzer window opens.
81
Page 91

2. From the Action drop-down list select one of the following:
- Execute disk tests
- Collect disk statistics
- Collect network statistics
- Collect redistribution statistics
3. In the Selection window, do one of the following:
t Select all active Avid NEXIS systems to test all Media Packs in the shared-storage network.
t Select one or more Media Packs to test specific components in the network.
4. Click Start.
If you selected Execute disk tests, the Disk Test Options dialog box opens.
5. Configure the appropriate options for the test you want to run.
Option Description
Test Type The type of test to be performed: Read, Write, Read/Write, or Erase.
Access Mode Perform sequential or random access test
Duration Test duration either in minutes or number of passes (specify the number of minutes or
passes in the text field)
Refresh Rate Slider bar to specify how often to refresh the test status
Reattach to existing tests By default, starting a new test will abort any currently running tests and clear any
existing results. Select this option to resume any currently running tests and retain the
results
6. Click OK to close the Disk Test Options dialog box and return to the Disk Analyzer.
Results of the test display in the Results area.
7. To stop the test at any time, click Stop.
82
Page 92

Updating the Disk Analyzer Tool Display
To update the display:
t Click Refresh.
Saving Disk Analyzer Test Results
You can save the results of the Disk Analyzer tests to your local system. The test results are saved in comma
separated value (CSV) format.
To save the results of the Disk Analyzer tests:
1. Click Save Results.
The Save Results window opens.
2. Browse to the location on your local system where you want to save the test results and click Save.
The test results are saved to the specified location.
Media Pack Parameters Tool
The Media Pack Parameters tool, included in the Avid NEXIS Toolbox, allows you to set and retrieve Media Pack
logging and redistribution flags. This status information is useful to Avid Customer Care personnel for monitoring
system status during prolonged operations.
Run the Media Pack Parameters tool from a system with network access to the entire shared-storage network.
n
Otherwise, the tool cannot collect logs for all systems connected to the network.
To use the Media Pack Flag Parameters, you must have Administrative privileges and be logged into a system
with access to the shared-storage network.
The Media Pack Parameters tool lists all components of the shared-storage network in a tree view. You can see
events for:
• All components in the shared-storage network — Select all active Avid NEXIS systems in the Selection
window (the highest level in the tree view).
• Any subset of components — Select one or more entries in the Selection window (at a level lower than the
Avid NEXIS Systems in the tree view).
c
Do not use the Media Pack Parameters tool unless instructed to do so by Avid Customer Care. Improper
use could result in system downtime or degraded performance.
Using the Media Pack Parameters Tool
To use the Media Pack Parameters tool:
1. In the Avid NEXIS Toolbox, click Media Pack Parameters in the left pane.
The Media Pack Parameters window opens.
83
Page 93

2. In the Selection window, do one of the following:
t Select all System Directors to see events from all components in the shared-storage network.
t Select one or more Media Packs to see events from specific System Directors.
3. Click Configure.
The Media Pack Parameters dialog box opens.
Retrieving Media Pack Flag Parameters
To retrieve the Media Pack Parameters:
1. Configure the following options to retrieve data:
Option Description
No filtering Selects all of the parameters listed in the Media Pack Parameters window
All other Media Pack Parameters Allows you to specify the data to collect by selecting one or more parameters
Log Level and Throttle Do not change the Log Level or Throttle setting unless instructed to do so by Avid
Customer Care. Improper use could result in system downtime or degraded
performance.
2. Click OK to close the Media Pack Parameters dialog box.
3. Click Start.
The Media Pack displays the retrieved information.
Media Pack Log Viewer
The Media Pack Log Viewer is a utility that displays event information about Media Packs. You cannot save the
information displayed in the Log Viewer, but you can copy it to a word processing application, such as Notepad.
You can also save event logs displayed in the Logging tab. The information is used primarily by Avid Customer
Care personnel to help analyze problems with Media Packs.
84
Page 94

To use the Media Pack Log Viewer:
1. In the Avid NEXIS Toolbox, click Media Pack Log Viewer.
The Log Viewer opens.
If the Avid NEXIS system has no Media Pack event logs, nothing is displayed.
n
2. Select an option as described in the following table.
Icon Option Description
Resume Resumes monitoring Media Pack events
Pause Stops monitoring Media Pack events
Clear Clears all event data from the Console View tool
Resync Restores previously-cleared event data to the Console View tool
(None) Autoscroll Scrolls the display to the bottom of the page
(None) Refresh Rate (sec) Sets the rate at which the Console View tool refreshes event data
85
Page 95

7 Data Migration Utility
The Data Migration Utility (DMU) is included with the Avid NEXIS software kit for copying data
from an ISIS system to an Avid NEXIS system. You can also use DMU to migrate between two ISIS
systems or between two Avid NEXIS systems, but this chapter focuses on ISIS to Avid NEXIS
migrations.
You can migrate to any Avid NEXIS system.
DMU cannot transfer data from an ISIS to an Avid NEXIS Cloud Storage system.
n
Prerequisites
Before you migrate data, do the following:
1. On your Windows or Macintosh client, update or install the appropriate Avid NEXIS client
software version.
2. Connect your shared storage network cables:
t Windows client — to the network adapter on your Windows client
t Mac client — to the built-in Ethernet port on your Mac client
3. Install the Avid Data Migration software; see “Installing the Data Migration Utility” on page 86.
4. Log into the Management Console on the destination shared-storage system and create a new
Storage Group for the Workspaces migrating from the source system.
There must be a Storage Group created on your Avid NEXIS system before you start the Data
n
Migration Utility.
Installing the Data Migration Utility
To install the Data Migration Utility:
1. Install the Avid NEXIS client software and any updates required for the release.
2. Restart the client.
3. Install the Avid Data Migration software, located in the installer kit in the
\AvidNEXISUtilities\Data Migration Utility\
follow the prompts.
t Windows clients —
Install the Windows software in the following location:
Migration Utility
t Macintosh clients —
Install the Macintosh software in the following location:
Migration Utility
AvidNEXISDataMigrationUtility_Win64.msi
.
AvidNEXISDataMigrationUtility_MacOSX.dmg
.
folder. Double-click the installer and
\Program Files\Avid\Data
/Applications/Avid/Data
Page 96

Logging Into the Data Migration Utility
To use the Data Migration Utility you must have the Administrator password for the source ISIS and
destination Avid NEXIS systems.
To log into DMU:
1. Do one of the following:
a. [Windows] Click Start, Programs, Avid, Data Migration Utility, and select Data Migration
Utility.
The System Login Dialog box opens.
b. [OS X] Click Go, Applications, AvidNEXIS Folder, Data Migration Utility.
2. DMU automatically detects available ISIS and Avid NEXIS shared-storage systems and
populates the Source and Destination drop-down lists.
a. In the Source field, select the appropriate source ISIS system and enter the ISIS
administrator password.
b. Click Connect or press Enter.
c. In the Destination field, select the appropriate destination Avid NEXIS system enter the
Avid NEXIS Administrator password.
d. Click Connect or press Enter.
3. Click the green check mark to log in or click red X to close the utility.
Data Migration Window
The following illustration describes the sections of the Data Migration Utility window.
87
Page 97

1 Data Migration toolbar — Lets you:
• Disconnect (close) the current DMU session
• Show or hide the Select Workspaces and Verify and Copy Data panels
• Show or hide the Transfer Queue panel
• Configure transfer preferences
• Get help (link to Avid NEXIS documentation Knowledge Base page)
2 Selection area — Lets you select the ISIS workspaces to be copied to the Avid NEXIS and configure the
properties of the Workspace to be created.
3 Storage Group area — Lists the workspaces being migrated, total amount of data to be copied, and
estimated amount of transfer time. Lists the name of the destination Storage Group and whether there is
enough unallocated space in the Storage Group for the selected Workspaces to be copied.
4 Workspace area — Lists the Workspace names, their destination Storage Group, amount of data and
estimated amount of time to copy each Workspace, and position of the Workspace in the transfer queue.
5 Data Migration button — Starts the migration after you select the Workspaces to copy and Storage
Group destination. This button is not active if the destination Storage Group is not large enough.
6 Transfer Queue area — Displays the transfer progress, lets you pause or cancel the transfer and view
logs of the transferred and failed files.
7 Sizing sliders — Lets you enlarge or reduce the display area for the Source, Destination, or Transfer
Queue.
88
Page 98

Data Migration Buttons
The following figure and table describe the Data Migration Utility buttons. Hold the cursor over a
button to get a tool tip on its function.
Button Function
1 Disconnects from both shared-storage systems
2 Shows or hides the “Select Workspaces” and “Verify and Copy Data” panels.
The Select Workspaces panel lists all the Workspaces and Allocation Groups or Storage Groups
in both the ISIS and Avid NEXIS systems.
3 Shows or hides the Transfer Queue panel.
The Transfer Queue shows the data migration logs which includes a list of files that have been
transferred and any files that might have failed the transfer.
4 Opens the Transfer Preferences dialog box. See “Transfer Preferences” on page 91.
5 Opens the Client Manager Help. The Client Manager Help includes information on the Data
Migration Utility.
6 Selects all the Workspaces in the Select Workspaces panel
7 Deselects all selected Workspaces
8 Refresh all the data in both the ISIS and Avid NEXIS Storage Groups
89
Page 99

Button Function (Continued)
9 Compares the source and destination Workspaces and calculates the differences between them
since the last migration. Displays the number of new files in the New Files column in the Select
Workspaces panel. Scroll right to see the column.
10 Data Migration button—Starts the copy from ISIS to Avid NEXIS. This button is disabled if the
amount of data in the source is greater than destination capacity.
11 Clears the Transfer Queue panel of Completed, Failed and Canceled transfers. This button does
not clear Active, Pending and Paused transfers.
12 Pauses the transfer process. Press Pause again to resume transfer.
13 Cancels the selected transfers
14 Opens the transfer log file, which displays the activity during this session of DMU
Migration Options
Avid NEXIS and ISIS systems have different protection options. Depending on what the destination
Avid NEXIS system supports, you can choose from several options when migrating Workspaces.
Engine Protection on Avid NEXIS
If your Avid NEXIS shared-storage system consists of a System Director Appliance and three or
more Avid NEXIS Engines of the same type (for example, three E4 Engines, each with two Media
Packs), the system supports Media Mirroring (also called Engine Protection). This protects
Workspaces from data loss if an entire Engine fails, because the Workspace data is mirrored onto at
least one other Engine.
Workspace Protection on Avid NEXIS
Avid NEXIS shared-storage systems support the following Workspace protection methods, which
protect the Workspaces from the failure of one or more drives in a Media Pack:
• Two Disk Protection — Workspace data can tolerate the simultaneous failure of two drives per
Media Pack. Offers the best protection but requires the most space in the Storage Group.
• One Disk Protection — Workspace data can tolerate the failure of one drive per Media Pack.
Offers some protection, but requires timely replacement of failed drives.
• Unprotected — Workspace data is lost if a single drive in any Media Pack fails. Uses the least
space in the Storage Group. Not available in a mirror-capable Storage Group.
Default Migration Options
By default, ISIS Workspaces with the following protections are migrated to Avid NEXIS Workspaces
that most closely match those protections, as follows:
ISIS Option Default Avid NEXIS Option
ISIS 7x00 Mirrored Two-Disk and Media Mirroring (if supported)
ISIS 5x00 HW RAID-5 Two-Disk
ISIS 2x00 SW RAID-6 Two-Disk
90
Page 100

Differential Migration
Avid NEXIS Data Migration Utility lets you migrate an ISIS Workspace over time while still using it
on the source ISIS system; this is called differential migration.
You can configure DMU to compare the Workspaces on the source (ISIS) and destination (Avid
NEXIS) systems and identify all files that have changed, been added, or deleted, and make the
destination Workspace match the source every time.
Initially, the source and destination Workspaces are the same size; however, the unit of measure is
converted from MiB and TiB on ISIS to MB and TB on Avid NEXIS. With differential migration, as
the source Workspace grows or shrinks, the destination Workspace size is adjusted to match.
Transfer Preferences
You can set the following transfer preference options, which control how and which files will be
migrated. You set these options for each transfer, as a step in the overall migration process (see
“Running the Data Migration Utility” on page 92).
Transfer Preference Option Description and Use Cases
Preserve file and directory timestamps When checked, keeps the same time and date information on the
files in the destination Workspace as exist on the source
Workspace. Useful if the source and destination shared-storage
systems have different date and time information.
If unchecked the current date is used.
Overwrite existing files Copies files even if they already exist (from a prior migration) on
the destination Workspace. This makes sure that the data in the
destination always matches the source, even if the file in the
destination has been modified since the last migration.
If Workspaces or folders already exist, files are added to those
existing Workspaces and folders.
This option must be checked to use one or both of the next two
options.
Overwrite files even if the timestamps are
the same
[Available only if ‘Overwrite existing files’ is checked]
Copies files regardless of timestamp matching.
91
 Loading...
Loading...