Page 1
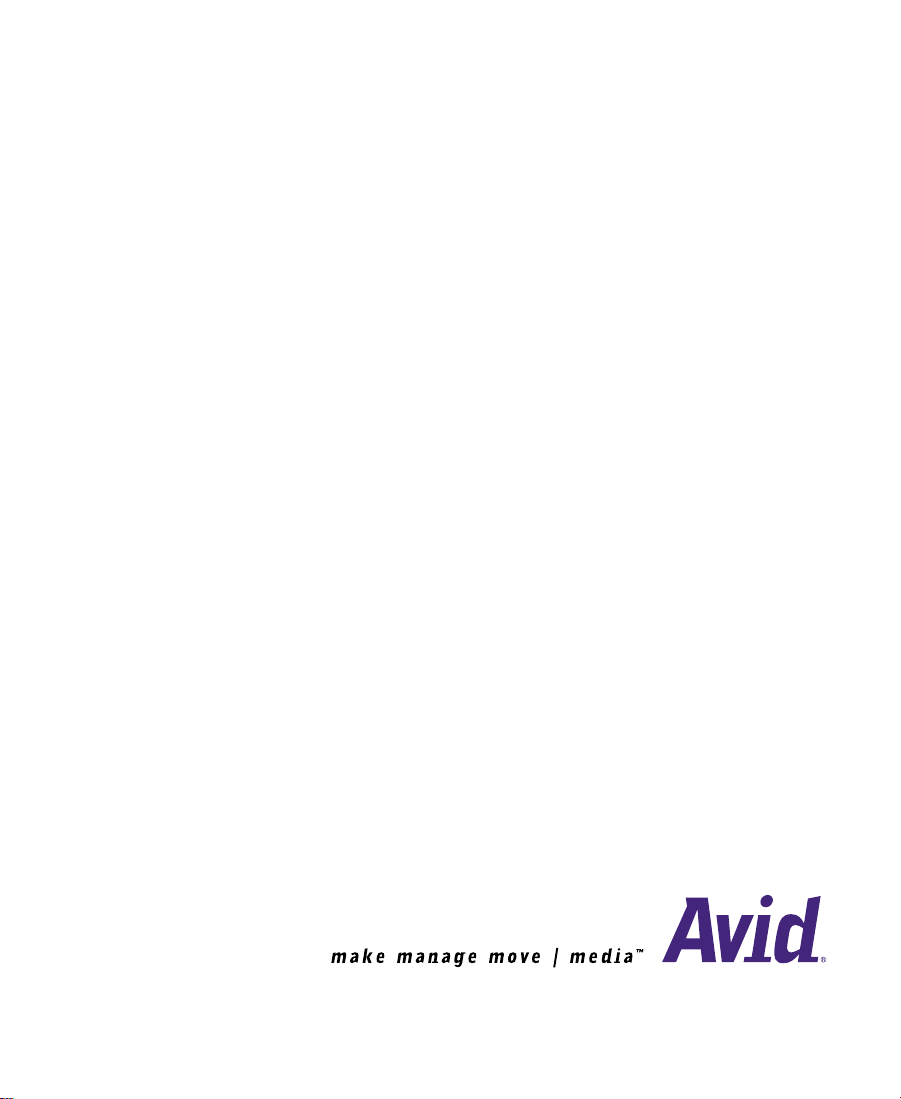
Avid® NewsCutter® XP
Setup Guide
Release 2.0
for the Windows® 2000 Operating System
Page 2
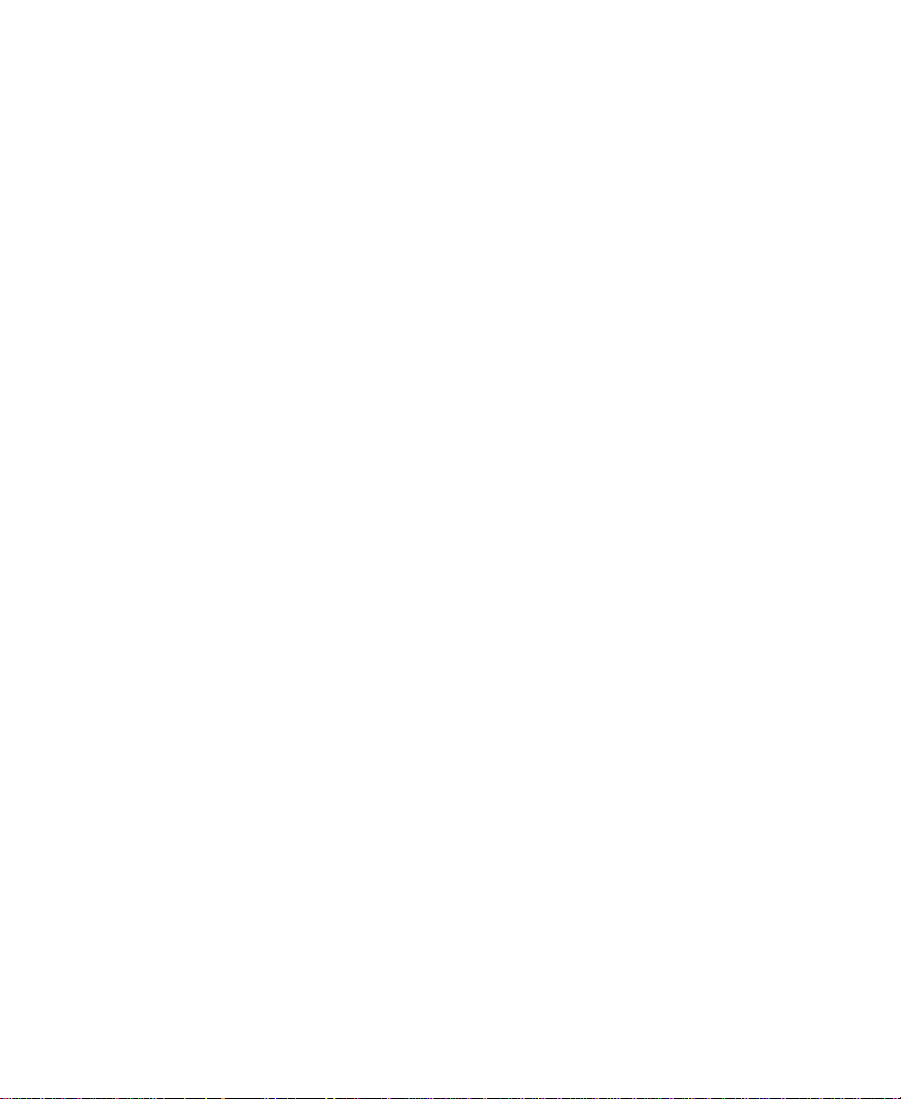
Copyright and Disclaimer
Product specifications are subject to change without notice and do not represent a commitment on the part of Avid Technology, Inc.
The software described in this document is furnished under a license agreement. You can obtain a copy of that license by visiting
Avid’s Web site at www.avid.com. The terms of that license are also available in the product in the same directory as the software. The
software may not be reverse assembled and may be used or copied only in accordance with the terms of the license agreement. It is
against the law to copy the software on any medium except as specifically allowed in the license agreement. Avid products or
portions thereof are protected by one or more of the following United States patents: 4,746,994; 4,970,663; 5,045,940; 5,063,448;
5,077,604; 5,245,432; 5,267,351; 5,309,528; 5,325,200; 5,355,450; 5,396,594; 5,440,348; 5,452,378; 5,467,288; 5,513,375;
5,528,310; 5,557,423; 5,568,275; 5,577,190; 5,583,496; 5,584,006; 5,627,765; 5,634,020; 5,640,601; 5,644,364; 5,654,737;
5,701,404; 5,715,018; 5,719,570; 5,724,605; 5,726,717; 5,729,673; 5,731,819; 5,745,637; 5,752,029; 5,754,180; 5,754,851;
5,781,188; 5,799,150; 5,812,216; 5,828,678; 5,842,014; 5,852,435; 5,883,670; 5,889,532; 5,892,507; 5,905,841; 5,912,675;
5,929,836; 5,929,942; 5,930,445; 5,930,797; 5,946,445; 5,966,134; 5,977,982; 5,986,584; 5,987,501; 5,995,079; 5,995,115;
5,999,190; 5,999,406; 6,009,507; 6,011,562; 6,014,150; 6,016,152; 6,016,380; 6,018,337; 6,023,531; 6,023,703; 6,031,529;
6,035,367; 6,038,573; 6,052,508; 6,058,236; 6,061,758; 6,072,796; 6,084,569; 6,091,422; 6,091,778; 6,105,083; 6,118,444;
6,128,001; 6,128,681; 6,130,676; 6,134,379; 6,134,607; 6,137,919; 6,141,007; 6,141,691; 6,154,221; 6,157,929; 6,160,548;
6,161,115; 6,167,404; 6,174,206; 6,192,388; 6,198,477; 6,208,357; 6,211,869; 6,212,197; 6,215,485; 6,223,211; D352,278;
D372,478; D373,778; D392,267; D392,268; D392,269; D395,291; D396,853; D398,912. Additional U.S. and foreign patents pending.
No part of this document may be reproduced or transmitted in any form or by any means, electronic or mechanical, including
photocopying and recording, for any purpose without the express written permission of Avid Technology, Inc.
© 2001 Avid Technology, Inc. All rights reserved. Printed in USA.
The following disclaimer is required by Sam Leffler and Silicon Graphics, Inc. for the use of their TIFF library:
Copyright © 1988–1997 Sam Leffler
Copyright © 1991–1997 Silicon Graphics, Inc.
Permission to use, copy, modify, distribute, and sell this software [i.e., the TIFF library] and its documentation for any purpose is
hereby granted without fee, provided that (i) the above copyright notices and this permission notice appear in all copies of the
software and related documentation, and (ii) the names of Sam Leffler and Silicon Graphics may not be used in any advertising or
publicity relating to the software without the specific, prior written permission of Sam Leffler and Silicon Graphics.
THE SOFTWARE IS PROVIDED “AS-IS” AND WITHOUT WARRANTY OF ANY KIND, EXPRESS, IMPLIED OR OTHERWISE,
INCLUDING WITHOUT LIMITATION, ANY WARRANTY OF MERCHANT ABILITY OR FITNESS FOR A PARTICULAR PURPOSE.
IN NO EVENT SHALL SAM LEFFLER OR SILICON GRAPHICS BE LIABLE FOR ANY SPECIAL, INCIDENTAL, INDIRECT OR
CONSEQUENTIAL DAMAGES OF ANY KIND, OR ANY DAMAGES WHATSOEVER RESULTING FROM LOSS OF USE, DATA OR
PROFITS, WHETHER OR NOT ADVISED OF THE POSSIBILITY OF DAMAGE, AND ON ANY THEORY OF LIABILITY, ARISING OUT OF
OR IN CONNECTION WITH THE USE OR PERFORMANCE OF THIS SOFTWARE.
The following disclaimer is required by the Independent JPEG Group:
Portions of this software are based on work of the Independent JPEG Group.
The following disclaimer is required by Paradigm Matrix:
Portions of this software licensed from Paradigm Matrix.
2
Page 3
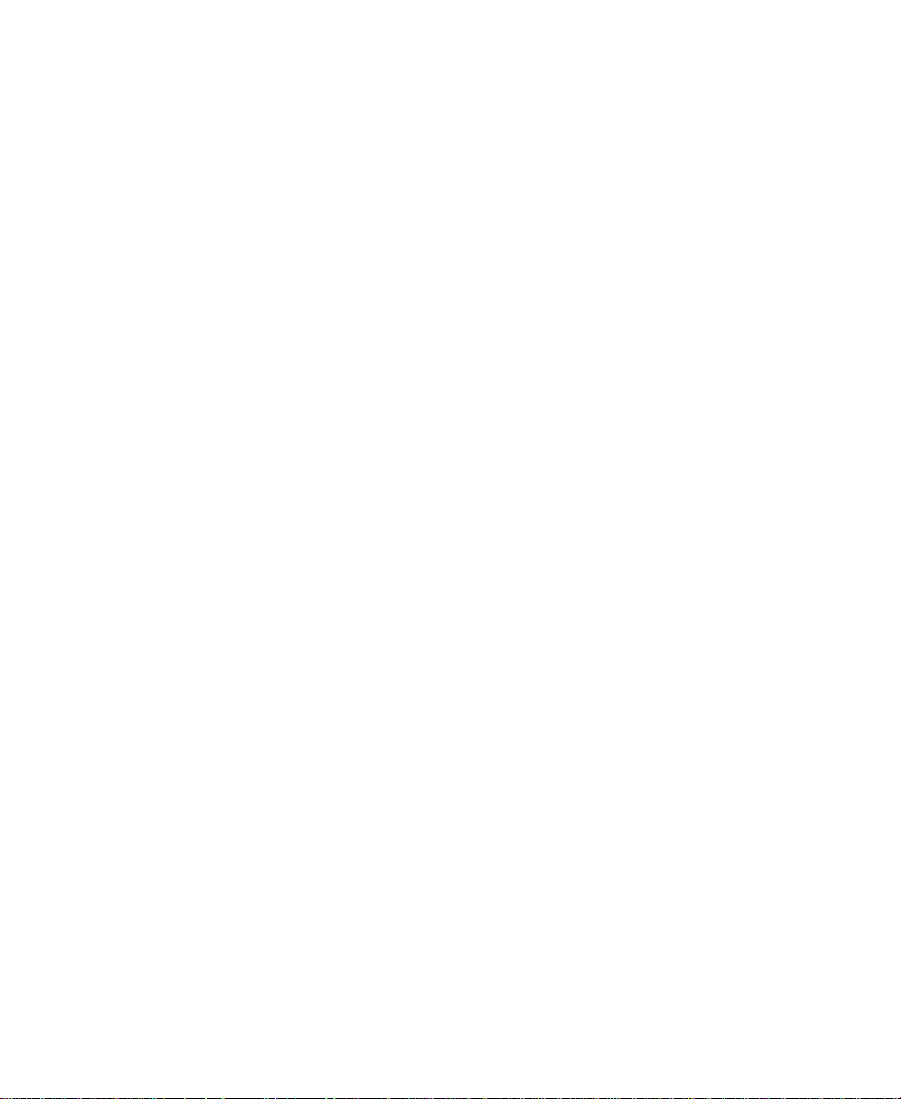
The following disclaimer is required by Ray Sauers Associates, Inc.:
“Install-It” is licensed from Ray Sauers Associates, Inc. End-User is prohibited from taking any action to derive a source code
equivalent of “Install-It,” including by reverse assembly or reverse compilation, Ray Sauers Associates, Inc. shall in no event be liable
for any damages resulting from reseller’s failure to perform reseller’s obligation; or any damages arising from use or op eration of
reseller’s products or the software; or any other damages, including but not limited to, incidental, direct, indirect, special or
consequential Damages including lost profits, or damages resulting from loss of use or inability to use reseller’s products or the
software for any reason including copyright or patent infringement, or lost data, even if Ray Sauers Associates has been advised,
knew or should have known of the possibility of such damages.
The following disclaimer is required by Videomedia, Inc.:
“Videomedia, Inc. makes no warranties whatsoever, either express or implied, regarding this product, including warranties with
respect to its merchantability or its fitness for any particular purpose.”
“This software contains V-LAN ver. 3.0 Command Protocols which communicate with V-LAN ver. 3.0 products developed by
Videomedia, Inc. and V-LAN ver. 3.0 compatible products developed by third parties under license from Videomedia, Inc. Use of this
software will allow “frame accurate” editing control of applicable videotape recorder decks, videodisc recorders/players and the like.”
The following notice is required by Altura Software, Inc. for the use of its Mac2Win software and Sample Source
Code:
©1993–1998 Altura Software, Inc.
The following notice is required by Ultimatte Corporation:
Certain real-time compositing capabilities are provided under a license of such technology from Ultimatte Corporation and are
subject to copyright protection.
Attn. Government User(s). Restricted Rights Legend
U.S. GOVERNMENT RESTRICTED RIGHTS. This Software and its documentation are “commercial co mpute r soft war e” or “commercial
computer software documentation.” In the event that such Software or documentation is acquired by or on behalf of a unit or agency
of the U.S. Government, all rights with respect to this Software and documentation are subject to the terms of the License Agreement,
pursuant to FAR §12.212(a) and/or DFARS §227.7202-1(a), as applicable.
Trademarks
AirPlay, AudioVision, Avid, Avid Xpress, CamCutter, Digidesign, FieldPak, Film Composer, HIIP, Image Independence, Marquee,
Media Composer, Media Recorder, NewsCutter, OMF, OMF Interchange, Open Media Framework, Pro Tools, and Softimage are
registered trademarks and 888 I/O, AirSPACE, AirSPACE HD, AniMatte, AudioSuite, AutoSync, AVIDdrive, AVIDdrive Towers, AvidNet,
Avid Production Network, AvidProNet, AVIDstripe, Avid Unity, AVX, DAE, D-Fi, D-fx, D-Verb, ExpertRender, FilmScribe, HyperSPACE,
HyperSPACE HDCAM, Intraframe, iS9, iS18, iS23, iS36, Lo-Fi, Magic Mask, make manage move | media, Matador , Maxim, MCXpress,
MEDIArray, MediaDock, MediaDock Shuttle, Media Fusion, Media Illusion, MediaLog, Media Reader, MediaShare, Meridien,
NaturalMatch, OMM, Open Media Management, QuietDrive, Recti-Fi, rS9, rS18, Sci-Fi, Sound Designer II, SPACE, SPACEnet,
SPACEShift, Symphony, Vari-Fi, Video Slave Driver, and VideoSPACE are trademarks of Avid Technology, Inc.
3
Page 4
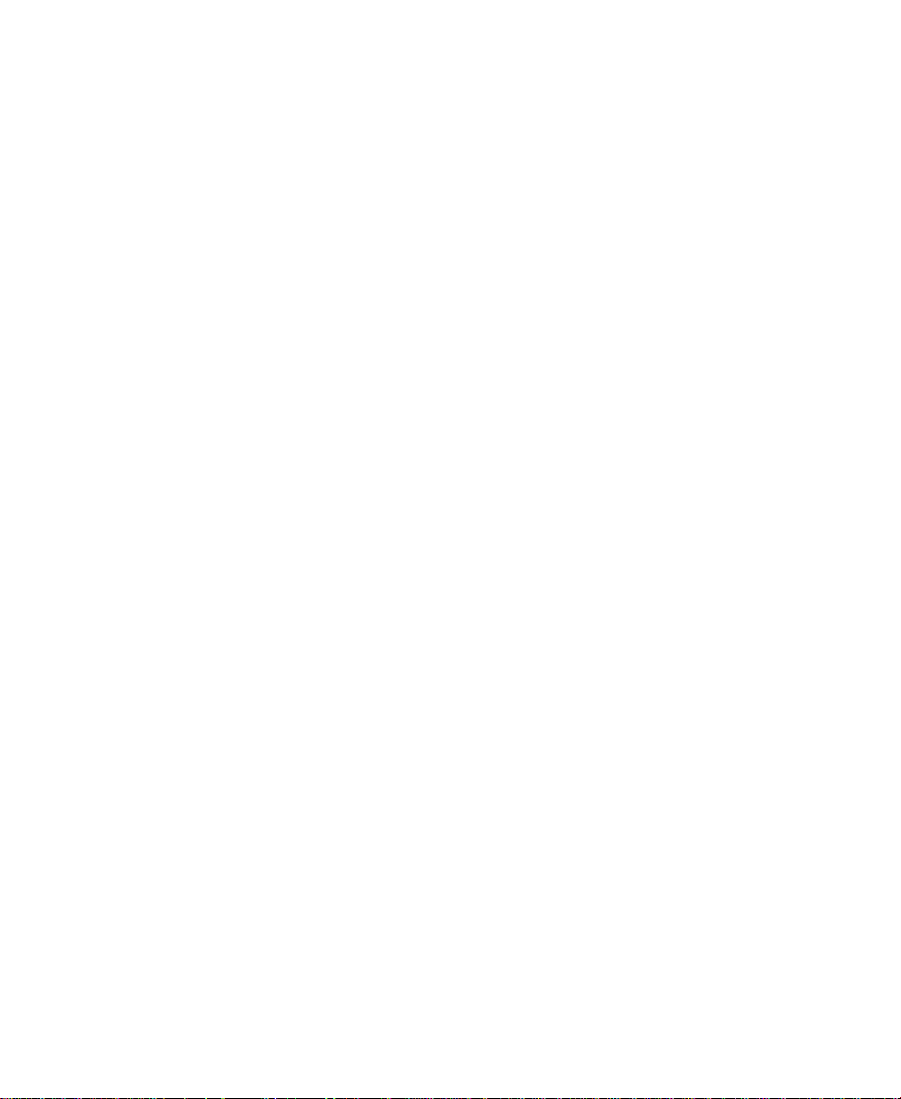
Adaptec is a trademark of Adaptec, Inc., which may be registered in some jurisdictions. Adobe Acrobat, and Reader are either
registered trademarks or trademarks of Adobe Systems Incorporated in the United States and/or other countries. FireWire is a
trademark of Apple Computer, Inc., registered in the U.S., and other countries. IBM and IntelliStation are registered trademarks of
International Business Machines Corporation. IEEE is a registered trademark of the Institute of Electrical and Electronics Engineers,
Inc. i.LINK is a trademark of Sony Corporation. LSX-MPEG is a trademark of Ligos Corporation. Microsoft, MS-DOS, NetShow,
Windows, and Windows NT are either registered trademarks or trademarks of Microsoft Corporation in the United States and or other
countries. QuickTime and the QuickTime logo are trademarks used under license from Apple Computer, Inc. RCA is a registered
trademark of General Electric Company. RealProducer is a registered trademark of RealNetworks, Inc. TI is a registered trademark of
Texas In struments, Inc. All other trademarks contained herei n are the property of their respective owners.
Avid NewsCutter XP Setup Guide for the Windows 2000 Operating System • Part 0130-04909-01 Rev. A • July 2001
4
Page 5
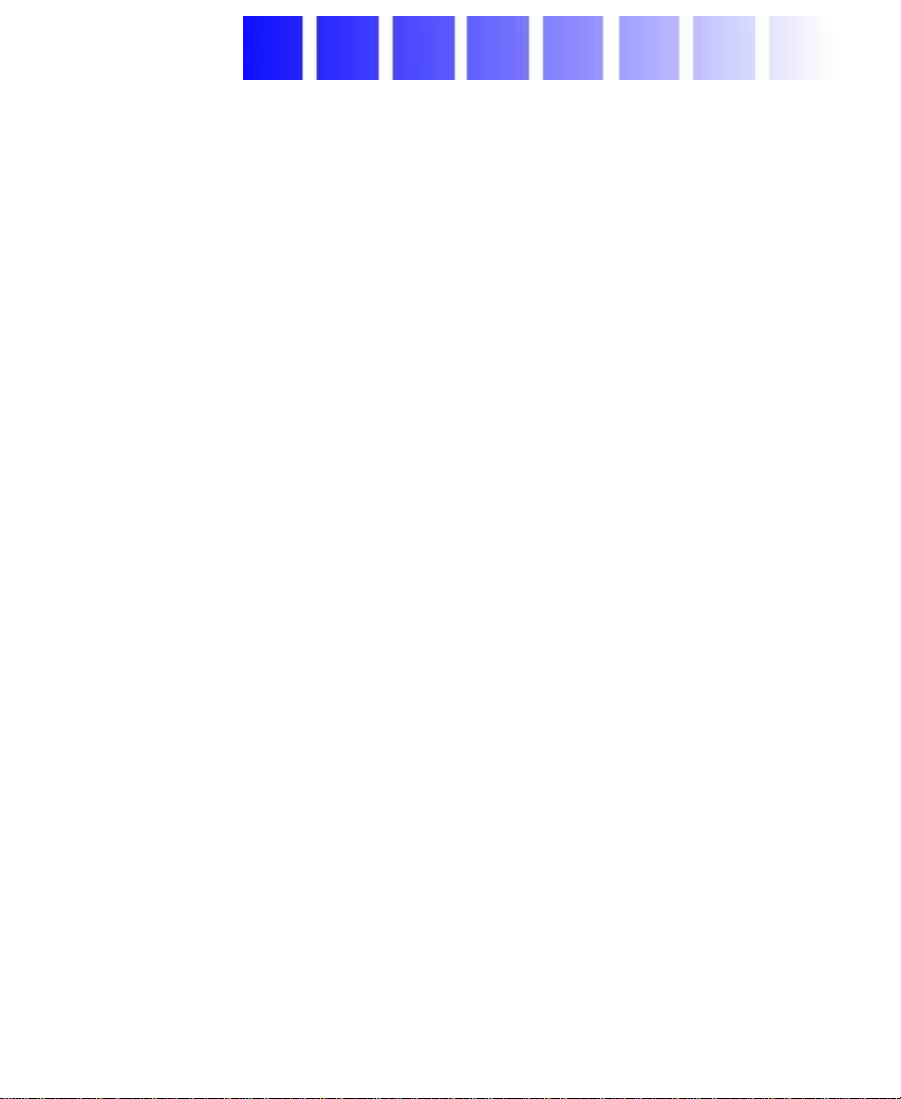
Contents
Using This Guide
Who Should Use This Guide. . . . . . . . . . . . . . . . . . . . . . . . . . . . . . . . . 10
About This Guide. . . . . . . . . . . . . . . . . . . . . . . . . . . . . . . . . . . . . . . . . . . 11
Symbols and Conventions . . . . . . . . . . . . . . . . . . . . . . . . . . . . . . . . . . . 11
If You Need Help . . . . . . . . . . . . . . . . . . . . . . . . . . . . . . . . . . . . . . . . . . . 13
Related Information. . . . . . . . . . . . . . . . . . . . . . . . . . . . . . . . . . . . . . . . . 13
If You Have Documentation Comments . . . . . . . . . . . . . . . . . . . . . . . 15
How to Order Documentation . . . . . . . . . . . . . . . . . . . . . . . . . . . . . . . . 15
Chapter 1 Setting Up Your NewsCutter XP System
Preparing to Set Up Your System . . . . . . . . . . . . . . . . . . . . . . . . . . . . . 17
Determining Supported Equipment . . . . . . . . . . . . . . . . . . . . . . . 17
Purchasing the Equipment . . . . . . . . . . . . . . . . . . . . . . . . . . . . . . . 18
System Setup Check List. . . . . . . . . . . . . . . . . . . . . . . . . . . . . . . . . 18
Turning On Your Equipment . . . . . . . . . . . . . . . . . . . . . . . . . . . . . . . . . 19
Installing Boards Purchased Separately . . . . . . . . . . . . . . . . . . . . . . . 20
Installing the 1394 Board. . . . . . . . . . . . . . . . . . . . . . . . . . . . . . . . . 21
Installing the PCI SCSI Board . . . . . . . . . . . . . . . . . . . . . . . . . . . . 21
Connecting the Application Key. . . . . . . . . . . . . . . . . . . . . . . . . . . . . . 22
Setting Your Screen Resolution. . . . . . . . . . . . . . . . . . . . . . . . . . . . . . . 22
Connecting the External SCSI Drives . . . . . . . . . . . . . . . . . . . . . . . . . 23
Preparing the External SCSI Drives . . . . . . . . . . . . . . . . . . . . . . . 24
Cabling the Drives . . . . . . . . . . . . . . . . . . . . . . . . . . . . . . . . . . . . . . 25
Determining the SCSI IDs . . . . . . . . . . . . . . . . . . . . . . . . . . . . . . . 26
5
Page 6
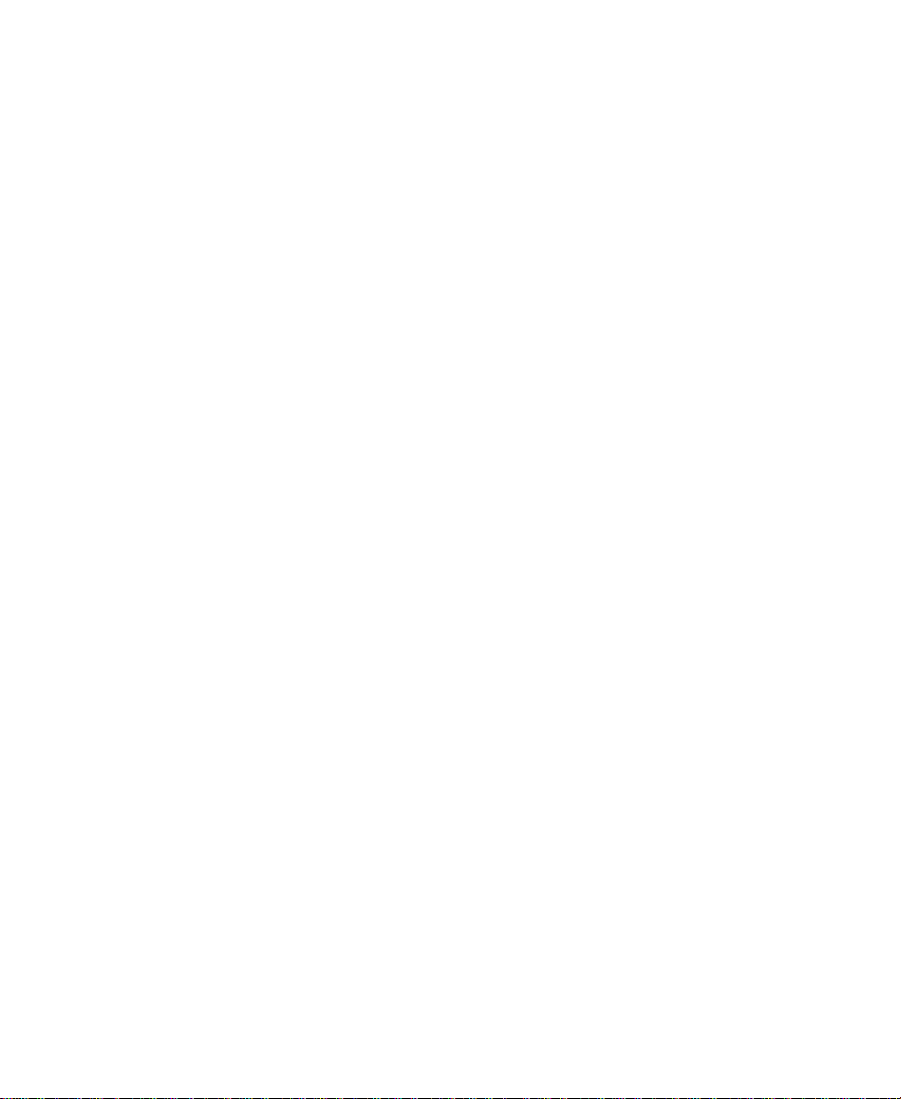
Preparing Your Drives. . . . . . . . . . . . . . . . . . . . . . . . . . . . . . . . . . . . . . . 27
Partitioning Basic Drives. . . . . . . . . . . . . . . . . . . . . . . . . . . . . . . . . 28
Supported File Systems . . . . . . . . . . . . . . . . . . . . . . . . . . . . . . . . . . 29
Checking Your Internal Drives. . . . . . . . . . . . . . . . . . . . . . . . . . . . 29
Creating Primary Partitions and Formatting Drives . . . . . . . . . 32
Testing Drives . . . . . . . . . . . . . . . . . . . . . . . . . . . . . . . . . . . . . . . . . . . . . . 35
Chapter 2 Installing the Software
Installing the NewsCutter XP Software. . . . . . . . . . . . . . . . . . . . . . . . 36
Installing the Windows 2000 Heap Hotfix. . . . . . . . . . . . . . . . . . 37
Removing Previous Releases of the NewsCutter XP
Application. . . . . . . . . . . . . . . . . . . . . . . . . . . . . . . . . . . . . . . . . . . 38
Installing the NewsCutter XP Application . . . . . . . . . . . . . . . . . 40
Performing a Cust om Installation . . . . . . . . . . . . . . . . . . . . . . . . . 42
Modifying, Repairing, or Removing Avid Applications. . . . . . 43
Installing the Companion Applications . . . . . . . . . . . . . . . . . . . . . . . 44
Installing EDL Manager . . . . . . . . . . . . . . . . . . . . . . . . . . . . . . . . . 45
Installing Avid Log Exchange. . . . . . . . . . . . . . . . . . . . . . . . . . . . . 46
Installing the AVX Stabilize Effect Plug-In. . . . . . . . . . . . . . . . . 48
Creating an Emergency Repair Disk . . . . . . . . . . . . . . . . . . . . . . . . . . 49
Chapter 3 Connecting the Editing Equipment
Connecting a 1394 Cable. . . . . . . . . . . . . . . . . . . . . . . . . . . . . . . . . . . . . 51
Connecting a Computer Without a Client Monitor. . . . . . . . . . . . . . 52
Connecting a Computer with a Client Monitor . . . . . . . . . . . . . . . . . 53
Audio and Video Sync Issues . . . . . . . . . . . . . . . . . . . . . . . . . . . . . . . . 55
Connecting an Analog Vi deo Deck to the Computer . . . . . . . . . . . . 57
Controlling an Analog Video Deck . . . . . . . . . . . . . . . . . . . . . . . . . . . 59
Assigning a Driver to Your Digital Device . . . . . . . . . . . . . . . . . . . . . 60
File Structure. . . . . . . . . . . . . . . . . . . . . . . . . . . . . . . . . . . . . . . . . . . . . . . 62
Project Workflow . . . . . . . . . . . . . . . . . . . . . . . . . . . . . . . . . . . . . . . . . . . 63
Starting a Project. . . . . . . . . . . . . . . . . . . . . . . . . . . . . . . . . . . . . . . . 64
Preparing to Edit . . . . . . . . . . . . . . . . . . . . . . . . . . . . . . . . . . . . . . . . 65
6
Page 7
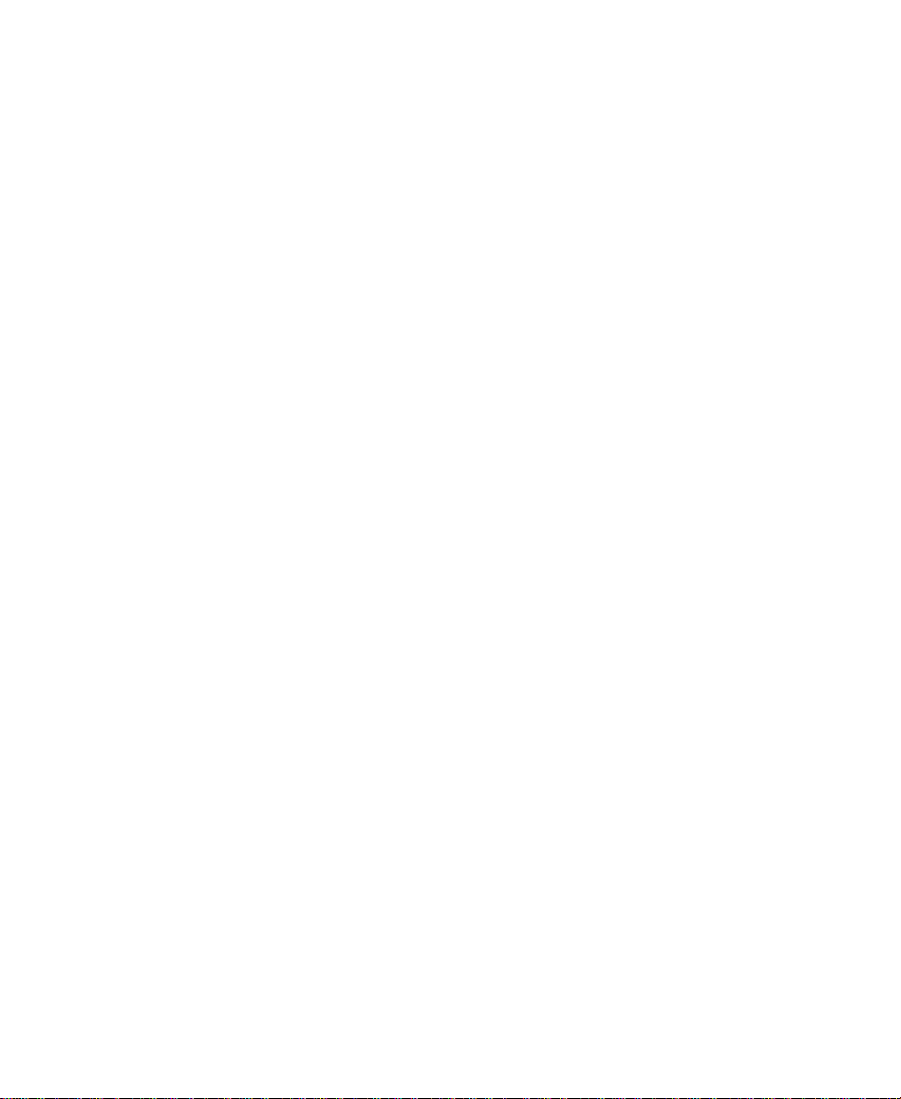
Editing a Sequence . . . . . . . . . . . . . . . . . . . . . . . . . . . . . . . . . . . . . . 66
Generating Output . . . . . . . . . . . . . . . . . . . . . . . . . . . . . . . . . . . . . . 67
Appendix A Avid Setup and Product Recovery CD-ROM
Process Summary . . . . . . . . . . . . . . . . . . . . . . . . . . . . . . . . . . . . . . . . . . . 69
Changing the System BIOS Settings . . . . . . . . . . . . . . . . . . . . . . . . . . 70
Using the Avid Setup and Product Recovery CD-ROM. . . . . . . . . . 72
Adding a Page File. . . . . . . . . . . . . . . . . . . . . . . . . . . . . . . . . . . . . . . . . . 74
Configuring a Page File. . . . . . . . . . . . . . . . . . . . . . . . . . . . . . . . . . . . . . 75
Appendix B Regulatory and Safety Notices
FCC Notice. . . . . . . . . . . . . . . . . . . . . . . . . . . . . . . . . . . . . . . . . . . . . . . . . 76
Canadian ICES-003. . . . . . . . . . . . . . . . . . . . . . . . . . . . . . . . . . . . . . . . . . 77
European Union Notice. . . . . . . . . . . . . . . . . . . . . . . . . . . . . . . . . . . . . . 77
Australia and New Zealand EMC Regulations . . . . . . . . . . . . . . . . . 79
Taiwan EMC Regulations. . . . . . . . . . . . . . . . . . . . . . . . . . . . . . . . . . . . 79
Index
7
Page 8
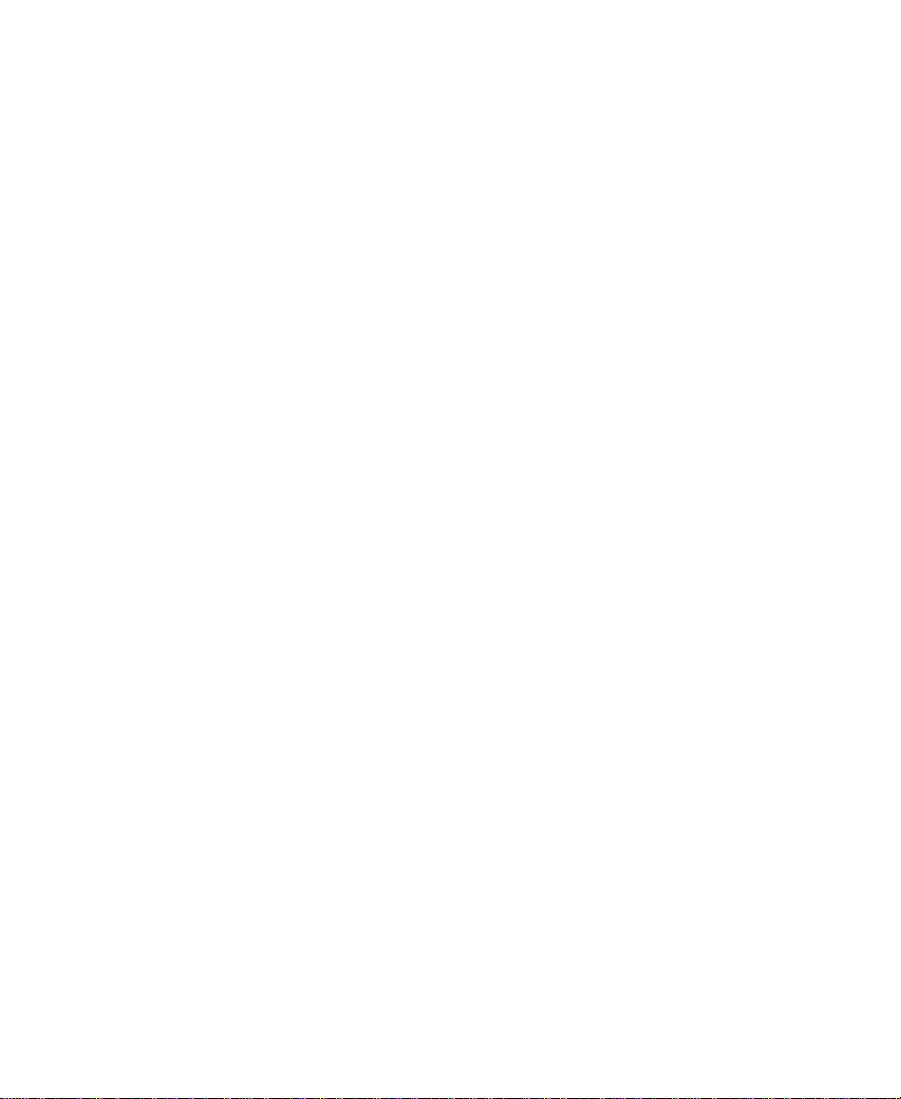
Figures
Figure 1-1 Application Key (Dongle). . . . . . . . . . . . . . . . . . . . . . . . 22
Figure 1-2 Cable and LVD Terminator . . . . . . . . . . . . . . . . . . . . . . 25
Figure 1-3 Chain of SCSI Drives . . . . . . . . . . . . . . . . . . . . . . . . . . . . 26
Figure 1-4 Assigning the SCSI IDs . . . . . . . . . . . . . . . . . . . . . . . . . . 27
Figure 1-5 Computer Management Window . . . . . . . . . . . . . . . . . 31
Figure 1-6 Partitioning in the Computer Management
Window. . . . . . . . . . . . . . . . . . . . . . . . . . . . . . . . . . . . . . . 33
Figure 1-7 Formatting the Partition . . . . . . . . . . . . . . . . . . . . . . . . . 34
Figure 3-1 Connecting a 1394 Cable. . . . . . . . . . . . . . . . . . . . . . . . . 52
Figure 3-2 Connecting a Computer Without a Client Monitor . . 53
Figure 3-3 Connecting a Computer with a Client Monitor. . . . . . 54
Figure 3-4 NewsCutter XP System with Client Monitor. . . . . . . . 56
Figure 3-5 Connecting an Analog Video Deck . . . . . . . . . . . . . . . . 57
Figure 3-6 Analog Video Deck Control Cabling. . . . . . . . . . . . . . . 59
Figure 3-7 Found New Hardware Wizard . . . . . . . . . . . . . . . . . . . 61
Figure 3-8 File Structure. . . . . . . . . . . . . . . . . . . . . . . . . . . . . . . . . . . 63
8
Page 9
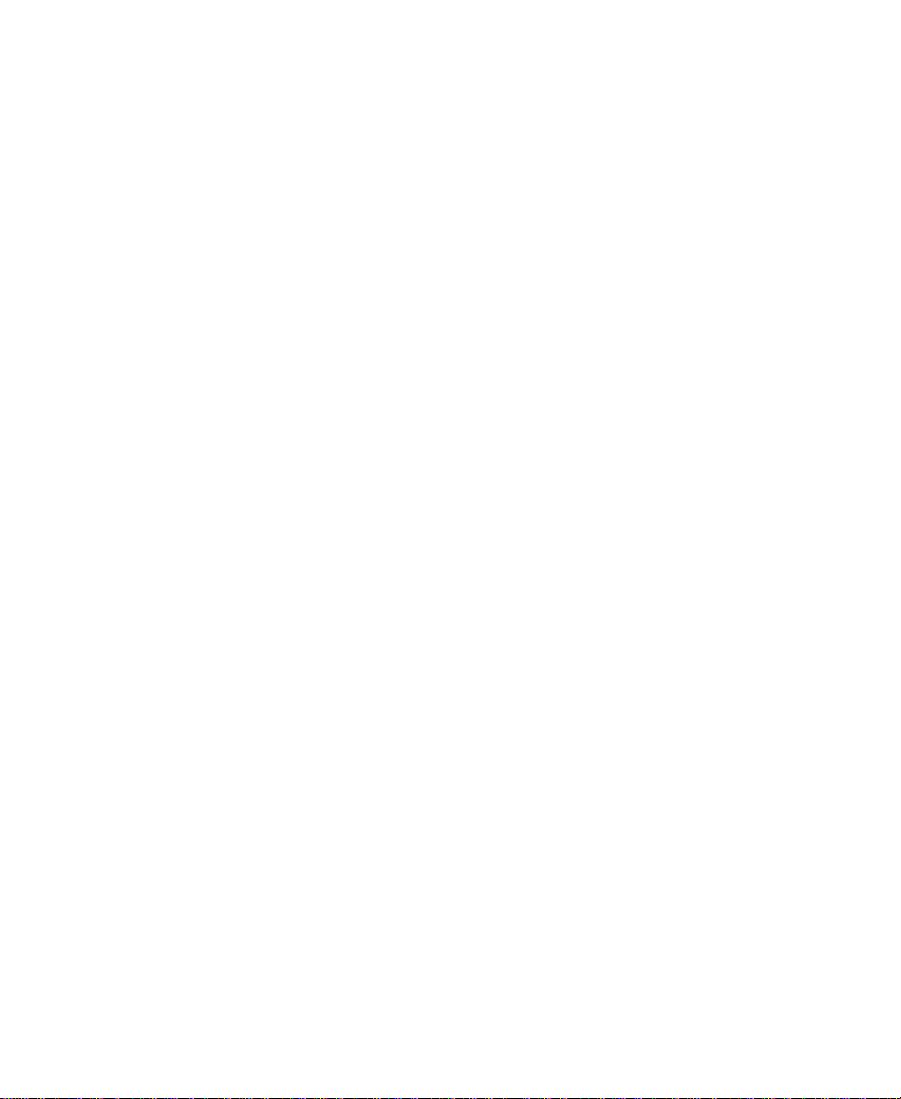
Tables
Table 1-1 System Setup Check List. . . . . . . . . . . . . . . . . . . . . . . . . 18
Table 1-2 Monitor Resolutions . . . . . . . . . . . . . . . . . . . . . . . . . . . . 22
Table 2-1 Custom Installation Components . . . . . . . . . . . . . . . . . 42
9
Page 10
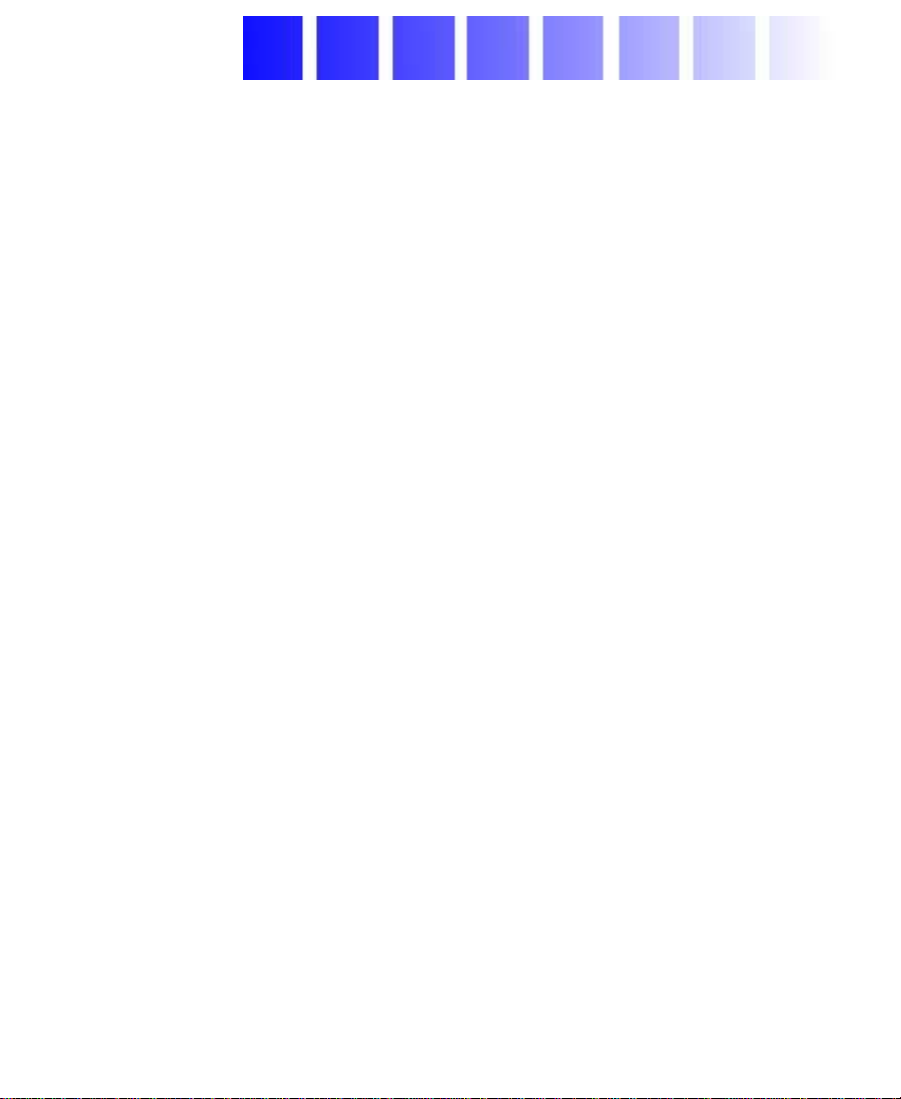
Using This Guide
This guide explains how to set up the Avid® NewsCutter® XP system.
This release of NewsCutter XP uses the Windows
system and Service Pack 1. For the most current information, see the
NewsCutter XP Relea se Notes.
Avid
Who Should Use This Guide
You should have some prior knowledge of computers before
attempting to install this product. If you are not familiar with
computers, you should obtain qua lified help before installing any
hardware or s oft ware for this product .
®
2000 operating
10
Page 11
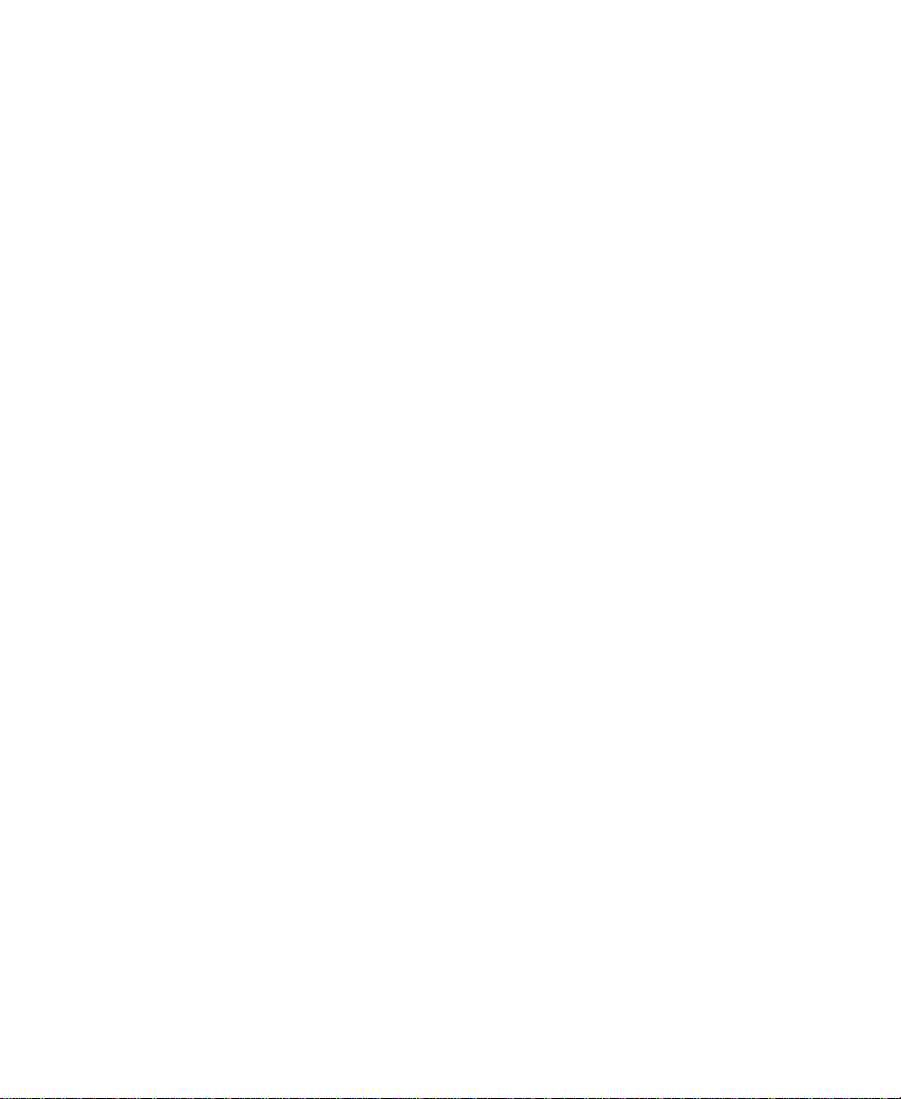
About This Guide
Use this guide when you are connecting the peripherals and cables to
the NewsCutter XP system. After you complete the installa tion, you
might want to consult this guide if you need to add external drives
and video decks to the NewsCutter XP system.
For more information, see the documentation listed in “Related
Information” on page 13 and the Help system.
This guide has the following overall structure:
• Chapter 1 describes how to set up your NewsCutter XP system
and prepare drives.
• Chapter 2 describes how to install the product software and create
an emergency repair disk (ERD).
• Chapter 3 describes how to connect video equipment and shows a
typical workflow.
• Appendix A provides you with instructions for using the Avid
Setup and Product Recovery CD-ROM.
• Appendix B provides regulatory and safety notices.
• A detailed Index helps you quickly locate specific topics .
The Avid NewsCutter XP User’s Guide contains a comprehensive
Glossary of cross-industry terms and definitions.
Symbols and Conventions
Unless noted otherwise, the material in this document applies to the
Windows 2000 Professional operating system.
®
The term IEEE
features a high-speed serial bus used for attaching digital cameras and
other video devices to the NewsCutter XP PC platform.
1394 refers to a communications standard that
11
Page 12
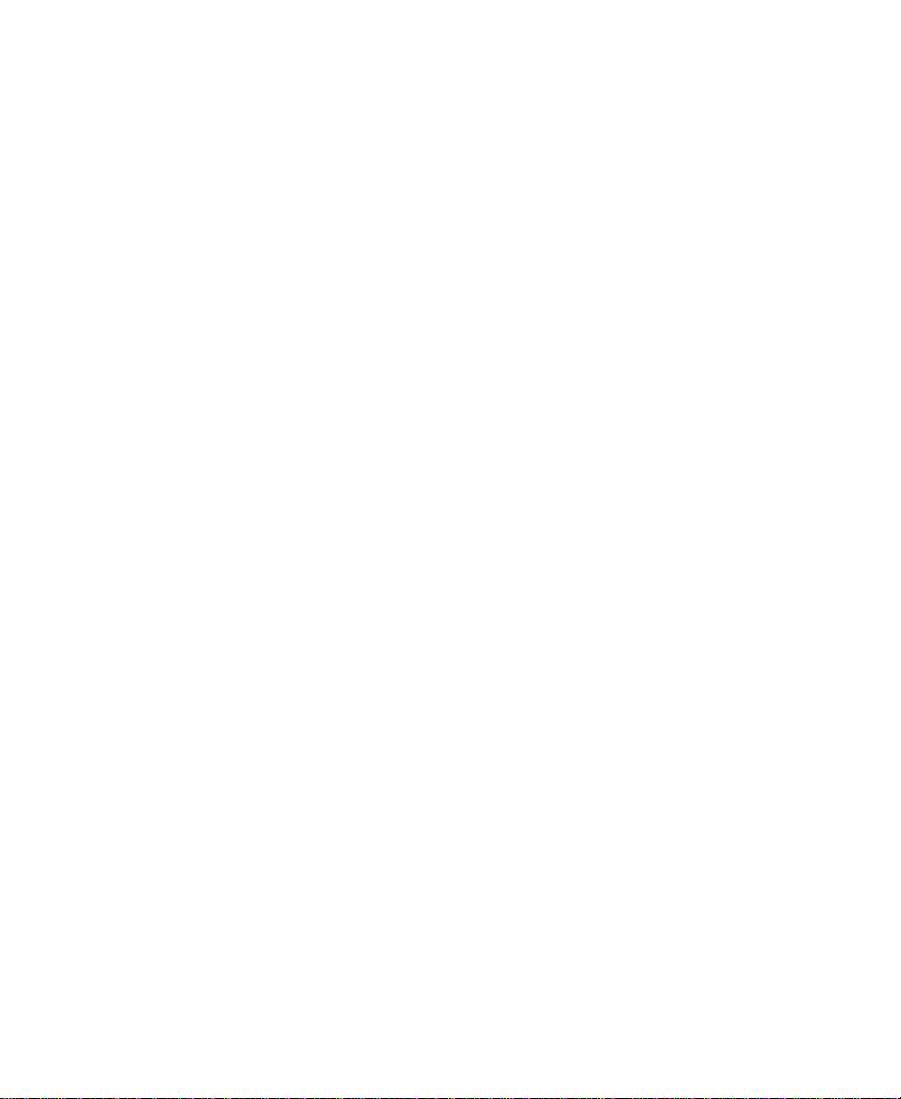
OHCI (Open Host Cont r olle r In terf ace) re fer s to a par ticu lar I EEE 1394
specification (also called FireWire
up to 400 megabi t s per second (Mb/s).
The NewsCutter XP documentation uses the following special
symbols and conventions:
1. Numbered lists, when the order of the items is important.
a. Alphabetical lists, when the order of secondary items is
important.
• Bulleted lists, when the order of the items is unimportant.
- Indented dashed lists, when the order of secondary items is
unimportant.
t One arrow indicates a single-step procedure. Multiple arrows in a
list indicate that you perform one of the actions listed.
Courier Bold font identifies text that you type.
®
) that supports data transfer rates of
Look here in the margin
for tips.
n
c
w
In the margin, you will find tips that help you perform tas ks more
easily and efficiently.
A note provides important related information, reminders, recommendations,
and strong suggestions.
A caution means that a specific action you take could cause harm to
your computer or cause you to lose data.
A warning describes an action that could cause you physical harm.
Follow the guidelines in this guide or on the unit itself when
handling electrical equipment.
12
Page 13
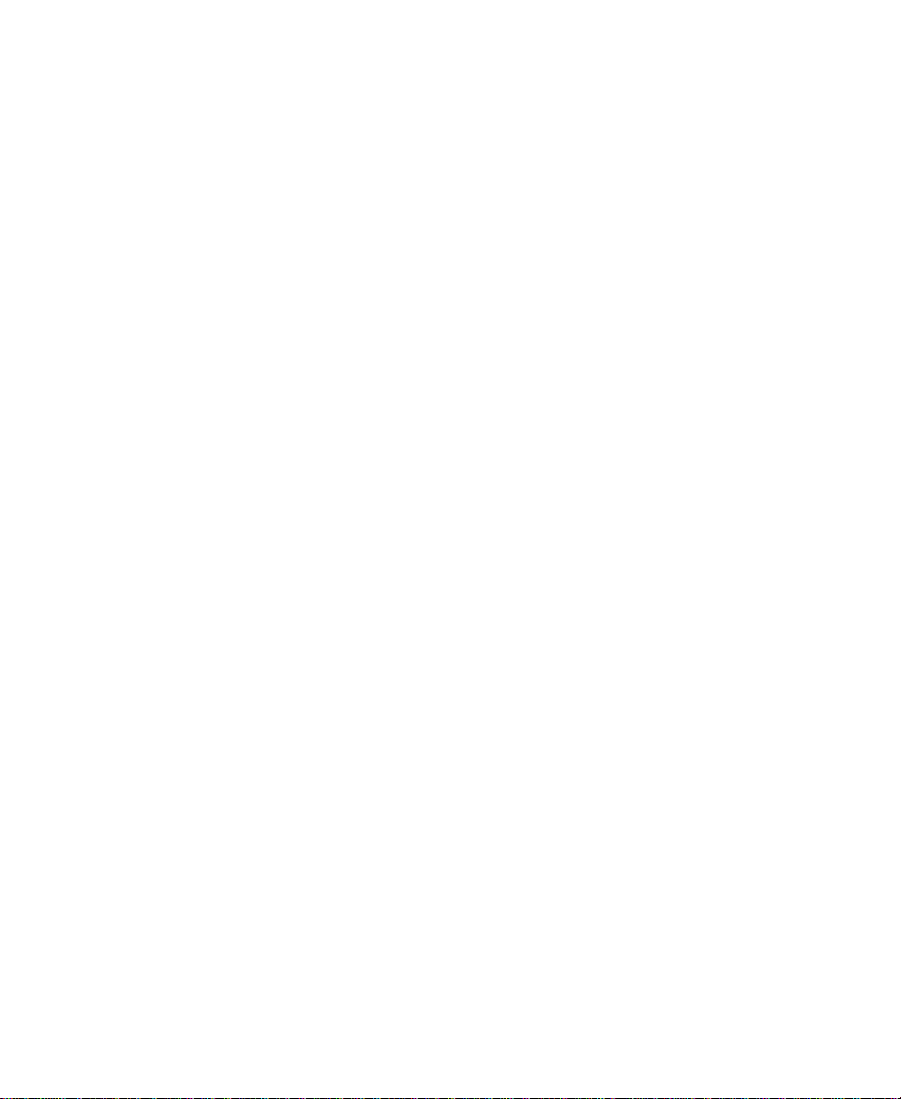
If You Need Help
If you are having trouble using NewsCutter XP, you should:
1. Retry the action, carefully following the instructions given for that
task in this guide.
2. Check the documentation that came with your hardware for
maintenance or hardware-related issues.
3. Check the release notes supplied with your Avid application for
information on accessing the Avid Web site and th e Avid
Knowledge Center.
4. For customer support, contact your local Avid Reseller, or contact
Avid Customer Support directly:
- Broadcast customers — call 800-NEWS-DNG (639-7364).
- Postproduction customers — call 800-800-AVID (2843).
Related Informati on
After learning the basics about NewsCutter XP in this guide, consult
the following for information ab out all product features:
• Avid NewsCutter XP Release Notes
The release notes include important information you should read
before installing and using NewsCutter XP.
• Avid NewsCutter XP User’s Guide
This guide provides complete information on all editing tasks,
such as recording footage, viewing and marking footage, editing,
trimming, importing, exporting, and generating final output.
• Avid NewsCutter XP Effects Guide
This guide describes techniques for using d igital video effects,
titles, third-party effect filters, mattes, keys, paint effects, and
layering options.
13
Page 14
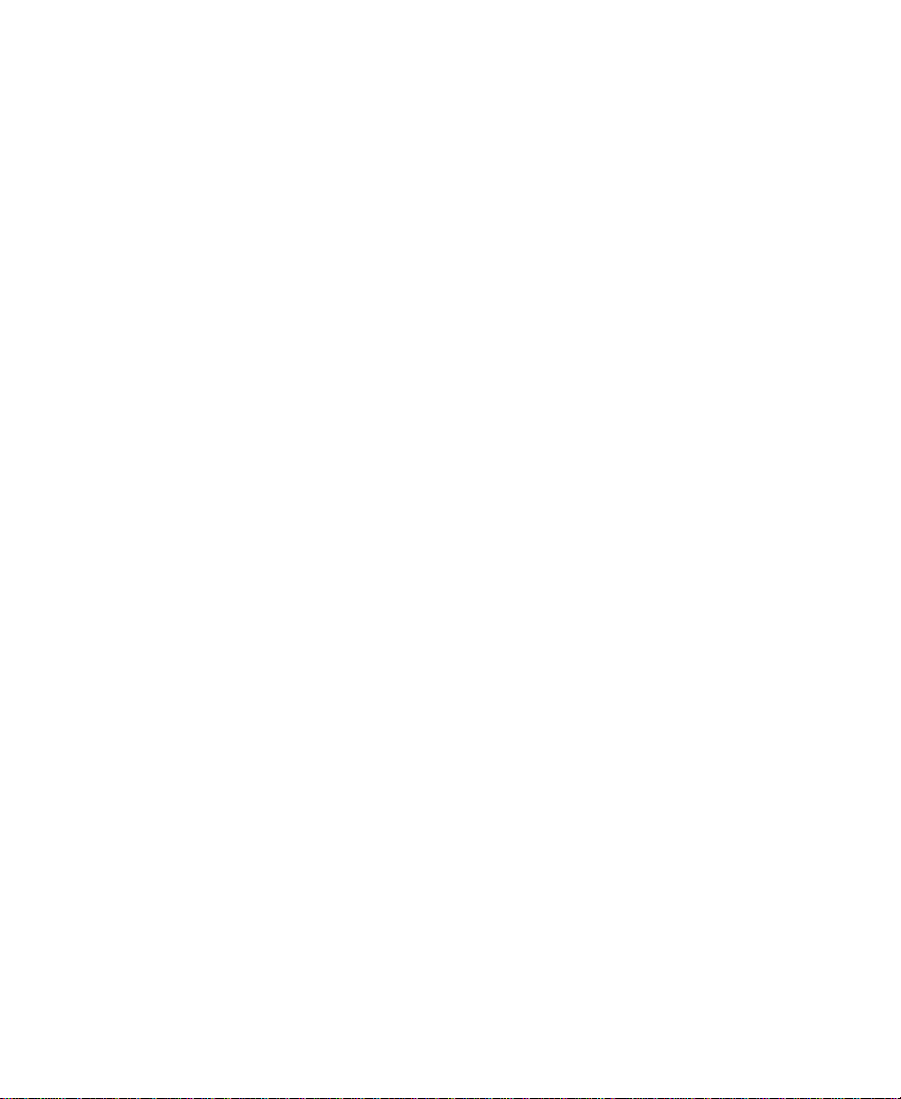
• Avid NewsCutter XP Help
The Help system includes online, hypertext information for using
all product features. It provides all the information included in the
Avid NewsCutter XP User’s Guide and the Avid NewsCutter XP
Effects Guide supp lied with your system.
• Avid NewsCutter XP Quick Reference
This folded card lists convenient keyboard shortcuts.
• Avid NewsCutter XP Online Publications CD-ROM
This online collection provides electronic versions of this guide
and other guides listed in this section. You can view these
®
documents with Adobe
Acrobat® Reader™, which you can install
from the CD-ROM. The collection also includes the
Avid NewsCutter XP Help, and the Avid EDL Manager User’s
Guide.
• Avid Products Collaboration Guide
This guide provides step-by-step instructions for transferring
project files, audio files, and graphics and effects files between
various Avid products.
The most recent update of the Avid Products Collaboration Guide is
provided online. Check the release notes supplied with your Avid
application for information on a cces sing online documentation.
14
Page 15
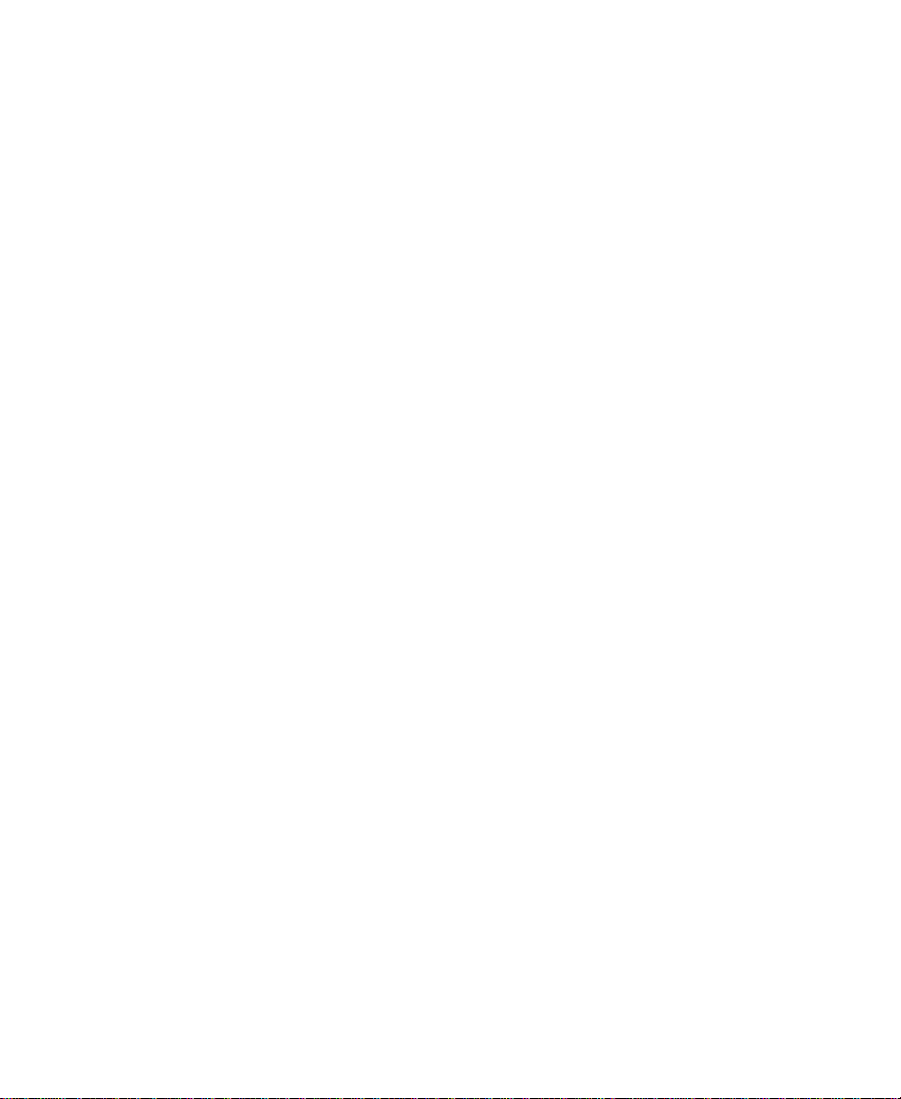
If You Have Documentation Comments
Avid Technology continuously seeks to improve its documentation.
We value your comments about this guide, the Help, the Online
Publications CD-ROM, and other Avid-supplied documentation.
Simply e-mail your documentatio n comments to Avid Technology at
TechPubs@avid.com
Please include the title of the document, its part number, r e vision, and
the specific section you are commenting on in all correspondence.
How to Order Documentation
To order additional copies of this documentation from within the
United States, call Avid Telesales at 800-949-AVID (2843). If you are
placing an order from outside the United States, contact your local
Avid representative.
15
Page 16
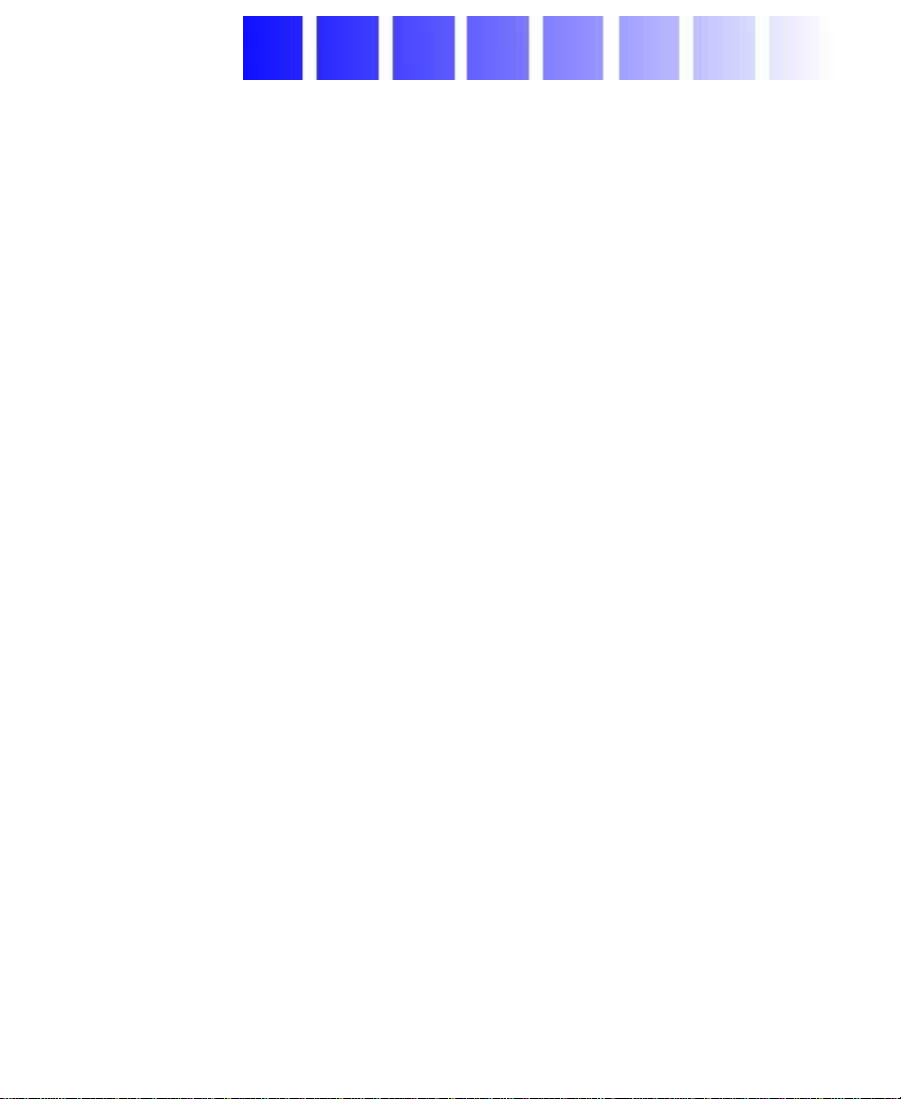
CHAPTER 1
Setting Up Your
NewsCutter XP System
This chapter describes how to set up your NewsCutte r XP system. It
consists of the following sections:
• Preparing to Set Up Your System
• Turning On Your Equipment
• Installing Boards Purchased Separately
• Connecting the Application Key
• Setting Your Screen Resolution
• Connecting the External SCSI Drives
• Preparing Your Drives
• Testing Drives
16
Page 17
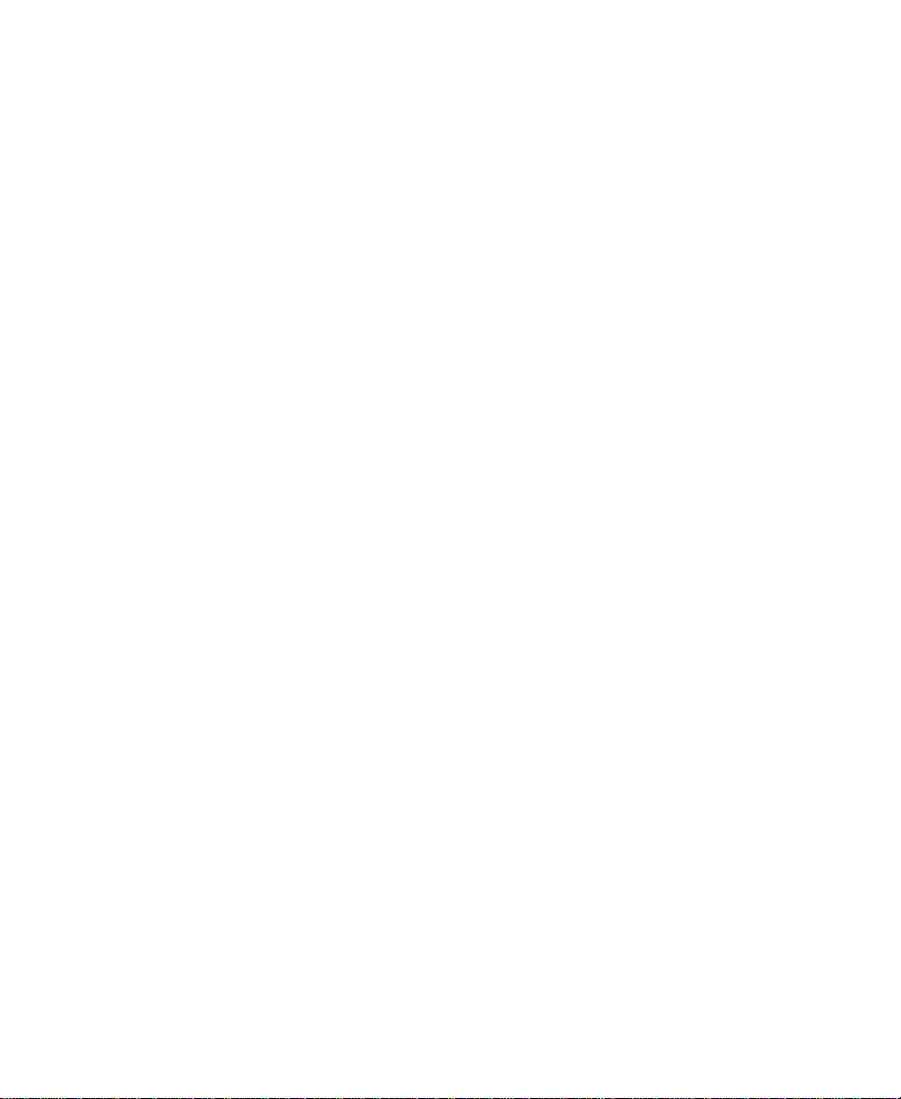
Preparing to Set Up Your System
NewsCutter XP is a DV 25 system; DV stands for digital video and 25
refers to the resolution. The equipment used to transfer the digital
video conforms to IEEE Standard 1394. This equipment (cameras,
video and audio decks, cables, connectors, and processing boards) is
sometimes referred to as FireWire
connections let you transfer digital data (both video and audio )
directly from a DV camera to a digital, nonlinear editing (NLE) system
with no conversi on degr adat ion . The pr o ces s of bri ngi ng fo otage fr om
your camera into your system is not only easy, but gives you
high-quality video a t low cost.
Your NewsCutter XP hardware consists of:
• A supported desktop or laptop system running the Windows 2000
Professional operating system
or i.LINK™. NewsCutter XP
• An OHCI-compliant 1394 capture board (1394 board) using the
Texas Instruments (TI
®
) chip
Determining Supported Equipment
Avid ships the NewsCutter XP as a desktop system. You can also
purchase the NewsCutter XP software and install it on supported
laptop systems. To find out what laptop systems and 1394 boards are
supported, consult your Avid Representative and the Avid NewsCutter
XP Release Notes.
n
The list of supported equipment ch anges as more systems and boards are
tested.
17
Page 18
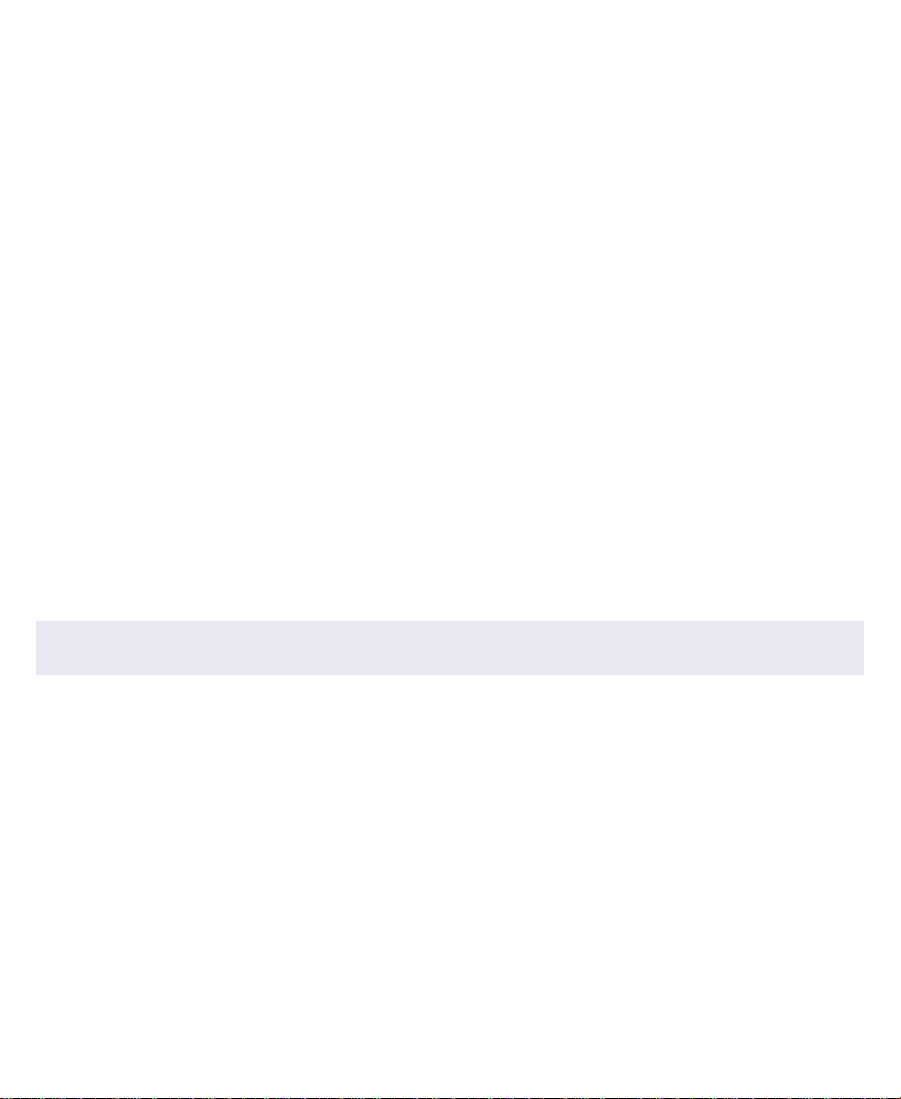
Purchasing the Equipment
You can purchase the NewsCutter XP in one of two ways:
t Purchase a system through an Avid Reseller, which includes the
hardware and supporting software drivers preinstalled.
t Purchase the system from a system vendor other than an Av id
Reseller, and purchase a “software only” kit from Avid that
contains the software, documentation, and application key
(dongle). In this case, you are responsible for setting up the
hardware and installing the softwa re according to the
documentation provided by the system vendor and Avid
respectively.
System Setup Check List
Table 1-1 is a check list that lists the tasks you need to complete before
you can use your NewsCutter XP system.
T a ble 1-1 System Setup Check List
To See
Set up your computer hardware:
computer, monitor, mouse, keyboard, and speakers
Turn on your equipment “Turning On Your Equipment” on page 19
Install boards purchased separately (1394 and PCI
SCSI)
Connect the application key (dongle) “Connecting the Application Key” on page 22
Connect your optional external SCSI drives “Connecting the External SCSI Drives” on
Prepare your drives “Preparing Your Drives” on page 27
Instructions shipped with the computer
“Installing Boards Purchased Separately” on
page 20
page 23
18
Page 19
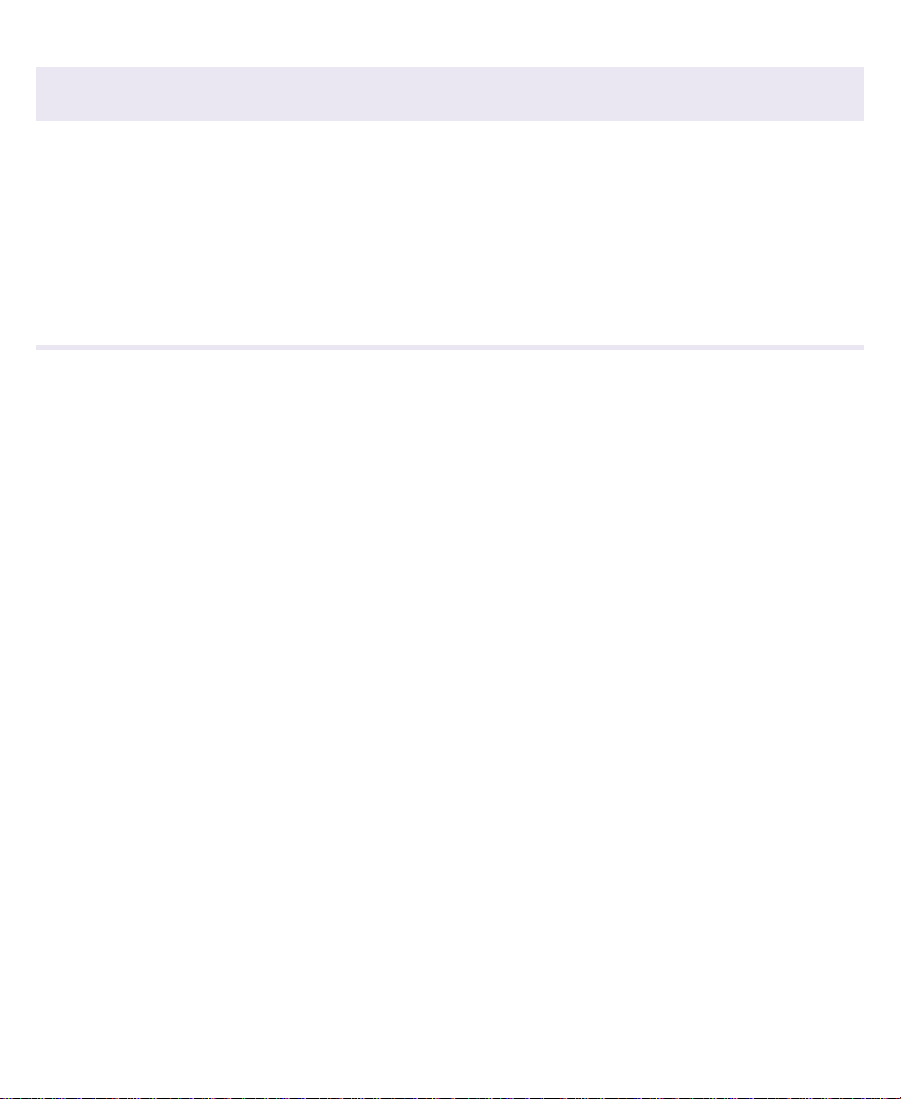
T a ble 1-1 System Setup Check List (Continued)
To See
Install NewsCutter XP software “Installing the NewsCutter XP Software” on
page 36
Create an emergency repair disk (ERD) “Creating an Em ergency Repair Disk” on
page 49
Connect your camera, digital video deck, or
transcoder (you can connect these after you install
the software if you prefer)
Turning On Your Equipment
After you have connected the monitor, mouse, keyboar d, and speakers
(if ordered) according to the documentation provided by the vendor,
turn on the various components. This allows you to make sure that
your system works properly before you install any new hardware or
Avid software, and helps you isolate problems for troubleshooting.
If any part of your system fails to turn on, make sure its electrical cord
is plugged snugly into an appropriate electrical outlet or power strip.
For more information, see the instructions for setting up your
computer hardware.
To check the system before you install the hardware:
1. Turn on all peripheral units, such as the monitor and speakers.
“Connecting the Editing Equipment” on
page 50
n
If you have exte rnal SCSI drives a ttached to the system, turn them o n also.
19
Page 20
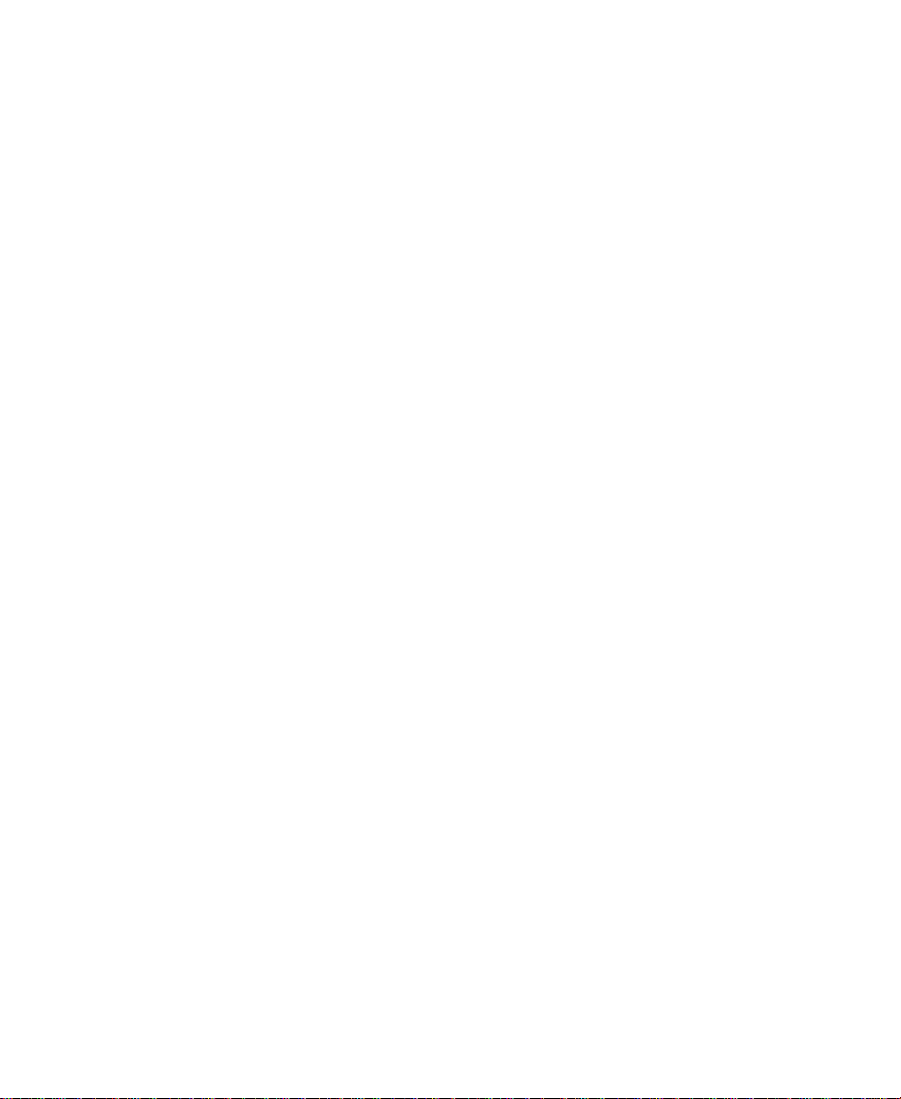
2. Turn on your computer.
n
For information on your
operating system
features, such as the
desktop and icons, see
your Windows
documentation.
If this is the first time the computer has been turned on, you might have to
answer questions related to the licensing a n d setup of the operating system.
The computer goes through a self-check routine, and the startup
screen appears.
3. When you see the login screen, do not type a password, just press
Enter and the desktop appears.
4. Do any type of Windows task, such as checking the disks or
running any program, to see if the system is working properly.
Look in the Event Viewer for error messages.
To shut down the system:
1. Press Ctrl+Alt+Delete.
2. Choose Shutdown.
Installing Boards Purchased Separately
The following sections explain where to find installation instructions if
you have purchased supported versions of a separate 1394 board and
a separate PCI SCSI board.
n
The operating system will use its plug-and -play capability to install the
software for the boards th e first time you turn on t he system after the boards
are installed. If the software is not available on the system drive and is
installed automatically, a software installation wizard appears. You should
follow the instructions provided by the wizard to install the software for the
boards from the CD-ROM or floppy disk provided with the board.
20
Page 21
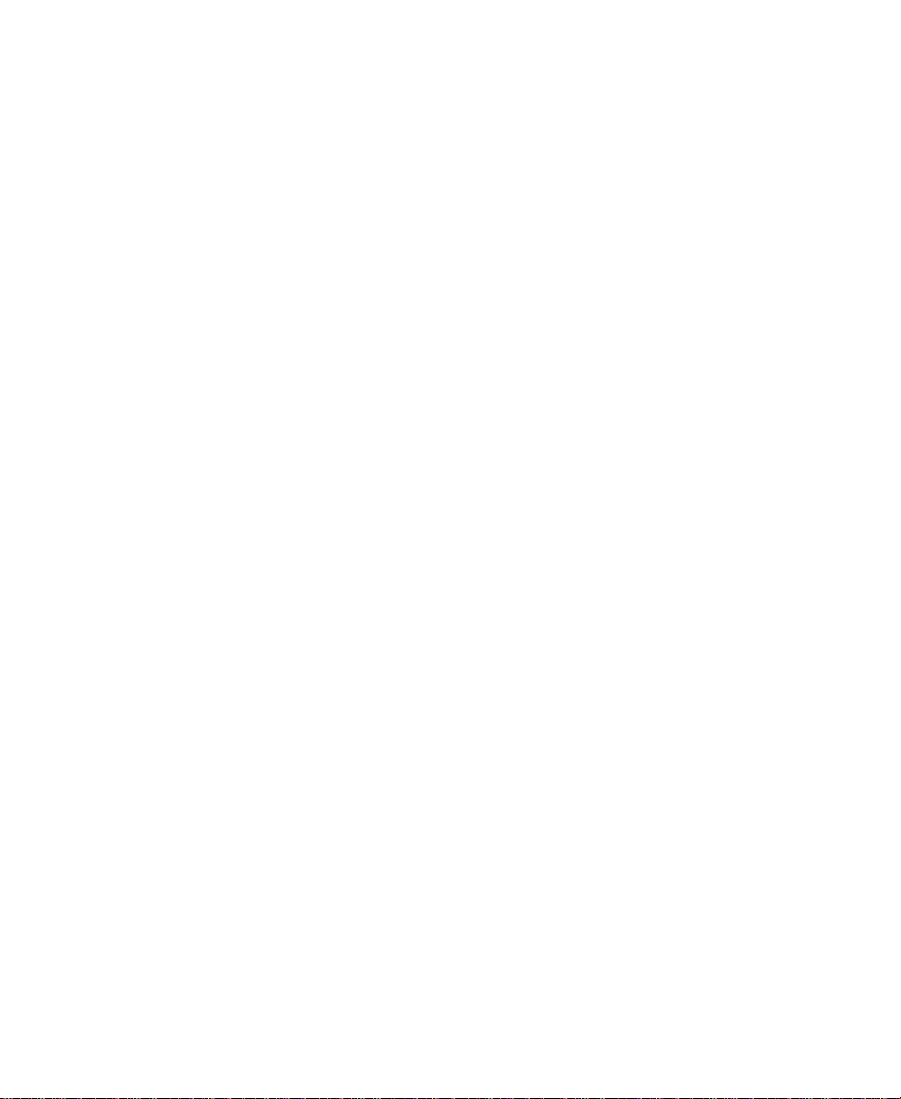
Installing the 1394 Board
If you purchased the 1394 board separately and you tested your
system, as explained in “Turning On Your Equipment” on page 19,
turn off your system and install the supported 1394 board. The 1394
board can be either a PCI version o r a PCMCIA version that is OHCI
compliant and uses the Texas Instruments (TI) chip.
n
n
If your system does not have a built-in 1394 connection, you need to install a
1394 board into your system.
Follow the instructions in the documenta tion that ships with your
computer to install the 1394 board in the computer. At this time, there
is no specific PCI slot assignm en t f or the 1394 board in desktop
computers.
If you purchased one of the 1394 boards supported by Avid, a new driver for
the board will be installed with the NewsCutter XP software.
Installing the PCI SCSI Board
If you purchased a supported PCI version of a SCSI board and you
tested your system, as explained in “Turning On Y o ur Equipment” on
page 19, turn off your system and install the supported PCI SCSI
board. At this time, Avid supports the Adaptec
board. Other boards might be supported at a later date.
Follow the instructions in the documenta tion that ships with your
computer to install the PCI SCSI board in the computer. At this time,
there is no specific PCI slot assignment for the PCI SCSI board in
desktop computers.
™
29160 PCI SCSI
21
Page 22
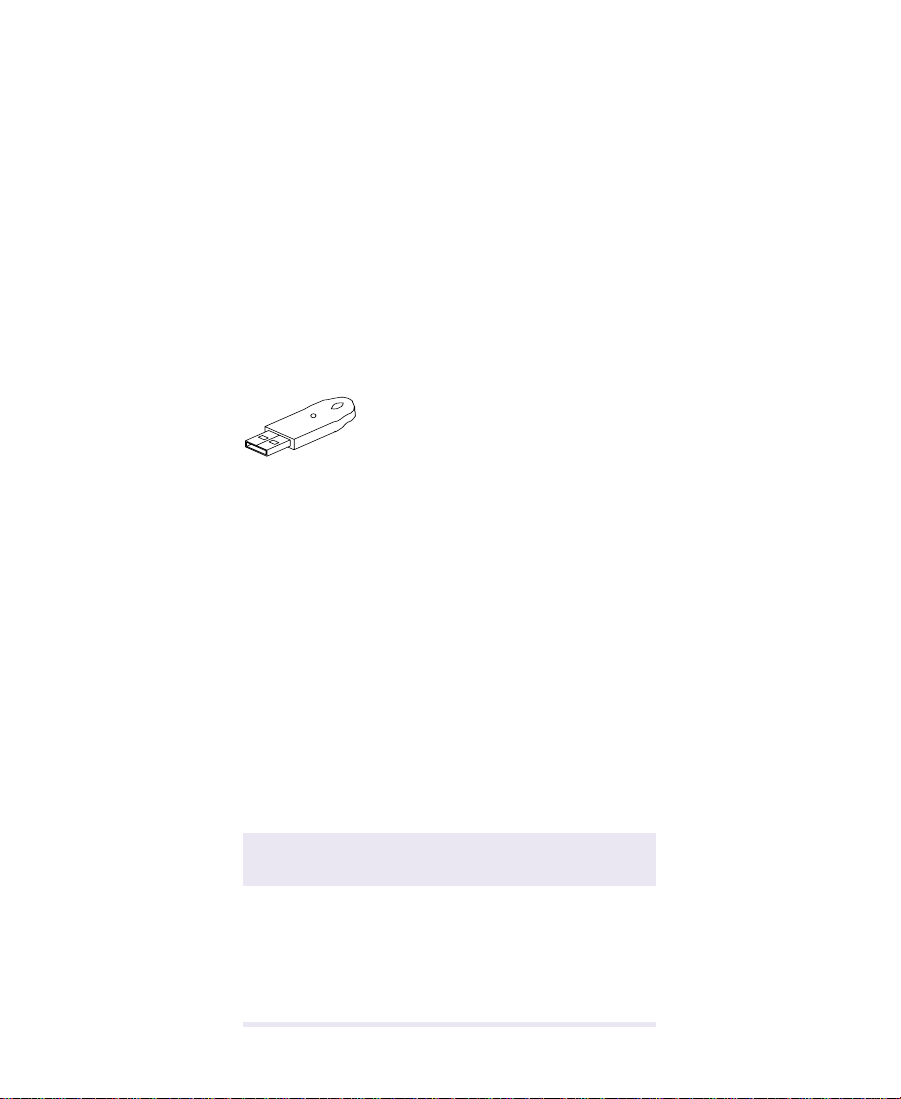
Connecting the Application Key
The application key, commonly referred to as a dongle, allows
NewsCutter XP software to run on your computer.
c
If you lose your application key, you must purchase another key
from Avid at the full market cost of your NewsCutter XP software.
The applica tion key must be connected to a USB port on the computer.
The earlier parallel port application key can still be used if you are
upgrading to this release. The computer sees the application key when
it is booting. Figure 1-1 shows the application key.
Figure 1-1 Application Key (Dongle)
Setting Your Screen Reso lu tio n
The video playback on your monitor might not display properly,
depending on the type of graphic board you have and the selected
resolution in the monitor display properties. Use Table 1-2 as a
starting point for setting your s creen resolutions.
Table 1-2 Monitor Resolutions
One Monitor Two Monitors
1024 x 768 pixels 2048 x 768 pixels
1152 x 864 pixels 2304 x 864 pixels
1280 x 1024 pixels 2560 x 1024 pixels
22
Page 23
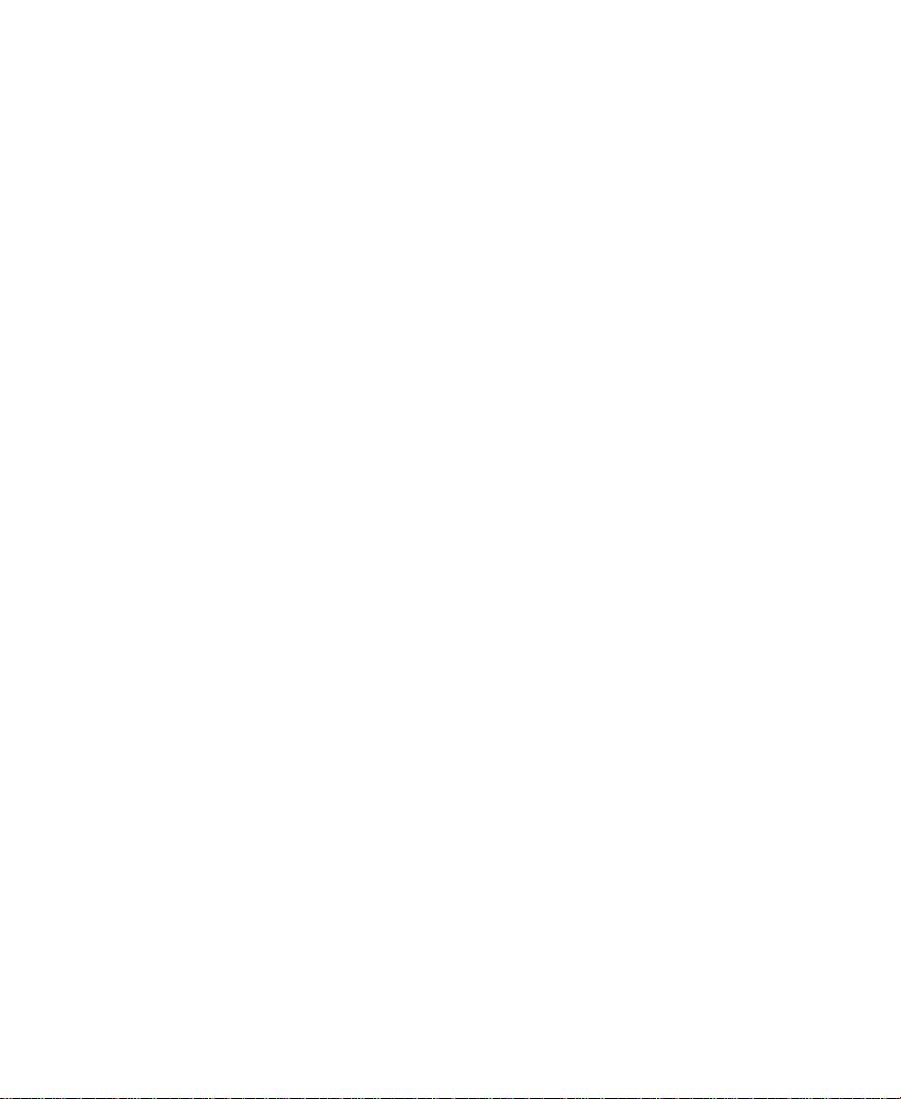
n
If you use a single video board to drive two monitors, the maximum
resolution at which video will play correctly might be limited. If video does
not play correc tly, try reducing the reso lution to 204 8 x 768.
To change the monitor resolution:
1. Right-click the desktop and choose Properties.
The Display Properties dialog box appears.
2. Click the Settings tab.
3. Under the Screen Area, drag the slider to the resolution you want.
4. Under Colors, choose True Colors.
5. Click OK.
Repeat this procedure until you find the best resolution for your
graphics board.
Connecting the External SCSI Drives
Avid supports the connection of Low Voltage Differential (LVD) style
SCSI drives to the desktop version of the NewsCutter XP system. No
external SCSI drives are supported on the laptop version of the
NewsCutter XP system at this time.
Avid recommends the use of an Ultra3 LVD/SE SCSI controller board
(SCSI board) with your external SCSI drives. You will need the
following items to connect external SCSI drives to your Avid system:
• A SCSI board
• An LVD SCSI cable from the SCSI board to the first drive (a
30-inch [76.2 cm] or longer cable)
• One or more SCSI LVD drives
• Cables that interconnect the external drives
• An LVD terminator to terminate the end of the SCSI bus
23
Page 24
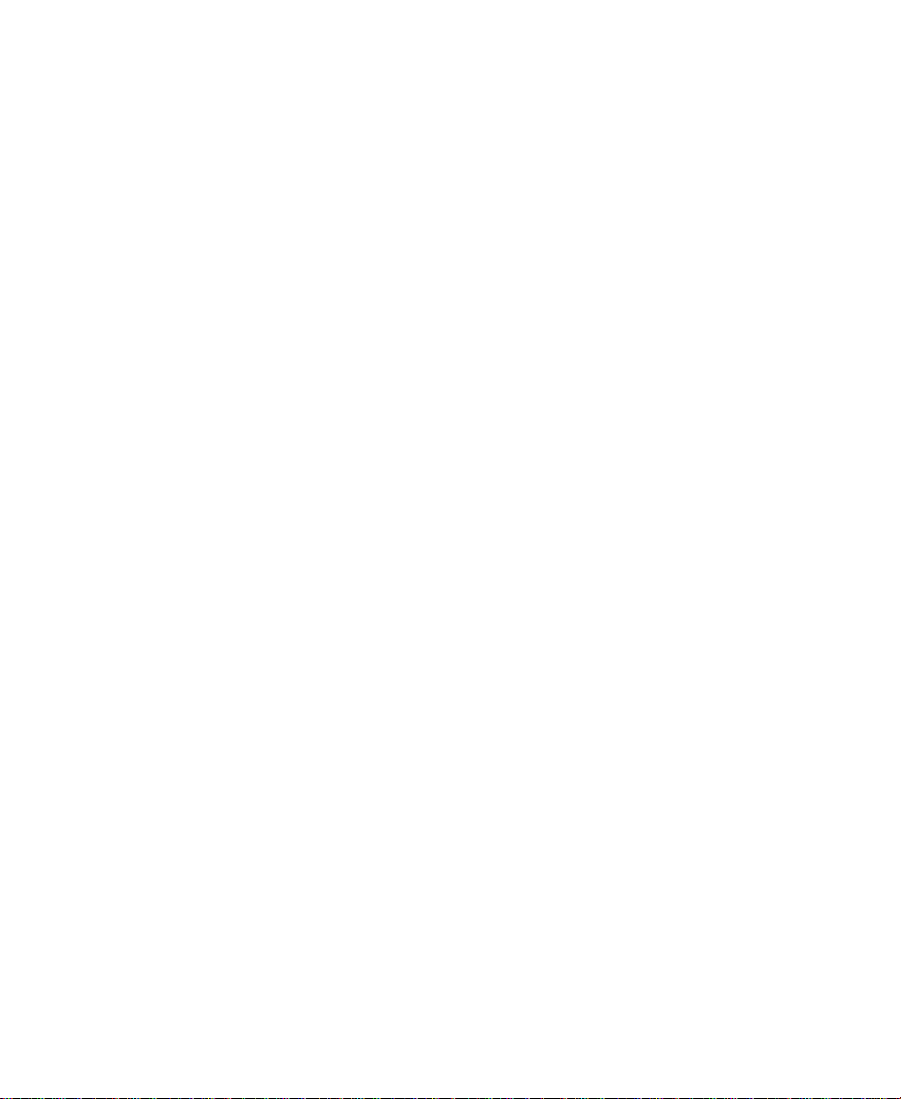
• A driver for the SCSI board (must be installed before you use the
SCSI drives)
n
If the drives you purchased have instructions diffe rent from the procedures
described in this section, use the instructions that came with yo ur drives.
This section contains the followin g topics:
• Preparing the External SCSI Drives
• Cabling the Drives
• Determining the SCSI IDs
Preparing the External SCSI Drives
Avid recommends the following process when you connect external
SCSI drives:
1. Always read the documentation that comes with the drive.
2. Turn off power to the system and drives before you connect or
install any equipment.
3. Cable the drives from your computer to the last drive in the chain,
and terminate the last drive.
4. Determine the SCSI IDs before you physically set them on the
drive.
24
Page 25
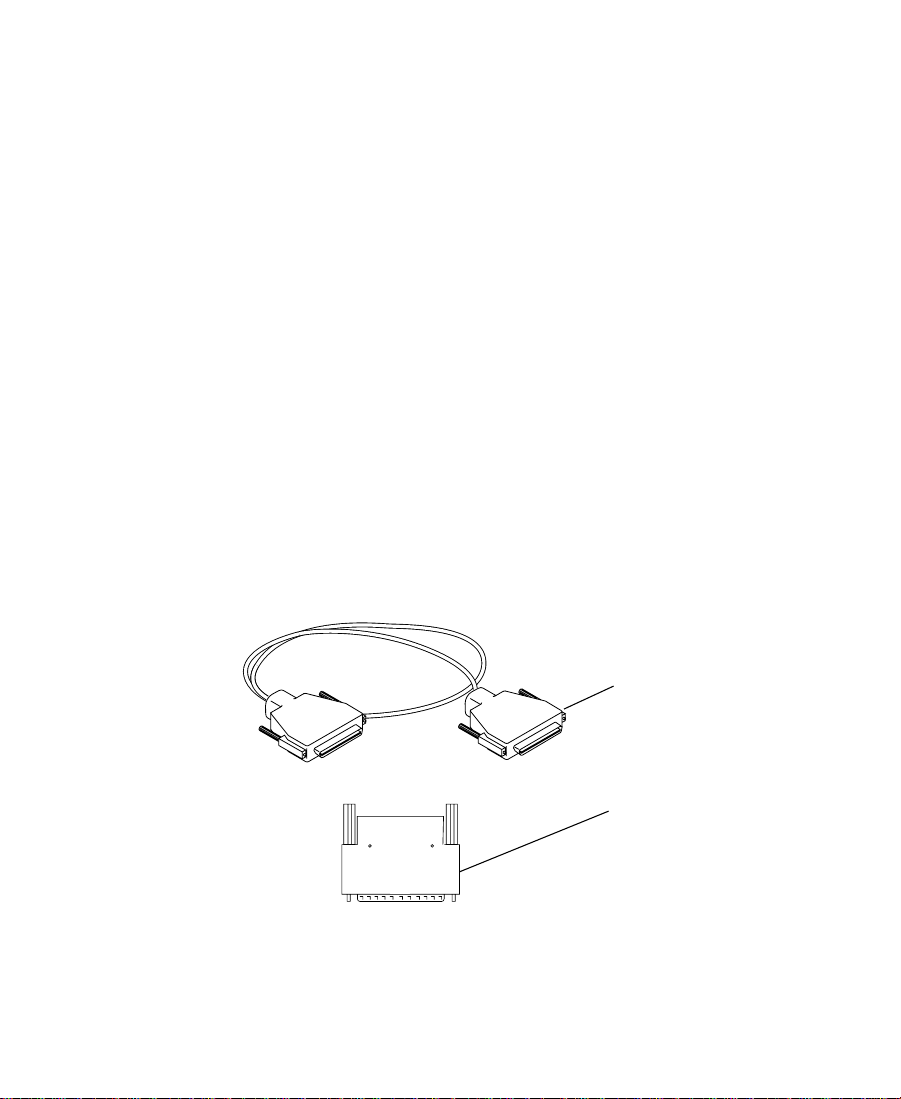
Cabling the Drives
You will need the following components to cable a chain of SCSI
drives to the SCSI board:
• Controller cable — This cable is used to connect the SCSI board to
• Interconnect cable — Use shorter cables to connect each SCSI
the first SCSI drive. The distance between the computer and the
first SCSI drive determines the length of the controller cable.
drive in the SCSI chain. This cable is the same type of cable as the
controller cable, but is usually 15 inches (38.1 cm) long.
n
You might need a longer interconnect cable if you are connecting the top drive
in a stack of four drives to the bottom drive in another stack of four drives.
• LVD terminator — Always place on the last SCSI drive in the
chain to ensure reliable communication on the SCSI bus.
Figure 1-2 shows an example of a controller cable and an LVD
terminator. The cables that ship with the SCSI drives you purchased
should look similar.
Controller cable
LVD terminator
Figure 1-2 Cable and LVD Terminator
25
Page 26

Figure 1-3 shows an example of a chain of four SCSI drives.
LVD terminator
Last SCSI drive
Interconnect cables
First SCSI drive
Controller cable
to SCSI board
Figure 1-3 Chain of SCSI Drives
Determining the SCSI IDs
For each SCSI drive you connect to the computer, you must assign a
SCSI ID so the NewsCutter XP software can find and access the drive.
When you set the SCSI IDs, remember the following:
4
4
4
4
• Each PCI-based SCSI bus has its o wn set of unique SCSI IDs from
0 through 6 and from 8 through 15.
• SCSI ID 7 cannot be used by external drives. SCSI ID 7 is used by
the SCSI board.
• You cannot have two SCSI drives with the same SCSI ID on the
same SCSI bus.
26
Page 27

Internal
IDE drives
A vid r ecommends that you set the SCSI IDs for the devices on the SCSI
bus in sequential order; that is, start with the device attached closest to
the computer and assign it ID 0 (see Figure 1-4).
Computer
External SCSI drives
ID 0
ID 1
ID 3
ID 2
LVD terminator
SCSI board
ID 7
Figure 1-4 Assigning the SCSI IDs
Preparing Your Drives
The way that the Windows 2000 operating system creates and lo oks at
disk drives is different from the Windows NT
Windows NT operating system uses only one type of disk drive, basic.
The Windows 2000 operating system define s two types of disk drive:
• Basic disk drives allow disks to be divided into partitions. This
type of drive is normally used for standalone disk dr ives in the
Windows 2000 operating system.
This is also the same type of disk supported by the Windows NT
operating system and used by Windows NT for standalone disks
and stripe sets.
ID 1
ID 0
SCSI cables
®
operating system. The
• Dynamic disk drives allow disks to be divided into volumes. Disk
drives must be dynamic if you want to stripe, mirror, or use disk
drives in the RAID style. Avid supports the use of dynamic disk
drives when you need to create a stripe volume on your Windows
2000 system.
27
Page 28

To use NewsCutter XP software on your system, your drives need to
be partitioned and formatted properly. Partitioning allows you to
divide a drive into more than one section if needed, and formatting
places a file system on each partition.
This section includes the following in f ormation:
• Partitioning Basic Drives
• Supported File Systems
• Checking Your Internal Drives
• Creating Primary Partitions and Formatting Drives
Partitioning Basic Drives
Your operating system allows you to create multiple partiti ons on a
single physical drive as a way to manage projects and files. Avid
supports drive partitioning the following two ways:
• You can partition your drive as one primary partition, having the
partition represented by a drive letter.
• You can have up to four primary partitions per drive. Each
partition is assigned a drive letter and can not be subdivided.
n
For specific recommendations for partitioning your d rives, see
“Creating Primary Partitions and Formatting Drives” on page 32.
The Computer Management window has a text frame that describes each
partition as a “Volume laid out as a partition” (see “Checking Y our Internal
Drives” on page 29). For information on drive usage in the Windows
operating system, click the Help icon in the toolbar of the Computer
Management window (see Figure 1-5).
28
Page 29

Supported File Systems
The Windows operating system supports three types of file syst em s:
• Two types of the File Allocation Table (FAT), FAT 16 and FAT 32
Avid supports only the FAT 32 file system. FAT is primarily used
when backward compatibility is needed on operat ing systems
such as MS-DOS
file system is no longer limited to a 2-GB partition size.
• The New Technology File System (NTFS)
®
or other versions of Windows. The new FAT 32
n
Avid recommends that you create NTFS partitions on your drives.
NTFS provides the user with security, compression, and other file
recovery features. NTFS allows drives to support partitions of any
size.
c
Checking Your Internal Drives
One of your internal disk drives (normally desi gnated drive C) has a
partition that contains the operating system. This drive might be
labeled System or Boot. You should not reformat this partition
unless you need to rebuild your system disk drive.
You might have one or two internal drives in your desktop or laptop
computer. Depending on how y o u pu rchased yo u r de s kt o p c om p u ter,
the internal drives might be set up using different formats (laptops
normally only use a FAT 32 file system). A desktop computer is used
as an example in this section.
• The first drive might have a 2-GB partition that is formatted with a
FAT file system and an NTFS partition. The 2-GB partition is your
system or boot drive, which is normally designated drive C in the
factory default configuration. The remaining porti on of this drive
might need to be partitioned and formatted before you install
NewsCutter XP software.
29
Page 30

• The first drive might have one large NTFS partition, but this
partition would still be your system or boot drive and is normally
designated drive C in the factory default configuration.
• The second drive is intended to be used as a media drive. This
drive might already be partitioned and formatted, or you might
need to partition and format this drive as well.
To check your internal drives:
1. Start your system and log in to an account wi th administrative
privileges.
2. Click the Start button, point to Settings, and then click Control
Panel.
The Control Panel window opens.
3. Double-click the Adminis trative Tools icon.
The Administrative Tools window opens.
4. Double-click Computer Manage ment.
The Computer Management window opens.
5. Click the Disk Management folder (see Figure 1-5). Depending on
the size of the window that opens, you might want to click the
Maximize button in the upper right corner of the window.
Figure 1-5 shows an example of the Computer Management
window with the Disk Management folder selected.
30
Page 31

Disk
Management
folder
Help icon
Text frame
Maximize button
Disk 0
The same informat ion
shown in the Graphi cs
frame can be seen in
text format i n t h e Text
frame.
c
Disk 1
Disk definition
Volume laid out
as a partition
Graphics frame
Figure 1-5 Computer Management Window
6. Look at Disk 0 and Disk 1 in the Graphics frame and note the
following:
- Your Disk 0 might look similar to Disk 0 in Figure 1-5. The
Text frame defines each section of Disk 0 as Volumes with an
assigned letter (commonly referred to as partitions). The
Graphics frame shows that Partition C on Disk 0 has a blue
stripe across the top defining it as a Primary Partition and as a
2-GB FAT file system . The partition also shows the status of
the partition as Healthy and that it is the System ( or Boot)
disk.
You should not partition and format the partition that contains the
operating system (labeled System or Boot). In the factory default
configuration, this partition might be designated as drive C, as
shown in Figure 1-5.
31
Page 32

The remaining section
of your Disk 0 might
not be partitioned. You
should partition al l
unallocated disks or
unallocated portions of
disks.
The remaining portion of Disk 0 (as shown in Figure 1-5)
contains a Primary partition la beled E, an NTFS file system,
and a Healthy partition with a Pa ge File on the partition.
- Your Disk 1 might look similar to Disk 1 in Figure 1-5. The
figure shows Disk 1 with a black stripe across the top defining
it as an Unallocated Partition with no file system. Since the
disk is unallocated (not partitioned), there is no status.
Any unallocated space should be partitioned and formatted
for use.
Creating Primary Partitions and Formatting Drives
If you need to partition, format, or perform any action on the disks,
you should click the disk (partition or unallocated disk). When you
click the disk, the white section of the disk changes to stripes (as
shown on Partition C of Figure 1-5) showing that the section has been
selected.
n
This section explains how to partition and format Disk 1. The same act i o ns
can be used to partition and format any unallocated section of disks in your
system.
To create a primary partition and format Disk 1:
1. Start your system and log in to an account wi th administrative
privileges.
2. Click the Start button, point to Settings, and then choose Control
Panel.
The Control Panel window opens.
3. Double-click the Adminis trative Tools icon.
The Administrative Tools window opens.
4. Double-click Computer Manage ment.
The Computer Management window opens (see Figure 1-6).
32
Page 33

Disk
Management
folder
5. Click the Disk Management f old er.
Physical disk section
Disk 1
Figure 1-6 Partitioning in the Computer Management Window
6. Make sure the disk is designated as a basic disk before you
partition it. To designate a disk as Basic:
a. Place the pointer over the physical disk section.
b. Right-click and choose Basic Disk.
7. Place the pointer ove r Disk 1 (see Figure 1-6), right-click the
mouse, and choose “Create partition.”
The Create Partition Wizard window opens and explains the
function of the wizard.
8. Click Next.
The wizard leads you through partitioning and formatting of the
selected unallocated section of your disk.
a. In the Select Partition Type window, select Primary and click
Next.
b. In the Partition Size window, select Maximum to make the
complete unallocated space a partition and click Next. To
make a smaller partition, divide the maximum number by the
number of partitions you want to make, for a maximum of
four partitions per disk. You need to run the wizard for each
partition.
33
Page 34

c. In the Assign Drive Letter window, assign the partition an
unused drive letter or use the letter automatically selected by
the wizard.
d. In the Format Partition window, select the “Format this
partition with the following set tings” option (see Figure 1-7).
Figure 1-7 Formatting the Partition
e. Choose NTFS from the File System to Use pop-up menu.
f. Choose Default from the Allocation Unit Size pop-up menu.
g. Typ e a la b e l y ou want for the volu me t hat e as i ly identifie s the
volume Volume label in the Volume Label text box.
h. Select the Perform a Q uick Format option.
9. Click Next.
The Completing the Create Partition Wizard window opens and
provides a list of your selections.
10. Check your selectio ns and cli ck Fin ish (t his mi ght tak e a mi nut e to
complete).
11. Repeat this procedure to partition and format any unallocated
disk sections.
34
Page 35

Testing Drives
The Windows operating system contains a disk error-checking
program available for each drive.
To run the error-checking program:
1. Start your system and log in to an account wi th administrative
2. Click the Start button, point to Settings, and then choose Control
3. Double-click the Adminis trative Tools icon.
4. Double-click Computer Manage ment.
5. Click the Disk Management f old er.
6. Place the pointer over the disk where you want to perform the
privileges.
Panel.
The Control Panel window opens.
The Administrative Tools window opens.
The Computer Management window opens.
For an example of the Computer Management window with the
Disk Management folder open, see Figure 1-5.
error check, and right-click the mouse.
7. Choose Properties.
The Properties window for that device opens.
8. Click the Tools tab.
9. Click “Check now” in the error-checking frame.
The Check Disk dialog box appears.
10. Click Start.
The error-checking program retur ns the status of th e disk.
11. Click OK when Disk Check Complete dialog box appears and
close all open windows.
If errors are detected, see your Windows documentation.
35
Page 36

CHAPTER 2
Installing the Software
This chapter explains how to install the NewsCutter XP software and
connect the editing equipment to the system. It consists of the
following sections:
• Installing the NewsCutter XP Software
• Installing the Companion Applications
• Creating an Emergency Repair Disk
Installing the NewsCutter XP Software
This section describes how to install the NewsCutter XP application
and its related components from the installation CD-ROM.
n
You need to use an account with administrative privileges to install or remove
the application software.
36
Page 37

Installing the Windows 2000 Heap Hotfix
A vid has obtaine d a fix from Micros oft® that repairs a Heap corruption
error. This fix is included on the Avid NewsCutter XP application
CD-ROM. If you are using a laptop system and currently running
Windows Service Pack 1 (SP1), then you need to install this Heap
Hotfix. Heap Hotfix is not required if you are using a desktop system.
Installing Heap Hotfix on a desktop syst em d oes not cause any
problems.
You should install the Heap Hotfix on your s ystem before you install
the NewsCutter XP application.
When you run the NewsCutter XP installer, the system will alert you if
you need to install the Heap Hotfix on your system.
n
For more information about this fix see:
http://support.microsoft.com/support/kb/articles/Q275/9/18.asp
To install the Heap Hotfix:
1. Insert the Avid NewsCutter XP application CD-ROM in to the
CD-ROM drive.
2. Click Installers.
3. Click Install Heap Hotfix.
The system installs the fix.
4. When the installation is complete, click OK.
Your system will reboot automatically.
37
Page 38

Removing Previous Releases of the NewsCutter XP Application
Ignore this section if:
• You have just purchased your NewsCutter XP.
• You do not have an earlier version of NewsCutter XP installed on
your system.
• You have just installed the Windows 2000 operating system.
Installing the new operatin g system removes all applications
previously installed on your system.
n
c
n
c
If you are upgrading from Release 1.5, see the Avid NewsCutter XP
Release 2.x Upgrade Instructions for information on replacing the DV
1394 board and installing the Windows 2000 operating system.
You need to follow the procedure if:
• You are reinstalling this release.
• You have the Windows 2000 operating system with the
NewsCutter XP application installed. Remove older releases
before installing the new releases.
Use the procedure in this section to remove the NewsCutter XP
application. The Remove feature on the installation software
CD-ROM does not remove all the old files.
The Avid Projects, Avid Users, Settings, and AVX_Plug-Ins folders will not
be deleted when you remove earlier the NewsCutter XP releases.
Some AVX™ plug-ins include files that might be deleted when you
remove the NewsCutter XP application. I f a plug -in does not appear
in the Effect Palette, reinstall the plug-in. For more information, see
the Avid NewsCutter XP Effects Guide.
38
Page 39

To remove the previous version of NewsCutter XP:
1. Click the Start button, point to Settings, and then click Control
Panel.
The Control Panel window opens.
2. Double-click the Add/Remo ve Programs ico n.
The Add/Remove Program Properties dialog box appears.
3. Locate the NewsCutter XP application, and select it.
4. Click Change/Remove.
A dialog box appears, asking if you are sure you want to remove
this application.
5. Click Yes.
The system uninstalls al l files associated with this applic ation.
c
n
n
If a dialog box appears asking if you want to delete a shared file, do
not delete it. Other applications might be using that file.
6. Click OK when the uninstall procedure is finished.
7. Open the folder that previously held the application. For example:
drive:\Program Files\Avid\Avid NewsCutter XP
8. Remove all files and folders from the a pplication folder.
Delete the msmMMOB.mdb and msm FMID.pmr files from the
NewsCutter XP\SupportingFiles\Avid_MediaFiles folder.
9. Delete any shortcuts you might have created on your desktop.
Remove any .dll files that are in the application folder before you install the
application software. If you leave older .dll files in the folder, you might see
extra dialog boxes asking if you want to replace existing files with the new
version. Always accept the newer files if asked.
39
Page 40

Installing the NewsCutter XP Application
You must uninstall any previous version of the application befo re
installing a newer NewsCutter XP release (see “Removing Previous
Releases of the NewsCutter XP Application” on page 38).
To install the NewsCutter XP software:
1. Quit all active applications.
2. Insert the Avid NewsCutter XP application CD-ROM in to the
CD-ROM drive.
If the installation program doesn’t start automatically:
a. Double-click the My Computer icon.
b. Double- c lick the CD-ROM drive icon.
c. Do uble-click the Launch icon.
The opening window of the installer opens.
3. In the opening window, click Installers.
4. Click Install Avid NewsCutter XP.
If NewsCutter XP is already installed, the Welcome window for
the Setup Maintenance program opens. Follow the steps in
“Modifying, Repairing, or Removing Avid Applications” on
page 43.
5. In the Welcome window, click Next.
The Country Selection for License Agreement window opens.
6. Select the country in which you purchased this product and click
Next.
The License Agreement window opens.
7. Read the agreement, and then click Yes to accept the terms of the
agreement.
The Choose Destination Location window opens.
40
Page 41

8. Click Next to accept the default path for the application folder and
proceed to the next window. The default path is:
C:\Program Files\Avid\Avid NewsCutter XP
The AVX Plug-in Location window opens.
9. Click Next to accept the default path for the AVX Plug_ins folder
and proceed to the next window. The default path is:
C:\Avid\AVX_Plug-ins
The Application Data Location window opens.
10. Click Next to accept the default path for the location for the
application files (project folders and user folders). The default
path is:
C:\Program Files\Avid\Avid NewsCutter XP
The Setup Type window opens.
11. Select the type of installation:
t Select Typical to install all components. This is the
recommended installation.
t Select Custom to select the components you want to install.
See “Performing a Cus tom Installatio n” on page 42.
12. Click Next.
The installation begins.
When the NewsCutter XP installation is complete, the Setup
Complete window opens and asks if you want to restart the
system.
13. Select when to restart the computer:
t Select Yes, and then click Finish to restart the computer now.
t Select No, and then click Finish to restart the computer later.
41
Page 42

Performing a Custom Installation
You can perform a custom installation to in stall particular files from
the instal lation CD-ROM. Table 2-1 lists the components available
when you use the Custom option of the Avid Application Installer.
Table 2-1 Custom Installation Components
Compone nt Description
NewsCutter XP Installs the application and all the necessary supporting
files, except Help files
Utilities Installs files and programs used to support the application
Help files Installs the appropriate Help files
To perform a custom installation:
1. Follow steps 1 through 10 in the procedure “Installing the
NewsCutter XP Application” on page 40.
2. In the Setup Type window, select the Custom option and then click
Next.
The Select Components window opens.
3. Select the components you want to install. A check mark indicates
the component is selected.
4. Click Next.
The installation begins. When the ins tallation is complete, a
message asks if you want to restart the system.
5. Click Yes, and then click Finish.
42
Page 43

Modifying, Repairing, or Removing Avid Applications
If you installed NewsCutter XP (or any other Avid application) and
need to reinstall or remove it, use the Setup Maintenance program.
To modify, repair, or remove NewsCutter XP (or any other Avid
application):
1. Quit all active applications.
2. Insert the Avid NewsCutter XP application CD-ROM in to the
CD-ROM drive.
If the installation program doesn’t start automatically:
a. Double-click the My Computer icon.
b. Double- c lick the CD-ROM drive icon.
c. Do uble-click the Launch icon.
The opening window of the installer opens.
3. In the opening window, click Installers.
4. Click Install NewsCutter XP.
The Welcome window for the Setup Maintenance program opens.
It presents three options:
n
n
- Modify: Select this option to add new program components
or to remove currently installed components.
If you select to remove currently installed components, this option does not
remove registry entries or icons in the Start menu. To fully uninstall
NewsCutter XP, select the Remove option.
If you want to remove Avid Codec for AVI, RealProducer® G2,
LSX-MPEG
Add/Remove Programs dialog box. To access Add/Remove programs, clic k the
Start button, point to Settings , cl ick Con trol Panel, and then double-cl ic k th e
Add/Remove Programs icon.
™
(Ligos), ASF NetShow®, or QuickTime™, use the
43
Page 44

- Repair: Select this option to reinstall the components that you
previously installed.
- Remove: Select this option to completely uninstall all
components of NewsCutter XP.
5. Select one of the three options and click Next.
- If you selected Modify, the Select Components window opens.
Components that are already installed are selected. Select the
new components you want to install. The installation
proceeds, as described in steps 12 and 13 in
“Installing the NewsCutter XP Application” on page40.
c
If you deselect an installed component, the installation program will
remove the component from the NewsCutter XP system.
- If you selected Repair, the installation proceeds, as described
in steps 12 and 13 in “Installing the NewsCutter XP
Application” on page 40.
- If you selected Remove, a message box asks you to confirm
that you want to delete the files. Click OK. When the
Maintenance Complete window opens, click Finish. Click Exit
to quit the installation program.
If you receive a message about removing shared files, click No.
Installing the Companion Applications
This section describes how to install the NewsCutter XP companion
applications included on the CD-ROM. This includes:
• Installing EDL Manager
• Installing Avid Log Exchange
• Installing the AVX Stabilize Effect Plug-In
44
Page 45

Installing EDL Manager
EDL Manager is an application that allows you to generate EDLs (edit
decision lists) from sequences exported from any Avid video-based
editing product. For information on using EDL M an ag e r, see the
Avid EDL Manager User’s Guide, available on the Avid NewsCutter XP
Online Publications CD-ROM.
You can install EDL Manager on another computer. For example, you
might want to install EDL M an ager on a portable computer that you
can take with you to an online suite, or on a computer located at the
online suite.
To install EDL Manager:
1. Quit all active applications.
2. Insert the Avid NewsCutter XP application CD-ROM in to the
CD-ROM drive.
3. If the installation program doesn’t start automatic a l ly:
a. Double-click the My Computer icon.
b. Double- c lick the CD-ROM drive icon.
c. Do uble-click the Launch icon.
The opening window of the installer opens.
4. In the opening window, click Installers.
5. Click Install EDL Manag er.
If EDL Manager is already installed, the Setup Maintenance
Program window opens. Follow the steps in “Modifying,
Repairing, or Removing Avid Applications” on page 43.
6. In the Welcome window, click Next.
The Country Selection for License Agreement window opens.
45
Page 46

7. Select the country in which you purchased this product, and then
click Next.
The License Agreement window opens.
8. Read the agreement, and then click Yes to accept the terms of the
agreement.
The Choose Destination Location window opens.
9. Click Next to accept the default path for the application folder (on
drive C) and to proceed to the next window. The default path is:
C:\Program Files\Avid\EDL Manager
The Setup Type window opens.
10. Select Typical and click Next.
The installation proceeds and the Install Wizard Complete
window opens.
11. Select when to restart the computer:
t Select Yes, and then click Finish to restart the computer now.
t Select No, and then click Finish to restart the computer later.
Installing Avid Log Exchange
The Avid Log Exchange (ALE) utility allows you to quickly convert
shot logs created by other sources. You can then import the files
directly into a bin. For information on using the ALE utility, see the
Avid NewsCutter XP User’s Guide.
To install the Avid Log Exchange (ALE) utility:
1. Quit all active applications.
2. Insert the Avid NewsCutter XP application CD-ROM in to the
CD-ROM drive.
46
Page 47

3. If the installation program doesn’t start automatic a l ly:
a. Double-click the My Computer icon.
b. Double- c lick the CD-ROM drive icon.
c. Do uble-click the Launch icon.
The opening window of the installer opens.
4. In the opening window, click Installers.
5. Click Install Avid Log Exchange.
If Avid Log Exchange is already installed, the Setup Maintenance
Program window opens. Follow the steps in “Modifying,
Repairing, or Removing Avid Applications” on page 43.
6. In the Welcome window, click Next.
The Country Selection for License Agreement window opens.
7. Select the country in which you purchased this product, and then
click Next.
The License Agreement window opens.
8. Read the agreement, and then click Yes to accept the terms of the
agreement.
The Choose Destination Location window opens.
9. Click Next to accept the default path for the application folder (on
drive C) and to proceed to the next window. The default path is:
C:\Program Files\Avid\Avid Log Exchange
The Setup Type window opens.
10. Select Typical and click Next.
The installation proceeds and the Install Wizard Complete
window opens.
11. Select when to restart the computer:
t Select Yes, and then click Finish to restart the computer now.
t Select No, and then click Finish to restart the computer later.
47
Page 48

Installing the AVX Stabilize Effect Plug-In
The AVX Stabilize Effect plug-in is an effect that eliminates unwanted
motion in a video clip, such as motion from an unstable camera. It
allows you to select an area of the image that you want to remain
stationary, and then uses the information to reposition each frame in
the clip to keep the region steady. For information on using the AVX
Stabilize Effect plug-in, see the Avid NewsCutter XP Effects Guide.
To install the AVX Stabilize Effect Plug-In:
1. Quit all active applications.
2. Insert the Avid NewsCutter XP application CD-ROM in to the
CD-ROM drive.
3. If the installation program doesn’t start automatic a l ly:
a. Double-click the My Computer icon.
b. Double- c lick the CD-ROM drive icon.
c. Do uble-click the Launch icon.
The opening window of the installer opens.
4. In the opening window, click Installers.
5. Click Install AVX Stabilize Effect Plug-In.
6. In the Welcome window, click Next.
The installation proceeds and the Install Wizard Complete
window opens.
7. Click Finish.
48
Page 49

Creating an Emergency Repair Disk
Whenever you add new software or change your disk configuration,
you should create a new emergency repair disk (ERD).
To create an emergency repair disk:
1. Start your system and log in to an account with administrative
privileges.
2. Click the Start button, point to Programs, point to Accessories,
point to System Tools, and then choose Backup.
The Backup window opens.
3. Click the Emergency Repair Disk icon.
A dialog box app ears.
4. Select the “Also backup the registry to the repair directory”
option.
5. Insert a blank, formatted floppy disk into drive A.
6. Click OK.
7. Label the emergency repair disk, note the date, and store the
floppy disk in a safe, dry, static-free location.
49
Page 50

CHAPTER 3
Connecting the Editing Equipment
Before you connect the editing equipment, review the setup
information provided with your computer. This information provides
instructions for setting up your computer, and for attaching the
monitor, keyboard, and mouse.
Your editing equipment might be a digital camera, a digital video
deck, or an analog video deck connected to a transcoder. This chapter
explains the connections between the editing equipment and the
computer in general terms. The documentation that co mes with your
equipment explains the locations of cable connections and how to
connect the cables.
c
n
Do not connect the editing equipment to the system before you
install the NewsCutter XP software. When you connect a 1394 de vice
to the Windows 2000 operating system for the first time, an Add
Device Wizard appears. This Wizard assigns a device driver to the
1394 device you connect. You must assign the driver installed by
Avid for the device to work properly. See “Assigning a Driver to
Your Digital Device” on page 60.
The cameras, video decks, and transcoders in the illu st rations represent the
type of equipment explained in the text. The actual equipment you have might
be different.
50
Page 51

You need cables to connect the computer to the camera, digital video
deck, or transcoder used with an analog video deck. You receive some
or all of these cables when you purchase most digital devices.
This chapter contains the following topics:
• Connecting a 1394 Cable
• Connecting a Computer Without a Client Monitor
• Connecting a Computer with a Client Monitor
• Audio and Video Sync Issues
• Connecting an Analog Video Deck to the Computer
• Controlling an Analog Video Deck
• Assigning a Driver to Your Digital Device
• File Structure
• Project Workflow
Connecting a 1394 Cable
You use a 1394 cable to connect a digital video deck, a digital camera,
or a transcoder (connected to an analog video deck) to a PCI or
PCMCIA 1394 board in your computer (see Figure 3-1). The 1394
board can be either an OHCI-compliant PCI board in a desktop
computer or an OHCI-compliant PCMCIA board in a laptop
computer.
n
Avid might qualify laptop computers that have a built-in 1394 connections in
the future.
When you purchase a PCI board or P CMCIA boar d, you might r eceive
a 1394 cable. Depending on your equipm ent, you might need to
purchase a different 1394 cable. The following 1394 cables are
available:
• 4-pin to 4-pin
• 4-pin to 6-pin
• 6-pin to 6-pin
51
Page 52

The documentation that comes with your equipment explains the
cable connections.
Digital camera
PCI
board
Digital video
deck
Transcoder
IN
OUT
L
R
DV IN / OUTDC IN 6V
AUDIO
VIDEO
S-VIDEO
1394 cable
PCMCIA
board
Figure 3-1 Connecting a 1394 Cable
Connecting a Computer Without a Client Monitor
To connect equipment to your computer without a Client monitor:
1. Connect the monitor , speakers, keyboard, and mouse to the rea r of
your computer according to the documents that came with your
desktop computer. If you have a laptop, connect only needed
components.
2. Connect the 1394 cable from a d igital video de ck, a digital camera,
or a transcoder to either a PCI or PCMCIA 1394 board in the
computer (as explained in the docume ntation that comes with
your equipment). Figure 3-2 shows an example of a digital video
deck connected to a a PCI 1394 board.
The computer uses the same 1394 cable to input and output data
to and from a digital video deck, a digital camera, or a transcoder.
The output data can be recorded or used to control a digital video
deck or digital camera.
52
Page 53

3. Turn on power to all peripheral equipment and then the system.
n
The output data can be sent through a transcoder to be recorded on an analog
video deck, but control of the analog video deck must be done remotely using
the serial port (see “Controlling an Analog Video Deck” on page 59).
Monitor
Keyboard
and mouse
1394 cable
Figure 3-2 Connecting a Computer Without a Client Monitor
PCI 1394 board
Input data and output data
System speakers
Digital video deck
Connecting a Computer with a Client Monitor
To connect equipment to your computer with a Client monitor:
1. Connect the system as you did in “Connecting a Computer
Without a Client Monitor” on page 52, but don’t tu rn on power.
2. Connect a Client monitor to a digital video de ck, a digital camera,
or a transcoder using the necess ary analog ca ble. Figure 3-3 shows
an example of a digital video deck connected to a Client monitor.
3. Connect powered external speakers (or built-in speakers) to a
digital video deck, a digital camera, or a transcoder using the
necessary cables.
53
Page 54

4. Turn on power to all peripheral equipment and then the system.
n
Monitor
Keyboard
and mouse
The output data (video and audio) are synchronized as Client audio and
video, and do not match the video displayed on the desktop monitor and audio
sent to the system speakers. For more synch roniza tion information, see
“Audio and Video Sync Issues” on page 55.
System speakers
Client monitor
Input data and output data
1394 cable
Digital video deck
Powered speakers
To power
Figure 3-3 Connecting a Computer with a Client Monitor
54
Page 55

Audio and Video Sync Issues
With the NewsCutter XP system set up as shown in Figure 3-4, the
video and audio might appear to be out of sync in the following
situations:
• You are recording from a digital device to the NewsCutter XP
system.
• A Client monitor is attached to a digital video deck.
The system, however, is functioning normally, as explained in the
following instances:
• Sync Issue: When recording from a digital device (a camera,
digital video deck, or transcoder), what you see on the desktop
monitor and hear from the system speakers is not in sync with the
incoming video and audio coming from the digital device.
Explanation: The incoming video and audio from the digital
device must be buffered, and then fed to the desktop monitor and
system speakers. Although it might look and sound out of sync
from the digital device output, the video and audio is being
recorded properly. For example, if you are marking IN and OUT
points while previewing video, the points will be placed in the
correct location for editing.
55
Page 56

Monitor
System speakers
Client monitor
External speakers
1394 cable
Digital video deck
Figure 3-4 NewsCutter XP System with Client Monitor
• Sync Issue: With a Client monitor attached, the audio you hear
from the system speakers is not in sync with the video on the
Client monitor.
Explanation: NewsCutter XP processes the video and audio and
sends it to the desktop monitor and system speakers. The desktop
video and audio will always be in s ync.
However , NewsCutter XP also provides the same video and audio
in 1394 format to a digital device (camera, digital video deck, or
transcoder) connected by a 1394 cable (see Figure 3-4).
Because the Client monitor is attached to the digital device, the
delay between the time the video and audio is processed
internally and is sent to the digital device causes the vid e o on the
Client monitor to be out of sync with the audio from the system
speakers.
If you need to use a Client monitor for video and hear
synchronized audio:
- Attach a separate pair of speakers to the same digital device to
which the Client monitor is attached.
- Turn off or disconnect the system speakers.
Client monitor video and audio fr om external spea kers ar e always
in sync when they are sent to the digital device.
56
Page 57

Connecting an Analog V ideo Deck to the Computer
An analog video deck connects to the NewsCutter XP system through
a transcoder. Cables supplied with the camera and the 1394 board are
used for this connection. Figure 3-5 shows the connection, and
instructions follow the figure.
From analog video deck
®
RCA
cable connections
left audio, right audio, and video
DV IN / OUTDC IN 6V
1394 cable
L
R
AUDIO
VIDEO
RCA and S-Video output connections can also
be use for a Client monitor and speakers.
S-Video cable connection
IN
OUT
S-VIDEO
Transcoder
NewsCutter XP
1394 board
Speakers connected
during system setup
DV
4-pin6-pin
Figure 3-5 Connecting an Analog Video Deck
57
Audio Out
Page 58

To connect an analog video deck to the NewsCutter XP system:
1. Connect the video and audio cables from an analog video deck to
the input of the transcoder. For more information on transcoder
connections, see your transcoder documentation.
Typical connections are as follows:
t Connect the left audio, right audio, and video RCA-to-RCA
cable from the analog video deck to the In ports on the
transcoder.
t Connect an S-Video cable from the analog video deck to the In
port on the transcoder.
2. (Option) Connect the Client monitor to the transcoder RCA video
Out connector.
n
n
n
The Client monitor and its cables do not ship with the NewsCutter XP
system and must be purchased separa tely.
3. (Option) Connect the audio Out of your transcoder to audio In at
the rear of the NewsCutter XP system. Some transcoders provide
the appropriate cable.
You should have already connected the speakers during the initial setup of the
NewsCutter XP sy stem.
4. Connect the 1394 cable from the transcoder to the 1394 board.
This 1394 cable is also known as your FireWire cable.
The 1394 board in the NewsCutter XP system accepts a 6-pin and a 4-pin
cable.
58
Page 59

Controlling an Analog Video Deck
Your NewsCutter XP software provides analog video deck control
through the serial port on your system. The serial port connects to a
remote serial control connector, which is available on most analog
video decks.
To control the analog video deck, you need an optional RS-232 to
RS-422 serial cable or an adapter kit. Although an adapter kit must be
purchased separately, the following procedure explains how to
connect a sample adapter kit between your system and an analog
video deck using the following:
• An RS-232 to RS-422 serial adapter
• Two serial cables with 9-pin male connectors at both ends
To connect a single deck to your computer:
1. Purchase an adapter kit.
2. Attach one end of the first 9-pin cable to the end of the serial
adapter labeled RS-232 (see Figure 3-6).
3. Attach the other end of the first 9-pin cable to the serial port of the
computer.
To analog
video deck
RS-422 connection
Serial adapter
RS-232 connection
To computer
Figure 3-6 Analog Video Deck Control Cabling
4. Attach one end of the second 9-pin cable to the end of the serial
adapter labeled RS-422.
5. Attach the other end of the second 9-pin cable to the remote serial
port of the analog video deck.
59
Page 60

Assigning a Driver to Your Digital Device
To record (input) digital data from your supported digital device, you
must connect the digital device to the 1394 board (see “Connecting a
1394 Cable” on page 51). You then need to assign a driver to the
digital device.
Avid provides a driver (CustomDV.sys) that allows the Avid software
to control the digital device connected to the 1394 board. This driver is
installed with the NewsCutter XP application. When you Start the
system for the first time, you will see the Hardware Wizard start.
Cancel the Wizard and install the NewsCutter XP software.
n
You should not connect a digital device to the 1394 board until you have
installed the Avid software. The Avid software installs the OHCI-compliant
driver (CustomDV.sys) that you assign to the digital device you connect to
the 1394 board.
The following is a general explanation of what occurs when you
physically connect a digital device to the 1394 board and apply power
to the digital device:
• The digital device generates a signal to the Windows 2000
operating system notifying the operating system that a digital
device is now attached to the system.
• The operating system polls the digital device connected to the
1394 board to determine what type of digital device is connected.
• The operating system checks to see if that digital device has an
assigned driver.
- If the digital device has been previously connected to the 1394
board, you should already have assigned a driver to the
digital device and nothing is done.
- If the digital device has not been previously connected to the
1394 board and does not have a driver assigned, the
Windows 2000 operating system opens the Found New
Hardware Wizard to assign a driver to the digital device.
60
Page 61

To assign the Cus tomDV.s ys driver to the 1394 DV Camcorder (Non
DirectShow) digital device, using the Found New Hardware W izar d:
1. Connect the digital device to the 139 4 bo ard and apply power to
the digital device.
The Found New Hardware Wizard appears (see Figure 3-7).
Figure 3-7 Found New Hardware Wizard
2. Click Cancel.
3. Start the NewsCutter XP application. The following DV driver
message appears:
The proper DV driver has automatically installed.
Please turn the DV device off and then back on to
activate the new driver. Click OK to continue.
4. Power cycle the DV device.
5. Click OK in the DV driver dialog box.
To see if the CustomDV.sys driver has been properly installed:
1. Leave the digital device connected to the 1394 board, but turn off
the power to the digital device.
2. Click the Start button, point to Settings, and then click Control
Panel.
3. Double-click the System icon.
61
Page 62

File Structure
4. Click the Hardware tab.
5. Click Device Manager.
6. Click the Plus sign (+) of Sound, Video, and Game Controllers.
7. Turn on the power to the digital device.
In a few seconds you should s ee “1394 DV Camcorder (Non
DirectShow)” appear in the Sound, Video, and Game Controllers
list.
The following illustration shows the different kinds of NewsCutter XP
files and where they are stored. The NewsCutter XP applicat ion folder
is stored on your computer’s internal hard drive. The Avid Projects
folder is also stored on an internal drive; the location varies,
depending on your installation. For complete information about
folders and files, see the Avid NewsCutter XP User’s Guide or Help.
Media is stored in a folder called OMFI MediaFiles, which is created
by the application. Avid recommends that you store media files on a
separate disk or partition.
62
Page 63

Avid
NewsCutter XP
Media drive
OMFI
MediaFiles
Settings
NewsCutter XP
Bin A
Figure 3-8 File Structure
Project Workflow
The following sections illustrate the four stages of a typical
NewsCutter XP project:
• Starting a Project
• Preparing to Edit
• Editing a Sequence
Help
Supporting
Files
Avid
Projects
Project
Bin B
• Generating Output
Complete procedures for each stage are included in the Avid
NewsCutter XP User’s Guide and the Help.
63
Page 64

Starting a Project
Starting a project involves the following steps:
1. Turn on your equipment in the
correct order and start the
software. (Speakers and
external media drives are
optional.)
2. Select or create a new user
and project: the job that will
result in one or more finished
sequences.
1. Turn on and start your Avid system.
2. Select or create a user and project.
3. Create and organize bins.
4. Back up your project on a
regular basis.
3. Create and organize bins.
4. Back up the project.
64
Page 65

Preparing to Edit
Preparing to edit involves the following steps:
1. (Option) Import your log files
into the bins, or log the
material manually.
2. Record your DV footage,
creating media files and
master clips.
1. (Option) Import shot logs into the bin.
3. Work with bins and clips to
organize your source material
for easy access during editing.
4. (Option) Build a storyboard
to begin visualizing your final
cut before editing.
2. Record footage, creating
master clips and media files.
3. Sort and organize clips in the bins.
4. Use a storyboard.
65
Page 66

Editing a Sequence
Editing a sequence involves the following steps:
1. View your clips in advance
and mark IN points and OUT
points, or create subclips
based on selected portions of
your master clips.
2. Build your sequence using
editing controls with the
Timeline, Source pop-up
monitors, and the
Source/Record monitor.
3. Fine-tune your edits and
effects by using functions of
the various edit modes, such
as Segment mode, Trim mode,
and Effect mode.
4. Adjust and mix multiple
audio tracks and prepare for
final playback or output, using
the Audio tool and the Audio
Mix tool.
1. Screen, mark, and subcatalog footage.
2. Edit with Timeline and monitors.
3. Fine-tune edits and effects.
5. Screen and
continue editing
as necessary.
Source
pop-up
monitor
Source/Record
monitor
Timeline
5. Return to editing if further
adjustments are required.
4. Fine-tune audio pan, volume, and EQ.
66
Page 67

Generating Output
Generating various forms of output based on your sequence involves
selecting among several options:
Export material for additional processing,
for incorporating into a multimedia project,
or for publishing on the Internet.
V
D
67
Record a digital cut directly to tape.
Generate an EDL for online
videotape editing.
Page 68

APPENDIX A
Avid Setup and Product Recovery CD-ROM
This chapter explains how to use the Avid Setup and Product
Recovery CD-ROM. If your NewsCutter XP system ever gets
corrupted to the point where it is easier to start over, you can. The
Avid Setup and Product Recovery CD-ROM restores the system drive
to its original condition when the system was shipped from Avid.
n
If you purchased the NewsCutter XP software only kit, an Avid Setup and
Product Recovery CD-ROM is not incl uded.
This chapter contains the following s ect ions:
• Process Summary
• Changing the System BIOS Settings
• Using the Avid Setup and Product Recovery CD-ROM
• Adding a Page File
• Configuring a Page File
68
Page 69

Process Summary
The Avid Setup and Product Recovery CD-ROM reloads an image of
NewsCutter XP system drive as it was shipped from Avid. To do this,
the system must boot from the CD-ROM. You might need to make
changes to the BIOS to allow the system to boot from the CD-ROM.
The process is summarized as follows:
1. (Option) Change the boot sequence. This is onl y necessary if your
system is not set to boot from the CD-ROM before the system hard
disk drive.
2. Insert the Avid Setup and Product Recovery CD-ROM into the
CD-ROM drive.
3. Run the Avid Setup and Product Recovery CD-ROM.
n
n
c
By going into the BIOS and sa ving the information, y o u are also saving the
changes the system detected if you added memory.
Once you save and exit the BIOS, the system boots from the Avid
Setup and Product Recovery CD-ROM and you must install the
Windows image on the system disk.
You w ill need the Avid Setup and Product Recovery CD-ROM to install the
Windows image on the system disk.
You should disconnect all external drives from the system before
continuing with this procedure so you do not lose data. You should
only have the original internal drive connected.
69
Page 70

Changing the System BIOS Settings
This section gives the typical instructions on how to change the system
BIOS settings for your computer so that the system will boot from the
Avid Setup and Product Recovery CD-ROM. If you know that your
system will automatically boot from the CD-ROM before using the
system hard disk drive, you can ignore this procedure.
c
n
n
If you select the “Set to Default” option in the system BIOS, the
manufacturer’s default settings will be set. The manufacturer’s
settings are not always the settings Avid uses.
Most systems automatically enter the system BIOS if the system sees a
different video board (amount of memory has changed on the video
board) or if it senses that the amount of main memory has changed
from the previous time power was applied.
If you have not changed the memory or added a differ ent video boar d,
you must manually enter the system BIOS. These instructions explain
how to enter the system BIOS in the IBM
You can only enter the system BIOS by turning off the system (using
the power button) and then pressing F1 as the system starts.
Press F1 quickly when th e “Press F1 ” statement appears on the screen.
Once you enter the system BIOS, instructio ns for moving, selecting, and
exiting appear at th e bo ttom of the screen.
To change the boot sequence:
®
IntelliStation® Z Pro 6866.
1. Turn on the system.
2. Almost immediately start pressing F1.
70
Page 71
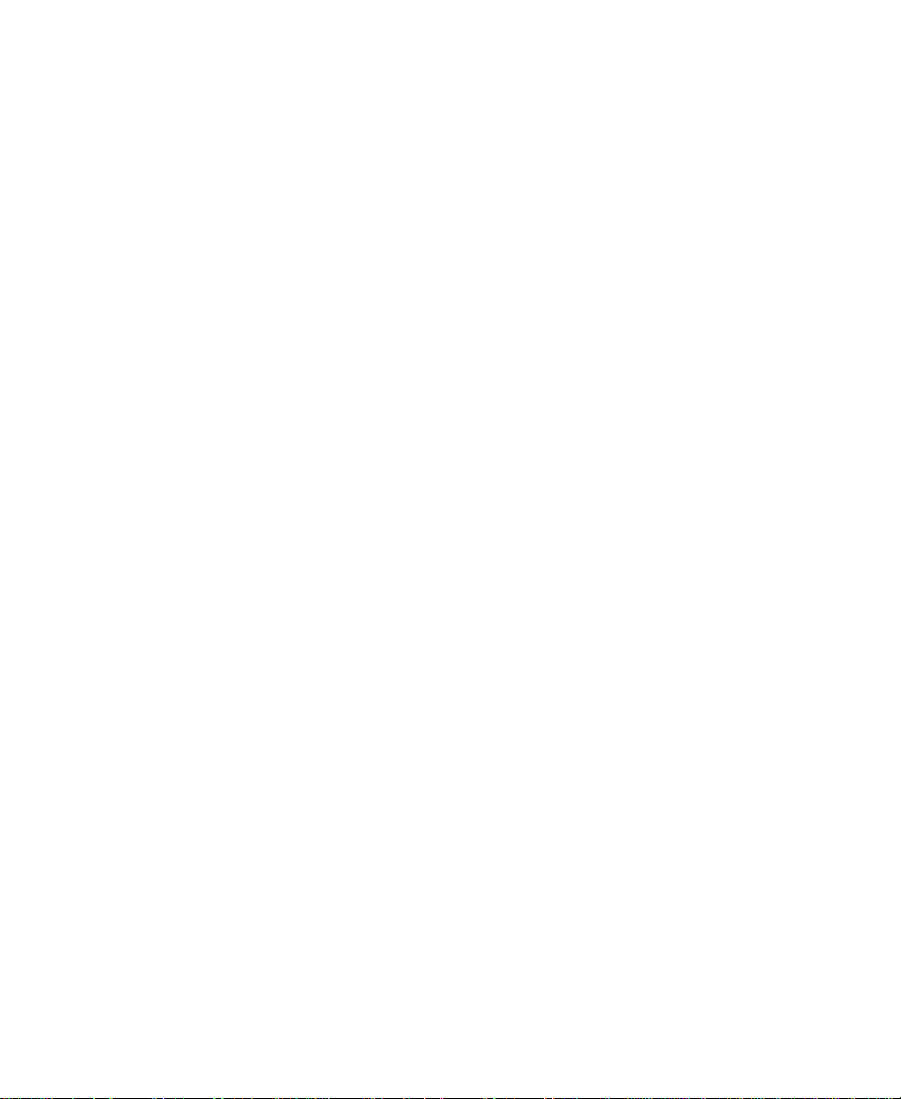
n
The F1 prompt for entering the BIOS setup might appear before text starts
appearing on your monitor. It doesn’t do any harm to press F1 repeatedly
after turning on the system.
You are placed into the system BIOS at the Configuration/Setup
menu (Main menu) after the execution of the SCSI BIOS because
you pressed F1 or the system placed you there.
3. Press the Down Arrow key to reach the Start Options menu item
and press Enter.
The Start Options menu appears and you are automatically placed
at the Startup Sequence selection.
4. Press Enter.
5. Press the arrow keys to select the following startup devices under
the Primary Startup Sequence section:
-First startup — Diskette (floppy) drive 0
-Second startup — CD-ROM
-Third startup — Hard disk 0
6. Press the Escape key to return to the Main menu.
n
Make sure there is no floppy disk in the floppy drive.
7. Insert the Avid Setup and Product Recovery CD-ROM into the
CD-ROM drive.
You insert the CD-ROM at this point because when you exit the
system BOIS, the system automatically starts.
8. Press the Down Arrow key to reach the Save Settings menu item
and press Enter.
The Save Settings dialog box appears.
9. Press Enter to continue.
10. Press the Down Arrow key to reach the Exit Setup menu item and
press Enter.
71
Page 72

11. Exit the system BIOS settings as explained on the screen.
You are asked to confirm that you want to exit the Setup Utility.
12. Press Enter.
Using the Avid Setup and Product Recovery CD-ROM
With the Avid Setup and Product Recovery CD-ROM in the CD-ROM
drive, restart your system. As the boot procedure continues, the Avid
Setup and Product Recovery CD-ROM is booted.
You are placed in an MS-DOS screen and r eceive the following choices
when installing the Windows image:
• 1 — Perform a full recovery of the complete disk.
• 2 — Exit from the process without doing any recovery.
Depending upon the recovery method selected, you should consider
the following:
• Y ou must reinstall the A vid software application after you perform
any recovery.
• If you select 1, all data on the C partition, including applications
installed after the system was built, will be destroyed.
• You should attempt to back up all data on drive C before
performing a full recovery.
72
Page 73

To perform a complete recovery (image the complete disk):
c
The system warns you two times during this procedure that you are
about to destroy data on all, or parts, of hard d rive 0.
1. Press the arrow keys to highlight choice 1 (full recovery) and press
Enter.
You will be asked if you really want to continue, because
continuing destroys data on hard drive 0.
2. Press the Y key. Do not press Enter.
You will be asked again if you really want to continue, because
continuing destroys data on hard drive 0.
3. Press the Y key again. Do not press Enter.
At this time, the program will take approximately 5 minutes to
place the Windows image on hard drive 0.
The image takes approximately 5 or 6 minutes to install. You will
see a setup complete message once the image has been completely
written.
4. Remove the CD-ROM from the CD-ROM drive.
5. Press Ctrl+Alt+Delete. This continues the boot sequence.
6. Use the arrow keys to select Avid Configuration and then press
Enter.
n
Select the Original Configuration only if you want to boot the system in a
standard Windows configuration.
7. As the Windows 2000 operating system is installed, you will be
asked to supply the following information. Follow the on-screen
instructions and see your Windows documentation.
- Regional settings.
-Name and organization.
- Product key (25-digit code on the Microsoft Product Key).
73
Page 74

- Computer name (do not enter a password for the
administrator account).
- Date and time.
- Networking setup for your site. You need network
administrative privileges when you perform specific network
functions.
8. If you are connected to a network, complete the Network
Identification Wizard.
The setup is complete.
c
If the Windows 2000 operat ing system finds stripe sets, it might state
that the stripe set does not have the correct signature. Avid
recommends that you do not reformat.
Adding a Page File
A page file is a hidden file on the hard disk drive that is used to hold
parts of programs that do not fit into memory. During the windows
installation, the Windows 2000 operating system automatically
configures the page file size to be 1.5 times the memory size. If you add
more memory to your system after installing the Windows 2000
operating system, you must manua lly adjust the page file size. The
formula for the page file size is as follows:
1.5 x your memory size
For example, if memory size is 256, the formula would be:
1.5 x 256 = 384
n
If you have used the Avid Setup and Product Recovery CD-ROM, you will
find that a page file has been created for you.
74
Page 75

Configuring a Page Fi le
If you experience “out of virtual memory” errors or unusually slow
response times because of the drive partitioning on the internal drive.
Avid recommends that you create a second page file on the first
external drive partition.
To configure a page file:
1. Click the Start button, point to Settings, and then click Control
Panel.
The Control Panel window opens.
2. Double-click the System icon.
The System Properties dialog box appears.
3. Click the A dvanced tab.
4. In the Performance section, click Performan c e Options.
The Performance Options dialog box appears.
5. In the Virtual Memory section of the dialog box, click Change.
6. Set Initial Size to the size of 1.5 x (times) the physical memory.
7. Set Maximum Size to the size of 1.5 x (times) the physical memory.
8. Click Set.
9. Click OK to close the Virtual Memory dialog box.
10. Click OK to close the Performance Options dialog box.
11. Click OK to close the System Properties dialog box.
You are prompted to restart your computer.
12. Click Yes.
75
Page 76

FCC Notice
APPENDIX B
Regulatory and Safety Notices
This device complies with Part 15 of the FCC Rules. Operation is
subject to the following two conditi ons:
1. This device may not cause harmful interference.
2. This device must accept any interference received, including
interference that may cause undesired operation.
This equipment has been tested and found to comply with the limits
for a Class A digital device, pursuant to Part 15 of the FCC Rules.
These limits are designed to provide reasonable protection against
harmful interference when the equipment is operated in a commercial
environment. This equipment generates, uses, and can radiate radio
frequency energy and, if not installed in accordance with the
instruction manual, may caus e ha rm f ul interference to radio
communications. Operation of this equipment in a residential area is
likely to cause harmful interference in which case the user will be
required to correct the interference at his own expense.
76
Page 77

Canadian ICES-003
This Class A digital apparatus meets all requirements of the Canadian
Interference Causing Equipment Regulations.
Cet appareil numérique de la classe A respecte toutes les exigences du
Règlement sur le matériel brouilleur du Canada.
European Union Notice
Declaration of Conformity
(According to ISO/IEC Guide 22 and EN 45014)
Application of Council
Directives:
Standards to which
Conformity is Declared:
Manufacturer’s Name: Avid Technology, In c.
European Contact: Nearest Avid Sales and Service Office or
Type of Equipment: Information Technology Equipment
73/23/EEC, 89/336/EEC.
EN60950:1992 + A1 + A2 + A3 + A4 + A11
CISPR 22:1985 / EN55022:1988 C lass A
EN55024:1998 + A1
1925 Andover Street
Tewksbury, MA 01876, USA
Avid Technology International B.V.
Sandyford Business Center
Unit 3,
Dublin 18, Ireland
77
Page 78

Product Name: Products for the Windows NT and Windows 2000
Operating Systems: Media Composer,
Film Composer , Avid Xpress, A vidXpress DV,
Avid Unity, Avid|DS, NewsCutter, NewsCutter XP,
NewsCutter DV, Symphony
Products for the Maci ntosh Operating System:
Media Composer, Film Composer, Avid Xpress,
Avid Unity
Products for the UNIX Oper ating System: AirP lay,
VideoSPACE
Base Model Numbers: None
Product Options: All
Year of Manufacture: 2001
(1) Products for the Windows NT and Windows 2000 Operating
Systems: products were tested in a typical Media Composer,
Film Compo ser, Avid Xpress, Avid Xpress DV, Avid Unity, Avid|DS,
NewsCutter, NewsCutter XP, NewsCutter DV, or Symph ony
configuration.
(2) Products for the Macintosh Operating System: products were
tested in a typical Media Composer, Film Composer, Avid Xpress, or
Avid Unity configuration.
(3) Products for the UNIX Operating System: products were tested in
an AirPlay or VideoSPACE configuration.
I, the undersigned, hereby declare that the equipment specified above
conforms to the above Directives and Standards.
George R. Smith, Director of Hardware Design and Development
78
Page 79

Australia and New Zealand EMC Regulations
N1709
John Kells, Australian Operations Manager
Avid Technology (Australia)
Unit B
5 Skyline Place
French Forest NSW 2086
Australia
Phone: 61-2-8977-4800
Taiwan EMC Regulations
T a iwan EMC Regulations BSMI Class A EMC Warning
79
Page 80

Index
Numerics
1394 Standard 11, 17
A
ALE (Avid Log Exchange)
installing
Analog video deck
connecting , to th e News Cut ter XP sys tem
controlling, from the NewsCutter XP
Application key
connecting
Avid Projects folder location 62
Avid Setup and Product Recovery CD-ROM 68
46
software
22
57
59
to 75
AVX Stabilize Effect plug-in 48
B
BIOS
boot sequence
entering 70
Boot sequence 70
70
C
Cables
FireWire
for editing equipment 51
IEEE 1394 51
CD-ROM
Avid Setup and Product Recovery
NewsCutter XP application 43
Check list
for setting up system
Companion applications 44
Configuration disk
creating
Configuring a page file 75
Connecting
application key
editing equipment 50 to 59
external SCSI drives 23 to 26
Controlling an analog video deck
from the NewsCutte r X P software
Creating
disk configuration disk
primary partitions 32
Custom installation
for the NewsCutter XP system
51
18
49
22
49
68 to 75
59
42
80
Page 81

D
Decks
connecting analog v ideo, t o th e New sCutter
XP system
controlling analog video, from the
NewsCutter XP software
Device numbering 27
Digital audio and video data cable 51
Digital video (DV)
described
Disk configuration disk
creating
Dongle
connecting
Drives
checking internal
connecting external SCSI 23 to 26
formatting 32
preparing 28 to 35
testing 35
57
59
17
49
22
29
External SCSI drives
connecting
turning on 20
23 to 26
F
FAT file system 29
File system 62
FireWire
cables
51
described 12, 17
Formatting drives 32
Full recove ry 72
H
Heap Hotfix 37
I
E
Editing
overview
preparing for 65
Editing equipment
cables for
connecting 50 to 59
connecting analog video deck to 57
overview 51
EDL Manager
installing
Effect mode
in workflow
Entering system BIOS 70
Equipment
turning on
ERD (emergency repair disk) 49
66
51
45
66
19
i.LINK
described
IEEE Standard 1394
cables
definition 12, 17
Installing
ALE
EDL Manager 45
external SCSI drives 23 to 26
NewsCutter XP software 40
Installing software 36 to 41
custom option for 42
81
17
51
46
Page 82

L
LVD (Low Voltage Differential)
external SCSI drives
terminator 25
23
Product recove ry CD-ROM 68, 72
Projects
workflow
63
R
M
Memory
virtual
75
Modifying the NewsCutter XP software 43
N
NTFS file system 29
O
OHCI (Open Host Controller Interface) 17
OMFI MediaFiles folders 62
Open Host Controller Interface (OHCI) 17
Output 67
P
Page file
adding
74
configuring 75
Partitioning
creating primary partitions during
PCI SCSI board
described
Preparing to edit
overview
Primary startup sequence 71
24
65
32
Recovery CD-ROM 68 to 72
Regulations
Australia EMC
Canadian 77
European Union notice 77
FCC notice 76
New Zealand EMC 79
Taiwan EMC 79
Regulatory and safety notices 76 to 79
Removing programs 39
Removing the NewsCutter XP software 43
Repairing the NewsCutter XP software 43
RS-232 to RS-422 serial adapt er 59
79
S
SCSI drives
cabling
25
connecting 23 to 27
controller 23
determining IDs for 26
testing 35
SCSI IDs
determining
numbering 27
Segment mode
in workflow
Sequences
editing (overview)
Serial adapter 59
Service pack 37
26
66
66
82
Page 83

Setup
CD-ROM
check list 18
equipment 16 to 29
Software
ALE
AVX Stabilize Effect plug-in 48
companion applications 44
custom installation of NewsCutter XP 42
EDL Manager 45
Heap Hotfix 37
modifying, repairing, or removing 43
NewsCutter XP application 40
uninstalling 38
upgrading 38
Stabilize Effect plug-in 48
Starting a project (overview) 64
Startup sequence 71
Subclips
in workflow
System BIOS 70
68 to 75
46
66
T
V
Video decks
connecting analog
controlling analo g 59
Virtual memory 75
W
Windows file systems
described
Workflow
stages of a proj ect
29
57
63
Terminators
for PCI SCSI boards
Testing drives 35
Transcoder
connecting
Trim mode
in workflow
Turning on
equipment
57
19
25
66
U
Uninstalling NewsCutter XP software 43
83
 Loading...
Loading...