Page 1
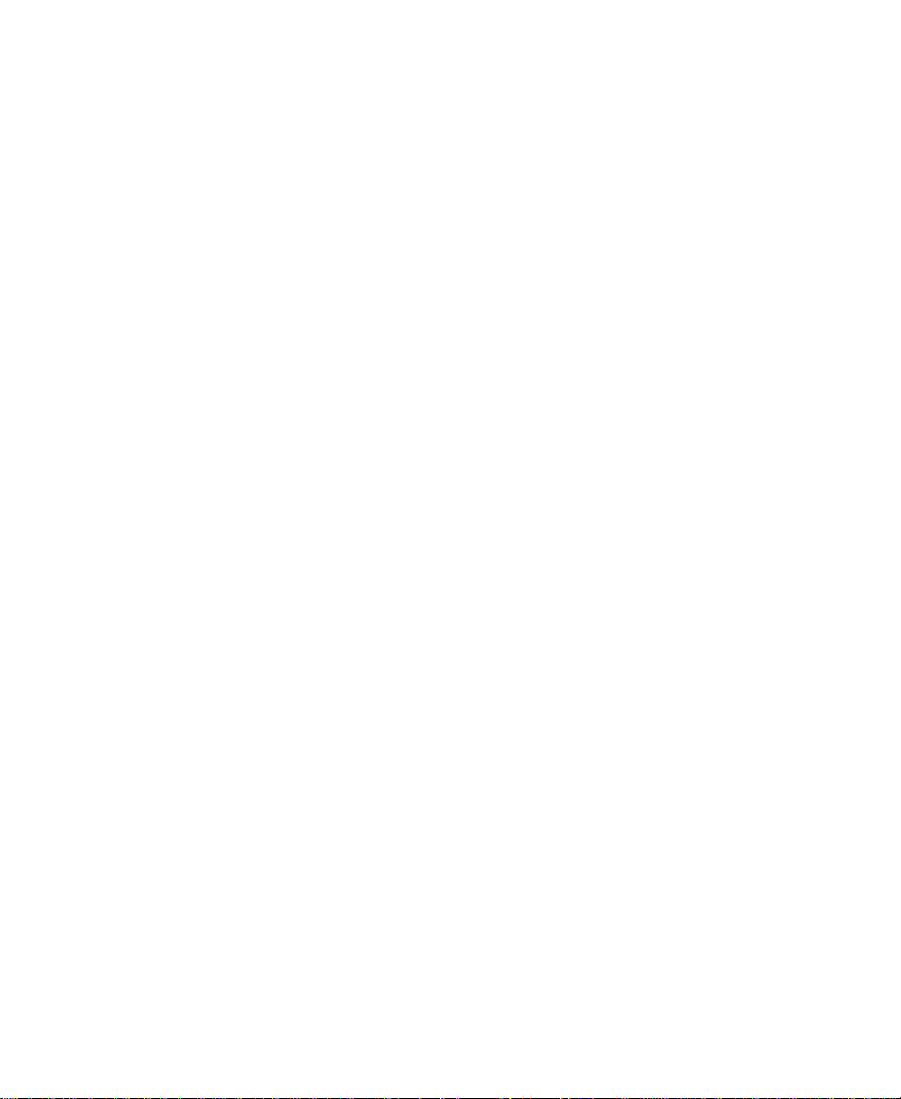
Avid® NewsCutter®
Effects Guide
Release 2.0
a
tools for storytellers®
Page 2
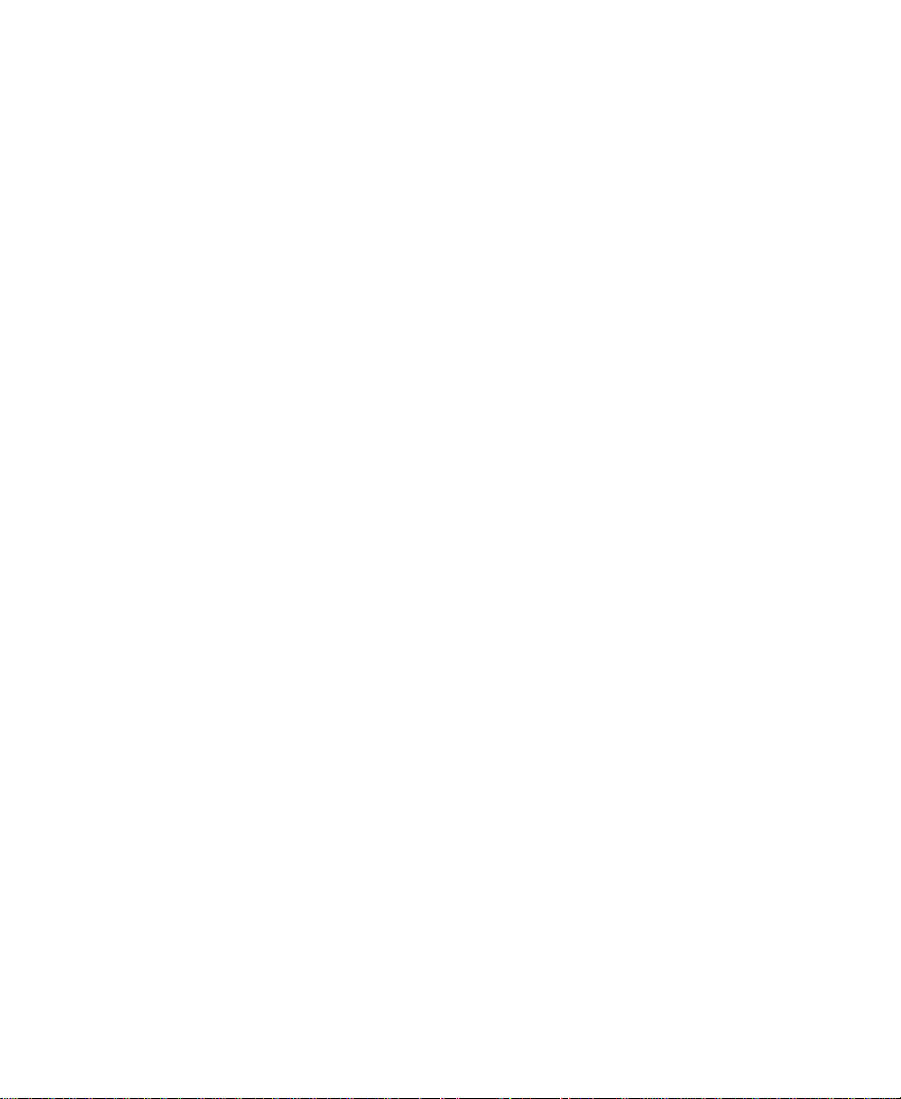
© 2000 Avid Technology, Inc. All rights reserved.
Avid NewsCutter Effects Guide • Part 0130-04674-01 Rev. A • November 2000
2
Page 3
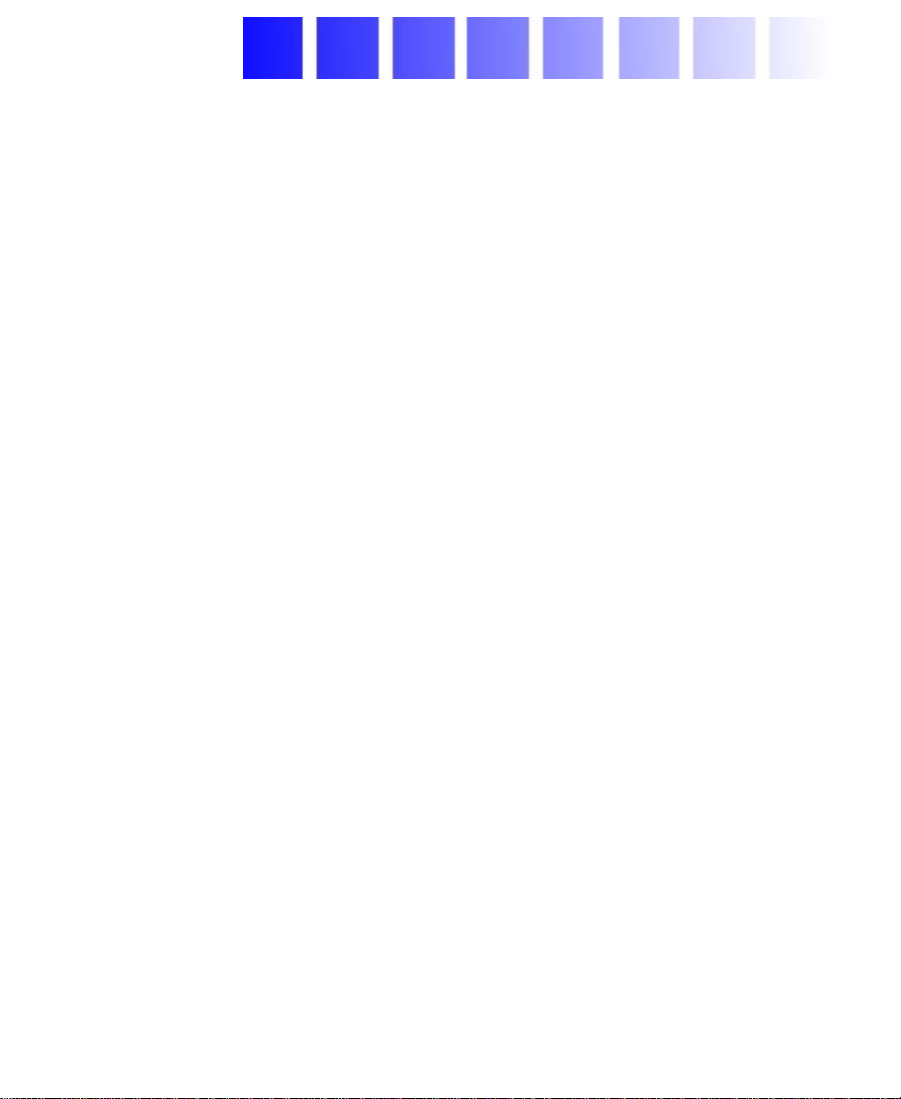
Contents
Chapter 1 Preparing to Work with Effects
Effect Types . . . . . . . . . . . . . . . . . . . . . . . . . . . . . . . . . . . . . . . . . . . . . . . . 18
Effects Creation Tools . . . . . . . . . . . . . . . . . . . . . . . . . . . . . . . . . . . . . . . 20
About Real-Time and Downstream Key Effects . . . . . . . . . . . . . . . . 21
About Real-Time Effects . . . . . . . . . . . . . . . . . . . . . . . . . . . . . . . . . 21
Playing Real-Time Effects . . . . . . . . . . . . . . . . . . . . . . . . . . . . . . . . 21
Playing Complex Effect Combinations . . . . . . . . . . . . . . . . . 22
Combined Rendering of Real-Time
and Non-Real-Time Effects . . . . . . . . . . . . . . . . . . . . . . . . . 23
Displaying Effects On-the-Fly . . . . . . . . . . . . . . . . . . . . . . . . . . . . 23
Interrupting Render On-the-Fly. . . . . . . . . . . . . . . . . . . . . . . . . . . 23
About Downstream Key Effects. . . . . . . . . . . . . . . . . . . . . . . . . . . 24
Using the Effect Palette. . . . . . . . . . . . . . . . . . . . . . . . . . . . . . . . . . . . . . 24
Displaying the Effect Palette . . . . . . . . . . . . . . . . . . . . . . . . . . . . . 26
Resizing the Effect Palette. . . . . . . . . . . . . . . . . . . . . . . . . . . . . . . . 26
Understanding the Color Coding. . . . . . . . . . . . . . . . . . . . . . . . . . 27
Displaying Effect Templates . . . . . . . . . . . . . . . . . . . . . . . . . . . . . . 28
Playing Effects in a Sequence . . . . . . . . . . . . . . . . . . . . . . . . . . . . . . . . 29
Using Third-Party Plug-in Effects. . . . . . . . . . . . . . . . . . . . . . . . . . . . . 30
3
Page 4
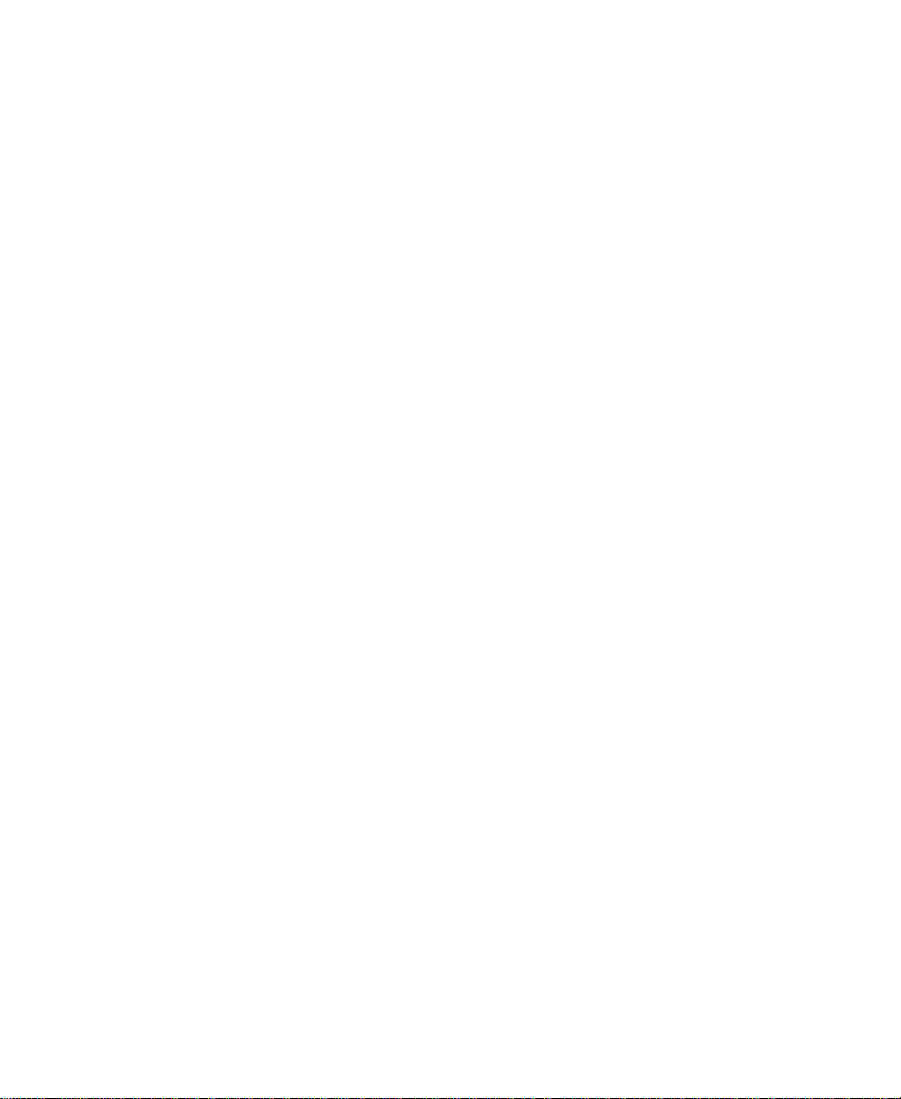
Chapter 2 Basics of Effects Editing
Deconstructing Effects. . . . . . . . . . . . . . . . . . . . . . . . . . . . . . . . . . . . . . . 32
Applying Effects to a Sequence. . . . . . . . . . . . . . . . . . . . . . . . . . . . . . . 34
Applying an Effect to a Single Transition or Segment . . . . . . . 34
Dragging an Effect from the Effect Palette . . . . . . . . . . . . . . 35
Double-Clicking an Effect Icon in the Effect Palette . . . . . 36
Applying an Effect to Multiple Transitions. . . . . . . . . . . . . . . . . 37
Applying an Effect to Multiple Segments . . . . . . . . . . . . . . . . . . 39
Deleting Effects in a Sequence . . . . . . . . . . . . . . . . . . . . . . . . . . . . . . . 41
Deleting a Single Effect . . . . . . . . . . . . . . . . . . . . . . . . . . . . . . . . . . 41
Deleting Multiple Transition Effects . . . . . . . . . . . . . . . . . . . . . . 43
Deleting Multiple Segment Effects . . . . . . . . . . . . . . . . . . . . . . . . 43
Using the Fade Effect Button . . . . . . . . . . . . . . . . . . . . . . . . . . . . . . . . . 43
Working with Transition Effects . . . . . . . . . . . . . . . . . . . . . . . . . . . . . . 44
Types of Transition Effects . . . . . . . . . . . . . . . . . . . . . . . . . . . . . . . 45
Applying a Dissolve Effect . . . . . . . . . . . . . . . . . . . . . . . . . . . . . . . 45
Using the Effect Palette to Create a Dissolve Effect . . . . . . 45
Using the Quick Transition Button . . . . . . . . . . . . . . . . . . . . 46
Using the Quick Transition Button to Apply
Effects to Multiple Transitions . . . . . . . . . . . . . . . . . . . . . . 50
Understanding the Graphical Display in the
Quick Transition Dialog Box. . . . . . . . . . . . . . . . . . . . . . . . 54
Adjusting the Effect by Dragging. . . . . . . . . . . . . . . . . . . . . . 55
Repositioning the Effect with the Alignment Buttons . . . . 56
Creating a Dissolve in Trim Mode . . . . . . . . . . . . . . . . . . . . . 57
Sizing the Effect to Fit the Media. . . . . . . . . . . . . . . . . . . . . . . . . . 58
Trimming a Transition Effect . . . . . . . . . . . . . . . . . . . . . . . . . . . . . 59
Creating Motion Effects . . . . . . . . . . . . . . . . . . . . . . . . . . . . . . . . . . . . . 59
Rendering Considerations When Creating Motion Effects . . . 59
Rendering and Rerendering Existing Motion Effects . . . . . . . . 61
Understanding Motion Effect Type Changes . . . . . . . . . . . . . . . 63
Creating a Freeze Frame. . . . . . . . . . . . . . . . . . . . . . . . . . . . . . . . . . 64
Controlling a Freeze Frame with a Single Button or Key . . . . . 66
4
Page 5
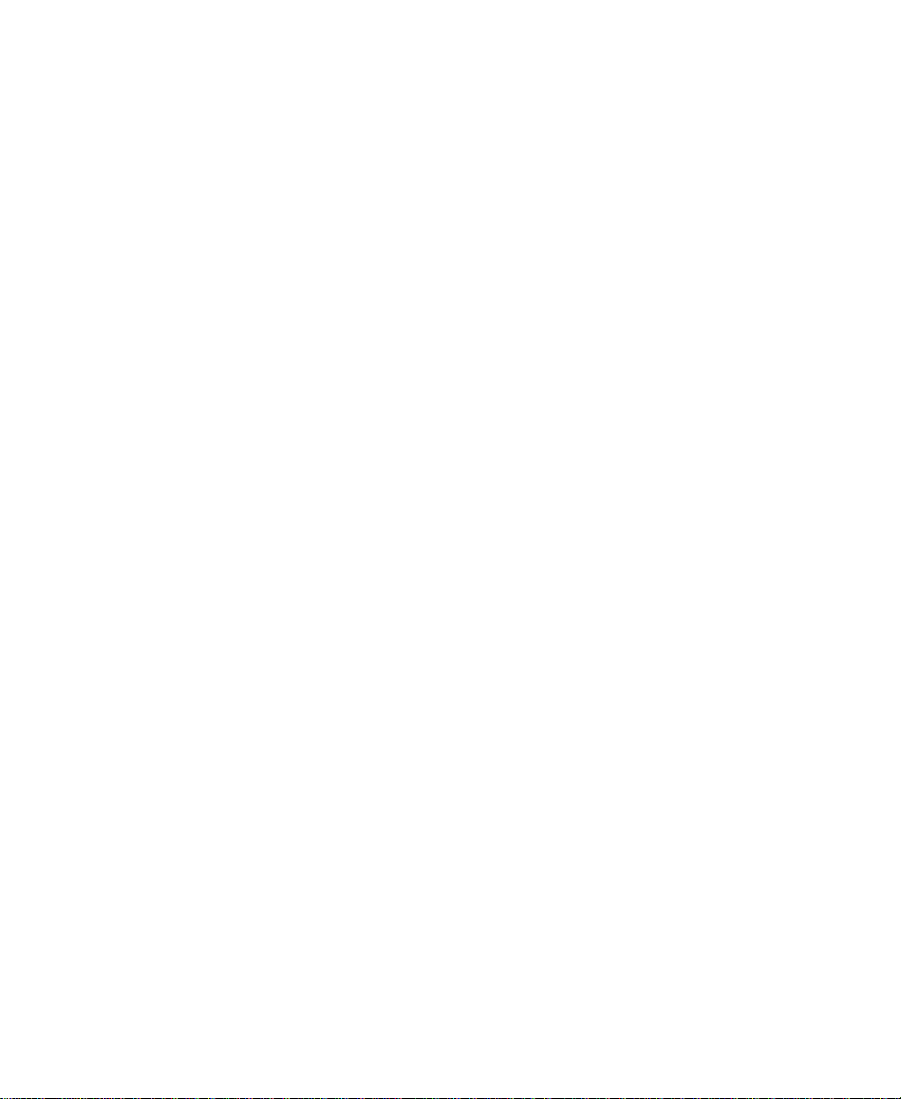
Creating a Rolling Clip That Freezes . . . . . . . . . . . . . . . . . . . . . . 68
Creating a Variable Speed Effect . . . . . . . . . . . . . . . . . . . . . . . . . . 68
Creating a Strobe Motion Effect. . . . . . . . . . . . . . . . . . . . . . . . . . . 71
Creating Mosaic Effects. . . . . . . . . . . . . . . . . . . . . . . . . . . . . . . . . . . . . . 75
Using the Effect Editor with the Mosaic Effect . . . . . . . . . . 75
Chapter 3 Customizing Effects with the Effect Editor
Opening the Effect Editor. . . . . . . . . . . . . . . . . . . . . . . . . . . . . . . . . . . . 82
Customizing the Effect Display. . . . . . . . . . . . . . . . . . . . . . . . . . . . . . . 83
Understanding the Effect Preview Monitor. . . . . . . . . . . . . . . . . 83
Understanding the Tracking Information . . . . . . . . . . . . . . . . . . 84
Displaying the Safe Title and Safe Action Guidelines . . . . . . . 85
Moving an Enlarged Image in the Effect Preview Monitor . . . 86
Changing Position in an Effect . . . . . . . . . . . . . . . . . . . . . . . . . . . . . . . 88
Replacing an Effect in Effect Mode . . . . . . . . . . . . . . . . . . . . . . . . . . . 88
Using the Effect Editor . . . . . . . . . . . . . . . . . . . . . . . . . . . . . . . . . . . . . . 89
Effect Editor Buttons. . . . . . . . . . . . . . . . . . . . . . . . . . . . . . . . . . . . . 89
About Effect Parameters . . . . . . . . . . . . . . . . . . . . . . . . . . . . . . . . . 93
Using Parameter Sliders . . . . . . . . . . . . . . . . . . . . . . . . . . . . . . . . . 94
Using Parameter Enable Buttons . . . . . . . . . . . . . . . . . . . . . . . . . . 95
Using the Other Options Button to Access Parameters . . . . . . . 96
Adjusting a Color Parameter. . . . . . . . . . . . . . . . . . . . . . . . . . . . . . 96
Using the Eyedropper . . . . . . . . . . . . . . . . . . . . . . . . . . . . . . . . 97
Using the Windows Color Dialog Box. . . . . . . . . . . . . . . . . . 97
Using Keyframes . . . . . . . . . . . . . . . . . . . . . . . . . . . . . . . . . . . . . . . . . . . 99
Adding a Keyframe. . . . . . . . . . . . . . . . . . . . . . . . . . . . . . . . . . . . . 100
Selecting a Keyframe . . . . . . . . . . . . . . . . . . . . . . . . . . . . . . . . . . . 100
Moving a Keyframe . . . . . . . . . . . . . . . . . . . . . . . . . . . . . . . . . . . . 101
Changing a Keyframe’s Parameters. . . . . . . . . . . . . . . . . . . . . . . 101
Copying and Pasting Keyframe Parameters . . . . . . . . . . . . . . . 101
Deleting a Keyframe. . . . . . . . . . . . . . . . . . . . . . . . . . . . . . . . . . . . 102
5
Page 6
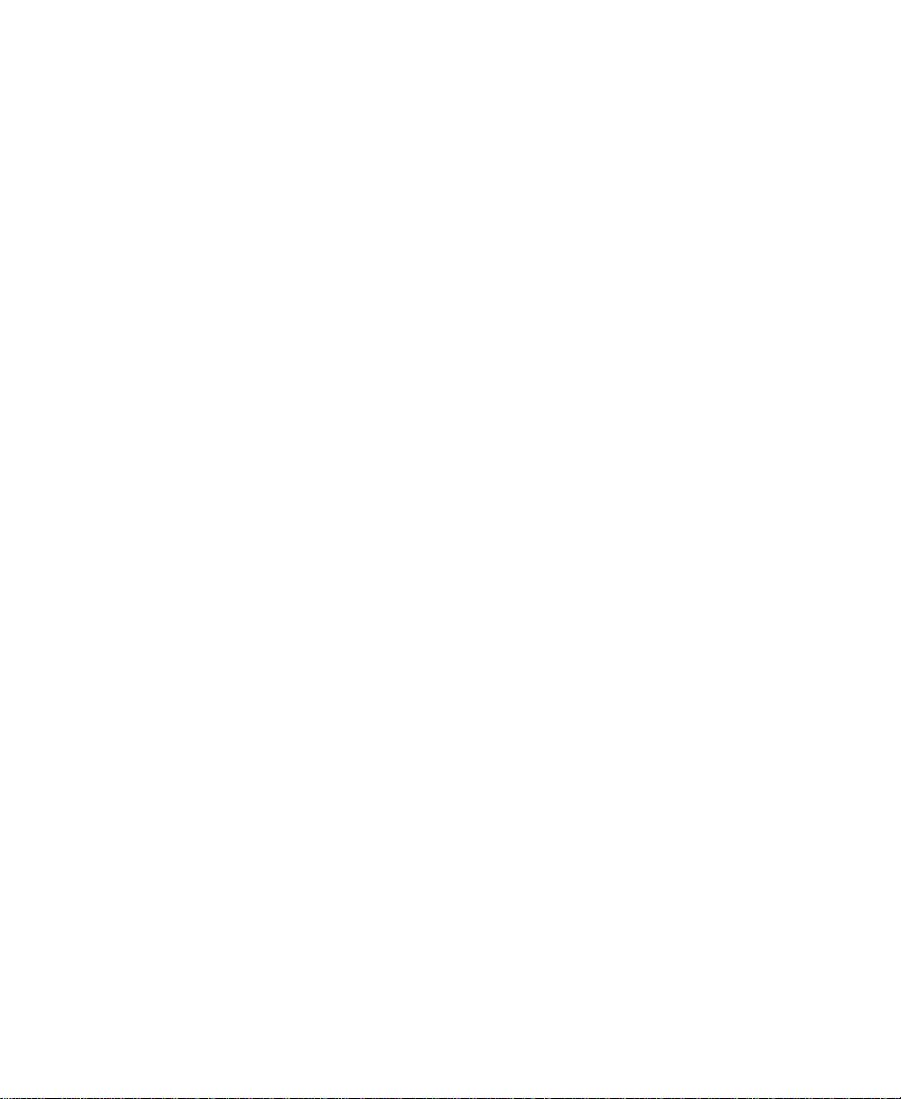
Manipulating Effects Directly . . . . . . . . . . . . . . . . . . . . . . . . . . . . . . . 103
Defining Motion Paths . . . . . . . . . . . . . . . . . . . . . . . . . . . . . . . . . 103
Moving the Image Directly . . . . . . . . . . . . . . . . . . . . . . . . . . . . . . 104
Resizing a Foreground Image by Dragging Handles. . . . . . . . 107
Using an Effect Template . . . . . . . . . . . . . . . . . . . . . . . . . . . . . . . . . . . 108
Saving an Effect Template . . . . . . . . . . . . . . . . . . . . . . . . . . . . . . . 108
Applying an Effect Template . . . . . . . . . . . . . . . . . . . . . . . . . . . . 110
Playing an Effect. . . . . . . . . . . . . . . . . . . . . . . . . . . . . . . . . . . . . . . . . . . 111
Basic Playback . . . . . . . . . . . . . . . . . . . . . . . . . . . . . . . . . . . . . . . . . 112
Playing an Effect in a Continuous Loop. . . . . . . . . . . . . . . . . . . 112
Playing a Preview of an Effect . . . . . . . . . . . . . . . . . . . . . . . . . . . 112
Rendering Effects . . . . . . . . . . . . . . . . . . . . . . . . . . . . . . . . . . . . . . . . . . 113
Creating and Using Render Settings. . . . . . . . . . . . . . . . . . . . . . 114
Creating a New Render Setting. . . . . . . . . . . . . . . . . . . . . . . 114
Adjusting Render Settings Parameters . . . . . . . . . . . . . . . . 115
Activating a Render Setting. . . . . . . . . . . . . . . . . . . . . . . . . . 117
Partial Render . . . . . . . . . . . . . . . . . . . . . . . . . . . . . . . . . . . . . . . . . 117
Interrupting a Render . . . . . . . . . . . . . . . . . . . . . . . . . . . . . . . 118
Customizing Render Ranges Display . . . . . . . . . . . . . . . . . 118
Rendering a Single Effect . . . . . . . . . . . . . . . . . . . . . . . . . . . . . . . 119
Rendering Effects at Position . . . . . . . . . . . . . . . . . . . . . . . . . . . . 121
Rendering Effects Between IN and OUT Points. . . . . . . . . . . . 122
ExpertRender . . . . . . . . . . . . . . . . . . . . . . . . . . . . . . . . . . . . . . . . . . 124
Rendering Effects by Using ExpertRender. . . . . . . . . . . . . 125
Modifying ExpertRender Results. . . . . . . . . . . . . . . . . . . . . 127
Considerations When Using ExpertRender . . . . . . . . . . . . 129
Examples of ExpertRender Behavior. . . . . . . . . . . . . . . . . . . . . . 129
Example 1: Nested Effect with Dissolves . . . . . . . . . . . . . . 130
Example 2: Titles with a Dissolve Effect . . . . . . . . . . . . . . . 131
Managing Effect Media Files. . . . . . . . . . . . . . . . . . . . . . . . . . . . . . . . 133
Understanding Effect Media Files. . . . . . . . . . . . . . . . . . . . . . . . 134
Revealing Effect Media Files . . . . . . . . . . . . . . . . . . . . . . . . . . . . 134
Deleting Effect Media Files from a Bin . . . . . . . . . . . . . . . . . . . 137
6
Page 7
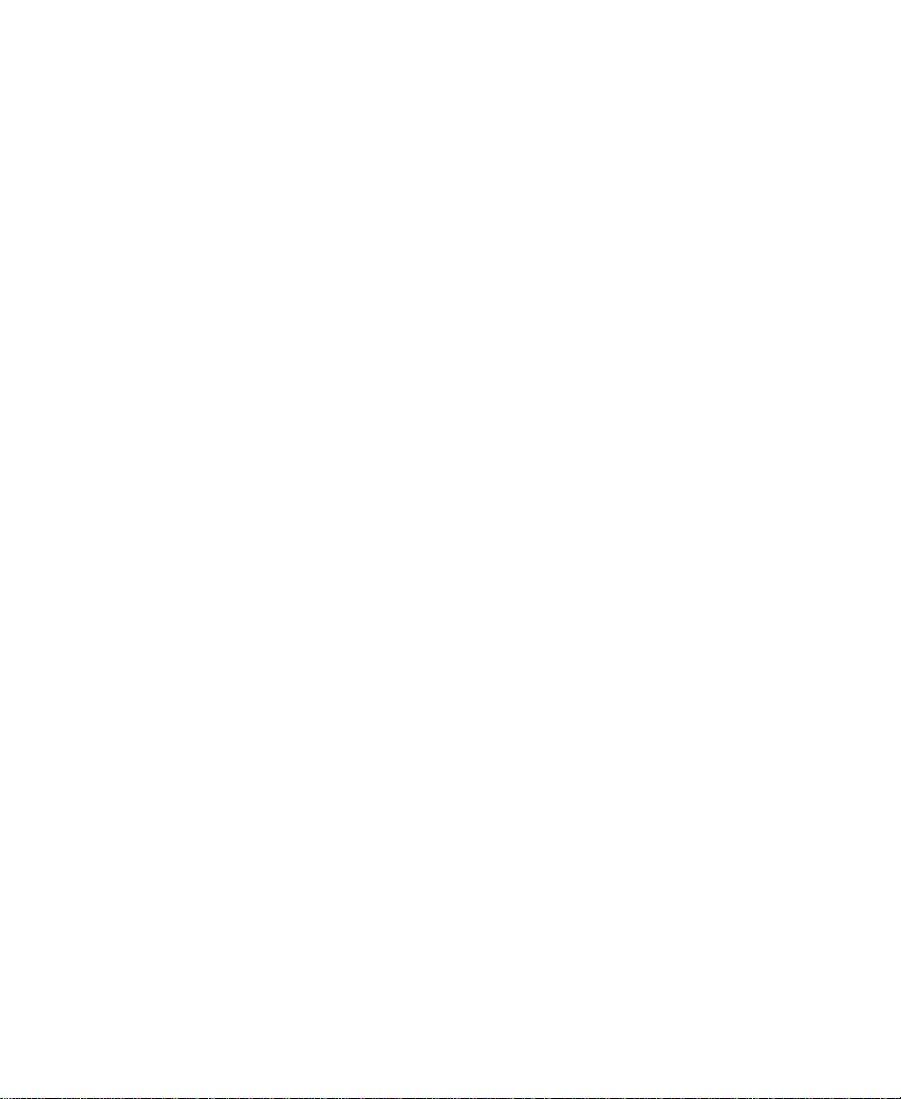
Chapter 4 Creating Layered and Nested Effects
Creating Key Effects . . . . . . . . . . . . . . . . . . . . . . . . . . . . . . . . . . . . . . . 140
Using the Chroma Key Effect . . . . . . . . . . . . . . . . . . . . . . . . . . . . 140
About the Chroma Key Effect . . . . . . . . . . . . . . . . . . . . . . . . 140
Creating a Chroma Key Effect . . . . . . . . . . . . . . . . . . . . . . . . 141
Creating a Luma Key Effect. . . . . . . . . . . . . . . . . . . . . . . . . . . . . . 143
Creating a Matte Key Effect . . . . . . . . . . . . . . . . . . . . . . . . . . . . . 143
.Using the Color Effect to Prepare a High-Contrast Image . . . 145
Working with Imported Graphics and Animation . . . . . . . . . . . . . 145
Editing with Imported Matte Key Clips. . . . . . . . . . . . . . . . . . . 146
Editing with Imported Master Clips . . . . . . . . . . . . . . . . . . . . . . 148
Nesting Effects . . . . . . . . . . . . . . . . . . . . . . . . . . . . . . . . . . . . . . . . . . . . 150
Expanding Nested Effects in the Timeline. . . . . . . . . . . . . . . . . 151
Creating a Simple Nested Effect . . . . . . . . . . . . . . . . . . . . . . . . . 152
Nesting a Matte Key Effect . . . . . . . . . . . . . . . . . . . . . . . . . . . . . . 154
Submaster Editing . . . . . . . . . . . . . . . . . . . . . . . . . . . . . . . . . . . . . . . . . 157
Applying the Submaster Effect to a Multilayered
Sequence. . . . . . . . . . . . . . . . . . . . . . . . . . . . . . . . . . . . . . . . . . . . 157
Using the Submaster Effect with a Series of Short Clips . . . . 159
Collapsing Layers into One Submaster Effect . . . . . . . . . . . . . 159
Performing a Video Mixdown. . . . . . . . . . . . . . . . . . . . . . . . . . . . . . . 162
Chapter 5 Creating Titles and Graphic Objects
Creating Titles . . . . . . . . . . . . . . . . . . . . . . . . . . . . . . . . . . . . . . . . . . . . . 165
Downstream Keying of Titles and Graphics . . . . . . . . . . . . . . . . . . 165
Opening the Title Tool . . . . . . . . . . . . . . . . . . . . . . . . . . . . . . . . . . . . . 166
Understanding the Title Tool . . . . . . . . . . . . . . . . . . . . . . . . . . . . . . . . 167
Understanding the Toolbar . . . . . . . . . . . . . . . . . . . . . . . . . . . . . . 168
Using the Selection Tool . . . . . . . . . . . . . . . . . . . . . . . . . . . . . . . . 171
Setting Up the Drawing Environment . . . . . . . . . . . . . . . . . . . . . . . . 172
Installing Fonts . . . . . . . . . . . . . . . . . . . . . . . . . . . . . . . . . . . . . . . . 172
Previewing Titles. . . . . . . . . . . . . . . . . . . . . . . . . . . . . . . . . . . . . . . 173
Using Title and Action Guidelines . . . . . . . . . . . . . . . . . . . . . . . 174
7
Page 8
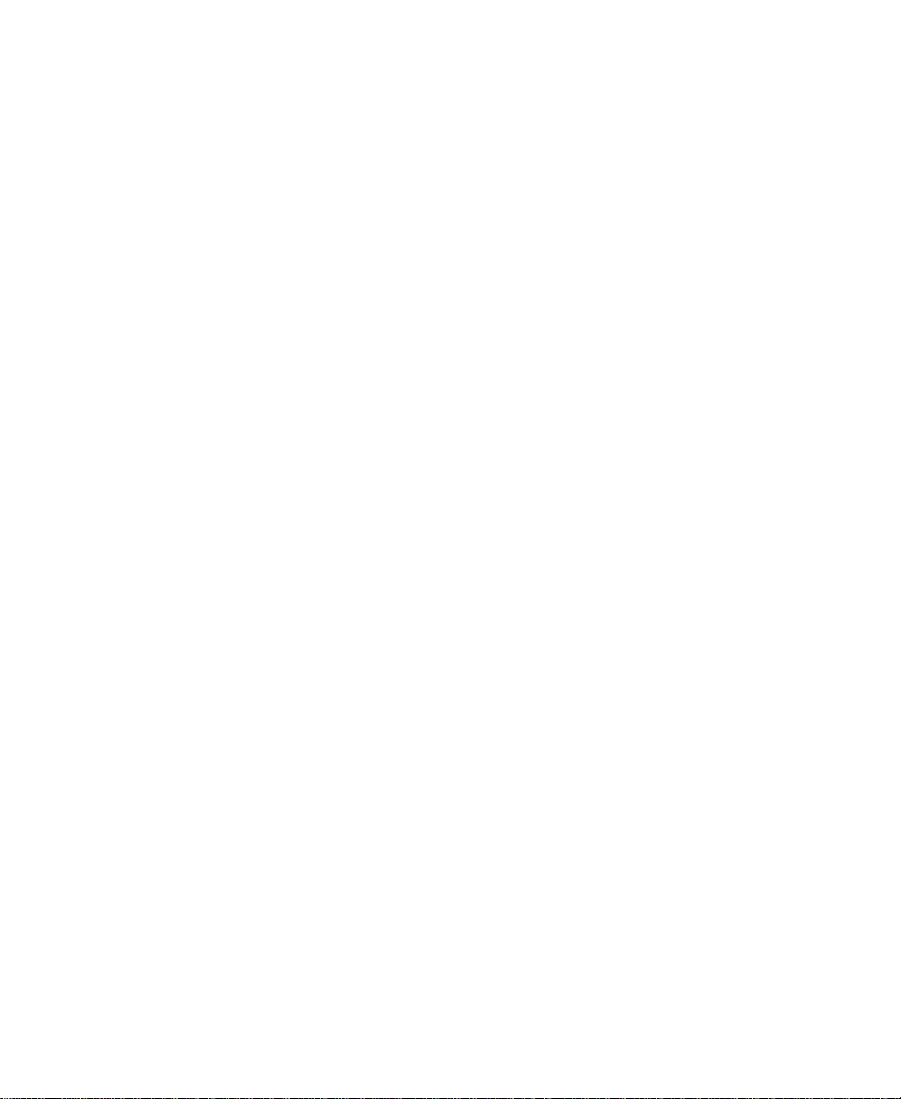
Using Safe Colors . . . . . . . . . . . . . . . . . . . . . . . . . . . . . . . . . . . . . . 174
Selecting a Background . . . . . . . . . . . . . . . . . . . . . . . . . . . . . . . . . 175
Using a Video Background . . . . . . . . . . . . . . . . . . . . . . . . . . 175
Updating the Video Background . . . . . . . . . . . . . . . . . . . . . 175
Creating a Color Background . . . . . . . . . . . . . . . . . . . . . . . . 176
Using the Alignment Grid. . . . . . . . . . . . . . . . . . . . . . . . . . . . . . . 177
Displaying a Grid . . . . . . . . . . . . . . . . . . . . . . . . . . . . . . . . . . 177
Snapping to a Grid . . . . . . . . . . . . . . . . . . . . . . . . . . . . . . . . . 177
Bringing the Title Tool to the Foreground . . . . . . . . . . . . . . . . . 177
Working with Text . . . . . . . . . . . . . . . . . . . . . . . . . . . . . . . . . . . . . . . . . 178
Creating Text . . . . . . . . . . . . . . . . . . . . . . . . . . . . . . . . . . . . . . . . . . 178
Copying and Pasting Text . . . . . . . . . . . . . . . . . . . . . . . . . . . . . . . 179
Resizing Text Objects . . . . . . . . . . . . . . . . . . . . . . . . . . . . . . . . . . . 180
Repositioning Text Objects . . . . . . . . . . . . . . . . . . . . . . . . . . . . . . 180
Editing a Text String . . . . . . . . . . . . . . . . . . . . . . . . . . . . . . . . . . . . 181
Formatting the Text . . . . . . . . . . . . . . . . . . . . . . . . . . . . . . . . . . . . . 181
Selecting Text for Formatting . . . . . . . . . . . . . . . . . . . . . . . . 182
Setting the Default Text Attributes . . . . . . . . . . . . . . . . . . . 183
Selecting a Font . . . . . . . . . . . . . . . . . . . . . . . . . . . . . . . . . . . . 183
Changing the Font . . . . . . . . . . . . . . . . . . . . . . . . . . . . . . . . . . 184
Changing the Point Size. . . . . . . . . . . . . . . . . . . . . . . . . . . . . 184
Making Text Bold or Italic . . . . . . . . . . . . . . . . . . . . . . . . . . . 185
Justifying the Text . . . . . . . . . . . . . . . . . . . . . . . . . . . . . . . . . . 185
Kerning the Text . . . . . . . . . . . . . . . . . . . . . . . . . . . . . . . . . . . . 186
Adjusting Leading . . . . . . . . . . . . . . . . . . . . . . . . . . . . . . . . . . 188
Creating Graphic Objects . . . . . . . . . . . . . . . . . . . . . . . . . . . . . . . . . . . 189
Drawing a Square or Rectangle . . . . . . . . . . . . . . . . . . . . . . . . . . 190
Drawing a Circle or Oval. . . . . . . . . . . . . . . . . . . . . . . . . . . . . . . . 190
Drawing a Line . . . . . . . . . . . . . . . . . . . . . . . . . . . . . . . . . . . . . . . . 191
Selecting Line Attributes. . . . . . . . . . . . . . . . . . . . . . . . . . . . . . . . 191
Rounding Corners . . . . . . . . . . . . . . . . . . . . . . . . . . . . . . . . . . 192
Selecting a Line or Border Width . . . . . . . . . . . . . . . . . . . . . 192
8
Page 9
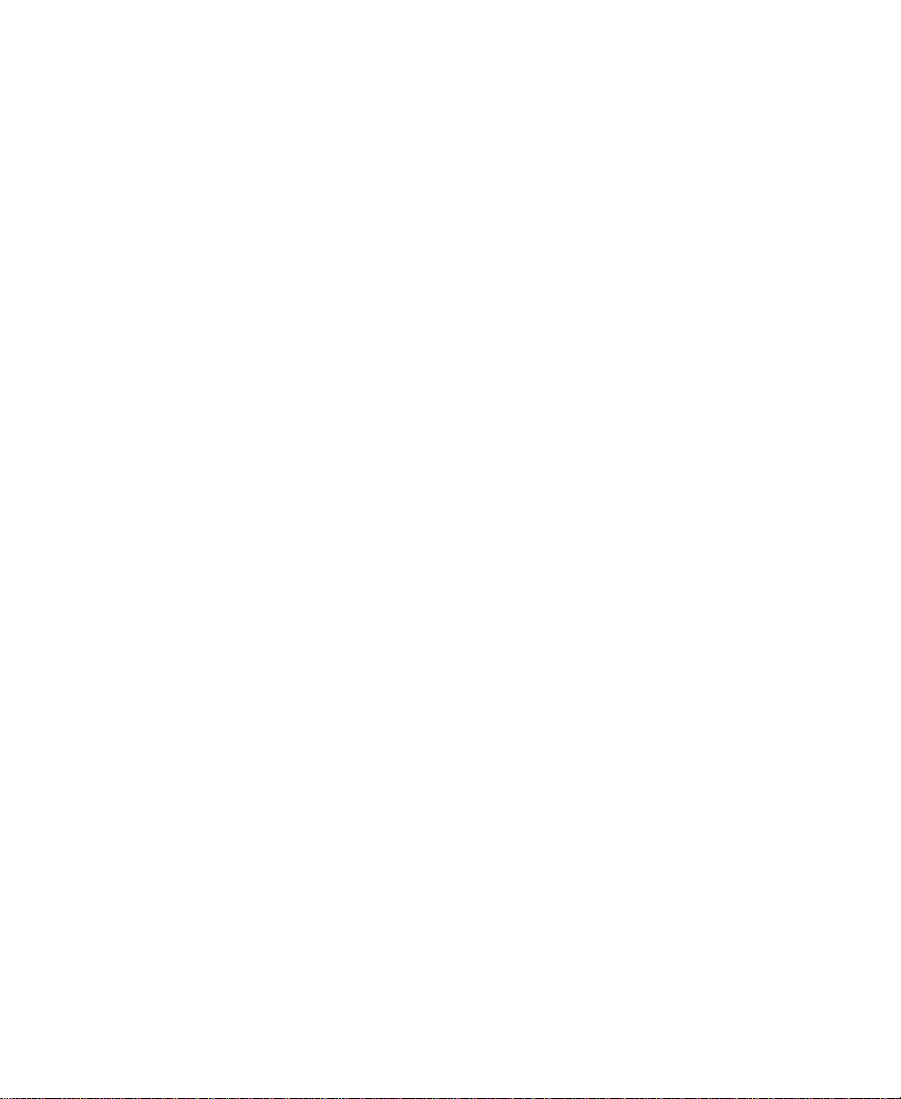
Adding Arrowheads . . . . . . . . . . . . . . . . . . . . . . . . . . . . . . . . 194
Changing Arrowhead Size. . . . . . . . . . . . . . . . . . . . . . . . . . . 194
Creating Rolling Titles . . . . . . . . . . . . . . . . . . . . . . . . . . . . . . . . . . . . . 195
Page Count Limits for Rolling Titles. . . . . . . . . . . . . . . . . . . . . . 195
Using Auto Size Mode . . . . . . . . . . . . . . . . . . . . . . . . . . . . . . . . . . 196
Setting Up Text Formatting for Rolling Titles. . . . . . . . . . . . . . 197
Typing the Rolling Title Text . . . . . . . . . . . . . . . . . . . . . . . . . . . . 197
Resizing the Width of a Rolling Title . . . . . . . . . . . . . . . . . . . . . 198
Scrolling Through a Title. . . . . . . . . . . . . . . . . . . . . . . . . . . . . . . . 198
Going to a Page . . . . . . . . . . . . . . . . . . . . . . . . . . . . . . . . . . . . . . . . 199
Adding Pages . . . . . . . . . . . . . . . . . . . . . . . . . . . . . . . . . . . . . . . . . . 200
Deleting Additional Pages . . . . . . . . . . . . . . . . . . . . . . . . . . . . . . 200
Formatting Rolling Titles . . . . . . . . . . . . . . . . . . . . . . . . . . . . . . . 201
Selecting Colors and Setting Transparency. . . . . . . . . . . . . . . . . . . . 201
Adjusting the Color . . . . . . . . . . . . . . . . . . . . . . . . . . . . . . . . . . . . 202
Blending Two Colors in an Object . . . . . . . . . . . . . . . . . . . . . . . 203
Using the Title Tool Color Picker. . . . . . . . . . . . . . . . . . . . . . . . . 204
Adjusting the Transparency . . . . . . . . . . . . . . . . . . . . . . . . . . . . . 205
Blending Transparency . . . . . . . . . . . . . . . . . . . . . . . . . . . . . . . . . 206
Working with Shadows. . . . . . . . . . . . . . . . . . . . . . . . . . . . . . . . . . . . . 207
Applying Shadows . . . . . . . . . . . . . . . . . . . . . . . . . . . . . . . . . . . . . 209
Adjusting Shadow Color and Transparency . . . . . . . . . . . . . . . 209
Adjusting Shadow Softness . . . . . . . . . . . . . . . . . . . . . . . . . . . . . 209
Setting Shadow Softness . . . . . . . . . . . . . . . . . . . . . . . . . . . . 210
Adjusting Shadow Softness On-the-Fly . . . . . . . . . . . . . . . 211
Viewing Shadow Softness . . . . . . . . . . . . . . . . . . . . . . . . . . . 211
Creating a Glow Effect. . . . . . . . . . . . . . . . . . . . . . . . . . . . . . . . . . 212
Manipulating Objects . . . . . . . . . . . . . . . . . . . . . . . . . . . . . . . . . . . . . . 213
Basic Manipulation Operations . . . . . . . . . . . . . . . . . . . . . . . . . . 213
Layering Text and Objects . . . . . . . . . . . . . . . . . . . . . . . . . . . . . . . 214
Grouping and Ungrouping Objects . . . . . . . . . . . . . . . . . . . . . . 214
Locking and Unlocking Objects. . . . . . . . . . . . . . . . . . . . . . . . . . 215
9
Page 10
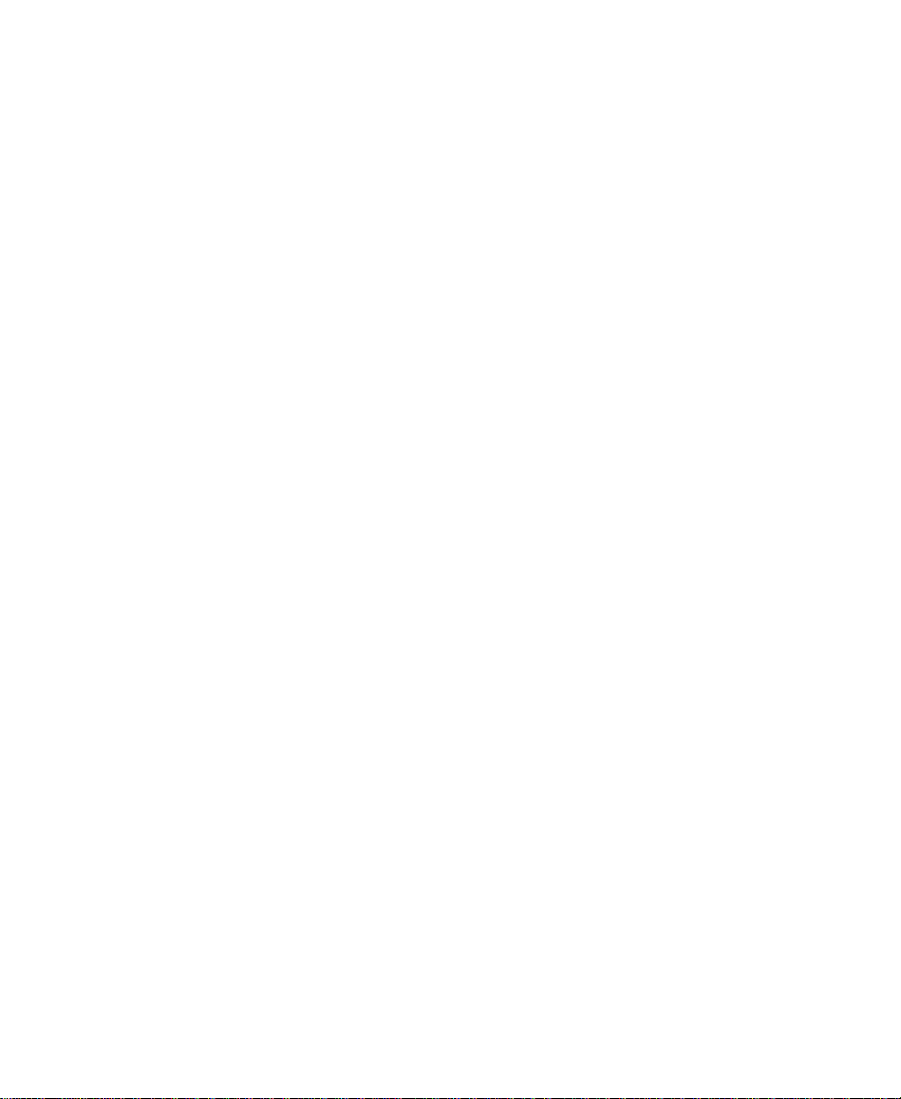
Aligning Objects . . . . . . . . . . . . . . . . . . . . . . . . . . . . . . . . . . . . . . . 217
Distributing Objects. . . . . . . . . . . . . . . . . . . . . . . . . . . . . . . . . . . . 218
Saving Titles and Title Styles. . . . . . . . . . . . . . . . . . . . . . . . . . . . . . . . 219
Matching Resolutions . . . . . . . . . . . . . . . . . . . . . . . . . . . . . . . . . . 220
Saving a Title and Exiting the Title Tool . . . . . . . . . . . . . . . . . . 221
Saving Multiple Titles in a Session. . . . . . . . . . . . . . . . . . . . . . . 222
Using the Fast Save Option . . . . . . . . . . . . . . . . . . . . . . . . . . . . . . 223
Saving a Title with Fast Save. . . . . . . . . . . . . . . . . . . . . . . . . 224
Viewing Fast-Saved Titles in a Bin. . . . . . . . . . . . . . . . . . . . 224
Rendering Fast-Saved Titles . . . . . . . . . . . . . . . . . . . . . . . . . 224
Revising a Title in a Bin. . . . . . . . . . . . . . . . . . . . . . . . . . . . . . . . . 225
Saving and Recalling Title Styles . . . . . . . . . . . . . . . . . . . . . . . . 226
Saving a Title Style . . . . . . . . . . . . . . . . . . . . . . . . . . . . . . . . . 227
Recalling a Title Style . . . . . . . . . . . . . . . . . . . . . . . . . . . . . . . 228
Confirming Function Key Mapping of Title Styles . . . . . 229
Applying Title Styles to Text Objects . . . . . . . . . . . . . . . . . 230
Managing Title Styles . . . . . . . . . . . . . . . . . . . . . . . . . . . . . . . 230
Creating and Using Title Templates . . . . . . . . . . . . . . . . . . . . . . 231
Creating Title Templates. . . . . . . . . . . . . . . . . . . . . . . . . . . . . 231
Using Title Templates . . . . . . . . . . . . . . . . . . . . . . . . . . . . . . . 232
Exporting a Title as a Graphics File . . . . . . . . . . . . . . . . . . . . . . . . . . 233
Chapter 6 Editing with Titles
Workflow for Editing with Titles . . . . . . . . . . . . . . . . . . . . . . . . . . . . 235
Guidelines for Working with Titles and Title Media. . . . . . . . . . . 235
Downstream Keying of Titles and Graphics . . . . . . . . . . . . . . . 235
Restrictions of Downstream Key Titles . . . . . . . . . . . . . . . . . . . 236
Converting Downstream Key Titles . . . . . . . . . . . . . . . . . . . . . . 237
Restrictions of Non-Downstream Key Titles. . . . . . . . . . . . . . . 238
Playback Capabilities of Title Effects . . . . . . . . . . . . . . . . . . . . . 240
About Title Clips. . . . . . . . . . . . . . . . . . . . . . . . . . . . . . . . . . . . . . . 241
Displaying Title Frames in the Bin. . . . . . . . . . . . . . . . . . . . . . . . . . . 242
10
Page 11
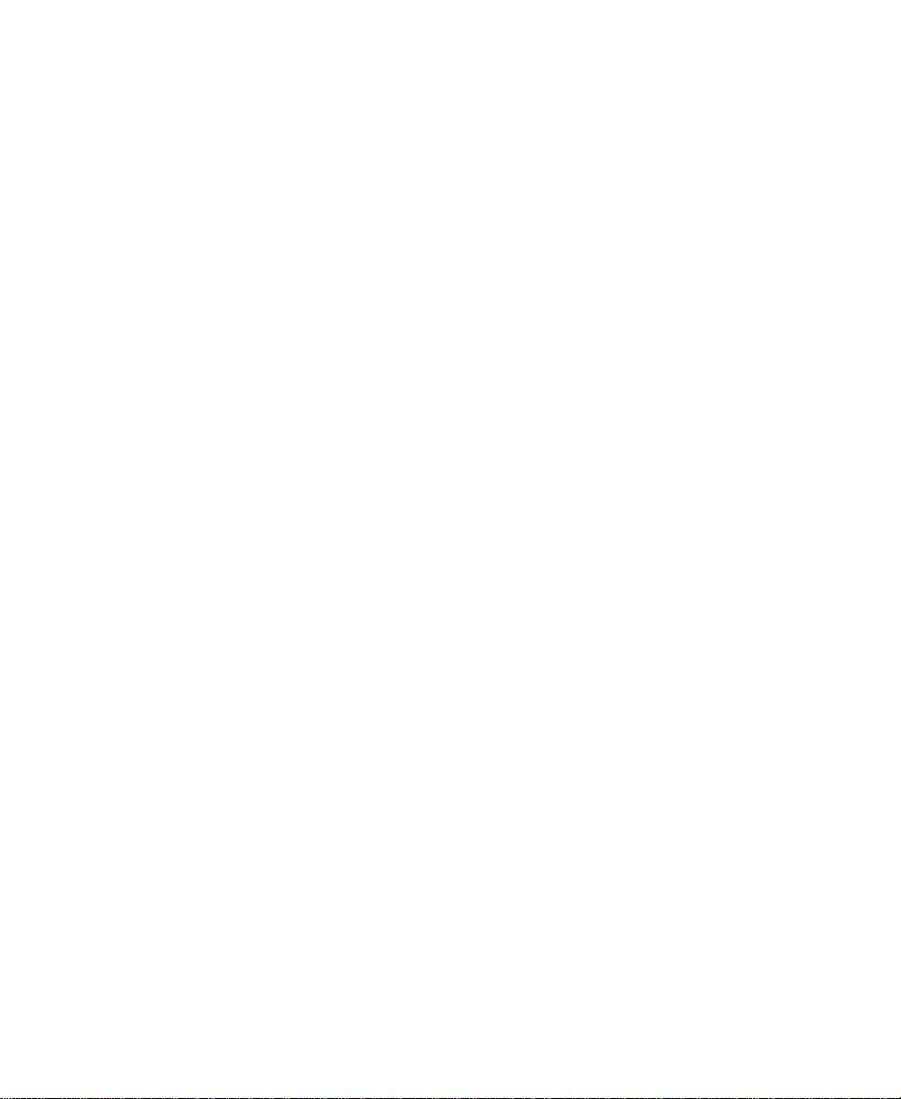
Editing a Title into a Sequence . . . . . . . . . . . . . . . . . . . . . . . . . . . . . . 242
Setting Marks in Rolling Titles . . . . . . . . . . . . . . . . . . . . . . . . . . 243
Splicing or Overwriting a Title into a Sequence. . . . . . . . . . . . 243
Dragging a Marked Title into a Sequence . . . . . . . . . . . . . . . . . 246
Dragging an Unmarked Title into a Sequence . . . . . . . . . . . . . 248
Trimming the Duration of Rolling Titles . . . . . . . . . . . . . . . . . . 249
Removing Titles . . . . . . . . . . . . . . . . . . . . . . . . . . . . . . . . . . . . . . . . . . . 250
Replacing Titles . . . . . . . . . . . . . . . . . . . . . . . . . . . . . . . . . . . . . . . . . . . 251
Fading a Title. . . . . . . . . . . . . . . . . . . . . . . . . . . . . . . . . . . . . . . . . . . . . . 251
Adjusting Title Effect Parameters . . . . . . . . . . . . . . . . . . . . . . . . . . . . 252
Revising a Title in a Sequence. . . . . . . . . . . . . . . . . . . . . . . . . . . . . . . 253
Replacing Fill Tracks . . . . . . . . . . . . . . . . . . . . . . . . . . . . . . . . . . . . . . . 256
Rendering Titles . . . . . . . . . . . . . . . . . . . . . . . . . . . . . . . . . . . . . . . . . . . 259
Re-creating Title Media. . . . . . . . . . . . . . . . . . . . . . . . . . . . . . . . . . . . . 259
Troubleshooting Titles . . . . . . . . . . . . . . . . . . . . . . . . . . . . . . . . . . . . . 261
Title Does Not Display over Video . . . . . . . . . . . . . . . . . . . . . . . 261
Downstream Key Error Messages . . . . . . . . . . . . . . . . . . . . . . . . 261
Wrong Title Format . . . . . . . . . . . . . . . . . . . . . . . . . . . . . . . . . . . . . 262
Chapter 7 2D Effects Reference
2D Effects Parameters . . . . . . . . . . . . . . . . . . . . . . . . . . . . . . . . . . . . . . 263
Global and Keyframeable Parameters . . . . . . . . . . . . . . . . . . . . 264
Acceleration . . . . . . . . . . . . . . . . . . . . . . . . . . . . . . . . . . . . . . . . . . . 265
Background . . . . . . . . . . . . . . . . . . . . . . . . . . . . . . . . . . . . . . . . . . . 266
Border . . . . . . . . . . . . . . . . . . . . . . . . . . . . . . . . . . . . . . . . . . . . . . . . 267
Color Effect Parameters . . . . . . . . . . . . . . . . . . . . . . . . . . . . . . . . . 268
Luma Adjust . . . . . . . . . . . . . . . . . . . . . . . . . . . . . . . . . . . . . . . 268
Luma Range . . . . . . . . . . . . . . . . . . . . . . . . . . . . . . . . . . . . . . . 269
Luma Clip . . . . . . . . . . . . . . . . . . . . . . . . . . . . . . . . . . . . . . . . . 271
Chroma Adjust . . . . . . . . . . . . . . . . . . . . . . . . . . . . . . . . . . . . . 272
Color Style. . . . . . . . . . . . . . . . . . . . . . . . . . . . . . . . . . . . . . . . . 273
Color Gain . . . . . . . . . . . . . . . . . . . . . . . . . . . . . . . . . . . . . . . . . 275
11
Page 12
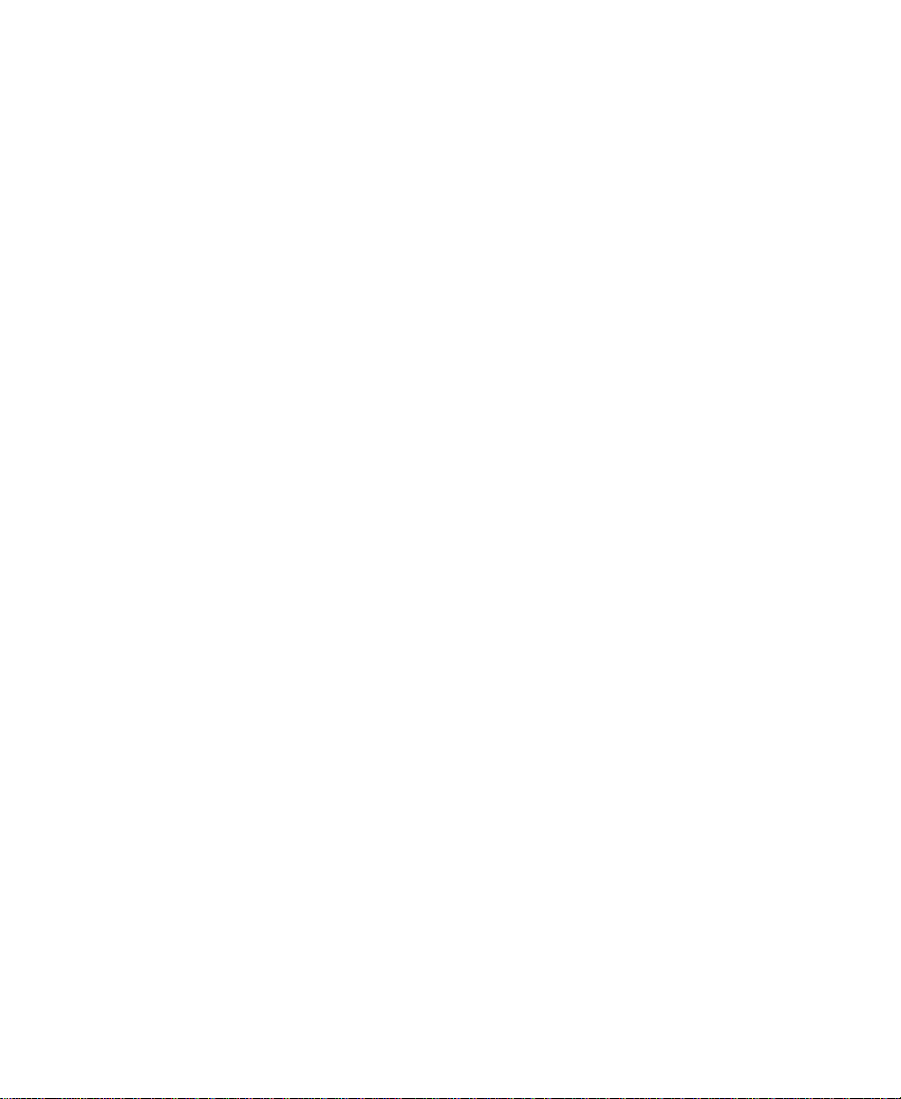
Crop . . . . . . . . . . . . . . . . . . . . . . . . . . . . . . . . . . . . . . . . . . . . . . . . . . 276
Downstream Key. . . . . . . . . . . . . . . . . . . . . . . . . . . . . . . . . . . . . . . 277
Foreground . . . . . . . . . . . . . . . . . . . . . . . . . . . . . . . . . . . . . . . . . . . . 278
Key Parameters . . . . . . . . . . . . . . . . . . . . . . . . . . . . . . . . . . . . . . . . 279
Key . . . . . . . . . . . . . . . . . . . . . . . . . . . . . . . . . . . . . . . . . . . . . . . 280
Secondary Key . . . . . . . . . . . . . . . . . . . . . . . . . . . . . . . . . . . . . 281
Spill Suppression. . . . . . . . . . . . . . . . . . . . . . . . . . . . . . . . . . . 282
Matrix Parameters . . . . . . . . . . . . . . . . . . . . . . . . . . . . . . . . . . . . . . 282
Mosaic Parameters . . . . . . . . . . . . . . . . . . . . . . . . . . . . . . . . . . . . . 284
Feathering . . . . . . . . . . . . . . . . . . . . . . . . . . . . . . . . . . . . . . . . . 284
Mosaic . . . . . . . . . . . . . . . . . . . . . . . . . . . . . . . . . . . . . . . . . . . . 285
Motion Effect Parameters . . . . . . . . . . . . . . . . . . . . . . . . . . . . . . . 286
Freeze Frame Parameters . . . . . . . . . . . . . . . . . . . . . . . . . . . . 286
Variable Speed and Strobe Motion Parameters . . . . . . . . . 288
Plug-in Effect Parameters . . . . . . . . . . . . . . . . . . . . . . . . . . . . . . . 290
Position . . . . . . . . . . . . . . . . . . . . . . . . . . . . . . . . . . . . . . . . . . . . . . . 291
Scroll Position V. . . . . . . . . . . . . . . . . . . . . . . . . . . . . . . . . . . . 292
Scaling . . . . . . . . . . . . . . . . . . . . . . . . . . . . . . . . . . . . . . . . . . . . . . . . 293
Transition Parameters. . . . . . . . . . . . . . . . . . . . . . . . . . . . . . . . . . . 293
Transition Effect Alignment . . . . . . . . . . . . . . . . . . . . . . . . . 294
Transition Effect Duration . . . . . . . . . . . . . . . . . . . . . . . . . . . 294
2D Effects . . . . . . . . . . . . . . . . . . . . . . . . . . . . . . . . . . . . . . . . . . . . . . . . . 295
Blend Effects . . . . . . . . . . . . . . . . . . . . . . . . . . . . . . . . . . . . . . . . . . 296
Dip to Color. . . . . . . . . . . . . . . . . . . . . . . . . . . . . . . . . . . . . . . . 297
Dissolve . . . . . . . . . . . . . . . . . . . . . . . . . . . . . . . . . . . . . . . . . . . 298
Fade from Color . . . . . . . . . . . . . . . . . . . . . . . . . . . . . . . . . . . . 299
Fade to Color. . . . . . . . . . . . . . . . . . . . . . . . . . . . . . . . . . . . . . . 300
Picture-in-Picture . . . . . . . . . . . . . . . . . . . . . . . . . . . . . . . . . . . 301
Superimpose . . . . . . . . . . . . . . . . . . . . . . . . . . . . . . . . . . . . . . . 302
Box Wipes . . . . . . . . . . . . . . . . . . . . . . . . . . . . . . . . . . . . . . . . . . . . . 303
Bottom Box . . . . . . . . . . . . . . . . . . . . . . . . . . . . . . . . . . . . . . . . 304
Bottom Left to Top Right . . . . . . . . . . . . . . . . . . . . . . . . . . . . 305
Bottom Right to Top Left . . . . . . . . . . . . . . . . . . . . . . . . . . . . 306
12
Page 13
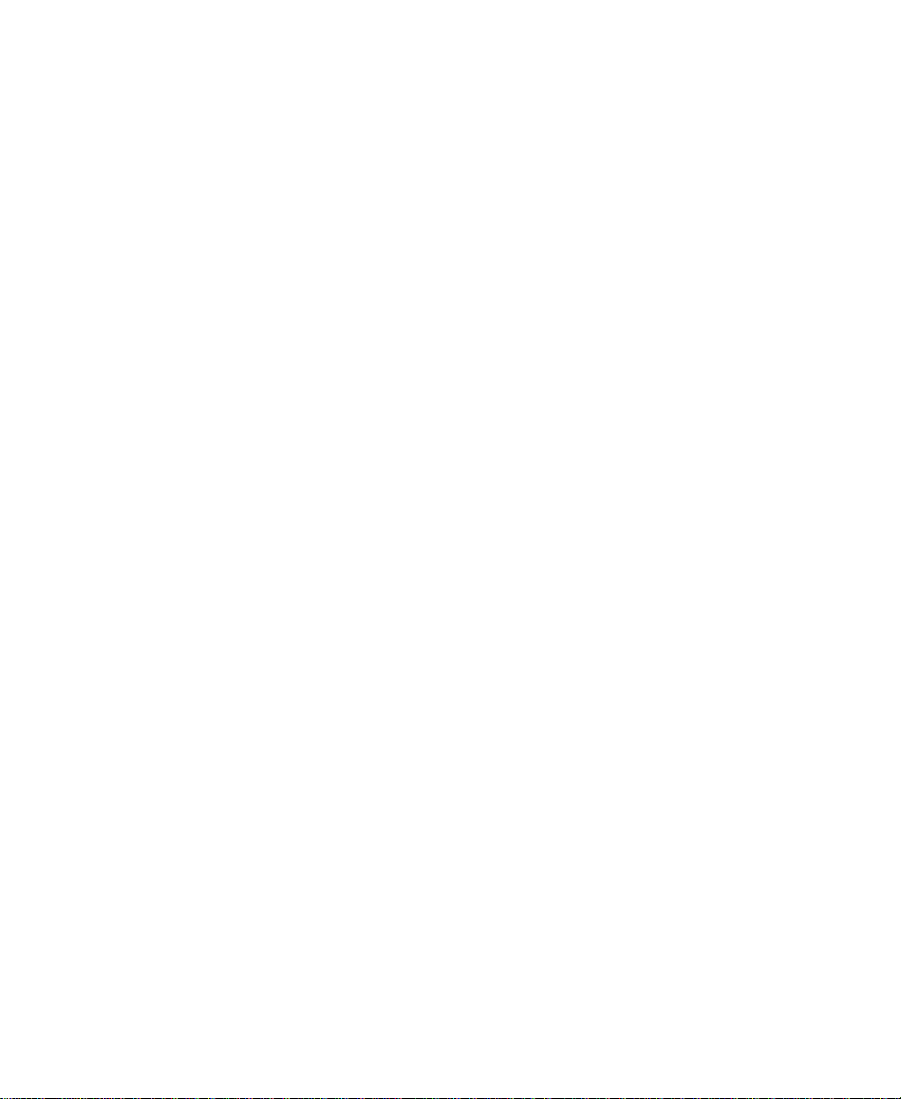
Left Box . . . . . . . . . . . . . . . . . . . . . . . . . . . . . . . . . . . . . . . . . . . 307
Right Box . . . . . . . . . . . . . . . . . . . . . . . . . . . . . . . . . . . . . . . . . . 308
Top Bo x . . . . . . . . . . . . . . . . . . . . . . . . . . . . . . . . . . . . . . . . . . . . 309
Top Left to Bottom Right . . . . . . . . . . . . . . . . . . . . . . . . . . . . 310
Top Right to Bottom Left . . . . . . . . . . . . . . . . . . . . . . . . . . . . 311
Conceal Effects. . . . . . . . . . . . . . . . . . . . . . . . . . . . . . . . . . . . . . . . . 312
Bottom Left to Top Right . . . . . . . . . . . . . . . . . . . . . . . . . . . . 313
Bottom Right to Top Left . . . . . . . . . . . . . . . . . . . . . . . . . . . . 314
Bottom to Top . . . . . . . . . . . . . . . . . . . . . . . . . . . . . . . . . . . . . . 315
Left to Right . . . . . . . . . . . . . . . . . . . . . . . . . . . . . . . . . . . . . . . 316
Right to Left . . . . . . . . . . . . . . . . . . . . . . . . . . . . . . . . . . . . . . . 317
Top Left to Bottom Right . . . . . . . . . . . . . . . . . . . . . . . . . . . . 318
Top Right to Bottom Left . . . . . . . . . . . . . . . . . . . . . . . . . . . . 319
Top to Bottom . . . . . . . . . . . . . . . . . . . . . . . . . . . . . . . . . . . . . . 320
Edge Wipes . . . . . . . . . . . . . . . . . . . . . . . . . . . . . . . . . . . . . . . . . . . . 321
Horizontal . . . . . . . . . . . . . . . . . . . . . . . . . . . . . . . . . . . . . . . . . 322
Horizontal Open . . . . . . . . . . . . . . . . . . . . . . . . . . . . . . . . . . . 323
Lower Left Diagonal . . . . . . . . . . . . . . . . . . . . . . . . . . . . . . . . 324
Lower Right Diagonal. . . . . . . . . . . . . . . . . . . . . . . . . . . . . . . 325
Upper Left Diagonal . . . . . . . . . . . . . . . . . . . . . . . . . . . . . . . . 326
Upper Right Diagonal. . . . . . . . . . . . . . . . . . . . . . . . . . . . . . . 327
Vertical Open . . . . . . . . . . . . . . . . . . . . . . . . . . . . . . . . . . . . . . 328
Ve r ti c a l . . . . . . . . . . . . . . . . . . . . . . . . . . . . . . . . . . . . . . . . . . . . 329
Image Effects . . . . . . . . . . . . . . . . . . . . . . . . . . . . . . . . . . . . . . . . . . 330
Color Effect . . . . . . . . . . . . . . . . . . . . . . . . . . . . . . . . . . . . . . . . 331
Flip . . . . . . . . . . . . . . . . . . . . . . . . . . . . . . . . . . . . . . . . . . . . . . . 332
Flip-Flop. . . . . . . . . . . . . . . . . . . . . . . . . . . . . . . . . . . . . . . . . . . 333
Flop . . . . . . . . . . . . . . . . . . . . . . . . . . . . . . . . . . . . . . . . . . . . . . . 334
Mask . . . . . . . . . . . . . . . . . . . . . . . . . . . . . . . . . . . . . . . . . . . . . . 335
Mosaic Effect. . . . . . . . . . . . . . . . . . . . . . . . . . . . . . . . . . . . . . . 336
Resize . . . . . . . . . . . . . . . . . . . . . . . . . . . . . . . . . . . . . . . . . . . . . 337
Submaster . . . . . . . . . . . . . . . . . . . . . . . . . . . . . . . . . . . . . . . . . 338
13
Page 14
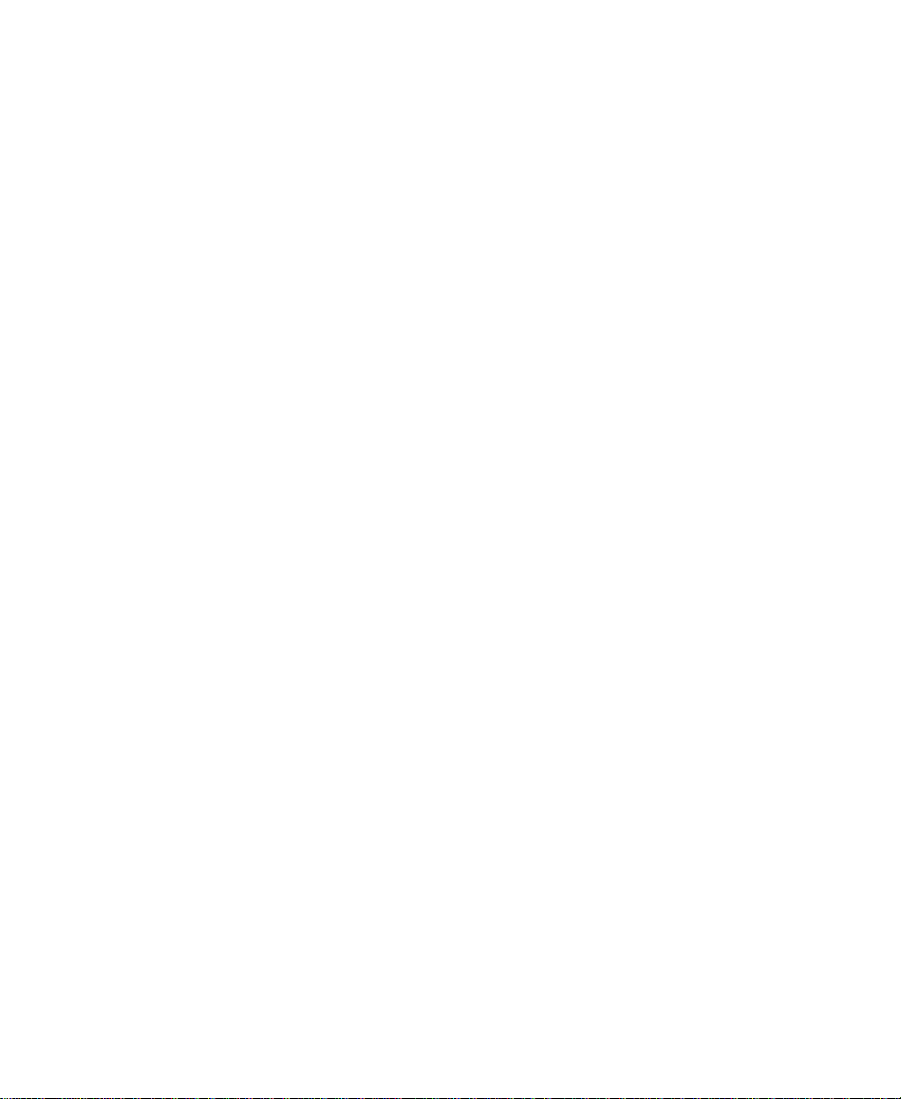
Key Effects . . . . . . . . . . . . . . . . . . . . . . . . . . . . . . . . . . . . . . . . . . . . 338
Chroma Key . . . . . . . . . . . . . . . . . . . . . . . . . . . . . . . . . . . . . . . 339
Luma Key. . . . . . . . . . . . . . . . . . . . . . . . . . . . . . . . . . . . . . . . . . 340
Matte Key . . . . . . . . . . . . . . . . . . . . . . . . . . . . . . . . . . . . . . . . . 341
L-Conceal Effects. . . . . . . . . . . . . . . . . . . . . . . . . . . . . . . . . . . . . . . 342
Bottom Left . . . . . . . . . . . . . . . . . . . . . . . . . . . . . . . . . . . . . . . . 343
Bottom Right. . . . . . . . . . . . . . . . . . . . . . . . . . . . . . . . . . . . . . . 344
Top Left . . . . . . . . . . . . . . . . . . . . . . . . . . . . . . . . . . . . . . . . . . . 345
Top Ri gh t . . . . . . . . . . . . . . . . . . . . . . . . . . . . . . . . . . . . . . . . . . 346
Matrix Wipes . . . . . . . . . . . . . . . . . . . . . . . . . . . . . . . . . . . . . . . . . . 347
Grid. . . . . . . . . . . . . . . . . . . . . . . . . . . . . . . . . . . . . . . . . . . . . . . 348
One-Way Row. . . . . . . . . . . . . . . . . . . . . . . . . . . . . . . . . . . . . . 349
Speckle . . . . . . . . . . . . . . . . . . . . . . . . . . . . . . . . . . . . . . . . . . . . 350
Spiral . . . . . . . . . . . . . . . . . . . . . . . . . . . . . . . . . . . . . . . . . . . . . 351
Zig-Zag . . . . . . . . . . . . . . . . . . . . . . . . . . . . . . . . . . . . . . . . . . . . 352
Motion Effects . . . . . . . . . . . . . . . . . . . . . . . . . . . . . . . . . . . . . . . . . 353
Freeze Frame . . . . . . . . . . . . . . . . . . . . . . . . . . . . . . . . . . . . . . . 353
Variable Speed and Strobe Motion . . . . . . . . . . . . . . . . . . . 353
Peel Effects . . . . . . . . . . . . . . . . . . . . . . . . . . . . . . . . . . . . . . . . . . . . 354
Bottom Left Corner . . . . . . . . . . . . . . . . . . . . . . . . . . . . . . . . . 355
Bottom Right Corner . . . . . . . . . . . . . . . . . . . . . . . . . . . . . . . . 356
Bottom to Top . . . . . . . . . . . . . . . . . . . . . . . . . . . . . . . . . . . . . . 357
Left to Right . . . . . . . . . . . . . . . . . . . . . . . . . . . . . . . . . . . . . . . 358
Right to Left . . . . . . . . . . . . . . . . . . . . . . . . . . . . . . . . . . . . . . . 359
Top Left Corner. . . . . . . . . . . . . . . . . . . . . . . . . . . . . . . . . . . . . 360
Top Right Corner . . . . . . . . . . . . . . . . . . . . . . . . . . . . . . . . . . . 361
Top to Bottom . . . . . . . . . . . . . . . . . . . . . . . . . . . . . . . . . . . . . . 362
Push Effects . . . . . . . . . . . . . . . . . . . . . . . . . . . . . . . . . . . . . . . . . . . 363
Bottom Left to Top Right . . . . . . . . . . . . . . . . . . . . . . . . . . . . 364
Bottom Right to Top Left . . . . . . . . . . . . . . . . . . . . . . . . . . . . 365
Bottom to Top . . . . . . . . . . . . . . . . . . . . . . . . . . . . . . . . . . . . . . 366
Left to Right . . . . . . . . . . . . . . . . . . . . . . . . . . . . . . . . . . . . . . . 367
Right to Left . . . . . . . . . . . . . . . . . . . . . . . . . . . . . . . . . . . . . . . 368
14
Page 15
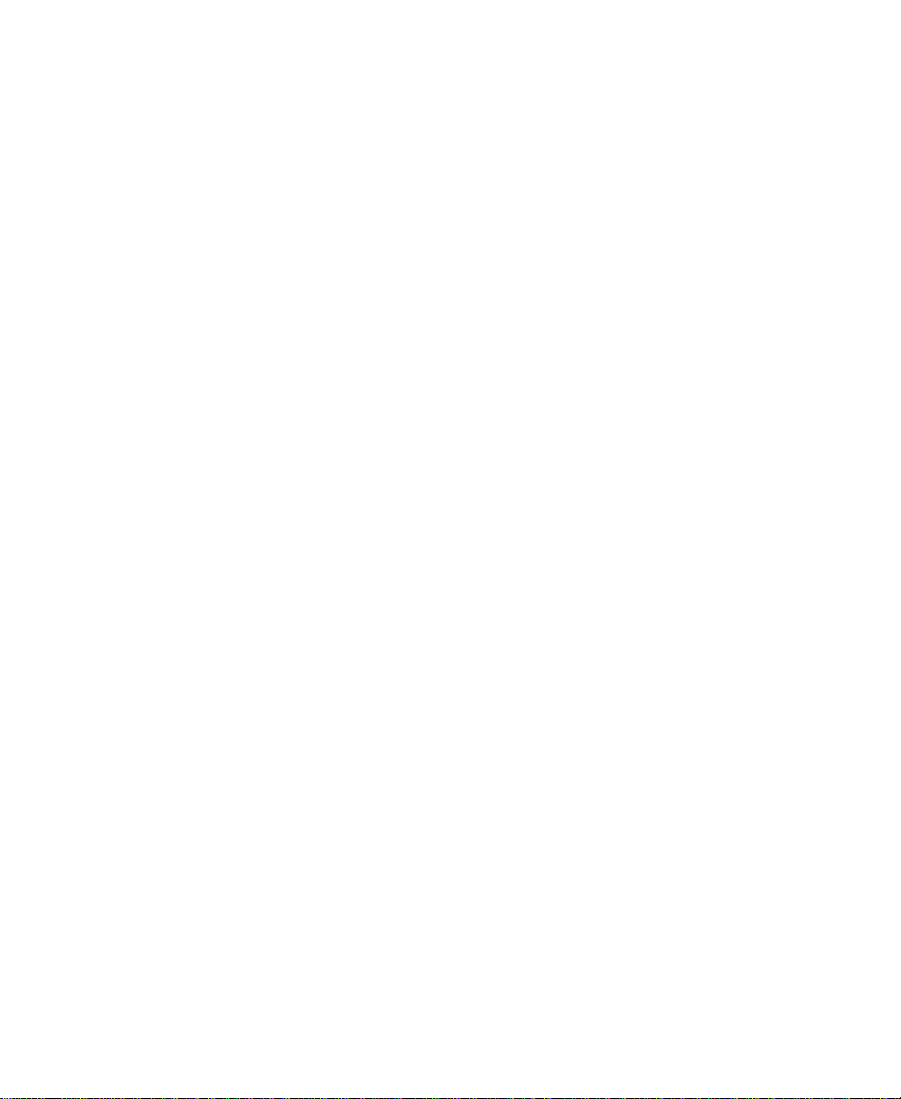
Top Left to Bottom Right . . . . . . . . . . . . . . . . . . . . . . . . . . . . 369
Top Right to Bottom Left . . . . . . . . . . . . . . . . . . . . . . . . . . . . 370
Top to Bottom . . . . . . . . . . . . . . . . . . . . . . . . . . . . . . . . . . . . . . 371
Sawtooth Wipes. . . . . . . . . . . . . . . . . . . . . . . . . . . . . . . . . . . . . . . . 372
Horizontal Sawtooth . . . . . . . . . . . . . . . . . . . . . . . . . . . . . . . . 372
Horizontal Open Sawtooth . . . . . . . . . . . . . . . . . . . . . . . . . . 373
Vertical Open Sawtooth . . . . . . . . . . . . . . . . . . . . . . . . . . . . . 374
Vertical Sawtooth . . . . . . . . . . . . . . . . . . . . . . . . . . . . . . . . . . . 375
Shape Wipes. . . . . . . . . . . . . . . . . . . . . . . . . . . . . . . . . . . . . . . . . . . 376
4 Corners . . . . . . . . . . . . . . . . . . . . . . . . . . . . . . . . . . . . . . . . . . 377
Center Box . . . . . . . . . . . . . . . . . . . . . . . . . . . . . . . . . . . . . . . . . 378
Circle. . . . . . . . . . . . . . . . . . . . . . . . . . . . . . . . . . . . . . . . . . . . . . 379
Clock. . . . . . . . . . . . . . . . . . . . . . . . . . . . . . . . . . . . . . . . . . . . . . 380
Diamond . . . . . . . . . . . . . . . . . . . . . . . . . . . . . . . . . . . . . . . . . . 381
Ellipse. . . . . . . . . . . . . . . . . . . . . . . . . . . . . . . . . . . . . . . . . . . . . 382
Horizontal Bands . . . . . . . . . . . . . . . . . . . . . . . . . . . . . . . . . . . 383
Horizontal Blinds. . . . . . . . . . . . . . . . . . . . . . . . . . . . . . . . . . . 384
Vertical Blinds . . . . . . . . . . . . . . . . . . . . . . . . . . . . . . . . . . . . . 385
Spin Effects. . . . . . . . . . . . . . . . . . . . . . . . . . . . . . . . . . . . . . . . . . . . 385
X Spin . . . . . . . . . . . . . . . . . . . . . . . . . . . . . . . . . . . . . . . . . . . . . 386
Y Spin . . . . . . . . . . . . . . . . . . . . . . . . . . . . . . . . . . . . . . . . . . . . . 387
Squeeze Effects . . . . . . . . . . . . . . . . . . . . . . . . . . . . . . . . . . . . . . . . 388
Bottom Centered . . . . . . . . . . . . . . . . . . . . . . . . . . . . . . . . . . . 389
Bottom Left . . . . . . . . . . . . . . . . . . . . . . . . . . . . . . . . . . . . . . . . 390
Bottom Right. . . . . . . . . . . . . . . . . . . . . . . . . . . . . . . . . . . . . . . 391
Bottom to Top . . . . . . . . . . . . . . . . . . . . . . . . . . . . . . . . . . . . . . 392
Centered Zoom . . . . . . . . . . . . . . . . . . . . . . . . . . . . . . . . . . . . . 393
Horizontal Centered . . . . . . . . . . . . . . . . . . . . . . . . . . . . . . . . 394
Left Centered . . . . . . . . . . . . . . . . . . . . . . . . . . . . . . . . . . . . . . 395
Left to Right . . . . . . . . . . . . . . . . . . . . . . . . . . . . . . . . . . . . . . . 396
Right Centered . . . . . . . . . . . . . . . . . . . . . . . . . . . . . . . . . . . . . 397
Right to Left . . . . . . . . . . . . . . . . . . . . . . . . . . . . . . . . . . . . . . . 398
Top Centered . . . . . . . . . . . . . . . . . . . . . . . . . . . . . . . . . . . . . . . 399
15
Page 16
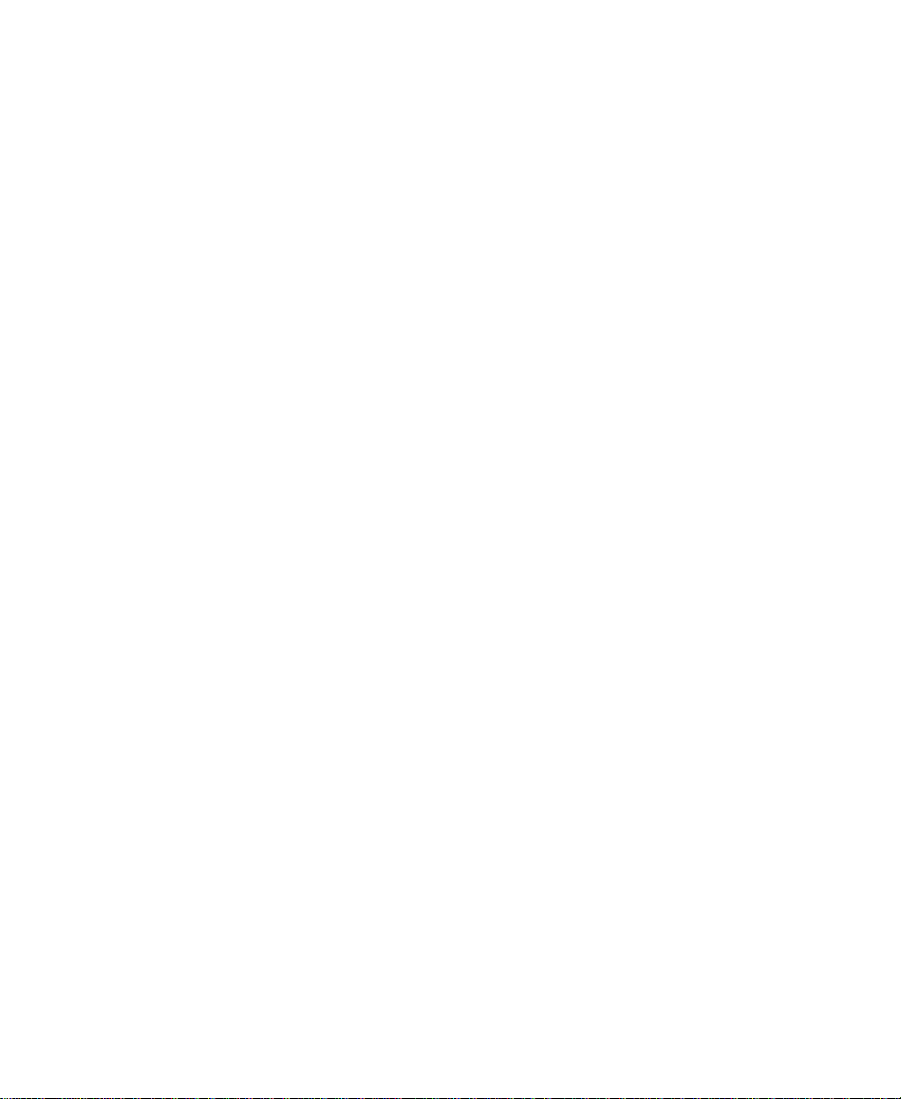
Top Left . . . . . . . . . . . . . . . . . . . . . . . . . . . . . . . . . . . . . . . . . . . 400
Top Ri gh t . . . . . . . . . . . . . . . . . . . . . . . . . . . . . . . . . . . . . . . . . . 401
Top to Bottom . . . . . . . . . . . . . . . . . . . . . . . . . . . . . . . . . . . . . . 402
Vertical Centered . . . . . . . . . . . . . . . . . . . . . . . . . . . . . . . . . . . 403
Title Effects. . . . . . . . . . . . . . . . . . . . . . . . . . . . . . . . . . . . . . . . . . . . 404
Comparison of Similar Effects. . . . . . . . . . . . . . . . . . . . . . . . . . . . . . . 405
Appendix A Using AVX Plug-Ins
Installing AVX Plug-Ins . . . . . . . . . . . . . . . . . . . . . . . . . . . . . . . . . . . . 407
Locating the AVX_Plug-Ins Folder . . . . . . . . . . . . . . . . . . . . . . . 409
Upgrading AVX Plug-ins and Effects . . . . . . . . . . . . . . . . . . . . . 410
Assigning Multiple Tracks in Plug-in Effects. . . . . . . . . . . . . . . . . . 411
Using AVX Plug-in Controls . . . . . . . . . . . . . . . . . . . . . . . . . . . . . . . . 412
Accessing an AVX Custom Interface . . . . . . . . . . . . . . . . . . . . . . 412
Custom AVX Controls in the Effect Editor. . . . . . . . . . . . . . . . . 413
Troubleshooting AVX Plug-Ins . . . . . . . . . . . . . . . . . . . . . . . . . . . . . . 414
Plug-in Does Not Appear in the Effect Palette . . . . . . . . . . . . . 414
Plug-in Does Not Load. . . . . . . . . . . . . . . . . . . . . . . . . . . . . . . . . . 414
NewsCutter Cannot Render the Plug-In . . . . . . . . . . . . . . . . . . 414
Blank Effect Icons in the Timeline . . . . . . . . . . . . . . . . . . . . . . . 415
Missing Effect Categories in the Effect Palette . . . . . . . . . . . . . 415
Index
16
Page 17
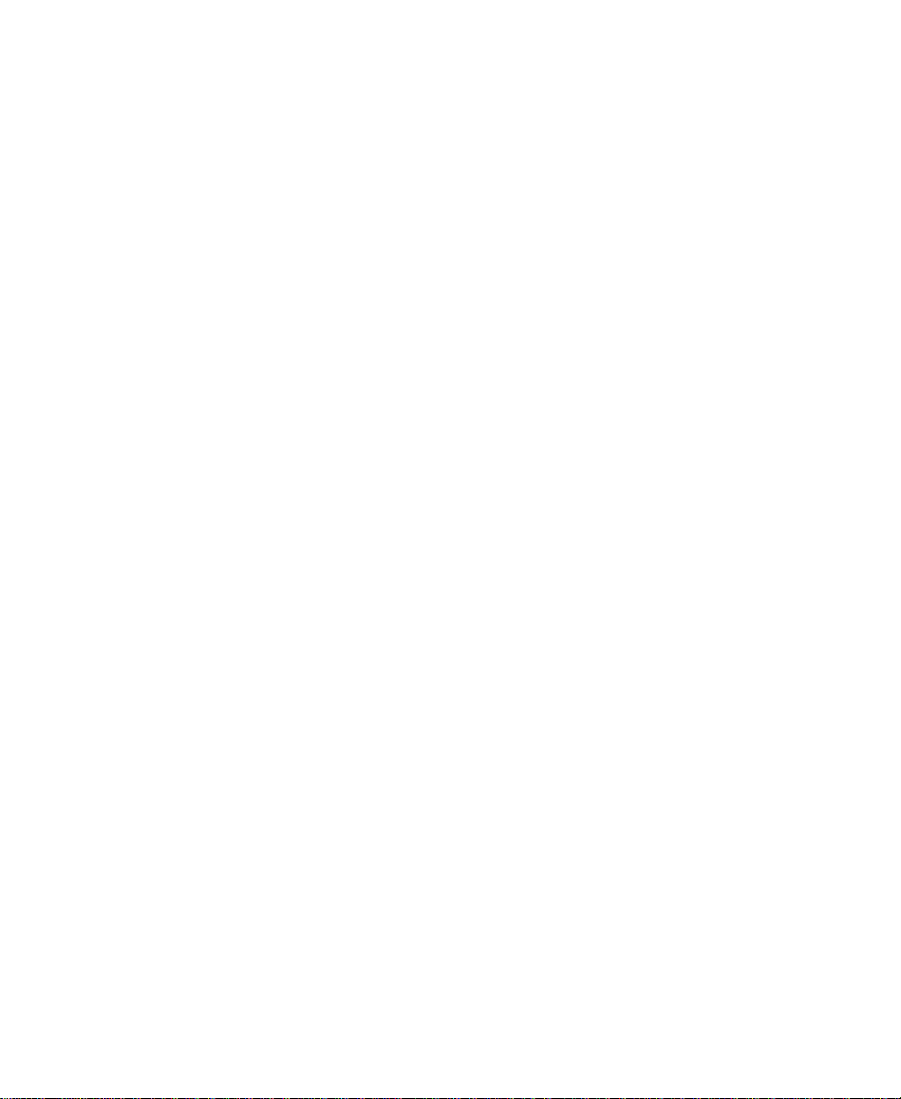
Tables
Table 2-1 Playback Capabilities of Motion Effects . . . . . . . . . . . 60
Table 3-1 Effect Editor Buttons . . . . . . . . . . . . . . . . . . . . . . . . . . . . 91
Table 3-2 Render Settings Options . . . . . . . . . . . . . . . . . . . . . . . . 115
Table 5-1 Toolbar Elements . . . . . . . . . . . . . . . . . . . . . . . . . . . . . . 169
Table 5-2 Title Object Size . . . . . . . . . . . . . . . . . . . . . . . . . . . . . . . 196
Table 6-1 DSK and Non-DSK Title Playback Capabilities . . . . 240
17
Page 18
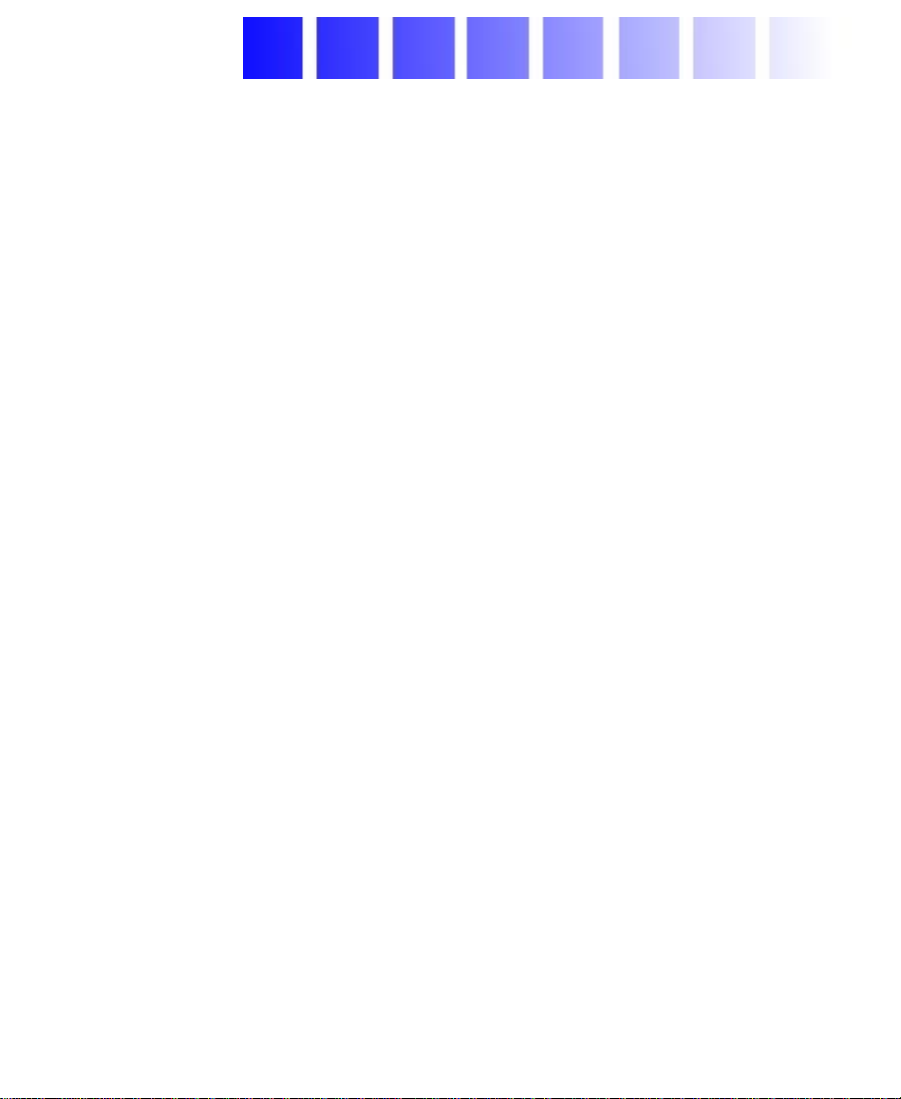
CHAPTER 1
Preparing to Work with Effects
NewsCutter offers many effects that you can apply to your sequences.
This chapter describes concepts you should understand before you
begin creating and editing effects into sequences.
• Effect Types
• Effects Creation Tools
• About Real-Time and Downstream Key Effects
• Using the Effect Palette
• Playing Effects in a Sequence
• Using Third-Party Plug-in Effects
Effect Types
Much overlapping occurs between the various types of effects you can
create, as well as the methods used to create them. Your system offers
four basic effect types.
• Transition effects (dissolves, wipes, and so forth) are applied at
the cut point between two video clips that are on the same video
18
Page 19
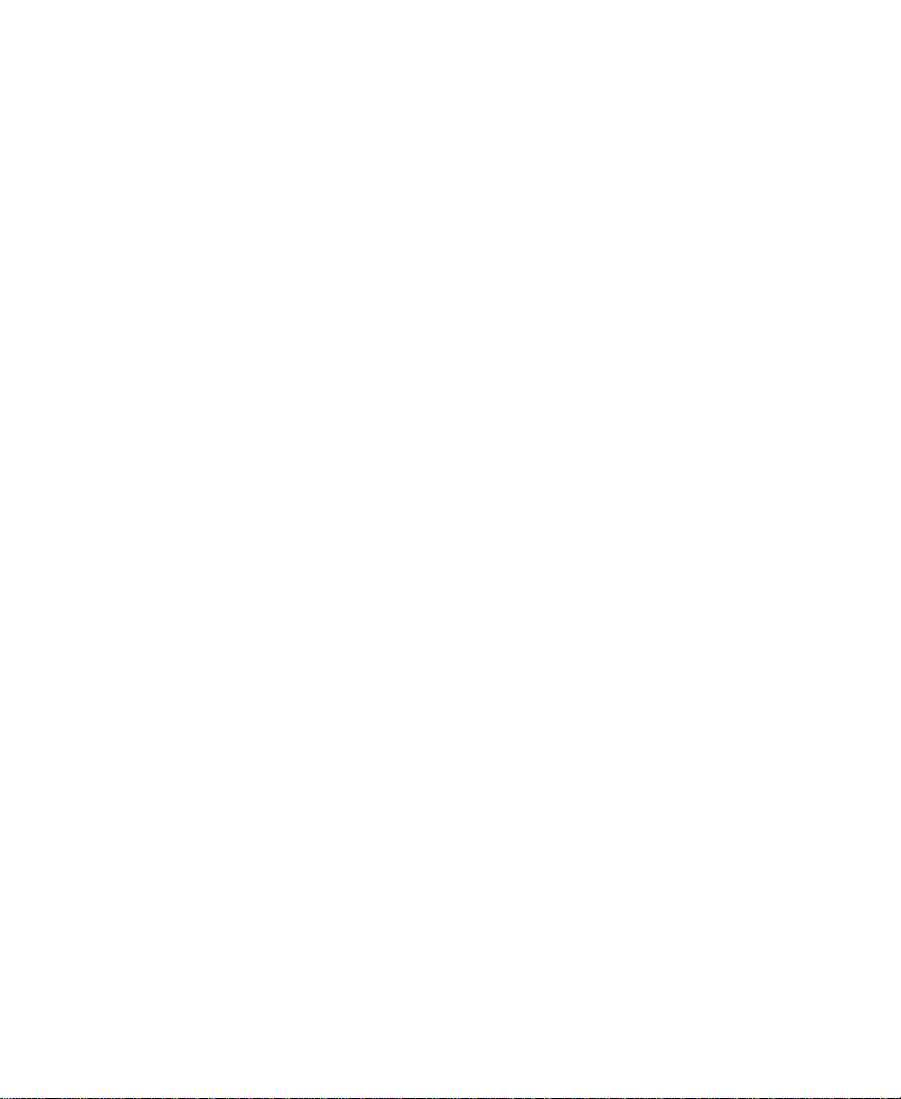
track (that is, the same video layer). For more information on
creating transition effects, see Chapter 2, “Basics of Effects Editing
and Chapter 3, “Customizing Effects with the Effect Editor.”
• Segment effects are applied to an entire clip or group of clips.
There are two types of segment effects:
-A single-layer segment effect, such as the Mask effect, is
applied to a segment on one video track. Single-layer segment
effects use one stream of video. For more information on
creating single-layer segment effects, see Chapter 2, “Basics of
Effects Editing” and Chapter 3, “Customizing Effects with the
Effect Editor.”
-A multilayer segment effect, such as the Picture-in-Picture
effect, is applied to the top layer or a middle layer of segments
that contain two or more video tracks that will be played
simultaneously. For more information on techniques for
creating multilayer effects, see Chapter 4, “Creating Layered
and Nesting Effects.”
• Title effects are created with the Title tool and edited onto their
own layers in a sequence. For more information on techniques for
creating and editing title effects, see Chapter 5, “Creating Titles
and Graphic Objects” and Chapter 6, “Editing with Titles.”
• Motion effects (freeze frame, variable speed, and strobe) are
created by manipulating the playback characteristics of a clip of
footage. For more information on techniques for creating motion
effects, see Chapter 2, “Basics of Effects Editing.”
19
Page 20
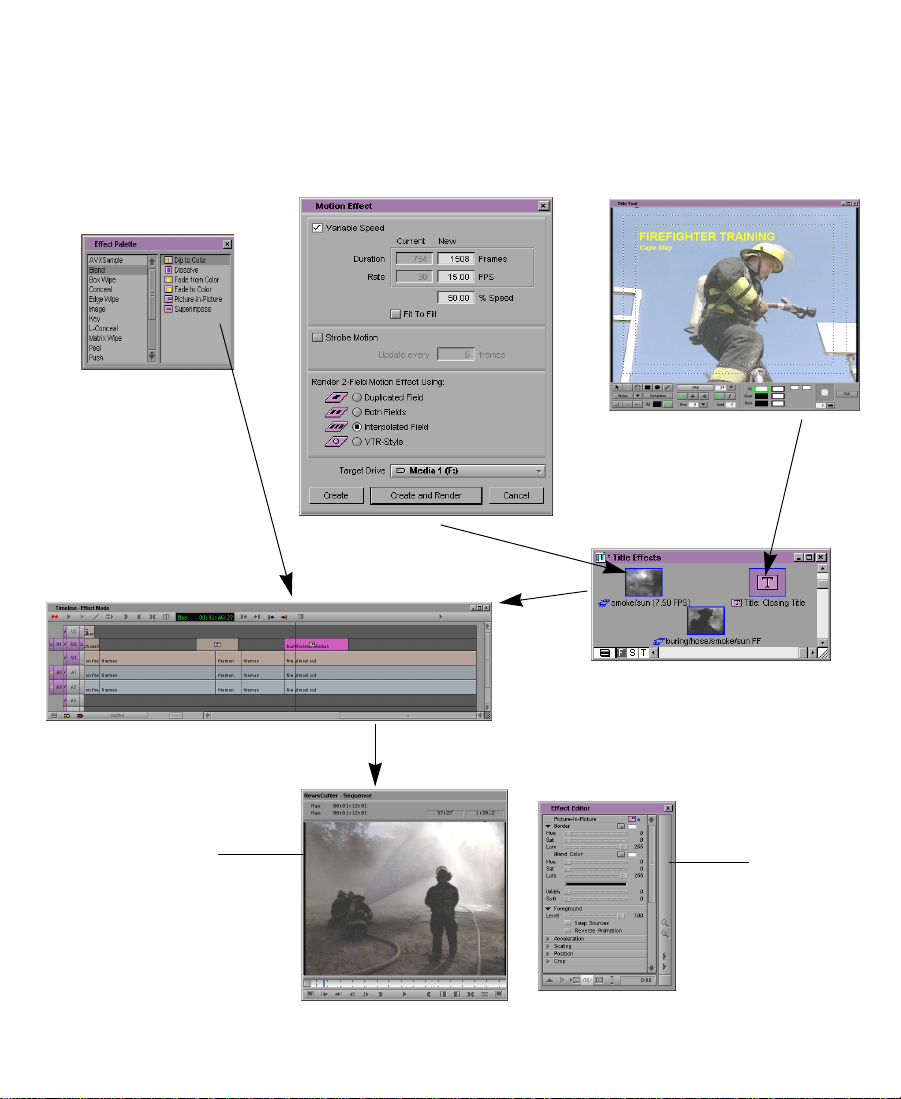
Effects Creation Tools
The following chart presents the basic tools used to create effects.
Sources of
effects:
Effect Palette
Apply transition and
segment effects
directly to tracks.
Effects editing in default
editing mode:
Motion Effect dialog box
Title tool
Title and motion
effects appear first
as clips in the bin.
Edit effect
clips into
the Timeline.
Effects adjustment
in Effect mode:
Effect Preview monitor:
Allows you to preview an
effect, manipulate keyframes, and manipulate
wire-frame representations of the effect.
Effect Editor:
Allows you to
adjust effect
parameters.
20
Page 21
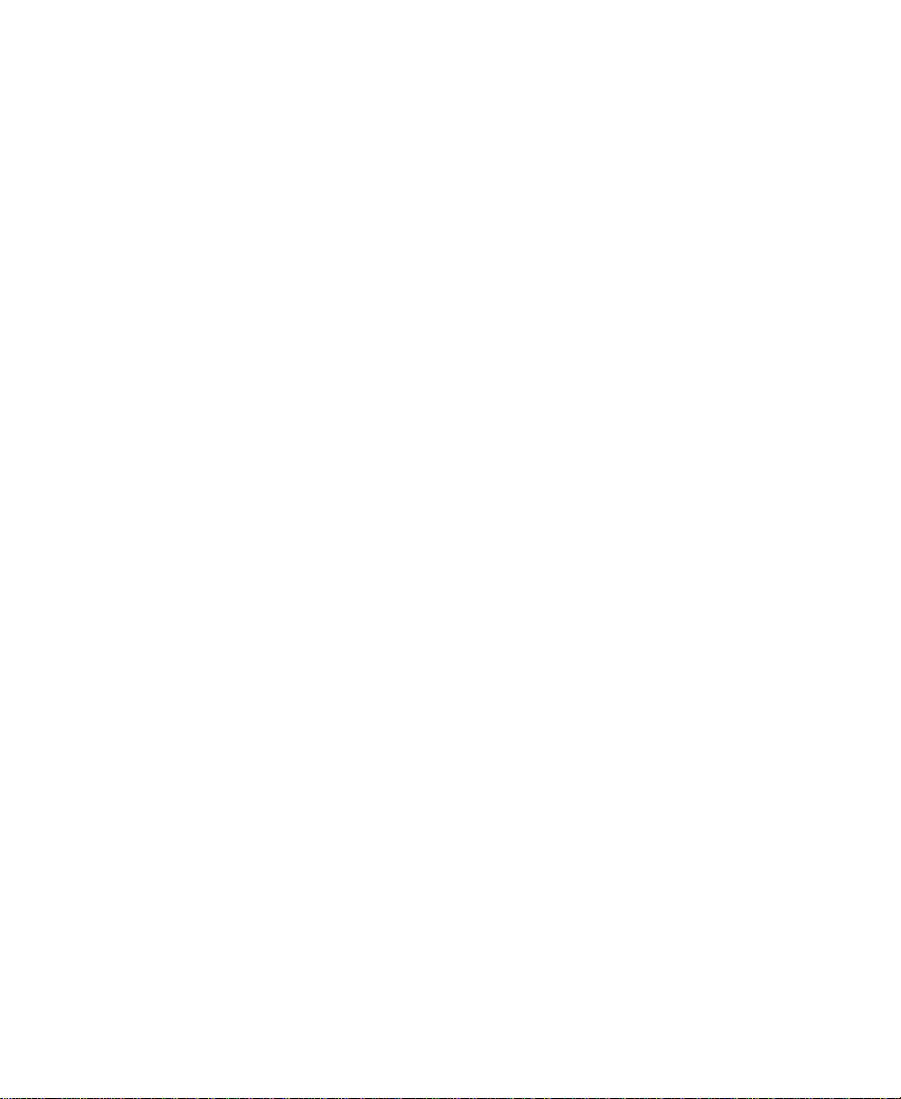
About Real-Time and Downstream Key Effects
Many effects are real time, which means you do not have to render
them before you play them. Other effects require rendering before you
can play them back at full speed. You can preview effects that are not
real time before rendering.
Titles and graphic elements imported with an alpha channel display as
downstream key (DSK) effects. DSK effects play in real time. See
“Downstream Keying of Titles and Graphics” on page 235.
About Real-Time Effects
A real-time effect is an effect that you can apply to a sequence and play
without having to render it first (rendering takes time and disk space).
A real-time effect has a small orange dot within the effect icon in the
Timeline. Effects that must be rendered have a small blue dot within
the effect icon in the Timeline. Effects that might need to be rendered
have a small green dot within the effect icon in the Timeline. For more
information, see “Understanding the Color Coding” on page 27.
Playing Real-Time Effects
You can create a sequence that has any number of real-time and
non-real-time effects. The following maximum capabilities for
NewsCutter determine the playback of real-time effects:
• You can play one segment effect at a time.
• You can add a maximum of one additional DSK title or graphic.
The DSK Title effect can be either a static title or graphic.
• You can add and render a Dissolve effect between adjacent
segments containing real-time segment effects, and the track will
continue to play in real time.
21
Page 22
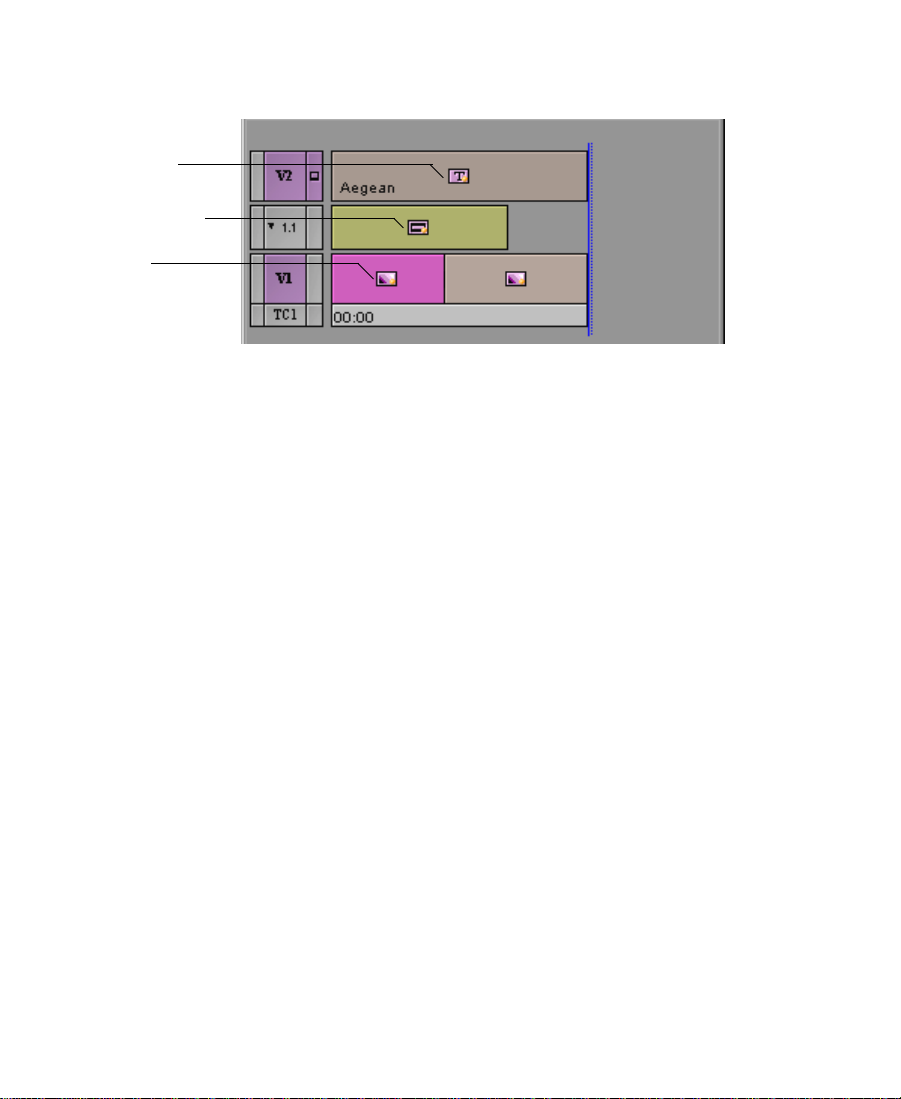
The following sequence demonstrates the maximum real-time
playback capabilities of the system.
DSK Title effect
Nested Mask effect
Color effect
Playing Complex Effect Combinations
If your sequence contains a combination of effects that exceeds the
real-time playback capabilities of the system, you can achieve
successful playback by using the following additional techniques:
• Render some or all of the effects. For more information, see
“Rendering Effects” on page 113.
n
Consider rendering transition effects such as the Dissolve effect or wipe
effects first; they take less time to render than titles or segment effects. The
ExpertRender option can help to identify which effects NewsCutter needs to
render to achieve real-time playback. This option can minimize rendering and
improve playback. For more information, see “ExpertRender” on page 124.
• Use the Submaster effect to reduce the amount of rendering. For
more information, see “Submaster Editing” on page 157.
• Perform a mixdown of video tracks. For more information, see
“Performing a Video Mixdown” on page 162.
If your sequence contains multiple short clips with multiple real-time
effects or images with a high level of complexity, you might exceed the
capacity of the hardware to play these in real time, even if these effects
would not normally exceed the real-time playback capabilities of your
22
Page 23
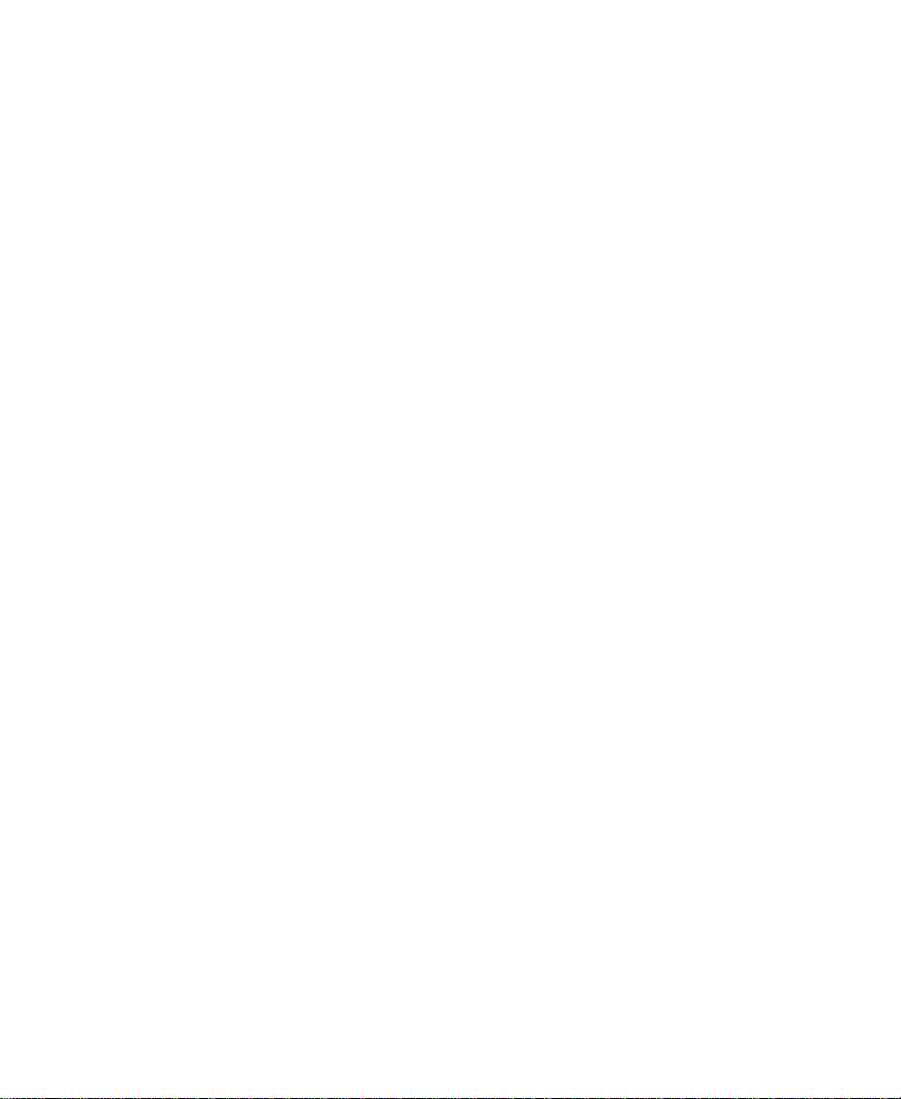
system. This results in Video Underrun error messages. In this case,
render some of the intermediate effects before playing the sequence.
Combined Rendering of Real-Time and Non-Real-Time Effects
The combination of real-time and non-real-time effects on the same
video track can show different results, depending on when you render
the non-real-time effects:
• If you render non-real-time segment effects after you apply a
real-time transition effect, the sequence plays in real time.
• If you render non-real-time segment effects and then apply a
real-time transition effect, the transition effect plays as a cut.
Displaying Effects On-the-Fly
The Render On-the-Fly option allows you to play back real-time
effects and preview non-real-time effects frame by frame, immediately
after applying them.
To display effects immediately during effects editing:
t Choose Render On-the-Fly from the Clip menu.
Interrupting Render On-the-Fly
Using Render On-the-Fly can slow down your editing of a sequence. If
you are compositing and then change the frame you are monitoring,
the system automatically renders the single frame.
Instead of waiting for the system to finish rendering, you can interrupt
Render On-the-Fly. Interrupting Render On-the-Fly interrupts only the
rendering of non-real-time effects.
23
Page 24
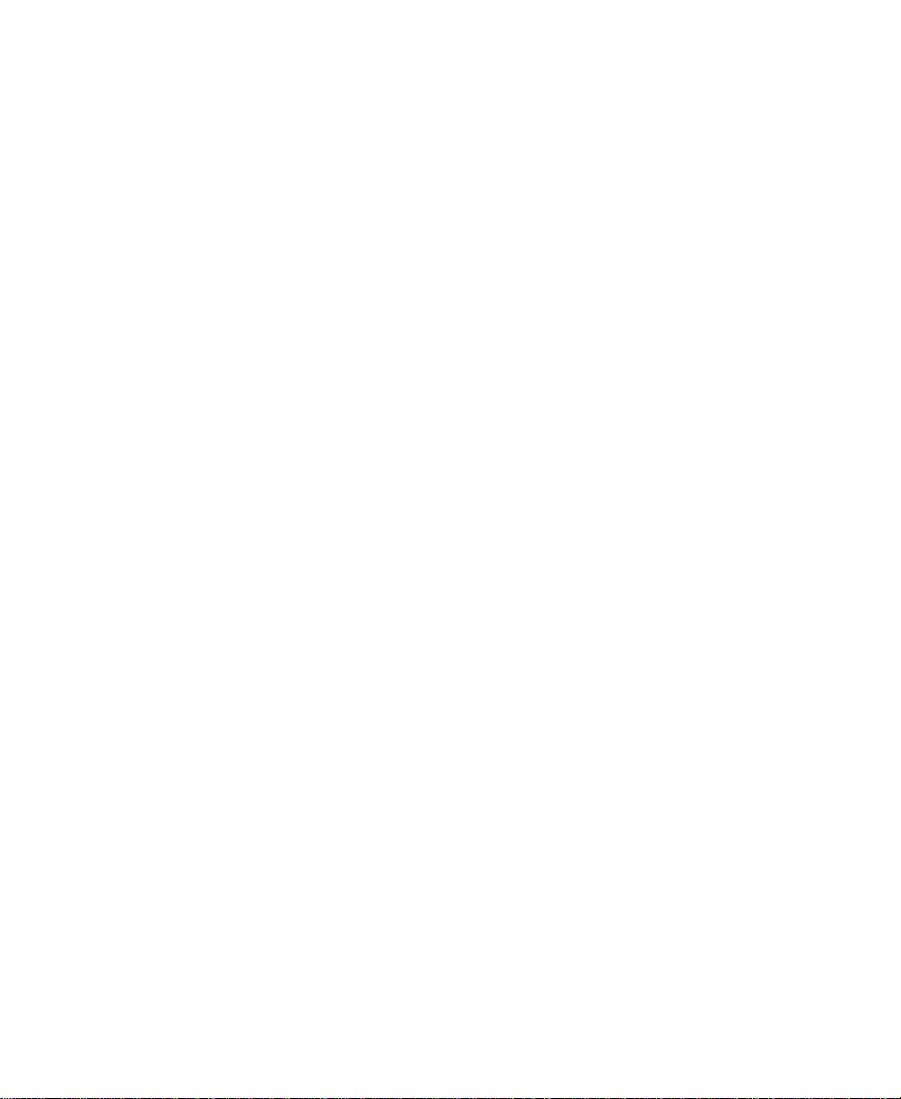
To interrupt Render On-the-Fly, do one of the following:
t Drag the position indicator in the Timeline.
While you are dragging, the sequence appears in the
Source/Record monitor as it would if Render On-the-Fly were not
selected from the Clip menu.
t If you click in the Timeline and the system begins to render,
quickly move to another location in the Timeline. This interrupts
the rendering process until you release the mouse button.
About Downstream Key Effects
By default, NewsCutter creates all titles using its DSK capabilities.
Graphic elements imported with an alpha channel are also created as
DSK clips.
Downstream keying allows you to add uncompressed titles or
graphics over multiple streams of compressed media and continue to
play the sequence in real time. You see the real benefits of downstream
keying during editing of Title Effect clips into sequences.
n
For information about editing with DSK titles, including descriptions of
various restrictions and playback capabilities, see Chapter 6.
Using the Effect Palette
The Effect Palette is a window that lists all the effects available on
NewsCutter. Other effects that are available on your system depend
on what third-party plug-ins you might have installed. You select
transition and segment effects from the Effect Palette.
The left side of the Effect Palette displays a scrollable list of effect
categories that includes the following standard categories as well as
categories for any third-party plug-ins you have installed.
24
Page 25
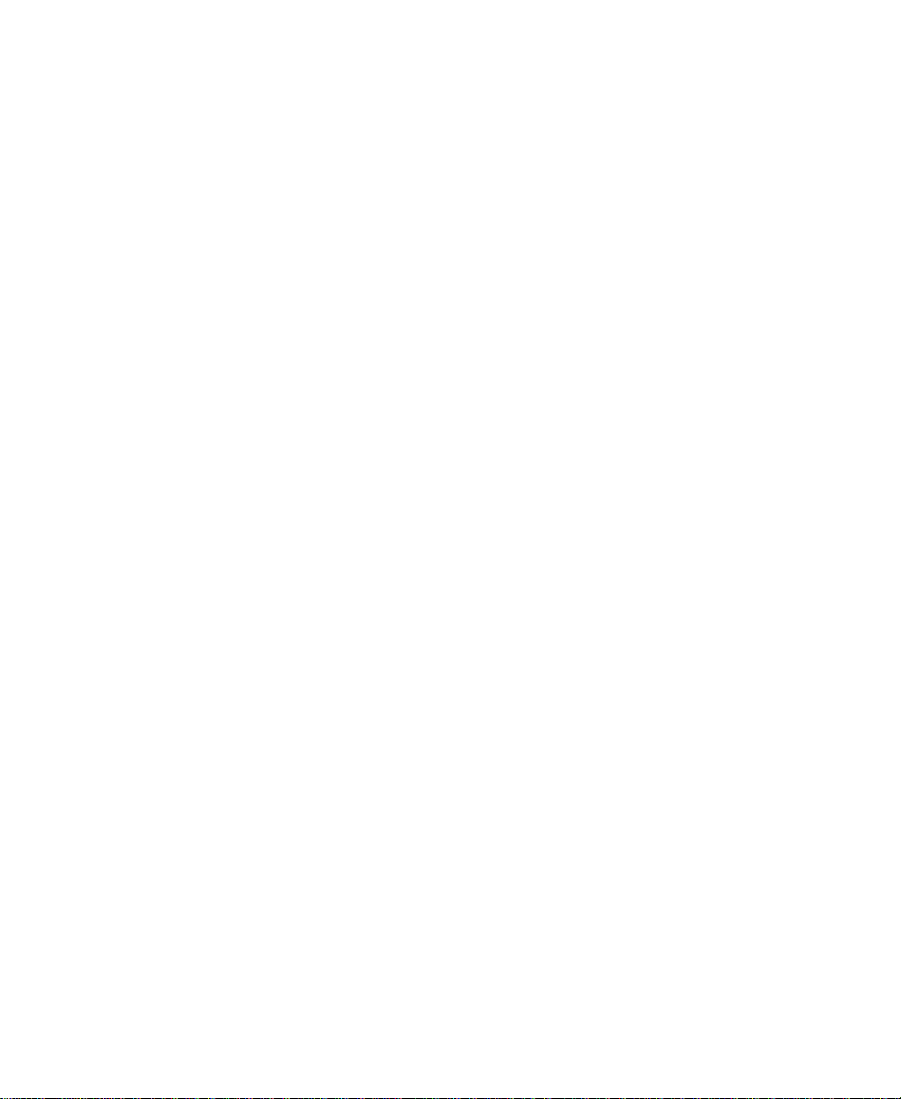
The effect categories list also includes open bins when those bins
contain effect templates or other kinds of effect files.
•AVX Sample
•Blend
• Box Wipe
• Conceal
• Edge Wipe
•Image
• Key
• L-Conceal
•Matrix Wipe
•Peel
•Push
• Sawtooth Wipe
•Shape Wipe
•Spin
• Squeeze
The right side of the Effect Palette shows a list of the individual effects
that are available for the currently selected effect category. Each effect
has its own effect icon. Effects that are or might be playable in real time
appear with a color-coded dot.
25
Page 26
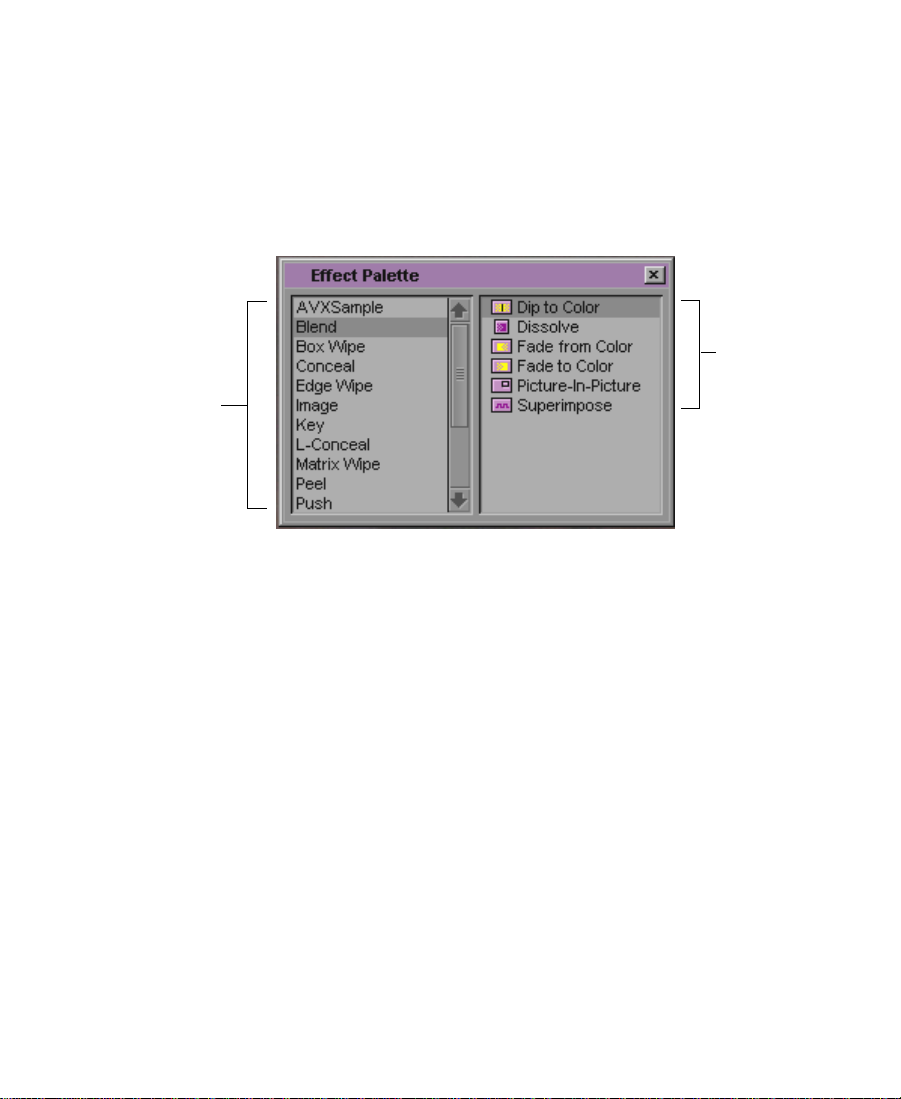
Displaying the Effect Palette
To display the Effect Palette:
You can also display the
Effect Palette by
pressing Ctrl+8 on your
keyboard.
Scrollable list of
effect categories
1. Choose Effect Palette from the Tools menu.
The Effect Palette opens.
2. Click an effect category on the left side of the Effect Palette to
select it and display effects in that category on the right side.
Resizing the Effect Palette
Blend effect
choices
You can resize the Effect Palette to display more effects when a
particular category includes a long list of icons.
To resize the Effect Palette:
t Click any corner or side of the palette, drag the palette to the size
you want, and then release the mouse button.
26
Page 27
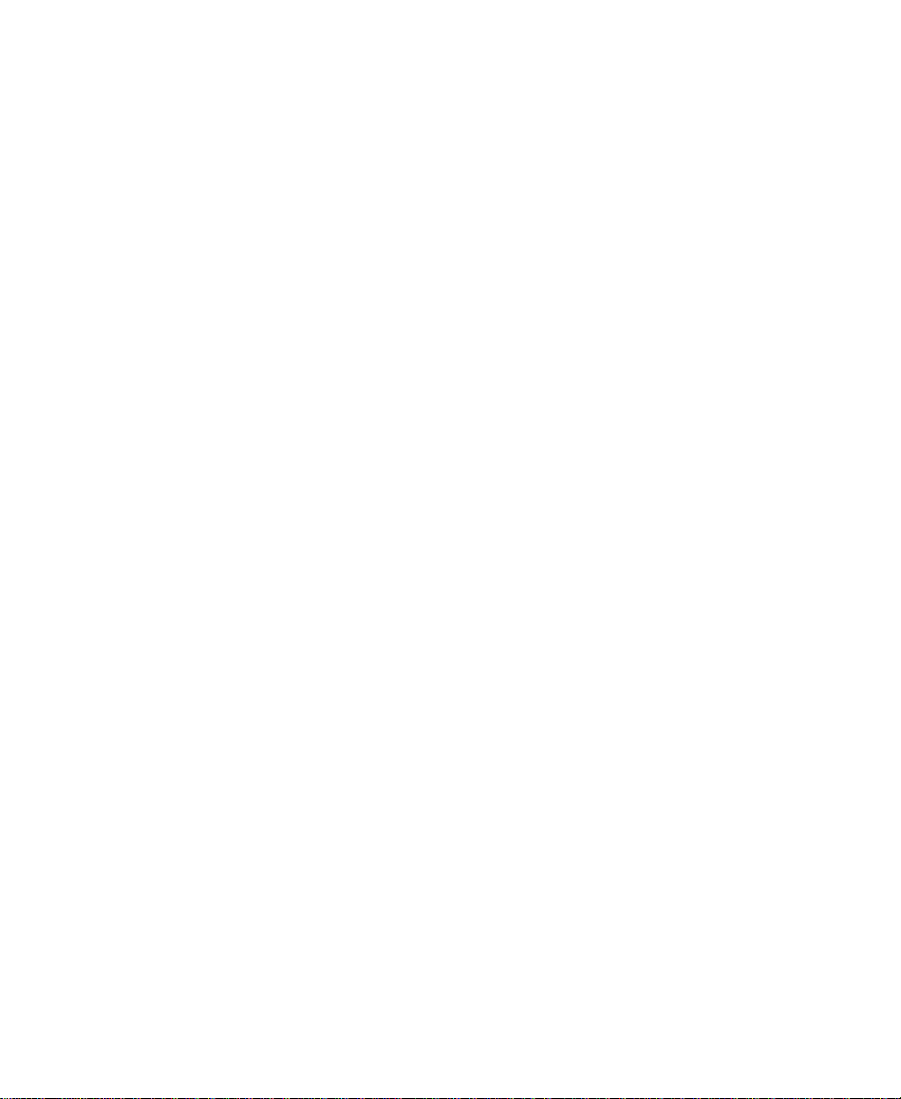
Understanding the Color Coding
Effect icons in the Effect Palette and in the Timeline display
color-coded dots to help you determine whether an effect is real-time
or non-real-time. After opening the Effect Palette, you will notice that:
• Real-time effects are preceded by an orange dot. These effects take
advantage of fast rendering.
• Real-time effects that might not be playable in real time due to their
position in a sequence or the options available on your system are
preceded by a green dot. These effects take advantage of fast
rendering.
n
n
The Submaster effect has a green dot in the Effect Palette. Other effects might
show a green dot in the Timeline, based on the complexity of the sequence.
• Non-real-time effects have no dot in the Effect Palette. In the
Timeline, the effect icon contains a blue dot until you render the
effect.
When you edit a non-real-time effect into a sequence, the effect icon appears
with a blue dot in the Timeline, which indicates that you must render the
effect to play it in real time. After you render the effect, the effect icon appears
in the Timeline without a dot.
All color-coded dots disappear in the Timeline when you render
effects.
A real-time effect might not be playable in real time for a variety of
reasons involving the complexity of the sequence and the real-time
effects capabilities of the system. For more information, see “About
Real-Time and Downstream Key Effects” on page 21.
27
Page 28
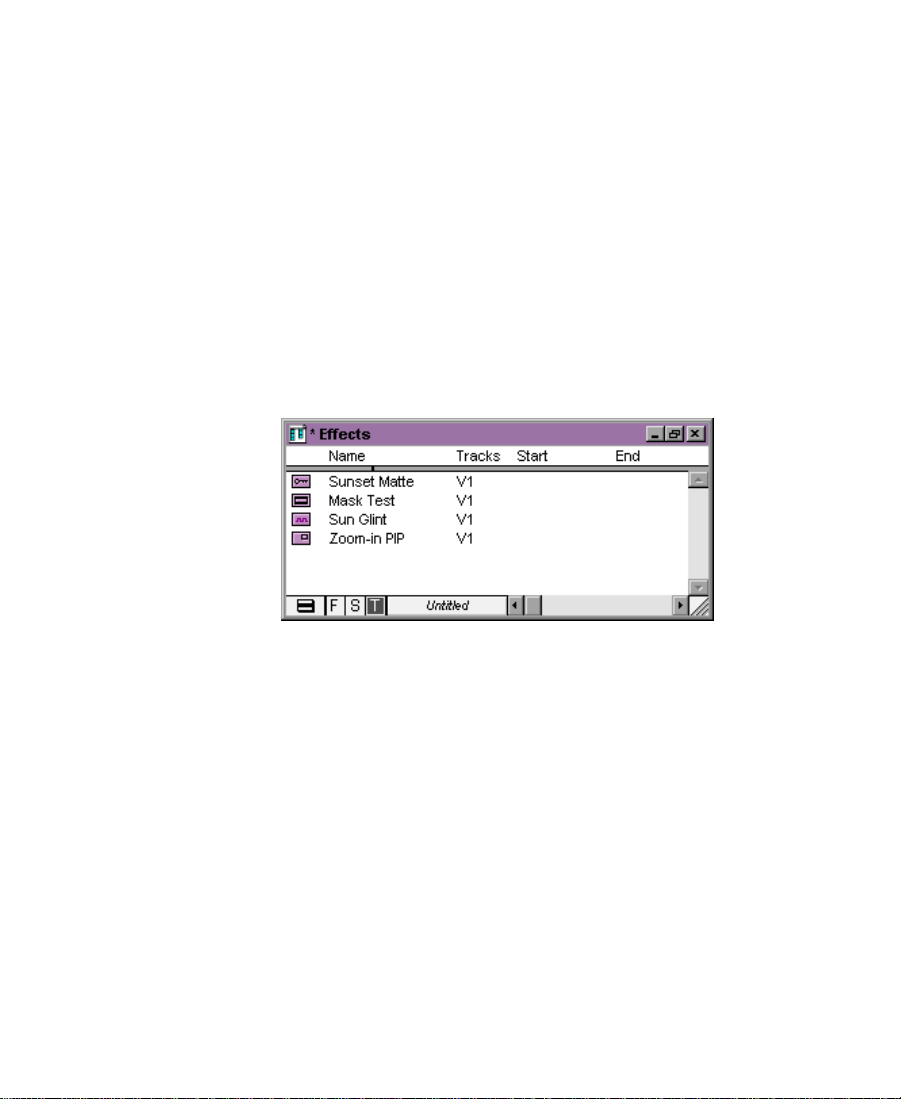
Displaying Effect Templates
Effect templates allow you to save the parameters of an effect to a bin
and use them again to create or modify other effects.
In addition to displaying all the standard effects, the Effect Palette
allows you to view and access effect templates stored in open bins. The
names of open bins containing effects appear in a list below the effect
categories.
To view the effect template:
1. Open the bin containing the effect templates.
2. Choose Effect Palette from the Tools menu.
The Effect Palette opens.
3. Click the bin name below the effect category list to view the effect
templates in the bin.
28
Page 29
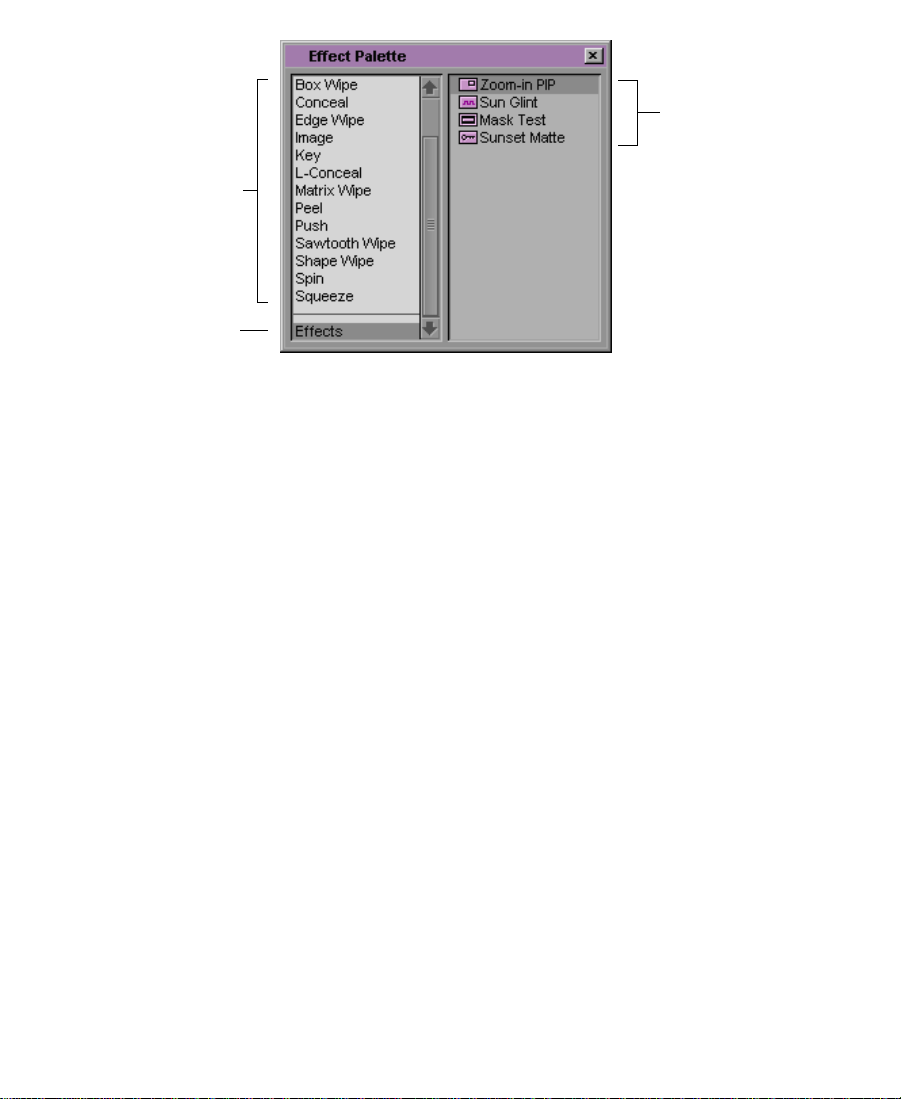
Effect category list
Bin name containing
effect templates
Effect templates
For example, in the preceding illustration, the bin named Effects
contains a series of effect templates using the Picture-in-Picture,
Mask, and Superimpose effects.
n
The Effect Palette also displays other effect files, such as matte key clips and
titles.
Whenever you open or close a bin or whenever you drop an effect into
a bin, NewsCutter automatically updates both lists. Once a template
appears on the right side of the Effect Palette, you can apply it as you
would any other effect.
Playing Effects in a Sequence
Some effects in NewsCutter are non-real-time, which means you must
render them before you play them. You can preview non-real-time
effects frame by frame by using Render On-the-Fly, as described in
“Displaying Effects On-the-Fly” on page 23, or you can play the
effects after rendering them explicitly. For more information see
“Rendering Effects” on page 113.
29
Page 30
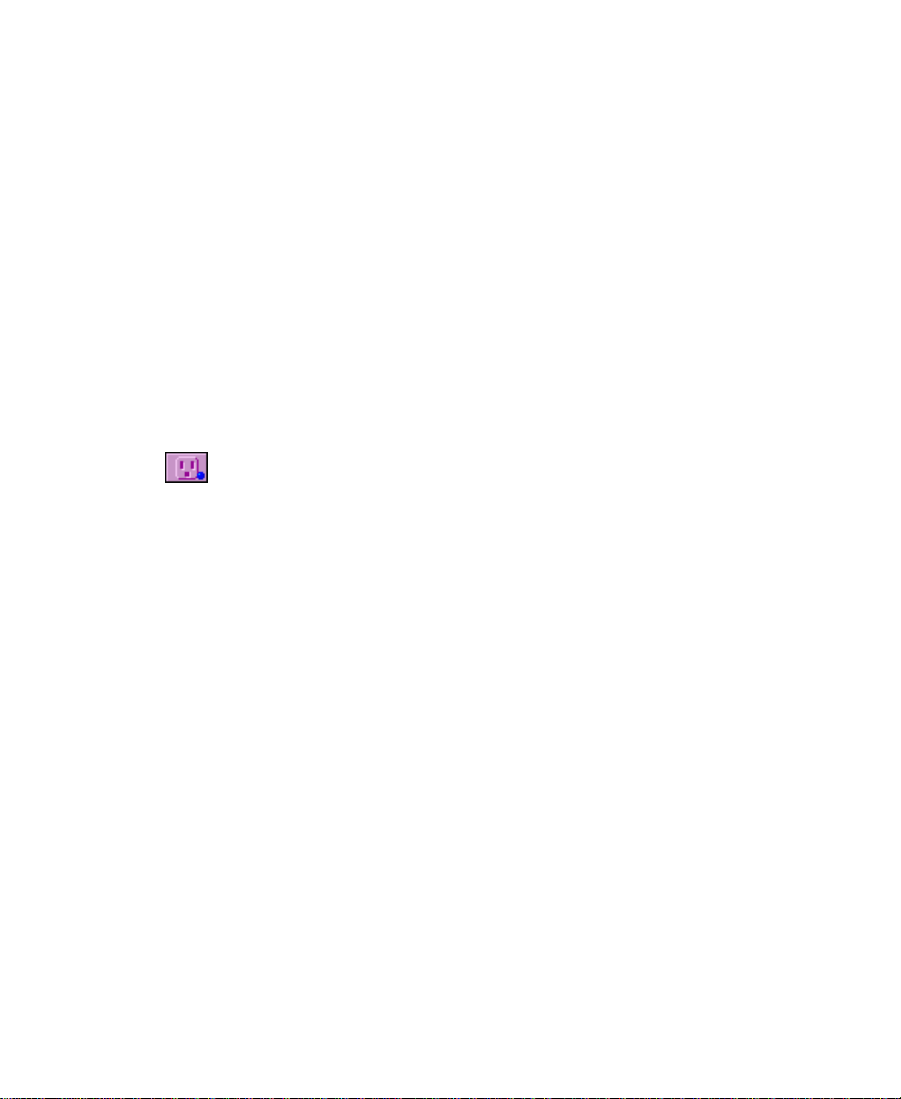
You can also use Play Preview in the Effect Editor to preview effects
before rendering by using their outline form. An effect’s outline is a
wire-frame representation of the effect’s position, scale, and path of
motion. See “Playing a Preview of an Effect” on page 112.
Using Third-Party Plug-in Effects
You can use third-party plug-in effects to add new effects to
NewsCutter or to update existing effects. Third-party plug-in effects
are compatible with the Avid Visual Extensions (AVX
AVX is a cross-platform software architecture designed to allow
software effect modules to be dynamically linked with a host
application such as an Avid editing system.
After you install third-party plug-ins, the effects appear in the Effect
Palette in their own category (usually the name of the plug-in vendor).
Individual effects all have a plug icon. The plug icon also appears in
the Timeline when you apply a third-party plug-in effect. After you
create an effect, you can save it as an effect template and reapply the
template to other transitions or segments in your sequence. Effect
templates also appear in a special section at the bottom of the Effect
Palette.
™
) standard.
For more information on AVX plug-ins, see Appendix A.
30
Page 31

CHAPTER 2
Basics of Effects Editing
This chapter explains how to create basic transition and single-layer
segment effects, including motion effects.
• Deconstructing Effects
• Applying Effects to a Sequence
• Deleting Effects in a Sequence
• Using the Fade Effect Button
• Working with Transition Effects
• Creating Motion Effects
• Creating Mosaic Effects
31
Page 32

Deconstructing Effects
Breaking down existing effects into their basic elements provides one
good way to understand how NewsCutter builds effects. By learning
how the various pieces fit together, and how NewsCutter allows you
to manipulate them, you can begin to construct new effects from these
building blocks.
The sequence depicted in the following screen image contains a series
of effects that cover all the basic techniques — from simple dissolves to
nested layers — described throughout Chapters 2, 3, and 4 of this
guide.
n
Layered background
elements
Layered foreground
elements
Imported title elements
set in motion with a
wipe effect
In the PDF version of this guide, available on the Avid NewsCutter Online
Publications CD-ROM, you can double-click the following image to view the
entire sequence.
32
Page 33

The following Timeline for this sequence includes both transition and
segment effects applied horizontally, vertically, and nested within
video tracks. The callouts summarize deconstructed elements and list
the sections of this guide that describe them in more detail.
Deconstructing an effects sequence
Imported graphic used as a wipe:
See “Working with Imported Graphics
and Animation” on page 145.
Effect template applied repeatedly to crop
and position foreground images on V2:
See “Applying an Effect Template” on
page 110.
Nested segments
add more layers
to the foreground
track:
See “Nesting
Effects” on
page 150.
Submaster segment, created from collapsed
layers, forms the background on V1:
See “Submaster Editing” on page 157.
Title graphics imported as Matte Key effects:
See “Working with Imported Graphics and Ani-
mation” on page 145.
Keyed titles are faded in and out: See “Using
the Fade Effect Button” on page 43.
Dissolve sequence forms the foreground on V2:
See “Applying an Effect to Multiple Transitions”
on page 37 and “Working with Transition Effects”
on page 44.
Various effect parameters adjusted throughout to
soften, distort, or position images: See “Using the
Effect Editor” on page 89.
33
Page 34

Applying Effects to a Sequence
This section explains how to apply an effect to a sequence in the
Timeline. You can apply an effect to:
• One transition or segment on a single video layer
• Multiple transitions or segments on a single video layer
• Multiple transitions or segments on multiple video layers
The effect type (transition or segment) determines where you can
place the effect in the sequence. For an explanation of the effect types,
see “Effect Types” on page 18. For information on each individual
effect, see “2D Effects” on page 295.
After you apply an effect, the next step is to adjust the effect’s
parameters. To understand how to adjust the effect parameters, see
“About Effect Parameters” on page 93.
Applying an Effect to a Single Transition or Segment
This section describes how to add a single transition or segment effect
to a single video layer by dragging an effect from the Effect Palette or
by double-clicking a segment or transition.
You can also apply several of the most common transition effects, such
as the Dissolve effect, by clicking the Quick Transition button. For
more information, see “Using the Quick Transition Button” on
page 46.
34
Page 35

Dragging an Effect from the Effect Palette
To apply an effect to a single transition or segment:
For information about
editing a sequence, see
the Avid NewsCutter
User’s Guide.
1. Create a sequence in the Timeline, using standard Avid editing
procedures.
2. Choose Effect Palette from the Tools menu.
For an explanation of the Effect Palette, see “Using the Effect
Palette” on page 24.
3. Click the effect icon in the Effect Palette, drag it to the segment or
transition in the Timeline, and release the mouse button.
The effect icon appears in the Timeline as shown in the following
example.
Drag the effect icon from
the Effect Palette to the
sequence.
Effect icon
35
Page 36

n
Double-Clicking an Effect Icon in the Effect Palette
If you apply a segment effect, one segment at a time is highlighted as you drag
the effect within the Timeline. If the effect is a transition effect, one transition
at a time is highlighted as you drag the effect within the Timeline. Some
effects are both transition and segment effects; when you drag such an effect
within the Timeline, both transitions and segments are highlighted.
To apply an effect to a single segment:
1. Create a sequence in the Timeline, using standard Avid editing
procedures.
2. Choose Effect Palette from the Tools menu.
3. Click either the Extract/Splice-in button or the Lift/Overwrite
button.
4. Click the segment to which you want to add the effect.
5. Double-click the effect icon in the Effect Palette.
The effect icon appears in the Timeline.
To apply an effect to a single transition in Trim mode:
n
1. Create a sequence in the Timeline, using standard Avid editing
procedures.
2. Choose Effect Palette from the Tools menu.
3. Click the transition where you want to add the effect.
4. Double-click the effect icon in the Effect Palette.
This procedure for adding a transition effect works only in Trim mode. See
“Creating a Dissolve in Trim Mode” on page 57.
36
Page 37

Applying an Effect to Multiple Transitions
To apply an effect to multiple transitions:
1. If there is not already an effect on one of the transitions, add a
transition effect. NewsCutter allows you to perform this
procedure only if one of the transitions already has an effect on it.
2. Click the Effect Mode button in the Other tab of the Command
palette to open the Effect Editor.
3. Click the transition effect described in step 1.
4. If the Effect Editor is blank, click the Effect Editor to display the
information for the transition effect.
5. Click above the Timeline and begin dragging to activate a selection
box. Continue to drag down and either to the left or right to
include additional transitions in the selection.
Pointer selection box
6. Release the mouse button when you have lassoed all the
transitions you want.
The transitions that you selected are highlighted, and the position
indicator moves to the first transition.
37
Page 38

7. If the transitions where you want to apply the effect are not
contiguous, Shift+click any transition to deselect it.
8. Open the Effect Palette, and double-click the icon for the effect that
you want to apply to the transitions.
The effect appears on the highlighted transitions in the Timeline.
If the sequence does not have enough incoming or outgoing media to
apply the transition effect, a dialog box appears. For more information,
see “Sizing the Effect to Fit the Media” on page 58.
38
Page 39

Applying an Effect to Multiple Segments
You can apply an effect to multiple segments on the same video layer
or on multiple video layers in a single step. The following procedure
describes selecting multiple segments in the same video layer. You can
also use this procedure to select segments on multiple layers.
n
You cannot apply effects to multiple segments while in Trim mode.
To apply an effect to multiple segments:
1. In normal editing mode or in Effect mode, click above the Timeline
and to the left of the leftmost segment that you want to select, and
begin dragging to the right and down to activate a selection box.
2. Continue to drag the selection box to the right until you lasso the
rightmost segment that you want to select.
Pointer selection box
3. Release the mouse button.
NewsCutter highlights the segments you selected.
39
Page 40

4. If the segments where you want to apply the effect are not
contiguous, Shift+click a segment to deselect it. You can also
Shift+click to add one or more segments.
5. Open the Effect Palette, and double-click the effect’s icon to apply
the effect to the segments.
NewsCutter applies the effect to the highlighted segments in the
Timeline.
40
Page 41

Deleting Effects in a Sequence
You can delete transition effects from a sequence in the Timeline at any
time. You can delete segment effects from a sequence in the Timeline at
any time except when you are in Trim mode. Use the following
procedures to either delete a single effect from a sequence or delete
effects in multiple segments.
Deleting a Single Effect
To delete a single effect:
1. Move the position indicator to the Timeline segment containing
the effect’s icon.
The track containing the effect is selected.
2. If multiple tracks contain effects at the same position in the
Timeline, select only the track where the effect to be deleted
resides.
In this example, only track V1 is selected.
41
Page 42

c
If you delete a segment effect and the segment contains a transition
effect, the transition effect will be deleted also, because the
transition effect resides “on top of” the segment effect. If necessary,
you will have to reapply the transition effect.
3. Delete the effect by doing one of the following:
t If the Effect Editor is not active, click the Remove Effect button
in the Tool palette.
t When the Effect Editor is active, select the effect and press the
Delete key.
t In Trim mode (for transition effects only), either press the
Delete key or click the Remove Effect button.
n
The effect is removed.
When you delete an effect from a sequence, NewsCutter does not delete the
associated media file. To delete the effect’s media file, you must manually
remove it from the drive. NewsCutter operates this way so that you will be
able to undo the deletion of an effect or undo the change you made to an effect.
To delete an effect’s media file, see “Managing Effect Media Files” on
page 133.
42
Page 43

Deleting Multiple Transition Effects
To delete multiple transition effects:
1. Shift+click each transition effect you want to delete.
2. Click the Remove Effect button, or press the Delete key.
n
You must be in Effect mode for this procedure to work. For more information
on editing in Effect mode, see “Opening the Effect Editor” on page 82.
Deleting Multiple Segment Effects
To delete multiple segment effects:
1. Click either the Extract/Splice-in button or the Lift/Overwrite
button below the Timeline.
2. Shift+click each segment that contains a segment effect you want
to delete.
3. Click the Remove Effect button, or press the Delete key.
Using the Fade Effect Button
You can use the Fade Effect button to fade segment effects quickly and
easily. A dialog box appears that allows you to enter the number of
frames to fade up and fade down.
The Fade Effect feature automatically creates keyframes for the effect.
You can access the keyframes in the Effect Editor.
43
Page 44

To fade one or more segment effects in a sequence:
1. Make a selection in the Timeline by doing one of the following:
t To fade a single segment effect, move the position indicator to
the segment.
t To fade multiple segment effects, click either the
Extract/Splice-in button or the Lift/Overwrite button below
the Timeline; then Shift+click the segments.
2. Click the Fade Effect button in the FX tab in the Command palette.
The Fade Effect dialog box appears.
3. In the Fade Effect dialog box, type the number of frames to fade
up and fade down, and click OK.
You can immediately view the Fade effect by playing the segment
or segments.
Working with Transition Effects
You apply a transition effect to the cut point between two clips on the
same video track. You can adjust the alignment and duration of a
transition effect. Depending on the specific effect, other effect
parameters might also be available.
44
Page 45

Types of Transition Effects
Transition effects are included in all effect categories in the Effect
Palette, except the Image effect category. For an explanation of the
transition effects in each effect category, see Chapter 7.
Applying a Dissolve Effect
One of the most common transition effects is a dissolve. NewsCutter
has three methods for applying the Dissolve effect:
• Select the Dissolve effect from the Effect Palette. For more
information, see “Using the Effect Palette to Create a Dissolve
Effect” on page 45.
• Click the Quick Transition button in the Tool palette. For more
information, see “Using the Quick Transition Button” on
page 46.
• In Trim mode, use the Transition parameters to create a dissolve.
For more information, see “Creating a Dissolve in Trim Mode”
on page 57.
Using the Effect Palette to Create a Dissolve Effect
To apply a Dissolve effect by using the Effect Palette:
1. Create a sequence in the Timeline by using the standard
NewsCutter editing procedures. For information about editing a
sequence, see the “First Edits” chapter of the Avid NewsCutter
User’s Guide.
2. Choose Effect Palette from the Tools menu.
3. Click the Blend category.
4. Drag the Dissolve Effect icon to the transition in the Timeline, and
release the mouse button.
The Dissolve Effect icon appears in the Timeline.
45
Page 46

n
If the sequence does not have enough incoming or outgoing media to apply a
transition effect, a dialog box appears. See “Sizing the Effect to Fit the
Media” on page 58.
Using the Quick Transition Button
You can also click the Quick Transition button to create a transition.
This button allows you to apply the following transition effects
without using the Effect Palette:
• Dissolve
• Fade to Color
• Fade from Color
• Dip to Color
You can choose to add the same transition effect to multiple transitions
at the same time by marking IN and OUT points in your sequence that
select all the transitions to which you want to apply the effect. When
you click the Quick Transition button, the Quick Transition dialog box
will contain a check box for Apply to All Transitions (IN -> OUT). For
more information, see “Using the Quick Transition Button to Apply
Effects to Multiple Transitions” on page 50.
To create a transition by using the Quick Transition button:
1. Move the position indicator to the transition in the Timeline.
2. Click the Quick Transition button in the Tool palette.
The Quick Transition dialog box appears.
46
Page 47

The dialog box includes a graphical display of the outgoing media
and incoming media, with the effect icon applied to the transition.
For more information, see “Understanding the Graphical Display
in the Quick Transition Dialog Box” on page 54.
3. Choose a transition effect from the Add pop-up menu.
For an explanation of individual effects shown in the menu, see
Chapter 7.
47
Page 48

n
When you choose a color transition with Quick Transition, the default color is
black. You must enter Effect mode to choose another color. For more
information, see “Using the Effect Editor” on page 89.
4. Select the transition duration by doing one of the following:
t Type the duration in frames in the Duration text box.
t Click either the left or the right edge of the Dissolve Effect icon
and drag it to change the duration. For more information, see
“Understanding the Graphical Display in the Quick
Transition Dialog Box” on page 54.
The graphical display changes — the size of the effect icon gets
smaller or larger, and the numbers in the Duration and Start text
boxes change — to reflect the new duration.
5. Adjust the effect’s alignment relative to the cut point in one of the
following ways:
t Choose an alignment from the Position pop-up menu to have
the effect end at the cut point, center on the cut point, or start
at the cut point.
n
t Choose Custom from the Position pop-up menu, and then
type a number in the Start text box to specify how many
frames before the cut point you want the effect to begin.
The system automatically selects the Custom option in the Position pop-up
menu when you click in the graphical display.
t Click inside the effect in the graphical display, and drag it to
position the effect with respect to the cut point.
48
Page 49

t Click one of the alignment buttons below the graphical
display.
For more information on the graphical display options, see
“Understanding the Graphical Display in the Quick
Transition Dialog Box” on page 54.
The system positions the effect, updates the graphical display to
show the new position of the effect, and updates the value in the
Start text box.
n
If you select an alignment for which there is not enough media, the system
comes as close as it can to the alignment you requested.
6. Click Target Drive, and from the pop-up menu choose a drive on
which to store the effect if you choose to render it.
The Effect Source Drive is the drive where the media files on the
outgoing shot of a transition reside.
7. (Option) If you have IN and OUT points marked in your
sequence, the Quick Transition dialog box contains a check box for
Apply to All Transitions (IN -> OUT). Select this option to apply
the same effect to all transitions between the IN and OUT points.
Deselect this option to apply the effect only to the transition to
which you have moved the position indicator.
8. If the effect you selected is real-time, select Skip Real-Time Effects
to prevent real-time effects from being rendered.
9. Do one of the following:
t To add the effect without rendering it, click Add.
t To add the effect and render it, click Add and Render.
NewsCutter adds the effect to the selected transition in the
sequence, or, if you selected Apply to All Transitions (IN -> OUT),
the system adds the effect to all transitions between the IN and
OUT points.
49
Page 50

Using the Quick Transition Button to Apply Effects to Multiple Transitions
You can select multiple transitions by marking IN and OUT points.
Then apply an effect from the Quick Transition dialog box to all the
selected transitions at once.
To apply an effect to multiple transitions by using the Quick
Transition button:
1. Mark IN and OUT points around the transitions to which you
want to apply the effect.
2. Make sure that the Record Track buttons in the Track Selector
panel are selected for the tracks to which you want to add the
effect.
3. (Option) If you want to see a particular transition in the graphical
display of the Quick Transition dialog box, move the position
indicator to that transition.
n
The graphical display in the Quick Transition dialog box always shows the
transition closest to the position indicator. When you are defining an effect to
apply to multiple transitions, the positioning details of any one transition
might not be useful since you need to create an effect that will fit all the
transitions. However, you might want to choose one transition as a model.
For example, you might use the transition with the least amount of handle as
a model. If your effect fits that transition, it should fit all the others you have
selected.
50
Page 51

Apply To All Transitions
check box
4. Click the Quick Transition button.
The Quick Transition dialog box appears.
5. Choose a transition effect from the Add pop-up menu.
For an explanation of individual effects shown in the menu, see
Chapter 7.
51
Page 52

n
When you save a Dissolve effect template into a bin named Quick Transitions,
the effect template appears in the Add pop-up menu. See “Using an Effect
Template” on page 108.
n
When you choose a color transition with Quick Transition, the default color is
black. You must enter Effect mode to choose another color. For more
information, see “Using the Effect Editor” on page 89.
6. Select the transition duration by doing one of the following:
t Type the duration in frames in the Duration text box.
t Click either the left or the right edge of the Dissolve Effect icon
and drag it to change the duration. For more information, see
“Understanding the Graphical Display in the Quick
Transition Dialog Box” on page 54.
The graphical display changes — the size of the effect icon gets
smaller or larger, and the numbers in the Duration and Start text
boxes change — to reflect the new duration.
7. Adjust the effect’s position relative to the cut point in one of the
following ways:
t Choose an option from the Position pop-up menu to have the
effect end at the cut point, center on the cut point, or start at
the cut point.
t Choose Custom from the Position pop-up menu, and then
type a number in the Start text box to specify how many
frames before the cut point you want the effect to begin.
52
Page 53

n
The system automatically selects the Custom option in the Position pop-up
menu when you click in the graphical display.
t Click inside the effect in the graphical display and drag it to
position the effect with respect to the cut point.
t Click one of the alignment buttons below the graphical
display.
For more information on the graphical display options, see
“Understanding the Graphical Display in the Quick
Transition Dialog Box” on page 54.
The system positions the effect, updates the graphical display to
show the new position of the effect, and updates the value in the
Start text box.
8. Click Target Drive, and from the pop-menu choose a drive on
which to store the effect if you choose to render it.
The Effect Source Drive is the drive where the media on the
outgoing shot of a transition resides.
9. If the effect you selected is real-time, select Skip Real-time Effects
to prevent real-time effects from being rendered.
10. Select Apply to All Transitions (IN -> OUT).
n
11. Do one of the following:
t To add the effect without rendering it, click Add.
t To add the effect and render it, click Add and Render.
This adds the selected effect to all the transitions between the
marked IN and OUT points on the selected tracks in the sequence.
If there is not enough incoming or outgoing media material to apply the effect
to a transition, a dialog box appears. For more information, see “Sizing the
Effect to Fit the Media” on page 58.
53
Page 54

Understanding the Graphical Display in the Quick Transition Dialog Box
The graphical display of the transition effect that appears in the Quick
Transition dialog box allows you to control the length and position of
the effect with frame accuracy simply by dragging. You can also
quickly reset the position of the effect by using the three alignment
buttons.
Features of the Graphical Display
The following illustration shows the graphical display in the Quick
Transition dialog box.
Frames of
incoming media
available for the
effect
Outgoing media
Handle on
incoming media
Transition effect
Alignment buttons
Handle on outgoing media
Frames of outgoing
media available for the
effect
Incoming media
The graphical display shows the following:
• The outgoing (A) and incoming (B) media for the transition to
which you are applying the effect. The amount of handle that is
available for each piece of media is clearly indicated both as a
darker area on the graphic itself and as a number of frames.
• The transition effect that you are applying. The display shows the
effect icon and indicates the length and position of the effect in
relation to the media.
• Three alignment buttons. These buttons appear when you choose
Custom from the Position pop-up menu or click in the graphical
display. They allow you to quickly reposition the effect so that it
54
Page 55

either ends at the cut point, is centered on the cut point, or starts at
the cut point.
The system draws and scales the graphical display so that it always
represents the relative size and position of the transition effect in
relation to the media. For example, in the illustration above, the effect
is 30 frames long while the outgoing handle is 20 frames long. The
effect is therefore shown 50% longer than the outgoing handle.
Adjusting the Effect by Dragging
You can control the length or position of the transition effect by
dragging in the graphical display.
To adjust the length of the effect:
1. Do one of the following:
t To adjust the length of the effect without changing its start
point, move the pointer over the right edge of the effect.
t To adjust the length of the effect without changing its end
point, move the pointer over the left edge of the effect.
The pointer changes to a resizing arrow.
Resizing arrow
2. Do one of the following:
t Drag away from the effect icon in the center to lengthen the
effect.
t Drag toward the effect icon in the center to shorten the effect.
55
Page 56

The graphical display and the Duration text box update to reflect
your adjustment. If you are dragging the left edge of the effect, the
Start text box also updates to reflect the changed start point.
To adjust the position of the effect:
1. Move the pointer inside the effect.
The pointer changes to a hand.
2. Drag the effect to adjust its position with respect to the cut point.
The graphical display updates to show the new effect position,
and the Start text box updates to show the new number of frames
before the cut point.
n
You cannot drag an effect beyond the ends of the handles on the media because
the system cannot create a transition unless both incoming and outgoing
media are available for every frame of the transition. You also cannot drag an
effect beyond the cut point.
Repositioning the Effect with the Alignment Buttons
You can use the alignment buttons to quickly reposition the effect so
that it either starts at the cut, is centered on the cut, or ends at the cut.
The buttons have the same effect as the Ending at Cut, Centered on
Cut, and Starting at Cut commands in the Position pop-up menu.
Centered on CutEnding at Cut
56
Starting at Cut
Page 57

To reposition the effect with an alignment button:
t Click one of the following buttons:
• Ending at Cut, to have the effect end at the cut point
• Centered on Cut, to center the effect on the cut point
• Starting at Cut, to have the effect begin at the cut point
Creating a Dissolve in Trim Mode
You can create a Dissolve effect in Trim mode by using the Transition
parameters displayed in the Effect Editor and in the Source/Record
monitor.
To create a Dissolve effect by using the Transition parameters:
1. Click a transition in the Timeline while in Trim mode.
2. In the Transition Effect Duration box in the Effect Editor or in the
Source/Record monitor, type the dissolve’s duration.
Transition Effect
Alignment button
Transition Effect
Alignment pop-up
menu
n
The Duration setting above the Source/Record monitor determines the
duration format (for example, seconds:frames). For more information, see the
“Working in Trim Mode” chapter of the Avi d NewsCutter User’s Guide.
Transition Effect Duration box
This adds the Dissolve effect at the transition and a Dissolve effect
in the Timeline.
3. Click the Transition Effect Alignment button, and select the effect’s
position relative to the cut point from the pop-up menu.
For an explanation of the Transition Effect Alignment pop-up
menu selections, see “Transition Parameters” on page 293.
57
Page 58

Sizing the Effect to Fit the Media
When you select a transition effect from the Effect Palette and not
enough source media exists to apply the effect, the Insufficient Source
dialog box appears.
The dialog box shows a graphical display that indicates whether the
source that has insufficient material is Media A (outgoing footage),
Media B (incoming footage), or both.
To automatically size the effect to fit the media:
t Click Size to Fit.
n
NewsCutter sets the duration of the effect to fit the available media. If
you have selected an alignment, NewsCutter attempts to preserve it.
To change the alignment or duration of the transition effect, see
“Creating a Dissolve in Trim Mode” on page 57.
Although the graphical display in the Insufficient Source dialog box is similar
to the graphical display in the Quick Transition dialog box, you cannot adjust
an effect by dragging in the Insufficient Source dialog box.
58
Page 59

Trimming a Transition Effect
NewsCutter lets you do the following:
• Trim a transition effect, using the standard transition trim
procedures. For more information, see the “Working in Trim
Mode” chapter in the Avid NewsCutter User’s Guide.
• Customize a transition effect, such as changing the fade color. For
a description of how to change effect parameters, see Chapter 3.
Creating Motion Effects
A motion effect, applied to a clip in the Source/Record monitor, allows
you to alter the playback characteristics of the clip. Motion effects
include Freeze Frame, Variable Speed (such as slow motion or fast
motion), Reverse Motion, and Strobe Motion effects. You can also
combine Variable Speed and Strobe Motion effects in a single clip.
NewsCutter creates a motion effect by creating a new clip in a bin. You
then edit the clip into your sequence using standard editing
techniques.
Rendering Considerations When Creating Motion Effects
Some motion effects play in real time, and some require rendering
before they will play. When you first create a motion effect that
requires rendering, you can render immediately or create an
unrendered version that you can render later in your workflow.
NewsCutter creates motion effects using one of four different types —
Duplicated Field, Both Fields, Interpolated Field, and VTR-Style. The
Duplicated Field and Both Fields types enable some motion effects to
play in real time; the Interpolated Field and VTR-Style types always
require rendering. You choose motion effect types based on the quality
59
Page 60

you need for the final motion effect, the rendering time that each type
requires, and the media with which you are working (some types are
useful only when you are working with two-field media).
n
and their compatibility with different types of media, see “Motion Effect
Parameters” on page 286.
NewCutter allows you to preview some kinds of unrendered motion
effects in real time even if they require rendering for final playback.
NewsCutter cannot preview other kinds of unrendered motion effects;
these effects will play as filler until they are rendered. Tab l e 2 - 1
provides a summary of playback capabilities for motion effects.
Table 2-1 Playback Capabilities of Motion Effects
Effect Playback Capability Preview Capability
Freeze Frame (all types) Real-time Real-time
For more information on motion effect types, including their relative quality
Variable Speed effects — forward slow motion —
created by using the Duplicated Field or Both Fields
type. (Use a value between 0 and 100 in the % speed
text box of the Motion Effect dialog box.)
Variable Speed effects — forward slow motion —
created by using the Interpolated Field or VTR-Style
type. (Use a value between 0 and 100 in the % speed
text box of the Motion Effect dialog box.)
Real-time Real-time
Non-real-time Play in real time as
Duplicate Field motion
effects until rendered
Variable Speed effects — fast motion and reverse
motion (all types). (Use a value over 100 or a
negative value in the % speed text box of the Motion
Effect dialog box.)
60
Non-real-time Play back as filler
(black image) until
rendered
Page 61

Table 2-1 Playback Capabilities of Motion Effects (Continued)
Effect Playback Capability Preview Capability
Strobe Motion effects (all types) Non-real-time Play back as filler
(black image) until
rendered
Strobe Motion effects combined with Variable Speed
effects (all types)
Non-real-time Play back as filler
(black image) until
rendered
Rendering and Rerendering Existing Motion Effects
In certain situations, you might need to render or rerender existing
motion effects. To do this, follow one of the procedures described in
“Rendering Effects” on page 113.
Information about the type and render status of motion effects appears
in the Timeline in the same form as that used for other effects. Each
motion effect type has a distinct effect icon, as shown in the following
illustration.
Duplicated Field Motion Effect icon
Both Fields Motion Effect icon
Interpolated Field Motion Effect icon
VTR-Style Motion Effect icon
Color-coded dots appear on Motion Effect icons to indicate whether
they require rendering. The following illustration shows several
typical examples of Motion Effect icons in the Timeline.
61
Page 62

Rendered
VTR-Style motion
effect (no dot)
Unrendered Both Fields
motion effect (orange dot
— plays in real time)
Unrendered Interpolated Field
motion effect (blue dot —
plays as a Duplicated Field
motion effect until rendered)
If you use the ExpertRender™ feature, ExpertRender correctly
identifies motion effects that require rendering.
When you render motion effects, NewsCutter checks the Motion
Effects Render Using option in the active Render setting. If the Motion
Effects Render Using option is set to Original Preference (the default
setting), the system makes no change to the type of motion effects
when it renders them. If the Motion Effects Render Using option is set
to a specific motion effect type, NewsCutter changes all motion effects
to that type when it renders them. This option is particularly
important for controlling the look of motion effects when you are
working with two-field media.
Whenever NewsCutter changes the motion effect type during
rendering, a message appears in the Console, providing information
about the change. For more information, see “Creating and Using
Render Settings” on page 114 and “Understanding Motion Effect
Type Changes” on page 63.
The following is a list of the circumstances in which you might need to
render or rerender motion effects.
• You need to render any motion effect that requires rendering for
successful playback if you did not render that effect at the time
you created it. This kind of effect appears with a blue dot in the
Timeline until it is rendered.
• You might need to render a motion effect so that it will play
successfully in a complex sequence even if that effect would not
normally require rendering. (Motion effects that display a green
62
Page 63

dot in the Timeline might not play back in real time under some
circumstances.) For more information on the overall real-time
playback capabilities of your system, see “About Real-Time and
Downstream Key Effects” on page 21.
• You might need to render or rerender motion effects when you
edit them into a sequence and perform trims or apply transition
effects. If an effect that was previously rendered (no colored dot in
the Timeline) or that previously played in real time (orange dot in
the Timeline) changes in such a way that it requires rendering, it
will appear with a blue dot in the Timeline. Only those parts of the
Motion Effect clip that have been changed by your editing require
rendering. You can see which parts of the motion effect require
rendering by using the Render Ranges command in the Timeline
Fast menu. For more information, see “Customizing Render
Ranges Display” on page 118.
Understanding Motion Effect Type Changes
Whenever motion effects in the Timeline are rendered or rerendered,
the system uses the Motion Effects Render Using option in the active
Render setting to define the motion effect type for the new versions of
the motion effects. For example, you might start a project using
single-field media and the Duplicated Field type for motion effects.
Later, you might rerecord the media at a two-field resolution, set the
Motion Effects Render Using option in the active Render setting to
VTR-Style, and submit the whole sequence for rendering. By doing
this, you create new motion effects that are higher quality and that can
play with the two-field media.
n
Changes to motion effect types are permanent changes to both the Motion
Effect clip and its associated media. You can return to the old motion effect
type only by rerendering. To avoid unnecessary rerendering, make sure that
the Motion Effects Render Using option in the active Render setting is set to
the motion effect type you need.
63
Page 64

NewsCutter writes a message in the Console whenever it changes the
type of a motion effect during rendering. You can check these
messages to verify the changes that the system has made to your
motion effects. Motion Effect icons in the Timeline also change to
reflect the new motion effect type.
Creating a Freeze Frame
A Freeze Frame effect is a still image, based on a chosen frame from a
clip, that continues to display for the duration that you choose. When
combined with the original clip, the footage plays and then “freezes”
and holds on the frame that you specified.
To create a Freeze Frame effect:
1. Open a clip in the Source/Record monitor.
2. Cue the clip to the frame that you want to freeze.
3. Choose Freeze Frame from the Clip menu.
A pop-up menu appears.
64
Page 65

4. Choose Two Field Freeze Frames, and then choose one of the
following:
• Using Duplicated Field — NewsCutter creates the effect using
a single field. This option reduces the vertical resolution of the
image by one-half, resulting in a lower quality image. If the
footage contains motion, however, this option can be useful in
eliminating any jitter in the image caused by motion between
the two fields.
• Using Both Fields — NewsCutter uses both fields to create the
effect. This option is especially useful when there is little or no
motion in the footage since it preserves all vertical resolution.
65
Page 66

• Using Interpolated Field — NewsCutter creates a second field
for the effect by combining scan line pairs from the first field
in the original media. This might result in a slightly softer look
to the freeze frame.
The chosen option becomes the default until you choose another
option.
5. Choose Freeze Frame from the Clip menu, and then do one of the
following:
t Choose a preconfigured duration.
t Choose Other and type a custom duration in the dialog box;
then click OK to enter the new duration.
A dialog box appears, prompting you to choose a drive for the
freeze frame media.
6. Choose a drive from the pop-up menu, and click OK.
A new clip appears in the Source/Record monitor and in the
current bin preceded by a Motion Effect icon. The new clip has the
original clip name followed by the letters FF.
Controlling a Freeze Frame with a Single Button or Key
You can map the Freeze Frame command to a button or key. The
system remembers the duration of the freeze frame and the option for
two-field media if appropriate. After you have mapped the command,
you can create a freeze frame of the same type and duration simply by
clicking the button or pressing the key.
66
Page 67

To map the Freeze Frame command to a button or key:
1. Choose Freeze Frame from the Clip menu, choose Two Field
Freeze Frames, and then choose one of the following:
• Using Duplicated Field — NewsCutter creates the effect using
a single field. This option reduces the vertical resolution of the
image by one-half, resulting in a lower quality image. If the
footage contains motion, however, this option can be useful in
eliminating any jitter in the image caused by motion between
the two fields.
• Using Both Fields — NewsCutter uses both fields to create the
effect. This option is especially useful when there is little or no
motion in the footage since it preserves all vertical resolution.
The Command palette opens.
2. Select Menu to Button Reassignment.
3. Do one of the following:
t To map to a button, click a blank button in the Tool palette.
t To map to a key, click a blank key in the Keyboard palette.
4. Choose Freeze Frame from the Clip menu.
5. Do one of the following:
t Choose a preconfigured duration.
t If you want to type a custom duration when you create a
freeze frame using the button or key, choose Other.
NewsCutter maps the Freeze Frame menu command to the button
or key.
6. Close the Command palette.
67
Page 68

Creating a Rolling Clip That Freezes
One common use for freeze frames is to create a segment that plays
normally and then freezes, either to superimpose text information or
to add emphasis to the end of a sequence before fading.
To create a rolling clip that freezes:
1. Edit the clip into the sequence.
2. Mark an IN point in the sequence at the frame where you want the
freeze frame to occur.
3. Create the Freeze Frame effect from the source footage as
described in “Creating a Freeze Frame” on page 64.
4. Click either the Extract/Splice-in button or the Lift/Overwrite
button below the Timeline to edit the freeze frame into the
sequence at the previously marked IN point.
When you play the sequence, the footage plays full-motion and then
freezes at the chosen frame.
Creating a Variable Speed Effect
Variable Speed effects involve changing the rate of playback to achieve
fast-motion or slow-motion effects. NewsCutter creates slow-motion
effects by duplicating frames in the original media. It creates
fast-motion effects by eliminating frames from the original media.
To create a Variable Speed effect:
1. (Option) If you require a fixed duration for the clip based on a
segment in the sequence, mark the segment in the Timeline with
IN and OUT points.
2. (Option) If you want to use only part of the source clip for the
motion effect, mark IN and OUT points in the Source/Record
monitor.
68
Page 69

Variable Speed
option
3. Click the Motion Effect button on the Source/Record monitor.
The Motion Effect dialog box appears.
4. Select the Variable Speed option.
5. Specify the play speed for the Variable Speed motion effect in one
of the following ways:
t Type a number of frames in the Frames text box.
t Type a frame rate in the FPS text box. To indicate reverse
motion, enter a negative number for the play rate.
69
Page 70

t Type a percentage of the current play rate in the % Speed text
box. To indicate reverse motion, enter a negative number for
the percentage.
t Select the Fit To Fill option to automatically set the Variable
Speed parameters so that the duration of the motion effect will
match the IN to OUT duration marked in the Source/Record
monitor.
When you set one of these, all values change to reflect the
specified play rate.
6. (Option) If Original Preference is set as the Motion Effects Render
Using option in the active Render setting, select one of the
following four available options:
• Duplicated Field — NewsCutter creates the effect using one
field.
• Both Fields — NewsCutter creates the effect using both fields.
• Interpolated Field — NewsCutter creates a second field for the
effect by combining scan line pairs from the first field in the
original media.
• VTR-Style — NewsCutter creates a second field for the effect
by shifting selected video fields of the original media by a full
scan line. This technique is similar to that used by high-quality
professional video decks when playing footage at less than
normal speed.
n
For more information on these options, see “Motion Effect Parameters” on
page 286.
7. (Option) If a specific motion effect type is set as the Motion Effects
Render Using option in the active Render setting, NewsCutter
automatically selects that type in the Motion Effect dialog box,
makes all other types unavailable, and displays the Ignore Render
Setting check box. If you want to override the Render setting, click
the Ignore Render Setting check box, and then select one of the
four options described in step 6.
70
Page 71

8. Complete the effect by doing one of the following:
t Click Create to create the new clip and close the dialog box. If
you have more than one bin open, another dialog box appears,
asking you to select a bin for the effect.
t Click Create and Render to render the clip — creating new
media files — and close the dialog box. If you have more than
one bin open, another dialog box appears, asking you to select
a bin for the effect.
t A new clip appears in the Source/Record monitor and in the
current bin. The clip has the original clip name followed by
the frame rate in parentheses. You can then edit this clip into
your sequence as you would any other clip.
Creating a Strobe Motion Effect
Strobe motion results in a stuttering effect during playback of a clip.
You determine the degree of the “stutter” when you create the effect.
71
Page 72

n
Strobe Motion
option
You can also combine the Strobe Motion effect with the Variable Speed effect.
For more information on the Variable Speed effect, see “Creating a Variable
Speed Effect” on page 68.
To create a Strobe Motion effect:
1. (Option) If you want to use only part of the source clip for the
effect, mark IN and OUT points in the Source/Record monitor.
2. Click the Motion Effect button on the Source/Record monitor.
The Motion Effect dialog box appears.
72
Page 73

3. Select the Strobe Motion option.
4. Specify the update rate in frames for the Strobe Motion effect. For
example, a rate of 5 causes every fifth frame to be held for five
frames before updating in the Strobe Motion effect.
5. (Option) If Original Preference is set as the Motion Effects Render
Using option in the active Render setting, select one of the
following four available options:
• Duplicated Field — NewsCutter creates the effect using one
field.
• Both Fields — NewsCutter creates the effect using both fields.
• Interpolated Field — NewsCutter creates a second field for the
effect by combining scan line pairs from the first field in the
original media.
• VTR-Style — NewsCutter creates a second field for the effect
by shifting selected video fields of the original media by a full
scan line. This technique is similar to that used by high-quality
professional video decks when playing footage at less than
normal speed.
n
For more information on these options, see “Motion Effect Parameters” on
page 286.
6. (Option) If a specific motion effect type is set as the Motion Effects
Render Using option in the active Render setting, NewsCutter
automatically selects that type in the Motion Effect dialog box,
makes all other types unavailable, and displays the Ignore Render
Setting check box. If you want to override the Render setting, click
the Ignore Render Setting check box, and then select one of the
four options described in step 5.
73
Page 74

7. Complete the effect by doing one of the following:
t Click Create to create the new clip and close the dialog box. If
you have more than one bin open, another dialog box appears,
asking you to select a bin for the effect.
t Click Create and Render to render the clip — creating new
media files — and close the dialog box. If you have more than
one bin open, another dialog box appears, asking you to select
a bin for the effect.
n
You must render a Strobe Motion effect to play it back in real time. If you do
not render a Strobe Motion effect when you first create it, the effect will play
back as filler until you render it.
A new clip appears in the Source/Record monitor and in the
current bin preceded by a Motion Effect icon. The new clip has the
original clip name followed by the word Strobe and the number of
update frames in parentheses.
74
Page 75

Creating Mosaic Effects
The Mosaic effect utilizes many of the tools and parameters common
to other effects, but it also includes several features unique to this
effect:
• Feathering parameters
• Mosaic parameters
• Z-rotation tool
• Reshape tool
• Bring Forward and Send Backward buttons
The Mosaic effect allows you to obscure part of an image, such as a
face, by distorting the pixels into a tile pattern within a defined area.
n
Using the Effect Editor with the Mosaic Effect
The Mosaic effect is a non-real-time effect. When you have finished creating a
mosaic in a segment, you must render the effect to play it in real time.
For more information on working with the Effect Editor, see “Using
the Effect Editor” on page 89.
75
Page 76

The following illustration identifies the different sections of the Effect
Editor that are available when you apply a Mosaic effect to a segment
and enter Effect mode.
Play Loop button
Acceleration
parameter
Feathering
parameters
Mosaic parameters
Reduce and Enlarge
buttons
Selection tool
Z-rotation tool
Reshape tool
Bring Forward and
Send Backward buttons
Rectangle tool
Oval tool
You control the Mosaic effect by using the following parameters in the
Effect Editor:
• Acceleration – Adjusts the effect’s speed from one keyframe to the
next when the mosaic object moves within a segment.
• Feathering – Adds soft edges to a mosaic object. Modifying the
outline can make an object stand out from or blend into the
background.
• Mosaic – Controls the overall appearance of the object area,
allowing for varying degrees of distortion.
76
Page 77

The following buttons appear on the right side of the Effect Editor for
the Mosaic effect.
Button Description
Play Loop button Plays back a transition or a segment effect in Effect mode.
Reduce button Decreases the magnification of objects in the Effect Preview
monitor.
Enlarge button Increases the magnification of objects in the Effect Preview
monitor.
Selection tool Selects an object so you can change its parameters, move it, or
delete it. With the Shift key pressed, selects multiple objects.
Z-Rotation tool Rotates an object around the Z axis.
Reshape tool Reshapes objects by manipulating anchor points at locations
where new curves begin or straight lines intersect. Inserts
additional control points.
Bring Forward button Brings an object one layer forward on the screen.
Send Backward button Sends an object one layer backward on the screen.
To create a mosaic effect:
1. Choose Effect Palette from the Tools menu.
2. Click the Image category.
3. Click the Mosaic Effect icon, drag it to a segment in the sequence,
and release the mouse button.
4. Click the Effect Mode button in the Other tab of the Command
palette to enter Effect mode.
The Effect Editor opens.
77
Page 78

Wire frame outlining
mosaic object
5. Click either the Rectangle tool or the Oval tool.
6. Click in the Source/Record monitor and drag to create an object.
A wire frame outline of the object appears, and the default Mosaic
effect appears in the Effect Preview monitor.
To modify the attributes of a mosaic object:
1. Click the Selection tool, and select the object you want to change.
2. Use the sliders in the Feathering parameter category to adjust the
appearance of the outline of the object:
• The Hor (horizontal) slider extends the mosaic to the
surrounding pixels along the X axis.
• The Vert (vertical) slider extends the mosaic to the
surrounding pixels along the Y axis.
78
Page 79

n
Clicking the Fixed Aspect button locks the horizontal and vertical sliders so
that they move in unison. This controls how smoothly the effect blends with
the background image.
n
n
Clicking the Anti-alias button reduces the jaggedness of the edges of the
mosaic.
3. Use the sliders in the Mosaic parameter category to adjust the
appearance of the mosaic distortion:
• The Opac (opacity) slider controls how prominently the
mosaic appears against the background image. A value of 0
makes the mosaic transparent; a value of 100 makes it fully
opaque.
• The Hor (horizontal) and Vert (vertical) sliders lengthen each
tile within the effect along the X or Y axis, respectively. They
control the coarseness of the mosaic.
The Mosaic Visible button toggles the effect on and off in the Effect Preview
monitor.
4. Use the Z-rotation and Reshape tools to customize the shape of the
mosaic object:
• Z-rotation allows you to rotate the object around a Z axis by
manipulating the resize handles.
• Reshape allows you to create an irregular object by moving
the resize handles individually.
79
Page 80

Left-hand resize
handle selected
n
The Bring Forward and Send Backward buttons apply to segments with two
or more mosaic objects when the objects overlap. You use the buttons to define
which object appears closer to the viewer.
5. Drag the center handle of the object to match the mosaic to the
movement of the image in the clip. NewsCutter automatically
adds a new keyframe each time you drag the object to a new
position.
80
Page 81

CHAPTER 3
Customizing Effects with the Effect Editor
After you have created an effect and have applied it to a transition or
segment in your sequence, you can adjust its appearance and
operation by changing its effect parameters in the Effect Editor. This
chapter explains how to use the Effect Editor to adjust effect
parameters.
• Opening the Effect Editor
• Customizing the Effect Display
• Changing Position in an Effect
• Replacing an Effect in Effect Mode
• Using the Effect Editor
• Using Keyframes
• Manipulating Effects Directly
• Using an Effect Template
• Playing an Effect
• Rendering Effects
• Managing Effect Media Files
81
Page 82

Opening the Effect Editor
After you add an effect to a sequence, you must open the Effect Editor
to change the effect’s parameters. Opening the Effect Editor
transforms the Source/Record monitor into the Effect Preview
monitor.
To open the Effect Editor:
1. Move the position indicator to the effect’s icon in the Timeline.
2. Click the Effect Mode button in the Other tab of the Command
palette.
NewsCutter opens the Effect Editor and displays the values for the
current effect. At the same time, NewsCutter transforms the
Source/Record monitor into the Effect Preview monitor.
Effect Preview
monitor
Effect Editor
Timeline
82
Page 83

n
If the Effect Editor is blank, click an effect icon in the Timeline and then click
in the Effect Editor.
Customizing the Effect Display
You can adjust the appearance and functionality of various aspects of
the Effect display by resizing windows and images, by displaying
tracking information, or by displaying guidelines for the placement of
effects and titles, as described in this section.
Understanding the Effect Preview Monitor
The Effect Preview monitor displays the selected effect in the sequence
where the position indicator is located in the Timeline. The effect’s
position bar, located directly below the Effect Preview monitor,
represents only the selected effect, not the entire sequence.
83
Page 84

Effect Preview
monitor
Effect’s position
indicator (blue line)
Effect’s position
bar
Keyframe
Pop-up scale bar
for expanding the
position bar
Tracking information
Length of effect
Current position in effect
n
sure that you have selected the Record Track Monitor button in the Track
Selector panel. If a black frame appears in the Effect Preview monitor, the
position indicator might be at a location in the Timeline where an effect has
not been applied to the sequence.
Understanding the Tracking Information
The two boxes above the Effect Preview monitor display the length of
the effect in seconds and frames and the current position in the effect’s
position bar. If you are working with two-field media, the current
position display indicates the field that appears in the monitor. The
current position display ends with .1 for the first field of a frame and
84
If the effect you expect does not appear in the Effect Preview monitor, make
Page 85

with .2 for the second field. These boxes replace the name of the
sequence that appears in this position in the Source/Record monitor.
Displaying the Safe Title and Safe Action Guidelines
Many effects can utilize the outer edges of the viewing screen area. If
you are editing material that will be viewed on screens with more
limited viewing areas, such as standard televisions, you can use the
Safe Title and Safe Action options to provide visual guidelines in the
Effect Preview monitor that replicate the actual viewable area on a
standard television screen.
For example, you can use the Safe Title option as a template for the
area in which you want the effect to operate. In this way, you can
avoid the appearance of the effect floating off into a nonviewable area
of a standard television screen.
To display the Safe Title/Action guidelines, do one of the following:
t Click the Grid button in the Tool palette.
t Click the Grid button in the Effect Editor.
t Choose Safe Title Area/Global Grid from the Object menu when
using the Title tool.
Two outlined boxes appear in the Effect Preview monitor. The inner
box is the safe title area. All text and objects should remain within the
inner box. The outer box is the safe action area for video display.
85
Page 86

Safe title area
Safe action area
To display the safe title and safe action areas in the Source/Record
monitor:
t Click the Grid button in the Tool palette of the Source/Record
monitor.
Moving an Enlarged Image in the Effect Preview Monitor
You can use the Enlarge and Reduce buttons in the Effect Editor to
zoom in or out on an image in the Effect Preview monitor. This allows
you to view parts of an image in detail or to view parts of effects and
effect controls that extend beyond the limits of the standard-size
image. For more information, see “Effect Editor Buttons” on page 89.
When you use the Enlarge button to increase the size of the image in
the Effect Preview monitor, you cannot view the entire frame all at
once. When you are creating an effect that requires great detail, you
can reposition the enlarged frame in the monitor to view the sections
that need your attention.
86
Page 87

n
This feature applies only to an enlarged image in the Effect Preview monitor,
not to a standard-size or reduced image.
To move an enlarged image within the Effect Preview monitor:
1. Click within the boundaries of the Effect Preview monitor.
2. Press and hold Ctrl+Alt.
The pointer changes to a hand.
Zoom ratioPointer
3. Drag the hand in any direction to reposition the image within the
Effect Preview monitor.
87
Page 88

Changing Position in an Effect
To change your position in an effect, do one of the following:
t Drag the position indicator in the effect’s position bar.
t Type the timecode in the same way you do when you are editing a
sequence. For more information, see the “Viewing and Marking
Footage” chapter of the Avid NewsCutter User’s Guide.
The type of timecode you enter (master timecode or absolute
timecode) depends on the tracking information you are displaying.
The position information boxes above the Effect Preview monitor
update as you change position.
Replacing an Effect in Effect Mode
While in Effect mode, you can replace an existing effect.
To replace an effect:
1. Choose Effect Palette from the Tools menu.
The Effect Palette opens.
2. Click an effect category.
3. Do one of the following:
t Click the icon for the new effect on the right side of the Effect
Palette, and drag the icon to the Timeline. To replace an
existing effect, move the new effect’s icon on top of the
existing effect’s icon.
t Click the icon for the new effect on the right side of the Effect
Palette, and drag the icon to the Effect Preview monitor.
88
Page 89

t Select the effect in the Timeline, and double-click the new
effect’s icon in the Effect Palette.
4. Set the applicable effect parameters in the Effect Editor.
n
Some effects cannot replace other effects. For example, some segment effects,
such as the Mask effect, cannot replace transition effects. In addition,
two-layer effects, such as wipes, cannot replace three-layer effects, such as
matte keys.
Using the Effect Editor
The Effect Editor contains the buttons and parameter controls that you
use to adjust effects. Effect Editor buttons control the effect adjustment
process. Parameter controls allow you to set values that define the
appearance of an effect. The following sections explain how to access
and use Effect Editor buttons and parameter controls.
Effect Editor Buttons
This section describes the buttons in the Effect Editor. Not all buttons
apply to each effect. If a button is not applicable, it does not appear in
the Effect Editor for that effect.
89
Page 90

Triangular
opener
Add Keyframe button
The following illustration shows the location of buttons within the
Effect Editor. Ta b l e 3 - 1 describes each button in detail.
Other Options button
Reduce button
Enlarge button
Play Loop button
Play button
Render Effect
button
Play Preview
button
Outline/Path
90
Grid
button
Transition Effect
Duration box
Transition Effect
Alignment button
Page 91

Table 3-1 Effect Editor Buttons
Button Location Description
Triangular opener Left side of Effect
Editor
Other Options Inside some
parameter
categories
Reduce Right side of Effect
Editor
Enlarge Right side of Effect
Editor
Play Loop Right side of Effect
Editor
Play Right side of Effect
Editor
Click to display or hide the parameter category. A
downward-pointing triangle displays the
parameter category; a right-pointing triangle
displays only the parameter name.
Click to access additional parameters for some
effects, including access to the Windows
®
Color
dialog box for color selection. For more
information, see “Using the Other Options
Button to Access Parameters” on page 96.
Click to reduce the size of the image in the Effect
Preview monitor.
Click to enlarge the size of the image in the Effect
Preview monitor.
Click to play back the current effect repeatedly in
a loop. Click again or press the space bar to stop
play. Real-time and rendered effects play at full
speed; unrendered effects play at single-frame
rate.
Click to play the effect from the current position
in the effect’s position bar. Click again or press the
space bar to stop play. Real-time and rendered
effects play at full speed; unrendered effects play
at single-frame rate.
Add Keyframe Bottom of Effect
Editor
Play Preview Bottom of Effect
Editor
Click to create a keyframe at the current position
of the position indicator in the effect’s position
bar.
Alt+click to delete the selected keyframe.
Click to play back a wire-frame preview of an
unrendered effect.
91
Page 92

Table 3-1 Effect Editor Buttons (Continued)
Button Location Description
Render Effect Bottom of Effect
Editor
Outline/Path Bottom of Effect
Editor
Grid Bottom of Effect
Editor
Transition Effect
Alignment
Transition Effect
Duration box
Bottom of Effect
Editor
Bottom of Effect
Editor
To display an effect’s parameters in the Effect Editor:
1. Move the position indicator to the effect’s icon in the Timeline.
2. Make sure that the Record Track button for the track that contains
the effect is selected in the Track Selector panel.
Click to render the current effect.
Click to display a wire-frame path to illustrate the
movement of an effect from the first keyframe
through the last keyframe.
Click to display the Safe Title and Safe Action
guidelines.
Click to open a pop-up menu with options for
selecting the alignment of a transition effect
relative to the cut point.
Click in this box to type a duration for the
transition effect other than the duration
displayed.
3. (Option) If you are not already in Effect mode, click the Effect
Mode button in the Other tab of the Command palette.
The name of the effect and its icon appear at the top of the Effect
Editor and the parameters that pertain to the effect appear in the
Effect Editor.
The Effect Editor opens.
92
Page 93

Effect name
Other Options button
Triangular opener
Parameter
category
Slider used to adjust
parameter
This example shows the Grid effect parameters.
About Effect Parameters
Effect icon
Transition parameters
n
Effect parameters are values that define the appearance of an effect.
For example, you can set parameters that control the size and position
of a Picture-in-Picture effect.
Not all effect parameters apply to all effects. Parameters that do not
apply to an effect do not appear in the Effect Editor for that effect. To
determine which parameters pertain to an effect, refer to the effect’s
description in “2D Effects” on page 295.
If the position indicator is not on an effect’s icon in the Timeline, or if the
track that contains the effect is not selected, then the Effect Editor is blank.
93
Page 94

A number of parameters apply to many effects, such as parameters
affecting size, position, or foreground level (transparency). You can
adjust these parameters once for the entire effect, or you can use the
Effect Editor along with keyframes to change the effect parameter over
time. Other parameters can be adjusted only once for the entire effect,
regardless of keyframe selection. For more information, see “Global
and Keyframeable Parameters” on page 264.
The Effect Editor groups parameter controls in categories. For
example, the Border parameter category includes all the controls that
you can use to define the color and appearance of an effect border.
Several types of parameter controls might appear for a particular
effect:
• Parameter sliders
• Parameter Enable buttons
• Parameter options that you select from Fast menus
• Additional parameters that you access with the Other Options
button
• Color parameters that you can select using the eyedropper and the
Windows Color dialog box, as well as by using sliders
n
For reference information on all effect parameters, see “2D Effects
Parameters” on page 263.
Using Parameter Sliders
Parameter sliders allow you to adjust effect parameters that have a
range of possible values. For example, use the Level slider in the
Foreground parameter category to adjust the degree of opacity of the
foreground material on a scale from 0 to 100.
94
Page 95

To activate a parameter that has a slider:
t Click the slider.
When you activate a slider, it changes to pink.
Parameter’s slider
To move from one slider to the next slider:
t Press the Tab key.
To change the value of a parameter that has a slider, do one or more
of the following:
t Move the slider with the mouse.
t Type a new value using the numeric keypad, and, if you entered
fewer than three digits, press Enter.
t Use the Left Arrow or Right Arrow key to change the value by –1
or +1.
t Press the Shift key and use the Left Arrow or Right Arrow key to
change the value by –10 or +10.
Using Parameter Enable Buttons
Some parameter categories contain parameter Enable buttons. These
buttons control parameters that can either be on or off but cannot be
adjusted over a range of values. For example, the Fixed Aspect
parameter Enable button controls whether the aspect ratio of an image
is maintained when you adjust one of its dimensions.
Parameter’s numeric value
95
Page 96

To turn a parameter on or off by using a parameter Enable button:
t Click the Enable button.
Enable buttons are pink when the parameter is active and gray
when the parameter is inactive.
Using the Other Options Button to Access Parameters
Some effects have additional parameters that control their operation.
For example, the Grid effect has additional parameters in which you
set the number of columns and rows in the wipe. When an effect has
additional parameters, the Other Options button appears next to the
effect name or in a parameter category.
To use an effect’s additional parameters:
t Click the Other Options button next to the effect name or in a
parameter category.
A dialog box appears in which you set the additional parameters.
n
You also use the Other Options button to use the parameters for third-party
plug-in effects, for the Windows Color dialog box in the Title tool, and for
other effects that allow you to change color parameters.
Adjusting a Color Parameter
You can change a color parameter or select a key color by using the
eyedropper or the Windows Color dialog box instead of the Hue, Sat
(saturation), and Lum (luminance) sliders.
96
Page 97

Other Options button
Using the Eyedropper
To select a color by using the eyedropper:
1. Position the pointer over the Color Preview window to activate
the eyedropper.
2. Click the eyedropper, drag it into the Effect Preview monitor, and
release the mouse button on the color you want to select from the
video image.
The parameter’s numeric values are updated, and the selected
color appears in the Color Preview window.
Using the Windows Color Dialog Box
Eyedropper
Color Preview window
The Windows Color dialog box is a standard application that ships
with the Windows NT operating system.
To open the Windows Color dialog box:
t Click the Other Options button in a color parameter category.
The Windows Color dialog box appears.
97
Page 98

Default
choices
Custom
colors palette
Color|Solid box
Currently chosen color
Color matrix
Color slider
Color
selection
text
boxes
To use the Windows Color dialog box:
1. To choose a color from the Basic colors palette, click the color you
want.
2. To specify a custom color, do one of the following:
t Click in the color matrix to choose a color, and then drag the
color slider to adjust the amount of white and black in the
color.
t Type numerical values for each color component in the color
selection text boxes.
The new color is displayed on the left side of the Color|Solid box.
The right side of this box displays the solid color closest to the
color you have specified. You can choose the displayed solid color
by double-clicking the right side of the box.
3. When you are satisfied with the color, click Add to Custom Colors
to add it to the Custom colors palette.
98
Page 99

4. To choose a custom color from the Windows Color dialog box,
click the color you want.
5. Click OK.
The Windows Color dialog box closes, and the color is applied to
the parameter in the Effect Editor.
Using Keyframes
A keyframe is a point in the effect at which you can set parameters.
Modifying an effect’s parameters at various points causes the effect’s
appearance to vary as it plays. For example, you can add keyframes to
a Picture-in-Picture effect and change the position parameters for each
keyframe to add movement to the effect.
Keyframe indicators appear as triangles in the position bar of the
Effect Preview monitor when you select an effect and the Effect Editor
is active. You adjust keyframe parameters by using the Effect Editor.
Starting keyframe Ending keyframeSelected keyframe (pink)
By default, NewsCutter always provides the starting and ending
keyframes of an effect. These keyframes are selected by default, and
thus any parameter changes are constant throughout the effect. By
using techniques for adding, deleting, moving, selecting, and
deselecting keyframes, you can begin to change the appearance and
operation of the effect over time by applying parameter changes to
specific keyframes.
99
Page 100

Adding a Keyframe
You can create a keyframe at any point in the effect’s position bar.
To create a keyframe:
1. Click the position in the effect’s position bar below the Effect
Preview monitor where you want to add the keyframe.
The position indicator moves to that frame.
2. Do one of the following to add a keyframe:
t Click the Add Keyframe button either in the Effect Editor or in
t Manually adjust a parameter in the Effect Preview monitor
Selecting a Keyframe
You can select a single keyframe or select multiple keyframes at the
same time. A keyframe indicator changes to pink when selected.
the FX tab of the Command palette.
(segment effects only). For example, when you click a handle
on an effect outline and drag to resize or reposition it,
NewsCutter automatically creates a new keyframe.
To select one keyframe:
t Click the keyframe indicator in the effect’s position bar.
To select multiple keyframes:
t Shift+click the keyframe indicators that you want in the effect’s
position bar.
To select all keyframes in the effect’s position bar, do one of the
following:
t Press Ctrl+A.
t Press and hold Ctrl+Alt, and click one keyframe indicator.
100
 Loading...
Loading...