Page 1
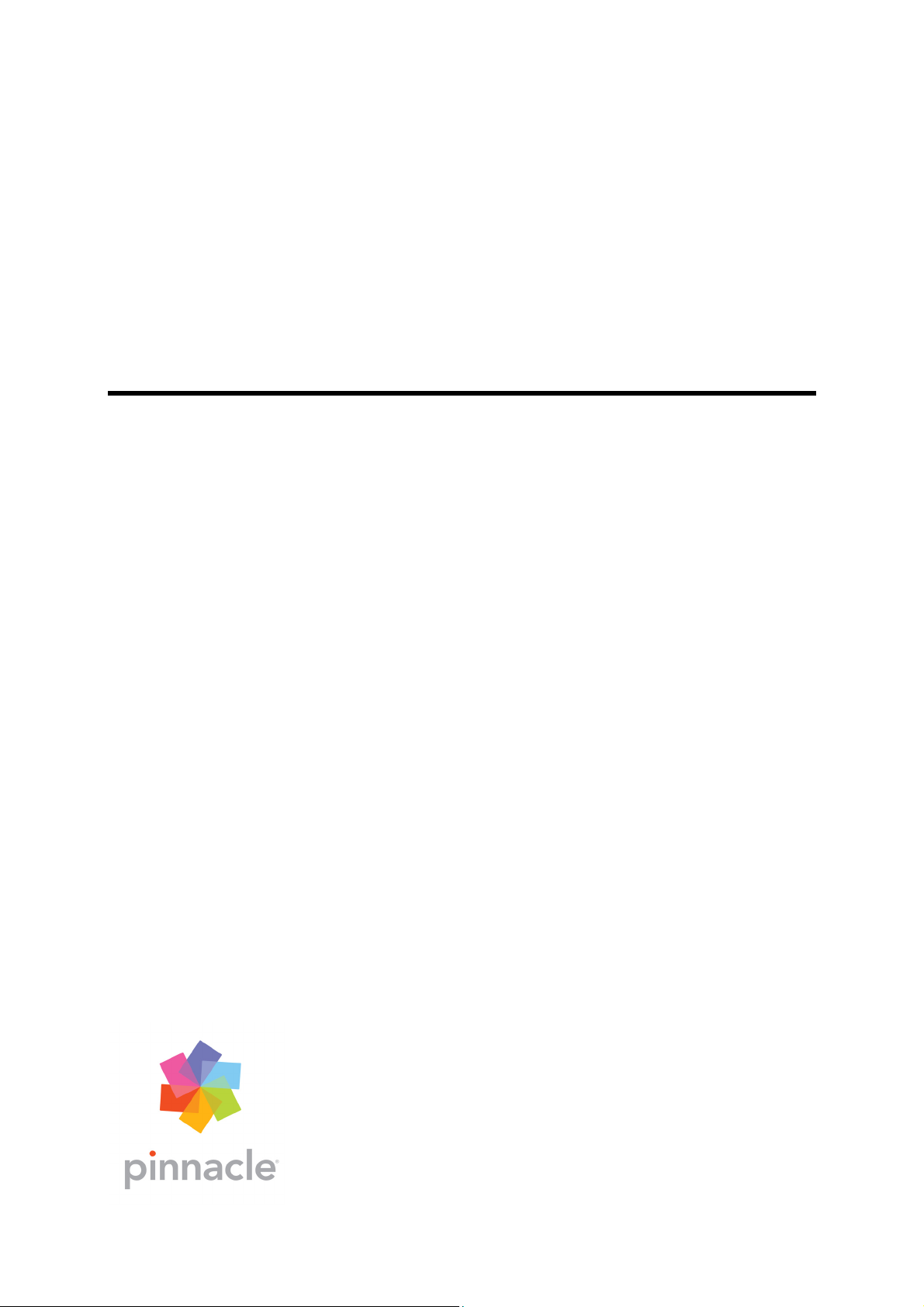
Pinnacle Mobile Media Organizer
Page 2
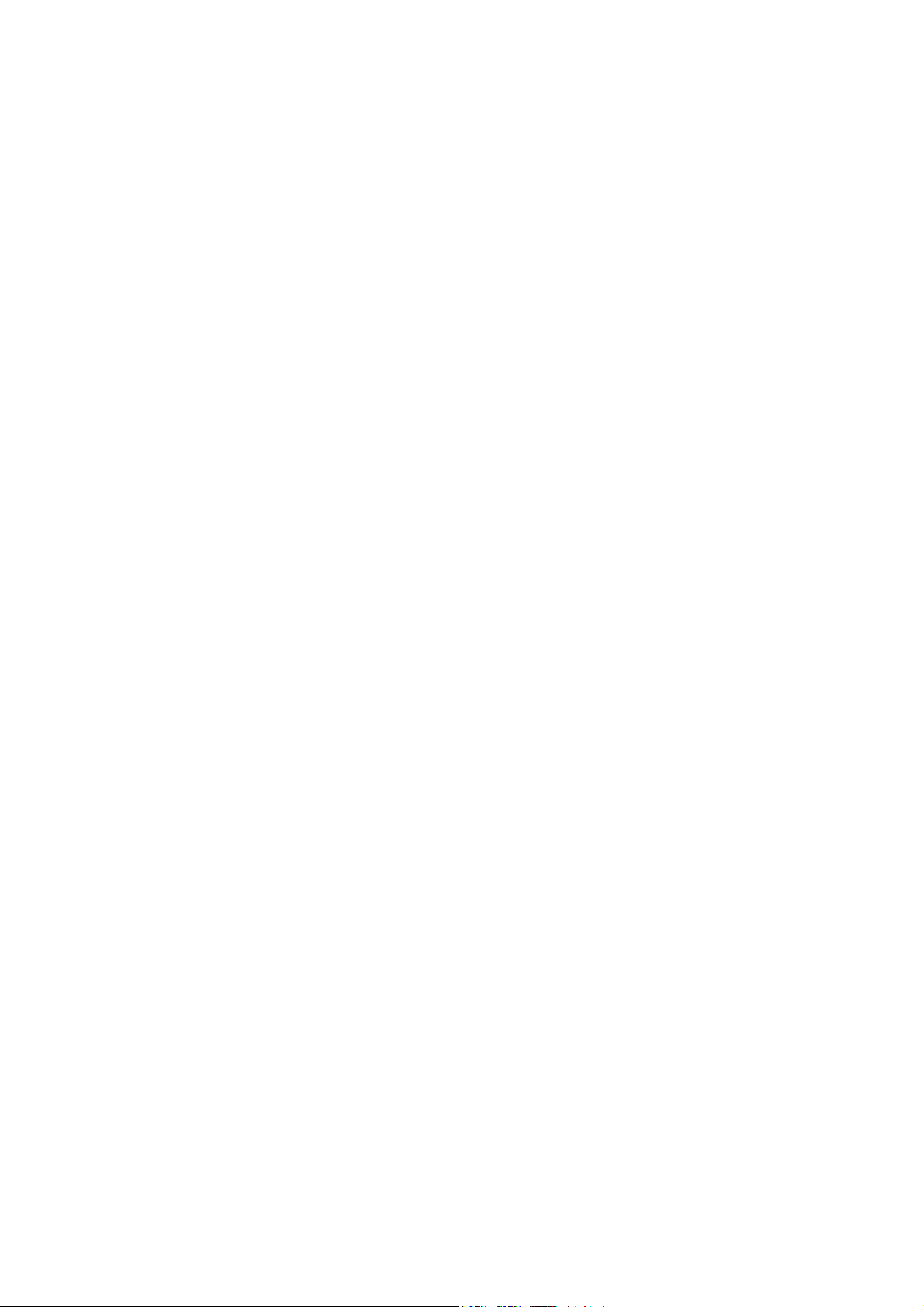
Pinnacle Mobile Media Organizer
Manual del usuario
E mayo 2006
© Pinnacle Systems GmbH 2006
Todos los derechos reservados
No se permite reproducir o transferir parte alguna de este manual a otro tipo de soporte sin la
autorización por escrito de Pinnacle Systems GmbH, Braunschweig, Alemania.
El resto de denominaciones de marca y de producto son marcas de fábrica o marcas
registradas de los fabricantes correspondientes.
Content providers are using the digital rights management technology for Windows Media
contained in this device ("WM-DRM") to protect the integrity of their content ("Secure
Content") so that their intellectual property, including copyright, in such content is not
misappropriated. This device uses WM-DRM software to play Secure Content ("WM-DRM
Software"). If the security of the WM-DRM Software in this device has been compromised,
owners of Secure Content ("Secure Content Owners") may request that Microsoft revoke the
WM-DRM Software's right to acquire new licenses to copy, display and/or play Secure
Content. Revocation does not alter the WM-DRM Software's ability to play unprotected
content. A list of revoked WM-DRM Software is sent to your device whenever you download
a license for Secure Content from the Internet or from a PC. Microsoft may, in conjunction
with such license, also download revocation lists onto your device on behalf of Secure
Content Owners.
Este manual ha sido impreso en papel blanqueado sin cloro y con colorante sin disolventes.
Pinnacle Systems GmbH ha confeccionado este manual según su mejor saber. Sin embargo,
no se responsabiliza en el caso de que los programas y sistemas no aporten al usuario el
provecho que de él esperaba obtener.
La mención de ciertas cualidades no debe considerarse como garantía de su veracidad.
Pinnacle Systems GmbH se reserva el derecho de realizar modificaciones en el contenido del
manual sin contraer la obligación de informar a terceros.
Todas las ofertas, contratos de venta, de suministro y referentes a la obra de Pinnacle Systems
GmbH, incluidos el asesoramiento, el montaje y otras prestaciones contractuales se basan
exclusivamente en las condiciones generales de venta y suministro de Pinnacle Systems
GmbH.
Page 3
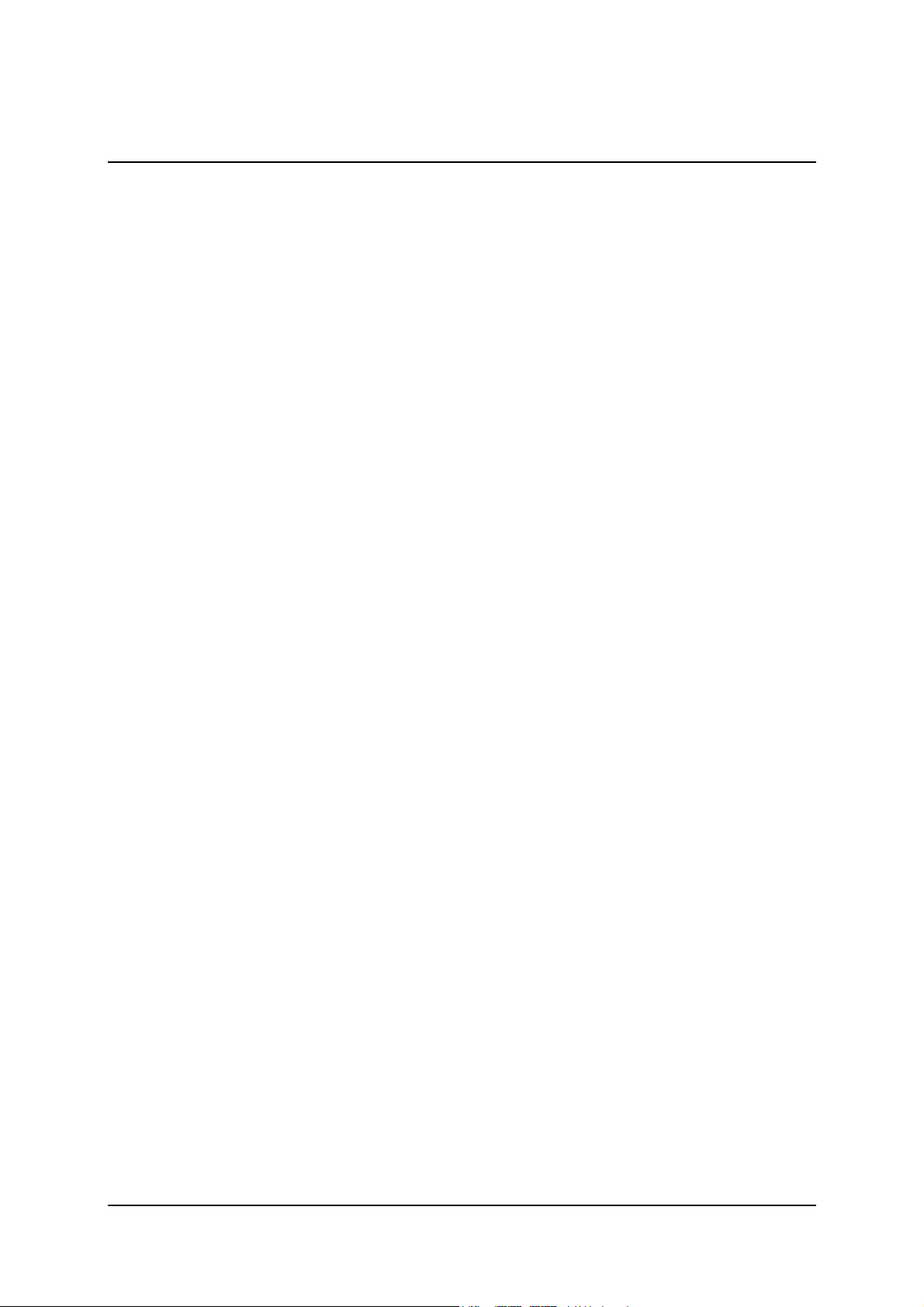
Contenido
Resumen ................................................................................................................ 1
Bienvenido a Pinnacle Mobile Media Organizer............................................... 1
Así puede obtener el soporte técnico.................................................................2
Instalación del Pinnacle Mobile Media Organizer ............................................ 3
La ventana principal del Pinnacle Mobile Media Organizer............................. 3
Primeros pasos....................................................................................................... 7
Importar medios................................................................................................. 7
Transferir medios en la Sony® Playstation® Portable...................................... 8
Transferir medios al iPod® de Apple®........................................................... 10
Detalles para la conversión de medios............................................................. 11
La importación de archivos................................................................................. 13
Importar - Resumen ......................................................................................... 13
Importar- CD de audio..................................................................................... 14
Importar - Imagen del DVD............................................................................. 16
Importar - Archivos y listas de reproducción ..................................................18
Importar - Carpeta............................................................................................18
El catálogo de medios..........................................................................................21
El catálogo de medios en resumen................................................................... 21
La clasificación del catálogo de medios ..........................................................22
El manejo del catálogo de medios ................................................................... 26
La función Drag&Drop en el catálogo de medios........................................... 28
La biblioteca de medios....................................................................................... 29
La biblioteca de medios en resumen................................................................29
Las diferentes vistas en la biblioteca de medios..............................................30
El manejo de la biblioteca de medios .............................................................. 35
El menú contextual de la biblioteca de medios ...............................................36
La función de búsqueda de la biblioteca de medios ........................................39
La vista ordenada de la biblioteca de medios...................................................... 41
La vista ordenada en resumen.......................................................................... 41
La vista calendario (sólo para fotos)................................................................42
El reproductor Media Player ............................................................................... 45
El reproductor Media Player en resumen ........................................................45
Los elementos de manejo del reproductor Media Player ................................46
iii
Page 4
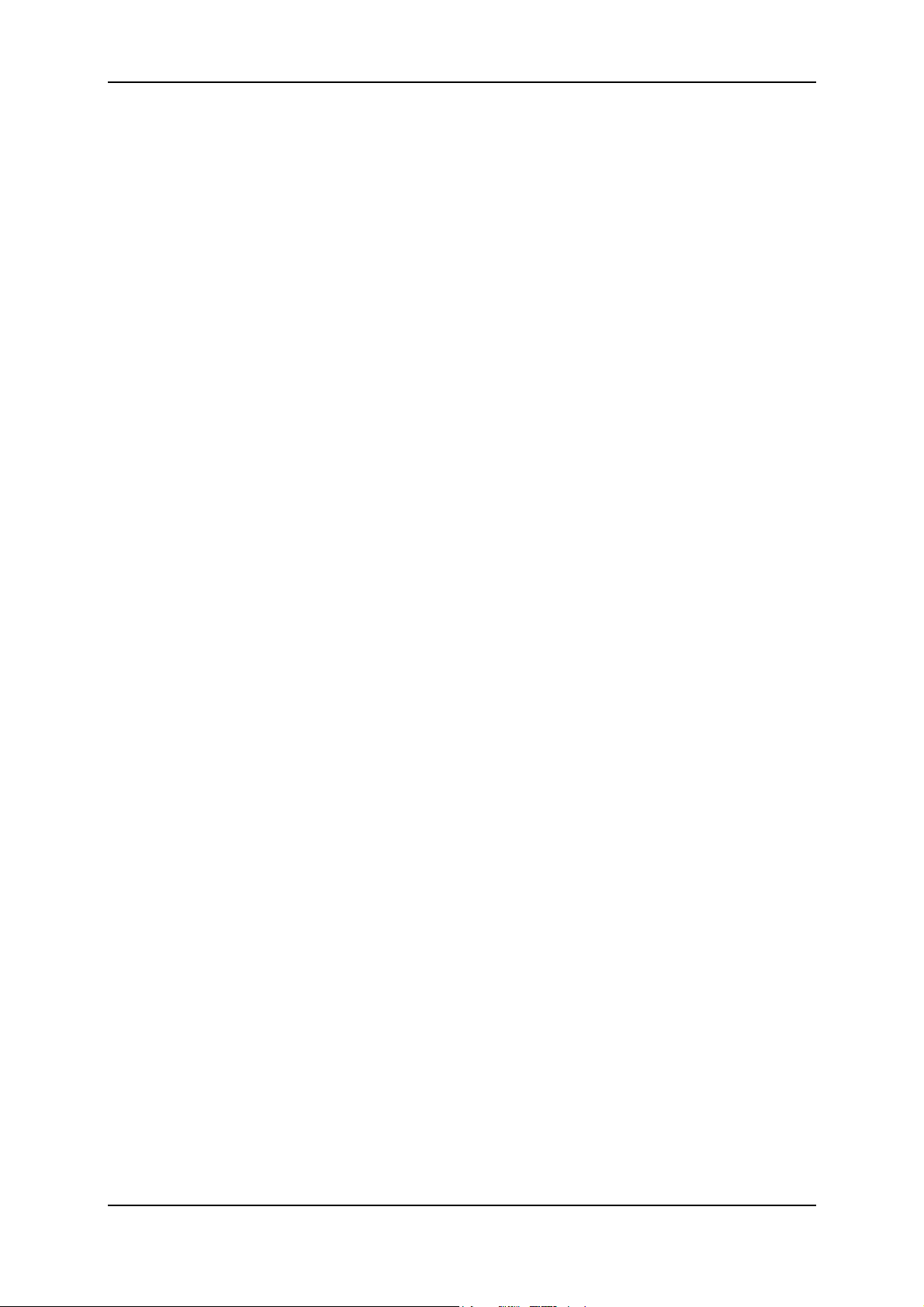
Pinnacle Mobile Media Organizer
Comandos de teclado para el manejo del reproductor Media Player ..............48
La organización de archivos................................................................................ 49
Cómo organiza Pinnacle Mobile Media Organizer los archivos..................... 49
Modificar información..................................................................................... 50
Rotar fotos........................................................................................................ 52
Asignar valoraciones........................................................................................ 54
Definir carátula del álbum ...............................................................................56
La conversión de archivos...................................................................................59
Conversión - Resumen.....................................................................................59
Estado de la conversión ...................................................................................60
Perfil de conversión ......................................................................................... 60
El manejo de las listas de reproducción ..............................................................63
Todo sobre las listas de reproducción estándar ............................................... 63
Todo sobre listas de reproducción inteligentes................................................ 67
La exportación de archivos .................................................................................73
Exportar - Resumen ......................................................................................... 73
Exportar - Carpeta............................................................................................74
Exportar una lista de reproducción.................................................................. 76
La grabación de CDs y DVDs.............................................................................79
El proceso de grabación................................................................................... 79
Trabajar con etiquetas (Tags)..............................................................................83
El editor de tópicos y el filtro de tópicos en resumen .....................................83
Crear tópicos ....................................................................................................84
Asignar tópicos ................................................................................................86
Filtrar archivos de medios por tópicos............................................................. 87
Formatos de archivo ............................................................................................89
Formatos de archivo compatibles ....................................................................89
Funciones especiales ...........................................................................................91
Detección de medios faltantes o modificados .................................................91
Información musical de los nombres de carpeta y archivos............................91
Guardar y restaurar la base de datos................................................................ 92
Información de licencia....................................................................................... 93
Acuerdo de licencia de usuario final de Pinnacle............................................93
Glosario ............................................................................................................. 115
Índice .................................................................................................................127
iv
Page 5
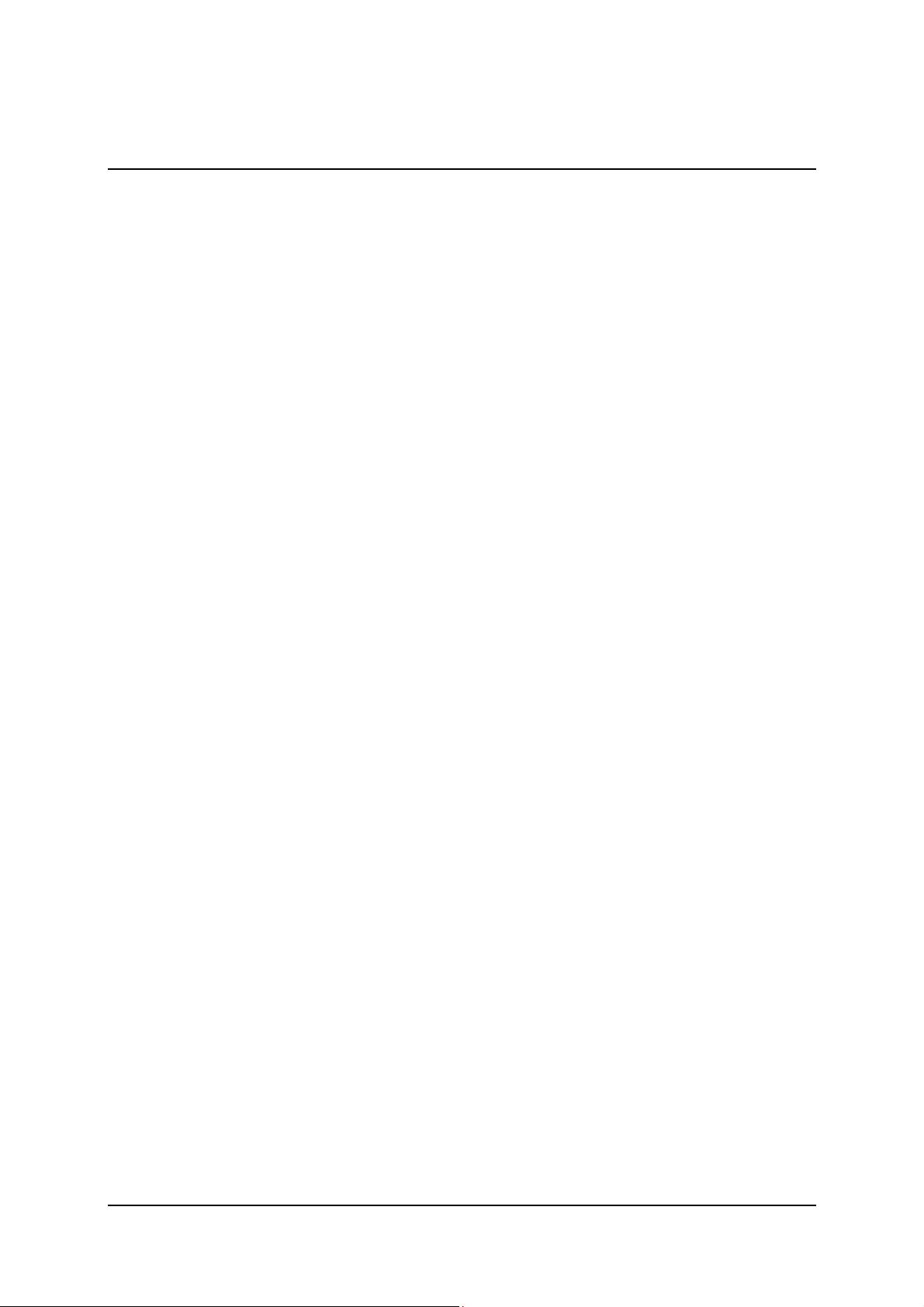
Resumen
Bienvenido a Pinnacle Mobile Media Organizer
Estimado cliente:
muchas gracias por decidirse por un producto Pinnacle. Ha tomado una
excelente decisión. Ahora tiene todo un mundo de posibilidades para transferir
los archivos de medios de su ordenador a sus dispositivos móviles como la
Sony® Playstation® Portable o el Apple® iPod®, para poder luego escucharlos
o verlos por el camino. La aplicación Mobile Media Organizer le proporciona
además una completa funcionalidad de administración y base de datos, para así
no perder de vista sus numerosos y distintos tipos de archivos.
La aplicación Pinnacle Mobile Media Organizer se instala en su PC y sirve para
la importación de
archivos de música
películas y otros archivos de vídeo, así como
fotos digitales
en la permanentemente actualizada base de datos de Mobile Media Organizer,
así como para la administración y organización de estos archivos.
Podrá crear listas de reproducción personalizadas, en las que podrá recopilar su
música, películas o fotos favoritas según sus propios criterios de ordenación.
La aplicación Pinnacle Mobile Media Organizer le ofrece las siguientes
posibilidades de aplicación:
la exportación de música, películas y fotos a dispositivos finales móviles
como la PSP™ o el iPod®
la grabación de CDs de audio y MP3 y
la grabación de películas en DVD.
¡Le deseamos muchas horas de diversión con nuestro producto!
Su equipo de Pinnacle
1
Page 6
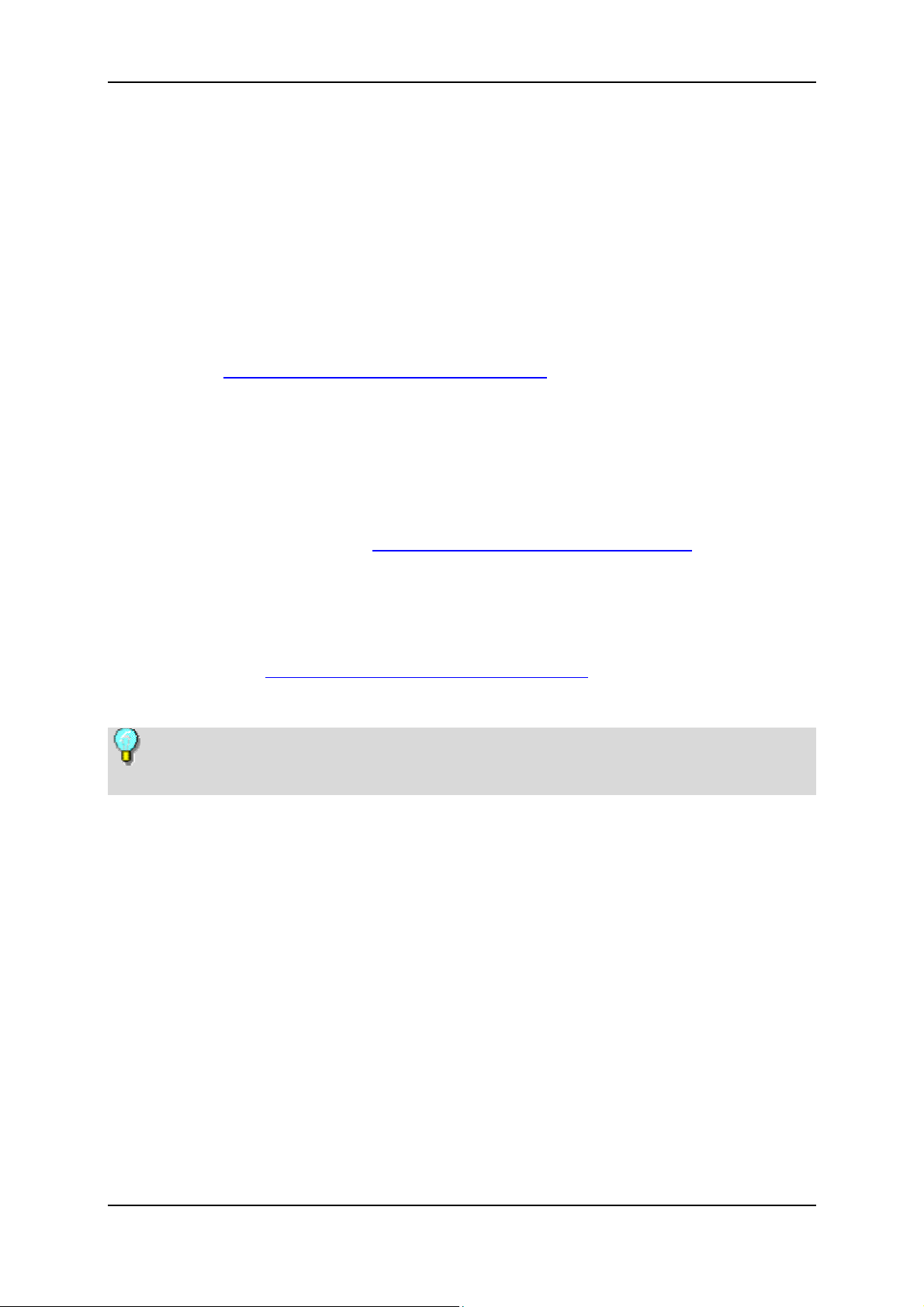
Pinnacle Mobile Media Organizer
Así puede obtener el soporte técnico
No olvide registrar su producto por Internet. Todos los productos de Pinnacle
deben estar registrados, para poder disfrutar de nuestro servicio al cliente online.
Gracias a su registro, contribuye a que Pinnacle le pueda ofrecer el mejor
servicio posible al cliente. Para este producto se combinan prestaciones de
soporte como las siguientes:
Soporte online
Visítenos en http://www.pinnaclesys.com/selfhelp y seleccione su producto.
Acceso ilimitado las 24 horas del día a la base de conocimientos de la
atención al cliente Pinnacle (Pinnacle Support Knowledge Base).
Soporte por correo electrónico interactivo ilimitado.
Soporte directo/soporte Live Help ilimitado.
Foros de la comunidad Pinnacle.
Consulte en nuestro sitio web
descubrir más prestaciones online.
http://www.pinnaclesys.com/support para
Soporte telefónico
Pinnacle no ofrece ningún soporte telefónico para este producto. Visite nuestro
soporte online en
preguntas a nuestro equipo técnico.
Indicación: el soporte técnico sólo se ofrece para la versión actual y la
última versión anterior de un producto Pinnacle.
http://www.pinnaclesys.com/selfhelp, para exponer sus
2
Page 7
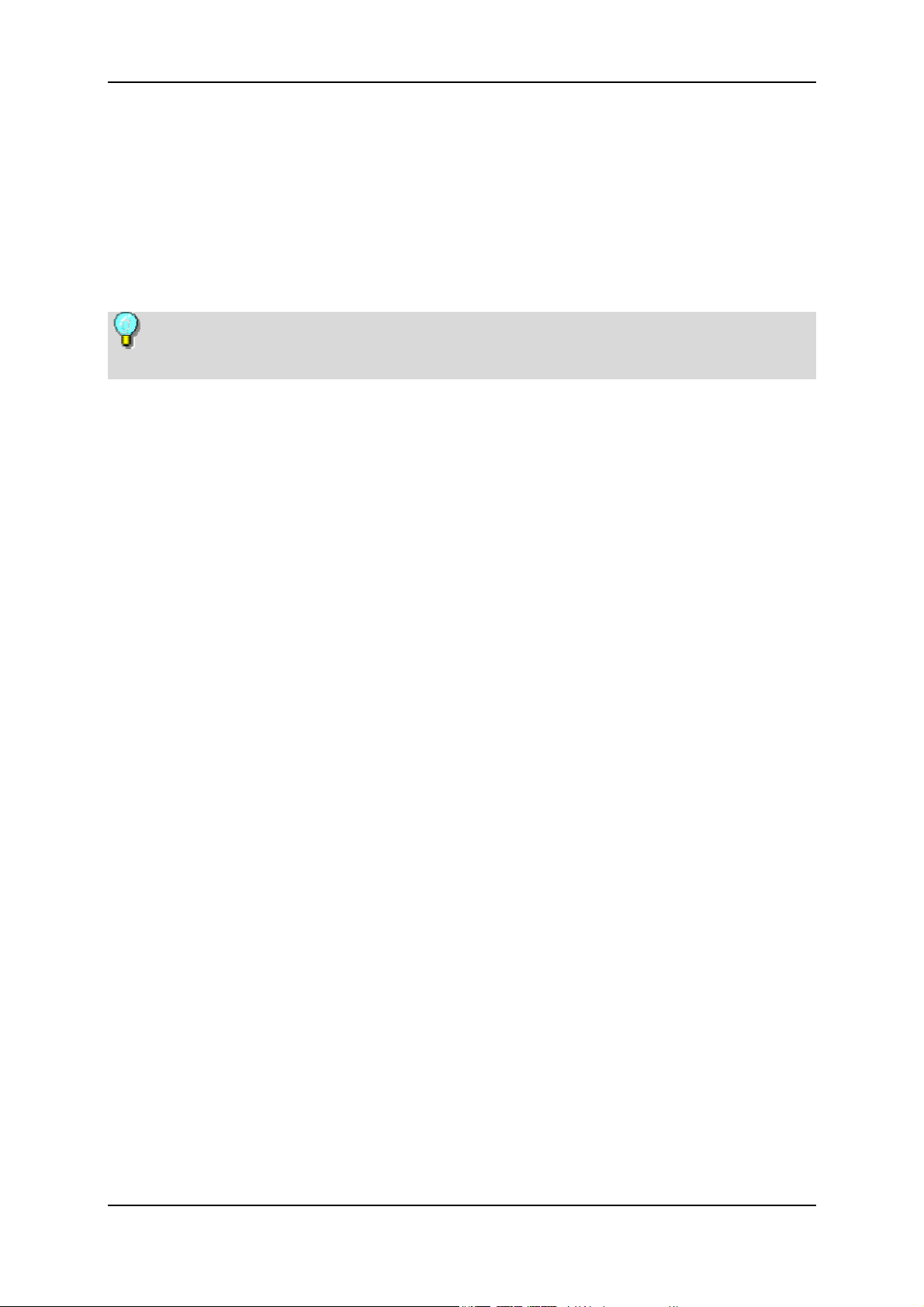
Resumen
Instalación del Pinnacle Mobile Media Organizer
Este apartado describe la instalación en su PC del software Pinnacle. En el
transcurso de la instalación se crea el correspondiente grupo de programas junto
con las carpetas donde se copian todos los componentes de software necesarios.
Durante la instalación se le preguntará por el número de serie. Éste se
encuentra en el CD o en la funda del CD o en la documentación adjunta impresa.
1. Introduzca el CD de instalación suministrado en la correspondiente unidad
de su ordenador.
2. El programa de instalación (Setup) se iniciará ahora automáticamente, de lo
contrario, inicie setup.exe desde el directorio de instalación (Setup) de su
CD-ROM.
3. A continuación, siga las indicaciones de instalación mostradas por la
pantalla.
4. Después de la instalación, se le solicitará reiniciar su ordenador. No olvide
realizar este último paso.
La ventana principal del Pinnacle Mobile Media Organizer
El Pinnacle Mobile Media Organizer puede iniciarse desde el menú Inicio del
grupo de programas de Pinnacle.
La apariencia de la ventana principal varía en función de las distintas clases de
listas y vistas seleccionadas. Además, la mayoría de los campos se pueden
activar o desactivar según prefiera y con la ayuda del ratón también podrá
ajustar su tamaño.
En este apartado se obtiene en primer lugar un resumen de todas las partes de
la ventana principal.
En el siguiente apartado, Primeros pasos, obtendrá una herramienta básica
para trabajar con la aplicación.
En los apartados posteriores encontrará información detallada de cada una de
las diferentes partes y cómo éstas le pueden ayudar a la hora de organizar sus
archivos de medios.
3
Page 8
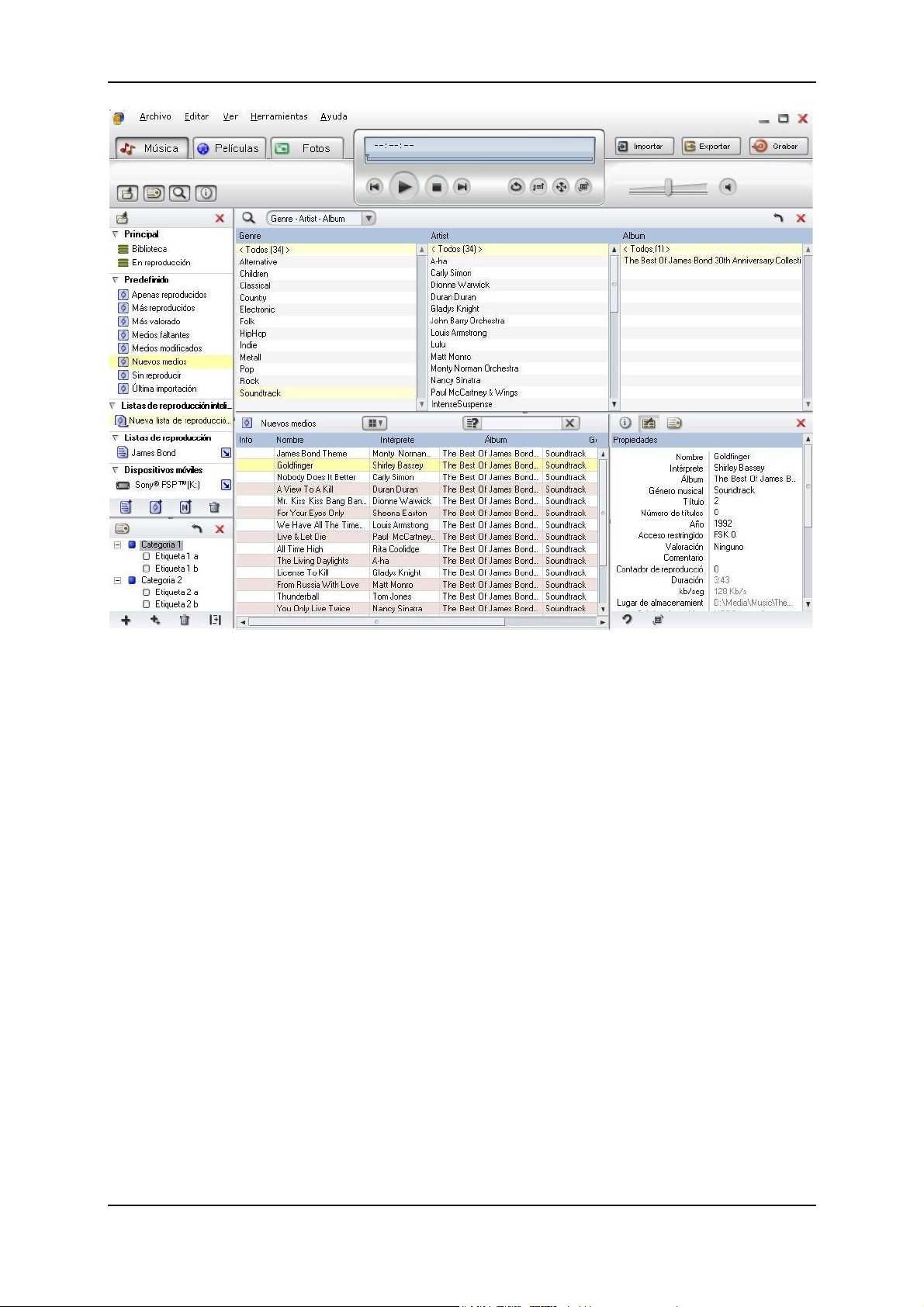
Pinnacle Mobile Media Organizer
La ventana se divide en las siguientes partes:
Barra de menús
En la parte superior de la ventana se muestra la barra de menú con los menús
Archivo, Editar, Ver, Herramientas y Ayuda.
La mayoría de las opciones de estos menús también pueden ejecutarse con la
ayuda de los botones y menús contextuales situados en las diferentes partes.
Elija el método que le resulte más cómodo en función de sus necesidades.
Botones para la selección de medios - Música, Películas,
Fotos
Por debajo de la barra de menús situada en la parte izquierda, encontrará los
botones Música, Películas y Fotos con los cuales podrá seleccionar el tipo de
medios que desea visualizar en la parte inferior de la ventana principal.
Botones para Importar, Exportar y Grabar
En la parte superior derecha de la ventana principal se encuentran los botones
Importar, Exportar y Grabar. Al activar estos botones se abren los
correspondientes menús desplegables con las diferentes opciones. Cuenta con
4
Page 9
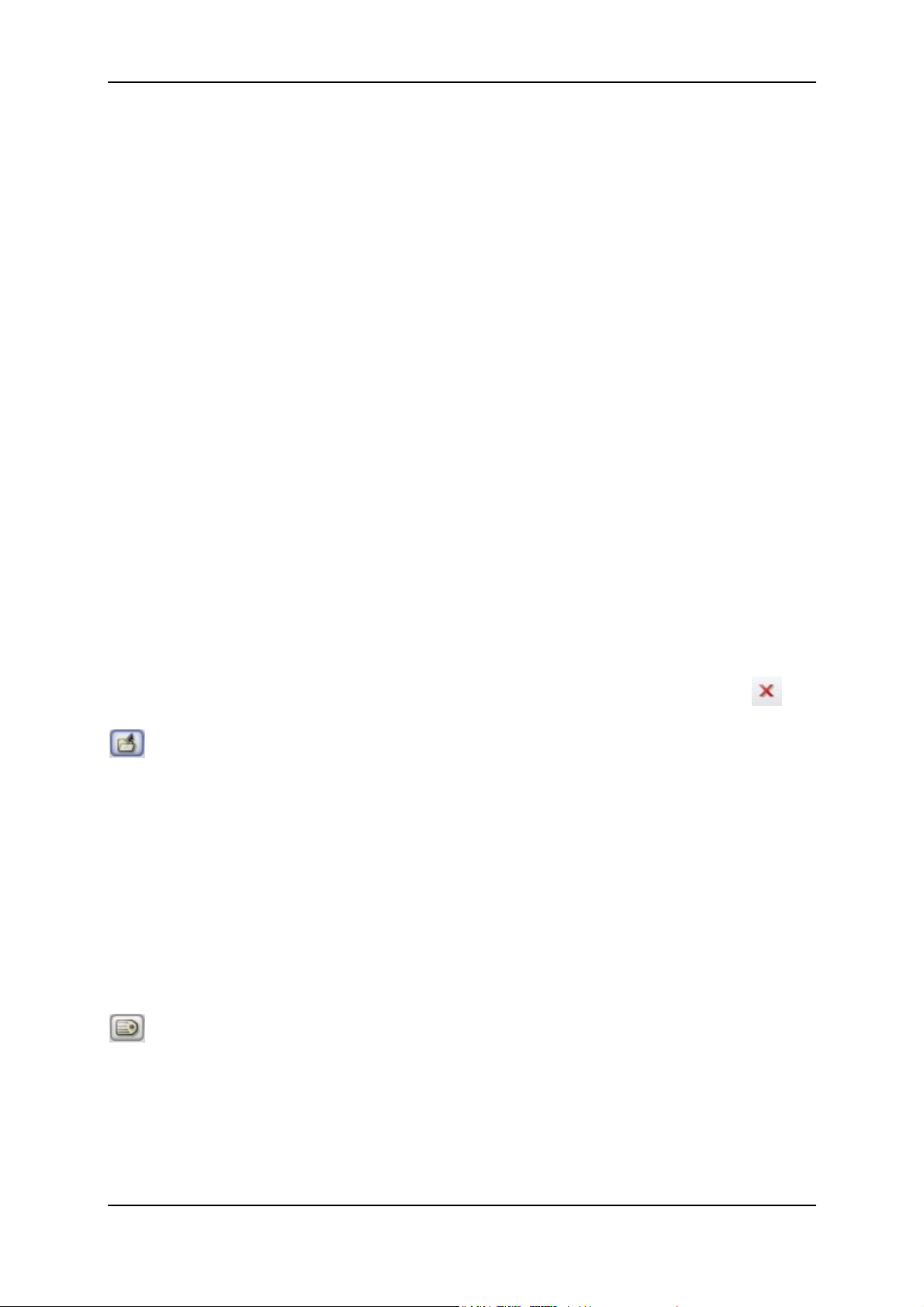
Resumen
numerosas posibilidades para la importación y exportación de archivos, así
como para la grabación de CDs y DVDs.
Biblioteca de medios con función de búsqueda
La zona central de la ventana principal es la biblioteca de medios situada en la
parte central, que agrupa las partes variables descritas a continuación. La
biblioteca de medios no puede desactivarse y se muestra la vista de ordenación
activada en la parte media inferior de la ventana principal. Con la ayuda del
ratón podrá ajustarse su tamaño tanto en horizontal (adaptada al campo
informativo) como en vertical (adaptada a la vista ordenada).
La biblioteca de medios muestra los archivos de la lista seleccionados mediante
el catálogo de medios y dado el caso, mediante la vista ordenada. Puede elegir
entre distintos tipos de visualización, p. ej. en forma de detalle o miniaturas.
En la parte superior derecha de la biblioteca de medios se encuentra además la
función de búsqueda. En cada búsqueda podrá determinar aquí los archivos que
deben mostrarse en la biblioteca de medios.
Botones para el control de las vistas
Por debajo de los botones para la selección de medios situados en la parte
derecha de la pantalla, se encuentran los botones para el control de las vistas.
Éstos se pueden utilizar para poder abrir o cerrar según prefiera, las partes
variables de la ventana.
Para cerrar cada una de estas partes, también puede hacer clic en el botón
Catálogo de medios
Con la ayuda de este botón podrá abrir o cerrar el catálogo de medios situado en
la parte izquierda de la ventana principal.
Dentro de cada tipo de medio seleccionado, este campo hace las veces de filtro
para la total consistencia de su base de datos y le ofrece diversas listas, en las
cuales se encuentra ordenada la consistencia. Los archivos pertenecientes a la
lista seleccionada se muestran en la biblioteca de medios.
En caso de contar con dispositivos portátiles conectados (Sony® Playstation®
Portable, Apple® iPod®) a su ordenador, éstos se muestran aparte en la parte
inferior del catálogo de medios.
.
Filtro de tópicos
Con la ayuda de este botón podrá abrir o cerrar el filtro de tópicos situado por
debajo del catálogo de medios.
El filtro de tópicos le permite ordenar los archivos mostrados en la biblioteca de
medios según sus propios criterios de búsqueda definidos por tópicos.
5
Page 10
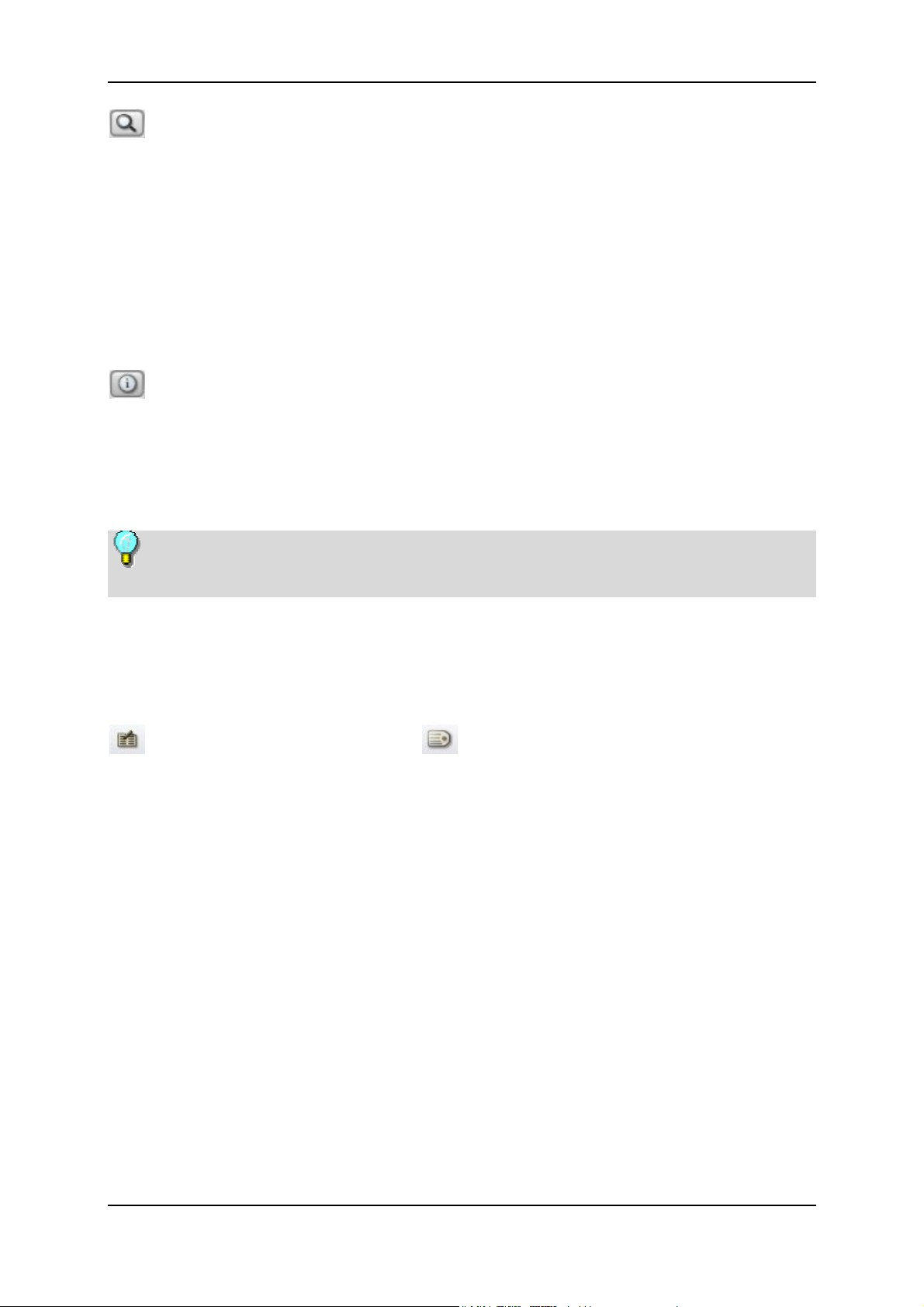
Pinnacle Mobile Media Organizer
Vista ordenada de la biblioteca de medios
Con la ayuda de este botón puede abrir o cerrar la vista ordenada de la biblioteca
de medios en el centro de la ventana principal.
Ésta también le indica en la parte izquierda aquellos medios de la lista
seleccionados en el catálogo de medios.
La vista ordenada también pude utilizarse para ordenar los archivos mostrados
en la biblioteca de medios o para limitar la búsqueda según determinados
criterios. Determine también en la vista ordenada un filtro para la visualización
de archivos en la biblioteca de medios.
Campo informativo con editor de tópicos
Con la ayuda de este botón se puede abrir o cerrar el campo informativo situado
en la parte inferior derecha de la ventana principal.
Además, le muestra los metadatos de los archivos seleccionados actualmente en
la biblioteca de medios y le permite su edición directa.
Si el archivo seleccionado actualmente ha sido convertido, también se
mostrara en el campo informativo.
Dentro del campo informativo también se encuentra el editor de tópicos, con
cuya ayuda podrá dotar a sus archivos de una rápida capacidad de recuperación
con tópicos.
Para poder cambiar entre estas dos zonas, haga clic según prefiera en el botón
para la lista de los metadatos o para el editor de tópicos.
Media Player-Elementos de manejo
El reproductor de Media Player se controla mediante los elementos de manejo
situados en la zona central de la ventana principal. Aquí se encuentran todos los
botones para todas las funciones relacionadadas con la reproducción de los
medios. Además, durante la reproducción se muestra la información sobre el
archivo de medios en reproducción.
6
Page 11
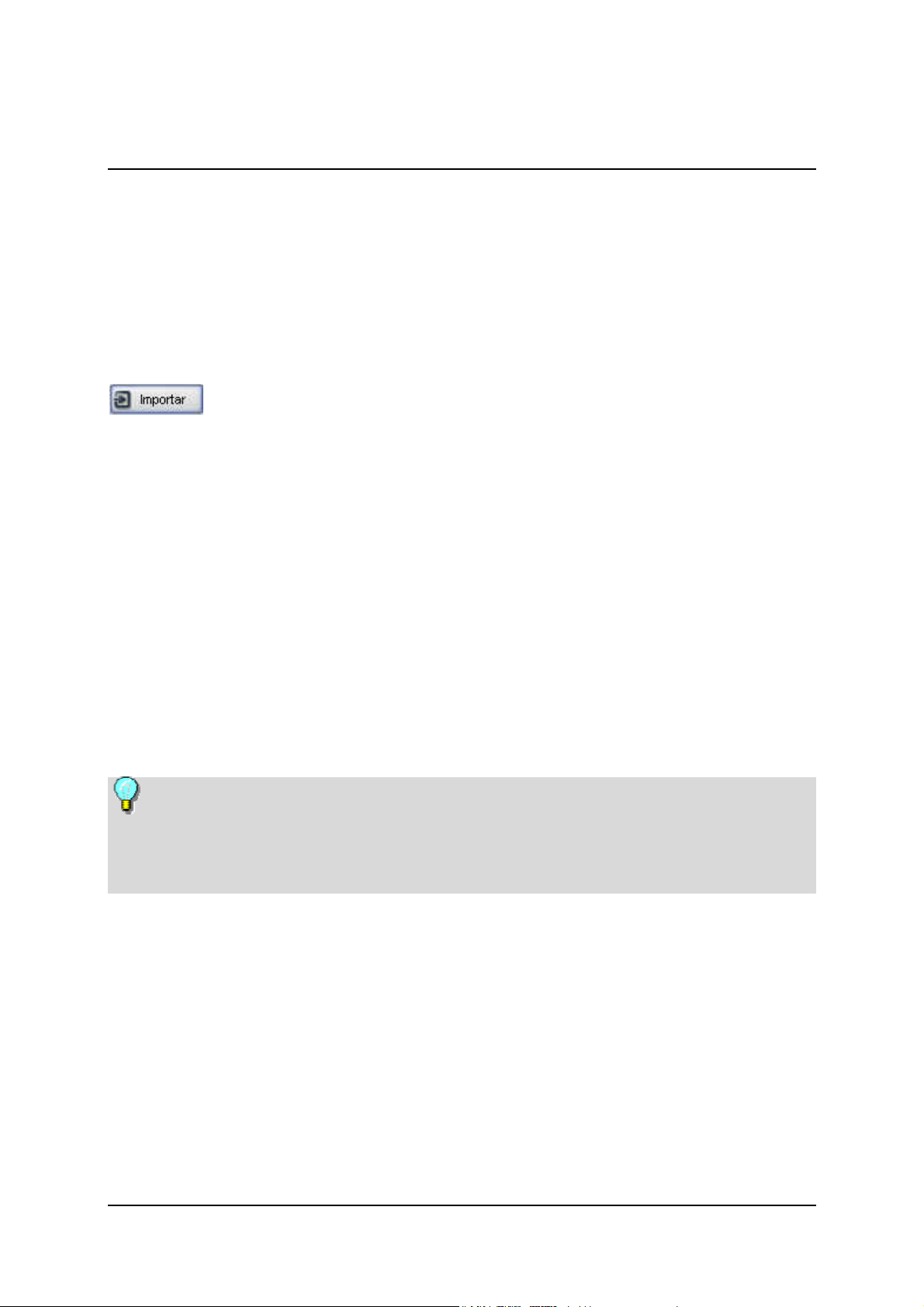
Primeros pasos
Importar medios
La primera vez que inicie la aplicación Pinnacle Mobile Media Organizer se
encontrár vacía la biblioteca de medios. Ahora puede rellenarse con
asignaciones a archivos de medios guardados en su ordenador. Este proceso se
denomina Importar.
Para importar un directorio con archivos de medios, haga clic en el botón
situado en la parte derecha de la ventana principal y elija luego la
opción Directorio. Seleccione en el siguiente cuadro de diálogo el directorio
deseado en su ordenador e inicie la importación pulsando el botón Inicio.
Si desea importar archivos sueltos, elija la opción Importar - Archivos y listas
de reproducción.
Una película de un DVD puede importarse mediante Importar - Imagen de
DVD. En primer lugar, seleccione en su ordenador el directorio donde se
encuentra la imagen del DVD. La aplicación Media Organizer le permite ahora
la selección del título, siendo generalmente la película principal el título más
largo. También se pueden seleccionar las pistas de audio y comprobar además
con el reproductor Media Player dentro del cuadro de diálogo de importación, si
su decisión es la correcta. Escriba un nombre y confírmelo con Iniciar. A
continuación se guarda en la biblioteca de medios una referencia a la imagen en
DVD.
Las películas de un DVD sólo podrán importarse, siempre y cuando no
estén protegidos frente a copia. Le recomendamos copiar primero el contenido
del DVD en el disco duro y luego importarlo de allí, ya que de lo contrario el
DVD deberá encontrarse siempre en la unidad.
Una vez finalizada la importación, aparecen los archivos de medios ordenados
por tipo (música, películas, fotos) en la biblioteca de medios.
Para más detalles sobre este tema, consulte el apartado La importación de
archivos.
7
Page 12
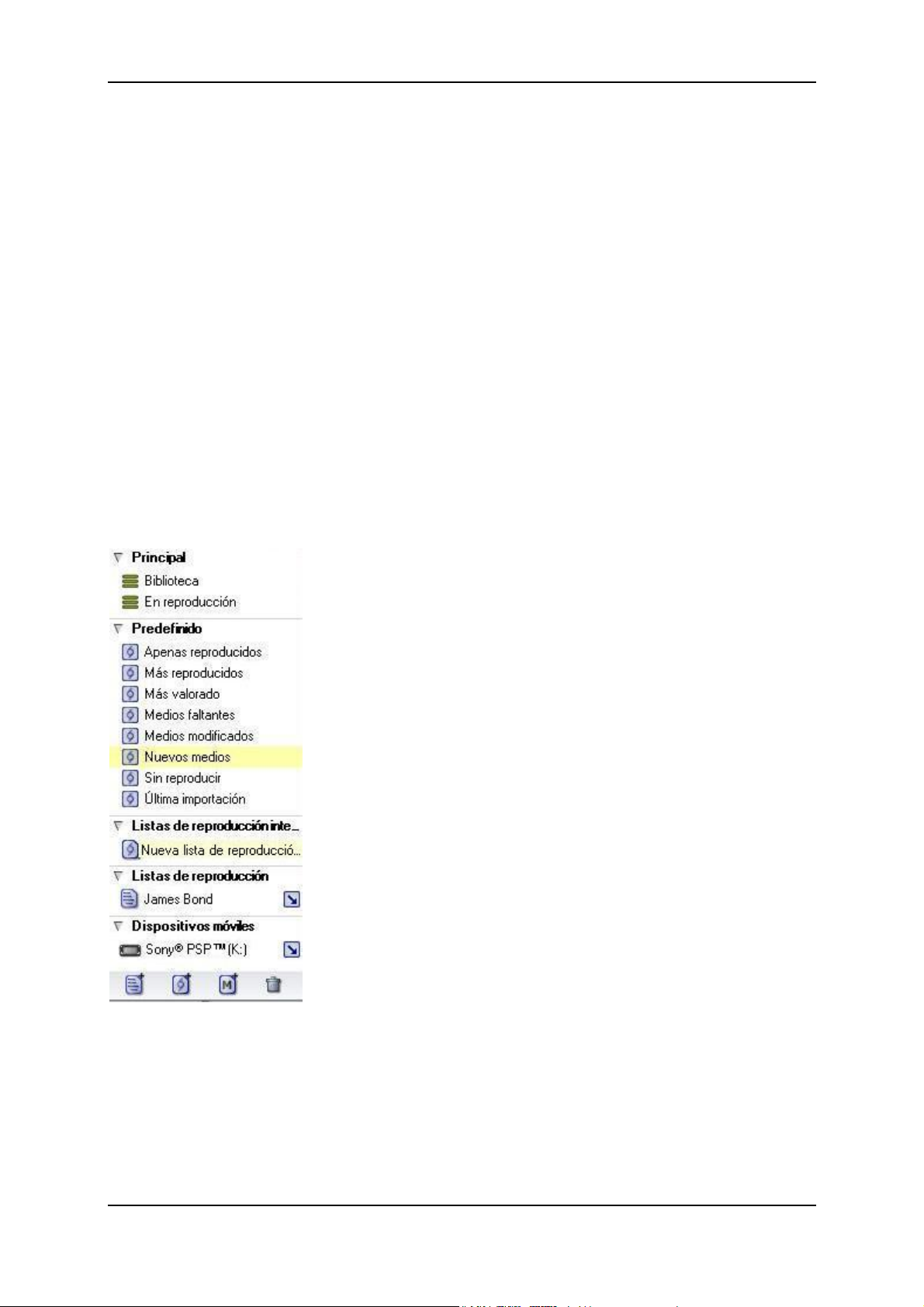
Pinnacle Mobile Media Organizer
Transferir medios en la Sony® Playstation® Portable
La aplicación de Pinnacle Mobile Media Organizer le permite la transferencia de
música, películas y fotos a la PSP™.
1. Introduzca una tarjeta de memoria en la PSP™ e inicie la aplicación Media
Organizer.
2. Conecte la PSP™ a un puerto USB de su PC.
3. Elija en el menú de la PSP™ la opción Conexión-USB. El dispositivo será
en breve reconocido automáticamente por parte de la aplicación Media
Organizer. Si no es éste el caso, también podrá agregar manualmente el
dispositivo mediante el menú Archivo - Nuevo dispositivo móvil.
El dispositivo se mostrará ahora en la parte inferior del catálogo de medios:
La vista de la biblioteca de medios se dividirá y todos los archivos que se
encuentren en el dispositivo se resaltarán en la mitad inferior:
8
Page 13
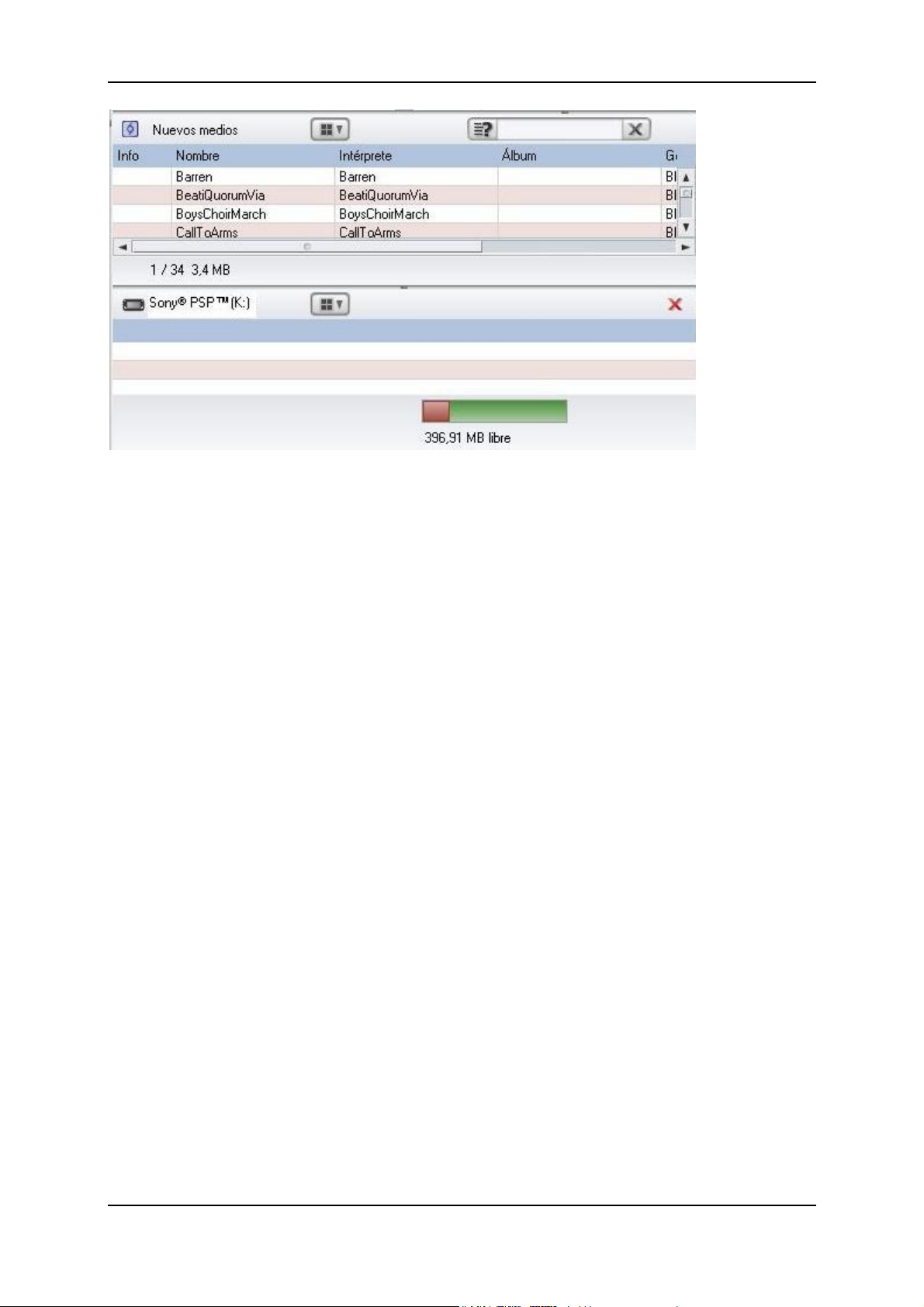
Primeros pasos
Los medios podrán transferirse al dispositivo arrastrándolos con el ratón de la
mitad superior de la biblioteca de medios a la mitad inferior.
Las listas de reproducción también podrán ser arrastradas al dispositivo. En este
caso se transfieren los contenidos, es decir, los archivos sueltos de la lista de
reproducción, a la PSP™, ya que en sentido propio no soporta las listas de
reproducción.
La aplicación Media Organizer convertirá ahora automáticamente todos los
medios en un formato adecuado para la PSP™. El progreso de estas
conversiones se indica con una barra amarilla. La barra azul muestra la
transferencia de archivos a la PSP™. Las barras verde y rojo le brindan
información acerca de la memoria ocupada en la tarjeta de memoria.
La música se guarda en la PSP™ en forma de carpetas por artista y nombre de
álbum. Las fotos se guardan por álbum de fotos. En el campo informativo de la
aplicación Media Organizer puede asignar los nombres para los álbumes de
fotos y también modificar los datos de Música.
Para borrar los medios del dispositivo, selecciónelos en la mitad inferior de la
división de la biblioteca de medios y haga clic con el botón derecho del ratón y
elija la opción Borrar del menú contextual o pulse la tecla Supr.
La aplicación Media Organizer también le indica aquellos medios transferidos
por parte de otros programas u otros PCs a la PSP™. Para poder copiarlos a
su PC e importarlos a la base de datos, selecciónelos, haga clic con el botón
derecho del ratón y elija la opción Transferir al PC del menú contextual.
A la hora de la conversión de películas, la aplicación Mobile Media Organizer
intenta configurar la resolución y la relación de aspecto de forma óptima. No
obstante, puede ser útil de vez en cuando, modificar el tamaño de la pantalla al
reproducir contenidos en la PSP™. Pulse durante la reproducción la tecla con el
triángulo, elija el símbolo para el modo de pantalla y pulse luego la tecla-X
9
Page 14
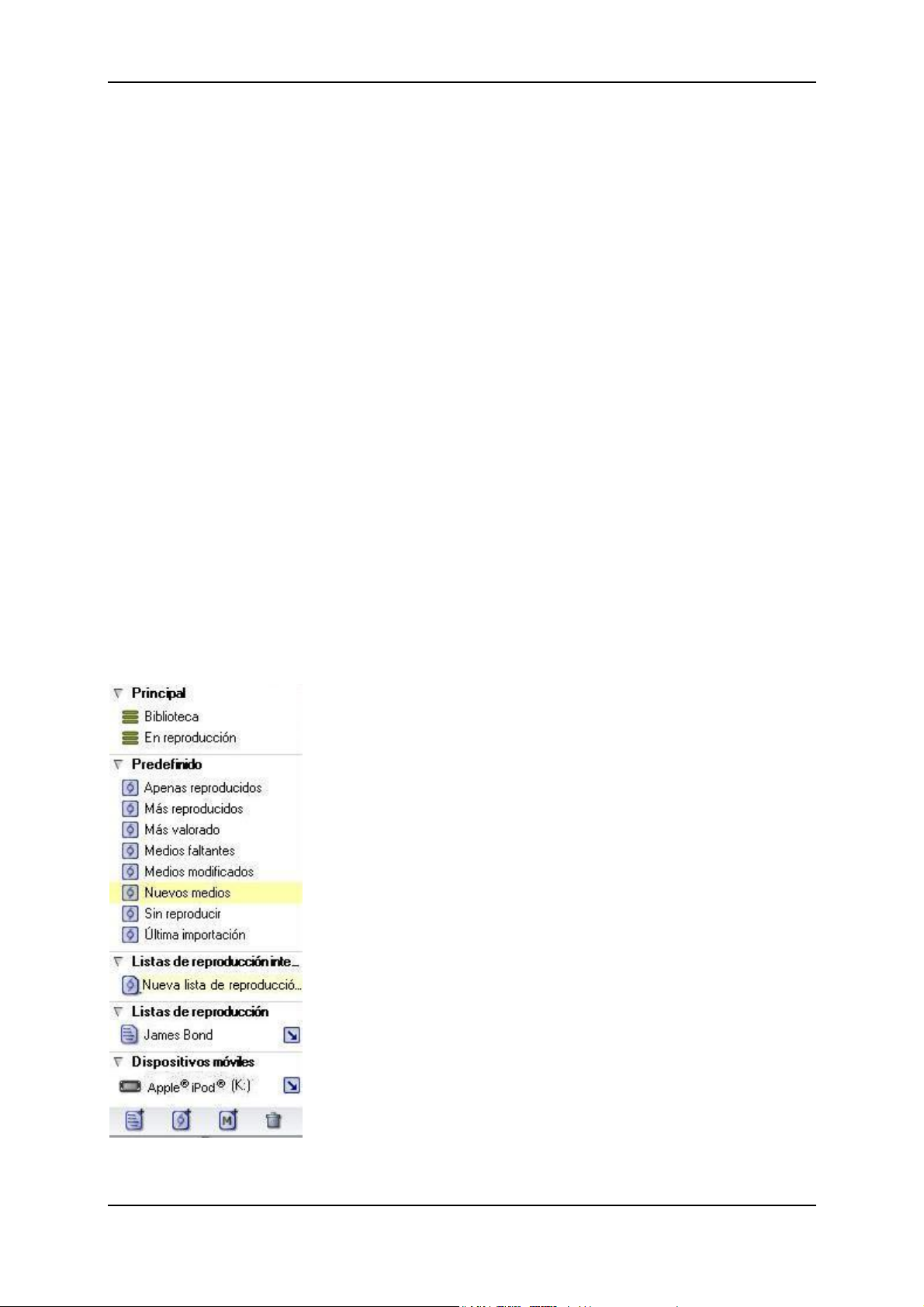
Pinnacle Mobile Media Organizer
repetidamente hasta completar la visualización entera de la pantalla y no
detectar más deformaciones de la misma.
Transferir medios al iPod® de Apple®
La aplicación Pinnacle Mobile Media Organizer sólo soporta la transferencia de
películas al iPod®. En cambio, la música y las fotos podrán transferirse como de
costumbre con la aplicación iTunes®.
1. Asegúrese, de que la aplicación Apple® iTunes® se encuentre instalada en
su PC.
2. Inicie la aplicación Media Organizer y elija Películas.
3. Conecte el iPod® a un puerto USB de su PC.
4. Inicie iTunes®, en el caso de que éste no se inicie automáticamente. El
dispositivo será reconocido en breve automáticamente por parte de la
aplicación Media Organizer. Si no es éste el caso, el dispositivo también
puede añadirse manualmente por medio del menú Archivo - Nuevo
dispositivo móvil.
El dispositivo aparecerá ahora en la parte inferior del catálogo de medios:
10
Page 15
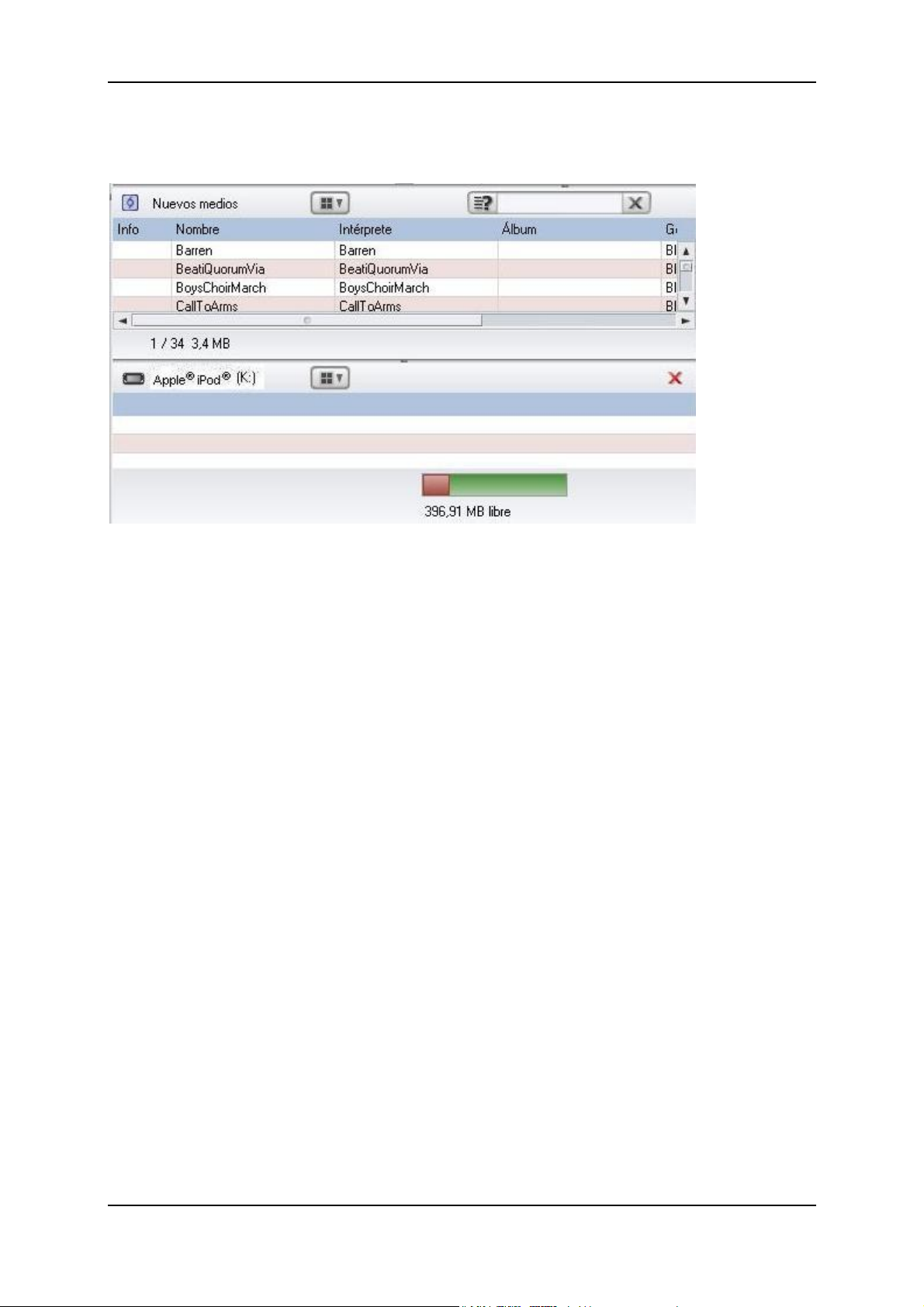
Primeros pasos
La vista de la biblioteca de medios se divide y las películas ya convertidas y
transferidas anteriormente se resaltan en la mitad inferior de la pantalla:
Los medios pueden transferirse al dispositivo, arrastrándolos con el ratón de la
mitad superior de la biblioteca de medios a la mitad inferior de dicha ventana.
La aplicación Media Organizer convierte ahora automáticamente todos los
medios en un formato adecuado para el iPod®. El progreso de estas
conversiones se indica con una barra amarilla.
En iTunes® quedan registradas todas las películas transferidas en el campo
"Videos". También podrán transferirse automáticamente al iPod®, si éste está
así configurado en iTunes® en el menú Editar - Configuración - iPod.
Si lo prefiere, también puede arrastrar manualmente las películas dentro de
iTunes® de la lista de reproducción al símbolo del iPod®.
Detalles para la conversión de medios
La mayoría de los dispositivos móviles sólo pueden reproducir directamente un
número limitado de formatos de medios. Pinnacle Mobile Media Organizer en
cambio, es capaz de convertir muchos formatos populares y adaptarlos para un
dispositivo. Para ello, crea una copia del archivo de medios en un formato
apropiado para el dispositivo, manteniendo el original intacto y sin ningún tipo
de modificación.
La conversión se iniciará automáticamente, si arrastra los archivos de la
biblioteca de medios a un dispositivo en el catálogo de medios. El progreso de la
conversión se muestra debajo de la biblioteca de medios. Se pueden arrastrar
más medios durante el proceso de conversión, ya que la propia aplicación
Pinnacle Mobile Media Organizer es la encargada de gestionar todas las
11
Page 16
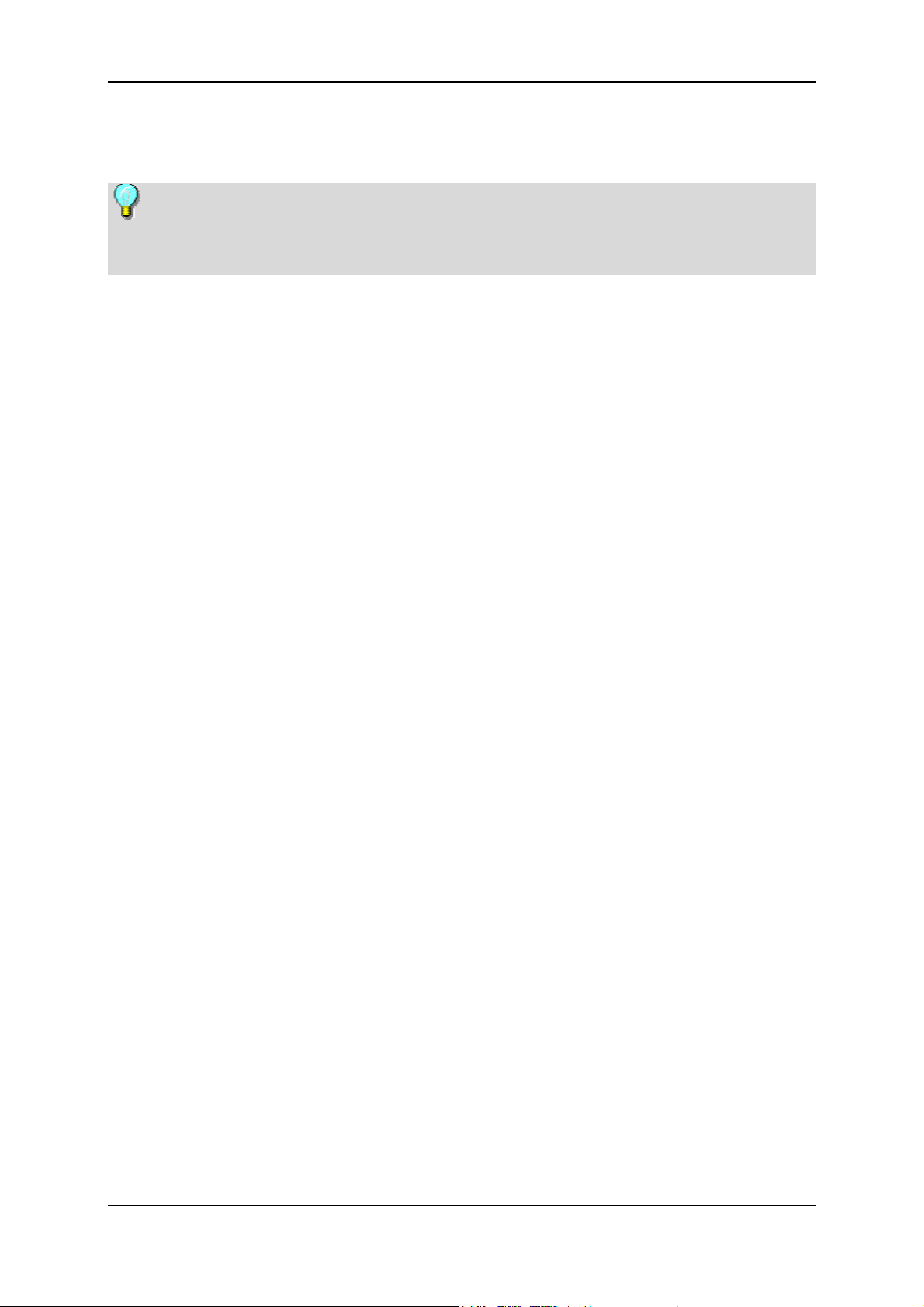
Pinnacle Mobile Media Organizer
conversiones y transferencias todavía pendiente. Una vez realizada la conversión
de un archivo, éste se copiará al dispositivo.
La conexión con el dispositivo no deberá interrumpirse hasta haber
concluido todos los procesos de conversión y transferencia. El tiempo restante se
muestra mediante unas barras de progreso.
Los medios también podrán convertirse, antes de conectarlos a un dispositivo.
Para ello, seleccione los archivos deseados en la biblioteca de medios, haga clic
con el botón derecho del ratón y elija Convertir. Aparecerá un cuadro de
diálogo, en el que podrá seleccionar el dispositivo destino y el perfil para la
conversión.
Podrá ver y configurar más detalles relacionados con los perfiles de la
conversión, como por ejemplo la calidad, en el menú Herramientas bajo
Configuración - Conversión - Perfiles. En el campo informativo de la ventana
principal se muestran las copias convertidas que existen para un archivo de
medios. Aquí también se podrán borrar esas copias.
En el menú Herramientas bajo Configuración - Conversión - Conversión
automática puede determinar, que todos los archivos importados deben
convertirse automáticamente en un formato determinado. Tenga en cuenta, que
es posible que ésto requiera demasiada capacidad de memoria en su disco duro.
Para obtener más detalles sobre este tema, consulte el apartado La conversión
de archivos.
12
Page 17
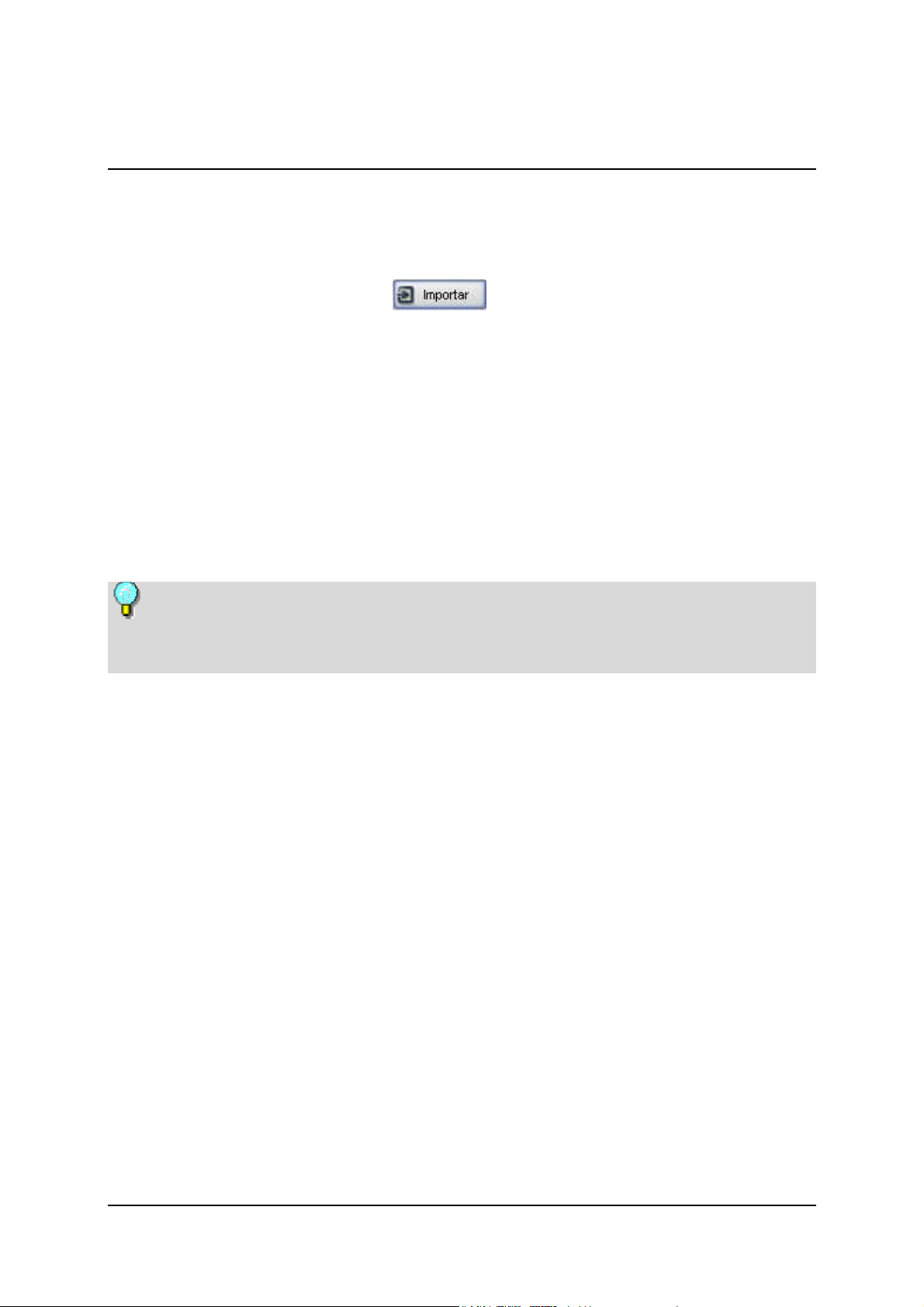
La importación de archivos
Importar - Resumen
Para importar archivos a la base de datos de la aplicación Mobile Media
Organizer, haga clic en el botón
ventana principal. Se abrirá un menú desplegable, donde podrá seleccionar la
opción deseada para la importación:
CD de audio: puede importar las canciones de sus CD de audio que desee
archivar en su base de datos.
Imagen del DVD: se importa a su PC una imagen de DVD desde un
directorio.
Archivos y listas de reproducción: se importa a su PC un archivo, varios
archivos o una lista de reproducción completa desde un directorio.
Carpeta: se importa a su PC un directorio completo.
Observe, que las entradas visibles en su base de datos después de la
importación, son referencias a los lugares de almacenamiento reales en su disco
duro de los archivos de medios.
situado en la parte derecha de la
Importar archivos mediante Drag&Drop
Los archivos también podrán importarse con el ratón de un directorio de su
ordenador al catálogo de medios o arrastrarse a la biblioteca de medios.
Tan pronto termina la importación, una ventana le indica cuántos archivos se
importaron y cuales se descartaron, bien por no tener un formato compatible o
por ya existir en la base de datos.
Visualización de los archivos importados
Si en el catálogo de medios hace clic en Última importación, se muestran los
archivos importados en la biblioteca de medios.
En los siguientes apartados se explican en detalle las funciones para cada una
de las opciones de importación.
13
Page 18
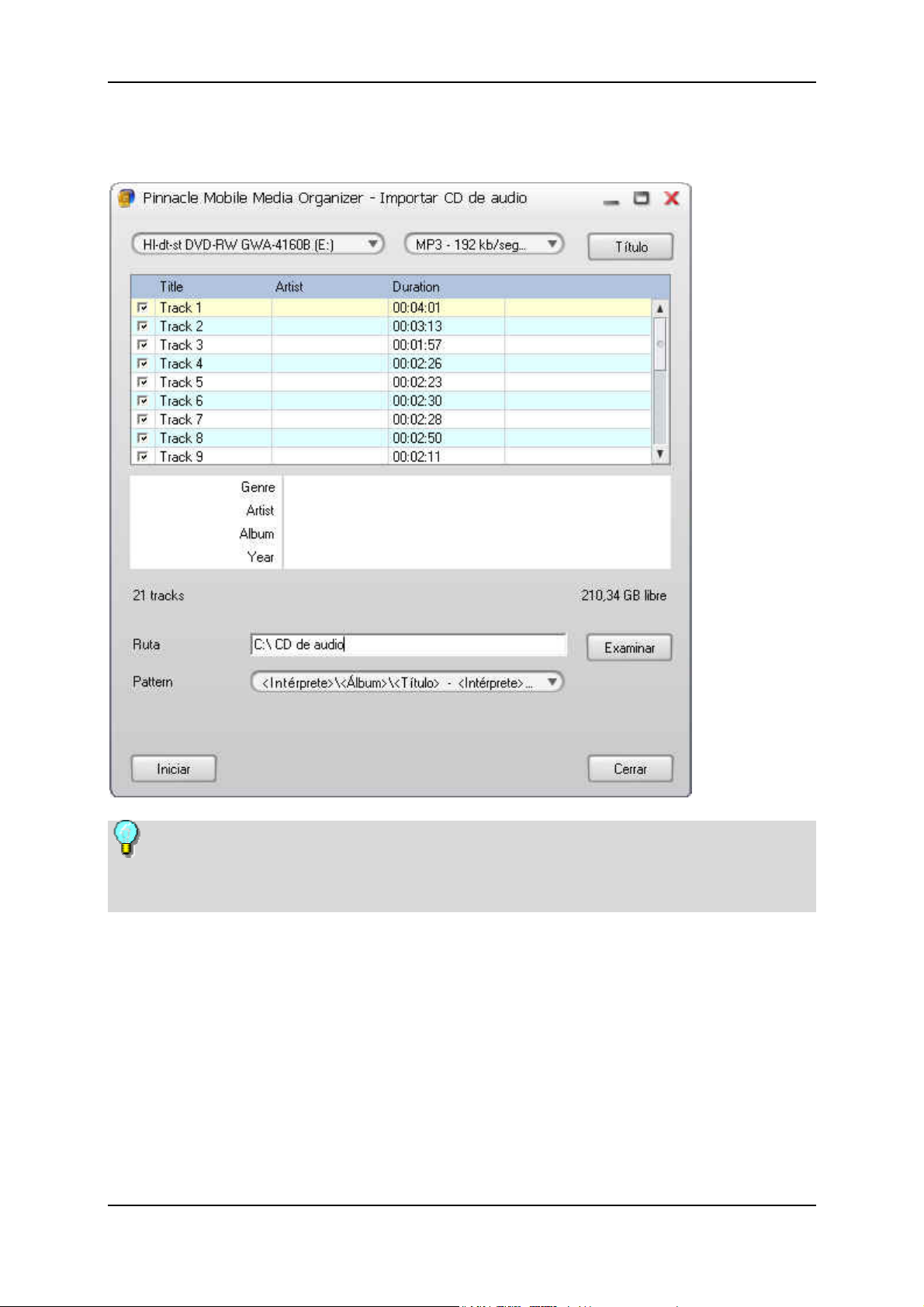
Pinnacle Mobile Media Organizer
Importar- CD de audio
Por motivos de licencia, esta función no está presente en todas las versiones
de Pinnacle Mobile Media Organizer. Los CD de audio con protección frente a
copia no podrán importarse.
Introducir CD, seleccionar unidad y formato de audio
Introduzca el CD de audio a importar en la unidad de CD de su ordenador y elija
la opción Importar - CD de audio. En el caso de disponer de varias unidades
de CD o DVD en su ordenador, seleccione la que corresponda de la primera lista
desplegable del cuadro de diálogo mostrado.
En la segunda lista desplegable, seleccione el formato de audio deseado o el tipo
de compresión.
En el caso de que los títulos del CD no se lean automáticamente y se muestren
en la lista, haga clic en el botón Título.
14
Page 19
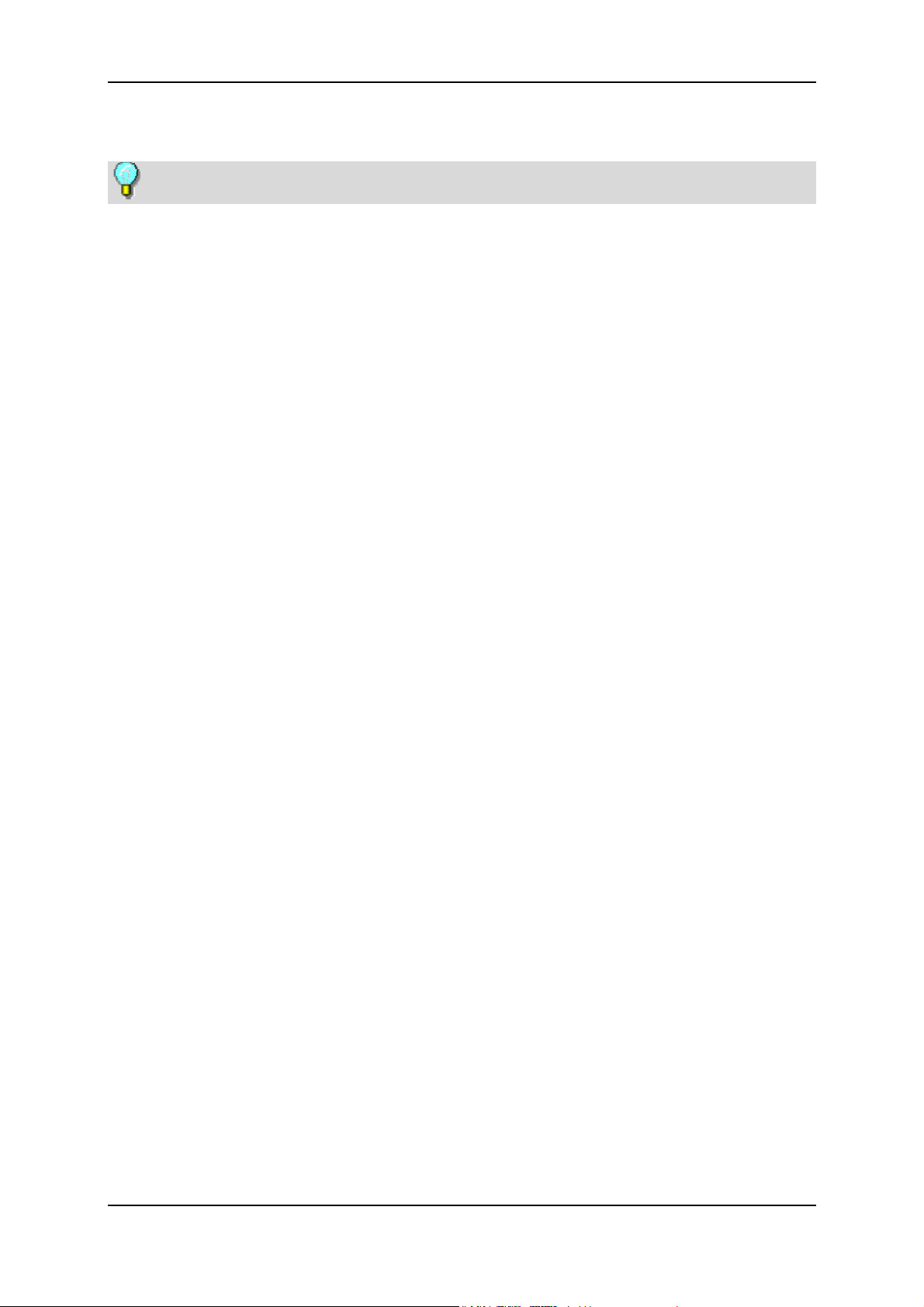
La importación de archivos
Obtener título
Para poder utilizar esta función, necesita una conexión a Internet activa.
Los nombres y títulos de todos los CD de audio conocidos se guardan en una
base de datos en Internet. Con la función Título puede importar estos datos de la
base de datos al CD que acaba de introducir. Tan pronto haga clic en este botón,
se buscan los datos en Internet y por lo general se muestran inmediatamente.
En el caso de que no pueda establecer una conexión a Internet o su CD no esté
incluido en la base de datos de Internet, también podrá introducir manualmente
todos los datos (título, nombre del artista y álbum, etc.). Para ello, haga doble
clic en el campo correspondiente e introduzca los datos libremente.
Seleccionar título a importar
Activando o desactivado las casillas de verificación a la izquierda de los títulos
podrá determinar las canciones que deben o no importarse.
Introducir directorio de destino y esquema de ordenación
Seleccione ahora en su PC el directorio de destino donde deben guardarse los
archivos de audio, y determine en el último menú desplegable el esquema de
ordenación deseado para guardar los archivos.
Inicio
Una vez realizados todos los ajustes, haga clic en el botón Iniciar. Durante el
proceso de importación se visualiza una barra de progreso en la parte inferior de
la ventana. Tan pronto finalice la importación de todos los títulos seleccionados,
le indicará el 100% y podrá cerrar el cuadro de diálogo de importación.
Si en el catálogo de medios hace clic en Última importación, podrá ver ahora
los títulos importados de su CD de audio en la biblioteca de medios.
15
Page 20
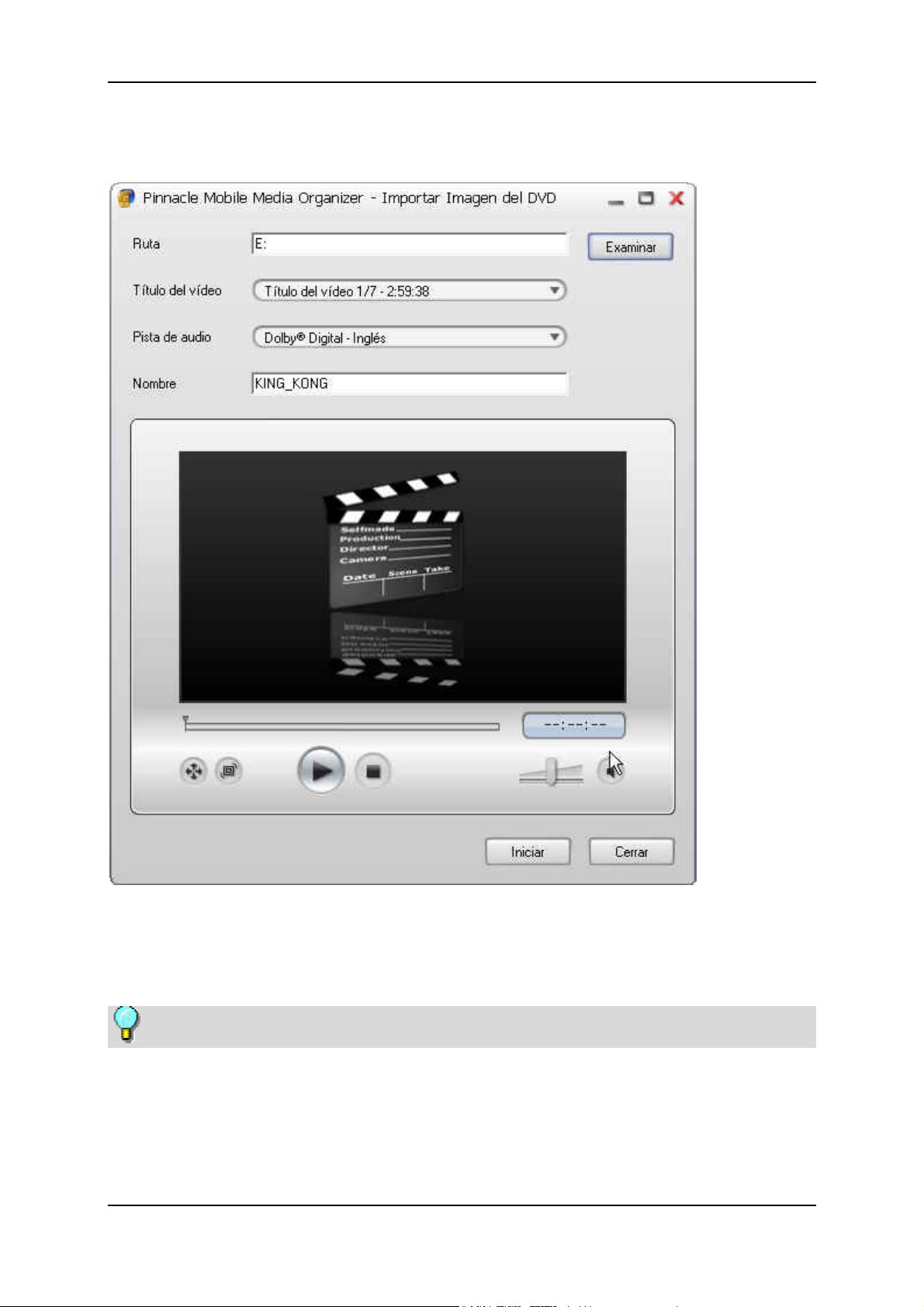
Pinnacle Mobile Media Organizer
Importar - Imagen del DVD
En el caso de tener guardadas en su PC imágenes de DVD y desee incorporarlas
a su base de datos de Mobile Media Organizer, elija la opción Importar -
Imagen del DVD.
Los DVD con protección frente a copia no podrán importarse.
Seleccionar directorio
Seleccione primero en su ordenador el directorio donde se encuentra la imagen
del DVD.
16
Page 21
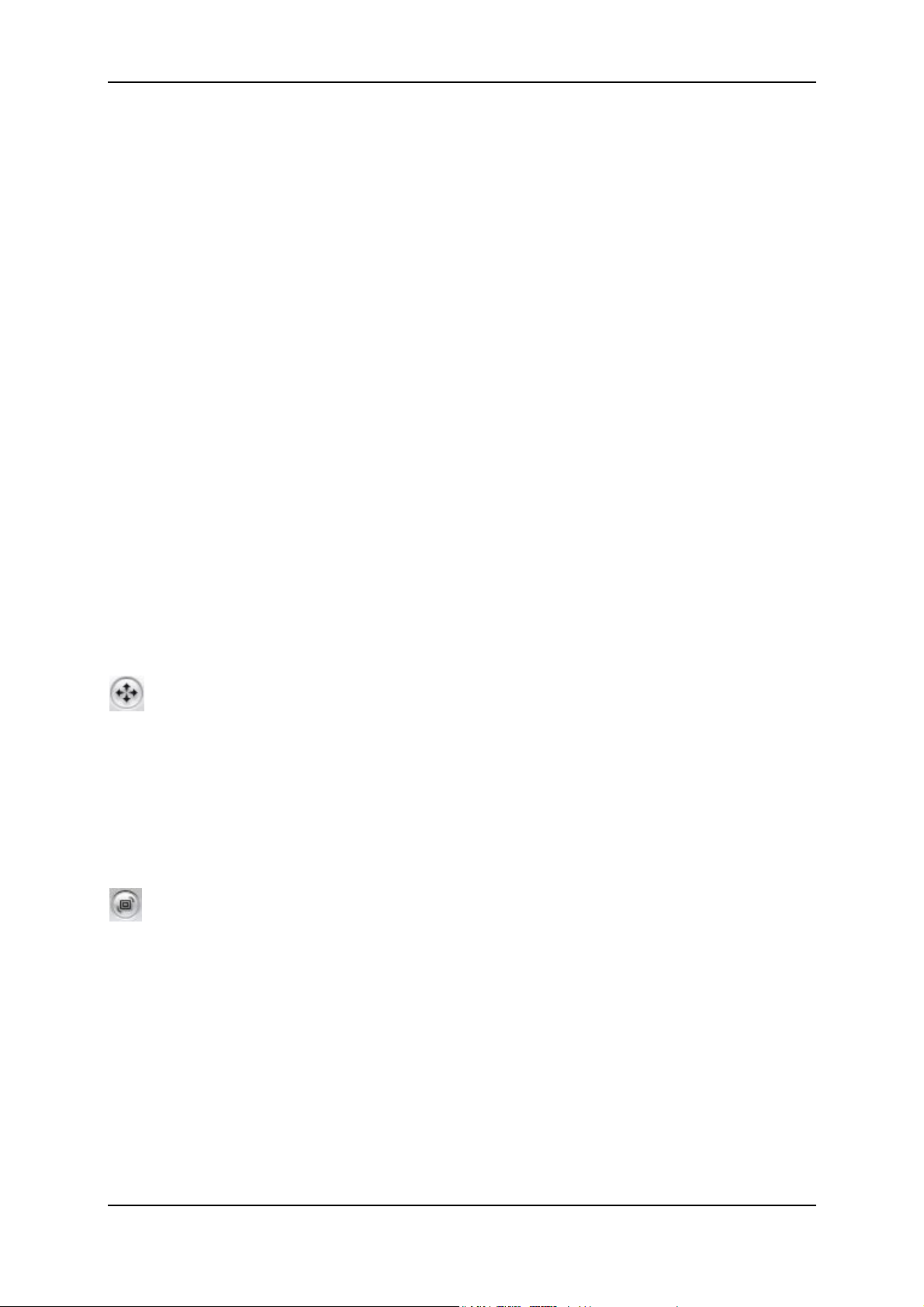
La importación de archivos
Seleccionar título
Seleccione ahora el título deseado del menú desplegable. Por lo general, un
DVD incluye varios títulos (película principal, "Making of", Interviews,etc.), de
los cuales aquí podrá ver sólo un número y la duración. El título más largo es
normalmente la película principal.
Sólo se podrá importar un título a la vez, para más títulos deberá repetirse el
proceso.
Seleccionar pista de audio
Seleccione ahora la pista de sonido deseada de la lista desplegabe, p. ej.
"Estéreo" o el idioma deseado.
Introducir el nombre
Introduzca el nombre deseado para la película a importar.
Vista previa
En la parte inferior de la ventana están disponibles los elementos de manejo más
importantes del reproductor Media Player, para visualizar una vista previa del
título seleccionado y para comprobar, si ha seleccionado el título correcto del
DVD.
Observe las siguientes peculiaridades:
Relación de aspecto
Aquí puede definir la relación de aspecto durante la reproducción de una
película (Standard 4:3, Letterbox o Widescreen 16:9). Observe el campo
QuickInfo, caundo pase el ratón por encima de este botón.
El formato de salida aquí elegido se guarda junto con la importación, de modo
que en la primera reproducción de su base de datos no tenga que volverlo a
configurar.
Crear miniatura
Haga clic en este botón durante la reproducción de la película en la escena
deseada. Ésta se incorporará a la base de datos como imagen en miniatura
durante la importación.
Inicio
Una vez efectuados todos los ajustes, haga clic en el botón Iniciar. Tan pronto
finalice la importación, podrá cerrar el cuadro de diálogo o importar otro título.
Si en el catálogo de medios hace clic en Última importación, podrá ver las
imágenes de DVD en la biblioteca de medios.
17
Page 22
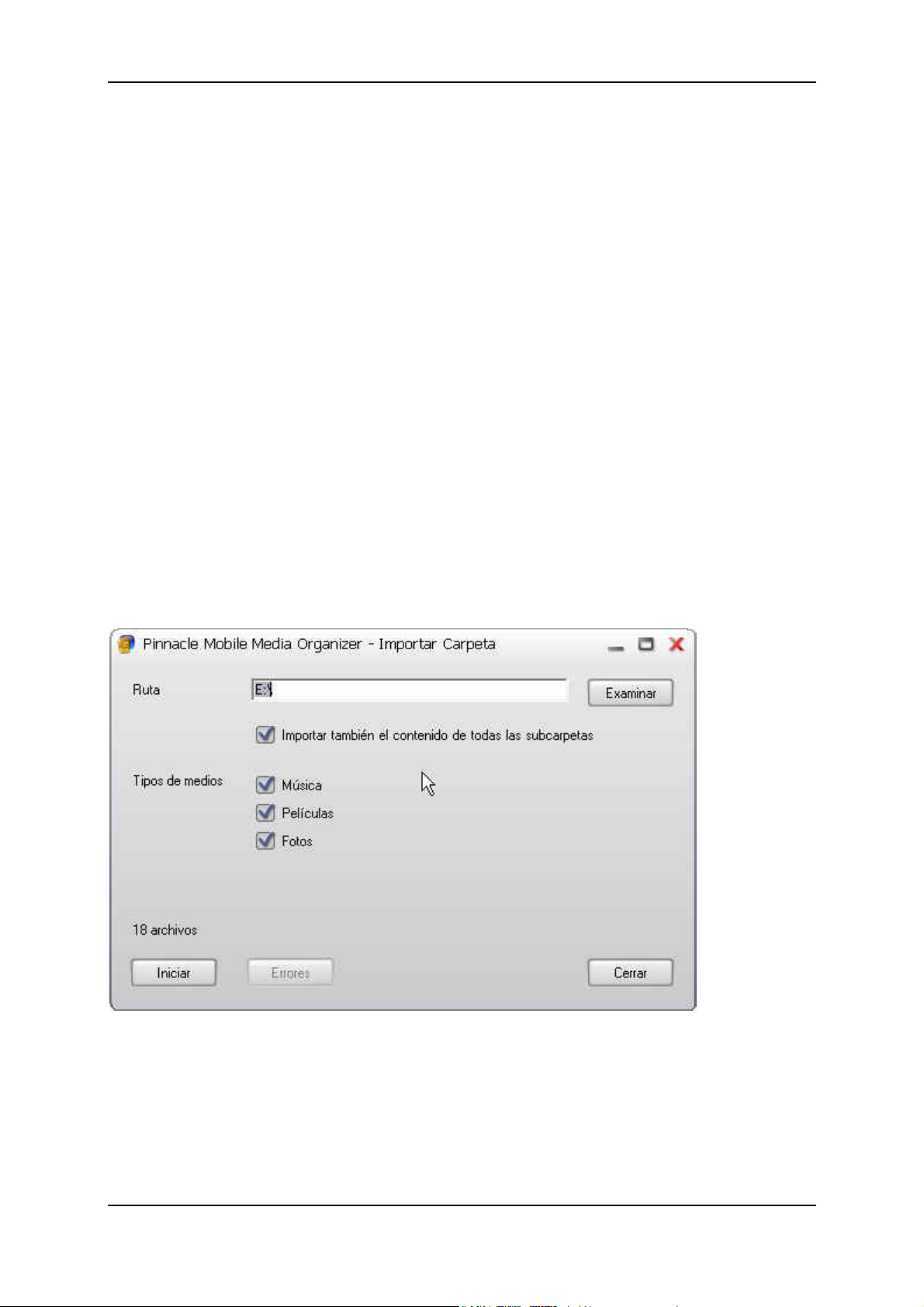
Pinnacle Mobile Media Organizer
Importar - Archivos y listas de reproducción
Con la ayuda de esta función puede importar a su base datos uno o más archivos,
así como listas de reproducción de otros programas, por ejemplo en formato
M3U.
Una vez seleccionada la opción Importar - Archivos y listas de reproducción
localice en su ordenador el directorio donde se encuentran los archivos o listas
de reproducción a importar.
Seleccione luego los archivos y listas de reproducción deseados y haga clic en
Abrir.
Tan pronto termina la importación, una ventana le indica cuántos archivos se
importaron y cuales se descartaron, bien por no tener un formato compatible o
por ya existir en la base de datos.
Si en el catálogo de medios hace clic en Última importación, podrá ver los
archivos importados en la biblioteca de medios.
Importar - Carpeta
Si desea importar un directorio completo de su PC a su base de datos, elija la
opción Importar - Carpeta.
Seleccionar carpeta
Con la ayuda del botón Examinar seleccione en su ordenador el directorio que
desea importar y haga clic luego en Aceptar.
18
Page 23
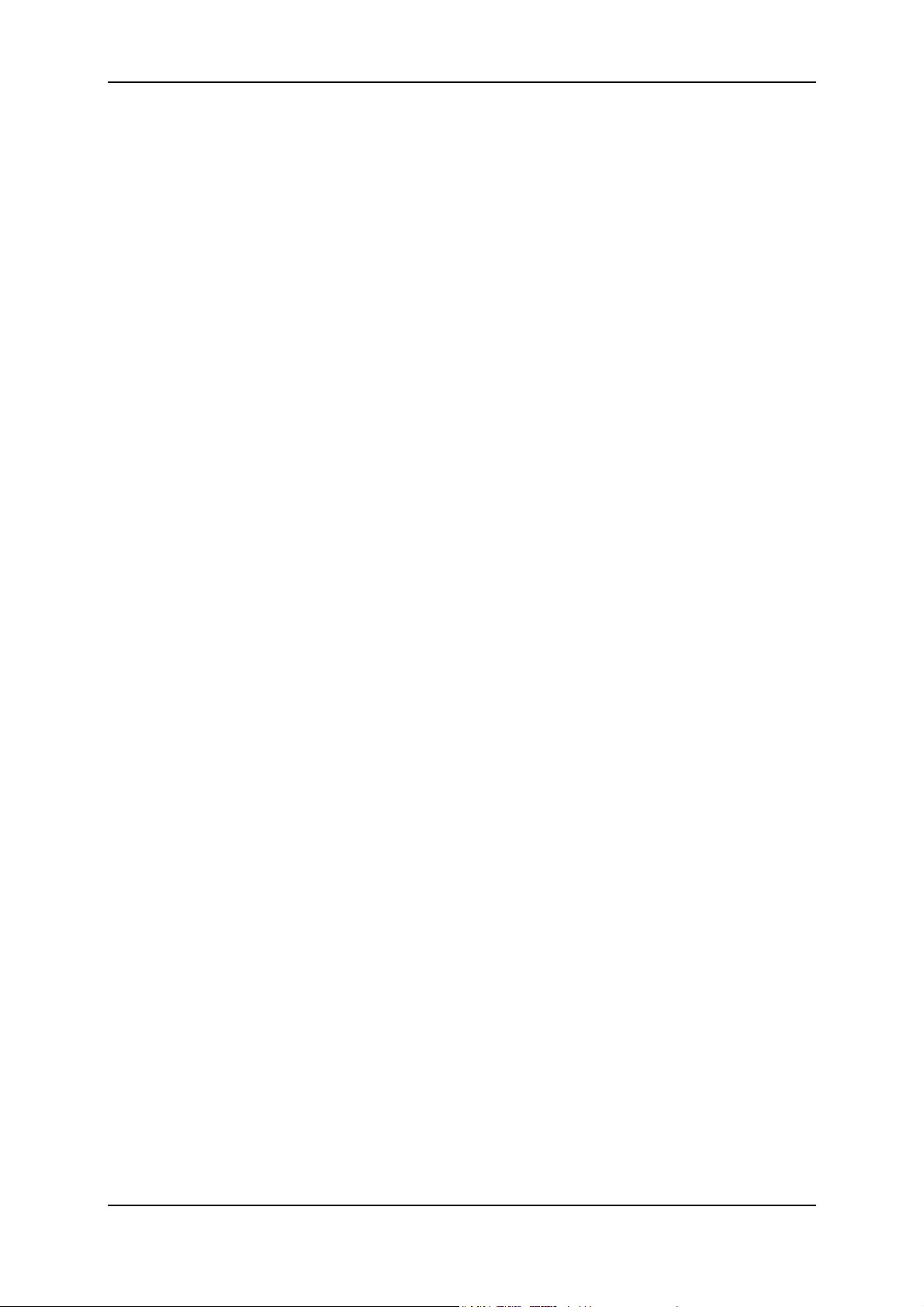
La importación de archivos
Examinar subcarpetas
Si esta casilla de control está activada, también se importarán los archivos de
todos las subcarpetas.
En el caso de las fotos se importan los nombres de las subcarpetas como nombre
del álbum de fotos.
Los títulos de las películas se utilizan como nombre para la colección. Si una
película consta de más archivos, éstos se agrupan juntos en una colección. El
nombre genérico se forma a partir del nombre del directorio.
Seleccionar tipos de medios
Seleccione aquí los tipos de medios que desea importar.
Inicio
Una vez efectuados todos los ajustes, haga clic en el botón Iniciar. Tan pronto
termina la importación, una ventana le indica cuántos archivos se importaron y
cuales se descartaron, bien por no tener un formato compatible o por ya existir
en la base de datos. Por medio del botón Error podrán visualizarse estos
detalles.
Haga clic en el catálogo de medios en Última importación, para visualizar en la
biblioteca de medios los archivos importados.
19
Page 24
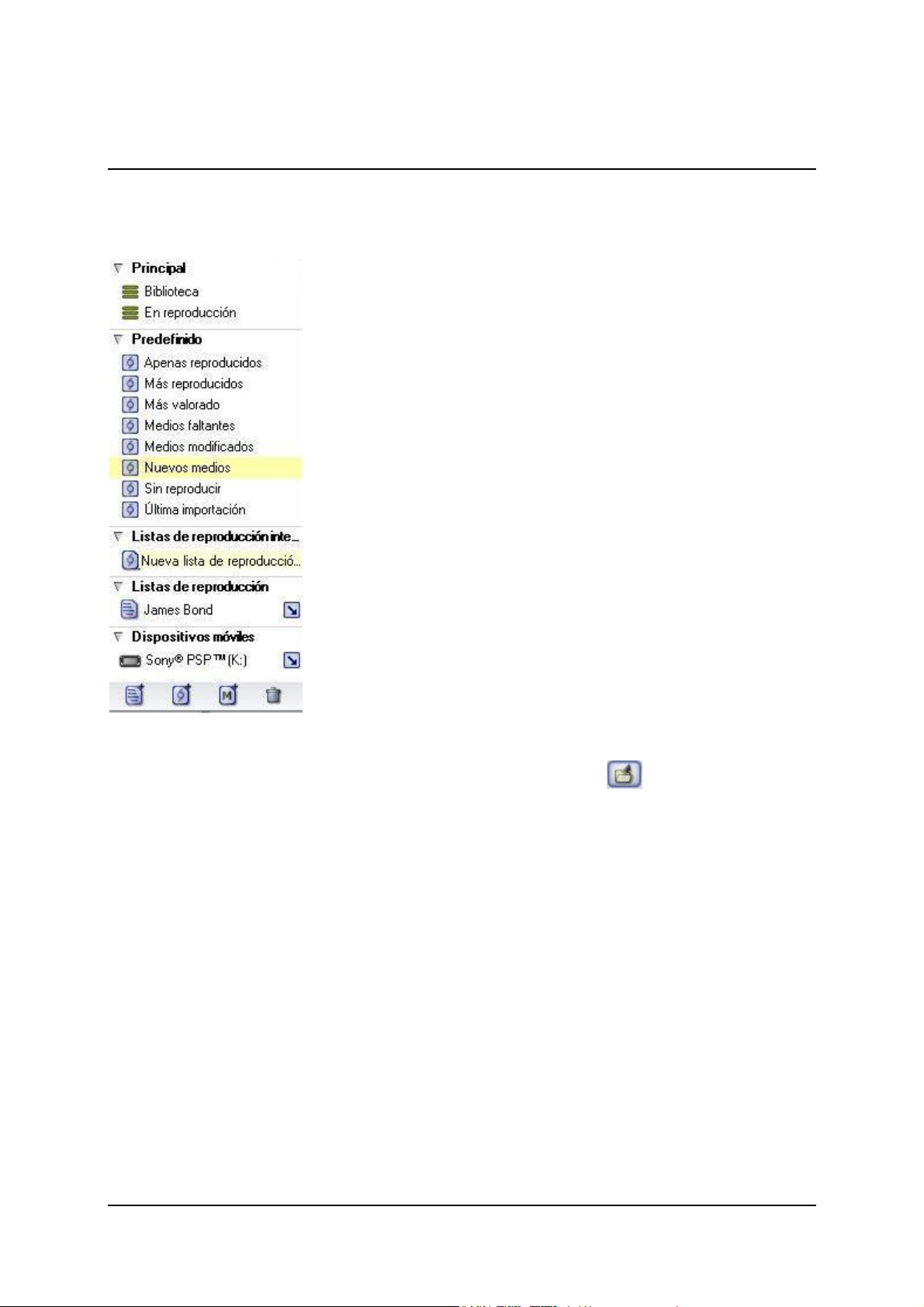
El catálogo de medios
El catálogo de medios en resumen
El catálogo de medios situado en la parte central izquierda de la ventana
principal puede abrirse o cerrarse con la ayuda del botón
ratón su tamaño horizontal.
En el catálogo de medios se muestra todo el contenido de su base de datos.
Dentro de los tipos de medios seleccionados, los archivos correspondientes se
dividen en las siguientes listas:
Listas principales, como p. ej. "Biblioteca"
Listas de reproducción predefinidas, como p. ej. "Última importación" y
Listas de reproducción definidas por el usuario
(listas de reproducción inteligentes y listas de reproducción estándar).
Dependiendo del tipo de medio que acaba de seleccionar (música, películas o
fotos), puede generarse una división distinta dentro de las listas. Sólo se podrá
seleccionar una lista cada vez. Los archivos allí contenidos se mostrarán en la
parte derecha de la biblioteca de medios.
y ajustar con el
21
Page 25
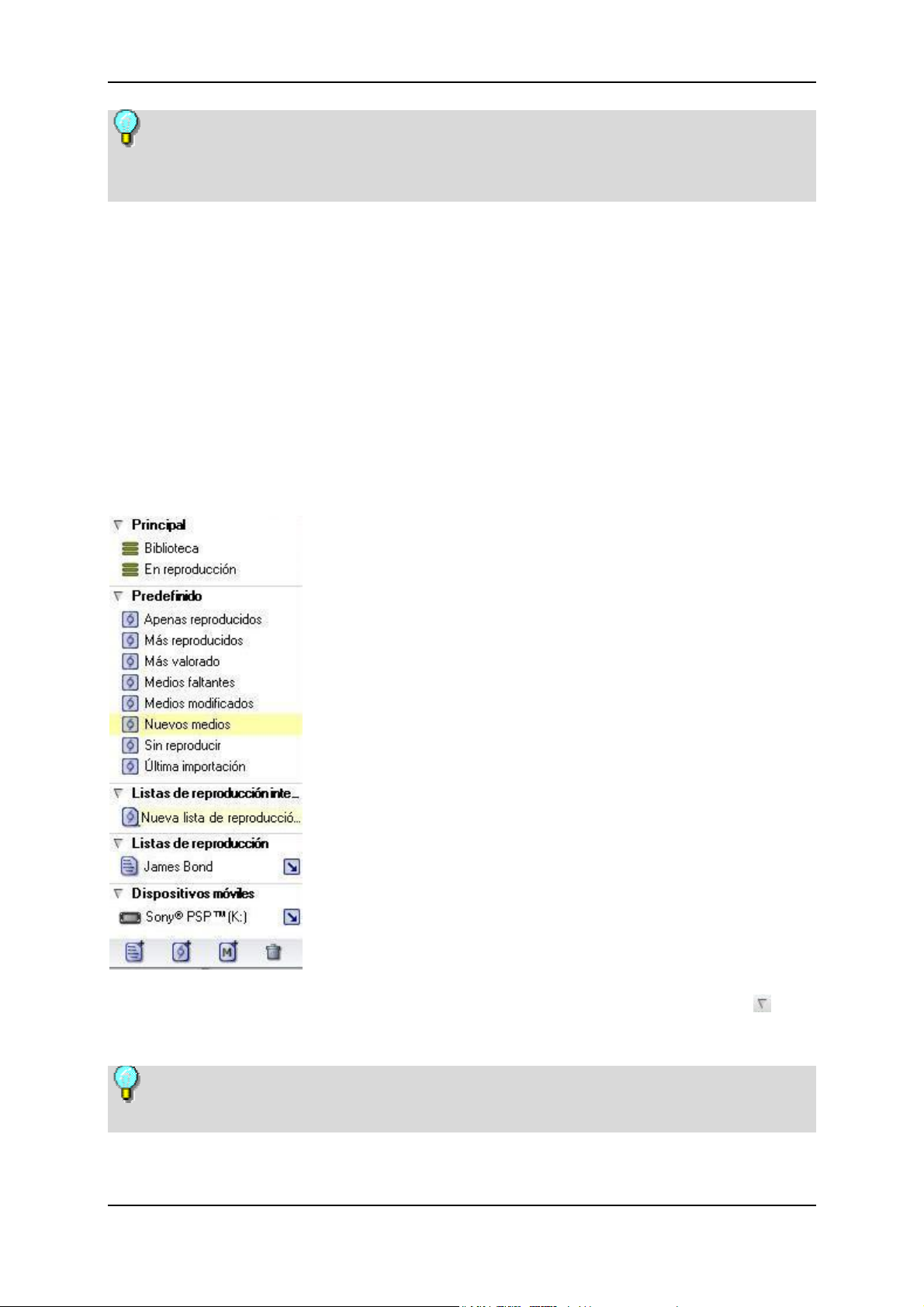
Pinnacle Mobile Media Organizer
En el caso de tener conectados dispositivos móviles (PSP™ , iPod®) en su
ordenador, éstos aparecerán separados en la parte inferior del catálogo de
medios.
En los siguientes apartados encontrará más detalles sobre la clasificación y el
manejo del catálogo de medios.
Podrá encontrar más detalles sobre las listas de reproducción definidas por el
usuario en los apartados Todo sobre listas de reproducción inteligentes y
Todo sobre listas de reproducción estándar.
Podrá encontrar más detalles sobre la conexión de dispositivos móviles en el
apartado Primeros pasos.
La clasificación del catálogo de medios
El catálogo de medios consta de varias partes, que con la ayuda del botón
podrán abrirse o cerrarse según las necesidades.
En el caso de tener conectados dispositivos móviles (PSP™ , iPod®) a su
ordenador, éstos se mostrarán en la parte inferior del catálogo de medios.
22
Page 26
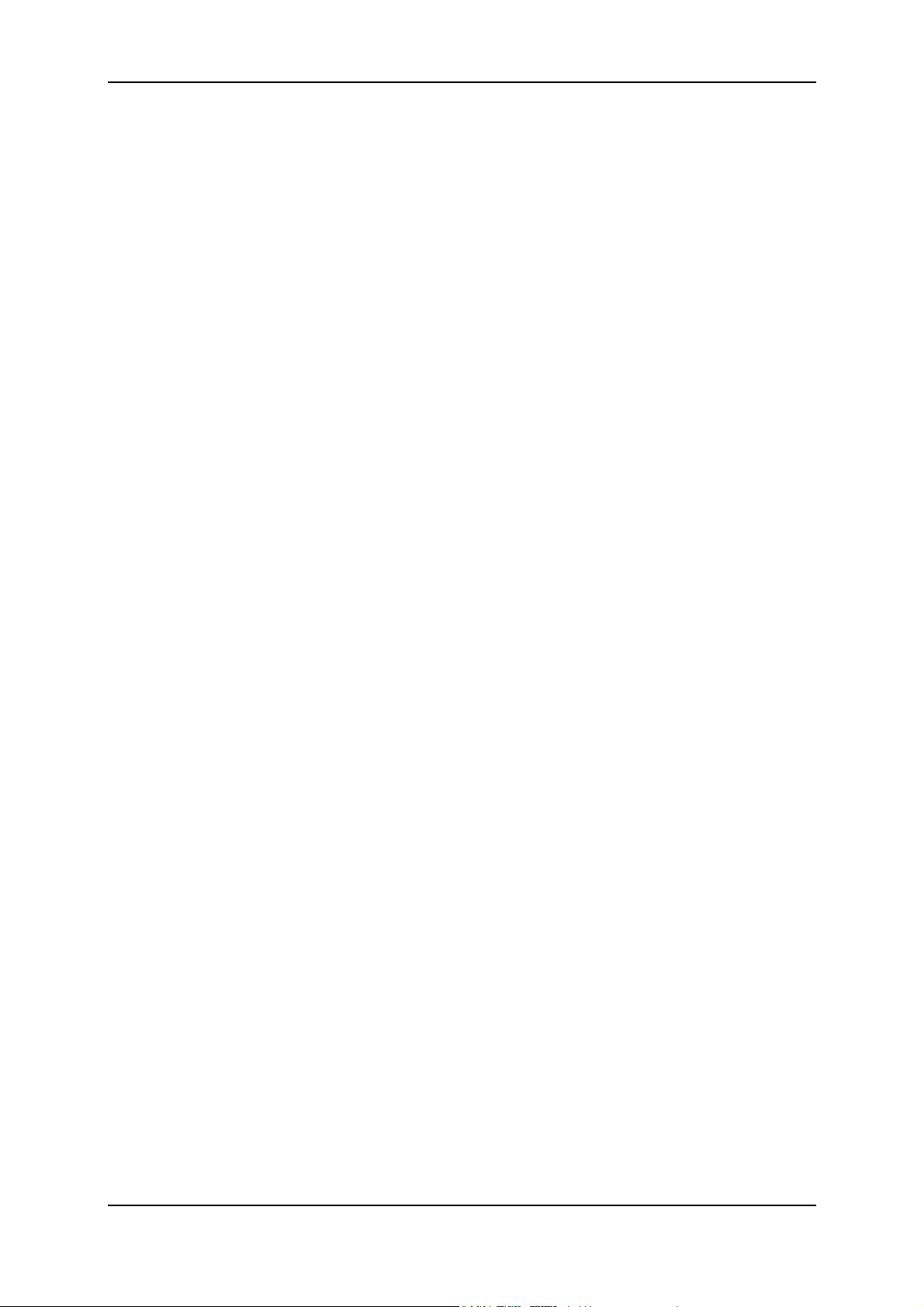
El catálogo de medios
Listas principales (parte superior)
Ambas listas situadas en la parte superior del catálogo de medios están bien
ancladas en la base de datos de Pinnacle Mobile Media Organizer y no podrán
renombrarse ni borrarse.
Biblioteca
Si selecciona esta lista con el ratón, se muestra todo el contenido de la base de
datos en la parte derecha de la biblioteca de medios.
Lista de reproducción (sólo para archivos de música)
Al seleccionar esta lista se muestran aquellos archivos de la biblioteca de medios
que se acaban de reproducir o se encuentran en la cola de espera para la
reproducción.
Si arrastra con el ratón los archivos de la biblioteca de medios a esta parte, se
añadirán a la lista de reproducción.
Listas de reproducción predefinidas (parte central)
En la parte central del catálogo de medios puede ver las listas predefinidas por
las que se ordenarán los archivos contenidos en la base de datos. Estas listas
están igualmente fijas en la base de datos y tampoco podrán ser renombradas o
borradas.
Última importación
Al seleccionar esta lista se muestran los últimos archivos importados a la
derecha de la biblioteca de medios. Si por ejemplo se importan tres CDs
seguidos, aquí sólo podrá ver el título del tercer CD.
Apenas reproducido
Al seleccionar esta lista de muestran en la biblioteca de medios los archivos
menos reproducidos, pero sí al menos una vez.
Medios faltantes
Los medios mostrados a la hora de seleccionar esta lista se encuentran como
registros en la base de datos y los archivos adjuntos ya no se encuentran más en
su lugar de almacenamiento original, bien por haber sido borrados o desplazados
accidentalmente o por haberse renombrado y hacer así imposible su búsqueda.
Estas entradas se muestran en la columna izquierda de la biblioteca de medios
marcadas con el correspondiente símbolo.
Para buscar tales medios, elija en primer lugar la opción Buscar medios
faltantes/medios modificados del menú Herramientas.
Con un clic en el botón derecho del ratón sobre la entrada deseada en la lista de
la biblioteca de medios accederá al menú contextual Herramientas y con la
función Reparar medios faltantes podrá buscar los archivos faltantes o
23
Page 27
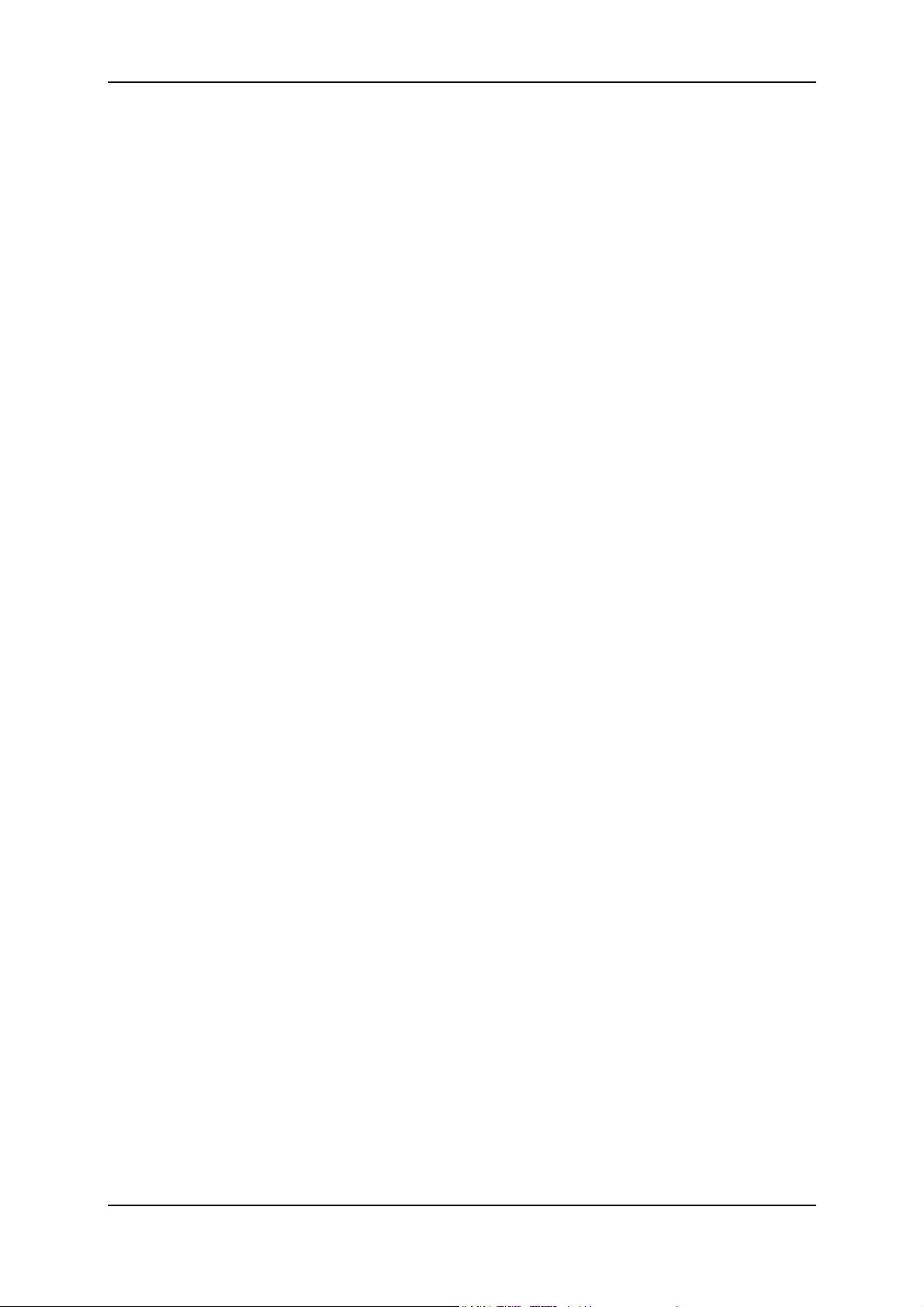
Pinnacle Mobile Media Organizer
"reparar" los vínculos rotos introduciendo el nuevo lugar de almacenamiento o
el nombre de archivo.
Medios modificados (sólo para archivos de música)
Si modifica las etiquetas ID3 con otro software, los datos ya no coincidirán con
los valores correspondientes en la base de datos de Pinnacle Mobile Media
Organizer. Este fallo se detectará a la hora de buscar medios
faltantes/modificados y las entradas se marcarán en la columna izquierda de la
biblioteca de medios con el símbolo correspondiente.
Por medio del campo informativo de la ventana principal podrá introducir
nuevos valores para las etiquetas ID3. Si lo prefiere, también puede extraer del
archivo los valores de las etiquetas ID3 modificadas y de este modo actualizar la
base de datos. Para ello, seleccione los archivos correspondientes en la
biblioteca de medios, haga clic con el botón derecho del ratón y elija en el menú
contextual Herramientas la opción Actualizar valores del archivo.
Más reproducidos
Se muestran en la biblioteca de medios aquellos archivos reproducidos con
mayor frecuencia hasta ahora.
Nuevos medios
Al seleccionar esta lista se muestran en la biblioteca de medios los últimos
archivos importados en un intervalo dado a partir de un día.
Sin reproducir
Al seleccionar esta lista se muestran todos aquellos medios sin reproducir
todavía.
Máxima valoración
Se muestran en la biblioteca de medios aquellos archivos valorados por el
usuario con cuatro o cinco estrellas.
La valoración se asigna en la biblioteca de medios o mediante el campo
informativo y se simboliza por medio de estrellas.
Para más información sobre este tema, consulte el apartado La organización
de archivos bajo Asignar valoraciones.
Listas de reproducción definidas por el usuario (parte
inferior)
En la parte inferior del catálogo de medios se encuentran dos clases de listas de
reproducción definidas por el usuario: las listas de reproducción estándar y las
llamadas listas de reproducción inteligentes. Aquí podrá renombar, editar o
volver a borrar las listas ya incluidas dentro.
24
Page 28
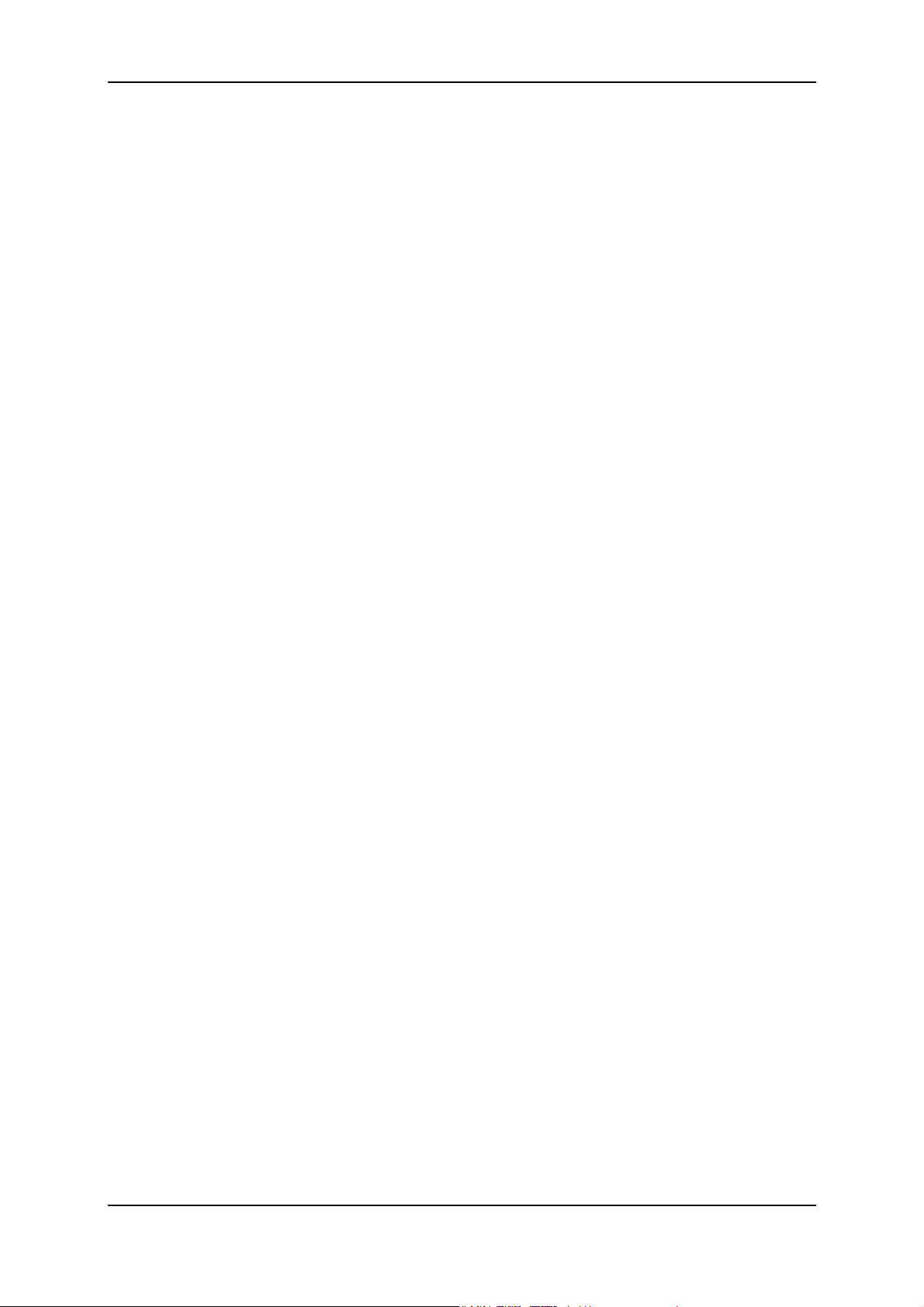
El catálogo de medios
Listas de reproducción estándar
En las listas de reproducción estándar podrá recopilar su música, películas o
fotos favoritas según sus propios criterios de ordenación. Dentro de una lista de
reproducción sólo pueden recopilarse medios de una clase y no es posible
mezclarlos en una lista de reproducción. También podrá crear listas de
reproducción para música, películas o fotos.
También podrá añadir en cualquier momenteo más medios a una lista de
reproducción estándar. A diferencia de las listas de reproducción inteligentes,
ésto no se realizará automáticamente, sino que deberá llevarse a cabo
manualmente.
Para más detalles sobre este tema, consulte el apartado Todo sobre listas de
reproducción estándar.
Listas de reproducción inteligentes
Las listas de reproducción inteligentes son listas de reproducción definidas por
el usuario actualizadas dinámicamente y que podrán crearse y editarse con la
ayuda de un asistente. Si se crea una lista de reproducción inteligente, se
añadirán automáticamente nuevos archivos a los meidos ya contenidos, siempre
y cuando cumplan los requisitos exigidos.
Para más detalles sobre este tema, consulte el apartado Todo sobre listas de
reproducción inteligentes.
Dispositivos móviles (parte inferior)
Los dispositivos móviles conectados al ordenador se muestran aparte por debajo
de las otras listas del catálogo de medios.
En el apartado Primeros pasos podrá encontrar más información sobre este
tema.
25
Page 29
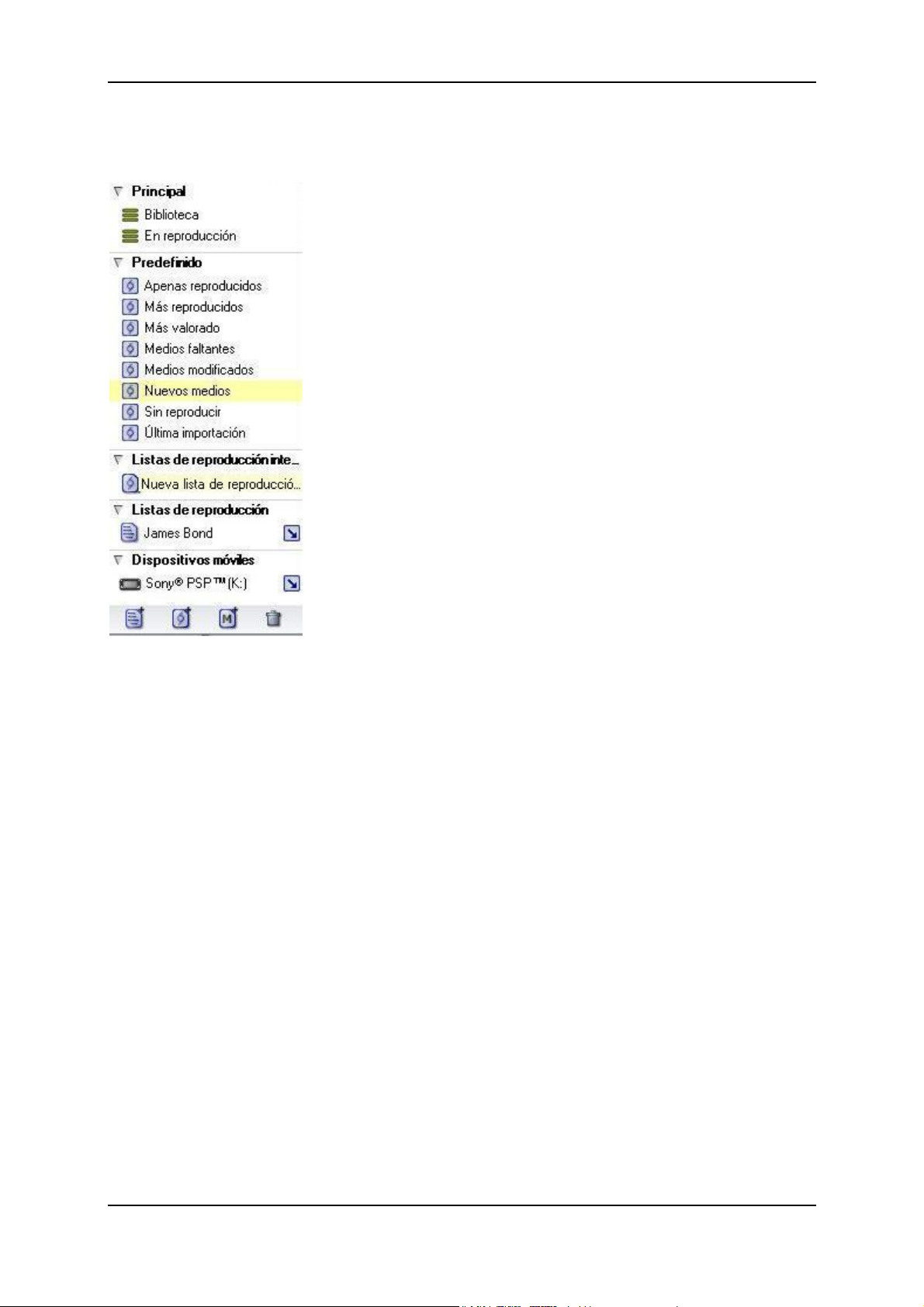
Pinnacle Mobile Media Organizer
El manejo del catálogo de medios
El catálogo de medios divide los medios contenidos en la base de datos en listas
principales, listas de reproducción predefinidas, listas de reproducción
inteligentes y listas de reproducción estándar.
En caso de conectar un dispositivo móvil (PSP™, iPod®) a su ordenador, éste
se muestra aparte en la parte inferior del catálogo de medios.
Para el manejo de las listas cuenta con una serie de botones situados en la parte
inFerior del catálogo de medios. Con un clic con el botón derecho del ratón
sobre un lista del catálogo de medios se accede al menú contextual, el cual
puede utlizar como alternativa para las mismas funciones.
Utilice también las prácticas funciones de Drag&Drop del ratón, descritas en el
siguiente apartado.
Reproducción de medios
Haciendo doble clic en una lista se reproducirán secuencialmente todos los
archivos allí contenidos. Si lo prefiere, también puede elegir la opción
Reproducir del menú contextual.
26
Page 30
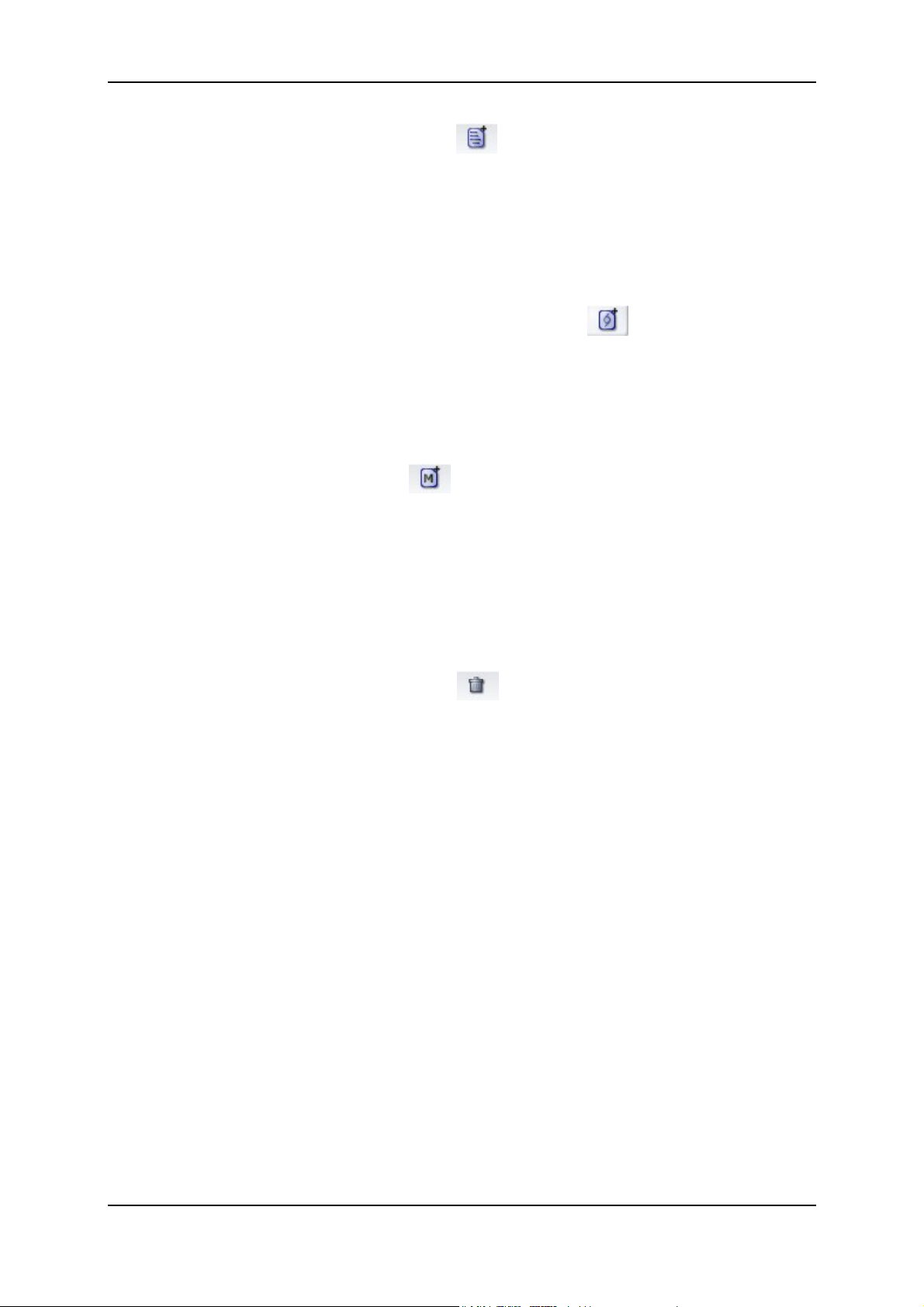
El catálogo de medios
Nueva lista de reproducción
Haciendo clic en este botón se creará una nueva lista de reproducción estándar
con un nombre predefinido. Este nombre se mostrará resaltado y podrá
cambiarse luego mediante el teclado.
En el apartado Todo sobre listas de reproducción estándar podrá encontrar
más detalles relacionados con este tema.
Nueva lista de reproducción inteligente
Si hace clic en este botón, se abre un cuadro de diálogo para la creación de una
nueva lista de reproducción inteligente.
En el apartado Todo sobre las listas de reproducción inteligentes podrá
encontrar más detalles relacionados con este tema.
Nuevo dispositivo móvil
Si hace clic en este botón, se abre un cuadro de diálogo en el que puede
seleccionar el dispositivo móvil deseado (en el caso de tener varios dispositivos
conectados). Además, debe determinar el tipo de dispositivo e introducir el
nombre deseado.
En el apartado Primeros pasos podrá encontrar más información sobre la
transferencia de medios en dispositivos móviles.
Borrar lista de reproducción
Si desea borrar una lista de reproducción definida por el usuario, selecciónela
con el ratón y haga clic luego en este botón. Por seguridad, la lista de
reproducción no se borrará hasta confirmarlo primero.
Renombrar una lista
Si desea modificar el nombre de una lista, haga clic lentamente dos veces con el
botón izquierdo del ratón sobre la misma o seleccione la opción Renombrar del
menú contextual. El nombre de la lista quedará ahora resaltado y podrá editarse
libremente.
Editar una lista de reproducción inteligente
Si desea modificar una de las listas de reproducción inteligentes existentes,
selecciónela con el ratón y elija la opción Editar del menú contextual. Así podrá
acceder al cuadro de diálogo de configuración y modificar todos los criterios
para la lista de reproducción inteligente.
27
Page 31

Pinnacle Mobile Media Organizer
La función Drag&Drop en el catálogo de medios
Podrá marcar archivos de medios sueltos o también todos los archivos de un
género o álbum completo en la biblioteca de medios o en la vista ordenada y
arrastrarlos con el ratón de una vez al catálogo de medios. De este modo, se
creará una nueva lista de reproducción estándar. Está tendrá primero un nombre
predefinido, que aparecerá resaltado y podrá modificarse mediante el teclado.
Si arrastra uno o más archivos de la biblioteca de medios o de la vista ordenada
a una lista de reproducción ya existente del catálogo de medios, los nuevos
archivos se añadirán al final de la lista.
También dentro del catálogo de medios podrá arrastrar con el ratón los archivos
de una lista de reproducción a otra. Arrastre por ejemplo la lista de reproducción
predefinida "Máxima valoración" en la lista de reproducción estándar definida
por el usuario "Party", para añadir de este modo todos los archivos de "Máxima
valoración" de la lista de reproducción "Party".
28
Page 32

La biblioteca de medios
La biblioteca de medios en resumen
La biblioteca de medios situada en la parte inferior central de la ventana
principal muestra los archivos de la lista seleccionados mediante el catálogo de
medios o dado el caso por medio de la vista ordenada.
Podrá elegir entre diferentes formas de visualización, p. ej. detallada, miniatura
o agrupada, y también varias secuencias distintas de ordenación, dependiendo
del tipo de medio seleccionado (música, película o foto), puede generarse una
clasificación distinta.
En la parte superior derecha de la biblioteca de medios se encuentra además la
función de búsqueda. Aquí puede determinar los archivos que desea ver en la
biblioteca de medios.
El tamaño de esta parte puede ajustarse tanto horizontalmente (acorde al campo
informativo) como verticalmente (acorde a la vista ordenada). La biblioteca de
medios no puede desactivarse.
En los siguientes apartados encontrará información más detallada sobre las
diferentes vistas en la biblioteca de medios, el manejo, el menú contextual y la
función de búsqueda.
29
Page 33

Pinnacle Mobile Media Organizer
Las diferentes vistas en la biblioteca de medios
En la parte superior de la biblioteca de medios se encuentra el menú de botones
, con el que podrá seleccionar el tipo de vista: Detalle, Miniatura o una
vista agrupada.
Haciendo clic en la parte izquierda del menú de botones podrá ir cambiando
las vistas, sin visualizar una lista de las diferentes posibilidades. Si hace clic en
la flecha a la derecha, verá una lista en la que podrá seleccionar la opción
deseada.
Detalles
Si ha seleccionado esta vista, los medios se muestran en forma de lista con
diferentes columnas. Éstas contienen numerosa información sobre cada uno de
los archivos basada en los metadatos existentes en la base de datos.
Según el tipo de medio seleccionado ahora mismo, verá en las columnas p. ej.
los siguientes datos: Info, nombre de la canción/película/foto, intérprete, álbum,
género musical, valoración y fecha de creación.
División en columnas
Haciendo clic con el botón derecho del ratón sobre el título de la columna se
accede a un menú contextual en el que podrá seleccionar las columnas que
deben mostrarse y las que no.
Se puede modificar el orden de las columnas arrastrando el título de la columna
mientras mantienen pulsado el botón izquierdo del ratón.
El ancho de las columnas se puede modificar arrastrando la líneas de división
vertical entre el título de la columna mientras mantiene pulsado el botón
izquierdo del ratón.
30
Page 34

La biblioteca de medios
Secuencia de ordenación
Un clic con el ratón sobre el título de una columna afecta a la ordenación de la
lista por ese título, p. ej. Valoración. Un segundo clic sobre el mismo título
cambiará la secuencia de ordenación (p. ej. ascendiente o descendiente),
distinguible por una pequeña flecha situada junto al título de la columna
implicada.
Símbolos en la columna Info
La columna Info situada a la izquierda en la lista de la vista detallada de la
biblioteca de medios puede incluir símbolos para cada uno de los archivos, los
cuales tienen los siguientes significados:
El archivo se encuentra en la cola de espera para la conversión.
El archivo acaba de convertirse.
El archivo existe en forma convertida.
El archivo está protegido con Microsoft DRM, aunque podrá reproducirse
igualmente.
El archivo está protegido con Microsoft DRM y no podrá reproducirse.
Medio faltante - El archivo ha sido borrado accidentalmente o no se puede
encontrar, porque ha sido renombrado.
Medio modificado - Los metadatos originales del archivo han sido
modificados.
Miniaturas
Si ha seleccionado la vista Miniaturas, verá en primer lugar una imagen en
miniatura de cada archivo. Con el deslizador situado en la parte inferior derecha
podrá ajustar libremente el tamaño de las miniaturas.
Con la ayuda del segundo menú de botones
visualización, como el nombre de los archivos, valoración y tópicos.
Si desea ocultar nuevamente una información de visualización, haga clic en el
menú de botones y seleccione de nuevo la opción que no va a necesitar más.
podrá activar más opciones de
31
Page 35

Pinnacle Mobile Media Organizer
Información
Si existe una información de conversión para un archivo, ésta se
mostrará mediante el símbolo correspondiente en la esquina superior izquierda
de la miniatura.
Podrá encontrar información más detallada sobre este tema en el apartado
Conversión de archivos.
Valoraciones
Si ha asignado una valoración para un archivo, éste se mostrará a partir de un
determinado tamaño de la miniatura a través del correspondiente número de
estrellas en la esquina inferior izquierda.
En la vista de miniatura podrá modificar las valoraciones haciendo clic sobre las
estrellas y arrastrándolas con el ratón.
Para más información sobre este tema, consulte el apartado La organización
de archivos bajo Asignar valoraciones.
Tópicos
Cuando un archivo tiene tópicos asignados, éstos se muestran a partir de un
determinado tamaño de la ventana por medio del símbolo
esquina inferior derecha.
Si hace clic con el botón derecho del ratón sombre este símbolo, verá una lista
de los tópicos actuales para este archivo y podrá borrar uno o todos a la vez.
Además, también podrá arrastrar con el ratón nuevos tópicos del filtro de
tópicos a los archivos en la vista de miniaturas.
Para más información sobre este tema, consulte el apartado El trabajo con
tópicos.
situado en la
32
Page 36

Vistas agrupadas
La biblioteca de medios
Dependiendo del tipo de medio que acaba de seleccionar, tendrá además de la
vista en detalle y miniatura, las siguientes vistas agrupadas disponibles:
Para música la agrupación por álbum.
Para películas la agrupación por género.
Para fotos la agrupación por álbum de fotos y por fecha de captura.
Se mostrará una lista con el título correspondiente, el cual podrá abrir o cerrar
con el botón
Truco: si mantiene pulsada la tecla Ctrl y hace clic sobre uno de los
símbolos , se abrirán o cerrarán todas las listas.
según sus necesidades.
33
Page 37

Pinnacle Mobile Media Organizer
Definir la secuencia de ordenación de la vista actual
(no para la vista Detalles)
Si se decide por una vista de miniatura o una vista en grupo, tendrá un tercer
menú de botones disponible, con el que puede determinar la secuencia de
ordenación de los archivos mostrados:
Dependiendo del tipo de medio que acaba de seleccionar (música, película o
foto), también se le ofrecen aquí varias posibilidades, por ejemplo, la ordenación
por nombre de la canción/película/foto, intérprete, álbum, género, valoración o
fecha de creación.
La línea de estado de la biblioteca de medios
Debajo de cada vista de la biblioteca de medios aparece siempre una línea de
estado que incluye la siguiente información:
El número de archivos seleccionados
El número total de archivos mostrados
El tamaño total de todos los archivos seleccionados
En los siguientes apartados encontrará más detalles sobre el manejo, el menú
contextual y la función de búsqueda de la biblioteca de medios.
34
Page 38

La biblioteca de medios
El manejo de la biblioteca de medios
Selección de archivos
Puede seleccionar los archivos mostrados en la biblioteca de medios
simplemente haciendo clic con el ratón.
Manteniendo pulsada la tecla de mayúsculas o Ctrl también podrá seleccionar
con el ratón varios archivos simultáneamente. Si acaba de elegir una vista con
miniaturas o una vista agrupada, tendrá un cuadro de selección disponible en el
que podrá arrastrar los archivos a seleccionar mientras mantiene pulsada la tecla
izquierda del ratón.
Reproducción de archivos
Con un doble clic se inicia la reproducción de un archivo. Los archivos de
música se reproducen mediante el reproductor Media Player. En el caso de
archivos de películas y fotos la reproducción del sonido se realiza igualmente
por medio del reproductor Media Player, para la visualización de la imagen se
utiliza la parte inferior completa de la ventana principal.
Si lo prefiere, también puede elegir la opción Reproducir selección del menú
contextual.
Edición de metadatos
Los metadatos de los archivos mostrados pueden editarse directamente en la
vista detallada de la biblioteca de medios. Para ello, haga clic en el archivo
deseado y luego una vez más sobre el campo que desea modificar, por ejemplo
"Género musical". Observe, que de este modo, para un archivo de medios sólo
puede modificarse un campo de una vez.
Para la modificación de varios campos, le recomendamos el campo
informativo. Para una información más detallada, consulte el apartado La
organización de archivos bajo Modificar la información de los medios.
35
Page 39

Pinnacle Mobile Media Organizer
Borrado de archivos
Seleccione una o varias entradas de la lista y pulse luego la tecla Supr o
seleccione la opción Borrar del menú contextual. Tras confirmar la opción se
borrarán las entradas de la base de datos.
En principio, los archivos de medios no se borran del disco duro de su
ordenador.
Para volver a hacer visibles los archivos en la base de datos, debe importarlos
nuevamente.
Además, para el manejo de archivos en la biblioteca de medios tiene disponible
el menú contextual y la función de búsqueda. Ambas se describen con mayor
detalle en los siguientes apartados.
El menú contextual de la biblioteca de medios
Para acceder al menú contextual, haga clic con el botón derecho del ratón sobre
uno o varios archivos seleccionados en la biblioteca de medios. Seleccione entre
las opciones mostradas, la que desea que sea aplicada sobre la selección actual.
Borrar
Con la ayuda de esta opción puede borrar los archivos seleccionados de la base
de datos. No obstante, esto se realiza una vez confirmado previamente que desea
realmente borrarlos.
En principio, los archivos de medios en el disco duro de su ordenador no tienen
porque borrarse.
Seleccionar todo
Con esta opción podrá seleccionar de una vez todos los archivos de una lista de
la biblioteca de medios.
36
Page 40

La biblioteca de medios
Seleccione Ninguno
Con esta opción podrá deshacer la selección de archivos en la lista de la
biblioteca de medios.
Seleccione Invertir
Con esta opción podrá seleccionar de una vez todos los archivos contenidos en
la lista de la biblioteca de medios o eliminar una selección ya existente.
Reproducir selección
Seleccione uno o varios archivos de la biblioteca de medios y elija luego esta
opción. La selección se muestra/reproduce ahora en el reproductor MediaPlayer.
Nueva lista de reproducción a partir de la selección
Si ha seleccionado uno o más archivos en la biblioteca de medios y luego elige
esta opción, se creará una nueva lista de reproducción a partir de los archivos
seleccionados.
En el catálogo de medios, en la parte izquierda de la ventana principal, se
muestra un campo de entrada con una denominación estándar en la que podrá
introducir el nombre deseado de la nueva lista de reproducción.
En el apartado Todo sobre listas de reproducción estándar puede encontrar
inFormación más detallada sobre este tema.
Mostrar en el explorador
Con la ayuda de esta opción puede abrir el directorio en el disco duro de su PC
donde se encuentran guardados los archivos mostrados en ese momento.
Establecer como fondo de escritorio (sólo para fotos)
Con la ayuda de esta opción se puede definir la foto seleccionada actualmente
como imagen de fondo para su escritorio.
Rotar en el sentido de las agujas del reloj (sólo para fotos)
Marque una foto en la biblioteca de medios y elija luego esta opción para girar
la foto hacia la derecha.
Rotar en el sentido contrario a las agujas del reloj (sólo
para fotos)
Marque una foto en la biblioteca de medios y elija luego esta opción para girar
la foto hacia la izquierda.
37
Page 41

Pinnacle Mobile Media Organizer
La rotación elegida de uno foto se guarda automáticamente en la base de
datos, en el caso de archivos JPEG también una etiqueta EXIF-Tag. Esto
también se considera luego a la hora de visualizarlo en el reproductor
MediaPlayer o sobre un dispositivo de salida externo.
Convertir
Se convierte el archivo marcado. Dependiendo del tipo de medio seleccionado
en ese momento se muestran las correspondientes propuestas de formato para
música, películas o archivos de fotos.
También podrá iniciar conversiones para varios medios, registrándose estas
tareas en una cola de espera y procesándose luego secuencialmente. La
conversión se ejecuta en segundo plano y no se interrumpirá aunque cierre la
aplicación Pinnacle Mobile Media Organizer.
En el apartado Conversión de archivos encontrará más detalles relacionados
con este tema.
Herramientas
Al seleccionar esta opción se muestra un submenú con las siguientes opciones:
Buscar medios faltantes o modificados
Para buscar medios faltantes/modificados, seleccione esta opción desde el menú
contextual.
Reparar medios faltantes
Con la ayuda de esta opción podrá buscar los archivos faltantes o "reparar" los
vínculos rotos, introduciendo el nuevo lugar de almacenamiento o nombre.
Actualizar etiquetas del archivo (sólo para archivos de música)
Si modifica las etiquetas ID3 de los archivos de música con otro software, los
datos no seguirán coincidiendo con los correspondientes valores de la base de
datos de Pinnacle Mobile Media Organizer. Este caso será detectado por la
función de búsqueda de medios faltantes o modificados y las entradas se
marcarán en la columna izquierda de la biblioteca de medios con el símbolo
correspondiente.
Marcando los archivos correspondients de la lista de la biblioteca de medios y
seleccionando esta opción del menú contextual podrá extraer los valores de las
etiquetas ID3 modificadas y así poder actualizar la base de datos.
38
Page 42

La biblioteca de medios
Actualizar etiquetas a partir de los nombres de archivo/carpetas
(sólo para archivos de música)
Normalmente, para Música se utilizan las etiquetas ID3 originales de los
archivos importados para nombre, intérprete, álbum, género, etc. como esquema
de ordenación.
Si un archivo de música no está organizado por medio de etiquetas ID3 (ID3Tags), sino por medio de carpetas y nombres de archivos, seleccione esta opción
del menú contextual, elija un esquema de ordenación de los mostrados y
compruébelo mediante el indicador mostrado debajo y haga clic en Aceptar.
Buscar carátula del álbum
Si todavía no existe ninguna carátula del álbum para un archivo de medios o
desea sustituir el actual por otro, con esta función puede buscar una imagen
adecuada en el disco duro de su ordenador.
En el apartado La organización de archivos bajo Definir carátula del álbum
puede encontrar más detalles relacionados con este tema.
La función de búsqueda de la biblioteca de medios
En la parte superior derecha de la biblioteca de medios se encuentra la función
de búsqueda:
Para encontrar rápidamente un determinado archivo de medios en la base de
datos, introduzca un término de búsqueda cualquiera en el campo de entrada.
Con la ayuda del botón
determinadas partes de la base de datos, como por ejemplo por "Nombre",
"Intérprete" o "Álbum", o si por el contrario, debe realizarse la búsqueda en
todos estos campos.
puede configurar, si la búsqueda debe limitarse a
39
Page 43

Pinnacle Mobile Media Organizer
Aquellos archivos, en cuya denominación esté incluida la palabra de búsqueda,
se muestran a continuación en la lista. Si dese introducir una nueva palabra de
búsqueda, haga clic en el campo de entrada y sobreescriba la anterior o bórrela
con el botón
e introduzca luego una nueva.
40
Page 44

La vista ordenada de la biblioteca de medios
La vista ordenada en resumen
La vista ordenada de la biblioteca de medios en el centro de la ventana principal
puede abrirse o cerrarse
horizontal como verticalmente.
La vista ordenada muestra los medios de la lista seleccionados en el catálogo de
medios situado en la parte inquierda. También podrá utilizarse para ordenar los
archivos mostrados debajo o limitar la búsqueda según determinados criterios.
Utilice igualmente en la vista ordenada un filtro para la visualización de
archivos en la biblioteca de medios.
Con el menú desplegable situado en la parte superior izquierda puede determinar
la división que debe tener la vista ordenada. Dependiendo, de si selecciona el
tipo de medio Música, Películas o Fotos, se muestran informaciones distintas
para cada uno de los archivos.
Si por ejemplo activó el tipo de medio "Música", en la vista ordenada podrá
hacer clic sobre el género musical "Pop", para ver en la biblioteca de medios
todos los títulos de este género que se encuentran en la base de datos.
Con el botón
todos los archivos del tipo de medio seleccionado actualmente en la biblioteca
de medios.
podrá volver a la vista ordenada. A continuación se muestran
y con ayuda del ratón ajustar el tamaño tanto
Para fotos le recomendamos en la vista ordenada la disposición por fecha de
creación. Para saber más sobre este tema, consulte en el siguiente apartado La
vista calendario.
41
Page 45

Pinnacle Mobile Media Organizer
La vista calendario (sólo para fotos)
Si ha activado el tipo de medios Fotos y seleccionado la opción Fecha de
creación desde el menú desplegable de la vista ordenada, se activará la vista de
calendario. Ésta le permite ordenar por fecha sus archivos en la biblioteca de
medios.
El primer mes mostrado se determina a partir del archivo más antiguo, el último
mes mostrado a partir del archivo más reciente en la base de datos. Aquellos día,
cuya fecha ya exista en archivos contenidos en la base de datos, se marcarán con
un fondo de color.
La primera vez que abra la vista calendario no habrá ninguna fecha en especial
seleccionada y debajo de la biblioteca de medios se mostrarán también por
ejemplo todas las fotos incluidas en la base de datos.
Con la barra de desplazamiento de imagen situada en el margen inferior de la
vista de calendario podrá desplazar sin límites los meses mostrados y así
visualizar también los meses parciales.
A la derecha, junto al menú desplegable, se encuentran cuatro botones, con los
que puede navegar igualmente por el calendarios:
El calendario retrocede un año.
El calendario retrocede un mes.
El calendario avanza un mes.
El calendario avanza un año.
Podrá hacer clic en un día especial o marcar también varios días de una vez
manteniendo pulsada la tecla del ratón. Las bibliotecas de medios sólo muestran
42
Page 46

La vista ordenada de la biblioteca de medios
por consiguiente las fotos cuya fecha de creación coincida con los días
marcados.
Con el botón
nuevamente todos los archivos del tipo de medio seleccionado actualmente en la
biblioteca de medios.
podrá volver a la vista ordenada. A continuación, se muestran
43
Page 47

El reproductor Media Player
El reproductor Media Player en resumen
En la parte central superior de la ventana principal se encuentran los elementos
de manejo para el reproductor Media Player. El reproductor Media Player sirve
para la reproducción de Música, Películas y Fotos de su base de datos.
Para la reproducción de Películas y Fotos se utiliza toda la parte inferior de la
ventana principal, es decir, las demás partes no son visibles mientras visualiza
películas o fotos.
Un doble clic sobre la imagen en reproducción afecta a la visualización en el
modo de pantalla completa. Si vuelve a realizar un doble clic o pulsa la tecla
Esc puede salir de nuevo del modo de pantalla completa.
Los archivos de audio se reproducen mediante el adaptador de sonido o los
altavoces de su ordenador. Para ello, también se utilizan los elementos de
manejo del reproductor Media Player.
Para una mayor comprensión, todas las funciones cuentan con un campo
QuickInFo que aparece al pasar el ratón sobre los botones.
Los elementos de manejo del reproductor Media Player se explican con mayor
detalle en el siguiente apartado.
En el siguiente apartado encontrará una relación con todos los comandos de
teclado disponibles.
45
Page 48

Pinnacle Mobile Media Organizer
Los elementos de manejo del reproductor Media Player
En la parte central superior de la ventana principal están disponibles los
siguientes elementos de manejo para el reproductor Media Player:
Detener/continuar reproducción
Seleccione con el ratón un archivo de la biblioteca de medios y haga doble clic
sobre él. La película o la foto se reproducirán ahora en la parte inferior de la
ventana principal y el botón modificará su apariencia. Si hace clic nuevamente
sobre el botón, se detendrá la reproducción. Para continuar la reproducción, haga
clic una vez más sobre el botón.
Detener
Haciendo clic en este botón se detendrá la reproducción en curso y se volverán
nuevamente visibles todas las partes inferiores de la ventana principal.
Atrás
Haciendo clic en este botón podrá reproducir el archivo anterior de los archivos
seleccionados o de la lista de reproducción seleccionada.
Siguiente
Haciendo clic en este botón podrá reproducir el archivo siguiente de los archivos
seleccionados o de la lista de reproducción seleccionada.
Repetir
Si activa este botón durante la reproducción de una lista de reproducción, la lista
tras finalizar se vuelve a reproducir hasta que decida desactivarla haciendo clic
nuevamente en el botón.
Aleatorio
El orden de las canciones, películas o fotos reproducidas a partir de la lista de
reproducción seleccionada se realiza aleatoriamente.
46
Page 49

El reproductor Media Player
Relación de aspecto
Durante la reproducción de una película podrá determinar aquí la relación de
aspecto (Standard 4:3, Letterbox o Widescreen 16:9). Tenga en cuenta el campo
QuickInfo-Feld, si pasa por encima de este botón con el ratón. El formato de
salida elegido para la película en curso se guarda en la base de datos, de tal
modo que no sea necesario volverlo a configurar en la próxima reproducción.
Crear miniatura
Si hace clic en este botón durante la reproducción de la película sobre la escena
deseada, ésta se transferirá en la base de datos como vista de miniatura para esa
película.
Controlar volumen
Este deslizador situado en la parte derecha puede utilizarse para regular el
volumen simplemente arrastrándolo y manteniendo pulsado el botón izquierdo
del ratón.
Activar / desactivar sonido
Haciendo clic en este botón podrá activar o desactivar el sonido.
Campo de información
Aquí podrá ver la duración de la reproducción del archivo de vídeo o audio
actualmente en reproducción. Además, también se muestra el título de la
película o el título de la canción y el intérprete.
La posición del regulador de volumen indica el progreso temporal de la
reproducción de la película o audio actual. Si lo arrastra manteniendo pulsado el
botón izquierdo del ratón podrá utilizarlo para el avance y rebobinado del
archivo que esté reproduciéndose en ese momento.
Además de estos elementos de manejo también tiene la posibilidad de
controlar el reproductor Media Player mediante los comandos de teclado. En el
siguiente apartado puede encontrar la correspondiente relación.
47
Page 50

Pinnacle Mobile Media Organizer
Comandos de teclado para el manejo del
reproductor Media Player
Además de los elementos de manejo ya descritos en el apartado anterior, hay
una serie de comandos de teclado para el reproductor Media Player, que le
pemiten una rápida ejecución de las funciones deseadas. Para la mayoría de las
funciones cuenta con dos alternativas.
Comandos de teclado Función
Imagen Ctrl - F Saltar al siguiente archivo
Imagen Ctrl - B Retroceder al archivo anterior
D Configurar relación de aspecto
Fin Ir al final de la lista
Esc Ctrl - S Salir del modo de pantalla
F Alt - Tecla de
Tecla de
espacio
M F8 Activar/desactivar sonido
O
completa, Detener
Mostrar pantalla completa
entrada
Ctrl - P Reproducción/Pausa
Pos1 Ir al comienzo de la lista
R Repetir
S Aleatorio
Ctrl - Mayúscula - B 1 segundo atrás
Ctrl - Mayúscula - F 1 segundo adelante
F9 Sonido más bajo
F10 Sonido más alto
48
Page 51

La organización de archivos
Cómo organiza Pinnacle Mobile Media Organizer los archivos
Los tres tipos de medios (música, películas, fotos), que pueden administrarse
con Pinnacle Mobile Media Organizer tienen diferentes designaciones
organizativas. Estos criterios de ordenación definen un orden de rango dentro de
los archivos de un tipo de medio.
Las designaciones organizativas son designaciones exclusivas, es decir, si un
archivo de música está asignado al género "Pop", no podrá pertenecer
simultáneamente al género "Classic".
Archivos de música
Normalmente se utilizan las etiquetas ID3 orginales de los archivos importados
pertenecientes al nombre, intérprete, álbum, género, etc. como esquema de
ordenación. En el caso de que su música no disponga de etiquetas ID3, sino que
se encuentre organizada por carpetas y nombres de archivos, podrá transferir
esta información a la base de datos de Pinnacle Mobile Media Organizer.
Seleccione la música de la biblioteca de medios, haga clic con el botón derecho
del ratón y elija Herramientas - actualizar valores del nombre de
archivo/directorios. En el siguiente cuadro de diálogo podrá seleccionar una
esquema de ordenación o introducir el nombre genérico que corresponda a las
carpetas y archivos. Con la tabla mostrada también puede comprobar, si el
esquema de ordenación facilita las asignaciones correctas.
Tenga en cuenta, que las etiquetas ID3 de los archivos de música también
deberán actualizarse en su disco duro.
Películas
Al importar películas se utiliza por defecto el nombre de directorio de la película
como criterio de ordenación, para determinar el Género. En el caso de que la
película conste de varias partes, se recopila automáticamente en una Colección.
El criterio de ordenación Serie no se utilizará en primer lugar, ya que puede
asignarse por medio del campo informativo.
49
Page 52

Pinnacle Mobile Media Organizer
Fotos
Al importar fotos se utiliza por defecto el nombre del álbum de fotos como
nombre de directorio. Como fecha de creación se utiliza la fecha de captura
procedente de la denominada etiqueta EXIF (EXIF-Tag).
Truco: en el caso de que sus fotos no cuenten con esta etiqueta, se mostrarán
primero como fecha de creación como <desconocido>. Si selecciona las fotos y
luego hace doble clic en el campo informativo sobre <desconocido>, podrá
determinar la fecha con la ayuda de una vista de calendario.
En los siguientes apartados aprenderá más sobre los temas Modificar
información en los medios, Rotar fotos, Asignar valoraciones y Determinar
carátula del álbum.
Modificar información
Para cada archivo de medios en su base de datos hay numerosos datos
organizativos, también conocidos como metadatos, guardados. Estos datos
pueden visualizarse y también modificarse en la biblioteca de medios o en el
campo informativo.
Modificar información de medios en la biblioteca de medios
La biblioteca de medios se encuentra en la parte central de la ventana principal y
le indica los archivos de la lista seleccionados mediante el catálogo de medios y
dado el caso mediante la vista ordenada. Puede elegir entre distintas formas de
visualización, p. ej. Detallada o Miniaturas.
En la vista detallada pueden editarse los metadatos de los archivos mostrados.
Para ello, haga clic en el archivo deseado y luego una segunda vez en el campo
que desee modificar, por ejemplo "Género musical". Tenga en cuenta, que de
este modo sólo podrá modificarse un campo a la vez. Para la modificación de
varios campos le recomendamos el campo informativo.
Modificar la información de los medios en el campo
informativo
Con la ayuda del botón puede abrir el campo informativo situado en la parte
inferior derecha de la ventana principal. Aquí se muestran los metadatos del
archivo actualmente seleccionado en la biblioteca de medios y le permite su
edición.
50
Page 53

La organización de archivos
Dado el caso, haga clic además en el botón , para acceder a la siguiente
vista:
Dependiendo, del tipo de medio seleccionado (música, película o fotos), se
muestra en el campo Propiedades la lista correspondiente con los metadatos. En
la parte izquierda verá los mencionados campos (p. ej. Género musical), en la
parte derecha verá un valor para cada campo (p . ej. Rock).
Los valores marcados en gris claro situados en la parte inferior de la lista son
invariables (p. ej. la duración de una canción) y no podrán por tanto ser editados.
Para editar un valor, hay dos posibilidades:
Haga clic sobre el valor, introduzca el cambio con el teclado y pulse la tecla
de entrada
o
51
Page 54

Pinnacle Mobile Media Organizer
hacer clic con el botón derecho del ratón sobre el valor y seleccionar uno
de los propuesto en el menú contextual.
Los cambios efectuados en los metadatos se transfieren directamente en la base
de datos de Pinnacle Mobile Media Organizer y por consiguiente se visualizan
en la biblioteca de medios.
En el caso de que no quiera aplicar los cambios, haga clic en el botón
volver a deshacer el último cambio para el archivo de medio implicado.
Observe, que los cambios no podrán deshacerse más hasta que seleccione otro
archivo de medios.
Atención: si se modifican las designaciones, que por ejemplo dependen de
las denominaciones MP3, estos cambios también se realizarán en las etiquetas
ID3 del correspondiente archivo localizado en su disco duro.
, para
Rotar fotos
Las fotos puede rotarse en la vista miniatura de la biblioteca de medios o
mediante el campo informativo.
Rotar fotos en la biblioteca de medios
Si ha seleccionado el tipo de medios Fotos en la biblioteca de medios, en la
parte inferior izquierda en la vista Miniaturas y en la vista agrupada tiene
disponibles estos dos botones
la izquierda para la rotación de fotos.
Seleccione la foto que desea girar y haga clic luego sobre el correspondiente
botón hasta alcanzar el grado de rotación deseado.
Rotar hacia la derecha y Rotar hacia
52
Page 55

La organización de archivos
Para ello, también podrá utilizar el menú contextual de la biblioteca de medios.
Seleccione una foto y elija luego mediante clic con el botón derecho del ratón en
Rotar hacia la derecha o Rotar hacia la izquierda, y compruebe la forma en
que se realiza el giro correspondiente.
Rotar fotos en el campo informativo
Abra el campo informativo con el botón
la foto que desea girar. A continuación, haga clic con el botón izquierdo del
ratón sobre el valor correspondiente al giro hasta que la foto alcance la posición
deseada.
La foto se mostrará inmediatamente con la rotación elegida en la parte inferior
del campo informativo.
La rotación elegida de una foto se guarda además automáticamente en la base de
datos y en el caso de archivos JPEG también en la etiqueta EXIF (EXIF-Tag).
Esto se tiene en cuenta a la hora de visualizar las fotos en el reproductor Media
Player o en un dispositivo de salida externo.
y elija en la biblioteca de medios
53
Page 56

Pinnacle Mobile Media Organizer
Asignar valoraciones
Las valoraciones para los archivos de medios podrán asignarse directamente en
la biblioteca de medios o mediante el campo informativo.
Asignar valoraciones en la biblioteca de medios
En la biblioteca de medios puede elegir, si desea asignar sus valoraciones en la
vista detallada o en la de miniatura.
Asignar valoración en la vista detallada
Haga clic en la columna Valoración y seleccione con el ratón el número
deseado de pequeñas estrellas de valoración.
Asignar valoración en la vista miniatura
Seleccione en la biblioteca de medios con la ayuda del menú de botones
vista Miniatura o una vista agrupada. En el siguiente menú de botones
active la opción Mostrar valoración. Ajuste el tamaño de las miniaturas con el
la
54
Page 57

La organización de archivos
deslizador situado en la parte inferior derecha a poco menos de un 50% o un
poco más, para así poder ver las estrellas de valoración.
Si ya existen estrellas de valoración, podrá hacer clic sobre ellas y modificar la
valoración si la arrastra con el ratón.
Si todavía no existen estrellas de valoración, haga clic en la parte inferior
izquierda de una miniatura y arrastre con el ratón hasta visualizar el número
deseado de estrellas de valoración.
Asignar valoraciones en el campo informativo
Abra el campo informativo con el botón
medios el archivo para el que desea asignar una valoración.
Haga clic ahora en el valor Valoración y seleccione del menú el nuevo valor
deseado.
La valoración efectuada se aplica directamente en la base de datos y se mostrará
por consiguiente en la biblioteca de medios.
y seleccione en la biblioteca de
55
Page 58

Pinnacle Mobile Media Organizer
Definir carátula del álbum
Definir carátula del álbum para música
Con la aplicación Pinnacle Mobile Media Organizer podrá asignar sus archivos
JPG de música como carátula del álbum. Además, en primer lugar deberá
organizar sus archivos de música de tal modo, que cada álbum contenga su
propio directorio.
En el caso de que sus archivos de música ya dispongan de una carátula de álbum
en las etiquetas ID3 (ID3-Tags), ésta se detecta automáticamente durante la
importación y se guardan los archivos JPG con los nombres "AlbumArt.jpg" en
los directorios de música. Si no es éste el caso, también podrá buscar
manualmente los archivos JPG apropiados y colocarlos en los directorios de su
música y renombarlos como "AlbumArt.jpg".
Para vincular los archivos AlbumArt.jpg con su música, elija en el menú
Herramientas la opción Buscar por tipo de álbum.
Como tercera posibilidad también podrán determinarse las carátulas del álbum
por medio del campo informativo.
56
Page 59

La organización de archivos
Determinar carátula del álbum mediante el campo informativo
Seleccione la canción correspondiente o una película en la biblioteca de medios
y haga clic luego en el botón
informativo. Seleccione ahora el directorio de su ordenador donde se guarda la
imagen deseada, haga clic en el archivo JPG deseado y luego en Abrir.
También puede arrastrar con el ratón un archivo JPG desde un directorio de
su ordenador directamente a la zona - AlbumArt.
situado en la parte inferior del campo
57
Page 60

Pinnacle Mobile Media Organizer
Definir miniaturas para las películas
Generalmente, Pinnacle Mobile Media Organizer crea automáticamente una
miniatura para las películas importadas. Si desea definir otra miniatura, contará
con dos posibilidades.
Reproduzca la película haciendo doble clic sobre ella en la biblioteca de
medios. Al pulsar el botón crear miniatura en el reproductor Media Player
define la imagen mostrada en ese momento como miniatura.
Las miniaturas también pueden definirse por medio del campo informativo.
Para ello, proceda como se describe arriba.
58
Page 61

La conversión de archivos
Conversión - Resumen
La aplicación Pinnacle Mobile Media Organizer puede convertir medios en otros
formatos. Así, por ejemplo, puede convertir una película al formato MPEG4,
para poder luego reproducirla en un dispositivo móvil. O si lo prefiere, también
puede convertirla en formato MPEG1 VCD, para grabar luego la película en un
CD.
A la hora de la conversión, siempre se crea una copia del medio, quedando el
archivo original intacto. El lugar de almacenamiento para esta copia puede
definirse en el menú Herramientas bajo Configuración - Conversión -
Directorios. En Perfiles puede encontrar más ajustes para los detalles
relacionados con la conversión, como p. ej. la tasa de transferencia de datos.
Finalmente, también podrá determinar bajo Conversión automática, que cada
nuevo archivo importado se transforme automáticamente en un formato
determinado.
Si transfiere un archivo de medios a un dispositivo móvil, se iniciará
automáticamente la conversión adecuada. Para convertir un archivo de medios
manualmente, selecciónelo en la biblioteca de medios, haga clic con el botón
derecho del ratón y seleccione la opción Convertir mediante el menú
contextual. Se abrirá un cuadro de diálogo en el que podrá seleccionar el
dispositivo de destino y el perfil, antes de iniciar la conversión.
Una conversión también puede iniciarse en el campo informativo de la ventana
principal mediante el botón
Conversión.
Puede iniciar la conversión también para más medios, ya que Pinnacle Mobile
Media Organizer registra todas las tareas en una cola de espera y va procesando
esta lista de tareas. El proceso de conversión transcurre en un segundo plano y
continuará aunque cierre la aplicación Mobile Media Organizer.
en el encabezamiento de la sección
En los siguientes apartados podrá encontrar más información sobre el estado de
la conversión y el perfil de configuración.
59
Page 62

Pinnacle Mobile Media Organizer
Estado de la conversión
En el campo informativo se muestran todas las copias convertidas para el
archivo de medios seleccionado en la biblioteca:
Haciendo clic en el botón
necesarias. Si hace clic con el botón derecho del ratón, puede visualizar el
archivo en el explorador de Windows.
El estado de la conversión de cada uno de los archivos se muestran también en
la vista detallada de la biblioteca de medios por medio de símbolos en la
columna Info. En vistas con miniaturas se activa el símbolo en la esquina
superior izquierda de la miniatura.
Los símbolos tienen el siguiente significado:
El archivo se encuentra en la cola de espera para la conversión.
El archivo acaba de convertirse.
El archivo se encuentra en formato convertido.
podrá borrar copias sueltas que ya no considere
Perfil de conversión
Un perfil de conversión describe los detalles para el formato de destino de la
conversión. Para algunos perfiles también podrán ajustarse otros parámetros
como la tasa de datos. Para ello, utilice el menú Herramientas bajo
Configuración - Conversión - Perfiles. A continuación se resumen los distintos
perfiles.
Perfiles para la creación de CDs y DVDs
VCD ("Video CD")
El vídeo se comprime una cuara parte de su tamaño (352x240 ó 352x288) según
el estándar MPEG1. La tase de datos se define en 1,15 Mbit/seg. Un CD (650
MB) tiene capacidad para una hora de imagen y sonido. La calidad de vídeo es
baja, pero tiene la ventaja de que la mayoría de los reproductores de DVD
pueden reproducir un Video CD.
60
Page 63

La conversión de archivos
SVCD ("Super Video CD")
El vídeo no pierde resolución vertical, pero la reduce 2/3 en horizontal y está
comprimido en formato MPEG2. La tasa de datos se define en 2,5 Mbit/seg, lo
que se traduce en que un CD apenas podrá albergar media hora de imagen y
sonido. La calidad de vídeo es claramente mejor que la de un VCD, pero no
todos los reproductores de DVD podrán reproducir un SVCD.
DVD LongPlay
Aquí el vídeo se comprime en MPEG2 con la mitad de la resolución horizontal y
la horizontal completa. La tasa de datos es ajustable, aunque se recomienda una
de 3,5 Mbit/seg para una calidad de vídeo alta. Un DVD LongPlay puede
grabrarse en DVDs y casi todos los reproductores de DVD aceptan este formato.
DVD
El vídeo se comprime con toda la resolución en MPEG2. También aquí la tasa
de datos es ajustable, aunque se recomienda un valor de 6 Mbit/seg para una
calidad muy alta.
Para todos los perfles aquí mencionados, el sonido siempre aparece
comprimido en formato "MPEG1 Layer 2 stereo" .
Perfiles para dispositivos móviles
MPEG4 PSP
El vídeo, dependiendo de la relación de aspecto del archivo de salida, se
comprime a una resolución de 320x240 ó 368x208 Pixel según el procedimiento
MPEG4. La tasa de datos también se puede elegir en gran parte, aunque le
recomendamos un valor de 768kbit/seg como mejor relación entre calidad y
aprovechamiento del espacio de la memoria.
El sonido se comprime en el procedimiento AAC a 24kHz en estéreo y con una
tasa de datos de 64kbit/seg.
MPEG4 PSP (FW 1.5)
Versiones antiguas del firmware de la PSP™, por ejemplo la versión 1.5, no
soporta la resolución 368x208. Por esta razón, este perfil utiliza siempre como
formato de destino 320x240 Pixel.
MPEG4 iPod
Para guardar la compatibilidad coneste dispositivo, el vídeo se comprime a
320x240 Pixel en el procedimiento MPEG4. La tasa de datos también es aquí
selectiva y le recomendamos igualmente una tasa de 768kbit/seg.
El sonido se comprime en el procedimiento AAC a 48kHz en estéreo y con una
tasa de datos de 128kbit/seg.
61
Page 64

El manejo de las listas de reproducción
Todo sobre las listas de reproducción estándar
¿Qué es una lista de reproducción estándar?
Las listas de reproducción estándar son las listas de reproducción definidas por
el usuario en las que se puede recopilar su música, películas o fotos favoritas
según sus preferencias. En cualquier momento, puede añadir nuevos archivos o
borrar archivos de la lista.
A diferencia de las listas de reproducción inteligentes, las listas de reproducción
estándar no están automatizadas, es decir, sólo pueden modificarse
manualmente.
Dentro de una lista de reproducción estándar sólo pueden recopilarse
medios de una clase. También podrá crear listas de reproducción para música,
vídeo o fotos. No es posible realizar una mezcla de estos medios en una lista de
reproducción.
Ejemplos para listas de reproducción estándar
Aquí algunas propuestas para el contenido de las listas de reproducción
estándar:
Canciones para su fiesta prevista de cumpleaños.
Todas las películas para una velada de cine.
Todas las fotos de la celebración de una boda.
63
Page 65

Pinnacle Mobile Media Organizer
Crear una nueva lista de reproducción estándar
Si desea crear una nueva lista de reproducción estándar, haga clic en el botón
en el catálogo de medios.
A continuación aparecerá un campo de entrada con un nombre ya asignado
automáticamente. Introduzca aquí simplemente el nombre deseado para la nueva
lista de reproducción y pulse la tecla de entrada.
Recopile ahora los archivvos de medios que deben unirse a esta lista de
reproducción. Para ello, elija uno o más archivos de la biblioteca de medios y
arrástrelos luego con el ratón a la lista de reproducción que acaba de crear.
Para crear una nueva lista de reproducción, también podrá seleccionar primero
los archivos deseados en la biblioteca de medios, arrastrárlos luego con el ratón
a la zona del catálogo de medios o elegir en el menú contextual la opción Nueva
lista de reproducción a partir de selección. En el catálogo de medios se
mostrará ahora un campo de entrada para el nombre de la lista. Introduzca el
nombre deseado y confírmelo con la tecla de entrada.
64
Page 66

El manejo de las listas de reproducción
Editar una lista de reproducción estándar existente
Modificar el nombre de una lista de reproducción estándar
Si desea modificar el nombre de una lista de reproducción, haga clic dos veces
lentamente con la tecla izquierda del ratón o seleccione la opción Renombrar
del menú contextual. El nombre de la lista de reproducción se resalta y puede
editarse libremente.
Crear de nuevo o borrar el contenido de una lista de reproducción
estándar
Seleccione con el ratón la lista que desea editar. Los archivos adjuntos se
mostrarán ahora en la parte derecha de la biblioteca de medios. Aquí podrá
borrar los archivos de la lista simplemente marcándolos y pulsando luego la
tecla Supr, o modificar su orden arrastrándolos con el ratón.
Mayor visión de conjunto mediante la división de la vista de la biblioteca
de medios
Si pulsa el botón a la derecha y junto al nombre de la lista de reproducción,
se modificará la imagen de la presentación de la biblioteca de medios en una
vista dividida:
En la parte inferior verá los archivos de la lista de reproducción que desea editar
en este momento, en la superior podrá visualizar ahora los archivos localizados
en otras partes de la base de datos, p. ej. la biblioteca completa, películas de un
determinado género u otra lista de reproducción. Ahora, con la ayuda del ratón,
tendrá la posibilidad añadir archivos de la parte superior de la ventana a los
65
Page 67

Pinnacle Mobile Media Organizer
archivos mostrados abajo de la lista de reproducción y situarlos luego en la
posición deseada dentro de la lista.
Borrar una lista de reproducción estándar
Si desea borrar una lista de reproducción estándar, márquela con el ratón y haga
clic luego en el botón
se borrará la lista de reproducción.
o pulse la tecla Supr. Una vez confirmado este p
aso,
Reproducir con el reproductor Media Player
Haga doble clic sobre una lista de reproducción para reproducir en el
reproductor Media Player los archivos allí contenidos. Después de la
reproducción del primer archivo, la reproducción continuará automáticamente
con el siguiente archivo. Aquí también están disponibles las funciones
Adelante, Atrás, Aleatorio y Repetición del reproductor Media Player.
En el caso de reproducir un pase de diaspositivas (Diashow) en el reproductor
Media Player, sólo se mostrarán las fotos, pero no sonará la posible música de
fondo que contenga de una lista de reproducción seleccionada.
Particularidades de las presentaciones (Diashows)
En el caso de listas de reproducción a partir de las fotos ("Diashows") existe una
particularidad:
Seleccionar música de fondo
Si desea reproducir una música de fondo durante la reproducción de una
presentación, seleccione con el ratón la lista deseada. Los archivos adjuntos se
mostrarán ahora en la biblioteca de medios. Por debajo de los archivos verá una
lista desplegable, en la que podrá seleccionar todas las listas de reproducción de
música disponibles. Esta lista se reproducirá luego en el dispositivo de salida
elegido para sus fotos, siempre y cuando el dispositivo lo permita.
66
Page 68

El manejo de las listas de reproducción
Todo sobre listas de reproducción inteligentes
¿Qué es una lista de reproducción inteligente?
Las listas de reproducción inteligentes son listas de reproducción definidas por
el usuario que se actualizan dinámicamente y pueden crearse y editarse con la
ayuda de un asistente. Si se crea una lista de reproducción inteligente, se
añadirán alos medios ya existentes, los nuevos archivos importados
automáticamente, siempre y cuando éstos cumplan con los requisitos definidos.
Dentro de una lista de reproducción inteligente sólo podrán reunirse medios
de un sólo tipo. Podrá crear listas de reproducción para música, vídeo o fotos,
pero no será posible hacer una mezcla de estos medios en una lista de
reproducción.
Ejemplos de listas de reproducción inteligentes
Aquí algunas propuestas para el contenido de las listas de reproducción
inteligentes:
Todas las canciones que tengan "Jazz" como géneros, pero que a su vez
tengan una valoración mínima de 4 estrellas.
Todas las canciones de los años 1990 a 2000.
Todas las canciones del año en curso.
Todas las películas de su actor favorita o con una valoración de 5 estrellas.
Las 20 películas más reproducidas.
Todas las fotos del año 1990.
67
Page 69
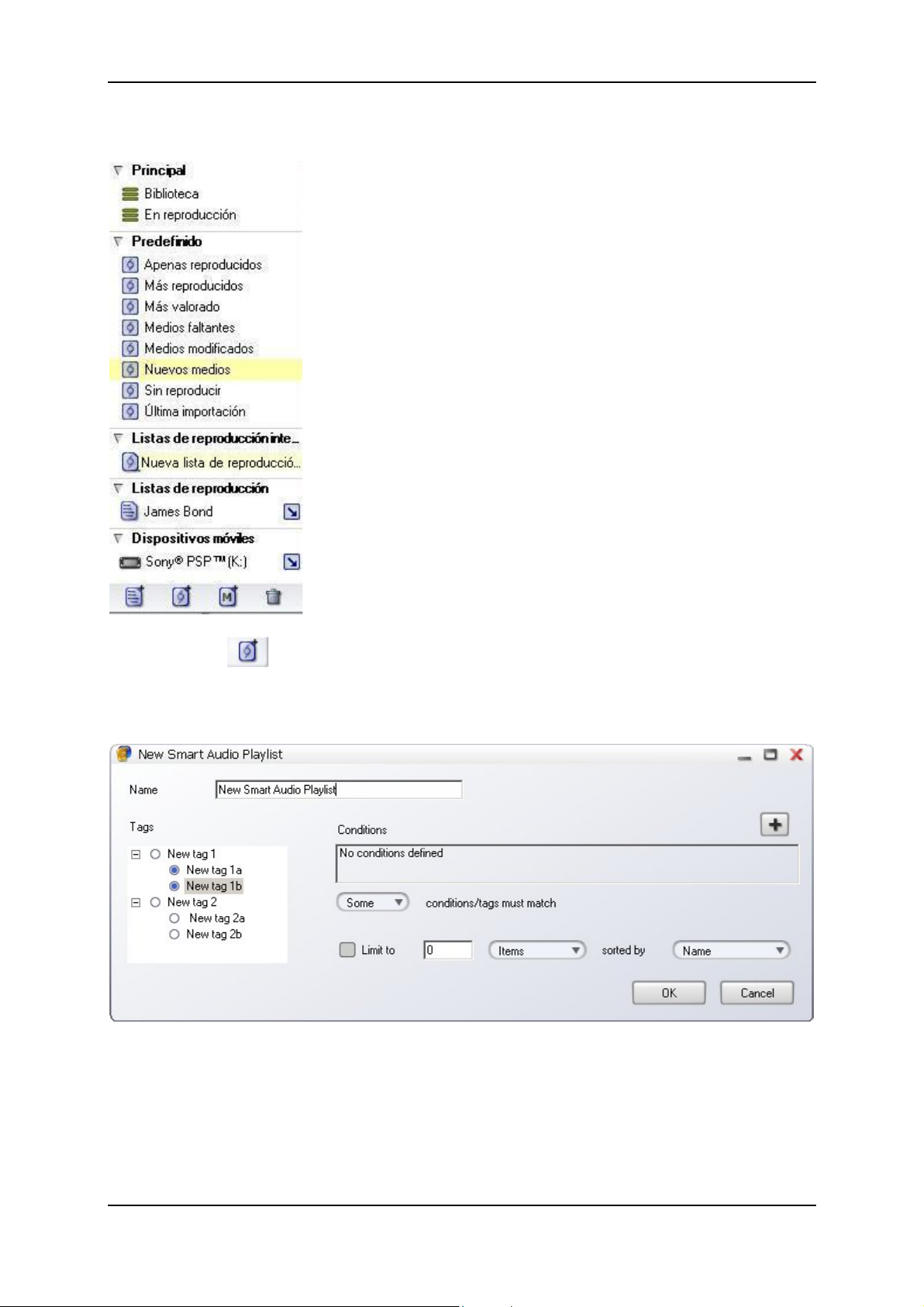
Pinnacle Mobile Media Organizer
Crear una nueva lista de reproducción inteligente
Con el botón
reproducción inteligente. A continuación se abrirá el siguiente cuadro de diálogo
para determinar las condiciones para la lista de reproducción inteligente:
en el catálogo de medios puede crear una nueva lista de
Nombre
Introduzca el nombre deseado de la lista de reproducción en el campo mostrado.
68
Page 70

El manejo de las listas de reproducción
Tópicos
En la parte izquierda se muestra una estructura jerárquica con todos los tópicos
existentes en el tipo de medio seleccionado actualmente. Si selecciona aquí los
tópicos, la lista de reproducción inteligente sólo mostrara aquellos medios que
tengas estos tópicos asignados.
Condiciones
En este campo puede determinar las condiciones que deben aplicarse en la nueva
lista de reproducción inteligente. Es decir, que los nuevos archivos de medios
importados sólo se graban en esta lista de reproducción si se cumplen las
condiciones aquí definidas.
Definir una nueva condición
Para definir una nueva condición, haga clic en primer lugar sobre el botón .
El campo Condiciones le ofrece ahora las siguientes posibilidades:
Las condiciones aquí definidas podrán tratarse de texto, de tipo numérico o una
fecha. Dependiendo del tipo de criterio de ordenación seleccionado en el primer
menú desplegable, se le ofrecerán las correspodientes posibilidades en el
segundo menú desplegable y en el campo de entrada situado a su derecha.
En el primer menú desplegable podrá elegir entre distintos criterios de
ordenación, p. ej. nombre, álbum o intérprete. Si se decide p. ej. por "Nombre",
introduzca en el campo de entrada de la derecha la palabra que deberá
compararse con un nuevo archivo de medios, para que así quede registrada
automáticamente en esta lista de reproducción inteligente.
Con este segundo menú desplegable podrá determinar, hasta que punto debe
cumplirse el criterio de ordenación seleccionado. Es decir, por ejemplo de que
manera debe incluirse el nombre definido en el título de un nuevo archivo de
medios, para que éste se grabe en la lista de reproducción inteligente. Puede
elegir por ejemplo, si el nombre de un archivo de medios debe coincidir
exactamente con el nombre introducido o basta con que sea similar.
Tenga en cuenta, que los criterios de ordenación ofrecidos están orientados
al tipo de medio seleccionado actualmente. Para los archivos de música existen
unos criterios distintos respecto a los de los archivos de películas o fotos.
69
Page 71

Pinnacle Mobile Media Organizer
Volviendo a pulsar el botón podrá definir del mismo modo más
condiciones. Todas las condiciones definidas se mostrarán en forma de lista.
Borrar una condición
En la parte derecha, detrás de cada condición, se encuentra un botón , con el
que podrá borrar la condición.
Definir el grado de satisfacción de las condiciones
Si ya ha definido todas las condiciones, podrá determinar ahora por medio del
menú desplegable debajo de la lista, si deben cumplirse todas o sólo alguna de
las condiciones o tópicos para la incorporación de un archivo en esta lista de
reproducción inteligente:
Definir el alcance y los criterios de ordenación de las listas de
reproducción inteligentes
En la parte aquí representada se define el alcance y la secuencia de ordenación
de las listas de reproducción inteligentes:
Alcance
Mediante la activación/desactivación de la casilla de verificación Limitar a
podrá determinar, si el alcance de las listas de reproducción inteligentes deben
estar limitadas o no.
Por medio del campo de entrada destinado para cifras y el menú desplegable
situado al lado podrá definir el alcance en forma de entradas de lista, Bytes,
KiloBytes, MegaBytes, GigaBytes, segundos, minutos u horas.
Criterios de ordenación
Por medio del menú desplegable ordenado por podrá determinar el orden de
clasificación de los medios dentro de una lista de reproducción inteligente. Esto
se aplica a todos los metadatos existentes para los tipos de medios actualmente
seleccionados disponibles: Nombre, Álbum, Intérprete, Fecha, etc.
Confirmar ajustes realizados
Haga clic ahora en Aceptar, para confirmar o guardar sus entradas. En el caso
de no querer aplicar los cambios efectuados en la base de datos, haga clic en
Cancelar.
70
Page 72

El manejo de las listas de reproducción
Editar una lista de reproducción inteligente existente
Modificar el nombre de una lista de reproducción inteligente
Si desea modificar el nombre de una lista de reproducción inteligente, haga clic
dos veces lentamente con la tecla izquierda del ratón o elija la opción
Renombrar del menú contextual. El nombre de la lista de reproducción quedará
ahora resaltado y podrá editarse libremente.
Modificar la configuración de una lista de reproducción inteligente
Si desea modificar la configuración de una lista de reproducción inteligente
existente, selecciónela con el ratón y elija la opción Editar del menú contextual.
Volverá a acceder al cuadro de diálogo descrito arriba y podrá modificar todos
los ajustes para la lista de reproducción inteligente.
Borrar una lista de reproducción inteligente
Si desea borrar una lista de reproducción inteligente, selecciónela con el ratón y
haga clic luego en el botón
paso, se borrará la lista de reproducción.
o pulse la tecla Supr. Una vez confirmado este
Reproducir con el reproductor Media Player
Haga doble clic en una lista de reproducción, para reproducir los archivos
incluidos dentro del reproductor Media Player. Después de la reproducción del
primer archivo, continuará automáticamente con la reproducción del siguiente
archivo. También están disponibles las funciones Adelante, Atrás, Aleatorio y
Repetición del reproductor Media Player.
71
Page 73

La exportación de archivos
Exportar - Resumen
Para exportar archivos desde la base de datos del Mobile Media Organizer, haga
clic en el botón
Se abre un menú desplegable, en el cual podrá seleccionar la opción deseada
para la exportación:
CD/DVD: si desea grabar los archivos o listas de reproducción de su base de
datos a un CD o DVD, utilice la función Grabar, descrita a continuación de
las funciones de exportación.
Carpeta: con esta opción podrá exportar los archivos de su base de datos en
un nuevo directorio dentro de su disco duro. Además, se crearán copias de
los archivos.
Lista de reproducción: con esta opción puede exportar los archivos o una
lista completa de su base de datos en forma de una lista de reproducción
M3U al disco duro de su PC.
En los siguientes apartados se enuncian cada uno de las opciones de
exportación en detalle.
Los archivos DRM protegidos no podrán exportarse.
en la parte superior derecha de la ventana principal.
73
Page 74

Pinnacle Mobile Media Organizer
Exportar - Carpeta
Para copiar archivos de su base de datos a un nuevo directorio de su disco duro,
elija la opción Exportar - Carpeta.
Seleccionar archivos y arrastrarlos a la ventana de diálogo
Seleccione los archivos deseados en la biblioteca de medios y arrástrelos con el
ratón en la lista de cuadro de diálogo mostrado. Para volver a extraer los
archivos de la lista, selecciónelos y pulse la tecla Supr.
Por debajo de la lista verá una línea de estado que le indicará el número de
archivos, tamaño total y duración total de todos los archivos.
74
Page 75

La exportación de archivos
Seleccionar directorio de destino
Con la ayuda del botón Examinar podrá determinar el directorio de su
ordenador, donde debe exportar los archivos.
Definir esquema de ordenación
En el caso de que desee, que los archivos se guarden en los directorios y
subdirectorios siguiendo un esquema de ordenación determinado, active la
correspondiente casilla de verificación y seleccione el esquema deseado del
menú desplegable (p. ej. Álbum, Artista y Nombre).
Iniciar
Cuando haya realizado todos los cambios, haga clic en el botón Iniciar. Durante
el proceso de exportación verá una barra de progreso en la parte inferior de la
ventana. Tan pronto termine la exportación de todos los archivos seleccionados,
ésta le indicará un 100% y podrá cerrar el diálogo.
A continuación encontrará las copias de los archivos seleccionados en el
directorio indicado en su disco duro.
75
Page 76

Pinnacle Mobile Media Organizer
Exportar una lista de reproducción
Si desea exportar archivos o una lista de reproducción completa de su base de
datos al disco duro de su PC en forma de lista de reproducción M3U, elija la
opción Exportar - Lista de reproducción.
Arrastrar archivos / lista de reproducción y arrastrarlos al
cuadro de diálogo
Seleccione los archivos deseados en la biblioteca de medios o una lista de
reproducción en el catálogo de medios y arrástrelos con el ratón a la lista del
cuadro de diálogo mostrado. Para volver a extraer los archivos de la lista,
selecciónelos y pulse la tecla Supr.
Por debajo de la lista verá una línea de estado que le indicará el número de
archivos, tamaño total y duración completa de todos los archivos.
76
Page 77

La exportación de archivos
Seleccionar directorio de destino e introducir nombre de
archivo
Con la ayuda del botón Examinar podrá determinar en su ordenador el
directorio en el cual debe grabarse la lista de reproducción. Además, aquí podrá
introducir el nombre de archivo deseado.
Iniciar
Cuando haya realizado todos los cambios, haga clic en el botón Iniciar. Durante
el proceso de exportación verá una barra de progreso en la parte inferior de la
ventana. Tan pronto termine la exportación de todos los archivos seleccionados,
ésta le indicará un 100% y podrá cerrar el diálogo.
A continuación encontrará las copias de los archivos seleccionados en el
directorio indicado en su disco duro. Éste hará referencia al lugar de
almacenamiento real de sus archivos de medios.
77
Page 78

La grabación de CDs y DVDs
El proceso de grabación
Si desea grabar los archivos o listas de reproducción de su base de datos en un
CD o DVD, haga clic en el botón
ventana.
Se abre el siguiente cuadro de diálogo:
situado en la parte derecha de la
79
Page 79

Pinnacle Mobile Media Organizer
Seleccionar archivos / listas de reproducción y arrastrarlos
al cuadro de diálogo
Seleccione los archivos deseados en la biblioteca de medios o una lista de
reproducción en el catálogo de medios y arrástrelos con el ratón a la lista del
cuadro de diálogo mostrado. Para volver a extraer los archivos de la lista,
selecciónelos y pulse la tecla Supr.
Por debajo de la lista verá una línea de estado que le indicará el número de
archivos, tamaño total y duración completa de todos los archivos.
Seleccionar unidad
Seleccione en el primer menú desplegable la unidad que debe utilizarse para el
proceso de grabación.
Seleccionar tipo de medio
Dependiendo del tipo de archivos de medios incluidos en la lista, se ofrecen los
correspondientes formatos de salida. Seleccione el formato deseado del segundo
menú desplegable.
Si no está disponible el formato deseado, también puede convertir los
medios a otro más adecuado. Para ello, consulte el apartado "Conversión de
archivos".
Música
CD de audio: se graba un CD de audio reproducible tanto en su equipo estéreo
como en el reproductor de CD de su coche. Además, los archivos MP3 se
descodifican automáticamente.
CD / DVD de datos MP3: se graba un CD o DVD con archivos MP3. Para ello,
todas las canciones de la lista deberán estar ya convertidas en formato MP3.
CD/DVD de datos: se graba un CD con los archivos de música originales
(MP3, WMA o WAV). En el caso de haber versiones ya convertidas, éstas no se
utilizarán.
Películas
Dependiendo del formato de los archivos de medios y disponibilidad de las
copias convertidas se ofrecen los formatos VCD (VideoCD), SVCD
(SuperVideoCD) y DVD. En cualquier caso también se puede elegir CD / DVD
de datos, donde los archivos de medios se grabarán en su formato original.
La grabación no es posible, si los archivos son demasiado grandes para un CD o
DVD.
80
Page 80

La grabación de CDs y DVDs
Fotos
Las fotos se graban siempre en un CD/DVD de datos, por lo cual se utilizan los
archivos de medios originales.
Determinar velocidad de grabación
Una velocidad de grabación baja evita por lo general un fallo en el proceso de
grabación. Especialmente, cuando desea grabar muchos archivos en un
CD/DVD, por lo que le recomendamos ajustar una velocidad más lenta con el
botón Low speed (baja velocidad).
Además, existen medios que únicamente pueden grabarse con una velocidad de
grabación baja. También en este caso debe activarse esta configuración.
Borrar
Si desea utilizar un medio regrabable para grabar, en el cual ya existen datos,
por ejemplo un CD-RW, DVD-RW o DVD+RW, puede eliminarlos haciendo
clic en el botón Borrar.
Grabar
Una vez efectuados todos los ajustes, haga clic en el botón Grabar. Durante el
proceso de grabación verá una barra de progreso en la parte inferior de la
ventana. Una vez finalizada la grabación de todos los archivos seleccionados e
indicado el 100% puede cerrar el cuadro de diálogo y retirar de su unidad el
CD/DVD terminado.
81
Page 81

Trabajar con etiquetas (Tags)
El editor de tópicos y el filtro de tópicos en resumen
Además de los metadatos existentes en un archivo, también podrán asignarse
todas las designaciones definidas por el usuario (tópicos). Éstos son
designaciones conocidas como no exclusivos, por lo que podrán ordenarse junto
con sus archivos de medios. Se pueden también asignar varios tópicos a un
mismo archivo.
Para trabajar con tópicos, tiene disponibles las funciones Editor de tópicos y
Filtro de tópicos.
El editor de filtros
Con el botón
ventana principal. Dado el caso, haga clic además en el botón
acceder a la vista representada arriba.
El editor de tópicos le permite crear tópicos y asignarlos a los archivos deseados
en la biblioteca de medios o volver a deshacer las asignaciones.
abre el campo informativo situado en la parte inferior de la
, para
83
Page 82

Pinnacle Mobile Media Organizer
El filtro de tópicos
El filtro de tópicos por debajo del catálogo de medios puede abrirse o cerrarse
con la ayuda del botón
El filtro de tópicos le permite igualmente, crear tópicos y asignarlos a los
archivos deseados en la biblioteca de medios.
Básicamente, el filtro de tópicos sirve para utilizar los tópicos asignados como
criterios de búsqueda, para así poder encontrar rápidamente determinados
medios en la base de datos. Es decir, puede filtrar según sus propios tópicos
determinados, los archivos mostrados en la biblioteca de medios.
Para obtener más detalles sobre el alcance con el editor de tópicos y el filtro
de tópicos, consulte los siguientes apartados:
Crear tópicos y asignar tópicos.
Para obtener más detalles sobre la utilización práctica de tópicos para la rápida
localización de medios en la base de datos, consulte el apartado filtrar archivos
de medios por tópicos.
y ajustarse su tamaño con el ratón.
Crear tópicos
84
Editor de tópicos Filtro de tópicos
Page 83

Trabajar con etiquetas (Tags)
En el editor de tópicos y filtro de tópicos tiene disponibles diversos botones.
Con un clic con el botón derecho del ratón en la parte correspondiente se accede
al menú contextual, el cual puede utlizarse como alternativa para las mismas
funciones.
Las categorías de tópicos y nombres de tópicos creados se muestran en forma de
lista jerárquicamente organizada. Las categorías podrán abrirse o cerrarse.
El número de categorías y tópicos, así como los niveles para su disposición son
ilimitados.
La disposición de las categorías y tópicos ya creados pueden modificarse
posteriormente. Marque la entrada deseada con el ratón y arrástrela hacia arriba,
hacia abajo o hacia la izquierda o derecha.
Observe, que las categorías y tópicos mostrados dependen del tipo de medio
seleccionado actualmente. Los tópicos para Música, Películas y Fotos se crean
de forma independiente entre si.
Nueva categoría
Con la ayuda de este botón puede crear una nueva categoría de tópico. El
nombre de la nueva categoría se resaltará primero y luego podrá modificarse por
medio del teclado.
Nuevo tópico
Con la ayuda de este botón podrá crear nuevos tópicos dentro de las categorías.
El nombre del nuevo tópico se resaltará primero y luego podrá modificarse por
medio del teclado.
Borrar
Marque la categoría o el tópico que desea borrar de la lista y haga clic luego en
este botón. Una vez confirmado este paso se borrará la categoría deseada o el
tópico deseado.
Renombrar
Una vez seleccionada esta opción del menú contextual, se resaltará el nombre de
la categoría seleccionada o del tópico seleccionado y luego podrá ser modificado
por medio del teclado.
Si en su lugar hace clic dos veces lentamente con el ratón sobre el registro,
podrá renombrarlo de la misma forma.
85
Page 84

Pinnacle Mobile Media Organizer
Asignar tópicos
Editor de tópicos Filtro de tópicos
Una vez creadas todas las categorías y tópicos, deberá asignarlas primero a los
archivos deseados en la biblioteca de medios.
Asignar tópicos mediante el editor de tópicos
Seleccione los archivos correspondientes en la biblioteca de medios y active el
tópico que desea asignar, haciendo clic en la casilla de verificación.
Desactivando la casilla de verificación puede volver a deshacer las asignaciones.
Asignar tópicos mediante el filtro de tópicos
Seleccione los archivos correspondientes en la biblioteca de medios y arrastre
luego con el ratón el tópico deseado del filtro de tópicos a la selección en la
biblioteca de medios.
Tópicos en la vista miniatura de la biblioteca de medios
Si un archivo tiene tópicos asignados, éste se mostrará a partir de un
determinado tamaño de la miniatura mediante el símbolo
Si hace clic con el botón derecho del ratón sobre el símbolo, verá una lista de los
tópicos actuales para este archivo y podrá eliminarlos todos juntos o por
separado.
.
86
Page 85

Trabajar con etiquetas (Tags)
Asignar un tópico - Ejemplo
Podrá por ejemplo crear el tópico "Mi boda" y asignarle todos los archivos de
medios asociados. Luego podrá filtrar los archivos pertenecientes a "Mi boda"
fácilmente por medio de este tópico del conjunto de archivos de la biblioteca de
medios.
Asignar varios tópicos - Ejemplo
También se pueden asignar varios tópicos a un mismo archivo. Así podrá
asignar otro tópico más o varios más a algunos de los archivos que ya tienen
asignado el tópico "Mi boda". Por ejemplo "En el juzgado", "En la iglesia" o
"En el restaurante".
Filtrar archivos de medios por tópicos
Después de la creación de tópicos y de la asignación a los archivos de medios
deseados puede utilizar la jerarquía mostrada en el filtro de tópicos para ordenar
en la biblioteca de medios. Haciendo clic con el ratón puede activar o desactivar
cada una de las categorías y de este modo filtrar los archivos mostrados en la
biblioteca de medios.
Observe, que las categorías y tópicos mostrados dependen del tipo de medio
actualmente seleccionado. Los tópicos para música, películas y fotos se crean
independientemente entre si.
Aplicar todos o sólo algunos filtros de tópicos
Mediante este botón puede determinar, si sólo deben mostrarse aquellos medios
que tengan todos los tópicos activados
haya asignado al menos uno de los tópicos activados
configuración elegida se modifica la apariencia del botón.
, o por el contrario sólo los que
. Dependiendo de la
87
Page 86

Pinnacle Mobile Media Organizer
Desactivar todos los filtros de tópicos
Activando este botón situado en la parte superior del filtro de tópicos puede
desactivar con un clic todos los filtros activados actualmente. Esto significa, que
vuelven a mostrarse todos los archivos en la biblioteca de medios.
88
Page 87

Formatos de archivo
Formatos de archivo compatibles
Formatos de archivo de audio compatibles
MP3
MPA
PCM WAV
WMA
M4A (Apple® iTunes®)
OGG (Ogg Vorbis)
FLAC
Formatos de archivo de vídeo compatibles (Standard
Definition)
MPEG 1
MPEG 2 (también archivos VOB)
MPEG 4 AVI (Versiones 3, 4, 5; simple profile)
Xvid AVI (simple profile)
DV AVI
WMV
DVR-MS (Microsoft® Media Center)
Indicación: los archivos de películas deben tener siempre una pista de audio.
Formatos de archivo de vídeo compatibles (High Definition)
MPEG 2 HD hasta 1080i
MPEG 4 AVI HD hasta 720p
WMV 9
Formatos de foto compatibles
JPG
PNG
GIF
BMP
89
Page 88

Funciones especiales
Detección de medios faltantes o modificados
Si borrar, desplaza o renombra un archivo de medios, la referencia en la base de
datos de Pinnacle Mobile Media se muestra vacía. Por medio del menú
Herramientas - Búsqueda de medios faltantes o modificados se comprueban
primero todos los archivos y se arreglan todas las referencias perdidas:
Reparar medios faltantes
Seleccione Medios faltantes en el catálogo de medios, para ver todas las
referencias fallidas en la biblioteca de medios. Éstas aparecen allí marcadas con
el símbolo
Para restaurar el vínculo con el archivo, selecciónelo en la biblioteca de medios,
haga clic luego con el botón derecho del ratón y elija Herramientas - Reparar
medios faltantes.
.
Actualizar medios modificados
En el caso de que de vez en cuando utilice otro programa para organizar su
música, es posible, que la información de las etiquetas ID3 contenidas en los
archivos de música no vuelvan a coincidir con el contenido de la base de datos
de la aplicación Media Manager. También se reconocerán estos casos y se
mostrarán por medio del símbolo
Seleccione la lista Medios modificados en el catálogo de medios, para
visualizar los archivos implicados en la biblioteca de medios. Para volver a leer
la información de las etiquetas ID3, seleccione los medios modificados, haga
clic luego con el botón derecho del ratón y elija Herramientas - Actualizar
etiquetas del archivo.
.
Información musical de los nombres de carpeta y archivos
En el caso de que su música no cuente con etiquetas ID3, sino que esté
organizada por medio de los nombres de los archivos y de las carpetas, podrá
transferir esta información a la base de datos de la aplicación Pinnacle Mobile
Media Manager.
En primer lugar, importe su música como de costumbre con Importar -
Carpeta o Importar - Archivos y listas de reproducción.
91
Page 89

Pinnacle Mobile Media Organizer
Seleccione ahora la música en la biblioteca de medios, haga clic con el botón
derecho del ratón y elija la opción Herramientas - Actualizar etiquetas a
partir de los nombres de archivo/carpeta.
En el siguiente cuadro de diálogo puede ahora seleccionar o introducir un
esquema de ordenación, el cual corresponde con el nombre genérico de las
carpetas y de los archivos. Con la tabla mostrada también podrá comprobar, si
este esquema de ordenación proporciona las asignaciones correctas.
Observe, que las etiquetas ID3 contenidas en los archivos de música
también se actualizan en su disco duro.
Guardar y restaurar la base de datos
La aplicación Pinnacle Mobile Media Manager le ofrece por medio del menú
Archivo, la posibilidad de guardar su base de datos completa en forma de
archivo XML y luego poderla restaurar. La base de datos contiene todos los
datos relativos a sus medios, todas sus listas de reproducción y también la
información relacionada con la transferencia entre medios y dispositivos.
Guardar la base de datos
Para guardar una copia de seguridad de su base de datos existente, seleccione la
opción Archivo - Copia de seguridad de la base de datos e introduzca el
directorio de destino deseado y el nombre de archivo. A continuación se
guardará en forma de archivo XML. También podrá generar varios archivos
XML, para p. ej. diferentes intervalos temporales.
Restaurar la base de datos
Para restaurar una base de datos guardada, elija la opción Archivo - Restaurar
base de datos. Ahora se leerá el archivo seleccionado y de este modo volver a
tener disponibles los archivos de medios desde el momento de la copia de
seguridad de la base de datos.
92
Page 90

Información de licencia
Acuerdo de licencia de usuario final de Pinnacle
Este Acuerdo de licencia de usuario final (en adelante, "Licencia") es un acuerdo
legal entre usted y Pinnacle Systems (en adelante, "Pinnacle") en relación con el
software de Pinnacle y la documentación correspondiente (en conjunto, el
"Software"). LEA ATENTAMENTE LA LICENCIA SIGUIENTE. EL USO
DE ESTE SOFTWARE INDICA SU ACEPTACIÓN DE ESTA LICENCIA. SI
NO ACEPTA O NO COMPRENDE LOS TÉRMINOS DE ESTA LICENCIA,
NO DEBE INSTALAR EL SOFTWARE Y DEBE ENVIAR ESTE
PRODUCTO INMEDIATAMENTE A SU REVENDEDOR DE VALOR
AÑADIDO.
1. Concesión de licencia. Siempre dentro de las restricciones expresadas a
continuación, esta Licencia le concede una licencia perpetua y no exclusiva para
(a) instalar el Software en un único ordenador, (b) utilizar o autorizar el uso del
Software en un único ordenador; (c) hacer una copia del Software en un formato
legible por el ordenador, sólo para fines de copia de seguridad, siempre y
cuando incluya en dicha copia todos los avisos de copyright y demás avisos de
derechos de titularidad, y (d) transferir el Software y esta Licencia a un tercero
si éste acepta los términos y condiciones de esta Licencia. Si transfiere el
Software, debe transferir en el mismo momento todas las copias al mismo
receptor, o bien destruir todas las copias no transferidas. Si transfiere a un
tercero la posesión de cualquier copia del Software, su Licencia queda anulada
automáticamente.
2. Restricciones de la licencia. Usted no puede, ni debe permitir a un tercero,
(a) alquilar, conceder bajo leasing, vender, prestar ni transferir de ninguna otra
forma el Software ni ninguno de los derechos y obligaciones expresados en esta
Licencia; (b) instalar el Software en una red para su uso por parte de varios
usuarios, a no ser que cada usuario haya adquirido una licencia; (c) hacer
operaciones de ingeniería inversa, descompilar o desensamblar el Software ni el
hardware, ya sea en su totalidad o en parte; (d) eliminar o destruir los avisos de
copyright u otros avisos de titularidad del Software o del software de terceros;
(e) modificar o adaptar el Software, combinar el Software con otro programa o
crear productos derivados basados en el Software; (f) hacer copias del Software
o distribuirlo, ya sea con fines lucrativos o no, excepto en los casos expresos
indicados anteriormente; (g) hacer cualquier alteración, modificación, conexión,
desconexión, mejora o ajuste de cualquier tipo en el Software o utilizarlo de una
forma distinta a la contemplada en la documentación adjunta y en esta Licencia,
93
Page 91

Pinnacle Mobile Media Organizer
(h) no utilizar este producto para la distribución mediante Intranet o por medio
de redes WAN (Wide Area Network) de contenidos de vídeo protegidos con
tecnología de protección contra copia de cualquier tipo, así como ni (i) conceder
bajo una licencia subordinada, transferir ni asignar esta Licencia ni ninguno de
los derechos y obligaciones concedidos en virtud de esta Licencia, excepto de
las formas contempladas explícitamente en esta Licencia. Cualquier
transferencia o asignación que se pretenda se considerará nula.
3. Restricciones de exportación. La exportación y reexportación de los
productos de software de Pinnacle están controladas por la normativa de la
Administración de exportación de los Estados Unidos y dichos productos de
software no pueden ser exportados ni reexportados a ningún país sujeto a
embargo de mercancías por parte de los Estados Unidos. Además, el software
de Pinnacle no puede ser distribuido a personas que aparezcan en los registros
“Table of Denial Orders”, “Entity List” o “List of Specially Designated
Nationals” de los EE.UU. Al descargar o utilizar un producto de software de
Pinnacle usted certifica que no es ciudadano de ninguno de los países sujetos a
embargo de mercancías por parte de los EE.UU. y que usted no aparece en los
registros “Table of Denial Orders”, “Entity List” o “List of Specially Designated
Nationals” de los EE.UU.
4. Titularidad. La licencia concedida en virtud de este acuerdo no constituye la
transferencia ni la venta de derechos de titularidad incluidos en el Software ni
pertenecientes al mismo. Exceptuando los derechos de licencia concedidos
anteriormente en este Acuerdo, Pinnacle conserva toda la titularidad y todos los
derechos sobre el Software y en relación con el mismo, incluidos todos los
derechos de propiedad intelectual correspondientes. El Software está protegido
por toda la normativa aplicable a la propiedad intelectual, incluidas las leyes del
Copyright de los EE.UU. y tratados internacionales.
5. Elementos pertenecientes a terceros. Este Software puede contener
elementos que son propiedad de terceros y que han sido concedidos bajo licencia
a Pinnacle. La utilización del Software está condicionada expresamente a que
usted acepte no eliminar ningún aviso de copyright ni ningún otro aviso de
titularidad del software de terceros.
6. Seguridad. Usted confirma y acuerda que, para proteger la integridad de
ciertos contenidos de terceros, Pinnacle y/o las compañías cuyo software usa
bajo licencia pueden ofrecer actualizaciones de Software relacionadas con la
seguridad, que se descargarán e instalarán automáticamente en su
ordenador. Estas actualizaciones relacionadas con la seguridad pueden afectar
al funcionamiento del Software (y a cualquier otro software de su ordenador que
dependa específicamente del Software), incluida la incapacidad para copiar y/o
reproducir contenidos “seguros”, es decir, contenidos protegidos por sus
funciones de administración de derechos digitales. En este caso, Pinnacle y/o
las compañías cuyo software usa bajo licencia harán un esfuerzo razonable para
94
Page 92

Información de licencia
publicar rápidamente notas en el sitio Web de Pinnacle para explicar la
actualización de seguridad y ofrecer instrucciones a los usuarios finales para la
obtención de nuevas versiones y actualizaciones posteriores del Software, con el
fin de restablecer el acceso a los contenidos seguros y sus funciones
relacionadas.
7. Plazo y finalización. Esta Licencia será efectiva tras la instalación del
Software y finalizará en el momento en que se produzca uno de los hechos
siguientes: (a) el incumplimiento por su parte de cualquier término de esta
Licencia; (b) la devolución, la destrucción o el borrado de todas las copias del
Software que estén en su poder o (c) la transferencia del Software y de esta
Licencia a un tercero según lo especificado en la Sección 1(d). Los derechos de
Pinnacle y las obligaciones por parte de usted mantendrán su vigencia tras
finalizar esta Licencia.
8. Garantía limitada. Pinnacle garantiza al receptor original de la licencia que
el Software, tal como se entrega, funcionará acorde con la documentación
correspondiente durante un periodo de 30 días a partir de la fecha de adquisición
original (“Garantía limitada”). La única responsabilidad de Pinnacle y la única
compensación a que usted tiene derecho por el incumplimiento de la Garantía
limitada expresada anteriormente es, si Pinnacle lo considera oportuno, reparar o
sustituir el Software que no cumpla la garantía expresada en esta Licencia,
siempre y cuando dicho Software sea devuelto previamente a Pinnacle. Esta
garantía limitada será nula si los fallos del Software se deben a un accidente,
abuso, uso incorrecto o aplicación incorrecta por parte de usted. Cualquier
Software de sustitución estará garantizado durante el resto del periodo de la
garantía original o bien 30 días, el plazo más largo de los dos.
9. NINGUNA OTRA GARANTÍA. EXCEPTO EN LOS CASOS
ESPECIFICADOS ANTERIORMENTE, EL SOFTWARE SE ENTREGA
“TAL CUAL”. USTED ASUME TODAS LAS RESPONSABILIDADES POR
LA CALIDAD Y EL RENDIMIENTO DEL SOFTWARE. HASTA EL
MÁXIMO QUE PERMITA LA NORMATIVA VIGENTE, PINNACLE
RECHAZA TODAS LAS GARANTÍAS, YA SEAN EXPRESAS O
IMPLÍCITAS, INCLUIDAS, PERO SIN LIMITARSE A ELLAS, LAS
GARANTÍAS IMPLÍCITAS DE COMERCIABILIDAD, CUMPLIMIENTO E
IDONEIDAD PARA UN FIN DETERMINADO. LA COMPAÑÍA QUE
CONCEDE LA LICENCIA NO GARANTIZA QUE LAS FUNCIONES
CONTENIDAS EN EL SOFTWARE SE ADAPTEN A SUS REQUISITOS,
QUE PUEDA UTILIZARLAS DE FORMA ININTERRUMPIDA NI QUE
ESTÉN LIBRES DE ERRORES.
95
Page 93

Pinnacle Mobile Media Organizer
10. LIMITACIÓN DE RESPONSABILIDAD. USTED ACUERDA QUE
PINNACLE NO SERÁ RESPONSABLE EN NINGÚN CASO DE NINGÚN
DAÑO CONSECUENTE, ESPECIAL, INDIRECTO, ACCIDENTAL O
PENAL DE CUALQUIER TIPO, NI SIQUIERA SI SE HA ADVERTIDO A
PINNACLE DE LA POSIBILIDAD DE QUE SE PRODUZCAN DICHOS
DAÑOS. LA RESPONSABILIDAD DE PINNACLE NO SUPERARÁ EN
NINGÚN CASO EL IMPORTE TOTAL PAGADO POR EL SOFTWARE.
Algunos estados y jurisdicciones no permiten la limitación o exclusión de los
daños accidentales o consecuentes en algunos casos, de forma que es posible
que las limitaciones anteriores no se apliquen en algunos casos.
11. Generalidades. Esta Licencia se rige por la normativa del Estado de
California (EE.UU.) y por la normativa federal de los EE.UU., a todos los
efectos en caso de conflictos entre principios legales.
Los tribunales federales y estatales del Condado de Santa Clara, California
(EE.UU.) tendrán la jurisdicción exclusiva para arbitrar en cualquier conflicto
derivado de esta Licencia. Por tanto, en virtud de esta Licencia usted acepta la
jurisdicción personal de los tribunales federales y estatales del Condado de
Santa Clara, California.
Esta Licencia constituye la totalidad del acuerdo entre usted y Pinnacle y
reemplaza a cualquier otra comunicación acerca del Software. Ninguna
modificación o alteración de esta Licencia será efectiva a no ser que se haga por
escrito y sea firmada por las dos partes. Si se determina que alguna provisión de
esta Licencia no es válida o no puede imponerse, el resto de esta Licencia
mantendrá toda su vigencia y efecto.
96
Page 94

Información de licencia
Información adicional sobre la licencia
Pinnacle ShowCenter Copyright © 2003 by Pinnacle Systems Inc. All Rights
Reserved.
Portions of this software utilize the components listed below.
_____________________________
ADOdb
http://adodb.sourceforge.net
Copyright © 2000, 2001, 2002 John Lim
All rights reserved.
Redistribution and use in source and binary forms, with or without modification,
are permitted provided that the following conditions are met:
Redistributions of source code must retain the above copyright notice, this list of
conditions and the following disclaimer.
Redistributions in binary form must reproduce the above copyright notice, this
list of conditions and the following disclaimer in the documentation and/or other
materials provided with the distribution.
Neither the name of the John Lim nor the names of its contributors may be used
to endorse or promote products derived from this software without specific prior
written permission.
DISCLAIMER:
THIS SOFTWARE IS PROVIDED BY THE COPYRIGHT HOLDERS AND
CONTRIBUTORS "AS IS" AND ANY EXPRESS OR IMPLIED
WARRANTIES, INCLUDING, BUT NOT LIMITED TO, THE IMPLIED
WARRANTIES OF MERCHANTABILITY AND FITNESS FOR A
PARTICULAR PURPOSE ARE DISCLAIMED. IN NO EVENT SHALL THE
REGENTS OR CONTRIBUTORS BE LIABLE FOR ANY DIRECT,
INDIRECT, INCIDENTAL, SPECIAL, EXEMPLARY, OR
CONSEQUENTIAL DAMAGES (INCLUDING, BUT NOT LIMITED TO,
PROCUREMENT OF SUBSTITUTE GOODS OR SERVICES; LOSS OF
USE, DATA, OR PROFITS; OR BUSINESS INTERRUPTION) HOWEVER
CAUSED AND ON ANY THEORY OF LIABILITY, WHETHER IN
CONTRACT, STRICT LIABILITY, OR TORT (INCLUDING NEGLIGENCE
OR OTHERWISE) ARISING IN ANY WAY OUT OF THE USE OF THIS
SOFTWARE, EVEN IF ADVISED OF THE POSSIBILITY OF SUCH
DAMAGE.
_____________________________
AKRip used under the terms of the GNU Lesser General Public License (see
below).
http://akrip.sourceforge.net
_____________________________
97
Page 95

Pinnacle Mobile Media Organizer
dicas mpegable(R) DS Decoder Copyright © 2003 by dicas digital image coding
GmbH.
http://www.dicas.de
_____________________________
GD Graphics Library
Portions copyright 1994, 1995, 1996, 1997, 1998, 1999, 2000, 2001, 2002 by
Cold Spring Harbor Laboratory. Funded under Grant P41-RR02188 by the
National Institutes of Health.
Portions copyright 1996, 1997, 1998, 1999, 2000, 2001, 2002 by Boutell.Com,
Inc.
Portions relating to GD2 format copyright 1999, 2000, 2001, 2002 Philip
Warner.
Portions relating to PNG copyright 1999, 2000, 2001, 2002 Greg Roelofs.
Portions relating to gdttf.c copyright 1999, 2000, 2001, 2002 John Ellson
(ellson@graphviz.org).
Portions relating to gdft.c copyright 2001, 2002 John Ellson
(ellson@graphviz.org).
Portions relating to JPEG and to color quantization copyright 2000, 2001, 2002,
Doug Becker and copyright © 1994, 1995, 1996, 1997, 1998, 1999, 2000, 2001,
2002, Thomas G. Lane. This software is based in part on the work of the
Independent JPEG Group. See the file README-JPEG.TXT for more
information.
Portions relating to WBMP copyright 2000, 2001, 2002 Maurice Szmurlo and
Johan Van den Brande.
Permission has been granted to copy, distribute and modify gd in any context
without fee, including a commercial application, provided that this notice is
present in user-accessible supporting documentation.
This does not affect your ownership of the derived work itself, and the intent is
to assure proper credit for the authors of gd, not to interfere with your
productive use of gd. If you have questions, ask. "Derived works" includes all
programs that utilize the library. Credit must be given in user-accessible
documentation.
This software is provided "AS IS." The copyright holders disclaim all
warranties, either express or implied, including but not limited to implied
warranties of merchantability and fitness for a particular purpose, with respect to
this code and accompanying documentation.
Although their code does not appear in gd 2.0.4, the authors wish to thank David
Koblas, David Rowley, and Hutchison Avenue Software Corporation for their
prior contributions.
_____________________________
98
Page 96

Información de licencia
ID3Lib used under the terms of the GNU Lesser General Public License (see
below).
http://id3lib.sourceforge.net
_____________________________
LAME encoder used under the terms of the GNU Lesser General Public License
(see below).
http://www.mp3dev.org
_____________________________
LibExif used under the terms of the GNU Lesser General Public License (see
below).
http://libexif.sourceforge.net
_____________________________
LibJpeg
This software is based in part of the work of the Independent JPEG Group.
http://www.ijg.org
_____________________________
PHP
This product includes PHP, freely available from
The PHP License, version 3.0
Copyright © 1999 - 2002 The PHP Group. All rights reserved.
Redistribution and use in source and binary forms, with or without modification,
is permitted provided that the following conditions are met:
1. Redistributions of source code must retain the above copyright notice, this
list of conditions and the following disclaimer.
2. Redistributions in binary form must reproduce the above copyright notice,
this list of conditions and the following disclaimer in the documentation
and/or other materials provided with the distribution.
3. The name "PHP" must not be used to endorse or promote products derived
from this software without prior written permission. For written permission,
please contact group@php.net.
4. Products derived from this software may not be called "PHP", nor may
"PHP" appear in their name, without prior written permission from
group@php.net. You may indicate that your software works in conjunction
with PHP by saying "Foo for PHP" instead of calling it "PHP Foo" or
"phpfoo".
http://www.php.net/
5. The PHP Group may publish revised and/or new versions of the license from
time to time. Each version will be given a distinguishing version number.
Once covered code has been published under a particular version of the
license, you may always continue to use it under the terms of that version.
99
Page 97

Pinnacle Mobile Media Organizer
You may also choose to use such covered code under the terms of any
subsequent version of the license published by the PHP Group. No one other
than the PHP Group has the right to modify the terms applicable to covered
code created under this License.
6. Redistributions of any form whatsoever must retain the following
acknowledgment: "This product includes PHP, freely available from
<
http://www.php.net/>".
THIS SOFTWARE IS PROVIDED BY THE PHP DEVELOPMENT
TEAM "AS IS" AND ANY EXPRESSED OR IMPLIED WARRANTIES,
INCLUDING, BUT NOT LIMITED TO, THE IMPLIED WARRANTIES OF
MERCHANTABILITY AND FITNESS FOR A PARTICULAR PURPOSE
ARE DISCLAIMED. IN NO EVENT SHALL THE PHP DEVELOPMENT
TEAM OR ITS CONTRIBUTORS BE LIABLE FOR ANY DIRECT,
INDIRECT, INCIDENTAL, SPECIAL, EXEMPLARY, OR
CONSEQUENTIAL DAMAGES (INCLUDING, BUT NOT LIMITED TO,
PROCUREMENT OF SUBSTITUTE GOODS OR SERVICES; LOSS OF
USE, DATA, OR PROFITS; OR BUSINESS INTERRUPTION) HOWEVER
CAUSED AND ON ANY THEORY OF LIABILITY, WHETHER IN
CONTRACT, STRICT LIABILITY, OR TORT (INCLUDING NEGLIGENCE
OR OTHERWISE) ARISING IN ANY WAY OUT OF THE USE OF THIS
SOFTWARE, EVEN IF ADVISED OF THE POSSIBILITY OF SUCH
DAMAGE.
This software consists of voluntary contributions made by many individuals on
behalf of the PHP Group.
The PHP Group can be contacted via Email at group@php.net.
For more information on the PHP Group and the PHP project, please see
<
http://www.php.net>.
This product includes the Zend Engine, freely available at
<
http://www.zend.com>.
_____________________________
Microsoft Windows Media Technologies
Portions utilize Microsoft Windows Media Technologies. Copyright © 19992002 Microsoft Corporation. All Rights Reserved.
_____________________________
Ogg Vorbis and FLAC
http://www.xiph.org
Various individuals and organisations hold copyrights on portions of this
software including Zentaro Kavanagh, Commonwealth Scientific and Industrial
Research Organisation (CSIRO) Australia, Josh Coalson, Xiph.org Foundation,
and Jean-Marc Valin.
100
Page 98

Información de licencia
The full text of these copyrights and software licenses appears below.
By continuing to install this software you are agreeing to abide by the terms
and conditions set forth below.
********************
*** libFLAC
*** libFLAC++
Copyright (C) 2000,2001,2002,2003,2004 Josh Coalson
Redistribution and use in source and binary forms, with or without modification,
are permitted provided that the following conditions are met:
- Redistributions of source code must retain the above copyright notice, this list
of conditions and the following disclaimer.
- Redistributions in binary form must reproduce the above copyright notice, this
list of conditions and the following disclaimer in the documentation and/or other
materials provided with the distribution.
- Neither the name of the Xiph.org Foundation nor the names of its contributors
may be used to endorse or promote products derived from this software without
specific prior written permission.
THIS SOFTWARE IS PROVIDED BY THE COPYRIGHT HOLDERS AND
CONTRIBUTORS ``AS IS'' AND ANY EXPRESS OR IMPLIED
WARRANTIES, INCLUDING, BUT NOT LIMITED TO, THE IMPLIED
WARRANTIES OF MERCHANTABILITY AND FITNESS FOR A
PARTICULAR PURPOSE ARE DISCLAIMED. IN NO EVENT SHALL THE
FOUNDATION OR CONTRIBUTORS BE LIABLE FOR ANY DIRECT,
INDIRECT, INCIDENTAL, SPECIAL, EXEMPLARY, OR
CONSEQUENTIAL DAMAGES (INCLUDING, BUT NOT LIMITED TO,
PROCUREMENT OF SUBSTITUTE GOODS OR SERVICES; LOSS OF
USE, DATA, OR PROFITS; OR BUSINESS INTERRUPTION) HOWEVER
CAUSED AND ON ANY THEORY OF LIABILITY, WHETHER IN
CONTRACT, STRICT LIABILITY, OR TORT (INCLUDING NEGLIGENCE
OR OTHERWISE) ARISING IN ANY WAY OUT OF THE USE OF THIS
SOFTWARE, EVEN IF ADVISED OF THE POSSIBILITY OF SUCH
DAMAGE.
********************
*** libfishsound
*** dsfSeeking
Copyright (C) 2003, 2004 Commonwealth Scientific and Industrial Research
Organisation (CSIRO) Australia
Redistribution and use in source and binary forms, with or without modification,
are permitted provided that the following conditions are met:
101
Page 99

Pinnacle Mobile Media Organizer
- Redistributions of source code must retain the above copyright notice, this list
of conditions and the following disclaimer.
- Redistributions in binary form must reproduce the above copyright notice, this
list of conditions and the following disclaimer in the documentation and/or other
materials provided with the distribution.
- Neither the name of the CSIRO Australia nor the names of its contributors may
be used to endorse or promote products derived from this software without
specific prior written permission.
THIS SOFTWARE IS PROVIDED BY THE COPYRIGHT HOLDERS AND
CONTRIBUTORS ``AS IS'' AND ANY EXPRESS OR IMPLIED
WARRANTIES, INCLUDING, BUT NOT LIMITED TO, THE IMPLIED
WARRANTIES OF MERCHANTABILITY AND FITNESS FOR A
PARTICULAR PURPOSE ARE DISCLAIMED. IN NO EVENT SHALL THE
ORGANISATION OR CONTRIBUTORS BE LIABLE FOR ANY DIRECT,
INDIRECT, INCIDENTAL, SPECIAL, EXEMPLARY, OR
CONSEQUENTIAL DAMAGES (INCLUDING, BUT NOT LIMITED TO,
PROCUREMENT OF SUBSTITUTE GOODS OR SERVICES; LOSS OF
USE, DATA, OR PROFITS; OR BUSINESS INTERRUPTION) HOWEVER
CAUSED AND ON ANY THEORY OF LIABILITY, WHETHER IN
CONTRACT, STRICT LIABILITY, OR TORT (INCLUDING NEGLIGENCE
OR OTHERWISE) ARISING IN ANY WAY OUT OF THE USE OF THIS
SOFTWARE, EVEN IF ADVISED OF THE POSSIBILITY OF SUCH
DAMAGE.
********************
*** dsfOggDemux
*** dsfOggMux
*** dsfSpeexDecoder
*** dsfSpeexEncoder
*** dsfVorbisDecoder
*** dsfVorbisEncoder
*** dsfFLACDecoder
*** dsfFLACEncoder
*** dsfTheoraDecoder
*** dsfTheoraEncoder
*** dsfAbstractAudioDecoder
*** dsfAbstractAudioEncoder
*** dsfAbstractVideoDecoder
*** dsfAbstractVideoEncoder
*** dsfSubtitleVMR9
102
Page 100

*** libiWrapper
*** libilliCore
*** libOOTheora
*** libOOOgg
*** libOOOggSeek
*** libVorbisComment
*** libVorbisCommentDotNET
*** OOOggDump
*** OOOggStat
*** OOOggCommentDump
*** CLOgg
*** DNPlay
*** iOCE
Copyright (C) 2003, 2004 Zentaro Kavanagh
Información de licencia
Redistribution and use in source and binary forms, with or without modification,
are permitted provided that the following conditions are met:
- Redistributions of source code must retain the above copyright notice, this list
of conditions and the following disclaimer.
- Redistributions in binary form must reproduce the above copyright notice, this
list of conditions and the following disclaimer in the documentation and/or other
materials provided with the distribution.
- Neither the name of Zentaro Kavanagh nor the names of contributors may be
used to endorse or promote products derived from this software without specific
prior written permission.
THIS SOFTWARE IS PROVIDED BY THE COPYRIGHT HOLDERS AND
CONTRIBUTORS ``AS IS'' AND ANY EXPRESS OR IMPLIED
WARRANTIES, INCLUDING, BUT NOT LIMITED TO, THE IMPLIED
WARRANTIES OF MERCHANTABILITY AND FITNESS FOR A
PARTICULAR PURPOSE ARE DISCLAIMED. IN NO EVENT SHALL THE
ORGANISATION OR CONTRIBUTORS BE LIABLE FOR ANY DIRECT,
INDIRECT, INCIDENTAL, SPECIAL, EXEMPLARY, OR
CONSEQUENTIAL DAMAGES (INCLUDING, BUT NOT LIMITED TO,
PROCUREMENT OF SUBSTITUTE GOODS OR SERVICES; LOSS OF
USE, DATA, OR PROFITS; OR BUSINESS INTERRUPTION) HOWEVER
CAUSED AND ON ANY THEORY OF LIABILITY, WHETHER IN
CONTRACT, STRICT LIABILITY, OR TORT (INCLUDING NEGLIGENCE
OR OTHERWISE) ARISING IN ANY WAY OUT OF THE USE OF THIS
SOFTWARE, EVEN IF ADVISED OF THE POSSIBILITY OF SUCH
DAMAGE.
103
 Loading...
Loading...