Page 1

Avid® MetaFuze™ v2.1
User’s Guide
Page 2
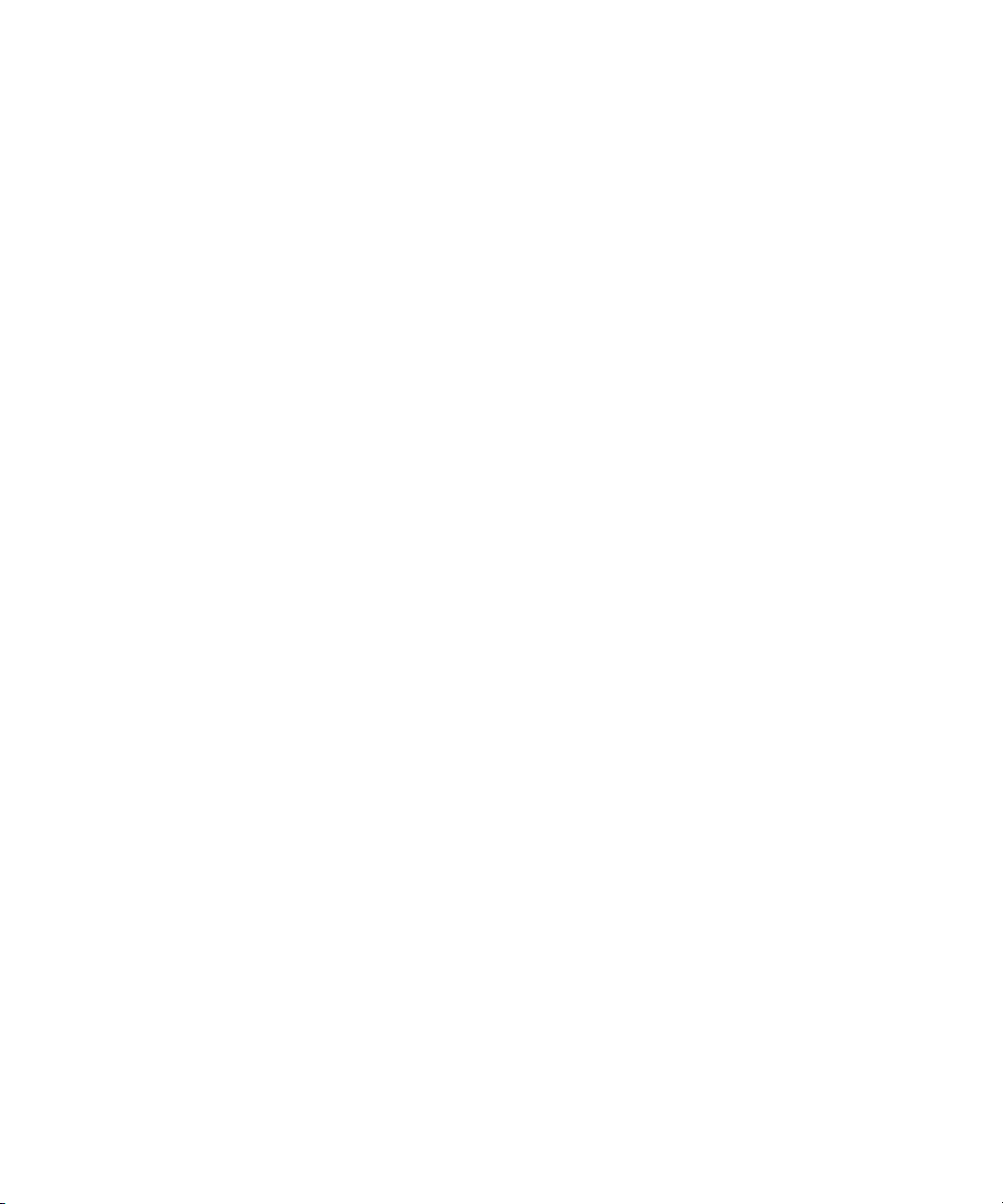
Legal Notices
Product specifications are subject to change without notice and do not represent a commitment on the part of Avid Technology,
Inc.
The software described in this document is furnished under a license agreement. You can obtain a copy of that license by
visiting Avid's Web site at www.avid.com. The terms of that license are also available in the product in the same directory as
the software. The software may not be reverse assembled and may be used or copied only in accordance with the terms of the
license agreement. It is against the law to copy the software on any medium except as specifically allowed in the license
agreement.
This document is protected under copyright law. An authorized licensee of Avid DS may reproduce this publication for the
licensee’s own use in learning how to use the software. This document may not be reproduced or distributed, in whole or in
part, for commercial purposes, such as selling copies of this document or providing support or educational services to others.
This document is supplied as a guide for [product name]. Reasonable care has been taken in preparing the information it
contains. However, this document may contain omissions, technical inaccuracies, or typographical errors. Avid Technology,
Inc. does not accept responsibility of any kind for customers’ losses due to the use of this document. Product specifications
are subject to change without notice.
Copyright © 2009 Avid Technology, Inc. and its licensors. All rights reserved.
The following disclaimer is required by Paradigm Matrix:
Portions of this software licensed from Paradigm Matrix.
The following disclaimer is required by Ray Sauers Associates, Inc.:
“Install-It” is licensed from Ray Sauers Associates, Inc. End-User is prohibited from taking any action to derive a source code
equivalent of “Install-It,” including by reverse assembly or reverse compilation, Ray Sauers Associates, Inc. shall in no event be
liable for any damages resulting from reseller’s failure to perform reseller’s obligation; or any damages arising from use or
operation of reseller’s products or the software; or any other damages, including but not limited to, incidental, direct, indirect,
special or consequential Damages including lost profits, or damages resulting from loss of use or inability to use reseller’s
products or the software for any reason including copyright or patent infringement, or lost data, even if Ray Sauers Associates
has been advised, knew or should have known of the possibility of such damages.
The following disclaimer is required by Videomedia, Inc.:
“Videomedia, Inc. makes no warranties whatsoever, either express or implied, regarding this product, including warranties with
respect to its merchantability or its fitness for any particular purpose.”
“This software contains V-LAN ver. 3.0 Command Protocols which communicate with V-LAN ver. 3.0 products developed by
Videomedia, Inc. and V-LAN ver. 3.0 compatible products developed by third parties under license from Videomedia, Inc. Use
of this software will allow “frame accurate” editing control of applicable videotape recorder decks, videodisc recorders/players
and the like.”
The following disclaimer is required by Altura Software, Inc. for the use of its Mac2Win software and Sample
Source Code:
©1993–1998 Altura Software, Inc.
The following disclaimer is required by Interplay Entertainment Corp.:
The “Interplay” name is used with the permission of Interplay Entertainment Corp., which bears no responsibility for Avid
products.
This product includes portions of the Alloy Look & Feel software from Incors GmbH.
This product includes software developed by the Apache Software Foundation (http://www.apache.org/).
© DevelopMentor
This product may include the JCifs library, for which the following notice applies:
JCifs © Copyright 2004, The JCIFS Project, is licensed under LGPL (http://jcifs.samba.org/). See the LGPL.txt file in the Third
Party Software directory on the installation CD.
Avid Interplay contains components licensed from LavanTech. These components may only be used as part of and in
connection with Avid Interplay.
2
Page 3
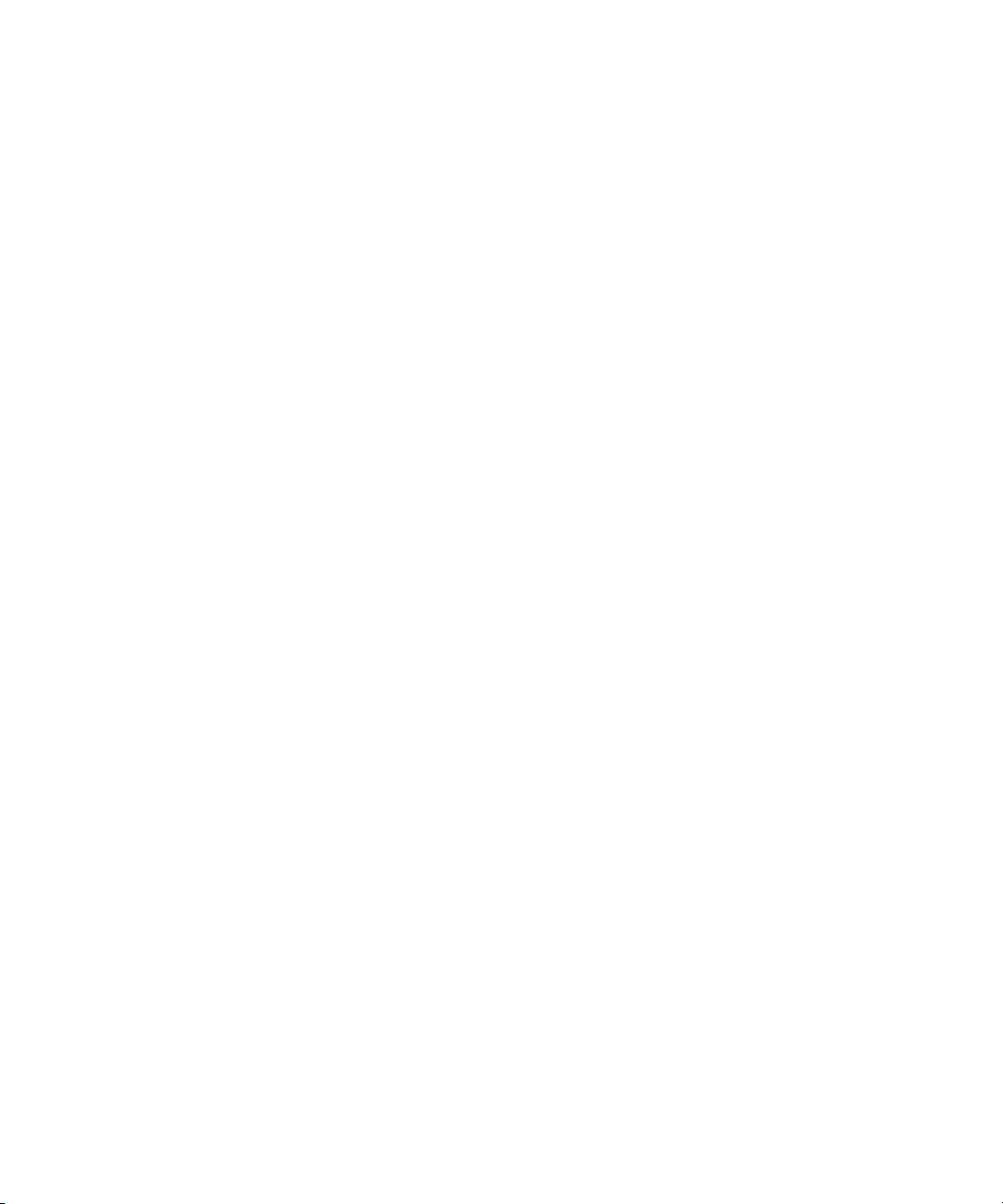
Attn. Government User(s). Restricted Rights Legend
U.S. GOVERNMENT RESTRICTED RIGHTS. This Software and its documentation are “commercial computer software” or
“commercial computer software documentation.” In the event that such Software or documentation is acquired by or on behalf
of a unit or agency of the U.S. Government, all rights with respect to this Software and documentation are subject to the terms
of the License Agreement, pursuant to FAR §12.212(a) and/or DFARS §227.7202-1(a), as applicable.
Trademarks
003, 192 Digital I/O, 192XD I/O, 888 I/O, AirPlay, AirSPACE, AirSPACE HD, AirSpeed, ALEX, Alienbrain, AniMatte,
AudioMarket, AudioPages, AudioSuite, AudioVision, AutoSync, Avid, Avid Advanced Response, Avid DNA, Avid DNxcel,
Avid DNxHD, AVIDdrive, Avid DS Assist Station, Avid EditStar, Avid Learning Excellerator, Avid Liquid,
Avid Liquid Chrome Xe, Avid MEDIArray, Avid Mojo, AvidNet, AvidNetwork, Avid NewStar, Avid Remote Response,
AVIDstripe, Avid Unity, Avid Unity ISIS, Avid VideoRAID, Avid Xpress, AVoption, AVX, Beauty Without The Bandwidth, Boom,
C|24, CaptureManager, ChromaCurve, ChromaWheel, Command|24, Conectiv, CountDown, DAE, Dazzle,
Dazzle Digital Video Creator, Deko, DekoCast, D-Fi, D-fx, DigiDelivery, Digidesign, Digidesign Audio Engine,
Digidesign Intelligent Noise Reduction, DigiDrive, DigiLink, DigiMeter, DigiSerial, DigiStudio, DigiStudio Control,
Digital Nonlinear Accelerator, DigiTranslator, DINR, DNxchange, do more, DVD Complete, D-Verb, Eleven, Equinox,
EveryPhase, ExpertRender, Fastbreak, Fast Track, FieldPak, Film Composer, FilmScribe, Flexevent, FluidMotion, FXDeko,
G7, G-Rack, HD Core, HD Process, HDPack, HYBRID, HyperControl, HyperSPACE, HyperSPACE HDCAM, IllusionFX,
Image Independence, iNEWS, iNEWS Assign, iNEWS ControlAir, Instantwrite, Instinct,
Intelli-sat Broadcasting Recording Manager, Intelli-Sat, InterFX, Interplay, inTONE, Intraframe, iS9, iS18, iS23, iS36, ISIS,
IsoSync, KeyRig, KeyStudio, LaunchPad, LeaderPlus, Lightning, ListSync, Lo-Fi, Magic Mask, Make Anything Hollywood,
make manage move | media, Marquee, M-Audio, M-Audio Micro, Maxim, Mbox, MCXpress, Media Browse, Media Composer,
MediaDock, MediaDock Shuttle, Media Fusion, Media Illusion, MediaLog, Media Reader, Media Recorder, MEDIArray,
MediaShare, MediaStream, Media Suite, Meridien, MetaFuze, MetaSync, MicroTrack, Midiman, MissionControl, Mix Rack,
MixLab, Moviebox, Moviestar, NaturalMatch, Nearchive, NetReview, NewsCutter, Nitris, NRV-10 interFX, Octane, OMF,
OMF Interchange, OMM, OnDVD, Open Media Framework, Open Media Management, Palladium, Pinnacle,
Pinnacle DistanTV, Pinnacle Geniebox, Pinnacle HomeMusic, Pinnacle MediaSuite, Pinnacle Mobile Media, Pinnacle Studio,
Pinnacle Studio MovieBoard, Pinnacle Systems, ProEncode, ProServices, ProSessions, Pro Tools, QuietDrive, Recti-Fi,
Reel Tape Delay, Reel Tape Flanger, Reel Tape Saturation, RetroLoop, rS9, rS18, Salesview, Sci-Fi, Scorch, Scorefitter,
ScriptSync, SecureProductionEnvironment, Session, Show Center, Sibelius, SIDON, Soft SampleCell, Soft-Clip Limiter,
Sound Designer II, SPACE, SPACEShift, SpectraGraph, SpectraMatte, Sputnik, Starplay, SteadyGlide, Streamfactory,
Streamgenie, StreamRAID, Strike, Structure, Studiophile, SubCap, Sundance Digital, Sundance, Symphony, SYNC HD,
SynchroScience, SynchroScope, Syntax, TDM FlexCable, Thunder, Titan, Titansync, TL Aggro, TL AutoPan, TL Drum Rehab,
TL Everyphase, TL Fauxlder, TL In Tune, TL MasterMeter, TL Metro, TL Space, TL Utilities, Torq, Torq Xponent, Transfuser,
Trigger Finger, Trillium Lane Labs, TruTouch, UnityRAID, Vari-Fi, Velvet, Venom, VideoRAID, Video Slave Driver, VideoSPACE,
VideoSpin, Vortx, Xdeck, X-Form, Xmon, Xponent, and X-Session are either registered trademarks or trademarks of Avid
Technology, Inc. in the United States and/or other countries.
Adobe and Photoshop are either registered trademarks or trademarks of Adobe Systems Incorporated in the United States
and/or other countries. Apple and Macintosh are trademarks of Apple Computer, Inc., registered in the U.S. and other
countries. Windows is either a registered trademark or trademark of Microsoft Corporation in the United States and/or other
countries. All other trademarks contained herein are the property of their respective owners.
GOT FOOTAGE?
Editors — Filmmakers — Special Effects Artists — Game Developers — Animators — Educators — Broadcasters — Content
creators of every genre — Just finished an incredible project and want to share it with the world?
Send us your reels and we may use your footage in our show reel or demo!*
For a copy of our release and Avid’s mailing address, go to www.avid.com/footage.
*Note: Avid cannot guarantee the use of materials submitted.
Avid MetaFuze User’s Guide v2.1 • November 2009
3
Page 4
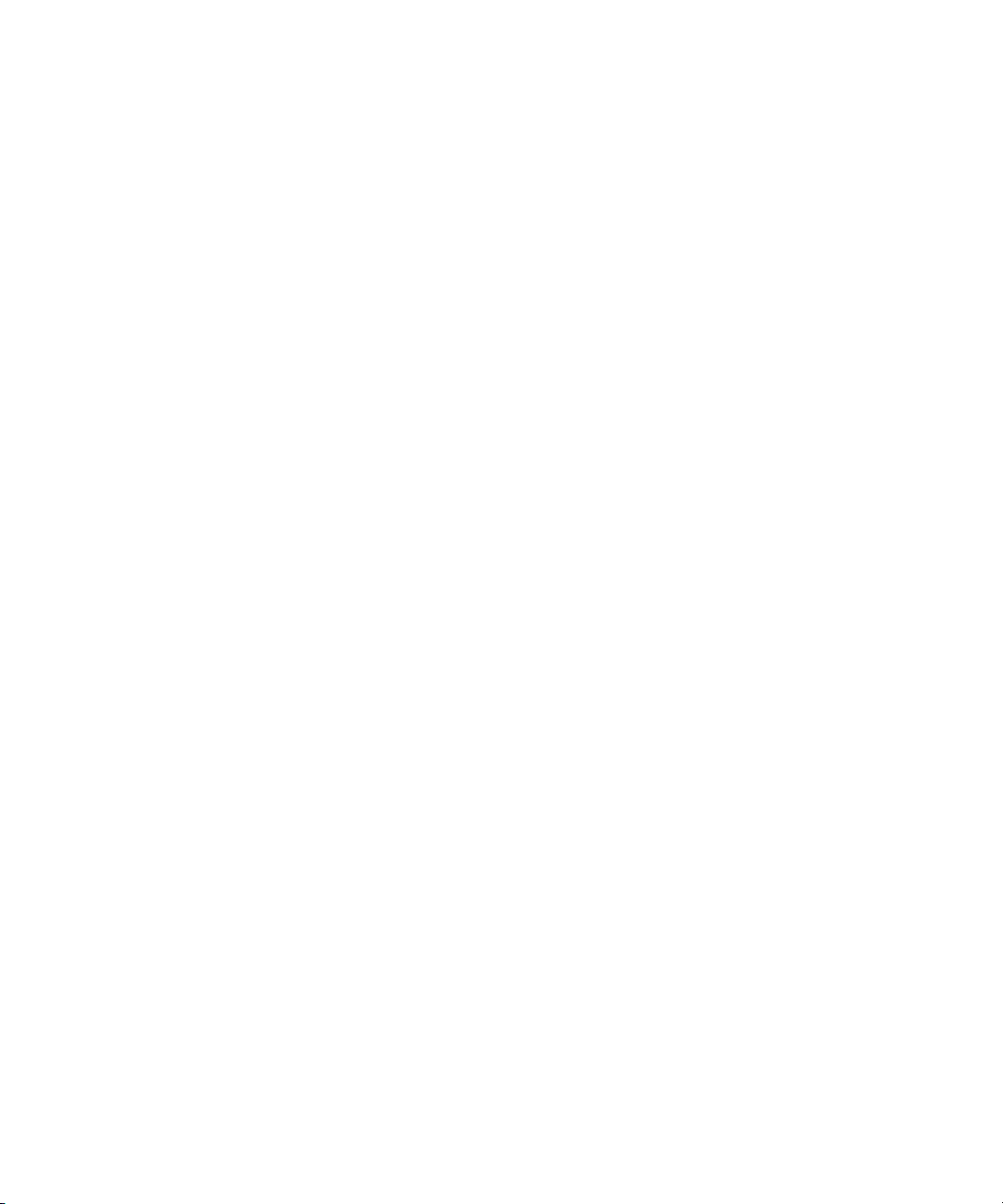
4
Page 5
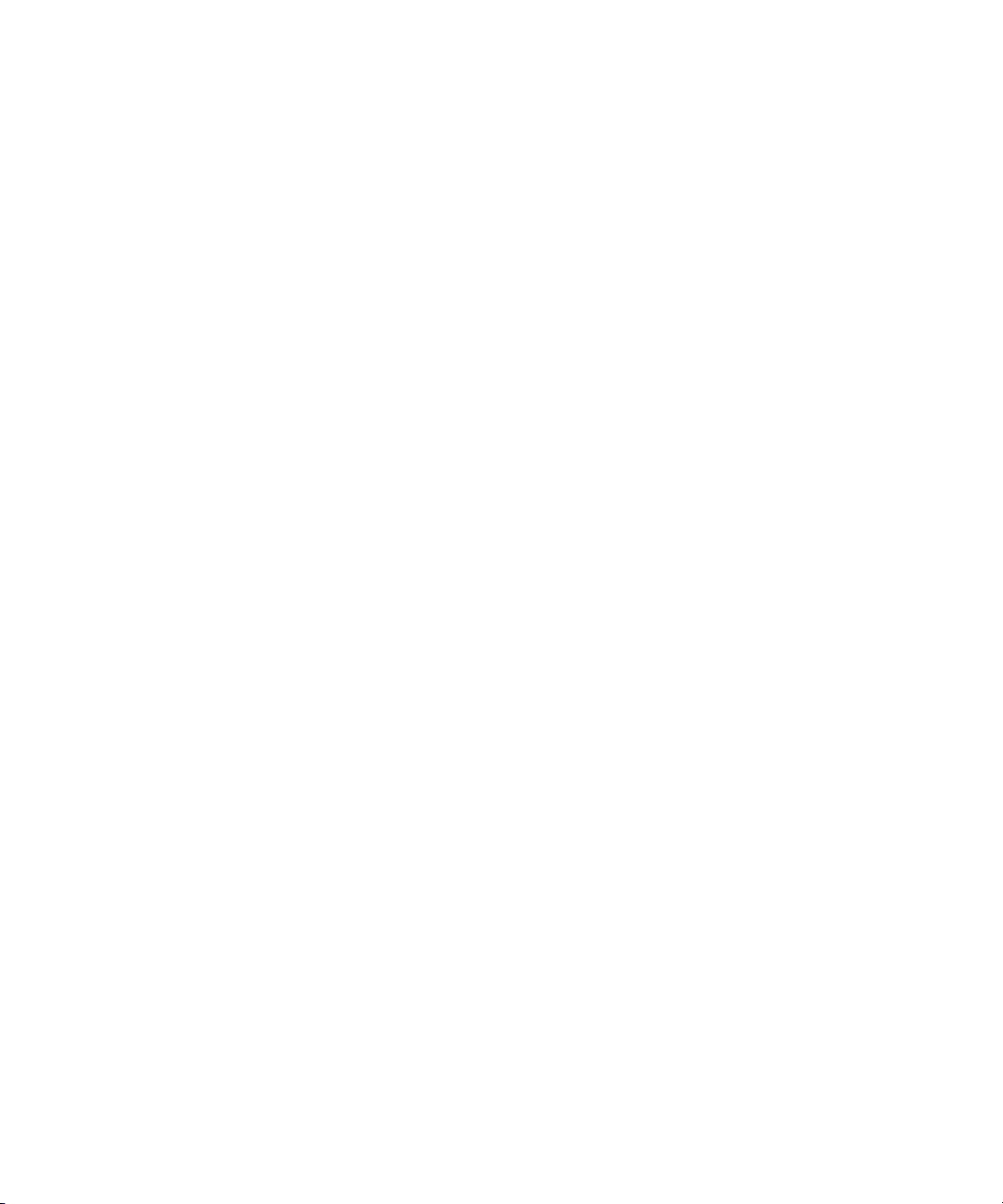
Contents
Using This Guide . . . . . . . . . . . . . . . . . . . . . . . . . . . . . . . . . . . . . . . . . . . . . 7
Symbols and Conventions . . . . . . . . . . . . . . . . . . . . . . . . . . . . . . . . . . . . . . . . . . . . . 7
If You Need Help. . . . . . . . . . . . . . . . . . . . . . . . . . . . . . . . . . . . . . . . . . . . . . . . . . . . . 8
Accessing the Documentation. . . . . . . . . . . . . . . . . . . . . . . . . . . . . . . . . . . . . . . . . . . 8
Avid Training Services . . . . . . . . . . . . . . . . . . . . . . . . . . . . . . . . . . . . . . . . . . . . . . . . 9
Chapter 1 Using Avid MetaFuze . . . . . . . . . . . . . . . . . . . . . . . . . . . . . . . . . . . . . . . . . 11
Film and High-Resolution Workflows using MetaFuze . . . . . . . . . . . . . . . . . . . . . . . 11
Opening a Project in MetaFuze. . . . . . . . . . . . . . . . . . . . . . . . . . . . . . . . . . . . . . . . . 13
Customizing the MetaFuze Window . . . . . . . . . . . . . . . . . . . . . . . . . . . . . . . . . . . . . 13
Scanning your Folders . . . . . . . . . . . . . . . . . . . . . . . . . . . . . . . . . . . . . . . . . . . . . . . 15
Transcoding your Files . . . . . . . . . . . . . . . . . . . . . . . . . . . . . . . . . . . . . . . . . . . . . . . 17
Transcoding Files for Stereoscopic Editing . . . . . . . . . . . . . . . . . . . . . . . . . . . . 21
Burning-in Information on the Frames . . . . . . . . . . . . . . . . . . . . . . . . . . . . . . . . 22
Configuring the MetaFuze Transcoder . . . . . . . . . . . . . . . . . . . . . . . . . . . . . . . . . . . 23
Using LUTs in MetaFuze. . . . . . . . . . . . . . . . . . . . . . . . . . . . . . . . . . . . . . . . . . . . . . 24
Setting a LUT . . . . . . . . . . . . . . . . . . . . . . . . . . . . . . . . . . . . . . . . . . . . . . . . . . . 24
Importing a LUT . . . . . . . . . . . . . . . . . . . . . . . . . . . . . . . . . . . . . . . . . . . . . . . . . 25
Modifying LUTs . . . . . . . . . . . . . . . . . . . . . . . . . . . . . . . . . . . . . . . . . . . . . . . . . 25
Exporting a LUT . . . . . . . . . . . . . . . . . . . . . . . . . . . . . . . . . . . . . . . . . . . . . . . . . 26
Importing Other Image Settings . . . . . . . . . . . . . . . . . . . . . . . . . . . . . . . . . . . . . 27
Transcoding your Files in a Batch. . . . . . . . . . . . . . . . . . . . . . . . . . . . . . . . . . . . . . . 27
Creating an XML Batch File to Transcode Files. . . . . . . . . . . . . . . . . . . . . . . . . 27
Running a Transcode Batch File . . . . . . . . . . . . . . . . . . . . . . . . . . . . . . . . . . . . 28
XML Batch File Example . . . . . . . . . . . . . . . . . . . . . . . . . . . . . . . . . . . . . . . . . . 29
Exporting an ALE from MetaFuze . . . . . . . . . . . . . . . . . . . . . . . . . . . . . . . . . . . . . . . 31
Importing MXF Files into Avid Media Composer. . . . . . . . . . . . . . . . . . . . . . . . . . . . 31
Importing MXF Files via an ALE. . . . . . . . . . . . . . . . . . . . . . . . . . . . . . . . . . . . . 31
Importing MXF Files . . . . . . . . . . . . . . . . . . . . . . . . . . . . . . . . . . . . . . . . . . . . . . 32
Exporting the AFE File from Avid Media Composer . . . . . . . . . . . . . . . . . . . . . . . . . 33
5
Page 6
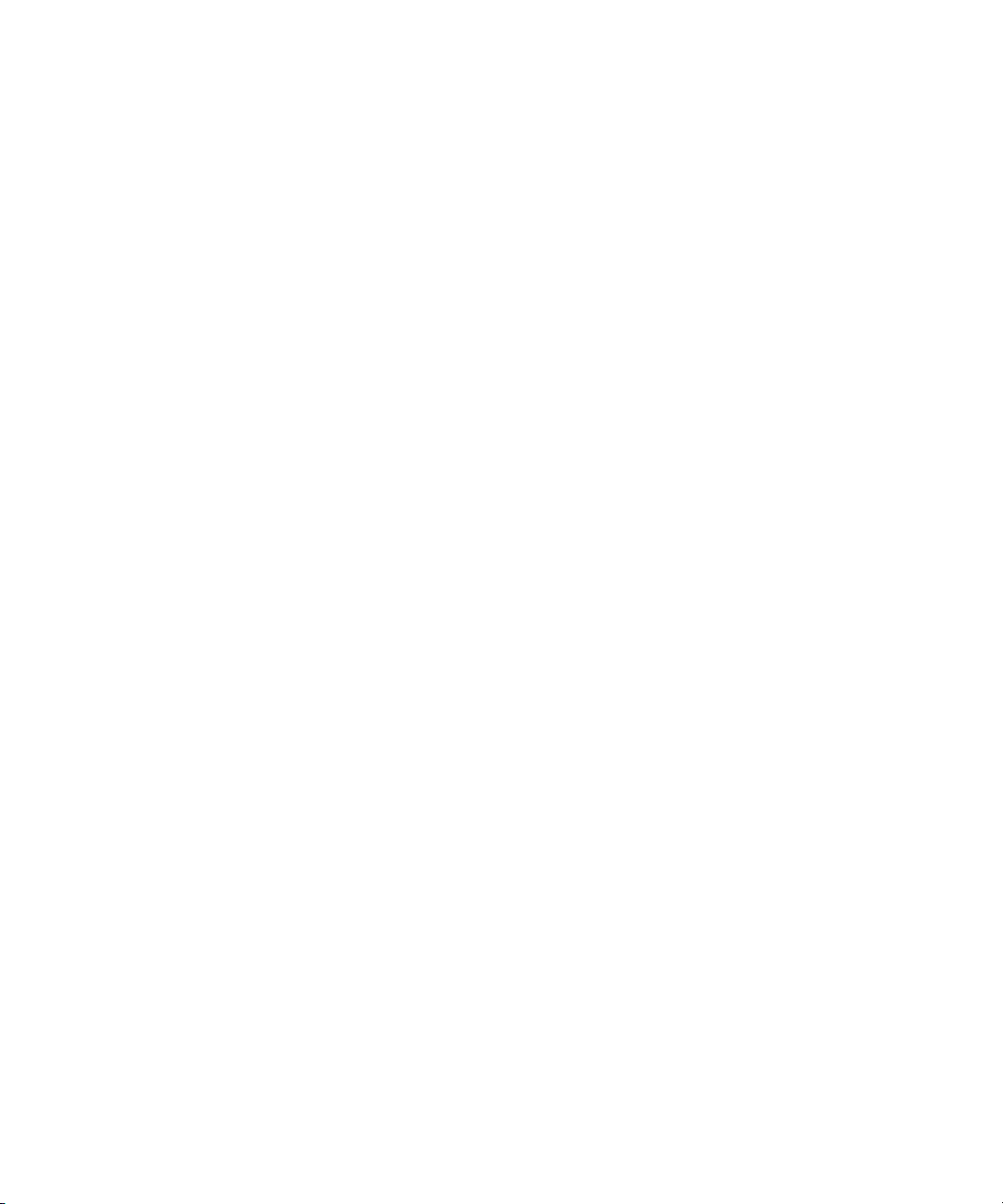
Chapter 2 Avid MetaFuze Reference . . . . . . . . . . . . . . . . . . . . . . . . . . . . . . . . . . . . . 35
Scan Folders Dialog Box . . . . . . . . . . . . . . . . . . . . . . . . . . . . . . . . . . . . . . . . . . . . . 35
Group View. . . . . . . . . . . . . . . . . . . . . . . . . . . . . . . . . . . . . . . . . . . . . . . . . . . . . . . . 37
Detail View . . . . . . . . . . . . . . . . . . . . . . . . . . . . . . . . . . . . . . . . . . . . . . . . . . . . . . . . 41
Details of a group... . . . . . . . . . . . . . . . . . . . . . . . . . . . . . . . . . . . . . . . . . . . . . . . . . 42
Details of a file.... . . . . . . . . . . . . . . . . . . . . . . . . . . . . . . . . . . . . . . . . . . . . . . . . . . . 43
Details of a transcode job... . . . . . . . . . . . . . . . . . . . . . . . . . . . . . . . . . . . . . . . . . . . 44
Details of a stereoscopic group or transcode job... . . . . . . . . . . . . . . . . . . . . . . . . . 46
Details of R3D groups or transcode jobs.... . . . . . . . . . . . . . . . . . . . . . . . . . . . . . . . 47
Create XML Batch Dialog Box . . . . . . . . . . . . . . . . . . . . . . . . . . . . . . . . . . . . . . . . . 47
Burn-in Editor Dialog Box. . . . . . . . . . . . . . . . . . . . . . . . . . . . . . . . . . . . . . . . . . . . . 48
Transcode Configuration Options. . . . . . . . . . . . . . . . . . . . . . . . . . . . . . . . . . . . . . . 49
6
Page 7
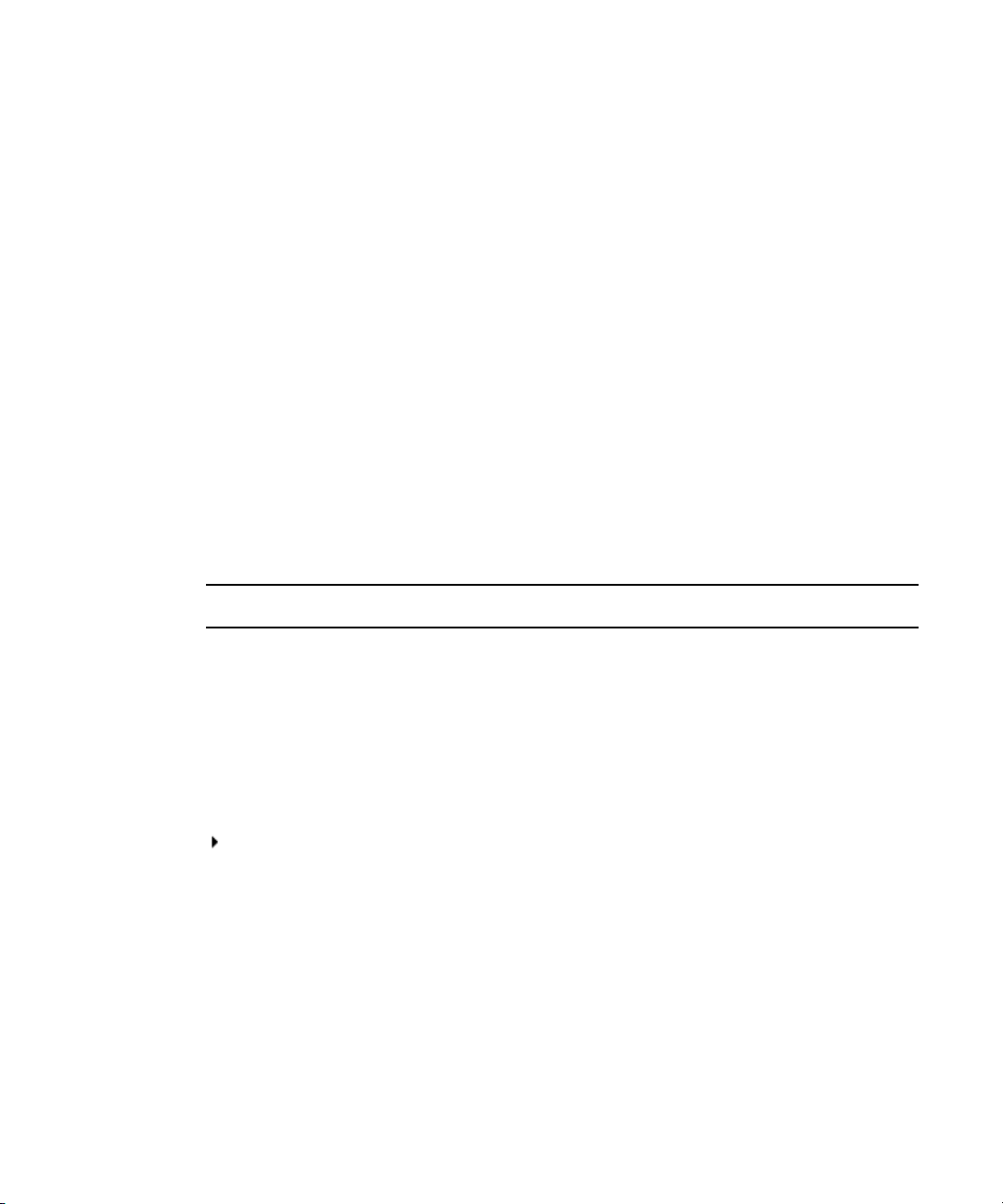
Using This Guide
This manual is intended for Avid® MetaFuze™ users from beginning to advanced levels.
Unless noted otherwise, the material in this document applies to the Windows
Macintosh
to all operating systems. Therefore, depending on the hardware model that you have
purchased, your system may or may not contain certain features and hardware that are
covered in the documentation.
Symbols and Conventions
Avid documentation uses the following symbols and conventions:
Symbol or Convention Meaning or Action
®
operating systems. It covers the features and hardware of all models and applies
®
, Linux® and
n
c
> This symbol indicates menu commands (and subcommands) in the
(Windows), (Windows
only), (Macintosh), or
(Macintosh only)
Bold font Bold font is primarily used in task instructions to identify user interface
Italic font Italic font is used to emphasize certain words and to indicate variables.
A note provides important related information, reminders,
recommendations, and strong suggestions.
A caution means that a specific action you take could cause harm to
your computer or cause you to lose data.
order you select them. For example, File > Import means to open the
File menu and then select the Import command.
This symbol indicates a single-step procedure. Multiple arrows in a list
indicate that you perform one of the actions listed.
This text indicates that the information applies only to the specified
operating system, either Windows or Macintosh
items and keyboard sequences.
®
OS X.
Page 8
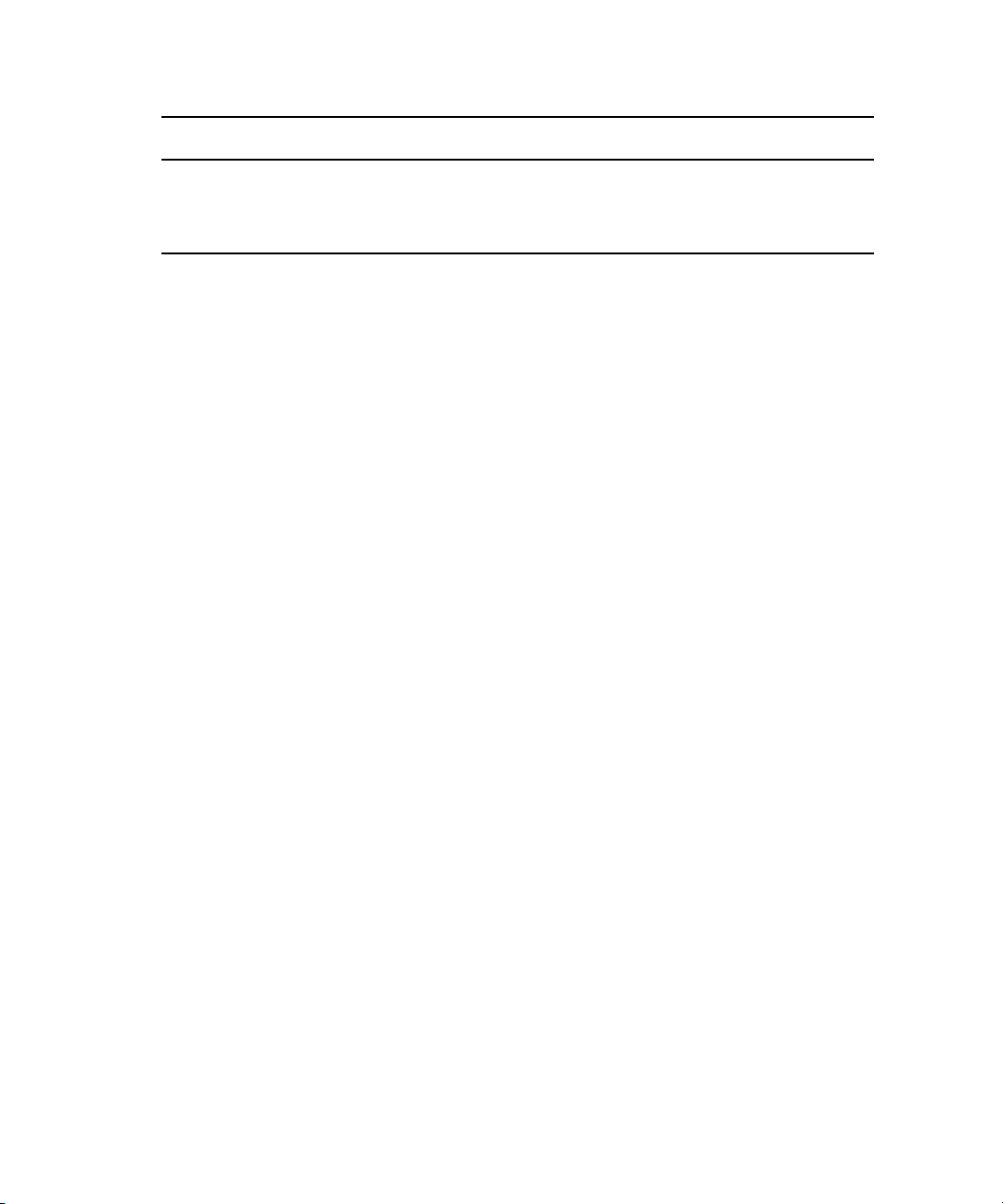
Symbol or Convention Meaning or Action
Courier Bold font
Ctrl+key or mouse action Press and hold the first key while you press the last key or perform the
If You Need Help
If you are having trouble using your Avid product:
1. Retry the action, carefully following the instructions given for that task in this guide. It
is especially important to check each step of your workflow.
2. Check the latest information that might have become available after the documentation
was published:
- If the latest information for your Avid product is provided as printed release notes,
they ship with your application and are also available online.
If the latest information for your Avid product is provided as a ReadMe file, it is
supplied on your Avid installation CD or DVD as a PDF document
(README_product.pdf) and is also available online.
You should always check online for the most up-to-date release notes or ReadMe
because the online version is updated whenever new information becomes
available. To view these online versions, select ReadMe from the Help menu, or visit
the Knowledge Base at www.avid.com/readme.
Courier Bold font identifies text that you type.
mouse action. For example, Command+Option+C or Ctrl+drag.
3. Check the documentation that came with your Avid application or your hardware for
maintenance or hardware-related issues.
4. Visit the online Knowledge Base at www.avid.com/onlinesupport. Online services are
available 24 hours per day, 7 days per week. Search this online Knowledge Base to find
answers, to view error messages, to access troubleshooting tips, to download updates,
and to read or join online message-board discussions.
Accessing the Documentation
The Avid MetaFuze product documentation is installed along with the application and
available in PDF format in the folder where the product was installed.
You will need Adobe® Reader® to view the PDF documentation online. You can download
n
the latest version from the Adobe web site.
8
Page 9
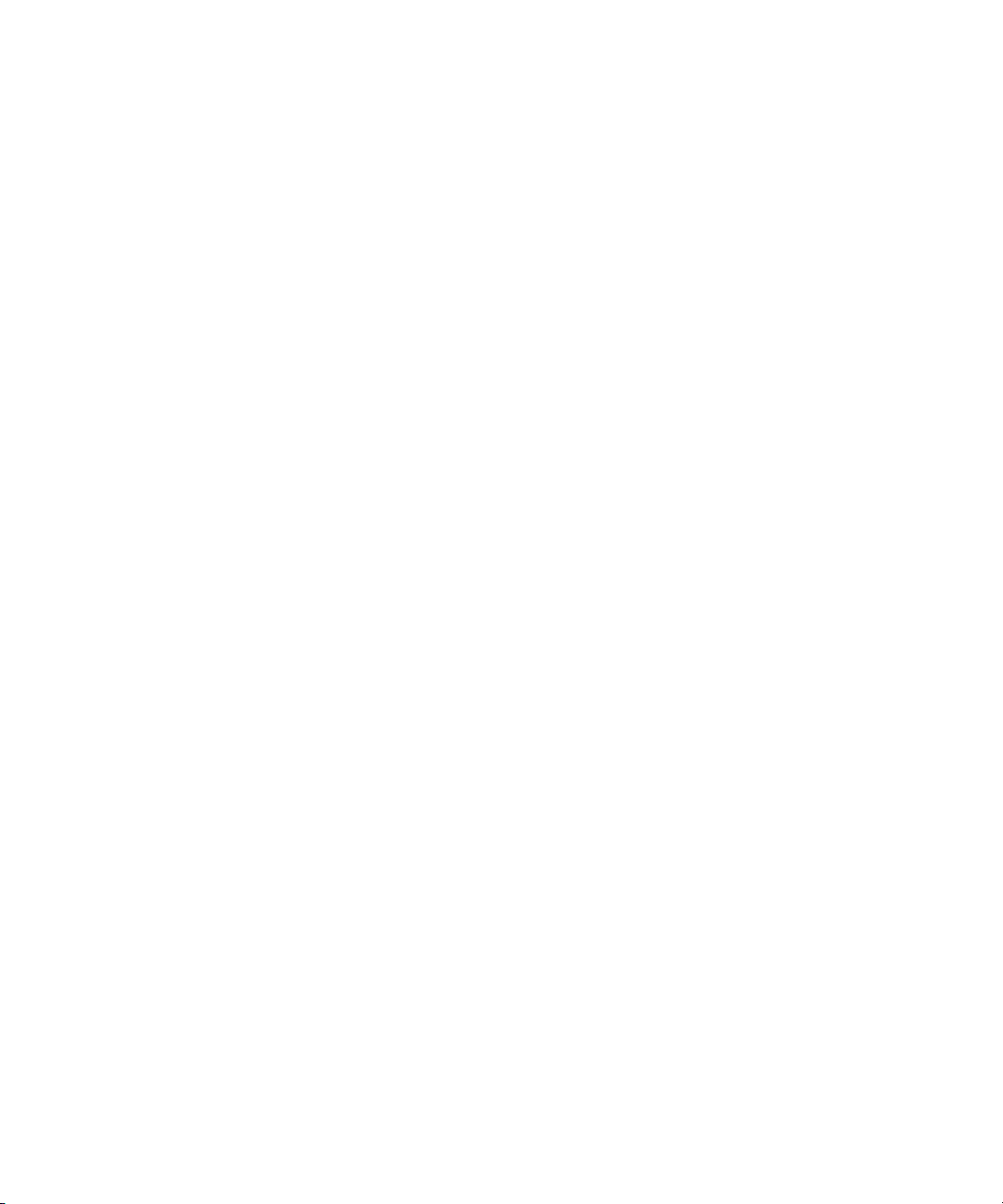
Avid Training Services
Avid makes lifelong learning, career advancement, and personal development easy and
convenient. Avid understands that the knowledge you need to differentiate yourself is always
changing, and Avid continually updates course content and offers new training delivery
methods that accommodate your pressured and competitive work environment.
To learn about Avid's new online learning environment, Avid Learning Excellerator™
(ALEX), visit http://learn.avid.com.
For information on courses/schedules, training centers, certifications, courseware, and
books, please visit www.avid.com/training or call Avid Sales at 800-949-AVID
(800-949-2843).
Avid Training Services
9
Page 10
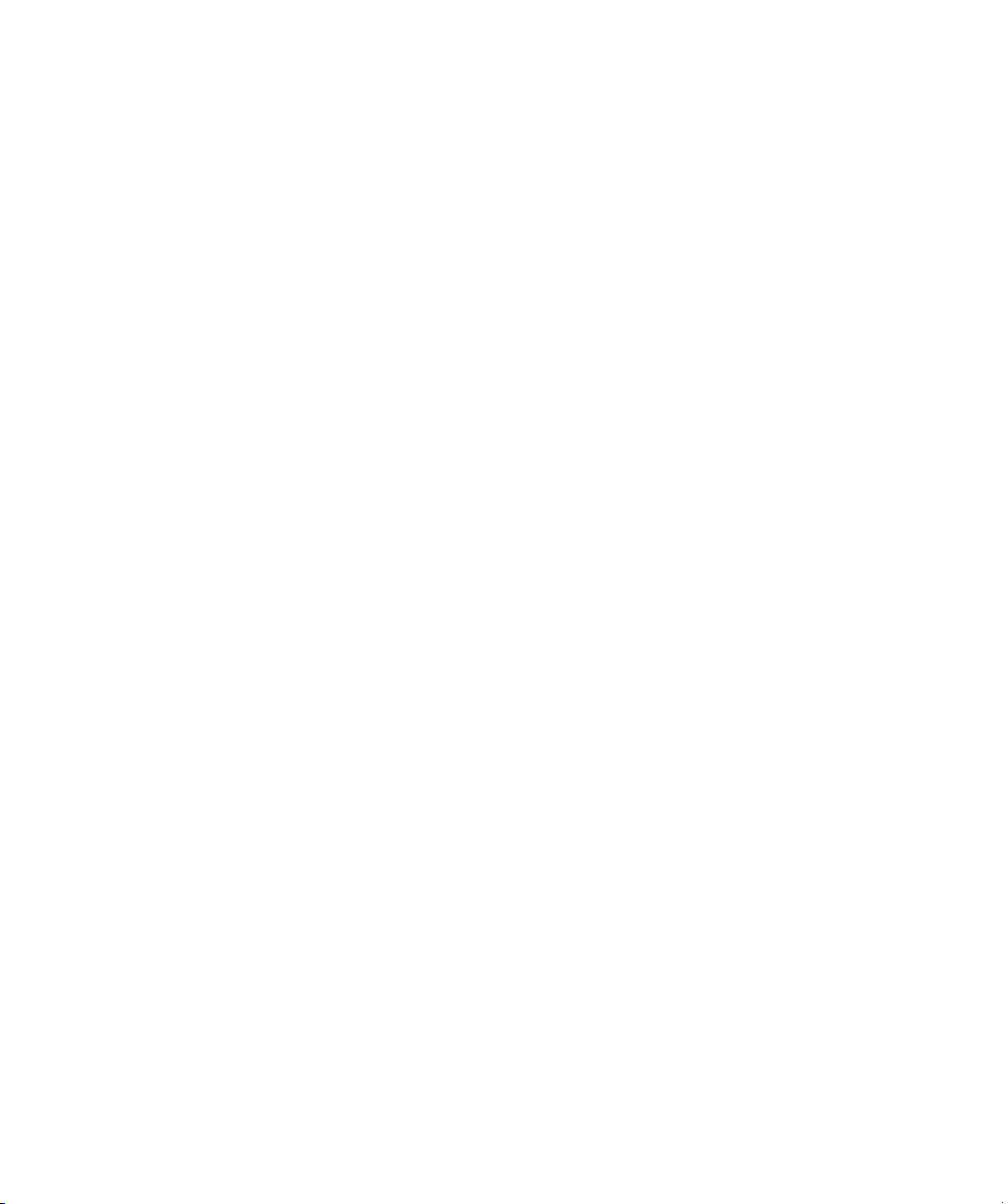
10
Page 11
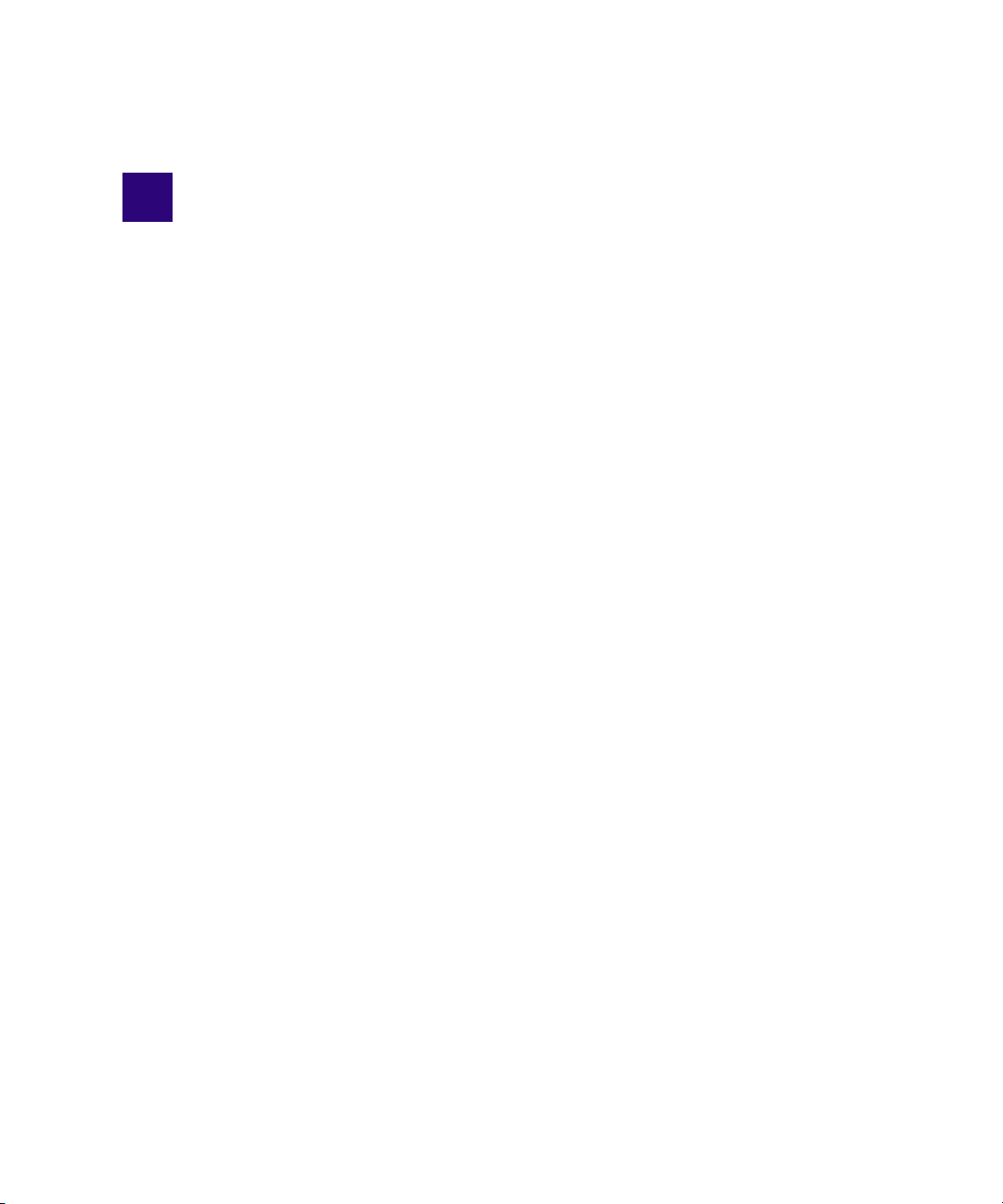
1 Using Avid MetaFuze
Avid ® Metafuze™ provides a complete offline-to-finish file-based workflow when used in
conjunction with Avid Media Composer
MXF media from DPX, R3D, TIF, JPG, AVI and QuickTime files, which can be offlined in
Avid Media Composer, and conformed for finishing in Avid DS.
®
and Avid DS. Metafuze allows the generation of
Film and High-Resolution Workflows using MetaFuze
Single-frame files generated from digital video cameras, film scanning processes or CGI
applications, need to be converted to playable media so that they can be read by an Avid
editing application like Avid DS or Avid Media Composer. Avid MetaFuze merges
consecutive single-frame files (with metadata contained as part of the format) and raw data
files from a digital camera into an MXF file.
Avid MetaFuze supports different files including R3D, DPX, TIF, and JPG. It can also
transcode QuickTime and AVI sequences into MXF files.
Any file type supported by Avid DS or third-party parsers can be read by Avid MetaFuze.
n
Still-file parsers can be written for both MetaFuze and Avid DS using the parser SDK which
is available as part of the Avid DS SDK.
The illustration below shows a typical example of a file-based workflow for editing film
footage on an Avid Media Composer or Avid DS.
Page 12
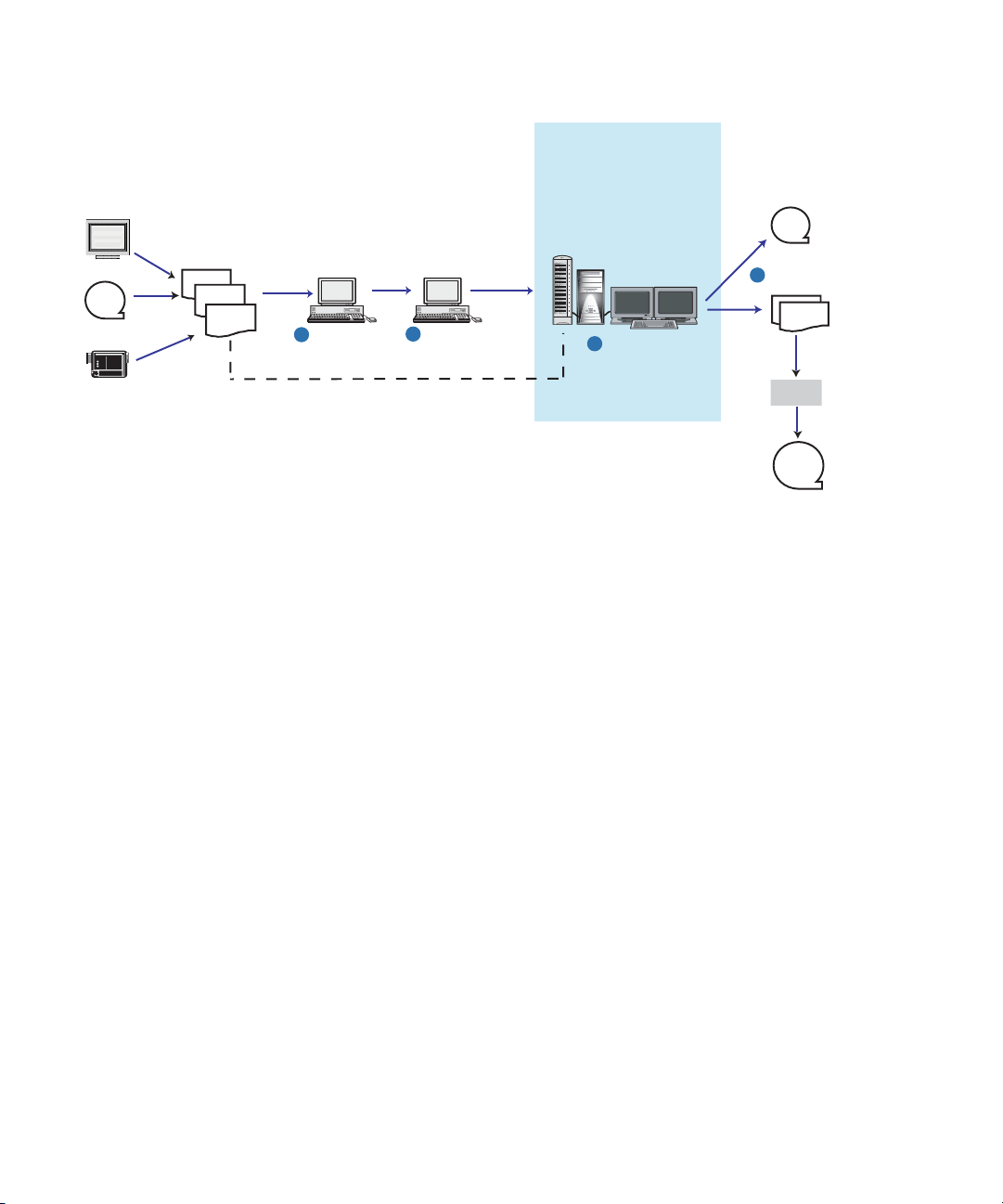
1 Using Avid MetaFuze
Scan or
transfer
to DPX
Edit and
produce
final AFE
Avid Media Composer
3
OFFLINE EDITING
(OPTIONAL)
2
HIGH-RES EFFECTS &
FINISHING
FILM
Avid DS
DPX
Group highres files into
MXF files
Conform AFE
Avid MetaFuze
TIF
Link or capture
original files
Import
MXF
1
ACQUISITION
4
Export TIF files
Output
High-res
files
R3D
CG
DIGITAL
CAMERA
EDL
EDL
FILE
HD 4:4:4
HD 4:2:2
NTSC
PAL
QuickTime
DPX
CINEON
(2K, 4K)
OUTPUT
& DISTRIBUTION
TAPE
Output to tape
or file
RECORDER
FILM
This workflow shows you how to carry out editing and finishing on footage that is already in
digital file format. High-resolution digital files could originate from digital cameras,
film-scanning facilities, or CGI applications. The files include R3D, DPX, or TIF.
12
Step 1: Group high-res files into MXF files
If you want to offline in Avid Media Composer, start by using MetaFuze to convert the
DPX/R3D/TIF files into MXF playable media in an HD resolution. Import this MXF into
Avid Media Composer for offline editing.
Step 2: Edit and produce final AFE
After editing the sequence on an Avid Media Composer, export the sequence as an AFE for
the finishing on Avid DS.
When exporting your sequence for conform, there are some details to be considered. We
recommend that you read the following whitepapers available on www.avid.com:
• Using HD-RGB with Film in HD-based DI Workflows
• Avid/RED Workflow Guide
Step 3: Conform AFE
On Avid DS, you can conform the AFE and connect to the original DPX/R3D/TIF files.
Page 13

In the case of DPX files, necessary information such as KeyKode™ (key number) and
timecode is inserted as metadata into the DPX file during the scanning process. If the DPX
files do not contain the timecode information, the ALE is required in order to make the
necessary correspondence to the associated DPX files. The ALE is usually supplied by the
film-scanning facility or output by MetaFuze/Avid Media Composer.
The MXF file is not required for the finishing process but it could be imported onto a
n
separate video track in Avid DS and used as part of the conform check process.
Depending on your system configuration, many high-resolution formats are playable in real
time—for a specific list of these formats, see the Avid DS support web at www.avid.com.
When editing high-resolution projects where real-time playback is not achievable, you can
use the proxy mode to apply effects and view the results in HD 4:2:2 or HD 4:4:4.
Step 4: Output to tape or file
You can output the final sequence to master as a series of DPX or Cineon™ images (with an
appropriate LUT) for a film recorder. You can also output any other SD or HD formats as
required.
Opening a Project in MetaFuze
Opening a Project in MetaFuze
When you start the MetaFuze application, it automatically opens a new empty project. A
project in MetaFuze organizes and displays all the elements that are related to the project
such as, source file folders, the groups of files created from scanned folders, and the
information required to create MXF media files.
If you are starting a new project, you can proceed to “Scanning your Folders” on page 15.
To open an existing project:
1. Select File > Open Project.
2. Select the name of the project that you want to open.
The selected project opens and displays the project components.
Customizing the MetaFuze Window
The views and toolbars within MetaFuze can be moved to a different position within the
window, or can be “torn off” and dragged outside of the main window.
In addition, the columns in the Groups view can be rearranged or removed as necessary.
13
Page 14
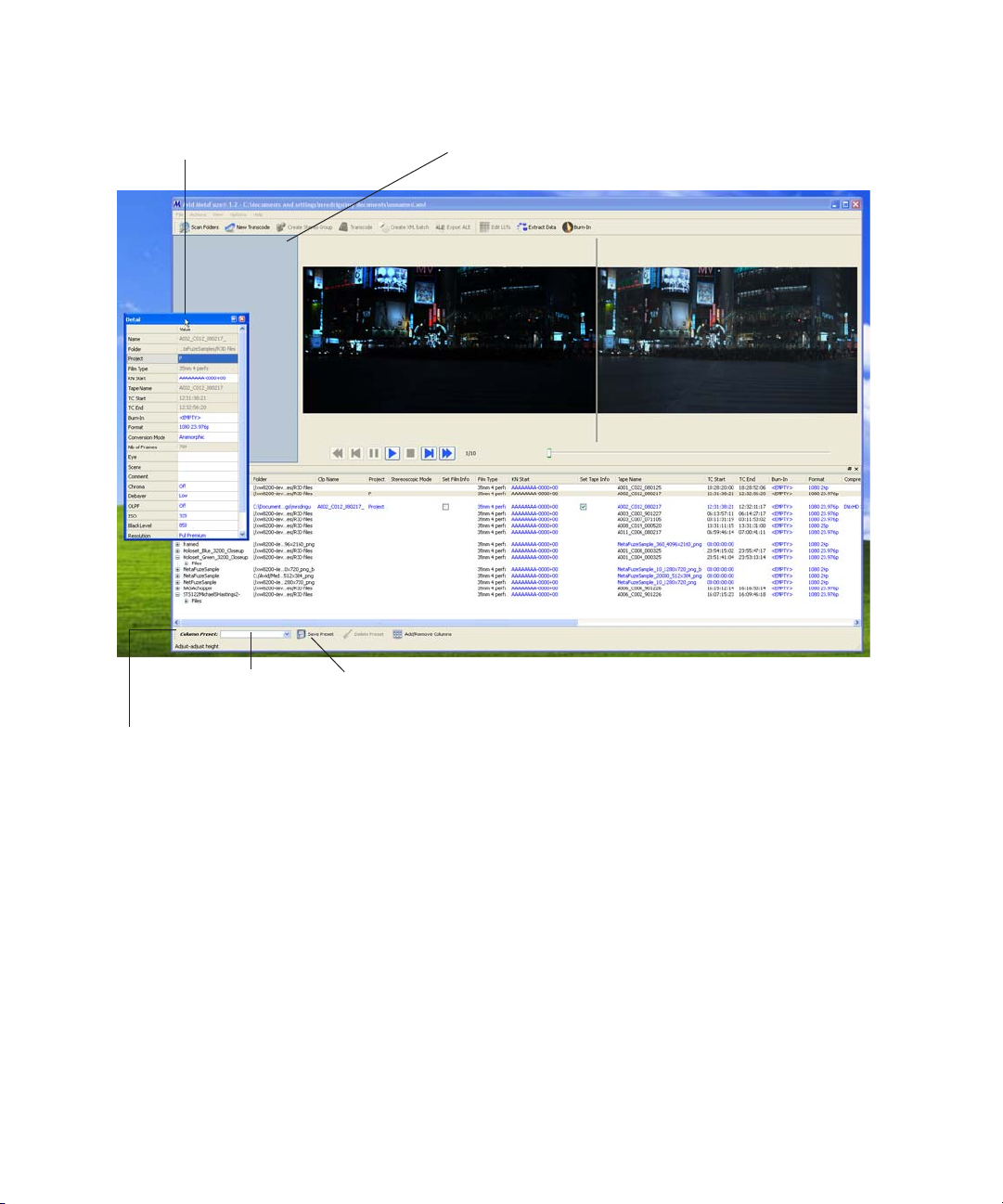
1 Using Avid MetaFuze
Select an existing
preset view (if any).
Click on the extreme left to select a toolbar.
Click and drag a view by its title bar.
Click to save your column
settings to a preset.
Shaded blue area will appear to indicate where
the view can be dropped.
To move a view within the main window:
1. Select a view or toolbar that you want to move.
To select a view, click its title bar. To select a toolbar, click the extreme left where you
see the vertical dotted line.
2. Drag the view to any position within the window where you would like to place it.
The cursor position determines the destination. If another view exists in that location, it
will automatically move over, and a shaded blue area will appear to indicate where your
selection can be placed. Release your mouse to drop the selection into place.
14
Page 15
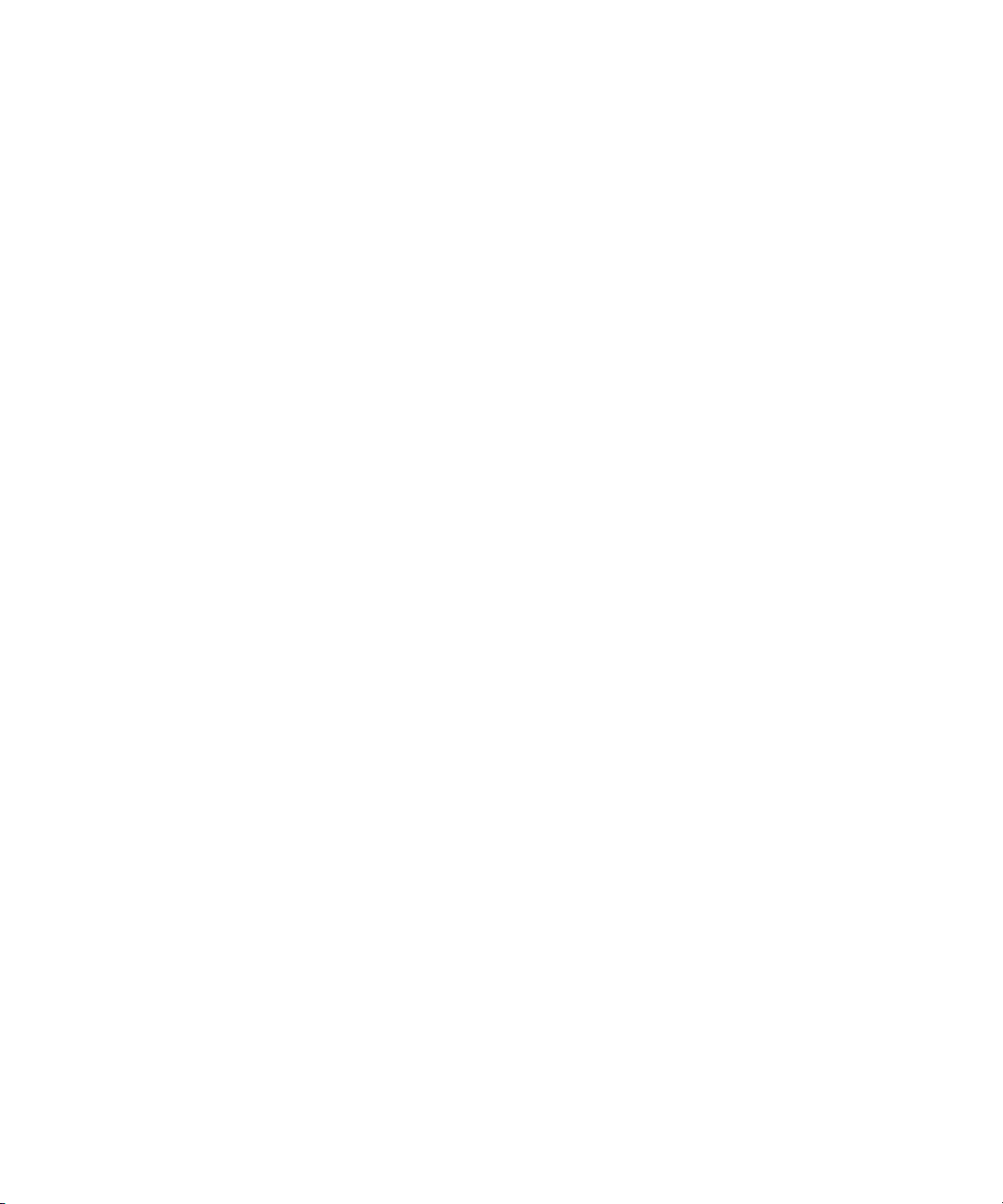
Some views can be undocked from the main window by clicking and dragging their title bar
n
outside the main window. Doing this creates a new window that you can stretch out if you
need to see the values more clearly. It also allows you more viewing space for the other
views in the main window.
The changes that you make to the window display are automatically saved and reloaded
each time you open MetaFuze.
To change column headings in the Group view:
t Select a column heading and drag it left or right to a new position. Release your mouse
button to drop the selected column into place.
or
t Click the Add/Remove Columns button.
Select/deselect any columns that you want to display, and click OK.
Any changes that you make to the column display can be saved by clicking the Save
Preset button. You can save your settings under a new preset file name or modify an
existing one.
Scanning your Folders
Scanning your Folders
MetaFuze is designed to scan specified folders and create groups of files based on similar
file types found in these folders. The scan process groups together any files that have
consecutive filenames, key numbers, or timecodes. The image resolution (same width and
height), is also taken into account.
Once the groups have been formed, they can be selected for transcoding.
To scan your folders:
1. Select Actions > Scan Folders.
2. Browse to the folder where your files are located.
The folders can be on your local workstation or on remote storage. (To locate folders on
a remote storage, you might need to use the full pathname, for example,
\\<machine_name>\<folder_name>.)
3. In the list of available folders, select a folder name, and click the Add Folder button to
add the folder to the Selected paths list.
15
Page 16
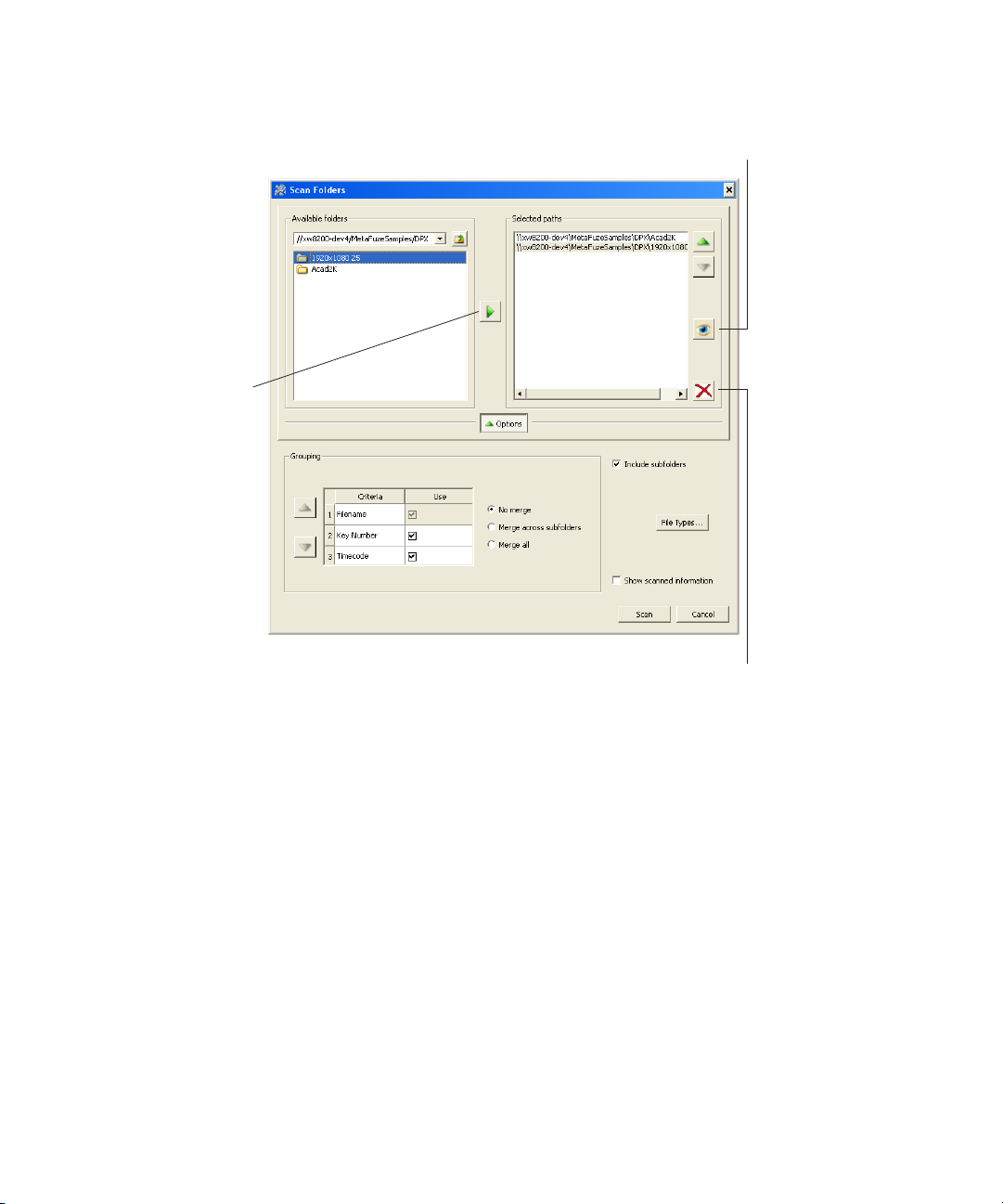
1 Using Avid MetaFuze
Add folder
button
Select a path in the list and then click this button t
refocus your Available folders view to this path.
Remove folder button
16
4. Select and add as many folders as you want.
5. Option. You can reorder the selected paths using the Up and Down Arrow keys.
6. Option. To remove a folder from the list of selected paths, select the path and click the X
button.
7. Click the Options button, and specify the criteria by which you want to group your
scanned files—see “Scan Folders Dialog Box” on page 35.
8. By default, the Filename is always considered as one of the criteria. Select the Timecode
and/or Key number options if you’d like to use this data as well.
9. You can change the priority order of the criteria by clicking the Up or Down Arrow
keys.
10. If you want to specify the type of files to search for, then click the File Types button.
Select only the file types that you need. This filters out any unwanted file types and
makes the scanning process much faster.
11. Select the other options as necessary.
Page 17

12. Click the Scan button to begin scanning your files.
MetaFuze scans the list of selected paths and forms groups based on the options you
have selected.
Once the scan is complete, the main screen displays the list of groups that have been
found in the selected paths. After groups have been found, you can proceed to transcode
your files.
If you have selected the Show scanned information option, the Scan Details dialog box
n
opens when all folders have been scanned.
13. To save the scanned group information, select File > Save project.
Enter a project name that will be easily recognized when you export your MXF data for
use in other applications.
Transcoding your Files
MetaFuze converts groups of scanned files into playable Avid MXF media. You can create
several MXF files and export an ALE of these files so that you can easily import them in one
step from your editing system.
Transcoding your Files
You can also create an ALE for each format in the selected transcodes with just one press of
the 'Export ALE' button. The ALEs will all have the same name but will be appended with a
suffix relative to the formats.
As MetaFuze transcodes the files, it also embeds the required metadata for tape source,
timecode, and key number, so that you can later relink to the original source media for
finishing on an editing system such as Avid DS.
Metadata can also be added to MXF files that do not originally contain this information (for
example, TIF files). Some of this metadata can be applied as an overlay on the image, much
in the same way a telecine transfer would provide window burn-ins of the timecode and key
number. Finally, when transcoding, you can also specify a format and a codec to be used to
generate the media.
17
Page 18

1 Using Avid MetaFuze
Source viewer
Select a scanned
group
Output viewer
Drag right or left to enlarge/shrink viewer
sizes. To reset size, right-click on any viewer
and select Auto-adjust.
Detail view
Expand
tree to
show
individual
files within
group
Group view
18
An XML command script can also be used in the Avid MetaFuze console mode to
n
automatically create a list of files for transcoding. For more information, see “Transcoding
your Files in a Batch” on page 27.
If you have scanned your files, the Group view at the bottom of the main window displays all
groups that have been found. The Group view shows data columns for all possible
objects—a group, single-frame file, or transcode job. However, when you select an object,
the Detail view on the right will display only the fields that are pertinent to the selected
object. You can customize the group view by adding or removing columns—see
“Customizing the MetaFuze Window” on page 13.
To transcode a group:
1. In the Group view, select a group.
2. Preview the sequence of files in the group using the play controls just below the viewers.
Page 19

Transcoding your Files
The Source viewer displays the original images.
3. In the Detail view, you can experiment with the Format and Conversion Mode options to
set the best image format and aspect ratio for your output MXF—see “Detail View” on
page 41 for definitions of the different settings.
The Output viewer shows you how the image will appear based on the transcoding
settings in the Details view.
4. If you need to select a LUT for your files, click the LUT field in the Detail view.
MetaFuze provides a choice of common industry LUTs that you can use. You also have
the option to import a LUT that was provided with your footage—see “Importing a
LUT” on page 25.
R3D files have the LUT information encoded in the files themselves, however, you can also
n
import an RLX file which may contain other image settings for the files—see “Importing
Other Image Settings” on page 27.
5. You can also select information to burn-in on the frames—see “Burning-in Information
on the Frames” on page 22.
6. If you have media that is to be used for stereoscopic display, you will need to scan your
left and right image file groups separately—see “Transcoding Files for Stereoscopic
Editing” on page 21.
7. When you are ready to convert a group into a single MXF file, click the New Transcode
button, or use one of the keyboard shortcuts described below.
A new job is created for transcoding based on the settings in the parent scanned group.
There are some fields that are critical to your overall conform workflow, such as key
number, tape name, TC start, film type. If you change the settings of these fields in the
transcode job, an icon will appear next to them to warn that they are different from the
properties of the original scanned group.
The following shortcut keys are available when selecting groups and creating transcode
jobs:
Option Keyboard shortcut
To select or deselect more than one group Ctrl-click
To select all groups Ctrl-A
To create new transcode jobs for the entire selection Ctrl-T
19
Page 20

1 Using Avid MetaFuze
You can also create a new transcode job from another transcode job. Simply select the
n
transcode job, change any detail settings, and then click the New Transcode button. The new
job will inherit the settings from the original transcode job.
8. Select this new transcode job, and in the Detail view, set the necessary transcode
options—see “Detail View” on page 41.
9. In the Detail view, click on the Folder option, and specify a location where the
transcoded MXF media is to be saved.
If you will be using this media on an Avid Media Composer workstation, you can save
the media directly to a shared media folder. Select the appropriate drive, and make sure
that you save the media in a path name \Avid Media Files\MXF\1\. This is the specific
path required by Avid Media Composer when you are importing MXF media.
10. Click the Transcode button to begin the transcoding, or use one of the keyboard
shortcuts described below.
The following shortcut keys are available when selecting transcode jobs and generating
MXF files:
Option Keyboard shortcut
20
To select all transcode jobs Ctrl-Shift-A
To select and generate MXF files for all remaining transcode
jobs.
To select and regenerate all completed transcode jobs where
an MXF was already previously generated.
Ctrl-Shift-T
Ctrl-Alt-A
Depending on the number of frames in the group, this process could take some time to
complete. The status bar displays a message while the transcoding process is in
progress.
When you start the transcode process, Metafuze checks for existing MXF files with the
same name, and prompts you with the following choices:
Option Description
Overwrite If a file with the same name exists, it overwrites the specific
file.
Overwrite All Overwrites all files with the same name without prompting
you each time that it encounters a matching file name.
Page 21

Option Description
Auto-rename If a file with the same name exists, appends an incremented
Auto-rename All Appends an incremented number to the end of the file name
Cancel Cancels the transcode process.
When the transcoding is complete, the MXF files are available in the output folder that
you specified. Once a job is transcoded, you cannot change the settings. To create
another MXF with different settings, you need to create another transcode job.
Deleting Transcoded Jobs
You can select and delete transcode groups whether they have been trancoded or not.
To delete a transcode group(s):
1. Select the transcode group(s) that you want to delete.
Transcoding your Files
number to the end of the file name. e.g.
Transcode_1080p001.mxf.
that already exists, without prompting you each time that it
encounters a matching file name.
2. Press the Delete key.
A message box displays asking you to confirm the deletion.
Transcoding Files for Stereoscopic Editing
Stereoscopic imaging involves construction of three-dimensional depth information from
two images corresponding to pixels in the left and right eye. MetaFuze can transcode files
for stereoscopic editorial in Avid Media Composer and Avid DS.
In MetaFuze, you need to scan your left and right image file groups, and select a suitable
mode to combine the left and right eye views into a single frame for the transcoding process.
For Avid Media Composer you must use the Over/Under mode with left eye on the top, and
right eye on the bottom. MetaFuze can also combine left and right eyes in Side by side,
Anaglyph, and Interlaced modes, which are all supported in Avid DS.
21
Page 22

1 Using Avid MetaFuze
To create a stereoscopic group:
1. Scan the appropriate folders as described in “Scanning your Folders” on page 15.
2. In the Groups view, select the folders for the left and right eyes. (The order in which you
select your left and right eye groups is important as it determines the order in which the
frames will be combined for transcoding. For Avid Media Composer editing, make sure
that you select the left eye group first and then the right.)
To create a stereo group, the left and right eye groups must be of the same file format (frame
n
size and resolution) and have the same duration (number of frames).
3. Click the Create Stereo Group button.
A new group is created containing the left and right eye groups.
If you need to change the order of the groups within the stereo group, you can break the
n
group and start again (Actions > Breakup Stereo Group). Breaking a stereo group simply
returns the left and right eye groups to the list of standard groups.
4. Select the stereo group and set the necessary options—see “Details of a stereoscopic
group or transcode job...” on page 46.
5. After you have set the necessary options, click the Transcode button to begin the
transcoding process.
Burning-in Information on the Frames
Burn-in data is typically used only for the offline stage of a project. It is useful as it provides
visual feedback for logging and tracking footage.
22
Page 23

Transcoding your Files
Select data fields
to display on frame
Select position for the information to be displayed.
Save button
Delete button
In the Detail view, you can select a data field to burn-in on your images. If you want to burn
in more than one field, however, you need to use the Burn-in Editor.
To open the burn-in editor:
1. Select the scanned group and click the Burn-in button on the toolbar.
The Burn-in Editor opens—see “Burn-in Editor Dialog Box” on page 48 for details on
the settings in this dialog box.
2. Select a Burn-in Preset from the list.
If you want to create a new preset, then click the Save button, and enter a preset
filename.
3. Select a field from the Data column, and click the right arrow to add it to the display
group.
The field is added to the group and displays in the Output viewer.
4. Change the positioning of the display options as required.
Click any of the Group level columns to change the settings.
5. Continue to add other data fields to the group.
To add a line break, select the <NEW LINE> field from the Data list.
To create a separate group of fields and place it on a different part of the image, select
the <NEW GROUP> field .
6. Click the Save button to save your settings.
7. Click Close to close the burn-in editor.
23
Page 24

1 Using Avid MetaFuze
Configuring the MetaFuze Transcoder
If you have a multiprocessor system, you can increase the number of processsing threads
that will be used by MetaFuze when transcoding single-frame files such as DPX, JPG or
TIF.
To configure the system transcoder:
1. From the main menu, select Options > Transcode Configuration.
2. MetaFuze shows the number of threads available on your system for processing.
3. You can raise the number of threads to the maximum, but keep in mind that the
processing speed is also limited by the capacity to read and write to the hard disk.
You also need to save some threads for other processes/applications running on your
system.
When transcoding stream files such as AVI, MOV or R3D, the threads will be used to their
n
full capacity, therefore you will not be able to use other applications during the transcoding.
Using LUTs in MetaFuze
A Lookup Table (LUT) is a file that contains a conversion table used to map an input color
value to an output color value. When transcoding your files into playable MXF media, you
need to set the LUT that came with your footage so that the proper color values are retained
throughout the online editing process.
The LUT could come from the film house where the files were scanned, or simply be the
LUT associated with the type of camera with which the footage was originally shot.
24
Page 25

In the case of R3D files, the LUT information is encoded with the file. In addition, if a
n
certain “look” needs to be applied on this footage, an RLX file will also be provided. This
file can be imported into MetaFuze before transcoding your files—see “Importing Other
Image Settings” on page 27.
If a LUT was provided with the files you are transcoding, then you should import it into
MetaFuze before transcoding the group.
Setting a LUT
After a folder has been scanned, you can set the LUT that will be used for transcoding the
scanned files.
To set a LUT:
1. Select the group for which you want to set the LUT.
This field is only available when you are working with a group of DPX or Cineon files.
n
2. In the Detail View, click LUT and select an appropriate LUT from the drop-down list.
The LUT is loaded and you can preview the color settings in the viewer.
Using LUTs in MetaFuze
Importing a LUT
If the files you are using have an accompanying LUT either from the film-scanning facility,
the camera, or the director of photography, then you will need to import it.
To import an LUT:
1. Select the group for which you want to import the LUT.
2. Click the Edit LUTs button at the bottom of the main view.
3. Select Template > From File.
4. Click Create.
5. Browse to the folder where the LUT is located, and click Open.
The LUT is now available as a choice within MetaFuze.
6. Click Close.
Modifying LUTs
You can edit or create LUTs from the industry LUTs that are provided by MetaFuze.
25
Page 26

1 Using Avid MetaFuze
To edit a LUT:
1. Select the group for which you want to modify the LUT.
2. Click the Edit LUTs button at the bottom of the main view.
This button is only enabled when you are working with a group of DPX or Cineon files.
n
3. In the LUT Editor, select a Template type.
4. Click Create.
A new dialog box opens with the settings of the template.
26
5. Adjust the values as necessary.
The Lock option links values to each other. Deselecting this option for an entry allows you to
n
set the values independently.
6. When you are ready to save the settings, click the Rename button.
7. Enter a new LUT Name and click OK.
The new LUT is added to the list and will be used for the group that you have selected.
These values can be associated with any group within the current project.
n
8. Click Close.
Page 27

Exporting a LUT
You can save the LUT settings and export them for use with other MetaFuze groups or
external applications.
To export a LUT:
1. Select the group whose LUT settings you want to export.
2. Click the Edit LUTs button at the bottom of the main view.
3. Select the LUT that you want to export.
4. Click the Export button.
5. Select the folder where you want to place the file, and click Save.
6. Click Close.
Importing Other Image Settings
When transcoding R3D files, you can apply additional settings to enhance the “look” of your
file. This is done via an RLX file which contains settings that are very similar to a LUT.
To import an RLX file:
Transcoding your Files in a Batch
1. Select the transcode group to which you want to apply the settings.
2. In the Detail View, click Import Settings and browse to the folder where your RLX file
is located.
3. Select the file and click Open.
The RLX file is loaded and you can preview the color settings in the viewer.
Transcoding your Files in a Batch
You can automate the transcoding process by creating a batch XML file that lists all the
groups to be transcoded.
Creating an XML Batch File to Transcode Files
Before you create the XML batch file, you need to have already scanned your folders and
created the necessary transcode jobs. An XML batch file needs to be created for each
transcode job. When the batch file is executed, the transcode job is converted into an MXF
file.
27
Page 28
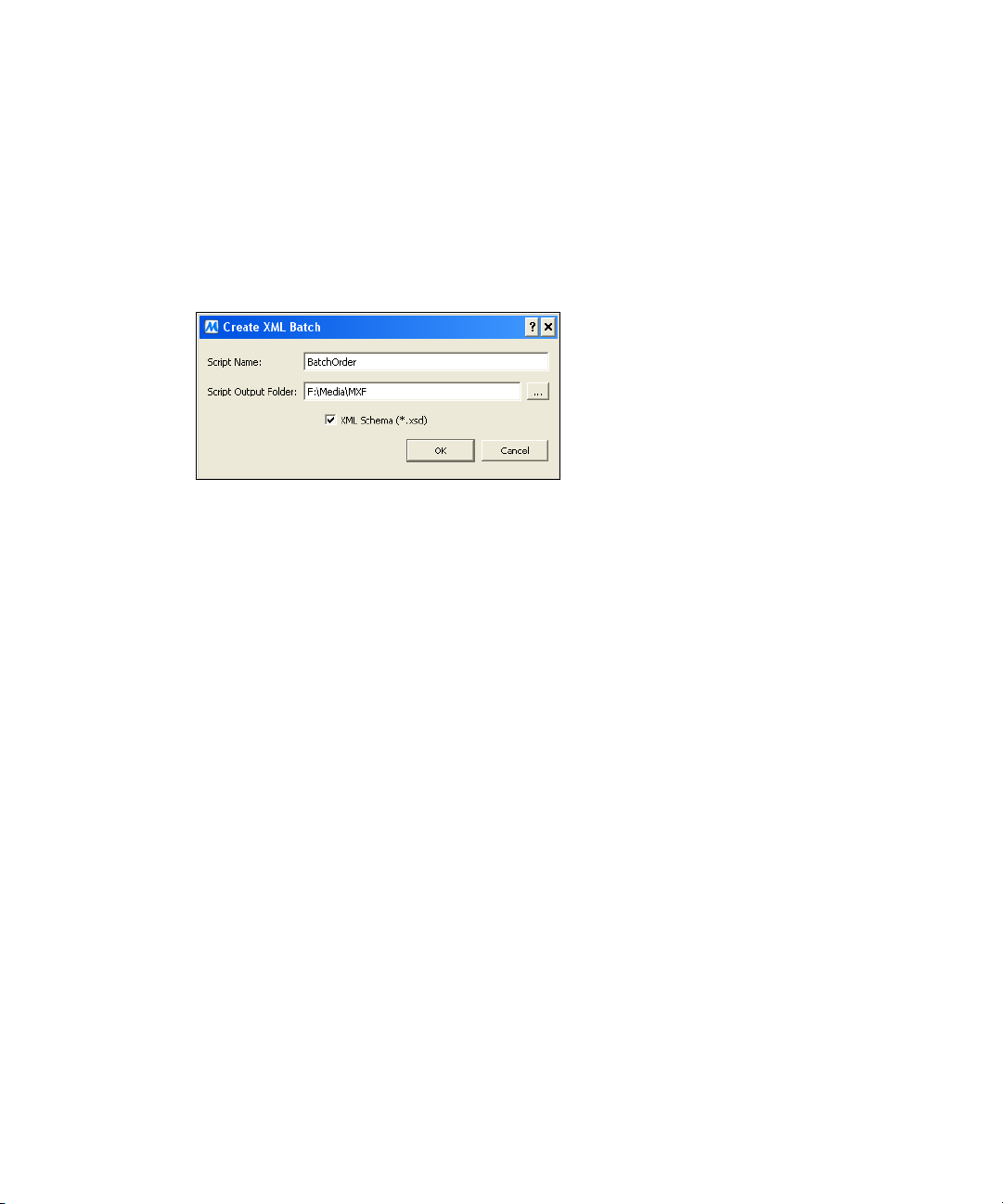
1 Using Avid MetaFuze
To create the XML batch file:
1. In the Group view, select the transcode job that you want to convert.
2. In the Detail view on the right side of the screen, set the necessary transcode
options—see “Create XML Batch Dialog Box” on page 47.
3. Click the Create XML Batch button.
The Create XML Batch dialog box opens.
4. In the Script Name textbox, type the name of the XML batch file that you want to create.
5. In the Script Output Folder textbox, type the path where the XML batch file will be
created.
6. Click OK.
This creates an .xml batch file using a list of all the files in the transcode job that you
have selected. When this batch file is run, the MXF is generated based on the settings
for this job.
An .XSD reference file is also created, which is useful when using a third-party XML
n
validation tool. The XSD file is used to validate the syntax of your batch file.
7. Once you have created your batch file using MetaFuze, you can edit the XML file using
a text editor and change your <filelist> as necessary. For an example of an XML file, see
“XML Batch File Example” on page 30.
8. When you execute the batch transcode command—see “Running a Transcode Batch
File” on page 28. Your XML file will be validated against the XSD to check for the
syntax and format.
To create an XML file with a third-party application:
1. Generate the .xml and .xsd with MetaFuze.
2. Open the .xml file with Liquid XML Studio from Liquid Technologies (you can
download the freeware from http://www.liquid-technologies.com/).
3. Edit your file with Liquid Studio.
4. Use the Validate function in Liquid Studio to validate your .xml file against the .xsd.
28
Page 29

5. Option. Open the .xsd with Liquid Studio to find the correct enumeration values.
Once you have a valid .xml file, it can be interpreted by MetaFuze.
Running a Transcode Batch File
When you execute the batch transcode command, your XML file will first be validated
against the XSD to check for the syntax and format. If there are no errors, an MXF file is
generated based on the job settings in the XML file.
To run the batch transcode:
1. Click the Start button and select Run.
The Run dialog box opens.
2. Type cmd, and then click OK.
A Windows console opens.
3. Navigate to C:\Program Files\Avid\MetaFuze.
4. At the prompt, type: Metafuze “pathname:BatchFile.xml” where pathname is the folder
where the batch file is located.
When the command has completed executing, the output files are listed at the end.
Transcoding your Files in a Batch
29
Page 30

1 Using Avid MetaFuze
XML Batch File Example
A MetaFuze XML batch file contains the same settings found in the Detail view of
MetaFuze—see “Detail View” on page 41. The following is an example of an XML batch
file:
<?xml version='x.0' encoding='UTF-8'?>
<MetaFuze_BatchTranscode
xmlns:xsi="http://www.w3.org/2001/XMLSchema-instance"
xsi:noNamespaceSchemaLocation="MetaFuzeBatchTranscode.xsd" >
<Configuration>
<Local>2</Local>
<Remote>2</Remote>
</Configuration>
- <Group>
- <FileList>
<File>H:\Public\GraphicsFiles\Still
Seq\DPX\253\154_213C-2_B_03\368842.dpx</File>
<File>H:\Public\GraphicsFiles\Still
Seq\DPX\253\154_213C-2_B_03\368843.dpx</File>
<File>H:\Public\GraphicsFiles\Still
Seq\DPX\253\154_213C-2_B_03\368844.dpx</File>
<File>H:\Public\GraphicsFiles\Still
Seq\DPX\253\154_213C-2_B_03\368845.dpx</File>
<File>H:\Public\GraphicsFiles\Still
Seq\DPX\253\154_213C-2_B_03\368846.dpx</File>
<File>H:\Public\GraphicsFiles\Still
Seq\DPX\253\154_213C-2_B_03\368847.dpx</File>
<File>H:\Public\GraphicsFiles\Still
Seq\DPX\253\154_213C-2_B_03\368848.dpx</File>
<File>H:\Public\GraphicsFiles\Still
Seq\DPX\253\154_213C-2_B_03\368849.dpx</File>
<File>H:\Public\GraphicsFiles\Still
Seq\DPX\253\154_213C-2_B_03\368850.dpx</File>
30
Page 31
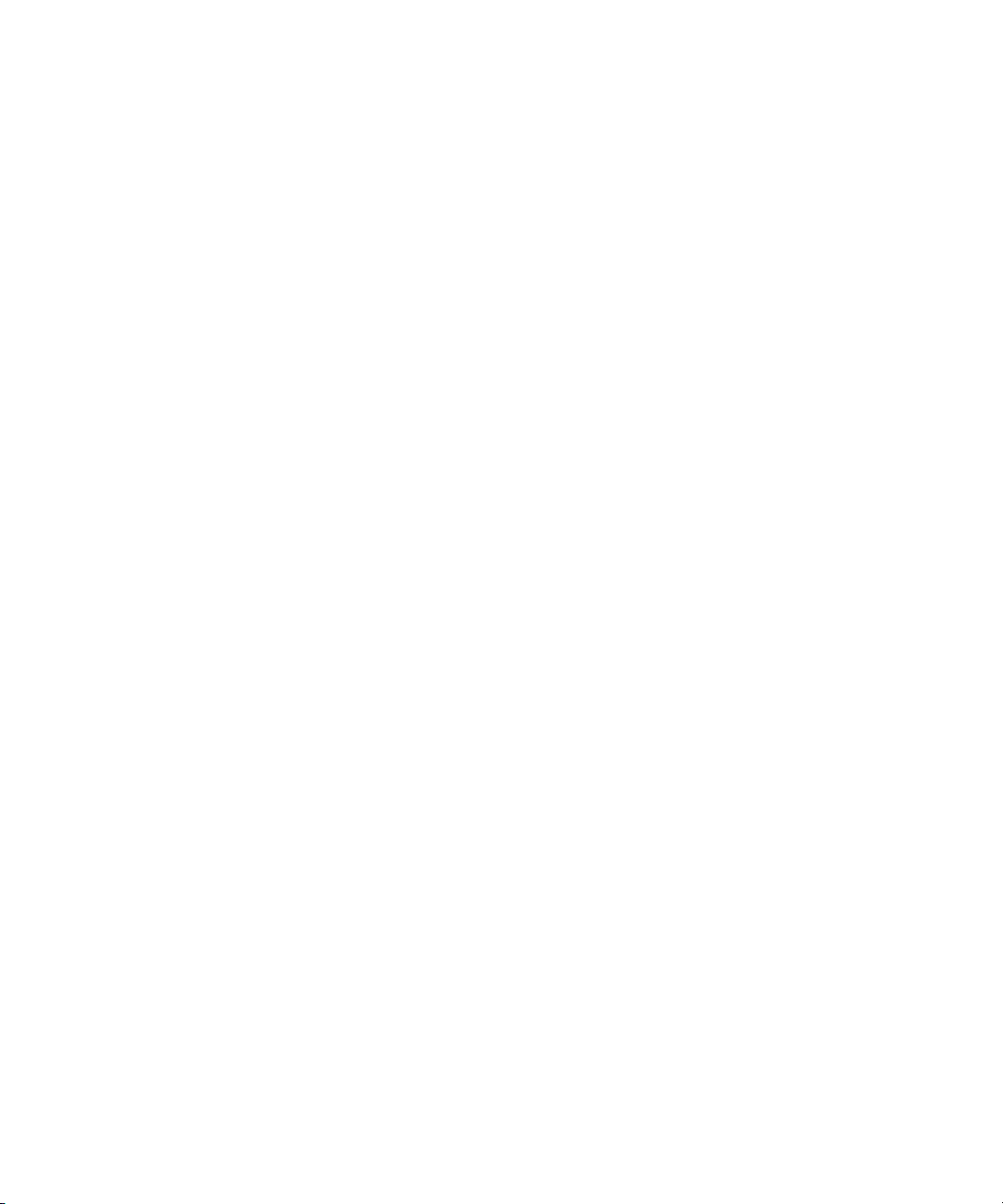
Transcoding your Files in a Batch
<File>H:\Public\GraphicsFiles\Still
Seq\DPX\253\154_213C-2_B_03\368851.dpx</File>
<File>H:\Public\GraphicsFiles\Still
Seq\DPX\253\154_213C-2_B_03\368852.dpx</File>
<File>H:\Public\GraphicsFiles\Still
Seq\DPX\253\154_213C-2_B_03\368853.dpx</File>
<File>H:\Public\GraphicsFiles\Still
Seq\DPX\253\154_213C-2_B_03\368854.dpx</File>
<File>H:\Public\GraphicsFiles\Still
Seq\DPX\253\154_213C-2_B_03\368855.dpx</File>
</FileList>
- <Transcode>
<Version>x.0</Version>
<File>Z:\Project_Documents\VT009_A_09_13_08_04_S01.mxf</File>
<ClipName>VT009_A_09_13_08_04_S01</ClipName>
<ProjectName>09</ProjectName>
<TapeName>SPIRIT-4K DATACINE </TapeName>
<TC_Start>09:13:08:04</TC_Start>
<DropFrame>false</DropFrame>
<FilmType>35.4</FilmType>
<KN_Start>KU828579-6839+07</KN_Start>
<Frames>64</Frames>
<Width>2048</Width>
<Height>1165</Height>
<PixelRatio>1.0000</PixelRatio>
<UseFilmInfo>false</UseFilmInfo>
<UseTapeInfo>true</UseTapeInfo>
<OutputVideoFormat>1080_24P</OutputVideoFormat>
31
Page 32

1 Using Avid MetaFuze
<OutputConversionMode>ANAMORPHIC</OutputConversionMode>
<OutputCompression>DNxHD 36</OutputCompression>
</Transcode>
</Group>
</MetaFuze_BatchTranscode>
Exporting an ALE from MetaFuze
If you have created multiple MXF files that you want to edit on your Avid Media Composer
workstation, you can export an edit list of all these clips via an ALE file.
If the selected transcodes have different frame rates, then an ALE is generated for each
different format that is detected. These ALEs will all have the same name but will be
appended with a suffix relative to the formats.
When the ALE file is generated, it will also include source information that was found in the
files, such as the timecode, keycode, frame rate, and tape name. However, no sequences or
effects are exported.
32
To export an ALE:
1. Use Ctrl-click to select all the transcoded files that you want to include in your ALE.
2. Click the Export ALE button.
3. Save the file(s) in an appropriate location.
A confirmation message box displays when one or more files will overwrite an already
existing one. You may choose to:
Option Description
Overwrite If a file with the same name exists, it overwrites the specific
file.
Overwrite All Overwrites all files with the same name without prompting
you each time that it encounters a matching file name.
Auto-rename If a file with the same name exists, appends an incremented
number to the end of the file name. e.g. ALE001.
Page 33

Importing MXF Files into Avid Media Composer
Option Description
Auto-rename All Appends an incremented number to the end of the file name
that already exists, without prompting you each time that it
encounters a matching file name.
Cancel Cancels the export ALE operation.
Importing MXF Files into Avid Media Composer
To import MXF files into Avid Media Composer, you can import the ALE created by
MetaFuze and link to the associated MXF files. On the other hand, you can simply open a
bin via the Media Tool and select the MXF files one at a time. Either way, you need to make
sure that all your transcoded MXF files are located in the Avid MediaFiles folder as required
by Avid Media Composer (drive letter:\Avid MediaFiles\MXF\1).
Importing MXF Files via an ALE
When you import the ALE into Avid Media Composer, it displays a log of all the master
clips for which you can import MXF media. You will then need to set certain options to link
to the master clips.
To import an ALE file using bins:
1. In Avid Media Composer, right-click the bin, and select Import.
2. Browse to the folder where the ALE file is located, select the file, and click Open.
The bin displays all master clips that have been imported.
3. In the bin, right-click the master clip(s), and select Relink.
4. In the Relink dialog box, deselect the following:
- Relink only to media from the current project
- Match case when comparing tape names.
5. Continue setting the options and click OK.
The MXF files are relinked to the associated master clips.
6. Proceed to edit.
33
Page 34

1 Using Avid MetaFuze
Importing MXF Files
The Media tool displays all captured video and audio data files stored on the media drives. It
also displays media that is stored on local drives directly connected to the Avid editing
system and on unmanaged shared storage. You can use it to import the MXF files that were
transcoded in MetaFuze.
To import an MXF file using the Media Tool:
1. In Avid Media Composer, select Tools > Media Tool.
2. In the Media Tool Display window, select the Media Drive where the Avid MediaFiles
folder is located.
For example, Video U320 (G:).
The list of Projects will include the name of the MetaFuze project in which you
transcoded your files. (Avid Media Composer finds this name in the metadata of the
MXF file).
3. Select the name of the MetaFuze project associated with the transcoded MXF files that
you want to import.
34
4. Make sure that only Master Clips is selected and click OK.
Master clips are created in the Media Tool window for any MXF files associated with
that project.
5. Drag the clip(s) to a bin and proceed with your editing.
Page 35
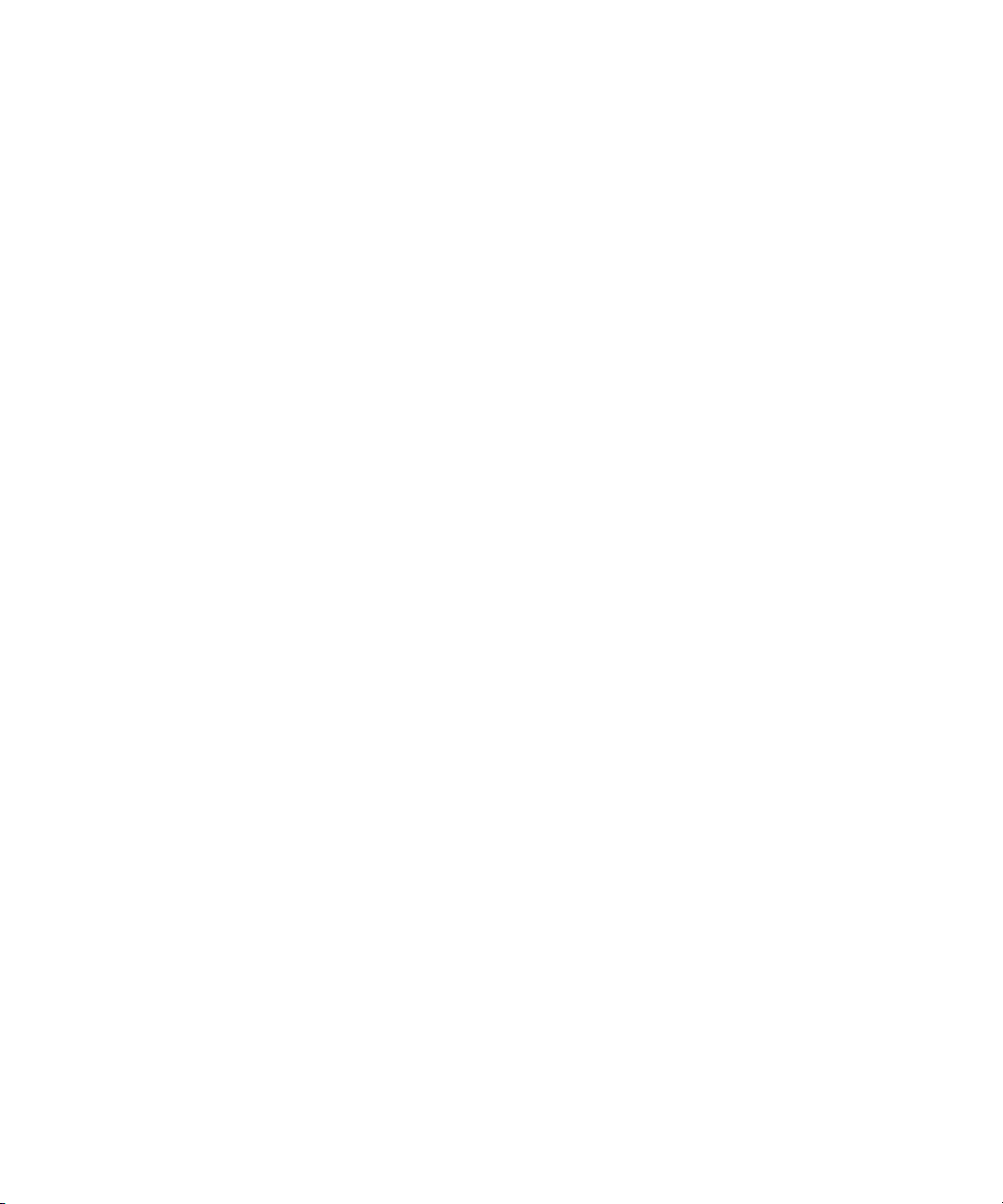
Exporting the AFE File from Avid Media Composer
Exporting the AFE File from Avid Media Composer
Once the edits are completed in the Avid Media Composer, export the sequence as an AFE
to Avid DS for finishing.
To export an AFE from Avid Media Composer to Avid DS:
1. Right-click the sequence and select Send To > Avid DS.
The Send To: Avid DS dialog box opens with the default export template.
2. Optional: Change the file name.
3. Click Set to browse to the driver and folder to which you want to export the sequence,
and click OK.
4. Select Export Settings 1.
All current settings are displayed in the summary panel below.
5. Click the button after the Export Settings 1, and select Avid DS from the drop-down list.
6. Click the Options button.
In the Export Settings - Avid DS dialog box opens.
7. Select AFE from the Export As drop-down list and click Save.
8. In the Send To: Avid DS dialog box, click OK.
35
Page 36

1 Using Avid MetaFuze
36
Page 37

2 Avid MetaFuze Reference
Scan Folders Dialog Box
The following table describes the options available in the Scan Folders dialog box.
Option Description
Available folders Allows you to browse to the folder where your source files are located.
The folders can be on your local workstation or on a remote storage. (For
remote storage, you might need to use the full pathname, e.g.
\\<machine_name>\<folder_name>). Press the Enter key after typing in
the path name.
Selected paths Shows the folders that will be scanned. You can change the order of these
folders using the Up and Down arrow buttons. You can also remove a
folder from the list using the X button. The “eye” icon allows you to
show all subfolder for any selected path. Simply select a path in the list,
and then click this button to refocus your Available folders view to this
path.
Options Click this button to show or hide the Options area.
Grouping Determines the criteria to be used when grouping the files. Use the up or
down arrow buttons to set the order of the criteria.
Key Number Use the key number as the grouping criteria.
Timecode Use the timecode as the grouping criteria.
Filename Use the filename. This option is always used.
Page 38

2 Avid MetaFuze Reference
selected path
selected path
In this example, 15
searches are done.
selected pathselected path
selected path
In this example, 2
searches are done.
Option Description
No merge Searches for file patterns for each item in the selected paths list, as well
Merge across subfolders For each item in the selected paths list, searches for file patterns down
as their subfolder levels. Unique groupings are formed for each level.
through all the subfolders. Unique groupings are formed for each
selected path in your list.
36
Page 39

Group View
selected path
selected path
In this example, 1
search is done.
Option Description
Merge all Searches for file patterns and forms groupings across all folders in your
list of selected paths.
For all the preceding merge options, duplicate files are discarded in each grouping and only
n
the most recent is kept.
Include subfolders Scans all subfolders in the list of selected paths as shown in the preceding
examples.
If this option is not selected, only the files at the top level of the selected
paths are scanned and grouped.
File Types Opens a dialog box where you can select only the files that you want to
Show scanned
information
Scan Begin the scanning process.
Group View
The Group view shows data columns for all possible objects—a group, single-frame file, or
transcode job. When you select an object, only the fields that are pertinent to the selected
object will display under the appropriate columns (and in the Detail view on the right).
The following table describes the information columns available in the Group view.
* A single asterisk beside a value indicates that a pattern has been found
scan. This can drastically improve the time it takes to scan your folders.
Displays file details on all groups found, including any duplicate files.
This option is useful for analyzing the scan results of a given group.
against this criteria item. However, since it was not the top item of
priority in your grouping options, the files might not actually be
contiguous for this criteria.
37
Page 40

2 Avid MetaFuze Reference
Sort arrow
** A double asterisk beside a tape name indicates that the information has
Column Description
Name Name of the group.
Folder Name of folder where this group was found.
Clip Name Indicates the name of the MXF file that will be generated. By default, the
been generated by MetaFuze based on your entry.
Some column headings have a little arrow at the top right. Click on the
arrow to sort the column in ascending or descending order.
name will be taken from the first file in the group, but you can enter a
name (using the Detail view) that is more relevant.
If you will be using Avid Media Composer for offlining, you MUST
n
enter a unique name for the clip.
Project Indicates the name of the MetaFuze project. You should enter a name that
is meaningful, or corresponds to the name of your project on the Avid
editing system.
Stereoscopic Mode Indicates a mode used to combine left and right eye views.
Set Film Info For a standard transcode, indicates if the film information metadata
should be embedded in the MXF.
Transcode Audio Select the checkbox to generate MXF files containing the audio portion
of the input files.
One MXF is generated per audio channel. If you have
n
multichannel audio, then you will get as many audio MXF files as
you have channels.
Stereoscopic groups and their resulting transcodes do not support
n
audio transcoding, therefore, all fields in the audio coloumns are
greyed out for stereoscopic transcodes.
Wav file Select the checkbox if you want to generate a WAV file containing the
audio portion of the input files. The .wav files will be saved in a WAV
subfolder under the same folder where the MXF files are output.
Film Type Displays the film type found in the source media. If this metadata is not
found, then the default is set to 35 mm 4 perfs.
38
Page 41

Group View
Column Description
KN Start The key number found in the first file of the group .
If key number metadata was found in the source file, then this field
cannot be changed. If the key number was not found in the source file,
you will be able to enter a key number if necessary.
Set Tape Info This option is always selected. Tape information metadata is
automatically embedded in the MXF.
Tape Name The source tape name. For some file types, this name can be changed if
necessary. Be careful when changing the name as doing so will not allow
you to relink to the source media during the finishing process.
TC Start The timecode found in the first file of the group.
If timecode metadata was found in the source file, then this field cannot
be changed. If the timecode was not found in the source file, you will be
able to enter timecode if necessary.
TC End Displays the timecode found in the last file of the group.
Burn-in Lets you select metadata for burn-in. If you want to burn-in more than
one field, see “Burning-in Information on the Frames” on page 23.
Format Lets you set the format for the output sequence. The format
automatically determines the frame rate, frame size, field dominance,
aspect ratio, and pixel ratio for the media.
For this version, you can choose between 720p and 1080p HD formats.
If frame rate metadata was found in the source file, then the
n
choices for the output format will be based on this frame rate.
Compression Lets you select the appropriate compression ratio to be used during
conversion.
Uncompressed No compression.
DNxHD Avid DNxHD is a 8- and 10-bit HD encoding technology that delivers
mastering-quality HD media with storage bandwidth and capacity
requirements similar to those of uncompressed standard-definition (SD)
files. Avid DNxHD operates in a 4:2:2 color space at much lower, more
efficient data rates.
The options available here depend on the Format chosen for the MXF
output file.
Also, note that 8-bit compression is not available for source media that is
10-bit.
39
Page 42

2 Avid MetaFuze Reference
Column Description
Conversion mode Lets you select the aspect ratio that will be used during conversion. When
Anamorphic If your images are 16:9, they are stretched vertically to fit into a 4:3
Letterbox Use this option to the preserve aspect ratio when going converting from
Pillars Select this option is to preserve the aspect ratio when going from NTSC
LUT Enter the type of Lookup Table to be associated with these files. (Only
converting between film/HD and NTSC formats, you must make sure
that the aspect ratio is respected. Film/HD uses the aspect ratio of 16:9,
while NTSC/PAL uses 4:3.
Choose the mode that will be used for final output.
NTSC frame.
HD to NTSC. If your images are 16:9, they are placed in the center of the
4:3 NTSC frame and black bars are added to the top and/or bottom of the
image.
Choose the appropriate letterbox option.
to HD. The 4:3 image is placed in the center of the 16:9 HD frame and
black bars are added to the left and right sides of the image.
available for DPX and Cineon file types.)
40
Nb of frames Indicates the number of sequential frames found.
Frame Info Shows the key number.
Nb of Duplicates Indicates the number of duplicate frames found.
Status Indicates if this job has been transcoded or not.
Eye Enter the appropriate text to indicate the left or right eye frames. This
may be useful as burn-in data to provide visual cues on the footage.
Scene Enter the name for the scene. This may be useful for burn-in.
Comment Enter any comments about the scene or footage. This may be useful for
burn-in.
Chroma Select the level to filter the noise of the chroma component.
Debayer Select the amount of detail correction in the debayering process.
OLPF Select the OLPF (Optical Low Pass Filtering) level.
This value can be set before capturing or linking.
ISO Set the sensitivity of film light. The lower the number the lower the
sensitivity of the film.
Page 43

Column Description
Resolution The resolution quality of the image being extracted by the RED parser.
Import Settings You may use Avid DS or a third-party tool to simulate the “look” of your
Detail View
This view is available after your folders have been scanned and groups have been created
based on patterns found in your files. You can select any group, file, or transcode job in the
Group view, and the corresponding object details will be shown in the Detail view.
The detail view can be undocked from the main view by clicking the maximize view button in
n
the top right corner. Doing this allows you to stretch out the box if you need to see the values
more clearly. It also allows you more viewing space for the other window displays.
Detail View
The higher the resolution, the slower the encoding process.
images. These settings (such as black levels, brightness, etc.), can be
saved to a file, and applied within MetaFuze to the entire group of images
when generating the MXF file. Such an example is the .RLX file which
contains metadata for R3D files.
Simply specify the name and location of this file here.
The details of transcode jobs are based on settings in the scanned parent group. You can
change these settings depending on the output format required for the MXF file. There are
some fields that are critical to your overall digital intermediate workflow, such as key
number, tape name, TC start, film type. If you change the settings of these fields in the
transcode job, an icon will appear next to them to warn that they are different from the
properties of the original scanned group.
Refer to the following topics for details on the object you have selected:
• “Details of a group...” on page 42
• “Details of a file...” on page 43
• “Details of a transcode job...” on page 44
• “Details of a stereoscopic group or transcode job...” on page 46
• “Details of R3D groups or transcode jobs...” on page 47
41
Page 44
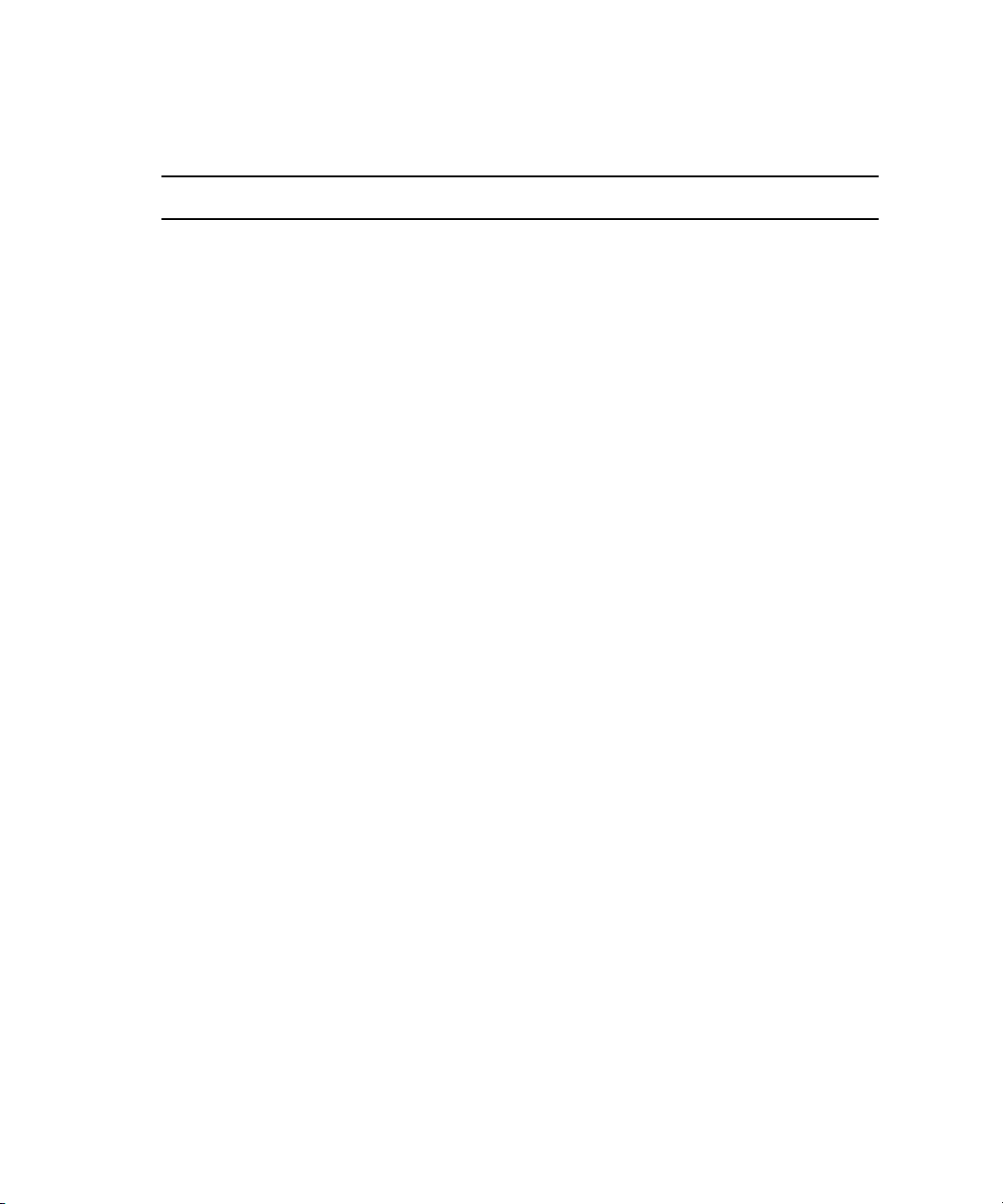
2 Avid MetaFuze Reference
Details of a group...
Field Name Description
Name Name of the group.
Folder Name of the source folder where this group was found.
Project Lets you enter a name for this project. This name should be
Film Type Displays the film type found in the source media. If this metadata is
KN Start The key number found in the first file of the group.
Tape Name The source tape name. For some file types, this name can be changed
meaningful or correspond to the name of your project in your Avid
editing application.
not found, then the default is set to 35 mm 4 perfs.
If key number metadata was found in the source file, then this field
cannot be changed. If the key number was not found in the source file,
you will be able to enter a key number if necessary.
if necessary. Be careful when changing the name as doing so will not
allow you to relink to the source media during the finishing process.
42
TC Start The timecode found in the first file of the group.
If timecode metadata was found in the source file, then this field
cannot be changed. If the timecode was not found in the source file,
you will be able to enter timecode if necessary.
TC End The timecode found in the last file of the group.
Burn-in Lets you select metadata for burn-in. If you want to burn-in more than
one field, see “Burning-in Information on the Frames” on page 23.
Format Lets you set the format for the output sequence. The format
automatically determines the frame rate, frame size, field dominance,
aspect ratio, and pixel ratio for the media.
For this version, you can choose between 720p and 1080p HD
formats.
If frame rate metadata was found in the source file, then the
n
choices for the output format will be based on this frame rate.
Page 45

Details of a file...
Field Name Description
Conversion mode Lets you select the aspect ratio that will be used during conversion.
When converting between film/HD and NTSC formats, you must
make sure that the aspect ratio is respected. Film/HD uses the aspect
ratio of 16:9, while NTSC/PAL uses 4:3.
Choose the mode that will be used for final output.
Anamorphic If your images are 16:9, they are stretched vertically to fit into a 4:3
NTSC frame.
Letterbox Use this option to the preserve aspect ratio when going converting
from HD to NTSC. If your images are 16:9, they are placed in the
center of the 4:3 NTSC frame and black bars are added to the top
and/or bottom of the image.
Choose the appropriate letterbox option.
Pillars Use this option is to preserve the aspect ratio when going from NTSC
to HD. The 4:3 image is placed in the center of the 16:9 HD frame
and black bars are added to the left and right sides of the image.
LUT The type of Lookup Table associated with these files. Only available
for DPX file types.
Nb of Frames Number of sequential frames found.
Eye Enter the appropriate text to indicate the left or right eye frames. This
Scene Enter the name for the scene. This may be useful for burn-in.
Comment Enter any comments about the scene or footage. This may be useful
Details of a file...
Field Name Description
Name Displays the name of the selected file.
Folder Displays the name of the source folder where this file was found.
Frame Info Displays the key number (if applicable), or the frame number.
may be useful as burn-in data to provide visual cues on the footage.
for burn-in.
43
Page 46

2 Avid MetaFuze Reference
Details of a transcode job...
Field Name Description
Name Displays the name given to the transcode job.
Folder Lets you specify the destination folder for the MXF file.
If you will be using this media on a Avid Media Composer
workstation, you can save the media directly to a shared media folder.
Select the appropriate drive, and make sure that you save the media in
a path name \Avid Media Files\MXF\1\. This is the specific path
required by Avid Media Composer when you are importing MXF
media.
Clip name Lets you enter the name of the MXF file that will be created from this
transcode job.
Project Lets you enter a name for this project. This name should be
meaningful or correspond to the name of your project in your Avid
editing application.
Set Film Info Select the checkbox to include film information metadata in MXF
file.
44
Transcode Audio Select the checkbox to generate MXF files containing the audio
portion of the input files.
One MXF is generated per audio channel. If you have
n
multichannel audio, then you will get as many audio MXF files
as you have channels.
Wav file Select the checkbox if you want to generate a WAV file containing the
audio portion of the input files. The .wav files will be saved in a WAV
subfolder under the same folder where the MXF files are output.
Film Type Displays the film type found in the source media. If this metadata is
not found, then the default is set to 35 mm 4 perfs.
KN Start The key number found in the first file of the group .
If key number metadata was found in the source file, then this field
cannot be changed. If the key number was not found in the source file,
you will be able to enter a key number if necessary.
Set Tape Info This option is always selected. Tape information metadata is
automatically embedded in the MXF.
Tape Name The source tape name. For some file types, this name can be changed
if necessary.
Page 47

Details of a transcode job...
Field Name Description
TC Start The timecode found in the first file of the group. The start timecode
can be changed if necessary, and the end timecode will automatically
be adjusted.
TC End The timecode found in the last file of the group.
Burn-in Lets you select metadata for burn-in. If you want to burn-in more than
one field, see “Burning-in Information on the Frames” on page 23.
Format The format automatically determines the frame rate, frame size, field
dominance, aspect ratio, and pixel ratio for the media. If frame rate
metadata was found in the source file, then the choices for the output
format will be based on this frame rate. If a frame rate was not
detected in the source media (e.g. for PNG files), then you can choose
an appropriate format for the output sequence.
At this time, you can only choose between 720p and 1080p HD
formats. When Metafuze detects source media with a bit depth higher
than 8-bit, the Format column will also provide an option for 10-bit.
Compression Lets you set the appropriate compression ratio.
Uncompressed No compression. Capable of handling 8- and 10-bit files.
DNxHD Avid DNxHD is a 8- and 10-bit HD encoding technology that delivers
mastering-quality HD media with storage bandwidth and capacity
requirements similar to those of uncompressed standard-definition
(SD) files. Avid DNxHD operates in a 4:2:2 color space at much
lower, more efficient data rates.
The options available here depend on the Format chosen for the MXF
output file.
Conversion mode Lets you select the aspect ratio that will be used during conversion.
When converting between film/HD and NTSC formats, you must
make sure that the aspect ratio is respected. Film/HD uses the aspect
ratio of 16:9, while NTSC/PAL uses 4:3.
Choose the mode that will be used for final output.
Anamorphic If your images are 16:9, they are stretched vertically to fit into a 4:3
NTSC frame.
Letterbox Use this option to the preserve aspect ratio when going converting
from HD to NTSC. If your images are 16:9, they are placed in the
center of the 4:3 NTSC frame and black bars are added to the top
and/or bottom of the image.
Choose the appropriate letterbox option.
45
Page 48

2 Avid MetaFuze Reference
Field Name Description
Pillars Select this option to preserve the aspect ratio when going from NTSC
to HD. The 4:3 image is placed in the center of the 16:9 HD frame
and black bars are added to the left and right sides of the image.
LUT Enter the type of Lookup Table to be associated with these files.
(Only available for DPX file types.)
Status Indicates if the job has been transcoded or not.
Eye Enter the appropriate text to indicate the left or right eye frames. This
may be useful as burn-in data to provide visual cues on the footage.
Scene Enter the name for the scene. This may be useful for burn-in.
Comment Enter any comments about the scene or footage. This may be useful
for burn-in.
Details of a stereoscopic group or transcode job...
The following additional options are available when you select groups or transcode jobs that
have stereoscopic files—see “Transcoding Files for Stereoscopic Editing” on page 21.
46
Field Name Description
Stereoscopic Mode Select a mode to combine the left and right eye views into a single
frame for the transcoding process.
Interlaced Interleaves every alternate line from the left and right eye images into
a single frame.
Over/Under Places the left and right eye images one above the other in a
horizontal split frame.
Side by Side Places the left and right eye images side by side in a vertical split
frame.
Anaglyphic Each left and right eye image is made up of two color layers which
are superimposed to create a stereoscopic depth effect that can be
viewed with two-color 3D glasses.
Page 49

Details of R3D groups or transcode jobs...
Details of R3D groups or transcode jobs...
The following additional options are available when you select groups or transcode jobs that
have R3D files.
Field Name Description
Chroma Select the level to filter the noise of the chroma component.
Debayer Select the amount of detail correction in the debayering process.
OLPF Select the OLPF (Optical Low Pass Filtering) level.
This value can be set before capturing or linking.
ISO Set the sensitivity of film light. The lower the number the lower the
sensitivity of the film.
Black Level Adjust the black level.
Resolution The resolution quality of the image being extracted by the RED
parser.
The higher the resolution, the slower the encoding process.
Import Settings Load an existing RLX file. Use the browse button to find and load the
file.
Create XML Batch Dialog Box
The following table describes the XML batch file options available in the Batch Transcode
dialog box.
Field Name Description
Script Name Enter the name for the XML file that is to be created.
Script Output Folder Enter the path where the files will be placed.
XML Schema (*.xsd) Creates a file, called MetafuzeBatchTranscode.xsd, containing
XML-based schema.
This file can be used by a third-party tool to validate the format and
syntax of your .xml batch files when executing the batch transcode
command.
47
Page 50

2 Avid MetaFuze Reference
Burn-in Editor Dialog Box
The following table describes the options available in the Burn-in Editor dialog box.
Field Name Description
Burn-in Preset The name of the file where the settings are stored.
Save button Click this button to create a new preset, or save changes to a selected
preset.
Delete button Click this button to delete a selected preset.
Import Import a burn-in preset file (.xml).
Export Export a burn-in preset file (.xml).
Data A list of data fields that can be burned-in on your images.
NEW LINE - inserts a line break between data fields.
NEW GROUP - creates a new group of data fields.
Group columns:
Name Name of the selected data field.
% Y Percentage offset on the Y axis.
% X Percentage offset on the X axis.
Horizontal Horizontal position of group.
Vertical Vertical position of group.
Font Font type to use for display.
Size Font size to use for display.
Separator Symbol to use for separation between data fields.
Luminance Controls the luminance of the burn-in text. The range is between 0 and
100 where 0 is full black text and 100 is full white text.
Default setting: 100.
Transcode Configuration Options
If you have a multiprocessor machine, you can set the number of threads that can be used by
MetaFuze.
48
Page 51

Transcode Configuration Options
Increasing the number of processing threads generally provides greater performance, but it
may decrease the power of other applications that are running simultaneously.
When transcoding stream files such as AVI, MOV or R3D, the threads will be used to their
n
full capacity, therefore you will not be able to use other applications during the transcoding.
Field Name Description
Local
Number of Threads Set the number of processing threads to be
used when reading/writing files locally.
Remote
Number of Threads Set the number of processing threads to be
used when reading/writing files remotely.
49
Page 52

2 Avid MetaFuze Reference
50
 Loading...
Loading...